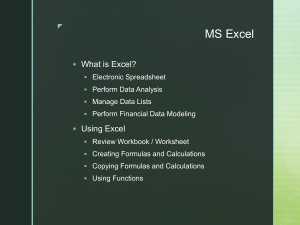Microsoft
Excel
Workbook
®
®
2nd Edition
by Paul McFedries
Greg Harvey, PhD
Microsoft® Excel® Workbook For Dummies®, 2nd Edition
Published by: John Wiley & Sons, Inc., 111 River Street, Hoboken, NJ 07030-5774, www.wiley.com
Copyright © 2022 by John Wiley & Sons, Inc., Hoboken, New Jersey
Published simultaneously in Canada
No part of this publication may be reproduced, stored in a retrieval system or transmitted in any form or by any means,
electronic, mechanical, photocopying, recording, scanning or otherwise, except as permitted under Sections 107 or 108 of
the 1976 United States Copyright Act, without the prior written permission of the Publisher. Requests to the Publisher for
permission should be addressed to the Permissions Department, John Wiley & Sons, Inc., 111 River Street, Hoboken, NJ 07030,
(201) 748-6011, fax (201) 748-6008, or online at http://www.wiley.com/go/permissions.
Trademarks: Wiley, For Dummies, the Dummies Man logo, Dummies.com, Making Everything Easier, and related trade dress
are trademarks or registered trademarks of John Wiley & Sons, Inc. and may not be used without written permission. Microsoft
and Excel are registered trademarks of Microsoft Corporation. All other trademarks are the property of their respective owners.
John Wiley & Sons, Inc. is not associated with any product or vendor mentioned in this book.
LIMIT OF LIABILITY/DISCLAIMER OF WARRANTY: WHILE THE PUBLISHER AND AUTHORS HAVE USED THEIR BEST EFFORTS
IN PREPARING THIS WORK, THEY MAKE NO REPRESENTATIONS OR WARRANTIES WITH RESPECT TO THE ACCURACY OR
COMPLETENESS OF THE CONTENTS OF THIS WORK AND SPECIFICALLY DISCLAIM ALL WARRANTIES, INCLUDING WITHOUT
LIMITATION ANY IMPLIED WARRANTIES OF MERCHANTABILITY OR FITNESS FOR A PARTICULAR PURPOSE. NO WARRANTY
MAY BE CREATED OR EXTENDED BY SALES REPRESENTATIVES, WRITTEN SALES MATERIALS OR PROMOTIONAL STATEMENTS
FOR THIS WORK. THE FACT THAT AN ORGANIZATION, WEBSITE, OR PRODUCT IS REFERRED TO IN THIS WORK AS A CITATION
AND/OR POTENTIAL SOURCE OF FURTHER INFORMATION DOES NOT MEAN THAT THE PUBLISHER AND AUTHORS ENDORSE
THE INFORMATION OR SERVICES THE ORGANIZATION, WEBSITE, OR PRODUCT MAY PROVIDE OR RECOMMENDATIONS IT
MAY MAKE. THIS WORK IS SOLD WITH THE UNDERSTANDING THAT THE PUBLISHER IS NOT ENGAGED IN RENDERING
PROFESSIONAL SERVICES. THE ADVICE AND STRATEGIES CONTAINED HEREIN MAY NOT BE SUITABLE FOR YOUR SITUATION.
YOU SHOULD CONSULT WITH A SPECIALIST WHERE APPROPRIATE. FURTHER, READERS SHOULD BE AWARE THAT WEBSITES
LISTED IN THIS WORK MAY HAVE CHANGED OR DISAPPEARED BETWEEN WHEN THIS WORK WAS WRITTEN AND WHEN IT IS
READ. NEITHER THE PUBLISHER NOR AUTHORS SHALL BE LIABLE FOR ANY LOSS OF PROFIT OR ANY OTHER COMMERCIAL
DAMAGES, INCLUDING BUT NOT LIMITED TO SPECIAL, INCIDENTAL, CONSEQUENTIAL, OR OTHER DAMAGES.
For general information on our other products and services, please contact our Customer Care Department within the U.S. at
877-762-2974, outside the U.S. at 317-572-3993, or fax 317-572-4002. For technical support, please visit https://hub.wiley.
com/community/support/dummies.
Wiley publishes in a variety of print and electronic formats and by print-on-demand. Some material included with standard
print versions of this book may not be included in e-books or in print-on-demand. If this book refers to media such as a CD or
DVD that is not included in the version you purchased, you may download this material at http://booksupport.wiley.com. For
more information about Wiley products, visit www.wiley.com.
Library of Congress Control Number: 2021950990
ISBN: 978-1-119-83215-7 (pbk); ISBN: 978-1-119-83216-4 (ePDF); ISBN: 978-1-119-83217-1 (ePub)
Contents at a Glance
Introduction . . . . . . . . . . . . . . . . . . . . . . . . . . . . . . . . . . . . . . . . . . . . . . . . . . . .
1
Part 1: Building Worksheets. . . . . . . . . . . . . . . . . . . . . . . . . . . . . . . . . . . . . .
5
CHAPTER 1:
CHAPTER 2:
CHAPTER 3:
CHAPTER 4:
CHAPTER 5:
Getting Familiar with the Excel Interface . . . . . . . . . . . . . . . . . . . . . . . . . . . . . . . . . . . . . . . 7
Entering the Worksheet Data. . . . . . . . . . . . . . . . . . . . . . . . . . . . . . . . . . . . . . . . . . . . . . . . 21
Formatting the Worksheet . . . . . . . . . . . . . . . . . . . . . . . . . . . . . . . . . . . . . . . . . . . . . . . . . . 37
Printing Worksheet Reports . . . . . . . . . . . . . . . . . . . . . . . . . . . . . . . . . . . . . . . . . . . . . . . . . 59
Modifying the Worksheet . . . . . . . . . . . . . . . . . . . . . . . . . . . . . . . . . . . . . . . . . . . . . . . . . . . 79
Part 2: Using Formulas and Functions. . . . . . . . . . . . . . . . . . . . . . . . . . .
101
Building Formulas. . . . . . . . . . . . . . . . . . . . . . . . . . . . . . . . . . . . . . . . . . . . . . . . . . . . . . . . .
Copying and Correcting Formulas. . . . . . . . . . . . . . . . . . . . . . . . . . . . . . . . . . . . . . . . . . .
Creating Date and Time Formulas. . . . . . . . . . . . . . . . . . . . . . . . . . . . . . . . . . . . . . . . . . .
Financial Formulas and Functions. . . . . . . . . . . . . . . . . . . . . . . . . . . . . . . . . . . . . . . . . . .
Using Math Functions. . . . . . . . . . . . . . . . . . . . . . . . . . . . . . . . . . . . . . . . . . . . . . . . . . . . . .
Using Common Statistical Functions. . . . . . . . . . . . . . . . . . . . . . . . . . . . . . . . . . . . . . . . .
Using Lookup Functions. . . . . . . . . . . . . . . . . . . . . . . . . . . . . . . . . . . . . . . . . . . . . . . . . . . .
Using Logical Functions. . . . . . . . . . . . . . . . . . . . . . . . . . . . . . . . . . . . . . . . . . . . . . . . . . . .
Text Formulas and Functions. . . . . . . . . . . . . . . . . . . . . . . . . . . . . . . . . . . . . . . . . . . . . . .
103
123
145
155
167
179
187
197
209
Part 3: Working with Graphics. . . . . . . . . . . . . . . . . . . . . . . . . . . . . . . . . .
217
CHAPTER 6:
CHAPTER 7:
CHAPTER 8:
CHAPTER 9:
CHAPTER 10:
CHAPTER 11:
CHAPTER 12:
CHAPTER 13:
CHAPTER 14:
CHAPTER 15:
CHAPTER 16:
Charting Worksheet Data . . . . . . . . . . . . . . . . . . . . . . . . . . . . . . . . . . . . . . . . . . . . . . . . . . 219
Adding Graphics to Worksheets. . . . . . . . . . . . . . . . . . . . . . . . . . . . . . . . . . . . . . . . . . . . . 231
Part 4: Managing and Securing Data . . . . . . . . . . . . . . . . . . . . . . . . . . . .
CHAPTER 17:
CHAPTER 18:
Building and Maintaining Tables . . . . . . . . . . . . . . . . . . . . . . . . . . . . . . . . . . . . . . . . . . . . 251
Protecting Workbooks and Worksheet Data. . . . . . . . . . . . . . . . . . . . . . . . . . . . . . . . . . 271
Part 5: Doing Data Analysis. . . . . . . . . . . . . . . . . . . . . . . . . . . . . . . . . . . . .
CHAPTER 19:
CHAPTER 20:
CHAPTER 22:
CHAPTER 24:
315
Using Macros. . . . . . . . . . . . . . . . . . . . . . . . . . . . . . . . . . . . . . . . . . . . . . . . . . . . . . . . . . . . . 317
Using the Visual Basic Editor. . . . . . . . . . . . . . . . . . . . . . . . . . . . . . . . . . . . . . . . . . . . . . . . 327
Part 7: The Part of Tens . . . . . . . . . . . . . . . . . . . . . . . . . . . . . . . . . . . . . . . .
CHAPTER 23:
283
Performing What-If Analysis. . . . . . . . . . . . . . . . . . . . . . . . . . . . . . . . . . . . . . . . . . . . . . . . 285
Generating PivotTables . . . . . . . . . . . . . . . . . . . . . . . . . . . . . . . . . . . . . . . . . . . . . . . . . . . . 299
Part 6: Macros and Visual Basic for Applications . . . . . . . . . . . . . . . . .
CHAPTER 21:
249
341
Top Ten Features in Excel . . . . . . . . . . . . . . . . . . . . . . . . . . . . . . . . . . . . . . . . . . . . . . . . . . 343
Top Ten Tips for Using Excel Like a Pro. . . . . . . . . . . . . . . . . . . . . . . . . . . . . . . . . . . . . . . 347
Index. . . . . . . . . . . . . . . . . . . . . . . . . . . . . . . . . . . . . . . . . . . . . . . . . . . . . . . . .
355
Table of Contents
INTRODUCTION. . . . . . . . . . . . . . . . . . . . . . . . . . . . . . . . . . . . . . . . . . . . . . . . .
1
About This Book. . . . . . . . . . . . . . . . . . . . . . . . . . . . . . . . . . . . . . . . . . . . . . . . . . . . . . . . . . . 1
Conventions Used in This Book. . . . . . . . . . . . . . . . . . . . . . . . . . . . . . . . . . . . . . . . . . . . . . 2
Foolish Assumptions. . . . . . . . . . . . . . . . . . . . . . . . . . . . . . . . . . . . . . . . . . . . . . . . . . . . . . . 2
Beyond the Book. . . . . . . . . . . . . . . . . . . . . . . . . . . . . . . . . . . . . . . . . . . . . . . . . . . . . . . . . . 3
Icons Used in This Book . . . . . . . . . . . . . . . . . . . . . . . . . . . . . . . . . . . . . . . . . . . . . . . . . . . . 3
Where to Go from Here . . . . . . . . . . . . . . . . . . . . . . . . . . . . . . . . . . . . . . . . . . . . . . . . . . . . 4
PART 1: BUILDING WORKSHEETS. . . . . . . . . . . . . . . . . . . . . . . . . . . . . . . . .
5
Getting Familiar with the Excel Interface . . . . . . . . . . . . . . . . . . . . . . . .
7
CHAPTER 1:
Launching Excel. . . . . . . . . . . . . . . . . . . . . . . . . . . . . . . . . . . . . . . . . . . . . . . . . . . . . . . . . . . 7
Identifying the Parts of the Excel Window. . . . . . . . . . . . . . . . . . . . . . . . . . . . . . . . . . . . . 9
Selecting Commands in the Backstage View. . . . . . . . . . . . . . . . . . . . . . . . . . . . . . . . . 10
Selecting Commands from the Ribbon. . . . . . . . . . . . . . . . . . . . . . . . . . . . . . . . . . . . . . 11
Adding a custom tab to the Excel Ribbon . . . . . . . . . . . . . . . . . . . . . . . . . . . . . . . . 13
Adding commands to groups on your custom tab. . . . . . . . . . . . . . . . . . . . . . . . . 14
Selecting Commands on the Quick Access Toolbar . . . . . . . . . . . . . . . . . . . . . . . . . . . 15
Displaying the Quick Access toolbar. . . . . . . . . . . . . . . . . . . . . . . . . . . . . . . . . . . . . 16
Customizing the Quick Access toolbar. . . . . . . . . . . . . . . . . . . . . . . . . . . . . . . . . . . 16
Adding more commands to the Quick Access toolbar. . . . . . . . . . . . . . . . . . . . . . 17
CHAPTER 2:
Entering the Worksheet Data. . . . . . . . . . . . . . . . . . . . . . . . . . . . . . . . . . . . . .
21
Opening a New Workbook. . . . . . . . . . . . . . . . . . . . . . . . . . . . . . . . . . . . . . . . . . . . . . . . 21
Moving Around the Workbook. . . . . . . . . . . . . . . . . . . . . . . . . . . . . . . . . . . . . . . . . . . . . 24
Moving within the displayed area. . . . . . . . . . . . . . . . . . . . . . . . . . . . . . . . . . . . . . . 24
Moving to a new area of the worksheet. . . . . . . . . . . . . . . . . . . . . . . . . . . . . . . . . . 25
Moving to a different sheet in the workbook . . . . . . . . . . . . . . . . . . . . . . . . . . . . . 27
Selecting Cell Ranges. . . . . . . . . . . . . . . . . . . . . . . . . . . . . . . . . . . . . . . . . . . . . . . . . . . . . 28
Making Cell Entries . . . . . . . . . . . . . . . . . . . . . . . . . . . . . . . . . . . . . . . . . . . . . . . . . . . . . . 30
Entering data in a single cell. . . . . . . . . . . . . . . . . . . . . . . . . . . . . . . . . . . . . . . . . . . . 30
Entering data in a range. . . . . . . . . . . . . . . . . . . . . . . . . . . . . . . . . . . . . . . . . . . . . . . 32
Filling in a data series with the fill handle . . . . . . . . . . . . . . . . . . . . . . . . . . . . . . . . 33
Copying a formula with the fill handle . . . . . . . . . . . . . . . . . . . . . . . . . . . . . . . . . . . 34
Saving the Spreadsheet Data in a Workbook File. . . . . . . . . . . . . . . . . . . . . . . . . . . . . 35
CHAPTER 3:
Formatting the Worksheet. . . . . . . . . . . . . . . . . . . . . . . . . . . . . . . . . . . . . . . . .
37
Resizing Columns and Rows. . . . . . . . . . . . . . . . . . . . . . . . . . . . . . . . . . . . . . . . . . . . . . .
Making column widths suit the data. . . . . . . . . . . . . . . . . . . . . . . . . . . . . . . . . . . . .
Manipulating the height of certain rows . . . . . . . . . . . . . . . . . . . . . . . . . . . . . . . . .
Cell Formatting Techniques. . . . . . . . . . . . . . . . . . . . . . . . . . . . . . . . . . . . . . . . . . . . . . .
Formatting cells with the Ribbon’s Home tab . . . . . . . . . . . . . . . . . . . . . . . . . . . . .
Formatting cells with the Format Cells dialog box . . . . . . . . . . . . . . . . . . . . . . . . .
Using cell styles . . . . . . . . . . . . . . . . . . . . . . . . . . . . . . . . . . . . . . . . . . . . . . . . . . . . . .
Using conditional formatting. . . . . . . . . . . . . . . . . . . . . . . . . . . . . . . . . . . . . . . . . . .
Hiding Columns and Rows. . . . . . . . . . . . . . . . . . . . . . . . . . . . . . . . . . . . . . . . . . . . . . . .
37
38
39
40
41
46
52
53
56
Table of Contents
v
CHAPTER 4:
CHAPTER 5:
59
Previewing Pages in the Worksheet and Backstage View . . . . . . . . . . . . . . . . . . . . . .
Adjusting Page Breaks. . . . . . . . . . . . . . . . . . . . . . . . . . . . . . . . . . . . . . . . . . . . . . . . . . . .
Adding Headers and Footers. . . . . . . . . . . . . . . . . . . . . . . . . . . . . . . . . . . . . . . . . . . . . .
Adding Print Titles to a Report. . . . . . . . . . . . . . . . . . . . . . . . . . . . . . . . . . . . . . . . . . . . .
Modifying the Print Settings for a Report. . . . . . . . . . . . . . . . . . . . . . . . . . . . . . . . . . . .
Printing All or Part of the Workbook. . . . . . . . . . . . . . . . . . . . . . . . . . . . . . . . . . . . . . . .
Printing a range. . . . . . . . . . . . . . . . . . . . . . . . . . . . . . . . . . . . . . . . . . . . . . . . . . . . . .
Printing the entire workbook. . . . . . . . . . . . . . . . . . . . . . . . . . . . . . . . . . . . . . . . . . .
Printing charts in the worksheet. . . . . . . . . . . . . . . . . . . . . . . . . . . . . . . . . . . . . . . .
Printing the worksheet formulas. . . . . . . . . . . . . . . . . . . . . . . . . . . . . . . . . . . . . . . .
59
61
63
66
68
71
71
72
74
76
Modifying the Worksheet . . . . . . . . . . . . . . . . . . . . . . . . . . . . . . . . . . . . . . . . . .
79
Finding and Identifying the Region That Needs Editing. . . . . . . . . . . . . . . . . . . . . . . .
Selecting the Ranges to Edit. . . . . . . . . . . . . . . . . . . . . . . . . . . . . . . . . . . . . . . . . . . . . . .
Editing Data Entries. . . . . . . . . . . . . . . . . . . . . . . . . . . . . . . . . . . . . . . . . . . . . . . . . . . . . .
Deleting and Inserting Data and Cells . . . . . . . . . . . . . . . . . . . . . . . . . . . . . . . . . . . . . .
Moving and Copying Data and Cells. . . . . . . . . . . . . . . . . . . . . . . . . . . . . . . . . . . . . . . .
Adding Notes to the Worksheet . . . . . . . . . . . . . . . . . . . . . . . . . . . . . . . . . . . . . . . . . . .
Using Find and Replace and Spell Checking . . . . . . . . . . . . . . . . . . . . . . . . . . . . . . . . .
Editing Multiple Worksheets . . . . . . . . . . . . . . . . . . . . . . . . . . . . . . . . . . . . . . . . . . . . . .
79
82
84
86
88
92
93
97
PART 2: USING FORMULAS AND FUNCTIONS. . . . . . . . . . . . . . . . . . . .
101
Building Formulas . . . . . . . . . . . . . . . . . . . . . . . . . . . . . . . . . . . . . . . . . . . . . . . . . .
103
Building Formulas. . . . . . . . . . . . . . . . . . . . . . . . . . . . . . . . . . . . . . . . . . . . . . . . . . . . . .
Building formulas by hand. . . . . . . . . . . . . . . . . . . . . . . . . . . . . . . . . . . . . . . . . . . .
Building formulas with built-in functions. . . . . . . . . . . . . . . . . . . . . . . . . . . . . . . .
Editing formulas. . . . . . . . . . . . . . . . . . . . . . . . . . . . . . . . . . . . . . . . . . . . . . . . . . . . .
Altering the natural order of operations . . . . . . . . . . . . . . . . . . . . . . . . . . . . . . . .
Using External Reference Links. . . . . . . . . . . . . . . . . . . . . . . . . . . . . . . . . . . . . . . . . . .
Controlling When Formulas Are Recalculated. . . . . . . . . . . . . . . . . . . . . . . . . . . . . . .
103
104
110
114
115
118
120
Copying and Correcting Formulas . . . . . . . . . . . . . . . . . . . . . . . . . . . . . . .
123
Copying Formulas with Relative References . . . . . . . . . . . . . . . . . . . . . . . . . . . . . . . .
Copying Formulas with Absolute References . . . . . . . . . . . . . . . . . . . . . . . . . . . . . . .
Copying Formulas with Mixed References. . . . . . . . . . . . . . . . . . . . . . . . . . . . . . . . . .
Using Range Names in Formulas. . . . . . . . . . . . . . . . . . . . . . . . . . . . . . . . . . . . . . . . . .
Building Array Formulas. . . . . . . . . . . . . . . . . . . . . . . . . . . . . . . . . . . . . . . . . . . . . . . . .
Tracing and Eliminating Formula Errors. . . . . . . . . . . . . . . . . . . . . . . . . . . . . . . . . . . .
Dealing with Circular References. . . . . . . . . . . . . . . . . . . . . . . . . . . . . . . . . . . . . . . . . .
124
126
128
132
136
140
142
Creating Date and Time Formulas. . . . . . . . . . . . . . . . . . . . . . . . . . . . . . .
145
Constructing Date and Time Formulas. . . . . . . . . . . . . . . . . . . . . . . . . . . . . . . . . . . . .
Working with Simple Date Functions . . . . . . . . . . . . . . . . . . . . . . . . . . . . . . . . . . . . . .
Working with Excel’s Fancier Date Functions. . . . . . . . . . . . . . . . . . . . . . . . . . . . . . . .
Working with the Time Functions . . . . . . . . . . . . . . . . . . . . . . . . . . . . . . . . . . . . . . . . .
145
148
150
152
CHAPTER 6:
CHAPTER 7:
CHAPTER 8:
vi
Printing Worksheet Reports . . . . . . . . . . . . . . . . . . . . . . . . . . . . . . . . . . . . . . .
Microsoft Excel Workbook For Dummies
CHAPTER 9:
Financial Formulas and Functions. . . . . . . . . . . . . . . . . . . . . . . . . . . . . . .
155
Working with Financial Functions . . . . . . . . . . . . . . . . . . . . . . . . . . . . . . . . . . . . . . . . . 155
Using the Basic Investment Functions . . . . . . . . . . . . . . . . . . . . . . . . . . . . . . . . . . . . . 156
Figuring the Depreciation of an Asset. . . . . . . . . . . . . . . . . . . . . . . . . . . . . . . . . . . . . . 162
CHAPTER 10:
CHAPTER 11:
Using Math Functions. . . . . . . . . . . . . . . . . . . . . . . . . . . . . . . . . . . . . . . . . . . . . .
167
Rounding Off Values. . . . . . . . . . . . . . . . . . . . . . . . . . . . . . . . . . . . . . . . . . . . . . . . . . . .
Finding Products, Powers, and Square Roots . . . . . . . . . . . . . . . . . . . . . . . . . . . . . . .
Doing Fancier Sums. . . . . . . . . . . . . . . . . . . . . . . . . . . . . . . . . . . . . . . . . . . . . . . . . . . . .
Summing products, squares, and their differences. . . . . . . . . . . . . . . . . . . . . . .
Conditional totals. . . . . . . . . . . . . . . . . . . . . . . . . . . . . . . . . . . . . . . . . . . . . . . . . . . .
167
169
172
172
175
Using Common Statistical Functions. . . . . . . . . . . . . . . . . . . . . . . . . . . .
179
Computing Averages. . . . . . . . . . . . . . . . . . . . . . . . . . . . . . . . . . . . . . . . . . . . . . . . . . . . 179
Finding the Highest and Lowest Values . . . . . . . . . . . . . . . . . . . . . . . . . . . . . . . . . . . . 181
Counting Cells. . . . . . . . . . . . . . . . . . . . . . . . . . . . . . . . . . . . . . . . . . . . . . . . . . . . . . . . . . 182
Using the Statistical Functions in Analysis ToolPak Add-in . . . . . . . . . . . . . . . . . . . . 185
CHAPTER 12:
CHAPTER 13:
CHAPTER 14:
Using Lookup Functions. . . . . . . . . . . . . . . . . . . . . . . . . . . . . . . . . . . . . . . . . . .
187
Looking Up Stuff with XLOOKUP. . . . . . . . . . . . . . . . . . . . . . . . . . . . . . . . . . . . . . . . . .
Returning Single Values from a Lookup Table. . . . . . . . . . . . . . . . . . . . . . . . . . . . . . .
Performing a horizontal lookup. . . . . . . . . . . . . . . . . . . . . . . . . . . . . . . . . . . . . . . .
Performing a vertical lookup . . . . . . . . . . . . . . . . . . . . . . . . . . . . . . . . . . . . . . . . . .
188
190
191
193
Using Logical Functions. . . . . . . . . . . . . . . . . . . . . . . . . . . . . . . . . . . . . . . . . . . .
197
Working with the Logical Functions . . . . . . . . . . . . . . . . . . . . . . . . . . . . . . . . . . . . . . .
Constructing Decision-Making Formulas. . . . . . . . . . . . . . . . . . . . . . . . . . . . . . . . . . .
Choosing between alternate values . . . . . . . . . . . . . . . . . . . . . . . . . . . . . . . . . . . .
Selecting between alternate calculations. . . . . . . . . . . . . . . . . . . . . . . . . . . . . . . .
Nesting IF functions. . . . . . . . . . . . . . . . . . . . . . . . . . . . . . . . . . . . . . . . . . . . . . . . . .
Constructing Error-Trapping Formulas. . . . . . . . . . . . . . . . . . . . . . . . . . . . . . . . . . . . .
197
198
198
202
203
205
Text Formulas and Functions. . . . . . . . . . . . . . . . . . . . . . . . . . . . . . . . . . . . .
209
Constructing Text Formulas. . . . . . . . . . . . . . . . . . . . . . . . . . . . . . . . . . . . . . . . . . . . . . 209
Using Text Functions. . . . . . . . . . . . . . . . . . . . . . . . . . . . . . . . . . . . . . . . . . . . . . . . . . . . 213
PART 3: WORKING WITH GRAPHICS . . . . . . . . . . . . . . . . . . . . . . . . . . . .
217
Charting Worksheet Data . . . . . . . . . . . . . . . . . . . . . . . . . . . . . . . . . . . . . . . . .
219
Understanding Excel Charts. . . . . . . . . . . . . . . . . . . . . . . . . . . . . . . . . . . . . . . . . . . . . .
Creating Charts . . . . . . . . . . . . . . . . . . . . . . . . . . . . . . . . . . . . . . . . . . . . . . . . . . . . . . . .
Formatting Charts. . . . . . . . . . . . . . . . . . . . . . . . . . . . . . . . . . . . . . . . . . . . . . . . . . . . . .
Editing Charts. . . . . . . . . . . . . . . . . . . . . . . . . . . . . . . . . . . . . . . . . . . . . . . . . . . . . . . . . .
219
224
226
229
Adding Graphics to Worksheets. . . . . . . . . . . . . . . . . . . . . . . . . . . . . . . . . .
231
Understanding Graphic Objects . . . . . . . . . . . . . . . . . . . . . . . . . . . . . . . . . . . . . . . . . .
Adding Various Types of Graphic Objects . . . . . . . . . . . . . . . . . . . . . . . . . . . . . . . . . .
Inserting prefab art. . . . . . . . . . . . . . . . . . . . . . . . . . . . . . . . . . . . . . . . . . . . . . . . . .
Importing graphics files . . . . . . . . . . . . . . . . . . . . . . . . . . . . . . . . . . . . . . . . . . . . . .
231
235
236
237
CHAPTER 15:
CHAPTER 16:
Table of Contents
vii
Adding graphic shapes and text boxes. . . . . . . . . . . . . . . . . . . . . . . . . . . . . . . . . . 241
Constructing WordArt. . . . . . . . . . . . . . . . . . . . . . . . . . . . . . . . . . . . . . . . . . . . . . . . 243
Constructing SmartArt . . . . . . . . . . . . . . . . . . . . . . . . . . . . . . . . . . . . . . . . . . . . . . . 245
PART 4: MANAGING AND SECURING DATA. . . . . . . . . . . . . . . . . . . . . .
249
Building and Maintaining Tables. . . . . . . . . . . . . . . . . . . . . . . . . . . . . . . . .
251
Creating a Table. . . . . . . . . . . . . . . . . . . . . . . . . . . . . . . . . . . . . . . . . . . . . . . . . . . . . . . .
Adding records to a new table. . . . . . . . . . . . . . . . . . . . . . . . . . . . . . . . . . . . . . . . .
Editing records in the data form . . . . . . . . . . . . . . . . . . . . . . . . . . . . . . . . . . . . . . .
Sorting Tables. . . . . . . . . . . . . . . . . . . . . . . . . . . . . . . . . . . . . . . . . . . . . . . . . . . . . . . . . .
Using sorting keys . . . . . . . . . . . . . . . . . . . . . . . . . . . . . . . . . . . . . . . . . . . . . . . . . . .
Sorting a table on multiple keys . . . . . . . . . . . . . . . . . . . . . . . . . . . . . . . . . . . . . . .
Sorting the fields (columns) in a table . . . . . . . . . . . . . . . . . . . . . . . . . . . . . . . . . .
Subtotaling a Table . . . . . . . . . . . . . . . . . . . . . . . . . . . . . . . . . . . . . . . . . . . . . . . . . . . . .
Filtering a Table. . . . . . . . . . . . . . . . . . . . . . . . . . . . . . . . . . . . . . . . . . . . . . . . . . . . . . . .
Querying External Database Tables . . . . . . . . . . . . . . . . . . . . . . . . . . . . . . . . . . . . . . .
251
252
255
257
258
259
260
262
264
267
Protecting Workbooks and Worksheet Data . . . . . . . . . . . . . . . . . .
271
Password-Protecting the Workbook. . . . . . . . . . . . . . . . . . . . . . . . . . . . . . . . . . . . . . .
Protecting the Worksheet. . . . . . . . . . . . . . . . . . . . . . . . . . . . . . . . . . . . . . . . . . . . . . . .
Doing Data Entry in a Protected Worksheet . . . . . . . . . . . . . . . . . . . . . . . . . . . . . . . .
Protecting the Entire Workbook . . . . . . . . . . . . . . . . . . . . . . . . . . . . . . . . . . . . . . . . . .
272
274
278
280
PART 5: DOING DATA ANALYSIS. . . . . . . . . . . . . . . . . . . . . . . . . . . . . . . .
283
CHAPTER 17:
CHAPTER 18:
CHAPTER 19:
285
Performing What-If Analysis with Data Tables . . . . . . . . . . . . . . . . . . . . . . . . . . . . . .
Creating a single-variable data table. . . . . . . . . . . . . . . . . . . . . . . . . . . . . . . . . . . .
Creating a two-variable data table . . . . . . . . . . . . . . . . . . . . . . . . . . . . . . . . . . . . .
Analyzing Data with Scenarios. . . . . . . . . . . . . . . . . . . . . . . . . . . . . . . . . . . . . . . . . . . .
Goal Seeking in a Worksheet. . . . . . . . . . . . . . . . . . . . . . . . . . . . . . . . . . . . . . . . . . . . .
Creating Complex Models with Solver . . . . . . . . . . . . . . . . . . . . . . . . . . . . . . . . . . . . .
285
286
289
292
294
296
Generating PivotTables. . . . . . . . . . . . . . . . . . . . . . . . . . . . . . . . . . . . . . . . . . . .
299
Working with PivotTables. . . . . . . . . . . . . . . . . . . . . . . . . . . . . . . . . . . . . . . . . . . . . . . .
Creating PivotTables. . . . . . . . . . . . . . . . . . . . . . . . . . . . . . . . . . . . . . . . . . . . . . . . . . . .
Modifying the PivotTable . . . . . . . . . . . . . . . . . . . . . . . . . . . . . . . . . . . . . . . . . . . . . . . .
Modifying the PivotTable formatting . . . . . . . . . . . . . . . . . . . . . . . . . . . . . . . . . . .
Pivoting the PivotTable’s fields. . . . . . . . . . . . . . . . . . . . . . . . . . . . . . . . . . . . . . . . .
Changing the PivotTable summary function and adding calculated fields. . . .
Creating PivotCharts. . . . . . . . . . . . . . . . . . . . . . . . . . . . . . . . . . . . . . . . . . . . . . . . . . . .
299
302
304
305
306
307
310
PART 6: MACROS AND VISUAL BASIC FOR APPLICATIONS. . . . . . . .
315
Using Macros . . . . . . . . . . . . . . . . . . . . . . . . . . . . . . . . . . . . . . . . . . . . . . . . . . . . . . . .
317
Creating Macros. . . . . . . . . . . . . . . . . . . . . . . . . . . . . . . . . . . . . . . . . . . . . . . . . . . . . . . .
Recording and playing back macros. . . . . . . . . . . . . . . . . . . . . . . . . . . . . . . . . . . .
Recording macros with relative cell references. . . . . . . . . . . . . . . . . . . . . . . . . . .
Assigning Macros to the Quick Access Toolbar. . . . . . . . . . . . . . . . . . . . . . . . . . . . . .
Assigning Macros to the Ribbon . . . . . . . . . . . . . . . . . . . . . . . . . . . . . . . . . . . . . . . . . .
317
318
321
323
324
CHAPTER 20:
CHAPTER 21:
viii
Performing What-If Analysis. . . . . . . . . . . . . . . . . . . . . . . . . . . . . . . . . . . . . .
Microsoft Excel Workbook For Dummies
Using the Visual Basic Editor. . . . . . . . . . . . . . . . . . . . . . . . . . . . . . . . . . . . . .
327
Using the Visual Basic Editor . . . . . . . . . . . . . . . . . . . . . . . . . . . . . . . . . . . . . . . . . . . . .
Editing a recorded macro. . . . . . . . . . . . . . . . . . . . . . . . . . . . . . . . . . . . . . . . . . . . .
Adding a dialog box that processes user input. . . . . . . . . . . . . . . . . . . . . . . . . . .
Creating User-Defined Functions . . . . . . . . . . . . . . . . . . . . . . . . . . . . . . . . . . . . . . . . .
Using a custom function in your worksheet . . . . . . . . . . . . . . . . . . . . . . . . . . . . .
Saving custom functions in add-in files . . . . . . . . . . . . . . . . . . . . . . . . . . . . . . . . .
328
329
331
334
337
338
PART 7: THE PART OF TENS . . . . . . . . . . . . . . . . . . . . . . . . . . . . . . . . . . . .
341
Top Ten Features in Excel . . . . . . . . . . . . . . . . . . . . . . . . . . . . . . . . . . . . . . . . .
343
The Excel Ribbon and Backstage View . . . . . . . . . . . . . . . . . . . . . . . . . . . . . . . . . . . . .
Conditional Formatting. . . . . . . . . . . . . . . . . . . . . . . . . . . . . . . . . . . . . . . . . . . . . . . . . .
PivotTable Filtering with Slicers. . . . . . . . . . . . . . . . . . . . . . . . . . . . . . . . . . . . . . . . . . .
Home Tab Formatting and Editing . . . . . . . . . . . . . . . . . . . . . . . . . . . . . . . . . . . . . . . .
Insert Tab Charting . . . . . . . . . . . . . . . . . . . . . . . . . . . . . . . . . . . . . . . . . . . . . . . . . . . . .
Format as Table. . . . . . . . . . . . . . . . . . . . . . . . . . . . . . . . . . . . . . . . . . . . . . . . . . . . . . . .
The Zoom Slider on the Status Bar. . . . . . . . . . . . . . . . . . . . . . . . . . . . . . . . . . . . . . . .
Page Layout View. . . . . . . . . . . . . . . . . . . . . . . . . . . . . . . . . . . . . . . . . . . . . . . . . . . . . . .
Style Galleries. . . . . . . . . . . . . . . . . . . . . . . . . . . . . . . . . . . . . . . . . . . . . . . . . . . . . . . . . .
Live Preview . . . . . . . . . . . . . . . . . . . . . . . . . . . . . . . . . . . . . . . . . . . . . . . . . . . . . . . . . . .
343
344
344
344
345
345
345
345
346
346
CHAPTER 22:
CHAPTER 23:
CHAPTER 24:
Top Ten Tips for Using Excel Like a Pro. . . . . . . . . . . . . . . . . . . . . . . . . .347
Generating New Workbooks from Templates. . . . . . . . . . . . . . . . . . . . . . . . . . . . . . .
Organizing Data on Different Worksheets. . . . . . . . . . . . . . . . . . . . . . . . . . . . . . . . . .
Creating Data Series with AutoFill. . . . . . . . . . . . . . . . . . . . . . . . . . . . . . . . . . . . . . . . .
Using Range Names . . . . . . . . . . . . . . . . . . . . . . . . . . . . . . . . . . . . . . . . . . . . . . . . . . . .
Freezing Column and Row Headings . . . . . . . . . . . . . . . . . . . . . . . . . . . . . . . . . . . . . .
Preventing Data Entry Errors with Data Validation. . . . . . . . . . . . . . . . . . . . . . . . . . .
Trapping Error Values. . . . . . . . . . . . . . . . . . . . . . . . . . . . . . . . . . . . . . . . . . . . . . . . . . .
Saving Memory by Using Array Formulas . . . . . . . . . . . . . . . . . . . . . . . . . . . . . . . . . .
Using Outlines to Control the Display of Data. . . . . . . . . . . . . . . . . . . . . . . . . . . . . . .
Using View Side by Side to Work with Two Workbooks. . . . . . . . . . . . . . . . . . . . . . .
347
348
349
349
350
350
351
352
352
353
INDEX . . . . . . . . . . . . . . . . . . . . . . . . . . . . . . . . . . . . . . . . . . . . . . . . . . . . . . . .
355
Table of Contents
ix
Introduction
M
icrosoft Excel is one of the most powerful and sophisticated software programs
available today. That power and that sophistication mean Excel can do some extraordinary, just-this-side-of-miraculous things, but they also mean that Excel comes
with a learning curve. Sure, you can get productive with Excel amazingly quickly, but if you
want to do more than just scratch Excel’s surface, then you need to get comfy with many of
the program’s deeper — and more useful — features.
Sounds like a plan, right? But what’s the best way to get to know this wider Excel landscape?
Well, consider what you might do when you arrive in a city you’ve never visited. One way to get
the feel for the place would be to wander the streets willy-nilly. Nothing wrong with that, but
it will probably mean your knowledge of the city is scattershot and skin-deep. If you want to
really get to know the place, then you need a guidebook that tells you what’s worth seeing, how
to get there, and what to do when you arrive.
Excel is no different. To really get to know the vast “city” of Excel, clicking commands and cells
at random won’t get the job done. Instead, it’s much better to take a few guided tours that tell
you what features are worth learning, how to find those features, and how to use them. This
gives you the practical, hands-on experience you need to really learn what Excel can do.
About This Book
As its name suggests, Microsoft Excel Workbook For Dummies is designed to give you the kind of
hands-on experience with all the major aspects of the program you need to start using the
program for business or home with a degree of confidence and efficiency. As you’d expect from
this type of book, the workbook is primarily composed of questions and exercises that give you
plenty of opportunities to experience the purpose and benefits of Excel’s many features.
It’s my hope that as a result of doing the exercises in this workbook, you’ll not only be in firm
command of the basic skills necessary to work with confidence in Excel, but also have a good
idea of the overall power of the program and what you can do with it.
Introduction
1
Conventions Used in This Book
By convention, all the text entries that you type yourself appear in bold. When it comes to
instructions in the exercises throughout the workbook, you’ll notice two conventions:
»» Ribbon commands often follow the sequence of the tab, command button, and drop-down
menu option. For example, the command Home ➪ Format ➪ Column Width means that you
should select the Home tab, followed by the Format command button, and then finally the
Column Width option on the menu that appears.
»» Ribbon hot keys are often given following the Ribbon command sequence. For example,
Alt+HOW selects the Home tab, followed by the Format command button, and then the
Column Width option, entirely from the keyboard.
»» Filenames in the exercises are shown in full, including their filename extensions as in
Exercise3-1.xlsx or Spring Furniture Sales.xlsx. Keep in mind, however, that the display of
filename extensions may be turned off on your computer and, in that case, the filenames
appear in file lists without their filename extensions as in Exercise3-1 and Spring Furniture
Sales.
One other convention that you’ll notice used throughout the text is the display of the names for
Excel Ribbon commands, Quick Access toolbar buttons, and dialog box options in the title case,
wherein all major words are capitalized except for prepositions. The title case is used to make
these names stand out from the rest of the text. Often, however, especially in the case of dialog
box options, Microsoft does not always follow this convention, preferring to capitalize only the
first letter of the option name.
Foolish Assumptions
I assume that you’re a new user of Microsoft Excel motivated to learn its essentials either for
work or at home.
To complete most of the exercises in this workbook, you only need to have Microsoft Excel
installed on a computer running a version of Microsoft Windows 10 or 11. And it doesn’t matter whether you obtained Excel with a Microsoft 365 subscription or an Office 2021 purchase;
this book covers the core functionality of both flavors of Excel. For some of the printing exercises, you will benefit from having a printer installed on your system (although you can complete most of their steps and get the gist of the lessons without actually printing the sample
worksheets).
2
Microsoft Excel Workbook For Dummies
Beyond the Book
Some extra content for this book is available on the web. Go online to find the following:
»» The examples used in the book: The downloadable practice files that come with this
workbook are an integral part of the workbook experience. These files contain the practice
material that you need to complete most of its exercises. You can find these here:
www.wiley.com/go/excelworkbookfd2e
»» Cheat Sheet: Besides what you’re reading right now, this book also comes with a free
access-anywhere Cheat Sheet that provides a handy reference for Excel’s hot keys. To
get this Cheat Sheet, go to www.dummies.com and type Microsoft Excel Workbook For
Dummies Cheat Sheet in the Search box.
Icons Used in This Book
Icons are sprinkled throughout the text of this workbook in high hopes that they draw your
attention to particular features. Some of the icons are of the heads-up type, whereas others are
more informational in nature:
This icon indicates the start of a question-and-answer section in the workbook.
This icon indicates a hint that can help you perform a particular step in the exercise.
This icon indicates a tidbit that, if retained, can make your work somewhat easier in Excel.
This icon indicates a tidbit that is essential to the topic being discussed and is, therefore, worth
putting under your hat.
This icon indicates a bit of trickery in the topic that, if ignored, can lead to some sort of trouble
in your spreadsheet.
Introduction
3
Where to Go from Here
This workbook is constructed such that you don’t have to start working through the exercises
in Chapter 1 and end with those in Chapter 24. That being said, it’s still to your benefit to complete all the exercises within a particular chapter, if not in a single work session, at least in a
short time period.
If you’re a real newbie to Excel and have no experience with any of the earlier versions of the
program, I urge you to complete the exercises in Part 1, Chapters 1 through 5, before you take
off in your own direction. The exercises in this part are truly fundamental and are meant to give
you a strong foundation in the basic features that all Excel users need to know.
Please keep in mind that I designed the exercises in this workbook to work with my Excel companion book, Excel All-In-One For Dummies. It can therefore provide you with additional information about the Excel features you’re using either at the time you go through the workbook
exercises or afterwards. To facilitate this crossover usage, I have, wherever possible, used the
same example files in the exercises of this workbook as you see illustrated and explained at
length in the larger book.
Whatever you do next and wherever you go in this workbook, just be sure that you enjoy
yourself!
4
Microsoft Excel Workbook For Dummies
1
Building
Worksheets
IN THIS PART . . .
Navigate the commands on the tabs of the Excel Ribbon
and on the File menu in the Backstage View.
Customize the Quick Access toolbar and Excel Ribbon.
Perform basic data entry chores.
Format worksheet cells.
Print worksheet data.
Edit your worksheet data.
IN THIS CHAPTER
»» Opening and identifying the
different parts of the Excel screen
»» Selecting commands in the Excel
Backstage view
»» Selecting commands on the
Ribbon and Quick Access toolbar
»» Customizing the Ribbon and Quick
Access toolbar
1
Getting Familiar with
the Excel Interface
Chapter
I
f the proverbial journey of a thousand miles begins with a single step, what should be the
first step on your new Excel journey? You can take lots of possible directions, but might I
humbly suggest a tour? Nothing exhaustive, mind you; just a quick look at the most basic
elements of the Excel program window. Does that sound too elementary? You’d be surprised.
One of the secrets of Excel proficiency and efficiency is knowing where to find the command,
feature, or setting you want to work with next. Sure, maybe you really want to waste precious
time clicking aimlessly around the Excel interface until your blood boils and jets of steam blast
out of your ears. Hey, it’s your life. But my guess is that doesn’t sound appealing to you, not
even a little. So: A tour it is, then.
To that end, the exercises in this first chapter are designed to get you familiar with the Excel
interface. After doing these exercises, you should be comfortable with all aspects of the Excel
window and the command structure and ready to do all the rest of the exercises in this book.
Launching Excel
Excel is one of the primary application programs included as part of Microsoft Office. To get proficient with Excel, you need to be familiar with all the various ways of launching the program.
CHAPTER 1 Getting Familiar with the Excel Interface
7
Q.
How many ways are there to start Excel?
A.
You should be familiar with the two main methods:
•
•
Click Start and then click Excel in the All Apps list. If you’re using Windows 11, you
need to first click the Start menu’s All Apps button and then click Excel.
Double-click an Excel workbook file in any folder on any drive to which your computer has access.
Q.
Are there quicker ways to launch Excel?
A.
Yes, you can use two other methods:
•
•
If you see an Excel icon pinned to the Start menu, click that icon.
If you see an Excel button pinned to the Windows taskbar, click that button.
Try It
Exercise 1-1: Pinning Excel to the Windows Start Menu and
Taskbar
In Exercise 1-1, you pin Excel both to the Windows Start menu and to the Windows taskbar and
then launch Excel using each of these two methods:
1.
Click Start and then locate Excel in the All Apps list (remember to first click All Apps if
you’re running Windows 11).
2.
Right-click Excel and then click Pin to Start.
Windows adds a pinned tile for Excel to the bottom of the Start menu.
3.
In Windows 11, click Back to return to the main Start menu, right-click the pinned
Excel icon, and then click Move to Top.
Windows moves the pinned Excel tile to the top-left corner of the Start menu.
4.
Right-click the pinned Excel tile on the Start menu and then click Pin to Taskbar.
Windows adds a pinned Excel button to the taskbar.
5.
If you don’t like where Windows pinned the Excel button, click and drag it to the left or
right to your preferred location.
Windows moves the pinned Excel button along with the mouse pointer and you can
drop the button in your preferred position.
6.
Practice launching Excel by clicking the pinned Excel Start menu tile and then exiting
the program. Then launch Excel again, this time by clicking the pinned Excel button on
the Windows taskbar.
You can leave Excel running for Exercise 1-2.
8
PART 1 Building Worksheets
Identifying the Parts of the Excel Window
When you launch Excel by opening the Windows Start menu and clicking Excel, the Home tab of
Excel’s Backstage view appears. Click the Blank Workbook thumbnail to start a fresh workbook,
which contains a single worksheet named Sheet1.
Before you can start using Excel, you must be familiar with its window. Figure 1-1 shows you
the Excel window as it appears when you launch a new workbook. Note the names of the different parts of the window before you perform Exercise 1-2.
FIGURE 1-1:
The Excel
program
window as it
appears
immediately
after launching
a fresh
workbook.
Q.
A.
Q.
A.
Q.
A.
What are the primary functions of the commands located on the File menu in the Excel
Backstage View?
To open, close, save, print, and share your Excel workbook files as well as to modify the
Excel program options.
What’s the primary function of the Ribbon in Excel?
To group related Excel commands together and give you quick and easy access to these
commands.
What is the primary function of the Quick Access toolbar?
To enable you to quickly select Excel commands that you use all the time without having to open the File menu or use the Ribbon commands.
CHAPTER 1 Getting Familiar with the Excel Interface
9
Selecting Commands in the Backstage View
Clicking the File tab opens the Excel Backstage view with a menu of options that appears down
the left side. Almost all the commands on this menu are related to actions that affect the entire
file, such as saving and printing. If you prefer, you can open this view and access the menu by
pressing Alt+F (F for File) instead of clicking the File menu.
When you select any of the major options on the Backstage view — Home, New, Open, Info,
Save, Save As, and so on — panels appear that bring together further related and commonly
used options on the left side along with pertinent information on the right.
Try It
Exercise 1-2: Opening the Backstage View and Selecting Its
Buttons
In this exercise, you get familiar with Excel’s Backstage view and its commands by opening the
Backstage view and selecting some of its buttons. Make sure that Excel is running and a blank
workbook with its empty Sheet1 worksheet is active on your computer monitor.
1.
Click the File tab to switch to the Excel Backstage view and display the menu of buttons
(Home through Options) on the left side of this screen. By default, Excel selects the
Home button.
2.
Click the Info button on the menu.
The Info screen now appears to the immediate right of the Info button (see Figure 1-2).
The Info screen is divided into two areas: the left side offers commands for working
with the file, while the right side displays information about the file.
3.
Now, click the Save As button.
You use the Save As screen to save a new workbook or to save an existing workbook
with a new name or location.
4.
Click Browse.
Excel opens the Save As dialog box where you can modify the name, location, and type
of Excel workbook file before saving a copy of it.
5.
Press the Esc (Escape) key on your keyboard to close the Save As dialog box.
6.
Click the Share button.
Excel closes Backstage view and opens the Share dialog box, which enables you to
share workbook files with co-workers and clients.
7.
Press Esc to close the Share dialog box.
8.
Press Ctrl+P (the shortcut key for printing in Excel).
Excel opens the Backstage view and displays the Print panel where you can preview the
printout (when there’s data in your worksheet that can be printed) and change several
10
PART 1 Building Worksheets
print settings. Because you selected the Print panel from an empty worksheet, the
message, “We didn’t find anything to print” appears on the right panel where the first
page of the workbook’s print preview normally appears.
9.
Press Esc to return to the normal worksheet view and then press Alt+FT.
Doing this selects the Options command in the Backstage view, which in turn, opens
the Excel Options dialog box. This dialog box contains all the options for changing the
Excel program and worksheet options. These options are divided into categories
General through Trust Center.
10.
Make sure the General category is selected, use the Office Background list to select a
background pattern, and then click OK to put the new setting into effect.
FIGURE 1-2:
The Excel
Backstage view
with the Info
button
selected.
Selecting Commands from the Ribbon
The Excel Ribbon contains the bulk of all the commands that you use in creating, editing,
formatting, and sharing your spreadsheets, charts, and tables. As shown in Figure 1-1, normally the Ribbon is divided into the following tabs: Home, Insert, Page Layout, Formulas, Data,
Review, and View. There’s also a Help tab for accessing the Excel Help system. If you’re using
a touchscreen PC, you also see a Draw tab.
The commands that appear on each tab are then further divided into groups containing related
command buttons. Also, many of these groups contain a dialog box launcher button that
appears in the lower-right corner of the group. Clicking this button opens a dialog box of further options related to the group.
CHAPTER 1 Getting Familiar with the Excel Interface
11
Try It
Exercise 1-3: Selecting Commands from the Ribbon
In Exercise 1-3, you practice selecting commands from the Ribbon. Make sure that Excel is
running and an empty Sheet1 worksheet is active on your computer monitor.
1.
Click the Formulas tab to displays its commands.
Note that the commands on the Formulas tab are divided into four groups: Function
Library, Defined Names, Formula Auditing, and Calculation.
2.
Press the Alt key.
Note the access-key letters that now appear on the File menu, title bar, and the
Ribbon tabs.
If you prefer selecting Excel commands from the keyboard, you’ll probably want to
memorize the following access keys for selecting these tabs:
Home tab: Alt+H
Insert tab: Alt+N
Draw tab: Alt+JI
Page Layout tab: Alt+P
Formulas tab: Alt+M
Data tab: Alt+A
Review tab: Alt+R
View tab: Alt+W
Help tab: Alt+Y2
3.
Press W to display the contents of the View tab and then press VG to deselect the
Gridlines check box and hide the worksheet gridlines.
4.
Select the Gridlines check box to redisplay the gridlines in the worksheet.
As you may have noticed, the Ribbon takes up quite of bit of screen space that is
otherwise used to display worksheet data. You can take care of this by setting Excel to
minimize the Ribbon each time you select one of its commands to display only the tab
names.
5.
Click the Ribbon Display Options button (pointed out earlier in Figure 1-1) and then
click Show Tabs Only.
Excel immediately minimizes the Ribbon to display only the tab names. Click a tab to
display its buttons. Excel minimizes the Ribbon to its tab names once again after you
select a tab’s commands or click outside the Ribbon.
12
PART 1 Building Worksheets
6.
Click Data on the minimized Ribbon.
Excel expands the Ribbon to display all the Data tab buttons.
7.
Click anywhere in the worksheet area to minimize the Ribbon once again.
The only problem with this minimized Ribbon arrangement is that the temporarily
expanded Ribbon covers the first three rows of the worksheet. This makes it very
difficult to work with data at the top of the worksheet. For that reason, as well as to
help you get comfortable with unfamiliar Ribbon commands, you’ll work with the
Ribbon expanded at all times in all remaining exercises in this workbook.
8.
To return to having Excel display the entire Ribbon full-time, click any tab, click the
Ribbon Display Options button and then click Always Show Ribbon.
The Ribbon now remains fully displayed at all times as you select any of its tabs and
buttons without ever obscuring any part of the worksheet display.
Adding a custom tab to the Excel Ribbon
Excel enables you to customize the Ribbon by creating a custom tab to which you can then add
your own groups of commands. When you create a custom tab, Excel automatically assigns an
available hot key to it.
Try It
Exercise 1-4: Adding a Custom Tab to the Excel Ribbon
In Exercise 1-4, you practice adding a custom tab to the Ribbon. Make sure that Excel is running
and an empty Sheet1 worksheet is active on your computer monitor.
1.
Choose File ➪ Options (Alt+FT) to open the Excel Options dialog box and then click the
Customize Ribbon option.
Alternatively, right-click any part of the Ribbon and then click Customize the Ribbon.
Excel displays the Customize the Ribbon panel in the Excel Options dialog box. This
panel is divided into two list boxes: Choose Commands From on the left side and Main
Tabs on the right side (see Figure 1-3).
2.
In the Main Tabs list box, click View to select it (be sure to click just the name View and
not its check box) and then click New Tab.
Right below the View tab, Excel inserts a new tab with the generic name New Tab
(Custom), which includes a new group with the generic name New Group (Custom).
This custom tab and group appear between the View tab and the Developer tab in the
Main Tabs list box.
3.
Click New Tab (Custom) in the Main Tabs list box to select it and then click the Rename
command button.
Excel opens the Rename dialog box where you can replace the generic New Tab display
name with a descriptive name.
CHAPTER 1 Getting Familiar with the Excel Interface
13
4.
Replace New Tab by typing Misc (for Miscellaneous) in the Display Name text box and
then click OK.
Misc (Custom) now appears in the Main Tabs list box sandwiched between View and
Developer.
FIGURE 1-3:
The Excel
Options dialog
box with the
Customize
Ribbon option
selected.
Adding commands to groups on your custom tab
After you add a custom tab to the Excel Ribbon, you can then start adding the commands you
want to appear on this tab. Just as with the standard Ribbon tabs, the commands you add to
your own custom tab are arranged in groups. When you first create a custom tab, it contains
only a single tab — named New Group (Custom) — into which to add your commands. You can,
however, add other groups to the custom tab using the New Group command button as well as
give these groups their own descriptive names using the Rename command button.
Try It
Exercise 1-5: Adding Commands to a Custom Tab
In Exercise 1-5, you practice adding commands to the custom tab you added to the Ribbon in
the Exercise 1-4. Before you start this exercise, make sure that the Excel Options dialog box
is still open with a Misc (Custom) tab appearing in the Main Tabs list box between View and
Developer.
14
PART 1 Building Worksheets
1.
Click the New Group (Custom) listing under Misc (Custom) in the Main Tabs list box to
select it and then click the Rename button.
Excel opens the Rename dialog box where you can replace the generic New Group
name with your own descriptive name.
2.
Replace New Group by typing Data Form in the Display Name text box and then clicking OK.
Data Form (Custom) now appears as the sole group on the Misc custom tab in the Main
Tabs list box. Now, you’re ready to add the Form command button to the Data Form
group that you can use later when completing some of the exercises in Chapter 17.
3.
Use the Choose Commands From drop-down list to select Commands Not in the
Ribbon.
Excel now displays an alphabetical list of commands that are not currently on the
Ribbon.
4.
Click the Form button in this Commands Not in the Ribbon list and then click Add.
Excel adds the Form button under the Data Form (Custom) group in the Main Tabs
list box.
5.
Click OK to close the Excel Options dialog box.
The custom Misc tab you just created now appears at the end of the Excel Ribbon.
6.
Click the Misc tab.
The Misc tab is selected, displaying its sole Form button in the single Data Form group.
7.
Click the Home tab to select it.
Selecting Commands on the
Quick Access Toolbar
As its name implies, the purpose of the Quick Access toolbar is to give you speedy access to a
few Excel tools. That sounds great! So why is the Quick Access toolbar hidden by default in the
latest versions of Excel? Good question. The Quick Access toolbar used to appear in the Excel
title bar (although you could change that position), so perhaps Microsoft figured the title bar
was getting a tad overcrowded. Microsoft did keep the AutoSave switch and the Save button in
the title bar, but these are no longer part of the Quick Access toolbar. (Also, Microsoft moved
the Undo and Redo buttons to the Home tab.)
If you want to use the Quick Access toolbar, your first chore is to display it.
CHAPTER 1 Getting Familiar with the Excel Interface
15
Displaying the Quick Access toolbar
To get the Quick Access toolbar onscreen, use any one of the following methods:
»» Right-click any part of the Ribbon and then click Show Quick Access Toolbar.
»» Click Ribbon Display Options (see Figure 1-1) and then click Show Quick Access Toolbar.
»» Choose File ➪ Options (or press Alt+FT) to open the Excel Options dialog box, click Quick
Access Toolbar, select the Show Quick Access Toolbar check box, and then click OK.
Customizing the Quick Access toolbar
The Quick Access toolbar appears as a strip below the Ribbon and starts off with just the
Customize Quick Access Toolbar button, pointed out in Figure 1-4 that, when clicked, opens
a pull-down menu. The options on this pull-down menu enable you to quickly customize the
buttons that appear in the Quick Access toolbar. In addition, you can change the placement of
the Quick Access toolbar by moving it up so that it appears immediately above the Ribbon.
Try It
Exercise 1-6: Customizing the Quick Access Toolbar
In Exercise 1-6, you practice customizing the contents and position of the Quick Access toolbar
using options that appear on the Customize Quick Access Toolbar menu. Make sure that Excel
is running and an empty Sheet1 worksheet is active on your computer monitor.
1.
Click the Customize Quick Access Toolbar button and then click Show Above
the Ribbon.
The Quick Access toolbar with its Customize Quick Access Toolbar button now appears
immediately above the Ribbon.
2.
Click the Customize Quick Access Toolbar button and then click Show Below the
Ribbon.
The Quick Access toolbar returns to its default position below the Ribbon.
3.
Click the Customize Quick Access Toolbar button and then click New.
Excel adds the New button to the Quick Access toolbar so that you can click it to create
a new, blank workbook.
4.
16
Repeat Step 3 to add the Open, Quick Print, and Spelling buttons to the Quick Access
toolbar. If you’re using Excel on a touchscreen device, also add the Touch/Mouse Mode
button, which enables you to quickly switch into Touch mode for easier touch access to
the Ribbon commands.
PART 1 Building Worksheets
Use the ScreenTips attached to each button to verify that you’ve correctly added the
New, Open, Quick Print, and Spelling buttons (as well as the Touch/Mouse mode
button, if applicable) to the Quick Access toolbar, noting the shortcut keys listed.
FIGURE 1-4:
Click the
Customize
Quick Access
Toolbar button
to open its
pull-down
menu.
Adding more commands to the
Quick Access toolbar
When customizing the command buttons on the Quick Access toolbar, you aren’t limited to the
selection of commands that appear on the Customize Quick Access Toolbar pull-down menu.
Using command options that appear in the Excel Options dialog box, you can add buttons for
any of the commands that appear on the Ribbon as well as some Excel commands that remain
completely unavailable until you add them to the Quick Access toolbar.
CHAPTER 1 Getting Familiar with the Excel Interface
17
Try It
Exercise 1-7: Using the Excel Options Dialog Box to
Add Commands to the Quick Access Toolbar
In Exercise 1-7, you practice customizing the contents of the Quick Access toolbar using
commands that appear in the Excel Options dialog box. Make sure that Excel is running and an
empty Sheet1 worksheet is active on your computer monitor.
1.
Click the Customize Quick Access Toolbar button and then click the More Commands
option on its menu.
Excel opens the Excel Options dialog box with the Quick Access Toolbar tab selected
(see Figure 1-5). This dialog box contains two list boxes:
•
The Choose Commands From list box on the left where you select the commands
to add to the toolbar
•
The Customize Quick Access Toolbar list box on the right, showing the buttons on
the toolbar and their order
To add a new command to the toolbar, you select it in the Choose Commands From list
box and then click the Add button. To reorder the buttons on the toolbar, you click its
command button in the Customize Quick Access Toolbar list box and then click the
Move Up or Move Down buttons (with the black triangles pointing up and down,
respectively) until the selected button is in the desired position.
2.
Click the drop-down button on the Choose Commands From drop-down list box and
then click the Commands Not in the Ribbon option on its drop-down menu.
The Choose Command From list box now contains only command buttons that are not
found on the various tabs of the Excel Ribbon.
3.
Click the AutoFormat command option in the Choose Commands From list box
(the one with the lightning bolt on top of a small table) and then click the Add button.
The AutoFormat command option is now listed at the very bottom of your Customize
Quick Access Toolbar list box, indicating that it is now the last button on the Quick
Access toolbar.
4.
Repeat Step 3 to add the AutoFilter and Draw Borders command options to the Quick
Access toolbar.
Next, you want to modify the order in which the command buttons appear on your
customized Quick Access toolbar so that they appear in this order arranged in three
groups:
•
•
•
18
Open, Quick Print, and New File
AutoFormat, AutoFilter, and Draw Borders
Spelling and Touch/Mouse Mode (if you’re using it)
PART 1 Building Worksheets
FIGURE 1-5:
The Excel
Options dialog
box with the
Quick Access
Toolbar option
selected.
5.
Click the Open command option in the Customize Quick Access Toolbar list box to
select it and then click the Move Up button (the one with the black triangle pointing
upward) until Open is the first command in this list.
6.
Use the same technique to move the New File command button up until it appears
below the Quick Print button.
7.
Use the Move Down button to move the Spelling and Touch/Mouse Mode buttons so
that they now appear in the same order below the Draw Borders button.
The command buttons for your customized version of the Quick Access toolbar now
appear in the correct order in the Customize Quick Access Toolbar list box in the Excel
Options dialog box. The only other thing you need to do is to divide them into groups
by adding a vertical bar called a separator.
8.
Click the New File command option in the Customize Quick Access Toolbar list box to
select it and then click the Separator option at the very top of the Choose Commands
From list box to select this option. Click the Add button.
Excel inserts a separator between the New File and AutoFormat buttons in the
Customize Quick Access Toolbar list box.
9.
Use this same technique to add a separator between the Draw Borders and Spelling
buttons in the Customize Quick Access Toolbar list box.
Your customized Quick Access toolbar now contains three groups of command buttons
created by the two separator options that appear after the New File button and the
Draw Borders button.
CHAPTER 1 Getting Familiar with the Excel Interface
19
10.
Click OK to close the Excel Options dialog box.
Check the buttons on your customized toolbar against those shown in the toolbar in
Figure 1-6.
FIGURE 1-6:
The top part of
the Excel
window with
the customized
Quick Access
Toolbar.
20
PART 1 Building Worksheets
IN THIS CHAPTER
»» Starting with a blank workbook
»» Moving around the workbook
»» Selecting cell ranges in a
worksheet
»» Doing simple data entry in a
worksheet
»» Using AutoFill to create data series
and copy formulas
»» Saving the spreadsheet as an Excel
workbook file
2
Entering the Worksheet
Data
Chapter
G
etting Excel off the ground (which I covered in Chapter 1) is a necessary first step, but
you end up with a blank worksheet staring you in the face. Now what? Ah, that’s where
you put on your hat that says, “Data Entry.” Data entry refers to filling in Excel’s worksheet cells with labels, numbers, dates, and whatever other data you need to get the job done.
Data entry is the bread and butter of any worksheet you create or edit. As a result of doing the
exercises in this chapter, you get plenty of practice in launching Excel, moving around a new
worksheet, the many aspects of doing data entry, and, most importantly, saving your work.
Opening a New Workbook
Each time you launch Excel (using any method other than double-clicking an Excel workbook file
icon), you see the Start screen, which is like a scaled-down version of the Backstage view that I
talk about in Chapter 1. You see buttons for Home, New, and Open, as well for Account, Feedback,
and Options. Use Home to create a blank workbook (by clicking the Blank Workbook thumbnail)
or to open a recent file; use New to create either a blank workbook or create a new workbook from
one of Excel’s many template files; use Open to launch an existing workbook file.
CHAPTER 2 Entering the Worksheet Data
21
For now, click the Blank Workbook thumbnail either in the Home screen or the New screen. The
blank workbook that Excel creates is given the temporary filename Book1 (subsequent blank
workbooks are named Book2, Book3, and so on). If you want to start work on a spreadsheet in
another workbook, click the New command button on your customized version of the Quick
Access toolbar (assuming that you performed Exercise 1-6 in Chapter 1).
When Excel opens a blank workbook, the new workbook follows the Blank Workbook template
(which controls the formatting applied to all its blank cells). You can also open new workbooks
from other, specialized templates or from a workbook that you’ve already created. To do this,
choose File ➪ New or press Alt+FN. Excel opens the Backstage view’s New screen where you can
search for a template to use. Figure 2-1 shows the templates that appear when you run a search
using the word personal.
FIGURE 2-1:
The Backstage
view’s New
screen enables
you to search
for a template.
Q.
A.
22
What’s so special about an Excel template file?
A template is a particular type of Excel file designed to automatically generate new
workbooks that use both its data and formatting. Each time you create a new workbook
based on a template, Excel opens a copy of the template file rather than the original (by
appending a number to the template’s original filename). Excel template files use the
filename extension .xltx to differentiate them from regular Excel workbook files that
carry an .xlsx filename extension.
PART 1 Building Worksheets
Q.
A.
How do you create templates out of your own Excel workbook files?
Build a spreadsheet in a new or existing workbook file. To this spreadsheet add all the
required text and data, calculating formulas, and formatting required in all the files you
will generate from its ensuing template. Choose File ➪ Save As and then click Browse. In
the Save As dialog box, select Excel Template (*.xltx) in the Save As Type drop-down
list box and edit the filename (without removing the .xltx filename extension) before
you click the Save button.
Try It
Exercise 2-1: Opening a New Workbook from the Blank
Workbook Template
In Exercise 2-1, you launch Excel (if it’s not already running) and then open a new workbook
(Book2). Switch back to Book1 (notice the change in the Excel program title bar) and then close
the workbook. Notice what happens to Book2 when you close Book1. Leave Book2 open for the
next exercise.
To switch from Sheet1 of Book2 and make Sheet1 of Book1 active, hover the mouse pointer over
the Excel taskbar button and then click the Book1 thumbnail that appears above the button. To
switch back to Book2, hover the mouse pointer over the Excel taskbar button and then click the
Book2 thumbnail that appears above the button. To close a workbook file, choose File ➪ Close
or press Alt+FC.
1.
If necessary, launch Excel and then click Blank Workbook. In the program title bar,
note that Book1 is the current workbook file.
2.
Choose File ➪ New or press Alt+FN.
Excel opens the Backstage view’s New screen.
3.
Click the Blank Workbook thumbnail.
Excel creates a new workbook file, indicated by Book2 in the program title bar. Hover
the mouse pointer over the Excel taskbar button and note the appearance of Book1 and
Book2 thumbnails above the Excel button.
4.
Press Alt+Tab to make Book1 active. Hover the mouse pointer over the Excel taskbar
button and then click the Book2 thumbnail that appears above the button to make
Book2 active.
You can use either method to switch between open Excel workbook files.
5.
With Book2 still active (indicated by Book2 in the program title bar), choose File ➪ Close
or press Alt+FC.
Excel closes Book2 and returns you to Book1. Note that the program would have
prompted you to save changes to Book2 before closing it if you had made any data
entries in the worksheet. Leave the Book1 workbook open for the next exercise.
CHAPTER 2 Entering the Worksheet Data
23
Try It
Exercise 2-2: Open a New Workbook File from a Template File
In Exercise 2-2, you open a new workbook from the Personal Monthly Budget template installed
with Excel.
1.
Choose File ➪ New or press Alt+FN.
Excel opens the Backstage view’s New screen.
2.
Click Budgets in the Suggested Searches section and then click the Personal Monthly
Budget thumbnail.
Excel displays a preview and description of this template.
3.
Click Create.
Excel downloads a copy of the Personal Monthly Budget template and then creates a
new workbook from that copy. The new workbook’s temporary name is Personal
Monthly Budget1. This template is all set for you to start editing its values.
4.
Choose File ➪ Close to close the Personal Monthly Budget1 workbook file. If you made
any changes to the file, you can click Don’t Save in the alert dialog box that appears if
you don’t want to save changes to this file.
Excel returns you to your Book1 workbook file that you leave open for the next exercise.
Moving Around the Workbook
The key to doing both data entry and data editing in any Excel worksheet is selecting the cell
or cells you want to fill or modify. Selecting a cell almost always entails moving the cell cursor
(or pointer) to another part of the current worksheet. Sometimes, it also involves activating a
different worksheet in the workbook file.
Excel gives you plenty of choices in techniques for moving the cell cursor, some of which use
the mouse and others of which use the keyboard.
Moving within the displayed area
Here’s a summary of the most important ways to move the cell cursor to a different cell within
the area of the worksheet that’s currently displayed onscreen:
»» Click the cell with the white-cross mouse pointer.
»» Press the arrow keys until the cell cursor is in the cell.
»» Click the Name box at the beginning of the Formula bar, enter the reference of the target
cell (by column letter and row number as in D12), and press Enter.
24
PART 1 Building Worksheets
Try It
Exercise 2-3: Moving the Cell Cursor in a Displayed Area of
the Worksheet
For Exercise 2-3, make sure Sheet1 of the blank workbook, Book1, is active before you start
practicing moving the cell cursor to different cells in the displayed area using the mouse, arrow
keys, and Name box:
1.
Move the cell cursor to cell F9 with the mouse.
2.
Move the cell cursor to cell C13 using just the down arrow and left arrow keys.
3.
Move the cell cursor to cell A1 using the Name box.
You can always move the cursor to cell A1 (also known as the Home cell) of any active worksheet
simply by pressing Ctrl+Home.
Moving to a new area of the worksheet
Many times you have to make cell entries in areas that aren’t currently displayed in the active
worksheet. One of quickest ways to do this is by entering the reference of the cell you want to
go to in the Name box. You can also use any of the following techniques to scroll to new parts
of the current worksheet:
»» To scroll up and down a window’s worth of worksheet rows, press Page Up or Page Down or
click the blank area above or below the scroll box in the vertical scroll bar.
»» To scroll left and right a window’s worth of worksheet columns, click the blank area to the
left or right of the scroll box in the horizontal scroll bar.
»» To scroll right and left an entire window at a time, press Alt+Page Down and Alt+Page Up,
respectively.
»» To quickly scroll through rows or columns of the worksheet, hold down the Shift key as you
drag the scroll box up or down in the vertical scroll bar, or left and right in the horizontal
scroll bar.
»» If you use a mouse with a wheel button, scroll up and down the rows of the worksheet by
rotating the wheel button forward (to scroll up) and backward (to scroll down).
»» If you use a mouse with a wheel button, pan through the rows and columns of the work-
sheet by clicking the wheel button and then dragging the triangular mouse pointer in the
direction you want to scroll.
Scrolling is not the same as selecting! After scrolling to a new part of the worksheet in view, you
still have to select a cell by clicking in it to set the cursor in it.
CHAPTER 2 Entering the Worksheet Data
25
Try It
Exercise 2-4: Moving the Cell Cursor to Unseen Parts of a
Worksheet
In Exercise 2-4, you practice moving the cell cursor to cells in the same worksheet that are not
currently displayed on your screen.
1.
Move the cell cursor to cell C125 with the Name box on the Formula bar.
Type c125 in the Name box and then press the Enter key.
2.
Move the cell cursor to cell CA125 using the horizontal scroll bar.
Hold down the Shift key as you drag the scroll box in the horizontal scroll bar to the
right until column CA appears and then click cell CA125 to put the cell cursor in it.
3.
Move the cell cursor to cell CA63560 using the vertical scroll bar.
Hold down the Shift key and drag the scroll box in the vertical scroll bar down until
row 63560 appears and then click cell CA63560 to put the cursor in it.
4.
Move the cell cursor directly to cell A1 (the Home cell) in a single operation.
Press Ctrl+Home.
Hold down the Shift key to scroll quickly through columns and rows by dragging the scroll box
in the horizontal or vertical scroll bar. After scrolling into view the region with the cell you want
to select, you still need to click in the cell to select it.
Q.
A.
What’s the most efficient way to move between ranges of data that are spread out
across a worksheet?
Use the Ctrl key in combination with any of the four arrow keys to jump from occupied
cell to occupied cell in a particular direction.
Try It
Exercise 2-5: Moving the Cell Cursor Using the Ctrl and
Arrow Keys
In Exercise 2-5, you practice moving the cell cursor around a blank worksheet and between
data entries with the Ctrl key and the arrow keys in Sheet1 of Book1.
1.
Press Ctrl+→, Ctrl+↓, Ctrl+←, and Ctrl+↑ in succession to jump the cell cursor from one
corner to the next of the entire Sheet1 worksheet.
The first time you press Ctrl+→, the cell cursor jumps from cell A1 all the way to cell
XFD1. When you next press Ctrl+↓, the cursor jumps from cell XFD1 all the way down to
cell XFD1048576. When you then press Ctrl+←, the cursor jumps all the way left to cell
26
PART 1 Building Worksheets
A1048576, and from there all the way back up to cell A1 when you press Ctrl+↑. All this
corner-to-corner jumping happens because no occupied cells are in a particular
direction, so the cursor jumps right to the cell on each border of the worksheet.
2.
Move the cell cursor to cell A18, type Testing, and press Ctrl+Home. Next, press Ctrl+↓.
The cell cursor stops in cell A18 rather than A1048576 because A18 has content (the
label Testing).
3.
Move the cell cursor to cell AB18, type Testing again, and then press Home. Now,
press Ctrl+←.
This time, the cell cursor stops in cell AB18 rather than XFD18 because AB18 now has
content.
4.
Press the Delete key and then press Ctrl+← to move to cell A18. Then, press the Delete
key again, this time followed by Ctrl+Home.
Both entries in cells A18 and AB18 are deleted and the cell cursor is back in the home
cell, A1.
Moving to a different sheet in the workbook
Each new workbook you start automatically includes one blank worksheet that you can fill with
data. If you need more space for a particular spreadsheet, you can add additional worksheets by
clicking the Insert Worksheet button (+) that appears immediately following the last sheet tab
in the workbook or by pressing Shift+F11. If you want all new workbooks you open to have more
worksheets, open the Excel Options dialog box (Alt+FT), make sure the General tab is displayed,
and then enter a new value in the Include This Many Sheets text box.
Each sheet in a workbook is automatically given the next available numeric name, such as
Sheet1, Sheet2, and the like, but you can replace these generic names with something descriptive: Double-click the tab you want to rename and then type the new sheet name. Note that the
name can’t be longer than 31 characters, can’t be the same as an existing worksheet name, and
can’t include the following characters: / \ ? * : [ ]. When you’re done, press Enter. You can also
color-code a sheet tab by right-clicking it, clicking Tab Color on the shortcut menu, and then
selecting the color square on the pop-up palette.
Of course, you must know how to move between the sheets to be able to add and edit data in
them. The most direct way to select a new worksheet is to click its sheet tab, although you can
also press Ctrl+Page Down to select the next sheet and Ctrl+Page Up to select the previous sheet.
If you add so many worksheets to your workbook that their sheet tabs can’t all be displayed
at one time, you can use the Tab scroll buttons to the immediate left of the sheet tab to bring
into view the tabs you want to select. You can also display more tabs by reducing the width of
the horizontal scroll bar (by dragging to the right the split bar that appears when you position
the mouse pointer on the vertical bar at the beginning of the scroll bar).
CHAPTER 2 Entering the Worksheet Data
27
Try It
Exercise 2-6: Practice Moving the Cell Cursor to Different
Sheets of the Same Workbook
In Exercise 2-6, you practice moving the cell cursor to specific cells in different worksheets of
the workbook named Book1, which should be open in Excel.
1.
Click the New Sheet icon (+) twice to create worksheets named Sheet2 and Sheet3.
2.
Move the cell cursor to cell J10 on Sheet2.
If used in a formula on another worksheet, this cell reference is indicated as Sheet2!J10.
3.
Select cell M21 on Sheet3.
When you move the cell cursor to a cell, you, in essence, select that cell. If you were to
refer to this cell in a formula on another worksheet, this cell would be designated as
Sheet3!M21.
4.
Select cell J10 on Sheet3 and then click the Sheet2 sheet tab to activate it.
If you’re ever not sure which worksheet you’re currently working in, check out the
tabs. The tab of the active worksheet is shown underlined and in boldface type.
5.
Rename Sheet1 to Spring Sale.
The easiest way to rename a worksheet is to double-click its tab, type the new name,
and then press Enter. Leave the Book1 workbook with the renamed tab open for the
next exercise.
Selecting Cell Ranges
When entering, editing, or formatting a single cell, you first move the pointer to the cell as you
practiced in the earlier exercises. You can also enter the same data as well as do the same type
of editing and formatting in a bunch of cells at one time, but to do so, you must first select the
cells where all this is going to happen.
Most of the time when selecting multiple cells in a worksheet, you select a block of cells of so
many rows high and so many columns wide. Such a block is known as a cell range (or, usually,
just a range) in the parlance of spreadsheet software.
A range is most often described by the reference of its first and last cell (that is, the cell in the
upper-left corner and the cell in the lower-right corner of its block, respectively). When written, this range address is separated by a colon as in B15:F20, for a six-row and five-column
range whose first cell is B15 and last cell is F20. To select this range, you have three methods
you can use:
28
PART 1 Building Worksheets
»» Move the cursor to cell B15 and then drag over and down (or down and over) to cell F20.
»» Click cell B15, hold down the Shift key, then click cell F20.
»» Click cell B15, hold down the Shift key, then use the ↓ and → keys to move the cursor
to cell F20.
Excel, however, does not limit you to selecting a single range for data entry, editing, or formatting. You can select as many ranges (even those as small as a single cell) by holding down the
Ctrl key as you add a new range to the cell selection.
Always think of the Shift key when you want to select a single range of cells and the Ctrl key
when you want to select more than one range at one time.
Q.
A.
Q.
A.
How do you select ranges that include complete rows and columns of the active
worksheet?
Click the letter of the column or the number of the row whose cells are to be selected in
the column and row header, respectively. To select multiple columns or rows, drag
through their column letters or row numbers if they’re consecutive, or click their column letters or row numbers as you hold down the Ctrl key if they are non-consecutive.
Press Ctrl+A or click the box at the junction of the column and row header with the
folded corner icon to select all the columns and rows in the active worksheet (in other
words, the entire worksheet).
How do I select the same ranges that span different worksheets of the active workbook?
Click the tab of the first worksheet and then hold down Shift as you click the last sheet
before you select the range or ranges on the active sheet.
Try It
Exercise 2-7: Practice Assigning Fill Colors to Selected
Ranges
In Exercise 2-7, you practice assigning different fill colors to ranges you select in the Spring
Sale worksheet of Book1. You can assign these fill colors directly from the Ribbon, using the Fill
Color drop-down button in the Font Group.
1.
Drag the Zoom slider on the right side of the Status bar to the right until you’ve
increased the magnification of the worksheet to 200%.
Increasing the magnification of the worksheet display makes it easy to work on a
particular section.
2.
Drag through the range A2:E2 to select this range; in the Home tab’s Font group, click
the Fill Color drop-down button and click the White, Background 1, Darker 5% square
in the drop-down color palette.
This square is the one located in the first column of the palette, the second row down.
CHAPTER 2 Entering the Worksheet Data
29
3.
Select the ranges A3:A9 and B3:E3 as a single cell selection and then assign Light Blue
as the fill color by selecting its square on the Fill Color palette.
The Light Blue color is located fourth from the end of the row of Standard Colors in the
Fill Color drop-down palette.
4.
Select the range B4:E9 and then assign Yellow as the fill color for this range before you
position the cell cursor in cell A1 (Ctrl+Home).
The Yellow fill color is also located in the row of Standard Colors in the Fill Color
drop-down palette.
Making Cell Entries
As you may already be aware, Excel recognizes only two types of cell entries: text (label) and
numeric (or value). Numeric cell entries are those that consist solely of numbers or calculable
formulas. Text entries are those that consist of all letters or a combination of letters, numbers,
and punctuation.
Anything you enter into a cell or cell selection is immediately analyzed as either being a number or text entry. Because Excel automatically left-aligns all text entries and right-aligns all
numeric ones, you can usually tell immediately how your entry has been classified by noting
how it’s aligned in its cell.
When you make a numeric entry in a worksheet, Excel not only right aligns the value in its cell,
but also assigns whatever numeric format is associated with the number you enter. For example, if you include a dollar sign ($) before the number, Excel applies the Currency format. If
your number doesn’t specify a numeric format and no numeric format was previously applied
to the cell, then Excel uses the General number format. In this format, only significant digits
are displayed. This means that all trailing zeros after the decimal point are dropped. Also, if
the number you enter contains more digits than can fit within the current column width, Excel
automatically converts the value to scientific notation (as in 5E+11 for 500,000,000,000).
Sometimes you have to override Excel’s number/text assignment to obtain the desired cell
entry. A good example of this is a zip code or numeric part or item number that begins with one
or more zeros, as in 00105. If you try to enter this zip code into a cell by typing its five digits,
Excel interprets it as a numeric entry and retains only the value 105 in the cell. To retain the
leading zeros, you need to force the entry to be recognized as text by typing an initial apostrophe, as in ’00105 (this apostrophe does not appear in the cell, although you can see it on the
Formula bar).
Entering data in a single cell
Most cell entries are made by typing from the keyboard (although Excel also supports voice and
digital ink entry). After typing the characters, which appear both in the cell and on the Formula
bar, you must still complete the entry.
30
PART 1 Building Worksheets
Any time prior to completing the cell entry, you can press the Esc key to clear the cell of all
characters you typed there.
Q.
How many ways are there to complete an entry in the current cell?
A.
You should be familiar with all these methods:
•
•
•
•
Click the Enter box on the Formula bar (the one with the check mark).
Press the Enter key.
Press one of the arrow keys.
Press Tab, Shift+Tab, Home, Ctrl+Home, Page Up, Page Down, Ctrl+Page Up,
Ctrl+Page Down or, any of the other cursor-movement key combinations.
Click the Enter box on the Formula bar when you want the cell cursor to remain in the cell
where you just made the entry (so that you can format the cell in some fashion). Press Enter
when you want to move the cell cursor to the next row to make another entry.
Try It
Exercise 2-8: Practice Entering Data in a Simple Table
In Exercise 2-8, you practice doing data entry for the simple Spring Sale Markdowns table
shown in Figure 2-2. You make these data entries in the cells that you colored in Exercise 2-7.
1.
Enter the table title Spring Sale Markdowns in cell A2.
2.
Enter the column headings in row 3 as follows:
•
•
•
•
•
3.
Code in cell A3
Description in cell B3
Retail Price in cell C3
% Discount in cell D3
Markdown in cell E3
Enter the code numbers in column A as follows (don’t forget how to override Excel and
enter these codes as text entries by prefacing each of them with an apostrophe):
•
•
•
•
•
•
02-305 in cell A4
02-240 in cell A5
04-356 in cell A6
01-234 in cell A7
03-003 in cell A8
01-240 in cell A9
CHAPTER 2 Entering the Worksheet Data
31
4.
Enter the furniture descriptions in column B as follows:
•
•
•
•
•
•
5.
72-inch rectangular table in cell B5
76-inch hutch in cell B6
Side chair in cell B7
Armchair in cell B8
Armoire in cell B9
Enter the retail prices of the furniture in column C as follows:
•
•
•
•
•
•
6.
36-inch round table in cell B4
1250 in cell C4
1400 in cell C5
2500 in cell C6
350 in cell C7
500 in cell C8
1750 in cell C9
Enter the discount percentages in column D as follows:
•
•
•
25% in cells D4, D5, and D6
15% in cells D7 and D8
25% in cell D9
Choose View ➪ View Side by Side to check your completed spreadsheet table against the one in
Solved2-8.xlsx. (Open this workbook in the Chap2 folder inside the Excel Workbook folder that
you’ve downloaded to your computer or OneDrive.)
FIGURE 2-2:
The new Spring
Sale table after
completing the
initial data
entry.
Entering data in a range
Sometimes you want to make the same entry in several different cells in the same worksheet.
To do this, select all the cells and ranges, type the entry, and then press Ctrl+Enter to both
32
PART 1 Building Worksheets
complete the entry you make in the active cell and simultaneously insert the entry into all the
other selected cells.
Filling in a data series with the fill handle
The tiny black square in the lower-right corner of the cell cursor is known as the fill handle.
The fill handle is your key to the AutoFill feature that enables you to fill in a continuous range
either with the same entry or with a data series (such as Monday, Tuesday, Wednesday, and so
on, or 101, 102, 103, and the like).
To create a series that increments by a specified amount (such as every day, every other minute,
every third month, every tenth widget), enter the first two entries in the series, select those two
cells, and then drag the fill handle in the direction you want the series to appear (down or to the
right are the most common directions).
With some sequential series, you can get away with entering just the first value, then using the
fill handle to create the rest of the series. For example, to create a series of months, type the
first month (such as January or Jan) and then drag that cell’s fill handle. Similarly, to create
a series of weekdays, type the first weekday (such as Monday or Mon) and drag that cell’s fill
handle.
Instead of filling in a data series with AutoFill, you can force Excel to copy the entry you’ve
made in the current cell by holding down the Ctrl key as you drag the fill handle. Excel indicates
that it copies rather than fills a range by displaying a tiny plus sign to the side of the fill handle
mouse pointer.
Try It
Exercise 2-9: Creating a Series of Entries with the Fill Handle
In Exercise 2-9, you practice making the same data entry in multiple ranges and using the fill
handle to create various data series in its Sheet1.
1.
Make Sheet2 of Book1 active.
2.
Select cell A1 and the ranges D3:F3 and B4:B6.
3.
Enter today’s date, following the date format dd-mmm-yyyy (for example,
25-Dec-2022).
Don’t forget to hold down the Ctrl key when you’re selecting the three ranges in the
cell selection.
Be sure to complete the current date entry into all the cells of the selection by pressing
Ctrl+Enter.
4.
Use AutoFill to create a data series with all twelve months in the range A8:A19 starting
with January.
5.
Use AutoFill to create a data series with the names of all the days of the week in range
D8:J8 starting with Monday.
CHAPTER 2 Entering the Worksheet Data
33
6.
Use AutoFill to create a data series with hours from 8:00 AM to 8:00 PM in range
C10:C22.
7.
Use AutoFill to create a data series in range E10:H10 containing the headings Qtr1, Qtr2,
Qtr3, and Qtr4.
8.
Use AutoFill to create a series in range E12:E21 containing 1st Team, 2nd Team, 3rd
Team, and so on all the way up to 10th Team.
9.
Use AutoFill to create a data series in range G12:L12 that contains the name of every
other month starting with November in G12 and ending with September.
Don’t forget that you need to indicate the every-other-month increment to Excel (by
entering January in cell H12 and then selecting the range G12:H12) before using the fill
handle to create the data series.
10.
Use AutoFill to copy the data entry New Budget in the range G14:G19.
Copying a formula with the fill handle
AutoFill is not only useful for filling in a data series or copying a static data entry to a continuous range, but also for copying a formula across a row or down a column of a data table. When
you copy a formula, Excel automatically adjusts the column and row references in the copies so
that they refer to the right data.
Excel automatically uses the so-called relative column and row cell references in all formulas
you create. If you ever need to override this so that all or part of a cell reference is not adjusted
in the copied formulas, enter a $ (dollar sign) before the cell’s column letter or row number.
(You can have Excel do it for you by pressing F4 while building the formula on the Formula bar.)
Try It
Exercise 2-10: Copying Formulas with the Fill Handle
In Exercise 2-10, you complete the Spring Sale table by entering the formula that calculates
the amount of the markdown in cell E4 and then using AutoFill to copy that formula down the
range E5:E9.
1.
Switch to the Spring Sale sheet of Book1 and then move the cell cursor to cell E4.
2.
Type = (equal sign) to start the formula for calculating the sale price of the 36-inch
round table.
Remember that all Excel formulas start with the equal sign.
3.
Click cell C4 and then type * (asterisk) before you click cell D4.
Remember that Excel uses the asterisk (*) as the sign of multiplication. Your formula
should now read =C4*D4 on the Formula bar.
34
PART 1 Building Worksheets
4.
Click the Enter button on the Formula bar and then drag the fill handle of the cell cursor in cell E4 down to E9.
Excel inserts the formula in the cell. The formula =C4*D4 appears in the Formula bar
and the calculated markdown amount of 312.5 appears in cell E4. As soon as you release
the mouse button after dragging the fill handle, Excel makes adjusted copies of the
original formula in the range E5:E9.
5.
Use the Side by Side feature to check your results against those in the Spring Sale table
shown in Solved2-10.xlsx in the Chap2 folder.
Saving the Spreadsheet Data
in a Workbook File
Now all that remains to do is to save the spreadsheets you created while performing the exercises in this chapter before exiting Excel.
If you ever experience a program crash or power interruption that prevents you from saving
your work in Excel, click the Recover Unsaved Workbooks button on the Backstage view’s Open
screen (Alt+FO). Excel displays your unsaved workbook in an Open dialog box. After opening the
unsaved workbook file (by selecting its filename in this dialog box and then clicking the Open
button), you can then save your worksheet by following any of the saving techniques outlined
in Exercise 2-11.
The first time you save your spreadsheet in a workbook file, the Save This File dialog box
appears giving you the opportunity to rename the file (replacing the Book1, Book2 monikers
with something more descriptive) in the File Name text box, and indicate the folder in which it
should be saved in the Choose a Location drop-down list box. After that, you can use the Save
command to save all additional changes to the same file without opening any dialog box.
Excel uses an XML (eXtensible Markup Language) default file format (indicated by the .xlsx
extension to the filename). If you need to create a workbook file that users of older versions of
Excel (97-2003) can open and use, you need to save your workbook in the older Excel file format (indicated by the .xls filename extension). To do this, you choose File ➪ Save As and select
Excel 97-2003 Workbook (*.xls) on the Save As Type drop-down list in the Save As dialog box.
Excel saves the current position of the cell cursor in the worksheet when you save its workbook.
Therefore, always position the cursor in the cell you want to be current when you next open the
workbook for editing before doing the final save of your work session.
CHAPTER 2 Entering the Worksheet Data
35
Q.
How many ways do you know for saving changes to your workbook file?
A.
You should be familiar with all these methods:
•
•
•
Click the Save button (the one with the disk icon) in the Excel title bar.
Choose File ➪ Save or press Alt+FS (File ➪ Save As or Alt+FA, and then click Browse, if
you want to open the Save As dialog box again so that you can rename or save a copy
in a new folder).
Press F12 (Shift+F12 to open the Save This File dialog box).
Try It
Exercise 2-11: Saving a Workbook File
In Exercise 2-11, save the Spring Sales table in a new Excel Practice folder inside the Documents
folder on your hard disk:
1.
With the Spring Sales table displayed onscreen, select cell A2.
2.
Choose File ➪ Save As (Alt+FA), and then click Browse.
Excel opens the Save As dialog box.
3.
Click Documents in the left pane and then click New Folder on the toolbar of the Save
As dialog box; type Excel Practice to replace the generic New Folder name, press Enter,
and then click Open.
The new folder name, Excel Practice, now appears at the top of the Save As dialog box.
36
4.
Replace Book1.xlsx in the File Name text box by typing Spring Furniture Sale.
5.
Click Save.
6.
Close the Spring Furniture Sale workbook by choosing File ➪ Close (or Alt+FC).
PART 1 Building Worksheets
IN THIS CHAPTER
»» Resizing columns and rows in a
worksheet
»» Formatting cells with the Home
tab of the Ribbon
»» Formatting cells with the Format
Cells dialog box
»» Using cell styles
»» Using conditional formatting
»» Hiding columns and rows in a
worksheet
3
Formatting the
Worksheet
Chapter
E
xcel offers many ways to format a worksheet, but most of your formatting chores will
involve changing the look of cells in the worksheet. The formatting you assign a cell not
only affects the cell’s current contents but it also affects any content you subsequently
enter into the cell. The exercises in this chapter give you a chance to practice widening and
narrowing the columns and rows of a worksheet to suit the formatting and contents of its
cells. In addition, you discover a full array of techniques for assigning formatting to cells in
worksheets, using features found on the Home tab of the Ribbon as well as the Format Cells
dialog box.
Resizing Columns and Rows
In all new workbooks, the columns of its worksheets are a standard 8.43 characters or 64 pixels
wide and all the rows are 15 points or 20 pixels high. You can, if you need, change this default
column width for an entire worksheet by clicking its sheet tab to select it and then, on the
Home tab, choose Format ➪ Default Width command (Alt+HOD). In the Standard Width dialog
box that appears, type the new default width (in characters) in the Standard Column Width text
box and then click OK.
CHAPTER 3 Formatting the Worksheet
37
Note that Excel does not provide any way for setting a new row height default in a worksheet.
The 15-point default value is universal for all worksheets you deal with unless you manually
override this height. This is probably because Excel always automatically increases the height
of all rows to suit the formatting of its cell entries. Column widths, on the other hand, are automatically widened only under certain circumstances (when applying certain AutoFormat styles
and building tables with later versions of Excel).
You can cajole Excel into doing all the work for you by using AutoFit, which automatically
adjusts a column’s width to accommodate its widest entry or a row’s height to accommodate its
tallest entry. The quickest way to run AutoFit on a column is to double-click the right border of
the column’s header; alternatively, place the cell cursor somewhere in the column and choose
Home ➪ Format ➪ AutoFit Column Width (or press Alt+HOI). To AutoFit a row, double-click the
lower border of the row’s header; alternatively, place the cell cursor somewhere in the row and
choose Home ➪ Format ➪ AutoFit Row Height (or press Alt+HOA).
Making column widths suit the data
Resizing columns to suit the data they contain is one of the most common formatting tasks you
perform in creating and editing a spreadsheet.
You need to widen a column in a worksheet whenever it contains one or more cells with numerical data that have too many digits to be displayed in the current column width (indicated by a
string of #### signs in the cells) or text data with characters cut off (because they spilled over
into cells in columns to the immediate right that were then truncated by entries made in the
adjacent column).
Q.
How many ways exist for resizing columns in a worksheet?
A.
You should be familiar with all the following methods:
•
•
•
•
•
38
Drag the column’s right border in the column header to the left (to narrow) or right
(to widen). To resize several columns at once, drag through their column letters in
the header or Ctrl+click them before dragging the right border of one of them.
Double-click the column’s right border in the column header to resize it with
AutoFit. To resize several columns at once, drag though their column letters in the
header or Ctrl+click them before double-clicking the right border of one of them.
Select the column or columns to resize and then choose Home ➪ Format ➪ Column
Width (or press Alt+HOW) to open the Column Width dialog box. Enter the new
width (in characters) in the Column Width text box and then click OK.
Select the cell range or selection whose columns need resizing and then choose
Home ➪ Format ➪ AutoFit Column Width (or press Alt+HOI). Excel widens or narrows
the columns in the cell selection to display all the digits and text in the cells in the
selection.
Select the column or columns to resize to standard column width (of 8.43 characters) and then choose Home ➪ Format ➪ Column Width (or press Alt+HOW) to open
the Column Width dialog box. Type 8.43 in the Column Width text box and then
click OK.
PART 1 Building Worksheets
Try It
Exercise 3-1: Changing Column Widths in a Worksheet Table
In Exercise 3-1, you practice changing the column widths in your Spring Sale Markdowns table.
1.
Launch Excel and then open the Spring Furniture Sale.xlsx workbook you created
in the exercises in Chapter 2 and saved in the Excel Practice folder. If you didn’t do
these exercises, open the Exercise3-1.xlsx file in the Chap3 subfolder inside the Excel
Workbook folder.
If Spring Furniture Sale.xlsx is not listed as one of the documents in the right-hand
pane of the Recent Workbooks pane in the Backstage View (opened by clicking the File
menu or pressing Alt+F), choose File ➪ Open, and select the Exercise3-1.xlsx file in the
Chap3 subfolder inside the Excel Workbook folder.
2.
Use the AutoFit feature to widen Column B containing the furniture descriptions
and Column D containing the discount percentages sufficiently so that none of these
descriptions are cut off.
3.
Drag the right border of Column C to the left. As you drag the border, Excel displays a
banner that tells you the new column width in characters and pixels. Drag the column
border until the column is 34 pixels wide and then release the mouse button (note the
appearance of ### indicators in all but two cells in Column C). Next, use AutoFit to
widen Columns C so that its entries are displayed.
4.
Use the Column Width dialog box to set column E to a width of 10 characters or 75
pixels.
5.
Narrow column A to 7.14 characters or 55 pixels wide (use any method that works).
6.
If you’ve been modifying your Spring Furniture Sale.xlsx file, click the Save button on
the Quick Access toolbar or press Ctrl+S to save your changes. If you’ve been modifying
the Exercise3-1.xlsx file, choose File ➪ Save As or press F12 to open the Save As dialog
box and then rename Exercise 3-1.xlsx as Spring Furniture Sale.xlsx in the File Name
text box. Then, designate the Excel Practice folder inside the Documents library as the
file location before you click Save.
Manipulating the height of certain rows
You don’t find yourself having to resize the rows of a worksheet all that much. Most of the time,
Excel does all the work for you by automatically resizing them just right to accommodate any
and all formatting changes you make to their cells.
About the only time you might want to increase the height of a row on your own is when you
want to increase the space between the contents of one row and the contents of the row immediately above without going through the trouble of inserting a blank row as a spacer between
them.
CHAPTER 3 Formatting the Worksheet
39
Q.
A.
What are the two ways you can manually modify the height of selected rows in a
worksheet?
You should be familiar with these methods for changing row height:
•
•
•
Drag the lower border of the number of the row to modify in the row header either
up (to shorten the row) or down (to heighten the row). To modify multiple rows at
one time, select the rows (by dragging through or Ctrl+clicking their row numbers in
the row header) and then drag just the lower border of one of the selected rows.
Select the cell range or selection whose row heights need resizing and then choose
Home ➪ Format ➪ AutoFit Row Height (or press Alt+HOA). Excel adjusts the row
heights in the cell selection to fit the tallest entry in each row.
Position the cell cursor in any one of the cells in the row to be modified (or, to
modify multiple rows at one time, select the rows), and then choose
Home ➪ Format ➪ Row Height (or press Alt+HOH) to open the Row Height dialog box.
Enter the number of points in the Row Height text box and then click OK.
Try It
Exercise 3-2: Changing Row Heights in a Worksheet
In Exercise 3-2, you practice modifying row height in the Spring Furniture Sale workbook.
1.
Increase the height of Row 2, containing the table title, to 26.25 points or 35 pixels by
dragging the row’s border.
As you drag the row border, Excel displays a banner that tells you the current row
height in points and pixels.
Note how the spreadsheet title sinks down when the row height is increased.
2.
Restore the height of Row 2 to its original height with AutoFit Row Height.
Cell Formatting Techniques
Cell formatting can run the gamut from changing the font, color, attribute, or alignment of a
cell entry to the color, borders, and protection status of the cell itself. You can accomplish most
of the formatting in a typical spreadsheet with the command buttons on the Home tab of the
Ribbon. The rest you can accomplish with the options available on the various tabs of the Format Cells dialog box.
The first rule of formatting is to remember to select all the cells that need formatting before
you click the desired button either on the Home tab or on one of the tabs in the Format Cells
dialog box.
40
PART 1 Building Worksheets
Formatting cells with the Ribbon’s Home tab
The Home tab of the Ribbon contains eight groups with lots of command buttons for formatting
your spreadsheets:
»» Undo: Includes the Undo button for reversing one or more of your most recent actions, as
well as the Redo button for reapplying one or more actions that you reversed with Undo.
»» Clipboard: Cutting, copying, and pasting data into new locations in a worksheet as well as
the Format Painter for picking up the formatting from one cell and copying it to others.
»» Font: Changing the font, font size, font attributes, font color, and fill color.
»» Alignment: Changing the alignment and orientation of entries in a cell range as well as
wrapping entries on different rows and merging cells.
»» Number: Assigning the most popular number formats to cell ranges.
»» Styles: Assigning conditional formatting, formatting a cell range as a table, and applying
styles to a cell range.
»» Cells: Inserting and deleting cells as well as formatting the widths of worksheet columns
and the heights of rows.
»» Editing: Doing a variety of tasks, including creating statistical formulas (that sum, average,
count, and the like) values in a range of cells; filling out a range with a series of entries; clearing the contents, formats, and so forth in cells; sorting and filtering data lists; and finding
and selecting particular worksheet cells.
Try It
Exercise 3-3: Applying the Format as Table Option
to Your Markdowns Data Table
In Exercise 3-3, you practice formatting the sale furniture markdowns data table in the Spring
Sale worksheet of the Spring Furniture Sale workbook using the Merge & Center and Format as
Table command buttons on the Home tab of the Ribbon.
1.
Center the title of the markdown table in cell A2 over the range A2:E2 and make it bold.
Select the range of cells over which you want to center the text that’s entered in the
first cell of the range (the range A2:E2 in this case), and then click the Merge & Center
button in the Alignment group. Click the Bold button in the Font group to make the
centered title bold.
Next, you want to remove all the fill colors assigned to the markdowns table so that
you can then format the range as a table.
2.
Select the table’s cell range A3:E9 and then click the Fill Color drop-down button in the
Font group and click No Fill on the drop-down menu.
Excel removes all the fill colors from this cell range. You will now format this cell range
as a table. Doing this makes it possible for you to instantly change its formatting using
CHAPTER 3 Formatting the Worksheet
41
Excel’s Table Styles gallery. This gallery uses the Live Preview feature that lets you
preview any table style in the gallery in the table in your worksheet before you apply
the style to the table’s cell range.
3.
Click the Format as Table button in the Styles group and then click Table Style Light 1
(the first one in the first row) of the drop-down palette.
You must select an initial table format from the Table Styles gallery and specify the
cell range of the table before you can use Live Preview to see how any of the other table
formats in the gallery suit your table. Note that the Create Table dialog box not only
displays the range address of the cell range that it selects in the worksheet (indicated
by the dashed border) but also automatically selects the My Table Has Headers
check box.
When the My Table Has Headers check box is selected, Excel automatically considers
the data entries in the first row of the cell range as the column headings of the table
(to which it adds drop-down buttons called AutoFilter buttons). If you deselect the
My Table Has Headers check box, Excel inserts an additional row in your table with
generic column headings such as Column1, Column2, and so forth.
4.
Click OK in the Create Table dialog box without making any changes to its settings.
Excel adds AutoFilter buttons to the column headings in row 3 of the table — Code,
Description, Retail Price, and so on. (You find out how to use these buttons to sort and
filter your data in Chapter 17.) It also applies the Table Style Light 1 style (with the
alternating lightly banded rows) to your markdown table.
Now, you can have some fun using Excel’s Live Preview feature to see how your table
would look if you were to apply one of the many other styles in the Table Styles gallery
to its data. Note that the end of the Ribbon now contains an additional Table Design
tab. You can use the command buttons on the Table Design tab to select a new table
style as well as to customize the one currently selected.
This Table Design tab and the others like it that you’ll encounter as you work with
different objects in Excel worksheets are referred to as contextual tabs. A contextual
tab and all its command buttons appears at the end of the Ribbon only as long as you
select the object (a formatted table, in this case) to which its options can be applied.
5.
Click cell A2 containing the table title in the Spring Sale worksheet to select it.
The moment you select a cell outside of your formatted data table, the contextual Table
Design tab and its command buttons immediately disappear from the Ribbon. To bring
this contextual tab and all its options back, all you have to do is select a cell in the data
table.
6.
Click cell A3 with the column heading Code to select this cell.
The Table Design tab immediately reappears at the end of the Ribbon. You can use Live
Preview to preview your markdown table in some of the other styles in its Table Styles
gallery.
7.
42
Click the Design tab and then in the Table Styles gallery, position your mouse pointer
(but don’t click) on the thumbnail of each of the other four or so styles (Table Style
Light 2, Light 3, and so on) that are normally displayed in the Table Styles group to the
right of the Table Style Light 1 thumbnail.
PART 1 Building Worksheets
As you mouse over each thumbnail in the gallery, Excel’s Live Preview displays the
data in your markdown table in that style. These few light styles whose thumbnails are
currently displayed in the Tables Styles gallery on the Ribbon are not, however, your
only choices.
8.
Click the More button (the button with the line and the downward pointing triangle)
located in the lower-right corner of the Table Styles gallery to expand the gallery and
then experiment by mousing over the different Medium and Dark styles. (You have to
use the scroll bar to display the thumbnails of the Dark table styles.)
Previewing a style in the gallery is not the same as selecting it. To apply a new style,
you must click the thumbnail after previewing it.
9.
Format your markdowns table with Table Style Medium 23 in the Table Styles gallery.
Note that the thumbnails displayed in the single row of the Table Styles gallery on the
Ribbon changes to display currently selected Medium 23 style as well as other Medium
styles in its row. You can use the Up and Down buttons that appear above the More
button at the end of the gallery to display rows above and below the current one
without expanding the gallery so that it obscures cells in the worksheet.
10.
Use the Save As command on the File menu or press Alt+FA to save your changes to the
workbook under the new filename, Spring Furniture Sale Table Format.xlsx.
Be sure that you don’t change the folder (you want to save this version in the Excel
Practice folder on your hard drive) or the type of file when you rename it in the Save As
dialog box. Append Table Format to the main filename before you click Save.
Try It
Exercise 3-4: Customizing the Table Formatting
for Markdowns Data Table
In Exercise 3-4, you practice customizing the table formatting applied to the Spring Sale Markdowns table of your Spring Sale worksheet in the Spring Furniture Sale Table Format workbook.
Check the program title bar to be sure that the Spring Furniture Sale Table Format workbook is
the one open and active in Excel. If you didn’t complete Exercise 3-3, open the Exercise3-4.xlsx
file in the Chap3 subfolder of your Excel Workbook folder.
1.
Click the Table Design tab at the end of the Ribbon to display its command buttons.
If your Ribbon doesn’t have the Table Design tab, this means that none of the cells of
your formatted Spring Sale Markdowns table is currently selected. Remember that
Excel only adds contextual tabs for an object on the Ribbon when that object is selected
in the worksheet. Click one of the cells in your markdowns table to display the Table
Design contextual tab.
2.
In the Table Style Options group, select the Last Column check box.
Excel displays the calculated markdowns for each item in Column E in boldface type.
CHAPTER 3 Formatting the Worksheet
43
3.
In the Table Style Options group, select the Total Row check box.
Excel now adds a total row in row 10 of your data table with a formula in cell E10 that
totals the markdown amounts in column E. This feature is very useful when you need
totals to appear at the bottom of your data table. However, it makes no sense here
because the markdown amounts are not cumulative.
4.
In the Table Style Options group, deselect the Total Row check box to remove the Total
row from your data table and then rename the data table by clicking Table1 under Table
Name in the Properties group and replacing it with the name Markdowns.
Now you’re ready to further customize the Markdowns table by formatting some of its
contents using command buttons on the Home tab.
5.
Select the values in the cell ranges C4:C9 and E4:E9. Next, click the Home tab and click
the Accounting Number Format button in the Number group.
Excel adds a dollar sign and two decimal places to all the values in these two cell
ranges. Now experiment with the Decrease Decimal and Increase Decimal buttons in
the Number group.
6.
Click the Decrease Decimal button in the Number group twice to remove all the decimal
places from the values in the selected cell ranges and then click the Increase Decimal
button twice to bring the decimal places back.
Now try changing the number formatting for the selected cell ranges.
7.
Click the Comma Style button in the Number group to change the number formatting
from Accounting to Comma Style.
The Table Styles gallery is not the only feature to use Live Preview. This feature also
works when you want to assign a new font or font size to a cell selection.
8.
Select the entire data table as a cell selection (A3:E9) and then click the Font Size dropdown button in the Font group. Highlight larger and smaller font sizes in this list with
the mouse before you click 10 to make 10 point the new font size.
Note that each time you highlight a new size on the Font Size drop-down list, Excel
displays all the table data not obscured by the list itself in the new font size.
9.
Click the Font drop-down button and highlight different fonts in the drop-down list
before you click Arial to make it the new font.
Each time you highlight a new font on the Font drop-down list, Excel displays all the
table data not obscured by this list in the new font.
10.
Use the Borders button in the Font group to add a border around all the cells in the cell
selection (A3:E9).
To draw a border around a block of cells, select its cell range (A3:E9 in this case), and
then click the Borders drop-down button in the Font group of the Home tab. Click the
All Border option on the Borders drop-down list (the one divided into four quadrants).
Next, you’re going to remove the AutoFilter buttons that Excel automatically adds to
the row containing the column headings of a table when you select a table style with
the Format as Table button on the Home tab. (You only need these AutoFilter buttons
44
PART 1 Building Worksheets
when you intend to sort or filter the table’s data, which you don’t need to do here, and,
besides, you can always bring these buttons back should you need them later.)
11.
Click A3 to select it and then click the Sort & Filter button in the Editing group of the
Home tab and, finally, click Filter on its drop-down menu.
Excel removes all the AutoFilter buttons from all the cells in row 3 of your markdowns
table.
Use the View Side by Side feature (View ➪ View Side by Side) to check your fully formatted table against the one entered on the Spring Sale sheet in the workbook file
Solved3-4.xlsx, located in the Chap3 Folder in your Excel Workbook folder.
12.
When your work checks outs, click cell A1 and then choose File ➪ Save As or press
Alt+FA to save your changes to the workbook under the new filename, Spring Furniture
Sale Cust Format.xlsx.
Be sure that you don’t change the folder (you want to save this version in the Excel
Practice folder on your hard drive) or the type of file when you rename it in the Save As
dialog box. Replace Table with Cust in the main filename before you click Save. Leave
the Spring Furniture Sale Cust Format.xlsx workbook open in Excel for the next
exercise.
Try It
Exercise 3-5: Using the Format Painter and
AutoFormat Features
In Exercise 3-5, you practice using the Format Painter and AutoFormat buttons to format a cell
range. The Format Painter button in the Home tab’s Clipboard group enables you to pick up all
the formatting you’ve already assigned a cell in the worksheet and apply this formatting to a
range you select. The AutoFormat button, which you added as part of customizing the Quick
Access toolbar in Chapter 1 is not normally a part of Excel. This button enables you to use an
earlier table formatting feature (available in Excel 97-2003) to apply complex formatting to
data tables in a single operation.
1.
Click cell A3 containing the first column heading, Code, in the markdowns data table
and then click the AutoFormat button on the Quick Access toolbar.
Excel opens an AutoFormat dialog box that contains a list box with samples of various
table formats you can apply to your table arranged in two columns. Scroll down the list
to see all the table formats available.
2.
Click the Classic 3 sample in the AutoFormat dialog box and then click OK.
Excel immediately applies the Classic 3 table format with its vivid blue coloring to all
the data in your table (cell range, A3:E9).
3.
With cell A3 still selected, click the Format Painter button (the one with the paintbrush
icon) in the Clipboard group of the Ribbon’s Home tab.
A marquee (of marching ants) now appears around the border of cell A3, indicating
that the formatting applied to this cell will be copied to whatever cell or cell range you
select next.
CHAPTER 3 Formatting the Worksheet
45
4.
Use the Paintbrush mouse pointer to click cell A2 containing the table title to select this
cell and simultaneously copy the formatting from cell A3 to it.
Excel immediately applies the dark blue fill and bold white font color to the title in cell
A2. Unfortunately, the program also applies the Align Text Right formatting while at
the same time removing the merge you applied to cells A2:E2.
5.
Select the cell range, A2:E2, and then click the Merge & Center button in the Alignment
group of the Home tab before you increase the size of the title font to 14 points using
the Font Size button in the Font group.
Excel converts the range A2:E2 into a super-cell in which it now horizontally centers
the table title.
6.
Save your formatting changes to this table in a new workbook file named Spring
Furniture Sale Classic 3.xlsx in your Excel Practice folder and then close the
workbook file.
Formatting cells with the Format Cells dialog box
You can use the Format Cells dialog box to gain more control over your cell formatting compared to what you can do using the Home tab’s Font, Alignment, and Number groups. This
extra formatting control includes applying any number formats other than the Ribbon’s standard Accounting, Percent, and Comma number as well as applying custom alignment angles
not available from the Orientation button’s drop-down list. In the Format Cells dialog box, you
can also use the options on the Font tab to select more font attributes; the Fill tab to apply patterns along with fill-in colors for cell backgrounds; and the Protection tab to change locked or
hidden status of cells that goes into effect as soon as you protect the worksheet. (See Chapter 18
for details.)
When you click one of the dialog box launcher buttons that appear in the lower-right corners of
the Home tab’s Font, Alignment, and Number groups, Excel opens the Format Cells dialog box
with the respective Font, Alignment, and Number tabs selected. You can also open the Format
Cells dialog box by pressing Ctrl+1 or by choosing Home ➪ Format ➪ Format Cells (or Alt+HOE).
The options on the Number tab for applying the various and sundry number formats that Excel
has to offer as well as for creating your own custom number formats is possibly the most
important one in the Format Cells dialog box (see Figure 3-1). This tab organizes the readymade number formats by category from General, the default for all cells in a new worksheet
that retains only significant digits, to Custom, where you can create your own number formats.
Here’s a quick rundown on the other ten categories of number formats that you will probably
use more often:
»» Number: Applies a number format to numeric entries in which you determine the number
of decimal places to display, whether to use the comma as a thousands separator, and the
appearance of negative numbers (either with a negative sign or enclosed in parentheses in
black or red).
46
PART 1 Building Worksheets
»» Currency: Applies a number format to numeric entries in which you determine the cur-
rency symbol (the dollar sign is the default), the number of decimal places to display, and
the appearance of negative numbers (either with a negative sign or enclosed in parentheses
in black or red).
»» Accounting: Applies a number format to numeric entries in which you determine the cur-
rency symbol (the dollar sign is the default) and the number of decimal places to display
(the difference between Accounting and Currency is that Accounting always uses two decimal places and aligns the currency symbol and decimal points in their cells).
»» Date: Applies a date format for numeric entries that Excel recognizes as representing dates
of the year (because it was entered following one of these date formats).
»» Time: Applies a time format using either a 12- or 24-hour clock for numeric entries that
Excel recognizes as representing times of the day (because it was entered following one of
the time formats).
»» Percentage: Displays a numeric entry as a percentage with a percent sign and the number
of decimal places you designate.
»» Fraction: Applies a fractional number format for the decimal places in your numeric entries.
»» Scientific: Applies scientific notation to numeric entries by applying an exponent and the
number of decimal places you designate.
»» Text: Formats numeric entries as though they were text entries.
»» Special: Formats numeric entries following the styles for Zip Code, Zip Code + 4 (with leading zeros retained), Phone Number (with parentheses added to the first three digits as the
area code and dashes between the third and fourth digits of the next seven indicating the
prefix and main number), or Social Security Number (with dashes between the third and
fourth, and fifth and sixth digits of the nine-digit number).
FIGURE 3-1:
The Number
tab of the
Format Cells
dialog box
gives you
access to a
wide variety of
number
formats.
CHAPTER 3 Formatting the Worksheet
47
Try It
Exercise 3-6: Practice Formatting Various Values
with the Format Cells Dialog Box
In Exercise 3-6, you practice formatting different types of values using some of the number
formats found in the Format Cells dialog box.
1.
Open a new workbook (Book2) by clicking the New button you added to the Quick
Access toolbar or by pressing Ctrl+N, and then rename Sheet1 Number Formats and
use it to practice applying the following number formats using the Number tab on the
Format Cells dialog box.
2.
Format the cell range B2:B5 in the blank Number Formats sheet using the Currency
number format with two decimal places, the dollar sign, and negative values set in red
parentheses in the Format Cells dialog box.
When you assign a number format to a blank cell range, any values later entered in
those cells pick up that number format rather than the General format.
3.
Enter the following values in the cell range:
•
•
•
•
1234.75 in cell B2
23500 in cell B3
-1450.5 in cell B4
100.345 in cell B5
Note how Excel automatically adds the Currency format using the parameters you
selected in the Format Cells dialog box, including enclosing the negative value
-1450.5 in parentheses without a minus sign and displaying the value in red.
4.
Apply the Text format to cell B7 from the Format Cells dialog box and then enter
200.25 in this cell and select cell B7, if necessary.
Note how Excel left-aligns the value and the appearance of the alert drop-down button
(the diamond with the exclamation point near the upper-left corner of cell B7).
5.
Create a formula in cell B7 that currently contains the value 200.25 formatted with the
Text format that adds the values in cells B4 and B5 together (=B4+B5).
Uh-oh. Instead of adding the cells together, Excel inserts the text of the formula
=B4+B5 into cell B7. You have to assign a number format to cell B7 and re-create the
formula to get Excel to calculate the sum of the values in cells B4 and B5.
6.
With the cell cursor in cell B7, select the Accounting format on the Number tab of the
Format Cells dialog box and then replace the text by re-creating the formula to add the
values in cells B4 and B5.
This time when you click the Enter button, Excel enters the formula into cell B7,
displaying the calculated answer ($1350.16) in the cell and =B4+B5 on the Formula bar.
48
PART 1 Building Worksheets
7.
Enter the date 02-15-2022 in cell B9.
Note how Excel automatically converts this entry to 02/15/2022.
8.
Format cell B9 with Date format on the Number tab of the Format Cells dialog box that
follows the pattern March 14, 2012.
Excel displays the date entered into cell B9 as February 15, 2022.
9.
Format cell B9 with General number format, this time by clicking the Number Format
drop-down button in the Number group on the Home tab and then clicking General at
the top of its drop-down list.
Note the appearance of the date serial number 44607 indicating that this date represents the 44,607th day since the dawn of the twentieth century.
10.
Choose Home ➪ Undo or press Ctrl+Z to restore the previous date formatting.
Excel restores the previous date format and February 15, 2022 reappears in cell B9.
11.
Enter the number 00401 in cell B11 and then format it with Special Zip Code format on
the Number tab of the Format Cells dialog box.
Note that Excel immediately drops the preceding two zeros when you complete the cell
entry in B11 (so that only 401 appears) and then redisplays them the moment you apply
the Zip Code format to the value.
12.
Enter the number 4155551122 in cell B13 and then format it with the Special Phone
Number format.
Note how Excel parses the number into area code, prefix, and main number by formatting it as (415) 555-1122.
13.
Enter the number 20012551 in cell B15 and then format it with the Special Social
Security Number format.
Note how Excel formats the value as the Social Security Number 020-01-2551.
14.
Open the Solved3-6.xlsx workbook file in the Chap3 folder of your Excel Workbook
folder and use the Side by Side feature to check your formatted values against those in
its Number Formats sheet.
15.
When everything checks out, click cell A1 and then save your practice workbook in your
Excel Practice folder under the filename Number Formatting Practice.xlsx and then
close the workbook file.
Try It
Exercise 3-7: Modifying the Alignment of Labels
in a Spreadsheet
Between the command options in the Alignment group of the Ribbon’s Home tab and those on
the Alignment tab of the Format Cells dialog box, Excel gives you almost total control not only
over the horizontal alignment of cell entries (that is, between the left and right borders of their
columns) but also over vertical alignment (between the top and bottom borders of their rows)
CHAPTER 3 Formatting the Worksheet
49
and the orientation (direction of the text with regard to a horizontal baseline at 0 degrees). In
addition, its Text Control options (Wrap Text, Shrink to Fit, and Merge Cells) enable you to
accommodate longer cell entries to restricted column widths.
In Exercise 3-7, you practice modifying the alignment of various labels in the markdowns data
table using both the command buttons in the Alignment group of the Home tab and the options
on the Alignment tab of the Format Cells dialog box (Ctrl+1). To do this exercise, you need to
open your Spring Furniture Sale Cust Format.xlsx saved in your Excel Practice folder.
1.
Click the File menu and then click Spring Furniture Sale Cust Format.xlsx in the Recent
Workbooks list on the Recent Workbooks panel in the Backstage View to open the
file in Excel.
If this filename is not listed in your Recent Workbooks list, choose File ➪ Open, open
your Excel Practice folder, select the Spring Furniture Sale Cust Format.xlsx file icon,
and click the Open button.
2.
Select cell A2 in the Spring Sale worksheet and then increase the height of row 2 from
the default 15 points (20 pixels) to 30 points (40 pixels).
It’s not until you increase the row height that you really notice the bottom vertical
alignment of text in its cell.
3.
Click the Middle Align button in the Alignment group of the Ribbon’s Home tab to
change the vertical alignment of the table title in cell A2 from bottom to middle.
Excel moves the title of the table up in its super-cell so that the text is now vertically
centered between the cell’s top and bottom borders.
4.
Italicize the table title using the Italic command button in the Font group of the Home
tab of the Ribbon and then increase the size of the table title from 11 points to 16 points
using the Font Size button’s drop-down list.
The title of the table is now nicely emphasized in the super-cell created out of the cell
range A2:E2.
5.
Select the cell range B4:B9 containing the furniture descriptions and then click the
Wrap Text command button on the Home tab. Next, narrow Column B to 15 (110 pixels)
and use AutoFit to increase the height of rows 4:9 to accommodate the wrapping of the
text in cells B4 and B5.
To select rows 4:9 in the worksheet, click 4 in the row headings column and then drag
down to row 9. To apply AutoFit to the selected rows, double-click the lower-right
border of the heading for row 9.
When you use the Wrap Text button, Excel automatically wraps the text to other lines
in the selected cells whenever you narrow their columns sufficiently that their text can
no longer be displayed all on a single line.
50
PART 1 Building Worksheets
6.
Select the cell ranges A4:A5 and C4:E5 and then click the Top Align command button
in the Alignment group on the Home tab to change the vertical alignment of their data
entries from bottom to top.
Excel aligns the data entries in the cell ranges A4:A5 and C4:E5 with the top line of the
wrapped furniture description text entries in cells B4 and B5.
7.
Select the cell range A3:E3 and then change the orientation of their column headings
from 0 degrees to 60 degrees counterclockwise, and then increase the height of row 3,
if necessary, so that all the text in the now diagonal column headings are displayed.
The Orientation button in the Alignment group of the Home tab only supports rotating
the text clockwise or counterclockwise 45 degrees. To rotate the text up or down any
other number of degrees, you need to open the Alignment tab of the Format Cells
dialog box. Entering positive numbers in the Degrees text box on the Alignment tab of
the Format cells dialog box moves the orientation of the text up, counterclockwise to
the baseline; whereas entering negative numbers in the Degrees text box moves the
text orientation down, clockwise from the baseline.
8.
Remove the fill color from the merged, super-cell A2 by selecting the merged cell A2
and then clicking the No Fill option on the Fill Color button’s drop-down list.
Next, you need to convert the A2 super-cell back into separate cells and return the title
text back to its default bottom vertical alignment.
9.
Unmerge cell A2 and return it to the bottom vertical alignment before you use AutoFit
to return the height of the row to its default.
•
To unmerge a super-cell and convert it back into the original block of individual cells,
select it and then click the Merge & Center button on the Ribbon’s Home tab.
•
To restore bottom vertical alignment, click the Bottom Align button in the
Alignment group of the Ribbon’s Home tab.
Finally, you are going to move the table title from cell A2 to the home cell, A1.
10.
Click cell A2 and then click the Cut button in the Clipboard group of the Home tab. Click
cell A1 and press the Enter key.
When you press Enter, Excel pastes the table title in cell A1.
Use the Side by Side feature to check the changes you’ve made to the formatting of
your markdowns table in the Spring Sale worksheet against those shown in that
worksheet in the Solved3-7.xlsx workbook file located in the Chapter 3 folder of the
Excel Workbook folder.
11.
When everything checks out, close the Solved3-7.xlsx workbook file and save your
alignment changes in the Spring Furniture Sale file in a new workbook called Spring
Furniture Sale Aligned.xlsx located in your Excel Practice folder. Then, close the new
workbook.
CHAPTER 3 Formatting the Worksheet
51
Using cell styles
Excel enables you to assign complex formatting to selected cells of a worksheet with just a few
clicks. The program’s Cell Styles gallery gives you access to a variety of predefined cell styles
that you can try on for size with Live Preview before assigning to the current cell selection.
Try It
Exercise 3-8: Practice Applying Cell Styles
In Exercise 3-8, you practice applying the predefined cells styles to cell ranges from the Cell
Styles gallery. For this exercise, open a completely unformatted version of the markdown data
table you’ve been using.
1.
Click the Open button on your customized Quick Access toolbar (or press Ctrl+O) to
display the Backstage view’s Open panel, and then click Browse. In the Open dialog
box, click Documents Library in the left-hand pane before you double-click the Excel
Workbook folder icon followed by the Chap3 folder icon in the main area. Finally,
double-click the Exercise3-8.xlsx file icon.
Excel opens the Exercise3-8.xlsx workbook file that contains an unformatted version
of the now very familiar markdowns table.
2.
Click cell A2 and then click the Cell Styles command button in the Styles group on the
Ribbon’s Home tab.
Excel displays the Cell Styles gallery divided into various sections: Good, Bad, and
Neutral; Data and Model; Titles and Headings; Themed Cell Styles; and Number
Format.
3.
Position the mouse pointer on the Heading 1 style sample, the first one in the Titles
and Headings section of the Cell Styles gallery. Highlight the samples of the other title
styles in this row and then click the Heading 4 sample to assign it to cell A2.
Note how Live Preview shows how the title, Spring Sale Markdowns, that’s entered in
cell A2 looks in each of the heading styles as you highlight their samples in the Cell
Styles gallery.
4.
Select the cell range A3:E3 containing the table’s column headings and then preview
how these headings look with the samples in the Data and Model section of the Cell
Styles gallery before applying the Note cell style to this range.
Excel applies the Note cell style to the range A3:E3 so that these cells now use this Data
and Model style’s borders and light shading.
5.
Select the cell range A4:E9 with the table’s data and then apply the Input cell style to
this cell selection.
Excel applies the Input cell style to the range A4:E9 so that these cells now use this
Data and Model style’s font color, borders, and shading.
6.
52
Select the cell ranges C4:C9 and E4:E9 containing the table’s values and then apply the
Currency cell style to this cell selection.
PART 1 Building Worksheets
Excel applies the Currency cell style to these two ranges so that the values in these cells
now use this Number Format style’s dollar signs, commas, and two decimal places.
7.
Click cell A1 and then save your cell style formatting changes to this version of the
workbook under the filename Spring Furniture Sale Cell Styles.xlsx in the Excel
Practice folder on your computer’s hard disk. Then, close the workbook file.
Using conditional formatting
Conditional formatting enables you to create cell formatting that Excel applies only when a
condition or a series of conditions that you define go into effect in the worksheet. Conditional
formatting is useful when you want to apply a special type of formatting (such as a red fill color
or underlining) to a cell to alert you when the cell’s value reaches a particular (high or low)
value. In Excel, you can also use conditional formatting to apply different colored data bars,
color scales, and icon sets to a range of values to instantly visualize their relative values.
Try It
Exercise 3-9: Practice Applying Conditional Formatting
to a Target Cell
Exercise 3-9 gives you practice applying conditional formatting to a particular cell in a spreadsheet so that the cell formatting changes depending upon the value that the cell currently
contains.
1.
Open the Exercise3-9.xlsx workbook located in the Chap3 subfolder inside your Excel
Workbook folder.
You use its Income Statement to practice applying conditional formatting to a particular cell in an Income Statement spreadsheet so that Excel changes the cell formatting
when the value in this cell is greater than, less than, or exactly equal to an anticipated
value.
2.
Select cell B10 containing the formula for calculating the total operating income or loss
and then, in the Home tab’s Styles group, click the Conditional Formatting drop-down
button.
Excel opens the Conditional Formatting drop-down menu.
3.
Choose Highlight Cells Rules ➪ Greater Than.
Excel opens a Greater Than dialog box that contains two boxes: a text box on the left
that currently contains the value 99,440 currently in cell B10; and a drop-down list box
on the right that contains the style, Light Red Fill with Dark Red Text.
4.
Type 100000 (1 and five zeros) in the text box on the left and then select Green Fill
with Dark Green Text as the formatting to use in the drop-down list box on the right,
and click OK.
Excel now automatically formats any value in cell B10 that is greater than 100,000 with
a green fill color and dark green font color.
CHAPTER 3 Formatting the Worksheet
53
5.
Use the same technique to assign a conditional format to cell B10 that formats this cell
with Yellow Fill with Dark Yellow Text when its value is less than 100,000.
Choose Highlight Cells Rules ➪ Less Than and then enter 100000 in the text box. Select
Yellow Fill with Dark Yellow Text in the drop-down list box in the Less Than dialog
box, and click OK.
Note that Excel applies this dark yellow text on yellow fill to cell B10 because the
Operating Income (loss) cell, B10, currently contains a calculated value below 100,000.
6.
Assign a third conditional format to cell B10 that formats the cell with a custom format
that uses a dark blue font color against a light blue fill color with a dark cell border
when its value is equal to 100,000.
After entering 100000 in the text box, select Custom Format at the bottom of the
drop-down list box in the Equal To dialog box (opened by selecting Highlight Cells
Rules ➪ Equal To on the Conditional Formatting button menus). In the Font tab of the
Format Cells dialog box, click the Dark Blue square on the Color palette, the Outline
preset on the Border tab, and a light blue square on the Fill tab, and click OK twice to
close both open dialog boxes.
7.
Reduce the Product Costs in cell B6 from the current -12,175 to -2175.
Note that as soon as you change this value, Excel applies your dark green text on a
green fill color to cell B10 because the Operating Income (loss) in this cell has risen to
109,440 so that the calculated value now meets the greater than 100,000 condition.
To replace an existing entry with a new entry, select the cell and enter the new entry as
though the cell were still blank.
8.
Replace the Revenues value in cell B3 from the current 150,250 with 140,810.
Excel now applies the custom conditional formatting to the calculated value in cell B10
because it now contains the anticipated value of 100,000 exactly.
Use the Side by Side feature to check your Income Statement with conditional formatting against the one shown in Solved3-9.xlsx located in the Chap3 subfolder of your
Excel Workbook folder.
9.
When everything checks out, click cell A1 and then save your work as a new workbook
called Income Statement Conditional Format.xlsx in your Excel Practice folder inside
Documents on your hard disk, and then close the workbook.
Try It
Exercise 3-10: Practice Applying Conditional Formatting
to a Range of Values
In Exercise 3-10, you practice using Excel’s conditional formatting to apply different data bars,
scales, and icon sets to a cell range containing a series of sequential values. These colored data
bars and scales and icon sets that you apply then call attention to the relationship between the
values in this sequence.
54
PART 1 Building Worksheets
1.
Open a new blank workbook and then position the cell cursor in cell C1. Then enter the
value 1 in cell C1. Be sure to complete the cell entry by clicking the Enter button on the
Formula bar so that the cell cursor remains in cell C1.
Now you use the Fill handle to create a sequential series of numbers in column C.
2.
Hold down the Ctrl key as you drag the fill handle down column C until you reach cell
C12 and the ScreenTip says 12.
Now, use the fill handle to create a descending series of values in this column that ends
with 0 in cell C24.
3.
Enter 11 in cell C13 and then select cells C12 and C13. Next, drag the fill handle in cell
C13 down column C until you reach cell C24 and the ScreenTip says 0.
Note that you don’t have to hold down the Ctrl key to create this descending sequential
series because cells C12 and C13 are selected as a range and these cells show Excel how
to model the series by decreasing each cell by 1.
4.
Select the cell range C1:C24. Then click the Conditional Formatting button in the Styles
group of the Ribbon’s Home tab and highlight Data Bars on the Conditional Formatting
drop-down menu.
Excel displays a Data Bars continuation menu with thumbnails of the various colored
data bars that you can assign to your cell selection. You can use Live Preview to see
how these colors look in your worksheet before you select them.
5.
Highlight each of the different colored data bar thumbnails in the Data Bars continuation menu before you click the Gradient Fill Purple Data Bar thumbnail to assign it to
the cell range C1:C24.
Next, you’ll use the fill handle to create a range of temperatures from 0 to 120 degrees
that increases sequentially in 10-degree increments. Then you’ll use Excel’s
Conditional Formatting to assign the Red – Yellow – Green Color Scale to this cell
range.
6.
Use the fill handle to create a range that begins with 0 in cell F15 and 120 in cell R15
incremented by 10 in each succeeding cell to the right.
Enter 0 in cell F15 and 10 in cell G15. Then, select the cell range F15:G15 and drag the fill
handle to the right until you reach cell R15 and the ScreenTip says 120.
7.
Use the Conditional Formatting button on the Home tab to assign the Red – Yellow –
Green Color Scale to the cell range F15:R15 after using Live Preview to see how the
range would look in all the other color scale combinations.
Finally, you’ll use the fill handle to create a cell range containing a series of percentages ranging from 0% to 100% that increases sequentially by 10% in each succeeding
cell. Then, you assign the Three Traffic Lights (Unrimmed) Icon Set to this cell range.
8.
Use the fill handle to create a range that begins with 0% in cell F20 and 100% in cell
P20 incremented by 10 percent in each succeeding cell to the right.
Now, play with the different Icon Sets before selecting the Three Traffic Lights
(Unrimmed) set for cell range F20:P20.
CHAPTER 3 Formatting the Worksheet
55
9.
Use the Conditional Formatting button on the Home tab to assign the Three Traffic
Lights (Unrimmed) Icon Set to the cell range F20:P20 after using Live Preview to see
how the range would look in all the other icon set combinations.
Use the Side by Side feature to check your conditionally formatted ranges against those
in Sheet1 of the Solved3-10.xlsx workbook file located in the Chap3 folder inside your
Excel Workbook folder.
10.
When your work checks out, select cell A1 and then save your workbook in your Excel
Practice folder under the filename Conditional Format Practice 2.xlsx and then close
the workbook file.
Hiding Columns and Rows
Excel enables you to hide entire columns and rows in your worksheet. You can use this facility
to conceal sensitive data (such as salaries and the like) in worksheets that are used in formula
calculations but that are not for everyone’s eyes.
Hiding columns and rows is a lot like modifying their width and height (in fact, if the truth be
known, a hidden column is just one whose width is reduced to zero and a hidden row one whose
height is shrunk to zero): Select the column or columns to hide and then in the Home tab’s Cells
group, choose Format ➪ Hide & Unhide ➪ Hide Columns (Alt+HOUC) or select the row or rows to
hide and choose Format ➪ Hide & Unhide ➪ Hide Rows (Alt+HOUR).
You can also quickly hide a column or row by right-clicking its header and then selecting Hide
on its shortcut menu.
To redisplay concealed columns, select the columns on either side (left and right) of the hidden
columns and then choose Format ➪ Hide & Unhide ➪ Unhide Columns (Alt+HOUL). To redisplay
concealed rows, select the rows on either side (above and below) of the hidden rows and then
choose Format ➪ Hide & Unhide ➪ Unhide Rows (Alt+HOUO). Excel then redisplays all the formerly hidden columns or rows.
Q.
A.
56
Is there any way to hide individual cell entries in the worksheet rather than entire columns and rows?
Although Excel does not provide a command for hiding individual cells or cell ranges,
you can accomplish this by creating a Custom number format on the Number tab of the
Format Cells dialog box and then applying this custom number format to selected
cells from this dialog box. To create this Custom number format, click Custom in the
Category list box and then click any of the formatting codes in the Sample list box
on the right. Replace its codes with three semicolons in a row with no spaces in
between (;;;) before you click. Be aware, however, that applying this ;;; Custom
number format hides only the entries as they appear in the worksheet itself but does
nothing to cloak their appearance on the Formula bar when the cell cursor is in them.
This limits the usefulness of this method to the distribution of printed copies of the
spreadsheet because all the entries in electronic copies are vulnerable via the
Formula bar.
PART 1 Building Worksheets
Try It
Exercise 3-11: Practice Hiding Columns and Rows
1.
Open the Exercise 3-11.xlsx workbook file located in the Chap3 folder of your Excel
Workbook folder. Use its twelve-month Regional Income table to practice hiding columns and rows.
2.
Hide the column ranges B:D, F:H, J:L, and N:P and then put the cell cursor in cell A1
so that only columns A, E, I, M, Q, and R are displayed at the far left of the Income
Analysis worksheet.
3.
Select the column range A:Q and then choose Format ➪ Hide & Unhide ➪ Unhide
Columns on the Ribbon or press Alt+HOUL. Click cell A1 and then verify that all the
erstwhile hidden columns of the spreadsheet are redisplayed.
4.
Hide the row ranges 4:8, 12:16, and 20:24 and then scroll up to verify that only rows
1, 2, 3; 9, 10, 11; 17, 18, 19; and 25 are displayed at the top of the Income Analysis
worksheet.
5.
Select the row range 3:25 and then redisplay all the hidden rows by choosing
Format ➪ Hide & Unhide ➪ Unhide Rows or pressing Alt+HOUO. Click cell A3 and then
verify that all the missing rows are now redisplayed in the worksheet.
6.
Close the Exercise 3-11.xlsx workbook file without saving your changes and exit Excel.
CHAPTER 3 Formatting the Worksheet
57
IN THIS CHAPTER
»» Previewing pages in the worksheet
and Backstage view
»» Using Page Break Preview to
adjust the paging
»» Adding readymade and custom
headers and footers to a report
»» Adjusting various page and print
settings
»» Printing all or portions of a
workbook
4
Printing Worksheet
Reports
Chapter
Y
ou probably won’t have to print your worksheets very often, but when you do, you’ll
want to make your printed Excel reports easy to read and well organized. The exercises
in this chapter give you a chance to practice printing many types of worksheet reports
using Excel’s Page Layout view, Page Break Preview, headers and footers, and Print Titles features. Don’t worry if you don’t have access to a printer while completing these exercises: In
almost all cases, you can use Excel’s Print Preview feature in the Backstage view’s Print panel
to get an idea of how the report will appear on the printed page.
Previewing Pages in the Worksheet
and Backstage View
In the regular worksheet view, Page Layout view is your first line of defense against wasting
paper on useless reports that contain bad page breaks. For example, you want to avoid page
breaks that separate columns and/or rows of the worksheet from data that needs to appear
together on a page. When printing the document from the Excel Backstage view, the Print panel
also shows you the pages of the report as well as enables you to change basic print settings
before sending the report to your printer.
CHAPTER 4 Printing Worksheet Reports
59
In Page Layout view in the regular worksheet, Excel turns on the display of the horizontal and
vertical rulers in the border area and shows representations of the pages in the worksheet area.
The depictions of each page include the page’s margins, any headers or footers you’ve assigned
(including an area to click if you haven’t assigned a header or footer and decide you want to), as
well as the worksheet data. You can then use the Zoom slider on the Status bar to zoom in and
out on the pages by increasing and decreasing the screen magnification to ensure that none of
the data is being printed on the wrong pages.
In the Print panel in the Backstage view, Excel shows a preview of each page of the printed
report with the margin space and any headers or footers you add, more or less as they’ll appear
in the printout.
Try It
Exercise 4-1: Previewing the Pages in Page Layout View and
the Print panel
In Exercise 4-1, you practice using Page Layout view and the Print panel in Excel’s Backstage view to check out the paging of an Income Analysis worksheet. You then use this sample
Income Analysis worksheet in later printing exercises in this chapter.
1.
Open the Exercise4-1.xlsx workbook file in your Excel Workbook folder.
Excel opens the Income Analysis worksheet that shows regional sales data by month
and quarter for one year.
2.
Click the Page Layout button on the program’s Status bar (that’s the middle button of
the three that appear immediately to the left of the Zoom slider below the worksheet
area).
Excel switches to Page Layout view indicated by the appearance of the rulers in the
worksheet headings area above and to the left of the worksheet; the page representation in the worksheet area, including margins and headings; and the current page and
total page indicator on the Status bar.
You can also switch into Page Layout mode by choosing View ➪ Page Layout on the
Ribbon or pressing Alt+WP.
3.
Drag the Zoom slider on the Status bar to the left and click the Zoom Out button (the
one with the minus sign) until the screen magnification is reduced until you can see
the page depictions for two or three pages including the top rows of the worksheet.
4.
Use the vertical scroll bar to scroll down the Income Analysis worksheet until you can
see the bottom margins of the pages for the lower rows of the Income Analysis worksheet (pages 2, 4, and 6).
By default, Excel numbers pages down the rows of data in your worksheet and then to
the columns to the right. Thus, the pages in this 10-page report are 1, 3, 5, 7, 9 in the
top row of pages proceeding left to right and 2, 4, 6, 8, and 10 in the row of pages
below.
60
PART 1 Building Worksheets
Note the top part of the blank pages that are not part of the printed report below pages
2, 4, 6, 8, and 10 (indicated by the Click to Add Data indicators).
5.
Use the Zoom slider to return the screen magnification to 100%.
The quickest way to do this is by clicking the center marker of the slider.
6.
Press Ctrl+Home to select cell A1 in the Income Analysis worksheet and then click the
Normal view button on the Status bar.
You can also select the normal worksheet view by choosing View ➪ Normal on the
Ribbon or by pressing Alt+WL.
7.
Choose File ➪ Print or press Ctrl+P to open the Backstage view’s Print panel.
On the right side of the Print panel, Excel displays the first of the ten pages in the
report.
8.
Click the Show Margins button in the lower-right corner of the Print panel to the
immediate left of the Zoom to Page button (in the very corner of the panel) to display
the report margins in the print preview.
9.
Click the Next Page button (the one with the triangle pointing right) once.
Excel displays the columns and rows of data that will print on the second page of the
report.
10.
Click the Zoom to Page button to zoom in on the second page.
Excel zooms the page to full size while adding scroll bars so that you can scroll now
hidden data into view.
11.
Click the Previous Page button (the one with the triangle pointing left) and then click
the Back button at the top of the Backstage view screen (or press Esc) to return to the
regular worksheet.
12.
Close the Exercise4-1.xlsx workbook file without saving changes.
Adjusting Page Breaks
While Page Layout view alerts you to all sorts of potential problems in the printed report by
showing you everything on the page as it will print, Page Break Preview only shows you where
the page breaks occur. Page Break Preview does this by drawing lines between columns and
rows in the worksheet that indicate the limits of each page in the report. You can then manipulate the page breaks by dragging these page break indicators to new columns and rows.
CHAPTER 4 Printing Worksheet Reports
61
Try It
Exercise 4-2: Using Page Break Preview to Fix Bad Page
Breaks
In Exercise 4-2, you practice using Excel’s Page Break Preview view to first identify and then
fix page break problems in a report created from another version of the Income Analysis worksheet you first worked with in Exercise 4-1.
1.
Open the Exercise4-2.xlsx workbook file in the Chap4 folder located in the Excel
Workbook folder.
Excel opens another, slightly different version of the Income Analysis worksheet you
used in Exercise 4-1.
2.
Click the Page Break Preview button on the Status bar (the one on the right of the three
buttons grouped together to the left of the Zoom slider).
Excel displays page breaks as dark blue dotted lines between worksheet columns and
rows. The program also displays the page numbers in the center of each page and
automatically reduces the magnification of the screen to 60% of normal. Note that
there are now 12 pages in this report.
3.
Scroll down the pages and then fix the first bad page break that occurs between
rows 40 and 41.
Here, the page break automatically placed between rows 40 and 41 separates the
Regional Ratio Analysis heading in row 36, the month headings in row 37, and the
Gross Profit on Sales heading in row 38 on pages 1, 3, 5, 7, 9, and 11 from the actual
regional analysis data on pages 2, 4, 6, 8, 10, and 12.
To fix this bad page break, you need to drag the page break line between rows 40 and
41 up so that the break now occurs between rows 35 and 36. The Regional Analysis
Heading and all the other headings associated with the percentage data will be printed
together on pages 2, 4, 6, 8, 10, and 12 of the report.
4.
Scroll up until you can see the headings in row 2 of the worksheet. Adjust the page
break between pages 1 and 3, and 2 and 4 so that all the Qtr 1 income figures are
printed on pages 1 and 2 of the report.
To fix this bad break, drag the page break line between columns D and E to the right
one column so that the break now occurs between columns E and F, putting all the Qtr
1 figures together on pages 1 and 2.
5.
Adjust the page break between pages 3 and 5, and 4 and 6 so that all the Qtr 2 income
figures are printed on pages 3 and 4 of the report.
To fix this bad break, drag the page break line between columns J and K to the
left one column so that the break now occurs between column I and J, putting
all the Qtr 2 figures together on pages 3 and 4.
6.
62
Adjust the page break between pages 5 and 7, and 6 and 8 so that only the Qtr 3 income
figures are printed on pages 5 and 6 of the report.
PART 1 Building Worksheets
Note that after taking care of all the bad page breaks in the original report the total
number of pages is reduced from 12 to 8 pages.
7.
Put the worksheet into Page Layout view and then use the Zoom slider and the scroll
bars to check the layout and content of all eight pages of the report.
Make sure that all the quarterly data will now print together on their respective pages.
8.
Click the Page Layout tab on the Ribbon and then click the Page Setup dialog box
launcher button to open the Page Setup dialog box.
The Page Setup dialog box opens with the Page tab selected.
9.
Click the Margins tab in the Page Setup dialog box and then select the Horizontally and
Vertically check boxes in the Center on the Page section before you click OK.
Excel centers the headings and data on each page of the report between the left and
right, and top and bottom margins.
10.
Remove the check mark from the Print check box under the Gridlines heading on the
Page Layout tab.
This removes the column and row gridlines from the printed report.
You can also deselect and select this particular Print check box by pressing Alt+PPG.
You continue to see the worksheet gridlines in the Page Layout view even after you
remove the check mark from the Print check box. To make sure that the worksheet
gridlines will not appear in your printed report, you need to switch to Print Preview
mode. Print Preview enables you to examine each page of the report.
11.
Choose File ➪ Print or press Ctrl+P to open the Print Preview pane on the Print panel.
Note that the gridlines no longer appear on the first page of the report in the Print
Preview area.
12.
Preview all eight pages of the final report using the Next Page and Previous Page buttons. You can also enter the desired page number into the Current Page text box and
press Enter.
13.
When you’ve checked all the pages, click the Print button to print the report if you have
access to a printer; otherwise, press Esc or click the Back button to exit the Backstage
view.
Now all that’s left to do is to return the worksheet to Normal view.
14.
Click the Normal button on the Status bar and then save your changes in a new file
named Income Analysis Report.xlsx in your Excel Practice folder, and then close that
workbook.
Adding Headers and Footers
Excel enables you to add information in the top margin (called a header) and the bottom margin
(called a footer) of each page (or every other page) of your printed reports. The program supports two types of headers and footers: prefabricated headers and footers that print only stock
CHAPTER 4 Printing Worksheet Reports
63
information such as the current page number, date, and name of the worksheet, and custom
headers and footers that enable you to mix this type of stock information with information of
your own.
To add a custom header or footer to a report, you insert codes that retrieve information about
the report or workbook file that you can mix with your own text (such as the company or
department name) in one of three sections:
»» Left section for information to be aligned against the page’s left margin
»» Center section for information to be centered between the left and right margins
»» Right section for information to be aligned against the page’s right margin
Q.
A.
Q.
A.
What is the easiest way to add a new prefabricated header and footer to my report?
Put the worksheet into Page Layout view (by clicking the Page Layout button on the
Status bar) and then click the left, center, or right section of the header or footer area
at the top or bottom of the first page (indicated by the Add Header and Add Footer
­messages). Finally, in the Header & Footer contextual tab, click the Header button or
the Footer button and select the type of header or footer text you want to insert.
Can I customize a prefabricated header or footer?
Yes, you can: Click the section containing the prefab header or footer you want to
­customize in Page Layout view. Then, to insert custom text or codes, type the text or
click the appropriate command button in the Header & Footer Elements group of the
Header & Footer contextual tab.
Try It
Exercise 4-3: Adding a Header and a Footer to a Worksheet
Report
In Exercise 4-3, you practice adding both a header and footer to a report generated from a version of the Income Analysis worksheet that you’ve been working on throughout this chapter.
This report will have an alternating header that changes the placement of the current page
number depending on whether the page is odd or even and a standard footer that is printed on
every page.
1.
Open the Exercise4-3.xlsx workbook file in the Chap4 folder located in Excel
Workbook folder.
Excel opens a version of the Income Analysis worksheet you used in Exercise 4-2
without any headers or footers defined.
2.
64
Put the Income Analysis worksheet into Page Layout view by clicking the Page Layout
button on the Status bar. Click the Add Header text and then press the Tab key to position the insertion point in the right-hand header section.
PART 1 Building Worksheets
Excel sets the insertion pointer or cursor at the right edge of this section (all text in
this section is right-aligned).
3.
Type Page and press the spacebar once. Then, in the Header & Footer contextual tab’s
Header & Footer Elements group, click Page Number.
The right section of the header now contains the text you typed, Page, followed by the
code, &[Page], which calculates and returns the current page number.
When inserting codes in a custom header or footer, you need to insert spaces between
the codes and any custom text you type if you don’t want the code and custom text to
all run together. To change the font or assign an attribute to the codes or text you add
to a section of a custom header or footer, drag through them to select them, and then
click the appropriate button in the Home tab’s Font group.
4.
Press the spacebar, type of, and press the spacebar again. In the Header & Footer
contextual tab’s Header & Footer Elements group, click Number of Pages.
The right-hand section of the header now contains the following combination of
custom text and codes: Page &[Page] of &[Pages].
5.
Click cell A1 to select it.
As soon as you click out of the right-hand header section, Excel replaces the codes so
that your custom header on the first page of the report now reads Page 1 of 6.
6.
Click the right-hand section of the header area once again. In the Header & Footer
contextual tab’s Options group, select the Different Odd & Even Pages check box.
The Odd Page Header indicator appears right above the left-hand section of the
header area, indicating that the custom header you’ve defined will appear only on
odd-numbered pages of the report.
7.
Scroll down the worksheet until you can see the top margin area of page 2 of the report
(indicated by the heading, Regional Ratio Analysis, in cell A36 right below the empty
top margin).
You will now create the same custom header for a second page except that this evenpage header will appear in the left-hand rather than the right-hand header section.
8.
Click the left-hand section of the header area right above cell A36 and then use the
Page Number and Number of Pages buttons in the Header & Footer Elements group to
create the same header: Page &[Page] of &[Pages]. Then, click cell A36 to de-select the
left-hand section of the header area.
The even-page header for the second page of the report now reads Page 2 of 6.
Next add a prefabricated footer.
9.
Scroll up, if necessary, until you see the Add Footer text. Click this text and then, in the
Header & Footer contextual tab, click the Footer button in the Header & Footer group.
Click the menu item from the list, near the bottom of the Footer button’s menu, that
displays “Prepared by” followed by your name, the current date, and then the page
number (as in “Prepared by Paul McFedries 8/23/2022, Page 1”).
CHAPTER 4 Printing Worksheet Reports
65
Excel places this text in the center section and the page number in the right-hand
section of the footer.
10.
Click the right-hand section and delete the Page &[Page] code by pressing the
Delete key.
Note that the footer with my name and the date is an odd-page footer that prints only
on the odd pages of the report. You need to copy this footer to the second page so that
it is also printed on the even pages.
11.
Select the stock footer text and &[Date] code in the odd-page footer, press Ctrl+C to
copy this information to the clipboard. Then, click the center section of the footer area
on the second page below row 81 and then press Ctrl+V to paste this same information
in as the even-page footer.
The same footer information now appears in the center section of the even-page footer
at the bottom of the second page of the report.
12.
Click cell A81 and then preview the pages (Ctrl+F2) to make sure that the page number
appears aligned with the right margin on all odd-numbered pages and aligned with
the left margin on all even-numbered pages and that the footer appears centered on all
pages.
13.
If the header and footer check out, exit the Backstage view by pressing Esc or clicking the Back button. Select cell A1, return the worksheet to Normal view, and then
save the changes to Exercise4-3.xlsx workbook file with the name Income AnalysisHeaderFooter.xlsx in your Excel Practice folder. Then, close the workbook (Ctrl+W).
Adding Print Titles to a Report
In Excel reports, you use Print Titles to print the column and row headings from the worksheet
on every page. If you don’t bother to add Print Titles to multi-page reports, only the first pages
of the report contain the headings that identify the related data, and your readers have no way
of identifying the data on the later pages of the report.
Try It
Exercise 4-4: Adding the First Worksheet Column as the
Print Title for a Report
In Exercise 4-4, you practice adding column A of the Income Analysis worksheet as the print
title for a printed report. You do this so that the row headings in column A appear on all the
pages of the report.
1.
Open the Exercise4-4.xlsx workbook file located in the Chap4 folder in the Excel
Workbook folder on your hard disk.
In this version of the Income Analysis worksheet, all the bad page breaks have been
fixed. However, because the report lacks any print titles, the row headings entered in
column A of the worksheet appear only on its first two pages.
66
PART 1 Building Worksheets
2.
Open the Print panel in the Backstage view (Ctrl+F2) and use its print preview pane to
review each of its eight pages to verify that the row headings in column A appear only
on pages 1 and 2.
When pages 3 through 8 are printed, the reader will have no references with which to
identify the financial data.
3.
Click the Back button at the top of the Backstage view or press Esc.
Excel returns you to the Income Analysis worksheet.
4.
Choose Page Layout ➪ Print Titles or press Alt+PI.
Excel opens the Page Setup dialog box with the Sheet tab selected. This tab contains a
Print Titles section where you can define rows of worksheet data to repeat at the top of
each printed page as column headings, and columns of worksheet data to repeat on the
left side of each printed page as row headings.
5.
Click the Columns to Repeat at Left text box in the Page Setup dialog box and then
click column A in the worksheet to select it (indicated by a dotted border around the
column).
Click the Collapse Dialog Box button to the immediate right of the Columns to Repeat
at Left text box if the Page Setup dialog box obscures column A of the worksheet,
making it difficult to click the column and select it. Then, after clicking column A, click
the Expand Dialog Box button on the right side of the collapsed dialog box to expand
and restore its display.
Excel inserts the absolute column range reference $A:$A in the Columns to Repeat at
Left text box.
6.
Click the Print Preview command button at the bottom of the Page Setup dialog box.
Then, preview each of its now 10 pages in the Print panel to verify that the row headings in column A appear on every page of the report.
Repeating the row headings in column A of the worksheet on each printed page has
increased the total number of pages from 8 to 10.
7.
Go to page 3 of the report in the Print Preview window and zoom in on this page by
clicking the Zoom to Page button (in the bottom-right corner of the Print panel, it’s
the rightmost button).
8.
Click the Show Margins button (in the bottom-right corner of the Print panel, it’s the
second button from the right) to display the margins.
Excel now displays margin and column markers at the top of the page 3 preview (see
Figure 4-1). You can drag these markers to manipulate and change the margin settings
and/or column widths.
9.
Use the vertical scroll bar to display the top margin and column markers. Then position
the mouse pointer on the first column marker that immediately follows the left margin
marker (the column marker between the first and second columns). When the mouse
pointer becomes a double-headed arrow, drag the marker slightly to the right and then
release the mouse button.
CHAPTER 4 Printing Worksheet Reports
67
When you release the mouse button, Excel shows as many letters as the new width
accommodates. Continue to adjust the column marker in this manner until all the
letters in Income are displayed in the first column of page 3.
10.
Reduce the preview to full page (by clicking the Zoom to Page button a second time)
and then check its pages to make sure that the complete worksheet title will be printed
on all pages.
Next, you need to remove the margin markers from the worksheet display and the
gridlines from the printed report.
11.
Click the Show Margins button to hide the margin markers. Click on Page Setup below
the Printer Settings in the left pane of the Print panel, and then click the Gridlines
check box on the Sheet tab of the Page Setup dialog box to remove its check mark and
then click OK.
12.
Exit the Backstage view, and then with cell A1 selected in the regular worksheet, save
the changes to the Exercise4-4.xlsx workbook file with the name Income AnalysisPrintTitle.xlsx in your Excel Practice folder. Then, close the workbook (Ctrl+W).
FIGURE 4-1:
Displaying the
column and
margin
markers in the
Print Preview
pane of the
Print panel.
Modifying the Print Settings for a Report
Regardless of what type of printer you use, Excel has a number of default print settings that
it automatically puts into effect when you first print a worksheet. These print settings include
68
PART 1 Building Worksheets
»» Portrait Orientation rather than Landscape Orientation for the printing (so that the printing
runs with the shorter width of the page rather than with the longer length)
»» Printing at 100% of normal size
»» Print quality medium (on printers that support different print quality modes)
»» Letter (8.5 x 11 inch) paper size
»» Top and bottom margins of 0.75 inch
»» Left and right margins of 0.7 inch
»» Header and footer margin of 0.3 inch (with no header or footer defined)
»» No printing of the column and row gridlines that define the cells in the worksheet
»» No printing of the column letters and row numbers associated with the cells within the print
area in the worksheet
»» No printing of the comments attached to cells included in the print area (see Chapter 5 for
more on comments)
»» Printing of error values returned by formulas as they appear in the worksheet (see
Chapter 6 for more on error values)
»» Paging order down the rows of the print area and then across the columns
»» Printing a single copy of all the pages generated from a print area that includes all the data
in the active worksheet(s)
You can change the most commonly used print settings with the options found on the left pane
of the Print panel in the Backstage view (Ctrl+P). These print settings include those related to
which printer to use, what part of the workbook or worksheet to print, whether to print on one
or both sides of the paper, printing multiple copies, switching the orientation of the printing,
selecting a new paper size, modifying the margins, and applying scaling to the pages. You can
access all other print settings using the tabs found in the Page Setup dialog box. (Click Page
Setup below the Printer Settings in the left pane of the Print panel.)
Many times you may find that you can solve minor paging problems in a report on the Print
panel by modifying the orientation of the printing, the margin settings, and, as a last resort,
the scaling.
If your intention is to produce a facsimile of the worksheet for reviewing its data, you should
include the worksheet gridlines and column and row headings in the printout. To do this, you
select the Page Layout tab on the Ribbon and then make sure that the Print check box under
Gridlines and the Print check box under Headings are both selected (indicated by a check mark)
in the Sheet Options group. If you also want to print the comments, click the Sheet Options
group’s dialog box launcher button to open the Page Setup dialog box and display the Sheet tab.
Select the At End of Sheet or As Displayed on Sheet (Notes Only) option on the Comments and
Notes drop-down list box, and then click OK.
CHAPTER 4 Printing Worksheet Reports
69
Try It
Exercise 4-5: Modifying Various Print Settings for a Report
In Exercise 4-5, you practice changing different print settings for a report including changing
the orientation of the printing from portrait to landscape and using the Scale to Fit option.
1.
Open the Exercise4-5.xlsx workbook file in the Chap4 folder in the Excel
Workbook folder.
This CG Media sales workbook opens with the Total Sales worksheet displayed. This
worksheet is quite wide as it tracks the monthly sales with quarterly totals for different
types of media for an entire year.
2.
Switch to Page Layout view (Alt+WP) and use the worksheet scroll bars to check out
the pages for a report that prints all the data in the Total Sales worksheet in the default
portrait mode.
Because this worksheet uses more columns than rows, the printed report might be
easier to read if you switched the orientation of the printing to landscape.
3.
Choose Page Layout ➪ Orientation or press Alt+PO and then select the Landscape option
on the drop-down menu.
Excel immediately switches the printing orientation and redraws the page depictions in
Page Layout view. Note how many more columns of data fit on the first page of the
report in this print orientation.
4.
Use the horizontal scroll bar to check out the page breaks for printing the report in
landscape mode.
Note that the third page now contains an “orphaned” column with the annual total
sales. You can fix this bad page break using the Width option located in the Scale to Fit
group on the Ribbon’s Page Layout tab.
5.
Click the Width drop-down button in the Scale to Fit group and then click 2 Pages on
its drop-down menu.
Note that when you select 2 Pages for the Width setting, Excel immediately scales the
printing size down to 97% now shown in the Scale combo box. Note also that the Scale
combo box remains grayed out (unavailable) whenever you set either the Width or
Height options in the Scale to Fit group to any other setting besides Automatic.
Using the Scale to Fit Width and Height options on the Ribbon’s Page Layout tab to
constrain the printing to a particular number of pages rather than using the Scale
option to set a specific scaling percentage is often a much more effective way to
eliminate pages with orphaned columns or rows of data.
6.
Switch back to Normal view (Alt+WL). Then, click the Qtr1 sheet tab to make this worksheet active and then switch the view back into Page Layout for this sheet (Alt+WP).
Note that the bad page break for this worksheet report orphans the first quarter totals
by printing them on the second page separated from all the supporting monthly sales
data printed on the first page.
70
PART 1 Building Worksheets
7.
Fix the bad page break by changing the orientation of this worksheet to Landscape so
that the quarterly totals are no longer orphaned and all the first quarter sales data print
together on the first and only page of the report.
Next, you need to add a header to the one-page report.
8.
Add a header to the report that prints the name of the worksheet (Qtr1) in its left-hand
section, the word Confidential in its center section, and the current page number
(Page 1) in its right-hand section.
Finally, you need to add gridlines and the column and row headings to the printout of
the first quarter sales data on the first page.
9.
Turn on the printing of the column and row gridlines, and the row and column headings in the printed report.
To display the gridlines, you need to select the Print check box under the Gridlines
heading in the Sheet Options group of the Ribbon’s Page Layout tab (Alt+PPG). To
display the row and column headings, you select the Print check box under Headings in
this same group (Alt+PPH).
10.
If you have access to a printer, print the Qtr1 worksheet; otherwise, switch back to the
Total Sales worksheet and then save the workbook as CGMedia-PrintSettings.xlsx in
your Excel Practice folder before you close the workbook.
Printing All or Part of the Workbook
As noted in the previous section on default print settings, the print area that defines which
ranges are included in the printout consists of whatever worksheet or worksheets that you’ve
selected at the time of printing. Often you need to reduce the print area to just a range of cells
within the active worksheet or to increase it to include the data on all the sheets in the entire
workbook. The exercises in this section give you practice in printing not only print areas of
different sizes but also printouts that include the contents of formulas in the worksheet (as
opposed to their calculated values) and charts that you’ve created. (See Chapter 15 for practice
on charting worksheet data.)
If you want to print all the data on the active worksheet using the print settings currently
in effect for that sheet, click the Quick Print button you added to the Quick Access toolbar in
Chapter 1: Excel then sends the print job directly to the default printer without ever opening
the Print dialog box.
Printing a range
Often you only need to print a particular range on the active worksheet (as opposed to all the
data on the sheet). To print only a range, select the range in the active worksheet and then
choose File ➪ Print (or press Ctrl+P). In the Print panel, use the first drop-down list under Settings to select Print Selection. When you click Print, Excel includes just the selected range in
the printout.
CHAPTER 4 Printing Worksheet Reports
71
If you have a range with data that changes often, you might need to print the range regularly.
In that case, name the range and use either the Formula bar’s Name box or the Go To feature
(as covered in Chapter 5) to quickly select the range for printing.
Try It
Exercise 4-6: Printing a Range of Cells in a Worksheet
In Exercise 4-6, you practice printing just the range of cells in a worksheet containing the
quarterly and annual sales totals without the embedded clustered bar chart that accompanies
the data.
1.
Open the Exercise4-6.xlsx workbook file in the Chap4 folder in the Excel
Workbook folder.
The Quarterly Sales worksheet in the Exercise4-6.xlsx workbook file opens. In this
sales worksheet, all the columns with supporting monthly sales figures are hidden so
that only the quarterly totals and yearly total are now displayed. They appear above the
clustered bar chart that is created from these quarterly sales figures.
2.
Select the cell range A1:R15 in the Quarterly Sales worksheet and then open the Print
panel in the Backstage view, by choosing File ➪ Print or pressing Ctrl+P.
The Print panel opens with the Print Active Sheets option selected.
3.
Click the first drop-down list under Settings and then choose Print Selection from the
drop-down list.
Verify that only the CG Media – Quarterly Totals sales range, and not the embedded
clustered bar chart immediately beneath it in the Quarterly Sales worksheet appears in
the print preview.
Next, you will change the orientation of the printing from the default portrait to
landscape.
4.
Click the fourth drop-down list under Settings and then choose Landscape Orientation
from the drop-down list.
The print preview now shows the page in a landscape orientation.
5.
If you have access to a printer, print this worksheet by clicking the Print button;
otherwise, just close the Print panel (Esc), select cell A1 and then save the workbook
as CGMedia-PrintSelection.xlsx in your Excel Practice folder before you close the
workbook.
Printing the entire workbook
Printing all the data in the entire workbook is a snap: Open the Print panel (File ➪ Print or
Ctrl+P) and then use the first drop-down list under Settings to select Print Entire Workbook
before sending the print job to the Printer by clicking the Print button.
72
PART 1 Building Worksheets
Q.
A.
How can I print data on multiple worksheets without printing the entire workbook?
Select the tabs for all the worksheets in the workbook that contain data you want
printed (remember to Ctrl+click to select multiple sheet tabs) before sending the job to
the printer.
Try It
Exercise 4-7: Printing All the Sheets in a Workbook
In Exercise 4-7, you practice printing an entire workbook containing worksheets with annual
sales data for four years (2019 through 2022) as a single report. This report will contain a single
header and footer:
1.
Open the Exercise4-7.xlsx workbook file in the Chap4 folder of the Excel
Workbook folder.
This worksheet contains a history of four past years of CG Media annual sales data
(2019 through 2022) that you’ll print in a single report.
2.
Open the Print panel in the Backstage view (Ctrl+P) and then replace Print Active
Sheets with the Print Entire Workbook option under Settings.
Excel displays the first page of a 12-page report in the print preview area on the right
side of the Print panel.
3.
Check out all 12 pages of the report in the Print Preview window.
Note that the gridlines are turned on in pages 10, 11, and 12 that print the 2019 annual
sales data.
Next, you need to remove the gridlines from the printed pages for 2019 sales data on
pages 10, 11, and 12.
4.
Display page 10 in the print preview and then click Page Setup in the left side of the
Print panel to open the Page Setup dialog box. Then deselect the Gridlines check box on
the Sheet tab and click OK.
Note that pages 10, 11, and 12 no longer shows gridlines.
Now, you need to add a header and footer to each worksheet that identifies it in the
printed report. The header will be a custom one that displays the name of the worksheet in the left-hand section and the word, Confidential!, in the right-hand section.
The footer will be a standard one that prints the current page number and the total
page number as in Page 1 of 12.
5.
Close the Backstage view (press Esc or click Back) and then click the Page Layout view
button on the Status bar.
CHAPTER 4 Printing Worksheet Reports
73
6.
Click Add Header in the header area and then click in the left section. Next, choose
Header & Footer ➪ Sheet Name to insert the &[Tab] code. Click the right-hand section
and then type the text, Confidential!, into this section. Finally, click the Footer button
on the Ribbon and click the Page 1 of ? option on its drop-down menu to insert these
codes for this prefab footer.
In the custom header for the Sales 2022 worksheet at the top of the page, Sales 2022
appears aligned with the left margin and Confidential! appears aligned with the right.
The prefabricated footer at the bottom reads Page 1 of 3.
7.
Following the technique outlined in Step 6, assign the same type of custom header
and prefab footer to the Sales 2021, Sales 2020, and Sales 2019 worksheets in the
Exercise4-7.xlsx workbook.
Next, you need to take care of the orphaned data on the third page of each of the four
worksheets in the workbook. You do this by changing the orientation of the printing, if
need be, and then using the Scale to Fit Width option.
8.
Click the Sales 2022 sheet tab and then click the Landscape option on the Orientation
button’s drop-down menu on the Ribbon’s Page Layout tab. Then, click the 2 Pages
option on the Width button’s drop-down menu in the Scale to Fit group.
Immediately following the Ready indicator, the Status bar should now read Page 1 of 2.
9.
Following the technique outlined in Step 8, reduce the number of printed pages from
three to two for Sales 2021, Sales 2020, and Sales 2019 worksheets in the Exercise4-7.
xlsx workbook by changing the orientation of the printing from portrait to landscape.
Immediately following the Ready indicator, the Status bar should now read Page 1 of 2
when you selected each of the three Sheet tabs, Sales 2021, Sales 2020, and Sales 2019.
10.
Once again open the Print panel (Ctrl+P) and then use the first drop-down list under
Settings to select Print Entire Workbook.
Excel displays the first page of what is now an eight-page report in the print preview.
11.
If you have access to a printer, print this eight-page report; otherwise, just close the
print panel, select cell A1 on the Sales 2022 sheet and then save the workbook as CG
Media 2019-2022 PrintWorkbook.xlsx in the Excel Practice folder before you close the
workbook.
Printing charts in the worksheet
Charts that you create from the data in your worksheets are either embedded in the same worksheet that contains the data or on a separate Chart sheet (see Chapter 15). Embedded charts are
printed as part of the worksheet unless you select just the data ranges they’re created from as
the print selection. Note, however, that charts placed on their own Chart sheets are not printed
unless you select their sheets as part of the print selection.
When you print a chart placed on its own Chart sheet, Excel adds a Chart tab to the Page Setup
dialog box. The Chart tab contains options for printing the chart draft quality and/or in black
and white instead of color. You get experience using these options in Exercise 4-8.
74
PART 1 Building Worksheets
Try It
Exercise 4-8: Printing a Chart in a Report
In Exercise 4-8, you practice printing a clustered bar chart that has been added to a workbook
on its own chart sheet.
1.
Open the Exercise4-8.xlsx workbook file in the Chap4 folder of the Excel
Workbook folder.
This workbook contains two worksheets: Quarterly Sales and Clustered Bar Chart.
2.
Click the Clustered Bar Chart sheet tab to display the bar chart and activate its sheet.
Then, click the Print Preview and Print button if you added it to the Quick Access toolbar in Chapter 1 or press Ctrl+P.
You can also open the Print panel by choosing File ➪ Print.
Note that Excel automatically selects landscape as the printing orientation for the chart
and scales the chart so that it prints full-size on the page.
3.
Click Page Setup in the Print panel to open the Page Setup dialog box.
Note that the Page Setup dialog box now contains a Chart tab, which replaces the Sheet
tab.
4.
Click the Chart tab in the Page Setup dialog box and then select the Print in Black and
White check box.
You use the Print in Black and White option to print an initial printout of a chart for
proofing in black and white even when you’re printing it with a color printer. That
way, you can check the chart before you print it in color so that you don’t waste any
colored ink.
5.
Click the Header/Footer tab in the Page Setup dialog box and then click the Custom
Footer button.
Excel opens the Footer dialog box, which divides the custom footer into three sections:
Left, Center, and Right. Note that the cursor is automatically positioned in the Left
section.
6.
Click the Insert Date button to insert the &[Date] code into the Left section. Then, click
the Center section and click the Insert File Name button to insert the &[File] code in the
center section. Finally, click the Right section and then click Insert Sheet Name button
to insert the &[Tab] code in the Right section before you click OK.
The custom footer in the Footer drop-down list box now contains the current date, the
filename, and sheet name.
7.
Click OK to close the Page Setup dialog box.
The previewed page with the chart now contains your three-part custom footer.
8.
If you have access to a printer, print the chart from the Print Preview window; otherwise, close the Print panel and then make the Quarterly Sales sheet active. Save the
workbook as CG Media Quarterly Totals - ChartSheet.xlsx in the Excel Practice folder
and then close the workbook.
CHAPTER 4 Printing Worksheet Reports
75
Printing the worksheet formulas
When you print a worksheet, Excel prints the entries exactly as they appear in their cells of
the worksheet. As a result, when you print a section of worksheet that contains formulas, the
printout shows only the results of the calculations performed by the formulas, not the formulas
themselves. In addition to a printout showing the results, you may also want to print a copy of
the worksheet showing the formulas by which these results were derived. You can then use this
printout of the formulas when double-checking the formulas in a worksheet to make sure that
they are designed correctly.
To help you identify the cell reference of each formula in your printout, be sure to include the
gridlines and column and row headings as part of the printout like you do in Exercise 4-9.
Try It
Exercise 4-9: Printing Worksheet Formulas in a Report
In Exercise 4-9, you practice getting a worksheet ready to print with its formulas, gridlines,
and column and row headings displayed.
1.
Open the Exercise4-9.xlsx workbook in the Chap4 folder of the Excel Workbook folder.
The Schedule sheet of this workbook contains a target production schedule for various
part numbers with monthly quotas for an entire year.
2.
In the Formulas tab’s Formula Auditing group, click the Show Formulas button
(or press Alt+MH).
Excel displays all the formulas in the cells of the Schedule worksheet. Note that the
table title in cell A1, Target Production Schedule, is now truncated to Target Production
(the remainder of the heading no longer spills over into the adjacent cells in row 1 even
though these cells are empty).
3.
Press Ctrl+` (accent grave) to turn off the formula display and return to the normal
worksheet display.
The ` key (accent grave) is located on the key with the ~ (tilde) usually located to the
immediate left of the 1 key on the top row of the QWERTY keyboard.
Ctrl+` is a toggle key combination: The first time you press it, it turns on the formula
display and the second time turns it off.
4.
76
Press Ctrl+` again, this time to turn the formula display back on and then click the
Page Layout view button on the status bar. Click the Page Layout tab where you
change the following settings with their respective command buttons:
•
Change the orientation of the printing from portrait to landscape with the
Orientation button.
•
Add the gridlines and the row and column headings to the printout with the Print
check boxes under Gridlines and Headings in the Sheet Options group.
PART 1 Building Worksheets
•
Make the rows $1:$2 the Rows to Repeat at Top and column $A:$A the Columns to
Repeat at Left with the Print Titles button in the Page Setup group.
Now you need to check the pages in print preview.
5.
Use the print preview on the Print panel in the Backstage view to check the three pages
of the report.
Note that each of the three pages contains the row and column print titles you
assigned.
6.
Exit the Backstage view by pressing Esc or clicking Back. Then switch to Page Break
Preview view.
In Page Break Preview view, you will repaginate the report so that there are four pages,
each with the months of a quarter: Jan through Mar on Page 1, Apr through Jun on
Page 2, Jul through Sep on Page 3, and Oct through Dec (along with the annual totals)
on Page 4.
7.
Move the page markers so that Page 1 contains only Part No. column along with the
Jan, Feb, and Mar production quota columns; Page 2 only the Apr, May, and Jun columns; Page 3 only the Jul, Aug, and Sep columns; and Page 4, only the Oct, Nov, and
Dec quota columns along with Total column that includes the grand total formulas.
The page breaks of the report now divide the production quota figures into four
quarters.
8.
Return the worksheet to Normal view and then return to the print preview on the Print
panel to check the pages of the report.
Each page should have the row and column print titles along with the row and column
headings to help you identify which cell contains what formula.
9.
If you have access to a printer, print the worksheet report showing the formulas; otherwise, close the Print panel and hide the display of the formulas in the cells before you
save the workbook as Target Schedule -formulas.xlsx in your Excel Practice folder.
CHAPTER 4 Printing Worksheet Reports
77
IN THIS CHAPTER
»» Selecting the cell ranges that
require editing
»» Inserting and deleting cell ranges
»» Moving and copying cell ranges
»» Using notes in the worksheet
»» Finding and replacing cell entries
and spell checking the worksheet
»» Editing worksheets as a group
5
Modifying the
Worksheet
Chapter
S
ome of your worksheets might require little or no editing after you complete them because
your model does the job you created it to do. Conversely, many of your worksheets might
need frequent or constant revisions because they require new data or because the existing data changes regularly. Whatever modifications your worksheets need, it’s essential that
you know all the standard Excel editing techniques. In particular, it’s vital to know how to
change one part of a worksheet without disturbing the rest of the worksheet contents and
without breaking any formulas or other dynamic aspects of the model. The exercises in this
chapter give you a chance to practice all aspects of basic editing, including locating the workbook file to open, finding the area in the worksheet that needs editing, and making all the
necessary editing changes.
Finding and Identifying the Region
That Needs Editing
As you’re already aware, an Excel worksheet represents an extremely large space in which to
work. Often the biggest challenge in editing a worksheet is just finding and identifying the
CHAPTER 5 Modifying the Worksheet
79
ranges in the worksheet that need revising. To help you locate the range you want to edit, you
can use the following three features to good advantage:
»» Zoom: Get an overview of the worksheet and its ranges by zooming out on the worksheet
(that is, by reducing the Zoom magnification); get a close-up view of a particular range in the
sheet by zooming back in on the worksheet (that is, by increasing the Zoom magnification).
»» Freeze Panes: Prevent the rows and columns containing the column and row headings
from scrolling so that these headings remain visible at all times while you’re scrolling
through their data entries.
»» Custom Views: Name and save a combination of different worksheet display settings
(including frozen panes and various magnification settings) so that you can put them into
effect by selecting them.
Q.
A.
What is the range of zoom settings I can select for my worksheet display?
You can set the worksheet display magnification setting anywhere in the range
of 10% to 400% of normal by doing any of the following:
•
•
•
Drag the Zoom button in the Zoom slider on the Status bar to the left to decrease
the magnification percentage or to the right to increase it.
Click the Zoom In or Zoom Out buttons at either end of the Zoom slider to increase
or decrease magnification respectively in 10% increments.
Click the Zoom Level button located to the immediate right of the Zoom slider that
displays the current percentage to open the Zoom dialog box. In the Zoom dialog box, you can select the 200%, 100%, 75%, 50%, 25%, or Fit Selection options
or enter the value of the new magnification percentage directly into the Custom
option’s text box in single-degree increments.
Try It
Exercise 5-1: Creating Custom Views in a Worksheet
In Exercise 5-1, you practice creating custom views of a worksheet that use different zoom
magnification settings and panes that freeze specific rows and columns on the screen. By saving custom views you create as a part of a workbook file, you can restore their screen settings
in a jiffy by selecting the custom view.
1.
Open the Exercise5-1.xlsx workbook file in the Chap5 folder in your Excel
Workbook folder.
This workbook contains a version of the Income Analysis worksheet that you can use
to practice creating and selecting custom views.
80
2.
Use the Zoom slider to reduce the screen magnification of the Income Analysis worksheet to 50%.
3.
Click the Zoom Level button (that now reads 50%) that’s to the immediate right of
the Zoom In button (the one with the plus sign) on the Zoom slider to open the Zoom
PART 1 Building Worksheets
dialog box. Click the Custom option button and type 45 in the Custom option’s text
box before you press Enter.
At a magnification setting of 45% of normal, you can now see all the data entered in
the Income Analysis worksheet.
4.
Change the screen magnification percentage back to 50% and then select the cell
range J20:M25 by carefully dragging through this range in the worksheet. Click the
Zoom Level button to open the Zoom dialog box and then click the Fit Selection option
button before you press Enter.
Excel responds by setting the magnification to something over 200% so that all of the
cells in the selected range J20:M25 are visible in the display. Note, however, that
without the row and column headings, it’s impossible to identify these entries in this
range.
5.
Put the cell cursor in cell A1 (Ctrl+Home) and move it to the empty cell B3. Then,
choose View ➪ Freeze Panes ➪ Freeze Panes or press Alt+WFF.
Because the cell cursor is in the row immediately beneath the one with the table’s
column headings and the column immediately to the right of the one containing the
row headings, Excel draws a horizontal line between rows 2 and 3 and a vertical line
between columns A and B indicating the limits of the frozen panes. Any entries above
the horizontal line and to the left of the vertical line remain on-screen as you scroll
through their columns and rows.
6.
Use the Tab key to scroll until other columns on the right come into view.
Note how the row headings in column A remain displayed as you scroll.
7.
Use the Page Down key to scroll until other rows lower in the worksheet come into
view.
Note how the column headings in row 2 as well as the table title in row 1 remain
displayed onscreen as you scroll.
8.
Repeat Step 4 in this exercise, select the cell range J20:M25, and set the magnification
to fit the display of this selection.
Note that this time with the addition of the frozen panes that retain the associated row
and column headings, you can tell right away that you’re looking at the 3rd Qtr
operating expenses for all the divisions.
9.
Return the Zoom setting to 100% and then position the cell cursor in cell B3 that you
used to freeze the row and column headings.
Now you’re going to save this screen magnification and frozen pane display as a
custom view that you can reuse.
10.
Click the Custom Views button on the Ribbon’s View tab or press Alt+WC to open the
Custom Views dialog box.
The Custom Views dialog box enables you to create new custom views as well as to
select the views that you’ve already created.
CHAPTER 5 Modifying the Worksheet
81
11.
Click the Add button in the Custom Views dialog box to open the Add View dialog box.
Then, type 100% w/Row & Col Headings as the view title in the Name text box, leaving
the Print Settings and Hidden Rows, Columns and Filter Settings check boxes selected.
Click OK.
Excel adds your 100% custom view and closes the Custom Views dialog box. Next, you
create another custom view that hides columns so that only the four quarterly subtotals and yearly grand totals are displayed.
12.
Hide the column ranges B:D, F:H, J:L, and N:P. Next, select cell E3 and then, following
Steps 10 and 11, name this view 100% w/4 Qtrs Display.
To hide columns, you select their column headings (by dragging through them — use
the Ctrl key to select nonadjacent column ranges) and then choose
Home ➪ Format ➪ Hide & Unhide ➪ Hide Columns on the Ribbon (Alt+HOUC).
13.
Open the Custom Views dialog box and click the 100% w/Row & Col Headings view
before you select the Show button.
Excel immediately unhides all the columns you hid in Step 12, while at the same time
repositioning the cell cursor in cell B3.
14.
Open the Custom Views dialog box again and this time double-click the 100% w/4 Qtrs
Display view to apply it to the worksheet. Hide the following row ranges: 4:8, 12:16,
20:24, 28:32 and then select cell E3. Save this view under the name 100% w/4 Qtrs
Total Display.
To hide rows, you select their row headings (by dragging through them — hold down
the Ctrl key to select nonadjacent row ranges) and then choose Home ➪ Format ➪ Hide
& Unhide ➪ Hide Rows on the Ribbon (Alt+HOUR).
15.
Return the worksheet to the 100% w/Row & Col Headings view, and then choose Freeze
Panes ➪ Unfreeze Panes on the Ribbon or press Alt+WFF to remove the panes.
Excel immediately removes the lines indicating the frozen panes.
16.
Position the cell cursor in cell A1. Save this version of the Income Analysis worksheet
with the custom views under the filename Income Analysis - CustomViews.xlsx in the
Excel Practice folder and close the workbook.
Selecting the Ranges to Edit
Selecting occupied cells in the worksheet for editing is very much the same process as selecting
blank cells for pre-formatting or data entry with one important exception. Because the cells
already contain data, in addition to dragging through the ranges and clicking the first and last
cell while holding down the Shift key, you can use a technique known as AutoSelect to quickly
select an entire block of occupied cells in a couple of mouse clicks.
Moreover, you can use Excel’s Go To and range name features to combine locating a cell range
that needs editing and selecting its cells all at the same time!
82
PART 1 Building Worksheets
Try It
Exercise 5-2: Selecting Cell Ranges for Editing
In Exercise 5-2, you practice using various techniques for selecting the cell ranges in a worksheet that require editing. These techniques include using AutoSelect, the Go To dialog box, and
naming a cell range and then selecting its cells by selecting its range name in the Name box on
the Formula bar.
1.
Open the Exercise5-2.xlsx workbook file in the Chap5 folder inside the Excel
Workbook folder.
You can use the Schedule worksheet in this workbook to practice selecting cell ranges
for editing.
2.
Click cell A2 and then position the mouse pointer on the bottom edge of the cell cursor
in cell A2. When the white cross changes to an arrowhead mouse pointer, click the bottom edge.
AutoSelect extends the selection down to row 7, the last row in this range formatted as
a table.
3.
Hold down the Shift key as you double-click anywhere on the right edge of the
extended selection.
AutoSelect extends the cell selection to column N, the last occupied column in the data
table, therefore selecting all cells in the range A2:N7.
4.
Click cell A10 in the worksheet to position the cell cursor in this cell while at the same
time deselecting the cell range A2:N7.
Now you will practice selecting the cells in the data table using Excel’s Go To feature,
which is normally used to position the cell cursor in a different cell in the worksheet.
5.
Press F5 or Ctrl+G to open the Go To dialog box and then type A2 (it’s okay to enter the
reference as a2) and press Enter.
The Go To dialog box disappears and the cell cursor jumps to cell A2, making it current.
6.
Press F5 or Ctrl+G to open the Go To dialog box again and then type N7 (or n7). This
time, however, hold down the Shift key as you press Enter.
Because you held down the Shift key, Excel selects the range A2:N7 (if you hadn’t held
down the Shift key, Excel would have just moved the cursor from A2 to N7).
Next, use AutoSelect to select all the Table data including the column headings from
the middle of the table.
7.
Click cell G10 to deselect the previously selected range. Then, position the mouse
pointer near the top of cell G2 until it changes to the black downward-pointing arrow,
and single-click to select the column data G3:G7. Then position the mouse pointer on
the top border of cell G2, and when you see the mouse pointer change to the white
arrowhead, single click the mouse again, this time to select the entire table including
headings.
CHAPTER 5 Modifying the Worksheet
83
This technique only works for a cell range previously formatted as a table, which can
be done with the Format As Table button in the Styles group of the Home tab.
Next, you’re going to name this cell selection.
8.
Click the Name Box on the Formula bar that currently displays A2 and type
Target_data (with an underscore and no space) and press Enter.
Excel assigns the range name Target_data to the cell selection, A2:N7.
Now you see how this named range is useful.
9.
Use the Go To feature to move the cell cursor to cell IV4000 in the worksheet.
Next, select the target production schedule cell range by selecting its range name on
the Formula bar.
10.
Click the drop-down button attached to the Name Box on the Formula bar and then
click Target_data on its drop-down list.
When you click Target_data, Excel responds by selecting the range A2:N7 and repositioning the worksheet so that this range is in view and displaying this range name in
the Name box on the Formula bar.
Note that this worksheet already contains two other range names: Print_Titles given
to column A and rows 1 and 2 when it was defined as the print title for this worksheet
(see Chapter 4) and Table1 that was defined as the range with the table data when the
cell range A2: N7 was formatted as a table (see Chapter 3).
Now, save your Schedule worksheet with your Target_data range name.
11.
Click cell A1 to deselect the range A2:N7, and then save this workbook with the
filename Target Schedule - named.xlsx in your Excel Practice folder and close
the workbook file.
Editing Data Entries
In the previous exercises in this book, the sole technique you used to modify the entry in a
cell is to replace it completely by entering the new value into that cell as though it were still
blank. This method is fine as long as the replacement entry is short and easy to type. It’s not,
however, the preferred method when you only need to make slight corrections to a long text
entry or a complex formula. Rather than replace the original entry, you need to put Excel into
Edit mode so that you can edit its contents as you would a word or phrase in a word-processing
program, such as Microsoft Word.
Excel gives you a choice of techniques for putting the program into Edit mode:
»» Click the I-beam cursor at the place in the current cell entry that needs editing on the
Formula bar and then edit its contents on the Formula bar.
»» Double-click the white-cross mouse pointer at the place in the cell entry in the worksheet
that needs editing and then edit its contents in the cell.
84
PART 1 Building Worksheets
»» Press F2 to place the insertion point at the end of the current cell entry in the worksheet
and edit its contents in its cell.
After you’ve placed Excel in Edit mode and positioned the insertion point somewhere in the
entry, you can then use ← and → to move the flashing pointer in front of or immediately after
the characters to modify. Press the Delete key to remove characters to the right of the insertion point or the Backspace key to remove characters to its left. To insert new characters at the
insertion point and move existing characters out of the way and to the right, just type them.
After you finish modifying the contents of the entry, you still need to complete the edit as you
do a new entry. Only, in this case, you need to rely on the Enter button on the Formula bar,
Enter key, Tab, or clicking another cell as you can’t use any of the arrow keys (↑, ↓,←, or →). In
Edit mode, these cursor keys only move the insertion point within the characters of the entry.
If you need to abandon an edit without entering the changes you’ve made in the cell or on the
Formula bar, press the Esc key or the Formula bar’s Cancel button. If you complete a mistaken
editing change, choose Home ➪ Undo or press Ctrl+Z to undo the change (and keep in mind that
Excel supports multiple levels of undo).
Try It
Exercise 5-3: Making Simple Edits to Cell Entries
In Exercise 5-3, you practice manually editing the contents of existing cell entries without
replacing them.
1.
Open the Exercise5-3.xlsx workbook file in the Chap5 folder in your Excel
Workbook folder.
You can use the Sales sheet in this workbook file to practice making simple editing
changes to the contents of particular cells in the worksheet.
2.
Increase the screen magnification to 150% using the Zoom slider and its Zoom In and
Zoom Out buttons.
Now, insert new text in the title of the worksheet table.
3.
Click the I-beam pointer in front of the C in Category on the Formula bar, and then
type Media and followed by a space to insert this text into the title. Click the Enter box
to complete this edit in cell A1.
The edited title in cell A1 now reads, CG Media – Sales by Media and Category.
4.
Position the white-cross mouse pointer after the s in Discs in the row heading in
cell A3 and then double-click to set the insertion point in this cell. Then, remove this
extraneous s and the extra space between Compact and Disc.
Use ← and → to position the insertion point immediately after the extra s in Discs and,
later, immediately in front of the D and, then in each instance, press the Backspace key
to first remove the extra letter and then the extra space.
The edited row heading in cell A3 now reads, Compact Disc Sales.
CHAPTER 5 Modifying the Worksheet
85
5.
Position the cell cursor in cell A14, press F2, and then replace Cassette in the row heading with Tape and press Tab to complete the edit.
Use ← to position the insertion point immediately after the final e in Cassette and then
press the Backspace key until you have deleted its letters. Then, type Tape before you
press Tab.
The row heading in cell A14 now reads, Total Tape Sales.
6.
Select cell A1 again and save your editing changes in a new file named CG Media edits.xlsx in your Excel Practice folder and then close the workbook file.
Deleting and Inserting Data and Cells
Deletions in a worksheet are a little more complicated than in other software programs. This
is because Excel gives you a choice between deleting only the cell entry, leaving intact the cell
structure and all assigned formatting attributes; clearing the cell of all its contents without disturbing its structure; and removing the cell structure along with everything it contains, causing
the remaining cell entries in the neighboring cells to adjust to fill in the gap:
»» Press the Delete key to remove only the entry in the current cell.
»» Choose Home ➪ Delete to remove the entry in the current cell plus all formatting attributes
and notes (Excel automatically shifts up any cell entries in rows below).
»» Choose Home ➪ Clear and then select what you want to remove from the cell: Clear All,
Clear Formats, Clear Contents, Clear Comments and Notes, or Clear Hyperlinks.
»» Choose Delete ➪ Delete Cells in the Cells group of the Home tab (Alt+HDD) to open the
Delete dialog box. Choose between the Shift Cells Up or the Shift Cells Left options to
remove the cell along with all its contents, formatting, and notes, and to adjust remaining
cells in rows below or in columns on the right.
Choosing Insert ➪ Insert Cells (Alt+HII) in the Cells group of the Home tab is the opposite of
Delete ➪ Delete Cells. You use it to open the Insert dialog box, where you can Shift Cells Right or
Shift Cells Down to insert blank cells in regions where you need to squeeze in data entries that
were somehow left out. In the process of squeezing in these blank cells, you also shift existing
entries down to rows below or to columns to the right. Note that if you click the Insert button
in the Cells group of the Home tab, Excel automatically shifts existing cell entries in the same
column down to rows below.
You can delete entire rows and columns containing the cell cursor from the worksheet by
choosing Delete ➪ Delete Sheet Rows (Alt+HDR) or Delete ➪ Delete Sheet Columns (Alt+HDC) in
the Cells group of the Home tab. Likewise, you can insert an entire row or column by choosing
Insert ➪ Insert Sheet Rows (Alt+HIR) or Insert ➪ Insert Sheet Columns (Alt+HIC). To delete or
insert multiple rows or columns in the worksheet, select their row or column headings before
you choose these commands.
86
PART 1 Building Worksheets
Be very cautious about deleting or inserting entire rows or columns in any worksheet, especially ones that you didn’t create or are not that familiar with. You can easily take out vital data
from tables and lists located in unseen regions of the worksheet when deleting something.
Inserting new columns and rows can be almost as dangerous; however, as your insertions
can just as well corrupt the accuracy or even disrupt the functionality of the formulas in these
unseen tables and lists. To stay on the safe side, constrain your cell deletions and insertions to
just the cell ranges in the region you’re working in.
Try It
Exercise 5-4: Deleting and Inserting Cells in the Worksheet
In Exercise 5-4, you practice inserting and deleting cells in an existing worksheet without disturbing existing entries and by adjusting them as needed to accommodate the editing changes.
1.
Open the Exercise5-4.xls workbook file in the Chap5 folder of the Excel
Workbook folder.
The Home Sales worksheet in this workbook file contains a copy of a House Sales table
that you can use to practice deleting and inserting cells and cell entries.
2.
Select cell C4 with the selling price of the first house on Elm Street and delete just this
entry by pressing the Delete key.
Excel deletes the contents of this cell.
3.
Enter 1250000 in now-blank cell C4.
Because you only deleted the contents in cell C4, Excel applies the remaining Currency
style number format with no decimal places to the new entry you made, so it immediately appears as $1,250,000 in the cell.
4.
Delete everything in cell C4 by choosing Clear ➪ Clear All in the Editing group of the
Ribbon’s Home tab or press Alt+HEA.
This time, Excel deletes the cell’s number formatting as well as its contents.
5.
Enter 735000 in the now-blank cell C4.
This time, Excel does no number formatting to the 735000 value because you cleared
the cell of formatting plus contents.
6.
Use Format Painter (see Chapter 3) to restore the Currency style number format with
no decimal places to cell C4.
Position the cell cursor in cell C5 that still contains this Currency number formatting.
Click the Format Painter button in the Clipboard group of the Home tab and then click
cell C4 to copy just the formatting from cell C5.
7.
Select the cell range A5:C5 listing a house sale on Apple Drive. Then click the Delete
button in the Cells group of the Ribbon’s Home tab. (Be sure you don’t click the dropdown button that appears either to the side or beneath the Delete button’s icon.)
Excel removes the cells in the selected cell range A5:C5 while at the same time pulling
up the data in the rows below so that there are no gaps in the table.
CHAPTER 5 Modifying the Worksheet
87
8.
Choose Home ➪ Undo (or press Ctrl+Z) to restore the deleted cell range.
Now you’ll insert blank cells in the table for a new home sale listing.
9.
Leave the cell range A5:C5 selected and then click the Insert button in the Cells group
of the Home tab.
Excel inserts three blank cells above the Apple Drive sales information, shifting the
remaining entries in this table down. Note the appearance of the Insert Options button
at the fill handle in the lower-right corner of the extended cell cursor: You display its
drop-down button by positioning the mouse pointer over the button and then use its
options to copy cell formatting from the cells in the row below (it automatically uses
the formatting in the cells in the row above) or to clear all formatting from the newly
inserted cells.
10.
Make the following entries in the new, empty cell selection, A5:C5:
•
•
•
11.
The address, 500 King Street, in cell A5
The selling date, 4/1/2021, in cell B5
The selling price, 820000, in cell C5
Select cell A1 and then save your editing changes to the Home Sales worksheet in a new
workbook named Home Sales - rev.xlsx in your Chap5 folder inside the Excel Practice
folder.
Moving and Copying Data and Cells
Excel provides two methods for moving and copying a cell selection (along with its contents
and formatting) to a new place in the same worksheet. You can either use
»» Drag-and-drop to manually take the selection or a copy of it with the mouse pointer and
drop it into its new place in the sheet
»» Cut and paste to cut or copy the selection to the Windows clipboard and then paste it into
its new position after moving the cell cursor to the first cell of that range
When using the cut-and-paste method, you can select what part of the cut or copied data is
transferred when pasting data into their new position in the worksheet or workbook. You do
this by selecting one of the icon options on the Paste button’s drop-down menu (such as Formulas, Paste Values, No Borders, Transpose, or Paste Link) on the Home tab or by selecting
Paste Special option on this button’s drop-down menu and then selecting the appropriate Paste
option in the Paste Special dialog box (see Table 5-1).
Use the Transpose option on the Paste button’s drop-down menu or the Transpose check box
in the Paste Special dialog box to transpose the data in the table so that data that used to run
across the columns now run down the rows and vice versa.
88
PART 1 Building Worksheets
Table 5-1
The Paste Options in the Paste Special Dialog Box
Paste Option
What It Does
All
Pastes all types of entries (numbers, formulas, and text), their formats, and notes from the selection
in the paste area
Formulas
Pastes only the entries (numbers, formulas, and text) from the selection in the paste area
Values
Pastes only numbers and text from the selection in the paste area, converting all formulas to their
current calculated values so they’re pasted into the worksheet as numbers
Formats
Pastes only the formats from the selection into the paste area
Notes
Pastes only the notes from the selection into the paste area
Validation
Pastes only the entries in cells that use data validation into the paste area
All Using Source Theme
Pastes all types of entries with their formats using whatever theme is assigned to the cut or copied
cells (from the pop-up gallery attached to the Themes button on the Ribbon’s Page Layout tab)
All Except Borders
Pastes everything but the borders assigned to the cell selection into the paste area
Column Widths
Pastes everything into the paste area and adjusts the column widths in this area to match those of
the original cell selection
Formulas and Number
Formats
Pastes only the formulas and number formatting (omitting all text and numeric entries) from the
cell selection into the paste area
Values and Number
Formats
Pastes only the numbers and number formatting (omitting all text and converting all formulas to
their calculated values) from the cell selection into the paste area
Try It
Exercise 5-5: Moving and Copying Cells in a Workbook
In Exercise 5-5, you practice moving and copying cells in a workbook using both the drag-anddrop method as well as copy-and-paste.
1.
Open the Exercise5-5.xlsx workbook file in the Chap5 folder inside your Excel
Workbook folder.
You use the Target Production Schedule table in its Schedule sheet to practice moving
and copying cells and their data entries. Note that this worksheet contains the range
name Target_sched assigned to the cell range A1:N7 that you can use to select its cells.
2.
With the table’s cells (A1:N7) selected, use drag-and-drop to move it so that it now
occupies the range B5:O11.
Position the white-cross mouse pointer somewhere on the bottom edge of the selected
cell range and when the pointer changes to an arrowhead, drag the selected range of
cells to its new position. When the ScreenTip at the bottom of the outline representing
the cell selection you’re moving reads B5:O11, release the mouse button to drop it in
place.
3.
Use drag-and-drop to copy the table you’ve just moved to the cell range B5:O11 to the
cell range B13:O19.
Hold down the Ctrl key as you drag the outline of the copy of the selected cell range to
its new position in the worksheet.
CHAPTER 5 Modifying the Worksheet
89
4.
Cut the copy of the original Target Production Schedule table you moved to the cell
range B5:O11 to the Clipboard by selecting this range and then choosing Home ➪ Cut (or
by pressing Ctrl+X).
Excel puts a marquee (marching ants) around the cell selection B5:O11 and displays the
message “Select Destination and Press ENTER or choose Paste” on the Status bar.
5.
Click the Sheet2 tab to make this worksheet active, move the cell cursor to cell B2, and
then press Enter.
The moment you press the Enter key, Excel moves the table to the cell range B2:O8 on
Sheet2 of the workbook.
6.
Switch back to the Schedule sheet and select cell A1.
Excel deselects the cell range B5:O11 on the Schedule worksheet that used to contain
the table you just moved to the cell range B2:O8 on Sheet2.
7.
Click the drop-down button on the Name Box on the Formula bar and then click
Target_sched on its drop-down menu.
Excel selects the cell range B2:O8 on Sheet2 of the Exercise5-5.xlsx workbook file.
When you move a cell range that you’ve named to a new sheet in the same workbook,
Excel can still identify and select the range using that name.
8.
While the cell range B2:O8 is still selected on Sheet2, choose Home ➪ Copy (or press
Ctrl+C) to copy the cell selection to the Clipboard.
Again, Excel places a marquee around the cell selection and displays the message,
“Select Destination and Press ENTER or choose Paste” on the Status bar.
9.
Select cell B2 in the Schedule worksheet, and then choose Home ➪ Paste ➪ Paste Values
(or press Alt+HVV).
Excel makes a copy of the table without the formulas. Note also that this copy of the
table contains none of the formatting assigned to the original; thus the decimal
numbers appear in the cells in this table that were calculated by formulas.
10.
Click cell D4 in the Schedule sheet to verify that the formulas are missing from this
copy of the table.
In place of the formula =C4+(C4*0.055) on the Formula bar, the value 527.5 appears
showing that the formula has been replaced by its calculated result.
11.
Select the range B2:O8 and use drag-and-drop to move this table down until the
ScreenTip reads B8:O14. Then, release the mouse button.
Excel displays an alert dialog box asking you if you want to replace the contents of the
destination cells.
12.
Click the Cancel button to close this alert dialog box.
As soon as you click Cancel, Excel undoes the move after closing the alert dialog box.
90
PART 1 Building Worksheets
13.
Use drag-and-drop to move this cell range selection with the copy of the table containing only values so that this table is temporarily located in the cell range B21:O27
beneath your original copy of the table that still contains formulas.
Next, you’ll move the original copy of the table up near the top of the worksheet and
then the copy with values only up so that it’s right underneath.
14.
Select the cell range B13:O19 and then move this original copy of the table up to the cell
range B2:O8. Then, select the cell range B21:O27 with the values-only table and move
it up to the cell range B10:O16 so that it is now directly beneath the original copy of the
table in the worksheet.
Next, you use the Transpose option with the original table you moved to Sheet2 to see
how you can use this Paste command to change the orientation of your data.
15.
Switch to Sheet2 by clicking its sheet tab. Select the cell range B3:N7 that contains the
headings and data in the original table and then choose Home ➪ Copy (or press Ctrl+C).
Excel places a marquee around the selected cell range B3:N7, indicating that it’s copied
to the Clipboard and ready to paste.
16.
Select cell B10 in Sheet2 and then choose Home ➪ Paste ➪ Transpose (or press Alt+HVT).
Excel copies the selected table data to the cell range B10:F22 so that part numbers are
now the column headings and the months of the year form the row headings (see
Figure 5-1).
17.
Rename Sheet2 to Trans Schedule. Press the Esc key and then click cell A1 in the Trans
Schedule worksheet.
Pressing the Escape key always removes a marquee from a cell selection. It does not,
however, remove the cut or copied data from the Clipboard.
18.
Select cell A1 in the Schedule worksheet and then save your work in a new workbook
file named Target Schedule - cutncopy.xlsx in your Excel Practice folder. Then, close
this workbook.
FIGURE 5-1:
Sheet2 after
transposing
the pasted
table into the
cell range
B10:F22.
CHAPTER 5 Modifying the Worksheet
91
Adding Notes to the Worksheet
Excel enables you to attach notes to the cells of a worksheet. You can use these notes to remind
yourself or your coworkers of changes that need to be made in the worksheet or data that needs
to be reviewed and verified.
The key to adding and managing notes in a worksheet is the Notes group in the Review tab on
the Ribbon. This group contains all the command buttons you need to add, edit, delete, display,
hide, and navigate notes in the worksheet.
Try It
Exercise 5-6: Adding and Using Notes in a Worksheet
In Exercise 5-6, you practice annotating a worksheet by adding notes to it. In addition, you also
get experience with hiding notes until you select them and finding all the notes you’ve added
to a worksheet.
1.
Open the Exercise5-6.xlsx workbook file in the Chap5 folder inside your Excel
Workbook folder.
This file contains an Employee List worksheet with a table of employees that you can
use in practicing how to use notes in a worksheet.
2.
Select cell J2 and then choose Review ➪ Notes ➪ New Note on the Ribbon or press
Alt+RTN.
Excel inserts a new text box with an arrow pointing to cell J2 containing your name.
3.
Type Verify this employee’s status as the text of this note and then resize the text box,
making it wide enough for all the note text to appear on a single line of the box and
short enough that there are no longer lines of empty space below the text.
To resize a text box, position the mouse pointer over one of the eight sizing handles
that appear as squares at the four corners and midpoints around the perimeter of the
box. When the mouse pointer changes into a double-header arrow, drag the sides of
the box until it is the size and shape you want (note that Excel automatically reflows
the text in the box to accommodate these changes).
4.
Select cell E6 and then add a note to this cell reminding you to change Cindy’s department from Accounting to Human Resources.
Notice that the text box for this note is in the way of salary and location information in
the employee list for several individuals.
5.
Move the text box for this note you added to cell E6 so that the box no longer obscures
cell entries in the employee list by locating it to the right, somewhere in the blank
columns of K, L, and M in the worksheet.
To move a text box, position the mouse pointer anywhere on the outline of the box
outside of the eight sizing handles and then drag the outline of the box until it is
positioned in the desired place in the worksheet.
92
PART 1 Building Worksheets
6.
Select cell F20 and then add a note to this cell reminding you to verify Miriam’s salary
and then resize to remove its unused space and reposition the note’s text box outside
of the list in the empty columns K, L, and M.
7.
Position the cell cursor in cell A1, and then position the mouse pointer over each of the
three cells, J2, E6, and F20, that now contain notes.
Note that positioning the mouse pointer over a cell with a note causes that note’s text
box to be displayed. Also note that each of these three cells now contains a tiny red
triangle in the upper-right corner, indicating that the cell has a note attached to it.
8.
Choose Review ➪ Notes ➪ Show All Notes or press Alt+RTS.
Note this command button is a toggle switch that shows or hides all the notes in a
worksheet.
9.
Hide all three notes and then choose Review ➪ Notes ➪ Next Note (or press Alt+RTT) to
display each of the three notes in succession.
Note that the Review ➪ Notes ➪ Edit Note command button becomes active as you use
Next Note to move to each of the three notes in succession. You use the Edit Note
button to position the insertion point at the end of the note text in its box. You can also
choose Review ➪ Delete in the Comments group to remove a note.
10.
When you reach the last note attached to cell F20, select the text of the note and then
right-click the border of the text box and click Format Comment on the shortcut menu
to open the Format Comment dialog box.
The Format Comment dialog box enables you to modify all sorts of format settings for
the selected text box, including the font and fill color it uses.
11.
Change the note text to 10-point Calibri bold italic and the fill color of the text box to
Gray. Then, change the formatting of the other two notes in cells J2 and E6 to match.
To change the fill color for a note’s text box, click the Colors and Lines tab in the
Format Comment dialog box. Then, click the Color option to display its drop-down
color palette and click the color square you want to use.
12.
Click cell A1 and then save this version of the Employee List worksheet with your notes
with the filename Employee List - notes.xlsx in your Excel Practice folder. Close the
workbook.
Using Find and Replace and Spell Checking
Just like Microsoft Word, Excel is equipped with a Find, Find and Replace, and Spelling feature
that you can use in editing your worksheets:
»» Find (Find & Select ➪ Find on the Home tab or Ctrl+F) enables you to search for and locate
text or values in the worksheet or workbook that potentially need changing.
»» Find and Replace (Find & Select ➪ Replace on the Home tab or Ctrl+H) enables you to select
whether Excel replaces one set of text or values it locates in the worksheet or workbook
with another set that you specify.
CHAPTER 5 Modifying the Worksheet
93
»» Spelling (Spelling command button on the Review tab or F7) enables you to catch and correct spelling errors using either the built-in dictionary or a custom dictionary you build.
When using Find and Find and Replace to locate entries in the worksheet or workbook, you can
change any of the following search options to refine the search. You can use the
»» Within drop-down list box to choose between Sheet (the default) to look for the search text
only in the cells of the current worksheet or Workbook to search the cells on all the sheets
in the workbook.
»» Search drop-down list box to choose between By Rows (the default) to conduct the search
across the rows and then down the columns of the worksheet or By Columns to conduct
the search down each column and then across each row.
»» Look In drop-down list box to choose among Formulas (the default) to look for matches to
the search text in the entries as they appear on the Formula bar, Values to look for matches
in the entries as they appear in the cells of the worksheet, Notes to look for matches in the
notes added to the cells of the worksheet, or Comments to look for matches in the worksheet or workbook comments.
»» Match Case check box to match the upper- and lowercase spelling in the cell entries with
the search text.
»» Match Entire Cell Contents check box to match the entire contents of a cell with the search
text.
»» Format button to specify formatting that the cell or cell entries must match.
Try It
Exercise 5-7: Editing with Find and Replace
In Exercise 5-7, you practice using Find and Replace and some of its many options to locate and
modify cell entries that need updating.
1.
Open the Exercise5-7.xlsx workbook file in the Chap5 folder inside your Excel
Workbook folder. Make sure the Find, Replace & Spell worksheet is active.
This workbook file contains a number of numeric and text cell entries that you can use
to practice using the Find, Find and Replace, and Spelling features in Excel.
2.
Choose Find & Select ➪ Find on the Ribbon’s Home tab or press Ctrl+F to open the Find
and Replace dialog box with the Find tab selected. Then, enter 25? in the Find What
text box and click the Find Next button or press Enter.
You can use the wildcard characters, ? (question mark) or * (asterisk), to stand for
missing characters in the search text. The first time you select Find Next, Excel moves
the cell cursor to cell A2 in the worksheet.
3.
94
Continue to click the Find Next button to locate all the matches in the Find, Replace &
Spell worksheet, and Excel returns the cell cursor to the cell with the first match.
PART 1 Building Worksheets
Note that Excel considers the 2500 entered in cells A2, D2, and D5 as matches, but not
the 2500 that’s displayed in cell A7. This is because the 2500 in cell A7 is the calculated
result of the formula =A5+A6 and not a static value entered on the Formula bar. The
program also considers the date, May 25, 2022, entered in cell A17 as a match because
of the 25 in the date.
4.
Click the Options button in the Find and Replace dialog box to display the search
options and select Values on the Look In drop-down list, and then click the Find All
button to display the locations of all the cells with matching entries.
This time, Excel considers the 2500 calculated in A7 as well as those entered into cells
A2 and D5 as matches along with the May 25, 2022 date in cell A17. However, when
Values is set as the Look In search option, the program no longer considers the
$2,500.00 in D2 with its Currency Style number formatting as a match.
5.
Select Notes in the Look In drop-down list in the Find and Replace dialog box and then
click the Find Next button.
Excel jumps the cell cursor to cell C12 in the worksheet.
6.
Position the mouse pointer over cell C12 and verify that the note attached to this cell
contains the value 25.
Excel considers this a match because the message, “We need 25 lbs.” in the note
contains the value 25.
7.
Modify the search text in the Find What box slightly by adding a comma between the
2 and the 5 so that 2,5? now appears in this text box. Then, select Values again in the
Look In drop-down list before you click the Find All button.
Now, Excel considers $2,500.00 in D2 as the only match because none of the other 25s
or 2500s have a comma between the 2 and 5 as these entries appear in the cells of the
Find, Replace & Spell worksheet.
8.
Modify the search text in the Find What box again by prefacing 500 with a question
mark wildcard character so that ?500 appears in this text box. Then, click the Find All
button.
This time, Excel includes all the cells containing 2500 (including the $2,500.00 in cell
D2) as matches as well as the 1500 entered into cell A6.
9.
Select the Match Entire Cell Contents check box in the Find and Replace dialog box
before you click the Find All button.
When the Match Entire Cell Contents check box is selected, the $2,500.00 in cell D2 is
no longer considered to be a match because of the decimal point and two zeros that
trail the 500 (the question mark wildcard only pertains to characters that precede 500).
10.
Click the Replace tab in the Find and Replace dialog box and then set up the following
conditions:
•
•
•
•
Position the cell cursor in cell A1 of the Find, Replace & Spell worksheet.
Enter 25 in the Find What text box on the Replace tab.
Enter 27 in the Replace With text box on the Replace tab.
Deselect the Match Entire Cell Contents check box on the Replace tab.
CHAPTER 5 Modifying the Worksheet
95
11.
Click the Find Next button in the Find and Replace dialog box to locate the first
instance to be replaced.
Excel positions the cell cursor in cell A2, the first cell containing an occurrence of the
search text (25 in 2500).
12.
Click the Replace button in the Find and Replace dialog box.
As soon as you click Replace, Excel changes 2500 in cell A2 to 2700 and immediately
moves the cell cursor to the next instance of the search text in the worksheet (cell D2).
13.
Continue to search for the remaining cells containing values of 2500 and replace
them with 2700. Do not, however, replace the date, May 25, 2022 with May 27, 2022 in
cell A17.
After Excel finds the final occurrence of your search text in the worksheet, the program
no longer moves the cell cursor from the cell containing the last occurrence (cell A17
with May 25, 2022 in this case).
14.
Select the 2021 Prod Sch worksheet by clicking its sheet tab and then use the Find and
Replace feature to globally update the years in all the dates in the worksheet from 2021
to 2022.
Enter 2021 in the Find What text box and 2022 in the Replace With text box and then
select the Replace All button. Excel then displays an alert dialog box indicating the
number of replacements made (9 in this case).
Be extra careful with performing global replacements in your own worksheets as you
can all too easily wreak havoc in the worksheet at the click of the Replace All button.
Should you make a major boo-boo with this feature, remember to press the Undo
button with all due haste.
15.
Click OK to close the Excel Alert dialog box. Close the Find and Replace dialog box.
16.
Rename the 2021 Prod Sch worksheet to 2022 Prod Sch by editing its sheet tab. Click
the Find, Replace & Spell sheet tab to select this worksheet and leave the Exercise5-7.
xlsx workbook open for the following exercise.
Try It
Exercise 5-8: Spell Checking the Worksheet
In Exercise 5-8, you practice spell checking your worksheet to eliminate typos in your cell
entries. You also find out how to add new words to the spelling dictionary.
1.
Click cell A1 in the Find, Replace & Spell worksheet of the Exercise5-7.xlsx workbook
and then click the Spelling command button on the Ribbon’s Review tab or press F7 to
spell check the entries in this worksheet.
Excel displays the Spelling: English dialog box and positions the cell cursor in E10
containing the unknown word Fetticine. This is a misspelling, so you must change it.
96
PART 1 Building Worksheets
2.
Accept the Spelling Checker’s suggestion of Fettuccine by clicking the Change button.
Excel moves the cell cursor to the cell with the second unknown spelling, Maccaroni, in
cell E12. This is also a misspelling, so you must change it.
3.
Accept the Spelling Checker’s suggestion of Macaroni by selecting the Change button.
The third unknown spelling occurs with Tagliolini in cell C14. This is a correct spelling
so you can either ignore it once, ignore all occurrences, or add it to the dictionary.
4.
Add the word to the dictionary by selecting the Add to Dictionary button.
When you click the Add to Dictionary button, Excel adds the unknown word to the
main dictionary. If you wish to add the word to a custom dictionary, click the Options
button in the Spelling dialog box to open the Excel Options dialog box with the
Proofing tab selected. There, click the Custom Dictionaries button to open the Custom
Dictionaries dialog box, where you can add a new custom dictionary or select one for
spell checking your worksheet.
5.
Close the alert dialog box indicating that the spelling check is complete by clicking OK,
and then select cell A1. Save this edited version of the workbook under the filename
FindReplaceSpell.xlsx in your Excel Practice folder. Then, close the workbook.
Editing Multiple Worksheets
Group editing enables you to save time by making the same editing changes to multiple sheets
in the workbook at the same time. To put Excel in Group Edit mode, all you have to do is select
all the sheets in the current workbook that you want to edit together. Excel indicates that a
workbook is in Group Edit mode by appending [Group] to its filename on the Excel program
window’s title bar.
Q.
How do I select individual, non-adjacent worksheets to be included for group editing?
A.
Ctrl+click the sheet tab of each worksheet you want to include in the group.
Q.
How can I quickly select all the sheets in a workbook for group editing?
A.
Q.
A.
Right-click one of the sheet tabs and then select the Select All Sheets item on the shortcut menu.
How can I easily take the workbook out of group editing mode?
Click any single visible sheet tab other than the one for the active worksheet (indicated
by the sheet tab name in bold lettering).
CHAPTER 5 Modifying the Worksheet
97
Try It
Exercise 5-9: Editing Multiple Worksheets Selected as a
Group
In Exercise 5-9, you practice making simultaneous editing changes to three worksheets in a
practice workbook that you select as a group. As long as these sheets are grouped together, any
changes that you make to the active worksheet are reflected in all the others as well.
1.
Open the Exercise5-9.xls workbook file in the Chap5 folder inside your Excel
Workbook folder.
This version of the CG Media Sales workbook file contains three worksheets, 2020
Sales, 2021 Sales, and 2022 Sales, that you can use to practice group editing.
2.
Examine each of the three worksheets by clicking their sheet tabs in succession and
then return to the first sheet, 2020 Sales.
As you can see, all three of these sales tables are laid out in a similar manner and all
contain the same level of detail.
3.
Select all three worksheets for group editing.
To select a group of adjacent worksheets, hold down the Shift key as you click the tab
of the last sheet in the group (2022 Sales in this case). Note the appearance of Group
after the workbook’s filename on the Excel program window’s title bar as in
Exercise5-9.xlsx Group.
4.
Select cell A1, and then choose Home ➪ Cell Styles (or press Alt+HJ) to open the Cell
Styles palette. Then, click the Title sample in the Titles and Headings section of this
palette to apply this cell style to the worksheet title in cell A1.
As soon as you click Title in the Cell Styles palette, Excel applies all this style’s formatting to the worksheet title in cell A1 of the 2020 Sales worksheet.
5.
Verify that this Title style has been applied to cell A1 in the 2021 Sales sheet and then
the 2022 Sales sheet by clicking their sheet tabs in succession.
Note that the moment you click the sheet tab of the 2021 Sales worksheet, Excel
automatically takes the workbook out of Group mode.
6.
Click the 2020 Sales sheet tab again and then regroup the three worksheets, 2020
Sales, 2021 Sales, and 2022 Sales. Select the cell ranges A3:A15 and B2:R2 and then
select the Heading 4 sample in the Cell Styles palette.
Excel formats all the row and column headings in these two ranges in the Heading 4
style.
7.
Select the cell ranges B4:R8 and B10:R15 and then click the Comma [0] cell style in the
Number Format section of the Cell Styles palette.
Excel formats all the values in these two selected ranges in Comma style number
format with no decimal places.
98
PART 1 Building Worksheets
8.
Select the cell range A15:R15 and then click the Total sample in the Titles and Headings
section of the Cell Styles palette.
Excel formats all the cells in this range with the formatting included in the Total cell
style (bold text and a single line along the top and a double-underline along the
bottom of the cells).
9.
Edit the heading in cell A14 so that instead of Total Cassette Sales, this row heading
now reads Total Tape Sales.
Now it’s time to verify that all the editing changes that you’ve made to the sales table
in the 2020 Sales worksheet have been picked up and applied in the 2021 and 2022
worksheets.
10.
Click the 2021 Sales sheet tab and the 2022 Sales sheet tab in succession to verify that
all of the editing changes you made to the first worksheet are made as well on the
other two worksheets.
Note how much time you saved by making these changes in a group rather than to the
individual worksheets.
11.
Select cell A1 on the 2020 Sales sheet and then save your edited workbook under the
filename CGMedia 20-22 - groupedit.xlsx in your Excel Practice folder before you close
the workbook.
CHAPTER 5 Modifying the Worksheet
99
2
Using Formulas
and Functions
IN THIS PART . . .
Create formulas with your bare hands.
Copy and troubleshoot formulas.
Work with Excel’s date and time functions.
Build useful financial formulas.
Wield Excel’s myriad math functions.
Create powerful statistical models.
Get to know Excel’s handy lookup and logical functions.
Construct text formulas.
IN THIS CHAPTER
»» Constructing simple arithmetic
and comparative formulas by
hand
»» Creating formulas that use Excel’s
built-in functions
»» Editing formulas
»» Altering the order in which a
formula’s operands are calculated
»» Creating external reference link
formulas
»» Controlling formula recalculation
6
Building Formulas
Chapter
N
o one disputes that formulas are the center of almost every worksheet you c
­ reate.
Building formulas — both those that perform simple arithmetic calculations as
well as those that perform more sophisticated computations using Excel’s built-in
functions — is a critical Excel skill. The exercises in this chapter give you a chance to practice
building both types of formulas as well as modifying how and when the formulas in the worksheet are recalculated.
Building Formulas
All the formulas you build in an Excel worksheet, regardless of their function and degree of
complexity, have one thing in common: They all begin with one simple character, = (the equal
sign). Typing an equal sign activates the Enter and Cancel buttons on the Formula bar. It also
changes the nature of the Name drop-down box so that its list displays commonly used functions rather than the range names assigned to the workbook.
CHAPTER 6 Building Formulas
103
If you forget to type the equal sign as your initial character when creating formulas by hand
(Excel is always sure to put one in for you when you build formulas with the Insert Function button), the program inserts the string of operands — such as numbers or worksheet
functions — and operators — such as addition (+) and multiplication (*) — you enter as a text
reference.
If you build a legitimate formula, Excel either computes the answer and displays it in the
current cell in the worksheet or, if unable to successfully calculate the answer, the program
displays one of the following error values in the cell:
»» #CALC! appears when Excel has come across a formula or expression that it doesn’t support, such as an array nested inside an array.
»» #DIV/0! appears when your formula attempts to divide by zero.
»» #NULL! appears when your formula specifies an intersection of two ranges that do not, in
fact, intersect.
»» #FIELD! appears when your formula refers to a linked data type that doesn’t exist or is in
some other way invalid.
»» #N/A appears when your formula refers to a value that is not available to it.
»» #NAME? appears when your formula contains a text reference that Excel doesn’t recognize
(such as a reference to a range name that no longer exists in the workbook).
»» #NUM! appears when your formula contains invalid numeric values (such as a text entry
where a number is required).
»» #REF! appears when your formula contains an improper cell reference.
»» #SPILL! appears when your dynamic array formula can’t spill the array results because the
spill range contains one or more cells that aren’t empty.
»» #UNKNOWN! appears when your formula references a data type that isn’t supported by
your Excel version.
»» #VALUE! appears when your formula contains some sort of improper argument type or
operand (such as a text entry when the operator requires a value).
Building formulas by hand
To build a formula by hand, type = (an equal sign) and then designate the string of operands
and operators that the formula should use in making its calculation(s). Operands can be constants that you type into the formula (such as 5.5 or 100), or they can be cell references (such
as B5 or A10:J17) that you point directly to or type in the worksheet.
Table 6-1 shows you a list of all the operators, including their type, character, and operation.
104
PART 2 Using Formulas and Functions
Table 6-1
The Different Types of Operators in Excel Formulas
Type
Character
Operation
Example
+ (plus sign)
Addition
=A2+B3
- (minus sign)
Subtraction or negation
=A3-A2 or =-C4
* (asterisk)
Multiplication
=A2*B3
/
Division
=B3/A2
%
Percent (dividing by 100)
=B3%
^
Exponentiation
=A2^3
=
Equal to
=A2=B3
>
Greater than
=B3>A2
<
Less than
=A2<B3
>=
Greater than or equal to
=B3>=A2
<=
Less than or equal to
=A2<=B3
<>
Not equal to
=A2<>B3
&
Concatenates (connects) entries =A2&” “&B3
to produce one continuous
entry
: (colon)
Range operator that includes all
cells between the colon
=SUM(C4:D17)
, (comma)
Union operator that combines
multiple references into one
reference
=SUM(A2,C4:D17,B3)
(space)
Intersection operator that
produces one reference to cells
in common with two references
=SUM(C3:C6 C3:E6)
Arithmetic
Comparison
Text
Reference
Try It
Exercise 6-1: Building Simple Arithmetic Formulas
In Exercise 6-1, you practice building various types of simple arithmetic formulas by hand. In
creating these formulas, you get experience building a formula by pointing to its cell references. You also get experience with using a range name as a cell reference and referring to a
cell reference in your formulas (the so-called external reference).
1.
If Excel is not already running, launch the program.
Use the first two blank worksheets of the Book1 workbook as practice worksheets for
building your formulas.
CHAPTER 6 Building Formulas
105
2.
Change the name of Sheet1 of the workbook to Formulas. Click New Sheet (+) and then
change the name of Sheet2 to Ext Ref.
To change the name of a worksheet, double-click its sheet tab, and then type the new
name and press the Enter key.
Next, group the two sheets together (by Shift+clicking the second sheet’s tab) so that
you can increase the magnification setting for both sheets in a single operation.
3.
Click the Formulas tab, then group the Formulas and Ext Ref sheets together by
Shift+clicking the Ext Ref tab.
4.
Right-click the Formulas sheet tab and then click the Ungroup Sheets option on its
shortcut menu. Enter the value 42 in cell A2 of the Formulas worksheet and then name
this cell Source.
To give a range name to the current cell, click the Name box on the Formula bar, type
the range name (with no spaces between letters or words), and then press the Enter
key.
5.
Select cell A4 in the Formulas worksheet and then type = (equal sign) to start a new
formula and click cell A2.
The formula you’re in the process of entering into cell A4 now reads =Source, both in
the cell and on the Formula bar. A marquee showing the cell named Source is displayed
in cell A2.
6.
Click the Enter button (the one with the check mark) on the Formula bar to complete
the formula entry in cell A4.
The formula in cell A4 now returns 42 as its answer. This formula consists solely of an
external reference to cell A2, the cell you named Source, so whatever value you enter
into the source cell is immediately brought forward and dynamically copied to cell A4.
7.
Update the value in the source cell, A2, from 42 to 128.
Because the link between cell A4 and A2 was created by your formula with the external
reference, cell A4 of the worksheet now contains 128 as well.
8.
Enter the following values into the designated cells of the Formulas worksheet:
•
•
•
•
•
106
34 in cell B4
47.5 in cell B5
2.2 in cell B6
10% in cell B7
3 in cell B8
PART 2 Using Formulas and Functions
9.
Create an addition formula in cell C4 that adds the value in cell A4 to that in cell B4 by
pointing to these cells:
•
•
•
•
•
•
10.
Position the cell cursor in cell C4.
Type =.
Press ← twice to select cell A4 (the first operand).
Type + (the addition operator).
Press ← once to select B4 (the second operand).
When the formula reads =A4+B4, click the Enter button on the Formula bar.
Use this same pointing technique to create an addition formula in cell A5 that adds 5 to
the value in cell A4.
The addition formula in cell A5 should read =A4+5 on the Formula bar and the answer
should appear as 133 in the cell.
11.
With the cell cursor in cell A5, drag the fill handle to the cell range A6:A8.
Excel copies the original formula you entered into cell A5 to cells A6, A7, and A8, which
now contain the calculated values, 138, 143, and 148, respectively.
12.
13.
Build the following arithmetic formulas in the designated cells:
•
Subtraction formula in cell C5 that subtracts the value in cell B5 from that in cell A5.
Remember that - (hyphen or dash) is the subtraction operator in Excel.
•
Division formula in cell C6 that divides the value in cell A6 by that in B6. Remember
that / (forward slash) is the division operator in Excel.
•
Multiplication formula in cell C7 that multiplies the value in cell A7 by that in B7.
Remember that * (asterisk) is the multiplication operator in Excel.
•
Exponentiation formula in cell C8 that raises the value in cell A8 by that in cell B8.
Remember that ^ (caret) is the exponentiation operator in Excel.
Use the Side by Side feature to check your formulas against those in the Formulas
worksheet in the Solved6-1.xlsx workbook in the Chap6 folder of the Excel Workbook
folder.
Make sure that not only your answers in the cells of this worksheet agree, but the
contents of the formulas agree, as well.
14.
When everything checks out, save the new workbook with the arithmetic formulas you
built with the filename Practice Formulas.xlsx in your Excel Practice folder after closing the Solved6-1.xlsx file. Leave the Practice Formulas.xlsx workbook open with the
Formulas worksheet active for the next exercise.
CHAPTER 6 Building Formulas
107
Try It
Exercise 6-2: Building Comparative Formulas
Arithmetic formulas in the worksheet (when properly formed) always return numeric results.
Excel supports another type of formula, known as a comparative formula, which returns only
one of two possible results, TRUE or FALSE. In Exercise 6-2, you practice in creating these
types of formulas:
1.
Use the Formulas worksheet of the Practice Formulas.xlsx workbook that you created
in Exercise 6-1 to get some experience with building comparative formulas.
Now you will add comparative formulas to this worksheet that indicate whether
different comparisons in the worksheet are true or false.
2.
Build a comparative formula in cell D4 that weighs the value in cell A4 against that in
B4 and indicates whether they are equal to each other:
•
•
•
•
•
Type = in cell D4 to begin the formula.
Press the ← key three times to select cell A4.
Type = again, this time as the comparative operator.
Press the ← key twice to select cell B4 so that the formula now reads =A4=B4.
Click the Enter button on the Formula bar to complete the formula and compute the
result (which is FALSE because the values in these two cells are not currently equal
to one another).
When you complete this formula, Excel enters the logical value FALSE into cell D4
because the values currently in cells A4 (128) and B4 (34) are not equal to one another.
3.
Build the following comparative formulas in the designated cells:
•
In cell D5, a formula that compares the value in cell A5 to that in cell B5 and indicates whether the one in A5 is larger than the one in B5. Use the > (greater than)
symbol as the operator.
•
In cell D6, a formula that compares the value in cell A6 to that in cell B6 and indicates whether the one in A6 is smaller than the one in B6. Use the < (less than)
symbol as the operator.
•
In cell D8, a formula that compares the value in cell A8 to that in cell B8 and indicates whether the one in A8 is unequal to the one in B8. Use the <> (less than and
greater than back-to-back) symbols as the operator.
Note that Excel returns TRUE in cell D5 because the value currently in cell A5 (133)
is larger than that in cell B5 (47.5). And Excel returns FALSE in cell D6 because
the value currently in cell A6 (138) is not less than that in cell B6 (2.2). Finally,
Excel returns TRUE in cell D8 because the current values in cells A8 (148) and
B8 (3) certainly are unequal to one another.
108
PART 2 Using Formulas and Functions
4.
Change the value in the Source cell, A2, from 128 to 34.
Check the contents of your formulas against those shown in Figure 6-1.
Note how Excel immediately updates all the formulas in columns A, C, and D
whose computations depend in some way on this value. The answers change from
FALSE to TRUE in cell D4 and TRUE to FALSE in cell D5 and remain unchanged in
cells D6 and D8.
5.
Save your changes to your Practice Formulas.xlsx workbook before proceeding on to
Exercise 6-3.
FIGURE 6-1:
The Formulas
sheet with the
results of the
updated
arithmetic and
comparative
formulas
displayed.
Try It
Exercise 6-3: Working with Error Values in Formulas
Well-designed worksheets contain many dependent formulas like your Practice Formulas.xls
workbook. The problem comes when any of the formulas on which they depend return one of
those dreaded error values covered earlier in this chapter. When that happens, the error values
spread like wildfire to all the dependent formulas, making it very difficult, if not impossible,
to identify the source of the problem. In Exercise 6-3, you use the formulas in your Formulas
sheet of the Practice Formulas.xlsx workbook to get some experience with the error values that
formulas can return and how they infect all dependent formulas in a worksheet:
1.
Click the Name Manager button in the Defined Names group on the Ribbon’s Formulas
tab or press Alt+MN to open the Name Manager dialog box. Click Source to select it in
the list box and then click the Delete button at the top of the Name Manager. Click OK
in the alert dialog box and then click the Close button.
As soon as you click Close to close the Name Manager dialog box, most of the cells in
this worksheet display the #NAME? error value. Every formula you created in this
worksheet is dependent in some way upon the Source range name, inheriting this error
value from the original formula in cell B4 with the external reference the moment you
delete its name.
CHAPTER 6 Building Formulas
109
2.
Choose Home ➪ Undo (or press Ctrl+Z) to restore the Source range name to the
workbook.
You can tell that Excel restored the range name because those awful #NAME? error
values all disappear from the Formulas worksheet.
3.
Now click cell B6 and press the Delete key to delete the value (2.2) in cell B6.
As soon as you empty cell B6, a #DIV/0! error value is returned by the division formula
in cell C6. This is because all empty cells in any Excel worksheet carry the value of zero,
and this is why #DIV/0! is the most common type of error value to plague worksheets.
Often, a template or new worksheet you create contains division formulas referring to
empty cells for which you do not have or have not yet entered values. These all naturally return #DIV/0! error values. (In Chapter 13, you find out how to create formulas
that prevent this type of error value by using the IF function.)
4.
Choose Home ➪ Undo (or press Ctrl+Z) to restore the original 2.2 value to cell B6.
The moment you restore the value to cell B6, the #DIV/0! error value disappears from
cell C6.
5.
In cell B7, replace 10% with ten percent to see what effect this has on the multiplication formula entered in cell C7.
Although you can build formulas that deal with text, the one in cell C7 is not such a
formula. When you enter ten percent as a text entry in cell B7, its formula essentially
chokes, returning the #VALUE! error value to the cell.
6.
Choose Home ➪ Undo (or press Ctrl+Z) to restore the original 10% value to the cell.
As soon as you restore the original numerical value of 10% to cell B7, Excel removes the
#VALUE! error value from cell C7.
7.
Leave your Practice Formulas.xlsx workbook open for the next exercise on building
formulas using a few of Excel’s built-in functions.
Building formulas with built-in functions
Excel offers a wide assortment of built-in functions that can save valuable time in creating the
formulas needed in your worksheet. In place of the operands and operators of your hand-made
formulas, built-in functions use function names and arguments. All the Excel functions follow
the general syntax of the SUM function, the most widely used worksheet function:
=SUM(number1,number2, ...)
Note the following about this syntax in this example:
»» The function name is always shown in all caps because Excel automatically displays it that
way on the Formula bar regardless of how you enter its name. (This means that there are
no case restrictions when typing the function name. You just have to be careful to spell its
name correctly.)
110
PART 2 Using Formulas and Functions
»» The argument(s) used by the function immediately follow the function name and they are
enclosed in a balanced pair of parentheses. For every open parenthesis [(], you need a close
parenthesis [)].
»» The functions that require or can take more than a single argument separate the individual
arguments within the parentheses with commas.
Even functions such as NOW that take no arguments require the use of a pair of parentheses
to finish them; for example, =NOW(). If you omit the empty pair of parentheses, Excel fails to
recognize the function and returns the #NAME? error value to its cell.
Excel classifies each of its built-in functions into one of thirteen categories (with a fourteenth
being custom functions that you define yourself). Six of these function categories are available
from dedicated command buttons on the Formulas tab, another six available via the Formulas
tab’s More Functions button, and all of them are available from the Insert Function dialog box,
which you open by clicking the Insert Function button at the very beginning of the Formulas
tab or on the Formula bar (both use the fx marking).
Building a formula from the Insert Function dialog box carries many benefits. Besides starting
your formula by automatically entering the requisite = (equal sign) on the Formula bar for you,
this dialog box, shown in Figure 6-2, contains the following features that aid you in locating
and using any function:
»» Search for a Function enables you to look for a function by entering a brief description of
the kind of calculation you want to do.
»» Select a Category enables you to find a function by selecting a category (Financial, Date &
Time, and so on) other than the default Most Recently Used that keeps a record of the most
commonly used functions, including the ones you’ve used most recently.
»» Select a Function enables you to display syntax information showing you the arguments
plus a short description on any function you select in this list box.
»» Help on This Function displays online help (that you can also print) about the usage and
arguments required by the function currently selected in the Select a Function list box.
As soon as you select your function and click OK in the Insert Function dialog box, Excel not
only inserts the skeleton of the function on the Formula bar, but also displays a Function Arguments dialog box for the function, which you can use in selecting the cell references and values
to be used in the computation.
Q.
A.
Can I mix built-in functions with hand-made formulas?
Yes, most definitely: Excel functions can serve as operands in any formula that you
construct manually, as in =SUM(A5:J10)^2 to square the total of the range of values in
the cell range A5:J10 of the worksheet returned by the SUM function.
CHAPTER 6 Building Formulas
111
FIGURE 6-2:
The Insert
Function dialog
box helps you
locate and add
any Excel
function to a
worksheet
formula.
Try It
Exercise 6-4: Building Formulas with the AutoSum
Command Button
In Exercise 6-4, use the Formulas worksheet of your Practice Formulas.xls workbook to get
some experience using the SUM, AVERAGE, and COUNT functions in the worksheet. These
functions are so frequently used that Excel doesn’t even require you to access them from the
Insert Function dialog box, making them readily available from the AutoSum command button
on the Ribbon’s Home tab.
1.
Drag through the cell range A4:A8 to select all their values in the Formulas worksheet
of your Practice Formulas.xlsx workbook.
Note that the Average, Count, and Sum indicators on the Status bar immediately show
you that the average of the values selected is 44, the count 5, and the total 220.
2.
Click cell A9 in the Formulas worksheet and then choose Home ➪ AutoSum (the one
with Σ on it — be sure not to click its drop-down button to open its menu).
Excel immediately responds by entering the SUM formula, =SUM(A4:A8), in cell A9.
Note that the program also places a marquee bounding box around the cell range
A4:A8 in the worksheet as well as selects the argument A4:A8 in the SUM function
itself. This enables you to modify the range or ranges of cells to be totaled by the SUM
function either by editing its argument in the function or dragging the boundaries of
its marquee.
3.
Click the Enter button on the Formula bar to complete this formula in cell A9.
Excel enters the formula =SUM(A4:A8) in this cell as shown on the Formula bar and
displays the total of the range, 220, in the cell.
4.
This time, choose Home ➪ AutoSum ➪ Average.
Excel now enters the formula =AVERAGE(A4:A8) for your editing or approval in cell A9.
112
PART 2 Using Formulas and Functions
5.
Click the Enter button on the Formula bar to enter this formula in the cell.
Excel enters the formula =AVERAGE(A4:A8) in this cell as shown on the Formula bar,
and displays the average of the range, 44, in the cell.
6.
Choose Home ➪ Undo (or press Ctrl+Z) to restore the SUM formula in cell A9. Click cell
B9 and then select the Count Numbers option on the AutoSum button’s drop-down
menu before you click the Enter button on the Formula bar to create a formula in cell
B9 that returns the number of values in the range B4:B8.
The formula you construct in cell B9 reads =COUNT(B4:B8) and this formula returns 5
as its result.
7.
Replace the value 10% in cell B7 with the text entry ten.
Ignoring the appearance of the #VALUE! error in cell C7 for the moment, note that the
result returned to cell B9 changes from 5 to 4, indicating that the COUNT function
counts only the numeric entries in the cells you include in its argument.
8.
Restore 10% to cell B7 with Undo, position the cell cursor in cell C9, and click the Insert
Function button on the Formula bar.
Excel opens the Insert Function dialog box, where you can select any function built into
or added to the program.
9.
Move the Insert Function dialog box to the right out of the way of the values in your
worksheet. Select Math & Trig as the category, select SUM in the Select a Function list
box, and click OK.
Excel opens the Function Arguments dialog box and supplies what the program finds
as the most logical cell range address (C4:C8) in its Number1 Argument text box.
10.
Drag through the cell range A4:A8 to replace the default Number1 argument of C4:C8
with this range.
Note how Excel automatically condenses the Function Arguments dialog box to just the
text box for the Number1 argument as you drag through the cell range and then
immediately restores the dialog box the moment you release the mouse button.
11.
Press Tab or click the Number2 argument text box and then drag through the cell
range B4:B8 to select this range as the second to be included in the total.
Note that as soon as you select the Number2 argument text box, Excel adds a Number3
text box to the Function Arguments dialog box.
12.
Press Tab and designate the cell range C4:C8 as the third argument in the Number3
argument text box.
Note that the Function Arguments dialog box shows the subtotals of each of the three
ranges you’ve selected immediately following their respective argument text boxes and
that the Formula bar now contains the whole SUM formula ready for insertion into cell C9:
=SUM(A4:A8,B4:B8,C4:C8)
CHAPTER 6 Building Formulas
113
13.
Click OK to close the Function Arguments dialog box and enter the SUM formula into
cell C9.
Excel enters the SUM function into cell C9. The formula with this function appears on
the Formula bar and the result of totaling these three cell ranges (157855) appears in
cell C9.
14.
Save your changes to a workbook named Practice Formulas – Ex6-4.xlsx in your Excel
Practice folder and leave the workbook open for the next exercise.
Editing formulas
Editing a formula, especially one that uses a function with multiple arguments, can take a little
getting used to. Fortunately, Excel helps your formula editing chores by isolating the ranges
and displaying them in different color bounding boxes when you put the program in Edit mode.
The only problem comes when you’re dealing with a formula so complex and long that its contents can’t be displayed within the worksheet display. Fortunately, on the rare occasion when
this occurs, you can still edit the formula on the Formula bar as it automatically expands its
rows to accommodate the extra length.
Try It
Exercise 6-5: Editing Formulas in a Worksheet
In Exercise 6-5, use the formulas you created in the Formulas worksheet of your Practice
Formulas – Ex6-4.xlsx workbook to get some experience with formula editing. In this exercise,
make changes to the SUM formula you previously constructed in cell C9 that totals the three
ranges A4:A8, B4:B8, and C4:C8:
1.
If the cell cursor is not already in cell C9, click this cell before you press F2 to put Excel
into Edit mode.
Excel responds by displaying the contents of the SUM formula in cell C9 of the worksheet. The addresses of each of the cell ranges in the three arguments of this SUM
function appear in a different color and each of these colors corresponds to that of the
bounding box that encloses its cell range in the worksheet.
2.
Use ← to move the insertion point through the arguments in the SUM function until
the insertion point is flashing between the 8 in the A8 and the comma that follows the
first A4:A8 argument.
Note as you move the insertion point to the left through the SUM function how the
syntax for the SUM function appears right below it. Excel displays the number3,
number2, and finally the number1 argument in bold as the insertion point travels
through the cell range in the equivalent argument in the function above.
3.
114
Hold down the Shift key as you press the ← key to select and highlight the range A4:A8
(from right to left).
PART 2 Using Formulas and Functions
4.
Redefine the number1 argument by dragging through the cell range A2:A8 in the
worksheet.
A moving marquee appears in the cells you select as you redefine the cell range for the
number1 argument in the SUM function.
5.
Check the formula on the Formula bar in cell C9 to make sure that the cell range for the
number1 argument of the SUM function is now A2:A8. Next click the Enter button on
the Formula bar to complete the editing of the formula in cell C9.
The result in cell C9 changes from 157855 to 157889 and the edited SUM formula
appears on the Formula bar as
=SUM(A2:A8,B4:B8,C4:C8)
6.
Click the Comma Style button on the Home tab to format the result in cell C9 with this
number format.
Excel displays the result as 157,889.20 in cell C9 and automatically widens column C to
display the value in the Comma Style format with two decimal places.
7.
Save your editing changes to the formula in cell C9 in a workbook file named Practice
Formulas – Ex6-5.xlsx in your Excel Practice folder. Leave this file open for the next
exercise.
Altering the natural order of operations
When you build a formula that combines different operators, Excel follows the order of precedence shown in Table 6-2. When you use operators that share the same precedence level, the
program performs the calculations on the operands in a strictly left-to-right order.
Sometimes, you need to override the natural order of precedence to get your formula to return
the desired result. To override the natural order, you enclose the operand and operator of the
operation you want performed first in parentheses.
For more complicated formulas, you may end up nesting sets of parentheses one within the
other to obtain the desired computation order. When this is the case, Excel always performs
the calculation within the innermost set of parentheses working its way out according to the
sequence shown in Table 6-2.
Table 6-2
Natural Order of Operator Precedence in Formulas
Precedence
Operator
Type/Function
1
–
Negation
2
%
Percent
3
^
Exponentiation
4
* and /
Multiplication and division
5
+ and –
Addition and subtraction
6
&
Concatenation
7
=, <, >, <=, >=, <>
All comparative operators
CHAPTER 6 Building Formulas
115
Try It
Exercise 6-6: Changing the Order in Which Formulas Are
Calculated
In Exercise 6-6, use the Formulas sheet of your Practice Formulas – Ex6-5.xlsx workbook
to construct several new formulas and then experiment with adding parentheses to see what
effect they have on the computed results.
1.
Enter the following values in designated cells in the Formulas worksheet in your
Practice Formulas - Ex6-5.xlsx workbook:
•
•
•
2.
100 in cell B11
50 in cell C11
2 in cell D11
Position the cell cursor in cell E11 and construct and enter the following formula:
=B11+C11/D11
Excel returns 125 because it performs the division between cell C11 and D11 (50/2=25)
with its higher level of precedence of 4 before doing the addition between cell B11 and
C11 (100+25) with its lower precedence level of 5.
3.
With the cell cursor in cell E11, press F2 to put Excel in Edit mode.
4.
Press the ← key until the insertion point is located between the = and the B in B11,
and then type an open parenthesis, (. Then, press the → key until the insertion point
is between the second 1 in C11 and the / and then type a closed parenthesis, ).
The edited formula should appear as follows in cell C11:
=(B11+C11)/D11
5.
Click the Enter button on the Formula bar to complete the edit of the formula in
cell E11.
After the addition of the parentheses, the formula returns the result of 75, showing
that it now performed the addition between cell B11 and C11 first (100+50) and then
divided that result by the value in D11 (150/2).
6.
Enter the following values in designated cells:
•
•
•
•
116
300 in cell A13
200 in cell B13
100 in cell C13
2 in cell D13
PART 2 Using Formulas and Functions
7.
Position the cell cursor in cell E13 and enter the following formula:
=A13+B13-C13/D13
Note that Excel returns a result of 450 when you enter this formula because, following
the natural order of precedence, it performs the computations as follows:
•
•
•
8.
C13/D13 or 100/2 = 50 to cell C13
A13+B13 or 300 + 200 = 500 to cell B13
B13-C13 or 500 – 50 = 450 to cell E13
Use pairs of parentheses to alter the computation order in the formula in E13 so that
Excel performs the subtraction between cells B13 and C13 first, adds this result to the
value in cell A13, and then, finally, divides the result of that addition by the value in
D13, giving you a final result of 200.
When editing this formula, begin by enclosing the first operation to be performed
inside a pair of parentheses (B13-C13), and then enclose the second operation in a
second pair of parentheses, (A13+(B13-C13)) so that the edited formula appears as
=(A13+(B13-C13))/D13
9.
With the cell cursor in cell E13, display all the formulas in the cells of the worksheet,
widening column E and reducing the display magnification percentage as needed so
that you can see all the formulas on your screen. (Check your results against those
shown in Figure 6-3.)
Note that in this display mode, when the cell cursor is in a cell that contains a formula,
Excel employs the same type of color coding as it does when you edit a formula in its
cell. The colors assigned to the cell references within the formula correspond to that of
the bounding box surrounding the actual cell or cell range in the worksheet.
10.
Use the arrow keys to move the cell cursor to other cells in this worksheet that contain
formulas, including cell C9.
11.
Turn off the display of the formulas in the worksheet, select cell C9, and then save your
changes in a workbook named Practice Formulas – Ex6-6.xlsx in your Excel Practice
folder. Leave this version of the workbook file open for the next exercise.
FIGURE 6-3:
The Formulas
sheet with
the added
formulas
displayed in
their cells of
the worksheet.
CHAPTER 6 Building Formulas
117
Using External Reference Links
External references in a formula are those that refer to cells outside of the current worksheet,
either on other sheets of the same workbook file or in sheets in other workbook files. Because
their cells reside outside of the current worksheet, it isn’t sufficient to specify the cell reference
only, as you do with purely local cell references.
When you refer to a cell that resides in another worksheet of the same workbook, you preface the cell address with the sheet name separated by an exclamation point (!), following this
syntax:
Sheet1!A1
When you refer to a cell that resides in a sheet in another workbook file, you need to include the
filename (enclosed in square brackets) as well as the sheet name (enclosed in a pair of single
quotation marks) and cell reference, following this syntax:
'[file.xlsx]Sheet1'!A1
Many times, you use external references to create links to values in another sheet that need to
be brought forward to the new worksheet. When you set up a link rather than just pasting in
a static value, any changes made to the value in the original cell are automatically updated in
the linked cell.
The easiest way to create an external reference link is to click the Home tab’s Copy button (or
press Ctrl+C) to copy the cell to the Clipboard. Switch to the cell where you want to set up the
link and then paste it with the Home tab’s Paste ➪ Paste Link command (or press Alt+HVN).
Try It
Exercise 6-7: Building Formulas with External Links
In Exercise 6-7, use your Practice Formulas – Ex6-6.xlsx workbook to get experience with
constructing links using external references.
1.
With the cell cursor in cell C9 of the Formulas worksheet that contains the SUM formula totaling the values in the cell ranges A2:A8, B4:B8, and C4:C8, copy the contents
of this cell to the Clipboard (Ctrl+C).
Now, paste a link to this formula in a cell in the second worksheet in your workbook
named Ext Ref.
2.
Click the Ext Ref sheet tab in the workbook to select this worksheet and then position
the cell cursor in cell B3.
Next, you paste a link to the formula in cell C9 of the initial Formulas worksheet.
118
PART 2 Using Formulas and Functions
3.
Choose Paste ➪ Paste Link in the Clipboard group of the Ribbon’s Home tab or press
Alt+HVN. Then, use AutoFit to widen column B.
The value 157889.20 appears in cell B3 of the Ext Ref sheet and the following link
formula with the external reference appears on the Formula bar:
=Formulas!$C$9
4.
Enter the heading Formulas Sheet Total in cell A3 and then widen column A of the Ext
Ref sheet sufficiently to display the entire heading.
Next, you change a value in a cell of the Formulas worksheet that is referenced in the
SUM function in the original formula.
5.
Switch back to the Formulas worksheet by clicking its sheet tab and then change the
value in the source cell A2 of this sheet from 34 to 56.
Note the effect that increasing this source value has on the total in cell C9 of this
Formulas worksheet.
6.
Click the Ext Ref sheet tab and verify that cell B3 in this worksheet now contains the
same value as C9 in the Formulas worksheet, thanks to the linking formula you created
there.
Linking formulas are automatically updated whenever values in the cell they refer to
change.
7.
Click the New button on the customized Quick Access toolbar or press Ctrl+N to open a
new blank workbook.
Excel opens a blank Book2 workbook file.
8.
Enter the heading Practice Formulas Workbook Total in cell A2, widen column A to fit
the entire heading, and then save the Book2 workbook file with the filename External
WrkBk Link.xlsx in your Excel Practice folder.
Now you copy a link to the original SUM formula in cell C9 of the Formulas sheet in
your Practice Formulas – Ex6-6.xlsx workbook file.
9.
Click the Practice Formulas button on the Windows taskbar to activate this Excel file
and then click the Formulas sheet tab to select this worksheet and copy the original
formula in cell C9 to the Clipboard (Ctrl+C).
Next, you need to switch over to your External Wrkbk Link.xlsx workbook file where
you paste the link.
10.
Click the External WrkBk Link button on the Windows taskbar to activate this new
Excel file. Select cell B2 of its Sheet1 before you click the Paste Link option on the Paste
button’s drop-down list or press Alt+HVN. Then, use AutoFit to widen column B to
display the contents of cell B2.
The value 439,589.40 appears in cell B2 of the Sheet1 worksheet and the following link
formula with the external reference appears on the Formula bar:
='[Practice Formulas – Ex6-6.xlsx]Formulas'!$C$9
CHAPTER 6 Building Formulas
119
11.
Save your changes to the External WrkBk Link.xlsx workbook and then close this
workbook file.
As soon as you close the External WrkBk Link.xlsx file, Excel returns you to the
Formulas sheet of your Practice Formulas – Ex6-6.xlsx workbook.
12.
Select cell A2 in the Formulas sheet and then update the value in this cell from 56 to 72.
As soon as you enter this new value, Excel automatically updates all the formulas on
this worksheet that refer to this cell.
13.
Check that the contents in cell B3 of the Ext Ref sheet has been updated to 779,438.27
to reflect the change to the value in cell C9 of the Formulas sheet. Then, switch back
to the Formulas sheet, save your changes to this workbook with the same filename,
Practice Formulas – Ex6-6.xlsx, in your Excel Practice folder, and close this file.
Now, open the External WrkBk Link.xlsx file to see what happens when you open an
external workbook file containing a link to a formula or value in another workbook
whose result has changed.
14.
Open the External WrkBk Link.xlsx workbook by selecting it from the Recent
Workbooks list on the File menu (Alt+F).
Note the Security Warning banner that appears at the top of the worksheet display
when this workbook opens. This warning indicates that Excel has automatically
disabled the updating of the links in this file.
15.
Click the Enable Contents button in the Security Warning banner.
Excel updates the value in cell B2 of Sheet1 to 779,438.27. Note that the external
reference displayed on the Formula bar now contains the entire path name for the
workbook file along with its sheet and cell reference.
16.
Save this change to the External WrkBk Link.xlsx workbook and then close the file.
Controlling When Formulas Are Recalculated
Excel immediately and automatically recalculates all the formulas in a worksheet the moment
you make a change to any cell referred to in its formulas. This automatic recalculation mode is
fine as long as your worksheet is relatively small and your edits to it are few.
Working in this mode can, however, be a real drag (both literally and figuratively) when the
worksheet is large and contains lots and lots of formulas: You may be forced to wait quite a few
seconds while Excel recalculates every loving formula before you can do anything more after
each and every editing change you make.
To avoid this hassle, change the recalculation mode from automatic to manual on the Calculation Options drop-down menu on the Formulas tab (Alt+MXM) so that Excel recalculates the
formulas in the worksheet only when you specifically tell it to by clicking the Calculate Now or
Calculate Sheet command button on the Formulas tab, pressing F9, or saving changes to the
workbook.
120
PART 2 Using Formulas and Functions
Try It
Exercise 6-8: Controlling When Formulas Are Recalculated
In Exercise 6-8, you practice in switching to manual recalculation in a workbook and then
using the Calculate Now option to update formulas whose input values have changed.
1.
Open the Exercise6-8.xlsx workbook in the Chap6 subfolder inside the Excel
Workbook folder.
This workbook contains an earlier version of the now familiar Practice Formulas
workbook with its Formulas and Ext Ref sheets.
2.
Update the value in cell A2 of the Formulas sheet from 34 to 102. Then, use AutoFit to
widen column C in the Formulas worksheet and column B in the Ext Ref worksheet to
display the contents of cells C9 and B3, respectively.
Verify that Excel has automatically recalculated the formulas in both your Formulas
and Ext Ref worksheets and that cell C9 on the Formulas sheet and B3 on the Ext Ref
sheet now both contain the same value: 1,816,854.91.
3.
On the Formulas tab, choose Calculation Options ➪ Manual (or press Alt+MXM).
Excel switches the workbook to manual recalculation.
4.
Update the value in cell A2 of the Formulas sheet from 102 to 144.
Note that none of the calculated values in the Formulas sheet have been updated
(C9 still contains 1,816,854.91) and that the Calculate indicator now appears on the
Status bar.
5.
Click the Formulas tab’s Calculate Sheet command button (or press Alt+MJ).
Note that Excel recalculates the formulas on the Formulas worksheet and that cell C9
now contains the value 4,412,310.20, but that the Calculate indicator has not disappeared from the Status bar. Then, switch to the Ext Ref sheet and note that the linked
formula in cell B3 has not been updated and still contains the value 1,816,854.91.
6.
Press F9 to have Excel recalculate all the formulas in the entire workbook.
Note that not only does cell B3 of the Ext Ref worksheet now contain the updated value
4,412,310.20, but that the Calculate indicator has now disappeared from the Status bar.
7.
Switch back to the Formulas worksheet, and then update cell A2 to 165.88. Then click
the Calculate Now command button on the Ribbon’s Formulas tab or press F9.
Check to make sure that all the formulas on both sheets of the workbook have now
been updated by verifying that both cells C9 in the Formulas sheet and B3 in the Ext
Ref sheet contain 6,423,962.85.
CHAPTER 6 Building Formulas
121
8.
Update cell A2 in the Formulas worksheet to 188 and then save this change to the
Practice Formulas – manrecalc.xlsx workbook.
Note that Excel not only saves your change to cell A2 in the Practice Formulas
–manrecalc.xlsx workbook file, but also recalculates the formulas using this new
value and then saves these updated values as well.
9.
Close the Practice Formulas – manrecalc.xlsx workbook file by exiting Excel.
Note that any changes you make to the recalculation mode are saved as part of the
workbook file, so that they are in effect the next time anyone opens the file for editing.
122
PART 2 Using Formulas and Functions
IN THIS CHAPTER
»» Copying formulas with relative cell
references
»» Copying formulas with absolute
cell references
»» Copying formulas with mixed cell
references
»» Using range names in formulas
»» Creating array formulas
»» Tracing and eliminating formula
errors
»» Dealing with circular references in
a formula
7
Copying and Correcting
Formulas
Chapter
C
opying an original formula to all the cells in a worksheet that perform the same type
of computation is one of the more common tasks you perform as part of creating a new
worksheet. Despite this fact, understanding just how Excel goes about adjusting the cell
references when you copy a formula is not widespread among new users. The exercises in this
chapter give you a chance to practice copying formulas using all the different types of cell
references. In addition, you practice assigning range names to the cells that are referenced in
worksheet formulas, creating array formulas that do away with the need for making formula
copies, as well as tracing and eliminating the source of errors that have spread across the
workbook.
CHAPTER 7 Copying and Correcting Formulas
123
Copying Formulas with Relative References
When your original formula uses cell references rather than constant values (as most should),
Excel makes copying that formula to every place that requires the same type of computation a
complete no-brainer. The program does this by automatically adjusting the cell references in
the original formula to suit the position of the copies you make. It does this through a system
known as relative cell addresses, whereby the column references in the cell address in the formula change to suit their new column position, and the row references change to suit their new
row position.
Excel indicates that a cell reference is relative by stating its column letter and row number
without preceding either part of the reference with a $ (dollar sign), the symbol denoting an
absolute reference, as in A1 or BC457.
Try It
Exercise 7-1: Copying Formulas in the R1C1 Reference Style
In Exercise 7-1, you practice copying an original formula with relative cell references. To help
you understand how Excel adjusts cell references in copied formulas, you change the program
from the familiar default cell reference system with column letters and row numbers to the
R1C1 system, where both the cell’s row and column are numbered:
1.
If Excel isn’t running, launch the program. Open the Exercise7-1.xlsx workbook file in
your Chap7 folder in the Excel Workbook folder.
This file contains a copy of the Production Schedule table without any formulas.
2.
Position the cell cursor in cell K3 and click the AutoSum button on the Ribbon’s Home
tab to create a SUM formula that totals the Part 100s scheduled to be produced over the
nine-month period from April to December in row 3. Then, click the Enter button on
the Formula bar.
AutoSum enters the following master formula in cell K3:
=SUM(B3:J3)
3.
Use the fill handle on the cell cursor to copy this formula down column K to the cell
range K4:K7.
Excel copies the original formula plus its formatting to the empty cells down the
column, automatically adjusting the row reference in each formula copy.
4.
Position the white-cross mouse pointer on the fill handle of the cell cursor and then,
when the AutoFill Options drop-down button appears, click it. Select the Fill without
Formatting item at the bottom of the drop-down list that appears.
Selecting the Fill without Formatting option restores the border along the top edge of
cell K7 that Excel took out when copying the formatting from cell K3 to this range.
Now, take a moment to examine the copies you made of the original SUM formula in
cell K3 by using the arrow keys to move the cell cursor through each cell: K4, K5, K6,
124
PART 2 Using Formulas and Functions
and K7. Note how the row number changes in each copy made down the cells in
column K.
To help you understand what Excel is really doing when you make copies of a formula
containing relative cell references down the rows of a column, turn on the R1C1
Reference system. In this system, both the rows and columns of the worksheet are
given numbers so that the cell reference A1, for example, becomes R1C1 (because
column A is the first column from the left edge of the worksheet) and cell D6 becomes
R6C4 (because column D is the fourth column from the left edge of the worksheet).
5.
Choose File ➪ Options or press Alt+FT, and then click the Formulas tab in the left pane.
Select the R1C1 Reference Style check box and then click OK.
You can tell you are “not in Kansas anymore” using the familiar row number, column
letter reference type system. All the columns are now numbered from left to right just
as the rows are from top down.
6.
Position the cell cursor in cell K3 (now called R3C11, as indicated in the Name Box) and
examine the contents of the original SUM formula on the Formula bar.
In R1C1 notation, the formula entered in this cell now reads
=SUM(RC[-9]:RC[-1])
The first thing to note about cell references in formulas in R1C1 notation is that they
are completely egocentric, always referring to the cell that contains the formula. (They
couldn't care less about the worksheet at large.) This formula says, in essence, “Use the
SUM function to total the range that starts at RC[-9], which means the same row as
the formula cell, but nine columns to the left, and ends at RC[-1], which means the
same row as the formula cell, but one column to the left.” The minus sign in front of
the number following the column reference denotes columns to the left of the current
one just as the minus in front of a number following a row reference denotes rows
above. (Positive integers in these references denote columns to the right and rows
below the current one.)
7.
Press the ↓ key to move the cell cursor down column K through all the cells, K4, K5,
K6, and K7, that contain copies of the formula you constructed in cell K3, noting the
contents of each copy on the Formula bar as you move the cursor down a row.
Note that every cell in this column contains the exact same formula:
=SUM(RC[-9]:RC[-1])
Excel hasn’t really adjusted anything in any of the formula copies you made! It’s all a
convenient fiction (that’s fancy talk for a big lie) to say that Excel adjusts the relative
row and column references in formula copies because that’s the way it appears to work
when the program is in its normal column letter, row number reference system. (Now
that I’ve let you in on this little secret, just keep it under your hat.)
8.
Position the cell cursor in cell R7C2 (erstwhile B7) and use AutoSum to construct a SUM
formula that totals the part numbers scheduled to be produced in April.
This formula in R1C1 notation appears on the Formula bar as follows:
=SUM(R[-4]C:R[-1]C)
CHAPTER 7 Copying and Correcting Formulas
125
9.
Use the fill handle to copy this formula across the rest of the columns of the table to
the range R7C3:R7C10 (C7:J7).
Verify that each of the copies in all these cells contains the identical formula in R1C1
notation as you constructed in cell B7, that is, R7C2.
10.
Restore the old tried-and-true row number and column letter notation system by
removing the check mark from the R1C1 Reference Style check box on the Formulas tab
of the Excel Options dialog box.
The Prod Sched worksheet once again identifies its cell references in the standard
column letter and row number notation (as B7).
11.
Move the cell cursor across the cell range B7:J7, noting how Excel adjusts the cell reference (in standard notation).
When you make copies of a formula across the columns of a single row using relative
references, Excel adjusts only the column letter.
12.
Save this workbook with the filename Production Schedule – relref.xlsx in your Excel
Practice folder and then close the workbook file.
Copying Formulas with Absolute References
Absolute cell references, as their name implies, do not change for nobody or nothing. An absolute reference firmly roots both the column and row reference (as opposed to a mixed reference that just plants either the row number or the column letter, but not both). This type of
reference comes in handy when you need to refer to a cell that contains a value that acts like a
constant that must remain unchanged in all formula copies.
Excel indicates that a cell reference is absolute by preceding both its column letter and row
number with a $ (dollar sign), the symbol denoting an absolute reference, as in $A$1 or
$BC$457. When building or editing a formula, you can convert a relative cell reference that
contains the insertion point to an absolute cell reference by pressing F4.
Try It
Exercise 7-2: Copying a Formula with Absolute Cell
References
In Exercise 7-2, you practice creating an original formula that contains an absolute cell reference to prevent Excel from adjusting any part of its cell reference in the formula copies that
you make.
1.
Open the Exercise7-2.xls workbook file in your Chap7 folder in the Excel
Workbook folder.
This file contains a copy of the Production Schedule table with all the formulas you
created and copied in Exercise 7-1 for totaling the units to be produced by month
126
PART 2 Using Formulas and Functions
across the columns and by part down the rows. In this exercise, you add a row of
formulas that compute what percentage each monthly production quota represents of
the projected nine-month total.
2.
Enter the heading Percent of Total in cell A9 of the Prod Sched worksheet. Then, click
the Wrap Text button in the Alignment group of the Ribbon’s Home tab to wrap the
row heading on two lines in cell A9.
Next, you construct a formula that calculates what percentage each monthly total is of
the nine-month grand total in cell K7.
3.
Construct a formula in cell B9 that divides the April quota in cell B7 by the grand total
in cell K7 and then format the cell with the Percent Style number format with two
decimal places.
The formula in cell B9 should read
=B7/K7
To format the result in cell B9 in the Percent Style with two decimal places, click the
Percent Style command button in the Number group of the Ribbon’s Home tab and
then click the Increase Decimal command button (located in the same row of the
Number group) twice.
4.
Use the fill handle to copy the original formula you constructed in cell B9 to the cell
range C9:J9.
Something is clearly wrong with the copies as they all contain those dreaded #DIV/0!
error values rather than the desired percentages.
5.
Position the cell cursor in cell C9 to examine the formula that Excel copied there.
The formula in this cell reads
=C7/L7
When Excel made the first copy, the program not only adjusted the column reference
for the monthly quota (from B7 to C7) but for the projected total as well (K7 to L7).
Because L7 is empty, the copy is, in essence, trying to divide by zero (all empty cells
carry a zero value); thus the division error value.
To prevent this problem with the copies (and to correct it), in the original division
formula, the divisor, K7, with the projected total must be an absolute cell reference
(as in $K$7), so that it remains constant in all the copies in which Excel naturally
adjusts the dividend (that is, the amount to be divided) containing the various
monthly production quotas.
6.
Position the cell cursor back in cell B9 with the original formula and then press F2 to
put Excel in Edit mode.
7.
With the insertion point positioned after the cell reference K7 (so that you don’t
have to move the insertion point to convert this cell reference), press F4 to convert
the relative K7 cell reference to absolute $K$7 and then click the Enter button on
the Formula bar.
CHAPTER 7 Copying and Correcting Formulas
127
Excel enters the formula =B7/$K$7. Note that this revised formula gives you the same
result (11.35%). The question, however, is will it give you the same error value when
you make your copies of this formula set?
8.
Use the fill handle to copy this edited version of the original formula in cell B9 to the
cell range C9:J9.
That’s more like it! This time all the formula copies return realistic percentages in
place of those awful division errors.
9.
Position the cell cursor in cell A1 of the Prod Sched worksheet and then save the workbook with the filename Production Schedule – absref.xlsx in your Excel Practice folder
before you close the workbook.
Copying Formulas with Mixed References
Just as you’d expect, mixed cell references are those that mix relative and absolute references
in a cell. A mixed cell reference can either have the row reference absolute and column relative
(as in A$3) or the column reference absolute and the row relative (as in $A3).
You can convert a cell reference you’re entering or editing in a formula to either type of mixed
reference by pressing F4 as follows:
»» First time to convert the cell reference from completely relative to completely absolute
(C5 to $C$5)
»» Second time to convert from completely absolute to a mixed reference with the row
absolute and the column relative ($C$5 to C$5)
»» Third time to convert from a mixed reference with the row absolute and the column relative
to one with the column absolute and row relative (C$5 to $C5)
»» Fourth time to convert from a mixed reference with the column absolute and row relative
back to a completely relative reference ($C5 to C5)
You only need to resort to mixed cell references in an original formula when you intend to copy
this formula to empty cells in two directions — that is, both down the rows and then over the
columns to the right or over to columns on the right and then down the rows — and you need
to prevent Excel from adjusting either the column letter or the row number reference in all the
copies.
Try It
Exercise 7-3: Creating a Loan Table with Mixed Cell
References
Exercise 7-3 gives you practice in constructing a loan payment table that requires the use of
mixed and absolute cell references in the original formula as well as two-dimensional formula
copying. To create this original formula for the payment table, you use the PMT function, the
128
PART 2 Using Formulas and Functions
arguments of which require all the different types of cell references (including both types of
mixed cell references) for all the copies to refer to the correct cells.
1.
Open a new workbook in Excel and use its blank Sheet1 worksheet to create this loan
payment table.
This table uses the PMT function to compute the monthly mortgage payments for a
sequence of different loan amounts (principals) and interest rates. The PMT function is
a Financial function that requires three arguments: Rate, which is the interest rate per
payment period; Nper, which is the number or payment periods for the loan; and Pv,
which is the present value or loan amount. (The function also accepts two other
optional arguments that you won’t need to use in this exercise.)
You begin by entering the table headings and the three initial values (loan amount,
term of the loan, and interest rate) to be used to generate the sequence of the different
loan amounts and interest rates as well as in the construction of the original PMT
formula that you then copy in two dimensions to the rest of table.
2.
Enter the following headings in the designated cells and then widen column A to suit
with AutoFit:
•
•
•
•
3.
4.
Loan Payment Table in cell A1
Principal in cell A2
Interest in cell A3
Period in cell A4
Enter the following values in the designated cells and format them as indicated:
•
235000 in cell B2 formatted with the Accounting number format with zero decimal places
•
•
4% in cell B3 formatted with two decimal places
30 in cell B4
Create a formula in cell A7 that dynamically copies the initial principal value entered in
cell B2 to this cell.
To create a dynamic link between the value in one cell and another cell in the same
worksheet, type = to start the formula, followed by the reference of the cell with which
you want the value linked.
Cell A7 contains the formula =B2 and displays the initial principal amount $235,000
brought forward from cell B2.
5.
Create a formula in cell A8 that adds 500 to the value in cell A7 and then use the fill
handle to copy this formula down the rows to the cell range A9:A17.
Cell A8 contains the formula =A7+500 and displays the result $235,500.
6.
Create a formula in cell B6 that dynamically copies the initial interest rate entered in
cell B3 to this cell.
Cell B6 contains the formula =B3 and displays the initial interest rate amount 4.00%.
CHAPTER 7 Copying and Correcting Formulas
129
7.
Create a formula in cell C6 that adds 0.25% to the value in cell B6 and reduce the number of decimal places to two.
Cell C6 contains the formula =B6+0.25% and displays the result 4.25%.
8.
Use the fill handle to copy this formula across the columns to the cell range D6:J6.
Now that your range of principals and interest rates are created, you’re ready to
construct the initial formula using the PMT function that you will copy down to
row 17 in column B of the table and then over to column J.
9.
Position the cell cursor in cell B7 and then choose Formulas ➪ Financial ➪ PMT.
Excel inserts =PMT() into cell B7 and immediately opens its Function Arguments
dialog box.
10.
Drag the PMT Function Arguments dialog box to the right so that it’s out of the way
and no longer hides cell B7 in the worksheet.
The first argument to specify is the Rate argument, for which you will select cell B6
that is linked to the starting interest rate in cell B3. Note that you must consider
what part of this cell reference, if any, should be adjusted when you copy this
­formula down the rows of this table (from 7 through 17) and then across the
­columns (from B through J) and adjust its reference accordingly.
Note that when you copy the PMT formula down the rows of the table, you don’t want
Excel to adjust the row number because all of the interest rates are in row 6, meaning
that this part of the cell reference must be absolute. When you then copy the PMT
formula to columns on the right, you do, however, need the column letter to be
adjusted to pick up the quarter percentage point entered into the succeeding columns
in row 6, so you do need to keep this part of the cell reference relative. Therefore, for
this argument, you need to convert B6 from its completely relative reference to the
mixed cell reference, B$6 (column adjusted but not the row).
Moreover, because the starting interest rate you entered into cell B3 and bring forward
to cell B6 is a yearly rate and the PMT function calculates the monthly payment, you
need to divide this yearly interest amount by twelve so that the Rate argument represents a monthly portion.
11.
With the insertion point in the Rate text box, click cell B6 to select and enter its reference, and then press F4 twice to convert it to the mixed reference, B$6, before you type
/12, and then press Tab.
B$6/12 now appears in the Rate argument text box and the calculated result
0.003333333 appears to its right.
The Nper argument picks up the single loan period value entered in cell B4. Because
this value acts like a constant in the table, all the loan payments calculated by the PMT
function refer to it. Therefore, this reference has to be completely absolute, $B$4, so
that Excel adjusts neither its column letter nor its row number in any of the copies. In
addition, because this period is in years (30 years to begin with), you need to multiply
it by twelve so that the PMT function is dealing with the total number of months.
12.
130
With the insertion point in the Nper text box, click cell B4, and then press F4 once to
convert its reference to $B$4 and type *12 before you press Tab.
PART 2 Using Formulas and Functions
$B$4*12 now appears in the Nper argument text box and the calculated result 360
appears to its right.
The last required argument is the present value or loan amount for which you will
select cell A7 that is linked to the initial principal entered into cell B2. When you copy
the PMT formula down the rows of column B, you want Excel to adjust the row number
so that it picks and uses the increased principals (that increment by $500 in each
subsequent row). You do not, however, want Excel to adjust the column letter in this
argument when you copy the formula to the columns to the right because all the
principals are entered in only one column. Therefore, for this last PMT argument, you
need a mixed cell reference of $A7 (with column reference absolute and row reference
relative).
13.
With the insertion point in the Pv text box, click cell A7, and then press F4 three times
to convert it to the mixed reference, $A7.
Check the arguments in your Function Arguments dialog box against those shown in
Figure 7-1 and note the Formula result of -1121.925944 near the bottom. When each
argument checks out, proceed to Step 14. If you discover that you need to change the
type of cell reference in any argument, edit the formula (F2) and then position the
blinking cursor in that reference. Press F4 until the correct mixed or absolute reference
appears.
14.
Click OK to close the Function Arguments dialog box and to complete the formula with
the PMT function in cell B7, and then use the fill handle to copy this formula down the
rows of column B to cell B17.
Now that you’ve copied the original formula down column B, you’re ready to copy it to
the right to column J.
15.
While the range B7:B17 is still selected by the cell cursor, use its fill handle to copy the
original PMT formula across the columns of the table to and including column J. (The
entire cell range B7:J17 is selected when you finish copying the formulas in the second
direction across the columns.)
Now you need to widen columns C through J to display all the calculated results.
16.
Use AutoFit to widen columns C:J sufficiently to display their contents.
The results in your loan table should match those shown in Figure 7-2.
17.
Change the period from 30 to 15 in cell B4 and note the increase to the monthly payments in the table, and then choose Home ➪ Undo (or press Ctrl+Z) to return the loan
term to its original 30 years.
Note as soon as you change the period Excel immediately recalculates all the PMT
formulas in your loan table.
18.
Put Excel into manual recalculation mode and then experiment with changing the initial principal in cell B2 to 125000 and a starting interest rate in B3 of 3.00%. Click the
Calculate Now button or press F9 to update the loan table by recalculating the monthly
payments using the new principal amounts and interest rates.
To put the workbook into manual recalculation mode, click the Manual option on the
Calculation Options button’s drop-down menu on the Formulas tab of the Ribbon or
press Alt+MXM.
CHAPTER 7 Copying and Correcting Formulas
131
As soon as you change the initial principal amount in cell B2, the Calculate indicator
appears on the Status bar, letting you know that the formulas in the loan table are no
longer up to date. As soon as you finish entering the new initial interest rate and
choose Calculate Now, Excel updates all the formulas and the Calculate indicator
disappears.
19.
Use Undo to restore the original 235000 and 4% values in cells B2 and B3, respectively,
and position the cell cursor in cell B7. Save your Loan Payment Table with the filename
Loan Table – manrecalc.xlsx in your Excel Practice folder. Then, close the workbook.
FIGURE 7-1:
The Function
Arguments
dialog box
showing the
final arguments for the
PMT function.
FIGURE 7-2:
The completed
Loan Payment
Table after
copying the
PMT function
and widening
the columns
to suit.
Using Range Names in Formulas
In completing the exercises in Chapter 6, you got experience with assigning a range name to a
cell that held a constant (named Source) and then using that name in a linking formula. This
linking formula supplied the basic value used in most of the hand-made formulas you then
constructed on the worksheet.
132
PART 2 Using Formulas and Functions
Instead of assigning range names to constants that you enter into particular cells of the worksheet, you can create range names that store constant values not tied to entries in any cell. You
can then paste the constant’s range name into any formula that needs its value to successfully
perform its calculations.
Another important use for range names is as identifiers of the cell references used in the operands and arguments of the formulas constructed for a typical data table. In this situation, you
have Excel assign the table’s row and column headings as the range names for data cells in the
corresponding rows and columns. You then have Excel substitute these range names for the cell
references in all the formulas in the table that refer to these data cells.
Try It
Exercise 7-4: Creating Ranges Names for Formulas
In Exercise 7-4, you practice defining range names from the headings in a table and then
assigning the names to formulas in a worksheet table.
1.
Open the Exercise7-4.xlsx file in your Chap7 folder inside your Excel Workbook folder.
This file contains a variation on the Spring Sale table that you can use to practice
assigning a range name to a constant as well as creating range names from a table’s
row and column headings.
2.
Choose Formulas ➪ Define Name (or press Alt+MMD) to open the New Name dialog
box, and then type Discount_rate (don’t forget the underscore) as the range name in
the Name text box. (This name replaces the title of the table that automatically appears
as the suggested range name because its cell, A1, is selected in the worksheet.)
Note that by default the scope of a range name is the entire workbook. You can, if you
want, restrict the scope of the range name you’re defining to the current worksheet or
another particular sheet in the workbook.
3.
Press Tab three times to select =’Spring Sale’!$A$1 in the Refers To text box, replace
this reference by typing =15%, and then click OK.
Excel now adds a range name called Discount_rate to the workbook that sets the
discount percentage equal to a constant 15%. Note, however, that this range name does
not refer to any particular cell in the worksheet.
4.
Position the cell cursor in cell D3 and construct a formula that multiplies the retail
price of the table item with the code number 12-305 in cell C3 by the 15% discount rate.
Type =, click cell C3, type *, and then click the Use in Formula button on the Formulas
tab and click Discount_rate on its drop-down menu.
The formula in cell D3 now reads
=C3*Discount_rate
CHAPTER 7 Copying and Correcting Formulas
133
5.
Click the Enter button on the Formula bar and then copy this formula down to the cell
range D4:D7.
Note in each of the copies of the formula that although Excel adjusts the row number
of each reference to the cell in the Retail Price column, it treats the range name,
Discount_rate, as an absolute reference.
6.
Create a formula in cell E3 that computes the sale price of the table item code numbered 12-305 by subtracting its discount amount from its retail price, as in =C3-D3,
and then copy this formula down the cell range E4:E7.
Next, you’re going to have Excel assign range names to the table cells in the range
C3:E7 from the row and column headings in row 2 and column B of the Sale Table.
7.
Select the cell range B2:E7 that includes the column and row headings and then choose
Formulas ➪ Create from Selection (or press Alt+MC).
Excel opens the Create Names from Selection dialog box. This dialog box contains four
check boxes, Top Row, Left Column, Bottom Row, and Right Column, that you can
select to indicate which row and column headings to use in assigning the new range
names.
8.
Make sure that only the Top Row and Left Column check boxes are selected, and then
click OK.
Next, you create a list of the range names that you defined for this sales table on
Sheet2 of the workbook.
9.
Double-click Sheet2 and then rename its tab Range Names. Increase the magnification
to 150%, enter the heading, Range Name List, in cell A1 of the Range Names sheet, and
position the cell cursor in cell A2.
To create a list of the current range names in the workbook, you need to open the Paste
Name dialog box and use its Paste List command.
10.
Open the Paste Name dialog box by choosing Formulas ➪ Use in Formulas ➪ Paste
Names. Then, click the Paste List command button in Paste Name dialog box.
Excel pastes an alphabetical list of range names in the cell range A2:B11. Note that this
alphabetical listing of the range names in the workbook is static, so you’d have to
generate it again with the Paste List button if you edit the names in this workbook and
then want an up-to-date list.
11.
Use AutoFit to widen columns A and B of the Range Names sheet so that all the entries
in the first and second columns of this list are completely displayed in the worksheet.
Right-align the range names in the cell range A2:A11 and then click cell A1.
Next, you create a new window in the Exercise7-4.xlsx workbook that enables you to
compare the Sale Table in the Spring Sale sheet and the Range Name List in the Range
Names sheet side by side on your screen.
12.
134
Choose View ➪ New Window on the Ribbon or press Alt+WN to create a new window in
the workbook named Exercise7-4.xlsx:2. Then, click the Switch Windows button and
click the Exercise7-4.xlsx:1 option on its drop-down menu (or press Alt+WW1) to make
the first window active. Finally, click the View Side by Side command button followed
PART 2 Using Formulas and Functions
by the Reset Window Position button to display both the Exercise7-4.xlsx:1 and the
Exercise7-4.xlsx:2 windows together on the screen, one on top of the other.
After you open new windows on the same workbook, you can display a range of cells
on any of its worksheets in the different window panes.
13.
Click the Spring Sale sheet tab in the Exercise7-4.xlsx:1 window on the top to make
the sheet with the Spring Sale sheet active in the top window. Use the Zoom slider to
reduce the magnification display percentage to 100% in the workbook. Then, check
your screen against the one shown in Figure 7-3.
Note that both the Spring Sale worksheet in the top window (Exercise7-4.xlsx:1) and
the Range Names sheet in the lower window (Exercise7-4.xlsx:2) are affected equally
by the zoom command.
14.
Click the View Side by Side button to display only the Spring Sale worksheet and then
increase the screen magnification percentage to 150%.
Now, you’re ready to apply the range names listed in the Range Name Listing on the
Range Names sheet to the formulas you constructed and copied in the Sale Table in the
Spring Sale worksheet.
15.
Select the formulas in column D (cell range D3:D7) in the sales table. Then, choose
Formulas ➪ Define Name ➪ Apply Names (or press Alt+MMA) to open the Apply Names
dialog box.
The Apply Names dialog box contains a list with all the range names you’ve defined in
the workbook selected.
16.
Select the Options button to expand the Apply Names dialog box and then deselect the
Omit Column Name If Same Column and the Omit Row Name If Same Row check boxes
and click OK.
When these check boxes are selected, Excel does not bother to repeat row and column
range names in the formulas. As a result, the formulas copied down the rows of this
column of the table all end up with the same descriptions (which pretty much defeats
the purpose of displaying them in the formulas in the first place).
17.
Repeat Steps 15 and 16, this time selecting the formulas in column E (cell range E3:E7)
before you open the Apply Names dialog box. Deselect the Omit Column Name If Same
Column and the Omit Row Name If Same Row check boxes before you click OK.
18.
Examine the use of the range names created from the row and column headings in all
the individual formulas in the cell range D3:E7.
Note that the operand of each formula now includes both the row and the column
range name (separated by a space that represents the Intersection operator) created
from the cell’s row and column heading. For example, the subtraction formula in cell
E6 now reads
=Buffet Retail_Price-Buffet Discount
This identifies the formula as subtracting the value in the cell at the intersection of the
Buffet row and Discount column range names from the value in the cell at the intersection of the Buffet row and Retail_Price column range names.
CHAPTER 7 Copying and Correcting Formulas
135
19.
Select cell A1 in the Spring Sale worksheet and then save your changes to this workbook with the filename Spring Furniture Sale – namedfrmls.xlsx in your Excel Practice
folder, and then close the workbook.
FIGURE 7-3:
The workbook
with the Spring
Sale worksheet
displayed in
the top
window and
Range Names
displayed in
the bottom
one.
Building Array Formulas
Instead of copying a formula to all the cells that perform the same type of calculation, you can
build an array formula that performs the desired calculation not only in the active cell but in
all the other cells to which you would normally copy the formula. An array formula is a special
formula that operates on a range of values. If this range is supplied by a cell range (as is often
the case), it is referred to as an array range. If this range is supplied by a list of numerical values,
they are known as an array constant.
Note that in Excel 2019 and later, Excel creates array formulas automatically when one or more
formula operands refer to a range or an array constant. These are known as dynamic arrays.
In earlier versions of Excel, you need to enter your formulas in a special way (specifically, by
pressing Ctrl+Shift+Enter instead of just Enter) to tell Excel you’re creating an array formula.
You practice creating both types of array formulas in Exercise 7-5.
136
PART 2 Using Formulas and Functions
You are already quite familiar with arrays even though you may not realize it. This is because
the Excel worksheet grid with its column-and-row structure naturally organizes your data
ranges into one-dimensional and two-dimensional arrays. (One-dimensional arrays take up a
single row or column, whereas two-dimensional arrays take up multiple rows and columns.)
Figure 7-4 illustrates a couple of two-dimensional arrays with numerical entries of two different sizes. The first array is a 3-by-2 array in the cell range B2:C4. This array is a 3-by-2 array
because it occupies three rows and two columns. The second array is a 2-by-3 array in the cell
range B6:D7. This array is a 2-by-3 array because it uses 2 rows in three columns. If you were
to list the values in the first 3-by-2 array as an array constant in a formula, they would appear
as follows:
{1,4;2,5;3,6}
Here are several things to note in this expression:
»» The array constant is enclosed in a pair of braces ({}).
»» Columns within each row are separated by commas (,) and rows within the array are separated by semicolons (;).
»» Constants in the array are listed across each row and then down each column, not down
each column and across each row.
The second 2-by-3 array expressed as an array constant appears as follows:
{7,8,9;10,11,12}
Note again that you list the values across each row and then down each column, separating the
values in different columns with commas and the values in different rows with a semicolon.
FIGURE 7-4:
Worksheet
containing a
3-by-2 array in
cell range
B2:C4 and a
2-by-3 array in
range B6:D7.
Try It
Exercise 7-5: Constructing Dynamic and Old-Fashioned
Array Formulas
In Exercise 7-5, you practice creating old-fashioned (that is, prior to Excel 2019) array formulas
for a worksheet in cell ranges that need to perform the same type of calculation. This gives you
CHAPTER 7 Copying and Correcting Formulas
137
a chance to compare the technique of entering a single array formula into an entire cell range
with that of entering an original formula in a single cell that you then copy to the entire range.
1.
Open the Exercise7-5.xlsx file in your Chap7 folder inside your Excel Workbook folder.
This file contains a copy of the February Hourly Wage worksheet (named OldFashioned Array Formulas) that you can use to practice constructing array formulas.
This worksheet is designed to compute the bi-weekly wages for each employee by
multiplying the hourly rate by the number of hours worked. Rather than create an
original formula for each period that computes the wages for the first employee and
then copying it down rows for all the others, array formula can accomplish the same
thing.
2.
Position the cell cursor in cell R10 and then select the cell range R10:R13.
You are going to construct the following array formula that you then enter as a single
entry into the cell range R10:R13 you just selected:
={A4:A7 * R4:R7}
The range A4:A7 contains the hourly rates for all four employees, whereas the range
R4:R7 contains the total hours each one worked in the first period.
3.
Type = to start the array formula and then select the cell range A4:A7. Type * (asterisk),
the multiplication operator, and then select the cell range R4:R7.
To complete an array formula, you must press a special key combination, Ctrl+Shift+Enter.
This key combination lets Excel know you’re constructing an array formula as well as
informs it to enter this array formula into all the cells in the selected range.
4.
Press Ctrl+Shift+Enter to complete the array formula and enter it into the selected
range R10:R13.
Excel enters the array formula ={A4:A7 * R4:R7} in all the cells in the selected
range R10:R13.
5.
Construct an array formula in the cell range AI10:AI13 that multiplies the hourly rates
in the cell range A4:A7 by the second-period hour totals in the cell range AI4:AI7.
The array formula you enter into the cell range AI10:AI13 appears on the Formula bar
as follows:
={A4:A7 * AI4:AI7}
6.
Construct an array formula in the cell range AJ10:AJ13 that totals the two pay periods
for each employee.
The array formula you enter into the cell range AJ10:AJ13 appears as follows on the
Formula bar:
={R10:R13 + AI10:AI13}
138
PART 2 Using Formulas and Functions
7.
Select cell AJ10 to deselect the cell range and then press the Delete key to remove the
addition formula from this cell.
Excel responds by displaying an alert dialog box informing you that you cannot change
part of an array. When editing array formulas, you must work entirely with the ranges
specified as the operands.
8.
Click OK to close the alert dialog box and now select the range AJ10:AJ13 before you
press Delete.
This time, Excel deletes the array formula from the entire range.
9.
10.
Choose Home ➪ Undo (or press Ctrl+Z) to restore the deleted array formula to the range
AJ10:AJ13.
Switch to the Dynamic Array Formulas worksheet and position the cell cursor in
cell R10.
You are going to construct the following dynamic array formula that Excel will automatically enter — or spill —into the cell range R10:R13:
=A4:A7 * R4:R7
The range A4:A7 contains the hourly rates for all four employees, whereas the range
R4:R7 contains the total hours each one worked in the first period.
11.
Type = to start the dynamic array formula and then select the cell range A4:A7.
Type * (asterisk), the multiplication operator, and then select the cell range R4:R7.
12.
Press Enter to complete the dynamic array formula.
Note that, with a dynamic array, you don’t press the special Ctrl+Shift+Enter key
combination as you did for the older type of array.
Excel spills the array formula =A4:A7 * R4:R7 into the range R10:R13.
13.
Construct a dynamic array formula in cell AI10 that multiplies the hourly rates in the
cell range A4:A7 by the second-period hour totals in the cell range AI4:AI7, and then
press Enter.
The dynamic array formula you enter into cell AI10 appears on the Formula bar as
follows:
=A4:A7 * AI4:AI7
14.
Construct a dynamic array formula in cell AJ10 that totals the two pay periods for each
employee, and then press Enter.
The dynamic array formula you enter into cell AJ10 appears as follows on the
Formula bar:
=R10:R13 + AI10:AI13
15.
Select cell A1 and save this workbook with the filename Feb Wages – arrayformulas.
xlsx in your Excel Practice folder before you close the workbook.
CHAPTER 7 Copying and Correcting Formulas
139
Tracing and Eliminating Formula Errors
As you found out firsthand when performing Exercise 6-3 in Chapter 6, an error value returned
by a single faulty formula can spread like wildfire to all the cells that refer to its value throughout the entire worksheet, making it very difficult to determine its source. Fortunately, Excel
offers some very effective Formula Auditing tools that you can use to track down the cell that’s
causing your error woes by tracing the relationships between the formulas in the cells of your
worksheet.
By tracing the relationships, you can test formulas to see which cells, called direct precedents in
Excel jargon, directly feed the formulas and which cells, called dependents (nondeductible, of
course), depend upon the results of the formulas. Excel even offers a way to visually backtrack
the potential sources of an error value in the formula of a particular cell. To display the precedents and dependents of a formula as well as for tracing the source of errors, you can use the
command buttons in the Formulas tab’s Formula Auditing group.
When you click the Trace Precedents and Trace Dependents buttons on the Formulas tab, Excel
shows the relationship between a formula and the cells that directly and indirectly feed it as
well as those cells that directly and indirectly depend upon its calculation. The program establishes this relationship by drawing arrows from the precedent cells to the active cell and from
the active cell to its dependent cells.
If these cells are on the same worksheet, Excel draws solid red or blue arrows extending from
each of the precedent cells to the active cell and from the active cell to the dependent cells. If
the cells are not located locally on the same worksheet (they may be on another sheet in the
same workbook or even on a sheet in a different workbook), Excel draws a black dotted arrow.
This arrow comes from or goes to an icon picturing a miniature worksheet that sits to one side,
with the direction of the arrowheads indicating whether the cells on the other sheet feed the
active formula or are fed by it.
Try It
Exercise 7-6: Finding the Source of Error Values in a
Worksheet
In Exercise 7-6, you get some practice using Excel’s formula auditing features to trace the
precedents and dependents of a formula to find the source of error values in a worksheet.
1.
Open the Exercise7-6.xlsx workbook in your Chap7 folder inside your Excel
Workbook folder.
This workbook contains a copy of the Practice Formulas workbook you created as part
of the exercises in Chapter 6. You can use its Formulas and Ext Ref worksheets to
practice tracing and eliminating errors.
2.
140
Remove the range name, “Source”, given to cell A2 in the Formulas worksheet by
choosing Formulas ➪ Name Manager (or pressing Alt+MN) to open the Name Manager
dialog box. Click the Source range name in the list box to select it and then click the
PART 2 Using Formulas and Functions
Delete button. Click OK in the alert dialog box asking you if you’re sure you want to
delete the range name and then click the Close button to close the Name Manager.
As soon as you remove the range name, the worksheet on the Formulas worksheet fills
with #NAME? error values.
3.
Click cell C9 with the SUM function that sums the three cell ranges A2:A8, B4:B8,
C4:C8 to select it.
Now, trace the source of this error value.
4.
Choose Formulas ➪ Error Checking (or press Alt+MKK) to open the Error Checking
dialog box.
Excel displays the Error Checking dialog box, which briefly explains that this error
value means the formula now contains unrecognized text. This is not something that
you can fix by editing the formula on the Formula bar, so, in this case, you need to
trace the error.
5.
Click the Trace Error button in the Error Checking dialog box.
Excel draws a diagonal arrow from cell A4 pointing to cell C9, indicating that this is the
direct source of the error (if you select the Previous button in the Error Checking dialog
box, Excel steps the cell cursor back through each of the cells with the #NAME? error
value in the order in which they spread in this worksheet).
In this situation, you need to identify the cell or cells that feed the cells containing the
#NAME? error values.
6.
Click the Close button (the one with the X) in the Error Checking dialog box and then
choose Formulas ➪ Trace Precedents (or press Alt+MP).
Excel adds three arrows pointing directly to cell C9, showing the precedents of its error
value, the most telling of which is the one drawn from cell A2. If you didn’t already
know that cell A2 was the culprit causing all these error values (having removed its
range name yourself), this precedents diagram would have tipped you off immediately.
7.
Choose Formulas ➪ Trace Precedents (or press Alt+MP) a second time.
Clicking the Trace Precedents button a second time (or double-clicking it to begin
with) displays all the indirect precedents and dependents of the formula in the current
cell. In this case, Excel now shows the flow and direction of all the sum formulas both
down the columns and across the rows that contribute both directly and indirectly to
its computed value.
8.
Choose Formulas ➪ Remove Arrows (or press Alt+MAA).
Excel removes all arrows from the worksheet display.
9.
Position the cell cursor in cell A4, the first one with a #NAME? error value, and then
choose Formulas ➪ Trace Dependents (or press Alt+MD).
The program draws arrows showing the direct dependents of the formula in this cell,
which include the formulas down the column that use its value to compute their own
and the formulas across the row in C4 and D4 and, of course, the formula in cell C9.
10.
Choose Formulas ➪ Trace Dependents (or press Alt+MD) a second time.
CHAPTER 7 Copying and Correcting Formulas
141
Excel draws arrows showing the indirect dependents of the formula in cell C9. Note
that this includes a black dotted arrow line drawn from cell C9 to a graphic showing a
tiny worksheet. This is Excel’s way of alerting you to the fact that there are cells
dependent on this one on other worksheets of the workbook to which its error value
has naturally spread.
11.
Click the Ext Ref sheet tab to make this worksheet active and note that cell B3, which
contains the linking formula, also now contains a #NAME? error value. Click cell B3
and then choose Formulas ➪ Trace Precedents (or press Alt+MP).
Excel draws a black dotted line to cell B3 from a graphic showing a tiny worksheet,
indicating that the source of this error value is on another worksheet.
12.
Choose Formulas ➪ Remove Arrows (or press Alt+MA) and then click the Formulas
sheet tab to switch back to this worksheet. There, reassign the range name, Source, to
cell A2 by selecting the cell and then typing this range name into the Name Box on the
Formula bar before you press Enter.
Note that the moment you rectify the source of the error (both literally and figuratively), all the nasty #NAME? error values in the worksheet immediately disappear
along with all the arrows depicting the direct and indirect dependents.
13.
Close the Exercise7-6.xlsx workbook file without saving your changes.
Dealing with Circular References
A circular reference in a formula is one that depends, directly or indirectly, upon its own value.
The most common type of circular reference occurs when you mistakenly refer in the formula
to the cell in which you’re building the formula itself. For example, suppose that cell B10 is
active when you build this formula:
=A10+B10
As soon as you complete this formula entry in cell B10, Excel displays an alert box that says
that it cannot calculate the formula due to the circular reference. As soon as you press Enter
or click OK to close this alert box, Excel inserts 0 in the cell with the circular reference and the
indicator Circular References followed by the cell address with the circular reference appears
on the Status bar.
Excel is not able to resolve this example of a circular reference in cell B10 because the formula’s
calculation depends directly upon the formula’s result, creating an endless loop that continuously requires recalculating and can never be resolved.
Not all circular references are impossible for Excel to resolve. Some formulas contain a circular
reference that can eventually be resolved after many recalculations of its formula (referred to
as iterations) because the results get closer and closer to a resolution point with each go-round
or iteration of the formula.
142
PART 2 Using Formulas and Functions
Try It
Exercise 7-7: Solving a Circular Reference in a Formula
In Exercise 7-7, you practice with a circular reference in a formula that Excel can eventually
resolve by doing multiple iterations.
1.
Open the Exercise7-7.xlsx workbook in your Chap7 folder in your Excel
Workbook folder.
This workbook contains an income statement worksheet with a circular reference in
cell B13 that Excel catches the moment you open the file.
2.
Read the text of the alert dialog box that appears the moment you open the
Exercise7-7.xlsx workbook and then click the Help button.
Excel switches to your default web browser and displays a Microsoft Support web page
that gives you information either on locating and removing a circular reference or on
making a circular reference work by changing the number of times that the program
evaluates its formula.
3.
Click the Learn About Iterative Calculation link to display its information in the web
browser. Look over this information or print it before you close the Help window. Then
click OK to close the alert box.
Excel draws arrows that point to the cells involved in this circular reference, from the
Total Other Income cell B15 to cell B13, which computes the bonuses; from the Income
before Taxes cell B17 to cells B15 and B13; and to and from this Income Before Taxes
cell B17 to cell B19, which computes the net income.
These computations constitute a circular reference because the formula in cell B13
computes the amount of the bonuses as a percentage of the net income in cell B19
(=B19*20%), which, in turn, is dependent upon the amount of the bonus as it is
included in the other income calculation in cell B15 that is then fed to the total income
(loss) calculation in cell B17, which is itself used in calculating the net income in
cell B19.
4.
Choose File ➪ Options (or press Alt+FT). Click Formulas in the left pane, select the
Enable Iterative Calculation check box, and then click OK.
Excel resolves the circular reference in cell B13 that calculates the bonuses based on the
net income and all the arrows showing all the cells involved in this circular reference
disappear from the worksheet.
5.
Click cell A1 and then save this version of the Income Statement with the filename
Income Statement –circref.xlsx in your Excel Practice folder before you close this file.
CHAPTER 7 Copying and Correcting Formulas
143
IN THIS CHAPTER
»» Building date and time formulas
»» Using the Date functions
»» Using the Time functions
8
Creating Date and
Time Formulas
Chapter
F
ormulas that perform calculations between dates and between times are quite common in
spreadsheets. The exercises in this chapter give you a chance to build formulas that calculate the difference between starting and ending dates and times as well as to use Excel
Date and Time functions to perform a variety of tasks, including returning the current date
and time in a spreadsheet, converting text entries to valid date and time numbers, and more.
Constructing Date and Time Formulas
You already have some experience entering dates and times in a worksheet and then changing
how they appear by assigning different date and time number formats. Remember that all you
need to do when you enter a date or time number in a worksheet is to follow one of these date
or time number formats when making the entry.
The only thing the least little bit baffling about date and time entries in a worksheet is the way
that Excel stores the date and time numbers. On the surface you see the date or time using the
format you used, but behind the scenes lies a serial number. In the case of dates, this serial
number represents the number of days that have elapsed between the date you enter and the
beginning of the twentieth century (making January 1, 1900 serial date number 1). In the case
of time, the serial number is a fraction representing the number of hours, minutes, and seconds
that have elapsed since midnight (which is serial number 0.0, so that twelve noon is 0.5).
CHAPTER 8 Creating Date and Time Formulas
145
To build a basic date formula that calculates the number of days that have elapsed between two
dates entered in the worksheet, subtract the cell containing the starting date from the one containing the ending date. Excel then displays the calculated result in a date format, which you
then have to reformat with another number format (such as Number with no decimal points)
to see the number of days that this “date” actually represents.
To build a basic time formula that calculates the fractional part of the day that has elapsed
between two times entered in the worksheet, you subtract the cell containing the starting time
from the one containing the ending time. Excel then displays the calculated result as a fraction
that you can then convert into hours by multiplying by 24.
When entering times in a spreadsheet that you intend to use in formulas to compute elapsed
times, be sure to enter all times after twelve noon either using a twenty-four clock (as in 13:05
for 1:05 PM) or with the PM signifier after the time number. Otherwise, Excel interprets all the
times you enter as occurring in the AM.
Try It
Exercise 8-1: Building Formulas that Calculate Elapsed Dates
and Times
In Exercise 8-1, you practice building simple formulas that calculate the differences between
different dates and different times entered into the cells of a worksheet.
1.
If Excel isn’t running, launch the program. Select Blank Workbook, and use Book1 to
build some simple formulas that calculate elapsed times and dates. If the program
is already running, click the New button on your customized Quick Access toolbar or
press Ctrl+N to create a new workbook for this purpose.
You start by entering some column headings in row 2 of the new worksheet.
2.
Enter the following headings in the designated cells:
•
•
•
3.
End in cell B2
Elapsed in cell C2
Enter the following dates in the designated cells:
•
•
4.
Start in cell A2
12-18-2021 in cell A3
2-15-2022 in cell B3
Construct a formula in cell C3 that subtracts the starting date from the ending date,
that is, =B3 - A3.
Excel now displays 59 as the answer in cell C3.
146
PART 2 Using Formulas and Functions
5.
Enter the following dates in the designated cells:
•
•
•
•
6.
4-26-2020 in cell A4
7-21-2022 in cell B4
11-30-2019 in cell A5
5-19-2022 in cell B5
Use the fill handle to copy the formula in cell C3 down to the range C4:C5.
Excel finds the difference between the dates in cells B4 and A4 to be 816 days and the
difference between the dates in cells B5 and A5 to be 901 days.
7.
Enter the following times in the designated cells:
•
•
8:12 AM in cell A7
2:15 PM in cell B7
Be sure that you enter a space between the last number in the times and the AM and
PM designation. Otherwise, Excel interprets the time entry as text.
8.
Construct a formula in cell C7 that calculates the difference between the ending time
and the starting time, that is, =B7 - A7.
Excel calculates the difference between the two times and returns 6:03 AM to cell C7.
You need to convert this time into a simple number by formatting it with the Number
format.
9.
Click the drop-down button attached to Number Format on the Ribbon’s Home tab
and then click the Number option on its drop-down menu to format cell C7 with the
Number format with two decimal places.
Excel now displays 0.25 as the answer in cell C7.
10.
Convert the fraction of the day into hours by editing the formula in cell C7 so that the
program multiplies the difference between the two cells by 24.
When editing the formula, be sure to enclose the subtraction operation in parentheses
so that Excel performs the subtraction first and then multiplies this difference by 24,
as in
=(B7-A7) * 24
After you edit the formula, Excel returns 6.05 as the number of hours in cell C7.
11.
Enter the following times in the designated cells:
•
•
•
•
7:35 AM in cell A8
15:05 in cell B8
9:45 in cell A9
6 PM in cell B9
CHAPTER 8 Creating Date and Time Formulas
147
12.
Use the fill handle to copy the formula in cell C7 down to the range C8:C9.
Because you edited the basic formula in cell C7 so that it returns the number of hours
elapsed (rather than the fractional part of the day) and formatted the result with the
Number format with two decimal places before you copied the formula, the copies in
cells C8 and C9 automatically return the number of hours expressed with two decimal
places, 7.50 and 8.25, respectively.
13.
Position the cell cursor in cell A1 and then save this new workbook with the filename
Date & time frmls.xlsx in the Excel Practice folder and then close the workbook.
Working with Simple Date Functions
Excel contains a number of straightforward Date functions that help you work with dates in
your spreadsheets. These functions run the gamut from those that return the current date to
those that convert text to date serial numbers (so you can use them in formulas that compute
the number of days that have elapsed).
Try It
Exercise 8-2: Using the TODAY, NOW, DATE, and DATEVALUE
Date Functions
In Exercise 8-2, you practice using several of the simple date functions offered on the Date &
Time button’s drop-down menu on the Ribbon’s Formulas tab:
1.
Open the Exercise8-2.xlsx workbook file in your Chap8 folder in your Excel
Workbook folder.
This workbook contains a Date Formulas worksheet that you can use to practice
building formulas with several of Excel’s Date functions.
2.
With the cell cursor in cell B1, click the Date & Time button on the Ribbon’s Formulas
tab or press Alt+ME and then click TODAY on its drop-down menu.
Excel inserts the =TODAY() formula in cell B1 and displays its Function Arguments
dialog box. This dialog box explains that this function takes no arguments.
3.
Click OK in the Function Arguments dialog box or press Enter.
Excel enters the current date into cell B1.
4.
Click cell D1 in the Date Formulas worksheet, and then select the NOW function on
the Date & Time button’s drop-down menu and click OK in its Function Arguments
dialog box.
Excel inserts the current date and time in cell D1.
5.
148
Press Ctrl+1 to open the Format Cells dialog box. Then, click Time in the Category pane
and click the 1:30 PM sample in the Type list box before you click OK.
PART 2 Using Formulas and Functions
Excel formats the current date and time in cell D1 so that only the time is displayed, as
in 12:22 PM.
6.
Click cell D3, and then select the DATE function on the Date & Time button’s dropdown menu. Next, designate the numeric entries in cells A3, B3, and C3 of the worksheet as the Date function’s arguments in its Function Arguments dialog box in the
following order:
•
•
•
Click cell C3 when the insertion point is in the Year argument text box
Press Tab and then click cell A3 for the Month argument
Press Tab and then click cell B3 for the Day argument and then click OK
When you click OK to close the Function Arguments dialog box, Excel returns the date
2/15/1949 to cell D3.
7.
Use the fill handle on cell D3 to copy its formula with the DATE function down to the
cell range D4:D8.
Note that contents of the cell range D3:D8 is composed of DATE function formulas
rather than date serial numbers. To convert these formulas to their calculated date
values, you copy them to the Clipboard and then paste their values in column E to the
right, using the Paste Values option on the Paste button’s drop-down menu.
8.
Leave the cell range D3:D8 selected and then press Ctrl+C to copy this range to the
Clipboard.
Excel places a marquee around the cell range D3:D8.
9.
Click cell E3 and then choose Home ➪ Paste ➪ Paste Values (or press Alt+HVV).
Excel copies the date serial numbers into the range E3:E8. Note that the date serial
numbers copied into this cell range are completely static: Unlike the DATE function
formulas in the cell range D3:D8, revising the numeric entries made in the cells in the
range A3:C8 would have no effect on them.
10.
Use the Format Cells dialog box (Ctrl+1) to format these date serial numbers in cell
range E3:E8 with the Date number format that uses the sample 14-Mar-12.
Next, you use the DATEVALUE function to convert the date entries in the cell range
A10:A14 of the Date Formulas worksheet that have been entered as text (prefaced with
an apostrophe) to their corresponding date serial numbers.
11.
Click cell B10 and then select the DATEVALUE function on the Date & Time button’s
drop-down menu. Click cell A10 to enter this cell address as the Date_Text argument
in the Function Arguments dialog box and click OK.
Excel displays the calculated date serial number 32546 in cell B10.
12.
Use the fill handle to copy this DATEVALUE formula in cell B10 down to the cell range
B11:B14 and then use Format Cells dialog box (Ctrl+1) to format these date serial numbers with the Date number format that uses the sample 14-Mar-12.
Now, you’re ready to save your work in the Date Formulas worksheet.
13.
Position the cell cursor in cell F3 of the Date Formulas sheet and save a copy of the
workbook with the filename Date Function Practice.xlsx in your Excel Practice folder,
and leave the workbook open for Exercise 8-3.
CHAPTER 8 Creating Date and Time Formulas
149
Working with Excel’s Fancier Date Functions
In addition to the straightforward Date functions such as TODAY, NOW, DATE, and DATEVALUE, Excel includes a bunch of more sophisticated and powerful Date functions that you can
use to calculate elapsed dates, future dates, days of the week, weeks of the year, and the like.
These more sophisticated Date functions are all available on the Date & Time button’s dropdown menu and take an array of different required and optional arguments. Among the most
important of these Date functions on this drop-down menu are
»» EDATE(start_date,months) calculates the elapsed date so many months ahead (positive
months argument) or behind (negative months argument) the start_date argument you
specify.
»» EOMONTH(start_date,months) calculates the last day of the month so many months ahead
(positive months argument) or behind (negative months argument) the start_date argument
you specify.
»» NETWORKDAYS(start_date,end_date,[holidays]) calculates the number of work days
between the start_date and end_date arguments. The optional holidays argument can
­specify a range of holiday dates to be excluded from the workday total.
»» WEEKDAY(serial_number,[return_type]) calculates a number indicating the day of the week
specified by the serial_number argument. The optional return_type argument can be the
number 1, 2, or 3 where 1 (or no return_type argument specified) starts the week on
Sunday (1) and ends it on Saturday (7), 2 starts the week on Monday (1) and ends it on
Sunday (7), and 3 starts the week on Monday (0) and ends it on Sunday (6).
»» WEEKNUM(serial_number,[return_type]) calculates a number indicating where the week
in the date specified by the serial_number argument falls within the year — the optional
return_type argument can be the number 1 or 2, where 1 (or no return_type argument
specified) starts the week on Sunday (1) and ends it on Saturday (7) and 2 starts the week on
Monday (1) and ends it on Sunday (7).
»» WORKDAY(start_date,days,[holidays]) calculates the work date that is so many days ahead
(positive days argument) or behind (negative days argument) the start_date argument you
specify. The optional holidays argument can specify a range of holiday dates to be excluded
from the calculation.
»» YEARFRAC(start_date,end_date,[basis]) calculates the fraction of the year between the start_
date and end_date arguments you specify. The optional basis argument can be a number
between 0 and 4 that signifies the following:
150
•
0 (or no basis argument) bases the year fraction on the U.S. (NASD) method of 30/360
(whereby if the starting date is equal to the 31st of the month, it becomes equal to the
30th; if the ending date is equal to the 31st of the month, the ending date becomes the
1st of the following month).
•
•
•
1 bases the year fraction on the actual days divided by the actual days.
2 bases the year fraction on the actual days divided by 360.
3 bases the year fraction on the actual days divided by 365.
PART 2 Using Formulas and Functions
•
4 bases the year fraction on the European method of 30/360 (whereby starting and
ending dates that fall on the 31st of the month are made equal to the 30th of the same
month).
Try It
Exercise 8-3: Using the WEEKDAY, WEEKNUM, and YEARFRAC
Date Functions
In Exercise 8-3, you practice using a few of Excel’s more sophisticated Date functions, WEEKDAY, WEEKNUM, and YEARFRAC on the Date & Time button’s drop-down menu.
1.
Use the Date Formulas worksheet in the Date Function Practice.xlsx workbook file you
modified when doing the previous exercise.
You start by creating a formula in cell F3 that uses the WEEKDAY function to return the
day of week of the date entered in cell E3.
2.
With the cell cursor in cell F3, select the WEEKDAY function on the Date & Time button’s drop-down menu. Then, click cell E3 to enter this cell address in the Serial_
number argument text box and press Tab to select the Return_type text box. Then,
type 2 in this text box and click OK.
Excel returns 2 to cell F3, indicating that this date in 1949 fell on a Tuesday (when you
select 2 as the return_type, 1 is Monday, 2 is Tuesday, 3 is Wednesday, 4 is Thursday,
5 is Friday, 6 is Saturday, and 7 is Sunday).
3.
Use the fill handle to copy this formula with the WEEKDAY function down to the cell
range F4:F8.
Next, you use the WEEKNUM Date function to determine the number of the week of
each date entered in the range B10:B14.
4.
Click cell C10 and then select the WEEKNUM function on the Date & Time button’s
drop-down menu. Click cell B10 to enter this address in the Serial_number text box
and press Tab and type 2 in the Return_type text box and click OK.
Excel returns 7 to cell C10, indicating that February 7th fell in the 7th week of 1989
when you designate Monday as the first day of the week.
5.
Copy the WEEKNUM formula in cell C10 down to the cell range C11:C14.
Next, you use the YEARFRAC Date function to determine what fractional part of a year
the number of days elapsed between two dates represents.
6.
Click C17 and select the YEARFRAC function at the very bottom of the Date & Time button’s drop-down menu. Click cell A17 to enter this address in the Start_date text box.
Then, press Tab and click cell B17 to enter its address in the End_date text box. Finally,
press Tab and then type 3 in the Basis text box and click OK.
Excel returns 0.19726 to cell C17.
CHAPTER 8 Creating Date and Time Formulas
151
7.
Format the result in cell C17 with the Number format on the drop-down menu attached
to the Number Format command button on the Ribbon’s Home tab. Use the fill handle
to copy this formula down to the cell range C18:C19.
Now you’re ready to check your formulas and their answers before you save your work.
8.
Check your answers against those shown in the Date Formulas sheet in the Solved8-3.
xlsx workbook file in your Chap8 subfolder in the Excel Workbook folder. When
everything checks out, save your changes to the Date Function Practice.xlsx workbook
(Ctrl+S) and then close the workbook.
Working with the Time Functions
Excel’s Time functions are a smaller subset of the Date functions. They include the NOW
­function, which returns the current date and time; TIME, which creates a time fraction from
values representing the hour, minutes, and seconds; and TIMEVALUE, which converts a time
entered or imported into the worksheet as text so that you can use it in formulas that calculate
elapsed times.
Try It
Exercise 8-4: Building Formulas with Common Time
Functions
In Exercise 8-4, you practice using a few of Excel’s Time functions. These Time functions,
such as the Date functions you used in Exercises 8-2 and 8-3, are available on the Date & Time
button’s drop-down menu on the Ribbon’s Formulas tab.
1.
Open the Exercise8-4.xlsx file located in your Chap8 folder in the Excel Workbook
folder on your hard disk.
The file contains a Time Formulas worksheet that you can use to practice using some
of the Time functions.
2.
Display the current time in cell B1 using the NOW function and format the result with
the 1:30 PM Time format.
Next, use the TIME function to create various times using the hour, minutes, and
seconds entered into the cell range A3:C8.
3.
Click cell D3 and then select the TIME function on the Date & Time button’s dropdown menu. Then, click A3 to enter its address in the Hour text box; press Tab and
click cell B3 to enter its address in the Minute text box; and press Tab and click C3 to
enter its address in the Second text box. Finally, click OK to close the TIME Function
Arguments dialog box.
Excel enters the time formatted as 1:10 AM in cell D3.
152
PART 2 Using Formulas and Functions
4.
Open the Format Cells dialog box (Ctrl+1) and then format this cell with the Time
type 1:30:55 PM sample. Then, use the fill handle to copy the formula down to the
cell range D4:D7.
Excel displays the times with hours, minutes, and seconds displayed in this cell range.
5.
Widen column D to display all the times. Then, copy the times calculated in the cell
range D3:D7 and then paste their fractional values in the range E3:E7.
To paste only the values from a cell range, choose Home ➪ Paste ➪ Paste Values
(or press Alt+HVV).
6.
In cell B10, select the TIMEVALUE function on the Date & Time button’s drop-down
menu to convert the text entry in cell A10 to a bona fide time.
Excel returns the fractional time value 0.52083 to cell B10.
7.
Open the Format Cells dialog box (Ctrl+1) and format the result in this cell with the
13:30:55 type time format and then copy this formula down to the cell range B11:B14.
Now you’re ready to check your time formulas and their answers before you save
your work.
8.
Use the Side by Side feature to check your answers against those shown in the Time
Formulas sheet in the Solved8-4.xlsx workbook file in your Chap8 folder inside
your Excel Workbook folder. When everything checks out, click cell B1 in your Time
Formulas worksheet and save it in a new workbook named Time Function Practice.xlsx
inside your Excel Practice folder. Then exit Excel.
CHAPTER 8 Creating Date and Time Formulas
153
IN THIS CHAPTER
»» Understanding how the basic
financial functions work
»» Using the basic investment
accumulation, discounting, and
amortization functions
»» Using the program’s depreciation
functions
9
Financial Formulas
and Functions
Chapter
A
s the old song says, “Money makes the world go round.” To that end, Excel supplies
you with plenty of built-in functions for getting the latest spin on how much you’re
making and spending. In this chapter, you get the chance to practice using some of the
basic investment, depreciation, and currency conversion functions that make up a part of the
program’s financial group.
Working with Financial Functions
Excel offers a fair number of sophisticated financial functions for determining such things as
the present, future, or net present value of an investment; the payment, number of periods,
or the principal or interest part of a payment on an amortized loan; the rate of return on an
investment; and the depreciation of your favorite assets.
The key to using many of Excel’s financial functions is in understanding the terminology used
by their arguments. Many of the most common financial functions such as PV (Present Value),
NPV (Net Present Value), FV (Future Value), and PMT (Payment) take similar arguments:
»» Pv is the present value that is the principal amount of the annuity.
»» Fv is the future value that represents the principal plus interest on the annuity.
CHAPTER 9 Financial Formulas and Functions
155
»» Pmt is the payment made each period in the annuity. Normally, the payment is set over the
life of the annuity and includes principal plus interest without any other fees.
»» Rate is the interest rate per period. Normally, the rate is expressed as an annual percentage.
»» Nper is the total number of payment periods in the life of the annuity. It is calculated by
taking the Term (the amount of time that interest is paid) and multiplying it by the Period
(the point in time when interest is paid or earned) so that a loan with a three-year term with
12 monthly interest payments has 3 x 12, or 36, payment periods.
When using financial functions,the fv, pv, or pmt arguments can be positive or negative,
depending on whether you’re receiving the money (as in the case of an investment) or paying
out the money (as in the case of a loan). You also need to express the rate argument in the same
units as the nper argument. For example, if you make monthly payments on a loan and you
express the nper as the total number of monthly payments (as in 360 (30 x 12) for a 30-year
mortgage), you need to express the annual interest rate in monthly terms as well. So if, for
example, you pay an annual interest rate of 7.5% on the loan, you express the rate argument as
0.075/12 so that it’s monthly as well.
Using the Basic Investment Functions
The following six functions form the core Excel financial functions for determining whether a
particular investment is worthwhile:
»» FV(rate,nper,pmt,[pv],[type]) — Future Value — calculates the future value of an investment,
assuming a constant interest rate and constant payments on a periodic basis.
»» PV(rate,nper,pmt,[fv],[type]) — Present Value — calculates the present value of an investment; that is, the total amount that a series of future payments is worth now.
»» PMT(rate,nper,pv,[fv],[type]) — Payment — calculates the payment for a loan, assuming a
constant interest rate and stream of payments.
»» RATE(nper,pmt,pv,[fv],[type],[guess]) calculates the interest rate for any type of annuity.
»» NPER(rate,pmt,pv,[fv],[type]) — Number of Periods — calculates how many periods are
required for an investment, assuming a constant interest rate and constant payments on a
periodic basis.
»» NPV(rate,value1,[value2],[. . .]) — Net Present Value — calculates the present value of an
investment by using a discount rate and a series of future payments (negative values) and
income (positive values).
As you can see in this list, the syntax of these functions is similar, requiring, with the exception
of NPV, their own particular combination of the standard rate, nper, pmt, and pv arguments
discussed in the previous section. The functions that use these combinations also take the following optional arguments (indicated in the square brackets):
»» [Pv] optional argument in the FV function is the present value or lump-sum amount for
which you wish to calculate the future value: If you omit the pv argument, Excel assumes a
present value of zero (0).
156
PART 2 Using Formulas and Functions
»» [Fv] optional argument in the PV, PMT, RATE, and NPER functions represents the future
value or cash balance you want to have after making your last payment: If you omit the fv
argument, Excel assumes a future value of zero (0).
»» [Type] optional argument in the FV, PV, PMT, RATE, and NPER functions indicates whether
the payment is made at the beginning or the end of the period: Enter 0 (or omit the type
argument) when the payment is made at the end of the period and use 1 when it is made at
the beginning of the period.
»» [Guess] optional argument for the RATE function indicates the estimated rate percentage
(assumed to be 10 percent if this optional argument is omitted). Note that this optional
argument does not appear in the Function Arguments dialog box for the RATE function;
therefore, you can only add this optional argument to the RATE function when you manually
enter it into a cell’s formula.
Try It
Exercise 9-1: Building Formulas with the FV, PV, PMT, RATE,
and NPER Functions
In Exercise 9-1, you get a chance to practice using the FV, PV, PMT, RATE, and NPER financial
functions to solve a series of seven real-world problems found on the four worksheets (FV, PV,
PMT, and NPER) in the Exercise9-1.xlsx workbook file.
1.
If Excel is not currently running, launch the program. Then open the Exercise9-1.xlsx
workbook file inside your Chap9 folder in the Excel Workbook folder.
Use the problems found on the FV, PV, PMT, and NPER worksheets in this workbook to
practice creating financial formulas using the FV, PV, PMT, RATE, and NPER functions.
2.
Position the cell cursor in cell C4 of the FV worksheet, the answer cell for Question
1, and then click the FV option on the Financial button’s drop-down menu on the
Ribbon’s Formulas tab. Then, use the Hint cells in the range C7:C11 to construct the
appropriate arguments for the FV function.
When defining the arguments for your FV function in its Function Arguments dialog
box, move the dialog box out of the way of the cell range B7:C11 and then click the
appropriate cell in this range to define the three required (Rate, Nper, and Pmt) and
two optional arguments (PV and Type) when the insertion point is located in its
argument text box.
Excel returns a future value of $5,938.43 in the answer cell C4 of the FV worksheet.
3.
Position the cell cursor in cell C15 of the FV worksheet, the answer cell for Question 2,
and select the FV option on the Financial button’s drop-down menu to construct a formula using the FV financial function (with the appropriate cells in the range B18:C22 as
its arguments) that calculates the total amount of money that you pay on the loan.
Excel returns a future value of -$14,519.23 in the answer cell C15 of the FV worksheet.
Now, switch to the PV worksheet and get some practice creating formulas that use the
Present Value financial function.
CHAPTER 9 Financial Formulas and Functions
157
4.
Click cell C4 of the PV worksheet, the answer cell for Question 3, and then select the PV
option on the Financial button’s drop-down menu to construct a formula using the
PV financial function (with the appropriate cells in the range B7:C11 as its arguments)
that calculates the amount of money you should pay for the property.
Excel returns a present value of -$718,227.17 in the answer cell C4 of the PV worksheet.
5.
Position the cell cursor in cell C15 of the PV worksheet, the answer cell for Question 4,
and select the RATE option on the Financial button’s drop-down menu to construct
a formula using the RATE financial function (with the appropriate cells in the range
B7:C11 as its arguments) and your answer to Question 3 in cell C4 to check the interest
rate.
Excel returns an interest rate of 6.50% in the answer cell C15 of the PV worksheet
(same as the rate entered into cell C7 of this worksheet).
6.
Click cell C4 of the PMT worksheet, the answer cell for Question 5, and then select the
PMT function on the Financial button’s drop-down menu to construct a formula using
the PMT financial function (with the appropriate cells in the range B7:C11 as its arguments) that calculates your monthly loan payment.
Be sure that you convert the rate argument and the nper argument for the PMT
function you construct to the equivalent months by entering the appropriate calculations to their cell references in the Rate and Nper argument text boxes of the Function
Arguments dialog box for the PMT function. In that way, the annual interest rate in C7
is divided by 12 and the number of years in C8 is multiplied by 12.
Excel returns a payment of -$3,987.02 to the answer cell C4 of the PMT worksheet.
7.
Click cell C15 of the PMT worksheet, the answer cell for Question 6, and construct a
formula using the PV financial function with the appropriate cells in the range B7:C11
as its arguments to check the loan amount you used in Question 5.
The formula with the PV in cell C15 should compute the same $465,000 amount
entered in cell C9 that you used as the PV argument of the PMT function in cell C4.
8.
Click C4 of the NPER worksheet, the answer cell for Question 7, and then select the
NPER function on the Financial button’s drop-down menu to construct a formula
using the NPER financial function (with the appropriate cells in the range B7:C11 as
its arguments) that calculates how long it will take you to pay off your loan.
Be sure that you convert the answer returned by the NPER function in months to the
equivalent years.
Excel returns -13.64 years to the answer cell C4 of the NPER worksheet (after you
divide the -163.71 months returned by the NPER function by 12).
9.
Check your answers against those in the equivalent worksheets in the Solved9-1.xlsx
workbook located in your Chap9 folder in the Excel Workbook folder.
After you check your financial formulas and answers, you’re ready to save your work in
a new practice workbook.
10.
158
Click cell A1 of the FV worksheet and save your work in a new workbook file named
Financial Function Practice.xlsx in your Excel Practice folder. Close this new workbook.
PART 2 Using Formulas and Functions
Try It
Exercise 9-2: Building Formulas with the IRR and NPV
Functions
The NPV function returns the sum of any series of cash flows, discounted to the present day,
using a particular discount rate. The cash flows tracked by the NPV function are either income
(money you make) indicated by positive numbers in the function’s values argument, or payments (money you pay out) indicated by specifying negative numbers.
When using the NPV function to determine the wisdom of an investment, this function assumes
that the cash flows (be they income or payments) specified by the values argument(s) are all
made at the end of the first period. As this assumption does not conform to the understanding of net present value in standard accounting, when using this function, you always need
to include a Time 0 (even if its value is $0) for your answer to be in accord with the accepted
definition of NPV.
In Exercise 9-2, you practice using both the NPV and IRR (Internal Rate of Return) functions
to determine the advisability of making certain capital expenditures in the form of equipment
purchases. The IRR function returns the interest rate received for an investment consisting of
cash flows (income and payments) made at regular intervals. Note that unlike when using the
RATE function, the cash flows do not have to be equal, although they must be made regularly
on a periodic basis (monthly, quarterly, annually, and the like).
The IRR function computes its result using an iterative process (similar to that used to resolve
certain circular references like the one you encountered in Chapter 7). For this reason, the
function takes an optional guess argument, where you may specify your best guess or target
percentage. If you don’t specify a guess argument for an IRR function, Excel automatically uses
10% as its target.
1.
Open the Exercise9-2.xlsx workbook file inside your Chap9 folder in the Excel
Workbook folder.
In this exercise, you finish the model constructed on its NPV & IRR worksheet. In doing
so, you practice using the NPV and IRR functions to determine the financial wisdom of
making capital expenditures in the form of purchased equipment, given the level of
anticipated income resulting from the asset acquisition, the anticipated taxes on that
extra income, and the depreciation of those assets over their three year life.
2.
Select the cell range B3:C7 and then click the Create from Selection button on the
Formulas tab or press Alt+MC to open Create Names from Selection dialog box. Make
sure that only the Left Column check box is selected in this dialog box before you
click OK.
Excel assigns the row headings in B3:B7 to the cells in C3:C7.
3.
Make the following entries in the designated cells:
•
•
38000 in cell C3
1500 in cell C4
CHAPTER 9 Financial Formulas and Functions
159
•
•
•
4.
15000 in cell C5
6% in cell C6
27% in cell C7
Click cell H10 and type =- (an equal sign followed by a minus sign with no spaces) and
then click cell C3. Click the Enter button on the Formula bar.
Cell H10 contains the formula =-Initial_Cost and returns the value -38,000 to the cell
in the worksheet.
5.
Click cell C11 and type = (an equal sign) and then click cell C5 before you click the Enter
button on the Formula bar.
Cell C11 contains the formula =Expected_Income and returns 15,000 to the cell in the
worksheet.
6.
Click cell D11 and then select the SLN (Straight LiNe depreciation) function on the
Financial button’s drop-down menu.
The SLN function takes three arguments; cost, with the initial cost of your asset;
salvage, with the value of the asset at the end of its useful life; and life, which indicates
the number of years that the asset is expected to be in use.
7.
While the insertion point is in the Cost argument text box, click cell C3 in the worksheet to insert the range name Initial_Cost in this box. Then, press Tab and click cell
C4 to insert the range name Salvage_Value in the Salvage argument text box. Finally,
press Tab again and type 3 in the Life argument text box and then click OK.
Excel inserts an SLN function in cell D11 and returns the answer 12,167 to its cell in the
worksheet.
8.
Click cell E11 and construct a formula that subtracts the first-year depreciation amount
in cell D11 from the pre-taxable income in cell C11.
Excel returns 2,833 to cell E11.
9.
Click cell F11 and construct a formula that deducts the estimated taxes using the tax
rate percentage in cell C7 from the taxable income in cell E11.
The standard way to construct this type of formula is to multiply the taxable income by
1 minus the tax rate. In this particular case, this formula in F11 would appear as
=E11 * (1 - Tax_Rate)
Excel returns an after-tax amount of 2,068 to cell F11.
10.
Click cell H11 and there construct a SUM formula that adds the depreciation value in
cell D11 to the after-tax income in cell F11 to the salvage value in cell G11. (I explain
more about depreciation and salvage values in the next section of this chapter.)
Excel inserts the formula =SUM(D11,F11,G11) in cell H11 and returns a sum of 14,235 to
the cell in the worksheet.
160
PART 2 Using Formulas and Functions
11.
Use the fill handle to copy the entries in the cell range C11:H11 down to the range
C12:H13.
Now, you’re ready to build the formula that brings the salvage value in cell C4 to cell
G13 in the table.
12.
Click cell G13 and construct a formula with a reference to the Salvage_Value cell C4.
This formula in cell G13 appears as
=Salvage_Value
13.
Click cell F2 and type = (equal sign), click cell H10 in the worksheet to select it, and
type a space and then + (plus sign).
The formula in the cell and on the Formula bar in F2 now reads
=H10 +
14.
Type another space, click the Financial button on the Formulas tab; click the NPV
option on its drop-down menu to insert NPV() into the formula and open the Function
Arguments dialog box. Click cell C6 to insert the Interest_Rate range name in the Rate
argument text box. Press Tab and then select the cell range H11:H13 in the worksheet to
insert this range address in the Value1 text box and then click OK.
Excel inserts the following formula in cell F2 that computes the net present value of
the investment in cell F2 as $1,310:
=H10 + NPV(Interest_Rate, H11:H13)
15.
Click cell H2 and then select the IRR option on the Financial button’s drop-down menu
to insert the function and open the Function Arguments dialog box. Select the cell
range H10:H13 in the worksheet to insert this range address in the Values argument
text box and then click OK.
Excel computes an 8% internal rate of return on this investment, which is certainly
acceptable.
16.
Check your model against the one in the NPV & IRR worksheet in the Solved9-2.xlsx
workbook in your Chap9 folder of your Excel Workbook folder.
If everything checks out, proceed to the next step, where you change some of the basic
assumptions of your model.
17.
Enter the following values in the designated cells:
•
•
1000 in the Salvage_Value cell C4
12000 in the Expected_Income cell C5
Note that at this salvage value and anticipated income amount, the net present value is
a loss of $4,884, and the internal rate of return has now sunk to a dismal =-1%. With
these figures, the capital investment is decidedly not a wise one.
CHAPTER 9 Financial Formulas and Functions
161
18.
Choose Home ➪ Undo (or press Ctrl+Z) until you have restored the original salvage
value and expected income figures to the spreadsheet.
Now you’re ready to save your work.
19.
Click cell A1 and then save your work in a new workbook named NPV & IRR Function
Practice.xlsx in your Excel Practice folder and then close this new workbook.
Figuring the Depreciation of an Asset
The moment you put an asset you purchase into service, it begins to depreciate (lose value).
Excel lets you choose between four different Depreciation functions, each of which uses a
slightly different method for depreciating an asset over time. These built-in Depreciation functions include
»» SLN to calculate straight-line depreciation
»» SYD to calculate sum-of-years-digits depreciation
»» DB to calculate declining balance depreciation
»» DDB to calculate double-declining balance depreciation
All four depreciation functions require the following cost, salvage, and life arguments, and in
addition, all except the SLN function require the period argument:
»» Cost, indicating the initial cost of the asset that you’re depreciating.
»» Salvage, indicating the value of the asset at the end of the depreciation (also known as the
salvage value of the asset).
»» Life, indicating the number of periods over which the asset is depreciated (also known as the
useful life of the asset).
»» Period, indicating the period over which the asset is being depreciated. Note that the units
you use in the period argument must be the same as those used in the life argument of the
Depreciation function. For example, if you express the life argument in years, you must also
express the period argument in years.
Note that DB function accepts an optional month argument. This argument is the number of
months the asset is in use in the first year. If you omit this optional argument from your DB
function, Excel assumes the number of months of service to be 12. Also, when using the DDB
function, you can add an optional factor argument. This argument is the rate at which the balance declines in the depreciation schedule. If you omit this optional argument, Excel assumes
the rate to be 2 (thus, the name double-declining balance).
Exercise 9-3 gives you an opportunity to practice using all four types of depreciation in a partially completed Depreciation Table that then enables you to compare the amount of depreciation each year in the useful life of an asset.
162
PART 2 Using Formulas and Functions
Try It
Exercise 9-3: Building Formulas with the SLN, SYD, DB, and
DDB Depreciation Functions
In Exercise 9-3, you practice creating a depreciation table that uses all four types of depreciation functions: SLN, SYD, DB, and DDB.
1.
Open the Exercise9-3.xlsx workbook file inside your Chap9 folder in the Excel
Workbook folder.
This workbook contains a Depreciation worksheet with a Depreciation Table comparing
the four depreciation methods side by side that you will complete.
2.
Select the cell range B3:C6 and then click the Create from Selection button on the
Ribbon’s Formulas tab or press Alt+MC to open the Create Names from Selection dialog
box. Make sure that only the Left Column check box is selected in this dialog box and
then click OK.
Excel assigns the row headings in the range B3:B6 to the cells C3:C6 in the
Depreciation worksheet.
3.
Make the following entries in the designated cells:
•
•
•
•
4.
Office Furniture in the Type_of_Asset cell, C3
50000 in the Cost cell, C4
10 in the Life_in_years cell, C5
1000 in the Salvage cell, C6
Click cell C9 and construct a formula that references the Cost cell, C4, and then use the
fill handle to copy this formula across the row to the cell range D9:F9.
Now you’re ready to build a formula that deducts the straight-line depreciation for the
first year in cell C10.
5.
Click cell C10 and type = (an equal sign). Then click cell C9 and type – (minus sign).
The formula in the cell and on the Formula bar now reads
=C96.
Click the SLN option on the Financial button’s drop-down menu. Then, click C4 to
insert the Cost range name in the Function Arguments Cost text box. Press Tab and
then click C6 to insert the Salvage range name in the Salvage text box. Finally, press
Tab and click cell C5 to insert the range name Life__in_years cell (C5) in the Life text
box before you click OK.
Excel inserts the formula =C9-SLN(Cost,Salvage,Life__in_years) and returns
$45,100 in cell C10 in the worksheet.
CHAPTER 9 Financial Formulas and Functions
163
7.
Copy the formula in cell C10 down to the cell range C11:C19.
Next, you need to construct a formula that calculates the first-year depreciation using
the sum-of-years-digits method.
8.
Click cell D10 and construct a formula that takes the cost amount in D9 and subtracts
from the first-year depreciation returned by the SYD function using the following
arguments:
•
•
•
•
9.
Cost cell in the Cost text box
Salvage cell in the Salvage text box
Life__in_years cell in the Life text box
Cell B10 in the Per text box
Copy the formula in cell D10 down the cell range D11:D19.
Now, you’re ready to construct a formula that calculates the first-year depreciation
using the declining balance method.
10.
Click cell E10 and construct a formula that takes the cost amount in E9 and subtracts
the first-year depreciation returned by the DB function using the following arguments:
•
•
•
•
11.
Cost cell in the Cost text box
Salvage cell in the Salvage text box
Life__in_years cell in the Life text box
Cell B10 in the Period text box
Copy the formula in cell E10 down the cell range E11:E19.
Next, you construct the formula that calculates the first-year depreciation using the
double-declining balance method.
12.
Click cell F10 and construct a formula that takes the cost amount in F9 and subtracts the first-year depreciation returned by the DDB function using the following
arguments:
•
•
•
•
13.
Cost cell in the Cost text box
Salvage cell in the Salvage text box
Life__in_years cell in the Life text box
Cell B10 in the Period text box
Copy the formula in cell F10 down the cell range F11:F19.
Now your depreciation table is complete. All you have to do is check your table against
the one in the Depreciation worksheet in the Solved9-3.xlsx workbook.
14.
Check the formulas in your Depreciation worksheet against those in the Solved9-3.xlsx
workbook file in your Chap9 folder in your Excel Workbook folder.
When everything checks out, proceed to Step 15.
164
PART 2 Using Formulas and Functions
15.
Make the following updates in the designated cells:
•
•
•
25000 in the Cost Cell (C4)
5 in the Life__in_years cell (C5)
500 in the Salvage cell (C6)
Note that when Excel finishes recalculating the Depreciation Table using your new
inputs, the depreciation formulas in the Straight Line column (C) return negative
values to all the rows below Year 5 and #NUM! error values to the SYD, Declining
Balance, and Double-declining Balance columns.
16.
Choose Home ➪ Undo (or press Ctrl+Z) until you have restored the original Cost, Life__
in_years, and Salvage values to cells C4, C5, and C6 in the table. Next, save your work
in a workbook file named Depreciation Function Practice.xlsx in your Excel Practice
folder before you close the file.
CHAPTER 9 Financial Formulas and Functions
165
IN THIS CHAPTER
»» Rounding off numbers in a
spreadsheet
»» Using functions for calculating
products, powers, and square
roots
»» Summing the products in cell
ranges or arrays
»» Doing conditional summing
10
Using Math Functions
Chapter
T
he Math & Trig group of functions includes a wide variety of mathematical functions for
computing new values as well as for controlling the results of calculations. This group
also includes a large assortment of trigonometric functions most often needed in engineering and scientific endeavors. In this chapter, you get a chance to practice using some of
the math functions more commonly needed in spreadsheets for business applications.
Rounding Off Values
Rounding off numbers that have fractions is one of the more frequent tasks you may undertake
in Excel. Excel includes three functions in the Math & Trig category that you can use for rounding off the numbers in a worksheet:
»» ROUND(number,num_digits) to round the value specified by the number argument to the
number of digits specified by the num_digits argument
»» ROUNDUP(number,num_digits) to round up the value away from 0 (zero) that is specified by
the number argument to the number of digits specified by the num_digits argument
»» ROUNDDOWN(number,num_digits) to round down the value toward 0 (zero) that is speci-
fied by the number argument to the number of digits specified by the num_digits argument
CHAPTER 10 Using Math Functions
167
Q.
A.
What’s the difference between using one of Excel’s rounding functions to round off
­values to a particular decimal place and using a number format to control how many
decimal places are displayed?
Formatting a number only changes the way the value appears in the cell, whereas
rounding off a number with one of the Excel functions actually changes the number of
digits in the value entered in that cell.
Try It
Exercise 10-1: Building Formulas with the ROUND,
ROUNDUP, and ROUNDDOWN Functions
In Exercise 10-1, you practice using the ROUND, ROUNDUP, and ROUNDDOWN Math functions
to change the precision of various values in a worksheet.
1.
If Excel isn’t running, launch the program. Then open the Exercise10-1.xlsx workbook
file in your Chap10 folder in the Excel Workbook folder.
This file contains a Rounding Functions worksheet, where you can practice using the
ROUND, ROUNDUP, and ROUNDDOWN functions on the value of the mathematical
constant pi (π), accurate to nine decimal places, returned by the PI function to cell A3.
2.
Click cell B3 and then choose Formulas ➪ Math & Trig ➪ ROUND. Then, click cell A3 to
insert its address in the Number text box of the Function Arguments dialog box. Press
Tab, type 0 in the Num_digits text box, and click OK.
B3 contains the formula =ROUND(A3,0) and displays 3 in its cell.
3.
In cell B4, construct a formula with the ROUND function that rounds off the value of pi
in cell A3 to one decimal place.
Because all the rounding formulas you’re going to create for this exercise use the same
value in cell A3, you can save time by making copies of the original ROUND formula
and then editing the function name and/or the num_digits argument in the copies as
needed. To do this, however, you must remember to convert the reference to cell A3
from relative to absolute when constructing the formula with the Insert Function
feature.
B4 contains the formula =ROUND(A3,1) and displays 3.1 in its cell.
4.
In cell B5, construct a formula with the ROUND function that rounds off the value of pi
in cell A3 to two decimal places.
B5 contains the formula =ROUND(A3,2) and displays 3.14 in its cell.
5.
In cell B6, construct a formula with the ROUND function that rounds off the value of pi
in cell A3 to three decimal places.
B6 contains the formula =ROUND(A3,3) and displays 3.142 in its cell.
168
PART 2 Using Formulas and Functions
6.
Click cell B7 and then choose Formulas ➪ Math & Trig ➪ ROUNDUP. Click cell A3 to
insert its address into the Number text box of the Function Arguments dialog box.
Then, press Tab, type 2 in the Num_digits text box, and click OK.
B7 contains the formula =ROUNDUP(A3,2) and displays 3.15 in its cell.
7.
In cell B8, construct a formula with the ROUNDUP function that rounds up the value of
pi in cell A3 to four decimal places.
B8 contains the formula =ROUNDUP(A3,4) and displays 3.1416 in its cell.
8.
Click cell B9 and then choose Formulas ➪ Math & Trig ➪ ROUNDDOWN. Click cell A3
to insert its address into the Number text box of the Function Arguments dialog box.
Then, press Tab, type 2 in the Num_digits text box, and click OK.
B9 contains the formula =ROUNDDOWN(A3,2) and displays 3.14 in its cell.
9.
In cell B10, construct a formula with the ROUNDDOWN function that rounds down the
value of pi in cell A3 to four decimal places.
B10 contains the formula =ROUNDDOWN(A3,4) and displays 3.1415 in its cell display.
Compare your spreadsheet to the one shown in Figure 10-1. If everything checks out,
proceed to Step 10.
10.
Save your workbook file in your Excel Practice folder with the filename Round Off
Practice.xlsx and then close the workbook.
FIGURE 10-1:
A practice
worksheet with
ROUND,
ROUNDUP,
and ROUNDDOWN
formulas.
Finding Products, Powers, and Square Roots
Although you can create formulas that multiply values using the asterisk (*) operator as well
as those that raise a number to a particular power by using the caret (^), Excel also includes
PRODUCT and POWER functions that perform these types of calculations for you. And for those
CHAPTER 10 Using Math Functions
169
times when you need to find the square root of a value, the program includes a SQRT function.
These three Math functions work with the following arguments:
»» PRODUCT(number1,number2, . . .) where the number1 and number2 arguments are the
values you want to multiply with one another
»» POWER(number,power) where the number argument is the value you want to raise to the
power specified by the power argument
»» SQRT(number) where the number argument is the value for which you want the square root
Try It
Exercise 10-2: Building Formulas with PRODUCT, POWER,
and SQRT
In Exercise 10-2, you practice using the Math & Trig PRODUCT function to calculate the product
of a range of values, the POWER function to square and cube values, and the SQRT function to
find the square root of values.
1.
Open the Exercise10-2.xlsx workbook file in your Chap10 folder in the Excel
Workbook folder.
This file contains a Misc. Math Functions worksheet where you can practice using the
PRODUCT, POWER, and SQRT functions in a couple of tables.
2.
Click cell D3 and then choose Formulas ➪ Math & Trig ➪ PRODUCT. Drag through cells
B3 and C3 to insert the range B3:C3 in the Number1 text box of the PRODUCT Function
Arguments dialog box and click OK.
D3 contains the formulas =PRODUCT(B3:C3) and displays 46 in its cell.
3.
Format the computed amount in cell D3 with the Accounting Number Format button in
the Number group of the Ribbon’s Home tab and then copy this formula down to the
cell range D4:D5.
Next, you use the POWER function to square and cube values in the worksheet.
4.
Click cell B9 and then choose Formulas ➪ Math & Trig ➪ POWER. Then, click A9 to
insert its address in the Number text box of the Function Arguments dialog box. Press
Tab, type 2 in the Power text box, and click OK. Then, copy this POWER formula down
to the cell range B10:B11.
Next, create a formula using the POWER function that cubes a value by raising the
number to the power of 3.
5.
In cell C9, construct a formula with the POWER function that cubes the value in cell A9
and then copy this POWER formula down to the cell range C10:C11.
Now you use the SQRT function to find the square roots of values in the worksheet.
170
PART 2 Using Formulas and Functions
6.
Click cell D9 and then choose Formulas ➪ Math & Trig ➪ SQRT to insert the function and
open the Function Arguments dialog box. Then click cell A9 to insert its address into
the Number text box of the SQRT Function Arguments dialog box and click OK. Then,
copy this SQRT formula down to the cell range D10:D11.
Cell D11 returns a #NUM! error value in the cell because the SQRT function cannot
compute square roots for negative numbers (multiplying one negative number by
another always results in a positive product).
To avoid the #NUM! error in this formula, you can nest the ABS function that returns
the absolute value of cell A11 (which is always positive) inside the SQRT function as
follows:
=SQRT(ABS(A11))
7.
Edit the original formula in cell D9 by positioning the insertion point between the T
in SQRT and the open parenthesis. Type (ABS and then position the insertion point
between 9 in A9 and the close parenthesis, and then type ) (another close parenthesis).
When you’re done, click the Enter button on the Formula bar.
The edited formula should appear on the Formula bar as follows:
=SQRT(ABS(A9))
8.
Copy this edited version of the SQRT formula with the nested ABS function over the
original formula copies in the cell range D10:D11.
Check your results against those shown in Figure 10-2. If everything checks out,
proceed to Step 9.
9.
Save your workbook file in the Excel Practice folder with the filename Prod Power Sqrt
Practice.xlsx and then close the workbook.
FIGURE 10-2:
A practice
worksheet with
PRODUCT,
POWER, and
SQRT
formulas.
CHAPTER 10 Using Math Functions
171
Doing Fancier Sums
Without any doubt, SUM is the preeminent function in the Math & Trig category. This function
is so central to spreadsheet formula making that the Home tab of the Ribbon contains its own
AutoSum button to facilitate the construction of all your SUM formulas.
The SUM function is not the only function in the Math & Trig category capable of computing
totals. In addition, the program offers more specialized summing functions for use when you
need to total the products or squares of the values in a range or total values only when a particular condition is met.
Summing products, squares, and their differences
You can use the SUMPRODUCT function to have Excel total the products returned by multiplying the values in corresponding arrays. For one array to correspond to another, each must consist of the same number of rows and columns.
For example, suppose you have a spreadsheet with a 2-x-1 array in the cell range B2:B3 that
contains the values 4 and 5 (expressed as {4;5}), and another 2-x-1 array in the cell range
D2:D3 that contains the values 6 and 3 (expressed {6;3}). (See Chapter 7 for a quick refresher on
arrays.) Because both of these arrays have the same number of rows (2) and columns (1), they
correspond and can be used as arguments in the SUMPRODUCT function.
The SUMPRODUCT function uses the following syntax:
SUMPRODUCT(array1,array2, ...)
Note that the SUMPRODUCT function accepts up to a maximum of 30 array arguments. The
SUMPRODUCT function is not the only summing function to use these arguments. The following summing functions also follow the same syntax as SUMPRODUCT:
»» SUMX2MY2 (SUM X squared minus Y squared) to sum the difference between the squares
of two corresponding arrays
»» SUMX2PY2 (SUM X squared plus Y squared) to return the grand total of the sums of the
squares in two corresponding arrays
»» SUMXMY2 (SUM X minus Y squared) to sum the squares of the differences in two corresponding arrays
The SUMSQ function that totals the squares of the arguments is similar to these summing
functions except that you can use individual numbers as well arrays for its arguments.
172
PART 2 Using Formulas and Functions
Try It
Exercise 10-3: Building Formulas with the SUMPRODUCT,
SUMSQ, and SUMX2MY2 Functions
In Exercise 10-3, you practice using the Math functions SUMPRODUCT, SUMSQ, and SUMX2MY2
to calculate products and square roots in arrays that you’ve entered into a worksheet.
1.
Open the Exercise10-3.xlsx workbook file in your Chap10 folder in the Excel
Workbook folder.
This file contains a SUM Formulas worksheet with two 2-x-1 arrays, the first in light
yellow in the cell range B2:B3 and the second in light green in the cell range D2:D3. You
use these arrays to practice using the SUMPRODUCT, SUMSQ, and SUMX2MY2
functions.
2.
Click cell F6 and then choose Formulas ➪ Math & Trig ➪ SUMPRODUCT to insert the
function and open the Function Arguments dialog box. Drag through cells B2 and B3
to enter the range address B2:B3 in the Array1 text box of the Function Arguments
dialog box. Then, press Tab, drag through cells D2 and D3 to insert the range address
D2:D3 in the Array2 text box, and click OK.
Excel inserts the formula =SUMPRODUCT(B2:B3,D2:D3) into cell F6 and returns a
result of 39 as the sum of the products of the two arrays.
3.
Verify the calculated result returned by the SUMPRODUCT formula in cell F6 by
constructing the following simple formulas in the designated cells that replicate the
computation made by the SUMPRODUCT function:
•
•
•
Formula in cell C6 that multiplies the value in B2 by that in D2
Formula in cell D6 that multiplies the value in B3 by that in D3
Formula in cell E6 that adds the value in C6 to that in D6
The calculated total returned to cell E6 should be 39, just like the one in cell F6 next door.
4.
Click cell G8 and then choose Formulas ➪ Math & Trig ➪ SUMSQ to insert the function
and open the Function Arguments dialog box. Then, select cell B2 in the worksheet as
the Number1 argument and cell D2 as the Number2 argument in the SUMSQ Function
Arguments dialog box and click OK.
Excel returns a total of 52 to cell G8.
5.
Verify the calculated result returned by the SUMSQ formula in cell G8 by constructing
the following simple formulas in the designated cells that replicate its computation:
•
•
•
Formula in cell D8 that squares the value in B2
Formula in cell E8 that squares the value in D2
Formula in cell F8 that adds the value in D8 to that in E8
CHAPTER 10 Using Math Functions
173
To square a value in a cell with a simple formula, insert the cell reference followed by
the caret (^) operator and 2 (for example, =B2^2 to square the value in B2). To square a
value with a function, select the POWER option on the Math & Trig button’s dropdown menu and then select B2 as the Number argument and type 2 as the Power
argument.
The calculated total returned to cell F8 should also be 52, matching the one in cell G8
next door.
6.
Click cell G10 and then choose Formulas ➪ Math & Trig ➪ SUMSQ to insert the function
and open the Function Arguments dialog box. Then, select the cell range B2:B3 as the
Number1 argument and cell range D2:D3 as the Number2 argument and click OK.
Excel inserts the formula =SUMSQ(B2:B3,D2:D3) in cell G10 and returns a sum of 86.
7.
Verify the calculated result returned by the SUMSQ formula in cell G10 by constructing
the following simple formulas in the designated cells that replicate its computation:
•
•
•
•
•
Formula in cell B10 that squares the value in B2
Formula in cell C10 that squares the value in B3
Formula in cell D10 that squares the value in D2
Formula in cell E10 that squares the value in D3
Formula in cell F10 that sums the values in cell range B10:E10
The calculated total returned to cell F10 should now be 86, matching the one in
cell G10.
8.
Click cell G12 and then choose Formulas ➪ Math & Trig ➪ SUMX2MY2 to insert the
function and open the Function Arguments dialog box. Then, select the cell range
B2:B3 as the Array_x argument and cell range D2:D3 as the Array_y argument and
click OK.
Excel inserts the formula =SUMX2MY2(B2:B3,D2:D3) in cell G12 and returns a
sum of -4.
9.
Verify the calculated result returned by the SUMX2MY2 formula in cell G10 by
constructing the following simple formulas in the designated cells that replicate
its computation:
•
•
•
•
•
Formula in cell B12 that squares the value in B2
Formula in cell C12 that squares the value in B3
Formula in cell D12 that squares the value in D2
Formula in cell E12 that squares the value in D3
Formula in cell F12 that subtracts the sum of D12 plus E12 from the sum of
B12 plus C12
When constructing the formula in cell F12 that subtracts the sum of D12 plus E12 from
that of B12 plus C12, be sure to enclose the values to be summed (B12+C12) and
(D12+E12) in parentheses.
The calculated total -4 returned to cell F12 should now match the one in cell G12.
174
PART 2 Using Formulas and Functions
10.
Open the Solved10-3.xlsx workbook in the Chap10 folder in the Excel Workbook folder
and check the results in your SUM Formulas sheet against its formulas. If everything
checks out, save your work in a workbook in your Excel Practice folder with the filename SumProd-Sq-Diff Practice.xlsx and then close this workbook.
Conditional totals
All the variations of the SUM function you’ve used up to now calculate their totals come rain
or shine. The SUMIF function, however, is a little different: It only sums its designated values when a particular condition is true. The SUMIF function, although located in the Math &
Trig category, could have just as easily been classified as one of the Logical functions (see
Chapter 13) because it basically works only when its comparative condition returns the logical
value TRUE. (Refer to Chapter 6 for a refresher on creating comparative formulas that return
TRUE or FALSE as their answers.)
The syntax of the SUMIF function includes the following arguments:
SUMIF(range,criteria,[sum_range])
The range argument specifies the cells that you want Excel to evaluate using the condition or
conditions specified by the criteria argument. The optional sum_range argument specifies the
cells you want Excel to sum when the condition in the criteria argument is found TRUE. You
only need to specify a sum_range argument when the cell range to be summed is not the same
as the one whose values are evaluated as to whether they meet the condition set up by the criteria argument.
To get some practice using the SUMIF function, you work with the January Sales worksheet in
the workbook containing the data list of the January sales for the fictitious company, Chris’s
Cookies. This data list tracks the sales by store location, the type of baked item sold (lemon
tarts, blueberry muffins, Lots of Chips cookies, and strawberry pie), the date of sale, the number of dozens sold, the price per dozen, and the daily sales total. Most of these fields tracked in
the data list have range names assigned to their data (Store_name to the data in the Store field,
Date_sold to the data in the Date field, Item_sold to data in the Item field, and Daily_sales to
the data in the Daily Sales field) that you can refer to in place of cell ranges in the formulas you
construct using the SUMIF function.
Try It
Exercise 10-4: Using the SUMIF Function
In Exercise 10-4, you practice using the SUMIF function to calculate different totals depending
upon conditions you specify.
1.
Open the Exercise10-4.xlsx workbook file in your Chap10 folder in the Excel
Workbook folder.
Use its January Sales worksheet to practice using the SUMIF function by constructing a
formula that uses this function to total the daily sales for all lemon tarts sold in the
month of January.
CHAPTER 10 Using Math Functions
175
2.
Click cell I3 to select it, type =sum into the cell, and then double-click SUMIF on the
drop-down menu that appears to select this function.
Excel inserts =SUMIF( in cell I3 and displays the arguments used by this function as a
ScreenTip beneath the cell. This SUMIF function uses the Item_sold range as its range
argument and the Daily_sales range as its sum_range argument. The condition for the
criteria argument is where the item sold is equal to lemon tarts, which is expressed as
follows:
"=lemon tarts"
Note that because you are evaluating a text string in this comparative expression that
contains a space, you must enclose the entire criteria argument inside double quotation
marks.
3.
With the insertion point just inside the open parenthesis of the SUMIF function, click
the Use in Formula button on the Formulas tab and then click Item_sold on its dropdown menu.
Excel inserts this range name as the range argument so that the formula in cell I3 now
reads
=SUMIF(Item_sold
4.
With the insertion point at the end of the Item_sold range name, type a comma (,) and
then type “=lemon tarts” followed by another comma (,).
The formula in cell I3 now reads
=SUMIF(Item_sold,"=lemon tarts",
5.
With the insertion point after the comma following the criteria argument in the SUMIF
function, click the Use in Formula button on the Formulas tab and then click Daily_
sales on its drop-down menu. Then, type ) (a close parenthesis) to finish the formula
and click the Enter button on the Formula bar to insert into cell I3.
The completed formula in cell I3 now reads
=SUMIF(Item_sold,"=lemon tarts",Daily_sales)
and the formula returns $815.00 to the cell.
6.
Use the same technique to construct on your own a SUMIF function in cell I4 that totals
the daily sales for just blueberry muffins.
Be sure the criteria argument for this SUMIF function includes the quotation marks:
"=blueberry muffins"
Cell I4 contains the formula =SUMIF(Item_sold,”=blueberry muffins”,Daily_sales)
and the formula returns $1,305.00 to the cell.
176
PART 2 Using Formulas and Functions
7.
Construct a SUMIF function in cell I5 that totals the daily sales for just Lots of Chips
cookies.
Cell I5 contains the formula =SUMIF(Item_sold,”=lots of chips cookies”,Daily_sales)
and the formula returns $771.12 to the cell.
8.
Construct a SUMIF function in cell I6 that totals the daily sales for just strawberry pie.
Cell I6 contains the formula =SUMIF(Item_sold,”=strawberry pie”,Daily_sales) and
the formula returns $2,256.49 to the cell.
9.
Construct a SUMIF function in cell I8 that totals the daily sales for all items except for
strawberry pie.
Use the <> operator with strawberry pie to have Excel exclude it from the total, while at
the same time summing the daily sales for all the other baked items:
"<>Strawberry pie"
Cell I8 contains the formula =SUMIF(Item_sold,”<>strawberry pie”,Daily_sales) and
the formula returns $2,891.12 to the cell.
10.
Click cell I10 and then save your work in your Excel Practice folder with the filename
SumIf Function Practice.xlsx before closing the file.
CHAPTER 10 Using Math Functions
177
IN THIS CHAPTER
»» Calculating averages
»» Finding the maximum and
minimum values
»» Counting the cells in a range of
data
»» Using the Statistical functions
offered by the Analysis ToolPak
add-in
11
Using Common
Statistical Functions
Chapter
E
xcel includes one of the most complete sets of statistical functions available outside
of a dedicated statistics software program. These functions run the gamut from the
garden-variety AVERAGE, MAX, and MIN functions to the more exotic CHITEST, ­POISSON,
and PERCENTILE statistical functions. The program also offers an assortment of counting
functions that enable you to count the number of cells that contain values, are nonblank (and
thus contain entries of some kind), or count only the cells in a cell range that meet the ­criteria
you specify. In this chapter, you get a chance to practice working with the most commonly used
statistical functions, AVERAGE, MAX, and MIN, as well as the different counting functions.
Computing Averages
The average is the arithmetic mean computed by summing all the values to be averaged
and then dividing this total by the number of values. Excel’s AVERAGE function, which calculates the average of a range or series of values, uses the following syntax:
AVERAGE(number1,[number2],[...])
CHAPTER 11 Using Common Statistical Functions
179
One way to understand the workings of the AVERAGE function is to display the corresponding
SUM and COUNT formulas that return the exact same result. For example, suppose you want
to find the average of the values in the cell range D4:D8 in your spreadsheet by entering the
following formula in a cell:
=AVERAGE(D4:D8)
In place of this AVERAGE function, you could obtain the same result by entering the following
formula:
=SUM(D4:D8)/COUNT(D4:D8)
Note that the COUNT function shown as the divisor in this equivalent formula returns the number of cells in the specified range that contain numeric entries. (See Exercise 11-3 for practice
in using COUNT.)
If the values in the number arguments of the AVERAGE function contain cells with text entries,
logical values (TRUE or FALSE), or that are blank, Excel ignores them in the counting calculation (they are naturally ignored in the summing). However, if the cells in the number arguments contain 0 (zero) values, they are used in the counting calculation (even though they add
nothing to the sum).
In addition to the AVERAGE function used to calculate the arithmetic mean in a range or series
of values, Excel also includes a MEDIAN function, which takes the same kind of arguments.
Instead of the arithmetic mean, the MEDIAN function returns the value that lies precisely in the
middle of those in the range or series specified as its arguments, with half greater and half less.
Try It
Exercise 11-1: Building Formulas with the AVERAGE and
MEDIAN Functions
In Exercise 11-1, you practice using the AVERAGE function to calculate the statistical average
value in a range of values and the MEDIAN function to calculate the middle value in a range.
1.
If Excel is not currently running, launch the program. Then, open the Exercise11-1.xlsx
workbook file in your Chap11 folder inside the Excel Workbook folder.
This workbook contains a Home Sales worksheet with a concise data table showing the
recent house sales in a small subdivision during April and May. You can use the
sampling in this sales table to practice using the AVERAGE and MEDIAN functions.
2.
Select the cell range D4:D8 in the Home Sales worksheet. Click the Name box, type the
range name, Selling_price, and press Enter.
You use the range name Selling_price as the argument of the AVERAGE and MEDIAN
functions in the formulas you now add to the Home Sales worksheet.
3.
180
Click cell D10, type =av, and then double-click AVERAGE on the Function drop-down
menu. Then, click the Selling_price on the Use in Formula button’s drop-down menu
PART 2 Using Formulas and Functions
on the Formulas tab. Finally, type ) — the close parenthesis — to complete the formula
and then click the Enter button on the Formula bar to insert it in cell D10.
Cell D10 contains the formula =AVERAGE(Selling_price) and returns $743,500 to
the cell.
4.
Enter the following formula in cell E10:
=SUM(Selling_price)/COUNT(Selling_price)
As you can see, this division formula using the SUM and COUNT functions in cell E10
returns the same value as the AVERAGE function in D10.
5.
Delete the formula in cell E10. Click cell D12 and then click the More Functions button
on the Ribbon’s Formulas tab. Then, highlight Statistical on its drop-down menu and
click the MEDIAN option on the continuation menu. Then drag through the cell range
D4:D8 in the worksheet to insert the range name Selling_price in the Number1 text
box of the MEDIAN Function Arguments dialog box before you click OK.
D12 contains the formula =MEDIAN(Selling_price) and returns $645,000 to the cell.
Note the difference between the average and the median sales price as computed by
Excel in cells D10 and D12. The average selling price for a home in the sample shown in
this table is nearly $100,000 more than the median.
6.
Save your work in a new workbook file in your Excel Practice folder. Name the file Stat
Function Practice.xlsx and leave this file open in Excel for the next exercise.
Finding the Highest and Lowest Values
The MAX and MIN functions compute the highest and lowest values in a cell range or series,
respectively. They take the same type of arguments as the AVERAGE and MEDIAN statistical
functions. Although they may not seem very powerful when using them on very small samples
(such as the selling prices in the Home Sales worksheet you used in Exercise 11-1), where you
can visually pick out the highest and lowest selling prices in an instant, they come in quite handy
when dealing with large data sets, where it would take a long time to locate these key values.
Try It
Exercise 11-2: Building Formulas with the MAX and MIN
Functions
In Exercise 11-2, you practice using the MAX Statistical function to return the highest value in
a range and the MIN function to return the lowest value.
1.
Use the Stat Function Practice.xlsx workbook you saved in your Excel Practice folder at
the end of Exercise 11-1 to practice adding MAX and MIN functions to the spreadsheet
table located on the Home Sales worksheet.
Begin by creating a formula in cell D14 that calculates the highest selling price in the
Selling_price range (D4:D8).
CHAPTER 11 Using Common Statistical Functions
181
2.
Click in cell D14 in the Home Sales worksheet and construct a formula using the MAX
function with the range name Selling_price (assigned in Exercise 11-1) as its argument
to find the largest selling price in the range.
Cell D14 contains the formula =MAX(Selling_price) and Excel returns $1,085,000 to
the cell as the highest selling price in this range.
3.
Construct a formula in cell D16 using the MIN function with Selling_price as its argument to find the lowest selling price in the range.
Cell D16 contains the formula =MIN(Selling_price) and Excel returns $550,000 as the
lowest selling price in the range.
4.
Insert two new rows into the sales table immediately above the row containing the
sales data for 566 Elm Street in the cell range B7:D7.
To insert two rows of blank cells in this table, select the cell range B7:D8 and then click
the Insert command button in Cells group of the Ribbon’s Home tab.
5.
Update the sales table by making the following data entries into the newly inserted
blank rows of cells:
•
•
211 River Road in cell B7, 5/15/2021 in cell C7, and 495000 in cell D7
8989 King Place in cell B8, 5/23/2021 in cell C8, and 1,500,000 in cell D8
Note the effect that your table edits have on the average price, high price, and low price
cells in the spreadsheet as calculated by the AVERAGE, MAX, and MIN functions,
respectively. The median price remains the same.
6.
Save your changes and then close this workbook file.
Counting Cells
Excel includes three counting functions, COUNTA, COUNT, and COUNTBLANK. You can use
these functions to build formulas that compute the number of cells in a particular region or
worksheet that are occupied, contain numeric entries, or are blank. The syntax of these functions is as follows:
»» COUNTA(value1, [value2], [. . .]) to return the number of nonblank cells in the number
argument(s)
»» COUNT(value1, [value2],[ . . . ]) to return the number of cells containing numeric entries in
the number argument(s)
»» COUNTBLANK(range) to return the number of blank cells in the range argument
In addition to these standard counting functions, the program includes a COUNTIF function
that works much like the SUMIF function you encountered in Chapter 10. You can use this function to return the count in a cell range of only those cells whose entries meet the condition you
set up in its criteria argument. This function uses the following syntax:
COUNTIF(range, criteria)
182
PART 2 Using Formulas and Functions
When specifying a number for the criteria argument of the COUNTIF function, you enter the
number or the reference to the cell that contains the number. When specifying a comparative
expression or text for the criteria argument, you must remember to enclose the argument in a
set of double quotation marks. For example, to use COUNTIF to find the number of cells in the
range E15:E45 that contain the number 50, you would enter the following formula:
=COUNTIF(E15:E45, 50)
If, however, you want to know the number of cells in this range that contain values greater than
or equal to 50, you would enter this formula:
=COUNTIF(E15:E45, ">=50")
Further, suppose that cell D10 contains the numeric entry 50 and you want to construct the
COUNTIF formula using this cell reference in the criteria argument rather than the number
itself. You would have to enter this version of the formula as
=COUNTIF(E15:E45, ">="&D10)
The & (ampersand) acts as the concatenation text operator that connects text to another entry
(in this case, it connects the text “>=” to the cell reference, D10) to produce one continuous
entry. See Chapter 6 to brush up on all the operators that you can use with Excel.
If you enclose a cell reference (such as D10 in the previous example) inside quotation marks in
the COUNTIF criteria argument, Excel interprets the cell address as a text string to locate in the
entries in the function’s range argument.
Try It
Exercise 11-3: Building Formulas with the COUNT,
COUNTBLANK, COUNTA, and COUNTIF Functions
In Exercise 11-3, you practice using the various COUNT Statistical functions to calculate the
number of entries in a range of cells.
1.
Open the Exercise11-3.xlsx workbook file in your Chap11 folder in the Excel
Workbook folder.
This workbook contains a version of the Home Sales worksheet that you can use to
practice using the counting functions.
2.
Select the cell range B1:D8 in the Home Sales worksheet. Click the Name box on the
Formula bar, type Sales_table, and then press Enter.
Excel assigns the range name Sales_table to the cell range B1:D8 so that you can use
this range name as the argument of your formulas using the COUNT functions.
3.
Click D12 and construct a formula using the COUNTA statistical function with Sales_
table as its argument that returns the number of cells with entries of any kind in this
range.
Cell D12 contains the formula =COUNTA(Sales_table) and returns 19 to the cell.
CHAPTER 11 Using Common Statistical Functions
183
4.
Position the cell cursor in D14 and construct a formula using the COUNT function with
Sales_table as its argument that returns the number of cells with numeric entries in
this range.
Cell D14 contains the formula =COUNT(Sales_table) and returns 10 to the cell.
5.
Position the cell cursor in D16 and construct a formula using the COUNTBLANK function with Sales_table as its argument that returns the number of empty cells in this
range.
Cell D16 contains the formula =COUNTBLANK(Sales_table) and returns 5 to the cell.
6.
Position the cell cursor in cell D10 and construct a formula that computes the total
number of cells in the Sales_table range.
The total number of cells in the Sales_table range is equal to the number of occupied
cells returned by the COUNTA function in cell D12 plus the number of empty cells
returned by the COUNTBLANK function in cell D16.
Cell D10 contains the formula =D12+D16 and returns 24 to the cell.
7.
Position the cell cursor in cell D18 and create a formula with the COUNTIF function
that returns the number of addresses within the cell range B4:B8 in the Sales table that
have the word Street in them.
When specifying text in the criteria argument of the COUNTIF function, you can use
the * (asterisk) as the wildcard character to stand in for multiple, unnamed characters
or the ? (question mark) to stand in for individual characters. For example, use
“*Street” to find addresses of any length that end with the word Street.
Cell D18 contains the formula =COUNTIF(Sales_table,”*Street”) and returns 2
to the cell.
8.
Position the cell cursor in cell D20 and create a formula with the COUNTIF function
that returns the number of selling prices just within the cell range D4:D8 of the Sales
table that are above $600,000.
Don’t forget to enclose the criteria argument with the > (greater than) operator in a set
of double quotation marks.
Cell D20 contains the formula =COUNTIF(Sales_table,“>600000”) and returns 3
to the cell.
9.
Enter the value 400000 in cell F3 and then format it with Accounting Number format
with no decimal places.
You can now edit the formula with the COUNTIF function in cell D20 so that it refers to
the contents of cell F3 rather than the static amount 600000.
10.
Edit the formula in cell D20 so that the criteria argument immediately following
the “>” (greater than) operator refers to contents in cell F3 rather than the static
value of 600000.
When referring to a cell reference in the criteria argument of the COUNTIF function,
don’t omit the & (ampersand) text operator immediately following the “>” (greater
than) operator and immediately preceding the reference to cell F3.
184
PART 2 Using Formulas and Functions
Cell D20 now contains the edited formula =COUNTIF(Sales_table,“>”&F3) that returns
5 to the cell.
11.
Replace the $400,000 entered into cell F3 with $700,000.
Note that the COUNTIF function immediately updates the result in cell D20 from 5 to 2
(only two entries in the range D4:D8, cells D4 and D8, have selling prices over
$700,000).
Next, convert the label in cell C20 into a text formula (see Chapter 14 for details) that
will reflect whatever value you happen to enter into cell F3.
12.
Edit the contents of cell C20, Number of Selling Prices over $600,000, as follows:
="Number of Selling Prices over $"&F3
Start by pressing F2 and then the Home key to put the insertion point at the beginning of the text entry. Then, type = (equal sign) followed by “ (double quote). Next,
delete 600,000 at the end of the cell entry and then type a second ” (double quote)
followed by & (ampersand). Finally, click cell F3 and then click the Enter button on
the Formula bar.
After you click the Enter button, the label, Number of Selling Prices over $700000,
appears at the bottom of the Home Sales worksheet to the left of the value 2
in cell D20.
13.
Change the value in F3 from 700000 to 500000.
Cell D20 now contains 5 again and the label in C20 to the left reads Number of Selling
Prices over $500000.
14.
Use Excel’s Side by Side feature to check your Home Sales worksheet against the one
shown in the Solved11-3.xlsx workbook in the Chap11 subfolder of your Excel Workbook
folder. When everything checks out, save your workbook as a new file named Count
Function Practice.xlsx in your Excel Practice folder on your hard disk and then close
the file.
Using the Statistical Functions in
Analysis ToolPak Add-in
For you serious statisticians out there, the Analysis ToolPak add-in contains a whole bunch of
extra statistical functions that may come in handy in your work. These supplementary statistical functions are automatically activated when you install Excel on your computer.
To use any of the functions included in the Analysis ToolPak add-in, select them from the
Statistical category located in the Insert Function dialog box and on the drop-down menu that
appears when you choose More Functions ➪ Statistical on the Ribbon’s Formulas tab.
CHAPTER 11 Using Common Statistical Functions
185
IN THIS CHAPTER
»» Searching with XLOOKUP
»» Doing a horizontal lookup in a data
table
»» Doing a vertical lookup in a data
table
»» Looking up values in a data table
using the Lookup Wizard
12
Using Lookup Functions
Chapter
T
he Lookup functions in the Lookup & Reference category of Excel functions are designed
to automate the process of matching values in two separate lists or tables in a workbook
and then returning a related value. For example, you can set up a price lookup table in
a worksheet where you store and update the prices for all the items your company sells. After
that, you construct formulas in a sales table using the appropriate lookup function that match
an item number entered into a field in the sales table with an item number entered into the
price lookup table. When the function finds a match between these item numbers, Excel then
takes the price associated with that item number in the price lookup table and enters it into
the appropriate field in the sales table.
The Reference functions are primarily designed to return specific types of information about
particular cells or regions of a worksheet. This part of the Lookup & Reference category also
includes functions that create hyperlinks to different worksheets and documents and that
transpose the data in a table so that data that originally ran across the rows now runs down the
columns, and vice versa.
In this chapter, you get a chance to practice creating formulas that automate table lookup,
including looking up a single value, either across a row of a lookup data table or down one of its
columns, as well as using the Lookup Wizard to perform a lookup that uses two values to find
the matching data in a lookup data table.
CHAPTER 12 Using Lookup Functions
187
Looking Up Stuff with XLOOKUP
In early February 2020, Microsoft released an Excel update for Microsoft 365 subscribers on
Windows and Mac. That update included support for an XLOOKUP function, which Microsoft
touted as a simpler and more versatile replacement for the very popular (yet oft maligned)
lookup function VLOOKUP (and its horizontal cousin, HLOOKUP).
For those of you not yet familiar with VLOOKUP (deemed the third most-used function right
after SUM and AVERAGE), this function searches the leftmost column of a specified range until
it finds a value that matches or exceeds the target value, skips across to the column specified
by an offset value, and then returns the data from that cell. Although tremendously useful for
locating particular items in a long list or column of a range in your worksheet, the VLOOKUP
function has several limitations. Here’s how XLOOKUP improves upon those limitations:
»» XLOOKUP defaults to finding exact matches for your lookup value in the lookup range.
»» XLOOKUP can search both vertically (by row) and horizontally (by column) in a table, thereby
replacing the need for using the HLOOKUP function when searching horizontally by column.
»» XLOOKUP can search left or right so that the lookup range in your lookup table doesn’t have
to be in a column to the left of the one designated as the return range for the function to
work.
»» When the exact match default is used, XLOOKUP works even when values in the lookup
range are not sorted in a particular order.
»» XLOOKUP can search from the bottom row to the top in the lookup array range, using an
optional search_mode argument.
The XLOOKUP function has six arguments, the first three of which are required and the last
three optional, using the following syntax:
XLOOKUP(lookup_value,lookup_array,return_array,[if_not_found],
[match_mode],[search_mode])
The lookup_value argument designates the value for which you’re searching; the look_up array
argument designates the range of cells to be searched for this lookup value; and the return_
array argument designates the range of cells containing the value you want returned when
Excel finds an exact match.
When designating the lookup_array and return_array arguments in your XLOOKUP function,
both ranges must be of equal length; otherwise Excel returns the #VALUE! error to your formula. This is all more the reason for you to use range names or table column names when
defining these arguments rather than pointing to them or typing their cell references.
The optional if_not_found argument specifies a text string to return to the formula if XLOOKUP
fails to locate a matching value in the lookup_array.
188
PART 2 Using Formulas and Functions
The optional match_mode argument can contain any of the following four values:
»» 0 for an exact match (the default, same as when no match_mode argument is designated)
»» -1 for exact match or next lesser value
»» 1 for exact match or next greater value
»» 2 for partial match using wildcard characters: ? to match a single character and * to match
any number of characters. To search for either a question mark or asterisk, precede the
character with a tilde: ~? or ~*.
The optional search_mode argument can contain any of the following four values:
»» 1 to search first-to-last, that is, from top to bottom (the default, same as when no search_
mode argument is designated)
»» -1 to search last-to-first, that is, bottom to top
»» 2 for a binary search in ascending order
»» -2 for binary search in descending order
Unfortunately, the XLOOKUP function is not backward compatible with earlier versions of
Microsoft Excel that only support the VLOOKUP and HLOOKUP functions. This means that if
you share a workbook containing XLOOKUP formulas with co-workers or clients who are using
a version of Excel that doesn’t support this new lookup function, all these formulas return
#NAME? error values when they open its worksheet.
Try It
Exercise 12-1: Building Formulas that Use XLOOKUP
to Perform Lookups in a Table
The best way to understand the power and versatility of the XLOOKUP function is to see it in
action in an Excel worksheet. In Figure 12-1, I have a worksheet with sales data arranged by
country.
FIGURE 12-1:
A sample
worksheet
showing
customer sales
by country.
CHAPTER 12 Using Lookup Functions
189
In Exercise 12-1, you use XLOOKUP to return the total sales from this range in cell F4 based on
the country you enter in cell E4 of the worksheet:
1.
If Excel is not currently running, launch the program. Then, open the Exercise12-1.xlsx
workbook file in your Chap12 folder in the Excel Workbook folder.
This workbook contains the Customer Sales worksheet with the Customer Sales by
Country table you need to practice using the XLOOKUP function.
2.
Position the cell cursor in cell F4 of the worksheet.
3.
On the Formulas tab, click Lookup & Reference and then click XLOOKUP.
Excel displays the Function Arguments dialog box.
4.
Click in the Lookup_value argument text box and then click cell E4.
5.
Click in the Lookup_array argument text box, and then select the range A4:A8.
A4:A8 is the range that XLOOKUP searches for whatever value you enter into cell E4.
6.
Click in the Return_array argument text box, and then select the range B4:B8.
B4:B8 is the range that XLOOKUP uses to select the return value based on the results of
the search.
7.
Click OK to enter the following XLOOKUP formula in cell F4:
=XLOOKUP(E4,A4:A8,B4:B8)
8.
Save your work in a new workbook named XLookup Function Practice.xlsx in your
Excel Practice folder and then close this workbook file.
With Costa Rica entered into the lookup cell E4, your XLOOKUP function returns 4900 as the
result because, as you can see in the sales table, this is indeed the total sales made for that
country.
Returning Single Values from a Lookup Table
Before XLOOKUP came along, the most popular of the Lookup & Reference functions were the
HLOOKUP (for Horizontal Lookup) and VLOOKUP (for Vertical Lookup) functions. The VLOOKUP
function searches vertically (top to bottom) the leftmost column of a lookup table until the
program locates a value that matches or exceeds the one you are looking up. The HLOOKUP
function searches horizontally (left to right) the topmost row of a lookup table until it locates a
value that matches or exceeds the one you’re looking up.
The VLOOKUP function uses the following syntax:
VLOOKUP(lookup_value,table_array,col_index_num,[range_lookup])
190
PART 2 Using Formulas and Functions
The HLOOKUP function follows nearly identical syntax:
HLOOKUP(lookup_value,table_array,row_index_num,[range_lookup])
The arguments of these two lookup functions can be explained as follows:
»» The lookup_value argument designates the range that contains the values or text to be
looked up in the table.
»» The table_array argument designates the range with the data table you want looked up in
the lookup table as well as the data you want returned from the lookup table.
»» The col_index_num argument in the VLOOKUP function designates the number of the col-
umn in the lookup table (starting with 1 for the leftmost column and increasing by one with
each column to the right) that contains the data you want returned to the data table.
»» The row_index_num argument in the HLOOKUP function designates the number of the row
in the lookup table (starting with 1 for the topmost row and increasing by one down each
row) that contains the data you want returned to the data table.
»» The optional range_lookup argument is a TRUE or FALSE value that indicates whether you
want Excel to find an approximate match (TRUE or argument omitted) or exact match
(FALSE) to numerical entries in the range designated by the function’s lookup_value
argument.
When using the VLOOKUP and HLOOKUP functions, the text or numeric entries in the lookup
column or row (that is, the leftmost column of a vertical lookup table or the top row of a
horizontal lookup table) must all be unique (no duplicates allowed). These entries must also
be arranged or sorted in ascending order; that is, alphabetical order for text entries, lowestto-highest order for numeric entries. (See Chapter 17 for exercises on sorting data in a list or
table.)
Performing a horizontal lookup
You use the HLOOKUP function when you’re dealing with a lookup table where the data to look
up is entered in the first (top) row, arranged sequentially (that is, alphabetically for text entries
and from smallest to largest in the case of numeric entries) by columns from left to right.
Figure 12-2 shows just such a lookup table at the top of the January Sales worksheet — the Price
Lookup table in the cell range C3:F4.
First off, note that pastries listed in the top, lookup row of this Price Lookup table are text values arranged in alphabetical order from left to right as follows:
»» Blueberry muffins in cell C3
»» Lemon tarts in cell D3
»» Lots of Chips cookies in cell E3
»» Strawberry pie in cell F3
CHAPTER 12 Using Lookup Functions
191
FIGURE 12-2:
A sample
worksheet with
Price Lookup
table immediately above the
Daily Sales
spreadsheet.
Second, note that the price per dozen for each pastry is listed in a corresponding column immediately below in the second row of the table (cell range, C4:F4). The order of the values in the
cells in this row is dictated entirely by the order of their associated pastries in the row above.
Try It
Exercise 12-2: Building Formulas that Perform
Horizontal Lookups in a Table
In Exercise 12-2, you use the information kept in this Price Lookup table to supply the missing
information to the Price/Doz column in the Daily Sales data list below it. To do this, you construct a formula using the HLOOKUP function that matches the pastry listed as sold in the Item
column of the data list (C7:C66) against the items shown in the top row of the Price Lookup
table. It then returns the price per dozen for the matched item to the appropriate cell in the
Price/Doz column in the data list (F7:F66).
1.
Open the Exercise12-2.xlsx workbook file in your Chap12 folder in the Excel
Workbook folder.
This workbook contains the January Sales worksheet with the Price Lookup table and
the Daily Sales data list you need to practice using the HLOOKUP function.
2.
Using the Name box on the Formula bar, assign the following range names to the designated cell ranges:
•
•
192
Item_match to cell range C7:C66
Price_info to cell range C3:F4
PART 2 Using Formulas and Functions
3.
Click cell F7 and then click the HLOOKUP option on the Lookup & Reference button’s
drop-down menu to insert the function and open the Function Arguments dialog box.
Then, click and drag through the cell range C7:C66 to insert the range name Item_
match into the Lookup_value text box. Press Tab, and then drag through the cell range
C3:F4 to insert the Price_info range name into the Table_array text box. Press Tab
and then type 2 into the Row_index_num argument text box. Finally, press Tab, enter
FALSE in the Range_lookup argument text box, and click OK.
Note that you enter 2 as the Row_index_num argument because you want Excel to
return the appropriate prices from the second row (as you count down) of the Price_
info range. You enter FALSE into the Range_lookup argument text box because you
only want exact matches between the pastries entered into the Item_match range
(C7:C66) and the pastries entered into the top row of the Price_info range.
Cell F7 now contains the following formula:
=HLOOKUP(Item_match,Price_info,2,FALSE)
Excel returns 2.50 to the cell and also fills the formula down into the cell range F8:F66.
Check the prices returned by the copies of the original HLOOKUP formula in the top
rows of the Daily Sales data list against those shown for the various pastries in the
Price Lookup table. The price per dozen for the blueberry muffins is 3.75, strawberry
pie is 8.99, and Lots of Chips cookies is 1.89.
4.
Increase the price per dozen for Lots of Chips cookies in cell E4 of the Price Lookup
table from 1.89 to 3.89.
Note that this change to the basic price is immediately updated in all the sales of Lots
of Chips cookies in the Daily Sales data list. By using a lookup table to supply the basic
price per dozen data to this list, you only need to make a single change to a price in the
Price Lookup table to update every single sale of that item in the entire data list.
5.
Save your work in a new workbook named HLookup Function Practice.xlsx in your
Excel Practice folder and then close this workbook file.
Performing a vertical lookup
You use the VLOOKUP function when the data to look up is entered in the first (leftmost) column, arranged sequentially (that is, alphabetically for text entries and from smallest to largest
in the case of numeric entries) by rows from top to bottom. Figure 12-3 shows you just such a
vertical lookup table in the form of its Tip Schedule in the cell range B4:C103 (of which only the
first twenty-some rows are visible in the figure).
The Tip Schedule in the Tip Lookup worksheet is arranged in two columns: Pretax Total and
Tip Amount. Because the Pretax Total column is the first or leftmost column in this table, it
contains the data to look up and match against the Food Total entered in cell F2 of this spreadsheet. As B is the lookup column, you note that its values are arranged in numerical order from
smallest to largest.
CHAPTER 12 Using Lookup Functions
193
FIGURE 12-3:
A practice
worksheet with
Tip Schedule
for looking up
the tip amount
based on the
pretax food
total.
Try It
Exercise 12-3: Building Formulas that Perform
Vertical Lookups in a Table
In Exercise 12-3, you construct a formula using the VLOOKUP function that returns the tip
amount to cell F3 from the Tip Amount column of the Tip Schedule table based on the Food
Total entered into cell F2 and matched against the amounts listed in the Pretax Total column. Note that this represents a situation where you do not want Excel to use exact matching
because the amount entered into the Food Total cell can often fall between the whole dollar
amounts listed in the Pretax Total column of the Tip Schedule. When this happens (and you
don’t specify FALSE as the optional range_lookup argument in the VLOOKUP function), Excel
returns the amount from the row above.
1.
Open the Exercise12-3.xlsx workbook file in your Chap12 folder in the Excel
Workbook folder.
This workbook contains the Tip Lookup worksheet with the Tip Schedule that you need
to practice using the VLOOKUP function.
2.
Assign the following range names to the designated cells and cell ranges:
•
•
Food_total to cell F2
Tip_table to the cell range B4:C103
When naming the Tip_table range, use the AutoSelect feature to select the cell range
B4:C103 in a couple of clicks.
194
PART 2 Using Formulas and Functions
3.
Click cell F3 and then click the VLOOKUP option on the Lookup & Reference button’s
drop-down menu to insert the function and open the Function Arguments dialog
box. Then, click cell F2 in the worksheet to insert the range name Food_total into the
Lookup_value argument text box. Press Tab and type Tip_table in the Table_array
argument text box. Finally, press Tab and then type 2 into the Col_index_num argument text box. Click OK to close the VLOOKUP Function Arguments dialog box.
Cell F3 contains the formula =VLOOKUP(Food_total,Tip_table,2) and returns $1.35 to
the cell.
Note that you enter 2 into the Col_index_num argument text box because you
want Excel to return the appropriate tip amounts from the second column (as you
count from left to right) of the Tip_table range. Note that you omit the optional
Range_lookup argument for this particular VLOOKUP function because you want
Excel to return a tip amount even when the program doesn’t find an exact match
between the amount in the Food_total cell and the whole dollar amounts listed in
the Pretax Total column.
The Formula result shown at the bottom of the Function Arguments dialog box is a
perfect example of this situation. Currently, the Food_total cell F2 contains $9.33.
When Excel matches this in the Pretax Total column of the Tip Schedule, it does not
find an exact match. In this case, it returns 1.35 as the formula result, the tip amount
for a pretax total of 9.00 in row 13 of the Tip Schedule.
When you don’t use exact matching for numerical values Excel always selects the value
from the row in the table_array argument in a VLOOKUP function or the column in an
HLOOKUP function whose value is closest but doesn’t exceed the value specified by the
lookup_value argument.
4.
Change the Food Total value in cell F2 from $9.33 to $87.20.
The moment you complete the edit in this cell, Excel returns a new tip amount of
$13.05 to cell F3 (this tip amount is 15% of 87.00, the nearest value in the Tip Schedule
that does not exceed the Food Total value).
5.
Save your changes to the Tip Lookup worksheet in a new workbook in your Excel
Practice folder. Name the workbook VLookup Function Practice.xlsx and then close the
workbook file.
CHAPTER 12 Using Lookup Functions
195
IN THIS CHAPTER
»» Finding how the Logical functions
operate
»» Using Logical functions to create
decision-making formulas
»» Using Logical functions to create
formulas that trap errors
13
Using Logical Functions
Chapter
T
he Logical function category is a small but powerful group of functions (including
TRUE, FALSE, IF, AND, OR, and NOT) that you can use in decision-making formulas.
(A decision-making formula is one where one set of values should be used or action
taken when a particular condition is met and another when it is not.) You can also combine them with certain Information functions (such as ISBLANK, ISNUMBER, ISTEXT, and
ISERROR) to create error-trapping formulas that prevent Excel error values (especially #DIV/0!,
#NUM!, and #VALUE! errors) from spreading to other dependent formulas in the worksheet.
In this chapter, you get a chance to practice using the Logical functions in worksheets to create
both decision-making and error-trapping formulas.
Working with the Logical Functions
The logical functions, as their name implies, deal exclusively with the logical values of TRUE
and FALSE. With the exception of the TRUE and FALSE functions (the only purpose of which is
to return the logical values TRUE and FALSE, respectively), the Logical functions IF, AND, OR,
and NOT evaluate expressions entered as their arguments and return either TRUE or FALSE.
The granddaddy of all the logical functions is the IF function, which follows this syntax:
IF(logical_test,value_if_true,value_if_false)
CHAPTER 13 Using Logical Functions
197
The IF function works by evaluating a comparative expression that you enter as its logical_test
argument as being either TRUE or FALSE. If the expression is found to be TRUE, Excel then uses
the value or text or executes the expression you enter as the value_if_true argument of the
function. If the expression is found to be FALSE, the program uses the value or text or executes
the expression you enter as the value_if_false argument.
When entering a number or reference to a cell that contains a number or formula that returns
a number for the value_if_true and value_if_false arguments, you simply enter the value or
cell address. When entering text for these arguments, you need to enclose the text in a set of
double quotation marks. And when entering an expression, you enter the operands and operator or function name and arguments as you would in any formula.
Constructing Decision-Making Formulas
The biggest use for the IF function is performing conditional operations in a formula: one set
of operations when the IF condition expressed by its logical_test argument is found to be TRUE
and another when it is not. These decision-making formulas can be one of two types: those
formulas that perform their computations using alternate values depending upon the outcome
of the condition, or those that perform alternate calculations based on the outcome.
Choosing between alternate values
Figure 13-1 shows an example where alternate values can be put to good use. The worksheet
shown in this figure contains a variation of the Tip Lookup worksheet you encountered in
Chapter 12. In this version, the Tip Schedule contains tip amounts for alternate tip percentages
(15% in column C and 20% in column D), and the input section of the worksheet contains a Tip
Percentage cell (G2), where the user can specify either 15 or 20 percent as the tip percentage.
FIGURE 13-1:
The Tip
Schedule with
alternate 15%
and 20% tip
percentages.
198
PART 2 Using Formulas and Functions
To take advantage of the alternate percentages in this revised Tip Schedule in the following
exercise, you need to nest an IF function inside the VLOOKUP function as its col_index_num
argument. This IF function then selects the appropriate column of the Tip Schedule to use (2 for
the 15% Tip amount in column C or 3 for the 20% Tip amount in column D), depending upon
whether the Tip Percentage cell, G2, contains 15% or 20% as its data entry.
Try It
Exercise 13-1: Using the IF Function to Build Formulas
that Select Alternate Values
In Exercise 13-1, you practice using the IF function with a VLOOKUP function to decide whether
to give a 15% or 20% tip based on the amount of the food total.
1.
If Excel is not currently running, open the program. Then, open the Exercise13-1.xlsx
workbook file in your Chap13 folder in the Excel Workbook folder.
You use this expanded version of the Tip Lookup worksheet to practice adding the IF
function to a VLOOKUP function that selects between the 15% or 20% column of the
Tip Schedule, depending upon which percentage is entered into the Tip Percentage
cell, G2.
2.
Click cell G2 to select it.
This Tip Percentage cell can contain only one of two entries: 15% or 20%. Use Excel’s
Data Validation feature in this cell to ensure that it can contain no other data entry.
3.
Choose Data ➪ Data Validation on the Ribbon or press Alt+AVV to open the Data
Validation dialog box.
The Data Validation dialog box contains three tabs: Settings enables you to define what
data is allowed in a cell; Input Message enables you to define a ScreenTip message
indicating what type of data is allowed; and Error Alert enables you to define an error
message that appears when a user tries to make an entry that is not allowed.
4.
Click the List option in the Allow drop-down button on the Settings tab. Then, enter
15% and 20% in the Source text box separated by a comma (with no spaces, as in 15%,
20%) before you click OK.
When you select the List as the Data Validation option, you can either select the cell
range that contains the allowable data entries in the Source text box or type the
allowable entries.
Note when you close the Data Validation dialog box, Excel adds a drop-down button to
cell G2. When you click this button, the drop-down list contains the only two allowed
values for this cell: 15% or 20%.
CHAPTER 13 Using Logical Functions
199
5.
Click the drop-down button that now appears on the right side of the Tip Percentage
cell, G2, and then select 20% on its drop-down menu.
Next, you need to assign some range names that you need to define the arguments for
the formula with your VLOOKUP function.
6.
Assign the following range names to the designated cells or cell ranges:
•
•
•
7.
Tip_percent to cell G2
Food_total to cell G3
Tip_table to the cell range B4:D103
Click cell G4 and then type =vl. Next, double-click VLOOKUP that appears in the dropdown menu beneath cell G4 to display =VLOOKUP( in the cell with a list of VLOOKUP
arguments appearing beneath it.
As you may remember from Chapter 12, the VLOOKUP function takes the following
arguments:
8.
•
Lookup_value: Specifies the cell containing the value you want looked up in the
first column of the vertical lookup table (the cell named Food_total, in this case).
•
Table_array: Specifies the cell range containing the values in the lookup table (the
cell range named Tip_table, in this case).
•
Col_index_num: Specifies the number of the column, counting from left to right,
that contains the values you want returned from the lookup table (in this case, that
number is 2 when the Tip Percentage is 15% or 3 when the Tip Percentage is 20%).
Choose Formulas ➪ Use in Formula and then click Food_total to paste the range named
Food_total in the formula as the lookup_value argument. Then type a comma (,),
choose Formulas ➪ Use in Formula, and then click Tip_table to paste Tip_table into the
formulas as the table_array argument. Finally, type a second comma (,) in preparation
for entering the col_index_num argument.
Now you need to construct a formula using the IF function for the col_index_num text
argument. The IF function inserts 2 as the column index number when the cell named
Tip_percent contains 15% as its entry; otherwise, it inserts 3. This is how this function
should appear in the col_index_num argument text box:
IF(Tip_percent=15%,2,3)
9.
With the insertion point immediately following the second comma (separating the
table_array and col_index_num arguments), choose Formulas ➪ Logical ➪ IF option
to insert the function and open the Function Arguments dialog box. Click cell G2 to
insert the Tip_percent range name in the Logical_test argument text box and then
type =15%. Then, press Tab and then type 2 in the Value_if_true argument text box.
Finally, press Tab again and then type 3 in the Value_if_false argument text box
before you click OK.
Excel displays an alert dialog box indicating that the formula that you’re trying to enter
in cell G4 contains an error (the formula needs a second close parenthesis to close off
the arguments for the VLOOKUP function). This dialog box also suggests fixing this
error by adding the second close parenthesis so that both the parentheses enclosing the
arguments for both IF and VLOOKUP functions are balanced.
200
PART 2 Using Formulas and Functions
10.
Click the Yes button or press Enter to have Excel correct the formula by adding a
second close parenthesis ) to close off the IF function nested as the col_index_num
argument of the VLOOKUP function.
Cell G4 contains the formula
=VLOOKUP(Food_total,Tip_table,IF(Tip_percent=15%,2,3))
and this formula returns the value $1.80 (the tip amount for a food total of $9.33 at
20%). If this checks out, proceed to Step 11.
11.
Change the Tip Percentage from 20% to 15% by positioning the cell cursor in cell G2
and then selecting 15% on its drop-down list.
Excel immediately decreases the tip amount in cell G4 from $1.80 to $1.35.
12.
Increase the food total in cell G3 to 75.50.
Excel increases the tip amount in cell G4 from $1.35 to $11.25.
13.
Type 17 in the Tip Percentage cell and then click the Enter button on the Formula bar.
Excel beeps at you and displays an error dialog box with the message, “This value
doesn’t match the data validation restrictions defined for this cell."
14.
Click the Cancel button and then open the Data Validation dialog box again (choose
Data ➪ Data Validation on the Ribbon or press Alt+AVV).
Now, you create an input message that the user sees whenever he selects the cell.
15.
Click the Input Message tab and then, in the Input Message text box, type Click this
drop-down button and then select 15% or 20% on its drop-down list.
Next, create an error message that is displayed whenever a user tries to enter a value
that is no longer allowed.
16.
Click the Error Alert tab and then, in the Error Message text box, type The entry in this
cell is limited to 15% or 20% only! Click Cancel and then select 15% or 20% on the
cell’s drop-down list. Then, click OK to close Data Validation dialog box.
A text box with your input message now appears next to the lower-right of cell G2.
17.
Click the text box with your input message and drag it up until the top of the message
box is even with the top of the Tip Percentage cell, G2, and position its left edge so that
it’s now touching the cell’s drop-down button without obscuring any part of it.
18.
Type 12 in the Tip Percentage cell, G2, and then press Enter.
This time, Excel displays your custom error message in its error alert dialog box.
19.
Select the Cancel button in the error alert dialog box to close it and restore the current
15% entry to the cell.
20.
Click cell A1 and then save your work in a new workbook called Alt VLookup Practice.
xlsx in your Excel Practice folder and then close the workbook file.
CHAPTER 13 Using Logical Functions
201
Selecting between alternate calculations
In addition to selecting alternate values, you can use IF functions to perform alternate calculations depending upon the outcome of the condition stated by its logical_test argument. A common situation is to have Excel perform the calculation only when the IF condition is TRUE and
perform no computation when it is FALSE.
Figure 13-2 shows you an example of this situation. Here, you see a slightly different version
of the Spring Sale worksheet that you use in earlier exercises. This table contains a Discounted
column, which determines whether a furniture item is to be discounted based on its suggested
retail price listed in the Retail Price column. It also contains a Discount Amount column, which
computes the amount of the discount only if the Discounted column indicates that the furniture
item is eligible for a discount.
FIGURE 13-2:
The Spring Sale
table with
Discounted
and Discount
Amount
columns.
Try It
Exercise 13-2: Using the IF Function to Build Formulas
that Perform Alternate Calculations
In Exercise 13-2, you construct the necessary formulas with IF functions for this version of the
Spring Sale worksheet. One set to determine whether the furniture item should be discounted
and another set to compute the discount amount only when the item is eligible for the discount.
1.
Open the Exercise13-2.xlsx workbook file in your Chap13 folder in the Excel
Workbook folder.
You use this expanded version of the Spring Sale worksheet to practice constructing the
formulas with IF functions needed to determine whether a furniture item is eligible for
a discount. If it is, you create formulas to compute the discount amount and sale price.
2.
Position the cell cursor in cell D4, where you build the formula that determines
whether the 36-inch round table is to be discounted.
The determinant for eligibility for a discount is whether the suggested retail price is
greater than or equal to $1,000. In terms of the Logical_test argument text box, you
need to create this type of comparative expression using cell C4, as in
C4>=1000
202
PART 2 Using Formulas and Functions
3.
Choose Formulas ➪ Logical ➪ IF to insert the function and open the Function Arguments
dialog box. Then, click cell C4 in the worksheet to insert its address in the Logical_test
argument text box and type >=1000 before pressing Tab. Then, type Yes in the Value_
if_true argument text box and press Tab again. Type No in the Value_if_false argument text box. Press Tab and note that Excel has automatically surrounded these last
two argument values with double quotation marks. Click OK.
Cell D4 contains the formula =IF(C4>=1000,"Yes","No") and the formula returns Yes
to the cell because the value currently entered into cell C4 is indeed greater than 1000.
4.
Use the fill handle to copy this formula in D4 down to the cell range D5:D9.
Now, you need to create a formula using the IF function that checks whether the cell in
the Discounted column contains “Yes" or “No" and then calculates the discounted
amount accordingly.
5.
Click cell E4 and then choose Formulas ➪ Logical ➪ IF to insert the function and open
its Function Arguments dialog box. Then, fill in the three argument text boxes in this
dialog box with the following values:
•
•
•
D4="Yes" in the Logical_test argument text box
C4*20% in the Value_if_true argument text box
0 in the Value_if_false argument text box
Click OK in the Function Arguments dialog box. Cell E4 now contains the formula
=IF(D4="Yes",C4*20%,0)
and the formula returns 250.00 to the cell because cell D4 contains Yes (the value in C4
is greater than 1,000). Therefore, the formula calculates a discount of 20%
(1250*0.20=250).
6.
Use the fill handle to copy this formula in cell E4 down to the cell range E5:E9.
In the final table, all the furniture items except for the Side chair and Armchair should
be discounted and have discounted amounts computed in column E.
7.
Use Excel’s Side by Side feature to check your results against those shown in the
Solved13-2.xlsx workbook file in your Chap13 folder. If everything checks out, click cell
A1 and then save your changes to a new workbook named If Function Practice.xlsx in
your Excel Practice folder. Leave this file open for Exercise 13-3.
Nesting IF functions
IF functions in decision-making formulas are great when you’re dealing with situations that
only require two alternatives — one that comes into play when a certain condition exists, and
the other that comes into play when it does not. But what about a situation where you have
more than two alternatives?
For example, in the Spring Sale worksheet you used in the previous IF function exercise, suppose you still only want to discount furniture that retails over $1,000, but want to use two different discount amounts as well: 15% for suggested retail prices that are lower than $1,500, and
20% for suggested retail prices that are greater than or equal to $1,500.
CHAPTER 13 Using Logical Functions
203
To accommodate such a case, you would have to nest a second IF function within the original
one, making the second nested IF function either the value_if_true or value_if_false argument of the original. Specifically, in the Spring Sale worksheet example, you would nest the
second IF function as the value_if_true argument of the original IF function. The first IF condition then tests if the furniture item is to be discounted (indicated by a Yes in the Discounted
column, meaning that the item’s retail is above $1,000). If this item is found to be eligible for
a discount, the second value_if_true argument IF function determines whether it receives a
20% or 15% discount.
Although I don’t discuss it in detail in this chapter, you should know that if you have a scenario
where you need to make three or more logical decisions, forget about nesting IF functions and
turn instead to the powerful IFS function:
IFS(logical_test1, value_if_true1, [logical_test2, value_if_true2,...])
IFS consists of a series of logical tests, each of which has an associated return value. The function performs each logical test in order and, when IFS comes upon the first logical test to return
TRUE, it returns that logical test’s associated value. You can include up to 127 test/value pairs.
Try It
Exercise 13-3: Building Formulas with Nested IF Functions
In Exercise 13-3, you practice nesting IF functions in a single formula so that you can add more
conditions that automatically determine what calculations are performed.
1.
Use the If Function Practice.xlsx workbook file you created in Exercise 13-2. (If you
don’t have access to this file, open the Solved13-2.xlsx workbook in your Chap13 folder
in the Excel Workbook folder.)
You use this version of the Spring Sale worksheet with the completed formulas in the
Discounted and Discount Amount columns to practice using one IF function as an
argument of another.
2.
Select cell E4. On the Formula bar, place the insertion point immediately in front of the
C in C4 in the value_if_true argument of the IF function in this cell.
You now edit the formula by inserting another, nested IF function.
3.
Type IF( — open parenthesis — and then click cell C4 in the worksheet.
The edited formula on the Formula bar should now read:
=IF(D4="Yes",IF(C4C4*20%,0)
4.
Type >=1500, — a greater than and equal sign, 1500, and a comma — to complete the
value_if_true argument for the new nested IF function.
The edited formula on the Formula bar should now read:
=IF(D4="Yes",IF(C4>=1500,C4*20%,0)
204
PART 2 Using Formulas and Functions
5.
Click the I-beam mouse pointer to position the insertion point between the % (percent
sign) and the comma (,) immediately preceding 0 in this formula. Be sure not to press
the → key.
6.
Type a comma (,) and then click cell C4 in the worksheet.
The edited formula on the Formula bar should now read:
=IF(D4="Yes",IF(C4>=1500,C4*20%,C4,0)
7.
Type *15%) — that is, an asterisk, 15%, and a close parenthesis — to complete the
value_if_false argument for the nested IF function.
The final edited formula on the Formula bar should now read:
=IF(D4="Yes",IF(C4>=1500,C4*20%,C4*15%),0)
In essence, this edited form of the formula with nested IF function in the value_if_
true argument of the original IF function is saying
8.
•
Evaluate the contents of cell D4 and, if Excel finds that this cell contains Yes as its
entry, the program evaluates the contents of cell C4; otherwise, it just enters 0
(zero) in the current cell.
•
If Excel does end up evaluating the contents of cell C4, the program checks to see if
this cell contains a value greater than or equal to 1,500. If the cell does, it then multiplies this value by 20%; otherwise, the program multiplies the value in C4 by 15%.
Click the Enter button on the Formula bar and then copy this edited formula down to
the cell range E5:E9.
In this version of the Spring Sale table, the Hutch and Armoire are now discounted
20%, the 36-inch round table and 72-inch dining table are both discounted 15%, and
the Side and Armchairs still receive no discount at all.
9.
Use Excel’s Side by Side feature to check your results against those shown in the
Solved13-3.xlsx workbook file in your Chap13 folder inside your Excel Workbook folder.
If everything checks out, click cell A1 and then save your changes in the If Function
Practice.xlsx workbook and then close this file.
Constructing Error-Trapping Formulas
Sometimes, you know ahead of time that certain error values are unavoidable in a worksheet as
long as certain data entries are missing. The most common error value that gets you into this
kind of trouble is the #DIV/0! error value. This error value appears not only when the divisor in
a division formula is actually 0 (zero) but also when the divisor refers to an empty cell (which
carries the numerical equivalent) in which you haven’t yet had an opportunity to make any data
entry (as when generating a new workbook from an Excel template file).
Fortunately, you can use the IF function to suppress the appearance of such error values in
formulas. When you do this, you not only get the benefit of not having to look at them (there
is, after all, nothing subtle about them), but you also ensure that they don’t spread to any
CHAPTER 13 Using Logical Functions
205
other parts of the worksheet containing dependent formulas. This means that in suppressing
the display of error values in their original formulas, you also end up trapping them in their
original cells.
When using IF functions in the construction of error-trapping formulas, you often use them
in combination with some of the functions in the Information category, the most versatile of
which is the ISERROR function. This nifty little function evaluates the cell reference you specify as its value argument and returns TRUE if the cell contains any of those pesky error values
(#N/A, #VALUE!, #REF!, #DIV/0!, #NUM!, #NAME?, and #NULL!) and FALSE if it contains any
other kind of entry. You can use its little brother function, ISERR, to test for all error values in a
cell, excluding #N/A, for Not Available, which some users do not consider an error value per se.
Figure 13-3 shows a situation where you need to construct an error-trapping formula. Here,
you see an empty version of the Production Schedule worksheet that is on its way to being
saved as an Excel template file. Before that can happen, however, you would need to suppress
all those #DIV/0! error values in the cell range B9:J9 until you begin entering the production
quota figures for the corresponding months. (The error values appear because cell K7 with the
grand total that it used as the divisor in their formulas contains a zero, 0.) The way you do this
is to create a formula that traps this error in the original formula and all its copies.
FIGURE 13-3:
An empty
Production
Schedule
worksheet with
#DIV/0! Error
values.
Try It
Exercise 13-4: Building Formulas that Trap Errors
In Exercise 13-4, you practice creating formulas with IF functions that trap #DIV/0! error values in the worksheet by replacing them with zeros so that they don’t spread throughout the
worksheet.
1.
Open the Exercise13-4.xlsx workbook in your Chap13 folder in the Excel
Workbook folder.
You use this empty version of the Production Schedule worksheet to practice constructing error-trapping formulas using the IF function.
2.
Click cell B9 that contains the original division formula.
You need to edit this formula by adding an IF function that inserts 0 (zero) rather than
the #DIV/0! error value in the cell if cell K7 is empty or contains 0 (zero) as is currently
the case.
206
PART 2 Using Formulas and Functions
3.
Press F2 to place Excel in Edit mode and then press the ← key to position the insertion
point between = (equal to sign) and the B in B7. Then, type IF( — open parenthesis —
and then select cell K7.
The edited formula in the cell and on the Formula bar should now read:
=IF(K7B7/$K$7
4.
Press F4 one time to convert the relative cell reference, K7, to the absolute reference,
$K$7. Then, type =0,0, (that is, the equal to sign followed by zero, a comma, and then
another zero and comma). Finally, click the I-beam mouse pointer at the very end of
the formula, after the 7 in the final $K$7 cell reference to position the insertion point
there and then type ) — close parenthesis.
The final, edited formula in the cell and on the Formula bar should now read:
=IF($K$7=0,0,B7/$K$7)
5.
Click the Enter button on the Formula bar to complete this edit and enter the edited
formula with the IF function into cell B9.
In place of that ugly #DIV/0! error value in cell B9, the benevolent 0.00% should now
appear.
6.
Copy the edited formula in cell B9 to the right of the cell range C9:J9.
Now all the #DIV/0! error values are gone from the Production Schedule worksheet,
replaced by 0.00% entries.
7.
Position the cell cursor in cell B3 and enter the #N/A value using the NA function in
the Information function category from the More Functions drop-down menu on the
Formulas tab.
The NA function is one of those few Excel functions that doesn’t require any arguments; therefore, you can use this function to enter the #N/A error value into the
current cell simply by entering =NA() and clicking the Enter button.
Note that the moment you enter the #N/A value into B3, this error value spreads to the
subtotal cells, K3 and B7, and from there to the grand total in cell K7, and from there to
all the division formulas that use its value as their divisor.
To trap this in cell K7 and prevent its spread to the cell range B9:J9, you need to edit
the original formula in cell B9 by adding the ISERROR function and then copy this
version across the columns of this row.
8.
Position the cell cursor in cell B9 and then edit the IF function in this cell’s formula by
replacing the logical_test argument, $K$7=0, with ISERROR($K$7).
Don’t forget to enclose the $K$7 as the value argument of the ISERROR function in its
own pair of open and close parentheses nested within the IF function’s pair of open
and close parentheses.
The final, edited formula in the cell and on the Formula bar should now read:
=IF(ISERROR($K$7),0,B7/$K$7)
CHAPTER 13 Using Logical Functions
207
9.
Copy this new version of the error-trapping formula to the cell range C9:J9.
As soon as you finish copying this revised error-trapping formula, Excel replaces all
the #N/A values in this % of Total cell range with 0.00%, restricting the #N/A values to
the production table itself without enabling these values to spread beyond it.
10.
208
Position the cell cursor in the Home cell, A1, and then save your work in a new workbook file named Error Trap Practice.xlsx in your Excel Practice folder. Close this file.
PART 2 Using Formulas and Functions
IN THIS CHAPTER
»» Understanding how to construct
text in formulas
»» Creating formulas that combine
text entries stored in different
cells
»» Changing the case of text entries
using the Text functions
14
Text Formulas and
Functions
Chapter
A
t first, thinking about text formulas and functions in spreadsheets may seem strange,
accustomed as we all are to thinking of spreadsheets as number crunchers. Nevertheless, not only can you construct formulas that use text as operands with the special
concatenation or linking operator, but you can also build formulas using a number of functions
in Excel’s Text category that require text exclusively in their arguments.
In this chapter, you practice building text formulas that link together separate text cell entries
whose text should be entered together in the same cell. You also use text functions to convert
text entries to the proper upper- and lowercase letters.
Constructing Text Formulas
Basic text formulas (that is, those that don’t rely on any text functions) merely join pieces of
text — often called strings — together using the & (ampersand) operator. It’s the so-called
concatenation operator. (In Excel, concatenation means to join one or more strings.) Here are a
couple of caveats to keep in mind about text formulas:
»» The text operands must be enclosed in sets of quotation marks.
»» Spaces and/or punctuation must be included in the operands (and within the quotes) if you
don’t want the text to glom together as a single hard-to-read clump of letters.
CHAPTER 14 Text Formulas and Functions
209
For example, if you want to create a text formula in cell B2 that joins the word Summary to the
text entry Order, entered in cell A2, and you enter the following formula in this cell:
=A2 & Summary
Excel returns the #NAME? error value because you didn’t enclose the text Summary in quotation marks. Note that this is necessary even when the text you’re entering is just a single word
with no spaces.
Also, suppose you have the first name Keith entered in cell A3, and the last name Smith entered
next door in cell B3, and you enter the following text formula in cell C3:
=A3 & B3
Excel returns to cell C3 the following glommed-together text:
KeithSmith
To have the text formula return the first and last name separated by the customary space, you
need to enter this version of the text formula in cell C3:
=A3 & " " & B3
Note that in this version, the space (entered by pressing the spacebar) is enclosed in quotation
marks.
Q.
A.
When would I typically need to create text formulas in a worksheet?
You may often work with tables where pieces of information such as the first, middle,
and last name as well as the person’s title along with his street, city, state, and zip code
are all stored in separate cells (for purposes of sorting). Text formulas that join these
separate pieces of information can save hours of retyping when you need to reassemble
this disparate information in mailing lists.
Try It
Exercise 14-1: Building Simple Text Formulas
that Join Data Entries
In Exercise 14-1, you practice building text formulas that join pieces of text entered into different cells of a worksheet together as a long string in other cells.
1.
If Excel is not currently running, launch the program. Then open the Exercise14-1.xlsx
workbook file in the Chap14 folder in the Excel Workbook folder.
You use the entries in the Client Addresses list in its Text Formulas worksheet to
practice creating simple text formulas.
210
PART 2 Using Formulas and Functions
2.
Position the cell cursor in cell G1 and construct a text formula that joins the text entry
Client in cell B1 with the text entry Addresses in cell C1.
Add a space enclosed inside quotation marks and sandwiched between & (ampersand)
operators in the middle of the cell references to prevent the two text entries from being
joined into ClientAddresses in the cell.
Cell G1 contains the formula
=B1&" "&C1
and the formula returns Client Addresses to the cell.
3.
Choose Home ➪ Copy (or press Ctrl+C) to copy the formula in cell G1 to the Clipboard.
Click cell B1 and then choose Home ➪ Paste ➪ Paste Values.
Excel pastes the text and not the formula on top of the Client entry in cell B1.
Note the repetition of Addresses in G1, which still contains the formula that combines
the text in B1 (Client Addresses) with the text entry in C1 (Addresses) so that it now
reads Client Addresses Addresses.
4.
Delete the Addresses entry in cell C1.
Although both B1 and G1 now show Client Addresses, in cell B1, this is the result of a
text entry created from a copy of the original text formula; whereas in G1, it’s the
result of the original text formula you constructed.
5.
Position the cell cursor in cell G3 and construct a new text formula that joins the house
number in cell A3 with the street name in B3.
The text formula you enter in cell G3 should appear on the Formula bar as
=A3&" "&B3
Although the entry in cell A3 is the number 123 (not entered as a text with a preceding
quotation mark nor formatted with the Text format), Excel has no problem joining this
value to the obvious text entry in cell B3 using the concatenation operator.
6.
Copy the text formula in cell G3 down to the cell range G4:G17 and then use AutoFit to
widen column G as needed to display all the concatenated street addresses.
7.
Position the cell cursor in cell H3 and construct a text formula that combines the city
name in cell C3 with the state abbreviation in cell D3 and the zip code in cell E3, making sure that there is a comma and a space immediately following the city and a space
between the state and zip code.
Be sure that you enclose the comma and the trailing space after the reference to cell C3
with the city in quotation marks, as in
=C3&", "&
Cell H3 contains the formula
=C3&", "&D3&" "&E3
and the formula returns Centerville, IL 60789 to the cell.
CHAPTER 14 Text Formulas and Functions
211
8.
Copy the text formula in cell H3 down to the cell range H4:H17 and then use AutoFit to
widen column H as needed.
Now you’re ready to construct a text formula that combines the concatenated text in
cell G3 with that in H3 to make one long text entry.
9.
Position the cell cursor in cell I3 and construct a formula that joins the text in cell G3
with that in cell H3. Make sure that this formula inserts a comma and a trailing space
between the street address in cell G3 and the city, state, and zip in cell H3.
Cell I3 contains the formula
=G3&", "&H3
and the formula returns 123 Niles Avenue, Centerville, IL 60789 to the cell.
10.
Copy the text formula in cell I3 down to the cell range I4:I17 and then use AutoFit to
widen column I to suit (you may also have to scroll the screen to the right to display all
the data).
Finally, you need to sort these addresses.
11.
With the cell range I3:I17 still selected, choose Data ➪ Sort A to Z (or press Alt+ASA).
When the Sort Warning dialog box appears, select the Continue with the Current
Selection option button, and then click Sort. (Excel is concerned that you forgot to
include data that needs sorting in the cell range G3:H17.)
Note that nothing changes in the order of the addresses in the selected range when you
finish the Sort operation. This is because the cells contain text formulas rather than the
actual text entries you see displayed. If you want to be able to find and sort text entries
that you create in a worksheet with text formulas, you need to replace the formulas
with their values. In this particular case, you copy the value on top of the formulas,
thereby replacing them.
12.
With the cell range I3:I17 still selected, choose Home ➪ Copy (or press Ctrl+C). Next,
without doing a thing to the cell selection, choose Home ➪ Paste ➪ Paste Values (or
press Alt+HVV).
Excel replaces the formulas with their calculated values in the same range. (You can
verify this because the contents of the Formula bar now reads 123 Niles Avenue,
Centerville, IL 60789, instead of =G3&", "&H3.)
13.
Choose Data ➪ Sort A to Z (or press Alt+ASA) again, select the Continue with the Current
Selection option button, and then click Sort.
Note how, at the time you use the Sort A to Z option, Excel rearranges the text in the
cell selection.
212
PART 2 Using Formulas and Functions
14.
Choose Data ➪ Sort Z to A option (or press Alt+ASD). In the Sort Warning dialog box,
select the Continue with the Current Selection option button, and then click Sort.
This time, Excel arranges the addresses in descending order (following the street
number.) For more on how Excel sorts values, see Chapter 17.
15.
Position the cell cursor in cell A1 and then save your work with the filename Text Frmls
Practice.xlsx in your Excel Practice folder and leave the workbook open to complete
Exercise 14-2.
Using Text Functions
Excel’s Text functions offer a wide variety of methods for searching and manipulating text
entries in a worksheet. These functions include the CONCAT function for joining together
strings of text (specified as its text arguments) — just like the & (ampersand) operator in the
handmade formulas you constructed in Exercise 14-1 — and, perhaps even more useful to
most, the UPPER, LOWER, and PROPER functions for changing the capitalization of text entries
in the worksheet. (Most of the other Text functions are seldom required outside of macros and
specialized VBA programming applications.)
Figure 14-1 shows you an example of a worksheet that is in desperate need of the PROPER function, which changes the case of the text specified as its sole argument to Title case, where only
the first letter in each word is uppercase.
FIGURE 14-1:
The Client List
worksheet with
the names in
all capital
letters.
As you can see in this figure, both the first and last names of each of the clients in the list are all
uppercase letters and need to be converted to Title case. This is a situation that you sometimes
encounter when using tables stored in text files that you import with the Text Import Wizard
into an Excel worksheet. (This wizard opens automatically when you try to open a text file.)
CHAPTER 14 Text Formulas and Functions
213
Try It
Exercise 14-2: Building Formulas with Text Functions
that Join Data Entries and Change Their Case
Exercise 14-2 shows you how to take care of problems in a worksheet using the PROPER function. Knowing how to convert text entries to the desired case in a worksheet is very important
because it can literally save you from hours of text editing, not to mention retyping, both of
which are a colossal waste of your time.
1.
Open the Exercise14-2.xlsx workbook file in your Chap14 folder in the Excel
Workbook folder.
Use the uppercase first and last name text entries in the Client List in its Text
Functions worksheet to practice using a couple of Excel’s Text functions.
2.
Click cell C3 and then choose Formulas ➪ Text ➪ PROPER to insert the function and
open its Function Arguments dialog box. Click cell A3 in the worksheet to enter its cell
reference into the Text Argument text box in the Function Arguments dialog box and
then click OK.
Cell C3 contains the formula =PROPER(A3) and this formula returns Aiken to the cell.
3.
Use the fill handle to copy this formula with the PROPER function down to the cell
range C4:C17 and then over to the cell range D3:D17.
Note that all the first and last name entries are now correct with the exception of
Mcavoy (which should be McAvoy) in cell C11 and Mcclinton in cell C12 (which should
be McClinton). You have to manually edit these entries later as the PROPER function is
only able to deal with the first letters in words.
4.
Click cell E3 and then choose Formulas ➪ Text ➪ CONCAT to insert the function and
open its Function Arguments dialog box. Then, click cell D3 in the worksheet to enter
its cell reference in the Text1 Argument text box and then press Tab. Type " (a double
quotation mark), press the spacebar, and then type " (a double quotation mark) to
insert a blank space in the Text2 Function Argument text box before you press Tab.
Finally, click cell C3 in the worksheet to enter its cell reference in the Text3 Argument
text box and click OK.
Cell E3 contains the formula = CONCAT(D3," ",C3) and this formula returns the text
Christopher Aiken to the cell.
5.
Copy the formula in cell E3 down to the cell range E4:E17 and then use AutoFit to widen
column E.
Now, you need to replace the text formulas with the CONCAT functions with their text
so that you can edit and sort the names in this list.
6.
214
Replace the CONCAT formulas in the selected cell range E3:E17 by choosing
Home ➪ Copy and then Home ➪ Paste ➪ Paste Values.
PART 2 Using Formulas and Functions
7.
Edit the entries in E11 and E12, changing Mcavoy in cell E11 to McAvoy and Mcclinton in
cell E12 to McClinton.
8.
Choose View ➪ Arrange All (or press Alt+WA) to open the Arrange Windows dialog box
and then click the Vertical option button before you click OK.
Excel now displays windows with parts of the Exercise14-2.xlsx workbook and Text
Frmls Practice.xlsx workbook side by side.
9.
Scroll the Text Functions worksheet in the Exercise14-2.xlsx workbook so that column
F is visible in the window.
Now, you’re ready to copy the addresses from the Text Formulas sheet of the Text
Frmls Practice.xlsx workbook to the Text Functions sheet of the Exercise14-2.xlsx
workbook.
10.
Click a cell in the Text Formulas worksheet in the Text Frmls Practice.xlsx workbook to
make it active and then scroll until column I comes into view and select the cell range
I3:I17 (containing the concatenated addresses).
11.
Choose Home ➪ Copy, switch to the Text Functions worksheet in the Exercise14-2.xlsx
workbook, click cell F3, and then choose Home ➪ Paste ➪ Paste Values.
Excel copies the addresses into the cell range F3:F17 in the Text Functions worksheet.
12.
Click the Close button in the upper-right corner of the Text Frmls Practice.xlsx workbook window followed by the Don’t Save button in the alert dialog box.
Now, maximize the Text Functions worksheet of the Exercise14-2.xlsx workbook so
that it fills the Worksheet area.
13.
Click the Maximize button in the upper-right corner of the Exercise14-2.xlsx workbook
window.
Next, widen column F in the Text Functions worksheet so that all the copied addresses
fit within it.
14.
Use the AutoFit feature to widen column F in the Text Functions worksheet.
15.
In cell G3, create a formula using the CONCAT text function that joins the first and last
name in cell E3 with the address information in cell F3, making sure to add a comma
and trailing space after the last name.
Cell G3 contains the formula
=CONCAT(E3,", ",F3)
and the formula returns Christopher Aiken, 788 Rincon Road, Bend, OR 97700 to
the cell.
16.
Copy the formula in cell G3 down to the cell range G4:G17 and then widen column G
and scroll the worksheet as needed to completely display the names and addresses in
this range on your screen.
Next, you want to replace the Text formulas with their text so that you can sort them
in alphabetical order.
CHAPTER 14 Text Formulas and Functions
215
17.
Replace the formulas in the cell range G3:G17 with their text values. Choose Data ➪ Sort
A to Z, select the Continue With the Current Selection option, and then click Sort.
Check your results against those shown in Figure 14-2. If they match, proceed to the
final step.
18.
Select cell A1 and then save your work in a new workbook named Text Func Practice.
xlsx in your Excel Practice folder. Then, close the workbook file as you exit Excel.
FIGURE 14-2:
The
­concatenated
worksheet
after sorting
the names and
addresses in
column G
alphabetically
by first name.
216
PART 2 Using Formulas and Functions
3
Working with
Graphics
IN THIS PART. . .
Create and gussy up charts of various types.
Add a wide array of graphics to your worksheets.
IN THIS CHAPTER
»» Understanding how Excel charts
worksheet data
»» Creating a chart from the Insert
tab of the Ribbon
»» Creating a chart on a separate
chart sheet
»» Formatting the basic chart
»» Editing a chart
15
Charting Worksheet
Data
Chapter
B
esides the actual data entry and building the formulas for a worksheet, charting the data
may well be one of the most essential tasks you perform in Excel. When you present
worksheet data in a visual form, relationships between the data that were not apparent in numerical form often become quite obvious. Fortunately, Excel offers you a wealth of
different types of charts with which to depict these relationships. Half the fun of charting is
selecting the most appropriate chart type and customizing it to your needs.
In this chapter, you get a chance to practice charting worksheet data, both in the worksheet and
on separate chart sheets. You also get practice with customizing the various parts of the basic
chart so that they present the data in the clearest possible way.
Understanding Excel Charts
Excel charts are directly tied to the worksheet data they represent in the worksheet. As a result,
the editing changes you make to the underlying data have a direct and immediate effect on their
contents (somewhat analogous to the way that changes you make to data entries referred to in
a formula immediately affect the calculated result when Automatic Recalculation is in effect).
CHAPTER 15 Charting Worksheet Data
219
Figure 15-1 shows you a typical clustered column chart created as part of a worksheet from the
data in a worksheet table (not currently visible). As you see in this figure, a typical Excel chart
contains a variety of distinct elements (explained in Table 15-1). It’s important that you become
familiar with these elements: Each is an editable part of the chart that you’re often required to
modify after construction of the basic chart.
FIGURE 15-1:
A typical
clustered
column chart
with standard
chart
elements.
Excel not only offers you a wide array of basic chart types from which to choose, but it also
enables you to decide where you want to place the chart — either in the worksheet along with
the data it represents graphically or on a separate chart sheet in the workbook.
A chart like the one shown in Figure 15-1 that is placed on the worksheet is referred to as an
embedded chart (although it’s not so embedded that you can’t still move and resize it on the
worksheet as needed). Figure 15-2, on the other hand, shows you this same clustered column
chart now on its own chart sheet.
You select and manipulate a chart sheet in the Excel workbook via its sheet tab, just the same
as you do with a regular worksheet.
Q.
A.
220
What benefits do I get from placing a chart on its own chart sheet rather than embedding it in the worksheet?
Charts that you place on their own chart sheets generally print larger and are easier to
print. All you have to do is select the chart sheet before you open the Print panel in
Backstage View (File ➪ Print). In addition, you may find it somewhat easier to edit a chart
that you place in its own sheet because you don’t have to worry about inadvertently
selecting the chart area when you intend to select the chart title or legend for editing.
PART 3 Working with Graphics
Table 15-1
Typical Chart Elements
Element
Description
Chart
Everything inside the chart window including all parts of the chart (labels, axes, data markers, tick marks,
and other elements in this table).
Data marker
A symbol on the chart, such as a bar in a bar chart, a pie in a pie chart, or a column in a column chart,
that represents a single value in the worksheet. Data markers with the same shape, pattern, or color
represent a single data series in the chart.
Chart
data series
A group of related values, such as all the values in a single row in the worksheet — all the production
numbers for Part 100 in the sample chart, for example. A chart can have just one data series (shown in a
single bar or line), but it usually has several.
Series formula
A formula describing a given data series. The formula includes a reference to the cell that contains the
data series name, references to worksheet cells containing the categories and values plotted in the
chart, and the plot order of the series. The series formula can also have the actual data used to plot the
chart. You can edit a series formula and control the plot order.
Axis
A line that serves as a major reference for plotting data in a chart. Two-dimensional charts have two
axes — the x (horizontal) axis and the y (vertical) axis. In most two-dimensional charts (except, notably,
bar charts), Excel plots categories (labels) along the x-axis and values (numbers) along the y-axis. Bar
charts reverse the scheme, plotting values along the x-axis. Pie charts have no axes. Three-dimensional
charts have an x-axis, a y-axis, and a z-axis. The x- and y-axes delineate the horizontal surface of the
chart. The z axis is the depth axis, showing the depth of the third dimension in the chart.
Tick mark
A small line intersecting an axis. A tick mark indicates a category, scale, or chart data series. A tick mark
can have a label attached.
Plot area
The area where Excel plots your data, including the axes and all markers that represent data points.
Gridlines
Any optional lines extending from the tick marks across the plot area, making it easier to view the data
values represented by the tick marks.
Titles
The labels you add to identify the chart. You can add a chart title to identify the entire chart, a horizontal
axis title to identify the data on the x- or category axis, and a vertical axis title to identify the data (and
units) on the y- or value axis.
Legend
A key that identifies patterns, colors, or symbols associated with the markers of a chart data series. The
legend shows the data series name corresponding to each data marker (such as the name of the red
columns in a column chart).
Try It
Exercise 15-1: Modifying an Existing Embedded Chart
In Exercise 15-1, you practice working with an embedded clustered bar chart that has already
been added to a worksheet to visually represent the number of parts produced each month for
a year.
1.
If Excel is not currently running, launch the program. Then open the Exercise15-1.xlsx
workbook file in your Chap15 folder in the Excel Workbook folder.
You use the embedded clustered column chart in the Schedule worksheet to practice
selecting different parts of the chart and switching the chart placement between
embedding in the worksheet and placing it on a separate chart sheet.
2.
Click anywhere on the embedded clustered column chart right below the Production
Schedule table to select this chart.
CHAPTER 15 Charting Worksheet Data
221
FIGURE 15-2:
Typical
clustered
column chart
on its own
chart sheet.
Eight sizing handles appear around the perimeter of the embedded Clustered Column
chart indicating that it is now selected. In addition, the Chart Design and Format
contextual tabs appear at the end of the Ribbon and the worksheet data used in
creating the chart is indicated by different colored bounding boxes surrounding the
row and column heads as well as the data entries.
3.
Position the mouse pointer on the sizing handle that’s located in the middle on the
right edge. When the mouse pointer changes to a double-headed arrow, drag the thin
black outline of the chart area until its right edge is flush with the right edge of column
J in the worksheet. Release the mouse button.
Note that Excel redraws the clustered column chart to fit in the new width.
4.
Click the Chart Design contextual tab to display its tools.
The Chart Design contextual tab contains buttons that enable you to change the chart
type, layout, and style.
5.
Click the More button in the lower-right corner of the Chart Styles group to display all
the style thumbnails in this palette. Then, click the Style 12 thumbnail.
Excel assigns this style (with its multi-colored data series outlined against a black
background) to the clustered column chart and displays the other colors that use this
same type of outlining on the Chart Styles group of the Chart Design contextual tab.
6.
Click the chart title, Scheduled Production.
Four round sizing handles appear on the perimeter of a box drawn around the text in
the Chart Title, indicating that you can now move or resize the title in the chart area.
7.
222
Click the chart title a second time to open the title for editing. Edit the title so that it
reads, Production Scheduled. Click outside the Chart Title text box in an empty place in
the chart area to deselect the chart title and set your edit.
PART 3 Working with Graphics
Now, try making some changes to a few of the worksheet values represented in the
chart.
8.
Make the following editing changes to entries in the designated cells, noting the
change in the column of the chart representing the data point you’re changing:
•
•
•
353 in cell D4 containing the scheduled production of Part 101 for June
660 in cell E3 containing the scheduled production of Part 100 for July
475 in cell H5 containing the scheduled production of Part 102 for October
Each time you change a value that’s represented graphically in the chart, its data
marker changes.
9.
Click anywhere on the embedded clustered column chart to select it and then choose
Chart Design ➪ Move Chart (or press Alt+JCV) to open the Move Chart dialog box.
The Move Chart dialog box contains two options: New Sheet and Object In (currently
selected).
10.
Select the New Sheet option button, replace the generic Chart1 name in the associated
text box with Schedule Chart, and click OK.
Excel inserts a new chart sheet named Schedule Chart as the first sheet in your
Exercise15-1.xlsx workbook in front of the Schedule sheet. This new chart sheet
contains the erstwhile clustered column chart.
11.
Reposition the Schedule Chart sheet so that it’s located immediately after the Schedule
worksheet in the workbook by dragging its sheet tab.
Next, see how the chart on its own sheet prints.
12.
With the Schedule Chart sheet selected, press Ctrl+P to open the Print panel with the
Print Preview area in the Backstage View.
Note that Excel automatically selects the landscape orientation for the chart in the
print preview to print it full size on the page.
13.
Press Esc to exit the Excel Backstage View and return to the Normal view of the
Schedule Chart sheet.
Now, move the clustered column chart back to the Schedule worksheet as an embedded
object.
14.
Move the clustered column chart back to the Schedule sheet and then move the chart
object so that the top edge of the chart area is flush with the bottom edge of row 9 and
the left edge is flush with the left edge of column B. Then, resize the chart so that the
bottom edge of the chart is flush with the top edge of row 27 and the right edge of the
chart is flush with the right edge of column I.
Now you’re ready to save your changes in a new Excel workbook.
15.
Position the cell cursor in cell A1 and then save your work in a new workbook named
Production Sch – embedchrt.xlsx in your Excel Practice folder. Close the workbook file.
CHAPTER 15 Charting Worksheet Data
223
Creating Charts
Creating a new embedded chart in Excel involves three general steps:
1.
Select the data and headings in the worksheet that you want represented in the
new chart.
2.
Use the Ribbon’s Insert tab to select the type of chart to create by clicking the button
for the general type of chart (Column, Line, Pie, Bar, and so on) and then clicking the
thumbnail of the subtype you want to use on the button’s drop-down gallery.
3.
Refine the new chart as needed using the command buttons on the Chart Design and
Format contextual tabs.
Q.
A.
Do I have to select the data I want to graph before I select the type of chart on the
Ribbon’s Insert tab?
No, as long as the cell cursor is located in one of the cells of the table of data you want
to chart, you can have Excel make a guess as to the data range to be graphed (which you
can refine, if the program leaves out necessary data or includes extraneous data).
Try It
Exercise 15-2: Creating a New Embedded Chart
In Exercise 15-2, you practice creating and formatting a new embedded chart that represents
only the quarterly sales data in two sales categories that are contained in a much larger, more
detailed sales table.
1.
Open the Exercise15-2.xlsx workbook file in your Chap15 folder in the Excel
Workbook folder.
This workbook contains a Sales worksheet with the CG Media - Sales by Category and
Date table showing only the quarterly subtotals and the annual total (the columns with
the supporting monthly data are currently hidden). Use this quarterly sales data to
practice creating a new embedded chart.
2.
Without moving the cell cursor out of cell A1, choose Insert ➪ Column (or press Alt+NC1)
to display the Column chart drop-down gallery. Then, click the Clustered Column
thumbnail at the beginning in the first column of the first row of this gallery.
Excel inserts a new embedded clustered column chart in the Sales worksheet, as shown
in Figure 15-3. Note that this initial chart contains more data than you want represented. (You don’t need the annual totals or the total sales for both the CDs and tapes
to be represented in this chart.)
3.
224
Move the new chart so that its top edge is flush with the top edge of row 17 and its left
edge is flush with the left edge of column E. Then, scroll down, if necessary, and resize
the embedded chart so that its bottom edge is flush with the top edge of row 36 and its
right edge is flush with the right edge of column S.
PART 3 Working with Graphics
Next, you need to remove the annual total and total sales for CDs and tapes from the
clustered column chart. Begin by removing the Annual Total data markers from the
chart.
4.
Choose Chart Design ➪ Select Data (or press Alt+JCE) to open the Select Data Source
dialog box.
If the Chart Design and Format contextual tabs don’t appear on your Ribbon, this
means that the new clustered column chart you created is not currently selected. To
make the Chart Design and Format contextual tabs appear on your Ribbon, click an
empty space in the clustered column chart area to select it.
The Select Data Source dialog box contains two columns: Legend Entries (Series) on the
left side and Horizontal (Category) Axis Labels on the right. Each column currently
contains the names of the entries that appear in the legend and on the x-axis of the
chart.
To remove the Annual Total from the chart, you need to temporarily switch the rows
and columns of this chart so that the annual sales appear on the legend.
5.
Click the Switch Row/Column button in the Select Data Source dialog box.
Excel switches the chart so that there are data series for each of four quarters plus the
annual total in the clustered bars arranged by type of sales.
6.
Click CG Media – Sales by Category and Date Annual Total at the bottom of the Legend
Entries (Series) column and then click the Remove button at the top of the column.
Excel removes the data series for the Annual Total from the body of the chart and from
the legend.
7.
Click the Switch Row/Column button again to return the four quarters to the category
x-axis of the chart and the types to the legend.
Now, you need to delete the empty Compact Discs and Cassettes series from the chart
and legend along with the Total Sales data series.
8.
Click Compact Discs at the top of the Legend Entries (Series) column and then click the
Remove button.
Excel removes this empty heading that did not represent any charted data from the
legend.
9.
Repeat this procedure to remove Cassettes (another empty label) and Total Sales from
the legend. Then, click OK to close the Select Data Source dialog box.
Now, the chart represents only two data series, Total CD Sales and Total Tape Sales,
listed in the legend.
10.
Save your work in a new workbook file named CG Media – embedchrt.xlsx in your
Excel Practice folder and then leave the workbook file open for Exercise 15-3.
CHAPTER 15 Charting Worksheet Data
225
FIGURE 15-3:
The new
embedded
clustered
column chart
immediately
after creation.
Formatting Charts
Often you find that you have to finesse the formatting of elements in the particular chart that
Excel initially produces for you. You can make short work of making large and small formatting
changes using the command buttons found on the two contextual tabs:
»» Chart Design: Change the basic type, layout, or style of the chart.
»» Format: Change the font, line, or fill of a particular chart element.
Try It
Exercise 15-3: Making Formatting Changes to a Chart
In Exercise 15-3, you practice making formatting changes to the clustered column chart you
created in the previous exercise. This exercise gives you practice selecting a new chart style as
well as making formatting changes to selected elements of the chart, including the chart area,
titles, and axes.
1.
Use the clustered column chart in your CG Media – embedchrt.xlsx workbook that
you created in the previous exercise to practice making formatting changes to a finished chart.
This chart represents the correct data in the Sales worksheet but still lacks any titles.
226
PART 3 Working with Graphics
2.
If your clustered column chart is not already selected, click somewhere on a blank
space in the chart area to select this object. Then, scroll up the rows of the worksheet,
if necessary, so that the entire clustered column chart is visible on your computer
screen.
Clicking somewhere on the embedded chart not only selects this graphic object, but
also adds the Chart Design and Format contextual tabs to the end of the Ribbon.
3.
On the Chart Design contextual tab, click the More button in the Chart Styles group
(or press Alt+JCS) to open the Chart Styles drop-down gallery. Then, click the Style 14
thumbnail in this drop-down gallery.
Excel applies the 3-D multicolor style to the clustered columns in your chart.
4.
Choose Chart Design ➪ Quick Layout (or press Alt+JCL) to open the Chart Layouts
drop-down gallery. Then, click the Layout 1 thumbnail (first row, first column) in this
drop-down gallery.
Excel adds a legend beside the Plot Area.
5.
Choose Chart Design ➪ Add Chart Element ➪ Gridlines ➪ Primary Major Vertical (or press
Alt+JCAGV).
Excel adds major vertical gridlines to your clustered column chart.
6.
Click the Format tab and then in the Shape Styles gallery, click Colored Outline – Black,
Dark 1 thumbnail (first row, first column).
Note that the moment you highlight this thumbnail in the Shape Styles group, Live
Preview displays this outline around the entire chart (because Chart Area is currently
selected in the Chart Elements combo box in the Current Selection group on the Format
tab) even before you set it by clicking this thumbnail.
7.
In the Format contextual tab’s Current Selection group, click the drop-down button
attached to the Chart Elements combo box and then click the Chart Title option on its
drop-down menu.
Excel selects the Chart Title in your clustered column chart (indicated in the chart area
by the appearance of its text box with sizing handles).
8.
On the Format contextual tab, click More in the WordArt Styles group to open this gallery and then click the Gradient Fill: Aqua, Accent Color 5, Reflection thumbnail (the
blue A with a reflection).
9.
Edit the chart title to read CG Media Quarterly Sales. Click somewhere in a blank space
in the chart area to deselect the Chart Title.
Next, assign a gradient fill to the interior of the chart area using the Shape Fill button.
10.
On the Format tab, click the Shape Fill button in the Shape Styles group and then highlight Gradient on its drop-down menu or press Alt+JOSFG. Then, click the From Center
thumbnail on its gallery (second row, second column in the Variations section).
Now, assign a glow shape effect to the border of the chart area using the Shape Effects
button.
CHAPTER 15 Charting Worksheet Data
227
11.
On the Format tab, click the Shape Effects button in the Shape Styles group and then
highlight Glow on its drop-down menu or press Alt+JOSEG. Then, click the Glow: 18
pt, Aqua, Accent Color 5 thumbnail on its gallery (fourth row, fifth column of the Glow
Variations section).
Excel displays a glow effect around the black border of the selected clustered column
chart.
12.
On the Format tab, click the Vertical (Value) Axis option on the Chart Elements dropdown button’s menu.
Excel selects the vertical axis of your clustered column chart (indicated by the text box
with sizing handles around the vertical axis and values on the left side of the chart).
13.
Choose Format ➪ Format Selection to open the Format Axis task pane, click Axis
Options, and then click Number to expand the Number section. Select Currency in the
Category drop-down list, and then click the Decimal Places text box and replace 2 with
0 before you click Close. Then, click somewhere in a cell in the worksheet to deselect
the chart.
14.
On the Format tab, click the Plot Area option on the Chart Elements drop-down button’s menu.
15.
Drop down the Shape Fill gallery and select White, Background 1.
16.
Choose Chart Design ➪ Select Data to open the Select Data Source dialog box. In the
Chart Data Range box, adjust the range to =Sales!$A$2:$Q$15, and then click OK.
Check your formatted chart against the one shown in Figure 15-4. When everything
checks out, go on to Step 17.
17.
Use the Zoom slider to reduce the magnification percentage until the entire worksheet
table and chart are displayed on your screen, and then click cell A1 and save your work
in a new file named CG Media – fmtclscolchrt.xlsx in your Excel Practice folder. Leave
the workbook open for Exercise 15-4.
FIGURE 15-4:
The embedded
clustered
column chart
after
formatting.
228
PART 3 Working with Graphics
Editing Charts
Excel makes it easy to edit any chart you create. All you have to do is click somewhere in a blank
area of the chart in the worksheet if the chart’s embedded or its chart sheet if it’s not. Excel
then selects the chart area and activates the Chart Tools contextual tab. You can then use the
command buttons on its Design, Layout, and Format tabs to make all the necessary changes.
Try It
Exercise 15-4: Editing the Chart Type, Layout, and Style
In Exercise 15-4, you practice changing the type of an existing chart, its layout, and its basic
style.
1.
Use the CG Media – fmtclscolchrt.xlsx workbook file with the embedded clustered
column chart you formatted on its Sales worksheet in the previous exercise to practice
making editing changes to a finished chart.
Begin by changing the type of chart from clustered column to a 3-D stacked bar chart.
2.
Click somewhere on a blank space in the chart area of your clustered column chart to
select the object and then choose Chart Design ➪ Change Chart Type (or press Alt+JCC)
to open the Change Chart Type dialog box.
The Change Chart Type dialog box is divided into two columns: The name of chart
types from Column to Radar appear beneath the Templates option in the left column
and thumbnails of the subtypes available for each type appear in rows and columns on
the right.
3.
Click Bar in the left column of the Change Chart Type dialog box and then click the
thumbnail of the 3-D Stacked Bar subtype on the right side (the fourth one in the first
row of the Bar section) before you click OK.
Excel redraws your embedded chart as a 3-D stacked bar chart.
4.
Choose Chart Design ➪ Quick Layout and then click the Layout 2 thumbnail (first row,
second column) in the Quick Layout gallery.
In this new layout, Excel displays the chart’s legend at the top of the clustered bar
chart right below the chart’s title. This new layout also displays the quarterly totals for
each type of sale (CD or tape) on the appropriate section of the bars in the chart.
5.
Choose Chart Design ➪ Add Chart Elements ➪ Gridlines ➪ Primary Major Vertical (or
press Alt+JCAGV). Choose Chart Design ➪ Add Chart Elements ➪ Gridlines ➪ Primary
Minor Vertical (or press Alt+JCAGM).
Excel redraws the 3-D chart with major and minor vertical gridlines down its back and
bottom walls.
6.
Choose Chart Design ➪ Add Chart Elements ➪ Gridlines ➪ Primary Major Horizontal (or
press Alt+JCAGH). Choose Chart Design ➪ Add Chart Elements ➪ Gridlines ➪ Primary
Minor Horizontal (or press Alt+JCAGZ).
CHAPTER 15 Charting Worksheet Data
229
Excel now adds major and minor horizontal gridlines to the back and side walls of
the chart.
7.
Choose Format ➪ Shape Fill (or press Alt+JASF) to open its drop-down menu. Click the
White, Background 1 square (first row, first column of the Theme Colors palette).
Excel removes the gradient from the background of your 3-D stacked bar chart.
8.
Choose Format ➪ Shape Effects (or press Alt+JASE) to open its drop-down menu.
Highlight the Glow option and then click the No Glow thumbnail in its submenu.
Excel removes the glow effect from the borders of your 3-D stacked bar chart.
9.
Choose Format ➪ Chart Elements and then click the Vertical (Category) Axis option on
its drop-down menu.
Excel selects the category labels Qtr 4 through Qtr 1 on the left side of the 3-D stacked
bar chart (indicated by the text box with its sizing handles).
10.
Use the command buttons in the Font group of the Ribbon’s Home tab to select
12 points as the font size for the quarterly category labels and make their text bold.
The category titles along the vertical axis at the left end of the stacked bar chart are
now much easier to read.
Now check your final 3-D stacked bar chart against the one shown in Figure 15-5.
If everything checks out, move on to Step 11.
11.
Save your 3-D stacked bar chart in a new workbook file named CG Media
–3dstckbrchrt.xlsx in your Excel Practice folder and then close it by
exiting Excel.
FIGURE 15-5:
The final 3-D
stacked bar
chart created
from the
original
clustered
column chart.
230
PART 3 Working with Graphics
IN THIS CHAPTER
»» Understanding what graphic
objects are and how Excel treats
them
»» Adding prefab art to the
worksheet
»» Importing graphics files into the
worksheet
»» Adding graphic shapes and text
boxes to the worksheet
»» Constructing WordArt,
organization charts, and other
diagrams
16
Adding Graphics to
Worksheets
Chapter
A
s you discover in Chapter 15, the embedded charts you add to a worksheet are actually
graphic objects that you can move and resize as needed. Embedded charts are by no
means the only graphic objects you can have in your worksheet. Excel also enables you
to add graphic objects you create yourself as well as those you import from Clip Art and other
kinds of graphics files.
In this chapter, you get a chance to practice using all these different types of graphic objects
to improve the overall look of your worksheets and make their data and charts even more
interesting and legible to the user.
Understanding Graphic Objects
The most important thing to remember about graphic objects is that they are distinct elements:
that is, they’re separate from the cells of the worksheet and they float “above” the worksheet
on their own layers. Because they are distinct objects, you can select them for moving and
resizing as you can for embedded charts. (See Chapter 15.) Because graphic objects remain on
CHAPTER 16 Adding Graphics to Worksheets
231
separate layers, you can move them one on top of the other, with the object on the topmost
layer obscuring some or all the objects on layers below.
To select a graphic object, you click some part of it (which can sometimes be a bit tricky when
different objects overlap each other). As Figure 16-1 demonstrates, when you select a graphic
object, Excel displays the name of the object in the Name box on the Formula bar (Right Arrow
1, in this case) while at the same time displaying white circular sizing handles around the
perimeter of its shape, orange circular shaping handles (for adjusting the proportions of
the object), and a circular rotation handle at the top. (You use the rotation handle to change the
orientation of the object by rotating it to any desired angle.) Some graphic objects, such as the
block arrow shown in Figure 16-1, also display one or more shaping handles that you can use
to modify the basic shape (in this case, the thickness of the body of the arrow in relation to its
arrowhead).
FIGURE 16-1:
When you
select a graphic
object, Excel
displays
various
handles for
manipulating
the object and
its name
appears in the
Formula bar’s
Name box.
To move the selected graphic object, position the mouse pointer somewhere inside the object’s
perimeter. Then, when the pointer becomes an arrowhead with a double cross at its point, drag
the object to its new position within the worksheet. To copy the selected object, hold down the
Ctrl key as you drag the graphic. When you hold down the Ctrl key, a plus sign, indicating that
the object is being copied, appears above the arrowhead pointer.
You can “nudge” a selected graphic object into its desired position by pressing the arrow keys:
↑ for Up, ↓ for Down, ← for Left, or → for Right. When you press an arrow key, Excel moves
the object just a very little bit in that direction. Nudging is very useful when you have an object
that’s almost in place and requires very little handling to get it into just the right position.
When graphic objects overlay each other, you can move an object that is on higher levels to
lower levels by clicking the object to select it and choosing Shape Format ➪ Send Backward (or
by pressing Alt+JDAEB). To move an object that’s on a lower level up towards the top, click the
object and then choose Shape Format ➪ Bring Forward (or press Alt+JDAFF).
Excel also makes it possible to group different graphic objects together to create a single
composite graphic object by selecting the individual objects (by Ctrl+clicking them) and then
choosing Shape Format ➪ Group ➪ Group (or press Alt+JDAGG). Excel indicates that the selected
graphics are now grouped (and for all intents and purposes, a single graphic object) by placing
232
PART 3 Working with Graphics
a single set of sizing handles around the perimeter formed by all the former separate graphics.
You can then manipulate the grouped graphic as a single entity, moving, sizing, rotating, and
so on as you would any other object.
When grouping a bunch of different objects Excel never forgets that they were once separate
objects that you could independently manipulate. That means that you can always turn them
back into separate graphics by ungrouping them. To do this, click the composite graphic object
and then choose Shape Format ➪ Group ➪ Ungroup (or press Alt+JDAGU).
Try It
Exercise 16-1: Manipulating the Graphic Objects
in a Worksheet
In Exercise 16-1, you practice working with graphic objects by repositioning two existing objects
so they overlap one another. You then get practice grouping them together as a single object
and using the controls in the Selection task pane to hide and redisplay them in the worksheet.
1.
If Excel is not currently running, launch the program. Then open the Exercise16-1.xlsx
workbook file in the Ch16 folder in your Excel Workbook folder.
The Graphic Objects worksheet in this workbook contains a block arrow and a “This
way to success!” WordArt graphic object. You use these two shapes to practice manipulating graphic objects, including moving and resizing them, sending them to different
layers, and finally grouping them together as one composite graphic.
2.
Click the blue right arrow to select its shape.
Excel displays the sizing, shaping, and rotation handles in the object’s bounding box
and the Drawing Tools contextual tab with its single Format tab appears at the end of
the Ribbon. In addition, the name of the graphic shape, Right Arrow 1, appears in the
Name box on the Formula bar.
Note that the right arrow graphic object contains two shaping handles: one on the
shaft or body of the arrow that you can drag up and down to widen and narrow the
arrow shaft, and one on the arrowhead that you can drag to the left and right to widen
and flatten the head of the arrow.
3.
Drag the shape handle attached to the shaft of the arrow downward to narrow the
body of the arrowhead until it’s just slightly wider than the text, “This way to” in the
WordArt graphic object. Then, drag the sizing handle attached to the very tip of the
arrowhead to the right to widen the arrow so that it’s about twice as long as before.
Note that Excel shows you the outline of the shaft and arrowhead as you drag the
respective shaping and sizing handle so that you can visualize the new arrow shape
before you release the mouse button.
4.
Drag the right arrow’s rotation handle downward to the left until its arrowhead is rotated
counterclockwise so that it is pointed up approximately at a forty-five degree angle.
Note that Excel shows you the outline of the entire right arrow shape as you drag the
rotation handle so that you can visualize its new angle when you release the mouse
button.
CHAPTER 16 Adding Graphics to Worksheets
233
5.
With the right arrow graphic still selected, choose Shape Format ➪ Selection Pane (or
press Alt+JDAP).
Excel opens the Selection pane on the right side of the worksheet area.
6.
Click Rectangle 2 in the Selection pane to select the WordArt graphic object in the
worksheet.
Note that selecting this object causes Excel to display its name, Rectangle 2, in the
Name box on the Formula bar.
7.
Position the mouse pointer somewhere on the border of the shape’s outline and then,
when the four-headed arrow appears at the tip of the arrowhead, drag the WordArt
graphic object until the left end of its outline overlays the end of the shaft of the right
arrow.
Now you need to rotate the WordArt object counterclockwise to match the angle of the
right arrow.
8.
Use the rotation handle on the WordArt object to rotate its text counterclockwise to
match the basic angle of the right arrow object. Then reposition the WordArt object and
continue to adjust its angle so that the text overlays the right arrow below.
At this point, your overlaid arrow and WordArt graphic objects should basically match
those shown in Figure 16-2.
FIGURE 16-2:
The right arrow
and WordArt
graphic
objects after
­overlaying and
rotating.
9.
Click a cell in the worksheet to deselect the WordArt object. Then, position the fourheaded arrow mouse pointer somewhere on the right arrow shape and click to select
the object. Then choose Shape Format ➪ Bring Forward ➪ Bring to Front (or press
Alt+JDAFR).
Excel positions the right arrow shape on top of the WordArt graphic object, obscuring
most of its text.
10.
Choose Shape Format ➪ Send Backward ➪ Send to Back (or press Alt+JDAEK).
Excel returns the right arrow to its original position beneath the WordArt object.
234
PART 3 Working with Graphics
11.
Ctrl-click the WordArt graphic object in the Selection pane so that both the right arrow
shape and the WordArt object are selected. Then, choose Shape Format ➪ Group ➪ Group
(or press Alt+JDAGG).
Excel replaces the two bounding boxes with a single rectangular bounding box that
encompasses all of the right arrow and most of the WordArt text. In the Selection task
pane, Excel displays the names of the three objects in the Graphic Objects worksheet:
Group 3, the name given to the grouped object, Rectangle 2, and Right Arrow 1. Note
that Excel shows that the Rectangle 2 and Right Arrow 1 graphic objects are grouped
together to make up the Group 3 object by indenting their names under Group 3 in
this pane.
12.
Click the eye icon that appears to the right of the Right Arrow 1 object in the Selection
task pane.
Excel temporarily hides the Right Arrow 1 graphic object in the worksheet (although its
name continues to appear in the Selection task pane).
13.
Click the Right Arrow 1 object’s eye icon again in the Selection task pane to redisplay
the image in the worksheet. Then, choose Shape Format ➪ Group ➪ Ungroup (or press
Alt+JDAGU).
Excel removes the Group 3 name from the Selection pane and bounding boxes appear
around both the Right Arrow 1 and Rectangle 2 objects in the worksheet.
14.
Click cell A1 in the worksheet.
Excel deselects both the graphic objects in the sheet and the Shape Format contextual
tab disappears from the Ribbon.
15.
Click the Rectangle 2 name in the Selection task pane.
Excel selects the WordArt object in the worksheet.
If you have difficulty selecting individual graphic objects that overlay each other in the
worksheet, select them by clicking their names in the Selection task pane. To select
multiple objects, hold down the Ctrl key as you click the individual object names.
16.
Regroup the Rectangle 2 and Right Arrow 1 objects and then close the Selection task
pane.
Now all you have to do is to save your changes in a new workbook file.
17.
Click cell A1 and then save your work as a new workbook with the filename Graphic
Objects Practice.xlsx in your Excel Practice folder. Close the workbook.
Adding Various Types of Graphic Objects
The Illustrations and Text groups of Excel’s Insert tab are packed with great tools for creating
and adding all types of graphic objects. These graphics include icons, illustrations, art, and
images from other graphics files (including digital photos) that you import into Excel, as well
as graphic shapes and SmartArt graphics that you create yourself.
CHAPTER 16 Adding Graphics to Worksheets
235
Inserting prefab art
Microsoft includes a wide variety of ready-to-use images that you can insert in your worksheets. These image types include photos, icons, cutout people (that is photos of people with
transparent backgrounds), stickers, and illustrations. For each type of art, Excel provides a
search box and several categories for browsing.
Try It
Exercise 16-2: Adding Prefab Art to a Worksheet
In Exercise 16-2, you practice finding the appropriate image to add to an invoice worksheet that
you will convert into a template file (for generating the real invoices you fill out). You also get
practice correctly sizing and positioning the selected image in the invoice header.
1.
Open the Exercise16-2.xlsx workbook file in the Chap16 folder in your Excel
Workbook folder.
This workbook contains the ITB Invoice worksheet with a copy of an invoice template
for a store called Into the Blue that sells kites and accessories. In this exercise, you get
to practice finding and adding prefab art by sprucing up the otherwise dull invoice
heading with an image of a kite.
2.
Choose Insert ➪ Icons (or press Alt+NNS).
Excel displays a dialog box with five tabs: Images, Icons, Cutout People, Stickers, and
Illustrations. Because you chose the Icons command, the Icons tab is selected by
default. Each tab comes with a search box (each of which includes a sample search
keyword) and, below the search box, you see several buttons with category names,
where clicking a category displays the prefab images associated with that category.
3.
Enter kite as the search text in the Icon tab’s Search text box.
Excel returns a couple of kite image thumbnails.
4.
Click the first kite thumbnail and then click Insert to insert the image into the ITB
Invoice worksheet.
Excel inserts the kite image and adds the Graphics Format contextual tab to the end of
the Ribbon.
5.
Use the sizing handles to resize the kite graphic so that the height of its outline is
essentially the same as that of the invoice header.
Note that prefab images have only sizing handles. These images do not offer a rotation
handle for changing the orientation or a shaping handle for manipulating the shape. Be
sure to drag one of the corner sizing handles diagonally to resize the image without
distorting it.
6.
236
Drag the resized kite clip art image so that the image is positioned within the invoice
header and its left edge is roughly flush with column E’s left edge. Use Figure 16-3 as a
guide.
PART 3 Working with Graphics
7.
Choose Graphics Format ➪ Graphics Fill and then click the Dark Blue, Text 2, Lighter
80% color swatch (second row, fourth column in the Theme Colors section).
Now, all that remains is to save your worksheet as a template file.
8.
Select cell A1. Save your work as a new template with the filename ITB Invoice.xltx in
your Excel Practice folder and then close the workbook.
Remember that you must change the file type by selecting Excel Template (*.xltx) in
the Save As Type drop-down menu of the Save As dialog box as well as change the
filename before clicking the Save button.
FIGURE 16-3:
An ITB Invoice
with resized
kite clip art
image added
to the header.
Importing graphics files
Besides the prefab images discussed in Chapter 15, you can also insert graphic files that you
keep in any folder containing your artwork and digital photographs, such as your Windows user
account’s Pictures folder.
To insert a picture into the worksheet, choose Insert ➪ Pictures ➪ This Device (or press Alt+NPD)
to open the Insert Picture dialog box. This dialog box works just like the Open dialog box except
that it’s set to display only the graphics files that Excel can import.
After you locate the graphics file you want to insert in the worksheet, click its thumbnail in the
Insert Picture dialog box and then click the Insert button to import it into the current worksheet. Excel then displays the image from the file you selected with sizing handles around the
perimeter and a rotation handle connected to the sizing handle in the middle at the top of the
image. You can then reposition, resize, or rotate the image as needed.
Excel also adds the Picture Format contextual tab to the end of the Ribbon. You can use the
Picture Format tab’s command buttons in the Adjust and Size groups to edit the selected photo.
Among other things, these tools make it possible to increase or decrease the brightness or contrast of the image, crop unwanted areas around the edges, and compress the image so that it
doesn’t bulk up the size of your workbook (as high-resolution images can).
CHAPTER 16 Adding Graphics to Worksheets
237
Try It
Exercise 16-3: Adding Images from Graphic Files
to a Worksheet
In Exercise 16-3, you practice adding digital photos to a worksheet that you then resize and
reposition.
1.
Open the Exercise16-3.xlsx workbook file in your Chap16 folder in the Excel
Workbook folder.
This workbook contains a copy of the Home Sales Apr/May worksheet that you worked
with earlier. You add a new worksheet to this workbook for the 905 Hudson Lane
listing in which you add a couple of digital photos.
2.
Insert a new worksheet into the Exercise16-3.xlsx workbook after the Home Sales
worksheet that you name 905 Hudson Ln.
To insert the new worksheet, click the Insert Worksheet button that appears immediately following the Home Sales sheet tab.
3.
Copy the street address in cell A8 of the Home Sales worksheet to cell A1 of the 905
Hudson Ln worksheet. Make its font bold, increase its font size to 14 points, and then
use AutoFit to resize column A.
The easiest way to copy entries between worksheets is to press Ctrl+C (copy) and Enter
or Ctrl+V (paste).
4.
Make the following entries in the designated cells of the 905 Hudson Ln worksheet:
•
•
Sold On in cell A2
Sold For in cell A3
Then, use the appropriate buttons in the Font and Alignment groups of the Home tab
to format the entries in cells A2 and A3 so that they are bold and right-aligned in their
cells.
Next, you need to copy the date value in cell B8 of the Home Sales sheet to cell B2 of
the 905 Hudson Ln worksheet.
5.
Use the copy and paste method to copy the date in cell B8 in the Home Sales worksheet
to cell B2 in the 905 Hudson Ln worksheet.
Next, copy a link to the sales prices in cell C8 of the Home Sales worksheet to cell B3 of
the 905 Hudson Ln sheet.
6.
Use the Copy and Paste Link method to paste an external link to the sales prices in
C8 in the Home Sales worksheet into cell B3 in the 905 Hudson Ln sheet. Then, widen
columns A and B as needed to display their entire contents in the worksheet.
The easiest way to do this is to position the cell cursor in cell C8 of the Home Sales
sheet and then choose Home ➪ Copy before you switch to the 905 Hudson Ln worksheet. Click cell B3 and then choose Home ➪ Paste ➪ Paste Link (or press Alt+HVN). Use
AutoFit to widen column A and B as needed.
238
PART 3 Working with Graphics
Cell B3 now contains the formula =‘Home Sales’!$C$8 and returns $1,085,000 to
the cell.
7.
Position the cell cursor in cell A5 of the 905 Hudson Ln worksheet and then choose
Insert ➪ Pictures ➪ This Device (or press Alt+NPD).
Excel opens the Insert Picture dialog box. The photos you want to insert are located in
the Graphics subfolder inside the Chap16 subfolder in your Excel Workbook folder.
8.
Select Documents in the left pane, and then double-click the Excel Workbook folder
icon, followed by the Chap16 folder icon, followed by the Graphics folder icon.
This folder contains three graphics files: two digital photos saved in the JPEG graphics
format and one company logo graphic saved in the GIF graphics format. Note that the
Files of Type drop-down list box is automatically set to display all the graphic file
formats that Excel supports. Also note that Excel automatically displays thumbnails of
each of these graphics files along with their filenames.
9.
Click the Hudson Lane Front.jpg thumbnail to select it and then select the Insert button
to bring it into the 905 Hudson Ln worksheet.
Excel inserts the selected photo complete with sizing and rotation handles, while at the
same time displaying the Picture Format contextual tab on the Ribbon.
10.
Move the photo so that its left edge is flush with the left edge of column B and its top
edge is flush with the top of row 6; resize the graphic so that its bottom edge is flush with
the bottom of row 22 (and its right edge nearly extends to the right edge of column D).
Next, increase the contrast in this photo and decrease its brightness.
11.
Choose Picture Format ➪ Corrections and then click the Sharpen 25% thumbnail in the
Sharpen and Soften section at the top of its drop-down gallery.
Now put a border around the imported photo.
12.
On the Picture Format tab, click More in the Picture Styles gallery and then click the
Simple Frame, White thumbnail (first row, first column) in the Quick Styles dropdown gallery.
Excel draws a border around the selected home photo.
13.
Click cell F6 to position the cell cursor in this cell, and then import the Hudson Lane
Rear.jpg file into the worksheet, resizing it so that its left edge is flush with the left edge
of column F and its bottom edge is flush with the bottom of row 22. Then format this
interior photo with the same Simple Frame, White border and select the Brightness: 0%
(Normal) Contrast: -40% thumbnail on the Corrections drop-down gallery.
Next, you’re going to get the new worksheet ready for printing.
14.
Click cell A1 in the 905 Hudson Ln worksheet and then click the Page Layout button on
the Status bar. Choose Page Layout ➪ Orientation ➪ Landscape.
Now add a custom header to the page.
15.
Click the Add Header text at the top of the page in Page Layout mode and then choose
Header & Footer ➪ Picture.
Excel opens the Insert Pictures dialog box.
CHAPTER 16 Adding Graphics to Worksheets
239
16.
Click From a File to open the Insert Picture dialog box, click the thumbnail of the Mind
Over Media Trademark.gif file with the Mind Over Media, Inc. logo in the Graphics
subfolder, and then click Insert.
Excel closes the Insert Picture dialog box and then inserts an &[Picture] code in the
Center section.
17.
Click the Format Picture button on the Design tab, enter 75% in the Height text box in
the Scale section of the Size tab in the Format Picture dialog box, and click OK.
Next, you add a footer to the bottom of the printed page.
18.
Scroll down the page and then click the Add Footer text at the bottom of the page.
Then, click the 905 Hudson Ln, Page 1 option on the Footer button’s drop-down menu
on the Header & Footer Tools’ Design tab.
905 Hudson Ln appears centered in the middle section of the footer and Page 1 appears
flush right in the right section of the footer.
19.
Open Print Preview on the Print panel by pressing Ctrl+F2.
The Print Preview area now displays Page 1 of the report in landscape mode with both
the entire exterior and interior photos together on the page, the Mind Over Media, Inc.
logo centered in the top margin, and the sheet name centered and the page number
right-aligned in the bottom margin as shown in Figure 16-4.
20.
Click the File Menu button to exit the Backstage View, click the Normal button on the
Status bar, and then select cell A1 of the Home Sales worksheet. Save the workbook in a
new file named Home Sales – photos.xlsx in your Excel Practice folder and close
the file.
FIGURE 16-4:
Completed
worksheet with
photos,
header, and
footer in the
Backstage View
Print panel.
240
PART 3 Working with Graphics
Adding graphic shapes and text boxes
The Shapes button (located in the Insert tab’s Illustrations group) enables you to manually
construct a wide variety of graphic shapes: straight lines, arrows, rectangles and squares, ovals
and circles, to name but a few. To draw these shapes, you click the appropriate thumbnail that
appears on the Shapes button’s drop-down gallery and then drag the thin, black cross pointer
to draw the shape’s outline. When drawing a line or arrow, Excel draws the line from the place
where you originally click the mouse button to the place where you release it.
When drawing a rectangle or an oval, you can constrain the tool to draw a square or circle
(respectively) by holding down the Shift key as you drag the mouse. Note that when drawing a
two-dimensional shape such as a rectangle, square, oval, or circle, Excel automatically draws
the shape with a blue color fill that obscures any data or graphic objects that are beneath the
shape on layers below.
A text box is a special type of graphic object that combines text with a rectangular graphic
shape. It’s great for calling attention to significant trends or special features in the charts that
you create. To create a text box, choose Insert ➪ Text Box (or press Alt+NX) and then drag the
mouse pointer to draw the outline of the box. When you release the mouse button, Excel places
the insertion point in the upper-left corner of the box.
You can then start typing the text you want displayed in the text box. When the text you type
reaches the right edge of the text box, Excel automatically starts a new line. If you reach the
end of the text box and keep typing, Excel enters the text outside the bottom dotted line that
indicates the bottom border of the box. You then have to resize the text box to display all the
text you’ve entered within its borders. If you want to break the line before it reaches the right
edge of the text box, press the Enter key. When you finish entering the text, click anywhere on
the screen outside of the text box to deselect.
When you select text boxes, like other graphic objects in Excel, they display sizing handles
along with a rotation handle. Text boxes also display two different border patterns when you
select them:
»» Dotted line outline when you click inside the text box, enabling you to format and edit the
text (including deleting individual text characters)
»» Solid line outline when you click the border of the text box, indicating that you can reposition and resize the box itself
Text boxes are similar to the notes you can create (see Chapter 5) in the sense that they also
display the text that you enter in a rectangular box. Text boxes differ from notes, however, in
that they are not attached to particular cells and are always displayed in the worksheet so long
as you don’t click their eye icons in the Selection task pane (Alt+JDAP) to temporarily hide them
in the sheet.
CHAPTER 16 Adding Graphics to Worksheets
241
Try It
Exercise 16-4: Adding Graphic Shapes and Text Boxes
to Annotate a Chart
In Exercise 16-4, you practice annotating an existing embedded chart through the addition of
graphic shapes and text boxes.
1.
Open the Exercise16-4.xlsx workbook file in your Chap16 folder in the Excel
Workbook folder.
This workbook contains a 3-D Clustered Column chart on its own chart sheet called
3-D Clstrd Col immediately following the initial Sales worksheet with the table showing the CG Media quarterly subtotals. Use this 3-D chart to practice drawing graphic
shapes and text boxes.
2.
Click the 3-D Clstrd Col sheet to make this chart sheet active and then click somewhere
on the Chart Area to make the chart active. Next, choose Insert ➪ Shapes and then click
the Oval thumbnail (first row, second column in the Basic Shapes section).
The mouse pointer becomes a thin black cross. Use this pointer to draw an oval shape
around the third-quarter column in the chart representing that quarter’s total tape sales
(the tallest purple column in the chart) that will call attention to this chart column.
3.
Position the black-cross mouse pointer slightly above and to the left of this tallest
purple column representing the total third quarter tape sales and then drag this pointer
down and to the right until the outline of the oval shape entirely encloses this chart
column. Release the mouse button.
Excel draws a long blue oval on top of the column that entirely obscures it. The
program also displays the buttons on the Shape Format contextual tab on the Ribbon.
4.
Choose Shape Format ➪ Shape Fill ➪ No Fill.
Excel removes the blue fill color from the long oval so that you can now see the chart
column under it.
5.
Choose Shape Format ➪ Shape Outline and then click the red color square in the
Standard Colors section of its drop-down palette menu. Choose Shape Format ➪ Shape
Outline ➪ Weight, and then click the 3 pt option on the continuation menu that appears
to increase the thickness of the red outline.
The oval surrounding the third-quarter tape sales column in the chart now calls
attention to this column with its 3-point red line.
6.
In the Shape Format tab’s Insert Shapes group, click the Text Box button (it’s the one
in the top-left corner of the gallery). Position the mouse pointer in the blank area in
the upper-right section of the chart area and drag the mouse pointer down and to the
right diagonally to draw a rectangle (use Figure 16-5 as a guide) and then release the
mouse button.
Excel draws the text box outline with dotted lines with the insertion point positioned at
the beginning of the first line in this box.
242
PART 3 Working with Graphics
7.
Type Summer Blow-Out Sale in the text box. Then, drag with the insertion point to
select this text.
Note that Excel automatically selects the Ribbon’s Home tab as soon as you start
typing.
8.
Use the command buttons in the Font and Alignment groups of the Home tab to make
the following changes to the selected text:
•
•
•
•
On the Font Color drop-down menu, change the text color to red.
On the Font Size drop-down menu, increase the point size of the text to 16 points.
Use the Bold and Italic buttons in the Font group to make the text bold and italic.
Click the Middle Align and Center buttons to center the text horizontally and vertically on two lines within the text box. Then, increase the width of the text box so
that all the text fits on a single line.
The Summer Blow-Out Sale text is now centered on one line in the text box.
9.
Click somewhere on the dotted-line border of the text box to select it.
The text box outline changes from a dotted to a solid line.
10.
In the Shape Format tab’s Shape Styles gallery, click the More button and then, click
the Subtle Effect – Blue, Accent 1 thumbnail (the blue one in the fourth row, second
column of the Theme Styles section).
Excel fills the text box with the blue gradient used by this shape style.
Next, you need to draw an arrow from the text box to the oval outline surrounding the
purple column representing total third-quarter tape sales.
11.
In the Shape Format tab’s Insert Shapes group, click the Arrow thumbnail in the first
row of the gallery. Position the thin black-cross mouse pointer on the sizing handle in
the lower-left corner of the text box and drag it diagonally down and to the left until
the arrowhead touches somewhere on the red oval outline. Release the mouse button.
Excel draws an arrow with the arrow pointing to and touching the red oval outlining
the tape sales third-quarter column.
12.
Choose Shape Format ➪ Shape Outline ➪ Weight, and then click the 3 pt option on its
continuation menu.
Excel increases the line weight of the arrow to 3 points.
13.
Click somewhere in a blank space in the Chart Area to deselect the arrow. Make sure
that your chart annotation matches that shown in Figure 16-5. Then, save your work
in a new workbook called CG Media – graphics.xlsx in your Excel Practice folder. Leave
this workbook file open for Exercise 16-5.
Constructing WordArt
The WordArt button (it’s in the Insert tab’s Text group) enables you to insert fancy text in your
worksheets. You can combine WordArt with other graphic shapes to produce some interesting
effects.
CHAPTER 16 Adding Graphics to Worksheets
243
FIGURE 16-5:
Completed
3-D clustered
column chart
with ovalshaped callout
and text box
with arrow
annotations.
To insert a WordArt graphic object in your worksheet, you first choose Insert ➪ WordArt to open
the drop-down WordArt gallery. This gallery contains a wide variety of different text styles
illustrated by rows and columns of letter-A thumbnails.
After selecting a WordArt style by clicking its A-thumbnail in the WordArt drop-down gallery,
Excel adds an outlined shape to the worksheet containing the dummy text Your Text Here that
you then replace with the words or phrase that you want presented in the WordArt style you
selected in the drop-down gallery. You can then use the buttons in the WordArt Styles group on
the Shape Format tab to further enhance your WordArt graphic.
Try It
Exercise 16-5: Using WordArt to Annotate a Chart
In Exercise 16-5, you practice using WordArt to annotate your 3-D clustered column chart on
its own chart sheet.
1.
Make sure that the CG Media – graphics.xlsx workbook that you created in the last
exercise is open and its 3-D Clstrd Col chart sheet is active.
You now add a WordArt graphic with the name of the company in the upper-left corner
of the 3-D clustered column chart showing the quarterly totals for CD and tape sales.
2.
Click somewhere on the blank space in the 3-D clustered column’s chart area and then
choose Insert ➪ WordArt (or press Alt+NW) to open the drop-down WordArt Gallery.
Then, click the Fill: Red, Accent color 2; Outline: Red, Accent color 2 thumbnail.
Excel inserts a text box using the chosen style with the text, Your Text Here, in the
middle of the 3-D clustered column chart.
244
PART 3 Working with Graphics
3.
Replace the Your Text Here placeholder by typing CG Media and then move the text box
containing your new text to the blank area in upper-left corner of the 3-D clustered
column chart’s area.
Next, change the shape of the WordArt text to make it curve down.
4.
Choose Shape Format ➪ Text Effects ➪ Transform, and then click the Curve Down
thumbnail (fourth row, second column of the Warp section).
Excel warps the CG Media WordArt text so that its text curves down and to the right.
5.
Move the curved CG Media WordArt so that it fits better in the blank space in the
upper-left of the Chart Area and does not obscure any part of the 3-D chart or its title.
Then, click somewhere in the blank space of the chart to de-select the WordArt object.
Check your results against those shown in Figure 16-6.
6.
Click the WordArt graphic, and then choose Shape Format ➪ Selection Pane (or press
Alt+JOAP) to open the Selection task pane on the right side of the Excel screen.
Note that the Selection task pane lists Chart 1 as the only graphic: The program does
not recognize the oval and arrow shapes, text box, and WordArt as graphic objects
separate from the 3-D clustered column chart and all its elements. This would not be
the case if you added these shapes to an embedded chart in a worksheet.
7.
Close the Selection task pane and then save your changes to the workbook file (Ctrl+S)
before you close this workbook file by exiting Excel.
FIGURE 16-6:
The
3-D clustered
column chart
with final
WordArt
graphic
added to it.
Constructing SmartArt
SmartArt is a graphic object in Excel that gives you the ability to quickly construct complex
professional-looking graphical lists and diagrams in your worksheet. SmartArt lists and diagrams come in a wide array of configurations that includes a variety of organization charts and
flow diagrams that enable you to add your own text to predefined graphic shapes.
CHAPTER 16 Adding Graphics to Worksheets
245
To insert a SmartArt list or diagram into the worksheet, click the SmartArt button (it’s in
the Insert tab’s Illustrations group) or press Alt+NM. Excel then opens the Choose a SmartArt
Graphic dialog box (shown in Figure 16-7) where you select the category in the navigation pane
on the left followed by the list’s or diagram’s thumbnail in the center section and click OK.
Excel then inserts the basic structure of the list or diagram into your worksheet along with a
text pane (with “Type Your Text Here” on its title bar) containing a text outline to its immediate left. Here’s where you enter the text for the various parts of the list or diagram. At the same
time, the SmartArt Design tab contextual tab appears on the Ribbon with Layouts and SmartArt
Styles galleries for the particular type of SmartArt list or diagram you originally selected.
FIGURE 16-7:
The Choose a
SmartArt
Graphic dialog
box.
Try It
Exercise 16-6: Adding a SmartArt Organization Chart
to a Worksheet
In Exercise 16-6, you practice using SmartArt by creating a very basic organization chart in a
new worksheet.
1.
Launch Excel, create a new blank workbook, and then with Sheet1 of the Book1 workbook displayed, click the SmartArt button on the Ribbon’s Insert tab or press Alt+NM to
open the Choose a SmartArt Graphic dialog box.
The Choose a SmartArt Graphic dialog box offers a choice between many different
types of lists and diagrams.
2.
Click the Hierarchy category in the left pane, click the Organization Chart thumbnail
(first row, first column), and click OK.
Excel inserts a blank organization chart into the Sheet1 worksheet: This chart is divided
into a Type Your Text Here section that you can use to enter the text for the new
organization chart and the chart section itself that contains the various boxes (all of
which contain the placeholder “[Text]”) with lines connecting them.
246
PART 3 Working with Graphics
Note that if the Type Your Text Here section doesn’t appear in the blank Organization
Chart graphic, you can display this section by clicking the button that appears on the
left edge of the new organization chart containing a left pointing arrow.
3.
In the first line of the outline displayed in the Type Your Text Here section, type
Michael Scott, press Shift+Enter to start a new line, and then type Regional Manager.
Then, click the bulleted and indented [Text] item on the second line in the outline displayed in the Type Your Text Here section.
Excel displays this name and title both in the outline and the organization chart itself.
Note that when you click the second [Text] item in the outline in the section on the
left, Excel selects the box in the chart in the section on the right where the text you
type next will go.
4.
Type Dwight K. Schulte, press Shift+Enter to start a new line, type Assistant Regional
Manager, and then click the bulleted and further indented [Text] item on the third line
in the outline displayed in the Type Your Text Here section.
Excel inserts the name and title into the box in the second row of the organization
chart.
5.
Type Angela Martin, press Shift+Enter to start a new line, type Senior Accountant, and
then click the bulleted [Text] item at the same level on the fourth line in the outline
displayed in the Type Your Text Here section.
Excel inserts the name and title of this employee into the first box in the third row of
the organization chart.
6.
Type Andy Bernard, press Shift+Enter to start a new line, type Regional Sales Director,
and then click the bulleted [Text] item at the previously indented level on the fifth line
in the outline displayed in the Type Your Text Here section.
Excel inserts the name and title and name of this employee into the second box in the
third row of the organization chart.
7.
Type Pam Beesly, press Shift+Enter to start a new line, type Receptionist, and then
press Enter.
Excel inserts the name and title of this employee into the third text box in the third
row of the chart. Also, because you pressed Enter after making this text entry, Excel
has added a new item (at the same outline level) to the Type Your Text Here section
and the organization chart as well.
Complete the entry by pressing the Enter key whenever you need to insert an item at
the same level into a diagram or list. Press the Tab key if you need to indent this new
level or press Shift+Tab if you need to move the item to a previous level in the
hierarchy.
8.
Type Meredith Palmer, press Shift+Enter to start a new line, and type Supplier
Relations Manager as the last entry in the sixth line of the Type Your Text Here
section.
Now that you have the text entered for your new organization chart, you’re ready to
modify some of its formatting.
CHAPTER 16 Adding Graphics to Worksheets
247
9.
Click the Close box in the upper-right corner to hide the Type Your Text Here section
of the diagram. Then, choose SmartArt Design ➪ Change Colors. Click the Colorful –
Accent Colors thumbnail (the one in the first column of the Colorful section) on its
drop-down gallery.
Excel assigns different colors to each level in this organization chart, while displaying
all items on the same level in the same color.
10.
On the SmartArt Design tab, open the SmartArt Styles gallery and click the Intense
Effect thumbnail.
Excel adds this 3-D effect to all the boxes in the organization chart.
Now you’re ready to move the SmartArt organization chart into its final position and
resize it.
11.
Move the organization chart so its top border is flush with the top of row 2 and its left
edge is flush with the right edge of column A. Resize the chart so that its bottom edge
is flush with the bottom of row 22 and its right edge with the right edge of column
L. Then remove the gridlines from the worksheet by deselecting View ➪ Gridlines.
Finally, redisplay the chart’s text box by clicking the left-pointing arrow on the left
edge of the organization chart.
Your finished organization chart should now look like the one shown in Figure 16-8.
12.
Click cell A1 and then save your work in your Excel Practice folder under the name of
SmartArt Practice.xlsx before you exit the program.
FIGURE 16-8:
The completed
organization
chart
formatted with
a colorful and
intense
3-D effect.
248
PART 3 Working with Graphics
4
Managing and
Securing Data
IN THIS PART. . .
Create, sort, filter, and query tables.
Protect worksheet data from unwanted and unintended
changes.
IN THIS CHAPTER
»» Creating and editing tables
»» Sorting the records in a table
»» Subtotaling values in a table
»» Filtering out unwanted data in
tables
»» Querying data in external
database tables
17
Building and
Maintaining Tables
Chapter
B
esides its considerable computational abilities, Excel is also very accomplished at maintaining vast collections of related data in what are commonly referred to as tables. This
chapter gives you a chance to practice all the basic aspects of creating and maintaining
tables in Excel, including building the table, adding and editing its data, filtering the table to
temporarily remove unwanted data, subtotaling values in a table, and creating tables from
data external to the worksheet.
Creating a Table
In Excel, a table is a range of worksheet data with a special structure. Unlike the other types of
ranges that you might create in Excel, a table uses only column headings (technically known as
field names) to identify the different kinds of items the table tracks. Each column in the table
contains information for each item you track in the database, such as the client’s company
name or telephone number (technically known as a field of the table). Each row in the table
contains complete information about each entity that you track in the table, such as ABC Corporation or National Industries (technically known as a record of the table).
All you have to do to start a new table in a worksheet is to enter the names of the fields that
you want to track in the first row of whatever range you want to use (usually the top row of
the worksheet) and then enter the first record of data in the row beneath. When entering the
CHAPTER 17 Building and Maintaining Tables
251
field names (as column headings), be sure each field name in the table is unique and, whenever
possible, keep the field name as short as possible while still clearly labeling the type of data
the column contains. When naming fields, you can align the field name in the cell so that its
text wraps to a new line (by pressing Alt+Enter). Also, you should not use numbers or formulas
that return values as field names. (You can, however, use formulas that return text, such as a
formula that concatenates labels entered in different cells.)
When deciding on what fields to create, you need to think of how you’ll be using the data that
you store in your table. For example, in a client table, you split the client’s name into separate
first name, middle initial, and last name fields if you intend to use this information in generating form letters and mailing labels with your word processor. That way, you can address the
person by first name (as in Dear Jane) in the opening of the form letter you create, as well as by
full name and title (as in Dr. Jane Smith) in the mailing label you generate.
Likewise, you split up the client’s address into separate street address, city, state, and zip code
fields when you intend to use the client table to generate form letters and you want to be able
to sort the records in descending order by zip code, say, or to send letters only to clients located
in certain states. By keeping discrete pieces of information in separate fields, you are assured
that you can use that field in finding particular records and retrieving information from the
table, such as finding all the records where the state is California, or the zip code is between
94105 and 95101.
When entering the row with the first data record, be sure to format all the cells the way you
want the entries in that field to appear in all the subsequent data records in the table. For
example, if you have a salary field in the table, and you want the salaries formatted with the
Currency style number format without any decimal places, be sure to format the salary entry in
the first record in this manner. That way, all subsequent records pick up that same formatting
for the salary field.
Adding records to a new table
After entering the row of field names and the first record, you can then append additional
records to the table using the data form that Excel generates for the table or directly in the
worksheet cells of the table itself (after formatting the table as an Excel data table). Note, however, that the data form is only available when you add the Form button to a custom tab on the
Ribbon, as outlined in Chapter 1.
Try It
Exercise 17-1: Constructing a New Table and Adding Records
with the Data Form
In Exercise 17-1, you practice setting up a new table by entering its field names and the first
record. You then practice adding a second record to the table using the data form that Excel
generates. You also practice formatting your table as an Excel table and, after adding a third
record directly in the table, filtering and sorting its records using the table’s drop-down Filter
buttons.
252
PART 4 Managing and Securing Data
1.
If Excel is not currently running, launch the program and create a new, blank workbook. Use the Sheet1 worksheet of the new Book1 workbook to practice creating a new
table and then adding and editing its data with the data form by entering the following
field names for your new Employee Table:
•
•
•
•
•
•
•
•
•
•
ID No in cell A1
First Name in cell B1
Last Name in cell C1
Gender in cell D1
Dept in cell E1
Salary in cell F1
Location in cell G1
Date Hired in cell H1
Years of Service in cell I1
Profit Sharing in cell J1
Then, after entering these field names in row 1, widen their columns to 15, center their
entries in their cells, and make these cells bold.
Now that your new table has its field names in the top row, you’re ready to add the
first record in the table in row 2.
2.
Make the following data entries in the designated cells in row 2 as the first record in
your new table:
•
•
•
•
•
•
•
•
•
’000928 in cell A2
Joy in cell B2
Adamson in cell C2
F in cell D2
Accounting in cell E2
$34,400 in cell F2
Boston in cell G2
10-21-87 in cell H2
Yes in cell J2
You skipped the entry in the Years of Service field in cell I2 because this is a calculated
field that requires a formula that you must now construct.
3.
Create the following formula in cell I2 using the YEAR and TODAY functions, and then
format the cell with the Number format using no decimal places:
=YEAR(TODAY()) - YEAR(H2)
This formula calculates the years of service by taking the current year as returned by
the TODAY function and subtracting the year entered in the Date Hired field.
CHAPTER 17 Building and Maintaining Tables
253
4.
Rename Sheet1 Employee Table and then click the Form button on your customized
Ribbon tab to open the data form for the Employee Table.
Excel creates the data form for the Employee Table, which it displays in a dialog box
containing a list of the table fields along with a number of command buttons that you
can use to add to and maintain the table records.
5.
Click the New button to start a new record and then enter the following entries into the
designated fields (press Tab to move the insertion point to the next field and Shift+Tab
to move it back to the previous field):
•
•
•
•
•
•
•
•
•
’000634 in the ID No field
Gene in the First Name field
Poole in the Last Name field
M in the Gender field
Engineering in the Dept field
75000 in the Salary field
Chicago in the Location field
9-15-2000 in the Date Hired field
No in the Profit Sharing field
After entering all the new information in the appropriate fields of the new record, you
still have to enter this record into the table.
6.
Press the Enter key to insert Gene Poole’s record into the table.
Excel responds by clearing the fields in the data form so you can enter the next (third)
record, while at the same time entering the data entries you made in the Data Form
into the appropriate columns in the second row of the table itself.
You don’t have to use the data form to enter records for your table. If you prefer, you
can make entries in the appropriate cells in the table itself. Excel has a feature called
Table AutoExpansion that automatically expands your table by one row when you enter
a new record in the empty row immediately below your existing records. Table
AutoExpansion also automatically formats each new entry to match the existing
formatting in each field (column) as well as copies any formulas needed to produce the
correct results in calculated fields (as in the Years of Service field in the Employee
Table).
7.
Select the Close button in the Employee Table data form, position the cell cursor in cell
A1, and then choose Home ➪ Format As Table (or press Alt+HT). Click the Light Blue,
Table Style Light 2 thumbnail in the drop-down gallery (first row, second column of
the Light section at the top of the gallery). Excel displays the Format As Table dialog
box asking you to confirm $A$1:$J$3 as the data for your table with the assumption
that this table range has a header row at the top. Click OK to make it so.
Excel formats your employee table with this light-blue banded formatting. The program
also adds drop-down Filter buttons to each of the field names in row 1 of the table.
254
PART 4 Managing and Securing Data
8.
Click cell A4 and then enter the third record of your employee table right in the worksheet without the help of the data form. Use the → key to complete each field entry
until you reach cell J4, where you can complete the entry by clicking the Enter button
on the Formula bar:
•
•
•
•
•
’000262 in the ID No field in cell A4
•
•
•
•
21100 in the Salary field in cell F4
Lance in the First Name field in cell B4
Bird in the Last Name field in cell C4
M in the Gender field in cell D4
Human Resources in the Dept field in cell E4 and then widen the column with
AutoFit
Boston in the Location field in cell G4
8-13-97 in the Date Hired field in H4
Yes in the Profit Sharing field in J4
Note how Excel automatically formats your field entries in Lance Bird’s record as you
make them using the table format you assigned to the Employee Table.
9.
Click the drop-down Filter button on the Location field in cell G1 and then deselect the
(Select All) check box. Then, select the Boston check box and click OK.
Excel filters your table by hiding Gene Poole’s record because his location is Chicago
rather than Boston. Note that Excel adds a filter cone icon to the Location field’s
drop-down button to indicate that the table is currently filtered (and therefore not
showing all its records) using values in this particular field.
10.
Click the Location field’s Filter button again and then select the (Select All) check box
and click OK.
Excel removes the filtering from this table by displaying all three of its records. The
program also removes the filter cone icon from the Location field’s drop-down button.
11.
Click cell A1 and then save your new employee table in a new workbook named Table
Practice.xlsx in your Excel Practice folder before you close the workbook file.
Editing records in the data form
The data form is not only useful for appending new records to a table but also for editing field
entries in existing records or even deleting entire records from the table. You can use the Criteria button in the data form to quickly find the records that need editing (this is especially
helpful in longer tables where it is no longer practical to search the records manually). When
you click the Criteria button in the data form, Excel clears all the field text boxes so that you can
enter the criteria to search for in the record that needs editing.
When entering the criteria for locating matching records in the data form, you can use the
question mark (?) and the asterisk (*) wildcard characters just as you do when using the Excel
Find feature to locate cells with particular entries (see Chapter 5).
CHAPTER 17 Building and Maintaining Tables
255
When using the Criteria button in the data form to find records, you can use the following comparative operators when entering search criteria in fields that use numbers or dates:
»» Equal to (=) for finding records with the same text, value, or date you enter
»» Greater than (>) for finding records after the text characters (in the alphabet) or the date, or
larger than the value you enter
»» Greater than or equal to (>=) for finding records the same as the text characters, date, or
value you enter or after the characters (in the alphabet), after the date, or larger than or
equal to the value you enter
»» Less than (<) for finding records before the text characters (in the alphabet) or date or
smaller than the value you enter
»» Less than or equal to (<=) for finding records the same as the text characters, date, or value
you enter or before the characters (in the alphabet) or the date, or larger than or equal to
the value you enter
»» Unequal to (<>) to find records not the same as the text, value, or date you enter
For example, to find all the records where the employee’s annual salary is $50,000, you can
enter =50000 or simply 50000 in the Salary field text box of the Criteria data form. However,
to find all the records for employees whose annual salaries are less than or equal to $35,000,
you enter <=35000 in the Salary field text box. To find all the records for employees with salaries greater than $45,000, you would enter >45000 in the Salary field text box instead. If you
wanted to find all the records where the employees are female and make more than $35,000,
you would enter F in the Gender field text box and >35000 in the Salary field text box in the
same Criteria data form.
Try It
Exercise 17-2: Finding and Editing Records
with the Data Form
In Exercise 17-2, you practice using the data form generated for an Excel table to find and edit
particular records in the table.
1.
Open the Exercise17-2.xlsx file in the Chap17 folder in your Excel Workbook folder.
This workbook contains a complete version of the Employee Table you created in the
previous exercise. You can use this version of the Employee Table worksheet to practice
using the data form to find records that need editing.
2.
Click the Form button on your customized Misc tab on the Ribbon to open the data
form for the Employee Table and then click the form’s Criteria button.
Excel displays a blank data form where you can enter the search criteria in the appropriate fields.
256
PART 4 Managing and Securing Data
You need to find Sherry Caulfield’s record in the table to edit it. Unfortunately, you
don’t remember how she spells her last name, only that it begins with a C (and not a
K) and that she works in the Boston office.
3.
Enter C* in the Last Name field and Boston in the Location field.
The wildcard character (the asterisk) you entered after the C stands for all the other
missing letters in her name.
4.
Click the Find Next button in the data form.
The first record that Excel finds where the last name begins with the letter C and the
office location is Boston is that of William Cobb.
5.
Click the Find Next button a second time.
This time, Excel locates Sherry Caulfield’s record, the 25th record of the 32 total.
6.
Change Sherry’s profit sharing status from no to yes by replacing No with Yes in the
Profit Sharing field in the data form. Click the Criteria button.
Next, find Charles Smith’s record in the Employee Table, an employee in the
Administration department.
7.
Select the Clear button to clear the previous search criteria and then enter Smith in the
Last Name field and Administration in the Dept field. Then, click the Find Next button.
Excel finds the record for Steven Smith in Administration.
8.
Click the Find Next button a second time.
This time, Excel locates Charles Smith’s record, the 29th record of the 32 total.
9.
Change Charles Smith’s location from San Francisco to Chicago. Click the Close button
to make the change and, at the same time, close the data form.
10.
Save your changes to the Employee Table worksheet in a new workbook named
Employee Table - edited.xlsx in the Excel Practice folder. Leave the workbook file open
for the next exercise.
Sorting Tables
Excel’s Sorting feature enables you to rearrange the records or even the fields in your table.
You sort the records in your table by sorting the rows, whereas you sort the fields in the table
by sorting the columns.
In sorting, you can specify either ascending or descending sort order for your data. When you
specify ascending order (which is the default), Excel arranges text in A-to-Z order and values
from smallest to largest. When you specify descending order, Excel reverses this order and
arranges text in Z-to-A order and values range from largest to smallest. When sorting on a date
field, ascending order puts the records in least-recent-to-most-recent date order, whereas
descending order gives you the records in most-recent-to-least-recent date order.
CHAPTER 17 Building and Maintaining Tables
257
When you choose the ascending sort order for a field that contains multiple data types, Excel
places numbers (from smallest to largest) first, then text (in alphabetical order), followed by
Logical values (TRUE followed by FALSE), error values, and, finally, blank cells. When using the
descending sort order, the program uses the same general arrangement for the different types
of entries, but numbers go from largest to smallest, text runs from Z to A, and the FALSE logical
value precedes the TRUE logical value.
Using sorting keys
To sort your data, Excel uses sorting keys to determine how the records or fields should be
reordered in the table. When sorting records, you indicate by cell address which field (column)
contains the first or primary sorting key. When sorting fields, you indicate which record (row)
contains the primary sorting key. Excel then applies the selected sort (ascending or descending) to the data in the key field or record to determine how the program reorders the fields or
records during sorting.
When a key field contains duplicate entries, Excel lists these records in the order in which they
were entered in the table. To indicate how Excel should order records with duplicates in the
primary key, you define a secondary key. For example, if, when organizing the table in alphabetical order by the Last Name field, you have several records where the last name is Smith,
you can have Excel order the Smiths’ records in alphabetical order by first name by defining the
First Name field as the secondary key. If the secondary key contains duplicates (say you have
two Jane Smiths in your company), you can define a third key field (the Middle Name field, if
your table has one) that determines how the duplicate Jane Smith records are arranged when
the table is sorted.
Although sorting is most often applied to rearranging and maintaining table records and fields,
you can use the Sort command to reorder data in any worksheet range.
Try It
Exercise 17-3: Sorting the Records in a Table
In Exercise 17-3, you practice sorting records in the employee table you edited in the previous
exercise, using various fields as the sorting keys.
1.
With the Employee Table worksheet active in the Employee Table - edited.xlsx file,
click the Last Name field’s drop-down Filter button in cell C1 and then click the
Sort A to Z option on its drop-down menu.
Excel sorts all the records in the Employee Table so that they are in alphabetical order
by last name. Note that the program indicates that the table has been sorted in ascending order using the values in the Last Name field by displaying an arrow pointing
upward on this field’s Filter drop-down button.
2.
Click the Salary field’s Filter button in cell F1 and then click Sort Largest to Smallest on
its drop-down menu.
Excel sorts all the records in the Employee Table so that they are in numerical order
from largest to smallest by salary. This time, the program indicates that the table has
258
PART 4 Managing and Securing Data
been sorted in descending order using the values in the Salary field by displaying an
arrow pointing downward on this field’s Filter button.
3.
Choose Data ➪ Sort (or press Alt+ASS).
The Sort dialog box appears and Excel selects all of the records in your table (omitting
the field names in the first row with the field names). The Sort dialog box enables you
to add multiple levels of sorting keys to be used in the sort operation.
Begin by sorting the records in the table so that they are in alphabetical order by
department and then in descending order by salary.
4.
Click the Sort By drop-down list button and then click Dept on its list field in the Sort
By drop-down list box and then click the A to Z option in the Order column. Then, click
the Add Level button and select the Salary field in the Then By drop-down list box.
Select the Largest to Smallest option in its Order drop-down list and click OK.
Excel reorders the records in the Employee Table so that first they are in alphabetical
order by department (Accounting, Administration, Engineering, and so on) and then
within each department in order from highest to lowest salary ($38,000, $34,400,
$29,000 and so on).
Next, sort the records in the table alphabetically by department, location, and then last
name. To perform this sort operation, you need to define three keys all using the A to Z
Order option.
5.
Open the Sort dialog box and then define the Dept field as the Sort By key, the Location
field as the first Then By key, and the Last Name field as the second Then By key (added
by clicking the Add Level button), each with its A to Z Order option selected, and click OK.
Excel reorders the records in the Employee Table so that first they are in alphabetical
order by department (Accounting, Administration, Engineering, and so on), and then
within each department in order by location (Boston, Detroit, San Francisco, and so
on), and finally in order by Last Name (Edwards, Percival, Savage, and so on).
6.
Close the Employee Table - edited.xlsx workbook file without saving your changes to
the file.
Sorting a table on multiple keys
Sometimes, you may need to sort on more than three fields as you practiced in the previous
exercise. For example, suppose you are working with a personnel table and you want to organize the records in alphabetical order first by department, and then by supervisor, and finally by
last name, first name, and middle name. To sort the records in this table by these five fields,
you have to define the following five keys in the Sort dialog box:
»» Sort by Department in A to Z order
»» Then by Supervisor in A to Z order
»» Then by Last Name in A to Z order
»» Then by First Name in A to Z order
»» Then by Middle Name in A to Z order
CHAPTER 17 Building and Maintaining Tables
259
Try It
Exercise 17-4: Sorting a Table on Five Keys
In Exercise 17-4, you practice sorting the data in a sample personnel table on five sorting keys:
1.
Open the Exercise17-4.xlsx file in the Chap17 folder in your Excel Workbook folder.
This workbook contains a copy of the personnel table that you sort in alphabetical
order first by the department name, and then by the supervisor’s name, and finally by
the employee’s last, first, and middle name.
2.
Choose Data ➪ Sort (or press Alt+ASS), then define the five keys (Department,
Supervisor, Last Name, First Name, and Middle Name) using the A to Z Order option,
and click OK.
Check the Department and Supervisor fields in the re-sorted table and verify that they
are now in alphabetical order first by department name and then by supervisor name.
Note in the case of supervisor Johnson in the Administration department that the name
of his two William Smith employees are in order by their middle names (William
Dennis Smith before William Mathew Smith).
3.
Save your sorted personnel table worksheet in a new workbook file named Pers Table –
5keysort.xlsx in your Excel Practice folder and leave the workbook file open for the
next exercise.
Sorting the fields (columns) in a table
You can use Excel’s column sorting capability to change the order of the fields in a table without
having to cut and paste columns. To sort the fields in a table, add a row at the top of the table
containing numbers from 1 to the number of the last field in the table (these numbers indicate
the desired order of the fields). You then sort the table by column using this row as the sole
sorting key.
When sorting the columns in a table, you must remember to click the Options button and select
the Sort Left to Right option button in the Orientation section of the Sort Options dialog box.
Otherwise, Excel sorts your records instead of your columns and, in the process, the row of field
names become sorted in with the other data records in your table!
To see how to go about sorting the columns of a table, sort the columns of the Personnel Table
you worked with in the previous exercise so that the fields appear in the following order: SSN,
Department, Supervisor, First Name, Middle Name, Last Name, Title, Salary.
Try It
Exercise 17-5: Sorting the Fields in a Table
In Exercise 17-5, you practice sorting the fields to change the order of the fields in an existing
table.
260
PART 4 Managing and Securing Data
1.
With the Personnel Table worksheet active in the Pers Table – 5keysort.xlsx workbook
file whose records you sorted in the previous exercise, select row 1 in the worksheet
and then click the Insert button on the Ribbon’s Home tab.
Excel inserts a blank row at the top of the Personnel Table worksheet.
2.
Make the following numerical entries in the designated cells of the new, blank row 1:
•
•
•
•
•
•
•
•
1 in cell A1
6 in cell B1
4 in cell C1
5 in cell D1
2 in cell E1
3 in cell F1
7 in cell G1
8 in cell H1
You now use the values you entered into the cells in row 1 to sort the columns of the
table. However, Excel doesn’t allow you to sort columns when a range is configured as
a table. The only way to sort a table’s columns is to first convert the table to a normal
cell range, sort the columns, and then convert the range back to a table.
3.
Click cell A2, choose Table Design ➪ Convert to Range, and then click Yes in the alert
dialog box asking whether you want to convert the table into a normal cell range.
Now you’re ready to open the Sort dialog box so that you can sort the columns of the
table.
4.
Select the cell range A1:H20 and then choose Data ➪ Sort (or press Alt+ASS) to open the
Sort dialog box.
The first thing to do is to change the options so that Excel sorts the columns from left
to right rather than the rows from top to bottom.
5.
Click the Options button to open the Sort Options dialog box, click the Sort Left to Right
option button in the Orientation section, and click OK.
This step is crucial because it’s only by selecting the Sort Left to Right option that you
sort by columns instead of the usual rows.
Now you’re ready to define row 1 as the sole sorting key.
6.
Click Row 1 in the Sort By drop-down list, leave the default Smallest to Largest option
selected, and click OK.
The fields of the Personnel Table are now arranged in this order: SSN, Department,
Supervisor, First Name, Middle Name, Last Name, Title, and Salary.
7.
Delete the top row of the Personnel Table by clicking the row’s header on the left edge
of the worksheet and then clicking the Delete button on the Cells group of the Home tab.
Excel removes the row with the column numbers used in sorting the fields of the table.
CHAPTER 17 Building and Maintaining Tables
261
8.
Click cell A1 and then choose Home ➪ Format As Table. Then, click the White, Table
Style Light 15 thumbnail in the drop-down gallery, and click OK in the Format As Table
dialog box asking you to confirm $A$1:$H$19 as the table range with row 1 containing
its headers.
Excel reapplies the table formatting, adding the filter buttons to each of the field
names in row 1.
9.
Click cell A1 and then save the Personnel Table worksheet with the sorted fields and
records in a new workbook named Pers Table – fieldsort.xlsx in your Excel Practice
folder and then close the workbook file.
Subtotaling a Table
You can use Excel’s Subtotals feature to subtotal data in a sorted table. To subtotal a table, you
first sort the records in the table on the field you want subtotaled and then designate the field
that contains the values you want totaled. (These don’t necessarily have to be the same fields
in the table.)
When you use the Subtotals feature, you aren’t restricted to having the values in the designated
field added together with the SUM function. You can instead have Excel return the number of
entries with the COUNT function, the average of the entries with the AVERAGE function, the
highest entry with the MAXIMUM function, the lowest entry with the MINIMUM function, or
even the product of the entries with the PRODUCT function.
Try It
Exercise 17-6: Subtotaling the Records in a Table
In Exercise 17-6, you practice adding subtotals and grand totals to fields in a version of the
employee table.
1.
Open the Exercise17-6.xlsx file in your Chap17 folder in the Excel Workbook folder on
your hard disk.
This workbook contains a copy of the employee table that you can use to practice using
Excel’s Subtotal feature.
2.
Sort the employee table, first alphabetically by department, and then numerically, from
largest-to-smallest order by salary.
Be sure to select the Largest to Smallest Order option after selecting Salary as the Then
By key in the Sort dialog box (Alt+ASS).
You sort the records in the table by the Dept field and then the Salary field because you
want Excel to subtotal the salaries in each department. The Dept field provides what is
referred to as the break in the subtotals report because each time the department entry
changes, Excel computes a subtotal (in this case, a subtotal of the values entered in the
Salary field).
262
PART 4 Managing and Securing Data
However, before you can subtotal the table, you must convert its table into a normal
range of cells.
3.
Click cell A2, choose Table Design ➪ Convert to Range, and then click Yes in the alert
dialog box asking you to confirm converting the table into a normal cell range.
Excel removes the filter buttons from the table.
4.
Choose Data ➪ Subtotal (or press Alt+AB) to open the Subtotal dialog box.
You must supply at least three pieces of information in the Subtotal dialog box:
5.
•
•
Field at which the subtotals break in the At Each Change In drop-down list box
•
Field(s) whose values are to be subtotaled by selecting the check box in front of
the field name in the Add Subtotal To list box
Function to use in computing the subtotals (Sum is the default, but you can
also select Count, Average, Max, Min, or Product) in the Use Function dropdown list box
Click the Dept option on the At Each Change In drop-down list box. Then, click Sum
on the Use Function drop-down list box. Finally, select the Salary check box in the Add
Subtotal To list box, deselect any other check boxes in this list, and click OK.
Excel subtotals the salaries in Employee Table by department, while at the same time
adding outline buttons to the rows. (Figure 17-1 shows how the first part of this table
should now appear in your Employee Table in Excel.)
You can use these outline buttons to collapse and expand the subtotals in the table.
6.
Click the number 1 button at the top of the row header to collapse the subtotals down to
the grand total of all the salaries for all departments in row 39 and then widen column
F, if necessary, to display its grand total.
The first level of the outlined rows shows only the grand total. Next, display the
subtotals for each of the departments in the table.
7.
Click the number 2 button at the top of the row header.
Excel now displays the rows with the salary totals for Accounting in row 7,
Administration in row 13, Engineering in row 26, Human Resources in row 33, and
Information Services in row 38, along with the grand total of all salaries in row 39.
8.
Click the number 3 button at the top of the row header to redisplay the rows with all
the records in the table along with the Salaries Department subtotals and Salary grand
total. Press Ctrl+8 to hide the outline buttons.
Use Ctrl+8 whenever you want to hide or display the buttons and other controls in any
spreadsheet you’ve outlined.
9.
Click cell A1 and then save the employee table with the subtotals in a new workbook file
named Employee Table – subtotal.xlsx in your Excel Practice folder and then close the
workbook file.
CHAPTER 17 Building and Maintaining Tables
263
FIGURE 17-1:
The first part of
the Employee
Table after
subtotaling its
salaries by
department.
Filtering a Table
It’s one thing to set up a table and load it with tons of data, but it’s quite another to get just the
information you need out of the table. The procedure for specifying what data you want displayed in an Excel table is called filtering the table. The procedure for extracting only the data
you want from the table is called querying the table.
At the most basic level, Excel enables you to filter out all but the information you need with its
AutoFilter feature, which temporarily hides the display of unwanted records. To filter a table,
you must display the Filter drop-down buttons in the row of cells containing the fields for the
table.
A table’s filter buttons are displayed by default, but if for some reason you don’t see them, click
any cell in the table and select the Table Design tab’s Filter Button check box.
Excel adds drop-down buttons to each of the field names in the top row of the table. When you
click a field’s Filter drop-down button, its drop-down menu contains a (Select All) check box
item (selected by default) at the top of a list of check box items for all the individual items in
that field. When you deselect the (Select All) check box, all the check boxes for all the individual entries are all automatically deselected. You can then filter the table to just those records
containing particular entries by selecting the check box beside each of those entries.
The filter drop-down menu also contains one of the following three menu items, depending
upon the type of entries in that field, each attached to its own continuation menu of criteria
options:
»» Text Filters for text fields to filter the records of the table using text criteria such as Begins
With, Ends With, Contains, and Does Not Contain, and the like
»» Date Filters for date fields to filter the records of the table using date criteria such as Today,
Tomorrow, This Week, Last Week, This Month, Last Month, and so on
264
PART 4 Managing and Securing Data
»» Number Filters for calculated fields or fields with numeric entries to filter the records of the
table using numerical criteria such as Equals, Does Not Equal, Greater Than, Less Than,
Top 10, Above Average, and so forth
The continuation menus attached to each of the three options — Text Filters, Date Filters, and
Number Filters — contain a Custom Filter command that you can select to open the Custom
AutoFilter dialog box. The Custom AutoFilter dialog box enables you to use more complex filtering criteria. You specify the values to be evaluated in the first and second condition in the
associated combo boxes. You also specify the type of relationship between the two conditions
with the And or Or option buttons: And means that both criteria must be true for the record
to appear in the filter; Or means that at least one of the criteria must be true for the record to
appear in the filter.
When selecting the operator for the first and second condition in the leftmost drop-down list
boxes at the top and bottom of the Custom AutoFilter dialog box, you have the following choices:
»» Equals
»» Does not equal
»» Is greater than
»» Is greater than or equal to
»» Is less than
»» Is less than or equal to
»» Begins with
»» Does not begin with
»» Ends with
»» Does not end with
»» Contains
»» Does not contain
Note that you can use the Begins with, Ends with, and Contains operators and their negative
counterparts when filtering a text field. You can also use the question mark (?) and asterisk (*)
wildcard characters when entering the values for use with these operators. (The question mark
wildcard stands for individual characters and the asterisk for one or more characters.) You use
the other logical operators when dealing with numeric and date fields.
When specifying the values to evaluate in the associated combo boxes on the right side of the
Custom AutoFilter dialog box, you can type the text, number, or date, or you can select an
existing field entry by clicking the box’s drop-down button and then selecting the entry on the
drop-down list.
CHAPTER 17 Building and Maintaining Tables
265
Try It
Exercise 17-7: Filtering Records in a Table
In Exercise 17-7, you practice filtering the records in the now-familiar employee table using a
number of different criteria.
1.
Open the Exercise17-7.xlsx file in your Chap17 folder in the Excel Workbook folder.
This workbook contains a copy of the Employee Table that you can use to practice
querying a table by filtering out all records except for those that contain the data with
which you want to work.
2.
Click any cell in the table, click the Table Design contextual tab, and then select the
Filter Button check box.
Excel responds by adding filter drop-down list boxes to each of the field names in row
1 of the Employee Table.
Start by filtering the table to include just the records where the employee is part of the
profit-sharing plan.
3.
Click the filter drop-down list box in the Profit Sharing field name and then select
No on the drop-down list to remove its check mark as well as the check mark in the
(Select All) check box. Click OK.
Excel hides all the records where the Profit Sharing is No, leaving displayed only those
where the Profit Sharing entry is Yes.
4.
Click the Clear Filter from Profit Sharing option on the Profit Sharing field’s dropdown list to redisplay all the records in the table.
When you filter the records in a table, Excel simply temporarily hides the records.
5.
Click the Years of Service filter drop-down button, highlight the Number Filters option,
and then click Top 10 on the continuation menu to open the Top 10 AutoFilter dialog
box, and click OK.
The Top 10 AutoFilter dialog box enables you to display only the records with the top or
bottom 10 (more or less) values (by selecting Items in the rightmost drop-down list box)
or percentage (by selecting Percent in this drop-down list box) in the selected field.
6.
Click the Sort Largest to Smallest option on the Years of Service drop-down list to sort
the filtered records so that they are displayed from the longest to shortest top ten years
of service.
Excel reorders the filtered records so that they are now in descending order according
to the number of years of employment.
7.
Redisplay all the records in the table and then click the Salary filter button. Highlight
the Number Filters option and then click Custom Filter on the continuation menu to
open the Custom AutoFilter dialog box.
Use the Custom AutoFilter dialog box to filter out all the records except for those where
the annual salary is between $40,000 and $75,000.
266
PART 4 Managing and Securing Data
8.
Select Is Greater Than or Equal To in the first drop-down list box and then click the
second combo box to its immediate right and type 40000. Select Is Less Than or Equal
To in the second drop-down list box below the AND and OR option buttons (the AND
should be selected). Type 75000 in the combo box to its immediate right and click OK.
Excel filters out all the records in the table except for those where the annual salary is
equal to $40,000 or more and $75,000 or less.
9.
Sort the filtered records so that they are displayed in descending order by salary (largest to smallest).
Because the AutoFilter only temporarily hides the display of the records in a table, you
need to copy the filtered records to a new part of the worksheet or to a new worksheet
when you want to retain the subset for future reference and use.
10.
Copy the filtered and sorted records currently displayed in the cell range A1:J33
(including the field names in row 1) on the Employee Table worksheet to the same
range on the Sheet2 worksheet. Widen Columns E and G of Sheet2 with AutoFit to display all the entries in this table. Rename the Sheet2 worksheet Salary Subset and then
click the Employee Table worksheet to reselect it.
11.
Redisplay all the records in the table on the Employee Table worksheet. Use the Custom
AutoFilter dialog box to filter the table so that only the records where the department
is either Engineering or Information Services are displayed and the records are sorted
in ascending (A to Z) order by department name.
Be sure to select the OR option button in the Custom AutoFilter dialog box. Note that
you can select the department names, Engineering and Information Services, from the
two Combo boxes after selecting the Equals or Contains operator in the associated
drop-down list boxes in this dialog box.
12.
Copy the filtered and sorted records (including the field names) to the equivalent cell
range in Sheet3 and then rename Sheet3 to Dept Subset.
You now have filtered and sorted subsets of the larger Employee Table on separate
worksheets where you can more easily work with their data.
13.
Redisplay all the records in the table on the Employee Table worksheet, position the
cell cursor in cell A1, and then save your work in a new workbook called Employee
Table – fltrd.xlsx in your Excel Practice folder. Close the workbook file as you exit
Excel. If Excel displays a dialog box saying “There is a large amount of information on
the Clipboard. Do you want to be able to paste this information into another program
later?”, click No.
Querying External Database Tables
Excel makes it possible to query other external databases to which you have access and then
extract the data that you’re interested in into your worksheet for further manipulation and
analysis. The external databases that you can query can be anything from those you maintain
with a dedicated database management program such as Microsoft Access all the way up to and
including the corporate database itself.
CHAPTER 17 Building and Maintaining Tables
267
To create a query that acquires data from an external database, you must complete two basic
procedures:
»» Define the data source; that is, the external database that contains the data you want to
query
»» Specify the query itself, including all the columns of data that you want extracted along with
the criteria for selecting them
Try It
Exercise 17-8: Importing a Data Table
from an Access Database
In Exercise 17-8, you practice importing the Products data table from the Northwind database
that accompanies Microsoft Access, and then sorting and filtering the records in this data table.
1.
Open a new workbook (Ctrl+N), and then choose Data ➪ Get Data ➪ From
Database ➪ From Microsoft Access Database (or press Alt+APNDC).
Excel opens the Import Data dialog box where you specify the Access database to query.
2.
Select the Northwind.accdb file inside the Chap17 folder inside the Excel Workbook
folder and click the Open button.
Excel opens the Navigator dialog box listing all the data tables and queries defined for
the Northwind database. Enlarge this dialog box as needed to see more of the many
tables and queries created for this sample database.
3.
Select Products and then choose Load ➪ Load To.
Excel opens the Import Data dialog box, where you specify whether to import the data
as a regular table using the Table (default) option, a PivotTable (see Chapter 20) using
the PivotTable Report option, or a PivotChart using the PivotChart option. You can also
choose between importing the Access data to a particular cell range in the current
worksheet or on a new worksheet added to a new workbook file.
4.
Leave the Table option selected, select the Existing Worksheet option (with cell $A$1
designated as the first cell into which to import the data), and then click OK.
Excel imports all the data in the Product data table into the Sheet1 worksheet of your
new workbook. When the program imports this data into your worksheet, it automatically formats it as a table using Green, Table Style Medium 7 table style. Excel also
displays the Queries & Connections pane, which you can close.
5.
Assign the White, Table Style Light 8 style to the product table and then rename Sheet1
as NW Product Table.
In this lighter table style, the data records are somewhat easier to read.
6.
268
Sort this product table in Smallest to Largest order on the UnitsInStock field and then
filter the records so that only those for products that have not been discontinued are
displayed.
PART 4 Managing and Securing Data
Sort the table by selecting the Sort Smallest to Largest option on the UnitsInStock
field’s filter button’s drop-down menu and then filter the records by selecting only the
FALSE option in the Discontinued field’s filter button’s drop-down menu.
7.
Save the new workbook with the NW Product Table worksheet containing the Products
data table in your Excel Practice folder under the filename NWdb Query Practice.xlsx
and then leave the workbook open for the next exercise.
Try It
Exercise 17-9: Querying Data in a Data Table
in an Access Database
Instead of importing all the fields and all the records in a data table in an external database
into an Excel worksheet as you did in the previous exercise, you can create a query that brings
in only the fields you want and the records that meet the criteria you set. In Exercise 17-9, you
practice setting up such a query that imports just the fields in a sample Microsoft Access database table that meet the criteria you set up.
1.
With the NWdb Query Practice.xlsx file that you created in Exercise 17-8 open in
Excel, click New Sheet to add the Sheet2 tab, and then rename Sheet2 as NW Prd Qry.
Then, choose Data ➪ Get Data ➪ From Other Sources ➪ From Microsoft Query (or press
Alt+APNOM).
The Choose Data Source dialog box opens, where you indicate the source (database,
query, or cube) that holds the data you want to import.
2.
Click the MS Access Database option on the Databases tab in the Choose Data Source
dialog box and then click OK.
The Select Database dialog box opens where you select the Access .accdb file to use
(Northwind.accdb in the Chap17 folder inside your Excel Workbook folder, in this case).
3.
If necessary, double-click Documents in the Directories list box and then double-click
the Excel Workbook folder followed by the Chap17 folder. Finally, click Northwind.
accdb in the Database Name list box and click OK.
The Query Wizard - Choose Columns dialog box opens where you select the tables and
the fields (columns) from those tables that you want to include in the query.
4.
Scroll down the Available Tables and Columns list box on the left until you locate
Products. Then, click the Expand button (+) to display the names of its fields. Add the
following five fields to the Columns in Your Query list box on the right side of the dialog box by clicking their field names in the Available Tables and Columns list box and
then clicking the > button in succession:
•
•
•
•
•
ProductName
QuantityPerUnit
UnitPrice
UnitsInStock
Discontinued
CHAPTER 17 Building and Maintaining Tables
269
The Columns in Your Query list box now displays the names of these five fields in the
order in which you added them.
5.
Click the Next button to display the Query Wizard – Filter Data dialog box. Then, click
UnitPrice in the Column to Filter list box and set up a condition where only records in
which the products cost between $10.00 and $25.00 are queried.
In the Only Include Rows Where list box, set up an AND condition where UnitPrice is
greater than or equal to 10 and is less than or equal to 25.
6.
Click Discontinued in the Column to Filter list box and then set up a condition where
only records in which the items that have not been discontinued are queried.
In the Only Include Rows Where list box, set up the condition, Discontinued equals 0
(the equivalent of FALSE).
7.
Click the Next button to open the Query Wizard – Sort Order dialog box. Then, click
ProductName in the Sort By drop-down list, leave the Ascending option button
selected, and then click Next.
The Query Wizard – Finish dialog box appears. Here, you choose between viewing the
data and editing the query in Microsoft Query or returning the data to Excel. In
addition, you can save the query for re-use at a later time.
8.
Click the Save Query button to open the Save As dialog box. Then replace the default
filename, Query from MS Access Database.dqy with NWdb Products in Stock.dqy and
then click Save.
The Save As dialog box closes and you return to the Query Wizard – Finish dialog box,
where the Return Data to Microsoft Excel option button is selected.
9.
Click the Finish button to close the Query Wizard dialog box. Then, with cell $A$1 of
the NW Prd Qry sheet in your NWdb Query Practice workbook selected, click OK in the
Import Data dialog box to import the queried data from the Northwind Products data
table into Excel.
Excel imports the records that meet your filtering criteria (unit price between $10 and
$25 and not discontinued) sorted by product name. Note, however, that these filtered
records only include entries for the ProductName, QuantityPerUnit, UnitPrice,
UnitsInStock, and Discontinued fields of the Products data table.
10.
Assign the White, Table Style Light 8 style to the queried Product table on the NW Prd
Qry sheet of your workbook.
Now you can insert a new column in the queried Product table that calculates the
extended price by multiplying the unit price in column C by the number of units in
stock in column D.
11.
Insert a new column between columns D and E in the queried Product table and then
rename this column in cell E1 from Column1 to Extended Price. Then, create a formula
in cell E2 that multiples the value in C2 by that in D2.
Note that as soon as you create the formula =C2*D2 in cell E2, Excel instantly copies it
to all the other rows of the table in the Extended Priced column (the real benefit of
formatting a range as an Excel table).
12.
270
Save the changes you’ve made before you exit Excel.
PART 4 Managing and Securing Data
IN THIS CHAPTER
»» Assigning a password to open a
workbook
»» Assigning a password to make
editing changes in a workbook
»» Protecting a worksheet and
determining which actions are
enabled
»» Protecting the entire workbook
»» Doing data entry in the unlocked
cells of a protected worksheet
18
Protecting Workbooks
and Worksheet Data
Chapter
E
xcel enables you to secure your work on two levels:
»» Use a password to protect the workbook file so that only the people you trust with the password can open the file to view, print, or edit the data.
»» Use a password to protect the worksheets in a workbook from unwarranted changes so
that only people with that password can modify the contents and design of the worksheet.
In this chapter, you practice securing your Excel workbooks and worksheets on both these
levels. You also get to practice doing data entry in a protected worksheet where all your movements and edits are restricted to the unlocked cells where such changes are allowed.
CHAPTER 18 Protecting Workbooks and Worksheet Data
271
Password-Protecting the Workbook
By password-protecting the workbook, you can prevent unauthorized users from opening the
workbook and editing it. You set a password for opening the workbook file when it contains
worksheets whose data are of a sufficiently sensitive nature that only a certain group of people
in the company should have access to them (such as worksheets dealing with personnel information and salaries). Of course, after you set a password for opening a workbook, you must
supply this password to those people who need access to it for them to be able to open the file.
You set a password for modifying the workbook when you’re dealing with worksheets whose
data needs to be viewed and printed by different users, none of whom are authorized to make
changes to any of the entries. For example, after a workbook has been through a complete
editing and review cycle and all the suggested changes have been merged, you might assign
a password for modifying it to those who have the authority can do so before distributing the
workbook company-wide.
When you’re dealing with a worksheet that contains sensitive data that should not be modified
even by users authorized to open the workbook, you need to set both a password for opening
and a password for modifying the workbook file. You can assign either one or both of these
types of passwords to a workbook file when you first save it by choosing File ➪ Save (Ctrl+S) or
File ➪ Save As (F12) or click the Save button on the Excel title bar.
A password-protected workbook file for which you can’t remember the correct password can
be a big problem — especially if you’re talking about an important workbook with loads of vital
data. So, for heaven’s sake, don’t forget your password. If you think that you might forget the
workbook’s password, you may want to write it down somewhere and keep that piece of paper
in a secure place (preferably under lock and key). It’s often better to be safe than sorry when it
comes to passwords for opening vital, but sensitive, workbook files.
Try It
Exercise 18-1: Assigning a Password for Opening
and Editing a Workbook
In Exercise 18-1, you practice assigning passwords that are required to open and to edit the
contents of an Excel workbook file.
1.
If Excel is not currently running, launch the program. Then open Exercise18-1.xlsx in
your Chap18 folder in the Excel Workbook folder.
This workbook contains three worksheets: Employee Data List, Salary Subset, and
Department Subset. Use this sample workbook file to practice assigning a password for
opening the workbook and another for editing its worksheets.
2.
272
Choose File ➪ Save As (or press Alt+FA), and then click More Options to open the Save
As dialog box. (You can also just press F12 to open the Save As dialog box.) Then, open
the Excel Practice folder and replace the filename Exercise18-1.xlsx with Employee
List – protected.xlsx in the File Name text box, but don’t click the Save button
quite yet.
PART 4 Managing and Securing Data
To assign a password for opening and/or for editing the workbook, you need to open
the General Options dialog box.
3.
Click the Tools button to the left of the Save button at the bottom of the dialog box and
then select General Options on its drop-down list to open the General Options dialog box.
The General Options dialog box contains a Password to Open and a Password to Modify
text box where you can enter these passwords. This dialog box also contains an Always
Create Backup check box that, when selected, tells Excel to automatically make a
backup copy of the workbook you’re saving. (You can use the backup if the original file
is corrupted and becomes unusable.) The Read-Only Recommended check box, when
checked, assigns read-only status to the workbook you’re saving. However, a user can
override the read-only status by opening the file and then clicking Edit Anyway in the
information bar that appears.
4.
Type opensesame (all lowercase letters) as the password in the Password to Open text
box and then click the Password to Modify text box.
Note that Excel automatically masks each character as you type it by replacing it with a
dot. Keep in mind that all passwords are case-sensitive; for example, the passwords
opensesame, Opensesame, and OpenSesame are three different passwords.
5.
Type abracadabra in the Password to Modify text box and then click OK.
Excel displays the Confirm Password dialog box, where you must reenter the opensesame password for opening the Employee List - protected.xlsx workbook file.
6.
Type opensesame in the Reenter Password to Proceed text box and then click OK.
A second Confirm Password dialog box appears, where you must reenter the abracadabra password for modifying the Employee List - protected.xlsx workbook file.
7.
Type abracadabra in the Reenter Password to Modify text box and then click OK.
Assuming that you were able to faithfully and exactly reproduce the opensesame
password to open and abracadabra password to modify, Excel returns you to the Save
As dialog box.
8.
Click the Save button to save the Employee List - protected.xlsx file with the passwords
to open and modify the workbook. Then close the workbook (Ctrl+W).
Now try reopening the password-protected workbook file.
9.
Choose File ➪ Recent and then click Employee List – protected.xlsx on at the top of the
document list on the Recent Workbooks panel or press Alt+FR and type the number
assigned to file.
Excel displays a Password dialog box, informing you that the Employee List –
protected.xlsx file is protected.
10.
Type the password to open the file, opensesame, in the Password text box and then
click OK.
As soon as you click OK to close the first Password dialog box where you entered the
password to open the workbook file, a second one appears prompting you to enter the
password for write access to the file. Note that if you are unable to provide this password, Excel opens the workbook file in read-only mode (so that changes to the file can
only be saved in a copy of the file).
CHAPTER 18 Protecting Workbooks and Worksheet Data
273
11.
Type the password to modify, abracadabra, in the second Password text box and then
click OK.
As soon as you correctly enter the second password, Excel opens the Employee List protected.xlsx workbook for editing or printing just as it would a non-protected
workbook.
Go ahead and remove the password to modify the workbook as this kind of protection
amounts to little more than saving the workbook file as a read-only file.
12.
Choose File ➪ Save As and then click More Options (or press F12) to get back to
the Save As dialog box, and then open the General Options dialog box by choosing
Tools ➪ General Options.
To remove a password from a file, delete it from the Password to Open or Password to
Modify text box in the General Options dialog box.
13.
Select all the masked characters in the Password to Modify text box, press the Delete
key to remove them, and click OK.
14.
Click the Save button in the Save As dialog box, and then click Yes in the confirmation
alert dialog box to save the Employee List - protected.xlsx workbook without a writeaccess password.
15.
Close the Employee List - protected.xlsx workbook and then try reopening it again.
This time, you only need to reproduce the opensesame password to open the
workbook file.
16.
Close the Employee List - protected.xlsx workbook a last time without saving any
further changes to it.
Protecting the Worksheet
After you’ve toiled to get your worksheet set up just so, you’ll want to use Excel’s Protection
feature to prevent inadvertent and unauthorized changes to the worksheet. Few things are as
unpleasant as having an inexperienced data entry operator doing major damage to the data and
formulas that you’ve worked so hard to construct and validate. To keep the data and formulas
in a worksheet safe from all unwarranted changes, you need to protect the worksheet.
All cells in the workbook have one of two different protection formats: locked or unlocked and
hidden or unhidden. In a new workbook, all the cells are locked and unhidden. However, these
formats mean nothing until you turn on protection in the worksheet. Once you activate worksheet
protection, Excel prevents users from making any editing changes to all locked cells and from
using the Formula bar to view the contents of all hidden cells when they contain the cell cursor.
However, you’ll rarely want to lock every cell in the worksheet. Instead, you’ll want to lock
most cells, but unlock only those cells that users are allowed to edit. What this means in practice is that prior to turning on worksheet protection, you go through the worksheet removing
the Locked protection format from all the cell ranges where you or your users still need to be
able to do data entry and editing even when the worksheet is protected. You also assign the
Hidden protection format to all cell ranges in the worksheet where you don’t want the contents
274
PART 4 Managing and Securing Data
of the cell to be displayed when protection is turned on in the worksheet. Then, after activating
protection, the user can make changes only to the unlocked cells and display on the Formula
bar the contents of the unhidden cells in the sheet.
When setting up worksheet templates, unlock all the cells where users need to input new data
and keep locked all the cells that contain headings and formulas that never change. You may
also want to hide cells with formulas if you’re concerned that their display might tempt the
users to waste time trying to fiddle with or finesse them. Then, turn on worksheet protection
prior to saving the file in the template file format. You are then assured that all worksheets
generated from that template automatically inherit the same level and type of protection as you
assigned in the original worksheet.
When you open the Protect Sheet dialog box (choose Review ➪ Protect Sheet or press Alt+RPS) to
turn on protection, Excel gives you an opportunity to assign a password to unprotect the sheet.
This is highly recommended because otherwise, a savvy user could remove the worksheet protection by choosing Review ➪ Unprotect Sheet. This dialog box also contains the following list
of check boxes that enable you to specify the worksheet editing actions that users allowed to
perform even after you turn on worksheet protection:
»» Select Locked Cells: Enables users to move the cell cursor into the locked cells of the work-
sheet even when they can’t change their contents. Note that this check box is selected by
default but you can deselect it when you want to restrict movement to just the cells containing the unlocked protection format that allow data entry.
»» Select Unlocked Cells: Enables users to move the cell cursor into the unlocked cells of the
worksheet so that they can make changes to them. Note that deselecting this check box
automatically deselects the Select Locked Cells check box as well, making it impossible to
move the cell cursor to any cells in the worksheet and subsequently make any type of editing changes in the worksheet, which is very rarely your intention.
»» Format Cells: Enables the formatting of cells (with the exception of changing the locked and
hidden status on the Protection tab of the Format Cells dialog box).
»» Format Columns: Enables formatting so that users can modify the column widths and hide
and unhide columns.
»» Format Rows: Enables formatting so that users can modify the row heights and hide and
unhide rows.
»» Insert Columns: Enables users to insert new columns in the worksheet.
»» Insert Rows: Enables users to insert new rows in the worksheet.
»» Insert Hyperlinks: Enables users to insert new hyperlinks to other documents, both local
and on the Web.
»» Delete Columns: Enables users to delete columns in the worksheet.
»» Delete Rows: Enables users to delete rows in the worksheet.
»» Sort: Enables users to sort data in unlocked cells in the worksheet (see Chapter 17).
»» Use AutoFilter: Enables users to filter data in the worksheet (see Chapter 17).
»» Use PivotTable and PivotChart: Enables users to create and work with PivotTables and
PivotCharts in the worksheet (see Chapter 20).
CHAPTER 18 Protecting Workbooks and Worksheet Data
275
»» Edit Objects: Enables users to edit graphic objects such as text boxes, embedded images,
and the like, in the worksheet (see Chapter 16).
»» Edit Scenarios: Enables users to edit what-if scenarios, including modifying and deleting
them (see Chapter 19).
Try It
Exercise 18-2: Protecting a Worksheet
In Exercise 18-2, you practice password-protecting a worksheet so that further modifications
are restricted to a single range of data-entry cells.
1.
Open Exercise18-2.xlsx in your Chap18 folder in the Excel Workbook folder.
This workbook contains a copy of the Depreciation worksheet that you worked with in
Chapter 9. You use the Depreciation Table on this worksheet to practice unlocking cells
before turning on protection in the worksheet.
2.
Select the cell range C3:C6 in the Depreciation worksheet and then choose
Home ➪ Format ➪ Lock Cell (or press Alt+HOL) to deactivate the Lock Cell command.
These four cells constitute the input cells for the Depreciation Table where users can
still be able to enter new values even after you turn on worksheet protection. By
leaving the protection status of the other cells set to locked in the worksheet, you
ensure that no one can make any changes to the formulas in the table itself, either
intentionally or otherwise.
3.
Choose Review ➪ Protect Sheet (or press Alt+RPS) to open the Protect Sheet dialog box
(see Figure 18-1).
FIGURE 18-1:
The Protect
Sheet dialog
box when it
first opens.
276
PART 4 Managing and Securing Data
When the Protect Sheet dialog box first opens, only the Protect Worksheet and
Contents of Locked Cells check box and the Select Locked Cells and Select Unlocked
Cells check boxes in the Allow All Users of This Worksheet To box are selected.
4.
Type stet (the Latin command meaning “Let it stand”) in all lowercase letters in the
Password to Unprotect Sheet text box and then click OK without bothering to de-select
any of the three check boxes that are automatically selected.
Now you must re-enter the stet password exactly as you entered it the first time to set
it in the worksheet.
5.
Retype stet in the Reenter Password to Proceed text box in the Confirm Password dialog box before clicking OK.
Now without the stet password, users of this worksheet can only make changes in the
four cells you unlocked in Step 2, although they can still select any cell in the sheet.
6.
Make the following changes to the designated cells in the Depreciation worksheet:
•
•
•
35000 in the Cost cell, C4
7 in the Life_in_years cell, C5
5000 in the Salvage cell, C6
Excel enables you to make these changes because you assigned the unlocked protection
formatting to these cells before turning on worksheet protection. Because the worksheet still uses the default automatic recalculation setting, the program recalculates
the depreciation values in the Depreciation Table (C9:F19) each time you update an
input value.
7.
Position the cell cursor in cell D17 containing the first of the #NUM! error values in the
table and then press F2 to put Excel in Edit mode.
Excel beeps at you and displays a warning dialog box indicating that the cell or chart
you’re trying to change is protected.
8.
Click OK and then position the cell cursor in the merged cell B2 and then press the
Delete key to remove its contents.
Again, Excel beeps at you and displays the warning dialog box indicating that the cell
or chart you’re trying to change is protected.
9.
Click OK and then open the Home tab’s Insert and Format buttons’ pull-down menus
and notice how many of the commands are grayed out, indicating that they are currently unavailable.
These commands are not available to users unless you specifically enable them when
turning on worksheet protection.
10.
Choose Review ➪ Unprotect Sheet or press Alt+RPS to open the Unprotect Sheet dialog
box. Then type stet in its Password text box and click OK.
Excel turns off the worksheet protection, leaving all cell entries in the sheet at risk.
11.
Press the Delete key again when the cell cursor is in cell B2.
This time, Excel gets rid of the heading at the top of this table.
CHAPTER 18 Protecting Workbooks and Worksheet Data
277
12.
Choose Home ➪ Undo (or press Ctrl+Z) to restore the deleted table heading. Then, click
the Protect Sheet button on the Review tab (or press Alt+RPS) to re-open the Protect
Sheet dialog box. This time, select the Format Cells check box, leave the default check
boxes selected (don’t bother to assign a password to unprotect this time), and then
click OK.
By selecting the Format Cells check and then turning on the worksheet protection, you
enable formatting changes to locked cells in the worksheet, while at the same time
denying the ability to make changes to their contents or delete them.
13.
While the cell cursor is still located in cell B2, press Ctrl+I to italicize the Depreciation
Table heading in this cell with italics. Then, press the Delete key.
This time, Excel allows you to change the formatting of the heading in this cell while
still preventing you from deleting its text.
14.
Click OK and then position the cell cursor in cell A1. Then, save the protected version of
the Depreciation worksheet in a new file named Depreciation Table – protected.xlsx in
your Excel Practice folder before you close the workbook.
Doing Data Entry in a Protected Worksheet
When protecting a worksheet, you can easily set it up so that you and your users can jump right
to the unlocked cells and avoid ever having to deal with the locked ones (that you can’t change
anyway) by using the Tab and Shift+Tab keys to navigate the worksheet. All you have to do is
format the cells that need changing as unlocked and then deselect the Select Locked Cells check
box in the Protect Sheet dialog box when you turn on the worksheet protection.
When you press the Tab key in such a protected worksheet, Excel moves the cell pointer to the
next unlocked cell to the right of the current one in that same row. When you reach the last
unlocked cell in that row, pressing Tab takes you to the first unlocked cell in the rows below. To
move back to a previous unlocked cell, press Shift+Tab. When Excel reaches the last unlocked
cell in the worksheet, pressing Tab takes you back to the first unlocked cell on the sheet.
Provided that you haven’t changed the After Pressing Enter, Move Selection direction of the
Enter key in the Editing Options section of the Advanced tab in the Excel Options dialog box
(Alt+FT), you can also use the Enter key to move down the columns instead of across the rows.
Try It
Exercise 18-3: Doing Data Entry in a Protected Worksheet
In Exercise 18-3, you practice doing data entry in a protected worksheet by first unlocking the
cells that require data entry before turning on protection in the worksheet.
1.
Open Exercise18-3.xlsx in your Chap18 folder in the Excel Workbook folder.
This workbook contains a copy of the Spring Sale worksheet that is missing the
furniture description and retail price information (all the other data is entered along
278
PART 4 Managing and Securing Data
with the formulas that determine the sale price). Use the sales table in this worksheet
to practice doing data entry in a protected worksheet where your movements are
restrained to just the unlocked cells in the sheet.
2.
Select the cell range C4:D9 in the Spring Sale worksheet and then choose
Home ➪ Format ➪ Lock Cell (or press Alt+HOL) to deactivate the Lock Cell command and
unlock the selected cells.
You unlock these cells because you still need to be able to make data entries in them
after you turn on the worksheet protection.
3.
Choose Review ➪ Protect Sheet (or press Alt+RPS) to open the Protect Sheet dialog box.
Then, deselect the Select Locked Cells check box, leave the other settings as is (don’t
bother to assign a password to unprotect the worksheet), and then click OK.
After turning on worksheet protection with this check box unselected, Excel constrains
the movement of the cell cursor to just the unlocked cell range C4:D9 in the worksheet.
4.
Click cell C4 and then press the Tab key repeatedly until you’ve moved the cell cursor
through each of the cells in the unlocked cell range, C4:D9.
Excel now restrains the movement of the cell cursor to this range of unlocked cells in
the worksheet.
5.
Click cell A1 to attempt to locate the cell cursor in the Home cell of the Spring Sale
worksheet.
Note that clicking any cell outside of the unlocked cell range C4:D9 is no longer allowed
as long as worksheet protection is in effect.
6.
Position the cell cursor in cell C4 and then make the following data entries across the
rows of the unlocked cell range in the designated cells by pressing Tab to complete
each entry and, at the same time, move the cell cursor to the next cell in the same or
next row:
•
•
•
•
•
•
36-inch round table in cell C4
1250 in cell D4
72-inch dining table in cell C5
1400 in cell D5
Hutch in cell C6
2500 in cell D6
Note that each time you press Tab to complete an entry in the Retail Price column and
to move down to the next unlocked cell in the row below, Excel calculates the amount
of the markdown and the new sales price for that item.
7.
While the cell cursor is positioned in cell C7, make the following data entries down the
columns of the unlocked cell range in the designated cells by pressing the Enter key to
complete each entry and, at the same time, move the cell cursor to the next cell in the
same or next column:
•
•
Side chair in cell C7
Armchair in cell C8
CHAPTER 18 Protecting Workbooks and Worksheet Data
279
•
•
•
•
8.
Armoire in cell C9
350 in cell D7
500 in cell D8
1750 in cell D9
With the cell pointer back in cell C4, save the protected worksheet version with the
completed Spring Sale Furniture Prices table in a new workbook named Spring
Furniture Sale – protectedentry.xlsx in your Excel Practice folder and then close
the workbook.
Protecting the Entire Workbook
You can apply one last level of protection to your Excel data and that is to protect the entire
workbook. When you protect the workbook, you ensure that its users can’t change the structure
of the file by adding, deleting, or even moving and renaming any of its worksheets.
To protect your workbook, you open the Protect Structure and Windows dialog box (choose
Review ➪ Protect Workbook or press Alt+RPW). This dialog box contains two check boxes:
Structure (which is automatically checked) and Windows (which is not selected and is also
disabled). This dialog box also contains a Password (Optional) text box, where you can enter a
password that must be supplied before you can unprotect the workbook.
When you protect a workbook with the Structure check box selected, Excel prevents you or your
users from doing any of the following tasks to the file:
»» Insert new worksheets
»» Delete existing worksheets
»» Rename worksheets
»» Hide or view hidden worksheets
»» Move or copy worksheets to another workbook
»» Display the source data for a cell in a pivot table or display a table’s page fields on separate
worksheets (see Chapter 20)
»» Create a summary report with the Scenario Manager (see Chapter 19)
After you’ve enabled protection in a workbook, you can then turn it off by choosing Review ➪ Protect Workbook (or pressing Alt+RPW). If you’ve assigned a password to unprotect the workbook, you must enter it in the Password text box in the Unprotect Workbook dialog box that
then appears.
280
PART 4 Managing and Securing Data
Try It
Exercise 18-4: Protecting the Entire Workbook
In Exercise 18-4, you practice protecting an entire workbook file while at the same time becoming familiar with the type of editing restrictions this protection entails.
1.
Open Exercise18-4.xlsx in your Chap18 folder in the Excel Workbook folder.
This workbook contains a copy of the Employee Data List, Salary Subset, and
Department Subset you’ve worked with in earlier exercises. You use this file to practice
protecting the workbook from further changes.
2.
Choose Review ➪ Protect Workbook (or press Alt+RPW).
Excel opens the Protect Structure and Windows dialog box.
3.
Leave the Structure check box selected.
4.
Enter letitbe as the protect workbook password in the Password (Optional) text box
and then click OK. Then, retype letitbe in the Reenter Password to Proceed text box in
the Confirm Password dialog box that appears and then click OK.
Now that you’ve protected the workbook, see what happens when you try making
routine changes to it.
5.
Double-click the sheet tab for the Employee Table worksheet as though you were going
to rename it.
Excel beeps at you and displays an alert box declaring, “Workbook is protected and
cannot be changed.”
6.
Click OK in the alert dialog box and this time attempt to drag the sheet tab for the
Employee Data List worksheet to reposition it as the last worksheet in the workbook.
Excel now resists all attempts at reordering the sheets in a workbook: Any attempt to
drag any sheet to a new position in the workbook only results in the displaying of the
International No symbol (a circle with a backslash in it).
7.
Right-click the Employee Table tab and note that the Insert, Delete, Rename, Move
or Copy, Tab Color, Hide, and Unhide commands are all currently grayed out and
unavailable.
Now save this protected version of this sample workbook file under a new filename.
8.
Save the protected workbook in a new file named Employee List – protectedwrkbk.
xlsx in your Excel Practice folder and then close the workbook as you exit Excel.
CHAPTER 18 Protecting Workbooks and Worksheet Data
281
5
Doing Data
Analysis
IN THIS PART . . .
Deploy what-if analysis to test different possible
outcomes based on different assumptions.
Build and work with PivotTables, which enable you to
summarize large groups of data based on varied criteria
that you manipulate on the fly.
IN THIS CHAPTER
»» Doing what-if analysis with
one- and two-variable data tables
»» Creating and playing with
different scenarios
»» Performing goal seeking
»» Creating models with the Solver
add-in
19
Performing What-If
Analysis
Chapter
W
hat-if analysis is a way of interrogating your worksheet data by playing around with
different formula inputs to see how the formula result changes. This type of analysis is really a way of asking one or more “What if. . .?” questions: What if interest rates rise by one percentage point? What if they fall by two percentage points? What if
I increase the down payment by $10,000? What if I increase it by $50,000?
Using what-if analysis in the worksheet to examine possible outcomes based on different inputs
is one of Excel’s fortes. Sure, you can build a model and plug in different formula input values
by hand, but Excel offers a few data analysis tools that can make it much easier to interrogate
your models. These tools include one- and two-variable data tables, Goal Seek, and Scenario
Manager. And if these are not enough, it also includes the Solver add-in utility, which enables
you to model more complex problems. In this chapter, you get a chance to practice performing
what-if analysis using all these tools.
Performing What-If Analysis with Data Tables
In a normal Excel worksheet, you see the effect of changing an input value on the result returned
by a formula as soon as you enter that new input: Each time you change this input value, Excel
automatically recalculates the formula and shows you the new result based on the new value.
CHAPTER 19 Performing What-If Analysis
285
This method is fine for small models where you only need to test a few different values. This
method is of limited use, however, when you’re performing what-if analysis based on a large
number of different input values and you want to easily compare all the results.
To perform this type of what-if analysis, you can use Excel’s Data Table command. When creating a data table, you enter a series of input values in the worksheet, and Excel then uses each
of them in the formula you specify. When Excel finishes computing the data table, you see the
results produced by each change in the input values in a single range of the worksheet. You can
then save the data table as part of the worksheet if you need to keep a record of the results of
a series of input values.
Creating a single-variable data table
In a one-variable data table, Excel substitutes a series of different values for a single input
value in a formula. To create a one-variable data table, you need to set up the master formula
in your worksheet and then, in a separate range of the worksheet, enter the series of values that
you want substituted for a single input operand in that formula.
Try It
Exercise 19-1: Constructing a Single-Variable Data Table
in a Worksheet
In Exercise 19-1, you practice creating a data table with a single variable that changes with each
what-if input value.
1.
If Excel is not currently running, launch the program. If the program is already running and no workbook is displayed, create a new workbook (Ctrl+N). Leave the cell
cursor in cell A1 of the first worksheet and then name this sheet as Data Table 1.
You use this new blank worksheet to practice creating a single-variable data table that
computes projected sales growth based on various growth rate percentages.
2.
Enter the title, Sales Projections, in cell A1, choose Home ➪ Cell Styles, and then apply
the Title style from the gallery. Widen column A to display this entire title and make
the following data entries in the designated cells:
•
•
•
•
•
3.
Sales in cell A2
Growth Rate in cell A3
Projected Sales in cell A4
$875,000 in cell B2
2.75% in cell B3
Name the cells in the cell range B2:B4 with the headings you entered in the cell
range A2:A4.
Select the entire range A2:B4 and then choose Formulas ➪ Create from Selection button
to open the Create Names from Selection dialog box. Be sure that only the Left Column
check box is selected, and then click OK.
286
PART 5 Doing Data Analysis
4.
Position the cell cursor in the Projected_Sales cell (B4) and construct the following
formula:
=Sales + (Sales * Growth_Rate)
Note that Excel automatically assigns the range name given to cell B2 rather than the
cell address as you build the formula by pointing and selecting its references.
5.
Format the cell with the Accounting format by choosing Home ➪ Accounting Number
Format ($). Reduce the decimal places to zero by choosing Home ➪ Decrease Decimal
two times. Copy this formatting by choosing Home ➪ Format Painter and then clicking
the Sales cell (B2).
Now that you have the input values in place in the worksheet, you’re ready to build the
data table that will test different variables in the basic formula.
6.
Paste a link to the Projected_Sales cell (B4) in cell C6 of the worksheet to bring its
value forward to this cell.
Copy the contents of cell B4 into the Clipboard (choose Home ➪ Copy or press Ctrl+C)
and then paste the link in cell C6 by choosing Home ➪ Paste ➪ Paste Link (or press
Alt+HVN). Then, widen column C and press the Esc key to remove the marquee from
the Projected_Sales cell (B4).
7.
Enter the following potential growth rate percentages in the designated cells:
•
•
8.
1.00% in cell B7
1.50% in cell B8
Use the fill handle to copy this series of half-percentage point increases down column
B to the cell range B7:B17 so that the series ends with a 6.00% growth rate.
Be sure to select cell B7 and B8 as a range with the cell cursor before you drag the fill
handle down to cell B17.
9.
Select the cell range B6:C17. Choose Data ➪ What-If Analysis ➪ Data Table (or press
Alt+AWT) to open the Data Table dialog box.
The Data Table dialog box contains two text boxes: Row Input Cell, where you indicate
the variable from the top row of the data table that is to be substituted in the master
formula, and Column Input Cell, where you indicate the variable that is to be substituted from its first column.
Because this one-variable input table contains the substitute values in a single column
of the data table (cell range B7:B17), you only need to use the Column Input Cell text
box in this case. And because the Growth_Rate cell (B3) contains the original value you
want substituted in the master formula in cell B4, you need to enter this cell reference
in this text box.
10.
Position the cursor in the Column Input Cell text box, click the Growth_Rate cell (B3),
and then click OK.
Excel then fills in the data table, substituting in succession the growth rate percentage
entered in the cell range B7:B17 for the Growth_Rate cell in the master formula.
CHAPTER 19 Performing What-If Analysis
287
11.
Click cell C6, choose Home ➪ Format Painter, and then drag the Format Painter through
the range C7:C17. Check your results against those shown in Figure 19-1.
Next, examine the formula that Excel used in creating this single-variable data table.
FIGURE 19-1:
The completed
one-variable
data table.
12.
Position the cell cursor in cell C7 and examine the contents of the formula on the
Formula bar.
Excel inserts the following array formula (see Chapter 7) using the TABLE function in
the cell range C7:C17 of the data table:
{=TABLE(,B3)}
The TABLE function can take two arguments, row_ref and column_ref, which represent the row input cell and column input cell for the data table, respectively. In this
example, the data table uses only a column input cell, so B3 is the second and only
argument of the TABLE function. Because Excel enters the results in a data table using
an array formula, Excel won’t allow you to clear individual result cells in its output
range. If you try to delete a single result in the data table, Excel displays an alert dialog
box telling you that you cannot change part of a data table.
13.
Increase the value in the original Growth_Rate cell, B3, from 2.75% to 2.875% and the
initial value in the range of variables from 1.00% to 1.25%.
The moment you enter the new 2.875% growth rate percentage in cell B3, Excel
recalculates the values in cells B4 and C6, increasing them from $899,063 to $900,156.
The moment you enter the new initial variable rate of 1.25%, the program recalculates
the result in cell C7 of the data table and replaces the original value of $883,750 with
$885,938.
288
PART 5 Doing Data Analysis
You can, however, select the recalculation setting that automatically recalculates all
formulas in the worksheet except those in data tables. That way, you can control
exactly at what point Excel recalculates your data table using the new variables you’ve
entered.
14.
Choose Formulas ➪ Calculation Options ➪ Automatic Except for Data Tables (or press
Alt+MXE).
Now that you’ve put Excel in automatic recalculation except for data tables, see how
the program responds when you modify the original growth rate percentage and the
initial growth rate variable.
15.
Reduce the value in the original Growth_Rate cell, B3 from 2.875% (displayed as
2.88%) to 2.50% and the initial value in the range of variables from 1.25% to 0.875%
(displayed as 0.88%).
As soon as you reduce the percentage in cell B3, Excel changes the values in cells B4
and C6 from $900,156 to $896,875. However, reducing the initial variable percentage
in cell B7 from 1.25% to 0.875% has no immediate effect on the data table cell C7,
whose calculated value relies upon this percentage.
The Calculate indicator does not appear on the Status bar when you change variables
used in the program’s data tables after you switch the program’s recalculation mode
from Automatic to Manual or Automatic Except for Data Tables. This means that when
operating in these two recalculation modes, it’s entirely up to you to keep track of the
changes you make to the variables in the table and whether the values in your data
tables are up to date or are in sore need of manual recalculation before printing or
publishing and sharing with your co-workers or clients.
16.
Click the Calculate Now button on the Formulas tab or press F9.
As soon as you select this button, Excel reduces the calculated amount in cell C7 from
$885,938 to $882,656.
17.
Reenter 2.75% in Growth_Rate cell B3 and then select the Automatic option once again
on the Formulas Tab’s Calculation Options drop-down button. Save your data table on
the Data Table 1 worksheet under the filename Data Table 1 Practice.xlsx in your Excel
Practice folder. Leave the workbook open for the next exercise with a two-variable data
table.
Creating a two-variable data table
In a two-variable data table, Excel substitutes a series of different values for two input values
in a formula. When you create a two-variable data table, you enter two ranges of input values
to be substituted in the master formula: a single-row range in the first row of the data table
and a single-column range in the first column of the data table. When you create a two-variable
data table, you place a copy of the master formula in the cell at the intersection of this row and
column of input values.
CHAPTER 19 Performing What-If Analysis
289
Try It
Exercise 19-2: Constructing a Two-Variable Data Table
in a Worksheet
In Exercise 19-2, you practice constructing a data table that changes two variables as it calculates the possible results for your various what-if scenarios.
1.
Use the Data Table 1 worksheet in your Data Table 1 Practice.xlsx workbook containing
the single-variable data table you constructed in the last exercise.
You convert the original one-variable data table into a two-variable data table that not
only uses a series of growth rate percentages but also a series of projected expenses to
sales percentages in calculating possible projected incomes.
2.
Select the cell range C6:C17 and then choose Home ➪ Cells ➪ Delete. Rename the Data
Table 1 sheet to Data Table 2.
Next, you need to insert blank cells between the ranges A3:B3 and A4:B4.
3.
Select the cell range A4:B4 and then choose Home ➪ Cells ➪ Insert.
Excel inserts two new blank cells in the range A4:B4, shifting down the existing entries
(Projected Sales and the formula =Sales + (Sales * Growth_Rate) with the calculated
result $899,063) to the range A5:B5.
4.
Make the following data entries in the designated cells:
•
•
5.
Expense Rate in cell A4
3.00% in cell B4
Assign the range name Expense_Rate to cell B4 containing the 3.00% rate of expenses
to sales.
You can assign this range name manually by typing Expense_Rate into the Name box
of the Formula bar when cell B4 is selected or by choosing Formulas ➪ Create From
Selection when the cell range A4:B4 is selected.
6.
Edit the formula in cell B5 as follows:
=Sales + (Sales * Growth_Rate) - (Sales * Expense_Rate)
7.
Paste a link to the Projected_Sales cell, B5, in cell B7 of the Data Table 2 worksheet.
When creating a two-variable data table, you place the formula at the intersection of
the row and column in the table that contains the series of input values.
8.
Make the following data entries in the designated cells:
•
•
9.
290
2.00% in cell C7
2.50% in cell D7
Format the cell range C7:D7 with Percent Style number format with 2 decimal places
and then use the fill handle to copy this series of half-percentage point increases
across row 7 to the cell range E7:G7 so that the series ends with a 4.00% expense/sales
growth rate.
PART 5 Doing Data Analysis
Be sure to select cells C7 and D7 as a range with the cell cursor before you drag the Fill
handle across the row to cell G7.
10.
Select the data table’s cell range B7:G18 and then choose Data ➪ What-If Analysis ➪ Data
Table (or press Alt+AWT) to open the Data Table dialog box.
To create a two-variable data table, you must specify both the Row Input Cell and the
Column Input Cell in the Data Table dialog box.
11.
Select the Expense_Rate cell (B4) as the Row Input Cell, the Growth_Rate cell (B3) as
the Column Input Cell, and then click OK.
Excel then fills in the data table, substituting in succession the growth rate percentage
entered in the cell range B8:B18 for the Growth_Rate cell in the master formula, and
the expense rate percentage entered in the cell range C7:G7 for the Expense_Rate cell.
12.
Use the Format Painter to format the cell range C8:G18 with the number formatting
used in cell B7; widen the columns of the table with AutoFit as needed. Then, check
your results in your data table against those shown in Figure 19-2.
13.
Position the cell cursor in cell C8 and examine the contents of the formula on the
Formula bar.
FIGURE 19-2:
The completed
two-variable
data table.
Excel inserts the following array formula in the cell range C8:G18 of the data table
(note that the TABLE function in this formula uses both the row_ref and column_ref
arguments):
{=TABLE(B4,B3)}
14.
Save the Data Table 2 worksheet with your completed two-variable data table in a new
workbook with the filename Data Table 2 Practice.xlsx in your Excel Practice folder and
then close the workbook.
CHAPTER 19 Performing What-If Analysis
291
Analyzing Data with Scenarios
The data tables that I describe in the previous section enable you to perform what-if analysis
based on varying the input in one or two so-called changing cells, which are cells referenced
in a formula. However, it’s not uncommon for a data model to have three or more changing
cells. To perform what-if analysis on these more complex models, you can use Excel’s Scenario
Manager analysis tool.
A scenario consists of a group of formula input values to which you assign a name such as Best
Case, Worst Case, Most Likely Case, and so on. Excel’s Scenario Manager enables you to create
and save scenarios and then apply all the input values at once by choosing the name of the scenario. This enables you to quickly view the results produced by each scenario in the worksheet.
You can also use Scenario Manager to create a summary report showing you both the input
values stored in each scenario as well as key results produced by each.
Try It
Exercise 19-3: Constructing Various Scenarios
for a Worksheet
In Exercise 19-3, you practice using Scenario Manager to set up a most-likely, best-case, and
worst-case scenario for projected sales. You also practice in creating a summary report that
shows you the inputs and results used by each of these scenarios.
1.
Open the Exercise19-3.xlsx workbook file in the Chap19 folder in your Excel
Workbook folder.
The Sales Forecast worksheet in this workbook contains the Sales Forecast table that
you use to practice creating and using different growth scenarios using different rate of
sales growth, COGS (cost of goods sold), and expenses.
2.
Select the following changing cells for your scenarios as one cell selection (by holding
down the Ctrl key as you click them):
•
•
•
3.
Sales_Growth (H4)
COGS (H5)
Expenses (H7)
Choose Data ➪ What-If Analysis ➪ Scenario Manager (or press Alt+AWS) to open the
Scenario Manager dialog box.
The first time you open Scenario Manager in a worksheet, no scenarios are defined.
You must use its controls to create the different scenarios that you want to apply to a
data table.
4.
292
Click Add to open the Add Scenario dialog box, type Most Likely in the Scenario Name
text box, and then click OK.
PART 5 Doing Data Analysis
The Scenario Values dialog box opens. Here, you indicate the values to be used by the
changing cells in the Most Likely scenario you’re building. Excel picks up the existing
values 0.05, 0.2, and 0.28 for the Sales_Growth, COGS, and Expenses changing cells
from the entries made in cells H4, H5, and H7, respectively.
5.
Click OK to accept these values.
The Scenario Manager dialog box reappears and you see the Most Likely scenario in the
Scenarios list.
6.
Click Add to open the Add Scenario dialog box, type Worst Case as the name for a
second scenario, and then click OK.
The Scenario Values dialog box appears again so that you can enter the values for this
new scenario.
7.
Change the values in the designated changing cells of the Scenario Values dialog box as
follows:
•
•
•
8.
0.02 in Sales_Growth
0.3 in COGS
0.4 in Expenses
Click OK to return to the Scenario Manager dialog box.
The Scenarios list now shows both the Most Likely and the Worst Case scenario.
9.
Add a third scenario named Best Case on your own with the following changing values:
•
•
•
0.1 in Sales_Growth
0.05 in COGS
0.1 in Expenses
When you finish adding this last scenario, the Scenario Manager dialog box lists three
scenarios: Most Likely, Worst Case, and Best Case.
10.
With Best Case selected in the Scenario Manager dialog box, click the Show button at
the bottom of the Scenario Manager dialog box.
Excel plugs the Best Case scenario’s values into the changing cells in the Sales Forecast
table.
11.
Take a look at the Worst Case scenario in the Sales Forecast table by double-clicking
Worst Case in the Scenarios list box of the Scenario Manager dialog box.
Note that you can use the Scenario Manager to quickly plug any number of different
scenarios into your data table.
12.
Display the Most Likely scenario in the Sales Forecast table and then close the Scenario
Manager dialog box.
Next, enter a series of values into the Sales_Growth, COGS, and Expenses cells in the
Sales Forecast for table that are not used by any of your defined scenarios.
CHAPTER 19 Performing What-If Analysis
293
13.
Enter the following values in the designated changing cells in the Sales Forecast for
table:
•
•
•
14.
17% in the Sales_Growth cell, H4
25% in the COGS cell, H5
18% in the Expenses cell, H7
Reopen the Scenario Manager dialog box and then click the Summary button in the
Scenario Manager dialog box.
Excel opens the Scenario Summary dialog box where you define the type of summary
report to create (standard table or PivotTable) and range of cells containing the
formulas into which the various scenario input values are to be applied.
15.
Leave the Scenario Summary option selected, use the Result Cells range box to select
the cell range B8:G8 in the worksheet table, and then click OK.
As soon as you click OK, Excel inserts a Scenario Summary worksheet in front of the
Sales Forecast worksheet in the Exercise19-3.xlsx workbook. This worksheet contains
an outlined summary table that displays the total projected income for all four quarters
along with the values of the Most Likely, Worst Case, and Best Case scenarios used to
calculate these totals (as shown in Figure 19-3).
16.
Move the Scenario Summary worksheet so that it follows the Sales Forecast worksheet,
and then click cell A1 in the Sales Forecast worksheet. Then save your work in a new
workbook file named Scenario Manager Practice.xlsx in your Excel Practice folder and
close the workbook file.
FIGURE 19-3:
Scenario
Summary table
showing
quarterly
projected
income using
current values
and those from
three defined
scenarios.
Goal Seeking in a Worksheet
Sometimes, you know the outcome that you want to realize in a worksheet and you need Excel
to help you find the input values necessary to achieve those results. This procedure, which is
just the opposite of the what-if analysis you’ve been doing so far, is referred to as goal seeking.
294
PART 5 Doing Data Analysis
When you only need to find the value for a single variable that will give the desired result in
a particular formula, you can perform this simple type of goal seeking with Excel’s Goal Seek
command. If you have charted the data and created a two-dimensional column, bar, or line
chart, you can also perform the goal seeking by directly manipulating the appropriate marker
on the chart.
To use the Goal Seek command, you select the cell containing the formula that will return the
result you are seeking (referred to as the set cell), indicate what value you want this formula
to return, and then select the cell that is the input value that Excel can change to return the
desired result (referred to as the changing cell).
Try It
Exercise 19-4: Goal Seeking in a Worksheet
In Exercise 19-4, you practice using the Goal Seek feature to find out how much the projected
sales have to change to reach a particular income target.
1.
Open the Exercise19-4.xlsx workbook file in the Chap19 folder in your Excel
Workbook folder.
The workbook contains a version of the Sales Forecast table that you worked with in
the previous exercise with an embedded Clustered Bar chart immediately below it. You
will use this table and chart to practice doing goal seeking using both the Goal Seek
command and direct manipulation of the data series in the Clustered Bar chart.
2.
Position the cell cursor in cell C8 containing the forecasted income for the first quarter
of the year and then choose Data ➪ What-If Analysis ➪ Goal Seek (or press Alt+AWG).
Excel opens the Goal Seek dialog box with cell C8 entered in its Set Cell text box. The
Goal Seek dialog box also contains a To Value text box, where you enter the target value
you’re seeking, and a By Changing Cell text box, where you indicate the cell whose
value should be changed to reach the target value.
3.
Type 500000 in the To Value text box. In the By Changing Cell text box, click cell C4
(which contains the Qtr 1 Sales figure in the worksheet). Click OK.
Excel opens the Goal Seek Status dialog box. In this case, the dialog box indicates that
the program has found a solution that increases the income in cell C8 to the target
value, $500,000.
Note that not only does Excel update the values in the Sales Forecast table to reach the
target value but it also redraws the embedded Clustered Bar chart to suit as well.
4.
Click OK to close the Goal Seek Status dialog box. Choose Home ➪ Undo (or press Ctrl+Z)
to restore the original values to the Sales Forecast table and Clustered Bar chart.
Excel restores the original values to the cell range C4:G8 and redraws the embedded
clustered bar chart below to suit.
CHAPTER 19 Performing What-If Analysis
295
5.
Choose Home ➪ Redo (or press Ctrl+Y) to return to the values entered as the result of
your goal seeking.
You can switch between Undo and Redo to your heart’s content to compare the two
different goal-seeking scenarios.
6.
Click cell A1 and save your work in a new workbook file named Goal Seek Practice.xlsx
in your Excel Practice folder and then close the workbook file.
Creating Complex Models with Solver
Although the Data Table and Goal Seek commands work just fine for simple problems that
require determining the direct relationship between the inputs and results in a formula, you
need to use the Solver add-in when dealing with more complex problems. For example, you
would use the Solver to find the best solution when you need to change multiple input values in
your model and you need to impose constraints on these values or the output value.
If you don’t see the Solver button on the Data tab, you need to install the Solver add-in. Choose
File ➪ Options, click Add-Ins, make sure Excel Add-Ins appears in the Manage list, and then
click Go. In the Add-Ins dialog box, select the Solver Add-In check box and then click OK.
The Solver works by applying iterative methods to find the “best” solution given the inputs,
desired solution, and the constraints that you impose. During each iteration, the program
applies a trial-and-error method (based on the use of linear or non-linear equations and
inequalities) that attempts to get closer to the optimum solution.
When using the Solver, you need to remember that for many problems, especially the more
complicated ones, there can be many solutions. Although the Solver returns the optimum solution, given the starting values, the variables that can change, and the constraints you define,
this solution is often not the only one possible and, in fact, may not be the best solution for you.
To be sure that you are finding the best solution, you may want to run the Solver more than
once, adjusting the initial values each time you solve the problem.
When setting up the problem in your worksheet model to be solved by the Solver, you define
the following items:
»» Target cell, which is the cell in your worksheet whose value is to be maximized, minimized,
or made to reach a particular value
»» Changing cells, which are the cells in your worksheet whose values are to be adjusted until
the answer is found
»» Constraints, which are the limits you impose on the changing values or the target cell
After you finish defining the problem with these parameters and you have the Solver solve the
problem, the program returns the optimum solution by modifying the values in your worksheet. At that point, you can choose to retain the changes in the worksheet or restore the original values to the worksheet. You can also save the solution as a scenario to view later before you
restore the original values.
296
PART 5 Doing Data Analysis
You can use the Solver with the Scenario Manager to help set up a problem to solve or to save
a solution so that you can view it later. The changing cells that you define for the Scenario
Manager are automatically picked up and used by the Solver when you select this command,
and vice versa. Also, you can save the Solver’s solution to a problem as a scenario (by clicking
the Save Scenario button in the Solver dialog box) that you can then view with the Scenario
Manager.
Try It
Exercise 19-5: Using Solver to Modify Multiple
Input Values in a Worksheet
In Exercise 19-5, you practice using the Solver add-in to modify multiple input values in a
forecast table.
1.
Open the Exercise19-5.xlsx workbook file in your Chap19 folder in the Excel
Workbook folder.
The workbook contains a copy of the Sales Forecast worksheet with the Sales Forecast
table that you will use to practice using the Solver add-in to reach a target income
based on changes to multiple parameters.
2.
Choose Data ➪ Solver (or press Alt+AY3 to open the Solver Parameters dialog box.
3.
In the Set Objective text box, click cell G8 in the worksheet table to replace the default
$A$1 value with $G$8.
Next, you need to set the target equal to a new value and then indicate the changing
cells.
4.
Select the Value Of option button, and then type 650000 in the text box to the immediate right of the Value Of option button. In the By Changing Variable Cells text box,
click the COGS cell (H5) and Ctrl+click the Expenses cell (H7).
The By Changing Variable Cells text box now contains absolute references to the COGS
cell ($H$5) and Expenses cell ($H$7) separated by a comma.
5.
Click the Solve button in the Solver Parameters dialog box.
Excel closes the Solver Parameters dialog box and then beeps before opening the Solver
Results dialog box. In this case, Solver was able to find a solution to the problem by
balancing changes to COGS and Expenses that would result in the desired target net
income of $650,000.
The Solver Results dialog box gives you a choice between retaining the adjusted values
in the Sales Forecast table (the Keep Solver Solution option button) and returning to its
original values (the Restore Original Values option button). You can also save the
solution as a scenario.
6.
Click the Save Scenario button to open the Save Scenario dialog box, type Optimal in
the Scenario Name text box, and then click OK.
Excel returns you to the Solver Results dialog box.
CHAPTER 19 Performing What-If Analysis
297
Because you saved the Solver’s solution with the scenario name, Optimal, you can
restore these values to the Sales Forecast table by opening the Scenario Manager dialog
box, selecting the Optimal scenario, and then clicking Show.
7.
Select the Restore Original Values option button, select the Return to Solver Parameters
Dialog check box, and then click OK.
Excel returns you to the Solver Parameters dialog box, which retains your earlier
settings for the target cell, value, and changing variable cells in their respective use
in obtaining the first solution.
8.
Click the Add button to the right of the Subject to the Constraints list box to open the
Add Constraint dialog box and then click the COGS cell (H5) in the worksheet to insert
$H$5 in the Cell Reference text box. Accept the default <= comparative operator. Use
the Constraint text box to type 15% and then click Add.
Excel clears the Cell Reference and Constraint text boxes so that you can define a new
constraint.
9.
This time, click the Expenses cell (H7) in the worksheet to insert $H$7 in the Cell
Reference text box, leave the default <= comparative operator selected, use the
Constraint text box to type 12%, and then click OK.
Excel returns you to the Solver Parameters dialog box, where the following comparative expressions now appear in the Subject to the Constraints list box:
•
•
10.
COGS<=15%
Expenses<=12%
Click Solve.
This time, when the Solver Results dialog box appears, it indicates that the Solver could
not find a feasible solution. When the cost of goods sold and the expenses are kept
down to these lower percentages, the projected net income must necessarily exceed the
target of $650,000. (Note that the Solver has actually returned $757,375 to the Total_
Income cell, G8, using these percentages.)
11.
In the Solver Results dialog box, select the Restore Original Values option button, deselect the Return to Solver Parameters Dialog check box, and then click OK.
Now save your forecast model under a new filename.
12.
298
Position the cell cursor in cell A1 and then save your work in a new workbook named
Solver Practice.xlsx in your Excel Practice folder. Close the workbook file as you exit
Excel.
PART 5 Doing Data Analysis
IN THIS CHAPTER
»» Understanding how PivotTables
summarize data and enable you to
analyze tables
»» Filtering a PivotTable with Slicers
»» Creating a new PivotTable
»» Changing the summary function
used in the PivotTable
»» Formatting a PivotTable and
changing PivotTable options
»» Creating a PivotChart with your
PivotTable
20
Generating PivotTables
Chapter
E
xcel’s PivotTables enable you to quickly summarize and play around with vast amounts
of worksheet data. Many people consider PivotTables to be the most versatile of Excel’s
many data analysis features, if not its coolest and most powerful. In this chapter, you get
the chance to practice creating and using PivotTables and their visual equivalent, PivotCharts,
to see how they can help reveal complex relationships in your data that may otherwise go
completely unnoticed.
Working with PivotTables
PivotTables are great for summarizing the data in a range, table, or external data source
because they do their magic without requiring you to create formulas to perform their calculations. Unlike the Subtotals feature, another summarizing feature you encounter in Chapter 17,
PivotTables let you play around with the arrangement of the summarized data, even after you
generate the table. (The Subtotals feature only lets you hide and display different levels of
totals in the list.) It’s this capability to change the arrangement of the summarized data by
rotating — or pivoting — row and column headings that gives the PivotTable its name.
PivotTables are also flexible in their ability to summarize data using a variety of summary functions (although totals created with the SUM function will probably remain your old standby).
CHAPTER 20 Generating PivotTables
299
When setting up the original PivotTable, you make several decisions: what summary function
to use, which columns (fields) the summary function is applied to, and which columns (fields)
these computations are tabulated with. You can also use PivotTables to cross-tabulate one set
of data in your table with another. For example, you can use this feature to create a PivotTable from an employee database that totals the salaries for each job category cross-tabulated
(arranged) by department or job site.
Try It
Exercise 20-1: Filtering an Existing PivotTable
In Exercise 20-1, you practice filtering the data in an existing PivotTable that summarizes the
information maintained in an accompanying sample employee table.
1.
If Excel is not currently running, launch the program. Then open the workbook
Exercise20-1.xlsx in the Chap20 folder in the Excel Workbook folder.
This workbook contains an Employee Table worksheet with a copy of the employee
table followed by an Employee PivotTable worksheet that contains a PivotTable
generated from the table. You use this PivotTable to practice filtering which data from
the employee table are displayed in the table.
2.
Click the Employee PivotTable sheet tab and then click B2. The PivotTable Analyze and
Design contextual tabs are added to the Ribbon along with the PivotTable Fields task
pane on the right side of the worksheet display.
The PivotTable that appears on this worksheet uses the following fields from the
Employee table:
•
Profit Sharing and Gender fields as the Filters fields (in cells B2 and B3,
respectively)
•
•
•
Dept field as the only Columns field (in cell B5)
Location field as the only Rows field (in cell A6)
Salary field as the Values field for the data items in the body of the PivotTable (in
the cell range B7:G13) using the SUM function (shown as Sum of Salary in A5)
The PivotTable Analyze and Design contextual tabs and the PivotTable Fields task pane
appear automatically whenever you position the cell cursor in any cell of the
PivotTable. They disappear just as automatically when you move the cursor to a cell
outside of the cells comprising the PivotTable.
3.
Click the filter drop-down button attached to the Profit Sharing filter field in cell B2
and then click the Yes option on its drop-down list. Click OK to display the sum of the
salaries in the various departments and locations where the employees do in fact participate in the profit-sharing plan.
Excel then displays the sum of the salaries according to location and department for
those employees who are part of the profit-sharing plan (as indicated by a Yes in the
Profit Sharing field in their records within the Employee table).
300
PART 5 Doing Data Analysis
4.
Click the drop-down button attached to the Gender filter field in cell B3 and then select
M on its drop-down list. Click OK.
Now the body of the PivotTable displays the sum of the salaries in the various departments
and locations only where the male employees participate in the profit-sharing plan.
5.
Restore the (All) settings to both the Profit Sharing and Gender filter fields by selecting
(All) on their respective drop-down lists.
In addition to being able to filter the contents of the PivotTable by selecting particular
criteria on a field’s AutoFilter drop-down list (as you did in Steps 3 and 4), you can also
filter the contents of your PivotTable with the Slicers feature. The great thing about
using Slicers to do this filtering is that Slicers not only enable you to easily set up
multiple filtering criteria but also graphically show you the criteria in effect and can be
connected to more than one PivotTable.
6.
Choose PivotTable Analyze ➪ Insert Slicer.
Excel displays the Insert Slicers dialog box containing a list of check boxes for all the
fields in your PivotTable.
7.
Select the Gender, Location, and Profit Sharing check boxes in the Insert Slicers dialog
box and then click OK.
Excel displays three Slicers — Gender, Location, and Profit Sharing — overlapping
each other in the center of the worksheet, resting on top of part of the PivotTable. All
the field buttons within each of the three Slicers are selected (indicated by their blue
highlighting), signifying that all the items in these fields are displayed in the PivotTable
(that is, there is no current filter applied). Excel also displays the Slicer contextual tab
at the end of the Ribbon and temporarily hides the PivotTable Fields task pane.
The Slicers you add to a PivotTable are actually graphic objects that you can resize,
move around the worksheet, and position on different layers (see Chapter 16 for more
on working with graphic objects) as well as filter the data you want displayed in
connected PivotTables by selecting and deselecting their respective field buttons.
8.
Use the mouse to drag the Profit Sharing, Location, and Gender Slicers to the right side
of the worksheet so that they’re side by side with all their buttons displayed. Then,
click the M button in the Gender Slicer and the Yes button in the Profit Sharing Slicer.
Finally, click the Atlanta button and then Ctrl-click the Boston and Chicago buttons in
the Location Slicer.
Excel redraws the PivotTable so that it now shows just the sum of the salaries for the
male employees in the Atlanta, Boston, and Chicago offices who currently participate
in the profit sharing plan. Note that these filtering criteria now in effect in the
PivotTable are clearly indicated in the three Slicers by the highlighting of all the field
buttons you selected.
9.
Remove all the data filtering from the Employee List PivotTable by once again selecting
all the field buttons in all three Slicers — Gender, Location, and Profit Sharing.
There are two ways to remove filtering from a Slicer: Click the Clear Filter button in the
Slicer’s upper-right hand corner or hold down the Ctrl key as you click all the
unselected field buttons.
CHAPTER 20 Generating PivotTables
301
You can also remove filtering from a PivotTable without manipulating the buttons in
the Slicers. Simply, click the (All) or (Select All) option on the field’s drop-down list in
the connected PivotTable itself.
10.
Reduce the height of the Gender and Profit Sharing Slicers so that not much more than
their titles and respective field buttons are displayed and then position these Slicers
side by side underneath the Employee List PivotTable. Next, reposition the Location
Slicer so that it’s displayed at the end of the PivotTable without overlaying any of the
data in the final Grand Total field. Finally, click cell B2 in the Employee PivotTable
worksheet to redisplay the PivotTable Fields task pane and the PivotTable Tools contextual tab on the Ribbon.
To resize a Slicer, click it to select it (indicated by the shaded border that appears
around its perimeter) and then position the mouse pointer on the edge you want to
make larger or smaller and drag once the mouse pointer changes to a white doubleheaded arrow. To reposition a Slicer in the worksheet, click somewhere in its title bar
with the arrowhead pointing to a black cross with arrowheads and then drag the
outline of the Slicer to its new location.
You can delete a Slicer as you would any other graphic object in Excel: Click it to select
it and then press the Delete key.
Now save your changes to this PivotTable.
11.
Select cell A1 on the Employee Table worksheet and then save your changes in a new
workbook named PivotTable Filter Practice.xlsx in your Excel Practice folder before
you close the workbook file.
Creating PivotTables
To create a new PivotTable, you position the cell cursor in one of the cells of the range or table
whose data is to be summarized in the report and then choose Insert ➪ PivotTable (or press
Alt+NVT). Excel then selects all the data in the current list and displays the PivotTable from
Table or Range dialog box, where you specify where to create the new PivotTable.
To set up the table, you use the PivotTable Fields task pane to assign fields in the table to the
various parts of the PivotTable. You do this by dragging a field name shown in the Choose Fields
to Add to Report section at the top of the PivotTable Fields task pane into one of the list boxes
for the following areas displayed in the Drag Fields Between Areas Below section:
»» Filters: The fields you drag into this area appear at the top of the PivotTable. You use the
values in these fields to filter the entire PivotTable report.
»» Columns: The fields you drag into this area appear in the top row of the PivotTable. They
function as the column headings of the PivotTable.
302
PART 5 Doing Data Analysis
»» Rows: The fields you drag into this area appear in the first column of the PivotTable. They
function as the row headings of the PivotTable.
»» Values: The fields you drag into this area appear in the body of the PivotTable. The values in
these cells are the ones summarized in the table using various statistical functions. Sum is
the default, but you can also summarize your data by Count, Average, Max, Min, and so on.
Try It
Exercise 20-2: Creating a New PivotTable
In Exercise 20-2, you practice creating a new PivotTable from scratch using the data in a version of the now-familiar Employee table:
1.
Open the workbook Exercise20-2.xlsx in the Chap20 folder in the Excel
Workbook folder.
This workbook contains a copy of the Employee Table worksheet with the table to
create a new PivotTable.
2.
Choose Insert ➪ PivotTable (or press Alt+NVT).
Excel opens the PivotTable from Table or Range dialog box while at the same time
selecting the Employee table in the cell range A1:J33.
3.
Select the Existing Worksheet option, click the Sheet2 worksheet tab followed by cell A1
so that the Location text box contains Sheet2!$A$1, and then click OK.
Excel displays the blank PivotTable framework and opens the PivotTable Fields task
pane on the right side of the worksheet area. Excel also adds the PivotTable Analyze
and Design contextual tabs to the Ribbon (see Figure 20-1).
4.
Drag the Profit Sharing field from the Choose Fields to Add to Report section of the
PivotTable Fields and drop it into the Filters area in the PivotTable Fields pane. Then
drag the following fields and drop them into the following areas on the same pane:
•
•
•
Dept field into the Columns area
Location field into Rows area
Salary field into the Values area
Excel builds the basic PivotTable shown in Figure 20-2.
5.
Rename Sheet2 of the workbook to Employee PivotTable. Then, save your changes
to the Employee PivotTable worksheet in a new workbook named Employee List –
PivotTable.xlsx in your Excel Practice folder and leave the file open for Exercise 20-3.
CHAPTER 20 Generating PivotTables
303
FIGURE 20-1:
Creating a new
PivotTable
using the
Employee table
on Sheet2 of
your practice
workbook.
FIGURE 20-2:
The PivotTable
created for the
Employee table
immediately
after specifying
which table
fields to use.
Modifying the PivotTable
The fun just begins with the creation of the basic PivotTable. After that, you can refine its look
by using the options on the PivotTable Analyze tab (as you did in Exercise 20-1) or the Design
tab or by selecting different portions of the PivotTable and individually formatting them. You
can also show and hide new levels of detail in the PivotTable. Perhaps most important, you can
modify the structure of the PivotTable by pivoting its row, column, and filter fields. Finally,
you can change the PivotTable’s summary function as well as add your own calculated fields
to the PivotTable.
304
PART 5 Doing Data Analysis
Modifying the PivotTable formatting
You can modify the formatting of a new PivotTable with the tools available on the Design contextual tab. You can use the Layout options to change the basic layout of the PivotTable as well
as the PivotTable Styles gallery and options to quickly transform its look.
Try It
Exercise 20-3: Modifying the Formatting of a PivotTable
In Exercise 20-3, you practice modifying the formatting of the basic PivotTable you created in
Exercise 20-2.
1.
Select a cell in the PivotTable you built on the Employee PivotTable sheet of the
Employee List – PivotTable.xlsx workbook you created in the previous exercise.
You use this PivotTable to get more practice formatting the table as well as changing
what data it summarizes.
2.
On the Design contextual tab, display the PivotTable Styles drop-down gallery and
click the Light Blue, Pivot Style Medium 2 thumbnail (first row, second column of the
Medium section). Then add borderlines to both the columns and rows of the table by
selecting the Banded Rows and Banded Columns check boxes in the PivotTable Style
Options group.
Next, you need to format the values being summarized in the body of the table.
3.
Click cell A3 (the label, Sum of Salary) and then choose PivotTable Analyze ➪ Field
Settings (or press Alt+JTG) to open the Value Field Settings dialog box. Click the
Number Format button to open the Format Cells dialog box. Next, click Currency in the
Category list box, enter 0 in the Decimal Places text box, click OK to return to the Value
Field Settings dialog box, and then click OK to return to the worksheet.
Excel formats the summed salaries displayed in the body of the PivotTable using the
Currency number format without any decimal places.
4.
Click the drop-down button in cell B1 to the immediate right of the Profit Sharing field
heading, click the Yes option on its drop-down menu, and then click OK.
Excel updates the table to show the sum of the salaries for only those employees who
are part of the profit-sharing plan.
5.
Drag the Gender field from the Choose Fields to Add to Report section of the PivotTable
Fields task pane and drop it into the Filters area below the Profit Sharing field.
Excel adds the Gender field as a second field with which the report can be filtered.
6.
Click the drop-down button in cell B2 to the immediate right of the Gender field heading, click the M option on its drop-down menu, and then click OK.
Excel redraws the PivotTable, showing only the sum of the salaries for the male
employees who are part of the profit-sharing plan.
CHAPTER 20 Generating PivotTables
305
7.
Remove the filters from both the Profit Sharing and Gender filter fields by clicking the
(All) option on their respective drop-down menus.
Now you’re ready to save your changes.
8.
Click cell B4 in the PivotTable containing the heading Column Labels and then save
your changes to the workbook file (Ctrl+S) and leave the workbook file open for
Exercise 20-4.
Pivoting the PivotTable’s fields
As the name “pivot” implies, the fun of PivotTables is being able to rotate the data fields used
as the rows and columns of tables as well as to change what fields are used and how they’re
presented. For example, suppose in the Employee Table PivotTable that, after making the Dept
field the PivotTable’s sole column field and the Location field the sole row field, you now want
to see what the table looks like with the Location field as the column field and the Dept field as
the row field.
No problem: All you have to do is drag the Dept field label in the PivotTable Fields task pane
from the Columns area to the Rows area and the Location field label from the Rows area to the
Columns area. Voila! Excel rearranges the totaled salaries so that the rows of the PivotTable
show the departmental grand totals and the columns now show the location grand totals.
Try It
Exercise 20-4: Modifying the Structure of a PivotTable
In Exercise 20-4, you practice modifying the structure of the Employee able that you built in
Exercise 20-2 and completed formatting in Exercise 20-3.
1.
With the cell cursor in cell B4 of the Employee PivotTable worksheet of the Employee
List – PivotTable.xlsx workbook file, pivot the Dept and Location fields in the table by
doing the following:
•
•
Drag the Dept field label from the Columns area and drop it into the Rows area.
Drag the Location field label from the Rows area and drop it into the Columns
area.
Excel pivots the table so that the various office locations now form the columns of the
PivotTable and the various departments its rows.
2.
Drag the Gender field from the Filters area and drop it into the Rows area underneath
the Dept field.
Adding the Gender field in this manner as a second row field makes it into a subtotaling field so that the PivotTable can now display columns with subtotals of the men’s
and women’s salaries as well as a column with their grand total.
Note that Excel also adds Hide buttons (indicated by the minus signs) to each department name that you can click to hide the level of detail and show only the subtotals
(after turning on the Subtotals option). These Hide buttons are then replaced with
306
PART 5 Doing Data Analysis
Show buttons (indicated by plus signs) that you can click to display the salary totals for
men and women in a particular department.
3.
Drag the Profit Sharing field from the Filters area and drop it into the Columns area
underneath the Location field.
Excel makes the employee’s profit-sharing status a subtotaling field for the columns of
the PivotTable.
4.
Drag the Years of Service field from the Choose Fields to Add to Report section of the
PivotTable Fields task pane and drop it into the Filters area in the Drag Fields Between
Areas Below section.
Now you can filter the entire PivotTable on the seniority of the employees.
5.
Choose Design ➪ Subtotals ➪ Show All Subtotals at Bottom of Group (or press Alt+JYTB).
Excel adds a row of totals for each department and a column of totals for each location
in the PivotTable.
6.
Choose PivotTable Analyze ➪ Field List (or press Alt+JTL) to close the PivotTable Fields
task pane.
Next, replace the generic Columns and Rows in the table with their actual field names.
7.
Choose PivotTable Analyze ➪ Options ➪ Options (or press Alt+JTTT) to open the
PivotTable Options dialog box. Click the Display tab, select the Classic PivotTable
Layout (Enables Dragging of Fields in the Grid) check box, and then click OK.
Excel now displays the field names Location and Profit Sharing on the top row of the
PivotTable and the field names Dept and Gender in the first two columns.
8.
Click cell C4 with the Location field heading and then choose PivotTable
Analyze ➪ Collapse Field button (or press Alt+JTP).
Excel collapses the profit-sharing detail, showing only the totals of the salaries for
each location.
9.
Click A6 with the Dept field heading and then choose PivotTable Analyze ➪ Collapse
Field (or press Alt+JTP) again.
Excel collapses the gender detail, showing only the totals of the salaries for both men
and women in each department.
10.
Position the cell cursor in cell A4 of the Employee PivotTable worksheet and then
save your modifications to the PivotTable (Ctrl+S). Leave the workbook file open for
Exercise 20-5.
Changing the PivotTable summary function
and adding calculated fields
By default, Excel uses the Sum function to total the values in the numeric field(s) that you
assign as the data items in the PivotTable. Some data summaries require the use of another
summary function such as Average or Count. To change the summary function, either choose
PivotTable Analyze ➪ Field Settings or double-click the label of the value field (this label is
CHAPTER 20 Generating PivotTables
307
located at the cell intersection of the first column and row field in a PivotTable that has only
one data field and uses the default or classic table format). Select the Summarize Values By tab
in the Value Field Settings dialog box and select any of the following summary functions in the
Summarize Value Field By list box:
»» Count: Shows the count of the records for a particular category (note that Count is the
default function if you use text data as the value field in a PivotTable).
»» Average: Calculates the average (that is, the arithmetic mean) for the values in the field for
the current category and page filter.
»» Max: Displays the largest numeric value in that field for the current category and page filter.
»» Min: Displays the smallest numeric value in that field for the current category and page
filter.
»» Product: Calculates the product of the numeric values in that field for the current category
and page filter (all non-numeric entries are ignored).
»» Count Numbers: Displays the number of numeric values in that field for the current category and page filter (all non-numeric entries are ignored).
»» StdDev: Calculates the standard deviation for the sample in that field for the current category and page filter.
»» StdDevp: Calculates the standard deviation for the population in that field for the current
category and page filter.
»» Var: Calculates the variance for the sample in that field for the current category and page
filter.
»» Varp: Calculates the variance for the population in that field for the current category and
page filter.
After you select the new summary function to use in the Summarize Value Field By list box in
the Value Field Settings dialog box, click OK to have Excel apply the new function to the data
presented in the body of the PivotTable.
Besides using various summary functions on the data presented in your PivotTable, you can
create your own calculated fields for the PivotTable. Calculated fields are computed by assigning a formula using existing numeric fields in the data source.
After you finish defining a calculated field for a PivotTable, Excel automatically adds its name
to the PivotTable Fields task pane and assigns it as a Values data item in the data area of the
PivotTable. The program also adds a new data field and makes it the first column field in the
PivotTable.
If you want to hide a calculated field from the body of the PivotTable, click the check box in
front of the calculated data field’s name in the Choose Fields to Add to Report section of the
PivotTable Fields pane to remove the check mark. To add the calculated field back into the PivotTable, you click the same calculated field’s check box again.
308
PART 5 Doing Data Analysis
Try It
Exercise 20-5: Modifying the Summary Function and Adding
a Calculated Field to a PivotTable
In Exercise 20-5, you practice changing the function used to summarize the data in your
Employee List PivotTable as well as adding a calculated field to it.
1.
With the cell cursor in cell A4 of the Employee PivotTable worksheet of the Employee
List – PivotTable.xlsx workbook file, choose PivotTable Analyze ➪ Field Settings to open
the Value Field Settings dialog box. Click Average in the Summarize Value Field By list
box on the Summarize Values By tab before, and then click OK.
The body of your PivotTable now displays the average salary for each department and
location in the company.
2.
Open the Value Field Settings dialog box again, this time by double-clicking cell A4,
and then use it to change the summary function from Average to Max.
Excel redraws the PivotTable so that it shows you the highest salaries for each department and location in the company.
3.
Restore Sum as the summary function in the table and then choose PivotTable
Analyze ➪ Fields, Items, & Sets ➪ Calculated Field (or press Alt+JTJF).
Excel opens the Insert Calculated Field dialog box where you define the parameters for
a Bonus field that calculates bonuses as 2.5% of the employee’s salary.
4.
Type Bonus in the Name text box in the Insert Calculated Field dialog box and then
press Tab to select the Formula text box. In this text box, delete the 0 (zero) after the =
(equal) sign (which you want to retain), and then click Salary in the Fields list box followed by the Insert Field button.
The Formula text box should now read
=Salary
5.
Type * (asterisk) followed by 0.025 in the Formula text box.
The Formula text box should now contain the complete formula
=Salary*0.025
6.
Click the Add button and then click OK. Next, choose PivotTable Analyze ➪ Field List (or
press Alt+JTL) to redisplay the PivotTable Fields task pane.
Note that Excel has added your Bonus field (as Sum of Bonus) as a data item to the
body of the PivotTable. Also, note that Bonus appears at the very bottom of the list box
in the PivotTable Fields task pane.
7.
Position the cell cursor in cell A1 of the Employee PivotTable worksheet and then save
your changes to the PivotTable (Ctrl+S) before you close the workbook file.
CHAPTER 20 Generating PivotTables
309
Creating PivotCharts
You can spice up your data summaries quite a bit by generating a PivotChart along with a supporting PivotTable. To do this, you follow the same procedure as you do when creating a sole
PivotTable except that you choose Insert ➪ PivotChart (or press Alt+NVC).
When creating a new PivotChart with a PivotTable, Excel embeds the PivotChart on the same
worksheet that contains the PivotTable regardless of whether you place this table on the active
worksheet or a new worksheet. After building the PivotTable (which simultaneously builds the
PivotChart as a clustered column chart), you can use the Move Chart button on the Design contextual tab to move the chart to its own chart sheet.
Although Excel uses the clustered column chart as the default chart type for each new PivotChart you generate, you can select another chart type for the PivotChart: Click the Design tab’s
Change Chart Type button and select the new chart type in the Change Chart Type dialog box as
you would for any other chart you’re creating.
Try It
Exercise 20-6: Creating a PivotChart
In Exercise 20-6, you practice generating a PivotChart to accompany a new PivotTable that you
build for the Employee table that you’ve been using in the exercises in this chapter.
1.
Open the workbook Exercise20-6.xlsx in the Chap20 folder in your Excel
Workbook folder.
This workbook contains a copy of the Employee Table worksheet with the table you use
in creating a PivotTable along with a PivotChart.
2.
Choose Insert ➪ PivotChart (or press Alt+NVC).
Excel opens the Create PivotTable dialog box. Here, you designate the data or table
range to be used in creating the PivotTable and chart as well as their location in the
workbook. Excel displays a marquee around the table range A1:J33 in the worksheet and
displays the range name ‘Employee Table’!$A$1:$J$33 in the Table/Range text box.
3.
Select the Existing Worksheet option button, click the Sheet2 tab in the worksheet followed by cell A1 of this sheet so that the Location text field contains Sheet2!$A$1, and
then click OK.
Excel inserts two blank frameworks in Sheet2 of your Exercise20-6.xlsx workbook as
shown in Figure 20-3. The program also displays the PivotChart Fields task pane on
the right side of the worksheet area and the PivotChart Analyze and Design contextual
tabs on the Ribbon.
310
PART 5 Doing Data Analysis
FIGURE 20-3:
Creating a
PivotChart for
the Employee
table.
4.
Build the PivotTable by dragging these fields from the Choose Fields to Add to Report
section of the PivotChart Fields task pane to the following areas in the Drag Fields
Between Areas Below section:
•
•
•
•
Dept field to the Filters area
Gender field to the Legend (Series) area
Location field to the Axis (Categories) area
Salary field to the Values area
Excel generates an embedded clustered column chart whose columns compare the
men’s and women’s salaries at the various company locations as it builds the underlying PivotTable.
This embedded chart is active in the worksheet as indicated by the appearance of the
PivotChart Analyze contextual tab on the Ribbon.
5.
Choose Design ➪ Move Chart (or press Alt+JCM) to open the Move Chart dialog box.
Select the New Sheet option, replace Chart1 with Employee PivotChart, and then
click OK.
Excel moves the PivotChart to the new Employee PivotChart chart sheet that is inserted
in between the Employee Table and Sheet2 worksheets.
6.
Rename the Sheet2 tab Employee PivotTable and then reposition this tab so that it is
inserted in between the Employee Table worksheet and the Employee PivotChart chart
sheet and then click the Employee PivotChart tab to activate the PivotChart sheet.
Next, you change the type of chart used by your PivotChart and refine its formatting.
CHAPTER 20 Generating PivotTables
311
7.
Choose Design ➪ Change Chart Type (or press Alt+JCC) to open the Change Chart Type
dialog box. Click the 3-D Clustered Column thumbnail and then click OK.
Excel redraws your PivotChart using 3-D clustered columns to represent the women’s
and men’s salaries. Now change the chart layout for the PivotChart.
8.
Choose Design ➪ Quick Layout (or press Alt+JCL) and then click the Layout 1 thumbnail on the drop-down gallery. Choose Design ➪ Add Chart Element ➪ Data Table ➪ With
Legend Keys (or press Alt+JCABW).
Excel redraws the chart, adding a place for a chart title. The program also adds a data
table to the bottom of the chart that includes the legend markers.
9.
Make the following formatting changes to the PivotChart:
•
•
•
•
Enter Comparing Women and Men Companywide as the chart title.
•
Italicize the Thousands label on the vertical axis and the locations along the
­horizontal axis.
Add horizontal and vertical major and minor gridlines to the chart.
Select thousands as the display units for the vertical axis.
Bold the text along the horizontal and vertical axis as well as in the data table
beneath the chart.
Your PivotChart should now look like the one shown in Figure 20-4.
10.
Click the Gender drop-down button above the PivotChart’s legend, deselect the (Select
All) and M check boxes (leaving only the F check box selected), and then click OK.
Excel redraws your PivotChart with only the blue cylinders representing the totals of
the women’s salaries displayed.
FIGURE 20-4:
The Employee
Table
PivotChart
after
formatting.
312
PART 5 Doing Data Analysis
11.
Click the Gender drop-down button again, select the Select All check box, and then
click OK to restore the men’s salaries to the PivotChart and then move the Dept field to
the Axis (Categories) area and the Location field to the Filters area. Then remove the
Sum of Salary field from the Values area and replace this with the Years of Service field.
To remove a field from a PivotChart, remove the check mark from its field name in the
Choose Fields to Add to Report area of the PivotChart Fields pane.
Excel redraws the PivotChart so that it now shows the department names along the
horizontal axis and at the top of the data table and compares the women’s years of
service with that of the men for all office locations.
12.
Click the Location drop-down button and filter the clustered cylinder chart so that it
represents the years of service for the men and women in only the Atlanta, Chicago,
San Francisco, and Seattle office locations.
Select the Select Multiple Items check box on the Filters’s drop-down menu, select the
Atlanta, Chicago, San Francisco, and Seattle check boxes, and then click OK.
Excel redraws your PivotChart representing the years of service for women and men in
just the Atlanta, Chicago, San Francisco, and Seattle offices.
13.
Restore all the locations to the chart by selecting the Select All check box on the
Locations drop-down menu and then clicking OK. Hide the PivotChart Fields task pane
by clicking its Close (X) button.
Next, edit the chart title to reflect the data it now represents.
14.
Modify the chart title so that it reads, Comparing the Service of Women and Men
Companywide.
Now save your work in a new workbook file.
15.
Select cell A1 on the Employee Table worksheet and then save your work in a new
workbook file with the filename Employee List – PivotChart.xlsx in your Excel Practice
folder. Close this workbook file as you exit Excel.
CHAPTER 20 Generating PivotTables
313
6
Macros and
Visual Basic for
Applications
IN THIS PART . . .
Automate common worksheet procedures by recording
them as macros.
Assign macros to the Quick Access toolbar and Ribbon.
Edit recorded macros with Excel’s Visual Basic Editor.
Code custom Excel functions using the Visual Basic for
Applications programming language.
IN THIS CHAPTER
»» Understanding how macros work
»» Recording macros in a worksheet
»» Using the relative references when
recording macros
»» Adding macros to the Quick Access
toolbar and the Ribbon
21
Using Macros
Chapter
D
o you perform certain actions in Excel repeatedly? Perhaps you enter the same half
dozen labels each time you start a new worksheet. Perhaps you apply the same formatting and options each time you create a new table or chart. These repetitive actions
might not take up much time when you do them just once, but if you do them many times during the course of a day, they can add up to a significant chunk of your valuable time. To help
you gain back most of that time, macros enable you to automate almost any task that you can
undertake in Excel. By using Excel’s macro recorder to record tasks that you perform routinely,
you not only speed up your tasks considerably (because Excel can play back your keystrokes
and mouse actions much faster than you perform them manually), but you’re also assured that
each step in the task is carried out the same way each time you perform the task.
In this chapter, you get a chance to practice recording, testing, and playing back macros that
you use to automate repetitive tasks required when building and using your Excel worksheets
and charts. You also practice assigning the macros you record to custom buttons on the Quick
Access toolbar and the Ribbon.
Creating Macros
You can create macros for your Excel worksheets in one of two ways:
»» Use Excel’s macro recorder to record your actions as you undertake them in a worksheet
»» Enter the instructions that you want followed in VBA code in the Visual Basic Editor
CHAPTER 21 Using Macros
317
Either way, Excel creates a special module sheet that holds the actions and instructions in your
macro. The macro instructions in a macro module (whether recorded by Excel or written by
you) are written in the Visual Basic for Applications programming language. You can then study
the VBA code that the macro recorder creates and edit this code in the Visual Basic Editor (see
Chapter 22).
It’s helpful to display the Developer tab on the Ribbon if you plan to record macros regularly.
The Developer tab contains all the command buttons that you need to record, play back, and
edit the macros you create. To display the Developer tab, choose File ➪ Options (or press Alt+FT)
and then click the Customize Ribbon option. In the Customize the Ribbon panel, select the
Developer check box and click OK. Excel adds the Developer tab to the Ribbon, between the View
and Help tabs. The buttons on the Developer tab are divided into the following groups: Code,
Add-Ins, Controls, and XML.
Recording and playing back macros
You can use the macro recorder to create many of the utility-type macros that perform the
repetitive tasks necessary for creating and editing your worksheets and charts. When you turn
on the macro recorder, it records all your actions in the active worksheet or chart sheet as you
make them.
Note that the macro recorder does not record the keystrokes or mouse actions you take to
accomplish an action, but only the VBA code required to perform the action itself. This means
that certain mistakes you make while taking an action are not recorded as part of the macro. If,
for example, you make a typing error and then edit it while the macro recorder is on, only the
corrected entry shows up in the macro without the original mistakes and steps taken to remedy it. However, Excel does record other types of errors. For example, if you click to activate
the Home tab’s Italics button by accident, and then correct your error by clicking to deactivate
Italics, Excel records both actions.
The macros that you create with the macro recorder can be stored either as part of the current
workbook, in a new workbook, or in a special, globally available Personal Macro Workbook
named PERSONAL.XLSB that’s stored in a folder called XLSTART on your hard disk. When
you record a macro as part of your Personal Macro Workbook, you can run that macro from
any workbook that you have open. (This is because the PERSONAL.XLSB workbook is secretly
opened whenever you launch Excel and, although it remains hidden, its macros are always
available.)
When you record macros as part of the current workbook or a new workbook, you can run those
macros only when the workbook in which they were recorded is open in Excel. When that workbook is open, you can run its macros in any open workbook. Note, too, that if you store recorded
macros in any workbook other than PERSONAL.XLSB, then you must save that workbook in a
special file format that supports macros. Choose File ➪ Save As, click Browse to open the Save
As dialog box, use the Save as Type list to select Excel Macro-Enabled Workbook (*.xlsm), enter
a filename, choose a location, and then click Save.
When you create a macro with the macro recorder, you decide not only the workbook in which
to store the macro but also what name and shortcut keystrokes to assign to the macro you
are creating. When assigning a name for your macro, you use the same guidelines as when
318
PART 6 Macros and Visual Basic for Applications
assigning a standard range name to a cell range in your worksheet. When assigning a shortcut
keystroke to run the macro, you can assign the Ctrl key plus a lowercase letter between a and z
such as Ctrl+q (which is displayed as Ctrl+Q, although you press just Ctrl+q). Alternatively, you
can press the Ctrl key plus an uppercase letter between A and Z as in Ctrl+Q (which appears as
Ctrl+Shift+Q because you must press all three keys). You cannot, however, assign the Ctrl key
plus a punctuation or number key (such as Ctrl+1 or Ctrl+/) to your macro, nor can you overwrite any of Excel’s built-in keyboard shortcuts, such as Ctrl+B (for bold) and Ctrl+P (for Print).
Try It
Exercise 21-1: Recording and Playing Back a New Macro
In Exercise 21-1, you practice using the macro recorder to record a macro that automatically
enters and formats the company name in a cell whenever you play the macro back.
1.
Launch Excel, click Blank Workbook, and leave the cell cursor in cell A1 of Sheet1 in the
new Book1 workbook.
You use Sheet1 of your new workbook to practice recording and playing back a new
macro that enters the company name (Acme Coyote Supplies, in this case) in 12-point
bold type and then centers the text across columns A through E with the Home tab’s
Merge & Center button.
2.
Choose Developer ➪ Record Macro (or press Alt+LR).
If you elected not to display the Developer tab, you can still get a macro recording off
the ground by choosing View ➪ Macros ➪ Record Macro (or by pressing Alt+WMR).
Excel opens the Record Macro dialog box.
3.
In the Macro Name text box, type CompanyName.
Macro names use the same naming rules as when creating range names in a worksheet
so that you cannot use spaces in their names or begin their names with numbers.
4.
In the Shortcut Key text box, type uppercase C by pressing Shift+C.
The Shortcut key appears in the Record Macro dialog box as Ctrl+Shift+C.
5.
Use the Store Macro In drop-down list to select Personal Macro Workbook.
If you store a macro in the current workbook or a new workbook, you can only use the
macro while that workbook is open in Excel. When you save a macro in the Personal
Macro Workbook, you can use the macro in any workbook you have open.
6.
Select the Description text box, type Enters company name in 12pt bold centered
across 5 columns, and then click OK.
Excel closes the Record Macro dialog box and the Record Macro button on the
Developer tab changes to a Stop Recording button.
CHAPTER 21 Using Macros
319
7.
Type Acme Coyote Supplies in cell A1 and then click the Enter button on the
Formula bar.
Don’t press the Enter key here because in the next step you apply some formatting to
the text you just entered, so you want to leave the cell cursor where it is.
If you make a typing error while doing this entry, don’t worry. Delete the incorrect
characters and replace them with the correct ones.
8.
Use the Home tab’s Font Size button to increase the point size to 12 and then click the
Bold button to add the boldface attribute to the text. Drag through the cell range A1:E1
to select it and then choose Home ➪ Merge & Center.
Now that you’ve finished taking the actions you want recorded in your new macro, you
need to stop recording.
9.
Click the Stop Recording button on the Developer tab of the Ribbon.
No Developer tab? No problem: You can still stop a macro recording by choosing
View ➪ Macros ➪ Stop Recording (or by pressing Alt+WMR).
10.
Click New Sheet to add Sheet2 to the workbook, position the cell cursor in cell A1 of
Sheet2, and then choose Developer ➪ Macros (or press Alt+F8) to open the Macro
dialog box.
If you didn’t add the Developer tab to the Ribbon. you can also open the Macro dialog
box by choosing View ➪ Macros ➪ View Macros (or by pressing Alt+WMV).
The Macro dialog box displays a list of all the macros that you defined in the
PERSONAL.XLSB workbook as well any open workbook. You can use the controls in
this dialog box to run or edit a macro, or even to play the macro back a step at a time.
(The latter is especially helpful when a macro does something unintended and you
want to find out where exactly it went off track.)
11.
In the Macro Name list, click PERSONAL.XLSB!CompanyName and then click Run.
Excel runs the CompanyName macro, which enters Acme Coyote Supplies in cell A1
of Sheet2 centered in 12-point bold text within a merged cell that includes the cell
range A1:E1.
12.
Click New Sheet to add Sheet3 to the workbook, select cell G1 in Sheet3, and then run
the CompanyName macro using the shortcut key combination (Ctrl+Shift+C) you
assigned to it.
Excel runs the macro, but this time something unanticipated happens: The program
enters the correctly formatted text in cell G1 while still creating the merged cell in the
cell range A1:E1 instead of G1:K1 (which would then include the company name).
Excel does this when you run the CompanyName macro in any cell other than A1 of a
worksheet because the macro recorder automatically records the cell references in a
macro as absolute rather than relative references (unlike when copying formulas).
To fix this macro, you have to rerecord it with relative references, which you do in
Exercise 21-2.
320
PART 6 Macros and Visual Basic for Applications
13.
Exit Excel and select the Don’t Save button when the alert dialog box appears asking
you if you want to save your changes to Book1.
As soon as you select Don’t Save in the first alert dialog box, Excel displays a second
alert dialog box, this one prompting you to save changes to the Personal Macro
Workbook, PERSONAL.XLSB, which contains your CompanyName macro. Normally,
you would select the Yes button to save your macro for use in other workbooks during
other work sessions. However, as you need to rerecord the CompanyName macro using
relative references to make it run properly, click Don’t Save.
14.
Click the Don’t Save button in the alert dialog box asking if you want to save your
changes to the Personal Macro Workbook.
Recording macros with relative cell references
Now you understand why the Code group of the Developer tab contains a Use Relative References button. You need to use this button before you start recording any sequence in a macro
that requires relative rather than absolute cell references. (If you forget the difference between
relative and absolute references, see Chapter 7 for the details.) Try using this button when
rerecording the CompanyName macro in Exercise 21-2 to see what difference it makes
when playing back the macro in cells other than A1 in the worksheet.
Try It
Exercise 21-2: Recording a Macro Using Relative Cell
References
In Exercise 21-2, you practice recording a macro using relative cell references so that it can be
played back in cells of a worksheet other than those used in the original recording.
1.
Launch Excel, click Blank Workbook, and then leave the cell cursor in cell A1 of
Sheet1 in the new Book1 workbook.
You use this new workbook to practice rerecording the CompanyName macro, this time
using relative cell references.
2.
3.
Choose Developer ➪ Record Macro (or press Alt+LR) to open the Record Macro dialog
box. Fill in its text boxes as follows and then click OK:
•
•
Enter CompanyName in the Macro Name text box.
•
•
Choose Personal Macro Workbook in the Store Macro In combo box.
Enter uppercase C in the Shortcut Key text box so that the shortcut appears as
Ctrl+Shift+C.
Type Enters company name in 12pt bold centered across five columns in the
Description text box.
Choose Developer ➪ Use Relative References (or press Alt+LU).
Excel indicates that it is recording relative cell references by highlighting the background of the Use Relative References button on the Developer tab.
CHAPTER 21 Using Macros
321
4.
Rerecord the macro by typing Acme Coyote Supplies in cell A1 and then clicking the
Enter button on the Formula bar. Then, use the Home tab’s Font Size to increase the
point size to 12 and click the Bold button to add the boldface attribute to the text.
Finally, drag through the cell range A1:E1 to select it and then choose Home ➪ Merge &
Center.
Now you’re ready to stop recording the rerecorded macro.
5.
Choose Developer ➪ Stop Recording (or press Alt+LR).
Now you can test your macro recorded with relative cell addresses.
6.
Position the cell cursor in cell G1 in Sheet1 and then press Ctrl+Shift+C to test the rerecorded CompanyName macro with relative cell references.
This time, thanks to relative cell references, the macro works as intended by entering
the formatted company name, Acme Coyote Supplies, centered across the merged cell
in the range G1:K1.
Next, record another macro that enters all twelve months (from January to December)
in a single row of the worksheet. This macro enters the names of the months, and then
makes their names bold and italic, and widens their columns with the AutoFit feature.
This TwelveMonths macro also requires relative references during recording to ensure
that you can use it to successfully enter the months of the year in any columns of any
worksheet.
7.
8.
Position the cell cursor in cell A4 of Sheet1 and then choose Developer ➪ Record
Macro (or press Alt+LR). Fill in the Record Macro dialog box text boxes as follows,
then click OK:
•
•
Enter TwelveMonths in the Macro Name text box.
•
•
Choose Personal Macro Workbook in the Store Macro In combo box.
Enter uppercase M in the Shortcut Key text box so that the shortcut appears as
Ctrl+Shift+M.
Type Enters the 12 months from Jan to Dec in bold italic in the Description
text box.
Make sure that the Use Relative References button on the Developer tab is still
highlighted (if not, press Alt+LU). Then, take the following actions:
•
•
Type January in cell A4 and then click the Enter button on the Formula bar.
•
•
•
Click the Home tab’s Bold and Italic buttons.
Drag the fill handle to the right to extend the range to L4 so that all 12 months
from January through December are entered in the range A4:L4.
Choose Home ➪ Format ➪ AutoFit Column Width.
Click cell A4 to deselect the range A4:L4.
Now you’re ready to stop recording the new macro.
322
PART 6 Macros and Visual Basic for Applications
9.
Choose Developer ➪ Stop Recording (or press Alt+LR).
Now you can test your new TwelveMonths macro.
10.
Position the cell cursor in cell C8 of Sheet1 and then press Ctrl+Shift+M.
Excel correctly enters the twelve months of the year in the cell range C8:N8 while at
the same time adjusting the widths of columns C to N to suit the length of the month
each contains.
11.
Exit Excel and select Don’t Save in the first alert dialog box prompting you to save your
changes to the Book1 workbook file. Select the Save button in the second alert dialog
box when prompted to save your macros in the Personal Macro Workbook.
Assigning Macros to the Quick Access Toolbar
If you use the Quick Access toolbar (see Chapter 1 to find out how to display it) Excel enables
you to assign macros you create to the custom buttons that you add to the Quick Access toolbar.
When you assign a macro to a custom button on the Quick Access toolbar, you can then run the
macro by clicking its custom button instead of having to open the Macro dialog box or typing
its keystroke shortcut.
Try It
Exercise 21-3: Assigning a Macro to a Custom Button on the
Quick Access Toolbar
In Exercise 21-3, you practice assigning your CompanyName and TwelveMonths macros to
custom buttons on the Quick Access toolbar.
1.
Launch Excel, click Blank Workbook, and leave the cell cursor in cell A1 of Sheet1 in the
new Book1 workbook.
You use this new workbook to practice assigning the two macros that you created in
Exercise 21-2 to the Quick Access toolbar.
2.
Click the Customize Quick Access Toolbar button at the end of the Quick Access toolbar
and then click More Commands to open the Excel Options dialog box with the Quick
Access Toolbar tab selected.
To add your macros to custom buttons, you must choose Macros in the Choose
Commands From list.
3.
In the Choose Commands From drop-down list, click Macros.
Excel displays a list of macros in the list box below. Your own macros appear in this
list, but you might see lots of other macros associated with some of the add-ins you’ve
enabled in Excel (particularly the Analysis ToolPak).
CHAPTER 21 Using Macros
323
4.
Scroll down the list of macros (if necessary) until you locate your PERSONAL.
XLSB!CompanyName and PERSONAL.XLSB!TwelveMonths macros. Then, click
<Separator> at the top of the list followed by the Add button. Next, click PERSONAL.
XLSB!CompanyName in the list followed by the Add button and then PERSONAL.
XLSB!TwelveMonths followed by Add again.
Your two macros now appear in the Customize Quick Access Toolbar list box on the
right with a <Separator> appearing above PERSONAL.XLSB!CompanyName.
By default, the name that Excel assigns to the command button is the macro name
preceded by the name of the workbook in which the macro is stored, separated by
an exclamation point (as in PERSONAL.XLSB!CompanyName). Excel also assigns a
default “flowchart” icon to every macro command button. To make your Ribbon
macro easier to differentiate and locate, you can customize both the button name
and the button icon.
5.
Click PERSONAL.XLSB!CompanyName in the Customize Quick Access Toolbar list and
then click Modify.
Excel opens the Modify Button dialog box.
6.
Use the Symbol list to click the icon you want to assign to the macro command button,
use the Display Name text box to rename the macro command button (note that you’re
just renaming the button, not the macro itself), and then click OK to return to the Excel
Options dialog box.
Repeat Steps 5 and 6 for the PERSONAL.XLSB!TwelveMonths macro.
7.
Click OK.
Your Quick Access toolbar now contains two new buttons.
8.
Click the button that runs your CompanyName macro.
Excel runs the company name macro by entering the Acme Coyote Supplies company
name in bold in the merged A1:E1 super-cell.
9.
Click cell G1 and then click the custom button that runs your TwelveMonths macro.
Excel runs your TwelveMonths macro, which enters the names of the months January
through December in bold italic in the cell range G1:R1 and adjusts their column widths
using the AutoFit feature.
10.
Exit Excel without saving your changes to the Book1 workbook.
Assigning Macros to the Ribbon
Excel also enables you to assign macros you create to custom tabs that you add to the Ribbon.
When you assign a macro to a custom Ribbon tab, you can then run the macro by clicking its
custom button instead of having to open the Macro dialog box or typing its keystroke shortcut.
324
PART 6 Macros and Visual Basic for Applications
Try It
Exercise 21-4: Assigning Macros to a New Group in a Custom
Tab on the Ribbon
In Exercise 21-4, you practice assigning your CompanyName and TwelveMonths macros to a
new Macros group on the custom Misc Ribbon tab that you created earlier in Chapter 1.
1.
Launch Excel, click Blank Workbook, and leave the cell cursor in cell A1 of Sheet1 in the
new Book1 workbook.
You use this new workbook to practice assigning the two macros that you created in
Exercise 21-2 to your Misc Ribbon tab.
2.
Choose File ➪ Options (or press Alt+FT) to open the Excel Options dialog box. Then,
click the Customize Ribbon option to display the Customize the Ribbon panel in the
Excel Options dialog box.
Before you add your macros to the Misc custom tab you created in Chapter 1, you need
to add a new custom group to the tab.
3.
Click the Misc (Custom) tab in the Main Tabs list box on the right of the panel and then
click the New Group button at the bottom.
Excel expands the Misc (Custom) tab showing Data Form (Custom) followed by New
Group (Custom) that’s selected.
4.
Click the Rename button and then type Macros in the Display Name text box of the
Rename dialog box before you click OK.
Excel replaces New Group (Custom) with Macros (Custom). Now, you’re ready to add
your macros to this new group.
5.
Click the Macros option on the Choose Commands From drop-down menu.
Excel displays your two macros PERSONAL.XLSB!CompanyName and PERSONAL.
XLSB!TwelveMonths in the Choose Commands From list box as well as any other
macros associated with the add-ins you’ve enabled in Excel (particularly the Analysis
ToolPak).
6.
Click PERSONAL.XLSB!CompanyName in the Choose Commands From list box and
then click the Add button.
Excel adds the PERSONAL.XLSB!CompanyName macro to the Macros (Custom) group
in the Main Tabs list box.
7.
Click PERSONAL.XLSB!TwelveMonths in the Choose Commands From list box and then
click the Add button.
Excel adds the PERSONAL.XLSB!TwelveMonths macro to the Macros (Custom) group in
the Main Tabs list box immediately beneath the PERSONAL.XLSB!CompanyName
macro.
CHAPTER 21 Using Macros
325
8.
Select the check box to the immediate left of Misc (Custom) to display this tab on the
Excel Ribbon.
9.
Click PERSONAL.XLSB!CompanyName in the Customize the Ribbon list and then click
Rename.
Excel opens the Rename dialog box.
10.
Use the Symbol list to click the icon you want to assign to the macro command button,
use the Display Name text box to rename the macro command button (note that you’re
just renaming the button, not the macro itself), and then click OK to return to the Excel
Options dialog box.
Repeat Steps 9 and 10 for the PERSONAL.XLSB!TwelveMonths macro.
11.
Click OK to close the Excel Options dialog box.
Excel adds the Misc custom tab to the Ribbon.
326
12.
Click the Misc tab on the Ribbon and then with the cell cursor in cell A1, click the button that runs your CompanyName macro.
13.
Click cell G1 and then click the custom button that runs your TwelveMonths macro.
14.
Exit Excel without saving your changes to the Book1 workbook.
PART 6 Macros and Visual Basic for Applications
IN THIS CHAPTER
»» Getting familiar with the Visual
Basic Editor
»» Editing a macro in the Visual Basic
Editor
»» Adding interactivity to a macro
with a dialog box that processes
user input
»» Creating and using user-defined
functions in the Visual Basic Editor
»» Saving user-defined functions as
Excel add-ins
22
Using the Visual
Basic Editor
Chapter
V
isual Basic for Applications (usually known simply as VBA) is the official programming
language of Excel that you can use to edit as well as to write new macros. The key to
editing and writing macros in Visual Basic for Applications is its editing program, the
Visual Basic Editor (often abbreviated VBE). The Visual Basic Editor offers a rich environment
for writing and debugging VBA.
In this chapter, you use the Visual Basic Editor to edit macros that you’ve recorded (see
Chapter 21) as well as to enhance their basic functionality through the addition of ­interactivity.
In addition, you use the VBE to create your own custom functions known as user-defined
functions (often abbreviated UDF).
CHAPTER 22 Using the Visual Basic Editor
327
Using the Visual Basic Editor
You can open the Visual Basic Editor in one of three ways:
»» Choose Developer ➪ Visual Basic (or press Alt+LV).
»» Press Alt+F11.
»» Choose View ➪ Macros (or press Alt+F8) to open the Macro dialog box, select a macro, and
then click the Edit button.
Figure 22-1 shows the arrangement of the typical components of the Visual Basic Editor when
you first open it. As you can see, this window contains its own menu bar and beneath the menu
bar, you find a Visual Basic Editor Standard toolbar, shown in Figure 22-2.
FIGURE 22-1:
The Visual
Basic Editor
window as it
normally
appears when
first opened.
FIGURE 22-2:
The buttons on
the Standard
toolbar in the
Visual Basic
Editor.
328
PART 6 Macros and Visual Basic for Applications
Beneath the Standard toolbar in the Visual Basic Editor, you find several tiled windows of
various sizes and shapes. Keep in mind that these are the default windows and their default
arrangement. They are not the only windows that you can have open in the Visual Basic Editor
(as though it weren’t crowded and confusing enough), and this is not the only way that they
can be arranged.
The two most important windows (at least, when you’re first starting out using the Visual Basic
Editor) are the Project Explorer and the Code window. The Project Explorer window, which is
located near the upper-left corner of the Visual Basic Editor window, just under the toolbar,
shows you all the projects you have open in the Visual Basic Editor and enables you to navigate their various parts. Note that in VBA, a project consists of all the code and user forms that
belong to a particular workbook along with the sheets of the workbook itself.
Editing a recorded macro
The macros that you record in the workbook as well as any you write for it in the Visual Basic
Editor are recorded on module sheets to which Excel assigns generic names such as Module1,
Module2, and so forth. The actual lines of VBA programming code for the macro stored on a
particular module sheet appear in the Code window when you select its module in the Project
Explorer. (The Code window appears to the immediate right of the Project Explorer.)
To open a module in the Code window, double-click its module icon in the Project Explorer or
right-click the module icon and select View Code at the top of its shortcut menu.
Although it’s usually best to run your macros from the Macro dialog box in Excel, it’s also possible to run any macro from within the Visual Basic Editor. In Excel, switch to the worksheet in
which you want your macro to make its changes and select the starting cell. Switch back to the
Visual Basic Editor, click anywhere inside the macro you want to run, and then use either of the
following techniques to run the macro:
»» To run the entire macro, choose Run ➪ Run Sub/UserForm. You can also either click the
Standard toolbar’s Run Sub/UserForm button (pointed out earlier in Figure 22-2) or press F5.
»» To step through the macro one line at a time (useful for testing your macro to see what
effect each line has on your worksheet), choose Debug ➪ Step Into (or press F8). Repeat this
command (you’ll probably want to use the F8 shortcut for this) to execute one line at a time.
If at any point you want to run the rest of the macro without stopping, press F5; to stop the
macro at any time, choose Run ➪ Reset or click the Standard toolbar’s Reset button.
If you want to rename a module in your VBA project to something a little more descriptive than
Module1, Module2, and so on, you can do this in the Properties window that appears immediately below the Project Explorer. The Properties window shows the properties for the module
or other item selected in the Project Explorer. In the Project Explorer, click the module you
want to rename. In the Properties window, click the name (such as Module1) that appears after
the (Name) label on the Alphabetic tab, type a more descriptive name, and press Enter. When
renaming a module, remember that you must use the same naming guidelines as when naming
a range name in a worksheet: Begin the module name with a letter, not a symbol or number,
and don’t put any spaces between words (use underscores instead).
CHAPTER 22 Using the Visual Basic Editor
329
After you’ve created a macro, you don’t necessarily have to rerecord it to change the way it
behaves. In many cases, it’s easier to change the macro by editing its statements in the Visual
Basic Editor. Note that if the macro you want to edit is stored in your Personal Macro Workbook
(that PERSONAL.XLSB file in the XLSTART folder), it’s much easier to edit the macro in the
Visual Basic Editor by first un-hiding the Personal Macro Workbook file in Excel.
Try It
Exercise 22-1: Editing a Recorded Macro with the Visual
Basic Editor
In Exercise 22-1, you practice making basic editing changes to the CompanyName macro that
you created in your Personal Macro Workbook when doing the exercises in the previous chapter.
1.
Launch Excel, choose View ➪ Unhide (or press Alt+WU), to open the Unhide dialog box,
click PERSONAL, and then click OK to unhide the PERSONAL.XLSB workbook containing your CompanyName macro.
The Excel title bar now reads PERSONAL.
2.
Choose Developer ➪ Macros (or press Alt+F8) to open the Macro dialog box, click
CompanyName in the Macro Name list, and then click Edit.
Excel launches the Visual Basic Editor and opens Module1 from PERSONAL.XLSB,
which contains your CompanyName macro. The Code window containing the statements in this macro appears to the right of the Project Explorer and Properties
window.
3.
If necessary, click the Maximize button on the upper-right of the Code window to
maximize this window in the Visual Basic Editor.
In the Code window, note that explanatory comments that are not executed as part of
the macro are prefaced with apostrophes and appear in green text, whereas all the VBA
commands and properties that are executed when you run the macro appear in blue
and black text.
4.
Locate the With Selection.Font statement in the CompanyName macro. Right below
that statement, you see the .Name statement, which sets the font name to Calibri.
Replace Calibri with Times New Roman. Make sure to retain the closed pair of double
quotation marks around the font name, like so:
.Name = "Times New Roman"
5.
In the .Size statement, which sets the font size, change 12 to 14 (points):
.Size = 14
6.
Turn off the ThemeFont property by setting it equal to zero:
.ThemeFont = 0
330
PART 6 Macros and Visual Basic for Applications
7.
Click the View Microsoft Excel button on the Standard toolbar in the Visual Basic Editor
(the very first one with the green XL logo).
Excel returns you to the Personal Macro Workbook, PERSONAL.XLSB.
8.
Hover your mouse over the Excel icon on the Windows taskbar, click the Book1 thumbnail to switch to that workbook, and then test the changes to the CompanyName macro
by pressing Ctrl+Shift+C.
This time, the macro inserts the Acme Coyote Supplies company name in the merged
cell A1:E1 in 14-point bold using Times New Roman as the font.
9.
Close the Book1.xlsx file without saving your changes, which should make the
PERSONAL.XLSB workbook active (if not, switch to that workbook). Choose View ➪ Hide
(or press Alt+WH) to hide the PERSONAL.XLSB workbook, and then exit Excel. Be sure
to click the Save button this time when prompted to save your changes to the Personal
Macro Workbook.
Adding a dialog box that processes user input
One of the biggest problems with recording macros is that any text or values that you have
the macro enter for you in a worksheet or chart sheet can never vary thereafter. If you create
a macro that enters the heading “Bob’s Barbecue Pit” in the current cell of your worksheet,
this heading is the only one you’ll ever get out of that macro. However, you can get around this
inflexibility by using the InputBox function. When you run the macro, this VBA function causes
Excel to display an input dialog box where you can enter whatever title makes sense for the new
worksheet. The macro then puts that text into the current cell and formats this text, if that’s
what you’ve trained your macro to do next.
To see how to use the InputBox function to add interactivity to an otherwise staid macro, follow along with the steps for converting the CompanyName macro that currently inputs the
text “Acme Coyote Supplies” to one that prompts you for the name you want entered. Here’s a
simplified version of the InputBox function syntax:
InputBox(prompt[, title][, default])
Here’s a rundown of the main arguments of the InputBox function:
»» Prompt: Specifies the message (up to 1024 characters) that appears inside the input dialog
box, prompting the user to enter a new value (in this case, a new company name). To have
the prompt message appear on different lines inside the dialog box, you include the VBA
constant vbCrLf to insert a carriage return and a linefeed.
»» Title: Specifies what text to display in the input dialog box’s title bar. If you don’t specify a
title argument, Excel displays the name of the application on the title bar.
»» Default: Specifies the default response that automatically appears in the text box at the bot-
tom of the input dialog box. If you don’t specify a default argument, the text box is empty in
the input dialog box.
CHAPTER 22 Using the Visual Basic Editor
331
Try It
Exercise 22-2: Making a Recorded Macro Interactive by
Adding an Input Dialog Box
In Exercise 22-2, you practice making your CompanyName macro interactive by adding an
input dialog box that prompts the user to enter the name of the company to be inserted into
the super-cell it creates.
1.
Launch Excel and open a new Book1 workbook in the program. Then, working from Sheet1 of this workbook, unhide the PERSONAL.XLSB workbook and open
the CompanyName macro that you edited in the previous exercise in the Visual
Basic Editor.
Now, you’re ready to add the commands to the CompanyName macro that display
a dialog box prompting the user for the worksheet title to enter each time the macro
is run.
2.
Position the insertion point in the Code window at the beginning of the ActiveCell.
FormulaR1C1 statement on line 8 in column 5 and then press Enter to insert a new line.
Then, press the ↑ key to move the insertion point up to the beginning of the new blank
line 8 in column 5.
Now you’re ready to create the three variables — strPrompt, strTitle, and strDefault —
that contain the values you want used as the Prompt, Title, and Default arguments of
the InputBox function. You create all variables for the code at the beginning of the
macro subroutine by declaring their names and setting them equal to the values you
initially want used. Then, when you’re ready to enter the InputBox function in the
code, all you have to do is enter the variable names in the order of the InputBox
arguments. Note that by using variables to supply the Prompt, Title, and Default
arguments of the InputBox function, you avoid creating a long line of code that is not
only hard to read, but hard to edit as well.
3.
Type the following code on line 8 to create the strPrompt variable and then press the
Enter key to start a new line 9:
strPrompt = "Enter the company name or title for this worksheet in the
text box below and then click OK:"
You have now defined a variable called strPrompt that you use as the prompt argument
of the InputBox function.
4.
Type the following code on line 9 to create the strTitle variable and then press the
Enter key to start a new line 10:
strTitle = "Worksheet Title"
You have now defined a variable called strTitle that you use as the optional Title
argument of the InputBox function.
332
PART 6 Macros and Visual Basic for Applications
5.
Type the following code on line 10 to create the strDefault variable and then press the
Enter key to start a new line 11:
strDefault = "Acme Coyote Supplies"
You have now defined a variable called strDefault that you use as the optional Default
argument of the InputBox function.
Next, you define a fourth variable, strWorksheetTitle. This variable receives the input
returned by the InputBox function using the strPrompt, strTitle, and strDefault
variables you just created as its prompt, title, and default arguments.
6.
Type the following code on line 11 to create the strWorksheetTitle variable that receives
the input returned by the InputBox function:
strWorksheetTitle = InputBox(strPrompt, strTitle, strDefault)
The last step is to replace the value, “Acme Coyote Supplies” in the ActiveCell.
FormulaR1C1 property with the strWorksheetTitle variable (whose value is determined
by whatever is input into the Worksheet Title input dialog box), thus effectively
replacing this constant in the macro with the means for making this input truly
interactive.
7.
Select “Acme Coyote Supplies” in line 12 and replace it with the strWorksheetTitle
variable (with no quotation marks) so that this line contains
ActiveCell.FormulaR1C1 = strWorksheetTitle
8.
Carefully check your changes to the code of the CompanyName macro against those
in the first five lines shown in Figure 22-3. Then, when everything checks out, choose
File ➪ Save PERSONAL.XLSB on the Visual Basic Editor menu bar (or press Ctrl+S) to
save your changes.
Now you’re ready to test the interactive version of your CompanyName macro.
9.
Click the View Microsoft Excel button on the Standard toolbar and then activate the
Book1 workbook and test the interactive version of the CompanyName macro by pressing Ctrl+Shift+C.
A Worksheet Title dialog box appears, prompting you for the name of the worksheet.
10.
Replace Acme Coyote Supplies in the Worksheet Title dialog box with ABC Corp. Sales
and then click OK.
The macro now enters ABC Corp. Sales as the worksheet title in 14-point bold type
centered over the merged cell A1:E1 in Sheet1 of Book1.
11.
Close the Book1.xlsx file without saving your changes, and then hide the PERSONAL.
XLSB workbook and exit Excel. Be sure that you click the Save button when prompted
to save your changes to the Personal Macro Workbook.
CHAPTER 22 Using the Visual Basic Editor
333
FIGURE 22-3:
The Visual
Basic Editor
Code
window after
adding new
­commands to
make the
macro
interactive.
Creating User-Defined Functions
One of the best uses of Visual Basic for Applications in Excel is to create custom worksheet
functions, also known as user-defined functions. User-defined functions are great because
you don’t have to access the Macro dialog box to run them. In fact, you enter them into your
worksheets just like you do any of Excel’s built-in worksheet functions, either with the Insert
Function button on the Formula bar or by typing them directly into a cell.
To create a user-defined function, you must do the four following things:
»» Create a new module where the custom function is to be defined in the Visual Basic Editor
by selecting its project in the Project Explorer and then choosing Insert ➪ Module.
»» Enter the Function keyword followed by the name of the custom function and specify, in
parentheses, the names of the arguments that this function takes (if any) on the first line in
the Code window. Note that you can’t duplicate any built-in function names, such as SUM
or AVERAGE, and so on, and you must list argument names in the order in which they are
processed.
»» Enter the formula, or set of formulas, that tells Excel how to calculate the custom function’s
result using the argument names listed in the Function command with whatever arithmetic
operators or built-in functions are required to get the calculation made on the line or lines
below.
334
PART 6 Macros and Visual Basic for Applications
»» Indicate that you’ve finished defining the user-defined function by entering the End Function
command on the last line.
To see how this procedure works in action, in the following exercise, you create a user-defined
function that calculates the sales commissions for salespeople based on the number of sales
they make in a month as well as the total amount of their monthly sales (they sell big-ticket
items, such as RVs). Your custom Commission function has two arguments — totalSales and
itemsSold — so that the first line of code on the module sheet in the Code window is as follows:
Function Commission(totalSales, itemsSold)
In determining how the commissions are calculated, you base the commission percentage on
the number of sales made during the month. For five sales or fewer in a month, you pay a commission rate of 4.5 percent of the salesperson’s total monthly sales; for sales of six or more, you
pay a commission rate of 5 percent.
To define the formula section of the Commission custom function, you set up an If block. This
If block is similar to the IF function you enter into a worksheet cell in that it uses an expression
that returns either True or False, followed by the Then keyword. The statements immediately
below the If expression Then statement get executed if the expression returns True. These statements are followed (usually) by the Else keyword, and the statements between Else and End If
at the end of the block get executed if the expression returns false.
To set the custom function so that your salespeople get 4.5 percent of total sales for five or
fewer items sold and 5 percent of total sales for more than five items sold, you enter the following lines of code underneath the line with the Function command:
If itemsSold <= 5 Then
Commission = totalSales * 0.045
Else
Commission = totalSales * 0.05
End If
Try It
Exercise 22-3: Constructing a Custom Function in the Visual
Basic Editor
In Exercise 22-3, you practice using the Visual Basic Editor to create a custom function that you
can then use in your Excel worksheets as you do the built-in functions.
1.
Open the Exercise22-3.xlsx workbook file in the Chap22 folder in the Excel
Workbook folder.
This worksheet contains an RV Sales worksheet with the sales for three account
representatives, Fred, Holly, and Jack, for which you will create the user-defined
Commission function.
CHAPTER 22 Using the Visual Basic Editor
335
2.
Unhide the PERSONAL.XLSB workbook and then choose Developer ➪ Visual Basic (or
press Alt+F11) to open the Visual Basic Editor window. Make sure that VBAProject
(PERSONAL.XLSB) is selected in the Project Explorer window.
The Visual Basic Editor opens with the code in the last-accessed module selected.
3.
Choose Insert ➪ Module on the Visual Basic Editor’s menu bar to insert a new module
into the VBAProject component of the PERSONAL.XLSB workbook.
The new module named Module2 is selected in the Project Explorer and Properties
windows.
4.
Select Module2 following (Name) in the Properties window and then replace Module2
with CommissionUDF and press Enter.
Excel renames the Module2 sheet to CommissionUDF and this module name now
appears above Module1 in the Modules list of the VBAProject component of the
PERSONAL.XLSB workbook.
5.
Click the insertion point in the Code window and then type the following code on Line1:
Function Commission(totalSales, itemsSold)
6.
Press Enter to start a new line and Tab to indent; enter the following code on line 2
starting at column 5:
If itemsSold <= 5 Then
Excel automatically inserts the End Function command in Line 3.
7.
Press Enter to start a new line and then Tab again to indent further, and then enter the
following indented code on line 3 starting at column 9:
Commission = totalSales * 0.045
8.
Press Enter to start a new line and then Shift+Tab to outdent; enter the following
indented code on line 4 starting at column 5:
Else
9.
Press Enter to start a new line and then Tab to indent; enter the following indented
code on line 5 starting at column 9:
Commission = totalSales * 0.05
10.
Press Enter to start a new line and then Shift+Tab to outdent; enter the following
indented code on line 6 starting at column 5:
End If
Check the lines of code in your custom Commission function against those shown in
Figure 22-4. When they check out, proceed to step 11.
336
PART 6 Macros and Visual Basic for Applications
11.
Choose File ➪ Save PERSONAL.XLSB on the Visual Basic Editor menu bar to save your
custom function.
Now you’re ready to return to your Exercise22-3.xlsx workbook where, in the next
exercise, you test your new user-defined Commission function.
12.
Click the View Microsoft Excel button on the Standard toolbar in the Visual Basic Editor
and then hide the Personal Macro Workbook PERSONAL.XLSB.
FIGURE 22-4:
The Visual
Basic Editor
Code window
after adding
the lines of
code for the
user-defined
Commission
function.
Using a custom function in your worksheet
The great thing about custom functions is that they can be inserted into your worksheets with
your old friend the Insert Function button on the Excel Formula bar. To find your custom
function in the Insert Function dialog box, you just need to select User Defined as the function
category.
Try It
Exercise 22-4: Using a Custom Function in a Worksheet
Formula
In Exercise 22-4, you practice testing and using the custom Commission function you created
in the previous exercise.
1.
Make sure that the RV Sales worksheet in your Exercise22-3.xlsx workbook is active.
Then click cell E5 in the RV Sales worksheet before you click the Insert Function button
on the Formula Bar.
The Insert Function dialog box appears. In the Or Select a Category drop-down list,
select User Defined. Scroll down until you see the name of your custom function as
PERSONAL.XLSB!Commission and click its name in the list. Then click OK.
CHAPTER 22 Using the Visual Basic Editor
337
The Function Arguments dialog box for your PERSONAL.XLSB!Commission function
appears. This dialog box contains two argument text boxes: totalSales and itemsSold.
2.
While the insertion point is in the totalSales argument text box, click cell C4 in the
worksheet that contains Fred’s total sales and then press Tab to select the itemsSold
argument text box below. Select cell C5 in the worksheet that contains the count of
Fred’s sales and then click the OK button.
The custom commission function computes Fred’s commission as $2,655 (using the
4.5% commission rate because the number of his sales is below five).
3.
Use your custom Commission function to compute the sales commissions for Holly in
cell E10.
Select cell C9 as the totalSales argument and cell C10 as the itemsSold argument for
this Commission function.
4.
Save your changes to the RV Sales worksheet in a new workbook file named RV Sales –
commissionudf.xlsx in your Excel Practice folder and then leave the workbook open for
Exercise 22-5.
Saving custom functions in add-in files
The only limitation to the user-defined functions that you save as part of a regular workbook
file or the Personal Macro Workbook file is that when you enter them directly into a cell (without the use of the Insert Function dialog box), you must preface their function names with their
filenames. So, for example, if you want to type the custom Commission function that’s saved in
the Personal Macro Workbook and you enter the following formula:
=Commission(C9, C10)
(assuming that cell C9 contains the total sales and cell C10 contains the number of items sold),
Excel returns the #NAME? error value to the cell. If you then edit the function to include the
Personal Macro Workbook’s filename as follows:
=PERSONAL.XLSB!Commission(C9, C10)
Excel then calculates the sales commission based on the totalSales in C9 and the itemsSold in
C10, returning this calculated value to the cell containing this user-defined function.
To be able to omit the filename from the custom functions you create when you enter them
directly into a cell, you need to save the workbook file that contains them as an add-in file (with
an .xlam filename extension). Then, after you’ve saved the workbook with your user-defined
functions as an add-in file, you can start entering them into any worksheet without their filename qualifier after activating the add-in in the Add-Ins dialog box.
338
PART 6 Macros and Visual Basic for Applications
Try It
Exercise 22-5: Saving a Custom Function as an Excel Add-In
In Exercise 22-5, you practice saving your custom Commission function as an Excel add-in that
you activate so that you can enter the function directly into a worksheet cell without having to
preface the function name with the PERSONAL.XLSB designation.
1.
With the RV Sales – commissionudf.xlsx workbook you created in Exercise 22-4 open,
unhide your PERSONAL.XLSB workbook and then open the Visual Basic Editor window.
Excel opens the Visual Basic Editor with your CommissionUDF module selected.
2.
Choose Tools ➪ VBAProject Properties.
The Editor opens the VBAProject - Project Properties dialog box containing a General
and a Protection tab.
3.
Click the Protection tab and then select the Lock Project for Viewing check box.
Putting a check mark in this check box prevents other users from viewing the custom
functions so that they can’t make any changes to them. Next, you add a password that
prevents them from removing the view protection status.
4.
Click the Password text box and enter cerrado (Spanish for closed) as the password.
Then click the Confirm Password text box, reenter cerrado as the password exactly as
you entered it in the first text box, and click OK.
Now you’re ready to return to the worksheet, where you can add a title and description
for the new add-in file.
5.
Click the View Microsoft Excel button on the Visual Basic Editor Standard toolbar.
Before saving the PERSONAL.XLSB workbook as an add-in file, you should add a title
and description of the user-defined Commission function it contains. (This information then appears in the Add-Ins dialog box whenever you select the add-in file.)
6.
Activate the PERSONAL.XLSB workbook file and then choose File ➪ Info.
Excel displays the Info screen about the workbook in the Backstage view. Here you
enter a brief name for the add-in in the Title field.
7.
Type Custom Commission Function in the Title text box.
8.
Choose Save As, and then click More Options to open the Save As dialog box. Then,
scroll almost all the way to the bottom of the Save as Type drop-down list in the Save
As dialog box and click the Excel Add-In (*.xlam) option.
Doing this selects the AddIns folder in the Save In drop-down list box, showing the
names of any add-in files that you’ve saved there.
9.
Click the File Name combo box and change PERSONAL to Commission (without
changing the .xlam filename extension), and then click Save.
After saving your workbook as an add-in file, you’re ready to activate the add-in so
that you can enter its user-defined functions in any worksheet.
CHAPTER 22 Using the Visual Basic Editor
339
10.
Restart Excel and then open your RV Sales worksheet in the RV Sales – commissionudf.
xlsx workbook.
11.
Open the Excel Options dialog box (Alt+FT), click the Add-ins tab, select Excel Add-Ins
in the Manage drop-down list, and click Go.
Excel opens the Add-Ins dialog box.
12.
Select the Custom Commission Function check box and click OK.
If the name of the Custom Commission Function doesn’t automatically appear in the
Add-Ins Available list box, click the Browse button. Next, click Commission.xlam file in
the AddIns folder in the Browse dialog box and then click OK to add it to the list.
Excel closes the Add-Ins dialog box and returns you to the RV Sales worksheet where
you can test directly entering the custom Commission function into the formula you’re
constructing in a cell.
13.
Click cell E18 and then type =commission(. Then click cell C17 with Jack’s totals
sales to make it the totalSales argument for the Commission function. Then, type a
, (comma) to separate this argument from the next. Click cell C18 with the count of
Jack’s sales to make it the itemsSold argument for the Commission function and then
type a ) — close parenthesis.
The formula in cell E18 and on the Formula bar should now read
=commission(C17, C18)
14.
Click the Enter button on the Formula bar.
Excel accepts the formula =commission(C17, C18) — without the PERSONAL.XLSB
filename designation — entering it into the Formula bar and returning the value
$9,100 to the cell.
15.
Enter a formula in cell E19 that sums the sales commissions in cells E5, E10, and E18.
Create a formula that uses the SUM function with these three cell references as its
number arguments.
16.
340
Select cell A1 and then save your changes to the RV Sales worksheet (Ctrl+S). Exit Excel,
being sure to save your changes to the hidden PERSONAL.XLSB workbook file when
prompted to do so during the closing of the program.
PART 6 Macros and Visual Basic for Applications
7
The Part of Tens
IN THIS PART . . .
Learn the ten best features in Excel.
Explore ten tips on how to use Excel like a pro.
IN THIS CHAPTER
»» Formatting and editing from the
Home tab
»» Creating charts from the Insert tab
»» The Zoom slider and the Page
Layout view
»» Discovering Style Galleries
23
Top Ten Features
in Excel
Chapter
I
f you’re looking for a quick rundown on what’s useful and what’s cool in Excel, look no further! Here it is — my official Top Ten Features list. Just a cursory glance down the list tells
you that the focus here is graphics, graphics, graphics!
The Excel Ribbon and Backstage View
The Ribbon is the heart of the Excel user interface. Based on a core of standard tabs, the Ribbon also displays various contextual tabs as needed when you select certain worksheet objects
(such as tables, charts, PivotTables, and graphics). The Ribbon brings together almost every
command you’re going to need when performing tasks in Excel. See Chapter 1 for basic practice
in locating and selecting commands on the Excel Ribbon. Excel also enables you to customize
the Ribbon through the creation of your own custom tabs complete with whatever groups of
buttons you need to get your work done.
Besides the Ribbon in the regular worksheet view, Excel also offers the Backstage View opened
by clicking the File button that appears to the immediate left of the first tab of the Ribbon. In
Backstage View, you find panels attached to ten File menu options: Home, New, Open, Info,
Save, Save As, Print, Share, Export, and Publish. These panels bring together vital information
and options pertaining to the particular menu option. For example, the Print panel (File ➪ Print)
not only displays a preview of the pages for your printed worksheet but contains controls that
enable you to change common print settings before sending the report to your printer.
CHAPTER 23 Top Ten Features in Excel
343
Conditional Formatting
Conditional formatting in Excel enables you to define formatting that Excel applies automatically when the cell values meet certain conditions. Most of these formats are background color
that you specify, but you can also apply one of many different Data Bars, Color Scales, and Icon
Sets to the cell selection by clicking the set’s thumbnail in their respective pop-up palettes.
When you apply a set of Data Bars to a cell range, the length of each bar in the cell represents
its value relative to the others. When you apply a set of Color Scales, each shade of color in the
cell represents its value relative to the others. And when you apply one of the Icon Sets, each
icon in the cell represents its value relative to the others. See Chapter 3 for details on setting up
conditional formatting in your worksheets.
Similarly, Excel offers a type of graphic representation for your worksheet data called Spark­
lines. Sparklines are charts that visualize some worksheet data, but they’re small enough to fit
snugly inside the cell in which they’re created. You can use Sparklines to visually annotate data
in a worksheet range and then, if you modify any of the data in that range, Excel automatically
redraws the Sparkline chart to reflect your changes.
PivotTable Filtering with Slicers
Slicers are graphic objects that let you quickly and easily filter the data in a PivotTable on
multiple criteria. Better yet, you can use Slicers to filter the data in more than one PivotTable
created in the workbook by connecting the additional PivotTables to them.
Unlike filtering a PivotTable with AutoFilter buttons, Slicers show you exactly which filtering
criteria are currently selected and in effect in the connected PivotTable(s). And because they’re
actual graphic objects, like images or drawn shapes, you can move, resize, and even temporarily hide them as needed in the worksheet. See Chapter 20 for practice using Slicers to filter the
data in a PivotTable.
Home Tab Formatting and Editing
The Home tab of the Excel Ribbon brings home (pun intended) all the commonly used formatting and editing features. Whatever formatting or editing command you want to run, all you
have to do is find the group that holds the command button you need and click it. What could
be easier? See Chapter 3 for practice formatting data with command buttons in the Home tab’s
Font, Alignment, Number, Styles, and Cells groups on the Home tab. See Chapter 5 for practice
using the editing commands in the Clipboard, Cells, and Editing groups on this tab.
344
PART 7 The Part of Tens
Insert Tab Charting
Excel offers you direct access to all the major types of charts on the Insert tab of the Ribbon.
Select the data to be charted, click the command button for the chart type on the Insert tab, and
then select the style you want for that chart type. Presto! You have a professional chart that,
thanks to the many command buttons and galleries on the Chart Design and Format contextual
tabs, can be completed in no time at all! See Chapter 15 for practice creating and formatting
charts with these Ribbon commands.
Format as Table
By formatting a range of data with one of the many table styles available on the Home tab’s
Format as Table drop-down gallery, you not only convert the range to a table in just a few
clicks, but you’re assured that all new entries made to the table are going to be formatted in
exactly the same manner as others in similar positions in the table and are automatically considered as part of the table when it comes to sorting or filtering the data. (Filtering the data is
made easy by the automatic addition of filter buttons to the top row of column headings.) See
Chapter 3 for practice on converting a range into a table and then formatting its data using the
Quick Styles gallery. See Chapter 17 for practice using these filtering buttons to sort the data in
a table and to filter its data.
The Zoom Slider on the Status Bar
After you learn how to use it, you might wonder how you ever got along without the Zoom
slider on the right side of the Excel Status bar? Instead of having to select a new magnification
percentage for the worksheet from a drop-down menu on some obscure Zoom tool (something
you can still do with the View tab’s Zoom button, if you really want to), you can zoom in and out
on the worksheet in the blink of an eye by dragging the Zoom slider right or left. See Chapter 5
for practice using the nifty Zoom slider in conjunction with frozen panes and custom views to
keep all your worksheet data clearly in focus.
Page Layout View
Page Layout view in the Excel worksheet is just what the doctor ordered when it comes to visualizing the paging of printed reports. When you turn on this view by clicking the Page Layout
button on the Status bar (or by choosing View ➪ Page Layout), Excel doesn’t just show the page
breaks as measly dotted lines as in earlier versions but as actual page separations. The program
also shows the margins for each page including headers and footers defined for the report
CHAPTER 23 Top Ten Features in Excel
345
(which you can both define and edit directly in the margin areas while the program is in this
view) and as an extra nice touch throws in a pair of horizontal and vertical rulers to accompany
the standard column and row headers. Couple this great feature with the Zoom slider and the
Page Break Preview feature and you’re going to actually enjoy getting the worksheet ready to
print. See Chapter 4 for some hands-on practice using Page Layout view to check out pages and
define headers and footers for your printed reports.
Style Galleries
Excel is jammed full of different style galleries that make it a snap to apply sophisticated (and,
in many cases, very colorful) formatting to worksheet ranges, tables, charts, and graphics.
Coupled with the Live Preview feature (discussed in the next section), Excel’s style galleries go
a long way towards encouraging you to create better-looking and more colorful and interesting worksheets. You get plenty of practice using style galleries in Chapter 3, Chapter 15, and
Chapter 16.
Live Preview
You simply can’t say enough about Live Preview and how much easier it makes formatting the
worksheet. Live Preview works with all the style galleries as well as the Home tab’s Font and
Font Size pull-down menus. It enables you to see how the data in the current cell selection
would look with a particular formatting, font, or font size before you apply the formatting to
the range.
All you have to do is mouse over the thumbnails in the drop-down menu or gallery to see how
each of its styles will look on your selected data. As an extra nice feature, many of the larger
style galleries sport spinner buttons that enable you to bring new rows of thumbnails in the
gallery into view so that you can preview their styles without obscuring any part of the cell
selection (as would be the case if you actually open the gallery by clicking its More drop-down
button). And when you finally do see the formatting that fits your data to a tee, click its thumbnail to apply the formatting immediately to the selected cell range.
Check out Chapter 3 for some practice using Live Preview to apply various font sizes to a table
of data before selecting the one to use.
346
PART 7 The Part of Tens
IN THIS CHAPTER
»» Generating new workbooks from
templates and organizing
worksheet data
»» Creating data series with AutoFill
and using range names
»» Freezing row and column headings
and catching data entry gaffes
»» Trapping error values and using
array formulas
»» Using outlines and displaying
worksheets side by side
24
Top Ten Tips for Using
Excel Like a Pro
Chapter
P
erforming the exercises in this workbook gives you an opportunity to work with the
most important features of Excel, especially those related to building and maintaining
worksheets. To help you make the most of this hands-on experience, this chapter brings
together ten of the most important ways to work efficiently and design the best possible worksheets as you start to work on your own.
Generating New Workbooks from Templates
Whenever possible, generate new workbooks or custom templates from the templates that are
available for Excel. Don’t forget that the program provides you with a host of useful online
templates from meeting agendas to time sheets that you can start using right out of the box.
Open the New panel in the Backstage View by choosing File ➪ New (or pressing Alt+FN).
Besides the few templates displayed in the New panel, you can search Microsoft Office Online
for other templates, which you can then download for use in Excel. Type a keyword or two in
the Search for Online Templates text box and then click Start Searching (the magnifying glass
icon; you can also press Enter).
CHAPTER 24 Top Ten Tips for Using Excel Like a Pro
347
If you can’t find a readymade template online that comes close to generating the type of worksheet you need, you can create your own template from a sample worksheet that you build
from scratch. In this workbook, you enter the default data, formulas, labels, and headings that
you want to use in every workbook generated from your template. Format and secure the data
as needed. Then you save the workbook as a template file by choosing File ➪ Save As, clicking
Browse to open the Save As dialog box, using the Save as Type drop-down list to select Excel
Template, entering a name in the File Name text box, and then clicking Save.
Excel automatically stores your custom-built templates in the Custom Office Templates folder.
To access those templates, choose File ➪ New (or press Alt+FN) to open the New panel, click the
Personal tab, and then click the custom template you want to use.
Organizing Data on Different Worksheets
Each new workbook that you open contains one blank worksheet into which you can enter
the data required for your model. Unfortunately, rookie (and even some veteran) spreadsheet
designers often restrict all data entry to just that one worksheet so they end up with a massive
sheet that has its data spread far and wide. Although some models may require the single-sheet
treatment, more often than not, the only reason that a worksheet designer puts everything on
one sheet is because it’s seems like the easier and faster option.
Sure, it probably is easier and faster to enter the data using just one worksheet but finding and
working with all that data in one massive area is extremely inefficient and error-prone. By using
two or more worksheets for your data, you can organize different parts of the overall model on
separate sheets. This multi-sheet layout means that you not only end up with a more manageable spreadsheet model but you’re far less likely to delete or overwrite crucial data.
In designing a worksheet that uses a multi-sheet layout, remember that you can add additional
worksheets to the workbook — by clicking the Insert Worksheet button (it’s to the right of the
last visible tab in the workbook) or by pressing Shift+F11 — as needed. The only restriction
to the total number of sheets in a workbook is the amount of computer memory available to
keep the workbook open. You can also rearrange the sheets in a workbook by dragging their
sheet tabs to the desired position in the workbook. You can also rename worksheets with more
descriptive names by double-clicking their tabs.
You can color-code the worksheet tabs in your workbook. To assign a new color to a sheet tab,
right-click the tab and then click Tab Color on its shortcut menu. Next, click a color square in
either of its two color palettes that appear on the menu’s continuation menu to select a standard color or click the More Colors option to open the Custom tab of the Colors dialog box. In
the Custom tab, you can assign a custom color by specifying its Red, Green, and Blue values or
by dragging the color and intensity sliders before you click OK.
When creating a multi-sheet workbook, consider making the first worksheet a summary worksheet complete with hyperlinks that you or other users of the workbook can use to navigate
quickly and directly to important tables and lists on the various worksheets. (To create a hyperlink in Excel, choose Insert ➪ Link ➪ Insert Link.)
348
PART 7 The Part of Tens
Creating Data Series with AutoFill
One of the marks of a true Excel pro is their reliance on the AutoFill feature to quickly generate the data series needed in the worksheet. Remember that Excel is capable of creating many
series such as months of the year, days of the week, and text with numbers (such as Item 100,
Item 101, and the like) by entering the first entry in the series in a cell and then dragging the
fill handle down the rows of its column or across the columns of its row to fill out the successive entries in that series (as indicated by the ScreenTip that appears beneath the fill handle).
Also keep in mind that you can use the fill handle to generate series that use increments other
than 1 (which is the default assumed when you use the fill handle) or even decrements. All you
have to do is make two data entries that indicate the increment that the series should use (such
as Monday and Wednesday or 50 and 48), and then select both cells before you drag the fill
handle down or across to create the series.
Further, you can define a non-incremental (or non-decremental) custom data series (such as a
series of company locations such as Chicago, Pittsburgh, Dallas, and Boston) and then generate
the custom series in a worksheet by entering its first item in a cell and then dragging the fill
handle as you would with any incremental (or decremental) series.
To create the custom list, open the Excel Options dialog box (File ➪ Options or Alt+FT), click the
Advanced tab, and then click the Edit Custom Lists button (scroll down to the General section)
to open the Custom Lists dialog box. Use the List Entries box to type the individual items in the
series (followed in each case by pressing Enter) in the order you want them to be generated
with the fill handle; when your list is complete, click Add. Alternatively, if this custom series
already exists in a cell range somewhere in the worksheet, click inside the Import List from
Cells text box, select the range that contains the entries, and then click Import.
Using Range Names
Using range names in a worksheet provides several important benefits; perhaps the most
important of which is that you can use the range name to both move to and simultaneously
select the range in a flash no matter where this range appears in the workbook. After you’ve
named a range, choose the name from the Formula bar’s Name drop-down list and Excel
immediately both navigates to and selects the range.
This method of selecting cell ranges can be a tremendous timesaver when you’re dealing with a
table or range of data that you find yourself referring to or editing regularly. This is especially
true if the named range is located in a distant region of a worksheet.
The second important use for range names is to define and name a constant, such as a tax rate
or interest percentage. Normally you’d enter such a constant in the worksheet as a separate cell
entry. However, if the constant is one you want to use in multiple formulas throughout a workbook, repeating the cell entry where it’s needed is too much work (especially if the constant
changes value) and referencing just the one cell entry in all those formulas can be confusing.
CHAPTER 24 Top Ten Tips for Using Excel Like a Pro
349
A better way to go is to define a range name for the constant. Open the New Name dialog box
(Formulas ➪ Define Name or Alt+MMD) and enter the name for the constant in the Name text
box. If you’ll be using this name throughout your workbook, be sure to leave the Scope value
set to Workbook. In the Refers To text box, type an equal sign (=) and then type the value or
formula you want to use. With all that done, click OK. To refer to the constant in a formula
you’re building, start typing the constant’s range name, and then select the name from the
menu that appears.
The final important use for range names is in documenting the functioning of the formulas
in your worksheet ranges. You can do this by having Excel apply the range’s row and column
headings to the cells of the range. Select the range including the cells with the row and column
headings, and then choose Formulas ➪ Create from Selection (or press Alt+MC) to open the
Create Names from Selection dialog box. Select the appropriate check boxes (Top Row, Left
Column, Bottom Row, or Right Column) that contain the range’s row and column headings,
and then click OK. To replace the cell addresses in the formulas in this table with the new range
names, choose Formula ➪ DefineName ➪ Apply Names (or press Alt+MMA) to open the Apply
Names dialog box. With the Use Row and Column Names check box selected, click OK.
Freezing Column and Row Headings
When it comes to the size of your monitor versus the size of your worksheet, your monitor
loses hands down every time. This means that in all except the most concise range or table, the
column and row headings that identify the entries in its cells soon disappear from the screen
as you scroll down or to the right. To keep those headings onscreen at all times no matter how
much you scroll the worksheet, you need to freeze the headings. To do this, position the cell
cursor in the cell located immediately to the right of the column containing the row headings and immediately below the row with the column headings. Then choose View ➪ Freeze
Panes ➪ Freeze Panes (or press Alt+WFF).
You can save the frozen panes you set up in a worksheet as part of a custom view for the worksheet that you can resume at any time simply by selecting its name in the Custom Views dialog
box (View ➪ Custom Views or Alt+WC).
Preventing Data Entry Errors
with Data Validation
Excel’s Data Validation feature enables you to prevent users from entering the wrong type of
data or invalid values in a specified range. You can also limit data entry errors by using Data
Validation to compel the user to select the entry for a cell from only those values you display
on the cell’s drop-down list.
Choose Data ➪ Data Validation (or press Alt+AVV) to open the Data Validation dialog box with the
Settings tab displayed. To restrict data entry for the selected cell, you use the Allow drop-down
list to select the type of entry that’s allowed in the cell: Whole Number, Decimal, List, Date,
350
PART 7 The Part of Tens
Time, Text Length, or Custom. Depending on the type of entry you select, you then restrict the
range of allowable values. For example, if you select Date as the allowed entry type, you then
specify the start and end dates that determine the range of allowable dates.
If you select List as the entry type, you can create a cell drop-down list that contains the complete list of allowed entries. That way, the worksheet user doesn’t have to type anything to
make the cell entry. This type of cell data validation is perfect when its data entry is restricted
to a relatively short list whose values must be consistent and spelled correctly (as when sorting
or filtering data). You then specify the allowable entries for the cell drop-down list by selecting the Source text box on the Settings tab and then typing the entries, separated by commas.
(Alternatively, if the entries are already in the worksheet, you can use the Source box to select
the cell range containing the allowed entries in the worksheet).
When setting up Data Validation for a cell, you can use the Input Message tab to define a message that Excel displays when the user selects the cell. You can also use the Error Alert tab to
define an alert message that Excel displays when the user makes an invalid data entry. The
input message instructs the user on what range of values are allowed in the cell just as the error
alert message informs the user why the entry they tried to complete was not allowed.
After setting up Data Validation for a single blank cell, you can then copy the validation settings
to an entire range of cells in the worksheet using any of the standard copy methods (copy and
paste, drag-and-drop, or AutoFill).
Trapping Error Values
Error values are not only unsightly but, because they spread so easily to other dependent formulas throughout the worksheet, they can be difficult to eradicate. The most professional
spreadsheet designers therefore take steps whenever possible to prevent the spread of error
values across the worksheet by trapping them at their source. The most famous example of
where this kind of error trapping is needed occurs in division formulas where the divisor is a
cell reference that at times can be blank. Blank cells as well as cells with text entries carry a
zero (0) value as far as formula computations are concerned, so that if they serve as the divisor
in a division calculation in a formula, that formula returns the #DIV/0! error value to the cell.
You can prevent Excel from returning this or any other kind of error value (including #N/A) to
the cell by making the division calculation itself the value_if_false argument of an IF function
that uses the ISERROR logical function in its logical_test argument to test for the return of an
error value, and the value 0 (zero) as its value_if_true argument. See Chapter 13 for practice
on error trapping.
So, for example, if cell K7 is the divisor and it could be blank at times (which would cause the
division calculation to return #DIV/0!), you can prevent this and block its spread to other formulas dependent upon its result with the addition of the following IF function:
=IF(ISERROR(B7 / $K$7), 0, B7 / $K$7)
In this case, Excel returns zero (0) to the cell in place of any error value, performing the actual
division only when it’s safe to do so.
CHAPTER 24 Top Ten Tips for Using Excel Like a Pro
351
You can then use conditional formatting (see Chapter 3) to flag all error-trapping formulas that
return zero (0) — instead of the desired calculated result — with a special type of color or font.
Then, you can use the Find feature (see Chapter 5) to locate all the cells in the worksheet that
now sport this special formatting when it comes time to fix their cell references so that their
formulas return values other than zero.
Saving Memory by Using Array Formulas
In Chapter 7, you got some experience with constructing array formulas. An array formula is
one that constructs the same type of calculation in an entire range of cells in a data table at the
time you create it. As a result, you don’t go through the normal process of first constructing
a master formula and then copying to all the other cells in the table that need to perform the
same type of calculation.
Array formulas offer two distinct advantages over normal formulas:
»» Array formulas enable you to create all the duplicate formulas needed in the table in a
single operation
»» Array formulas require a lot less computer memory to store than individual copies of a
single master formula
It is actually the latter, memory-related benefit that makes array formulas so useful. By building array formulas, you can save substantial amounts of computer memory. (Remember that
Excel must be able to load every bit of data in a workbook into memory to be able to open the
file at all. It doesn’t perform like other programs that can load just parts of a document into
memory, switching them out as you work.) This memory savings is important in large workbooks as it enables you to add more data to the worksheet as well as keeps Excel from completely bogging down when you open worksheets for editing or printing.
Using Outlines to Control the Display of Data
Many of the worksheets you create and maintain in Excel require more columns and rows than
can possibly fit on a single screen (even with a huge monitor) unless you select a small zoom
magnification percentage (which might be so small that it’s impossible to read the data!). In
some worksheets, such as the Regional Income and CG Media Sales tables that you worked
with in several different exercises, you can easily reclaim some of this screen estate as well as
maintain a great degree of flexibility in how much of the data to display by outlining the ranges.
When you outline a typical range (Data ➪ Group ➪ Auto Outline or Alt+AGA), Excel adds outline
buttons to both the rows and columns of the range (that appear in the worksheet’s row and
column headers). You can then use these outline buttons to control how much of the data is
displayed on screen (accomplished by hiding and unhiding particular rows and columns of the
range).
352
PART 7 The Part of Tens
Outlines are perfect for ranges such as the Regional Income and CG Media Sales tables, where
the monthly income and sales data are naturally summarized by quarterly and annual totals
for the various regions and products being tracked. With the help of the level outline buttons,
you can quickly collapse the range down to the grand totals or quarterly totals and then just as
easily completely expand it to display all the monthly income and sales data as well.
Outlining ranges like these makes it a snap to print and chart just a selected part of their data.
For example, to create a chart using only the quarterly totals in the regional income table, use
the level outline buttons to display only columns with totals in the data table, select the quarterly data, and then use the Insert tab’s Charts group to select the desired chart type.
Using View Side by Side to Work
with Two Workbooks
To be a true Excel pro, you need to be comfortable working not only with data on different
sheets of the same workbook but on sheets of different workbooks as well. One way in which
Excel facilitates this is through the program’s ability to open side-by-side windows on two
different workbooks that you have open at a time.
When you’re only dealing with two open workbooks, you can create horizontal windows (one
on top of the other), each displaying a part of a different workbook by choosing View ➪ View
Side by Side (or by pressing Alt+WB).
While the two workbook windows are open in Excel, you can select different worksheets and
scroll to different regions in either one by using its sheet tabs and scroll bars that appear at the
edge of the window when you make its workbook active (either by clicking the window’s title
bar or one of the cells of its worksheets).
To move or copy data between the open workbook files, you have a choice between using the
drag-and-drop or copy-and-paste method. To use drag-and-drop, select the data to be moved
or copied in the worksheet of one window and then drag the outline of the cell selection to the
desired cell in the worksheet displayed in the other window. If you want to copy the cell selection, rather than move it, to the workbook in the other window, you must remember to hold
down the Ctrl key as you drag its outline to its new position, releasing the Ctrl key only when
you’re in position and ready to drop the copied data into place.
CHAPTER 24 Top Ten Tips for Using Excel Like a Pro
353
Index
A
absolute references, 124–128
Access (Microsoft), 267–270
access keys, 12
Account button (Start screen), 21
Accounting (number format), 47, 48–49, 287
Accounting Number Format button (Number group), 44
Add button (Quick Access Toolbar), 18
Add Constraint dialog box, 298
Add Footer message/text, 64, 65
Add Header message/text, 64
Add Level button, 259
Add Scenario dialog box, 292
Add to Dictionary button (Spelling Checker), 97
Add-Ins dialog box, 296, 338, 340
AddIns folder, 339
Add-ins tab, 340
addition (+), 104
Adjust group (Picture Format), 237
alert dialog box, 24, 90, 96, 97, 109, 139, 141, 143, 200,
201, 215, 261, 263, 274, 281, 288, 321, 323
Align Text Right formatting, 46
alignment
Excel as automatically left-aligning text entries, 30
Excel as automatically right-aligning number
entries, 30
modifying of for labels in spreadsheets, 49–51
Alignment group (Home tab), 41, 46, 49, 50, 51, 243
Alignment tab, 46, 51
All (Paste Option), 89
All Border option, 44
All Except Borders (Paste Option), 89
All Using Source Theme (Paste Option), 89
Allow All Users of This Worksheet To box, 277
Allow drop-down button (Settings), 199
Alt+AGA (Auto Outline), 352
Alt+APNDC (Microsoft Access Database), 268
Alt+ASD (Sort Z to A option), 213
Alt+ASS (Sort), 259, 260, 262
Alt+AVV (Data Validation), 199, 201, 350
Alt+AWG (Goal Seek), 295
Alt+AWS (Scenario Manager), 292
Alt+AWT (Data Table), 287, 291
Alt+AY3 (Solver), 297
Alt+Enter (new line), 252
Alt+F (File menu), 120
Alt+F8 (Macros), 320, 330
Alt+FA (Save As), 36, 43, 45
Alt+FC (Close), 23, 36
Alt+FN (New), 24
Alt+FO (Backstage view’s Open), 35
Alt+FS (Save), 36
Alt+FT (opens Excel Options dialog box), 11, 27,
125, 278
Alt+FT (Options), 143
Alt+HDC (Delete Sheet Columns), 86
Alt+HDD (Delete Cells), 86
Alt+HDR (Delete Sheet Rows), 86
Alt+HIC (Delete Sheet Rows), 86
Alt+HII (Insert Cells), 86
Alt+HIR (Insert Sheet Rows), 86
Alt+HJ (Cell Styles), 98
Alt+HOA (AutoFit Row Height), 38, 40
Alt+HOD (Default Width command), 37
Alt+HOE (Format Cells), 46
Alt+HOH (Row Height), 40
Alt+HOI (AutoFit Column Width), 38
Alt+HOL (Lock Cell), 276, 279
Alt+HOUC (Hide Columns), 56, 82
Alt+HOUL (Unhide Columns), 56
Alt+HOUO (Unhide Rows), 56
Alt+HOUR (Hide Rows), 56, 82
Alt+HOW (Column Width), 38
Alt+HT (Format As Table), 254
Alt+HVN (Paste Link), 118, 119, 238, 287
Alt+HVT (Transpose), 91
Alt+HVV (Paste Values), 90, 149, 153
Alt+JASE (Shape Effects), 230
Alt+JASF (Shape Fill), 230
Alt+JCABW (With Legend Keys), 312
Index
355
Alt+JCAGH (Primary Major Horizontal), 229
Alt+NVT (PivotTable), 302, 303
Alt+JCAGV (Primary Major Vertical), 227
Alt+NW (WordArt), 244
Alt+JCAGZ (Primary Minor Horizontal), 229
Alt+NX (Text Box), 241
Alt+JCC (Change Chart Type), 229, 312
Alt+Page Down, 25
Alt+JCE (Select Data), 225
Alt+Page Up, 25
Alt+JCL (Quick Layout), 227, 312
Alt+PI (Print Titles), 67
Alt+JCM (Move Chart), 311
Alt+PO (Orientation), 70
Alt+JCS (Chart Style), 227
Alt+PPG (Print check box), 63, 71
Alt+JDAEB (Send Backward), 232
Alt+PPH (Print check box under Headings), 71
Alt+JDAEK (Send to Back), 234
Alt+RPS (Protect Sheet), 275, 276, 277, 279
Alt+JDAFF (Bring Forward), 232
Alt+RPW (Protect Workbook), 280, 281
Alt+JDAFR (Bring to Front), 234
Alt+RTS (Show All Notes), 93
Alt+JDAGG (Group, Shape Format), 232, 235
Alt+Tab, 23
Alt+JDAGU (Ungroup, Shape Format), 233, 235
Alt+WB (View Side by Side), 353
Alt+JDAP (Selection Pane, Shape Format), 234, 241
Alt+WC (Custom Views), 81, 350
Alt+JOAP (Selection Pane, Shape Format), 245
Alt+WFF (Freeze Panes/Unfreeze Panes), 81, 350
Alt+JOSEG (Glow), 228
Alt+WL (Normal on the Ribbon), 61, 70
Alt+JOSFG (Gradient), 227
Alt+WMR (Stop Recording), 320
Alt+JTG (Field Settings), 305
Alt+WMV (View Macros), 320
Alt+JTJF (Calculated Field), 309
Alt+WN (New Window), 134
Alt+JTL (Field List), 307, 309
Alt+WP (Page Layout on the Ribbon), 60, 70
Alt+JTP (Collapse Field button), 307
Alt+WU (Unhide), 330
Alt+JTTT (Options, PivotTable), 307
Always Create Backup check box, 273
Alt+JYTB (Show All Subtotals at Bottom of Group), 307
Always Show Ribbon (Ribbon Display Options), 13
Alt+LR (Record Macro), 319, 321, 322
ampersand (&), 183, 184
Alt+LR (Stop Recording), 322, 323
Analysis ToolPak add-in, 185
Alt+LU (Use Relative References), 321, 322
AND function, 197
Alt+LV (Visual Basic), 328
Apply Names dialog box, 135
Alt+MAA (Remove Arrows), 141, 142
arguments, 111. See also specific arguments
Alt+MC (Create from Selection), 350
array constant, 136, 137
Alt+MD (Trace Dependents), 141
array formula, 136–139, 352
Alt+MH (Show Formulas), 76
array range, 136
Alt+MJ (Calculate Sheet), 121
arrow keys, 26–27, 85, 114, 232
Alt+MKK (Error Checking), 141
art
Alt+MMA (Apply Names), 135, 350
prefab art, 236–237
Alt+MMD (Define Name), 133, 350
SmartArt, 235, 248
Alt+MN (Name Manager), 109, 140
WordArt, 234, 235, 243–245
Alt+MP (Trace Precedents), 141
ascending sort order, 257–258
Alt+MXE (Automatic Except for Data Tables), 289
asset, figuring depreciation of, 162–165
Alt+MXM (Calculation Options), 120, 121, 131
asterisk (*), 34, 94, 104, 169, 255, 257, 265
Alt+NM (SmartArt), 246
At Each Change In drop-down list box, 263
Alt+NNS (Icons), 236
At End of Sheet or As Displayed on Sheet (Notes only)
option, 69
Alt+NPD (This Device, Pictures), 237, 239
Alt+NVC (PivotChart), 310
356
Microsoft Excel Workbook For Dummies
AutoFill feature, 33–34, 124, 349
AutoFilter buttons, 42, 44–45, 344
Cell Styles command button, 52
AutoFilter command (Quick Access Toolbar), 18
Cell Styles gallery, 52
AutoFit feature, 38, 39
Cell Styles palette, 98, 99
AutoFormat button, 45
cell styles, use of, 52–53
AutoFormat command (Quick Access Toolbar), 18, 19
cells
AutoFormat dialog box, 45
applying conditional formatting to target cell, 53–54
Automatic Except for Data Tables, 289
applying format as table option to Markdowns data
table, 41–43
AutoSave switch, 15
AutoSelect, 82, 83
AutoSum command button, 112–114, 172
Available Tables and Columns list box, 269
AVERAGE function, 112, 113, 179–181
axis, as chart element, 221
Axis Options, 228
B
changing cells, 292, 295
counting of, 182–185
customizing table formatting for Markdowns data
table, 43–45
deleting and inserting of, 86–88
entering data in a range, 32–33
entering data in simple table, 31–32
entering data in single cell, 30–31
filling in a data series with the fill handle, 33–34
Backstage view, 10, 22, 23, 24, 67, 343
formatting of with Format Cells dialog box, 46–49
Banded Columns check box, 305
formatting of with Ribbon’s Home tab, 41–46
Banded Rows check box, 305
formatting techniques for, 40–56
Best Case scenario, 293
making entries in, 30–35
black-cross mouse pointer, 242, 243
making simple edits to cell entries, 85–86
Blank Workbook template, 22
moving and copying of, 88–91
Blank Workbook thumbnail, 21, 22, 23
overriding Excel’s number/text assignment, 30
Bold button (Font group), 41, 243
printing range of in worksheet, 72
Borders button (Font group), 44
selection of, 24
Borders drop-down button (Font group), 44
set cell, 295
Bottom Align button (Alignment group), 51
using conditional formatting, 53–56
Bottom Row check box (Create Names from Selection),
134
Bring Forward (Shape Format), 232
Bring to Front (Shape Format), 234
By Changing Cell text box, 295
By Changing Variable Cells text box, 297
C
Calculate indicator, 132, 289
Calculate Now, 120, 121, 132, 289
Calculate Sheet command button, 120
using Format Painter and AutoFormat features, 45–46
Cells group (Home tab), 41, 86, 88
Center on the Page section, 63
Change button (Spelling Checker), 97
Change Chart Type button, 310
Change Chart Type dialog box, 229, 310, 312
changing cells, 292, 295
Chart Data Range box, 228
chart data series, as chart element, 221
Chart Design contextual tab, 222, 225, 226, 227
Chart Elements combo box, 227
Calculation group (Formulas tab), 12
Chart Elements drop-down button’s menu, 228
calculations, selecting between alternate calculations,
202–203
Chart Layouts drop-down gallery, 227
Chart Styles group, 222, 227
cell cursor (pointer), 24–26. See also mouse pointer
Chart tab (Page Setup dialog box), 74
Cell Reference text box, 298
Chart Title option, 227
Index
357
Chart Title text box, 222
Collapse Dialog Box button, 67
charts
colors
adding graphic shapes and text boxes to annotate,
242–243
color-coding worksheet tabs, 348
adding SmartArt organization chart to worksheet,
246–248
Tab Color (shortcut menu), 27
charting worksheet data, 219–230
clustered column chart, 220, 222, 226, 228, 244,
245, 310
creating new embedded chart, 224–226
creation of, 224–226
defined, 221
editing of, 229–230
embedded charts, 220, 221–223, 224–228
fill colors, 29–30, 41, 51
Theme Colors palette, 230
column headings, 251, 252, 350
Column Input Cell text box, 287, 291
Column to Filter list box, 270
Column Width dialog box, 39
Column Widths (Paste Option), 89
columns, 37–40, 56–57, 66–67
Columns area, 307
formatting of, 226–228
Columns in Your Query list box, 269, 270
insert tab charting as one of top ten features
of Excel, 345
Columns to Repeat at Left text box, 67
comma (,), 137
making formatting changes to, 226–228
Comma Style button (Number group), 44, 115
modifying an existing embedded chart, 221–223
Comma style (number format), 98
printing of in worksheet, 74–75
Commands Not in the Ribbon, 15
3-D stacked bar chart, 230
Comments and Notes drop-down list box, 69
typical elements of, 221
Comments group, 93
understanding Excel charts, 219–223
comparative formulas, building of, 108–109
using WordArt to annotate, 244–245
CONCAT function, 213, 214–216
Cheat Sheet, 3
concatenation, defined, 209
CHITEST function, 179
conditional formatting, 53–56, 344
Choose a Location drop-down list box, 35
Conditional Formatting button (Styles group), 55, 56
Choose a SmartArt Graphic dialog box, 246
Conditional Formatting drop-down button, 53
Choose Commands From drop-down list, 323
Conditional Formatting drop-down menu, 53, 55
Choose Commands From drop-down menu, 325
conditional totals, 175–177
Choose Commands From list, 323
Confirm Password dialog box, 273, 277, 281
Choose Commands From list box, 18, 325
Constraint text box, 298
Choose Data Source dialog box, 269
Continue with the Current Selection option button, 213
Choose Fields to Add to Report section, 302, 303, 305,
307, 308, 311, 313
Copy and Paste Link method, 238
circular references, 142–143
COUNT function, 112, 113, 180, 182–185, 262
Classic PivotTable Layout check box, 307
Clear All, 86, 87
Clear Comments and Notes, 86
Clear Contents, 86
Clear Formats, 86
Clear Hyperlinks, 86
Click to Add Data indicators, 61
Clipboard group (Home tab), 41, 45, 51
clustered column chart, 220, 222, 226, 228,
244, 245, 310
Code group (Developer tab), 321
Code window (VBE), 329, 330, 332
col_index_num argument, 191, 195, 199, 200
358
Microsoft Excel Workbook For Dummies
Corrections (Picture Format), 239
COUNTA function, 182–185
COUNTBLANK function, 182–185
COUNTIF function, 182–185
Create from Selection button, 286
Create Names from Selection dialog box, 134, 286, 350
Create PivotTable dialog box, 310
Create Table dialog box, 42
Criteria button (data form), 255, 256
Ctrl keys, 26–27, 29
Ctrl+‘ (accent grave) (to turn off formula display), 76
Ctrl+1 (Format Cells dialog box), 149
Ctrl+C (to copy), 66
Ctrl+Enter, 32
Ctrl+F (Find on Home tab), 93
doing data entry in protected worksheet, 278–280
Ctrl+F2 (to preview), 66, 67
editing data entries, 84–86
Ctrl+H (Replace on Home tab), 93
entering of in worksheets, 21–36
Ctrl+Home (to select cell A1), 61, 81
making column widths suit the data, 38–39
Ctrl+N (New), 48, 119
moving and copying of, 88–91
Ctrl+P (to print), 10, 61
organizing of on different worksheets, 348
Ctrl+Page Down, 27
performing what-if analysis with data tables, 285–291
Ctrl+Page Up, 27
preventing data entry errors with data validation,
350–351
Ctrl+S (to save), 39
Ctrl+V (to paste), 66
Ctrl+W (to close the workbook), 66, 68
Ctrl+Y (Redo), 296
Ctrl+Z (to restore), 49, 85
Currency (number format), 30, 47, 48, 87, 305
Currency cell style, 52–53
Current Page text box, 63
Current Selection group, 227
Custom AutoFilter dialog box, 265, 266, 267
Custom Commission Function check box, 340
Custom Dictionaries button, 97
Custom Dictionaries dialog box, 97
Custom Filter command, 265, 266
Custom Footer button, 75
Custom Format, 54
custom functions, 337–340
Custom Lists dialog box, 349
Custom number format, 56
Custom Office Templates folder, 348
custom views, 80–82
Custom Views button, 81
Custom Views dialog box, 81–82
protecting of in worksheets, 274–280
saving spreadsheet data in workbook file, 35–36
using outlines to control display of, 352–353
Data and Model (Cell Styles gallery), 52
Data Bars continuation menu, 55
data entry, defined, 21
Data Filters (criteria option), 264
data form, editing records in, 255–257
data marker, as chart element, 221
data series, 33–34, 349
Data tab, 11, 12
Data Table command, 286, 296
Data Table dialog box, 287, 291
Data Validation dialog box, 199, 201
Data Validation feature, 350–351
databases, querying external database tables, 267–270
Databases tab (Choose Data Source), 269
Date (number format), 47, 49
Date & Time button’s drop-down menu, 151
date formulas, 145–148
DATE function, 148–149
date functions, 148–152
Custom Views feature, 80
DATEVALUE function, 148–149
Customize Quick Access Toolbar button, 16–17, 18,
323, 324
DB function, 162
DDB function, 162
Customize Quick Access Toolbar list box, 18, 19
Decrease Decimal button, 44
Customize Ribbon option, 13, 325
Defined Names group (Formulas tab), 12, 109
Customize the Ribbon panel, 13, 318, 325
Degrees text box, 51
cut and paste, use of, 88
Delete Cells in the Cells group, 86
Cutout People tab, 236
Delete dialog box, 86
Delete key, 86
D
data
analyzing of with scenarios, 292–294
building simple text formulas that join data entries,
210–213
charting worksheet data, 219–230
deleting and inserting of, 86–88
dependent formulas, 109
dependents, 140
depreciation, figuring of, 162–165
depreciation functions, 162, 163–165
descending sort order, 257–258
Description text box (Macros), 319
Design contextual tab, 300, 303, 305, 310
Index
359
Design tab, 42, 240
Error Alert, 199, 201
Developer check box, 318
Error Checking dialog box, 141
Developer tab, 318, 319, 320, 321
Error Message text box, 201
dialog box, adding of that processes user input,
331–334
error values
Different Odd & Even Pages check box (Header &
Footer contextual tab’s Options group), 65
digital ink entry, 30
direct precedents, 140
Directories list box, 269
Display Name text box, 14, 324, 325
division formula, 107
Documents Library, 52
dollar sign ($), 124, 126
double-declining balance, 162
double-headed arrow, 67, 222
Drag Fields Between Areas Below section, 302–303, 307
drag-and-drop, 88, 89, 91
Draw Borders command (Quick Access Toolbar), 18, 19
Draw tab, 11, 12
Drawing Tools contextual tab, 233
dynamic array formulas, 138–139
Dynamic Array Formulas worksheet, 139
dynamic arrays, 136
list of, 104
prevention of, 197
some as unavoidable, 205
tracing and eliminating formula errors, 140–142
trapping of, 351–352
working with in formulas, 109–110
Excel
getting familiar with interface of, 7–20
launching of, 7–8
top ten features of, 343–346
top ten tips for using Excel like a pro, 347–353
Excel Add-in (*.xlam) option, 339
Excel Add-Ins, 340
Excel Options dialog box, 13, 18, 19, 97, 323, 324, 325
Excel Template (*.xltx) (Save As Type), 23
Excel window, identifying parts of, 9–11
exclamation point (!), 118
Existing Worksheet option, 268
Expand button (+), 269
Expand Dialog Box button, 67
exponentiation formula, 107
E
Ext Ref sheet tab, 142
EDATE function, 150
external references, 105, 118–120
Edit Custom Lists button, 349
External WrkBk Link button, 119
Edit mode, 84, 85, 114
Edit Note command button, 93
editing
charts, 229–230
data entries, 84–86
finding and identifying the region that needs editing
on worksheet, 79–82
formulas, 114–115
multiple worksheets, 97–99
recorded macro, 329–331
records in the data form, 255–257
selecting cell ranges for, 82–84
Editing group (Home tab), 41, 45, 87
embedded charts, 220, 221–223, 224–228
Enable Iterative Calculation check box, 143
Enter box (Formula bar), 31
Enter button (Formula bar), 85
EOMONTH function, 150
equal sign (=), 34, 103, 104
Equal To dialog box, 54
360
Microsoft Excel Workbook For Dummies
F
F2 (Edit mode), 114, 131
F2 (to place insertion point at end of current cell entry),
85, 86
F4, 128, 130
F7 (Spelling command button), 94
F9, 120, 121
F12, 36
FALSE (comparative formulas), 108–109, 175
FALSE function, 197, 198
Feedback button (Start screen), 21
file format, XML as default file format, 35
File Name text box, 35
filename extensions
.xlsx, 22
.xltx, 22
Fill Color button drop-down list, 51
Fill Color drop-down button (Font Group), 29–30, 41
fill colors, assigning of to selected ranges, 29–30
with built-in functions, 110–114
fill handle, 33–35
with common time functions, 152–153
Fill tab, 46
comparative formulas, 108–109
Fill without Formatting item (AutoFill), 124
comparison operators in, 105, 256
Filter Button check box, 266
controlling when formulas are recalculated, 120–122
Filter buttons (Tables), 252, 254, 255
copying and correcting of, 123–143
Filter drop-down button, 264
copying of with fill handle, 34–35
Filter drop-down list box, 266
copying ones with absolute references, 126–128
Filter drop-down menu, 313
copying ones with mixed references, 128–132
Filters area, 307
copying ones with relative references, 124–126
Financial button (Formulas tab), 161
with COUNT, COUNTBLANK, COUNTA, and COUNTIF
functions, 183–185
financial functions, 155–162
Find All button, 95
find and replace, 93–96
Find and Replace dialog box, 95
Find and Replace feature, 93
Find feature, 93, 255
Find Next button, 94, 96, 257
Find What box, 95
Font Color drop-down menu, 243
Font group (Home tab), 29, 41, 44, 243
Font Size button, 320
Font Size drop-down button, 44
Font Size drop-down menu, 243
Font tab, 46
Footer button, 64, 65
footers, 63–66
Form button, 15, 256
Format As Table button, 42
Format As Table dialog box, 254, 262
Format Cells dialog box, 46–49, 51, 56, 148, 149, 153,
305
Format Comment dialog box, 93
creating date and time ones, 145–153
dealing with circular references, 142–143
decision-making formulas, 198–205
editing of, 114–115
error-trapping formulas, 205–208
with FV, PV, PMT, RATE, and NPER functions, 157–158
with IRR and NPV functions, 159–162
with MAX and MIN functions, 181–182
with nested IF functions, 204–205
printing worksheet formulas, 76–77
with PRODUCT, POWER, and SQRT, 170–171
references operators in, 105
with ROUND, ROUNDUP, AND ROUNDDOWN
functions, 168–169
simple arithmetic formulas, 105–107
simple text formulas that join data entries, 210–213
with SLN, SYD, DB, and DDB depreciation functions,
163–165
with SUMPRODUCT, SUMSQ, and SUMX2MY2
functions, 173
text formulas, 209–213
Format contextual tab, 222, 225, 226, 227
with text functions that join data entries and change
their case, 214–216
Format Painter button, 45, 87, 288, 291
text operators in, 105
Format Picture button, 240
that calculate elapsed dates and times, 146–148
Formats (Paste Option), 89
that perform horizontal lookups in a table, 192–195
Formula Auditing group (Formulas tab), 12, 76
that perform vertical lookups in a table, 194–195
Formula bar, 30, 31, 84, 85, 90, 255
that use XLOOKUP to perform lookups in a table,
189–190
formulas
as all starting with equal sign, 34, 103, 104
altering natural order of operations, 115–117
arithmetic operators in, 105
array formulas, 136–139, 352
with AutoSum command button, 112–114
with AVERAGE and MEDIAN functions, 180–181
building of, 103–122
building of by hand, 104–110
tracing and eliminating formula errors, 140–142
using external reference links in, 118–120
using IF function to build ones that perform alternate
calculations, 202–203
using IF function to build ones that select alternate
values, 199–201
using range names in, 132–136
working with error values in, 109–110
Index
361
Formulas (Paste Option), 89
graphics
Formulas and Number Formats (Paste Option), 89
adding graphic shapes and text boxes, 241–248
Formulas sheet tab, 106, 142
adding of to worksheets, 231–248
Formulas tab, 11, 12, 120, 140, 161, 289
adding prefab art to worksheet, 236–237
four-headed arrow, 234
adding various types of, 235–248
Fraction (number format), 47
copying of, 232
Freeze Panes feature, 80
grouping of, 232
From Center thumbnail, 227
manipulation of in worksheet, 233–235
Function Arguments dialog box, 111, 113, 114, 131,
132, 148, 149, 161
moving of, 232
Function Library group (Formulas tab), 12
functions. See also specific functions
argument(s) used by, 111
built-in functions, 110–114
common statistical functions, 179–185
custom functions, 337–340
Excel’s fancier date functions, 150–152
financial functions, 155–165
logical functions, 197–208
lookup functions, 187–195
math functions, 167–177
simple date functions, 148–149
summary functions, 299–300, 304, 307–308, 309
syntax of, 110–111
text functions, 213–216
time functions, 152–153
selection of, 232
understanding graphic objects, 231–235
graphics files, importing of, 237–240
Graphics Fill, 237
Graphics folder icon, 239
Graphics Format contextual tab, 236
Greater Than dialog box, 53
gridlines, 221, 227, 229
Gridlines check box, 12, 68
Gridlines heading, 63, 71
Group (Shape Format), 232, 235
Group Edit mode, 97
guess argument, 157
H
Header & Footer contextual tab, 64, 65
user-defined functions (UDF), 327, 334–340
Header & Footer Elements group, 64, 65
WEEKDAY, WEEKNUM, and YEARFRAC date functions,
151–152
headers, 63–66
FV (Future Value) function, 155, 156, 157–158
fv argument, 155, 156, 157
Header button, 64
headings
column headings, 63, 71, 251, 252, 350
Gridlines heading, 63, 71
G
row headings, 350
Gender check box, 301
Gender drop-down button, 312, 313
Gender filter field, 301, 305, 306
Gender Slicer, 301, 302
General (number format), 30, 49
General Options dialog box, 273, 274
Glow option, 230
Go To dialog box, 83
Go To feature, 72, 82, 83, 84
Goal Seek command, 295, 296
Goal Seek dialog box, 295
Goal Seek Status dialog box, 295
goal seeking (in worksheet), 294–296
Good, Bad, and Neutral (Cell Styles gallery), 52
362
Microsoft Excel Workbook For Dummies
Titles and Headings (Cell Styles gallery), 52, 99
Help on This Function, 111
Help tab, 11, 12
Hidden protection format, 274–275
Hide buttons, 306–307
Highlight Cells Rules, 54
HLOOKUP function, 188, 189, 190, 191–193
Home button (Start screen), 21
Home cell, 25
Home tab, 11, 12, 15, 41, 344
horizontal ruler, 60
Horizontally and Vertically check boxes (Center on the
Page section), 63
hot keys, 13
I
L
icons, explained, 3
Largest to Smallest option (Sort), 259, 262
Icons tab, 236
Last Column check box, 43
IF function, 197–198, 199, 200, 202–205
launching (of Excel), 7–8
if_not_found argument, 188
Learn About Iterative Calculation link, 143
IFS function, 204
Left Column check box (Create Names from Selection),
134, 286
I-beam cursor, 84, 85, 205, 207
Illustrations group (Insert tab), 235, 241
Illustrations tab, 236
Images tab, 236
Import Data dialog box, 268
Include This Many Sheets text box, 27
Increase Decimal button, 44
Info button, 10
Info screen, 10
information functions, 197
Input cell style, 52
Input Message tab, 201
Input Message text box, 201
InputBox function, 331, 332
Insert button (Cells group), 88
Insert Calculated Field dialog box, 309
Insert Date button, 75
Insert File Name button, 75
Insert Function dialog box, 111, 112, 113, 185, 240
Insert Picture dialog box, 237, 239
Insert Shapes group, 242
Insert Sheet Name button, 75
Insert Slicers dialog box, 301
Insert tab, 11, 12, 235, 241
Insert Worksheet button (+), 27, 348
Intense Effect thumbnail (SmartArt Styles
gallery), 248
labels, modifying alignment of, 49–51
legend, as chart element, 221
List Entries box, 349
List option (Allow), 199
Live Preview feature, 42, 43, 52, 55, 227, 346
Location check box, 301
Location drop-down button, 313
Location field, 307
Locations drop-down menu, 313
Lock Cell command, 276, 279
Lock Project for Viewing check box, 339
logical functions, 197–208
Logical values, 257
logical_test argument, 198, 200
Look In drop-down list, 95
Lookup & Reference button’s drop-down menu, 193
Lookup & Reference category, 187, 190
lookup functions, 187–195
lookup table, 190–195
Lookup Wizard, 187
lookup_array argument, 188, 190
lookup_value argument, 188, 190, 191, 200
Lookup_value text box, 193
LOWER function, 213
interface, getting familiar with, 7–20
M
IRR (Internal Rate of Return) function,
159–162
Macro Name list, 320
Is Greater Than or Equal To, 267
ISBLANK function, 197
ISERROR function, 197, 206
ISNUMBER function, 197
ISTEXT function, 197
Macro dialog box, 320, 323, 328, 329, 330
Macro Name text box, 322
macro recorder, 317, 318
macros
assigning of to Quick Access Toolbar, 323–324
assigning of to Ribbon, 324–326
Italic command button (Font group), 50, 243
creation of, 317–323
K
making recorded macro interactive by adding input
dialog box, 331–334
Keep Solver Solution option button, 297
recording of and playing back of, 318–321
keyboard shortcuts, 12, 319. See also
specific shortcuts
recording of with relative cell references, 321–323
editing recorded macro, 329–331
use of, 317–326
Index
363
Macros (Custom) group, 325
Name Manager dialog box, 140
magnification, 29, 80, 81
Navigator dialog box, 268
Main Tabs list box, 13, 14, 15, 325
nesting IF functions, 203–205
Manage drop-down list, 340
NETWORKDAYS function, 150
Margins tab (Page Setup dialog box), 63
New button (Start screen), 21
Match Entire Cell Contents (Find and Replace dialog
box), 95
New File button, 18
match_mode argument, 189
New Group button, 325
Math & Trig category (Insert Function), 113, 167,
168–175
math functions, 167–177
MAX function, 179, 181–182, 262
Maximize button (Code window), 330
MEDIAN function, 180–181
Merge & Center button (Alignment group), 41, 46, 51, 320
Merge Cells (Text Control option), 50
Microsoft Access, 267–270
Microsoft Support web page, 143
Middle Align button (Alignment group), 50
MIN function, 179, 181–182, 262
Misc (Custom) tab, 14, 15, 325
Misc tab (Ribbon), 256
mixed references, 128–132
Modify Button dialog box, 324
More button (Table Styles gallery), 43
Most Likely scenario, 293
mouse pointer
black-cross mouse pointer, 242, 243
as double-headed arrow, 67, 222
four-headed arrow, 234
I-beam cursor, 84, 85, 205, 207
moving of, 24–26
white-cross mouse pointer, 24, 84, 85, 89, 124
Move Chart button, 310
Move Chart dialog box, 223, 311
Move Down button (Customize Quick Access Toolbar),
18, 19
Move Up button (Customize Quick Access Toolbar), 18, 19
MS Access Database option, 269
multiplication, 34, 104, 169
multiplication formula, 107
My Table Has Headers check box, 42
New Group (Custom), 13, 14, 15, 325
New Name dialog box, 133
New Sheet icon (+), 28
New Sheet option button, 223
New Tab (Custom), 13
Next Page button, 61, 63
No Fill option (Fill Color button drop-down list), 51
No Glow thumbnail, 230
NOT functions, 197
Note cell style, 52
Notes (Paste Option), 89
notes, adding of to worksheet, 92–93
Notes group (Review tab), 92
NOW function, 111, 148–149, 152
nper argument, 130, 131, 156
NPER function, 156, 157–158
Nper text box, 130
NPV (Net Present Value) function, 155, 156, 159–162
Number (number format), 46
Number Filters (criteria option), 265, 266
Number Format button, 305
Number Format (Cell Styles gallery), 52
Number Format drop-down button, 49
Number Format (Home tab), 147, 152
number formats, 46–47
Number Formats sheet, 48
Number group (Home tab), 41, 44, 49
Number of Pages button (Header & Footer Elements
group), 65
Number tab, 46, 47, 49, 56
Number1 argument, 113
Number2 argument, 113
Number3 argument, 113
numeric (value), as one of two types of cell entries, 30
numeric entries, making of, 30
N
NA function, 207
Name box (Formula bar), 72, 84, 90
Name drop-down box, 103
Name Manager button, 109
364
New File command button, 19
Microsoft Excel Workbook For Dummies
O
Odd Page Header indicator, 65
Omit Column Name If Same Column check box, 135
Omit Row Name If Same Row check box, 135
Paste Special dialog box, 88, 89
one-dimensional arrays, 137
Paste Special option, 88
Only Include Rows Where list box, 270
Paste Values, 149
Open button (Start screen), 16, 18, 21
Percentage (number format), 47
Open command, 19
PERCENTILE function, 179
operations, altering natural order of, 115–117
period argument, 162
operators. See also specific operators
Personal Macro Workbook, 318, 321, 323, 330
altering the natural order of, 115
Personal Monthly Budget template, 24
arithmetic operators, 105
PERSONAL XLSB workbook, 318, 320, 331, 332, 333,
336, 339, 340
choices of in Custom AutoFilter dialog box, 265
comparison operators, 105, 256
reference operators, 105
text operators, 105
Options button (Start screen), 21
Options dialog box, 11
OR function, 197
Order drop-down list (Sort), 259
Organization Chart thumbnail, 246
Orientation button (Alignment group), 51
Orientation section (Sort Options), 260
P
Page &[Page] code, 66
Page Break Preview, 61, 62
page breaks, 61–63
Page button, 61
Page Down, 25
Page Layout button, 60, 64
Page Layout tab, 11, 12, 63, 70, 76
Page Layout view, 59, 60, 63, 64, 345–346
Page Layout view button, 76
Page Number button (Header & Footer Elements
group), 65
Page Setup (below Printer Settings), 68
Page Setup dialog box, 63, 67, 68, 69, 74
Page Up, 25
pagination, default numbering in, 60
Paintbrush mouse pointer, 46
Password (Optional) text box, 280
Password text box, 280, 339
Password to Modify text book, 273, 274
Password to Open text box, 273, 274
password-protecting (of workbook), 272–274
past options (Paste Special dialog box), 89
Paste button’s drop-down menu, 88
Paste Name dialog box, 134
Picture Format contextual tab, 237
Picture Styles gallery, 239
PivotChart Analyze contextual tab, 310
PivotChart Fields task pane, 310, 311, 313
PivotCharts, 268, 310–313
pivoting, 299
PivotTable Analyze contextual tab, 300, 303, 304
PivotTable Fields task pane, 300, 302, 303, 305, 306,
307, 308, 309
PivotTable Style Options group, 305
PivotTable Styles drop-down gallery, 305
PivotTables
changing PivotTable summary function and adding
calculated fields, 307–309
creation of, 302–304
filtering an existing PivotTable, 300–302
filtering with slicers as one of top ten features of
Excel, 344
generating of, 299–309
modifying of, 304–309
pivoting the PivotTable’s fields, 306–307
use of, 268
working with, 299–302
plot area, as chart element, 221
Plot Area option, 228
PMT (Payment) function, 128–131, 155, 156, 157–158
pmt argument, 156
PMT Function Arguments dialog box, 130
POISSON function, 179
POWER function, 169, 170–171
power interruption, recovering from, 35
powers, finding of, 169–171
practice files, 3
Practice Formulas button, 119
prefab art, insertion of to worksheet, 236–237
Previous Page button, 61, 63
Print Active Sheets option, 72
Index
365
Print button, 63
question mark (?), 94, 255, 265
Print check box, 63
Quick Access Toolbar (QAT), 15–20, 323–324
Print Entire Workbook, 72
Quick Layout, 229, 312
Print in Black and White check box, 75
Quick Print button, 16, 18, 19, 71
Print panel (Backstage view), 10–11, 59, 60, 61, 63, 67,
68
Print Preview command button, 67
Print Preview pane, 63, 68
print settings, modification of, 68–71
Print Titles, 66–68
Print_Titles, 84
Printer Settings, 68
printing
of charts in worksheets, 74–75
of ranges, 71–72
worksheet formulas, 76–77
worksheet reports, 59–77
PRODUCT function, 169, 170–171, 262
products, finding of, 169–171
Profit Sharing check box, 301
Profit Sharing field, 257, 266, 300, 303, 305, 306, 307
Profit Sharing Slicer, 301, 302
program crash, recovering from, 35
program title bar, 23
Project Explorer window (VBE), 329, 330
Proofing tab (Excel Options dialog box), 97
PROPER function, 213, 214–216
Properties group, 44
Properties window (Project Explorer), 329, 330
Protect Sheet button, 278
Protect Sheet dialog box, 275, 276, 277, 278, 279
R
R1C1 Reference system, 125
range address, 28
range names, 132–136, 349–350
range_lookup argument, 191
ranges
printing of, 71–72
selecting ones to edit, 82–84
selection of, 28–30
rate argument, 156
Rate argument (PMT Function Arguments), 130
Rate argument text box, 161
RATE function, 156, 157–158
Rate text box (PMT Function Arguments), 130
Read-Only Recommended check box, 273
recalculation, 120–122, 289
Recent Workbooks list, 50
Record Macro button, 319
Record Macro dialog box, 319, 322
Recover Unsaved Workbooks button, 35
Redo button, 15
Reenter Password to Proceed text box, 273, 277, 281
Reference functions, 187
relative cell addresses, 124
relative references, 124–126
Protect Structure and Windows dialog box, 280, 281
Rename button, 15, 325
Protect Worksheet and Contents of Locked Cells check
box, 277
Rename command button, 14
Rename dialog box, 13, 15, 325, 326
Protection feature, 274
Replace All button, 96
Protection tab, 46
Replace button (Find and Replace dialog box), 96
Protection tab (VBA Project), 339
Replace tab (Find and Replace dialog box), 95
PV (Present Value) function, 155, 156, 157–158
reports, printing worksheet reports, 59–77
pv argument, 155, 156
Reset Windows Position button, 135
Pv text box, 131
Restore Original Values option button, 297, 298
Results Cells range box, 294
Q
Return Data to Microsoft Excel option button, 270
Query Wizard
Choose Columns dialog box, 269
Filter Data dialog box, 270
Finish dialog box, 270
Sort Order dialog box, 270
366
Microsoft Excel Workbook For Dummies
Return to Solver Parameters Dialog check box, 298
return_array argument, 188, 190
Return_type text box, 151
Review tab, 11, 12, 278
Ribbon
adding commands to groups on your custom tab,
14–15
scroll bars, 27
adding custom tab to, 13–14
Search for a Function, 111
assigning of macros to, 324–326
graphic of, 9
minimizing of, 12, 13
as one of top ten features of Excel, 343
selecting commands from, 11–15
Ribbon Display Options button, 12, 13
ribbon tabs, 9
Right Column check box (Create Names from
Selection), 134
Right section button, 75
rotation handle, 234
ROUND function, 167, 168–169
ROUNDDOWN function, 167–169
ROUNDUP function, 167, 168–169
row headings, 350
Row Input Cell text box, 287, 291
row_index_num argument, 191, 193
rows, 37–40, 56–57
Run Sub/User Form button, 329
S
scrolling, 25
Search for Online Templates text box, 347
search_mode argument, 189
Select a Category, 111
Select a Function, 111
Select Data Source dialog box, 225
Select Database dialog box, 269
Select Locked Cells check box, 277, 279
Select Multiple Items check box, 313
Select Unlocked Cells check box, 277
Selection Pane (Shape Format), 234
Selection task pane (Shape Format), 235, 245
semicolon (;), 137
Send Backward (Shape Format), 232
Send to Back (Shape Format), 234
Separator option (Quick Access Toolbar), 19
Serial_number text box, 151
series formula, as chart element, 221
set cell, 295
Set Objective text box, 297
Settings tab, 199
Shape Effects, 230
Save As button, 10
Shape Effects button, 227, 228
Save As dialog box, 10, 35, 270
Shape Fill, 230
Save As screen, 10
Shape Fill button (Format tab), 227
Save As Type drop-down list, 35
Shape Fill gallery, 228
Save button, 15
Shape Format tab, 242
Save In drop-down list box, 339
Shape Outline, 242
Save Query button, 270
Shape Styles gallery, 243
Save Scenario button, 297
Shape Styles group, 227, 228
Save Scenario dialog box, 297
Shapes button, 241
Save This File dialog box, 35, 36
Share button, 10
Scale combo box, 70
Share dialog box, 10
Scale to Fit group (Ribbon’s Page Layout tab), 70
Sheet tab, 27, 67, 68, 69
Scale to Fit Height option, 70
Sheets Options group’s dialog box, 69
Scale to Fit Width option, 70
Shift Cells Left, 86
Scenario Manager analysis tool, 292, 297
Shift Cells Up, 86
Scenario Manager dialog box, 293, 294
Shift key, 29
Scenario Name text box, 292
Shift+F11, 27
Scenario Summary option, 294
Shortcut Key text box, 319
Scenario Values dialog box, 293
Show Above the Ribbon (Customize Quick Access
Toolbar), 16
scenarios, analyzing data with, 292–294
Scientific (number format), 30, 47
ScreenTips, 16, 89, 199
Show Below the Ribbon (Customize Quick Access
Toolbar), 16
Show buttons, 307
Index
367
Show Formulas button, 76
strPrompt variable, 332, 333
Show Margins button, 67, 68
strTitle variable, 332, 333
Show Quick Access Toolbar, 16
Structure check box, 280, 281
Show Tabs Only (Ribbon Display Options), 12
strWorksheetTitle variable, 333
Shrink to Fit (Text Control option), 50
style galleries, as one of top ten features of Excel, 346
Side by Side feature, 35, 51, 56, 107, 153. See also View
Side by Side feature
Styles group (Home tab), 41, 42, 52, 55
Simple Frame (Quick Styles), 239
Subtle Effect (Shape Format), 243
Size group (Picture Format), 237
SLD function, 162
Slicers, 301–302, 344
Smallest to Largest option (Sort), 268
SmartArt Design tab, 248
SmartArt graphics, 235
SmartArt Styles gallery, 248
Solver add-in, 296–298
Solver Parameters dialog box, 297, 298
Solver Results dialog box, 297, 298
Sort & Filter button (Editing group), 45
Sort By drop-down list button, 259
Sort command, 258
Sort dialog box, 259
Sort Largest to Smallest, 258, 266
Sort Left to Right option button, 260
Sort Options dialog box, 260
Sort Smallest to Largest, 269
Sort Warning dialog box, 213
Sorting feature, 257–262
sorting keys, 258
Special (number format), 47
Special Zip Code format, 49
spell checking, 93, 96–97
Spelling button, 16, 18, 19
Spelling dialog box, 97
Spelling feature, 94
SQRT function, 170–171
square roots, 169–171
Standard Column Width text box, 37
Standard Width dialog box, 37
Start screen, 21
statistical functions, 179–182, 185
Status bar, 9, 289
Stickers tab, 236
Stop Recording button, 319, 320
Store Macro In drop-down list, 319
strDefault variable, 332, 333
strings, 209
368
Microsoft Excel Workbook For Dummies
Subject to the Constraints list box, 298
Subtotal dialog box, 263
Subtotals feature, 262–264
subtraction formula, 107
SUM functions, 110, 111, 113, 114, 115, 172–175, 262
SUMIF function, 175–177
Summarize Value Field By list box, 308
Summarize Values By tab, 308
summary functions, 299–300, 304, 307–308, 309
SUMPRODUCT function, 172
SUMSQ function, 172
SUMX2MY2 function, 172
SUMX2PY2 function, 172
SUMXMY2 function, 172
Switch Row/Column button, 225
SYD function, 162
Symbol list, 324, 326
T
Tab Color (shortcut menu), 27
Tab key, 64
Tab scroll buttons, 27
Table AutoExpansion feature, 254
Table Design contextual tab, 266
Table Design tab, 42, 43, 261
TABLE function, 288, 291
Table Style Options group, 43
Table Styles gallery, 42, 43, 44
table_array argument, 191, 200
tables. See also PivotTables
adding records to new table, 252–255
applying format as table option to Markdowns data
table, 41–43
building and maintaining of, 251–270
building formulas that perform vertical lookups in,
194–195
building formulas that use XLOOKUP to perform
lookups in, 189–190
building of formulas that perform horizontal lookups
in, 192–193
creating loan table with mixed cell references,
128–132
time formulas, 145–148
creating single-variable data table, 286–289
time functions, 152–153
creating two-variable data table, 289–291
creation of, 251–257
customizing table formatting for Markdowns data
table, 43–45
filtering of, 264–267
formatting as table as one of top ten features of
Excel, 345
performing what-if analysis with data tables, 285–291
querying external database tables, 267–270
record of, 251
sorting fields (columns) in, 260–262
sorting of, 257–262
sorting of on multiple keys, 259–260
subtotaling of, 262–264
tabs
TIME function, 152
Time in the Category pane (Format Cells), 148
TIMEVALUE function, 152
titles, as chart element, 221
Titles and Headings (Cell Styles gallery), 52, 99
To Value text box, 295
TODAY function, 148–149
Tools button, 273
Top 10 AutoFilter dialog box, 266
Top Align button (Alignment group), 51
Top Row check box (Create Names from Selection), 134
Total cell style, 99
Total Name (Properties group), 44
Total Row check box, 44
Touch/Mouse Mode button, 16, 18, 19
adding commands to groups on your custom tab,
14–15
Trace Dependents button, 140
adding custom tab to Ribbon, 13–14
Trace Precedents button, 140, 141
Trace Error button, 141
Target_data, 84
Transpose check box, 88
templates
Transpose option (Paste button), 88, 91
creating your own, 23
TRUE (comparative formulas), 108–109, 175
generating new workbooks from, 347–348
TRUE function, 197, 198
use of, 21, 22
2-by-3 array, 137
worksheet protection in, 275
2 Pages for the Width setting, 70
temporary filename, 22
two-dimensional arrays, 137
text (label), as one of two types of cell entries, 30
type argument, 157
Text (number format), 47
Type list box (Format Cells), 148
Text Box button, 242
Type Your Text Here section, 246, 247
text boxes, 92, 241–248
Text Control options, 50
text entries, 30
Text Filters (criteria option), 264
text formulas, 209–213
text functions, 213–216
Text group, 235, 243
Theme Colors palette, 230
Themed Cell Styles (Cell Styles gallery), 52
Then By drop-down list box, 259, 262
This Device (Pictures), 237
3-by-2 array, 137
3-D Clustered Column thumbnail, 312
3-D stacked bar chart, 230
tick mark, as chart element, 221
Time (number format), 47
U
UDF (user-defined functions), 327, 334–340
Undo button, 15
Undo group (Home tab), 41
Ungroup (Shape Format), 233, 235
Ungroup Sheets option, 106
unmerging, 51
Unprotect Sheet, 275
Unprotect Sheet dialog box, 277
Unprotect Workbook dialog box, 280
UPPER function, 213
Use Function drop-down list box, 263
Use Relative References button, 321
user-defined functions (UDF), 327, 334–340
Index
369
V
WordArt, 234, 235, 243–245
Validation (Paste Option), 89
Value Field Settings dialog box, 305, 308, 309
Value Of option button, 297
value_if_false argument, 198
value_if_true argument, 198
values
applying conditional formatting to range of, 54–56
choosing between alternate values, 198–201
formatting various values with Format Cells dialog
box, 48–49
using Solver to modify multiple input values in
worksheet, 297–298
workbook filename, 9
workbooks
generating new ones from templates, 347–348
moving and copying cells in, 89–91
moving around in, 24–28
moving to different sheet in, 27–28
opening new one, 21–23
opening new one from template file, 24
password-protecting of, 272–274
printing all or part of, 71–77
printing entire one, 72–74
protecting data in, 271–274, 280–281
Values (Paste Option), 89
protecting entire workbook, 280–281
Values and Number Formats (Paste Option), 89
saving spreadsheet data in workbook file, 35–36
Values data item, 308
using View Side by Side to work with two workbooks,
353
VBA (Visual Basic for Applications) code, 317, 318, 327
VBAProject - Project Properties dialog box, 339
Vertical (Category) Axis option, 230
Vertical (Value) Axis option (Format tab), 228
vertical ruler, 60
view buttons, 9
View Microsoft Excel button, 331, 333
View Side by Side feature, 32, 45, 134, 353
View tab, 11, 12, 13, 81
Visual Basic Editor Standard toolbar, 328, 331
Visual Basic Editor (VBE), 317, 318, 327–340
Visual Basic for Applications (VBA) code, 317, 318, 327
VLOOKUP function, 188, 189, 190, 191, 193–195, 199,
200, 201
WORKDAY function, 150
worksheet area, 9
worksheet tab, 9
Worksheet Title dialog box, 333
worksheets
adding first worksheet column as Print Title for
report, 66–67
adding graphics to, 231–248
adding notes to, 92–93
changing name of, 106
charting worksheet data, 219–230
color-coding worksheet tabs, 348
deleting and inserting cells in, 87–88
voice entry, 30
doing data entry in protected worksheet, 278–280
W
editing multiple ones, 97–99
WEEKDAY function, 150, 151–152
WEEKNUM function, 150, 151–152
what-if analysis, 285–298
white-cross mouse pointer, 24, 84, 85, 89, 124
Width drop-down button, 70
wildcard characters
asterisk (*), 94, 255, 257, 265
question mark (?), 94, 255, 265
window (of Excel), identifying parts of, 9–11
Windows Start Menu and Taskbar, pinning Excel to, 8
With Selection.Font statement, 330
370
Microsoft Excel Workbook For Dummies
editing formulas in, 114–115
entering data in, 21–36
finding source of error values in, 140–142
formatting of, 37–57
goal seeking in, 294–296
grouping worksheets together, 106
making first worksheet summary worksheet, 348
modification of, 79–99
moving cell cursor to new area of, 25
moving cell cursor to unseen parts of, 26
moving cell cursor using Ctrl and arrow keys, 26–27
moving to different sheet in workbook, 27–28
organizing data on different worksheets, 348
previewing pages in, 59–61
printing charts in, 74–75
printing worksheet formulas, 76–77
printing worksheet reports, 59–77
protecting data in, 274–280
renaming of, 27, 28
using custom function in, 337–338
Y
YEARFRAC function, 150–152
Your Text Here placeholder, 245
Z
Zip Code format, 49
zoom control, 9
Worst Case scenario, 293
Zoom dialog box, 80–81
Wrap Text (Text Control option), 50
Zoom feature, 80
Zoom In button, 80
X
XLOOKUP function, 188–190
XML (eXtensible Markup Language), as default file
format, 35
Zoom Level button, 80
Zoom slider, 29, 345
Zoom to Page button, 67, 68
Index
371
About the Authors
Paul McFedries has been a technical writer for 30 years (no, that is not a typo). He has been
messing around with spreadsheet software since installing Lotus 1-2-3 on an IBM PC clone
in 1986. He has written more than 100 books (nope, not a typo) that have sold more than
four million copies worldwide (again, not a typo). Paul’s books include the Wiley titles
Excel All-in-One For Dummies, Excel Data Analysis For Dummies, Teach Yourself VISUALLY Excel,
and Teach Yourself VISUALLY Windows 11. Paul invites everyone to drop by his personal ­website
(https://paulmcfedries.com) and to follow him on Twitter (@paulmcf) and Facebook
(https://www.facebook.com/PaulMcFedries/).
Greg Harvey authored tons of computer books, the most recent being Excel 2019 For Dummies.
He started out training business users on how to use IBM personal computers and their attendant computer software in the rough-and tumble days of DOS, WordStar, and Lotus 1-2-3 in
the mid-80s of the last century.
After working for a number of independent training firms, he went on to teach semester-long
courses in spreadsheet and database management software at Golden Gate University in San
Francisco.
Greg’s love of teaching translated into his equal love of writing. For Dummies books were, of
course, his all-time favorites to write because they enabled him to write to his favorite audience,
the beginner. They also enabled him to use humor (a key element to success in the training room)
and, most delightful of all, to express an opinion or two about the subject matter at hand.
Greg passed away January 2020 after a multi-decade battle with cancer. This edition of Excel
Workbook For Dummies, and all subsequent editions of this work, are dedicated to his memory.
Dedication
To Karen and Chase, the best beings in the world.
Author’s Acknowledgments
If we’re ever at the same cocktail party and you overhear me saying something like “I wrote
a book,” I hereby give you permission to wag your finger at me and say “Tsk, tsk.” Why the
scolding? Because although I did write this book’s text and take its screenshots, that represents
only a part of what constitutes a “book.” The rest of it is brought to you by the dedication and
professionalism of Wiley’s editorial and production teams, who toiled long and hard to turn my
text and images into an actual book.
I offer my sincere gratitude to everyone at Wiley who made this book possible, but I’d like to
extend a special “Thanks a bunch!” to the folks I worked with directly: Executive Editor Steve
Hayes, Project Editor Rebecca Senninger and Technical Editor Guy Hart-Davis.
Publisher’s Acknowledgments
Development Editor: Rebecca Senninger
Production Editor: Mohammed Zafar Ali
Executive Editor: Steven Hayes
Cover Image: © one photo/Shutterstock
Technical Editor: Guy Hart-Davis
WILEY END USER LICENSE AGREEMENT
Go to www.wiley.com/go/eula to access Wiley’s ebook EULA.