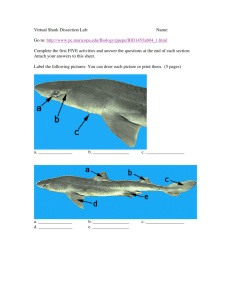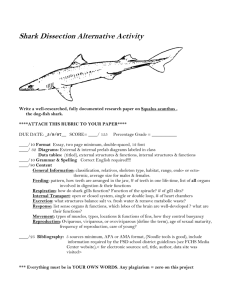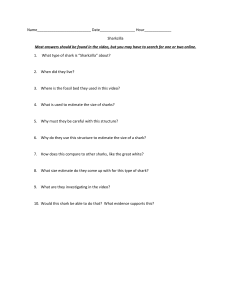Lesson 4- Moving Sprites Stage1- What is a sprite Your Python in Pieces activities can contain a background and several sprites, shapes, text fields and buttons. A sprite is a two-dimensional picture that can be controlled by code. You can move it around and change what it looks like. Tasks • Go into design mode, click on the background and then on ‘Choose image’. Change the background image to the image of underneath the sea. • Drag a jellyfish onto the screen. • We need to give it a name so that we can control it using code. Call your jellyfish ‘jelly’. Position it in the bottom half of the screen, in the middle. Solution 19 Stage 2- Positioning the jellyfish Lesson 4- Moving Sprites You can set the position of a sprite exactly by defining its ‘x’ and ‘y’ properties. You can use blocks or Python in order to do this. Tasks • Set the ‘x’ position of the jellyfish to 540 • Set the ‘y’ position to 670. When you run your code, the jellyfish should jump to exactly the correct position. Solution Stage 3- Animate the jellyfish Let’s make the jellyfish move upwards. You can use blocks or Python in order to do this. Tasks • Make the jellyfish move upwards Solution 20 Stage 4-Moving up and down Lesson 4- Moving Sprites Let’s make the jellyfish move up and down. Tasks • First, import the ‘sleep’ module from the ‘time’ package. This needs to go at the top of your program. • Use a ‘sleep’ command to make the program sleep for four seconds while the jellyfish moves upwards. • After four seconds, make the jellyfish move downwards. Solution 21 Stage 5- Moving left and right Let’s make our ocean scene more interesting. Tasks • Drag another sprite into the scene. Click on its thumbnail and change it to a shark swimming towards the right. • Position it on the far left of the scene and name it ‘shark’. Change its speed to ‘10’ so that it moves very fast. • At the end of your program, after the code that moves the jellyfish, add code to make the shark move right and left 3 times (right, left, right, left, right, left) with two seconds between each movement. Solution 22 Stage 6- Flipping a sprite Lesson 4- Moving Sprites Sharks don’t swim backwards. Let’s make our shark swim forwards. Tasks • Before the shark moves left, set its ‘scaleX’ property to -1. This will flip the shark image horizontally, so it faces left. You can do this using the ‘property set to’ block or by writing Python code ‘shark.scaleX = -1’. • When it moves right, set its ‘scaleX’ property back to 1. Run your program and check that the shark looks more realistic now. Solution 23 Stage 7- Shark-attack! Lesson 4- Moving Sprites You can change a sprite’s image using the ‘set image to’ block, or the ‘set_image’ method in Python. Tasks • At the end of your program, make the shark stop moving. Use the ‘shark.stop()’ method. • Set its ‘x’ position to 500 and its ‘y’ position to 400, now it will be roughly in the middle of the screen. Set both scaleX and scaleY to 2 to make it bigger. • Change the image of the shark so that it looks like it is attacking. You can the ‘set image to’ block, or in Python you can use the ‘shark.set_image’ method. Find the image ‘nature/ shark2.png’ and use that for your new image. • Run your program. Check that the shark attacks after swimming back and forth. Solution 24 Stage 8- Debug Lesson 4- Moving Sprites Someone has made a desert scene with two aeroplanes in, but it’s not working. The green aeroplane is supposed to fly left for 3 seconds and right for 3 seconds twice (left, right, left, right) The red aeroplane is supposed to fly right for 3 seconds and left for 3 seconds twice (right, left, right, left) Tasks • Fix the code so that both aeroplanes fly back and forth twice, with a 3 second pause between each movement. Use ‘scaleX’ to make sure that they don’t fly backwards. Solution Challenge Suggestions • • • • 25 Add some more sea creatures to your scene. Make them swim up/down/left and right Practice using scaleX and scaleY to make them look realistic Make some of them swim at the same time as others