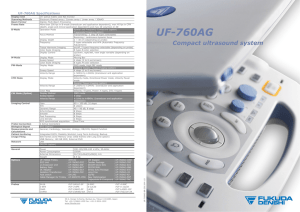Service Manual ENGLISH Document No. CSD-SMEXG Revision 00 CopyrightⓒMEDISON Co., LTD. Safety Requirements Classifications: ▶ Type of protection against electrical shock: Class I ▶ Degree of protection against electrical shock (Patient connection): Type BF equipment ▶ Degree of protection against harmful ingress of water: Ordinary equipment ▶ Degree of safety of application in the presence of a flammable anesthetic material with air or with oxygen or nitrous oxide: Equipment not suitable for use in the presence of a flammable anesthetic mixture with air or with oxygen or nitrous oxide. ▶ Mode of operation: Continuous operation Electromechanical safety standards met: ▶ Medical Electrical Equipment, Part 1: General Requirements for Basic Safety and Essential Performance [IEC 60601-1:2005] ▶ Medical Electrical Equipment, Part 1-2: General Requirements for Basic Safety and Essential Performance - Collateral Standard: Electromagnetic Compatibility - Requirements and Tests [IEC 60601-1-2:2007] ▶ Medical Electrical Equipment, Part 1-6: General Requirements for Basic Safety and Essential Performance- Collateral Standard: Usability [IEC 60601-1-6:2006] ▶ Medical Electrical Equipment, Part 2-37: Particular Requirements for the Basic Safety and Essential Performance of Ultrasonic Medical Diagnostic and Monitoring Equipment [IEC60601-2-37:2007] ▶ Medical Electrical Equipment, Part 1: General Requirements for Safety [IEC 60601-1:1988 with A1:1991 and A2:1995] ▶ Medical Electrical Equipment, Part 1: General Requirements for Safety – 1 Collateral Standard: safety Requirement for Medical Electrical Systems [IEC 60601-1-1:2000] ▶ Medical Electrical Equipment, Part 1: General Requirements for Safety - 2 Collateral Standard: Electromagnetic Compatibility - Requirements and Test [IEC 60601-1-2:2001, A1:2004] ▶ Medical Electrical Equipment, Part 1: General Requirements for Safety - 4 Collateral Standard: Programmable Electrical Medical Systems [IEC 60601-1-4: 1996, A1:1999] ▶ Medical Electrical Equipment, Part 2: Particular Requirements for Safety - 37 Ultrasonic Medical Diagnostic and Monitoring Equipment [IEC60601-2-37: 2001 with A1:2004, A2:2005] ▶ Medical Devices – Application of Risk Management to Medical Devices [ISO 14971:2007] ▶ Medical Electrical Equipment, Part 1: General Requirements for Safety [UL60601-1:2003] ▶ Medical Electrical Equipment - Part 1: General Requirements for Safety [CAN/CSA 22.2 No.601.1-M90:1990, with R2003, with R2005] ▶ Biological Evaluation of Medical Devices [ISO10993 : 2009] ▶ Standard Means for the Reporting of the Acoustic Output of Medical Diagnostic Ultrasonic Equipment [IEC61157:2007] Declarations: This is CSA symbol for Canada and United States of America 0123 This is manufacturer’s declaration of product compliance with applicable EEC directive(s) and the European notified body. This is manufacturer’s declaration of product compliance with applicable EEC directive(s). READ THIS FIRST Before asking for the product to be repaired, read this service manual thoroughly, learn how to troubleshoot, and make sure you understand the precautions fully. The repair of the system and the replacement of parts must be carried out by an authorized dealer or the customer service department of MEDISON Co., Ltd. The company is shall not be held liable for any injury and damage caused by not following this warning. For safe use of this product, you should read ‘Chapter 2. Safety’ in this manual, prior to starting to useing this system. ˙A ˙N ˙G ˙E ˙R ˙ D Describes precautions necessary to prevent user hazards of great urgency. Ignoring a DANGER warning will risk life-threatening injury. ˙A ˙R ˙N ˙ ˙IN ˙G ˙ W Used to indicate the presence of a hazard that can cause serious personal injury, or substantial property damage. ˙A ˙U ˙ T˙ ˙IO ˙N ˙ C Indicates the presence of a hazard that can cause equipment damage. ˙O ˙ T˙ E ˙ N A piece of information useful for installing, operating and maintaining a system. Not related to any hazard. Contents Chapter 1. General Information 1.1 1.2 1.3 1.4 Overview ...................................................................................................... 1-1 Features and Advantages of ACCUVIX XG ............................................ 1-2 Product Configuration ................................................................................. 1-3 1.3.1 Console ............................................................................................. 1-3 1.3.2 LCD Monitor ..................................................................................... 1-4 1.3.3 Control Panel.................................................................................... 1-5 1.3.4 Probes ............................................................................................... 1-5 Specifications............................................................................................... 1-6 Chapter 2. Safety 2.1 2.2 2.3 2.4 2.5 2.6 Overview ...................................................................................................... 2-1 Safety – Related Information .....................................................................2-2 2.2.1 Safety Symbols ................................................................................2-2 2.2.2 Label .................................................................................................. 2-4 Electrical Safety ........................................................................................... 2-7 2.3.1 Prevention Electric Shock ............................................................... 2-7 2.3.2 ECG - Related Information ............................................................. 2-8 2.3.3 ESD ................................................................................................... 2-8 2.3.4 EMI .................................................................................................... 2-9 2.3.5 EMC .................................................................................................. 2-9 Mechanical Safety.....................................................................................2-15 2.4.1 Moving Equipment .........................................................................2-15 2.4.2 Safety Note .....................................................................................2-16 Biological Safety ........................................................................................2-18 2.5.1 ALARA Principle ............................................................................2-18 Environmental Protection .........................................................................2-30 Contents Contents Chapter 3. Installing the Product 3.1 3.2 3.3 3.4 3.5 3.6 3.7 3.8 3.9 3.10 3.11 3.12 3.13 3.14 3.15 3.16 3.17 3.18 3.19 3.20 3.21 Contents Overview ...................................................................................................... 3-1 Transportation ............................................................................................. 3-3 3.2.1 Precautions for Transportation ....................................................... 3-3 3.2.2 Temperature and Humidity ............................................................. 3-3 3.2.3 Transportation of the Product ......................................................... 3-3 Unpacking .................................................................................................... 3-4 3.3.1 Unpacking the Box .......................................................................... 3-4 3.3.2 Checking Package Contents .......................................................... 3-5 Precautions for Installation ......................................................................... 3-6 3.4.1 Precautions....................................................................................... 3-6 3.4.2 Installation Location .........................................................................3-6 Installation Procedure ................................................................................. 3-7 3.5.1 Installation Safety ............................................................................. 3-7 3.5.2 Connecting the Power Cord ........................................................... 3-8 3.5.3 Connecting the Network Cable ...................................................... 3-9 3.5.4 Connecting the Foot switch ............................................................ 3-9 3.5.5 Connecting the Probe...................................................................... 3-9 Starting the Product ..................................................................................3-11 Shutting down the Product .......................................................................3-12 3.7.1 Power Switch..................................................................................3-12 3.7.2 Cut-off Switch .................................................................................3-12 Connecting the Peripherals......................................................................3-13 3.8.1 Internal Peripheral Devices...........................................................3-13 3.8.2 External Peripheral Devices .........................................................3-13 System Setting ..........................................................................................3-15 General System Setup .............................................................................3-16 Display Setup ............................................................................................3-20 Annotate .................................................................................................3-21 Peripherals Setup .....................................................................................3-26 User Defined Key ......................................................................................3-27 Miscellaneous............................................................................................3-29 Option Setup..............................................................................................3-32 DICOM Setup ............................................................................................3-33 Auto Calc ..................................................................................................3-44 System Information ...................................................................................3-46 Utility .......................................................................................................3-47 Measure Setup ........................................................................................3-51 Contents Chapter 4. Checking the Product 4.1 4.2 4.3 4.4 4.5 Overview ...................................................................................................... 4-1 Starting the Product .................................................................................... 4-2 Monitor.......................................................................................................... 4-3 4.3.1 Monitor Display ............................................................................... 4-4 Control Panel ............................................................................................... 4-5 4.4.1 Detail Control Panel.........................................................................4-6 4.4.2 Alphanumeric Keyboard ................................................................. 4-9 4.4.3 Touch Panel ..................................................................................... 4-9 Checking the Performance ......................................................................4-11 4.5.1 Basic Check....................................................................................4-11 4.5.2 Detail Check ...................................................................................4-12 Contents Contents Chapter 5. Product Structure 5.1 5.2 5.3 5.4 5.5 5.6 5.7 5.8 5.9 5.10 5.11 5.12 5.13 5.14 5.15 5.17 5.16 5.18 Contents Overview ...................................................................................................... 5-1 System Block Diagram ............................................................................... 5-3 Basic Structure of ACCUVIX XG .............................................................. 5-4 5.3.1 Overview ........................................................................................... 5-4 5.3.2 Ultrasound System Part .................................................................. 5-4 5.3.3 PC Part.............................................................................................. 5-5 5.3.4 User Interface Part...........................................................................5-5 5.3.5 AC to DC Power Module................................................................. 5-5 PSA ........................................................................................................... 5-6 Beamformer Board ..................................................................................... 5-8 CW Board ..................................................................................................5-11 Back End Board ........................................................................................5-15 PCI Board ..................................................................................................5-18 DVI Board ..................................................................................................5-19 VGA Card...................................................................................................5-21 VCRIN Board.............................................................................................5-22 PC Mother Board ......................................................................................5-23 Software DSC............................................................................................5-24 LCD IF Board.............................................................................................5-26 Rear Board.................................................................................................5-28 Control Panel .............................................................................................5-29 Motor Control Board .................................................................................5-31 Power Supply ............................................................................................5-32 Contents Chapter 6. Basic Maintenance 6.1 6.2 6.3 6.4 6.5 6.6 Overview ...................................................................................................... 6-1 System Information ..................................................................................... 6-2 Windows Mode............................................................................................ 6-3 Upgrade ....................................................................................................... 6-4 6.4.1 Software Upgrade............................................................................ 6-4 6.4.2 Hardware Upgrade .......................................................................... 6-5 Admin Mode ................................................................................................ 6-7 6.5.1 Entering Admin Mode...................................................................... 6-7 6.5.2 Admin Mode Functions ................................................................... 6-8 Adding and Deleting Options ...................................................................6-13 6.6.1 Option type .....................................................................................6-13 6.6.2 Registering Options .......................................................................6-14 6.6.3 Deleting Options.............................................................................6-17 6.6.4 Option Status ..................................................................................6-18 Contents Contents Chapter 7. Troubleshooting 7.1 7.2 7.3 7.4 7.5 Contents Overview ...................................................................................................... 7-1 Power ........................................................................................................... 7-2 7.2.1 Power Failure ................................................................................. 7-2 7.2.2 Power cannot be turned off ........................................................... 7-2 7.2.3 Power is automatically turned off ................................................. 7-3 Monitor.......................................................................................................... 7-4 7.3.1 Blank Screen .................................................................................. 7-4 7.3.2 Screen Color is Abnormal ............................................................. 7-4 Error Messages ......................................................................................... 7-5 7.4.1 System hangs after an error during booting ................................ 7-5 7.4.2 System works even if error occurred ........................................... 7-5 7.4.3 Error code ....................................................................................... 7-5 Image ........................................................................................................... 7-6 7.5.1 No BW Image Echo ....................................................................... 7-6 7.5.2 No BW Mode Image Format ........................................................ 7-6 7.5.3 Noise Link Rain over the BW Mode Image (Noise) ................... 7-6 7.5.4 PW Doppler Mode Trouble ........................................................... 7-7 7.5.5 CW Doppler Mode Trouble ........................................................... 7-7 7.5.6 Color Doppler Mode Trouble ........................................................ 7-7 7.5.7 Motion Mode Trouble .................................................................... 7-7 Contents Chapter 8. Disassembly and Reassembly 8.1 8.2 8.3 8.4 8.5 8.6 Overview ...................................................................................................... 8-1 Disassembly and Reassembly of the Body Cover .................................. 8-4 8.2.1 Preparations.............................................................................. 8-4 8.2.2 Body Front Cover ..................................................................... 8-4 8.2.3 Body Rear Cover...................................................................... 8-5 8.2.4 Body Top Cover ....................................................................... 8-6 8.2.5 Handle AY ................................................................................. 8-7 8.2.6 Body Arch Front Cover ............................................................ 8-8 8.2.7 Body Arch Inner Right & Left Cover ....................................... 8-9 8.2.8 Body Side Right & Left Cover ...............................................8-10 8.2.9 Body Skirt Right & Left Cover ...............................................8-11 Disassembly and Reassembly of the Ultrasound System PCB Part ..8-12 8.4.1 Preparations............................................................................8-12 8.4.2 PSA ASSY ..............................................................................8-14 8.4.3 CW Board, BF Board, BE Board, MTR Board ....................8-13 Disassembly and Reassembly of the LCD & ARM...............................8-14 8.4.1 Preparations............................................................................8-14 8.4.2 LCD ..........................................................................................8-14 8.4.3 LCD ARM ................................................................................8-15 PC Part Disassembly and Reassembly of the...................................8-16 8.5.1 Preparations............................................................................8-16 8.5.2 PC ASSY.................................................................................8-16 8.5.3 PCI Board, DVI Board, VCRIn Board,VGA Card ...............8-17 8.5.4 Rear Board ..............................................................................8-18 8.5.5 PC Power ................................................................................8-19 8.5.6 HDD .........................................................................................8-20 Disassembly and Reassembly of the Power .........................................8-21 8.6.1 Preparations............................................................................8-21 8.6.2 AC to DC Power Module .......................................................8-21 8.6.3 DC to DC Power Module .......................................................8-22 Contents Contents 8.7 8.8 Contents Disassembly and Reassembly of the User Interface Part....................8-23 8.7.1 Preparations............................................................................8-23 8.7.2 Control Panel ..........................................................................8-23 8.7.3 Touch Panel ............................................................................8-24 8.7.4 Control Panel Board...............................................................8-25 8.7.5 Track Ball.................................................................................8-26 8.7.6 Alpha-Numeric Board ............................................................8-27 8.7.7 LCD IF Board ..........................................................................8-28 8.7.8 DVD .........................................................................................8-29 8.7.9 Speaker Right & Left ..............................................................8-30 8.7.10 ECG Module ...........................................................................8-31 Disassembly and Reassembly of the Rear Fan ....................................8-32 8.8.1 Preparations............................................................................8-32 8.8.2 Rear Fan .................................................................................8-32 Contents Chapter 9. Probe 9.1 9.2 9.3 9.4 9.5 9.6 9.7 Overview ...................................................................................................... 9-1 Probe List ..................................................................................................... 9-2 Thermal Index (TI Table)............................................................................ 9-6 Ultrasound Transmission Gel .................................................................... 9-7 Sheaths ........................................................................................................ 9-7 Probe Precautions ...................................................................................... 9-8 Cleaning and Disinfecting the Probe ......................................................9-10 Chapter 10.User Maintenance 10.1 10.2 10.3 Overview ........................................................................................................10-1 System Maintenance....................................................................................10-2 10.2.1 Installation Maintenance ..........................................................10-2 10.2.2 Cleaning and Disinfections ......................................................10-3 10.2.3 Cleaning the Air Filter ...............................................................10-5 10.2.4 Fuse Replacement ...................................................................10-6 10.2.5 Accuracy Check ......................................................................10-6 Administration of Information .......................................................................10-7 10.3.1 User Setting Back-up ...............................................................10-7 10.3.2 Patient Information Back-up ....................................................10-7 10.3.3 Software .....................................................................................10-7 Chapter 11. Service Part List 11.1 11.2 11.3 11.4 11.5 11.6 11.7 11.8 11.9 Overview .................................................................................................... 11-1 Body Cover ................................................................................................ 11-2 Ultrasound System Part ......................................................................... 11-4 LCD & ARM ............................................................................................... 11-5 PC Part ....................................................................................................... 11-6 Power Part ................................................................................................. 11-8 User Interface Part .................................................................................... 11-9 ETC Part ..................................................................................................11-10 Options ..................................................................................................... 11-11 Contents Chapter 1. General Information 1.1 Overview Chapter 1 contains the information necessary to plan the Troubleshooting of ACCUVIX XG The ACCUVIX XG is a high-resolution color ultrasound scanner with high penetration and a variety of measurement functions Contents 1.1 Overview .................................................................................................... 1-1 1.2 Features and Advantages of ACCUVIX XG............................................. 1-2 1.3 Product Configuration ................................................................................. 1-3 1.4 1.3.1 Console ..................................................................................... 1-3 1.3.2 LCD Monitor .............................................................................. 1-4 1.3.3 Control Panel ............................................................................ 1-5 1.3.4 Probes .......................................................................................1-5 Specifications ............................................................................................... 1-6 Chapter 1. General Information 1-1 1.2 Features and Advantages of ACCUVIX XG High-end Digital Beamforming : The ACCUVIX XG utilizes the newly developed Digital Beam forming technology. A variety of applications : The ACCUVIX XG is optimized for use in a variety of ultrasound departments, Abdomen, Cardiac, Fetal Echo, Gynecology, MSK, Pediatric Hips, Small Part, TCD, Urology, Vascular Various diagnostic Modes : 2D Mode, M Mode, Color Doppler Mode, Power Doppler Mode, PW Spectral Doppler Mode, CW Spectral Doppler Mode, TDI Mode(Tissue Doppler Image Mode), etc. 3D / 4D images can be obtained. Measurement and Report Functions : Besides the basic distance, area, circumference and volume measurement functions, the ACCUVIX XGalso provides application-specific measurement functions. The report function collates measurement data. Review of Scanned Images : The ACCUVIX XG displays Cine images of 5400 frames and loop images of 8192 lines. SonoViewTM : This is a total ultrasound image management system, which allows a user to archive, view and exchange documents. Digital Imaging and Communication in Medicine (DICOM) Function : This is used to archive, transmit and print DICOM images through a network. Peripheral/Accessory Connection : A variety of peripheral devices including VCRs and printers can be easily connected to the ACCUVIX XG. Chapter 1. General Information 1-2 1.3 Product Configuration This Product consists of the monitor, the control panel, the console and the probes. 1.3.1 Console The console consists of two parts – the inner unit and the outer unit. The interior of the console mainly contains devices that produce ultrasound images. On the exterior of the console are various connectors, probe holders, storage compartments, handles, wheels, etc. LCD LCD ARM Control Panel Probe Connectors Caster [Figure 1-1] Console of ACCUVIX XG Chapter 1. General Information 1-3 [Figure 1-2] Rear and side of ACCUVIX XG 1.3.2 LCD Monitor The monitor of this system is a color VGA monitor, which displays ultrasound images and additional information. Use the monitor arm to adjust the height or position of the monitor. [Figure 1-3] LCD Arm Chapter 1. General Information 1-4 1.3.3 Control Panel The control panel can be used for controlling the system. It consists of the following four sections: 1) Function keys for mode selection and scanning, located on the top side of the control panel. 2) Function keys for annotation and measurements, located around the Trackball. 3) Menu selection buttons, located on the left side of the control panel. 4) An alpha-numeric keyboard, located under the control panel. Dial Button Button Slide Volume Track Ball [Figure 1-4] Control Panel 1.3.4 Probe Probes are devices that generate ultrasound waves and process reflected wave data for the purpose of image formation. ˙O ˙ T˙ E˙ N For more information, refer to `Chapter 9 Probes’. Chapter 1. General Information 1-5 1.4 Specifications Physical Dimensions Height: 1340 ~ 1600mm (monitor) / 808 ~ 988mm(CP Trackball) Width: 540mm Depth: 885 ~ 975mm Weight: 106.6kg, 235.3lb (with monitor) Imaging modes 2D mode M-Mode Color Doppler Pulsed Wave (PW) Spectral Doppler Continuous Wave (CW) Doppler Tissue Doppler Imaging (TDI) Power Doppler (PD) Directional Power Doppler (DPD) Color M-Mode Anatomical M Gray Scale 256 (8 bits) Focusing Transmit focusing, maximum of eight points (four points simultaneously selectable) Digital dynamic receive focusing (continuous) Probes Phased Array P2-4BA, P3-8CA, P4-12 Linear Array L3-8, L5-13IS, LF5-12, LS5-13 Curved Array C1-4EC, C2-6IC, C4-9/10ED, VR5-9, EV4-9/10ED, ER4-9/10ED 3D V4-8, 3DC2-6, V5-9, V6-12 CW CW 2.0, CW 4.0 Probe connections 4 probe Probe Ports (including Pencil probe) Monitor 19 inch LCD monitor Chapter 1. General Information 1-6 Rear Panel Input/Output Connections VHS and SVHS VCR left and right audio B/W printer video and remote control VGA monitor Serial Communication Parallel Communication Microphone LAN USB Image Storage Maximum 5400 frames for CINE memory Maximum 8192 Lines for LOOP memory Image filing system Application Obstetrics, Gynecology, Urology, Abdomen, Cardiac, Vascular, Small Part, Muskuloskeletal, Contrast, Pediatric, Intraoperative, TCD Electrical Parameters 100-120 / 200-240VAC, 950VA, 50/60Hz Measurement Packages Abdomen, Cardiac, Fetal Echo, Gynecology, MSK, Pediatric Hips, Small Part,TCD, Urology, Vascular * Refer the Chapter 5 for additional information Signal processing (Pre-processing) TGC control Mode-independent gain control Acoustic power control (adjustable) Dynamic aperture Dynamic apodization Dynamic range control (adjustable) Image view area control M-mode sweep speed control Signal processing (Post-processing) Frame average Edge Enhancement / Blurring Gamma-scale windowing Image orientation (left/right and up/down, rotation) White on black/black on white Zoom Chapter 1. General Information 1-7 Measurement Trackball operation of multiple cursors 2D mode: Linear measurements and area measurements using elliptical approximation or trace M mode: Continuous readout of distance, time, and slope rate Doppler mode: Velocity and trace Auxiliary VCR Video Page Printer Color Video Page Printer USB Video Printer USB Color Video Printer Inkjet Printer Laser Printer Foot Switch(IPX1) USB Flash Memory Media Monitor User Interface English, German, French, Spanish, Italian, Russian, Chinese Pressure Limits Operating: 700hPa to 1060hPa Storage: 700hPa to 1060hPa Humidity Limits Operating: 30% to 80% Storage & Shipping: 30% to 90% Transport: 30% to 90% Temperature Limits Operating: 10 C ~ 40 C O O Storage & Shipping: -10 C ~ 50 C O Transport: -20 ~ 60 C O Chapter 1. General Information 1-8 O Chapter 2. Safety 2.1 Overview Chapter 2 contains the information necessary to Safety Please read this chapter before using the MEDISON ultrasound system. It is relevant to the ultrasound system, the probes, the recording devices, and any of the optional equipment. ACCUVIX XG is intended for use by, or by the order of, and under the supervision of, a licensed physician who is qualified for direct use of the medical device. Contents 2.1 Overview .................................................................................................... 2-1 2.2 Safety – Related Information .....................................................................2-2 2.3 2.4 2.5 2.2.1 Safety Symbols......................................................................... 2-2 2.2.2 Label .......................................................................................... 2-4 Electrical Safety ........................................................................................... 2-7 2.3.1 Prevention Electric Shock ....................................................... 2-7 2.3.2 ECG - Related Information ...................................................... 2-8 2.3.3 ESD............................................................................................ 2-8 2.3.4 EMI ............................................................................................. 2-9 2.3.5 EMC ...........................................................................................2-9 Mechanical Safety.....................................................................................2-15 2.4.1 Moving Equipment .................................................................2-15 2.4.2 Safety Note .............................................................................2-16 Biological Safety ........................................................................................2-18 2.5.1 2.6 ALARA Principle .....................................................................2-18 Environmental Protection .........................................................................2-30 Chapter 2. Safety 2-1 2.2 2.2.1 Safety - Related Information Safety Symbols The International Electro Technical Commission (IEC) has established a set of symbols for medical electronic equipment, which classifies a connection or warn of potential hazards. The classifications and symbols are shown below. Stmbols Description AC (alternating current) voltage source Isolated patient connection (Type BF applied part) Power switch (Supplies/cuts the power for product) Indicates a caution for risk of electric shock Indicates dangerous voltages over 1000V AC or over 1500V DC CAUTION Identifies an equipotential ground Identifies the point where the system safety ground is fastened to the chassis. Protective earth connected to conductive parts of Class I equipment for safety purposes ESD (Electrostatic discharge) caution symbol Data Output port Data Input port Data Input/Output port Chapter 2. Safety 2-2 기 호 내 용 Left and right Audio / Video input Left and right Audio / Video output Print remote output Foot switch connector ECG connector USB connector Microphone connector Protection against the effects of immersion Protection against dripping water Probe connector Do not sit on control panel Do not push the product Do not lean against the product Follow the operation manual Chapter 2. Safety 2-3 2.2.2 Labels To protect the system, you may see ‘Warning’ or ‘Caution’ marked on the surface of the product 1) Front [Figure 2-1] Labels of Front Chapter 2. Safety 2-4 2) Rear [Figure 2-2] Labels of Rear 3) Monitor [Figure 2-3] Labels of Monitor Chapter 2. Safety 2-5 4) Control Panel Lift [Figure 2-4] Control Panel Lift Chapter 2. Safety 2-6 2.3 Electrical Safety This equipment has been verified as a Class I device with Type BF applied parts. ˙A ˙U ˙ T˙ ˙IO ˙N ˙ C As for US requirement, the LEAKAGE CURRENT might be measured from a centertapped circuit when the equipment connects in the United States to 240V supply system. To help assure grounding reliability, connect to a “hospital grade” or “hospital only” grounded power outlet. 2.3.1 Prevention of Electric Shock In a hospital, dangerous currents are due to the potential differences between connected equipment and touchable conducting parts found in medical rooms. The solution to the problem is consistent equipotential bonding. Medical equipment is connected with connecting leads made up of angled sockets to the equipotential bonding network in medical rooms. [Figure 2-6] Equipotential bonding Additional equipment connected to medical electrical equipment must comply with the respective IEC or ISO standards (e.g. IEC 60950 for data processing equipment). Furthermore all configurations shall comply with the requirements for medical electrical systems (see IEC 60601-1-1 or clause 16 of the 3 Ed. of IEC 60601-1, respectively). Anybody connecting additional equipment to medical electrical equipment configures a medical system and is therefore responsible that the system complies with the requirements for medical electrical systems. Attention is drawn to the fact that local laws take priority over the above-mentioned requirements. If in doubt, consult your local representative or the technical service department. Chapter 2. Safety 2-7 ˙A ˙R ˙N ˙ ˙IN ˙G ˙ W Electric shock may exist result if this system, including and all of its externally mounted recording and monitoring devices, is not properly grounded. Do not remove the covers on the system; hazardous voltages are present inside. Cabinet panels must be in place while the system is in use. All internal adjustments and replacements must be made by a qualified MEDISON Customer Service Department. Check the face, housing, and cable before use. Do not use, if the face is cracked, chipped, or torn, the housing is damaged, or if the cable is abraded. Always disconnect the system from the wall outlet prior to cleaning the system. All patient contact devices, such as probes and ECG leads, must be removed from the patient prior to application of a high voltage defibrillation pulse. The use of flammable anesthetic gas or oxidizing gases (N20) should be avoided. Avoid places where the system is likely to be difficult to operate the disconnection device ˙A ˙U ˙ T˙ ˙IO ˙N ˙ C The system has been designed for 100-120VAC and 200-240VAC; you should select the input voltage of monitor, printer and VCR. Prior to connecting an OEM power cord, verify that the voltage indicated on the power cord matches the voltage rating of the OEM device. An isolation transformer protects the system from power surges. The isolation transformer continues to operate when the system is in standby. Do not immerse the cable in liquids. Cables are not waterproof. The auxiliary socket outlets installed on this system are rated 100-120V and 200-240V with maximum total load of 200W. Use these outlets only for supplying power to equipment that is intended to be part of the ultrasound system. Do not connect additional multiple-socket outlets or extension cords to the system Do not touch SIP/SOP and the patient simultaneously. There is a risk of electric shock from leakage current 2.3.2 ECG-Related Information ˙A ˙R ˙N ˙ ˙IN ˙G ˙ W This device is not intended to provide a primary ECG monitoring function, and therefore does not have means of indicating an inoperative electrocardiograph. Do not use ECG electrodes of HF surgical equipment. Any malfunctions in the HF surgical equipment may result in burns to the patient. Do not use ECG electrodes during cardiac pacemaker procedures or other electrical stimulators. Do not use ECG leads and electrodes in an operating room. Chapter 2. Safety 2-8 2.3.3 ESD Electrostatic discharge (ESD), commonly referred to as a static shock, is a naturally occurring phenomenon. ESD is most prevalent during conditions of low humidity, which can be caused by heating or air conditioning. During low humidity conditions, electrical charges naturally build up on individuals, creating static electricity. An ESD occurs when an individual with an electrical energy build-up comes in contact with conductive objects such as metal doorknobs, file cabinets, computer equipment, and even other individuals. The static shock or ESD is a discharge of the electrical energy build-up from a charged individual to a lesser or non-charged individual or object. The ESD caution symbol is on the probe connector and the rear panel. [Figure 2-7] ESD symbol ˙A ˙U ˙ T˙ ˙IO ˙N ˙ C The level of electrical energy discharged from a system user or patient to an ultrasound system can be significant enough to cause damage to the system or probes. The following precautions can help to reduce ESD: - Anti-static sprays on carpets or linoleum - Anti-static mats - A ground wire connection between the system and the patient table or bed. It is highly recommended that the user be given training on ESD-related warning symbols and preventive procedures. 2.3.4 EMI Although this system has been manufactured in compliance with existing EMI (Electromagnetic Interference) requirements, use of this system in the presence of an electromagnetic field can cause momentary degradation of the ultrasound image. If this occurs often, MEDISON suggests a review of the environment in which the system is being used, to identify possible sources of radiated emissions. These emissions could be from other electrical devices used within the same room or an adjacent room. Communication devices such as cellular phones and pagers can cause these emissions. The existence of radios, TVs, or microwave transmission equipment nearby can also cause interference. ˙A ˙U ˙ T˙ ˙IO ˙N ˙ C In cases where EMI is causing disturbances, it may be necessary to relocate this system. Chapter 2. Safety 2-9 2.3.5 EMC The testing for EMC(Electromagnetic Compatibility) of this system has been performed according to the international standard for EMC with medical devices (IEC60601-1-2). This IEC standard was adopted in Europe as the European norm (EN60601-1-2). 2.3.5.1 Guidance and manufacturer’s declaration - electromagnetic emission This product is intended for use in the electromagnetic environment specified below. The customer or the user of this product should assure that it is used in such an environment. Emission test Compliance RF Emission CISPR 11 Group 1 RF Emission CISPR 11 Class B Harmonic Emission IEC 61000-3-2 Class A Flicker Emission IEC 61000-3-3 Complies Electromagnetic environment -guidance The Ultrasound System uses RF energy only for its internal function. Therefore, its RF emissions are very low and are not likely to cause any interference in nearby electronic equipment.. The Ultrasound System is suitable for use in all establishments, including domestic establishments and those directly connected to the public low-voltage power supply network that supplies building used for domestic purpose 2.3.5.2 Approved Cables, Transducers and Accessories for EMC 1) Approved Cable for Electromagnetic Compliance Cables connected to this product may affect its emissions; Use only the cable types and lengths listed below table. Cable Type VGA Parallel RS232C USB LAN(RJ45) S-Video Foot Switch B/W Printer MIC Printer Remote Audio R.L VHS ECG AUX input Chapter 2. Safety 2-10 Shielded Shielded Shielded Shielded Twisted pair Shielded Shielded Unshielded Coaxial Unshielded Unshielded Shielded Shielded Shielded Length Normal Normal Normal Normal Any Normal 2.5m Normal Any Any Normal Normal < 3m 2) Approved Transducer for Electromagnetic Compliance The probe listed in ‘Chapter 8. Probes’ when used with this product, have been tested to comply with the group1 class B emission as required by International Standard CISPR 11. 3) Approved Accessories for Electromagnetic Compliance Accessories used with this product may effect its emissions. ˙A ˙U ˙ T˙ ˙IO ˙N ˙ C When connecting other customer-supplied accessories to the system, such as a remote printer or VCR, it is the user’s responsibility to ensure the electromagnetic compatibility of the system. Use only CISPR 11 or CISPR 22, CLASS B compliant devices. ˙A ˙R ˙N ˙ ˙IN ˙G ˙ W The use of cables, transducers, and accessories other than those specified may result inincreased emission or decreased Immunity of the Ultrasound System. IEC 60601 Test level Immunity test Electrostatic Compliance level Electromagnetic environment guidance Floors should be wood, concrete or ceramic tile. If floors are covered with synthetic material, the relative humidity should be at least 30%. ±6KV Contact ±6KV Contact IEC 61000-4-2 ±8KV air ±8KV air Electrical fast ±2KV for power supply lines ±1KV for input/output lines ±2KV for power supply lines ±1KV for input/ output lines Mains power quality should be that of a typical commercial or hospital environment. ±1KV differential mode ±2KV common mode ±1KV differential mode ±2KV common mode <5% Uт (>95% dip in Uт) for 0.5cycle <5% Uт (>95% dip in Uт) for 0.5cycle 40% Uт (60% dip in Uт ) for 5 cycle 40% Uт (60% dip in Uт ) for 5 cycle 70% Uт (30% dip in Uт) for 25 cycle 70% Uт (30% dip in Uт) for 25 cycle Mains power quality should be that of a typical commercial or hospital environment. Mains power quality should be that of a typical commercial or hospital environment. If the user of this product requires continued operation during power mains interruptions, it is recommended that this product be powered from an uninterruptible power supply or a battery. <5% Uт (<95% dip in Uт ) for 5 s <5% Uт (<95% dip in Uт ) for 5 s discharge (ESD) transient/burst IEC 61000-4-4 Surge IEC 61000-4-5 Voltage dips, short interruptions and voltage variations on power supply input lines IEC 61000-4-11 Power frequency (50/60Hz) magnetic field IEC 61000-4-8 3 A/m 3 A/m Power frequency magnetic fields should be at levels characteristic of a typical location in a typical commercial or hospital environment. Chapter 2. Safety 2-11 NOTE Uт is the a.c. mains voltage prior to application of the test level. Conducted RF 3 Vrms IEC 61000-4-6 150 kHz to 80MHz 0.01V Portable and mobile RF communications equipment should be used no closer to any part of the Ultrasound System, including cables, than the recommended separation distance calculated from the equation applicable to the frequency of the transmitter. Recommended separation distance 80MHz to 800MHZ 800MHz to 2.5GHz Radiated RF 3 V/m IEC 61000-4-3 80 MHz to 2.5GHz 3 V/m Where P is the maximum output power rating of the transmitter in watts (W) according to the transmitter manufacturer and d is the recommended separation distance in meters (m). Field strengths from fixed RF transmitters, as deter-mined by an electromagnetic site survey, a should be less than the compliance level in each frequency range. b Interference may occur in the vicinity of equipment marked with the following symbol : NOTE 1) At 80MHz and 800MHz, the higher frequency range applies. NOTE 2) These guidelines may not apply in all situations. Electromagnetic propagation is affected by absorption and reflection from structures, objects and people. a Field strengths from fixed transmitters, such as base stations for radio (cellular/cordless) telephones and land mobile radios, amateur radio, AM and FM radio broadcast and TV broadcast cannot be predicted theoretically with accuracy. To assess the electromagnetic environment due to fixed RF transmitters, an electromagnetic site survey should be considered. If the measured field strength in the location in which the Ultrasound System is used exceeds the applicable RF compliance level above, the Ultrasound System should be observed to verify normal operation. If abnormal performance is observed, additional measures may be necessary, such as re-orienting or relocating the Ultrasound System or using a shielded location with a higher RF shielding effectiveness and filter attenuation. b Over the frequency range 150kHz to 80MHz, field strengths should be less than [V1] V/m. Chapter 2. Safety 2-12 2.3.5.3 Recommended separation distances between portable and mobile RF communications equipment and the ACCUVIX XG This product is intended for use in an electromagnetic environment in which radiated RF disturbances are controlled. The customer or the user of this product can help Prevent electromagnetic interference by maintaining a minimum distance between portable and mobile RF communications equipment (transmitters) and this product as recommended below, according to the maximum output power of the communications equipment. Separation distance according to frequency of transmitter [m] Rated maximum 150kHz to 80MHz 80MHz to 800MHz 800MHz to 2.5GHz V1=0.01Vrms E1=3 V/m E1=3V/m output power of transmitter [W] 0.01 0.1 1 10 100 35.00 110.68 350.00 1106.80 3500.00 0.11 0.36 1.16 3.68 11.66 0.23 0.73 2.33 7.37 23.33 For transmitters rated at a maximum output power not listed above, the recommended separation distance d in meters (m) can be estimated using the equation applicable to the frequency of the transmitter, where p is the maximum output power rating of the transmitter in watts (W) according to the transmitter manufacturer. NOTE 1) At 80MHz and 800MHz, the separation distance for the higher frequency range applies. NOTE 2) These guidelines may not apply in all situations. Electromagnetic propagation is affected by absorption and reflection from structures, objects and people. 2.3.5.4 Electromagnetic environment – guidance The Ultrasound System must be used only in a shielded location with a minimum RF shielding effectiveness and, for each cable that enters the shielded location. Field strengths outside the shielded location from fixed RF transmitters, as determined by an electromagnetic site survey, should be less than 3V/m. It is essential that the actual shielding effectiveness and filter attenuation of the shielded location be verified to assure that they meet the minimum specification. ˙A ˙U ˙ T˙ ˙IO ˙N ˙ C If the system is connected to other customer-supplied equipment, such as a local area network (LAN) or a remote printer, Medison cannot guarantee that the remote equipment will work correctly in the presence of electromagnetic phenomena. Chapter 2. Safety 2-13 2.3.5.5 Avoiding Electromagnetic Interference Typical interference on Ultrasound Imaging Systems varies depending on Electromagnetic phenomena. Please refer to following table: 1 Imaging Mode 2D 2 ESD RF Change of operating mode, system settings, or system reset. Brief flashes in the displayed or recorded image. For sector imaging probes, white radial bands or flashes in the centerlines of the image. For linear imaging probes, white vertical bands, sometimes more pronounced on the sides of the image. Increase in the image background noise or white M mode lines. M Color flashes, radial or vertical bands, increase in background noise, or changes in color image. Horizontal lines in the spectral display or tones, abnormal noise in the audio, or both. Color Doppler Power Line 3 White dots, dashes, diagonal lines, or diagonal lines near the center of the image. White dots, dashes, diagonal lines, or increase in image background noise Color flashes, dots, dashes, or changes in the color noise level. Vertical lines in the spectral display, popping type noise in the audio, or both. ESD caused by discharging of electric charge build-up on insulated surfaces or persons. RF energy from RF transmitting equipment such as portable phones, hand-held radios, wireless devices, commercial radio and TV, and so on. Conducted interference on powerlines or connected cables caused by other equipment, such as switching power supplies, electrical controls, and natural phenomena such as lightning. A medical device can either generate or receive electromagnetic interference. The EMC standards describe tests for both emitted and received interference. Medison Ultrasound System does not generate interference in excess of the referenced standards. An Ultrasound System is designed to receive signals at radio frequency and is therefore susceptible to interference generated by RF energy sources. Examples of other source of interference are medical device, information technology products, and radio and television transmission towers. Tracing the source of radiated interference can be a difficult task. Customers should consider the following in an attempt to locate the source: Is the interference intermittent or constant? Does the interference show up only with one transducers operating at the same frequency or with several transducer? Do two different transducer operating at the same frequency have the same problem? Is the interference present if the system is moved to a different location in the facility? The answers to these questions will help determine if the problem reside with the system or the scanning environment. After you answer the question, contact your local MEDISON customer service department. Chapter 2. Safety 2-14 2.4 Mechanical Safety 2.4.1 Moving the Equipment ˙A ˙R ˙N ˙ ˙IN ˙G ˙ W The product weighs more than 100kg. Be extra careful when transporting it. Careless transportation of the product may result in product damage or personal injury Before transporting the product, check that the brakes on the front wheels are unlocked. Also, make sure to retract the monitor arm completely so that it is secured in a stationary position. Always use the handles at the back of the console and move the product slowly. This product is designed to resist shocks. However, excessive shock, for example if the product falls over, may cause serious damage. If the system operates abnormally after repositioning, please contact the MEDISON Customer Service Department. 2.4.1.1 The Brakes Brakes are mounted to the front wheels of the console only. To lock the brakes, press the top part of the brake with your foot. To unlock them, press the part labeled Off at the bottom of the brake with your foot. You can use the brakes to control the movement of the product. We recommend that you lock the brakes when using the product. 2.4.1.2 Precautions on Ramps Always make sure that control panel is facing the direction of movement When moving the product down a ramp or resting it temporarily on a ramp, the product may tilt over even with the brakes on depending on the direction of the product. Do not rest the product on ramps. ˙A ˙R ˙N ˙ ˙IN ˙G ˙ W Be aware of the castors, especially when moving the system. MEDISON recommends that you exercise caution when moving the product up or down ramps Chapter 2. Safety 2-15 2.4.2 Safety Note ˙A ˙U ˙ T˙ ˙IO ˙N ˙ C Do not press the control panel excessively. Never attempt to modify the product in any way. Check the operational safety when using the product after a prolonged break in service. Make sure that other objects, such as metal pieces, do not enter the system. Do not block the ventilation slots. To prevent damage to the power cord, be sure to grip the plug head – not the cord – when unplugging. Excessive bending or twisting of cables on patient-applied parts may cause failure or intermittent operation of the system. Improper cleaning or sterilization of a patient-applied part may cause permanent damage. Please refer to “Chapter 8. Maintenance” for detailed information on protecting, cleaning and disinfecting the equipment 2.4.3.1 Safety Note for Monitor When adjusting the height or position of the monitor, be careful of the space in the middle of the monitor arm. Having your fingers or other body parts caught in it may result in injury. [Figure 2-8] Safety Note for Monitor Chapter 2. Safety 2-16 2.4.3.2 Caution for Using Control Panel ˙A ˙U ˙ T˙ ˙IO ˙N ˙ C Do not press on the control panel with excessive force or lean against it. Do not sit on the control panel or apply too much force to it. When adjusting the height or position of the control panel, be careful not to leave your fingers or hand in area between the control panel and the lift - they may get trapped and hurt [Figure 2-9] Safety note for control panel Chapter 2. Safety 2-17 2.5 Biological Safety Verify the alignment of the Probe before use. See the “Chapter 9. Probes” section of this manual. ˙A ˙R ˙N ˙ ˙IN ˙G ˙ W Ultrasound waves may have damaging effects on cells and, therefore, may be harmful to the patient. If there is no medical benefit, minimize the exposure time and maintain the ultrasound wave output level at low. Please refer to the ALARA principle. Do not use the system if an error message appears on the video display indicating that a hazardous condition exists. Note the error code, turn off the power to the system, and call your local MEDISON Customer Service Department. Do not use a system that exhibits erratic or inconsistent updating. Discontinuities in the scanning sequence are indicative of a hardware failure that should be corrected before use. The system limits the maximum contact temperature to 43 degree Celsius, and the ultrasonic waves output observes American FDA regulations. 2.5.1 ALARA Principle Guidance for the use of diagnostic ultrasound is defined by the “as low as reasonably achievable” (ALARA) principle. The decision as to what is reasonable has been left to the judgment and insight of qualified personnel. No set of rules can be formulated that would be sufficiently complete to dictate the correct response for every circumstance. By keeping ultrasound exposure as low as possible, while obtaining diagnostic images, users can minimize ultrasonic bioeffects. Since the threshold for diagnostic ultrasound bioeffects is undetermined, it is the sonographer’s responsibility to control the total energy transmitted into the patient. The sonographer must reconcile exposure time with diagnostic image quality. To ensure diagnostic image quality and limit exposure time, the ultrasound system provides controls that can be manipulated during the exam to optimize the results of the exam. The ability of the user to abide by the ALARA principle is important. Advances in diagnostic ultrasound not only in the technology but also in the applications of the technology, have resulted in the need for more and better information to guide the user. The output indices are designed to provide that important information There are a number of variables, which affect the way in which the output display indices can be used to implement the ALARA principle. These variables include mass, body size, location of the bone relative to the focal point, attenuation in the body, and ultrasound exposure time. Exposure time is an especially useful variable, because the user controls it. The ability to limit the index values over time support the ALARA principle. Chapter 2. Safety 2-18 2.5.1.1 Applying ALARA The system-imaging mode used depends upon the information needed. 2D-mode and M-mode imaging provide anatomical information, while Doppler, Power, and Color imaging provide information about blood flow. Scanned modes, like 2D-mode, Power, or Color, disperse or scatter the ultrasonic energy over an area, while an unscanned mode, like M-mode or Doppler, concentrates ultrasonic energy. Understanding the nature of the imaging mode being used allows the sonographer to apply the ALARA principle with informed judgment. The probe frequency, system set-up values, scanning techniques, and operator experience aid the sonographer in meeting the definition of the ALARA principle. The decision as to the amount of acoustic output is, in the final analysis, up to the system operator. This decision must be based on the following factors: type of patient, type of exam, patient history, ease or difficulty of obtaining diagnostically useful information, and the potential localized heating of the patient due to probe surface temperatures. Prudent use of the system occurs when patient exposure is limited to the lowest index reading for the shortest amount of time necessary to achieve acceptable diagnostic results. Although a high index reading does not mean that a bioeffect is actually occurring, a high index reading should be taken seriously. Every effort should be made to reduce the possible effects of a high index reading. Limiting exposure time is an effective way to accomplish this goal. There are several system controls that the operator can use to adjust the image quality and limit the acoustic intensity. These controls are related to the techniques that an operator might use to implement ALARA. These controls can be divided into three categories: direct, indirect, and receiver control. 2.5.1.2 Direct Controls Application selection and the output intensity control directly affect acoustic intensity. There are different ranges of allowable intensity or output based on your selection. Selecting the correct range of acoustic intensity for the application is one of the first things required during any exam. For example, peripheral vascular intensity levels are not recommended for fetal exams. Some systems automatically select the proper range for a particular procedure, while others require manual selection. Ultimately, the user bears the responsibility for proper clinical use. The MEDISON system provides both automatic and user-definable settings. Output has direct impact on acoustic intensity. Once the application has been established, the output control can be used to increase or decrease the intensity output. The output control allows you to select intensity levels less than the defined maximum. Prudent use dictates that you select the lowest output intensity consistent with good image quality. 2.5.1.3 Indirect Controls The indirect controls are those that have an indirect effect on acoustic intensity. These controls affect imaging mode, pulse repetition frequency, focus depth, pulse length, and probe selection. The choice of imaging mode determines the nature of the ultrasound beam. 2D-mode is a scanning mode, Doppler is a stationary or unscanned mode. A stationary ultrasound Chapter 2. Safety 2-19 beam concentrates energy on a single location. A moving or scanned ultrasound beam disperses the energy over a wide area and the beam is only concentrated on a given area for a fraction of the time necessary in unscanned mode. Pulse repetition frequency or rate refers to the number of ultrasound bursts of energy over a specific period of time. The higher the pulse repetition frequency, the more pulses of energy in a given period of time. Several controls affect pulse repetition frequency: focal depth, display depth, sample volume depth, color sensitivity, number of focal zones, and sector width controls. Focus of the ultrasound beam affects the image resolution. To maintain or increase resolution at a different focus requires a variation in output over the focal zone. This variation of output is a function of system optimization. Different exams require different focal depths. Setting the focus to the proper depth improves the resolution of the structure of interest. Pulse length is the time during which the ultrasonic burst is turned on. The longer the pulse, the greater the time-average intensity value. The greater the time-average intensity, the greater the likelihood of temperature increase and cavitations. Pulse length or burst length or pulse duration is the output pulse duration in pulsed Doppler. Increasing the Doppler sample volume increases the pulse length. Probe selection affects intensity indirectly. Tissue attenuation changes with frequency. The higher the probe operating frequency, the greater the attenuation of the ultrasonic energy. Higher probe operating frequencies require higher output intensity to scan at a deeper depth. To scan deeper at the same output intensity, a lower probe frequency is required. Using more gain and output beyond a point, without corresponding increases in image quality, can mean that a lower frequency probe is needed. 2.5.1.4 Receiver Controls Receiver controls are used by the operator to improve image quality. These controls have no effect on output. Receiver controls only affect how the ultrasound echo is received. These controls include gain, TGC, dynamic range, and image processing. The important thing to remember, relative to output, is that receiver controls should be optimized before increasing output. For example; before increasing output, optimize gain to improve image quality. 2.5.1.5 Additional Considerations Ensure that scanning time is kept to a minimum, and ensure that only medically required scanning is performed. Never compromise quality by rushing through an exam. A poor exam will require a follow-up, which ultimately increases the time. Diagnostic ultrasound is an important tool in medicine, and, like any tool, should be used efficiently and effectively. 2.5.1.6 Output Display Features The system output display comprises two basic indices: a mechanical index and a thermal index. The thermal index consists of the following indices: soft tissue (TIs), bone (TIb) and cranial bone (TIc). One of these three thermal indices will be displayed at all times. Which one depends upon the system preset or user choice, depending upon the Chapter 2. Safety 2-20 application at hand. The mechanical index is continuously displayed over the range of 0.0 to 1.9, in increments of 0.1. The thermal index consists of the three indices, and only one of these is displayed at any one time. Each probe application has a default selection that is appropriate for that combination. The TIb or TIs is continuously displayed over the range of 0.0 to maximum output, based on the probe and application, in increments of 0.1. The application-specific nature of the default setting is also an important factor of index behavior. A default setting is a system control state which is preset by the manufacturer or the operator. The system has default index settings for the probe application. The default settings are invoked automatically by the ultrasound system when power is turned on, new patient data is entered into the system database, or a change in application takes place. The decision as to which of the three thermal indices to display should be based on the following criteria: Appropriate index for the application: TIs is used for imaging soft tissue; and TIb for a focus at or near bone. Some factors might create artificially high or low thermal index readings e.g. presence of fluid or bone, or the flow of blood. A highly attenuating tissue path, for example, will cause the potential for local zone heating to be less than the thermal index displays. Scanned modes versus unscanned modes of operation affect the thermal index. For scanned modes, heating tends to be near the surface; for unscanned modes, the potential for heating tends to be deeper in the focal zone. Always limit ultrasound exposure time. Do not rush the exam. Ensure that the indices are kept to a minimum and that exposure time is limited without compromising diagnostic sensitivity. 1) Mechanical Index (MI) Display Mechanical bioeffects are threshold phenomena that occur when a certain level of output is exceeded. The threshold level varies, however, with the type of tissue. The potential for mechanical bioeffects varies with peak pressure and ultrasound frequency. The MI accounts for these two factors. The higher the MI value, the greater the likelihood of mechanical bioeffects occurring but there is no specific MI value that means that a mechanical effect will actually occur. The MI should be used as a guide for implementing the ALARA principle 2) Thermal Index (TI) Display The TI informs the user about the potential for temperature increase occuring at the body surface, within body tissue, or at the point of focus of the ultrasound beam on bone. The TI is an estimate of the temperature increase in specific body tissues. The actual amount of any temperature rise is influenced by factors such as tissue type, vascularity, and mode of operation etc. The TI should be used as a guide for implementing the ALARA principle. The bone thermal index (TIb) informs the user about potential heating at or near the focus after the ultrasound beam has passed through soft tissue or fluid, for example, at or near second or third trimester fetal bone. Chapter 2. Safety 2-21 The cranial bone thermal index (TIc) informs the user about the potential heating of bone at or near the surface, for example, cranial bone. The soft tissue thermal index (TIs) informs the user about the potential for heating within soft homogeneous tissue. You can select either TIs or TIb using the TIs/TIb selection on the Miscellaneous system setups. TIc is displayed when you select a trans-cranial application. 3) Mechanical and Thermal indices Display Precision and Accuracy The Mechanical and Thermal Indices on the system are precise to 0.1 units. The MI and TI display accuracy estimates for the system are given in the Acoustic Output Tables manual. These accuracy estimates are based on the variability range of probes and systems, inherent acoustic output modeling errors and measurement variability, as described below. The displayed values should be interpreted as relative information to help the system operator achieve the ALARA principle through prudent use of the system. The values should not be interpreted as actual physical values investigated tissue or organs. The initial data that is used to support the output display is derived from laboratory measurements based on the AIUM measurement standard. The measurements are then put into algorithms for calculating the displayed output values. Many of the assumptions used in the process of measurement and calculation are conservative in nature. Over-estimation of actual in situ exposure, for the vast majority of tissue paths, is built into the measurement and calculation process. For example: The measured water tank values are de-rated using a conservative, industry standard, attenuation coefficient of 0.3dB/cm-MHz. Conservative values for tissue characteristics were selected for use in the TI models. Conservative values for tissue or bone absorption rates, blood perfusion rates, blood heat capacity, and tissue thermal conductivity were selected. Steady state temperature rise is assumed in the industry standard TI models, and the assumption is made that the ultrasound probe is held steady in one position long enough for steady state to be reached. A number of factors are considered when estimating the accuracy of display values: hardware variations, algorithm accuracy estimation and measurement variability. Variability among probes and systems is a significant factor. Probe variability results from piezoelectric crystal efficiencies, process-related impedance differences, and sensitive lens focusing parameter variations. Differences in the system pulse voltage control and efficiencies are also a contributor to variability. There are inherent uncertainties in the algorithms used for estimating acoustic output values over the range of possible system operating conditions and pulse voltages. Inaccuracies in laboratory measurements are related to differences in hydrophone calibration and performance, positioning, alignment and digitization tolerances, and variability among test operators. The conservative assumptions of the output estimation algorithms of linear propagation, at all depths, through a 0.3dB/cm-MHz attenuated medium are not taken into account in calculation of the accuracy estimate displayed. Neither linear propagation, nor uniform attenuation at the 0.3dB/cm-MHz rate, occurs in water tank measurements or in most tissue paths in the body. In the body, different tissues and organs have dissimilar attenuation characteristics. In water, there is almost no attenuation. In the body, and particularly in water tank measurements, non-linear Chapter 2. Safety 2-22 propagation and saturation losses occur as pulse voltages increase. The display accuracy estimates take into account the variability ranges of probes and systems, inherent acoustic output modeling errors, and measurement variability. Display accuracy estimates are not based on errors in, or caused by measuring according to, the AIUM measurement standards. They are also independent of the effects of non-linear loss on the measured values. 2.5.1.7 Control Affecting the indices As various system controls are adjusted, the TI and MI values may change. This will be most apparent as the POWER control is adjusted; however, other system controls will affect the on-screen output values. 1) POWER Power controls the system acoustic output. Two real-time output values are on the screen: a TI and a MI. They change as the system responds to POWER adjustments. In combined modes, such as simultaneous Color, 2D-mode and pulsed Doppler, the individual modes each add to the total TI. One mode will be the dominant contributor to this total. The displayed MI will be from the mode with the largest peak pressure. 2.5.1.8 2D Mode Controls 1) 2D-mode size Narrowing the sector angle may increase the frame rate. This action will increase the TI. Pulse voltage may be automatically adjusted down with software controls to keep the TI below the system maximums. A decrease in pulse voltage will decrease MI. 2) Zoom Increasing the zoom magnification may increase frame rate. This action will increase the TI. The number of focal zones may also increase automatically to improve resolution. This action may change MI since the peak intensity can occur at a different depth. 3) Persistence A lower persistence will decrease the TI. Pulse voltage may be automatically increased. An increase in pulse voltage will increase MI. 4) Focal no. More focal zones may change both the TI and MI by changing frame rate or focal depth automatically. Lower frame rates decrease the TI. MI displayed will correspond to the zone with the largest peak intensity. 5) Focus Changing the focal depth will change the MI. Generally, higher MI values will occur when the focal depth is near the natural focus of the transducer. Chapter 2. Safety 2-23 2.5.1.9 Color and Power Controls 1) Color Sensitivity Increasing the color sensitivity may increase the TI. More time is spent scanning for color images. Color pulses are the dominant pulse type in this mode. 2) Color Sector Width Narrower color sector width will increase color frame rate and the TI will increase. The system may automatically decrease pulse voltage to stay below the system maximum. A decrease in pulse voltage will decrease the MI. If pulsed Doppler is also enabled then pulsed Doppler will remain the dominant mode and the TI change will be small. 3) Color Sector Depth Deeper color sector depth may automatically decrease color frame rate or select a new color focal zone or color pulse length. The TI will change due to the combination of these effects. Generally, the TI will decrease with increased color sector depth. MI will correspond to the peak intensity of the dominant pulse type, which is a color pulse. However, if pulsed Doppler is also enabled then pulsed Doppler will remain the dominant mode and the TI change will be small. 4) Scale Using the SCALE control to increase the color velocity range may increase the TI. The system will automatically adjust pulse voltage to stay below the system maximums. A decrease in pulse voltage will also decrease MI. 5) Sec Width A narrower 2D-mode sector width in Color imaging will increase color frame rate. The TI will increase. MI will not change. If pulsed Doppler is also enabled, then pulsed Doppler will remain as the primary mode and the TI change will be small. Chapter 2. Safety 2-24 2.5.1.10 M mode and Doppler Controls 1) Speed M-mode and Doppler sweep speed adjustments will not affect the MI. When M-mode sweep speed changes, TI changes. 2) Simultaneous and Update Methods Use of combination modes affects both the TI and MI through the combination of pulse types. During simultaneous mode, the TI is additive. During auto-update and duplex, the TI will display the dominant pulse type. The displayed MI will be from the mode with the largest peak pressure. 3) Sample Volume Depth When Doppler sample volume depth is increased the Doppler PRF may automatically decrease. A decrease in PRF will decrease the TI. The system may also automatically decrease the pulse voltage to remain below the system maximum. A decrease in pulse voltage will decrease MI. 2.5.1.11 DOPPLER, CW, M MODE, and COLOR Imaging Controls When a new imaging mode is selected, both the TI and the MI will change to default settings. Each mode has a corresponding pulse repetition frequency and maximum intensity point. In combined or simultaneous modes, the TI is the sum of the contribution from the modes enabled and MI is the MI for the focal zone and mode with the largest derated intensity. If a mode is turned off and then reselected, the system will return to the previously selected settings. 1) Probe Each probe model available has unique specifications for contact area, beam shape, and center frequency. Defaults are initialized when you select a probe. MEDISON factory defaults vary with probe, application, and selected mode. Defaults have been chosen below the FDA limits for intended use. 2) Depth An increase in 2D-mode depth will automatically decrease the 2D-mode frame rate. This would decrease the TI. The system may also automatically choose a deeper 2D-mode focal depth. A change of focal depth may change the MI. The MI displayed is that of the zone with the largest peak intensity. 3) Application Acoustic output defaults are set when you select an application. MEDISON factory defaults vary with probe, application, and mode. Defaults have been chosen below the FDA limits for intended use. Chapter 2. Safety 2-25 2.5.1.12 Related Guidance Documents For more information about ultrasonic bioeffects and related topics refer to the following; AIUM Report, January 28, 1993, “Bioeffects and Safety of Diagnostic Ultrasound” Bioeffects Considerations for the Safety of Diagnostic Ultrasound, J Ultrasound Med., Sept. 1998: Vol. 7, No. 9 Supplement Acoustic Output Measurement Standard for Diagnostic Ultrasound Equipment. (AIUM, NEMA. 1998) Acoustic Output Labeling Standard for Diagnostic Ultrasound Equipment (AIUM, 1998) Second Edition of the AIUM Output Display Standard Brochure, Dated March 10, 1994. (A copy of this document is shipped with each system.) Information for Manufacturer Seeking Marketing Clearance of Diagnostic Ultrasound Systems and Transducers. FDA. September 1997. FDA. Standard for Real-Time Display of Thermal and Mechanical Acoustic Output Indices on Diagnostic Ultrasound Equipment. (Revision 1, AIUM, NEMA. 1998) WFUMB. Symposium on Safety of Ultrasound in Medicine: Conclusions and Recommendations on Thermal and Non-Thermal Mechanisms for Biological Effects of Ultrasound, Ultrasound in Medicine and Biology, 1998: Vol. 24, Supplement1. 2.5.1.13 Acoustic Output and Measurement Since the first usage of diagnostic ultrasound, the possible human biological effects (bioeffects) of ultrasound exposure have been studied by various scientific and medical institutions. In October 1987, the American Institute of Ultrasound in Medicine(AIUM) ratified a report prepared by its Bioeffects Committee (Bioeffects Considerations for the Safety of Diagnostic Ultrasound, J Ultrasound Med., Sept. 1988: Vol.7, No.9 Supplement), sometimes referred to as the Stowe Report, which reviewed available data on possible effects of ultrasound exposure. Another report “Bioeffects and Safety of Diagnostic Ultrasound,” dated January 28, 1993 provides more up to date information. The acoustic output for this system has been measured and calculated in accordance with the December 1985 “510(K) Guide for Measuring and Reporting Acoustic Output of Diagnostic Ultrasound Medical Devices,” except that the hydrophone meets the requirements of “Acoustic Output Measurement Standard for Diagnostic Ultrasound Equipment” (NEMA UD 2-1992) Chapter 2. Safety 2-26 2.5.1.14 In Situ, Derated, and Water Value Intensities All intensity parameters are measured in water. Since water does not absorb acoustic energy, these water measurements represent a worst case value. Biological tissue does absorb acoustic energy. The true value of the intensity at any point depends on the amount and type of tissue and the frequency of the ultrasound that passes through the tissue. The intensity value in the tissue, In Situ, has been estimated using the following formula: In Situ = Water [ e where: − ( 0.23 alf ) ] In Situ = In Situ Intensity Value Water = Water Value Intensity e = 2.7183 a = Attenuation Factor Tissue a(dB/cm-MHz) Brain .53 Heart .66 Kidney .79 Liver .43 Muscle .55 l = skin line to measurement depth (cm) f = Center frequency of the transducer/system/mode combination(MHz) Since the ultrasonic path during an examination is likely to pass through varying lengths and types of tissue, it is difficult to estimate the true In Situ intensity. An attenuation factor of 0.3 is used for general reporting purpose; therefore, the In Situ value which is commonly reported uses the formula: In Situ (derated) = Water [ e − ( 0.069 lf ) ] Since this value is not the true In Situ intensity, the term “derated” is used. The maximum derated and the maximum water values do not always occur at the same operating condition; therefore, the reported maximum water and derated values may not be related to the In Situ (derated) formula. Take for example a multi-zone array transducer that has maximum water value intensities in its deepest zone: the same transducer may have its largest derated intensity in one if its shallowest focal zones. 2.5.1.15 Acoustic Output and Measurement The terms and symbols used in the acoustic output tables are defined in the following paragraphs. ISPTA.3 centimeter). The derated spatial-peak temporal-average intensity (milliwatts per square ISPPA.3 The derated spatial-peak pulse-average intensity (watts per square Chapter 2. Safety 2-27 centimeter). The value of IPA.3 at the position of global maximum MI (IPA.3@MI) may be reported instead of ISPPA.3 if the global maximum MI is reported. MI The Mechanical Index. The value of MI at the position of ISPPA.3, (MI@ISPPA.3) may be reported instead of MI (global maximum value) if ISPPA.3 is 190W/cm2 Pr.3 The derated peak rarefactional pressure (megapascals) associated with the transmit pattern giving rise to the reported MI value. WO The ultrasonic power (milliwatts). For the operating condition giving rise to ISPTA.3, WO is the total time-average power;. For operating conditions subject to reporting under ISPPA.3, WO is the ultrasonic power associated with the transmit pattern giving rise to the value reported under ISPPA.3 fc The center frequency (MHz). For MI and ISPPA.3, fc is the center frequency associated with the transmit pattern giving rise to the global maximum value of the respective parameter. For ISPTA.3, for combined modes involving beam types of unequal center frequency, fc is defined as the overall ranges of center frequencies of the respective transmit patterns. ZSP The axial distance at which the reported parameter is measured (centimeters). x-6,y-6 are respectively the in-plane (azimuth) and out-of-plane (elevation) -6 dimensions in the x-y plane where ZSP is found (centimeters). PD The pulse duration (microseconds) associated with the transmit pattern giving rise to the reported value of the respective parameter. PRF The pulse repetition frequency (Hz) associated with the transmit pattern giving rise to the reported value of the respective parameter. EBD The entrance beam dimensions for the azimuth and elevation planes (centimeters). EDS The entrance dimensions of the scan for the azimuth and elevation planes (centimeters). 2.5.1.16 Acoustic Measurement Precision and Uncertainty The Acoustic Measurement Precision and Acoustic Measurement Uncertainty are described below Quantity Precision Total Uncertainty PII.3 (derated pulse intensity integral) Wo (acoustic power) Pr.3 (derated rarefaction pressure) Fc (center frequency) 3.2 % 6.2 % 5.4 % <1% +21 % to - 24 % +/- 19 % +/- 15 % +/- 4.5 % 1) Systematic Uncertainties For the pulse intensity integral, derated rarefaction pressure Pr.3, center frequency and pulse duration, the analysis includes considerations of the effects on accuracy of: Hydrophone calibration drift or errors. Chapter 2. Safety 2-28 Hydrophone / Amp frequency response. Spatial averaging. Alignment errors. Voltage measurement accuracy, including. Oscilloscope vertical accuracy. Oscilloscope offset accuracy. Oscilloscope clock accuracy. Oscilloscope Digitization rates. Noise. The systematic uncertainties Acoustic power measurements using a Radiation Force are measured through the use of calibrated NIST acoustic power sources. We also refer to a September 1993 analysis done by a working group of the IEC technical committee 87 and prepared by K. Beissner, as a first supplement to IEC publication 1161. The document includes analysis and discussion of the sources of error / measurement effects due to: Balance system calibration. Absorbing (or reflecting) target suspension mechanisms. Linearity of the balance system. Extrapolation to the moment of switching the ultrasonic transducer (compensation for ringing and thermal drift). Target imperfections. Absorbing (reflecting) target geometry and finite target size. Target misalignment. Ultrasonic transducer misalignment. Water temperature. Ultrasonic attenuation and acoustic streaming. Coupling or shielding foil properties. Plane-wave assumption. Environmental influences. Excitation voltage measurement. Ultrasonic transducer temperature. Effects due to nonlinear propagation and saturation loss. The overall findings of the analysis give a rough Acoustic Power accuracy figure of +/10% for the frequency range of 1 - 10 MHz. Chapter 2. Safety 2-29 2.6 Environmental Protection ˙A ˙U ˙ T˙ ˙IO ˙N ˙ C For disposing of the system or accessories that have come to the end of their lifespan, contact the vendor or follow appropriate disposal procedures. You are responsible for complying with the relevant regulations for disposing of wastes. The lithium ion battery used in the product must be replaced by a MEDISON service engineer or an authorized dealer. Waste Electrical and Electronic Equipment This symbol is applied in the European Union and other European countries This symbol on the product indicates that this product shall not be treated as household waste. Instead it shall be handed over to the applicable collection point for the recycling of electrical and electronic equipment. By ensuring this product is disposed of correctly, you will help prevent potential negative consequences for the environment and human health, which could otherwise be caused by inappropriate waste handling of this product. The recycling of materials will help to conserve natural resources. For more detailed information about recycling of this product, please contact your local city office, your electrical and electronic waste disposal service or the shop where you purchased the product. Chapter 2. Safety 2-30 Chapter 3. Installing the Product 3.1 Overview Chapter 3 contains the information necessary to plan the installation of ACCUVIX XG and install it. This chapter describes the requirements for the transportation and installation environment for the product, so that the product is installed in the best condition. Also included are product installation and set up procedures and electrical security check procedures. In addition, procedures for connecting probes and external equipment are included. Contents 3.1 Overview ...................................................................................................... 3-1 3.2 Transportation.............................................................................................. 3-3 3.2.1 Precautions for Transportation ....................................................... 3-3 3.2.2 Temperature and Humidity ............................................................. 3-3 3.2.3 Transportation of the Product ......................................................... 3-3 3.3 Unpacking .................................................................................................... 3-4 3.3.1 Unpacking the Box........................................................................... 3-4 3.3.2 Checking Package Contents .......................................................... 3-5 3.4 Precautions for Installation ......................................................................... 3-6 3.4.1 Precautions....................................................................................... 3-6 3.4.2 Installation Location .........................................................................3-6 3.5 Installation Procedure ................................................................................. 3-7 3.5.1 Installation Safety ............................................................................. 3-7 3.5.2 Connecting the Power Cord ........................................................... 3-8 3.5.3 Connecting the Network Cable ...................................................... 3-9 3.5.4 Connecting the Foot switch ............................................................ 3-9 3.5.5 Connecting the Probe...................................................................... 3-9 3.6 Starting the Product................................................................................... 3-11 3.7 Shutting down the Product .......................................................................3-12 3.7.1 Power Switch..................................................................................3-12 3.7.2 Cut-off Switch .................................................................................3-12 Chapter 3. Installing the Product 3-1 3.8 Connecting the Peripherals......................................................................3-13 3.8.1 Internal Peripheral Devices...........................................................3-13 3.8.2 External Peripheral Devices .........................................................3-13 3.9 System Setting ..........................................................................................3-15 3.10 General System Setup .............................................................................3-16 3.11 Display Setup.............................................................................................3-20 3.12 Annotate 3.13 Peripherals Setup .....................................................................................3-26 3.14 User Defined Key ......................................................................................3-27 3.15 Miscellaneous ............................................................................................3-29 3.16 Option Setup..............................................................................................3-32 3.17 DICOM Setup ............................................................................................3-33 3.18 Auto Calc ..................................................................................................3-44 3.19 System Information ...................................................................................3-46 3.20 Utility 3.21 Measure Setup ........................................................................................3-51 .................................................................................................3-21 .......................................................................................................3-47 Chapter 3. Installing the Product 3-2 3.2 Transportation ACCUVIX XG is a sensitive piece of electronic medical equipment. Take care when moving it. 3.2.1 Precautions for Transportation 1) The box packaging is designed to diminish the effects of any impact to the product. However, take care not to subject the product to any external impact. 2) If the box is subjected to an impact or is dropped, the shock sensor as illustrated below will indicate that a shock has occurred. In this case, contact the customer service Team of MEDISON Co., Ltd. or an authorized engineer immediately. ˙O ˙ T˙ E ˙ N Direct impact to the shock sensor may cause an error. [Figure 3-1] Shock Sensor to identify damage during transportation 3.2.2 Temperature and Humidity The following [Table 3-1], “Temperature and Humidity Requirements” shows the required temperature and humidity for the transportation, care and operation of the product. O Type Temperature [ C] Humidity [%] Transportation -25 ~ 60 20 ~ 90 Care -10 ~ 50 20 ~ 90 Operation 10 ~ 35 30 ~ 75 [Table 3-1] Temperature and Humidity Requirements 3.2.3 Transportation of the Product 1) Moving the product package by forklift, or with not less than 4 persons, is recommended. 2) The product should be delivered to the end user without removing the packaging, to avoid external shocks to the product. Chapter 3. Installing the Product 3-3 3.3 Unpacking 3.3.1 Unpacking the Box. 1) Remove the box strap. 2) Lift the top side of the box up and remove it 3) Lift the box body up and remove it. 4) Remove the protective plastic packaging. 5) Take the probe and accessory boxes out and put them in a safe place. 6) Fix the panel for carrying the product. 7) Unlock the wheel. 8) Hold the rear handle and move the product to its installation location, pulling it gently by the handle. 9) It is recommended to use two persons when wheeling the product. [Figure 3-2] Unpacking the Box ˙A ˙U ˙ T˙ ˙IO ˙N ˙ C When moving the product up a steep incline or over a long distance, there is a danger of injury. Chapter 3. Installing the Product 3-4 3.3.2 Checking Package Contents Unpack the product’s packaging and check the package contents. If there are any missing parts, contact your dealer. [Figure 3-3] Contents of ACCUVIX XG Package Chapter 3. Installing the Product 3-5 3.4 Precautions for Installation 3.4.1 Precautions Please follow the precautions below. 1) Avoid installing the product where water may get into it. 2) Avoid installing the product in direct sunlight. 3) Avoid installing the product in places where there are high temperature fluctuations. O O 4)Temperatures of 10 C ~ 35 C and a humidity of 30% ~ 75% are required for normal operation.. 5) Avoid installing the product near a heater. 6) Avoid installing the product in a dusty location, or where there is a lack of ventilation. 7) Avoid installing the product in a location subject to vibration. 8) Avoid installing the product where there are chemicals or gas. ˙CA ˙U ˙ T˙ ˙IO ˙N ˙ If you use the product near a generator, X-Ray equipment, or a broadcasting transmission cable, the screen may not work normally due to interference. In addition, sharing the same wall outlet with other electric equipment may cause noise. 3.4.2 Installation Location 1) The width of the door must be at least 70cm for the product to pass through. 2) The distance between the wall and the product must be at least 30cm. 3) The wall outlet, grounding terminal and LAN connector (Ethernet Connector or LAN Connector) should be within 1m of the product. 4) The illumination should be capable of being brightened or dimmed. 5) There must be sufficient ventilation in the room. [Figure 3-4] Installation location Chapter 3. Installing the Product 3-6 3.5 Installation Procedure 3.5.1 Installation Safety ˙A ˙N ˙G ˙E ˙R ˙ D If you use the product near a generator, X-Ray equipment, or a broadcasting transmission cable, the screen may not work normally due to interference. In addition, sharing the same wall outlet with other electric equipment may cause noise. [Figure 3-5] Equal Electric Potential Terminal (Ground) Connection ˙CA ˙U ˙ T˙ ˙IO ˙N ˙ When moving or storing the product for a long time, you should check the temperature and humidity of the environment. Turn the power on after referring to the information in the following [Table 3-2] “Product Operation Temperature”. Sudden temperature change causes dew and may generate problems in the product. Temperature -20 -15 -10 -5 0 5 10 ~ 40 45 50 55 60 Time to Wait 16 10 8 6 4 2 Immediate 2 4 6 10 [Table 3-2] Product Operation Temperature 3.5.2 Connecting the Power Cord Make sure to check the output voltage of the wall outlet in the installation location. Chapter 3. Installing the Product 3-7 For the stable operation of ACCUVIX XG, use it within the voltage range specified in the following [Table 3-3] “Product Voltage”. Connect the power cord to the power port on the rear panel of ACCUVIX XG. ˙O ˙ T˙ E ˙ N The product and the power cord may be connected before shipping. Connect the Power Cord [Figure 3-6] Product Power Power Cable Voltage Allowable Voltage Range Current Frequency 100-120VAC +/- 10% 10A 50~60Hz 200-240VAC +/- 10% 10A 50~60Hz [Table 3-3] Product Voltage Chapter 3. Installing the Product 3-8 3.5.3 Connecting the Network Cable Connect the network cable to the LAN port on the rear panel of ACCUVIX XG. Connect the network (LAN) [Figure 3-7] Network Cable Connection 3.5.4 Connecting the Foot Switch Connect the foot switch to the port on the rear panel of ACCUVIX XG. Connect the foot switch [Figure 3-8] Foot Switch Cable Connection 3.5.5 Connecting the Probe ACCUVIX XG provides 4 probe connections on its front panel. The probe connections are numbered 1, 2, 3 and 4 from the left. ACCUVIX XGcan be connected to any of these probe connections. Place a probe in the probe holder and connect it up. Chapter 3. Installing the Product 3-9 ˙A ˙U ˙ T˙ ˙IO ˙N ˙ C Do not connect with excessive force, to prevent damage to the probe connection pin and the connector PCB. 1) Connect probes when the probe handle is unlocked (when the knob is turned counterclockwise). 2) Connect probes with the probe cable pointing downwards. 3) Turn the probe handle clockwise until it is fixed at the opposite direction of the cable. Unlocked State Locked State [Figure 3-9] Probe Connections ˙A ˙U ˙ T˙ ˙IO ˙N ˙ C Although you can connect a probe when the power is on, do not connect or disconnect a probe during the booting sequence of the product. Chapter 3. Installing the Product 3-10 3.6 Starting the Product 1) Check again if the power capacity is compliant with ACCUVIX XG and connect the power cord to the wall outlet. 2) Check if the ACCUVIX XG power cord is properly connected and switch on the cut-off switch for the AC power. [Figure 3-10] Cut-Off Switch [Figure 3-10] AC Power ˙A ˙U ˙ T˙ ˙IO ˙N ˙ C The product should be turned on about 10 seconds after the AC power switch at the back of the product is turned on. During booting the system, do not press any key of the alphanumeric keyboard. It may cause malfunction. If you turn on the power after turning off forcibly, the system can turn on and off momentary. It is one of the character of Intel® PC main board, not system error. 3) To start ACCUVIX XG, press the On/Off switch at the right side of the control panel Power Switch [Figure 3-11] Power Switch ①The booting sequence is displayed on the LCD monitor. As the Windows XP logo disappears, the ACCUVIX XG logo and loading bar appear. ②The loading bar fills with color. This represents data being copied to the Front End and Back End of system by the PC software. ③ When software data copying is completed, the ultrasound picture appears and the system becomes ready. The booting sequence of the product takes approximately 1 minute. Chapter 3. Installing the Product 3-11 3.7 Shutting down the Product You can shut down ACCUVIX XG by either turning the system off or switching off the cutoff switch. 3.7.1 Power Switch 1) Turning the system off: Press the On/Off switch at the right side of the control panel (keyboard). Press and hold down the button for 2 seconds to turn the product On Power Switch [Figure 3-12] Power Switch ˙A ˙U ˙ T˙ ˙IO ˙N ˙ C Pressing the On/Off button over five seconds turn off the power forcibly. It can cause hard disk damage. If this problem repeats, contact the customer service Team of MEDISON Co., Ltd. or an authorized engineer. 3.7.2 Cut-off Switch 1) Switching off the cut-off switch : You can cut off the power by switching off the cut-off switch after turning the system off. 2) Cut the power off in the event of storing the product for a long period of time, or when repairing the product. Cut-Off Switch [Figure 3-13] AC Power Chapter 3. Installing the Product 3-12 3.8 Connecting the Peripherals ACCUVIX XG provides various connectors so that various external devices can be connected. Peripherals can include a mono printer, color printer, line printer, USB storage device, and VCR. These are peripheral devices that can be connected for use when needed and are connected via the USB port located at the rear panel. ˙O ˙ T˙ E ˙ N Refer to the operation manual of peripheral device about its operating. 3.8.1 Internal Peripheral Devices These are peripheral devices mounted in the system. 3.8.1.1 DVD-Multi DVD-RW, DVD-RAM, DVD-R, DVD+R, DVD-ROM, CD-R, CD-RW, CD-ROM 3.8.1.1 Hard Disc Drive 500Gbytes. 3.8.2 External Peripheral Devices These are peripheral devices that can be connected for use when needed and are connected via the USB port located at the rear panel. ˙A ˙U ˙ T˙ ˙IO ˙N ˙ C When using a peripheral device from a USB port, always turn the power off before connecting/disconnecting the device. Connection / disconnection of USB devices during power-on may lead to malfunction of the system and USB devices. ˙O ˙ T˙ E ˙ N When remove the removable disk, use Utility > Storage manager. We recommend that you connect USB storage devices (MO drive, flash memory media, etc.) to the ports on the front panel and other USB peripheral devices to the rear panel for added convenience. 3.8.2.1 Video Cassette Recorder (VCR) Panasonic MD835, SONY DVO-1000MD, JVC BD-X201, Mitsubishi MD3000 3.8.2.2 Video Video Page Printer Color : Mitsubishi CP910U, Mitsubishi CP910E, SONY UP-20 Black and White : Mitsubishi P93WM, SONY UP-897MD 3.8.2.3 USB Video Printer Color : Mitsubishi CP-30DW, Mitsubishi CP-900DW, SONY UP-D21MD, Chapter 3. Installing the Product 3-13 SONY UP-D23MD Black and Whiite : Mitsubishi P93DW, SONY UP-D897 ˙CA ˙U ˙ T˙ ˙IO ˙N ˙ TM You must install a Microsoft Windows XP or above (English) compatible printer and driver. Contact MEDISON customer service Team for inquiries about printer driver installation. When connecting the printer, ensure that the printer is configured under Microsoft Windows TM or system setup and has been chosen as the default printer. Please check the port used in printer before connecting. Printers should be connected to the Printer port while the USB printer connected to the USB port. 3.8.2.4 USB to RS-232C Serial Cable USB to Serial (RS-232C) Converter with FTDI Chipset (FTDI FT232BM Compatible) 3.8.2.5 Others Flash Memory media ˙NO ˙ T˙ E ˙ If you use the USB 1.1 flash memory, the system cannot recognize it. In the case of this,delete the flash memory from the console and quip again. Regarding file formats that are not ordinarily saved: Please check first to see if it is possibleto save the file format on a desktop PC before trying to save the file on a Flash Memory. Chapter 3. Installing the Product 3-14 3.9 System Settings This mode is used for system settings. It does not affect image output. The setup may be modified depending on specific needs or preferences. 1. Press the Utility > Setup button on the touch screen. 2. The Setting screen will appear. Select a tab that has items to specify. ˙ T˙ ˙ip˙ s˙ ˙! –˙ S ˙ e˙ ˙le˙ c˙ ˙t˙in˙ g˙ a˙ ˙ta˙ b˙ ※ You can select a tab in either of two ways as desired. Use the Trackball and the Set button to select a tab. Press a button on the touch screen. . Specify settings for each item. . Save and finish the setting. Press the Close button on the monitor screen or the Exit button on the touch screen or the control panel to switch to scan mode. Press Return on the touch screen to go back to the Utility menu. [Figure 3-14] Touch Screen for Setup Chapter 3. Installing the Product 3-15 3.10 General System Setup Select the General tab in the Setting screen. You can specify general settings such as title settings. You can specify setting such as title settings. [Figure 3-15] Setup-General 3.10.1 Title You can specify information displayed in the title area on the screen. 3.10.1.1 Institution Enter the name of the hospital/institution where the product is installed. The current date is displayed. To change the date, press ˙O ˙ T˙ E ˙ N You cannot input following characters; # [ “ ; : ? | ₩ 3.10.1.2 Date The current date is displayed. To change the date, press Chapter 3. Installing the Product 3-16 ˙O ˙ T˙ E ˙ N You cannot change the date and time when a patient ID is registered. To change the date and time, you should finish the current diagnosis by pressing End Exam on the control panel You can select the year from 2006 to 2027. ˙ T˙ ˙ip˙ s˙ ˙! –˙ H ˙ o˙ w ˙ ˙to˙ s˙ e˙ ˙t ˙th˙ e˙ d˙ a˙ ˙te˙ a˙ n˙ d˙ ˙t˙im ˙ e˙ ※ ① Press in the Date (or Time) button. ② Set the date and time by using the Trackball and the Set button on the control panel. ③ If it is properly set, press Apply to apply changes. Press OK to close the Date & Time window. To cancel, press Cancel or the Exit button on the control panel. [Figure 3-16] Date & Time 3.10.1.3 Date Format Specify the date format. Select a desired date format by pressing the combo button. The date format that you specify will be applied to various date fields in Patient Information. 3.10.1.4 Time The current time is displayed. 3.10.1.5 Time Format Specify the time format. Select a desired time format by pressing the combo button. 3.10.2 Clip Store Setting 3.10.2.1 Clip Store Method Specify the method and range in which an image is acquired and saved. You can select ECG Beat, Time or Manual. Note that ECG Beat can be selected only when ECG is on. 1) ECG Beat: Specify the heart beat as 1 – 8 beats. / Time: Specify it as 1 – 50 seconds. 2) Time: Specify it as 1 – 50 seconds. Chapter 3. Installing the Product 3-17 3) Manual: Save images automatically for 50 seconds after pressing the Clip Store button. 4) press the button again. 3.10.2.2 Cine Loop Period 1) Prospective: When Store Clip button is pressed during scanning, the subsequent images are saved. 2) Retrospective: When Store Clip button is pressed during scanning, the previous images are saved. ˙NO ˙ T˙ E ˙ You can set the Store Clip button from Utility > Setup > Peripherals > Print Setup > Print key > Print 1 / Print 2 or Utility > Setup > User Defined Key > User Key Setup > User Key > User key 1 / User key 2 3.10.3 HPRF Setting 3.10.3.1 HPRF On/Off Enable or disable High Pulse Repetition Frequency (HPRF) supported in the PW Spectral Doppler mode. If it is set to ‘On,’ HPRF is supported by default. 3.10.4 Scan mode 3.10.4.1 Simultaneous Mode This determines whether to enable simultaneous mode in Spectral Doppler Mode. ① Off: Select this if you do not wish to use simultaneous mode. ② Allow B/PW: Select this if you do not wish to use simultaneous mode in 2D/C/PW modes but do wish to use it in 2D/PW mode. ③ Allow B/C/PW: Select this if you wish to use simultaneous mode for both 2D/PW and for 2D/C/PW. 3.10.4.2 Dual / Quad Operation Select whether to activate the selected area in Dual or Quad mode. - Auto Unfreeze: When you select Auto Unfreeze, the selected screen is always activated in Dual or Quad mode. 3.10.4.3 Dual Mode Select whether to activate the Change Window in Dual Mode. 2D/C Live Select the position of the Color Doppler Mode in 2D/C Live Mode. - Left: Color Doppler Mode is located in the left or upper part. - Right: Color Doppler Mode is located in the right or lower part. - 2D/C Live Left-Right Dual Only: The Top-Bottom Dual button disappears when you check this checkbox. Chapter 3. Installing the Product 3-18 3.10.4.5 Freeze Action Select a function to execute when the Freeze button on the control panel is pressed. Available options are Bodymarker, Caliper, Measure and None. 3.10.4.6 End Exam Action End Exam Only: Pressing the End Exam button on the control panel exits Exam and switches to the B mode Scan screen. End Exam + Patient: Pressing the End Exam button on the control panel switches to the Patient Information screen. 3.10.4.7 Option You can select multiple items. Select an item with the trackball or the Set button to check or uncheck it. - Auto freeze: The Scan Mode is frozen automatically when you don’t use the product for 10 minutes ˙O ˙ T˙ E ˙ N In Live 3D mode, Auto Freeze is activated when you don't use the product for 20 minutes. - HPRF: Select whether to activate HPRF (High Pulse Repetition Frequency) which is supported in PW Spectral Doppler Mode. Check the checkbox to use the HPRF function. - Color Map Auto invert: Check this checkbox to automatically highlight Color Map. This is only applied when you change Steer in 2D/C/D mode, C mode, or DPDI mode in PD mode. - M/PW Loop Side by Side: Add Loop Side by Side display in M mode or Power Spectral Doppler mode. - Width Rescale: Automatically fit the image size to the screen size when the depth of a 2D image is adjusted. This function can be used only with Linear Probe. 3.10.5 Control You can specify display-related options 3.10.5.1 Track Ball Speed for Scan Mode Specify the Trackball speed as Slow, Normal or Fast. 3.10.5.2 Track Ball Speed for Management Specify the Trackball speed as Slow, Normal or Fast. Slower speed allows more precise measurement Chapter 3. Installing the Product 3-19 3.11 Display Setup Select the Display tab in the Setup screen. Or tab Display on the touch screen. Specify display-related options. [Figure 3-17] Setup-Display 3.11.1 Display 3.11.1.1 Option You can specify more than one item. Use the Trackball and the Set button to select a desired item and check or uncheck it. ① VCR Counter: This sets whether to show the VCR Counter on the screen when a VCR is connected to a serial port. When the counter interferes with an image and is turned off, it will appear during recording only. ② TGC Line: This sets whether to display the TGC line. When TGC Line is off, the TGC line appears when you set the TGC line, and disappears after 3 seconds. ③ Image Info: This sets whether to display image information. When the image information interferes with an image and is turned off, it will not be displayed. ④ Name + Age: Select whether to display the name and age at the patient ID display position. ⑤ Name + Birth: Select whether to display the name and birth date at the patient ID display position. ˙O ˙ T˙ E ˙ N You cannot use ‘Name + Age’ and ‘Name + Birth’ at the same time. Display Blank: Select whether to display the screen saver. When this is On, you can set the screen saver activation time from between 1 and 30 minutes. TI (Thermal Index) Display: Specify the TI to display on the screen as TIs (Soft tissue Thermal Index), TIb (Bone Thermal Index) or TIc (Cranial bone Thermal Index). Chapter 3. Installing the Product 3-20 3.11.1.2 Freeze Action Select a function to execute when the Freeze button on the control panel is pressed. Available options are Bodymark, Caliper, Measure and None. 3.11.1.3 2D/C Live Select the location of Color Doppler Mode in 2D/C Live Mode. In the 2D menu, you can select from Up/Down if Horizontal Dual is on, or from Left/Right if it is off. ① Left/Up: Color Doppler Mode is located in the left or upper part. ② Right/Down: Color Doppler Mode is located in the right or lower part. ③ Disable Horizontal Format: Turn off the Horizontal Dual function in 2D/C Live mode. 3.11.1.4 Doppler Axis Select the axis scale unit in Spectral Doppler Mode. ① Velocity: Specify the Doppler axis scale unit in cm/s (m/s). ② Frequency: Specify the Doppler axis scale unit in kHz. 3.11.1.5 LMP / GA Display Specify how the LMP, GA and EDD entered in the Patient Information screen will be displayed on the monitor screen. Select two from LMP, GA and EDD. ① Information Bar (Replace ID): Replace the ID in the title area. ② Information Bar (Replace Name): Replace the patient name in the title area. ③ Information Bar (Replace App.): Replace the application in the title area. ④ Measure Result: Displayed along with measurement results after measurement. ⑤ None: Not displayed on the screen 3.11.2 Font Specify the target for which you want to set the font. Choose from Document Font and Measure Result Font. 1) Font Name : Select the font type to use. 2) Font Size : Select the font size to use. 3) Font Color : Select the font color to use. 4) Preview : Preview window displays the font you selected. 5) Default : Go back to the default setting like below. Document Font Measure Result Font Font Name Helvetica Verdana Font Size 11 11 Font Color White Yellow ˙O ˙ T˙ E ˙ N Certain fonts may not appear correctly on the screen. Chapter 3. Installing the Product 3-21 3.12 Annotate Select the Annotate tab in the Setup screen. Or tab Annotate on the touch screen. Specify displayrelated options. [Figure 3-18] Setup-Annotate 3.12.1 Screen Keyboard 3.12.1.1 Screen Keyboard You directly enter patient information using the screen keyboard on the Patient Information screen. Set this to On to enable the screen keyboard. ˙NO ˙ T˙ E ˙ When you enter a birth date or age, the screen keyboard for entering numbers is activated. 3.12.2 BodyMaker 3.12.2.1 Size Set the BodyMarker size (Small, Medium, Large). 3.12.2.2 Option BodyMarker Auto Active: Set whether to activate BodyMarker mode automatically when changing an active image region. 3.19.2.3 BodyMaker Edit Chapter 3. Installing the Product 3-22 [Figure 3-19] BodyMaker Edit ˙O ˙ T˙ E ˙ N You can add or save between 1 and 100 BodyMaker(s) in each list 1) Adding a Bodymarker Select and double-click a bodymarker in the left list (u). The selected bodymarker is added to the right list (v). The list cannot have duplicated bodymarkers. In this case a warning message was popped-up. 2) Removing a Bodymarker Select and double-click a bodymarker in the right list (v). 3) Saving and Canceling Bodymarker list Click Save to save the list. Click Close to cancel the list. 4) Resetting Bodymarker List Click Reset. The Bodymarker list is reset to the system defaults. 3.12.2.4 Text setup Select whether to use Quick Text, Auto Text Erase, Boot up Caps Lock on, Autotext, Edit Text, Autotext Edit or Clear Annotation. 1) Quick Text If the checkbox is selected, the Quick Text function is enabled. Quick Text switches the system to the text input mode immediately after a character key in the Alphanumeric Keyboard is pressed. Chapter 3. Installing the Product 3-23 ˙O ˙ T˙ E ˙ N - The Quick Text checkbox is checked by system default. - You can enter a text even if you don't select Quick Text. To switch to the text mode in this case, tap Annotation on the touch screen. 2) Auto Text Erase If this checkbox is checked, whole texts are deleted at once when pressing Freeze button after input texts. 3) Boot up Caps Lock on If this checkbox is checked, Boot up Caps Lock on is turned on. When text is entered, it is entered in capital letters. 4) Autotext If an abbreviation is entered, the system retrieves and enters a full word automatically. When this option is selected, you can enter text more easily and quickly. For example, to enter the text ‘Abdominal Circumference’, you only need to enter ‘AC’ and the system will search the full word from the abbreviation list and automatically enter it. To enable Autotext, check the Autotext checkbox with the Trackball. Otherwise, uncheck the checkbox. If this option is selected, the abbreviation list appears on the screen when text is entered. [Figure 3-20] Abbreviation List The system has a built-in abbreviation list for this function. You can add a new abbreviation or edit the existing abbreviation as desired. ˙ ˙ ˙ ˙ ˙ d˙ ˙i˙t˙in˙ g˙ A ˙ b˙ b˙ ˙re˙ v˙˙ia˙ ˙t˙io˙ n˙ ˙l˙is˙ ˙t ※ Tips˙ ˙! –˙ E To enable the abbreviation list stored in the system, press the Autotext Edit button. The system will switch to the Autotext Edit screen. To save the changes and finish editing, press the Close button. ① Modify Word - Use the Trackball and the Set button to select a word to modify in the list. An abbreviation for the selected word and its full word are displayed under the Abbreviation and Full Word fields at the bottom of the screen. - Modify words in the Abbreviation and Full Word fields. The abbreviation list is updated in real time. ② Add Word - Press the New button. - Enter words to add in the Abbreviation and Full Word fields at the bottom of the screen. The entered words are added to the abbreviation list. Chapter 3. Installing the Product 3-24 ③ Delete Word - Use the Trackball and the Set button to select a word to delete from the list. An ③ abbreviation for the selected word and its full word are displayed under Abbreviation and ④Full Word at the bottom of the screen. - Press the Delete button, and the following warning message will appear. - To delete the selected word, press Ok. The selected word will be deleted from the abbreviation list. Press Cancel to cancel. ⑤ Specify Word Input Delays - Specify the time taken by the system to convert an abbreviation to a full word and enter it. In the Autotext Delay Time field at the bottom of the screen, enter the input delay time in 0.1 - 5seconds. [Figure 3-21] Autotext Edit 5) Clear Annotation Check this checkbox to delete the entered annotation when you change the mode. 6) Edit Text Select an application to modify and edit the corresponding text page. [Figure 3-22] Edit Text Chapter 3. Installing the Product 3-25 3.13 Peripherals Setup Select the Peripherals tab in the Setup screen. You can configure keys, buttons and the peripheral devices connected to the product. [Figure 3-23] Setup-preipherals 3.13.1 Peripherals 3.13.1.1 VCR Model Select the type of VCR Model from Panasonic MD835 or Sony DVO-1000MD, JVC BDX201, Mitsubishi MD3000, Sony SVO 9500. You should reboot the system before you can use the configured VCR. 3.13.1.2 COM Configure a device to connect to a serial port. Available devices are VCR and Open Line Transfer. If you select Reserve, the COM port will not be used 3.13.1.3 VCR Source Sets a VCR source. Select VHS or S-VHS. 3.13.2 Foot Switch Set the function of the left and right pedals of the foot switch. You can select one of the following functions for each pedal. Chapter 3. Installing the Product 3-26 3.13.3 Set / Exit key Setup Sets the functions of the buttons on the left and right side of the trackball on the control panel. 1) Set / Exit: Sets the left button as Set and the right button as Exit. 2) Exit / Set: Sets the left button as Exit and the right button as Set. 3.13.4 Print Setup 3.13.4.1 Printer Orientation ˙O ˙ T˙ E ˙ N This option is available only for an Echo printer that uses roll paper. Set the type and page orientation of the Echo printer. Printer: Select either Sony UP-D897 or Mitsubishi P93D by using the combo Portrait: When printed, the long part of the page is vertical. Landscape: When printed, the long part of the page is horizontal. 3.13.4.2 Print Key Set the functionality of the Print buttons on the control panel. Select from Analog Printer, Digital Printer or Record. Also set a printer or VCR to use when each button is pressed. 3.13.4.3 Measure Report printer Select for using A4/Letter Template Select the checkbox for Print 1 or Print 2 to print the report in the Template Report format. 3.13.4.4 Local Printing Area. Set the area that will be printed. 1) Full Screen (1280 * 1024): Print the full monitor screen. 2) Video Out (1024 * 768): Print part of the monitor screen containing the image area. 3) Image Only: Print only the image area. 3.13.4.5 Printing Image Adjustment Adjust the print quality of images. Select the image type and adjust gamma, brightness, contrast. Chapter 3. Installing the Product 3-27 ˙O ˙ T˙ E ˙ N This is only supported by some digital printers. 3.14 User Defined Key Select the User defined Key tab on the Setup screen. Or tap User Defined Key on the touch screen. You can set the keys and buttons connected to the product. [Figure 3-24] Setup-User Defined Key 3.14.1 User Key Setup User Key - Set the functions of the User 1, User 2, and User Knob 2 buttons on the control panel. The functions that can be set are shown below. ˙O ˙ T˙ E ˙ N The User Knob 2 key is only used in Scan Mode Chapter 3. Installing the Product 3-28 3.15 Miscellaneous Select the Miscellaneous tab on the Setup screen. Or tap Miscellaneous on the touch screen. You can set E-mail, text, network status, etc. [Figure 3-25] Setup-Miscellaneous 3.15.1 E-mail You can specify a server through which you will send and receive e-mails. 1) Mail (SMTP) Server Specify the e-mail server. 2) Port No. Enter a port number. 3) ID Enter an ID for the e-mail server. 4) Password Enter a password for the e-mail server. 3.15.2 Buzzer Control Generate a buzzer sound when a button or dial-button is use. 1) Buzzer Sound Set this to on or off using the trackball. When this is set to on, the buzzer sounds each time a button or dial-button is used. 2) Touch Screen Sound Set this to on or off using the trackball. When this is set to on, it sounds each time the touch screen is tapped. 3) Set / Exit Key Sound Set this to on or off using the trackball. When this is set to on, it sounds each time the Set or Exit button on the control panel is used. 3.15.3 Account Register the user ID and password. Chapter 3. Installing the Product 3-29 1) User ID and Password Set the user account (log-in) function. . If the account is On, it can be used for the following areas. Blank Image (Screen Saver) Accessing Patient mode in Sonoview Search window for the Patient mode in Sonoview 2) Set ID and Password This is the exclusive administrator function for approval and management of accounts. The account list is activated. Add: Fill out the User Id, Password and Name fidles. And then press the Add button to creative a new ID. Modify: Save the changes. Delete: Delete the selected ID. Close: Finish the setting. 3) Log-in You can set the User Account ID after logging in as the Admin account. Contact MEDISON Service Engineer for thr Admin account. ˙O ˙ T˙ E ˙ N The Admin account cannot be deleted. Once the user account function is activated, you cannot load other exams when you have not logged in. The password must be 6 to 15 characters and composed of at least three of the following: English alphabet upper case English alphabet lower case Numbers Special characters 3.14.4 Export Image Compensation Configure the post curve settings for the images for which DICOM services will be used. Click this button to display the Compensation window. Adjust gamma, brightness, and contrast by using the slider for each option. Click Default to revert to the system defaults. ˙ T˙ ˙ip˙ s˙ ˙! ※ Adjusting the post curve settings for images allows other monitors to display them as close as possible to the original images, which is convenient in diagnosis. Chapter 3. Installing the Product 3-30 [Figure 3-25] Compensation 3.15.5 Touch Screen Calibration Starts calibration for the touch screen. ˙ T˙ ˙ip˙ s˙ ˙! -̇ ˙ H ˙ o˙ w ˙ ˙to˙ c˙ a˙ ˙l˙ib˙ ˙ra˙ ˙te˙ ˙th˙ e˙ ˙to˙ u˙ c˙ h˙ s˙ c˙ ˙re˙ e˙ n˙ ※ 1. Click Touch Screen Calibration. The calibration screen is shown on the touch screen. 2. Tap the blinked X symbol on the touch screen. Tap it for three or four seconds until beep or stop blinking. Tap 25 symbols in the same way. 3. After calibrating, the screen to save the current coordinates is shown. ˙A ˙U ˙ T˙ ˙IO ˙N ˙ C Do not power off during the saving the coordinates. 4. Reboot the system after the saving screen disappeared. 3.15.6 Patient Name Formatting This function is to display patient names in Asian languages such as Korean, Chinese, and Japanese. This setting is initialized when you press Reset. ˙NO ˙ T˙ E ˙ This button appears on the screen only in a product that supports Asian patient names. 1) Name Formatting Set the order in which patient names are displayed. Default: Names are displayed in the order of last name, first name and middle name (Ex. Smith, Robert L). Custom: For ‘Item,’ specify the order as last name, first name and middle name. For ‘Separator,’ specify a symbol such as comma or space, or just omit it. 2) Representation Priority Specify how patient names are displayed. Select the precedence of Roman, Ideographic and Phonetic letters. Chapter 3. Installing the Product 3-31 3.16 Option Select the Option tab in the Setup screen. Or tap Option on the touch screen. You can enable or disable optional software and hardware. [Figure 3-25] Setup-Option 3.16.1 Options The list of optional software is displayed on the screen. ˙O ˙ T˙ E ˙ N To purchase optional software, please contact the distributor for the software. 1) Option It shows the types of optional software that can be installed on the product. 2) Status It shows the current status of optional software. Lock_Not Installed: No hardware is connected. Lock_Unregistered: The software is not registered. Lock_Installed: Hardware is installed but not registered. Unlock_Permanent: Ready for use without any time limitation. Unlock_Restricted: Ready for use for a certain period. Lock_Expired: Use of the software is restricted and it cannot be used after a specified period of use has expired. 3) Hardware Configuration The list of optional hardware is displayed on the screen. Currently, only ECG is supported. Check the checkbox for hardware that will be used. Reboot the system to finish settings. Chapter 3. Installing the Product 3-32 3.17 DICOM Setup (Option) Select the DICOM. You can configure the DICOM (Digital Imaging and Communication in Medicine) operation and the DICOM server. ˙O ˙ T˙ E ˙ N For more information, please refer to the user manual for the server equipment or the DICOM Conformance Statement. [Figure 3-26] Setup-DICOM 3.17.1 DICOM Configuration The information on the DICOM server used by the system is displayed. You can change the information, or add or delete a server. The server information is used to identify DICOM for the system in a network. It is also used to transfer data between other DICOM servers. ˙O ˙ T˙ E ˙ N Please consult your network administrator to set IP Address, AE Title and Port No. 3.17.1.1 AE Title Enter the name of the DICOM AE (Application Entity). The title is used to identify devices that use DICOM in a network. 3.17.1.2 Station Name Enter the name of the system. Along with AE Title, it is often used to identify the system in the DICOM network. Chapter 3. Installing the Product 3-33 3.17.1.3 Port No. Enter the port number of the server being used. 3.17.2 DICOM Send Format Specify the storage format for the 2D or Color mode images for which the DICOM services will be used. Select either Color or Gray by using the combo button If you select Gray, images are saved only in grayscale format. ˙O ˙ T˙ E ˙ N The DICOM Send Format settings are applied at the time when an image is saved. For example, when set to Gray, an image is saved as a grayscale image. 3.17.3 DICOM Compression Select whether to compress the still (Cine) images for which DICOM services will be used. Select either Uncompressed or JPEG Baseline by using the combo button. When Uncompressed is selected, the images are saved without being compressed.. ˙O ˙ T˙ E ˙ N The DICOM Compression setting is applied at the time an image is saved. For example, when set to JPEG Baseline, an image is compressed when it is saved. Cine images, however, are saved as JPEG Baseline regardless of this setting. 3.17.4 Store SR at End of Exam Select whether to store SR at the end of exam. When you check the checkbox, SR is automatically stored at the end of exam; otherwise it is not stored. 3.17.5 Adding DICOM Service Click Add on the screen. The system is switched to a screen where you can enter a DICOM service to add. After adding a service, click Save to save the information. Click Cancel to cancel. 3.17.5.1 Services Select the type of service to use via DICOM. The supported DICOM servers are Storage, Print, Worklist, PPS, SC and Storage SR. 3.17.5.2 Alias Enter the name of the DICOM server. 3.17.5.3 AE Title Enter the AE title of the DICOM server. Consult your network administrator before specifying this option. 3.17.5.4 Transfer Mode Select a transfer method: Chapter 3. Installing the Product 3-34 1) Batch: Send all saved images when you click the End Exam button. 2) Send As You Go: Send an image whenever you press the Save button to save it. 3) Manual: Send the specified image in Exam List or SonoView 3.17.5.5 Connect Timeout Specify how long the system will wait until it receives a response from the DICOM server. You can specify it in seconds. 3.17.5.6 IP Address Enter the IP address of the server being used. Consult your network administrator before specifying this option. 3.17.5.7 Port Enter the port number of the server being used. Consult your network administrator before specifying this option 3.17.5.8 Retry Interval Specify how long the system will wait before it retries when transmission fails. You can specify it in seconds. 3.17.5.9 Maximum Retries Specify how many times the system will retry when transmission fails. 3.17.6 Storage Server Information Select STORAGE under Services. Configure the Image Storage Service using DICOM. 1) Storage Options Send Cine Loops: Check this checkbox to send Cine Loops. Include Pixel Spacing: In addition to the area information used in ultrasonography, the area information used in CT or radiography is included. Measures can be measured in the PACS system, which does not support ultrasonic area information. ˙O ˙ T˙ E ˙ N However, only 2D and 2D Color mode images are supported. In Dual and Quad Mode, the depths of the included images must be identical. Include 3D Volume: Select whether to send 3D volume data together with the 3D images ˙NO ˙ T˙ E ˙ Select this only when you use a Storage service which supports the 3D volume data of Medison. 2) VOI LUT Setup Configure VOI LUT (Value Of Interest Look Up Table). Adjust the brightness and contrast of a DICOM image when saving it. The saved image can be viewed with any PACS device that has DICOM VOI LUT implemented. ① Window Centre: Enter a value for the DICOM Tag (0028, 1050) setting. The setting value indicates the brightness of an image that is displayed by the Storage service. Relative to 128, a higher value results in a darker image. Note that this function can be used only when it is supported by the Storage service. Chapter 3. Installing the Product 3-35 ② Window Width: Enter a value for the DICOM Tag (0028, 1051) setting. The setting value indicates the brightness of an image that is displayed by the Storage service. Relative to 256, higher values result in lower contrast. Note that this function is available only when it is supported by the Storage service. [Figure 3-27] DICOM Configuration -Storage 3.17.7 Print Server Information Select PRINT under Services. Configure the Print Service using DICOM ˙NO ˙ T˙ E ˙ You can configure a printer connected to the DICOM network only. Depending on the printer, some of the following functions may not be available. Before configuring a printer service, please refer to the user manual for the printer or the DICOM Conformance Statement. 3.17.7.1 Color Specify whether to use colors. Select Grayscale or RGB. 3.17.7.2 Format Specify the paper layout. Select from 1ⅹ1, 1ⅹ2, 2ⅹ2, 2ⅹ3, 3ⅹ3, 3ⅹ4, 3ⅹ5, 4ⅹ4, 4ⅹ5 and 4ⅹ6. 3.17.7.3 Orientation Specify the paper orientation. Select Landscape or Portrait. Chapter 3. Installing the Product 3-36 3.17.7.4 Magnification When resizing an image to print, specify the interpolation. Select from Replicate, Bilinear, Cubic and None. 3.17.7.5 Border Density Specify the border density of an image to print. Select Black or White. 3.17.7.6 Empty Density Specify the background color of an image to print. Select Black or White. 3.17.7.7 Min Density Specify the minimum brightness of an image to print. If this option is not specified, the default value is applied. 3.17.7.8 Max Density Specify the maximum brightness of an image to print. If this option is not specified, the default value is applied. 3.17.7.9 Medium Type Specify the paper type. Select from Paper, Clear Film, Blue Film, Mammo Clear Film and Mammo Blue Film. 3.17.7.10 Film Size Specify the paper size. Select from 8 inchⅹ10 inch, 5 inchⅹ11 inch, 10 inchⅹ12 inch, 10 inchⅹ14 inch, 11 inchⅹ14 inch, 11 inchⅹ17 inch, 14 inchⅹ14 inch, 14 inchⅹ17 inch, 24cmⅹ24cm, 24cmⅹ30cm, A4 and A3. 3.17.7.11 Destination Specify the paper pathway. Select Magazine or Processor. 3.17.7.12 Smoothing Type This option is available only when Magnification is set to CUBIC. Enter a value specified in the DICOM Conformance Statement for the printer. 3.17.7.13 Priority Specify a priority for the print command. Select from High, Med and Low. 3.17.7.14 Copies Enter the number of copies between 1 and 99. 3.17.7.15 Configuration Info Specify the unique value for a printer. Please refer to the DICOM Conformance Statement for the printer. Chapter 3. Installing the Product 3-37 [Figure 3-28] DICOM Configuration – Print 3.17.8 Worklist Server Information Select WORKLIST under Services. Configure the Modality Worklist Service using DICOM. 3.17.8.1 Show Worklist first when the patient screen opens When you check this checkbox, the Worklist window appears when you press Patient Key. Otherwise, the Study Information window appears. 3.17.8.2 Update Method Specify the update method for Worklist. ① Only on user Request: Update only when asked by the user. ˙ T˙ ˙ip˙ s˙ ˙! ※ To update a worklist, in the Search tab on the Patient Information screen, select Worklist for Search Source and press Search. ② On Startup and Every : Update automatically at a specified interval after the system boots and Worklist is updated. 3.17.8.2 Scheduled Station AE Title Specify the range of AE Title to retrieve from the Worklist server in a hospital. ① Any: Retrieve the patient list stored in all AE Titles in the server. ② This System: Retrieve the patient list specified under the DICOM tab. ③ Another: Retrieve the patient list stored in the AE Title specified by the user. ˙O ˙ T˙ E ˙ N This option is available only when the Worklist server is enabled. Chapter 3. Installing the Product 3-38 3.17.8.3 Start Date Specify the range of dates to search. ① ② ③ ④ ⑤ Today: Retrieve the patient list for the current date. Range: Retrieve the patient list for n days before and n days after the current date. Past Week: Retrieve the patient list for 7 days before the current date. Past Month: Retrieve the patient list for a month before the current date. Custom Date: Specify a certain date and retrieve the patient list for that date. [Figure 3-29] DICOM Configuration -Worklist 3.17.9 PPS Server Information Select PPS (Performed Procedure Step) under Services. Configure the Modality Performed Procedure Step Service using DICOM. It can be configured in the same way as for the Storage server. [Figure 3-30] DICOM Configuration-PPS 3.17.9.1 Always complete exams When you check this checkbox, exams are always reported in complete condition. If you press the Cancel button without checking this checkbox, the cancel message is sent to the RIS server. Chapter 3. Installing the Product 3-39 3.17.10 SC Server Information Select SC (Storage Commitment) under Services. Configure the Storage Commitment Service using DICOM. The Storage Commitment Service is used after a diagnosis is finished and all saved images and reports are transferred. 3.17.10.1 Associated Storage server to connect Select an image storage server to connect. [Figure 3-31] DICOM Configuration–SC 3.17.11 Storage SR Server Information Select Storage SR (Storage Structured Report) under Services. Configure the Report Storage Service using DICOM. It can be configured in the same way as for the Storage server. [Figure 3-32] DICOM Configuration–Storage SR 3.17.12 Changing DICOM Information Select a service and press Edit on the screen. The information on the selected service will appear. After changing the information, press Save to save the changes. Press Cancel to cancel. 3.17.13 Deleting DICOM Service Select a service and click Delete on the screen. 3.17.14 Testing DICOM Server Select a service and press Test on the screen. The connection with the selected service is tested and the results are shown under the Ping and Verify items. If the result is Normal, it indicates that the connection is normal. Chapter 3. Installing the Product 3-40 3.17.15 Managing DICOM Click Queue on the screen to switch to the DICOM Job Status screen. You can review the current job status using the Job ID, Patient ID, etc. The following describes the elements of the DICOM Job Status screen. [Figure 3-33] Job Status ① Job ID: Display the job ID. ② Patient ID: Display the patient ID. ③ Alias: Display the alias set in the DICOM Configuration screen. ④ Type: Display the job type. The available job types are Storage, Print, Storage SR, MPPS Start, MPPS End, and Storage CMT. ⑤ Instances: Display the number of instances. What this denotes differs depending on the job type. For ‘Storage’ and ‘Print’, it means the number of images. For ‘Storage SR’, it means the amount of measurement data. For MPPS Start, it is always displayed as 0. ⑥ Data/Time: Display the date and time when the job was created. ⑦ Status: Display the current status of the job. Status Fail Description The job failed. Transfer The job is in progress. Imperfect The job has been stopped during execution. It will be switched to the Ready state immediately. The job is waiting for execution. Wait Wait Resp The job is waiting for a response. Chapter 3. Installing the Product 3-41 Status Hold Ready Not Ready Description The job is waiting for a retry. This occurs when the job has failed but the maximum retry count is not yet reached. The job is waiting for execution. This occurs when the network is not connected. The Ready state is not completed. This occurs when MPPS (Modality Performed Procedure Step) End occurs before MPPS Start is completed or the case that a Storage or Print batch job is not completed 3.17.15.1 Network Status Display the network connection status. When connected, ‘Connected’ is displayed. When disconnected, ‘Disconnected’ is displayed. 3.17.15.2 Number of Jobs Display the number of jobs listed in the DICOM Job Status screen. 3.17.15.3 Log Display the DICOM Log window. 3.17.15.4 Retry Perform the selected job again. This button is enabled only when the status of the selected job is Fail or Wait Resp. 3.17.15.5 Retry All Retry all jobs for which the status is Fail. 3.17.15.6 Delete Delete the selected job. This button is enabled only when the status of the selected job is Fail,Imperfect, Wait Resp, or Not Ready. 3.17.15.6 Clear Delete all jobs. 3.17.16 DICOM Log Click Log on the DICOM Job Status window to display the DICOM Log window. This is used to manage the history of all DICOM services performed on this product. 3.17.16.1 Log Settings Specify how log files will be managed. ① Delete archived log afterwards: Specify how long a log file will be archived. Enter a number in days. If the specified time has elapsed after the log file was created, the file is deleted from the system. ② Log File Maximum Size: Specify the maximum size of a log file that can be archived. Enter a number in Kb. A log file that is larger than the specified size is not archived on the system and deleted immediately. Chapter 3. Installing the Product 3-42 3.17.16.2 DICOM Log Display a list of log files with their information. ① Select All: Select all log files. ② Delete Selected Files: Delete the selected log file. ③ Copy Selected Files: Copy the selected log file to an external storage media. ④ View Selected File: Display the details of the selected log file on the screen. ⑤ Refresh: Update the information of a log file. [Figure 3-34] DICOM Log Chapter 3. Installing the Product 3-43 3.18 Auto Calc Select the AutoCalc tab in the Setup screen. The Auto Calc function calculates specified measurement items automatically with measurement data and is supported in Spectral Doppler Mode. ˙O ˙ T˙ E ˙ N The specified items will appear on the screen only when the Auto Calc dial-button on the softmenu is pressed in Spectral Doppler Mode. 3.18.1 AutoCalc. Setting Enable or disable the following items for automatic calculation by checking their checkbox. When the Peak Systolic Velocity and End Diastolic Velocity values are 0, not all results for the items will be displayed on the screen. In addition, the result value for Timed Averaged Mean Velocity is displayed only when Mean Trace is ‘On’. [Figure 3-35] Setup-AutoCalc Chapter 3. Installing the Product 3-44 3.19 System Information Select the [About] tab in the Setup screen. Information about the system S/W version will be displayed. Click [Detail] to view more detailed information on the product version. [Figure 3-36] Setup-Information ˙O ˙ T˙ E ˙ N The S/W version of your system may be different from that in the figure above. Chapter 3. Installing the Product 3-45 3.20 Utility 3.20.1 Utility This menu is for system settings and for using ECG, Biopsy, and Histogram. You can use the Utility menu as follows: 1) Tap Utility on the touch screen. The Utility screen appears on the touch screen. 2) Tap a button to select the desired item. 3) Tap Return to return to the Utility screen after using it. To exit the Utility screen and switch to the scan mode, tap Exit on the touch screen or press the Exit button on the control panel. [Figure 3-37] Utility-Touch Screen 3.20.2 Post Curve Tap Post Curve on the touch screen. The touch screen changes to Post Curve. Here you can set various post maps and gamma values. 1) Touch Screen Setting Adjust the contrast and brightness of the touch screen with the dial-button on the touch screen. - Touch Screen Contrast Set the contrast for the touch screen. Select a value between –20 and 20 with the dialbutton. - Touch Screen Brightness Set the brightness of the touch screen. Select a value between -25 and 25 with the dialbutton. Chapter 3. Installing the Product 3-46 [Figure 3-38] Touch Screen for Post Curve 2) 2D Post Select 2D Post [Figure 3-39] Touch Screen for 2D Post Chroma Map Tap Chroma Map on the touch screen to set On or Off. When you select On, you can change the colors of images on the screen according to your choice. Use dial-button [1] to select one from Type 1-13 or User 1-3. When you set Curve as User type, the Chroma Map Edit button on the touch screen is enabled. Chroma Map Edit You can set the Chroma colors of your choice. You can also set the Chroma colors in each diagnosis mode menu. This is enabled only for User type. Adjust the color using Red, Green, and Blue. You can select a value between 0 and 255. When you change the setting, Chroma Map Save is enabled. Press Chroma Map Save to save the setting. Chapter 3. Installing the Product 3-47 Chroma Map Save Save the setting changed in Chroma Map Edit. Return Returns to the previous step of the current menu after the current Post Map setting is completed. Gamma Use the dial-button on the touch screen to set brightness and contrast (Off, Weak, Medium, Hard). - Off: Gamma Off - Weak: Bright contrast - Medium: Medium contrast - Hard: Dark contrast 3) Color Map Select Color Map [Figure 3-40] Touch Screen for Color Map 4) Tag Press the Tag button on the touch screen to turn it on/off. When turned on, a random color is applied to a certain area in an image. Tag Width Use the dial-button on the touch screen to select the range of tags, from between 8~256. Tag Width affect to Tag Pos. Tag Pos Use the dial-button on the touch screen to select the position of tags, from between 0~248. Tag Pos affect to Tag Width. Color Map Use the dial-button on the touch screen to select the type of color map. 14 types of post curves are supported. Chapter 3. Installing the Product 3-48 5) M Post Select M Post. The settings can be specified in the same way as for 2D Post. [Figure 3-41] Touch Screen for M Post 6) D Post Select D Post. The editing method is identical to 2D Post. [Figure 3-42] Touch Screen for D Post Chapter 3. Installing the Product 3-49 7) Monitor Calibration Tab Monitor Calibration [Figure 3-43] Touch Screen for Monitor Calibration Brightness Set the brightness of the screen. Select a value between 0 and 100 by using the dialbutton. Contrast Set the contrast of the screen. Select a value between 0 and 100 by using the dial-button. Curve Specify the focus curve. Select one from Type 1 to 5 or User 1 to 3 by using the dialbutton. You can edit the user type focus curves according to your preferences by using Edit. They can be edited in the same way as for 2D Post. Edit When you set Curve as User, the Edit button on the touch screen is enabled. Tapping Edit on the touch screen shows the screen and menu for setting a curve. - Insert: Insert a point to the curve. The new point is added in the middle between the presently selected point and the next point. - Delete: Deletes the currently selected point. - Save: Save the current curve. - Picker Pos: Select a point in the curve. Select the position of the point using the dialbutton. - Color: Select your choice of Red, Green or Blue for the color of the point on the curve. Chapter 3. Installing the Product 3-50 3.20.3 ECG Select the ECG. The ECG (echocardiogram) function allows viewing of the cardiac pulsation. [Figure 3-44] Touch Screen for ECG ˙O ˙ T˙ E ˙ N It shows an image of the heart beat and appears in the menu for cardiac or Vascular application only. In Multi Image Mode such as Dual or Quad, ECG CINE can be used for each image. 1) Starting ECG and terminating Tab ECG on the touch screen. 2) ECG Setup - Invert Invert ECG. Set this to on or off by tapping the button on the touch screen. - Auto Gain Tap Auto Gain on the touch screen to automatically set the gain value of ECG. - 2D / Loop Set the area for using ECG. Select 2D or Loop by tapping the button on the touch screen. You can use ECG in the 2D area when you select 2D or in the Loop area of the Spectral Doppler Mode when you select Loop. - Sweep Speed Set the ECG speed. Select 60Hz, 120Hz, 180z, 240Hz, 300Hz, or 360Hz by using the dial-button on the touch screen. - Trigger Set the trigger interval. Turn it off or select a value between 1 – 5 by using the dial-button on the touch screen. Chapter 3. Installing the Product 3-51 - Trigger Time Set the time to initiate a trigger. Select a value between 0 - 1000 msec by using the dialbutton on the touch screen. - Gain Set the ECG gain value. Select a value between 10 and 100 by using the dial-button on the touch screen. - Size Set the ECG size. Select a value between 50 - 200 by using the dial-button on the touch screen. - Position Set the ECG position. Select a value between 0 - 90 by using the dial-button on the touch screen. ECG moves toward the top as the value increases. ˙A ˙U ˙ T˙ ˙IO ˙N ˙ C If the ECG is less then 30Hz, the Heart Rate (HR) is not displayed. In CW Mode, when ECG is active, the error ratio of the Heart Rate (HR) should be within 2%. 3.20.4 Histogram A histogram is a type of graph representing the distribution of echoes. 1. Tab Histogram on the touch screen. 2. Specify an area that a histogram is to cover. Use the Trackball and the Set button to specify area 1, 2 and 3. 3. Histogram 1, 2 and 3 will appear on the screen. [Figure 3-45] Histogram Chapter 3. Installing the Product 3-52 1) Setting Histogram Specify the position or type of a histogram. [Figure 3-46] Touch Screen for Histogram - Move Hist. 1 / Move Hist. 2 / Move Hist. 3 After selecting a histogram to move by pressing the button on the touch screen, move it by using the Trackball and the Set button. - Rectangle, Ellipse Set the histogram shape by pressing the Rectangle or Ellipse button on the touch screen. Select Rectangle or Ellipse 3.20.5 Biopsy Tab Biopsy on the touch screen. ˙CA ˙U ˙ T˙ ˙IO ˙N ˙ Before performing biopsy, you should specify the Biopsy Guide Line. [Figure 3-47] Biopsy Chapter 3. Installing the Product 3-53 1) Editing Biopsy Guide Line ˙A ˙U ˙ T˙ ˙IO ˙N ˙ C Note that the Biopsy Guide Line cannot be edited when the Trapezoidal function is in use for the Linear Probe. If the system is rebooted, the Biopsy Guide Line settings are restored to the default. 1. Tap Edit. A warning message appears. 2. Tap Ok. The screen allowing you to set the guide line appears. 3. Set the Biopsy Guide Line by using the trackball and the Set button. 4. Tap Save on the touch screen to save the settings. A confirmation message appears. Tap Edit to set the Biopsy Guide Line again. 5. Tap Ok to apply the set Biopsy Guide Line. Tap Cancel to cancel the saving. ˙ ˙ ˙ ˙ ※ Tips˙ ˙! ※ Support for Multi-Guidelines When you do a biopsy with a specific probe, User appears on the touch screen, which allows you to preset two or more biopsy guidelines. ※ How to set the User Guide Line 1. Select the Biopsy Guide Line you want to set by using User on the touch screen. 2. Tap Edit. A warning message appears. 3. Tap Save on the touch screen to save the settings. A confirmation message appears. Tap Edit to set the Biopsy Guide Line again. 4. Tap Ok to apply the set Biopsy Guide Line. Tap Cancel to cancel the saving. 2) Starting and Finishing Biopsy ① Press the Biopsy On/Off button. The warning message will appear. ② Press OK, and the Biopsy Guide Line will appear on the screen. If the Biopsy Guide Line displayed is not correct, press the Edit button to edit it. When using a probe which supports multi-guidelines, you can select User to choose a preset guideline. ③ Insert a needle along the Guide Line. And then perform biopsy as desired. ④ When finished, press the Biopsy On/Off button again. The biopsy is completed. Chapter 3. Installing the Product 3-54 [Figure 3-48] Touch Screen for Biopsy 3.20.7 VCR Tab VCR on the touch screen ˙CA ˙U ˙ T˙ ˙IO ˙N ˙ Connect the VCR on the system before using. Check the capacity of the media before recording. Only VCRs supported by MEDISON can be used. ˙O ˙ T˙ E ˙ N Counter and Search may not be shown on the touch screen by VCR type. 1) Using VCR Play: Play back recorded data. Pause: Stop playback temporarily. Record: Start recording. ˙A ˙U ˙ T˙ ˙IO ˙N ˙ C Rew: Perform rewind. Stop: Stop playback. FF: Perform fast forward. Return and Exit are not available during playback 2) Counter The VCR Counter window appears on the monitor screen. Reset the counter. 3) Serach The VCR Counter window appears on the monitor screen. Enter a specific time in the counter to search the image. 4) VCR Volume Adjust the VCR volume. Select a value between 0 and 100 by using the dial-button on the touch screen. Chapter 3. Installing the Product 3-55 [Figure 3-49] Touch Screen for VCR 3.20.7 Storage Manager Tab Storage Manager on the touch screen. All disk drives mounted in the system will be shown. The drive type, available space and total space for each drive are displayed. Storage Manager is a program that lets you manage various storage devices connected to the system. You can remove, format or update a drive for which the checkbox in front of the drive symbol is checked. ˙O ˙ T˙ E ˙ N You may not remove, format or update a drive mounted in the computer within the system. Tab Exit on the touch screen or on the control panel to exit Storage Manager. 1) Refresh Update the dislay on the touch screen to play of drives currently connected to the system. ˙O ˙ T˙ E ˙ N When using Storage Manager, you should press Refresh to update information. 2) Eject / Remove Disconnect the selected drive. ˙O ˙ T˙ E ˙ N Before unplugging a USB Flash memory drive, make sure to disconnect it by using the Eject / Remove button. 3) Format Initialise the selected drive. Under the Format window, you can initialize various settings. Press Start to start initialization. Press Close to cancel. Chapter 3. Installing the Product 3-56 ˙O ˙ T˙ E ˙ N In the case of DVD+RW or DVD-RW, its free space can be displayed as ‘O bytes’ after formatting. Because it is an error of WindowsTM, there is no problem to use that media. [Figure 3-50] Storage Manager 3.20.8 Presets Tap Preset on the touch screen. The Pre. Load screen appears on the touch screen and the probe settings supported by the current application appear as buttons. Tap an application or App. Load on the touch screen to change to the selected application. 1) User 1 - 5 Select the image settings saved by the user previously. [Rename]: Change the Userset name that was saved previously. [App. Load]: Run the selected Userset. 2) Save Pressing this button after making a selection saves the settings applied on the current screen. [Figure 3-51] Touch Screen for Presets 3.20.9 Help Tap Help on the touch screen. The electronic manual appears on the monitor screen. ˙O ˙ T˙ E ˙ N There is no Return key on the Help screen. Chapter 3. Installing the Product 3-57 3.21 Measurement Setup Specify various setup options for measurement. The setup may be modified depending on specific needs or preferences 1. Tap Utility > Measure Setup on the touch screen. Or click Measure Setup on the Setup screen. 2. When the Measure Setup screen appears, select a tab that has items to configure. 3. Specify settings for each item. 4. Save and finish the setting. Press the Close button on the touch screen or the Exit button on the control panel to switch to scan mode. Press Return on the touch screen to go back to the Utility menu ˙ T˙ ˙ip˙ s˙ ˙! –˙ S ˙ e˙ ˙le˙ c˙ ˙t˙in˙ g˙ a˙ ˙ta˙ b˙ ※ You can select a tab in either of two ways as desired. - Use the trackball and the Set button to select a tab. - Select a tab in the touch screen. [Figure 3-52] Touch Screen for Measure Setup Chapter 3. Installing the Product 3-58 3.21.1 Touch Menu Design Press Touch Menu Design on the touch screen. The monitor and touch screen will then switch to the Touch Menu Design screen. Set the buttons that will appear on the touch screen during measurement. The menus for measurement items and results can be configured as desired. [Figure 3-52] Touch Menu Design 1) Select Calc. Page Select a calculation page (package) to set. You can also select it by rotating the [1] Page dial-button on the touch screen. The calculation page consists of OB, Gynecology, Cardiac, Vascular, Fetal Heart, Urology, Abdomen, Small Parts, TCD, Pediatric Hips, and MSK. 2) Available Menu List The possible measurement items appear as a menu on the touch page. Press ‘+’ to display the sub measurement items. After selecting measurement items in the Available Menu List, and the position, press aon the screen. The selected items are added to the menu at the right. 3) Touch Menu Design Measurement Package Setting ▶ Prev Page: Move to the previous page. ▶ Next page: Move to the next page. Changing Menu Position ▶ Select a measurement group or item, and change its position using ï, ð, ñ, and ò . New Tab ▶ Create a new tab. Delete Menu ▶ Delete the selected measurement item. Rename Tab Chapter 3. Installing the Product 3-59 ▶ Change the name of the created tab. Clear All ▶ Delete all the measurement groups or items of the selected tab. Save this Page ▶ Save the changes made to the current page. Default Items ▶ Pressing Default Items on the screen restores the default settings. Close ▶ Finish editing. When there are changes, a message asking whether to save them appears. ˙O ˙ T˙ E ˙ N You cannot place sub measurement items in Group. For detailed descriptions of measurement items, see Chapter 5 “Measurements”. [Figure 3-53] Touch Menu Design-Touch Screen 3.21.2 General Select the sub tab General under the General tab. You can specify basic measurement options. [Figure 3-54] Measure Setup - General – General Chapter 3. Installing the Product 3-60 3.21.2.1 Cursor & Method ① Line Marker Type Specify the shape of the caliper cursor displayed on the screen. Either Cross Hair or Arrow Head can be selected. ② Circ. and area method Specify the method for measuring circumference and area. Either Ellipse or Trace can be selected. By default, the selected method appears when the Caliper button is pressed. Therefore, you can start measurement more easily by specifying the most commonly used measurement method. For more information on Ellipse and Trace, please refer to the “Circumference and Area Measurement” section in Chapter 5 “Measurement.” 3.21.2.2 Line Type From the following three options, select the line pattern to use when measuring a distance ① Dotted Line Display with dotted line ② Hidden Dotted Line Display start and end point of the line. ③ Hidden Dotted line after Set Display with dotted line during making line. After set the line with Set button, dotted line will be disappeared. ˙ T˙ ˙ip˙ s˙ ˙! –˙ S ˙ e˙ ˙le˙ c˙ ˙t˙in˙ ˙f L˙˙in˙ e˙ T˙ y˙ p˙ e˙ ※ If you select Hidden Dotted Line or Hidden Dotted Line after Set, you can keep images from being interfered with by a measurement line. 3.21.2.3 Start Point of Measurement Set a location indicated by the cursor. Set a start point during measurement. - End Point of the Last: The cursor appears at the end point of the last measurement. - Start Point of the Last: The cursor appears at the start point of the last measurement. - Center of the Region: The cursor appears in the center of the image region. 3.21.2.4 Display Specify items to display during measurement by checking their checkbox. 1) Guideline Display the Doppler Guideline Specify whether to display cross lines while items are measured in frozen spectrum. This option can be useful when approximate values are estimated. Display the M-Mode Guideline Specify whether to display cross lines while items are measured in the frozen state in M Mode. This option can be useful when approximate values are estimated. 2) Clear Function on UnFreeze Chapter 3. Installing the Product 3-61 Clear Measure 2D Mode Result On Unfreeze: Specify whether to clear measurement results from the screen when switching to Scan mode after performing measurements in 2D mode. Clear Measure M/D Mode Result On Unfreeze: Specify whether to clear measurement results from the screen when switching to Scan mode after performing measurements in M mode and Doppler mode. 3) Measurement Unit Specify the measurement unit. For a small object, it is more convenient to use ‘mm’ in Dist When blood flow is fast, it is better to use ‘m/s’ in Vel. Dist: Select either a cm- or mm-scale for the unit of distance, area and volume. Vel: Select either cm/s or m/s for the unit of velocity. ˙O ˙ T˙ E ˙ N Changing measurement units deletes all existing measurement data. 4) Measurement Results Transparent BK color: Set transparent background. Number of Results Displayed: Set the number of lines in which to display the measurement results. This is applied to the basic measurement results for all applications except for obstetrics,cardiac, vascular, urology, and fetal heart. ˙O ˙ T˙ E ˙ N Use the Setting tab of each application to set the Number of Measure Results Displayed for obstetrics, cardiac, vascular, urology, and fetal heart. 3.21.2.5 Report Select the Report tab under the General tab. Here you can set items related to the measurement report. [Figure 3-55] Measure Setup - General – Report Chapter 3. Installing the Product 3-62 1) Use SonoReport The format provided by SonoReport is used instead of the report format provided by Medison. ˙O ˙ T˙ E ˙ N You need a program supplied by SonoReport to use this function. For details, contact the Customer Support Department of Medison in your region. 2) Report Header Specify header options for reports. You can specify more than one item and the specified items appear in all measurement reports. Hospital Info. This is information about the hospitals in which the product is installed. You can select Hospital name, Diag. Physician, Ref. Physician, and Sonographer. Patient Info. This is information about the patient. You can select ID, name, Gender, Heart Rate, Birthday, Age, and BSA. Others This information concerns other comments. You can select Description and Accession 3.21.2.6 Measurement Result 1) Measurement Result Type: Specify how measurements listed in a report are calculated. Average: Shows the average of the last three measurement values. Last: Shows the last measurement value. Max: Shows the largest measurement value. Min: Shows the smallest measurement value. 2) OB / FH Header layout Specify item(s) to display under the header of obstetrics or fetal echo measurement reports. You can specify more than one item. ▶ Pctl. (EFW) ▶ EFW ▶ GA (EFW) ▶ SD (EFW) ▶ Gravida ▶ Aborta ▶ Para ▶ Ectopic Chapter 3. Installing the Product 3-63 3.21.2.7 Data Transfer Select the sub tab Data Transfer under the General tab. Here you can set the data transfer method, etc. [Figure 3-55] Measure Setup - General – Data Transfer 3.21.2.8 Serial Transfer Specify the data format in which data will be transferred. You can select from a text format and an XML format. This product uses an RS-232C USB serial cable to transfer data. Select the XML format to transfer data with reporting tools such as Astraia, Sonoultra and Viewpoint. ˙NO ˙ T˙ E ˙ Before setting, make sure that COM is set to Open Line Transfer under the Peripherals tab in the Setup screen. 3.21.2.9 User Table Backup&Restore Back up a user-defined table or restore the backed-up table to the system. Click BackUp or Restore and specify desired options. 3.21.2.10 DICOM SR Format General Report: This is the default format. ViewPoint: This is the ViewPoint data format. 3.21.2.11 Caliper Select the Caliper sub-tab under the General tab. Specify whether additional information will be shown along with basic measurement values when basic measurements are taken by pressing the Caliper button on the control panel. If this option is selected, the additional information will be also saved and output along with measurement results. If Application is set to Cardiac, the D Velocity, D A/B and D Trace items are changed. Chapter 3. Installing the Product 3-64 ˙O ˙ T˙ E ˙ N The Cardiac setting can be used only when probe preset is Cardiac or Pediatric Cardiology. [Figure 3-56] Measure Setup - General –Caliper] 3.21.3 Cardiac Select the Cardiac tab in the Measure Setup screen. You can specify settings for cardiac measurement. [Figure 3-57] Measure Setup – Cardiac Chapter 3. Installing the Product 3-65 3.21.3.1 Cursor & Method ① Circ. and Area method Specify how a circumference and area is measured in a 2D cardiac image. Either Ellipse or Trace can be selected. ② LV Volume Method Specify how the volume of the left ventricle is measured. Teichholz, Cubed or Gibson can be selected. For more information on calculation formulae, please refer to reference manual. 3.21.3.2 Cardiac Measurement Result Measurement Result Type Set a measurement method. Select Avg., Last, Max. or Min. value.. 3.21.3.3 Number of Measure Results Displayed Number of Result Displayed Specify the number of lines for measurement results that are displayed on the screen. 3.21.3.4 Type of Derived Calc Results Displayed Set a display method for measurement results. Select 'Brief' for a brief display and 'Detailed' for a detailed display. 3.21.4 Vascular Select the Vascular tab in the Measure Setup screen. You can specify settings for vascular measurement. 3.21.4.1 A/B Ratio Specify each individual peak velocity for which a ratio between A and B will be calculated 3.21.4.2 ICA/CCA Ratio Specify each individual measurement item that will be used for the ICA/CCA ratio. 3.21.4.3 Doppler Results Set the doppler measurement items that will be displayed with the measurement results. 3.21.4.4 Vascular Measurement Result Measurement Result Type Set a measurement method. Select Avg., Last, Max. or Min. value. 3.21.4.5 Number of Measure Results Displayed Number of Result Displayed Specify the number of lines for measurement results that are displayed on the screen. Chapter 3. Installing the Product 3-66 [Figure 3-58] Measure Setup - Vascular 3.21.5 Fetal Heart Select the Fetal Heart tab in the Measure Setup screen. Or tap Fetal Heart on the touch screen. Here you can set items related to the fetal heart measurement. 3.21.5.1 Cursor & Method Circ. And area method Specify how a circumference and area is measured in a 2D fetal cardiac image. Either Ellipse or Trace can be selected. 3.21.5.2 LV Volume Method Specify how the volume of the left ventricle is measured. For more information on calculation formulae, please refer to reference manual. 3.21.5.3 Fetal Echo Measurement Result Measurement Result Type Set a measurement method. Select Avg, Last, Max or Min value. 3.21.5.4 Number of Measure Results Displayed Number of Result Displayed Specify the number of lines for measurement results that are displayed on the screen. [Figure 3-59] Measure Setup - Fetal Heart Chapter 3. Installing the Product 3-67 3.21.6 Obstetrics Select the OB tab on the Measure Setup screen. Or tap OB on the touch screen. Here you can set items related to obstetrics measurement. 3.21.6.1 General Settings Select the sub tab General under the OB tab. You can specify basic options for obstetrics measurement. [Figure 3-60] Measure Setup–OB-General 1) Percentile Info. - Show Percentile Information Check the checkbox to use the Percentile Information. - Percentile Criteria Select a value that will be used for percentile calculation. ▶ GA by LMP: GA is calculated based on the maternal LMP. ▶ Estab. Due Date: GA is calculated based on the Estab. Due Date that is entered in the Patient Information. ▶ AUA (Average US GA): GA is calculated using the average value of several ultrasound measurements. - Rank Information Method Specify how the growth range information will be displayed. Specify how the growth range information will be displayed. The growth range information can be used to observe fetal development and abnormality, if any. Chapter 3. Installing the Product 3-68 ▶ Standard Deviation: International standard deviation is used to indicate the fetal development. ▶ Pctl.: Fetal development is indicated in percentile. Fetal development and abnormality are observed on the basis of 50% indicating the standard development. ▶ Bar (Graph): The percentile is shown in a bar graph. This option is available with OB reports only. 2) Fetal Weight Unit Specify the unit for fetal weight measurement. You can select up to 2 units from grams [g], ounces [oz] and pounds [lb]. The primary and secondary units can be combined to show measurements in various units. The primary unit can be either ‘Gram [g]’ or ‘lb +oz’ on the left. The secondary unit can be selected from the units on the right, and can be any unit other than the one selected as the primary unit. ‘lb +oz’ is a unit combining pounds and ounces, and ‘None’ indicates that no unit is used. 3) Clear Function On UnFreeze This function is applied to obstetrics only. - Clear Measure 2D Mode Result On UnFreeze Check the checkbox to delete 2D mode results when UnFreeze is selected after measurement. - Clear Measure M/D Mode Result On UnFreeze Check the checkbox to delete M or D mode results when UnFreeze is selected after measurement. 4) Number of Measure Results Displayed Number of Results Displayed ▶ Set the number of lines in which to display the measurement results on the screen. 5) OB Doppler Results Set the display for each item of the Doppler Results to be shown on the screen of the OB package. ▶PSV : Disabled ▶EDV: Disabled ▶TAPV: Enabled ▶TAMV : Enabled ▶PGmax: Enabled ▶PGmean: Enabled ▶S/D : Enabled ▶D/S : Enabled ▶PI: Enabled ▶RI: Enabled 6) OB Measurement Result - Measurement Result Type ▶ Select the measurement result type from between average (Avg), the last measured value (Last), maximum value (Max), and minimum value (Min). 3.20.6.2 Table Settings Select the sub tab Tables under the OB tab. You can specify references such as reference tables and equations that will be used by each measurement item. Chapter 3. Installing the Product 3-69 [Figure 3-61] Measure Setup–OB-Tables 1) Items This setting is intended for measurement of the gestational age (GA) and fetal size (Growth). Select items in the following order:: - Select a measurement item in the list on the left. - Select a reference type from the GA table and Growth table. - Select a reference in the list on the right. 2) Fetal Weight This setting is intended for measurement of the estimated fetal weight (EFW). Select items in the following order - Select the EFW measurement method from EFW equation and EFW growth. - Select a reference in the list on the below. 3) Add Reference ˙O ˙ T˙ E ˙ N Observe the following directions when adding a table reference. If these conditions are not met, a warning message appears and the reference is not saved. - Input at least three types of data. - If there are no Min and Max values, select Value Only for “Table Type.” 1. Press . The User Reference window will appear. 2. Enter a name and description for a new reference. 3. Specify the reference type as Table or Equation. ˙O ˙ T˙ E ˙ N Chapter 3. Installing the Product 3-70 EFW Equation can set only Equation and EFW Growth can set only Table as the reference type. 4. Press OK to go to the next step. The system will switch to the Editor screen.Press Cancel to cancel. 5. Enter a reference. 6. Press Save to save the information. Press Cancel to cancel. 7. Press OK to finish. Press Cancel to cancel. [Figure 3-62] User Reference ˙ ˙ ˙ ˙ ˙ ˙ ˙ ˙ ˙ ˙ ˙ ˙ ˙ ˙ ˙ ˙ ˙ ˙ ˙ ˙ ˙ ˙ ˙ ˙ ※ Tips! – Add Reference Table Pressing the question mark button shows the sources of the references. Pressing the question mark button a second time hides the sources again. [Figure 3-63] User Table - Unit Information The unit of the selected reference such as Input, Output, SD, etc. is displayed. - Table type Select the table type for the selected reference. For Growth Table, SD (Standard Deviation) is displayed. ▶ Range Type: Set the Min. and Max. values of the selected reference and display them in a table. Chapter 3. Installing the Product 3-71 The SD value varies according to the range selected by user. ▶ Value Type: Only the measurement values entered by the user are displayed, regardless of the range of Min., Max., and SD. - Misc. ▶ Show In Days: When the checkbox is selected, the table unit is changed from wd (Week-day) to d (day). ▶ Cursor Movement for the Enter key: Specify the direction of cursor movement when the Enter key on the alphanumeric keyboard is pressed while a table is being edited. Select from Right, Down and Edit. ˙ T˙ ˙ip˙ s˙ ˙! –˙ A ˙ d˙ d˙ R ˙ e˙ ˙fe˙ ˙re˙ n˙ c˙ e˙ E ˙ q˙ u˙ a˙ ˙t˙io˙ n˙ ※ If a reference appears in an equation, the following should be entered: - Equation Enter a reference equation. Use the measurement calculator shown in the lower right corner. - Input Value Ranges Enter the minimum (Low) and maximum (High) ranges for the selected reference. - Tolerance Information Select the tolerance from w or d . [Figure 3-64] User Equation 4) View & Modify Reference ▶ Under Selection, select a preset to delete. ▶ Press and the Editor screen will appear. ▶ View or modify a reference. 5) EFW Sequential Measurement ˙O ˙ T˙ E ˙ N This setting is necessary when you set ‘EFW Measure’ for User Key1 or 2 in [Utility] > [Setup] > [User Defined key] > [User Key Setup]. The setting is applied when you measure EFW using the User 1 or User 2 button. You can also set EFW measure in Touch Menu Designer. For details, see ‘Touch Menu Chapter 3. Installing the Product 3-72 Designer’ in this chapter. Specify the order of measurement items when measuring EFW using the User 1 or User 2 button. Change the order of measurement item using arrow buttons. 3.20.6.3 Calc&Graph Select the sub tab Calc & Graph under the OB tab. You can specify settings for calculation and graphs. 1) Auto Calculations Specify an item that will be calculated automatically. For example, if the MAD checkbox is selected as shown below, when APD and TAD are measured, the measurements are used to calculate MAD automatically and display the result on the screen. The results of automatic calculation may affect GA and EDD information. 2) Ratio Calculations Specify a measurement item for which a ratio will be calculated. For example, if the FL/BPD checkbox is selected, when FL and BPD are measured, the ratio between them is calculated and displayed on the screen. This ratio also appears in a report. 3) Fetal Doppler Trend Graph Specify whether to include PI and RI graphs for MCA (Mid Cerebral Artery) and UA (Umbilical Artery) in an obstetrics report. Press and the Editor screen for the selected graph will appear. 4) Trend Graph Specify whether to include a graph for a certain item or ratio in an obstetrics report. Press and the Editor screen for the selected graph will appear. Chapter 3. Installing the Product 3-73 3.21.7 Urology Select the Urology tab in the Measure Setup screen. Or tap Urology on the touch screen. You can specify settings for urology measurement. [Figure 3-65] Measure Setup-Urology 3.21.7.1 Volume Method Specify an equation that will be used for volume calculation. 1) 3 Distance: The volume is calculated using three diameters in the longitudinal and transverse planes (4 / 3 x π x A/2 x B/2 x C/2). 2) 3 Distance x Factor: The volume is calculated using three diameters in the longitudinal and transversal planes, and a factor (F) value entered by the user (A x B x C x Factor). Ellipsoid: The volume is calculated using the length of the Main and Beside axes (4 / 3 x π x Main / 2 x (Beside / 2)2). 3) Sum of 20 Disks: The volume is calculated by summing the areas in the 20 parallel planes (d / 20 x (A1 + A2 + ... A20), d : the sum of the distances between disks). ˙NO ˙ T˙ E ˙ 3 Distances * Factor: A = 1st Dia. ; B = 2nd Dia. ; C = 3rd Dia. The factor value is set to “0.523” by default. When the value needs to be changed, a value between 0 and 1 (0 < factor <= 1) is recommended. 3.21.7.2 Predicted PSA correction factor Specify the predicted PSA correction factor for measurement of volume of the WG and TZone. The default value is 0.12. Chapter 3. Installing the Product 3-74 3.21.7.3 Urology Measurement Result - Measurement Result Type Select the measurement result type from between average (Avg), the last measured value (Last), maximum value (Max), and minimum value (Min). 3.21.7.4 Number of Measure Results Displayed Number of Results Displayed Set the number of lines in which to display the measurement results on the screen. Chapter 3. Installing the Product 3-75 Chapter 4. Checking the Product 4.1 Overview Chapter 4 describes how to check ACCUVIX XG and how to check if its major functions and the power supply are working properly. Contents 4.1 Overview .................................................................................................... 4-1 4.2 Starting the Product..................................................................................... 4-2 4.3 Monitor .................................................................................................... 4-3 4.3.1 Monitor Display ....................................................................... 4-4 4.4 4.5 Control Panel ............................................................................................... 4-5 4.4.1 Detail Control Panel ................................................................. 4-6 4.4.2 Alphanumeric Keyboard .......................................................... 4-9 4.4.3 Touch Panel .............................................................................. 4-9 Checking the Performance ...................................................................... 4-11 4.5.1 Basic Check ............................................................................ 4-11 4.5.2 Detail Check ............................................................................4-12 Chapter 4. Checking the Product 4-1 4.2 Starting the Product 1) Check again if the power capacity is compliant with ACCUVIX XG and connect the power cord to the wall outlet. 2) Check if the ACCUVIX XG power cord is properly connected and switch on the cutoff switch for the AC power. Cut-Off Switch [Figure 4-1] AC Power ˙A ˙U ˙ T˙ ˙IO ˙N ˙ C The product should be turned on about 10 seconds after the AC power switch at the back of the product is turned on. During booting the system, do not press any key of the alphanumeric keyboard. It may cause malfunction. If you turn on the power after turning off forcibly, the system can turn on and off momentary. It is one of the character of Intel® PC main board, not system error. 3) To start ACCUVIX XG, press the On/Off switch at the right side of the control panel(keyboard). Power Switch [Figure 4-2] Power Switch ① he booting sequence is displayed on the LCD monitor. As the Windows XP logo disappears, the ACCUVIX XG logo and loading bar appear. ② The loading bar fills with color. This represents data being copied to the Front End and Back End of system by the PC software. ③ When software data copying is completed, the ultrasound picture appears and the system becomes ready. The booting sequence of the product takes approximately 1 minute. Chapter 4. Checking the Product 4-2 4.3 Monitor Ultrasound images and other information are displayed on the color LCD monitor. 4.3.1 Monitor Display The monitor displays ultrasound images, operation menus and a variety of other information. The screen is divided into five areas: ① Title area, ② Measurement Menu area ③ Image Area, ④ Thumbnail area, and ⑤ User Information area. ② ③ ④ ⑤ [Figure 4-3] Monitor Display ① Title Area. Displays patient name, hospital name, application, frame rate and depth, probe information,acoustic output information, and date and time. ② Measurement Menu Area Displays the selected thumbnail image. During measurement, displays the measurement menus. Chapter 4. Checking the Product 4-3 ③ Image Area Displays ultrasound images. Image information, annotation, and measurement information are also displayed. ④ Thumbnails Area The images saved by pressing the Acquire button are displayed. Click a thumbnail to enlarge. Up to 9 images are displayed.In BodyMarker mode, body markers are displayed ⑤ User Information Area The user information area provides a variety of information necessary for system use e.g. current system status, image information, selectable items, etc. ※Tips! Displaying the current status of the system : Shows the status of LAN connection. Chapter 4. Checking the Product 4-4 4.4 Control Panel The system can be controlled by using the control panel. [Figure 4-4] Control Panel The control panel consists of a keyboard, soft menus, buttons, dials, dial-buttons, a slide, and a trackball. The dial-button can be used both as a dial and a button. Chapter 4. Checking the Product 4-5 4.4.1 Functions of the Control Panel The following are the descriptions and instructions for the controls on the control panel. For more information on controls with multiple functions, see Chapter 3 and later in this manual. On/Off Button Turns the system on/off. ID Button Displays the Patient Information screen for patient selection and information entry. Probe Button Displays the Probe Selection screen to select or change probes and applications. Preset Button Displays the menu to select or change applications and presets on the soft menu screen. End Exam Button Finishes the exam of the currently selected patient and resets the related data. Report Button Displays the Report screen that shows the measurement results of the current application and other information. Protocol Button Displays the Protocol screen with which the StressEcho can be used. Review Button Runs SONOVIEW Depth / Focus Dialbutton Allows you to select the Depth or Focus function. The button function is changed each time you press this button. The default is Depth. - Depth: Adjusts the scanning depth of the image. - Focus: Moves focus onto the area to observe. Zoom Dial Displays the Zoom Box. Press Exit to exit the Zoom mode. Baseline Dial Adjusts the baseline in Doppler mode. Scale Dial Adjusts the speed of blood flow or frequency range in Doppler mode. Chapter 4. Checking the Product 4-6 TM which is the image filing program. Adjusts the angle of sample volume in Spectral Doppler mode. It is also used to adjust the indicator angle or the probe angle for a body marker. Angle Dial Pointer Button Displays an arrow-shaped pointer on the screen. Q Scan Button Press this button to turn the Quick Scan function on. The ‘Q’ mark is displayed on the top of the image. It can be used only in specific applications of specific probes. Acquire Button Saves an image or a report displayed on the screen in the system database. Record Button Records image using the VCR connected to the system. Print Button Prints image on the screen using the printer connected to the system. Freeze Button Pauses/Resumes scanning. PD Dialbutton Press this dial-button to start/stop Power Doppler mode. Rotate this dial-button to adjust gain. TDI Dialbutton Press this dial-button to start/stop TDI mode. Rotate this dial-button to adjust gain. Color Dialbutton Press this dial-button to start/stop Color Doppler mode. Rotate this dial-button to adjust gain. 2D Dialbutton Press this dial-button to start 2D mode. Rotate this dial-button to adjust gain. PW Dialbutton Press this dial-button to start/stop PW Spectral Doppler mode. Rotate this dial-button to adjust gain. CW Dialbutton Press this dial-button to start/stop CW Spectral Doppler mode. Rotate this dial-button to adjust gain. This dial-button can be only used with the Phased Array or Static CW probe. M Dialbutton Press this dial-button to start/stop M mode. Rotate this dial-button to adjust gain. Chapter 4. Checking the Product 4-7 Set / Exit Button Carries out the Set or Exit function. - Set: Selects an item or value using the trackball or changes the function of the trackball - Exit: Exits the currently used function and returns to the previous function. Trace Button Starts the Trace function which is one of the basic measurements. Caliper Button Starts to measure distance, circumference, area, and volume. Switches image to the Panning status. If you press this button in Spectral Doppler mode, you enter D only mode. Update Button Clear Button Deletes text, Indicator, body marker, and measurement result, etc. displayed on an image. Calculator Button Starts measurements by application. Trackball Trackball Moves the cursor on the screen and scrolls through CINE images. TGC Slide Adjusts TGC values for each depth using 8 slides. TGC stands for Time Gain Control. If you press this button while measuring distance, you can change the beginning or end point. ˙A ˙U ˙ T˙ ˙IO ˙N ˙ C Too large a difference in the gain value settings of adjacent TGC slides may lead to the generation of stripes in an image. Chapter 4. Checking the Product 4-8 4.4.2 Keyboard The Keyboard is used to type in text [Figure 4-5] Keyboard 4.4.3 touch Screen display The touch screen consists of the following four areas:. ˙ T˙ ˙ip˙ ˙! W ˙ h˙ e˙ n˙ t˙h˙ e˙ r˙ e˙ a˙ r˙ e˙ t˙w ˙ o˙ S˙ o˙ ˙ft˙m ˙ e˙ n˙ u˙ s˙ ※ When there are two menus available upper and lower, both menus can be adjusted with the corresponding dial-button. Press a desired menu button on the touch screen and then use the dial-button. Chapter 4. Checking the Product 4-9 [Figure 4-6] Touch Screen 4.4.4 Adjusting the Control Panel ˙A ˙U ˙ T˙ ˙IO ˙N ˙ C Do not apply excessive force to the control panel. Use the handle at the back of the body when moving the product. 4.4.4.1 Adjusting to the right and left Hold the handle of the control panel and move it carefully to the right or left. 4.4.4.2 Adjusting the height Press the lever on the handle of the control panel and move it carefully up or down. Chapter 4. Checking the Product 4-10 4.5 Checking the Performance 4.5.1 Basic Check 1) Monitor Check the screen color, focus, dots, residual image, spot, blurring, etc. Check the screen status when a shock is applied to the monitor and check the signal when you shake the cable. 2) Control Panel and LED Status Press on control panel key and check if the corresponding character is displayed on the screen. Check if the Keyboard LED is turned on. 3) Body Mark Key Check if the Body Mark [Body Mark Key] is properly displayed and if the key works properly. 4) Indicator Key Check if the trackball works properly by moving it up, down, left and right. 5) Clear Key Check if TEXT and measurement data is erased properly when this key is pressed. 6) Zoom Operation Examination Check that the Zoom works properly. 7) SONO VIEW Examination Save an IMAGE and CINE IMAGE in each mode. Check if the images are properly saved. Check if Backup & Restore works properly. 8) Measure Check if DISTANCE, CALIPER, and CALC works properly. 9) Patient Enter information in PATIENT and check if the entered contents appear in the report or Sono View. 10) End Exam Measure for a New Patient and check if the measured data is cleared when End Exam is selected. 11) Probe Key Check if it works properly when the probe is changed. Chapter 4. Checking the Product 4-11 4.5.2 Detail Check 1) B Mode ① Check if there is any missing line in an image by doing a Knife Test. ② Check if the image is displayed properly through Phantom. ③ Check if Freeze Cine (Broken Image, Auto run, Auto run Speed and Track ball Cine) and its related functions work properly. ④ Check if there is an image brightness change when the Gain is adjusted. ⑤ Check if there is an image brightness change when the TGC Gain is adjusted. ⑥ Check if the image is flipped horizontally or vertically and left or right when the Left/Right Flip, Up/Down Direction and Rotation keys are pressed. ⑦ Check if the image select menus (EE, DR, View Area, Tissue, Frame Rate) work properly. ⑧ Check if the frequency (Phantom, Res, Pen, Gen) is normal. ⑨ Check if the image changes according to Depth change. ⑩ Check if the image changes according to Depth change when the focus is changed. ⑪ Check if the image compensation modes (FSI, Harmonic, DMR, SRF, Quick Scan, Spatial Compound Imaging) work properly. 2) Dual Mode ① Check if the image is displayed properly through Phantom. ② Check if the image is flipped horizontally or vertically and left or right when the Left/Right Flip, Up/Down Direction and Rotation keys are pressed. ③ Check if the image select menus (EE, DR, View Area, Tissue, Frame Rate, Sane angle, Power) work properly. ④ Check if the frequency (Phantom, Res, Pen, Gen) is normal. ⑤ Check if the image changes according to Depth change. ⑥ Check if the image changes according to Depth change when the focus is changed. ⑦ Check if the left or right image Cine (number of pages, Auto run, Auto run Speed and Track ball Cine) and its related functions work properly. 3) M Mode ① Check if the image is displayed properly through Phantom. ② Check if the information on M Line is displayed in the Image area. ③ Check if there is an image brightness change when the GAIN is adjusted. ④ Check if the image select menus (EE, DR, View Area, Tissue, Frame Rate, Sane angle, Power) work properly. ⑤ Check if image changes according to Depth change. ⑥ Check if image changes according to Depth change when focus is changed. Chapter 4. Checking the Product 4-12 ⑦ Check if the speed change and information is correct according to the SPEED conversion step. ⑧ Check if an image is reversed when Negative operates. ⑨ Check if the Top Down Format and Side by Side Format Image Image are correct when Loop Format is selected. ⑩ Check if the Freeze Cine (Broken Image, Auto run, Auto run Speed and Track ball Cine) and its related functions work properly. 4) C Mode & PD Mode ① Check if image is displayed properly through Phantom. ② Check if the image select menus (Balance, Sensitivity, Color Mode, Display) work properly. ③ Check if image changes according to Depth change. ④ Check if the Freeze Cine (Broken Image, Auto run, Auto run Speed and Track ball Cine) and its related functions work properly. ⑤ Check if there is image brightness change when the Color Gain is adjusted. ⑥ Check if an image is broken or if there is noise (B or C Mode Noise) when ROI Box is moved. ⑦ Check if an image is broken or if there is noise (B or C Mode Noise) when ROI Box is resized. ⑧ Adjust the Scale up and down and check if the frequency is converted and blood flow speed range is controlled. (Check with directly scan) ⑨ Operate the filter and check if small signals are removed by step. ⑩ Check if the Color Bar is reserved when the Invert key is pressed. ⑪ Move the Baseline up and down and check if the blood flow range moves to + or – part. 5) D Mode ① Check if image is displayed properly through Phantom. ② Check if the Doppler PRF value changes as the Simultaneous is turned on or off. ③ Check if the Doppler spectrum works properly. ④ Change the Scale and check the speed range change. ⑤ Move the Baseline up and down and check if the blood flow range moves to + or – part. ⑥ Operate the filter and check if small signals in the spectrum are removed. ⑦ Operate the Invert and check if the Doppler waveform is reversed. ⑧ Operate the Angle. ⑨ Move the SV or Size and check if it works properly. ⑩ Change the Spectrum Type and check if the spectrum video changes. ⑪ Check if Sound Volume works properly. Chapter 4. Checking the Product 4-13 ⑫ Check if the line when appears when Auto Calc runs is continuous and if the subsequent calculations are automatically done correctly. ⑬ Check if the Top Down Format and Side by Side Format Image are correct when LOOP FORMAT is selected. ⑭ Check if the CINE/LOOP (Broken Image, Auto run, Auto run Speed and Track ball Cine) and its related functions work properly. 6) 3D Mode ① Check if the loading is normal when Free Hand 3D Scan runs and it is skipped by Freeze, check if the image is fragmented and if there is any noise during the operation. ② Check if the loading is normal when Static 3D Scan runs, check if the image is fragmented and if there is any noise during the operation. Check if the probe and motor sounds are normal. ③ Check if the loading is normal when Live 3D Scan runs, check if the image is fragmented and if there is any noise during the operation. Check if the probe and motor sounds are normal. ④ Check if the ROI 3D, ABC 3D, and Full images are normal. ⑤ Check if a 3D image changes according to the selected angle. ⑥ Check if the contrast of 3D images changes according to the selected value. ⑦ Check if images are displayed properly according to image size changes. ⑧ Check if the Display Format Image is normal. (ABC, Volume CT Image) ⑨ Select Step Angle, Rotation Angle, and Rot. Axis and check if Cine Loading is done according to the settings made during Cine operation. Check if images are properly displayed during the Cine operation. Chapter 4. Checking the Product 4-14 Chapter 5. Product Structure 5.1 Overview Chapter 5 describes the internal structure and operation mechanism of ACCUVIX XG. This chapter must be read for the product maintenance and upgrade. ACCUVIX XG is Software DSC-applied ultrasound system. It not only adopted 19 inch LCD monitor and provides high resolution ultrasound Image, but also provides the premium grade system functions. To improve the processing speed, MEDISON Co., Ltd. developed new interface to connect a latest PC and the ultrasound system with its proprietary technology. The enhancement of processor speed makes the system operations faster and reduces diagnosis time. ACCUVIX XG can use up to 192 Element probes and adopted Digital Beamforming of TX 128 Channels. Ultrasound image is displayed on the LCD through the Front End Part and Back End Part (including PC Part). The resolution of the LCD monitor is 1280 X 1024 pixels and various image formats are provided. The wide view angle of the LCD panel provides convenient work environment for diagnosis. In addition, the arm-type monitor controller enables users to control the monitor easily. The DVD RW drive and USB port are placed on the front panel of the system for easier image backup and software service. Since this system supports various external storage devices such as USB MO, USB Flash Memory and external-type USB HDD, upgrade becomes more easier. ACCUVIX XG consists of the following major components. Ultrasound System Part : PSA, BF Board, CW Board, BE Board, MTR Board, DC to DC Power Module PC Part : PCI, DVI, VGA, VCRIN, PC Mother Board, Rear Panel, PC Power Supply User Interface Part : LCD Monitor, Control Panel, Touch Panel, Track Ball, Alphanumeric Keyboard, LCD IF Board, CP CON AC to DC Power Module Chapter 5. Product structure 5-1 Contents 5.1 Overview .................................................................................................... 5-1 5.2 System Block Diagram ............................................................................... 5-3 5.3 Basic Structure of ACCUVIX XG ............................................................... 5-4 5.3.1 Overview ................................................................................... 5-4 5.3.2 Ultrasound System Part........................................................... 5-4 5.3.3 PC Part ......................................................................................5-5 5.3.4 User Interface Part ................................................................... 5-5 5.3.5 AC to DC Power Module ......................................................... 5-5 5.4 PSA .................................................................................................... 5-6 5.5 Beamformer Board ..................................................................................... 5-8 5.6 CW Board .................................................................................................. 5-11 5.7 Back End Board ........................................................................................5-15 5.8 PCI Board ..................................................................................................5-18 5.9 DVI Board ..................................................................................................5-19 5.10 VGA Card ..................................................................................................5-21 5.11 VCRIN Board.............................................................................................5-22 5.12 PC Mother Board ......................................................................................5-23 5.13 Software DSC............................................................................................5-24 5.14 LCD IF Board.............................................................................................5-26 5.15 Rear Board.................................................................................................5-28 5.17 Control Panel .............................................................................................5-29 5.16 Motor Control Board .................................................................................5-31 5.18 Power Supply ............................................................................................5-32 Chapter 5. Product structure 5-2 5.2 System Block Diagram [Figure 5-1] System Block Diagram Chapter 5. Product structure 5-3 5.3 Basic Structure of ACCUVIX XG 5.3.1 Overview ACCUVIX XG consists of Ultrasound System Part, PC Part, User Interface Part and Power Part. However, it consists of Front End Part, Back End Part, User Interface Part, and Power Part from the electronical view point. The following is the description of electronical structure of ACCUVIX XG. Front End Part refers to the CW (Continuous Wave) Board, PSA (Probe Select Assembly), and BF (Beamformer) Board of the Ultrasound System Part. The Front End Part delivers High Voltage Pulser to the probe so that ultrasound is generated, amplifies the returned echo signal and processes Digital Beamforming. The RF signal generated here is delivered to the Back End Part. Back End Part refers to the BE(Back End) Board and PC of the Ultrasound System Part. The RF signal generated in the BF(Beamformer) Board is processed to diagnosis image such as BW, Color Doppler, PW Doppler, CW Doppler, and Power Doppler and displayed on the monitor so that users can see it. In addition, new technologies such as SCI, DMR and AIO are applied to provide various diagnosis. User Interface Part refers to the LCD monitor and control panel(including Touch panel). Power Part consists of AC-DC Power Module and DC-DC Power Module. AC-DC Power Module converts AC to DC voltage and supplies power to the DC-DC Power Module and the PC Power of the PC Part. The DC-DC Power Module supplies voltage to the boards of the Ultrasound System Part and the PC Power supplies voltage to the PC Part. 5.3.2 Ultrasound System Part The major function implements the ultrasound data before the prior step of the Scan Converter. It plays the roles of the Front End Part and Back End Part (including some). It recognizes probes and delivers system and application information depending on the user environment to each board. Based on the information, TX Focusing and RX Focusing are done. When high-voltage Pulser is delivered to probe along through the TX Focusing, ultrasound is generated and the echo signal returned from human body is amplified by the amplifier circuit and then is processed by Digital Beamforming. The RF signal generated here is delivered to the PC Part to process it to provide diagnosis image such as BW, Color Doppler, PW Doppler, CW Doppler, and Power Doppler and display it on the monitor. DC-DC Power module supplies power to the power of Ultrasound System Part. Ultrasound System Part consists of the components. CW(Continuous Wave Board) PSA(Probe Select Assembly) BF(Beamformer Board) X 2ea BE(Back End Board) DDM (DC to DC Power Module) Chapter 5. Product structure 5-4 5.3.3 PC Part PC Part consists of Scan Converter and video output circuit so that the ultrasound information generated by the Ultrasound System Part is displayed on the monitor. In addition, it provides interface with the control panel. The ultrasound information output from the Ultrasound System Part is connected to the PC Part using the DMA mode of the PCI interface. The ultrasound image is implemented by software DSC and VGA. While conventional ultrasound system used Hardware DSC, ACCUVIX XG used software DSC and displayed ultrasound image on the LCD monitor. PC Power Supply is Micro ATX and supplies power to the PC Part. The PC Part consists of the following components. PCI(Peripheral Component Interconnect) DVI(Digital Video Interface) VGA(Video Graphics Array) VCRIN(Videocassette Recorder Input) PC Mother Board Rear Panel PC Power Supply 5.3.4 User Interface Part User Interface Part enables users to view ultrasound image on the LCD monitor and control ACCUVIX XG through the control panel and touch panel. The image output from the PC Part is transferred to the LCD monitor and external device. Image output interface includes VHS, S-VHS, Composite, and DVI. In addition, and Image input use VGA, S-VHS. the control panel enables users to easily operate the system through various interfaces. The User Interface Part consists of the following components. LCD Monitor (LCD Inverter Board, LCD Control Volume) AD Board Control Panel Board Touch Panel Track Ball Alphanumeric Keyboard LCD IF Board 5.3.5 AC to DC Power Module It converts 110/230V AC voltage from external into DC voltage and supplies power to the DDM (DC to DC Power Module) of the Ultrasound System Part and supplies stable AC power to the PC Power Supply of the PC Part. It provides power cut-off switch and fuse to prevent problem due to over-voltage. Chapter 5. Product structure 5-5 5.4 PSA 5.4.1 Major Function PSA (Probe Select Assembly) connects the system and probe. It has 3 260-Pin Array Probe Connector and 1 Static CW Static Probe Connector. The pins of Probe Connector are defined for Probe ID and HV-MUX control functions and consist of Relay circuit to select one of 3 Array Probes. In addition, High Voltage Switching is applied so that the BF (Beamformer Board)’s 128 Channel Signal and Probe’s 192 Element are switched. 5.4.2 Block Diagram [Figure 5-2] PSA Diagram Chapter 5. Product structure 5-6 5.4.3 Specification 128 Channel BF Board Support 32 Channel CW Board Support 260 Pin Array Probe Connector 4ea Static CW Probe Connector 1ea High Voltage Switching (128 Channel : 192 Element) Probe Switching (from CW) Probe ID Reader (to CW) Board Version Reader 5.4.4 5.4.4.1 Operation Mechanism High Voltage Switching Process ACCUVIX XG supports 128 Channels and 192 Elements Probes. Since the BF(Beamformer Board)’s Pulser and Receiver circuit consists of 128 Channels only, additional Element Selection is necessary. Element Selection uses 24 High Voltage Switches and switches based on the Control Signal output from the BF(Beamformer Board)’s Control Logic(CPLD). Control Signal is connected through the Mother Board Connector. High Voltage Switch consists of the Shift Register and High Voltage FET. 5.4.4.2 Probe Switching It consists of circuit to select one of 4 probes. It can select a probe selected by the user by using Latched type relay. It drives the Relay with the Probe Select signal transmitted from the CW(Continuous Wave Board)’s Control Logic(CPLD). The Probe Select signal is connected through Mother Board Connector. 5.4.4.3 CW Probe Switching Since Steered CW and Static CW are not done by BF(Beamformer Board) and CW(Continuous Wave Board) constructs Pulser and Receiver circuit, do Selecting by constructing an additional circuit when Steered CW and Static CW are used. Chapter 5. Product structure 5-7 5.5 Beamformer Board 5.5.1 Major Function Beamformer Board (hereafter, BF Board) delivers High Voltage Pulser to a probe, generates ultrasound, amplifies the returned echo signal and does Digital Beamforming. Active aperture is in charge of 128 Channel and supports up to 192 Element Probe. It consists of TX Pulser circuit, Receiving circuit and 8 Beamformer ASIC(MCB024) to construct the Active aperture 128 Channels and does the Dynamic Apodization, Multi Beam Receiving, and TGC functions to enhance ultrasound image. 5.5.2 Block Diagram [Figure 5-3] Beamformer Board Diagram Chapter 5. Product structure 5-8 5.5.3 Specification TX Pulser 32ea (MHIC2022 : 2 Channels) Limiter 64ea TGC amp 16ea (4 Channels) AD converter 16ea (8 Channels) BF ASIC 8ea (MCB124) RX Dynamic Aperture Function RX Apodization Function Board Version Reader BFIC Operation Control Support PSA Probe Selecting Function Synthetic Aperture Support Trapezoidal Imaging Support Multi-Line Receiving Support TX Focal Point Support 5.5.4 5.5.4.1 Operation Mechanism TX Pulser The Exciting pulse data provided by BF ASIC(MCB124) is applied to TX Pulser (MHIC2022) via TX Pulse Buffer. TX Pulser(MHIC2022) generates Bipolar Pulser using the Exciting pulse data and the High Voltage from the DC-DC Power Module. Bipolar Pulser is sent to the Probe element by using the PSA (Probe Select Assembly) to generate ultrasound. TX Pulser is a Hybrid IC. MHIC2022 developed by MEDISONMEDISON Co., Ltd. is used as TX Pulser. 32 Blocks are applied in total. Since Active aperture 128 Channels provide up to 192 Elements, additional Element Selection is necessary. For this purpose, High Voltage Switch is used. High Voltage Switch is constructed in PSA (Probe Select Assembly). 5.5.4.2 Receive Channel Receive Channel amplifies echo that is penetrated through the medium of human body and the reflected, and does the role of Analog Digital Converter so that Beamforming can be conducted. It consists of Limiter and Pre-Amp, TGC-Amp, Low-Pass Filter and A/D Converter. 1) Limiter It removes unnecessary signal from the Echo returned through the PSA (Probe Select Assembly)’s High Voltage Switch. Up to 180 Vpp Tx Pulses and a few mV Echo signals are mixed. Since actually necessary RX data is the echo signal of a few mV, Tx Pulse should be removed before the signal to the Pre-Amp. Limiter removes signal of higher than approximately 0.6V and transfers the echo signal to the Pre-Amp. Chapter 5. Product structure 5-9 2) Pre-Amp Pre-Amp amplifies echo signal of a few mV that is not processed. 3) TGC-Amp Each TGC(Time Gain Compensation) Amp consists of 4 channels. Since the echo signal that is penetrated and reflected by medium diminishes as it traverses, it compensates the attenuation of the signal. 4) Low Pass Filter(Anti-aliasing) Low-Pass Filter filters noise in Stop Band that is out of ultrasound band. In addition, it does the role of Anti-aliasing Filter that minimizes the Aliasing Effect that may appear in a high frequency probe such as 7.5MHz probe. The Aliasing of high frequency probe occurs due to the limitation of the Sampling Clock in the BF ASIC. 5) A/D Converter It converts the digital signal to be used in the Digital Beamforming into analog. 5.5.4.3 Digital Beamforming The ultrasound generated by a probe takes channel mode that uses a number of elements for TX Focusing. The ultrasound generated by channel is penetrated through medium and reflected as echo signal. However, since echo signals do not return to Probe Element simultaneously, but they return with delay variation. Therefore, a countermeasure against the delays is necessary for RX Focusing and it is very important to construct ultrasound image. Digital Beamforming samples the echo signal returned to Probe Element and save the sampled data into the memory. The data saved in the memory when the sampling is complete means that time compensation is complete. The time compensation is done by the Sampling Clock itself. RX Focusing becomes complete, just by reading the data saved in memory and adding the data. Since this method requires different Sampling Clock for each element, VSCG(Variable Sampling Clock Generator) is necessary. VSCG(Variable Sampling Clock Generator) uses 61.6Mhz that is the same as A/D Sampling Clock and generates data necessary for BF ASIC(MCB024A). Chapter 5. Product structure 5-10 5.6 CW Board 5.6.1 Major Function CW(Continuous Wave Board) is classified into CW Board that includes Continuous Wave Doppler function and Non CW Board that includes no Continuous Wave Doppler function. Continuous Wave Doppler function is optional. A product equipped with NonCW should be replaced. Non-CW(Continuous Wave Board) function provides System Clock Drive, Beamformer Sensing function, High Voltage Sensing function and PSA related signal. 5.6.2 Block Diagram [Figure 5-4] CW Board Diagram Chapter 5. Product structure 5-11 5.6.3 Specification Master Clock : System Clock Drive Beamformer Sensing Beamformer High Voltage(+) Sense Beamformer High Voltage(-) Sense Beamformer High Current(+) Sense Beamformer High Current(-) Sense Beamformer TX Control PSA related Probe ID Read Probe Insert Check Probe Port Select Continuous Wave Doppler (CW Option) Static CW Doppler TX/RX Steered CW Doppler TX/RX CW Sensing (CW Option) CW TX Voltage Sense CW TX Current Sense CW TX Control (CW Option) 5.6.4 5.6.4.1 Operation Mechanism Master Clock It provides 61.6Mhz Master Clock of the Ultrasound System Part to the CW(Continuous Wave Board), BF(Beamformer Board), and BE(Back End Board) so that the boards can be synchronized. 5.6.4.2 Beamformer Sensing Beamformer Sensing controls the TX voltage and current of is BF(Beamforming Board). This function is executed in CPLD. 1) Beamformer High Voltage(+) Sense and Beamformer High Voltage(-) Sense If the voltage of the TX Pulser used by BF(Beamformer Board) fails to satisfy the specification, the system stops with an error message. 2) Beamformer High Current(+) Sense and Beamformer High Current(-)Sense If the current of the TX Pulser used by BF(Beamformer Board) fails to satisfy the specification, the system stops with an error message. 5.6.4.3 Beamformer TX Control It controls the voltage of the TX Pulser of the BF(Beamformer Board). This function is executed in CPLD. Chapter 5. Product structure 5-12 5.6.4.4 PSA Related PSA related control functions also are executed in CPLD. 1) Probe ID Read Reads Probe ID from the PSA(Probe Select Assembly) and check the probe information. 2) Probe Inset Check Identifies if a probe is installed from PSA(Probe Select Assembly). 3) Probe Port Select Selects a probe according to the Probe Select signal when a command is issued to select a probe connected to PSA(Probe Select Assembly). ˙O ˙ T˙ E˙ N “5.6.4.1 ~ 5.6.4.4” described Non-CW(Continuous Wave Board). Continuous Wave Doppler function is a function added to CW(Continuous Wave Board). 5.6.4.6 Continuous Wave Doppler Continuous Wave Doppler processes TX and RX continuously and detects Doppler signal that cannot be detected by Pulse Wave Doppler. ACCUVIX XG does this function in the CW(Continuous Wave Board) and constructs Static CW and Steered CW circuit. 1) Static CW Doppler Circuit (TX/RX 1Channel) ① CW Pulser that drives Transducer ② RF Pre-Amplifier for signal reception ③ Mixer to convert RF signal into vertical phase (0 degree, 90 degree) base band signal of 50KHz bandwidth ④ Thump Filter ⑤ Variable Wall Filter ⑥ Variable Gain ⑦ Variable Low Pass Filter ⑧ 16bit Analog-To-Digital Converters 2) Steered CW Doppler Circuit (TX/RX 29 Channel) ⑨ 29 Channel CW Pulser that drives Transducer. ⑩ 29 Channel RF Pre-Amplifier for signal reception ⑪ TX/RX Beamformer for TX and RX Focusing ⑫ Mixer to convert RF signal into vertical phase (0 degree, 90 degree) baseband signal of 50KHz bandwidth ⑬ Thump Filter / Variable Wall Filter ⑭ Variable Gain / Variable Low Pass Filter /16bit Analog to Digital Converters Chapter 5. Product structure 5-13 5.6.4.7 CW Sensing It controls the TX voltage and current of CW(Continuous Wave). 1) CW TX Voltage Sense If the voltage of the TX Pulser used by CW(Continuous Wave) fails to satisfy the specification, the system stops with an error message. 2) CW TX Current Sense If the current of the TX Pulser used by CW(Continuous Wave) fails to satisfy the specification, the system stops with an error message. 5.6.4.8 CW TX Control Controls the voltage of the CW(Continuous Wave)’s TX Pulser. Chapter 5. Product structure 5-14 5.7 Back End Board 5.7.1 Major Function Back End Board (hereafter, BE Board) consists of DSP(Digital Signal Processing) Part, DMA & RTC Part, and Analog Sound Part. DSP Part receives RF Data and CW I/Q Data from the BF Board and CW Board respectively, processes the data and outputs the data as image data such as BW Image, PW Doppler, CW Doppler, Color Doppler, and Power Doppler. The image data pass through the Frame Average of the BE Board’s DMA & RTC Part, are sent to the PC Part through the PCI BUS and are processed by the Software DSC. Analog Sound Part processes the Doppler Sound Data from the DSP Part, with the Digital Analog Converter, amplifies the signal and sends it to the speaker. BE Board consists of AISIC(MCB028A), FPGA Analog Sound Part. 5.7.2 Block Diagram [Figure 5-5] Back End Board Block Diagram Chapter 5. Product structure 5-15 5.7.3 Specification BW mode (B-mode) Image Data Processing Motion mode (M-mode) Image Data Processing Color Flow Mapping mode (CFM-mode) Image Data Processing Directional Power Doppler Image Data Processing Pulsed wave (PW) spectral Doppler Image Data Processing Multi frequency Doppler Image Data Processing Spatial Compound Imaging (SCI) Support Tissue Harmonic Imaging Support Pulse Inversion Harmonic Imaging Support Power Pulse Inversion Harmonic Imaging Support Trapezoidal Imaging Support Synthetic Aperture Support Tissue Doppler Imaging Support Extreme High Dynamic Range (170db) Full Spectrum Imaging (FSI) Support High Pulse Repetition Frequency (HPRF) Support Interface between Ultrasound System Part and PC Part Frame Average Function Real Time Controller (RTC) Function ECG Interface 5.7.4 DSP Part Operation Mechanism 5.7.4.1 BW Mode and M Mode Image Data Processing RF data generated in the BF Board in Input to the FPGA. The input RF data in converted into RF data, which can be processed by the FPGA, and Input to the ASIC (MCB028A). The ASIC (MCB028A) generate BW mode image data (hereafter, BW Data) and send the data to the FPGA. The ASIC (MCB028A) are used to implement FSI(Full Spectrum Image) function that has 3 bands. The final processing of FSI(Full Spectrum Image) function is done in the FPGA. ASIC(MCB028) not only generate BW data but also do the functions of FSI(Full Spectrum Image), Spatial Compound Imaging (SCI), Trapezoidal Imaging, and Synthetic Aperture. Especially, BW data is generated using the received RF data and through the DTGC(Digital Time Gain Compensation), Decimation, Quadrature mixer, Envelope detection, Log compression and various filters. The BW data generated by ASIC(MCB028A) as described above are input to the FPGA again. The data are processed by FSI(Full Spectrum Image) and Lateral filter, which is used to remove Multibeam artifact, and sent to the DMA & RTC Part. Chapter 5. Product structure 5-16 For your reference, BW data can also be used as Motion Mode Image Data. 5.7.4.2 Doppler Image Data Processing The RF data generated in the BF Board is input to the FPGA. The input RF data is converted into RF data that can be processed by the FPGA and input to the ASIC (MCB028A). ASIC (MCB028A) receives RF data and does the DTGC (Digital Time Gain Compensation), Decimation, and Quadrature mixer processing for the RF data . The RF data becomes I/Q data (In-phase & Quadrature Data). I/Q data are input to the FPGA again. I/Q data are processed by the FPGA and Doppler DSP and become Doppler Data and are sent to the DMA & RTC Part. Detailed descriptions are given below. The DSP FPGA that received the I/Q Data, sends the data to the Doppler DSP via filtering. At this time, the CW I/Q Data from the CW Board also sends final Doppler Data to the DMA & RTC Part through the same process as above. Since both PW and CW data cannot be processed simultaneously, all commands follow internal control process. I/Q Data passes through the Clutter Filter in the Doppler DSP to remove the Wall (blood vessel wall) Noise after the data are filtered by the DSP FPGA. After that, the Doppler Sound is generated through the Hilbert transform that separates sound directions. The data are input to the DSP FPGA again and is sent to the Analog Sound Part of the BE Board. In addition, I/Q Data are sent to the FFT (Fast Fourier Transform) circuit to generate the Doppler Spectrum, after passing through the Clutter Filter. By extracting the basic Doppler components of Power, Velocity, and Variance components, the Doppler Data are generated. The data are input to the DSP FPGA again and is sent to the DMA & RTC Part of the BE Board. 5.7.4.3 Color Image Data Processing RF Data generated in the BF Board are input to the DSP FPGA. The input RF data is converted into RF data that can be processed by the FPGA and input to the ASIC (MCB028A). ASIC (MCB028A) receives RF data and does the DTGC(Digital Time Gain Compensation), Decimation, and Quadrature mixer processing for the RF data . The RF data becomes I/Q data (In-phase & Quadrature Data). I/Q data are input to the DSP FPGA again. I/Q Data generates Color Data through the processing in the Color Processor (MCB028A) and the data are sent to the DMA & RTC Part. Detailed descriptions are given below. The DSP FPGA receives the I/Q Data, sends the data to the Color Processor (MCB028A) to extract color components. However, since the color component include Wall (blood vessel wall) Noise, the data are sent to the DSP FPGA again and passes through the Rejection, Smooth Filter, and Post Filter. Color Data are completed in the process and sent to the DMA & RTC Part of the BE Board. Chapter 5. Product structure 5-17 5.7.5 Analog Sound Part Operation Mechanism Processes the Doppler Sound and outputs to the speaker. Doppler Sound is generated in the Doppler Part and is sent to the Analog Sound Part. Doppler Sound passes through Audio Digital Analog Converter because the speaker requires analog signal. In addition, the control of the Audio Digital Analog Converter is supported by the DMA & RTC Part. After that, the noise is removed and Doppler Sound is amplified and sent to the speaker via the LCD IF Board. 5.7.6 DMA & RTC Part Operation Mechanism The DMA Part of the DMA & RTC Part (Direct Memory Access & Real Time Controller Part) temporarily saves the Image Data (BW, Doppler, Color) that is signal-processed in the DSP Part and the ECG Data from the ECG Module and sends Image Data to the PC Part through PCI Bus according to the purpose of the data. The RTC Part also determines base signal and operation sequence of all Image Modes, and controls the Audio Digital Analog Converter. 5.7.6.1 DMA Part DMA (Direct Memory Access) consists of FA(Frame Average), DMA and ECG In/Out Part. FA (Frame Average) processes the BW, Doppler, Color Data with the average of the current Frame’s Scan line Data and the previous Frame’s Scan line Data. DMA temporarily saves the Frame-Averaged BW, Doppler, and Color Data and send them through the PCI BUS upon request of the PC Part. In addition, ECG Data are also saved and transferred in the same way as above. Since DMA processes data using the DMA path with the PC Part, it plays key role to improve the product performance. 5.7.6.2 RTC Part RTC(Real Time Controller) generates base signal necessary for entire system operation in real-time and controls the system operations. It generates and controls the PRF (Pulse Repeat Frequency), OF(One Frame), RP(Rate Pulse), Line Type, and Scan Line signals necessary for the BF Board and BE Board’s DSP Part. In addition, it internally controls the data flow in the DMA FPGA. Chapter 5. Product structure 5-18 5.8 PCI Board 5.8.1 Major Function Peripheral Component Interconnect Board (hereafter, PCI Board) interconnects the Ultrasound System Part and the PC Part. It is used as a DMA path to control and initilize the Ultrasound System Part and to handle the BW, Color, Doppler Data using the Software DSC (Software Digital Scanconversion). 5.8.2 Block Diagram [Figure 5-6] PCI Board Diagram 5.8.3 Specification Interface between Ultrasound System Part and PC Part PCI Clock Generation 100 Pins Fast PCI Cable Connector DVI Cable Connector 5.8.4 Operation Mechanism It interconnects the Ultrasound System Part and the PC Part and provides interface function. The Ultrasound System Part’s Mother Board and the PC Part’s PCI Board are connected by 100 Pins PCI Cable. Through the PCI cable, Control Address bus, Control Data bus, Select signal, DC to DC Power Unit On/Off signal, and Analog Audio Data are transferred. CPLD decodes the address and data of the PC Part to interface the Ultrasound System Part and the PC Part, and processes the Iinterrupt signal for DMA. PCI9054 interfaces the Ultrasound System Part and PC Part. OSC is PCI built-in Clock Generation to secure the stability of the data sent to PCI and the DVI Cable Connector is connected to the DVI Board with the DC to DC Power Unit’s On/Off signal. Chapter 5. Product structure 5-19 5.9 DVI Board 5.9.1 Major Function Digital Video Interface Board (hereafter, DVI Board) enables high-quality video processing without connecting a VGA Card to the LCD Monitor. In addition, the circuit with LCD IF Board is constructed for the User Interface of Power Control and USB Port. 5.9.2 Block Diagram [Figure 5-7] DVI Board Block Diagram 5.9.3 Specification LCD Monitor Data Transmission DVI 1 Port Input 2 Port Output Analog RGB 1 Port Output USB 2.0 1 Port to LCD IF Power Control Interface BW Printer Remote Foot Switch Video in/out, Audio in/out Audio MIC Chapter 5. Product structure 5-20 5.9.4 Operation Mechanism The DVI is input from the VGA Card and the output of DVI Board is connected to the Main LCD Monitor and the Rear Panel. And It converts the S-VHS and VHS. The PC internal signals such as USB Signal and Key Interface Control Signal are connected to the DVI Board, and the PCI Board’s Power Control Signal is also connected to the LCD IF Board through the DVI Cable. Image Format 832X600 Video Out 1024X768 LCD Display 1280X1024 [Figure 5-8] LCD Display Chapter 5. Product structure 5-21 5.10 VGA Card 5.10.1 Major Function VGA Card is a card to display the final ultrasound image such as Software DSC and PC Overlay on the monitor. A commercial VGA card has been used. VGA Out is not directly connected to the LCD Monitor and image is displayed through the DVI Board. nVIDIA GeForce 9300GT used as VGA Card is equipped with 9300GT graphic chipset and provides the best graphic performance. The VGA Card has DDR3 type 256MB memory optimized for graphic and provides sufficient graphic buffer. To cool the heat from the CPU and memory, the best cooling system has been implemented through the low-noise high-performance cooling fan and high-capacity heat sink. 5.10.2 Picture [Figure 5-9] VGA Card Chapter 5. Product structure 5-22 5.11 VCRIN Board 5.11.1 Major Function VCR Input Board(hereafter, VCRIN Board) inputed external data (video, audio) to the PC Part. 5.11.2 Block Diagram [Figure 5-10] VCRIN Board 5.11.3 Specification Video Decoding(S-VHS, VHS, Composite) Support Audio Decoding Support PCI Express slot Support 5.11.4 Operation Mechanism If video data and audio data is input from the DVI Board, it processes the data to send the data to the PC Mother. DVI Board function interconnects the external data and the VCRIN Board and provides interface function. So, Decoding control functions also are executed in VCRIN board. Chapter 5. Product structure 5-23 5.12 PC Mother Board 5.12.1 Major Function ACCUVIX XG adopted commercial PC Mother Board as the PC Mother Board. The conventional Hardware DSC Board and Video Manager Board have been implemented in the PC Part. Since the BE Part is implemented as software, the performance of the PC Mother Board is critical. We have designed the system considering further upgrade of the PC Mother Board with a commercial one. However, the performance of the system is not guaranteed if a PC Mother Board other than the board supplied by MEDISON Co., Ltd. PC Mother Board has the following specifications. 1) CPU : Intel Core2 Duo E7400 2.8GHz 2) Main Chip set : Mother Board Intel DP35DP 3) RAM : DDR2 PC5300 667MHz 2GB Memory 4) PCI Slot : DVI Board, PCI Board, VCRIN Board 5) PCI Express x16 Slot : VGA Card 6) Back Panel Connector : User can use it at will. 7) HDD : ST3250310AS (S-ATA) 8) DVD : TSH-652J (S-ATA) 9) POWER : micro ATX 250W 5.12.2 Picture [Figure 5-11] PC Mother Board Chapter 5. Product structure 5-24 5.13 Software DSC 5.13.1 Major Function ACCUVIX XG does the role of conventional Hardware DSC with Software DSC. Video signal generated in the BE Board is directly copied to the PC Memory through DMA, processed by Software DSC and ultrasound image processing software, and displayed on the monitor through the VGA Card and DVI Board. 5.13.2 Block Diagram [Figure 5-12] Software DSC Block Diagram Chapter 5. Product structure 5-25 5.13.3 Specification Software DSC Cine for 5,140 frame Loop Review for 8,192 lines Zoom Edge Enhancement Dynamic MR (Optional) Quick Scan Real-Time Auto Calculation time Doppler Auto Trace Free Angle M-Mode Post measurement Post image optimizing process Arbitrary M mode Panoramic View(to be updated) Help function 5.13.4 Operation Mechanism The image data generated in the BE Board’s DMA Part are directly copied to the PC Memory in DMA mode through the 100 Pin Cable connecting the Mother Board and the PCI Board. The data are saved in the Cine Memory through the UCAgency Buffer and processed by the Software DSC and the Image Save. The Software DSC does all the functions can be done by the Hardware DSC. Processes the DSC by the Filter and Rendering and transfers data to the VGA Card. In addition, the delay problem when saving the image into the HDD has been resolved. Chapter 5. Product structure 5-26 5.14 LCD IF Board 5.14.1 Major Function LCD Interface Board (hereafter, LCD IF Board) supports User Interface. 5.14.2 Block Diagram [Figure 5-13] LCD IF Board Block Diagram 5.14.3 Specification Key Matrix Interface Front USB 2Port Support DVD Power Connection Power Control Connection 5.14.4 Operation Mechanism The signal input to the LCD IF Board is the DVI Data, Key Interface Control Signal, Power Control Data and USB Signal other than the DVI Data. LCD IF Board receives input signal and outputs signals to the Key Interface Board, USB Port, and Speaker. The data of the DVD RW Drive are connected through S-ATA interface and the PC Power Supply’s power is used through the LCD IF Board. Chapter 5. Product structure 5-27 5.15 Rear Board 5.15.1 Major Function Does the Input/Output function with external devices. 5.15.2 Block Diagram [Figure 5-14] Rear Board Block Diagram Chapter 5. Product structure 5-28 5.16 Control Panel 5.16.1 Major function It plays the role of the interface between the user and the system. Key Matrix Board, Alphanumeric Keyboard, and Track Ball do the role of User Interface. 5.16.2 Block Diagram [Figure 5-16] Control Panel Block Diagram Chapter 5. Product structure 5-29 5.16.3 Specification USB Host Support USB Alpha Numeric Board USB Track Ball USB Key Matrix Board TGC Control Power Control Support Printer Remote Support Foot Switch Support 5.16.4 Operation Mechanism It is connected with the Key Matrix Board, Alpha Numeric Board, and Track Ball through the USB HUB and operate according to the user's commands. Control is simply connected with the Key Matrix Board through a switch, detailed description will be given in the Operation Mechanism of the Power Module. Chapter 5. Product structure 5-30 5.17 Motor Control Board 5.16.1 Major Function Motor Control Board(이하 MTR Board라고 함)는 3D Probe을 구동시키기 위한 Motor Drive Board입니다. 5.16.2 Block Diagram [Figure 5-17] Motor Control Board Block Diagram 5.16.3 Specification 3D Probe Motor Drive Voltage & Current Control Controller Null Position Signal Sensing DC Voltage supply (+12V, -12V, +3.3V, +5V) 5.16.4 Operation Mechanism 3D Probe implements 3D Mode by driving the Stepping Motor. The Motor Board does o Feedback Control by using the SIN and COS waveform that has 90 phase difference from the 3D Probe. 3D Probe provides Null Position signal to the Motor Board and the Motor Board provides One Frame signal that is used as basis for 3D image acquisition to the BE Board. Chapter 5. Product structure 5-31 5.18 Power Supply 5.18.1 AC to DC Power Module 5.18.1.1 Major Function ACCUVIX XG is designed so that it operates when the input voltage is either 110V or 220V. You have to select the input voltage selector of the product before using it according to the input voltage to be connected to the product. The INPUT Voltage Selector is used to determine the power and voltage to be supplied for the product and the OUTPUT Voltage Selector is used to determine the power to be directly supplied to the external devices. Both AC and DC voltages are output. AC voltage is used for the external devices and PC Power Supply and the DC voltage is used for the power of the Ultrasound System Part. Main Switch Alarm Display AC Power Connector AC Voltage Out [Figure 5-17] AC-DC Power Module 5.18.1.2 Input/Output Voltage 1) Input Voltage Standard Voltage 115 V 220 V 2) Output Voltage AC/DC AC DC Chapter 5. Product structure Input Frequency 50 ~ 60 Hz 50 ~ 60 Hz Output Voltage 110 ~ 120 V 200 ~ 240 V 200 ~ 240 V 24 V 5-32 Allowed Range 100 ~ 120 V 200 ~ 240 V Use Range External Device PC Power Ultrasound System Part 5.18.1.3 Alarm Display You can identify if the DC to DC Power Module(hereafter, DDM) is working properly by watching the Display LED of AC to DC Power Module (hereafter, ADM). Alarm LED LED ON NOR Normal OLP Over-Current OVP Over-Voltage OTP Over-Temperature 1) Over Output Current Protection (OLP: Over Current Protection) If current flows in the Over-Current Range exceeding the standard input and max output current, the OLP is activated and all powers of DDM are cut off. Output Voltage Over-Current Range +3.3V 24A ~ 40A +5V 15A ~28A -5V Protection Short +12V 4A ~ 9A -12V Protection Short +97V Protection Short -97V Protection Short +HV Protection Short -HV Protection Short 2) Over Output Voltage Protection (OVP : Over Voltage Protection) If current flows in the Over-Voltage Range exceeding the standard input and max output voltage, the protection circuit is activated and all powers of DDM are cut off. Output Voltage Over-Voltage Range +3.3V +3.63V ~ +4.29V +5V +5.5 ~ +6.5V -5V -5.5 ~ -6.5V +12V +13.2 ~ +15.6V -12V -13.2 ~ -15.6V +97V +88V ~ +110V -97V -88V ~ -110V +HV +106 ~ +110V -HV -106 ~ +110V 3) Over Temperature Protection (OTP) If the temperature of the DDM Case is equal to or higher than 80℃, all powers of DDM are cut off. Chapter 5. Product structure 5-33 5.18.2 DC to DC Power Module 5.18.2.1 Major Function DDM receives power from ADM and supplies power to the Ultrasound System Part. Protection circuit within the DDM provides information through the Alarm Display of the ADM when a problem is detected. 5.18.2.2 Input and Output Voltage Output Voltage +3.3V +5VD +5VA -5V +12V -12V +97V -97V +HV -HV Standard Current 20A 2A 8A 3A 3A 2A 0.1A 0.1A 0.2A 0.2A Minimum Current 66W 10W 40W 15W 36W 24W 9.7W 9.7W 16W 16W 5.18.3 PC Power Supply It receives AC 220V from the ADM and uses it for the internal power of the PC Part. In addition, it is also used for the power for the LCD Monitor, DVD RW Drive through the connector of the PC Part that is connected to external. PC Power Supply specification is Micro ATX. 5.18.4 Power Control The power flow when the power is turned on or off is described below. If the Power On Switch of the Control Panel is pressed, the power of the PC Part is turned on, and it turns on the power of the Ultrasound System by transferring the Power On Signal over the PCI Board. If the Power Off Switch of the Control Panel is pressed, the power of the PC Part is turned off, and it turns off the power of the Ultrasound System by transferring the Power Off Signal over the PCI Board. Chapter 5. Product structure 5-34 [Figure 5-18] Power Control Chapter 5. Product structure 5-35 Chapter 6. Basic Maintenance 6.1 Overview Chapter 6 describes basic ACCUVIX XG maintenance procedures. How to upgrade and how to use Admin Mode (Service Mode) are described. Contents 6.1 Overview .................................................................................................... 6-1 6.2 System Information ..................................................................................... 6-2 6.3 Windows Mode............................................................................................ 6-3 6.4 Upgrade .................................................................................................... 6-4 6.5 6.6 6.4.1 Software Upgrade .................................................................... 6-4 6.4.2 Hardware Upgrade................................................................... 6-5 Admin Mode ................................................................................................ 6-7 6.5.1 Entering Admin Mode .............................................................. 6-7 6.5.2 Admin Mode Functions ............................................................ 6-8 Adding and Deleting Options ...................................................................6-13 6.6.1 Option type ..............................................................................6-13 6.6.2 Registering Options................................................................6-14 6.6.3 Deleting Options .....................................................................6-17 6.6.4 Option Status ..........................................................................6-18 Chapter 6. Basic Maintenance 6-1 6.2 System Information To view system information, select the [Information] tab in the Setting screen. The software version of the system will be displayed. Press [Detail] to view the detailed version information of the product. [Figure 6-1] Setting-Information ˙O ˙ T˙ E˙ N The software version number in the above figure may differ from the actual software version of the system. Chapter 6. Basic Maintenance 6-2 6.3 Windows Mode Windows Mode is a mode that switches the ultrasound system to the normal Windows XP Desktop screen and is necessary for software upgrade. 1) Press the [***] + [***] + [***] key combination by using the keypad of the keyboard. 2) When the Windows Password window appears, type “**********” and then press Enter. 3) When the system successfully enters the Windows mode, the Start button appears at the bottom of the screen. Chapter 6. Basic Maintenance 6-3 6.4 Upgrade You can upgrade the software and hardware of ACCUVIX XG. Upgrade includes the addition and improvement of functions and improves system performance. ˙O ˙ T˙ E˙ N The installed software should be compatible with the hardware. If the installed software and hardware are not compatible, a problem may occur in functions or operations. A compatibility table is additionally provided by the service team of MEDISON Co., Ltd. 6.4.1 Software Upgrade Software upgrade method uses 3CD. For 3CD types st 1) 1 CD: OS Installation nd 2) 2 CD: Driver Installation rd 3) 3 CD: Application up-grade st 6.4.1.1 1 CD This is the Windows XP Embedded installation method. This method uses a 1st CD st 1)Prepare a 1 CD provided by the service team of MEDISON Co., Ltd. 2)Turn on ACCUVIX XG. st 3)Insert a 1 CD into the CD/DVD-ROM drive. Boot up system. 4)After 2 minutes passed, installation program will be shown up 5)Select 1 or 2 of program, 1 is set as default. ① Partitioning And Formatting ALL ② Delete every Partition. Create new Partition ③ Format every Drive. (Every data on the HDD will be deleted) ④ No Partitioning, Formatting Only OS Partition ⑤ Format OS Drive(C:\) only. (D,E,F Drive Data will be remained) 6)Exceptions ① If “ Network ID “ input message shows, just click “OK” or “Cancel”. It will continue. ② If Track Ball or Keyboard does not work intermittently, restart the system. 7)After “Window XPE” installation completed, system restart, then screen shows. 8)When the software upgrade is complete, restart ACCUVIX XG. 9)Check if the software version in the start screen is changed to the new version. Chapter 6. Basic Maintenance 6-4 nd 6.4.1.2 2 CD This is the Device installation method. This method uses a 2nd CD nd 1) Prepare a 2 CD provided by the service team of MEDISON Co., Ltd. 2) Turn on ACCUVIX XG. 3) When system booting is complete, enter Windows Mode and display the Windows XP Desktop screen. 4) Exit the ultrasound program. To exit the program press the “Alt + F4” key combination using the keyboard. nd 5) Insert a 2 CD into the CD/DVD-ROM drive 6)Will show up automatically 7) Select the right product name, then click “Ok” button 8) System will shut down automatically after finishing installation. 9) Check if the software version in the start screen is changed to the new version. rd 6.4.1.3 3 CD rd This is the Application up-grade method. This method uses a 3 CD rd 1) Prepare a 3 CD provided by the service team of MEDISON Co., Ltd. 2) Turn on ACCUVIX XG. 3) When system booting is complete, enter Windows Mode and display the Windows XP Desktop screen. 4) Exit the ultrasound program. To exit the program press the "Alt + F4" key combination using the keyboard. rd 5) Insert a 3 CD into the CD/DVD-ROM drive 6) Will show up automatically 7) Select the right product name, then click "Ok" button 8) System will shut down automatically after finishing installation. 9) Check if the software version in the start screen is changed to the new version. ˙O ˙ T˙ E˙ N For information on software version up detail, refer to the “Technical information” 6.4.2 Hardware Upgrade This means the replacement or addition of hardware. ˙O ˙ T˙ E˙ N For information on hardware upgrade, refer to the “Chapter 8 Disassembly and Reassembly” of the Service Manual. Chapter 6. Basic Maintenance 6-5 6.5 Admin Mode Admin Mode is also called Service Mode. Admin Mode functions are described below. Admin Mode is necessary for critical settings and to add or delete options. 6.5.1 Entering Admin Mode 1) While Pressing “*****” and, type “***********”. 2) If the entered password is correct, the “Admin Mode” tab appears in the Setup Mode. 3) If you select “Admin Mode” you can enter Admin Mode as shown by [Figure 6-1]. [Figure 6-2] Admin Mode Chapter 6. Basic Maintenance 6-6 6.5.2 Admin Mode Functions 6.5.2.1 Language You can select a language to be used for the system through filter. Supported languages are English, German, French, Spanish, and Italian. 6.5.2.2 Test Pattern You can test the monitor characteristics. Select [Test Pattern]. Each time you press the [Set] button of the keyboard, one of the 3 test patterns shown by [Figure 6-2] is displayed on the screen in turn. [Figure 6-3] Test Patterns 6.5.2.3 Restore Using this function, you can restore settings with the backed-up user setting values. You can use this function in Admin Mode only. 1)If you press [Restore], the ultrasound program is terminated and the Restore function runs. If a message appears asking whether to exit the ultrasound program before running the Restore function, click [OK]. 2)In the [Restore] screen, you can select the User Setting Item and Backup Media. 3)If you press [Next], the Restore function is executed. 4)When the restoration is complete, the system will restart. Chapter 6. Basic Maintenance 6-7 [Figure 6-4] Restore Function [Figure 6-5] Execution of Restore Function Chapter 6. Basic Maintenance 6-8 6.5.2.4 Backup Using this function, you can back up your user settings onto external media. This function is available only in the Admin Mode. 1)If you press [Backup], the ultrasound program is terminated and the Backup function runs. If a message appears asking whether to exit the ultrasound program before running the Backup function, click [OK]. 2)In the [Backup] screen, you can select the User Setting Item and Backup Media. 3)If you press [Next], the Backup function is executed. 4)When the backup is complete, the system will restart. [Figure 6-6] Backup Function Chapter 6. Basic Maintenance 6-9 [Figure 6-7] Execution of Backup Function 6.5.2.5 Check and Fix OS Volume HDD Drive to check for the presence of physical damage. 6.5.2.6 Network Configuration The Windows XP Network Configuration screen appears. You can set up Network Settings such as DICOM, etc. Chapter 6. Basic Maintenance 6-10 [figure 6-8] Network Configuration 6.5.2.5 VGA 1) Video Out Format You can select the scan type for Video Out through filter. Supported scan types are NTSC and PAL. 6.5.2.6 Printer Printer settings to adjust. Printer icon and you can adjust the settings using the printer Chapter 6. Basic Maintenance 6-11 [Figure 6-9] Printer 6.5.2.7 CP LCD Font CP appears on the LCD screen to set the Font. If you select the font type you want to apply CP LCD. Tahoma (7), Tahoma (8), Arial (7), Arial (8) There are 4 different kinds. 6.5.2.8 Display Information To modify the information that appears on the screen. System name, Patient Name, Freq. Display, Ref. There are different types of Physician 4. 1) System name Image logo appears at the top left of the screen changes. Medison: Medison Logo is displayed. SonoAce: SonoAce Logo is displayed. Model: Model Logo is displayed. 2) Patient Name Patients to choose how to show information. Patient + Age: to display the patient name and age. Patient + Birth Date: Patient name and birth date is displayed. 3) Frequency Display To determine whether the frequency display. 4) Ref. Physician Screen Diag. Physician, Ref. Physician, Sonographer sets the name displayed. Chapter 6. Basic Maintenance 6-12 6.6 Adding and Deleting Options This section describes how to add and delete options from ACCUVIX XG. Adding and Deleting Options consist of Unlock / Lock types. Unlock means a state in which an option is available, while Lock means a state in which an option is unavailable. Options are classified into software and hardware type. You can view the contents of an option in the Setting Mode. 6.6.1 Option Types ACCUVIX XGoptions become available by entering an Option Password or installing hardware. For option types and registration methods, refer to the following table. Option Registration Method (Unlock) DICOM Entering Option Password Spatial Compound Image Entering Option Password Dynamic MR + Entering Option Password Auto IMT Entering Option Password Stress Echo Entering Option Password Strain Entering Option Password [Table 6-1] Option Types 6.6.2 Registering Options 6.6.2.1 Entering Option Password Procedures to register (Unlock) an option by entering a password will be described below. 1)Switch to the Admin Mode referring to “6.5.1 Entering Admin Mode” 2)The key-shaped button at the top right of the Option tab is activated. When this button is activated, you can enter an Option Password. 3)Select an option to be added, click the key-shaped button and enter the password. 4)If the entered password is correct, press the [OK] button and restart the system Chapter 6. Basic Maintenance 6-13 [Figure 6-10] Deactivated Option Tab [Figure 6-10] Activated Option Tab [Figure 6-11] Crank up Option Password Chapter 6. Basic Maintenance 6-14 [Figure 6-12] Entering Option Password 6.6.2.2 Registering Option Password after Replacing the HDD ACCUVIX XGis designed so that the Option Password is maintained even after replacing the HDD. Procedures to enter the Option Password after replacing the HDD are described below. 1) Switch to the Admin Mode referring to “6.5.1 Entering Admin Mode” 2) The [Change HDD] button appears in the center of the Option tab. 3) Click the [Change HDD] button. Then the Option Password of the product is entered (Unlock). 4)Confirm the Option Unlock and restart the system. Chapter 6. Basic Maintenance 6-15 [Figure 6-13] Change HDD 6.6.3 Deleting Options Procedures to delete options are described below. 1) Switch to the Admin Mode referring to “6.5.1 Entering Admin Mode” 2) The key-shaped button at the top right of the Option tab is activated. When this button is activated, you can delete an Option Password. 3) Select an option to be deleted, click the key-shaped button and then delete the password. 4) If you have deleted a password, click the [OK] button and then restart the system. 6.6.4 Option Status Option registration statuses are listed below. 1) Not Installed: Option is not available because there is no installed hardware device. 2) Unregistered: Option is not available because the Option Password is not entered 3) Installed: Although the hardware device has been installed, Option is not available because the Option Password is not entered. 4) Permanent: The Option Password is entered and the option is available. 5) Restricted: Although the Option Password has been entered, the term for using the option is limited. Chapter 6. Basic Maintenance 6-16 Chapter 7. Troubleshooting 7.1 Overview Chapter 7 describes basic troubleshooting procedures. ˙O ˙ T˙ E˙ N Procedures for troubleshooting expected problems are described. Unexpected situations may occur. Procedures for troubleshooting normal problems are described. Contents 7.1 Overview .................................................................................................... 7-1 7.2 Power .................................................................................................... 7-2 7.2.1 Power Failure .......................................................................... 7-2 7.2.2 Power cannot be turned off ................................................... 7-2 7.2.3 Power is automatically turned off .......................................... 7-3 Monitor .................................................................................................... 7-4 7.3.1 Blank Screen ........................................................................... 7-4 7.3.2 Screen Color is Abnormal ...................................................... 7-4 7.3 7.4 7.5 Error Messages ......................................................................................... 7-5 7.4.1 System hangs after an error during booting ........................ 7-5 7.4.2 System works even if error occurred .................................... 7-5 7.4.3 Error code ................................................................................ 7-5 Image .................................................................................................... 7-6 7.5.1 No BW Image Echo ............................................................... 7-6 7.5.2 No BW Mode Image Format ................................................. 7-6 7.5.3 Noise Link Rain over the BW Mode Image (Noise) ............ 7-6 7.5.4 PW Doppler Mode Trouble .................................................... 7-7 7.5.5 CW Doppler Mode Trouble .................................................... 7-7 7.5.6 Color Doppler Mode Trouble ................................................. 7-7 7.5.7 Motion Mode Trouble ............................................................. 7-7 Chapter 7. Troubleshooting 7-1 7.2 Power 7.2.1 Power Failure This may occur if the power cord is not properly connected or the Power Supply is not working. 1) Check if the power cord is properly connected and if the cut-off switch of the ADM is turned on. 2) Check the fuse status. 3) Connect another device to the wall outlet and check if it works. If the device works, there is a Power Supply problem. If the device does not work, the problem is down to the wall outlet. 4) Check if the system fan works. If the fan works, the problem is not a power supply problem. If the fan does not work, a PC Power problem is likely. 5) Check if the NOR Alarm LED of ADM is on. If the NOR LED is on, DDM is normal. If the OVP, OLP or OTP LED is on, there is a problem with the DDM. 6) Disconnect the power cord and connect it again after 1 or 2 minutes. 7) Check the output voltage of the ADM. The input voltage for the PC Power Supply is 110V/220V. The input voltage for the DDM is around 24V. If the voltage is not within the normal range, an ADM problem is likely. 8) Check the PC Power Supply and DDM. 7.2.2 Power cannot be turned off A software error or PC Motherboard, PCI Board, DVI Board or LCD IF Board problem is likely. 1) The power is automatically turned off when the Power Switch is pressed for more than 3 seconds. If software such as printer software is running or an operating system error occurs, the power is not turned off. 2) If you cannot turn the power off after completing the procedures in 1), a PC Motherboard, PCI Board, DVI Board or LCDIF Board problem is likely. 7.2.3 Power is automatically turned off Power cord, PC Mother Board, PCI Board, or LCDIF Board trouble is expected. 1) Check if the power cord is properly connected and if the cut-off switch of ADM is turned on. 2) Check the fuse status. 3) Connect another device to the wall outlet and check if it works. If the device works, it is due to Power Supply problem. If the device does not work, it is due to wall outlet problem. 4) If the power is automatically turned off after completing the procedures of “1), 2), and 3)”, PC Mother Board, PCI Board, DVI Board or LCD IF Board trouble is expected. Chapter 7. Troubleshooting 7-2 7.3 Monitor 7.3.1 Blank Screen DVI Cable or VGA Cable is improperly connected or monitor or PC Part trouble is expected. 1) Try to print to check the product status. If printing is normal, monitor or PC Part trouble is expected. 2) Check the cable is properly connected with the monitor. Check the DVI Cable connection of the PC Part and LCD IF Board. Check the DVI Cable connection of the LCD IF Board and monitor. Check the DVI Cable and VGA Cable. 3) If no problem has been found in the above “1) and 2)”, monitor and PC Part trouble is expected. Check the DVI Board and VGA Card of the PC Part. 7.3.2 Screen Color is Abnormal DVI Cable of the monitor or PC Part is improperly connected or monitor or PC Part trouble is expected. 1) Check the monitor connection cable status. Check the DVI Cable connection of the PC Part and LCDIF Board. Check the DVI Cable connection of the LCDIF Board and monitor. Check the DVI Cable and VGA Cable. 2) If no problem has been found in the above “1)”, monitor and PC Part trouble is expected. Check the DVI Board and VGA Card of the PC Part. Chapter 7. Troubleshooting 7-3 7.4 Error Messages 7.4.1 System hangs after an error during booting Temporary software error or product trouble is expected. 1) Turn the power off by force and then turn it on again after 1 to 2 minutes. 2) If the symptom continues after completing “1)”, check when the error message appears. If the error message appears while Windows XP is running, operating system or PC Part trouble is expected. If the error message appears after ACCUVIX XG logo appears, system software or Ultrasound System Part trouble is expected. 7.4.2 System works even if an error occurred Temporary software error or product trouble is expected. 1) Turn the power off by force and then turn it on again after 1 to 2 minutes. 2) If the symptom continues after completing “1)”, check when the error message appears. If the error message appears while Windows XP is running, operating system or PC Part trouble is expected. If the error message appears after ACCUVIX XG logo appears, system software or Ultrasound System Part trouble is expected. 7.4.3 Error code Software error or Product trouble is expected. refer to `Table 7-1 Error code’. Error Code 0 ~2 10 30 40 ~ 42 50 ~ 116 200 160 Trouble Expect Software PC Part CW Board BF Board BE Board DVI Board [Table 7-1] Error Code Chapter 7. Troubleshooting 7-4 7.5 Image 7.5.1 No BW Mode Image Echo Probe and the system connection, BF Board or DDM trouble is expected. 1) Check the connection between the probe and the system. 2) Check if probe oscillation sound is heard. If oscillation sound is heard, the problem may be DDM trouble. 3) Check if the NOR Alarm LED of ADM is on. If NOR LED is on, DDM is normal. If OVP, OLP or OTP LED is on, the problem is DDM trouble. 4) If no problem has been found in the above “1), 2), and 3)”, BF Board trouble is expected. 7.5.2 No BW Mode Image Format Probe and the system connection, Ultrasound System Part or PC Part trouble is expected. 1) Check the connection between the probe and the system. 2) Check if probe oscillation sound is heard. If oscillation sound is heard, the problem may be DDM trouble. 3) Check if the NOR Alarm LED of ADM is on. If NOR LED is on, DDM is normal. If OVP, OLP or OTP LED is on, the problem is DDM trouble. 4) If no problem has been found in the above “1), 2), and 3)”, Ultrasound System Part or PC Part trouble is expected. 7.5.3 Noise Like Rain over the BW Mode Image (Noise) Power noise or BF Board trouble is expected. 1) Check if the system shares the wall outlet with another device. If the system shares the wall outlet with a device that uses electric motor or consumes high power, noise may be generated. 2) If the symptom continues when you connect the system to the wall outlet of another room, the problem is power noise. 3) If no problem has been found in the above “1) and 2)”, BF Board trouble is expected. 7.5.4 PW Doppler Mode Trouble Ultrasound System trouble is expected. 1) If BW Mode is normal, BE Board trouble is expected. 2) If BW Mode has a problem, BF Board trouble is expected. 7.5.5 CW Doppler Mode Trouble Ultrasound System trouble is expected. 1) If PW Doppler Mode is normal, CW Board trouble is expected. 2) If PW Doppler Mode has a problem, BE Board trouble is expected. Chapter 7. Troubleshooting 7-5 7.5.6 Color Doppler Mode Trouble Ultrasound System trouble is expected. 1) If BW Mode is normal, BE Board trouble is expected. 2) If BW Mode has a problem, BF Board trouble is expected. 7.5.7 Motion Mode Trouble Ultrasound System trouble is expected. 1) If BW Mode is normal, BE Board trouble is expected. 2) If BW Mode has a problem, BF Board trouble is expected. Chapter 7. Troubleshooting 7-6 Chapter 8. Disassembly and Reassembly 8.1 Overview Chapter 8 describes how to disassemble ACCUVIX XG. Refer to this chapter when you upgrade or repair the hardware. ˙ A˙ R ˙N ˙ ˙IN ˙G ˙ W The system contains dangerous high voltage. Never disassemble the system. There is a risk of electric shock and injury. The repair of the system and the replacement of parts must be carried out by an authorized engineer or the customer service department of MEDISON Co., Ltd. The company is not responsible for any injury and damage caused by not following this warning. When working with the system on, do not wear a static electricity protective wristband. There is a risk of electric shock and injury. ˙O ˙ T˙ E˙ N When disassembling or reassembling the system, wear static electricity protective gloves and a wristband. These will prevent any accidents due to carelessness, and damage to the system due to static electricity. [Figure 8-1] Static Electricity Protective Gloves and Wristband Chapter 8. Disassembly and Reassembly 8-1 Contents 8.1 8.2 8.3 8.4 8.5 8.6 Overview ...................................................................................................... 8-1 Disassembly and Reassembly of the Body Cover .................................. 8-4 8.2.1 Preparations.............................................................................. 8-4 8.2.2 Body Front Cover ..................................................................... 8-4 8.2.3 Body Rear Cover...................................................................... 8-5 8.2.4 Body Top Cover ....................................................................... 8-6 8.2.5 Handle AY ................................................................................. 8-7 8.2.6 Body Arch Front Cover ............................................................ 8-8 8.2.7 Body Arch Inner Right & Left Cover ....................................... 8-9 8.2.8 Body Side Right & Left Cover ...............................................8-10 8.2.9 Body Skirt Right & Left Cover ...............................................8-11 Disassembly and Reassembly of the Ultrasound System PCB Part ..8-12 8.4.1 Preparations............................................................................8-12 8.4.2 PSA ASSY ..............................................................................8-14 8.4.3 CW Board, BF Board, BE Board, MTR Board ....................8-13 Disassembly and Reassembly of the LCD & ARM...............................8-14 8.4.1 Preparations............................................................................8-14 8.4.2 LCD ..........................................................................................8-14 8.4.3 LCD ARM ................................................................................8-15 PC Part Disassembly and Reassembly of the...................................8-16 8.5.1 Preparations............................................................................8-16 8.5.2 PC ASSY.................................................................................8-16 8.5.3 PCI Board, DVI Board, VCRIn Board,VGA Card ...............8-17 8.5.4 Rear Board ..............................................................................8-18 8.5.5 PC Power ................................................................................8-19 8.5.6 HDD .........................................................................................8-20 Disassembly and Reassembly of the Power .........................................8-21 8.6.1 Preparations............................................................................8-21 8.6.2 AC to DC Power Module .......................................................8-21 8.6.3 DC to DC Power Module .......................................................8-22 Chapter 8. Disassembly and Reassembly 8-2 8.7 8.8 Disassembly and Reassembly of the User Interface Part....................8-23 8.7.1 Preparations............................................................................8-23 8.7.2 Control Panel ..........................................................................8-23 8.7.3 Touch Panel ............................................................................8-24 8.7.4 Control Panel Board...............................................................8-25 8.7.5 Track Ball.................................................................................8-26 8.7.6 Alpha-Numeric Board ............................................................8-27 8.7.7 LCD IF Board ..........................................................................8-28 8.7.8 DVD .........................................................................................8-29 8.7.9 Speaker Right & Left ..............................................................8-30 8.7.10 ECG Module ...........................................................................8-31 Disassembly and Reassembly of the Rear Fan ....................................8-32 8.8.1 Preparations............................................................................8-32 8.8.2 Rear Fan .................................................................................8-32 Chapter 8. Disassembly and Reassembly 8-3 8.2 Disassembly and Reassembly of the Body Case 8.2.1 Preparations 1) Prepare a (+) screwdriver and static electricity protective gloves. 2) Shut down the system referring to “3.7 System Shutdown (Power Shut Down)”. 8.2.2 Body Front Cover 1) Hold and lift the Air Filter to separate it. 2) Remove the 4 screws of the Body Foot Cover using the (+) screwdriver. 3) Hold and pull the lower part of the Body Front Cover to separate it. 4) Remove the 2 screws of the Body Front Cover using the (+) screwdriver. 5) Hold and pull the Body Front Cover to separate it. 1) 2) 4 Screws 3) 5) 4) 2 Screws [Figure 8-2] Body Front Cover Chapter 8. Disassembly and Reassembly 8-4 8.2.3 Body Rear Cover 1) Open the Door Cover and Separate the cables from the PC ASSY. 2) Remove the 6 screws of the Body Rear Cover using the (+) screwdriver. 3) Hold and pull the Body Rear Cover to separate it. 1) Cable 2) 3) 6 Screws [Figure 8-3] Body Rear Cover Chapter 8. Disassembly and Reassembly 8-5 8.2.4 Body Top Cover 1) Disassemble the Body Front Cover referring to “8.2.2 Body Front Cover”. 2) Disassemble the Body Rear Cover referring to “8.2.3 Body Rear Cover”. 3) Separate the 10 Rubber Cap form Body Top Cover 4) Remove the 10 screws of the Body Top Cover using the (+) screwdriver. 5) Hold and lift the Body top Cover to separate it. 1) 3), 4) 2) 10 Rubber Cap & 10 Screws 5) [Figure 8-4] Body Top Cover Chapter 8. Disassembly and Reassembly 8-6 8.2.5 Handle ASSY 1) Remove the 8 screws of the Handle AY using the (+) screwdriver. 2) Hold and pull the Handle AY to separate it. 1) 2) 8 Screws [Figure 8-5] Cover Handle Chapter 8. Disassembly and Reassembly 8-7 8.2.6 Body Arch Front Cover 1) Disassemble the Handle AY referring to “8.2.5 Handle AY”. 2) Remove the 8 screws of the Body Arch Front Cover using the (+) screwdriver. 3) Hold and pull the Body Arch Front Cover to separate it. 1) 2) 4 Screws 4 Screws 3) [Figure 8-6] Body Arch Front Cover Chapter 8. Disassembly and Reassembly 8-8 8.2.7 Body Arch Inner Right & Left Cover 1) Disassemble the Body Front Cover referring to “8.2.2 Body Front Cover”. 2) Disassemble the Body Rear Cover referring to “8.2.3 Body Rear Cover”. 3) Disassemble the Body Top Cover referring to “8.2.4 Body Top Cover”. 4) Disassemble the Handle AY referring to “8.2.5 Handle AY”. 5) Disassemble the Body Arch Front Cover referring to “8.2.6 Body Arch Front Cover”. 6) Separate the each 4 Rubber Cap form Body Arch Inner Right Cover and Left Cover. 7) Remove the each 4 screws of the Body Arch Inner Right Cover and Left Cover using the (+) screwdriver. 8) Hold and pull the Body Arch Inner Right Cover and Left Cover to separate it. 1) 2) 4) 3) 6),7) Rubber Cap & Screw 5) 8) [Figure 8-7] Body Arch Inner Right & Left Cover Chapter 8. Disassembly and Reassembly 8-9 8.2.8 Body Side Right & Left Cover 1) Disassemble the Body Front Cover referring to “8.2.2 Body Front Cover”. 2) Disassemble the Body Rear Cover referring to “8.2.3 Body Rear Cover”. 3) Disassemble the Body Top Cover referring to “8.2.4 Body Top Cover”. 4) Disassemble the Handle AY referring to “8.2.5 Handle AY”. 5) Disassemble the Body Arch Front Cover referring to “8.2.6 Body Arch Front Cover”. 6) Disassemble the Body Arch Inner Cover referring to “8.2.7 Body Arch Inner Cover”. 7) Remove the each 11 screws of the Body Side Right Cover and Left Cover using the (+) screwdriver. 8) Hold and pull the Body Side Right Cover and Left Cover to separate it. 3) 4) 5) 6) 7), 8) 3 Screws 3 Screws 5 Screws Chapter 8. Disassembly and Reassembly [Figure 8-8] Body Side Right & Left Covr 8-10 8.2.9 Body Skirt Right & Left Cover 1) Disassemble the Body Front Cover referring to “8.2.2 Body Front Cover”. 2) Disassemble the Body Rear Cover referring to “8.2.3 Body Rear Cover”. 3) Disassemble the Body Top Cover referring to “8.2.4 Body Top Cover”. 4) Disassemble the Handle AY referring to “8.2.5 Handle AY”. 5) Disassemble the Body Arch Front Cover referring to “8.2.6 Body Arch Front Cover”. 6) Disassemble the Body Arch Inner Cover referring to “8.2.7 Body Arch Inner Cover”. 7) Disassemble the Body Side Cover referring to “8.2.8 Body Side Cover”. 8) Remove the each 4 screws of the Body Side Right Cover and Left Cover using the (+) screwdriver. 9) Hold and pull the Body Side Right Cover and Left Cover to separate it. 1) 3) 7) 2) 4) 5) 6) 8), 9) 4 Screws [Figure 8-9] Body Skirt Right & Left Cover Chapter 8. Disassembly and Reassembly 8-11 8.3 Disassembly and Reassembly of the US PCB Part 8.3.1 Preparations 1) Prepare a (+) screwdriver and static electricity protective gloves. 2) Shut down the system referring to “3.7 System Shutdown (Power Shut Down)”. 8.3.2 PSA ASSY 1) Disassemble the Body Front Cover referring to “8.2.2 Body Front Cover”. 2) Remove the 18 screws form the Body Foot Cover using the (+) screwdriver. 3) Hold the PSA ASSY with both hands and pull it to disassemble it. 1) 2) 3) 18 Screws [Figure 8-10] PSA ASSY Chapter 8. Disassembly and Reassembly 8-12 8.3.3 CW Board, BF Board, BE Board, MTR Board 1) Disassemble the Body Front Cover referring to “8.2.2 Body Front Cover”. 2) Disassemble the PSA ASSY referring to “8.3.2 PSA ASSY”. 3) Hold the handle of the CW Board with both hands and pull it to separate it. 4) Hold the handle of the BF Board with both hands and pull it to separate it. 5) Hold the handle of the BE Board with both hands and pull it to separate it. 6) Hold the handle of the MTR Board with both hands and pull it to separate it. 1) 2) 3) CW Board 4) BF Board 5) BE Board 6) MTR Board [Figure 8-11] CW Board, BF Board, BE Board Chapter 8. Disassembly and Reassembly 8-13 8.4 Disassembly and Reassembly of the LCD & ARM 8.4.1 Preparations 1) Prepare a (+) screwdriver and static electricity protective gloves. 2) Shut down the system referring to “3.7 System Shutdown (Power Shut Down)”. 8.4.2 LCD 1) Remove the 2 screws from the Rear Back LCD Cover using the (+) screwdriver and separate it. 2) Remove the 2 screws from the LCD Panel using the (+) screwdriver and separate it. 3) Hold the LCD Panel with both hands and disassemble it. 4) Separate the cable from the AD Board. 1) 2) 4 Screws 2 Screws 3) 4) Cable [Figure 8-12] LCD Chapter 8. Disassembly and Reassembly 8-14 8.4.3 LCD ARM 1) Disassemble the Handle AY referring to “8.2.5 Handle AY”. 2) Disassemble the DVD referring to “8.7.8 DVD”. 3) Separate the cable from the LCD. 4) Disassemble the LCD referring to “8.4.2 LCD”. 5) Hold the Base Lower Back Cover with both hands and disassemble it. 6) Remove the 2 screws from the Base Lower Front Cover using the (+) screwdriver and separate it. 7) Remove the 4 screws from the LCD ARM using the (+) screwdriver and separate it. 1) 2) 4) 3) ① 5) ② ① 6) 7) 6) 2 Screws 2 Screws LCD ARM [Figure 8-13] LCD ARM Chapter 8. Disassembly and Reassembly 8-15 8.5 Disassembly and Reassembly of the PC Part 8.5.1 Preparations 1) Prepare a (+) screwdriver and static electricity protective gloves. 2) Shut down the system referring to “3.7 System Shutdown (Power Shut Down)”. 8.5.2 PC ASSY 1) Disassemble the Body Rear Cover referring to “8.2.3 Body Rear Cover”. 2) Separate all cables connected to the PC ASSY. 3) Remove the 3 screws of the PC ASSY using the (+) screwdriver. 4) Hold the handle of the PC ASSY and pull it to separate it. 1) 2) 2 Screws 3) 4) Screw [Figure 8-14] PC ASSY Chapter 8. Disassembly and Reassembly 8-16 8.5.3 PCI Board, DVI Board, VCR In Board, VGA Card 1) Disassemble the Body Rear Cover referring to “8.2.3 Body Rear Cover”. 2) Disassemble the PC ASSY referring to “8.5.2 PC ASSY”. 3) Remove the 14 screws of the PC ASSY Cover using the (+) screwdriver. 4) Separate all cables connected to the PCI Board 5) Remove the fixed screw for PCI Board using the (+) screwdriver. 6) Hold the PCI Board and separate it from the PCI Slot. 7) Disassemble the DVI Board in the same way as you disassembled the PCI Board. 8) Disassemble the DVI Board in the same way as you disassembled the VCR In Board. 9) Unlock the Card and disassemble the VGA Card in the same way as you disassembled the DVI Board. 1) 3) 2) 14 Screws 4)~9) PCI Board DVI Board Screws VCR In Board VGA Card [Figure 8-15] PCI Board, DVI Board, VCR In board, VGA Card Chapter 8. Disassembly and Reassembly 8-17 8.5.4 Rear Board 1) Disassemble the Body Rear Cover referring to “8.2.3 Body Rear Cover”. 2) Disassemble the PC ASSY referring to “8.5.2 PC ASSY”. 3) Disassemble the PC ASSY Cover referring to “8.5.3 PCI Board, DVI Board, VCR In Board, VGA Card”. 4) Separate all cables connected to the Rear Board 5) Remove the 4 screws of the Rear Board ASSY Cover using the (+) screwdriver. 6) Disassemble the Rear Board, which is connected by screws. 1) 2) 3) 5) 4) Cables 4 Screws 6) [Figure 8-16] Rear Board Chapter 8. Disassembly and Reassembly 8-18 8.5.5 PC Power 1) Disassemble the Body Rear Cover referring to “8.2.3 Body Rear Cover”. 2) Disassemble the PC ASSY referring to “8.5.2 PC ASSY”. 3) Disassemble the PC ASSY Cover referring to “8.5.3 PCI Board, DVI Board, VCR In Board, VGA Card”. 4) Separate all cables connected to the PC Power Supply. 5) Remove the 4 screws of the PC Power Supply using the (+) screwdriver. 1) 2) 3) 4) 5) 4 Screws [Figure 8-17] PC Power Chapter 8. Disassembly and Reassembly 8-19 8.5.6 HDD 1) Disassemble the Body Rear Cover referring to “8.2.3 Body Rear Cover”. 2) Separate all cables connected to the HDD. 3) Remove the 4 screws of the HDD using the (+) screwdriver. 1) 2) 3) Cables 4 Screws [Figure 8-18] HDD Chapter 8. Disassembly and Reassembly 8-20 8.6 Disassembly and Reassembly of the PC Part 8.6.1 Preparations 1) Prepare a (+) screwdriver and static electricity protective gloves. 2) Shut down the system referring to “3.7 System Shutdown (Power Shut Down)”. 8.6.2 AC to DC Power Module 1) Disassemble the Body Rear Cover referring to “8.2.3 Body Rear Cover”. 2) Separate all cables connected to the AC to DC Power Module. 3) Remove the 2 screws of the AC to DC Power Module using the (+) screwdriver. 4) Hold the handle of the AC to DC Power Module and pull it to separate it. ˙ A˙ R ˙N ˙ ˙IN ˙G ˙ W Since the ADM is heavy, take care when disassembling it. If the ADM falls suddenly, it may cause an injury. Cables 1) 2), 3) 2 Screws 4) [Figure 8-19] AC to DC Power Module Chapter 8. Disassembly and Reassembly 8-21 8.6.3 DC to DC Power Module 1) Disassemble the Body Rear Cover referring to “8.2.3 Body Rear Cover”. 2) Disassemble the HDD referring to “8.5.6 HDD”. 3) Separate all cables connected to the DC to DC Power Module. 4) Remove the 2 screws of the DC to DC Power Module using the (+) screwdriver. 5) Hold the handle of the DC to DC Power Module and pull it to separate it. 1) 2) 3) 4), 5) 4 Screws Cables [Figure 8-20] DC to DC Power Module Chapter 8. Disassembly and Reassembly 8-22 8.7 Disassembly and Reassembly of the User Interface Part 8.7.1 Preparations 1) Prepare a (+) screwdriver and static electricity protective gloves. 2) Shut down the system referring to “3.7 System Shutdown (Power Shut Down)”. 8.7.2 Control Panel 1) Separate Cover to the Control Panel and Remove the screws of the Control Panel using the (+) screwdriver. 2) Remove the screws of the Control Panel using the (+) screwdriver. 3) Separate all cables connected to the Control Panel Board. 4) Separate the upper board of the Control Panel. 1) 2) 3) Cables Screws [Figure 8-21] Control Panel Chapter 8. Disassembly and Reassembly 8-23 8.7.3 Touch Panel 1) Disassemble the Control Panel referring to "8.7.2 Control Panel ". 2) Separate all cables connected to the Control Panel Board. 3) Remove the 5 screws of the Control Panel using the (+) screwdriver and separate it 4) Remove the 6 screws of the Control Panel using the (+) screwdriver and separate it Cables 2) 3) Screws 4) [Figure 8-22] Touch Panel Chapter 8. Disassembly and Reassembly 8-24 8.7.4 Control Panel Board 1) Disassemble the Control Panel referring to "8.7.2 Control Panel ". 2) Take the Switch Cap off the Control Panel. 3) Separate all cables connected to the Control Panel. 4) Remove the all screws of the Control Panel Board using the (+) screwdriver and separate it 2) 3) 4) [Figure 8-23] Control Panel Board Chapter 8. Disassembly and Reassembly 8-25 8.7.5 Track Ball 1) Disassemble the Control Panel referring to "8.7.2 Control Panel ". 2) Separate all cables connected to the Track Ball 3) Remove the 2 screws of the Track Ball using the (+) screwdriver and separate it 2) 3) 2 Screws Track Ball [Figure 8-24] Track Ball Chapter 8. Disassembly and Reassembly 8-26 8.7.6 Alpha-Numeric Keyboard 1) Disassemble the Control Panel referring to "8.7.2 Control Panel ". 2) Separate all cables connected to the Control Panel Board 3) Remove the 8 screws of the Alpha-Numeric Keyboard using the (+) screwdriver and separate it 2) 8 Screws 3) Cable [Figure 8-25] Alpha-Numeric Keyboard Chapter 8. Disassembly and Reassembly 8-27 8.7.7 LCD IF Board 1) Disassemble the Body Front Cover referring to "8.2.2 Body Front Cover ". 2) Disassemble the Body Rear Cover referring to "8.2.3 Body Rear Cover ". 3) Disassemble the Body Top Cover referring to "8.2.4 Body Top Cover ". 4) Separate all cables connected to the LCD IF Board. 5) Remove the 4 screws of the LCD IF Board using the (+) screwdriver and separate it 1) 2) 3) 4) 4 Screws [Figure 8-26] LCD IF Board Chapter 8. Disassembly and Reassembly 8-28 8.7.8 DVD 1) Disassemble the Handle AY referring to “8.2.5 Handle AY”. 2) Separate the all cables connected to the DVD. 3) Remove the 4 screws of the DVD the (+) screwdriver. 4) Hold the DVD and pull it to separate it. 1) 2), 3) Cable Screws 4) [Figure 8-27] DVD Chapter 8. Disassembly and Reassembly 8-29 8.7.9 Speaker Right & Left 1) Disassemble the Body Front Cover referring to “8.2.2 Body Front Cover”. 2) Disassemble the Body Rear Cover referring to “8.2.3 Body Rear Cover”. 3) Disassemble the Body Top Cover referring to “8.2.4 Body Top Cover”. 4) Disassemble the Handle AY referring to “8.2.5 Handle AY”. 5) Disassemble the Body Arch Front Cover referring to “8.2.6 Body Arch Front Cover”. 6) Disassemble the Body Arch Inner Cover referring to “8.2.7 Body Arch Inner Cover”. 7) Separate the cable connected to the Speaker. 8) Remove the each 2 screws of the Speaker Right and Left using the (+) screwdriver and disassemble it. 1) 2) 5) 4) 3) 6) 7) 8) Cable 2 Screws 2 Screws [Figure 8-28] Speaker Right & Left Chapter 8. Disassembly and Reassembly 8-30 8.7.10 ECG Module 1) Disassemble the Body Front Cover referring to “8.2.2 Body Front Cover”. 2) Remove the 1 screws of the ECG module using the (+) screwdriver 3) Hold the ECG moduleand pull it to separate it. 4) Separate the cable connected to the ECG Module. 1) 2) Screw 3) 4) ECG Module Cable [Figure 8-29] ECG Module Chapter 8. Disassembly and Reassembly 8-31 8.8 Disassembly and Reassembly of the Rear 8.2.1 Preparations 1) Prepare a (+) screwdriver and static electricity protective gloves. 2) Shut down the system referring to “3.7 System Shutdown (Power Shut Down)”. 8.8.2 Rear Fan 1) Disassemble the Body Rear Cover referring to “8.2.3 Body Rear Cover”. 2) Remove the 4 screws of Rear Fan ASSY using the (+) screwdriver 3) Separate the cable connected to the Rear Fan. 4) Remove the each 2 screws of the Rear Fan Right & Left using the (+) screwdriver and disassemble it. 1) 2) 3) Cable 4) Screw [Figure 8-30] Rear Fan Chapter 8. Disassembly and Reassembly 8-32 Chapter 9. Probe 9.1 Overview The probe is a device that sends and receives ultrasound for acquiring image data. It is also called a Transducer or Scanhead. The system limits patient contact temperature to 43℃degrees Celsius, and acoustic output values to their respective U.S. FDA limits. A power protection fuse circuit protects against over-current conditions. If the power monitor protection circuit senses an overcurrent condition, then the drive current to the probe is shut off immediately, preventing overheating of the probe surfaces and limiting acoustic output. Validation of the power protection fuse circuit is performed under normal system operation. For invasive probes, additional protections are designed to keep patient contact surface temperature under 43℃ degrees Celsius in the event of a single fault failure. Contents 9.1 Overview .................................................................................................... 9-1 9.2 Probe List .................................................................................................... 9-2 9.3 Thermal Index (TI Table) ............................................................................ 9-6 9.4 Ultrasound Transmission Gel .................................................................... 9-7 9.5 Sheaths 9.6 Probe Precautions ...................................................................................... 9-8 9.7 Cleaning and Disinfecting the Probe ......................................................9-10 .................................................................................................... 9-7 Chapter 9. Probe 9-1 9.2 Probe List The ultrasound image scanner uses probes to obtain graphic data of the human body and then displays it on the screen. Always use application-specific probes in order to obtain the best quality images. It is also important to configure the probe with the best settings for the particular organ being scanned. 9.2.1 Probe Application and Preset Probes, applications and settings available for this product are as follows: Chapter 9. Probe 9-2 ˙O ˙ T˙ E˙ N Besides, user can have or select own preset between User1-5. Refer to ‘Chapter3. Starting Diagnosis’ for how to set probe and its preset. Chapter 9. Probe 9-3 9.2.2 Function list Some functions depend on probe and its application. See following table. Chapter 9. Probe 9-4 ˙O ˙ T˙ E˙ N Q Scan: Quick Scan Har: Harmonic imaging PI: PuIse Inversion PPI: Power Pulse Inversion TDI: Tissue Doppler Imaging CM: Color M mode ECG: Electro Cardio Graph Chapter 9. Probe 9-5 9.3 Thermal Index (TI) Tables TI(TI;Thermal Index) values displayed on the screen title bar can change depending on probes and applications. ACCUVIX XG decides automatically which TI value will be displayed out of TIs(TI;Thermal Index System), TIb(TI;Thermal Index Bone), and TIc(TI;Thermal Index Cranium). The TI values are as follows, Chapter 9. Probe 9-6 9.4 Ultrasound Transmission Gel Using an inappropriate ultrasound gel may damage the probe. For proper transmission of the acoustic beam, only use ultrasound transmission gel only approved by MEDISON. ˙A ˙R ˙N ˙ ˙IN ˙G ˙ W Do not use mineral oil, oil-based solutions, or other non-approved material as they may cause damage to the probe. Do not use gels that contain any of the following agents: - Acetone - Methanol - Denatured Ethyl Alcohol - Mineral Oil - Iodine - Lanolin - Any lotions or gels containing perfume 9.5 Sheaths Sheaths are recommended for clinical applications of an invasive nature, including intraoperative, transrectal, transvaginal, and biopsy procedures. MEDISON does not supply sheaths so that you should purchase appropriate ones on your own. ˙A ˙R ˙N ˙ ˙IN ˙G ˙ W Always keep sheaths in a sterile state. Sheaths are disposable. Do not reuse them. If sheaths are torn or soiled after use, clean and disinfect the probe. In neurosurgical applications, a disinfected probe must be used with sterile gel and a sterile pyrogen-free sheath. If the sterile sheath becomes compromised during neurosurgical applica-tions involving a patient with Creutzfeldt-Jakob disease, the probe cannot be successfully sterilized by any disinfection method. Some sheaths contain natural rubber latex and talc, which can cause allergic reactions in some individuals. Please refer to the FDA Medical Alert released on March 29, 1991. Chapter 9. Probe 9-7 9.6 Probe Precautions The probe can easily be damaged by improper use or by contacting certain chemical substances. Always follow the instructions in the user manual to inspect the probe cable, case and lens before and after each use. Check for cracks, broken parts, leaks and sharp edges. If there is any damage, immediately stop using the probe and contact the MEDISON Customer Support Department. Using damaged probes may result in electric shocks and other hazards to the patients and/or users. ˙A ˙U ˙ T˙ ˙IO ˙N ˙ C Do not apply mechanical shock to the probe. Do not place the probe cable on the floor where the cable can be run over by equipment wheels, etc. Do not apply excessive force to bend or pull the cable. Do not immerse the probe into any inappropriate substances such as alcohol, bleach, ammonium chloride, and hydrogen peroxide. Do not expose the probe to temperatures of 50°C or higher. 9.6.1 Use and Infection Control of the Probe The ultrasonographic image scanner uses ultrasound, and it makes direct contact with the patient when in use. Depending on the types of examinations, such contact can be made to a wide variety of locations including the ordinary skin or the location of blood transfusion during a surgery. The most effective method to prevent infection among patients is to use each probe only once. However, probes may need to be reused, as they are complex in design and expensive. Consequently, protective devices such as sheaths must be used, and the safety instructions must be followed carefully in order to minimize the risk of infection among patients. ˙A ˙R ˙N ˙ ˙IN ˙G ˙ W No neurosurgical treatments or examinations should be carried out on a patient with Creutzfeldt-Jakob disease (critical brain disease caused by virus). If the probe has been used on such a patient, it cannot be sterilized by any method whatsoever. ˙A ˙U ˙ T˙ ˙IO ˙N ˙ C Sufficient washing and disinfecting must be carried out for preventing infection. This is the responsibility of the user who manages and maintains the disinfection procedures for the equipment. Always use legally approved detergents and sheaths. Chapter 9. Probe 9-8 9.6.2 Electric Shocks The probe uses electrical energy. If it touches conductive materials, there are risks of electric shocks to the patient or the user ˙A ˙R ˙N ˙ ˙IN ˙G ˙ W Regularly receive short-circuit examination from the MEDISON Customer Service Department. Do not immerse the probe into liquid. Do not drop the probe or apply mechanical shocks. Inspect the housing, strain relief, lens and seal for damage, and check for any functional problem before and after each use. Do not apply excessive force to twist, pull or bend the probe cable. It may result in a short circuit. The power protection fuse protects the probe and the product from excess current. If the power monitoring protection circuit detects excess current, it immediately shuts off the current to the probe in order to prevent the probe surface from overheating and to restrict the ultrasound power output. The temperature of the product for making contact with patients is limited under 43°C. The ultrasound power output (AP&I) is in compliance with US FDA standards. Chapter 9. Probe 9-9 9.7 Cleaning and Disinfecting the Probe Using an inappropriate detergent or disinfectant may damage the probe. ˙A ˙R ˙N ˙ ˙IN ˙G ˙ W Always use protective eyewear and gloves when cleaning and disinfecting probes. 9.7.1 Information of Detergent, Disinfectant, and Ultrasound Gel Use an appropriate one with following tables. The information is also listed on the Medison web site. (http://www.medison.com) Chapter 9. Probe 9-10 Chapter 9. Probe 9-11 Chapter 9. Probe 9-12 Chapter 9. Probe 9-13 ※ Symbols (1) Compatible but no EPA Registration (2) FDA 510(k) qualified (3) Has CE mark (4) Discontinued (5) Under Development S Spray W Wipe L Liquid P Powder G Gel x Not compatible(DO NOT USE) ● Compatible ★ Staining may occur on housing parts; however, the acoustic performance and image quality are not affected. ■ Must not be used longer than 5 minutes. ◐ Must not be used longer than 10 minutes. ▲ Must not be used longer than 15 minutes. ◆ Must not be used longer than 20 minutes. ◇ Must not be used longer than 25 minutes. ◎ Must not be used longer than 30 minutes. ▣ Must not be used longer than 50minutes. Blank Chapter 9. Probe Untested (DO NOT USE) 9-14 Following is information about manufacturer (or Distributor) of Detergent, Disinfectant, and Ultrasound Gel. Product Manufacturer or Distributor Telephone number Aquasonics Parker Co. +1-800-631-8888(USA) Cidex CIVCO Co. +1-800-445-6741(USA) +1-319-656-4447(Worldwide) Enzol CIVCO Co. +1-800-445-6741(USA) +1-319-656-4447(Worldwide) GIgasept AF S&M(Schulke&mayr) Co. +44-114-254-3500(UK) Gigasept FF S&M(Schulke&mayr) Co. +44-114-254-3500(UK) Local drugstore None Klenzyme Steris Co. +1-800-548-4873(USA) Metricide CIVCO Co. +1-800-445-6741(USA) +1-319-656-4447(Worldwide) Metrizyme Metrex Research Corp. +1-800-841-1428(USA) Product & Gamble Australia Pty. Ltd. +61-1800-028-280(Australia) Nation Diagonostics Co. +1-800-526-3867(USA) +44(0)-148-264-6020(UK) Omnicide Cottrell Ltd. +1-800-THE-EDGE(USA) Sani-cloth PDI Nice/Pak Products Co. +1-914-365-1602(USA) Henkel Hygiene GmbH. +49-0211-797-0(Germany) Sporox II Sultan Chemist Inc. +1-800-637-8582(USA) T-Spray CIVCO Co. +1-800-445-6741(USA) +1-319-656-4447(Worldwide) Antec International LTD. +1-403-286-1771(USA) Wave Energy System Inc. +1-800-252-1125(USA) Isoproppyl alcohol (70%) Milton Nuclean Sekusept Extra Virkon Wavicide Chapter 9. Probe 9-15 9.7.2 Cleaning Cleaning is an important procedure that is carried out before disinfecting the probe. The probe must be cleaned after each use. ˙A ˙U ˙ T˙ ˙IO ˙N ˙ C Do not use a surgical brush when cleaning probes. The use of even can damage the probe. soft brushes During cleaning and disinfection, keep the parts of the probe that must remain dry higher than the other parts during wetting until all parts are dry. This will help prevent liquid from entering non-liquid-tight areas of the probe. 1) Disconnect the probe from the system. 2) Remove any biopsy adapters or biopsy needle guides. (Biopsy adapters are reusable and can be disinfected). 3) Discard sheaths. (Sheaths are single-use items). 4) Use a soft cloth lightly dampened with mild soap or compatible cleaning solution to remove any particulate matter and body fluid that remain on the probe or cable. 5) To remove remaining particulates, rinse with water up to the immersion point. 6) Wipe with a dry cloth. 7) If necessary, wipe first with a water-dampened clothe to remove soap residue. 9.7.3 Disinfection A 10-6 reduction in pathogens should be reached following the disinfection procedures in this Manual and using the following MEDISON recommended solutions. ˙A ˙R ˙N ˙ ˙IN ˙G ˙ W If a pre-mixed solution is used, be sure to observe the solution expiration date. The type of tissue it will contact during use dictates the level of disinfection required for a device. Ensure that the solution strength and duration of contact are appropriate for disinfection. ˙A ˙U ˙ T˙ ˙IO ˙N ˙ C Using a non-recommended disinfectant or not following the recommended disinfection method can damage and/or discolor the probe and will void the probe warranty. Do not immerse probes for longer than one hour, unless they are sterilizable. Only sterilize probes using liquid solutions. Avoid using autoclave, gas (EtO), or other non-MEDISON-approved methods. Chapter 9. Probe 9-16 1) Follow the instructions on the disinfectant label for storage, use and disposition of the disinfectant. 2) Mix the disinfectant compatible with your probe according to lavel instructions for solution strength. 3) Immerse the probe into the disinfectant as shown in the illustration below. 4) Using the instructions on the disinfectant, rinse the probe after the immersion process is complete. 5) Air dry the probe or towel it dry with a clean cloth. [Figure 9-1] Disinfection Chapter 9. Probe 9-17 Chapter 10.User Maintenance 10.1 Overview Chapter 10 describes how to extend the life of ACCUVIX XG. It includes are how to maintain the product and how to backup information. Make sure to read this chapter for proper maintenance of the product. Contents 10.1 Overview 10.2 System Maintenance....................................................................................10-2 10.3 ..................................................................................................10-1 10.2.1 Installation Maintenance ..............................................................10-2 10.2.2 Cleaning and Disinfections ..........................................................10-3 10.2.3 Cleaning the Air Filter ...................................................................10-5 10.2.4 Fuse Replacement .......................................................................10-6 10.2.5 Accuracy Check ..........................................................................10-6 Administration of Information .......................................................................10-7 10.3.1 User Setting Back-up ...................................................................10-7 10.3.2 Patient Information Back-up ........................................................10-7 10.3.3 Software .........................................................................................10-7 Chapter 10. User Maintenance 10-1 10.2 System Maintenance 10.2.1 Installation Requirements When installing: 1) Avoid humidity. 2) Avoid direct sunlight. 3) Avoid places with extreme temperature variations. 4) Optimal conditions for the system are temperatures of 10℃ ~ 35℃ and humidity of 30% ~ 75%. 5) Avoid heat sources. 6) Avoid dusty and unventilated areas. 7) Avoid places where the system is likely to be exposed to vibration or impacts. 8) Avoid places where the system is likely to be exposed to chemical substances or gases. ˙A ˙U ˙ T˙ ˙IO ˙N ˙ C Placing the system near generators, X-Ray machines, or broadcast cables may result in screen noise and abnormal visual images. Using the power source with other electric devices may also induce noise. 10.2.2 Cleaning and disinfections Using inappropriate detergent or disinfectant may damage the product. Please read the following carefully. ˙A ˙R ˙N ˙ ˙IN ˙G ˙ W Turn off the system and disconnect the system power cord from the wall outlet. Otherwise, it may result in electric shock or fire. Always use protective eyewear and gloves when cleaning and disinfecting the equipment. 10.2.2.1 Cleaning 1) Console : Use a soft cloth lightly dampened in a mild soap or detergent solution to clean exterior surfaces on the system 2) Cleaning Monitor : Wipe the LCD surface with a soft dry cloth. When the LCD panel has dirt on it, wipe it 2 - 3 times or more in one direction system. Chapter 10. User Maintenance 10-2 ˙A ˙U ˙ T˙ ˙IO ˙N ˙ C Do not use a spray directly on the product exterior. It may cause cracks in the appliance, or the color to deteriorate. Do not use chemical substances such as wax, benzene, alcohol, thinner, mosquito repellant, deodorant, lubricant or detergent. ˙O ˙ T˙ E˙ N For information on cleaning and disinfection of the probe & biopsy kit, please refer to Chapter 8 "Probes." In User Manual 10.2.2.2 Disinfections ˙A ˙U ˙ T˙ ˙IO ˙N ˙ C Use only recommended disinfectants on system surfaces. A disinfectant qualified by the FDA 510(k) process is recommended. The following disinfectants are recommended because of both their biological effectiveness (as qualified through the FDA 510(k) process) and their chemical compatibility with MEDISON ultrasound products. Solutions Country Type Active ingredient FDA 510(k) Cidex USA Liquid Gluteraldehyde K934434 Cidex Plus USA Liquid Gluteraldehyde K923744 [Table 10-1] Solutions 1) Turn off the system and disconnect the system power cord from the wall outlet. 2) Mix the disinfection solution compatible with your system according to label instructions for solution strength. 3) Wipe the system surfaces with the disinfectant solution, following the disinfectant label instructions for wipe durations, solution strength, and disinfectant contact duration. 4) Air dry or towel dry with a sterile cloth according to the instructions on the disinfectant label. Chapter 10. User Maintenance 10-3 10.2.3 Fuse Replacement The power protection fuse protects the product from excess current. If the power monitoring protection circuit detects excess current, it shuts off the current to the equipment in order to prevent overheating and to restrict the ultrasound power output. If the fuse blows, replace it as shown below. ˙A ˙N ˙G ˙ E˙ R ˙ D To avoid risk of electric shock, always disconnect the plug from the system prior to fuse replacement. [Table 10-2] Fuse Replacement 1. Turn off the system and disconnect the system power cord from the wall outlet. (See ①) 2. Press the fuse holder in the direction of the arrow and pull it out. (See ② ) 3. Remove the old fuse and replace it with a new one. 4. After installing the new fuse, connect the plug to the system. Input Ratings Fuse Ratings Maker Order No. 100-120VAC 10AH/250V Orisel 55T210000 200-240VAC 10A/H250V Orisel 55T210000 [Table 10-2] Fuse Informatin Chapter 10. User Maintenance 10-4 10.2.4 Cleaning the Air Filter The air filters minimize the indraft of dust. Clean the air filter to ensure that a clogged filter does not cause the system to overheat and reduce the noise and the system performance. It is recommended the air filters be cleaned once every three months. ˙A ˙U ˙ T˙ ˙IO ˙N ˙ C Be sure to lock the brakes on the front wheels before cleaning the air filters to avoid injury by any unexpected movement of the product. Air Filter [Figure 10-1] The location of the air filters 1) Pull the filter under the front of the console to away from the product. 2) Shake the filter to remove the dust and wash in a mild soapy solution. 3) Rinse and air dry or dry with a cloth. 4) Slide the filter back into the product. ˙O ˙ T˙ E˙ N Allow the wet filter to dry thoroughly before installing. The wet filter can cause the malfunction. Chapter 10. User Maintenance 10-5 10.2.5 Accuracy Check The product's maintenance status may affect the measurements obtained using the product. The product should be maintained in an optimal state to ensure reliable measurements. To ensure optimal operation of the product, perform an accuracy check every year. The equations and table related to measurement accuracy are included in Chapter 5 "Measurements" in User manual. ˙O ˙ T˙ E˙ N The user must ensure that safety inspections are performed every 2 years according to the requirements of safety standard EN 60601-1. Only trained persons are allowed to perform these safety inspections. Chapter 10. User Maintenance 10-6 10.3 Administration of Information ˙A ˙U ˙ T˙ ˙IO ˙N ˙ C You may lose information files on user settings or patients, because of shock on the product or internal error. Thus, back-up on a regular basis. 10.3.1 User Setting Back-up Always keep a separatebackup copy of theall information related to the user settings in case of data loss. Clients cannot back-up the user settings of the product. Please contact the MEDISON Customer Service Department to attain support for back-up. However, clients may back up the user setting on GA Table used in obstetrics diagnosis. For further information please refer to ‘Chapter 3. Settings of User Manual’. 10.3.2 Patient Information Back-up The SonoView program can be used for backing up patients’ basic information and scanned images. The user can choose to save the data by himself/herself, and the data is also saved in the system by default. If the system needs to be reinstalled due to product failure, etc., the MEDISON customer support staff will restore the patients’ basic information and scanned images that are saved in the system. For more information on this, see ‘Chapter 6 Image Management of User Manual’. 10.3.3 Software The product software may be updated to enhance performance. The user cannot make any changes to the software by himself/herself.. Please contact the MEDISON customer service for help in software changes. ˙A ˙U ˙ T˙ ˙IO ˙N ˙ C Minor software updates may be carried out without the prior notice from the manufacturer. TM Should errors occur in the operating system (Windows XP ), and should you desire to upgrade the operating system, please follow the instructions of the operating system manufacturer. Chapter 10. User Maintenance 10-7 Chapter 11. Service Part List 11.1 Overview This chapter 11 contains information on the ACCUVIX XG Service Part. Please refer to the ACCUVIX XG Part Catalogue to Check the replacement parts and their software versions for each system configuration. For installing and verifying system parts, please refer to figures and part table in this chapter. Part numbers are indicated in the corresponding table. Prior to ordering parts, please verify whether the existing parts can be replaced according to the current service policy Contents 11.1 Overview .................................................................................................... 11-1 11.2 Body Cover ................................................................................................ 11-2 11.3 Ultrasound System Part ......................................................................... 11-4 11.4 LCD & ARM ............................................................................................... 11-5 11.5 PC Part ....................................................................................................... 11-6 11.6 Power Part ................................................................................................. 11-8 11.7 User Interface Part .................................................................................... 11-9 11.8 ETC Part ..................................................................................................11-10 11.9 Options ..................................................................................................... 11-11 [Figure 11-1] ACCUVIX XG Views Chapter 11. Service Part List 11-1 11.2 Body Cover 11 10 9 8 12 7 13 6 14 5 15 4 16 3 2 1 [Figure 11-2] Body Cover Chapter 11. Service Part List 11-2 PART NAME PART NUMBER DESCRIPTION 1 Body Foot Cover 215-M-558A Body Foot Cover EKO7 2 Air Filter A215-295A Air Filter EKO7 3 Body Front Cover A215-296A Body Front Cover EKO7 4 Body Skirt Right Cover A215-300A Body Skirt Right Cover EKO7 5 Body Side Right Cover A215-302A Body Side Right Cover EKO7 6 Body Arch Front Cover A215-299A Body Arch Front Cover EKO7 7 Body Arch Top Cover 215-M-569A Body Arch Top Cover EKO7 8 Body Rear Cover A215-297A Body Rear Cover EKO7 9 Handle ASSY A252-017A Handle ASSY EKO7 10 Body Top Cover A215-364A Body Top Cover ACCUVIX XG 11 Base Lower Back Unit Arm Cover 215-M-513A Base Lower Back Unit Arm Cover 12 Base Lower Front Unit Arm Cover 215-M-514A Base Lower Front Unit Arm Cover 13 Control Top ASSY A215-341A Control Top ASSY 14 Control Bottom ASSY A215-342A Control Bottom ASSY 15 Body Side Left Cover A215-303A Body Side Left Cover EKO7 16 Body Skirt Left Cover A215-301A Body Skirt Left Cover EKO7 [Table 11-1] ACCUVIX XG Cover Chapter 11. Service Part List 11-3 11.3 Ultrasound System PCB Part 1 2 3 4 5 6 [Figure 11-3] Ultrasound System Part No PART NAME PART NUMBER DESCRIPTION 1 PSA Board BD-348-PSA PSA Board ACCUVIX V10 2 Mother Board BD-353-MOTH Mother BD EKO7 3 CW Board BD-346C-CW-V2 NON CW Board ACCUVIX V20 4 BF Board BD-353-BF BF Board EKO7 5 Backend BD BD-353-BE Backend BD EKO7 6 Motor Control BD BD-357-MTR Motor Control BD ACCUVIX XG [Table 11-2] Ultrasound System Part Chapter 11. Service Part List 11-4 11.4 LCD & ARM Part 4 1 3 5 2 [Figure 11-4] LCD & ARM Part No PART NAME PART NUMBER DESCRIPTION 1 LCD19 Inch Monitor ASSY AY-353-LCD-19 LCD19 Inch Monitor ASSY EKO7 2 Rear Back LCD Cover 215-M-560A Rear Back LCD Cover EKO7 3 Arm ASSY AY-353-ARM Arm ASSY EKO7 4 Base Lower Back Unit Arm Cover 215-M-513A Base Lower Back Unit Arm Cover 5 Base Lower Front Unit Arm Cover 215-M-514A Base Lower Front Unit Arm Cover [Table 11-3] LCD & ARM Part Chapter 11. Service Part List 11-5 11.5 PC Part 2 1 3 5 6 7 8 1 9 [Figure 11-5] PC Part Chapter 11. Service Part List 4 11-6 No PART NAME PART NUMBER DESCRIPTION 1 PC UNIT ASSY AY-357-PC PC UNIT ASSY ACCUVIX XG 2 PC Interface Board BD-353-PCIF PC Interface Board EKO7 3 DVI Interface Board BD-346-DVIIF DVI Interface Board ACCUVIX V20 4 VCR IN Board BD-346-VCRIN VCR IN Board ACCUVIX V20 5 Rear Right Board BD-346-RR Rear Right Board ACCUVIX V20 6 Rear Left Board BD-346-RL Rear Left Board ACCUVIX V20 7 VGA Card PC-VGA-NX9300GS 256M MEMORY, MSI NX9300GS 8 Seagate 500G HDD HDD-500G-ST3500312CS Seagate 500G HDD 9 PC Power & Cable ASSY AY-POWER-PC-346 PC Power & Cable ASSY ACCUVIX V20 [Table 11-4] PC Part Chapter 11. Service Part List 11-7 11.6 Power Part 1 2 [Figure 11-6] Power Part No PART NAME PART NUMBER DESCRIPTION 1 DDM Power AY-348-PWR-DDM Power ASSY DC to DC Module ACCUVIX V10 2 ADM Power AY-348-PWR-ADM Power ASSY AC to DC Module ACCUVIX V10 [Table 11-5] Power Part Chapter 11. Service Part List 11-8 11.7 User Interface Part 2 3 1 5 6 4 7 8 [Figure 11-7] User Interface Part No PART NAME PART NUMBER DESCRIPTION 1 Control Panel Board BD-357-CP Control Panel Board ACCUVIX XG 2 Alpha-numeric Keyboard A260-171A KBD ASSY ACCUVIX XG 3 Touch Panel MNT-LCD/AA090ME01-00 LCD TOUCH PANEL MITSUBISHI 9.0" 4 Track Ball Unit 58mm AY-TB06A-C Track Ball Unit 58mm 5 Speaker ASSY A215-304A Speaker ASSY 6 ECG USB ASSY AY-353-ECG-USB ECG USB ASSY EKO7 7 LCDIF Board BD-353-LCDIF LCDIF Board EKO7 8 ODD PC-DVD/RW-TSH663C-BLK-00 SUPER MULTI 22X SATA ODD BLACK [Table 11-6] User Interface Part Chapter 11. Service Part List 11-9 11.8 ETC Part 2 1 4 3 [Figure11-8] ETC Part No PART NAME PART NUMBER DESCRIPTION 1 Rear Fan ASSY AY-FAN-348-REAR Rear Fan ASSY ACCUVIXV10 2 System Fan ASSY AY-FAN-348-SYSTEM System Fan ASSY ACCUVIXV10 3 Caster Lock ASSY (Single) A374-021A Caster Lock ASSY (Single) EKO7 4 Caster Lock ASSY (Dual) A374-022A Caster Lock ASSY (Dual) EKO7 [Table 11-7] ETC Part Chapter 11. Service Part List 11-10 11.9 Options No PART NAME 1 4D 2 3DMXI 3 PART NUMBER DESCRIPTION OPT-357-4D 4D OPT-357-3DMXI 3D XI 3DXI OPT-357-3DXI 3DXI, SI STIC 4 3DXIST OPT-357-3DIST 3DXIST 5 AUTO IMT OPT-357-AUTO IMT AUTO IMT 6 CARDIAC OPT-357-CARDIAC CARDIAC MEASURMENT 7 CW OPT-357-CW CW FUCTION 8 DICOM OPT-357-DICOM DICOM 9 DMR-PLUS OPT-357-DMR-PLUS DMR-PLUS 10 ELASTOSCAN OPT-357-ELASTOSCAN ELASTOSCAN 11 PANORAMIC OPT-357-PANORAMIC PANORAMIC 12 SCI OPT-357-SCI SCI 13 VOLUMENT OPT-357-VOLUMENT VOLUME NT [Table 11-8] Options Chapter 11. Service Part List 11-11 SERVICE MANUAL Publisher Address Medison Co., Ltd Discusser & Medison Bldg., 1003, Deachi-dong, Gangnam-gu, Seoul 135-280 Korea Homepage http://www.medison.com