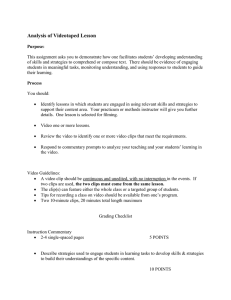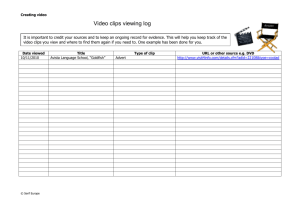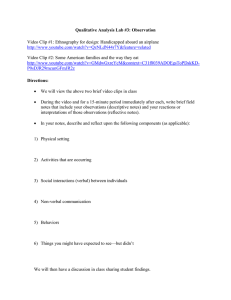Reference Manual DaVinci Resolve 14.3 January 2018 Welcome Welcome to DaVinci Resolve 14 for Mac, Linux and Windows! DaVinci is the world’s most trusted name in color and has been used to grade more Hollywood films, TV shows, and commercials than anything else. Now, with DaVinci Resolve 14, you get a complete set of editing, advanced color correction and professional audio post production tools combined in one application so you can edit, grade, mix and master deliverables from start to finish, all in a single tool! DaVinci Resolve 14 has the features professional editors, colorists and audio engineers need, and is built on completely modern technology with advanced audio, color and image processing that goes far beyond what any other system can do. With this release, we hope to inspire creativity by letting you work in a comfortable, familiar way, while also giving you an entirely new creative toolset that will help you cut and finish projects at higher quality than ever before! We hope you enjoy reading this manual. With its customizable interface and keyboard shortcuts, DaVinci Resolve 14 is easy to learn, especially if you’re switching from another editor, and has all of the tools you need to create breathtaking, high end work! The DaVinci Resolve Engineering Team Grant Petty CEO Blackmagic Design PART 1 1 Introduction to DaVinci Resolve 9 2 Managing Projects and Databases 45 3 Project Settings and Preferences 63 4 Camera Raw Settings 100 5 Improving Performance, Proxies, and the Render Cache 118 6 Data Levels, Color Management, ACES, and HDR 134 PART 2 7 Using the Media Page 167 8 Adding and Organizing Media 183 9 Using Clip Metadata 207 10 Modifying Clips and Clip Attributes 218 11 232 Using Scene Detection 12 Ingesting From Tape 241 13 Capturing From the Cintel Film Scanner 250 PART 3 14 Using the Edit Page 269 15 Creating and Working with Timelines 303 16 Preparing Clips for Editing and Viewer Playback 313 17 Editing Basics 329 18 Modifying Clips in the Timeline 352 19 Three and Four Point Editing 365 20 Marking and Finding Clips in the Timeline 390 21 Multicam Editing 406 22 Take Selectors, Compound Clips, and Nested Timelines 417 23 Trimming 425 Contents 3 24 Using Transitions 457 25 Working with Audio in the Edit Page 471 26 Media Management 496 PART 4 27 Editing, Adding, and Copying Effects and Filters 505 28 Titles, Generators, and Stills 516 29 Compositing and Transforms in the Timeline 524 30 Edit Page Effects 537 31 Keyframing Effects in the Edit Page 549 32 Fusion Connect 561 PART 5 33 Preparing Timelines for DaVinci Resolve Import 571 34 Conforming and Relinking Clips 584 35 Creating Digital Dailies for Round Trip Workflows 610 36 Conforming XML Files 618 37 Conforming AAF Files 624 38 Conforming EDL Files 635 PART 6 39 Introduction to Color Grading 643 40 Using the Color Page 657 41 Automated Grading Commands and Imported Grades 700 42 Primary Grading Controls 715 43 Curves 741 44 Secondary Qualifiers 765 Contents 4 45 Secondary Windows and Tracking 790 46 Motion Tracking Windows 808 47 Using the Gallery 835 48 Grade Management 847 49 Node Editing Basics 883 50 Serial, Parallel, and Layer Nodes 902 51 Combining Keys and Using Mattes 911 52 Channel Splitting and Image Compositing 933 53 Keyframing in the Color Page 949 54 Copying and Importing Grades Using ColorTrace 963 55 DaVinci Resolve Control Panels 974 PART 7 56 Using OpenFX and ResolveFX 1000 57 ResolveFX 1011 58 Sizing and Image Stabilization 1052 59 The Motion Effects and Blur Palettes 1075 60 Dust Removal 1087 61 Data Burn 1091 PART 8 62 Using the Fairlight Page 1099 63 Setting Up Tracks, Buses, and Patching 1122 64 Transport Controls, Timeline Navigation, and Markers 1135 65 Recording 1142 66 Editing Basics in the Fairlight Page 1147 67 Clip Levels, Crossfades, Equalization, and Gating 1168 68 Mixing in the Fairlight Page 1174 Contents 5 69 Automation Recording 1192 70 Audio Effects 1199 71 Audio Meters and Audio Monitoring 1206 72 Signal Flow Diagrams 1214 PART 9 73 Using the Deliver Page 1219 74 Delivery Effects Processing 1226 75 Rendering Media 1232 76 Delivering Using EasyDCP 1253 77 Delivering to Tape 1259 78 Exporting Timelines and Metadata 1268 PART 10 79 Resolve Live 1280 80 Stereoscopic Workflows 1287 81 Using Variables and Keywords 1307 82 Creating DTCL LUTs 1313 83 TCP Protocol for DaVinci Resolve Transport Control 1319 PART 11 84 Managing Databases and Project Servers 1324 85 Collaborative Workflow 1332 86 Remote Grading 1342 87 Regulatory Notices and Safety Information 1345 88 Warranty 1346 Contents 6 PART 1 Part 1 – 1 Introduction to DaVinci Resolve Introduction to DaVinci Resolve Chapter 1 8 Introduction to DaVinci Resolve Additionally, dedicated tools available for on-set workflows integrate tasks such as media duplication, shot and metadata organization, and on-location look management into a complete tool set that lets you smoothly segue from the camera-original media being acquired in the field to the organization and use of that media in a wide variety of postproduction workflows that use DaVinci Resolve at their heart. The tight integration in DaVinci Resolve of on-set media, metadata, and “look” organization, editing, grading, and sound work means that you can freely move from one task to the next without skipping a beat. This makes it easy to back up and organize your media, and then immediately dive into editing a program, switching over to color-correct clips in the middle of your editing spree, before going right back to editing, and then perhaps a bit of mixing to make sure things sound right, all without needing to export projects or launch other applications. And you can go further, using the collaborative features of DaVinci Resolve to enable multiple artists, for example an editor, a colorist, and assistants, to work together on the same timeline simultaneously, for the ultimate integrated workflow. Of course, no postproduction professional works in a vacuum, and DaVinci Resolve makes it easy to work with other facilities by importing projects and exporting project exchange formats and rendered or managed media among applications such as Apple’s Final Cut Pro X, Adobe’s Premiere Pro, Avid’s Media Composer and ProTools, Autodesk’s Smoke and Flame Premium, and many other applications via robust support of XML, AAF, and EDL import and export workflows. This chapter introduces the DaVinci Resolve user interface (UI), explaining where to find each group of features, and how the highly focused and tightly integrated Media, Edit, Color, Fairlight, and Deliver pages of functionality work together to let you pursue nearly any postproduction workflow you can imagine. After this brief tour, the rest of Part 1 of this manual provides much more in-depth information about every aspect of functionality found in DaVinci Resolve. This chapter covers the following topics: Getting Started 11 The Project Manager 11 Preferences 11 User Preferences 13 Project Settings 13 Switching Among Pages 14 About Keyboard Shortcuts in the Documentation 15 The Media Page 15 The Media Storage Browser 16 Viewer 16 Media Pool 17 Metadata Editor 17 Audio Panel 18 Introduction to DaVinci Resolve DaVinci Resolve integrates editing, color correction, audio recording and mixing, and finishing within a single, easy to learn application. The editing, grading, and audio tools found in DaVinci Resolve should be immediately familiar to experienced artists who’ve used other postproduction applications, but they’re also very approachable to folks who are new to postproduction. Part 1 – 1 9 18 The Media Pool 19 Effects Library Browsing 19 Edit Index 20 Source/Offline and Timeline Viewers 20 Inspector 21 Toolbar 22 Timeline 22 Edit and Color Page Effects and Fusion Connect 22 The Color Page 23 Viewer 24 Gallery 24 Node Editor 25 Timeline 26 Left Palettes 26 Center Palettes 27 Keyframe Editor 27 The Fairlight Page 28 The Audio Timeline 28 Toolbar 29 Mixer 30 Dedicated Channel Strip Controls 30 The Monitoring Panel 32 The Deliver Page 32 The Render Settings List 33 The Deliver Page Timeline 34 The Viewer 34 The Render Queue 35 Working with the DaVinci Resolve User Interface 35 Working Full Screen vs. within a Floating Window 35 Showing and Hiding Panels of Functionality Using the Interface Toolbar 36 Adjusting the Size of Different Panels 36 Using Single vs. Dual Monitor Layouts 37 Saving Custom Screen Layouts 38 Resetting to the Default Layout 39 Undocking Specific Panels of the Interface 39 DaVinci Resolve User Interface Conventions 41 Contextual Menus 41 Buttons and Pop-up Menus 41 Adjusting Parameters 42 The Three Buttons of a Mouse or Other Input Device 42 Introduction to DaVinci Resolve The Edit Page Part 1 – 1 10 The Project Manager The Project Manager is the first window you’ll see when you open DaVinci Resolve. The Project Manager is a centralized interface for managing all projects belonging to the user who’s currently logged in, whose name appears at the upper right-hand corner in a project title bar. The Project Manager is also the place where you import and export projects to and from DaVinci Resolve, whether you’re moving projects around from user to user, or moving projects from one DaVinci Resolve workstation to another. Finally, the Project Manager also lets you organize the databases that are used to manage everything in DaVinci Resolve using the Database Sidebar. To open any project, double-click it. To create a new project, double-click the Untitled Project icon, or click the New Project button. The Project Manager shows all projects belonging to the current user More information about the Project Manager appears in Chapter 2, “Managing Projects and Databases.” Preferences The Preferences Window, divided into System preferences and User preferences panels, lets you set up the overall environment of your DaVinci workstation, choosing what hardware to use with DaVinci Resolve and what user interface settings you prefer as you work. Part 1 – 1 When you install DaVinci Resolve and then open it for the first time, there are a few things you’re going to want to do before you begin working on your first project. 11 Introduction to DaVinci Resolve Getting Started Introduction to DaVinci Resolve Part 1 – 1 12 The DaVinci Resolve Preferences let you set up your environment A quick overview of the most important System and User Preferences appears below, but for a comprehensive overview and for more information, see Chapter 3, “Project Settings and Preferences.” System Preferences The System preferences let you configure the hardware DaVinci Resolve works with. If you have a system that doesn’t change very often, then you may only rarely use the Preferences window. On the other hand, if you’re working with a mobile system with changing video interfaces, control panels, and scratch volumes, then you may use this window more frequently. Note: Whenever you change certain core System Settings in the Preferences, you may have to quit and restart DaVinci Resolve for those changes to take effect. Hardware Configuration Lets you choose various options governing how to use the GPUs attached to your computer, and how to configure Viewers in different pages. This panel also provides an overview, for reference, of all hardware and computer characteristics that are relevant to DaVinci Resolve running smoothly, including listing of installed GPUs. Media Storage This is a list within which you define the scratch disk used by your system. The first volume in this list is where Gallery stills and cache files are stored, so you want to make sure that you choose the fastest storage volume that’s connected. Control Panels Lets you choose and configure (if necessary) a control panel that’s connected for use during grading in Resolve. User Preferences User preferences govern the setup of the user interface in Resolve, letting you customize it to work the way you like. UI Settings A Language pop-up at top lets you specify which language the DaVinci Resolve user interface displays. DaVinci Resolve currently supports English, Chinese, Japanese, and Spanish. Additional checkboxes let you choose options for which project to open during startup, and how to configure the Viewers that appear in every page of DaVinci Resolve. Auto Save This panel contains the all-important auto-save controls, including the Live Save option that enables Resolve to incrementally save your changes as you work. Editing Numerous controls in this panel let you customize the editing experience in the Edit page, including default settings to use when making new timelines, and general settings that govern standard effects durations and trim behaviors. Color These controls let you customize the grading experience in the Color page, with options controlling video scope display, the look of UI overlays, and other color-specific functions. Keyboard Mapping This panel has all the controls you need for searching for and customizing the keyboard shortcuts used for different commands throughout DaVinci Resolve. Project Settings Once you’ve created a project, all project-specific settings are found in the Project Settings window. To open the Project Settings window, just click the gear button at the bottom right on any page. Project Manager and Project Settings buttons Part 1 – 1 The preferences in this panel let you choose which video and audio interfaces you want DaVinci Resolve to use on your workstation. If you have multiple Blackmagic Design I/O interfaces connected to your computer, you can choose one to use for monitoring video output, and one to use for Resolve Live, a feature that lets you grade camera output during a shoot as part of an on-set workflow. 13 Introduction to DaVinci Resolve Video and Audio I/O Part 1 – 1 14 Introduction to DaVinci Resolve The Project Settings open in the middle of the screen, divided into a series of panels which can be selected from a sidebar to the left. Each panel contains a collection of related settings that affects some category of Resolve functionality. To open a panel of settings, simply click its name in the sidebar at the left. The Project Settings show all project-specific settings and attributes The Master Settings define the principal attributes of a project, such as the timeline resolution, timeline frame rate, color science, and bit depth. Image Scaling settings define how clips that don’t match the timeline resolution are scaled to fit. There are other panels for Color Management, Camera RAW, Capture and Playback, et cetera. For more information about Project Settings, see Chapter 3, “Project Settings and Preferences.” Switching Among Pages DaVinci Resolve is divided into five main pages of functionality, which can be accessed using buttons at the very bottom of the DaVinci Resolve interface. These buttons are organized in order of workflow, and they’re always available, letting you quickly switch between importing media, editing, grading, mixing, and outputting your project in a structured manner. Buttons for switching pages appear at the bottom of the UI Keyboard Shortcut Media Shift-2 Edit Shift-4 Color Shift-6 Fairlight Shift-7 Deliver Shift-8 About Keyboard Shortcuts in the Documentation Since the majority of DaVinci Resolve users are on Mac OS, this manual presents all keyboard shortcuts using the OS X conventions of the Command key and the Option key. For compatibility with Windows and Linux, the Control key in Mac OS is not used by default for any keyboard shortcuts (although it can be assigned if you customized your keyboard shortcuts). All keyboard shortcuts that use the Option key in macOS use the ALT key in Windows and Linux, and all keyboard shortcuts that use the Command key in macOS use the Control key in Windows and Linux. The Media Page The Media page is the primary interface for media management and clip organization in DaVinci Resolve. It’s central to the way DaVinci Resolve works that the source media used by a project is organized separately from the project data that you import and manage in the Edit page. In this way, you can manage and update the clips used by timelines in the current project with ease, switching between offline and online media, reorganizing clips, and troubleshooting any problems that occur. The Media page also contains much of the core functionality that will be used for on-set workflows, and in the ingest, organizational, and sound-synching steps of digital dailies workflows. This chapter covers most of the functionality found in the Media page, including functions in detail that are referenced throughout this manual. The Media page is divided into six different areas, designed to make it easy to find, select, and work with media in your project. Much of the functionality and most of the commands are found within the contextual menus that appear when you right-click clips in the Library, File Browser, or Media Pool. Media page For more information on using the Media page, see Chapter 7, “Using the Media Page.” Part 1 – 1 Page 15 Introduction to DaVinci Resolve You can also switch pages using the following keyboard shortcuts. Introduction to DaVinci Resolve The Media Storage browser shows a list of all volumes that are currently available to your Resolve workstation. It’s used to locate media that you want to import manually into your project. 16 Part 1 – 1 The Media Storage Browser Media Storage with scrubbable Clip view Viewer Clips that you select in any area of the Media page show their contents in the Viewer. A jog bar appears at the bottom, letting you drag the playhead directly with the pointer, while a jog control between the mode pop-up and transport controls lets you move through a long clip more slowly. The full width of the jog bar represents the full duration of the clip in the Viewer. The current position of the playhead is shown in the timecode field at the upper right-hand corner of the Viewer. Simple transport controls appear underneath the jog bar, letting you Jump to First Frame, Play/Stop, and Jump to Last Frame. Media page viewer You can also put the Viewer into Cinema Viewer mode by choosing Workspace > Viewer Mode > Cinema Viewer (Command-F), so that it fills the entire screen. This command toggles Cinema Viewer mode on and off. Media Pool with the Folder View closed Metadata Editor When you select a clip in any area of the Media page, its metadata is displayed within the Metadata Editor. If you select multiple clips, only the last clip’s information appears. The Metadata Editor’s header contains uneditable information about the selected clip, including the file name, directory, duration, frame rate, resolution, and codec. A series of editable fields within the Metadata Editor lets you review and edit the different metadata items that are available. A pop-up menu at the upper-right of the Metadata Editor lets you choose from many different sets of metadata fields and checkboxes, each grouped for a specific task or workflow. Clip Metadata Editor Part 1 – 1 The Media Pool contains all of the media that you import into the current project. It also contains any media that’s automatically imported along with Timelines that have been imported into Resolve. Ordinarily, all media imported into a project goes into the Master folder, however the Media Pool can be organized into as many user-definable folders as you like, depending on your needs. Media can be freely moved from one folder to another from within the Media Pool. 17 Introduction to DaVinci Resolve Media Pool Introduction to DaVinci Resolve The Audio Panel can be put into one of two modes via a pair of buttons above the audio meters. In the default Meters mode, Audio Meters are displayed that show the levels of audio in clips you’re playing. In Waveform mode, you can load audio clips side by side with video clips opened in the Viewer in order to sync them together manually. The Audio Panel can also be hidden. 18 Part 1 – 1 Audio Panel Audio Meters exposed The Edit Page The Edit page exposes a source-record style NLE that incorporates many specialized features for both creative editing and finishing. The Edit page is divided into three main regions: the browsers found at the left, the Viewers at the top, and the Timeline at the bottom, all of which work together to let you import, edit, and trim timelines with a flexible variety of tools and methods. The Edit page For more information on the Edit page, see Chapter 14, “Using the Edit Page.” The Media Pool in Thumbnail mode Effects Library Browsing The Effects Library contains a folder with the different Video Transitions, Title Effects, Generators, and Filters that are available for editing in the Timeline. The Effects Library has two panels, a Toolbox panel that contains the default Transitions, Titles, and Generators that Resolve comes with, and an OpenFX panel that contains any OpenFX transitions and generators you might have installed on your system. The Effects Library, made taller to show all of its contents Part 1 – 1 The Media Pool lets you organize and peruse all of the media and timelines in a project. DaVinci Resolve projects may contain one or more edited timelines (sometimes called a sequence in other applications). The Media Pool in the Edit page is identical to that shown on the Media page, and shows you all of the source clips and timelines that are available for editing. A Bin list at the left shows a hierarchical list of folders that you can use to organize your media. By default, the Media Pool has a single bin, named “Master,” but you can add more bins as necessary to organize your clips, opening any of them to expose their contents with a single click. The Bin list can be hidden or shown via the button at the upper-left of the Media Pool. A browser to the right shows the contents of the currently selected bin. 19 Introduction to DaVinci Resolve The Media Pool Edit Index List shown open Source/Offline and Timeline Viewers The Source Viewer lets you view individual clips from the Media Pool to prepare them for editing. Meanwhile, the Timeline Viewer shows the frame at the position of the playhead in the Timeline. You can select either viewer by clicking, and the name of the viewer that currently has focus appears in orange. The color shown in the Source Viewer usually reflects that of the original source media, while the Timeline Viewer shows whatever grading you’ve done in the Color page. Source and Timeline Viewers Part 1 – 1 Clicking the Edit Index button opens the Edit Index. By default, this shows an EDL-style list view of all the edit events in the current Timeline. Whichever timeline is selected in the Timeline list displays its events here; each clip and transition is shown as an individual event, each of which contains multiple columns of information. If you re-edit a timeline, your changes are automatically reflected in this list. 20 Introduction to DaVinci Resolve Edit Index Part 1 – 1 21 Introduction to DaVinci Resolve If you want to change the Edit Page layout to hide the Source Viewer, you can choose View > Single Viewer Mode to hide the Source Viewer and instead use just a single viewer to contextually display either a selected Source Clip or the current frame of the Timeline. Single Viewer mode In Single Viewer mode, whatever you select in the Media Pool or Timeline determines which controls appear in the Viewer, which lets you do nearly everything you can do with two simultaneously open viewers. You can also put either the Source or Timeline Viewers into Cinema Viewer mode by choosing Workspace > Viewer Mode > Cinema Viewer (Command-F), causing whichever Viewer is currently selected to fill the entire screen. This command toggles Cinema Viewer mode on and off. Inspector The Inspector can be opened to let you customize compositing, transform, and cropping parameters for clips, as well as clip-specific retime and scaling options. Furthermore, the Inspector lets you edit the parameters of transitions, titles, and generators used in the Timeline, in order to customize their effect. Ordinarily, the Inspector opens alongside the Source and Timeline Viewers, but on smaller displays, opening the Inspector switches the Edit page to a single-viewer mode, showing you the Timeline item that you’re inspecting alongside the Inspector with that clip’s parameters. The Inspector, opened and showing a clip’s parameters Buttons in the Toolbar Timeline The Timeline shows whichever timeline you’ve double-clicked in the Timelines browser. It’s the workspace where you either edit programs together from scratch, or import sequences from other applications to work on inside of Resolve. You can only have one Timeline open at a time. The Timeline is divided into audio and video tracks, each of which has a series of header controls at the left that let you choose destination tracks for editing, name tracks, and turn tracks on and off, among other things. The appearance of the Timeline can be customized using the Timeline View Options pop-up in the toolbar. An edited timeline Edit and Color Page Effects and Fusion Connect DaVinci Resolve has a wealth of effects in both the Edit and Color pages for creating titles, transforming and animating clips, compositing and creating transparency effects, cutting mattes, applying filters, image stabilization, lens dewarping, etcetera, etcetera. To use Resolve to best effect, it’s prudent to begin to think of the Edit and Color pages as complementary sets of controls. For editors, the Color page is really just a giant inspector filled with every control for color and visual adjustment you could want, that’s only one click away. For colorists, the Edit page is a refined environment for dealing with conform issues and taking care of a myriad of finishing tasks quickly and easily, that itself is only one click away. For more information on the effects that are available in DaVinci Resolve, see the chapters available within Part 4, “Edit Page Effects,” and Part 7, “Color Page Effects.” Part 1 – 1 Eleven buttons starting from the left, running along the top of the Timeline, let you choose different tools for performing various editing functions. 22 Introduction to DaVinci Resolve Toolbar The New Fusion Connect Clip dialog The Color Page The Color page is where you color correct, or grade, your program. It has all of the controls available for manipulating color and contrast, reducing noise, creating limited secondary color corrections, building image effects of different kinds, adjusting clip geometry, and making many other corrective and stylistic adjustments. The Color page is divided into seven main areas that work together to let you build a grade. It’s divided into seven regions. The default layout of the Color page For more detailed information about the Color page, see Chapter 40, “Using the Color Page.” Part 1 – 1 23 Introduction to DaVinci Resolve However, when you run into instances where the various effects in the Edit and Color page aren’t enough to achieve the effect you require, you can use the Fusion Connect features of DaVinci Resolve to send one or more clips from the Edit page timeline to Blackmagic Fusion, the powerful node-based compositing application from Blackmagic Design, in order to do more robust compositing and effects work there. This is a simple round-trip operation that lets you send clips from the Resolve timeline to Fusion, add effects, and then render a finished effect out of Fusion that will automatically appear back in your timeline. For more information, see Chapter 32, “Fusion Connect.” Viewer with transport controls You can also put the Viewer into Cinema Viewer mode by choosing Workspace > Viewer Mode > Cinema Viewer (Command-F), so that it fills the entire screen. This command toggles Cinema Viewer mode on and off. Two other modes, Enhanced Viewer (Option-F) and Full Screen Viewer (Shift-F), are available to provide more working area for tasks such as window positioning and rotoscoping. Gallery The Gallery is used for storing still frames to use as reference when comparing clips to one another. Each still frame also stores that clip’s grade so you can copy it later; stills and grades are stored together. A button lets you open up the Album browser, used for organizing your stills. At the top of the Gallery, Memories let you store grade information that you can apply using a control panel or keyboard shortcuts. You can also open a larger Gallery window within the Color page that provides more room for organizing your saved stills and grades. For more information on the Gallery page, see Chapter 47, “Using the Gallery.” Part 1 – 1 The Viewer shows the frame at the current position of the playhead in the Timeline. The contents of the Viewer are almost always output to video via whichever I/O interface you have connected. At the top of the Viewer is a header that displays the Project and Timeline names, as well as a Viewer Timecode display that shows the source timecode of each clip by default. The Timeline name is also a pop-up display that lets you switch to any other timeline in the project. A jog bar (sometimes referred to as a scrubber bar) underneath the image lets you drag the playhead across the entire duration of the clip, while transport controls underneath that let you control playback. A toolbar at the top provides controls governing Image Wipes, SplitScreen controls, and Highlight display. Additional controls let you turn audio playback on and off, and choose which on-screen controls are currently displayed. 24 Introduction to DaVinci Resolve Viewer Introduction to DaVinci Resolve Part 1 – 1 25 The Gallery has Memories, Stills saved in Albums and your PowerGrades Node Editor The Node Editor is where you assemble one or more individual corrections (nodes) together to create multi-correction grades (seen as node trees). This is a powerful way of assembling grades, since different combinations of nodes let you create different corrections and very specific adjustments by reordering operations, combining keys, or changing the layer order of different adjustments. For more information about the Node Editor, see Chapter 49, “Node Editing Basics.” Node Editor to construct your grade processing signal flow The Timeline is divided into three parts, each of which shows different information and provides differing controls. A Timeline Ruler at the top lets you scrub the playhead across multiple clips, and can be zoomed out enough to show every clip in your entire program. Underneath, the Mini-Timeline (which can be opened or closed via a button at the right of the palette bar) shows a small representation of the Timeline in the Edit page wherein each clip is as long as its actual duration. At the bottom of the Timeline is the Thumbnail timeline, in which each clip is represented by a single frame. The currently selected clip is outlined in orange, and information appears above and below each thumbnail such as each clip’s source timecode, clip number and track number, version name, whether it’s been graded, whether it’s been tracked, if it’s been flagged, and so on. The Timeline Left Palettes A series of palettes at the bottom left of the Color page provide access to different sets of grading tools, used principally for manipulating color, contrast, and raw media format settings. Each individual palette is opened by clicking the corresponding icon at the top of the Palette panel. The available palettes are the Camera Raw palette (for making metadata adjustments to raw media formats), the Color Match palette (for creating automatic grades by sampling on-camera color charts), the Color Wheels (graphical color balance controls and master wheels or sliders for adjusting YRGB Lift/Gamma/Gain), the RGB Mixer (for mixing color channels into one another), and the Motion Effects palette (with controls for noise reduction and artificial motion blur). Left palette selection buttons Part 1 – 1 The Timeline in the Color page reflects the contents of the Timeline in the Edit page, but has a different appearance that’s tailored to the requirements of the colorist. However, the content is identical, and changes made to the Timeline in the Edit page are immediately seen in the Color page as you switch back and forth. The Color page Timeline provides several ways of navigating the clips in your project, as well as keeping track of what has been done to which clips. 26 Introduction to DaVinci Resolve Timeline Introduction to DaVinci Resolve At 1920x1080 resolution or higher, a second set of palettes is organized at the bottom center of the Color page. These palettes span a wide range of functionality, and the adjustments you make with them can be combined with those made using the Color palettes. 27 Part 1 – 1 Center Palettes Center palette selection buttons NOTE: At lower resolutions, the Left and Center palettes are merged to fit the DaVinci Resolve interface into a smaller area. The eight available Center palettes include the Curves palette, the Qualifiers palette, the Power Windows palette, the Tracker palette, the Blur palette, the Key palette, the Sizing palette, and the Stereoscopic 3D palette. Keyframe Editor The Keyframe Editor provides an interface for animating Color, Sizing, and Stereo Format adjustments over time. Each node in the Node Editor corresponds to a track in the Keyframe Editor, which lets you animate each node’s adjustments independently. Keyframe Editor displaying dynamic grade changes In single monitor mode, the Fairlight page is an optimized look at the audio tracks of your project, with an expanded mixer and custom monitoring controls that make it easy to evaluate and adjust the levels of your program in order to create a smooth and harmonious mix. Audio page The Audio Timeline The heart of the Fairlight page, the Audio Timeline presents the audio channels and tracks of the currently selected timeline differently than the Edit page does, in a one-channel-per-track format that’s optimized for audio mixing and sweetening. The Audio page Timeline cannot be closed. The Audio page Timeline Part 1 – 1 The Fairlight Page 28 Introduction to DaVinci Resolve Furthermore, each node’s track can be opened up to reveal Parameter Groups, so that you can animate subsets of an individual node’s functions independently of other functions within the same node. Audio layering in a mono audio track The Fairlight page differs in another unique respect from the Edit page Timeline, in that it supports audio layering. Audio layering is a special audio editing mode that lets you superimpose multiple audio clips in the same track, and whatever audio clip is on top dictates which audio will play. In a way, when audio layering is enabled, superimposed audio clips are treated the same as superimposed video clips that all have opacity set to 100%, with clips on top obscuring (or muting) clips underneath. Audio layering is incredibly useful for any situation where you’re combining pieces of multiple takes together to create a single VO, audio vocal track, or dramatic performance, as you can choose which pieces to prioritize via their superimposed position in the track, while you’re preserving the other takes underneath in case you want them later. TIP: Track Layering can be used on the Edit page as well. Turning on Track Layers opens up space to edit more audio into each track Toolbar The Toolbar has buttons that let you choose modes of audio-specific functionality and other buttons that let you execute commands, such as placing markers and flags. Buttons in the Fairlight Page Toolbar Part 1 – 1 29 Introduction to DaVinci Resolve The Fairlight page of DaVinci Resolve supports multiple audio tracks, and each audio track may contain multiple lanes. The clips edited into the Timeline appear within each track, with the recorded channels within each clip occupying as many lanes as that clip has available. At the left of each track is a header area that contains a number of controls. The Audio Mixer, with channel strips corresponding to the tracks in the Timeline Dedicated Channel Strip Controls The Mixer also has a series of dedicated channel strip controls that add powerful mastering capabilities to DaVinci Resolve. These include: EQ: Double-clicking exposes a four band parametric equalizer with additional Hi and Lo Pass filters, that has both graphical and numeric controls for tuning the frequencies of the audio on each track. You can select from among four types of EQ filtering from the Equalizer Type pop-up menu, with options for Earth (the default), Air, Ice, and Fire. Each band has controls for the filter type (Bell, Lo-Shelf, Hi-Shelf, Notch), Frequency, Gain, and Q-factor (sharpness of the band). Part 1 – 1 The Audio Mixer provides a set of graphical controls you can use to assign track channels to output channels, adjust EQ and Dynamics, set levels and record automation, pan stereo and surround audio, and mute and solo tracks, all while you continue to edit. The Audio Mixer exposes a set of channel strips with controls that correspond to the tracks in the Timeline, one for each track, plus a Master strip corresponding to the Master audio track in the Timeline, that lets you choose the number of audio channels to output, and also lets you adjust the overall level of the mix. 30 Introduction to DaVinci Resolve Mixer The channel strip EQ window Dynamics: Double-clicking exposes a set of dynamics controls with compressor, limiter, and expander or gate sections. The Equalizer button at the upper left-hand corner lets you turn all EQ on and off. The first section can be switched between working as an Expander or a Gate, with attendant Threshold/Range/Ratio and Attack/Hold/Release controls. The second section provides Compressor controls, while the third section provides Limiter controls. These controls may be used either singly or in concert to manage the dynamics of the audio on that track. The channel strip Dynamics control window Pan: A pan control compatible with stereo and surround panning. You can drag within this control to adjust pan, or you can double-click to expose a Pan window. What controls are available in the Pan window depend on the mapping of the audio track, but both stereo and surround panning controls are available, with corresponding numeric controls. Introduction to DaVinci Resolve Part 1 – 1 31 Introduction to DaVinci Resolve Part 1 – 1 32 The Pan control window The Monitoring Panel The Monitoring panel shows all of the audio meters corresponding to the tracks in the Timeline, as well as the Master Output meter, Control Room meters, and a video viewer. The Monitoring panel At left, a row of audio meters corresponds to the channel strips of the Mixer, one meter for every audio track in the Timeline. To the right of these, all buses appear, showing you meters for the Mains and Subs (submixes) you’re using to mix down your show. Farther to the right of these, a set of Control Room meters show you the monitored output and loudness meters for a precise analysis of your mix’s perceived loudness. Finally, a small viewer to the left of the Monitoring panel shows the frame of video at the position of the playhead. This viewer can be undocked via a button at the lower right-hand corner. The Deliver Page Once you’ve finished grading your project, you need to either render it, or output it to tape to deliver it to your client. This is where the Deliver page comes in. The Deliver page can be used both to output digital deliverables, or to output tape, depending on which mode you enable. Either way, the Deliver page is divided into five areas of functionality, each of which lets you set up a different part of a render or output to tape. The Deliver page is set up to let you queue a series of individual jobs, each of which can have different settings, or be set up to render different parts of the Timeline. In this way, you can output multiple deliverables, or re-render multiple areas of a timeline, as your needs require. Introduction to DaVinci Resolve Part 1 – 1 33 The Deliver page For more information about using the Deliver page, see Chapter 73, “Using the Deliver Page.” The Render Settings List The Render Settings list contains the customizable settings that affect how media is rendered out of Resolve. These settings are covered in more detail later in “File-based Output.” The Render Settings you can choose from for outputting from Resolve appear in three panels, separating the Video, Audio, and File information-based settings in a logical fashion. By default, this list shows only the most important criteria necessary for defining a render. However, additional controls can be exposed by clicking the “Advanced settings” button at the bottom of each group of settings. Render settings The Deliver page’s Thumbnail and Mini-Timeline match the Color page The Deliver page Timeline also has the Timeline Filter pop-up at the right-hand side of the toolbar. Using this pop-up to filter the contents of the Timeline lets you restrict the range of media you want to output in different ways. For example, if you’ve already rendered a timeline, but you’ve since made some changes, you can use the “Show Modified Clips” option to display only the clips that have changed within a particular timeframe. Another possibility is to choose the “Show Unrendered Clips” option to show all clips that have not yet been rendered. The Viewer When rendering file-based media, the Viewer shows you exactly how the media being output will look using the current settings, and the Transport controls move the playhead throughout the current Timeline. Deliver Viewer When outputting to tape, the Viewer shows you the tape output so you can set up insert or assembly edit points, and the Transport controls move the tape in the deck if device control is enabled. You can also put the Viewer into Cinema Viewer mode by choosing Workspace > Viewer Mode > Cinema Viewer (Command-F), so that it fills the entire screen. This command toggles Cinema Viewer mode on and off. Part 1 – 1 The Timeline mirrors the Timeline seen in the Color page. You can use the Timeline in the Deliver page to turn off tracks with clips you don’t want to include in the operation, define the range of clips you want to render or output to tape, and to choose which versions for each clip you want to output. You also have the option of switching the Deliver page Timeline to look like the Color page timeline instead, if that’s what you’re more comfortable with. 34 Introduction to DaVinci Resolve The Deliver Page Timeline Introduction to DaVinci Resolve The Render Queue is a list of all the jobs you’ve queued up for file-based rendering. Each job can have an individualized range of clips and render settings, which you can use to render multiple sections or clips of a timeline, the same timeline output to multiple formats, or multiple timelines. 35 Part 1 – 1 The Render Queue The Render Queue displays all jobs The Render Queue also has the option to show either just the jobs within the current project, or jobs queued up and saved within all projects for the current user. Working with the DaVinci Resolve User Interface While the DaVinci Resolve interface may not seem very customizable at first, there are actually many ways in which you can tailor the panels found within each page to your specific needs. Working Full Screen vs. within a Floating Window Depending on how you like to work, you can choose to work with DaVinci Resolve in a floating window with a title bar that can be resized, moved, minimized, and used alongside other windows. Or, you can choose Workspace > Layout > Full Screen to put DaVinci Resolve into Full Screen mode, where the title bar disappears and DaVinci Resolve takes up the full dimensions of your computer display. Editors may prefer to work within a window if they’re working among multiple applications. Colorists and Mixers may prefer Full Screen mode as it hides the light-colored title bar that some find distracting, and provides a tiny bit more screen real estate for the rest of the application. The interface toolbar for the Color page lets you customize the Color page controls Each page has a different set of options, that reflect the capabilities of that page. Adjusting the Size of Different Panels Each page of Resolve is divided into multiple panels, viewers, and palettes, each of which contains specific sets of functions. These can be customized in one of three ways. You can resize different regions of the interface by positioning the pointer at the border between any two panels, and dragging it to enlarge one and shrink the other. (Before/After) Resizing UI regions Certain UI elements can be expanded, in the process rearranging another part of the UI, by clicking a small gray Expand button. For example, an expand button at the top right of the Keyframe Editor in the Color page can be clicked to make the Keyframe Editor wider, while at the same time hiding controls at the center to make room. Part 1 – 1 Each page in DaVinci Resolve has an Interface Toolbar that runs along the top. This toolbar contains buttons that let you show and hide different panels of functionality, so you can hide things you don’t need in order to create more room for controls that you’re using. 36 Introduction to DaVinci Resolve Showing and Hiding Panels of Functionality Using the Interface Toolbar (Before/After) Expanding the Keyframe Editor Using Single vs. Dual Monitor Layouts The Media, Edit, Color, and Fairlight pages can be switched between single screen and dual screen layouts by choosing Workspace > Dual Screen > On. Each dual screen layout makes it possible to see many more controls at once, often in a larger workspace that lets you manage more clips, more Gallery stills, etcetera. The Edit page in Dual-screen mode Introduction to DaVinci Resolve Part 1 – 1 37 If you’re working in the Edit page in Dual-screen mode and you need the biggest timeline you can get for working through your program, you can choose Workspace > Dual Screen > Full Screen Timeline to expose a layout with one large full-screen timeline, and all the other Edit page panels on the other screen. The Edit page in Full screen Timeline mode Saving Custom Screen Layouts If you’ve created a particular set of resized panels that you’ll want to use often, you can save it, alongside other frequently useful screen layouts you may have saved. Methods of working with custom screen layouts: To save a custom screen preset: Customize the various pages of DaVinci Resolve for the purpose at hand, then choose Workspace > Layout Presets > Save Layout As Preset. Enter a name into the Save Layout as Preset dialog, and click OK. Part 1 – 1 Using the Full Screen Timeline Option in the Edit Page 38 Introduction to DaVinci Resolve In Single-screen mode, you can choose which display shows the DaVinci Resolve UI by choosing Workspace > Primary Display > Display 1 or Display 2. In Dual-screen mode, this reverses the contents of both monitors. To delete a screen preset: Choose Workspace > Layout Presets > LAYOUT NAME > Delete Preset. To export a screen preset for use on another DaVinci Resolve installation: Choose Workspace > Layout Presets > LAYOUT NAME > Export Preset. To import a screen preset: Choose Workspace > Layout Presets > Import Layout as Preset. Resetting to the Default Layout If you don’t like the current layout and you want to go back to the default, choose Workspace > Reset UI Layout. Undocking Specific Panels of the Interface There are certain interface elements that can either be docked in their respective pages, or opened in separate windows. Media Pool bins can be opened into floating windows simply by right-clicking on the bin and choosing Open As a New Window in the contextual menu. Even though you’re opening up the contents of the selected bin, you’re really creating another Media Pool, complete with Bin list, Browsing area, and all of the organizational controls found in the docked Media Pool. You can have as many floating Media Pools as you like. They can be dragged to other monitors, and they can be closed via a button at the upper left-hand corner of the title bar. A floating Media Pool window The Video Scopes let you precisely analyze the color and contrast of clips in the Color page. They can be exposed in their docked position to the right of the Color page palettes by clicking the Video Scope button in the Color page toolbar. Part 1 – 1 To update a previously saved screen preset: Choose the layout you want from the Workspace > Layout submenu, make your changes, and then choose Workspace > Layout Presets > LAYOUT NAME > Update Preset. 39 Introduction to DaVinci Resolve To choose a previously saved screen preset: Choose Workspace > Layout Presets > LAYOUT NAME > Load. The Video Scope, docked next to the other palettes at the bottom of the Color page Optionally, you can click the expand button at the top right of the video scope to open the video scopes into a floating window, within which you can display all four video scopes together, or individually, on any monitor connected to your workstation. Video scopes in a floating window Additionally, the Audio Mixer and Video Scopes are available in many of the dual-screen layouts available in Resolve. The video scopes aren’t just available in the Color page. They’re also available in the Media and Deliver pages for whenever you need to evaluate the video signal more objectively, such as when you’re setting up to capture from tape or scan from film, or when you’re setting up for output. In the Resolve single screen layout, the Audio Mixer and Video Scopes can be moved to a second computer display if one’s available, and both disappear temporarily if you change pages or switch to another application. Introduction to DaVinci Resolve Part 1 – 1 40 Contextual Menus Nearly every panel on every page exposes additional functionality via contextual menus, which appear when you right-click on the appropriate item. Sometimes, different commands become available depending on whether you right-click the background of a particular panel, or on an item such as a still or node. Contextual menus expose additional controls in the Color page Viewer Buttons and Pop-up Menus Most of the buttons and pop-up menus that appear in various toolbars are activated with a single click. Many panels and palettes appear with a Mode pop-up at the upper right-hand corner that lets you choose a different type of function within that palette. Mode pop-up Part 1 – 1 While each chapter covers the unique on-screen controls found in each page of DaVinci Resolve, this section summarizes how to use some of the more common controls you’ll see. 41 Introduction to DaVinci Resolve DaVinci Resolve User Interface Conventions 42 Option menus Adjusting Parameters Numeric parameters can usually be edited in a few different ways. If a slider appears, you can drag it to change the value. If a number field appears, it can also be used as a “virtual slider” by clicking and dragging to the right to raise the value, or to the left to lower the value (white arrows indicate the direction of change). Using virtual sliders Double-clicking the field containing most numeric values highlights the number so that you can type a new value using the keyboard, pressing Return to confirm the change. Finally, to reset any editable parameter to its default setting, double-click its text label. The Three Buttons of a Mouse or Other Input Device Resolve uses all three buttons of a multi-button mouse, or the three buttons available on other type of input devices, when available. This section provides a brief summary of all the different ways these three mouse buttons can be used. Left Button The left button is always referred to as a click, as in, “click the auto select button.” You click to turn buttons or other controls on or off, to make selections, and to give areas of the Resolve UI focus so that keyboard shortcuts will do whatever is specific to that panel or area of the user interface. Double-clicking the left button usually opens items that are openable, such as opening a clip from the Media Pool into the Source Viewer. You can also use double-clicking to do things like selecting nodes in the Node Editor of the Color page. Introduction to DaVinci Resolve Part 1 – 1 Additionally, many panels, palettes, and windows expose an Option menu, that appears as three horizontal dots, which expose additional commands related to that particular function. However, some areas of the UI use right-clicking in special ways. For example, when you’re using a color adjustment curve in the Curve palette of the Color page, right-clicking a control point deletes that point. Middle Button The middle button (usually the scroll wheel button, but you may have to turn this on in the Mouse panel of the System Preferences) is referred to as a middle-click, which does different things in different places. In all pages, rolling the scroll wheel while the pointer is within a Viewer lets you zoom into and out of the image being displayed when you need to do more detailed work. In the Color page, you can move the pointer over the Thumbnail timeline and roll up to scroll to the right or roll down to scroll to the left. You can also roll the scroll wheel while the pointer is within the Mini-timeline to zoom into or out of the currently displayed area. Rolling up zooms out, while rolling down zooms in. Middle-clicking and dragging within a Viewer lets you drag the image to pan it around, which is useful after you’ve used the scroll wheel (or scroll behavior) of your mouse to zoom in. You can middle-click and drag within the Edit Page timeline to quickly pan around your edit. You can also use middle-click to copy a grade in the Thumbnail timeline of the Color page, by first selecting the clip that you want to copy TO (with a simple click) and then middle-clicking the clip or gallery still you want to copy a grade FROM. Lastly, if you’re drawing a Bezier window in the Color page viewer using the Window palette, then middle-clicking a control point will delete that point. Part 1 – 1 The right button is referred to as a right-click, as in, “right-click a clip in the Media Pool.” Right‑clicking an item or area of the Resolve interface usually opens a contextual menu, exposing additional commands that are specific to the item or area you’ve right-clicked. 43 Introduction to DaVinci Resolve Right Button Part 1 – 2 Managing Projects and Databases 44 Managing Projects and Databases Chapter 2 Managing Projects and Databases Using the Project Manager 46 Project Management 47 Importing and Exporting Projects in Disk Databases 47 Importing and Exporting Projects in PostgreSQL Databases 48 Project Manager View Options 48 Searching For Projects 49 Organizing Projects in Folders 50 Managing Databases With the Database Sidebar 50 Opening the Database Sidebar 51 Moving Projects From One Database to Another on the Same Workstation 52 Managing Databases in the Database Sidebar 52 Legacy User Organization in the Database Sidebar 57 Saving Projects 57 Dynamic Project Switching 58 Archiving and Restoring Projects 59 Managing Projects and Databases This chapter covers how to use the Project Manager to organize the projects you’re working on in DaVinci Resolve, as well as how to deal with managing the databases that serve as the organizational foundation of the Project Manager. You’ll also see how to export and import projects, and how to archive a project and its media for long-term storage. Part 1 – 2 45 Project Manager If you’ve already opened a project, you can re-open the Project Manager at any time by clicking the Home button at the bottom right-hand corner of the DaVinci Resolve window. The Project Manager button at the bottom right corner of the DaVinci Resolve interface Launching DaVinci Resolve For the First Time? If you’ve just installed DaVinci Resolve and have opened it for the first time, it’s time to set the preferences in order to specify your language, scratch disk volume, and hardware configuration for video and audio I/O and control panels (if you have one). For more information about setting the preferences in DaVinci Resolve, see Chapter 3, “Project Settings and Preferences.” Part 1 – 2 Starting with DaVinci Resolve 14, the Project Manager is the only centralized place in which to manage all your projects and is the first window you’ll see when DaVinci Resolve starts up. It shows all projects you’ve created, and provides an overall environment in which you create, organize, import, and export DaVinci Resolve projects. 46 Managing Projects and Databases Using the Project Manager Methods of project management: To create a new project: Double-click the Default Project, or click the New Project button. A new project is created, and DaVinci Resolve opens up the Media page. Once a project is open, you can alter its project settings by clicking the gear icon. To open a previously saved project: Double-click any Project icon, or Item if you’re in List view. To open a project in Read-Only Mode: Right-click a Project icon or Item, and choose Open in Read Only Mode. This lets you open a project without danger of altering it. If you make changes, you can use the Save As command to save a new copy of the project with a new name. To rename a project: Right-click a Project icon or Item, choose Rename, and type a new name in the dialog that appears, clicking OK when you’re finished. To load project settings from another project to the currently open project: Right‑click a Project icon or Item (other than the currently open project), and choose “Load Project Settings to Current Project.” To update the thumbnails of a project in the Project Manager: Right-click any project, and choose “Update Thumbnails.” To delete a project: Select one or more projects, then right-click one of the selected projects and choose Delete. Click OK when a dialog asks you to confirm the operation. NOTE: You cannot move or delete the currently loaded project. Importing and Exporting Projects in Disk Databases If you’re using Disk Databases to manage your projects, you can copy and import projects using the project folders in the file manager of either macOS or Windows. This method does not work for DaVinci Resolve on Linux. Moving projects from one disk database into another using macOS or Windows: 1 Locate the disk database directory in which the project you want to copy is stored. If you don’t know where the designated disk database directory is, you can open DaVinci Resolve and check the directory path for the current disk database in the Databases sidebar. 2 Copy the project folder from the source workstation to the designated disk database directory on the destination workstation. If you don’t know where the designated disk database directory is, you can open DaVinci Resolve on the workstation you’re copying the project to and check the directory path for the current disk database in the Databases sidebar. 3 Once you’ve copied the project folder into the correct location, you’ll need to quit and re-open DaVinci Resolve. Afterwards, the imported project should appear in the Project Manager. Part 1 – 2 The Project Manager provides an in-application interface for creating, renaming, and deleting projects. Many of these commands exist within the contextual menu that appears when you right-click the background of the Project Manager. 47 Managing Projects and Databases Project Management To export the currently open project as a .drp file: Choose File > Export Project, and when the Save dialog appears, choose a location, enter a name, and click Save. The result is a self-contained file with a .drp file suffix saved at the location you chose. To export a .drp project file from the Project Manager: 1 Right-click a Project icon or Item in the Project Manager, then choose one of the following commands: Export: Exports project data, with no LUTs and no stills. Best when you need to export the smallest possible file. Export With Stills and LUTs: Exports the project including both still frames in the gallery and LUTs used in grades). Best when you want to export the most selfcontained file and you can’t guarantee the recipient will have the same LUTs you do. 2 When the Save dialog appears, choose a location, enter a name, and click Save. The result is a self-contained file with a .drp file suffix saved at the location you chose. To import a .drp project file, do one of the following: Drag the .drp file you want to import from your file system and drop it anywhere into the Project Manager window. Right-click any empty area of the Project Manager and choose Import, then find and select a .drp project file using the Import Project File dialog, and click Open. Project Manager View Options Four buttons at the top right let you control how projects are viewed in the Project Manager. Select Icon or List View Zoom slider: (Only appears in Thumbnail view) Lets you adjust the size of the thumbnails in Thumbnail view. Project Sort Order pop-up: (Only appears in Thumbnail view) Lets you choose the sort order of projects in Thumbnail view. Information: (Only appears in Thumbnail view) Lets you show or hide additional project information displayed underneath each project’s thumbnail, including the frame size, number of timelines within, and when that project was last modified. Thumbnail view: Each project is represented by a large image that can be hoverscrubbed to reveal five representative images from that project. Part 1 – 2 If you’re using a PostgreSQL database, another set of commands let you import and export projects using the .drp file format. You can also export .drp files from Disk Databases if you want to export a more self-contained item to transport. 48 Managing Projects and Databases Importing and Exporting Projects in PostgreSQL Databases Hover-scrub over Project icon, information is enabled List View: Every project appears as an item on a list that has seven columns: Name, Last Modified, Timelines, Format, Frame Rate, Date Created, and Note. You can click any column header to sort the contents of the Project Manager by that criteria; clicking the header a second time toggles that column between ascending and descending sorting. Project List view Searching For Projects Clicking the magnifying glass button at the upper right-hand corner of the Project Manager exposes the Search Options, which can be used to locate one or more projects based on the metadata that’s selected in the Filter By pop-up menu to the left of it. Search field open with Filter by search criteria selected Managing Projects and Databases Part 1 – 2 49 If you’re organizing a lot of projects, you can create folders to put them into. A folder (left) and a project (right) in the Project Manager Methods of working with project folders: To create a folder: Click the New Folder button, then enter a name into the Create New Folder dialog and click Create. To delete a folder: Right-click a folder, choose Delete, and click Yes when prompted. All projects inside a deleted folder will be deleted as well. To rename a folder: Right-click a folder, choose Rename, then enter a new name and click OK. To open a folder: Double-click a folder to open it and view its contents. At the upper lefthand corner of the Project Manager, a folder path view shows you which folder is open, as well as where you are within a nested series of folders if that’s what you’ve set up. To exit a folder: Use the path control at the bottom left of the Project Manager. To move a project into a folder: Drag the project onto a folder icon, and drop it to place it inside the folder. To move a project out of a folder: Open a folder, select one or more projects you want to move, then right-click the selection and choose Cut from the contextual menu. Then, navigate to the next place in the Project manager where you want to place the cut projects, right-click the background of the Project Manager, and choose Paste. The projects should appear in the new location. Managing Databases With the Database Sidebar Unlike other applications which save self-contained project files to user-specified locations wherever you like in your file system, DaVinci Resolve takes a more centrally organized approach to project management, using databases. By default, DaVinci Resolve uses a disk database to keep track of every project you create. The Database sidebar lets you manage the projects found within this database, which are saved to a specific directory on your system (particular to that database). The default location of this disk database depends on the operating system you use. Part 1 – 2 Organizing Projects in Folders 50 Managing Projects and Databases Using the pop-up menu, you can choose to search by name, or by project format. Once you’ve chosen a criteria, begin typing into the search field, and the Project Manager will immediately and dynamically begin to be filtered by your search text. TIP: However you elect to organize your databases, keep in mind that projects saved within smaller databases with less project data will load and save faster. Opening the Database Sidebar If you already have multiple databases, then clicking the button at the upper-left hand corner of the Projects Browser reveals a sidebar at the left of the Project Manager that lists every database on your workstation, with various options for managing these databases and for browsing the projects found within them. Database Sidebar button You can use this sidebar to open different databases and browse the projects found inside. Project manager with Database sidebar displayed Part 1 – 2 51 Managing Projects and Databases However, you can create additional databases with which to store other projects, if you like. For example, you might create one database each for each year in which you work. If you work on series television, you could create multiple databases for each program you work on. Or, you could create separate databases for each client you do work for. There’s no hard and fast rule; ultimately how you use databases is entirely up to you and your individual organizational preferences. To view the contents of a database: 1 Click the button at the upper-left hand corner of the Projects window to open the Databases sidebar. 2 Click to select a database in the sidebar, and an orange highlight will appear If you had a project already open, you’ll be asked if you want to save it before closing, because all open projects must be closed prior to viewing the contents of another database. Then, the projects corresponding to that user within the selected database appear in the Project Manager window. To import a project from another database using the Databases sidebar: 1 Click the button at the upper-left hand corner of the Projects window to open the Databases sidebar. 2 Click to select a database in the sidebar, and if necessary use the pop-up menu at the right of the database listing to choose a specific user. The projects corresponding to that user within the selected database appear in the Project Manager window. 3 Select a project you want to import, and press Command-C to copy it. 4 Click to select the current database again (the database you want to work within). 5 Press Command-V to paste the project you copied. A copy appears in the current database. NOTE: For more detail on shared database setup and operation, see Chapter 84, “Managing Databases and Database Servers.” To import Project Settings from another Project using the Databases sidebar: 1 Click the button at the upper-left hand corner of the Projects window to open the Databases sidebar. 2 Select a project you want to import Project Settings to so that it’s highlighted. 3 If necessary, click to select another database in the sidebar, and optionally use the pop-up menu at the right of the database listing to choose a specific user. The projects corresponding to that user within the selected database appear in the Project Manager window. 4 Right-click any project and choose “Load Project Settings to Current Project.” That project’s settings will be copied to the project you selected in step 2. Managing Databases in the Database Sidebar Controls within the Database sidebar make it easy to create new databases (via the button at the bottom), upgrade databases that have been flagged (via circular badges), import and export databases (via buttons at the top), and reveal additional information about each database (via buttons at the top of this sidebar). Part 1 – 2 If you’ve used multiple databases to organize your projects, you can browse the contents of each database to search for what you’re looking for, and then copy one or more projects from one database to another if you need to rearrange how they’re organized. 52 Managing Projects and Databases Moving Projects From One Database to Another on the Same Workstation Database Sidebar controls The five controls at the top of the Databases sidebar have the following functions: Backup Database: You can back up databases just like any other file. This provides added protection should your system drive fail, but a database backup can also be used to move multiple projects between systems (particularly if you’re using PostgreSQL). Clicking this button exports the currently selected database, with all enclosed projects, to a self contained .resolve.backup file. Import Database: Imports .resolve.backup files to restore a backed up database. Sort Order pop-up menu: This menu lets you choose how to sort the various Disk and PostgreSQL databases displayed in the sidebar. You can sort by Database Name, Schema (by date), Status, or Location in Ascending or Descending order. Display Database Info toggle: Turning this control on shows additional information underneath each database in the sidebar. What information depends on the type of database. Disk databases display their status (compatible/incompatible) and location (directory path). PostgreSQL databases display their schema (a date), their status (compatible/incompatible), their IP location, and any remarks that were appended when that database was updated. Show Search Field: Displays a search field and search criteria pop-up that lets you search for databases in the side bar by Name, Schema, Status, or Location. Disk Vs. PostgreSQL Databases When you first install DaVinci Resolve on a workstation it’s never been installed on before, you are set up to use a Disk database by default, which saves user-accessible project files to a disk location of your choosing. In many respects, Disk databases are simple to use. They’re easier to back up, as they’re located in an easily found directory, and in fact you can create Disk databases in custom locations, if you like. Disk databases avoid the need to know or care which version of PostgreSQL is installed on your machine, as PostgreSQL isn’t used. Furthermore, projects in Disk databases don’t need to go through an explicit “upgrade” process when you upgrade significant versions of DaVinci Resolve, as the project is automatically upgraded when you open it (the upgraded project can be saved independently from the original project using the Save As command if you want to leave the un-upgraded version intact). However, many users prefer to use PostgreSQL database project management, particularly for situations where you want to use a shared database server so multiple rooms can access the same project files, and for collaborative workflow, where multiple editors, colorists, and audio professionals can work within the same project file. Fortunately, it’s easy to create and use either type of project database for maximum flexibility in organizing your projects. Then, using the Databases sidebar, it’s easy to go back and forth between the two types of database management simply by creating the type of database you need and then switching over to it using the sidebar. Managing Projects and Databases Part 1 – 2 53 To create a new Disk database: 1 Click the button at the upper-left hand corner of the Projects window to open the Databases sidebar. 2 Click the New Database button at the bottom of the sidebar. 3 When the New Database window appears, click Create. 4 Leave Type set to Disk. The New Database window should look like the following screenshot: Creating a Disk database 5 In the remaining fields, do the following: a. Type a name for the new database into the Name field. b.Click within the Location field and use the Filesystem navigation dialog to choose where to put the directory that will contain all of the DaVinci Resolve project directories. 6 Click Create, and the new disk database will appear in the Disk database section of the Databases sidebar. To create a new PostgreSQL database: 1 Click the button at the upper-left hand corner of the Projects window to open the Databases sidebar. 2 Click the New Database button at the bottom of the sidebar. 3 When the New Database window appears, click Create. 4 Change Type to PostgreSQL, and different options will appear at the bottom of the New Database dialog. The New Database window should look like the following screenshot: Part 1 – 2 You can use Disk databases and PostgreSQL databases side by side for switching to the use of one or the other, depending on your needs. 54 Managing Projects and Databases Creating New Disk and PostgreSQL Databases Creating a PostgreSQL database 5 Type a name for the new database into the Name field. Because all projects in a PostgreSQL database are saved internally within the PostgreSQL database, no other changes are necessary., 6 Click Create, and the new disk database will appear in the PostgreSQL database section of the Databases sidebar. Backing Up and Restoring Databases You can also back up databases by exporting them, and then reimport them later. To backup/export a database: 1 Click the button at the upper-left hand corner of the Projects window to open the Databases sidebar. 2 Select the database you want to back up. 3 Click the Backup button at the top of the Databases sidebar. The Backup Database button 4 Choose a location to which to save the backup in the Backup Database dialog, and click Save. To import a database: 1 Click the button at the upper-left hand corner of the Projects window to open the Databases sidebar. 2 Click the Import Database button at the top of the Databases sidebar. The Import Database button 3 Find the database you need to import using the file import dialog, and click Open. Managing Projects and Databases Part 1 – 2 55 A circular badge at the right of a database indicates that database needs to be upgraded It’s generally a good idea to back up a database prior to upgrading it, in case something goes wrong. In general, upgrading from a whole version release to the next whole version release of DaVinci Resolve usually requires an upgrade, while upgrading to a dot release of the same version may or may not. If the currently used database requires an update, you’ll be told on application startup. To upgrade a database from an old version of DaVinci Resolve: Right-click a database that needs updating, and choose Upgrade from the contextual menu. A dialog appears to confirm if you really want to upgrade that database. Click Upgrade to proceed. Disconnecting and Deleting Databases You cannot actually delete databases in DaVinci Resolve; you can only disconnect them so they don’t appear in the Database list. However, disconnected databases can still be reconnected if you remember their name. The only way to completely delete a database entry in PostgreSQL is to do so from the command line, or to use the PGAdmin III application that accompanies the PostgreSQL installation that’s part of the DaVinci Resolve installation process. To disconnect a database you no longer need: Right-click a database that is not currently selected, and choose Disconnect from the contextual menu. A dialog appears to confirm if you really want to disconnect that database. Click Disconnect to proceed. Locating Disk Database Directories in Your File System Because Disk databases have a link to a specific directory in your file system, there’s a way of locating that directory. To disconnect a database you no longer need: Right-click any Disk database, and choose “Reveal in Finder.” A file system window opens up showing you the location of that Disk database, inside which are all of its projects. Optimizing Databases Only available for PostgreSQL databases. Sometimes, databases in DaVinci Resolve can become so large that the size affects performance. In these cases you may need to optimize it to improve access speed by “vacuuming” the database of unnecessary spaces and reindexing it. To Optimize a database you no longer need: Right-click a database, and choose Optimize from the contextual menu. A dialog appears to confirm if you really want to optimize that database. Click Optimize to proceed. Part 1 – 2 Databases display an upgrade badge (circular arrows) only when you’ve installed a new version of DaVinci Resolve and you have databases that were created in older versions of DaVinci Resolve that need upgrading. 56 Managing Projects and Databases Upgrading Databases Legacy users in a database Saving Projects Once you’ve created and opened a project, you want to make sure that you regularly save your work. Methods of saving projects: Choose File > Save Project (Command-S). Push the SAVE button on the DaVinci Control Panel. To save the current state of your project as a copy with a new name, choose File > Save Project As (Command-Shift-S), then enter a name into the Save Current Project window and click Save. To revert to the last saved state of a project: If you don’t want to save, but you want to revert to last saved state of the project, choose File > Revert to Last Save. As you work on your project, the word “Edited” appears to the right of the project name at the top of the DaVinci Resolve UI to let you know that you have unsaved changes. If you don’t save in over 15 minutes, the word “Edited” turns yellow, and if you still don’t save in over 30 minutes, it turns red to let you know that you probably should save. If you move the pointer over the word “Edited,” a tooltip appears letting you know when the last save was performed. The word “Edited” to the right of the project name lets you know you have unsaved changes Part 1 – 2 DaVinci Resolve was originally designed as a multi-user application for use in commercial suites. While DaVinci Resolve is still very much used in that capacity in high-end facilities around the world, starting in DaVinci Resolve 14 the interface that was previously used to create and manage multiple users on a single workstation has been eliminated in favor of a simpler method of managing multiple databases right in the Project Manager, via the Databases sidebar. However, if you’ve upgraded databases that were previously organized using multiple users, the Database > User > Project structure of older databases is maintained via a pop-up menu to the right of that database’s name in the Databases sidebar. 57 Managing Projects and Databases Legacy User Organization in the Database Sidebar Part 1 – 2 58 Managing Projects and Databases DaVinci Resolve also has two auto save mechanisms that you can enable in the User Preferences. Enabling Live Save sets DaVinci Resolve to incrementally save changes as you go. Disabling Live Save enables the more traditional Automatic Save mechanism that automatically saves your project at periodic intervals. Using Auto Save is highly recommended to prevent the loss of work in the event you have a problem. Auto Save controls in the User Preferences To enable Auto Save: 1 Choose DaVinci Resolve > Preferences, and open the User panel. 2 There are two options available: Live Save: A progressive, fast, always on autosave mechanism that “saves as you go.” Automatically save project: A more traditional auto-save mechanism. There are three settings: Off: Disables Auto Save. This is the default. On: Automatically saves the current project every few minutes, as defined by the pop-up menu below that has options for 5, 10, 20, and 30 minute, or 1 hour intervals. If you’re using a PostgreSQL database, you have the additional option of saving over 1 minute intervals, as PostgreSQL database saving is considerably faster. If DaVinci Resolve unexpectedly quits before you have a chance to save, you’ll see all autosaved changes the next time you reopen that project. To backup project: Automatically saves new projects to a backup list. Each backup is an individual project file, so this lets you version your work. The total number of backup files that are saved can be selected via the “Retain the last X backups” popup menu. Backups are discarded in first in, first out fashion. 3 Click Save to confirm your change, and then close the Preferences window. Dynamic Project Switching Dynamic Project Switching is an option in the Project Manager contextual menu that lets you load multiple projects into RAM simultaneously, so that you can quickly switch from one to the other just to work, or when copying and pasting clips, timelines, and node settings back and forth. If you plan on opening many projects, or even just a few very large projects, you should be sure your workstation has lots of RAM installed or you could experience a slowdown in performance. To open multiple projects in RAM: Open any project, then reopen the Project Manager and open any other project. All projects you open are kept available in RAM. To switch among open projects: Choose File > Switch Project and select the project you want to switch to from the submenu. You can also choose other projects that have been opened into RAM from the pop-up menu that appears to the right of the project name at the top center of the DaVinci Resolve user interface. To close a specific project: Choose File > Close Project and select the project you want to close from the submenu. You may be prompted to save, after which the project closes. To close all other open projects: Open the Project Manager. All open projects appear with a check mark in the upper right-hand corner; the currently open project has an orange corner mark, while other projects open in memory have a gray corner mark. Right-click anywhere within the Project Manager, and choose Close Projects in Memory to close all projects other than the current one. Switching among open projects using the Project Title pop-up at the top of the DaVinci Resolve UI Using dynamic project switching, you can do the following: Copy and paste clips from the Media Pool of one project into another. Copy and paste timelines from the Media Pool of one project into another. When you paste a timeline from another project, all of the clips used in that timeline will be pasted to the same location as well. Copy and paste clips from a timeline in one project to a timeline in another. Copy a node’s settings from one project and paste them to a node in another project. You can also copy and paste clips, timelines, and node settings from one project to another without using dynamic project switching, but using switching makes this process faster. Archiving and Restoring Projects DaVinci Resolve has a convenient feature for quickly archiving every single media file used by a project, along with the project itself, to a single location. This can be done to hand a project off to another DaVinci Resolve user, or to bundle a project and its media up for either short- or long-term archiving using the backup methodology of your choice. The process is simple. To Archive a project: 1 Open the Project Manager. 2 Locate and right-click the project you want to archive, and choose Archive. 59 Part 1 – 2 To enable Dynamic Project Switching: Open the Project Manager, right-click anywhere within the Project Manager and choose Dynamic Project Switching so that it’s checked. Dynamic Project Switching will remain enabled until you turn it off. Managing Projects and Databases Methods of using Dynamic Project Switching: Managing Projects and Databases Part 1 – 2 60 The contextual menu command for archiving projects 3 When the Archive Project window appears, choose a location to save the archive. Make sure you choose a volume that’s large enough to accommodate the size of all the media from the project you’re archiving, and click Save. 4 When the Archive dialog appears, verify the location the archive will be saved to, and choose which optional media you want to save within the archive. As of DaVinci Resolve 12.5 or later, you can optionally save Optimized media and/or Render Cache media associated with a project. A dialog letting you choose whether to save Optimized and/or Render Cache media 5 Click Ok, and a dialog with a progress bar will show you how long the archive operation will take to finish. If any errors come up, resulting from missing or offline media, they’ll be presented at the end of the process. The resulting archive that is written is a directory with the .dra file extension. Inside this folder are a series of subdirectories containing all of the media that’s used by the archived project. Each directory of media files used is saved within a directory path that mirrors the exact path it came from, so you have a reference for where each clip came from originally. Copy the .dra archive directory you want to restore to the volume where you want those media files to be. Restoring doesn’t move this directory, it only adds the project file within to the Project Manager, so you should make sure the .dra archive directory is located on a storage volume with suitable performance for you to work. 2 Open the Project Manager, right-click anywhere, and choose Restore from the contextual menu. 3 Choose the .dra archive directory you just copied, and click Open. 4 At the prompt, enter a unique project name for the restored project, and click OK. The project is restored to the Project Manager, and remains linked to the media located inside the .dra archive. If, after restoring an archive, you want to move its media to another location, you can use Media Management to do a move operation for all clips in that project. For more information on Media Management, See Chapter 26, “Media Management.” 61 Part 1 – 2 1 Managing Projects and Databases To restore an Archived project: Part 1 – 3 Project Settings and Preferences 62 Project Settings and Preferences Chapter 3 Project Settings and Preferences Opening and Editing Project Settings 64 Project Settings 65 Presets 65 Project Settings 66 Timeline Format 66 Color Management 72 General Options 78 Camera Raw 82 Capture and Playback 82 Opening and Editing DaVinci Resolve Preferences 85 System 86 Hardware Configuration 86 Media Storage 87 Video & Audio I/O 88 Audio Plug-ins 89 Control Panels 90 Advanced 90 User 90 Saving User Preference Presets 91 UI Settings 91 Auto Save 92 Editing 93 Color 95 Control Panels 96 Keyboard Mapping 98 Metadata 98 Project Settings and Preferences This chapter covers the settings used for defining the properties of each individual project. It’s a good idea to familiarize yourself with the information in this chapter prior to setting up your first project. Part 1 – 3 63 Once you’ve opened a project, all of the various project settings, deck capture and playback settings, LUT settings, and application preferences that are available in DaVinci Resolve can be found in the Project Settings window. Part 1 – 3 64 To open the Project Settings window: Project Settings and Preferences Opening and Editing Project Settings Click the gear button at the bottom right on any page. Project Manager and Project Settings buttons The Project Settings open in the middle of the screen. Project Settings window The Project Settings window is divided into a series of panels which can be selected from a sidebar at the left. Each panel contains a collection of related settings that affects some category of DaVinci Resolve functionality. To alter any project settings: 1 Click on the name of any group of settings in the sidebar at the left to open that panel. 2 Change whatever settings you need to change. 3 Do one of the following to apply your changes: Click Apply to apply the changes you’ve made and close the Project Settings. Option-click Apply to apply the changes you’ve made and keep the Project Settings window open, so you can make other changes. The Project Settings window contains all project-specific parameters that are saved along with that project. These include essential project properties such as the timeline format, video monitoring settings, how to optimize media, and where to save cache files. It also includes image scaling properties, color management settings, and many other properties that affect projects in fundamental ways. Presets The Presets panel lets you save customized collections of Project Settings for future recall. Presets can save the state of nearly every parameter and setting in every panel of the Project Settings window, and make it easy to switch among different setups for different tasks, or to accommodate different types of projects. There are three default items in the Presets list: Current Project: The current project’s settings. If you load a preset, the current project becomes selected, showing that the preset you loaded has been applied to the current project. System Config: The System Config contains the default Project Settings that are used for all new projects that you create, and consists of the installed defaults that accompanied DaVinci Resolve. This config is uneditable, but you can use the Save As button to duplicate it as the basis for a new preset. Guest default config: This setting is a holdover from previous versions of DaVinci Resolve that had multi-user support. The default configuration for all new projects created by the currently logged in user. The actual name of this config reflects the current user name. This config can no longer be altered. If you like, you can create your own presets, adding as many as you need to accommodate the types of projects you work on. To create a new preset: 1 Do one of the following: Right-click a project in the Project Manager, and choose Project Settings from the contextual menu. Open any project, then open the Project Settings, and select the Presets panel. 2 Select any config in the Presets list that you want to use as the starting point of a new project preset, and click Save As. 3 Enter a name for the new preset you’re creating into the Preset Name dialog, and click OK. A new preset should now appear in the Presets list. 4 Select the new preset you’ve just created. 5 Now, use the different panels of the Project Settings window to alter whichever settings you need to. There’s no need to save your changes as you go. 6 When you’re finished customizing the Project Settings, re-open the Presets panel and click Save. Your new preset is updated with the new settings you’ve chosen. Once you’ve created one or more custom presets, you can load them into a project at any time. Part 1 – 3 Project Settings 65 Project Settings and Preferences It may be necessary to keep the Project Settings window open in order to continue making changes that may visibly affect the clips and timelines in your project. Open a project with a preset you want to update. 2 Click an item in the Presets list. 3 Click Load. If a dialog appears saying either “Do you want to replace current project’s config with this selected Preset” or “Apply Current Configuration to System?”, click Yes. If there’s a custom preset that you’ve created that has outlasted its usefulness, you can delete it. To delete a custom preset: 1 Do one of the following: Right-click a project in the Project Manager, and choose Project Settings from the contextual menu. Open any project, then open the Project Settings, and select the Presets panel. 2 Click an item in the Presets list to select it. 3 Click Delete. 4 When the Confirm Delete dialog appears, click Yes. Project Settings This panel is project specific and lets you set up and adjust the most essential properties of a clip, including the timeline format, video monitoring method, and conform options. In many workflows, you’ll want to adjust these settings before getting started with your project. Timeline Format This group of settings affects the geometry and image processing of the current project. Timeline resolution: A pop-up menu that lets you choose a frame resolution preset to use for image processing while grading. DaVinci Resolve is resolution independent, so you can change the resolution at any time and all windows, tracks, sizing changes, and keyframe data will be automatically recalculated to fit the new size. For example, you can work on a 4K project while monitoring at HD resolutions if your room is only set up with an HD monitor, and then render the finished project at 4K resolution for final delivery. Alternately, you can downsize an HD project to an SD resolution to create another set of deliverables. For more information on Resolve’s resolution independence, see Chapter 58, “Sizing and Image Stabilization.” Frame size (Labeled “For X x Y processing”): Lets you set resolutions not found in the “Timeline resolution” pop-up menu. Pixel aspect ratio: Used to select PAR settings for image formats that don’t use the default square pixel format. You can apply a 16:9 anamorphic PAR, a 4:3 PAR for SD projects, or a Cinemascope ratio. Timeline frame rate: Determines the primary frame rate used by the project. A variety of standard and high frame rate (HFR) settings are available. If you’re importing an AAF or XML file, this setting is automatically set via an option in the Project Import dialog. Ideally, you should choose a frame rate before importing media into the Media Pool. However, the first time you import media into an empty Media Pool, you’re prompted if the incoming media frame rate doesn’t match the Timeline frame rate set here, and you have the option of automatically updating this setting to match that of the media you’re importing. Once one or more files have been added to the Media Pool, this setting cannot be changed. 66 Part 1 – 3 1 Project Settings and Preferences To load a preset’s settings into a project: Enable video field processing: Interlaced media is supported throughout DaVinci Resolve. The “Enable video field processing” checkbox forces Resolve to process all operations internally using separated fields. A corresponding checkbox in the Format settings of the Deliver page, “Field rendering,” lets you enable and disable field rendering when rendering file-based output. In addition, each clip in the Media Pool has a Field Dominance pop-up menu in the Video panel of the Clip Attributes window that lets you specify whether clips are upper- or lower-field dominant; an Auto setting makes this choice by default. If you’re working with progressive-frame media, it is not necessary to turn this checkbox on. Furthermore, if you’re using interlaced clips in a progressive-frame project and you’re intending to deinterlace those clips using the Enable Deinterlacing checkbox in the Clip Attributes window, then you must keep “Enable video field processing” off. Otherwise, the Enable Deinterlacing checkbox will be disabled for all clips. For more information about deinterlacing clips, see Chapter 10, “Modifying Clips and Clip Attributes.” Whether or not it’s necessary to turn field processing on to maintain the field integrity of interlaced clips in your program depends on what types of corrections you’re applying to your clips. If you’re mastering your program to an interlaced format, and you’re applying any adjustments that would cause pixels from one field to move or bleed into adjacent fields, then field processing should be enabled; effects requiring field processing include filtering operations such as blur, sharpen, and OpenFX operations, as well as sizing transforms that include pan, tilt, zoom, rotate, pitch, and yaw. On the other hand, regardless of whether you’re outputting interlaced or progressiveframe media, if you’re not filtering or resizing your clips, and you’re only applying adjustments to color and contrast, it’s not necessary to turn on field processing for interlaced material, and in fact, leaving it off may somewhat shorten your project’s rendering time. Video Monitoring The settings available in this group control the signal that’s output by the video output interface that’s connected to your workstation, and let you specify what standard of signal is output, and via which signal path. By default the frame size and frame rate match those in the Timeline resolution and Playback frame rate options. However, if necessary you can change these settings to match those of the external display you’re using to monitor your work. For example, if you’re working with 2K files for 2K output, but you’re color correcting using a high definition monitor set to 1080 resolution, you can select the appropriate HD standard for that monitor without changing the Timeline Resolution settings. Part 1 – 3 Playback frame rate: Usually mirrors the frame rate selected in the “Video format” setting (in the Video Monitoring section below), which is typically based on the frame rate of the external display that’s connected to your video interface, given the “Timeline Frame Rate” setting. For example, a 50Hz monitor requires a 25 fps playback frame rate for synchronous display without dropped frames. If you want to monitor playback at a slower frame rate, type the frame rate of your choice in this field and DaVinci Resolve will make the appropriate calculations to drop or repeat frames as necessary to match it. This can be useful for temporarily seeing how clips look in slow motion. 67 Project Settings and Preferences Use drop frame timecode: Enables or disables drop frame timecode for the current project. Off by default. Use 4:4:4 SDI: A signal path for monitoring image data to monitors that support 4:4:4 chroma sampling via dual SDI connections. Use Level A for 3Gb SDI output: A signal path for monitoring image data via a single 3 Gb/s SDI connection. Use left and right eye SDI output: All DaVinci Resolve systems can generate a side‑by‑side display that can be sent to a Stereoscopic monitor via the HD-SDI output of an UltraStudio 4K or DeckLink card. When dual SDI 3D monitoring is enabled, each eye is output separately at full resolution. In this mode, split-screen wipes and cursors will not be visible on the grading monitor. SDI Configuration: Lets you choose from among Single Link, Dual Link, and Quad Link SDI. Data Levels: This setting only affects the data levels being output via the video interface that connects the Resolve workstation to your external display. It has no effect on the data that’s processed internally by Resolve, or on the files written when you render in the Deliver page. It is imperative that the option you choose in Resolve matches the data range to which your external display is set. Otherwise, the video signal will appear to be incorrect, even though the internal data is being processed accurately by DaVinci Resolve. There are two options: Video: This is the correct option to use when using a broadcast display set to the Rec. 709 video standard. Full: If your monitor or projector is capable of displaying “full range” video signals, and you wish to monitor the full 10-bit data range (0- 1023) while you work, this is the correct option to use. For more information about data levels, see Chapter 6, “Data Levels, Color Management, ACES, and HDR.” Video bit depth: Choose the bit depth that corresponds to the capability of your display. You can choose between 8-bit and 10-bit. Monitoring in 10-bit is more processor intensive, but preferable to avoid the appearance of banding that may not in fact be in the image data being processed by Resolve. Monitor scaling: Defaults to basic, and is only enabled to smooth the edges of video being viewed on a projector with very large screens. These settings minimize high frequency artifacts that may be seen. This may also be noticeable if you have a 2K or HD project but are monitoring on an SD monitor. The other option, Bilinear, has different effects on the monitored image depending on your display device, so you may need to check to verify that it’s appropriate for your environment. Use Rec601 Matrix for 4:2:2 SDI output: Don’t use this checkbox unless you know what it does. Enable HDR metadata over HDMI: (only available in Studio version) Turning on this checkbox outputs the metadata necessary to send High Dynamic Range signals over HDMI 2.0a and have it be correctly decoded by an HDR-aware video display. When this checkbox is enabled, it’s recommended to also enable the “HDR mastering is for X nits” checkbox in the Color Management page, and set the “nit” level (slang for cd/m2) to whatever peak luminance level your HDMI connected HDR display is capable of. Part 1 – 3 Video connection checkboxes: Lets you choose the signal standard to output from your connected video output interface to the video monitor. Make sure to choose a standard that’s supported by both your video interface and your monitor. The options are: 68 Project Settings and Preferences Video format: Lets you choose a video standard combination of frame size and frame rate to be output via your connected video output interface. Optimized Media Resolution: Radio buttons let you choose whether to generate optimized media at each clip’s Original size, or at Half, Quarter, One-Eighth, or One‑Sixteenth the resolution of the original media. Optimized Media Format: Specifies the format in which optimized media files will be written. You can choose from among a variety of Uncompressed, ProRes, and DNxHD formats, depending on your requirements. Render Cache Format: Specifies the format in which render cache files will be written. You can choose from among a variety of Uncompressed, ProRes, and DNxHD formats, depending on your requirements. Enable background caching after X seconds: Specifies the duration of inactivity after which automatic background caching will begin. Automatically cache transitions in User Mode: If you’re using User mode and you find that your workstation does not have adequate performance to play transition effects in real time, you can force these categories of effects to be included in the Sequence Cache. Automatically cache composites in User Mode: If you’re using User mode and you find that your workstation does not have adequate performance to play composite mode or opacity effects in real time, you can force these categories of effects to be included in the Sequence Cache. Working Folders Two fields let you specify to which folders cache and gallery files are written. Cache files location: All render cache files that you create are saved in the directory path specified by this field. This path defaults to a hidden “CacheClip” directory that’s created at the location of the first Media Storage Volume you specify in the DaVinci Resolve Preferences window. Gallery stills location: By default, all stills you save are saved in the DPX format, and are placed in the directory path specified by this field. This path defaults to a hidden “.gallery” directory that’s created at the location of the first Media Storage Volume you specify in the DaVinci Resolve Preferences window. NOTE: If the volume you’ve selected to use for the cache becomes unavailable, DaVinci Resolve will warn you with a dialog. Frame Interpolation These settings determine the default state for all retiming and speed change effects, including when clips are in mixed frame rate timelines. Retime Process: This pop-up menu lets you choose a default method of processing clips in mixed frame rate timelines and those with speed effects (fast forward or slow motion) applied to them, throughout the project. Since each clip in every timeline defaults to “Project Settings,” changing this setting will change the way most speed effected clips will be processed, except for those that have custom settings selected. There are three options: Part 1 – 3 These settings govern the resolution and codec of optimized media that DaVinci Resolve can generate in order to facilitate greater real time performance, as well as cached media that’s generated by the Smart and User Cache. 69 Project Settings and Preferences Optimized Media and Render Cache Optical Flow: The most processor intensive, but highest quality method of speed effect processing. Using motion estimation, new frames are generated from the original source frames to create slow or fast motion effects. The result can be exceptionally smooth when motion in a clip is linear. However, two moving elements crossing in different directions or unpredictable camera movement can cause unwanted artifacts. Motion estimation mode: When using mixed frame rate clips in a timeline that has Optical Flow retiming selected, or when using Optical Flow to process speed change effects, this pop-up menu lets you choose between higher speed (Faster) or higher quality processing (Better). Motion range: When using mixed frame rate clips in a timeline that has Optical Flow retiming selected, or when using Optical Flow to process speed change effects, this pop-up menu lets you choose the default setting to use, small, medium or large motion, for all speed and motion related calculations so you can try and improve the result by matching the type of motion in the source media. This setting can also be changed on a clip by clip basis in the Edit page Inspector. Image Scaling The Image Scaling panel contains settings that determine how and when clips are resized for various reasons. Scaling Options These settings affect the methods used to resize clips in various situations. Resize Filter: The first group of settings lets you choose the filter method used to interpolate image pixels when resizing clips: Sharper: Usually provides the best quality in projects using clips that must be scaled up to fill a larger frame size, or scaled down to HD resolutions. Smoother: May provide higher quality for projects using clips that must be scaled down to fit an SD resolution frame size. Bicubic: While the Sharper and Smoother options are slightly higher quality, Bicubic is still an exceptionally good resizing filter and is less processor intensive than either of those options. Bilinear: A lower quality setting that is less processor intensive. Useful for previewing your work on a low-performance computer before rendering, when you can switch to one of the higher quality options. Override input scaling: Checking this box lets you choose an Input Sizing preset to apply to the project. Override output scaling: Checking this box lets you choose an Output Sizing preset to apply to the project. Anti-alias edges: A second group of settings lets you choose how to handle edge antialiasing for source blanking. Auto: Adds anti-aliasing when any of the Sizing controls are used to transform the image. Otherwise, anti-aliasing is disabled. On: Forces anti-aliasing on at all times. Off: Disables anti-aliasing. It might be necessary to turn anti-aliasing off if you notice black blurring at the edges of blanking being applied to an image. Part 1 – 3 Frame Blend: Also processor efficient, but can produce smoother results; adjacent duplicated frames are dissolved together to smooth out slow or fast motion effects. This option can provide better results when Optical Flow displays unwanted artifacts. 70 Project Settings and Preferences Nearest: The most processor efficient and least sophisticated method of processing; frames are either dropped for fast motion, or duplicated for slow motion. High: A more processor-intensive method that can sometimes yield better results, depending on the footage, at the expense of slower rendering times. Input Scaling Contains one setting, Mismatched resolution files, that lets you choose how clips that don’t match the current project resolution are handled. There are four options: Center crop with no resizing: Clips of differing resolution are not scaled at all. Clips that are smaller than the current frame size are surrounded by blanking, and clips that are larger than the current frame size are cropped. Scale full frame with crop: Clips of differing resolution are scaled so that the clip’s shortest dimension is fit to match the frame. Excess pixels are cropped. Scale entire image to fit: The default setting. Clips of differing resolution are scaled so that the clip’s longest dimension is fit to match the frame. The shorter dimension has blanking inserted (letterboxing or pillarboxing). Stretch frame to all corners: Useful for projects using anamorphic media. Clips of differing resolutions are squished or stretched to match the frame size in all dimensions. This way, anamorphic media can be stretched to match full raster, or full raster media can be squished to fit into an anamorphic frame. An added benefit of this setting is that it makes it easy to mix anamorphic and non-anamorphic clips in the same project. Output Scaling These settings let you optionally choose a different resolution to be output via your video output interface, for monitoring, outputting to tape, or rendering. In particular, if you set the resolution in the Render Settings list of the Deliver page to something other than the Timeline Resolution, these settings are used to make the change (for example, if you’re rendering a downconversion of the current timeline). This can be used in situations where you’re working on a high resolution 4K project, but you want to monitor using an HD display and output HD resolution media for approval. Match timeline settings: Turned on by default, so that these settings mirror the Timeline Resolution, Image Scaling, and Input Image Scaling settings described above. Turning this checkbox off lets you choose different settings for monitoring, outputting to tape, or rendering, using the other settings in this group. Output resolution: Lets you choose an alternate resolution. For: Lets you specify a different custom alternate resolution. Pixel aspect ratio: Lets you specify an alternate pixel aspect ratio to match the alternate timeline format. Mismatched resolution files: Lets you choose an alternate way of handling mismatched resolution files given the alternate resolution you’ve chosen. These options work identically to those of the “Input Image Scaling” group. Part 1 – 3 Normal: A high-quality deinterlacing method that is suitable for most clips. For many clips, Normal is indistinguishable from High. Normal is always used automatically during playback in Resolve. 71 Project Settings and Preferences Deinterlace quality: (only available in Studio version) A fourth group of settings lets you choose the quality/processing time tradeoff when deinterlacing Media Pool clips using the Enable Deinterlacing checkbox in the Clip Attributes window. There are two settings: Color Space & Transforms If you choose DaVinci YRGB Color Managed or ACES in the Color Science menu at the top, then the other pop-up menus in this section become enabled. For more information about DaVinci Resolve Color Management and ACES, see Chapter 6, “Data Levels, Color Management, ACES, and HDR.” If you’re new to color or color management, you’re strongly recommended to read this chapter. If you choose to use Resolve Color Management (RCM), ACEScc, or ACEScct, the settings in this panel give you extensive control over how color is transformed, starting with choosing the default color settings for the source media in your project (via the Input Color Space), through choosing how you want your grading controls in DaVinci Resolve to behave (via the Timeline Color Space), and then specifying how the final color will look on your monitor and output device (via the Output Color Space). While this manual gives you a lot to read, keep in mind that as powerful as this method of color management is, it’s also incredibly simple to use. All you have to do is choose an Input Color Space for your clips, a Timeline Color Space (although most will probably default to the standard Rec.709 Gamma 2.4 setting), and an Output Color Space that’s suitable for creating the deliverables that are requested of you, and DaVinci Resolve takes care of the rest, making all necessary color transforms automatically and in real time. Color science: There are four options. The default is the well established DaVinci YRGB color science, in which you have to manage all and any color transforms from one color space to another manually, using either LUTs or manual adjustments. Choosing DaVinci YRGB Color Managed enables the Resolve color-managed workflow (RCM) for grading. Alternately, you can choose DaVinci ACEScc or ACEScct color science, which are both standardized color management schemes that are available for facilities using ACES workflows. For more information about Color Management and ACES, see Chapter 6, “Data Levels, Color Management, ACES, and HDR.” ACES version: This pop-up only appears if you choose one of the DaVinci ACES options from the Color science pop-up menu. Lets you switch between different versions of the ACES specification. This lets you choose the appropriate older version of ACES whenever you open an older project. As of DaVinci Resolve 14, only ACES 1.0.3 is supported. Use Separate Color Space and Gamma: If this checkbox is turned off (the default), the Color Management panel of the Project Settings exposes one pop-up each for the Input, Timeline, and Output color space settings, and each setting simultaneously transforms the gamut and gamma, depending on which option you choose. If you turn this checkbox on, then the Color Management panel changes so that the Input, Timeline, and Output color space settings each display two pop-ups. The first popup lets you explicitly set the gamut, while the second pop-up lets you explicitly set the gamma. Part 1 – 3 The various options found in the Color Management panel let you configure DaVinci Color Management (RCM) or ACES if you have either enabled, and they also allow you to pre- or post-process the DaVinci Resolve image processing pipeline using LUTs and Broadcast Safe settings, in order to accommodate a wide range of different color workflows. 72 Project Settings and Preferences Color Management Timeline Color Space: The working color space that affects how effects and grading controls work. All clips in the Media Pool are transformed from the Input Color Space that’s either manually or automatically assigned to them, to the Timeline Color Space setting. Output Color Space: The color space that you’ll be monitoring and outputting as you work. The Viewers in DaVinci Resolve show you each clip’s image as it’s transformed from the Timeline Color Space into the Output Color Space. Timeline to Output Tone Mapping: Accommodates workflows where you need to transform one color space into another with a dramatically larger or smaller dynamic range by automating an expansion or contraction of image contrast in such a way as to give a pleasing result with no clipping. There are three options: None, Simple, and Luminance Mapping. Simple: Uses a simple curve to perform this transformation, compressing or expanding the highlights and/or shadows of the timeline dynamic range to better fit the output dynamic range. Note that this option maps between approximately 5500 nits and 100 nits, so if you’re mapping from an HDR source with more than 5500 nits to an SDR destination there may still be some clipping of the highlights above 5500 nits. Luminance Mapping: Actually uses a customized curve operation to precisely map the timeline dynamic range to the output dynamic range, and automatically populates the value of the Max. Timeline Luminance control that guides this transform, but leaves it user-adjustable in case you want to customize the result. Max. Timeline Luminance: The maximum luminance level of the Timeline color space, in nits. Changing the Timeline Color Space gamma setting automatically updates this parameter to the appropriate value for mapping the Timeline Color Space to the Output Color Space, but these two color spaces need to be different in order for tone mapping to work. In Simple mode, this setting is not used. In Luminance Mapping mode, you can manually alter this setting to customize how the Timeline color space is remapped to the Output color space. Timeline to Output Gamut Mapping: Accommodates workflows where you need to transform one color space into another with a dramatically larger or smaller gamut by helping to automate an expansion or contraction of image saturation in such a way as to give a pleasing and naturalistic result with no clipping. Choosing Saturation Mapping from this menu enables saturation mapping of the image during the Timeline to Output Color Space transformation that RCM performs when rendering or outputting a timeline to video. Saturation Knee: Sets the image level at which saturation mapping begins. Below this level, no remapping is applied. All saturation values from this level on up are remapped according to the Saturation Max. slider. A value of 1.0 is maximum saturation in the currently selected output color space. Saturation Max: The new maximum level to which you want to either raise or lower all saturation values that are above the Saturation Knee setting. A value of 1.0 is maximum saturation in the currently selected output color space. ACES Input Device Transform: (aka IDT) When Color Science is set to ACES, this pop-up menu lets you choose which IDT to use for the dominant media format in DaVinci Resolve. 73 Part 1 – 3 Input Color Space: The default color space that all clips in the Media Pool to which you’ve not assigned an Input Color Space will default to. Project Settings and Preferences The global controls available for Resolve Color Management (RCM) are: The Enable HDR metadata over HDMI option in the Master Project Settings lets you output HDR via HDMI 2.0a When you do so, a setting in the Color Management panel of the Project Settings, “HDR mastering is for X” lets you specify the output, in nits, to be inserted as metadata into the HDMI stream being output, so that the display you’re connecting to correctly interprets it. The output you specify should match what your display is expecting. The HDR mastering is for setting lets you insert metadata for HDR output via HDMI 2.0a Lookup Tables This group of controls lets you add LUTs to the Resolve image processing pipeline that affect every timeline in the entire project all at once. These LUTs can be used for a wide variety of functions, such as to trim Timeline grades, apply Log to Linear conversions, simulate film output, and limit the signal to accommodate Broadcast Safe requirements. Different options let you insert image processing to different stages of the pipeline as seen in the following diagram: Monitored Image DISPLAY LUT Raw Image Data Camera Raw Decoding INPUT LUT Color Page Image Processing OUTPUT LUT Delivery Page Output Media Keep in mind that since you can apply both 1D and 3D LUTs simultaneously, 1D LUTs at each step are always applied before 3D LUTs. Part 1 – 3 HDR Mastering is for: (Only available in Studio version) If you have a DeckLink 4K Extreme 12G or an UltraStudio 4K Extreme video interface, then DaVinci Resolve 12.5 and above can output the metadata necessary to correctly display HDR video signals to display devices using HDMI 2.0a when you turn on the “Enable HDR metadata over HDMI” checkbox in the Master Project Settings. 74 Project Settings and Preferences ACES Output Device Transform: (aka ODT) When Color Science is set to ACES, this pop-up menu lets you choose an ODT with which to transform the image data for monitoring on your calibrated display, and when exporting a timeline in the Deliver page. For more information on ACES workflows using these settings, see Chapter 6, “Data Levels, Color Management, ACES, and HDR.” 1D/3D Video Monitor Lookup Table: Two pop-up menus let you add 1D and/or 3D LUTs that process the current Timeline after every other image processing operation in DaVinci Resolve. However, Display LUTs are only temporarily applied for purposes of monitoring; they’re never applied to rendered media, or to the signal that is output to tape using the controls in the Deliver page. Display LUTs are particularly valuable for applying a film print emulation LUT in a Log workflow, or for applying a monitor calibration LUT if you’re outputting to a single display and you don’t have dedicated outboard calibration hardware. Here’s an example. It’s common, when grading for film output using a Log workflow, that you’ll use the Display LUT pop-up menu to apply a film emulation LUT that simulates the image as it will be output from the film recorder, taking into account the film lab and print stock used, in order to make sure that the image you’re grading will appear as close as possible to what the eventual release print will look like in the cinema. 1D/3D Color Viewer Lookup Table: Two pop-up menus let you add 1D and/or 3D LUTs that process the image shown in the Viewer on your computer display, independently of the Display LUT that’s used to output to your broadcast display. By default, this follows the Video Monitor LUT setting, but you can also use this option to apply a specific calibration transform for your computer monitor. Alternately, you could use it to desaturate the GUI Viewer to be able to specifically evaluate image contrast, or if you don’t want to have to argue with your client over which display looks correct. 1D/3D Scopes Lookup Table: Ordinarily, Resolve’s internal software video scopes provide an unbiased analysis of the actual video data levels within the Resolve image processing pipeline. However, you can choose to have the software scopes use the Video Monitor LUT selection, or any other LUT installed on your system, to transform this analysis to reflect the monitored output. 3D Lookup Table Interpolation: 3D Lookup tables (LUTs) are 3D tables of red, green, and blue values that specify an output color value for each input color value, thereby providing a method of making color transformations using pre-calculated data. While powerful, 3D LUTs have finite detail; for example, one might have a 17x17x17 LUT that specifies 4913 individual color transforms. When applied to a floating point image that contains more data than the LUT specifies transforms for, color values falling between the 17x17x17 color transforms specified by the LUT need to be interpolated. You can choose from two methods that trade off processing efficiency for higher quality: Trilinear: (Default) Trilinear is backward-compatible with grades that use LUTs from previous versions of Resolve and matches the look of LUTs being applied in other applications. Tetrahedral: Tetrahedral is slightly more processor-intensive, but results in higher image quality, with reduced color-banding. Tetrahedral is recommended for projects that don’t need to match grades from previous versions of Resolve, or LUTs created in other applications. Update Lists button: Refreshes the LUT pop-up menus if you’ve added new LUTs to your system since DaVinci Resolve has been opened. Open LUT Folder button: This selection opens the master folder in your file system, as described in the list of DaVinci Resolve LUT paths shown above. Part 1 – 3 1D/3D Output Lookup Table: Two pop-up menus let you add 1D and/or 3D LUTs that process the current Timeline after the operations applied in the Color page, but before the temporarily applied Display LUT. 75 Project Settings and Preferences 1D/3D Input Lookup Table: Two pop-up menus let you add 1D and/or 3D LUTs that process the current Timeline before every other image processing operation in DaVinci Resolve. The pop-up menus in the Color Management panel include a series of factory preset LUTs that were installed with DaVinci Resolve, along with any LUTs that have been generated by DaVinci Resolve, or that you’ve imported into the proper directory for your operating system. On OS X: Library/Application Support/Blackmagic Design/DaVinci Resolve/LUT/ On Windows: C:\ProgramData\Blackmagic Design\DaVinci Resolve\Support\LUT On Linux: /home/resolve/LUT If you downloaded the non-studio version of DaVinci Resolve from the Apple App Store, LUTs are saved in a different location in order for DaVinci Resolve to remain totally self-contained. In this case, you can click the “Open LUT Folder” button in the Lookup Tables panel of the Project Settings, to open up a Finder window at the location these LUTs are stored. You can use this window to copy LUTs that you want Resolve to have access to, or delete LUTs that you no longer need. If you add a LUT to one of these directories after DaVinci Resolve has been opened, you can click the Update Lists button to refresh the contents of the pop-up menus. DaVinci Resolve uses both 1D and 3D LUTs. 3D LUTs that are created by DaVinci Resolve are in the .cube format, configured as 33x33x33 cubes with 32-bit floating point processing. DaVinci Resolve can also read and use LUTs in the Shaperlut format. Broadcast Safe Broadcast Safe settings can be enabled while you grade to limit both the luma and chroma of the video signal to one of three levels of acceptable overshoots and undershoots. Broadcast safe IRE (mV) levels: A pop-up menu for choosing one of three levels of aggressiveness when limiting the signal. Choose the range that corresponds to your QC requirements. Make Broadcast Safe: A checkbox that turns broadcast safe limiting on and off. NOTE: The clipping imposed by Broadcast Safe itself does not have an inherently soft roll-off. For best results, Broadcast Safe should be used in conjunction with the Soft Clip controls in the Color page, or a Soft Clip LUT (described in the following section). Generate Soft Clip LUT Similar to the Soft Clip mode of the Curves, a Soft Clip LUT lets you create an image processing LUT that applies a timeline-wide “knee” to any clipping that occurs at the upper or lower extremes of the image. Soft clipping in this context is used to quickly ease off any unpleasantly harsh loss of detail occurring as a result of blowing out the highlights or crushing the shadows too aggressively. Project Settings and Preferences Adding Lookup Tables to Your DaVinci Resolve Installation Part 1 – 3 76 Generates LUT based on: Defaults to “No LUT selected,” which generates a soft clip LUT using only the settings within this panel. Choosing another LUT from the list lets you concatenate the calculations you specify in this panel with the selected LUT, thus outputting a single LUT that applies both sets of calculations all at once. Scaled to clipping range: Enables the Maximum and Minimum settings below to work. Maximum video level: Sets the maximum value that will be output. All image data above this value will be clipped. Upper Clipping softness: Sets the threshold, as a percentage below the clipping point, at which highlights in the image data begin to compress before hard clipping. At 0, no soft clipping occurs. As you raise this value, more of the clipped highlight values are compressed, rather then clipped, resulting in softer, more pleasant “glowing” highlights. Minimum video level: Sets the minimum value that will be output. All image data below this value will be clipped. Lower Clipping softness: Sets the threshold, as a percentage above the minimum clipping point, at which shadows begin to compress before hard clipping. At 0, no soft clipping occurs. As you raise this value, more of the clipped shadow values are compressed, rather then clipped, resulting in a softer, more pleasant rolloff in the toe of the shadows. Save LUT as: A field into which you can enter a name for a Soft Clip LUT you want to save. Generate LUT button: Click this button after entering a name in the Save LUT as field to save a Soft Clip LUT. Here’s a procedure for creating a Soft Clip LUT using the controls in this area. To create a Soft Clip LUT: 1 Open the Project Settings and open the Look Up Tables panel. 2 Choose the settings for the Soft Clip LUT you want to create. 3 Type a name for the new LUT in the “Save LUT as” field, click “Generate LUT.” The new LUT is saved in the default directory for your system, and is now available in the LUT pop-up menus of this panel. Generate LUT From Analyzed Pattern This somewhat hidden command allows you to analyze a special test pattern in order to derive a LUT from whatever adjustments were made to that image. It relies on the use of the “trim_lut. dpx” file that’s located in one of the following directories: On Mac OS X: Library/Application Support/Blackmagic Design/DaVinci Resolve On Windows: C:\ProgramData\Blackmagic Design\DaVinci Resolve\Support On Linux: /home/resolve Part 1 – 3 Generate: Lets you choose whether you create a soft-clip LUT as a 1D or 3D LUT. 1D LUTs are more accurate for this operation, using 1023 data points, as opposed to the 33x33x33 cube of the 3D LUT. 77 Project Settings and Preferences To be effective, a Soft Clip LUT should be ideally applied using the 3D Output Lookup Table pop-up menu in the Look Up Tables panel, so it’s the very last operation in the image processing pipeline. 1 Import a duplicate of the trim_lut.dpx file into an application in which to make an adjustment. 2 Make a primary color adjustment of some kind, and save the file. Don’t overwrite the original file. 3 Import the altered trim_lut.dpx file into Resolve, edit it into a timeline, open the Color page, and select that clip. 4 Open the Color Management panel of the Project Settings, type a name for the LUT you’re about to create into the Save LUT as field at the bottom of this panel, and click Generate LUT. A LUT is generated and saved into the LUT directory of your workstation. To see this LUT’s effect on another clip, select another clip, right-click a node in the Node Editor, and choose the LUT you created from the 3D LUT submenu. General Options This panel presents a selection of general preferences that affect the interface and operation of DaVinci Resolve. Conform Options The settings in this group determine how clips are conformed to match imported project files with source media on disk by extracting timecode, reel names, file names, file paths, and so on. For more information on conforming and relinking, see Chapter 34, “Conforming and Relinking Clips.” Use Timecode: Determines how DaVinci Resolve extracts timecode from referenced media files. There are two options: Embedded in the source clip: The preferred setting for most projects to conform automatically and apply grades to the resulting clips. As long as DaVinci Resolve can reference the timecode in either a media file’s timecode track, or in the header metadata of the frames in a DPX sequence, you can use timecode to re-conform clips, or even completely change the media file to which a clip refers. From the source clip frame count: This setting is useful if the source media lacks timecode metadata, and all that’s available is a frame count that identifies frames via sequentially numbered integer values. Conform partial clips with black gaps: Inserts black frames whenever you conform a clip that doesn’t contain all the required frames. When this option is selected, partial clips are flagged in the Edit page with a P in the thumbnail of the clip that it is lacking frames. Auto conform clips with media added into Media Pool: Enabled by default, must be disabled to use collaborative workflow. When this checkbox is turned on, DaVinci Resolve maintains a dynamic relationship between clips in the Media Pool and those in a project’s various timelines. When this checkbox is on and you import clips with matching timecode/file names/reel names to clips in a timeline, DaVinci Resolve will automatically reconform all matching missing clips, and all other timeline clips that have force conform turned off. Part 1 – 3 To use Generate LUT From Current Grade: 78 Project Settings and Preferences This procedure is most useful when you want to reverse-engineer an adjustment that’s being made via a third-party application. Be aware that it’s only useful for analyzing primary adjustments, such as lift/gamma/gain style adjustments, saturation adjustments, or curve adjustments. Secondary adjustments and filters such as blurs or sharpen operations cannot be analyzed, and in fact may cause an incorrect analysis. Source clip file pathname: Obtains the reel number by extracting it from each media file’s path. This makes it possible to extract a reel number from all or part of the file name, or from all or part of the name of any folder in the path that encloses that file. This extraction is defined using the Pattern field. Pattern: A code that defines how a reel number should be extracted from the source clip path name. For more information about creating patterns, see “Using the Pattern Field” in Chapter 34, “Conforming and Relinking Clips.” Media Pool folder name: The reel number is obtained from the name of the bin in the Media Pool that encloses that clip. This option is often used for stereo projects, deriving the reel number from “Left” and “Right” named directories. It’s also useful for projects that are inheriting new VFX clips on a daily basis. Embedding in source clip file: Useful for file formats where the reel number is embedded within the media file itself. QuickTime files created by Final Cut Pro, DPX frame files, and CinemaDNG files are all formats that are capable of containing reel number header data. Source clip filename: If there is no defined reel number, often it’s easy to just use the source clip filename. This is a safe option to use in situations where you want to manually choose different reel name extraction methods for individual clips using the Clip Attributes window. Extract reel names from EDL comments: Media file formats such as R3D have reel names, obtained from the file names, that are longer than the eight characters that are allowable in a standard EDL. This option allows DaVinci Resolve to extract reel names from appropriately formatted EDL comments, such as those output from Final Cut Pro 7. Sort timeline using reel number and timecode: Lets you change the behavior of C mode sorting in the Timeline. With this checkbox turned on (the default), all clips in the Timeline are sorted by reel number first, and then by source timecode. This way, clips with similar timecode from the same reel will appear next to one another in C mode. If you turn this checkbox off, reel number is ignored, and all clips in the Timeline are sorted only by source timecode. This may result in clips from multiple sources being mixed together, but it is useful in specific situations. Mixed frame rate format: (Only available prior to importing media into a project) This pop-up menu lets you choose the method used to conform mixed frame rates for rendering and playback. Which option you choose dictates the accuracy with which retimed clips in DaVinci Resolve match the same clips that were retimed in other editing applications when you import those timelines into DaVinci Resolve via XML or AAF. This pop-up menu also appears in the Load AAF or XML dialogs. If you’re editing from scratch in DaVinci Resolve: You should leave this setting set to “Resolve.” When importing timelines via XML from Apple software: Choose the “Final Cut Pro 7” or “Final Cut Pro X” methods of conform. When importing timelines via XML or AAF from Premiere Pro, Media Composer, Smoke, or other NLEs: You should choose “Resolve.” Part 1 – 3 79 Project Settings and Preferences Assist using reel names from the: When this checkbox is turned on, DaVinci Resolve uses reel numbers when conforming clips to match any imported project. This setting must also be turned on if you want to choose different reel name extraction methods for individually selected clips using the Clip Attributes window. Turning this checkbox off forces DaVinci Resolve to identify clips using file names when conforming XML and AAF projects. File names can only be used for conforming XML or AAF files, or when importing a DaVinci Resolve project. There are four options: How clips in mixed frame rate timelines are rendered out depends on whether the Render Settings are set to render individual source clips or one single clip. When you render the Timeline as individual source clips, all clips are rendered individually at their original frame rate. If you select ‘single clip,’ all clips are converted to the “Timeline frame rate” frame rate and rendered as a single media file. Audio Metering Two options in the General Options of the Project Settings let you customize the Loudness Meters on the Fairlight page, while the others affect all other audio meters in DaVinci Resolve. Target Loudness level: Lets you set the LUFS value that’s used as a reference level for loudness metering. Defaults to –23 LUFS which conveniently makes the display of these meters scale similarly to traditional audio meters that you’re already used to. Loudness Scale: Lets you choose which scale you want to use with which to measure the meters. Options currently include the default of EBU +9 Scale (–18 to +9), and EBU +18 Scale (–36 to +18). Track Meters: Lets you choose how meters in the Fairlight page display their audio analysis. There are two options: Post Fader: Meters always display the level of each clip’s signal after whatever fader adjustments have taken place. Fading a track’s level down diminishes the visible level of that audio signal in the meter. This setting is good if you prefer a visual indication of the relative levels you’ve set your various audio tracks to, which is a very NLEoriented behavior. Track Source: Meters always use the volume levels of the audio clips in that track, even if you’ve lowered the level using the sliders. If you’ve keyframed a clip’s volume, that change will be reflected by the audio meters, even though fader changes are not. Viewing meters this way means you can always see how much level is available to clips in your mix regardless of what the current fader levels are set to, in the event you want to keep track of audio you want to bring back into the mix later on. This is a very DAWoriented behavior. Color These settings affect clip versions and timeline interactions when working in the Color page. Luminance mixer defaults to zero: Selecting this option sets the Y channel of the YRGB parameters for all grades to zero. This is required to be able to export a compliant ASC-CDL, and will impact all grades that use the Lum Mix control. Use legacy Log grading ranges and curve: DaVinci Resolve 12.5 introduced a modification to the Log grading controls that provides smoother, more pleasing results using the same controls. To maintain backward compatibility with older projects, a “Use legacy Log grading ranges and curve” checkbox in the Color panel of the Project Settings lets you switch your project between the older Log control behavior and the newer one. Older projects that are opened in DaVinci Resolve have this checkbox turned on by default, while new projects have this turned off by default. Part 1 – 3 80 Project Settings and Preferences When none is selected: DaVinci Resolve conforms and processes all clips in the Timeline to play at the frame rate that’s selected in the “Timeline frame rate” pop-up menu. For example, 23.98, 29.97, 30, 50, 59.94 and 60 fps clips will all play at 24 fps if that’s what “Timeline frame rate” is set to in the Master Project Settings, and clips will play slower or faster accordingly. Use legacy sizing interactions for windows and effects: DaVinci Resolve 14.1.1 improved how window tracking applies transformations, to correctly handle things like pixel aspect ratio (par). New projects should leave this setting disabled, however older projects should leave this checkbox enabled to ensure tracking and transforms remain applied the way they were before. Apply stereoscopic convergence to windows and effects: When enabled, automatically applies convergence as appropriate to windows and effects in the opposite eye of stereo timelines. Use local version for new clips in timeline: Automatically sets all new clips that are added to existing timelines, or all clips that are added to new timelines that are imported via AAF, EDL, or XML, to use local grades by default. If you want all clips added to new timelines to use remote grades instead, as with DaVinci Resolve version 9 and earlier, you can turn this checkbox off. Automatically match master timeline with media pool: If you turn on this option before importing any media into the Media Pool, or importing any timelines that will in turn import media into the Media Pool, you can create projects with a Master Timeline. When enabled, clips are added to and removed from the Master Timeline as they’re added to and removed from the Media Pool, so that the Master Timeline always contains all media in the Media Pool. Once media has been imported into a project, this setting cannot be changed. Save timeline thumbnails with project: To minimize project size, and maximize the speed of saving and loading projects, you should leave this checkbox unchecked. If you select the checkbox, all of your Timeline thumbnails will be stored inside every project, instead of in the default directory that’s ordinarily dedicated to stills, during both Save and Auto Save operations. This provides a good history of the project but takes much longer to complete and uses more hard disk space. Use BGR pixel order for DPX v2: Lets you choose a different pixel order for projects using DPX version 2 media. Embed timecode in audio output: When turned on, directs DaVinci Resolve to output LTC timecode that’s embedded in channel 16 of the SDI stream and channel 2 of the analog audio output from your video interface. Use Timelines Bin: This option is only available to be changed before you add clips to the Media Pool; after you’ve added clips, it’s no longer available. Turning Use Timelines Bin on creates a dedicated Timelines bin in the Media Pool, at the top of the Bin List. When enabled, the Timelines bin contains all timelines in a project, and you’re prevented from putting timelines into any other bin in the Media Pool. Whenever you create or import a new timeline, it automatically appears in the Timelines bin. You can add subfolders to the Timelines bin for more specific organization. Part 1 – 3 81 Project Settings and Preferences Use S-curve for contrast: On by default, this checkbox sets the contrast control in the Color Wheels palette to apply an “S-curve” to the image, such that the shadows and highlights of a signal will not be clipped when you increase the value. If you would prefer for these contrast adjustments to be made linearly, and for the signal to be allowed to clip when you reach the upper and lower boundaries of the video signal, you can turn this checkbox off. Versions Ten text fields provide a way for you to designate automatic names for the versions of grades that you select in the Color page. To the right of each text field, a pop-up menu lets you add a name from a handy list of predefined terms that’s been provided. Alternately, you can simply click any field and type your own custom name. When you change the name of a version in the Color page, the names you define in this list are available from a pop-up menu in the Version Name dialog. Using the named pop-up when editing the name of a version Using a predefined list of names for your different versions avoids typos that can later create folder naming issues when you use the “Commercial Workflow” options for rendering your media in the Deliver page. Camera Raw This panel contains groups of parameters that correspond to every camera raw media format that’s supported by DaVinci Resolve. Using these parameters in the Camera Raw panel, you can override the original camera metadata that was written at the time of recording, and make simultaneous adjustments to all camera raw clips using the “project” raw settings. These settings are covered in detail in Chapter 4, “Camera Raw Settings.” Capture and Playback All settings in this panel let you define the functionality of capture and playout to tape using device controlled VTRs connected to your Resolve workstation via the connected video capture and output interface. For more information on deck capture, see Chapter 12, “Ingesting from Tape.” For more information on video output to tape, see Chapter 77, “Delivering to Tape.” Part 1 – 3 Defines the default transition from one dynamic keyframe to the next for keyframed effects in the Color page. By default this transition is linear, with the “Dynamic profile start” and “Dynamic profile end” parameters set to 1. However, if you need to alter the acceleration of the interpolation of values from one dynamic keyframe to the next, then you can change that keyframe’s Dissolve Type in order to “ease” the effect transition you’re creating. The values in these settings correspond to the graph curves found in the Dynamic Attributes dialog when editing keyframes in the Color page. For more information, see “Changing Dynamic Attributes” in Chapter 53, “Keyframing in the Color Page.” 82 Project Settings and Preferences Dynamics Profile Video capture and playback: You can choose the video format (frame size and frame rate) with which to output to tape from this pop-up menu. HD timelines can be downconverted to SD, and SD timelines can be upconverted to HD using the format conversion of your DeckLink card. Use left and right eye SDI: A checkbox that enables supported video interfaces to ingest and output muxed stereoscopic video when used with supported VTRs, such as HDCAM SR decks with 4:2:2 x 2 mode. (When muxed stereoscopic signals are ingested, each eye is separated into individual left-eye and right-eye image files.) This parameter only appears when your hardware is set up appropriately. Video connection operates as: Selects between the available signal options: Use 4:4:4 SDI and Enable Single Link. Which options are available depend on which video capture card you are using. Data Levels: Lets you specify the data range (normally Video or Full) that’s used when ingesting from or outputting to tape. This option switches the data range of the signal output by your video capture card, but only during capture from tape in the Media page, or output to tape in the Deliver page. When capture or output is not currently occurring, your video capture card goes back to using the identically-named data range setting in the Master Project Settings pane, which governs how you monitor the signal being output on an external broadcast display or projector. Video bit depth: Choose the bit depth that corresponds to the capability of your deck. Depending on your workstation’s configuration, you can choose between 8-bit and 10bit. Outputting to 10-bit is more processor intensive, but higher quality for compatible devices, and is the default setting. Use deck autoedit: If supported by your video deck, this is the best method to record video to the deck, as it enables the deck to roll the edit using the specified preroll, and control the edits via serial device control. If this checkbox is turned off, a basic edit On/ Off mode is used by the deck, with the potential for frame inaccuracies if the “Non auto edit timing” setting is not properly adjusted. Non auto edit timing: Adjusts the edit synchronization of the connected deck when auto edit is turned off. Deck preroll: Sets the number of seconds for preroll. How much is appropriate depends on the performance of your deck. Video output sync source: When using a DeckLink card this is set to Auto. Other capture cards may require you to set the sync source to “Reference” for playout and “Input” for ingest. This setting is only available if you have a DVS card installed on your system. Add 3:2 pulldown: Inserts or removes the 3:2 pulldown required to record or play 23.98 fps media to or from a 29.97 tape format. Capture These settings are used when you use the Capture mode in the Media page to capture clips from tape into the Media Pool. Capture: Lets you choose whether to capture both Video and Audio, or Video Only. Video Format: The format that scanned film frames are saved as. When capturing from tape, the available options are DPX and QuickTime. When capturing from the Cintel film scanner, this is restricted to Cintel Raw Image (CRI), which is a raw data format that DaVinci Resolve automatically debayers as a Cineon log-encoded image for grading. Part 1 – 3 These settings affect both capture and playback when using the tape ingest options of the Media page, or the tape output options of the Deliver page. 83 Project Settings and Preferences Deck Settings Browse: Click this button to choose a directory to write captured media to. The directory you choose appears in the field above. Save in this folder path: A series of checkboxes let you specify what other information to use to define the directory hierarchy that will hold the captured media. Every checkbox you turn on adds an additional directory with a name defined by that checkbox’s metadata. You can choose any or all of the following: Program name, Clip number, Reel number, and Roll/Card. Apply reel number to: Lets you choose how to write the reel name. Two checkboxes let you write the reel number to the file’s name, and/or to the Header data. Use prefix: A field lets you type in a prefix to be used in the media file’s name. This lets you add text identification that will make the media more easily identifiable and searchable. Apply prefix to: Two checkboxes let you choose to use the prefix you typed in the file name, and/or in the folder name. Use frame number with: When capturing to image sequences, you can choose how many digits to use when writing the frame number into the name of each frame file. Set batch ingest handles to: When capturing to image sequences from a batch list, defines how many frames of additional handles to ingest along with each logged clip. Enable audio input: Turn this checkbox on to capture audio along with the video. If you’re capturing QuickTime or MXF files, the audio will be written as additional tracks inside each file. If you’re capturing to a DPX image sequence, then a broadcast .wav file is recorded separately. Input: Lets you choose how many tracks of audio to capture, from 2 to 16. Playout These settings only affect the video signal that’s output when you use the Edit to Tape mode of the Deliver page. Output: Lets you choose whether to output both Video and Audio, Video Only, or Audio Only if you’re doing an audio layback. Output Source Timecode: Turn this checkbox on to output each individual clip’s source timecode. This option is only applicable when assemble editing to tape. Output LTC: With a Blackmagic Design DeckLink or UltraStudio device using HD-SDI, longitudinal timecode (LTC) is available on track 16 of the HD-SDI video signal, making it easy to use a Mini Converter de-embedder to extract this analog timecode audio signal and feed it directly to a recording device. This is particularly helpful if you have outboard video processing equipment such as a noise reducer or format converter that does not pass through the VITC timecode. Delay LTC by x frames: When outputting LTC to bypass outboard processing gear, such as a noise reducer or format converter, you can compensate for the processing delay by delaying the timecode by a matter of frames to ensure that the processed image and timecode reach the deck at the same time. With a DVS card there is a separate timecode output. Enable audio output: When this checkbox is enabled, DaVinci Resolve will play audio during output. Part 1 – 3 Save clips to: A field that displays the directory path to which media files captured from tape are written. You want to choose a volume that’s fast enough to accommodate the data rate of the media format you’re capturing. 84 Project Settings and Preferences Codec: The codec used to write captured media. When capturing from tape, these include the various type of Apple ProRes, 8- and 10-bit YUV 422, 10-bit RGB, and the various types of DNxHD. Cintel Raw Image files default to rgb. Set batch playout head handle to x seconds: When batch outputting multiple clips, you can specify a number of frames before the In point of each clip to be output as well. Set batch playout tail handle to x seconds: When batch outputting multiple clips, you can specify a number of frames after the Out point of each clip to be output as well. Apply gaps between clips: This checkbox lets you add a black gap, of the specified duration in frames, between every clip in a timeline when outputting in batch mode. Opening and Editing DaVinci Resolve Preferences The DaVinci Resolve Preferences window contains workstation-specific settings for customizing how DaVinci Resolve works, divided into System and User panes, selectable via buttons at the top of this window. To open the Project Settings window, do one of the following: Choose DaVinci Resolve > Preferences Press Command-Comma System Settings of the Preferences Window Part 1 – 3 Output x channels of audio: Choose the number of audio tracks to output to tape. 85 Project Settings and Preferences Offset audio by x frames: Lets you specify an offset between the audio track and video to achieve proper A/V sync in cases where the video is being delayed by outboard processing hardware. 1 Click on the name of any group of settings in the sidebar at the left to open that panel. 2 Change whatever settings you need to change. 3 Click Save to apply the changes you’ve made and close the Preferences window. If you’ve updated certain System Preferences, you’ll be prompted to restart DaVinci Resolve, but if you’ve updated the User Preferences, this will probably be unnecessary. System The System pane of the Preferences window consists of a series of panels that configure the computer and other hardware that comprises your DaVinci Resolve workstation. Hardware Configuration The bottom section of this panel provides an overview, for reference, of all hardware and computer characteristics that are relevant to DaVinci Resolve running smoothly, including listing of installed GPUs. Some other options are also available at the top: Pre-allocated System Memory: Most users don’t have to worry about this option, and should probably ignore it. To understand when this might be useful, DaVinci Resolve uses RAM to store images as they’re being processed. By default, Resolve only preallocates 50% of the available RAM of your workstation for this purpose, which typically comes to the 4 GB listed in this field. Workstations with enormous amounts of RAM available (64 to 128 GB, for example), may find it desirable to raise this cap in order to improve performance when rendering 5K, 6K, or 8K resolution clips, although the maximum recommended pre-allocation is 12 GB of RAM. Use Mac Display Color Profile for Viewers: If you’re using DaVinci Resolve on macOS, this checkbox enables all Viewers in DaVinci Resolve to use whatever display profile is selected in the Displays panel of the System Preferences. This lets DaVinci Resolve use ColorSync on macOS so your Viewer image should better match your output display. Use 10-bit precision in viewers if available: This checkbox only appears on Mac OS X 10.11 (El Capitan) and higher installations of Resolve. Turning this checkbox on lets Resolve display 10-bit images in the Viewer. Use Display GPU For Compute: By default, a single GPU system uses this one GPU for the DaVinci user interface and also for image processing. As greater processing speeds are achievable with two or more GPUs, if two GPUs are installed for image processing this checkbox enables the shared use of the display GPU instead of dedicating it to just the DaVinci user interface. Users of the non-studio version of DaVinci Resolve are restricted to the use of a single GPU, unless DaVinci Resolve is installed on a 2013 or later Mac Pro, in which case both installed GPUs will be used. Use GPU for RED Debayer: Lets you use your GPU to accelerate debayering of R3D media for systems without a RED Rocket installed. Part 1 – 3 To alter any preference setting: 86 Project Settings and Preferences The System and User panes are each divided into a series of panels which can be selected from a sidebar at the left. Each panel contains a collection of related settings that affects some category of DaVinci Resolve functionality. 87 GPU processing mode: Lets you set DaVinci Resolve to use either OpenCL or CUDA on systems that have both ATI and Nvidia GPUs installed, to make sure that you’re using your most powerful GPU for processing. If you choose either OpenCL or CUDA from this pop-up menu, then a GPU selection mode pop-up appears below that gives you the option of choosing exactly which GPUs you want to either use or disable. If you’re using a system that only has ATI GPUs, you should only use OpenCL. Most users can leave this set to Auto, and DaVinci Resolve will use what’s appropriate. Project Settings and Preferences GPU selection mode: Lets you choose between Auto, which lets DaVinci Resolve choose which of the available GPUs on your computer to use for processing, and Manual, which lets you choose which GPUs to enable or disable for processing from a list that appears below. GPU selection list: This list only appears when GPU processing mode is set to either OpenCL, CUDA, or Metal, and when GPU selection mode is set to Manual. A list of every GPU installed in your computer appears, and you can use checkboxes to the left of each GPU to enable or disable specific GPUs from being used for processing. Media Storage This panel lets you define the scratch disk and other media storage locations used by DaVinci Resolve, as well as the default cache directories locations to be used when creating new projects. The Media Storage Locations: This list lets you define the scratch disk of the system. The first volume in this list is where Gallery stills and cache files are stored, so you want to make sure that you choose the fastest storage volume to which you have access. Automatically display attached local and network storage locations: This checkbox lets DaVinci Resolve access media on all temporarily and permanently mounted volumes, including SATA and eSATA, SAS, USB, FireWire, Thunderbolt, Gigabit Ethernet (GbE or GigE), Fibre Channel, and otherwise connected hard drives, without having to add them to this list. This is on by default. Some versions of DaVinci Resolve do not allow automatic display of attached volumes. In this case, you can right-click anywhere in the background of the Media Storage panel’s volumes list on the Media page and choose “Add New Location” to open a dialog you can use to choose a volume you want to add. Manually adding a volume to the Media Storage panel’s volumes list Part 1 – 3 Use Red Rocket if available: (only appears if a RED ROCKET-X or RED ROCKET is installed) This checkbox lets you disable Red Rocket support if you need to force DaVinci Resolve to use standard RED software CPU debayering to accommodate your specific workflow, or when troubleshooting. If you are required to debayer R3D media using your CPU, turn this checkbox off. Additional options appear letting you choose decompression and debayer settings. Using Path Mapping to Access Volumes From Other Operating Systems Shared media path mapping support for Mac, Linux and Windows makes it easier for multisystem shops to share Resolve projects among different platforms that use different file path conventions. To add a mapped mount string: 1 Open the Media Storage panel of the Resolve Preferences window. 2 Add the volume you want to map to the Scratch Disks list. 3 Double-click the Mapped Mount column of the drive you added to edit it. 4 Enter the alternate file path you want that volume to have. For example, if you’re on a Windows workstation and you want to access a Linux volume, type the Linux file path into the Mapped Mount column. NOTE: If the volume you’ve selected to use for the cache becomes unavailable, Resolve will warn you with a dialog. Video & Audio I/O The preferences in this panel let you choose video and audio interfaces on your workstation. Video & Audio I/O This section lets you choose which Blackmagic Design video interfaces you want to use for monitoring, capture, playback, and Resolve Live, assuming you have any connected to your workstation. If no interfaces are connected, no options will be available. For capture and playback use: If you have a compatible video capture card, you should choose from the card options that appear here. Leaving this set to “None” disables external video output. Disabling video output can improve real time performance when external monitoring and output is not a priority. You can also choose “None” when you’re using Resolve with another application open at the same time that’s using your workstation’s video output interface. When you’ve quit the other application, you can reselect the video output interface for use by Resolve. For DaVinci Resolve Live use: When using Resolve Live to monitor the live output from a camera, you must have a video interface that’s dedicated to doing just that. If you have only one video interface connected to your computer, you’ll need to disable it for capture and playback, and enable it for Resolve Live use. However, if you have two video interfaces connected at the same time, you can use one to monitor camera output, and the other to output to a video display for critical evaluation. Part 1 – 3 88 Project Settings and Preferences If you’re using the Apple App store version of DaVinci Resolve, turning on “Automatically display attached local and network storage locations” automatically prompts you via a dialog to add “Macintosh HD” as a storage location. Clicking Add Location prompts you to select the Macintosh HD volume with another dialog, and clicking Open then adds that volume to the Media Storage Volumes list. After you click Save to close the Preference windows, Resolve should now auto-mount any volumes attached to your computer in the Media Storage browser of the Media page. Don’t do this until after you’ve added a fast storage volume to the Media Storage Locations list, because you don’t want Macintosh HD as the first volume in this list – the very first volume in this list should always be reserved for your fast scratch volume. Enable Fairlight Audio Accelerator: Turning this checkbox on enables an installed Fairlight Audio Accelerator PCI card to be used by DaVinci Resolve for accelerated audio processing and for all audio I/O monitoring and recording. Audio Interface: Turning Enable Fairlight Audio Accelerator on exposes an additional menu that lets you choose which audio interface to use for audio I/O; the choices are MADI (if you’re going to use a third party MADI interface) or Fairlight Audio Interface and MADI (if you also want to use the Fairlight Audio Interface). Speaker Setup This section lets you define different sets of speakers with which to monitor audio playback. To access more than the default stereo system output that most workstations default to, you must use whatever software is available for your operating system to choose the desired audio hardware you want to use, and define how many audio outputs are required for the type of monitoring you want to do (stereo, surround, etcetera). For example, on macOS you’ll use the Audio Midi Setup utility to choose output hardware and select a speaker configuration to be made available on your system. For more information, see the DaVinci Resolve Configuration Guide, available on the web from the Blackmagic Design support page at https://www.blackmagicdesign.com/support/family/davinci-resolve-and-fusion. Monitor Circuit: Lets you choose for which monitoring circuit, of two available, to define a set of speakers. The choices are Control Room, which corresponds to the room the audio engineer inhabits, and Studio 1, which corresponds to the recording room the talent inhabits. This way, you can set up separate monitoring speaker setups for each area, as necessary. Monitor Set: For each Monitor Circuit, you can define multiple sets of monitoring speakers. The default two are MAIN (your primary monitoring speakers) and NEAR (usually a secondary set of inferior speakers for checking the mix on cheaper consumer gear). However, options for Set 2-15 lets you define up to 15 different combinations of monitoring speakers that you can switch among for checking or creating different mixes. Click the Rename button to rename any of the more generically labeled monitor sets to something more memorable. Monitor Set Format: This menu lets you define the format of the currently selected Monitor Set. Options include Mono, Stereo, LCR (left/center/right), LCRS (left/center/ right/sub), LCRSS, 5.1, 6.1, 7.1. Monitor output list: Depending on the Monitor Set Format you choose, each stem of the mix will have an entry in this list with controls that let you map which output goes to that particular speaker, as well as what gain adjustment (if any) you want to make. The number of outputs available in this list reflects the number of speakers made available by your operating system, so if you don’t see the required number of outputs that you want to map to different stems, you should configure your system audio using the procedures available in the DaVinci Resolve Configuration Guide. Audio Plug-ins A list at top lets you manually add and remove VST plug-in effects directories, if necessary. VST effects aren’t installed in a standard location, so it may sometimes be necessary to add a newly installed directory of VST plug-ins that you’ve just installed on your system. Part 1 – 3 Use System Audio Output: Lets you force Resolve to output audio via your workstation’s built-in audio output, even if a compatible video I/O interface is enabled for capture and playback or for Resolve Live. If no video I/O interface is installed, audio is output via system audio output automatically. 89 Project Settings and Preferences Release video I/O hardware when not in focus: When turned on, DaVinci Resolve releases control of the video output device whenever you switch to another application. Control Panels Two sections let you specify which Color Grading Panel and Audio Console is connected to your workstation list. Color Grading Panel: A menu lets you choose which color grading panel you have connected to your workstation. Some panels expose additional controls. If you have a DaVinci Resolve Mini or Micro Panel, leave this setting set to None and these panels will be auto-detected by Resolve when you plug them in. If you have a control panel that connects via USB, choose your panel from the list. If you have a DaVinci Resolve Mini Panel connected over Ethernet, choose “DaVinci Resolve Mini Panel (Ethernet)” and then choose your panel from the pop-up that appears. If you’re using a JLCooper Eclipse, choose “JKCooper Eclipse CX” and then enter the IP and Port number into the fields that appear. Use MIDI Audio Console: A checkbox lets you enable the use of a third-party audio console that’s connected to your workstation. Turning this on exposes three additional menus. MIDI Protocol: Lets you choose either the HUI or MCU protocol, whichever is compatible with the audio console you want to use. MIDI Input: Lets you choose the MIDI input used to connect your console. MIDI Output: Lets you choose the MIDI output used to connect your console. Advanced This tab is used for special Resolve configurations and SAN parameters that are applicable to older file systems. User This panel lets you choose user preferences, specific to your workstation, that govern such things as UI behaviors and appearance, auto save settings, editing and color defaults, control panel action, and keyboard shortcut mappings TIP: Many of the settings in the User panel used to be found in the Project Settings window prior to version 14, but they were moved here to accommodate collaborative workflows with each user having their own independent general, editing, and color settings, as well as their own keyboard shortcuts. Part 1 – 3 90 Project Settings and Preferences Once you’ve added one or more VST directories to the list, a second list underneath shows all audio plug-ins that are available within these directories. Each plug-in on the list has a checkbox that shows whether or not it’s currently enabled. Any VST plug-ins that cause Resolve to crash while loading them during startup will be automatically disabled. You can use this list to see which plug-ins have been disabled, for troubleshooting purposes, and to reenable such “blacklisted” plug-ins by turning their checkboxes back on. The commands for managing User Preference presets in the option menu of the UI Settings window Methods of managing User Preference presets: To save a preset: Choose whatever settings you want to use, then click the UI Settings window Option menu, and choose Save User Preferences as Preset. Enter a name into the dialog, and click OK. That preset will now appear at the top of the Option menu. To load a preset: Click the UI Settings window Option menu, and choose Load Preset from the submenu of the preset you want to load. To update a preset: Load a preset you want to edit, then change whatever settings you need to, and choose Update Preset from the submenu of that preset in the Option menu. To export a Preset: Choose Export Preset from the submenu of any preset in the Option menu. A file with the .userprefs extension is saved at the location you chose. To import a Preset: Choose Import User Preferences as Preset in the Option menu, use the dialog to find the exported .userprefs preset file you want to import, and click Open. To delete a preset: Choose Delete Preset from the submenu of any preset in the Option menu. To reset all presets: Choose Reset User Preferences from the Option menu to restore all User Preferences to their default settings. UI Settings A collection of operational preferences. Language: A Language pop-up at the top lets you specify which language the DaVinci Resolve user interface displays. DaVinci Resolve currently supports English, Chinese, Japanese, and Spanish. Reload last working project when logging in: Automatically reopens the last project a user had open whenever that user logs back into Davinci Resolve. This checkbox can only be enabled when editing a preset configuration in the Presets panel, so that it’s always on no matter which project you open as long as you’re using that particular preset. Ideally, enable it for your User config (if you’re using a multi-user configuration of DavInci Resolve) or your Guest Default config (if you’re using a single-user configuration). Use gray background interface: By default, DaVinci Resolve uses a blue-gray UI background, intended to provide a more attractive experience for users focused on the less color-critical aspects of DaVinci Resolve, namely editing. Turning this checkbox on switches DaVinci Resolve to a totally neutral, desaturated gray UI, which can be valuable as a point of reference for colorists concerned about the blue-gray UI’s potential to bias the eye in the dark environment of the grading suite. Part 1 – 3 It’s possible to save multiple presets for instant recall of different User Preference settings, using the Option menu in the UI Settings window. 91 Project Settings and Preferences Saving User Preference Presets Show all viewers on video output: When this setting is disabled, video output is locked to the Color page viewer only. When this setting is turned on, other elements of the GUI that have focus in the Media, Edit, and Deliver pages are also output to video. Delay viewer display by X frames: When turned on, you can enter a number of frames to delay the Viewers in DaVinci Resolve, so that they better sync up with external displays that are delayed due to various signal processing processes. Output single field when paused: This setting will reduce flicker when grading using a computer monitor or when working with interlaced material. Ordinarily, when viewing interlaced material in Stop or Pause mode, field one is displayed followed by field two. Depending on the image, this can result in a flicker on the display. When this option is enabled, only field one will be shown on the monitor when playback is paused; however both fields will be shown when the clips are played. Hide UI overlays for optimized playback: When using a single GPU for both display and CUDA or OpenCL processing, or if your display GPU is underpowered, or if you lack the PCIe bandwidth required for the currently specified resolution or frame rate, you may be able to improve real time performance by turning this option on. When enabled, on-screen controls such as the cursor, Power Window outlines, and splitscreen views are disabled and hidden during playback. When playback is paused, all onscreen controls reappear. Minimize Interface updates during playback: When enabled, gives priority to real time performance during playback by reducing user-interface updates. This is helpful when you’re creating complex grades on systems with low processing power, or when working on projects at high resolutions. Stop playback when a dropped frame is detected: When enabled, sets DaVinci Resolve to stop playback whenever a frame is dropped on output, to warn you that there are performance issues on your workstation. This is particularly useful when you’re outputting to tape. Auto Save DaVinci Resolve’s Autosave feature can save you from the heartache of lost work resulting from an unexpected problem. DaVinci Resolve 12.5 has significantly improved save times, so using Auto Save is highly recommended to prevent the loss of work in the event you have a problem. Live Save: A progressive, fast, always on autosave mechanism that “saves as you go.” While Live Save is enabled, the rest of the auto save options are disabled. Automatically save project: These options are only available if Live Save is turned off, as they enable a more traditional auto saving method. There are three options. Off: Disables auto saving completely. On: Automatically saves the current project every few minutes, as defined by the pop-up menu below that has options for 5, 10, 20, and 30 minute, or 1 hour intervals. If you’re using a PostgreSQL database, you have the additional option of saving in 1 minute intervals, as PostgreSQL database saving is considerably faster. If DaVinci Resolve unexpectedly quits before you have a chance to save, you’ll see all autosaved changes the next time you reopen that project. Part 1 – 3 Resize image in viewer for correct aspect ratio: This control will select between using a square or non-square pixel aspect ratio within the Viewer. This is important when working with SD images which do not have a square pixel aspect ratio. 92 Project Settings and Preferences Use gray background in viewers: When turned on, sets the background of all Viewers to gray, making it easier to evaluate image blanking or minor sizing adjustments than with the default dark background. Every: A pop-up menu lets you define how frequently to execute the selected autosave behavior. List Backups: Shows a window listing all auto saved backup projects. This list can be sorted by name, date modified, width, or height. Buttons running along the bottom provide an interface to Load or Delete any item in the list, Delete all, or Refresh the list. When you load an autosave backup, the current project is lost, and completely replaced by the autosaved project. You are recommended to export the project first, before loading, if you want to preserve the current state of the project. Editing The settings in this panel affect new timeline settings, editorial default values, trim behaviors, timeline UI appearance, and frame interpolation settings. New Timeline Settings These settings define the presets that populate the New Timeline Options window whenever you create a new timeline. Start Timecode: You can change the Start Timecode if a specific start time is required. No. of Video Tracks: Enter how many video tracks you want to have. You can also drag within this field to adjust the number of video tracks with a virtual slider. No. of Audio Tracks: Enter how many audio tracks you want to have. You can also drag within this field to adjust the number of audio tracks with a virtual slider. Audio Track Type: Choose the channel mapping you want the new audio tracks to use. General Settings These settings define the timing of resolve-generated effects and editing operations. Standard generator duration: Defines the default duration of generators you edit into the Timeline, in Seconds or Frames. The default value is 5 seconds. Standard transition duration: Defines the duration of transitions, in Seconds or Frames, that you add to an edit point in DaVinci Resolve. The default value is 1 second. Standard still duration: Defines the duration of stills that you import such as TIFF, PNG and other supported graphic file formats, in Seconds or Frames. The default value is 5 seconds. Pre-roll time: Determines how much of the Timeline before the current position of the playhead to play when using the Play Around command. Post-roll time: Determines how much of the Timeline after the current position of the playhead to play when using the Play Around command. Default handles length: The value used when creating a timeline with handles. The default is one second worth of frames. Default fast nudge length: The number of frames that are nudged when you use the Shift-comma (,) and Shift-period (.) keyboard shortcuts. Part 1 – 3 Retain the last X backups: Sets how many backup versions of the project to save. Backups are eliminated in a first in, first out fashion. The default is 8 backups. 93 Project Settings and Preferences To backup project: Saves a full alternate copy of the active database while you work. While this full backup takes longer than the simpler incremental autosave option, it offers a complete backup, and is often used by colorists at the end of each workday or grading timeline. Timeline overlay retains the last performed action: Turn this checkbox on if you want DaVinci Resolve to always remember the last edit type you used in the Timeline Viewer Overlay, and highlight it on this Overlay whenever you drag another clip over the Timeline Viewer to let you know that the last edit you performed is the new default edit if you drop clips to the left of the overlay. Create Smart Bin for Timelines: Turning this option on automatically creates a Smart Bin in the Bin List of the Media Pool that filters out all timelines in your project. Unlike the “Use Timelines Bin” option, this smart bin doesn’t move where these timelines are actually stored in the Media Pool. Instead, it preserves your original organization of timelines and clips, and gives you a way of quickly finding them all at once. Always highlight current clip in the media pool: When turned on, any clips at the position of the playhead on the Edit or Color pages will be automatically highlighted in the Media Pool. Sync the Master Timeline to the current frame: If you turned on “Automatically match master timeline with media pool” in the Color settings, then this option lets you make sure that whenever you open the Master Timeline, the playhead is at the same clip and frame that it was in the previous Timeline you were working on. Show offline reference for timeline gaps: If there’s a missing clip in a conformed timeline that results in a gap in the Timeline Editor, turning this option on sets Davinci Resolve to show the corresponding frames of an “offline reference movie,” if one has been assigned to that timeline, instead of black. This can be helpful in emergency situations when you’re missing timeline clips right before a screening or review session; this feature lets you play or output the missing frames using the corresponding media from the offline reference movie, instead of outputting black. For more information on using and assigning Offline Reference Movies, see Chapter 33, “Preparing to Move a Project to DaVinci Resolve.” Show offline reference for non-conformed edits: If there’s missing media in a project that results in an unlinked clip in the Timeline Editor (represented by a red exclamation point overlay on that clip), turning this option on sets DaVinci Resolve to show the corresponding frames of an “offline reference movie,” if one has been assigned to that timeline, instead of black. This can be helpful in emergency situations when you’re missing source media right before a screening or review session; this feature lets you play or output the missing frames using the corresponding media from the offline reference movie, instead of outputting black. For more information on using and assigning Offline Reference Movies, see Chapter 33, “Preparing to Move a Project to DaVinci Resolve.” Part 1 – 3 Post-playhead shadow length: The number of frames in the Timeline after the playhead covered by the Playhead Shadow, if enabled by choosing View > Show Playhead Shadow. 94 Project Settings and Preferences Pre-playhead shadow length: The number of frames in the Timeline prior to the playhead covered by the Playhead Shadow, if enabled by choosing View > Show Playhead Shadow. Color 95 Affect a variety of behaviors while working in the Color page. Enable HDR Scopes for ST.2084: (only available in Studio version) If you’re doing an HDR grade and monitoring with the built-in video scopes in DaVinci Resolve, you can turn this checkbox on to replace the 10-bit scale of the video scopes with a scale based on “nit” values (or cd/m2) instead. Master reset maintains RGB balance: Defines how the DaVinci control panel trackball/ ring reset buttons reset primary color adjustments. When this option is turned off (the default), pressing the ALL Reset button returns the primary correction values to their default values. When this checkbox is turned on, then pressing the ALL Reset button (a) resets the YRGB values so that the overall values are kept and the ratio of YRGB to each other is maintained, and (b) pressing the RGB Reset button sets the three color channels to the average of what they were previously set to. Wipe wraps when viewing reference stills: Turning this on (the default) lets stills wrap around the edge of the screen while you’re adjusting the wipe using the mouse, rather than stopping at the screen’s edge. If you find this behavior awkward when trying to quickly create full-frame comparisons with stills to flip on and off, it can be disabled. High-Visibility Power Window Outlines: Turning this on sets power window outlines to be drawn as green (for the center shape) and yellow (for the softness shapes), to make these windows easier to see in certain circumstances, instead of the default white and gray. Mattes display high contrast black and white: When enabled, the HILITE command, which displays the current key, shows a black and white matte (i.e., high contrast) rather than the standard gray matte. For more information on this setting, and on use of the HILITE command, see Chapter 44, “Secondary Qualifiers.” Next scene switches to visible track: When grading a project with multiple tracks, you can use this option to alter the “next scene” command to work better in projects with multi-clip composites. With this option turned off, pressing NEXT SCENE on the DaVinci control panel, or using the Down Arrow keyboard shortcut, moves the playhead to the very next clip in the Thumbnail timeline, regardless of whether it’s in front of or behind another clip. Turning this option on causes the NEXT SCENE command to move the playhead to the clip in the highest track if the next clip is part of a multi-clip composite with multiple clips stacked over one another. Automatically cue x frames into timeline clips: This setting affects the operation of the NEXT SCENE and PREV SCENE commands in the Color page. The default cue point when moving from one clip to the next is the first frame of each clip. Entering a value, in frames, in this field sets the default cue point to the specified number of frames after the first frame of each clip you move the playhead to. This can be convenient if the source material has black or camera rollup flashes at the beginning of every clip while you’re trying to grade dailies. Neighboring Clips in Split Screen: Lets you choose how many neighboring clips next to the current clips are shown in a grid in the Color page Viewer when you turn on the Neighbor Clips option of the Split-Screen shot comparison control. Project Settings and Preferences General Settings Part 1 – 3 The settings in this panel govern different behaviors in the Color page. Selects first node: The first node is always selected when you move to another clip. Selects last node: The last node is always selected when you move to another clip. Selects same node: If the clip you’ve moved to has as many or more nodes as the last clip, the node of the same number will be selected. If the clip you’ve moved to has fewer nodes than the last clip, the next highest node will be selected. Color picker: Changes the way that colors are selected when using the Secondary color correction controls. DaVinci Resolve is the normal and modern mode, however some colorists who are familiar with the legacy 2K prefer the DaVinci 2K mode. Ripple Mode This setting determines the behavior of the Ripple command that’s initiated when using the RIPPLE VALUE button on the DaVinci Advanced control panel. Target clips are set to: The Ripple mode that’s used when you press the RIPPLE VALUE button on the DaVinci control panel. For more information on using this function, see Chapter 48, “Grade Management.” Exact values changed: Changes made to the current clip are rippled to the specified clips using the exact parameters that were changed. For example, if the Master Gain level in the current clip is changed to 0.75 of its range, each clip you ripple will have a Master Gain level of 0.75. Only parameters you adjust are rippled. Percent value changed: Changes made to the current clip are rippled to the specified clips by the percentage of change you made to the altered parameters. For example, if the current clip has a Master Gain level of 1.00 and is changed to 0.90 units, then the Master Gain level of each clip you ripple will have a relative reduction of 10% relative to its previous value. Unit values changed: Changes made to the current clip are rippled to the specified clips by the same delta of change, using whichever units make sense for the affected parameter. For example, if the current clip had a Master Gain of 0.80 and you increased it to 0.90, each rippled scene’s Master Gain level increases by 0.10. All values are copied: The current clip’s grade is rippled to the specified clips in its entirety. No comparison is made with the original clip’s parameters, and all memory parameters are rippled. Printer Light Step Calibration For film projects, when you have tight integration with a film lab, it is possible to adjust the printer light calibration sets to match the lab you are using. You should work with your lab technician to set up the Lab Aim settings, the Steps adjustments, which is an incremental value, and the Density Increment adjustment, which is the amount of correction applied within each step. Usually, the Step and Density values will be identical, but this will be up to your lab and your preference. Control Panels The parameters in this panel let you customize the functionality of the DaVinci Control panel. Some, but not all, of these settings apply to third party panels. Part 1 – 3 Selects last adjusted node: The default setting, where each clip in the Timeline retains its own independent node selection that’s remembered whenever you move back to that clip. 96 Project Settings and Preferences Switching clips: (this setting can also be changed from the Option menu in the Node Editor) When switching clips, DaVinci Resolve can switch to the same or another node in the node graph. The four options below determine which node is selected: Classic DaVinci trackball alignment: When enabled, this checkbox sets all color balance controls in DaVinci Resolve to the traditional orientation they’ve always used, which is close to, but not exactly the same as the vectorscope alignment of hues. When disabled, the alignment of color balance controls is exactly the same as the vectorscope alignment of hues, which is similar to how other color grading applications work. You should choose the mode you’re most familiar with. Grading style: Controls the orientation of the trackballs relative to the corrections they make. There are two options: DaVinci: Most users will be familiar with the standard DaVinci controls as this mimics the vectorscope (how closely depends on the Classic DaVinci trackball alignment setting). Rank: The Rank settings are somewhat different, so this option is for users who are familiar with color controls that the Rank control system offered. In this mode, the orientation of red and green are reversed. Lift RGB balance: Controls how quickly adjustments made to the Lift trackball (on the left) will adjust the Lift Color Balance parameters in the Color page. This setting affects third party panels. Lift master: Controls how quickly adjustments made to the Lift ring (surrounding the leftmost trackball) will adjust the Lift Contrast parameter in the Color page. This setting affects third party panels. Gamma RGB balance: Controls how quickly adjustments made to the Gamma trackball (second from the left) will adjust the Gamma Color Balance parameters in the Color page. This setting affects third party panels. Gamma master: Controls how quickly adjustments made to the Gamma ring (surrounding the second trackball from the left) adjust the Gamma parameter in the Color page. This setting affects third party panels. Gain RGB balance: Controls how quickly adjustments made to the Gain trackball (third from the left) will adjust the Gain Color Balance parameters in the Color page. This setting affects third party panels. Gain master: Controls how quickly adjustments made to the Gain ring (surrounding the third trackball from the left) will adjust the Gain Contrast parameter in the Color page. This setting affects third party panels. Cursor offset: Controls how quickly adjustments made to the fourth trackball affect the cursor, window position, log-mode offset, and other controls that can be manipulated via this trackball. Cursor master: Controls how quickly adjustments made to the fourth ring affect logmode master offset, and other controls that can be manipulated via this ring. Hue/Saturation/Luminance qualifier: Controls the sensitivity of the HSL panel control knobs. Display Settings Lets you adjust the display of your Blackmagic Design control panels. LCD brightness: Controls the overall brightness of the DaVinci control panel displays. Key backlighting: Depending on which control panel you have selected, two controls let you choose LCD Brightness and Key backlighting of the DaVinci Resolve Mini panel, or three controls let you adjust the color balance of the lit buttons of the DaVinci Resolve Advanced control panel (the default is red). Part 1 – 3 Lets you choose the orientation of red on the trackballs, how sensitive trackballs and rings are, and how sensitive the qualifier knobs are. 97 Project Settings and Preferences Panel Sensitivity To search for specific keyboard shortcuts: 1 Open the DaVinci Resolve Preferences, then open the User panel and choose Keyboard Mapping from the sidebar. 2 Choose whether you want to search for a Command or a Shortcut from the Search pop-up menu. 3 Type into the Search field, and the Keyboard Mapping list will change to show whatever commands match the search criteria you’re entering. Methods of creating and managing keyboard mappings: To create a new keyboard mapping: Choose a keyboard mapping from the popup to use as your starting point, click New, then enter a preset name in the dialog, and click OK. To change the keyboard shortcut for a particular command: Find the command you want to remap in the Keyboard Mapping list, double-click its keyboard shortcut, and type a new one using any combination of modifier keys you like. If you remap a key that was already assigned to another command, the previous command’s mapping is cleared. When you’re finished changing keyboard shortcuts, click the Save button at the bottom right of the Keyboard Mapping list. To export a keyboard shortcut file for use by another DaVinci Resolve workstation: Click Export, choose a name and a location for the new file, and click Save. To import a keyboard shortcut file: Click Import, choose a DaVinci Resolve keyboard shortcut file, and click Open. To delete a keyboard mapping: Choose a keyboard mapping to delete, then click the trash can button. Metadata The metadata panel lets you create custom sets of metadata parameters that will be exposed in the Metadata Editor. For more information on using this panel, see Chapter 9, “Using Clip Metadata.” Part 1 – 3 This panel lets you choose which set of keyboard shortcuts to use. Using the “Map keyboard to” pop-up, you can choose the default DaVinci Resolve set, or one of the other sets that mimic popular NLEs. You also have the ability to create your own custom sets of keyboard shortcuts. A hierarchical list of commands organized by the menu they appear within lets you select individual commands to remap, while a Search field lets you search among the available keyboard shortcuts to find commands you want to customize. 98 Project Settings and Preferences Keyboard Mapping Part 1 – 4 Camera Raw Settings 99 Camera Raw Settings Chapter 4 Camera Raw Settings This chapter covers the following topics: Camera Raw Decoding Explained 101 Using ARRI ALEXA files 102 Master Settings 102 Project Settings 103 Use Camera Metadata 103 Using RED files 104 Master RED Settings 104 Master 105 Project Settings 106 Decoder Settings 108 Use Camera Metadata 109 Using Sony Raw Files 109 Master Settings 109 Project Settings 110 Use Camera Metadata 111 Using CinemaDNG files 112 Master Settings 112 Project Settings 112 Use Camera Metadata 114 Using Phantom Cine Files 115 Master Settings 115 Project Settings 115 Camera Raw Settings This chapter discusses in detail each of the settings available for every camera raw format that is supported in DaVinci Resolve. These settings are available in the Camera Raw panel of the Project Settings, via a contextual menu command in the Media Pool that exposes a floating window, or in the Camera Raw palette of the Color page. Part 1 – 4 100 Raw Image Data Camera Raw Decoding Color Page Image Processing Deliver Page Output Raw decoding is the very first image processing operation that takes place, and it takes place before all other operations in the Color page, before even the Source bar in the Node Editor. For this reason, it’s important to understand that the ideal transformation of raw image data to DaVinci Resolve-friendly image data is one that preserves the maximum amount of image data for continued processing. Since the 32-bit floating point accuracy of DaVinci Resolve’s image processing pipeline preserves all transformed raw data with exceptional fidelity, the Camera Raw parameters are primarily useful for making whatever initial adjustments will produce the most optimum starting point for grading. The Camera Raw panel of the Project Settings contain groups of parameters that correspond to every camera raw media format that’s supported by DaVinci Resolve. Using these parameters in the Camera Raw panel, you can override the original camera metadata that was written at the time of recording, and make simultaneous adjustments to all camera raw media throughout your project. Camera Raw project settings Part 1 – 4 Camera raw media formats are so named because they capture raw color space data directly from the sensor of whatever digital cinema camera did the recording. Raw image data is not human readable, and must be debayered or demosaiced to convert the original raw data into image data that can be handed off to DaVinci Resolve’s image processing pipeline. 101 Camera Raw Settings Camera Raw Decoding Explained Part 1 – 4 102 Camera Raw Settings Each supported camera format has different controls that are specific to that format. These controls are also mirrored in the Camera Raw palette in the Color page, which lets you individually adjust the Camera Raw parameters for individual clips in a Timeline when you set Decode Using to Clip. Camera Raw project palette in the Color page Each group of Camera Raw settings is available from the RAW Profile menu. This description covers the settings that are available for each of the camera raw media formats supported by DaVinci Resolve. Using ARRI ALEXA files The ARRI ALEXA can record ProRes, DNxHD, or raw image data. When shooting raw, image data is recorded straight from the Bayer sensor, and must be debayered by DaVinci Resolve. Master Settings ARRI ALEXA media is extremely simple to debayer. There is only one Master setting, for determining whether or not to alter the clip decoder settings. Decode Quality: Lets you debayer ARRI ALEXA raw files at Full, Half, or Quarter resolution to improve performance on slower systems. Lower resolution media is lower quality, but faster to work with and process. If necessary, you can choose a lower resolution setting that provides better real time playback on systems with limited performance while you work, and then switch to a higher quality when rendering the final output. A “Force debayer res to highest quality” checkbox in the Render Settings list of the Deliver page makes it easy to follow this workflow. Decode Using: The option you select determines whether all ARRI ALEXA media throughout the project is decoded using the original Camera Metadata settings (the default selection), using Project settings in which you choose custom settings to be applied to all clips, or using the ARRI default settings. Import Media at Open Gate Resolution: Enables DaVinci Resolve to access the “open gate” area of clips from ALEXA cameras capable of shooting in this mode, which produces a 3.4K image with extra area for stabilization and repositioning. Project Settings 103 Gain: Adjusts the white point of the media, raising or lowing it while scaling all midtone values between it and the black point. Regardless of how you adjust this control, all image data is preserved and can be retrieved in subsequent adjustments. 0 is unity. The range is –100 to +100. Contrast: Raising contrast reduces shadows and raises highlights, while leaving midtones at 50 percent unaffected. Regardless of how you adjust this control, all image data is preserved and can be retrieved in subsequent adjustments. 0 is unity. The range is –100 to +100. Tint: Adjusts color balance to push the image between magenta and green; useful for balancing images with a green or magenta color cast, such as fluorescent or sodium vapor bulbs. 0 is unity. The range is –150 to +150. Sharpness: A debayer-specific sharpness filter applied to provide the appearance of enhanced image detail. 0 is unity, and 10 is the default. The range is 0 to 100. Highlights: Makes it easy to selectively retrieve blown-out highlight detail in highdynamic-range media by lowering this parameter, and achieves a smooth blend between the retrieved highlights and the unadjusted mid tones for a naturalistic result. 0 is unity. The range is –100 (minimum) through +100 (maximum). Shadows: Lets you selectively lighten or darken shadow detail. Raising this value retrieves shadow detail recorded below 0 percent, while leaving the midtones alone. 0 is unity. The range is –100 (minimum) through +100 (very high). Color Boost: Lets you naturalistically raise the saturation of regions of low saturation, sometimes referred to as a vibrance operation. Can be used also to lower the saturation of regions of low saturation. 0 is unity. The range is –100 (minimum) through +100 (very high). Saturation: Adjusts the color intensity of the image. 0 is unity. The range is –100 (minimum) through +100 (very high). Midtone Detail: When this parameter is raised, the contrast of regions of the image with high edge detail is raised to increase the perception of image sharpness, sometimes referred to as definition. When this parameter is lowered to a negative value, regions of the image with low amounts of detail are softened while areas of high detail are left alone. 0 is unity. The range is –100 (minimum) through +100 (very high). Use Camera Metadata The most elemental camera metadata settings for exposure and color that are available. Color Temp: Adjusts color balance to alter the “warmth” of the image. Adjustable in Kelvin. Lower values correct for “warmer” lighting, while higher values correct for “cool” lighting. +2000 is unity. The range is +2000 to +11,000. Exposure: Increases or lowers image lightness in units relative to ASA values. If your intended exposure adjustment lifts image data above the maximum white level, don’t worry; all image data is preserved and can be retrieved in subsequent adjustments. 160 is unity. The range is +160 to +3200. Camera Raw Settings Lift: Adjusts the black point of the media, raising it or lowering it while scaling all midtone values between it and the white point. Regardless of how you adjust this control, all image data is preserved and can be retrieved in subsequent adjustments. The range is –100 to +100. Part 1 – 4 The following decoder settings let you adjust the color and exposure of ALEXA clips. 104 You can use Resolve Color Management (RCM) to automatically normalize logencoded media according to the type of media it is. You can create your own adjustment to normalize Log-C clips as part of the grading process, using the parameters of the Color page. This approach gives you the most flexibility, as you’ll be making custom settings that maximize the image data that’s available in every scene. Alternately, you can use a LUT to normalize Log-C clips to obtain a fast starting point for additional grading. Used in this way, LUTs can be applied either as an output LUT, if the entire Timeline is nothing but ALEXA raw media, or as a LUT that’s applied to an individual node of a grade, if you’re mixing ALEXA raw media with other formats. This provides a fast and easy solution to linearizing ALEXA media that can be useful for creating dailies for offline editing. However, one LUT may not be suitable for all clips. If you’re applying individual LUTs to each clip, you can create multiple LUTs, each with differing contrast settings, in order to gain the speed benefits of using LUTs, while taking into account the individual differences among clips. ARRI has a LUT generator available online that you can use to create custom LUTs for use with a variety of color correction applications at: www.arri.com/camera/digital_ cameras/tools/lut_generator.html Using RED files R3D source media, recorded by the various models of RED DIGITAL CINEMA cameras, contains one of the most elaborate sets of raw parameters of any of the camera formats. These settings are divided into four different groups. Master RED Settings The Master RED settings are the most important, handling decode quality and the control governing whether the original camera metadata is used, or if you’re overriding the camera metadata project-wide with custom settings. These settings also contain the pop-up menus that let you choose the color space and gamma curve used to transform the raw image data into image data for processing in DaVinci Resolve when debayering R3D clips. Which Color Space and Gamma Curve settings you use are solely a matter of preference; there is no absolute requirement to use one or the other for any given type of workflow. You’re simply looking for settings that provide the best starting point for the media you have, given the type of grading you’re looking to do. For example, in many cases combining the REDcolor3 Color Space setting and REDlog Film gamma curve will offer a starting point that retains the most image detail with the greatest latitude for adjustment. On the other hand, if you’re working in a hurry, for example to generate Camera Raw Settings ALEXA media is usually recorded using Log-C gamma and color processing, which is very similar to the Cineon Log gamma curve, developed by Kodak to produce flatcontrast, wide-gamut image data that preserves image detail with a wide latitude for adjustment. There is no ALEXA raw parameter to adjust this, so for Rec. 709 monitoring and deliverables you need to “normalize” Log-C clips in one of three ways. Part 1 – 4 ARRI Media and Log-C Master These top settings determine the image quality that you’re choosing to extract from the R3D source media. The tradeoff is that higher quality media at higher resolution will be more processor-intensive to debayer, depending on your workstation’s capabilities. Decode Quality: Determines the image quality of the decoded R3D data that’s handed off to the DaVinci Resolve image processing pipeline. The Decode Quality you select has a direct impact on real time performance. Decoding performance depends entirely on the hardware capabilities of your system. DaVinci Resolve decodes R3D files using multi-core CPU processing, but can also decode 4K at Premium quality if you’ve installed a RED ROCKET card. 5K R3D media requires two RED ROCKET cards or, subject to release, a single RED ROCKET-X for the same performance. 6K R3D media requires a RED ROCKET-X card. If necessary, you can choose a lower quality setting that provides better real time playback on systems with limited performance while you work, and then switch to a higher quality when rendering the final output. A “Force debayer res to highest quality” checkbox in the Render Settings list of the Deliver page makes it easy to follow this workflow. Bit Depth: DaVinci Resolve can decode R3D files with 8-, 10-, or 16-bit image data for processing. Choosing 16-bit for maximum quality may impact playback performance on some hardware. Timecode: The timecode recorded for R3D media depends on the camera setting in use when it was shot. There are three choices: Camera: This setting automatically selects between Absolute and Edge depending on what was chosen as the default timecode mode on the camera. This setting needs to be selected before you add R3D media to the Media Pool. If you’re browsing R3D media when you change this setting, you should refresh the folder in the Library of the Media Pool before adding media to the Media Pool. Absolute: The default. Records “time of day” timecode. If an external timecode source was connected and the camera was put into Jam Sync mode, the external timecode would have been recorded instead. Edge: The first recorded clip for each magazine starts at 01:00:00:00, and the timecode of each subsequent clip is recorded sequentially and continuously. Decode Using: The option you select determines whether all R3D media throughout the project is decoded using the original Camera Metadata settings (the default selection), using Project settings in which you choose custom settings to be applied to all clips, or using the RED default settings. Part 1 – 4 105 Camera Raw Settings dailies for offline editing, using one of the REDcolor Color Space settings with one of the REDgamma settings can offer an image that’s more immediately pleasing and that requires fewer adjustments to achieve an acceptable result. These are not recommendations, they’re only examples. As always, the ideal settings for your project depend heavily on the quality of the source media, so you should experiment with media from your own projects to find the most suitable results to your eye. Color Science: The two options are Original, which was the color science used by early builds of the REDone camera, and Version 2, which is the current version of color science used by the entire RED camera line. Unless you need to match the look of older projects using the older color science, the newest color science is generally preferable. Color Space: Because RED cameras record R3D data which uses a raw color space, debayering the native R3D data requires choosing a color space to convert the raw signal into. Bear in mind that the color space you choose is merely a starting point for further correction. There is no requirement that you choose one or the other color space for any given workflow. You should choose the color space that provides the most pleasing starting point for your particular project. DragonColor2: A further optimized version of DragonColor that is especially recommended for underwater footage. REDcolor4: A further optimized version of REDcolor3 that is especially recommended for underwater footage. REDWideGamutRGB: Part of RED’s IPP2 (image processing pipeline 2) initiative; this is a camera color space designed to encompass all colors that can be recorded by RED cameras without clipping, and is meant to provide a single common starting point for all models of RED cameras, for convenient grading to HDR or SDR workflows. Rec. 2020: Decodes into the standard color space specified by the Rec. 2020 standard for high definition video, UHD video, and beyond. While you may find this option useful, it is not required for programs being output to video. Rec. 709: Decodes into the standard color space specified by the Rec. 709 standard for high definition video. While you may find this option useful, it is not required for programs being output to video. sRGB: Decodes into the standard color space defined by the sRGB standard, typically used for computer display. Adobe1998: Decodes into Adobe’s unique version of the sRGB standard. CameraRGB: Outputs the original, unmodified sensor data. Not a recommended setting. REDspace: Fits the raw R3D image data into a color space thatʼs larger than that of Rec. 709. Appropriate for digital cinema mastering and film output. REDspace was the predecessor to the REDcolor setting. REDcolor: A color space thatʼs similar to the Rec. 709 option, but modified to balance accuracy with pleasing color rendition, emphasizing accurate skin tones. REDcolor2: Similar, but less saturated than, REDcolor. REDcolor3: Similar saturation to REDcolor, but with additional modifications to improve the color rendition of skin tone. Introduced as the optimum color space for Epic cameras, but also appropriate for previous generations of RED cameras. DragonColor: A color space optimized for cameras with the RED Dragon sensor, although this color space can be used for previous generations of RED cameras as well. Part 1 – 4 These settings control the fundamental methods used to debayer R3D media. The selections you make to these settings determine the basic color and contrast that you’re choosing to extract from the camera raw image data. 106 Camera Raw Settings Project Settings REDlog Film: An improved logarithmic gamma setting that’s designed to remap the original 12-bit R3D data to the standard Cineon gamma curve. This setting produces flat-contrast image data that preserves image detail with a wide latitude for adjustment, and is compatible with log workflows, including those intended for film output. Linear: No gamma adjustment is made, this is a linear-to-light representation of data from the RED camera’s sensor. Rec. 709: A gamma curve typical for Rec. 709 display. Does not provide an abundance of latitude for grading. sRGB: Similar gamma setting to that employed by Rec. 709. HDR ST.2084: The standardized gamma curve for high-dynamic-range (HDR) video. Also referred to as the PQ curve. BT.1886: The standardized gamma curve for standard-dynamic-range HD and UHD display. Does not provide an abundance of latitude for grading. Log3G12: A wide dynamic range log space developed by RED to support HDR monitoring and grading. Log3G10: Part of RED’s IPP2 (image processing pipeline 2) initiative; this is a wide dynamic range log space designed to encode camera data from all RED models to a common starting point in RWG color space, for convenient grading to HDR or SDR workflows. PDlog 685: A logarithmic gamma setting that maps the native 12-bit RED image data into the linear portion of a Cineon or film transfer curve. PDlog 985: A logarithmic gamma setting with different mappings. Custom PDlog: A logarithmic gamma setting that exposes user adjustable Black Point, White Point, and Gamma PDlog parameters so you can customize your own log gamma curve. REDspace: Similar to Rec. 709, but slightly altered to be more appealing, primarily through higher contrast and lighter midtones. The predecessor to the REDgamma curve. REDlog: A logarithmic gamma setting that maps the original 12-bit R3D image data to a 10-bit curve. The blacks and midtones occupying the lowest 8 bits of the video signal maintain the same precision as in the original 12-bit data, while the highlights that occupy the highest 4 bits are compressed. While reducing the precision of highlight detail, the tradeoff is that there’s an abundance of precision throughout the rest of the signal. This is a good setting for maintaining maximum latitude. REDgamma: An improved gamma curve designed to be perceptually appealing on displays calibrated for Rec. 709, with an improved soft roll-off in the highlights to maintain highlight detail while grading. REDgamma2: Similar to REDgamma, with higher contrast. REDgamma3: The most recent iteration of the REDgamma curve. Based on a log starting point, but with a pleasing “ready to view” contrast curve applied, designed to be a visually pleasing starting point that maintains excellent dynamic range. REDgamma3 is also designed to work with REDcolor3. Part 1 – 4 REDgamma4: The latest iteration of the REDgamma curve, designed to give a good in-camera look without the need for grading, while retaining great dynamic range and highlight handling. REDgamma4 is suitable for all RED cameras. 107 Camera Raw Settings Gamma Curve: There are several options available for choosing a gamma profile to be used when debayering the raw R3D data: Simple: Blends the two HDRX exposures to achieve a pleasing middle ground. Magic Motion: Uses a proprietary algorithm to combine the dual exposures to combine overexposed and well-exposed regions of the picture in a more targeted fashion, while blending the sharpness of the regularly exposed source with the motion blur of the underexposed source. Blend Bias: Lets you adjust how much of the regular exposure and how much of the underexposure are combined. Apply Metadata Curves: If the R3D media files were preprocessed in REDCINE X Pro, and saved with color curve metadata, you can use this setting to either use or discard that metadata. D.E.B. (Dragon Enhanced Blacks): A checkbox that enables the elimination of red noise in RED cameras using the Dragon sensor. Embedded Audio: Enables embedded audio in R3D media. Decoder Settings This second group of settings contains additional controls for finessing the debayering of RED raw image data. Many of the settings in this group are color correction adjustments, some of which resemble analogous controls in the Color page. However, the FLUT and DRX controls manage the exposure of the debayered media being fed to the DaVinci Resolve image processing pipeline, and so can be used to retrieve image detail from R3D source media in cases where the default settings are clipping or crushing detail in the highlights or shadows that would be unavailable to DaVinci Resolve as a result. De-noise: Applies image-wide noise reduction. There are seven settings available, from mild to maximum, that you can use to balance noise reduction against any possible image degradation. OLPF Compensation: OLPF compensation applies a low pass filter to reduce color moiré. There are four options: Off (the default), Low, Medium, and High. Image Detail: Controls the demosaicing algorithm that’s used for the software decoding of R3D media. You can choose a level of sensor detail extraction: Low, Medium, and High (recommended). If you’re using a RED ROCKET card, this setting is ignored as there is a fixed algorithm that’s used. FLUT: A gain operation that lets you boost or attenuate the ISO in smaller increments. 0 is unity. The range is -8 to +8. Contrast: Raising contrast reduces shadows and raises highlights, while leaving midtones at 50 percent unaffected. The image is compressed rather then clipped at the limits of 100 and 0 percent. 0 is unity. The range is –1 to +1. Saturation: Adjusts the color intensity of the image. 1 is unity. The range is 0 (minimum) through 5.0 (very high). Tint: Color balance correction for images with a green or magenta color cast, such as fluorescent or sodium vapor bulbs. This parameter is designed specifically to adjust RED linear light image data to make the most photometrically accurate correction. 0 is unity. The range is -100 to +100. DRX: A Dynamic Range control (X) that lets you recover highlights while taking into account Color Temperature (degrees Kelvin) and Tint. 0 is unity, and 1.0 is the maximum value. Part 1 – 4 None: Only the regular exposure is used. 108 Camera Raw Settings Blend Type: Works to control how RED HDRX media is used. When using either Simple or Magic Motion to blend HDRX exposures, there’s no need to use the second output in the Node Editor. You can choose from three options: Use Camera Metadata The most elemental camera metadata settings for exposure and color that are available. ISO: A gain operation that keeps the black point at 0 while raising or lowering the white point of the image, linearly scaling everything in between. Raising the ISO results only in boosted highlights being more compressed, no clipping will occur. 320 is unity. The range is 50–6400. Exposure: Increases or lowers image lightness in units relative to ƒ-stops. Using exposure to boost the image beyond 100 or to lower it below 0 will clip, not compress, the image data that’s passed along to the DaVinci Resolve image processing pipeline. 0 is unity. The range is –7 to +7. Color Temp: Designed to alter the “warmth” of the image while keeping white elements of the scene looking neutral. Adjustable in degrees Kelvin. Lower values correct for “warmer” lighting, while higher values correct for “cool” lighting. This parameter is designed specifically to adjust RED linear light image data to make the most photometrically accurate correction. 5600 is unity. The range is 1700 to 10,000. Using Sony Raw Files Sony makes several digital cinema cameras, such as the F65 and F55, that record wide latitude, high-gamut media either using Sony’s 12-bit SR codec, or as 16-bit raw media files. Since Sony’s cameras do not use a traditional Bayer pattern, special debayering is necessary when working with F65 raw media, and the image data is demosaiced using the following raw controls and parameters. Master Settings These parameters let you choose the decode quality, white balance, color space, and gamma that Sony raw clips will be transformed to use when debayered. Decode Quality: Determines the image quality of the decoded Sony raw data that’s handed off to the DaVinci Resolve image processing pipeline regardless of the Play Quality setting. The Decode Resolution you select has a direct impact on real time performance, and decoding performance depends entirely on the hardware capabilities of your system. If necessary, you can choose a lower resolution setting that provides better real time playback on systems with limited performance while you work, and then switch to a higher quality when rendering the final output. A “Force debayer res to highest quality” checkbox in the Render Settings list of the Deliver page makes it easy to follow this workflow. Decode Using: The option you select determines whether all F65 media throughout the project is decoded using the original Camera Metadata settings (the default selection), using Project settings in which you choose custom settings to be applied to all clips, or using the Sony default settings. Part 1 – 4 Brightness: Adjusts image lightness. Image data is compressed rather then clipped at 100 and 0 percent. 0 is unity. The range is –10 to +10. 109 Camera Raw Settings Shadow: Provides control over the toe (low range) of the FLUT adjustment. 0 is unity. The range is -2 to +2. White Balance: Designed to very subtly alter the “warmth” of the image. Adjustable in degrees Kelvin. Lower values correct for “warmer” lighting, while higher values correct for “cool” lighting. +5500 is unity. The range is +3200 to +5500. Color Space: Two color spaces are adjustable, depending on your intended workflow: Rec. 709: Decodes into the standard color space specified by the Rec. 709 standard for high definition video. P3 D60: Decodes RGB-encoded image data with a D60 white point, intended for monitoring with a P3-compatible display. SGamut: Decodes into Sony’s wider S-gamut color space, designed to provide the widest range of image data for adjustment. SGamut3: The gamut is identical to SGamut, but color reproduction is more accurate, according to Sony’s “Technical Summary for S-Gamut3Cine/S-Log3 and S-Gamut3/S-Log3” whitepaper. SGamut3.Cine: According to Sony’s “Technical Summary for S-Gamut3Cine/S-Log3 and S-Gamut3/S-Log3” whitepaper, S-Gamut3.Cine is designed to provide a more traditionally log-encoded workflow with color reproduction that is slightly wider than the P3 gamut. P3: Decodes to a RGB-encoded image data with a D61 white point, intended for use when outputting media for DCI mastering. Gamma: Five gamma settings are available, depending on what starting point you want to use for further grading. Gamma 2.4: A simple power-function gamma setting commonly used for broadcast. Gamma 2.6: A simple power-function gamma setting commonly used for digital cinema projection. Rec. 709: A gamma curve typical for Rec. 709 display. SLog: Not designed for viewing, Sony’s SLog gammas are designed to provide a wide latitude for grading; 14-stops according to Sony. 18% gray is at 38%. SLog2: This version has a half stop offset from SLog to allow for a higher dynamic range. 18% gray is at 32%. SLog3: An “easier to grade” version of SLog. 18% gray is at 40%. According to Sony’s “Technical Summary for S-Gamut3Cine/S-Log3 and S-Gamut3/S-Log3,” SLog3 is designed to provide a more traditionally log-encoded workflow, with a gamma curve that is similar, but not identical, to Cineon workflows. Linear: A simple linear gamma setting. Lift: Adjusts the black point of the media, raising it or lowering it while scaling all midtone values between it and the white point. Regardless of how you adjust this control, all image data is preserved and can be retrieved in subsequent adjustments. The range is –100 to +100. Gain: Adjusts the white point of the media, raising or lowing it while scaling all midtone values between it and the black point. Regardless of how you adjust this control, all image data is preserved and can be retrieved in subsequent adjustments. 0 is unity. The range is –100 to +100. Contrast: Raising contrast reduces shadows and raises highlights, while leaving midtones at 50 percent unaffected. Regardless of how you adjust this control, all image data is preserved and can be retrieved in subsequent adjustments. 0 is unity. The range is –100 to +100. Part 1 – 4 These settings control the fundamental methods used to debayer Sony raw media. The selections you make to these settings determine the basic color and contrast that you’re choosing to extract from the camera raw image data. 110 Camera Raw Settings Project Settings Highlights: Makes it easy to selectively retrieve blown-out highlight detail in highdynamic-range media by lowering this parameter, and achieves a smooth blend between the retrieved highlights and the unadjusted mid tones for a naturalistic result. 0 is unity. The range is –100 (minimum) through +100 (maximum). Shadows: Lets you selectively lighten or darken shadow detail. Raising this value retrieves shadow detail recorded below 0 percent, while leaving the midtones alone. 0 is unity. The range is –100 (minimum) through +100 (very high). Color Boost: Lets you naturalistically raise the saturation of regions of low saturation, sometimes referred to as a vibrance operation. Can be used also to lower the saturation of regions of low saturation. 0 is unity. The range is –100 (minimum) through +100 (very high). Saturation: Adjusts the color intensity of the image. 0 is unity. The range is –100 (minimum) through +100 (very high). Midtone Detail: When this parameter is raised, the contrast of regions of the image with high edge detail is raised to increase the perception of image sharpness, sometimes referred to as definition. When this parameter is lowered to a negative value, regions of the image with low amounts of detail are softened while areas of high-detail are left alone. 0 is unity. The range is –100 (minimum) through +100 (very high). Use Camera Metadata The most elemental camera metadata settings for exposure and color that are available. Exposure: Increases or lowers image lightness in units relative to ASA values. If your intended exposure adjustment lifts image data above the maximum white level, don’t worry; all image data is preserved and can be retrieved in subsequent adjustments. +800 is unity. The range is +1 to +65,535. Color Temp: Designed to alter the “warmth” of the image. Adjustable in degrees Kelvin. Lower values correct for “warmer” lighting, while higher values correct for “cool” lighting. +6500 is unity. The range is +2000 to +50,000. Sony Media and SLog Sony’s proprietary SLog gamma setting, which produces flat-contrast, wide-gamut image data that preserves image detail with a wide latitude for adjustment, is also available on some other Sony cameras. Similarly to working with clips using the ARRI ALEXA’s Log-C gamma, you need to normalize SLog clips by using Resolve Color Management (RCM), by making a manual adjustment to color and contrast, or by applying a LUT, using the same techniques discussed previously. When applying a LUT, there are two methods that Sony recommends. A 1D LUT can be used to transform SLog clips into the standard Cineon (or Log-C) curve if your ultimate goal is to output Log media for film printing. If you’re planning to output to a normalized format, you can use a dedicated LUT to make this transformation. For more information, search the web for Sony’s document “SLog: A new LUT for digital production mastering and interchange applications.” Part 1 – 4 Sharpness: A debayer-specific sharpness filter applied to provide the appearance of enhanced image detail. 20 is unity. The range is 0 to 100. 111 Camera Raw Settings Tint: Color balance correction for images with a green or magenta color cast, such as fluorescent or sodium vapor bulbs. 0 is unity. The range is –150 to +150. DaVinci Resolve version 11.2.1 introduced improved debayering for raw CinemaDNG media acquired using any of the Blackmagic Design cameras. The “Apply Pre Tone Curve” setting controls whether you’re using the older debayering method (when turned on), or the newer, visually improved debayering method (when turned off). Master Settings These parameters let you choose the decode quality, white balance, color space, and gamma that raw CinemaDNG clips will be transformed to use when debayered. Decode Quality: Lets you debayer CinemaDNG raw files at Full, Half, or Quarter resolution to improve performance on slower systems. Lower resolution media is lower quality, but faster to work with and process. If necessary, you can choose a lower resolution setting that provides better real time playback on systems with limited performance while you work, and then switch to a higher quality when rendering the final output. A “Force debayer res to highest quality” checkbox in the Render Settings list of the Deliver page makes it easy to follow this workflow. Decode Using: The option you select determines whether all CinemaDNG media throughout the project is decoded using the original Camera Metadata settings (the default selection), using Project settings in which you choose custom settings to be applied to all clips, or using the CinemaDNG default settings. Apply Pre Tone Curve: When this checkbox is turned off (the default for new projects created in DaVinci Resolve 11.2.1 or later), DaVinci Resolve debayers CinemaDNG raw media using an improved method that delivers better-looking results, specifically for media acquired using any of the Blackmagic Design cameras. When this checkbox is turned on (the default for projects created in earlier versions of DaVinci Resolve), the older debayering method is reenabled for backward compatibility. However, turning Pre Tone Curve on may also provide better results for CinemaDNG raw files coming from other sources. If you’re importing .dng media from cameras other than those from Blackmagic Design, you should try both settings to see which type of debayering you prefer. Apply Soft Clip: This checkbox is only available when Apply Pre Tone Curve is turned off. When turned on, high dynamic range parts of the signal (super-white highlights) are brought back into the picture as visible image detail you can adjust, similar to using the Highlights control to retrieve these otherwise clipped parts of the signal. Project Settings CinemaDNG has a variety of settings that can be adjusted to alter the image quality of the debayered result. The Color Temp and Tint parameters are only available if the White Balance pop-up menu is set to Custom. White Balance: The first seven options offer White Balance presets, which automatically adjust the Color Temp and Tint parameters. These options include Daylight, Cloudy, Shade, Tungsten, Fluorescent, and Flash. An eighth option, Custom, makes the Color Temp and Tint parameters user-adjustable. Part 1 – 4 CinemaDNG is an open format capable of high-resolution raw image data with a wide dynamic range, and is one of the formats recorded by the Blackmagic Design Camera when you shoot in raw mode. CinemaDNG images are decoded with full dynamic range when the Highlight Recovery checkbox is selected. 112 Camera Raw Settings Using CinemaDNG files P3 D60: Decodes into the standard P3 color space specified by the DCI standard for digital cinema projection. Blackmagic Design: Decodes into a log-encoded color space that remaps the raw data into an approximation of the Log-C standard. Choosing Blackmagic Design Film also forces the Gamma setting to Blackmagic Design Film. This setting produces flatcontrast image data that preserves image detail with a wide latitude for adjustment, which is suitable as a starting point for detailed grading, and is also compatible with log workflows intended for film output. Gamma: Five gamma settings are available, depending on what starting point you want to use for further grading. 2.4: A simple power-function gamma setting commonly used for broadcast. 2.6: A simple power-function gamma setting commonly used for digital cinema projection. Rec. 709: A gamma of 2.35, with a linear segment near black, approximating the EBU recommended gamma for broadcast. sRGB: A gamma of 2.2, with a linear segment near black, intended for reproduction on computer displays alongside the sRGB color space. Linear: A simple linear gamma setting. Blackmagic Design Film: A log-encoded gamma setting that approximates Cineon encoding, the main difference being that more data is encoded in the darkest portion of the Blackmagic Design Film signal. When you choose this setting, the appropriate variation of gamma will be applied based on your particular sensor, be it 4K or 4.6K. Blackmagic Design Video: A normalized gamma setting that provides a fast starting point for grading if you don’t want to begin with a log-encoded image. ISO: A gain operation that keeps the black point at 0 while raising or lowering the white point of the image, linearly scaling everything in between. Raising the ISO can push image values above maximum white, but these values are not permanently clipped and are retrievable using the Highlights parameter, or using later adjustments. This control’s default value and range is dependent on the type of camera the media was shot with. You should also know that different log curves are applied to 4.6K media depending on which ISO you choose, to deliver the best possible output. Highlight Recovery: A checkbox that lets you include additional highlight sensor data that’s usually clipped by the standard decoding matrix. In cases where you have extremely clipped highlights, you may obtain additional image detail this way, although it may have unusual color artifacts. Tint: Color balance correction for images with a green or magenta color cast, such as fluorescent or sodium vapor bulbs. 0 is unity. The range is –150 to +150. Sharpness: A debayer-specific sharpness filter applied to provide the appearance of enhanced image detail. 20 is unity. The range is 0 to 100. Highlights: Makes it easy to selectively retrieve blown-out highlight detail in highdynamic-range media by lowering this parameter, and achieves a smooth blend between the retrieved highlights and the unadjusted midtones for a naturalistic result. 0 is unity. The range is –100 (minimum) through +100 (maximum). Shadows: Lets you selectively lighten or darken shadow detail. Raising this value retrieves shadow detail recorded below 0 percent, while leaving the midtones alone. 0 is unity. The range is –100 (minimum) through +100 (very high). 113 Part 1 – 4 Rec. 709: Decodes into the standard color space specified by the Rec. 709 standard for high definition video. Camera Raw Settings Color Space: Two color spaces are adjustable, depending on your intended workflow: Midtone Detail: When this parameter is raised, the contrast of regions of the image with high edge detail is raised to increase the perception of image sharpness, sometimes referred to as definition. When this parameter is lowered to a negative value, regions of the image with low amounts of detail are softened while areas of high-detail are left alone. 0 is unity. The range is –100 (minimum) through +100 (very high). Lift: Adjusts the black point of the media, raising it or lowering it while scaling all midtone values between it and the white point. Regardless of how you adjust this control, all image data is preserved and can be retrieved in subsequent adjustments. The range is –100 to +100. Gain: Adjusts the white point of the media, raising or lowing it while scaling all midtone values between it and the black point. Regardless of how you adjust this control, all image data is preserved and can be retrieved in subsequent adjustments. 0 is unity. The range is –100 to +100. Contrast: Raising contrast reduces shadows and raises highlights, while leaving midtones at 50 percent unaffected. Regardless of how you adjust this control, all image data is preserved and can be retrieved in subsequent adjustments. 0 is unity. The range is –100 to +100. Use Camera Metadata The most elemental camera metadata settings for exposure and color that are available. Exposure: Increases or lowers image lightness in units relative to ƒ-stops. If your intended exposure adjustment lifts image data above the maximum white level, don’t worry; all image data is preserved and can be retrieved in subsequent adjustments. 0 is unity. The range is –5 to +5. Color Temp: Designed to alter the “warmth” of the image. Adjustable in Kelvin. Lower values correct for “warmer” lighting, while higher values correct for “cool” lighting. +6500 is unity. The range is +2000 to +50,000. CinemaDNG Files and Blackmagic Design Film Blackmagic Design’s logarithmically-encoded Blackmagic Design Film gamma setting, which produces flat-contrast, wide-gamut image data that preserves image detail with a wide latitude for adjustment, is a modified version of the standard Cineon curve. However, the modifications are designed to emphasize the strengths of the sensors used by the Blackmagic Design cameras. Similarly to working with clips using Cineon, the ARRI ALEXA’s Log-C gamma, or Sony’s proprietary S-Log or S-Log2 formats, you need to normalize clips using Blackmagic Design Film by using Resolve Color Management (RCM), by making a manual adjustment to color and contrast, or by applying a LUT, using the same techniques discussed previously. Part 1 – 4 Saturation: Adjusts the color intensity of the image. 0 is unity. The range is –100 (minimum) through +100 (very high). 114 Camera Raw Settings Color Boost: Lets you naturalistically raise the saturation of regions of low saturation, sometimes referred to as a vibrance operation. Can be used also to lower the saturation of regions of low saturation. 0 is unity. The range is –100 (minimum) through +100 (very high). Master Settings These parameters let you choose the decode quality, white balance, color space, and gamma that raw Phantom Cine clips will be transformed to use when debayered. Decode Using: The option you select determines whether all Phantom Cine media throughout the project is decoded using the original Camera Metadata settings (the default selection), using Project settings in which you choose custom settings to be applied to all clips, or using the Cine default settings. Timecode: There are four types of timecode that Phantom Cine files can be set to use: Set to zero: Camera timecode is ignored, instead using a simple frame count with the first frame considered 0. Time of day (Local): Time of day timecode recording. Time of day (GMT): Time of day timecode recording based on Greenwich Mean Time. SMPTE: Standard SMPTE timecode. Project Settings The the following settings for exposure, color, and sharpness are available. Gamma: Three options are available for setting the gamma of the debayered output: Rec. 709 Log 1 Log 2 Lift: Adjusts the black point of the media, raising it or lowering it while scaling all midtone values between it and the white point. Regardless of how you adjust this control, all image data is preserved and can be retrieved in subsequent adjustments. The range is –100 to +100. Gain: Adjusts the white point of the media, raising or lowing it while scaling all midtone values between it and the black point. Regardless of how you adjust this control, all image data is preserved and can be retrieved in subsequent adjustments. 0 is unity. The range is –100 to +100. Contrast: Raising contrast reduces shadows and raises highlights, while leaving midtones at 50 percent unaffected. Regardless of how you adjust this control, all image data is preserved and can be retrieved in subsequent adjustments. 0 is unity. The range is –100 to +100. Sharpness: A debayer-specific sharpness filter applied to provide the appearance of enhanced image detail. 20 is unity. The range is 0 to 100. Highlights: Makes it easy to selectively retrieve blown-out highlight detail in high‑dynamic-range media by lowering this parameter, and achieves a smooth blend between the retrieved highlights and the unadjusted mid tones for a naturalistic result. 0 is unity. The range is –100 (minimum) through +100 (maximum). Shadows: Lets you selectively lighten or darken shadow detail. Raising this value retrieves shadow detail recorded below 0 percent, while leaving the midtones alone. 0 is unity. The range is –100 (minimum) through +100 (very high). Part 1 – 4 The Phantom line of high-speed digital cinema cameras record wide latitude, high-gamut media using the Cine Raw format. 115 Camera Raw Settings Using Phantom Cine Files Midtone Detail: When this parameter is raised, the contrast of regions of the image with high edge detail is raised to increase the perception of image sharpness, sometimes referred to as definition. When this parameter is lowered to a negative value, regions of the image with low amounts of detail are softened while areas of high detail are left alone. 0 is unity. The range is –100 (minimum) through +100 (very high). Part 1 – 4 Saturation: Adjusts the color intensity of the image. 0 is unity. The range is –100 (minimum) through +100 (very high). 116 Camera Raw Settings Color Boost: Lets you naturalistically raise the saturation of regions of low saturation, sometimes referred to as a vibrance operation. Can be used also to lower the saturation of regions of low saturation. 0 is unity. The range is –100 (minimum) through +100 (very high). Part 1 – 5 Improving Performance, Proxies, and the Render Cache Improving Performance, Proxies, and the Render Cacher Chapter 5 117 Improving Performance, Proxies, and the Render Cache Understanding the GPU Status Display 119 Prioritizing Audio or Video Playback in the Edit Page 119 Performance Mode Improves Overall Performance 120 Proxy Mode Improves Effects Performance 120 Reducing Decode Quality Improves Raw Performance 121 Optimized Media Improves Overall Performance 121 Creating Optimized Media 122 Seeing Which Clips Have Been Optimized 122 Optimized Media for Raw Source Clips 122 Customizing the Type of Optimized Media You Create 123 Switching Between Optimized and Original Media 124 Rediscovering Lost Optimized Media 124 Deleting Optimized Media 124 Using Optimized Media for Delivery 125 The Smart Cache Improves Effects Performance 125 How Cached Media is Organized 126 Choosing a Cache Format and Location 127 When Caching Happens 128 The Difference Between the Smart Cache and User Cache Modes 128 Manually Choosing What to Cache 129 Clearing Cached Media 130 Using Cached Media When Rendering in the Deliver Page 130 Other Project Settings That Improve Performance 131 Improving Performance, Proxies, and the Render Cacher DaVinci Resolve is a high-performance piece of software designed to enable real time effects on a variety of workstations. This section describes the various ways you can monitor your performance to make sure you’re maintaining real time playback, along with different methods of optimizing real time performance, including using on-the-fly proxies and the background Render Cache. Part 1 – 5 118 Frame rate and GPU indication, green is good A green status indicator shows there is plenty of GPU processing headroom available. As the GPU resources is increasingly taxed, this green graph eventually turns red to show that the available GPU power is insufficient for consistent real time playback. Red indicates that playback is at slower than real time Eventually, as you add more and more effects and corrections, you’ll reach the limits of available performance, forcing DaVinci Resolve to either drop frames, or play video at a slower speed in order to maintain high image quality, shown by the red FPS indicator. When real time performance falls short, DaVinci Resolve provides a variety of controls and options that let you enhance real time playback and effects. Each is useful for different situations, and all can work together so you can choose the best trade-off between image quality and performance while you work. All of these methods can be set up to have no effect on your delivered output. Prioritizing Audio or Video Playback in the Edit Page When available processing power is insufficient to play the clip or clips at the position of the playhead due to the grade, transforms, or effects that are applied at that moment in the Timeline, you have the ability to choose exactly how performance in Resolve degrades, by turning the “Show All Video Frames” on or off in the Option menu of the Edit page Viewers. Show All Video Frames off: The default setting, ideal for video editing. Prioritizes audio playback at the expense of dropping video frames when processing power is tight, resulting in a more conventional playback experience. Show All Video Frames on: An alternate setting that’s ideal when you’re doing effects work, for which you need to see every single frame play back, sequentially. Audio quality is compromised while every frame of video plays in slower-than-real-time, if necessary, to maintain playback. Keep in mind that this setting only affects playback when GPU performance is lacking. In areas of the Timeline where performance is adequate, playback remains uncompromised. Part 1 – 5 Every viewer in Resolve exposes a a GPU status indicator and a frame-per-second (FPS) meter, which appears in the Viewer’s title bar, which shows you your workstation’s performance whenever playback is initiated. Since DaVinci Resolve uses one or more GPUs (graphics processing units) to handle all image processing and effects, the GPU status display shows you how much processing power is being used by whichever clip is playing. 119 Improving Performance, Proxies, and the Render Cacher Understanding the GPU Status Display Performance Mode Improves Overall Performance While Performance Mode is turned on, DaVinci Resolve always outputs to video and renders in the Delivery page and processes via the Media Management command at the highest quality, so there is no compromise in your output. Creative Editors and Audio Mixers can leave this on always. Finishing Editors and Colorists might notice subtle differences between the image on your computer monitor on less powerful computers when Performance Mode is on versus when it’s off, which is why this setting can be disabled for instances where GUI interactivity is less important than your on-screen display. Proxy Mode Improves Effects Performance If you don’t want to either drop frames or play at slower then real time speed whenever the GPU Status indicator is in the red, an immediate way of improving performance is to turn on the Use Proxies option in the View menu. Using Proxies reduces processing demands by taking advantage of the resolution independence of Resolve to lower the resolution of your clips on-the-fly, thereby increasing real time playback performance without the need to spend time caching part or all of the timeline, or create optimized media (both discussed later). To turn Use Proxies on and off, do one of the following: Choose Playback > Proxy Mode > Half Resolution, Quarter Resolution, or None. Press PROXY ON/OFF on the T-bar panel of the DaVinci control panel (Defaults to the last proxy resolution you selected from the menu. Half is the default if you haven’t selected a resolution yet.). Turning on one of the proxy resolutions reduces the working resolution by either half or a quarter of whatever the current Timeline resolution is for your project. Working at a temporarily reduced resolution increases your workstation’s real time performance, while the resolution independence of Resolve guarantees that every window you draw and sizing operation you make scales correctly to the actual resolution of your project. Proxy Resolution Width Height Full 8K UHD 7680 4320 Full UHD/Half 8K UHD 3840 2160 Full-HD/Half UHD/Quarter 8K UHD 1920 1080 Half-HD/Quarter UHD/Eighth 8K UHD 960 540 Quarter-HD/Eighth UHD/Sixteenth 8K UHD 480 270 Table of half and quarter proxy resolutions for different television frame sizes Improving Performance, Proxies, and the Render Cacher On by default, Performance Mode (Playback > Performance Mode) analyzes your computer’s configuration, the CPU, GPU, connected video interface, etcetera, and automatically tunes DaVinci Resolve’s under-the-hood image processing settings to provide the best interactivity on your machine. On less powerful computers, Performance Mode dramatically improves the experience of editing, mixing, and grading. Part 1 – 5 120 Decode Quality: Camera raw formats such as R3D and F65 can be debayered at different levels of quality. For higher real time performance, you can choose a lower quality setting while you work, and then switch to a higher quality when rendering the final output. A “Force debayer res to highest quality” checkbox in the Advanced settings of the Video Panel of the Render Settings list in the Deliver page makes it easy to follow this workflow. Play Quality: This option provides the additional ability to set a lower resolution for debayering during playback than for when the playhead is stopped. By default playback uses the same setting as the Decode Quality pop-up menu. Options for reducing resolution vary by format, but at the very least include full, half, and quarter resolution (R3D and Sony Raw have options for full, half, quarter, eighth, and sixteenth). The one exception is the Phantom Cine format, which doesn’t have Decode Quality options at all. If you reduce the Decode Quality of raw media formats in your project to improve performance, you can use the “Force debayer res to highest quality” checkbox in the Render Settings list of the Deliver page to ensure that Resolve renders all raw formats at the highest quality available, so you don’t have to worry about forgetting to change the decode quality back when it’s time to render. Optimized Media Improves Overall Performance If you’re editing or grading processor-intensive media such as camera raw or H.264 sourced media or 8K raw media, you can create pre-rendered, optimized media in one of a variety of finishing formats that lets you work more efficiently, by seamlessly turning slow-to-decode media formats into a more processor-efficient format and resolution, and giving you the ability to easily switch your project back and forth between these optimized “proxy” files and the original source media. The advantage of using optimized media to help you work faster is that it’s pre-generated, meaning you can render it once and then use the files for the duration of your work in that project (unless you change the debayering settings of the raw media). Also, optimized media improves the playback performance of clips throughout Resolve, including in the Media page and in the Media Pool and Source Viewer of the Edit page, whereas the similar but different Source Cache component of the Smart Cache only improves the performance of clips that are already in the Timeline by caching them at the Timeline resolution. This makes optimized media ideal for editing workflows of all kinds. Part 1 – 5 The Use Proxy command will improve performance when grades and effects are responsible for your project’s slower than real time playback, but Use Proxy won’t help when real time performance is being used up by the need to debayer raw media. The only way to improve playback performance for debayered clips without taking the time to either generate optimized media or render to the Source Cache by enabling the Smart Cache is to open the Camera Raw panel of the Project Settings, and reduce the Decode Quality and/or Play Quality of the raw media formats you’re using: 121 Improving Performance, Proxies, and the Render Cacher Reducing Decode Quality Improves Raw Performance You have the option of choosing the Resolution and Format of the optimized media you create, using controls in the Master Settings panel of the Project Settings. Be aware that the format you choose will determine whether out-of-bounds image data is preserved when the signal is optimized. If you find that image data (typically bright highlights) are clipped after optimizing, you should switch to 16-bit float, ProRes 4444, or ProRes 4444 XQ; in particular, any of these three codecs are appropriate for HDR grading. Creating Optimized Media Creating optimized media to work with is easy. Resolve automatically manages the relationship between source clips and the optimized media you create, so all you need to do is choose which clips to make optimized media for. You can manually choose which clips to optimize, or you can use a Smart Bin to collect all of the media corresponding to one or more formats you need to optimize to gather it procedurally. In either case, this gives you the option of only optimizing clips in formats that require optimization, saving you time. For example, if you’re editing a project that consists half of camera raw media, and half of DNxHD media, you probably only need to optimize the camera raw media, so you can create a Smart Bin that gathers all of it, based on Resolution, Codec, File Name, or whatever other metadata is appropriate. Once gathered, it’s an easy thing to select all of these clips in preparation for the next step. To create optimized media for one or more selected clips: Right-click one of the selected clips, and choose Generate Optimized Media from the contextual menu. All optimized media is written to the same directory as the Cache files are written, which defaults to the first scratch disk listed in the Preference dialog’s Media Storage panel. The location of Cache and Optimized files is also selectable via the “Cache files location” setting in the Master Settings panel of the Project Settings. Seeing Which Clips Have Been Optimized If you want to check to see which clips have been optimized, an Optimized Media column in the list view of the Media Pool will be populated with the resolution of whatever optimized media you’ve created (Original, Half, Quarter, etcetera). Clips that have not been optimized appear with “None.” Optimized Media for Raw Source Clips In general, once you create optimized media, Resolve keeps track of it and continues using it regardless of whatever changes you make to your project, including changing the Timeline resolution. However, any change to the camera raw settings of optimized clips will automatically discard the optimized media, requiring you to re-generate optimized media for them. Improving Performance, Proxies, and the Render Cacher Choose the Right Optimized Media Format for Your Project Part 1 – 5 122 Options available for creating Optimized media in the Master Settings panel of the Project Settings There are two settings at the top of the Optimized Media section: Resolution: Lets you choose whether to create optimized media at the same size as your original media files (by choosing Original), or to reduce the bandwidth of your optimized media further by reducing its resolution by a Half, Quarter, Eighth, or Sixteenth. The “Choose automatically” option tries to balance visual quality with efficiency by only reducing the resolution of media files that are larger than the currently selected Timeline resolution, using whatever reduction ratio best matches the Timeline resolution. Format: Lets you choose the format and codec with which to generate optimized media. Options include Uncompressed 10-bit and Uncompressed 16-bit float for maximum quality, which stores image data in the optimized and proprietary .dvcc image format. Other options include ProRes Proxy through 4444 XQ, and DNxHR LB through 444. Be aware that the format you choose will determine whether out-of-bounds image data is preserved when the signal is optimized. If you find that image data (typically super-white levels) are clipped after optimization, you should switch to 16-bit float, ProRes 4444, or ProRes 4444 XQ; in particular, any of these three codecs are appropriate optimized formats for HDR grading. The “Choose automatically” option of the Resolution setting bears a bit more explanation. When selected, only source media with a higher resolution than the selected Timeline resolution will generate downsized optimized media. How much each clip will be downsized depends on how much larger each clip is than the Timeline resolution. For example, if you’re working within a 1080 resolution project, then 8K clips will generate quarter-resolution optimized media, and 4K clips will generate half-resolution optimized media, such that all optimized media is somewhere around 1080 resolution. All clips that are 1080 and smaller generate optimized media at the same resolution as the source clips. In the example of a 4K project, 8K clips will generate half-resolution optimized media, and all other clips that are 4K and smaller will generate optimized media at the same resolution as the source clips. Part 1 – 5 The Master Settings panel of the Project Settings has a set of controls that govern what kind of media files are created when you create optimized media. 123 Improving Performance, Proxies, and the Render Cacher Customizing the Type of Optimized Media You Create Height Full 8K UHD 7680 4320 Full UHD/Half 8K UHD 3840 2160 Full-HD/Half UHD/Quarter 8K UHD 1920 1080 Half-HD/Quarter UHD/Eighth 8K UHD 960 540 Quarter-HD/Eighth UHD/Sixteenth 8K UHD 480 270 Eighth-HD/Sixteenth UHD 240 135 Table of optimized resolutions for different television frame sizes Switching Between Optimized and Original Media Choosing whether or not you’re using optimized media is easy. Simply choose Playback > Use Optimized Media if Available to switch your entire project between using optimized media (if it’s been generated), or the original media. Furthermore, a checkbox in the Render Settings of the Deliver page lets you choose whether you want to use optimized media to speed up rendering, or render using the original media only. NOTE: Optimized media is not included in Media Management operations, nor is it included as part of Archive operations in the Project Manager. Rediscovering Lost Optimized Media It’s difficult, but it is possible to lose track of optimized media you’ve generated in certain rare circumstances. For example, if you generate optimized media on another workstation, but failed to save the project, DaVinci Resolve may lose the relationship between the clips in the Media Pool and the optimized media files you created. In these cases, it’s possible to rediscover the optimized media so you don’t have to regenerate it. To rediscover lost optimized media: Select the clips in the Media Pool for which you know you have optimized media, then right-click one of the selected clips and choose Rediscover Optimized Media from the contextual menu. Deleting Optimized Media The optimized media you generate within a project is persistent; it’s saved for future use even when the project is closed and later reopened. If you need to delete optimized media to free up space on your scratch volume, you can do so with a single command. To clear optimized media: Open the project, and choose Playback > Delete Optimized Media. 124 Part 1 – 5 Width Improving Performance, Proxies, and the Render Cacher Proxy Resolution The Smart Cache Improves Effects Performance Another option for achieving real time performance when the GPU Status indicator is in the red due either to Timeline effects, Color page grading, or processor-intensive media in the Timeline, is to use the Smart Cache or User Cache modes of the Render Cache. What DaVinci Resolve calls caching is sometimes referred to by other applications as “rendering.” Both terms refer to the behind-the-scenes creation of new media, with all effects “baked in,” that DaVinci Resolve can play back in real time, as opposed to making DaVinci Resolve play the original source media while processing intensive effects at the same time and risking dropped frames as a result. The DaVinci Resolve Smart Cache automatically renders and caches processor-intensive grades, or clips that you manually flag for caching when right-clicking any clip in the Color page or Edit page timeline and enabling the Render Cache Clip Output option. When Smart Cache is enabled, frames of each automatically or manually flagged clip are cached as they play, or automatically cached whenever you pause work, to the “Cache files location” specified in the Master Settings panel of the Project Settings. The settings governing caching in the Master Settings panel of the Project Settings Once you’ve cached part of the Timeline using either mode, these clips play back in real time until they’re modified, which triggers the need to re-cache. To use clip caching on any page, do one of the following: Choose Playback > Render Cache > Smart to set DaVinci Resolve to automatically cache computationally intensive effects. Choose Playback > Render Cache > User to set DaVinci Resolve to only cache clips and effects that you manually choose to cache. Choose Playback > Render Cache > Off to disable all render caching. In the Color and Edit pages, press Option-R to cycle among Off, Smart, and User. Press CACHE MODE on the T-bar panel of the DaVinci control panel to toggle among the available options.. Part 1 – 5 An option in the More options section of the Render Settings in the the Deliver page, “Use Optimized Media,” lets you output using Optimized Media, rather then the original media, in order to save rendering time. If you’re planning on using this option, it’s advisable to set the Optimized media format to a suitably high-quality format to guarantee the best results. 125 Improving Performance, Proxies, and the Render Cacher Using Optimized Media for Delivery 126 How Cached Media is Organized The cache mechanism in DaVinci Resolve actually comprises three independently managed media caches that interact with one another. This is done to keep you working quickly by ensuring that changes you make to your timeline don’t require a grade to be re-cached, and that changes you make to a grade don’t require the timeline to be re-cached. The three levels of caching are: First, the Source Cache Caches the portion of each source media file that appears in the Timeline in its pre-graded state at the Timeline resolution. By caching media formats that DaVinci Resolve considers to be processor-intensive to decode, such as H.264 and various raw camera formats, as well as any clip with Speed or Retime effects applied to them, you’ll experience vastly improved editing and grading performance. At any time, you have the option to turn the Source Cache on or off for individual clips, or for multiple selected clips all at once. This lets you switch between using the native source format of each clip, or the cache format you’ve chosen. The advantage of the Source Cache over Optimized Media is that you only cache clips that are used in a timeline, which is ideal for finishing workflows. However, the Smart and User caches aren’t useful for speeding up work done with source media in the Media Pool and Source Viewer when you’re at the very beginning of an edit; that’s what Optimized Media is for (as described in the previous section). If Optimized media exists for a given clip, and “Use Optimized Media if available” is turned on, then Optimized media will be used instead of the Source Cache. Second, the Node Cache The Node Cache, which is a separate level of caching from the Source Cache, can be triggered in several different ways, corresponding to the three different purposes it serves. When enabled by turning on the Smart Cache, nodes with processor-intensive operations (along with all nodes appearing upstream in that grade’s node tree) are automatically cached, meaning that, for example, if Nodes 1 and 2 are cached, you can continue adjusting Nodes 3, 4, and 5 to your heart’s content without needing to re-render your grade to the cache. Operations that trigger caching include Noise Reduction, Motion Blur, and any ResolveFX or OFX plug-in that’s added to a node. If you’ve added a ResolveFX to a node that’s capable of playing in real time but that node is being flagged for caching anyway, you can force caching off for that node by rightclicking it and choosing Node Cache > Off from the contextual menu. Improving Performance, Proxies, and the Render Cacher You have the option of choosing the Resolution and Format of the cached media you create, using controls in the Master Settings panel of the Project Settings. Be aware that the format you choose via the “Cache frames in” menu will determine whether out-of-bounds image data is preserved when the signal is cached. Formats in this menu that end in “– HDR” preserve out-of-bounds image data, while formats that don’t, wont. If you find that image data (typically bright highlights) are clipped after caching or optimizing, you should switch to 16-bit float, ProRes 4444, ProRes 4444 XQ, or DNxHR 444; in particular, any of these codecs are appropriate for HDR grading. Part 1 – 5 Choose the Right Cache Media Format for Your Project If you apply ResolveFX or OFX filters to clips in the Edit page, these will also be cached via the Node Cache. If necessary, you can can choose which OFX to cache via the Render Cache OFX Filter submenu in the contextual menu for clips in the Timeline. This is useful when you have a combination of realtime and non-realtime filters applied to a clip; caching the non-realtime filters only enables you to continue adjusting realtime filters without the need to re-cache. However, be aware that making changes to a filter being cached in the Edit page timeline will force that clip’s grade to be re-cached in the Color page, and vice versa. If multiple nodes are flagged for caching in a particular node tree, than each node will be individually cached. That way, you can turn a cached node off and on to get a before-and-after look without needing to re-cache the entire node tree. If a clip is part of a group in the Color page, you can enable a Group Cache in the Group Pre-Clip and Group Post-Clip Node Editor modes, which cache these parts of a group grade as part of the Node Cache.. Third, the Sequence Cache The Sequence Cache is a separate cache for effects that are applied within the Timeline in the Edit page. These include transitions, opacity adjustments, and composite mode superimpositions. Choosing a Cache Format and Location The cache format is user selectable by opening the Master Settings panel of the Project Settings, and using the “Cache frames in” pop-up menu to choose one of the ProRes, DNxHR, or uncompressed 10- or 16-bit float uncompressed .dvcc formats. Selecting a higher quality cache format guarantees high quality image playback, but makes more demands on the throughput and size of your available disk storage. On the other hand, choosing a more highly compressed cache format makes real time playback possible on less capable computers with slower and smaller storage, at the expense of slightly compromised image quality. Ideally, you should choose the highest quality cache format that your workstation’s storage can accommodate. The format you choose via the “Cache frames in” menu will determine whether out-of-bounds image data (including “super white” or HDR strength highlights) is preserved when the signal is cached. Formats in this menu that end in “– HDR” preserve out-of-bounds image data, while formats that don’t, wont. If you find that image data (typically bright highlights) are clipped after caching or optimizing, you should switch to 16-bit float, ProRes 4444, ProRes 4444 XQ, or DNxHR 444; in particular, any of these codecs are appropriate for HDR grading. The Cache files location defaults to the first volume you add to the Scratch Disks list of the Media Storage panel of the System Preferences. If no scratch disk is specified, your System disk will be used, which may pose problems with capacity and/or performance depending on the size and type of System disk you’re using, and on the media format you choose to cache to. For this reason, it’s nearly always advisable to set your first scratch disk to the largest, fastest storage volume available to your workstation. Part 1 – 5 You can also turn on the “Render Cache Clip Output” option for a clip in the Timeline of either the Edit or Color pages. This forces that clip’s entire grade to be cached via the Node Cache, all the way through the Node tree’s output. This can result in higher real time performance in the Edit page, at the expense of needing to completely re-cache that clip whenever you adjust any part of its grade. 127 Improving Performance, Proxies, and the Render Cacher You can manually force any node to cache if it and its upstream nodes are compromising performance but somehow not being automatically flagged, by right‑clicking a node and choosing Node Cache > On from the contextual menu. If background caching is enabled in the Project settings, and there are no UI or control panel adjustments made for a user-definable number of seconds (this is adjustable in the Master Settings panel of the Project Settings), caching will automatically begin during periods of user inactivity. The Difference Between the Smart Cache and User Cache Modes The Smart Cache option of the Render Cache submenu provides the best user experience when you want to “set it and forget it.” Choosing Smart triggers a variety of automatic caching behaviors designed to optimize playback in DaVinci Resolve by rendering clip formats, grading operations, and timeline effects that are known to be performance-intensive, while also letting you manually flag clips that you’d like to cache that the Smart cache hasn’t. The User Cache, on the other hand, does not automatically cache anything, instead relying on you to control what is cached and what is not by manually flagging specific clips and effects. Here are the differences between the Smart and User cache modes for each type of caching DaVinci Resolve does. Source Caching In Smart mode, H.264, DCP, JPEG2K or camera raw clips that have been edited into a timeline, with Source Clip settings set to either Auto (by default) or On, are automatically cached at their source. Source Cached clips are resized to the current Timeline resolution regardless of the media’s original resolution. Camera Raw clips are cached using the currently selected project or clip debayer settings. Additionally, speed effects are cached at the source level, which makes it possible to move cached speed effects clips on the Timeline without needing to re-cache them. In User mode, clips with Render Cache Clip Source set to On are cached, while clips set to Auto are ignored. Node Caching in the Node Tree In Smart mode, DaVinci Resolve automatically caches all nodes that use Motion Blur, Noise Reduction, or OFX plug-ins. Manually flagged nodes are also cached in Smart mode. In User mode, DaVinci Resolve only caches nodes that have been manually flagged by rightclicking them and choosing Node Cache > On to force that node to cache in User mode, along with all upstream nodes to the left of it. Node Cache indicator seen as a red colored node number on node two of the Node Editor of the Color page Part 1 – 5 When either Smart or User caching is enabled, caching always happens whenever you play clips that are to be cached. Cache indicators on the Edit and Color page timelines show the status of the cache. Red means “to be cached,” while blue means “has been cached.” 128 Improving Performance, Proxies, and the Render Cacher When Caching Happens In User mode, manually flagged clips with Render Cache Clip turned on also cache the entire output of the Color page node graph. Node Caching for Edit Page Filters Is Also Node Caching Caching of ResolveFX and OFX filters applied to clips in the Edit page can only be set manually. Only filters that you have flagged to cache by right-clicking the clip they’re applied to and choosing them in the Render Cache OFX Filter submenu are cached in either Smart and User modes. Sequence Caching In Smart mode, DaVinci Resolve automatically caches all superimposed clips that use composite modes other then “Normal,” any clips with opacity or speed effects, and any transitions. Clips cannot be manually flagged for Sequence caching. In User mode, Sequence caching is disabled; Sequence caching only happens in Smart mode. However, if you’re using User mode and you find that your workstation does not have adequate performance to play composite mode, opacity, and transition effects in real time, you can force these categories of effects to be included in the Sequence Cache when Render Cache is set to User via two checkboxes in the Master Settings of the Project Settings, “Automatically cache transitions in User Mode,” and “Automatically cache composites in User Mode.” When these options are enabled, you also gain the ability to exclude specific tracks from being cached, by right-clicking the track header of any video track you want to exclude from caching, and choosing Exclude track from caching. Source, Clip, and Sequence Cache bars seen in the Timeline of the Edit page; red bars show areas of the Timeline that need caching, blue shows areas that have been cached Manually Choosing What to Cache This section describes how to manually control each type of caching that happens in DaVinci Resolve. Controlling Source Caching You can manually control which clips in the Timeline are cached, and which are not. You can select one or more clips in the Timeline of the Edit page, or in the Thumbnail Timeline of the Color page, right-click one of the selected clips or thumbnails, and choose an option from the Render Cache Clip Source submenu. There are three options: Auto: The clip will only be cached in Smart mode, and only if it’s a format designated for caching. On: The clip will be cached in either Smart or User mode, no matter what format. Off: The clip will not be cached, in either Smart or User modes. Part 1 – 5 In Smart mode, manually flagged clips with Render Cache Clip Output turned on cache the entire output of the Color page node graph, effectively caching that clip’s entire grade. This is most useful when you want to improve trimming and playback performance in the Edit page. Flagging a clip for caching also causes EVERY SINGLE VERSION associated with that clip to be cached as well. 129 Improving Performance, Proxies, and the Render Cacher Cache Clip Output Is Actually Node Caching Auto: The flagged node and all upstream nodes will only be cached in Smart mode if it contains an operation that’s designated for caching. On: The node will always be cached in either Smart or User mode, no matter what operations it performs. Off: The node will not be cached, in either Smart or User modes. This lets you exclude nodes from caching in smart mode if they’re capable of real time operation on your system. Controlling Clip Output Caching Each clip has a Clip Output setting that you can turn on or off by right-clicking that clip in the Timeline of the Edit page, and choosing Render Cache Clip Output from the contextual menu. A checkmark indicates when this setting is turned on. Controlling Edit Page Filter Caching You can choose which of the OFX filters applied to a particular clip should be cached by right-clicking that clip in the Timeline of the Edit page, and choosing which of the filters in the Render Cache OFX Filter submenu you want to cache. Each filter applied to that clip appears in this submenu in the order in which it’s applied to the clip, and you can turn the caching of specific filters on and off (selected filters appear with a checkmark to the left of their menu item). Clearing Cached Media Each project’s cache is persistent; the cache is saved for future use even when the project is closed and later reopened. If you need to delete a project’s cache to free up space on a storage volume, there are three options in the Delete Render Cache submenu: All: You can delete all media in the cache to reset every single cached clip. Unused: You can choose to delete only Unused cache clips that no longer correspond to clips or effects in the Timeline. Selected clips: You can make a manual selection of clips in the Timeline, and delete the cache corresponding to just those clips. To clear a project’s cache: Open the project, and choose Playback > Delete Render Cache > All, Unused, or Selected Clips. Using Cached Media When Rendering in the Deliver Page An option in the “More options” section of the Render Settings in the Deliver page, “Use Render Cached Images,” lets you export media from the cache, rather then re-rendering from scratch, in order to save time. If you’re planning on using this option, it’s advisable to set the cache format to a suitably high-quality format to guarantee the best results. Part 1 – 5 You can manually control which nodes in a grade are cached, and which are not. Right-click any node in a node tree, and choose an option from the Node Cache submenu. There are three options: 130 Improving Performance, Proxies, and the Render Cacher Controlling Node Caching 131 Other Project Settings That Improve Performance In addition to working with proxies, using reduced raw decoding quality, generating optimized media, and enabling the Smart and User caches, there are five additional options in the Project Settings window and one setting in the UI Settings panel of the User Preferences that you can use to further improve real time performance if you’re working on an underpowered computer, at the expense of lower image quality while you work. These settings can then be changed back to higher quality modes prior to rendering. Set timeline resolution to: (Master Project Settings, Timeline Format) DaVinci Resolve is resolution independent, so you can change the resolution at any time and all windows, tracks, sizing changes, and keyframe data will be automatically recalculated to fit the new size. Lowering the Timeline resolution while you’re grading will improve real time performance by reducing the amount of data being processed, but you’ll want to increase Timeline resolution to the desired size prior to rendering. This is effectively the same as using the Proxy command, but you get to choose exactly what resolution you want to work at. Enable video field processing: (Master Project Settings, Timeline Format) You can leave this option turned off even if you’re working on interlaced material to improve real time performance. When you’re finished, you can turn this setting back on prior to rendering. However, whether or not it’s necessary to turn field processing on depends on what kinds of corrections you’re making. If you’re applying any filtering or sizing operations such as blur, sharpen, pan, tilt, zoom, or rotate, then field processing should be on for rendering. If you’re only applying adjustments to color and contrast, field processing is not necessary. Video bit depth: (Master Project Settings, Video Monitoring) Monitoring at 8-bit improves real time performance, at the expense of possibly introducing banding to the monitored image. Uses Bilinear filter: (Image Scaling) A lower quality image transform setting that is less processor intensive. A “Force sizing highest quality” checkbox in the Render Settings list of the Deliver page helps make sure you don’t accidentally render your final media at this lower quality setting. Improving Performance, Proxies, and the Render Cacher How you use DaVinci Resolve’s various performance-enhancing features together is entirely up to you, but you should know that they’re not an either/or proposition. For example, you can create optimized media from the camera raw original clips in your project, then enable Proxy playback to enhance the performance of your 4K timeline, and turn on Smart Cache to speed up your work in the Color page as you add noise reduction and Open FX to every clip. All three of these optimization methods work happily and seamlessly together to improve your performance while keeping the image quality of your project as high as the Optimized and Cache formats you’ve selected in the Master Settings panel of the Project Settings. Part 1 – 5 Using Proxies, Optimized Media, and Caching Together Minimize interface updates during playback: (User Preferences, UI Settings) Enabling this setting improves real time performance by hiding on-screen controls that appear in the Viewer, such as the cursor, Power Window outlines, and split-screen views during playback. When playback is stopped, onscreen controls reappear. Part 1 – 5 132 Improving Performance, Proxies, and the Render Cacher Match Timeline Settings checkbox: (Image Scaling, Output Scaling Preset) If the Output resolution doesn’t match the Video format resolution in the Master Project Settings, there is performance overhead since images need to be resized before they’re output to SDI. For the best performance while you’re grading, it’s recommended to set the Output resolution to match the Video format resolution while you’re working. However, once you’re ready to output via the Deliver page, you should make sure this setting isn’t using a smaller resolution than you intend to render out with. If necessary, you can turn Match Timeline Settings back on if the Timeline is set to the actual resolution you need to output, or you can manually change this to the correct resolution. Part 1 – 6 Data Levels, Color Management, ACES, and HDR 133 Data Levels, Color Management, ACES, and HDR Chapter 6 Data Levels, Color Management, ACES, and HDR Data Levels Settings and Conversions 135 Internal Image Processing and Clip Data Levels 135 Assigning Clip Levels in the Media Pool 136 Video Monitoring Data Levels 136 Deck Capture and Playback Data Level 137 Output Data Level Settings in the Deliver Page 137 So, What’s the “Proper” Data Range for Output? 138 DaVinci Resolve Color Management 138 Display Referred vs. Scene Referred Color Management 138 Resolve Color Management for Editors 139 Resolve Color Management and Camera Raw Formats 140 Controlling the Input, Timeline, and Output Color Space 140 Single Setting vs. Dual Setting RCM 141 Gamut Mapping From Timeline to Output Color Space 142 Procedures for Using Resolve Color Management 144 Exporting Color Space Information to QuickTime Files 145 Color Management Using ACES 145 Setting Up ACES in the Project Settings Window 146 Tips For Rendering Out of an ACES Project 149 High Dynamic Range (HDR) Grading in Resolve 150 The Different Formats of HDR 150 Dolby Vision 151 SMPTE ST.2084, Ultra HD Premium, and HDR 10 158 Hybrid Log-Gamma (HLG) 160 Simultaneous SDR and HDR Output While Grading 162 You Can’t Use Resolve Color Management While Outputting SDR and HDR 162 Setting Up to Display Dual Video Streams via Two SDI Outputs 162 Converting Mono Clips or an Entire Timeline to Stereo 163 Outputting Both Video Streams in the Deliver Page 164 Data Levels, Color Management, ACES, and HDR This chapter covers operational details that affect how color is managed for media that is imported into and exported from DaVinci Resolve. If color accuracy is important to you, then it’s a good idea to learn more about how Resolve handles the data levels of each clip, how DaVinci Resolve Color Management helps you to work with different formats, and how to use ACES. Part 1 – 6 134 To generalize, with 10-bit image values (with a numeric range of 0-1023), there are two different data levels (or ranges) that can be used to store image data when writing to media file formats such as QuickTime, MXF, or DPX. These ranges are: Video: Typically used by Y’CBCR video data. All image data from 0 to 100 percent must fit into the numeric range of 64–940. Specifically, the Y’ component’s range is 64–940, while the numeric range of the CB and CR components is 64–960. The lower range of 4–63 is reserved for “blacker-than-black,” and the higher ranges of 941/961–1019 are reserved for “super-white.” These “out of bounds” ranges are recorded in source media as undershoots and overshoots, but they’re not acceptable for broadcast output. Full: Typical for RGB 444 data acquired from digital cinema cameras, or film scanned to DPX image sequences. All image data from 0 to 100 percent is simply fit into the full numeric range of 4 to 1023. Keep in mind that every digital image, no matter what its format, has absolute minimum and maximum levels, referred to in this section as 0–100 percent. Whenever media using one data range is converted into another data range, each color component’s minimum and maximum data levels are remapped so that the old minimum value is scaled to the new data level minimum, and the old maximum value is scaled to the new data level maximum: (minimum Video Level) 64 = 4 (Data Level minimum) (maximum Video Level) 940 or 960 = 1023 (Data Level maximum) Converting an image from one data range to another should result in a seamless change. All “legal” data from 0–100 percent is always preserved, and is linearly scaled from the previous data range to fit into the new data range. The sole exception is that the undershoots and overshoots of “Video Levels” media, if present, are usually clipped when converted to full-range “Full Levels.” However, Resolve preserves this data internally, and these clipped pixels of detail in the undershoots and overshoots are still retrievable by making suitable adjustments in the Color page to bring them back into the “legal” range. Internal Image Processing and Clip Data Levels It’s useful to know that, internally to DaVinci Resolve, all image data is processed as full range, uncompressed, 32-bit floating point data. What this means is that each clip in the Media Pool, whatever its original bit-depth or data range, is scaled into full-range 32-bit data. How each clip is scaled depends on its Levels setting in the Clip Attributes window, available from the Media Pool contextual menu. Selecting Video or Full levels Part 1 – 6 Different media formats use different ranges of values to represent image data. Since these data formats often correspond to different output workflows (cinema vs. broadcast), it helps to know where your project’s media files are coming from, and where they’re going, in order to define the various data range settings in DaVinci Resolve and preserve your program’s data integrity. 135 Data Levels, Color Management, ACES, and HDR Data Levels Settings and Conversions When you first import media into the Media Pool, either manually in the Media page or automatically by importing an AAF or XML project in the Edit page, Resolve automatically assigns the “Auto” Levels setting. When a clip is set to Auto, the Levels setting used is determined based on the codec of the source media. DaVinci Resolve generally does a good job of figuring out the appropriate Levels setting of each clip on its own. However, in certain circumstances, such as when you’re mixing videooriginated media and digital cinema camera-originated media, you may find that you need to manually choose the appropriate settings so that the levels of each clip are interpreted correctly. This can be done using each clip’s Levels setting in the Clip Attributes window, available from the Media Pool contextual menu in either the Media or Edit pages. To change a clip’s Data Level setting: 1 Open the Media or Edit page. 2 Select one or more clips, then right-click one of them and choose Clip Attributes. 3 Click the Levels ratio button corresponding to the data level setting you want to assign, then click OK. TIP: If you need to change the Levels setting of a range of clips that share a unique property such as reel name, resolution, frame rate, or file path, you can view the Media Pool by column, and sort by the particular column that will best isolate the range of media to which you need to make a data level assignment. Once you change a clip’s Levels setting, that clip will automatically be reconverted based on the new assignment. If it appears to be correct, then you’re ready to work. If it doesn’t, then you may want to reconsider the Levels assignment you’ve made, and you should check with the person who provided the media to find out how it was generated, captured, and exported. So long as the Levels settings used by your clips are accurate, you should be ready to work. However, problems can still occur based on what external video hardware you’re using with your workstation, and how you need to deliver the finished media to your client. For this reason, there are three additional data level settings that you can use to maintain data integrity, while at the same time seeing the proper image as you work. Video Monitoring Data Levels Superficial problems may result if the settings used by your external display differ from the settings you’re using to process data levels in Resolve. Accordingly, there is a Video/Full Level setting in the Master Settings panel of the Project Settings (in the Video Monitoring section). When you change this setting, the image being output to your external display should change, but the image you see in your Viewer will not. That’s because this setting only affects the data levels being output via the video interface connecting the Resolve workstation to your external display. It has no effect on the data that’s processed internally by Resolve, or on the files written when you render in the Deliver page. Part 1 – 6 Assigning Clip Levels in the Media Pool 136 Data Levels, Color Management, ACES, and HDR By converting all clips to uncompressed, full-range, 32-bit floating point data, Resolve guarantees the highest quality image processing that’s possible. As always, the quality of your output is dependent on the quality of the source media you’re using, but you can be sure that Resolve is preserving all the data that was present in the original media. Full: If your monitor or projector is capable of displaying “full range” video signals, and you wish to monitor the full 10-bit data range (4-1023) while you work, then this is the correct option to use. It is imperative that the option you choose in Resolve matches the data range the external display is set to. Otherwise, the video signal will appear to be incorrect, even though the internal data is being processed accurately by DaVinci Resolve. Video/Full Level selection for monitoring Deck Capture and Playback Data Level There is a separate “Video/Data Level” setting that is specific to when you’re capturing from or outputting to VTRs. This setting also affects the video signal that is output via the video interface connecting the Resolve workstation to your VTR (which is usually also in the signal chain used for monitoring). However, it only takes effect when you’re capturing from tape in the Media page, or editing to tape in the Deliver page. If you never capture or output to tape, this setting will never take effect. This setting is found in the Deck Capture and Playback panel of the Project Settings. The reason for a separate option for tape capture and output is that often you’d want to monitor in one format (normally scaled Rec. 709), but output to tape in another (full range RGB 444). This way, you can set up Resolve to accommodate this workflow, and then not have to worry about manually switching your video interface back and forth. There are two options: Video: This is the correct option to use when you want to output conventional Rec. 709 video to a compatible tape format. Full: This is the correct option to use when you want to output “full range” RGB 444 video to a compatible tape format. Once tape ingest or output has finished, your video interface goes back to outputting using the setting specified by the “Colorspace conversion uses” setting in the Master Settings panel of the Project Settings (in the Video Monitoring section). Output Data Level Settings in the Deliver Page Finally, there’s one last set of data level settings, available in the Render Settings list, within the Format group. It’s the “Set to video or data level” pop-up menu. It’s there to give you the ability to convert the data level of your rendered output, if necessary. All media is output using a single data level, depending on your selection. There are three options: Automatic: The output data level of all clips is set automatically based on the codec you select to render to in the “Render to” pop-up menu. Video: All clips are rendered as normally scaled for video (10-bit 64-940). Full: All clips are rendered as full range (10-bit 4-1019). 137 Part 1 – 6 Video: This is the correct option to use when using a broadcast display set to the Rec. 709 video standard (10-bit 64-940). Data Levels, Color Management, ACES, and HDR There are two options: So, What’s the “Proper” Data Range for Output? Strictly speaking, there is no absolutely “proper” data range to use when outputting image data. As long as the Levels setting of each clip in the Media Pool is set to reflect how each clip was created, your primary consideration is which data range is compatible with the media format or application you’re delivering to. If the media format you’re exporting to supports either normally scaled or full range, and the application that media will be imported into supports either normally scaled or full range, then it’s really your choice, as long as everyone involved with the project understands how the data range of the media is meant to be interpreted once they receive it. Outputting to hardware is a bit trickier, in that you need to make sure that the external display or VTR you’re outputting to is set up to receive a signal using the data range you’ve chosen. If the device is limited to only one data range, then you need to be sure that you’re outputting to it using that data range, or the levels of the image will appear to be incorrect, even though the image data being processed by Resolve is actually fine. DaVinci Resolve Color Management How color is managed in DaVinci Resolve depends on the “Color Science” setting at the top of the Color Management panel of the Project Settings. There are four options: DaVinci YRGB, DaVinci YRGB Color Managed, DaVinci ACEScc, and DaVinci ACEScct. This section discusses the second setting, DaVinci YRGB Color Managed. ACEScc and ACEScct is discussed in the following section in this chapter. Display Referred vs. Scene Referred Color Management The default DaVinci YRGB color science setting, which is what DaVinci Resolve has always used, relies on what is called “Display Referred” color management. This means that Resolve has no information about how the source media used in the Timeline is supposed to look; you can only judge color accuracy via the calibrated broadcast display you’re outputting to. Essentially, you are the color management, in conjunction with a trustworthy broadcast display that’s been calibrated to ensure accuracy. Starting in DaVinci Resolve 12, there’s a color science option called “DaVinci YRGB Color Managed,” or more simply “Resolve Color Management” (RCM). This is a so-called “Scene Referred” color management scheme, in which you have the option of matching each type of media you’ve imported into your project with a color profile that informs DaVinci Resolve how to represent each specific color from each clip’s native color space into the common working color space of the timeline in which you’re editing, grading, and finishing. This is important, because two clips that contain the same RGB value for a given pixel may in actuality be representing different colors at that pixel, depending on the color space that was originally associated with each captured clip. This is the case when you compare raw clips shot with different cameras made by different manufacturers, and it’s especially true if you compare clips recorded using the differing log-encoded color spaces that are unique to each camera. Part 1 – 6 138 Data Levels, Color Management, ACES, and HDR For most projects, leaving this setting on “Automatic” will yield the appropriate results. However, if you’re rendering media for use by another image processing application (such as a compositing application) that is capable of handling “full range” data, then full range output is preferable for media exchange as it provides the greatest data fidelity. For example, when outputting media for VFX work as a DPX image sequence, or as a ProRes 4444 encoded QuickTime file, choosing “Unscaled full range data” guarantees the maximum available image quality. However, it is essential that the application you use to process this media is set to read it as “full range” data, otherwise the images will not look correct. This sort of thing can also be done manually in a more conventional Display Referred workflow, by assigning LUTs that are specific to each type of media, in order to transform each clip from the source color space to the destination color space that you require. However, RCM uses mathematical transforms, rather then lookup tables, which makes it easier to extract highprecision, wide-latitude image data from each supported camera format, in order to preserve high-quality image data from acquisition, through editing, color grading, and output. RCM is also easier to use, freeing you from the need to locate and maintain a large number of LUTs to accommodate your various workflows. The preservation of wide-latitude image data deserves elaboration. LUTs clip image detail that goes outside of the numeric range they’re designed to handle, so this often requires the colorist to make a pre-LUT adjustment to “pull back” image data in the highlights that you want to retrieve. Using RCM eliminates this two-step process, since the input color space math used to transform the source preserves all wide-latitude image data, making highlights easily retrievable without any extra steps. How is DaVinci Resolve Color Management Different from ACES? This is a common question, but the answer is pretty simple. Resolve Color Management (RCM) and ACES are both Scene Referred color management schemes designed to solve the same problem. However, if you’re not in a specific ACES-driven cinema workflow, DaVinci Resolve Color Management can be simpler to use, and will give you all of the benefits of color management, while preserving the the same “feel” that the DaVinci Resolve Color page controls have always had. Resolve Color Management for Editors RCM is also easier for editors to use in situations where the source material is log-encoded. Log-encoded media preserves highlight and shadow detail, which is great for grading and finishing, but it looks flat and unpleasant, which is terrible for editing. Even if you have no idea how to do color correction, it’s simple to turn RCM on in the Color Management panel of the Project Settings, and then use the Media Pool to assign the particular Input Color Space that corresponds to the source clips from each camera. Once that’s done, each log-encoded clip is automatically normalized to the default Timeline Color Space of Rec.709 Gamma 2.4. So, without even having to open the Color page, editors can be working with pleasantly normalized clips in the Edit page. Part 1 – 6 139 Data Levels, Color Management, ACES, and HDR Scene Referred color management via RCM doesn’t do your grading for you, but it does try to ensure that the color and contrast from each different media format you’ve imported into your project are represented accurately in your timeline. For example, if you use two different manufacturer’s cameras to shoot green trees, recording Blackmagic Film color space on one, and recording to the Sony SGamut3.Cine/SLog3 color space on the other, you can now use RCM to make sure that the green of the trees in one set of clips match the green of the trees in the other, within the shared color space of the Timeline. Controlling the Input, Timeline, and Output Color Space An additional benefit of using Scene Referred color management via RCM is that, not only do you have the ability to identify the color science of each source media format (the Input Color Space), but you also have explicit control over the working color space (the Timeline Color Space), and you have separate control over the Output Color Space. Basically, Resolve Color Management consists of two color transforms working together, converting the source clips via assignable Input Color Spaces to the Timeline Color Space in which you work, and then converting the Timeline Color Space to whatever Output Color Space you require to deliver the project. Input Color Space Timeline Color Space Output Color Space Resolve Color Management consists of three color transforms working together This means that, as a colorist, you can set the Timeline Color Space that you’re working in to whatever you prefer. If you prefer grading log media because you like the way the grading controls behave in that color space, you can set the Timeline Color Space in the Color Management panel of the Project Settings to any of the available log formats, including ARRI Log C and Cineon Film Log. If you instead prefer grading in the Rec. 709 color space because you’re more comfortable with how the controls feel in that color space, you can choose that instead. Whatever Timeline Color Space you assign is what all source clips will be transformed to for purposes of making grading adjustments in the Color page, so you can make this choice using a single setting. A key benefit of the color space conversions that RCM applies is that no image data is ever clipped during the Input to Timeline color space conversion. For example, even if your source is log-encoded or in a camera raw format, grading with a Rec. 709 Timeline Color Space does nothing to clip or otherwise limit the image data available to the RCM image processing pipeline. All image values greater than 1.0 or less than 0.0 are preserved and made available to the next stage of RCM processing, the Timeline to Output color space conversion. Part 1 – 6 When you use RCM in a project that uses Camera Raw formats, color science data from each camera manufacturer is used to debayer each camera raw file to specific color primaries with linear gamma, so that all image data from the source is preserved and made available to DaVinci Resolve’s color managed image processing pipeline. As a result, the Camera Raw project settings and Camera Raw palette of the Color page are disabled, because RCM now controls the debayering of all camera raw clips, and all image data from the raw file is available no matter which Timeline Color Space you choose to work within. 140 Data Levels, Color Management, ACES, and HDR Resolve Color Management and Camera Raw Formats TIP: If you want to use Resolve Color Management, but you want the Input and Output Color Spaces to match whatever you set the Timeline Color Space to, you can choose “Bypass” in the “Input Colorspace” and “Output Colorspace” pop-up menus. Finally, it is the Output Color Space that determines the final color space of your rendered result. While no image data is clipped during the Source to Timeline color space conversion, image data will be clipped during the Timeline to Output color space conversion in order for the final image to conform to the color space being rendered and output, unless you use the Gamut Mapping options to compress image data during the Timeline to Output Color Space conversion. Single Setting vs. Dual Setting RCM Starting in Resolve 12.5, there are two ways you can set up RCM. When the “Use Separate Color Space and Gamma” checkbox is turned off, the Color Management panel of the Project Settings exposes one pop-up each for the Input, Timeline, and Output Color Space settings. Each setting lets you simultaneously transform the gamut and gamma, depending on which option you choose. This makes it a bit simpler to set up the transform you need. Single setting Resolve Color Management If you turn the “Use Separate Color Space and Gamma” checkbox on, then the Color Management panel changes so that the Input, Timeline, and Output Color Space settings each display two pop-ups. The first pop-up lets you explicitly set the gamut, while the second pop-up lets you explicitly set the gamma. This makes it easier to see exactly which pair of transforms is being used at each stage of RCM. Part 1 – 6 141 Data Levels, Color Management, ACES, and HDR Consequently, if you’re grading in a color space other than the one you need to output to, you don’t have to worry about data loss during the color transformation back to the color space you actually want to output to. The Output Color Space setting gives you the freedom to work using whatever Timeline Color Space you like while grading, with Resolve automatically converting your output to the specific color space you want to monitor with and deliver to. And thanks to the precision of the image processing in DaVinci Resolve, you can convert from a larger color space to a smaller one and back again without clipping or a loss of quality. Of course, if you apply a LUT or use Soft Clip within a grade, then clipping will occur, but that’s a consequence of using those particular operations. Dual setting Resolve Color Management Additionally, Dual Setting RCM enables you to assign separate gamut and gamma transforms to clips in the Media Pool. Dual setting Resolve Color Management assignments for Media Pool clips Gamut Mapping From Timeline to Output Color Space Starting in DaVinci Resolve 14, to accommodate workflows where you need to transform one color space into another that has a dramatically larger or smaller gamut, an additional group of settings have been added that can help to automate the expansion or contraction of image data necessary to give a pleasing result. Additional Gamut Mapping controls in DaVinci Resolve Color Management Enabling one of the the “Timeline to Output Tone Mapping” and/or “Timeline to Output Gamut Mapping” options will compress or expand your image data as necessary during the Timeline to Output Color Space transformation that RCM performs when rendering or outputting a timeline to video, in order to make sure that the final result is either not clipping or taking better advantage of the new color space. This is not meant to provide your final grade. Rather, it’s meant to give you a faster starting point, when you need it, for proceeding with your own more detailed grade of the result. Here are some examples of what the Gamut Mapping controls of RCM can be used for: If you’re working with high-dynamic-range log-encoded media and you’re outputting to Rec. 709 as you work, turning on Gamut Mapping lets RCM use saturation and tone mapping to give you a more immediately pleasing image with highlight detail that’s not clipped. If you’re working with standard-dynamic-range log-encoded media and you’re outputting to an HDR format as you work, turning on Gamut Mapping lets RCM use saturation and tone mapping to expand the highlights of the image to HDR strength to give you an image with more immediate visual impact on HDR screens. Data Levels, Color Management, ACES, and HDR Part 1 – 6 142 Data Levels, Color Management, ACES, and HDR Part 1 – 6 143 (Before/After) Gamut Mapping used to automatically fit high‑dynamic-range media into the Rec. 709 color space Here are the various gamut mapping settings that are available in the Color Management panel of the Project Settings: Timeline to Output Tone Mapping: Accommodates workflows where you need to transform one color space into another with a dramatically larger or smaller color space by automating an expansion or contraction of image contrast in such a way as to give a pleasing result with no clipping. There are three options, None, Simple, and Luminance Mapping. Choosing “Simple“ uses a static S-curve to perform this transformation as it compresses or expands the highlights and/or shadows of the timeline dynamic range to fit the output dynamic range, and automatically populates the value of the Max. Timeline Luminance field that guides this transform. Choosing “Luminance Mapping” actually uses a customized curve operation to precisely map the timeline dynamic range to the output dynamic range, and automatically populates the value of the Max. Timeline Luminance control that guides this transform, but leaves it user-adjustable in case you want to customize the result. Max. Timeline Luminance: The maximum luminance level of the Timeline color space, in nits. Changing the Timeline Color Space gamma setting automatically updates this parameter to the appropriate value for mapping the Timeline Color Space to the Output Color Space, but these two color spaces need to be different in order for tone mapping to work. In Simple mode, this setting is non-adjustable. In Luminance Mapping mode, you can manually alter this setting to customize how the Timeline color space is remapped to the Output color space. Saturation Knee: Sets the image level at which saturation mapping begins. Below this level, no remapping is applied. All saturation values from this level on up are remapped according to the Saturation Max. slider. A value of 1.0 is maximum saturation in the currently selected output color space. Saturation Max: The new maximum level to which you want to either raise or lower all saturation values that are above the Saturation Knee setting. A value of 1.0 is maximum saturation in the currently selected output color space. Procedures for Using Resolve Color Management Despite the seeming complexity of color management, using it is actually pretty simple, since the goal is to enable Resolve to automatically take care of as much of the complexity as possible, freeing you up to focus on doing creative work. In essence, all you have to do is (A) turn RCM on, (B) assign the appropriate Input Color Space to each clip in the Media Pool based on its source, and (C) choose the Timeline and Output Color Space combination you want to use. To enable Resolve Color Management: Open the Color Management panel of the Project Settings, and choose DaVinci YRGB Color Managed from the “Color Science” pop-up menu. To choose the default color space for all clips with an unassigned Input Color Space: Open the Color Management panel of the Project Settings, choose whether you want to use Single Setting or Dual Setting color management, and then choose the desired options from the “Input Colorspace” pop-up menu or menus. This setting determines the color space of all clips you haven’t manually assigned an Input Color Space to. The default setting is “Rec.709 Gamma 2.4.” If you choose “Bypass,” then all clips will default to whatever color space is selected in the “Timeline Colorspace” pop-up menu. To assign an Input Color Space to one or more selected clips in the Media Pool: 1 Select the clip or clips you want to assign. Since you can assign an Input Color Space to more then one clip at a time, it will speed things up if you use a sort or find operation, or create a Smart Bin or Smart Filter, to identify every clip from a specific camera using a particular format, so you can assign them all at once. 2 Do one of the following: In the Media Pool, right-click one of the selected clips, and choose the Input Color Space and/or Input Gamma (if Dual Setting color management is enabled) that corresponds to those clips from the contextual menu. In the Color page, right-click any clip’s thumbnail in the Thumbnail timeline, and choose the Input Color Space and/or Input Gamma (if Dual Setting color management is enabled) that corresponds to those clips from the contextual menu. Part 1 – 6 144 Data Levels, Color Management, ACES, and HDR Timeline to Output Gamut Mapping: Accommodates workflows where you need to transform one color space into another with a dramatically larger or smaller gamut by helping to automate an expansion or contraction of image saturation in such a way as to give a pleasing and naturalistic result with no clipping. Choosing Saturation Mapping from this menu enables saturation mapping of the image during the Timeline to Output Color Space transformation that RCM performs when rendering or outputting a timeline to video. To enable Gamut Mapping: 1 Open the Color Management panel of the Project Settings, and do one or both of the following: a. Set the “Timeline to Output Tone Mapping” pop-up to Simple or Luminance Mapping. b. Set the “Timeline to Output Gamut Mapping” pop-up to Saturation Mapping. 2 If necessary, adjust the Max. Timeline Luminance and Saturation Knee and/or Saturation Max controls to refine the desired output. All in all, using RCM is an easy way to ensure high image quality and a predictable starting point when working on projects requiring log-encoded conversion, or that incorporate multiple media formats. Exporting Color Space Information to QuickTime Files If you render QuickTime files from the Deliver page, then color space tags will be embedded into each file based on either the Timeline Color Space (if Resolve Color Management is disabled) or the Output Color Space (if Resolve Color Management is enabled). The following tags will be written, if currently selected: REC 709 REC 2020 REC 2021 CIE XYZ P3DCI P3D60 Color Management Using ACES The ACES (Academy Color Encoding Specification) color space has been designed to make scene-referred color management a reality for high-end digital cinema workflows. ACES also makes it easier to extract high-precision, wide-latitude image data from raw camera formats, in order to preserve high-quality image data from acquisition through the color grading process, and to output high-quality data for broadcast viewing, film printing, or digital cinema encoding. An oversimplification of the way ACES works is that every camera and acquisition device is characterized to create an IDT (Input Device Transform) that specifies how media from that device is converted into the ACES color space. The ACES gamut has been designed to be large enough to encompass all visible light, with more than 25 stops of exposure latitude. In this way ACES has been designed to be future-proof, taking into consideration advances in image capture and distribution. Meanwhile, an RRT (Reference Rendering Transform) is used to transform the data provided by each image format’s IDT into standardized, high-precision, wide-latitude image data that in turn is processed via an ODT (Output Device Transform). Different ODT settings correspond to each 145 Part 1 – 6 Open the Color Management panel of the Project Settings, and choose the desired options from the single menu or pair of pop-up menus for the “Timeline Colorspace” and “Output Colorspace” RCM settings. The default settings are “Rec.709 Gamma 2.4.” If you choose “Bypass” in the “Output Colorspace” pop-up menu, then the Output Color Space will match whatever you’ve selected in the “Timeline Colorspace” pop-up menu. Data Levels, Color Management, ACES, and HDR To change the Timeline and Output Color Space: Image Data IDT DaVinci Decoding to Normal or Log DaVinci Image Processing ACES Reencoding ODT RRT Monitoring Disable ODT for Deliver page Output ACES signal and processing flow By using the ACES color space and specifying an IDT and an ODT, you can ingest media from any capture device, grade it using a calibrated display, output it to any destination, and preserve the color fidelity of the graded image. Setting Up ACES in the Project Settings Window There are four parameters available in the Color Science pop-up of the Color Management panel of the Project Settings that let you set up DaVinci Resolve to use the ACES workflow: Color science is: Using this pop-up menu, you can choose either DaVinci ACES, or DaVinci ACEScc color science, which enables ACES processing throughout DaVinci Resolve. DaVinci ACEScc: Choose DaVinci ACEScc color science to apply a standard Cineonstyle log encoding to the ACES data before it is processed by Resolve. This well defined common encoding makes it possible for ASC CDL values to be used across systems using the same ACEScc encoding. After processing, a reverse encoding is applied in order to output ACES linear data. DaVinci ACEScct: A variation of ACEScc that adds a roll-off at the toe of the image that’s different from the encoding of ACEScc, in order to make color correction lift operations “feel” more like they do with film scans and LogC encoded images, which makes it easier to raise the darkest values of the image and get milky shadows, something that can be difficult with ACEScc. After processing, a reverse encoding is applied in order to output ACES linear data. ACES Version: When you’ve chosen one of the ACES color science options, this pop‑up becomes available to let you choose which version of ACES you want to use. As of DaVinci Resolve 14, only ACES 1.0.3 is supported. Part 1 – 6 146 Data Levels, Color Management, ACES, and HDR standard of monitoring and output, and describe how to accurately convert the data within the ACES color space into the gamut of that display in order to most accurately represent the image in every situation. The RRT and ODT always work together. Rec.709 (Camera): A deprecated legacy IDT for Rec. 709 that’s included for backward compatibility. Converts the source data to linear based on Rec. 709 and transforms the result to ACES, but while this transformation is technically correct, it’s not necessarily pleasing after conversion through the matching ODT. For this reason, the academy updated to the following Rec. 709 IDT, which is the inverse of the Rec. 709 ODT. Rec.709: A standard transform designed to move media in the Rec. 709 color space into the ACES color space. This option is used for any other file type that might be imported, such as ProRes from Final Cut Pro, DNxHD from Media Composer, and any media file captured from tape. Rec.709 (D60 Sim): A standard transform designed to move media in the Rec. 709 color space with a white point of D60 into the ACES color space. Rec.2020 (Camera): A deprecated legacy IDT for Rec. 2020 that’s included for backward compatibility. Rec.2020: This IDT transforms media created with the wide-gamut standard for consumer and broadcast television. Rec.2020 ST2084 (1000 nits): This IDT transforms media created within the widegamut standard for consumer and broadcast television, using the SMPTE standard PQ (ST.2084) tone curve for High Dynamic Range (HDR) postproduction. A single setting is provided for HDR televisions with peak luminance at 1000 nits. Rec.2020 ST2084 (1000 nits, P3 gamut clip): This IDT transforms media within with the wide-gamut standard for consumer and broadcast television but with hard clipping at the boundary of the P3 gamut, for televisions that are limited to the smaller P3 gamut for digital cinema; also uses the SMPTE standard PQ (ST.2084) tone curve for High Dynamic Range (HDR) postproduction. A single setting is provided for HDR televisions with peak luminance at 1000 nits. REDcolor/2/3/4/DRAGONcolor/2 and REDgamma3/4/REDlogFilm combinations: Different combinations of the latest REDcolor, DRAGONcolor, REDgamma, and REDlogFilm settings are provided for RED workflows. DCDM (Camera): A deprecated legacy IDT for DCDM that’s included for backward compatibility. DCDM: This IDT transforms X’Y’Z’-encoded media with a gamma of 2.6. P3-D60: Transforms RGB-encoded image data with a D60 white point, intended for monitoring with a P3-compatible display using a D60 white point. P3-D60 (Camera): A deprecated legacy IDT for P3 D60 that’s included for backward compatibility. P3-D60 ST2084 (1000/2000/4000 nits): Transforms an image that’s compatible with the P3 color gamut, using the SMPTE standard PQ (ST.2084) tone curve for High Dynamic Range (HDR) postproduction. Three settings for three different peak luminance ranges are provided; which one is appropriate to use depends on the maximum white level of the display used to create the media. Preliminary standards exist for HDR displays with peak luminance at 1000 nits, 2000 nits, and 4000 nits. Part 1 – 6 ALEXA/BMD Film/4K/4.6K/Canon 1D/5D/7D/C300/C500/Panasonic V35/Sony RAW/ slog2/slog3: Each listed camera has its own transform in this list that is specific to each camera’s sensor. Some of these transforms (specifically the Canon C300 and C500 transforms) have multiple selections for daylight and tungsten, and for different combinations of gamut and gamma. 147 Data Levels, Color Management, ACES, and HDR ACES Input Transform: This pop-up menu lets you choose which IDT (Input Device Transform) to use for the dominant media format in use. DaVinci Resolve currently supports the following IDTs: P3-DCI (Camera): A deprecated legacy IDT for P3 DCI that’s included for backward compatibility. ADX (10 or 16): 10-bit or 16-bit integer film-density encoding transforms meant for use if you’re working with film scans that were initially encoded in an ACES workflow. This transform is designed to maintain the variation in look between different film stocks. sRGB: A standardized transform designed for media created for computer display in a consumer environment. sRGB (D60 Sim.): A standardized transform designed for media created for computer display in a consumer environment. ACEScc/ACEScct/ACEScg: Standardized transforms for each of these ACES standards. If you’re working on a project that mixes media formats that require different IDTs, then you can assign different IDTs to clips using the Media Pool’s contextual menu, or using the Clip Attributes window, which is also accessible via the Media Pool’s contextual menu. ACES Output Transform: This pop-up menu lets you choose an ODT (Output Device Transform) with which to transform the image data for monitoring on your calibrated display, and when exporting a timeline in the Deliver page. You can choose from the following options: Rec.709: This ODT is used for standard monitoring and deliverables for TV. Rec.709 (D60 Sim): A standard transform designed to move media in the Rec. 709 color space with a white point of D60 into the ACES color space. Rec.2020: This ODT is for compatibility with the wide-gamut standard for consumer and broadcast television. Rec.2020 ST2084 (1000 nits): This ODT transforms media created within the widegamut standard for consumer and broadcast television, using the SMPTE standard PQ (ST.2084) tone curve for High Dynamic Range (HDR) postproduction. A single setting is provided for HDR televisions with peak luminance at 1000 nits. Rec.2020 ST2084 (1000 nits, P3 gamut clip): This ODT transforms media within with the wide-gamut standard for consumer and broadcast television but with hard clipping at the boundary of the P3 gamut, for televisions that are limited to the smaller P3 gamut for digital cinema; also uses the SMPTE standard PQ (ST.2084) tone curve for High Dynamic Range (HDR) postproduction. A single setting is provided for HDR televisions with peak luminance at 1000 nits. DCDM: This ODT exports X’Y’Z’-encoded media with a gamma of 2.6 intended for handoff to applications that will be re-encoding this data to create a DCP (Digital Cinema Package) for digital cinema distribution. This can be displayed via an XYZcapable projector. P3 D60: Outputs RGB-encoded image data with a D60 white point, intended for monitoring with a P3-compatible display using a D60 white point. Part 1 – 6 P3-D65 ST2084 (1000/2000/4000 nits): Transforms an image that’s compatible with the P3 color gamut, using the SMPTE standard PQ (ST.2084) tone curve for High Dynamic Range (HDR) postproduction. Three settings for three different peak luminance ranges are provided; which one is appropriate to use depends on the maximum white level of the display used to create the media. Preliminary standards exist for HDR displays with peak luminance at 1000 nits, 2000 nits, and 4000 nits. 148 Data Levels, Color Management, ACES, and HDR P3-D65: Transforms RGB-encoded image data with a D65 white point, intended for monitoring with a P3-compatible display using a D65 white point. 149 P3 DCI: Outputs RGB-encoded P3 image data with the native P3 white point, intended for monitoring with a P3-compatible display (using its native white point). Data Levels, Color Management, ACES, and HDR P3-D65: Transforms RGB-encoded image data with a D65 white point, intended for monitoring with a P3-compatible display using a D65 white point. P3-D65 ST2084 (1000/2000/4000 nits): Transforms an image that’s compatible with the P3 color gamut, using the SMPTE standard PQ (ST.2084) tone curve for High Dynamic Range (HDR) postproduction. Three settings for three different peak luminance ranges are provided; which one is appropriate to use depends on the maximum white level of the display used to create the media. Preliminary standards exist for HDR displays with peak luminance at 1000 nits, 2000 nits, and 4000 nits. P3 DCI: A standardized ODT that outputs RGB-encoded image data with a D61 white point, intended for use when outputting media for DCI mastering. ADX (10 and 16): A standardized ODT designed for media destined for film output. Two settings accommodate 10-bit and 16-bit output. This ODT is not meant to be used for monitoring. sRGB: A standardized transform designed for media created for computer display in a consumer environment. sRGB (D60 Sim.): A standardized ODT designed for media destined for computer display in a consumer environment. Suitable for monitoring when grading programs destined for the web. ACEScc/ACEScct/ACEScg: Standardized transforms for each of these ACES standards. You must manually select an ODT that matches your workflow and room setup when working in ACES. The Initial State of Clips When Working in ACES Don’t worry if the initial state of each image file appears differently than what was monitored originally on set. What’s important is that if the camera original media was well exposed, the IDT used in ACES mode will retain the maximum amount of image data, and provide the maximum available latitude for grading, regardless of how the image initially appears on the Timeline. Tips For Rendering Out of an ACES Project When choosing an output format in the Deliver page, keep the following in mind: If you’ve delivering graded media for broadcast, set the ACES Output Device Transform to be Rec. 709, then you can output to whatever media format is convenient for your workflow. When you’re delivering graded media files to another ACES-capable facility using the DCDM or ADX ODCs, you should choose the OpenEXR RGB Half (uncompressed) format in the Render Settings, and set the ACES Output Device Transform to “No Output Device Transform.” When you’re rendering media for long-term archival, you should choose the OpenEXR RGB Half (uncompressed) format in the Render Settings, and set the ACES Output Device Transform to “No Output Device Transform.” Part 1 – 6 P3 D60 ST2084 (1000/2000/4000 nits): Outputs an image that’s compatible with the P3 color gamut, using the SMPTE standard PQ tone curve for High Dynamic Range (HDR) postproduction. Three settings for three different peak luminance ranges are provided; which one is appropriate to use depends on the maximum white level of your display. Preliminary standards exist for HDR displays with peak luminance at 1000 nits, 2000 nits, and 4000 nits. High Dynamic Range (HDR) video describes an emerging family of video encoding and distribution technologies designed to enable a new generation of television displays to play video capable of intensely bright highlights and increased saturation. The general idea is that the majority of an HDR image will be graded similarly to how a Standard Dynamic Range (SDR) image is graded now, with the shadows, midtones, and low highlights being mostly the same between traditionally SDR and HDR-graded images, to maintain a comfortable viewing experience and easier backward compatibility. However, HDR provides abundant additional headroom for very bright highlights and color saturation that far exceed what has been visible in SDR television and cinema, without clipping, that enable the colorist to create more vivid and life-like highlights in images such as sunsets, lit clouds, firelight, explosions, sparkles, and other intensely bright and colorful imagery. This not only provides more life-like lighting intensity and saturation, but it also dramatically expands the contrast available in the scene. For example, an SDR display may have a peak luminance level of 100 “nits” (cd/m2), but HDR displays may have peak luminance levels of 500, 1000, or even 4000 nits. However, because it’s an emerging technology, the technical standards being proposed far exceed what the first few generations of consumer displays are capable of. At the time of this writing, consumer televisions are only capable of outputting closer to 300, 500, or 800 nits, and are saddled with automatic brightness limiting (ABL) circuits in order to limit power consumption to acceptable levels for home use, which means that only a certain percentage of the picture may reach these peak values at any one time. This is fine, because the point of HDR is not that you’re making the entire image brighter, it’s that you have more headroom for high saturation and specific bright highlights. For this reason, HDR standards focus on describing what displays should be capable of, not how these levels are to be used. This means that the question of how to utilize the expansive headroom for brightness and saturation that HDR enables is fully within the domain of the colorist, as a series of creative decisions that must be made regarding how to assign the varying levels of brightness that are available in your source media to the HDR standard you’re mastering to as you grade. The Different Formats of HDR While different HDR technologies use different methods to map the video levels of your program to an HDR display’s capabilities, they all output a “near-logarithmically” encoded signal that requires a compatible television that’s capable of correctly stretching this signal into its “normalized” form for viewing. This means if you look at an HDR signal that’s output from the video interface of your grading workstation on an SDR display, it will look flat, desaturated, and unappealing until it’s plugged into your HDR display of choice. A graded HDR image being output looks similar to a log-encoded image Part 1 – 6 The HDR features found in DaVinci Resolve are only available in DaVinci Resolve Studio. 150 Data Levels, Color Management, ACES, and HDR High Dynamic Range (HDR) Grading in Resolve However, these standards have nothing to say about how these HDR-strength levels are to be used creatively. This means that the question of how to utilize the expansive headroom for brightness and saturation that HDR enables is fully within the domain of the colorist, as a series of creative decisions that must be made regarding how to assign the range of highlights that are available in your source media to the above-100 nit HDR levels you’re mastering to as you grade, given the peak luminance level that you’re mastering with. Which HDR peak luminance level you use (1000 nit, 4000 nit) probably depends on which monitor you have access to, and which HDR mastering technology you’re using. The following sections will describe how to work with Dolby Vision, HDR 10, and Hybrid Log‑Gamma in Resolve. Dolby Vision Long a pioneer and champion of the concept of HDR for enhancing the consumer video experience, Dolby Labs has developed a method for delivering HDR called Dolby Vision. Dolby Vision uses the SMPTE 2084 “PQ” EOTF along with colorist-controlled metadata that maintains a program’s artistic intent across multiple displays capable of a wide luminance range, from 0 to 10,000 cd/m2. Resolve provides access to the SMPTE 2084 PQ EOTF settings required for mastering Dolby Vision, both as Color Space settings in RCM and as a set of 3D LUTs. While Dolby Vision content is not limited to a particular color space, Resolve Color Management provides a P3 D65 setting that matches the capabilities of the current generation of mastering monitors available from Dolby. However, to accommodate backward compatibility with SDR displays, as well as the varying maximum brightness of different makes and models of HDR consumer displays, Dolby Vision offers both dual layer backward compatible and single layer non-backward compatible output options (mastering is identical for both). The dual layer backward compatible output option accommodates a two-stream video delivery method that consists of a base layer and an enhancement layer with metadata. On an SDR television, only the base layer is played, which contains a Rec. 709-compatible image that’s a colorist-guided approximation of the HDR image. On a Dolby Vision-enabled HDR television, however, both the base and enhancement layers will be recombined, using additional “artistic guidance” metadata generated by the colorist to determine how the resulting HDR image highlights should be scaled to fit the varied peak white levels and color volume performance that’s available on any given Dolby Vision television. Those, in a nutshell, are the twin advantages of the Dolby Vision system. It’s backward compatible with SDR televisions, and it’s capable of intelligently scaling the HDR highlights to provide the best representation of the mastered image for whatever peak luminance and color volume a particular television is capable of. All of this is guided by decisions made by the colorist during the grade. Part 1 – 6 Each of these standards is most easily enabled using Resolve Color Management (RCM) via Color Space options in the Color Management panel of the Project Settings. Alternately, LUTs are available for each of these color space conversions if you want to do things the old fashioned way, but Resolve Color Management has become so mature in the last year that, from experience, I personally recommend this approach to handling HDR in Resolve. 151 Data Levels, Color Management, ACES, and HDR At the time of this writing, there are three approaches to mastering HDR that DaVinci Resolve is capable of supporting, including Dolby Vision, HDR 10 and ST.2084 (derived from the PQ curve developed by Dolby), and Hybrid Log-Gamma (HLG). Each of these HDR standards focuses on describing how an HDR signal is encoded for output and later mapped to the output of an HDR display. DaVinci Resolve Hardware Setup for Dolby Vision To master with Dolby Vision in DaVinci Resolve, you need a somewhat elaborate hardware setup, consisting of the following equipment: Your DaVinci Resolve grading workstation, outputting via either a DeckLink 4K Extreme 12G or an UltraStudio 4K Extreme video interface A Dolby Vision Certified HDR Mastering Monitor An SDR (probably Rec. 709-calibrated) display A standalone hardware video processor called the Content Management Unit (CMU), which is a standard computer platform with a Video I/O card. The CMU is only available from Dolby Authorized System Integrators; please contact Dolby for an Authorized Systems Integrator near you. A video router such as the BMD Smart Videohub This hardware is all connected as seen in the following illustration: DaVinci Resolve DeckLink 4K Extreme 12G A-Link B-Link BMD Smart Videohub A-Link SDI Master HDR Monitor B-Link A-Link A-Link Dolby CMU B-Link B-Link SDR or EDR Monitor Gigabit Ethernet Illustration of how to connect the necessary equipment for Dolby Vision grading in Resolve Your Resolve workstation will connect its dual SDI outputs to the BMD Smart Videohub, which splits the video signal to two mirrored sets of SDI outputs. One mirrored pair of SDI outputs goes to your HDR display. The other mirrored pair of SDI outputs goes to the CMU (Content Mapping Unit), which is itself connected to your SDR display via SDI. Lastly, the Resolve workstation is connected to the Dolby CMU via Gigabit Ethernet to enable the CMU to communicate back to Resolve. The CMU is an off-the-shelf video processor that uses a combination of proprietary automatic algorithms and colorist-adjustable metadata within Resolve to define how an HDR-graded video should be transformed into an SDR picture that can be displayed on a standard Rec. 709 display, as well as how the enhancement layer should scale itself to varying peak luminance levels. Part 1 – 6 152 Data Levels, Color Management, ACES, and HDR So, who’s using Dolby Vision? At the time of this writing, all seven major Hollywood studios are mastering in Dolby Vision for Cinema. Studios that have pledged support to master content in Dolby Vision for home distribution include Universal, Warner Brothers, Sony Pictures, and MGM. Content providers that have agreed to distribute streaming Dolby Vision content include Netflix, Vudu, and Amazon. If you want to watch Dolby Vision content on television at home, consumer display manufacturers LG, TCL, Vizio, and HiSense have all announced models with Dolby Vision support. Dolby Vision Controls in DaVinci Resolve When your DaVinci Resolve workstation is authorized, a variety of controls become available in DaVinci Resolve, starting with the Dolby Vision panel in the Project Settings, which exposes settings for choosing what kind of Master Display you’re using, how the CMU should be configured to output, a button to let you refresh your connection to the CMU, and a checkbox that enables and disables Dolby Vision controls. The Dolby Vision panel that appears in the Project Settings All of the Dolby Vision analysis commands appear in the Color > Dolby Vision submenu. There are four commands that let you analyze clips in the Timeline in different ways: Analyze All Shots: Automatically analyzes each clip in the Timeline and stores the results individually. Analyze Selected Shot(s): Only analyzes selected shots in the Timeline. Analyze Selected And Blend: Analyzed multiple selected shots and averages the result, which is saved to each clip. Useful to save time when analyzing multiple clips that have identical content. Analyze Current Frame: A fast way to analyze clips where a single frame is representative of the entire shot. The Analyze commands in the Color > Dolby Vision menu Part 1 – 6 To expose the Dolby Vision controls in DaVinci Resolve Studio, you need a Dolby Vision Mastering license from Dolby. To install this license, refer to the instructions provided with the license from Dolby. After installation, analyze any clip using the Color > Dolby Vision submenu controls, and the Dolby Vision palette should become visible. 153 Data Levels, Color Management, ACES, and HDR Authorizing Resolve to Work With Dolby Vision Controls found in the Dolby Vision palette are only visible once you’ve authorized your system with a special key, available from Dolby These Dolby Vision analysis and trim controls in DaVinci Resolve send metadata to the CMU by encoding it into the first line of the SDI output. This metadata guides how the CMU makes this transformation, because the CMU is actually the functional equivalent of the Dolby Vision chip that’s inside each Dolby Vision-enabled television; what you’re really doing is using the CMU to make your SDR display simulate a 100 nit Dolby Vision television. Additionally, the CMU can be used to output 600 nit, 1000 nit, and 2000 nit versions of your program, if you want to see how your master will scale to those peak luminance levels. This, of course, requires the CMU to be connected to a display that’s capable of being set to those peak luminance output levels. Though not required, you have the option to visually trim your grade at up to four different peak luminance levels, including 100 nit, 600 nit, 1000 nit and 2000 nit reference points, so you can optimize a program’s visuals for the peak luminance and color volume performance of many different televisions with a much finer degree of control. If you take this extra step, Dolby Vision-compatible televisions will use the artistic guidance metadata you generate in each trim pass to ensure the creative intent is preserved as closely as possible, in an attempt to provide the viewer with the best possible representation of the director’s intent. For example, if a program were graded relative to a 4000 nit display, along with a single 100 nit Rec. 709 trim pass, then a Dolby Vision-compatible television with 750 nit peak output will reference the 100 nit trim pass artistic guidance metadata in order to come up with the best way of “splitting the difference” to output the signal correctly. On the other hand, were the colorist to do three trim passes, the first at 100 nits, a second at 600 nits, and a third at 1000 nits, then a 750 nit-capable Dolby Vision television would be able to use the 600 and 1000 nit artistic intent metadata to output more accurate HDR-strength highlights that take better advantage of the 750 nit output of that television. Part 1 – 6 154 Data Levels, Color Management, ACES, and HDR A Dolby Vision palette exposes a set of six controls, consisting of luminance-only Lift/Gamma/ Gain controls (that work slightly differently than those found in the Color Wheels palette), Saturation, Chroma Weight Offset (which darkens parts of the picture to preserve colorfulness that’s clipping in Rec. 709), and Tone Detail Weight, which preserves contrast detail in the highlights that might otherwise be lost when the highlights are mapped to lower dynamic ranges, usually due to clipping. Currently, this control is disabled for 100 nit/Rec. 709 grades (for grades higher than 100 nits, increasing Tone Detail Weight increases the amount of highlight detail that’s preserved). The Sony BVM X 300 (30”, 1000 nit, 4K) The Dolby PRM 32FHD (32”, 2000 nit, 1080) The Dolby Pulsar (42”, 4000 nit, 1080) Of these, only the Sony is commercially available. The Dolby monitors are not commercially available and are provided only in limited availability from Dolby. When grading Dolby Vision, the HDR monitor should set to use P3/D65. Setting Up Resolve Color Management For Grading HDR Once the hardware is set up, setting up Resolve itself to output HDR for Dolby Vision mastering is easy using Resolve Color Management (RCM). This procedure is pretty much the same no matter which HDR mastering technology you’re using; only specific Output Color Space settings will differ. 1 Set Color Science to DaVinci YRGB Color Managed in the Color Management panel of the Project Settings. 2 Then, open the Color Management panel, and set the Output Color Space pop-up to the ST.2084 setting that corresponds to the peak luminance, in nits, of the grading display you’re using. For example, if you’re grading with a Sony BVM X300, choose ST.2084 1000 nits. Be aware that whichever HDR setting you choose will impose a hard clip at the maximum nit value supported by that setting. This is to prevent accidentally overdriving HDR displays, which can have negative consequences. ST.2084 300 nit ST.2084 500 nit ST.2084 800 nit ST.2084 1000 nit ST.2084 2000 nit ST.2084 4000 nit This setting is only the output EOTF (a sort of gamma transform, if you will, using the terminology that DaVinci Resolve’s UI has used up until now). 3 Next, choose a setting in the Timeline Color Space that corresponds to the gamut you want to use for grading, and that will be output. For example, if you want to grade the Timeline as a log-encoded signal and “normalize” it yourself, you can choose ARRI Log C or Cineon Film Log (this workflow is highly recommended for the best results). If you would rather save time by having DaVinci Resolve normalize the Timeline to P3‑D65 and grade that way, you can choose that setting as well. In terms of defining the output gamut, the rule is that if “Use Separate Color Space and Gamma” is turned off, the Timeline Color Space setting will define your output gamut. If “Use Separate Color Space and Gamma” is turned on, then you can specify whatever gamut you want in the left Output Color Space pop-up menu, and choose the EOTF from the right pop-up menu (as described in step 2). Part 1 – 6 At the time of this writing, only three displays have been certified as Dolby Vision Certified Mastering Monitors. Requirements include a minimum peak brightness of 1000 nits, a 200,000:1 contrast ratio, greater than Rec. 709 color gamut (preferably P3), and native support for SMPTE ST.2084 (otherwise known as the PQ curve) as the EOTF. These displays include: 155 Data Levels, Color Management, ACES, and HDR Dolby Vision Certified Mastering Monitors 5 Additionally, the “Timeline resolution” and “Pixel aspect ratio” (in the project settings) that your project is set to use is saved to the Dolby Vision metadata, so make sure your project is set to the final Timeline resolution and PAR before you begin grading. Resolve Grading Workflow For Dolby Vision Once the hardware and software is all set up, you’re ready to begin grading Dolby Vision HDR. The workflow is fairly straightforward. 1 First, grade the HDR image on your Dolby Vision Certified Mastering Monitor to look as you want it to. Dolby recommends starting by setting the look of the HDR image, to set the overall intention for the grade. 2 When using various grading controls in the Color page to grade HDR images, you may find it useful to enable the HDR Mode of the node you’re working on by right-clicking that node in the Node Editor and choosing HDR mode from the contextual menu. This setting adapts that node’s controls to work within an expanded HDR range. Practically speaking, this makes controls that operate by letting you make adjustments at different tonal ranges, such as Custom Curves, Soft Clip, etcetera, work more easily with widelatitude signals. 3 When you’re happy with the HDR grade, click the Analysis button in the Dolby Vision palette. This analyzes every pixel of every frame of the current shot, and performs and stores a statistical analysis that is sent to the CMU to guide its automatic conversion of the HDR signal to an SDR signal. 4 If you’re not happy with the automatic conversion, use the Lift/Gamma/Gain/Chroma Weight/Chroma Gain controls in the Dolby Vision palette to manually “trim” the result to the best possible Rec. 709 approximation of the HDR grade you created in step 1. This stores what Dolby refers to as “artistic guidance” metadata. 5 If you obtain a good result, then move on to the next shot and continue work. If you cannot obtain a good result, and worry that you may have gone too far with your HDR grade to derive an acceptable SDR downconvert, you can always trim the HDR grade a bit, and then re-trim the SDR grade to try and achieve a better downconversion. Dolby recommends that if you make significant changes to the HDR master, particularly if you modify the blacks or the peak highlights, you should re-analyze the scene. However, if you only make small changes, then reanalyzing is not strictly required. As you can see, the general idea promoted by Dolby is that a colorist will focus on grading the HDR picture relative to the 1000, 2000, 4000, or higher nit display that is being used, and will then rely on the colorist to use the Dolby Vision controls to “trim” this into a 100 nit SDR version with artistic guidance. This “artistic guidance” metadata is saved as part of the mastered media, and it’s used to more intelligently scale the HDR highlights to fit within any given HDR display’s peak highlights, to handle how to downconvert the image for SDR displays, and also how to respond when a television’s ABL circuit kicks in. In all of these cases, the colorist’s artistic intent is used to guide all dynamic adjustments to the content. 156 Part 1 – 6 Be aware that, when it’s being properly output, HDR ST.2084 signals appear very “log‑like,” in order to pack a wide dynamic range into the bandwidth of a standard video signal. It’s the HDR display itself that “normalizes” this log-encoded image to look as it should. For this reason, the image you see in your Color page Viewer is going to appear flat and log-like, even though the image being displayed on your HDR reference display looks vivid and correct. If you’re using a typical SDR computer display, and you want to make the image in the Color Page Viewer look “normalized” at the expense of clipping the HDR highlights (in the Viewer, not in the grade), you can use the 3D Color Viewer Lookup Table setting in the Color Management panel of the Project Settings to assign the appropriate ST.2084 setting with a peak nit level that corresponds to the HDR broadcast display you’re outputting to. Data Levels, Color Management, ACES, and HDR 4 1023 = 10,000 nits (no known display) 920 = 4000 nits (peak luminance on a Dolby Pulsar Monitor) 844 = 2000 nits (peak luminance on a Dolby PRM 32FHD) 767 = 1000 nits (peak luminance on a Sony BVM X300) 528 = 108 nits (Dolby Cinema projector peak luminance) 519 = 100 nits 447 = 48 nits (DCI projection and Dolby Cinema 3D peak luminance) 0 = 0 nits If you’re monitoring with the built-in video scopes in DaVinci Resolve, you can turn on the “Enable HDR Scopes for ST.2084” checkbox in the Color panel of the User Preferences, which will replace the 10-bit scale of the video scopes with a scale based on “nit” values (or cd/m2) instead. The Video Scopes with “Enable HDR Scopes for ST.2084” enabled in the Color panel of the User Preferences If you’re unsatisfied with the amount of detail you’re seeing in the 0 – 519 range (0 – 100 nits) of the video scope graphs, then you can use the 3D Scopes Lookup Table setting in the Color Management panel of the Project Settings to assign the appropriate “HDR X nits to Gamma 2.4 LUT,” with X being the peak nit level of the HDR display you’re using. This converts the way the scopes are drawn so that the 0 – 100 nit range of the signal takes up the entire range of the scopes, from 0 through 1023. This will push the HDR-strength highlights up past the top of the visible area of the scopes, making them invisible, but it will make it easier to see detail in the midtones of the image. Rendering a Dolby Vision Master To deliver a Dolby Vision master after you’ve finished grading, you want make sure that the Output Color Space of the Color Management panel of the Project Settings is set to the appropriate HDR ST.2084 setting, based on the peak luminance in nits of your HDR display. Then, you want to set your render up to use one of the following Format/Codec combinations: TIFF, RGB 16-bit EXR, RBG-half (no compression) Part 1 – 6 When you’re using waveform scopes of any kind, including parade and overlay scopes, the signal will fit within the 10-bit scale much differently owing to the way HDR is encoded. The following chart of values will make it easier to understand what you’re seeing: 157 Data Levels, Color Management, ACES, and HDR Analyzing HDR Signals Using Scopes On distribution, televisions that have licensed Dolby Vision use the base layer and enhancement layer+metadata to determine how the HDR image should be rendered given each display’s particular peak luminance capabilities. Distributors, for their part, need to provide a minimum 10-bit signal to accommodate Dolby Vision’s wide range. As a result, DolbyVision videos will look as they should on displays from 100 nits through 1000 nits peak luminance and above, scaling the enhancement layer’s HDR-strength highlights to whatever peak luminance level is possible on that display and recombining these highlights with the base layer, with no unpredictable clipping. SMPTE ST.2084, Ultra HD Premium, and HDR 10 Many display manufacturers who have no interest in licensing Dolby Vision for inclusion in their displays are instead going with the simpler method of engineering their displays to be compatible with SMPTE ST.2084. It requires only a single stream for distribution, there are no licensing fees, no special hardware is required to master for it (other than an HDR mastering display such as the Sony X300), and there’s no special metadata to write or deal with (at this time). Interestingly, SMPTE ST.2084 ratifies the “PQ” EOTF that was developed by Dolby and that’s used by Dolby Vision that accommodates displays capable of peak luminance up to 10,000 cd/ m2 into a general standard. This standard requires at minimum a 10-bit signal for distribution, and the EOTF is described such that the video signal utilizes the available code values of a 10-bit signal as efficiently as possible, while allowing for such a wide range of luminance in the image. SMPTE ST.2084 is also part of the “Ultra HD Premium” industry specification, which stipulates that televisions bearing the Ultra HD Premium logo have the following capabilities: A minimum UHD resolution of 3840 x 2160 A minimum gamut of 90% of P3 A minimum dynamic range of either 0.05 nits black to 1000 nits peak luminance (to accommodate LCD displays), or 0.0005 nits black to 540 nits peak luminance (to accommodate OLED displays) Compatibility with SMPTE ST.2084 Finally, ST.2084 has been included in the HDR 10 standard adopted by the Blu-ray Disc Association (BDA) that covers Ultra HD Blu-ray. HDR 10 stipulates that Ultra HD Blu-ray discs have the following characteristics: UHD resolution of 3840 x 2160 Up to the Rec. 2020 gamut SMPTE ST.2084 Mastered with a peak luminance of 1000 nits The downside is that, by itself, this EOTF is not backwards compatible with Rec. 709 displays using BT.1886 (although the emerging metadata standard SMPTE ST.2086 seeks to address this). Furthermore, no provision is made to scale the above-100 nit portion of the image to accommodate different displays with differing peak luminance levels. For example, if you grade and master an image to have peak luminance of 4000 nits, and you play that signal on an Part 1 – 6 Playing Dolby Vision at Home 158 Data Levels, Color Management, ACES, and HDR When you render for tapeless delivery, the artistic intent metadata is rendered into a Dolby Vision XML and delivered with either the Tiffs or EXR renders. These two sets of files are then delivered to a facility that’s capable of creating the Dolby Vision Mezzanine File (this cannot be done in Resolve). Comparing the original 1000 nit waveform representing the grading monitor to a 500 nit clipped waveform representing the consumer television How much of a problem this is really depends on how you choose to grade your HDR-strength highlights. If you’re only raising the most extreme peak highlights to maximum HDR-strength levels, then it’s entirely possible that the audience might not notice that the display is only outputting 800 nits worth of signal and clipping any image details from 801 – 1000 nits because there weren’t that many details above 800 anyway. Or, if you’re grading large explosive fireballs up above 800 nits in their entirety because it looks cool, then maybe the audience will notice. The bottom line is, when you’re grading for displays that are only capable of ST.2084, you need to think about these sorts of things. Part 1 – 6 This is because ST.2084 is referenced to absolute luminance. If you grade an HDR image referencing a 1000 nit peak luminance display, as is recommended by HDR10, then any display using ST.2084 will respect and reproduce all levels from the HDR signal that it’s capable of reproducing as you graded them, up to the maximum peak luminance level it can reproduce. For example, on an HDR10-compatible television capable of outputting 500 nits, all mastered levels from 501 – 1000 will be clipped, as seen in the screenshot below. 159 Data Levels, Color Management, ACES, and HDR ST.2084-compatible television that’s only capable of 800 nits, then everything above 800 nits will be clipped, while everything below 800 nits will look exactly as it should relative to your grade. Setting up Resolve Color Management to grade for ST.2084 is identical to setting up to grade for Dolby Vision. You’ll also monitor the video scopes identically, and output a master identically, given that both standards rely upon the same PQ curve. TIP: If you’re monitoring with the built-in video scopes in Resolve, you can turn on the “Enable HDR Scopes for ST.2084” checkbox in the Color panel of the User Preferences, which will replace the 10-bit scale of the video scopes with a scale based on “nit” values (or cd/m2) instead. Connecting to HDR-Capable Displays using HDMI 2.0a If you have a DeckLink 4K Extreme 12G or an UltraStudio 4K Extreme video interface, then DaVinci Resolve 12.5 and above can output the metadata necessary to correctly display HDR video signals to display devices using HDMI 2.0a when you turn on the “Enable HDR metadata over HDMI” checkbox in the Master Settings panel of the Project Settings. The Enable HDR metadata over HDMI option in the Master Settings panel of the Project Settings lets you output HDR via HDMI 2.0a When you do so, a setting in the Color Management panel of the Project Settings, “HDR mastering is for X” lets you specify the output, in nits, to be inserted as metadata into the HDMI stream being output, so that the display you’re connecting to correctly interprets it. The output you specify should match what your display is expecting. The HDR mastering is for setting lets you insert metadata for HDR output via HDMI 2.0a Hybrid Log-Gamma (HLG) The BBC and NHK jointly developed another method of encoding HDR video, referred to as Hybrid Log-Gamma (HLG). The goal of HLG was to develop a method of mastering HDR video that would support a range of displays of different peak luminance capabilities without additional metadata, that could be broadcast via a single stream of data, that would fit into a 10-bit signal, and that in the words of the ITU-R Draft Recommendation BT.HDR, “offers a degree of compatibility with legacy displays by more closely matching the previous established television transfer curves.” Part 1 – 6 Monitoring an ST.2084 image is as simple as getting a ST.2084-compatible HDR display (such as the Sony X300), and connecting the output of your video interface to the input of the display. In the case of the Sony X300, which is a 4K capable display, you can connect four SDI outputs from a DeckLink 4K Extreme 12G with the optional DeckLink 4K Extreme 12G Quad SDI daughtercard, or an UltraStudio 4K Extreme, directly from your grading workstation to the X300, and you’re ready to go. 160 Data Levels, Color Management, ACES, and HDR Monitoring and Grading to ST.2084 in DaVinci Resolve 161 On a Hybrid Log-Gamma compatible HDR display, however, the log-like highlights of the image (not the BT.1886-like bottom portion of the signal, just the highlights) would be stretched back out, relative to whatever peak luminance level a given HDR television is capable of outputting, to return the image to its true HDR glory. This is different from the HDR10 method of distribution described previously, in which the graded signal is referenced to absolute luminance levels dictated by ST.2084, and levels that cannot be represented by a given display will be clipped. Data Levels, Color Management, ACES, and HDR And while this facility to support multiple HDR displays with differing peak luminance levels is somewhat analogous to Dolby Vision’s ability to tailor HDR output to the unique peak luminance levels of any given Dolby Vision-compatible television, HLG requires no additional metadata to guide how the highlights are scaled, which depending on your point of view is either a benefit (less work), or a deficiency (no artistic guidance to make sure the highlights are being scaled in the best possible way). As is true for most things, you don’t get something for nothing. The BBC White Paper WHP 309 states that, for a 2000 cd/m2 HDR display with a black level of 0.01 cd/m2, up to 17.6 stops of dynamic range without visible quantization artifacts (“banding”) is possible. BBC White Paper WHP 286 states that the proposed HLG EOTF should support displays up to about 5000 nits. So, partially, the backwards compatibility that HLG makes possible is due in part to discarding long-term support for 10,000 nit displays. However, given that the brightest commerciallyavailable HDR display at the time of this writing is only 1000 nits peak luminance (the Sony X300), and the brightest HDR display currently in use outputs 4000 nits peak luminance (the experimental Dolby Pulsar), it’s an open question whether or not over 5000 nits is even necessary for consumer enjoyment. At the time of this writing, only Sony has demonstrated consumer HDR televisions capable of displaying HLG encoded video. DaVinci Resolve, however, supports this standard through Resolve Color Management. Grading Hybrid Log-Gamma in DaVinci Resolve Monitoring an ST.2084 image is as simple as getting a Hybrid Log-Gamma-compatible HDR display, and connecting the output of your video interface to the input of the display. Setting up Resolve Color Management to grade for HLG is identical to setting up to grade for Dolby Vision, except that there are four HLG settings to choose from for the Output Color Space: Rec.709 HLG ARIB STD-B67 Rec.2020 HLG ARIB STD-B67 Rec.2100 HLG Rec.2100 HLG (Scene) Optionally, if you choose to enable “Use Separate Color Space and Gamma,” you can choose either Rec. 2020, Rec. 2021, or Rec. 709 as your gamut, and Rec. 2100 HLG as your EOTF. The levels you’ll be monitoring in your scopes will be different from the table of data to “nit” values listed previously for grading to the PQ EOTF. Part 1 – 6 The basic idea is that the HLG EOTF functions very similarly to BT.1886 from 0 to 0.6 of the signal (with a typical 0 – 1 range), while 0.6 to 1.0 smoothly segues into logarithmic encoding for the highlights. This means that, if you just send an HDR Hybrid Log-Gamma signal to an SDR display, you’d be able to see much of the image identically to the way it would appear on an HDR display, and the highlights would be compressed to present an acceptable amount of detail for SDR broadcast. The Dolby Vision workflow accounts for this by virtue of the hardware setup that’s required, but if you’re grading using a more generic HDR 10 or HLG workflow, there’s still a way you can set this up using the Stereo 3D features that have been upgraded in DaVinci Resolve 12.5.1. What you do is to convert your media and timeline to stereo, so that you can use the Stereo 3D palette to keep all of your SDR grades associated with one eye’s output, and all your HDR grades associated with the other eye’s output. You can switch back and forth between each eye using the Stereo 3D palette’s controls to choose which version you’re grading, and as you work, the SDR and HDR versions of each shot will be simultaneously output to different displays via your compatible Blackmagic Design video interface’s dual SDI outputs. It’s a bit of a hack, but it works. You Can’t Use Resolve Color Management While Outputting SDR and HDR Resolve Color Management (RCM) cannot be used in this workflow, because it doesn’t let you choose different Output Color Space settings for each SDI output. Instead, you must turn RCM off, and use the built-in HDR LUTs found in the 3D LUT submenu of each Corrector node’s contextual menu in the Node Editor of the Color page to convert one of the two streams into HDR. The easiest way to do this is to apply the necessary LUT using the Timeline grade, since that’s the very last operation applied to every clip in a timeline. When you work on a timeline in stereo, the left and right eye streams of the Timeline grade are capable of holding separate corrections, which is a new feature as of 12.5.1. Setting Up to Display Dual Video Streams via Two SDI Outputs Originally intended for high-quality Stereo 3D monitoring, two separate SDI signals can be simultaneously output at full resolution using one of the following Blackmagic Design video interfaces: DeckLink HD Extreme 3D+ DeckLink 4K Extreme DeckLink 4K Extreme 12G UltraStudio 4K UltraStudio 4K Extreme UltraStudio 4K Extreme 3 Part 1 – 6 It’s usually the case that you need to deliver both SDR and HDR versions of a program as deliverables. Opinions vary about whether it’s better to grade the HDR version first and then do a trim pass to produce the SDR version, versus grading the SDR version first and then doing a trim pass to produce the HDR version. Either way, it can be a big help to see both the HDR and SDR signals output at the same time to displays that are side-by-side, so you can directly compare them as you trim. 162 Data Levels, Color Management, ACES, and HDR Simultaneous SDR and HDR Output While Grading The following procedures describe how to set up stereo 3D monitoring in two different ways. 163 Open the Master Settings panel of the Project Settings, then do the following: Make sure Video Connection is set to YUV 4:2:2 SDI. Turn on the “Use left and right eye SDI output” checkbox. 2 Open the Stereo 3D palette, and do the following: Set Vision to Stereo. Set the Out pop-up menu to None. NOTE: When “Enable dual SDI 3D monitoring” is turned on, split-screen wipes and cursors will not be visible on the grading monitor, nor will you be able to view image resizing Converting Mono Clips or an Entire Timeline to Stereo If you want to grade an HDR and non-HDR version of your timeline at the same time while outputting each to a separate display for monitoring, you need to do the following: Convert the clips used by that timeline from mono into stereo so each clip can have separate grades for each of the two SDI streams you’ll be outputting. Convert that timeline into a stereo timeline to enable dual-SDI output. Apply an HDR LUT to the Timeline grade of the left- or right-eye video stream so that stream can be output to the SDI output being connected to an HDR display. First, you need to convert your media into stereo clips. This won’t actually do anything to add depth effects to the clips, it just flags them to be able to contain two grades capable of being output separately. To convert one or more mono clips into stereo clips: 1 Select one or more non-stereo clips in the Media Pool. In this case, you’ll want to convert all of the clips used by a particular timeline you’re grading. 2 Right-click one of the selected clips and choose Convert to Stereo from the contextual menu. Afterwards, the selected clips appear in the Media Pool as Stereo 3D clips and can expose their controls in the 3D Stereo palette of the Color page when they appear in a timeline. Once you have a timeline full of clips that you’ve converted into stereo using the above procedure, you need to take the additional step of setting the Timeline to stereo in order to enable dual-SDI output of that timeline. To convert a timeline to have to stereo for simultaneous HDR/SDR output while grading: Right-click a timeline in the Media Pool and choose Timelines > Set Timeline to Stereo Once you’ve set a timeline and its media to be faux Stereo 3D, you’re ready to set up which stream should be graded and output as HDR. Data Levels, Color Management, ACES, and HDR 1 Part 1 – 6 Monitoring via dual SDI to dual SDI: Open the Stereo 3D palette, and click the Left or Right button to choose which video stream you want to monitor, grade, and output as HDR. 2 Turn off the Link button that’s to the right of the Left and Right buttons to make sure that each stream’s grade is unlinked. This is necessary to keep the SDR and HDR grades separate. 3 Choose the Timeline grade mode in the Node Editor, and press Option-S to create a new node. 4 Right-click the node you just created, and choose the desired output option from the 3D LUT > HDR ST.2084 or 3D LUT > HDR Hybrid Log-Gamma submenus. The output option you choose should correspond to the type of HDR display you have, and in the case of ST.2084, the maximum luminance value your display can output. At this point, you’re all set up to grade and output the SDR version of your program using one eye of the Stereo 3D palette, with the HDR version of your program graded and output via the other eye using the 3D LUT you’ve chosen. To choose which stereo stream you want to grade: Open the Stereo 3D palette, and click the Left or Right button to choose which video stream you’re grading. The Left and Right buttons of the Stereo 3D palette choose which video stream you’re set to grade in every single clip of the timeline. If you look at the small 3D badge at the bottom of each clip in the Thumbnail timeline, Orange indicates you’re grading the left eye stream, and light blue indicates you’re grading the right eye stream. Outputting Both Video Streams in the Deliver Page After you’ve graded both the SDR and HDR streams, you can choose to render one or both of them using the Render Stereoscopic 3D settings in the Video panel of the Render Settings in the Deliver page. You can choose to render “Both eyes as” with the option “Separate Files,” or you can choose to render just the Left eye or Right eye media. 164 Part 1 – 6 1 Data Levels, Color Management, ACES, and HDR To set one of the stereo streams to output HDR: PART 2 Part 2 – 7 Using the Media Page 166 Using the Media Page Chapter 7 Using the Media Page The Media page also contains much of the core functionality used for on-set workflows, as well as most of the functions that are used in the ingest, organization, and sound-synching procedures corresponding to digital dailies workflows. This chapter covers the following topics: Understanding the Media Page User Interface 168 The Interface Toolbar 168 The Media Storage Browser 169 The Media Storage Browser’s Volume List 169 The Media Storage Browser Area 170 Viewer 172 Live Media Preview 173 Media Pool 174 The Bin List 174 Showing Bins in Separate Windows 174 Bins, Power Bins, and Smart Bins 175 Filtering Bins Using Color Tags 176 Sorting the Bin List 177 Thumbnail View and List View in the Media Pool 177 Searching for Content in the Media Pool 178 Taking Advantage of the Media Pool’s Usage Column 178 Metadata Editor 178 Audio Panel 179 Dual Monitor Layout 180 Customizing the Media Page 181 Using the Media Page The Media page is the primary interface for media import and clip organization in DaVinci Resolve. As of version 12, it’s also where all timelines that you edit in DaVinci Resolve or import from other applications are organized. Although timelines and clips are now saved in the same place, it’s central to the way DaVinci Resolve works that the source media used by a project is managed separately from your timelines. In this way, you can manage and update the clips used by timelines with ease, importing and reorganizing clips, switching between offline and online media, and troubleshooting any problems that occur. Part 2 – 7 167 Media page Much of the functionality and most of the commands are found within the contextual menus that appear when you right-click clips in the Media Storage browser or Media Pool. The Interface Toolbar At the very top of the Media page is a toolbar with buttons that let you show and hide different parts of the user interface. These buttons are as follows, from left to right: The interface toolbar Media Storage full/half height button: Lets you set the Media Storage browser to take up the full height of your display, if you need more area for browsing at the expense of a smaller Media Pool. Media Storage: Lets you hide or show the Media Storage browser. Hiding the Media Storage browser creates more room for the Viewer. Clone Tool: Shows or hides the Clone tool, used for cloning media from camera cards or hard drives. Audio Panel: Hides or shows the Audio Panel. Metadata: Hides or shows the Metadata Editor. Capture: Switches the Viewer and Audio Panel to Capture Mode, exposing the controls necessary for cuing up a device-controllable deck, and batch recording from tape. Audio Panel/Metadata Editor full/half height button: Lets you set the Audio Panel or Metadata Editor to take up the full height of your display, if you need more area for either of those functions. Part 2 – 7 By default, the Media page is divided into five different areas, designed to make it easy to find, select, and work with media in your project. 168 Using the Media Page Understanding the Media Page User Interface Media Storage browser with scrubbable clip view The Media Storage Browser’s Volume List At the left of the Media Storage browser is a list of all volumes that are currently available to your DaVinci Resolve workstation. It’s used to locate media that you want to import manually into your project. The list is divided into two vertical areas of volumes. At the top are the actual volumes on your workstation: Scratch volumes: Indicated by a usage statistic to the right of the volume name that lists how full that volume is, these are disks that you’ve added to the Media Storage panel of the System Preferences window. The topmost of these scratch disks is used to store Gallery stills and cache files. Available volumes: Indicated by disk icons, this is a list of all fixed, removable, and network volumes that are currently available to your workstation. When the “Automatically display attached local and network storage locations” checkbox is turned on in the Media Storage panel of the System Preferences, new volumes that are attached to your workstation should automatically appear in this list. This is a hierarchical list; clicking the disclosure triangle to the left of any volume opens up an additional list of that volume’s subdirectories, with additional disclosure triangles next to each subdirectory. Using the Media Storage browser, you can drill down into as many subdirectories as you need to. Part 2 – 7 The Media Storage browser lets you see all of the volumes connected to your workstation, browsing them for media that you want to import into your DaVinci Resolve project in one way or another. Whereas other applications have some sort of import dialog, DaVinci Resolve has the Media Page. To facilitate media import, the Media Storage browser is divided into two areas, the Volume List, and the Media Browser. 169 Using the Media Page The Media Storage Browser If you’re using the Apple App Store version of DaVinci Resolve, auto-mounting of attached storage volumes is not enabled automatically. However, you can enable this in the Media Storage panel of the System Preferences. For more information, see the DaVinci Resolve Preferences section of Chapter 3, “Project Settings and Preferences.” Media Storage Browser Favorites Underneath this is the Favorites area. If there are special directories that you find yourself frequently accessing, you can add them to the Favorites in order to avoid having to traverse complex hierarchies in order to access the media you need. The Favorites can be easily customized and used. Methods of organizing favorite file system locations in the Media Storage Browser: To add a favorite: Right-click any folder in the Media Storage browser folder list, and choose “Add folder to favorites” from the contextual menu. The new favorite appears at the bottom of the Favorites area. To open a favorite: Click any favorite to expose the contents of the corresponding directory in the Media Storage browser. To remove a favorite: Right-click the favorite you want to remove, and choose “Remove folder from favorites” from the contextual menu. The Media Storage Browser Area Once you’ve selected a volume or subdirectory in the Media Storage browser, you can view its contents in List view or Thumbnail view to search though the media that’s available to you as you try to find what you need. List View In List view, the following columns are available for sorting media prior to importing it into the Media Pool: File name: The name of a file. Reel name: The reel name as it’s currently derived according to the Conform Options that are currently chosen in the General Options panel of the Project Settings. Start TC: The first timecode value in the source media. Start: The first frame number in the source media. End: The last frame number in the source media. Frames: The duration of each clip in frames. Resolution: The frame size of the source media. Bit Depth: The bit depth of the source media. FPS: The frame rate of the source media. Audio Ch: The number of audio channels within the source media. Date Modified: The date modified metadata from the source media file. Shot: Additional metadata from media formats that support it. Scene: Additional metadata from media formats that support it. Part 2 – 7 If you need to access a storage volume that doesn’t appear on this list, for example if you’re using the version of DaVinci Resolve that is available in the Apple App Store, then you can right-click anywhere in the background of the Volume list and choose “Add New Location” to open a dialog you can use to choose a volume you want to add. 170 Using the Media Page Adding Volumes That Don’t Appear in This List Angle: Additional metadata from media formats that support it. 171 If you work in List view, you gain additional organizational control by exposing columns that show the metadata that each clip contains, prior to media being added to your timeline. You can use these columns to help organize your media. Methods of customizing metadata columns in List view: To show or hide columns: Right-click at the top of any column in the Media Storage browser and select an item in the contextual menu list to check or uncheck a particular column. Unchecked columns cannot be seen. To rearrange column order: Drag any column header to the left or right to rearrange the column order. To resize any column: Drag the border between any two columns to the right or left to narrow or widen that column. To sort by any column: Click the column header you want to sort with. Each additional time you click, the same header toggles that column between ascending and descending sort order. You can also customize column layouts in the Media Storage area. Once you’ve customized a column layout that works for your particular purpose, you can save it for future recall. Methods of saving and using custom column layout: To create a column layout: Show, hide, resize, and rearrange the columns you need for a particular task, then right-click any column header in the Media Pool and choose Create Column Layout. Enter a name in the Create Column Layout dialog, and click OK. To recall a column layout: Right-click any column header in the Media Pool and choose the name of the column layout you want to use. All custom column layouts are at the top of the list. To delete a column layout: Right-click any column header in the Media Pool and choose the name of the column layout you want to delete from the Delete Column Layout submenu. Thumbnail View While in Thumbnail view, you can scrub through a clip’s icon to see its contents, and you can also click the Clip Info pop-up menu at the bottom right corner of any clip’s thumbnail to see an instant summary of that clip’s vital information, including: File name: The name of that file. In timecode: The first frame in the source media. Out timecode: The last frame in the source media. Duration: The total duration of the source media. Resolution: The frame size of the source media. Frame Rate: The frame rate, in fps, of the source media. Pixel Aspect Ratio: The aspect ratio of the source media. Codec: Which codec is used by the source media. Date Created: The date created metadata from the source media file. Flags: Flag metadata applied either by the camera that shot the media, in the Metadata Editor, or in the Color page Timeline. Using the Media Page Good Take: Additional metadata from media formats that support it. Part 2 – 7 Take: Additional metadata from media formats that support it. Part 2 – 7 172 Using the Media Page Also while in Thumbnail view, you can use the Thumbnail Sort pop-up menu (between the zoom slider and the Thumbnail view button) to choose a criteria by which to organize the thumbnails. Options include File Name, Reel Name, Start TC, FPS, Audio Ch, and Date Modified. The Thumbnail Sort pop-up in the Media Storage browser Going Immediately to a Finder Location in the Media Browser If you drag a folder from the Finder into the Media Storage browser, the Media Storage browser will immediately update to show the location of that folder. Viewer Clips that you select in any area of the Media page show their contents in the Viewer. The current position of the playhead is shown in the timecode field at the upper right-hand corner of the Viewer. Viewer Simple transport controls appear underneath the jog bar, letting you Jump to First Frame, Play Backwards, Stop, Play Forward, and Jump to Last Frame. A jog control to the left of these buttons lets you move through a long clip more slowly; click it and drag to the left or right to move through a clip a frame at a time. There’s an additional option for the Media Page Viewer that you can expose by choosing Mark In/Mark Out Timecode from the Viewer option menu. This reveals an info bar at the top of the Viewer that displays the In and Out timecode, as well as the duration of the currently marked section of media. An optional info bar for showing the timecode and duration of a marked section of media You can also put the Viewer into Cinema Viewer mode by choosing Workspace > Viewer Mode > Cinema Viewer (Command-F), so that it fills the entire screen. This command toggles Cinema Viewer mode on and off. Live Media Preview Enabled by default, the Live Media Preview setting found in the Viewer options menu (the three-dots menu found at the upper right-hand corner of the Viewer) makes it possible for thumbnails that you’re skimming in either the Media Storage browser or Media Pool to show the skimmed frame in the Viewer. When skimming with Live Media Preview enabled, the playhead that appears in the thumbnail is locked to the playhead displayed in the Viewer’s jog bar. You can turn Live Media Preview on or off. When Live Media Preview is on in the Viewer options menu, skimming thumbnails mirrors to the Viewer Part 2 – 7 A jog or scrubber bar appears directly underneath the image, letting you drag the playhead directly with the pointer. The full width of the jog bar represents the full duration of the clip in the Viewer. 173 Using the Media Page To the right of the transport controls, In and Out buttons let you set In and Out points for the current clip. The current In and Out points are indicated in the jog bar, and their timecode values, along with the resulting clip duration, are shown in the In, Out, and Duration timecode fields below. The Cue buttons move the playhead to these In and Out cue points. The clip’s timecode is also displayed at the top right. Media Pool with the Bin list open The Bin List Ordinarily, all media imported into a project goes into the Master bin, which is always at the top of the Bin list and encompasses everything in a given project. However, you can add bins of your own, and the Media Pool can be organized into as many user-definable bins as you like, depending on your needs. Media can be freely moved from one bin to another from within the Media Pool. When working in projects with multiple bins, you can choose to expose the bin structure in one of two ways: Bin list open: The Bin List button at the upper left-hand corner of the Media Pool lets you open a separate List view showing all bins in your project, hierarchically. Bins that contain other bins appear with a disclosure button to their left, that you can use to show or hide the contents. With the Bin list exposed, it’s easy to organize clips among a large collection of bins. Bin list closed: When the Bin list is closed, all bins are hidden, and contents of whichever bin is currently selected populate the Media Pool browser. Showing Bins in Separate Windows If you right-click a bin in the Bin list, you can choose “Open As New Window” to open that bin into its own window. Each window is its own Media Pool, complete with its own Bin, Power Bins and Smart Bins lists, and display controls. This is most useful when you have two displays connected to your workstation, as you can drag these separate bins to the second display while DaVinci Resolve is in single screen mode. If you hide the Bin list, not only do you get more room for clips, but you also prevent accidentally switching bins if you really want to only view a particular bin’s contents in that window. You can have as many additional Bin windows open as you care to, in addition to the main Media Pool that’s docked in the primary window interface. Part 2 – 7 The Media Pool contains all of the media that you import into the current project and all of the timelines you create. It also contains all media that’s automatically imported along with Projects or Timelines that have themselves been imported into DaVinci Resolve. In the Media page, enough room is given to the Media Pool to make it an ideal place to sort, sift through, and organize the clips in your project. However, the Media Pool is also mirrored in the Edit and Fairlight pages, so you can access clips to build your projects. 174 Using the Media Page Media Pool Using the Media Page Part 2 – 7 175 Media Pool bins opened as new windows Bins, Power Bins, and Smart Bins There are actually three kinds of bins in the Media Pool, and each appears in its own section of the Bin list. The Power Bin and Smart Bin areas of the Bin list can be shown or hidden using commands in the View menu (View > Show Smart Bins, View > Show Power Bins). Here are the differences between the different kinds of bins: Bins: Simple, manually populated bins. Drag and drop anything you like into a bin, and that’s where it lives, until you decide to move it to another bin. Bins may be hierarchically organized, so you can create a Russian dolls nest of bins if you like. Creating new bins is as easy as right-clicking within the Bin list and choosing Add Bin from the contextual menu. Power Bins: Hidden by default. These are also manually populated bins, but these bins are shared among all of the projects in your current database, making them ideal for shared title generators, graphics movies and stills, sound effects library files, music files, and other media that you want to be able to quickly and easily access from any project. To create a new Power Bin, show the Power Bins area of the Bin list, then rightclick within it and choose Add Bin. Smart Bins: These are procedurally populated bins, meaning that custom rules employing metadata are used to dynamically filter the contents of the Media Pool whenever you select a Smart Bin. This makes Smart Bins fast ways of organizing the contents of projects for which you (or an assistant) has taken the time to add metadata to your clips using the Metadata Editor, adding Scene, Shot, and Take information, keywords, comments and description text, and myriad other pieces of information to make it faster to find what you’re looking for when you need it. To create a new Smart Bin, show the Smart Bin area of the Bin list (if necessary), then right-click within it and choose Add Smart Bin. A dialog appears in which you can edit the name of that bin and the rules it uses to filter clips, and click Create Smart Bin. For example, you can identify the bins that have clips you’re using most frequently with a red tag. A bin’s color tag then appears as a colored background behind that bin’s name. Using Color Tags to identify bins Once you’ve tagged one or more Media Pool bins, you can use the Color Tag Filter pop-up menu (the pop-up control to the right of the Bin List button) to filter out all but a single color of bin. Using Color Tag filtering to isolate the blue bins To go back to seeing all available bins, choose Show All from the Color Tag Filter pop-up. Part 2 – 7 If you’re working on a project that has a lot of bins, you can apply color tags to identify particular bins with one of eight colors. Tagging bins is as easy as right-clicking any bin and choosing the color you want from the Color Tag submenu. 176 Using the Media Page Filtering Bins Using Color Tags You can also choose User Sort from the same contextual menu, which lets you manually drag all bins in the Bin list to be in whatever order you like. As you drag bins in this mode, an orange line indicates the new position that bin will occupy when dropped. Dragging a bin to a new position in the Bin list in User Sort mode If you use User Sort in the Bin list to rearrange your bins manually, you can switch back and forth between any of the other sorting methods (Name, Date Created, Date Modified) and User Sort and your manual User Sort order will be remembered, making it easy to use whatever method of bin sorting is most useful at the time, without losing your customized bin organization. Thumbnail View and List View in the Media Pool The contents of the Media Pool can be browsed one of two ways: Thumbnail view: Each clip is represented by an icon, with its file name appearing underneath. When you move the pointer over a clip’s icon, DaVinci Resolve automatically scrubs through that clip, showing you its contents. Also, a Clip Info popup menu appears in the lower right-hand corner. Click the Clip Info pop-up to see an overlay appear showing essential information about that clip. In Thumbnail view, you can use the Sort Order pop-up to choose how clips are sorted. List view: Each clip is represented by an item on a text list. Additionally, multiple columns of information appear, organized by headers. Clicking any header lets you sort the list by that column, in either ascending or descending order. For more information about browsing the contents of the Media Pool, see Chapter 8, “Adding and Organizing Media with the Media Pool.” Part 2 – 7 The Bin list (and Smart Bin list) of the Media Pool can be sorted by bin Name, Date Created, or Date Modified, in either ascending or descending order. Simply right-click anywhere within the Bin list and choose the options you want from the Sort by submenu of the contextual menu. 177 Using the Media Page Sorting the Bin List To search for a clip by name: 1 Select which bin or bins you want to search. 2 Click the magnifying glass button at the upper right-hand corner of the Media Pool. 3 Choose the particular column of information you want to search (or All Fields to search all columns) using the Filter by pop-up menu. Only selected bins will be searched. 4 Type your search string into the Search field that appears. A few letters should be enough to isolate only those clips that have that character string within their name. To show all clips again, click the cancel button at the right of the search field. TIP: Smart Bins are essentially multi-criteria search operations that scope the entire project at once and are saved for future use. Taking Advantage of the Media Pool’s Usage Column In List view, the Usage column does not automatically update to show how many times a particular clip has been used. However, you can manually update this metadata by right-clicking within the Media Pool and choosing Update Usage Data from the contextual menu that appears. Afterwards, each clip will display how many times it’s been used in this column. Clips that have not been used yet display an x. Metadata Editor Both the Media and Edit pages have a Metadata Editor. When you select a clip in any area of the Media page, its metadata is displayed within the Metadata Editor. If you select multiple clips, only the last clip’s information appears. The Metadata Editor’s header contains uneditable information about the selected clip, including the file name, directory, duration, video codec, frame rate, resolution, audio codec, sample rate, and number of channels. Because there are so very many metadata fields available, two pop-up menus at the top let you change which set of metadata is displayed in the Metadata Editor. Metadata Presets (to the left): If you’ve used the Metadata panel of the User Preferences to create your own custom sets of metadata, you can use this pop-up to choose which one to expose. Surprisingly enough, this is set to “Default” by default. Metadata Groups (to the right): This pop-up menu lets you switch among the various groups of metadata that are available, grouped for specific tasks or workflows. The heart of the Metadata Editor is a series of editable fields underneath the header that let you review and edit the different metadata criteria that are available. For more information on editing clip metadata and creating custom metadata presets, see Chapter 9, “Using Clip Metadata.” Part 2 – 7 An optional Search field can be opened at the top of the Media Pool that lets you quickly find clips by name, partial name, or any of a wide variety of Media Pool metadata. 178 Using the Media Page Searching for Content in the Media Pool Using the Media Page Part 2 – 7 179 Clip Metadata Editor showing the Clip Details panel Audio Panel The Audio Panel can be put into one of two modes via an option menu. In the default Meters mode, Audio Meters are displayed that show the levels of audio in clips you’re playing. In Waveform mode, you can open audio clips side by side with video clips in the Viewer in order to sync them together manually. When set to Levels mode, you can check audio embedded within clips you’ve imported into the Media Pool. As you play a clip, each audio meter shows the levels for whichever of these tracks contain audio. You can toggle individual tracks on and off by clicking the track number underneath. A Mute button, at the bottom-left of the meters, lets you disable and enable audio playback. Audio Meters Exposed To enter dual screen mode: Choose Workspace > Dual Screen > On. The Media page in dual-screen mode To switch which UI elements appear on which monitors: Choose Workspace > Primary Display > Display 1 or Display 2, which reverses the contents of both monitors in dual screen mode. Part 2 – 7 The Edit page has a dual monitor layout that provides maximum space for the Media Storage browser and Media Pool on the primary monitor, and an enlarged Viewer, Audio Panel, and Metadata Editor on the secondary monitor, along with a complete set of video scopes for helping you to evaluate media as you organize it. 180 Using the Media Page Dual Monitor Layout To resize any area of the Media page: Drag the vertical or horizontal border between any two panels to enlarge one and shrink the other. Methods of hiding different parts of the Media Page: To toggle the Clone Tool on and off: Click the Clone Tool button in the UI toolbar at the top. To toggle the Audio Panel on and off: Click the Audio button in the UI toolbar at the top. To toggle the Metadata Editor on and off: Click the Metadata button in the UI toolbar at the top. To toggle the Media Storage browser folder list on and off: Click the button at the top-left corner of the Media Browser. To toggle the Media Pool Bin list on and off: Click the button at the top-left corner of the Media Pool. Methods of organizing favorite file system locations in the Media Storage browser: To add a favorite: Right-click any folder in the Media Storage browser folder list, and choose “Add folder to favorites” from the contextual menu. To remove a favorite: Right-click the favorite you want to remove, and choose “Remove folder from favorites” from the contextual menu. To return all pages to their default layout: Choose Workspace > Reset UI Layout. Part 2 – 7 The Media Page can be customized to create more room in different areas to accommodate specific tasks. 181 Using the Media Page Customizing the Media Page Part 2 – 8 Adding and Organizing Media with the Media Pool Adding and Organizing Media with the Media Pool Chapter 8 182 Adding and Organizing Media This chapter covers the following topics: Copying Media Using the Clone Tool 184 Adding Media to the Media Pool 186 Basic Methods for Adding Media in the Media Page 186 Adding Subclips From the Media Storage Browser 187 Adding Individual Frames From Image Sequences 188 Adding Media Based on EDLs 188 Splitting Clips Based on EDLs 188 Adding Media With Offset Timecode 189 Adding Clips From the Timeline to the Media Pool 189 Adding Media to the Edit and Fairlight Pages 190 Removing Media From the Media Pool 190 Adding and Removing External Mattes 191 Using Embedded Mattes in OpenEXR Files 193 Adding Offline Reference Movies 193 Extracting Audio 194 Organizing the Media Pool 194 Organizing Media into Bins 194 Showing Bins in Separate Windows 195 Using the Media Pool in Thumbnail View 195 Working With Columns in List View 196 Creating and Using Power Bins 199 Creating and Using Smart Bins 200 Finding Clips and Timelines in the Media Pool 202 Finding Clips and/or Timelines in the Media Pool 202 Finding Timeline Clips in the Media Pool 203 Finding Timelines in the Media Pool 203 Finding Media in the Media Storage Browser and Finder 203 Going Immediately to a File System Location in the Media Browser 203 Relinking Media Simply 204 Relink Selected Clips 204 Change Source Folder 204 Adding and Organizing Media with the Media Pool Before you can edit or grade media, you need to add it to the Media Pool, which is the central repository of clips in DaVinci Resolve. The Media Pool is a feature-rich environment, giving you many different methods of importing clips into your project and organizing them. Part 2 – 8 183 Whether you’re on-set working as a DIT, or doing data ingest at a post facility, the Clone Tool in the Media page lets you safely and accurately copy media from SD Cards, SSDs, or disk drives, to multiple destinations, with a checksum report (based on a choice of six checksum options) written to the root of each destination volume that verifies the absolute accuracy of the duplicate media saved to each destination. To duplicate media using the Clone Tool: 1 Open the Clone tool by clicking the Clone button at the far left of the Media Pool toolbar, which reveals the Clone Tool palette. 2 Click the Add Job button at the bottom left to create a new job. A job item appears within the Clone Tool palette, with overlays to guide you through its use. 3 Drag a volume or folder from the Media Storage browser to the “Drop source here” drop zone. Alternately, you can right-click any volume or folder in the Media Storage browser and choose Set As Clone Source. 4 Next, drag one or more volumes or folders from the Media Storage browser to the “Drop destination here” drop zone. Alternately, you can right-click any volume or folder in the Media Storage browser and choose Set As Clone Destination. You can have more then one destination. 5 If you want to preserve the top level folder name from the source volume or folder, click the Clone Tool panel’s option menu and choose “Preserve Folder Name.” The overall folder structure of the cloned media is always preserved. 6 If you want to change the checksum method used by DaVinci Resolve to verify that each clip has copied properly, you can choose an option from the Checksum submenu of the Clone Tool’s option menu. Each option is a tradeoff between the speed of your file copy operation and the security of the verification process. Greater security generally means a slower copy operation. The options are: NONE: Disables data verification, sacrificing safety for speed. File Size: Fast, but minimal data verification. Data verification is done simply by comparing the file size of a duplicate file with that of the original. “Collision resistance” refers to whether two files (or a file and an incorrectly duplicated file) may coincidentally have the same comparison value (be it file size, an error-detecting code, or a hash). File Size is very fast, but it’s minimally collision resistant. CRC 32: Faster than MD5, but less secure. An error-detecting code rather than the hash used by the next three options. A “check value” is generated based on the remainder of a polynomial division of the file’s contents. By comparing the check value derived from an original file with that derived from a copy, data integrity can be verified. This is a much faster data verification scheme than MD5 (the default), but it is significantly less collision resistant. Part 2 – 8 One of the few things you may want to do before you add media to your project is to clone all camera original media onto a safe set of backup volumes, for redundancy in case any one volume fails. Additionally, you should consider cloning all media to an off-site backup as well. 184 Adding and Organizing Media with the Media Pool Copying Media Using the Clone Tool SHA 256, SHA 512: Slower, but more secure. SHA is a more collision resistant hash function than MD5; options are provided for 256- and 512-bit value generation, with 512 being even more collision resistant than 256. However, these options are progressively slower than MD5, and will result in significantly slower copy times. Similarly to MD5, data integrity is checked by comparing the hash value generated by the original file to that generated by the copied file. When you’re ready, click the Clone button to initiate the cloning process. To duplicate media quickly using the Clone Tool: 1 Right-click any volume or folder in the Media Storage browser and choose Set as Clone Source. A job item appears within the Clone Tool palette, populated by the volume or folder you selected. 2 Next, right-click any volume or folder in the Media Storage browser and choose Set As Clone Destination. You can do this more than once because you can have more than one destination. 3 If you want to preserve the top level folder name from the source volume or folder, click the Clone Tool panel’s option menu and choose “Preserve Folder Name.” The overall folder structure of the cloned media is always preserved. 4 When you’re ready, click the Clone button to initiate the cloning process. The Clone tool with a job set up Part 2 – 8 185 Adding and Organizing Media with the Media Pool 7 MD5: This is the default setting. A reasonable tradeoff between speed and security. A hash function generates a 128-bit value that’s unique to a particular file; Data integrity is checked by comparing the hash value generated by the original file to that generated by the copied file. MD5 is not as collision resistant as the SHA options, but it’s a faster operation, and the probability of such collisions in conventional film and video workflows is probably small. If you import XML or AAF projects, you can choose to automatically import all accompanying media as part of the import process you initiate in the Edit page. However, if you find yourself needing to replace updated effects or stock footage in the Timeline, or you’re called upon to add additional media such as animated titles or superimposed clips for compositing, then you’ll still need to use the Media page to do so. Whatever kind of project you’re working on, you can add clips to the Media Pool from as many different volumes as you need. All imported clips are linked to the original media on whichever disks you found them; files are not moved, copied, or otherwise transcoded when you add them to the Media Pool. Consequently, it’s a good idea to make sure that all media you want to import into your project has already been copied to a suitably fast volume before importing it. Basic Methods for Adding Media in the Media Page There are several ways of adding clips to the Media Pool. To add individual clips from the Media Storage browser to the Media Pool: 1 Use the Media Storage browser to find a media file to import. 2 If you have multiple bins available in the Bin list, choose the bin you want to add the incoming media to. 3 Do one of the following: Shift-click or Command-click multiple files, then right-click one of the selected files and choose “Add into Media Pool.” Drag a clip from the Media Storage browser browser to the Media Pool, or to a specific bin in the Bin list. 4 If a dialog appears asking if you want to change your project to match the criteria, click “Change” to alter the project’s settings, or click “Don’t Change” to continue importing the media while leaving the project at its previous frame rate. Once clips have been imported into the Media Pool, the frame rate cannot be changed again, so choose carefully. You also have the option of dragging media directly from the Mac OS Finder into the Media Pool. To drag one or more clips from the Finder to the Media Pool (macOS only): 1 Select one or more clips in the Finder. 2 Drag those clips into the Media Pool of DaVinci Resolve, or to a bin in the Bin list. Those clips are added to the Media Pool of your project. If you need to add the contents of all directories and subdirectories to the Media Pool as a flat group of media, that’s easily accomplished. A good example of this is when you’re importing camera-original media from a cloned file structure, in which clips are organized into subdirectories that are many levels deep. DaVinci Resolve can easily import all of these clips and put them all into the same bin. Part 2 – 8 At minimum, you’ll be using the Media page to add clips to a project to begin editing, in preparation to create dailies, or as a prelude to conforming a project using an EDL. All clips you want to work with must first be added to the Media Pool to be available for grading and processing in DaVinci Resolve, regardless of whether or not there’s edited project data to go along with it. 186 Adding and Organizing Media with the Media Pool Adding Media to the Media Pool Use the Media Storage browser to find the directory containing the files you need to import. 2 If you have multiple bins available in the Bin list, choose the bin you want to add the incoming media to. 3 Do one of the following: Right-click the directory and choose Add Folder into Media Pool to add only clips from the selected directory. Subdirectories are ignored. Right-click the directory and choose Add Folder and SubFolders into Media Pool to add clips from the selected directory, and all subdirectories within. Drag the folder you want to the browser area of the Media Pool to add its contents to the currently selected folder in the Folder View. You also have the option of using the directories and subdirectories that organize media in your file system as bins in the Media Pool, so that you can preserve the original organization of your media. To add all clips and folders in a directory organized into matching folders in the Media Pool: 1 Use the Media Storage browser to find the directory containing the files you need to import. 2 Do one of the following: Right-click the directory and choose “Add Folder and SubFolders into Media Pool (as Folders)” Drag the folder you want to import from the Media Storage browser to the Folder View of the Media Pool to add that folder, and all subfolders within, as a new folder in the Folder View. A folder appears in the Media Pool with the same name as the folder you dragged in. All clips and all subdirectories appear within, nested hierarchically in the Media Pool as they were in the file system. Adding Subclips From the Media Storage Browser If you’re browsing long source clips in the Media Storage browser, but you only want to import a small segment of a much longer clip into the Media Pool, you can create subclips directly from the Media Storage browser. To add a subclip from a clip in the Media Storage browser to the Media Pool: 1 Single-click any clip in the Media Storage browser to open it into the Viewer in order to create a subclip without needing to first import that clip into the Media Pool. 2 Set In and Out points in the Source Viewer to define the section you want to turn into a subclip. 3 Right-click the jog bar and choose Make Subclip from the contextual menu. 187 Part 2 – 8 1 Adding and Organizing Media with the Media Pool To add the entire contents of a directory of clips to the Media Pool: To add an individual frame from a number sequence of images in the Media Storage browser: 1 Click the Media Storage browser option menu, and choose Show Individual Frames. Each image sequence is now separated into its individual frames, allowing you to select only the frames you need. 2 Use any of the previous described methods to add the frames you want to the Media Pool as individual clips. Adding Media Based on EDLs Another strategy for adding media to the Media Pool is to use an EDL to add only the clips it refers to from a directory. This lets you add only the clips that are necessary for conforming a particular imported project before conforming an EDL, and eliminates the need to add too much media to the Media Pool, which might slow you down in the case of projects referencing terabytes of media. Furthermore, you can choose multiple EDLs to base the import on, and many directories to examine. The EDLs will reference clips via their timecode and sometimes reel name and path. It is these settings and the conform frame rate that you made previously in the Configuration screen that are now used to place images correctly into the Media Pool. To add only media used in an EDL to the Media Pool: 1 If necessary, open the General Options panel of the Project Settings, turn on the “Assist using reel names from the” checkbox, and choose a method with which to extract reel name information from the media files you’re about to import. For more information, see Chapter 9, “Using Clip Metadata.” 2 Right-click a directory in the Media Storage browser, and choose one of the following commands: Add Folder Based on EDLs into Media Pool Add Folder and SubFolders Based on EDLs into Media Pool 3 Using the file dialog that appears, select one or more EDLs to use. DaVinci Resolve searches the directory hierarchy, either one level deep or all levels deep, for every media file matching the source timecode and the reel ID of an event in one of the selected EDLs. Splitting Clips Based on EDLs You can also use EDLs to split a media file into multiple clips in the Media Pool, either as an alternate means of “preconforming” a flattened master media file, or to import multiple sections of a longer media file that happen to be referenced by an EDL. Part 2 – 8 If you’re working with image sequences, or with sequentially numbered image files from any source, DaVinci Resolve automatically presents them as clips in the Media Storage browser. This is good if that’s what they are, but there are instances where sets of photos, of which each frame is in actuality a separate media file, are also sequentially numbered. For this reason, you can import individual frames, rather then entire image sequences. 188 Adding and Organizing Media with the Media Pool Adding Individual Frames From Image Sequences Right-click a directory in the Media Storage browser, and choose “Split and add into Media Pool.” 2 Using the file dialog that appears, select an EDL to use, and click Open. 3 Choose a frame rate to use to conform the clips to in the “File Conform Frame Rate” dialog, and click OK. 4 Choose a handle size, in frames, and whether or not you want to split unreferred clips from the “Enter handle size for splitting” dialog, and click Split & Add. The media file is split into the component clips specified in the EDL, and added to the Media Pool. TIP: Turning on the Split Unreferred Clips checkbox automatically splits out sections of the file that were not referred to by the EDL you selected, and adds them to the Media Pool separately, giving you access to every piece of media that’s available. Adding Media With Offset Timecode Sometimes source media was created with incorrectly offset timecode, due to mistakes made earlier in the postproduction process. If this offset is consistent, you can use the “Add Folder with Source Offset” command to add media to the Media Pool as clips with a timecode offset. To add a folder of clips to the Media Pool with offset timecode: 1 Right-click a directory in the Media Storage browser, and choose one of the following commands: Add Folder with Source Offset Add Folder and SubFolders with Source Offset 2 Choose a number of frames with which to offset the timecode from the “Change Frame Offset” dialog, and click Apply. The media is imported as clips with offset timecode in the Media Pool. However, the original source timecode of the clips on disk has not been altered. All media rendered out of the Deliver page will reflect the offset timecode. Adding Clips From the Timeline to the Media Pool Starting with DaVinci Resolve 12.5, it is possible to drag a clip from the Timeline back into the Media Pool, in order to create a duplicate of that clip for future use. This duplicate is entirely separate from the original instance of that clip that was imported into DaVinci Resolve, capable of storing its own metadata and its own markers that are completely distinct from the original clip that was imported into your project. In fact, the original clip in the Timeline remains “Force Conformed” to the original clip that was imported into the Media Pool; deleting the original clip from the Media Pool will make that clip “non-conformed” in the Timeline, even though the duplicate you just created is still there (although you can always turn Force Conform off for that clip in the Timeline and re-conform the Timeline Clip to the duplicate you just created). You can also duplicate clips in the Media Pool for whatever reason. 189 Part 2 – 8 1 Adding and Organizing Media with the Media Pool To split and add clips based on an EDL: To add media by dragging one or more clips from the Finder to the Edit page Media Pool (Mac OS only): 1 Select one or more clips in the Finder. 2 Drag those clips into the Media Pool of DaVinci Resolve, or to a bin in the Bin list. Those clips are added to the Media Pool of your project. To use the Import Media command in the Edit page Media Pool: 1 With the Edit page open, right-click anywhere in the Media Pool, and choose Import Media. 2 Use the Import dialog to select one or more clips to import, and click Open. Those clips are added to the Media Pool of your project. Removing Media From the Media Pool If you’ve added clips to the Media Pool that you need to eliminate, this is easy to do, either singly, or in the aggregate. To remove clips from the Media Pool: Select one or more clips in the Media Pool, then press the Delete or Backspace key Select one or more clips in the Media Pool, right-click one of the selected clips, and then choose Remove Selected Clips Right-click anywhere in the Media Pool, and choose Remove All Clips in Bin NOTE: If you’ve turned on “Automatically match master timeline with media pool” in the General Options panel of the Project Settings, you cannot remove all clips from the Media Pool if there are other timelines using that media. To remove clips from the Master Timeline (if it’s exposed): Open the Edit page, then select one or more clips in the Media Pool, right-click one of the selected clips, and choose “Remove Selected Clips from Master Timeline.” For more information about using the Master Timeline, see Chapter 14, “Using the Edit Page.” Part 2 – 8 While adding clips to the Media Pool in the Media page provides the most organizational flexibility and features, if you find yourself in the Edit or Fairlight page and you need to quickly import a few clips for immediate use, you can do so in a couple of different ways. 190 Adding and Organizing Media with the Media Pool Adding Media to the Edit and Fairlight Pages Matching RGB and Matte images Attached mattes appear listed underneath a clip in the Media Pool when it’s in List view. When the Media Pool is in Icon view, clips with attached mattes appear with a badge. An attached matte, seen in List view Alternately, you can add an unattached matte clip (also referred to as a Timeline matte) to the Media Pool, which isn’t attached to any clip, that can be used as a key source in the Color page within any clip’s Clip grade, or within a Timeline Grade. Unattached matte clips appear as stand-alone clips in the Media Pool. Part 2 – 8 If you’ve been provided with matte files to accompany one or more media files used by a program you’re grading, you can attach them directly to specific clips in the Media Pool, in order to use them as key sources for a Clip Grade in the Node Editor of the Color page. You can even use matte files that pack multiple mattes within a single piece of media. This can be done by either writing different mattes to each of the red, green, and blue channels of a clip, or by embedding multiple matte passes within a single OpenEXR file. 191 Adding and Organizing Media with the Media Pool Adding and Removing External Mattes An unattached matte, seen in Thumbnail view Matte files are useful for two things. Traditionally, mattes are grayscale media files that identify regions of varying opacity, with white representing solid areas, and black representing transparency. For example, exported clips from a compositing application sometimes are accompanied by one or more matte files that correspond to keys or rotoscoped mattes from the composite. By importing these matte files using the “Add as Matte” command, you can attach them to the clips they belong to in the Media Pool, so that they’re only available to the clips they’re synced to. However, mattes can also be used as creative tools to apply grain and texture for effect. What a matte does depends on how you connect it in the Node Editor of the Color page. These are media files that you may want to use as mattes for potentially any clip, so they can also be added to the Media Pool as a so-called unattached matte, that can be applied to any clip you want. Tip: If necessary, you can also apply LUTs to both attached and unattached mattes in the Media Pool, simply by right-clicking a matte, and choosing a LUT from the 1D LUT or 3D LUT submenus. This can be helpful for adjusting incorrectly formatted mattes. To add an assigned matte to a clip in the Media Pool: 1 Select a clip in the Media Pool to which you want to attach an external matte. 2 Select the matching external matte file in the Media Storage browser, right-click it, and choose Add to Media Pool as a Matte. The external matte is attached to the clip. A badge indicates that clip has a matte when the Media Pool is in Icon view, and the matte itself can be seen, if you put the Media Pool into List view, appearing as a nested item underneath the clip it’s attached to. Removing external mattes from clips in the Media Pool: 1 Put the Media Pool into List view. 2 Right-click the external matte file you need to remove, and choose Remove Selected Clips. Removing an external matte clip also removes that matte’s key from any clip grades that use it, such that any clips using it as a key input change from a secondary operation to a primary operation, where the color adjustment affects the entire image. Adding and Organizing Media with the Media Pool Part 2 – 8 192 Make sure no clip is selected in the Media Pool. 2 Select an external matte file in the Media Storage browser, right-click it, and choose Add to Media Pool as a Matte. The external matte appears in the Media Pool, unattached. For more information on using external matte clips as keys when grading, see Chapter 51, “Combining Keys and Using Mattes.” Using Embedded Mattes in OpenEXR Files If you’re importing OpenEXR files with embedded matte passes, there’s nothing special you need to do, as the mattes are within the clip you’ve just imported into the Media Pool. For more information on how to use mattes within OpenEXR files, see Chapter 51, “Combining Keys and Using Mattes.” Adding Offline Reference Movies When moving a project from another application to DaVinci Resolve, it’s useful to export the entire program as a single media file for use as an Offline Reference Movie. Then, you can import this file in a special way to use for dual Viewer comparison in the Edit page, or as a split-screen comparison for fade wipe in the Color page. To add a clip as an offline reference clip: Right-click it in the Media Storage browser, and choose “Add As Offline Clip.” That clip appears with a small checkerboard badge in its icon in the Media Pool, or as the icon to the left of the Media Pool. Checkerboard icon indicating an Offline comparison video For more information on using an Offline video to compare with an imported Timeline in the Edit page, see Chapter 33, “Preparing Timelines for DaVinci Resolve Import.” For more information on split-screen reference of Offline video in the Color page, see Chapter 40, “Using the Color Page.” 193 Part 2 – 8 1 Adding and Organizing Media with the Media Pool To add an unassigned matte to the Media Pool: If there’s a video clip in the Media Storage browser that has audio you need, but you don’t want the video component, you can use the Extract Audio command to create a self-contained audio clip that you can then import into the Media Pool by itself. Part 2 – 8 194 To extract the audio from a media file: Adding and Organizing Media with the Media Pool Extracting Audio 1 Right-click a clip in the Media Storage browser and choose “Extract Audio.” 2 Click the Browse button in the the Extract Audio dialog to find another disk location for the extracted clip. 3 Click “Extract.” The audio channels are extracted and written as a .WAV file to the selected destination. 4 After you’ve extracted the stand-alone .WAV file, you’ll need to import it into the Media Pool if you want to use it in your project. Organizing the Media Pool Whether you’re doing onset work, creating digital dailies, organizing media to edit, or ingesting media to conform to an imported project, it’s vitally important to stay organized. The Media Pool provides many different tools for doing so. Organizing Media into Bins You can easily organize clips into different bins in the Media Pool. For some workflows, this is required, while with other workflows it’s purely optional. Methods of working with bins in the Media Pool: To add a bin to the Media Pool: Right-click in the Bin list and choose Add Bin. To add a bin inside another bin, right-click any bin and choose Add Bin. To add a bin and move selected clips into it: Select all the clips you want to put into a new bin, then right-click one of the selected clips, and choose Create Bin With Selected Clips. To rename a bin: Select the bin you want to rename, and then click its name a second time to make it editable. With the bin name highlighted, type a new name and press Return. Alternately, you can right-click a bin, choose Rename Bin, and then type a new name and press Return. To add incoming clips to a specific bin in the Media Pool: Click a bin to select it, then use any of the previously described methods to add media from the Media Storage browser directly to that bin. To move media from one bin to another: Drag one or more selected clips from their current location in the Media Pool into that bin. Multiple clips in the Media Pool can be selected by Shift-clicking or Command-clicking them, or by dragging a bounding box over a group of clips. You can also drag one bin into another one. To delete a bin: Select the bin you want to delete, and press the Backspace or Delete key. Or, right-click a bin and choose Delete Bin. Deleting a bin with nested bins inside of it results in that entire set of bins being deleted. Showing Bins in Separate Windows If you right-click a bin in the Bin list, you can choose “Open As New Window” to open that bin into its own window. That window is basically its own Media Pool, complete with its own Bin List, Power Bins and Smart Bins lists, and display controls. This is most useful when you have two displays connected to your workstation, as you can drag these separate bins to the second display while DaVinci Resolve is in single screen mode. If you hide the Bin list, not only do you get more room for clips, but you also prevent accidentally switching bins if you really want to only view a particular bin’s contents in that window. Multiple Media Pool bins opened as new windows Using the Media Pool in Thumbnail View If you work in Thumbnail view using the controls at the top right of the Media Pool, you have the option to resize the thumbnails to make them easier to see, and you can move the mouse pointer over each clip to hover scrub through its contents. Clicking any clip to select it displays it in the Media page Viewer. Whichever clip is currently selected is also output to video for monitoring. In Thumbnail view, you can use the Sort Order pop-up, at the top right of the Media Pool, between the Icon Size slider and the Icon/List view buttons, to choose how clips are sorted. There are eleven options: File Name, Reel Name, Display Name, Start TC, Duration, Type, FPS, Audio Ch, Flags, Date Modified, Date Created. Part 2 – 8 To reorganize bins manually: Right-click anywhere within the Bin list and choose Sort By > User Sort. Then, drag bins up or down in the Bin list to put them into the order you want. An orange dividing line shows where dragged bins will be placed when you drop them and helps you see when a bin you’re dragging will become nested within another bin or not. The User Sort order is saved even when you change to another sort order, and selecting User Sort again results in your custom sort order being recalled. 195 Adding and Organizing Media with the Media Pool To sort bins: Right-click anywhere within the Bin list and choose an option from the Sort By submenu. You can choose from Name, Date Created, Date Modified, and User Sort. Methods of customizing metadata columns in List view: To show or hide columns: Right-click at the top of any column in the Media Pool to reveal the column list, and while the column list is open, click the checkboxes of any columns you want to show or hide. Unchecked columns cannot be seen. When you’re finished, click anywhere else in the Media Pool to dismiss the column list. To rearrange column order: Drag any column header to the left or right to rearrange the column order. To resize any column: Drag the border between any two columns to the right or left to narrow or widen that column. To sort by any column: Click the column header you want to sort with. Each additional time you click, the same header toggles that column between ascending and descending sort order. Once you’ve customized a column layout that works for your particular purpose, you can save it for future recall. Methods of saving and using custom column layouts: To create a column layout: Show, hide, resize, and rearrange the columns you need for a particular task, then right-click any column header in the Media Pool and choose Create Column Layout. Enter a name in the Create Column Layout dialog, and click OK. To recall a column layout: Right-click any column header in the Media Pool, choose the name of the column layout you want to use from the contextual menu, and choose Load from that item’s submenu. All custom column layouts appear at the top of the list. To edit a column layout: Load the column layout you want to edit, make whatever changes you need to, then right-click any column header in the Media Pool, choose the name of the column layout you just edited from the contextual menu, and choose Update from that item’s submenu. To delete a column layout: Right-click any column header in the Media Pool, choose the name of the column layout you want to delete from the contextual menu, and choose Delete from that item’s submenu. While the available columns of metadata correspond to those fields shown in the Metadata Editor, the available columns in the Media Pool of the Media and Edit pages are a subset of the total amount of metadata that’s available, although they represent the most commonly used metadata you’ll find yourself referring to when editing and finishing. The available columns in List view include: File Name: The file name of that clip. Reel Name: The reel name of that clip. Dynamically generated by the “Assist using reel names from the” setting in the General Options panel of the Project Settings. Part 2 – 8 If you work in List view using the controls at the top right of the Media Pool, you gain additional organizational control by exposing columns that show the metadata that each clip contains, prior to media being added to your timeline. You can use these columns to help organize your media. 196 Adding and Organizing Media with the Media Pool Working With Columns in List View Start TC: The timecode value of the first frame in the media file. End TC: The timecode value of the last frame in the media file. Duration: The total duration of the clip, in timecode. In: The timecode value of the In point, if any, that’s stored for that clip. Out: The timecode value of the Out point, if any, that’s stored for that clip. Start: The first frame number of the media file. End: The last frame number of the media file. Frames: The total duration, in frames. Type: The type of item, such as Video+Audio, Video, Audio, Timeline, Multicam, Still, et cetera. Resolution: The frame size of the media file. FPS: The frame rate of the media file. Audio Ch: The total number of audio tracks in the media file. Audio Bit Depth: The bit depth of any audio channels in the media file. File Path: The file path where that media file is located on disk. Format: The image format used by that clip, such as QuickTime, MXF, WAVE, et cetera. Video Codec: The specific codec used by the video portion of the media file. Audio Codec: The specific codec used by the audio portion of the media file. Optimized Media: Populated with the resolution of whatever optimized media you’ve created (Original, Half, Quarter, etcetera). Clips that have not been optimized appear with “None.” Flags: Which flags, if any, have been added to a media file. Usage: After a Timeline has been created by importing an AAF, EDL or XML project, you can right-click the Media Pool and choose “Update usage” to refresh the information shown in the Usage column to reflect how many times each clip is used in the project. This makes it easy to identify clips that aren’t in use, and which can be removed from the Media Pool. IDT: If ACES color science is selected in the Color Management panel of the Project Settings, the IDT used by that clip is listed here. Input LUT: Which Input Look-Up-Table has been assigned, if any. PAR: The Pixel Aspect Ratio, if assigned. Data Level: The data level setting for the media file. Date Created: The date the media file was created. Date Modified: The last date the media file was modified. Part 2 – 8 197 Adding and Organizing Media with the Media Pool Display Name: Editing the Display Name lets you change the name with which clips appear throughout DaVinci Resolve when View > Use Display Name for Clip Titles is enabled. By default, the display name mirrors the source clip’s file name. When editing the display name in the List view of the Media Pool, you can use “metadata variables” that you can add as graphical tags that let you reference clip metadata. For example, you could add the corresponding metadata variable tags %scene_%shot_%take and that clip would display “12_A_3” as its name if “scene 12,” “shot A,” “take 3” were its metadata. The display name can also be edited in the Clip Attributes window. For more information on the use of variables, as well as a list of all variables that are available in DaVinci Resolve, see Chapter 81, “Using Variables and Keywords.” Slate TC: The Slate timecode track used to sync audio with video. 198 Keyword: A user-editable field for entering searchable keywords pertaining to that clip. Shot: An editable field to contain the shot number of the media, relative to the scene. Scene: An editable field to contain the scene number of the media, relative to the script. Take: An editable field to contain the take number of the media, relative to the shot. Angle: An editable field to contain the angle of the media in a multi-camera shoot. Good Take: An editable field to contain the circled state of media, relative to the script supervisor’s notes. Roll/Card: An editable field to contain the roll number of media that was scanned from film. HDRX: Only displayed for R3D media, indicates whether or not it’s HDRX media. Frame/Field: Whether that media file is progressive or interlaced. H-FLIP: Whether that media file is horizontally flipped in DaVinci Resolve. V-FLIP: Whether that media file is vertically flipped in DaVinci Resolve. Input Color Space: If Resolve Color Management is selected in the “Color Science” menu of the Color Management panel of the Project Settings, then this column will show the Input Color Space that has been assigned to each clip. By default, all clips inherit the Input Color Space setting that’s been selected in the Color Management panel of the Project Settings. Input Sizing Preset: The currently selected Input Format Preset, if there is one. Start KeyKode: The starting KeyKode value of a scanned negative. Duration: The duration of the media file. Bit Depth: The bit depth of the media file. Sample Rate: The sample rate of the media file’s audio, if there is any. S3D Sync: Shows a frame count when you slip an eye to fix non-synced timecode using the “Slip Opposite Eye One Frame Left/Right” commands. This parameter is editable in the Media Pool. Audio Offset: Lists the audio offset, in frames, for clips that have been synchronized to separately recorded audio. This parameter is editable in the Media Pool. Offline Video: Lists the offline reference video that has been assigned to a given timeline. Adding and Organizing Media with the Media Pool Comments: A user-editable field for entering information about that clip. Part 2 – 8 Description: A user-editable field for entering information about that clip. Adding and Organizing Media with the Media Pool Power Bins provide a way of importing and organizing media that you want to be available to all projects in DaVinci Resolve. Power Bins reside in a separate area of the Media Pool, with resizable dividers separating them from both the ordinary bins and Smart Bins areas. Power Bins are hierarchical, just like regular bins, and you can nest as many as you like, one inside another. 199 Part 2 – 8 Creating and Using Power Bins The Power Bins area of the Bin list Like regular bins, Power Bins must be manually created by right-clicking within the Power Bins area and choosing Add Bin. The difference is that whatever clips you import into Power Bins are shared among all projects in a single-user installation, or all projects belonging to a particular user in a multi-user installation. In this way, they’re similar to Power Grades in the gallery of the Color page. This makes Power Bins ideal for storing shared media that’s re-used often, such as stock video, sound effects, stills, and things like company slates and network graphics and animations that go into every show of a series. Power Bins are created and used like any other bin, using the procedures described previously. To show or hide the Power Bin area of the Bin list: Choose View > Show Power Bins to toggle the visibility of all power bins on and off. In fact, Smart Bins can be very sophisticated, allowing you to automatically gather clips together using multiple criteria, and using multiple groups of multiple criteria for situations where you need to gather clips that match all of one set of criteria, but only one of a second set of criteria. In this way, you can create Smart Bins to solve a wide variety of organizational needs as you edit your program. It’s important to point out, however, that as much intrinsic metadata is available to every clip in DaVinci Resolve automatically (clip properties such as frame rate, frame size, codec, file name, et cetera), the more time you take entering extra metadata in the Metadata Editor to prepare your project for editing and grading, for example entering scene and take information, and keywords for things like character names, day and night, interior and exterior, framing, et cetera, the more powerful Smart Bins can be in helping you to sift and sort through the contents of a program you’re grading. Imagine being able to gather all the clips in a particular scene, find all the interview clips for a particular subject, or find all the establishing shots corresponding to a particular location. If you or an assistant can take the time to enter metadata for the source material in a project that identifies these characteristics, you’ll be able to work even more quickly to find the clips you need for any given situation. To show or hide the Smart Bin area of the Bin list: Choose View > Show Smart Bins to toggle the visibility of all Smart Bins on and off. To create a Smart Bin: 1 If necessary, open the Bin List and choose View > Show Smart Bins, and then right-click anywhere in the background of the Smart Bin area of the Bin List and choose Create Smart Bin. 2 In the Create Smart Bin dialog, enter a name for the filter, and use the following controls to create one or more filter criteria (you can have as many filter criteria as you like): The Create Smart Bin dialog Match options: For multi-criteria filtering, choosing All ensures that every single criteria you specify is met for a clip to be filtered. Choosing Any means that if only one out of several criteria is met, that clip will be filtered. Filter criteria enable checkbox: Lets you enable or disable any criteria without having to delete it. Part 2 – 8 Another completely automated way of organizing media in the Media Pool is to create your own custom Smart Bins, in order to sift out clips based on any of the intrinsic or user-entered metadata that’s available in the Metadata Editor and Media Pool. Smart Bins work much the same way as Smart Filters in the Color page, and they’re created and edited using the same procedures. For more information about Smart Filters, see Chapter 40, “Using the Color Page.” 200 Adding and Organizing Media with the Media Pool Creating and Using Smart Bins Metadata type pop-up: For choosing which exact type of metadata to use, of the options available in the selected metadata category. Metadata criteria pop-up: Lets you choose the criteria by which to filter, depending on the metadata you’ve selected. Options include “true/false,” integer ranges, date ranges, string searches, flag and marker colors, et cetera. Add filter criteria button: Lets you add additional criteria to create multi-criteria filters. You could use multiple criteria to, for example, find all exterior clips, that also contain the keyword “Sunset,” that aren’t closeups, in order to find all the exterior long and medium shots in sunset lighting. Additionally, if you Option-click this button, you can add a nested match option in order to create even more sophisticated filters, such as when the filter must match all of one set of criteria, and any of another set of criteria. A complicated Smart Bin with multiple criteria and a second match option setting As you’re editing the filter criteria, the thumbnail timeline automatically updates to show you how the Smart Bin you’re creating is working. When you’re done editing the filter criteria, click Create Smart Bin. The resulting Smart Bin appears in the Smart Bin area of the Bin list, at the left of the Media Pool’s browser area. Once you’ve created a Smart Bin, it appears in the lower half of the Media Pool’s Bin list, alongside every other Smart Bin in that project. This keeps them organized, separate from the manually-created bin shown above. All Smart Bins appear together at the bottom of the Media Pool’s Bin list Once you’ve created a Smart Bin, you can re-edit it whenever the situation requires. Part 2 – 8 201 Adding and Organizing Media with the Media Pool Metadata category pop-up: Lets you choose which category of metadata you want to select a criteria from. Each category of metadata that’s available in the Metadata Editor is available from this pop-up menu. Additionally, Color Timeline Properties (containing many properties unique to the Color page timeline) and Media Pool Properties (containing every column in the Media Pool) provide access to additional metadata you can use for filtering. To edit a Smart Bin: Double-click the smart bin, then edit the filter criteria, and click OK. To delete a Smart Bin: Right-click the Smart Bin you want to delete, choose Delete Smart Bin from the contextual menu, and click Delete in the warning dialog. Deleting a Smart Bin does not delete any gathered media associated with that bin. Smart Bins Work Better With Metadata Keep in mind that the more metadata you associate with each clip, the more methods you have at your disposal for creating custom Smart Bins (for editing) and Smart Filters (for grading) with which to zero in on the clips you need for any given situation. This will not only make it easier to find what you need, but it’ll help you to work faster. At the very least, it would be valuable for you to use the Metadata Editor to add information to each clip such as a Description, Shot and Scene designations, take information, and possibly some useful keywords such as character names, shot framing, interior or exterior keywords, et cetera. For example, if you’ve entered enough metadata, then you can create multi-criteria Smart Bins or Smart Filters that let you find the equivalent of “every close-up of Sally inside the diner,” or “every long shot of Antonio outside in the parking lot.” In a documentary, you could easily isolate “every interview shot of Louis from camera 1,” or “every B-roll clip with Robyn.” All of this will help you find media faster for editing, or quickly isolate similar clips that you need to match together for grading. For more information about using the Metadata Editor, see Chapter 9, “Using Clip Metadata.” Finding Clips and Timelines in the Media Pool There are several ways to locate different items in the Media Pool, be they clips or timelines. Finding Clips and/or Timelines in the Media Pool Clicking the magnifying glass button at the upper right-hand corner of the Media Pool exposes the Search Options, which can be used to locate one or more clips based on the metadata that’s selected in the Filter By pop-up menu to the left of it. 202 Part 2 – 8 To rename a Smart Bin: Right-click the Smart Bin you want to rename, choose Rename from the contextual menu, enter a new name, and press return. Adding and Organizing Media with the Media Pool Methods of modifying existing Smart Bins: The Search Options pop-up menu (as seen in the Edit page Media Pool) lets you choose what metadata you’re searching To find a clip in the Media Pool, first choose a criteria from the Search Options pop-up menu at the top right of the Media Pool; you can choose All Fields to do a simultaneous search of every metadata column in the Media Pool at once, or you can choose a specific criteria to restrict your search. Then, type a search term in the Search field. As soon as you start typing, all clips that don’t match the search criteria are temporarily hidden. To show all clips in the Media Pool again, click the cancel button at the right of the search field. Finding Timeline Clips in the Media Pool If you have a clip in a timeline and you want to find the corresponding clip that it’s conformed to in the Media Pool, you can right-click that clip and choose Find in Media Pool from the contextual menu. Finding Timelines in the Media Pool If you’d like to find the currently open timeline’s location in the Media Pool, you can choose Timeline > Find Current Timeline in Media Pool. Finding Media in the Media Storage Browser and Finder If you find yourself needing to determine the location of a clip’s source media file on disk, you can right-click an item in the Media Pool and choose Reveal in Media Storage browser. The Library automatically opens to the folder containing the media file you’ve selected, with that media file selected in the Library browser to the right. Another feature that’s only available for OS X systems is the ability to right-click an item in the Media Pool and choose Reveal In Finder. A file system window opens up, revealing the media file that clip is linked to. Going Immediately to a File System Location in the Media Browser Conversely, if you drag a folder from the Mac OS Finder into the Media Storage browser, the Media Storage browser will immediately update to show the location of that folder. Adding and Organizing Media with the Media Pool Part 2 – 8 203 This section summarizes the top two methods of relinking. For more comprehensive information on conforming projects and relinking media, see Chapter 34, “Conforming and Relinking Clips.” Relink Selected Clips The easiest method of relinking clips in your project that have gone offline is to use the appropriately named “Relink selected clips” command. This is the most flexible method of relinking clips in your project with clips in a file system directory of your choice, using file name and timecode as the primary criteria for drawing a correspondence between each clip and the corresponding media file on disk. When you relink clips this way, the original file path in DaVinci Resolve is ignored, so this is a good command to use to relink to media that’s been reorganized on disk. To relink selected clips: 1 Select one or more offline clips to relink, or select a bin in the Media Pool bin list that contains clips you want to relink, then right-click one of the selected clips or the selected bin, and choose “Relink Selected Clips” from the contextual menu. 2 When the Relink File dialog opens, choose a directory in which to look for the files you want to relink to, and click OK. DaVinci Resolve attempts to find every clip with a matching file name in the subdirectories of the directory you chose, using the original file paths of the clips being relinked to do this as quickly as possible. By first looking for the clips in the directories they were originally in, relinking can be quite fast. 3 If there are any clips that couldn’t be found using the method in step 2, you’re prompted with the option to do a “deep search” by a second dialog. If you click Yes, then DaVinci Resolve will look for each clip inside every subdirectory of the directory you selected in step 2. This may take significantly longer, but it should be completely successful so long as the media that’s required is within the selected directory structure. 4 If there are still other clips that couldn’t be found, you’re prompted to either choose another directory altogether to continue searching, or quit. Change Source Folder If you’ve used your file system to move media that’s associated with a DaVinci Resolve project, but you haven’t changed the directory structure with which it’s organized, you can use the “Change Source Folder” command to quickly relink selected clips in the Media Pool to the new file path of the media on disk, using the original file paths as a guide. This is a good relinking method to use, if possible, for projects on a SAN where you don’t want to risk the excessively long search times that could result from using the Relink command to examine a nested hierarchy of folders in a more flexible way. Part 2 – 8 DaVinci Resolve keeps track of the relationship between clips in your project and their corresponding source media on disk. If, for whatever reason, source media that links to clips in your project becomes unavailable, DaVinci Resolve has several different methods of relinking those clips in the Media Pool. 204 Adding and Organizing Media with the Media Pool Relinking Media Simply Select one or more clips in the Media Pool, then right-click one of the selected clips, and choose “Change Source Folder” from the contextual menu. The Relink Media window appears displaying the original path for the material, with controls for choosing a new directory. 2 Click the “…” button to the right of the “Change To” field, and then use the file navigation dialog to find the new location of the media file, select it, and click Open. 3 If you succeeded in finding the appropriate media file, click Change. Otherwise, click Cancel. 205 Part 2 – 8 1 Adding and Organizing Media with the Media Pool To relink your Media Pool clips to a new location: Part 2 – 9 Using Clip Metadata 206 Using Clip Metadata Chapter 9 Using Clip Metadata This chapter covers the following topics: Editing Clip Metadata 208 Using the Metadata Editor 208 Editing Keywords 210 Creating Custom Metadata Groups 211 Importing and Exporting Media Pool Metadata 212 Different Ways of Using Clip Metadata 214 Renaming Clips Using Display Names 214 Switching Between File Names and Display Names 215 Using Metadata to Define Display Names 215 Using Clip Metadata DaVinci Resolve has powerful tools for viewing, editing, exporting, and importing metadata associated with each clip in the Media Pool. Once your metadata house is in order, you can use this metadata in the Edit, Color, and Audio pages to find, sort, and organize the clips in your project, so you can work faster. Part 2 – 9 207 At the very least, it would be valuable for you to use the Metadata Editor that’s available in either the Media page or the Edit page to add information to each clip such as a Description, Shot and Scene designations, Take information, and possibly some useful keywords such as Character Names, Shot Framing, Interior or Exterior keywords, et cetera. If you’re especially ambitious (or you have a very responsible assistant), you could go further and add Shoot Day, Camera Type, Audio Notes, and other valuable information. Much of the metadata that is useful in the day to day work of editing and grading can be found in the Shot & Scene group, but there are many other potentially useful groups as well that you should explore. Keep in mind that the more metadata you associate with each clip, the more methods you have at your disposal for creating custom Smart Bins (for editing) and Smart Filters (for grading) with which to zero in on the clips you need for any given situation. This will not only make it easier to find what you need, but it’ll help you to work faster. For example, if you’ve entered enough metadata, then you can create multi-criteria Smart Bins or Smart Filters that let you find the equivalent of “every close-up of Sally inside the diner,” or “every long shot of Antonio outside in the parking lot.” In a documentary, you could easily isolate “every interview shot of Louis from camera 1,” or “every B-roll clip with Robyn.” All of this will help you to find media faster for editing, or to quickly isolate similar clips that you need to match together for grading. Using the Metadata Editor Whenever you select a clip in the Media Pool, its editable metadata appears in the appropriately named Metadata Editor (so long as it’s displayed). You can use this editor to further massage the metadata of the clips in a project, adding information on set that will be of help later during editing and finishing. By default, clips initially appear with a set of clip metadata called “Clip Details,” that shows some of the most fundamental details of the clip such as start and end timecode, duration, bit depth, et cetera. Because there are so very many metadata fields that are available, two pop-up menus at the top right of the Metadata Editor let you change which set of metadata is displayed. Metadata Presets (to the left): If you’ve used the Metadata panel of the User Preferences to create your own custom sets of metadata, you can use this pop-up to choose which one to expose. Surprisingly enough, this is set to “Default” by default. Metadata Groups (to the right): This pop-up menu lets you switch among the various groups of metadata that are available, grouped for specific tasks or workflows. Part 2 – 9 Whether you’ve imported media in preparation for editing, or you’ve imported a project for grading that resulted in media being imported automatically, once you’ve added clips to the Media Pool, it would behoove you to consider taking the time to review and add metadata to your clips. 208 Using Clip Metadata Editing Clip Metadata Using Clip Metadata Part 2 – 9 209 Metadata categories pop-up menu If you want to see a list of every piece of metadata in a clip, you can choose All Groups. Otherwise, you can choose any set of metadata to narrow your focus to just those items of information. To edit metadata for a single clip: Select any clip in the Media Pool, and edit whatever metadata fields you require. The edited metadata is immediately saved. To edit metadata for multiple clips: 1 Choose a metadata set using the pop-up menu in the Metadata Editor. 2 Select multiple clips in the Media Pool by Shift-clicking, Command-clicking, or dragging a bounding box around them. 3 Edit whichever metadata fields you want to. Checkboxes are automatically turned on for any metadata fields you edit. 4 When you’re done, always click the Save button at the bottom of the Metadata Editor. When you edit metadata for multiple clips at once, it’s not automatically saved if you create a new selection in the Media Pool without clicking the Save button first. Once added, keywords are incredibly useful for facilitating searching and sorting in the Media Pool, for creating Smart Bins in the Media and Edit pages, and for use in Smart Filters on the Color page. Reaping these benefits by adding and editing keywords is simple, and works similarly to the method of entering metadata variables that’s described in Chapter 81, “Using Variables and Keywords.” To add a keyword: Select the Keyword field of the Metadata Editor, and begin typing the keyword you want to use. As you begin typing, a scrolling list appears showing all keywords that are available using the string of characters you’ve just typed. To find a specific keyword in the list, start typing that keyword’s name and this list automatically filters itself to show only keywords that contain the characters you’ve just typed. Choose which keyword you want to use in the list using the Up and Down Arrow keys, and press Return to choose that keyword to add. The keyword list that appears when you type within the Keyword field As soon as you add one or more keywords, they appear as a graphical tag. To re-edit any keyword, simply click anywhere within the Keyword field to edit it. To edit a keyword: Double-click any keyword to make it editable, then edit it as you would any other piece of text, and press Return to make it a graphical keyword tag again. To remove a keyword: Click any keyword to select it, and press Delete. Part 2 – 9 While most metadata in the Metadata Editor is edited via text fields, checkboxes, or multiple button selections (such as Flags and Clip Color), the Keyword field is unique in that it uses a graphical “tag” based method of data entry. The purpose of this is to facilitate consistency with keyword spelling by making it easy to reference both a built-in list of standardized keywords, as well as other keywords that you’ve already entered to other clips. 210 Using Clip Metadata Editing Keywords 211 Editing metadata is like taking vitamins. Nobody wants to, but you know you probably should. To encourage you to undertake this task so you can reap the benefits, here are a few pointers. Part 2 – 9 Don’t start editing until you review your footage and add metadata. If you get into the habit of entering your clip metadata before you get preoccupied with your edit, you’ll be in a much better position to edit faster using organizational tools that leverage the metadata you’ve entered. Using Clip Metadata Tips For Editing Metadata Enter metadata starting with groups of clips and then moving to individual clips. Since the Metadata Editor lets you add metadata for multiple selected clips at once, it becomes easy to select groups of clips based on their thumbnails for entering information such as Scene designations, Interior or Exterior keywords, Character keywords, and Framing keywords. You’ll be surprised how fast this goes, and how useful this information is later on, for both editing and grading. After you’ve entered all the metadata you can in groups of clips, then switch to entering clip-specific metadata such as Shot designations, Take numbers, descriptions of action, and other clip-specific keywords. There’s no right or wrong way to edit or use metadata, but a lack of consistency will make it less useful. For example, if you’re identifying each clip that takes place at the same diner, try to use the same keyword or descriptive text. If you call half the shots “diner” and the other half “restaurant,” your ability to easily search for all the diner shots will be compromised. Creating Custom Metadata Groups The Metadata panel in the User Preferences lets you create custom sets of metadata parameters that will be exposed in the Metadata Editor. Using this panel, you can create customized subsets of metadata that are focused on your particular needs. Presets that you create are available from the Option menu that’s just to the left of the Metadata categories pop-up menu. Custom metadata categories pop-up menu Choose any custom preset to restrict the Metadata Editor to only showing the metadata fields in that preset. To see the full set of custom metadata fields you’ve saved to a particular preset, you should set the Metadata Categories pop-up menu to All Groups. To make the full set of metadata fields reappear, just choose default presets in the same pop-up. Making and managing metadata presets is simple. Open the Metadata panel of the User pane of the Preferences window, and click New. 2 Click the checkboxes of every metadata tag you want to include in this preset, or click the checkbox of a group name on the list to include all metadata tags within it. Every single metadata tag available in DaVinci Resolve appears within one of several groups that appear as a list. To open any group to see its contents, move the pointer over that group’s entry on the list, and click the Open button when it appears. 3 When you’re finished, click the Save button. To edit an existing metadata preset: 1 Select a preset from the list, and click Edit. 2 Turn checkboxes on and off to include or exclude whatever tags you need. 3 Click the Save button. To delete a metadata preset: Select a preset from the list and click Delete. Importing and Exporting Media Pool Metadata Once you’ve taken the trouble to add metadata to the clips in your project, DaVinci Resolve makes it possible to export metadata from the Media Pool of one project for import into the clips of another project, for instances where you need to move metadata around. For example, a DIT might have entered a lot of metadata to the DaVinci Resolve project used for generating dailies, but then an impatient editor might have created a separate project to begin editing those dailies. Instead of requiring the editor to enter each clip’s metadata all over again, you can export the metadata from the DIT’s project and import it into the editor’s new project, automatically matching the relevant metadata to each corresponding clip. To export Media Pool metadata: 1 Open a project containing Media Pool metadata you want to export. 2 Optionally, select which clips in the Media Pool you want to export metadata for. 3 Choose File > Export Metadata From > Media Pool to export metadata from every clip in the Media Pool, or choose File > Export Metadata From > Selected Clips to only export metadata from clips you selected in step 2. 4 When the Export Metadata dialog appears, enter a name and choose a location for the file to be written, then click Save. All metadata is exported into a .csv file that can be viewed and/or edited in any spreadsheet application. If you open the resulting metadata .csv file, the first line is a header that lists what metadata is to be found for each item listed in this document, and in what order. Only metadata fields that have been populated for at least one clip are exported and listed in this header; unused metadata fields in the Metadata Editor or Media Pool are ignored. This file can now be imported into another project file to reattach the metadata to the same clips. 212 Part 2 – 9 1 Using Clip Metadata To create a new metadata preset: Open a project containing clips you want to populate with imported metadata. 2 Optionally, select which clips in the Media Pool you want to import metadata to. 3 Choose File > Import Metadata To > Media Pool to import metadata to potentially every clip in the Media Pool, or choose File > Import Metadata To > Selected Clips to only import metadata to clips you selected in step 2. 4 When the Import Metadata dialog appears, choose a metadata .csv file to import, and click Open. 5 When the Metadata Import dialog appears, choose the Import Options you want to use to match the .csv file’s metadata to the correct clips in the currently open project. By default, DaVinci Resolve tries to use “Match using filename” and “Match using clip start and end Timecode” to match each line of metadata in the .csv file with a clip in the Media Pool, but there are other options you can use such as ignoring file extensions, using Reel Name, and using source file paths. 6 Next, choose which Merge Option you want to use in the Metadata Import dialog. There are three options: Only update metadata items with entries in the source file: The default setting. Only updates a clip’s metadata if there’s a valid entry in the imported .csv file. Other clip metadata fields are left as they were before the import. Update all metadata fields available in the source file: For each clip that corresponds to a line of metadata in the imported .csv file, every single metadata field referenced by the .csv file is overwritten, regardless of whether or not there’s a valid entry for that field. Update all metadata fields available in the source file and clear others: For each clip that corresponds to a line of metadata in the imported .csv file, every single metadata field referenced by the .csv file is overwritten, regardless of whether or not there’s a valid entry for that field. Furthermore, metadata fields that aren’t referenced by the imported .csv file are cleared of whatever metadata was there before. The Metadata Import dialog that lets you choose options for how to match and merge imported metadata 7 When you’re finished choosing options, click Ok and all available metadata from the source .csv file will be imported. 213 Part 2 – 9 1 Using Clip Metadata To import Media Pool metadata: Searching for clips in the Media Pool Searching for clips in the Timeline Sorting the Media Pool by metadata columns in list view Creating Smart Bins in the Edit page Creating Timeline Filters in the Color page Using Metadata to create clip Display Names Displaying Metadata in frame using the Color page Burn In palette Renaming Clips Using Display Names The most fundamental piece of clip metadata is each clip’s name, which is used to identify clips nearly everywhere they appear inside DaVinci Resolve. By default, clips show the file name of the corresponding media file on disk. Since the dawn of tapeless recording, however, editors have been stuck with camera original media having names that are not exactly “human readable.” Fortunately, you have the option of entering a more user-friendly display name to use instead, while preserving the original file name that’s critical for maintaining the link between a clip and its media, as well as for tracking an offline clip’s corresponding link to the online media from which it originated. There are a few ways you can edit the display name of a clip. Note: You can also edit the display names of timelines, compound clips, and multicam clips, so that you can have two sets of naming conventions for these items, one for when you’re doing creative editing, and one for when you’re doing finishing tasks. To edit a clip’s display name, do one of the following: In the Media Pool’s List view, show the Display Name column (hidden by default). By default, the Display Name mirrors the source clip’s file name, but you can click the Display Name column for any clip to add a new name from scratch. With the Display Name column exposed in the Media Pool’s List view, Option-click the Display Name column for any clip to edit the file name, rather than entering a brand new name. To edit the display name of multiple clips, select all of the clips for which you want to change the display name, then right-click one of the selected clips and choose Clip Attributes. Open the Name panel of the Clip Attributes window, edit the Display Name field, and click OK. After you’ve changed a clip’s display name, that clip appears in the following places using the display name instead of the original file name: The Media Pool’s Thumbnail view The name bar of each clip in the Timeline The Source Viewer title bar The Display Name field of the Clip Attributes dialog’s Name panel Part 2 – 9 To encourage you to take advantage of the clip metadata tools that exist in DaVinci Resolve, here’s a short list of the many different ways you can use clip metadata to help you work faster. 214 Using Clip Metadata Different Ways of Using Clip Metadata To switch between file names and display names: Choose View > Show Display Names for Clip Titles to toggle between both naming conventions. Using Metadata to Define Display Names If you’re an enthusiastic user of clip metadata (and you should be), you can use “metadata variables” that you can add into a field that let you reference other metadata for that clip. For example, you could add the combination of variables and text seen in the following screenshot. Variables, once they’ve been entered, are represented as graphical tags shown with a background, while regular text characters that you enter appear before and after these tags. Variables and text characters entered to create a display name based on a clip’s metadata As a result, that clip would display “12_A_3” as its name if scene “12,” shot “A,” and take “3” were its metadata. When you do this, you can freely mix metadata variables with other characters (the underscore, as in the example above) to help format the metadata to make it even more readable. Every single item of metadata that’s available in the Metadata Editor can be used as a variable, and several other clip and timeline properties such as the version name of a clip’s grade, a clip’s EDL event number, and that clip’s timeline index number can be also referenced via variables. Since the use of metadata variables is a great way to automatically generate names for multiple clips, you may find it more useful to add metadata variable-driven display names by selecting all of the clips you want to edit, and opening the Clip Attributes window. By editing the Display Name field found in the Name panel, you can add a single display name to all selected clips at once. To add a variable to a text field that supports the use of variables: 1 Type the percentage sign (%) and a scrolling list appears showing all variables that are available. 2 To find a specific variable quickly, start typing the characters of that variable’s name and this list automatically filters itself to show only variables that contain the characters you’ve just typed. 3 Choose which variable you want to use using the Up and Down Arrow keys, and press Return to choose that variable to add. Part 2 – 9 Since different tasks require different information, you have the ability to switch between using clip file names and display names. For example, finishing editors will probably have more reason to refer to the file name of each clip, making it easier to troubleshoot problems with reconforming and relinking. Creative editors, on the other hand, will want to use easier-to-read display names to make it easier to find what they need. 215 Using Clip Metadata Switching Between File Names and Display Names The variable list that appears when you type the % character As soon as you add one or more metadata variables to a clip’s Display Name column and press return, the string is replaced by its corresponding text. To re-edit the metadata string, simply click within that column, and the metadata variables will re-appear. Be aware that, for clips where a referenced metadata field is blank, no characters appear for that corresponding metadata variable in the Display Name column. To remove a metadata variable: Click within a field using variables to begin editing it, click a variable to select it, and press Delete. For more information on the use of variables, as well as a list of all variables that are available in DaVinci Resolve, see Chapter 81, “Using Variables and Keywords.” Using Clip Metadata Part 2 – 9 216 Part 2 – 10 Modifying Clips and Clip Attributes 217 Modifying Clips and Clip Attributes Chapter 10 Modifying Clips and Clip Attributes This chapter covers the following topics: Syncing Audio 219 Syncing Dailies Using Timecode 219 Syncing Dailies by Matching Waveforms 220 Manually Syncing Clips in the Timeline 221 Offsetting the Sync of Previously Synched Clips 222 Changing Clip Attributes 222 Video Attributes 223 Audio Attributes 224 Timecode Attributes 226 Reel Name Attributes 227 Update Timecode from Audio – LTC 228 Changing Clip Thumbnails in the Media Pool 229 Creating Subclips 229 Organizing Stereo 3D Media 229 Camera Raw Decoding 230 Modifying Clips and Clip Attributes Once you’ve added clips to the Media Pool, you may find you have to make some changes to prepare it for use in your project. This chapter covers diverse tasks that include syncing dual-source audio, redefining the clip attributes associated with each source clip to reinterpret video and audio attributes, timecode values, and display names, converting LTC timecode recorded on an audio track into usable timecode, chopping long clips into more manageable subclips, and creating stereo clips from left and right eye media. Part 2 – 10 218 Syncing Dailies Using Timecode Ideally, if the sound recordist on set was highly organized, and the camera and audio recorder both used synchronized timecode, you can use a single command to automatically sync every clip in a Timeline to a bin of Broadcast .wav files that have matching timecode. To batch sync dailies using timecode: 1 Create a new project, open to the Media page by default, and import the video media you need to sync into any bin of the Media Pool. 2 Import the matching Broadcast .wav files into the same bin as the accompanying video media you imported in Step 1. If you want to stay more organized, you can create another bin to contain the audio clips, but it must be inside the bin that contains the video files. The audio bin can be named anything you like. Organizing production audio in a bin created within the accompanying camera media bin 3 Right-click the bin containing the matching audio and video clips, and choose one of the following commands from the contextual menu: Auto-Sync Audio Based on Timecode: Replaces each video clip’s previous audio channels with audio channels from the newly synced .wav files. Auto-Sync Audio Based on Timecode and Append Tracks: Adds new channels in addition to the audio channels that were previously in the media file. The newly synced channels are added to an additional track, so when edited into the Timeline, a clip that’s synced this way appears with one video clip and two audio clips that occupy two different audio tracks, so you can edit the camera original audio independently from the synced audio. Every clip in the selected bin for which there was an accompanying Broadcast .wav file with matching timecode is immediately synced with an audio track. All synced clips appear with an audio icon at the bottom left in the Media Pool when Thumbnail view is selected. Now that the clips are synced, you can edit them in the Edit page, or use the Deliver page to export offline dailies or online media with embedded synch audio for use in other applications. Part 2 – 10 If you’re processing dailies for a shoot that used dual-system recording, where audio is recorded to a separate device than video, you can sync the dailies in DaVinci Resolve in one of two ways. Synced clips can be output as media files with embedded audio, or output to tape, whatever your client requires. 219 Modifying Clips and Clip Attributes Syncing Audio To batch sync dailies using waveform syncing: 1 Create a new project, open to the Media page by default, and import both the video and audio media you need to sync. There’s no need to organize your files in any particular way, but it’s not a bad idea, on multi-day shoots, to organize the audio and video files so that it’s easy to select all of a single day’s clips at once so that you can sync your files in smaller batches. Even organizing your clips by scene can make waveform syncing go faster by reducing the number of files that need to be compared at once. 2 If you’ve placed the audio and video into separate bins, then you can Command-click both bins in the bin list to select them and expose all of their contents in the Media Pool. If you placed your media in the same bin, this is not necessary. 3 Select one of the exposed clips in the Media Pool, and press Command-A to select all audio and video clips you want to sync. 4 Right-click one of the selected clips, and choose one of the following commands from the contextual menu: Sync Video and Audio Clips: Analyzes and compares the waveforms of each of the selected clips, and replaces each video clip’s previous audio channels with the newly synced .wav files. Sync Video and Audio Clips and Append Tracks: Adds new channels in addition to the audio channels that were previously in the media file. The newly waveformsynced channels are added to an additional track, so when edited into the Timeline, a clip that’s synced this way appears with one video clip and two audio clips that occupy two different audio tracks, so you can edit the camera- original audio independently from the synced audio. A progress bar dialog appears, showing you how long the syncing operation will take. When it’s complete, your clips will be synced. Progress dialog for syncing dialog using waveforms TIP: After syncing, you may be notified via a dialog that one or more clips could not be synced. Note these clips, as it may be possible to use waveform syncing more successfully on just the selected pair of audio and video items that belong together. Part 2 – 10 If you don’t have matching timecode in the audio and video source clips you’re syncing, but you had the foresight to record camera audio at the same time as the dual source production audio you want to sync to, DaVinci Resolve can use waveform syncing to compare the audio waveforms of your audio and video source files, and sync the ones that match. 220 Modifying Clips and Clip Attributes Syncing Dailies by Matching Waveforms To manually sync dailies: 1 Create a new project, and import the video media you need to sync into the Media Pool. If a dialog appears asking whether or not you want to update the project to match the media, click OK. 2 If you want to stay organized, create a second bin in the Media Pool, named Audio Clips, and import the matching Broadcast .wav files into it. The name of the bin is not important, and having all the audio in one bin is simply a matter of convenience. 3 Click the Waveform button at the top of the Audio Panel, which lets you view and scrub along the waveform of audio clips you select in the Media Pool. 4 Select a video clip to sync, and move the Viewer playhead to line up with the first visual sync point in the first clip. This could be the clap of a clapper board, the red flash of a tablet computer’s slate app, a hand clap, or any clear visual cue to which there is a corresponding audible sound. 5 Now, select whichever audio clip corresponds to the current video clip in the Viewer, to open its waveform into the audio panel. 6 Use the Audio panel transport controls and scrubber bar in the Source Viewer to move the playhead to the audio sync point that corresponds to that video sync point. This may be a clap, a beep, or some other staccato sound that’s easy to sync to. As you play through the clip, the bottom half of the Viewer shows a zoomed out waveform for the entire clip, while the top half of the Viewer shows a zoomed in section of the waveform that immediately surrounds the playhead. Hopefully, the sync point you’re looking for is a distinct, loud spike somewhere towards the beginning or the end (in the case of a tail slate) of the audio clip. Aligning video and audio sync points with the Audio Panel Set to show the Waveform panel 7 When you’ve found the audio sync point that matches the video sync point, click the Link/Unlink Audio button at the bottom right of the audio panel to embed the now synched audio into the video clip. Clicking the sync link button to lock sync Part 2 – 10 If you have a collection of WAV or AIFF audio files with video source media that lacks matching timecode, you need to manually sync each pair of media files together, one-by-one, using a sync reference such as the clap of a clapperboard, or any other sharp sound with a distinct audio/visual correspondence. 221 Modifying Clips and Clip Attributes Manually Syncing Clips in the Timeline If you need to offset the audio (or stereo 3D) sync of the items that make up a clip later on, you need only select the synced clip you want to resync in the Media Pool, then click the Waveform button at the top of the Audio Panel to show the clip’s audio waveform, turn off the linked clip button, change either the audio or video sync points, and turn the linked clip button back on again. You can also use two sets of commands for slipping the sync of any clip: Trim > Slip Audio > Slip Audio One Frame Forward/Reverse: (Option-period and Option-comma) Slips the audio/video sync of any clip in whole frame increments. Trim > Slip Audio > Slip Audio One Subframe Forward/Reverse: (Option-right arrow and Option-left arrow) Slips the audio/video sync of any clip in 1/10th frame increments. Trim > Slip Eye > Slip Eye One Frame Forward/Reverse: (Command-Option-period and Command-Option-comma) Slips the sync relationship between the eyes within a stereo clip in whole frame increments. Changing Clip Attributes Using the Clip Attributes window, you can alter additional attributes for multiple clips all at once. This window has some overlap with other clip attributes that are editable directly from submenus within the Media Pool clip contextual menu. To edit the attributes of one or more clips in the Media Pool: 1 Select one or more clips in the Media Pool by Shift-clicking, Command-clicking, or dragging a bounding box around them. 2 Right-click one of the selected clips, and choose Clip Attributes. 3 Click to open the panel of the attributes you want to edit. If you’ve selected multiple clips, then making your alterations automatically checks the box of the attributes being changed. 4 When you’re finished, click OK to accept the changes. Starting in DaVinci Resolve 12.5, you can also edit select clip attributes for clips that have been edited into the Timeline. To edit the attributes of one or more clips in the Timeline: 1 Select one or more clips in the Timeline by Shift-clicking, Command-clicking, or dragging a bounding box around them. 2 Right-click one of the selected clips, and choose Clip Attributes. 3 Click to open the panel of the attributes you want to edit. If you’ve selected multiple clips, then making your alterations automatically checks the box of the attributes being changed. 4 When you’re finished, click OK to accept the changes. Part 2 – 10 Offsetting the Sync of Previously Synched Clips 222 Modifying Clips and Clip Attributes The audio and video items are linked. At this point, you can use the newly synced clips in the Edit page, and use the Deliver page to export offline or online media with embedded audio for editing. Video Attributes 223 Modifying Clips and Clip Attributes Part 2 – 10 These affect individual clip frame rate, geometry, and data levels. The Video panel of the Clip Attributes Window Video Frame Rate: In cases where a clip’s frame rate was specified incorrectly by another application or recording device, or if there is no frame rate metadata available at all, you can change what DaVinci Resolve considers the frame rate of the source clip to be by either choosing “Custom” and typing a value, or using this menu to choose a frame rate from 1 to 120 fps. Changing a clip’s Video Frame Rate will change its duration and relative playback speed in DaVinci Resolve. A clip’s audio, however, will be unaffected. Data Levels: In certain circumstances, you may find that you need to manually choose appropriate data levels for clips that are not being interpreted correctly, choosing between “Video Level” and “Data Level.” For more information on this setting, and how it affects the image data in your project, see Chapter 6, “Data Levels, Color Management, ACES, and HDR.” Pixel Aspect Ratio: In projects using a mix of media with different frame sizes, you can assign specific pixel aspect ratios using this pop-up menu. Horizontal and Vertical Image Flip: Modifies the horizontal and vertical image flip camera metadata for r3d clips, which is useful for stereoscopic 3D projects shot with a mirrored camera rig that reverses the media from one eye, or in cases where steadicam rigs result in upside-down clips. These settings are different from the Flip Image controls in the Sizing palette of the Color page. Input Sizing Preset: You can use this panel to assign a Sizing palette preset to select clips. For example, if you have a special Input Format Preset for standard definition PAL widescreen clips that you’ve edited into a high definition project, you can do a sort in the Media Pool to isolate them, and then select them all and apply this preset. The Alpha Mode options that are available when a clip has an embedded alpha channel Field Dominance: By default, the Auto setting enables DaVinci Resolve to automatically determine whether a particular clip is Upper- or Lower-field dominant. If this automatic determination is wrong, you can choose Upper or Lower to manually override this.. Enable Deinterlacing: (only available in Studio version) This checkbox is only enabled if “Enable video field processing” is turned off in the Master Settings panel of the Project Settings. Turning the “Enable Deinterlacing” checkbox on sets DaVinci Resolve to deinterlace clips using the “Deinterlace quality” setting that’s located in the Image Scaling panel of the Project Settings. Normal is a high-quality deinterlacing method that is suitable for most clips, while High is a more processor-intensive method that can sometimes yield better results, depending on the footage. Alpha Mode: The options presented here depend on the format of the clip you’ve selected, since only certain formats (such as ProRes 4444, QuickTime Animation, OpenEXR, TIFF sequences, et cetera) are capable of containing alpha channels. If you’ve imported clips with embedded alpha channels, this panel lets you enable or disable their use in DaVinci Resolve (by choosing None), choose the type of alpha channel (Premultiplied or Straight), or invert the alpha channel. If you select a clip that doesn’t contain an alpha channel, then most of these options don’t appear. The Alpha Mode options that are available when a clip has an embedded alpha channel Audio Attributes The Audio panel lets you alter the channel format and channel assignments for one or more clips. These settings affect what appears in the audio tracks of the Timeline when you edit a clip into a program. When you first import clips into the Media Pool, you can use the Audio Attributes panel to define which embedded audio tracks can be used for editing, and how they will appear in the Timeline. Part 2 – 10 224 Modifying Clips and Clip Attributes Alpha Mode: The options presented here depend on the format of the clip you’ve selected, since only certain formats (such as ProRes 4444, QuickTime Animation, OpenEXR, TIFF sequences, et cetera) are capable of containing alpha channels. If you’ve imported clips with embedded alpha channels, this panel lets you enable or disable their use in DaVinci Resolve (by choosing None), choose the type of alpha channel (Premultiplied or Straight), or invert the alpha channel. If you select a clip that doesn’t contain an alpha channel, then most of these options don’t appear. Modifying Clips and Clip Attributes Part 2 – 10 225 The Audio panel of the Clip Attributes Window Channel Format: A pop-up that lets you choose what format each specified track of a clip’s audio uses. The setting you choose here affects how many channels appear in the Channel Assignments list below, as well as what kind of Timeline audio track will be required to expose all channels of that clip. If you choose a Channel Format with fewer channels than are embedded in a clip, all extraneous channels will be disabled. The available options are: Mono: Appropriate for single-channel clips Stereo: Appropriate for clips with two-channel left/right audio 5.1: Appropriate for 5.1 surround mixes. 7.1: Appropriate for 7.1 surround mixes. Adaptive: Appropriate for multiple-mono production audio, such as multi-channel recordings where a boom microphone, two separate lavaliere microphones, and a mix-down track are recorded simultaneously. Audio Tracks: Shows how many tracks of embedded audio a clip has, this parameter is freely editable. Each track specified will result in an additional linked audio item being edited into an additional audio track when this clip is edited into the Timeline. For example, if you have a multi-channel production recording with four different microphones, you can set the Channel format to Mono, then specify 3 Audio Tracks and assign each channel to a separate track to expose each channel as an individual audio clip in the timeline for purposes of editing each microphone separately. A clip with a single track of two-channel stereo audio at left, compared to a clip with two tracks of single channel mono audio at right Audio Channels: Defined by the Channel Format, shows how many channels will be embedded in each Track. This value is only editable if the Channel Format is set to Adaptive, in which case it can be set from 1 to 16. Source Channel Assignments list: This list shows an entry for each track made available by the selected Channel Format. A pop-up menu lets you change which embedded clip audio channel is mapped to each available track as determined by the Channel Format. Alternately, you can disable channels you don’t want to use by choosing Mute. Timecode Attributes If you find yourself dealing with clips that have incorrect timecode, or timecode with an incorrect relationship to the EDL, XML, or AAF project you’ve been given, you can use these attributes to modify the timecode and reel name of clips in the Media Pool. None of these tools alter the source media on disk. They simply change the timecode metadata in your DaVinci Resolve project, which by extension affects the timecode of any media you render. The Timecode panel of the Clip Attributes Window Modifying Clips and Clip Attributes Part 2 – 10 226 To set appropriate Slate timecode, select a clip in the Media Pool with a visible timecode slate, and move the playhead to a frame where the timecode in the slate is clearly readable. Then, open the Timecode panel of the Clip Attributes window, and type the timecode value you see in the image into the Slate Timecode field. Offset Source Timecode: If an entire set of clips has timecode that’s merely offset, you can correct the timecode offset for as many selected clips as you like. Reel Name Attributes The “Assist using Reel Names” checkbox in the General Options panel of the Project Settings is an extremely important setting for controlling how the conform process works. By default it’s turned off, and Reel Names are left blank. This is fine for conform workflows where all you need is the file path or file name and source timecode to successfully identify which media files correspond to what clips. However, if you need more information than that to reconform the clips in your project, you can turn on the “Assist using Reel Names” checkbox to enable DaVinci Resolve to use one of four different methods to automatically define reel names for every clip in the Media Pool. Using the Clip Attributes dialog, you also have the option of manually defining how one or more selected clips in the Media Pool have their Reel Names defined. This is useful when there are certain clips in a project that need to use a different method of reel name extraction, or manually entered reel names. Once you’ve used Clip Attributes to change the reel names of clips, those clips no longer automatically update when you change the “Assist using Reel Names” options in the Project Settings. You must first turn on “Assist using Reel Names” in the General Options of the Project Settings, and choose a Reel Assist setting, for the reel name attributes in the Clip Attributes window to be editable. The Reel Name panel of the Clip Attributes Window Part 2 – 10 Slate Timecode: In situations where source media comes from a shoot where a timecode slate was used during the shoot, then you can assign the slate timecode as a second timecode track that can be used for various operations, without changing the primary timecode of the clip, which may already be in use for program sync. 227 Modifying Clips and Clip Attributes Current Frame Timecode: Lets you assign a new time for the timecode at the currently viewed frame of the clip. Media Pool bin name: The reel name is obtained from the name of the bin in the Media Pool that encloses that clip. For example, in a stereoscopic workflow you might want to export offline stereo media with the “Left” and “Right” bin names in which they’re organized as reel names. Another example would be organizing VFX being incrementally processed in individually named bins, such as “VFX_Tuesday_10-12.” Embedding in Source clip file: Useful for file formats where the reel name is embedded within the media file itself. CinemaDNG and other digital cinema cameras, QuickTime files created by Final Cut Pro, and DPX frame files are formats that can contain reel name header data. Source clip filename: If there is no defined reel number, often it’s easy to just use the Source clip filename. User Defined: This option is only available when you manually alter the reel name for one or more selected clips in the Media Pool using the Clip Attributes dialog. Choosing User Defined lets you type any string of text you like to use as the reel name. Update Timecode from Audio – LTC Some cameras do not offer the ability to sync to an external timecode source. Their recorded timecode may be time of day or free run timecode, but it would not be frame accurately synced to other cameras, the dual system audio recorder or the digital slate. This makes multi-cam or dual sound system syncing a time consuming manual operation. DaVinci Resolve offers a solution to this problem if, by connecting an externally generated timecode to the camera audio input, the video that’s recorded by the camera has a timecode reference recorded on the audio track during the shoot. Select this clip, or clips, in the media pool, then right-click on one of the highlighted clips and select “Update timecode from audio - LTC.” DaVinci Resolve automatically and instantly updates the clip timecode using the LTC it finds on the audio tracks. You can now use the clips as though they were synced on set. Part 2 – 10 Pattern: A code that defines how a reel name should be extracted from the source clip pathname. More information about creating patters appears later in this chapter. 228 Modifying Clips and Clip Attributes Source clip file pathname: Obtains the reel name by extracting it from each media file’s path. This makes it possible to extract a reel name from all or part of the file name, or from all or part of the name of any folder in the path that encloses that file. This extraction is defined using the Pattern field. To customize the thumbnail of any clip: 1 Move the pointer over a clip you want to customize the thumbnail of. 2 Hover for a moment, then scrub to a representative frame. 3 Right-click that clip, and choose Set Poster Frame. To clear the custom poster frame of any clip: Right-click a clip and choose Clear Poster Frame. Creating Subclips Subclips give you another way of organizing media in the Media Pool, letting you break excessively long clips into shorter ones. For example, if the director of a project is fond of “rolling takes” where multiple takes are all recorded within a single clip, you can break these takes up by making them into subclips. To create a subclip: 1 Select any clip in the Media Pool to open it into the Viewer. 2 Set In and Out points to define the section you want to turn into a subclip. 3 Right-click the jog bar and choose Make Subclip. A new subclip appears in the Media Pool, automatically selected so that you can immediately edit its metadata in the Metadata Editor. Once created, subclips appear and work like any other clip in DaVinci Resolve. Organizing Stereo 3D Media When working with stereo media in DaVinci Resolve, one of the first tasks you must perform is that of syncing each stereo pair of clips to act as a single clip. This is easily accomplished so long as you’re careful about how you organize your media in the Media Pool. Each set of right- and left-eye media should always be organized into separate left-eye bins and right-eye bins, to facilitate later syncing of these clips using the Stereo 3D Sync command in the Media Pool contextual menu. For more information about setting up media for stereo workflows, see the “Stereoscopic Workflows” section of Chapter 80, “Stereoscopic Workflows.” Part 2 – 10 When the Media Pool is in Thumbnail mode, each clip is represented by a small image that defaults to the first frame of that clip. You can scrub the thumbnail of any clip to view its contents using the pointer after hovering over it for a moment. However, when you’re done scrubbing, moving the pointer away from any clip returns its thumbnail to the first frame of media, which may or may not be representative of its contents. You can change this, if you like. 229 Modifying Clips and Clip Attributes Changing Clip Thumbnails in the Media Pool Camera raw media formats are so named because they capture raw color space data directly from the sensor of whatever digital cinema camera did the recording. Raw image data is not human readable, and must be debayered or demosaicked to convert the original raw data into image data that can be handed off to DaVinci Resolve’s image processing pipeline. Part 2 – 10 230 There are four ways you can control how camera raw media is debayered into a useful, “normalized” image for adjustment or output: Modifying Clips and Clip Attributes Camera Raw Decoding The Camera Raw panel of the Project Settings contain groups of parameters that correspond to every camera raw media format that’s supported by DaVinci Resolve. Using these parameters in the Camera Raw panel, you can override the original camera metadata that was written at the time of recording, and make simultaneous adjustments to all camera raw media throughout your project. When you right-click one or more selected camera raw clips in the Media Pool, there are a series of “Edit Codec Settings” menu options corresponding to each supported camera format in the contextual menu that appears. Choosing one of these commands opens a Camera Raw window that exposes controls mirroring those found in the Camera Raw panel of the Project Settings. The Camera Raw palette in the Color page lets you individually adjust Camera Raw parameters for individual clips in the Timeline. When you use Resolve Color Management (RCM) in a project that uses Camera Raw formats, color science data from each camera manufacturer is used to debayer each camera raw file to specific color primaries with linear gamma, so that all image data from the source is preserved and made available to DaVinci Resolve’s color managed image processing pipeline. As a result, the Camera Raw project settings and Camera Raw palette of the Color page are disabled, because RCM is controlling the debayering of all camera raw clips, and all image data from the raw file is available for conversion to the Timeline Color Space you choose to work with as you grade. For more information about each of the Camera Raw formats that can be adjusted in DaVinci Resolve, see Chapter 4, “Camera Raw Settings.” Part 2 – 11 Using Scene Detection 231 Using Scene Detection Chapter 11 Using Scene Detection This chapter covers the following topics: Using Scene Detection 233 The Scene Detect Window Interface 233 The Scene Detect Viewers 233 The Scene Detect Graph 235 Cut List 236 The Scene Detect Options Pop-Up Menu 237 An Example Scene Detect Workflow 237 Using Scene Detection If you have a program that someone has delivered as a single media file, with no accompanying EDL with which to split it up, you can use DaVinci Resolve’s Scene Detect window to automatically find the cut points and split it into individual clips, ready for grading. Part 2 – 11 232 To open a clip into the Scene Detect window: 1 Open the Media page, and use the Media Storage browser to find and select the clip you need to split apart. Do not add a clip you want to use scene detection on to the Media Pool first. You need to use Scene Detection before the clip has been imported. 2 Do one of the following: Right-click the file and choose Scene Cut Detection. Using the DaVinci control panel, press SHIFT DOWN and DECK/REVIVAL/SCENE on the T-bar panel. The Scene Detect window opens up, containing the clip you selected. The Scene Detect Window Interface The Scene Detect Window is divided into three main areas, the Viewers, the Graph, and the Cut List. Together, these controls let you analyze the movie, examine the automatically found cuts, and manage the Cut List in preparation for sending back to your project. Scene Detector window The Scene Detect Viewers A set of three viewers appear at the top of the Scene Detect window. These three viewers are designed to make it easy to test whether the playhead in the Scene Detect Graph is on a cut point or not. The leftmost viewer is the last outgoing frame of a detected cut point. The center viewer shows the first incoming frame of that cut point, and the rightmost viewer shows the second incoming frame of that cut point. Part 2 – 11 Initiating scene detection is easy: 233 Using Scene Detection Using Scene Detection The Scene Detect Viewers show the last frame of the outgoing clip, and the first two frames of the incoming clip If all three viewers appear to display a continuous series of frames, then you’re not looking at a cut point. No scene cut here as all images are almost the same Underneath the viewers are a series of controls. The Scene Detect viewer transport controls Transport Controls: A set of seven transport controls include: first frame, step back, play reverse, stop, play forward, step forward, last frame. The In, Out, Prune, and Show Cut List controls In: Lets you set a red In point, with which to define a range of the Scene Detection Graph to prune. Out: Lets you set a cyan Out point, with which to define a range of the Scene Detection Graph to prune. Prune: If you’ve identified a large number of false positive scene cuts (for example, a cluster of cuts corresponding to a dissolve from one shot to another), use the In and Out buttons to surround the undesirable range of scene cuts in the Scene Detect Graph, and then click Prune Scene Cuts to eliminate all scene cuts between these points that are within one frame of another scene cut. Within the group of identified cuts, the highest probability cut will remain while the other cuts are deleted. Part 2 – 11 234 Using Scene Detection If the playhead in the Scene Detect Graph is directly on top of an edit point, the leftmost viewer should show a completely different frame than the center and rightmost viewers, which should be very similar to one another. This can be seen in the following example. Using Scene Detection Part 2 – 11 235 (Left) Isolating scene cuts to prune with In and Out points, (Right) The result of clicking the Prune button to eliminate all unwanted scene cuts but one Show Cut List: Shows and hides the Cut List, which shows the currently detected scene cuts. The Scene Detect Graph The majority of the bottom half of the Scene Detect window, to the left, consists of the Scene Detect Graph, which shows the scene detect analysis results after you’ve clicked the Start button. Detection graph displays potential scene cuts Frames that DaVinci Resolve thinks are cut points appear as green vertical “scene cuts” of various heights. The height of each scene cut corresponds to the likelihood that frame is really an edit point, and not a swish pan, sudden jump in the motion of the frame, or abrupt change in color or lighting, all of which can fool the scene detection algorithm. A horizontal magenta confidence bar lets you choose the threshold of confidence required for scene cuts to be added to the Cut List. If you drag this bar up above any shorter scene cuts of low confidence, those lines turn gray and are omitted from the Cut List. NOTE: Dissolves and other transitions are not automatically detected, although dissolves most often appear as a triangular cluster of lines peaking in the middle. Three controls appear underneath the graph. 236 Delete: Lets you manually delete a scene cut located at the position of the current frame indicator within the graph. Zoom Slider: Lets you zoom into and out of the Scene Detect Graph to see more or less detail as you examine the results. Cut List At the lower right of the Scene Detect window, the Cut List displays one entry for each of the scene cuts that intersect the confidence bar. The Cut List shows all currently detected cuts Three columns show each cut’s order number, frame number, and timecode value. You can select items in the Cut List to evaluate each cut using the three viewers above. Whenever you select a new item in the Cut List, the playhead jumps to that frame in the Scene Detect Graph. Using Scene Detection Add: Lets you manually add a scene cut at the current position of the playhead. Sometimes two adjacent clips with similar color and lighting will appear to be a single clip to the scene detection algorithm. This lets you add scene cuts at frames where they weren’t initially found. Part 2 – 11 Start Scene Detect: This initiates the scene cut detection process. To select items in the Cut List: 237 Press P (previous) or the Up Arrow to select the next item previous. As you move up and down the list, you can delete items that you can confirm aren’t real cuts using the viewers above. If it’s a long list and you don’t have time to check it all at once, it can be saved for later recall using commands found in the Scene Detect Options pop-up menu. Once you’re finished checking the list and are satisfied that each cut is accurate, you can use it to split the media file into individual clips in the Media Pool by clicking “Add Cuts to Media Pool,” located immediately below. The Scene Detect Options Pop-Up Menu The Options pop-up menu, located at the upper right-hand corner of the Scene Detect window, contains a variety of commands. Reset Zoom: Sets the zoom level of the Scene Cut Graph such that the entire clip fits within the current width. Reset Marks: Clears the current In and Out points you’ve set. Prune SceneCuts: If you’ve identified a large number of false positive scene cuts (for example, a cluster of cuts corresponding to a dissolve from one shot to another), use the In and Out buttons to surround the undesirable range of scene cuts in the Scene Detect Graph, and then click Prune Scene Cuts to eliminate all scene cuts between these points that are within one frame of another scene cut. Within the group of identified cuts, the highest probability cut will remain while the other cuts are deleted. Save SceneCut: Saves the current scene cut detection information, including the probability metadata, to disk. SceneCut files use the file extension .sc and can be reimported later to continue working on a lengthy scene detection task. Load SceneCut: Imports an existing .sc file into the Scene Detect window. You must first open the media file you’re working on into the Scene Detect window before you can load a SceneCut file. Save EDL: Exports the Cut List as a CMX-style EDL. Load EDL: Loads a CMX-style EDL into the Cut List, letting you use the cut information from the EDL during the Scene Cut Detection process. Auto Cue: When enabled, the playhead jumps to each new scene cut as it’s detected when you initiate scene detection. This lets you evaluate each scene cut as it’s found using the three viewers above. An Example Scene Detect Workflow This section describes an ideal workflow for using scene detection without an EDL. To scene detect a media file: 1 Locate a media file to scene detect using the Media Storage browser of the Media page. 2 Verify its frame rate and if it uses drop-frame timecode, and make sure that the “Timeline frame rate” matches the “Use drop frame timecode” parameter in the Master Settings panel of the Project Settings. These parameters are not automatically set if the project already has media in the Media Pool, and you may have problems if they don’t match your media. Using Scene Detection Press N (next) or the Down Arrow to select the next item down. Part 2 – 11 Click any item in the Cut List. 4 When the Scene Detect window appears, click the Options pop-up menu and choose Auto Cue (it should be on by default, but it’s always good to check), then click Auto Scene Detect. Scene detection initiates, and you can evaluate each scene cut as it’s found. If any scene cut looks wrong (three sequential frames in a row), note its place in the list for future evaluation. 5 When DaVinci Resolve has finished scene detection, move the playhead to some of the shorter scene cuts, and verify if they’re actual cuts by checking the three viewers above. If the frames being displayed are “different-same-same,” then it’s a genuine cut. If the frames being displayed are “same-same-same” (actually three sequential frames), then these aren’t cuts. TIP: Fast camera motion such as whip pans, sudden changes in lightness such as camera flashes, or even film coming up to speed causing the shutter to “flash” can confuse the analysis, which looks for large changes in the image. 6 If there are numerous low-confidence scene cuts that you’ve verified aren’t cuts, drag the magenta confidence bar so that the low-confidence scene cuts fall below it to automatically remove them all from the list. 7 Next, you may want to move down the Cut List, evaluating each scene cut to verify that it’s correct. Click the first scene cut in the list, check it, then press the keyboard down arrow to select the next list item down, check it, and repeat until you’ve checked every item in the list. If you need to move back up the list, you can press the up arrow to select the previous list item. If any item is not a cut point, click the “Minus” button at the bottom left corner of the Scene Detect window to eliminate that scene cut. 8 If there are sections in the Scene Detect Graph with dense groups of spikes, these are probably frames with types of motion that confused the Scene Cut Detector. To delete this unwanted “noise” in the data, use the In and Out buttons to isolate the data, and then click “Prune” to delete these unwanted scene cuts. 9 If there’s a gap between any two scene cuts that you’re positive should have another scene cut, then scrub the playhead or use the transport controls to find the missing cut, and click the “Plus” button at the bottom left corner of the Scene Detect window to add another scene cut. TIP: Adjacent shots with very similar ranges of color and contrast may sometimes go undetected by the scene detection algorithm. If you know of scenes in the media you’re analyzing that are like this, you may want to scrub through them a bit more carefully to make sure you’re not missing anything. However, if you find you’ve missed a cut later, you can always use the Split Clip control in the Edit page timeline to add a new edit point. 238 Part 2 – 11 Right-click the media file, and choose Scene Cut Detection. Using Scene Detection 3 12 Close the Scene Detect window. The individually cut up clips of the media file you analyzed now appear in the Media Pool, and you can edit the entire sequence of clips into a new Timeline in order, ready for grading. Part 2 – 11 11 When the Conform Settings dialog appears, click OK if you checked your settings in step 2. 239 Using Scene Detection 10 When you’re confident that the Cut List is accurate, split the media file into individual clips in the Media Pool by clicking “Add Cuts to Media Pool.” Part 2 – 12 Ingesting From Tape 240 Ingesting From Tape Chapter 12 Ingesting From Tape This chapter covers the following topics: Tape Ingest 242 The Tape Capture Interface 242 Setting Up to Capture From Tape 243 Capture and Playback Project Settings 243 Capture 244 The Three Methods of Capture 245 Using Capture Now 245 Logging and Capturing Individual Clips 245 Logging and Capturing Multiple Clips 246 Batch Capture Via EDL 247 Ingesting From Tape DaVinci Resolve is capable of capturing media from tape using a compatible video input device, such as a Blackmagic Design UltraStudio, DeckLink, or Intensity device. Part 2 – 12 241 To switch to tape capture in the Media page: Click the Capture button, located to the left of the Interface toolbar at the top of the Media page. The Media page updates to reflect the relevant controls for editing to tape, and the Audio panel is replaced by a dedicated set of capture metadata and controls to help you track the resulting clips. The Tape Capture Interface While in Capture mode, the Media page is used to control the VTR, in order to establish In and Out points for logging or capturing a selected range of the tape. Tape Capture viewer in the Media page Transport Controls: The transport controls, while similar in appearance to those used when simply playing through selected clips in the Media page, now work to control the VTR. Shuttle Control: A Shuttle Control appears in what was formerly the Scrubber Bar, which lets you shuttle through the range of reverse and forward speeds compatible with the connected deck. In and Out Controls: In Capture mode, the In and Out buttons to the right of the transport controls define a range of the tape from which to capture. Part 2 – 12 This chapter covers how to capture media from tape directly into the Media Pool in DaVinci Resolve. Whether you need to capture a handful of clips to incorporate into an existing project, or you need to recapture every clip corresponding to the events of an EDL, you can use the Media page in Capture mode to capture from any device-controllable deck via a compatible video interface. 242 Ingesting From Tape Tape Ingest Part 2 – 12 243 Ingesting From Tape Capture panel: The panel automatically switches to the Capture panel, with tape‑specific metadata and capture controls. Populating File Name Prefix updates the file name preview that’s shown above in the Header, that also shows the Capture directory, Resolution, and Frame Rate specified in the Capture and Playback panel of the Project Settings. Editable capture metadata Setting Up to Capture From Tape Before you begin capturing from tape, you need to adjust a variety of settings in the Capture and Playback panel of the Project Settings. Two groups of settings, in particular, need to be defined. Capture and Playback Project Settings These settings affect both capture and playback when using the Tape Ingest options of the Media page, or the Tape Output options of the Deliver page. Video capture and playback: You can choose the video format (frame size and frame rate) with which to output to tape from this pop-up menu. HD timelines can be downconverted to SD, and SD timelines can be upconverted to HD using the format conversion of your DeckLink card. Use left and right eye SDI: A checkbox that enables the Blackmagic Design DeckLink HD Extreme 3D+ to ingest and output muxed stereoscopic video when used with supported VTRs, such as HDCAM SR decks with 4:2:2 x 2 mode. (When muxed stereoscopic signals are ingested, each eye is separated into individual left-eye and right-eye image files.) Video bit depth: 10-bit is the only available option. Use deck autoedit: If supported by your video deck, this is the best method to record video to the deck, as it enables the deck to roll the edit using the specified preroll, and control the edits via serial device control. If this checkbox is turned off, a basic edit On/ Off mode is used by the deck, with the potential for frame inaccuracies if the “Non auto edit timing” setting is not properly adjusted. Non auto edit timing: Adjusts the edit synchronization of the connected deck when auto edit is turned off. Deck preroll: Sets the number of seconds for preroll. How much is appropriate depends on the performance of your deck. Video output sync source: When using a DeckLink card this is set to Auto. Other capture cards may require you to set the sync source to “Reference” for playout and “Input” for ingest. This setting is only available if you have the DVS card installed on your system. Add 3:2 pulldown: Inserts or removes the 3:2 pulldown required to record or play 23.98 fps media to or from a 29.97 tape format. Capture These settings are used when you use the Capture mode in the Media page to capture clips from tape into the Media Pool, or when controlling the Cintel Film Scanner to scan film of different formats. Video Format: The format captured media will be saved to. When capturing from tape, the available options are DPX and QuickTime. Codec: The codec used to write captured media. When capturing from tape, these include the various type of Apple ProRes, 8- and 10-bit YUV 422, 10-bit RGB, and the various types of DNxHD. Save clips to: A field that displays the directory path to which media files captured from tape are written. You want to choose a volume that’s fast enough to accommodate the data rate of the media format you’re capturing. Browse: Click this button to choose a directory to write captured media to. The directory you choose appears in the field above. Save in this folder path: A series of checkboxes lets you specify what other information to use to define the directory hierarchy that will hold the captured media. Every checkbox you turn on adds an additional directory with a name defined by that checkbox’s metadata. You can choose any or all of the following: Program name, Clip number, Reel number, Roll/Card. Apply reel number to: Lets you choose how to write the reel name. Two checkboxes let you write the reel name to the file’s name, and/or to the Header data. Part 2 – 12 Video/Full Data Level: Lets you specify the data range (normally scaled or full range) that’s used when ingesting from or outputting to tape. This option switches the data range of the signal output by your video capture card, but only during capture from tape in the Media page, or output to tape in the Deliver page. When capture or output is not currently occurring, your video capture card goes back to using the identically named data range setting in the Master Settings panel of the Project Settings pane, which governs how you monitor the signal being output on an external broadcast display or projector. 244 Ingesting From Tape Video connection operates as: Selects between the available signal options: Use 4:4:4 SDI and Enable Single Link. Which options are available depend on which video capture card you are using. Use frame number with: When capturing to image sequences, you can choose how many digits to use when writing the frame number into the name of each frame file. Set batch ingest handles to: Lets you add additional frames of handles to the beginning and end of each scanned clip when batch capturing with the scanner. Enable audio input: Turn this checkbox on to capture audio along with the video. If you’re capturing QuickTime or MXF files, the audio will be written as additional tracks inside each file. If you’re capturing to a DPX image sequence, then a Broadcast .wav file is recorded separately. Input x channels of audio: A pop-up that lets you choose how many tracks of audio to capture. The Three Methods of Capture Once you’ve set up all relevant settings in the Project Settings window, including at minimum “Video Capture and Playback,” “Capture Clips Saved to,” and Apply Reel Name to” settings, then you’re ready to start capturing. Depending on your workflow, there are three methods of capturing from tape that you can use. For all capture methods, media can only be ingested as DPX image sequences. Using Capture Now If you simply need to capture a section of tape quickly, you can use the Capture Now command. To Capture Now: 1 Use the transport controls and the In button to identify what you want to capture. 2 Enter all relevant information into the various fields of the Metadata Editor. The Header updates to show a preview of the file name that will be saved. 3 Use the transport controls to start playback, and then click the Capture Now button at the bottom of the Metadata Editor. 4 When the section of tape you wanted to record has finished, click Capture Now again to stop capture. A new clip appears in the Media Pool, automatically placed in a new folder in the Media Pool with a name defined by the timecode value converted into a frame count, based on the ingest frame rate. For example, 00086400.dpx is the file name of a clip captured at timecode 01:00:00:00. Logging and Capturing Individual Clips If you’re capturing an exact range of tape, or multiple sections at once, you can also work by logging each section of tape you want to capture in advance, before using the Capture Clip or Batch Clips commands in a second step. Part 2 – 12 Apply prefix to: Two checkboxes let you choose to use the prefix you typed in the file name, and/or in the folder name. 245 Ingesting From Tape Use prefix: A field lets you type in a prefix to be used in the media file’s name. This lets you add text identification that will make the media more easily identifiable and searchable. Use the transport controls to find the beginning of the section of tape you want to record, and click the In button. Then, find the end of the section of tape you want to record, and press the Out button. 2 Enter all relevant information into the various fields of the Metadata Editor. The Header updates to show a preview of the file name that will be saved. 3 When you’re finished, click Capture Clip. Deck control is automatically used to play through the specified range of tape and capture that clip. When capture is complete, the new clip appears in the Media Pool. Logging and Capturing Multiple Clips For efficiency’s sake, you can also log multiple clips at once, from multiple tapes if necessary, and then batch capture them all at once. To log one or more clips: 1 Use the transport controls to find the beginning of the section of tape you want to record, and click the In button. Then, find the end of the section of tape you want to record, and press the Out button. 2 Enter all relevant information into the various fields of the Metadata Editor. The Header updates to show a preview of the file name that will be saved. 3 When you’re finished, click Log Clip. That clip is added to the Media Pool as an offline tape clip, indicated by a black icon with a tape badge. Logged clip in the Media Pool prior to capture To batch capture one or more logged clips: 1 (Optional) Put the Media Pool into List view, and click the Reel No column header to sort the Media Pool clips by reel number. This makes it easier to select a range of clips to capture from a particular reel. 2 Select one or more offline tape clips in the Media Pool that come from a particular reel. 3 Click Batch Clips, at the bottom of the Metadata Editor. To interrupt capture at any time, click Batch Clips again. Deck control is automatically used to play through the current tape in the VTR and capture every logged clip you’ve selected that can be found on that tape, starting with the clip with the lowest timecode value and ending with the clip having the highest timecode value. A progress bar with accompanying text shows how much longer to go until capture is complete. As each clip is captured, its corresponding logged clip in the Media Pool updates with a thumbnail reflecting the captured media. When DaVinci Resolve finishes capturing all clips from a particular reel, Batch Capture stops. 246 Part 2 – 12 1 Ingesting From Tape To capture a single clip using device control: To import an EDL as a batch capture list: 1 Open the Project Settings, click Master Panel in the sidebar, and make sure of the following: Set “Timeline frame rate” to the frame rate of your EDL. Turn on “Use drop frame timecode” if your EDL requires it. Make sure “Use Timecode” is set to “Embedded in the source clip” Turn on “Assist using reel names from the” 2 Choose File > Import Batch List From EDL. 3 When a Conform Settings dialog appears asking you to confirm the current Project Settings, click OK if the settings are good. 4 Use the controls of the Select EDL files dialog to select one or more EDLs, then click Open. If you select multiple EDLs, then every event in each EDL is imported at once. 5 In the dialog that appears next, choose a frame rate to conform the EDL at, and click OK. Each event in the EDL now appears as offline tape clips in the Media Pool, ready for capturing. If you load an EDL and there are already clips in the Media Pool that have the same reel name and start timecode as events in the EDL, DaVinci Resolve will not create new offline tape clips for those. A set of logged clips imported from an EDL 6 (Optional) Put the Media Pool into List view, and click the Reel No column header to sort the Media Pool clips by reel number. This makes it easier to select a range of clips to capture from a particular reel. 7 (Optional) If there are any offline clips that you don’t need to capture, you can remove them from the Media Pool by right-clicking them and choosing Remove Selected Clips. 8 Select which of the offline tape clips you want to capture. It’s best to select ranges of clips that come from the same reel. Part 2 – 12 You can also use an EDL to create offline tape clips, one for each event in the EDL, with which to batch capture all the media necessary to conform a project from tape. 247 Ingesting From Tape Batch Capture Via EDL When DaVinci Resolve finishes capturing all clips from a particular reel, Batch Capture stops. 248 Part 2 – 12 Click the Capture mode button to the left of the transport controls, and then click Batch Clips to begin capture. To interrupt capture at any time, click Batch Clips again. Deck control is automatically used to play through the current tape in the VTR and capture every logged clip you’ve selected that can be found on that tape, starting with the clip with the lowest timecode value and ending with the clip having the highest timecode value. A progress bar with accompanying text shows how much longer to go until capture is complete. As each clip is captured, its corresponding logged clip in the Media Pool updates with a thumbnail reflecting the captured media. Ingesting From Tape 9 Part 2 – 13 Capturing From the Cintel Film Scanner 249 Capturing From the Cintel Film Scanner Chapter 13 Controlling the Cintel Film Scanner 251 The Cintel Scanner Interface 252 Cintel Media Page Settings 254 Calibration 254 Film Type 254 Light Source 255 Image Stabilization 256 Film Protection 257 Film Scanning Workflows 258 Before You Begin 258 Load and Align the Film 258 Focus the Scanner 258 Check the Automatic Perf Detection Stabilization Overlay 259 Reset the Timecode for That Roll 259 Choose a Location to Save the Scanned Frames 260 Check the Frame Rate 260 Adjusting the Color of the Scanner 260 Scanning One or More Sections of Film 261 Extracting Audio 262 Audio Extraction Settings 263 Grading and Sizing Scanned Media 266 Part 2 – 13 This chapter covers the following topics: 250 Capturing From the Cintel Film Scanner Capturing From the Cintel Film Scanner Capturing From the Cintel Film Scanner The Blackmagic Cintel film scanner is a compact, easy to use, real time film scanner capable of converting 35mm and 16mm (with a separately purchased gate) positive and negative film formats into Cintel Raw Image (CRI) digital files that can be organized, edited, and graded using DaVinci Resolve, delivered to any format DaVinci Resolve can output, and archived for later use. 251 Part 2 – 13 Controlling the Cintel Film Scanner The Cintel scanner DaVinci Resolve can control any Blackmagic Cintel film scanner that’s connected to your computer via Thunderbolt 1 or 2. Once connected, the Film Scanner controls in the Media page can be enabled, which let you choose the film type to be scanned, align the film frames to the sensor, adjust the scanner’s light source for optimal exposure and color, and choose whether to use the scanner’s hardware-based Automatic Perf Detection to perform image stabilization. Note: This chapter of the DaVinci Resolve manual describes the use of a Cintel film scanner connected to DaVinci Resolve for the purpose of ingesting scanned film. For other operational inquiries, please see the documentation that accompanies the scanner itself, or visit the Blackmagic Design support page on the web to download it. Similar to Tape Capture, you can choose to scan sections of film a shot at a time, or as part of a batch capture workflow by logging all of the clips on a particular roll that you want to scan. The Cintel Raw Format The raw Bayer pattern of each film frame scanned with the Cintel scanner sensor is saved with embedded scanner metadata as a 12-bit linear Cintel Raw Image (CRI) image sequence. When grading in DaVinci Resolve, CRI raw images are automatically debayered as 12-bit log-encoded image data. The logarithmic encoding is similar, but not identical to, Cineon encoding; negative film is encoded using a gamma of 2.046 for density, while print film is encoded using a full-range Gamma 2.2 curve to ensure that no image data is clipped. Both of these logarithmic encodings can be converted to a linear color space using the “Cintel to Linear” 1D LUT, as a precursor to converting to other color spaces you may want to work in. Cintel Raw Image files don’t have dedicated debayering controls in DaVinci Resolve. To control the quality of debayered CRI files, use the Decode Quality and Play Quality CinemaDNG settings of the Camera Raw panel of the Project Settings. The Cintel Scanner Interface If you have a Cintel Scanner connected to your computer, then clicking the Capture button in the UI toolbar at the top of the DaVinci Resolve screen sets the Media page to control either the Cintel scanner or a video deck that’s been connected to your workstation. For film scanning, open the Film Scanner panel to set up, calibrate, and choose options for logging or scanning a selected range of the currently spooled roll of film. If you want more room for viewing the Cintel scanner controls, click the full height button that’s all the way to the right of the UI toolbar, and turn off the Metadata panel. Cintel scanner controls in the Media page Transport Controls: These controls, while similar in appearance to those used while in Playback mode, now work to control the Cintel scanner. Additional controls appear for moving forward or backward a frame at a time. In and Out Controls: In Cintel Scanner mode, the In and Out buttons to the right of the Transport controls define a range of the film roll from which to capture. Capturing From the Cintel Film Scanner The film is scanned using the full sensor aperture of 4096x3072 for an extracted 35mm or 16mm image to accommodate waveform visibility for audio extraction and perforation visibility for stabilization, but 16mm is cropped to 2160x1702. The resolution of the resulting files depends on the source film format; Super 35 film is at the UHD resolution of 3840x2877, while Super 16 format scans are at nearly HD resolution at 1903x1143. The resultant files are approximately 22.4MB for a 35mm frame and 6.6MB for 16mm. Part 2 – 13 252 Part 2 – 13 253 Capturing From the Cintel Film Scanner Capture Info: In Cintel Scanner mode, a set of capture metadata fields appears at the bottom of the Film Scanner panel. Populating the File Name Prefix updates the file name preview that’s shown above in the Header, that also shows the file path, Resolution, Frame Rate, Duration, and Format (Cintel Raw Image). Editable capture metadata Before you begin scanning, you may want to adjust the settings in the Cintel Scanner panel of the Project Settings, and you’ll definitely need to adjust some settings in the Cintel panel of the Media page. Capture Location in the Capture Info Section Prior to beginning a film scanning session, you should scroll down to the Capture Info section of the Capture panel to make sure the scanned files are being saved to the directory and volume where you want them. Click the Browse button and choose a location from the File Destination dialog. It’s good to do this first, as this step is easy to forget. Your clips will be saved to independent sub-folders in the destination folder, with a timecode prefix in the file name. If you want to save all your clips into one master destination folder, deselect the Timestamp Prefix checkbox in the Capture Info section. Calibration This option lets you calibrate the optics of the scanner to eliminate optical blemishes or dust that cannot be removed (this is not for dust-busting the film itself). The calibration button underneath Image Stabilization Calibrate button: Lets you eliminate light optical blemishes and dust from the optics of the Cintel scanner via digital calibration. While it’s recommended to spray dust the optics before scanning new material, it’s possible over time for some blemishes on the optics to be unremovable, in which case using the Calibrate button will eliminate them from the scanned image. The skid plate does not normally need to be removed for calibration; however, in cases where there is severe dirt, remove the skid plate and dust it first. You must use the Calibrate button before you load film into the scanner, while there’s nothing in the optical path, to remove any remaining optical blemishes or dust. Film Type These controls let you select the type of film you’re scanning, align the film with the sensor, and choose what speed you’re scanning at. Film Type controls in the Media page Film Type pop-up: Lets you choose what type of film you’re scanning. The choices are Positive, Negative, Interpositive, and Internegative. NOTE: when scanning interpositive film, the increased density of the film requires slightly extended pulse durations from the light source. Normally, this does not affect the scan, however, a slight reduction in resolution may occur when scanning at above 12 frames per second. If you do notice a difference in resolution, simply reduce your scanning speed to 12 frames per second or less. Part 2 – 13 The following groups of settings appear to the right of the Media page Viewer when in Cintel Scanner mode to scan clips from film into the Media Pool. 254 Capturing From the Cintel Film Scanner Cintel Media Page Settings Frame buttons: These buttons are push and hold to activate; when on, the film is slowly advanced to move the frame up or down and when released the film stops in place. This is useful for aligning the film frame with the scanner’s sensor. Using the Perf Nudge and Frame buttons, align the visible film frame such that the bottom of the previous frame and the top of the next frame are just visible at the top and bottom of the Viewer, and the current frame is centered vertically (it’s important to make sure the image in the Viewer is not zoomed in when you do this). Command-Left Arrow moves the frame up, while Command-Right Arrow moves the frame down. Scan speed slider: With adequate disk performance, you should be able to scan at 30 fps. However, if you’re scanning to a slow hard drive, you can reduce the scanning speed to a frame rate that’s suitable for your workstation without dropping frames. Feed buttons: Sets the wind direction of the left-hand side feed spool. While autodetection will prevent incorrect operation, you should manually configure the reel winding direction based on how each film roll is wound. Take up buttons: Sets the wind direction of the right-hand side take up spool. While auto-detection will prevent incorrect operation, you should manually configure the reel winding direction based on how each film roll is wound. Focus Assist check-box: Enables luminance peaking on the scanner HDMI monitor output, which makes it easy to obtain optimum focus adjustments. Light Source These controls let you adjust the scanner’s light source to adjust the optimal Dmin (the minimum scanned signal value) and color temperature of the scanned material. Using the built-in software scopes in DaVinci Resolve, which can be opened in the Media page by choosing Workspace > Video Scopes > On, you can adjust these settings to make sure you’re not clipping image data during the scanning process. Light Source controls in the Media page Part 2 – 13 Perf nudge buttons: Used for making fine adjustments of the perf position relative to the scanner gate aperture. Command-J nudges up, while Command-L nudges down. 255 Capturing From the Cintel Film Scanner Gauge and perf count pop-up: Lets you choose what reel type you’re scanning, the choices are 35mm 2, 3, and 4 perf, and 16mm 1 perf. Auto Black button: Analyzes the current frame displayed in the Viewer and does an automatic adjustment to put the film base of the signal at the Dmin value of 95 for negative, or for print to set the white point to 90%. RGB controls: By default, a color balance control lets you adjust all three color channels by varying amounts to alter the color temperature of the light source used to illuminate the film, while the adjusted R, G, and B values are displayed in three fields below. Optionally, you can choose to put this control into Color Bars mode using the mode pop-up to the right of the Light Source title bar, which changes this control to three vertical Red, Green, and Blue color channel sliders. Image Stabilization These controls let you enable and disable as well as control image stabilization to eliminate vertical film hop and horizontal gate weave. Image Stabilization controls in the Media page Image Stabilization enable/disable control: The dot to the left of the Image Stabilization title bar lets you enable or disable the scanner’s hardware-based image stabilization altogether. While hardware stabilization is typically desirable when you have high-quality perforations, you may want to turn this option off if the condition of the perforations is poor and you decide to use DaVinci Resolve’s software-based stabilization instead. When Image Stabilization is enabled (the default), small white vertical (Y axis) and horizontal (X axis) detection overlays are displayed in the Viewer, highlighting which part of the film perforation is to be used as the reference for stabilization. These overlays are automatically hidden when recording. Enable X and Y checkboxes: Lets you choose whether to use hardware image stabilization to fix horizontal gate weave (Enable X) and vertical gate hop (Enable Y). If the results are unsatisfactory with both axes enabled, you can turn off the axis that’s causing issues with stabilization. Automatic Perf Detection checkbox: When enabled (the default), the Cintel scanner attempts to automatically place the stabilization detection overlay at the best location, with reference to the perforation shown on the currently loaded frame, for the best stabilization result. For optimum stabilization, the position of the overlay should resemble the following screenshot, with the box over the flat bottom area of the perf and the bar positioned in the middle of the perf. If the automatic positioning is not ideal, you can turn Automatic Perf Detection off, and manually move the overlay to a more ideal position, either by dragging it in the Viewer, or by using the Horizontal and Vertical sliders described below. Part 2 – 13 256 Capturing From the Cintel Film Scanner Master Offset control: Adjusts the intensity of the light source used to illuminate the film, raising or lowering the RGB channels all at once. For typical camera negative, this lets you adjust the black point of the film image (the darkest part of the image, which in fact corresponds to the highlights of the film image) to sit just above the typical Dmin value of 95, as measured on the Histogram of the video scopes, which guarantees that the highlights won’t be clipped by a Cineon-style LOG conversion. For positive film, simply adjust Master offset so that no part of the signal is being clipped. Hardware stabilization control correctly positioned over a perforation in the Viewer X and Y sliders: Used to manually reposition the stabilization overlay when Automatic Perf Detection is turned off. Ideal placement of the stabilization overlay should position the top box to surround the top flat edge of the perf, with the lower part of the overlay flush against and centered on the side of the perf. This enables hardware stabilization of vertical gate hop (along the Y axis), as well as gate weave (along the X axis). If the default position of the stabilization overlay is not ideal, you can either drag it to another location in the Viewer, or use the Horizontal and Vertical sliders to position it numerically. Film Protection These controls are intended to allow delicate film to be handled gently by the Cintel Scanner. Fast acceleration and shuttle speeds can be hard on archival footage, so it’s recommended to lower both of these sliders from their defaults whenever you’re scanning older film. The Acceleration and Shuttle Speed sliders should be lowered when scanning older, delicate archival film Max Acceleration: Changes the scanning speed to operate between 5–30 frames per second. Max Shuttle Speed: Changes the speed of shuttling from one section of film to another between 1–100 frames per second for 35mm film, and between 1-200 frames per second for 16mm film. Film Tension Adjust: Adjusts the amount of tension applied to the film. For example, when loading delicate archival film, or compensating for film shrinkage. NOTE: There is no possible way you can damage the film using the Film Tension Adjust setting. The adjustment values are very small and only gentle changes are all that’s required to prevent sprocket picking. Capturing From the Cintel Film Scanner Part 2 – 13 257 The following sections describe how to scan film using DaVinci Resolve to control the Cintel scanner. Throughout, the procedures outlined above are presented in the order in which you’ll perform each step of the scanning process. Part 2 – 13 258 Before You Begin Capturing From the Cintel Film Scanner Film Scanning Workflows Following the instructions that accompany your Cintel scanner, connect the Scanner to your workstation using a Thunderbolt cable. The Cintel scanner is compatible with either Thunderbolt 1 or 2, and either has the bandwidth to transfer the scanner’s output to your computer. Before turning your scanner on and loading film, you should first dust the gate to make sure your scans are as clean as possible. This can be accomplished using compressed air, but if the gate is extremely dirty, you can remove it to give it a more thorough cleaning. Once that’s finished, turn on the Cintel scanner, open DaVinci Resolve and create the project you’ll be using to scan film, then click the Cintel Scan button on the Media page. Next, click the Film Scanner tab to select the Cintel panel. Before you load film into the scanner or do anything else, click the Calibrate button at the bottom left of the Cintel panel. While you should always dust the gate of the scanner before loading a new reel of film, clicking the Calibrate button eliminates any unremovable blemishes in the scanner’s optics from the scans you’re about to make. Load and Align the Film Load the film you want to scan. In the presence of an image, the scanner will automatically align a frame. You should note that the image may be framed incorrectly if you first load blank film leader. Next, choose the Film type. If necessary, use the Perf Nudge and Frame buttons to manually improve the alignment of the framing bar to the scanner’s sensor such that the bottom of the previous frame and the top of the next frame are just visible at the top and bottom of the Viewer, and the current frame is centered vertically. It’s important to make sure the image in the Viewer is not zoomed in when you do this. Focus the Scanner Just as you need to focus the lens on a camera, you’ll need to focus the projected film image on your scanner’s sensor. To achieve perfect focus, turn on the Focus Assist checkbox in the Film Scanner capture settings of DaVinci Resolve. This superimposes a focus peaking overlay over the Ultra HD image that’s output from the scanner’s HDMI output, and is also displayed in DaVinci Resolve’s Capture window. For best results, connect an Ultra HD display to your Cintel scanner, so that you can monitor at the maximum available resolution while you focus. With Focus Assist turned on, focus peaking will detect the film grain of the scanned image whenever the film plane is in perfect focus. This enables the operator to focus the scanner even if the film image is out of focus. Simply monitor the Ultra HD output of the scanner while you turn the Cintel scanner’s focus wheel. Your image will be in focus when the grain running throughout the image displays peaking outlines. Other Ways to Focus the Scanner Another accurate way to achieve perfect focus, if you don’t have a display connected directly to the scanner, is to use DaVinci Resolve’s RGB Parade scope to monitor the signal while you focus. Open the Video Scopes by choosing Workspace > Video Scopes > On. To see the Parade Scope in more detail, you can set the Video Scopes window to display only a single scope using the layout buttons at the upper right-hand corner of the Video Scope window, and then choose the Parade Scope from the pop-up in the scope title bar (if necessary). To focus, watch the tops of the red, green, and blue scope graphs while you turn the Cintel scanner’s focus wheel. Your image will be in perfect focus when all three color channels in the scopes are “peaking,” or displaying the maximum amount of information at their highest point. Check the Automatic Perf Detection Stabilization Overlay Next, play the loaded film and check that the automatic perf detection has found an appropriate section of the perf to successfully stabilize the film. If necessary, you can drag the stabilization overlay that appears in the Viewer so that the top box surrounds the top flat edge of the visible perf to make best use of the hardware-based stabilization built into the scanner. Reset the Timecode for That Roll To set the timecode for the roll of film you’re about to scan, you need to locate the zero frame for that roll. It’s standard practice to punch a small physical hole within the frame before the first frame of necessary film on a roll, to use as a permanent reference for whenever that roll is scanned. This is referred to as the marker frame, lab roll hole, or head punch. By always setting the first frame of timecode to match the marker frame, subsequent film scans will have the same frame count as previous scans, making it possible to rescan and reconform the same material whenever necessary. To reset scanned timecode at the marker frame of a new film roll: 1 Use the transport controls to locate the marker frame. 2 Click the Viewer option menu and choose “Current Frame Timecode.” Choosing Current Frame Timecode from the Viewer Option menu Capturing From the Cintel Film Scanner TIP: You can verify the focal adjustments you’ve made by checking the edges of your film’s perforations. When these are sharp, your film will be in focus. Part 2 – 13 259 Enter a timecode value in the dialog box that appears. For example, if you’re scanning the first roll of a project, you can enter 01:00:00:00. 260 The Set Current Frame Timecode dialog 4 When you’re done, click OK. Timecode cannot be negative, so don’t set the start frame to zero. Another common organizational technique is to change the hour number whenever you change rolls, to coincide with the film roll’s number, which makes it easy to track the correspondence between a scanned clip and the source roll and frame range it was scanned from. NOTE: The Cintel scanner does not read Keykode, Aaton code, or edge code from camera negative. However, the Cintel Scanner does have“Options Interfaces” ports for adding optional third-party hardware in the future to accomplish this. Choose a Location to Save the Scanned Frames Once all this is done, scroll down to the Capture Info controls in the Capture panel, and click the Browse button to choose a location for the scanned files. You can use the other fields in this section to set what prefix (if any) you want to add to the name of the scanned files and enclosing folders, and what Roll, Reel, Clip, and Program information you want associated with the scanned media. The Timestamp Prefix checkbox in the Capture info controls is selected by default and will save your clips to independent sub-folders within the destination folder, together with a timecode prefix in the file name. If you want to save all your clips together in one master destination folder, simply deselect the checkbox. Check the Frame Rate There’s an FPS field in the Capture Info that identifies the frame rate of the scanned clips. Make sure this frame rate is set correctly to ensure that the header data of your film scans is correct. Adjusting the Color of the Scanner The Cintel panel gives you control over the exposure and color temperature of the light used to illuminate the film for scanning via the Master Offset and RGB Offset controls, in order to maximize the amount of information you’re extracting from each frame, while preventing any part of the image from being irretrievably clipped. While it’s true that CRI is a raw image format, there’s no latitude beyond the internal data range used by DaVinci Resolve; be mindful that if you’re clipping data in the built-in video scopes while scanning, it might be clipped permanently in the scanned media. Capturing From the Cintel Film Scanner Part 2 – 13 3 This is important because the Master Offset and RGB Offset settings cannot be automatically changed between scanned clips in a log and capture workflow. This means that the current Light Source settings will be used for all clips you scan until you manually change those settings again, even for clips that you’ve logged from different parts of a film roll. This means that the log and capture style of working is only advisable in situations where it makes sense to log multiple clips that share the same Master Offset and RGB Offset adjustments. Otherwise, it’s recommended you make lighting adjustments on a clip by clip basis, as you scan each clip, in situations where you need maximum image quality for finishing. Keep in mind that the goal for these adjustments is to maximize image data from the scan, not to create the final look of the clips, which you’ll accomplish later in the grading phase of work using the controls of the Color page. To adjust the Light Source settings, find a typical image for the section of roll or for the first series of shots you’re going to scan, and adjust the light source while viewing the built-in Video Scopes. Adjust Master Offset to set the intensity of the light source used to illuminate the film, raising or lowering the level of the R, G, and B channels all at once. For typical camera negative, this lets you adjust the black point of the film image (the darkest part of the image, which in fact corresponds to the highlights of the film image) to sit just above the typical Dmin value of 95, as measured on the Histogram of the video scopes, which guarantees that the highlights won’t be clipped by the Cineon LOG conversion that DaVinci Resolve uses to debayer the CRI image for grading. For positive film, simply adjust Master offset so that no part of the highlights or shadows of the signal is being clipped. TIP: You can turn on Show Reference Levels in the Waveform, RGB Parade, or Histogram scopes, and set the Low value to indicate the digital Dmin value of 95. Once that’s accomplished, adjust the RGB Offset controls to rebalance all three color channels by varying amounts to alter the color temperature of the light source used to illuminate the film, to produce the most useful (typically neutral) color balance in the scanned result. Scanning One or More Sections of Film After you’ve adjusted the Light Source, it’s a good idea to stay organized as you scan each clip by entering all relevant metadata into the Metadata Editor as you go. The Capture group of metadata fields contains information for defining the File Name Prefix, Roll, Reel Number, Clip Number, Program Name, Flags, and whether a particular take is good. If you populate these fields before scanning a clip, that metadata will be written into the clip. Part 2 – 13 261 Capturing From the Cintel Film Scanner How often you’ll adjust the color and exposure of scanned shots depends on how much variety there is in the scenes on a particular film roll. For example, some rolls may have many takes of the same scene, all of which have the same lighting and which can share the same adjustments. Meanwhile, other rolls may have a variety of different scenes with widely different lighting in each one, necessitating you to make individual adjustments for each scanned clip to maximize data quality. Capture Clip: A more controlled means of scanning specific sections of film. After you’ve used the Transport controls and the In and Out button to define a section of film, clicking Capture Clip scans that one clip and then stops. Batch Clips: A way you can log multiple clips in advance of scanning them all at once using the current Light Source settings in the Cintel panel. Log each clip in advance by setting In and Out points for each section of film you want to scan, and click the Log Clip button to save that frame range as an unscanned clip in the Media Pool. When you click Batch Clips, all unscanned clips will be scanned one after the other until the job is complete. You can also select one or more unscanned clips, and only the selected clips will be scanned. Furthermore, you can import an EDL that corresponds to a particular film roll, and use the resulting logged clips for scanning. For more information on Batch Capture workflows, see Chapter 12, “Ingesting From Tape.” Extracting Audio If the film you’re scanning also contains an optical sound track, you can extract the audio in a separate step. There is a standard image frame to audio frame offset of 26 frames for 16mm and 21 frames for 35mm that DaVinci Resolve automatically aligns when extracting the audio. Select all of the clips that have an optical sound track, then right-click one of the selected clips and choose Extract Audio. DaVinci Resolve analyzes the overlapping optical track area of each frame and automatically generates a matching audio track, synchronized with the scanned image sequence. Each clip’s audio will be automatically extracted, embedded in the clip, and saved to the same directory the scanned frames have been written to. Each clip’s audio will be automatically extracted, embedded in the clip, and saved to the same directory the scanned frames have been written to. A small audio icon will appear on the corner of your clip’s thumbnail so you know there is a corresponding audio file. To make extraction easier, you can filter the clips in the media storage by name, resolution, date modified, or by film clips only. Filtering your clips makes it easier for you to find and select exactly what you need. You can also make a large selection and extract audio from multiple clips at once by right-clicking on your selection and choosing Extract Audio… from the drop-down menu. You can filter the contents in the media storage to make it easier to manage them Part 2 – 13 Capture Now: Clicking Capture Now begins scanning near the current frame, ending whenever you click Stop Capture. Using Capture now, you can capture long sections of a roll all at once. 262 Capturing From the Cintel Film Scanner With all of this accomplished, you can scan clips from film in one of three ways: During audio extraction, an information box will appear to indicate the progress. You can stop the extraction at any time by clicking on the Stop button NOTE: If the Timestamp Prefix checkbox was deselected in the Capture Info section when your clips were scanned, and you want to have extracted audio automatically embedded in your clips, always remember to extract audio from the clips inside the Media Pool. Audio Extraction Settings Normally, once you have selected the film type, the automatic features in DaVinci Resolve will extract your optical audio perfectly. However, the condition of the optical track can vary with the condition of the film being loaded and in some instances this can confuse the automation. If this happens, you can bypass the automatic features and make adjustments manually. For manual adjustments, open the Audio Extraction settings window by clicking Show Cintel Audio Settings in the Inspector options near the top right of the Viewer Capturing From the Cintel Film Scanner Part 2 – 13 263 Inside the box is a thin red line. This line is the mid point detector which detects the separation between stereo audio channels. When mono sound is detected during audio extraction, the mid point detector disappears and the guides will adjust automatically to suit the width of the mono optical track. TIP: If you need a closer inspection of the audio scan area guides, you can zoom into the Viewer and move the Viewer position up or down, and left or right. Simply choose the amount of zoom from the sizing options at the top left corner of the Viewer, then click and drag the Viewer with your mouse or track pad. When Show Audio Scan Area is turned on, the audio area guides will be visible so you can see exactly what information is being used and monitor the extraction process Override audio scan area: This setting provides sliders for adjusting the horizontal and vertical positioning, width, and height of the audio scan area guides. These settings include: Left and Width: If your film type is such that audio appears on the right side of the frame, you can simply adjust the Left slider to move the guide box to the right. Normally, this will happen automatically if you have the corresponding film type selected, but the setting gives you more flexibility for adjustments if you need it. Similarly, the Width setting is used to adjust the width of the scan area. 264 Part 2 – 13 Show audio scan area: This checkbox turns the audio scan area guides on or off. The guides are displayed as a box on the side of the frame covering the optical audio scan area and show what optical information will be used during extraction. The position of the guides will conform to the film type you have selected; however, you can change the position manually if you need to. The audio scan area guides are also great indicators to show you what is happening during the extraction process so you can identify any potential troubles and make manual adjustments. Capturing From the Cintel Film Scanner Audio extraction settings let you make the following manual adjustments: Height: Sometimes film frames on older rolls of film may be slightly smaller than normal due to shrinkage over time. When making manual adjustments to the guide box, you can make adjustments for film shrinkage using the Height slider. Auto adjust audio scan height: This setting is on by default and automatically adjusts the guide box height to align with the audio waveform at the top of each frame. The automatic feature works well for normal audio conditions; however, if during extraction you notice the box moving randomly and the quality of the extraction is affected, it may be due to similar features in the audio track overlapping between frames. If this occurs, deselect the checkbox and try the extraction again. TIP: If deselecting the Auto Adjust Audio Scan Height checkbox, make sure the Height setting places the guide box at the optimal position for the frame. Making manual adjustments can help if you need them, but don’t forget to turn the automatic features back on afterwards Audio waveform color is white: Depending on the scanned film type, the audio waveform may be black or white. If the waveform is white, make sure the corresponding checkbox is enabled. This will ensure the white information in the waveform is used during audio extraction. If the waveform is black and the surrounding audio area is white, disable the checkbox so DaVinci Resolve knows to use the black information in the waveform. Other automatic features, such as mid point and mono detection, also rely on this setting being set correctly. Override firmware stability: In rare instances, the condition of the film may have created large movements in the frame due to the internal firmware stabilization. This can cause the audio extraction guide box to misalign with the optical track. If this occurs, enabling “Override Firmware Stability” lets the audio extraction guide box to track the film perforations independently and adjust its positioning for potentially better results. Variable density audio: If your film contains variable density audio, make sure you select the Variable Density Audio checkbox so DaVinci Resolve knows the type of audio to extract. The default state is set to Off for variable area audio soundtracks. TIP: If you haven’t used variable density audio before, you can visually identify it as a tight sequence of shaded lines, similar to a bar code with the lines squeezed closer together. By comparison, Variable Area soundtracks appear as an audio waveform. Part 2 – 13 Top: Adjusts the vertical position of the guide box. 265 Capturing From the Cintel Film Scanner These are helpful tools for making subtle adjustments to the side edges of the guide box if there are unwanted elements inside the film’s optical audio area. This can happen due to perforation wear and tear, or varying print qualities, and can sometimes interfere with the quality of the audio extraction. You can help avoid this by making a subtle movement to the side edges to keep the stray elements outside of the guide box. Using three nodes to convert a film scan using LUTs, node 1 converts from Negative or Print to Linear, node 2 converts from Linear to Rec. 709, and node 3, if required, inverts the color NOTE: Applying a LUT within a node will clip any image data falling below 0 and above 1. To correct for this, you can use the Lift/Gamma/Gain controls within any node with a LUT applied to adjust your image levels prior to the transform applied by the LUT within that node. Depending on the format you’re scanning and the way the material was shot, you may need to also resize the resulting scans, resizing, zooming, stretching, panning, and tilting to create the final framing you require. You can use the Input Sizing mode of the Sizing palette in the Color page to create the necessary framing, and save a sizing preset (by clicking the Create button and entering a name in the resulting dialog). Once you’ve created an appropriate sizing preset for a given type of media, you can apply that preset to multiple film scans all at once, in either the Color page or in the Media Pool using the Change Input Sizing Preset command, found in the contextual menu of selected clips. For more information on sizing in DaVinci Resolve, see Chapter 58, “Sizing and Image Stabilization.” Creating a sizing preset in the Sizing palette of the Color page Part 2 – 13 A pair of 1D LUTs, “Cintel Negative to Linear,” and “Cintel Print to Linear,” have been provided to help you convert scanned media to a color space in which you can do further work. You can apply these LUTs via a node in the Color page to convert the original scans to a Linear color space. However, if you want to convert the image to Rec. 709 or to Cineon for further adjustment, you’ll want to apply a second LUT in a second node. In general for Negative film, it’s best to ‘color invert’ after the second LUT is applied so you can then apply grade operations on the Linear data. There are a variety of VFX IO LUTs available in the 3D LUT submenu of each node’s contextual menu that let you convert an image from Linear color space to any other color space you want to work within. For more information, see Chapter 49, “Node Editing Basics.” 266 Capturing From the Cintel Film Scanner Grading and Sizing Scanned Media PART 3 Part 3 – 14 Using the Edit Page 268 Using the Edit Page Chapter 14 Using the Edit Page In this chapter, you’ll learn how to use and configure the Edit page user interface to prepare for editing projects in DaVinci Resolve. For more information on how to use the Edit page to import and conform projects edited in other applications for color correction and finishing in DaVinci Resolve, see Chapter 34, “Conforming and Relinking Clips.” Part 3 – 14 This chapter covers the following topics: Using the Edit Page 269 The Edit Page User Interface 271 The Interface Toolbar 271 The Media Pool 272 Importing Media Into the Media Pool on the Edit Page 272 Bins, Power Bins, and Smart Bins 273 Showing Bins in Separate Windows 273 Filtering Bins Using Color Tags 274 Sorting the Bin List 275 Searching for Content in the Media Pool 276 Taking Advantage of the Media Pool’s Usage Column 276 More About Timelines and Grading 276 Timelines, Grades, and Versions 276 Enabling the Use of a Master Timeline 277 Using the Effects Library 278 The Toolbox 279 OpenFX 279 AudioFX 279 Effects Library Favorites 280 Edit Index 280 Navigating The Timeline Using the Edit Index 281 Edit Index Columns 281 Filtering the Edit Index 282 Exporting the Edit Index 283 Source and Timeline Viewers 283 How Each Clip’s Grade Looks in Each Viewer 284 Source and Timeline Viewers vs. Single Viewer Mode 284 Viewer Controls 284 Simultaneous Audio Waveform Display in the Source Viewer 287 Cinema Viewer Mode 287 Viewer Indicators 287 Other Viewer Options 288 Opening Clips in the Source Viewer 288 Timeline Viewer Edit Overlays 289 289 Inspector 291 Timeline 291 Timeline Options 293 Switching Among Multiple Timelines 295 Toolbar 295 Toolbar Audio Monitoring Controls 297 The Clip and Track Mixer 297 Using Video Scopes 298 Navigating the Edit Page Using the Keyboard 299 Dual Monitor Layout 299 Customizing the Edit Page 300 Undo and Redo in the Edit Page 301 Using the Edit Page Metadata Editor Part 3 – 14 270 The Edit Page in its entirety The Interface Toolbar At the very top of the Edit page is a toolbar with buttons that let you show and hide different parts of the user interface. These buttons are as follows, from left to right: The Interface toolbar Media Pool/Effects Library/Edit Index height button: Lets you set the area used by the Media Pool, Effects Library, and/or Edit Index to take up the full height of your display (you can display two at a time), giving you more area for browsing at the expense of a narrower timeline. At half height, the Media Pool/Effects Library/Edit Index are restricted to the top of the UI (you can only show one at a time), and the timeline takes up the full width of your display. Effects Library: Opens or hides the repository of all transitions, generators, OpenFX, and audio filters available to use in the Edit page. Edit Index: Opens or hides the list of all edit events in enabled tracks of the Timeline. Metadata: Hides or shows the Metadata Editor. Inspector: Shows or hides the Inspector, which shows you the transform and compositing effects of selected clips, or the editable options of selected effects such as transitions or generators. Part 3 – 14 The Edit page has evolved into a source-record style NLE that contains nearly every editorial tool you need for creative editing through finishing. The Edit page is divided into three main regions: the browsers found at the left, the Viewers at the top, and the Timeline at the bottom, all of which work together to let you import, edit, and trim timelines with a flexible variety of tools and methods. 271 Using the Edit Page The Edit Page User Interface In the Edit page, the Media Pool contains all of the media you’ve imported for editing into the project at hand, as well as all of the timelines that you’re going to be editing into. The Media Pool is also mirrored on the Media and Fairlight pages, so you can access any clip or timeline from any page where they can be used. Part 3 – 14 272 The Bin list at the left shows a hierarchical list of bins used for organizing your media, which is also used to organize your timelines. By default, the Media Pool consists of a single bin, named “Master,” but you can add more bins as necessary to organize timelines and clips by rightclicking anywhere in the empty area of the Media Pool and choosing Add Bin. You can rename any custom bin by double-clicking on its name and typing a new one, or by right-clicking a bin’s name and choosing Rename Bin. The Bin list can be hidden or shown via the button at the upper left-hand corner of the Edit page toolbar. Using the Edit Page The Media Pool The Media Pool in Thumbnail mode, shown in half-height mode The browser area to the right shows the contents of the currently selected folder. Every timeline you create, and every AAF, XML, or EDL file you import, appears here. You can create or import as many timelines as you need within a single project. As in the Media page, the Media Pool can be displayed in either Icon or List view. In List view, you can sort the contents by any one of a subset of the total metadata that’s available in the Metadata Editor of the Media page. Of particular interest to editors are columns for Name, Reel Name, different timecode streams, Description, Comments, Keyword, Shot, Scene, Take, Angle, Circled, Start KeyKode, Flags, Usage, Resolution, and Frames Per Second. For more information on using the myriad features of the Media Pool, see Chapter 8, “Adding and Organizing Media with the Media Pool.” In the sections that follow, some key features of the Media Pool are summarized for your convenience. Importing Media Into the Media Pool on the Edit Page While adding clips to the Media Pool in the Media page provides the most organizational flexibility and features, if you find yourself in the Edit or Fairlight page and you need to quickly import a few clips for immediate use, you can do so in a couple of different ways. Select one or more clips in the Finder. 2 Drag those clips into the Media Pool of DaVinci Resolve or to a bin in the Bin list. Those clips are added to the Media Pool of your project. To use the Import Media command in the Edit page Media Pool: 1 With the Edit page open, right-click anywhere in the Media Pool, and choose Import Media. 2 Use the Import dialog to select one or more clips to import, and click Open. Those clips are added to the Media Pool of your project. For more information on using the myriad features of the Media Pool, see Chapter 8, “Adding and Organizing Media with the Media Pool.” Below, some key features of the Media Pool are summarized for your convenience. Bins, Power Bins, and Smart Bins There are actually three kinds of bins in the Media Pool, and each appears in its own section of the Bin list. The Power Bin and Smart Bin areas of the Bin list can be shown or hidden using commands in the View menu (View > Show Smart Bins, View > Show Power Bins). Here are the differences between the different kinds of bins: Bins: Simple, manually populated bins. Drag and drop anything you like into a bin, and that’s where it lives, until you decide to move it to another bin. Bins may be hierarchically organized, so you can create a Russian dolls nest of bins if you like. Creating new bins is as easy as right-clicking within the bin list and choosing Add Bin from the contextual menu. Power Bins: Hidden by default. These are also manually populated bins, but these bins are shared among all of the projects in your current database, making them ideal for shared title generators, graphics movies and stills, sound effects library files, music files, and other media that you want to be able to quickly and easily access from any project. To create a new Power Bin, show the Power Bins area of the Bin list, then rightclick within it and choose Add Bin. Smart Bins: These are procedurally populated bins, meaning that custom rules employing metadata are used to dynamically filter the contents of the Media Pool whenever you select a Smart Bin. This makes Smart Bins fast ways of organizing the contents of projects for which you (or an assistant) has taken the time to add metadata to your clips using the Metadata Editor, adding Scene, Shot, and Take information, keywords, comments and description text, and myriad other pieces of information to make it faster to find what you’re looking for when you need it. To create a new Smart Bin, show the Smart Bin area of the Bin list (if necessary), then right-click within it and choose Add Smart Bin. A dialog appears in which you can edit the name of that bin and the rules it uses to filter clips, and click Create Smart Bin. Showing Bins in Separate Windows If you right-click a bin in the Bin List, you can choose “Open As New Window” to open that bin into its own window. Each window is its own Media Pool, complete with its own Bin List, Power Bins and Smart Bins lists, and display controls. This is most useful when you have two displays connected to your workstation, as you can drag these separate bins to the second display while DaVinci Resolve is in single screen mode. If you Part 3 – 14 1 273 Using the Edit Page To add media by dragging one or more clips from the Finder to the Edit page Media Pool (macOS only): Part 3 – 14 274 Using the Edit Page hide the Bin list, not only do you get more room for clips, but you also prevent accidentally switching bins if you really want to only view a particular bin’s contents in that window. You can as many additional Bin windows open as you care to, in addition to the main Media Pool that’s docked in the primary window interface. Media Pool bins opened as new windows Filtering Bins Using Color Tags If you’re working on a project that has a lot of bins, you can apply color tags to identify particular bins with one of eight colors. Tagging bins is as easy as right-clicking any bin and choosing the color you want from the Color Tag submenu. For example, you can identify the bins that have clips you’re using most frequently with a red tag. A bin’s color tag then appears as a colored background behind that bin’s name. Using Color Tags to identify bins Part 3 – 14 275 Using the Edit Page Once you’ve tagged one or more Media Pool bins, you can use the Color Tag Filter pop-up menu (the pop-up control to the right of the Bin List button) to filter out all but a single color of bin. Using Color Tag filtering to isolate the red bins To go back to seeing all available bins, choose Show All from the Color Tag Filter pop-up. Sorting the Bin List The Bin list (and Smart Bin list) of the Media Pool can be sorted by Bin Name, Date Created, or Date Modified, in either ascending or descending order. Simply right-click anywhere within the Bin list and choose the options you want from the Sort by submenu of the contextual menu. You can also choose User Sort from the same contextual menu, which lets you manually drag all bins in the Bin list to be in whatever order you like. As you drag bins in this mode, an orange line indicates the new position that bin will occupy when dropped. Dragging a bin to a new position in the Bin list in User Sort mode Searching for Content in the Media Pool An optional Search field can be opened at the top of the Media Pool that lets you quickly find clips by name, partial name, or any of a wide variety of Media Pool metadata. To search for a clip by name: 1 Select which bin or bins you want to search. 2 Click the magnifying glass button at the upper right-hand corner of the Media Pool. 3 Choose the particular column of information you want to search (or All Fields to search all columns) using the Filter by pop-up menu. Only selected bins will be searched. 4 Type your search string into the Search field that appears. A few letters should be enough to isolate only those clips that have that character string within their name. To show all clips again, click the cancel button at the right of the search field. TIP: Smart Bins are essentially multi-criteria search operations that scope the entire project at once and are saved for future use. Taking Advantage of the Media Pool’s Usage Column In List view, the Usage column does not automatically update to show how many times a particular clip has been used. However, you can manually update this metadata by right-clicking within the Media Pool and choosing Update Usage Data from the contextual menu that appears. Afterwards, each clip will display how many times it’s been used in this column. Clips that have not been used yet display an x. More About Timelines and Grading DaVinci Resolve projects contain one or more edited timelines (sometimes called a sequence in other applications) which are also organized in the Media Pool, and displayed in the Timeline Editor (referred to as “the Timeline”). Timelines contain clips, the source media of which is kept in the Media Pool, and which also appear as edit events in the Edit Index that can be shown at the right of the Timeline. Timelines, Grades, and Versions Within any given timeline, grades are associated with the timecode of the source clip they’re applied to. That means that as you alter the timeline, each clip’s grade moves along with it, making it extremely easy to move back and forth between editing and grading as your needs require. By default, each timeline in a project has independent sets of grades using Local versions; this is true even if your timelines are duplicates. That means each clip within every timeline has a completely independent grade. Part 3 – 14 276 Using the Edit Page If you use User Sort in the Bin list to rearrange your bins manually, you can switch back and forth between any of the other sorting methods (Name, Date Created, Date Modified) and User Sort and your manual User Sort order will be remembered, making it easy to use whatever method of bin sorting is most useful at the time, without losing your customized bin organization. Enabling the Use of a Master Timeline Previous versions of DaVinci Resolve had a Master Timeline, which consisted of one long timeline containing every clip in the Media Pool, arranged by default in ascending order by timecode. While the Master Timeline was useful for a variety of tasks, architectural improvements have rendered it unnecessary, and by default the Master Timeline does not appear in new projects created by DaVinci Resolve version 10 or later. However, if you want a Master Timeline in order to have a single timeline that always contains all clips currently in the Media Pool, there’s a way you can create one. You need to do it immediately upon creating a new project, before adding any media to the Media Pool. Once you’ve added one or more clips to the Media Pool, the option you need to do so will be disabled. To create a new Master Timeline: 1 Create a new project, open the General Options panel of the Project Settings, and turn on the “Automatically match master timeline with media pool” checkbox. If you also want all clips to use Remote versions as you grade by default as in previous versions of DaVinci Resolve, you can turn off the “Store grade with local version by default.” The option to use a Master Timeline is in the Color section of the General Options panel of the Project Settings 2 Click Save to close the Project Settings window. 3 Open the Edit page, and choose File > New Timeline (Command-N). 4 When the New Timeline Properties window appears, turn the Empty Timeline checkbox off, and click Create New Timeline. Now, in addition to the new timeline, a Master Timeline appears in the Timeline list. TIP: If you want to make sure that you always have a Master Timeline when you create new projects, you can alter the Project Setting preset for your user account to reflect these settings, or you can create a new Project Setting preset with these settings that you can easily switch to. Part 3 – 14 You can switch a timeline between using Local and Remote grades at any time. For more information on using Local versus Remote versions, see Chapter 48, “Grade Management.” You can also copy grades from one timeline to another using the ColorTrace feature. For more information about ColorTrace, see Chapter 54, “Copying and Importing Grades Using ColorTrace.” 277 Using the Edit Page However, if you switch the clips in one or more timelines to use Remote versions, a clip’s grades are shared by every instance of that clip in all timelines with clips that also use Remote versions. If you import a new timeline that rearranges clips into a different order and switch it to using Remote versions, then grades will automatically follow the clips, so that the clips within each new timeline inherits the grades applied to those same clips in other timelines. Creating a Master Timeline The Master Timeline consists of one long sequence of every clip in the Media Pool, arranged in ascending order by timecode. Each clip in the Master Timeline appears at its full duration, regardless of the duration of corresponding clips in an EDL-, AAF-, or XML-imported timeline. Whenever you add more clips to the Media Pool, they’re automatically added to the Master Timeline. The Master Timeline is useful for organizing media for which no editing has yet been done, such as when grading digital dailies. The Master Timeline is also useful for identifying a range of similar clips, based on their similar ranges of timecode. For example, you could find all the talking head shots from a particular section of tape clustered together in the Master Timeline. Using the Effects Library All effects that you can add to your edit, including filters, transitions, titles, and generators, are found in the Effects Library, which is split into two parts. To the left is a bin list that shows a hierarchical list of all of the different Transitions, Title Effects, Generators, and Filters that are available, sorted by category. To the right is a browsing area in which you can see the contents of whichever bins are selected. The Effects Library Similar to the Media Pool, the Effects Library’s bin list can be opened or closed using a button at the top left, while a menu just to the right of this button lets you sort the list into different categories. Using the Edit Page Part 3 – 14 278 Toolbox: Exposes all Transitions, Titles, Generators, and Effects at once. Video Transitions: Contains all of the built-in transitions that are available from DaVinci Resolve. You can drag any video transition to any edit point in the Timeline that has overlapping clip handles to add it to your edit; you have the option to drag the transition so that it ends on, is centered on, or starts on the edit point. For more information, see Chapter 24, “Using Transitions.” Audio Transitions: Contains audio transitions for creating crossfades. Titles: Titles can be edited into the Timeline like any other clip. Once edited into the Timeline, you can edit the title text and position directly in the Timeline Viewer, or you can access its controls in the Inspector for further customization. Generators: Generators can also be edited into the Timeline like any other clip. Selecting a generator and opening the Inspector lets you access its controls for further customization. You can also choose a standard duration for generators to appear with in the Editing panel of the User Preferences. OpenFX DaVinci Resolve supports the use of third-party OpenFX filters, transitions, and generators in the Edit page. Once you install these effects on your workstation, they appear in this section of the Effects Library, organized by type and group depending on the metadata within each effect. OpenFX: Exposes all ResolveFX and third-party OpenFX installed on your workstation at once. Filters: Contains the ResolveFX filters that ship with DaVinci Resolve, as well as any third-party OFX plug-ins you’ve installed on your workstation. Filters can be dragged onto video clips to apply an effect to that clip. Once applied, filters can be edited and customized by opening the OpenFX panel of the Inspector. Transitions: Contains any third party OFX transitions you have installed on your workstation. OFX transitions can be used similarly to any other transition, but they also expose an OpenFX panel next to the Transition panel in the Inspector, where you can customize settings that are unique to that transition. Generators: Contains any third party OFX generators you have installed on your workstation. Can be edited into the Timeline just like the native Generators that ship with DaVinci Resolve, but they also expose an OpenFX panel next to the Transition panel in the Inspector, where you can customize settings that are unique to that transition. AudioFX On OS X and Windows, DaVinci Resolve supports the use of third-party VST audio plug-ins. On OS X, DaVinci Resolve supports Audio Unit (AU) audio plug-ins. Once you install these effects on your workstation, they appear in this panel of the Effects Library. Audio plug-ins let you apply effects to audio clips or an entire track’s worth of audio to add creative qualities such as echo or reverb, or to take care of mastering issues using noise reduction, compression, or EQ. Part 3 – 14 All of the video and audio transitions, titles, and generators that ship along with DaVinci Resolve appear in the Toolbox category of the Effects Library. 279 Using the Edit Page The Toolbox Using the Edit Page You can click on the far right of any transition, title, or generator to flag that effect with a star as a favorite effect. When you do so, the favorited effects appear in a separate Favorites area at the bottom of the Effects Library Bin list. 280 Part 3 – 14 Effects Library Favorites Stars indicate a flagged favorite effect; all favorites are currently filtered Edit Index Clicking the Edit Index button opens the Edit Index. By default, this shows an EDL-style list view of all the edit events in the current timeline. Whichever timeline is selected in the Timeline list displays its events here. However, the contents of the Edit Index can be filtered using commands found in the Option pop-up, described later in this section. Edit Index List shown open Navigating The Timeline Using the Edit Index Whenever you move the Timeline playhead to intersect a clip, the Edit Index updates to show only the clips on the video track the intersecting clip is on, and that clip’s event is highlighted in the Edit Index. This makes it easy to see the correspondence between a clip in the Timeline and its event, which is helpful when troubleshooting problems. There are also commands available in the Option menu to display only clips on enabled tracks, only video clips, and only audio clips. Edit Index Columns Each event populates several columns of information. These columns can be rearranged by dragging them to the left or right, depending on what information is most important to you. The available columns of information are: #: The event number (which corresponds to the clip number shown in the Thumbnail timeline of the Color page). Reel: The reel name of the corresponding clip. Match: Flags clips that have clip conflicts, which display a question mark in this column. Once the clip conflict has been resolved, this flag disappears. V: Video event. C: The event type (C for cut, D for dissolve or transition). Dur: A number showing the duration of a transition in frames. Source In/Source Out: The Source In and Source Out timecode indicating the range of timecode referenced by that clip; corresponds to the timecode locations of each clip’s In and Out point relative to the source media it comes from. Record In/Record Out: Record In and Record Out timecode indicating that clip’s position in the Timeline. Name: The name of the clip. Comments: Whatever comments were present in the EDL that was imported. For example, clip names exported from the original NLE to be used as reel names in RED workflows using EDL import. Source Start/ Source End: The very first and last frame of media available in the Source Media for that clip. Source Duration: The duration, in timecode, of the total source media available in that clip. Codec: The codec of the corresponding clip. Source FPS: The frame rate of the corresponding clip. Resolution: The frame size of the corresponding clip. Color: The color of flags or markers applied to that clip. Notes: Notes entered inside of markers applied to clips or the Timeline. The columns in the Edit Index can be customized to prioritize the information that’s important to you. Part 3 – 14 281 Using the Edit Page Each clip and transition is shown as an individual event, each of which contains multiple columns of information. If you re-edit a timeline, your changes are also reflected in this list. The Edit Index is useful for creative editors that are looking for specific effects that are used in the current timeline, or for finishing editors that need more information about a specific clip, or who might need to filter the entire edit by specific criteria in order to troubleshoot various issues. To rearrange column order: Drag any column header to the left or right to rearrange the column order. To resize any column: Drag the border between any two columns to the right or left to narrow or widen that column. You can also customize column layouts in the Edit Index. Once you’ve customized a column layout that works for your particular purpose, you can save it for future recall. Methods of saving and using custom column layout: To create a column layout: Show, hide, resize, and rearrange the columns you need for a particular task, then right-click any column header in the Media Pool and choose Create Column Layout. Enter a name in the Create Column Layout dialog, and click OK. To recall a column layout: Right-click any column header in the Media Pool and choose the name of the column layout you want to use. All custom column layouts are at the top of the list. To delete a column layout: Right-click any column header in the Media Pool and choose the name of the column layout you want to delete from the Delete Column Layout submenu. Filtering the Edit Index You can use options found in the Edit Index’s option menu to filter specific things that you want to check out, whether to go through all of the marked clips to see if there are any notes you need to address, or to isolate all offline clips, or to go through edits to see if there’s anything you need to fix. You can filter the Edit Index in the following ways: Show All: Shows all entries in the list. Choose this option after using any of the other options to go back to seeing the entire timeline. Show Active Track Items: Filters out all clips that appear on tracks above or below tracks identified with a Destination Control. For example, if you have three video tracks and the Destination Control is on track V2, then all clips on tracks V1 and V3 will be hidden from the Edit Index. Show Video Track Items: Filters out all audio clips so only video clips appear in the list. Show Audio Track Items: Filters out all video clips so only audio clips appear in the list. Show Flags: Isolates clips with flags in the list. A submenu lets you choose to show all clips with flags or only clips with a particular color of flag. Show Markers: Isolates all clips with markers in the list. A submenu lets you choose to show all clips with markers or only clips with a particular color of marker. Show Clip Colors: Isolates all clips that have been labelled with clip colors in the list. A submenu lets you choose to show all clips that are labelled using any clip color or only clips labelled with a particular color. Show Through Edits: Filters only clips that have through edits, or cuts where continuous timecode appears from the outgoing to the incoming half of the edit, that you may or may not want to remove, depending on why they’re there. Show Offline Clips: Isolates all offline clips (clips that have become unlinked from the corresponding source media on disk) in the Timeline, so you can quickly navigate to each one and troubleshoot the issue. 282 Part 3 – 14 To show or hide columns: Right-click at the top of any column in the Edit Index and select an item in the contextual menu list to check or uncheck a particular column. Unchecked columns cannot be seen. Using the Edit Page Methods of customizing metadata columns in the Edit Index: Show Clips With Composite Effects: Filters all clips with Composite mode or Opacity settings other than the default (Normal, 100). Show Clips With Transform Effects: Filters all clips with altered Transform settings. Show Clips With Filters: Filters all clips with ResolveFX or OFX filters applied to them. Show Stills and Freeze Frames: Filters all clips that are stills or that have freeze frame speed effects applied to them. Show Compound Clips and Nested Timelines: Filters all compound clips and nested timelines in the Timeline. Show Fusion Connect Clips: Filters all Fusion Connect Clips. Exporting the Edit Index If you’ve filtered a series of edits in the Edit Index that you’d like to share with someone else, this is easy to do. For example, you might filter the Edit Index to show a list of all the offline clips in the current timeline, and then export a list as either a .csv or .txt file to give to your assistant editor so they can chase down the necessary media. Both types of files are widely compatible with spreadsheet and database software in the event you want to import the data into another application. To export the Edit Index: 1 Right-click the currently open timeline in the Media Pool, and choose Timelines > Export > Edit Index… from the contextual menu. 2 Use the Export Edit Index window to choose a location to save the exported file, and choose a format from the pop-up menu at the bottom. You can export either a Comma Separated Values (.csv) file, or a Tab Delimited Values (.txt) file. 3 Click Save. Source and Timeline Viewers By default, the Edit page presents a traditional source/record style editing experience. The Source Viewer lets you view individual clips from the Media Pool to prepare them for editing. Meanwhile, the Timeline Viewer lets you play through your program, showing you the frame at the position of the playhead in the Timeline. Source and Timeline Viewers Part 3 – 14 Show Clips With Speed Effects: Filters all clips with linear or variable Speed Effects in the Timeline. 283 Using the Edit Page Show Clip Conflicts: Filters all clips with clip conflict warning badges (indicating there is reel, name, and timecode metadata that overlap that of another clip) in the Timeline, so you can quickly navigate to each one and check whether they’re using the correct clip. The Color Viewer Lookup Table options in the Color Management panel of the Project Settings only affect the GUI Viewer in the Color page. They do not affect the viewers in the Edit page. Source and Timeline Viewers vs. Single Viewer Mode If you want to change the Edit Page layout to hide the Source Viewer, you can choose View > Single Viewer Mode to instead use just a single viewer to contextually display either a selected Source Clip or the current frame of the Timeline. Single Viewer mode turned on In Single Viewer mode, whatever you select in the Media Pool or Timeline determines which controls appear in the Viewer, which lets you do nearly everything you can do with two simultaneously open viewers. Viewer Controls Both viewers share the following onscreen controls: Zoom pop-up menu: Choosing Fit fits the currently visible frame to the available size of the viewer. Choosing a percentage zooms the visible frame to that size. You can also use the scroll wheel functionality of your mouse, trackpad, or tablet to zoom in and out of the viewer. Duration field: At the top left-hand side of the Source Viewer, this displays the total duration of the clip, or the duration from the In to the Out point, if these have been placed. In the Timeline tab, this displays the total duration of the currently selected timeline. GPU Status Display: Every viewer in DaVinci Resolve exposes a a GPU status indicator and a frame-per-second (FPS) meter, which appears in the viewer’s title bar, which shows you your workstation’s performance whenever playback is initiated. Since DaVinci Resolve uses one or more GPUs (graphics processing units) to handle all image processing and effects, the GPU status display shows you how much processing power is being used by whichever clip is playing. Part 3 – 14 How Each Clip’s Grade Looks in Each Viewer 284 Using the Edit Page You can select either viewer by clicking with the pointer, or by pressing Q (Source/Timeline Viewer), and the name of the viewer that currently has focus appears in orange. Source Viewer Option menu: Contains the following commands: Gang Viewers: With Gang Viewers enabled, the movement of the Source and Timeline Viewer playheads is locked together, so that they move in unison. This is useful when you’re matching the timing of part of a clip in the Source Viewer to match an event in the Timeline. Live Media Preview: Enabled by default, makes it possible for thumbnails that you’re skimming in the Media Pool to show the skimmed frame in the Viewer. When skimming with Live Media Preview enabled, the playhead that appears in the thumbnail is locked to the playhead displayed in the Viewer’s jog bar. Show All Video Frames: When available processing power is insufficient to play the clip or clips at the position of the playhead due to the grade, transforms, or effects that are applied at that moment in the Timeline, you have the ability to choose exactly how performance in DaVinci Resolve degrades. When off, DaVinci Resolve prioritizes audio playback at the expense of dropping video frames when processing power is tight, resulting in a more conventional playback experience. When on, audio quality is compromised while every frame of video plays in slower-than-real time to maintain playback. Show Zoomed Audio Waveform: When enabled, shows an audio waveform overlay at the bottom of the Source Viewer with a zoomed in section of the audio surrounding the current position of the playhead. Show Full Clip Audio Waveform: When enabled, shows an audio waveform overlay at the bottom of the Source Viewer that displays the audio over the entire duration of the clip. Show Marker Overlays: Enabled by default, markers that intercept the playhead when playback is paused appear superimposed in the Viewer. Markers submenu: When one or more markers are applied to the clip in the Source Viewer, they appear in this list in chronological order, listed by Name and Note. Choosing a marker from this menu jumps the playhead to that marker in the Source Viewer. Timeline Viewer Option menu: Contains the following commands: Gang Viewers: With Gang Viewers enabled, the movement of the Source and Timeline Viewer playheads is locked together, so that they move in unison. This is useful when you’re matching the timing of part of a clip in the Source Viewer to match an event in the Timeline. Show All Video Frames: When available processing power is insufficient to play the clip or clips at the position of the playhead due to the grade, transforms, or effects that are applied at that moment in the Timeline, you have the ability to choose exactly how performance in DaVinci Resolve degrades. When off, DaVinci Resolve prioritizes audio playback at the expense of dropping video frames when processing power is tight, resulting in a more conventional playback experience. When on, audio quality is compromised while every frame of video plays in slower-than-real time to maintain playback. Part 3 – 14 Source/Timeline Timecode/Frame/Keykode Display: At the top right-hand side of the Source Viewer, this field shows the timecode of the current frame at the position of the playhead in the Source Viewer’s jog bar, and can be switched between source timecode, source frame, and keykode by right-clicking and choosing from the contextual menu. In the Timeline Viewer, this field shows the record timecode of the current frame at the position of the playhead in the Timeline, and can be switched between source and record timecode, source and record frames, and keykode by rightclicking and choosing from the contextual menu. 285 Using the Edit Page Clip Name: The clip name is displayed at the center of the Source Viewer title bar. The Timeline Viewer displays the timeline name and is also a pop-up menu that lets you switch among other timelines in the current project. The clip/timeline name is highlighted orange when either the Source or Timeline Viewer has focus. Source Viewer Mode pop-up (Source Viewer only): This pop-up menu lets you set the Source Viewer to display different views of the clips you’re working on, depending on what you need to do. Offline Reference Movie button: If you’ve assigned an offline reference movie to the currently selected timeline, clicking the Offline Mode button lets you display the offline movie so you can compare it with the currently open timeline. In this mode, Source and Timeline playback are synched; an Offset field replaces the duration field, letting you re-sync the offline reference movie, if necessary. Video button: Shows the video of the currently open clip in the Source Viewer. Audio button: Shows the audio waveforms corresponding to all channels of the currently open clip in the Source Viewer. The top of this audio-only view shows the waveform for the entire duration of the clip, while the main region of the viewer shows a zoomed in section of the audio waveform. The level of zoom displayed is controlled by the zoom pop-up at the upper left-hand corner of the Source Viewer. Multicam: Shows you the multi-angle Multicam Viewer that you can use to switch among different angles of video and audio while multicam editing a clip in the Timeline. For more information on multicam editing, see Chapter 21, “Multicam Editing.” Transform Mode pop-up (Timeline Viewer Only): This functions as both a toggle switch and a pop-up menu. Clicking the button control to the left enables or disables onscreen controls that you can use to transform the clip right in the viewer. Clicking the pop-up control to the right lets you switch between two modes of transforms: Transform: Exposes controls for Pan (X) and Tilt (Y), Scale X and Y, and Rotation. Crop: Exposes controls to crop from the top, bottom, left, and right. Jog control: Clicking the Jog control and dragging left and right lets you move slowly through a clip or the Timeline a frame at a time. Transport controls: These controls include, from left to right, Jump to First Frame, Play Reverse, Stop, Play Forward, Jump to Last Frame. Loop Playback: Enables or disables looped playback. Looping is also controllable via the Playback > Loop/Unloop command (Command-/). When enabled, each playback command loops back to the beginning when the end of that command’s range is reached. In and Out points in the Source or Timeline Viewers do not trigger looping. For example, when enabled, the Play command will play through the entire clip or timeline, and then loop back to the beginning when the end is reached and start playing automatically. The Play Around command, on the other hand, will start at the beginning of pre-roll, play through the post-roll, and then immediately loop back around to the beginning of pre-roll, continuing playback in this manner until you stop it. Match Frame: In the Source Viewer, Match Frame attempts to move the playhead in the Timeline to match the current frame of the clip in the Source Viewer. In the Record Viewer, Match Frame opens the Media Pool clip corresponding to the clip at the current position of the playhead into the Source Viewer, setting In and Out points and the playhead position to match those of the clip in the Timeline. In/Out buttons: Places In and Out points with which to define a range of the clip, or of the Timeline, in preparation for making different kinds of edits. Jog bar: In the Source Viewer, drag within the jog bar to reposition the Source playhead, scrubbing through the clip. In the Timeline tab, drag to reposition the playhead throughout the entire program. Part 3 – 14 Markers submenu: When one or more markers are applied to a Timeline, they appear in this list in chronological order, listed by Name and Note. Choosing a marker from this menu jumps the playhead to that marker in the Timeline. 286 Using the Edit Page Show Marker Overlays: Enabled by default, markers that intercept the playhead when playback is paused appear superimposed in the Viewer. Show Current Frame Audio Waveform: Shows a zoomed-in section of audio that scrolls as you play the clip. Useful for seeing dialog and music cues as you play through a clip. Show Full Clip Audio Waveform: Shows the audio waveform for the entire source media of that clip. The section of audio from the In to Out points you’ve set in the Source Viewer are highlighted. Useful for using the audio waveform to navigate throughout that clip using the waveform as a reference. The Source Viewer with “Show Current Frame Audio Waveform” enabled Cinema Viewer Mode You can also put either the Source or Timeline Viewers into Cinema Viewer mode by choosing Workspace > Viewer Mode > Cinema Viewer (Command-F), causing whichever viewer is currently selected to fill the entire screen, which is good for doing a test viewing of your edit without the distractions of the DaVinci Resolve Edit Page UI. This command toggles Cinema Viewer mode on and off. Viewer Indicators Certain frames trigger visible indicators in either the Source or Timeline viewers. For example, if the playhead is at the very first or last frame of media available to a particular clip, indicators appear in the lower-left or right corner of the frame to let you know there’s no more media in that direction. The first and last frame clip indicators Part 3 – 14 When the Source Viewer is set to Source, two options in the Option Menu let you see a superimposed audio waveform running along the bottom of the viewer, over the video of the currently selected clip. 287 Using the Edit Page Simultaneous Audio Waveform Display in the Source Viewer Part 3 – 14 288 Using the Edit Page If the playhead in the Timeline is on the first frame of black immediately after the last video clip in the Timeline, an end of sequence indicator appears in the Timeline Viewer to let you know that you’re viewing the last frame of the current sequence of clips, even though the playhead is actually on a frame of black. This makes it easy to see what you’re doing while you’re first assembling clips together. The end-of-sequence indicator Other Viewer Options There are additional overlays and options you can use to customize how the viewer appears, available in the View menu. Safe Area: Choosing View > Safe Area > On lets you turn on Safe Area overlays showing you Title Safe, Action Safe, among other available overlays. If you want to choose the aspect ratio with which these overlays are represented, you can do so from the View > Select Aspect Ratio submenu. Use Gray Background: Choosing View > Use Gray Background in Viewers sets the empty area of the viewer (if there is any) to a lighter gray, making it easier to see which parts of the viewer are black because of blanking, and which parts are simply empty because of the way the image is zoomed or panned. Opening Clips in the Source Viewer There are two methods of opening clips into the Source Viewer. Which is enabled depends on the “Live Media Preview” setting found in the Viewer options menu (the three-dots menu found at the upper right-hand corner of the Viewer). When Live Media Preview is enabled (by default), skimming a thumbnail in the Media Pool also shows the skimmed frame in the Source Viewer, effectively opening each clip you skim in the Media Pool into the Source Viewer. As you skim, the playhead that appears in the thumbnail is locked to the playhead that’s displayed in the Viewer’s jog bar. When Live Media Preview is disabled, you must either double-click a clip in the Media Pool to open it into the Source Viewer, or you can select a clip in the Media Pool and press the Return key to open it into the Source Viewer. Which method is best is purely a matter of preference. Using the Edit Page Dragging a clip from the Media Pool or Source Viewer onto the Timeline Viewer also exposes edit overlays that let you choose what kind of edit you want to make by choosing which overlay to drop the clip onto. 289 Part 3 – 14 Timeline Viewer Edit Overlays The overlay that appears when you drag a clip onto the Timeline Viewer lets you choose from a variety of edits This overlay exposes every type of edit that’s available in DaVinci Resolve, including the Insert, Overwrite, Replace, Fit to Fill, Place On Top, Ripple Overwrite, and Append at End edits, all of which are also available from the Edit menu. It’s a useful method of making three-point edits if you like drag and drop editing, but it also provides a nice reminder of what types of edits are available, given all the different options that are available. By default, the larger empty area to the left of these overlays defaults to the highlighted Overwrite overlay, while all the smaller buttons let you perform each of the other edit types that are available. However, the “Timeline overlay retains the last performed action” checkbox in the Editing panel of the User Preferences can be turned on if you want DaVinci Resolve to always remember the last edit type you used, and highlight it on this Overlay whenever you drag another clip over the Timeline Viewer to let you know that the last edit you performed is the new default edit if you drop clips to the left of the overlay. For example, with this option enabled, if you perform a Place On Top edit, then the next time you drop a clip into the empty area to the left of the overlays, the result will be another Place On Top edit. This option is off by default. Metadata Editor Both the Media and Edit pages have a Metadata Editor. In the Edit page, the Metadata Editor opens in the same place as the Inspector, to the right of the Source and Timeline Viewers. When you select a clip in the Media Pool or Timeline, its metadata is displayed within the Metadata Editor, and the title bar indicates whether you’re evaluating a clip in the Timeline or Media Pool. If you select multiple clips, only the last clip’s information appears. The Metadata Editor’s header contains uneditable information about the selected clip, including the file name, directory, duration, frame rate, resolution, and codec. Metadata Groups (to the right): This pop-up menu lets you switch among the various groups of metadata that are available, grouped for specific tasks or workflows. The heart of the Metadata Editor is a series of editable fields underneath the header that let you review and edit the different metadata criteria that are available. For more information on editing clip metadata, and on creating custom metadata presets, see Chapter 9, “Using Clip Metadata.” Clip Metadata Editor showing the Clip Details panel for a clip in the Timeline Part 3 – 14 Metadata Presets (to the left): If you’ve used the Metadata panel of the User Preferences to create your own custom sets of metadata, you can use this pop-up to choose which one to expose. Surprisingly enough, this is set to “Default” by default. 290 Using the Edit Page Because there are so very many metadata fields available, two pop-up menus at the top let you change which set of metadata is displayed in the Metadata Editor. Using the Edit Page The Inspector can be opened to let you customize compositing, transform, and cropping parameters for clips, as well as clip-specific retime and scaling options. Furthermore, the Inspector lets you edit the parameters of transitions, titles, and generators used in the Timeline, in order to customize their effect. 291 Part 3 – 14 Inspector The Inspector, opened and showing a clip’s parameters When the Inspector is open, the Source and Timeline viewers move to the left, to sit alongside the Inspector showing the selected clip’s parameters. However, if your computer display’s resolution is not high enough, opening the Inspector may result in the Source Viewer being hidden. Methods of showing parameters in the Inspector: To open a video or audio clip’s transform settings when the Inspector is closed: Select that clip, and then click the Inspector button at the far right of the Edit page toolbar. If the Inspector is already open: You need only select a clip or effect to reveal its controls in the Inspector. If the Inspector is closed: Double-clicking any Transition will automatically open it. The Inspector shows different buttons at the top that let you switch among different pages of parameters. For example, when you select a clip with both audio and video components, the Inspector shows Video and Audio buttons at the top that let you switch among each set of controls. If you select a Generator effect, the Inspector only shows the controls corresponding to that generator. Timeline The Timeline shows whichever timeline you’ve double-clicked in the Timelines browser. It’s where you either edit programs together from scratch, or import sequences from other applications. For imported programs, the Timeline provides a visual representation of the edited program that’s helpful for verifying that the project was imported correctly, checking the media corresponding to each clip in the program, and performing whatever editorial tasks are necessary to prepare a project for grading (such as replacing or adding clips, superimposing composites, and modifying composite modes or transitions). An edited timeline Timecode field: Shows the current timecode value corresponding to the position of the playhead. Video Tracks: DaVinci Resolve supports multiple video tracks. At the left of each track is a header area that contains a number of controls. Track Header: The Track Header contains different controls for selecting, locking/ unlocking, and enabling/disabling tracks. Each track header also lists how many clips appear on that track. The Track Header contains the following five controls, from left to right: Track Header area showing the controls for each track that are located within Track Color: Each track can be color-coded with one of 16 different colors. These color codes correspond to the Edit page Mixer, and to the Fairlight page Mixer and Audio Meters. You can choose a new color for any track by right-clicking the track header and choosing from the Change Track Color submenu. Destination control and Track Number: These controls are highlighted orange when that track is selected for editing, dark gray when that track is not selected, and flat gray if that track is disabled for editing. The Destination buttons dictate into which tracks audio and video media in the Source Viewer will be placed when an edit is executed. Ordinarily, there is one video destination control (V1) and one audio destination control (A1). If you add additional tracks, you can see that each destination control is numbered according to its track position. The bottom track is “V1,” and subsequently numbered tracks appear higher in the Timeline. Click any track’s number to select that track for different editing functions; the selected track is highlighted black. Track Name: Each track has a name that defaults to the type of track and the track number, such as Video 1, Audio 1. However, you can click any track’s name and edit it to be whatever you like. For example, you can rename each audio track with the type of audio you’re editing onto it, such as Production, Ambience, SFX, or Music. These track names are also used to identify each track’s channel in the Edit page Mixer and in the Fairlight page Mixer. Part 3 – 14 Playhead: The playhead automatically syncs with the Timeline Viewer’s jog bar playhead, the playheads in the Mini-Timeline and Thumbnail timeline of the Color page, and the playhead on the Deliver page. Furthermore, the Edit Index event that corresponds to the clip intersecting the playhead is automatically highlighted. 292 Using the Edit Page Timeline Ruler: The Timeline Ruler shows the program’s timecode, and the playhead indicates the current frame of the current clip. Whichever clip intersects the playhead is the one that you’ll be working on in the Color page. Dragging within the Timeline Ruler moves the playhead. When you add markers to the timeline, these markers appear within the Timeline Ruler, as well. Auto Select button: On by default. Light gray when that track is selected, dark gray when that track is not selected. When this control is on, clips on that track are automatically included in operations that affect all clips that intersect the position of the playhead, or that intersect a region defined by the Timeline In and Out points. When this control is off, clips on that track are ignored by those same operations. Furthermore, rippling is suspended on tracks with Auto Select turned off for operations that would otherwise ripple the Timeline. Note, manual selections made in the Timeline that highlight specific clips take precedence over the Auto Select controls, so if Auto Select is turned off on track 1, but you’ve selected a clip on track 1, the selected clip will be still be affected by whatever operation you’re about to perform. Audio Channel Type indicator: Audio tracks also show which channel configuration that track uses, listing the number of channels for mono, stereo, 5.1, 7.1, and adaptive. Number of clips: The number of clips on that particular track of the Timeline is listed, but only if the track is tall enough to have room for them. Vertical and horizontal scroll bars: If your project is longer than the current width of the Timeline, or the number of video tracks is taller than the current height of the Timeline, these scroll bars let you drag to navigate around your program. Individual Timeline track resizing: Any track in the Timeline can be individually resized by dragging its top divider in the Track Header area. Resizing an individual timeline track by dragging its top border in the Track Header Timeline Options Specific elements and behaviors within the Timeline can be customized in various ways. Show Playhead Shadow Ordinarily, the playhead is shown in the Timeline as a single line that indicates the beginning of the frame that you’re viewing in the Timeline Viewer. However, you can choose View > Show Playhead Shadow to display an orange-ish background surrounding the playhead. Part 3 – 14 Lock Track button: Light gray when turned on, dark gray when turned off. When a track is locked, clips can’t be replaced, moved, or otherwise edited, although clips on locked tracks can be graded. 293 Using the Edit Page Enable Track/Mute button: A slash indicates when a track is disabled. This control lets you turn tracks on and off. Clips on tracks that are turned off aren’t visible in the viewer, don’t show up in the Color page, and aren’t available for rendering or output. For Audio tracks this is the Mute button. Using the Edit Page Part 3 – 14 294 (Left) The playhead’s default look, (Right) The playhead showing the optional Playhead Shadow This shadow can make it easier to see the playhead’s position, and it can also serve as a measuring tool for projects where you have an interest in visualizing a specific offset, in frames, both before and after the current position of the playhead. This offset can be adjusted by changing the Pre- and Post-Playhead Shadow Length parameters in the Editing panel of the User Preferences, which let you specify the number of frames to shadow both before and after the playhead. The default length of the Playhead Shadow is 5 frames. TIP: You can set the “Pre-playhead shadow length” to 0, and the “Post-playhead shadow length” to 1 if you want to display a “Media Composer-style” playhead that shows the duration of the current frame. Enabling and Disabling Audio Scrubbing Audio scrubbing is enabled by default, meaning that you’ll hear audio when dragging the playhead with the mouse back and forth. While this can be useful when you’re searching for audio cues, it can also be distracting if you’re just focused on the picture. To enable or disable audio scrubbing: Choose Timeline > Audio Scrubbing (Shift-S) To enable or disable Playback Post-Roll: Choose Timeline > Playback post-roll Switching Among Multiple Timelines Timelines can be organized like any other clip in the Media Pool. To open or switch among timelines, use the following procedures. To switch timelines, do one of the following: In the Edit page Media Pool, double-click a timeline. In the Edit page Timeline Viewer, choose a timeline from the Timelines pop-up menu at the top of the viewer. In the Color page, choose a timeline from the Timelines pop-up menu at the top of the viewer. In the Audio page, choose a timeline from the Timelines pop-up menu to the left of the transport controls. Toolbar At the center of the toolbar that sits above the Timeline, eleven buttons let you choose different tools and options for performing various editing functions. Buttons in the Toolbar Selection Mode: The default mode in which you can move and resize clips in the Timeline, roll edits, and do other basic editing tasks. Trim Edit Mode: In this mode, the Trim tool lets you make slip, slide, ripple and roll edits by dragging different parts of clips in the Timeline, or by making specific selections and using the “nudge” keyboard shortcuts of comma and period to move the selection left or right. Razor Edit Mode: Lets you add cuts to the Timeline by clicking. Insert Edit: Performs an insert edit to the Timeline with whatever clip is in the Source Viewer. Overwrite Edit: Performs an overwrite edit to the Timeline with whatever clip is in the Source Viewer. Replace Edit: Performs a replace edit to the Timeline with whatever clip is in the Source Viewer. Snapping: Enables or disables clip snapping. When turned on, clip In and Out points, markers, and the playhead all snap to one another for reference while you’re editing. Part 3 – 14 Enables the playhead to continue playing past the last clip in the Timeline for a duration equal to the “Post-roll time” Project Setting in the Editing panel. This is good for editors that want to experience a few moments of playback after cutting or fading to black after the last frame of audio and video in the Timeline. 295 Using the Edit Page Playback Post-Roll Add Marker/Marker Colors pop-up menu: Markers identify specific frames of individual clips. Clicking the Add Marker button adds a marker of the currently displayed color to the clip at the position of the playhead in the Timeline. A pop-up menu to the right lets you choose differently colored markers, and clear all markers from the currently selected clip. Customize Timeline pop-up menu: Three controls at the top let you customize the look of the clips on the tracks (filmstrip, thumbnail, or minimized), whether or not to display audio waveforms, whether or not to display flags and markers, and the adjustable height of the video and audio tracks. Selecting the Timeline View options Zoom slider: Lets you zoom into or out of the clips in the Timeline. Use the scroll wheel of your mouse to horizontally zoom into and out of the Timeline. Scrolling up zooms in, while scrolling down zooms out. You can also use Command-Plus to zoom in, and Command-Minus to zoom out, and Shift-Z to fit every clip in your program into the available width of the Timeline. Show Audio Meters/Audio Mixer button and pop-up: Opens and closes the Edit page audio meters or Audio Mixer, which you can switch between. The Audio Mixer also contains the audio mute button. If you have a display with 2560x1440 resolution you can see all 16 audio meters, but on lower resolution displays only 8 audio meters appear. These functions are described in greater detail in the following sections of this chapter. Part 3 – 14 Flag Clip/Flag Colors pop-up menu: Flags identify clips, and indicate all clips that correspond to the same item of media in the Media Pool. Clips can have multiple flags. Clicking the Flag button automatically adds a flag to whichever clip is currently selected in the Timeline. A pop-up menu to the right lets you choose differently colored flags, and clear all flags from the currently selected clip. 296 Using the Edit Page Link Audio/Video: Enables or disables Audio/Video linking. When turned on, clicking a video clip in the Timeline automatically selects the corresponding audio clip if they’re linked together. When turned off, clicking a video clip won’t select its audio. Clip linking can be toggled while you work by pressing the Option key while clicking to make selections in the Timeline. The monitoring controls in the Edit page The Clip and Track Mixer The Audio Mixer provides a set of graphical controls you can use to assign track channels to output channels, set levels, pan stereo audio, and mute and solo tracks, all while you continue to edit. To open the Audio Mixer, do one of the following: Choose Workspace > Audio Mixer. Click the Mixer button on the Interface toolbar. The Audio Mixer exposes a set of channel strips with controls that correspond to the tracks in the Timeline, one for each track, plus a Main 1 bus by default that lets you adjust the overall level of the mix. The Audio Mixer, with four channel strips corresponding to the four tracks in the Timeline Part 3 – 14 At the far right of the toolbar, a set of three monitoring controls lets you quickly control the output volume of your mix. An audio Enable/Disable button lets you turn audio playback on and off, while a slider lets you change the volume, and a DIM button lets you temporarily duck the monitored volume being output in order to have a quick chat with your client about sports or the state of the world while keeping half an ear on the mix. 297 Using the Edit Page Toolbar Audio Monitoring Controls DaVinci Resolve has a set of four real-time video scopes that you can use to monitor the internal data levels of clips in your project as you work. Each scope provides an unambiguous graphical analysis of the various characteristics of the video signal, showing you the relative strength and range of individual color components including luma, chroma, saturation, hue, and the red, green, and blue channels that, together, comprise the color and contrast of the images in your program. To open video scopes from the Media, Color, or Deliver pages, do one of the following: Choose Workspace > Video Scopes > On/Off (Command-Shift-W) to open video scopes into a floating window. Choose Workspace > Dual Screen > On to open video scopes as part of a dual screen layout. Video scopes in a floating window The video scopes aren’t just available in the Color page. They’re also available in the Media and Deliver pages for whenever you need to evaluate the video signal more objectively, such as when you’re setting up to capture from tape or scan from film, or when you’re setting up for output. For more information on using the Video Scopes, see Chapter 40, “Using the Color Page.” Part 3 – 14 Using Video Scopes 298 Using the Edit Page For more information about the use of the Mixer in the Edit page, see Chapter 25, “Working With Audio in the Edit Page.” For more information about using the Mixer in the Fairlight page, see Chapter 68, “Track Level Mixing.” Key Function Q Toggle between Source and Timeline Viewers. Command-1 Source Viewer Command-2 Timeline Viewer Command-3 Timeline Command-4 Bin List Command-5 Media Pool Command-6 Effects Library Command-7 Edit Index Command-8 n/a Command-9 Inspector Dual Monitor Layout The Edit page has a dual monitor layout that provides maximum space for the Timeline and Viewers on the primary monitor, and an enlarged Media Pool, simultaneously displayed Timelines browser, Edit Index, Effects Library, and Metadata Editor on the secondary monitor. To enter dual screen mode: Choose Workspace > Dual Screen > On. Part 3 – 14 The following keyboard shortcuts can be used to give focus to different parts of the Edit page in order to select bins, clips, the Source and Timeline Viewers, the Timeline, the Effects Library, Edit Index, and Inspector. 299 Using the Edit Page Navigating the Edit Page Using the Keyboard Using the Edit Page Part 3 – 14 300 The Edit page in dual-screen mode To switch which UI elements appear on which monitors: Choose Workspace > Primary Display > Display 1 or Display 2, which reverses the contents of both monitors in dual screen mode. Customizing the Edit Page The default layout is quite efficient for a number of tasks on most displays. You can always return to the default layout by choosing Workspace > Reset UI Layout. However, the Edit page can be customized to create more room for specific areas of the interface to accommodate different tasks. To resize any area of the Edit page: Drag the vertical or horizontal border between any two panels to enlarge one and shrink the other. To expand the width of the Timeline: Click the Media Pool/Effects Library/Edit Index height button to reduce the area used by the Media Pool, Effects Library, and/or Edit Index to shrink to half height. At this size, the Media Pool/Effects Library/Edit Index are restricted to the top of the UI (you can only show one at a time), and the Timeline takes up the full width of your display. Hiding the Edit Index and the Effects Library causes the Timeline to expand to the full width of your screen. To resize the height of individual video or audio tracks: Move the pointer to the top border of any video track header, or the bottom border of any audio track header, and when it becomes a resize cursor, drag that border up or down to resize that track. Each track can have an independent size when you do this. To enable a full-screen timeline in Dual Screen mode: Choose Workspace > Layout > Dual Screen > Full Screen Timeline, which causes the Timeline to fully occupy the primary display, while the Browser, Viewers, Audio Mixer, Edit Index, and Effects Library appear on the secondary display. To sort the Edit Index by any column: Click the Option button at the top right to display all active tracks, just the video, or just the audio tracks. To rearrange Edit Index columns: Drag the header of any column to the left and right to move that column. To show and hide the Audio Meters or Audio Mixer: Click the Mixer button in the UI Toolbar. To switch between the Audio Meters and the Audio Mixer: Choose Meters or Mixer from the Option menu at the top right corner of the Mixer. Undo and Redo in the Edit Page The Edit page shares its multiple-undo stack with the Fairlight page. However, the Edit and Fairlight page undo stack is entirely separate from the multiple-undo stacks maintained for each clip in the Color page, making it easy and reliable to undo edits and other changes you make in the Timeline without disturbing your work in the Color page. There are two ways you can undo. To undo and redo: Press Command-Z to Undo, and Shift-Command-Z to Redo. To undo and redo using the Undo list: 1 Choose Edit > Undo List. 2 When the History dialog appears, click an item on the list to undo back to that point. The most recent thing you’ve done appears at the bottom of this list. The Undo List 3 When you’re done, close the History window. Part 3 – 14 To resize any column of the Edit Index: Move your pointer over the divider between any two columns and drag when the horizontal resize cursor appears. 301 Using the Edit Page To customize the columns in the Edit Index: To show or hide columns in the Edit Index: Right-click any column header, and choose the column you want to show or hide from the contextual menu. Checked columns are shown, unchecked columns are hidden. Part 3 – 15 Creating and Working with Timelines Creating and Working with Timelinesr Chapter 15 302 Creating and Working with Timelines This chapter covers the following topics: Creating and Duplicating Timelines 304 Creating Blank and Stringout Timelines 304 Creating Timelines by Drag and Drop 305 Creating Timelines From Bins and Selections 305 Duplicating Timelines 306 Timeline View Options 306 Modifying Timeline Tracks 307 Naming Timeline Tracks 308 Using Timeline Snapping and Zooming 308 Scrolling Through the Timeline 309 Resizing the Timeline’s Video and Audio Track Regions 309 Comparing Timelines 310 The Timeline Comparison Window 310 Creating and Working with Timelinesr In this chapter, you’ll learn how to create and modify the timelines into which you edit clips to create the edited sequences that are your programs. Part 3 – 15 303 Creating Blank and Stringout Timelines If you’re cutting a new program, you’ll want a blank timeline. However, it’s often useful to create blank timelines when putting together dailies. For example, you could create an empty timeline, sort the Media Pool by reel name, and add all clips from a particular reel to a dedicated timeline. To create a new blank timeline: 1 Select or create a Folder in the Bin list in which to put the new timeline (optional). 2 Do one of the following: Choose File > New Timeline (Command-N). Right-click within the Media Pool, and choose Timelines > Create New Timeline. 3 When the New Timeline Options window opens, set the following options: Start Timecode: You can change the Start Timecode if a specific start time is required. Timeline Name: Enter a name into the Timeline Name field. No. of Video Tracks: Enter how many video tracks you want to have. You can also drag within this field to adjust the number of video tracks with a virtual slider. No. of Audio Tracks: Enter how many audio tracks you want to have. You can also drag within this field to adjust the number of audio tracks with a virtual slider. Audio Track Type: Choose the channel mapping you want the new audio tracks to use. Empty Timeline: Checked by default, this sets new timelines to be created empty. If you turn off the Empty Timeline checkbox, the new Timeline that’s created will contain all media found within the Media Pool, effectively creating a stringout of everything you’ve imported. Use Selected Mark In/Out: Only available when “Empty Timeline” is turned off. When you turn this checkbox on, each clip’s duration in the new Timeline is defined by the In and Out points saved within each clip. If there are no In/Out points in a clip, the clip’s entire duration is used. 4 Click Create New Timeline. A new timeline is created. If necessary, you can duplicate an existing timeline in order to alter an edit or create an alternate grade. TIP: If you’re going to be creating several new timelines with a specific set of parameters, you can open the User pane of the Preferences and edit the New Timeline Settings, found in the Editing panel. This will define new presets that populate the New Timeline Options window from that point forward. Part 3 – 15 If you’re not importing a project that’s been edited elsewhere, you can create a new timeline to cut together a new edit from scratch, or to grade a set of dailies. When you create a new timeline, you can either create a timeline that contains all clips found in the Media Pool to quickly create a big batch of offline dailies, or an empty timeline that’s ready for you to add specific clips to. 304 Creating and Working with Timelinesr Creating and Duplicating Timelines To create a timeline by dragging and dropping a clip: Drag any clip into the empty Timeline Editor area underneath the Viewers on the Edit page, and a new timeline will automatically be created. Creating Timelines From Bins and Selections The “Create Timeline Using Bin” and “Create Timeline Using Selected Clips” commands let you quickly assemble a timeline using the contents of the Media Pool, using whatever In and Out points have been added to each clip, and using the sort order of the enclosing bin to determine the order in which the clips will be assembled. TIP: These commands are especially useful for putting together quick assembly edits if you have metadata-rich media with scene, shot, and take information that you can use to sort clips into the proper order, and In and Out points that you’ve already logged. To create a timeline using the full contents of a bin: 1 (optional) Put the Media Pool into List mode, set In and Out points for each clip in your Bin, and sort the Media Pool by the column that will put all clips in the order you want them to be assembled. 2 Right-click the bin in the Bin list, and choose “Create Timeline Using Bin.” 3 Type the name of the new timeline in the New Timeline Properties dialog. If you want to use the In and Out points of each clip, make sure “Use Selected Mark In/Out” is checked, and click Create New Timeline. To create a timeline using manually selected clips: 1 (optional) Put the Media Pool into List mode, set In and Out points for each clip in your Bin, and sort the Media Pool by the column that will put all clips in the order you want them to be assembled. 2 Select one or more clips you want to assemble into a new timeline. 3 Right-click one of the selected clips, and choose “Create Timeline Using Selected Clips.” 4 Type the name of the new timeline in the New Timeline Properties dialog. If you want to use the In and Out points of each clip, make sure “Use Selected Mark In/Out” is checked, and click Create New Timeline. Part 3 – 15 When you first create a new project, no timeline inhabits the Timeline Editor, and you have an opportunity to create a new timeline by drag and drop. 305 Creating and Working with Timelinesr Creating Timelines by Drag and Drop To duplicate a Timeline: Right-click any timeline in the Media Pool, and choose Timelines > Duplicate Timeline from the contextual menu. The duplicate timeline appears with “copy” appended to the name. Where Are Timelines Stored? Ordinarily, timelines are created in the currently selected Media Pool bin. However, if you’d enabled “Use Timelines Bin” in the General Options panel of the Project Settings before you added anything to the Media Pool, a dedicated Timelines bin appears at the top of the Bin List, which contains all timelines in a project. When using the Timelines bin, you’re prevented from putting timelines into any other bin of the Media Pool. Whenever you create or import a new timeline, it automatically appears in the Timelines bin. You can add subfolders to the Timelines bin for more specific organization. If you don’t want this kind of strict organization, but you would like an easy way to browse all the timelines in your project at once, regardless of their diverse locations, you can enable the “Create Smart Bin for Timelines” option, which is in the Editing panel of the User Preferences. This creates a Smart Bin in the Bin List of the Media Pool that filters all timelines in your project, making it easy to see all your timelines without altering your original organization. Timeline View Options As you’re working on an edit, it can often be useful to modify the appearance of the Timeline, changing the height of video or audio clips, choosing whether audio waveforms are drawn or not, etcetera. Using the Timeline View Options pop-up at the bottom right of the Timeline, you can make these kinds of changes as you work. The Timeline View Options pop-up Part 3 – 15 You can also duplicate existing timelines in preparation for saving a copy prior to making modifications, or as a starting point for a different version of your content. 306 Creating and Working with Timelinesr Duplicating Timelines Show Audio Waveforms checkbox: Lets you turn audio waveform viewing off and on. When Audio Waveform is turned off, audio tracks are minimized. Show Flags and Markers checkbox: Lets you turn the drawing of Flags and Markers off and on. Video track height slider: Lets you resize the size of all video tracks at once, independently of the audio tracks. Audio track height slider: Lets you resize the size of all audio tracks at once, independently of the video tracks. In addition, any track in the Timeline can be individually resized by dragging its top divider in the Track Header area. Resizing an individual Timeline track by dragging its top border in the Track Header Modifying Timeline Tracks When you’re getting ready to edit clips into the Timeline, you need to make sure you’ve got enough tracks to do the job. The following procedures cover the different methods available for adding, removing, and rearranging tracks as you work. These commands are all available via the contextual menu that appears when you right-click anywhere in the Timeline header area (the header of the Timeline is the area to the left where each track’s various buttons and controls are located). Methods for adding, deleting, and rearranging tracks: To add a track to the Timeline: Right-click anywhere in the Timeline header and choose Add Track. If you add an audio track, you can choose what type of channel mapping you want. For more information about audio track channel mappings, see Chapter 25, “Working with Audio in the Edit Page.” To add multiple tracks to the Timeline at a specific position: Right-click anywhere in the Timeline header and choose Add Tracks. When the Add Tracks dialog appears, choose the number of video and audio tracks you want to add, choose the position you want to insert the tracks above or below, and choose the Audio Track Type you want to add if you’re adding audio tracks. When you’re done, click “Create New Tracks.” To delete a track from the Timeline: Right-click within a track’s Timeline header and choose Remove Track. If there are clips on a track you remove, they are deleted from the Timeline. 307 Part 3 – 15 Track appearance buttons: Three buttons let you choose the overall appearance of video and audio tracks. From left to right, the options are: Video Filmstrips, Video tracks with thumbnails, Minimized tracks. Creating and Working with Timelinesr You have the following options: Naming Timeline Tracks If you’re a stickler for organization, you can also name the tracks on a timeline to identify its purpose. To rename a track: 1 Make sure the Timeline View Options are set to either the Filmstrip view or the Thumbnail view, and that audio tracks are tall enough, so that track names are visible. 2 To edit the name of any track, click the default “Video X” or “Audio X” track name to select it, then type your preferred name and press the Return key. Using Timeline Snapping and Zooming When preparing to make an edit into the Timeline, you can set the snapping and zoom controls to whichever state is most useful for the operation you need to perform. For example, if you’re editing an insert shot into a rapid-fire section of edits in the Timeline, you may want to zoom in to better see the exact place where you want to place the incoming clip. Since there are many edits at that point, disabling snapping might make it useful to avoid having the clip jump to the nearest edit point if you need to move the incoming clip to a very specific frame. Playhead Snapping and Timeline Zoom: To turn clip and playhead snapping on and off: Click the Snapping button in the toolbar, or press N. When snapping is turned on, the In and Out points and markers of clips all snap to one another and to the playhead. You can also press N to turn snapping on or off while dragging a clip in the Timeline. The snapping button in the toolbar To zoom into and out of the Timeline: Drag the zoom slider to the left to zoom out, and right to zoom in. You can also press Command-Minus (–) and Command-Equal (=) to zoom out and in. Either way, zooming is always centered on the current position of the playhead, even if the playhead is off screen. To frame every clip into the width of the Timeline: Press Shift-Z. This is a toggle, so pressing Shift-Z frames your whole edited sequence to the width of the Timeline, and then pressing Shift-Z again returns the Timeline to whatever level of zoom you were using previously. Using this keyboard shortcut makes it really easy to navigate the Timeline when you’re zoomed in, as you can press Shift-Z, move the playhead to another part of the Timeline you want to work on, and then press Shift-Z again to zoom back into the new location of the Timeline. Part 3 – 15 To move tracks and the clips on them up and down: Right-click within a track’s Timeline header and choose Move Track Up or Move Track Down from the contextual menu. That track, along with all clips on it, will be moved up or down relative to the other tracks in the Timeline. 308 Creating and Working with Timelinesr To delete all unused tracks in the Timeline: Right-click anywhere in the track header area and choose Delete Empty Tracks. All tracks without clips will be deleted at once. You can scroll left and right, or up and down, by dragging the Timeline’s horizontal and vertical scroll bars. You can also scroll up and down the tracks of the Timeline using the scroll wheel, scroll ball, or scroll gestures of your mouse, trackball, trackpad, or other pointing device. You can also scroll within the Timeline by middle-clicking and dragging in any direction, which works the same as panning around a viewer that you’ve zoomed into. This frees you from having to use the scroll bars as you move around your edited clips. If you scroll past the position of the playhead, a small playhead indicator appears in the bottom scroll bar to let you know where it is relative to the entire duration of your edited sequence. A small indicator shows the position of the playhead if it’s outside of the visible area of the Timeline Resizing the Timeline’s Video and Audio Track Regions If you need to see more of the video or audio tracks in the available area of the Timeline, you can drag the horizontal divider that separates the audio and video tracks up or down to create room where you need it. Dragging the Timeline center divider to make more room for audio or video tracks Part 3 – 15 When you’re zoomed into the Timeline, there are several methods you can use to scroll around as you work. 309 Creating and Working with Timelinesr Scrolling Through the Timeline To compare two timelines: 1 Open the first timeline you want to compare. 2 Right-click a second timeline in the Media Pool, and choose Compare With Current Timeline. A Timeline Comparison window appears, showing you the currently opened Timeline at the bottom and the Timeline you right-clicked at the top. The Timeline Comparison Window When you first open the Timeline Comparison window, the first thing you see is a pair of miniature timelines. The currently open Timeline appears at the bottom and the Timeline you right-clicked appears at the top. The Timeline Comparison window Comparison Window Playhead Output By default, the two playheads are ganged together, with the top playhead being displayed in the Source Viewer, and the bottom playhead being displayed in the Timeline Viewer. These playheads can be unganged if you want to compare different areas of both timelines, simply by turning off Gang Playheads in the option menu. Highlighting Differences Special highlights indicate sections of both timelines that are different. Individual changes are not individually highlighted, although they can be seen, on the premise that you’re more interested in a section by section analysis of what your collaborating editor has been doing, for purposes of deciding whether to incorporate changes or reversions based on this comparison. Part 3 – 15 For instances where you’re importing multiple versions of a timeline that’s been edited in another application, or where you’re working with multiple editors on different versions of the same Timeline in either collaborative mode or on multiple separate DaVinci Resolve installations, DaVinci Resolve provides a method of comparing two timelines with one another. Using the Timeline Comparison window, you can both see a visual comparison of which sections of two timelines differ, and you can derive a more traditional change list by opening up the Difference Index. 310 Creating and Working with Timelinesr Comparing Timelines Each section of differences between the two timelines are highlighted When using this tool, you can change the bottom Timeline to match the top Timeline, on a section by section basis, by right-clicking a highlighted section and choosing Accept Change from the contextual menu. When you do this, the currently open Timeline is immediately changed to incorporate the altered section from the Timeline you’re comparing to. If necessary, you can undo this. Identifying Differences Using Clip Labelling You can also use the Timeline Comparison window to use clip labeling to indicate all differences between the comparison Timeline and the currently open Timeline. The method for doing this has not yet been defined at the time of this writing. The Change List Clicking the Diff Index button opens the change list, which shows you a more conventional item by item comparison of the differences between the two timelines. The Change List of the Timeline Comparison window The method of exporting this change list has not yet been defined at the time of this writing. Creating and Working with Timelinesr Part 3 – 15 311 Part 3 – 16 Preparing Clips for Editing and Viewer Playback 312 Preparing Clips for Editing and Viewer Playback Chapter 16 Preparing Clips for Editing and Viewer Playback This chapter covers the following topics: Browsing Clips in the Media Pool 314 Selecting Clips in the Media Pool to Edit 315 Duplicating Clips in the Media Pool 316 Viewer Playback and Navigation 316 Source and Timeline Viewers vs. Single Viewer Mode 317 Opening Clips Into the Source Viewer to Prepare for Editing 317 Viewer Transport Controls 318 Simple Keyboard Shortcuts for Playback and Navigation 319 Using JKL to Control Playback 320 Special-Purpose Playback Commands 320 Enabling and Disabling Audio Scrubbing 321 Playback Post-Roll 321 Moving the Playhead Using Timecode 321 How to Enter Timecode Values 322 Gang Viewers (Playhead Ganging) 323 Adding Markers 323 Adding Markers to Clips 323 Setting In and Out Points 324 Saving In and Out Point Ranges as Markers with Duration 326 Organizing Media by Creating Subclips 327 Preparing Clips for Editing and Viewer Playback Before you start editing, there are a wide variety of things you can do to prepare your clips for editing. In this chapter, you’ll learn how to browse, select, and play through clips that you need to log, adding markers, setting In and Out points, and creating subclips as you identify pieces you’ll be using later as you edit. Part 3 – 16 313 Methods of browsing clips in the Media Pool: Using thumbnail hover scrub in the Media Pool’s Thumbnail view: Drag the pointer over a thumbnail to scrub though its contents. Thumbnail hover scrubbing Using the Media Pool Filmstrip in the Media Pool’s List view: Select a clip to expose it in the Filmstrip at the top of the Media Pool, and hover the pointer over the Filmstrip to watch it play. At any time, you can double-click a clip in the Filmstrip to open it into the Source Viewer. Using the Filmstrip when the Media Pool is in List view TIP: When browsing media, you can open clips you want to have a closer look at in the Source Viewer by double-clicking them in the Media Pool. Meanwhile, you can continue to open other clips in the Filmstrip with a single clip in order to compare different clips with your main selection that remains in the Viewer. Part 3 – 16 The following procedures show how to select one or more clips in the Media Pool to accomplish various editing tasks, either by opening a clip in the the Source Viewer, or selecting a group of clips with which you want to do drag and drop editing. This section starts by presenting different ways you can browse the contents of the Media Pool to find clips you want to use, in preparation for making a selection for your next operation. 314 Preparing Clips for Editing and Viewer Playback Browsing Clips in the Media Pool Methods of selecting clips in the Media Pool using the mouse: To select a single clip using the mouse: Click a clip in the Media Pool with the mouse. To select a contiguous range of clips: In either Thumbnail or List view, drag a selection box over all the clips you want to select, or click to select the first clip in a series, then Shift-click the last clip to select those clips and everything in between. Selecting a contiguous range of clips To select a noncontiguous range of clips: Command-click each clip you want to include in the selection. Or, you can hold the Command key down while you drag bounding boxes over unselected clips to add them to the current selection, or over selected clips to remove them from the selection. Selecting a discontiguous range of clips To select all clips in the Media Pool: Make sure the Media Pool has focus by clicking a clip or clicking anywhere in the background of the Media Pool, then press Command-A to select all clips. Part 3 – 16 Once you’ve found one or more clips that you want to use in your edit, you’ll need to make a selection in preparation for performing an edit. 315 Preparing Clips for Editing and Viewer Playback Selecting Clips in the Media Pool to Edit To select a single clip using the keyboard: Press Command-5 to make the Media Pool browser the active pane of the Edit page, then use the Arrow keys to change the selection from clip to clip in the Media Pool, up, down, left, and right. Once a clip is selected, you can press an edit keyboard shortcut to edit the selected Media Pool clip straight to the currently open Timeline. To select multiple clips using the keyboard: Hold the Shift key down while you’re using the Arrow keys to move the selection to expand or contract a continuous selection in the Media Pool. To open a selected clip into the Source Viewer: Press the Enter or Return key. Once you’ve opened a clip into the Source Viewer, you can use the transport controls to play through it. Duplicating Clips in the Media Pool If you want to create duplicates of clips in the Media Pool, you can Option-drag one or more clips to another bin. The duplicate clips have their own individual links to the source media on disk. Viewer Playback and Navigation By default, the Edit page presents a traditional source/record style editing experience. The Source Viewer lets you view individual clips from the Media Pool to prepare them for editing. Meanwhile, the Timeline Viewer lets you play through your program, showing you the frame at the position of the playhead in the Timeline. Source and Timeline Viewers 316 Part 3 – 16 To navigate the Bin list: Either click any bin in the Bin list to the left of the Media Pool, or press Command-4 to make the Bin list the active pane of the Edit page, then use the Up and Down Arrow keys to to move up and down among the available bins. Use the Right Arrow key to open a bin that’s closed, and use the Left arrow key to close the bin again. Preparing Clips for Editing and Viewer Playback Methods of selecting clips using the keyboard: Preparing Clips for Editing and Viewer Playback If you want to change the Edit Page layout to hide the Source Viewer, you can choose View > Single Viewer Mode to instead use just a single viewer to contextually display either a selected Source Clip or the current frame of the Timeline. 317 Part 3 – 16 Source and Timeline Viewers vs. Single Viewer Mode Single Viewer mode In Single Viewer mode, whatever you select in the Media Pool or Timeline determines which controls appear in the Viewer, which lets you do nearly everything you can do with two simultaneously open viewers. Opening Clips Into the Source Viewer to Prepare for Editing Once you’ve decided which clips you want to use in your program, you can open them into the Source Viewer to review them more completely. How this works depends on the Source Viewer’s Live Media Preview setting. To skim through a Media Pool thumbnail and view clips in the Source Viewer using Live Media Preview: 1 Turn on Live Media Preview (if necessary) by clicking the Source Viewer option menu and choosing Live Media Preview. 2 With the Media Pool open and in Thumbnail mode, position the pointer over a clip, and after a few moments when that clip’s thumbnail starts to skim, you can see the clip you’re scrubbing in the Source Viewer. Do one of the following: a.As you skim within the thumbnail, the playhead that appears in the thumbnail is locked to the playhead displayed in the Viewer’s jog bar. While skimming, you can add markers and set In and Out points. b.Leaving the pointer positioned over that clip, use the JKL keyboard shortcuts to play through the clip, adding markers and setting In and Out points as you like. 3 It takes a moment for skimming to begin, which allows you to quickly move the pointer from that clip back to the Source Viewer without opening any other clip. Turning off Live Media Preview lets you use more traditional and controlled methods of opening clips into the Source Viewer. To open a clip into the Source Viewer using the keyboard: 1 If necessary, press Command-4 to select the Bin list, and press the Up and Down arrows to choose a folder to view its contents. Press the Right Arrow key to open folders and show any nested folders within, or the Left Arrow key to close folders and hide their nested contents. 2 Press Command-5 to select the Media Pool browser, and use the Arrow keys to change the selection from clip to clip in the Media Pool, up, down, left, and right. 3 When the clip you want is highlighted, press Return to open it into the Source Viewer. To open a timeline into the Source Viewer: Drag and drop any timeline into the Source Viewer in preparation for either ganging it to the existing Timeline, or editing it, in whole or in part using In and Out points, into the currently open Timeline. Monitoring With An External Video Display While working in the Edit page, the image that’s displayed on an external video display (if one is connected) is determined either by the current selection in the Media Pool, or by which part of the Edit page interface has focus. For example, if you select a clip in the Media Pool so it’s displayed within the Filmstrip, that clip is output to video. If you then open it into the Source Viewer, then the contents of the Source Viewer are output to video. If you switch to the Timeline Viewer, then your timeline is output to video. Viewer Transport Controls The Edit page has two Viewers. The left Viewer, when you’re editing, should be set to show either source video or source audio, so it shows the source clip in any edit you’re setting up. At right is the Timeline Viewer, that shows the frame at the current position of the playhead in the Timeline. Using the Source and Timeline Viewers, you can set up a wide variety of edits. There are identical transport controls underneath each of the Viewers. The transport controls at the bottom of the Source Viewer A jog bar appears directly underneath the transport controls, letting you drag the playhead directly with the pointer. The full width of the Source Viewer’s jog bar represents the full duration of a clip, while the full width of the Timeline Viewer’s jog bar represents the full duration of the current timeline. The current position of each playhead is shown in the timecode field at the upper right-hand corner of each viewer. 318 Part 3 – 16 Double-click any clip in the Media Pool, or in the Filmstrip of the Media Pool, to open it into the Source Viewer. Preparing Clips for Editing and Viewer Playback To open a clip into the Source Viewer using the mouse: Simple Keyboard Shortcuts for Playback and Navigation There are many different keyboard shortcuts you can use to simply navigate clips and timelines, and control playback. Spacebar: You can use the spacebar to start and stop playback. Step One Frame Forward/Step One Frame Back: The Left Arrow and Right Arrow keys move the playhead back and forth one frame at a time, while Shift-Left Arrow and ShiftRight Arrow move the playhead in one second increments. Step One Second Forward/Step One Second Reverse: Shift-Left Arrow and Shift-Right Arrow moves the playhead back and forth one second at a time. Next Edit/Previous Edit: Up Arrow moves the playhead to the previous edit and selects the edit point, while Down Arrow moves the playhead to the next edit and selects the edit point. First Frame/Last Frame of the Current Clip: The Semicolon key moves the playhead to the first frame of the clip intersecting the playhead, while the Apostrophe key moves the playhead to the last frame of the clip intersecting the playhead. Previous Keyframe/Next Keyframe: Shift-Semicolon moves the playhead to the next previous keyframe on the left when keyframes are displayed in the Timeline, while Shift-Apostrophe moves the playhead to the next keyframe to the right. Previous Marker/Next Marker: If there are markers in either the Timeline Ruler or within clips in the Timeline, Shift-Up Arrow and Shift-Down Arrow moves the playhead left and right from one marker to the next. Previous Gap/Next Gap: If any tracks of the Timeline that have auto-select control enabled have gaps between clips, Option-Command-Semicolon and OptionCommand-Apostrophe moves the playhead left and right from one gap to the next. Timeline Start/Timeline End: The Home key moves the playhead to the first frame of the Source or Timeline Viewer, while the End key moves the playhead to the last frame of the Source or Timeline Viewer. Go to In Point/Go to Out Point: Shift-I moves the playhead to the In point set in either the Viewer or the Timeline. Shift-O moves the playhead to the Out point. TIP: One of the options in the Editing panel of the User Preferences window, “Always highlight current clip in the media pool,” lets you decide whether the current selection in the Timeline is mirrored in the Media Pool. Part 3 – 16 Transport controls appear above the jog bar. In the Source Viewer, these controls let you Jump to the First Frame, Play Reverse, Stop, Play Forward, and Jump to the Last Frame. In the Timeline Viewer, these control move to the Previous Edit, Play Reverse, Stop, Play Forward, and move to the Next Edit. A loop control governs the looping behavior during playback. 319 Preparing Clips for Editing and Viewer Playback A separate jog control, to the left of the other transport controls, provides a way to jog more slowly through long clips or a long timeline. Click and drag to the left and right to move through a clip or the Timeline a frame at a time. J Plays 100% backward. K Stops playback. L Plays 100% forward Press J repeatedly Increases backward play speed each time you press J, for a range of fast-reverse speeds. Press L repeatedly Increases forward play speed each time you press L, for a range of fast-forward speeds. Shift-J Plays in fast reverse. Shift-L Plays in fast forward. K+J Plays backward at slow motion (with slow motion audio playback). K+L Plays forward at slow motion (with pitch-corrected audio playback on OS X). Pressing K while tapping J Moves the playhead back one frame. Pressing K while tapping L Moves the playhead forward one frame. Command-J and Command-L Holding the Command key down while using the J and L keyboard shortcuts lets you dynamically resize or trim selected edit points or clips at 100 percent or faster speed, depending on whether the Selection or Trim tool is enabled. More information on dynamic trimming appears later in this chapter. Once you learn all the different methods of JKL playback, they will probably become one of the main ways you move the playhead around in DaVinci Resolve. Special-Purpose Playback Commands In addition to the standard transport controls, there are some additional playback controls, available via keyboard shortcuts or the Playback menu, that let you perform different playback operations. Loop: Command-Forward Slash (/). Toggles looped playback off and on. While looped playback is on, playback initiated with any of the following commands will loop automatically until you stop playback. Play around selection: Forward Slash (/). This command works contextually depending on what’s selected in the Timeline. Plays a section of the Timeline from x frames before to y frames after (a) the playhead (if nothing’s selected), (b) the currently selected edit point, (c) the currently selected clip, (d) a selection of multiple clips. This command is useful for previewing how the current selection plays within the context of the clips immediately surrounding it. The pre-roll and post-roll time is customizable in the Editing panel of the User Preferences. Part 3 – 16 The JKL keyboard shortcuts are common to many editing applications, and experienced editors know these to be some of the most useful controls for playback and editing there are. Here’s a list of the many different ways you can use these three keyboard shortcuts to play through clips and timelines as you work. 320 Preparing Clips for Editing and Viewer Playback Using JKL to Control Playback Play Around In: Option-Space. Plays a section of the Timeline from x frames before to y frames after the current assigned In point, letting you preview the transition from one clip to the next. The pre-roll and post-roll time is customizable in the Editing panel of the User Preferences. Play Around Out: Shift-Space. Plays a section of the Timeline from x frames before to y frames after the current assigned Out point, letting you preview the transition from one clip to the next. The pre-roll and post-roll time is customizable in the Editing panel of the User Preferences. Play In to Out: Option-Forward Slash (/). If you’ve marked a section of a clip or timeline with In and Out points, this command lets you preview how it will play. Play to In: (no default key assigned). Initiates playback and stops at the current In point. Play to Out: Option-Command-Option-Forward Slash (/). Initiates playback and stops at the current Out point. Enabling and Disabling Audio Scrubbing Audio scrubbing is enabled by default, meaning that you’ll hear audio when dragging the playhead with the mouse back and forth. While this can be useful when you’re searching for audio cues, it can also be distracting if you’re just focused on the picture. To enable or disable audio scrubbing: Choose Timeline > Audio Scrubbing (Shift-S) Playback Post-Roll Enables the playhead to continue playing past the last clip in the Timeline for a duration equal to the “Post-roll time” Project Setting in the Editing panel. This is good for editors that want to experience a few moments of playback after cutting or fading to black after the last frame of audio and video in the Timeline. To enable or disable Playback Post-Roll: Choose Timeline > Playback post-roll Moving the Playhead Using Timecode You can use absolute or relative timecode entry to either move the playhead in both the Source and Timeline Viewers, or to move or trim selected edit points or clips. When navigating the Timeline, timecode entry lets you move the playhead very precisely, or jump to specific timecode values really quickly. Part 3 – 16 Play around current clip: (no default key assigned). Plays a section of the Timeline from x frames before to y frames after the current clip intersecting the position of the playhead. The pre-roll and post-roll time is customizable in the Editing panel of the User Preferences. 321 Preparing Clips for Editing and Viewer Playback Play around current frame: Plays a section of the Timeline from x frames before to y frames after the current position of the playhead. This command is useful for previewing how edits play within the context of the clips immediately surrounding them. The preroll and post-roll time is customizable in the Editing panel of the User Preferences. How to Enter Timecode Values The right-most pair of timecode values (or period) you enter is always the frame number. A period to the left or to the right of any number you type is considered to be a pair of zeroes. A single period between two numbers is considered to either be a single zero, or ignored if it’s between two pairs of numbers. Any untyped pairs of values to the left of what you enter are assumed to be whatever those values were prior to the timecode you entered; this makes it easy to type partial timecode values even when the Timeline starts at hour one. It’s not necessary to enter colons or semicolons. Absolute timecode is entered simply by typing in a timecode value. So long as no clips or edit points are selected when you press the Return key, the playhead will move to that timecode value. If an edit point or clip is selected, those will be moved or trimmed to the corresponding timecode value, if possible. Here are some examples of absolute timecode entry using this method: Original TC Value User-Typed Value New TC Value 01:10:10:10 15245218 15:24:52:18 01:10:10:10 2.. 01:02:00:00 01:10:10:10 15 01:10:10:15 01:10:10:10 12 01:10:10:12 01:10:10:10 1.2 01:10:01:02 01:10:10:10 115.. 01:15:00:00 01:10:10:10 23... 23:00:00:00 Relative timecode is entered by starting the timecode value with a plus (+) or minus (–). Adding a plus results in the value you type being added to the current timecode value for purposes of offsetting the playhead or moving a selection. Adding a minus will subtract the value you type from the current timecode value. Here are two examples of relative timecode entry: +20. 00:00:20:00 is added to the current timecode value. -5 00:00:00:05 is subtracted from the current timecode value. Preparing Clips for Editing and Viewer Playback When entering timecode, type each pair of hour, minute, second, and frame values from left to right, with a period representing a pair of zeros for fast entry. The numbers you enter appear in the timecode field at the upper left-hand corner of the Viewer with focus. When you’re finished typing, press the Return key to execute the timecode command. The rules for timecode entry are as follows: Part 3 – 16 322 Ordinarily, the playhead movement in the Source and Timeline Viewers is independent. However, if you click the Option menu at the upper right-hand corner of either Viewer and turn Gang Viewers on, the movement of the Source and Timeline Viewer playheads is locked together, so that they move in unison. Part 3 – 16 323 This is useful when you’re marking the In and Out points of a clip in the Source Viewer to match the duration of a clip or other event in the Timeline. Preparing Clips for Editing and Viewer Playback Gang Viewers (Playhead Ganging) Adding Markers While markers, flags, and clip labels are covered in much more detail elsewhere in the editing section, the use of markers is so important that a summary of how to add and edit markers appears here. Markers are used to call attention to a particular frame within a specific clip. Markers can be individually colored, and can have customized name and note text. Whenever you enter text into a marker, that marker displays a small dot that indicates there’s more information inside of it. Once placed, markers snap to In and Out points, edit points, the playhead, and other markers whenever snapping is enabled, making it easy to use markers to “measure” edits and trims that you make in the Timeline. Adding Markers to Clips You can place markers on the jog bar of source clips in the Source Viewer (or in the Media Page Viewer) and on clips that are selected within a timeline. (Top) Markers placed on a source clip, (Bottom) Markers placed on a clip in the Timeline To mark a source clip in the Source Viewer or Media Page Viewer, do one of the following: To place a marker without doing anything else, move the playhead to the frame you want to mark, and then press M. To place a marker and immediately open the marker dialog to enter a name or note within it during playback, press Command-M. Playback pauses until you enter the text you want to and close the marker dialog again, at which point playback continues. To open a marker’s edit dialog to alter its properties: 1 Do one of the following: Press Command-M to add a marker during playback and immediately open its edit dialog. Double-click any marker you want to edit. Move the playhead to the frame containing the marker you want to annotate using Shift-Up Arrow/Down Arrow and press M. Select a marker anywhere in the Source Viewer or Timeline, and press Shift-M. 2 When the marker dialog opens, you can modify several properties. The properties found in the Marker Dialog For much more information about markers, see Chapter 20, “Marking and Finding Clips in the Timeline.” Setting In and Out Points Now that you’ve used playback commands to review your clips, you can place In and Out points to set the range of each clip that you want to edit into the Timeline. If you don’t set In or Out points, then the entire clip will be edited into the Timeline. If you do set In and Out points, those points will be saved in the Media Pool and used the next time you edit that clip. To set In and Out points while skimming a thumbnail in the Media Pool’s Thumbnail view: Set the Media Pool to Thumbnail view, then move the pointer over a clip and wait a moment until dragging the pointer begins to skim through that clip. As you skim, press I and O to set In and Out points to encompass the part of that clip you’re going to want to use. When you’re finished, that clip’s thumbnail will show a range indicator at the bottom to show how much of the clip you’ve selected. Part 3 – 16 Once you’ve added some markers, you may want to edit their contents to make them more useful. 324 Preparing Clips for Editing and Viewer Playback Move the playhead to the frame you want to mark, then right-click in the jog bar and choose a marker color from the Add Marker submenu of the contextual menu. Marking In and Out points in the Filmstrip of the Media Pool in List view The Filmstrip will dim the heads and tails to let you see the range of media you’ve marked. Once you’ve marked In and Out points in the Filmstrip, you can drag them to the left and right to move them. To set In and Out points in the Source Viewer: 1 Either skim a Media Pool thumbnail with Live Media Preview enabled in the Source Viewer’s option menu, or open a clip into the Source Viewer. 2 Use JKL, the spacebar, the transport controls, or drag in the jog bar to move the playhead to where you want to set an In or Out point. 3 Do one of the following: To mark simple In and Out points: Use the In and Out buttons to the right of the transport controls, or press the I or O keys. To mark split In and Out points in preparation for making a split edit: Right‑click the Jog Bar and choose Mark Split > Video In (Shift-Option-I) / Audio In (Command‑Option-I) / Video Out (Shift-Option-O) / Audio Out (Command-Option-O). (Top) Marking In and Out points in the Source Viewer, both as simple (Bottom) Split edits Simple In and Out points let you join the audio and video of two clips at a single edit point in the Timeline. However, setting split In or Out points sets you up to create split edits where the video is offset from the audio in a single step. 325 Part 3 – 16 Set the Media Pool to List view, then select a clip to expose it in the Filmstrip at the top of the Media Pool, drag the pointer through the Filmstrip to watch it play, and press I and O to set In and Out points to the appropriate range. Preparing Clips for Editing and Viewer Playback To set In and Out points using the Media Pool’s List view Filmstrip: To clear Split In or Split Out points: Press Shift-Option-X to clear the Video In and Video Out points. Press Command-Option-X to clear Audio In and Audio Out points. To clear both the In and Out points at once: With the pointer over a marked thumbnail in the Media Pool or over the Media Pool film strip, or with the Source Viewer selected, press Option-X. To jump the playhead to the current In or Out points in the Source or Timeline Viewer: Press Shift-I to move the playhead to the current In point, Press Shift-O to move the playhead to the current Out point. Once set, In and Out points remain in place within each source clip or timeline until you set new ones. Saving In and Out Point Ranges as Markers with Duration This chapter will be updated during the beta testing period for the final release. If you want to log the most important sections of clips using In and Out points, you can only log a single section at a time, as In and Out points are used to identify the next section of a clip to be edited in a three point edit. However, you can save any pair of In and Out points as a marker with duration, which lets you identify multiple regions of a clip that you might later want to edit into a program. To turn In and Out points into a marker with duration: 1 Set In and Out points in the Source Viewer jog bar to identify a region you want to log for future reference. Marking In and Out points in preparation to log that section of the clip 2 Do one of the following: Right-click the jog bar and choose Convert In and Out to Duration Marker A marker with duration appears above the In and Out points. To edit its name or notes, double-click the marker, press Shift-M, or choose Mark > Modify Marker. A marker with duration is created from the In and Out points In this way, you can log several regions within a single clip for future use. 326 Part 3 – 16 To clear In or Out points: Move the pointer over a marked thumbnail in the Media Pool or over the Media Pool film strip, or open a clip in the Source Viewer, and then press Option-I to clear the current In point, or Option-O to clear the current Out point. Preparing Clips for Editing and Viewer Playback To clear In and Out points: This an extremely useful logging technique for two reasons. First, markers with duration can be searched for in the Media Pool using the All Fields, Marker Name, and Marker Notes Filter by options. Second, they can be filtered with Smart Bins using the Marker Name and Marker Notes Media Pool Properties options. Organizing Media by Creating Subclips Subclips give you another way of organizing media in the Media Pool, letting you break excessively long clips into shorter ones. For example, if the director of a project is fond of “rolling takes” where multiple takes are all recorded within a single clip, you can break these takes up by making them into subclips. To create a subclip in the Edit page: 1 Do one of the following to open a clip into the Source Viewer in either the Media page or the Edit page, in preparation for creating subclips. Double-click any clip in the Media Pool. Single-click any clip in the Media Library of the Media page to create a subclip without needing to first import that clip into the Media Pool. 2 Set In and Out points in the Source Viewer to define the section you want to turn into a subclip. 3 Do one of the following: Choose Mark > Create Subclip Press Option-B Right-click the jog bar and choose Make Subclip from the contextual menu A new subclip appears in the Media Pool, automatically selected so that you can immediately edit its metadata in the Metadata Editor. Once created, subclips appear and work like any other clip in DaVinci Resolve. You can also create subclips in the Media page while performing other organizational tasks there. Preparing Clips for Editing and Viewer Playback A clip with multiple logged sections identified via markers with duration Part 3 – 16 327 Part 3 – 17 Editing Basics 328 Editing Basics Chapter 17 Editing Basics This chapter covers the following topics: Drag and Drop Editing 330 Drag and Drop Editing of Individual Clips Into the Timeline 330 Drag and Drop Editing of Several Clips Into the Timeline At Once 331 Drag and Drop Editing of Video-Only or Audio-Only Edits 332 Dragging Clips From the macOS Finder Into the Timeline 333 Other Ways of Assembling Edits Into the Timeline 333 Example: Assembling Clips Into the Timeline From the Source Viewer 333 Example: Assembling Clips Into the Timeline from the Media Pool 335 Making Selections in the Timeline 336 Manually Selecting Clips in the Timeline 336 Selecting Clips Based on Markers, Flags, and Clip Color 337 Selecting Edits in the Timeline 337 A Practical Example of Keyboard-Driven Selections 339 Using Auto Select Controls to Define Selections 340 Defining Selections With the Help of Auto Select Controls 340 Overriding Automatic Selections By Making Manual Selections 340 Using Auto Select Controls to Control Other Operations 341 Locking Tracks You Don’t Want to Change 343 Position Lock 343 Position Locking All Tracks 344 Position Locking Individual Tracks 344 Disabling and Re-Enabling Clips in the Timeline 345 Deleting Clips and Gaps from the Timeline 345 Finding, Selecting, and Deleting Gaps in the Timeline 347 Audio/Video Linking 348 Controlling Audio/Video Linking While Making Selections 348 Dealing with Audio Video Sync Offsets 348 Manually Unlinking and Relinking Audio and Video 349 Linking Multiple Clips in the Timeline 350 Commands for Slipping Audio/Video Sync 350 Editing Basics In this chapter, you’ll learn many of the fundamental methods and commands you’ll use when beginning to assemble clips into the Timeline. This includes drag and drop operations to begin assembling a timeline, different ways of selecting and deselecting the clips you’ve edited in preparation for different tasks, maintaining sync between the audio and video components of clips you’re editing, and deleting clips and gaps you don’t want. Part 3 – 17 329 Drag and Drop Editing of Individual Clips Into the Timeline If you’re just editing one clips at a time to create an edited sequence in a timeline, this is how that works. 1 If you need to edit specific ranges of the clips you’re editing, you can set In and Out points in source clips first by doing one of the following: Setting In and Out points while skimming a thumbnail in the Media Pool: As you’re skimming over a clip’s thumbnail in the Viewer, press I and O to set In and Out points to encompass the part of that clip you’re going to want to use. When you’re finished, that clip’s thumbnail will show a range indicator at the bottom to show how much of the clip you’ve selected. Using the Media Pool Filmstrip in the Media Pool’s List view: Set the Media Pool to List view, then select a clip to expose it in the Filmstrip at the top of the Media Pool, drag the pointer through the Filmstrip to watch it play and press I and O to set In and Out points to the appropriate range. The Filmstrip will dim the heads and tails to let you see the range of media you’ve marked. Using the Source Viewer: Open a clip in the Viewer by double-clicking it in the Media Pool, or selecting it in the Media Pool and pressing the Return key. Then use the transport controls, jog bar, or control panel buttons to move the playhead, and place In and Out points using the In and Out buttons to the right of the transport controls, or by pressing the I or O keys. 2 Drag the clip you want to edit from either the Media Pool or the Source Viewer, and drop it onto the desired position in the Timeline to perform an overwrite edit. If you drag a clip on top of another clip that’s already in the Timeline, the clip you’re dragging will overwrite the part of the clip that it overlaps. Dragging a clip from the Media Pool to overwrite a clip in the Timeline Part 3 – 17 If you’ve already used other editing programs, the procedures in this section will almost certainly be remedial, but if you’re just getting started, this section covers the most basic methods of editing a series of clips into the Timeline. The simplest method of editing is to drag clips from the Media Pool and drop them into the Timeline. You can do this with individual clips, or with selected groups of clips. 330 Editing Basics Drag and Drop Editing Drag and Drop Editing of Several Clips Into the Timeline At Once The procedure above also works when you want to edit several clips into the Timeline at once by dragging them from the Media Pool. 1 Change the sort order of the Media Pool’s browser area to put the clips into the order in which you want them to appear. In Thumbnail view you can use the Sort Order menu, but in List view you can click the header of any metadata column to sort by that column’s data. Using the Sort Order menu to change the sort order of clips in the Media Pool 2 Use the Media Pool thumbnails, the Media Pool List view Filmstrip, or the Source Viewer to set In and Out points to define the part of each clip that you want to edit into the Timeline. 3 Select the the Media Pool clips you want to edit into the Timeline by dragging a bounding box, Command-dragging multiple bounding boxes over different sets of clips, by Shift-clicking a range of clips, or by Command-clicking individual noncontiguous clips. 4 Drag any of the selected clips to the desired position in the Timeline to perform an overwrite edit. Editing Basics TIP: If you drag a clip into the blank area above an existing video track or below an existing audio track, a new track will automatically be created. Part 3 – 17 331 Editing Basics Part 3 – 17 332 Dragging multiple clips into the Timeline in the sort order of the Media Pool The clip(s) you drag overwrite whatever other clips they overlap in the Timeline. Multiple clips dragged from the Media Pool will be edited in the order in which they’re sorted in the Media Pool, using each clip’s In and Out points. Drag and Drop Editing of Video-Only or Audio-Only Edits While it’s easy to edit just the video or just the audio of a clip by disabling the audio or video destination control in the Timeline prior to doing any sort of edit (described later in Chapter 19, “Three and Four Point Editing”), there’s also a pair of keyboard modifiers you can use to do the very same thing while you’re dragging. Option-drag clips from the Media Pool/Filmstrip, Source Viewer, or Finder into the Timeline to edit only the video component of that clip into the Timeline. Shift-drag clips from the Media Pool/Filmstrip, Source Viewer, or Finder into the Timeline to edit only the audio component of that clip into the Timeline. Open a clip into the Source Viewer, then move the pointer over the Source Viewer and drag from either the Video-only or Audio-only overlays that appear over the bottom of the image. Video and Audio-only overlay controls appear in the Source Viewer that let you drag just the video or just the audio into the Timeline Editing Basics You can also drag a clip directly from the Finder to the Timeline using the macOS version of DaVinci Resolve. 333 Part 3 – 17 Dragging Clips From the macOS Finder Into the Timeline Dragging multiple clips into the Timeline from the Mac OS Finder Other Ways of Assembling Edits Into the Timeline While drag and drop editing is intuitive enough, there are other simple methods of editing clips into the Timeline by using the playhead to define where those clips will start. The examples in this chapter all use “Overwrite” edits, which are also shown above. Because Overwrite edits delete overlapping clips in the Timeline with the new incoming clip, they let you both delete unwanted media from the Timeline, and add clips that you do want. Here are two examples of how to do this. Example: Assembling Clips Into the Timeline From the Source Viewer The following example shows how you can use the Edit page to assemble a quick first cut of edits using different features of the Media Pool, Viewers, and Timeline. 1 Open the first clip you want to edit into the Source Viewer. 2 If necessary, set In and Out points to define the section of that clip you want to edit into your program. 3 Choose what video and audio tracks you want to edit the clip to in the Timeline by clicking, dragging, using the Command-Option and Command-Shift Up and Down Arrow Key shortcuts, or using the Option-1–8 and Command-Option-1–8 key shortcuts to assign the video and audio destination controls. By default, the destination controls are assigned to tracks V1 and A1. 4 Click any destination control itself to disable the video or audio component if you want to edit clips into the Timeline as audio or video only. By default, all destination controls are enabled. Editing Basics Part 3 – 17 334 Setting the destination control to the track you want to edit into. 5 In the Timeline Viewer or the Timeline itself, move the Timeline playhead to the frame you want the beginning of the clip you’re about to edit to start. 6 To perform the edit, do one of the following: Drag the clip from the Source Viewer to the Timeline Viewer and drop it on the Overwrite overlay. (Note: If you’re in single viewer mode, this overlay only appears when you drag a clip from the Media Pool to the Timeline Viewer) Click the Overwrite Clip button at the middle of the Toolbar. Choose Edit > Overwrite ( or press F10). The selected clip(s) are overwritten to the selected track at the position of the playhead, and the playhead automatically moves to the end of the newly edited clip, ready for you to perform another edit. If that clip is the last one on the Timeline, you’ll see the last frame to the left of the playhead (with a jagged overlay at the right-hand side of the Timeline Viewer) instead of the black that is the actual frame after that clip. This makes it easier for you to line up the next edit. Otherwise, the playhead will show whatever frame happens to be at that point in time. The Timeline playhead at the first frame after the clip you’ve just edited, the Timeline Viewer shows a jagged overlay at the right to let you know this isn’t a real frame Example: Assembling Clips Into the Timeline from the Media Pool If you want, you can also edit clips directly into the Timeline from the Media Pool using a variety of commands. This can be a fast way of appending clips to the end of the Timeline (although you can also perform Insert edits this way). To edit one or more clips from the Media Pool to the Timeline: 1 If necessary, set In and Out points for each of the clips you want to edit into the Timeline using either the Media Pool thumbnails (in Thumbnail view), the Media Pool Filmstrip Viewer (in List view), or by opening each one into the Source Viewer. For each method, press I to set an In point, and O to set an Out point. Change the sort order of the Media Pool’s browser area to put the clips into the order in which you want them to appear. In Thumbnail view you can use the Sort Order menu, but in List view you can click the header of any metadata column to sort by that column’s data. 2 Click, drag, use the Command-Option and Command-Shift Up and Down Arrow Key shortcuts, or use the Option-1–8 and Command-Option-1–8 key shortcuts to assign the video and audio destination controls to the tracks you want to edit the video and audio of the incoming clip(s) to. Click any destination control itself to disable it if you want to edit clips into the Timeline as audio or video only. 3 Select one or more clips you want to edit. Insert, Overwrite, Place On Top, Ripple Overwrite, and Append At End edits are all capable of editing multiple clips at once, while Replace and Fit to Fill edits can only edit one clip at a time, and will only edit the first of multiple selected clips into the Timeline. 4 To perform the edit, do one of the following: Use any of the editing commands in the Edit menu. Use the equivalent keyboard shortcuts to Insert (F9), Overwrite (F10), Replace (F11), Place On Top (F12), Ripple Overwrite (Shift-F10), Fit to Fill (Shift-F11), or Append To End of Timeline (Shift-F12) the selected clips into the Timeline. Right-click one or more selected clips in the Media Pool, and choose “Insert Selected Clips to Timeline” or “Append Selected Clips to Timeline.” The selected clip(s) are edited into the Timeline. 335 Part 3 – 17 To edit another clip, open the next clip you want to edit into the Source Viewer, set In and Out points, and use the Overwrite Clip button or command to edit it into the Timeline. Continue this process until you’ve edited together the assembly of edits you want. Editing Basics 7 Once you’ve assembled a sequence of clips in the Timeline, you’ll probably need to manipulate them further, moving, deleting, trimming, or otherwise adjusting the clips in the Timeline to make the edit play with the pacing and verve you require. Part 3 – 17 336 Manually Selecting Clips in the Timeline Editing Basics Making Selections in the Timeline Many operations require you to make a selection first, to define the scope of what you’re about to do. There are many ways to do so. Selections you can make using the mouse: To select one clip: Click a clip with the mouse. To select a continuous range of clips by dragging: Drag a bounding box from an empty area of the Timeline to surround a group of clips. Dragging a bounding box to select a continuous range of clips in the Timeline To select a continuous range of clips by Shift-clicking: Click the first clip you want to select, and then shift-click the last clip you want to select, and all clips in-between will automatically be selected as well. To select a discontinuous range of clips: Command-click any clips to select them no matter where they appear on the Timeline. Command-clicking a selected clip deselects it. Command-clicking to select a discontinuous range of clips in the Timeline To select all clips forward of the playhead on the current track: Move the playhead to the first clip you want to include in the selection, then press the Y key (Timeline > Select Clips Forward > On This Track) to select that clip and every clip to its right in the same track of the Timeline. To select all clips forward of the playhead on all tracks: Move the playhead to the first clip you want to include in the selection, then press Option-Y (Timeline > Select Clips Forward > On All Tracks) to select that clip and every clip to its right in all tracks of the Timeline. To select all clips backward from the playhead on the current track: Move the playhead to the last clip you want to include in the selection, then press Command-Y (Timeline > Select Clips Backward > On This Track) to select that clip and every clip to its left in the same track of the Timeline. By default, there’s no keyboard shortcut for this command, but you can assign one. To select all clips backward from the playhead on all tracks: Move the playhead to the last clip you want to include in the selection, then choose Command-Option-Y (Timeline > Select Clips Backward > On All Tracks) to select that clip and every clip to its left in all tracks of the Timeline. By default, there’s no keyboard shortcut for this command, but you can assign one. To select all clips in the Timeline: Make sure the Timeline has focus, then press Command-A. To change which clip is selected using the keyboard: Select a clip, then use the Left Arrow and Right Arrow keys to change the selection to the previous or next clip among all tracks with Auto Select turned on. Selecting Clips Based on Markers, Flags, and Clip Color It’s also possible to select multiple clips that have a particular color of marker, flag, or clip coloration. This is useful in any situation where you’re using these organizational tools to keep track of clips with specific characteristics that you might need to later select for multi-clip operations. For example, you might add purple markers to a series of audio clips that might need special EQ settings. Later, you can choose Timeline > Select Clips With Marker Color > Purple to select all of those clips in order to move them to another track, where you can apply the same EQ to all of them using an audio filter applied to the track. There are three ways of selecting groups of clips. To select groups of clips based on Marker, Flag, or Clip Color: Choose Timeline > Select Clips With Flag Color > Blue – Purple Choose Timeline > Select Clips With Marker Color > Blue – Purple Choose Timeline > Select Clips With Clip Color > Green – Gray Selecting Edits in the Timeline A variety of editing and trimming methods require you to select an edit point, or part of an edit point, in order to resize, ripple, or roll an edit. You can do so using the mouse or using the keyboard. 337 Part 3 – 17 To select one clip: Using the keyboard, make sure the Auto Select button for the track the clip is on is enabled, then move the playhead over that clip and press Shift-V. Editing Basics Selecting clips using the keyboard or menu commands: Selecting an edit point to roll To select just the incoming or outgoing half of an edit point to resize or ripple: Move the mouse to the left or right of the center of an edit, and when the resize/ripple cursor appears, click to select that portion of the edit. Selecting incoming or outgoing halves of an edit point to resize or ripple To select multiple edit points, do one of the following: To select multiple roll points: Command-click the center of multiple edit points. Command-click a selected edit point to deselect it. Command-clicking the center of several edits to prepare to roll them all To select multiple ripple points: Command-click the left or right sides of multiple edit points. Command-clicking the left or right of several edits to ripple them all To drag to select many edit points: Select the Trim tool (T), and drag a bounding-box over the edit points you want to select. You can press U to switch all selected edit points among rippling incoming edits, rippling outgoing edits, and rolling edits. Using the Trim tool, you can drag to select multiple edits There is also a flexible set of keyboard shortcuts that makes it easy to select edit points in preparation for various operations if you like to avoid using the mouse. 338 Part 3 – 17 To select an edit to roll: Move the mouse to the center of an edit point, and when the ripple cursor appears, click to select the edit. Editing Basics Methods for selecting edit points using the mouse: Option-C: Selects the nearest video edit point to the playhead on the lowest track with Auto Select enabled. Linked audio edit points are not selected. Shift-C: Selects the nearest audio edit point to the playhead on the lowest track with Auto Select enabled. Linked video edit points are not selected. U: Once you’ve selected an edit point, this shortcut toggles among selecting the outgoing half, incoming half, or the entire edit. Option-U: Once you’ve selected an edit point, this shortcut toggles among selecting the video+audio of the edit, just the video, or just the audio. To move the selection to another edit: Select a single edit point, then use the Up Arrow key (Previous Edit) or Down Arrow key (Next Edit) to change the selection to the previous or next edit point among all tracks with Auto Select turned on. To deselect all edit points: Using the mouse: Click any empty area of the Timeline. Using the keyboard: Press Shift-Command-A. A Practical Example of Keyboard-Driven Selections Here’s an example of how you would use these keyboard shortcuts together as a sequence of operations. To select an edit point using the keyboard: 1 Move the Timeline playhead close to the edit point you want to select using the JKL keys. 2 Press the V key to select the nearest edit point to the playhead on the lowest track with Auto Select enabled. If there are overlapping superimposed clips on multiple tracks, turn off the Auto Select controls of tracks with edits you don’t want to select using Option-F1 through Option-F8 corresponding to the auto select controls on tracks 1-8. Using the mouse, you can solo a track’s Auto Select state by Option-clicking its Auto Select button. (Option-F9 toggles the auto select controls of all video tracks.) 3 Initially, the entire edit is selected, in preparation for a roll edit. To toggle among selecting the outgoing half, incoming half, and the entire edit, press the U key. 4 To toggle among selecting the video+audio of the edit, just the video, or just the audio, press Option-U. 5 Perform whatever operation you need to. When you’re finished, using Up-Arrow or Down-Arrow to move the selection backward or forward in the Timeline, or press Command-Shift-A to deselect it. 339 Part 3 – 17 V: Selects the nearest edit point to the playhead on the lowest track with Auto Select enabled. Selects both the audio and video edit points of a clip together. Editing Basics Keyboard shortcuts for selecting edits: Also, the Timeline Auto Select controls are particularly convenient when you’re using keyboard shortcuts to edit and you don’t want to have to grab your mouse to explicitly select a single clip, since you can turn Auto Select on or off via keyboard shortcuts. Defining Selections With the Help of Auto Select Controls Here is the easiest example of when the Auto Select controls are indispensable. In the following example, there are two superimposed video clips and three superimposed audio clips. Supposing you only want to delete the media from tracks V2, V1, and A1, but you want to leave the media on A2 and A3 alone, you can turn off the Auto Select controls for tracks A2 and A3, and set Timeline In and Out points to define the range of the clips you want to delete. When you press the Delete key, only the media on the Auto Select-enabled tracks is deleted. Overriding Automatic Selections By Making Manual Selections It’s important to note that manual selections that you make which highlight specific clips in the Timeline always override whatever the Auto Select control of a track is set to. In the following example, three clips are superimposed and the Auto Select control of every track except V2 has been turned off. Setting Timeline In and Out points now automatically defines that region of the clip on track V2 to be deleted were you to press the Delete key. You can see the affected part of the Timeline because it’s highlighted while the rest of the Timeline is dimmed. Soloing the Auto Select control on track V2 to limit a Delete operation However, if you clicked the clip on track V1 to select it manually, the automatic selection defined by the In and Out points disappears in favor of the highlighted clip you just clicked. This is because manual selections almost always take precedence over automatic selections you define using the In and Out points and Auto Select controls. Part 3 – 17 The Timeline Auto Select controls are extremely useful and versatile controls that serve many purposes. In short, they give you a way to specify which tracks will be affected or considered when you’re performing an operation upon multiple superimposed clips on multiple tracks of the Timeline. 340 Editing Basics Using Auto Select Controls to Define Selections Making a manual selection overrides the Auto Select controls This is good to keep in mind for situations where the fastest way to do the operation you need to do is to simply manually select the clip you want to define the operation. Using Auto Select Controls to Control Other Operations Other operations that are affected by the Auto Select controls include any command that uses “the clip on the lowest-numbered track with Auto Select enabled” to define what happens. This includes Copy and Paste, Mark Clip, Go To Next Edit/Previous Edit, the Selection Follows Playhead mode, Next Gap/Previous Gap, etcetera (a full list of affected operations appears later). A common example of when this is important is whenever you use the Mark Clip command to automatically set In and Out points to match the duration of a clip on the Timeline. If that clip happens to be at a section of the Timeline where there are multiple superimposed clips, each of which has a different duration, then by default the In and Out points (first and last frames) of the clip on the lowest numbered track is used to set Timeline In and Out points when you use Mark Clip. Using Mark Clip with all Auto Select controls enabled, the clip on the lowest-numbered video track with Auto Select enabled defines the result However, if you disable the Auto Select control of track V1, then whichever clip is on the lowest video track with Auto Select still enabled is used as the target clip for the Mark Clip operation. In this example, the shorter clip on track V2 now sets the locations of the In and Out points. Using Mark Clip with Auto Select controls enabled Editing Basics Part 3 – 17 341 Methods of enabling and disabling the Auto Select controls: 342 To toggle Auto Select for all video tracks off and on: Press Option-8. To toggle Auto Select for audio tracks 1-8: Press Option-Command-F1 through F8. To toggle all video track Auto Select tracks off and on: Press Option-F9. To toggle all audio track Auto Select tracks off and on: Press Option-Command-F9. To “solo” Auto Select for a track and disable Auto Select on all other tracks: Option‑click any Auto Select control to leave that control on while turning off all other Auto Select controls of that type (video or audio). To turn all audio or video Auto Select controls on and off: Shift-click any video or audio Auto Select control to toggle on or off all Auto Select controls of that type (video or audio). The following operations are affected by the state of each track’s Auto Select control: Cutting, Ripple Cutting, Copying, or Deleting clips: When using Timeline In and Out points to delete a range of media from the Timeline, only media on tracks with an enabled Auto Select control will be cut, copied, or deleted. Deleting gaps: When selecting and deleting gaps in the Timeline, clips on other tracks that overlap the selected gap will also be deleted on tracks with an enabled Auto Select control. Media to the right of affected tracks will ripple left to close the gap. Selecting edit points using the keyboard: When you press V to select the nearest edit point, the edit point on the lowest track with Auto Select enabled is selected. When pressing the Up Arrow and Down Arrow keys to move the selection from edit point to edit point, edit points on tracks with a disabled Auto Select control are ignored. Selecting clips using the keyboard: When a clip is selected, you can press the Up Arrow and Down Arrow keys to move the selection from clip to edit clip, but clips on tracks with a disabled Auto Select control are not seen by this operation. Using Mark Clip: When using the Mark Clip command, clips on tracks with disabled Auto Select controls are ignored. This lets you choose a target clip to use for marking the clip when there are multiple overlapping superimposed clips. Match Frame: When making a Match Frame operation, clips on tracks with disabled Auto Select controls are ignored. This lets you choose a target clip to use for matching a frame when there are multiple overlapping superimposed clips. Rippling the Timeline during a trim operation: Tracks with Auto Select turned off will not be rippled. More information on the rules of ripple trimming appear later in this chapter. Pasting clips: All copied clips will be pasted to the lowest numbered track with Source Control enabled. If all tracks of a particular type have their Auto Select controls turned off, then no clips of that type will be pasted at all. Paste Insert: Tracks with Auto Select turned off will not be rippled or affected by clips being pasted via a Paste Insert command. Using the Insert or Ripple Overwrite edits: Only clips on tracks with Auto Select turned on will be rippled during an Insert edit or Ripple Overwrite edit. Finding gaps: When using Playback > Previous Gap (Command-Option-;) or Next Gap (Command-Option-‘ ), gaps on tracks with Auto Select disabled will be ignored. Using Selection Follows Playhead: When you turn on “Selection Follows Playhead” so that all clips intersecting the position of the playhead are automatically selected, clips on tracks with Auto Select disabled will not be selected. Editing Basics To toggle Auto Select for video tracks: Press Option-F1 through F8 to toggle Auto Select for tracks V1 through V8. Part 3 – 17 To toggle Auto Select for any track: Click any track’s Auto Select control. Tracks V2, V1, and A1 are unlocked, while tracks A2, A3, and A4 are locked Clips on locked tracks cannot be moved, deleted, cut, or otherwise affected by editorial operations. Furthermore, parameters of locked clips cannot be edited in the Inspector. However, clips on locked tracks can be graded and otherwise modified in the Color page. To toggle the lock or unlock state of tracks, do one of the following: Click any track’s lock control to toggle lock on and off. Shift-click any track’s lock control to toggle locking on and off for all tracks. Press Option-Shift-1 through 8 to lock or unlock tracks V1 through V8. Press Option-Shift-9 to lock or unlock all video tracks. Press Option-Shift-F1 though F8 to lock or unlock tracks A1 through A8. Press Option-Shift-F9 to lock or unlock all audio tracks. Position Lock In a nutshell, turning position lock on prevents clips from being moved to the left or right, and it prevents all ripple operations. This is primarily useful when you’re near the end of post on a project for which the cut has been locked (or at least as “locked” as directors and producers allow any more), but you still need to make surgical changes that don’t risk throwing the video out of sync with audio that may be being edited and mixed elsewhere because of an accidentally rippled edit. With position lock on, you can still make edits (such as Replace), slip clips, roll edits, add ResolveFX and other OpenFX, and alter all manner of effects in the Inspector. You just can’t do anything that alters the position of clips in the Timeline, or ripples entire sections of the Timeline. There are two ways you can enable Position Lock. Part 3 – 17 Another step you can take to prepare before performing any kind of editorial operation is to lock tracks with media that you don’t want to be affected by whatever it is you’re about to do. For example, if you have a complex set of music edits on track A3 that you don’t want to be affected by operations that will ripple the Timeline, you can lock track A3 so those clips remain unaffected. 343 Editing Basics Locking Tracks You Don’t Want to Change Position Locking All Tracks 344 The Position Lock button on the toolbar When you turn position lock on, the Lock button of all tracks changes to show that position lock is enabled instead. Position lock indicated by each track’s Lock icon changing Position Locking Individual Tracks You can also be extra tricky and enable position lock on a track-by-track basis by Commandclicking any track’s Lock button. Command-click any track’s Lock button to put that track into Position Lock mode Position lock can be released by simply clicking that track’s Lock icon. Editing Basics Part 3 – 17 You can turn Position Lock on and off for all tracks via a button in the toolbar above the Timeline. Disabled clips appear dimmed in the Timeline. They don’t play back, they’re not rendered, and they’re not output to video. However, their position is preserved in the Timeline, so you can always re-enable them at a later time if you change your mind and decide you want to use them. A clip that’s been disabled between two enabled clips; the disabled clip is dimmed To disable or re-enable one or more selected clips: Right-click part of the selection and choose Enable Clip from the contextual menu Choose Clip > Enable Clip Press D Deleting Clips and Gaps from the Timeline There are two ways you can delete clips you don’t want in the Timeline. Using the Delete key, you can perform what’s sometimes called a “lift edit,” removing the unwanted clips and leaving a gap. Using the Forward Delete key, you can perform a “ripple delete,” removing unwanted clips and closing the gap by rippling the rest of the edited Timeline to the right of the deleted clip/s by moving it to the left. Deleting clips as a “lift edit” operation: To remove one or more clips from the Timeline, leaving a gap: Select a clip in the Timeline, or Shift-click or Command-click to select the clips you want to remove, and press the Delete key (or right-click the selection and choose Delete). To remove a range of media from the Timeline on multiple tracks, leaving a gap: Set Timeline In and Out points defining the range of media you want to delete, then turn off the Auto Select controls of any tracks with media you want to preserve, and press the Delete key (or right-click the selection and choose Delete). Part 3 – 17 Sometimes there’s one or more video or audio clips in the Timeline that you don’t want to play along with the rest of the edited sequence, but you don’t want to remove from the Timeline either, in case you change your mind later. For this reason, it’s possible to Disable clips, effectively turning them off without removing them. 345 Editing Basics Disabling and Re-Enabling Clips in the Timeline Editing Basics Part 3 – 17 346 Deleting Clip I using the Backspace or Delete key and leaving a gap Deleting clips as a “ripple delete” operation: To delete one or more clips and close the gap by rippling the Timeline left: Select a clip in the Timeline, or Shift-click or Command-click to select the clips you want to remove, and press the Forward Delete key. To delete a range of media and close the gap by rippling the Timeline left: Set Timeline In and Out points defining the range of media you want to delete, then turn off the Auto Select controls of any tracks with media you want to preserve, and press the Forward Delete key. Deleting Clip I using the Forward Delete key to ripple all clips with In points to the right in the Timeline to close the gap As with any ripple operation, all clips with In points to the right of the deleted range of media on tracks with auto -select enabled are rippled to close the gap, and any clips with In points to the left of the In point of the affected range of media are unaffected. To move the playhead to the next gap on the Timeline: 1 Turn off the Auto Select controls of any tracks you want to omit from this operation. 2 Do one of the following: Choose Playback > Previous Gap, or press Option-Command-Semicolon (;) to move the playhead to the next gap to the left of the playhead’s current position. Choose Playback > Next Gap, or press Option-Command-Apostrophe (‘) to move the playhead to the next gap to the right of the playhead’s current position. To select or deselect a gap: Click once to select a gap, and click that gap again to deselect it. You can only select one gap at a time. The principal reason to select a gap is to delete it, in the process rippling the Timeline to close the gap. In the following example, there’s a gap between two clips on track V1 that you’d like to close. Selecting a gap on Track V1 To delete a gap: Press the Delete key to close the gap. All clips to the right of it on tracks with Auto Select enabled will be rippled to the left to close the gap. Clips on tracks with Auto Select disabled will not ripple. If you select a gap in a timeline with clips on multiple tracks, which clips will be deleted depends on the state of the Auto Select controls for each track in the Timeline. All tracks with Auto Select enabled: The range of media that overlaps the selected gap will also be deleted. Clips on those tracks will ripple left to fill the gap. All tracks with Auto Select disabled: The range of media that overlaps the selected gap will be left intact, and clips on those tracks will not ripple left, going out of sync with whichever clips do ripple. Part 3 – 17 A gap is defined as a space between any two clips on the same track. Often gaps are desirable as they allow audio or video clips to be spaced apart from one another very specifically, but sometimes they’re not. If you want to find accidental gaps in your timeline that may be too small to see, a pair of commands lets you do this. 347 Editing Basics Finding, Selecting, and Deleting Gaps in the Timeline Controlling Audio/Video Linking While Making Selections While selecting edits and clips, you can also choose whether the video and audio associated with a clip should be selected together (linked) or not. This determines whether operations performed to the video of a clip automatically affect the audio of the clip, and vice versa. In most instances, you’ll probably want to leave Audio/Video Linking turned on, so that selecting the video of a clip to move it elsewhere in the Timeline also results in the audio being selected and moved at the same time. Disabling A/V linking in this case could cause your video and audio to go out of sync undesirably. However, there are plenty of instances when you’ll want to temporarily suspend this linked A/V relationship, such as when you want to create a split edit, where a clip’s audio In point is at a different frame than the video In point. In this case, you can suspend Audio/Video Linking to select just the audio In point, then roll it either further back or forward to create the split, without changing the In point of that clip’s video. When you’re finished, you can re-enable A/V linking. At all times, the state of Audio/Video Linking is visible via the Chain-link button at the right of the toolbar. The Audio/Video Linking button To turn Audio/Video Linking off and on: Click the Link Audio/Video button (or press Shift-Command-L). To temporarily suspend Audio/Video Linking while making a selection: Press the Option key while clicking a clip or edit point to select the video without selecting the audio, or vice versa. Dealing with Audio Video Sync Offsets Audio/Video sync is one of the most important things to maintain in any edited program. However, there are times when you may want to override the sync relationship of a clip’s audio and video to make a particular edit, so moving a clip’s audio and video out of sync is allowed. If you disable Audio/Video Linking and then move the audio or video of a clip independently of its linked video or audio counterpart, you’ll see red “out-of-sync” indicators at the right of each clip’s name bar, that displays the timecode offset by which the audio and video of that clip are out of sync. In the following example, the audio and video of a clip have been moved out of sync by Option-clicking the video and dragging it to the right. Sync markers on a clip with audio and video out of sync Part 3 – 17 DaVinci Resolve gives you complete control over the linked relationship between the video and audio associated with a clip. By default, DaVinci Resolve tries its best to keep the video and audio of clips and timelines in sync. However, there are several ways you can suspend automatic syncing when you need to make a specific kind of edit. 348 Editing Basics Audio/Video Linking Move into place: Moves the selected clip so that it’s in sync with the other items that are linked to that clip. Slip others into place: Slips the content of all other items that are linked to the selected clip, without moving them, so that all linked items are in sync. Move others into place: Moves all other items that are linked to the selected clip so that all linked items are in sync. Commands in the contextual menu of sync tooltips Manually Unlinking and Relinking Audio and Video By default, clips that you import into DaVinci Resolve have their video and audio linked together, which makes it easy to maintain the relationship and sync of the audio and video components of a clip while you’re editing. However, there are many reasons you might want to override this automatic relationship, either breaking the a/v linking of a clip’s audio and video completely, or breaking it and relinking in a different way, or to different clips. Methods of permanently changing Audio/Video Linking in the Timeline: To unlink audio and video from one another: Select a clip, then right-click it and choose Link from the contextual menu (or press Option-Command-L). Unlinked clips do not appear with a dot before the clip name in the Timeline. To link audio and video clips to one another: Command-click an audio clip and a video clip so they’re both selected, then right-click the selected clips and choose Link from the contextual menu (or press Option-Command-L). A dot appears before the name of linked clips in the Timeline. Left - linked video and audio with a dot to the left of the clip name, Right - unlinked audio and video items have no dot Part 3 – 17 Slip into place: Slips the content of the selected clip, without moving the clip, so that it’s in sync with the other items that are linked to that clip. 349 Editing Basics If you’ve moved the audio and video of a clip out of sync with one another, there’s a really easy way of getting them back into sync, by right-clicking the red out-of-sync indicator of any clip and choosing one of the available commands: You can link a text generator with a subtitle to the clip it plays along with. You can link a sandwich of overlapping audio sound effects with the video clip they accompany. You can link off camera audio to an on camera shot. You can link the background and foreground clips of a green screen composite, with sound from both. Linking multiple clips in the Timeline works the same as linking a single audio and video clip together; every single linked item appears with a dot to the left of the clip name, and suspending linked selection to force any single clip out of sync will result in the display of an “out-of-sync” indicator. Multiple audio and video items that have been manually linked together to act as a single clip in the Timeline when Linked Selection is enabled Commands for Slipping Audio/Video Sync Another set of commands in the Trim > Slip Audio submenu let you slip the contents of one or more selected clips in order to alter the sync between the audio and video, either in whole frame increments, or in sub-frame increments if there are clips with marginal sync that you want to improve. One Frame Forward (Option-Period) One Frame Reverse (Option-Comma) One Subframe Forward (Option-Right Arrow) One Subframe Reverse (Option-Left Arrow) Part 3 – 17 You don’t just have to link audio and video clips that sync together, though. You can actually link any number of video and audio clips that you want to be able to select, move, and edit together as one, even if they were never originally meant to be synced. This makes linking an organizational mechanism as much as a sync management tool. Here are some examples of how you can use this: 350 Editing Basics Linking Multiple Clips in the Timeline Part 3 – 18 Modifying Clips in the Timeline 351 Modifying Clips in the Timeline Chapter 18 Modifying Clips in the Timeline This chapter covers the following topics: Moving, Resizing, and Rolling Clips in Selection Mode 353 Trimming Gaps 355 Resizing or Trimming Clips in the Source Viewer 355 Shuffle or Swap Edits and Inserts 357 Splitting and Joining Clips 359 Enabling and Disabling Clips and Tracks 360 Copying and Pasting Clips in the Timeline 361 Paste Insert 361 Copying and Pasting Partial Clip Segments Using In and Out Points 361 Copying and Pasting Clips to a Different Track 362 Audio Channels When Copying and Pasting Audio Clips 362 Duplicating Clips and Transitions in the Timeline 363 Modifying Clips in the Timeline Once you’ve edited a variety of clips into the Timeline, you’ll start working with them as you refine your edit. In this chapter, you’ll learn simple methods of modifying clips, including resizing, splitting, shuffling, disabling, copying and pasting, and duplicating. Part 3 – 18 352 The Selection Mode button at left is enabled; the Trim mode button at right is disabled This is the default mode when you open DaVinci Resolve, and allows you to move clips to other places in the Timeline, resize them to make them longer or shorter, and roll the edit points between two clips to move the edit to an earlier or later position on the Timeline. What this tool does depends entirely on what you click to select as you work. Manipulating clips using the mouse: 1 Click the ”Selection Mode” tool (the arrow), or press A. 2 Do one of the following: To move clips in the Timeline: Drag any clip in the Timeline to any other position. If you drag a clip to overlap another clip, the clip you’re dragging overwrites the clip you’re dropping it onto. Moving a clip in the Timeline to overwrite part of another clip; a tooltip shows you how many frames you’ve moved To move clips in the Timeline up or down to other tracks while keeping them at the same time: Hold the Shift key down while dragging clips up or down in the Timeline. Or, you can hold the Option key down and press Up or Down Arrow. Moving a clip into another track without sliding it in time by holding the Shift key down Part 3 – 18 After editing a series of clips into a timeline, the next thing even the most careful of editors probably needs to do is to start making changes. The simplest changes are made in Selection Mode, using the regular arrow pointer. 353 Modifying Clips in the Timeline Moving, Resizing, and Rolling Clips in Selection Mode Resizing a clip in the Timeline to create a gap; a tooltip shows the offset, and outlines show you how much media is available in the clip being adjusted To roll any edit: Move the Selection Mode pointer over any edit point, and when it turns into the Roll Edit cursor, drag it to the left or right to move the edit point while simultaneously resizing the outgoing and incoming edits points of the two clips surrounding it. Rolling an edit; a tooltip shows the offset, and an outline shows the available area you can roll within Manipulating clips using the keyboard: 1 Press A to choose ”Selection Mode.” 2 Do one of the following: To roll any edit: Select the closest edit point to the playhead using the V key, moving the selection to another edit, if necessary, using the Up Arrow and Down Arrow keys, and then press the Comma key (nudge 1 frame left) or Period key (nudge 1 frame right) to roll the selected edit to the left or right. Shift-Comma and Shift-Period nudges by 5 frames. To shorten or lengthen clips: Select the closest edit point to the playhead using the V key, then use the U key to toggle the selection among the end of the outgoing clip and the beginning of the incoming clip. Then, press the Comma key (nudge 1 frame left) or Period key (nudge 1 frame right) to shorten or lengthen that side of the clip. If you nudge one end of a clip to overlap another, the clip you’re nudging overwrites the adjacent clip. Shift-Comma and Shift-Period nudges by 5 frames. To move clips forward or back in the Timeline: To select a clip in preparation for moving it, either click it, or move the playhead over it and press Shift-V. Then press the Comma key (nudge 1 frame left) or Period key (nudge 1 frame right) to move the clip to the left or right. If you nudge a clip to overlap another clip, the clip you’re nudging overwrites the adjacent clip. Shift-Comma and Shift-Period nudges by 5 frames. Part 3 – 18 354 Modifying Clips in the Timeline To shorten or lengthen clips: Move the Selection Mode pointer over the beginning or end of a clip, and when it turns into the Resize cursor, drag the In or Out point to the left or right to change the clip’s length. 355 TIP: When holding down the Shift key while nudging a selection to do a “fast nudge,” the duration of the nudge is customizable in the Editing panel of the User Preferences. By default it’s five frames, but you can set it to whatever you want. Modifying Clips in the Timeline Trimming Gaps The start and end of gaps can also be rippled using the Trim tool. For more information, see “Using Trim Mode and the Trim Tool” later in this chapter. Using the Trim tool to ripple the out point of a gap to narrow it Resizing or Trimming Clips in the Source Viewer You can also double-click a clip in the Timeline to open it into the Source Viewer for trimming. When the Selection tool is selected, you can drag the In and Out markers, or use the playhead and I and O keyboard shortcuts to resize that clip in the Timeline. Part 3 – 18 To move clips up or down to other tracks: To select a clip in preparation for moving it, either click it, or move the playhead over it and press Shift-V. Then, press Option-Up Arrow to move the Video and Audio of that clip to the next higher-numbered track, or press Option-Down Arrow to move the Video and Audio to the next lowernumbered track. Modifying Clips in the Timeline Part 3 – 18 356 A Timeline clip being resized by opening it in the Source Viewer and dragging its In point Additionally, you can open Timeline clips into the Source Viewer for trimming using the Trim tool, dragging to ripple the In and Out points, and slipping the contents of the clip by holding the Shift key down and dragging the In and Out points. NOTE: To open a match frame of a clip in the Timeline using the mouse as in previous versions of DaVinci Resolve, hold the Option key down while double-clicking a clip. You have a lot of flexibility in how you shuffle clips around. You can select one clip, or multiple consecutive clips to shuffle. If you select multiple consecutive clips, they’ll move together as a single block. You can even select multiple consecutive clips on multiple tracks to shuffle around the Timeline as a single item. Furthermore, you can also select clips that are part of split edits, where the audio and video In and Out points start or end at different frames. In this case, how other clips move in the Timeline to make room for the Split-edit clip you’re dragging depends on whether you click the video or audio portion of the clip to start dragging: If you click-and-drag the video portion of the clip, then all clips will rearrange themselves based on the duration of that video item on that track, so that all video items on that track rearrange themselves without either overwriting one another or leaving gaps. As you drag to shuffle the selection through the Timeline, overlapping linked audio items will either overwrite the audio on neighboring clips, or leave a gap. If you click-and-drag the audio portion of the clip, then all clips will rearrange themselves based on the duration of that audio item on that track, so that all audio items on that track rearrange themselves without either overwriting one another or leaving gaps. As you drag to shuffle the selection through the Timeline, overlapping linked video items will either overwrite the video on neighboring clips, or leave a gap. Given the rules previously described, shuffling clips is really easy, and you can do so in one of two ways. To shuffle clips with adjacent clips in the Timeline: Select one or more consecutive clips you want to shuffle, then press and hold the Command and Shift keys down and drag either the Video or Audio portion of the selected clips to the left or right. Adjacent clips will automatically switch places with the selection of clips you’re dragging, until you drop it in the desired location. Before and after clip L being shuffled with clips I, K, and J in a scene to rearrange the sequence To shuffle insert one clip into adjacent clips in the Timeline: Select one or more consecutive clips you want to shuffle, then press and hold the Command and Option keys down and drag either the Video or Audio portion of the selected clips to the left or right. The selection of clips you’re dragging will be inserted in the middle of adjacent clips as you drag, with the cut portion of each clip being moved into the gap left behind by the clip you’re dragging. Drop the clip into the desired location when you’re finished. Part 3 – 18 A Shuffle edit (sometimes referred to as a Swap edit) lets you quickly rearrange selected clips in the Timeline simply by Command-Shift dragging them to the left or right (or Command-Option dragging them to do a shuffle insert). When you do so, the surrounding clips automatically move to the right or left to switch places with the clip or clips that you’re dragging. This is a really fast way to reorder clips to try out different arrangements, without needing to drag clips onto multiple tracks to get them out of the way, first. 357 Modifying Clips in the Timeline Shuffle or Swap Edits and Inserts Before and after clip L being inserted into the middle of Clip K, which is split in half to make way for it To shuffle multiple clips to another position in the Timeline: Select all of the clips you want to move to another position of the Timeline, then press and hold the Command and Shift keys, and drag the clips left or right. Make sure the item you click to drag is on the same track as the majority of clips you’re rearranging; the item you click defines which track is used to guide the rearrangement of clips. In the following example, the video item of Clip C is selected on track V1, so as it’s dragged to the right, all clips on other tracks are rearranged according to the duration and location of clips B and C on track V1. As a result, clips on tracks other than V1 may be overwritten, or leave gaps, as necessary for the items on track V1 to be rearranged cleanly. Before and after a group of clips being shuffled to the right. The clip that was clicked to drag defines how all other clips will be rearranged IMPORTANT: If you begin Command-Shift-dragging a superimposed clip on a track with large gaps, the resulting shuffle edit operation will jump all the way to the next clip on that track. For this reason, shuffle edits work best on tracks containing the majority of clips in your edit. Modifying Clips in the Timeline Part 3 – 18 358 Methods of splitting and joining clips: To split a clip once: Drag the playhead to the frame where you want to split a clip, and press Command-Backslash (\) to split every clip on a track with Auto Select enabled. To split many clips: Click the Razor Edit mode button (or press B), and then click clips in the Timeline to split as many clips as you want. To split clips using the DaVinci control panel on the Color page: Move the playhead to the frame you want to split, then press SHIFT UP and SPLIT/UNDO on the T-bar panel. To join clips using the DaVinci control panel on the Color page: Move the playhead to the edit point you want to join, and press SHIFT UP and JOIN/REDO on the T-bar panel. Both clips must be from the same media file, and the frames to either side of the edit point need to be continuous for those clips to be joined. When you split a clip, a through edit appears to show that you currently have an edit with continuous timecode running from the outgoing to the incoming half. This is called a Through Edit, and is displayed with a dotted line running along its edge so you know that it’s special. A through edit seen in the Timeline To eliminate a through edit: Select it in the Timeline, and press Delete. TIP: You can show an isolated list of every Through Edit in the Timeline by opening the Edit Index and choosing “Show Through Edits Only” in the Edit Index Option menu. Clicking any item in the list jumps the playhead to that Through Edit, making it easy to check all the Through Edits in a timeline to see if they’re necessary or not. Part 3 – 18 In many situations you may find yourself splitting clips in order to separate multiple clips that were inadvertently baked together, or to cut up clips into sections that you’re planning on applying different effects to or grading differently. 359 Modifying Clips in the Timeline Splitting and Joining Clips A disabled clip on track V2 In another example, you’ve edited a series of titles on track V3, so you need to disable track V3 in its entirety to output a textless version of the movie as a deliverable. When a clip or track is disabled, clips within it appear dimmed, and these disabled clips don’t appear in the Color page, and aren’t output to tape or rendered to disk in the Deliver page until that track is re-enabled first. Track V3 is disabled, making the Timeline textless as a result To disable/enable one or more clips in the Timeline: Select one or more clips, then right-click the selection and check or uncheck Clip Enable in the contextual menu, or press D to toggle a clip’s enabled state. To disable/enable an entire track: Click the track enable button. Part 3 – 18 As you work in the Timeline, you’ll find there are times when you want to disable clips that you don’t want to appear during playback, without actually removing them from the edit. For example, you may decide to disable superimposed clips that are positioned as insert shots in the middle of a scene because of a client’s notes, but you don’t want to eliminate the clips because they might change their minds. 360 Modifying Clips in the Timeline Enabling and Disabling Clips and Tracks Methods of doing simple cut, copy, and paste: To Cut one or more clips, leaving a gap: Make a selection, and choose Edit > Cut (Command-X). The selected clip or clips are removed from the Timeline and stored in memory for pasting. To Ripple Cut one or more clips and ripple the Timeline to close the gap: Make a selection, and choose Edit > Ripple Cut (Command-Shift-X). The selected clip or clips are removed from the Timeline and stored in memory for pasting. All clips on tracks with Auto Select enabled will be rippled to the left to fill the gap left by the cut clips. To Copy one or more clips: Make a selection, and choose Edit > Copy (Command-C). The selected clip or clips are left in the Timeline, but copies are stored in memory for pasting. To Paste one or more clips to the same track: Move the playhead to the frame where you want the pasted selection to start, and then choose Edit > Paste (Command-V). By default, each copied clip is pasted onto the same track it was copied from. Pasted clips overwrite any clips in that track that are in the way. To Paste one or more clips to a different track: Pasting clips to a different track requires a slightly different procedure. Move the playhead to the frame where you want the pasted selection to start, then either Option-click any empty area on the track you want to paste the clip(s) to or Option-click the Auto Select control of that track to solo that track, and then choose Edit > Paste (Command-V). Pasted clips overwrite any clips in that track that are in the way. Paste Insert Another paste command, Edit > Paste Insert (Command-Shift-V), lets you paste clips that you cut or copied via an Insert Edit, so that an edit is added at the position of the playhead to clips that are already in the Timeline, and all media to the right of the playhead is rippled farther right to make room for the clip or clips being pasted. As with all other ripple edits, only clips on tracks with their auto select control turned on are affected. Copying and Pasting Partial Clip Segments Using In and Out Points You can use the Timeline’s In and Out points to cut and copy partial segments of longer clips in various ways. This is a valuable technique for doing in-depth audio and dialog editing, although it’s useful for copying partial segments of any kind of clip in the Timeline. To Cut or Copy part of a clip to Paste elsewhere: 1 Set In and Out points to isolate the part of the clip you want to cut or copy. You can use the Auto Select controls to include or omit clip segments on specific tracks while you do this. Part 3 – 18 Clips can be cut, copied, and pasted in a variety of ways using standard keyboard shortcuts. You can cut or copy one clip or a selection of several, and you can also choose to copy or cut just the video or audio media of a clip. When pasting, you can paste to the same timeline, or to a different timeline if you want to move media from one to another. 361 Modifying Clips in the Timeline Copying and Pasting Clips in the Timeline 3 Clear the In and Out points by pressing Option-X. Otherwise, you’ll paste the clip segment right back into the same place it started. 4 Move the playhead to the frame of the Timeline you want the pasted clip to start, and use the Paste or Paste Insert commands to paste the clip segment there. You can also use In and Out points to paste only a partial segment of a much longer clip that you’ve cut or copied. To Paste only part of a clip: 1 Select a clip, and press Command-X to cut or Command-C to copy that clip. 2 Set In and Out points to identify the region of the Timeline you want to paste into. 3 Use the Paste or Paste Insert commands to paste only as much of the Cut or Copied clip as will fit between the In and Out points you’ve placed. Copying and Pasting Clips to a Different Track If all Auto Select controls on all tracks are turned on, clips are always pasted back to the same track they were copied from, starting at the position of the playhead. This is valuable for the many instances where you’ll find yourself copying and pasting clips you want to repeat, especially when doing audio editing. However, if you want to paste the clips you cut or copied to a different track entirely, you need to use the Auto Select controls to specify which track you want to paste to. Here are the rules: You can force paste what you copied to a specific track by Option-clicking that track’s Auto Select control to solo it before pasting. Another way to do this is to Option-click any empty area of the track you want to Auto Select solo. When one or more Auto Select controls are disabled, then clips are pasted to the lowest-numbered track with an enabled Auto Select control. If you’ve copied clips on multiple tracks, clips on the lowest copied track will be pasted to the lowest Auto Select enabled track, and all other clips will be pasted to higher tracks, with new tracks automatically created, if necessary. If Auto Select is disabled on every single track, then a new track will be created above all other video tracks and/or below all other audio tracks, and the clip will be pasted into this new track, which has Auto Select turned on. Audio Channels When Copying and Pasting Audio Clips Copying and pasting audio has one other consideration. If you’re force pasting a clip into a different track, the track you solo the Auto Select control of could possibly be set to an audio channel mapping that doesn’t match the clips you’re pasting there. An example of when this would happen is if you copy stereo audio clips from a stereo track and paste them to a mono audio track. DaVinci Resolve allows you to do this, so you have the freedom of pasting audio clips to any track you want to. However, extra audio channels within clips that exceed the number of channels supported by the audio track they’re on will be muted. Fortunately, this situation is easy to rectify. Simply right-click the track header of the problem audio track, and use the Change Track Type To submenu to change its channel mapping to one more appropriate to the clips you’ve pasted into it. 362 Part 3 – 18 Press Command-X to cut or Command-C to copy that clip segment. Modifying Clips in the Timeline 2 Individual selected transitions can also be duplicated by Option-dragging them to another edit point. Part 3 – 18 One or more clips can be duplicated by making a selection, and then Option-dragging the selected clips to another position and/or track in the Timeline. When duplicating clips in this way, you must hold the Option key down until you release the mouse button. 363 Modifying Clips in the Timeline Duplicating Clips and Transitions in the Timeline Part 3 – 19 Three and Four Point Editing 364 Three and Four Point Editing Chapter 19 Three and Four Point Editing This chapter covers the following topics: Introduction to Three-Point Editing 366 Choosing a Track to Edit to Using Destination Controls 366 Setting In and Out Points in the Timeline 367 Mark Clip and Mark Current Selection 368 Preview Marks During Three-Point Editing 370 Dragging Preview Marks to Change an Edit 371 The Rules of Three Point Editing 371 Editing Rules for Split In and Out Points 373 Editing a Specific Range of the Source Clip Into the Timeline 373 Editing Part of a Source Clip to Fit Into a Specific Range of the Timeline 374 Backtiming a Source Clip When Editing Into the Timeline 375 Switch Focus to Timeline After Edit 377 Different Types of Three and Four Point Edits 377 Overwrite Edits 377 Insert Edits 378 Replace Edits 379 Fit to Fill 382 Place On Top 383 Ripple Overwrite 384 Append at End 387 Insert Selected Clips to Timeline with Handles 387 Three Point Editing From the Media Pool 388 Example: Assembling Clips Into the Timeline From the Media Pool 388 Three and Four Point Editing A more controlled form of editing is to use three and four point editing to make a specific range of source media fit into a specific range of the Timeline. This chapter covers the basics of three and four point editing, as well as the wide variety of edit commands that are available. Part 3 – 19 365 Choosing a Track to Edit to Using Destination Controls The orange destination controls, found in the Timeline header area, let you specify which video and audio tracks you want incoming source clips to be edited to when you use editing methods other then drag and drop. No matter how many video or audio channels may be embedded within a single clip of media, only one video and one audio destination control is available. In the case of video, you can only expose one video channel of a clip at a time. In the case of audio, all audio channels for a given clip are embedded within a single Timeline track, making it a snap to edit stereo or other multi-channel audio sources together. (For more information about working with audio, see Chapter 25, “Working with Audio in the Edit Page.”) Setting the destination control of a track is a vital step in the process of creating an edit, and is easy to do. You can set the video and audio destination controls to be separate tracks. To set the destination tracks of incoming source clips, do one of the following: Click the destination control of any unassigned track to enable that track as the destination. Drag the destination control to any unassigned track in the Timeline. Press Command-Option Up Arrow and Down Arrow to move the Video Destination control up and down among different video tracks, or press Command-Shift Up Arrow and Down Arrow to move the Audio Destination control up and down among different audio tracks. Press Option-1 through 8 to set a video destination, or press Option-Command-1 through 8 to set an audio destination on tracks 1 through 8. Moving the destination control to track V2, labeled “Titles” You can also disable the Video or Audio Destination controls in situations where you want to edit a source video clip into the Timeline without its audio, or vice versa. Part 3 – 19 Three-point editing is a standard editorial method that’s shared with many other postproduction applications, so this procedure should feel familiar. The idea is that you need only set any combination of three In and Out points in the source clip and Timeline to edit a clip into your program at a specific time, and DaVinci Resolve automatically figures out the fourth edit point that’s necessary to execute the edit. Three-point editing is most commonly accomplished using Overwrite and Insert edits. 366 Three and Four Point Editing Introduction to Three-Point Editing A disabled destination control Setting In and Out Points in the Timeline When you’re setting up an edit to the Timeline, you can oftentimes get away with simply putting the Timeline playhead at the frame where you want to edit the incoming source clip. In the absence of In or Out points, the playhead is used as the In point. However, you can set up different kinds of edits by setting specific In and Out points to define different ranges of the Timeline. Methods of setting and clearing In and Out points in the Timeline: To set an In or Out point: Select the Timeline or Timeline Viewer by clicking or pressing the Q key, then use the transport controls, jog bar, or control panel buttons to move the playhead, and press the I key to set an In point, or the O key to set an Out point. To clear In or Out points: With the Timeline Viewer selected, press Option-I to clear the current In point, or Option-O to clear the current Out point. To clear both the In and Out points at once: Press Option-X. To jump the playhead to the current In or Out points: Press Shift-I to immediately move the playhead to the current In point, or Shift-O to move the playhead to the current Out point. In and Out points shown in the Timeline, with unmarked areas outside the selection dimmed 367 Part 3 – 19 Click an already assigned destination control to toggle it off and then on again. Disabled destination controls are highlighted white. Three and Four Point Editing To disable or reenable a destination control, do one of the following: Methods of moving In and Out points in the Timeline: 368 The area of the Timeline outside the region that’s currently defined by In and Out points is dimmed, to call attention to the portion of the Timeline that will be affected by the next edit you’ll make. Mark Clip and Mark Current Selection These commands are automatic ways of setting In and Out points in the Timeline both at once, using the timing of other clips. They’re both exceptionally handy for defining the range of an incoming edit using clips that are already in the Timeline that you want to replace, or gaps in the Timeline that you want to fill. In short, Mark Clip uses the first and last frame of a target clip or gap in the Timeline to automatically set Timeline In and Out points for editing. For example, if there’s a shot in an edit that you want to replace with a different take of the same action, or there’s a gap in a sequence of clips that you’d like to quickly fill with b-roll, you can use the Mark Clip command to help set this up. Mark Current Selection uses the first and last frames of a range of selected clips to automatically set Timeline In and Out points for editing. A good example is when you have a series of clips in the Timeline, all of which you’d like to overwrite with a single incoming source clip, you can use the Mark Current Selection command. To use Mark Clip: 1 Move the playhead to intersect either a clip you want to use to set In and Out points, or a gap (empty area) between two other clips that you want to target. The playhead can be on any frame of this clip, it doesn’t matter which. Positioning the playhead at a clip you want to mark 2 If there are other clips on a multi-track timeline that overlap the clip you’re targeting for this operation, then the clip on the lowest video track will be used as the target to set the In and Out points. If you want to target a clip on a higher track, then either disable the Auto Selection controls of all timelines underneath, or Option-Click the Auto Selection control of the track with the clip you’re targeting to solo it, which will force that track to be the target of this operation. 3 Press the X key to automatically set In and Out points that match the first and last frames of the target clip. Three and Four Point Editing Drag any In or Out point in the Timeline ruler to another position. Part 3 – 19 Press the I or O keys at any time to change the In or Out points. Using Mark clip to set In and Out points that match a clip’s duration TIP: To clear both In and Out points, press Option-X, which is the opposite of this command. To use Mark Selection: 1 Select one or more clips in the Timeline. Selecting clips you want to use as a range to mark In and Out points 2 Press Shift-A to automatically set In and Out points that match the first and last frames of the selection. A range of discontinuous clips will produce the same result as a range of continuous clips. Marking a selection to set In and Out points Three and Four Point Editing Part 3 – 19 369 For example, if you set In and Out points in the Source Viewer, and an In point in the Timeline, then a preview marker will appear in the Timeline Ruler to show the implied Out point in the Timeline of the edit you’re about to make. A preview marker in the Timeline shows the Timeline Out point being automatically calculated by DaVinci Resolve based on the In and Out points that are set in the Viewer, and the In point in the Timeline On the other hand, if you set both In and Out points in the Timeline, and only an Out point in the Source Viewer, a preview marker appears in the jog bar of the Source Viewer to show you the implied In point, in the Source Viewer, of the edit you’re about to make. A preview marker in the Source Viewer shows the Source Viewer In point being automatically calculated by DaVinci Resolve based on the In and Out points that are set in the Timeline, and the In point in the Source Viewer Part 3 – 19 In order to help you see what will happen whenever you execute a three-point edit, preview marks appear in either the Source Viewer or the Timeline Ruler to let you know the exact duration of the Timeline that’s about to be affected by the edit you’re preparing to make. To prevent them from being a distraction, preview marks only appear once you’ve explicitly marked three edit points in the Source Viewer and Timeline, and they can be turned on and off by choosing View > Show Preview Marks. 370 Three and Four Point Editing Preview Marks During Three-Point Editing You can drag preview marks to alter the edit you’re about to make. When you drag a preview mark, the corresponding In or Out point that’s opposite the Viewer with focus is altered to accommodate the new three point edit you’re setting up. For example, if you have an In point in the Source Viewer, and In and Out points set in the Timeline, a preview mark appears in the Source Viewer to show the Out point that will be used to edit the clip in the Source Viewer into the Timeline. However, you can drag this preview mark to the left in the Source Viewer, and the result will be that the Out point in the Timeline will move along with it, since you’re retiming the edit. Dragging a preview mark in the Source Viewer changes the opposite edit point in the Timeline The Rules of Three Point Editing In the previous examples, three point editing was being used by virtue of source In and Out points being set to define a range of the source clip to be edited into the Timeline, and the Timeline playhead being used as the acting Timeline In point; three points defined the edit to be made. However, three point editing is also very useful when you need to overwrite sections of a previously edited timeline with new source clips in a controlled manner, such as when adding an insert shot to a scene to cover a particular change you’re making that would break continuity. Part 3 – 19 Dragging Preview Marks to Change an Edit 371 Three and Four Point Editing If you like, you can move the playhead to the position of the preview mark by using Shift-I if the preview mark is an In point, or Shift-O if the preview marker is an Out point. If there is no Out point in the source clip: The last frame of media will used as the acting source Out point. This can be seen by the thick bar that extends to the right of the In point in the Source Viewer’s jog bar. A thick bar indicates which part of the source clip will be used in the absence of a Source Out point If there are no In or Out points in the Timeline: The playhead will be used as the acting Timeline In point. If you set a Timeline In point but no Timeline Out point: The whole range from the In to Out points of the source clip is edited into the Timeline such that the Source In point is aligned with the Timeline In point. This can be seen by the thick bar that extends to the right of the In point in the Timeline Ruler. A thick bar indicates where the Source clip will be edited in the absence of a Timeline Out point If you set a Timeline Out point but no Timeline In point: The incoming source clip will be backtimed so the Out point of the source clip is aligned with the Timeline Out point. This can be seen by the thick bar that extends to the left of the Out point in the Timeline Ruler. A thick bar indicates a backtimed edit in the absence of a Timeline In point Part 3 – 19 If there is no In point in the source clip: The first frame of media will be used as the acting source In point. This can be seen by the thick bar that extends to the left of the Out point in the Source Viewer’s jog bar. 372 Three and Four Point Editing Depending on the combination of Source and Timeline In and Out points you set, the following rules govern three-point editing: TIP: If you want to use all four Source and Timeline edit points to retime a source clip to fit into a specific range of the Timeline, use a Fit-to-Fill edit instead of an Overwrite edit. Editing Rules for Split In and Out Points If you’ve created split In and Out points in the Source Viewer or Timeline, the following rules apply: If the Source Viewer has split In and Out Points: The leftmost split point of the incoming clip, whether video or audio, will be aligned with the playhead when the clip is edited; the other split point will be offset to the right. If the Timeline has split In and Out Points: The In point of the incoming clip will be aligned with the left-most split point, whether video or audio; the accompanying audio or video In point will be offset to the split point to the right. Editing a Specific Range of the Source Clip Into the Timeline This section provides some common examples of three-point editing when performing edits in the middle of a previously edited timeline. In the following example, you have a specific range of source media that you need to edit into the Timeline, and you don’t particularly care what gets overwritten in the Timeline by the incoming clip. 1 Set In and Out points in a source clip, either in the Media Pool or in the Source Viewer. Setting source clip In and Out points 2 To set where you want the incoming clip to go, set the destination control to the tracks you want to edit onto, and then do one of the following: Move the Timeline playhead to the frame you want to use as the Timeline In point for the edit. Set a Timeline In point for the edit. Part 3 – 19 If you set all four Source In and Out and Timeline In and Out edit points: The Timeline edit points dictate the duration of source clip that is edited into the Timeline, and the frame at the Source In point is aligned with the Timeline In point, unless you perform a Fit to Fill or Ripple Overwrite edit, both of which can be done as four point edits. 373 Three and Four Point Editing If you set Timeline In and Out points but only a Source Out point: In this case, the incoming source clip will also be backtimed so the Out point of the source clip is aligned with the Timeline Out point, with the Timeline edit points defining the duration of the source clip being edited. Setting a Timeline In point 3 To make the edit, click the Overwrite Clip button in the toolbar, press the F10 key, or drag a clip onto the appropriate overlay in the Timeline Viewer. The resulting edit; the duration of the source clip defines the duration of the edit Editing Part of a Source Clip to Fit Into a Specific Range of the Timeline In this example, you have a section of a clip or a gap in the edited sequence of clips in the Timeline that you want to fill with as much of the current source clip as it will take to “plug the hole.” 1 Set an In point in the source clip, if necessary, to define the first frame of the range of source media that you want to edit into the Timeline. Setting a source clip In point only Three and Four Point Editing Part 3 – 19 374 Set In and Out points in the Timeline to set both where you want the incoming clip to go, and how much of the incoming clip you want to use. 375 Setting both In and Out points of the Timeline for a gap 3 To make the edit, click the Overwrite Clip button in the toolbar, press the F10 key, or drag a clip onto the appropriate overlay in the Timeline Viewer. The resulting edit; the duration of the Timeline edit points define how much of the source clip is edited Backtiming a Source Clip When Editing Into the Timeline In this last example, you’ve got a specific moment in the second half of a source clip that you need to align with an Out point in the Timeline, such that the remaining duration of the incoming clip overwrites the edited sequence of clips from the right to the left. This is referred to as backtiming, when you’re lining up a Source Out point with a Timeline Out point in order to make an edit, and can be set up one of two ways. Backtiming method one: 1 Set In and Out points in the source clip, either in the Media Pool or in the Source Viewer. 2 Set an Out point in the Timeline, at the frame where you want the corresponding Out point of the incoming source clip to be aligned. Three and Four Point Editing Part 3 – 19 2 Setting up a backtimed match-on-action edit via In and Out points in the Source Viewer, and only an Out point in the Timeline 3 To make the edit, click the Overwrite Clip button in the toolbar, press the F10 key, or drag a clip onto the overwrite overlay in the Timeline Viewer. The resulting edit, aligning the Out point of the source clip with the Out point of the Timeline Backtiming method two: 1 Set an Out point in the source clip, either in the Media Pool or in the Source Viewer. 2 Set In and Out points in the Timeline to set both where you want the incoming clip to go, and how much of the incoming clip you want to use. Setting up a backtimed edit by setting an Out point in the Source Viewer, and In and Out points in the Timeline to define the duration of the edit To make the edit, click the Overwrite Clip button in the toolbar, press the F10 key, or drag a clip onto the appropriate overlay in the Timeline Viewer. The resulting edit, aligning the Out point of the source clip with the Out point of the Timeline Three and Four Point Editing Part 3 – 19 376 For example, if you’re assembling clips from many different source files into the Timeline, and trimming the results as you go, leaving this option on may save you time. In this case, after every edit, the focus switches from the Source Viewer to the Timeline, so you can quickly select the clip or edit point you want to trim and make your adjustments before loading the next clip into the Source Viewer in preparation for the next edit. On the other hand, if you’re editing several pieces from a long interview clip into the Timeline, you may want to turn this setting off to make it easy to continue playing forward in the Source Viewer, setting In and Out points and editing clips into the Timeline as you go. After every edit, focus remains on the Source Viewer, so you can continue making edits from the same source clip without interruption. Different Types of Three and Four Point Edits This section covers the different types of edits that are available for cutting source clips into the currently open Timeline. Overwrite Edits The most common type of edit you’ll make, an overwrite edit eliminates whatever media was in the Timeline previously with the incoming source clip taking the place of whatever was there. Overwrite edits are commonly used when initially assembling clips, or doing three-point editing. Overwrite edits do not ripple the Timeline. To overwrite one or more clips in the Timeline: 1 Move the playhead to the frame of the Timeline where you want to insert a clip. 2 Click the appropriate audio and video destination controls of the tracks you want to edit the incoming source clip onto. If necessary, create new tracks. 3 Select a single clip in the Media Pool to open it into the Source Viewer, then set In and Out points to define the range of media you want to insert. 4 To make the edit, choose Edit > Overwrite, click the Overwrite Clip button in the toolbar, press the F10 key, or drag a clip onto the Overwrite overlay in the Timeline Viewer. Part 3 – 19 A setting in the Edit menu, “Switch focus to timeline after edit,” lets you set whether or not DaVinci Resolve changes the application focus from the Source Viewer to the Timeline Viewer/ Timeline every time you make an edit. This setting is on by default. 377 Three and Four Point Editing Switch Focus to Timeline After Edit Three and Four Point Editing Part 3 – 19 378 Before and after an overwrite edit, the Timeline duration stays the same The selected clips in the Media Pool are overwrite edited to the selected track starting at the position of the playhead, eliminating whatever was there originally while adding incoming clip. No other clips are rippled during this operation. Insert Edits An insert edit splits whatever media is already in the Timeline at the position of the playhead, and pushes that media to the right to make room for the incoming clip. Insert edits have the effect of rippling almost all clips in the Timeline that are to the right of the Insert Edit point you’re making, pushing them further to the right by the duration of the incoming source clip. However, clips in any tracks of the Timeline that overlap to the left of the Insert Edit point aren’t rippled, and remain in place. For example, if you’re insert editing a clip into the middle of a sequence of clips in track V1 and A1 of the Timeline, and there’s also a clip of music edited into track A2 that overlaps well to the left of the insert edit point, the music clip remains where it is, but the other clips on track V1 and A1 that are to the right of your edit point on are pushed to the right. To insert edit one or more clips into the Timeline: 1 Move the playhead to the frame of the Timeline where you want to insert a clip. 2 Click the appropriate audio and video destination controls of the tracks you want to edit the incoming source clip onto. If necessary, create new tracks. 3 If necessary, set In and Out points in the clip or clips you want to insert edit into the Timeline using the controls of the Media Pool or the Source Viewer. 4 Do one of the following: Select one or more clips in the Media Pool, right-click one of the selected clips, and choose “Insert Selected Clips to Timeline.” Choose Edit > Insert, click the Insert Edit button in the toolbar, press the F9 key, or drag any clip onto the Insert overlay in the Timeline Viewer. Part 3 – 19 379 Three and Four Point Editing The selected clips are insert edited to the selected track at the position of the playhead, pushing all other media in the destination track back by the total duration of the selected clips, except for clips on other tracks that overlap to the left of the edit point (as seen by the overlapping music clip in the example below). Before and after an overwrite edit, the Timeline gets longer as nonoverlapping clips to the left of the edit point are rippled to the right Replace Edits Replace edits are a unique three-point edit type that aligns the frame at the Source Viewer playhead with the frame at the Timeline playhead when the edit is executed. This is the fastest edit type to use when you need to align an action at a specific frame of video, or a sound at a specific frame of audio, to a particular frame’s action or sound in the video or audio of the Timeline. The fastest way of using the Replace Edit is to not bother setting either In or Out points in the Source Viewer, and to either use the duration of an existing clip intersecting the Timeline to define the edit, or a pair of timeline In/Out points specifying either a section of a clip you want to overwrite, or an empty section of the Timeline to which you want to edit. Replace edits do not ripple the Timeline. Replace Edits to Replace Existing Clips in the Timeline A replace edit automatically replaces an existing clip in the Timeline with a clip in the Source Viewer, so long as that clip overlaps the playhead and is on a track with its destination control enabled. When you make a Replace edit in this way, DaVinci Resolve automatically uses the duration of the Timeline clip to define the duration of the incoming media, and the positions of the Viewer and Timeline playheads to line up how the incoming media should be placed. This is an extremely fast edit to make, since you needn’t use any In or Out points at all. To replace a clip in the Timeline: 1 Move the playhead in the Timeline to the clip that you want to replace, and align it with a frame that you want to line up with a frame in the clip you’ll be replace editing into the Timeline. 2 Click the appropriate audio and video destination controls of the track containing the clip you want to replace. 3 Open a clip into the Source Viewer. In the example shown below, the original clip that was shot on location of a car driving past a slab of real concrete (shown in the Timeline Viewer at right) is going to be replaced by a VFX shot of a concrete wall with a small hole for the car to drive through (shown in the Source Viewer at left). The playhead in the Source Viewer is aligned on the very same frame as the playhead in the Timeline Viewer, which can be seen by the identical position of the white stripe on the road in the lower right-hand corner of the picture. In the Source Viewer to the Left is a VFX clip we want to edit into the Timeline to replace the existing Timeline clip, shown in the Timeline Viewer at Right 5 Now that the playheads are aligned on the frames that must match one another in both the Source and Timeline Viewers, choose Edit > Replace, click the Replace Clip button in the toolbar, press F11, or drag any clip onto the Replace overlay in the Timeline Viewer. The resulting replace edit, in which the original timeline clip is replaced by the incoming Source Viewer clip by aligning the frames at each playhead The camera original clip in the Timeline is now replaced with the VFX source clip from the Media Pool, with the source frame at the Source Viewer playhead aligned with the frame at the Timeline playhead. Replace Edits to Edit Clips Into Empty Tracks You can also use a replace edit to edit a clip into an empty track of the Timeline so that the frame at the position of the Source playhead is aligned with the Timeline playhead, and the In and Out points of the incoming clip fall where they may. This is useful when you want to “spot” a particular action of an alternate take or a cue in a sound effect to a specific frame of the Timeline. 380 Part 3 – 19 Move the playhead in the Source Viewer to the frame that you want to line up with the frame at the position of the playhead in the Timeline. Three and Four Point Editing 4 Move the playhead in the Timeline to the clip that contains the moment you want to align the new incoming audio or video clip with, and position it on the exact frame that you want to line up with a frame of the clip you’re going to edit into the Timeline. 2 Click the appropriate audio and video destination controls of the empty track you want to edit the incoming clip into. 3 Open a clip into the Source Viewer. 4 Move the playhead in the Source Viewer to the frame that you want to line up with the frame at the position of the playhead in the Timeline. This may be the sample of a sound effect that corresponds to the action in a particular frame of your program’s video, or a frame of video that corresponds to a particular sound in your program’s audio. 5 If necessary, set In and Out points in the Timeline to restrict how much of the incoming clip will be edited. Otherwise, the entire source clip will be edited into the Timeline. In the Source Viewer to the Left is an SFX clip, shown in the Timeline Viewer at Right 6 Now that the playheads are aligned on the frames that must match one another in both the Source and Timeline Viewers, choose Edit > Replace, click the Replace Clip button in the toolbar, press F11, or drag any clip onto the Replace overlay in the Timeline Viewer. The resulting replace edit, in which the incoming Source Viewer clip is aligned perfectly with the video The SFX source clip has now been edited into the specified audio track, with the source frame at the Source Viewer playhead perfectly aligned with the frame at the Timeline playhead 381 Part 3 – 19 1 Three and Four Point Editing To use Replace Edit to spot a sound effect or action video clip into the Timeline: Fit-to-fill edits are especially valuable when you have a source clip in which the action is slightly slow, and you just want to speed it up by squeezing it into a shorter duration of the Timeline. They’re also incredibly handy in situations when you have a gap in an edited sequence of clips to fill with a source clip that’s just not long enough, but in which slightly slower motion won’t be noticeable. Fit-to-fill edits do not ripple the Timeline. To use Fit-to-fill to edit a clip into the Timeline: 1 Do one of the following to define where in the Timeline to edit the incoming clip: a.You can set both In and Out points in the Timeline, to define the duration you want to fill with the incoming source clip as a three point edit. b.You can clear the Timeline In and Out points (pressing Option-X), so that you can instead use the duration of whichever clip or gap intersects the playhead on the track with the destination controls assigned to them. In the following screenshot, the clip can easily be edited to take the place of the gap by positioning the playhead anywhere within it. Setting timeline In and Out points to mark a gap 2 Next, you’ll need to set both In and Out points in the Source Viewer to define a longer or shorter source clip that you want to fill into the available space. In this example, we have a very short section of the source clip defined that, because of the matching action in the Timeline, must be fit into the larger gap seen above. Setting In and Out points in a source clip to define a shorter duration segment that you want to completely fill the gap 3 Click the audio and video destination controls of the tracks you want to edit the incoming source clip onto. If necessary, create new tracks. 4 Choose Edit > Fit to Fill, drag any clip onto the Fit-to-Fill overlay in the Timeline Viewer, or press Shift-F11. Part 3 – 19 Fit-to-fill edits are the only edit type that actually use all four edit points, and it’s the only edit type that retimes clips at the same time as they’re being edited. By setting In and Out points in the incoming source clip, and another pair of In and Out points in the Timeline, you can stretch or compress the timing of the specified range of source media to cover the entire specified range of the Timeline. In the process, the speed ratio of the clip changes so the clip plays in either fast or slow motion. 382 Three and Four Point Editing Fit to Fill The resulting edit; the shorter source clip is retimed to fit into the longer timeline gap The incoming source clip is retimed, as necessary, to fit into the specified duration of the Timeline. This can be seen by the retiming badge that appears within the clip that’s just been edited into the Timeline. Place On Top Place-on-top edits automatically superimpose clips onto the first empty track above (for video clips) or below (for audio clips) any other clips in the Timeline that either intersect the playhead or fall in between the currently set Timeline In and Out points, regardless of the current track specified by the destination controls. It’s designed to make it easy to superimpose titles and other clips you want to composite over another clip, or to add additional versions of clips such as VFX on top of previous versions that you want to preserve. Place-on-top edits create new timeline tracks if necessary, and do not ripple the Timeline. To use Place-on-top to edit a clip into the Timeline: 1 To choose where in the Timeline the clip will be “placed on top,” do one of the following: Move the playhead to intersect the clip you want to edit the incoming source clip on top of. Set In and Out points in the Timeline to define the duration within which you want to place the incoming source on top. 2 Set In and Out points in a source clip that you want to edit. 3 Choose Edit > Place on Top, drag any clip onto the Place-on-Top overlay in the Timeline Viewer, or press F12. Three and Four Point Editing Part 3 – 19 383 Before and after using Place on top, the incoming text generator is superimposed to a track above the clip at the position of the playhead Incoming video clips will be edited to the topmost video track so they are above any previously existing video in the Timeline. Incoming audio clips are edited to the bottom-most audio track so they are below any previously existing audio. If necessary, new video and/or audio tracks will be created automatically to hold the new incoming clip. Ripple Overwrite Ripple Overwrite is a four-point edit that’s useful when you can identify a segment of the Timeline you want to overwrite, but the incoming clip is of a different duration and you want DaVinci Resolve to automatically ripple the Timeline to accommodate the difference. You can use the Ripple Overwrite command one of two different ways: You can overwrite an entire clip in the Timeline with a another clip of different length. You can overwrite a section of the Timeline marked with In and Out points with a another clip of different length. In both cases, all clips to the right of the clip or timeline section being overwritten are rippled to the right or left to make room or fill the gap. Because of this, the Ripple Overwrite edit will most likely change the overall duration of your edited sequence of clips. Using Ripple Overwrite on an Entire Clip in the Timeline Using Ripple Overwrite as an automatic four-point edit, you can overwrite whichever clip in the Timeline intersects the playhead on the tracks defined by the destination controls, in its entirety, with the incoming clip. For this to work, there must be no In or Out points set in the Timeline. After performing a Ripple Overwrite in this way, the original timeline clip is eliminated and the incoming clip takes its place, and all clips to the right of the clip being replaced are either (a) rippled to the right if the incoming clip is longer than the original timeline clip, or (b) rippled to the left if the incoming clip is shorter than the original timeline clip. All of this is done in a single step. This is useful in situations where you want to quickly switch one clip in the Timeline with another of unequal duration and have the Timeline automatically make room to allow this all in one step. To use Ripple Overwrite to replace an entire clip in the Timeline with another source clip: 1 Move the playhead in the Timeline to intersect the clip that you want to replace; the playhead’s exact position is not important. 2 Click the appropriate audio and video destination controls of the track containing the clip you want to replace, and press Option-X to eliminate any In and Out points there might be in the Timeline. Three and Four Point Editing Part 3 – 19 384 4 To execute the edit, choose Edit > Ripple Overwrite, drag the clip to the Ripple Overwrite overlay of the Timeline Viewer, or press Shift-F10. 385 Part 3 – 19 Open a clip into the Source Viewer, and set In and/or Out points as necessary to define how much of the clip you want to edit into the Timeline. Three and Four Point Editing 3 Before and after of using Ripple Overwrite with no Timeline In or Out points; Clip K at the position of the playhead is replaced in its entirety by the short segment of Clip U from the Source Viewer; all clips with In points to the right are rippled to the left to fill the gap Using Ripple Overwrite on a Section of the Timeline Defined by In/Out Points You can also use Ripple Overwrite as an explicit four-point edit, to overwrite a section of the Timeline that’s marked with In and Out points with an incoming clip that’s also marked with In and Out points that is of unequal duration. After performing a Ripple Overwrite in this way, the section of the Timeline marked with In and Out points is eliminated and the incoming clip takes its place, and all clips to the right of the clip being replaced are either (a) rippled to the right if the incoming clip is longer then the original timeline clip, or (b) rippled to the left if the incoming clip is shorter then the original timeline clip. All of this is done in a single step. A good example of when this can be useful is when you’re cutting a close-up of an actor performing a particular action into a medium shot of the actor performing the same action that’s already in the Timeline, and the action you’re matching is of different durations in each of the shots. To use Ripple Overwrite to replace a section of the Timeline with another source clip: 1 Set In and Out points in the Timeline to mark what part of the clip or clips you want to overwrite. You must set both In and Out points for this to work as expected. In this example, the part of the clip where the woman leans forward is marked. Setting In and Out points to identify an action in the Timeline that you want to overwrite with another clip that has a matching action 386 Part 3 – 19 Open a clip into the Source Viewer, and set In and/or Out points as necessary to define how much of the clip you want to edit into the Timeline. In this example, a section of the woman’s close up where she leans forward in a way that matches the same movement in the wider shot is marked. Three and Four Point Editing 2 Setting In and Out points to identify an action in a source clip that you want to overwrite the action you’ve marked in the Timeline. It’s a matching action, but the timing might be different, and that’s okay with this kind of edit. 3 To execute the edit, choose Edit > Ripple Overwrite, drag the clip to the Ripple Overwrite overlay of the Timeline Viewer, or press Shift-F10. As a result, the section of the timeline that was marked in step 1 is overwritten by the section of the source clip marked in step 2, and all clips to the right of this edit in the Timeline are rippled to the right to make room for the much longer source clip. The final result is an edit where the movements match nicely. After the Ripple Overwrite, the part of the Timeline clip marked with In and Out points has been overwritten by the part of the Source clip marked with In and Out points, and all clips to the right of this edit in the Timeline are rippled left or right as necessary To use Append at End to edit a clip into the Timeline: 1 Set In and Out points in a source clip that you want to add to the end of the current Timeline. If necessary, change the sort order of the Media Pool to put these clips into the order in which you want them to be added to the Timeline. 2 Click the audio and video destination controls of the tracks you want to edit the incoming source clip onto. If necessary, create new tracks. 3 Choose Edit > Append to End Of Timeline, drag the clip to the Append At End overlay of the Timeline Viewer, or press Shift-F12. Incoming video clips are added after the very end of the last clip in the Timeline. Insert Selected Clips to Timeline with Handles “Insert Selected Clips to Timeline With Handles” is a command that’s available from the Media Pool contextual menu for editing one or more selected clips to the currently open timeline, such that the default handles length is subtracted from the beginning and end of each clip. The goal is to make it easy to string together a series of clips that you want to connect using transitions by automatically changing the In and Out points of each clip being edited into the Timeline in order to add handles. To use Insert Selected Clips to Timeline with Handles to edit one or more clips into the Timeline: 1 Select one or more clips in the Media Pool that you want to add to the Timeline. If necessary, change the sort order of the Media Pool to put these clips into the order in which you want them to be added to the Timeline. 2 Click the audio and video destination controls of the tracks you want to edit the incoming source clip onto, and position the playhead where you want the incoming clips to start. If necessary, create new tracks. 3 Right-click one of the selected clips in the Media Pool and choose “Insert selected clips to timeline with handles” from the contextual menu. The selected clips are added to the Timeline starting at the position of the playhead. To change the length of handles that are removed, open the Editing panel of the User Preferences and change the “Default handles length” setting. Handles will not be added in either of the following two cases: If any of the selected clips in the Media Pool already have handles because of In and Out points that you’ve set, then additional handles won’t be added. If the duration of the frames to be removed to create handles in this operation is greater than the duration of one or more of the clips you’ve selected in the Media Pool, then handles won’t be added at all. Part 3 – 19 Append at End always puts the edited clip at the very end of the current Timeline. It’s a very useful edit type when you’re quickly stringing together a series of clips. 387 Three and Four Point Editing Append at End Example: Assembling Clips Into the Timeline From the Media Pool If you want, you can also edit clips directly into the Timeline from the Media Pool using a variety of commands. This can be a fast way of appending clips to the end of the Timeline (although you can also perform Insert edits this way). To edit one or more clips from the Media Pool to the Timeline: 1 If necessary, set In and Out points for each of the clips you want to edit into the Timeline using either the Media pool thumbnails (in Thumbnail view), the Media Pool Filmstrip Viewer (in List view), or by opening each one into the Source Viewer. For each method, press I to set an In point, and O to set an Out point. 2 Change the sort order of the Media Pool’s browser area to put the clips into the order in which you want them to appear. In Thumbnail view you can use the Sort Order menu, but in List view you can click the header of any metadata column to sort by that column’s data. 3 Position the playhead to where you want to edit the clips. 4 Click, drag, use the Command-Option and Command-Shift Up and Down Arrow Key shortcuts, or use the Option-1–8 and Command-Option-1–8 key shortcuts to assign the video and audio destination controls to the tracks you want to edit the video and audio of the incoming clip(s) to. Click any destination control itself to disable it if you want to edit clips into the Timeline as audio or video only. 5 Select one or more clips you want to edit. Insert, Overwrite, Place On Top, Ripple Overwrite, and Append At End edits are all capable of editing multiple clips at once, while Replace and Fit to Fill edits can only edit one clip at a time, and will only edit the first of multiple selected clips into the Timeline. 6 To perform the edit, do one of the following: Drag the selected clips to the Timeline Viewer and drop them on an editing overlay to execute that edit type. Right-click one or more selected clips in the Media Pool, and choose “Insert Selected Clips to Timeline,” or “Append Selected Clips to Timeline.” The selected clip(s) are edited into the Timeline. Part 3 – 19 You can also execute three point edits directly from the Media Pool, with no need to use the Source Viewer. 388 Three and Four Point Editing Three Point Editing From the Media Pool Part 3 – 20 Marking and Finding Clips in the Timeline 389 Marking and Finding Clips in the Timeline Chapter 20 This chapter covers the following topics: Using Flags 391 Using Markers 391 Adding Markers to Clips 391 Adding Markers to Timelines 393 Saving In and Out Point Ranges As Markers with Duration 393 Editing Marker Information 394 Reading Marker Information 396 Using Markers for Navigation 397 Exposing Markers in Lists 397 Editing With Markers in the Media Pool 398 Color Labeling Clips in the Timeline 399 Finding Clips, Media, Markers, Gaps, and Timelines 400 Finding Clips in the Timeline 400 Finding Offline Clips in the Timeline 400 Finding Edit Index Events Using Clips in the Timeline 400 Finding Clips in the Media Pool 400 Finding Clips Using Markers or Flags 401 Finding Gaps 401 Finding the Currently Open Timeline in the Media Pool 401 Finding Media Using Match Frame Operations 402 Matching From the Timeline 402 Matching From a Source Clip 403 Finding a Clip in the Media Pool Using a Timeline Clip 404 Using a Clip in the Source Viewer to Find a Media Pool Clip 404 Using a Clip in the Timeline to Find a Media Pool Clip 404 Part 3 – 20 As you work on your project, you’ll find it useful to identify important information about each clip, and about significant moments in each timeline, using a combination of Flags, Markers, and clip Label colors. These can be applied to source clips in the Media Pool, or to clips that have already been edited into timelines. In the case of markers, these can also be added to the Timeline ruler itself to help you keep track of important moments or notes, and to help you with snapping. You’ll also find yourself modifying clips in different ways, unlinking and relinking the audio and video of different clips, enabling and disabling clips in the timeline. 390 Marking and Finding Clips in the Timeline Marking and Finding Clips in the Timeline The Flag and Marker buttons and pop-ups. You can apply multiple flags to clips, with a variety of colors to choose from. In addition to flagging specific media files, flags can be useful for timeline filtering in the Color page, sorting by column in the Media Pool, and a variety of other operations. Methods for flagging clips: To flag a clip: Select one or more clips, and either click the Flag button to flag that clip with the current color, or click the Flag pop-up in the toolbar to choose a different color and then click the Flag button. In the Edit page, flags appear in the Timeline superimposed in the name bar of each clip. To remove all flags from a clip: Select one or more clips with flags you want to remove, then click the Flag pop-up in the toolbar, and choose the top “Clear All” option. To filter all flagged clips in the Edit Index: Click the Option menu of the Edit Index and choose Show Flags. Each flagged clip appears in a list, with a column showing the color(s) of the flags applied to each entry in the list. Using Markers Markers are used to call attention to a particular frame within a specific clip. Markers can be individually colored, and can have customized name and note text. Whenever you enter text into a marker, that marker displays a small dot that indicates there’s more information inside of it. Once placed, markers snap to In and Out points, edit points, the playhead, and other markers whenever snapping is enabled, making it easy to use markers to “measure” edits and trims that you make in the Timeline. Adding Markers to Clips You can place markers on the jog bar of source clips in the Source Viewer (or in the Media page Viewer), and on clips that are selected within a timeline. (Top) Markers placed on a source clip, (Bottom) Markers placed on a clip in the Timeline Part 3 – 20 Flags are meant to mark an entire clip, and they also flag every other clip in the Timeline that shares the same Media Pool source clip, making this a handy way of quickly identifying which clips in a given timeline come from the same Media Pool source. 391 Marking and Finding Clips in the Timeline Using Flags Markers can be viewed as separate clips identified by marker name when the Media Pool is set to List view The following procedures describe how to add markers to clips and timelines in DaVinci Resolve. To mark a source clip in the Source Viewer or Media Page Viewer, do one of the following: To place a marker without doing anything else, move the playhead to the frame you want to mark, and then press M. To place a marker and immediately open the marker dialog to enter a name or note within it during playback, press Command-M. Playback pauses until you enter the text you want to and close the marker dialog again, at which point playback continues. Move the playhead to the frame you want to mark, then right-click in the jog bar and choose a marker color from the Add Marker submenu of the contextual menu. To mark a clip in the Timeline, do one of the following: Select one or more clips you want to mark, then move the playhead to the frame of a selected clip in the Timeline, and click the Marker button in the toolbar (or press M) to place a marker at that frame, using the current color (if multiple overlapping clips are selected, you’ll add a marker to all clips). To place a marker during playback and immediately open the marker dialog to enter a name or note within it, select one or more clips you want to mark, play through the selection until you want to place a mark, then press Command-M. Playback pauses until you enter some text and close the marker dialog again, at which point playback continues. Select one or more clips you want to mark, and then click the Marker pop-up to choose a different color, and click the Marker button. Markers appear in the Timeline at the top of the title bar of the clip to which they’re applied Part 3 – 20 392 Marking and Finding Clips in the Timeline When you add markers to a source clip, those markers also appear in the Media Pool as hierarchically disclosable items attached to that clip in List view (markers are not visible in Thumbnail view). More information about using markers in the Media Pool’s List view appears later in this chapter. Timeline markers placed for future reference You should note that all markers placed on clips or in the Timeline also appear within the Mini-Timeline of the Color page, making it easy to place notes for later reference when grading. Clip and Timeline markers as seen in the Mini-Timeline of the Color page Once you’ve added one or more markers placed on clips, snap to clip In and Out points, edit points, the playhead, and other markers whenever snapping is enabled. To mark the Timeline itself, make sure all clips are deselected, and do one of the following: Click the Marker button (or press M) to place a marker of the currently selected color in the Timeline ruler. To place a marker during playback and immediately open the marker dialog to enter a name or note within it, select one or more clips you want to mark, then press Command-M. Playback pauses until you enter some text and close the marker dialog again, at which point playback continues. Click the Marker pop-up to choose a different color, and click the Marker button. Right-click in the Timeline ruler and choose a marker color from the Add Marker submenu of the contextual menu. Saving In and Out Point Ranges As Markers with Duration You can also create markers with duration to keep track of any region of a clip or timeline that you’ve defined with In and Out points. This lets you identify multiple regions of a clip that you might later want to edit into a program. To turn In and Out points into a marker with duration: 1 Set In and Out points in the Source Viewer jog bar to identify a region you want to log for future reference. Marking In and Out points in preparation to log that section of the clip Part 3 – 20 You can also place markers of any color into the Timeline ruler to denote specific times for future reference, or add notes about issues you want to keep track of. 393 Marking and Finding Clips in the Timeline Adding Markers to Timelines 2 Do one of the following: 394 A marker with duration is created from the In and Out points In this way, you can log several regions within a single clip for future use. A clip with multiple logged sections identified via markers with duration This an extremely useful logging technique for two reasons. First, markers with duration can be searched for in the Media Pool using the All Fields, Marker Name, and Marker Notes Filter by options. Second, they can be filtered with Smart Bins using the Marker Name and Marker Notes Media Pool Properties options. Editing Marker Information Once you’ve added some markers, you may want to edit their contents to make them more useful. To open a marker’s edit dialog to alter its properties: 1 Do one of the following: Press Command-M to add a marker during playback and immediately open its edit dialog. Double-click any marker you want to edit. Move the playhead to the frame containing the marker you want to annotate using Shift-Up Arrow/Down Arrow and press M. Select a marker anywhere in the Source Viewer or Timeline, and press Shift-M. 2 When the marker dialog opens, you can modify several properties. The properties found in the Marker Dialog Marking and Finding Clips in the Timeline A marker with duration appears above the In and Out points. To edit its name or notes, double-click the marker, press Shift-M, or choose Mark > Modify Marker. Part 3 – 20 Right-click the jog bar and choose Convert In and Out to Duration Marker Time: The frame the marker is positioned at relative to that clip or timeline. 395 Notes: A field where you can enter any information you want to keep track of. Color: A series of buttons for choosing the color of the marker. Remove Marker: Deletes that marker. Done: Closes the marker edit dialog. 3 When you’re finished, click Done. Once you add notes to a marker, a small symbol appears on top of that marker to show you it has information. A small dot on a marker shows that it contains notes To move one or more markers in the Timeline or Source Viewer: Click a marker or Command-click multiple markers you want to move, and drag them to a new location. Drag a bounding box from the Timeline up into the Timeline ruler to select multiple markers, and drag them to a new location. To enable marker rippling: Choose Timeline > Ripple Timeline Markers. When checked, all markers to the right of a clip being ripple edited, trimmed, or ripple deleted will ripple to the left along with the rest of the Timeline. You can turn this behavior off and on at will. To modify marker duration: Option-drag any marker to the right or left to create a marker with duration. Move the playhead to the frame containing the marker you want to modify and press M, or double-click the marker you want to edit, then type a number into the duration field, and click Done. Markers with duration appear as a bar in the Timeline ruler or jog bar of the Source Viewer. Drag the middle of a marker with duration to move it, or drag the left or right edge to change its duration. To eliminate a marker’s duration, set its numeric duration to 00:00:00:00 in the marker dialog, or drag either end so that it merges with the other as a single marker. A marker with duration in the Timeline Marking and Finding Clips in the Timeline Name: The name of the marker, defaults to the number of that marker in the order it was added. Part 3 – 20 Duration: Optional, the length of a marker that’s been assigned a duration. To remove a marker using the keyboard: Move the playhead to the marker you want to delete, and press Option-M. To remove all markers from a clip: Select one or more clips with markers you want to remove, then either press the Backspace key, or click the Marker pop-up in the Toolbar, and choose Clear All. To remove all markers from the Timeline: With all clips deselected, choose Clear All from the marker pop-up menu in the Toolbar, or right-click the Timeline ruler, and choose Remove All Markers from the contextual menu. Reading Marker Information Once you’ve added a number of markers with custom information, there are two ways of viewing this information without having to open the marker dialog. To read marker notes using your pointer: Double-click a marker to open its marker dialog. Move the pointer over any marker in the Source Viewer or Timeline to see a tooltip showing that marker’s information. Moving the pointer over a marker displays its information in a tooltip To read marker information in the Source and/or Timeline viewers: 1 Open the Source or Timeline Viewer’s option menu, and turn on Show Marker Overlays. 2 Stop playback, and move the playhead to a marker. That marker’s information is displayed in the Viewer, superimposed. Marker information shown in the Source Viewer 396 Part 3 – 20 To remove one or more markers using the mouse: Click to select a marker, or Command-click to select multiple markers, and press the Delete key. You can also double-click a marker to open its dialog, and click the Delete button. Marking and Finding Clips in the Timeline Methods of deleting markers: To move the playhead to the next or previous marker: Press Shift-Up Arrow to move the playhead to the next marker to the left in the Timeline. Press Shift-Down Arrow to move the playhead to the next marker to the right in the Timeline. To move the playhead to a specific marker using the Source or Timeline Viewer’s Marker list: For a source clip or timeline with multiple markers, you can move the playhead immediately to a specific marker by opening the Source or Timeline Viewer’s Option menu, and choosing a marker from the Markers submenu, which exposes all the markers that are available in that Viewer, by name and note. All markers in the currently open clip as seen in the Source Viewer Option menu Markers list Exposing Markers in Lists You can also use the Edit Index to filter out a list of markers appearing within the current Timeline. You can filter all markers at once, in which case columns expose the notes and colors applied to each marker. You can also filter by a specific marker color if you only want to see one type of marker. Methods of working with markers in the Edit Index: To filter all clips with markers in the Edit Index: Click the Option menu of the Edit Index and choose Show Markers > All or choose a specific color. Each clip with a matching marker appears in a list, with columns corresponding to the color(s) and notes of each Timeline and Clip marker. To move the playhead to the position of a marker in the Edit Index: Click that marker’s entry in the list. To show hidden marker columns: Right-click any column header, and turn on either Color or Notes to reveal that column. If necessary, columns can be rearranged by dragging them left or right. You also have the option to export lists of markers as an EDL, a .txt, or .csv file. Part 3 – 20 Markers can be used to aid navigation, via two keyboard shortcuts that let you jump the playhead from marker to marker. When moving the playhead among markers, Clip and Timeline markers are mixed together. 397 Marking and Finding Clips in the Timeline Using Markers for Navigation To export all filtered markers in the Edit Index as a .txt or .csv file: After you choose Show Markers in the Edit Index option menu, then right-click that timeline in the Media Pool, and choose Timelines > Export > Edit Index. Choose a location and export format from the Export Edit Index dialog, and click Save. Editing With Markers in the Media Pool Once you’ve added one or more markers to source clips in the Media Pool, you can use them for editing in a considerably more direct way than just using them to move the playhead around. Markers can be exposed in the List view of the Media Pool, and once exposed, they can be opened into the Source Viewer, and they can be edited into the Media Pool just like any other clip. To show markers in the Media Pool: Set the Media Pool to List view, then click the disclosure button to the left of the clip with markers you want to work with. They appear as a hierarchical list underneath the clip to which they’re attached. Markers exposed in the Media Pool in List view To open a marker in the Media Pool into the Source Viewer: Double-click any marker to open that clip into the Source Viewer with the playhead at the position of that marker. To edit a clip defined by the marker into the Timeline: Drag any marker into the Timeline. A clip will be edited into the Timeline with the In point defined as the frame at the marker, and the Out point defined by either (a) the frame before the next marker in that clip, or (b) the duration of that marker if the duration is greater than the default 1 frame. 398 Part 3 – 20 To export Timeline markers as an EDL: Right-click that timeline in the Media Pool, and choose Timelines > Export > Timeline Markers to EDL. Choose a location and export format from the Export Edit Index dialog, and click Save. Each Timeline marker is listed in the resulting EDL, with any notes included along with a duration, where applicable. Marking and Finding Clips in the Timeline Exporting lists of markers: Clip Type Color Video Clip Steel Blue Audio Clip Light Green Generator Light Purple Text Beige Additionally, you can assign one of sixteen colors to clips that appear in the Timeline. While you can assign clip colors in a variety of ways, they only appear once a clip has been edited into the Timeline, as a way to tint clips to identify them at a glance. Each clip can only have a single color assigned to it. Clip colors are also clip-specific, so assigning a clip color to one clip in the Timeline has no effect on other clip that share the same source media in the Media Pool. A timeline with audio clips that have been tinted to identify what they are to the editor NOTE: Clip colors are distinct from flags, which appear as badges in the Timeline, Media Pool, and Color page. To assign a clip color to one or more clips, do one of the following: Use the Media page to assign clip colors to clips in the Media Pool using the Shot & Scene preset in the Metadata Editor. Clip colors do not appear in the Media Pool. Clip colors can be removed by clicking the X to the left of the Clip Color buttons in the Metadata Editor. Right-click one or more selected clips in the Timeline, and choose a color from the Clip Color submenu of the contextual menu. Clip colors can be removed by choosing Default Color from this same submenu. Part 3 – 20 By default, different clips have specific colors that identify each type of clip. Furthermore, clips with effects applied to them (adjustments in the Inspector, volume level changes, speed changes, etcetera), appear as a darker shade of their default color to help you identify at a glance which clips have been modified. The following table lists what these default colors are. 399 Marking and Finding Clips in the Timeline Color Labeling Clips in the Timeline Finding Clips in the Timeline DaVinci Resolve makes it easy to find one or more clips in the Timeline that correspond to specific criteria using the Edit Index. To find a clip in the Timeline: 1 Open the Edit Index. 2 Click the magnifying glass button to open the search controls. 3 Choose a criteria from the Filter By pop-up menu 4 Type a search term in the Search field at the top right of the Edit Index. As soon as you start typing, all edit events that don’t match the search criteria are temporarily hidden. To show all of the clips in the Edit Index again, click the cancel button at the right of the search field. 5 Click any event in the Edit Index to move the playhead to that clip in the Timeline. Finding Offline Clips in the Timeline It’s also easy to use the Edit Index to find all of the offline clips that may be in the Timeline. To locate offline media in the current Timeline via the Edit Index: 1 Open the Edit Index 2 Click the Option menu of the Edit Index and choose Show Offline Clips Only. The Edit Index is filtered to only show the offline clips in the currently open Timeline, and you can click any item on the list to jump the playhead to that particular clip in the Timeline. 3 Click any event in the Edit Index to move the playhead to that clip in the Timeline. Finding Edit Index Events Using Clips in the Timeline You can also locate specific Edit Index events using the Timeline playhead. To locate a clip in the Edit Index from the Timeline: Move the Timeline playhead to intersect a clip you want to find in the Edit Index. That clip’s corresponding event (or events if the playhead intersects multiple clips) are automatically highlighted in the Edit Index. To move the playhead to a clip in the Timeline via the Edit Index: Click any event in the Edit Index to move the Timeline playhead to the In point of that clip. Finding Clips in the Media Pool As you work, there are a variety of methods you can use to find clips in the Media Pool. Part 3 – 20 DaVinci Resolve has several methods of locating clips, markers, and gaps, to help you troubleshoot problem timelines, or to find media that you want to edit into a timeline differently. 400 Marking and Finding Clips in the Timeline Finding Clips, Media, Markers, Gaps, and Timelines To locate a Timeline clip in the Media Pool: Right-click any clip in the Timeline, and choose Find in Media Pool. That clip appears highlighted in the Media Pool. To locate a Source Viewer clip in the Media Pool: With any clip open in the Source Viewer, press Option-F. To locate a media file in the Finder from the Media Pool: Right-click any clip in the Media Pool and choose Reveal in Finder. A Finder window, or its equivalent in Windows and Linux, opens to the directory with that clip, which appears highlighted. Finding Clips Using Markers or Flags If you’re using markers to keep track of notes, issues, or items on your to-do list, there are a few different ways of finding and moving among them. Methods of finding Markers or Flags: To find all markers or flags via the Edit Index: Click the Option menu of the Edit Index and choose Show Markers or Show Flags. Each clip with one or more markers appears in a list, with columns corresponding to the color(s) and notes of each timeline and clip marker. To find a specific marker or flag in the Edit Index: Click the magnifying glass button in the Edit Index, choose Notes in the Filter by pop-up, and type a search term in the Search field. To move the playhead to the next marker forward or previous: Choose Playback > Previous Marker (Shift-Up Arrow) or Next Marker (Shift-Down Arrow). Finding Gaps Gaps, or spaces between two clips on the Timeline, appear by default as black. Unwanted gaps may appear as black flashes while your program plays back, and are generally to be avoided. DaVinci Resolve makes it easy to find gaps in specific tracks of your timeline. To find gaps in the Timeline: 1 Make sure that the Auto Select control is enabled on any track you want to search for gaps. Turn Autoselect off on any tracks you don’t want to search for gaps (for example, title tracks where gaps are to be expected). 2 Do one of the following: Choose Playback > Previous Gap or press Option-Command-; (semicolon) Choose Playback > Next Gap or press Option-Command-‘ (apostrophe) The playhead will automatically move to the first frame of the next gap in the Timeline. Finding the Currently Open Timeline in the Media Pool If you’re not using one of the available methods for organizing timelines separately from clips, it can be easy to lose track of where your timeline happens to be. To find the currently open Timeline in the Media Pool, choose Timeline > Find Current Timeline in Media Pool. 401 Part 3 – 20 To find a clip in the Media Pool: Open the Media Pool, if necessary, and click the magnifying glass button to open the search controls. Then choose a criteria from the Filter By pop-up menu, and type a search term in the Search field. As soon as you start typing, all clips that don’t match the search criteria are temporarily hidden. Marking and Finding Clips in the Timeline Methods of finding clips in the Media Pool: Matching From the Timeline A classic example of using Match Frame is when you originally edited a video clip into the Timeline without its corresponding audio, and you later decide you want that audio in the Timeline after all. An easy fix is to move the playhead in the Timeline to intersect the clip you need to fix, and use the Match Frame command to automatically load the original source media for that clip into the Source Viewer, setting Source In and Out points that match those of the Timeline clip, and putting the Source playhead at the same frame as the Timeline playhead. At that point, you can simply edit the source audio and video back into the Timeline to overwrite the video-only clip you started with, confident that you’re editing exactly the same range of media at the same place. Using the pointer to Match Frame from the Timeline to find a source clip: Hold the Option key down and double-click the clip in the Timeline. The original source media for that clip is automatically loaded into the Source Viewer, with In and Out points that match those of the targeted Timeline clip; the Source playhead is at the same frame as the Timeline playhead. Using keyboard shortcuts or Viewer controls to Match Frame from the Timeline to find a source clip: 1 Move the Timeline playhead to intersect the clip you want to target. Placing the playhead over a clip to Match Frame 2 If there are other clips on a multi-track timeline that overlap the clip you’re targeting for this operation, then the clip on the lowest video track will be used as the target for Match Frame operations. If you want to target a clip on a higher track, then either disable the Auto Selection controls of all timelines underneath, or Option-Click the Auto Selection control of the track with the clip you’re targeting to solo it. 3 Press the F key, or click the Match Frame button at the bottom right of the Timeline Viewer (it’s at the left of the In and Out buttons). Part 3 – 20 Match frame operations are a terrific time saver when you need to match the original source clip to a clip in the Timeline, or when you want to use a clip in the Source Viewer to find that same clip in the Timeline. With a single command, you can match one clip to another in order to set up a new edit to take care of a variety of tasks. 402 Marking and Finding Clips in the Timeline Finding Media Using Match Frame Operations The frame that’s matched to the frame at the playhead in the Timeline; In and Out points are set to match those of the clip in the Timeline 4 The original source media for that clip is automatically loaded into the Source Viewer, with In and Out points that match those of the targeted Timeline clip; the Source playhead is at the same frame as the Timeline playhead. Matching From a Source Clip Match Frame also works in the opposite direction. You can open a source clip into the Source Viewer that you know corresponds to a clip in the Timeline, and then you can use Match Frame to automatically find any clip in the Timeline that corresponds to media found within the source clip. To use Match Frame in the Source Viewer to find a clip in the Timeline: 1 Open a clip in the Source Viewer that includes a range of media that’s already been edited into the Timeline. If no part of the source clip has been edited into the Timeline, source match framing won’t work. 2 Move the Source Viewer playhead to a frame that you want to find in the Timeline. Again, if the frame at the position of the playhead in the Source Viewer hasn’t already been edited into the Timeline, the Source Match Frame command won’t work. 3 Click the Match Frame button at the bottom right of the Source Viewer (it’s at the left of the In and Out buttons), or press the F key. The Timeline playhead automatically moves to the the clip and frame after the current playhead position that matches the clip in the Source Viewer. Marking and Finding Clips in the Timeline Part 3 – 20 403 Using a Clip in the Source Viewer to Find a Media Pool Clip To locate the original clip in the Media Pool that corresponds to a clip in the Timeline: 1 Open a Timeline clip into the Source Viewer by doing one of the following: Double-click a clip in the Timeline. Move the playhead to a clip in the Timeline, press Shift-V to select it, then press the Return key. 2 Press Option-F to locate the source clip corresponding to the clip that’s open in the Source Viewer in the Media Pool. That clip appears highlighted in the Media Pool. Using a Clip in the Timeline to Find a Media Pool Clip To locate a Timeline clip’s corresponding clip in the Media Pool, right-click any clip in the Timeline, and choose Find in Media Pool from the contextual menu. That clip appears highlighted in the Media Pool. Part 3 – 20 There are two ways you can use a clip in the Timeline to find a clip in the Media Pool. 404 Marking and Finding Clips in the Timeline Finding a Clip in the Media Pool Using a Timeline Clip Part 3 – 21 Multicam Editing 405 Multicam Editing Chapter 21 Multicam Editing If you’re working with media that was shot simultaneously using multiple cameras, then you can use the Multicam Editing tools in DaVinci Resolve to create multicam clips that can be edited using a visual switcher. Additional controls let you change the angles of multicam clips that have already been edited into the Timeline. Part 3 – 21 This chapter covers the following topics: Multicam Editing 406 Introduction to Multicam Editing 407 Creating and Modifying Multicam Clips 407 Logging and Editing Multicam Clips 409 Setting up a Timeline for Multicam Editing 409 Opening and Altering Multicam Clips 410 Performing a Multicam Edit 411 Multicam Controls in the Source Viewer 413 Multicam Keyboard Controls 413 Editing Multicam Clips in the Timeline 414 Grading Multicam Clips 415 First, you have to create multicam clips from the individual camera angles (called “ISOs,” or isolated cameras). Second, you need to put the multicam clips you’ve created into a timeline. Third, you turn on the Multicam Viewer, and then you’re ready to start cutting and switching among angles, as if you were a live multi-camera director. This section describes all of these steps, and the various options available for each of them. Creating and Modifying Multicam Clips Before you do anything else, you need to create one or more multicam clips. To create a multicam clip: 1 Import all the ISO (isolated camera) clips that correspond to the multi-camera performance or event that you’ll be editing into the Media Pool. 2 Select all the clips that you need to sync together, right-click the selection, and choose “Create Multicam Clip Using Selected Clips.” 3 When the New Multicam Clip Properties dialog opens, choose from the following options: New Multicam Clip Properties dialog Start Timecode: Presents the start timecode of the new multicam clip you’re about to create, which is determined by either the timecode value of the sync point if Angle Sync is defined by timecode, or by the sync point timecode value of the clip with the earliest timecode if Angle Sync is defined by waveform. Multicam Clip Name: Use to choose a more descriptive name than “Multicam 1” for the multicam clip you’re about to create. Part 3 – 21 If you’re working on a program where a performance, interview, or event was recorded using multiple simultaneous cameras, DaVinci Resolve has multi-camera editing tools; multicam editing for short. Editing using these tools is a three part process: 407 Multicam Editing Introduction to Multicam Editing Angle Name: The method used to name each angle within the multicam clip being created. The angles can have Sequential numbering, use Angle or Camera metadata, or use the Clip name. Detect clips from same camera: Turning on this checkbox results in multiple clips that are identified as being from the same camera being put into the same angle track of the resulting multicam clip being created. It also enables the “Link using” pop-up menu. Detect Using: The metadata used to determine which clips come from the same camera. You can choose from Camera ID, Angle, Reel Number, and Roll/Card, which are user-editable in the Metadata Editor of the Media page, or you can choose Reel Name which is automatically or manually derived using either the Conform Options of the General Options panel of the Project Settings, or the Name panel of the Clip Attributes window. For more information on the Conform Options, see Chapter 3, “Project Settings and Preferences.” Move Source Clips to “Original Clips” Bin: A checkbox that lets you move all of the original ISO clips into an Original Clips bin to get them out of the way after the multicam clip has been created. 4 When you’re done choosing options, click Create. Depending on the Angle Sync method you chose, a waveform analysis might generate a progress bar, and then the new multicam clip is created in whichever bin is currently selected in the Media Pool. Multicam clips appear with a multicam badge in the lower left-hand corner of the clip thumbnail. A Multicam clip showing its badge in the Media Pool 408 Part 3 – 21 Angle Sync: The method used to synchronize all of the different angles. If you’re manually syncing all of the angles, you can use In or Out points that you set within each clip, or you can use the first Marker that you’ve set within each clip. If matching timecode was jam synced to each camera recording an angle, you can choose Timecode for a fast sync that’s as accurate as the timecode is. If each camera had a microphone with which to simultaneously record the location audio, you can choose Sound to use the shape of each audio waveform to align all of the angles. Multicam Editing Frame Rate: Automatically lists the frame rate associated with the clips you selected. Markers set in a multicam clip in the Media page to prepare for editing Setting up a Timeline for Multicam Editing Once you’ve created one or more multicam clips, preparing them for editing is as simple as editing them into the Timeline, either by dragging and dropping the multicam clip to the Timeline from the Media Pool, or by opening the multicam clip into the Source Viewer, and then using any of the available editing methods to cut it into the Timeline from there. Once edited, they appear in the Timeline like any other clip, just with a multicam badge to the left of the clip name. Multicam clip badge in the Timeline When you perform a multicam edit, DaVinci Resolve plays the entire audio mix while you’re editing, so if you want to take the opportunity to edit a master audio mix file or additional piece of music to play along with the multicam clip, you can do so. Part 3 – 21 Once you create one or more multicam clips, you can view them in the Media page or in the Source Viewer of the Edit page, and add markers to them (all angles share the same markers) to prepare for the multicam edit you’re planning on performing. When viewing multicam clips in the Media page, you can choose how many angles to show in the viewer via the Viewer Option menu. 409 Multicam Editing Logging and Editing Multicam Clips Multicam Editing After you’ve created a multicam clip and put it into a timeline, you can modify it in a variety of ways by right-clicking it in the Media Pool and choosing “Open in Timeline.” This replaces the contents of the Timeline with a vertical stack of superimposed angles, one per track, each of which is offset from the beginning of the Timeline to align with one another. 410 Part 3 – 21 Opening and Altering Multicam Clips An open multicam clip appears like a timeline with a vertical stack of clips With the multicam clip open, you can make a variety of changes in preparation for editing: You can slide a multicam clip left or right to alter its sync (selecting an angle and using the period (.) and comma (,) “nudge” keyboard shortcuts can be a good way of doing this). You can delete the track of an angle you don’t need (right-click the track header and choose Delete Track). You can rearrange tracks to rearrange the order in which angles appear (right-click any track header and choose Move Track Up or Move Track Down). You can rename tracks to change the angle name that appears by default in the Multicam Viewer. You can disable audio or video tracks that correspond to angles you don’t want to see, but don’t want to eliminate, either. You can grade each multicam angle separately (discussed later in this section). When you’ve finished altering the contents of the multicam clip, you can close it using the path control at the bottom left-hand corner of the Timeline. Click the name of the edited timeline to go back, in preparation for the next steps. A path control lets you exit the multicam clip 1 Open the Timeline you created to hold the multicam clip or clips comprising your edit, and position the playhead where you want to start editing. 2 Choose Multicam from the Source Viewer mode pop-up. Switching the Source Viewer to Multicam viewing The Source Viewer changes to display all of the different angles within that clip as switching controls. 3 Choose how many angles you want to display from the pop-up menu at the bottom right of the Source Viewer. If you’re using a computer that’s not very fast, you may need to reduce the number of angles you’re viewing to maintain real time playback. Choosing how many angles to view in the Multicam Viewer If there are more angles within the multicam clip intersecting the playhead in the Timeline than the Multicam Viewer is set to show, then page controls appear to the left of this pop-up menu that let you choose which set of angles you want to view. You can move to another page of angles by doing one of the following: Click any dot to jump to that page of angles. Click the arrows to move among next/previous sets of angles. Choose Edit > Multicam > Previous Page (Option-Shift-Left Arrow) or Next Page (Option-Shift-Right Arrow). Part 3 – 21 After you’ve created one or more multicam clips and edited them into a timeline, actually executing a multicam edit is simple. 411 Multicam Editing Performing a Multicam Edit 412 Part 3 – 21 Choose whether you want to switch both the audio and video, just the video, or just the audio using the Audio/Video selection buttons at the bottom center of the Multicam Viewer. You can also choose Edit > Multicam > Video and Audio (Option-Shift-[ ), Video Only (Option-Shift-] ), Audio Only (Option-Shift-\). Multicam Editing 4 Buttons for choosing whether to switch the video, the audio, or both 5 Start playback, and while watching the program play, do one of the following: Click any angle in the Multicam Viewer to insert a cut in the Timeline and switch to that angle. As you cut-and-switch, the cuts immediately appear in the Timeline while you play onward. Option-click any angle to switch the angle used by the current clip without adding a cut. This is useful if you later regret the angle you cut to and just want to switch the entire segment since the last cut you made. This can also be accomplished by choosing Edit > Multicam > Previous Angle (Command-Shift-Left Arrow) or Next Angle (Command-Shift-Right Arrow). As you play, the entire mix in the Timeline will play along with what you’re switching, so you can work in context. A timeline while it’s being edited using cut and switch 6 When you’re ready to stop multicam editing, simply stop playback. If you want to start trimming the Timeline to fine-tune what you’ve done, choose Source from the Source Viewer mode pop-up, and you can re-edit and trim the multicam clips in the Timeline just like any others. Multicam Editing The Source Viewer, in Multicam mode, has four sets of controls that let you set up and execute multicam editing. 413 Part 3 – 21 Multicam Controls in the Source Viewer The Source Viewer showing Multicam switching controls Multicam Angle buttons: Each multicam angle displayed in the Source Viewer is a button that lists the angle name underneath. Clicking any of these buttons inserts a cut and switches the angle of the next clip, while Option-clicking changes the angle of the clip at the position of the playhead without adding a cut. Audio/Video Selection buttons: Clicking any of these buttons inserts a cut and switches the angle of the next clip, while Option-clicking changes the angle of the clip at the position of the playhead without adding a cut. Multicam display pop-up: Lets you choose how many angles to view while switching. Depending on your workstation’s performance, reducing the number of angles can improve playback performance while you edit. You can choose from a grid of 1x1, 1x2, 2x2, 3x3, or 4x4 angles to view. Multicam Page buttons: If there are more angles within the multicam clip intersecting the playhead in the Timeline than the Multicam Viewer is set to show (via the multicam display pop-up), then page controls appear that let you choose which set of angles you want to view. Click any dot to jump to that page of angles, or click the arrows to move among next/previous sets of angles. Multicam Keyboard Controls There’s also a full set of keyboard shortcuts that can be used for multicam editing. Multicam Cut: (Clip > Multicam Cut submenu) Pressing the 1 through 9 number keys performs a cut-and-switch operation, the same as if you’d clicked on an angle button of a multicam clip in the Source Viewer. Multicam Switch: (Clip > Multicam Switch submenu) Pressing Option-1 through 9 performs a switch operation, the same as if you’d Option-clicked an angle button of a multicam clip in the Source Viewer. Previous/Next Page: (Edit > Multicam submenu) Pressing Option-Shift-Left or Right Arrow lets you move to the previous or next page of multicam angles, if there are more angles than can be displayed in the Viewer’s current multi-angle setting. Editing Multicam Clips in the Timeline When it comes to editing and trimming, there’s no functional difference between multicam clips and any other kind of clip. Because you’re technically adding through-edits to a single clip, you have the option or deleting any edit by selecting it and pressing the Delete key. But multicam clips are special in that you always have the option of switching angles, either using the Multicam Viewer, or right in the Timeline via each clip’s contextual menu. To switch the angle of any multicam clip in the Timeline: Right-click any clip and choose a new angle from the “Switch Multicam Clip Angle” submenu. In the event that you want to eliminate all unused angles from a multicam clip and “flatten” it to simply be a single clip in the Timeline, there’s a command for that. To flatten a multicam clip in the Timeline: Right-click any clip and choose Flatten Multicam Clip from the contextual menu. All unused angles are deleted, the clip becomes shorter if it included black tails because of another unused angle, and you end up with a single ordinary clip in the Timeline. Referencing a Line Cut You may sometimes be provided with what’s called a “Line Cut” from a production. This is a pre-edited version of the program, cut live with the switcher and recorded during the performance or event, that’s meant to be used as a reference for what you’re doing. If you want to reference a Line Cut that’s been given to you as a movie file, you can add it as an Offline Reference Movie, and compare it to the Timeline using the Offline Reference Movie mode of the Source Viewer in the Edit page. For more information on using an Offline video to compare with a timeline in the Edit page, see Chapter 33, “Preparing Timelines for DaVinci Resolve Import.” Part 3 – 21 Audio/Video Switching: (Edit > Multicam submenu) Pressing Option-Shift-[ sets the Multicam Viewer to cut or switch both Video and Audio at the same time. Pressing Option-Shift-] sets the Multicam Viewer to cut or switch Video only. Pressing OptionShift-\ sets the Multicam Viewer to cut or switch Audio only. 414 Multicam Editing Previous/Next Angle: (Edit > Multicam submenu) Pressing Command-Shift-Left or Right Arrow lets you switch to the previous or next angle. Multicam clips appear like any other clip in the Color page. However, each angle within a multicam clip has its own grade (unlike the Take Selector described later, in which all takes share the same grade). If you grade a multicam clip, you’re actually editing the grade of the specific angle that’s currently exposed in that clip. Part 3 – 21 415 If you want access all of the angles within a multicam clip for grading, right-click it and choose “Open in Timeline” to expose each angle within a superimposed stack. Then you can open the Color page and grade whatever angles you want, whether they’re visible back in the Edit page or not. You might do this to make the different angles match one another better, or to pre-grade all of the angles to give them the look you want prior to multicam editing. Multicam Editing Grading Multicam Clips An open multicam clip in the Color page exposes all of its angles for individual grading Because opening multicam clips in the Timeline results in a vertical stack of superimposed clips, you’ll want to turn on Unmix in the Color page viewer so that you can actually see the currently selected angle in the Thumbnail Timeline while you work. The Unmix control lets you see only one of a superimposed stack of clips When you’re done grading the individual angles, go back to the Edit page, and use the path control at the bottom left-hand corner of the Timeline to return to your edited timeline. Part 3 – 22 Take Selectors, Compound Clips, and Nested Timelines Take Selectors, Compound Clips, and Nested Timelines Chapter 22 416 Take Selectors, Compound Clips, and Nested Timelines This chapter covers the following topics: Take Selectors 418 Compound Clips 419 Grading Compound Clips 421 Nested Timelines 422 Editing the Contents of a Nested Timeline 422 Swapping the Source Viewer With the Timeline 423 Decomposing Nested Timelines in Place 423 Decomposing Nested Timelines While Editing 423 Grading Nested Timelines 423 Take Selectors, Compound Clips, and Nested Timelines This chapter covers a variety of different ways you can turn multiple clips into a single object in the Timeline, to accommodate a variety of different editing tasks. Take Selectors, Compound Clips, and Nested Timelines all appear as a single clip in the Timeline, but they all organize multiple clips in different ways. Take Selectors let you organize multiple clips vertically, making it easy to associate clips with one another so you can easily switch among them. Compound Clips and Nested Timelines let you organize multiple clips horizontally, so that you can manage long or short sequences of clips within an edit as a single clip, when convenient. Part 3 – 22 417 Take Selectors in DaVinci Resolve provide a way for you to manage multiple takes or versions of a particular clip in the Timeline. They’re ideal for storing multiple useful takes for scenes where you or the client can’t quite decide which one is the best, or for maintaining multiple versions of VFX clips that are going through different iterations. Part 3 – 22 418 When you place a number of clips inside a Take Selector, only one clip appears in the Timeline, but you can open that Take Selector and switch to any other take or version that’s stored within to switch which clip appears in the Timeline whenever you want. Take Selectors, Compound Clips, and Nested Timelines Take Selectors A Take Selector, shown open, with several alternate takes placed within Take selectors are easy to create and use and populate. Once you’ve placed a number of clips inside the Take Selector, you can slip each clip’s range of media, or choose a new clip to appear in the Timeline, before closing the Take Selector. When closed, a Take Selector appears as a regular clip with a badge To create a Take Selector: Right-click any clip that’s not a Title or Generator, and choose Take Selector from the contextual menu. The Take Selector interface appears, disabling the rest of the Timeline temporarily while you work with the Take Selector’s contents. To populate a Take Selector: Drag any clip from the Media Pool into the Take Selector, and it appears “stacked” on top of the original clip in the Timeline. To choose the current clip: Click any clip so that it’s highlighted in blue, and click the close button at the upper-left corner of the Take Selector. When next you open the Take Selector, the current clip appears at the bottom of the stack, with a star at the upper-left corner. To set a Take Selector to ripple the Timeline when a longer or shorter take is selected: Click the Ripple Take button, at the upper right-hand corner of the Take Selector panel, to the left of the trash can button. To slip a clip within the Take Selector: Drag any clip to the left or right to slip the range of media that appears within the Take Selector’s duration in the Timeline. To remove a clip from a Take Selector: Click the clip you want to remove to select it, then click the garbage can button at the upper-right corner of the Take Selector. To close a Take Selector: Click the X close button. To reopen a Take Selector: Double-click the Take Selector badge at the left of a clip’s name, or right-click a multi-take clip and choose Take Selector from the contextual menu. To eliminate a Take Selector: Close the Take Selector, if open, then right-click that clip in the Timeline and choose Finalize Take from the contextual menu. Compound Clips You can select a series of clips in the Timeline, be they edited one after the other in serial or superimposed and stacked in parallel, and turn them into a Compound Clip, which is a single clip in the Timeline that’s actually comprised of many other audio and video clips embedded inside. This allows you to work with a block of clips as if it were a single unit, governed by a single set of Inspector controls, and able to be connected to another clip in your timeline by a single transition. Editing a compound clip works the same as editing any other type of clip. They can be edited, trimmed, and deleted using all the same methods. In addition, compound clips can be renamed, and decomposed back into their component clips right in the Timeline. Part 3 – 22 Methods of using Take Selectors: 419 Take Selectors, Compound Clips, and Nested Timelines When closed, multi-take clips can be edited, trimmed, graded, and rendered like any other clip in the Timeline. A Take Selector badge appears to the left of the name of a clip to which it’s applied to show its status; double-clicking this badge opens the Take Selector so you can adjust its contents. To create a compound clip: 420 Select a range of clips. Selecting a range of clips to turn into a compound clip 2 Right-click one of the selected clips and choose New Compound Clip. 3 Enter an optional start timecode, a name, and choose what kind of audio tracks you want for the compound clip you’re about to make, and click Create. The New Compound Clip Properties dialog A compound clip is created which takes the place of the original clips you selected on the Timeline. Additionally, a copy of that compound clip appears in the currently selected bin of the Media Pool. The resulting compound clip To rename a compound clip: 1 Either click the name of the compound clip twice to select the name text, or right-click the clip and choose Rename from the contextual menu. 2 Type a new name, and press the Return key to accept the change. Take Selectors, Compound Clips, and Nested Timelines Part 3 – 22 1 To edit a compound clip: An open compound clip in the Timeline To return to the original timeline when you’re finished, click the name of the enclosing timeline in the Path Control at the bottom left-hand corner of the Timeline. The path control you can use to close the compound clip To decompose a compound clip into its individual clips: Right-click any compound clip and choose Decompose in Place from the contextual menu. The compound clip is replaced by the individual clips it was made from. To edit a compound clip from the Media Pool to the Timeline as individual clips: Command-drag a compound clip from the Media Pool or Source Viewer to the Timeline to edit it as a sequence of individual, decomposed clips. You can press or release the Command key any time while dragging to choose whether to edit it as a single compound clip or multiple decomposed clips. Grading Compound Clips Since compound clips act like a single clip in the Timeline, you can grade them as a single clip in the Color page. However, if you want to individually grade the original clips inside the compound clip, you can use the Open in Timeline command to access its constituent clips, and then open the Color page, where you’ll find each of the individual clips available for separate grading. When you’re done, go back to the Edit page and close the compound clip, and you’ll go back to seeing it as a single clip whenever you open the Color page. Part 3 – 22 The Timeline updates with the contents of the compound clip, which you can re-edit at your discretion. 2 421 Right-click any compound clip and choose Open in Timeline from the contextual menu. Take Selectors, Compound Clips, and Nested Timelines 1 Timelines can be edited inside other timelines, either partially or whole. For example, if you’ve edited a program in scenes or reels such that each reel is contained in a separate timeline, you can edit all of the timelines together, one after the other, into a single timeline to assemble them into a final program. Part 3 – 22 422 Multiple timelines edited together into a single sequence Take Selectors, Compound Clips, and Nested Timelines Nested Timelines Nested Timeline clips appear with a special badge to the left of the Timeline name. The badge that indicates a nested timeline Timelines can be edited like any other clip, you can select one or more timelines and drag and drop them into another timeline, drag them onto the Timeline Viewer editing overlay, or use the toolbar editing buttons or keyboard shortcuts to edit them, just as you would any other clip. Additionally, you can select multiple timelines in the Media Pool, right-click them, and choose Create Timeline Using Selected Clips to quickly assemble a group of timelines into a nested sequence. The one exception is that you must drag and drop a timeline into the Viewer if you want to use it to set In and Out points, since double-clicking a timeline, or selecting a timeline and pressing Return simply opens it into the Timeline Editor. However, you can set In and Out points for timelines in the Filmstrip of the Media Pool, or you can edit a timeline into another timeline in its entirety, and then trim the head and tail down to just what you need. Double-clicking a nested timeline opens it into the Source Viewer for trimming, exactly like any other clip. Editing the Contents of a Nested Timeline If you want to edit the contents of a nested timeline, you can right-click it and choose Open in Timeline. Unlike Compound Clips, no path control appears when you do this, because you’ve simply opened the original timeline. To go back to the previous timeline, find and double-click it in the Media Pool, or choose it from the Timeline pop-up at the top of the Timeline Viewer. Editing an original timeline does nothing to change the duration of nested instances of that timeline inside other timelines. If you trim or delete clips in the original timeline that appear in nested instances of that timeline, then those areas of the nested timeline simply go black. Decomposing Nested Timelines in Place To decompose a nested timeline that’s already been edited into another timeline back into its constituent clips, right-click it and choose Decompose in Place. You can also do this for multiple selected nested timelines, all at once. Decomposing Nested Timelines While Editing You can also Command-drag a Timeline clip from the Media Pool or Source Viewer to the Timeline to edit it as a sequence of individual, decomposed clips. You can press or release the Command key at any time while dragging to choose whether to edit a timeline as a single clip, or as individual decomposed clips. Grading Nested Timelines Similarly to Compound Clips, nested timelines act like a single clip in the Timeline; you can grade them as a single clip in the Color page. However, if you want to individually grade the original clips inside the Nested Timeline, you can either open that timeline from the Media Pool, or right-click that clip and choose Open in Timeline in order to access its constituent clips. Part 3 – 22 When editing the partial contents of one timeline into another, it can be useful to see the contents of a timeline that’s open in the Source Viewer in the Timeline Editor. To do so, choose Timeline > Swap Timeline and Source Viewer (Command-Page Up). This puts the Timeline that was open in the Source Viewer into the Timeline Editor, and the Timeline that was in the Timeline Editor into the Source Viewer. This makes it easier to mark In and Out points while seeing the exact boundaries of clips, prior to pressing Command-Page Up to swap the contents of the Source Viewer and Timeline Editor once again in preparation for executing the next edit. 423 Take Selectors, Compound Clips, and Nested Timelines Swapping the Source Viewer With the Timeline Part 3 – 23 Trimming 424 Trimming Chapter 23 Trimming This chapter covers the following topics: Summarizing Trim Operations 426 Selection-Based Trimming Using the Trim Tool 426 How the Trim Tool Differs From the Selection Tool 426 Using the Trim Tool With the Mouse 428 Turning Off the Heads Up Display While You Trim 432 Trim Tool Operations With the Keyboard 432 Trimming Using Timecode Entry 435 How to Enter Timecode Values 435 Commands to Make Selections and Trim 436 Trimming Clips in the Source Viewer 437 Ripple Editing Rules 438 Using Auto Select Controls to Control Trimming 440 Using Auto Select to Control Which Clips are Trimmed 440 Using Manual Selections to Control Which Clips Are Trimmed 441 Using Auto Select to Control Which Tracks Are Rippled 442 Trimming Multiple Edits or Clips at Once 444 Resizing and Rolling Multiple Edit Points 444 Rippling Multiple Edit Points 444 Asymmetric Trimming 446 Slipping Multiple Clips 448 Sliding Multiple Clips 449 Keyboard Trimming During Looped Playback 449 Dynamic JKL Trimming 450 Quick Trimming 450 Trimming in Dynamic Mode 451 Trim Operations that are Targeted Using the Playhead 452 Trim Start and Trim End 452 Resize, Ripple, and Roll Start and End Commands 453 Slip and Slide Playhead to In and Out Commands 454 Extend Edits 454 Trimming Most editors would agree that trimming is half the job of editing. While you can make many kinds of changes in the Timeline using the selection and razor blade tools, there is a dedicated Trim mode in which you can perform more sophisticated trim operations in fewer steps using either the mouse or keyboard shortcuts, depending on how you like to work. Mastering DaVinci Resolve’s trimming operations will save you time when doing the necessary work of fine-tuning your edit. Part 3 – 23 425 Resize: Shortens or lengthens the end of an outgoing clip or the beginning of an incoming clip, while either overwriting a neighboring clip or leaving a gap behind as necessary. While this isn’t usually included in a discussion of “trim” operations, it’s actually the simplest kind of trimming you can do. Roll: Moves an edit point to the left or right by either shortening the outgoing clip while lengthening the incoming clip, or vice versa. Roll edits do not change the duration of the overall Timeline. Ripple: Shortens or lengthens the end of an outgoing clip or the beginning of an incoming clip, while simultaneously moving all clips either to the right in the Timeline (if you’re rippling to lengthen a clip) or left in the Timeline (if you’re rippling to shorten a clip) to fill the gap or prevent overwriting that would otherwise occur if you were doing a resize operation. Ripple edits do change the duration of the overall Timeline and can alter the sync relation between different tracks if you’re not careful. Slip: Keeps a clip in the same place in the Timeline, while changing the range of media that appears in that spot. Slip edits do not change the duration of the overall Timeline. Slide: Keeps a clip’s range of media the same, but moves that clip to the left or right by either shortening the outgoing clip to its left while lengthening the incoming clip to its right, or vice versa. Selection-Based Trimming Using the Trim Tool Trim mode differs from Selection mode in that operations that would move clips with the Selection tool will either slip or slide clips with the Trim tool. Other operations that would resize edits with the Selection tool instead ripple the Timeline to automatically close gaps when using the Trim tool. The following sections describe the various trim operations that are available, both when using the mouse, and when using the keyboard. To enter Trim Edit mode: Click the Trim Edit button, or press the T key. How the Trim Tool Differs From the Selection Tool Aside from the actual trimming operations that are available, there are a few other important differences between the Trim tool and the Selection tool. Selecting Edit Points When the Trim tool is selected, dragging a bounding box over a series of clips in the Timeline selects the edit points to join clips together, instead of the clips themselves. This makes it fast and easy to select multiple edit points that you want to operate on simultaneously. Part 3 – 23 Before going into the different methods of trimming that are available, users who are new to editing might benefit from a quick summary of what each trimming operation actually does. Each trim operation is designed to let you move edits and clips in relation to whichever clips are around them, by performing several operations at once. The five primary methods of trimming are: 426 Trimming Summarizing Trim Operations Selecting edit points in the Timeline using the Trim tool Rippling the Timeline With Different Operations When the Trim tool is selected, other commands and controls that would ordinarily resize a clip or clips and leave gaps in the Timeline instead move (ripple) clips that are to the right of the clip or edit you’re trimming over to the left to prevent gaps whenever clips or edits are moved or resized. Rippling the incoming edit point of Clip L to resize it and prevent a gap from appearing by moving all clips that are to the right (Clips P, L, and N) over to the left For example, the Retime controls, the Extend and Trim Start/End commands, and the Nudge keyboard shortcuts all work differently depending on whether you’re using the Selection or Trim tools. This lets you use one set of tools to do different operations, depending on what you need to do. Rippling Gap You can also use the Trim tool (or other trim operations described later in this chapter) to ripple the start and end of a gap in the Timeline. Rippling a gap lets you grow or shrink the gap while moving the portion of the Timeline to the right of the gap forward or backward in time. Whenever you ripple against gap, a two-up display appears that lets you see both the clip you’re trimming and whatever superimposed clips may be showing through that gap. Using the Trim tool to ripple the out point of a gap to narrow it Trimming Part 3 – 23 427 Methods of trimming with the mouse in Trim Edit mode: To slip a clip: To slip a clip’s range of content without changing its position in the Timeline, click the middle top region of a clip, and then drag to the left or right to “slip” the clip to contain a different range of frames. A dashed overlay shows the total duration of media available for you to slip with, which moves left and right as you drag. Clicking the top clip area before a slip, an overlay shows the clip’s available range of media After dragging to slip, clips don’t move, but the slipped clip’s range of media has changed When slipping clips, a 4-up display shows all relevant outgoing and incoming frames, so you can compare the continuity of action from one clip to the next. During a slip, the top two frames update to show you the new incoming and outgoing frames of the clip being slipped, relative to the unchanging outgoing frame of the clip to the left and incoming frame of the clip to the right. TIP: You can temporarily disable this four-up display by pressing the Shift key while you ripple so that you only see the frame at the position of the playhead. This makes it possible for you to see which frame passes the playhead by as you ripple the Timeline. You can toggle this two-up display off completely by choosing View > Enable Preview During Editing, or by pressing Shift-Q. Part 3 – 23 When trimming using the mouse, you can perform every kind of trim operation that’s available using a single tool, simply by clicking the Trim mode/tool button, and then dragging on the appropriate area of a clip in the Timeline. 428 Trimming Using the Trim Tool With the Mouse Trimming Part 3 – 23 429 Four-up display when slipping a clip To slide a clip: To slide a clip, moving it to another position in the Timeline while simultaneously adjusting the Out point of the previous clip and the In point of the next clip to accommodate the change in position of the current clip being dragged, click the bottom-middle name bar of the clip and drag it to another position. After dragging to slide, the selected clip is at a new location, surrounding clips filled the gap When sliding clips, a 4-up display shows all relevant outgoing and incoming frames, so you can compare the continuity of action from one clip to the next. During a silde, the bottom two frames update to show you the new outgoing frame of the clip to the left, and the new incoming frame of the clip to the right of the clip being slid. TIP: You can temporarily disable this four-up display by pressing the Shift key while you ripple so that you only see the frame at the position of the playhead. This makes it possible for you to see which frame passes the playhead by as you ripple the Timeline. You can toggle this two-up display off completely by pressing Shift-Q Trimming Part 3 – 23 430 Four-up display when sliding a clip To roll an edit point: To roll an edit, moving the Out point of the outgoing clip and the In point of the incoming clip at the same time, drag an edit point between two clips to the left or right. (Roll edits can also be done in Selection Mode.) Selected edit point before roll Edit point moved further to the right, both adjacent clips resized to prevent gap When rolling an edit, a 2-up display shows the changing continuity of action from the outgoing frame of the clip to the left to the incoming frame of the clip to the right. Trimming Part 3 – 23 431 Two-up display when rolling an edit Ripple Edit: To ripple the outgoing or incoming part of an edit to add or remove media to a clip while simultaneously moving all other clips at the left in the Timeline to make room, click the Ripple tool, and drag an edit point to a new position in the Timeline Selected outgoing half of an edit point before ripple Rippled clip is shorter, the rest of the Timeline has moved left to fill the gap When rippling an edit, a 2-up display shows the continuity of action from the outgoing frame of the clip to the left to the incoming frame of the clip to the right. Which frame updates depends on which side of the edit you’re rippling. TIP: You can temporarily disable this two-up display by pressing the Shift key while you ripple so that you only see the frame at the position of the playhead. This makes it possible for you to see which frame passes the playhead by as you ripple the Timeline. You can toggle this two-up display off completely by pressing Shift-Q. Trimming Part 3 – 23 432 Two-up display when rippling an edit Turning Off the Heads Up Display While You Trim If you press the Shift key while performing most drag and trim operations, you can suspend the multi-frame heads up displays that appear in the Timeline window in order to focus on the frame that intersects the Timeline. To toggle the two- and four-frame heads up displays off or on: Choose View > Enable Preview During Editing Press Shift-Q to toggle the trimming display off, and Shift-Q again to toggle it back on. Trim Tool Operations With the Keyboard You can also perform every trim operation more precisely using the Nudge keyboard shortcuts. To trim with the keyboard: 1 Press T to select the Trim tool. 2 To trim the selection, do one of the following: To slide a clip: Press Shift-V to select a clip, and press the Comma key to slip it one frame to the left, or the Period to slip it one frame to the right. Shift-Comma and ShiftPeriod slips the clip in 10 frame increments. To slip a clip: Press Shift-V to select a clip, then press the S key to toggle to Slip mode (pressing S again toggles back to Slide mode) and press Comma or Period to slide its contents to the left or right. Shift-Option-Comma and Shift-Option-Period slides the contents in 5 frame increments. To roll an edit: Press V to select an edit point, then press the Comma key to nudge it one frame to the left, or the Period to nudge it one frame to the right. Shift-Comma and Shift-Period rolls the edit in 5 frame increments. To ripple an edit: Press V to select an edit point, then press U to select either the incoming or outgoing side of the edit by itself. Then, press the Comma key to ripple the selected In or Out point of the clip to the left, or the Period to ripple it one frame to the right. Shift-Comma and Shift-Period ripples in 5 frame increments. 3 If you want to suspend the two or four-up display that appears in the Timeline Viewer while trimming, you can press Shift-Q to toggle the trimming displays off and on. Important Trimming Keyboard Shortcuts When trimming using the keyboard, the following keyboard shortcuts are important for you to remember. Most of these commands, and many more that haven’t been assigned to keyboard shortcuts, can also be found in the Trim menu. You can remap many of these commands to different keyboard shortcuts using the Keyboard Mapping panel of the User Preferences. For more information, see Chapter 3, “Project Settings and Preferences.” Key Shortcut Function T Trim mode, ripples edits and slips or slides clips. A Selection mode, resizes edits and moves clips. Command-L and J Fast trim commands, lets you dynamically trim the selection at 100% forward and reverse speeds. W Dynamic trim or resize mode, uses JKL to trim the selection S Toggles between Slip and Slide mode when a clip is selected in Trim mode. V Selects the edit point closest to the playhead, and moves the playhead there. Shift-V Selects the clip or gap that intersects the playhead, and moves the playhead to the center of the clip or gap. If there are superimposed clips, turn off the Auto Select controls of tracks containing clips you don’t want to select. Shift A modifier that temporarily disables the 2- and 4-up display that appears when trimming edits and clips with either the pointer or keyboard shortcuts. Shift-Q Toggles Enable Preview During Editing, which controls visibility of the 2- and 4-up displays that appear in the Viewer when trimming edits and clips. Option-F1 through F9 Toggles Auto Select for video tracks 1 through 9, making it possible to restrict certain selection and trim operations performed with the keyboard. Command-Option F1 through F9 Toggles Auto Select for audio tracks 1 through 9, making it possible to restrict certain selection and trim operations performed with the keyboard. U Toggles the currently selected edit point among the outgoing, centered, or incoming part of the edit. Option-U Toggles the currently selected edit point or clip among Video+Audio, Video Only, or Audio Only. Trimming TIP: When holding down the Shift key while nudging to do a “fast nudge,” the duration of the nudge is customizable in the Editing panel of the User Preferences. By default it’s five frames, but you can set it to whatever you want. Part 3 – 23 433 Comma (,) After you’ve made a selection, nudges selected edits or clips one frame to the left. Shift-Comma nudges 5 frames (the duration is customizable in the Editing panel of the User Preferences). Period (.) After you’ve made a selection, nudges selected edits or clips one frame to the right. Shift-Period nudges 5 frames (the duration is customizable in the Editing panel of the User Preferences). Forward-Slash (/) This command works contextually depending on what’s selected in the Timeline. Plays a section of the Timeline from x frames before to y frames after (a) the playhead (if nothing’s selected), (b) the currently selected edit point, (c) the currently selected clip, (d) a selection of multiple clips. This command is useful for previewing how the current selection plays within the context of the clips immediately surrounding it. The pre-roll and post-roll time is customizable in the Editing panel of the User Preferences. Command-/ Toggles looped playback off and on. Down Arrow, Up Arrow Moves both the playhead and selection state to the next or previous edit point. If multiple clips or edits are superimposed, the first clip on the lowest numbered track will be selected first, then the next clip up, and so on until the topmost superimposed clip is selected, before selecting the next clip in the Timeline. E Extend edit. Resizes or ripples selected edit points to the current position of the playhead. Shift-[ Trim Start. Resizes (Selection) or ripples (Trim) the In point of all clips on auto-select-enabled tracks that intersect the playhead to the position of the playhead. Shift-] Trim End. Resizes (Selection) or ripples (Trim) the Out point of all clips on auto-select-enabled tracks that intersect the playhead to the position of the playhead. Shift-Command-[ Ripple Trim Start. Regardless of whether Selection or Trim mode is enabled, always ripples the In point of clips on auto-select-enabled tracks that intersect the playhead to the position of the playhead. Shift-Command-] Ripple Trim End. Regardless of whether Selection or Trim mode is enabled, always ripples the Out point of clips on auto-select-enabled tracks that intersect the playhead to the position of the playhead. IMPORTANT: While the Slip, Roll, and Slide tools will change the sync relationship of the clips you’re adjusting with a matching soundtrack, the rest of the Timeline won’t be affected. Using the Ripple tool can alter the overall sync relationship of large portions of your timeline and its matching soundtrack, so you should use it with extreme care. Trimming Function Part 3 – 23 434 Key Shortcut To roll an edit: Select the center of an edit point, enter a timecode value, and press Return. To ripple an edit: Select either the outgoing or incoming half of an edit point, enter a timecode value, and press Return. To slip a clip: Select a clip, and press S if necessary to switch to Slip mode, enter a timecode value, and press Return. To slide a clip: Select a clip, and press S if necessary to toggle to Slide mode, enter a timecode value, and press Return. How to Enter Timecode Values When entering timecode, type each pair of hour, minute, second, and frame values from left to right, with a period representing a pair of zeros for fast entry. The numbers you enter appear in the Timecode field at the upper left-hand corner of the Viewer with focus. When you’re finished typing, press the Return key to execute the Timecode command. The rules for timecode entry are as follows: The right-most pair of timecode values (or period) you enter is always the frame number. A period to the left or to the right of any number you type is considered to be a pair of zeroes. A single period between two numbers is considered to either be a single zero or ignored if it’s between two pairs of numbers. Any untyped pairs of values to the left of what you enter are assumed to be whatever those values were prior to the timecode you entered; this makes it easy to type partial timecode values even when the Timeline starts at hour one. It’s not necessary to enter colons or semicolons. Absolute timecode is entered simply by typing in a timecode value. So long as no clips or edit points are selected when you press the Return key, the playhead will move to that timecode value. If an edit point or clip is selected, those will be moved or trimmed to the corresponding timecode value, if possible. Part 3 – 23 You can also use absolute or relative timecode entry to trim clips and edits. What is trimmed depends on the selection you’ve made prior to entering timecode. If you want to use timecode to trim the selection forward relative to its current position, be sure to type an equal sign or plus (= or +) before the timecode value; to trim the selection backward relatively, type minus (–) before the timecode value. 435 Trimming Trimming Using Timecode Entry User-Typed Value New TC Value 01:10:10:10 15245218 15:24:52:18 01:10:10:10 2.. 01:02:00:00 01:10:10:10 15 01:10:10:15 01:10:10:10 12 01:10:10:12 01:10:10:10 1.2 01:10:01:02 01:10:10:10 115.. 01:15:00:00 01:10:10:10 23... 23:00:00:00 Relative timecode is entered by starting the timecode value with a plus (+) or minus (–). Adding a plus results in the value you type being added to the current timecode value for purposes of offsetting the playhead or moving a selection. Adding a minus will subtract the value you type from the current timecode value. Here are two examples of relative timecode entry: +20. 00:00:20:00 is added to the current timecode value. -5 00:00:00:05 is subtracted from the current timecode value. Commands to Make Selections and Trim A series of commands in the Trim menu make it fast to automatically select the In or Out point of the clip that’s nearest to the current position of the playhead, and go into either Selection or Trim mode in preparation for resizing or ripple trimming that edit point. These commands are: Select Nearest Edit to Resize In Select Nearest Edit to Resize Out Select Nearest Edit to Ripple In Select Nearest Edit to Ripple Out Select Nearest Edit to Roll Select Nearest Clip to Move Select Nearest Clip to Slip Select Nearest Clip to Slide These commands are similar to using the Edit Selection (V) or Clip Selection (Shift-V) keyboard shortcuts along with those for choosing the Selection (A) or Trim tool (T) both at once, to get you ready for trimming in the way that you want. However, they have the added benefit of, in some cases, letting you specifically choose the In or Out points of the clip nearest the current position of the playhead. These commands don’t have keyboard shortcuts by default, but if you prefer this way of working, you can assign them to keyboard shortcuts of your choosing using the Keyboard Mapping panel of the User Preferences. Part 3 – 23 Original TC Value 436 Trimming Here are some examples of absolute timecode entry using this method: Trimming Additionally, you can double-click a clip in the Timeline to open it into the Source Viewer for trimming. When the Selection tool is selected, you can drag the In and Out markers, or use the playhead and I and O keyboard shortcuts to resize that clip in the Timeline. With the Trim tool selected, you can ripple the In and Out points of the clip. 437 Part 3 – 23 Trimming Clips in the Source Viewer A Timeline clip being ripple-resized by opening it into the Source Viewer dragging its In point using the Trim tool 438 A Timeline clip being slipped by opening it into the Source Viewer and Shift-dragging its In point using the Trim tool NOTE: To open a match frame of a clip that’s part of an edited sequence into the Source Viewer using the mouse, hold the Option key down while double-clicking a clip in the Timeline. Ripple Editing Rules Ripple operations are the only trim functions that change the duration of the overall Timeline, and that can potentially alter the sync relationship between multiple clips on different tracks. This makes them incredibly useful, but it’s important to understand which parts of the Timeline will move as part of a ripple operation, and which parts won’t. The following operations ripple the Timeline: Ripple deleting a clip or gap (Forward-Delete) Ripple cutting a clip (Shift-Command-X) Rippling one or more edits or gaps using the Trim tool (press T to choose the Trim tool) Using the Extend Edit (E), Trim Start (Shift-[), or Trim End (Shift-]) commands in Trim mode Using the Ripple Start (Command-Shift-[) or Ripple End (Command-Shift-]) commands in any mode Performing an Insert Edit (F9) or Ripple Overwrite (Shift-F10) edit Using the Retime controls to speed up or slow down a clip in Trim mode Using the Change Speed dialog with the Ripple Sequence checkbox turned on Changing clips in a Take Selector with the Ripple control enabled During a ripple edit, superimposed clips with an In point that’s to the left of the edit point or clip being rippled are not moved. This can be seen in the previous example via the audio clip at the bottom of the Timeline, which stays in place even as the clips on track V1 and A1 are rippled. All clips with In points to the right of the edit point or clip being rippled move left to follow the trim operation you’re making. Trimming Part 3 – 23 You can slip the contents of the clip by holding the Shift key down and dragging either the In or Out point. Trimming Part 3 – 23 439 Before Ripple After Ripple The rules of timeline rippling illustrated. All clips with In points to the left of Subclip B (the clip being rippled) are left in place (area in blue), while all clips to the right of the edit being rippled are moved by the duration of the ripple operation (in red) This simple rule means that, if you’re in the habit of building sequences of clips from left to right, long overlapping superimpositions such as titles, graphics, and music clips will stay in place while you’re rippling various clips within a montage that you’re editing in relation to these longer clips. However, there’s one exception to this rule. It is often the case that split edits, where linked audio and video are cut at different places, creates a situation where the audio In point of a pair of linked audio and video items precedes a video In point that you want to ripple. In other words, the audio In point extends to the left of the video In point, which ordinarily would trigger the rule that clips with edit points to the left of a rippled edit point won’t be moved, which would throw the audio and video of this item out of sync. In this case, you probably want to maintain sync, so all items that are linked to a clip being rippled always ripple along with it, even if they do have In points that extend to the left of the edit point being rippled. Operations that affect clips intersecting the position of the playhead Operations that affect clips intersecting a region defined by timeline In and Out points Operations that ripple clips to the right of an affected clip on the Timeline When a track’s Auto Select control is off, clips on that track are ignored by those same categories of operations, unless you manually select one or more clips or edit points. The next three sections go into detail on how the Auto Select buttons help you control the trimming operations described in this chapter, particularly when it comes to operations that ripple the Timeline, and the kinds of “playhead-targeted” trim operations described later in this chapter. For more information on using the Auto Select controls to define selections and control other editing operations, see Chapter 17, “Editing Basics.” Using Auto Select to Control Which Clips are Trimmed One of the principal uses of the Auto Select controls is to let keyboard shortcut-driven editors choose which specific clips on which tracks will be affected by an operation that would otherwise affect every superimposed clip at the position of the playhead or encompassed by In and Out points set in the timeline. For example, if multiple clips are superimposed in V1, V2, and V3, and A1, A2, and A3, all six tracks have their Auto Select controls turned on, and you park the playhead over one of them and use the Trim End command in Selection mode, then all six superimposed clips will be trimmed. Trimming all clips at the position of the playhead Part 3 – 23 The Auto Select buttons on each track in the Timeline control a host of different operations, but while they’re deceptively powerful, they’re also among the most misunderstood controls of the Timeline. When a track’s Auto Select control is on, clips on that track are automatically included in three different types of operations: 440 Trimming Using Auto Select Controls to Control Trimming Part 3 – 23 441 Trimming However, if you only want to trim the clip in track V3, then you can solo the Auto Select control of V3 by Option-clicking it, and then when you use the Trim End command, the clip on V3 is the only one that’s trimmed, the other clips are ignored. Trimming only the clip in V3 by soloing the V3 auto select controls Using Manual Selections to Control Which Clips Are Trimmed It’s important to know that manual selections you make in the Timeline that highlight specific clips always take precedence over whatever the Auto Select controls are set to. For example, if Auto Select is turned on for tracks V1, V2, and V3, but you’ve selected a clip on track V1, only the selected clip will be still be affected by whatever operation you decide to perform. For example, if you use Trim End, the clip on track V1 will be affected. Trimming Part 3 – 23 442 Manual selection of a clip on track V1 overrides the auto select controls on all tracks Using Auto Select to Control Which Tracks Are Rippled Each track’s Auto Select control is also used to control how trimming and editing operations that ripple the Timeline affect timelines with multiple tracks and superimposed clips. Using Auto Select controls, you can turn off rippling on specific tracks, while leaving it on for others. For ease of use, you’ll typically want to leave Auto Select on for all tracks when rippling clips, to ensure that all the parts of your timeline stay in sync with one another. However, when the occasion requires, the Auto Select controls provide the option to suspend rippling on specific tracks while allowing rippling on others. The rules are simple: Tracks with Auto Select enabled: Ripple editing or ripple deleting affects all clips to the right of the clip or clips on that track being trimmed. Before and After, clip to the right of Clip T on tracks V2, V1, A1, and A2 are rippling because those track’s Auto Select controls are enabled 443 Trimming Part 3 – 23 Tracks with Auto Select disabled: Rippling is disabled on these tracks. Before and After, clip to the right of Clip T on tracks V1 and A1 are rippling because those tracks’ Auto Select controls are enabled, but clips on tracks V2 and A2 aren’t rippling because those tracks’ Auto Select controls are disabled Another set of rules govern what happens when you select clips or edits for trimming on tracks with Auto Select disabled: Selected Tracks with Auto Select turned off with an edit selection: If you select the outgoing or incoming half of an edit on a track that has Auto Select off, the result will be a resize operation. Ripple deleting clips leaves a gap. Before and After, clips to the right of Music Cue 03 on tracks V1, V2, A1, and A2 are rippling because Auto Select is enabled on those tracks, but because the clip being trimmed on track A3 has Auto Select disabled, it doesn’t ripple, instead resizing to open up a gap No matter how ambitious a trim operation you want to set up, the procedure is exactly the same as for an ordinary trim operation. Just make sure you follow these three general steps, and you’ll be good: 1 Choose Selection mode, and select the edit points or clips you want to trim. To make multiple selections, click once to select the first item, then Command-click each subsequent item you want to add to the selection. You can select as many clips and/or edit points on as many tracks as you like. 2 To ripple, slip, or slide the entire selection at once, choose Trim mode. To resize or move each selected item at once, continue using Selection mode. 3 Use the mouse, keyboard shortcuts, or timecode entry to execute the trimming operation, just as you would if a single edit point or clip were selected. The following sections describe each of the special-case multi-selection trim operations that are possible, along with each one’s special rules and limitations. Resizing and Rolling Multiple Edit Points You can resize or roll multiple edit selections at once. In this way, you can adjust the edit points of multiple superimposed clips all together. Trimming multiple edit points essentially lets you “gang” them so that all selected edits move together as one. To resize multiple clips at once, select the left (outgoing) or right (incoming) half of each edit point you need to adjust, then use the Selection tool to drag those edit points to resize them all. To roll multiple clips at once, select every edit point you need to adjust right at the center, so that both the incoming and outgoing halves of each edit point are selected, then use either the Selection or Trim tools to drag those edit points to roll them all. NOTE: You cannot combine ripple and roll operations at the same time. Rippling Multiple Edit Points It’s also possible to select multiple incoming or outgoing edit points on either superimposed video tracks, or on the same video track, in order to ripple them all at once. A good example of when you’d want to ripple multiple clips on the same track is if you’ve got an end credit sequence of fourteen text generators, and you’d like to shorten the entire sequence by a particular amount. This example can be seen below. Part 3 – 23 DaVinci Resolve lets you select multiple edit points or clips for certain trimming operations, making it possible to trim multiple edits and clips at the same time. In simple cases, this makes it easy to resize, ripple, slip, and slide several superimposed clips at the same time, which is a real convenience, or you can select the In point of every title generator in a credit sequence at once in preparation for shortening or lengthening them all at once. In more complicated cases, this lets you create more complicated trimming scenarios, such as multi-track asymmetric trimming, to quickly take care of difficult tasks. 444 Trimming Trimming Multiple Edits or Clips at Once You can also choose to ripple each selected edit by the same amount, for example removing 3 frames from each of the selected edits, all at once. To do so, hold the Command key down while dragging selected edits with the Trim tool, or use Dynamic JKL trimming, or trim by entering relative timecode values, or use the nudge keys (period and comma). To ripple trim multiple edits on the same track: 1 Click the Trim tool, and drag a bounding box in the Timeline to select all fortynine edits. 2 Press the U key to select the incoming half of each selected edit. 3 Use whichever trimming method you prefer to ripple the sequence to be shorter or longer. Dragging using the Trim tool lets you trim by an arbitrary number of frames, while holding the Command key down while dragging with the Trim tool, using timecode entry to trim, using the comma and period nudge keys, or using Dynamic JKL trimming lets you trim every selected edit by the same number of frames (Before) Selecting fourteen incoming credits edit points, (After) Trimming them all at once In the following example, the incoming edit of three clips in the following montage are selected and simultaneously rippled using the Trim tool. Notice that each overlapping clip ripples along with the nearest selected edit that’s to the left of it; this means that the superimposed clip in track V2 and the audio clip in track A4 ripples along with the third selected edit, while the audio clip in track A2 ripples along with the second selected edit. Since the audio clip in track A3 starts to the left of the first selected edit, it does not ripple. Part 3 – 23 If you use use the Trim tool via dragging in the Timeline, then you can choose to ripple the entire selection of edits by an arbitrary duration, for example, shortening or lengthening the entire selection by 8 frames. To do this, DaVinci Resolve performs your multi-selection trim operation one edit at a time, removing a frame at a time from each selected edit from the left to the right as you trim, until either you stop the operation, or every single selected edit has had a frame removed, at which point DaVinci Resolve begins trimming the second frame from each selected edit from the left to the right, and then the third, and so on, until you stop trimming. Working this way, you can use the mouse to trim any number of clips to fit into any duration. 445 Trimming When you ripple trim multiple edits on the same track, how many frames are trimmed in a particular trim depends on what method you use to do your trimming. Trimming Part 3 – 23 446 (Before) Selecting three incoming edit points, (After) Trimming them all at once Asymmetric Trimming Asymmetric resize or ripple trimming can also be done to multiple clips, with one selection per track allowable on as many tracks as you require. To asymmetrically trim two or more clips, select an outgoing edit point on one track, and then Command-click an incoming edit on another track. Selecting opposite outgoing video and incoming audio edit points in preparation for performing an asymmetric ripple trim To select the outgoing video edit of one clips and the incoming audio edit of the next clip in preparation for making a split edit, you can Option-click the outgoing video edit to suspend linked selection, and then Command-click the incoming audio edit to add it individually to the selection. Now when you drag, nudge, or use timecode to trim, each selected edit point will move in the opposite direction. Trimming Part 3 – 23 447 Dragging to perform an asymmetric ripple trim to create a split edit using the Trim tool Starting in version 12, you can also do asymmetric trims to multiple edits in the same video and/ or audio track. There are two compelling reasons for doing so: Select the outgoing half of an edit point (the left side), then Command-click to select the incoming half of the same edit point (the right side) separately. This will not perform a roll edit, but will allow you to either use the Selection tool to resize both edit points away from each other to create a gap, or use the Trim tool to ripple both sides of the edit to shorten both clips while tightening up the Timeline at the same time. Before and After ripple trimming both the incoming and outgoing halves of an edit to shorten the duration of both clips at once You can also select the In and Out points of a clip in the Timeline at the same time, and use the Trim tool to ripple both the beginning and end of the clip closer to the center, shortening the clip while preserving the content in the middle, while tightening up the Timeline. Trimming Part 3 – 23 448 Before and After ripple trimming both the In and Out points of a clip at the same time, shortening the clip by removing heads and tails, and preserving the action in the middle In short, you can use nearly any combination of edit selections you need to simultaneously trim multiple clips in the same track, in multiple tracks, whatever you need to do to save time. Furthermore, asymmetric trimming can be done in either Selection or Trim mode, either to open and close gaps, or to move edit points to overlap one another to create split edits. Slipping Multiple Clips You can simultaneously slip any number of selected clips (so long as they have handles) on any combination of tracks by selecting the clips you want to slip, then choosing the Trim tool, and dragging their name bars or using the comma and period keys to nudge the selection. Dragging to slip multiple selected clips at once Trimming Starting in version 12, you can select as many clips as you like in preparation for a slide operation. If you select multiple contiguous clips, they slide together as one. 449 Part 3 – 23 Sliding Multiple Clips (Before) Selecting four clips to slide, (After) All four clips slid to the right using the mouse Keyboard Trimming During Looped Playback A great technique for editors who like to do precision trimming using the Nudge commands is the ability to enable looped-playback so that the Play Around command (Forward Slash) will loop continuously around the edit point you’re trimming as you nudge one or five frames at a time to fine tune the cut. To trim while looping: 1 Move the playhead near the edit point you want to trim, and press V to select it. 2 Press the U to choose which side of the edit you want to select in order to ripple or roll it, and/or Option-U to choose whether you want to trim video+audio, the video only, or the audio only. 3 Press Command-Forward Slash (/) to enable looped playback. 4 Press Forward Slash (/) to play around the current selection. With looping on, playback will continue until you stop it. Pre-roll and post-roll can be changed in the Edit panel of the User Preferences. 5 During looped playback, press the comma (,) and period (.) keys to trim the selection back or forward by a single frame, or Shift-comma and Shift-period to trim the selection in 5 frame increments. 6 When you’re finished, press the Space Bar or K key to stop playback. TIP: When holding down the Shift key while nudging to do a “fast nudge,” the duration of the nudge is customizable in the Editing panel of the User Preferences. By default it’s five frames, but you can set it to whatever you want. Trimming while viewing the selected clip or edit point playing back has the advantage of letting you get emotionally involved in what you’re watching, as well as experiencing the timing of a clip as it plays, in order to help you get a better feel for how, exactly, you need to trim a particular cut. While you’re dynamically trimming, you see the same two-up or four-up display, the same Timeline overlays, and the same dynamically updating Timeline that appear when you use the Trim tool with the mouse. The only difference is that you’re trimming while your program plays. There are two methods of doing dynamic trimming: Quick Trim: You can select one or more edit points or clips, and immediately trim it by pressing Command-J or Command-L to trim back or trim forward. This is a fast way of dynamically trimming, but you can only trim forward and backward at 100 percent speed or greater. Turning on Dynamic Mode: If you want to do more detailed work, you can press the W key to enable Dynamic mode (or choose Trim > Dynamic Trim Mode), at which point you are in a special mode where the JKL shortcuts only trim the current selection, whatever it happens to be. However, this mode also gives you additional options for controlling which part of the selection, in the case of multiple selection trims, you want to monitor for audio/video playback. TIP: If nothing is selected while you’re in Dynamic Trim mode, JKL simply plays through the Timeline, as usual. Quick Trimming If you’re in a hurry and you can accomplish the trim you want via real time or faster playback, then pressing the Command key while using the J or L keyboard shortcuts lets you dynamically trim any selection in the Timeline, with audio/video playback. To dynamically trim using Command-J or Command-L: To dynamically roll an edit: In either Selection or Trim mode, select the center of one or more edit points, and hold the Command key down while using J or L to move the selection around. To dynamically ripple an edit: Choose Trim mode, select the outgoing or incoming half of one or more edit points, and hold the Command key down while using J or L to move the selection around. To dynamically resize an edit: Choose Selection mode, select the outgoing or incoming half of one or more edit points, and hold the Command key down while using J or L to move the selection around. To dynamically move a clip: Choose Selection mode, select one or more clips, and hold the Command key down while using J or L to move the selection around. Part 3 – 23 One of DaVinci Resolve’s most interactive trimming features is the ability to dynamically resize, ripple, roll, slip, slide, or move selected edit points and clips using the JKL transport control keyboard shortcuts. This means that you can make an appropriate selection in the Timeline (edit points to resize, ripple or roll, or clips to slip or slide) then trim them during playback, while monitoring audio and watching the video. 450 Trimming Dynamic JKL Trimming TIP: When you’re finished with a dynamic trim operation and you want to see how that edit plays, you can press the Forward Slash key (/) to play around the current selection to quickly preview that section of the Timeline. Trimming in Dynamic Mode If you want to also have the option of trimming in slow motion or frame by frame, in addition to trimming at 100% or greater playback speeds, then you’ll need to enable Dynamic mode. To use dynamic mode to dynamically trim one or more selected clips or edits: 1 Press W to enter Dynamic mode. The word Dynamic and Slip or Slide (depending on what mode you’re in) appears in the toolbar and the playhead turns yellow to let you know you’re in Dynamic Trim mode, in which all you can do is trim. Dynamic appears in the toolbar to let you know you’re in Dynamic mode, followed by either Slip or Slide depending on what mode you’re in 2 Choose the type of operation you want to perform by selecting either Selection mode (A) or Trim mode (T): In Selection mode, you can dynamically resize or roll edits, and move or slip clips. In Trim mode, you can dynamically ripple or roll edits, and slip or slide clips. 3 Make a selection that’s appropriate to the trim operation you need to accomplish. Select edit points to resize, ripple or roll, or select clips that you want to slip or slide (using the S key to toggle between slipping and sliding). You can also select combinations of multiple clips to trim. 4 If you have selected multiple edit points, then you can use the Left and Right arrow keys in Dynamic mode to move the playhead to the selected edit point you want to monitor while trimming. If the playhead isn’t on a selected edit point, then it will jump to the nearest selected edit point once trimming commences. 5 Use any combination of the JKL keyboard shortcuts to initiate playback and trimming, including: J+K or K+L to trim in slow motion, with slow motion audio playback Pressing K while tapping J or L to trim a frame at a time Pressing J or L to trim with real time playback Pressing J or L repeatedly to trim in fast-reverse or fast-forward, at a variety of speeds As you dynamically trim, all audio clips in all audio tracks will play back as they cross the playhead, so you can hear your entire mix as you’re trimming. Part 3 – 23 If you’re trimming multiple selections, you can control which edit point you monitor during the trim operation by positioning the playhead at one of the selected edit points. 451 Trimming To dynamically slip or slide a clip: Choose Trim mode, select one or more clips to slip, or a single clip to slide, press S to toggle between Slip or Slide modes, then hold the Command key down while using J or L to execute either slip or slide operations. 7 When you’re finished, press W again to toggle Dynamic mode off. You always want to be sure to turn Dynamic mode off when you’re done, because otherwise using JKL will continue trimming selections, instead of playing the Timeline. Trim Operations that are Targeted Using the Playhead The following series of Trim editing commands let you trim clips and edits in different ways using the position of the playhead to guide the result. Trim Start and Trim End The Trim > Trim Start (Shift-[) and Trim End (Shift-]) commands let you move the In or Out point of all clips that intersect the playhead as either a ripple operation (in Trim mode) or a resize operation (in Selection mode). You do not need to make a selection to use Trim Start and Trim End, making these commands fast to use in the right situation. A classic use of Trim End is when you have several superimposed clips of different lengths that you want to either start or end at the same time. Trim Start resizes or ripples (depending on what mode you’re in) all clips that intersect the playhead, so that each clip’s In point is moved to the current playhead position. Before and After a Trim Start operation, all clips that intersect the playhead are trimmed 452 Part 3 – 23 After you’ve made a trim, you can press the Spacebar to initiate Play Around Current Selection to see how that trim plays. In Dynamic Mode, the spacebar only executes a Play Around Current Selection operation, rather than play forward. What is played by Play Around Current Selection depends on what is selected; a selected edit plays around just that edit, a selected clip plays around the whole clip, multiple clips or edits play around the total selection, including the current Pre-Roll and Post-Roll settings in the Editing panel of the User Preferences. Trimming 6 453 Trimming Part 3 – 23 Trim End resizes or ripples intersecting clips so that each intersecting clip’s Out point is moved to the current playhead position. Before and After a Trim End operation, all clips that intersect the playhead are trimmed; clips that don’t intersect the playhead are not affected Clips that don’t intersect the playhead are not affected. Furthermore, you can exclude clips on specific tracks from this operation by disabling the auto-select controls on those tracks. Resize, Ripple, and Roll Start and End Commands Another set of commands in the Trim menu lets you combine the Trim Start and Trim End functions with the act of choosing either Selection or Trim mode, and the ability to resize, ripple, or roll, all with single commands. Resize Start to Playhead Resize End to Playhead Ripple Start to Playhead (Command-Shift-[) Ripple End to Playhead (Command-Shift-]) Roll Start to Playhead Roll End to Playhead Just as with Trim Start and Trim End, these commands use the Timeline Auto Select controls to determine, of all clips intersecting the playhead, which clips on which tracks to trim. Many of these commands don’t have keyboard shortcuts by default, but if you prefer this way of working, you can assign them to keyboard shortcuts of your choosing using the Keyboard Mapping panel of the User Preferences. Slip Playhead to In Slip Playhead to Out Slide Playhead to In Slide Playhead to Out TIP: The Slip Playhead to In command functions identically to using the Extend edit while the playhead intersects a selected clip. Just as with Trim Start and Trim End, these commands use the Timeline Auto Select controls to determine, of all clips intersecting the playhead, which clips on which tracks to trim. These commands don’t have keyboard shortcuts by default, but if you prefer this way of working, you can assign them to keyboard shortcuts of your choosing using the Keyboard Mapping panel of the User Preferences. Extend Edits The Extend Edit command (choose Trim > Extend Edit, or press E) lets you resize or ripple one or more selected edit points or clips. Unlike Trim Start and Trim End, it doesn’t matter if the playhead intersects clips when doing an Extend edit. Extend Editing Edit Points Make one selection per track of any combination of In or Out points, and press the E key to move those edit points to the current position of the playhead. Before and After a multi-track extend edit performed in selection mode Part 3 – 23 Yet another set of commands in the Trim menu lets you either Slip or Slide a clip from the frame at the current position of the Playhead to the In or Out point of that clip. 454 Trimming Slip and Slide Playhead to In and Out Commands Part 3 – 23 455 Trimming In Trim mode, selected edit points will ripple instead of resizing affected clips. However, to simplify multi-track extend edit operations when using the Trim tool, the lowest numbered video track with auto-select enabled defines the amount by which the extend edit will ripple the rest of the Timeline; all selected edit points on other tracks are simply resized to the position of the playhead. Before and After a multi-track extend edit performed in Trim mode; you can see that the lowest numbered track with a selection defines how far the Timeline will be rippled Extend Editing to Slide Clips You can also use the Extend edit command to slide the contents of a single selected clip using either the Selection or Ripple tools. Simply select a clip, position the playhead over the frame of that clip you want to slip to the In point of that clip’s position in the Timeline, and press E to perform the slip. You can even do this during playback if you want to watch the clip play and press E to slip that frame back when the moment feels right. Using the Extend edit to Slip a clip in the Timeline, the red marker shows that the frame at the playhead is slipped back to the In point of that clip in the Timeline Part 3 – 24 Using Transitions 456 Using Transitions Chapter 24 Using Transitions This chapter covers the following topics: Working With Transitions 458 Adding and Editing Transitions 458 Adding Transitions When There’s Not Enough Handles 460 Adding Transitions By Dragging to Create Overlap 460 Transition Properties in the Inspector 461 Using Transition Curves 462 Organizing Transitions 463 Changing the Standard Transition 464 DaVinci Resolve Transitions 464 OpenFX Transitions 469 Using Transitions Transitions are the connective tissue binding together moments requiring a more significant way of changing from one image to the next than a simple cut. This chapter shows the many ways you can add and edit transitions in your program. Part 3 – 24 457 Video and audio transitions in the Timeline The default transitions that come with DaVinci Resolve appear within the Toolbox panel of the Effects Library, while OpenFX transitions appear within the OpenFX panel. Adding and Editing Transitions The following procedures describe how to work with add and edit transitions in the Timeline using both the mouse and keyboard shortcuts. Methods of adding transitions using the mouse: To add a transition by dragging it from the Effects Library: Drag a video transition from the Effects Library to an edit point in the Timeline so that it’s centered at, ends at, or starts at the edit point. If there is no overlap between the heads and tails of the two clips, you may not be able to add a transition where you want. To add a transition using the Effects Library contextual menu: Select one or more edit points (one per track), then right-click a video transition in the Effects Library and choose Add to Selected Edit Points. That transition will be added to every selected edit point at once. The Transition contextual menu in the Effects Library Part 3 – 24 Transitions provide another way of bridging the change from one clip to another, and are often used to indicate a change in time or location when changing scenes. DaVinci Resolve supports a variety of transitions ranging from various forms of the traditional cross-dissolve to different types of wipes, allowing for great flexibility when finishing creative edits. In addition, DaVinci Resolve supports third-party OpenFX transitions that you install on your system. Transitions are applied at edit points, and appear as editable objects in the Timeline. 458 Using Transitions Working With Transitions Part 3 – 24 459 Using Transitions To add a transition using the Edit Point contextual menu: Right-click any edit point between clips with overlapping handles, and choose one of the four durations available for the Standard Transition; the available choices are quarter-second, half-second, one second, and two seconds, expressed in frames at whatever the current frame rate of the Timeline is. The Transition contextual menu for an edit in the Timeline Methods of adding transitions using keyboard shortcuts: To add a video+audio transition using the keyboard: Select one or more edit points using the Selection tool, or move the playhead near an edit you want to select and press V to select it, then press Command-T (Timeline > Add Transition) to add the standard transition. Transitions are added using the “Standard transition duration” as specified in the Editing panel of the User Preferences, which defaults to one second, or however long the overlapping handles of the selected edit point allow. To add a video or audio-only transition using the keyboard: Select one or more edit points, and press Option-T (Timeline > Add Video Only Transition) to add only a video transition, or Shift-T (Timeline > Add Audio Only Transition) to add only an audio transition. Transitions are added using the “Standard transition duration” as specified in the Editing panel of the User Preferences, which defaults to one second, or however long the overlapping handles of the selected edit point allow. To add a transition with specific alignment using the keyboard: Select an edit, press the U key to choose the start, center, or end of the edit, then press Command-T. The standard transition will be added with its alignment based on the edit selection; selecting the start of the edit places a transition that ends on the edit; selecting the end of the edit places a transition that starts on the edit, and choosing the center of the edit places a transition that is similarly centered. Methods of moving and duplicating transitions: To move a transition from one edit to another: Select a transition, then drag it to another edit point. To copy a transition from one edit to another: Select a transition, then option-drag it to another edit point. Methods of altering transitions in the Timeline: To change a transition’s type: Drag a different transition from the Effects Library onto the current one in the Timeline. To change a transition’s duration: Drag the beginning or end of the transition in the Timeline to be longer or shorter symmetrically about the current edit. Alternately, you can double-click any transition to open it in the Inspector, and set a new duration in seconds or frames. To change a transition’s alignment: Right-click a transition in the Timeline and choose a new method of alignment from the contextual menu. Alternately, you can doubleclick any transition to open it in the Inspector, and choose a new option from the Alignment pop-up. To remove a transition: Select a transition in the Timeline and press the Delete key. Or, right-click a transition in the Timeline and choose Delete from the contextual menu. Trim Clips: You can automatically trim the incoming and outgoing sides of each selected edit point to create the overlap needed for adding the standard transition. Skip Clips: Don’t add transitions to the selected edit points that lack the appropriate overlap. Cancel: Cancel the operation entirely. Adding Transitions By Dragging to Create Overlap There’s another method you can use to create transitions that makes it easy to create transitions while you’re doing drag-and-drop editing by simply overlapping the beginning and end of two clips where you want a transition to appear. Just press and hold the Option and Shift keyboard modifiers together while you drag a clip or edit to create overlap with another clip. You can do this in three ways: Select the In or Out point of a clip, then press and hold Option-Shift down and drag the selected edit point to overlap a neighboring clip where you want to create a transition. Creating a transition by Option-Shift-Dragging an edit point to create an overlap between two clips Select a clip, then press and hold Option-Shift down and drag the entire clip to overlap a neighboring clip where you want to create a transition. Creating a transition by Option-Shift-Dragging a whole clip to create an overlap between it and another clip Part 3 – 24 If the outgoing and incoming overlapping handles at a given edit point don’t have enough frames to fit the standard transition duration, and you try to add a transition by selecting one or more edit points and pressing Command-T, or by right-clicking an edit point and using the transition options in the resulting contextual menu, then you’ll be presented with a dialog that gives you three choices: 460 Using Transitions Adding Transitions When There’s Not Enough Handles 461 Creating a transition by Option-Shift-Dragging a clip from the Media Pool to overlap a clip in the Timeline Transition Properties in the Inspector Double-clicking a transition in the Timeline opens that transition’s properties in the inspector. Each transition has the following properties you can edit. Duration: The duration of the transition, shown in both seconds and frames. Alignment: A pop-up that lets you choose the transition’s position relative to the edit point it’s applied to. Your choices are “End on Edit,” “Center on Edit,” and “Begin on Edit.” Video Transition style: A pop-up that lets you change the type of transition; you can choose from among all of the transitions that come with DaVinci Resolve by default. Audio Transition style: If an audio transition is simultaneously selected, presents a pop-up that lets you change the type of audio transition; you can choose from among all of the audio transitions that come with DaVinci Resolve by default. For more information about Audio Transitions, see Chapter 25, “Working with Audio in the Edit Page.” Additional properties that are specific to each type of transition appear in another group below. Since the Cross Dissolve transition is the most common transition used, its properties will be shown as an example. Style: The different Dissolve transitions (Cross Dissolve, Additive Dissolve, etcetera) expose this pop-up that lets you choose different ways for the outgoing clip to blend into the incoming clip during the dissolve. There are six different options to choose from: Video: A simple linear dissolve; the outgoing clip fades out as the incoming clip fades in. Film: A logarithmic dissolve, simulating film dissolves as created by an optical printer. Additive: The outgoing and incoming clips are cross faded using the Additive composite mode. As a result, the transition seems to brighten at the halfway point. Subtractive: The outgoing and incoming clips are cross faded using the Subtractive composite mode. As a result, the transition seems to darken at the halfway point. Highlights: The outgoing and incoming clips are cross faded using the Lighten composite mode. The lightest parts of each clip are emphasized during this transition. Shadows: The outgoing and incoming clips are cross faded using the Darken composite mode. The darkest parts of each clip are emphasized during this transition. Using Transitions Part 3 – 24 Hold the Option-Shift keys down while you drag a clip from the Media Pool to overlap a clip that’s already in the Timeline. Reverse: Reverses the transition. This parameter is disabled for Dissolve transitions. Ease: A pop-up that lets you apply non-linear acceleration to the beginning, ending, or overall duration of a transition. The result is to add inertia to the transition from the outgoing clip to the incoming clip, and providing a gentler change from each clip into and out of the transition. In: The outgoing clip lingers as the beginning of the transition dissolves more slowly than the end. Out: The outgoing clip fades away more quickly, as the beginning of the transition dissolves more quickly than the end. In & Out: Both the outgoing and incoming clips make slower transitions at the beginning and end of the dissolve, but the very center of the transition is faster as a result. Other types of transitions display properties that are specific to that transition’s particular effect. These are described at length in the following section. Using Transition Curves You can create even more highly customized transition effects using the transition curve associated with each transition you add to the Timeline. Clicking the button at the bottom-right corner of a transition in the Timeline reveals a Keyframe Editor, and clicking the Curve Editor button in the Keyframe Editor track for the transition reveals the Transition Curve Editor. A Transition Curve opened underneath a Cross Dissolve transition The Transition Curve Editor works identically to the Curve Editor you can access from any clip, except instead of using the curve to animate image transforms, you use the curve to retime the transition. Combined with eased or bezier keyframes at the beginning and end of a transition curve, you can create transitions that slowly start and quickly end, quickly start and slowly end, or any variation your project requires. Part 3 – 24 End Ratio: Defines the percentage of completion for the transition at its last frame. Setting the End Ratio to anything but 0 results in the transition never fully dissolving to the incoming shot at its last frame. 462 Using Transitions Start Ratio: Defines the percentage of completion for the transition at its first frame, from 0 to 100 percent. Setting the Start Ratio to anything but 0 results in the transition immediately appearing at a more fully cross-dissolved state from the very first frame. To adjust a bezier handle: Drag the bezier handle in any direction to alter the curve. Whenever you customize bezier handles on a Transition curve, the Ease pop-up of the Transition Properties in the Inspector changes to Custom. To add a new control point to a curve: Option-click anywhere on a curve to add a new control point. To drag a control point on a curve: Click any control point and drag left or right to retime it, and up or down to change the value of the control point. Once you begin to move the pointer, the control point is constrained in that direction. To delete a control point from a curve: Right-click a keyframe and choose Delete Selected from the contextual menu. You cannot delete the last two control points of a transition curve. To turn a curve on and off: Clicking the green dot at the upper left-hand corner of the Keyframe Editor lets you turn a transition curve’s effect on and off, without disabling the transition. When you turn the keyframes off, the transition defaults to a linear transition with no easing. Organizing Transitions While DaVinci Resolve provides a wide variety of transitions by default, most editors typically only use a subset of these in their day-to-day work. Also, it’s typical to save customized versions of a particular transition in order to reuse that specific set of transition settings over and over again. To set a transition or other effect as a favorite in the Effects Library: Move the pointer over any transition, and click the star button when it appears to set that transition as a favorite. Click any transition’s star to “un-favorite” it. Favorites are displayed in the Favorites area of the Effects Library bin list. To save a Transition Preset for future use: 1 Add a transition to the Timeline, then double-click it to open it in the Inspector to adjust its settings to be the way you need it to be. 2 (optional) if necessary, open the transition’s Curve Editor and set the type of curve you want the transition to have. A customized transition curve will be saved inside of that transition’s preset. 3 Right-click on the transition you want to save, and choose “Create Transition Preset.” 4 Type a name for the Transition Preset in the dialog that appears, and click OK. That transition is saved to the bottom of the Toolbox Video Transitions area, where you can apply it just like any other transition. 463 Part 3 – 24 To change the interpolation of a control point: Click the control point you want to edit, and then click one of the four bezier interpolation buttons in the Curve Editor title bar. Adding bezier handles to a transition control point lets you create an eased transition. If you chose an option from the Ease pop-up of the Transition Properties in the Inspector, one or both of the transition curve keyframes may already be set to bezier. Using Transitions Methods of editing a Transition Curve: To change the Standard Transition: Right-click any transition or effect and choose “Set as Standard Transition.” The standard transition appears with an orange indicator to the left of its name in the Effects Library. The Effects Library open, showing starred transitions that have been favorited, and the standard transition with an orange indicator to the left of its name To change the standard transition duration: Open the Editing panel of the User Preferences, and change the “Standard transition duration” setting (there are controls for setting the duration in either Seconds or Frames). Click Save when you’re finished. DaVinci Resolve Transitions The following are transitions that are available within DaVinci Resolve by default, along with the parameters that are available for each of them from the Inspector: Audio Transitions: Cross Fade +3/–3/0 dB: An audio-only transition that lets you fade from one audio clip to another. Three different crossfades let you choose the power of the actual transition from one level to the other. Video Transitions: Additive Dissolve: Style lets you choose what type of cross dissolve you want; choices include: Video, Film, Additive, Subtractive, Highlights, Shadows. Start Ratio lets you adjust how far along the transition is when it first begins. End Ratio lets you adjust how far the transition gets at the very end. The Reverse checkbox reverses the direction of the transition. Part 3 – 24 Different projects may require different transitions be used as the Standard Transition. DaVinci Resolve gives you several tools for dealing with this. 464 Using Transitions Changing the Standard Transition Arrow Head Up Arrow Head Bottom Arrow Head Left Arrow Head Right Band Wipe: Color sets the color of the border, if there is one. Border sets the width of the border, in pixels, with 0 creating no border. Feather is a checkbox that, when turned on, uses the Border slider to determine the amount of feathering at the edge of the transition. Preset lets you choose one of the following presets: Horizontal Vertical Horizontal Bilinear Vertical Bilinear Barn Door: Color sets the color of the border, if there is one. Border sets the width of the border, in pixels, with 0 creating no border. Feather is a checkbox that, when turned on, uses the Border slider to determine the amount of feathering at the edge of the transition. Box mode lets you choose one of the following presets: Barn Door Vertical Barn Door Horizontal Blur Dissolve: Horizontal/Vertical Strength sets how much blur is performed in the X and Y dimensions during the course of this transition. Start Ratio lets you adjust how far along the transition is when it first begins. End Ratio lets you adjust how far the transition gets at the very end. The Reverse checkbox reverses the direction of the transition. Box: Color sets the color of the border, if there is one. Border sets the width of the border, in pixels, with 0 creating no border. Feather is a checkbox that, when turned on, uses the Border slider to determine the amount of feathering at the edge of the transition. Box mode lets you choose one of the following options: Upper Left Upper Right Lower Left Lower Right Left Center Top Center Right Center Bottom Center Center Wipe: Color sets the color of the border, if there is one. Border sets the width of the border, in pixels, with 0 creating no border. Angle specifies the angle of the wipe as it emerges from the middle of the screen. Feather is a checkbox that, when turned on, uses the Border slider to determine the amount of feathering at the edge of the transition. Part 3 – 24 Box mode lets you choose one of the following presets: 465 Using Transitions Arrow Iris: Color sets the color of the border, if there is one. Border sets the width of the border, in pixels, with 0 creating no border. Offset to center lets you alter the center point at which this transition is positioned. Feather is a checkbox that, when turned on, uses the Border slider to determine the amount of feathering at the edge of the transition. Cross Iris: Color sets the color of the border, if there is one. Border sets the width of the border, in pixels, with 0 creating no border. Offset to Center identifies the center point at which the cross wipe begins, as X and Y coordinates on the screen. Feather is a checkbox that, when turned on, uses the Border slider to determine the amount of feathering at the edge of the transition. Diamond Iris: Color sets the color of the border, if there is one. Border sets the width of the border, in pixels, with 0 creating no border. Offset to Center identifies the center point at which the diamond-shaped wipe begins, as X and Y coordinates on the screen. Feather is a checkbox that, when turned on, uses the Border slider to determine the amount of feathering at the edge of the transition. Dip to Color Dissolve: Start Ratio lets you adjust how far along the transition is when it first begins. End Ratio lets you adjust how far the transition gets at the very end. The Reverse checkbox reverses the direction of the transition. Color lets you choose what color the dissolve dips to at the midpoint. Edge Wipe: Color sets the color of the border, if there is one. Border sets the width of the border, in pixels, with 0 creating no border. Angle specifies the angle of the wipe as it moves across the screen. Feather is a checkbox that, when turned on, uses the Border slider to determine the amount of feathering at the edge of the transition. Eye Iris: Color sets the color of the border, if there is one. Border sets the width of the border, in pixels, with 0 creating no border. Feather is a checkbox that, when turned on, uses the Border slider to determine the amount of feathering at the edge of the transition. Heart: Color sets the color of the border, if there is one. Border sets the width of the border, in pixels, with 0 creating no border. Offset to Center identifies the center point at which this circular wipe begins, as X and Y coordinates on the screen. Feather is a checkbox that, when turned on, uses the Border slider to determine the amount of feathering at the edge of the transition. Hexagon Iris: Color sets the color of the border, if there is one. Border sets the width of the border, in pixels, with 0 creating no border. Offset to center lets you alter the center point at which this transition is positioned. Feather is a checkbox that, when turned on, uses the Border slider to determine the amount of feathering at the edge of the transition. Box mode lets you choose one of the following presets: Hexagon Hexagon Rotate Non-Additive Dissolve: Start Ratio lets you adjust how far along the transition is when it first begins. End Ratio lets you adjust how far the transition gets at the very end. The Reverse checkbox reverses the direction of the transition. Oval Iris: Color sets the color of the border, if there is one. Border sets the width of the border, in pixels, with 0 creating no border. Offset to Center identifies the center point at which this circular wipe begins, as X and Y coordinates on the screen. Oval Ratio changes the aspect ratio of the oval, making it either wider or taller. Feather is a checkbox that, when turned on, uses the Border slider to determine the amount of feathering at the edge of the transition. Part 3 – 24 Cross Dissolve: Style lets you choose what type of cross dissolve you want; choices include: Video, Film, Additive, Subtractive, Highlights, Shadows. Start Ratio lets you adjust how far along the transition is when it first begins. End Ratio lets you adjust how far the transition gets at the very end. The Reverse checkbox reverses the direction of the transition. 466 Using Transitions Clock Wipe: Color sets the color of the border, if there is one. Border sets the width of the border, in pixels, with 0 creating no border. Angle specifies the starting angle of the wipe as it spins around the center of the screen. The Clockwise checkbox sets the direction of the clock wipe. Feather is a checkbox that, when turned on, uses the Border slider to determine the amount of feathering at the edge of the transition. Pentagon Down Push: Color sets the color of the border, if there is one. Border sets the width of the border, in pixels, with 0 creating no border. Feather is a checkbox that, when turned on, uses the Border slider to determine the amount of feathering at the edge of the transition. Box mode lets you choose one of the following presets: Push Left Push Right Push Up Push Down Radial Wipe: Color sets the color of the border, if there is one. Border sets the width of the border, in pixels, with 0 creating no border. Feather is a checkbox that, when turned on, uses the Border slider to determine the amount of feathering at the edge of the transition. Slide: Direction determines whether or not the incoming clip slides in or the outgoing clip slides out. Color sets the color of the border, if there is one. Border sets the width of the border, in pixels, with 0 creating no border. Feather is a checkbox that, when turned on, uses the Border slider to determine the amount of feathering at the edge of the transition. Box mode lets you choose one of the following presets: Slide, Left-Right Slide, Right-Left Slide, Bottom-Up Slide, Top-Down Slide, Top-Left Slide, Bottom-Right Smooth Cut: A special-purpose transition designed to make short jump cuts in the middle of a clip less noticeable. This is done by using optical flow processing to match the same features on either side of a cut in order to automatically morph a subject from one position to another over the duration of the transition. This effect works best on clips such as sit-down interviews and close-up head shots with a minimum of background and subject motion, and where the subject’s position on either side of the cut is not significantly different. A good example of when Smooth Cut is effective is when you’re cutting pauses, partial repeats, filler sounds such as “um” or “you know,” or other speech disfluencies out of an interview clip to tighten the dialog, and you want to eliminate the little “jump” that occurs at the cut without having to cut away to b-roll. Applying a short two or four frame Smooth Cut transition to the edit can make this kind of edit invisible, as long as the speaker doesn’t change position significantly during the cut. The more motion there is in the background of the shot, and the more the speaker changes position, the harder it will be to get a useful result using Smooth Cut. Although the default duration for any transition is one second, you’ll find that Smooth Cut transitions work much better when they’re short; 2-6 frame Smooth Cut transitions often work best to disguise jump cuts. Part 3 – 24 Pentagon Up 467 Using Transitions Pentagon Iris: Color sets the color of the border, if there is one. Border sets the width of the border, in pixels, with 0 creating no border. Offset to center lets you alter the center point at which this transition is positioned. Feather is a checkbox that, when turned on, uses the Border slider to determine the amount of feathering at the edge of the transition. Box mode lets you choose one of the following presets: Star: Color sets the color of the border, if there is one. Border sets the width of the border, in pixels, with 0 creating no border. Offset to Center identifies the center point at which this circular wipe begins, as X and Y coordinates on the screen. Feather is a checkbox that, when turned on, uses the Border slider to determine the amount of feathering at the edge of the transition. Triangle Iris: Color sets the color of the border, if there is one. Border sets the width of the border, in pixels, with 0 creating no border. Offset to center lets you alter the center point at which this transition is positioned. Feather is a checkbox that, when turned on, uses the Border slider to determine the amount of feathering at the edge of the transition. Box mode lets you choose one of the following presets: Triangle Up Triangle Bottom Triangle Left Triangle Right Triangle Left: Color sets the color of the border, if there is one. Border sets the width of the border, in pixels, with 0 creating no border. Feather is a checkbox that, when turned on, uses the Border slider to determine the amount of feathering at the edge of the transition. Triangle Right: Color sets the color of the border, if there is one. Border sets the width of the border, in pixels, with 0 creating no border. Feather is a checkbox that, when turned on, uses the Border slider to determine the amount of feathering at the edge of the transition. Venetian Blind Wipe: Color sets the color of the border, if there is one. Border sets the width of the border, in pixels, with 0 creating no border. Repeat specifies how many “blinds” appear within the wipe effect. Angle specifies the angle of this multi-wipe effect. Feather is a checkbox that, when turned on, uses the Border slider to determine the amount of feathering at the edge of the transition. X Wipe: Color sets the color of the border, if there is one. Border sets the width of the border, in pixels, with 0 creating no border. Feather is a checkbox that, when turned on, uses the Border slider to determine the amount of feathering at the edge of the transition. Part 3 – 24 Split: Color sets the color of the border, if there is one. Border sets the width of the border, in pixels, with 0 creating no border. Feather is a checkbox that, when turned on, uses the Border slider to determine the amount of feathering at the edge of the transition. 468 Using Transitions Spiral Wipe: Color sets the color of the border, if there is one. Border sets the width of the border, in pixels, with 0 creating no border. Feather is a checkbox that, when turned on, uses the Border slider to determine the amount of feathering at the edge of the transition. Using Transitions If you’ve installed one or more sets of OpenFX plug-ins on your DaVinci Resolve workstation, any transitions within those sets will appear in the OpenFX panel of the Effects Library. 469 Part 3 – 24 OpenFX Transitions OpenFX Transitions in the Effects Library Part 3 – 25 Working with Audio in the Edit Page 470 Working with Audio in the Edit Page Chapter 25 Working with Audio in the Edit Page When you’ve finished doing the editorial audio work in your program, and you want to really drill into your program’s audio for detailed audio editing and mixing, you can use the audio-specific tools of the Fairlight page. For more information, see Chapter 62, “Using the Audio Page.” This chapter has the following topics: Audio in the Edit vs. Fairlight Pages 473 Compatible Audio Formats 473 Assigning Audio Channels in the Media Pool 473 Editing Audio Into the Timeline 476 Editing Audio Using the Source Viewer 476 Simultaneous Audio Waveform Display in the Source Viewer 476 Using Multi-Channel Timeline Tracks 477 Editing Audio Clips Into the Timeline 478 Changing Audio Clip Attributes After Editing 479 Displaying Waveforms in the Timeline 480 Editing Audio In the Timeline Using In and Out Points 481 Audio Settings in the Inspector 483 Setting Clip Levels 483 Adjusting Audio in the Inspector 483 Adjusting Audio in the Timeline 483 Adjusting Clip Levels Using Keyboard Shortcuts 484 Clip EQ 485 Master EQ Controls 485 Graphical EQ controls 486 Bands 1 and 4 486 Bands 2-3 486 Working with Audio in the Edit Page DaVinci Resolve has a solid set of features for editing, mixing, and mastering audio in your programs right in the Edit page. Whether you’re adjusting synced audio for dailies, finessing the levels of an edited project you’re assembling, mixing a program for output, or importing and laying in audio mix files from the sound designer to output for mastering, DaVinci Resolve has Level, Pan, and Channel Assignment controls to control your audio output for both monitoring and delivery, automated fader recording at both the track and clip level for mixing, and VST and Audio Unit audio filter support for mastering audio tracks and channels using industry-standard noise reduction, compression, EQ, and other filters. And, if all that’s not enough for you, you can export to Pro Tools in the Delivery page to hand off your program and its audio in a state ready for further work. Part 3 – 25 471 487 Curve Editor Controls for Clip Audio 487 How to Add and Adjust Audio Keyframes 487 Audio Fade Handles 488 Audio Crossfades 489 The Audio Mixer 490 Audio Mixer Controls 491 Disabling Track Audio vs. Muting Tracks 491 Displaying Audio Meters 491 Using Audio Filters 492 Installing Audio Filters 493 The Fairlight Page 494 Pro Tools Export 494 Working with Audio in the Edit Page Keyframing Audio Part 3 – 25 472 Compatible Audio Formats DaVinci Resolve is compatible with WAVE, Broadcast WAVE, AIFF, MP3, AAC (M4A), CAF (macOS only), MTS and QuickTime containers using the AC3 audio format, and Enhanced AC-3 (macOS and Windows) at sample rates including 32, 44.1, 48, 88.2, 96, and 192 kHz. Assigning Audio Channels in the Media Pool When you first import audio into the Media Pool, it’s a good idea to make sure that whatever channels those files contain are assigned correctly before you start editing clips into the Timeline. In other words, you want to make sure that stereo files are set to be stereo clips, that 5.1 and 7.1 files are set to be surround clips, and that multi-channel files are set to expose however many channels you want to edit separately in your program. Clip channel assignments are made in the Audio panel of the Clip Attributes window. This is particularly important when clips have more than two channels of audio. For example, production sound recordists might record three, six, or even more audio channels, corresponding to a variety of microphones on set along with mixdown tracks. In this case, you need to define how many of these channels you want to play, and how many items you want to appear in the Timeline. Mono, stereo, 5.1, and 7.1 clips are handled automatically, but multi-channel clips needing custom assignments in the Media Pool should be remapped as necessary using Clip Attributes, so that DaVinci Resolve can more easily place incoming audio clips into the correct track of the Timeline. You can alter the clip attributes for clips one at a time, or for multiple selected clips at once. For more information on these settings, see Chapter 10, “Modifying Clips and Clip Attributes.” Each clip with audio has the following options in the Audio panel of the Clip Attributes window: The controls available for defining tracks and channels Part 3 – 25 While the Fairlight page provides dedicated audio editing and mixing capabilities that are suitable for sweetening the audio of your program once it’s been edited, the Edit page has extensive audio capabilities of its own. This enables editors to edit and refine audio clips, set levels, and do simple mixes as they assemble the program in the first place. However, once things have been edited together, you’re meant to go freely back and forth between the Edit and Fairlight page as you refine your work, using whichever environment is most suitable for the task at hand. 473 Working with Audio in the Edit Page Audio in the Edit vs. Fairlight Pages Audio Channels: Defines how many audio channels appear within each track. How you handle audio in your timeline is up to you. In the case of production audio consisting of five channels, four for different microphones plus one mixdown channel, you might use Clip Attributes to map all channels to a single track, muting all channels except for the mixdown channel. The Channels controls in the Audio panel of the Clip Attributes window With this mapping, this audio clip exposes only one item in the Timeline. A single audio channel exposed in the Timeline Alternately, you might elect to set these clips up with five separate audio tracks with a single audio channel each, in order to expose each channel separately in the Timeline for independent editing. Part 3 – 25 Audio Tracks: Defines how many audio items will appear in the Timeline when this clip is edited. Each audio track can be edited independently, if necessary, with separate In and Out points. 474 Working with Audio in the Edit Page Channel Format: Defines the relationship between audio tracks and audio channels. Select Mono, Stereo, 5.1, 7.1, or Adaptive as appropriate for your clip. The selected channel format determines how many default channels appear in the Source Channel list below. For multi-channel production audio, Adaptive is probably the best choice. Working with Audio in the Edit Page Part 3 – 25 475 The Channels controls in the Audio panel of the Clip Attributes window Editing such a clip into the Timeline results in five linked audio items appearing on five separate audio tracks, each of which can be edited separately in the Timeline. Each channel exposed as a separately editable clip in the Timeline Editing Audio Using the Source Viewer Opening an audio-only clip into the Source Viewer, or opening a clip with both video and audio and setting the Viewer to Audio Waveform results in a split view, with the complete waveform of the entire source clip shown in the top half, and a zoomed-in view of the waveform in the bottom half that can be set to zoom from 1x to 50x from the Zoom menu at the upper left-hand corner of the Source Viewer. This view makes it easy to drag the box at the top to find the section of audio you need relative to the entire clip, and yet still place In and Out points with great precision using the scrubber bar below. This view shows every channel within each track of the current clip. An audio clip opened into the Source Viewer You can add markers and set In and Out points for audio clips just as you would for any other clip, in preparation for editing. Simultaneous Audio Waveform Display in the Source Viewer It’s also possible to edit using audio waveforms even when the Source Viewer is set to Source. Two options in the Option Menu let you see a superimposed audio waveform running along the bottom of the Viewer, over the video of the currently selected clip. Show Current Frame Audio Waveform: Shows a zoomed-in section of audio that scrolls as you play the clip. Useful for seeing dialog and music cues as you play through a clip. Show Full Clip Audio Waveform: Shows the audio waveform for the entire source media of that clip. The section of audio from the In to Out points you’ve set in the Source Viewer are highlighted. Useful for using the audio waveform to navigate throughout that clip using the waveform as a reference. Part 3 – 25 A separate set of audio tracks contain all of the audio that you edit into the Timeline, as well as any stand-alone audio files that might have been imported along with an AAF or XML files. 476 Working with Audio in the Edit Page Editing Audio Into the Timeline The Source Viewer with “Show Current Frame Audio Waveform” enabled, displaying the audio waveform along the bottom of the image Using Multi-Channel Timeline Tracks Multi-channel audio tracks are extremely convenient when you’re dealing with clips that are stereo, 5.1, 7.1, or have an arbitrary number of channels that were recorded in the field, as you can fit all of these channels as a single clip into a single track, that will be correctly mapped to your project’s outputs, and that can be edited conveniently as a single item in the Timeline. However, there are different types of audio tracks just like there are different types of audio clips: Mono, Stereo, 5.1, and Adaptive. While you can edit any kind of audio clip into any kind of audio track, all audio channels in excess of the number of audio channels enabled by a particular timeline track will be muted. For example, you’re allowed to edit a six-channel Adaptive audio clip into a Mono audio track, but only the first channel will play because of the way that track is mapped to the mixer outputs. Because of this, it’s a good idea to organize your timeline such that all clips appear on tracks that can accommodate the number of channels they have. Defining Timeline Audio Track Channels at Creation When you first create a new audio track, you have to choose what kind of audio track it will be. Right-clicking in the bottom audio portion of the Timeline track header reveals a contextual submenu that lets you create one of three different kinds of audio tracks. Mono: Holds a single channel. Stereo: Holds stereo left and right channels. Stereo tracks can be panned. 5.1: Holds the six channels corresponding to a 5.1 surround mix. For broadcast, SMPTE specifies Left, Center, Right, Left Surround, Right Surround, and LFE. For cinema distribution these tracks are ordered Left, Right, Center, LFE, Surround Left, Surround Right, and LFE. 7.1: Holds the eight channels corresponding to a 7.1 surround mix. For broadcast, SMPTE specifies Left, Center, Right, Left Surround, Right Surround, LFE, Back Surround Left, and Back Surround Right. For cinema distribution these tracks are ordered Left, Right, Center, LFE, Left Surround, Right Surround, Back Left Surround, and Back Right Surround. Working with Audio in the Edit Page Part 3 – 25 477 Part 3 – 25 478 Working with Audio in the Edit Page Adaptive: Capable of holding up to 24 audio channels. An adaptive audio track can hold clips with different combinations of channels, up to the maximum number of channels allowed within that track. The number of channels allowable on a particular Adaptive track is user-definable (1–24) at the time that track is created. If you edit a clip with more channels into an Adaptive track that was created to hold fewer channels, the extra channels are muted. Four audio tracks with each type of audio track shown. From the top down, Mono, Stereo, 5.1, Adaptive Changing How Many Channels an Audio Track Has If you had set up your timeline with one kind of audio track, but you discover you actually need a different kind, you can change any audio track’s type at any time. Just right-click anywhere in that audio track’s timeline header, and choose an option from the Change Track Type To submenu of the contextual menu. Contextual menu for changing audio track types Editing Audio Clips Into the Timeline When you edit a video clip with accompanying audio, or an audio-only clip, into the Timeline, what you see depends on how the audio’s internal tracks and channels were defined in the Media Pool, using Clip Attributes. If you’ve defined a clip to expose multiple channels of audio via multiple tracks, you exchange the convenience of managing multiple channels of audio as a single item for the freedom to Part 3 – 25 479 Working with Audio in the Edit Page individually edit each channel of audio separately, as individual clips in the Timeline. For example, if you’ve been given a multi-channel recording that consists of a two boom microphones, two separate lavaliere microphones, and a mix-down track that were recorded simultaneously, you can use the Audio Panel of the Clip Attributes window to set that clip’s audio up as 5 channel Adaptive audio with 5 tracks containing one channel each. Editing this into the Timeline, you end up with five separate audio items appearing in five tracks. Editing a multi-channel production recording as five separate tracks of audio This way, when you edit that clip into the Timeline, each audio channel appears as its own clip in its own audio track of the Timeline, which can be separately edited so you can edit the scene to isolate the best dialog from each microphone. Editing multi-track audio to isolate the best dialog from each microphone Changing Audio Clip Attributes After Editing It’s best to make decisions about which audio tracks and channels are assigned prior to beginning editing. This is because once you’ve edited a clip into a timeline, you can’t use the Clip Attributes window to edit how many Audio Tracks and Audio Channels are assigned or exposed. If, for whatever reason, you need to expose more audio tracks in the Timeline than you originally set an audio clip to use, you can do the following. To re-edit an audio clip to expose more audio tracks than were originally available: 1 Right-click the clip you want to change the audio track mapping of in the Timeline, and choose Find in Media Pool from the contextual menu. 2 Right-click that clip in the Media Pool and choose Clip Attributes from the contextual menu. 3 Open the Audio panel of the Clip Attributes dialog, and choose how many audio tracks and audio channels you want to set that clip up with. Click OK. 4 Once that’s done, edit the changed audio clip from the Media Pool to the Timeline to replace the original clip using whichever method makes sense. Displaying Waveforms in the Timeline The Timeline View options palette lets you turn Audio Waveform display on and off via a checkbox. If the audio waveform is turned off, then all audio channels are minimized. The Audio Waveform display option in the Timeline View pop-up While a single averaged audio waveform representing all the channels in that clip is shown by default, you can switch any clip to seeing each individual waveform in a vertical stack by right-clicking any audio clip and choosing Display Individual Audio Channels. Enabling the display of multiple channel waveforms in the Timeline Part 3 – 25 480 Working with Audio in the Edit Page However, you can use Clip Attributes to change which channels are assigned and/or muted within the available Tracks and Channels. For example, if you’re editing clips that have five channels of source audio (channels 1 and 2 are a stereo mix and channels 3 through 5 are three different microphones), you may have set your synced source clips to have one audio track and five audio channels, with channels 3-5 muted. Later you have a few clips that would sound much better if you only used channel 4, which is the isolated lavaliere microphone for that actor, so you can select those clips and use the Audio panel of Clip Attributes to mute all channels but channel 4. Audio clips can be edited using all of the commands and tools available for video clips. However, it’s good to know that one of the most common techniques of editing audio in other environments is available in DaVinci Resolve, and that is the ability to identify a range of audio to cut, copy, or delete using Timeline In and Out points, so that you can easily eliminate, move, or duplicate partial sections of audio without having to use the Razor Edit or Split Clip commands. To delete a section of audio using In and Out points: 1 Set In and Out points in the Timeline to identify the range of audio you want to eliminate. If necessary, turn off the auto select controls of tracks to omit overlapping audio clips you don’t want to delete from this operation. Setting In and Out points to identify a range of audio to delete 2 Press the Backspace key to delete the section of audio and leave a gap, or press the Forward Delete key to delete the section of audio and ripple the Timeline to close the gap. Deleting the audio using the Backspace key to leave a gap Part 3 – 25 Editing Audio In the Timeline Using In and Out Points 481 Working with Audio in the Edit Page Whenever you cut an audio clip, you cut all audio channels with it. Audio channels that are embedded within a single track cannot be individually edited. Set In and Out points in the Timeline to identify the range of audio you want to copy. If necessary, turn off the auto select controls of tracks with overlapping audio you don’t want to copy; you can Option-click the auto-select control of the audio track you’re copying from to solo it, and you can Shift-click any video track’s auto-select control to turn them all off. In this example, we’re copying some background ambience to continue building an ambience track. Setting In and Out points to identify a range of audio to copy 2 Press Command-C to copy that section of audio. 3 Press Option-X to clear the Timeline In and Out points, and move the playhead to where you want to paste the copied section of audio. 4 Press Command-V to paste the copied audio. If you’re looping a section of audio, you can paste many times to loop what you’ve copied. Pasting the background ambience several times to loop it 482 Part 3 – 25 1 Working with Audio in the Edit Page To copy a section of audio using In and Out points: Volume: Each clip has a single volume control that corresponds to the volume overlay over each audio clip. Equalizer: Each clip also has a four-band EQ, complete with low-pass, high-pass, and parametric settings for fine tuning and problem-solving audio issues at the clip level. Additionally, when you apply other audio plug-ins from the Audio FX panel of the Effects Library, additional parameters and controls are exposed (covered towards the end of this chapter). Setting Clip Levels Each audio clip, or audio item in the case of audio clips with linked audio on multiple tracks, has its own Volume level. This means that audio clips with multiple channels share a common Volume setting. There are several ways you can adjust these levels simply. Adjusting Audio in the Inspector Each clip has individual Level parameters that are accessible in the Audio panel of the Inspector when one or more audio clips are selected. The Volume and Pan parameters available for audio clips in the Inspector Selecting an audio clip in the Timeline and adjusting its Volume or Pan only alters that clip, which lets you set basic levels for individual clips in your program. The Volume control affects every channel within that clip simultaneously. If you select multiple clips in the Timeline, then adjusting the Volume or Pan sliders or virtual sliders for all of them simultaneously will make a relative adjustment to all of the clips, preserving their offsets from one another. If you want to set all clips to the same level, then making a numeric adjustment will set all selected clips to the same absolute level. Adjusting Audio in the Timeline Each clip (or item) of audio in the Timeline has a Volume overlay that lets you set that clip’s level by simply dragging it up or down with the pointer. This overlay corresponds to the Volume parameter in the Inspector. Part 3 – 25 Each clip has some simple audio-related parameters in the Audio panel of the Inspector. 483 Working with Audio in the Edit Page Audio Settings in the Inspector Dragging a Volume overlay to adjust the clip level If you want to adjust the Pan of that clip in the Timeline, you need to click the Curve Editor button at the bottom right-hand corner of the audio clip, which opens the Audio Curve Editor. You can then use the Parameter pop-up at the upper left-hand corner of the Curve Editor to turn on the Pan checkbox and select the Pan overlay. This overlay can then be dragged up or down to adjust the pan of the clip. Showing the Pan overlay in the Curve Editor The Audio Curve Editor can also expose curves for the various parameters of the clip-based EQ that’s available. Adjusting Clip Levels Using Keyboard Shortcuts You can also adjust the Volume of selected clips using keyboard shortcuts, even while the Timeline is playing. There are several ways you can set this up. To adjust just one clip: Select that clip, and choose Clip > Increase Audio Level 1dB (Option-Command-Plus) or Clip > Decrease Audio Level 1dB (Option-Command-Minus). To adjust any clip at the position of the playhead: Turn on Timeline > Selection Follows Playhead (Command-W) so that whichever clip intersects the playhead becomes selected, and then choose Clip > Increase Audio Level 1dB (OptionCommand-Plus) or Clip > Decrease Audio Level 1dB (Option-Command-Minus). Working with Audio in the Edit Page Part 3 – 25 484 TIP: An additional pair of commands in the Clip menu, Increase/Decrease Audio Level 3 dB, are available, but unmapped to keyboard shortcuts by default. Clip EQ Each audio clip in the Timeline has a four band equalizer that has both graphical and numeric controls for boosting or attenuating different ranges of frequencies within that clip, before it even gets to the EQ built into the mixer. Each band has controls for the filter type (Bell, Lo-Shelf, Hi-Shelf, Notch), Frequency, Gain, and Q-factor (sharpness of the band), with the available controls for each band of EQ changing depending on the filter type. When a channel strip’s EQ is enabled, the EQ button displays the equalization curve that’s being applied. This indicator cannot be adjusted; you must open the EQ window to make modifications. The channel strip’s EQ indicator, (Left) EQ is at detente, (Right) EQ is adjusted Master EQ Controls The Equalizer window has the following overall controls: Enable button: Turns the overall EQ effect off and on, without resetting the controls. Reset button: Resets all controls of the EQ window to their defaults. Part 3 – 25 485 Working with Audio in the Edit Page To adjust multiple clips all together: Select all of the clips you want to adjust, all at once, and choose Clip > Increase Audio Level 1dB (Option-Command-Plus) or Clip > Decrease Audio Level 1dB (Option-Command-Minus). If the clips you select have differing Volume levels, these differences will be maintained as you make your adjustments. Working with Audio in the Edit Page A graph at the top shows a curve with handles that correspond to each of the enabled EQ bands listed below. You can drag any numbered handle to boost or attenuate the range of frequencies governed by that band, using whatever type of equalization that band has been set to. 486 Part 3 – 25 Graphical EQ controls The EQ graph with user-draggable handles Dragging the numbered handles on this graph in turn modifies the parameters of the corresponding band, and changing each band’s parameters will also alter the EQ graph, which serves the additional purpose of providing a graphical representation of the equalization being applied to that track. Bands 1 and 4 The outer two sets of band controls let you make high-pass and low-pass adjustments, if necessary. Band enable button: Turns each band of EQ on and off. Band filter type: Bands 1 and 6 can be switched among four specific filtering options for processing the lowest or highest frequencies in the signal. These include (from top to bottom) Hi-Shelf, Hi-Pass, Lo-Pass, and Lo-Shelf. Freq: Adjusts the center frequency of the EQ adjustment. Gain: Adjusts the amount by which the affected frequencies are affected. Negative values attenuate those frequencies, while positive values boost those frequencies. Bands 2-3 The middle two sets of band controls let you make a wide variety of equalization adjustments. Band enable button: Turns each band of EQ on and off. Band filter type: Bands 2–5 can be switched among four different filtering options (from top to bottom) Lo-Shelf, Bell, Notch, and Hi-Shelf. Frequency: Adjusts the center frequency of the EQ adjustment. Gain: Adjusts the amount by which the affected frequencies are affected. Negative values attenuate those frequencies, while positive values boost those frequencies. Q Factor: Adjusts the width of affected frequencies. Lower values include a wider range of frequencies, higher values include a narrower range of frequencies. For more information on keyframing in the Inspector, see Chapter 31, “Keyframing.” Any keyframes you create using the Keyframe controls of the Inspector automatically appear on the Volume Curve of that audio clip in the Timeline. Curve Editor Controls for Clip Audio Each audio clip in the Timeline appears with a Curve control overlaid on top of it, that by default starts out completely flat. Similar to such controls found in other applications, the Level Curve lets you alter each clip’s volume, either overall, or dynamically using keyframes. Volume curves adjusting the level of a clip’s audio in the Timeline Additionally, you can click any clip’s Audio Curve Editor button, at the bottom right-hand corner of each audio clip, to open an audio-specific Curve Editor with which you can keyframe not just Volume, but Pan, and the parameters of any audio filters you might have applied to that clip. The button for opening an audio clip’s Curve Editor A pop-up at the upper left-hand corner of the Audio Curve Editor lets you choose which audio parameters you want to expose for editing and keyframing. This includes the individual parameters of any audio filters you’ve applied to that clip, which appear in submenus corresponding to each filter you’ve applied. When you’re finished using the clip Audio Curve Editor, you can click the close button at the bottom right of the audio clip to hide it. How to Add and Adjust Audio Keyframes Mixing audio by adding and adjusting individual keyframes can be a fast and effective way of balancing clip levels with one another, fixing level problems within a particular clip, or even creating simple mixes (although the mixing capabilities of the Fairlight page are considerably more robust). When manually editing any audio parameter curve, you can use the following procedures. Part 3 – 25 There are two ways you can keyframe audio in the Edit page. You can use each audio clip’s Volume Curve in the Timeline, or you can use the keyframe controls in the Inspector to animate the Volume parameter of individual clips as you would any other clip attribute, fading the level up or down, panning from left to right, or dynamically changing any one of a host of filter controls. 487 Working with Audio in the Edit Page Keyframing Audio To add keyframes to the level curve: Hold the Option key down and click the curve to place a keyframe at that frame. You must add at least two keyframes to create an automated change in volume. To adjust any keyframe: Move the pointer over a keyframe so that the four-way cursor appears, and then click and drag in the intended direction of adjustment, either vertically to change the volume of the clip at that frame, or horizontally to move the keyframe to a different point in time. Once you start dragging a keyframe into a particular direction, keyframe movement is constrained in that direction until you release that keyframe. To change the interpolation of a keyframe: Click the keyframe you want to edit, and then click one of the four bezier interpolation buttons at the top of the Curve Editor. To adjust a bezier handle: Drag the bezier handle in any direction to alter the curve. To delete keyframes: Select any keyframe on a curve, and press the Delete key to make it disappear. Audio Fade Handles When you position the pointer directly over an audio clip, a pair of Audio Fade handles appear at the In and Out points. Dragging each of these handles towards the center of the clip lets you fade in the clip volume at the beginning of the clip, and fade out the clip volume at the end of the clip. Audio Fade handles at either end of an audio clip NOTE: When you import a Final Cut Pro X project, the fade handles for each clip automatically import as well. Once you’ve created a fade effect, you can adjust the curve of the fade by dragging the handle that appears right on top of the fader curve. Dragging the handle up and down affects the angle of the curve, and dragging the handle left and right affects the shape of the curve. In this way, you can create all manner of fade effects. 488 Part 3 – 25 To adjust any curve segment: Position the pointer between any two keyframes, directly on top of the curve segment you want to raise or lower, and when the move cursor is displayed, click and drag up to raise the level, or down to reduce the level. Working with Audio in the Edit Page Methods of adjusting different audio curves using the pointer: Adjusting the curve of the fade Fade effects can be created and edited on both the Edit and Fairlight pages. Audio Crossfades You can add Cross Fade transitions to any edit point between two overlapping audio clips, the same way you’d add video transitions, by dragging and dropping from the Effects Library, by right-clicking an edit and choosing an option from the contextual menu, or by selecting an audio edit point and choosing Timeline > Add Audio Only Transition (Shift-T). Cross Fade transitions fade the volume of the outgoing clip down while simultaneously fading the volume of the incoming clip up, letting you create a smooth aural transition between two audio clips. An audio Cross Fade transition applied between two clips You can double-click a Cross Fade transition to open it into the Inspector, revealing the following parameters: Duration: The duration of the transition, shown in both seconds and frames. Alignment: A pop-up that lets you choose the transition’s position relative to the edit point it’s applied to. Your choices are “End on Edit,” “Center on Edit,” and “Begin on Edit.” Transition style: For Cross Fade transitions, there is only one style available. Fade In/Fade Out levels: There are three options that affect the incoming and outgoing halves of the Cross Fade effect independently. 0dB applies a linear fade. +3dB applies a boosted curve; when applied to both Fade In and Fade Out, this can compensate for diminished levels in the middle of a Cross Fade. -3dB applies an attenuating curve, which deliberately lowers the level of the Cross Fade. Crossfades can be created and edited on both the Edit and Fairlight pages. Working with Audio in the Edit Page Part 3 – 25 489 To open the Audio Mixer, do one of the following: Click the Mixer button on the interface toolbar. The Audio Mixer exposes a set of channel strips with controls that correspond to the tracks in the Timeline, one for each track, plus (by default) a Main 1 that lets you adjust the overall level of the mix. Each channel strip’s controls affect the level and panning of every single clip on that track. The Audio Mixer, with four channel strips corresponding to the four tracks in the Timeline NOTE: You cannot record automation in the Edit page. Comprehensive mixing controls with full automation recording are found in the Fairlight page. Part 3 – 25 The Audio Mixer on the Edit page is a simplified version of the Mixer on the Fairlight page, designed to provide a streamlined set of graphical controls you can use to set basic track levels, pan stereo audio, and mute and solo tracks, while you work. 490 Working with Audio in the Edit Page The Audio Mixer Audio Mixer Controls 491 Track Number: The number of the timeline audio track corresponding to each channel strip appears here. Pan control: Lets you pan a Mono channel’s audio from left to right, or invert a Stereo channel’s left and right audio channels, or do surround mixing. Name: The name of the audio track that channel strip corresponds to. If you’ve edited the audio track names in the Timeline, those names will appear here. Double-clicking a channel strip names toggles between your custom track name and the number of each audio track in the Timeline. You can also choose whether or not to show track names in the Mixer by choosing View > Use Track Names in Audio Mixer. Solo: Mutes all tracks other than ones that are soloed. Mute: Disables that audio track. dB: Shows you the volume, in decibels, that track is currently set to. Fader: Each track’s vertical fader can be dragged with your mouse or other pointing device to adjust the volume of that track and perform automation recording. Dragging up increases volume, dragging down decreases volume. Audio meters: Audio meters to the right of each fader display the audio volume of all channels on that track during playback. Each channel strip has individual meters corresponding to the number of channels that track has been set to accommodate. Disabling Track Audio vs. Muting Tracks When you use the mute or solo controls of the Audio Mixer, track audio is disabled during playback. However all muted (or non-soloed) tracks are re-enabled for output to tape or rendering as file-based output when you use the controls in the Deliver page. If you want to disable tracks for output, you can use the Enable Track button, in the track header of the Timeline in the Edit page or the Deliver page, to turn any tracks off that you don’t want to output. Displaying Audio Meters Clicking the Mixer button in the interface toolbar of the Edit page opens up the Mixer by default, but you can choose Audio Meters from the Mixer’s Option menu to display simple audio meters to the right of the Timeline that let you monitor the level of the Master mix during playback. The audio meters are capable of displaying however many channels you’ve defined as your output format. Working with Audio in the Edit Page Track Color: Each track can be differently color-coded to help you keep organized. These colors also appear in the timeline track header and the Fairlight page. Part 3 – 25 Each track’s channel strip has the following controls: Working with Audio in the Edit Page On Mac OS X and Windows, DaVinci Resolve supports the use of third-party VST audio plug-ins. On Mac OS X, DaVinci Resolve supports Audio Unit (AU) audio plug-ins. Once you install these effects on your workstation, they appear in the Audio FX panel of the Effects Library. 492 Part 3 – 25 Using Audio Filters Audio filters in the Effects Library Audio plug-ins let you apply effects to individual audio clips or entire tracks worth of audio, to add creative qualities such as echo or reverb, or to take care of mastering issues using noise reduction, compression, or EQ. Methods of applying Audio Filters to clips in the Edit Page: To apply an audio filter to a clip: Drag any filter from the Audio FX panel of the Effects Library onto the clip in the Timeline you want to apply it to. To apply an audio filter to multiple clips: Select all of the clips you want to apply an audio filter to, then drag any filter from the Audio FX panel of the Effects Library onto any of the selected clips. To edit a clip’s audio filters: Select that clip and open the Inspector. All audio filters applied to that clip appear under the volume and pan controls, with that filter’s controls appearing directly in the Inspector. Many VST and Audio Unit audio filters have a custom user interface that makes it much easier to manipulate that filter’s controls. These can be opened from within DaVinci Resolve. The custom audio filter interface for Izotope RX4 To expose a filter’s custom controls: Click the Custom Control button (the button to the right of the trash can). The custom controls appear in a floating window. When you’re finished adjusting the custom controls, close the window. The button for opening a filter’s custom control Methods of working with audio filters in the Inspector: To disable or re-enable a filter: Click the toggle button at the far left of each filter’s title bar. To remove a filter: Click the Trash Can button. Once applied to a clip or track, audio filters can also be keyframed or automated just like volume and pan settings, to create dynamic audio effects that change over time. Installing Audio Filters VST effects aren’t installed in a standard location, so it may sometimes be necessary to add a newly installed directory of VST plug-ins that you’ve just installed on your system. To help you deal with this, the Audio Plugins panel of the System Preferences window has a list that lets you manually add and remove VST plug-in directories, if necessary. Once you’ve added one or more VST directories to the list, a second list underneath shows all audio plug-ins that are available within these directories. Each plug-in on the list has a checkbox that shows whether or not it’s currently enabled. Any VST plug-ins that cause DaVinci Resolve to crash while loading them during startup will be automatically disabled. You can use this list to see which plug-ins have been disabled, for troubleshooting purposes, and to reenable such “blacklisted” plug-ins, by turning their checkboxes back on. Working with Audio in the Edit Page Part 3 – 25 493 The audio controls of the Edit page are geared more towards simple mixing to have sensible levels as you work putting a program together. For comprehensive audio sweetening, mixing, automation, and mastering controls, the Fairlight page is only one click away. Part 3 – 25 494 Pro Tools Export Working with Audio in the Edit Page The Fairlight Page It bears mentioning that, if the audio editing, mixing, and effects capabilities of DaVinci Resolve aren’t enough for you to take care of the audio in your program, you can export an AAF with audio and a reference movie to Pro Tools using the Deliver page. The resulting media can be handed off to a Pro Tools-based audio facility to be worked on by a dedicated team of audio specialists, who will most likely output a stereo or 5.1 mix file that you can then reinsert in the Timeline you’re using to master the final output of your program. For more information on exporting in the Deliver page, see Chapter 73, “Using the Deliver Page.” Part 3 – 26 Media Management 495 Media Management Chapter 26 Media Management What is Media Management in DaVinci Resolve? 497 File Formats Compatible with Media Management 497 Using Media Management 498 Options in the Media Management Window 501 Options for Transcode Only 502 File Naming When You Consolidate Media 502 Media Management Media Management in DaVinci Resolve refers to operations that let you copy, move, or transcode the media that’s linked to clips in your timeline, with the option to eliminate unused media in the process. Even though Media Management is only available in the Media page, it’s very typical that it be used to consolidate media from an edited timeline, or from a project nearing completion, so it’s presented here in the editing section. Part 3 – 26 496 Moving all clips used in a project to a specific storage location. Creating a duplicate of your project’s clips that eliminates unused media in preparation for handing the media off to another facility. Transcoding all clips in a timeline to another format while eliminating unused heads and tails. For example, if you’re preparing to export a project to hand off to another DaVinci Resolve user somewhere else, or even an XML or AAF to give to someone using a completely different NLE or finishing application, you can use Media Management in DaVinci Resolve to consolidate and relink the media used by the timeline you’re handing off, so the exported project or timeline references a smaller set of media. Even if you’re not handing a project off, if you’ve ingested an enormous amount of source media into a project, and after the majority of the editing decide that you want to create a consolidated set of the media you’re using in order to lighten the project’s load in the Media Pool, you can create a duplicate of the media to reconform to, omitting unused clips and trimming the unused heads and tails of the clips you are using in the process. But Media Management isn’t just useful for projects you’ve edited in DaVinci Resolve. For example, if you’re importing a project from another application and you’ve been given an enormous amount of source media to conform to, you may be hesitant to copy all of it to your accelerated storage volume, since (a) most of it is probably unused by the project file you’ve been given, (b) it’ll take forever to copy from the cheap USB 2 hard drive they’ve given you, and (c) it will clog up your local storage, taking valuable space away from other projects. In this case, you can use the Media Management to copy a reduced set of media files consisting of only the clips used in the current timeline of the Edit page. File Formats Compatible with Media Management No matter what you use if for, Media Management is designed to work with all video formats that are have decode support within DaVinci Resolve, and is capable of outputting a few more formats than the Deliver page can. Compatible formats include but are not limited to: QuickTime MXF R3D Image-based raw media formats including CinemaDNG raw and Alexa raw DPX, EXR, JPEG 2000, TIFF, Cineon, and other compatible image sequence formats AVI The “trim unused media” options of the Copy or Move operations are not compatible with clips that use codecs employing temporal compression, such as H.264, or for any format for which DaVinci Resolve lacks encoding support. If you’re trying to trim media in a Media Management operation for a project containing untrimmable media formats, the full media files will be moved or copied, instead. Part 3 – 26 If you’ve edited a program within DaVinci Resolve, you can use the Media Management command to take care of a variety of tasks, including but not limited to: 497 Media Management What is Media Management in DaVinci Resolve? To media manage clips and timelines in a project you’ve created: 1 Select the items you want to media manage, either clips or one or more Timelines. 2 Choose File > Media Management, and the Media Management window appears. Media Management Window 3 Choose the scope of the Media Management operation, shown at the top of the window. You can choose to affect the Entire Project, only one or more Timelines, or only Clips. What you had selected prior to opening the Media Management window affects the scope that is selected when you open this window, but it doesn’t limit to operation to only the selected items. So, if nothing was selected in the Media Pool, then “Entire Project” is automatically highlighted. If any clips were selected, then “Clips” is highlighted automatically. If any Timelines were selected, then “Timelines” is highlighted. However, if for whatever reason the wrong option is highlighted, you need only click the option you want to select it instead. Media Management scope options Part 3 – 26 Using Media Management is simple. 498 Media Management Using Media Management Copy: Creates duplicates of all media associated with clips or timelines at the destination. Move: Relocates all media associated with clips or timelines to the destination, removing it from the original locations. Transcode: Creates duplicates of all media associated with clips or timelines in a new format that you specify; all transcoded clips are written to the same destination. Media Management operations 5 Click the Browse button and use the File Destination dialog to choose a location for the managed media to be written. The file path of this location appears in the Media Destination field. 6 Choose the options associated with the operation you selected. If you choose to media manage Timelines, then a Timeline Selection option lets you choose which Timelines you want to include in this operation. Additional options for advanced users can be revealed by clicking “More options.” The current size of the selected media is listed below, alongside an estimate of the size of the media after the operation you’ve selected. Depending on which options you select, the estimate may be larger or smaller, but this will show you if you need to change the selected options to achieve a more desirable final size. Media Management options shown for copying trimmed media from a specific timeline 7 When you’ve finished choosing options, click Start. A progress bar appears showing you how long the operation will take. The following workflow illustrates how you can use Media Management to cut down the amount of media you need to deal with when you’re conforming a project imported from elsewhere, and you’ve been given far more media then you actually need, because you only need what’s actually in the timeline you’re importing. To use Media Management to create a consolidated duplicate of media for a project you’re conforming: 1 Connect the portable drive containing the media to be conformed to your workstation. 2 Import the AAF or XML project file you were given into the Edit page, and conform it to the media on the portable drive you connected in step 1. You’re only doing this to identify what clips you need to Media Manage, not because you’ll be working off that volume. 499 Part 3 – 26 Next, choose which operation you want to perform: Media Management 4 4 Choose Timelines at the top of the window, and then open the Timeline selection section and turn on the checkbox of the timeline you want to consolidate the media for. 5 Click the Browse button and choose the volume you want to write the consolidated media to. 6 Choose the following options for consolidating the media. For this operation, you’ll want to enable: Click the Browse button, and choose the accelerated storage volume you’re using for all media you’re using with DaVinci Resolve. Choose the “Timelines” Media Management scope, if it’s not selected already, to manage all media from the selected timeline. Choose “Copy” to make a duplicate of the media from the portable storage volume to your accelerated storage. Choose “Copy and trim used media keeping 12 frame handles” if you’re comfortable with 12 frame handles. Open More Options and turn on “Consolidate multiple edit segments into one media file” if you don’t mind having larger media files that preserve the relationship of what clips come from which single media files. This can make grading simpler later on. Turn on “Relink to new files” to automatically relink the timeline you’ve selected to the new media that’s being generated. The Consolidate dialog lets you choose how and where to copy the trimmed media (the Timeline Selection options are scrolled offscreen) 7 When you’re done choosing these settings, click Start. A progress bar appears showing you how long the operation will take. A subset of media used by that timeline is copied to the specified directory, and is automatically relinked to the timeline and clips in the Media Pool. You are now ready to continue working on the project. 500 Part 3 – 26 Choose File > Media Management. The Media Management window appears. Media Management 3 Copy/Move/Transcode all media: (Not available for Timelines) Choosing this option copies the full amount of source media for every single clip in the project. Media Destination: Click the Browse button to choose a destination to which to copy the managed media. To create a new directory, right-click a Volume icon in the File Browser list, choose New Folder, type a name into the resulting dialog, and click OK. Timeline selections: If you’ve selected the Timelines mode of media management, you can open the Timeline Selection controls and turn on the checkbox by each timeline with media you want to include. Copy/Move/Transcode all media: Copies all media available to that operation. Copy/Move/Transcode only used media files: Only copies media files for clips that are used in a timeline, and copies them in their entirety. Copy/Move/Transcode and Trim used media keeping x frame handles: Only copies media files that are used in a timeline, but eliminates unused heads and tails except for user-specified handles. Consolidate multiple edit segments into one media file: (found by opening more options) This option only becomes available if you’ve selected “Copy and trim used media…” If multiple clips in a timeline come from the same media file, then a single consolidated media file will be generated that contains all frames from all of these clips, along with whatever additional frames lie between them. Even though this option results in more media being copied or moved, it’s extremely useful if you’re consolidating media that you want to grade using the automatic grade linking of remote versions, as this preserves the original relationship between each Timeline clip and the source media file it’s from. Preserve folder hierarchy after x levels deep: (more options) Retains a user-specified depth of the original directory structure used by a clip’s corresponding source media file, recreating it when rendering new files for output. The number you select determines how many levels of subdirectories DaVinci Resolve will automatically create within the currently specified “Render job to” directory to match the path used by the source files. Defaults to 0, which creates no matching subdirectories. The number of path levels is defined relative to the head of each media file path. Relink to new files: (Appears for the Copy operation only) Relinks the selected clips and/or timelines to the new media you’ve created by copying, wherever you’ve copied it to. Delete unused media: (Appears for the Move operation only) Moves all unused media to your file system’s trash when you perform a Move operation. It’s up to you to do the final deletion of the media being discarded, so proceed with caution. Part 3 – 26 The different Media Management operations offer different options. 501 Media Management Options in the Media Management Window Video format: Choose the video format to which you want to transcode. The format you select determines which codecs and other options will be available to choose from. Codec: A pop-up menu listing every codec that’s available for the currently selected Video Format. Compression quality: Disabled for certain formats. Lets you choose the level of compression quality that’s used, if available. Render at source resolution: A checkbox that lets you transcode each clip at the frame size of the original media file, rather than at the shared resolution selected below. Resolution: A pop-up menu lets you choose a specific resolution to transcode to. Frame rate: Depending on the frame rate of the original media files, this pop-up menu lets you choose a compatible frame rate that you can transcode to. For example, if the source media frame rate is 24 fps, you can choose between 23.98 and 24 in this pop‑up. Audio format: Choose the audio format you want to transcode all audio channels to. Render: Choose how many audio channels you want to transcode. You can also choose “Same as source” if you want to transcode each clip with the same number of channels as its source media file. Audio bit depth: Choose the bit depth that you want to transcode the audio to. File Naming When You Consolidate Media When you’re media managing clip-based formats like QuickTime or MXF, if the “Trim Used Media” option is on, and the “Consolidate Multiple Edit Segments Into One Media File” checkbox is off, then timelines that use multiple clips derived from the same media file will generate multiple trimmed media files. To prevent these files from overwriting one another, additional characters are appended to each trimmed media file coming from the same source; which characters are used depends on the video format. For DPX files, _0, _1 For R3D files, _S000.RDC, _S001.RDC For QuickTime files: _S000.mov, _S001.mov Part 3 – 26 The following options appear in the “More Options” area only when Transcode is the selected Media Management operation. 502 Media Management Options for Transcode Only PART 4 Part 4 – 27 Editing, Adding, and Copying Effects and Filters 504 Editing, Adding, and Copying Effects and Filters Chapter 27 Editing, Adding, and Copying Effects and Filters This chapter covers the following topics: Using the Effects Library 506 The Toolbox 506 OpenFX 507 AudioFX 507 Effects Library Favorites 507 Using the Inspector 508 Opening Effects Using Selection Follows Playhead 509 Inspector Controls 509 Adding Filters to Video Clips 510 Adjusting Multiple Clips at the Same Time 512 Paste Attributes 513 Remove Attributes 514 Editing, Adding, and Copying Effects and Filters DaVinci Resolve 14 added the ability to apply ResolveFX and OFX effects as filters in the Edit page. This chapter covers how to browse for and apply effects to clips in the Timeline, how to copy them from clip to clip, how to remove them, and how to edit them in the Inspector once they’ve been added. For more information about the specific ResolveFX that are available, see Chapter 57, “ResolveFX.” Part 4 – 27 505 The Effects Library Similar to the Media Pool, the Effects Library’s Bin list can be opened or closed using a button at the top left, while a menu just to the right of this button lets you sort the list into different categories. The Toolbox All of the video and audio transitions, titles, and generators that that ship along with DaVinci Resolve Toolbox: Exposes all Transitions, Titles, Generators, and Effects at once. Video Transitions: Contains all of the built-in transitions that are available from DaVinci. You can drag any video transition to any edit point in the Timeline that has overlapping clip handles to add it to your edit; you have the option to drag the transition so that it ends on, is centered on, or starts on the edit point. For more information, see Chapter 24, “Using Transitions.” Audio Transitions: Contains audio transitions for creating crossfades. Titles: Titles can be edited into the Timeline like any other clip. Once edited into the Timeline, you can edit the title text and position directly in the Timeline Viewer, or you can access its controls in the Inspector for further customization. Generators: Generators can also be edited into the Timeline like any other clip. Selecting a generator and opening the Inspector lets you access its controls for further customization. You can also choose a standard duration for generators to appear within the Editing panel of the User Preferences. Part 4 – 27 All effects that you can add to your edit, including filters, transitions, titles, and generators, are found in the Effects Library, which is split into two parts. To the left is a Bin list that shows a hierarchical list of all of the different Transitions, Title Effects, Generators, and Filters that are available, sorted by category. To the right is a browsing area in which you can see the contents of whichever bins are selected. 506 Editing, Adding, and Copying Effects and Filters Using the Effects Library OpenFX: Exposes all ResolveFX and third-party OpenFX installed on your workstation at once. Filters: Contains the ResolveFX filters that ship with DaVinci Resolve, as well as any third-party OFX plug-ins you’ve installed on your workstation. Filters can be dragged onto video clips to apply an effect to that clip. Once applied, filters can be edited and customized by opening the OpenFX panel of the Inspector. Transitions: Contains any third party OFX transitions you have installed on your workstation. OFX transitions can be used similarly to any other transition, but they also expose an OpenFX panel next to the Transition panel in the Inspector, where you can customize settings that are unique to that transition. Generators: Contains any third party OFX generators you have installed on your workstation. Can be edited into the Timeline just like the native Generators that ship with DaVinci Resolve, but they also expose an OpenFX panel next to the Transition panel in the Inspector, where you can customize settings that are unique to that transition. AudioFX On macOS and Windows, DaVinci Resolve supports the use of third-party VST audio plug-ins. On macOS, DaVinci Resolve supports Audio Unit (AU) audio plug-ins. Once you install these effects on your workstation, they appear in this panel of the Effects Library. Audio plug-ins let you apply effects to audio clips or entire tracks’ worth of audio, to add creative qualities such as echo or reverb, or to take care of mastering issues using noise reduction, compression, or EQ. Effects Library Favorites You can click on the far right of any transition, title, or generator flag that effect with a star as a favorite effect. When you do so, the favorited effects appear in a separate Favorites area at the bottom of the Effects Library Bin list. Stars indicate a flagged favorite effect, all favorites are currently filtered Part 4 – 27 DaVinci Resolve supports the use of third-party OpenFX filters, transitions, and generators in the Edit page. Once you install these effects on your workstation, they appear in this section of the Effects Library, organized by type and group depending on the metadata within each effect. 507 Editing, Adding, and Copying Effects and Filters OpenFX The Inspector displays different parameters depending on what you’ve selected in the Timeline; (left) parameters of a clip, (right) parameters of a title The parameters displayed in the Inspector are those of the currently selected item in the Timeline. Changing the selection changes which parameters are displayed, and the parameters you edit in the Inspector only alter the currently selected clip. If multiple clips are selected, the Inspector displays and edits only the leftmost clip within the selection. Part 4 – 27 Once you’ve added effects to a timeline, the Edit page Inspector is where you can edit their parameters. Closed by default, the Inspector is the central area for editing all of the settings relating to filters, compositing, sizing, titling, transitions, generators, and effects of all kinds. Many of the instructions in this section require the use of the Inspector, which can be opened or closed by clicking the Inspector button at the far right of the Edit page toolbar, or by doubleclicking a transition or generator in the Timeline. 508 Editing, Adding, and Copying Effects and Filters Using the Inspector The result is that the Inspector always displays the parameters of the clip at the playhead, without you needing to do anything other than moving the playhead back and forth in the Timeline. If there are multiple superimposed clips intersecting the playhead all at once, the top-most video clip with an enabled auto-select control will be selected, thus exposing its parameters in the Inspector, and all other clips will be ignored. Inspector Controls Different clips in the Timeline expose different controls. For example, ordinary video clips expose Video and Audio panels, while text generators expose Title and Video panels. Whichever panels are exposed, parameters within each panel are organized into groups, with a title bar providing the name of that group, along with other controls that let you control all parameters within that group at the same time. Closed and open Inspector group controls These controls include: Enable button: A toggle control to the left of the parameter group’s name lets you disable and re-enable every parameter within that group at once. Orange means that track’s enabled. Gray is disabled. Parameter group title bar: Double-clicking the title bar of any group of parameters collapses or opens them. Even more exciting than that, Option-clicking the title bar of one parameter group collapses or opens all parameter groups at once. Keyframe button: This button lets you add or remove keyframes at the position of the playhead to or from every single parameter within the group. When the button is highlighted orange, a keyframe is at the current position of the playhead. When it’s dark gray, there is no keyframe. Reset button: Lets you reset all parameters within that group to their default settings. Part 4 – 27 Ordinarily, it’s possible for the Inspector to show the parameters of a selected clip even when the playhead is over another clip. You can change this behavior by choosing Timeline > Selection Follows Playhead, which sets DaVinci Resolve to always select whichever clip intersects the playhead in the Timeline. The result is that the Inspector always displays the parameters of the clip at the playhead, without you needing to do anything other than moving the playhead back and forth in the Timeline. 509 Editing, Adding, and Copying Effects and Filters Opening Effects Using Selection Follows Playhead For a detailed explanation of each of the ResolveFX plug-ins that accompany DaVinci Resolve, see Chapter 57, “ResolveFX.” Methods of applying Video Filters in the Edit Page: To apply a video filter to a clip: Drag any filter from the OpenFX category of the Effects Library onto the clip in the Timeline you want to apply it to. To apply a video filter to multiple clips: Select all of the clips you want to apply a filter to in the Timeline, and then drag any filter from the OpenFX category of the Effects Library onto any of the selected clips. This is undoable. Applying a video filter to a single clip in the Timeline To edit a clip’s video filters: Select that clip and open the Inspector. All video filters applied to that clip appear within the OpenFX panel. ResolveFX controls appear in the OpenFX panel of the Inspector Part 4 – 27 DaVinci Resolve supports both built-in ResolveFX and third-party OFX plug-ins to create various effects. These effects can be applied both to clips in the Edit page, and to nodes in the Color page. This section shows how to apply, edit, and remove these filters in the Edit page. For more information about using video effects in the Color page, see Chapter 56, “Using OFX and ResolveFX.” 510 Editing, Adding, and Copying Effects and Filters Adding Filters to Video Clips 511 Turning on the on-screen controls for ResolveFX in the Edit Page Timeline Viewer Once enabled, the OFX on-screen controls appear in the Viewer. Modifying on-screen controls for ResolveFX in the Edit Page Timeline Viewer Many audio filters expose custom controls that appear in a floating window. To expose a filter’s custom controls: Open the parameters if they’re not open already by double-clicking that filter’s title bar. A button should appear at the top of the parameters for filters that have custom UI. Clicking this button opens a floating window with all the custom controls. When you’re finished adjusting the custom controls, close the window. The custom audio filter interface for Izotope RX4 Editing, Adding, and Copying Effects and Filters Part 4 – 27 Some video filters have custom on-screen controls that can be modified in the Viewer. These can be exposed in the Edit page using the OFX mode of the Viewer. To disable or re-enable a filter: Click the toggle control at the far left of each filter’s title bar. Orange means that track’s enabled. Gray is disabled. To remove a filter: Click the Trash Can button. To reset a filter: Click the Reset button at the far right of the filter’s title bar. To open or collapse a filter’s parameters: Double-click the title bar. To open or collapse the parameters of all filters: Option-click the title bar. Once applied to a clip, video filters can also be keyframed or automated just like any other Inspector setting, to create dynamic effects that change over time. Adjusting Multiple Clips at the Same Time There’s an easy way to make adjustments to the Inspector parameters of multiple clips at the same time, without needing to use Paste Attributes (described later in this chapter). All you need to do is simultaneously select every clip you want to alter, and then modify the parameter in the Inspector that you want to change. As a result, every selected clip will be adjusted by the same amount. This works for compositing effects, transforms, text parameters, filters, and audio settings, just about anything that can be simultaneously exposed in the Inspector for multiple selected clips. When you select multiple clips, the Inspector will display “Multiple Clips” as the title. If each of the selected clips have different values in the parameter you’re adjusting, that parameter will have two dashes in the value field. There are two ways you can make adjustments to multiple clips: If you want to make a relative adjustment to all selected clips while keeping their original offsets from one another, then drag the virtual slider in the parameter field which will display a + or – before however many units your adjustment is. However, if you want to set all selected clips to the same value, you can double-click in the number field, type the value, and press Return. Making a relative adjustment of plus 4.9 in the Rotation Angle of all selected clips 512 Part 4 – 27 To rearrange the order of multiple video filters applied to a clip: Click the move up or move down buttons in any filter’s title bar, to the left of each filter’s Trash Can button. Editing, Adding, and Copying Effects and Filters Methods of working with audio filters in the Inspector: To copy attributes: 1 Select a clip with attributes you want to apply to other clips, and press Command-C. 2 Select one or more other clips to paste to. 3 Choose Edit > Paste Attributes (Option-V), or right-click one of the selected clips and choose Paste Attributes from the contextual menu. 4 When the Paste Attributes window appears, click the checkboxes of each of the attributes you want to paste, and click Apply when you’re done. The Paste Attributes window Part 4 – 27 You can copy and paste attributes from one clip to multiple clips using the Paste Attributes command. This is a fast way to apply video and audio adjustments and effects from one clip to many others in the Timeline. 513 Editing, Adding, and Copying Effects and Filters Paste Attributes You can also eliminate specific attributes from one or more clips, using a window that’s the opposite of the Paste Attributes window. To remove attributes: 1 Select one or more other clips that have effects you want to remove. 2 Choose Edit > Remove Attributes, or Right-click one of the selected clips and choose Remove Attributes from the contextual menu. 3 When the Remove Attributes window appears, the checkboxes of effects that can be removed are automatically turned on, so turn off any attributes you want to keep, and click Apply when you’re done. Part 4 – 27 Remove Attributes 514 Editing, Adding, and Copying Effects and Filters The Paste Attributes window shows you the clip you’re copying from and the clip(s) you’re pasting to at the top, and provides checkboxes you can use to select which attributes you’d like to paste. A pop-up menu below lets you choose how you’d like to apply any keyframes that are part of the attributes being pasted; the options are Maintain Timing or Stretch-to-Fit. Part 4 – 28 Titles, Generators, and Stills 515 Titles, Generators, and Stills Chapter 28 Titles, Generators, and Stills This chapter covers the following topics: Adding Titles 517 Using Safe Area Overlays 518 Types of Title Generators 518 Title Generator Panels 519 Shared Title Generator Parameters 519 Title Generator Video Parameters 521 Saving Titles in the Media Pool for Future Use 521 Using Generators 521 Using Stills 522 Photoshop File Support 522 Titles, Generators, and Stills Using the Edit page, you can add titles, effects generators, and stills to your timelines. You can also save customized titles, generators, and stills back to the Media Pool for future use. Part 4 – 28 516 Titles, Generators, and Stills There’s a collection of titles and generators in the Toolbox that you can use to create leader when outputting to tape, add slates, create subtitles, and otherwise fulfill any textual needs your program has. 517 Part 4 – 28 Adding Titles The available titles in the toolbox Titles and generators can be edited much like any other clip. Furthermore, when selected, both titles and generators expose the same Composite, Transform, and Cropping parameter groups as any other clip; these parameters can be used to composite titles and fly them around in order to create different text effects. Methods of adding and editing generators and titles: To drag and drop a generator directly into the Timeline: If you simply drag and drop titles or generators into the Timeline, the default duration of the resulting clip is 5 seconds. This duration can be customized in the Edit panel of the User Preferences. To edit a generator using the edit overlays of the Timeline Viewer: Click the destination control of the clip you want to edit a generator into, then set Timeline In and Out points to define the duration of the resulting edit, and drag the generator you want to edit onto the edit overlay of the Timeline Viewer that corresponds to the type of edit you want to perform. To reposition the text of a title in the Timeline Viewer: Select the title generator you want to edit in the Timeline, then click the visible text in the Timeline Viewer so that its bounding box is selected; in this state you can reposition, scale, and rotate the text item. As you reposition text, it will snap to key regions of the frame such as the vertical and horizontal center of the Viewer. To edit the text of a title in the Timeline Viewer: Select the title generator you want to edit in the Timeline, then double-click the visible text in the Timeline Viewer to insert a text editing cursor. At this point, you can select, delete, or add any text you want by typing directly in the Timeline Viewer. To edit the parameters of a generator or title: Open the Inspector, and select the generator or title you want to edit to open it into the Inspector. If you’re working on a broadcast program and you want to adhere to guidelines for title safe and broadcast safe, you can choose to display overlays that indicate where these regions are in the Edit page. Titles, Generators, and Stills To do so, choose View > Safe Area > Master On/Off. 518 Part 4 – 28 Using Safe Area Overlays The available safe area overlays If necessary, there are a number of ways you can customize this overlay by choosing one of the other options in the View > Safe Area submenu to toggle specific parts of the Safe Area overlay on and off. These options include: Extents: An outline showing the exact outer edge of the frame. Especially useful when the safe markers are set to an aspect ratio other than that currently used by the Viewer. Action: An outline showing the outer 90% action safe area of the frame. Title: An outline showing the outer 80% title safe area of the frame. Center: A crosshairs showing the center of the frame. Aspect: Enables use of the View > Select Aspect Ratio submenu to change the aspect ratio of the safe area markers. You can choose among the following aspect ratios: 1.33 (a.k.a. 4:3), 1.66, 1.77 (a.k.a. 16:9), 1.85, and 2.35. Types of Title Generators When opened into the Inspector, titles expose a set of text parameters that allow you to style the contents of that clip’s Text field within the Inspector. Each of the titles supports rich text, so you can individually style words, lines, or paragraphs of text using the available parameters including Color, Font, and Size. Other attributes such as Alignment, Anchor, Position, and Shadow affect the entire title. The following titles are available: Simple: Useful for creating titles consisting of one word, line, or paragraph of text. A single body of text shares one set of rich text controls. Scroll: Automatically automates a scrolling title sequence from the bottom to the top of the screen. The duration of the generator clip in the Timeline determines the speed of the scroll. Identical parameters as the Simple title. R Lower 3rd: Automatically positions two lines of text at the bottom right corner of title safe, each with a different set of rich text and Position/Zoom/Rotation controls for independent sizing and animating. Title Generator Panels The parameters of text generators are divided into two panels: the Title panel and the Video panel. The Title panel contains all of the text editing, styling, and sizing controls used to edit the contents and look of a title in your project, including the Rich Text, Drop Shadow, Stroke, and Background parameters. The Video panel contains the same Composite, Transform, and Cropping parameters that all other clips in DaVinci Resolve have. These parameters are intended for compositing and animating a title. Shared Title Generator Parameters The title generators in DaVinci Resolve are all capable of rich text styling, meaning that you can select any portion of a generator’s text and style it differently. For example, you could have three lines of text within a single generator, and style each line individually to create a particular design. A single generator with three lines of differently styled text Each title generator shares the same parameters in the Title panel of the Inspector for editing and styling text: Rich Text: A control group consisting of a text entry field and parameters that can be used to style different parts of the text independently. Text: A text entry field for editing the title being generated. If no characters are selected, the styling controls affect the entire block of text. If you select a specific set of characters, the styling controls only affect the selection. Text in this field can also be edited directly in the Timeline Viewer. Part 4 – 28 M Lower 3rd: Automatically positions two lines of text at the bottom middle of title safe, each with a different set of rich text and Position/Zoom/Rotation controls for independent sizing and animating. 519 Titles, Generators, and Stills L Lower 3rd: Automatically positions two lines of text at the bottom left corner of title safe, each with a different set of rich text and Position/Zoom/Rotation controls for independent sizing and animating. Color: Opens the standard color picker for choosing a font color. Size: Slider for choosing the text size. Tracking: Slider that sets the spacing between characters. Line spacing: Slider for setting the spacing between the selected line of text and the next one below. Font style: Buttons to apply underline, overhead line, strikethrough, superscript, and subscript styling. Font case: A pop-up for forcing the text selection to be Mixed Case (the default), All Caps, All Lowercase, Small Caps, or Title Caps. Alignment: Buttons to select the method of alignment: left, centered, right, or justified. Anchor: Buttons for selecting how text is anchored to the current position, both horizontally (top, centered, bottom) and vertically (right, centered, left). Position: X and Y parameters determining the bottom left-hand corner (the default Anchor settings) of the rich text block being generated. Corresponds to the act of dragging a selected text box in the Timeline Viewer. Zoom: X and Y parameters determining the scale of the text. A link button lets you keep the X and Y parameters locked together. Corresponds to the act of resizing a selected text box in the Timeline Viewer from either the corners (to resize proportionally), or the top/bottom/sides (to stretch or squeeze the text). Rotation: A slider for rotating the orientation of the text. Corresponds to the act of rotating a selected text box in the Timeline Viewer using the rotation handle. Drop shadow: A group of controls that lets you apply a customizable drop shadow to every character of text being generated. Color: Opens the standard color picker for choosing a drop shadow color. Offset: X and Y parameters determining how offset the drop shadow is from the original text. Blur: A slider for blurring the drop shadow. Opacity: A slider determining how transparent the drop shadow is. Stroke: Lets you add an outline to every character of text being generated. Color: Opens the standard color picker for choosing the stroke color. Size: A slider lets you choose the thickness of the stroke, in pixels. Background: This group of controls provides an extremely flexible rectangle or rounded rectangle shape that you can use to add a background, bar, outline, or other intersecting shape to use when designing a title. Color: Opens the standard color picker for choosing the interior color of the background shape. Outline color: Opens the standard color picker for choosing outline color of the background shape. Outline width: A slider lets you choose the thickness of the background shape outline, in pixels. Width: A slider lets you choose how wide to make the background shape. Part 4 – 28 Font face: A pop-up for choosing which face of the font family currently selected to use. 520 Titles, Generators, and Stills Font family: A pop-up for choosing one of the font families installed on your workstation. Height: A slider lets you choose how tall to make the background shape. 521 Opacity: A slider lets you set the transparency of the background shape. Title Generator Video Parameters Additionally, each generator has Composite, Transform, and Cropping parameters in the Video panel of the Inspector that let you composite, resize, and animate titles against other clips in the Timeline for motion graphics effects. These parameters are the same as those available for every clip, as described later in this chapter. Saving Titles in the Media Pool for Future Use If you’ve created a title in a style that you want to later re-use, for example, a particularlyformatted lower third that will be the basis for every lower-third in your program, you can drag any title from the Timeline to the Media Pool, and it will be saved as a separate clip. Title clips in the Media Pool are shown with a thumbnail showing a preview of the text they contain. If you’ve keyframed any animated text or video adjustments, those keyframes are also saved with this clip. A text generator saved as a clip in the Media Pool Once saved in the Media Pool, text generators can be opened in the Source Viewer and edited just like any other clip. Using Generators Generators, with the exception of Solid Color, lack editable parameters with the exception of the Composite, Transform, and Cropping parameters that are standard for every clip. Additionally, Generators have a Display Name field in the Inspector that lets you give a particular clip a custom name that appears in the Timeline. Titles, Generators, and Stills Center: X and Y parameters you can use to offset the background shape from the text being generated. Part 4 – 28 Corner radius: A slider lets you choose the roundness of the rectangle edges. The following generators are available: 522 Four Color Gradient: A gradient that blends four different colors at each corner of the frame. You can adjust the Center X and Center Y parameters to move the center at which all four colors blend together, and you can change the four colors that appear at each corner using corresponding color parameters. SMPTE Color Bar: An updated 1.77:1 aspect ratio set of color bars for NTSC-using countries. 10 Step: A grayscale ramp segmented into 10 steps from black to white. 100mV Steps: A grayscale ramp segmented into segments of exactly 100mV each. Window: A simple white on black shape generator, defaulting to a white rectangle against a black background. YCbCr Ramp: A gradient designed to test the Y’CbCr signal. Solid Color: A simple fullscreen color generator. A Color parameter lets you choose what color this generator outputs. Using Stills You can import still images into the Media Pool, and edit them into the Timeline as clips with custom durations. By default, imported stills are 10 seconds long, but you can extend a still image’s Out point to a maximum of 17 hours and 40 minutes in length, which ought to cover just about any project you’re planning on working on, so long as you’re not Andy Warhol. DaVinci Resolve is correspondingly capable of importing still image clips referenced by XML or AAF project files, so long as they’re in a supported format. DaVinci Resolve supports the use of stills in the following formats: File Format Alpha Channel Support .tif Yes .png Yes .jpg No .dpx No .exr Yes .dng No .psd No Once edited into the Timeline, still image clips have the same Composite, Transform, Cropping, Retime and Scaling attributes as any other clip. Photoshop File Support Only the bitmapped layers of Photoshop (.psd) files appear within DaVinci Resolve as a single clip in the Timeline. Photoshop text layers and layer effects are not supported. Titles, Generators, and Stills EBU Color Bar: A 1.77:1 aspect ratio set of color bars for PAL-using countries. Part 4 – 28 Gray Scale: A simple grayscale ramp from black to white. Part 4 – 29 Compositing and Transforms in the Timeline 523 Compositing and Transforms in the Timeline Chapter 29 Compositing and Transforms in the Timeline This chapter covers the following topics: Composite Modes and Transparency Effects 525 More About Composite Modes 526 Opacity 529 Video Fader Handles 529 Alpha Channel Support 530 Keying, External Mattes, and Window Compositing 531 Transform and Cropping 531 Transform 532 Cropping 532 Dynamic Zoom 532 Retime and Scaling 533 Lens Correction 533 On-screen Controls for Transform, Crop, and Dynamic Zoom 534 Compositing and Transforms in the Timeline The Edit page is also home to many of the compositing and transform effects found in DaVinci Resolve. Many of these kinds of effects can be imported into DaVinci Resolve, including composite modes, opacity settings, and clips using alpha channels. Once in DaVinci Resolve, you can make changes to these effects in the Edit page. Alternately, you can also use DaVinci Resolve’s controls to create effects from scratch. Part 4 – 29 524 Two source clips combined with the Subtract composite mode When using composite modes, it’s easy to push parts of the resulting image above the maximum or below the minimum values for brightness. However, this image data is not clipped, even through such areas of the picture may appear flat white or black. Out-of-range data as a result of a composite mode effect is preserved, and may be retrieved by later image processing operations in the Color page. When you import XML project files, DaVinci Resolve imports whatever composite modes were used by clips in the original sequence. If necessary, you can then change a clip’s composite mode to one that will work better with whatever grade you’re creating. Of course, you can also add composite modes to clips that didn’t originally have them, adding new effects of your own. Part 4 – 29 Composite modes are effects that use various mathematical operations to combine one superimposed clip with another, relying on standard image processing math for each color channel whereby black pixels have a value of 0, white pixels have a value of 1, and descending levels of gray are represented by decimal point values (for instance, 0.5 represents 50% gray). When using composite modes to blend two clips together on the Timeline, the three color channels of each pair of pixels are combined using that particular composite mode’s math. The results can create transparency effects, increase image exposure, and combine multiple images in many creative and useful ways. 525 Compositing and Transforms in the Timeline Composite Modes and Transparency Effects Working with composite modes in the Edit page is simple. To set or change a composite mode for any clip: Select a clip in the Timeline, then open the Inspector and choose one of the options from the Composite Mode pop-up menu. Composite mode and Opacity controls in the Timeline To turn a clip’s composite mode off: Select a clip in the Timeline, then open the Inspector and choose Normal from the Composite Mode pop-up menu. More About Composite Modes There are ten composite modes to choose from. For clarity, simple image math is used to help explain the available Composite Mode effects. Normal No image compositing is done. The topmost image on the Timeline or the bottom input of the Layer Mixer node occupies the entire frame. Add Each pair of pixels in both superimposed layers is added together. Layer order does not matter. This can result in a dramatic brightening of light areas of both images with areas of the picture that are blown out to maximum white, and this effect is often used by adding the brighter part of an image to itself to create hot glow effects. Image data going above 1.0 is preserved and may be retrieved by later color correction operations. On the other hand, black areas of either image do not alter the combined image at all (0 + n = n). Color Recombines two layers using HSL image components by combining the Luma of the bottom layer with the Hue and Saturation of the top layer. Color Burn Inverts the bottom layer, which is divided by the top layer, and the end result is itself inverted. Part 4 – 29 Composite modes can be used on clips that are superimposed over other clips in the Timeline. However, these composite modes are also available for use within a grade on the Color page using the Layer Mixer node, within which you can combine differently graded versions of an image in creative ways. For example, the Add and Overlay composite modes can be useful for creating glow effects, while Subtract and Difference can create more surreal effects. 526 Compositing and Transforms in the Timeline All composite modes interact with the Opacity slider (found below the Composite Mode pop-up menu in the Inspector) to make a clip more or less transparent in addition to compositing already being done. Color Dodge 527 Each pair of pixels in each color channel is compared, and the darker of the two is the output. Layer order does not matter. Darken is useful when you want the darker features of both layers to take precedence, but the output for any given pixel may be a color that doesn’t actually exist for that pixel in either of the source layers. Darker Color For each pair of pixels, all three color channels from the bottom layer are added together, and all three color channels from the top layer are added together. These results are compared, and the darker pixel of the two layers is the output. Layer order does not matter. Darker Color is useful when you want the darker features of both layers to take precedence. Unlike the Darken composite mode, the result will always be a specific color from either the bottom or top layers. Difference The absolute value is taken of the top layer minus the bottom layer, and returned as the result, which is always a positive number. Layer order does not matter. This Blend mode is often used to compare two differently-processed versions of the same image to see if there are any alterations, and how large they are. Divide Divides the bottom layer by the top layer. Any color divided by itself = 1.0, or white, while any color divided by white (1.0) = itself. Exclusion Similar to the Difference composite mode, but results in lower contrast. Hard Mix The R, G, and B channel values of the bottom layer are added to the R, G, and B channel values of the top layer. Layer order does not matter. Can result in extreme effects. Hardlight Hardlight is the opposite of Overlay. All bottom layer pixels above 50% are Multiplied, while all bottom layer pixels 50% and below are Screened. Hue Recombines two layers using HSL image components, by combining the Luma and Saturation of the bottom layer, with the Hue of the top layer. Lighten Each pair of pixels in each color channel is compared, and the lighter of the two is the output. Layer order does not matter. Lighten is useful when you want the lightest features of both layers to take precedence, but the output for any given pixel may be a color that doesn’t actually exist for that pixel in either of the source layers. Lighter Color For each pair of pixels, all three color channels from the bottom layer are added together, and all three color channels from the top layer are added together. These results are compared, and the lighter pixel of the two layers is the output. Layer order does not matter. Lighten Color is useful when you want the lighter features of both layers to take precedence. Unlike the Lighten composite mode, the result will always be a specific color from either the bottom or top layers. Compositing and Transforms in the Timeline Darken Part 4 – 29 The bottom layer pixels are divided by the top layer, which has been inverted. Linear Dodge Each pair of pixels is summed. This composite mode is identical to Add. Linear Light All regions where the bottom layer is above 50% are Linear Dodged so as to lighten these parts of the final result, while all regions where the bottom layer is below 50% are Linear Burned so as to darken these parts of the final result. This composite mode intensifies image contrast in the final result. Luminosity Recombines two layers using HSL image components by combining the Hue and Saturation of the bottom layer with the Luma of the top layer. Multiply Each pair of pixels is multiplied together. Layer order does not matter. This generally has the effect of emphasizing the darkest parts of both images in the resulting output; in particular black areas of either image are preserved (0 * n = 0) while white areas of either image have no effect on the output image (1 * n = n). Multiply is good for compositing darker elements in a field of white into an image, and can be used to emphasize the darkest parts of a noise, grain, or damage layer you’re blending with an image. Overlay Overlay combines useful aspects of both the Screen and Multiply composite modes, based on the pixel values of the bottom-most image on the Timeline; all bottom layer pixels above 50% are Screened, while all bottom layer pixels 50% and below are Multiplied. Overlay is an excellent composite mode for combining a layer of noise, grain, or damage imagery with another clip, as it combines both images in visually useful ways throughout the tonal range of shadows through highlights. Pin Light In regions where bottom layer pixels are below 50% gray, lighter pixels in the top layer are replaced by darker pixels from the bottom layer, and darker pixels in the top layer replace lighter pixels in the bottom layer, so that the darker half of the final image combines darker pixels from both layers. In regions where bottom layer pixels are above 50% gray, darker pixels in the top layer are replaced by lighter pixels from the bottom layer, and lighter pixels in the top layer replace darker pixels from the bottom layer, so that the brighter half of the final image combines lighter pixels from both layers. Saturation Recombines two layers using HSL image components, by combining the Luma and Hue of the bottom layer, with the Saturation of the top layer. Screen The pixel values of each layer are inverted, then multiplied, and the result is itself inverted. Layer order does not matter. Screen is the inverse of Multiply, as it preserves the lightest parts of both images, and is useful when compositing lighter elements in a field of black into an image, and can be used to emphasize the lightest parts of a noise, grain, or damage layer you’re blending with an image. 528 Part 4 – 29 Each pair of pixels is summed, and 1 is subtracted from the total. Layer order does not matter. Regions of white in one layer let the other layer show through, while colors and darker tones from both layers interact to tint or darken the resulting image. Compositing and Transforms in the Timeline Linear Burn Subtract Within each pair of pixels, those of the bottom layer are subtracted from those of the top. This can result in dark areas of the image that hit flat black, but image data going below 0 is preserved and may be retrieved by later color correction operations. Vivid Light All regions where the bottom layer is above 50% are Color Dodged so as to lighten these parts of the final result, while all regions where the bottom layer is below 50% are Color Burned so as to darken these parts of the final result. This composite mode vastly intensifies both image contrast and saturation in the final result, for an extreme effect. Unknown When importing XML or AAF project files with composite modes that aren’t available in DaVinci Resolve, the Composite Mode pop-up menu is set to Unknown; practically, this is the same as Normal. Opacity Each clip has an Opacity parameter, available in the Inspector, that lets you make it more transparent, in a range from 0 (totally transparent) to 100 (totally opaque). When set to a value less then 100, the selected clip is mixed with whatever clip is underneath it on the Timeline, according to the composite mode that’s currently used. If no clip appears underneath the Timeline, then the clip is mixed with black. By keyframing this parameter, you can create more complicated fade to black effects or cross-dissolves. Keyframing is covered in more detail in Chapter 31, “Keyframing.” To change a clip’s opacity: Open the Inspector, then select the clip you want to adjust, and set the Opacity slider to create the desired amount of transparency. Video Fader Handles If you want to dissolve a clip to or from another clip, or to or from black, the traditional way to do so has been to use one of the transitions in the Effects Library. However, you can also use Fader Handles that appear at the beginning and end a clip when you position the pointer right over it. Fader handles are a fast, ubiquitous method of creating a fade to or from black. However, they also make it easy to fade to or from other clips that are underneath one that’s superimposed, as seen in the following screenshot. Dragging a video fader handle on a clip in track V2 529 Part 4 – 29 A less intense method of applying the Hardlight composite mode that results in a more even blend between the two layers. Compositing and Transforms in the Timeline Softlight If a superimposed video or still image clip in the Timeline has an embedded alpha channel, that alpha channel automatically creates transparency within that clip, compositing it against whatever is in the track underneath. There’s no need for you to do anything for this to work. Superimposing a clip with an alpha channel above automatically composites that clip against the clip beneath it However, if you need to disable or alter the interpretation of an alpha channel for any clip, for example if a clip is being interpreted as having an alpha channel of the wrong type, you can right-click that clip, choose Clip Attributes from the contextual menu, and use the Alpha Mode pop-up menu of the Clip Attributes Video panel to correct the problem. NOTE: If you’ve imported clips with Alpha channels, those alpha channels can be rendered back out for Round Trip workflows if you set Render to Individual Clips in the Deliver page, choose a Format and Codec combination that supports alpha channel output, and turn on the Export Alpha checkbox in the Video panel of the Render Settings list. Part 4 – 29 Alpha Channel Support 530 Compositing and Transforms in the Timeline To use a fader handle, move the pointer over the clip you want to adjust, and when small green fader handles appear at the upper left and upper right of the video of the clip, drag them to the left or right for the duration you want the fade effect to last. For more information on the use of the Alpha Output to do node-based compositing, see Chapter 51, “Combining Keys and Using Mattes.” Transform and Cropping DaVinci Resolve is a resolution-independent application. This means that, whatever the resolution of your source media, it can be output at whatever other resolution you like. This also means that you can freely mix clips of any resolution, fitting 4K, HD, and SD clips into the same timeline, and scaling each to fit the project resolution as necessary. Your project’s resolution can be changed at any time, allowing you to work at one resolution, and then output at another resolution. This also makes it easy to output multiple versions of a program at different resolutions, for example, outputting both HD and SD sized versions of the same program. DaVinci Resolve has a powerful tool set for making geometric transforms, using advanced algorithms for optical-quality sizing operations. Within the Edit page, each clip has a set of transform parameters, principally for use in storing sizing data imported from AAF or XML when you turn on the “Use sizing information” checkbox. This has the advantage of keeping these imported Edit Transform settings separate from the Input Sizing parameters found on the Color page, which are typically used by the colorist to make Pan and Scan adjustments of various kinds. Of course, you can also use these controls to create your own adjustments while working in the Timeline, zooming into clips, repositioning them to improve the composition, etcetera. While there is some overlap between these parameters and those in the sizing palette of the Color page, they’re both separate sets of parameters, so you can keep each set of adjustments separate. When the time comes to output your program, the final resolution of each clip is calculated taking into account the original resolution of the source media, the timeline resolution, image scaling settings, Edit page transforms, and Color page transforms, so that the final resolution correctly uses the cleanest geometric transformation based on the maximum resolution available to each source clip. Part 4 – 29 It’s also possible to use the Qualifier, Power Window controls, and External Matte clips in the Color page to create compositing effects by connecting a key that you create to the optional Alpha Output that can be added to the Node Editor. In this way, you can pull a simple greenscreen key using a qualifier, do rotoscoping or matte work using a Power Window, or use an External Matte to composite two or more clips together, and see these effects on the Edit page. 531 Compositing and Transforms in the Timeline Keying, External Mattes, and Window Compositing Zoom X and Y: Allows you to blow the image up or shrink it down. The X and Y parameters can be linked to lock the aspect ratio of the image, or released to stretch or squeeze the image in one direction only. Position X and Y: Moves the image within the frame, allowing pan and scan adjustments to be made. X moves the image left or right, and Y moves the image up or down. Rotation Angle: Rotates the image around the anchor point. Anchor Point X and Y: Defines the coordinate on that clip about which all transforms are centered. Pitch: Rotates the image toward or away from the camera along an axis running through the center of the image, from left to right. Positive values push the top of the image away and bring the bottom of the image forward. Negative values bring the top of the image forward and push the bottom of the image away. Higher values stretch the image more extremely. Yaw: Rotates the image toward or away from the camera along an axis running through the center of the image from top to bottom. Positive values bring the left of the image forward and push the right of the image away. Negative values push the left of the image away and push the right of the image forward. Higher values stretch the image more extremely. Flip Image: Two buttons let you flip the image in different dimensions. Flip Horizontal control: Reverses the image along the X axis, left to right. Flip Vertical control: Reverses the clip along the Y axis, turning it upside down. Cropping The Edit page has an additional set of cropping parameters: Crop Left, Right, Top, and Bottom: Lets you cut off, in pixels, the four sides of the image. Cropping a clip creates transparency, so that whatever is underneath shows through. Softness: Lets you blur the edges of a crop. Setting this to a negative value softens the edges inside of the crop box, while setting this to a positive value softens the edges outside of the crop box. Dynamic Zoom The Dynamic Zoom controls, which are off by default, make it fast and easy to do pan and scan effects to zoom into or out of a clip. Also, if you import a project from Final Cut Pro X with clips that use the Ken Burns effect, then those clip’s effects will populate the Dynamic Zoom parameters in DaVinci Resolve. Turning the Dynamic Zoom group on activates two controls in the Inspector that work hand-in-hand with the Dynamic Zoom on-screen adjustment controls you can expose in the Timeline Viewer (described below): Dynamic Zoom Center: Lets you choose how the motion created by these controls accelerates. You can choose from Linear, Ease In, Ease Out, and Ease In and Out. Swap: This button reverses the start and end transforms that create the dynamic zoom effect. Part 4 – 29 The Edit page transform group includes the following parameters, which are also editable in the Edit Sizing mode of the Sizing palette in the Color page: 532 Compositing and Transforms in the Timeline Transform Retime Process: Lets you choose a default method of processing clips in mixed frame rate timelines and those with speed effects (fast forward or slow motion) applied to them, on a clip by clip basis. The default setting is “Project Settings,” so that all speed effected clips are treated the same way. There are three options: Nearest, Frame Blend, and Optical Flow, which are explained in more detail in the Frame Interpolation section of Chapter 3, “Project Settings and Preferences.” Scaling: Lets you choose how clips that don’t match the current project resolution are handled on a clip by clip basis. The default setting is “Project Settings,” so that all mismatched clips use the same method of being automatically resized. However, you can also choose an individual method of automatic scaling for any clip. The options are Crop, Fit, Fill, and Stretch, which are explained in more detail in the 2D Transforms section of Chapter 58, “Sizing and Image Stabilization.” Resize Filter: For clips that are being resized in any way, this setting lets you choose the filter method used to interpolate image pixels when resizing clips. Different settings work better for different kinds of resizing. There are four options: Sharper: Usually provides the best quality in projects using clips that must be scaled up to fill a larger frame size, or scaled down to HD resolutions. Smoother: May provide higher quality for projects using clips that must be scaled down to fit an SD resolution frame size. Bicubic: While the Sharper and Smoother options are slightly higher quality, Bicubic is still an exceptionally good resizing filter and is less processor intensive than either of those options. Bilinear: A lower quality setting that is less processor intensive. Useful for previewing your work on a low-performance computer before rendering, when you can switch to one of the higher quality options. Lens Correction The Lens Correction group (only available in Resolve Studio) has two controls that let you correct for lens distortion in the image, or add lens distortion of your own. Analyze: Automatically analyzes the frame in the Timeline at the position of the playhead for edges that are being distorted by wide angle lens. Clicking the Analyze button moves the Distortion slider to provide an automatic correction. If you’re analyzing a particularly challenging clip, a progress bar will appear to let you know how long this will take. Distortion: Dragging this slider to the right lets you manually apply a warp to the image that lets you straighten the bent areas of the picture that can be caused by wide angle lenses. If you clicked the Analyze button and the result was an overcorrection, then dragging this slider to the left lets you back off of the automatic adjustment until the image looks correct. Part 4 – 29 The Retime and Scaling group has one parameter that affects clip scale, and another that affects retiming quality: 533 Compositing and Transforms in the Timeline Retime and Scaling Transform controls in the Timeline Viewer To transform a clip using graphical controls in the Timeline Viewer: 1 Click the the Transform/Crop button at the bottom left of the Timeline Viewer to turn it on; white is enabled, gray is disabled. 2 Do one of the following: a.Choose the Transform mode from the pop-up menu, if necessary, to change modes. The appropriate on-screen controls appear to let you manipulate the clip with the mouse. When in Transform mode, you can drag anywhere within the clip’s bounding box to adjust pan and tilt, drag any diagonal corner to proportionally resize, drag any side to squeeze or stretch just width or height, or drag the center handle to rotate. Onscreen controls for transforming in the Timeline Viewer Part 4 – 29 You also have the option of transforming, cropping, or adding dynamic zoom effects to clips using the Transform/Crop/Dynamic Zoom button at the bottom left of the Timeline Viewer. 534 Compositing and Transforms in the Timeline On-screen Controls for Transform, Crop, and Dynamic Zoom 535 Onscreen controls for cropping in the Timeline Viewer c.Choose the Dynamic Zoom mode from the pop-up menu. In this mode, the green box shows the starting size and position of the animated transform, while the red box shows the ending size and position of the animated transform. Drag anywhere within either bounding box to adjust pan and tilt for either the start or the end of the animated effect, and drag any of the corners to adjust the size. A motion path appears to show the motion that’s being created. Onscreen controls for transforming and cropping in the Timeline Viewer 3 If necessary, choose a smaller viewing percentage from the Timeline Viewer scale popup to better see the on-screen controls if you’re rescaling the image, or use the scroll control of your mouse, trackpad, or tablet to zoom out of the image. 4 When you’re finished, turn the Transform/Crop/Dynamic Zoom button off. Compositing and Transforms in the Timeline Part 4 – 29 b.Choose the Cropping mode from the pop-up menu. In this mode, each side has a handle for cropping. Part 4 – 30 Edit Page Effects 536 Edit Page Effects Chapter 30 Edit Page Effects This chapter covers the following topics: Speed Effects and Retiming 538 Creating Freeze Frames 538 Creating Simple Linear Speed Effects 539 Clip Retiming Controls 540 Retiming An Entire Clip 540 Rippling or Overwriting the Timeline When Using Retime 541 Reading Clip Speed Arrows 541 Creating Variable Speed Effects Using the Retime Controls 541 Closing Retime Controls 543 Using Retime Curves 544 Speed Effect Processing 547 Edit Page Effects You can import both linear and nonlinear speed changes from other applications, or you can create these effects from scratch in order to speed up or slow down clips in your programs. DaVinci Resolve has a comprehensive set of controls for creating these kinds of effects using dedicated Retime controls, curves, and specific edit types. Once created, DaVinci Resolve also provides different ways of processing these effects to create the smoothest possible playback. Part 4 – 30 537 Importing speed effects: DaVinci Resolve is capable of reading linear speed effects from imported EDL, AAF, and XML projects, and nonlinear speed effects from XML and AAF project files. When speed effects are present, DaVinci Resolve plays clips at the specified speed. You can also create speed effects of your own using controls in the Edit page. There are three methods of adjusting clip speed: using the Inspector, using the Change Speed dialog, and using the Retiming effect in the Timeline. Creating speed effects using Fit to Fill edits: You can also change a clip’s speed in the Timeline by editing it using the Fit to Fill command, which retimes the clip to fit into an arbitrary duration in the Timeline of your choosing. For more information on using Fit to Fill, see Chapter 19, “Three and Four Point Editing.” Creating freeze frames: You can use the freeze frame command to turn an entire clip into a freeze frame of a frame intersecting the playhead. Creating simple linear speed effects: You can create simple fast or slow-motion speed effects by using the Change Clip Speed command, or by using the left and right handles of the Retime controls in the Timeline. Both of these methods are described in this section. Creating variable speed effects: You can create much more complex variable speed effects, where the same clip speeds up or slows down multiple times by different amounts, using either the Retime controls, or one of the two different speed curves that are available. These methods are also covered later in this section. Speed Effects and Audio Any of the methods of creating linear speed effects that are available in DaVinci Resolve, including the Change Clip Speed command, the Retime controls, and the Fit to Fill edit, will retime a clip’s audio, without pitch correction on Linux and Windows, and with pitch correction on Mac OS X (Yosemite and above), along with its video. However, audio that accompanies variable speed effects will be muted. Creating Freeze Frames There are a few ways you can create a freeze frame, but the fastest is to position the playhead over the frame you want to be the freeze frame, and choose Clip > Freeze Frame, or press Shift-R. The entire clip becomes a freeze frame of the frame you parked the playhead over. If you want to disable the freeze frame effect, you can select the clip and use the Remove Attributes dialog to remove the speed effect, or you can simply open the Change Clip Speed dialog and turn the Freeze Frame checkbox off. Part 4 – 30 Speed effects describe any effect that speeds up, slows down, or otherwise changes the playback speed of clips in the Timeline. There are four basic ways you can create speed effects in DaVinci Resolve. 538 Edit Page Effects Speed Effects and Retiming To change a clip’s speed, do one of the following: Select a clip, choose Clip > Change Clip Speed, and use the controls of the Edit Speed Change dialog. Right-click a clip in the Timeline, choose Change Clip Speed, and use the controls of the Edit Speed Change dialog. Speed Clip Change operations have the following options: Change Speed To parameters: Changes the speed of the selected clip by whatever percentage, frame rate, or duration you like. Ripple Sequence checkbox: If you want the speed change you’re about to make to ripple the Timeline, pushing or pulling all clips following the current one to accommodate the clip’s new size, then turn on the checkbox. Speed effect parameters shown in the Speed dialog Reverse Speed button: Clicking this button sets the current speed to a negative value, reversing the motion of the clip. Freeze Current Frame checkbox: Changes the entire clip to a freeze frame of whichever frame is at the current position of the playhead. Maintain Timing/Stretch to fit radio buttons: Choosing Maintain Timing leaves any keyframes within the clip locked at their original position, while choosing Stretch Keyframes results in al