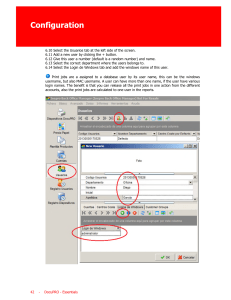Saving Files Part I While editing an existing file, it’s a good habit to often save your work. There are two different ways to save files. Click the File tab, then just click the Save button. The faster option as described earlier, is to click the Save button in the Quick Access Toolbar. 14 Saving Files Part II When editing an existing document, you may want to save the file under a different name. Click on the File tab, click the Save As button and the Save As dialog box opens as seen below. In the File name field, type in the new name without changing the .docx extension. Click the Save button. 15 File Tab with Recent Option The Recent option on the File tab allows you to quickly go to your other documents and open them. If you accidently deleted a document or closed Word by mistake, you can recover your documents by clicking on the Recover Unsaved Documents button at the bottom of the page. 16 The File Tab with Print Option The Print option will be one of the most common choices on the File tab. The example below shows some nice features. Here you can choose Orientation for Potrait or Landscape jobs, Double sided printing, Paper Size, etc. When choosing Print with previous Word versions, the Print dialog box would open and you need to click on Properties to find these needs. With this default Print window, all these choices are listed plus others! If you want to print a particular page, ensure you are on that page, click on the File tab, then click on Print All Pages for the drop down menu and select Print Current Page. If you have more than one printer, click on the button under Printer for the drop down menu, and select your printer. If there are no special requirements, you just click on the square Print box in the upper left corner. 17 File Tab Save & Send Option There is a nice email feature on the Save & Send option under the File tab. You can choose to send your document as an email attachment. Clicking the Send as Attachment button causes a new Outlook email box to open with your Word file attached! You can also choose to send it as a PDF file by clicking the Send as PDF button. You may also choose to save your document as a PDF file by clicking the Create PDF/XPS Document button. 18