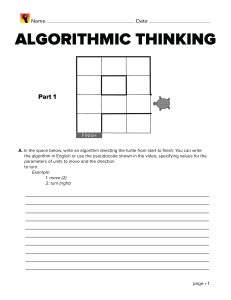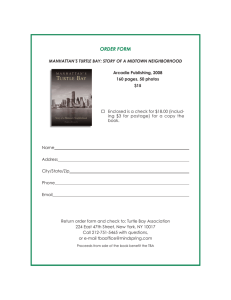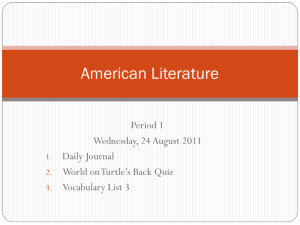The KTurtle Handbook
Cies Breijs, Anne-Marie Mahfouf, and Mauricio
Piacentini
The KTurtle Handbook
2
Contents
1
2
Introduction
1.1 What is TurtleScript? . . . . . . . . . . . . . . . . . . . . . . . . .
1
1
1.2
2
Features of KTurtle . . . . . . . . . . . . . . . . . . . . . . . . . .
Using KTurtle
3
2.1
2.2
The Code Editor . . . . . . . . . . . . . . . . . . . . . . . . . . . .
The Inspector . . . . . . . . . . . . . . . . . . . . . . . . . . . . .
4
4
2.3
2.4
The Canvas . . . . . . . .
The Menubar . . . . . . .
2.4.1 The File Menu . . .
2.4.2 The Edit Menu . .
2.4.3 The View Menu . .
2.4.4 The Tools Menu . .
2.4.5 The Settings Menu
.
.
.
.
.
.
.
4
4
5
6
6
6
7
The Help Menu . . . . . . . . . . . . . . . . . . . . . . . .
7
The Toolbar . . . . . . . . . . . . . . . . . . . . . . . . . . . . . .
The Statusbar . . . . . . . . . . . . . . . . . . . . . . . . . . . . .
7
8
2.4.6
2.5
2.6
3
.
.
.
.
.
.
.
.
.
.
.
.
.
.
.
.
.
.
.
.
.
.
.
.
.
.
.
.
.
.
.
.
.
.
.
.
.
.
.
.
.
.
.
.
.
.
.
.
.
.
.
.
.
.
.
.
.
.
.
.
.
.
.
.
.
.
.
.
.
.
.
.
.
.
.
.
.
.
.
.
.
.
.
.
.
.
.
.
.
.
.
.
.
.
.
.
.
.
.
.
.
.
.
.
.
.
.
.
.
.
.
.
.
.
.
.
.
.
.
.
.
.
.
.
.
.
.
.
.
.
.
.
.
.
.
.
.
.
.
.
Getting Started
3.1
4
.
.
.
.
.
.
.
9
First steps with TurtleScript: meet the Turtle! . . . . . . . . . . .
10
3.1.1
3.1.2
10
10
The Turtle Moves . . . . . . . . . . . . . . . . . . . . . . .
More examples . . . . . . . . . . . . . . . . . . . . . . . .
TurtleScript Programming Reference
13
4.1
Different Instruction Types . . . . . . . . . . . . . . . . . . . . . .
13
4.1.1
4.1.2
13
13
Commands . . . . . . . . . . . . . . . . . . . . . . . . . .
Numbers . . . . . . . . . . . . . . . . . . . . . . . . . . . .
The KTurtle Handbook
4.1.3
Strings . . . . . . . . . . . . . . . . . . . . . . . . . . . . .
14
4.1.4
4.1.5
Names . . . . . . . . . . . . . . . . . . . . . . . . . . . . .
Assignments . . . . . . . . . . . . . . . . . . . . . . . . . .
14
15
4.1.6
Math Symbols . . . . . . . . . . . . . . . . . . . . . . . . .
15
4.1.7
Questions . . . . . . . . . . . . . . . . . . . . . . . . . . .
15
4.1.8
Question Glue-Words . . . . . . . . . . . . . . . . . . . .
15
4.1.9 Comments . . . . . . . . . . . . . . . . . . . . . . . . . . .
Commands . . . . . . . . . . . . . . . . . . . . . . . . . . . . . . .
4.2.1 Moving the turtle . . . . . . . . . . . . . . . . . . . . . . .
16
16
16
4.2.2
4.2.3
Where is the turtle? . . . . . . . . . . . . . . . . . . . . . .
The turtle has a pen . . . . . . . . . . . . . . . . . . . . .
18
18
4.2.4
4.2.5
Commands to control the canvas . . . . . . . . . . . . . .
Commands to clean up . . . . . . . . . . . . . . . . . . .
19
19
4.2.6
The turtle is a sprite . . . . . . . . . . . . . . . . . . . . .
19
4.2.7
4.2.8
Can the turtle write? . . . . . . . . . . . . . . . . . . . . .
A command that rolls dice for you . . . . . . . . . . . . .
20
20
4.2.9
Input and feedback though dialogs . . . . . . . . . . . .
21
4.3
Containers . . . . . . . . . . . . . . . . . . . . . . . . . . . . . . .
4.3.1 Variables: number containers . . . . . . . . . . . . . . . .
4.3.2 Containers that contain text (strings) . . . . . . . . . . . .
22
22
23
4.4
4.5
Can the Turtle do math? . . . . . . . . . . . . . . . . . . . . . . .
Asking questions, getting answers... . . . . . . . . . . . . . . . .
23
24
4.5.1
Questions . . . . . . . . . . . . . . . . . . . . . . . . . . .
24
4.5.2
Question Glue . . . . . . . . . . . . . . . . . . . . . . . . .
24
4.2
4.6
4.7
4.5.2.1 and
4.5.2.2 or .
4.5.2.3 not .
Controlling execution
.
.
.
.
.
.
.
.
.
.
.
.
.
.
.
.
.
.
.
.
.
.
.
.
.
.
.
.
26
26
26
27
4.6.1
4.6.2
4.6.3
Have the turtle wait . . . . . . . . . . . . . . . . . . . . .
Execute "if" . . . . . . . . . . . . . . . . . . . . . . . . . .
If not, in other words: "else" . . . . . . . . . . . . . . . . .
27
27
28
4.6.4
The "while" loop . . . . . . . . . . . . . . . . . . . . . . .
28
4.6.5
The "repeat" loop . . . . . . . . . . . . . . . . . . . . . . .
29
4.6.6
The "for" loop, a counting loop . . . . . . . . . . . . . . .
29
4.6.7
Stop the turtle . . . . . . . . . . . . . . . . . . . . . . . . .
29
Create your own commands with ‘learn’ . . . . . . . . . . . . . .
29
4
.
.
.
.
.
.
.
.
.
.
.
.
.
.
.
.
.
.
.
.
.
.
.
.
.
.
.
.
.
.
.
.
.
.
.
.
.
.
.
.
.
.
.
.
.
.
.
.
.
.
.
.
.
.
.
.
.
.
.
.
.
.
.
.
.
.
.
.
.
.
.
.
The KTurtle Handbook
5
Glossary
32
6
Translator’s Guide to KTurtle
36
7
Credits and License
37
A Installation
A.1 How to obtain KTurtle . . . . . . . . . . . . . . . . . . . . . . . .
A.2 Compilation and Installation . . . . . . . . . . . . . . . . . . . .
38
38
38
B Index
39
5
The KTurtle Handbook
List of Tables
4.2
Types of questions . . . . . . . . . . . . . . . . . . . . . . . . . . .
25
4.4
Question glue-words . . . . . . . . . . . . . . . . . . . . . . . . .
25
5.2
Different types of code and their highlight color . . . . . . . . .
34
5.4
Often used RGB combinations . . . . . . . . . . . . . . . . . . . .
35
6
Abstract
KTurtle is an educational programming environment that uses TurtleScript, a
programming language inspired by Logo. The main quality of TurtleScript
is that the programming commands can be translated to the language of the
’programmer’ so he/she can program in his/her native language and KTurtle
programming language reproduces this feature.
The KTurtle Handbook
Chapter 1
Introduction
KTurtle is an educational programming environment that uses TurtleScript, a
programming language loosely based on and inspired by Logo. The goal of
KTurtle is to make programming as easy and accessible as possible. This makes
KTurtle suitable for teaching kids the basics of math, geometry and... programming. One of the main features of TurtleScript is the ability to translate the
commands into the speaking language of the programmer.
KTurtle is named after ‘the turtle’ that plays a central role in the programming
environment. The user programs the turtle, using the TurtleScript commands,
to draw a picture on the canvas.
1.1
What is TurtleScript?
TurtleScript, the programming language used in KTurtle, is heavily inspired
by some of the fundamental concepts of the Logo programming language. The
first version of Logo was created by Seymour Papert of MIT Artificial Intelligence Laboratory in 1967 as an offshoot of the LISP programming language.
From then many versions of Logo have been released. By 1980 Logo was gaining momentum, with versions for MSX, Commodore, Atari, Apple II and IBM
PC systems. These versions were mainly for educational purposes. LCSI released Mac R Logo in 1985 as a tool for professional programmers, but it never
caught on. MIT is still maintaining a site on Logo which can be found on
http://el.media.mit.edu/logo- foundation/ .
Today there are several versions of Logo around which can easily be found on
MIT’s Logo site and by a simple Google search.
In comparison with most modern versions of Logo, TurtleScript implements
only the basic commands best suited for the educational purposes of the language, and does not try to fulfill professional programmer’s needs.
1
The KTurtle Handbook
1.2
Features of KTurtle
KTurtle has some nice features that make starting to program a breeze. See
here some of the highlights of KTurtle feature set:
• An integrated TurtleScript interpreter (no extra dependencies) that includes
the ability to use a fully translated set of commands, and supports user defined functions and dynamic type switching.
• The execution can be slown down, paused or stopped at any time.
• A powerful editor for the TurtleScript commands with intuitive syntax highlighting, line numbering and more.
• The TurtleScript commands are fully translatable.
• An error dialog that links the error messages to the mistakes in the program.
• Simplified programming terminology.
• Many integrated, internationalized example programs make it easy to get
started.
2
The KTurtle Handbook
Chapter 2
Using KTurtle
The main window of KTurtle has three main parts: the code editor (3) on the
left where you type the TurtleScript commands, the inspector (4) which gives
you information about variables when the program runs, and the canvas (5)
on the right where the instructions are visualized. The canvas is the turtle’s
playground: it is on the canvas that the turtle actually moves and draws. The
three other places on the main window are: the menu bar (1) from where all
the actions can be reached, the toolbar (2) that allows you to quickly select the
most used actions, and the statusbar (6) where you will find feedback on the
state of KTurtle.
3
The KTurtle Handbook
2.1
The Code Editor
In the code editor you type the TurtleScript commands. It has all of the features
you would expect from a modern editor. Most of its features are found in the
Edit and the Tools menus. The code editor can be docked on each border of the
main window or it can be detached and placed anywhere on your desktop.
You have several ways to get some code in the editor. The easiest way is to use
an already-made example: choose File → Examples in the File menu and select
an example. The file example you choose will be opened in the the code editor,
you can then use File → Run to run the code if you like.
You can open TurtleScript files by choosing File → Open....
The third way is to directly type your own code in the editor or to copy/paste
some code from this user guide.
The cursor position is indicated in the statusbar, on the right with the Line
number and Column number.
2.2
The Inspector
The inspector informs you about the variables, the learned functions and the
code treee while the program is running.
The inspector can be docked on each border of the main window or it can be
detached and placed anywhere on your desktop.
2.3
The Canvas
The canvas is the area where the commands are visualized, where the commands ‘draw’ a picture. In other words, it is the turtle’s playground. After
getting some code in the the code editor, and executing it using File → Run,
two things can happen: either the code executes fine, and will you most likely
see something change on the canvas; or you have made an error in your code
and there will be a message telling you what error you made.
This message should help you to resolve the error.
You can zoom in and out the canvas with your mouse wheel.
2.4
The Menubar
In the menubar you find all the actions of KTurtle. They are in the following
groups: File, Edit, View, Tools, Settings, and Help. This section describes them
all.
4
The KTurtle Handbook
2.4.1
The File Menu
File → New (Ctrl-N) Creates a new, empty TurtleScript file.
File → Open... (Ctrl-O) Opens a TurtleScript file.
File → Open Recent Opens a TurtleScript file that has been opened recently.
File → Save (Ctrl-S) Saves the currently opened TurtleScript file.
File → Save As... Saves the currently opened TurtleScript file on a specified
location.
File → Examples Open example TurtleScript programs. The examples are in
your favorite language that you can choose in Settings → Script Language.
File → Speed Present a list of possible execution speeds, consisting of: Full
Speed, Slow, Slower, Slowest and Step-by-Step. When the execution speed
is set to Full Speed (default) we can barely keep up with what is happening. Sometimes this behavior is wanted, but sometimes we want to keep
track of the execution. In the latter case you want to set the execution
speed to Slow, Slower or Slowest. When one of the slow modes is selected the current position of the executor will be shown in the editor.
Step-by-Step will execute one command at a time.
File → Run (F5) Starts the execution of the commands in the code editor.
File → Pause (F6) Pauses the execution. This action is only enabled when the
commands are actually executing.
File → Abort (F7) Stops the execution. This action is only enabled when the
commands are actually executing.
File → Print... (Ctrl-P) Prints the current code in the editor.
File → Quit (Ctrl-Q) Quits KTurtle.
5
The KTurtle Handbook
2.4.2
The Edit Menu
Edit → Undo (Ctrl-Z) Undoes the last change to code. KTurtle has unlimited
undos.
Edit → Redo (Ctrl-Shift-Z) Redoes an undone change to the code.
Edit → Cut (Ctrl-X) Cuts the selected text from the code editor to the clipboard.
Edit → Copy (Ctrl-C) Copies the selected text from the code editor to the clipboard.
Edit → Paste (Ctrl-V) Pastes the text from the clipboard to the editor.
Edit → Select All (Ctrl-A) Selects all the text from the editor.
Edit → Find... (Ctrl-F) With this action you can find phrases in the code.
Edit → Find Next (F3) Use this to find the next occurrence of the phrase.
Edit → Find Previous (Shift-F3) Use this to find the previous occurrence of
the phrase.
Edit → Toggle Insert (Ins) Toggle between the ’insert’ and ’overwrite’ mode.
2.4.3
The View Menu
View → Show Code Editor Show or hide the Code Editor.
View → Show Line Numbers (F11) With this action you can show the line numbers in the code editor. This can be handy for finding errors.
View → Show Inspector Show or hide the Inspector.
2.4.4
The Tools Menu
Tools → Direction Chooser This action opens the direction chooser dialog.
6
The KTurtle Handbook
2.4.5
The Settings Menu
Settings → Script Language Choose the language for the code.
Settings → Show Toolbar Toggle the Main Toolbar
Settings → Show Statusbar Toggle the Statusbar
Settings → Configure Shortcuts... Standard KDE dialog to configure the shortcuts.
Settings → Configure Toolbars... Standard KDE dialog to configure the toolbars.
2.4.6
The Help Menu
Help → KTurtle Handbook (F1) This action shows the handbook that you are
currently reading.
Help → What’s This? (Shift-F1) After activating this action the mouse arrow
will be changed into a ‘question mark arrow’. When this arrow is used
to click on parts of KTurtle main window, a description of the particular
part pops-up.
Help → Report Bug... Use this to report a problem with KTurtle to the developers. These reports can be used to make future versions of KTurtle even
better.
Help → About KTurtle Here you find information on KTurtle, like the authors
and the license it comes with.
Help → About KDE Here you can find information on KDE. If you do not
know yet what KDE is, this is a place you should not miss.
2.5
The Toolbar
Here you can quickly reach the most used actions. By default, you will find
here all main useful commands ending with the Run, Pause and Abort icons.
You can configure the toolbar using Settings → Configure Toolbars...
7
The KTurtle Handbook
2.6
The Statusbar
On the status bar you get feedback of the state of KTurtle. On the left side it
shows the feedback on the last action. On the right side you find the current
location of the cursor (line and column numbers). In the middle of the status
bar is indicated the current language used for the commands.
8
The KTurtle Handbook
Chapter 3
Getting Started
When you start KTurtle you will see something like this:
In this Getting Started guide we assume that the language of the TurtleScript
commands is English. You can change this language with Settings → Script
Language. Be aware that the language you set here for KTurtle is the one you
use to type the TurtleScript commands, not the language used by KDE on your
computer and used to display the KTurtle interface and menus.
9
The KTurtle Handbook
3.1
First steps with TurtleScript: meet the Turtle!
You must have noticed the turtle in the middle of the canvas: you are just about
to learn how to control it using commands in the code editor.
3.1.1
The Turtle Moves
Let us start by getting the turtle moving. Our turtle can do 3 types of moves,
(1) it can go forwards and backwards, (2) it can turn left and right and (3) it can
go directly to a position on the screen. Try this for example:
forward 100
turnleft 90
Type or copy-paste the code to the code editor and execute it (using FileRun)
to see the result.
When you typed and executed the commands like above in the code editor you
might have noticed one or more of the following things:
1. That — after executing the commands — the turtle moves up, draws a
line, and then turns a quarter turn to the left. This because you have used
the forward and the turnleft commands.
2. That the color of the code changed while you where typing it: this feature
is called intuitive highlighting — different types of commands are highlighted differently. This makes reading large blocks of code more easy.
3. That the turtle draws a thin black line.
4. Maybe you got an error message. This could simply mean two things:
you could have made a mistake while copying the commands, or you
should still set the correct language for the TurtleScript commands (you
can do that by choosing Settings → Script Language).
You will likely understand that forward 100 commanded the turtle to move
forward leaving a line, and that turnleft 90 commanded the turtle to turn 90
degrees to the left.
Please see the following links to the reference manual for a complete explanation of the new commands: forward, backward, turnleft, and turnright.
3.1.2
More examples
The first example was very simple, so let us go on!
10
The KTurtle Handbook
reset
canvassize 200 ,200
canvascolor 0 ,0 ,0
pencolor 255 ,0 ,0
penwidth 5
go 20 ,20
direction 135
forward 200
turnleft 135
forward 100
turnleft 135
forward 141
turnleft 135
forward 100
turnleft 45
go 40 , 100
Again you can type or copy-paste the code to the code editor or open the arrow
example in the Examples menu and execute it (using FileRun) to see the result.
In the next examples you are expected to know the drill.
You might have noticed that this second example uses a lot more code. You
have also seen a couple of new commands. Here a short explanation of all the
new commands:
After a reset command everything is like is was when you had just started
KTurtle.
canvassize 200,200 sets the canvas width and height to 200 pixels. The width
and the height are equal, so the canvas will be a square.
canvascolor 0,0,0 makes the canvas black. 0,0,0 is a RGB-combination where
all values are set to 0, which results in black.
pencolor 255,0,0 sets the color of the pen to red. 255,0,0 is a RGB-combination
where only the red value is set to 255 (fully on) while the others (green and
blue) are set to 0 (fully off). This results in a bright shade of red.
If you do not understand the color values, be sure to read the glossary on RGBcombinations
penwidth 5 sets the width (the size) of the pen to 5 pixels. From now on every
line the turtle draw will have a thickness of 5, until we change the penwidth to
something else.
go 20,20 commands the turtle to go to a certain place on the canvas. Counted
from the upper left corner, this place is 20 pixels across from the left, and 20
pixels down from the top of the canvas. Note that using the go command the
turtle will not draw a line.
11
The KTurtle Handbook
direction 135 set the turtle’s direction. The turnleft and turnright commands change the turtle’s angle starting from its current direction. The direction
command changes the turtle’s angle from zero, and thus is not relative to the
turtle previous direction.
After the direction command a lot of forward and turnleft commands follow. These command do the actual drawing.
At last another go command is used to move the turtle aside.
Make sure you follow the links to the reference. The reference explains each
command more thoroughly.
12
The KTurtle Handbook
Chapter 4
TurtleScript Programming
Reference
This is the reference for KTurtle’s TurtleScript. In this chapter we first briefly
touch all the different instruction types. Then the commands are explained
one by one. Then containers, math, questions and execution controllers are
explained. At last you are shown how to create you own commands with learn.
4.1
Different Instruction Types
As in any language, TurtleScript has different types of words and symbols.
Here the differences between the types are briefly explained.
4.1.1
Commands
Using commands you tell the turtle or KTurtle to do something. Some commands need input, some give output.
# forward is a command that needs input , in this case the
number 100:
forward 100
←-
For a detailed overview of all commands that KTurtle supports go here.
4.1.2
Numbers
Most likely you already know quite a bit about numbers. The way numbers
are used in KTurtle is not much different from spoken language, or math.
13
The KTurtle Handbook
We have the so called natural numbers: 0, 1, 2, 3, 4, 5, etc. The negative numbers: -1, -2, -3, etc. And the numbers with decimals, or dot-numbers, for
example: 0.1, 3.14, 33.3333, -5.05, -1.0.
Numbers can be used in mathematical calculations and questions. They can
also be put in containers.
Numbers are highlighted with dark red in the code editor.
4.1.3
Strings
First an example:
print " Hello , I ’m a string ."
In this example print is a command where "Hello, I’m a string." is a string.
Strings start and end with the " mark, by these marks KTurtle knows it is a
string.
Strings can be put in containers. Yet they cannot be used in mathematical calculations and questions.
Strings are highlighted with red in the code editor.
4.1.4
Names
When using the TurtleScript programming language you create new things.
If you write a program you will often need containers and in some cases you
need learn to create new commands. When making a new command with learn
you will have to specify a name.
You can choose any name, as long as it does not already have a meaning. For
instance you cannot name a function forward, since that name is already used
for an internal command.
# here forward is used as a new command ,
# but it already has a meaning so
# this will produce an error :
learn forward {
print " this is invalid "
}
# this works :
learn myforward {
print " this is ok "
}
Names can contain only letters, numbers and underscores (_). Yet they have to
start with a letter. Container names have to start with the container prefix ($).
14
The KTurtle Handbook
# here forward is used as a container ,
# starting with the $ prefix , so it does
# not conflict with the forward command
$forward = 20
print $forward
Containers are highlighted with bolded purple in the code editor.
Please read the documentation on containers and the learn command for a
better explanation and more examples.
4.1.5
Assignments
Assignment are done with the = symbol. In programming languages it is better
to read the single = not as ’equals’ but as ’becomes’. The word ’equals’ is more
appropriate for the == which is a question.
Assignments are generally use for two reasons, (1) to add content containers,
and (2) to modify the content of a container. For example:
$x = 10
# the container x now contains the number 10
$W = " My age is : "
# the container W now contains the string " My age is : "
# this prints the content of the containers ’W ’ and ’x ’ on
the canvas
print $W + $x
←-
For more examples see the section that explains containers.
4.1.6
Math Symbols
KTurtle supports all basic math symbols: add (+), subtract (-), multiply (*),
divide (/) and the brackets ( and ).
For a complete explanation and more examples see the math section.
4.1.7
Questions
We can ask simple questions on which the answer will be ’true’ or ’false’.
Using questions is extensively explained in the questions section.
4.1.8
Question Glue-Words
Questions can be glued together with so called ’question glue’. The glue words
are and, or, and a special glue-word: not.
Using question-glue is explained in the Question Glue section.
15
The KTurtle Handbook
4.1.9
Comments
Comments are lines that start with a #. For example:
# this is a comment !
print " this is not a comment "
# the previous line is not a comment , but the next line is :
# print " this is not a comment "
We can add comments to the code for ourselves or for someone else to read.
Comments are used for: (1) adding a small description to the program, (2)
explaining how a piece of code works if it is a bit cryptic, and (3) to ’commentout’ lines of code that should be (temporarily) ignored (see the last line of the
example).
Commented lines are highlighted with light grey in the code editor.
4.2
Commands
Using commands you tell the turtle or KTurtle to do something. Some commands need input, some give output. In this section we explain all the commands that can be used in KTurtle. Please note that all build in commands we
discuss here are highlighted with blue in the code editor, this can help you to
distinguish them.
4.2.1
Moving the turtle
There are several commands to move the turtle over the screen.
forward (fw)
forward X
forward moves the turtle forward by the amount of X pixels. When the
pen is down the turtle will leave a trail. forward can be abbreviated to fw
backward (bw)
backward X
backward moves the turtle backward by the amount of X pixels. When
the pen is down the turtle will leave a trail. backward can be abbreviated
to bw.
turnleft (tl)
turnleft X
turnleft commands the turtle to turn an amount of X degrees to the left.
turnleft can be abbreviated to tl.
16
The KTurtle Handbook
turnright (tr)
turnright X
turnright the turtle to turn an amount of X degrees to the right. turnright
can be abbreviated to tr.
direction (dir)
direction X
direction set the turtle’s direction to an amount of X degrees counting from zero, and thus is not relative to the turtle’s previous direction.
direction can be abbreviated to dir.
center
center
center moves the turtle to the center on the canvas.
go
go X ,Y
go commands the turtle to go to a certain place on the canvas. This place
is X pixels from the left of the canvas, and Y pixels form the top of the
canvas.
gox
gox X
gox using this command the turtle will move to X pixels from the left of
the canvas whilst staying at the same height.
goy
goy Y
gox using this command the turtle will move to Y pixels from the top of
the canvas whilst staying at the same distance from the left border of the
canvas.
N OTE
Using the commands go, gox, goy and center the turtle will not draw a line, no
matter if the pen is up or down.
17
The KTurtle Handbook
4.2.2
Where is the turtle?
There are two commands which return the position of the turtle on the screen.
getx getx returns the number of pixels from the left of the canvas to the current
position of the turtle.
gety gety returns the number of pixels from the top of the canvas to the current
position of the turtle.
4.2.3
The turtle has a pen
The turtle has a pen that draws a line when the turtle moves. There are a few
commands to control the pen. In this section we explain these commands.
penup (pu)
penup
penup lifts the pen from the canvas. When the pen is ‘up’ no line will be
drawn when the turtle moves. See also pendown. penup can be abbreviated to pu.
pendown (pd)
pendown
pendown presses the pen down on the canvas. When the pen is press
‘down’ on the canvas a line will be drawn when the turtle moves. See
also penup. pendown can be abbreviated to pd.
penwidth (pw)
penwidth X
penwidth sets the width of the pen (the line width) to an amount of X
pixels. penwidth can be abbreviated to pw.
pencolor (pc)
pencolor R ,G ,B
pencolor sets the color of the pen. pencolor takes an RGB combination
as input. pencolor can be abbreviated to pc.
18
The KTurtle Handbook
4.2.4
Commands to control the canvas
There are several commands to control the canvas.
canvassize (cs)
canvassize X ,Y
With the canvassize command you can set the size of the canvas. It takes
X and Y as input, where X is the new canvas width in pixels, and Y is the
new height of the canvas in pixels. canvassize can be abbreviated to cs.
canvascolor (cc)
canvascolor R ,G ,B
canvascolor set the color of the canvas. canvascolor takes an RGB combination as input. canvascolor can be abbreviated to cc.
4.2.5
Commands to clean up
There are two commands to clean up the canvas after you have made a mess.
clear (ccl)
clear
With clear you can clean all drawings from the canvas. All other things
remain: the position and angle of the turtle, the canvascolor, the visibility
of the turtle, and the canvas size.
reset
reset
reset cleans much more thoroughly than the clear command. After a
reset command everything is like is was when you had just started KTurtle. The turtle is positioned at the middle of the screen, the canvas color
is white, the turtle draws a black line on the canvas and the canvassize is
set to 400 x 400 pixels.
4.2.6
The turtle is a sprite
First a brief explanation of what sprites are: sprites are small pictures that can
be moved around the screen, like we often see in computer games. Our turtle
is also a sprite. For more info see the glossary on sprites.
Next you will find a full overview on all commands to work with sprites.
[The current version of KTurtle does not yet support the use of sprites other
than the turtle. With future versions you will be able to change the turtle into
something of your own design]
19
The KTurtle Handbook
spriteshow (ss)
spriteshow
spriteshow makes the turtle visible again after it has been hidden. spriteshow
can be abbreviated to ss.
spritehide (sh)
spritehide
spritehide hides the turtle. This can be used if the turtle does not fit in
your drawing. spritehide can be abbreviated to sh.
4.2.7
Can the turtle write?
The answer is: ‘yes’. The turtle can write: it writes just about everything you
command it to.
print
print X
The print command is used to command the turtle to write something
on the canvas. print takes numbers and strings as input. You can print
various numbers and strings using the ‘+’ symbol. See here a small example:
$year = 2003
$author = " Cies "
print $author + " started the KTurtle project in " +
$year + " and still enjoys working on it !"
←-
fontsize
fontsize X
fontsize sets the size of the font that is used by print. fontsize takes
one input which should be a number. The size is set in pixels.
4.2.8
A command that rolls dice for you
There is one command that rolls dice for you, it is called random, and it is very
useful for some unexpected results.
random (rnd)
random X ,Y
20
The KTurtle Handbook
random is a command that takes input and gives output. As input are
required two numbers, the first (X) sets the minimum output, the second
(Y) sets the maximum. The output is a randomly chosen number that is
equal or greater then the minimum and equal or smaller than the maximum. Here a small example:
repeat 500 {
$x = random 1 ,20
forward $x
turnleft 10 - $x
}
Using the random command you can add a bit of chaos to your program.
4.2.9
Input and feedback though dialogs
A dialog is a small pop-up window that provides some feedback or asks for
some input. KTurtle has two commands for dialogs, namely: message and ask
message
message X
The message command takes a string as input. It shows a pop-up dialog
containing the text from the string.
message " Cies started the KTurtle project in 2003 and
still enjoys working on it !"
←-
ask
ask X
ask takes a string as input. It shows a pop-up dialog containing the text
from the string, just like the message. But in addition to it also puts an
input field on the dialog. Through this input filed the user can enter a
number or a string which can be stored in a container. For example
$in = ask " What is you age ?"
$out = 2003 - $in
print " In 2003 you where " + $out + " years old at some
point ."
←-
When a user cancels the input dialog, or does not enter anything at all
the container is emptied.
21
The KTurtle Handbook
4.3
Containers
Containers are letters or words that can be used by the programmer to store
a number or a text. Containers that contain a number are called variables,
containers that can contain text are called string. Containers can be identified
by the container character ‘$’ that precedes their usage.
Containers that are not used contain nothing. An example:
print $N
This will print nothing and you get an error message.
4.3.1
Variables: number containers
Let us start with an example:
$x = 3
print $x
In the first line the letter x is made into a variable (number container). As you
see the value of the variable x is set to 3. On the second line the value is printed.
Note that if we wanted to print an ‘x’ that we should have written
print "x"
That was easy, now a bit harder example:
$A = 2004
$B = 25
$C = $A + $B
# the next command prints "2029"
print $C
backward 30
# the next command prints "2004 plus 25"
print $A + " plus " + $B
backward 30
# the next command prints "1979"
print $A - $B
In the first two lines the variables A and B are set to 2004 and 25. On the third
line the variable C is set to A + B, which is 2029. The rest of the example consists
of 3 print commands with backward 30 in between. The backward 30 is there
to make sure every output is on a new line. In this example you also see that
variables can be used in mathematical calculations.
22
The KTurtle Handbook
4.3.2
Containers that contain text (strings)
In programming code the regular text is usually started and ended with quotes.
As we have already seen:
print " Hello programmer !"
The regular is delimited with quotes. These pieces of regular text we call
strings.
Strings can also be stored in containers just like numbers Strings are a lot like
variables. The biggest difference is that they contain text in stead of numbers.
For this reason strings cannot be used in mathematical calculations and questions. An example of the use of strings:
$x = " Hello "
$name = ask " Please enter your name ..."
print $x + $name + ", how are you ?"
On the first line the string x is set to ‘Hello ’. On the second line the string name
is set to the output of the ask command. On the third line the program prints a
composition of three strings on the canvas.
This program ask you to enter your name. When you, for instance, enter the
name ‘Paul’, the program prints ‘Hello Paul, how are you?’. Please note that
the plus (+) is the only math symbol that you can use with strings.
4.4
Can the Turtle do math?
Yes, KTurtle will do your math. You can add (+), subtract (-), multiply (*), and
divide (/). Here is an example in which we use all of them:
$a = 20 - 5
$b = 15 * 2
$c = 30 / 30
$d = 1 + 1
print "a: "+ $a +" , b: "+ $b +" , c: "+ $c +" , d: "+ $d
Do you know what value a, b, c and d have? Please note the use of the assignment symbol =.
If you just want a simple calculation to be done you can do something like this:
print 2004 -12
Now an example with parentheses:
print ( ( 20 - 5 ) * 2 / 30 ) + 1
23
The KTurtle Handbook
The expressions inside parentheses will be calculated first. In this example, 205 will be calculated, then multiplied by 2, divided by 30, and then 1 is added
(giving 2).
KTurtle has advanced mathematical features. It knows the number pi and
trigonometrical functions like sin, cos, tan, arcsin, arccos, arctan and the
functions sqrt and exp.
4.5
Asking questions, getting answers...
if and while are execution controllers that we will discuss in the next section.
In this section we use the if command to explain questions.
4.5.1
Questions
A simple example of a question:
$x = 6
if $x > 5 {
print " hello "
}
In this example the question is the x > 5 part. If the answer to this question is
’true’ the code between the brackets will be executed. Questions are an important part of programming and often used together with execution controllers,
like if. All numbers and variables (number containers) can be compared to
each other with questions.
Here are all possible questions:
4.5.2
Question Glue
Question glue-words enable us to glue questions into one big question.
$a = 1
$b = 5
if ( $a < $b ) and ( $b == 5) {
print " hello "
}
In this example the glue-word and is used to glue 2 questions (a < 5, b == 5)
together. If one side of the and would answer ‘false’ the whole question would
answer ‘false’, because with the glue-word and both sides need to be ‘true’ in
order to answer ‘true’. Please do not forget to use the brackets around the
questions!
Here is a schematic overview; a more detailed explanation follows below:
24
The KTurtle Handbook
a == b
equals
a != b
not-equals
a > b
greater than
a < b
smaller than
a >= b
greater than or equals
a <= b
smaller than or equals
answer is ‘true’ if a
equals b
answer is ‘true’ if a
does not equal b
answer is ‘true’ if a is
greater than b
answer is ‘true’ if a is
smaller than b
answer is ‘true’ if a is
greater than or equals
b
answer is ‘true’ if a is
smaller than or equals
b
Table 4.2: Types of questions
Both sides need to be ’true’ in
order to answer ’true’
If one of the sides is ’true’ the
answer is ’true’
Special case: only works on one
question! Changes ’true’ into
’false’ and ’false’ into ’true’.
and
or
not
Table 4.4: Question glue-words
25
The KTurtle Handbook
4.5.2.1
and
When two questions are glued together with and, both sides of the and have to
be ’true’ in order to result in ’true’. An example:
$a = 1
$b = 5
if (( $a < 10) and ( $b == 5) ) and ( $a < $b ) {
print " hello "
}
In this example you see a glued question glued onto an other question.
4.5.2.2
or
If one of the two questions that are glued together with or is ’true’ the result
will be ’true’. An example:
$a = 1
$b = 5
if (( $a < 10) or ( $b == 10) ) or ( $a == 0) {
print " hello "
}
In this example you see a glued question glued onto an other question.
4.5.2.3
not
not is a special question glue-word because it only works for one question at
the time. not changes ’true’ into ’false’ and ’false’ into ’true’. An example:
$a = 1
$b = 5
if not (( $a < 10) and ( $b == 5) ) {
print " hello "
}
else
{
print " not hello ; -)"
}
In this example the glued question is ’true’ yet the not changes it to ’false’. So
in the end "not hello ;-)" is printed on the canvas.
26
The KTurtle Handbook
4.6
Controlling execution
The execution controllers enable you — as their name implies — to control
execution.
Execution controlling commands are highlighted with dark green in a bold
font type. The brackets are mostly used together with execution controllers
and they are highlighted with bolded black.
4.6.1
Have the turtle wait
If you have done some programming in KTurtle you have might noticed that
the turtle can be very quick at drawing. This command makes the turtle wait
for a given amount of time.
wait
wait X
wait makes the turtle wait for X seconds.
repeat 36 {
forward 5
turnright 10
wait 0.5
}
This code draws a circle, but the turtle will wait half a second after each
step. This gives the impression of a slow-moving turtle.
4.6.2
Execute "if"
if
if question { ... }
The code that is placed between the brackets will only be executed if
the answer to the question is ‘true’. Please read for more information on
questions in the question section.
$x = 6
if $x > 5 {
print "x is greater than five !"
}
On the first line x is set to 6. On the second line the question x > 5 is
asked. Since the answer to this question is ‘true’ the execution controller
if will allow the code between the brackets to be executed
27
The KTurtle Handbook
4.6.3
If not, in other words: "else"
else
if question { ... } else { ... }
else can be used in addition to the execution controller if. The code between the brackets after else is only executed if the answer to the question that is asked is ‘false’.
reset
$x = 4
if $x > 5 {
print "x is greater than five !"
}
else
{
print "x is smaller than six !"
}
The question asks if x is greater than 5. Since x is set to 4 on the first line
the answer to the question is ‘false’. This means the code between the
brackets after else gets executed.
4.6.4
The "while" loop
while
while question { ... }
The execution controller while is a lot like if. The difference is that while
keeps repeating (looping) the code between the brackets until the answer
to the question is ‘false’.
$x = 1
while $x < 5 {
forward 10
wait 1
$x = $x + 1
}
On the first line x is set to 1. On the second line the question x < 5 is
asked. Since the answer to this question is ‘true’ the execution controller
while starts executing the code between the brackets until the answer to
the question is ‘false’. In this case the code between the brackets will be
executed 4 times, because every time the fifth line is executed x increases
by 1.
28
The KTurtle Handbook
4.6.5
The "repeat" loop
repeat
repeat number { ... }
The execution controller repeat is a lot like while. The difference is that
repeat keeps repeating (looping) the code between the brackets for the
given number.
4.6.6
The "for" loop, a counting loop
for
for start point to end point { ... }
The for loop is a ‘counting loop’, i.e. it keeps count for you.
for $x = 1 to 10 {
print $x * 7
forward 15
}
Every time the code between the brackets is executed the x is increased
by 1, until x reaches the value of 10. The code between the brackets prints
the x multiplied by 7. After this program finishes its execution you will
see the times table of 7 on the canvas.
The default step size of a loop is 1, you can use an other value with
for start point to end point step step size { ... }
4.6.7
Stop the turtle
exit
exit
Finishes the execution of the code.
4.7
Create your own commands with ‘learn’
learn is a very special command, because it is used to create your own commands. The command you create can take input and return output. Let us take
a look at how a new command is created:
29
The KTurtle Handbook
learn circle $x {
repeat 36 {
forward $x
turnleft 10
}
}
The new command is called circle. circle takes one input, a number, to set
the size of the circle. circle returns no output. The circle command can now
be used like a normal command in the rest of the code. See this example:
learn circle $X {
repeat 36 {
forward $X
turnleft 10
}
}
go 200 ,200
circle 20
go 300 ,200
circle 40
In the next example, a command with a return value is created.
reset
learn multiplyBySelf $n {
$r = $n * $n
return $r
}
$i = ask " Please enter a number and press OK "
print $i + " multiplied by itself is : " + multiplyBySelf $i
In this example a new command called multiplyBySelf is created. The input
of this command is multiplied by itself and then returned, using the return
command. The return command is the way to output a value from a function
you have created.
Commands can have more than one input. In the next example, a command
that draws a rectangle is created.
learn box $X , $Y {
forward $Y
turnright 90
forward $X
turnright 90
forward $Y
turnright 90
30
The KTurtle Handbook
forward $X
turnright 90
}
Now you can run box 50, 100 and the turtle will draw a rectangle on the canvas.
31
The KTurtle Handbook
Chapter 5
Glossary
In this chapter you will find an explanation of most of the ‘uncommon’ words
that are used in the handbook.
degrees Degrees are units to measure angles or turns. A full turn is 360 degrees, a half turn 180 degrees and a quarter turn 90 degrees. The commands turnleft, turnright and direction need an input in degrees.
input and output of commands Some commands take input, some commands
give output, some commands take input and give output and some commands neither take input nor give output.
Some examples of commands that only take input are:
forward 50
pencolor 255 ,0 ,0
print " Hello !"
The forward command takes 50 as input. forward needs this input to
know how many pixels it should go forward. pencolor takes a color as
input and print takes a string (a piece of text) as input. Please note that
the input can also be a container. The next example illustrates this:
$x = 50
print $x
forward 50
$str = " hello !"
print $str
Now some examples of commands that give output:
$x = ask " Please type something and press OK ... thanks !"
$r = random 1 ,100
32
The KTurtle Handbook
The ask command takes a string as input, and outputs the number or
string that is entered. As you can see, the output of ask is stored in the
container x. The random command also gives output. In this case it outputs a number between 1 and 100. The output of the random is again
stored in a container, named r. Note that the containers x and r are not
used in the example code above.
There are also commands that neither need input nor give output. Here
are some examples:
clear
penup
intuitive highlighting This is a feature of KTurtle that makes coding even easier. With intuitive highlighting the code that you write gets a color that
indicates what type of code it is. In the next list you will find the different
types of code and the color they get in the code editor.
pixels A pixel is a dot on the screen. If you look very close you will see that
the screen of your monitor uses pixels. All images on the screen are built
with these pixels. A pixel is the smallest thing that can be drawn on the
screen.
A lot of commands need a number of pixels as input. These commands
are: forward, backward, go, gox, goy, canvassize and penwidth.
RGB combinations (color codes) RGB combinations are used to describe colors. The ‘R’ stand for ‘red’, the ‘G’ stands for ‘green’ and the ‘B’ stands
for ‘blue’. An example of an RGB combination is 255,0,0: the first value
(‘red’) is 255 and the others are 0, so this represents a bright shade of red.
Each value of an RGB combination has to be in the range 0 to 255. Here a
small list of some often used colors:
Two commands need an RGB combination as input: these commands are
canvascolor and pencolor.
sprite A sprite is a small picture that can be moved around the screen. Our
beloved turtle, for instance, is a sprite.
Note: with this version of KTurtle the sprite cannot be changed from a
turtle into something else. Future versions of KTurtle will be able to do
this.
33
The KTurtle Handbook
regular commands
dark green
execution controllers
black (bold)
comments
dark yellow
brackets {, }
light green (bold)
the learn command
light green (bold)
numbers
blue
strings
dark red
mathematical
characters
grey
questions characters
blue (bold)
question glue-words
pink
regular text
black
34
The regular
commands are
described here.
The special
commands control
execution, read more
on them here.
Lines that are
commented start with
a comment characters
(#). These lines are
ignored when the
code is executed.
Comments allow the
programmer to
explain a bit about his
code or can be used to
temporarily prevent a
certain piece of code
from executing.
Brackets are used to
group portions of
code. Brackets are
often used together
with execution
controllers.
The learn command is
used to create new
commands.
Numbers, well not
much to say about
them.
Not much to say
about (text) strings
either, except that
they always start and
end with the double
quotes (").
These are the
mathematical
characters: +, -, *, /, (,
and ). Read more
about them here.
Read more about
questions here.
Read more about the
question glue-words
(and, or, not) here.
Table 5.2: Different types of code and their highlight color
The KTurtle Handbook
black
white
red
dark red
green
blue
light blue
pink
yellow
0,0,0
255,255,255
255,0,0
150,0,0
0,255,0
0,0,255
0,255,255
255,0,255
255,255,0
Table 5.4: Often used RGB combinations
35
The KTurtle Handbook
Chapter 6
Translator’s Guide to KTurtle
As you probably already know, the unique feature of the Logo programming
language is that the Logo commands are often translated to the language of
the programmer. This takes away a barrier for some learners to understand
the basics of programming. When translating KTurtle to a new language, the
commands and default examples are included in the standard .pot files used
for translation in KDE.
Please look at http://edu.kde.org/kturtle/translator.php for more information about the translation process. Thanks a lot for your work!
36
The KTurtle Handbook
Chapter 7
Credits and License
KTurtle
Program copyright 2003-2007 Cies Breijs cies AT kde DOT nl
Documentation copyright 2004, 2007
• Cies Breijs cies AT kde DOT nl
• Anne-Marie Mahfouf annma AT kde DOT org
• Some proofreading changes by Philip Rodrigues phil@kde.org
• Updated translation how-to and some proofreading changes by Andrew
Coles andrew_coles AT yahoo DOT co DOT uk
This documentation is licensed under the terms of the GNU Free Documentation License.
This program is licensed under the terms of the GNU General Public License.
37
The KTurtle Handbook
Appendix A
Installation
A.1
How to obtain KTurtle
KTurtle is part of the KDE project http://www.kde.org/ .
KTurtle can be found in the kdeedu package on ftp://ftp.kde.org/pub/kde/ ,
the main FTP site of the KDE project.
A.2
Compilation and Installation
In order to compile and install KTurtle on your system, type the following in
the base directory of the KTurtle distribution:
% ./ configure
% make
% make install
Since KTurtle uses autoconf and automake you should have no trouble compiling it. Should you run into problems please report them to the KDE mailing
lists.
38
The KTurtle Handbook
Appendix B
Index
A
and, 26
arcsin, arccos, arctan, 24
ask, 21
N
not, 26
O
or, 26
B
backward (bw), 16
P
pencolor (pc), 18
pendown (pd), 18
penup (pu), 18
penwidth (pw), 18
pi, 24
print, 20
C
canvascolor (cc), 19
canvassize (cs), 19
center, 17
clear (ccl), 19
D
direction (dir), 17
R
random (rnd), 20
repeat, 29
reset, 19
E
else, 28
exit, 29
S
sin, cos, tan, 24
spritehide (sh), 20
spriteshow (ss), 20
sqrt, exp, 24
step, 29
F
fontsize, 20
for, 29
forward (fw), 16
G
getx, 18
gety, 18
go, 17
gox, 17
goy, 17
T
turnleft (tl), 16
turnright (tr), 17
W
wait, 27
while, 28
I
if, 27
L
learn, 29
M
message, 21
39