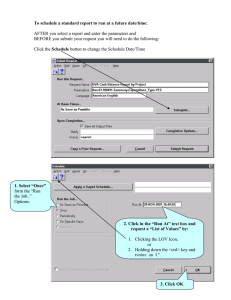Authors Neetu Gaikwad Shweta Agarwal ARIHANT PUBLICATIONS (INDIA) LIMITED ARIHANT PUBLICATIONS (INDIA) LIMITED All Rights Reserved © Publisher Administrative & Production Offices Regd. Office ‘Ramchhaya’ 4577/15, Agarwal Road, Darya Ganj, New Delhi -110002 Tele: 011- 47630600, 43518550 Head Office Kalindi, TP Nagar, Meerut (UP) - 250002 Tel: 0121-7156203, 7156204 Sales & Support Offices Agra, Ahmedabad, Bengaluru, Bareilly, Chennai, Delhi, Guwahati, Hyderabad, Jaipur, Jhansi, Kolkata, Lucknow, Nagpur & Pune. ISBN 978-93-24192-67-7 Published by Arihant Publications (India) Ltd. For further information about the books published by Arihant, log on to www.arihantbooks.com or e-mail at info@arihantbooks.com Follow us on PREFACE Now-a-days, Computer has become an essential need for any person, because of the uses of computer in each sector. It is also an essential need of all government and semi-government organisations. So Diploma, Degree or any other Certificate related to computer has become necessary for appearing in various competition examinations. NIELIT (DOEACC) has launched a Certificate Course designed to impart knowledge at a basic level in computers or IT Literacy programme. This programme has essentially been conceived with an idea of giving an opportunity to the students to attain computer literacy. CCC Course on Computer Concepts book is highly useful for NIELIT (DOEACC) CCC programme. This book will also give a support to gain basic knowledge of computer for basic purposes like preparing personnel/business letters, viewing information on Internet (the web), receiving and sending mails, preparing business presentations, preparing small databases etc. Highlights of the Book Ÿ According to latest syllabus of NIELIT (DOEACC). Ÿ Chapterwise Multiple Choice and True/False Questions. Ÿ Latest Computer Abbreviations and Glossary to gain confidence. Ÿ Inclusion of 5 Practice Sets. However, we have put our best efforts in preparing this book, but if any error or whatsoever has been skipped out, we will try to rectify those in coming editions. BEST OF LUCK CONTENTS 1. Introduction to Computer 1-26 2. Introduction to Operating System 27-41 3. Word Processing (LibreOffice Writer) 42-67 4. Spreadsheet (LibreOffice Calc) 68-89 5. Presentation (LibreOffice Impress) 90-105 6. Introduction to Internet and WWW 106-122 7. E-mail, Social Networking and E-Governance Services 123-137 8. Digital Financial Tools and Applications 138-148 9. Overview of FutureSkills and Cyber Security 149-161 Ÿ Computer Abbreviations 162-165 Ÿ Computer Glossary 166-176 Ÿ Practice Sets (1-5) 177-200 SYLLABUS 1. INTRODUCTION TO COMPUTER 1.0 Introduction 1.1 Objectives 1.2 Computer and Latest IT Gadgets 1.2.1 Evolution of Computers & Its Applications 1.2.2 IT Gadgets and their Applications 1.3 Basics of Hardware and Software 1.3.1 Hardware 1.3.1.1 Central Processing Unit 1.3.1.2 Input Devices 1.3.1.3 Output Devices 1.3.1.4 Computer Memory & Storage 1.3.2 Software 1.3.2.1 Application Software 1.3.2.2 Systems Software 1.3.2.3 Utility Software 1.3.2.4 Open Source and Proprietary Software 1.3.2.5 Mobile Apps 1.4 Summary 1.5 Model Questions and Answers 2. INTRODUCTION TO OPERATING SYSTEM 2.0 Introduction 2.1 Objectives 2.2 Operating System 2.2.1 Basics of Operating System 2.2.2 Operating Systems for Desktop and Laptop 2.2.3 Operating Systems for Mobile Phone and Tablets 2.3 User Interface for Desktop and Laptop 2.3.1 Task Bar 2.3.2 Icons & Shortcuts 2.3.3 Running an Application 2.4 Operating System Simple Setting 2.4.1 Using Mouse and Changing Its Properties 2.4.2 Changing System Date and Time 2.4.3 Changing Display Properties 2.4.4 To Add or Remove Program and Features 2.4.5 Adding, Removing & Sharing Printers 2.5 File and Folder Management 2.6 Types of File Extensions 2.7 Summary 2.8 Model Questions and Answers 3. WORD PROCESSING 3.0 Introduction 3.1 Objective 3.2 Word Processing Basics 3.2.1 Opening Word Processing Package 3.2.2 Title Bar, Menu Bar, Toolbars & Sidebar 3.2.3 Creating a New Document 3.3 Opening and Closing Documents 3.3.1 Opening Documents 3.3.2 Save and Save As 3.3.3 Closing Document 3.3.4 Using the Help 3.3.5 Page Setup 3.3.6 Print Preview 3.3.7 Printing of Documents 3.3.8 PDF File and Saving a Document as PDF file 3.4 Text Creation and Manipulation 3.4.1 Document Creation 3.4.2 Editing Text 3.4.3 Text Selection 3.4.4 Cut, Copy and Paste 3.4.5 Font, Color, Style and Size Selection 3.4.6 Alignment of Text 3.4.7 Undo & Redo 3.4.8 AutoCorrect, Spelling & Grammar 3.4.9 Find and Replace 3.5 Formatting the Text 3.5.1 Paragraph Indentation 3.5.2 Bullets and Numbering 3.5.3 Change Case 3.5.4 Header & Footer 3.6 Table Manipulation 3.6.1 Insert & Draw Table 3.6.2 Changing Cell width and Height 3.6.3 Alignment of Text in Cell 3.6.4 Delete / Insertion of Row, Column and Merging & Splitting of Cells 3.6.5 Border and Shading 3.7 Mail Merge 3.8 Shortcut Keys 3.9 Summary 3.10 Model Questions and Answers 4. SPREAD SHEET 4.0 Introduction 4.1 Objectives 4.2 Elements of Spread Sheet 4.2.1 Creating of Spread Sheet 4.2.2 Concept of Cell Address [Row and Column] and Selecting a Cell 4.2.3 Entering Data [Text, Number, Date] in Cells 4.2.4 4.2.5 4.2.6 4.2.7 Page Setup Printing of Sheet Saving Spreadsheet Opening and Closing 4.3 Manipulation of Cells & Sheet 4.3.1 Modifying / Editing Cell Content 4.3.2 Formatting Cell (Font, Alignment, Style ) 4.3.3 Cut, Copy, Paste & Paste Special 4.3.4 Changing Cell Height and Width 4.3.5 Inserting and Deleting Rows, Column 4.3.6 AutoFill 4.3.7 Sorting & Filtering 4.3.8 Freezing Panes 4.4 Formulas, Functions and Charts 4.4.1 Using Formulas for Numbers (Addition, Subtraction, Multiplication & Division) 4.4.2 AutoSum 4.4.3 Functions (Sum, Count, MAX, MIN, AVERAGE) 4.4.4 Charts (Bar, Pie, Line) 4.5 Summary 4.6 Model Questions and Answers 5. PRESENTATION 5.0 Introduction 5.1 Objectives 5.2 Creation of Presentation 5.2.1 Creating a Presentation Using a Template 5.2.2 Creating a Blank Presentation 5.2.3 Inserting & Editing Text on Slides 5.2.4 Inserting and Deleting Slides in a Presentation 5.2.5 Saving a Presentation 6.3.4 6.3.5 6.3.6 6.3.7 Introduction to IP Address ISP and Role of ISP Internet Protocol Modes of Connecting Internet (Hotspot, Wi-Fi, LAN Cable, Broadband, USB Tethering) 6.3.8 Identifying and Uses of IP/MAC/IMEI of Various Devices 5.3 Manipulating Slides 5.3.1 Inserting Table 5.3.2 Adding ClipArt Pictures 5.3.3 Inserting Other Objects 5.3.4 Resizing and Scaling an Object 5.3.5 Creating & Using Master Slide 5.4 Presentation of Slides 5.4.1 Choosing a Set Up for Presentation 5.4.2 Running a Slide Show 5.4.3 Transition and Slide Timings 5.4.4 Automating a Slide Show 5.5 Providing Aesthetics to Slides & Printing 5.5.1 Enhancing Text Presentation 5.5.2 Working with Color and Line Style 5.5.3 Adding Movie and Sound 5.5.4 Adding Headers, Footers and Notes 5.5.5 Printing Slides and Handouts 5.6 Summary 5.7 Model Questions and Answers 6. INTRODUCTION TO INTERNET AND WWW 6.0 Introduction 6.1 Objectives 6.2 Basic of Computer Networks 6.2.1 Local Area Network (LAN) 6.2.2 Wide Area Network (WAN) 6.2.3 Network Topology 6.3 Internet 6.3.1 Concept of Internet & WWW 6.3.2 Applications of Internet 6.3.3 Website Address and URL 6.4 Popular Web Browsers (Internet Explorer/ Edge, Chrome, Mozilla Firefox, Opera etc.) 6.5 Exploring the Internet 6.5.1 Surfing the Web 6.5.2 Popular Search Engines 6.5.3 Searching on Internet 6.5.4 Downloading Web Pages 6.5.5 Printing Web Pages 6.6 Summary 6.7 Model Questions and Answers 7. E-MAIL, SOCIAL NETWORKING AND E-GOVERNANCE SERVICES 7.0 7.1 7.2 7.3 Introduction Objectives Structure of E-mail Using E-mails 7.3.1 Opening Email Account 7.3.2 Mailbox: Inbox and Outbox 7.3.3 Creating and Sending a New E-mail 7.3.4 Replying to an E-mail Message 7.3.5 Forwarding an E-mail Message 7.3.6 Searching Emails 7.3.7 Attaching Files with Email 7.3.8 Email Signature 7.4 Social Networking & e-Commerce 7.4.1 Facebook, Twitter, LinkedIn, Instagram 7.4.2 Instant Messaging (WhatsApp, Facebook Messenger, Telegram) 7.4.3 Introduction to Blogs 7.4.4 Basics of E-commerce 7.4.5 Netiquettes 7.5 Overview of e-Governance Services like Railway Reservation, Passport, eHospital [ORS] 7.6 Accessing e-Governance Services on Mobile Using "UMANG APP" 7.7 Digital Locker 7.8 Summary 7.9 Model Questions and Answers 8. DIGITAL FINANCIAL TOOLS AND APPLICATIONS 8.0 Introduction 8.1 Objectives 8.2 Digital Financial Tools 8.2.1. Understanding OTP [One Time Password] and QR [Quick Response] Code 8.2.2 UPI [Unified Payment Interface] 8.2.3 AEPS [Aadhaar Enabled Payment System] 8.2.4 USSD[Unstructured Supplementary Service Data] 8.2.5 Card [Credit / Debit] 8.2.6 eWallet 8.2.7 PoS [Point of Sale] 8.3 Internet Banking 8.3.1 National Electronic Fund Transfer (NEFT) 8.3.2 Real Time Gross Settlement (RTGS) 8.3.3 Immediate Payment Service (IMPS) 8.4 Online Bill Payment 8.5 Summary 8.6 Model Questions and Answers 9. OVERVIEW OF FUTURESKILLS & CYBER SECURITY 9.0 Introduction to FutureSkills 9.1 Introduction 9.1.1 Internet of Things (IoT) 9.1.2 Big Data Analytics 9.1.3 Cloud Computing 9.1.4 Virtual Reality 9.1.5 Artificial Intelligence 9.1.6 Social & Mobile 9.1.7 Blockchain Technology 9.1.8 3D Printing/ Additive Manufacturing 9.1.9 Robotics Process Automation 9.2 Cyber Security 9.2.1 Need of Cyber Security 9.2.2 Securing PC 9.2.3 Securing Smart Phone 9.3 Summary 9.4 Model Questions and Answers 01 Introduction to Computer Objective of the Chapter This chapter includes What is Computer, Evolution of Computer, Classification of Computer and its Applications, Basics of Hardware and Software, Open Source Software, Proprietary Software, IT Gadgets and their Applications, Mobile Applications. Introduction A computer is an electronic device that manipulates information or data according to the set of instructions called programs. It has the ability to store, retrieve and process data. The term ‘computer’ is derived from the Latin word ‘computare’, which means ‘to calculate’. The basic functions of a computer system are to accept the input, process the input, output and to store data. Some terms used in computer terminology are described below : ● Data Unprocessed raw facts and figures, like numbers, text on pieces of paper, are known as data. ● Processing It is the sequence of actions taken on data to convert it into information. ● Information When data is processed, organised, structured or presented in a given context so as to be useful, then it is called information. ● Instruction It is a command given to a computer in the computer language by the user. ● Program It is a set of instructions given to a computer in order to perform some task. Monitor CPU Speaker What is Computer? Generally, computer is the combination of hardware and software, which converts data into information. Mouse Keyboard Computer 1940-56 1956-63 1964-71 1971Present Present and Beyond Second Third Fourth Fifth Year First Generation Magnetic core technology Magnetic drums Storage Device Winchester disk Semi conductor Memory, Super Large Scale Optical disc Integrated (SLSI) chips or Bio chips Very Large Scale Integrated (VLSI) circuit or Microprocessor Integrated Circuits Magnetic core as main (ICs) storage Transistors Vacuum tubes Switching Device Language — Knowledge information processing system Time sharing network, GUI interface Natural language PASCAL, ADA, COBOL-74 and FORTRAN IV High level languages (FORTRAN, COBOL) Real-time system Nano seconds Pico seconds Assembly language, high level language Timesharing system, Multitasking OS Batch operating Machine language system (Binary number 0 s and 1s) Operating System Micro seconds Milli seconds Speed Measured ● ● ● ● ● ● ● ● ● ● ● ● ● ● ● Artificial intelligence e.g. Robotics, etc. Distributed system, e.g. IBM 4341, DEC 10, APPLE II, etc. More reliable and portable. This generation leads to better communication and resource sharing. Cheapest among all generations. Able to recognise image and graphs. Able to solve highly complex problems like logical reasoning. Able to use more than one CPU for faster processing speed. Database management system e.g. PDP-8, PDP-11, IBM 360, etc. Used for commercial production e.g. NCR 304, IBM-1401, IBM 1000, etc. More reliable and less prone to hardware failure. Portable and generate less amount of heat. Smaller in size. Consumed less power. Highly sophisticated technology required. Fast and more reliable. Used for scientific purpose e.g. ENIAC, UNIVAC, EDVAC, etc. Applications Fastest computing device. Generate large amount of heat. Non-portable, unreliable. Characteristics A generation refers to the state of improvement in the development of system. Computers are made up of electromechanical, before generation. Each generation of computer is characterised by a major technological development that fundamentally changed the way. Generations/Evolution of Computer 2 Course on Computer Concepts (CCC) Introduction to Computer 3 Classification of Computer Computers are mainly classified based on their different size and shapes : Classification of Computer Based on Work Based on Size Analog Computer Micro Computer Digital Computer Super Computer Mini Mainframe Computer Computer Based on Purpose Hybrid Computer General Special Purpose Purpose Based on Size On the basis of size, computers are categorised as follows : 1. Micro Computers These are the least powerful, yet the most widely used and fastest growing type of computers and are also called portable computers. Some types of micro computers are given below : I. Desktop Computer or Personal Computer (PC) These computers are small and relatively inexpensive computers. These computers are based on the microprocessor technology (Integrated Circuit). II. Notebook These computers (also known as ultra book or laptop) are portable and lightweight. First laptop was developed by Alan Kay. Laptops consume less power than desktops and include a rechargeable battery. III. Handheld Computers or Palmtops These computers are the smallest and are designed to fit into the palm. So, these computers are also known as Palmtop/PDA. They use the pen for input instead of keyboard. 2. Mini Computers These computers are smaller in size, faster and cost lower than mainframe computers. Initially, the mini computers were designed to carry out some specific tasks, like engineering and Computer Aided Design (CAD) calculations. They are used as central computer, which is called server. e.g. IBM-17, DEC PDP-11, HP-9000, etc. 3. Mainframe Computers These are the computers having large internal memory storage and comprehensive range of softwares. These computers are bigger in size comparatively to mini computers but smaller than supercomputers. Mainframe computer serves as a backbone for the entire business world. e.g. IBM-370, IBM-S/390, UNIVAC-1110, etc. 4. Super Computers These are the fastest and the most expensive computers. The speed of supercomputers is measured in FLOPS (Floating Point Operations Per Second). These are used for highly calculation intensive tasks, such as weather forecasting, nuclear research, business application, military agencies and scientific research laboratories. ‘‘PARAM was the first super computer of India introduced by C-DAC in Pune.’’ As of January 2018, Pratyush is the fastest super computer in India. Based on Work On the basis of work, computers are categorised as follows : 1. Analog Computers These computers are the job oriented computers and work on the supply of continuous electrical pulses. These computers carry out arithmetic and logical operations by manipulating and processing of data. e.g. speedometers, seismograph, etc. 2. Digital Computers These computers work by calculating the binary digits. A digital computer not only performs mathematical problems, but also combines the bytes to produce desired graphics, sounds. e.g. desktop (PC). 3. Hybrid Computers These computers are the combination of analog and digital computers. Machines used in hospitals like ECG (Electrocardiography) and DIALYSIS are the commonly used hybrid computers. Course on Computer Concepts (CCC) 4 Based on Purpose On the basis of purpose, computers are categorised as follows : 1. General Purpose Computers These computers are used to solve variety of problems by changing the program or instructions, e.g. to make small database calculations, accounting, etc. 2. Special Purpose Computers These computers are used to solve a single and dedicated type of problems, e.g. automatic aircraft landing, multimedia computer, etc. Applications of Computer Now-a-days, computers have been employed in almost all the aspects of professional and personal life. Some of the areas where computers being used are given below : ● Education Computers have proved to be excellent teachers. Educational institutes are using computers in many ways like tele-education, virtual classroom, online classes, etc. ● Business Application Computers play a vital role in business to keep records of employees, sold product information and available resources are now easy. ● Recreation and Entertainment Computers can be found throughout the entertainment industry. Computers are used to create the special effects in television advertisements, the colorful displays on the score board at sport arenas etc. ● Government Various departments of the government use computer for their planning, controlling and law enforcement activities. ● Health Computer plays a very crucial role in this area. Activities like scanning, X-ray, tele-medicine, patient monitoring, patient records, diagnosis, etc., are performed with the help of computers. ● ● Multimedia It is the field concerned with the computer controlled integration of texts, graphics, drawings, animation, audio and any other media, where each type of information can be represented, stored, transmitted and processed digitally. Banking Computers can be used in the banks to keep the records of customer’s accounts. Computers enhance customer services like checking account status, transferring money, etc. Basics of Hardware and Software A computer is a combination of hardware and software. These two work combinedly and make computer do for what it is instructed. Hardware It refers to the physical components of a computer that can be touched and seen. Monitor, Keyboard, Hard Disk Drive, Mouse, Printers, Memory, Motherboard, Graphic Cards, Sound Cards etc., are some hardware devices. By the use of these hardware devices, it made very easy for the computer for processing its data, store and retrieve. Some hardware devices are as follows : 1. Input Devices (Unit) 2. Output Devices (Unit) 3. Central Processing Unit (CPU) 4. Computer Memory/Memory Unit 1. Input Devices An input device is a hardware device that sends data into the computer system. These devices are used to input (or enter) data and instructions into the computer system. All instructions are accepted by the CPU through electrical pulses from various kind of input devices. Some of the input devices are Keyboard, Pointing Devices, Scanner, MICR, OCR, OMR, Barcode Reader, Microphone (Mic), Web Camera, Digital Camera, Biometric Sensor, Smart Card Reader which explained as follows : Introduction to Computer I. Keyboard It is the most commonly used input device which uses an arrangement of buttons and keys. Both data and program can be entered into the computer through the keyboard. It is an essential device for interactive processing because the user can easily issue commands to receive the data response immediately on the computer screen. Function keys Alphanumeric keys Cursor control Numeric keypad keys Layout of a Keyboard Types of keys on Keyboard (i) Alphanumeric Keys All of the letters and numbers on the keyboard are A-Z and 0-9. (ii) Punctuation Keys Such as comma, period, semicolon, brackets, parenthesis and so on. (iii) Special Keys Such as Control keys, Arrow keys, Caps lock key, Delete key, Alt key, Shift key etc. (iv) Function Keys Keys labeled F1 to F12. These keys have different meanings depends on running program. ➥ Note Shift, Ctrl and Alt keys are also known as modifier keys. II. Pointing Devices A pointing device is used to communicate with the computer by pointing to the locations on the monitor. It can also be used for ● sending command signals to the computer. ● selecting items on the screen. ● selecting commands from command menu. ● drawing graphics, sketches, etc. Some commonly used pointing devices are mouse, joystick, light pen, graphics tablet, touch screen and trackball. 5 (i) Mouse It is a pointing device that allows to control the movement of pointer (also known as mouse pointer) on screen. Mouse performs Wired Mouse various functions by detecting two-dimensional motion relatively to its supporting surface. Generally, a mouse has Wireless Mouse two buttons-right button and left button. Mouse also includes a scroll wheel between these two buttons to scroll down the application window and their contents also. These are three types of mouse as – Wireless mouse, Mechanical mouse, Optical mouse. There are four actions of mouse as follows : (a) Click or Left click selects an item on the screen. (b) Double click is used to open a document or program. (c) Right click displays a list of commands on the screen. Right clicking is used to access the properties of selected object. (d) Drag and Drop is used to move an item on the screen. (ii) Joystick It is a pointing device that moves in all directions and controls the movement of the cursor. A joystick is similar to a mouse excepts that the movement of cursor on Joystick screen stops working as soon as user stop moving the mouse. But with a joystick, the pointer continuous moving in the previously pointing direction. Commonly, joysticks are used for playing computer games like flight simulators but occasionally used for CAD/CAM systems and other applications. 6 (iii) Light Pen It is a handheld electro-optical pointing device, which is used for making drawings, graphics and for menu selection. It senses the light from the screen when it becomes Light Pen closer and generates a pulse. Light pen is used especially in Personal Digital Assistants (PDA). It is very useful in identifying a specific location on the screen. (iv) Graphics Tablet A graphics tablet (or digitisers, digitising tablet, or simply tablet) is an input device that consists of an electronic Graphics Tablet writing area and a special pen that works with it. It allows artists to create hand-made images and graphical images with motion and action, similar to the way a person draws images with pencil and paper. When user draws anything on the tablet with the special pen, the drawing appears on the screen. Graphics tablet may also be used to capture data or handwritten signatures. (v) Touch Screen It is an electronic visual display that can detect the presence and location of a Touch Screen touch within the display area. The term touch screen generally refers to touching the display of the device with a finger or hand. The touch screen sends a signal to the computer. This signal gives the location on the screen, which has been touched. Touch screen is quick and simple to use. Generally, smartphones have a high-resolution capacitive touch screen. Course on Computer Concepts (CCC) There are different types of touch screens available with electronic devices like capacitive touch screen, resistive touch screen and gorilla glass touch screen, etc. (vi) Trackball It is designed for computers, generally serves as mouse replacement. It is primarily used to move the cursor on the screen. Trackball The trackball has a ball on its top. Trackball can be rolled with fingers and the internal rollers sense the motion, which is transmitted to the computer. Trackballs are common on CAD workstations and sometimes seen on computerised special purpose work stations, such as the radar consoles in an air-traffic control room or sonar equipment on a ship or submarine. III. Scanner It is an input device that makes copies and reproduces text and images and convert it into a digital file, allowing Scanner the computer to read or display the scanned object. Scanners can be used for storing the documents in their original form that can be modified and manipulated later on. It is mainly used to convert a scanned document in a digital format. Scanners come in a variety of sizes from hand held models to desktop models as Handheld scanners, Flatbed scanners and Drum scanners. IV. MICR (Magnetic Ink Character Recognition) It is a character recognition technology which is primarily used by the banking industry to facilitate the processing of cheques. This technology allows the computer to read information (such as account numbers) on printed documents. MICR Introduction to Computer MICR can read upto 2400 documents/min. The MICR coding system contains 14 characters (4 special symbols and 10 decimal digits). So, it can recognise these 14 characters only. The type font E-13 B, a standard typographical style, is used to print the characters or identification marks. V. OCR (Optical Character Recognition) It is used to translate scanned images of handwritten, type-written, printed text or special type font printed on conventional paper with conventional ink OCR into machine-encoded text. OCR is widely used to convert books and documents into electronic files, to computerise a record-keeping system in an office or to publish the text on a website. An optical reader uses photoelectric devices to scan the characters being read and convert the reflected light patterns of the data into binary data suitable for computer input. The normal speed of an OCR is 1500 to 3000 characters per second. The technology is being developed for greater accurate recognition and is also known as Intelligent Character Recognition (ICR). VI. OMR (Optical Mark Reader) OMR is the process of detecting the presence of intended marked responses. OMR is mainly used to detect marks on a paper. It uses a beam of light that is reflected on the paper with marks, to capture presence and absence of data (Marks). 7 answer of objective type tests, voting applications and other evaluations studies. VII. Barcode Reader It is an input device used for reading printed bar codes (Universal Product Code) available on product to be sold. A barcode reader emits a beam of light, which reflects off the barcode image. A light sensitive detector in the barcode reader identifies the barcode image by recognising special bars at both the ends of the image. Barcode Reader Once code is identified, it is converted into a numeric code. A perfect example of a barcode reader is its use in a super market where barcode scanner reads the price of a product. A barcode is a machine readable representation of information in the form of stripes of dark and light ink. VIII. Microphone (Mic) We can send sound to the computer through a special manual input device called microphone or mic. A mic converts the received sound into computer’s format, which is called Digitised Sound or Digital Audio. To convert a voice into digital form, an additional hardware is always needed which is known as Sound Card. Sound is used most often in multimedia, where user can make his/her presentation more attractive using recorded narration, music or sound effects. Microphone Microphone OMR The OMR reader interprets the patterns of marks into a data record and sends this to the computer for storing, analysing and reporting. OMR is widely used to read the A microphone can be attached to a computer to record sound. Now-a-days, microphones are also being used with speech recognition software. This means that you do not have to type the document, rather just have to speak and the spoken words appear in your document. Course on Computer Concepts (CCC) 8 IX. Web Camera (Webcam) XII. Smart Card Reader Webcam is a digital camera attached to computers and can be used for video conferencing or online chatting, etc. It is a video capturing device. Webcams are able to capture full motion videos as well. A webcam connected to a computer allows the user to view either a still picture or motion video of a user or other object. It is a device which is used to access the microprocessor of a smart card. There are two kinds of smart cards. Memory cards the cards which contain only Smart Card non-volatile memory Reader storage components and some specific security logic. Microprocessor cards contain volatile memory and microprocessor components. The card is made-up of plastic generally PVC. Smart cards are used in large companies and organisation for stronge security authentication. Webcam Webcam Attached with Computer Webcam Web Camera Now-a-days, webcams are either embedded into the display with laptops or connected via USB or firewire port or Wi-Fi to the computer system. After connecting webcam to a computer, you need to install a required software or drivers. X. Digital Camera (Digicam) It is an input device that stores the pictures or videos in an electronic format instead of film. There are several features that make digital camera a popular choice, when compared to film cameras. Most enjoyable feature is the LCD display on the digital camera. This display Digital allows users to view and save photos Cameras or videos after the picture or video has been taken, that means, if you take a picture and don’t like the results, you can delete it, or if you like the picture, you can save it and easily show it to other people. XI. Biometric Sensor It is a device which recognises physical or behavioural traits of an individual. Biometric sensors are mainly used Biometric Sensor marking attendance of employees/students in organisations /institutions. Biometric sensors are working with accuracy, so these can be widely used in security purpose. 2. Output Devices An output device is a part of computer hardware equipment, used to communicate the results of data processing which are carried out by the information processing system (such as a computer), to the outside world. Output devices carry the results of various operations performed by the user. Output device makes it possible to view or print data. Some of the devices, which are used to display the processed result or output are Monitor, Printer, Plotter, Speaker, Headphone, Projector, Speech synthesizer which explained as below : I. Monitor/VDU A monitor (called a Visual Display Unit, VDU) is an electronic visual device used to display the output. The rectangular area of the monitor, its refresh rate and dot pitch, all directly affect the resolution of the display. A monitor is of two kinds : Monochrome display monitor and Color display monitor. A monochrome display monitor uses only one color to display text and color display monitor can display 256 colors at a time. Introduction to Computer An image on the monitor is created by a configuration of dots, also known as pixels. The clarity of image depends on three factors : ● Resolution of Screen Resolution refers to the number of pixels in horizontal and vertical directions. The resolution of monitor is higher when the pixels are closer together. ● Dot Pitch It refers to the diagonal distance between two colored pixels. The smaller the dot pitch, the better the resolution. ● Refresh Rate The refresh rate of a monitor is the maximum number of times the image on screen can be drawn or refreshed per second. The popular types of monitor are as follows : (i) CRT (Cathode Ray Tube) The CRT works in the same way as a television. It contains an electron gun at the back of the glass tube. CRT This gun fires electrons in a group of phosphor dots, which is coated inside the screen. When the electrons strike the phosphor dots they glow to give the colours. (ii) LCD (Liquid Crystal Display) These screens are used in laptops and notebook sized PCs. A special type of liquid is sandwiched between LCD two plates. It is a thin, flat and light weight screen made up of any number of colours or mono-chrome pixels arranged in front of a light source. Long life, light weight, better screen privacy, less eyestrain, reduced radiation are some of the major features of LCD. (iii) LED (Liquid/Light Emitting Diode) LED is an electronic device that emits light when electrical current is passed through it. 9 LEDs usually produce red light, but today’s LEDs can produce RGB (Red, Green and Blue) light and white light LED as well. (iv) 3-D Monitor It is a television that conveys depth perception to the viewer. 3-D describes an image that provides the perception of length. When 3-D images are made interactive, user feels involved with the scene and this experience is called virtual reality. (v) TFT (Thin Film Transistor) TFT and Active-Matrix LCD (AMLCD) is a Liquid Crystal Display (LCD). With active-matrix display, each pixel is controlled by one to four transistors that can make the screen faster, brighter, more colourful than passive-matrix and capable of being viewed at different angles. Because of this improved technology, active-matrix screens are often more expensive but have better quality than a passive-matrix display. II. Printer It is an output device which produces a hard copy of documents that are stored in an electronic form on physical print media such as paper or transparencies. So, printers are the primary output devices used to prepare permanent documents. The speed of a printer is normally rated either by Pages Per Minute (PPM) or by Characters Per Second (CPS). Printer resolution is a numerical measure of print quality that is measured in Dots Per Inch (DPI). Printers can be classified into two broad categories as follows : (i)Impact Printers These printers rely on a forcible impact to transfer ink to the print media, similar to the action of a typewriter. There is a mechanical contact between the paper and the print head. 10 There are various types of impact printers as follows : (a) Line Printer It is a high speed printer capable of printing an entire line of text at once instead of one or more characters at a time. Print quality of line Line Printer printer is not high. (b) Drum Printer It is an old line printer technology that is used to form character images around a cylindrical drum as its printing mechanism. When the desired character for the selected position rotated around the Drum Printer hammer line, the hammer hits the paper from behind and pushed it into the ribbon and onto the character. (c) Daisy Wheel Printer It can print one character at a time. In daisy wheel printer, round disk extends a portion of the wheel making contact with ink ribbon that makes contact with paper for creating the character. This procedure is repeated for each key when it is pressed. These printers are fitted with unchangeable print heads called daisy wheels. To print each character, the wheel is rotated and the appropriate stoke struck against an inked ribbon. Daisy wheel printers cannot produce high quality print graphics. The speed of this printer is about 100 CPS. (d) Dot Matrix Printer The term dot matrix refers to the process of placing dots to form an image. It uses print heads to shoot ink or strike an ink ribbon to place hundreds to thousands of little dots to form text or images. It prints one character at a time. The speed of dot matrix printer lies between 200 to 600 CPS. Course on Computer Concepts (CCC) (ii)Non-impact Printers These printers are much quieter than impact printers as their printing heads do not strike on the paper. These printers are comparatively faster and produce high quality output. They can be used for printing text and graphics both in black & white and colored. The various types of non-impact printers are as follows : (a) Electromagnetic Printer Electrographic or electro-photographic printers are very fast printers and they fall under the category of page printers. They can produce documents at a speed of over 20000 lines per minute i.e. more than 250 pages per minute. (b) Thermal Printer Thermal printer paper tends to darken over time due to exposure of sunlight or heat. The standard of print produced is poor. Thermal printers are widely used in battery powered equipment such as portable calculators. (c) Electrostatic Printer These printers are generally used for large format printing. They are favoured by large printing shops because of their ability to print fast and making low cost. (d) Laser Printer In this printer, the method of printing is based on principle of electrophotography and use a beam of laser light Laser Printer as a photocopy machine. Resolution of laser printer is specified in term of DPI (Dots Per Inch). The powdered ink (i.e. toner) is transferred to paper to form a text/an image pattern and then fixed by heat or pressure. When it is used to print bulk of papers, the laser printer produces the cheapest cost per printout. Introduction to Computer (e) Inkjet Printer This printer fires extremely small droplets of ink onto the paper to create impression of text or image. The printhead of Inkjet Printer inkjet printers, known as print cartridge, contains tiny nozzles (50 or more) through which different coloured inks can be sprayed onto the paper to form the characters or graphic images. Colour inkjet printers provide an inexpensive way to print fully coloured documents. III. Plotter It is an output device similar to a printer that uses a pen, pencil, marker or other writing tools to make a design. Plotter Plotters are generally used to generate the map of building and shopping malls. A plotter is a computer printing device for printing vector graphics. In the past, plotters were widely used in applications such as Computer Aided Design (CAD) and other printing jobs. Though, they have generally been replaced with wide-format conventional printers. There are two basic types of plotters those that use pens and those that do not. There are two basic types of plotters as follows : (i) Drum Plotter It contains a long cylinder and a pen carriage. The output paper is placed over the drum. The pen is mounted horizontally on the carriage. Both the pen and drum move under the computer’s control to produce the desired drawing. (ii) Flatbed Plotter It consists of a stationary horizontal flat surface on which paper or any other medium is fixed. The pen is mounted on a carriage that can move along the horizontal and vertical axis. 11 IV. Speaker It is an output device that receives the sound in the form of electric current from the sound card and convert it Speaker into sound format. Speakers are used for listening music. Computer speakers (multimedia speakers) are the speakers, which are attached internally or externally to a computer system. V. Headphones These are a pair of small loudspeakers or less commonly a single speaker, held close to a user’s ears and connected to a signal source such as an audio amplifier, radio, CD player or Headphones portable media player. They are also known as stereo phones, headsets or cans. VI. Projector It is an output device which is used to project information from a computer onto a large screen, so it can be viewed by a large group of people simultaneously. Projectors are widely used for classroom training or conference holes with a large audience. It provides a temporary output display. VII. Speech Synthesizer It is used to produce sound from a text and can be implemented in software and hardware. A text-to-speech system converts normal language text into speech. 3. Central Processing Unit (CPU) It is the part of a computer system that carries out the instructions of a computer program, to perform the basic arithmetical, logical and input/output operations of the system. The CPU is also known as the brain of the computer. The speed of CPU depends upon the type of microprocessor used and it is measured in MegaHertz (MHz). Two typical components of a CPU are Arithmetic Logic Unit and Control Unit. Course on Computer Concepts (CCC) 12 I. Arithmetic Logic Unit In computing, an Arithmetic Logic Unit (ALU) is a digital circuit that performs arithmetic and logical operations. The ALU is a fundamental building block of the central processing unit of a computer. ALU uses registers to hold the data that is being processed. Most ALUs can perform the following operations : ● Logical Operations (AND, NOT, OR, XOR) ● Arithmetic Operations (addition, subtraction, multiplication and division) ● Bit-shifting Operations (shifting or rotating a word by a specified number of bits to the left or right, with or without sign extension) ● Comparison Operations (=, <, <=, >, >=) Microprocessor and Register Register It is the internal part of CPU which gives special purpose location to arithmetic logic unit and control unit. These are used to store intermediate results obtained during the execution of instructions. Microprocessor It is fabricated on a single IC (Integrated Circuit). IC is a piece of silicon, composed by thousands of transistors. The first chip, Intel 4004, made by Intel in 1971 by scientist Ted Hoff and engineer Federico Faggin. Some of the popular microprocessors are i5, i3, Core 2 Dual Intel, Dual Core, Pentium IV, etc. II. Control Unit It coordinates the input and output devices of a computer system. Control Unit (CU) fetches the instructions which are given in the form of micro-programs. It directs the operation of other units by providing timing and control signals. In general, CU is a central part of the computer that controls its operations and entire processing. The control unit is the circuit that controls the flow of data through the processor and coordinates the activities of the other units within it. Control unit acts like human nerves system, which does not process data but behaves as a central unit for other data manipulating components. 4. Computer Memory The computer memory is one of the most important elements in a computer system. It is the internal or external storage area, which holds the data and instructions during processing in the form of binary numbers. It also relates to many devices and components that are responsible for storing data and applications on a temporary or a permanent basis. Computer memory can be classified into two types— Primary memory and Secondary memory/Storage device. I. Primary Memory It is also known as main memory. It is the internal memory used by computer to hold data and instructions. The primary memory has limited storage capacity. Primary memory holds the data and programs needed at that instant by CPU. Primary memory is volatile in nature i.e. it requires constant power supply to motion the current information. There are two types of primary memory i.e. RAM and ROM. (i) RAM RAM stands for Random Access Memory. It is the internal memory that can be read from as RAM well as written to. This memory is often associated with volatile types of memory. It can hold data only on temporary basis because it requires a continuous flow of electrical current. If current is interrupted, data is lost. The two main forms of RAM are as follows : (a) Static RAM It is also written as SRAM. It is a computer memory that requires a constant power flow in order to hold information. SRAM is more expensive and requires more power therefore, it is commonly used in cache and video card memory. It is faster than DRAM. Introduction to Computer SRAM can be further classified as ● Non-volatile SRAM ● Special SRAM ● Asynchronous SRAM ● Synchronous SRAM (b) Dynamic RAM It is also written as DRAM. It stores information in a cell containing a capacitor and transistor. These cells must be refreshed with electric impulses in few milliseconds. This process allows memory to keep charge and hold the data as long as needed. It can be further classified as ● Synchronous DRAM ● Rambus DRAM ● Double Data Rate Synchronous DRAM (ii)ROM In ROM (Read Only Memory), information once stored remain fixed, i.e. it can not be changed. So, ROM ROM can only be read and used. The contents of ROM remain stored even if power is turned OFF. This memory is often associated with non-volatile types of memory. ROM cannot be altered once the chip has been made. ROM is further sub-divided into three types : (a) PROM (Programmable Read Only Memory) It is a computer memory chip capable of being programmed after it has been created. But once the PROM has been programmed, the information written is permanent and cannot be erased or deleted. (b) EPROM (Erasable Programmable Read Only Memory) It is a computer memory chip on which the written information can be changed by exposing to ultra voilet light. It is just like a small glass circle that expose the chip that can be re-programmed. (c) EEPROM (Electrically Erasable Programmable Read Only Memory) It is a PROM that can be erased and reprogrammed using an electrical charge. 13 Cache Memory It is a storage buffer that stores the data that is used more often, temporarily and makes them available to CPU at a fast rate. The data and instructions that are required during the processing of data are brought from the secondary storage devices and stored in the RAM. Cache memory is a very high speed memory placed in between RAM and CPU. Cache memory increases the speed of processing. Cache memory is very expensive, so it is smaller in size. Generally, computers have cache memory of sized 256KB to 2MB. II. Secondary Memory/Storage Device Secondary memory, also known as Secondary Storage or Auxiliary Memory, is the slower and cheaper form of memory. It is a permanent storage device. CPU does not access the secondary memory directly. The content in it must first be copied into the RAM to be processed. Secondary memory is non-volatile in nature, i.e. the information does not get erased even when the power is switched OFF and data will not be destructed until and unless the user erases it. Secondary Memory Devices include Magnetic Disks Optical Discs Solid State Floppy Disk CD Pen/Flash Drive Hard Disk Drive DVD Magnetic Tape Blu-ray Disc (i) Floppy Disk (Diskette) A Floppy Disk Drive (FDD) is a computer disk drive that enables a user to save data on removable diskettes. This portable storage device is a rewritable media and can be reused a number of times. It is made of plastic with magnetic coating on it. It is round in shape and is covered by square plastic jacket. Floppy disks are commonly used to move files between different computers. Although 8” disk drives made available in 1971 Course on Computer Concepts (CCC) 14 were the first real disk drives, the first widely used floppy disk drives were the 1" 4", 5 , which were later replaced with 4 1" 3 floppy disk drive. However, today 2 these drives are replaced with CD-R and other writable disk drives and flash drives. (ii) Hard Disk Drive A Hard Disk Drive (HDD) is a non-volatile and random access digital data storage device. It is a data storage device used for storing and retrieving digital information using rotating disks (platters) coated with magnetic material. All programs of a computer are installed in hard disk within a particular drive. Read/Write head Spindle Head arm Sectors Tracks Platters Hard Disk Drive Tracks and Sectors It consists of a spindle that hold nonmagnetic flat circular disks, called platters, which hold the recorded data. Each platter requires two read/write heads, that is used to write and read the information from a platter. All the read/write heads are attached to a single access arm so that they cannot move independently. The information is recorded in bands, each band of information is called a track. Each platter has the same number of tracks and a track location that cuts across all platters is called a cylinder. The tracks are divided into pie-shaped sections known as sectors. (iii) Magnetic Tape It is a medium of data storage, made up of a magnetic material. It is a storage medium on a large open reel or in a smaller cartridge or cassette (like a music cassette). It is used for those applications that are based on sequential data processing i.e. it is a sequential data access medium. Due to this (sequential data access) nature, these tapes are not suitable for data files that need to be revised or updated often. They are generally used to store backup data or that type of data, which is not frequently used or to transfer data from one system to another. (iv) Compact Disc (CD) It is an optical media that is used to store digital data. It is relatively cheap, small, portable and round in shape storage medium which is made up of molded polymer. It consists of a circular disc, which is coated with a thin metal that is highly reflective. Laser beam technology is used for recording/reading of data on the disc. It is also known as laser disc or optical laser disc, due to the use of laser beam technology. CD provides random access medium for high capacity secondary storage. The diameter of the CD ranges from 10cms to 30cms. One CD can store 600 MB to 750 MB. Compact discs are categorised into three parts as follows : (a) Compact Disc-Read Only Memory (CD-ROM) (b) Compact Disc-Recordable (CD-R) (c) Compact Disc-Rewritable (CD-RW) (v) Digital Video Disc (DVD) It is also known as Super Density (SD) disc. A DVD is an optical disc storage media manufactured for the first time by Philips, Sony, Toshiba and Panasonic in 1995. DVDs offer higher storage capacity than compact discs while having the same dimensions. Depending upon the disk type, DVD can store several Gigabytes of data (4.7 GB-17.08 GB). DVDs are primarily used to store music or movies and can be played back on your television or on the computer too. They are not rewritable media. Introduction to Computer 15 handheld devices. Capacity of memory stick varies from 4 MB to 256 MB. DVDs come in three varieties : (a) DVD ROM (DVD-Read Only Memory) (b) DVD-R (DVD-Recordable) (c) DVD-RW (DVD-Rewritable) (vi) Blu-ray Disc (BD) It is an optical disc storage medium designed to recapture the data normally in DVD format. Blu-ray discs contain 25 GB (23.31 GB) per layer space. The name blu-ray disc refers to the blue laser used to read the disc, which allows information to be stored at a greater density. Blu-ray can hold almost 5 times more data than a single layer DVD. The variations in the formats are as follows : (a) BD-ROM (Read only) for pre-recorded content (b) BD-R (Recordable) for PC data storage (c) BD-RW (Rewritable) for PC data storage (d) BD-RE (Rewritable) for HDTV recording (vii) Pen/Flash/Thumb Drive A flash drive is a data storage device that consists of flash memory (USB memory/key memory) with an integrated, Pen Drive Universal Serial Bus (USB) interface. USB flash drives are typically removable, rewritable and physically much smaller than a floppy disk. A USB flash drive, thumb drive and a pen drive is a portable drive that is same as the size of your thumb that connects to the computer USB port. Today, flash drives are available in various storage capacities as 256 MB, 512 MB, 1 GB, 4 GB, 16 GB, 64 GB, etc. Flash drives are widely used as an easy and small medium to transfer and store the information from the computers. (viii) Memory Stick It is USB-based flash memory drive. A family of flash memory cards from Sony designed for digital storage in cameras, camcorders and other Memory Stick Basic Units of Measurement When user uses a RAM, ROM, Floppy disk or Hard disk, the data is measured using some units. In computer terminology, they are called Nibble, Bit, Byte, Kilobyte, Gigabyte etc. Units of Computer Memory Measurements Bit (Binary digit) The smallest unit of data. It is either 0 or 1. Nibble A group of 4 bits or half a byte. Byte A group of 8 bits. A byte can represent 256 ( 28 ) distinct values, such as the integers from 0 to 255. Each keyboard character is represented through atleast 1 byte. 10 Kilobyte (KB) It is actually 2 bytes or 1 KB = 1024 bytes. 20 Megabyte (MB) It is actually 2 bytes or 1 MB = 1024 KB. 30 bytes 40 bytes 50 bytes Gigabyte (GB) It is actually 2 or 1 GB = 1024 MB. Terabyte (TB) It is actually 2 or 1 TB = 1024 GB. Petabyte (PB) It is actually 2 or 1 PB = 1024 TB. Exabyte (EB) It is actually 2 60 bytes or 1 EB = 1024 PB. Zettabyte (ZB) It is actually 2 70 bytes or 1 ZB = 1024 EB. 80 Yottabyte (YB) It is actually 2 bytes or 1 YB = 1024 ZB. 90 Brontobyte It is actually 2 bytes or 1 Brontobyte = 1024 YB 100 Geopbyte It is actually 2 bytes or 1 Geopbyte = 1024 Brontobyte. Geopbyte is the highest and bit is the smallest memory measurement unit. ➥ Note Course on Computer Concepts (CCC) 16 Peripherals are the external input-output devices and storage media. Software It is a collection of computer programs, procedures and related data that provide the instructions for telling a computer what to do and how to do it. It is responsible for controlling, integrating and managing the hardware components of a computer system and for accomplishing specific tasks. Software can be divided into following major categories : 1. System Software 2. Application Software 3. System Utilities 1. System Software It consists of several programs, which are directly responsible for controlling, integrating and managing the individual hardware components of a computer system. System software also provides the interface between the user and components of the computer. Some common examples of system software are as follows : I. Operating System It consists of programs, which control, coordinate and supervise the activities of the various components of a computer system. Its function is to provide link between the computer hardware and the user. Operating System (OS) performs all internal management functions (disk access, memory management, task scheduling and user interfacing) and ensures systematic functioning of a computer system. It provides an environment to run the programs. e.g. MS-DOS, Windows XP/2000/98, Unix, Linux, etc. II. Device Drivers A software, which is written with the objective of making a device functional when it is connected to the computer is called device driver. It is a system software that acts like an interface between the device and the user. Every device, whether it is a printer, monitor, mouse or keyboard has a driver program associated with it for its proper functioning. Device drivers are not independent programs, they assist and are assisted by operating system for the proper functioning. Linker It is a system program that links together several object modules and libraries to form a single and coherent program (executable). The main purpose of linker is to resolve references among files. Before execution of the program, modules and required libraries are linked together using the linker software. Loader It is a kind of system software which is responsible for loading and relocation of the executable program in the main memory. It is a part of operating system that brings an executable file residing on disk into memory and starts its execution process. III. Language Translator It helps in converting programming languages to machine language. The translated program is called object code. There are three different kinds of language translators as follows : (i) Assembler It is used to convert the assembly language into machine language (i.e. in the form of 0 or 1). This language consists of mnemonic codes, which are difficult to learn and is machine dependent. (ii) Compiler It is used to convert the source code (written in high level language) into machine language. Compiler reads whole source code in a single run and traps the errors and inform to the programmer. For each Introduction to Computer high level language, the machine requires a separate compiler. (iii) Interpreter This program converts a high level language program into machine language by converting it line-by-line and inform to the user as an error occurs. 2. Application Software It is a computer software designed to help the user to perform singular or multiple tasks. It is a set of instructions or programs designed for specific uses or applications, that enable the user to interact with a computer. Application softwares are also called the end-user programs. There are two types of application software as follows : I. General Purpose Software These softwares are used for any general purpose (or function). These softwares allow users to do simple (general) computer tasks. Some of the general purpose application softwares are as follows : ● Word Processing Software ● Presentation Software ● Electronic Spreadsheet ● Database Management System ● Desktop Publishing Software ● Graphics Software II. Specific Purpose Software These are created to execute one specific task. This type of application software generally has one purpose to execute. Some of the specific purpose application softwares are described below : ● Inventory Management System and Purchasing System ● Payroll Management System ● Hotel Management System ● Reservation System ● Report Card Generator Software ● Accounting Software ● HR Management System ● Attendance System ● Billing System 17 3. System Utilities These programs perform tasks related to the maintenance of the computer system. These are the packages which are loaded into computer during time of installation of operating system. They are used to support, enhance, expand and secure existing programs and data in the computer system. System utility mainly consists of the following functions : I. Disk Compression It increases the amount of information that can be stored on a hard disk by compressing all information stored on a hard disk. This utility works automatically and the user does not need to be aware of its existence. II. Disk Fragmenter It detects computer files whose contents are broken across several locations on the hard disk and moves the fragments to one location to increase efficiency. III. Backup Utilities It can make a copy of all information stored on a disk and restore either the entire disk or selected files. IV. Disk Cleaners It is used to find files that have not been used for a long time. This utility also serves to increase the speed of a slow computer. V. Antivirus or Virus Scanning It is the utility, which is used to scan computer for viruses and prevent the computer system files from being corrupt. e.g. Norton, Quick heal, etc. Open Source Software Open source refers to something that can be modified are shared as its designed publicly accessible. Open Source Software (OSS) is any computer software that is distributed with its source code available for modification. 18 Examples of Open Source Software are Linux, Unix, MySQL etc. To be considered as open source software by the software development industry, certain criteria must be met as follows : ● Software must be available free or at a low cost. ● Source code must be included. ● Anyone must be allowed to modify the source code. ● Modified versions can be redistributed. Criteria for the Distribution of OSS Open source software is normally distributed with the source code under an open source license. The distribution terms of open source software must comply with the following criteria : 1. Free Redistribution The license shall not restrict any party from selling or giving away the software distribution containing programs from several different sources. The license shall not require a royalty or other fee for such sale. 2. Source Code The program must include source code and allows distribution with source code as well as a compiled form. The source code must be in the preferred form in which a programmer would modify the program. 3. Integrity of The Author’s Source Code The license may restrict source code from being distributed in modified form only if the license allows the distribution of “patch files” with the source code for the purpose of modifying the program at build time. Course on Computer Concepts (CCC) Main Barriers for Using Proprietary Software 1. Licenses and maintenance of proprietary software are very expensive. 2. It is developed for a single purpose, applications are separately packaged. 3. Vendor support is conditional to maintenance subscription. 4. Users have to dependent on the developer of proprietary software for all updates, support and fixes. 5. Low level of customization and adaptability. IT Gadgets and their Applications A gadget is a device that has a specific function, in addition usually has small dimensions. It is very practical and is always in accordance with new technologies. Some IT gadgets are as follows : 1. Tablet It is a wireless touch screen Personal Computer (PC) that is smaller than a notebook but larger than a smart phone. Earlier tablets used either a keyboard or a stylus for inputting but now mostly tablets use touch screen to input the data or information. Many tablets now support multi-touch input which allows you to perform gesture with multiple fingers such as pinching an image to zoom out or spreading your fingers apart to zoom in. Most popular tablet computers are Apple Pad, Samsung Galaxy tab etc. Proprietary Software It is a software that is owned by an individual or a company. There are almost always major restrictions on it to use and its source code is always kept secret. Proprietary software is copyrighted and bears limits against use, distribution and modification that are imposed by its publisher, vendor or developer. Tablet Introduction to Computer 2. Smartphone Smartphone is a cell phone that allows you to do more than make phone calls and send text messages. Smartphones use browsers and other softwares like a computer system. There is a touch screen in smartphone to interact with user means use to enter data or information. In turn, a smartphone also offers capabilities such as support for biometrics, video chatting, digital assistants and much more. Smartphones are run with the help of mobile operating systems such as Android, Symbian, iOS, BlackBerry and Windows mobile. 19 convenience and comfort of listening to music or watching videos. Bluetooth Speakers 5. Smart Watch Smart Phone 3. Smart Band Smart bands are called smart bracelets or connected bracelets. In most cases, they have a simple form and their main function is to track and analyse your movements during the day. That’s why, most smart bands have a pedometer and sometimes also an optical heart rate sensor and various other sensors. Smart watch is a wearable computing device that closely resembles a wristwatch. Many smart watches are connected to a smart phone that notifies the user of incoming calls, e-mail messages and notifications from applications. Some smart watches are able to make calls. Smart watches can be smart bands with pedometers and heart rate monitors to help users track their health. Smart watches available today include Sony smart watch, Samsung Galaxy Gear, Nikefuel and Pebble watch. Smart Watch 6. Google Glass Smart Band 4. Bluetooth Speakers Bluetooth speakers are a type of wireless speakers that are aimed at improving It is a wearable computing device which comes with a head mounted display, in the form of eyeglasses. The google glasses function as a hands free smart phone, letting users access the mobile internet browser, camera, maps, calendar and other apps by Course on Computer Concepts (CCC) 20 voice commands. It is powered by Android mobile operating system and compatibility with both Android powered mobile devices and Apple iOS, powered devices . Google Glass 7. Drone Camera It is the captured of still images and video by a remotely-operated or autonomous Unmanned Aerial Vehicle (UAV), also known as Unmanned Aircraft System (UAS) or more commonly as a drone. Mobile Applications Mobile applications (also known as mobile apps) are software programs developed for mobile devices such as smartphones and tablets. They turn mobile devices into miniature powerhouses of functions and fun. Some devices come preloaded with some mobile app courtesy of their manufactures or the mobile service providers with which they are associated (for example, Verizon, AT & T, T-Mobile etc.), but many more apps are available through device specific app stores (e.g. Google Play Store etc.). Mobile apps are move away from the integrated software systems generally found on PCs. Instead, each app provides limited and isolated functionality such as game, calculator or mobile web browsing. Mobile App Functions Drone Camera 8. Spy Pen Spy pen is an ordinary pen with a hidden digital camera concealed inside, allowing the user to take video, images often with the pen placed in a shirt pocket or held in a hand. This type of device is usually used for protection, safety and even investigation. Some spy pens have built-in memory in various sizes and some have memory cards in various sizes. Spy Pen The purpose of these apps run the approach from utility, productivity and navigation to entertainment, sports, fitness and just about any other imaginable. Social media is one of the most popular fields of mobile app development and adoption. In fact, Facebook is the most widely used app across all platforms. Many online entities have both mobile websites and mobile apps. In general, the difference lies in purpose : An app is usually smaller in scope than a mobile website, offers more interactivity. Most Widely used Mobile Apps in India 1. BHIM (Bharat Interface for Money) App This app is used to make simple, easy and quick payment transactions using UPI (Unified Payment Interface). BHIM app was launched by PM Narendra Modi on 30th December, 2016. It has been named after the architect of the India’s Constitution Dr B R Ambedkar, the BHIM app is an aggregator of UPI services across various banks. The aim to launch the BHIM app to make cashless payments. Introduction to Computer Key Features of BHIM App ● Money can be transfered using mobile number or account number. ● It helps to receive and transfer money directly into bank accounts. ● Its two factor authentication ensures your transactions are safe and secure. ● It makes cashless digital India. ● It provides transaction history. ● User can pay by scanning the QR code through scan and pay. You can also generate your QR code. 2. IRCTC Connect App IRCTC (Indian Railway Catering and Tourism Corporation) has released its officials Android App called IRCTC Connect on 9th October, 2014 . It can be downloaded from the Google Play Store. This app allows users to login to their IRCTC accounts and search, book, view and cancel train tickets. Key Features of IRCTC Connect App ● User can check the schedule of train. ● User can check the availability of the seat in any train. ● It can keep the passengers upto date for their train journey. 3. Paytm App Paytm is India’s largest mobile payments and commerce platform. Paytm was founded on August 2010 by its founder Vijay Shekar Sharma in Noida. Paytm app is best for individuals to make payments of DTH, mobile recharge, or send money to other and services like Uber, Book my show etc. Key Features of Paytm App ● User can shop on Paytm mall which is available on Paytm App. ● User can recharge their phone bills, electricity bills, etc. ● User can book train tickets, bus tickets, movie tickets, etc., on Paytm App. 21 4. MyGov App It is Government of India’s innovative citizen engagement platform direct citizen participation in governance by providing an avenue for channelizing their ideas and comments. It was launched on 26th July, 2014. Google became the first multinational firm to collaborate with MyGov. Key Features of MyGov App ● MyGov has various features and initiatives that provide you a readymade interface to connect with the government on regular basis. ● It also gives you the opportunity to connect and engage with government representatives through live chats. 5. DigiLocker App It is a digital locker to store all official documents that linked to both Aadhaar Card and cellphone numbers. It was launched by Prime Minister on 1st July, 2015. Initially, it had 100 MB space and was later increased to 1 GB. According to latest statistics, DigiLocker has 1.35 crore users with people using it for PAN Cards, marksheets, caste certificate, birth certificates, ration cards, etc. Key Features of DigiLocker App ● It provides an online account with 1GB storage space to Aadhaar holders. ● These documents can be shared by residents with governments or other registered organisations. ● It ensures easy availability of documents online. ● It reduces the use of physical documents and fake documents. 6. GARV (Grameen Vidyutikaran) App GARV app is used to monitor the progress of the rural electrification scheme and provides real time updates. This app was launched in October 2015. GARV app is an important part of the Digital India Initiative of the Government and will contribute in further development of the villages. 22 Key Features of GARV App ● Using this app, use can know that which village will be electrified next. ● You can see the total electrified or un-electrified villages on dashboard. ● You can also check the progress status of any village. 7. mPassport Seva App It is a easy to use app that provides all the functions as available over the Passport Seva Portal such as New User Registration, existing user login etc. This app was launched on the occasion of Sixth Passport Seva Divas on 26th June, 2018. mPassport Seva app is available in Android and iOS platforms and will have the facilities to apply, pay and schedule appointments for passport services. Key Features of mPassport Seva App ● Users are able to search for a Passport Seva Kendra or District passport cell. ● mPassport Seva app lets you check both passport application status and RTI status. ● Document advisor helps the user to find out the required documents they need to carry while visiting passport office for application submission. Course on Computer Concepts (CCC) 8. OnlineRTI RTI India has launched a mobile application for Android phones. This application works as a cross between a social networking site and a RTI encyclopedic help book. Key Features of OnlineRTI ● Basic objective of this app is to empower the citizens, promote transparency and accountability in the working of Government. ● To secure access the information under the control of public authorities. ● It preserves the confidentiality of sensitive information. 9. Voter Helpline App This app provides the convenience to all the people for finding their names in the electoral roll, submitting online forms, checking status of the application, filling complaints and receiving the reply. Voter helpline app was launched in February 2019. The main objective of this app is to motivate and educate voters. Key Features of Voter Helpline App ● It provides a single point of service and information delivery to voters across the country. ● You can search for your name by in Electoral Roll by EPIC Number or barcode of EPIC card. ● Voter can register to vote for new voter registration. @UPSC_THOUGHT Get Best Quality Magazines , Pdfs & All Exam Study Material in Hindi & English Both Languages CLICK HERE Https://t.me/Upsc_thought Model Questions Multiple Choice Questions Select the appropriate answer the choices given below. 1. The basic functions of a computer system 9. A ........ is a large and expensive computer are to accept the input, process the input, output and to capable of performing scientific and business applications. (a) digital form (c) store data (a) (b) (c) (d) (b) memory (d) compute 2. ......... is a command given to a computer in the computer language by the user. (a) (b) (c) (d) Instruction Information Program Data 10. Analog computer works on the supply of 3. Which generation of computer is covered by the period 1964-71? (a) First (c) Third (b) Second (d) Fourth 4. In third generation, ............... were used. (a) (b) (c) (d) Vacuum tubes Integrated circuits Transistors Large scale integrated circuits 5. Speed of third generation computers was measured in (a) millisecond (c) nanosecond (b) microsecond (d) picosecond 6. PCs are considered fourth generation and contain (a) information (c) vacuum tubes (b) data (d) microprocessors 7. Artificial intelligence is an example of (a) (b) (c) (d) Super computer Mainframe computer Mini computer Handheld computer first generation computer second generation computer fourth generation computer fifth generation computer 8. Laptops are (a) computers used in clinical laboratories (b) portable, light weight and can be fit into briefcase (c) hearing voice recognition system (d) desktop (a) (b) (c) (d) continuous electrical pulses electrical pulses but not continue magnetic strength physical strength 11. Seismograph is an example of (a) Analog computer (c) Hybrid computer (b) Digital computer (d) All of these 12. The presence of computers can be seen in (a) education (c) multimedia (b) banking (d) All of these 13. Pointing device includes the following except (a) mouse (c) trackball (b) touch screen (d) keyboard 14. A joystick is primarily used to (a) (b) (c) (d) control sound on the screen computer gaming enter text draw pictures 15. A device, which is used for making drawings, graphics and for menu selection. (a) Keyboard (c) Touch Screen (b) Mouse (d) Light Pen 16. A device that makes copies and reproduces text and images is called (a) CPU (c) printer (b) memory (d) scanner 17. In abbreviation MICR, C stands for (a) Code (c) Computer (b) Color (d) Character Course on Computer Concepts (CCC) 24 18. A barcode reader is an example of (a) processing device (c) input device (b) storage device (d) output device 19. What type of device is a digital camera? (a) Input (c) Software (b) Output (d) Storage 20. What is the function of an output device? (a) (b) (c) (d) To send data to the computer To store data To give output to the user To do mathematical calculations 21. The output devices make it possible to (a) view or print data (c) scan data (b) store data (d) None of these 22. Which type of printer cannot produce high quality print graphics? (a) (b) (c) (d) Daisy wheel printer Laser printer Line printer Chain printer quality output? (b) Non-impact printer (d) Plotter 24. Resolution of laser printer is specified in terms of (a) DPI (c) CPM (b) LPM (d) PPM 25. Which of the following is an output device? (a) Keyboard (c) Trackball (b) Biometric Sensor (d) Plotter 26. Which of the following is a part of CPU? (a) ALU (c) Both (a) and (b) (b) Control unit (d) Disk drive 27. Arithmetic operations in ALU performs (a) addition (c) multiplication (b) subtraction (d) All of these 28. Arithmetic logic unit and control unit sections have special purpose location called (a) registers (c) BIOS (b) RAM (d) I/O 29. Which of the following is the magnetic storage device? (a) Hard disk (c) Audio tapes provides sequential access only? (a) (b) (c) (d) Floppy disk Magnetic disk Magnetic tape Optical disc 31. Which one is a secondary storage device? (a) (b) (c) (d) CD-ROM RAM Both (a) and (b) None of the above 32. ...... is the smallest memory measurement unit. (a) Bit (c) Byte (b) Nibble (d) Mega 33. 1 Mega byte is equal to (a) 1000 KB (c) 1024 KB (b) 1026 KB (d) 1000 KB 34. What is the name given to Input-Output 23. Which of the following produces high (a) Impact printer (c) Both (a) and (b) 30. Which of the following storage media (b) Compact disc (d) All of these devices and external storage media together? (a) Hardware (c) Software (b) Peripherals (d) Control unit 35. The part of software are (a) (b) (c) (d) word processing and spreadsheet transaction and application windows and Mac OS system and application 36. Which of the following is not a system software? (a) Operating system (c) Interpreter (b) Compiler (d) MS-Office 37. Operating system is a (a) (b) (c) (d) application software system software hardware language 38. Translator program used in assembly language is called (a) compiler (c) assembler (b) interpreter (d) translator 39. Which type of software is designed to perform specific, personal, business or scientific processing tasks? (a) System (c) GUI (b) Application (d) Compiler Introduction to Computer 40. It is a set of instructions or programs designed for specific use or application that enable the user to interact with a computer are called (a) (b) (c) (d) application software operating system instructions system unit 41. Utility programs include (a) (b) (c) (d) Virus scanning software Backup software Disk fragmenter All of the above 42. Which of the following software is any computer software that is distributed with its source code available for modification? (a) (b) (c) (d) Application software System software Open source software Proprietary software 43. Example(s) of open source software is/are (a) Linux (c) MySQL (b) Unix (d) All of these 44. This software is copyrighted and bears the limits against use. (a) (b) (c) (d) Proprietary software Open source software Application software System software 45. …… is a device that has a specific function in addition usually has small dimensions. (a) Software (c) Keyboard (b) Gadget (d) Scanner 46. Which of the following is/are IT gadget? (a) Keyboard (c) Smart watch (b) Wrist watch (d) Joystick 25 47. Smart band is also known as (a) (b) (c) (d) Smart bracelets Connected bracelets Both (a) and (b) Smart watch 48. Which of the following is a wearable computing device which comes with a head mounted display in the form of eyeglasses? (a) Google glass (c) Spy pen (b) Drone camera (d) Smart goggle 49. This IT gadget is used for protection, safety and even investigation. (a) Drone camera (b) Smart watch (c) Bluetooth speaker (d) Spy pen 50. BHIM app is used to make simple, easy and quick payment transactions using (a) Password (c) Phone number (b) UPI (d) Aadhar number 51. App launched by IRCTC was known as (a) IRCTC Connect (c) IRCTC Launcher (b) IRCTC App (d) IRCTC Booking 52. Paytm is India’s largest mobile payment and commerce platform founded by (a) (b) (c) (d) Aditya Sharma Vijay Shekhar Sharma Sidhartha Sharma Shekhar Verma 53. This mobile app reduces the use of physical documents and fake documents. What is this? (a) (b) (c) (d) GARV app DigiLocker app MyGov app OnlineRTI app 54. RTI India has launched a mobile application for …… phones. (a) Android (c) Symbian (b) Apple (d) BlackBerry Course on Computer Concepts (CCC) 26 True/False Identify True/False from the following statements. 55. Instruction is a command given to a computer in the computer language by the user. 56. Information is a set of instructions given to a computer. 57. The first generation computers could not do multitasking. 58. NCR 304, IBM-1401 are the examples of second generation computer. 66. When a computer prints a report, this output is called hard copy. 67. A plotter is used to generate the map of building and shopping malls. 68. Antivirus software is used to allocate the memory to the data. 69. Open source software must be available free or at a low cost. 70. Licenses and maintenance of proprietary 59. The main characteristics of fourth software are very cheap. generation was vacuum tubes. 60. A scanner, trackball and joystick are examples of output devices. 61. OCR is a device that scans written or typed text and transforms it into computer readable form. 71. Smart bands have a pedometer and sometimes also an optical heart rate sensor. 72. Google glass is powered by Android mobile operating system. 62. A mic converts the received sound into computer’s format. 63. Output devices store instructions or data 73. Drone camera is an example of mobile app. 74. The aim to launch the BHIM app to make cashless payments. that the CPU process. 64. The number of pixels displayed on a 75. MyGov app is used to store all official documents. screen is known as resolution. 65. In a CRT, an electron gun is used, which fires electrons at groups of phosphor dots coating the inside of the screen. 76. Helpline app provides a single point of service and information delivery to voters across the country. Answers 1. (c) 11. (a) 21. (a) 31. (a) 41. (d) 51. (a) 61. True 71. True 2. (a) 12. (d) 22. (d) 32. (a) 42. (c) 52. (b) 62. True 72. True 3. (c) 13. (d) 23. (b) 33. (c) 43. (d) 53. (b) 63. False 73. False 4. (b) 14. (b) 24. (a) 34. (b) 44. (a) 54. (a) 64. True 74. True 5. (c) 15. (d) 25. (d) 35. (d) 45. (b) 55. True 65. True 75. False 6. (d) 16. (d) 26. (c) 36. (d) 46. (c) 56. False 66. True 76. True 7. (d) 17. (d) 27. (d) 37. (b) 47. (c) 57. True 67. True 8. (b) 18. (c) 28. (a) 38. (c) 48. (a) 58. True 68. False 9. (a) 19. (a) 29. (a) 39. (b) 49. (d) 59. False 69. True 10. (a) 20. (c) 30. (c) 40. (a) 50. (b) 60. False 70. False Introduction to Operating System Objective of the Chapter This chapter includes Basics of Operating System, User Interface for Desktop and Laptop, Operating System Simple Setting, Files and Folder Management, Types of File Extensions. Introduction Operating system is the system software that performs all the basic tasks of a computer system. It works like an interface between the user and the computer hardware resources. It actually controls the execution of all the tasks that are performed in a computer. Some examples of operating systems are Unix, MS-DOS, Windows 98/2000/XP. It enables a user to utilise hardware resources very efficiently. So, operating system makes it easy for a user to use computer system. “An operating system is a collection of programs that controls and coordinates all the tasks and functions in a computer system. It mediates between application programs and hardware components.” Basics of Operating System Operating system is the main part of the system software of any computer. It mainly provides an environment to run the software and serves services to the computer hardware. Basically, operating system has two objectives : managing the computer’s hardware and providing the interface. Functions of Operating System The main functions of an operating system are as follows : 1. Process Management A process is an application or a program in running state. Process management is the important part of an operating system which enables the activities of planning, monitoring and performance of a CPU. 2. Memory Management As a memory manager, the operating system handles the allocation and deallocation of memory space as required by various programs. Managing the primary memory, sharing and minimising memory access time are the basic goals of the memory management. 3. File Management The operating system is responsible for creation and deletion of files and directories. It also takes care of other file related activities such as organising, storing, retrieving, naming and protecting the files. 4. Input/Output Management The input/output management module of an operating system coordinates and assigns different input and output devices. It controls all input/output devices, keeps track of input/output requests, issues commands to these devices. Course on Computer Concepts (CCC) 28 5. Security Management The operating system protects system resources and information against destruction and unauthorised use, it keeps different programs and data in such a manner that they do not interface with each other. Types of Operating System Types Time Sharing Operating System Real-Time Operating System Features ● ● ● ● ● Single-User Operating System Multi-User Operating System Single-Tasking Operating System Multi-Programming Operating System Multi-Tasking Operating System ● ● ● ● ● ● ● ● ● Distributed Operating System ● ● ● Batch-Processing Operating System ● ● Multi-Processing Operating System ● ● In this OS, a small amount of time is allocated for the processing simultaneously. It provides scheduling to each process to be run on. e.g. Mac OS It was designed to respond to an event within a predetermined time. It aims to execute real time applications such as auto pilot mechanism used in aircrafts. It has very little user-interface capability and no end-user utilities. e.g. Windows CE, QNX, RTLINUX, Vx Works, Free RTOS, etc. It is designed for one user to effectively use a computer at a time. e.g. Windows 95/NT/2000, DOS, etc. It allows many users to take advantage of the computer’s resources simultaneously. It ensures that problem with one user doesn’t affect the entire community of users. e.g. Unix, VMS, Linux, Windows 2000, etc. It allows only a single program to run at a time. e.g. Palm OS, etc. It allows to run several programs at a time using time sharing. This operating system keeps several jobs in memory at a time. e.g. Linux, Unix, etc. This operating system is the logical extension of multi-programming operating system. In this OS, more than one processes can be executed concurrently. It reduces CPU idle time. e.g. Microsoft’s Windows and Apple’s Mac OS. It uses multiple central processors to serve multiple real time applications. It manages a group of independent computers and makes them appear to a single computer. Data processing jobs are distributed among the processors according to their efficiency. e.g. LOCUS etc. Similar types of jobs are grouped under batch and these batches are executed without user’s interruption. Jobs are processed in the order of submission, i.e. on First Come First Serve (FCFS) basis. e.g. DOS, IBM OS/2, etc. Use of two or more CPUs within a single computer system. Simultaneous processing of two or more programs by multiple processors. e.g. Linux, Unix, Windows 2000, etc. Operating Systems for Desktop and Laptop Some commonly used operating systems for desktop and laptop are as follows : 1. UNIX It is an operating system which was first developed in the 1969s. UNIX systems have a Graphical User Interface (GUI) similar to different Microsoft Windows which provides an easy way to use platform. It supports fully multi-tasking with protected memory which means multiple users can run multiple programs at the same time without interfering with each other or crashing the system. UNIX was one of the first operating system to be written in a high level programming language, namely C. Introduction to Operating System This meant that it could be installed on virtually any computer for which a C compiler existed. This natural portability combined with its low price made it a popular choice among universities. 2. Linux It is an open source operating system designed primarily for the PCs and laptops. Linux was designed considering Unix compatibility. Its functionality list is quite similar to that of Unix. One of the most valued advantage of Linux over the other platforms lies with the high security levels. It is a virus free operating system. 3. Mac OS (Apple Macintosh) It is an operating system which was introduced on March 24, 2001 by Apple Inc and was initially named as system software, which was later renamed as Mac OS. Most recent version of OS is based on Unix because it has a good graphical interface. So, it is both stable (does not crash often or has as many software problems as other systems may have) and easy to learn. One drawback of this system is that it can only be run on Apple produced products. 4. MS-Windows It is a series of Graphical User Interface (GUI) operating systems developed, marketed and sold by Microsoft. Microsoft introduced an operating environment named Windows on November 20, 1985 as an add-on to MS-DOS in response to the growing interest in Graphical User Interfaces (GUIs). The most popular versions of Windows for personal computers, mobile devices and server computers are as follows : I. Windows NT (New Technology) The first version of Windows NT was Windows NT 3.1 released in July 27, 1993 by Microsoft. It is a processor independent, multi-processing, multi-user operating system. 29 II. Windows 95 It was developed in August, 1995 by Microsoft. It is an operating system based on consumer oriented application. Although, it can run older Windows and DOS applications. It has essentially removed DOS as a underlying platform. III. Windows 98 It was released in 1998 by Microsoft. It was produced in two main versions, i.e. the first version was plagued with programming errors but the second edition (which came out later) was much better with many errors resolved. IV. Windows 2000 It was released in February, 2000 by Microsoft. A better version of the Windows NT OS, that works well both at home and as a workstation in a business. V. Windows ME (Millennium Edition) It was released in September, 2000 by Microsoft. An upgraded version of Windows 98 but it has been historically plagued with programming errors, which may be frustrating for home users. It includes Internet Explorer 5.5, Windows Media Player 7. VI. Windows XP (eXPerience) It was released in October 25, 2001 by Microsoft. It is an OS produced for personal computers. Two versions of Windows XP are Windows XP Home Edition and Windows XP Professional Edition. VII. Windows Vista It was released in January, 2007 by Microsoft. It offers an advancement in reliability , security, ease of deployment, performance and manageability over Windows XP. VIII. Windows 7 It was released in July 22, 2009 by Microsoft. It is an upgrade of Windows XP and Vista. It does not include some standard applications like Windows Movie Maker, Windows Mail, etc. Now-a-days, it is the most commonly used operating system. Course on Computer Concepts (CCC) 30 IX. Windows 8 It was released in August 1, 2012 by Microsoft. It introduced major changes to the operating system’s platform and user interface to improve its user experience on tablets, where Windows was now competing with Mobile OS, including Android and iOS. X. Windows 10 It was released to manufacturing in July, 2015 by Microsoft. It is a personal computer operating system as a part of the Windows NT family of operating systems. 5. Solaris It is a free operating system originally developed by Sun Microsystems in 1993. Oracle Solaris, as it is now known and owned by Oracle Corporation since Oracle’s acquisitions of Sun in January 2010. Solaris is known for its scalability, reduced cost, protected investments in applications. It is a standard operating system with excellent performance, system management and network functions. 6. MS-DOS (Microsoft-Disk Operating System) It is an operating system that runs on PC and developed by IBM corporation in 1981. It was the most commonly used member of the DOS family of operating system. Initially, MS-DOS was targeted at Intel 8086 processors running on computer hardware using floppy disks to store and access not only the operating system, but application software and user data as well. Ultimately, it was the key product in Microsoft’s development from a programming languages company to a diverse software development firm, providing the company with essential revenue and marketing resources. It is a flexible operating system and consumes negligible installation space. Operating Systems for Mobile Phone and Tablets It is an OS that operates on smartphones, tablets and digital mobile devices. A mobile OS controls a mobile device and its design supports wireless communication and different types of mobile applications. It has built-in support for mobile multimedia formats. The most common operating systems for mobile phone and tablets are as follows : 1. Android It is the most popular Linux based open source software developed by Google in September, 2008. It is basically designed for touch screen mobile devices like tablets, smartphones, etc. Now-a-days, it is most common OS used in mobile phones. 2. iOS It is the popular mobile operating system developed by Apple Incorporation. iOS was introduced in June 29, 2007 when the first iPhone was developed. This operating system is commonly used in Apple iPhone, iPod Touch, iPad, Second Generation Apple TV, etc. 3. BlackBerry This is the most secure operating system used in leading smartphones developed by BlackBerry company. BlackBerry was introduced in January 19, 1999. It also supports WAP 1.2. 4. Symbian It was developed on 5th June, 1997 and sold by Symbian Ltd. It is a mobile OS targeted at mobile phones that offer a high level of integration with communication and Personal Information Management (PIM) functionality. Symbian is an open source mobile OS designed for smart phones. It has been used by many major handset manufacturers including Motorola, Nokia, Samsung, Sony, etc. Introduction to Operating System User Interface The user interface is one of the most important parts of any operating system because it allows users to easily access the applications and the hardware. It is set of commands or menus. The user can interact with the computer by using mainly two kinds of interfaces: 1. Character User Interface (CUI) This is a mechanism of interacting with a computer system or software by typing commands to perform specific tasks. Programs with Character User Interface are generally easier to automate via scripting. CUI only uses text types one after another, just as commands used in MS-DOS. It is also known as Command Line Interface (CLI). 2. Graphical User Interface (GUI) It is used as an interface between program and user. This is a computer program that enables a user to communicate with a computer through the use of symbols, visual metaphors and pointing devices. The first graphical user interface was designed by Xerox Corporation in 1970s. GUIs can be found in hand-held devices such as MP3 players, portable media players, gaming devices, etc. User Interface for Desktop and Laptop User interface for desktop and laptop allows users to easily access the applications and hardware. Here, we will discuss Ubuntu operating system that provides user interface. Ubuntu Operating System Ubuntu is an open source operating system based on the Debian GNU/Linux distribution. Ubuntu incorporates all the features of a Unix OS with an added customizable GUI, which makes it popular in universities and research organisations. Ubuntu is primarily designed to be used on personal computers, although a server editions does also exist. 31 Features of Ubuntu There are following features of Ubuntu : ● It supports the office suite called LibreOffice. ● It is easy to find content on Ubuntu with the smart searching facility. ● There are also applications to manage videos and it also allows the users to share videos. ● There are a host of free applications for users to view and edit photos. ● Ubuntu has an in-built e-mail software called Thunderbird, which gives the user access to e-mail. Ubuntu Desktop When you turn ON the computer then the visible screen, which will display on the computer is known as desktop. A small arrow or blinking symbol, moving on the desktop is called as cursor. Icons or Launcher Notification Area Trash Desktop Some important components of desktop are described below : Icons and Shortcut A small image of a program shown on the desktop with program name is known as icon. Icons are small pictures that represent files, folders, programs and other items. When user click an icon, the associated program will be opened. Some of the icons displayed on desktop are as follows : ● Search Your Computer It is also known as dash. In this icon, with the help of search box you can search any software in your system. By default, it represents Thunderbird Mail, Videos, Text Editor or any file, folder which saved on desktop. Course on Computer Concepts (CCC) 32 ● ● ● ● ● ● ● Files This icon contains Desktop, Documents, Downloads, Music, Pictures, Public, Templates, Videos and Examples options. Network connection also displays in this icon. Firefox With this icon, internet services are provided in the system. LibreOffice Writer This icon helps to create and manipulate text document. There are various tools present in the LibreOffice Writer which are used to create template, printing the document etc. LibreOffice Calc This icon helps to create spreadsheet document. Calc is a powerful program that used for analysing, sharing and managing information for accounting purpose, performing mathematical calculations. LibreOffice Impress This icon helps to create presentation. Impress is a presentation software that used for creation of the slides and to display the information in the form of presentation of slides. Ubuntu Software This is used for adding and removing softwares. System Settings This icon represents the settings related to system, hardware and personal. You can change the date and time, display, printer of your system. Trash It is like a recycle bin icon of Windows. Trash contains deleted files or folders. ● ● Clock Indicator It provides the options related to current date or time, calendar setting etc. Session Indicator ( ) It provides the options as system settings, log-out, shut-down, etc. Taskbar Initially, the long horizontal bar at the bottom of our desktop is known as taskbar. By default, there is no taskbar in Ubuntu but you can add it from dash. Structure of a Window Window is a rectangular area which provides an environment to run many programs. It allows a user to work with multiple programs or view multiple programs at once. A window includes title bar, menu bar, etc. Control Buttons Title Bar Left Pane 123 ● Right Pane Title Bar It is the horizontal bar at the top of a window that displays the name of the window or the program, which is currently being used. Notification Area Control Buttons Upper right corner of the window display the notification area, that communicate the status of certain programs and computer settings. Notification area contains various options as : ● Network Indicator (↑↓) It arranges the network connection which connect your computer to network. ● Sound or Volume Indicator (m) It allows to adjust the sound or volume in the system. ● Text Entry Indicator (En) It represents the details of current keyboard layout and related setting. Title bar contains three small buttons on its left corner, i.e. minimize, maximize or restore down and close. These buttons are known as control buttons. The minimize button, which looks like a Small Dash (or minus sign). This button shrinks and place the window on the launcher while leaving the program running. To go back to this window, click on launcher where it is shrinked. The maximize button, which looks like a small window is used to enlarge a window to cover the entire desktop. Introduction to Operating System After a window is maximized, the control buttons are automatically hidden from window. To make them appear, just move your mouse pointer to the menu bar. Clicking the maximize button again will return the window to its original size. The close button, which is represented by cross sign. If you click on close button, the window will get closed. Left Pane 33 Using Mouse and Changing its Properties Mouse is a pointing device that allows to control the movement of pointer, on screen. Mouse performs various functions by detecting two-dimensional motion relatively to its supporting surface. To change the mouse related settings, follow the given steps : 1. Click on System Settings icon. A System Settings window will appear on the screen. Left pane of window includes various options as Desktop, Documents, Downloads, Music, Pictures, Videos, Trash, Network and Recent which has recently opened programs. Right Pane It is a large pane. It displays that files or programs which are currently used. Running an Application Application can run using following ways : ● If you want to run the application using launcher, click on desired icon of application. From which, the window of that application will be shown on your screen. ● If you want to run the application using dash, click on Search Your Computer icon. A window will be appear on your screen, enter the name of application which you want to be open in search bar and press Enter key. From which, the window of that application will be appear. 2. Select the Mouse & Touchpad option under Hardware section. A Mouse & Touchpad window will appear on the screen and its icon will display in launcher. Simple Setting of Operating System In Ubuntu, most of the changes are done in System Settings. Settings for the mouse, display, sound, network and keyboard represent just a few examples of what may be modified in System Settings. To go on System Settings, click on System Settings icon. 3. In General section, Primary button is used for changing the function of left and right button of mouse. You can also change the speed of double-click as Slow or Fast. 4. In Mouse section of Mouse & Touchpad window, you can change the pointer speed of mouse by Pointer speed option. 34 Changing System Date and Time To change your computer’s date and time, follow the given steps : 1. Click on time on your Notification Area of window’s right upper corner. A drop down menu will appear. Select Time & Date settings option from it. A Time & Date window will appear on your screen, and its icon will display on launcher or click on System Settings icon. A window will appear. In System section, select Time & Date option. 2. In Time & Date tab, select the radio button of Automatically from the Internet under the Set the time. By this, date and time will automatically update. 3. If you want to change the date and time manually, select the radio button of manually under Set the time. 4. Select the location in Location option. 5. If you want to represent the clock in menu bar of desktop background, click on Clock tab. A following window will appear. Course on Computer Concepts (CCC) 6. If you want to display only watch and month’s calendar, click on Show a clock in menu bar and Monthly calendar. If you want to display weekday and date, click on Weekday, Date and month and Year. 7. You can select 12-hour time or 24-hour time for time format. Changing Display Properties The display properties include the settings of wallpaper, screen-saver, color, font, etc. To change the display settings, follow the given steps : 1. Click the System Settings and now select Appearance icon under the Personal section. Appearance window will be appear on the screen. 2. Now, select the wallpaper in the Wallpapers section. 3. If you want to change the resolution of the screen, select System Settings and then choose Displays icon under the Hardware section. Displays window will be appear on the screen. Introduction to Operating System 35 4. Choose the appropriate settings and click on Apply button. 5. If you want to change the text size, select System Settings and then choose Universal Access icon under the System section. Universal Access window will be appear on screen. 3. Now, select the program which you want to add in your system. e.g. Click on Calendar icon. Calendar window will appear on screen. 6. Choose the appropriate settings in the Seeing tab. 4. Click on Install button. A calendar program will install in your system. To Add or Remove Program and Features Ubuntu Software icon is used to add or remove new program in computer. To Add a Program To add a program, follow the given steps : 1. Click on Ubuntu Software icon from launcher. 2. Select the Installed tab from the toolbar, a list of programs will be appear. To Remove a Program To remove a program, follow the given steps : 1. Click on Ubuntu Software icon from launcher. 2. Select the Installed tab from the toolbar, a list of programs will be appear. 3. Search that program which you want to remove and click on Remove button. A confirmation dialog box will appear. 4. Click on Remove button. A program will remove from your computer. Adding, Removing and Sharing Printers To print a document, you need to connect a printer directly to your computer. Adding a Printer To add a printer, follow the given steps : 1. Click on System Settings from launcher. A window will appear. 36 Course on Computer Concepts (CCC) 2. Select Printers icon under the Hardware section. Printers dialog box will be appear. 3. Click on Add button, from which New Printer dialog box will appear. 6. Click on Forward button. A New Printer dialog box will appear. 7. Click on Apply button. Removing a Printer To remove a printer, follow the given steps : 1. Click on System Settings from launcher. A window will appear. 2. Select Printers icon under the Hardware section. Printers dialog box will be appear. 3. Right click on that printer which you want to remove and choose Delete button from drop down menu that appear. 4. A confirmation dialog box will appear. 4. Click on Network Printer option, by which a list of printers will display. 5. Select the printer from list and then, click on Forward button. or Enter URI in Enter device URI box and click on Forward button. Installed Options dialog box will appear. 5. Click on Delete button. Sharing a Printer To share a printer, follow the given steps : 1. Click on System Settings from launcher. A window will appear. 2. Select Printers icon under the Hardware section. Printers dialog box will be appear. Introduction to Operating System 3. Right click on that printer which you want to share and choose Properties option from drop down menu that appear. A Printer Properties dialog box will appear. 4. Choose Policies option from the left pane. 37 Folders It is a container which you can use to store files. Folder can also store other folders, i.e. sub folders. Sub folder may be included in other folder while making hierarchical folder structure. Creating New Folder To create new folder, follow the given steps : 1. Go to the location where you want to create a new folder. 2. Right click on a blank area. 3. Click the New Folder option. A new folder will be created. Naming and Renaming Files and Folders 5. Check the check boxes of Enabled, Accepting jobs and Shared. 6. Click on OK button. File and Folder Management Files Files are the collection of data stored on auxiliary storage medium. Files are the basic unit to store data. The name given to a file or document by user is called file name. Files are organised after storing in folder. To view all the files and folders on your computer, Search Your Computer icon is used. Types of File Extensions In Ubuntu operating system, various types of files are identified with various extensions. Extension File Type .eml E-mail file .odt Writer file .exe Executable file .htm or .html HTML file .txt Text file .ods Spreadsheet file .odp Presentation file To rename a file or folder, follow the given steps : 1. Go to the file/folder that you want to rename. 2. Right click on it, a drop down menu will appear. 3. Click Rename option from this drop down menu. 4. With the name selected, type a new name, or click to position the insertion point and then edit the name. 5. Press Enter. Opening Files and Folders To open the files or folders, follow the given steps : 1. Go to the folder/file that you want to open. 2. Double or Right click on it. 3. Complete the desired task, you want to do with that folder/file. 4. When you’re done, click the Close button. Copying and Moving Files or Folders Ubuntu offers several ways of working with files and folders. Coping and moving are two useful techniques as follows : Steps to Copy and Paste a File or Folder 1. Open the location that contains the file/folder, which you want to copy. 2. Right click the file/folder and then choose Copy option from the drop down menu. 38 3. Open the location where you want to store the copied file/folder. 4. Right click on a blank area with the location and then choose Paste. The copy of the original file is now stored in the new location. Steps to Move a File or Folder 1. Open the location that contains the file/folder, which you want to move. 2. Right click the file/folder and then choose Cut option from the drop down menu. 3. Open the location where you want to store the cutted file/folder. 4. Right click on a blank area with the location and then choose Paste. Now, the original file is stored in the new location. Course on Computer Concepts (CCC) 3. Choose Move to Trash option from the drop down menu. File or folder will be deleted. If you want to delete file or folder permanently, follow below steps : 1. Select a file or folder which you want to delete. 2. Press Shift + Delete shortcut from the keyboard. A confirmation message dialog box will appear. 3. Click on Delete button. Delete Files and Folders To Restore Files and Folders When you organise the contents of a folder, disk, or the desktop, you might find files and folders that you no longer need. You can delete these items or remove them from the disk. We follow some steps to delete files and folders : 1. Locate your file or folder. 2. Right click on the file or folder icon. Sometimes, you delete a file or folder by mistake. So, to restore a file/folder, follow these steps : 1. Double click the Trash icon from the launcher. 2. Select the item which you want to restore. 3. Click Restore from drop down menu that appear. Model Questions Multiple Choice Questions Select the appropriate answer the choices given below. 10. Which software is a series of graphical 1. Ubuntu is a/an (a) operating system (b) office suite (c) desktop application (d) browser 2. The primary purpose of the operating system is (a) to make the most efficient use of the computer hardware (b) to allow people to use the computer (c) to keep systems programmer’s employed (d) to make computers easier to use 3. ........ is responsible for creation and deletion of files and directories. (a) Operating system (c) Programs (b) Application software (d) Peripherals 4. It provides scheduling to each process to be run on. (a) Time sharing OS (c) Real-time OS (b) Distributed OS (d) Single-user OS 5. An operating system is said to be multi-user, if (a) more than one programs can run simultaneously (b) more than one users can work simultaneously (c) Either (a) or (b) (d) All of the above 6. ............ provides process and memory management services that allow two or more tasks, jobs or programs to run simultaneously. (a) Multi-tasking (c) Multi-processing (b) Multi-threading (d) Multi-computing 7. The simultaneous processing of two or more programs by multiple processors is (a) multi-programming (b) multi-tasking (c) time sharing (d) multi-processing 8. ………… is an operating system which was first developed in 1969. (a) Windows (b)Mac Os (c) Linux (d) Unix 9. Linux is which type of operating system? (a) Open-Source (c) Windows (b) Microsoft (d) Mac user interface operating systems developed by Microsoft? (a) Mac OS (c) Linux (b) MS-Windows (d) Solaris 11. Which operating system is developed by Apple Incorporation? (a) iOS (c) Android (b) BlackBerry (d) Symbian 12. BlackBerry also supports (a) WAP 1.0 (c) WAP 1.5 (b) WAP 1.2 (d) None of these 13. GUI stands for (a) (b) (c) (d) Graphical User Interface Graphical Used Interface Great User Interface None of the above 14. GUI is used as an interface between (a) (b) (c) (d) hardware and software man and machine program and user None of the above 15. It uses pictures (called icons) and menus displayed on the screen to send commands to the computer system. (a) (b) (c) (d) Command-based user interface GUI System Utility API 16. The ‘desktop’ of a computer refers to (a) (b) (c) (d) the visible screen the area around the monitor the top of the mouse pad the inside of a folder 17. The image, displayed on the desktop of Ubuntu (a) main image (c) desktop image (b) wallpaper (d) windows image 18. A blinking indicator that shows you where your next action will happen, is (a) CPU (b) cursor (c) toolbar (d) boot Course on Computer Concepts (CCC) 40 19. A small figure shown on the desktop 30. Which tab is used to represent the clock screen with a program name is called in menubar of desktop background? (a) menu (a) Time & Date (c) Both (a) and (b) (b) photo (c) modem (d) icon 20. When you want to move an icon on your desktop, this is called (a) double clicking (c) dragging (b) highlighting (d) pointing 21. All the deleted files go to (a) trash (c) status bar (b) task bar (d) computer 22. Date and time are available on the desktop at (a) Keyboard (c) My Computer (b) Recycle Bin (d) Notification Area 23. ………… represents the details of current keyboard layout and related setting. (a) Text entry indicator (b) Clock indicator (c) Session indicator (d) Network indicator 24. The long horizontal bar at the bottom of desktop is known as (a) Status bar (c) Menu bar (b) Task bar (d) Title bar 25. Left pane of the Ubuntu window includes option(s) as (a) Desktop (c) Music (b) Documents (d) All of these 26. To shrink a window to an icon, (a) (b) (c) (d) open a group window minimize a window maximize a window restore a window 27. Applications can be run using (a) (b) (c) (d) launcher Search Your Computer Both (a) and (b) None of the above 28. With the help of which icon in launcher, you can change mouse properties, display properties etc? (a) (b) (c) (d) Ubuntu Software System Settings Search Your Computer Trash 29. Mouse & Touchpad option is available under which section of System Settings? (a) Personal (c) System (b) Hardware (d) Properties (b) Clock (d) Menu 31. To open Time & Date dialog box, follow which steps? (a) System Settings ® System ® Time & Date option (b) System Settings ® Hardware ® Time & Date option (c) System Settings ® Personal ® Time & Date option (d) None of the above 32. With the help of which option, you can change display properties? (a) Display (c) Wallpaper (b) Appearance (d) Background 33. In which section, Displays icon is present? (a) Hardware (c) System (b) Personal (d) Wallpaper 34. By ………… icon from launcher, you can add or remove softwares or programs. (a) (b) (c) (d) Search Your Computer System Settings Trash Ubuntu Software 35. Which tab(s) is/are available in the Ubuntu Software window? (a) All (c) Updates (b) Installed (d) All of these 36. By which icon from launcher, printer can be add? (a) Search Your Computer (b) Trash (c) System Settings (d) Ubuntu Software 37. Which option from drop down menu is used to share printer? (a) Properties (c) Shared (b) Sharing (d) Networking 38. A ............ is a collection of information saved as a unit. (a) Folder (c) Path (b) File (d) File extension 39. What is a file? (a) A file is a section of main storage used to store data (b) A file is a collection of information that has been given a name and have an extension (c) A file is the part of a program that is used to describe what the program should do (d) A file can be saved only in CDs Introduction to Operating System 41 43. A named area on a disk that is used to 40. Files are organised after storing in (a) (b) (c) (d) store related sub folders and files is called as a ............ archives folders indices lists (a) desktop (c) menu 44. ...... may be included in other folder while 41. File extensions are used in order to (a) (b) (c) (d) making hierarchical folder structure. name the file ensure the file name is not lost identify the file identify the file type (a) Mini folder (c) Sub folder (b) Tiered folder (d) Object 45. Which shortcut key is used to delete file 42. What is the file extension of Writer? (a) .eml (c) .odf (b) folder (d) window (b) .wrt (d) .txt permanently? (a) Shift + Delete (c) Alt + Delete (b) Ctrl + Delete (d) Shift + Ctrl + Delete True/False Identify True/False from the following statements. 46. An operating system is an application software. 47. Process management is a function of operating system. 48. The operating system manages the primary memory of the computer. 49. Linux is a case sensitive operating system. 50. Ubuntu is an open source operating system. 51. Ubuntu does not support office suite called LibreOffice. 52. Search Your Computer is also known as Trash. 57. In Ubuntu, deleted files are stored in CD-ROM. 58. Task bar consists of three parts start button, middle section and notification area. 59. The name of the control button which is clicked to enlarge a window to the size of whole screen is minimize button. 60. A title bar contains programs that can be selected. 61. You can change the settings of wallpaper screen saver etc, from Mouse properties. 53. Ubuntu Software icon is used for adding 62. You can remove the printer, if you have and removing softwares. 54. A user interface is a set of commands or menus. 63. .exe is the extension of Executable file. 55. CUI is also known as Command Line Interface (CLI). 56. In GUI, you need to type commands to perform specific tasks. items in the print queue. 64. Folder is a container which you can use to store files. 65. Ubuntu offers several ways of working with files and folders. Answers 1. (a) 11. (a) 21. (a) 31. (a) 41. (d) 51. False 61. False 2. (d) 12. (b) 22. (d) 32. (b) 42. (c) 52. False 62. False 3. (a) 13. (a) 23. (a) 33. (a) 43. (b) 53. True 63. True 4. (a) 14. (c) 24. (b) 34. (d) 44. (c) 54. True 64. True 5. (b) 15. (b) 25. (d) 35. (d) 45. (a) 55. True 65. True 6. (a) 16. (a) 26. (b) 36. (c) 46. False 56. False 7. (d) 17. (b) 27. (c) 37. (a) 47. True 57. False 8. (d) 18. (b) 28. (b) 38. (b) 48. True 58. False 9. (a) 19. (d) 29. (b) 39. (b) 49. True 59. False 10. (b) 20. (c) 30. (b) 40. (b) 50. True 60. False 03 Word Processing (LibreOffice Writer) Objective of the Chapter This chapter includes LibreOffice Writer Basics, Opening and Closing Documents, Page Setup, Text Creation and Manipulation, Formatting the Text, Table Manipulation, Mail Merge. Introduction Word processing software is used for the creation of text based documents. A word processor is a software package that process textual matter and creates organised documents. There are many software packages available to do the job of word processing. Some examples of word processing software are AppleWorks, Microsoft Word, StarOffice, WordPerfect, OpenOffice.org Writer, LibreOffice Writer etc. Here, we will discuss LibreOffice Writer in this chapter. Word Processing (LibreOffice Writer) Basics LibreOffice Writer is the free and open source word processor component of the LibreOffice software package you can use it to type letters, newsletters, reports and other documents. It provides tools for editing, formatting and printing of documents. In LibreOffice Writer, all features of a typewriter are available and there are many additional features which make the task of word processing much simpler and documents look more attractive and presentable. Opening of Word Processing (LibreOffice Writer) To start LibreOffice Writer, click Start button ® All Programs ® LibreOffice 6.2 ® LibreOffice Writer. Word Processing (LibreOffice Writer) 43 It opens LibreOffice Writer with a blank document. By default, the name of the blank document is Untitled 1 and file extension of LibreOffice Writer is .odt. Control Buttons Title Bar Menu Bar Standard Toolbar Formatting Toolbar Vertical Scroll Bar Horizontal Ruler Cursor Side Toolbar Work Area Vertical Ruler Horizontal Scroll Bar Zoom Slider Status Bar The major components of LibreOffice Writer are shown in the given figure. These parts are introduced below : Title Bar It is located at the top of the window and displays the document name. The format of the name displayed on the title bar is document name-LibreOffice Writer. Control Buttons There are three types of control buttons are as follows : 1. Minimize Button 2. Maximize or Restore Down Button 3. Close Button Ruler Status Bar It is displayed on the bottom of the window and used to view the information such as page number, current page, current template, etc. Zoom Control Lets you zoom in for a closer look at your text. The zoom control consists of a slider. You can slide it left or right to zoom in or out, to increase or decrease the zoom factor. Work Area/Work Space It is the rectangular area of the document window, where you can type the text. ➥ Note LibreOffice Writer has two types of page orientation as Portrait and Landscape. It appears on the top and on the left side of the document window. Ruler is used to set tabs, indents and margins for a document. It allows to format the horizontal or vertical alignment of the text in a document. Menu Bar Scroll Bar File Tab It is used to view the whole active window. There are two types of scroll bars, i.e. horizontal scroll bar and vertical scroll bar. It is found in the top-left corner of LibreOffice Writer window. It is used to open existing document, create new document, save, export, send, close, print, etc. It is located just below the title bar. When you select one of the menus, a sub menu drop down to show further options. Different types of bars/tabs are as follows : Course on Computer Concepts (CCC) 44 Edit Tab Table Tab It is used to cut, copy, paste, redo, find, select all, etc. It is used to insert table, delete, select, formula, etc. View Tab Form Tab It is used for web layout, text boundaries, data sources, navigator, etc. It is used to insert text box, check box, option button, list box, combo box, image control, table control, design mode, etc. Insert Tab It is used to insert header, footer, bookmark, frame, page break, chart, movie and sound, footnote/endnote, etc. Tools Tab Format Tab Window Tab It is used to bullets and numbering, page, title page, wrap, alignment, arrange, flip, rotate, group, etc. It is used to new window, close window, etc. It is used to spelling and grammar, language, word count, bibliography database, macros, etc. Help Tab It is used to allow users to search and find any topic about that program, send feedback, know about license information, etc. Styles Tab It is used to insert bullet list, number list, etc. Toolbars LibreOffice Writer displays toolbars in different ways : docked (fixed in place) or floating. Docked toolbars can be moved to different locations or made to float and floating toolbars can be docked. Standard Toolbar It is located just below the menu bar. Standard toolbar consists various options which are showing in below figure : New Save Print Cut Paste Find & Replace Undo Toggle Formatting Insert Image Insert Text Box Open Export as PDF Toggle Print Preview Copy Clone Formatting Redo Insert Table Check Spelling Insert Chart Formatting Toolbar It is located just below the standard toolbar. When we work with text, formatting toolbar is displayed. Formatting toolbar consists of various options which are showing in below figure: Strikethrough Set Paragraph Style New Style Font Size Subscript Font Toggle Bulleted List Color Italic Header Update Style Font Name Bold Underline Superscript Clear Highlight Direct Color Formatting Word Processing (LibreOffice Writer) Side Toolbar It is located by default on the right side of the Writer window. But if it is not displaying on the window. Click on View tab ® Select Sidebar option from the drop down that appears. Sidebar consists of various options which are showing in below figure : Sidebar Settings Properties Page Styles Gallery Navigator 45 (ii) When graphic or image is selected, following panels will appear in sidebar under Properties deck : ● Area contains Fill type to apply, Transparency options. ● Image contains Brightness, Contrast, Color mode and Transparency options. ● Wrap contains positions of the graphic relative to surrounding text options. ● Position and Size contains Width, Height, Rotation and Flip options. (iii) When object or shape is selected, following panels will appear in side bar under Properties deck : ● Area contains fill mode and transparency of the background options. ● Line contains Line styles, Width , Color and Transparency options. ● Position and Size contains Width, Height, Rotation and Flip options. 2. Page Deck Writer sidebar contains five decks as Properties, Page, Styles, Gallery and Navigator which show by clicking on Sidebar Settings option or main window of sidebar. Each deck can be opened by clicking on its corresponding icon. The decks of sidebar are as follows : 1. Properties Deck It contains various tools for direct formatting content, image or object. (i) When text is selected, following panels will appear in sidebar under Properties deck : ● Style contains Set Paragraph Style, Update Style and New Style options. ● Character contains Font Name, Font Size, Bold, Italic, Underline, Strikethrough, Toggle Shadow, Increase Font size Decrease Font size Subscript, Superscript options. ● Paragraph contains Alignments, Bullets and Numbering, Spacing, Indent, Background Color options. It contains various tools for direct formatting the page. It has four panels as follows : (i) Format contains Size, Width, Height, Orientation and Margins options. (ii) Styles contains Number, Background, Layout, Columns number options. (iii) Header contains active/deactive header, Margins and Spacing options. (iv) Footer contains active/deactive footer, Margins and Spacing options. ➥ Note If you change the page styles or formatting, it will be apply all pages in the document. 3. Styles Deck It contains various tools for applying the styles on documents. It has Paragraph Styles, Character Styles, Frame Styles, Page Styles, List Styles, Table Styles, Fill Format Mode, New Style from Selection options. 4. Gallery Deck It contains images and diagrams for applying. It has two sections as first lists the themes by name (e.g. Arrows, Bullets, Computers, Diagrams etc.) and the second Course on Computer Concepts (CCC) 46 displays the images in the selected theme. To insert an image into a document or add a new image to the Gallery, drag and drop the selected image. 5. Navigator Deck It contains various tools as Navigation, Drag Mode, Content Navigation View, Set Reminder etc. Opening and Closing Documents To prepare a document in the LibreOffice Writer, we have first to open it. We can open either an old document or a completely new document. These are described in following : Creating a New Blank Document Each time when you open LibreOffice Writer, a new blank document appears. However, you will also need to know how to create new documents while an existing document is open. Steps to create a new blank document are as follows : 1. Click on the File tab. 2. Select New, a sub menu will appear. 3. Select Text Document or Ctrl+N shortkey from the keyboard. Saving a Document To permanently store a document on hard disk, you must save the document and assign a name to it. Saving is one of the most basic features of any application. To save a document, click on File tab, in which various save options are available. There are different types of saving as : Save, Save Remote, Save As, Save a Copy, Save All, etc. Save Steps to save a document using Save command are as follows : 1. Click on File ® Save on the menubar. or Press Ctrl + S shortkey on keyboard. or Click on Save icon on the standard toolbar. 2. Save the document in its current location with the same file name. But if the file has not been saved previously, a Save As dialog box will appear. Enter the document name and fill the type and click Save button. Save Remote This option allows you to setup a connection to an FTP (File Transfer Protocol), Google Drive and several other services. Use this option, when your document is already stored on a remote server or you want to store it on a remote server. For this, follow the given steps : 1. Choose File tab ® Save Remote option. Remote Files window will appear. 4. A new blank document will appear. Word Processing (LibreOffice Writer) 2. Click on Add service button, File Services dialog box will appear. 3. User have to enter user name and password to save a file on remote server. Save As Save As is a way to create duplicate document that will look exactly the same if opened by LibreOffice, but can be edited without changing the original. You can choose this option, when you want to save same document but with different file name or file type. Steps to save a document using Save As command are as follows : 1. Click the File tab. 2. Click Save As option or press Ctrl + Shift + S from keyboard. The Save As dialog box will appear. Choose a Location 47 Save a Copy Save a Copy is almost an identical function to Save As. It opens the Save a Copy dialog box and lets you save it in the folder and format of your choice. It however, cannot overwrite the original file, if you perform Save a Copy and do not change the File name or the folder where it is located. The Save As function would replace the original file. Save a Copy won’t change the active file like Save As will. For this, follow the given steps: 1. Select File tab. 2. A drop down menu will appear, Choose Save a Copy option. 3. Save a Copy dialog box will appear, enter File name and Save as type. 4. Click on Save button. Type File Name Type File Name ‘Save’ and ‘Save As’ Save 3. Select the location where you want to save the document using the drop down menu. 4. Enter the name and type of document in File name and Save as type boxes respectively. 5. Click the Save button. ‘Save’ means the file gets saved under its current name, in whatever folder it was saved before or in the default folder of that computer. Whereas ‘Save As’ gives you the opportunity to save the file under a different name and in another folder, ‘Save As’ allows you to save the updated version with a new name while at the same time preserving the old version. 48 Course on Computer Concepts (CCC) Save All Page Setup This function is only active when more than one document is open and need to be saved. For this, Choose File® Save All. All open files will be saved without change the name, type or location. Page Setup is used to do page settings like setting margin, page orientation etc. You can change size, layout, orientation and margin of paper through this option. Steps to do setup of the page are as follows: 1. Select Format tab, a drop down menu will appear. 2. Now, choose Page option from it. Page Style: Default Style dialog box will appear. Closing a Document Steps to close an active document are as follows : 1. Click the File tab. 2. Select Exit LibreOffice option from drop down menu that will appear. or Press Ctrl + Q shortkey on keyboard. Using the Help To open Help option, click the Help tab. A context menu will appear. Here you will get various options as : 3. Click on Page tab in which three panels are showing as follows: ● Paper Format With the help of this panel, user can customise the settings that are related to Size, Height and Width of the paper, Orientation (Portrait or Landscape) etc. ● Margins With the help of this panel, user can modify the margin orientation of the page. It allows for the Top, Bottom, Left and Right margins to be set. ● Layout Settings With the help of this panel, user can customise the sections Page layout, Page numbers. Help option allows you to Get Help Online, Restart in Safe Mode, Check for Updates , License Information, etc. It also allows to get more information About LibreOffice and provides you User Guides. Print Preview It is a feature that allows a user to view how a printed version of the document would look like on the screen before printing a hard copy. Word Processing (LibreOffice Writer) 49 Steps to preview the document before printing are as follows : 1. Click the File tab, a drop down menu will appear. 2. Select Print Preview or press Ctrl + Shift + O Shortkey on keyboard. The document will open in the Print Preview format. 3. Select the pages range you would like to print, either All Pages or Pages. 4. Select the Number of copies. 5. Check the Collate box, if you are printing multiple copies of a multi-page document. 6. Select a printer from the Printer drop down list. 7. Click OK button. PDF File and Saving a Document as PDF File 3. Click the Print to print the document or Toggle Print Preview from standard toolbar to exit the preview format of the document. In Print Preview format, you can do many tasks : ● Change the page size ● Zoom in and Zoom out to view various parts of the document ● View multiple pages ● Jump to specific page A file with the .pdf file extension is a Portable Document Format (PDF) file. PDF are typically used to distribute read only documents that preserve the layout of a page. Steps to save a document as PDF are as follows : 1. Click on File tab, a drop down menu will appear. 2. Select Export As ® Export as PDF. PDF Options dialog box will appear. Printing the Documents Once you complete all the modifications in your document, you may want to print it for various reasons. Steps to print a document are as follows: 1. Click the File tab or press Ctrl+P shortkey on the keyboard. 2. Select Print option, Print dialog box will appear. 3. Make sure the Export bookmarks box is selected. Course on Computer Concepts (CCC) 50 4. Click Export button. Export dialog box will appear. As it is shown in figure Text Selection Apart from this, use Shift key with the combination of following keys to do the further described tasks in the table 5. Enter the document name in File name and click on Save button. Text Creation and Manipulation After opening Writer document, user starts typing. Cursor inserts a character at its current position, forcing all characters past it one position further. Enter key is used to go to the next line. To correct or remove the mistakes of the text at the time of typing, use Backspace or Delete key. Editing the Text After typing the text in the document, the user can edit that text as per his/her requirement. To add some text in the document, click the pointer on the correct position and then start typing, the all typed text will add to the right hand side of the cursor. Backspace or Delete key is used to remove any character, text, paragraph, word, etc. Text Selection Click where you want to begin the selection, hold down the left mouse button and then drag the pointer over the text that you want to select. Key Description ® Select one-one character from the right hand side. ¬ Select one-one character from the left hand side. ­ Select one-one line to the top in the paragraph. ¯ Select one-one line to the bottom in the paragraph. End Select the text till the end of the line. Home Select the text till the start of the line. Cut, Copy and Paste Cut and Paste Operations Cut option is used to move some content from one place to another. While paste option is used to paste some pre selected content at a new or desired place. To move some text from one place to another, both the options are used. Following procedure is used to move some content in Writer document : 1. Select a portion of the text using any one of the text selection methods. 2. Next, with the help of various options available to cut the selected text and put it in clipboard. Just use any one of them : ● Use mouse right click and select Cut option. ● Using Cut option from standard toolbar. ● Using Ctrl+X shortkey from keyboard. Word Processing (LibreOffice Writer) 3. Click at the place where you want to move the selected text and use any one of them : ● Use mouse right click and select Paste option. ● Using Paste option from standard toolbar. ● Using Ctrl+V shortkey from keyboard. 51 toolbar. The font style/name drop down menu will appear. Copy and Paste Operations To move the text from its original position to another position without deleting it is called copying. Following procedure is used to copy some content in Writer document : 1. Select a portion of the text using any one of the text selection methods. 2. Next, with the help of various options available to copy the selected text and put it in clipboard. Just use any one of them : ● Use mouse right click and select Copy option. ● Using Copy option from standard toolbar. ● Using Ctrl + C shortkey from keyboard. 3. Click at the place where you want to copy the selected text and use any one of them : ● Use mouse right click and select Paste option. ● Using Paste option from standard toolbar. ● Using Ctrl + V shortkey from keyboard. 3. Choose the font style that you want to use. Color Selection Steps to format the font color of text are as follows : 1. Select the text that you want to modify. 2. Click the drop down arrow next to the Font Color box from the formatting toolbar. The font color menu will appear. Font Style, Color and Size Selection Font Style Selection Steps to format the font style of text are as follows : 1. Select the text which you want to modify. 2. Click the drop down arrow next to the Font Name box from the formatting 3. Choose the font color that you want to use. Course on Computer Concepts (CCC) 52 Size Selection Steps to format the font size of the text are as follows : 1. Select the text which you want to modify. 2. Click the drop down arrow next to the Font Size box from formatting toolbar. The Font size drop down menu will appear. By this the last operation done by you will be undone and the file will become as it was before that operation. By giving Undo command repeatedly you can undo many operations done earlier. Redo To do an operation again, which was reversed by Undo command, you can use Redo command. Press Ctrl+Y shortkey on keyboard or click Redo button from standard toolbar. By giving Redo command repeatedly you can redo many operations undone earlier. AutoCorrect 3. Choose the font size that you want to use. Alignment of Text In LibreOffice Writer, the default alignment for paragraph is left aligned. Steps to change the text alignment in as document are as follows: 1. Select the text which you want to modify. By default, LibreOffice automatically corrects many common typing errors and applies formating while you type. ● To quickly undo an autocorrect correction or completion, press Ctrl + Z. ● To turn off most autocorrect features, remove the check mark from the menu Tools ® AutoCorrect ® While Typing. To remove a word from the AutoCorrect list, steps are as follows : 1. Click Tools® AutoCorrect® AutoCorrect Options. AutoCorrect dialog box will appear. Right Left Center Justified 2. Select one of the four alignment options from the formatting toolbar. ➥ Note Writer document has Bold, Italic and Regular font styles. Undo and Redo Undo When you want to undo a task due to some reason, then either press Ctrl + Z shortkey on keyboard or click Undo option from standard toolbar. 2. Select Replace tab. 3. In the word or symbol list, select the word or symbol pair that you want to remove. 4. Click Delete button. Word Processing (LibreOffice Writer) To stop replacing quotation marks, follow the given steps : 1. Click Tools ® AutoCorrect ® Auto Correct Options. An AutoCorrect dialog box will appear. 53 Spelling and Grammar Spelling Spelling mistake is the most common type of mistakes that can occur while typing a document. Writer provides a spelling checker, which checks to see if each word in the document is in the installed dictionary. Also provided a grammar checker, which can be used separately or in combination with the spelling checker. Automatic Spell Checking 2. Select Localized Options tab. 3. Clear the Replace check box(es). To stop capitalizing the first letter of a sentence, follows the given steps : 1. Click Tools ® AutoCorrect ® AutoCorrect Options. An AutoCorrect dialog box will appear. 2. Select Options tab. 3. Clear the Capitalize first letter of every sentence check box. It checks each word as it is typed and displays a wavy red line under any unrecognised words. Right click an unrecognised word to open a context menu. You can click one of the suggested words to replace the underlined word with the one selected. If list does not contain the word you want, click Spelling to open a dialog. When the word is corrected, the line disappears. The spell check starts at the current cursor position or at the beginning of the text selection. Steps to check the spelling are as follows : 1. Click the document or select the text that you want to check. 54 2. Select Tools ® Spelling. Spelling: English (USA) dialog box will appear. 3. When a possible spelling error is encountered, the spell check dialog opens and LibreoOffice offers some suggested corrections. 4. Do one of the following : ● To accept a correction, click the suggestions and then click Correct. ● Edit the sentence in the upper text box and then click Correct. ● To add unknown word to a user-defined dictionary, click Add to Dictionary. ● If you know the word is correct entered by you then click Ignore Once or Ignore All. Grammar By default, Check grammar as you type is enabled in Tools ® Options ® Language Settings ® Writing Aids ® Options. Automatic spell checking must be enabled for this to work. If any errors are detected, they are shown underlined by a wavy blue line. Right click on this line brings up a context menu. Course on Computer Concepts (CCC) Steps to check the grammar are as follows : 1. Click the document or select the text that you want to check. 2. Select Tools ® Spelling. Spelling: English (USA) dialog box will appear. 3. When a possible grammar mistake is encountered, the spellcheck dialog opens and LibreOffice offers some suggested corrections. 4. Do one of the following : ● To accept a correction, click the suggestions and then click Correct. ● Edit the sentence is the upper text box and then click Correct. ● To add unknown sentence to a user-defined dictionary, click Add to Dictionary. ● If you know the sentence is correct entered by you then click Ignore Once or Ignore Rule. Find and Replace It is the act of finding some text and replacing it with an alternative text. The Find and Replace option helps you to search a particular letter, word, phrase or sentence in your document and then replace it, if you want. Word Processing (LibreOffice Writer) Steps to find the text are as follows : 1. Click Edit ® Find & Replace. A Find & Replace dialog box will appear. 55 Highlighting Text Following steps are used to highlight the text : 1. Select the required text. 2. Go to the formatting toolbar and click on the Highlight Color option arrow, a color box will open. 2. Enter the text to find in the Find text box. 3. Click either Find Next or Find All. Steps to find the text and replace with another word, are as follows : 1. Click Edit ® Find & Replace. A Find & Replace dialog box will appear. 3. In this color box, select the required color. To finish the effect of highlighting, reopen the highlight option and select No Fill. Paragraph Indenting 2. Enter the text to search in the Find text box. 3. Enter the text to replace the found text in the Replace text box. 4. Either click Replace or Replace All. Formatting the Text The paragraph formatting involves controlling the appearance of text in a paragraph as a whole. The paragraph formatting options are: paragraph indentation, line spacing, spacing before and after the paragraph, border and shading, etc. Indents are the white space added to the margins and decreasing the text area for paragraph. So, when you have a ‘‘right margin’’ and you want to add a right indent of 1.0, your text will be printed 2.0" from the right edge of the paper. The first line of each paragraph can be indented differently from other lines in the paragraph. The first line can be shorter than the others. Course on Computer Concepts (CCC) 56 To indent a paragraph, follow these steps : 1. Select the paragraph. 2. Use Increase Indent or Decrease Indent option according to your need from the formatting toolbar. Indentation can also be done with the help of horizontal ruler. On horizontal ruler, these appears one small triangle in the right side and two small triangles on one another left side. These all are known as marker. These left and right indent markers are used to indent the selected paragraph. User can move and set the paragraph by using these markers in left or right. Bullets and Numbering While working in a document, sometimes we need to highlight some areas of text in the form of lists for summarising key points. To achieve this purpose, we can use bullets. A bullet could be an asterisk, black dot, circle or any other mark that is found before the text and identifies key items or other important text. A bulleted list or bullet list is a list of items preceded with bullets or pictures instead of numbers or other objects. You can create a list within a list in your document. Creating Lists To create a list in writer, follow the below steps : 1. Select all list items. 2. Click the Toggle Bulleted List or Toggle Numbered List button on the formatting toolbar. Bullet List Number List Computer 1. Computer ● Keyboard 2. Keyboard ● Mouse 3. Mouse ● Scanner 4. Scanner ● Printer 5. Printer To remove bullets or numbering select the list items and click again on the Toggle Bulleted List or Toggle Numbered List button to disable the list formatting. ● Format Bullets or Numbers To change format of the bullets or numbers in a list, follow the given steps : 1. Select first all list items and click the arrow on the Toggle Bulleted List or Toggle Numbered List icon. A drop down menu will appear. 2. In the drop down panel, choose the new format for bullets or numbers. Bulleted List Format Numbering or number list or order list is a listing order that is done with numbers, often used with a checklist or a set of steps that are to be performed in a particular order. Bullets and Numbering lists can be used in your documents to arrange and format text to emphasise and to draw the attention of the viewer. Numbered List Format Word Processing (LibreOffice Writer) 57 Format Bullets or Numbers as Image Command Tab Description To format bullets or numbers as image, follow the below steps : 1. Select first all list items and click arrow on the Toggle Bulleted List or Toggle Numbered List icon. A drop down menu will appear. 2. Click More Bullets or More Numbering option. A Bullets and Numbering dialog box will appear. Sentence case Changes the first letter of every sentence in uppercase. lowercase Changes the whole selected text in lowercase letters. UPPERCASE Changes the whole selected text in uppercase letters. Capitalize Every Changes first letter of every word in Word capital. tOGGLE cASE It toggles whole selected text i.e. changes each capital letter into lowercase and each small letter into uppercase. 3. Select one of the case options from the list. Header and Footer 3. In this dialog box, select Image tab you can set an icon for the bullets or add an image from your computer. Changing Case While formatting an article, sometimes you need to change the font case in order to emphasise the texts sentences. Writer has been developed a change case option, which can be used to change the case of text. Steps to change the text case i.e. lowercase, uppercase etc. 1. Select the text that you want to modify. 2. Click the Format tab and then select Text option. A drop down menu will appear, in which below change case options are available. You can make your documents professional and polished by utilising the header and footer sections. The header is a section of the document that appears at the top margin, while the footer is a section of the document that appears at the bottom margin. Header and footer generally both contains information such as page number, date, document name, company logo, image etc., which are specified by page styles. Therefore, when inserted, all pages with the same page style will display same header and footer. Header consisting date text and graphic 16/01/2016 Header part Header and Footer Header and footer allow you to add whatever you want to add on top or bottom of a page. You can add date, company logo, and chapter title in the header part and signature Page 130 12 : 30 PM Footer consisting page number and time Header and Footer areas 58 To format the header and footer, follow the below steps : 1. Click Format tab ® Page option. A Page Style : Default Style dialog box will appear. Course on Computer Concepts (CCC) Table Manipulation Table allows large amount of text and numbers to be presented in a way which is organised and easy to read. Student sport statistics, address, math formulas and many other documents often incorporate tables to share information. A table is an object consisting of rows and columns. The intersection of row and column form cells. You can enter text, numbers, or graphics in a cell. Insert and Draw Table 2. Select Header or Footer tab. 3. Set the spacing and margins options that you want to use. 4. To add a border/background to the header or footer, click More button. The Border/Background dialog box will appear. 5. In this dialog box, select Line Arrangement, Shadow Style, Line and Padding settings. 6. Click OK button. 7. Click OK button in Page Style: Default Style dialog box. Steps to draw a blank table in a document are as follows : 1. Place your insertion point in the document where you want to insert the table. 2. Click the Insert Table icon from the standard toolbar. 3. Drag your mouse over the squares diagram to select the desired number of columns and rows in the table. 4. Click your mouse and then a table will appear in the document. 5. Now, you can enter text into the table. Word Processing (LibreOffice Writer) You can also insert table into document by using following steps : 1. Select Table tab ® Insert Table or Click Insert Table icon from the standard toolbar. Select More Options button. or Insert Table dialog box will appear. Press Ctrl + F12 shortkey on keyboard. 59 or To change Row Height, 1. Select Table tab ® Size option. A context menu will appear. 2. Select Row Height. A Row Height dialog box will appear. 3. Enter the dimension of Height. 4. Click OK button. To change Column Width, 1. Select Table ® Size. A context menu will appear. 2. Select Column Width. A Column Width dialog box will appear. 2. Enter table name and number of columns and rows. 3. Select style from the Styles option. 4. Click Insert button. To Change the Width and Height of a Cell Normally, the height of row and width of a column in the Writer are automatically set but user can change this, according to his/her need. To adjust the height of row and the width of column in a table, follow the given steps Move the mouse next to the edge of the cell and when a double-headed arrow appears, click and hold the left mouse button, drag the border the the desired position and release the mouse button. 3. Enter the dimensension of Width. 4. Click OK button. Alignment of Text in Cell In a table, the text is by default aligned in the top of the cell. To change the alignment of text in a cell, follow the given steps: 1. Click the cell in which you want to change the alignment of the text. 2. Select Format tab ® Align. A context menu will appear. Course on Computer Concepts (CCC) 60 3. Select the desired alignment as per your need. Insert/Delete Row and Column Insert Row at the End of Table 4. Select Rows Above or Rows Below option. 5. A new row will appear. To insert the row at the end of the table, place the insertion point in the last cell and press the Tab key, a new row will be inserted. Insert a Row in the Table To insert a row in the table, follow the given steps : 1. Place the insertion point in a column adjacent to the location where you want to add a new row. Sample Table 2. Right click the mouse. A context menu will appear. 3. Select Insert option, a drop down list will appear. Sample Table with New Row Rows Above For inserting a row above the insertion point. Rows Below For inserting a row below the insertion point. Insert a Column in the Table To insert a column in the table, follow the given steps : 1. Place the insertion point in a column adjacent to the location where you want to add a new column. 2. Right click the mouse. A context menu will appear. 3. Select Insert option, a drop down list will appear. 4. Select Columns Before or Columns After option. 5. A new column will appear. Word Processing (LibreOffice Writer) 61 Delete a Row or Column Steps to delete a row or column from a table are as follows : 1. Select the row or column which you want to delete. 2. Right click the mouse. A context menu will appear. 3. Select Delete option, a drop down list will appear. 4. Enter the number of cells in Split cell into: and select the desired option under Direction. 5. Click OK button. Border and Shading 4. Select Rows or Columns. 5. A row or column will be deleted. Merging and Splitting Cells You can select adjacent cells, then merge them into a single cell. Conversely, you can take a large cell and divide it back into individual cells. Merging Cells Steps to merge cells are as follows : 1. Select the adjacent cells. 2. Right click the mouse. A context menu will appear. 3. Select Merge Cells. 4. Cells will be merged. Splitting of Cells Steps to split of cells are as follows: 1. Select the cell. 2. Right click the mouse. A context menu will appear. 3. Select Split Cells. A Split Cells dialog box will appear. Border is an outer edge of a document or a separator which is used to divide the whole document in several sections. LibreOffice Writer allows you to place a border on any or all of the four sides of a table. Shading is the darkening or coloring of an illustration or diagram with parallel lines or a block of color. By adding a border around a text box, paragraph or the entire document, you can enhance the appearance of your document. Borders and Shading tool makes the job much easier and neater. Shading can also be applied to give a shaded background to a paragraph. Steps to add border and shading on page or paragraph are as follows : 1. Select Format tab ® Page option. A Page Style: Default Style dialog box will appear. Course on Computer Concepts (CCC) 62 2. In this dialog box, select Line Arrangement, Line, Width and Color for border. For shading, do the modification in Shadow Style. 3. Click OK button. Mail Merge Sometimes you may need to send similar letter to a large number of people. But, each version of letter is not exactly same so, you may need to sit for hours to draft each letter individually. Normally, the mail content of such letters remains the same and only the specific information changes, such as name and address of the recipients. LibreOffice Writer Mail Merge feature can be proved to be a very useful tool in such a situation. Mail Merge feature enables you to generate a set of forms, letters etc., containing similar information that can be sent to a group of people. To use a Mail Merge system, you have to first store a set of information like a list of names and addresses in one file. In another file, you have to write a letter, substituting special symbols in place of names and addresses (or whatever other information will come form the first file). Here is given many steps. We will discuss all steps one by one as follows : 1. Select Starting Document (i) Click one of the following options : ● Use the current document Uses, the current Writer document as the base for the mail merge document. ● Create a new document Creates a new Writer document to use for the mail merge. ● Start from existing document Select an existing Writer document to use as the base for the mail merge document. ● Start from a template Select the template that you want to create your mail merge document with. ● Start from a recently saved starting document Use an existing mail merge document as the base for a new mail merge document. (ii) Click Next button. 2. Select Document Type (i) In this step, you need to select document type that you want to create. Steps to start the mail merge wizard to create letters or send e-mail messages to many recipients are as follows Click on Tools tab ® Mail Merge Wizard option. Mail Merge Wizard dialog box will appear. Letter Creates a printable mail merge document that allows you to send letters to a group of people and personalise the results of the letter that each person receives. ● E-mail message Creates mail merge documents that you can send as an e-mail message or an e-mail attachment. (ii) Click Letter and then select Next button. ● Word Processing (LibreOffice Writer) 63 3. Insert Address Block It specifies the recipients for the mail merge document as well as the layout of the address block. It has many options as follows : ● (i) Click on select Address List button which will open Select Address List dialog box. (ii) Here you can choose a data source for the addresses, add new addresses or type in a new address list. Click on OK button of Select Address List. (iii) Click on Next button of Mail Merge Wizard. 4. Create Salutation Specify the properties for the salutation. If the mail merge database contains gender information, you can specify different salutations based on the gender of the recipient. Insert personalized salutation Adds a personalized salutation to the mail merge document. To use the default salutation, clear this check box. ● Female Select the personalised greeting for a female recipient. ● Male Select the personalised greeting for a male recipient. ● Field name Select the field name of the address database field that contains the gender information. ● Field value Select the field value that indicates the gender of the recipient. ● General salutation Select the default salutation that is used when you do not specify a personalised salutation. 5. Adjust layout Specify the position of the address blocks and salutations on the documents. Course on Computer Concepts (CCC) 64 It has many options as follows : ● Align to text body Aligns the frame that contains the address block to the left page margin. ● From left Enter the value of space to leave between the left edge of the page and the left edge of the address block. ● From top Enter the value of space to leave between the top edge of the page and the top edge of the address block. ● Up Moves the salutation up. ● Down Moves the salutation down. ● Zoom Select the magnification for the print preview. Edit Document Minimizes the wizard so that you can edit the main mail merge document for all recipients. To return the wizard. Click to Mail Merge Wizard button. Shortcut Keys Effect Ctrl+R Align Right Ctrl+Shift+B Subscript Ctrl+Y Redo last action Shift+Enter Line break without paragraph change Alt+Enter Inserting a new paragraph directly before or after a section, or before a table. Arrow Left Move cursor to left Shift+Arrow Left Move cursor with selection to the left Ctrl+Arrow Left Go to beginning of word Arrow Right Move cursor to right Shift+Arrow Right Move cursor with selection to the right Ctrl+Arrow Right Go to start of next word Arrow Up Move cursor up one line Shift+Arrow UP Selecting lines in an upwards direction Ctrl+Arrow UP Move cursor to beginning of the previous paragraph Arrow Down Move cursor down one line Exclude this Recipient Shift+Arrow Down Selecting lines in a downward direction Excludes the current recipient from this mail merge. Ctrl+Arrow Down Move cursor to beginning of next paragraph Home Go to beginning of line Shift + Home Go and select to the beginning of a line Save, Print and Send Specifies the output options for mail merge documents. The appearance of this page depends on the option that you select. After you specify the settings. Click Finish to exit the wizard. Select Print Merged Documents option to send the merged document directly to the printer. Select Save Merged Documents option to save the document and send E-mail messages to send the document. Shortcut Keys for LibreOffice Writer Shortcut Keys Effect Ctrl+A Select All Ctrl+J Justify End Go to end of line Shift + End Go and select to end of line Ctrl+Home Go to start of document Ctrl+B Make letters bold Ctrl+U Makes letters underline Ctrl+I Makes letters italic Ctrl+C Copy the selected text Ctrl+X Cut the selected text Ctrl+V Paste the copy/cut text Ctrl+] Increase the font size by 1 point Ctrl+[ Decrease the font size by 1 point Ctrl+S Save a document Ctrl+Shift+S Open Save As dialog box Ctrl+Delete Delete word to right of cursor Ctrl+E Centered Ctrl+H Open Find & Replace dialog box Ctrl+Backspace Delete word to left of cursor Ctrl+Shift+P Superscript F12 Enter number list Ctrl+L Align Left Shift+F12 Enter bullet list @UPSC_THOUGHT Get Best Quality Magazines , Pdfs & All Exam Study Material in Hindi & English Both Languages CLICK HERE Https://t.me/Upsc_thought Model Questions Multiple Choice Questions Select the appropriate answer the choices given below. 11. How many ways you can save a document? 1. What is LibreOffice Writer? (a) (b) (c) (d) (a) 3 A game An operating system Word processing software Typing tutor software Word processing Spreadsheet design Web design Database management (d) .dot 4. File tab does not contain (a) Print Preview (c) Export (b) Save (d) WordArt 5. Portrait and Landscape are (a) page orientation (c) page layout (b) paper size (d) page margin 6. Which tab provides options for changing alignment? (a) View (c) Preview (b) Format (d) Page Layout 7. The first tab of LibreOffice Writer is (a) File (b) View (c) Insert (d) Review 8. Which toolbar is used to cut, copy, paste, undo, redo etc? (a) Standard toolbar (c) Sidebar (b) Formatting toolbar (d) None of these 9. Sidebar contains ……… decks. (a) Two (c) Four (b) Three (d) Five 10. Which deck of sidebar contains Header and Footer? (a) Styles (c) Navigator Save button on the standard toolbar Save on the File tab Save As button on the standard toolbar Save As on the File tab Panel(s). .............. type of documents by default. (c) .txt (a) (b) (c) (d) 13. Page Style dialog box includes .............. 3. LibreOffice Writer allows creation of (b) .wpf (d) 6 different file name, click editing, formatting, storing, retrieving and printing a text document? (a) .odt (c) 5 12. To save an existing documents with a 2. What is the overall term for creating, (a) (b) (c) (d) (b) 4 (b) Page (d) Gallery (a) (b) (c) (d) Margins Paper Format Layout Settings All of the above 14. To see the document before the printout is taken, use (a) Insert table (c) Format pointer (b) Paste (d) Print preview 15. In print preview format, you can do (a) (b) (c) (d) modify the margins change page orientation change paper size All of the above 16. For printing a document, you have to put on (a) printer (c) scanner (b) monitor (d) All of these 17. By which way, you can open PDF Options dialog box? (a) (b) (c) (d) Export As ® Export as PDF Import As ® Import as PDF Save As ® Save as PDF F2 Function key 18. Which of the following should be used to move a paragraph from one place to another in a writer document? (a) (b) (c) (d) Copy and paste Cut and paste Delete and retype Find and replace Course on Computer Concepts (CCC) 66 19. To move the text from its original 29. ..... are the white space added to the position to another position without deleting it is called margins and decreasing the text area for paragraph. (a) scrolling (c) moving (a) Indents (c) Shading (b) searching (d) copying 20. To copy the selected text and put it into 30. .............. is a list of items preceded with clipboard, use pictures. (a) (b) (c) (d) (a) Number list (c) Picture list Copy command from Edit tab Ctrl + C mouse right click and select Copy option All of the above 21. To quickly undo an AutoCorrect correction or completion, press …… shortkey. (a) Ctrl+Y (c) Ctrl+Z (b) Ctrl+X (d) Ctrl+W 22. In LibreOffice Writer, the default alignment for paragraph is (a) left aligned (d) right aligned (b) centered (d) justified 23. Which of the following is not a font style? (a) Bold (c) Regular (b) Italic (d) Super script 24. When a possible spelling error is (b) Borders (d) Margins (b) Bullet list (d) None of these 31. Which of the list is a listing order that is done with numbers? (a) Bullet list (c) Order list (b) Number list (d) Both (b) and (c) 32. In LibreOffice Writer, document has text case which help to change the text case. They are (a) Sentence case (c) UPPERCASE (b) lowercase (d) All of these 33. It is a section of the document that appears at the top margin of the page. (a) Footer (c) Head (b) Header (d) Tail 34. It is a section of the document that encountered in a document, which dialog box will open? appears at the bottom margin of the page. (a) (b) (c) (d) (a) Footer (c) Head Spellcheck Spellcheck and Grammar Spelling None of the above 25. User can also check the spelling and ....... in a document. (a) Graphic (c) Table (b) Text (d) Grammar 26. ……… option helps you to search a particular letter, word, phrase or sentence in your document. (a) Help (c) Indentation (b) Find and Replace (d) Line Spacing 27. The ……… formatting involves controlling the appearance of text in a paragraph as a whole. (a) Text (c) Page (b) Paragraph (d) Document 28. The paragraph formatting options are (a) line spacing (c) bullets (b) superscript (d) text (b) Header (d) Tail 35. It is a grid of cells arranged in rows and columns. (a) Row (c) Table (b) Style Sheet (d) Sheet 36. Insert table option is in .............. tab. (a) Insert (b) Table (c) Format (d) File 37. Borders option is in ............... tab. (a) View (c) Insert (b) Format ® Title (d) Format ® Page 38. Which feature of Writer is used to create a set of documents, such as forms or letters etc? (a) Mail Merge (c) Main document (b) Merging document (d) Data source 39. When a field name has a space in its title, such as Last Name, how is the merge field displayed in the mail merge document? (a) LastName (c) Last_ Name (b) Last-Name (d) Last/Name Word Processing (LibreOffice Writer) 67 40. To correct or remove any character, text, 43. To cut the selected text, which shortcut paragraph etc, use ................ . key is used? (a) Enter key (c) Spacebar key (a) Ctrl + C (c) Ctrl + V (b) Backspace key (d) Shift key 41. For pasting the cutted text use……shortkey. (a) Edit tab + Paste (c) Both (a) and (b) 44. To print a document, press ............... shortcut key then press Enter. (b) Ctrl + V (d) Ctrl + C (a) Shift + P (c) Alt + P 42. To open a new blank document in LibreOffice Writer, which shortcut key is used? (a) Ctrl + S (c) Ctrl + P (b) Ctrl + D (d) Ctrl + X (b) Ctrl + P (d) Esc + P 45. Move to the cursor to the beginning of the document, press the ............... key. (a) Page up (c) Ctrl + Home (b) Ctrl + O (d) Ctrl + N (b) Insert (d) Enter True/False Identify True/False from the following statements. 46. Word processing is a GUI based software 56. Indentation can be done with the help of horizontal ruler also. used in the windows environment. 47. Title bar is at the top of the window that 57. You can create a nested list in your document. bears the name of the window. 48. Scroll bar is available in LibreOffice Writer. 49. Help option allows users to search and find any topic about that program. 58. Sentence case command is used to capitalise each first character of every word. 59. You can insert only text as header. 50. Formatting toolbar exists above the standard toolbar. 60. A table cannot contain row and column 51. Page Style dialog box is used to create table, charts etc. both. 61. Shading can also be applied to give a 52. Enter key is used to go to the next line. 53. After typing the text in the document, user can edit that text. 54. There are five options for alignment of text. 55. The red wavy line indicates a possible syntax error. shading background to a paragraph. 62. Mail Merge is a software function describing the production of single document from a single template form and a structure data source. 63. The first file in mail merge is called the data source file. Answers 1. (c) 11. (c) 21. (c) 31. (b) 41. (c) 51. False 61. True 2. (a) 12. (d) 22. (a) 32. (d) 42. (d) 52. True 62. False 3. (a) 13. (d) 23. (d) 33. (b) 43. (d) 53. True 63. False 4. (d) 14. (d) 24. (c) 34. (a) 44. (b) 54. False 5. (a) 15. (d) 25. (d) 35. (c) 45. (c) 55. False 6. (b) 16. (a) 26. (b) 36. (b) 46. True 56. True 7. (a) 17. (a) 27. (b) 37. (d) 47. True 57. True 8. (a) 18. (b) 28. (a) 38. (a) 48. True 58. False 9. (d) 19. (d) 29. (a) 39. (c) 49. True 59. False 10. (b) 20. (d) 30. (b) 40. (b) 50. False 60. False Course on Computer Concepts (CCC) 68 04 Spreadsheet (LibreOffice Calc) Objective of the Chapter Elements of Spreadsheet ● This chapter includes Elements of Spreadsheet, Addressing of Cells, Printing of Sheet, Saving Spreadsheet, Manipulation of Cells and Sheet, AutoFill, Sorting and Filtering, Freezing Panes, Formulas, Functions and Charts, AutoSum. Introduction An electronic spreadsheet is used for analysing, sharing and managing information for accounting purpose, performing mathematical calculations, budgeting, billing, etc. A spreadsheet is a matrix of rows and columns similar to an accounting ledger. The spreadsheet program also provides tools for creating graphs and inserting pictures, etc., for analysing the data. Some examples of spreadsheet software are Lotus 1-2-3, Quattro-Pro, Multiplan, MS-Excel, VisiCalc, LibreOffice Calc etc., in which VisiCalc is the oldest spreadsheet software. Here, we will discuss LibreOffice Calc in this chapter. ● ● ● ● A spreadsheet which is also known as worksheet, is an electronic document in which data is organised in the rows and columns of a grid and can be used in calculations. Each worksheet contains 1048576 rows and 1024 columns. The intersection of each row and column is called cell. It may hold numbers, formulas, text, date and time, etc. A formula is an equation that calculates the value to be displayed. A formula when used in a worksheet, must begin with an equal to (=) sign. A cell pointer is a boundary that specifies which cell is active at particular moment. A cell address is recognised by column letter and row number. e.g. C2 where, C is a column letter and 2 is a row number. Opening of Spreadsheet (LibreOffice Calc) You may start LibreOffice Calc by clicking the icon of LibreOffice Calc or from Start button. To open the spreadsheet by Start button as: Click at Start button→All Programs→ LibreOffice 6.2→LibreOffice Calc. File extension of LibreOffice Calc is .ods. Spreadsheet (LibreOffice Calc) 69 Row Number By this, the main window of LibreOffice Calc will open on your screen like the following figure : Title Bar Menu Bar Rows run horizontally in a worksheet and each one is identified by a number in the row header. Standard Toolbar Row Number Active Cell Column Letter Name Box Worksheet Side Toolbar Formatting Toolbar Active Cell Formula Bar Sheet Tab Status Bar The cell with the black outline. Data is always entered into the active cell. Sheet Tab The tab at the bottom of a worksheet tells you the name of the worksheet such as Sheet 1, Sheet 2, etc. Switching between worksheets can be done by clicking on the tab of the sheet which you want to access. Status Bar The components of a spreadsheet window are as follows : It appears at the bottom of the workbook and provides such information like Sum, Average etc. Title Bar Menu Bar The bar located at the top of the window is called title bar. It contains the name of the currently open document. When you select an item on the menu bar, a sub menu drop down will appear. Tabs on menu bar are as follows : Formula Bar File Tab It displays the contents of the active cell. This could be a formula, data or just text. It is found at the top-left corner of the window. It contains options as New, Open, Open Remote, Templates, Save, Save Remote, Save As, Print Preview, Print etc. Name Box It is located on left of the formula bar. It displays the cell reference or the name of the active cell. Worksheet LibreOffice Calc consists worksheets. Each worksheet contains columns and rows. Calc documents are stored as files called worksheet. Workbook An Calc file is called a workbook. It contains several worksheets. By default, there is one worksheet in a workbook. Column Letter Columns run vertically in a worksheet and each one is identified by a letter in the column header. Edit Tab It contains options as Undo, Redo, Cut, Copy, Paste, Find & Replace etc. View Tab It contains options as Normal, Page Break, Formula Bar, Status Bar, Sidebar, Styles, Gallery, Zoom etc. Insert Tab It contains options as Image, Media, Chart, Object, Function, Date, Time, Comment, Header & and Footer & etc. Format Tab It contains options as Text, Spacing, Align, Cells, Rows, Page, Conditional, Spreadsheet Theme etc. 70 Styles Tab It contains options as Footnote, Update Style, New Style, Manage Styles etc. Sheet Tab It contains options as Insert Cells, Insert Rows, Insert Columns, Delete Cells/Rows/ Columns, Fill Cells, Rename Sheet, Hide Sheet etc. Course on Computer Concepts (CCC) Creating a New Spreadsheet Steps to create a new spreadsheet are as follows: 1. Click on File tab. 2. Select New option. A context menu will appear. Data Tab It contains options as Sort , Auto Filter, Select Range, Pivot Table, Subtotals, Form, Data Provider etc. Tools Tab It contains options as Spelling, Language, AutoCorrect Options, Goal Seek, Forms, Macros, XML Filter Settings etc. Window Tab It contains options as New Window, Close Window etc. Help Tab It contains options as LibreOffice Help, Send Feedback, Restart in Safe Mode, Donate to LibreOffice, Check for Updates etc. Toolbar LibreOffice Calc contains two types of toolbar as formatting toolbar and standard toolbar. Standard Toolbar 3. Select Spreadsheet. A blank spreadsheet will appear on your screen. Opening an Existing Spreadsheet Steps to open an existing spreadsheet are as follows : 1. Click on File tab. 2. Select Open or press Ctrl + O shortkey on keyboard. An Open dialog box will appear. It is located just below the menu bar and contains various options as New, Save, Open, Print etc. Formatting Toolbar It is located just below the standard toolbar and contains various options as Font Name, Font Size, Bold, Italic etc. Sidebar It is located by default on the right side of the Calc window. But if it is not displaying on the window, you can show this by following : Click on View tab → select Sidebar option from the drop down that appears. Calc sidebar contains five decks as Properties, Styles, Gallery, Navigator and Functions which show by clicking on its icon. 3. Choose the location and select the file which you want to open. 4. Click Open button. Spreadsheet (LibreOffice Calc) Addressing of Cells A cell address or cell reference identifies the location of a cell or group of cells in the worksheet. It consists of the column letter and row number that intersect at the cell’s location. e.g. cell address A1, where A is the column letter and 1 is the row number. We can also refer to a group or range of cells for addressing. Ranges are identified by the cell references of the cells in the upper left and lower right corners of the range. The two cells references used for a range are separated by a colon (:) which tells Calc to include all the cells between starting and ending points. For example, A5 : B10 71 2. Absolute Cell Addressing If you don’t want to change the certain part of your cell address when you copy the formula into a new cell, you need to place dollar sign $ before each letter and number in an absolute address. e.g. in $A$5 * B4, $A$5 address will not change when it is copied into another cell. $A$5*B4 $A$5*B5 $A$5*C4 $A$5*C5 Absolute Cell Addressing 3. Mixed Cell Addressing It is a combination of absolute and relative cell addressing. e.g. in $A5 * B$4, only relative part will change when it is capied copy into another cell. e.g. $A5*C$4. $A5*B$4 $A6*B$4 $A5*C$4 $A6*C$4 Mixed Cell Addressing Page Setup Addressing of Cells There are three types of addressing as follows : 1. Relative Cell Addressing Relative means that the reference of an area will be adjusted automatically when you copy the formulas. We can say the cell addressing change when the formula is autofilled into different cell is known as relative cell addressing. For example, you have entered a formula = A5* B4 in cell C3. Now, if you copy this formula to cell D3, then it will become = B5*C4. Relative Cell Addressing It is used to do page settings like setting margin, page orientation etc. You can change size, layout, orientation and margin of paper through this option. Steps to do setup of the page are as follows : 1. Select Format tab, a drop down menu will appear. 2. Now, choose Page option from it. Page Style: Default dialog box will appear. 72 3. Click on Page tab in which three panels are showing as follows : ● Paper Format With the help of this panel, user can customize the settings that are related to Size, Height and Width of the paper, Orientation (Portrait or Landscape) etc. ● Margins With the help of this panel, user can modify the margin orientation of the page. It allows for the Top, Bottom, Left and Right margins to be set. ● Layout Settings With the help of this panel, user can customise the settings that are related to Page layout, Page numbers Table alignment (Horizontal or Vertical). Course on Computer Concepts (CCC) Saving Spreadsheet Steps to save the spreadsheet are as follows : 1. Click at File tab. 2. Do one of the following: ● Choose Save As, if you would like to save the file for the first time or save the file by different name. ● Choose Save, if the file has already been named. ● Press Ctrl+S on keyboard. 3. Save As dialog box will appear. Printing of Sheet When you are ready to print your worksheet, you can change the worksheet’s properties to ensure that your worksheets display all your information properly. To print the worksheet, steps are as follows : 1. Click File tab → Print option or press Ctrl+P shortkey on keyboard. 2. Print dialog box will appear. 4. Type the file name in File name box and choose ODF Spreadsheet from the Save as type list box. 5. Click on Save button. The default extension of LibreOffice Calc is .ods. Closing Spreadsheet Steps to close an active spreadsheet are as follows : 1. Click the File tab. 2. Click Close option. Manipulation of Cells and Sheet 3. Select the Printer, enter Number of copies and choose range. 4. Click OK button. LibreOffice Calc is extremely powerful for entering, storing, displaying and manipulating different kinds of data efficiently. There are three main types of data i.e. text, number and date/time that can be entered and stored in cells. Spreadsheet (LibreOffice Calc) 73 Entering Text, Number and Date Entering the Date/Time in a Cell Entering the Text in a Cell Steps to enter the date/time in a cell are as follows : 1. Select the cell, where you want to type a date/time. 2. Type date/time. 3. When you type a date/time, Calc converts, your date to a serial number. The serial number represents the number of days from the beginning of the century until the date you type. Steps to enter a text in a cell are as follows: 1. Select the cell in which you want to enter text. 2. Start typing the text. 3. Press the Enter key. Modifying the Text in a Cell Text can be modified in a cell. You can set the alignment, font, size and color, etc., from formatting toolbar. Entering the Number in a Cell Steps to enter the number in a cell are as follows : 1. Select the cell, where you want to enter a number. 2. Type the number. You can use %, (,), ., $, E, etc., in the number. 3. Press the Enter key. Modifying the Number in a Cell You can set the number format in a cell. Steps to set the format of number cell are as follows: 1. Select the cell, which you want to format. 2. Click Format tab →Number Format A. context menu will appear. Modifying the Date /Time in a Cell Steps to set the format of Date /Time are as follows : 1. Select the cell, which you want to format. 2. Click Date or Time format respectively from the Number Format list. 3. After a cell has been formatted in date or time format, Date/Time will be in general form dd/mm/yy, HH : MM : SS format. Shortcut Keys to Enter Current Date/Time To insert the current date, press Ctrl+ ; To insert the current time, press Ctrl + Shift+ ; To insert the current date and time, press Ctrl + ; then press SPACE and then press Ctrl + Shift + ; Editing Cell Content We can edit worksheet data by performing several operations. Some common operations are as follows : Selecting Cells 3. Select the desired format from the list. By default, the cell format is General. You may want to select multiple cells or range in a worksheet in order to enter data in those cells or to format all of the selected cells at one time. Several methods to select multiple cells in a worksheet are as follows : ● To select a single entire column, click a column heading, i.e. the letter or letters that indicate the column. ● To select multiple columns, drag across multiple column headings. Course on Computer Concepts (CCC) 74 To select a single entire row, click the row number. ● To select multiple rows, drag across multiple row numbers. ● To select sequential cells, click the first cell, hold down the Shift key and click the last cell you want. Optionally, click and drag the mouse over a group of cells to select a sequential area. ● To select non-sequential cells, click the first cell, hold down the Ctrl key, and click each additional cell (or row or column) you want to select. ● To select the entire worksheet, click the small box located to the left of column A and above row 1. You can select all cells in a worksheet by pressing Ctrl + A. Different types of shapes are available to select the cells are as follows : ● Pointer Shape Use 3. Format Cells dialog box provides many tabs to format the cells. Tabs and their groups on the Format Cells dialog box are as follows : Tabs Groups Numbers Category, Format, Language, Options, Format code Font Font, Style, Size, Language Font Effects Font color, Overlining, Strikethrough, Underlining Alignment Text Alignment, Text Orientation, Properties Borders Line Arrangement, Line, Padding, Shadow Style Background None, Color Cell Protection Protection, Print Cut, Copy and Paste To change column width These options work same as they do in Writer, we have studied earlier. But, we will look at these options in terms of cells. To change row height Selecting a Range of Cells To AutoFill in cells A range of cells may contain a single cell or a group of cells. Basically, it is a group of contiguous cells forming a rectangular area of cells. When we select a cell, its name gets displayed in the Name Box. Similarly, the name of the selected range of cells also gets displayed in the same Name Box. e.g. a range starting from E3 till G15 would be written as E3:G15. Here, colon (:) represents the range indicator. We can do this in two ways, through keyboard or mouse. To select cells, row number, column letter Formatting Cells When we format cells in Calc, we can change the appearance of a number without changing the number itself. Steps to format the cells are as follows : 1. Enter the value into a cell. 2. Select the cell and right click, then click Format Cells. Format Cells dialog box will appear. I. Using Keyboard For selecting a range of cells using keyboard, do the following : (i) Point to the first cell that you want to be included in the range of cells. (ii) Then, press and hold the Shift key and move to the diagonally opposite cell using arrow keys to the cells that you want to be included in the range of cells. (iii) Lastly, release the Shift key. Spreadsheet (LibreOffice Calc) II. Using Mouse For selecting a range of cells using mouse, do the following : (i) Point to the first cell that you want to be included in the range of cells. (ii) Now, press the left mouse button and drag it to the diagonally opposite last cell of the range that you want to select. (iii) Release the mouse button. ➥ Note If you want to select the cell of first row and first column to the cell of fourth row and sixth column, then name of this range would be A1:F4. The range will be displayed in the Name Box. Copying a Range For copying a range in Calc, we can use simple Copy and Paste option from standard toolbar. For copying a cell range, do the following: (i) First select the range of the cell that you want to copy at other place in Calc using any of the below given methods. (ii) Then, click on the Copy button from standard toolbar. Alternatively, you can click on right mouse button and select Copy option from there or you can simply press Ctrl+ C through your keyboard. (iii) Now, you need to select the cell where you want to copy the selected range data. (iv) Click on Paste button from standard toolbar. Alternatively, you can click on right mouse button and select Paste option from there or you can simply press Ctrl + V through your keyboard then, the desired data will be copied. Moving a Range Moving means original data will be shifted to a new location, i.e. original data will be cut and pasted to the desired location. For moving a range, you need to perform the similar steps as for copying range. But, in place of Copy button, for moving, you need to click on the Cut button. Rest everything is same. 75 However, there is one more yet easiest method for doing the same task using mouse. For moving a range to the desired location, do the following : (i) Select the range of cells that you want to move to other location. (ii) Then, move the mouse pointer at the boundary of the selected cell range. Mouse pointer will convert to shape. (iii) Click there and move the range to the desired target location. Paste Special This option is used when you want to paste particular items as only numbers, only formulae , only text etc. Paste special is helpful when you paste one type of data out of different type of data. Steps to paste special are as follows: 1. Click on Edit tab → Paste Special. A context menu will appear. 2. Select the option as per your need. Changing Cell Height and Width On a worksheet, you can specify a column width of 0 to 255. This value represents the number of characters. The default column width is 8.43 characters. You can specify a row height of 0 to 409. This value represents the height measurement in points and the default row height is 15 points. Course on Computer Concepts (CCC) 76 To Set a Column to a Specific Width Steps to set a column to specific width, do the following : 1. Select the column or columns that you want to change. 2. On the Format tab, click Columns option. 3. A Context menu will appear click Width. 4. Column Width dialog box will appear. Inserting/Deleting Cells, Rows and Columns As we already know that an Calc worksheet is always in grid format, i.e. in tabular format, still it allows you to do insertion and deletion of cells, rows and cloumns as and when required. Inserting Cells For inserting one or more cells in your worksheet, do the following steps : 1. Select as many number of cells as you want to insert in your worksheet. 2. Click on Sheet tab→ Insert Cells. Insert Cells dialog box will appear. 5. In the Width field, type the value that you want. 6. Click OK button. Tip To quickly set the width of a column, right-click the selected column letter, click Column Width and then type the value that you want. To Set a Row to a Specific Height To set a row to a specific height, do the following steps : 1. Select the row or rows that you want to change. 2. On the Format tab, click Rows option. 3. Row Height dialog box will appear. 4. In the Height field, type the value that you want. 5. Click OK button. Tip To quickly set the height of a row, right-click the selected row number, click Row Height and then type the value that you want. 3. Now, choose the option as per your need. 4. Click OK button. Inserting Rows/Columns Before inserting a row/column in a worksheet, you need to select that row/column which you want to insert, the new row/column above or left. For inserting one or more rows/columns in your worksheet, do the following steps : 1. Select as many numbers of row/column as you want to insert in your worksheet. 2. Right click on the mouse, a context menu will appear. Select Insert Rows Above or Insert Rows Below for inserting rows. Select Insert Columns Before or Insert Columns After for inserting columns. Spreadsheet (LibreOffice Calc) Deleting Cells For deleting one of more cells in your worksheet, do the following steps : 1. Select as many number of cells as you want to delete from your worksheet. 2. Click on Sheet tab → Delete Cells. Delete Cells dialog box will appear. 77 (ii) Type the first entry of the text series in the selected cell. And, next entry in the adjacent cell. Fill Handle (iii) Select both the cells. (iv) Click the Fill Handle and drag it over to the number of cells to be filled. Method 2 Using Fill Button of Editing Group This option copies (repeats) the information from one cell to another. For filling a series using Fill button, do the following : (i) Type the information (cell contents or formula) in the first cell of the group. 3. Now, choose the option as per your need. 4. Click OK button. Deleting Rows/Columns For deleting one or more rows/columns in your worksheet, do the following steps : 1. Select as many number of rows/columns as you want to delete from your worksheet. 2. Right click on the mouse, a context menu will appear. Select Delete Rows/Columns option. AutoFill : A Range LibreOffice Calc supports with an excellent and time saving feature called AutoFill. Using this feature, you do not need to fill manually pattern specific data series in multiple cells in a sequence. There are two methods of using this feature : Method 1 Using Fill Handle For filling a series using Fill Handle, do the following : (i) Click the cell from where the text series is to be started. (ii) Starting with the cell containing the contents to be copied, select the group of cells to be filled. (iii) From menu bar, select the Sheet tab. (iv) Click Fill Cells → select the appropriate option. Down Repeats the contents of the first cell throughout the selected cells below it. Right Repeats the contents of the first cell throughout the selected cells to the right of it. Up Repeats the contents of the first cell throughout the selected cells above it. Left Repeats the contents of the first cell throughout the selected cells to the left of it. Sheets Repeats the contents of the selected cells in another selected worksheet. Series Fills the data that is part of a pattern, rather than simply repeating the data across selected cells. This option brings up the Fill Series dialog box, which allows you to select the type of pattern that you would like to use. e.g. if the first cell contains the day Sunday, Calc will fill the following cells with Monday, Tuesday etc. Course on Computer Concepts (CCC) 78 (v) Optional If you select the Series option, then Fill Series dialog box will appear. Sorting and Filtering Sorting and filtering provide you to manipulate the worksheet data. Basic Sorting To use ascending or descending sort which depends on one column follow the given steps : 1. Select those cells, which you want to sort. 2. Click on Sort Ascending (a to z) button or Sort Descending (z to a) button from standard toolbar. Custom Sorting (vi) Now, choose the option as per your need. Direction Determines whether the series Down, Left, Right and Up. Series Type Determines whether the additional information will differ from the previous entry by a specific interval (Linear), by multiplying the previous entry by a specific value (Growth), by creating a series of dates according to the selected date format (Date) or by automatically detecting, what type of fill you would like to apply (AutoFill). Time Unit When Date is selected as the type, determines whether numbers are listed for each day (Day), in the weekday (Weekday), for that day of every month (Month), or for that day of every year (Year). Start Value Determines a value at which the series should be continued. End Value Determines a value at which the series should no longer be continued. Increment When Linear or Growth is selected as the type, determines the amount that the previous value is added to or multiplied by to come up with the results for the next cell. When Date is selected as the type, it determines how many dates should be skipped between each recorded value. (vii) Click OK button. The fill will be applied. To use ascending or descending sort which depends on more than one columns follow the given steps : 1. Select those cells, which you want to sort. 2. Click on Sort option from standard toolbar. Sort dialog box will appear. 3. Select first column from Sort Key 1 as ascending or descending, second from Sort Key 2 as ascending or descending and so on. 4. Click OK button. Filtering It allows you to display the specific data . To filtering follow the given steps : 1. From this menu, select those column(s) (which you want to filter). 2. Select AutoFilter from standard toolbar. Spreadsheet (LibreOffice Calc) 79 3. Arrow sign will display the right side of first cell in selected columns. 4. Click on arrow and select those words which you want to filter. 5. Click on Not Empty to clear. ➥ Note Freeze First Column To lock the first column. Freeze First Row To lock the first row. Freeze Rows and Columns To lock several rows and columns. Formulas, Functions and Charts Freezing Panes If you have long rows or columns of data that extend beyond the viewable area of sheet, you can freeze some rows or columns which allows you to see the frozen columns or rows as you scroll through the rest of the data. (i) Select the row below or column to the right of the last column that you want to be in the frozen region. All rows above or all columns to the left of the selection are frozen. (ii) Choose View → Freeze Cells → Freeze First Column or Freeze First Row. To deactive, choose View→Freeze Cells→ Freeze First Column or Freeze First Row again. In LibreOffice Calc, for doing various calculations in the cells of worksheet, formulas (or functions) are used and to display the data in graphical form charts are used. Using Formulas Formulas are equations that perform calculations on values in your worksheet. It is an order of values, names, cell references, functions and operators in a cell that together give a new value. A formula always begins with equal (=) sign. e.g. if user wants to display the sum of A5, B5, C5 and D5 in cell E5, user has to enter a formula ‘ = A5 + B5 + C5 + D5’ in a cell E5. Entering a Formula in a Cell Course on Computer Concepts (CCC) 80 Formula Operators There are four different types of formula operators: arithmetic, comparison, text concatenation and reference. Arithmetic Operators To perform basic mathematical operations such as addition, subtraction, multiplication, combine numbers and produce numeric results, arithmetic operators are used. Some arithmetic operators and their meaning are as follows : Arithmetic Operators Meaning + (plus sign) − (minus sign) * (asterisk) / (forward slash) % (per cent sign) ^ (caret) Addition Subtraction or Negation Multiplication Division Per cent Exponentiation Comparison Operators You can compare two values with the following operators. When two values are compared by using these operators, the result is a logical value either TRUE or FALSE. Some comparison operators and their meaning are as follows : Comparison Operators Meaning = (equal sign) Equal to > (greater than sign) Greater than < (less than sign) Less than > = (greater than or equal to sign) Greater than or equal to Reference Operators (space) Meaning Intersection operator which returns a reference to the cells common to the ranges in the formula. Order of Evaluation of Formula Results provided by the formulas are depend on the preferences of operators. Preferences of operators are as follows : : Range reference − Negative Number % Percentage ∧ Exponentiation * Multiplication / Division + Addition − Subtraction & Concatenation = or < > or < = or >= or > or < Comparison Displaying Formulas To show the formula which is entered in a cell, follow the given steps : 1. Select the cell where formula has entered. 2. Click on View tab → Show Formula. Function Text Operator Meaning It is a predefined formula that performs calculations using specific values in a particular order. e.g. SQRT ( ), LOWER ( ), etc. Functions make it easy to perform common calculations on data. In order to use these functions correctly, you need to understand the different parts of functions. & (ampersand) Connects or concatenates two strings to produce one continuous text value. The Parts of Function < = (less than or equal to sign) Less than or equal to < >, ! = (not equal to sign) Not equal to Text Concatenation Operator Use the ampersand (&) to concatenate (combine) one or more text strings to produce a single piece of text. Reference Operators To combine the range of cells for various calculations, reference operators are used. Some reference operators and their meaning are as follows : Reference Operators Meaning : (colon) Range operator which produces one reference to all the cells between two references. , (comma) Union operator which combines multiple references into one reference. Each function has a specific order, called syntax, which must be followed for the function to work correctly. The basic syntax to create a formula with function is ● to insert an equal sign (=). ● a function name (e.g. SUM). ● an argument that contains the information related to formula to calculate such a range of cell references. Spreadsheet (LibreOffice Calc) 81 Function Categories Some Useful Functions In LibreOffice Calc, functions are categorised into following groups : Some useful functions in Calc are listed below : Functions Description Text Functions SUM Returns the sum of a list of supplied numbers. These functions are used to remove extra characters, e.g. TRIM, CLEAN, etc. AVERAGE Returns the average of a list of supplied numbers. Logical Functions MAX Returns the largest value from a list of supplied numbers. MIN Returns the smallest value from a list of supplied numbers. These functions are performed boolean operations on given data, e.g. AND, OR, NOT, etc. FACT Returns the factorial of a given number. Date and Time Functions INT Rounds a number down to the next integer. These functions are used to create date and time, e.g. DATE, TIME, DATE VALUE, etc. ROUND Rounds a number up or down, to a given number of digits. TRIM Removes duplicate spaces and spaces at the start and end of a text string. These functions are used to calculate financial calculations such as investment valuations, interest rate. e.g. FV, PV, RECEIVED, etc. FIXED Rounds a supplied number to a specified number of decimal places and then converts this into text. VALUE Converts a text string into a numeric value. Maths and Trigonometry MID Returns a specified number of characters from the middle of a supplied text string. AND Test a number of user-defined conditions and returns TRUE if all of the conditions evaluate to TRUE or FALSE otherwise. Test a number of user-defined conditions and returns TRUE if any of the conditions evaluate to TRUE or FALSE otherwise. Test a user-defined condition and returns one result if the condition is TRUE and another result if the condition is FALSE. Returns a date from a user-supplied year, month and day. Counts the number of cells that contain numbers and numbers with the list of arguments. Financial Functions These functions perform mathematical calculations including arithmetic, sum, products and trigonometry. e.g. PRODUCT, MOD, TAN, etc. OR Information Functions These functions provide the information about error in formula or data value. e.g. ISERROR, ISNA, etc. Engineering Functions These functions are used to perform calculations related to complex numbers, bessel functions, etc., e.g. CONVERT etc. Lookup and References Functions These functions are used to perform operations on data array. e.g. VLOOKUP, MATCH, etc. Database Functions These functions are used to calculate the average, maximum or minimum data from the database list. e.g. DMAX, DCOUNT, etc. Statistical Functions These functions are used to find the largest and the smallest value from a list of data values. e.g. MAXA, LARGE, etc. IF DATE COUNT TIME VLOOKUP INDEX Returns a time, from a user-supplied hour, minute and second. Looks up a supplied value in the first column of a table and returns the corresponding value from another column. Returns a reference to a cell (or range of cells) for requested rows and columns within a supplied range. TRANSPOSE Performs a transpose transformation on a range of cells (i.e. transforms a horizontal range of cells into a vertical range and vice-versa). SUMIF Adds the cells in a supplied range, that satisfy a given criteria. SUBTOTAL Performs a specified calculation (e.g. the sum, product, average, etc.) for a supplied set. Course on Computer Concepts (CCC) 82 Now, some commonly used functions in LibreOffice Calc indetail are as follows : SUM Function This function, as clear from name, is used to add all the values provided as argument and to display the result in the cell containing function. Argument Type All Numbers Return Type Number Syntax = SUM(number1, number2, …..) e.g. if you want to display the sum of values of cells A1, A2, A5 and A6 in cell A9, then you need to simply type = SUM(A1,A2,A5,A6) in cell A9 and press Enter. The sum will be displayed in cell A9. If you want to add a range of values, then provide that range in SUM function as an argument. e.g. if you want to add values from A1 to A5, then write like = SUM(A1:A5). ➥ Note If an argument is an array or reference, only numbers in that array or reference are counted. Empty cells, logical values or text in the array or reference are ignored. AVERAGE Function This function calculates the average of all the values provided as argument to this function. Argument Type All Numbers Return Type Number Syntax = AVERAGE(number1, number 2,…) e.g. to calculate the average of the values of range starting from A1 to A5 in cell B9, you need to write = AVERAGE(A1:A5) in cell B9. COUNT Function This function counts the number of cells that contain numbers and numbers within the list of arguments. Argument Type Any Type Return Type Number Syntax = COUNT(value1, value2, …..) e.g. if the values contained in cells A1, A2, A3 and A4 are 5, 7, TRUE and 10 respectively, then = COUNT(A1:A4) will return 3. MAX Function This function is used to return maximum value from a list of arguments. Argument Type All Numbers Return Type Number Syntax = MAX(number1, number2, …..) e.g. if the values contained in cells A1, A2, A3 and A4 are 5, 7, 2 and 10 respectively, then = MAX(A1:A4) will return 10. ➥ Note Max will consider only numeric and logical values to compute maximum. MIN Function This function is used to return minimum value from a list of arguments. Argument Type All Numbers Return Type Number Syntax = MIN(number1, number2,…..) e.g. if the values contained in cells A1, A2, A3 and A4 are 5, 7, 2 and 10 respectively, then = MIN(A1:A4) will return 2. Charts These are the graphical and pictorial representation of worksheet data. In Calc, charts are created by using Insert tab. LibreOffice Calc supports charts, graphs or histograms generated from specified groups of cells. The generated graphical component can either be embedded within the current sheet, or added as a separate object. Spreadsheet (LibreOffice Calc) 83 Different Types of Charts Different types of charts are as follows : Column Chart Values are display in the form of vertical columns in this chart. Many different data series and their values are display on X-axis and Y-axis, respectively. Sales Expenses 700 600 500 400 300 200 100 0 Monday Tuesday Wednesday Thursday Friday Saturday Sunday Bar Chart Categories are listed vertically, so that bars appear on the horizontal, thus there is less emphasis on time flow. Sunday Saturday Expenses Friday Thursday Wednesday Sales Tuesday Monday 0 100 200 300 400 500 600 700 Line Chart Line chart tends to emphasize the rate of change rather than volume of change over time. Sales Expenses 700 600 500 400 300 200 100 y nd a Su tu rd ay ay Sa Fr id ay W ed ne sd ay Th ur sd ay Tu es d M on da y 0 Course on Computer Concepts (CCC) 84 Pie Chart Only one data series can be plotted, making up 100%. They are used to compare the size of the parts with the whole. Sales Sunday 15% Monday 21% Saturday 13% Tuesday 11% Friday 9% Thursday 13% Wednesday 18% Area Chart They are used to compare the changes in volume of a data series over time, emphasizing the amount of change rather than the rate of change. 1200 1000 800 Expenses Sales 600 400 200 y nd a Su da y ay Sa tu r Fr id ay W ed ne sd ay Th ur sd ay Tu es d M on da y 0 Scatter Chart They are useful, if the data on the X-axis represent uneven intervals of time or increments of measurement. 700 600 500 Sales 400 Expenses 300 200 100 0 0 2 4 6 8 Spreadsheet (LibreOffice Calc) 85 Components of a Chart A sample chart and its components is given below : Chart Title Sales Record Gridlines Plot Data Label Sales Legends Data Series Y-Axis Title Y-axis X-axis X-axis Title Company Now, components of a chart in detail are as follow : X-axis is a horizontal axis known as category axis. Y-axis is a vertical axis known as value axis. Data Series is the set of values you want to plot in the chart. Chart Area is the total area of the chart. Legends is a unique color or pattern, which helps you to identify an individual data series. Chart Title is the descriptive text aimed at helping user to identify the chart. Axis Titles are the titles given to three axis i.e. X, Y, Z. Gridlines are horizontal and vertical lines which are inserted in the chart. Data Label provides additional information about a data marker. Creating Chart Steps to create a chart are as follows : 1. Select the data you want to summarise visually and then click on the Insert tab. A context menu will appear. 2. Choose Chart option. Chart Wizard dialog box will appear. 3. Select Chart Type as Column, Bar, etc., and choose the desired option in Normal. Click on Next button. 4. Select a Data Range and click on Next button. 5. Change the order of data using Add or Remove button. Click on Next button. 6. Choose Title, legend and grid settings and click on Finish button. Course on Computer Concepts (CCC) 86 AutoSum Shortcut Keys Effect AutoSum in LibreOffice Calc can perform automatic summation only continuous row or column range. Herewith, it will search a range to the vertically upwards and to the horizontally left. Spacebar Toggles row selection, except when the row is in edit mode. Ctrl+Spacebar Selects the current column Shift+Spacebar Selects the current row Ctrl+O Opens a document But since, in fact, it just insert the SUM function with the range as an argument and leaves it open for editing, this function is often convenient, especially if you prefer to work with the mouse. Ctrl+S Saves the current document Ctrl+P Prints document There is icon with the image of the Greek letter sigma (Σ) on the formula bar. Clicking on this icon activates the AutoSum. Ctrl+F Activates the Find toolbar Ctrl+N Creates a new document Ctrl+Shift+N Opens Templates and Documents dialog box Ctrl+H Opens the Find & Replace dialog box Ctrl+Shift+F Searches for the last entered search term F1 Starts the LibreOffice Help In the LibreOffice Help: Jumps to main help page Shortcut Keys for LibreOffice Calc Shortcut Keys Effect Ctrl+X Cuts out the selected elements Ctrl+C Copies the selected items Ctrl+V Paste from the clipboard Ctrl+Alt+Shift+V Paste unformatted text from the clipboard. The text is pasted using the fomat that exists at the insertion point Ctrl+Shift+V Opens the Paste Special dialog box Ctrl+A Selects all Ctrl+Z Undoes last action F10 Activates the first menu (File menu) Shift+F10 Opens the context menu Ctrl+Q Exits application Ctrl+Home Moves the cursor to the first cell in the sheet (A1) Ctrl+End Moves the cursor to the last cell in the sheet that contains data Home Moves the cursor to the first cell of the current row. End Moves the cursor to the last cell of the current row. Ctrl+Y Redoes last action Ctrl+Shift+Y Repeats last command Ctrl+I The Italic attribute is applied to the selected area. If the cursor is positioned in a word, this word is also marked in italic. Shift+Home Selects cells from the current cell to the first cell of the current row. Shift+End Selects cells from the current cell to the last cell of the current row. Ctrl+B The Bold attribute is applied to the selected area. If the cursor is positioned in a word, this word is also put in bold. Shift+Page Up Selects cells from the current cell up to one page in the current column or extends the existing selection one page up. Ctrl+U The Underlined attribute is applied to the selected area. If the cursor is positioned in a word, this word is also underlined. Shift+Page Down Selects cells from the current cell down to one page in the current column or extends the existing selection one page down. Spreadsheet (LibreOffice Calc) 87 Model Questions Multiple Choice Questions Select the appropriate answer from the choices given below. 11. ..........tab is used to insert Media picture, 1. Calc is a (a) graphic program (c) spreadsheet (b) word processor (d) None of the above 2. Which one of the following is a spreadsheet software? (a) Visi Calc (c) Multiplan (b) Lotus 1-2-3 (d) All of these 3. The intersection of row and column forms a (a) square (c) oval (b) cell (d) worksheet 4. The default file extension of Calc Work book is (a) .xlr (c) .exl (b) .exe (d) .ods 5. New, Open, Save etc are the commands of ............ in LibreOffice Calc . (a) File (c) Insert (b) Review (d) View 6. In Calc, the contents of the active cell are displayed in the (a) footer bar (c) task bar (b) tool bar (d) formula bar 7. Calc documents are stored as files called (a) workforce (c) worktables (b) worksheets (d) workgroups 8. Workbook is a collection of (a) page setup (c) diagrams (b) buttons (d) worksheets 9. In order to move from one worksheet to another in LibreOffice Calc workbook, one should click (a) Active Cell (c) Sheet tab (b) Scroll bar (d) Tab button 10. ............ appears at the bottom of the Calc window. (a) Status bar (c) Formula bar etc. (a) File (b) Edit (c) Insert (d) View 12. A worksheet range refers to (a) (b) (c) (d) a command used for date modeling a range of values such as from 23 to 234 a group of cells a group of worksheets 13. A cell range always has the ......... symbol between the cell references. (a) ; (semicolon) (c) , (comma) (b) .(Full stop) (d) : (colon) 14. A cell range starting from first row, first column to fourth row and fifth column can be represented as (a) [A1 : E4] (c) [E4 : A1] (b) [A0 : E3] (d) [E3 : A0] 15. Cell address A4 in a formula means it is a (a) (b) (c) (d) mixed cell reference absolute cell reference relative cell reference All of the above 16. Cell address $A4 in a formula means it is a (a) (b) (c) (d) mixed cell reference absolute cell reference relative cell reference All of the above 17. Absolute cell referencing occurs when (a) formula is dragged but the cell references do not adjust (b) spreadsheet is saved with ‘‘absolute’’ as file name (c) formula is dragged and the cell reference adjusts automatically (d) $ symbol is a automatically added with each cell value 18. Under which tab, the Print Preview (b) Name box (d) Title bar option is available for printing? (a) Formulae (b) Data (c) File (d) View Course on Computer Concepts (CCC) 88 19. Which of the following will you use as an 29. If you type = 2 * (6 − 4) in cell A1, what option for saving a file? value will be displayed? (a) (b) (c) (d) (a) 2 Save button on standard toolbar Save option from File menu Pressing Ctrl + S All of the above 20. Which of the following is not a valid data type in Calc? (a) Number (c) Character (b) Text (d) Date/ Time 21. LibreOffice Calc stores dates internally as ....... . (a) Date (c) Number (b) Text (d) Date and time 22. To select a single entire column, the easiest method is to (a) double click any cell in the column (b) drag from the top cell in the column to the last cell in the column (c) click the column heading (d) click the row heading Extends a sequential series of data automatically adds range of cell values applies a border around selected cells None of the above 24. Sorting and filtering provides you to.........the worksheet data. (a) Formatting (c) Increase (b) Manipulate (d) Decrease 25. Which allows you display the specific data? (a) Sorting (c) Scenario (b) Filtering (d) Custom sorting 26. To combine the range of cells for various calculations ................ operators are used. (a) Arithmetic (c) Comparison (b) Reference (d) Text concatenation 27. In Calc this is a predefine formula that performs calculations using specific value in a particular order. (a) Value (c) Function (b) Data series (d) Field 28. If cell range A1 : A5 contain the numbers 20, 16, 5, 36 and 7 then = AVERAGE (A1 : A5, 50) will display. (a) 22. 167 (c) 10 (c) 6 (d) 8 30. =COUNT (4, 78, False, 18) will return .... (a) 2 (b) 3 (c) 4 (d) 5 31. In Calc charts are created using which tab? (a) Insert (c) File (b) Format (d) Sheet 32. A chart is created on the basis of values in (a) Mail merge (c) spreadsheet (b) database (d) document 33. Which of the following charts is used for comparing the changes in data over a period of time? (a) Bar chart (c) Scatter chart (b) Area chart (d) Line chart 34. Which of the following chart selects only one range of the data series? (a) Line chart (c) Scatter chart (b) Pie chart (d) Bar chart 35. The another name for the XY chart is 23. The AutoFill feature (a) (b) (c) (d) (b) 4 (b) 27. 167 (d) 40 (a) Column chart (c) Bar chart (b) Net chart (d) Scatter chart 36. A chart placed in a worksheet is called (a) formatting chart (c) aligning chart (b) embedded chart (d) hanging chart 37. Which of the following software used to create Pie chart? (a) (b) (c) (d) Browser software Database software Desktop publishing software Spreadsheet software 38. You can place the chart legend in the chart at (a) bottom (c) top, right and left (b) corner (d) All of these 39. .......... is the set of values that you want to plot in the chart. (a) Data series (c) Chart area (b) Data label (d) Gridlines 40. Which of the following shortcut key brings the cursor to the last cell on the sheet that contains data? (a) Ctrl+Home (c) Ctrl+Page down (b) Ctrl+End (d) Ctrl+down arrow 41. You can select all cells in a worksheet by pressing …… shortcut key. (a) Ctrl+Z (b) Ctrl+A (c) Ctrl+D (d) Ctrl+F Spreadsheet (LibreOffice Calc) 89 True/False Identify True/False from the following statements. 42. To create a new worksheet, select 53. Logical functions are performed boolean worksheet from the Home tab. operations on given data. 43. There is only one worksheet in a spreadsheet. 44. Row run horizontally in a worksheet. 45. The cell with the black outline is called active cell. 46. Sheet tab is displayed when you split a sheet. 47. A51 is an example of a cell address. 48. We cannot setup the page according to user’s need. 54. Chart titles are titles given to three axis are X,Y,Z. 55. Legends provide additional information about a data marker. 56. Ctrl + U keys using applies or remove underline. 57. Using the Undo command, you can correct multiple actions. 58. Delete key remove the cell contents. 49. Text can be formatted in a cell. 50. Calc worksheet is always in grid format. 51. The default column width is 15 character. 52. There are six different types of formula operators. 59. Page down key move one screen down in a worksheet. 60. Tab moves one screen up in a worksheet. 61. AutoSum in LibreOffice Calc represents by Greek letter sigma (∑). Answers 1. (c) 11. (c) 21. (c) 31. (a) 41. (b) 51. False 61. True 2. (d) 12. (c) 22. (c) 32. (c) 42. False 52. False 3. (b) 13. (d) 23. (a) 33. (d) 43. False 53. True 4. (d) 14. (a) 24. (b) 34. (b) 44. True 54. False 5. (a) 15. (c) 25. (b) 35. (d) 45. True 55. False 6. (d) 16. (c) 26. (b) 36. (b) 46. False 56. True 7. (b) 17. (a) 27. (c) 37. (d) 47. True 57. True 8. (d) 18. (c) 28. (a) 38. (d) 48. False 58. True 9. (c) 19. (d) 29. (b) 39. (a) 49. True 59. True 10. (a) 20. (c) 30. (b) 40. (b) 50. True 60. False 05 Presentation (LibreOffice Impress) Objective of the Chapter This chapter includes Creation of Presentation, Manipulating Slides, Presentation of Slides, Automating a Slide Show, Providing Aesthetics to Slides and Printing etc. Introduction The application software that can create professional looking visual aids is called presentation graphics software. The presentation software is used for creation of the slides and to display the information in the form of presentation of slides. Each slide contains the information or data that can include text, pictures, chart and more. Some examples of presentation software are Adobe Acrobat, KPresenter, OpenOffice.org Impress, MS-PowerPoint, LibreOffice Impress, etc. Here, we will discuss LibreOffice Impress in this chapter. It is a part of the LibreOffice suite and is a GUl based software. LibreOffice Impress includes tools for Word processing, outlining, drawing, graphics, etc. Some basics about Impress are as follows : ● A Impress presentation consists a collection of slides. ● A presentation generally has a title slide, a outline slide and summary slide, etc. ● The information can be in the form of text as bulleted points, images or animation, i.e., .jpg, .gif, .wav, .mid, etc. ● The presenter can control the movement across the slides or the presentation. ● Impress presentation is a collection of slides and handouts, speaker’s notes and outlines. Basics of Impress Opening a Impress Presentation LibreOffice Impress is most common example of presentation program which is developed by Document Foundation. To open Impress in Windows, click on the Start button ® All Programs ® LibreOffice 6.2 ® LibreOffice Impress. Presentation (LibreOffice Impress) 91 By this, the main window of Impress will open on your screen like the following figure : Tital Bar Control Buttons Menu Bar Slide Pane D E M O C R A T I C E D M O R C A T C I T I N U O U S Standard Toolbar Formatting Toolbar Gmeer Øekeâej C O N Sidebar O C N T N I U O S U Status Bar The components of a Impress window are as follows : Title Bar This is the upper most bar of Impress window in which name of this program and the presentation file open at that time is shown. This bar also contains three control buttons on its right hand side. Control Buttons There are three control buttons on the right hand of title bar-. Minimize- Maximize/Restore and Close buttons. When we click the Minimize button, then window is temporarily closed and its task button is available on the taskbar. When we click Maximize button, the window is spread on the whole screen and this button changes to Restore button. When we click Restore button, the window again comes to its previous size. By clicking Close button, we can close the window permanently. Ruler There are two rulers as Horizontal and Vertical, which are used to set various margins quickly. We can show or hide these rulers by setting or resetting Rulers option in View tab. Work Area Just above the horizontal ruler and to the right of vertical ruler, there is a work area, which occupies most of the part of Impress window and in which all objects and elements of slides are placed. Generally, one slide is open in the work area, which is called the current slide. Slide Pane This part of window displays miniature of slides. By clicking any miniature in this pane, we can make any slide as current slide and do any work on it. Status Bar This is the bottom most strip of Impress main window. In this area, many useful information about the presentation are displayed. Menu Bar When you select an item on the menu bar, a sub menu drop down will appear. Tabs on menu bar are as follows: File Tab It contains options as New, Open, Save, Send, Print, Printer Settings, etc. 92 Course on Computer Concepts (CCC) Edit Tab Formatting Toolbar It contains options as Cut, Copy, Paste, Undo, Redo, Find, Find & Replace, etc. It is located just below the standard toolbar and contains various options as Select, Line Color, Zoom, etc. View Tab It contains options as Normal, Slide Sorter, Master Slide, Toolbars, Rulers, Comments, Sidebar, Zoom, etc. Insert Tab It contains options as Image, Audio or Video, Media, Chart, Text Box, Slide Number, Form Control, etc. Format Tab It contains options as Text, Spacing, Align, Character, Paragraph, Image, Shadow, Animation, etc. Slide Tab It contains options as New Slide, Duplicate Slide, Master Slide, Rename Slide, Hide Slide, etc. Slide Show Tab It contains options as Start from First Slide, Start from Current Slide, Rehearse Timings, Custom Slide Show, etc. Tools Tab It contains options as Spelling. Automatic Spell Checking, Language, Auto Correct Options, Forms, Macros, etc. Window Tab It contains options as New Window, Close Window, etc. Help Tab It contains options as LibreOffice Help, Send Feedback, Restart in Safe Mode, Donate to LibreOffice, Check for Updates, etc. Toolbar LibreOffice Impress contains two types of toolbar as formatting and standard toolbars. Standard Toolbar It is located just below the menu bar and contains various options as New, Save, Open, Print, etc. Sidebar It is located by default on the right side of the Impress window. But if it is not displaying on the window, you can show this by following : Click on View tab ® select Sidebar option from the drop down that appears. Impress sidebar contains 7 decks as Properties, Slide Transition, Animation, Master Slides, Styles, Gallery, Navigator which show by clicking on its icon. Opening an Existing Presentation When you want to open an existing presentation that you have recently created, you can choose the presentation from the Recent Documents list given at File tab. To do this, follow these steps : 1. Click the File tab. 2. Click on the desired file from Recent Documents list which is on right side at File tab. 3. The chosen presentation will open. Creation of Presentation For creating a new presentation in Impress, there are two options available as : Creating a Presentation Using Template In Impress, a template is called a design of presentation slide. You can select any template that suits your needs. To create a presentation based on template, follow the given steps : 1. Click on File tab. 2. From the drop down list, select New ® Presentation. Select a Template dialog box will appear. Presentation (LibreOffice Impress) 93 Editing Text There are various functions to edit text in Impress, which are as follows : 3. Select a template which you would like to have. 4. Click on Open button. Creating a Blank Presentation Normally, when you open Impress window, Select a Template dialog box will appear. But if you are working on blank presentation, you have to choose the following steps: 1. Click on File tab. 2. From the drop down menu, click on New ® Presentation. Select a Template dialog box will appear. 3. Click on Cancel button. A new blank presentation will appear on the Impress window. Inserting and Editing Text on Slides In Impress, working on text is similar to LibreOffice Writer. Here, you can place your text either in a text box or a place holder. Entering Text On a blank slide of a presentation you can add text, pictures, images, etc. Simply click in the appropriate text box and type your text. The text can be formatted like bold, italic, etc. You can apply design themes on your slides. If you want to add a title in a slide, click in the place-holder that displaying ‘Click to add Title’. Similarly, you can also add bulleted text on your slide. Copying and Pasting Text If user wants to repeat an entire sentence, user can use the Copy and Paste commands. To copy the text, follow the given steps : 1. Select the text that you want to copy. 2. Click on Edit tab, click Copy icon or press Ctrl+C shortkey together or right click on the selected text and choose the Copy option. 3. Click that place where you want to paste this text. 4. Click on the Edit tab, click Paste icon or press the Ctrl+V shortkey together or right click and choose the Paste option. Cutting and Pasting Text To cut a text or an object, simply follow the given steps : 1. Select the text that you want to move. 2. Click on Edit tab, click Cut icon or press Ctrl+X shortkeys together or right click and select the Cut option. 3. Click the place where you want to insert this text. 4. Click on the Edit tab, click the Paste icon or press the Ctrl+V shoutkey together or right click and then choose the Paste option. Undo and Redo Text Undo command is used to erase the last change done in the document reverting it to the older state. While redo is the opposite of undo. The redo command is used to reverse the undo or advances the buffer to a more current state. To undo a change, click Undo option from the standard toolbar or press Ctrl + Z shortkey together. To redo an action, go to the standard toolbar and select Redo option or press Ctrl + Y shortkey together. Course on Computer Concepts (CCC) 94 Deleting Text To delete the selected text, do the following steps : 1. You can delete characters, words or all the text in a text box. First, you have to select the text that you want to delete. 2. Press Delete key which erases the characters to the right of the cursor. or Press Backspace key which erases the characters to the left of the cursor. Inserting and Deleting Slides in a Presentation While working with slides of a presentation, you may need to insert a slide in your presentation or delete a slide from presentation. To insert a slide When you want to add a slide to your presentation, do the following : 1. Click on Slide tab ® New Slide option. 2. A slide will insert in your presentation. To Delete a Slide 2. Type the name of the presentation file in File name box. 3. The type of the file is selected from Save as type list box. 4. After this, click on Save button, your file will be save. ➥ Note To save the presentation file with different name, Save As command is used. Manipulating Slides In LibreOffice Impress, you can add not only text but also add pictures or any object on slides. Materials consisting of text and numbers is best presented as a table slide. Inserting Table Impress provides various facilities to insert a table in slides. User can follow these steps to perform this : 1. First, select the slide in which you want to add a table. 2. On the Insert tab, click on Table option. Insert Table dialog box will appear. When you want to delete a slide from your presentation, do the following : 1. Select a slide which you want to delete. 2. Click on Slide tab ® Delete Slide option. 3. A slide will delete from your presentation. Saving a Presentation To save a presentation, do the following steps : 1. Select Save or Save As command in the File tab. By this, Save As dialog box will appear. 3. Enter the number of rows and columns in respective field. 4. Click OK button. Presentation (LibreOffice Impress) Adding ClipArt Pictures To add ClipArt on a Impress slide, you have to follow given steps : 1. Click Gallery option from sidebar. Gallery task pane will appear. 95 3. Select OLE Object. An Insert OLE Object dialog box will appear. 4. Choose object type from the Object Type list and click OK button. Inserting Image To insert an image in a slide, do the following : 1. Select the slide on which you want to add an image. 2. Click Insert tab ® Image option. 3. The Insert Image dialog box will appear. 2. Select the category below New Theme button. Related clipart of that category will appear on the screen. 3. Select and drag desired clipart onto slide. Inserting Other Objects To insert other objects, you have to follow given steps : 1. Select Insert tab ® Object option. A drop down menu will appear. 2. Select Formula for inserting formulas. 4. Find the image that you want to insert and click the image to select it. 5. Click the Open button. Selected image will add to the slide screen. 96 Course on Computer Concepts (CCC) Resizing and Scaling an Object Applying a Slide Master To resize or reshape an object, drag one of the object’s handles in the direction which you want. To resize an object, do the following steps : 1. Select the object that you want to resize by clicking it. 2. Drag any corner handle with mouse pointer and this will resize the picture. 3. Now, release the mouse button when the object becomes in the desired size. To apply a slide master to all the slides in your presentation : 1. In the sidebar, click on the Master Slides icon to open the Master Slides section. In this way, you can resize any object like picture, ClipArt, etc., easily. To scale an object, do the following steps : 1. Select an object that you want to scale. 2. Click Format tab ® Object and Shape ® Position and Size. 3. The Position and Size dialog box will appear. 4. In Position and Size dialog box, choose the height and width of an object. Creating and Using Master Slide (Slide Master) A slide master is a slide that is used as the starting point for other slides. A slide presentation can have more than one slide master. Therefore, to change the appearance of a presentation you must change or edit the slide master. Creating Slide Master To create slide master, follow the below steps : 1. Select View tab ® Master Slide. 2. When a slide master is opened for editing, it contains five areas, as shown below. 2. To apply one of the slide masters to all slides in your presentation, right click on the slide master you want to use and select Apply to All Slides on the context menu. To apply a different slide master to one or more selected slides : 1. In the sidebar, click on the Master Slides icon to open the Master Slides section. 2. In the slide pane, select the slide or slides where you want to use a new slide master. 3. In the sidebar, right click on the slide master you want to apply to the selected slides and select Apply to Selected Slides on the context menu. Presentation (LibreOffice Impress) 97 Presentation of Slides In Impress, to view the presentation of slides, various views are used. These views are following : ● Normal View It is the main editing view, where you can write and design your presentations. In this view, the Impress window is divided into two parts-The left part is called Slide pane. It has one tabsheet–Slides. In Slides tabsheet, all slides in presentation are displayed in a small version. User can choose any slide, to view it in bigger form and on right side, the current slide is displayed. ● Slide Sorter View In this view, miniature version of slides are arranged on the screen. You can reorder them and see more slides at one time. For this view, go to View tab ® Slide Sorter option. Slide Sorter View dialog box will appear. ● ● Notes View This view shows a smaller version of the slide with an area below for printed notes. Each slide is created on its own note page. These notes appear on a printout but do not appear on the screen during the presentation. To access this view, go to View tab ® Notes option. Slide Show View In this view, the computer screen is completely filled by a single slide. ● ● This view is used for the rehearsal or actual slide show and user can’t make any changes during this view. For this view, press F5 key from keyboard. Slide Master View Outlining tools are used in master view. To make slide in master view, go to View tab ® click on Master Slide option. After clicking on Master Slide option, slide Master view dialog box will appear. Master Handout View You can view all slides together by clicking this view. To access this view, go to View tab ® Master Handout option. Master Handout View dialog box will appear. In this view, on the top-left corner a header appears and on the top-right corner, a date column appears. In mid section, all slides appear and in the bottom, footer on left side and page numbers on right side appear. Course on Computer Concepts (CCC) 98 ● Master Notes View To access this view, click on View tab ® Master Notes option. Master Notes View dialog box will appear. This view is used to make speaker’s notes. 2. This dialog box has the following sections : ● Range In this section, user choose all slides or particular slide. ● Presentation Mode In this section, user choose mode of presentation as full screen, in a window, etc. ● Options In this section, user choose slide change manually, mouse pointer visible on the slide, etc. Running a Slide Show Master Notes View Dialog Box With the help of these notes, the presentator can present its slides with ease. Choosing a Set up for Presentation Follow these steps for presentation set up: 1. Click on Slide Show tab ® Slide Show Settings option. Slide Show Settings dialog box will appear. In Impress, the slide show tab offers advanced settings for customising the slide show including adding narration and altering the presentation resolution. There are several different ways to start Slide Show : 1. Press F5 key to start presentation. 2. Slide Show tab and select anyone of the following : ● Start from First Slide ® Click on it to start slide show from very first slide. ● Start from Current Slide ® Click on it to start slide show from current slide. ● Custom Slide Show ® Click Custom Shows, Custom Slide Shows dialog box will appear. In this dialog box, user can set his/her desired settings. Transition and Slide Timings Special effects used to introduce slides in a presentation are called transitions. Adding Transitions to a Slide Slide transitions are the animation-like effects that occur in Slide Show view while moving from one slide to the next during an on-screen presentation. The speed of each slide transition effect can be controlled and sound effects can also be added to a slide. Impress supports different types of built in transition effects like cut, dissolve, wipe and many more. Presentation (LibreOffice Impress) To apply transition effects on a slide, follow these steps : 1. Select the slide on which transition effects are to be applied. 2. View tab ® Slide Transition ® Choose any of the transitions from transition gallery to see the effect of that transition or click the mouse to see the effect. This gallery looks like the following figure. 99 Automating a Slide Show User can set a time for each slide and in a Slide Show, the slide will remain only for the present time. To set the slide timing, follow these steps : 1. View tab ® Slide Transition option. A side pane will open on the window. 2. Advance Slide section contains two parts as On mouse click and Automatically after. 3. User can choose any of the desired option. Providing Aesthetics to Slides and Printing After inserting a picture in a slide, you can design it to give your presentation a consistent look. Impress provides various features to enhance the look of slides in many ways. Such as formatting text in the slides, using background colors, images, adding movies, sound, etc. Enhancing Text Presentation To enhance the text presentation, includes adding various styles to slides. It makes your presentation more effective and presentable. You can change the format of the text such as bold, size, italic, alignment, font, size, font color, font style, etc. Formatting the Text 3. If you want to set the speed of a transition during a slide show, use the Modify Transition section. To set the sound during slide show, choose Sound option. If you want to apply the changes to all slides, choose Apply Transition to All Slides. To change the font style or color of a text typed on a slide, is known as text formatting. To perform this task, follow these steps : 1. Select the text that you want to change. 2. Click the View tab ® Toolbars ® Text Formatting. Text Formatting toolbar will appear below the standard toolbar. 3. Here, you can see a Font Name drop down list shown in below figure. 100 Course on Computer Concepts (CCC) Changing the Text Color To change the text color, follow these steps : 1. Select the text that you want to change. 2. Click at Font Color button, a color drop down list will appear as shown in figure. 4. Select any font that you want to set. 5. To change the size of selected text, click at Font Size box. 6. Here, you can see a Font Size drop down list shown in below figure. 3. Choose the color from the color drop down list according to your need. 4. You may choose Custom Color to click the Custom Color command. Aligning the Text 7. Select any size that you want to set. 8. With the help of text formatting toolbar, you can bold, italic and underline the selected text. These options are shown in button form, as you can see in given figure. To align the text, (which is being used in slide) Text Formatting toolbar is used. In text formatting toolbar, there are four options available for this purpose Left, Right, Center and Justified. To align the text, first select it and then click on any of the align options. Center Align Left Align Centred Right Align Presentation (LibreOffice Impress) 101 Working with Color and Line Style Adding Headers, Footers and Notes In a slide, to format line style and change color, follow the below steps : 1. Select the line which you want to change. 2. Click Format tab ® Object and Shape option. A context menu will appear. 3. Select Line. A Line dialog box will appear. Headers and Footers are respectively printed on the top and bottom of the slide. They can include both text and pictures. e.g. You can add page number, date, company’s logo, title of presentation, etc., in Header and Footer. For including Header and Footer in your presentation, follow the given steps : 1. Insert tab ® Header and Footer command. 2. By doing so, the Header and Footer dialog box will appear. 4. Choose the desired option as style, color, width, corner style, etc. 5. Click on OK button. Adding Movie and Sound To enhance the effectiveness of presentation, a user can add movie and sound into slides. It is a very impressive feature of Impress. To add movie or sound, follow the given steps : 1. Click where you want to insert file. 2. Choose Insert ® Audio or Video. Insert Audio or Video dialog box will appear. 3. Select the file that you want to insert. 4. Click on Open button. 3. This dialog box has two tabs Slides, Notes and Handouts. The Slides tab has following options : ● Date and time If user wants to put date and time in header, click on this option. By doing so, two radio buttons will activate. Click on Variable button to automatically update the date and click on Fixed to fix the date. ● Footer To insert some text in the footer part of the slide, check this option and enter the text. ● Slide number If user wants to put serial number on each slide, click on this check box. 4. If user wants to keep these changes only on single slide, then click Apply, otherwise click on Apply to All. 5. Apart from this, if user wants to add Notes or Handouts on Header and Footer, click on Notes and Handouts tab from Header and Footer dialog box. 6. Now, set the desired options and click on Apply to All button. Course on Computer Concepts (CCC) 102 Printing Slides and Handouts Shortcut Key for LibreOffice Impress The following steps are required for printing the slides and handouts as follows : 1. Choose the Print command from File tab or press Ctrl + P shortkey. By doing so, the Print dialog box will appear. Shortcut Keys Effect Shift + Right Arrow Select one character to the right Shift + Left Arrow Select one character to the left Shift + Up Arrow Select one line up Shift + Down Arrow Select one line down Ctrl + A (on the Slides tab) Select all objects, slides, text Ctrl + Backspace Delete one word to the left Ctrl + Delete Delete one word to the right Ctrl + X Cut selected object Ctrl + C Copy selected object Ctrl + V Paste the cutted or copied object Ctrl + Z Undo the last action Ctrl + Y Redo the last action Ctrl + Shift + V Paste special Ctrl + H Open Find & Replace dialog box Ctrl + E Center align a paragraph Ctrl + J Justify align a paragraph Ctrl + L Left align a paragraph Ctrl + R Right align a paragraph F5 Start the Impress presentation from the beginning W or Comma Display a blank white slide, or return to the presentation from a blank white slide S Stop or restart an automatic presentation Esc or Hyphen End a Impress presentation Ctrl+W To close presentation Ctrl +K Insert a hyperlink 2. This dialog box has four steps-General, LibreOffice Impress, Page Layout and Options. The General tab has following options : ● Printer In this section, the name of printer is entered. ● Range and Copies In this section, the serial numbers of those slides which are to be printed, are entered. ● The number of printouts of per slide is entered in this section, i.e. how many copies of a page is to be printed. ● Print In this section, a drop down list will appear. The drop down list contains-Slides, Handouts, Outline and Notes options. User can choose any one of them. After all these settings, click OK button and the slides will start to print. Model Questions Multiple Choice Questions Select the appropriate answer the choices given below. 10. ………… command is used to erase the 1. .............. presentation consists a collection last change done in the document. of slides. (a) Impress (c) Slide (b) Handout (d) Information 2. Which file format can be added to a Impress show? (a) .jpg (c) .wav slides and handouts speaker’s notes outlines All of the above (c) 7 (d) 5 5. Which options are available to make a selection for a type of new presentation? (a) (b) (c) (d) Blank Presentation Templates Both (a) and (b) None of the above presentation slide. presentation? which dialog box will appear? Blank Presentation Select a Template New Presentation Presentation 13. The .............. command is used to reverse the undo or advances the buffer to a more current state. (a) Redo (c) Copy (b) Cut (d) Paste (a) (b) (c) (d) Slide tab ® New Slide Slide tab ® Tools ® New Slide Slide tab ® New ® Slide None of the above option. (a) Del Slide (c) Delete Slide (b) Remove Slide (d) Drop Slide is best presented as (a) a table slide (c) a title slide (b) a bullet slide (d) All of these 17. Which tab is used to insert table in a slide? (a) Format (c) Tools 9. Text can be formatted like (a) bold (c) underline (b) Design (d) None of these 16. Material consisting of text and numbers (b) File (d) Format 8. When you click on New ® Presentation, (a) (b) (c) (d) 12. For editing and entering text, you can 15. To delete a slide, click Slide ® ………… (b) Outline (d) Template 7. By which tab, you can create blank (a) View (c) Insert (b) Backspace (d) Shift + Delete 14. Which step is used to insert a slide? 6. In Impress, .............. is called a design of (a) Blank (c) Handout (a) Delete (c) Both (a) and (b) (a) Template (c) Place holder Impress sidebar? (b) 4 11. Which key is used to erase characters to place your text either in a text box or a .............. . 4. How many decks are available in (a) 3 (b) Cut (d) Undo the left of the cursor? (b) .gif (d) All of these 3. Impress presentation is a collection of (a) (b) (c) (d) (a) Redo (c) Paste (b) italic (d) All of these (b) View (d) Insert 18. Which tab of sidebar does contain clipart pictures? (a) Gallery (c) Properties (b) Image (d) Animation Course on Computer Concepts (CCC) 104 19. To insert other objects, select Object 28. Which of the following way is used to option, from .............. tab. start slide show? (a) Home (c) Insert (a) View tab ® Presentation Views group ® Slide Show (b) Press F5 Key (c) Slide Show tab (d) Both (b) and (c) (b) View (d) None of these 20. To insert shapes in your slide, which option is suitable. (a) (b) (c) (d) File tab ® Shape Insert tab ® Shape Both (a) and (b) Format tab ® Effects 21. To ………… an object, drag one of the object’s handles in the direction which you want. (a) Resize (c) Both (a) and (b) (b) Reshape (d) None of these 22. ……… is a slide that is used as the starting point for other slides. (a) (b) (c) (d) Slide Master Slide Sorter Slide Notes Slide Handouts (b) Slide Show (d) Notes Page 24. Outlining tools are used in Slide master view Slide Show view Notes Page view Slide Sorter view (b) F5 (d) F10 26. To open Slide Show Settings dialog box, (b) Animation (d) Insert 27. Slide Show Settings dialog box contains (a) (b) (c) (d) Range Presentation Mode Options All of the above (a) (b) (c) (d) effects custom animations transitions present animations (a) View (c) Format (b) Tools (d) Insert 32. In Advance Slide section, which option(s) are available? (a) On mouse click (c) Both (a) and (b) (b) Automatically after (d) None of these 33. To change the font style or color of a text typed on a slide, is known as (b) Text Formatting (d) None of these which options? (a) Left (c) Both (a) and (b) (b) Right (d) Top 35. Which tab includes the Object and Shape option that opens Line dialog box? (a) View (b) Format (c) Tools (d) Home 36. To enhance the effectiveness of which tab is used? options as a presentation are called 34. For aligning the text, Impress provides LibreOffice Impress presentation from the beginning? (a) View (c) Slide Show 30. Special effects used to introduce slides in (a) Enhancing (c) Text Editing 25. What is the shortcut key to start the (a) F8 (c) F11 Start from First Slide Start from Current Slide Custom Slide Show All of the above is available? version of slides are arranged on the screen and is useful reorder them and see more slides at one time? (a) (b) (c) (d) (a) (b) (c) (d) 31. Under which tab, Slide Transition option 23. Which Impress view displays miniature (a) Slide Sorter (c) Slide Master 29. To start a slide show, which option is used? presentation, a user can add ………… into slides. (a) Movie (c) Images (b) Sound (d) All of these 37. ………… are respectively printed on the top of the slide. (a) Footers (c) Logo (b) Headers (d) Top Heading Presentation (LibreOffice Impress) 105 41. To open the Find & Replace dialog box, 38. Header and Footer include (a) text (c) data and time press ……… key. (b) picture (d) All of these 39. In Print dialog box, which section is used (a) Ctrl + M (c) Ctrl + H (b) Print (b) Ctrl + W (d) All of these 43. To select one hyperlink after another 40. Which of the following shortcut keys are used to print slides? (a) Ctrl + P (c) Ctrl + Shift + P (b) Ctrl + H (d) Ctrl + L 42. To close presentation, press ...... key. to enter number of copies of slides? (a) Printer (c) Range and Copies (d) Print what (a) Ctrl + A (c) Both (a) and (b) during a slide presentation, what do you press? (a) Tab (c) Ctrl + H (b) Shift + P (d) Alt + P (b) Ctrl + K (d) All of these True/False Identify True/False from the following statements. 44. All pages of a Impress presentation is also called a slide. 50. In Impress, each slide has placeholder for the title of the slide. 45. Speaker notes cannot be used for future reference. 51. Video clips and Audio cannot be added to the slide. 46. To print the slides of a presentation is called Handout. 52. Left part of slide has one tab sheet Slides. 47. You can create your own animation and add to the slide. 53. Slide Show view is completely filled by a single slide. 48. Impress cannot be started from Start button. 54. When we click the Print button, can choose exactly, which items to print. 49. If you want to save the presentation file with different name, you can use Save As button. 55. Slide transitions are animation like effects. 56. User cannot set a time for each slide. Answers 1. (a) 2. (d) 3. (d) 4. (c) 5. (c) 6. (d) 7. (b) 8. (b) 9. (d) 10. (d) 11. (b) 12. (c) 13. (a) 14. (a) 15. (c) 16. (a) 17. (d) 18. (a) 19. (c) 20. (b) 21. (c) 22. (a) 23. (a) 24. (a) 25. (b) 26. (c) 27. (d) 28. (d) 29. (d) 30. (c) 31. (a) 32. (c) 33. (b) 34. (c) 35. (b) 36. (d) 37. (b) 38. (d) 39. (c) 40. (a) 41. (b) 42. (b) 43. (b) 44. True 45. False 46. True 47. True 48. False 49. True 50. True 51. False 52. True 53. True 54. False 55. True 56. False 06 Introduction to Internet and WWW Objective of the Chapter This chapter includes Basics of Computer Networks, Network Topology, Internet, World Wide Web. ISP and Role of ISP, Internet Protocol, Popular Web Browsers, Popular Search Engines, Downloading Web Pages, Printing Web Pages etc. Introduction The vast network of computers that connects millions of people all over the world is called Internet. Internet is a global computer network providing a variety of information and communication facilities, consisting of interconnected networks using standardized communication protocols. WWW (World Wide Web) is the most important resource of Internet on which information in bulk for each subject is provided. It consists of all the public websites connected to the Internet world wide, including the client devices (computers, cell phones, etc) that access web content. Basics of Computer Network A computer network is a collection of two or more computers which are connected together to share information and resources. It is a combination of hardware and software that allows communication between computers over a network. The computers may be connected via any data communication link, like wires, cables, satellite links and other communication media. E-mailing, instant messaging and web pages all are dependent on communication that take place across an underlying computer network. Benefits of Computer Network (Networking) Computer network is very useful in modern environment. Some of the benefits of network are discussed here : 1. Data and File Sharing Networking of computer helps the users to share data and files. 2. Hardware Sharing Users can share devices such as printers, scanners, CD-ROM drives, hard drives, etc. 3. Storage Capacity Users can access files and multimedia, such as images and music, which you store remotely on other machines or network attached storage devices. 4. Application Sharing Applications can be shared over the network and this allows implementation of client/server applications. Components of Computer Network Network components are those major parts that are needed to install a network. Before that understand how data is transmitted on a network, it is important to know various components that compose a network. 107 Introduction to Internet and WWW Some of them are discussed below : 1. Client Any computer that is the part of a common network other than the server is called as client 2. Server Any computer that holds shared files, programs and the network operating systems is called server. 3. Network Cable These are the physical devices through which various components of a computer network are connected with each other. This is also known as bus. 4. Network Interface Card (NIC) It is also known as adaptor. NIC regulates the exchange of data between the network and the computers. 5. Protocol A set of rules is called protocol. Network protocol is standardised set of rules, used for transmission of data and/or establish communication between them. 6. Resources The hardwares that are available to a computer on a particular network are known as resources. Types of Computer Network Computer network is broadly classified into three types : Local Area Network (LAN) LAN is a small and single site network. A LAN connects network devices over a relatively short distance. It is a system in which computers are interconnected and the geographical area such as home, office, buildings, school may be within a building or around 1 km. All the terminals are connected to a main computer called server. On most LANs, cables are used to connect the computers. LANs are typically owned, controlled and managed by a single person or organisation. They also use certain specific connectivity technologies, primarily Ethernet and Token Ring. Print server allows LAN users to share compiler programs and data. Data transfer rate in LAN is 10 to 100 Mbps. LAN provides a sharing of peripherals in an efficient or effective way. Metropolitan Area Network (MAN) It is a data network designed for a town or city. It connects an area larger than a LAN, but smaller than a WAN, such as a city, with dedicated or high performance hardware. Its main purpose is to share hardware and software resources by the various users. Cable TV network is an example of metropolitan area network. The computers in a MAN are connected using co-axial cables or fiber optic cables. Wide Area Network (WAN) It is a geographically dispersed collection of LANs. The Internet can be considered as WAN as well. A WAN like Internet, can expand most of the world. A network device called a router connects LANs to a WAN. These kinds of network use telephone lines, satellite links and other long range communication technologies to connect (as communication media). Like the LAN, most WANs are not owned by any one organisation, but rather exist under collective or distributed ownership and management. WANs use technology like ATM, Frame Relay and X.25 for connectivity. Differences between LAN, MAN and WAN Features LAN MAN WAN Distance Limited Limited Unlimited Speed High (normally Medium (normally Low (normally 1000 Mbps) from 100 to 1000 from 10 to100 Mbps) Mbps) Media Twisted pair Twisted pair cable; Fiber cable, Fiber optic cable, optic cable Coaxial cable Nodes Normally desktops Twisted pair cable, Coaxial cable, Fiber optic cable, Wireless for satellite Normally Normally desktops or mini desktops computers 108 Course on Computer Concepts (CCC) Network Topology Mesh Topology The term ‘topology’ refers to the way a network is laid out, either physically or logically. Topology can be referred as the geometric arrangement of a computer system. Each computer system in a topology is known as node. The most commonly used topologies are described below: It is also known as completely interconnected topology. In mesh topology, every node has a dedicated Point-to-Point link to every other node. It provides a bi-directional link between each possible node. Mesh topology is robust because the failure of any one computer does not bring down the entire network. Bus Topology A bus topology is such that there is a single line at which all nodes are connected. In bus topology, all the network components are connected with a same (single) line. Ethernet is commonly well protocol in networks connected by bus topology. Mesh Topology Ring or Circular Topology Connecting Line Bus Topology Star Topology In this network topology, the peripheral nodes are connected to a central node (hub/switch), which rebroadcasts all transmissions received from any peripheral node to all peripheral nodes across the network. A star network can be expanded by placing another star hub. If the central hub fails, then whole network fails. The protocols used in star topology are Ethernet, Token Ring and Local Talk. Ring topology is used in high performance networks where large bandwidth is necessary. The protocols used to implement ring topology are Token Ring and Fiber Distributed Data Interface (FDDI). In ring topology, data is transmitted in the form of token over a network. After passing through each node, the data returns to the sending node. Node 2 Node 3 Node 1 Ring Topology Tree Topology HUB Node 5 Node 4 Star Topology It is least affected by additional/removal of a node. This is a network topology in which nodes are arranged as a tree. The function of the central node in this topology may be distributed. Its basic structure is like an inverted tree, where the root acts as a server. The tree topology simulates hierarchical flow of data. 109 Introduction to Internet and WWW It allows more devices to be attached to a single hub. Server Tree Topology Internet International and Network are those two terms that are combined to make a single term Internet. It is a ‘network of networks’ that connects millions of computers together globally forming a network in which any computer can communicate with any other computer as long and they both are connected to the Internet. Internet Internet uses the TCP/IP (Transmission Control Protocol/Internet Protocol) to serve billions of users world wide. So, TCP/IP can be called as backbone of Internet. The Internet is a huge ocean of information of resources and services such as interlinked hypertext documents of World Wide Web (WWW), online chatting, online banking, file transfer and sharing, online gathering, online education and so on. History of Internet In 1969, the University of California at Los Angeles, the University of Utah and some other universities were connected as the beginning of the ARPANET (Advanced Research Projects Agency Network) using 50 kbits circuits. The goal of this project was to connect computers at different universities and US defence. In mid 80s another federal agency, the National Science Foundation, created a new high capacity network called NSFnet, which was more capable than ARPANET. The only drawback of NSFnet was that it allowed only academic research on its network and not any kind of private business on it. So, private organisations and people started working to build their own networks, which were later interconnected with ARPANET and NSFnet to form the Internet. World Wide Web (WWW) WWW was introduced on 13th March, 1989. The world wide web is a system of Internet servers that supports hypertext and multimedia to access several Internet protocols on single interface. The world wide web is often abbreviated as the web or WWW. The world wide web is a way of exchanging information between computers on the Internet, try to tie them together into a vast collection of interactive multimedia resources. The world wide web (web) is only a portion of what makes up the Internet, but it is the fastest growing part of the Internet. The web lets people, organisations and companies publish information for other people to see. Web Page The backbone of the world wide web is made of files, called pages or web pages, containing information and links to resources both text and multimedia throughout the Internet. It is created using HTML (HyperText Markup Language). The web is a collection of large number of computer documents or web pages that are stored on computers around the world and are connected to one another using hyperlinks. These web pages can be seen by anyone through a web browser. To reload a webpage, press Refresh button. 110 Website A group of web pages that follow the same theme and are connected together with hyperlinks is called a website. In other words, “A website is a collection of digital documents, primarily HTML files, that are linked together and that exist on the Internet under the same domain”. Websites and web pages are written in a coding language that makes it possible to add pictures, sound and interactivity to plain old text, making people’s reading experience more exciting. The very first page of a website is called home page of that website. e.g. http://www.carwale.com is a website while http://www.carwale.com/new/ is a web page. Web Server It is a computer program that serves requested HTML pages or files. A web client is the requesting program associated with the user. The web browser is a client that request HTML files from web servers. The server computer delivers those web pages to the client computers that are requested. Every web server that is connected to the Internet is given a unique address i.e. IP address made up of a series of four numbers between 0 to 255 separated by periods(.). e.g. 68.178.157.132 or 68.122.35.127. Web Address/URL A web address identifies the location of a specific web page on the Internet, such as http://www.learnyoga.com. On the web, web addresses are called URLs. URL stands for Uniform Resource Locator. It is the web address for a website or a web page. The basic purpose of URL is to locate IP address. The URL specifies the Internet address of a file stored on a host computer connected to the Internet. The URL contains the name of the protocol to be used to access the file resource, a domain name that identifies a specific computer on the Internet and a pathname, with hierarchical description that specifies the location of a file in that computer. ➥ Note Tim Berners Lee created the first URL in 1994 to allow the publishing of hyperlinks on the world wide web. Course on Computer Concepts (CCC) e.g. http://www.google.com/services/index.htm Here, http:// - protocol identifier www - World Wide Web google.com - domain name /services/ - directory index.htm - web page Domain Name Domain is a group of network resources assigned to a group of users. A domain name is a way to identify and locate computers connected to the Internet. A domain name must be unique and always has two or more parts, separated by periods dot(.) e.g. google.com, yahoo.com, etc. Domain Abbreviation Domains are organised by the type of organisations and by country. A three-letter abbreviation indicating the organisation and usually two-letter abbreviation indicating the country name. Most common domain abbreviations for organisations are : .info - Informational organisation .com - Commercial .gov - Government .edu - Education .mil - Military .net - Network resources .org - Usually non-profitable organisation Some domain abbreviations for country are : .in - India .au - Australia .fr - France .nz - New Zealand .uk - United Kingdom Domain Name System (DNS) It stores and associates many types of information with domain names. It translates domain names (computers host names) to IP addresses. It also lists mail exchange servers accepting E-mail for each domain. 111 Introduction to Internet and WWW DNS is an essential component of contemporary Internet use. The naming scheme by which servers are identified is known as the domain name system. Another method of addressing servers is based on numbers. Applications of Internet There are various applications of Internet as follows : 1. E-mailing E-mail is an electronic version of sending and receiving letters that can be done using Internet. The person who communicates with you could be any other user on the Internet; someone using the computer system as you or other computer system thousands of miles away. 2. Video Conferencing It is a communication technology that integrates audio and video data to connect users anywhere in the world as if they are in the same room. Each user or group of users who are participating in a video conference typically must have a computer, a camera, a microphone, a video screen, a sound system and Internet connection. 3. E-Learning E-Learning (Electronic Learning) is the mode of acquiring knowledge by means of Internet and computer based training programs. It refers to the electronic mode of delivering, learning, training or educational programs to users. 4. E-Reservation E-Reservation (Electronic Reservation) means making a reservation for a service via Internet. You need not go to an office or a counter personally to book/reserve railways, tickets airways tickets, hotel rooms, tourist package etc. 5. E-Commerce E-Commerce (Electronic Commerce) includes sharing business information, maintaining business relationship and conducting business transactions by means of telecommunication networks or process of trading goods over the Internet. These business transactions occur either business-to-business, business-to- consumer, consumer-to-consumer or consumer-to-business. 6. Online Shopping It is the process of buying goods and services from merchants who sell on the Internet. Consumers can buy a variety of items from online stores. Books, clothing, household appliances, toys, hardwares, softwares and health insurances are just some of the hundreds of products, consumers can buy from an online store. Some E-Shopping sites are Naaptol, Flipkart, Homeshop 18 etc. 7. Job Search Nowadays, many people search for their jobs online as it is quicker and there is a larger variety of job vacancies present. People can publish resume online for prospective job. Some of the websites providing this service are naukri.com, monster.com, recruitmentindia.com etc. 8. Social Networking It is the use of Internet based social media programs to make connections with friends, family, classmates, customers and clients. These websites provide users with simple tools to create a custom profile with text and pictures. The most popular sites are currently Facebook, Twitter, LinkedIn, Myspace etc. 9. Chatting User can chat with their friends, relatives, colleagues etc., using Internet. Chatting is the online textual or multimedia conversation. Chat with people using the Internet is some what similar to using telephone for the same purpose. It is a virtual means of communication that involves the sending and receiving of messages, share audio, and video between users located in any part of the world. 112 Preparing Computer for Internet Access Preparing your computer to access Internet, we should have proper hardware, software, a telephone line and a network connection. To access Internet on a computer, you need following : ISPs and Role of ISP (Broadband/Dial-Up/Wi-Fi) ISP (Internet Service Provider) It refers to the company that provides Internet connections to the users, usually for a fee. For a monthly fee, the service provider usually provides a software package, username, password and access phone number. The most common ways to connect to an ISP are by using a phone line (dial-up) or broadband connection (cable or DSL). Role of ISP Role of ISP are as follows : ● As a medium that provides services to connect to the Internet. ● Connect customers to the nearest Internet gateway. ● Connecting information service to a user of the World Wide Web. ● Allows a user to use the services of electronic mail. ● Provides a modem for dial-up. Internet Access Techniques Some of the Internet connections available to Internet access are as follows : Dial-Up Connection A dial-up is a method of connecting to the Internet using an existing telephone. Dial-up connection uses the telephone line to connect to the Internet. The modem connects the computer through the standard phone lines, which serve as the data transfer medium. When a user initiates a dial-up connection, the modem dials a phone number of an Internet Service Provider (ISP) that is designated to receive dial-up calls. The ISP Course on Computer Concepts (CCC) then establishes the connection, which usually takes about ten seconds and is accompanied by several beeping and buzzing sounds. Broadband Connection The term broadband commonly refers to high speed Internet access that is always ON and faster than the traditional dial-up access. It uses a telephone line to connect to the Internet. Broadband access allows users to connect to the Internet at greater speed than a standard 256 KB modem or dial-up access. Broadband includes several high speed transmission technologies which are as follows : (i) Digital Subscriber Line (DSL) It is a popular broadband connection. It provides Internet access by transmitting digital data over wires of a local telephone network. DSL is the most common type of broadband service. It uses the existing copper telephone lines. A special modem is necessary in order to be able to use a DSL service over a standard phone line. Faster forms of DSL typically available to businesses include : (a) High data rate Digital Subscriber Line (HDSL) (b) Very High data rate Digital Subscriber Line (VHDSL) (ii) Cable Modem Cable modem service enables cable operators to provide broadband using the same coaxial cables that deliver pictures and sound to your TV set. Most cable modems are external devices that have two connections, one to the cable wall outlet, the other to a computer. (iii) Fiber Optic Fiber optic technology converts electrical signals carrying data to light and sends the light through transparent glass fibers of about the diameter of a human hair. Fiber transmits data at speed which is far exceeding than DSL or cable modem speeds, typically by 10 or 100 Mbps. 113 Introduction to Internet and WWW (iv) Broadband over Power Line (BPL) It is the delivery of broadband over the existing low and medium voltage electric power distribution network. BPL speeds are comparable to DSL and cable modem speeds. BPLs can be provided to homes using existing electrical connections and outlets. BPL is good for areas, where there are no other broadband connections, but power infrastructure exists, e.g. rural areas. Wireless Connection Wireless broadband can connect a home or business to the Internet using a radio link between the customer’s location and the service provider’s facility. Wireless broadband can be mobile or fixed. Unlike DSL and cable, wireless broadband requires neither a modem nor cables and as a result it can be easily established in areas, where it is not feasible to deploy DSL or cable. Some ways to connect the Internet wirelessly are as follows : (i) Wireless Fidelity (Wi-Fi) It is a universal wireless networking technology that utilises radio frequencies to transfer data. Wi-Fi allows high speed Internet connections without the use of cables or wires. Wi-Fi networks can be designed for private access within a home or business or be used for public Internet access at hotspots such as restaurants, coffee shops, hotels, airports, convention centers and city parks. Hotspot It is physical location where people can access the Internet, typically using Wi-Fi, via a Wireless Local Area Nework (WLAN) with a router connected to an Internet service provider. (ii) Worldwide Interoperability for Microwave Access (WiMAX) It is one of the popular broadband wireless technologies around today. WiMAX systems are expected to deliver broadband access services to residential and enterprise customers in an economical way. WiMAX is based on wireless MAX technology. It would operate similar to Wi-Fi but at higher speed, over greater distances and for a greater number of users. WiMAX has the ability to provide service even in areas that are difficult for wired infrastructure to reach and the ability to overcome the physical limitations of traditional wired infrastructure. Other Mode of Connecting Internet LAN Cable It refers to the cables for carrying data in computer networking. There are two main types of LAN cable. One is the standard straight through cable usually known as Ethernet patch cable, which is used for connecting computers to routers or switches. The other type is a crossover cable, which is used for connecting two computers directly without routers, switches or hubs. As for straight through vs crossover cable, they use different wiring standards in the connectors of the two ends. The two connectors of straight through type use the same wiring standards. either T568A or T568B. While connectors of crossover adopt different standards, one connector uses T568A and the other one uses T568B. USB Tethering Tethering is the process of sharing your phone’s mobile data to access the Internet on other devices, like a laptop. USB tethering is a simple application that shares Internet connection from your smartphone to your computer through USB connection. It is the fastest and most effective way to share your phone’s mobile data with other devices. How to Setup USB Tethering? Steps to setup USB tethering on Android device are as follows : 1. Open settings® Network & Internet ® Hotspot & Tethering. 2. Tap the USB Tethering option. The Hotspot & Tethering warning will appear, informing you that continuing will interrupt any existing data transfer between your phone and PC. 3. Click OK to proceed. 114 Course on Computer Concepts (CCC) Internet Protocol A protocol is a set of rules that govern data communications. A protocol defines what is communicated, how it is communicated and when it is communicated. Generally, some of protocols used to communicate via an Internet are as follows : Transmission Control Protocol/Internet Protocol (TCP/IP) The details of TCP/IP are as follows : 1. Transmission Control Protocol (TCP) It provides reliable transport service, i.e. it ensures that message sent from sender to receiver is properly routed. TCP converts messages into a set of packets at the source which are then reassembled back into messages at the destination. 2. Internet Protocol (IP) It allows different computers to communicate by creating a network of networks. IP handles the dispatch of packets over the network. It maintains the addressing of packets with multiple standards. Each IP packet must contain the source and the destination addresses. ➥ Note An IP address is 32 bit number. File Transfer Protocol (FTP) It can transfer files between any computers that have an Internet connection and also works between computers using totally different operating systems. HyperText Transfer Protocol (HTTP) It defines how messages are formatted and transmitted and what actions should be taken by the Web servers and browsers in response to various commands. HyperText Markup Language (HTML) It is used for designing web pages. A markup language is a set of markup (angular bracket, <>) tags which tell the web browser how to display a web pages words and images for the user. Each individual markup code is referred to as an element or a tag. Telnet Protocol It is a program that runs on the computer and connects PC to a server on the network. This protocol is used on the Internet or Local Area Network. Telnet session will started by entering valid username and password. Usenet Protocol The usenet service allows a group of Internet users to exchange their views/ideas and information on some common topic that is of interest to all the members belonging to that same group. Several such groups exist on the Internet are called newsgroups. Usenet has no central server or administration. Point-to-Point Protocol (PPP) It is a dial account which puts your computer directly on the Internet. A modem is required for such connection which transmits the data 9600 bits per second. Simple Mail Transfer Protocol (SMTP) It is the standard protocol for E-mail services on a TCP/IP network. It provides the ability to send and receive e-mail messages. Wireless Application Protocol (WAP) It is a communication protocol that is used for wireless data access through most mobile wireless networks. WAP facilitates instant connectivity between interactive wireless devices and the Internet. Voice over Internet Protocol (VoIP) It allows delivery of voice communication over Internet Protocol networks. e.g. IP calls. Identifying and Uses of IP/ MAC/IMEI of Various Devices IP Address Internet Protocol (IP) address is a logical numeric address that is assigned to every single computer, printer, switch, router or any other device that is part of a TCP/IP based network. It is used to uniquely identify every node in the network. It is similar to a 115 Introduction to Internet and WWW mailing address, which identifies where postal mail comes from and where it should be delivered. There are two versions of IP Internet Protocol version 4 (IPv4) and Internet Protocol version 6 (IPv6). IPv4 addresses are 32 bits (four bytes) long. e.g. 216. 58.216.164. How to Find IP Address of Windows 7 Computer? Steps to find the IP address of Windows 7 computer are as follows : 1. Click Start button ®Control Panel® Network and Internet® Network and Sharing Center. 2. In the task list, click on Change Adapter settings. Highlight and right click the Local Area Connection icon. A context menu will appear. 3. Click on Status and select Details button. The IP address will display. MAC Address MAC (Media Access Control) address is sometimes referred to as physical address because it is physically embedded in the interface. It is a 6-byte address that allows an NIC to be uniquely identified on the network. The MAC address forms the basis of network communication, regardless of the protocol used to achieve network connection. MAC addresses are made up of six two digit hexadecimal numbers separated by colons (:). e.g. an ethernet card may have a MAC address of 00:0d:83:b1:c0:8e. How To Find MAC Address of Windows 7 Computer? Steps to find the MAC address of Windows 7 computer are as follows : 1. Click on Start button. 2. Select Run and type cmd into the text field. A command prompt will appear on the screen. 3. Type ipconfig / all (note the space between g and /.MAC address is listed as series of 12 digits under Physical Address. IMEI Number IMEI (International Mobile Equipment Identity) is a unique number to identify GSM, WCDMA etc mobile phones as well as some satellite phones. Mostly phones have one IMEI number, but in dual sim phones, there are two IMEI numbers. The IMEI is only used for identifying the device and has no permanent or semi-permanent relation to the subscriber. It can be used for stopping a stolen phone from accessing the network in that country. How to Find IMEI Number on Phone? Steps to find the IMEI number on phone are as follows : 1. On Android phone, you can find the IMEI number in setting menu as, Settings®About phone®Status. 2. On iPhone, you can find the IMEI number in setting menu as, Settings®General®About. or The universal method for checking your IMEI number, which will work on any phone as Android, iPhone etc. 3. Dial *#06#, a box should pop up with IMEI number. Web Browser A web browser or simply browser is a special software that enables the users to read/view web pages and jump from one web page to another. It displays a web page and interprets its HTML codes. It is the software that is needed to find, retrieve, view and send information over the Internet. Browsers are of two types : 1. Text-Based Web Browsers are the web browsers that support text only, i.e. these browsers do not support graphics. e.g. Lynx is a text browser. 2. Graphical-Based Web Browsers provide a Graphical User Interface (GUI) where the user can jump from one web page to another by clicking on the hyperlink on a web page. e.g. Chrome, Internet Explorer, Mozilla Firefox, etc. 116 Course on Computer Concepts (CCC) Popular Web Browsers Lynx Some popular web browsers are given below : It has been developed by a company called Mozilla Corporation. It is a free and open source web browser. It was initially released in September 2002. It was earlier named Phoenix, Firebird and eventually Firefox. It can be downloaded from www.mozilla.org. It is one of the oldest web browser developed in 1992. It is a text based web browsing software which has been developed in Kansas University of USA. It is basically used for Unix operating system. It does not support multimedia files so you cannot see any graphics or other media files. Google Chrome Netscape Navigator This web browser was developed by Google. Its beta and commercial versions were released in September 2008 for Microsoft Windows. Google Chrome is the fastest and most secure web browser for Windows. It supports various extensions to enhance its functionalities according to user preference. It can be downloaded from www.google.com website. Netscape was introduced in 1994. It has been developed by Netscape Communication Corporation of USA. This program is available in many versions for various platforms such as Windows, Linux, Unix, Macintosh etc. It can be downloaded from its official website: http://browser.netscape.com. Mozilla Firefox Safari It is a web browser developed by Apple incorporation and compatible with Mac OSX, Microsoft Windows, and iPhone OS. It was first released as a public beta in January 2003. Safari provides good support for latest technologies like XHTML, CSS2, etc. It can be downloaded from www.apple.com website. Internet Explorer Internet Explorer (IE) is a product of Microsoft Corporation USA. This is the most commonly used browser in the universe. It is based on first web browser software Mosaic. This was developed in 1994 and released in 1995. It can be easily downloaded from www.microsoft.com website. Opera It is a web browser which is available in market due to its fast, safe and secure browsing. It was initial released in April 1995. It is available for PCs and various mobile platforms as opera mini. It can be downloaded from www.opera.com. Surfing the Web Surfing the Web means exploring the different web pages of one or more websites on web browsers. The purpose of surfing can be anything from getting information or just for the sake of entertainment or grab the latest news. Different people surf the Internet for various purposes and therefore their motive can vary. But getting information is the most common idea behind surfing. Search Engines A search engine is a website that provides the required data on specific topics. Search engines turn the web into a powerful tool for finding information on any topic. When you type any term in search bar, then the search engine will look for matching websites from all over the web. Many search engines also have directories or lists of topics that are organised into categories. Browsing these directories, is also a very efficient way to find information on a given topic. 117 Introduction to Internet and WWW Popular Search Engines AltaVista Some of the most popular search engines are given below : It was a web search engine established in 1995. AltaVista search engine has a spider called Scooter that traverses the web and usenet newsgroups. Google This is the world’s most popular search engine. It began as a research project in 1997 by Larry Page and Sergey Brin. They developed a search engine algorithm that ranked web pages not just by content and keywords, but by how many other web pages are linked to each page. Yahoo! It is one of the Internet’s leading search engines. It was launched on 2nd March, 1995. Yahoo is also the largest web portal, providing links to thousands of other websites. These links include sites from the Yahoo! directory as well as news, stories that are updated several times in a day. Lycos It is a search engine whose database is very big. It contains more than 66 million pages in its database. It searches information on the basis of subjects. It was established in 1994. Lycos is the main search engine that do searching on the basis of directories. WebCrawler WebCrawler has a powerful search customisation and a good selection of site reviews. It is also called WebCrawler web spider or spider. It visits websites and reads their pages and other information in order to create entries for a search engine index. It was launched on 20th April, 1994. Dogpile It is one of the search engines, which has combined many search engines. Dogpile is a search engine that fetches results from Google, Yahoo!, etc. Dogpile began operation in November 1996. HotBot This search engine is used to retrieve or index the web documents. This web search engine currently owned by Lycos and launched in May 1996 by Hotwired. Searching on Internet Searching is characterised as a process in which user describes a request via a query and the system must generate information that satisfies or matches the request. There are numerous websites, which provide search facility for searching the contents on Internet. For instance, www.google.com is a website, which provides search facility. As shown in the figure below, the search facility remains available in the form of a text box and a button titled ‘Search’. To get the information on any desired topic, execute the following steps : 1. Enter the search term in text box. 2. When you enter the text, a program called Search Engine will search its information in database and find the links to the same. 3. To go to the website that contains the information, click on any desired link of the hit list by mouse. 4. After reaching the website, you can make use of browser’s ‘Back’ button, to get back to the hit list. 5. Now, click the mouse on another link to get more information on the same topic but from another website. 118 Downloading the Web Pages Downloading is the process of saving some data from Internet to your own computer. To download or save some web pages in your computer, follow these steps : 1. Open Internet Explorer by clicking the Start button. 2. Go to the web page that you want to save. Course on Computer Concepts (CCC) 5. By default, web pages are saved in the document folder. In the Save as type box, do one of the following : ● Type a new name in the File name box. ● To save all the files associated with the page, including graphics, frames and style sheets in their original format, select Web Page, complete. ● To save all information as a single file, select Web Archive, single file (*.mht). ● To save just the current HTML page, without graphics, sounds or other files, select Web Page, HTML only. ● To save just the text from the current Web Page, select Text File. 6. Click Save button. Printing Web Pages You can print an entire web page or its selected part on a printer. To print web pages, using Internet Explorer, we follow some steps : 1. Open the web page in Internet Explorer window. 2. To print a web page, go to File menu then click Print or click Print button on command bar. 3. A Print dialog box will appear, do necessary settings like choose the printers, pages, number of copies, etc. 3. Click the File button and then click Save As. A Save Web Page dialog box will appear. 4. In the Save in area, navigate that folder where you want to save the Web Page. 4. Click Print button. 5. By this your web page will be printed on printer. You can also apply a shortcut key Ctrl+ P to print pages. After print, it will automatically close the Print dialog box. 119 Introduction to Internet and WWW Model Questions Multiple Choice Questions Select the appropriate answer the choices given below. 1. The vast network of computers that connects millions of people all over the world is called (a) LAN (c) HyperText (b) Web (d) Internet 2. Two or more computers connected to each other for sharing information form a (a) network (c) server (b) router (d) tunnel 3. Computer network is (a) collection of hardware components and computers (b) interconnected by communication channels (c) sharing of resources and information (d) All of the above 4. The hardwares that are available to a computer on a particular network are known as…………. (a) resources (b) servers (b) clients (d) protocols 5. The advantage of a LAN is (a) (b) (c) (d) sharing peripherals backing up your data saving all your data accessing the web 10. What is the central device in star topology? (a) STP server (c) PDC 11. Which of the following topology, is least affected by addition/removal of a node? (a) Ring (c) Bus (b) MAN (c) WAN (d) PAN 7. Which type of network would use phone lines? (a) WAN (b) LAN (c) WWAN (d) Wireless 8. Geometric arrangement of devices on the network is called (a) topology (c) media (b) protocols (d) LAN 9. Network components are connected to the same cable in the …… topology. (a) Star (c) Bus (b) Ring (d) Mesh (b) Star (d) Net 12. The …… topology simulates hierarchical flow of data. (a) Star (c) Tree (b) Ring (d) Mesh 13. …… allows more devices to be attached to a single hub. (a) Star topology (c) Tree topology (b) Ring topology (d) Mesh topology 14. It is a network of networks that connects millions of computers. (a) LAN (c) Internet (b) MAN (d) Network 15. ARPANET stands for (a) (b) (c) (d) 6. Cable TV network is an example of (a) LAN (b) Hub/Switch (d) Router Advance Research Project Agent Networks Advance Research Project Agency Nodes Actual Research Project Agency Networks Advanced Research Projects Agency Network 16. The first computer network of the world is (a) iNet (c) ARPANET (b) NSFnet (d) Vnet 17. The WWW is made up of the set of interconnected …… that are linked together over the Internet. (a) (b) (c) (d) Electronic documents Web pages Files All of the above 18. Web page is created using language (b) XML (b) Java (c) C (d) HTML 120 Course on Computer Concepts (CCC) 19. A website is a collection of (a) web server (c) web browser (b) web page (d) WWW 20. Browsers are helpful to view (a) home pages (c) index pages (b) web pages (d) personal pages 21. URL stands for (a) (b) (c) (d) Uniform Resource Locator United Resource Link Unicast Retrieve Location Uniform Residence Link 22. ............ is the Web address for a website or a web page. (a) (b) (c) (d) Domain name E-mail account Home page URL (b) IP address (d) node generally have the following in its domain name. (b) .edu (d) .com 25. Which is not the communication feature of Internet? (a) E-mail (c) Chat (b) Newsgroup (d) Designing 26. Video conferencing is use for (a) (b) (c) (d) talking each other communicating purpose live conversation All of the above 27. .............. includes sharing business information, maintaining business relationship and conducting business transaction by means of tele communication networks. (a) (b) (c) (d) E-commerce E-marketing E-procurement E-business Broadband connection Dial-up connection ISP (Internet Service Provider) Wireless connection 30. Which of the following is not a type of broadband Internet connection? (a) Cable (c) Dial-up (b) DSL (d) Satellite 31. DSL is an example of which connection? (a) Network (c) Slow (a) (b) (c) (d) (b) Wireless (d) Broadband Wireless Fidelity (Wi-Fi) Fiber optic Cable modem Dial-up connection 33. Standard straight through cable is used for connecting computers with (a) router (c) hub (b) switch (d) All of these 34. ………… is the process of sharing your phone’s mobile data to access the Internet on other devices like laptop. (a) Protocol (c) Browser (b) Tethering (d) Topology 35. A set of rules is called (a) resource (c) server (b) protocol (d) client 36. Which protocol allows different computers to communicate by creating a network of networks? (a) TCP (b) FTP (c) IP (d) SMTP 37. Which of the following protocol allows delivery of voice communication over IP network? (a) VoIP (b) FTP (c) TCP/IP (d) PPP 38. ………… address is a logical numeric 28. Which of the following website is not used for job search? (a) Monster. com (c) Naukri.com (a) (b) (c) (d) Internet connections without use of cables or wires? 24. An educational institution would (a) .org (c) .inst Internet connections to the users, usually for a fee. 32. Which of the following allows high speed 23. The basic purpose of URL is to locate (a) web server (c) web page 29. …… refers to the company that provides (b) Recruitment. com (d) MySpace address that is assigned to every single computer or device. (a) MAC (c) IMEI (b) IP (d) None of these 121 Introduction to Internet and WWW 39. Versions of IP (Internet Protocol) is /are (a) IPv4 (c) Both (a) and (b) (b) IPv6 (d) None of these 40. Which of the following is a 6-byte address that allows NIC to be uniquely identified on the network? (a) MAC (c) IMEI (b) IP (d) TCP 41. Which command is used to find MAC 48. Which of the following is developed by Apple incorporation? (a) Lynx (c) Safari 49. Which of the following is a text based web browser? (a) Opera (c) Safari on specific topics (a) ipconfig/MAC/all (c) ipconfig/mac (a) domain (c) modem 42. Full form of IMEI 43. How to find IMEI number on any phone? (b) *#06# (d) #06# 44. A web browser is a software application for accessing information on the (a) WWW (c) web page (b) website (d) URL 45. A browser is (a) (b) (c) (d) the program to connect to Internet the program to create websites the program used to view sites on web All of the above 46. Which of the following terms is used as a (a) (b) (c) (d) Macromedia Flash Google Netscape Librarian’s index to the index 52. There are numerous websites, which provide search facility for searching the contents on (a) Internet (c) web page (b) website (d) LAN 53. .............. is the process of saving some data from Internet to your own computer. (a) Conferencing (c) Uploading (b) Downloading (d) None of these 54. By default, web pages are saved in the ………… folder. (a) Download (c) Picture (b) Document (d) Music 55. Which of the following command is used to print a web page? browser? (a) Netscape (c) Launcher (d) e-mail client (d) search engine 51. Which of the following is a search engine? (a) International Mobile Equipment Identity (b) International Mobile Equipment Identifier. (c) International Mobile Equipment Identification (d) International Message Equipment Identifier (a) *#04# (c) *#06#* (b) Lynx (d) Mozilla firefox 50. A website that provides the required data address of computer? (b) ipconfig /all (d) ipconfig (b) Opera (d) Mozilla (b) WWW (d) E-mail 47. Which of the following is based on first (a) File (c) Both (a) and (b) (b) Edit (d) Insert 56. To print the web pages, which of the web browser software Mosaic? following shortcut key can be used? (a) Opera (c) Internet Explorer (a) Ctrl + P (c) Ctrl + C (b) Netscape Navigator (d) Google Chrome (b) Ctrl + V (d) Ctrl + S 122 Course on Computer Concepts (CCC) True/False Identify True /False from the following statements. 57. Networking of computer helps the users to share data. 58. LAN stands for Large Area Network. 59. Internet uses the communication protocol TCP/IP. 65. Chatting is widely interactive text based communication process that takes place over the Internet. 66. A browser display a web page, but does not interprets its HTML code. 67. The process of using browser to view 60. WWW was introduced on 13th March, 1869. 61. To reload a web page, press Refresh information on the Internet is known as surfing. 68. Internet Explorer was developed by Kansas University of USA. button. 62. The first page of a website is called home page. 63. Web server is a computer program that serves requested XML page. 64. Address bar displays the URL of current web page. 69. The most popular social networking site is Mozilla Firefox. 70. Dogpile is a search engine that fetches results from Hotbot. 71. Lycos is a famous web browser. 72. Web crawler is also called web spider or spider. Answers 1. (d) 11. (b) 21. (a) 31. (d) 41. (b) 51. (b) 61. True 71. False 2. (a) 12. (c) 22. (d) 32. (a) 42. (a) 52. (a) 62. True 72. True 3. (d) 13. (c) 23. (b) 33. (d) 43. (b) 53. (b) 63. False 4. (a) 14. (c) 24. (b) 34. (b) 44. (a) 54. (b) 64. True 5. (a) 15. (d) 25. (d) 35. (b) 45. (d) 55. (a) 65. True 6. (b) 16. (c) 26. (d) 36. (c) 46. (a) 56. (a) 66. False 7. (a) 17. (b) 27. (a) 37. (a) 47. (c) 57. True 67. True 8. (a) 18. (d) 28. (d) 38. (b) 48. (c) 58. False 68. False 9. (c) 19. (b) 29. (c) 39. (c) 49. (b) 59. True 69. False 10. (b) 20. (b) 30. (c) 40. (a) 50. (d) 60. False 70. False 07 E-Mail, Social Networking and E-Governance Services Objective of the Chapter This chapter includes Structure of E-mail, Using E-mails, Social Networking, Introduction to Blogs, E-Commerce, Netiquettes, E-Governance, Accessing E-Governance Services on Mobile using UMANG App, Digital Locker. Introduction E-mail is a method of sending messages, data, video, voice and graphics over digital communication link such as the Internet. An E-mail message consists of three components : Message envelope, Message header and Message body. Social networking is the use of internet-based social media programs to make connections with friends, family, classmates, customers and clients. Social networking can be done for both social and business purposes. E-Governance refers to the use of information technologies (such as Internet and mobile computing) by government agencies. These technologies have the ability to transform relations with citizens, business and other arms of government. What is an E-Mail? Sending some messages like letters to other people through a network is called E-mail. Electronic mail can be defined as a system for sending and receiving messages electronically over a computer network. Today’s E-mail systems are based on a store-and-forward model. E-mails are routed to different E-mail accounts through E-mail server. E-mail servers accept, forward, deliver and store messages. E-mail may be defined as a system of world wide electronic communication in which a computer user can compose a message at one terminal that can be regenerated at the recipient’s terminal when the recipient Login. Users can also read their E-mails offline. E-mails allow users to communicate with each other in less time and at nominal cost as compared to traditional phone or mail services. There are many software platforms available for sending and receiving E-mails. Advantages of E-Mail 1. The delivery of messages is very fast. 2. The cost of E-mailing is almost free as it involves negligible amount of telephone and Internet Service Provider (ISP) charges. 3. Multiple copies of the same message can be sent to a group of people at the same time and can be sent as easily to a single person. 4. Pictures, documents and other files can also be attached to messages. Disadvantages of E-Mail 1. Viruses attached with an E-mail could seriously affect recipient’s computer. 2. E-mails cannot really be used for official business documents. They may be lost and you cannot find them. 124 3. E-mails may be intercepted by hackers as E-mail, before it is delivered to the recipient, ‘bounces’ between servers located in different parts of the world. 4. If an E-mail is too long or not drafted properly by the sender, the reader may lose interest to read the mail till the end. Structure of an E-mail There is a standard structure of an E-mail whose parts are described below : 1. Header The E-mail header gives us information about the message such as unique identity of the message. The E-mail header consists of the following parts : I. Subject It is a description of the topic of the message and displays in most E-mail systems that list E-mail message individually. II. Sender (From) This field specifies the sender’s E-mail address. Usually, it will be the ‘reply to’ address. III. Date and Time Received (on) This is the date and time message received. IV. Reply to This field describes the E-mail address that will become the recipients of the reply to the particular E-mail. When you reply, it will go to this E-mail address despite the sender E-mail address. V. Recipient (To) This is the first/last name of E-mail recipient as configured by the sender. VI. Recipient E-mail Address The E-mail address of the recipient is specified here. VII. Attachments Some E-mails could be attached with files such as text, image, audio, video etc. These files are specified here. 2. Body The actual content is stored in this part. This will be in the format of text. This field could also include signatures or text generated automatically by the sender’s E-mail system. Course on Computer Concepts (CCC) The content of the E-mail can be varied according to the different E-mail systems used by each user. E-mail Addressing An E-mail address is composed of two separate parts : 1. Your personal identity or account name (user name) on that mail server. 2. The domain name of the mail server computer on which you have an E-mail account. An E-mail address is generally of the form username@domain name. Some examples of E-mail address are – arihant@gmail.com, webmaster@yahoo.com, etc. In E-mail address, symbol ‘@’ is used as an separator. It separates your account name and mail server name. Applications or Using of an E-mail There are many applications to use of an E-mail as follows : Opening an E-mail Account There are various web-portals (websites), which allow you to create free E-mail account. e.g. www.gmail.com, www.yahoo.com, www.hotmail.com, www.rediffmail.com, www.msn.com, etc. Some steps for opening an E-mail account are as follows : 1. Enter the URL address as www.gmail. com. Gmail Homepage will appear. E-Mail, Social Networking and E-Governance Services 2. Click on Create an account hyperlink. The Registration Form will appear. 3. Fill those details which are mandatory. You can also skip some of the personal details. 4. After completing the registration form, click on Next step button. 5. Create your public Google+ profile page will appear. If you want to create a profile, click on Create your profile button otherwise click on No thanks button. 6. After the creation of an E-mail account, the confirmation information will be given to the user and the following web page will display on the browser. E-mail Account Window 125 Viewing an E-mail After the creation of an E-mail account, the user can Sign in, means that user can open his/her E-mail account and view his/her mails. Enter your E-mail ID in E-mail text box and password in the Password text box of that E-mail ID. Click on Sign in button. If your E-mail ID and password are correct then the E-mail account of the user will open E-mail Account Window. Usually, the contents of Inbox folder will display first which means that the list of received mails will appear. These mails show the date, sender’s name, subject information of the received mails. To read a message just bring the cursor on that message and click there when the mouse pointer will convert into hand sign. Mailbox : Inbox and Outbox A mailbox is the storage location of electronic mail messages that is found on a remote server. Software E-mail commonly divide the mailbox into separate folders, notably the inbox, outbox, sent items, deleted items, etc. Inbox A place where E-mail messages are received. The inbox is the default location for all incoming mails unless rules have been setup to forward messages to another program or folder. Outbox A term used to describe the location or folder where E-mail is stored before being sent. It gives the opportunity to the user to review, edit and delete messages before they are sent. Drafts The drafts folder contains items that have not yet been sent. An E-mail is saved to the drafts folder when a user composes an E-mail and then click the Save and Close button. Sent Items This folder contains all items that have been sent but not deleted. It saves all the messages that were successfully sent. 126 Delete Items When an E-mail is deleted, it is automatically sent to the trash. Items in your Trash will remain there for approximately 30 days before it is automatically emptied and permanently deleted. Creating and Sending a New E-mail After login, if a user wants to create an E-mail click on COMPOSE button and New Message window will display on the screen. Course on Computer Concepts (CCC) ● ● Bcc (Blind carbon copy) This is Cc, except that the recipient does not see the list of people in the Bcc field. Signature This is one of the basic elements of an E-mail message. By this, you are often able to set a signature, meaning a few lines of text which will be added to the end of the document. Replying to an E-mail Message For replying to an E-mail message, follow these steps : 1. Open the E-mail which you have to answer. 2. Click on Reply option. 3. Click on Reply to all option for answering the all recipients of To and Cc boxes. Forwarding an E-mail Message In this window, To text box carries the E-mail address of the recipient, Subject carries the heading for E-mail or subject of the E-mail and the whole body of text matter comes within the Body option. For sending an E-mail, click on Send button. E-mail delivers to the recipient’s end instantly. Instead of this, if a user wants to send a file (.doc, .pdf, .jpg, etc.) then click on Attach files for the attachment of files. There are various options which are accessible within an E-mail like Text Formatting, Cc (Carbon Copy), Bcc (Blind Carbon Copy) etc. Some of these are as follows : ● Cc (Carbon copy) This allows an E-mail to be send to a large number of people by writing their respective addresses separated by commas. To forward an E-mail message, follow these steps : 1. Open the E-mail which a user wants to forward. 2. Click on Forward option. 3. Enter the names of the recipients in To, Cc and Bcc boxes. 4. Click on Send button. Forward is used to send a copy of received E-mail to someone else. Searching E-mails To search an E-mail, follow these steps : 1. Firstly, enter the sender’s name, subject of the E-mail, etc on the top of the text box for that E-mail which a user wants to search. 2. Click on Search button. 3. After this, the list of the E-mails will display according to the searching action. Sending Documents by E-mail/ Attaching Files with E-mail The files which are stored in computer can be sent through E-mail. With the help of Attach files option in New Message window, user can send .doc, .pdf and .jpg file. E-Mail, Social Networking and E-Governance Services To send a soft copy in the form of attachment, follow these steps : 1. Click on COMPOSE button on Gmail account window. New Message box will display on the screen. 2. Type the E-mail address of the recipient in To: line or you can also select E-mail address from your address book. 3. Type the subject of the E-mail in the subject line. Attach files button 127 E-mail Signature An E-mail signature is a block of text appended to the end of an E-mail message which often contains the sender’s name and contact information. Use this space to share essential contact information and to advertise your business in a condensed form. To setup a signature automatically added to e-mails you compose in Gmail follow below steps : 1. Click the Settings in your Gmail toolbar. 2. Select Settings from the menu. 3. Go to General tab. 4. Under Signature block, type the desired signature in the text field. 5. Click on Save Changes. Social Networking E-mail Message Window 4. To attach any soft copy, click on Attach files button ( ) and the Open dialog box will display on the screen. 5. Select the file which you want to attach. After selecting the file, click on Open button. Social network is a way of making internet based connections. People use social networking sites to connect with their family, friends, colleagues etc. Using these sites, they can share their information and ideas with the persons they want to connect. Through the social networking, we come to know what is happening in all around the world and we also can give our reaction about it. How Social Networks can be Used Appropriately? 6. When the file gets attached to E-mail, click on Send button. Social networking is something which we do on daily basis. So, we should know the appropriate use of social network so that we can utilise it in best possible manner. 1. Always use appropriate language on social network, because it will help you to create good social image. 2. Think before posting on social networking site because the activities you perform on social networking site create your digital foot print on web. 128 3. On social media, you can follow the person you admire. You can keep an eye on their activities. Common Social Networking Sites Some common social networking sites are mentioned below : LinkedIn It is founded by Reid Hoffman in 2002. LinkedIn is an American site which provides business and employment oriented services. LinkedIn is a platform that allows business people and professionals all over the world, regardless of their industry, to connect with other professionals. It’s great for meeting customers, getting in touch with vendors, recruiting new employees and keeping up with the latest in business or industry news. Facebook It is an American social networking which was founded in 2004 by Mark Zuckerberg. Facebook is a social networking site which user uses to connect with their family, friends and one they know or want to know. Now a days, facebook is very popular among the people. Facebook allows you to upload photos and maintain photo albums that can be shared with your friends. It supports interactive online chat and the ability to comment on your friends’s profile pages to keep in touch. Course on Computer Concepts (CCC) Instagram It is a free, online photo sharing application and social network platform that was acquired by Facebook in 2012. Instagram allows users to edit and upload photos and short videos through a mobile app. Users can add a caption to each of their posts and use hashtages and location based geotags to index these posts and make them searchable by other users within the app. Instant Messaging Instant Messaging (IM) is an Internet service that allows people to communicate with each other in real time through an instant messaging software. Unlike E-mail, instant messaging allows message from one person to appear right away on the other person’s computer screen right after the send button is pressed. Instant Messaging allows effective and efficient communication, allowing immediate receipt of acknowledgement or reply. However, IM is basically not necessarily supported by transaction control. Many instant messaging services offer video calling features, voice over IP and web conferencing services. Web conferencing service can integrate both video calling and instant messaging abilities. Common Instant Messaging Software Some common instant messaging softwares are as follows : Twitter WhatsApp It is an American company which provides social networking services besides this Twitter also provides online news. Twitter was founded in 2006 by Jack Dorsey, Noah Glass, Biz Stone and Evan Williams. It enables the user to send and read short 140 characters messages called tweets. It was founded in 2009 by Brian Acton and Jan Koum former employees of Yahoo. WhatsApp messenger is a cross platform instant messaging application that allows iPhone, BlackBerry, Android, Windows phone and Nokia smartphone users to exchange text, image, video and audio messages for free. It is especially popular with end users who do not have unlimited text messaging. In addition to basic messaging, WhatsApp provides group chat and location sharing options. Registered users can read and post tweets while those who are not registered can only read them. E-Mail, Social Networking and E-Governance Services Facebook Messenger It is an instant messaging feature built into Facebook that orignially launched in 2011. Facebook messenger is a mobile app that enables chat, voice and video communications between the social media site’s web based messaging and smartphone. Telegram It is an online messaging app that works just like popular messaging apps WhatsApp and Facebook Messenger. This means that you can use it to send messages to your friends when connected to Wi-Fi or your mobile data. Telegram is cloud based and claims that is prioritises security and speed, making it a good alternative to other popular messaging apps. The service launched in 2013 and since then it has reached 200 million active monthly users. 129 Creating a Blog Account in WordPress WordPress is a free personal publishing platform. It is an easy to use, fast and flexible blog script. It comes with a great set of features, designed to make your experience as a publisher as pleasant as possible. The steps to create a Blog Account in WordPress are as follows : 1. Open a web browser e.g. Mozilla Firefox, Google Chrome etc., for creating a blog account. 2. Type the URL www.wordpress.com in the address bar and press Enter key. 3. Now, click on Sign Up button and after this, a page will appear. Introduction to Blogs A blog is a website or a web page, in which an individual records opinion links to other sites on regular basis. A blog content is written frequently and added in a chronological order. It is written online and visible to everyone. A typical blog combines text, images and links to other blogs, web pages and other media related to its topic. In education, blogs can be used as instructional resources. These blogs are referred to as edublogs. The entries of blog are also known as posts. A person who writes a blog or a weblog is known as blogger. Blogging is the act of posting content on a blog. There are some popular websites which offer blog service as follows : ● Joomla ● WordPress.com ● Drupal ● Blogger ● Tumblr ● Weebly 4. Above page shows different fields such as E-mail Address, Username, Password etc. ● E-mail Address WordPress will sent an activation link to your E-mail id after clicking on Create Blog button. So, provide a valid E-mail address. ● Username This name will manage your blog. ● Password You must use strong password for securing purpose. You can use uppercase and lowercase letter with numbers and special symbols. ● Blog Address This address is used by viewer to view your blog. ● Language Here, you can choose language in which you want to write a blog. 130 5. Click on Create Blog button. 6. Now, you will get an activation link on your E-mail account. Open your E-mail and check to WordPress E-mail. 7. Open that E-mail and click on Confirm Now link, your blog will be activated. 8. After activating the blog, WordPress Blog Account will appear on your screen. Course on Computer Concepts (CCC) Common B2C E-Business models include E-Ships and E-mails. An example of a B2C transaction would be a person buying a pair of shoes from a retailer. The transactions that led to the shoes being available for purchase, which is the purchase of the leather, laces, rubber etc. However, the sale of the shoes from the shoemaker to the retailer would be considered a (B2C) transaction. E-Commerce Consumer-to-Business (C2B) E-Commerce (Electronic Commerce or EC) is the buying and selling of goods and services on the Internet. E-Commerce draws on technologies such as mobile commerce, electronic funds transfer, supply chain management, Internet marketing, online transaction processing, electronic data interchange, inventory management systems and automated data collection systems. There is no special software to install other than a web browser and many banks do not charge for this service. It applies to any consumer that sells a product or service to a business over the Internet. One example of this E-Business model is Priceline.com where customers set their prices for items such as airline tickets or hotel rooms and sellers decide whether to supply them. The demand for C2B E-Business will increase over the next few years due to customer’s desire for greater convenience at lower price. Types of E-Commerce E-Commerce business models can generally be categorised into the following categories as follows: Business-to-Business (B2B) It applies to businesses buying from and selling to each other over the Internet. Online access of data, including expected shipping date, delivery date and shipping status, provided either by the seller or a third party provider is widely supported by B2B models. It describes transactions between businesses, such as a business between a manufacturer and a wholesaler, or between a wholesaler and a retailer. Business-to-Consumer (B2C) It describes activities of business serving and consumers with products and services. Consumer-to-Consumer (C2C) It involves the electronically facilitated transactions between consumers through third party. A common example is the online auction, in which consumer posts an item for a sell and other consumer id to purchase it, a third party generally charges a commission. E-Bay is the most successful C2C online auction website. Business-to-Government (B2G) B2G model is a variant of B2B model. Such websites are used by governments to trade and exchange information with various business organisations. Such websites are accredited by the government and provide a medium to businesses to submit application forms to the government. Government-to-Business (G2B) Governments use G2B model websites to approach business organisations. Such websites support auctions, tenders and application submission functionalities. E-Mail, Social Networking and E-Governance Services 131 Netiquettes Scope of E-Governance The word netiquette is a combination of net (from Internet) and etiquette. It means respecting other users, views and displaying common etiquette when posting your views to online discussion groups. The need of netiquette arises mostly while sending or distributing E-mail posting on usenet groups or chatting. It is short for ‘Internet etiquette’. Etiquette is a code of polite behaviour in society, netiquette is a code of good behaviour on the Internet. This includes several aspects of the Internet, such as E-mail, social media, online chat, web forums, website comments and other types of online communication. Below are the rules to follow for good netiquette : ● Avoid posting inflammatory or offensive comments online. ● Respect other’s privacy by not sharing personal information, photos or videos that another person may not want published online. ● Never spam others by sending large amounts of unsolicited E-mail. ● Do not troll people in web forums or website comments by repeatedly nagging or annoying them. ● Do not use offensive language. ● Do not trust others when you are new. ● Avoid replying to negative comments with more negative comments. ● Stick to the topic when posting in online forums or when commenting on photos or videos, such as Youtube or Facebook comments. Scope of E-Governance can be described as below : 1. Government-to-Citizen (G2C) This relation is the most important aspect of E-Governance. This relationship also describes facilities or services provided by the government to citizen like post, medical, education registration, passport etc. 2. Government-to-Business (G2B) This relation tells all aspect of Government to business. Business/corporate sectors pay taxes to the government. These payments involve Information and Communication Technology (ICT). ICT reduces time, cost and physically activities to pay taxes and also helps in cross checking the funds. E-Governance It refers to the use by government agencies of information technologies (such as Internet and mobile computing) that have the ability to transform relations with citizens, businesses and other arms of government. Through E-Governance, government services are made available to citizens in a convenient, efficient and transparent manner. Benefits of E-Governance The anticipated benefits of E-Governance include : ● It greatly simplifies the process of information accumulation for citizens and businesses. ● It empowers people to gather information regarding any department of government and get involved in the process of decision making. ● E-Governance strengthens the very fabric of democracy by ensuring greater citizen participation at all levels of governance. ● E-Governance leads to automation of services, ensuring that information regarding every work of public welfare is easily available to all citizens, eliminating corruption. E-Governance in Railway Reservation An E-Ticket ( Electronic Ticket) is the digital ticket equivalent of a paper ticket. IRCTC (Indian Railway Catering and Tourism Corporation) is used to book and cancel rail tickets. 132 The ministry of railway has setup the IRCTC for transferring all responsibility for tourism and catering to this new corporation. This has been done to ensure professionalism and upgradation of service through private–public collaborations. To book the ticket on IRCTC, follow the given steps : 1. Open the IRCTC site by www.irctc.co.in address. The home page of IRCTC will appear on the screen. Course on Computer Concepts (CCC) 6. Individual Registration page will appear, 2. Enter in From and To fields, class type and click on Find Trains option. 3. Search the train and click on Check Availability and Fare to find the availability of train and book now. 4. The following page will display. 7. Now, fill the details and click on Register button. 8. After this, a window will appear as shown below. 5. If you have an account on IRCTC, then enter User Name and Password otherwise click on REGISTER button. 9. Enter the required fields and click on Continue Booking. E-Mail, Social Networking and E-Governance Services 10. Travelling Passengers page will be appear as shown below. 11. Click on Continue Booking. Payment options page will be display on the screen. Select the appropriate option and enter details. 12. Payment Page will be appear as shown below. 13. Now, fill your bank details and click on Proceed button. 14. E-Ticket will be generated on screen as well as sent to your registered E-mail ID. Passport A passport is a travel document issued by a country ’s government to its citizens that verifies the identity and nationality of the holder for the purpose of international travel. Passports are small booklets that typically contain the bearer’s name, place of birth, 133 date of birth, the date of issue, date of expiry, passport number, photo and signature. Follow the below steps to apply for passport online: 1. Go to the Passport Seva Website and click on Register now. 2. Login to the Passport Seva Online Portal with the registration login id. 3. Click Apply for Fresh Passport/ Re-issue of Passport link. 4. Fill in the required details in the form and submit. 5. Click the Pay and Schedule Appointment link on the view saved/submitted applications screen to schedule an appointment. 6. Online payment can be made using any one of the following modes ● Credit card/Debit card ● Internet banking ● SBI bank challan 7. Click the ‘Print Application Receipt’ link to print the application receipt containing Application Reference Number/Appointment Number. 8. Visit the Passport Seva Kendra (PSK)/ Regional Passport Office (RPO) where appointment has been booked, along with original documents. E-Hospital (ORS) Online Registration System (ORS) is an online portal where citizens having Aadhaar can enrol for appointments in hospitals across various states and Union Territories of India. Through this service, getting an OPD appointment, lab reports and blood availability in any government hospital has become online and easy. ORS is one of the Digital India program launched by the Prime Minister Narendra Modi out of the 13 launches made at the Digital India Week. 134 Course on Computer Concepts (CCC) As of September 2016, 46 hospitals covering 478 departments are providing this service. The application will enable users to access e-Government services from the central government, the state government, local bodies and their agencies. UMANG App Key Features UMANG App key features are as follows : It brings together all government departments and their services on a single platform to provide better and easier services to citizens. ● It provides seamless integration with other digital India services like Aadhaar, Digilocker, PayGov, etc. ● It is designed to enable citizens to discover, download, access and use all government services easily. ● It supports Aadhaar based and other authentication mechanisms for service access. ● The sensitive profile data is saved in encrypted format and no one can view this information. ● E-Hospital (ORS) How to Book an Appointment Using E-Hospital Portal? 1. The portal helps in booking appointments through online mode in different hospitals across various departments. One can book an appointment. 2. By using e-Know Your Customer (eKYC) data of Aadhaar number, if the patient’s mobile number is registered with the Unique Indentification Authority of India (UIDAI). 3. If the mobile number of the patient is not registered with UIDAI, the portal uses patient’s name. 4. Any new patient who is enrolling for the first time in the portal will get a Unique Health Identification (UHID) number. 5. In case if the Aadhaar number is already linked with UHID number, then a new appointment number will be generated and the UHID number will remain the same. Accessing E-Governance Services on Mobile Using UMANG App Unified Mobile Application for New-age Governance (UMANG) has been developed by National e-Governance Division (NeGD) and Ministry of Electronics and Information Technology (Meity) with the aim of driving mobile governance in India. UMANG app is a unified application that can be used to avail a number of pan India e-Government Services such as filing income tax, making Aadhaar and provident fund queries, booking a gas cylinder, passport seva, among others. How to use UMANG App? Follow the below steps to use UMANG App on your mobile : 1. Download UMANG App from Google Play Store or Apple App Store. 2. Create your profile by providing personal details such as name, mobile number, age, etc. There is also an option to upload a profile photo. 3. You can also link your Aadhaar number to the app and other social media accounts. 4. After profile creation, you can log in and go to the sort and filter section to browse through the services and categories. 5. Go to the search option to look for particular services. Digital Locker/DigiLocker Prime Minister Narendra Modi on 1st July, 2015 launched digital locker facility to help citizens to digitally store their important documents like PAN card, passport, mark sheets and degree certificates. 135 E-Mail, Social Networking and E-Governance Services With the help of this portal, the sharing of the e-documents will be done through registered repositories thereby ensuring the authenticity of the documents online. On the other hand, organisations like the CBSE, Registrar office or Income Tax department can also push electronic copies of documents and certificates directly into your E-lockers. Digilocker How to use DigiLocker? To use DigiLocker, follow the below steps : 1. Go to DigiLocker website or download DigiLocker app on your phone. Using Aadhaar number and mobile number. You can create a user ID using an OTP. (One Time Password) 2. If some organisation has uploadedany of your e-document, you can see it in the account. You can also upload your own documents and e-sign. 3. You also get the facility of sharing documents with others by sharing a link to the e-document. Model Questions Multiple Choice Questions Select the appropriate answer from choices given below. 1. Sending some messages like letter to other people through a network is called (a) E-mail (c) Browsing (b) FTP (d) None of these 2. E-mails are routed to different E-mail (b) E-mail server (d) None of these 3. ............. attached with an E-mail could seriously affect your computer. (a) Message (c) Worm (b) Virus (d) Trojan horse 4. An E-mail address is made up of ……… parts joined by an ‘@’ sign. (a) Two (c) Four (b) Three (d) None of these 5. Which of the following domain is used for non-profit organisation? (a) .com (b) .edu about the message such as unique identity of the message. (a) Subject (c) Body (b) Header (d) Attachment 7. Which of following is not an example of accounts through (a) web server (c) browser 6. In E-mail, …… gives us information (c) .mil (d) .org E-mail account? (a) www. gmail.com (c) www. yahoo.com (b) www. msn.com (d) www. altavista. com 8. The contents of ............. will display first which means that the list of received mails will appear. (a) (b) (c) (d) Inbox folder Outbox folder Sent items folder Delete items folder 9. Your half finished messages are stored in (a) Inbox (c) Drafts (b) Outbox (d) None of these 136 Course on Computer Concepts (CCC) 10. Which of the following folders are used to keep E-mail messages sent but not deleted? (a) Inbox (c) Sent Items (b) Outbox (d) Deleted 11. Which of the following is one of the basic elements of an E-mail message? (a) Header (c) Footer (b) Message (d) Signature 12. If user wants to reply to all the recipients then he will click on (a) Reply (c) Reply to all (b) All Reply (d) None of these 13. Which button (followed by Send) is used to send a copy of received E-mail to someone else? (a) Forward (b) Reply (c) Back (d) Reply All 14. An E-mail …… is a block of text appended to the end of an E-mail message which often contains the sender’s name and contact information. (a) Header (c) Attachment (b) Signature (d) Body 15. Which of the following is a way of making Internet based connections? (a) E-Commerce (c) E-Governance (b) Blog (d) Social Network 16. Which of the following is not a social networking site? (a) Facebook (c) Instagram short messages called …… . (c) Messages (d) Posts 18. Which social networking site provides business and employment oriented services? (a) Facebook (c) LinkedIn (b) Twitter (d) Instagram 19. Which social networking site was acquired by Facebook in 2012? (a) Instagram (c) Youtube (a) (b) (c) (d) Mark Zuckerberg Steve Jobs Brian Acton and Jan Kaum Mark Zuckerberg and Steve Jobs 22. Which instant messenger is cloud based and claims that is prioritises security and speed? (a) Telegram (c) WhatsApp (b) Facebook (d) Twitter 23. A/An …… is a website in which an individual records opinion links to other sites on regular basis. (a) Blog (c) Memo (b) Message (d) Advice 24. A person who writes a blog or a weblog is known as …… . (a) Blogs (c) Messenger (b) Blogger (d) Writer 25. Which of the following is a website which offer blog service? (a) Joomla (c) Drupal (b) WordPress (d) All of these 26. It is a buying and selling of goods and services on the Internet. (a) E-Commerce (c) E-Governance (b) E-Business (d) E-Service 27. Which of the following describes (b) LinkedIn (d) Telegram 17. Twitter enables user to send and read (a) Tweets (b) Blogs 21. WhatsApp was founded in 2009 by (b) LinkedIn (d) Telegram 20. Which type of messaging is a software utility that connects users through Internet? (a) Fast messaging (b) Instant messaging (c) Immediate messaging (d) Instant accessing activities of business serving and consumers with products and services? (a) C2B (c) B2C (b) B2B (d) C2C 28. Rules of behaviour to be followed on Internet communication are called (a) Netiquette (c) Regulation (b) Protocol (d) None of these 29. Netiquette is short for (a) Net etiquette (c) Etiquette (b) Internet etiquette (d) None of these 30. E-Governance simplifies the process of information accumulation for citizens and (a) business (c) schools (b) government (d) private offices 31. Government to citizen relationship is the most important aspect of (a) E-Commerce (c) E-Governance (b) E-Business (d) E-Citizen 137 E-Mail, Social Networking and E-Governance Services 34. Which App has been developed by NeGD 32. Which of the following is a travel document issued by a country’s government to its citizens? and Meity with the aim of driving mobile governance in India? (a) (b) (c) (d) (a) UMANG (c) DigiLocker Passport Aadhaar card PAN card None of these 35. Who launched digital locker facility to help citizens? (a) Home Minister (c) Health Minister 33. E-Hospital is also known as (a) (b) (c) (d) (b) BHIM (d) All of these Electronic Hospital Digital Hospital Online Registration System (ORS) Outpatient Department (b) Chief Minister (d) Prime Minister 36. Which App is used to digitally store their important documents like PAN card, Passport etc.? (a) DigiLocker (c) UMANG (b) BHIM (d) PhonePe True/False Identify True/False from the following statements. 37. E-mail is a method of sending messages, 47. To specify multiple recipients of Carbon copy of same mail message, Cc: field is used. data, video, voice and graphic. 38. We can read our e-mails offline. 39. E-mail messages are usually addressed and delivered to only one or two people. 40. In an E-mail address, the characters following ‘@’ sign represents the name of domain. 48. Always use appropriate language on social network. 49. Instagram does not allow users to edit and upload photos. 50. The entries of blog are also known as posts. 41. The two parts of E-mail address is 51. WordPress is a free personal publishing separated by @. 42. We can open our free E-mail accounts on platform. 52. Do not reply to strangers is one of the some web portals. rules for Internet etiquettes. 43. A mailbox is the storage location of 53. G2C relationship also describes electronic mail messages. 44. All incoming E-mail messages are to be stored in the Outbox folder. 45. An E-mail is deleted, it is automatically sent to the Recycle Bin. 46. Type the subject of the E-mail in the subject line. facilities provided by the government to citizens. 54. E-Hospital program is launched by Chief Minister. 55. One popular chat service is known as Internet relational. Answers 1. (a) 11. (d) 21. (c) 31. (c) 41. True 51. True 2. (b) 12. (c) 22. (a) 32. (a) 42. True 52. True 3. (b) 13. (a) 23. (a) 33. (c) 43. True 53. True 4. (a) 14. (b) 24. (b) 34. (a) 44. False 54. False 5. (d) 15. (d) 25. (d) 35. (d) 45. False 55. False 6. (b) 16. (d) 26. (a) 36. (a) 46. True 7. (d) 17. (a) 27. (c) 37. True 47. True 8. (a) 18. (c) 28. (a) 38. True 48. True 9. (c) 19. (a) 29. (b) 39. False 49. False 10. (c) 20. (b) 30. (a) 40. True 50. True 138 Course on Computer Concepts (CCC) 08 Digital Financial Tools and Applications Objective of the Chapter This chapter includes Digital Financial Tools, Card (Credit/Debit), eWallet, PoS, Internet Banking, Online Bill Payment etc. OTPs minimize the risk of fraudulent login attempts and thus the risk of stolen data. OTP works through randomness algorithms that generate a new and random password each time they are used. Introduction How to get a One Time Password? A new era of financial system in India was started after independence. In this era, efforts were made to improve methodology and responsibilities of financial system for financial tools. Financial tools are term used to describe organizations that deal with the management of money. Financial tools are generally not limited to the field of deposit-taking loan and investment services, but also present in the fields of insurance, agency services and all forms of financial intermediation including the distribution of financial products. When an unauthenticated user attempts to access a system or perform a transaction on a device, an authentication manager on the network server generates a number or shared secret, using one time password algorithms. The same number and algorithm are used by the security token on the smart card or device to match and validate the one time password and user. Many companies use Short Message Service (SMS) to provide a temporary passcode via text for a second authentication factor. OTP (One Time Password) A QR code is a type of two-dimensional bar code that is used to provide easy access to information through a smartphone. It refers to the instant access to the information hidden in the code. QR codes are gaining popularity because the technology is open source i.e available for everyone. OTP is a string of characters or numbers automatically generated to be used for one single login attempt. OTP can be sent to the user’s phone via SMS or push messaging and is used to protect web based service, private credentials and data. QR (Quick Response) Code Digital Financial Tools and Applications QR code consists of black squares arranged in a square grid on a white background. It can be read by an imaging device such as camera, and processed using Reed-Solomon error correction until the image can be appropriately interpreted. Types of QR Code There are two types of QR code as follows : ● Static QR Code These codes are most common type of QR code which are used to disseminate information to the general public. They are often displayed in advertising materials in the environment, on television, in newspapers and magazines. ● Dynamic QR Code These codes are sometimes referred to as unique QR codes that offer more functionality. The owner can edit the code at anytime and can target a specific individual for personalized marketing. 139 Such is not the case with UPI. Here, you can simply transfer money anytime anywhere without adding any beneficiary or bank details. How to Register for UPI? Steps to registration for UPI are as follows : 1. Download the BHIM (Bharat Interface for Money) app/ bank’s app/ third party apps. 2. Create your profile by adding details such as name, password, UPI Pin etc. 3. Link the bank account with the VPA (Virtual Payment Address) to complete the registration process. How to Generate UPI Pin? Steps to generate UPI Pin, are as follows : 1. Select the bank account in the app from which you want to carry out transactions. 2. Once you select the bank account, you will be asked to generate your UPI Pin. 3. An OTP will be sent to your registered mobile number with the bank account. 4. Enter this OTP to generate your UPI Pin. 5. Create your 6 or 4 digits UPI Pin which will be required for making all transactions. UPI (Unified Payment Interface) Benefits of UPI UPI is a digital mode that helps you transfer funds from one bank to another without using any account number, bank name, account type and IFSC code. It facilitates users to access multiple bank accounts with a single mobile application. It combines merchant payments, numerous banking features and seamless fund routing to be accessed from a single place. It eliminates the need to enter bank details or other sensitive information each time a customer initiates a transaction. UPI has been launched by the National Payments Corporation of India also known as NPCI. In conjunction with the Reserve Bank of India and Indian Banks’ Association, NPCI has framed this network. It is similar in mechanisms like the RuPay system through which debit and credit cards function. If you want to transfer funds using Internet banking then in most cases, the bank takes some time to update the new beneficiary details. Benefits of UPI for Customers ● ● ● ● Transfer can be made instantly by it. It is easy to use. It requires single click authentication. It highly secured as no account detail is shared. Benefits of UPI for Banks ● ● ● It is safe and secure transaction system. It requires single click with two factors authentication. Use of the existing infrastructure ensures no additional cost is incurred by the bank. Benefits of UPI for Merchants ● ● ● ● It provides instant receipt of fund. For this, there is no need for sharing bank details. It is suitable for E-Commerce platforms. CoD (Cash on Delivery) collection is made easy with UPI payment. 140 Course on Computer Concepts (CCC) How to Perform a UPI Transaction? Benefits of AEPS Steps to transfer money using UPI are as follows : 1. Open the UPI based app on your smartphone. 2. Select the transfer/send money option. 3. Enter the account details/mobile number. 4. Enter the amount to be transfer and enter the UPI Pin to confirm the payment. 5. Money will transferred instantly and confirmation message is sent to the user’s mobile number. The benefits associated with AEPS are : ● There is no requirement of a signature on your debit card. ● It is safe and secure payment method. ● It is easy to use. ● It increases the reach to rural areas as banking executives. ● With AEPS, the only information required to initiate a transaction is Aadhaar number and biometric information. Steps to do bill payment using UPI are as follows : 1. Once logged into your UPI based app. 2. You will have to add a bill details to avail the service 3. Enter the amount that you have to pay the bill for. 4. Enter the UPI Pin to make the payment. 5. Your payment will be credited to the biller instantly. Steps to use AEPS are as follows : 1. Go to a Micro-ATM or banking correspondent. 2. Provide Aadhaar number and bank name. 3. Choose the type of transaction you want to make. 4. Provide verification through fingerprint/ iris scan. 5. Collect your receipt. AEPS (Aadhaar Enabled Payment System) AEPS is a type of payment system that is based on the Unique Identification Number and allows Aadhaar Card holders to seamlessly make financial transactions through Aadhaar based authentication. It helps all individuals carry out financial transactions on a Micro-ATM. It helps in empowering all sections of the society by making financial and banking services available through Aadhaar. This is simple, secure and user-friendly platform for financial transactions. This is another initiative taken by the National Payments Corporation of India (NPCI) to encourage cashless transactions in India. Services offered by AEPS ● ● ● ● Cash deposit and withdrawal Payment transaction ● Balance enquiry Fund transfer Obtain a mini statement How to Use AEPS? USSD (Unstructured Supplementary Service Data) It is a communication protocol available on every GSM enabled mobile device. It is a session based text communication without store and forward mechanism (unlike SMS) that is practical for interactive communication, such as banking or education. USSD messages can have upto 182 alphanumeric characters and the time it takes from a request to a response is 2 seconds while it takes 6 seconds for an SMS to reach a mobile phone. USSD is characterised by short and combined alphanumeric (#, 1-9 and *) codes that are used by the mobile network. Its good example is to check your mobile prepaid balance or to initiate a mobile top-up using a USSD voucher code. To use USSD mobile banking, users will have to simply dial * 99 # and use the interactive menu. There are many banks in India that are currently providing the * 99 # service. Digital Financial Tools and Applications 141 How to Send Money Using USSD *99#? Types of Credit Card Follow the below steps to send money using USSD *99 # are as follows : 1. Dial *99# using registered mobile number with bank account. 2. The interface will appear and you can type 3 letters of your bank short name or first 4 letters of bank, IFSC or 2 digits bank numeric code and proceed to click Send. 3. Now, choose number ‘3’ to send money and proceed key in payee/beneficiary mobile number. 4. Proceed to key in the beneficiary/payee MMID, transaction amount. 5. Key in MPIN and last 4 digits of your bank account number. There are four main types of credit card as follows : Information/Details Required for USSD Fund Transfer These cards are meant for those who already have a lot of credit card debt. They allow you to shift your debt from your current card to a new one and give you a period of 6-21 months to pay it off interest free. There is usually a one time balance transfer fee, though, of, upto 5%. ● ● ● MPIN MMID Registered mobile number Features of USSD *99# Service ● ● ● ● It is easy to use. It is works on all GSM handsets. It is highly secure interface. It is works without data connection on a basic phone. Services offered by USSD ● ● ● Change MPIN Know MMID Balance enquiry ● ● ● Generate OTP Funds transfer Mini statement Credit Card It is a thin rectangular slab of plastic issued by a financial company, that lets cardholders borrow funds with which to pay for goods and services. Credit cards impose the condition that cardholders pay back the borrowed money plus interest as well as any additional agreed upon charges. A credit card owner can borrow money from the issuer of the credit card and will not have to pay interest if the borrowed amount is repaid within 30 days. Reward Credit Card This type of credit card earns rewards on purchases. Some cards will pay out at a flat rate of 1%–2%, while others will give an extra bonus in predetermined spending categories. Low Interest Credit Card These cards are best if you carry some credit card debt month to month. Depending on your financial situation, you can choose a card with a reliably low ongoing interest rate or one that has no interest for an introductory period. Balance Transfer Credit Card Secured Credit Card This type of card may be a good credit building option for those with no credit history or poor credit. Under this secured arrangement, the cardholder agrees to deposit a certain amount onto the card before they start using it and they can’t charge beyond that amount. Because this reduces risk for the card issuing bank as they can collect an up-front deposit in case the cardholder can’t repay, secured cards are the easiest to be approved for. Debit Card It is a payment card that deducts money directly from a consumer’s account to pay for a purchase. Debit cards eliminate the need to carry cash to make purchases. In addition, debit cards, also called check cards, offer the convenience of credit cards and many of the same consumer protections when issued by major payment processors like Visa or Master Card. Course on Computer Concepts (CCC) 142 Types of Debit Card Benefits of eWallet There are following types of debit card as follows : ● Online Debit Card Online debit cards need electronic authorization, every time a transaction is reflected in the user’s account. The transaction of an online debit card is further secured with a personal identification number (PIN) verification system for added safety. The PIN has to be validated during each and every transaction. Offline Debit Card This generally includes the logos of major cards such as Visa or Master Card. This type of card requires the cardholder’s signature for validation during each and every transaction. Offline debit cards usually have a daily limit restricted to the value of transactions. Prepaid Debit Card These cards are also referred to as reloadable debit cards. To use this type of debit card, the user has to pay the entire amount in advance and later use the money according to his/her discretion. eWallet eWallet (Mobile Wallet) is a type of prepaid account in which a user can store his/her money for any future online transaction. An eWallet is protected with a password. With the help of an eWallet, one can make payments for groceries, online purchases and flight tickets among others. An eWallet needs to be linked with the individual’s bank account to make payments. The main objective of eWallet is to make paperless money transaction easier. eWallet Transaction Process eWallet do not all have the same transactions process. The process that each wallet uses, depends on the software that makes its function. With some eWallets, you have to insert your password to confirm a transaction. While other eWallets, may give the user a unique identification code for each transaction. ● ● ● It helps to reduce fraud. Mobile Wallets use random payment codes that cannot be used again. Pay quickly by eWallet. It can save time. It can trim wallet contents. Cash back or rewards facilities available under eWallet. How Mobile Wallets Work? Steps showing how work mobile wallet app in your mobile phone are : 1. Download the Mobile Wallet app (or it may be already built into your mobile device). 2. Add your credit card or debit card information to the Mobile Wallet. 3. When you check out a participating merchants, access the Mobile Wallet and choose your card. 4. If you’re making an in-store purchase, just hold your mobile device at the terminal. Mobile Wallet Security Before using a Mobile Wallet service, security measures provided by the wallet provides to help protect card information should be checked. With some mobile wallets your full card number is not visible to merchants when you make a purchase. Some Mobile Wallets also have a way to disable the service if your card or mobile device is lost or stolen. Types of eWallet There are various types of eWallet as follows : Paytm Wallet Paytm is India’s largest mobile commerce platform launched in 2010. Paytm Wallet, because of its amazing marketing and operation strategies, has been able to capture maximum market share of this industry. The wallet can be used to sent money directly to bank accounts as well. Paytm is the first company in India to receive a license from the Reserve Bank of India (RBI) to start a payment bank. Digital Financial Tools and Applications 143 Freecharge Wallet SBI Buddy This service was launched in September, 2015 and has ever since introduced many attractive features. This will enable all customers to send and receive funds through the UPI system. Freecharge UPI will allow users to initiate fund transfers instantly on a 24/7 basis on all 365 days in a year, including bank holidays. SBI had launched the Mobile Wallet Buddy in August 2015, in 13 different languages in collaboration with Master Card. It is a digital platform by which customers can simply send or ask money from any of their contacts even if they do not have an SBI account. Mobikwik It is a digital wallet that can be used for a number of online payments including transferring money, accepting payments, mobile recharge, payment of utility bills, such as electricity, DTH, online shopping etc. Mobikwik has received an approval from the Reserve Bank of India (RBI) and has tied up with a number of retails and online merchants in the country. Oxigen Mobile Wallet It is a digital wallet service through which users can avail all the services offered by Oxigen. It is an application based service that can be used on all types of smartphones such as Android, Windows and IOs. Oxigen wallet is a semi-closed wallet as per RBI guidelines. You can transfer funds from your wallet to your bank account. Airtel Money Airtel money is the Mobile Wallet from the successful and popular telecom company Airtel. It allows you to use your smartphone as an electronic wallet to make and receive payments. Originally launched in 2012, this app offers customers with an efficient alternative to cash transactions. Citrus Wallet It is an app that lets you send money to and receive from anyone who has a phone number or E-mail. It lets your transfer money to friends, colleagues and family members within seconds. You can split canteen, movie, travel and party bills with ease. You can even see all your past transactions and keep a track of your spending patterns. PayZapp PayZapp offered by HDFC bank is an ideal mobile payment wallet. With PayZapp, you can shop on your mobile at partner apps, bus and movie tickets, groceries, book flight tickets and hotels, pay bills and recharge your mobile. With the HDFC PayZapp eWallet app, customers do not need to depend on card based transactions and can enjoy secure and convenient payments. PhonePe Wallet It provides an online payment system based an Unified Payments Interface (UPI), which is a new process in electronic funds transfer launched by National Payments Corporation of India (NPCI). Using PhonePe, users can send and receive money, recharge mobile, data cards, buy gold and shop online and offline. PoS (Point of Sale) The Point of Sale (PoS) or Point of Purchase (PoP) is the time and place where a retail transaction is completed. At the Point of Sale, the merchant would calculate the amount owed by the customers and indicate the amount. He may prepare an invoice for the customer (which may be a cash register printout), and indicate the options for the customer to make payment. PoS is also the point at which a customer makes a payment to the merchant in exchange for goods or after provision of a service. The PoS transaction is completed by online payment gateways. The online payments are enabled through own payment gateways or third party service providers called intermediaries. 144 PoS System Requirements ● — — — ● ● ● PC or Laptop with standard human interface devices Keyboard Mouse Monitor Browser: Current version USB port (for barcode scanner) LPT or USB port (for printer) Types of PoS System They are generally classified into three types as : Mobile PoS It is also known as mPoS that uses an electronic device such as smartphone, tablet or another mobile device as a terminal at which you can attach a credit card reader. mPoS systems are used to process payments and may have other capabilities such as inventory management. Terminal PoS It is a software/hardware based system that carries add-on peripherals such as barcode scanners, credit card readers, receipt printers and cash drawers. Cloud PoS It is an online or web based PoS which can be easily used with your existing hardware such as a computer, tablet and printer. A cloud PoS system is installed in data centers that are maintained by the PoS vendor. Internet Banking Internet banking allows the user to conduct financial transactions via the internet. It is also known as online banking or web banking. An Internet bank will offer customers just about every service that is traditionally available through a local branch. Through Internet banking, basic banking transactions such as paying bills and transferring funds between accounts can easily be performed by the consumers. Course on Computer Concepts (CCC) Internet Banking Access In this banking, customers access his/her account from a browser that runs internet banking programs resident on the bank’s World Wide Web (WWW) server. It provides an array of services including functional budgeting and forecasting tools, financial planning capabilities, investment analysis tools, loan calculators and equity trading platforms. Online accounts are easy to arrange and require lesser information than a traditional bank account. Internet provides a variety of attractive possibilities for remote account access, including ● World wide connectivity. ● Availability of enquiry and transaction service around the clock. ● Easy access to transaction data, both recent and historical. ● Direct customer control of international movement of fund without intermediation of financial institution. Password Security Password security is must for Internet banking. After receiving password, do change it and memorise it otherwise account may be misused by someone. NEFT (National Electronic Funds Transfer) It is a nation wide system that facilitates individuals, firms and corporates to electronically transfer funds from any bank branch to any individual, firm or corporate having an account with any other bank branch in the country. This retail funds transfer system started in November, 2005. Such individuals who do not have a bank account (walk-in customers) can also deposit cash at the NEFT enabled branches with instructions to transfer funds using NEFT. Digital Financial Tools and Applications 145 Pre-requisites for Originating a NEFT Transaction to 6 PM for customer transactions and 7 AM to 7:45 PM for interbank transactions. Following are the pre-requisites for putting through a fund transfer transaction using NEFT : ● Originating and destination bank branches must be part of the NEFT network. ● Beneficiary name, account number, account type, name and IFSC of the beneficiary bank branch, all the details of the beneficiary, should be available with remitter. ● Some banks provide the facility to automatically pop-up the IFSC details for net banking customers with destination bank and branch. IMPS (Immediate Payment Service) Limits of the Fund Transfer by NEFT There is no maximum limit of fund transfer through the NEFT. There is no minimum limit of fund transfer also through the NEFT. You can transfer any amount. The timing of NEFT is from 8 AM to 7 PM (Working days). RTGS (Real Time Gross Settlement) RTGS system is a fund transfer mechanism that transfer of money from one bank to another on a ‘real time’ and on ‘gross basis’. Settlement in ‘real time’ means payment transaction is not subject to any waiting period. The transactions are settled as soon as they are processed. ‘Gross settlement’ means the transaction is settled on one to one basis without bunching with any other transactions. The RTGS system is primarily meant for large value transactions. This is the fastest possible money transfer system through the banking channel. Limits of the Fund Transfer by RTGS There is a minimum limit of ` 2 lakhs for RTGS transactions and there is no maximum limit as such. Timing of RTGS is from 7 AM IMPS is an instant interbank electronic fund transfer service through mobile phones. The major feature of IMPS is that it is available at all times for usage. It transfer funds instantly and is a great banking platform in case of emergencies. Its service is available 24×7, throughout the year including sundays and any bank holidays. National Payments Corporation of India (NPCI) is responsible for managing the IMPS fund transfer mechanism. This mechanism is regulated by Reserve Bank of India. One can define IMPS as an immediate, interbank real time fund transfer mechanism enabled through electronic means. Limits of the Fund Transfer by IMPS Transaction charges of this platform are also very nominal and the transfer limit is also considerable, approximately ` 2 lakhs per day. Online Bill Payment Online bill payment system is an internet based method of processing economic transactions. It allows a vendor to accept payments over the web or over other internet connections such as direct database connections between retail stores and their suppliers. Online payment systems typically are run by third party corporations, such as PayPal, Google, Click2Pay, etc. Online bill pay helps you organize bills and keep track of due dates. You can easily see where your money is going, so you can make sure you have enough funds available to cover each payment. You receive and pay your bills all through your bank-one list, in one place. Course on Computer Concepts (CCC) 146 Model Questions Multiple Choice Questions Select the appropriate answer from the choices given below. 1. ...... is a term used to describe organizations that deal with the management of money. (a) Financial tool (c) Financial product (b) Economic tool (d) None of these 2. Which of the following is a string of characters or numbers automatically generated for single login attempt? (a) Password (c) QR code (b) OTP (d) USSD code 3. Many companies use ………… to provide temporary passcode. (a) Email (c) Phone Calls (b) SMS (d) None of these 4. Which of the following refers to the instant access to the information hidden in the code? (a) OTP (c) QR code (b) USSD code (d) UPI 5. Which type of QR code is displayed in advertisting materials, on television and in newspapers? (a) Static QR code (c) Both (a) and (b) (b) Dynamic QR code (d) None of these 6. Which QR code can be edit at any time by owner? (a) (b) (c) (d) (b) 7 (c) 5 (d) 6 10. Which of the following is a type of payment system that is based on the Unique Identification Number? (a) USSD (c) PoS (b) AEPS (d) QR code 11. AEPS is another initiative taken by the ……… to encourage cashless transactions in India. (a) NPCI (c) ICICI (b) RBI (d) HDFC 12. Which services are offered by AEPS? (a) (b) (c) (d) Cash deposit Payment transaction Balance enquiry All of the above 13. ...... is a communication protocol available an every GSM enabled mobile device. (a) USSD (c) UPI (b) AEPS (d) NEFT 14. To use USSD mobile banking, users will have to simply dial ...... . (a) *99*# (c) *# 99 # (b) *99 # (d) *999*# for USSD fund transfer? 7. UPI has been launched by (b) IFSC (d) NPCI 8. Which of the following is a system that facilitates users to access multiple bank accounts with a single mobile application? (a) UPI (c) USSD (a) 3 15. Which information/details are required Static QR code Dynamic QR code Automatic QR code Perfect QR code (a) RBI (c) USSD 9. How many digits are there to set UPI Pin? (b) AEPS (d) OTP (a) (b) (c) (d) MMID MPIN Registered mobile number All of the above 16. For this card, cardholders borrow funds with which to pay for goods and services. (a) Credit Card (c) ATM Card (b) Debit Card (d) None of these 17. Which Credit Cards are meant for those who already have a lot of credit card dept? (a) Balance transfer (c) Low interest (b) Secured (d) Reward Digital Financial Tools and Applications 18. Which of the following is/are type of Credit Card? (a) Reward (c) Secured (b) Low interest (d) All of these 19. Debit Cards are also known as (a) (b) (c) (d) (b) Offline debit (d) All of these 21. eWallet is also known as ………… protected with a password. (b) Mobile wallet (d) None of these 22. Which of the following facilities available under eWallet? (b) Rewards (d) None of these 23. Which eWallet is the first company in India to receive a license from RBI to start a payment bank? (a) Freecharge (c) Airtel Money (b) Mobikwik (d) Paytm 24. Which bank offered the eWallet app PayZapp? (a) ICICI (c) SBI (b) HDFC (d) PNB 25. ………… provides an online payment system based on Unified Payments Interface (UPI). (a) PayZapp (c) SBI Buddy (a) Terminal (c) Mobile (b) Cloud (d) None of these (b) web banking (d) None of these 29. What is the meaning of N in NEFT? every time a transaction is reflected in the user’s account. (a) Cash back (c) Both (a) and (b) hardware based system that carries add-on peripherals? (a) online banking (c) Both (a) and (b) 20. ......... cards need electronic authorization, (a) Pocket wallet (c) Prepaid wallet 27. Which type of PoS is a software/ 28. Internet banking is also known as Credit Cards RuPay Cards Check Cards Shopping Cards (a) Online debit (c) Prepaid debit 147 (b) PhonePe (d) Citrus 26. Which of the following is the time and place (a) Net (c) National (b) New (d) Next 30. The timing of NEFT is from (a) 9 AM to 6 PM (c) 10 AM to 8 PM (b) 9 AM to 7 PM (d) 8 AM to 7 PM 31. What is the meaning of T in RTGS? (a) Time (c) Term (b) Text (d) Transfer 32. The minimum amount to be remitted through RTGS is (a) ` 1 lakh (c) ` 2 lakhs (b) ` 1.5 lakhs (d) ` 2.5 lakhs 33. Which internet banking service is available 24×7 throughout the year? (a) RTGS (c) NEFT (b) IMPS (d) None of these 34. In IMPS, the transfer limit is also considerable approximately………per day. (a) ` 50,000 (c) ` 1, 50, 000 (b) ` 1, 00, 000 (d) ` 2, 00, 000 35. ...... is an internet based method of processing economic transactions. (a) (b) (c) (d) Online bill payment eWallet USSD All of the above 36. Online payment systems typically are where a retail transaction is completed? run by third party corporations such as (a) Credit Card (c) PoS (a) PayPal (c) Click2Pay (b) Debit Card (d) eWallet (b) Google (d) All of these Course on Computer Concepts (CCC) 148 True/False Identify True/False from the following statements. 37. A new era of financial system in India was started after independence. 38. OTP cannot be sent to the user’s phone 45. Offline debit cards usually have a daily limit restriced to the value of transactions. 46. Mobile wallets are essentially digital via SMS. versions of traditional wallet. 39. OTP works through randomness algorithms that generate a new and random password. 40. Static QR codes are used to disseminate 47. Airtel Money Wallet launched in 13 different languages in collaboration with Master Card. 48. Mobile PoS is also known as mPoS. information to the general public. 41. Using UPI, single click with single factor authentication is done. 42. USSD helps all individuals carry out financial transactions on a Micro-ATM. 43. Only SBI bank in India that is currently 49. There is no maximum and no minimum limit of fund transfer through the NEFT. 50. Timing of IMPS is from 9 AM to 4:30 PM. 51. RTGS mechanism is regulated by providing the *99 # service. 44. Credit cardholder will not have to pay interest if the borrowed amount is repaid within 30 days. Reserve Bank of India. 52. Online bill pay helps you organize bills and keep track of due dates. Answers 1. (a) 11. (a) 21. (b) 31. (a) 41. False 51. False 2. (b) 12. (d) 22. (c) 32. (c) 42. False 52. True 3. (b) 13. (a) 23. (d) 33. (b) 43. False 4. (c) 14. (b) 24. (b) 34. (d) 44. True 5. (a) 15. (d) 25. (b) 35. (a) 45. True 6. (b) 16. (a) 26. (c) 36. (d) 46. True 7. (d) 17. (a) 27. (a) 37. True 47. False 8. (a) 18. (d) 28. (c) 38. False 48. True 9. (d) 19. (c) 29. (c) 39. True 49. True 10. (b) 20. (a) 30. (d) 40. True 50. False 09 Overview of FutureSkills and Cyber Security Objective of the Chapter This chapter includes Internet of Things, Big Data Analytics, Cloud Computing, Virtual Reality, Artificial Intelligence, Social & Mobile, Blockchain Technology, 3D Printing, Robotics Process Automation, Cyber Security, etc. Introduction to FutureSkills FutureSkills is meant for IT professionals which will help them to upgrade their skills. With the increase use of technologies, there is a need to realign the approaches of the industry. This platform will ensure that all the needs are fulfilled. As the work of engineers already involves the use of technology to a large extent, the tech industry in particular, will need to strategically implement FutureSkills which will help to adapt these changes. How FutureSkills Work? Journey of a person in the field of FutureSkills begins as a learner by exploring the platform where he can search for technologies, job roles yourself. He can follow technology to get daily learning insights. The contents are arranged to show a description of that job role through a job role card and the skills required for the job role. There is an option to personalise learning journey by choosing job role and skills that interest you. Learner can either take a course and get certified through the hundreds of course available or follow some learning pathway created by the subject matter experts. The learning goals can be edited anytime you want to ensure that the skills you have chosen, always interest you. The platform has the optional ability to award skill coins, which can be used for course available on FutureSkills market place. FutureSkills is a simple yet powerful platform which can go a long way in future proofing your career. Introduction to Internet of Things (IoT) IoT is a network in which all physical objects are connected to the Internet through network devices and exchange data. IoT allows objects to be controlled remotely across existing network infrastructure. The goal of IoT is to extend to Internet connectivity from standard devices like computer, mobile, tablet to relatively dumb devices like a toaster. Advancements in medicine, power, gene therapies, agriculture, smart cities and smart homes are few examples where IoT is strongly established. 150 Components of IoT There are four fundamental components of IoT system as follows : 1. Sensors/Devices Sensors or devices are key components that help you to collect live data from the surrounding environment. All this data may have various levels of complexities. It could be a simple temperature monitoring sensor or it may be in the form of the video feed. 2. Connectivity All the collected data is sent to a cloud infrastructure. The sensors should be connected to the cloud using various media of communication. These communication media include Mobile or Satellite networks, Bluetooth, Wi-Fi, WAN, etc. 3. Data Processing Once the data is collected and it gets to the cloud, the software performs processing on the gathered data. This process can be just checking the temperature, reading on devices like AC or heaters. However, it can sometimes also be very complex like identifying objects using computer vision on video. 4. User Interface The information made available to the end user in some ways. This can achieve by triggering alarms on their phones or notifying through text or E-mails. Also, a user sometimes might also have an interface through which they can actively check in on their IoT system. Advantages of IoT There are following advantages of IoT as follows : 1. Technical Optimization IoT technology helps a lot in improving technologies and making them better. 2. Reduce Waste IoT offers real time information leading to effective decision-making and management of resources. Course on Computer Concepts (CCC) 3. Improved Customer Engagement IoT allows you to improve customer experience by detecting problems and improving the process. 4. Improved Data Collection Traditional data collection has its limitations and its design for passive use. Disadvantages of IoT There are following disadvantages of IoT as follows : 1. Security As the IoT systems are interconnected and communicate over networks, the system offers little control despite any security measures. It can lead the various kinds of network attacks. 2. Privacy Even without the active participation of the user, IoT system provides substantial personal data in maximum detail. 3. Complexity The designing, developing, maintaining and enabling the large technology to IoT system is quite complicated. Big Data Analytics It is the process of collecting, organizing and analysing large sets of data to discover patterns and other useful information. Big data analytics can help organizations to better understand the information contained within the data and will also help identify the data that is most important to the business and future business decisions. Characteristics of Big Data Characteristics of big data are as follows : 1. Variety Variety of big data refers to structured, unstructured and semi-structured data, i.e. gathered from multiple sources. While in the past, data could only be collected from spreadsheets and databases, today data comes in an array of forms such as E-mails, PDFs, Photos, etc. Overview of FutureSkills and Cyber Security 2. Velocity It essentially refers to the speed at which data is being created in real-time. In a broader prospect, it comprises the rate of change and linking of incoming data sets at varying speeds. 3. Volume Big data indicates huge volumes of data that is being generated on a daily basis from various sources like social media platforms, business processes, machines, networks, etc. Applications of Big Data Many applications of big data are as follows : 1. Government When government agencies are harnessing and applying analytics to their big data, they have improvised a lot in terms of managing utilities, running agencies, dealing with traffic congestion or preventing the crimes. 2. Healthcare Big data had already started to create a huge difference in the healthcare sector. With the help of predictive analytics, medical professionals can now able to provide personalized healthcare services to individual patient. 3. Banking The banking sector relies on big data for fraud detection. Big data tools can efficiently detect fraudulent acts in real time such as misuse of credit/debit cards etc. 4. Manufacturing Using big data manufacturing industry can improve product quality and output while minimizing waste. Cloud Computing It provides computing and storage capacity services to heterogeneous community of end recipients. The name comes from the use of clouds as an abstraction for the complex infrastructure it contains in system diagrams. 151 Servers Applications Desktop Laptops Monitoring Content Carbonation Communication Finance Platform Identity Object storage Compute Phones Runtime Queue Database Infrastructure Block Storage Network Tablet Cloud Computing It entrusts services with a user’s data, software and computation over a network. It has considerable overlap with Software as a Service (SaaS). Essential Characteristics of Cloud Computing Some essential characteristics of cloud computing are as follows : 1. On Demand Self Services Computer services such as E-mail, applications, network or server service can be provided without requiring human interaction with each service provider. 2. Broad Network Access Cloud capabilities are available over the network and accessed through standard mechanisms that promote use by heterogeneous thin or thick client platforms such as mobile phones, laptops, PDAs, etc. 3. Resource Pooling The provider’s computing resources are pooled together to serve multiple consumers using multiple-tenant model with different physical and virtual resources dynamically assigned and reassigned according to consumer demand. 4. Rapid Elasticity Cloud services can be rapidly and elastically provisioned, in some cases automatically, to quickly scale IN/OUT and rapidly released to quickly scale In. 152 5. Measured Service Cloud computing resource usage can be measured, controlled and reported providing transparency for both the provider and consumer of the utilised service. 6. Multi Tenacity It refers to the need for policy-driven enforcement, segmentation, isolation, governance, service levels and chargeback/billing models for different consumer constituencies. Types of Cloud Deployments There are three types of cloud deployments categorized based on an organization’s ability to manage and secure assets as follows : 1. Public Cloud These are managed by third party which provides cloud services over the Internet to public. They offer solutions for minimizing IT infrastructure costs and act as a good option for handling peak loads on the local infrastructure. A public cloud is meant to serve multiple users, not a single customer. 2. Private Cloud These are distributed systems that work on a private infrastructure and providing the users with dynamic provisioning of computing resources. 3. Hybrid Cloud It is a heterogeneous distributed system resulted by combining facilities of public cloud and private cloud. For this reason, they are also called heterogeneous clouds. Cloud Computing Services The most common and widely used cloud computing services are : 1. Infrastructure as a Service (IaaS) It is a cloud computing model where virtualized infrastructure is offered to and managed for business by external cloud providers. Some examples of the wide usage of IaaS are automated, policy-driven operations such as backup, recovery, etc. Course on Computer Concepts (CCC) 2. Software as a Service (SaaS) It is a method for delivering software applications over the Internet as per the demand and on a subscription basis. Most common examples of SaaS are MicrosoftOffice 360, Oracle CRM, Marketo, etc. 3. Platform as a Service (PaaS) It refers to the supply an on-demand environment for developing, testing, delivering and managing software applications. Some key players offering PaaS are Bluemix, CloudBees, Salesforce.com, etc. Applications of Cloud Computing The applications of cloud computing are limitless. With the right middleware, a cloud computing system could execute all the programs a normal computer could run. Potentially, everything from generic word processing software to customized computer programs designed for a specific company could work on a cloud computing system. There are some applications of cloud computing as follows : 1. Clients would be able to access their applications and data from anywhere at any time. 2. It could bring hardware costs down. You would not need a large hard drive because you’d store all your information on a remote computer. 3. Corporations that rely on computers have to make sure they have the right software in place to achieve goals. Cloud computing systems give these organisations company-wide access to computer applications. The companies do not have to buy a set of software or software licenses for every employee. Instead, the company could pay a metered fee to a cloud computing company. Overview of FutureSkills and Cyber Security 4. Servers and digital storage devices take up space. Some companies rent physical space to store servers and databases because they do not have it available on site. Cloud computing gives these companies the option for storing data on someone else’s hardware, removing the need for physical space on the front end. 5. Corporations might save money on IT support. Streamlined hardware would, in theory, have fewer problems than a network of heterogeneous machines and operating systems. Virtual Reality Virtual Reality is a computer interface which tries to mimic real world beyond the flat monitor to give an immersive 3D visual experiences. It is an artificial environment that is created with software and presented to the user in such a way that the user suspends belief and accepts it as a real environment. On a computer, virtural reality is primarily experienced through two of the five senses i.e., sight and sound. Virtual Reality (VR) technology is applied to advance fields of medicine, engineering, education, design, training and entertainment. Applications of Virtual Reality Virtual reality is one of the offshoots of mobile technology and it has impacted on human lives in many ways. There are several applications of virtual reality technology in human lives some of them are discussed below : 1. In Gaming Virtual technology’s devices are used for virtual gaming experiences. Along with this, devices such as Wi-Fi Remote, PlayStation Move/Eye, Kinect are based on virtual reality which track and send input of the players to the game. 2. In Healthcare Healthcare is one of the applications where virtual reality could have the most significant impact. Healthcare professionals can now use 153 virtual models to prepare them for working on a real body. Virtual reality can also be used as a treatment for mental health issues. 3. In Education Virtual reality has been adopted in education too. It improves teaching and learning. With virtual reality, a large group of students can interact with one another within a three-dimensional environment. 4. In Engineering and Architecture Virtual reality plays a major role in simulating three-dimensional models of infrastructures, designs which can provide a real-life experience of the physical designs or infrastructures before hand. This helps in reducing considerable costs and expenses which can be incurred in a prototype. 5. In Entertainment Virtual reality is being used in the entertainment industry to boost experiences with 360 films and increase emotional connection with them and/or the characters. 6. In Business Virtual reality has also been adopted in business. It is now being used for virtual tours of a business environment, training of new employees and this also gives new employees a 360 degree view of every product. Artificial Intelligence Artificial Intelligence (AI) is an area of computer science that emphasizes the creation of intelligent machines that work and react like humans. The term may also be applied to any machine that exhibits traits associated with a human mind such as learning and problem-solving. Knowledge engineering is a core part of AI research. Machines can often act and react like humans only if they have abundant information relating to the world. Artificial intelligence must have access to objects, categories, properties and relations between all of them to implement knowledge engineering. 154 Types of Artificial Intelligence Artificial intelligence can be categorized into two parts, which as follows : 1. Weak AI It embodies a system designed to carry out one particular job. Weak AI systems include video games such as the chess and personal assistants such as Amazon’s Alexa. 2. Strong AI These systems are systems that carry on the tasks considered to be human like. These tend to be more complex and complicated systems. These kinds of systems can be found in applications like self-driving cars or in hospital operating rooms. Applications of Artificial Intelligence There are some applications of artificial intelligence as follows : 1. In Business Robotic process automation is being applied to highly repetitive tasks normally performed by humans. Machine learning algorithms are being integrated into analytics and CRM (Customer Relationship Management) platforms to uncover information on how to better serve customers. 2. In Gaming Over the past few years, AI has become an integral part of the gaming industry. In fact, one of the biggest accomplishment of AI is in the gaming industry. 3. In Healthcare Companies are applying machine learning to make better and faster diagnoses than humans. One of the best known technologies is IBM’s Watson. It understands natural language and can respond to questions asked it. 4. In Banking A lot of banks have already adopted AI-based systems to provide customer support, detect anomalies and credit card frauds. AI solutions can be used to enhance security across a number of business sector, including retail and finance. Course on Computer Concepts (CCC) 5. In Autonomous Vehicles Just like humans, self driving cars need to have sensors to understand the world around them and a brain to collect, processes and choose specific actions based on information gathered. Autonomous vehicles are with advanced tool to gather information, including long range radar, cameras and LIDAR (Light Detection and Ranging). 6. In Social Media In social media platforms like facebook, AI is used for face verification wherein machine learning and deep learning concepts are used to detect facial features and tag your friends. Social Media Social media is computer based technology that facilitates the sharing of ideas, thoughts and information through the building of virtual networks and communities. By design, social media is internet based and gives users quick electronic communication of content. Social media originated as a way to interact with friends and family but was later adopted by businesses which wanted to take advantages of a popular new communication method to reach out to customers. There are some popular social media tools and platforms as follows : ● Facebook It is a popular free social networking website that allows users to create their profiles, upload photos and videos, send messages, etc. ● Twitter It is a free microblogging service that allows registered members to broadcast short posts called tweets. ● Pinterest It is a social curation website for sharing and categorizing images found online. Pinterest requires brief descriptions but the main focus of the site is visual. Clicking on an image will take you to the original source. Overview of FutureSkills and Cyber Security ● LinkedIn It is a social media designed specifically for the business community. The goal of the site is to allow registered members to establish and document networks of people they know and trust professionally. Blockchain Technology The blockchain is an encrypted, distributed database that records data. It is a digital ledger of any transactions, contracts that need to be independently recorded. In financial sector, with blockchain technology the participants can interact directly and can make transactions across the Internet without the interference of a third party. With all the fraud resistant features, the blockchain technology holds the potential to revolutionize various business sectors and make processes smarter, secure, transparent, and more efficient compared to the traditional business processes. How Blockchains Work? When a new transaction or an edit to an existing transaction comes into a blockchain, generally a majority of the nodes within a blockchain implementation must execute algorithms to evaluate and verify the history of the individual blockchain block that is proposed. If a majority of the nodes come to a consensus that the history and signature is valid, the new block of transactions is accepted into the ledger and a new block is added to the chain of transactions. If a majority does not concede to the addition or modification of the ledger entry, it is denied and not added to the chain. This distributed consensus model is what allows blockchain to run as a distributed ledger without the need for some central, unifying authority saying that transactions are valid and which ones are not. 155 Advantages of Blockchain Technology There are some advantages of blockchain technology as follows : 1. It allows smart devices to speak to each other better and faster. 2. It allows the removal of intermediaries that are involved in record keeping and transfer of assets. 3. It provides durability, reliability and longevity with decentralized network. 4. The data that are entered in blockchain based systems are immutable which prevents against fraud through manipulating transactions and the history of data. 5. It brings everyone to the highest degree of accountability. Challenges of Blockchain Technology 1. To verify all the transactions huge power, i.e. electricity is required. 2. Blocks in a chain must be verified by the distributed network and it can take time. So, transaction speed can be an issue. 3D Printing/Additive Manufacturing 3D printing is a manufacturing process where a 3D printer creates three-dimensional objects by depositing materials layer by layer in accordance to the object’s 3D digital model. It uses data Computer Aided Design (CAD) software or 3D object scanners to direct hardware to deposit material, layer upon layer, in precise geometric shapes. As its name implies, additive manufacturing adds material to create an object. 156 How does 3D Printing Work? Here are the steps taken in creating a 3D object : 1. Produce a 3D model using CAD or equivalent 3D design software. 2. Convert the drawing to the STL (Standard Tessellation Language) file format, which is a format developed for 3D printers. 3. Transfer the STL file to the computer that controls the 3D printer. From there, you can specify the size and orientation for printing. 4. Prepare for a new print job based on the requirements of the 3D printer you are using. This may include refilling whichever additive you are using to make your object. 5. Begin the building process. Since, each layer is usually about 0.1 mm thick, this can take anywhere from hours to days to complete depending on the object’s size. 6. Remove the object from the printer and avoid any contact with toxins or hot surfaces. 7. Perform any post-processing needed, which may involve brushing off residue or washing the object. 8. Use your new printed object. Examples of 3D Printing ● ● ● ● ● ● Architectural scale model and maquettes Eyewear Dental products Design (lamps, furniture, etc) Reconstructing bones and body parts in forensic pathology. Reconstructing heavily damaged evidence retrieved from a crime scene. Robotics Process Automation (RPA) RPA is the use of specialized computer programs, known as software robots, to automate and standardize repeatable business processes. Course on Computer Concepts (CCC) Robotic process automation does not involve any form of physical robots. Software robots mimic human activities by interacting with applications in the same way that a person does. Robotic process automation enables business professionals to easily configure software robots to automate repetitive, routine work between multiple systems, filling in automation gaps to improve business processes. Business Benefits of RPA Some business benefits of RPA are as follows : 1. Increased Accuracy Robots are extremely accurate and consistent, they are much less prone to make mistakes or typo than a human worker. 2. No Interruption of Work Operations can be performed 24/7 as software robots can work tirelessly and autonomously without requiring staff to manually trigger bots to initiate business processes. 3. Low Technical Barriers Programming skills are not necessary to configure a software robot. As a primarily code-free technology, any non-technical staff can use a drag and drop process designer to set up a robot. 4. Increased Productivity Process cycle times are more efficient and can be completed at a faster speed compared to manual processes. 5. Meet Regulatory Compliance Standards Robots only follow the instructions they have been configured to follow and provide an audit trail history for each step. Applications of RPA Some applications of RPA are as follows : 1. Customer Service RPA can help companies offer better customer service by automating contact center tasks, including verifying E-signatures, uploading scanned documents and verifying information for automatic approvals or rejections. Overview of FutureSkills and Cyber Security 2. Healthcare Medical organizations can use RPA for handling patient records, claims, customer support, account management, billing, reporting and analytics. 3. Supply Chain Management RPA can be used for procurement, automating order processing and payments, monitoring inventory levels and tracking shipments. 4. Human Resources RPA can automate HR tasks, including onboarding and off boarding, updating employee information and timesheet submission processes. 5. Financial Services Companies in the financial services industry can use RPA for foreign exchange payments, automating account opening and closing, managing audit requests and processing insurance claims. 6. Accounting Organizations can use RPA for general accounting, operational accounting, transactional reporting and budgeting. Cyber Security Cyber security involves protecting information and systems from major cyber threats, such as cyber terrorism, cyber warfare and cyber espionage. Ensuring cyber security requires coordinated efforts throughout the information system. The cyber security specialization covers the fundamental concepts underlying the construction of secure systems, from the hardware to software to the human computer interface, with the use of cryptography to secure interactions. Need of Cyber Security The classic model for information security defines three objectives of security : maintaining confidentiality, integrity and availability. 157 These objectives are as follows : Confidentiality It refers to protecting information from being accessed by unauthorized parties. In other words, only the people who are authorized to do so can gain access to sensitive data. A failure to maintain confidentiality means that someone who should not have access has managed to get it, through intentional behavior or by accident. Integrity It refers to ensuring the authenticity of information that is not altered and source of the information is genuine. Sensitive data should not be altered in transit and security measures such as file permissions and user access controls, should be taken to make sure that it cannot be modified by unauthorized users. Availability It is the guarantee of reliable and constant access to your sensitive data by authorized people. It is best guaranteed by properly maintaining all hardware and software necessary to ensure the availability of sensitive data. It is also important to keep up with system upgrades. Securing PC There are numerous ways to protect and remove malware from our computers. These are as follows : 1. Install Firewall A firewall enacts the role of a security guard. There are two types of firewall: Software firewall and hardware firewall. Each serves similar, but different purposes. A firewall is the first step to provide security to the computer. It creates a barrier between the computer and any unauthorized program trying to come in through the Internet. 158 2. Keep Your Windows Operating System Upto Date Probably the most important step to do is checking for the latest security updates and patches available for your windows operating system. After checking for available updates for your windows operating system, keep the automatic update turned ON in order to download and install the important updates that can help to protect your PC against new viruses or next generation malware. 3. Install Antivirus Software Antivirus is one other means to protect the computer. It is software that helps to protect the computer from any unauthorized code or software that creates a threat to the system. Unauthorized software includes viruses, keyloggers, trojans, etc. This might slow down the processing speed of your computer, delete important files and access personal information. Antivirus software plays a major role in real time protection, its added advantage of detecting threats helps computer and the information in it to be safe. 4. Check on Security Settings of the Browser Browsers have various security and privacy settings that you should review and set to the level you desire. Recent browsers give you ability to tell websites to not track your movements, increasing your privacy and security. 5. Use Complex and Secure Passwords Complex passwords are difficult for the hackers to find. Use a password that is at least 8 characters in length and include a combination of numbers, letters that are both upper and lower case and a special character. Hackers use certain tools to break easy passwords in few minutes. Securing Smartphone It is really important that your smartphone is secure for many reasons. You may keep data on it and if your phone was lost or stolen, this would be lost. Course on Computer Concepts (CCC) 1. Put a Strong Passcode This is the first step to keep your phone secure. Every phone lets you set a passcode lock for security and most of them now come with a fingerprint scan for added security. For passcode, make sure you choose a pattern or combination which is not easy to guess or find out such as your birth year, car number, home number, etc. 2. Install Security Apps Your smartphone is a susceptible to data theft as your computer. Therefore, just like you have security apps installed on your computer, you must also get one for your smartphone. There are security apps available from all known companies such as Avast, McAfee, Norton, Kaspersky, etc. 3. Internet Browsing Be careful when accessing a web browser on your smartphone as it can be easy to accept messages that pop-up. If any security warning pop-up when looking at a website, take note of it and leave the website if needed. You always look at the URL and make sure the ‘http’ has an s at the end. This ensures that the URL you are using, is secure. 4. Turn Off Geotagging Many smartphone social networking apps automatically upload photos to the Internet. The problem with this is that many phones embed location tags called geotags, right into the photo files themselves. 5. Update Phone and Apps Regularly App developers regularly add features and security updates to their apps on the play store. They even give details on what the new update adds to the app for users before installing the update. We recommend that you regularly check the play store for updates and make sure that you have the latest version of the app installed on your device. Model Questions Multiple Choice Questions Select the appropriate answer the choices given below. 1. Which is meant for IT professionals which will help them to upgrade their skills? (a) FutureSkills (b) Technology (c) Internet of Things (d) Processing 2. FutureSkills is a simple yet powerful platform which can go a long way in ……… your career. (a) Present proofing (c) Future proofing (b) Past proofing (d) All of these 3. Which of the following objects to be controlled remotely across existing network infrastructure? (a) FutureSkills (c) Cloud computing (b) IoT (d) SaaS 4. ...... are key components that help you to collect live data from the surrounding environment. (a) Sensors (c) User interfaces (b) Connectivities (d) None of these 5. IoT system provides substantial personal data in ...... detail. (a) Minimum (c) Medium (b) Maximum (d) All of these 6. Which of the following is the process of collecting, organizing and analyzing large sets of data to discover patterns and other useful information? (a) FutureSkills (b) IoT (c) Big Data Analytics (d) User Interface 7. ...... of big data refers to structured, unstructured and semi-structured data that is gathered from multiple sources. (a) Feature (c) Privacy (b) Analysis (d) Variety 8. Big data is used in ..... (a) Government (c) Banking (b) Healthcare (d) All of these 9. Which of the following provides computing and storage capacity services to heterogeneous community of end recipients? (a) Cloud computing (c) FutureSkills (b) Big data (d) Robotics 10. What is/are characteristics of cloud computing? (a) (b) (c) (d) On demand self services Broad network access Resource pooling All of the above 11. Which type of cloud deployments is used to serve multiple users, not a single customer? (a) Private cloud (c) Hybrid cloud (b) Public cloud (d) None of these 12. Which cloud computing services refers to supply on demand environment for developing software applications? (a) SaaS (b) AaaS (c) PaaS (d) IaaS 13. Virtual reality is primarily experienced through ...... of the five senses. (a) Two (b) Three (c) Four (d) One 14. Which technology devices is used for virtual gaming experiences? (a) FutureSkills (c) Big data (b) Virtual (d) Blockchain 15. Virtual reality technology is applied to advance fields of (a) medicine (c) education (b) engineering (d) All of these 16. ...... is an area of computer science that emphasizes the creation of intelligent machines that work and react like humans. (a) (b) (c) (d) Artificial Intelligence Introduction of Things FutureSkills Robotics Course on Computer Concepts (CCC) 160 17. Which type of artificial intelligence embodies a system designed to carry out one particular job? (a) (b) (c) (d) Weak AI Strong AI Both (a) and (b) None of the above programs known as ...... (a) (b) (c) (d) FutureSkills User Interface Software Robot Artificial Intelligence 26. What is/are business benefit(s) of RPA? 18. AI is important because it can help to solve immensely difficult issues in (a) entertainment (c) health 25. RPA is the use of specialized computer (b) education (d) All of these 19. Which of the following originated as (a) (b) (c) (d) Increased accuracy No interruption of work Low technical barriers All of the above 27. ...... can help companies offer better a way to interact with friends and family? customer service by automating contact center tasks. (a) (b) (c) (d) (a) RPA (c) Additive Social Media Blockchain Automation Artificial Intelligence 20. ...... is a social media designed specifically for the business community. (a) Pinterest (c) LinkedIn (b) Twitter (d) Facebook 21. Which of the following is an encrypted and distributed database that records data? (a) (b) (c) (d) Automation Blockchain Artificial Intelligence FutureSkills 22. Blockchain mechanism brings everyone to the highest degree of ....... . (a) Accountability (c) Performance (b) Availability (d) Analytics 23. Additive manufacturing uses…… software. (a) System (c) Utility (b) Application (d) CAD 24. Example(s) of 3D printing is/are (a) (b) (c) (d) Eyewear Dental products Architectural scale model All of the above (b) Interface (d) Blockchain 28. Which of the following involves protecting information and systems from major cyber threats? (a) Cyber crime (c) Robotics (b) Cyber security (d) Virtual reality 29. It is the guarantee of reliable and constant access to your sensitive data by authorized people. (a) Confidentiality (c) Availability (b) Integrity (d) None of these 30. ...... creates a barrier between the computer and any unauthorized program trying to come in through the Internet. (a) Firewall (c) Blockchain (b) Integrity (d) Automation 31. There are security apps available from all known companies such as (a) Avast (c) Norton (b) McAfee (d) All of these 32. It is a software that helps to protect the computer from any unauthorized code or software that creates a threat to the system. (a) Antivirus (c) Passcode (b) Password (d) Firewall Overview of FutureSkills and Cyber Security 161 True/False Identify True/False from the following statements. 33. FutureSkills platform will ensure that all the needs are fulfilled. 34. The goal of IoT is to extend the Internet connectivity from standard devices like computer. 35. Some data is sent to a cloud 42. Artificial Intelligence is a computer interface which tries to mimic real world beyond the flat monitor. 43. Virtual reality has also been adopted in business. 44. Knowledge engineering is a core part of infrastructure. AI research. 36. IoT technology does not help a lot in improving technologies and making them better. 37. IoT offers real time information leading to effective decision-making. 45. Pinterest is a free microblogging service. 46. Blockchain technology does not provide durability, reliability and longevity with decentralized network. 47. Additive manufacturing adds material to 38. In big data, volume refers to the speed at which data is being created in real time. 39. The banking sector relies on big data for fraud detection. create an object. 48. Programming skills are not necessary to configure a software robot. 49. Confidentiality refers to protecting 40. Hybrid cloud is combination of private cloud and public cloud. 41. Cloud computing could bring hardware costs down. information from being accessed by unauthorized parties. 50. Complex passwords are simple for the hackers to find. Answers 1. (a) 11. (b) 21. (b) 31. (d) 41. True 2. (c) 12. (c) 22. (a) 32. (a) 42. False 3. (b) 13. (a) 23. (d) 33. True 43. True 4. (a) 14. (b) 24. (d) 34. True 44. True 5. (b) 15. (d) 25. (c) 35. False 45. False 6. (c) 16. (a) 26. (d) 36. False 46. False 7. (d) 17. (a) 27. (a) 37. True 47. True 8. (d) 18. (d) 28. (b) 38. False 48. True 9. (a) 19. (a) 29. (c) 39. True 49. True 10. (d) 20. (c) 30. (a) 40. True 50. False Course on Computer Concepts (CCC) 162 Computer Abbreviations A AEPS AI ALU AMLCD ANSI API ARPA ASP ATM Aadhaar Enabled Payment System Artificial Intelligence Arithmetic Logic Unit Active Matrix Liquid Crystal Display American National Standards Institute Application Programming Interface Advanced Research Projects Agency Application Service Provider Asynchronous Transfer Mode/ Automated Teller Machine B BBS Bcc BCR BD BHIM BIOS Bit BPI BPL BPS Bulletin Board System Blind carbon copy Barcode Reader Blu-ray Disc Bharat Interface for Money Basic Input/Output System Binary Digit Bits Per Inch Broadband over Power Line Bits Per Second C CAD CAE CAM Cc CD C-DAC CDMA CD-R CD-ROM CD-RW CGI Computer Aided Design Computer Aided Engineering Computer Aided Manufacturing Carbon Copy Compact Disc Centre for Development of Advanced Computing Code Division Multiple Access Compact Disc-Recordable Compact Disc-Read Only Memory Compact Disc-ReWritable Common Gateway Interface CLI CPS CPU CRT CU Command Line Interface Characters Per Second Central Processing Unit Cathode Ray Tube Control Unit D DB DBA DBMS DDR SDRAM DFD DHTML DMA DNS DOS DPI DRAM DSL DSN DVD DVD-R DVD-ROM DVD-RW DVR Database Database Administrator Database Management System Double Data Rate Synchronous Dynamic Random Access Memory Data Flow Diagram Dynamic HyperText Markup Language Direct Memory Access Domain Name System Disk Operating System Dots Per Inch Dynamic Random Access Memory Digital Subscriber Line/Domain Specific Language Data Source Name Digital Video Disc/Digital Versatile Disc DVD-Recordable DVD-Read Only Memory DVD-Rewritable Digital Video Recorder E E-Commerce Electronic Commerce EDORAM Extended Data Output Random Access Memory EDP Electronic Data Processing EPROM Erasable Programmable Read Only Memory EEPROM Electrically Erasable Programmable Read Only Memory E-Mail Electronic Mail EXE Executable Computer Abbreviations F FAT FAQ FDD FDDI FLOPS FTP FXP File Allocation Table Frequently Asked Questions Floppy Disk Drive Fiber Distributed Data Interface Floating Point Operations Per Second File Transfer Protocol File eXchange Protocol 163 IRCTC IMPS IoT IS ISDN ISO ISP IT J G GARV Gb GB GPS GUI Grameen Vidyutikaran Gigabit Gigabyte Global Positioning System Graphical User Interface H HDD HD-DVD HTML HTTP Hard Disk Drive High Definition-DVD HyperText Markup Language HyperText Transfer Protocol I IaaS IBM ICMP ICT ICR IE IGMP IIS IM IMAP IMEI I/O IP IPC IPTV IRC Infrastructure as a Service International Business Machines Internet Control Message Protocol Information and Communication Technology Intelligent Character Recognition Internet Explorer Internet Group Management Protocol Internet Information Services Instant Messaging Internet Message Access Protocol International Mobile Equipment Identity Input/Output Internet Protocol Inter-Process Communication Internet Protocol Television Internet Relay Chat Indian Railways Catering and Tourism Corporation Immediate Payment Service Internet of Things Information System Integrated Services Digital Network International Organization for Standardization Internet Service Provider Information Technology JPEG Joint Photographic Experts Group K Kb KB Kbps KHz Kilobit Kilobyte Kilobits per second KiloHertz L LAN LASER LCD LED LPM LSI Local Area Network Light Amplification by Stimulated Emission of Radiation Liquid Crystal Display Light Emitting Diode Lines Per Minute Large Scale Integration M MAC MAN Mb MB MDI Meity MHz MICR MIDI MIPS MIME Media Access Control Metropolitan Area Network Megabit Megabyte Multiple Document Interface Ministry of Electronics and Information Technology MegaHertz Magnetic Ink Character Recognition Musical Instrument Digital Interface Million Instructions Per Second Multipurpose Internet Mail Extensions Course on Computer Concepts (CCC) 164 MODEM MOS MS-DOS MU MOdulator-DEModulator Metal Oxide Semiconductor Microsoft-Disk Operating System Memory Unit N NEFT NeGD NFS NIC NNTP NOS NPCI NPS NT National Electronic Funds Transfer National e-Governance Division Network File System Network Interface Card Network News Transfer Protocol Network Operating System National Payments Corporation of India National Pension System New Technology (Windows) O OCR OLE OMR OS OSS ORS OTP Optical Character Recognition Object Linking and Embedding Optical Mark Reader Operating System Open Source Software Online Registration System One Time Password P PaaS P2P PAN PC PCI PDA PDF PIN PLA POP PoS PPI PPM PPP PPTP PROM Platform as a Service Peer-to-Peer Personal Area Network /Permanent Account Number Personal Computer Peripheral Component Interconnect Personal Digital Assistant Portable Document Format Personal Identification Number Programmable Logic Array Post Office Protocol Point of Sale Pixels Per Inch Pages Per Minute Point-to-Point Protocol Point-to-Point Tunneling Protocol Programmable Read Only Memory PSK PSTN Passport Seva Kendra Public Switched Telephone Network Q QoS QR Quality of Service Quick Response R RAID RAM RBI RDBMS RPA RDRAM RGB ROM RPO RTOS RTGS Redundant Array of Independent Disks Random Access Memory Reserve Bank of India Relational Database Management System Robotics Process Automation Rambus Dynamic Random Access Memory Red, Green and Blue Read Only Memory Regional Passport Office Real Time Operating System Real Time Gross Settlement S SaaS SCSI SD SDRAM SMTP SMS SRAM Software as a Service Small Computer System Interface Secure Digital Synchronous Dynamic Random Access Memory Simple Mail Transfer Protocol Short Message Service Static Random Access Memory T TB TCP TFT Terabyte Transmission Control Protocol Thin Film Transistor U UAV UAS UHID Unmanned Aerial Vehicle Unmanned Aircraft System Unique Health Identification Computer Abbreviations UMANG UI UIDAI UPC UPS UPI URI URL USB USSD Unified Mobile Application for New-age Governance User Interface Unique Identification Authority of India Universal Product Code Uninterruptible Power Supply Unified Payments Interface Uniform Resource Identifier Uniform Resource Locator Universal Serial Bus Unstructured Supplementary Service Data V VDU VGA VLAN VLSI VM VoIP VPN VR Visual Display Unit Video Graphics Array Virtual Local Area Network Very Large Scale Integration Virtual Machine Voice over Internet Protocol Virtual Private Network Virtual Reality 165 W WAIS WAN WAP Wi-Fi WiMAX WWAN WWW Wide Area Information Servers Wide Area Network Wireless Application Protocol Wireless Fidelity Worldwide Interoperability for Microwave Access Wireless Wide Area Network World Wide Web X XHTML eXtensible HyperText Markup Language Y Yb Yottabyte Z Zb Zettabyte Course on Computer Concepts (CCC) 166 Computer Glossary A are capable of calculating the results of a wide variety of basic arithmetical and logical computations. Accumulator A local storage area called a register, in which the result of an arithmetic and logic operation is formed. It contains a single data register. Artificial Intelligence Fifth generation computing devices, based on artificial intelligence, are still in development, though there are some applications, such as voice recognition, that are being used today. Active Cell It refers to the currently selected cell in a spreadsheet. It can be identified by a bold outline that surrounds the cells. Assembler A program that translates mnemonic statement into executable instruction. Active Device The device that requires a source of energy for its operation and has an output that is a function of present and past input signals. Active Window It is the currently focused window in the current window manager. Authentication Any process by which a system varifies the identity of the user who wishes to access it. Auxiliary Memory It is a non-volatile memory which is not directly accessible by CPU. It is also known as secondary or external memory. Alignment An arrangement or position of text in a straight line or in parallel lines. Algorithm In computing, an algorithm is a procedure for accomplishing some tasks which given an initial state, will terminate in a defined end-state. Alphanumeric A character set that contains letters, digits and other special characters such as @, $, +, *, %, etc. B Backspace Key This key is used on the keyboard to delete the text. Backspace will delete the text to the left of cursor. Backup A copy of a file or other item of data made, in case the original is lost and damaged. Analog Computer A computer that operates on data which is in the form of continuous variable physical quantities. Bandwidth The maximum amount of data that can travel in a communication path in a given time, measured in bits per second (bps). Android It is a LINUX based operating system designed primarily for touchscreen mobile devices such as smartphones and tablet computers. Bar Code It is a machine-readable representation of information in a visual format on a surface. Antivirus Software It consists of computer programs that attempt to identify threats and eliminate computer viruses and other malicious softwares (malware). Application Software It is a subclass of computer software that employs the capabilities of a computer directly to a task that the user wishes to perform. e.g. Word document, Spreadsheet, etc. Arithmetic Logic Unit (ALU) It is a part of the execution unit, a core component of all CPUs. ALUs Basic Input Output System (BIOS) It is also known as ROM BIOS. It provides an abstraction layer for the hardware, i.e. a consistent way for application programs and operating system to interact with input/output devices. Batch Processing It is a operating system, that process previously collected jobs in a single batch. Biometric Device A device that identifies persons seeking access to a computing system by determining their physical characteristics through fingerprints, voice recognition, retina pattern, etc. Computer Glossary 167 Bit It is the most basic information unit used in computing and information theory. Blog It is a discussion or informational site published on the World Wide Web. Bluetooth It permits a wireless exchange of information between computers, cell phones and other electronic devices. Booting It is a bootstrapping process which starts the operating system when a computer is switched ON. Broadband A high capacity transmission technique using a wide range of frequencies, which enables a large number of messages to be communicated simultaneously. the instructions contained in the software. The CPU is generally called by its generic name 'Processor' and also known as the brain of computer. Channel A medium for transferring information which is also called a line or circuit. A communication channel can be a physical link, such as a cable that connects two stations in a network or it can consist of some electromagnetic transmission. Chart Graphical and pictorial representation of worksheet data. Chat Typing text into a message box on a screen to engage in dialog with one or more people via the Internet or other network. Browser A special software that enables users to read/view Web pages and jump from one Web page to another. Chip A tiny wafer of silicon containing small electric circuits that can store millions of bits of information. Buffering The process of storing data in a memory device, allowing the devices to change the data rates, perform error checking and error retransmission. Client Computer A computer that retrieves information or uses resources provided by the server or main computer. Bug It is an error, flaw, failure, or fault in a computer program or system that produces an incorrect or unexpected result. Client-Server It is a network architecture which separates the client from the server. Each instance of the client software can send requests to a server or application server. Bus A circuit that provides a communication path between two or more devices of a digital computer system. Clipboard A temporary storage area where material out or copied from a file is kept for pasting into another file. Byte It is commonly used as a unit of storage measurement in computers, regardless the type of data being stored. ClipArt Simple pictures and symbols made available for computer users to add to their documents. C Cache Memory It is a very high speed memory that is placed between the CPU and main memory, to operate at the speed of the CPU. CD-R A blank compact disc which can be recorded at once only. CD-RW A blank compact disc that can be recorded, erased and written many times. Cell A box in a spreadsheet, in which you can enter a single piece of data. Central Processing Unit (CPU) It performs the actual processing of data. It is the part of a computer system that interprets and carries out Coding The process of assigning a code to something for classification or identification. Command A very specific instruction to a computer to perform some kind of action. Command Line Interface (CLI) It is a method of interacting with a computer by giving it lines of textual commands (i.e., a sequence of characters) from the keyboard. Communication The transmission of data from one computer to another or from one device to another is called communication. Compact Disc (CD) These discs are made of plastic and are coated with reflective metals. Their storage density is very high, storage cost is very low and access time is relatively fast. 168 Compile Conversion of high and low level languages into machine language. Compiler It is a computer program that translates a series of instructions from high level language to machine language. Computer A calculating device, that processes the instructions (given by user) and convert them into output. Computer Aided Design (CAD) A computer software used by architects, engineers, artists and others to create precision drawings or technical illustrations. It is used to create two-dimensional or three-dimensional drawings. Computer Aided Manufacturing (CAM) It is an application technology of computer software to control machine tools and related machinery in the manufacturing of workpieces. Computer Graphics These are visual presentations on a computer screen. Examples are photographs, drawings, line arts, graphs, diagrams, typography numbers, symbols, geometric designs, maps, engineering drawings or other images. Computer Network It is a system for communication among two or more computers. The computer networks can be broadly classified as 'Homogeneous' and 'Heterogeneous'. Computer Worm It is a self-replicating computer program, similar to a computer virus. Cookie A packet of information that travels between a browser and the Web server. Control Unit It is the part of a CPU that directs its operation. The outputs of this unit control the activity of the rest of the device. CRT Monitor It contains millions of tiny red, green and blue phosphorous dots that glow when struck by an electron beam that travels across the screen to create a visible image. Cursor A movable indicator on a computer screen identifying the point that will be affected by input from the user. Cut To remove an object from a document. Course on Computer Concepts (CCC) D Data It is a collection of facts and figures which are not in directly usable form. Database A collection of data files integrated and organised into a single comprehensive file system which is arranged to minimise duplication of data and to provide convenient access to information within that system to satisfy a wide variety of user needs. Data Entry Direct input of data in the appropriate data fields of a database through the use of a human data input device such as keyboard. DBMS It is a collection of programs that enable you to store, modify and extract information from a database. Debugger A computer that assists in the detection and correction of errors in other computer programs. Debugging It is a methodical process of finding and reducing the number of bugs, or defects, in a computer program or a piece of electronic hardware, thus making it behave as expected. Demodulation The process is used at the receivers end to recover the original signal coming from the sender end in modulating form. Desktop The area of a display screen where images, windows, icons and other graphical items appear. Device Driver (often called a driver) It is a computer program that enables another program, typically, an operating system to interact with a hardware device. Dialog Box A small area on screen in which the user is prompted to provide information or select commands. Dial-up It belongs to a telephone connection which is established using a modem. Digital Computer A computer that operates with numbers expressed directly as digits. Direct Access It is the capability of the computer equipment to obtain data from a storage device, or to enter data into a storage device. Directory It is an entity in a file system which contains a group of files and other directories. A directory contained inside another directory is called a sub-directory of that directory. Disk Drive A device which allows a computer to read from and write on to computer disks. Diskette Another term used for floppy. Computer Glossary 169 Disk Operating System (DOS) An operating system which contains the disk oriented commands and uses disk devices for permanent storage. Display Unit A device with a screen that displays characters or graphics representing data in a computer memory. Domain Name A unique name that identifies a particular website and represents the name of the server where the Web pages reside. Dot Matrix Printer It refers to a type of computer printer with a print head that runs back and forth on the page and prints by impact, striking an ink-soaked cloth ribbon against the paper, much like a typewriter. Dot Pitch A measurement that indicates the diagonal distance between like-colored phosphor dots on a display screen. Dots Per lnch (DPI) It is defined as the measure of the resolution of a printer, scanner or monitor. It refers to the number of dots in one inch line. Download It refers to the act of transmitting data from a remote computer on the Internet or other network to one’s own computer. Drag Selecting some part of data and shifting it from one place to another is called dragging. Drag-and-Drop In graphical user interface, drag and drop is the action of clicking on a virtual object and dragging it to a different location or onto another virtual object. DVD It is an optical disc storage media format that can be used for data storage including movies with high quality video and sound. Dynamic RAM (Dynamic Random Access Memory) It is a type of random access memory which stores each bit of data in a separate capacitor. E E-Commerce (Electronic Commerce) It is a type of industry where buying and selling of product or services is conducted over electronic systems such as the Internet and other computer network. Editing The process of changing information by inserting, deleting, replacing, rearranging and reformation. EDO RAM (Extended Data Output RAM) This form of dynamic RAM speeds access to memory locations by working on a simple assumption—the next time memory is accessed, it will be at a contiguous address in a contiguous chunk of hardware. EEPROM (Electrically Erasable Programmable Read Only Memory) A special type of Programmable Read Only Memory (PROM) that can be erased by exposing it to an electrical charge. It retains its contents even when the power is turned OFF. E-mail (Electronic mail) It is a method of composing, sending, storing and receiving messages over electronic communication systems. End User Any individual who uses the information generated by a computer based system. EPROM (Erasable Programmable Read Only Memory) It is a type of computer memory chip that retains its data when its power supply is switched OFF. Ethernet It is a modern technique which is used to connect local computers in LAN. Exe (.exe) It is a common filename extension denoting an executable file (a program) in the DOS, MS-Windows. Execution Time Total time taken by computer to process some program or instruction. Extranet A technology that permits the users of one organisation’s intranet to enter portions of another organisation’s intranet in order to conduct business transactions or collaborate on joint projects. F Fax It stands for ‘Facsimile’. It is used to transmit a copy of a document electronically. Fiber Optics It is a cable made up of glass or fiber through which data can be transferred from one place to another. File A collection of information stored electronically and treated as a unit by a computer. Every file must have its own distinctive name. File Allocation Table (FAT) It is the name of a computer file system architecture. The FAT file system is a legacy file system which is simple and robust. 170 File Extension It is a suffix to the name of a computer file applied to indicate the encoding of its contents or usage. File Manager It is an operating system utility that provides a user interface to work with file systems. Course on Computer Concepts (CCC) G Gadget It is a device that has a specific function in addition usually has small dimensions. File Server A computer on a network that stores the programs and data files shared by the users of the network. Garbage In Garbage Out (GIGO) It belongs to the fact that most computer errors are not machine errors, they are data errors caused by incorrect input data. File Utilities These softwares are used to control general activities of files. Gigabyte It is a unit of information or computer storage equal to approximately one billion bytes. Firewall A security system usually consisting of hardware and software that prevents unauthorised persons from accessing certain parts of a program database or network. GigaHertz (GHz) A measurement used to identify the speed of the central processing unit. One gigahertz is equal to 1 billion cycles per second. Flash Memory It is a type of non-volatile computer storage chip that can be electrically erased and reprogrammed. It was developed using EEPROM. Floppy disk It is a data storage device that is composed of a circular piece of thin, flexible (i.e. floppy) magnetic storage medium encased in a square or rectangular plastic walled. Font It is a fixed typeface of a particular size and style. Formula An expression which calculates the value of a cell. Footer On a document, it is the bottom most portion. Normally, page numbers and/or dates, etc., are written in this area. Format To set margins, tabs, font or line spacing in layout of a document. Fragmentation The data stored in memory is kept in small parts, this partition is called fragmentation. Freeware A form of software distribution where the author retains copyright of the software but makes the program available to others at no cost. FTP This protocol is used to transfer files from one place to another on Internet. Function Predefined formula that performs calculations using specific values in a particular order. Gopher A protocol used for locating and transferring information on the Internet. It is an Internet search tool that allows users to access textual information. Graphic Interchange Format (GIF) A simple file format for pictures and photographs, that are compressed so they can be sent quickly. Graphic Tablet It is an input device which is used to create images, etc. Graphical User Interface (GUI) It is a method of interacting with a computer through a metaphor of direct manipulating of graphical images and widgets in addition to text. H Hang To crash in such a way that the computer does not respond to input from the keyboard or mouse. Hard Copy Printed version of soft copy of information or data. It is the permanent output provided by computer. Hard Disk It is a non-volatile data storage device that stores data on a magnetic surface layered onto disk platters. Hardware The mechanical, magnetic, electronic and electrical components that comprise a computer system such as CPU, monitor, keyboard, mouse, etc. Computer Glossary 171 Header In a document, it is the top most portion. Normally date, page numbers etc, are written in this area. Home Page It refers to the Web page that identifies a website and contains the hyperlink to other Web page in the website. Instruction A command or order given to a computer to perform a task. Integrated Circuits Multiple electronic components combined on a silicon chip. Interface A device or program that helps a user to communicate with a computer. Hyperlink An image or portion of text on a Web page that is linked to another Web page. Interpreter A program that converts and executes the source code into machine code line by line. Hybrid Computer These computers are made by taking the best features of the analog computer and digital computer. Internet (also known simply as the net) It is the worldwide, publicly accessible system of interconnected computer networks that transmit data by packet switching using the standard Internet protocol. HyperText Markup Language (HTML) This language is used to write Web page and for designing. HyperText Transfer Protocol (HTTP) It is an important protocol used on the world wide web for moving hypertext files across the Internet. It requires an HTTP client program on one end and HTTP server program on other end. I Icon A symbol (such as picture or a folder) that represents a certain function on your computer. When the user clicks on the icon, the appropriate function is executed. Impact Printers These printers transfer the image onto paper through a printing mechanism that strikes the paper called ribbon. Information It is the summarization of data according to a certain pre-defined purpose. Ink-Jet Printer In this printer, characters are formed as a result of electrically charged or heated ink being sprayed in fine jets onto the paper. Individual nozzles in the printing head produce high resolution characters. Input In order to give instructions to a computer, the information has to be supplied to it. This information is given to the computers through an input device such as keyboard, mouse, scanner, etc. Input Device These devices are used to put data and instructions in computer. Instant Messaging (IM) A chat program that lets people communicate over the Internet in real time. Internet Surfing To search something on Internet is called Internet surfing. Internet Protocol (IP) Address These addresses are assigned to each and every computer on a TCP/IP network. It ensures that data on a network goes where it is supported to go e.g. 192.168.2.250. Internet Service Provider (ISP) It is a business organisation that offers users to access the Internet and related services. Internet Protocol Suite It is the set of communication protocols that implement the protocol stack on which the Internet and most commercial networks run. J Joint Photographic Experts Groups (JPEG) It is a commonly used method of lossy compression for digital images particularly produced by digital photography. Joystick It is a computer peripheral or general control device consisting of a handheld stick that pivots about one end and transmits its angle in two or three dimensions to a computer. K Kernel It is the fundamental part of a program, such as an operating system, that resides in memory at all times. Keyboard This is the standard input device attached to all computers. The layout of keyboard Course on Computer Concepts (CCC) 172 is just like the traditional typewriter of the type QWERTY. It also contains some extra command keys and function keys. Key-Stroke To press a button in keyboard. Kilobyte It is a unit of information or computer storage equal to 1024 bytes. It is commonly abbreviated KB. L Landscape A printer feature, generally controlled by software, which rotates the output image by 90° to print across the length rather than the width of the paper. Laptop It is a small, lightweight and portable battery-powered computer that can fit onto your lap. They each have a thin, flat and liquid crystal display screen. Laser Printer A computer-driven photocopier that creates an original image of the text or graphics from the output of the computer onto a paper. Light Pen A light sensitive style for forming graphics by touching coordinates on a display screen, thereby seeming to draw directly on the screen. Link A communication path between two nodes or channels. LINUX It is an open source operating system, meaning that the source code of the operating system is freely available to the public. MAC Address Hardware identification number that uniquely identifies each device on a network. Mainframe Computer Sometimes it’s called a server or CPU. Mainframe computer or mainframe is used in the large organization. It is bigger and much more powerful. Main Memory A volatile and speedy memory. It is divided into two parts RAM and ROM. Malware It is a software that disrupts normal computer functions or sends a users personal data without the users authorisation. Mass Storage It is referred to storage where large volumes of backup/data is stored. Megabyte (MB) 1 Megabyte is equal to 1048576 bytes, usually rounded off to one million bytes. Memory Temporary storage for information, including applications and documents. Computer memory is measured in terms of the amount of information it can store, commonly in megabytes or gigabytes. Menu The option list in some program or in software is called menu. Menu Bar The horizontal strip across the top of an application’s window. Each word on the strip has a context sensitive drop down menu containing features and actions that are available for the application in use. Merge Combining two or more files into a single file. Local Area Network (LAN) In LAN, the connected computers are geographically close together. They are either in the same building or within a smaller area. Microcomputer A microprocessor-based computer, consisting of an CPU, internal semiconductor memory, input and output sections and a system bus, all on one, or several monolithic IC chips inserted into one or several PC boards. Login To start computer or some program is called login. Microprocessor A complete Central Processing Unit (CPU) contained on a single silicon chip. Log out Quitting the program, after completing your work is known as log out. M Macro A script that operates a series of commands to perform a function. It is set up to automate repetitive tasks. MIDI (Music Instrument Digital Interface) It allows a computer to store and replay a musical instrument’s output. Million Instructions Per Second (MIPS) It is used to measure the speed of a processor. Mini Computer It considered to be more capable than a microcomputer but less powerful than a mainframe. Computer Glossary Minimize A term used in a GUI operating system that uses Windows. It refers to reducing a window to an icon, or a label at the bottom of the screen, allowing another window to be viewed. Mobile Apps Software programs designed specifically for mobile devices such as smartphones and tablets. Mobile Wallet It is a way to carry your credit card or debit card information in a digital form on your mobile device. Modem (Modulator-Demodulator) It refers to specific equipment that provides a means of communication between two computer systems over conventional telephone lines. 173 N Network A group of two or more computers linked together in a way that they can share data and resources. Network Interface Card (NIC) This is a part of the computer that allows it to talk to other computers via a network protocol like TCP/IP. Netiquette As a set of rules for acceptable online behaviour. Node The endpoint of a network branch or the junction of two or more branches. Modulation The conversion of digital signals into analog signals is modulation. Non-Impact Printer In this printer, chemical and inkjet technique is used. By these printers, high quality images are printed. Monitor The visual readout device of a computer system. A monitor can be in several forms; a Cathode Ray Tube (CRT), a Liquid Crystal Display (LCD), or a flat-panel, full-color display. Non-Volatile Memory A memory where stored data remains undisturbed by the removal of electrical power. Motherboard Main circuit board of a micro computer that contains the CPU, BIOS, memory, mass storage interfaces, serial and parallel ports, expansion slots and all the controllers required to control standard peripheral devices such as display screen, keyboard and disk drive. Mouse A manually operated input device for moving or entering positional information and other data or commands by accessing (pointing to) images on a monitor. Multimedia Software programs that combine text and graphics with sound, video and animation. A multimedia PC contains the hardware to support these capabilities. Multitasking It can simultaneously work with several programs or interrelated tasks that share memories, codes, buffers and files. Multithreading It is a facility available in an operating system that allows multiple functions from the same application packages. Multiplexer It is a device that combines multiple input signals into an aggregate signal for transmission. Multiuser The term describing the capability of a computer system to be operated at more than one terminal at the same time. Notebook A portable computer, that can fit into a briefcase. It is used as personal computer. It is also called laptop. O Object Something that contains both the data and the application that operate on that data. Offline It refers to the state in which a computer is temporarily or permanently unable to communicate with another computer. Online It refers to the state of being connected to the networked computer system or the Internet. Operating System A set of instructions that tell a computer how to operate when it is turned ON. It sets up a filling system to store files and tells the computer how to display information on a video display. Open Source Software Any computer software that is distributed with its source code available for modification. Output Data that come out of a computer device. e.g. information displayed on the monitor, sound from the speakers and information printed on paper. Course on Computer Concepts (CCC) 174 P Protocol A set of rules that defines exactly how information is to be exchanged between two systems over Internet. Patch A small program that improves an existing piece of software or corrects an error in it. Pseudocode It is a short hand way of describing a computer program. Peripheral A term designating the various kinds of machines and devices that work in conjunction with a computer but are not necessarily part of the computer structure. Typically, peripherals refer to the hardware devices external to a computer. Personal Computer (PC) A single-user computer containing a Central Processing Unit (CPU) and one or more memory circuits. Pitch The number of monospace characters (with same width) that will fit in a 1-inch line of text. Pixels An acronym derived from picture element. The smallest element (a dot) on a display screen. Port An input/output channel (either parallel or serial), terminated at a connector on the computer. It interconnects the computer’s input and/or output terminals to an appropriate source and/or destination. Portrait A term that designates the position of conventional printing across the width of a page. Post Office Protocol (POP) A protocol that specifies how a personal computer can connect to a mail server on the Internet and download E-mail. Printer A mechanical device for printing a computer’s output on paper. Process A collection of code, data and other system resources including at least one thread of execution that performs a data processing task. Processor A logic circuitry that responds to and process the basic instructions that drive a computer. Proprietary Software It is a software that is owned by an individual or a company. Q QWERTY It is one of the standard computer keyboard, with the character Q, W, E, R, T and Y on the top row of letters. R Random Access Memory (RAM) A volatile, semiconductor storage structure that accesses temporary data with a random or direct accessing method. It is accurately referred to as ‘erasable read/write’ memory. Data in this memory can be read by the CPU directly. Read Only Memory (ROM) A semiconductor memory whose data cannot be erased, or overwritten; it can only be accessed (read) for use by the CPU. Reboot It is an act of booting a computer system again. Record A collection of all the information pertaining to a particular entity instance. Register A temporary storage unit for quick, direct accessibility of a small amount of data for processing. Most computers include a set of internal registers that can be accessed more quickly than the system’s main memory. S Programmer The person who makes software, does testing and work on computer. Scanner An electronic device that uses light-sensing equipment to scan paper images such as text, photos and illustrations and translates the images into signals that the computer can then store, modify, or distribute. Programmable Read Only Memory (PROM) A blank Read Only Memory (ROM) that is programmed with external programming equipment after manufacture. Once programmed, it is not re-programmable and is considered to be a ROM. Search Engine Software that makes it possible to look for and retrieve information on the Internet, particularly the Web. Some popular search engines are AltaVista, Google, HotBot, Yahoo!, Web Crawler and Lycos. Program A set of instructions to perform a specific task. Computer Glossary Secondary Memory It is a permanent and non-volatile memory that remains undisturbed by the removal of electrical signals. Sector A section of a recording track on a magnetic disk. 175 operating systems, assemblers, interpreters, compilers, software debugging programs, text editors, utilities and device drivers. T Sequential Access To read some data in sequential manner, is called sequential access. Tab It is used to forward cursor five place further. Server A computer that shares its resources and information with other computers on a network. This is a mainframe computer that serves the other computers attached to it. TCP/IP (Transmission Control Protocol/Internet Protocol) This is a large grouping of programs and standards that govern how information moves around the Internet. Shareware A software that is not free but is available for a free trial period. Template A pre-established format for a document, stored in a computer. Simplex Transmission of data in one direction only. Terabyte (TB) It’s about a trillion bytes. Actually it’s 2 to the 40th power or 10095111627776 bytes. Software The set of computer programs, procedures and associated documentation related to the effective operation. Software includes: system software and application software. Terminal This is what you look at when you’re on the Internet. It’s your computer screen. Source Code (Source Program) A set of computer instructions in hard-copy or stored form. When written in a language other than machine language, the source code requires translation by an assembler, interpreter or compiler into object code. Social network A way of making internet based connections. Spam Irrelevant or unsolicited messages sent over Internet, typically to large number of users, for the purpose of advertising, phishing, spreading malwares, etc. Spreadsheet Software that allows one to calculate numbers in a format that is similar to pages in a conventional ledger. Static RAM It is a type of RAM, that contains its contents only whenever current supply is ON. Super Computer The largest mainframe computer featuring exceptionally high speed operation while manipulating huge amounts of information. Synchronisation This method ensures that the receiving end can recognise characters in order, in which the transmitting end sends them in a serial data transmission. System Software A general term for software that supervises, sequences and coordinates programs. System software may include programs, such as: Text Group of words, numbers and symbols. Time Sharing It refers to the allocation of computer resources in a time dependent fashion to run several programs simultaneously. Topology The structure of the network including physical connection such as wiring schemes and logical interactions between network devices. Trackball Input device that controls the position of the cursor on the screen; the unit is mounted near the keyboard and movement is controlled by moving a ball. U Ubuntu It is an open source operating system based on the Debian GNU/Linux distribution. Undo A feature of a computer program that allows a user to cancel or reverse the last command executed. Uniform Resource Locator (URL) The specific Internet address for a resource such as an individual or an organization. UNIX This is an operating system developed by AT & T. It’s a big push that it allows one server to serve many different end users at one time. Upload The processes of transferring information from a computer to a website (or other remote location on a network). Course on Computer Concepts (CCC) 176 UPS (Universal Power Supply or Uninterruptible Power Supply) An electrical power supply that includes a battery to provide enough power to a computer during an outage to back-up data and properly shut down. Webcam A video camera/computer setup that takes live images and sends them to a Web browser. User Someone attached to a server or host. Website A collection of Web pages or hyperlinked Web page, which owned by an individual, company or organization. User-Friendly Refers to anything that makes it easier for novices to use a computer. e.g. GUIs are considered as user-friendly. User-Friendly Program A software program that has been designed to easily direct the user through the operation or application of a program. A menu-driven program is considered to be ‘user-friendly’. Utility A software program designed to perform a computer system’s routine housekeeping functions, like copying, deleting files and/or providing techniques to simplify the execution of a program. V Video Disc A disc on which movies, television programs, etc. are recorded in order to be watched on a computer or television screen. Video Display Terminal A device for displaying input signals as characters on a screen, typically a monitor. Video Teleconferencing A remote ‘face-to-face chat,’ when two or more people using a webcam and an Internet telephone connection chat online. The webcam enables both live voice and video. Virus A piece of computer code designed as a prank or malicious act to spread from one computer to another by attaching itself to other programs. Volatile Memory A memory whose contents are irretrievably lost when power is removed. Web Browser An application or program which is used to view and interact with Web pages and to navigate between them. Window A portion of a computer display used in a graphical interface that enables users to select commands by pointing to illustrations or symbols with a mouse. Word The set of binary bits handled by a computer as a primary unit of data. Typically, each location in memory contains one word. Word Processing A program that enables to compose a document within computer system with edit, store, format and print the specific document or insert, delete, copy and include text/graphics from other files. Word Processor A computer system or program for setting, editing, revising, correcting, storing and printing text. World Wide Web (‘WWW’ or ‘The Web’) A network of servers on the Internet that use hypertext-linked databases and files. Workgroup Persons sharing files and data between themselves. Workstation The work area and/or equipment used for computer operations, including Computer Aided Design (CAD). The equipment generally consists of a monitor, keyboard, printer and/or plotter and other output devices. X X-Y Plotter A computer-driven printing mechanism that draws coordinate points in graph form. W Z WAN A network of a large number of computers that cover a large area like a city, state or even a whole country. Zoom The enlarging or reducing an image displayed on a computer process of proportionately monitor. Practice Set 1 177 CCC Course on Computer Concepts Practice Set 1 A. Select correct answer from given options. 1. The development of computers can be divided into ............. generations. (a) 3 (b) 4 (c) 6 (d) 5 2. The unit of speed used for super computer is (a) KB (c) GB (b) FLOPS (d) EB 3. Which of the following is a word processing software? (a) Perfect Work (c) Writer (b) Easy Processing (d) All of these 4. The fastest memory in a computer system is ............. . (a) ROM (c) Cache (b) RAM (d) None of these 5. When a computer prints a report, this output is called ............. . (a) Hard copy (c) COM (b) Soft copy (d) None of these 6. It responds to an event within a predetermined time. (a) (b) (c) (d) Batch processing Online processing Real time processing None of the above 7. The slowest memory in a computer system is ....... . (a) Hard disk (c) Cache memory (b) CD-ROM (d) Static RAM 8. The background screen and main area of windows where you can open and manage files and programs is known as (a) (b) (c) (d) background desktop wallpaper None of the above 9. You can check spelling and grammatical mistakes by the ............. option. (a) (b) (c) (d) Auto SpellCheck Grammar and Auto SpellCheck Spelling and Grammar SpellCheck 10. The IC chip used in computers is made of (a) chromium (c) silica (b) iron oxide (d) silicon 11. A browser is (a) a special folder on the Windows desktop used to keep documents up to date when shared between computers. (b) a line that delineates the edge of a program window. (c) a software program used for viewing web pages on the Internet. (d) a window that is currently open. 12. An area of memory or disk that is assigned to store E-mail messages sent by other users. (a) Post-email (c) E-mail box (b) Post box (d) Mail box Course on Computer Concepts (CCC) 178 13. GARV app was launched in October (a) 2015 (c) 2017 (b) 2016 (d) 2018 14. In Ubuntu, which of the following is also known as dash? (a) (b) (c) (d) Firefox Amazon Search your computer Trash …… . for saving the file for the first time to save to save file by some alternative name to save file in a format other than word All of the above 16. The default page orientation in Calc is (a) Landscape (c) Portrait (b) Horizontal (d) None of these 17. When you create a chart on a separate sheet in the same workbook it is called a/an (a) chart sheet (c) view sheet (b) embedded chart (d) view chart 18. The first graphical browser for the WWW was named (a) Netscape (c) Mosaic operating system? Process Management Memory Management Device Management All of the above 21. The sensors should be connected to the cloud using various media of (b) tele-communication (d) interface 22. IPv4 addresses are ...... bits long. (b) 32 (c) 128 (d) 256 23. Pressing ............. is a quick way to center entry in the cell or formula bar. (a) Tab (c) Home (b) Esc (d) None of these 27. The first network that planted the seeds of Internet was (a) ARPANET (c) Vnet (b) NSFnet (d) iNet 28. Which of the following is presentation graphic software? (a) MS-Windows (c) Calc (b) Impress (d) Writer space from the (a) (b) (c) (d) network administrator telephone exchange ISP None of the above (a) (b) (c) (d) Data source Main document Mail merge Merging document 31. Which of the following is/are type(s) of credit card? (a) (b) (c) (d) Reward credit card Low interest credit card Secured credit card All of the above 32. The ............. of a system includes the programs or instructions. a paragraph. (a) Ctrl + L (c) Ctrl + R 26. This shortcut key is used to cancel an documents, such as forms, letters or labels. (a) Digital Video Disc (b) Double Video Drive (c) Disk Virtual Drive (d) None of these (a) 64 (b) Formatting toolbar (d) None of these 30. ............. is used to create a set of 20. DVD stands for (a) communication (c) networking (a) Review (c) Standard toolbar 29. For a small website, one needs to buy (b) Veronica (d) Lynx 19. Which of the following is a function of (a) (b) (c) (d) (a) cannot address many users (b) does not provide protection given to first class mail (c) always uses bridge to send messages in different networks (d) None of the above 25. Alignment buttons are available on the 15. The Save As …... dialog box can be used (a) (b) (c) (d) 24. E-mail (b) Ctrl + E (d) Ctrl + J (a) Hardware (c) Information (b) Icon (d) Software Practice Set 1 179 33. Which of the following displays programs 42. A person who writes a blog or a weblog is that are currently running? known as (a) Menu bar (c) Title bar (a) Blogger (c) Author (b) Task bar (d) Status bar 34. Which type of debit cards include the logos of major cards such as Visa or Master card? (a) Online (c) Prepaid (b) Offline (d) None of these 35. Which of the following can be used as a primary memory? (a) Cartridge tape (c) Optical disc into a slide? (b) An audio clip (d) All of these 37. E-mail could be attached with files such as (a) text (c) audio (b) image (d) All of these 38. A word processor is ............. . (a) a program which processes the word, e.g. giving frequency of words, sorting of words, etc. (b) a program which provides the facility for creating, viewing, editing and manipulating text before printing. (c) CPU microcomputer (d) None of the above 39. It is an American site which provides business and employment oriented services. (a) Twitter (c) Facebook (b) LinkedIn (d) Pinterest 40. Magnetic tape storage is primarily used for (a) (b) (c) (d) backups installing new programs rarely used software None of the above 41. GUI stands for (a) (b) (c) (d) 43. ORS stands for (a) (b) (c) (d) Online Registered System Online Regional System Online Registration System Online Registration Secure 44. When you activate the Spelling and Grammar checker (b) Hard disk (d) None of these 36. Which of the following can be embedded (a) A web page (c) A video clip (b) Writer (d) Twitter Great User Interface Geographical User Interface Graphical User Interface None of the above (a) it displays the misspelled words in the dialog box (b) it highlights the misspelled words in the document (c) it allows you to correct the misspelled words manually (d) All of the above 45. Which of the following memories must be refreshed many times per second? (a) (b) (c) (d) Static RAM Dynamic RAM ROM EPROM 46. In Print dialog box, you can select (a) all pages in range (c) even pages (b) odd pages (d) Any of these 47. By default, Calc positions text in a cell ............. . (a) left-aligned (c) centered (b) right-aligned (d) justified 48. What will allow you to select entire document? (a) Select (c) Select all (b) Locate (d) None of these 49. In computer terminology, information means (a) (b) (c) (d) raw data data in more useful or intelligible form alpha-numeric data program 50. You can download UMANG app from (a) (b) (c) (d) Google Play Store Apple App Store Both (a) and (b) None of the above Course on Computer Concepts (CCC) 180 B. Give the answer of the following statements in true or false. 51. E-mail message is not encoded in ASCII text. 52. It is possible to attach a file with your E-mail. 53. When a URL points to main page of website we can say informally that it points to whole site. 54. Pages are permanently stored in a cache memory. 55. Minimise, maximise and close buttons are on left side of the title bar. 56. Internet refers to inter-connected networks that do not use TCP/IP protocols. 57. You can set a time for each slide in a slide show. 58. In Writer, ruler appears on the top and right side of document window. 59. A workbook is a document that contains one or more worksheets. 60. E-Shopping sites are Pinterest, Whatsapp, etc. 61. Registers are used to store intermediate results obtained during the execution of instruction. 62. A website is a collection of digital documents primarily HTML files. 63. The cell/range names are case sensitive. 64. You can apply a color scheme to the 71. The full form of ISP is Information Source Provider. 72. You can stop using the spelling checker at any time. 73. The View menu in Writer is used to create header and footer. 74. The delivery of messages is very fast through E-mail. 75. E-ticket is the digital ticket equivalent to a paper ticket. 76. Clicking on an icon with the mouse is a form of giving an instruction to the computer. 77. Email helps you to communicate with other people. 78. You can print a Impress presentation in landscape mode only. 79. One can rename a Impress file when the file is open. 80. Writer Template does not include style formatting. 81. Micro-computers are not programmed like conventional computers. 82. Different cells within a row can have different heights. 83. Micro-computer systems may be used in homes as well as offices. 84. The spelling and grammar check can only be done once the text is selected. current slide or to all slides in your presentation. 85. In Writer, you can change the character 65. Impress allows you to differentiate your 86. Avoid posting inframmatory or offensive own animation effects. 66. Animation effects appear in the standard toolbar. 67. BIOS stands for Basic Integrated Operating System. 68. Impress has more than twenty four slide layouts. 69. Bullets and numbering appears in the standard toolbar. 70. 99 is a valid name for a cell or a range. spacing from the toolbar. comments online. 87. Blog address is used by viewer to view your blog. 88. After a picture has been taken with a digital camera and processed appropriately, the actual print of the picture is considered the process. 89. Microcomputer is called micro because it consists of microprocessor. 90. Usenet and Internet is the same thing. Practice Set 1 181 91. A computer consists of Input and 96. The operating system is the most common Output devices. type of application software. 92. The two parts of an E-mail address is 97. Two bits equal to one byte. separated by @ symbol. 98. The binary language consists of only 2 digit(s). 93. HTML files are text files only. 99. With a wireless network, it is easier to 94. Ctrl+Y command is used to undo an action. relocate devices. 100. The PC (Personal Computer) and the Apple 95. A byte can hold one kilobyte Macintosh are examples of two different programs. of data. Answers 1. (d) 11. (c) 21. (a) 31. (d) 41. (c) 51. True 61. True 71. False 81. False 91. True 2. (b) 12. (d) 22. (b) 32. (d) 42. (a) 52. True 62. True 72. True 82. False 92. True 3. (c) 13. (a) 23. (b) 33. (c) 43. (c) 53. True 63. False 73. False 83. True 93. True 4. (c) 14. (c) 24. (d) 34. (b) 44. (a) 54. False 64. True 74. True 84. False 94. False 5. (a) 15. (d) 25. (b) 35. (d) 45. (b) 55. False 65. True 75. True 85. False 95. False 6. (c) 16. (c) 26. (d) 36. (d) 46. (d) 56. False 66. False 76. True 86. True 96. False 7. (b) 17. (a) 27. (a) 37. (d) 47. (a) 57. True 67. False 77. True 87. True 97. False 8. (b) 18. (c) 28. (b) 38. (b) 48. (c) 58. False 68. False 78. False 88. False 98. True 9. (c) 10. (d) 19. (d) 20. (a) 29. (d) 30. (c) 39. (b) 40. (a) 49. (c) 50. (c) 59. True 60. False 69. False 70. False 79. False 80. False 89. True 90. False 99. True 100. False Course on Computer Concepts (CCC) 182 CCC Course on Computer Concepts Practice Set 2 A. Select correct answer from given options. 1. Which of the following Ubuntu icons is used for adding and removing softwares? (a) (b) (c) (d) Trash Ubuntu Software Firefox Search your computers 2. 1 MB is equal to (a) 500 GB (c) 1000 KB organisation of a computer network speed of computer network capacity of computer network volume flow in a computer network 4. All of the following are examples of storage devices except (a) hard disk drives (c) floppy disk drives (b) printers (d) CD drives 5. BHIM app was launched by ...... on 30th December, 2016. (a) (b) (c) (d) Narendra Modi Rahul Gandhi Manmohan Singh Yogi Aditya Nath 6. Computer software includes (a) (b) (c) (d) (a) (b) (c) (d) Wireless Wap Area Network Wireless Wide Area Network Wireless Wide Array Network Wireless World Area Network 8. Which of the following is not a website which offers blog services? (b) 1024 Byte (d) 1024 KB 3. Topology in computer network is (a) (b) (c) (d) 7. WWAN stands for application programs operating system packaged programs All of the above (a) Joomla (c) Drupal (b) Blogger (d) Telegram 9. It is the set of computer instructions or programs that enables the hardware to perform different tasks. (a) Software (c) Utility (b) Hardware (d) Both (a) and (b) 10. To select the entire document, use (a) Alt+F5 (c) Ctrl+K (b) Shift+A (d) Ctrl+A 11. The operating system is the most common type of (a) (b) (c) (d) communication software application software system software word-processing software 12. The steps and tasks needed to process data, such as responses to questions or clicking an icon, are called (a) (b) (c) (d) instructions the operating system application software the system unit Practice Set 2 183 13. The two broad categories of software are (a) (b) (c) (d) word processing and spreadsheet transaction and application windows and Mac OS system and application 14. It is the program that manages the hardware of the computer system including the CPU, memory storage devices and input/output devices. (a) Software (c) Hardware (b) Operating system (d) System software 15. Input, output and processing devices grouped together represent a(n) (a) (b) (c) (d) mobile device information processing cycle circuit board computer system 16. Which is not a basic function of a computer? (a) Copy text (c) Process data (b) Accept input (d) Store data 17. ............ requires brief descriptions but the main focus of the site is visual. (a) Twitter (c) Pinterest (b) LinkedIn (d) Facebook 18. Mouse speed is (a) (b) (c) (d) adjustable through right click not adjustable adjustable through control panel None of the above 19. Computers use which language to process data? (a) Processing (c) Binary (b) Kilobyte (d) Representational 20. The output quality of a printer is measured by (a) dots per unit (c) dot per time (b) dots per inch (d) None of these 21. EEPROM stands for (a) Electrically Erasable Programmable Read Only Memory (b) Electronic Erasable Programmable Read Only Memory (c) Easily Erasable Programmable Read Only Memory (d) None of the above 22. It is approximately one billion bytes. (a) Kilobyte (c) Gigabyte (b) Bit (d) Megabyte 23. It is approximately one million bytes. (a) Gigabyte (c) Megabyte (b) Kilobyte (d) Terabyte 24. This is the main editing view. (a) Normal view (c) Slide Sorter view (b) Notes Page view (d) Master view 25. Which of the rule mentioned below for range names is incorrect? (a) Names cannot be the same as a cell reference (b) In a range name, you are allowed to use spaces or commas (c) Range names can be directly used in formulas (d) None of the above 26. Border can be applied to (a) cells (c) text (b) paragraph (d) All of these 27. To start a slide show from beginning, this shortcut key can be used. (a) F1 (c) F2 (b) F4 (d) F5 28. In a worksheet, you can select (a) (b) (c) (d) the entire worksheet rows columns All of the above 29. Which area in a Calc window allows entering values and formulas? (a) Title bar (c) Formula bar (b) Menu bar (d) Standard toolbar 30. Which of the following is the oldest spreadsheet package? (a) VisiCalc (c) Excel (b) Lotus 1-2-3 (d) StarCalc 31. There can be many ways to insert page number in a document. Which of the following lets you insert page number? (a) (b) (c) (d) Page Number from Insert Menu Page Setup from File Menu Footnote from Insert Menu Both (a) and (c) Course on Computer Concepts (CCC) 184 32. Where can you find the Draw Table (a) Pages tab (c) Text tab 41. Magnetic disks are the most popular medium for option? (b) Table tab (d) Symbols tab 33. Which of the following methods cannot be (a) Direct access (c) Both (a) and (b) (b) Sequential access (d) None of these 42. In word document, alignment refers to used to enter data in a cell? the position of text relative to the (a) (b) (c) (d) (a) margins (c) header Pressing an Arrow key Pressing the Tab key Pressing the Esc key Clicking the Enter button to the formula bar 34. Which statement is valid about magnetic tape? (a) (b) (c) (d) It is a plastic ribbon. It is coated on both sides with iron oxide. It can be erased and reused. All of the above 35. Operating system (a) is an interface between the user and the computer (b) manages all resources (c) does all process management (d) All of the above 36. Embedded software is used in (a) (b) (c) (d) online railway information system mobile phones E-learning software multimedia movies 37. What do folders let you do? (a) (b) (c) (d) Organise the files on a disk Ensure that the computer starts properly Names your files Creates a file allocation table 38. In a Spreadsheet, a statement that performs a calculation is called a/an (a) formula (c) argument (b) reference (d) parameter 39. It refers to protecting information from being accessed by unauthorised parties. (a) (b) (c) (d) Confidentiality Integrity Availability Reliability 43. After a table has been created, which of the following operations cannot be performed? (a) (b) (c) (d) Insert rows in a table Delete and insert columns Split the table into two tables None of the above 44. Word processing, spreadsheet and photo editing are examples of (a) (b) (c) (d) application software system software operating system software platform software 45. It is also called the brain of the computer, is responsible for processing data. (a) (b) (c) (d) Motherboard Memory RAM Central Processing Unit (CPU) 46. Cursor is a (a) pointing device (c) pixel (b) thin blinking line (d) None of these 47. Undo is similar to (a) Ctrl + X (c) Ctrl + Z (b) Ctrl + C (d) None of these 48. The ............. effects are special types of effects that allow you to specify how you to navigate from one slide to the other? (a) special (c) transition (b) animation (d) All of these 49. How can you go back to previous slide during presentation? (a) Space bar (c) Right Arrow key (b) Left Arrow key (d) Shift key 50. ....... option will first ask you that, Are 40. The device, utilised for connection of Internet is (a) modem (c) website (b) paragraphs (d) footer (b) web browser (d) LAN you sure you want to move this folder to the Recycle Bin? (a) Paste (c) Delete (b) Cut (d) Copy Practice Set 2 185 B. Give the answer of the following statements in true or false. 51. An image cannot be a hyperlink. 52. The text editor is used to create, modify and store the text file. 53. Memory management is a main function of the operating system. 54. Term ‘security’ implies ‘cyber security’. 55. A cell entry can be edited either in the cell or in the formula bar. 56. Hard disk can store more information as compared to floppy disk. 57. Biometric scanners are used to detect illnesses. 58. Microphones are used to capture video into electronic form. 59. Keyboard is not a game controller. 60. Microphones are connected directly to webcam using firewire and flash memory cards. 61. A computer is a mechanical machine which is used only for record keeping. 62. Barcode Reader is an input device to play sound. 72. The firewall is not useful for preventing unauthorised users from accessing internal networks. 73. Character size in LibreOffice Impress is measured in font size. 74. A web browser is a hardware that is connected to your computer that allows it to communicate with other devices on a network. 75. A computer is not the most efficient method for solving all types of problems. 76. Download means to copy or save a file from your computer to another. 77. Mouse is a pointing device. 78. HTTP stands for HyperText Transfer Protocol. 79. Octal is a number system. 80. Text can be wrapped around an image. 81. UMANG provides seamless integration with other digital India services like DigiLocker. 82. B2C means Business-to-Consumer. 63. Simple Mail Transfer Protocol is a 83. Using E-Commerce you can save time, protocol which is used to send and receive E-mails. 84. Chatting is one of the most important 64. There are 12 function keys on keyboard. 65. Wireless Local Area Network uses phone lines or fiber optic cables. 66. A program that manages all other programs in a computer is called operating system. 67. Cookie is a message given to a web browser by a web server. 68. In E-mail address me@example.com, domain name is “me”. 69. A system can have more than one web browser installed at the same time. money and efforts. facility of the Internet. 85. Network is a group of computers setup to communicate with one another. 86. E-mail is a short form of Electronic mail. 87. Make changes in an existing document is called editing the document. 88. Tele-communication devices permit users to send and receive information to/from another person or location. 89. Software is the set of instructions that your hardware executes to carry out a specific task. 70. Font size cannot be changed in writer. 90. OS is an application software. 71. Impress is a type of system software. 91. Operating system is also called language manager. Course on Computer Concepts (CCC) 186 96. Security system of LINUX is very strong. 92. eWallet do all have the same transactions process. 97. Android belongs to the family of UNIX. 93. Table is a collection of rows and columns. 98. The computer and other devices that communicate with each other on a network are called Hub. 94. Computers are fast machines but inaccurate. 95. The most common type of memory that the computer uses to process data is ROM. 99. DVD is not a form of optical storage. 100. There is no minimum limit of fund transfer through NEFT. Answers 1. (b) 11. (c) 21. (a) 31. (a) 41. (c) 51. False 61. False 71. False 81. True 91. False 2. (d) 12. (a) 22. (c) 32. (b) 42. (a) 52. True 62. False 72. False 82. True 92. False 3. (a) 13. (d) 23. (c) 33. (c) 43. (c) 53. True 63. True 73. True 83. True 93. True 4. (b) 14. (b) 24. (a) 34. (a) 44. (a) 54. True 64. True 74. False 84. True 94. False 5. (a) 15. (d) 25. (b) 35. (d) 45. (d) 55. True 65. False 75. True 85. True 95. False 6. (d) 16. (a) 26. (d) 36. (b) 46. (b) 56. True 66. True 76. True 86. True 96. True 7. (b) 17. (c) 27. (d) 37. (a) 47. (c) 57. False 67. True 77. True 87. True 97. False 8. (d) 18. (c) 28. (d) 38. (a) 48. (c) 58. False 68. False 78. True 88. True 98. False 9. (a) 10. (d) 19. (c) 20. (b) 29. (c) 30. (a) 39. (a) 40. (a) 49. (b) 50. (c) 59. True 60. False 69. True 70. False 79. True 80. True 89. True 90. False 99. False 100. True Practice Set 3 187 CCC Course on Computer Concepts Practice Set 3 A. Select correct answer from given options. 1. A communication port is used to (a) communicate with hard disks (b) download files (c) communicate with other computer peripherals (d) None of the above 2. Connections to the Internet using a phone line and a modem are called .......... connections. (a) (b) (c) (d) digital dial-up broadband Both (b) and (c) .......... key is used. (b) Ctrl+S (d) None of these 4. In which of the following fund transfer mechanisms, can funds be moved from one bank to another and where the transaction is settled instantly without being bunched with any other transaction? (a) RTGS (c) TT (b) NEFT (d) EFT 5. Which of the following bars is not available in LibreOffice Writer? (a) Toolbar (c) Menu bar to enter values and formulas? (a) Title Bar (c) Formula Bar (b) Formula bar (d) All of these (b) Menu Bar (d) Standard Toolbar 7. To make the number pad act as directional arrows, you can press the ....... key. (a) Num Lock (c) Arrow Lock (b) Caps Lock (d) Shift 8. What is Windows? (a) (b) (c) (d) 3. To insert a new slide in a presentation, (a) Ctrl+N (c) Ctrl+M 6. Which area in a Calc window allows you Program for designing window An operating system An application program A game 9. Which one of the following is a valid E-mail? (a) (b) (c) (d) address?Enquiries.guilds.co.@.uk sales@enquiries.guilds.co.uk @sales.enquiries@guilds.co.uk sales.enquiries.guilds.co.uk 10. The fastest printer among the given options is (a) jet printer (c) inkjet printer (b) laser printer (d) daisy-wheel printer 11. DMA stands for (a) (b) (c) (d) Direct Memory Access Direct Module Access Distinct Memory Access Distinct Memory Allocation Course on Computer Concepts (CCC) 188 12. What is one way to protect your computer from viruses? (a) Do not use your computer (b) Do not download unknown documents or programs (c) Do not turn your computer on at night (d) Do not use Microsoft Office Programs 13. Find the odd one out. (a) CU (c) Registers (b) ALU (d) Printer 14. It is a communication protocol available on every GSM enabled mobile device. (a) (b) (c) (d) USSD AEPS NPCI None of the above the intersection of a column and a row an input box a rectangular marker All of the above 22. Using LibreOffice Writer’s ‘Find and Replace’ feature you can (a) (b) (c) (d) replace both text and formatting replace text only replace formatting only replace document’s name with a new name 23. Which of the following is not a storage (a) Memory card (c) CD-ROM Compiler System Software Utility Software Application Software 16. These are the type(s) of ROM. (a) PROM (c) EEPROM (a) (b) (c) (d) device? 15. What type of software is LINUX? (a) (b) (c) (d) 21. A cell is defined as (b) EPROM (d) All of these 17. What is the term used when you press (b) Pendrive (d) RAM 24. A laser printer uses (a) (b) (c) (d) raster scan camera lens heat sensitive paper None of the above 25. Which type of network uses telephone lines? (a) WAN (c) PAN (b) LAN (d) Wireless 26. The name for the way that computers and hold the left mouse key and move the mouse around the side? manipulate data into information is called (a) Highlighting (c) Selecting (a) programming (c) storing (b) Dragging (d) Both (b) and (c) 18. Which of the following is correct about WAN? (a) It is a data communication network, covering large geographical area (b) It is a data communication network, covering a limited geographical area (c) In such a network, less than three participants are separated by large distance (d) Both (a) and (c) 19. It is a set of computer programs used in a computer to help to perform tasks. (a) An instruction (c) Memory (b) Software (d) A processor 20. To print a document, press .......... then press Enter. (a) Shift + P (c) Alt + P (b) Ctrl + P (d) Esc + P (b) processing (d) organising 27. When you connect to this service, your computer is communicating with a server at your Internet Service Provider (ISP). (a) Modem (c) Intranet (b) Internet (d) Server 28. The term ‘gigabyte’ refers to (a) (b) (c) (d) 1024 bytes 1024 kilobytes 1024 megabytes 1024 gigabytes 29. It is any part of the computer that you can physically touch. (a) Hardware (c) A peripheral (b) A device (d) An application 30. Which of the following is the largest unit of storage? (a) GB (b) KB (c) MB (d) TB Practice Set 3 189 31. The ........ tells the computer how to use its components. (a) (b) (c) (d) Utility Network Operating system Application program 32. Virtual memory is (a) memory on the hard disk that the CPU uses as an extended RAM (b) in RAM (c) only necessary if you do not have any RAM in your computer (d) a backup device for floppy disks 33. Which of the following is not transition effect? (a) Cover down (c) Slide sorter (b) Box in (d) Venetian blind 34. When a computer displays a report on monitor, this output is called (a) hard copy (c) COM (b) soft copy (d) None of these 35. A tree structured file directory system (a) allows easy storage and retrieval of file names (b) is a much debated unnecessary feature (c) is not essential when we have millions of files (d) None of the above 36. The basic unit of a worksheet into which you enter data in Calc is called as (a) tab (c) cell (b) box (d) range 37. The name a user assigns to a document is called a (a) file name (c) record (b) program (d) data 38. Something which has easily understood instructions is said to be (a) user friendly (c) word processing (b) information (d) icon 39. Which of the following are commonly computer processes functioning as an interface, connecting as an interface, connect user, application software and the hardware? (a) Application software (b) Utility program (c) Translator program (d) Operating system 41. The most common input devices are the ........... and the ........ . (a) (b) (c) (d) Microphone, Printer Scanner, Monitor Digital Camera, Speakers Keyboard, Mouse 42. The ........... performs simple mathematics for the CPU. (a) ALU (b) DIMM (c) Bus (d) Register 43. Hard disk drives are considered ............. storage. (a) Flash (c) Temporary (b) Non-volatile (d) Non-permanent 44. …… is the introducer of Internet explorer. (a) Microsoft (c) Intel (b) IBM (d) Pentium 45. The small pictures on desktop are called (a) bar (b) icons (c) view (d) cursor 46. ...... allows you to improve customer’s experience by detecting problems and improving the process. (a) IoT (c) VR (b) FutureSkills (d) AI 47. A computer consists of (a) a CPU (c) I/O unit (b) a memory (d) All of these 48. The file extension of LibreOffice Writer document is ......... . (a) .docx (c) Both (a) and (b) (b) .odt (d) .txt 49. A saved document is referred to as a (a) file (b) word (c) folder (d) project 50. A ........... is a collection of computers and device connected together. found on web pages? (a) Internet (c) Intranet 40. Which type of software manages the (b) Hyperlinks (d) All of these (a) Protocol (c) Network (b) Memory card (d) CPU Course on Computer Concepts (CCC) 190 B. Give the answer of the following statements in true or false. 51. The name box is at the left end of the formula bar. 52. Ctrl + U selects the italic style for the selected text. 53. Internet is not a commercial information service. 54. Output devices store instructions or data that the CPU processes. 55. Data can be a number, a word, a picture or a sound. 56. The design of the network is called the network transmission. 57. Computers process data into information by working exclusively with numbers. 58. To maximise or restore a selected window press Ctrl+F10. 59. Cloud computing has considerable overlap with SaaS. 60. Dial-up is not a type of Broadband Internet Connection. 61. The name of the lowest strip of desktop is title bar. 62. Modern computers use the binary number system. 63. LINUX is a system software. 64. The primary function of I/O peripherals is to facilitate computer-to-computer data transmission. 65. Ctrl + B is used to make the text bold in LibreOffice Writer. 66. Railway Ticket Reservation System is not an example of online processing system. 67. Strictly defined, a computer is a data processing device. 68. You cannot open two different workbooks in Calc at the same time. 69. Data stored on magnetic disk can be accessed directly. 70. Print preview does not allow editing of the document. 71. Even and odd pages have different footers in Writer. 72. A red wavy line points to all those words in your document that possibly have an incorrect spelling. 73. A video camera is the most commonly used input device for capturing video data. 74. In Impress, when you use Save As web page, the presentation is turned into an animated gif image. 75. Processed data is defined as that type of data which is processed and represented in a useful manner to the user. 76. The background of any web page is always white in color. 77. Web browser refers to a software application that allows you to interact with the information on the WWW. 78. ROM, which stands for Read Only Memory and is also known as firmware, cannot be written on or erased by the computer user. 79. The data projector is portable and allows the presenter to place the slides onto any surface. 80. The CPU and memory are located on a special circuit board in the system unit called the motherboard. 81. The default file extension for all Writer document is .odt. 82. PDA stands for Personal Digital Assistant. 83. Non-printing characters like spacebar, enter key, tab key, etc., are not printed on paper when you print a document. 84. Corporations might save money on IT support. 85. The act of exploring web is known as surfing. 86. PlN has to be validated during each and every transaction. 87. E-mail can be used to broadcast messages, but only within your own company. 88. 1 KB is equal to 1024 bytes. Practice Set 3 191 95. A1 is an example of an absolute cell 89. Speech synthesiser converts text reference. information into spoken sentences. 90. Laser printer is not a type of printer. 96. The Central Processing Unit(CPU), also 91. In Writer, the easiest way to resize a called the brain of the computer, is responsible for processing data. picture is by dragging its edges to match the size and shape you want. 92. Re-writable compact discs are now 97. Icons are graphical objects used to represent commonly used application. 98. The main objects to form a network is available. 93. To be computer literate, you must be able to write computer programs. to share data and resources. 99. In Writer, a new column inserted in a table retains the format of the column next to which it is inserted. 94. The timing of NEFT is from 8 AM to 7 PM (All days). 100. Scanner is an example of an input device. Answers 1. (c) 11. (a) 21. (d) 31. (c) 41. (d) 51. True 61. False 71. True 81. True 91. True 2. (d) 12. (b) 22. (b) 32. (a) 42. (a) 52. False 62. True 72. True 82. True 92. True 3. (c) 13. (d) 23. (d) 33. (c) 43. (a) 53. True 63. Ture 73. True 83. True 93. False 4. (a) 14. (a) 24. (d) 34. (b) 44. (a) 54. False 64. False 74. False 84. True 94. False 5. (b) 15. (b) 25. (a) 35. (a) 45. (b) 55. True 65. True 75. True 85. True 95. True 6. (c) 16. (d) 26. (b) 36. (c) 46. (a) 56. False 66. False 76. False 86. True 96. True 7. (a) 17. (b) 27. (b) 37. (a) 47. (d) 57. False 67. True 77. True 87. False 97. True 8. (b) 18. (a) 28. (c) 38. (a) 48. (d) 58. False 68. False 78. True 88. True 98. True 9. (b) 10. (b) 19. (b) 20. (b) 29. (a) 30. (d) 39. (b) 40. (d) 49. (a) 50. (c) 59. True 60. False 69. False 70. True 79. True 80. True 89. True 90. False 99. True 100. True Course on Computer Concepts (CCC) 192 CCC Course on Computer Concepts Practice Set 4 A. Select correct answer from given options. 1. ........ are devices used to transmit data 8. Personal computers can be connected over tele-communication lines. together to form a (a) Drives (c) Modems (a) server (c) enterprise (b) Drives bays (d) Platforms 2. An error is also known as (a) debug (c) cursor (b) bug (d) None of these 3. What difference does the fifth generation computers have from other generation computers? (a) (b) (c) (d) Use of artificial language Use of OOP concepts Both (a) and (b) None of the above 4. In LibreOffice Writer, to cut something which of the following shortcut keys is used? (a) Ctrl + C (c) Ctrl + V (b) Ctrl + X (d) None of these 5. Which is not a common feature of software application? (a) Menu (b) Windows (c) Help (d) Search 6. Dot-matrix, Inkjet and Laser are all types of which computer peripherals? (a) Keyboards (c) Monitors (b) Softwares (d) Printers 7. NEFT stands for (a) (b) (c) (d) National Electronic Funds Transfer Negotiated Efficient Fund Transfer National Efficient Fund Transfer Non-Effective Fund Transfer (b) super computer (d) network 9. A word in a web page that when clicked, opens another document is called (a) anchor (c) reference (b) hyperlink (d) URL 10. The Delete key deletes the text (a) (b) (c) (d) to the right of insertion point to the left of insertion point to the both sides of insertion point None of the above 11. Flash drive is a type of (a) ROM (c) hardware (b) software (d) memory 12. A dot or symbol placed at the front of some text to highlight, is known as (a) drop cap (c) symbol (b) bullets (d) None of these 13. PROM in computer system stands for (a) (b) (c) (d) Programmable Read Only Memory Pulse Read Only Memory Packet Read Only Memory Parallel Read Only Memory 14. Data gathering in computer means, they allow to use ............ data. (a) (b) (c) (d) Present Input Output Store Practice Set 4 193 15. Typical acronym of reusable optical (a) CD (c) DVD (b) CD-RW (d) RPM 16. Storage which stores or retains data after power off is called (a) volatile storage (b) non-volatile storage (c) sequential storage (d) direct storage 17. You would use ............ software to create spreadsheets, type documents and edit photos. (a) Application (c) System (b) Utility (d) Operating 18. The term ‘operating system’ means (a) a set of programs which controls computer working (b) it is an interface between software and hardware (c) Both (a) and (b) (d) it is a programming language 19. Most websites have a main page, the ............ which acts as a doorway to the rest of the website pages. (a) Search engine (c) Browser (b) Home page (d) URL 20. ............ is a collection of many separate networks. (a) A WAN (c) A LAN (b) An Internet (d) None of these 21. Which of the following is the time and place where a retail transaction is completed? (a) PoS (b) IoT (c) AI (d) VR 22. Which of the following is not one of the four major data processing functions of a computer? (a) (b) (c) (d) Gathering data Processing data into information Analyzing the data or information Storing the data or information 23. Which of the following is not a transmission medium? (a) (b) (c) (d) 24. A ............ is a pre-designed format of text and color scheme. storage will be Modem Coaxial cables Telephone lines Microwave transmission (a) (b) (c) (d) Template Slide Presentation None of the above 25. A computer program that converts entire program into machine language in a single run is called a/an (a) interpreter (c) compiler (b) simulator (d) commander 26. In order to play and hear sound on a computer one needs (a) (b) (c) (d) sound card and speaker a microphone Both (a) and (b) None of the above 27. The software that allows users to surf the Internet is called a/an ............ . (a) (b) (c) (d) Search engine Internet Service Provider (ISP) Internet Surfing Provider Web browser 28. Which of the following is not a feature of Impress? (a) Adding animations to the slides (b) Printing the speaker’s notes along with the slide images (c) Linking a slide transition with a laser printer (d) Printing more than one slide on a single sheet 29. Storage capacity of magnetic disk depands on (a) (b) (c) (d) tracks per inch of surface bits per inch of tracks disk pack in disk surface All of the above 30. This was the first network. (a) CSNET (c) ANSNET (b) NSFNET (d) ARPANET 31. A ............ is the term used when a search engine returns a web page that matches the search criteria. (a) Blog (c) Link (b) Hit (d) None of these Course on Computer Concepts (CCC) 194 32. The classic model for information security defines objectives of security: maintaining (a) confidentiality (c) availability (b) integrity (d) All of these 33. Which of the following looses its contents when the computer is turned OFF ? (a) RAM (c) PROM (b) ROM (d) All of these 34. To close a presentation, you have to press (a) Ctrl+U (c) Ctrl+H (b) Ctrl+Shift (d) Ctrl+W 35. HTML stands for (a) (b) (c) (d) HyperText Making Links HyperText Markup Language Higher Textual Marking of Links HyperText Mixer of Links 36. What is a shell? (a) (b) (c) (d) It is a hardware component It is a command interpreter It is a part of computer It is a tool in CPU scheduling 37. A computer program that translates one program instructions at a time into a machine language is called a/an (a) interpreter (c) compiler (b) CPU (d) None of these 38. The instructions for starting the computer are stored in (a) (b) (c) (d) Random Access Memory CD-ROM Read Only Memory Chip All of the above 39. Which is not the search engine? (a) (b) (c) (d) altavista.com google.com facebook.com yahoo.com 40. The term ‘user interface’ refers to (a) what the user sees on the screen and how they can interact with it (b) how the operating system responds to the user commands (c) the means by which the user interacts with the peripheral devices on the computer (d) None of the above 41. What is the full form of CD-R? (a) (b) (c) (d) Collect Data-Readable Compact Disc-Recordable Cover Drink Carbon Data 42. A mouse, trackball and joystick are the examples of (a) pointing devices (c) output devices (b) pen input devices (d) None of these 43. The utility which is used to increase the speed of programs is called (a) disk defragmenter (b) disk cleanup (c) disk formatter (d) None of these 44. The mouse .... usually appears as an arrow. (a) cursor (c) insertion line (b) pointer (d) None of these 45. CU is a part of (a) CPU (c) ROM (b) RAM (d) None of these 46. CPU reads the information from secondary memory (a) through cache (b) first, information is transferred to main memory and from there, the CPU reads (c) through DMA (d) None of the above 47. You can use the Tab key to (a) (b) (c) (d) move a cursor across the screen indent a paragraph Both (a) and (b) move the cursor down the screen 48. ............ is done when the computer is turned on and the operating system is loading. (a) Booting (c) Tracking (b) Flashing (d) Taping 49. This mobile App reduces the use of physical documents and fake documents. (a) GARV App (c) Digilocker App (b) Mygor App (d) Online RTI App 50. What is the full form of OMR? (a) (b) (c) (d) Optical Mark Reader Optical Marked Reading Optical Moon Right Optical Me Right Practice Set 4 195 B. Give the answer of the following statements in true or false. 51. In the E-mail address Arihant@sou.edu, 71. The title bar displays the name of ‘‘Arihant’’ is the password. current active Writer document. 52. In digital computers, values are 72. Avoid replying to negative comments measured by comparison. 53. Refresh button is clicked to go to the another website. 54. MICR technology is used by banks for faster processing of large volume of cheques. 55. Application software acts as an interface between operating system and hardware. 56. VDU can be both input and output devices. 57. Worm is also known as virus. 58. Word processing software is used primarily with numbers to perform calculations and create graphs. 59. RTI India has launched a mobile application for Android phones. 60. ROM stands for Random Only Memory. 61. Servers are computers that provide resources to other computers connected to a network. 62. Hardware is the set of computer instructions or programs that enables the software to perform different tasks. 63. Blockchain mechanism brings everyone to the highest degree of accountability. 64. Keyboard, mouse and scanner are output devices. 65. AEPS does not increase the reach to rural areas as banking executives. 66. Scanner is an input device used to captures videos. 67. A series of specially designed documents, all linked together to be viewed on the Internet is known as World Wide Web. 68. Pixel is the number of dots per inch. 69. Most computer-related errors are the result of improperly entered data. 70. CAPS LOCK key helps you in typing letters in uppercase. with more negative comments. 73. Multi-programming involves the “simultaneous” operation of many jobs on the computer. 74. Artificial Intelligence is the field of study that enables computers to think like human beings. 75. Group of 8 bits is called a byte. 76. You can open a file or folder by clicking double. 77. Properly arranged data is called information. 78. Only one Calc Spreadsheet can be in a Calc Workbook. 79. Super computers are the fastest and most expensive computers. 80. Machine language is independent of the type of micro-processor in a computer system. 81. A hand written application is an example of a source document. 82. Mainframes are computers that are able to execute many different computer programs at the same time. 83. The data, which is available in the main memory is much faster than secondary memory. 84. For sound recording, speaker is necessary. 85. The well known non-impact printers are inkjet laser printers. 86. Headers and footers are displayed only on first page in a document. 87. Memory management is a main function of CPU. 88. Airtel Money is a wallet. 89. USB stands for Uniform Serial Bus. 90. Application software acts as an interface between operating system and hardware. Course on Computer Concepts (CCC) 196 96. Cathode Ray Tube (CRT) and Liquid Crystal 91. Pen drive is a type of secondary Display (LCD) are types of mouse available in the market. memory data storage device. 92. The data once stored in the CD-R 97. An icon on the desktop that represents a discs, cannot be erased. temporary holding place for files that are deleted is called as recycle bin. 93. The set of programs necessary to carry out operations for a specified job is called hardware. 98. DVD-ROM is an optical disc that is capable of 94. Star topology requires a multi-point connections. 95. Unit price is a valid name for a cell or range. storing data from 4.7 GB to 17 GB. 99. When you turn on background printing, you can continue working in Impress while you print. 100. Primary memory is also known as main memory of the computer. Answers 1. (c) 11. (d) 21. (a) 31. (b) 41. (b) 51. False 61. True 71. True 81. True 91. True 2. (b) 12. (b) 22. (c) 32. (d) 42. (a) 52. False 62. False 72. True 82. True 92. True 3. (a) 13. (a) 23. (a) 33. (a) 43. (a) 53. False 63. True 73. True 83. True 93. False 4. (b) 14. (d) 24. (a) 34. (d) 44. (b) 54. True 64. False 74. True 84. False 94. True 5. (b) 15. (b) 25. (c) 35. (b) 45. (a) 55. False 65. False 75. True 85. True 95. True 6. (d) 16. (b) 26. (a) 36. (b) 46. (b) 56. False 66. False 76. True 86. False 96. False 7. (a) 17. (a) 27. (d) 37. (a) 47. (b) 57. True 67. False 77. True 87. False 97. True 8. (d) 18. (c) 28. (c) 38. (c) 48. (a) 58. False 68. False 78. False 88. True 98. False 9. (b) 10. (a) 19. (b) 20. (b) 29. (d) 30. (d) 39. (c) 40. (a) 49. (c) 50. (a) 59. True 60. False 69. True 70. True 79. True 80. True 89. False 90. False 99. False 100. True CCC Course on Computer Concepts Practice Set 5 A. Select correct answer from given options. 1. The ..... effects are used to apply movement 8. Which operation is not performed by to the images and objects in slides. computer? (a) Transition (c) Both (a) and (b) (a) Inputting (c) Controlling (b) Animation (d) None of these 2. The list of coded instructions is called (a) computer program (b) algorithm (c) utility program (d) None of these 3. The time computer takes to locate data and instructions and make them available to the CPU is known as (a) clock speed (c) CPU speed (b) a processing cycle (d) access time 4. Which output device is used for translating information from a computer into pictorial form on paper? (a) Mouse (c) Punched cards (b) Plotter (d) None of these 5. A general purpose single user micro-computer designed to be operated by one person at a time is (a) special purpose computer (b) KIPS (c) KB (d) PC 6. With the help of Attach Files option in New Message window, user can send ...... file. (a) .doc (c) .jpg (b) .pdf (d) All of these 7. IT stands for (a) (b) (c) (d) Integrated Technology Interesting Technology Information Technology Intelligent Technology (b) Processing (d) Understanding 9. When you copy a formula (a) Calc edits cell references in the newly copied formula (b) Calc adjusts absolute cell references (c) Calc erases the original copy of the formula (d) Calc doesn’t adjust relative cell references 10. The maximum amount to be remitted through NEFT is (a) No limit (b) 10 Lacs (c) 5 Lacs (d) 2 Lacs 11. CD-ROM stands for (a) (b) (c) (d) Compactable Read Only Memory Compact Data Read Only Memory Compactable Disc Read Only Memory Compact Disc Read Only Memory 12. Operating system is the most common type of .............. software. (a) Management (c) System (b) Application (d) Communication 13. What is the meaning of G in RTGS? (a) General (b) Gross (c) Great (d) Generate 14. .............. is a form of permanent memory that holds all the instructions. (a) Network Interface Card (NIC) (b) CPU (c) RAM (d) ROM 15. Netiquette is a short form for (a) Net Etiquette (c) Etiquette (b) Internet Etiquette (d) None of these Course on Computer Concepts (CCC) 198 16. A website address is a unique name that 27. Chief component of first generation identifies a specific .............. on the Web. computer was (a) Web browser (c) Website (a) translators (b) vaccum tubes (c) integrated circuits (d) None of these (b) PDA (d) Link 28. Which of the following is required to 17. Line spacing refers to (a) (b) (c) (d) the space between the lines of text the height of lines the length of lines Both (a) and (c) 18. A Calc workbook is a collection of (a) workbooks (c) worksheets (b) charts (d) Both (b) and (c) 19. This platform will ensure that all the needs are fulfilled. (a) FutureSkills (c) Blockchain (b) IoT (d) Robotics 20. Binary means (a) (b) (c) (d) there are two possibilities: on and off the same as a byte: 8 bits there are three options: 0, 1 and 2. that computers really need to have three or more options 21. To log on to the network, a user must enter their (a) (b) (c) (d) (b) domain name (d) top-level domain 30. A dedicated computer (a) (b) (c) (d) is used by one person only is assigned one and only one task uses only one kind of software is meant for application software 31. The number of pixels displayed on a screen is (a) resolution (c) refresh rate (b) color depth (d) viewing size 32. MAC address is a ……… byte address. (b) 4 (c) 8 (d) 2 (c) Ctrl+Z (d) Ctrl+U that you have visited over a period of time. (a) Status bar (c) History list (b) UPI (d) Aadhaar number to as the brain of the computer is the (b) data input (d) secondary storage 25. In which section , Display icon is present? (b) Personal (d) Wallpaper 26. Websites contain many pages that can be navigated using (b) threads (c) links (a) host (c) protocol 34. The ...... shows all the websites and pages 24. The hardware device commonly referred (a) bars portion labelled http is the (a) Ctrl+X (b) Ctrl+Y and quick payment transactions using (a) Hardware (c) System 29. In the URL, http://www.prenhall.com, the working with your document. How can you undo that action? 23. BHIM app is used to make simple, easy (a) RAM chip (c) CPU Communication software Protocol Communication hardware All of the above 33. Accidently, you made a mistake when word processing software spreadsheet package DBMS package communication package (a) Password (c) Phone number (a) (b) (c) (d) (a) 6 money username and password full name job profile 22. LibreOffice Calc is a powerful (a) (b) (c) (d) communicate between two computers? (d) strings (b) Task bar (d) Tool bar 35. Which of the following is/are domain name suffixe(s)? (a) .com (c) Both (a) and (b) (b) .net (d) None of these 36. A permanent memory, which holds data and instructions for start-up the computer and does not erase data after power off. (a) NIC (c) RAM (b) CPU (d) ROM 37. Each Calc file is called a workbook because (a) it can contain text and data. (b) it can be modified. (c) it can contain many worksheets and chartsheets. (d) None of the above Practice Set 5 199 38. Which command is used to find MAC (b) collect signals from low speed terminals and transmit them over a single. (c) line modulate electrical digital signal into an analog signal. (d) demodulate an analog signal into digital signal. address of computer? (a) ipconfig /MAC/ all (c) ipconfig / mac (b) ipconfig /all (d) ipconfig 39. An output device that uses words or message recorded on a magnetic medium to produce audio response is 46. A(n) .............. is a private corporate network, used exclusively by company employees. (a) magnetic tape (b) voice response unit (c) voice recognition unit (d) voice band 40. A gigabyte is equal to (a) 1024 GB (c) 1024* 1024 MB (b) 1024 MB (d) 1024 KB (a) Internet (c) peer-to-peer 47. The keystrokes Ctrl+I is used to (a) (b) (c) (d) 41. Data is in form of (a) numbers and characters (b) images (c) sound (d) All of the above (b) binary language (d) binary number 43. The Impress view that displays only text type in Calc? (a) Number (c) Label computer programs and data. (a) (b) (c) (d) (b) slide sorter view (d) outline view 44. RTGS stands for (a) (b) (c) (d) Real Time Genocide Settlement Regional Time Genocide Settlement Real Time Gross Settlement Real Time General Settlement (b) Character (d) Date/time 49. ............ allows LAN users to share (title and bullet) is (a) slide show (c) notes page view increase font size insert a line break indicate the text show be bold applies italic format to the selected text 48. Which of the following is not a vaild data 42. The term bit is short for (a) megabyte (c) binary digit (b) local area network (d) intranet Communication server Print server File server None of the above 50. The E-Commerce domain that involves business activity initiated by the consumer and targeted to businesses is known as (a) (b) (c) (d) 45. The modem does not (a) produce sound similar to those you hear on the touch tone telephone. Consumer-to-Consumer (C2C) Business-to-Business (B2B) Consumer-to-Business (C2B) Business-to-Consumer (B2C) B. Give the answer of the following statements in true or false. 51. Computers work when instructions in 52. 53. 54. 55. 56. any language are given to it. Tables can be drawn through Table tab in Writer. Tracing or clearing cell content is same as deleting a cell. WWW is a system of interlinked web hypertext documents, unavailable on Internet. Computer program that helps to view WWW document is called Web browser. A font is a named set of characters that have the same characteristics. 57. We can not delete the Recycle bin icon 58. 59. 60. 61. 62. 63. 64. but we can make it invisible. Linux and MS-Windows may be installed on one system. Nibble is a collection of files. There is no limit on the amount of funds that could be transferred using RTGS. Rows are vertical lines in table. The bits in a byte are normally numbered from zero to six. Screensaver on your desktop appears when computer is idle for a while. WWW stands for World Wide Web. Course on Computer Concepts (CCC) 200 65. OMR is used for correction of MCQ 66. 67. 68. 69. 70. 71. 72. 73. 74. 75. 76. 77. 78. 79. 80. 81. 82. 83. Debugging is the process of finding errors paper. KB stands for kit byte. There is only one way to start Writer, which is by Insert shortcut bar. ‘Add/remove tools’ is found in Accessories. Super computer is a symbol of fifth generation computer. Windows is the operating system of computer. In star topology, any node can communicate with any other node directly. One of the advantages of a PC network is that the access to the Internet is quicker. You can apply sound effects to your slides in your presentation. The small pictures you see on the desktop are called Task bar. Motherboard is also known as system board. RTOS stands for Real Time Operating System. Computer cannot understand the binary language. RAM is a temporary memory. Audio output devices can output only music. PPP is a dial account which puts your computer directly on the Internet. LibreOffice Impress is a spreadsheet software. Computer is a manual machine. in software code. 84. Computer is an electronic device. 85. File structure in Linux is hierarchical. 86. Ubuntu does not support office suite called LibreOffice. 87. ‘Softcopy’ is a term applied to multiple 88. 89. 90. 91. 92. 93. 94. 95. 96. 97. 98. 99. 100. pages of computer-printed reports. By default, the hyperlink color is blue. A cache memory is faster than main memory. 1 TB = 1024 MB DBMS stands for Database Management System. Point to point connection, more than two devices can share a single link. Full form of ‘E-Commerce’ is Electronic Commerce. Multimedia software helps you carry out tasks, such as typing a document or creating a spreadsheet. You can cut or copy and paste a table to an other location in a document, just as you would text. Payroll is a type of application software. The type of operating system software, you use depends on your computer’s application. RAM is a volatile memory. Word processing software is used to create presentation. Drone camera is an example of mobile app. Answers 1. (c) 11. (d) 21. (b) 31. (a) 41. (d) 51. False 61. False 71. False 81. False 91. True 2. (a) 12. (c) 22. (b) 32. (a) 42. (c) 52. True 62. False 72. False 82. False 92. True 3. (d) 13. (b) 23. (b) 33. (c) 43. (d) 53. False 63. True 73. True 83. True 93. True 4. (b) 14. (d) 24. (c) 34. (c) 44. (c) 54. False 64. True 74. False 84. True 94. False 5. (d) 15. (b) 25. (a) 35. (c) 45. (a) 55. True 65. True 75. True 85. True 95. True 6. (d) 16. (c) 26. (c) 36. (d) 46. (b) 56. True 66. False 76. True 86. False 96. True 7. (c) 17. (a) 27. (b) 37. (c) 47. (d) 57. True 67. False 77. False 87. False 97. False 8. (d) 18. (d) 28. (d) 38. (b) 48. (b) 58. True 68. False 78. True 88. True 98. True 9. (a) 10. (a) 19. (a) 20. (a) 29. (c) 30. (b) 39. (b) 40. (b) 49. (c) 50. (c) 59. False 60. False 69. False 70. True 79. False 80. True 89. True 90. False 99. False 100. False @UPSC_THOUGHT Get Best Quality Magazines , Pdfs & All Exam Study Material in Hindi & English Both Languages CLICK HERE Https://t.me/Upsc_thought