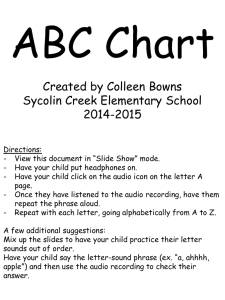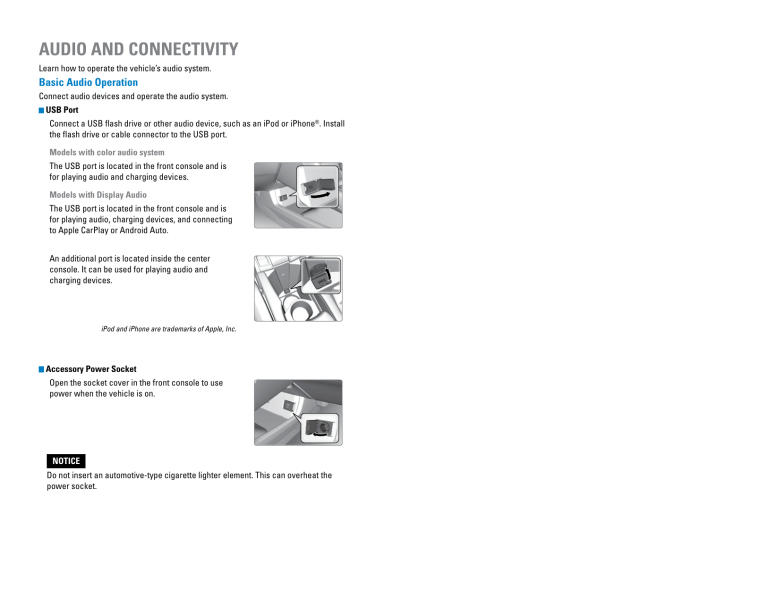
AUDIO AND CONNECTIVITy Learn how to operate the vehicle’s audio system. Basic Audio Operation Connect audio devices and operate the audio system. USB Port Connect a USB flash drive or other audio device, such as an iPod or iPhone®. Install the flash drive or cable connector to the USB port. Models with color audio system The USB port is located in the front console and is for playing audio and charging devices. Models with Display Audio The USB port is located in the front console and is for playing audio, charging devices, and connecting to Apple CarPlay or Android Auto. An additional port is located inside the center console. It can be used for playing audio and charging devices. iPod and iPhone are trademarks of Apple, Inc. Accessory Power Socket open the socket cover in the front console to use power when the vehicle is on. NOTICE Do not insert an automotive-type cigarette lighter element. This can overheat the power socket. Wireless Charger* Charge your compatible device when the vehicle is on. 1. Press and hold the power button. A green indicator appears when the charger is on. 2. Place the chargeable side of the device on the charge area. The system begins charging the device when the amber indicator appears. (Power) button Green indicator Amber indicator 3. The green indicator appears when charging is complete. on some devices, the amber indicator may stay on even when charging is complete. Charging area Notes: • This system consumes a lot of power. It is best to charge your device when the engine is running. • If the indicator light is blinking, there may be an obstacle between the device and charging area, the device may have moved, or the charger is malfunctioning. • The device may not charge if you are near strong electromagnetic waves, such as at a gas station. • The device and charging area may get warm during charging. This is normal. CAUTION • Metal objects between the charger and the device to be charged will get hot and can burn you. • remove foreign objects from the charger before charging the device. NOTICE • Do not attach a metal object to the charger. • Do not charge when the charger is covered with a towel, layer of dust, etc. • Do not allow the charger to get wet from water, beverages, etc. • Do not wipe the charger with oils, alcohol, benzine, thinners, etc. or expose it to hair sprays, insecticide sprays, etc. • Do not use the charger if it is malfunctioning. In the unlikely event the charger emits smoke, abnormal odors or unusual sounds, stop use immediately. • Do not place any magnetic devices, credit cards or watches within the charge area while charging. The data on credit cards can be lost and watches may stop working. *if equipped Steering Wheel Controls You can operate certain functions of the audio system using the steering wheel controls. Models with information display SOURCE button: Cycle through available audio modes. + / - buttons: Adjust audio volume. t / u buttons: Change presets, tracks, albums, or folders. FM/AM Radio Press t or u for the next or previous preset station. Press and hold t or u to seek the next or previous strong station. iPod/USB/Bluetooth Audio Press t or u for the next or previous track. Press and hold t or u for the next or previous folder (USB). Models with Driver Information Interface button: Press until the audio screen is displayed in the Driver Information Interface. + / - bar: Press the ends of the bar or slide to adjust audio volume. Swipe down quickly to mute, swipe up quickly to unmute. t / u buttons: Change presets, tracks, albums, or folders. FM/AM/SiriusxM Radio* Press t or u for the next or previous preset station. Press and hold t or u to seek the next or previous strong station. iPod/USB/Bluetooth Audio Press t or u for the next or previous track. Press and hold t or u for the next or previous folder (USB). Pandora Press u for the next song. Press and hold t or u for the next or previous station. *if equipped Steering Wheel Controls (continued) Models with Driver Information Interface (continued) p / q buttons: Cycle through available audio modes, or scroll through audio options in the Driver Information Interface. + / - bar: Swipe to scroll through the alphabet for the song library and phonebook. ENTER button: Make audio selections in the Driver Information Interface. From the audio screen in the Driver Information Interface: FM/AM/SiriusxM Radio* Press the eNTer button to display a preset list. Press p or q to scroll the list, and press the eNTer button to select a preset. USB Flash Drive Press the eNTer button to display the folder list. Press or swipe p or q to scroll the list, and press the eNTer button to select a folder. repeat to select a track. iPod Press the eNTer button to display the iPod list. Press or swipep or q to scroll the category, and press the eNTer button to select an item. repeat to select a track. Bluetooth Audio Press the eNTer button to display the track list. Press p or q to scroll the list, and press the eNTer button to select a track. Pandora* Press the eNTer button to display the station list. Press p or q to scroll the list, and press the eNTer button to select a station. *if equipped Adjusting the Sound Adjust various sound settings. Models with color audio system Use the selector knob to make and enter selections. 1. Press the Sound button. Sound button 2. Select a sound mode to change, and adjust it using the selector knob. 3. Press the Back button to exit the menu. Selector knob Models with Display Audio Make and enter selections using the touchscreen. 1. From the audio screen, select MeNU. 2. Select Sound. 3. Select the tabs to change the sound mode and adjust the setting. 4. Select oK when complete. AUDIO HOME VOL MENU BACK Display Audio Operation Use simple gestures—including touching, swiping, and scrolling—to operate certain audio functions. Some items may be grayed out during driving to reduce the potential for distraction. You can select them when the vehicle is stopped. Wearing gloves may limit or prevent touchscreen response. You can use a microfiber cleaning cloth to remove dust or fingerprints from the touchscreen. AUDIO: Turn audio on or off. HOME (shown) button: Change screen brightness. AUDIO HOME Volume MENU: Display menu items for the selected screen. BACK: Go back to the previous screen. VOL MENU BACK Settings: Choose Swipe left or right Audio for options. for more screens. Changing Icon Order You can change the order of the icons on the Home screen. 1. From the HoMe screen, select and hold an icon to enter the customization screen. 2. Select and hold the icon you want to move and slide it to a different position. 3. Select oK when complete. Audio: Display current audio information. Info: Display the trip computer, clock, and more. Hondalink: view HondaLink Connect features (see page 63). Hondalink®* Provides you with useful information about your vehicle directly from Honda. To check phone compatibility, visit handsfreelink.com (U.S.) or handsfreelink.ca (Canada). Standard data rates may apply with your phone service provider. To get more information on HondaLink, visit www.hondalink.com (U.S.) or honda.ca/hondalink (Canada). If there is an active connection to Apple CarPlay or Android Auto, HondaLink can only be connected through Wi-Fi. Hondalink Connection Follow the steps below to connect to HondaLink and use its features. 1. Download the HondaLink Connect app to your compatible smartphone. 2. Pair your phone to Bluetooth HandsFreeLink. 3. From the HoMe screen, select HondaLink. 4. Certain features require you to send vehicle information to Honda. Select enable once, Always enable, or Cancel. Hondalink Menu Select a menu option. Places*: Display restaurants, gas stations, and other locations. You can send a location to the navigation system and set a route. Vehicle: Get instructional messages when your vehicle needs service. Help & Support: Display tips for vehicle usage, get roadside assistance, or contact customer service. Messages from Honda: Display helpful and important information from Honda. If you have a new message, a yellow envelope icon appears at the top of the screen and a beep sounds. You can swipe down to view the message from any screen. Weather: Display a weekly five-day weather forecast for any location. *if equipped Wi-Fi Connection You can connect the audio system to the internet using Wi-Fi and use online services through the touchscreen. If your compatible phone has hotspot capabilities, the system can be tethered to the phone. Follow the steps below to set up Wi-Fi when the vehicle is stopped. Standard data rates apply with your phone service provider. 1. From the Home screen, select Settings. 2. Select Bluetooth/Wi-Fi. Select the Wi-Fi tab. 3. Select Wi-Fi on/off Status, and select on. 4. Select Wi-Fi Device List. Make sure your phone’s Wi-Fi setting is in access point (tethering) mode. 5. Select the phone you want to connect to the system. If the phone you want to connect does not appear, select Scan. 6. Select Connect. 12 34 AAAAA BBBBB CCCCC DDDDD EEEEE 7. enter a password for your phone, if necessary. Select oK. The Wi-Fi symbol is displayed on the list when connection is successful. Aha™ Radio Access music and information programming, location-based services, and social media through your vehicle’s audio system. visit handsfreelink.honda.com (U.S.) or handsfreelink.ca (Canada) to check phone compatibility. Standard data rates apply. Make sure you have an active Aha account. Bluetooth connection Connect your compatible smartphone via Bluetooth HandsFreeLink. Make sure the HondaLink Connect app is downloaded to your phone. Follow steps 1 and 2 below. Wi-Fi connection You can also connect via Wi-Fi or Wi-Fi tethering with your enabled smartphone. Follow steps 1 and 2 below. 1. From the HoMe screen, select Aha. 2. enter your Aha account email and password to begin using Aha. Apple CarPlay® Connect an Apple CarPlay-compatible iPhone to the system. You can use the touchscreen to make a phone call, listen to music, and more. visit the Apple CarPlay website for more information. Park in a safe place before connecting your iPhone and launching any compatible apps. 1. Connect the iPhone to the USB port. 2. Apple CarPlay requires you to send vehicle information to Honda. Select enable once, Always enable, or Cancel. Your phone may prompt you to allow access for CarPlay to be launched. 3. From the HoMe screen, select Apple CarPlay. 4. Select a menu option. Phone: Access your contacts, make phone calls, or listen to voicemail. While connected to Apple CarPlay, calls can only be made through Apple CarPlay, not through Bluetooth HandsFreeLink. HOME screen Apple CarPlay Apple CarPlay menu Return to HOME screen Return to Apple CarPlay menu screen Music: Play music stored on your iPhone. Maps: view a map and operate navigation with routing guidance. Messages: view and reply to text messages, or have messages read to you aloud by the system. once connected, press and hold the Talk button on the steering wheel to operate the system using voice commands with Siri eyes Free. Depending on use, Apple CarPlay can share certain vehicle information (e.g., vehicle location, speed, and other operating conditions) with the connected iPhone. See Apple’s privacy policy for details regarding Apple’s use and handling of data uploaded by CarPlay. Use of CarPlay is at user’s own risk, and is subject to agreement to the CarPlay terms of use, which are included as part of the Apple iOS terms of use. CarPlay vehicle integration is provided “as is,” and Honda cannot guarantee CarPlay operability or functionality now or in the future due to, among other conditions, changes in CarPlay software/Apple iOS, service interruptions, or incompatibility or obsolesce of vehicle-integrated hardware or software. See dealer for details. Only use CarPlay when conditions allow you to do so safely. See your Owner’s Manual on the Owner Information CD or at owners.honda.com (U.S.) or myhonda.ca (Canada) for further license and warranty terms. Android Auto™ Connect a compatible Android phone to the system. You can use the touchscreen to make a phone call, listen to music, and more. visit the Android Auto website for more information. Park in a safe place before connecting your smartphone and launching any compatible apps. 1. Download the Android Auto app to your phone. 2. Connect the phone to the USB port. The phone is automatically paired. A tutorial also appears. HOME screen 3. From the HoMe screen, select Android Auto. Android Auto 4. Android Auto requires you to send vehicle information to Honda. Select enable once, Always enable, or Cancel. f 5. Select a menu option. a Maps (Navigation): view Google Maps and operate navigation with routing guidance. You cannot enter destinations using the keyboard while the vehicle is moving. a b c d e b Phone: Make phone calls or listen to voicemail. c Home (Google Now): Display useful information organized by Android Auto into simple cards that appear only when needed. d Music: Play music from compatible apps. Select this icon to switch between music apps. e Return to HOME screen: Go back to the vehicle system HoMe screen. f Voice: Use voice commands via Google voice Search to operate Android Auto. You can also press and hold the Talk button on the steering wheel to say voice commands. Depending on use, Android Auto can share certain vehicle information (e.g., vehicle location, speed, and other operating conditions) with Google and its service providers. See Google privacy policy for details regarding Google’s use and handling of data uploaded by Android Auto. Use of Android Auto is at user’s own risk, and is subject to agreement to the Android Auto terms of use, which are presented to the user when the Android Auto application is downloaded to the user’s Android phone. Android Auto vehicle integration is provided “as is,” and Honda cannot guarantee Android Auto operability or functionality now or in the future due to, among other conditions, changes in Android Auto software/Android operating system, service interruptions, or incompatibility or obsolesce of vehicle-integrated hardware or software. See dealer for details. Only use Android Auto when conditions allow you to do so safely. See your Owner’s Manual on the Owner Information CD or at owners.honda.com (U.S.) or myhonda.ca (Canada) for further license and warranty terms. FM/AM Radio Play FM or AM radio stations. Source: Select the FM or AM icon. Scan: Scan for each station with a strong signal. Tune: Change the station. AUDIO HOME Open/close: Display or hide the station list or preset list. VOL MENU BACK Presets: Select and hold a preset number to store the current station. Select a preset number to select a previously stored station. Seek: Search for the next or previous station with a strong signal. SiriusxM® Radio* Available on a subscription basis only. For more information or to subscribe, contact your dealer, or visit www.siriusxm.com (U.S.) or www.sirius.ca (Canada). Source: Select the XM icon. Scan: Scan for each station with a strong signal. Open/close: Display or hide the channel list or preset list. AUDIO HOME VOL MENU Category: Change the category. BACK Presets: Select and hold a preset number to store the current station. Select a preset number to select a previously stored station. Channel: Change the channel. Press and hold to skip 10 channels at a time. Skip: Change the selection. Press and hold to skip rapidly. To learn about additional features—such as multi-channel preset, replay, or SportsFlash—see your owner’s Manual on the owner Information CD or visit owners.honda.com (U.S.) or myhonda.ca (Canada). Available in the U.S. and Canada, except Hawaii, Alaska, and Puerto Rico. XM® is a registered trademark of Sirius XM Radio, Inc. *if equipped iPod® Play and operate an iPod through the vehicle’s audio system. Connect your device to the USB port. If an iPhone is connected via Apple CarPlay, the iPod source is unavailable and audio files on the phone can only be played within Apple CarPlay. Source: Select the iPod icon. Play/pause MENU: Display menu options, including Music Search. Open/close: Display or hide the track list. AUDIO HOME Song: Change the track. Press and hold to move rapidly within a track. VOL MENU BACK Searching for Music Use the touchscreen to search for tracks stored on the iPod. 1. From the audio screen, press MeNU. 2. Select Music Search. 3. Select a search option. 4. Select the track you want to play. on vehicles with navigation, you can also search for and play iPod music using Song By voice™. iPod is a trademark of Apple, Inc. USB Flash Drive Play and operate a USB flash drive through the vehicle’s audio system. Connect your device to the USB port. If an iPhone is connected via Apple CarPlay, the USB source is unavailable and audio files on the phone can only be played within Apple CarPlay. Source: Select the USB icon. Folder: Change the folder. MENU: Display menu options, including Music Search. AUDIO Open/close: Display or hide the track list. HOME VOL Track: Change the track. MENU BACK Searching for Music Use the touchscreen to search for tracks stored on the USB flash drive. 1. From the audio screen, press MeNU. 2. Select Music Search. 3. Select a folder. 4. Select the track you want to play. on vehicles with navigation, you can also search for and play iPod music using Song By voice. Bluetooth Audio Play streaming or stored audio from your compatible phone through the vehicle’s audio system. visit handsfreelink.com (U.S.) or handsfreelink.ca (Canada) to check phone compatibility. Standard data rates apply with your phone service provider. Connect your phone to Bluetooth HandsFreeLink. If a phone is currently connected via Apple CarPlay or Android Auto, Bluetooth Audio from that phone is unavailable. Source: Select the Bluetooth icon. Open/close: Display or hide the track list. AUDIO HOME VOL MENU: Display menu options, including Music Search. Track: Change the track. MENU BACK Play/pause Group: Change the group. Searching for Music Use the touchscreen to search for tracks stored on the device. 1. From the audio screen, press MeNU. 2. Select Music Search. 3. Select a search category. 4. Select the track you want to play. Notes: • Make sure the volume on your phone is properly adjusted. • You may need to enable additional settings on your phone for playback. • Certain audio controls are not supported on all phones. Applicable laws may prohibit the operation of handheld electronic devices while operating a vehicle. Only launch streaming audio on your phone when it is safe to do so.