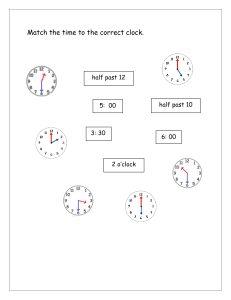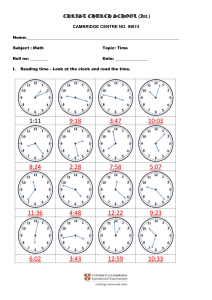X-Plane 430 Pilot Operating Manual Author: Julian Lockwood (julian@x-plane.com) Copyright: Laminar Research 2017 Disclaimer The information contained in this document is for simulation use only, within the X-Plane flight simulator. This document is not subject to revision, and has not been checked for accuracy. This document is intended for entertainment only, and may not to be used in situations involving real-life aircraft, or real-life aviation. Distribution This document may be copied and distributed by Laminar Research customers and developers, for entertainment. It may also be distributed with third-party content developed for X-Plane 11. 1 The Garmin 430............................................................................................................................................. 4 The X-Plane 430 ............................................................................................................................................ 5 The “Pop-Up” X430 ....................................................................................................................................... 5 Invoking, moving, sizing, and closing the “Pop-Up” X430 ............................................................................ 6 X430 Controls ................................................................................................................................................ 9 COM / VLOC Rotary Control .................................................................................................................... 11 GPS Rotary Control ................................................................................................................................. 11 Setting the COM Frequency ........................................................................................................................ 12 Setting the NAV Frequency ......................................................................................................................... 13 Enabling and Squelching the NAV Morse Code Identifier .......................................................................... 14 “Nav” Page Group ....................................................................................................................................... 15 Shortcut to the Nav Page Group ............................................................................................................. 15 The Active Page ....................................................................................................................................... 15 Default Nav Page..................................................................................................................................... 16 Map Page ................................................................................................................................................ 16 VNAV Page .............................................................................................................................................. 16 Programming a VNAV Scenario........................................................................................................... 17 Flying a VNAV Scenario ....................................................................................................................... 17 “Waypoint” Page Group ............................................................................................................................. 18 Shortcut to the Waypoint Page Group ................................................................................................... 18 The Active Page ....................................................................................................................................... 18 Airport Location Page ............................................................................................................................. 19 Airport Runway Page .............................................................................................................................. 19 Airport Frequency Page .......................................................................................................................... 19 Airport Approach Page............................................................................................................................ 20 Airport Arrival Page................................................................................................................................. 20 Airport Departure Page........................................................................................................................... 21 “Nearest” Page Group................................................................................................................................. 22 Shortcut to the Nearest Page Group ...................................................................................................... 22 The Active Page ....................................................................................................................................... 22 Nearest Airport Page............................................................................................................................... 23 Nearest Intersection Page....................................................................................................................... 23 Nearest NDB Page ................................................................................................................................... 24 2 Nearest VOR Page ................................................................................................................................... 24 Nearest Airspace Page ............................................................................................................................ 25 “Flight Plan” Page Group ............................................................................................................................ 26 Shortcut to the Flight Plan Page Group .................................................................................................. 26 The Active Page ....................................................................................................................................... 26 Active Flight Plan Page ............................................................................................................................ 27 Flight Plan Catalog Page .......................................................................................................................... 27 Programming a Flight Plan .......................................................................................................................... 28 Initializing the X430 / Deleting a previous Flight Plan ............................................................................ 28 The Initial Waypoint ................................................................................................................................ 29 Activating the Cursor .............................................................................................................................. 29 Inserting Waypoints ................................................................................................................................ 30 Deleting Waypoints................................................................................................................................. 31 Selecting a Standard Instrument Departure (SID) .................................................................................. 32 Selecting a Standard Terminal Arrival (STAR) ......................................................................................... 34 Selecting an Approach ............................................................................................................................ 36 Direct To (a waypoint) ............................................................................................................................ 38 Activating a Leg ....................................................................................................................................... 39 Activating an Approach ........................................................................................................................... 40 Activating Vectors to Final ...................................................................................................................... 41 Loading a (saved) Flight Plan....................................................................................................................... 42 The OBS Function ........................................................................................................................................ 43 SUSPEND (SUSP) Mode ............................................................................................................................... 45 Messages..................................................................................................................................................... 46 Autopilot Operations .................................................................................................................................. 47 3 The Garmin 430 The Garmin 430 is an advanced panel-mounted IFR navigation and communication system that has proven extremely popular with General Aviation pilots. The G430 was revolutionary when it was first launched in 1998, and provided General Aviation pilots with a color moving map for the first time, the ability to input a flight plan, and featured built-in comm and nav radios. The G430 was followed by the G530, which built on those capabilities, and included a larger moving map display. Both the G430 and G530 models have been discontinued by Garmin, but are still widely used and available. Garmin 430 Specifications: ✓ ✓ ✓ ✓ ✓ ✓ ✓ ✓ ✓ ✓ ✓ ✓ ✓ ✓ ✓ Physical dimensions - 6.25’W x 11.00’D x 2.65’H (159 mm x 279 mm x 67 mm) Weight - 6.6 lb. (3.0 kg.) Display type - 8 color TFT LCD Display size – 4.0"W x 2.1"H (10.2 x 5.3 cm) Display resolution - 240 x 128 pixels Transmit power - 10 Watts Built-in VHF Comm with 8.33/25 kHz channel spacing Built-in VOR/Localizer/Glideslope, ICAO annex 10 FM compliant Max Waypoints/favorites/locations - 1,000 Navigation database coverage area - Americas, International / Worldwide Preloaded Terrain database Preloaded Obstacle database Flight plans - 20 reversible; up to 31 waypoints each Front-loading data cards (for convenient database updates) Class B Terrain Awareness and Warning System (TAWS) alert-compatible 4 The X-Plane 430 The Laminar Research / X-Plane 11 G430 system will be referred to here as the X430. This has been developed by our team to resemble the Garmin 430, both in appearance and function. However, the capability and operation of this device in the simulator may differ in some areas to the real product. The X430 is featured in several of the aircraft bundled with X-Plane 11. Additionally, as a corecomponent of the simulator, it can be ‘dropped’ into any third-party aircraft, and used immediately. The device is modeled in 3D within the aircraft cockpit. However, a 2D ‘pop-up’ (seen right) is also available for convenience. The “Pop-Up” X430 For convenience, a pop-up X430 is provided in every X-Plane default aircraft that features the device. This is a 2D panel that can be moved and sized per the needs of the pilot. For the purposes of this guide, only the pop-up X430 will be featured. However, commands may also be input using the X430 panel built into the 3D cockpit. 5 Invoking, moving, sizing, and closing the “PopUp” X430 Invoking the pop-up X430 To invoke the pop-up X430 panel, position and click the mouse-pointer anywhere inside the DISPLAY area of the X430 panel in the 3D cockpit. 6 Moving the pop-up X430 To move the pop-up X430 panel to the desired location on your computer screen, first place the mouse-pointer anywhere on the outer-frame. The top-center is recommended, as shown here by the white arrow. Now click and drag the pop-up X430 panel to the desired location on your computer screen. Re-sizing the pop-up X430 Place the mousepointer at the topcenter of the X430 frame. Two click-spots will appear. The click-spot in the UPPER-RIGHT of the X430 frame invokes “Window” mode. In this mode, the X430 panel can be re-sized by dragging the window frame - in the same manner as any other window supported by your operating system. Alternatively, you may re-size the window by simply dragging the edge of the frame, when the Windows “Hand” pointer is displayed. 7 Closing the pop-up X430 Place the mousepointer at the topcenter of the X430 frame. Two click-spots will appear. The (red) click-spot in the UPPER-LEFT of the X430 frame closes the pop-up. 8 X430 Controls This section identifies the control features of the X430. Where relevant, these are discussed in more detail later in the guide. 1 Comm Volume & Squelch NOT ACTIVE IN X-PLANE as of XP 11.00 2 Comm Frequency Flip-Flop Key Used to swap the active and stand-by comm radio frequency. 3 VLOC (VOR / Localizer) ID Volume & Squelch Toggle-switch used to enable or squelch the VLOC (VOR / Localizer) Morse-code identifier volume. 4 VLOC (VOR / Localizer) Frequency Flip-Flop Key Used to swap the active and stand-by VLOC (VOR / Localizer) frequency. Comm / VLOC Outer Rotary Control Adjusts the selected stand-by frequency (numeric portion) up or down. Click the rotary at the 3 O’clock position to adjust up, and the 9 O’clock position to adjust down. 5 9 6 7 Comm / VLOC Inner Rotary Control Center (Push Button) Toggles between stand-by comm radio frequency and stand-by VLOC (VOR / Localizer) frequency Comm / VLOC Inner Rotary Control Adjusts the selected stand-by frequency (decimal portion) up or down. Click the rotary at the 3 O’clock position to adjust up, and the 9 O’clock position to adjust down. Toggles between the VOR/Localizer and GPS as the active navigation device. This applies to X430 unit, and the connected aircraft instrumentation / auto-pilot. 8 In VLOC mode, the aircraft navigation instruments, and autopilot, will reference the selected radio navigation aid(s) (e.g. VOR or ILS localizer). Course Deviation Indicator (CDI) button In GPS mode, the aircraft navigation instruments, and autopilot, will reference the X430. Omni Bearing Selector (OBS) button Provides the pilot with the capability to select a ‘radial’ bearing to or from the active waypoint. 10 Message (MSG) button Used to view systems messages and alerts. 11 Flight Plan (FPL) button Used to create, edit, and activate flight plans. 12 Procedures (PROC) button Used to select departure and arrival procedures for your flight plan. 13 GPS Inner Rotary Control Multi-function control, depending on the selected mode. 14 GPS Inner Rotary Control Center (Cursor Button) Multi-function control, depending on the selected mode. 15 GPS Outer Rotary Control Multi-function control, depending on the selected mode. 16 Clear (CLR) button Used to erase an entry, or cancel a command. 17 Enter (ENT) button Used to approve an operation, complete a data entry, or move to the next data field. 18 MENU button Displays a context-sensitive menu of operations. 19 Range (RNG) button (up or down) Fly direct to a designated waypoint. 20 Direct To button Selects the desired map scale. 9 10 COM / VLOC Rotary Control GPS Rotary Control 11 Setting the COM Frequency Important The X430 features built-in comm and nav radios. In X-Plane 11 default aircraft, this unit is usually assigned the COM2 and NAV2 designations. However, this may not be the case in your aircraft. Click the CENTER of the Comm / VOR Localizer Rotary to highlight the standby COM frequency. Click (or mouse-wheel-roll) the Comm Outer Rotary at the 9 O’clock position to decrement the COM frequency - numeric portion. Click (or mouse-wheel-roll) the Comm Outer Rotary at the 3 O’clock position to increment the COM frequency - numeric portion. Click (or mouse-wheel-roll) the Comm Inner Rotary at the 9 O’clock position to decrement the COM frequency - decimal portion. Click (or mouse-wheel-roll) the Comm Inner Rotary at the 3 O’clock position the decrement the COM frequency - decimal portion. Click the Comm Frequency Flip-Flop Key to swap the standby and active COM frequency. Note: Click and hold the Comm Frequency Flip-Flop Key for the emergency frequency. 12 Setting the NAV Frequency Important The X430 features built-in comm and nav radios. In X-Plane 11 default aircraft, this unit is usually assigned the COM2 and NAV2 designations. However, this may not be the case in your aircraft. The X430 features built-in comm and nav radios. In X-Plane 11 default aircraft, this unit is usually assigned the COM2 and NAV2 designations. Click the CENTER of the Comm / VOR Localizer Rotary to highlight the standby NAV frequency. Click (or mouse-wheel-roll) the Comm Outer Rotary at the 9 O’clock position to decrement the NAV frequency - numeric portion. Click (or mouse-wheel-roll) the Comm Outer Rotary at the 3 O’clock position to increment the NAV frequency - numeric portion. Click (or mouse-wheel-roll) the Comm Inner Rotary at the 9 O’clock position to decrement the NAV frequency - decimal portion. Click (or mouse-wheel-roll) the Comm Inner Rotary at the 3 O’clock position to decrement the NAV frequency - decimal portion. Click the VLOC (VOR / Localizer) Frequency Flip-Flop Key to swap the standby and active NAV frequency. 13 Enabling and Squelching the NAV Morse Code Identifier Important The X430 features built-in comm and nav radios. In X-Plane 11 default aircraft, this unit is usually assigned the COM2 and NAV2 designations. However, this may not be the case in your aircraft. When the NAV frequency is tuned to a navigation aid that is within range, an audible Morse-Code identifier is available, to confirm the correct tuning. Click the VLOC (VOR / Localizer) ID Volume & Squelch button to toggle the audible Morse-Code identifier on, or off. Note: When selecting the squelch while the Morse-Code is playing, the squelch will not take effect until the Morse has completed. Hint: If you do not hear the MorseCode identifier, check your X-Plane Sound Settings, and the aircraft’s audio panel selection. 14 “Nav” Page Group This is a group of three pages that collectively provide positional awareness to the pilot, via a plan view of the route and flight plan (if any). A VNAV flight profile may also be input here. Shortcut to the Nav Page Group To quickly go to the Navigation Page Group: Click and HOLD the CLR button. The Active Page The X430 has three Nav Pages. These are: 1. Default Nav Page. 2. Map Page. 3. VNAV Page. The Active Page is indicated by the bardisplay at the lower right of the main display. Use the GPS Inner Rotary to switch between the individual Nav Pages. 15 Default Nav Page This Page features a graphic course deviation indicator (CDI) across the top of the display. This informs the pilot if the aircraft is steering left or right of the desired course, and the degree of correction required. Also displayed is the next waypoint identifier, together with the distance, the desired track (DTK), the (actual) bearing (BRG) to the waypoint, the ground speed (GS), current track (TRK) and estimate time en-route (ETE). Map Page This Page displays a plan view of your location, together with local waypoints and airspace boundaries. Your aircraft is fixed at the center of the Page, oriented towards the direction of travel. In the example to the left, the course currently being flown is 074 degrees. The magenta line represents the desired track (DTK). The map may be displayed with north up, or track-up (by pressing the MENU key). VNAV Page The Vertical Navigation (VNAV) Page provides the capability to designate a target altitude for a single waypoint in your flight plan. This feature is only active during the execution of a flight plan, or a “Direct To” instruction. As you approach the designated waypoint, the VSR and STATUS data fields on the VNAV Page will provide guidance to ensure the target altitude is achieved. Note: The X430 VNAV system is entirely passive, and does not interface with the autopilot to provide climb or descent instructions. It is the duty of the pilot to execute the climb, or descent, according to the recommendations made by the X430. 16 Programming a VNAV Scenario Let’s consider a scenario whereby, at the end of a flight to KSFO San Francisco International, the pilot wishes to descend at a rate of 500 feet per minute to a pattern altitude of 1,000 MSL, three miles before arrival. Programming the VNAV Page: Click the CENTER of the GPS Rotary to activate the cursor. This will initially appear in the TARGET ALTITUDE box. Click the GPS Outer Rotary to move forward or backwards, to the desired data field. Within the desired data field, click the GPS Inner Rotary at the 9’Oclick and 3’Oclock positions, to increment and decrement the value respectively. Note: The target position may only comprise a waypoint in your flight plan. The example to the left shows the completed VNAV Page for this specific scenario. Flying a VNAV Scenario VSR and STATUS Instructions In the example to the left, the flight is underway, and we are approaching KSFO. The pilot has left his descent a little late, and therefore a rate of more than the desired 500 feet per minute is now required. The VSR (Vertical Speed Required) and STATUS data fields are highlighted in yellow. The pilot has been instructed to “Descend to target” at a rate of -752 feet per minute. If the pilot follows these instructions, the aircraft will arrive at the pattern altitude of 1,000 MSL at precisely 3 nautical miles from the field. 17 “Waypoint” Page Group This is a group of three pages that collectively display information about the origin and destination airports. Shortcut to the Waypoint Page Group To quickly go to the Waypoint Page Group: Click and HOLD the CLR button Then… Click the GPS Outer Rotary at the 3 O’clock position. The Active Page The X430 has six Waypoint Pages. These are: 1. Airport Location Page. This is the default Page. 2. Airport Runway Page. 3. Airport Frequency Page. 4. Airport Approach Page. 5. Airport Arrival Page. 6. Airport Departure Page. Use the GPS Inner Rotary to switch between the individual Waypoint Pages. 18 Airport Location Page This Page displays basic information about the destination airport, (or current airport where no destination is specified). Information displayed includes name, latitude/longitude, and elevation. Airport Runway Page This Page displays a plan view of the runways at the destination airport, (or current airport where no destination is specified), and basic information about each one. To select the desired runway: Click the CENTER of the GPS Inner Rotary to activate the cursor. Click the GPS Inner Rotary at the 3 O’clock and 9 O’clock positions to cycle through the available runways. Airport Frequency Page This Page displays the frequencies associated with the destination airport, (or current airport where no destination is specified). AWOS = Automated Weather Observation System CTAF = Common Traffic Advisory Frequency DEL = Clearance Delivery Frequency GND = Ground ATC Frequency TWR = Tower ATC Frequency DEP = Departure ATC Frequency APP = Approach ATC Frequency CTR = Center ATC Frequency 19 Airport Approach Page This Page displays supports the selection of the desired runway approach for the destination airport. Click the CENTER of the GPS Inner Rotary to display a list of available approaches for the destination airport. Click the GPS Inner Rotary at the 3 O’clock and 9’oclock positions to select the desired approach. Click the ENT (Enter) button to complete the selection. Note: You will have to additionally select (ATC) vectors to the desired approach, or a specific initial approach fix waypoint. Use the same method to make the selection. Airport Arrival Page This Page displays supports the selection of the desired STAR (Standard Arrival) procedure for the destination airport. Click the CENTER of the GPS Inner Rotary to display a list of available STARs for the destination airport. Click the GPS Inner Rotary at the 3 O’clock and 9’oclock positions to select the desired STAR. Click the ENT (Enter) button to complete the selection. Note: You will have to additionally select the desired transition waypoint and runway for your chosen STAR. Use the same method to make these selections. 20 Airport Departure Page This Page displays supports the selection of the desired SID (Standard Instrument Departure) procedure for the airport of origin. Click the CENTER of the GPS Inner Rotary to display a list of available SIDs for the airport of origin. Click the GPS Inner Rotary at the 3 O’clock and 9’oclock positions to select the desired SID. Click the ENT (Enter) button to complete the selection. Note: You will have to additionally select the desired runway… … and transition waypoint for your chosen SID. Use the same method to make these selections. 21 “Nearest” Page Group Shortcut to the Nearest Page Group To quickly go to the Nearest Page Group: Click and HOLD the CLR button Then… Click the GPS Outer Rotary at the 3 O’clock position TWICE. The Active Page The X430 has five Nearest Pages. These are: 1. Nearest Airport Page. This is the default Page. 2. Nearest Intersection Page. 3. Nearest NDB Page. 4. Nearest VOR Page. 5. Nearest Airspace. Use the GPS Inner Rotary to switch between the individual Waypoint Pages. 22 Nearest Airport Page This Page displays the nearest airport to your current location, together with the direct heading (bearing) to that airport, the distance, the available approach-type (or VFR) and the length of the longest runway. To proceed DIRECT to any of the airports displayed: Click the CENTER of the GPS Inner Rotary to activate the cursor. Click the GPS Inner Rotary at the 3 O’clock and 9 O’clock positions to cycle through the available airports. Click the “Direct To” button. Click the ENT (Enter) button to complete the selection. Nearest Intersection Page This Page displays the nearest intersection to your current location. An intersection is a virtual navigation fix, and is usually (but not always) the intersection of two VOR radials. Also displayed are the direct heading (bearing) to that intersection and the distance. To proceed DIRECT to any of the intersections displayed: Click the CENTER of the GPS Inner Rotary to activate the cursor. Click the GPS Inner Rotary at the 3 O’clock and 9 O’clock positions to cycle through the available intersections. Click the “Direct To” button. Click the ENT (Enter) button to complete the selection. 23 Nearest NDB Page This Page displays the nearest NDB (Non-Directional Beacon) to your current location, together with the direct heading (bearing) to that NDB, the distance, and the frequency (for manually-tuned ADF devices). To proceed DIRECT to any of the NDBs displayed: Click the CENTER of the GPS Inner Rotary to activate the cursor. Click the GPS Inner Rotary at the 3 O’clock and 9 O’clock positions to cycle through the available NDBs. Click the “Direct To” button. Click the ENT (Enter) button to complete the selection. Nearest VOR Page This Page displays the nearest VOR to your current location, together with the direct heading (bearing) to that VOR, the distance, and the frequency (for manually-tuned VOR receivers). To proceed DIRECT to any of the VORs displayed: Click the CENTER of the GPS Inner Rotary to activate the cursor. Click the GPS Inner Rotary at the 3 O’clock and 9 O’clock positions to cycle through the available VORs. Click the “Direct To” button. Click the ENT (Enter) button to complete the selection. 24 Nearest Airspace Page This Page displays the nearest controlled, or special-use, airspace to your current location, together with the airspace type. 25 “Flight Plan” Page Group Shortcut to the Flight Plan Page Group To quickly go to the Flight Plan Page Group: Click and HOLD the CLR button Then… Click the FPL button. The Active Page The X430 has two Flight Plan Pages. These are: 1. Active Flight Plan Page. This is the default Page. 2. Flight Plan Catalog Page. Use the GPS Inner Rotary to switch between the individual Flight Plan Pages. 26 Active Flight Plan Page This Page displays the waypoints in the currently active flight plan. The functions of this page will be described in detail later in the guide. Flight Plan Catalog Page This Page displays the catalog of saved flight plans that currently exists in the following folder: X-Plane 11 > Output > FMS Plans The functions of this page will be described in detail later in the guide. 27 Programming a Flight Plan In this section of the guide, the steps associated with programming a flight plan will be discussed. The sample flight plan used here will be: KLAX FIXIT3 RZS SERFR ALWYS1 KSFO Important Flight plan waypoints and procedures change over time. The sample flight plan used here may no longer be current, and some of these waypoints may not be available for selection during your flight. Loading a previously-saved flight-plan into the X430 is discussed later in this guide, in the section entitled Loading a (saved) Flight Plan. Initializing the X430 / Deleting a previous Flight Plan Before inputting a new flight plan, it’s important to initialize the X430 - by deleting any existing flight plan that may be present. To accomplish this: 28 • Click and HOLD the CLR button until the NAV 1 page is displayed. • Click the FPL (Flight Plan) button to display the Active Flight Plan page. • Click the MENU button. • Click the GPS Inner Rotary at the 3 O’clock position to scrolldown to the “Delete Flight Plan” option. • Click the ENT (Enter) button to complete the operation. The Initial Waypoint Click the FPL (Flight Plan) button to invoke the Flight Plan Page (1 of 2). By default, your current location will be the initial waypoint in your new Flight Plan. Activating the Cursor To create, update or delete waypoints in a flight plan, the cursor must be activated. Click the CENTER of the GPS Inner Rotary to activate the cursor. The waypoint will be highlighted. 29 Inserting Waypoints To insert a new waypoint into the flight plan: 30 • Activate the Cursor (see earlier in guide). • Click the GPS Outer Rotary at the 3 O’clock position or 9 O’clock position to position the cursor at the desired line in the flight plan (noting that the new waypoint will be inserted prior to this line). • Click the GPS Inner Rotary at the 3 O’clock position to highlight the first character of the new waypoint identifier. • Click the GPS Inner Rotary at the 3 O’clock and 9 O’clock positions to set each character in the waypoint identifier as required. • Click the GPS Outer Rotary at the 3 O’clock and 9 O’clock position to move to the next, or previous character in the waypoint identifier. • Click the ENT (Enter) button twice to save the waypoint. Deleting Waypoints To delete a waypoint from the flight plan: 31 • Activate the Cursor (see earlier in guide). • Click the GPS Outer Rotary at the 3 O’clock or 9 O’clock position to select the desired waypoint. • Click the CLR Button to invoke the ‘Remove Waypoint’ Page. • Click the GPS Inner Rotary at the 3 O’clock and 9 O’clock positions to toggle between ‘Yes’ and ‘No’. • Click the ENT (Enter) Button to complete the operation. Selecting a Standard Instrument Departure (SID) [From Wikipedia] A SID is an air traffic control coded departure procedure that has been established at certain airports to simplify clearance delivery procedures. Although a SID will keep aircraft away from terrain, it is optimized for air traffic control route of flight and will not always provide the lowest climb gradient. It strikes a balance between terrain and obstacle avoidance, noise abatement (if necessary), and airspace management considerations. • Activate the Cursor (see earlier in guide). • Click the GPS Outer Rotary at the 3 O’clock or 9 O’clock position to select the departure airport. • Click the PROC (Procedure) button. • Click the GPS Inner Rotary at the 3 O’clock and 9 O’clock positions to highlight the ‘Select Departure’ menu option. • Click the ENT (Enter) Key. • 32 • Click the GPS Inner Rotary at the 3 O’clock and 9 O’clock positions to select the desired procedure. • Click the ENT (Enter) Key. 33 • Click the GPS Inner Rotary at the 3 O’clock and 9 O’clock positions to select the departure runway. • Click the ENT (Enter) Key. • Click the GPS Inner Rotary at the 3 O’clock and 9 O’clock positions to select the desired transition waypoint. • Click the ENT (Enter) Key. • A graphical representation of the chosen departure procedure is displayed. • Click the ENT (Enter) Key to load the procedure into the flight plan. • The chosen departure procedure is now converted to the individual waypoints it comprises. These appear in the appropriate order at the start of your flight plan. Selecting a Standard Terminal Arrival (STAR) [From Wikipedia] A Standard Terminal Arrival (STAR) is a flight route defined and published by the air navigation service provider that usually covers the phase of a flight that lies between the last point of the route filled in the flight plan and the first point of the approach to the airport, normally the initial approach fix (IAF). Hence, a STAR connects the en-route phase with the approach phase of the flight. 34 • Activate the Cursor (see earlier in guide). • Click the GPS Outer Rotary at the 3 O’clock or 9 O’clock position to select the arrival airport. • Click the PROC (Procedure) button. • Click the GPS Inner Rotary at the 3 O’clock and 9 O’clock positions to highlight the ‘Select Arrival’ menu option. • Click the ENT (Enter) Key. • Click the GPS Inner Rotary at the 3 O’clock and 9 O’clock positions to select the desired procedure. • Click the ENT (Enter) Key. • Click the GPS Inner Rotary at the 3 O’clock and 9 O’clock positions to select the desired transition waypoint. Click the ENT (Enter) Key. 35 • Click the GPS Inner Rotary at the 3 O’clock and 9 O’clock positions to select the arrival runway. • Click the ENT (Enter) Key. • A graphical representation of the chosen departure procedure is displayed. • Click the ENT (Enter) Key to load the procedure into the flight plan. • The chosen arrival procedure is now converted to the individual waypoints it comprises. These appear in the appropriate order at the end of your flight plan. Selecting an Approach [From Wikipedia] An instrument approach, or instrument approach procedure (IAP), is a series of predetermined maneuvers for the orderly transfer of an aircraft under instrument flight conditions from the beginning of the initial approach to a landing or to a point from which a landing may be made visually. 36 • Activate the Cursor (see earlier in guide). • Click the GPS Outer Rotary at the 3 O’clock or 9 O’clock position to select the arrival airport. • Click the PROC (Procedure) button. • Click the GPS Inner Rotary at the 3 O’clock and 9 O’clock positions to highlight the ‘Select Approach’ menu option. • Click the ENT (Enter) Key. • Click the GPS Inner Rotary at the 3 O’clock and 9 O’clock positions to select the desired approach procedure. • Click the ENT (Enter) Key. • Click the GPS Inner Rotary at the 3 O’clock and 9 O’clock positions to select the desired initial approach fix (IAF). You may select VECTORS in place of an IAF, if ATC is providing these. Click the ENT (Enter) Key. • A graphical representation of the chosen departure procedure is displayed. Click the ENT (Enter) Key to load the procedure into the flight plan. • 37 The chosen approach procedure is displayed in your flight plan, immediately after the destination airport. Direct To (a waypoint) At any time during the execution of a Flight Plan, the pilot may elect to proceed directly to a given waypoint. The chosen waypoint need not be in the existing Flight Plan (although it can be), and hence ‘Direct To’ differs from ‘Activate Leg’ (see next page). From the Active Flight Plan Page, or any of the ‘Nearest’ Pages: 38 • Activate the Cursor (see earlier in guide). • Click the GPS Outer Rotary at the 3 O’clock or 9 O’clock position to select the desired waypoint. • Click the “Direct To” button. • Click ENT (Enter) to activate. Activating a Leg Use the “Activate Leg” menu option to resume navigation at a specific leg (waypoint to waypoint) within your flight plan, bypassing previous legs. From the Active Flight Plan Page: 39 • Activate the Cursor (see earlier in guide). • Click the GPS Inner Rotary at the 3 O’clock and 9 O’clock positions to highlight the waypoint that represents the conclusion of the desired leg. • Click the MENU Key. • Click the GPS Inner Rotary at the 3 O’clock and 9 O’clock positions to highlight the ‘Activate Leg’ menu option. • Click the ENT (Enter) Key. • The X430 will navigate to the first waypoint in the chosen leg, and then (once reached) to the second waypoint in the chosen leg. The flight plan will then continue from that point. Activating an Approach Use the “Activate Approach” menu option once ATC clears you for an instrument approach via a transition or an initial approach fix. This will switch from en-route (ENR) or terminal (TERM) navigation to approach (APR) navigation. Flight plan navigation is canceled, and approach navigation is activated. Instead of flying to the center of the airport from an arbitrary direction, the GPS will now guide you according to the (previously) selected approach procedure. From the Active Flight Plan Page: 40 • Click the PROC (Procedure) button to invoke the Procedures menu. • Click the GPS Inner Rotary at the 3 O’clock and 9 O’clock positions to highlight the ‘Activate Approach’ menu option. • Click the ENT (Enter) Key. • The X430 will commence the approach, by navigating (first) to the initial approach fix for the chosen procedure. Activating Vectors to Final Use the “Activate Vectors to Final” menu option when you are vectored to the approach by ATC. When you select this, the GPS removes all approach transitions and instead shows you an extended line-up for the final approach course to the final approach fix (FAF) for the selected approach procedure. From the Active Flight Plan Page: 41 • Click the PROC (Procedure) button to invoke the Procedures menu. • Click the GPS Inner Rotary at the 3 O’clock and 9 O’clock positions to highlight the ‘Activate Vector-To-Final’ menu option. • Click the ENT (Enter) Key. • The pilot is now in control of the navigation, under instructions from ATC. The X430 will display an extended localizer for the pilot to intercept. Loading a (saved) Flight Plan Flight plans that have been generated previously by your chosen provider (and saved in the appropriate format for X-Plane) may be loaded into the X430 (replacing the currently active flight plan). The following file (extension) types are acceptable: • • • FMS (compatible from X-Plane 9 and up, contains only waypoints) FLP (compatible with aircraft for both X-Plane and other simulators, supports airways) FML (X-Plane 11 internal format, for saving your own flight plans) 42 • Click and HOLD the CLR button • Click the FPL button. • Click the GPS Inner Rotary at the 3 O’clock position to invoke the Flight Plan Catalog Page. • Activate the Cursor (see earlier in guide). • Click the GPS Inner Rotary at the 3 O’clock and 9 O’clock positions to select the desired flight plan. • Click the ENT (Enter) Key. The OBS Function Important The OBS function is used in conjunction with your aircraft’s VOR/ILS receiver. The X430 unit must be assigned to the same NAV designator (NAV1, NAV2, etc.) as used by the companion VOR/ILS receiver. The Omni Bearing Selector (OBS) button provides the pilot with the capability to fly to, or from, any waypoint or fix via a chosen bearing. Let’s assume we are starting from KLAX, and the next waypoint in the Flight Plan is KTOA. Due to circumstances during the flight, the pilot wishes to approach KTOA on a bearing of North (360 degrees). • A direct course from KLAX to KTOA would look like this. • The pilot would approach KTOA on a bearing of approximately 130 degrees, and this is not the desired outcome. Using the OBS Rotary associated with the VOR/ILS Receiver on the instrument panel: • 43 Select the desired bearing, which, in this example, is 360 degrees 44 • Click the OBS Button to place the X430 in OBS mode. • The X430 now displays a new course to KTOA. The magenta line represents the TO course (360 degrees) and the white line represents the FROM course (360 degrees). • To approach KTOA on a bearing of 360 degrees, the pilot would intercept the magenta line, and follow it to KTOA. SUSPEND (SUSP) Mode “Suspend” mode is invoked by the X430 when there is a requirement to delay the automatic sequencing to the next leg of the flight plan. When OBS mode is active: • The pilot may fly beyond the target waypoint, and then follow a radial FROM that point. When the aircraft crosses the waypoint, the X430 will automatically invoke “Suspend” mode, allowing the pilot to continue flying the FROM radial, until he makes the decision to sequence to the next leg of the Flight Plan (by clicking the OBS button). When OBS Mode is inactive: • “Suspend” mode becomes active when a Flight Plan contains a “Hold”, and the aircraft enters that portion of the route. The X430 will continue to fly the hold without sequencing to the next leg until instructed by the pilot (by clicking the OBS button). • “Suspend” mode becomes active when executing a published approach procedure, and a missed approach decision is required. The X430 cannot make this decision for the pilot, because it is dependent on the visibility conditions, and therefore invokes “Suspend” mode. If the pilot makes the decision to continue with the approach, the X430 remains in “Suspend” mode, and continues to fly the procedure to a landing. If the pilot initiates a missed-approach, he must click the “OBS” button, to deactivate “Suspend” mode, at which time the X430 will sequence to the first leg of the missed approach. X430 in “Suspend” Mode. 45 Messages The X430 features a 'MSG' annunciator at the bottom of the display panel to alert the pilot to information that is pertinent to the flight. Most messages are advisory in nature, but some may require pilot intervention. If the MSG annunciator is displayed: • 46 Click the MSG (Message) button to invoke the Messages Page. Autopilot Operations Important If the X430 is not the primary GPS unit in your aircraft, it may not be possible to couple this unit to the autopilot. In suitably equipped aircraft, the Autopilot may be coupled to the X430, to automatically steer according to a programmed flight plan. Autopilot operations differ from aircraft to aircraft, and so the example here is generic, and cannot be guaranteed to apply to your specific situation. With an active Flight Plan present: • Click the CDI button to place the X430 in “GPS” mode. Using the Autopilot Panel: 47 • Click the AP ON button to activate the autopilot. • Click the NAV button to place the autopilot in “Navigation” mode. • The aircraft will now steer according to the flight plan programmed previously using the X430.