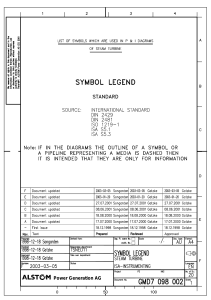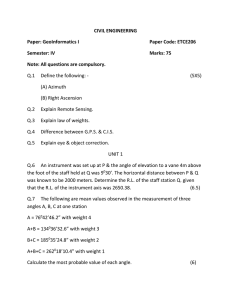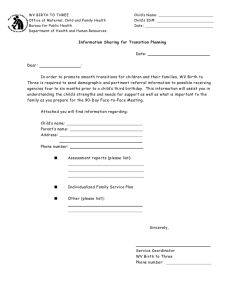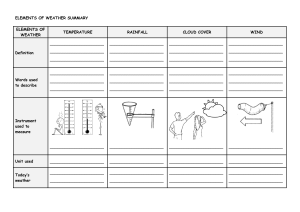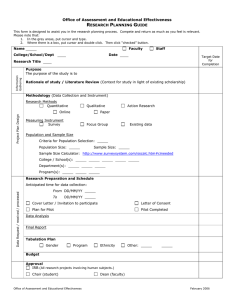Total Station Manual: Setup, Measurement, and Safety Guide
advertisement

Preface Thank you for purchasing our total station! This manual is your good helper, please read it before operating the instrument and keep it properly. Product Validation In order to get our best service, please give the feedback about the version, number, purchasing date of the instrument and your valuable suggestions to us after you purchase our product. We will attach great importance to every piece of advice from you! We will pay much attention to every detail of our products! We will make great efforts to provide better quality! Notice: We reserve the right to change the technical parameters during updating and improving our products and we may not announce you in advance. The Pictures in this manual is for reference only, please in kind prevail. I Features Rich Features--our total station carries abundant surveying application, at the same time has the functions of data storage, parameter settings and etc. It’s suitable for all kinds of professional measurements. Absolute code disc Equipped with absolute code disc, the instrument can measure after switched on .Even if reset the battery halfway, the azimuth information will not be lost. A high-capacity RAM Management It serves an easy management for file system, including the increase, deletion and transmission of data. Non-prism distance measuring With non-prism distance measuring, this series total station can be directly to all kinds of material, different colors of objects (such as the structure of the walls, poles, wires, cliff wall, mountain, clay, wood, etc.) for long, fast, high precision measurement .This function is especially for the measurements of targets that cannot be accessed. Special measurement program Our total station is equipped with some special measurement program to meet the needs of professional measuring, such as Remote Height (REM) Measurement, Offset Measurement, MLM (MLM Measurement), Resection, Area measurement calculation, Roadway design and staking out. Changeable eyepiece As the eyepiece is changeable, it is convenient to be equipped with diagonal eyepiece, which makes it easy to observe the zenith direction high-rise buildings II Laser plummet Easy to direct the station point and free station Notice: Don’t look directly into the sun with the objective lens; Do not leave the instrument at extreme temperatures (too high or too low) or use it when thermal shock; When you don’t use the instrument, should load it in the box and place it well-ventilate and dry place ,and pay attention to the shock-proof ,dust-proof and damp-proof; In order to get good precision, you should leave the instrument in the box to make it adapt the environment when there is a great difference in temperature between working environment and storage environment The battery should be unloaded and charged once a month for extending its life. If not ,the instrument will not be used for a long term. When transporting the instrument, you should store it in box and be careful to avoid extrusion, collision and violent vibration. A soft mat around the boxes is required for long-distance transport. When setting the instrument, it’s better to work with high-quality wooden tripod for stability and measurement accuracy. In order to improve the precision of Non-Prism measurement, please keep the object lens clean. When cleaning exposed optical devices, please wipe them gently with absorbent cotton or lens paper only. After using instrument, please sweep away the surface dust with flannelette or hairbrush. Do not switch on the device when it has got wet by rain. Please wipe it dry with clean soft cloth III and put it in ventilated place for a period time to make the equipment fully dry before using and packing. Please check out that the indicators, functions, power supply, initial setting and correction parameters of the instrument meet the requirements before operating. If discovering the abnormal function of the instrument, non-professional maintenance personnel are not allowed to disassemble the instrument without authorization, in case of any unnecessary damage. As a safety precaution, do not aim at eyes directly when using the instrument. Security Guide Please pay attention to the following security matters when using the instrument with non-prism. Warning: Total station is equipped with rangefinders with laser level 3R/IIIa, which is recognized by the following logo recognition at the horizon-axis locking knob” of the instrument, saying “Class 3A Laser Product”. The Total Station is classified as Class 3R Laser Product and abides by the class of Laser Product according to IEC Standard Publication 60825-1:2001. For Class 3R/IIIa Laser Product, its emitted laser with wavelength between 400nm and 700nm can be at most 5 times of that of Class 2/II. Warnings: Never star at laser beam constantly, it could cause permanent eye damage. Precautions: Do not see directly into laser beams nor point laser to persons. The reflected beam is the necessary for the instrument IV measurement signal. Warnings: It’s dangerous to use Class 3R Laser instrument improperly. Precautions: In order to avoid causing damage, the proper precautions should be taken for you and control well the distance (in accordance with the standard “IEC60825-1:2001”) that may occur hazards. The following is the main part of the explanation of the IEC Standard Publication: Class 3R Laser Products are used in outdoors and on building site (with non-prism measurements). The personnel who is specially trained, qualified and authenticated are allowed to stall, adjust and operate these laser instruments. b. Set up corresponding laser warning signs in the use of area range. c. Prevent anyone from looking directly into laser beams or watching the laser beams with optical device. d. In order to prevent laser damage to people , the laser beams should blocked at the end of the working route. In the limited area ( ★ Hazardous distances) where the laser beams through ,the laser beams should be terminated when there are some activities. e. the route which laser beans through must be set higher or lower than the sight of people. f. When the instrument not in use, please make it safekeeping and storied. Unauthorized person should not use it. g. To prevent exposure to laser beam accidentally, such as mirrors, metal surfaces, windows, be careful as the flat surface of the mirror and concave mirror. V *The hazardous distance refers to the maximum distance which is from beginning of the laser beams to the laser beam weaken until it does not harm people. The built-in rangefinder products equipped with Class 3R/IIIa laser whose hazardous distance is 1000 meters (3300feet), and in the distance, the strength weakens to a Class 1 laser (sightseeing beam eyes couldn't hurt). VI Content 1. Use of instrument.........................................................1 2. Names and functions of the components................ 2 2.1 Names of the components................................... 2 2.2 The information of the displays.......................... 4 3. Initial setup....................................................................8 3.1 On & Off..................................................................8 3.2 Set up the tilt correction of horizontal and vertical angles......................................................................8 3.3 Settings of star [★] key........................................ 9 3.4 Setting for measurement parameters.............. 10 3.4 Settings of hot key[▪].......................................... 11 3.4.1 Input of target height.............................. 12 3.4.2 Settings of temperature and pressure...12 3.4.3 Inputs of Note.......................................... 13 3.5 Select data files................................................... 14 4. Preparations before measurements......................15 4.1 Unpacking and storing instruments................. 15 4.2 Set up the instrument........................................ 15 4.2.1 Using plummets to center and level (align) .................................................................................... 15 4.2.2 Using centering device to center............17 4.3 Loading and unloading of battery.....................18 4.4 Reflecting Prism..................................................19 4.5 Loading and unloading of the pedestal............ 19 4.6 Adjusting eyepiece lens of the telescope and aiming the target...............................................................19 4.7 Entering letters and numbers........................... 20 4.8 Retrieve points....................................................23 4.9 Measured point...................................................25 VII 4.10 Retrieve code.................................................... 25 4.11 Record point data............................................. 26 4.11.1 Record data without displaying...........26 4.11.2 The display of saved data..................... 27 4.12 Basic measurement..........................................27 5. Angle............................................................................. 31 5.1 Set 0..................................................................... 31 5.2 Set HA.................................................................. 32 5.3 Hold HA............................................................... 32 5.4 HA Repetition......................................................33 6. Setup Station............................................................... 35 6.1 BS coord...............................................................35 6.2 BS angle............................................................... 37 6.3 Resection............................................................. 38 6.4 Quick.................................................................... 40 6.5 Remote BM.......................................................... 40 6.6 BS check...............................................................42 6.7 View STN............................................................. 42 7. Stake out...................................................................... 43 7.1 S-O ang.&dist.......................................................43 7.2 S-O coord............................................................. 44 7.3 S-O equidist......................................................... 45 7.4 S-O line pt............................................................ 46 7.5 S-O line.................................................................47 7.6 The result measurement of the staking out above.................................................................................. 48 8. Program....................................................................... 51 8.1 Projection............................................................ 51 8.2 ARC measurement.............................................. 53 8.2.1 Define of arc............................................. 54 8.2.1.1 Define arc with two endpoints and VIII azimuth..............................................................54 8.2.1.2 Define arc by radius and azimuth....... 55 8.2.1.3 Define arc with radius and arc length 55 8.2.2 Arc measurement.................................... 56 8.3 MLM..................................................................... 57 8.3.1 MLM (A-B,A-C).........................................57 8.3.2 MLM (A-B,B-C).........................................58 8.4 REM (Remote height).........................................58 8.5 Vertical plane measurement..............................60 8.6 Bevel.................................................................... 61 8.7 Area & Girth........................................................ 63 9. Offset.............................................................................65 9.1 Single-Distance Offset Mode..............................65 9.2 Angle offset Mode............................................... 67 9.3 Double-Distance Offset Mode............................68 9.4 Horizontal distance offset Mode....................... 70 9.5 Column Offset Mode........................................... 71 9.6 Slope Distance Offset Mode............................... 73 10. Data management................................................... 75 10.1 View file data.................................................... 75 10.2 view known coordinate................................... 77 10.3 Input known coordinate.................................. 78 10.4 Code manager...................................................79 10.5 Clear code..........................................................80 11 Menu............................................................................81 11.1 File manager..................................................... 81 11.2 Setting................................................................83 11.2.1 Angle Setting..........................................83 11.2.2 Distance setting.....................................84 11.2.3 Coordinate setting.................................85 11.2.4 Unit setting............................................ 86 IX 11.2.5 Communication setting........................ 86 11.2.6 Other settings........................................ 87 11.2.7 Factory reset.......................................... 87 11.2.8 Upgrade..................................................88 11.3 Data management............................................ 90 11.4 Import and Export............................................91 11.4.1 Export to PC........................................... 91 11.4.2 Export to U disk.....................................92 11.4.3 Import coordinate from PC.................. 93 11.4.4 Import coordinate from U disk............ 94 11.4.5 Import code from PC.............................95 11.4.6 Import code from U disk.......................96 11.4.7 Mini USB connect.................................. 97 11.5 User key definition........................................... 97 11.6 Calibration........................................................ 99 11.6.1 Adjusting index error(I.E)................. 100 11.6.2 Input the instrument constant.......... 101 11.6.3 Calibrate the tilt X............................... 101 11.7 Date/Time.......................................................104 12 Roadway................................................................... 105 12.1 Road file manager.......................................... 105 12.2 Horizontal alignment file.............................. 106 12.2.1 Element method..................................106 12.2.2 The intersection method....................109 12.3 vertical alignment.......................................... 110 12.4 Staking out Roadway..................................... 111 13. Adjustments and Corrections.............................114 13.1 Tubular Level..................................................114 13.2 Circular Level..................................................114 13.3 Reticle of the telescope..................................115 13.4 The Perpendicularity of Collimation axis and X Cross axis (2C)................................................................ 116 13.5 Vertical plate index zero automatic compensation..................................................................117 13.6 Vertical index error (angle i) and set vertical index 0............................................................................. 119 13.7 Centering device.............................................119 13.8 Addictive constant (K)...................................121 13.9 The parallelism of collimation axis and photoelectricity axis.......................................................122 13.10 Non-prism ranging...................................... 123 14. Technical parameters...........................................124 Appendix A File format introduction (Sunway).... 126 XI 1. Use of instrument The total station is such an instrument that measures the azimuth and distances to destination and can calculate the destination point coordinates automatically. It plays an important role in the economic construction and national defense construction. General Survey, exploration and mining of minerals, the construction of railways, roads, bridges, irrigation, urban planning and construction is driven by electronic total station measurements. In the building of national defense, such as battlefield preparations, harbor, forts, airfields, bases and military construction projects, and so on, must be based on a detailed and accurate geodetic. In recent years, electronic total station is a large precision engineering, shipbuilding and aviation industries and other aspects of effective tools for precise positioning and installation. The series total station is equipped with absolute code dial system, integrated-circuit-control-board ranging item and microcomputer for measurements of angle and distance and for calculation, display, depositing and etc. It can exhibit horizontal and vertical angle, slope and horizontal distance and altitude difference simultaneously. Furthermore, it can be set to measure under different mode (e.g. Angle mode, Distance mode).It is even designed for you specializing in construction projects with non-prism ranging. The non-prism ranging can be comprehensively used in measuring three-dimensional coordinates, position determination, remote elevation measurement (REM), verticality, pipeline positioning, cross-section measurement etc. It also meets requirements for trigonometrical control survey, topographic survey, cadastre and real estate survey. 1 2. Names and functions of the components 2.1 Names of the components 2 3 2.2 The information of the displays The sketch of display and keyboard in face left The sketch of display and keyboard in face right 4 Symbols on the keyboard Keys Name Power Function Power on/off In the basic interface,measure distance; MSR1 MSR1 In the other distance,it indicates the function upon to the soft key In the basic interface,measure distance; MSR2 MSR2 In the other distance,it indicates the function upon to the soft key Under the basic measurement interface ,down DSP DSP to the next page. Under the other interface this soft key, it indicates the function upon to the soft key Under the basic measurement interface, enter ANG Angle into the angle menu. Under the other measurement interface, it indicates the function upon to the soft key. MODE Mode MENU Menu Switch the input between number and alphabet in the input dialogue. (number--letter) Under the basic measurement interface, enter into the Menu. In any interface, you can enter the star key ★ Star key interface under any interface. You can set the contrast, lighting compensator , parameters of distance measuring and file selecting .etc. Receive and save the data input in the dialogue ENT Enter and end the dialogue. Save the current measurement data under the basic measurement interface. ESC Exit /quit End the dialogue box without saving the 5 input,and return to the previous step ◄► Left /right ▲▼ Up /down change the option in the select box Data list page Move the Cursor up and down in order. Turn the page under the basic measurement. Input number and characters and select one of 0~9 Number menu. “0”: Enter the electronic bubble interface under the basic measurement. · Symbols The side key Enter symbols, decimals and signs; Enter the interface for input height. Fast This function is equal with it of the key measurem [MSR1]. It works just in the measurement ent key interface, and does not work in the others. Symbols on the display Symbols Indication Vz Zenith Mode Vo The mode that the vertical is displayed as zero when the telescope is level in normal Vh Vertical angle Mode (it is 0°00′00″when the telescope is level. The angle of elevation is positive and the angle of depression is negative.) V% Slope Mode HR Horizontal angle (right angle). dHR means the angle difference of setting out. HL Horizontal angle (anticlockwise increment) HD Horizontal distance. dHD is to stake out horizontal distance difference. VD Elevation difference. dVD is to stake out difference between elevation differences. 6 SD Slope distance. dSD is to stake out differences between slope distances. N Northing. dN is to stake out differences between north-coordinates. E Easting. dE is to stake out differences between East-coordinates. Z Elevation. dZ is to stake out differences between Z-coordinates m Unit in meters (metric units) F Units in feet f Units in American feet M Units inMIL g Units inGON The maximum character length and range of data Coordinates:-99999999.999——+99999999.999m Instrument height:-999.999——+999.999m Target height:-999.999——+999.999 Distance:0——+99999999.999m Point name:Maximum of 8 characters Code:Maximum of 8 characters Coordinate:Maximum of 14 characters 7 3. Initial setup 3.1 On & Off Press and hold the key ‘On/Off’ (the buzzer remains buzzer) until the screen displays pictures. The instrument is now switched on. After self-checking, the instrument enters Angle Mode automatically (see details in 5. Angle Mode for details) Pressing power key will leads to a dialogue box. Press [ENT] to turn off the instrument. 3.2 Set up the tilt correction of horizontal and vertical angles When the tilt (inclination) sensor is on, the instrument will display the automatic correction value for the vertical angle caused by not strictly level. In order to ensure the accuracy of the angle measurement, try to use tilt sensor whose display can be used to level the instrument better. If displaying ‘Tilt over!’ in the ‘Vz’ column, it indicates that the instrument beyond the range of the automatic compensation, and it needs to be leveled by adjusting foot screw. Operations :under the basic measurement interface, press the key [0],then enter the electric bubble interface as follow: 1)The horizontal arrow “↔” will displays “OF” by 8 press the key [S A], and the data of “Tilt Y” will display zero by press [DIGIT] when the instrument is equipped with single-axis compensator; 2)Press [OFF] to close the compensator; 3)Press [S A] to open the compensator of the vertical direction and close the compensator of the horizontal direction; 4)Press [D A] to open the compensator of the two directions.(For the instrument equipped with dual-axis compensator); 5)Press [DIGIT] to display the value of compensator, which is real-time refresh, and the button of [DIGIT] is changed [GRA.] .Press the [GRA.] to return to the graphical display interface; 6)Press[▲] or [▼] to adjust the laser plummet brightness; 7)Press [ENT] or [ESC] to come back to basic interface. 3.3 Settings of star [★] key. Except for the menu interface, you can press [ ★ ] to enter the following interface. The settings of star[★] key as below: 1) Switch key for buzzer each time you press the [►] switch on or off the buzzer circularly; 9 2) Contrast adjusting: adjust the contrast of display by pressing the key [▲] or [▼]; 3) Backlight: each time you press the key [Light], the backlight of display can switch between the brightness (for three levels) and off circularly; 4)Laser: Each time pressing the key [LASER] can switch on or off the laser; 5) laser plummet: you can increase the laser plummet brightness until the brightest by press [ + ] , and you can also press [﹣] to decrease the laser plummet brightness until off it. 6) Range mark: In the bottom right corner of the page as shown above, this mark is the distance Range identifier, where R4 represents 400m, L6 stands for 600m, L8 stands for 800m, and so on. 3.4 Setting for measurement parameters You can press the [5] to set the measurement parameters under all measurement interfaces. This series total station is equipped two measurement keys,[MSR1] and [MSR2] and each of them is equipped with measurement parameters. Whichever you select, you can equip the measurement parameters under the menu of “Config” interface. Here,as an example to the key [MSR1] 1) You can press the key [ENT] or [▼] to move the focus down and also press [▲] to move the focus up when complete to 10 2) 3) 4) 5) 6) 7) 8) set one parameter; You can change the options by pressing the key [◄] or [►]; After the last setting completed, you can press [ENT] to save the settings, and return to the last interface; Reflect: you can select “prism”, “NP”(for Non prism instrument) , “RB’(reflector board); PSM: Prism constant .Generally as “0” or “30”,if the prism is special, you need to input itself constant value; Mode: Distance measurement mode .You have four options to select, which are “Single”, “Rept.”, “Avg.”(Set by “count”), “Track”(Fast but low accuracy) . The “Single” measurement and “Avg.” measurement can be ended automatically after a successful measuring. But if you want to end the “Track” and “Rept.” measurement, you must press the key [ESC]; Count: Times of the “Rept.” measurement. The range is “1” to “9”; Record: to set the mode of storing data under the basic measurement. You can choose “ENT” (press [ENT] to enter the “rec. data” interface.), “AUTO” (record the measured data automatically after a successful measurement), “NO”(won’t record the measured data , even though pressing [ENT]). 3.4 Settings of hot key[•] Under the basic measurement interface, you can press the hot key [▪] to enter the “Hotkey” interface. 11 3.4.1 Input of target height If you want to change the current system default of target height, you can apply this function. Under the “Hotkey” interface, press the key [1] to enter the “Input T.H” interface. 1) After you input the target height , press [ENT] to save the target height to the system parameters .when you enter another interface which displays the target height ,the value will be the system default until you change it; 2) The range of input is “-999.999” to “999.999” .if out of range, it will prompt you; 3) Press [ESC] to come back to the “Hotkey” interface with not saving the value of target height. 3.4.2 Settings of temperature and pressure When measuring distance, the measured value can be influenced by the atmosphere. In order to reduce the influence, an atmospheric correction parameter (which is calculated by 12 current temperature and atmospheric pressure values) is needed. The standard atmospheric value of this series Total Station (i.e. the atmospheric conditions when the correction is zero) Atm: 1013 Pa Temp:20℃ The calculation of atmospheric correction PPM= 277.825- 0.29434P/(1+0.003661T) (ppm) In the formula: PPM: correction coefficient (unit: ppm) P: atmospheric pressure (unit: hPa) T: temperature (unit:℃) Under the “Hotkey” interface, press [2] or press [ENT] when the focus is at “2.Tem-Press” to enter the “Input TP” interface. 1) 2) 3) 4) Temp: temperature value, only need integer part,the range is “-30℃” to “60℃”; Press: Atmospheric pressure ,only need integer part, the range is “500hpa” to “1400hpa”; PPM: the value will be changed when the temperature or pressure changed; Press [ESC] back to the “Hotkey” interface without saving the changed value. 3.4.3 Inputs of Note. If you want to note simple information, this function can 13 help you. Under the “Hotkey” interface, press [3] or press [ENT] when the focus is at “3.Note” to enter the “Input Note” interface. 1) 2) 3) 4) You can input notes by pressing [Mode] to switch the input mode. Maximum of 50 characters; After inputting the notes, press [ENT] to record it and then a prompt box “NOTE rec. OK” appears and back to the “Hotkey ” interface; The information of note is recorded to the current measurement file; You can press [ESC] to return to the “Hotkey” interface under the “Input Note” interface. 3.5 Select data files The instrument needs large data and creates large data when it is operated. These data are storied in the system files as a file form. It’s a good habit that select measurement files what you need before working, otherwise, your measured data can’t be saved.(see reference in “11. File management”.) 14 4. Preparations before measurements 4.1 Unpacking and storing instruments Unpacking Lay down the box gently with the top side facing up. Open the lock and take out the instrument. Storage Cover the telescope cover. Make sure that the vertical clamping screw and the level bubble face upwards. Lay down the instrument into the box (with objective lens of the telescope facing downwards.). Tighten the vertical clamping screw gently and cover the box, then Lock the box. 4.2 Set up the instrument Reference for operation: Install the instrument onto the tripod gently, then level and center the instrument to ensure the accuracy of the measurement result. 4.2.1 Using plummets to center and level (align) 1) Set up the tripod ① Position tripod legs so that the plummet is aimed to the ground mark point. Turn the focusing ring of the optical plummet to focus; ② Make sure that the center of the tripod top is right above the station; ③ Stamp the tripod on the ground with your feet. 2) Install the instrument onto the tripod Mount the instrument on the tripod head. Support it with one hand, and tighten the centering screw on the bottom of the 15 unit to make sure it is secured to the tripod. 3) Using the circular level to level the instrument coarsely ① Twist and adjust the two leveling screw A and B on the bottom of the instrument until the bubbles of the circular level moves to the line perpendicular to the center line the screw A and B; ② Twist and adjust leveling screw C to move the bubble to the center of the circular level. 4) Using the plate level to level the instrument precisely ① Loosen the horizontal locking screw and turn the instrument around until the plate level is perpendicular to a line shaped with screws A and B. Adjust the screws A and B to make the bubble in the center of the level; ② Turn the instrument approximately 90° and adjust screw C until the bubble in the center of the level; 16 ③Turn around the instrument 90°again. Repeat above steps until the bubble remains in the center of the plate level even though the instrument is rotated to any position. 4.2.2 Using centering device to center 1) Set up the tripod; Open the tripod. Make sure that the three feet of the tripod are approximately equal in distance from the center and that the top is leveled. Screw up the three locking screw; Make sure that the center of the tripod top is right above the station; Stamp one foot on the ground with your feet. 2) Install the instrument gently on the top of the tripod and screw up the screw connection. Open the laser plummet through star ( ★ ) key to aim at the station precisely; 3) Using circular level to level the instrument coarsely; 4) Using tubular level to level the instrument precisely; 5) Precise centering and leveling; According to the observation of center device, loose the connection screw slightly and shift the instrument horizontally (mention that do not turn around the instrument)until the instrument aims at the station precisely. 17 Repeat the steps above until the instrument aims at the station precisely. 4.3 Loading and unloading of battery The information of the battery --Full battery, operation is available. --Just appearing this information which means the battery can support the instrument for another 4 hours. --The battery is lower, and it’s better to replace. --Measurement is impossible, and it’s necessary to replace and recharge battery. Notes: ◆ The working time of battery will be effected by many factors, such as ambient temperature, recharging time, recharging and discharging times. For safety, we suggest you recharge the battery full or prepare several full batteries before operation. ◆ The battery symbol only indicates power capability for current measurement mode. The power consumption in distance measurement mode is more than in angle mode, if the instrument enters into distance measurement mode from angle mode, the power maybe auto-off because of lower battery. Notes for loading/ unloading batteries: ▲You should switch off the instrument before unload the battery. Notes for charging: ▲Though the charger is designed with overcharge protection circuit, one must unplug the charger after finished charging. ▲Suitable temperature range for charging is between -45℃ and +45℃. Charging process may be abnormal if being over the 18 temperature range. ▲A battery can be recharged for 300-500 times. ▲A monthly recharging is required if the instrument is not used for a long time. 4.4 Reflecting Prism. When measuring distance with prism mode, a reflecting prism must be set at the target site. You can connect the prism to the base, and then connect the base onto the tripod .you can also set the prism onto the centering rod. There are single-prism group and three prism group available on the market, so you can select them according to your requirements. 4.5 Loading and unloading of the pedestal Unloading Unload the base by loosening the locking screw on the base with a screw driver and anti-clockwise turn the screw around 180°. Loading Put the three fixed feet of the instrument into the corresponding holes to make the instrument on the base. Turn the clamping screw clockwise 180° to lock the instrument. Then tighten the screw with a screw driver. 4.6 Adjusting eyepiece lens of the telescope and aiming the target. How to aim at targets?(only for reference) 1) Aim at the bright sky with the telescope and adjust the eyepiece to focus until a sharp image of the cross wire forms; 2) Aim at the target with the cross center in the coarse sighting device on the top of the lens. Your eyes should keep a 19 proper distance (about 200mm) away from the sighting device; 3) Obtain a sharp image of the target on the reticule with the focusing screw. If optical parallax appears when angle of view changed, the focus or the diopter of the eyepiece may be unadjusted. For precision concerns, please adjust the eyepiece focus to eliminate the optical parallax carefully. 4.7 Entering letters and numbers This series total station has been equipped the key [Mode], which can be convenient to switch the input mode between letters and numbers. ● Input letters Example 1: Take inputting code for example, which needs to input “Co1” in the edit box 1) Press [Mode] to switch to the mode of inputting letters. There is a symbol displayed as “A” beside battery; 2) Press [1], then, “S” displays in the edit box; 3) Wait 0.3 seconds, then press [1] again, “T”displays in the edit box; Wait 0.3 seconds,then press [1] again, “U”displays in the edit box; 4) 20 5) 6) The interval of pressing the key [1] twice is not over 0.3 seconds .If over,another letter will be input. If press the key [1] constantly, it will be circular between “S” “T” “U” “1” “S”. The operation of the other number keys (“0~9”) is as same as it of the key [1]; Press the key [5] constantly again, “CO” displays in the edit box; Input code A CO Code: 7) 8) Press [Mode] to switch to the mode of inputting numbers. There is a symbol displayed as “1” beside battery; After press the key [1],the interface is as follows: Input code A CO1 Code: 9) Pressing [◄] can delete the character in the front of cursor; 10) Pressing [►] can move the cursor circularly. When it moved to the last, comes back to the first. ● Input numbers Example 2: Take Inputting target height for example, which needs to input “1.562” in the edit box. 1) Because the target height can’t be letter, the inputting mode will default to number “1”, and can’t be 21 switched to the letter mode “A”. The interface is as follows; 2) 3) The order of the keys:[1]→[·]→[6]→[5]→[2]; The result is shown below: 4) After completing the input, press [ENT] to record the input and end the edit box; ● Input angles Example 3: Enter the “Input Angle->Set A” interface of angle menu, which needs to input “123°45′56” in the edit box of “HR”. 1) 2) The order of the keys:[1]→[·]→[6]→[5]→[2]; The result is as shown below: 22 3) After completing the input, press [ENT] to confirm the input or press [ESC] to cancel it. If it is over “360°”, a prompt box will appear. 4.8 Retrieve points In the software functions of this series total station, we need to retrieve or input the coordinate data of points in many places, but the method is same. Take the “Project->base” for example. ● Retrieve the point of data files 1) Before retrieve the point, you must select a data file. Specific operations see chapter “11.File manager”; 2) If you remember all points name, you can input the name directly, then press [ENT] , and the coordinate data displayed as follows; 3) If just remember a part of point name, you can find the point by “*”.For example, input “5*”, you can find 23 some points whose name contains “5”, which are displayed in the list(as shown below).Then, move the cursor to the wanted point and press [ENT],and it will display the coordinate of the wanted point and back to the previous interface; 4) If the point input isn’t exit, you can enter the input interface (as shown below).after the input, it save the input data to the retrieved file, and then come back; 5) If you don’t input point name, then you will enter the coordinate input interface (as shown below), and it will not save the data, and come back directly; ●Retrieve known points The operation of retrieving known point is same as it of retrieve data files, but the differences are as below; 1) The data of coordinate point is retrieved in the known files 2) Input the point name and press the key [ENT]; 3) If the point doesn’t exit, it will tip you that “No data match”, and it doesn’t support direct input. 4) The point name can’t be null. 24 4.9 Measured point In the software functions of this series total station, we need to retrieve or input the coordinates data of points in many places as well as obtain the coordinate data by field measurements. The method is as same as retrieving points. Take“Project->base” for example. 1) Press the key [MEAS], then enter into the interface (as shown below; 2) The angle displays real time, and press [MSR1] or [MSR2] to start measuring; 3) After a distance measurement is ended and successful (if repeat mode or track mode, you should press [ESC] to end.), enter the interface of saving data automatically. After saving successfully, it will come back to the point input interface, and refresh to display the saved point. 4.10 Retrieve code On the interface with inputting code, you can input code by retrieving. 1) Press [LIST] to enter the code list (as shown below), and press [◄] or [►] to move cursor; 25 If the code data are multipage,you can move the cursor to the last and move cursor again, then you can press [▼] to next page, or you can press [◄] or [►] to next page; 3) After select the code, press [ENT] to come back, and the code will be refreshed. 2) 4.11 Record point data 4.11.1 Record data without displaying 1) Under the functions with saving data, press [REC.] to enter the interface of recording data ,which will displays the default “Pt .N”, “T.H”, “Code”, and the cursor is at the place where input code; 2) If want to change “Pt .N”, “T.H”,you can move cursor where you want to change by pressing [▲] and [▼]; 3) When moving the cursor to “Code”, you can press [LIST] to retrieve code; 4) When the cursor is at “Code”, you can press [ENT] to save data. After the save is successful, it will tip you; 5) If the saved data are coordinate and the target height is re-input, the value of Z-coordinate will be re-calculated. 26 4.11.2 The display of saved data 1) Under the functions with saving data, press [REC.] and enter the interface of recording data ,which will displays the default “Pt.N”, “T.H”, “Code”, and the cursor is at the place where input name; 2) When the cursor is at “Code”, you can press [LIST] to retrieve code; 3) Pressing [DSP], the displayed data will be changed between angle -distance and coordinate; 4) When the cursor is at “Code”, you can press [ENT] to save data. After the save is successful, it will tip you. 4.12 Basic measurement You will enter the basic measurement after switch on the instrument. There are three interfaces about basic measurement. 27 Pt.N: It defaults to the point name which is the last point name added 1before last shutdown; T.H: it defaults to the value of target height saved by system. Under the basic measurement, the function which can be completed, as follows: Measurement 1) You can proceed with angle measurement, distance measurement, and coordinate measurement; 2) The angle value will be refreshed in real time as turning the instrument; 3) Press [MSR1] or [MSR2] to measure distance with the settings of the measurement; 4) Introduction: the distance measurement mode will be displayed when start to measure distance; “*C”indicates constant measurement “*S”indicates single measurement “*R”indicates average measurement “*T”indicates track measurement 5) Every successful measurement, the buzzer goes off and 28 the current measured data are displayed whatever interface; 6) Pressing [DSP] or [▲] [▼] can view the measured data. Save data 1) When the measurement is set as “AUTO”,it will enter the interface of saving data automatically after measuring success, and save the coordinate data; 2) When the measurement is set as “ENT” , it will enter the interface of saving data by pressing [ENT] and the saved data is coordinate data; 3) If you press [ENT] directly without distance measurement, it will also enter the interface of saving data and the saved data is angle data. Other functions The entrance of the other functions of this series total station is in the basic measurement interface. 1) Pressing[1]: Enter the function of “User keys 1” defined, which defaults to file manager; 2) Pressing[2]: Enter the function of “User keys 2” defined, which defaults to exporting and importing file; 3) Pressing [3]: Enter the “Input code” function; 4) Pressing [4]: Enter the “Program” menu; 5) Pressing [5]: Enter the “Cofig” menu; 6) Pressing [6]: Enter the “Data ” menu; 7) Pressing [7]: Enter the stationing menu; 8) Pressing [8]: Enter the “Stake out” menu; 9) Pressing [9]: Enter the “Offset” menu; 10) Pressing [0]: Enter the “Electronic bubble” interface; 11) Pressing [▪]: Enter the “Hotkey” menu; 12) Pressing [★]: Enter the “Shot cut” interface; 29 13) Pressing [ANG]:Enter the “Angle” menu. 30 5. Angle If you want to use the functions about resetting angles,precise measurement of the Angle in the process of using the instrument, enter the angle menu for the correlation operations of angle. In the basic interface, you can press [F4] to enter the angle menu, which is as follows: 5.1 Set 0 If you want set the current horizontal angle as 0 degree, this function will help you. 1) In the angle menu interface, select “1.Set 0”,then a interface will be appeared as follows: 2) 3) Press [ENT], then the interface comes back to the basic measurement, and the horizontal angle is set as 0 degree with buzzer ringing if it is opened; Press [ESC], then the interface comes back to the angle menu interface; 31 5.2 Set HA If you want to set the horizontal angel what you want, this function will help you. 1) In the angle menu interface, press [2] or press [ENT] after moving the cursor to “2.Set HA”to enter the “Input angle ->Set A” interface as shown below: 2) 3) 4) Take the value of angle input to four decimal places .the range is “0°~359°59′59″” under the “DMS” mode of angle unit; Input an angle in the input box, then press [ENT],the interface comes back to the basic measurement with the horizontal angle set as what you input; Press [ESC] to return to the angle menu. 5.3 Hold HA This function is that hold the current angle and turn the instrument at right direction, then release the held angle. By this way, the horizontal will be set as the angle held. 1) In the angle menu interface, you can press the [3] or press the key [ENT] after moving the cursor to “3.Hold HA” to select “Hold -> Set” function. 32 2) Enter to the “Hold -> Set”(1),then turn the instrument and the horizontal will be changed in real time. Then, press [HOLD], the current value will be held with unchanged and enter to the interface (2); 3) Turn the instrument at a right direction, then press [REL.], the interface will come back to the basic measurement with the current horizontal angle set as the held angle; 4) Press [ESC] and the interface return to the angle menu. 5.4 HA Repetition This function is to obtain the angle between backsight point and foresight point with repeated measurement, and can get the coordinates of the foresight at the same time. 1) In the angle menu interface, press[4] or press [ENT] after moving the cursor to “4.Angle repetition”to enter the angle repetition interface ,which as follows: [Note*]: “SUM”: The cumulative measured values of the horizontal angle. 33 “AVG”: The cumulative average values of horizontal angle. “Angle”: The real-time angle value between the backsight point and the foresight point after every repeated measurement. “Read”: The number of completing angle repetition “HD”: The horizontal distance value of the foresight point measured. 2) According to the prompt “Aim BS.”, aim at backsight point, and then press [ANG]; 3) According to the prompt “Aim FS.”, turn the instrument (the angle is changed in real time),and press [ANG].After these operations, a angle measurement is completed , and the values of “SUM”,“ AVG”, “Read” will refreshed; 4) Repeat the operations of step “1)” and “2)”,but a maximum of ten angle repetitions is allowed. If you press [ESC],the operation of this angle repetition will be canceled and return to the previous operation; 5) You can measure the distance of the foresight point with the keys [MSR1] or [MSR2] after aim at the foresight point and press [ANG]. If press [ENT] again, you can record the measured data; 6) Press [ESC], and the interface will come back to angle menu. 34 6. Setup Station This function is to confirm the coordinates, north of the station and the surveying Coordinate Systems. In the basic measurement, press the key [7] to enter the staking out menu, which as follows 6.1 BS coord. This function is to confirm the coordinate system according to the known station and the coordinates of the backsight point. 1) In the menu interface of stationing, select the options “BS coord.”, then press the key [ENT] to enter the “Input STN & BS” interface. See the picture as bellow; 35 2) Retrieve the point (see the chapter 4.8),then the display of “STN” will be refreshed, at the same time ,the cursor moves to the input box of “I.H”(instrument height); [Note*]:Here, the “STN” can’t be null. STN: Station name I.H: Instrument height T.H: Target height 3) Input the instrument height in the “I.H” input box; 4) Input the name of backsight point, as same as the operation of “STN” input; 5) Input the target height in the “T.H’ input box, then aim at backsight point, and press the key [ENT] to enter the interface of “BS .check 1/2”. As shown below: 6) Press the key [DSP] to switch the display page; 7) Press the key [MSR1] or [MSR2] to start distance measurement, if the distance measurement is on,it will be stopped.(Pressing the key [5] can modify the parameters of measurement). After a successful measurement, the measured data will be displayed and you can check by turning pages; 36 8) If you want to save the measured data of checked backsight, just press [ENT] and it will prompt you “Save BS coord?”, if not,press the key [ESC] with a prompt “Finished” and back to the basic interface. 6.2 BS angle This function is to determine the coordinate system and according to the coordinate of station and the angle between station and backsight point ,and set up station according to instrument height. 1) In the menu of stationing, press the key [2] or select “2.BS angle” to enter the interface of “BS angle”(as shown below). If the station has been stationing, there will be default data displayed; 2) Retrieve the point (see the chapter 4.8), then the display of “STN” will be refreshed, at the same time,the cursor moves to the input box of “I.H”(instrument height); [Note*]: Here, the “STN” can’t be null. 37 3) 4) Input the name of backsight point, as same as the operation of “STN” input; Input backsight angle in the “BSA’ input box, then aim at backsight point, and press the key [ENT] to return to the interface of basic measurement. 6.3 Resection This function adopts two or more points (the maximum of 5 points) to set station by angle measurement or distance measurement. You can measure distance and angle or just angle with this function. If the measured values are enough, it will calculate the coordinate automatically. But the condition of calculation is that at least distance measurement for two points or angle measurement of three points, or together. The flow chart is as shown below 38 1) Under the menu of stationing, Press [3] or press [ENT] after selecting “3.Recection” in the interface of “ Res.->Input” , which as picture (1),then retrieve the point; 2) Retrieve the point (see the chapter 4.8), then the display of “Pt .N” will be refreshed, at the same time, the cursor moves to the input box of “I.H” (instrument height); 3) Input target height in the “I.T” in put box and press the key [ENT] to enter to the interface of “Res.->Meas.”,as shown above(2); 4) Aim at the target, press the key [MSR1] or [MSR2] to measure distance and press [ENT] or press [ENT] to measure angle directly without measuring distance , then enter the next point input interface; 5) After completing distance measurement of two points or angle distance, enter to the interface of “Res.->Result”, 39 which as shown picture (3); 6) Pressing [ADD] can add data; 7) Pressing [DSP] can switch the interfaces of data; 8) Pressing [REC.] or [ENT] to record data with a prompt “Finished”, and come back to the interface of stationing interface. 6.4 Quick This function can station quickly without the coordinates of station and backsight, which is equal to free-station. 1) Press the key [4] or select “4.Quick” and press [ENT] to enter the interface of “Quick” interface,as shown below . If the station has been set station, there will be the default data displayed; 2) Input a point name in the “STN” input box, or you can press [ENT] or [KNOWN] to retrieve points. If the point name doesn’t exist, the default coordinate of station is (0,0,0); [Notice*]: The station name can’t be null. 3) Input the target point in the “I.H” input box, and then press [ENT]; 4) Input the azimuth in the “AZ” input box, and press [ENT] with a prompt “Finished” and back to “Basic” interface. 6.5 Remote BM When the Z coordinate of station is changed, you can upgrade the coordinate based on measured point.The flow chart 40 of remote elevation measurement is below: 1) 2) 3) 4) 5) 6) 7) Press the key [5] or select “5.Remote BM” and press [ENT] to enter the interface of “RBM->Input” interface,as shown (1) below; Retrieve the point (see the chapter 4.8), then the display of “Pt .” will be refreshed, at the same time, the cursor moves to the input box of “I.H” (instrument height); Input target height in the “I.T” input box and press the key [ENT] to enter to the interface of “RBM.->Meas.”, as shown above; Press [MSR1] or [MSR2] to start measurement. after a successful measurement, the values of “HD” and “VD” are displayed; Press [ENT] to enter the interface of “RBM->Result” ,(as shown (3) above) ; Re-input the instrument height in the “I.H” interface; Press [ENT] with a prompt “STN-Up-to -date” and come back to the stationing menu. 41 6.6 BS check This function can be used to check the current horizontal station and the backsight angle of last stationing, and also reset backsight height. 1) Press [6] or select “BS check” and press [ENT] to enter the interface of “BS check”.(as shown below); 2) Press [ENT] to come back to stationing menu; 3) Press [ENT] or [RESET] to come back to “Basic”;interface and reset the current angle as backsight angle. 6.7 View STN This function is to check the coordinates, angle, name of backsight point, station name, instrument height and etc; 1) Press [7] or press [ENT] after select “7.View STN” to enter the interface of “BS check”.(As shown below) 2) Press [DSP] to switch displays. One of interface of “STN info 1/2” displays the station data, and the other interface of “STN info 1/2” is the data of backsight; 3) Press the key [ENT] or [ESC] to return to the stationing menu. 42 7. Stake out Staking out is to find the earth point for the designing point, which also means setting out. In the basic interface, press the key [8] to enter the menu of staking out, which as shown below. 7.1 S-O ang.&dist. This function is to stake out according to the calculation of the inputs of horizontal distance, height difference, horizontal distance between stakeout point and station. 1) In the menu of staking out, you can press the key [1] or press [ENT] after selecting “S-O ang.&dist.”to enter the interface “S-O polar-> Input”, which as shown below; 2) Input the horizontal distance in the “HD” input box, and then press [ENT] or [▼]; 43 3) Input the height difference in the “HV” input box, and then press [ENT] or [▼]; 4) Input horizontal angle in the “HA” input box; [Notice*]: “HD”: the horizontal distance between stakeout point and station. “HV”: the height difference between stakeout point and station. “HA”: the horizontal angle between stakeout point and station. 5) Press [ENT] to enter the interface of “SO -> Result 1/3”,please refer to the operation of chapter “7.6”. 7.2 S-O coord. This function is to stake out according to the coordinates of staking out point. 1) In the menu of staking out, you can press the key [2] or press [ENT] after select “S-O coord.” to enter the interface “S-O coord.-> Input”, which as shown below; 2) Retrieve the point by reference to the operation of chapter 4.8,and then the display of “Pt.N” will be refreshed; 3) Press the key [S-O] to enter the interface of “S-O -> Result” and see the operation of chapter 7.6. 44 7.3 S-O equidist. Equidistance stakeout is to stake out the quarters which the distance between the baseline points is divided. Press the key [3] or press [ENT] after selecting “S-O equidist” and to enter the interface of “Equidist.->base” ,which as shown below: 1) 2) 3) 4) 5) 6) Retrieve the point 1 by the reference to the operation of chapter 4.8; Pressing [MEAS] can perform the field measurement of baseline points. See the chapter 4.9; The way of the operation of point 2 is the same as it of point 1.After finish retrieving, press [ENT] to enter the interface of “Input pile No.”,which as shown in the picture (2) ; The default number of “Stakes” is 2, and the “Pile ” is 1. You can input the total number of stakes in the “Stakes” input box. Because the stake contains the two baseline points, the minimum number is 2; Pressing [+] or [-] can increase or decrease the number of stakes .The maximum value is two times of stakes number; Press [ENT] to enter the interface of “S-O ->Result ”.See the chapter 7.6. 45 7.4 S-O line pt. This function is to stake out after calculate the data of length, offset, height difference between stakeout point and baseline point. Press the key [4] or select the option “S-O line pt.” and press the key [ENT] to enter the interface of “S-O line pt ->base”, as shown in picture (1). 1) After retrieve point 1 by reference to chapter 4.8 , refresh the display of “Pt.1” at the same time move the cursor to “Pt.2” input box. 2) Pressing [MEAS] can perform the field measurement of baseline points. See the chapter 4.9; 3) The way of the operation of point 2 is the same as it of point 1.After finish retrieving, press [ENT] to enter the interface of “Input”, which as shown in the picture (2) ; 4) Input the length value in the “Length” input box; 5) Input the offset value in the “Offset” input box; 6) Input the height difference value in the “HV” input box and enter the interface of “S-O-> Result”and see the operation of chapter 7.6. [Notice *]: Length: the horizontal distance between baseline point and target point .The value of length along point 1 to point 2 is positive, otherwise, negative. 46 Offset: the Horizontal distance between target point and its projective point on the baseline. The value of offset along point 1 to point 2 is positive, otherwise, negative. HV: the height difference between point 1 and height difference. 7.5 S-O line This function is to stake out a straight line which parallels to baseline after calculating the offset from staking out point to baseline. Press the key [5] or select the option “S-O line” and press the key [ENT] to enter the interface of “S-O line->base”, as shown in picture (1). 1) 2) 3) 4) After retrieve point 1 by reference to chapter 4.8 , refresh the display of “Pt.1” at the same time move the cursor to “Pt.2” input box; Pressing [MEAS] can perform the field measurement of baseline points. See the chapter 4.9; The way of the operation of point 2 is the same as it of point 1.After finish retrieving, press [ENT] to enter the interface of “Input”, which as shown in the picture (2); Input the offset value in the “Offset” input box,and press [ENT] to enter the interface of “S-O Line -> Result”; 47 [Notice*]: Offset:the horizontal distance from the target point to its projective point on baseline. 5) 6) 7) 8) Aim at the target and press [MSR1] or [MSR2] to measure .After a successful measurement, the measured data will be displayed, and the coordinate is of measured point; Press [DSP] to switch the two pages of the result; Press [QUIT], then return to staking out menu; Press [ENT] to save the measured result. 7.6 The result measurement of the staking out above. The interface of “S-O->Result” is as below: 48 Turn the instrument until the “dHR” close to “0°00′00″” , and you can conduct somebody to put the prism in the view of telescope until close to the direction of measurement. 1) Aim at the target and press the key [MSR1] or [MSR2] to measure the target .when the measurement is completed, the difference value between target point and staking out point is displayed on the first page. dHR: the difference value form horizontal angle to target point; R/L:Lateral error F/B: Longitudinal error U/D:Dig/Fill 2) Press the key [DSP] to switch to the result display of third page; 3) When the stakeout mode is “S-O ang&dist”, the key 4 will be the key [QUIT], which as shown in picture (1), and you can press it to return back to the menu of staking out; 4) When the stakeout mode is “S-O coord.”, the key 4 will be the key [NEXTP],which is for retrieving the next point of the former point. As shown the picture (2); 5) When the stakeout mode is “S-O equidist.”, the key 4 will be the key [QUIT],as shown picture (3) . Press [QUIT] and return to the stakeout menu. 49 6) When the stakeout mode is “S-O ang.&dist.”, press [ENT] to save the stakeout point and the point name is the last recorded name adding 1; 7) When the stakeout mode is “S-O coord.”, press [ENT] to save the stakeout point and the point name is the last recorded name adding the value of setting of “S-O Pt.N”. 50 8. Program In the program measurement, there are many functions of application measurements. In the basic interface, press the key [4] to enter the menu of program. 8.1 Projection This function is used to measure the length (X) of the prism point deviation from the starting point of baseline, distance(Y) of the prism point deviation from baseline, and altitude difference (Z) of the prism point deviation from the starting point of baseline. 51 The flow chart of this function is as below: 52 1) Press the key [1] or press [ENT] after move the cursor to “Point Proj. ” to enter the interface of “Project ->base”; 2) After measuring or retrieve the coordinates of the two points of baseline, press [ENT] to enter the interface of “project -> Result ”; 3) In the interface of “Project ->Result”, press [MSR1] or [MSR2] to start measuring after aim at measured point. After a successful measurement, measured data will be displayed; 4) Press the key [DSP] to check the measured data on three pages; 5) Press [ENT] to enter the interface of “Rec. data”, you can record the measured data; 6) Press [ESC] to return to the interface of “project->base”. 8.2 ARC measurement This function is used to measure the length (X) of the prism point deviation from the starting point of arc, distance(Y) of the prism point deviation from baseline of arc, and altitude difference (Z) of the prism point deviation from the starting point of baseline. Sketch of arc 53 8.2.1 Define of arc You should define the arc first when want to use this function. In the menu of program, press [2] or press [ENT] after moving the cursor to “ARC Meas.”, as shown below: The arc formed by data has most of the arc and less than half arc. The ruler is that the arc we define, which is form start point to end point and the direction is clockwise. 8.2.1.1 Define arc with two endpoints and azimuth This function is to define arc by two endpoints and azimuth. 1) Press the key [1] or press [ENT] after moving the cursor to “2Pt.and AZ” to enter the interface of “ARC->2Pt.and AZ” ,as shown in picture below: 2) Retrieve or press [MEAS] to measuring the “Pt.1” or “Pt.2”; 3) Input the two angle of contingence “AZ.1” and “AZ.2”,then press [ENT] to enter the interface of “ARC->Data” and display the arc data ,see the chapter 8.2.2; 4) Press [ESC] to return to the arc measurement menu. 54 8.2.1.2 Define arc by radius and azimuth This function is to define arc by using a start point, radius and the azimuths of tangent of the two endpoints. 1) Press [2] or [ENT] after moving the cursor to “R and AZ” to enter the interface of “ARC->R and AZ”, which as shown below: 2) Retrieve or press [MEAS] to measuring the “Pt.1”; 3) Input the two angle of contingence “AZ.1” “Radius” and “AZ.2”,then press [ENT] to enter the interface of “ARC->Data” and display the arc data ,see the chapter 8.2.2; 4) Press [ESC] to return to the arc measurement menu. 8.2.1.3 Define arc with radius and arc length This function is to define arc by using a start point of arc, radius of arc, azimuths of tangent of start point and arc length. 1) Press [3] or [ENT] after moving the cursor to “R and ARC len” to enter the interface of “ARC->R and len”, which as shown below; 55 2) Retrieve or press [MEAS] to measuring the “Pt.1”; 3) Input the two angle of contingence “AZ.1” “Radius” and “ArcL.”,then press [ENT] to enter the interface of “ARC->Data” and display the arc data ,see the chapter 8.2.2; 4) Press [ESC] to return to the arc measurement menu. 8.2.2 Arc measurement Enter the interface of “ARC->Data” after defining the arc, as shown below: 1) In the interface of “ARC->Data”,press [ENT] to enter the interface of “ARC->Result ”,as shown in picture (2); 56 2) 3) 4) Aim at the prism point, and press [MSR1] or [MSR2] to start measuring. After a successful measurement, measured data will be displayed; Press [DSP] to switch to check the data of the three result pages; Press [ENT] to enter the interface of “Rec. data”, and you can record the measured data. 8.3 MLM This function is to Measure the horizontal distance (dHD), slope distance (dSD), elevation difference (dVD) and azimuth angle (dHD) between two target. You may also input the coordinate or retrieve coordinate from files to calculate value. There are two modes of MLM: ●.MLM (A-B,A-C): measure A-B, A-C, A-D…. i.e the starting point is the reference point of all following points. ●.MLM (A-B, B-C): measure A-B, B-C, C-D…. i.e the previous point is the reference point of all the other points. 8.3.1 MLM (A-B,A-C) 1) In the menu of program, press [3] or [ENT] after moving the cursor to the interface of “MLM 57 (AB-AC)”; 2) 3) 4) 5) 6) Aim at the start point A, then press [MSR1] and [MSR2] to start point. After a successful measurement, the measured data from A to station will be displayed; Measure point “B”, “C”, “D”, ……,in order, then the data of “A-B” will be displayed ; Press [DSP] to switch to check the measured data of two pages; Pressing [▪] can change the target height; Press [ESC] to exit this function, and return to the program menu. 8.3.2 MLM (A-B,B-C) The interface of this function is as below: The operation of this function is same as it of the chapter 8.3.1 “MLM (AB-AC)”. 8.4 REM (Remote height) REM is adequate for measuring the height of target when the prism cannot be placed at the target point. Under ‘REM’ mode, you can place the prism on any point along the plummet line of the target point to obtain the height of target. 58 1) Press the key [5] or [ENT] after move the cursor to “REM”, which as in picture (1); 2) Input target height (the height difference from prism P to target point C)in the “T.H” input box, and then press [ENT] to enter the interface as shown in picture (2); 3) Aim at prism Pand press [MSR1] or [MSR2] to start measuring. After a successful measurement, enter the interface as shown in picture (3); 4) Turn the telescope to aim at measured point, at the same time the height value will be refreshed in real time until the height value of target height; 59 5) If you want to refresh the target height, press the key [ENT]; 6) Repeat step (3) to continue measuring; 7) Press the key [ESC] to return to the program menu. 8.5 Vertical plane measurement This function is used to measure the offset and height difference from any point of vertical plane to the start point of the vertical plan baseline and coordinates of this point. 1) In the program menu,press the key [6] directly or [ENT] after move the cursor to “Vert. plane” ,and enter the interface of “Vert. Plane ->Input”,as shown in picture (1) below: 60 2) Input the two points for defining the vertical plane, and after retrieving or measuring the coordinates of the two points, press [ENT] to enter the interface of “Vert. Plane->Result”; 3) Turn the instrument to aim at measured point in the interface of “Vert. Plane->Result” , and the measured data about “Length”, “VD” and coordinates will be calculated automatically; 4) Pressing the key [DSP] to switch to check the result data on the two pages; 5) Press [ENT] to enter the interface of “Rec. data”, and you can record the measured data; 6) Press [ESC] to return to the interface of “Vert. Plane ->Input”. 8.6 Bevel This function is used to measure the offset and vertical interval from any point of slop plane to the start point P1 of the 61 vertical plan baseline and coordinates of this point. 1) Press the key [7] directly or press [ENT] after moving the cursor to “Bevel->Input pt.,as shown in picture (1)”; 2) Input three points for defining the slop plane. After retrieving or measuring the coordinates of these three points, press [ENT] to enter the enter the interface of the “Bevel->result” ; 3) Turn the instrument to aim at the measured point, then the data about the offset,vertical interval and coordinates will be 62 calculated in the interface of “Bevel->Result”; 4) Pressing the key [DSP] to switch to check the result data on the two pages; 5) Press [ENT] to enter the interface of “Rec. data”, you can record the measured data; 6) Press [ESC] to return to the interface of “Bevel ->Input”. 8.7 Area & Girth This function is used to calculate the area and perimeter of the plane figure which is enclosed by the measured or input points. 1) In the program menu ,press the key [8] or [ENT] after moving the cursor to “Area & Girth”, then enter the interface of “Area&Per.->Input” , as shown in figure (1); 2) Input the point name and retrieve or measuring the point n. When you complete the input of one point, it will enter the next point input automatically; 3) When the number of point input is three or more than three, press [CALC] to enter the interface shown in picture (2),the calculation of the area and perimeter will be displayed; 4) Press [ENT] to record the data of area and perimeter, then return back to the program menu; 5) In the interface (2),press the key [ESC],and return back to the interface of “Area&Per.->Input”; 63 6) In the interface (1), press [ESC] to return to the previous point; 7) In the interface (2), press [QUIT] to return to the program menu. 64 9. Offset These functions are help for coordinate measurement and can get the coordinates of points which the prism can’t be access to. You should prepare to station, orientate, and input instrument height firstly. In the basic interface, press [9] to enter the menu of offset as shown below: 9.1 Single-Distance Offset Mode If have already known the front &behind and left & right offset along the direction of observation which from measured target point to measured point, you may measure the coordinate of target point A0 through distance offset. 1) In the offset menu, press the key [1] or press [ENT]move the cursor to “Offset /Dist” to enter the 65 interface of “Offset/Dist ->Meas Pt” , as shown in picture (1); 2) If you want to change the target height, press the key [▪]; 3) Aim at the measured point and press [MSR1] or [MSR2] to start measuring. After a successful measurement, ether the interface, as shown in picture (2); 4) In the interface as shown in picture (2), you can press the key [ESC] back the interface as shown in picture (1); 5) In the interface as shown in picture (2), input the value of the offset which the target point deviates from measured point. In the “U/D” input box, press [ENT] to enter the interface of saving point, and this interface displays the data of angle, distance and coordinate; [Notice *] *R/F/U: Right/front/up and these input values are positive *L/B/D: Left/behind/down and these input values are negative 6) Input the coordinates of the point and press [ENT] .After saved the data, return back to the offset menu; 66 9.2 Angle offset Mode This mode is specifically useful when setting up prism difficulty. The mode is specifically useful when setting up prism difficultly, e.g. in the center of a tree. Set up the prism at the point ‘P’ which is the same horizontal distance away from the instrument .The diagram for angle offset is as followed. 1) In the offset menu ,pres [2] or press [ENT] after moving the cursor to enter the interface of “Offset/Angle->Meas P, as showing in picture (1): 67 2) Pressing [▪] can enter the interface to change the target height; 3) Aim at the measured point and press [MSR1] or [MSR2] to start measuring. When finish the measuring, enter the interface as shown in picture (2); 4) Aim at the target point, the data of angle, distance and coordinate will be refreshed in time; 5) Pressing [DSP] can switch to check offset result data of two pages; 6) Press [ENT] to enter the interface of recording the data. 7) Press [ESC] to return to the interface of “Offset/Angle->Meas P”. 9.3 Double-Distance Offset Mode It is specifically useful when the measured point is exactly on the line of the two measurable points, as well as the distance between measured point and the two measuring point is known. 68 1) In the offset menu, press [3] or press [ENT] after moving the cursor to “Offset/2D” to enter the interface of “Offset/2D->Pt.1” ,as shown in picture (1); 2) 3) Aim at the measured point 1 and press [MSR1] or [MSR2] to start measuring. When finish the measuring, enter the interface as shown in picture (2); Aim at the measured point 2 and press [MSR1] or [MSR2] to start measuring. When finish the 69 4) 5) measuring, enter the interface as shown in picture (3); [Notice*] p1-p2: The measured horizontal distance from point 1 to point 2. P2-TGT: The horizontal distance from point 2 to target point. After input the offset distance from measured point 2 to target point, enter the interface of recording data. [Notice*] if the direction “P1->P2” and “p2->TGT” is same, the value is positive or negative; Press [ESC] to return to the previous interface; 9.4 Horizontal distance offset Mode This function is to calculate the angle, distance , coordinate of target point just inputting the horizontal after angle measurement. But it is just suitable for the near point measurement. 1) In the offset menu, press [4] or press [ENT] after moving the cursor to “Offset/HD” to enter the interface of “Offset/HD”, as shown below; 70 2) Aim at the target point, and press [ENT] after input the horizontal distance to enter the interface of recording data to record the target point data; 3) Press [ESC] to enter the interface of “Offset” menu. 9.5 Column Offset Mode This function is for measuring the coordinates of column center and column radius. Firstly, you should measure the azimuth angle and coordinate of ‘P1’ on the cylinder under this mode. Then calculate the horizontal distance, azimuth angle and coordinate of the cylinder by measuring the surface points of tangency edge1 and edge 2. If you want to calculate just measuring the azimuth of edge 1, you need to let the line between instrument center and point p1 through the column center. 71 1) In the offset menu, press [5] or [ENT] after moving the cursor to “Offset/Column” to enter the interface of “Offset/Column->Prism” ,as shown in picture (1); 1) Aim at the prism, and press [MSR1] and [MSR2] to start measuring .after a successful measurement completed enter the interface as shown in picture (2); 2) Input the Prism deviation (+SD) and press [ENT] to enter the interface as shown in picture (3); [Notice*]: Prism deviation (+SD): the distance difference between prism and P1; 3) Turn the instrument and aim at the edge 1 ,then press [ENT] to enter the interface as shown in picture (4).you can determine to calculate the result or measuring the point 2 according to your need; 4) If the point P1 is just on the line from instrument to center ,you can press [CALC] to calculate the result and enter the interface shown in picture (5); 5) If the point p1 is not on the line from instrument to center ,you can turn the instrument to aim at the edge 2 ,then press [EDGE2] to calculate the result and enter the interface (5); 6) Press [ENT] to enter the interface of recording data. After a successful saving data, return to the offset menu. 72 9.6 Slope Distance Offset Mode When measuring operation, sometimes you need to modify the slope distance, especially for the point where the prism is placed. When using this function, you can modify the slope distance, and then calculate the date of coordinate, angle and distance of the target point. The picture as shown below: 73 1) In the offset menu, press [6] or [ENT] after moving the cursor to “Offset/SD” to enter the interface of “Offset/SD->Meas” ,as shown in picture (1); 2) Aim at the prism, and press [MSR1] and [MSR2] to start measuring. After a successful measurement completed enter the interface as shown in picture (2); 3) Input the offset “+SD”, and press [ENT] to enter the recording interface, then the display is angle data, distance, and coordinate of target point. After a successful saving,return to the interface of offset menu; 4) Press [ESC] to return to the interface of “Offset /SD->Meas”. 74 10. Data management. This function is used to manage the measured data 、 code data and you can view ,select, delete and edit the data. In the basic interface, press [6] to enter the interface of data menu, as shown below: 10.1 View file data This function is to view the data of file selected, and operate the data. 1) In the “Data” interface, press [1] or press [ENT] after moving the cursor to “View file data” to enter the interface of “Data list” ,as shown below; 2) The data in the current file will be list in order , and the first line in the list will displays “current page /total pages”. Every page will display four piece of data. In the front of “,”,it is the data type and behind the “,”,it is name point or a content. [Notice *]: ST: Station data BS: the data of backsight checking 75 BK: the data of stationing by backsight angle. SA: angle data SS: measured data MP:The input data of coordinate CO:Comment data 3) Pressing [▲] or [▼] can move the cursor. When moving the cursor to last line, press [▼] to turn to the next page. When the moving the cursor to the first line,press [▲] to turn to the previous page; 4) Pressing [◄] or [►] can turn the page up or down; 5) Press [ENT] to view the information of data where the current cursor to.Here ,as an example of station data ,as shown below: 1 2 3 4 5 6 Press [FIRST], you can view the information of first piece of data; Press [LAST], you can view the information of last piece of data; Press [DSP], you can view two pages information of current data. (Some data type just have one page information, so, the key [DSP] will not appear.); Press [ ▲ ] ,you can view the information of previous piece of data; Press [ ▼ ] ,you can view the information of next piece of data; Press [ESC] to return to the data list; 76 6) Press [SRH.] to enter the interface of “Input filters”, as shown below: When the “Type” is “Match”, you need to input the point name with matching the selected point name. After searching, return to the data list with the cursor to current searched point; 2 You can press to [▲] or [▼] to move the cursor to “Type” to select “Fuzzy” , and if the result selected is more than one piece , a point list will appears for you to select . Press [DEL.] with a prompt box “Delete?”.If you press [ENT],then delete (some data type can’t be deleted but there will be a prompt).If you press [ESC],then return back to the data list; Press [ADD] to enter the interface of “Input coord.”, and the specific operation refers to chapter 10.3. press [ESC] to return to the data list; If you select the current data with the type “MP”, press [EDIT] to enter the interface of “Edit coord.”. In this interface, you can edit point name “Pt.N” and “Code”. The data with other types will can’t be edited and with a prompt “Only input coords can edit”; Press [ESC] to return to the data management menu. 1 7) 8) 9) 10) 10.2 view known coordinate. In the instrument memory, there is a fixed known 77 coordinate file, and the name is “PCOOR.COR”, which stores the known coordinate data. This function is used to view the known coordinate data and operate the data. 1) In the data management menu ,press [2] or press [ENT] after moving the cursor to “View known coord.”,as shown below: 2) Specific operation refers to chapter 10.1 and without edit function; 3) Press [CLR.] with a prompt “Clear?.If press [ENT], clear the data of known coordinate file. If press [ESC] , return to the data list; 4) Press [ESC] to return to the data management. 10.3 Input known coordinate This function is to input coordinate data to known coordinate files. 1) In the data management menu, press [3] or press [ENT] after moving the cursor to “Input coord. ” to enter the interface of “Input coord.”, as shown below: 2) After input the “N”, “E”, “Z”, “Pt.N”, “Code”, press [ENT] at the code input box with a prompt “Finished”; 78 3) When the cursor to the “Code” input box, the [LIST] button will appear and you can retrieve code; 4) Press [ESC] to return to data manager menu. 10.4 Code manager In the instrument memory, there is a fixed known code file, whose name is “CODELIST.LST” to store code data. 1) In the data menu ,press [4] or press [ENT] after moving the cursor to “Code manager ” to enter the interface of “Code”, as shown below: 2) After you press [LAST], the key name “LAST” will be changed to “FIRST”, and the cursor will be moved to the last piece of data. If you press again, the cursor will be moved to the first piece of data; 3) Press [ADD], enter the interface of “Add code”, as shown in picture below. You can save the input data by pressing [ENT] and press [ESC] return to code list interface; 4) For the other operations, refer to chapter 10.1; 79 10.5 Clear code This function is for clearing the data in code file. In the data management menu, press [5] or press [ENT] after moving the cursor to “Clear code”, then a prompt appears “Clear?” to make sure whether you want to clear code .If you want to clear code ,just press [ENT],after clearing the code, return to data manage menu, if not return to the data management directly. 80 11 Menu 11.1 File manager There are some different file types in the instrument memory. .DAT: Working data file PCOOR.COR: Known coordinate file CODELIST.LST: Code file .LSH: Horizontal alignment file .LSV: Vertical alignment file Among them, .working data file, alignment file can exit multiple, but others can exit as a single and fixed file. File manager is used to manage the working data file. 1) In the basic interface, press [MENU] to enter the menu interface , then press [1] or press [ENT] after moving the cursor to “File manager” to enter the interface of “Select disk”, if you have inserted the USB disk , then press [◀] or [▶] to select disk ,as shown in picture (1). After you select disk, enter the interface of “File manager”, as shown in picture (2) ; 81 2) The files in the selected disk will be list on the display ,and you can press [▲] or [▼] to move the cursor to select file; [Notice*]: The display which behind“ ★ ” is the file name of current working file in the selected disk . The display which behind“ △ ” is the file name of current working file which is used to retrieve coordinate in the selected disk . 3) After pressing [P2↓] , the key name changed to [P1↑] and turn to the second page, then press [P1↑] ,turn to the first page; 4) Press [NEW] to enter the interface of “New file”,as shown in picture below. After input point name, you can press [ENT] to a create new file, if it exits , a prompt “File exits” will appear and the back to the file manager interface; 5) Press [JOB] to set the selected file as current working file; 6) Pressing [LIST] can set the selected file as current working file; 7) Press [DEL.] with a prompt “Delete?”. If press [ENT] ,then delete the selected file and return to file manager interface 82 (the current file can’t be deleted),if press [ESC],then return to file manager interface directly; 8) Pressing [INFO] can view the selected information, and press [ENT] or [ESC] to return to the file manager interface; 9) Press [FORMAT] with a prompt “Erase all data, continue?” appearing (you must be very careful),if you press [ENT],then the flash disk will be erased and the other data will be cleared except system parameters; 10) Press [ESC] or [ENT] to return to menu interface. 11.2 Setting For the different measurement environment and work , you can set the instrument. In the interface of the basic interface, press [2] or press [ENT] after moving the cursor to “Setting” to enter the interface of instrument setting menu, as shown in picture below: 11.2.1 Angle Setting 1) In the instrument menu, press [1] or press [ENT] after moving the cursor to the “Angle” to enter the interface of “Angle setting”, as shown in picture below: 83 2) After set one parameter ,press [ENT] or [ ▼ ] to move the cursor down and you can also press [▲] to move the cursor up; 3) Pressing [◄] or [►] can change the potion of option box; 4) After complete to set the last one, press [ENT] to save the settings and return to the previous interface. 5) HA: horizontal angle, there are two options “HR” and “HL”; 6) VA: Vertical angle, you can select “Zenith”, “HA 0”, “Elev”, “Slope”; 7) Res.:Angular Precision. You can select “1″”,“5″” or “10 ″ ” when the unit of angle is “DMS”; You can select “0.0002gon”,“0.001gon″” or “0.002gon” when the unit of angle is “gon”;and You can select “0.005mil”,“0.02mil″” or “0.005mil” when the unit of angle is “mil”; 8) H beep: you can select “ON” or “OFF”. 11.2.2 Distance setting 1) In the setting menu, you can press [2] or press [ENT] after moving the cursor to “Distance” to enter the interface of “Dist. setting”,as shown in picture below: 84 2) Scale: to input scale, the range is 0.99~1.10.if the scale beyond the range, the other value can be ignored; 3) T-P adj: you can select “ON” or [OFF]; 4) Sea: you can select “ON” or “OFF”; 5) C&R adj: you can select “OFF”, “0.14” or “0.2”; [Notice *] T-P adj: the correction of temperature and atmospheric Sea:the correction of Earth Curvature. C&R adj: The Correction of the Atmospheric refraction and the Earth Curvature. 11.2.3 Coordinate setting 1) In the setting menu, press [3] or press [ENT] after moving the cursor to “Coordinate” to enter the interface of “Coord:”,as shown in picture below: 2) Order: you can select “NEZ” and “ENZ”; 3) Note: when the order is “NEZ”,you can select “XYZ”,”YXZ”,or “NEZ”;when the order is “ENZ”,you can select “XYZ”, “YXZ”,or“ENZ”. This parameter will affect the coordinate title and coordinate display order; 85 4) Dsp: Display. You can select “Normal”, “Slow”, “[ENT]”,or “FAST”. This parameter can control the automatic display of the retrieving dialog box . 11.2.4 Unit setting 1) In the setting menu, press [4] or pres [ENT] after moving the cursor to “Unit” to enter the interface of “Unit setting”,as shown in picture below: 2) 3) 4) 5) Angle : you can select “DMS”, “GON”,or “MIL”; Dist.:Distance.you can select “m”, “US-Ft” or “I-Ft”; Temp.: you can select “℃”, or “℉”; Press: Pressure .you can select “hPa”,“mmHg” 、 “inHg”,“mBa”,“Psi”. 11.2.5 Communication setting 1) In the setting menu, press [5] or press [ENT] after moving the cursor to “Communication ” to enter the interface of “Communication”, as shown in picture below: 2) Port: there are “Cable” and “B.T.” (this option just for the instrument which is equipped with blue tooth) to be 86 selected; 3) Cable: there are “2400”, “4800”, “9600”, “19200”, “38400”, “57600”, “115200”. 11.2.6 Other settings 1) In the settings menu, press [6] or press [ENT] after moving the cursor to “Others” to enter the interface of “Others”, as shown in picture below: 2) S-O Pt.N: used for “S-O coord.”. The value set will be added to the point name when saving the measured point ,and the range is 0~9999; 3) Power off : there are “Never”, “5min”, “10min”, “20min”, “30min” to select; 4) Pt.N Check: for Checking homonymous points. There are “ON” or “OFF”. 11.2.7 Factory reset 1) In the setting menu, press [7] or press [ENT] after moving the cursor to “Factory reset” , then a prompt box appears as shown in picture below: 2) If press [ENT], restore the instrument to factory setting 87 and shut down it automatically; 3) If press [ENT], return to the setting interface. 11.2.8 Upgrade Warning: The following functions must be carried out under the guidance of professionals, if the operation is wrong, it may lead to the instrument can’t work properly! 1) This function is for you to upgrade the software of the instrument. In the setting menu, press [8] or press [ENT] after moving the cursor to “Upgrade” to enter the interface as shown in picture below: 2) Input “PIN” (82543), then press [ENT] with the instrument shutdown; 3) Connect the instrument to the computer through serial port connector. Open the hyper terminal softwareand set up the correct port. Then set ‘Bits per second ’ to 115200 and ‘ Flow control ’ to ‘ None ’. Finally, when all operations above are done, press [ENT] to update. Mention that the computer must be installed with correct drivers; 88 4) Press power button on the instrument. The page of hyper terminal is as followed; Note: you must be specifically cautious when updating. As soon as you choose to update, the instrument will enter updating mode. If pressing key ‘3’ under the page shown below, the previous program may be resumed. 5) Press key ‘1’ on the keyboard. The instrument enters waiting state for sending programs. After the state, click‘Send File’ on the computer; 89 6) Select the new version of total station software and click ‘ Send ’ on the computer; 7) Then the computer displays the process of sending. After finishing updating, display the operation menu again .You can press [5] to update boot image and press [6] to update language; 8) After update program, boot image, language, press [3] to end the update and press power button to turn on the instrument to run the updated program. 11.3 Data management See the Chapter 10. 90 11.4 Import and Export Not only most of the data in the instrument are needed to be exported to computer to be processed, but also some edited date are needed to be imported to instrument to be used quickly。 In the menu interface, press [4] or press [ENT] after moving the cursor to “Import/Export” to enter the interface of “Import/Export” ,as shown in picture below: 11.4.1 Export to PC You can export the working file or known coordinate data to the transport software from PC. 1) In the “Import/Export” menu, press [1] or press [ENT] after moving the interface of “Export=>Port” to enter the interface of “Export data”, as shown in picture below. The default file name is the current working file; 2) Pressing [ ↑ ] or [ ↓ ] can change the baudrate of the communication. You must keep the baudrate of instrument and it of transport software, or you will export data unsuccessfully; 91 3) Press [FILE] to enter the interface of “Select disk” .after select disk, enter the interface of “Select file”,as shown in picture below. After selecting the file , press [ENT] to return to the interface of “Export data” and refresh the “File”; 4) After connecting PC, press ‘ Recieve ’ on the transport software from PC, and press [EXPORT] to start export data with the display of “Number” refreshed. A prompt will appears when finishing exporting; 5) Press [ESC] to return to “Import/Export” menu. 11.4.2 Export to U disk This function can transport the work file and known coordinate file to the inserted U disk. Note:The machine supports up to 8G U disk read and write, when running the program, don’t insert or pull out the U disk. If you pull out the U disk when the instrument checking it, the subsequent operations may cause error! 1) In the “Import/Export ” menu, press [2] or press [ENT] after moving the cursor to “Export=>UDisk” to enter the interface of “Export data ”(you must insert the U disk first or you will not allowed to enter the next interface) as shown in picture below, the default file name is the current file name; 92 2) The “Dest.”meas destination file whose name must be in accordance with the selected file, whose extension is “.TXT”; 3) Pressing [FILE] can reselect the file which will to be exported.Here can only select the file in instrument internal; 4) Press [EXPORT] to start to export data. In the processing of the exporting, the number is refreshing constantly until finishing the exporting. The exported file needs to be opened and proceed in the transport software. 5) Press [ESC] to return to “Import/Export” menu. 11.4.3 Import coordinate from PC You can import the coordinate date from PC to the working file or known coordinate data by transport software. 1) In the “Import/Export” menu, press [3] or press [ENT] after moving the interface of “Import coord<=Port” to enter the interface of “Import”, as shown in picture below. The default file name is the current working file; 93 2) Pressing [↑ ] or [↓ ] can change the baudrate of the communication .You must keep the baudrate of instrument and it of transport software, or you will import data unsuccessfully; 3) Press [FILE] to enter the interface of “Select disk”; 4) After connecting PC,press ‘ Send ’ on the transport software from PC,and press [IMPORT] to start import data with the display of “Number” refreshed. A prompt will appears when finishing importing; 5) Press [ESC] to return to “Import/Export” menu. 11.4.4 Import coordinate from U disk This function can import the data completed according to the request coordinate format in U disk to work files and known coordinate files. 1) In the “Import/Export” menu, press [4] or press [ENT] after moving the cursor to “Import coord<=UDisk” to enter the interface of “Import”(you must insert the U disk first ,or you will not allowed to enter the next interface) as shown in picture below, the default file name is the current file name; 2) The “Src” is the text file in the U disk, which stores coordinate data. Press [SRC.] to enter the interface of “Select file”, see the chapter 11.4.1; [Notice*] : The format you can select “PT,N,E,Z,Code” or “PT,E,N,Z.Code”, which means “Point name, 94 Easting, Northing, Code”. The text file in the U disk must be according to the selected format, and each line must end with ENTER+LINEFEED, otherwise, the last line must end with ENTER; 3) Pressing [FILE] can reselect the file which will to be exported.Here can only select the file in instrument internal; 4) Press [IMPORT] to start to export data. In the processing of the importing, the number is refreshing constantly until finishing the importing; 5) Press [ESC] to return to “Import/Export” menu. 11.4.5 Import code from PC You can import the coordinate date from PC to the working file or known coordinate data by transport software and transport line. 1) In the “Import/Export” menu, press [5] or press [ENT] after moving the interface of “Import code<=Port” to enter the interface of “Import”, as shown in picture below. The default file name is the code file, which can’t be changed; 2) Pressing [↑ ] or [↓ ] can change the baudrate of the communication .You must keep the baudrate of instrument and it of transport software, or you will import data unsuccessfully; 95 3) After connecting PC, press ‘Send’ on the transport software from PC, and press [IMPORT] to start import data with the display of “Number” refreshed. A prompt will appears when finishing importing; 4) Press [ESC] to return to “Import/Export” menu. 11.4.6 Import code from U disk This function can import the code data completed according to the request code format in U disk to code files in the instrument. 1) In the “Import/Export” menu, press [6] or press [ENT] after moving the cursor to “Import code<=UDisk” to enter the interface of “Import” (you must insert the U disk first or you will not allowed to enter the next interface) as shown in picture below, the default file name is the current code file name; 2) The “Src” is the text file in the U disk, which stores code data. Press [SRC.] to enter the interface of “Select file”, see the chapter 11.4.1; [Notice*] The format of the content in the text file in the U disk must be fixed as “CODE” and each line must end with ENTER+LINEFEED, otherwise, the last line must end with ENTER; 3) Press [ESC] to return to “Import/Export” menu. 96 11.4.7 Mini USB connect The Mini USB cable, one end inserted into the instrument, the other end inserted into the computer, as shown in picture below: On the computer, the instrument is identified as a U disk and you can copy the files; [Notice *]: The file “eepromd.sys” is system parameter file, which can be cut; After copy the work file and coordinate file, you can open them by transport software directly. After ending the connecting, unplug the Mini USB cable, then press [ENT] to running the program continually. 11.5 User key definition Our instrument has been equipped with two user key, which are the key [1] and [2]. Each user key can be defined as different shortcut function. In the menu of user key, which key you select, will be define as the function what you want. After defining, you can press [1] or [2] to enter the defined function directly in the “user key” menu. The functions are defined to the user key as follow: ●File manager ●BS reset. ●Offset Menu Dist Angle 2D 97 HD Column SD ●Program Prog. [Menu] Project Arc MLM(AB-AC) MLM(AB-BC) REM Vert. plane Bevel Area & Per. Road D & S-D ●Temp. & Press ●Import & Export ●None Here, for example, defining user key [1]: 1) In the interface of “Menu”, press [5] or press [ENT] after moving the interface of “User key” to enter the interface of defining user key; 2) Press [1] or [ENT] after moving the cursor to “1.User keys 1” to enter the interface of “User keys 1”; 98 3) Press [ ▲ ] or [ ▼ ] to move the cursor to the needed defined function; 4) When the cursor is moved to “Offset->” or “Program->”, you can press [ENT], then a prompt of sub-functions will appear and display, as shown in picture below; 5) Press [ENT] to select the function to define the user key and return to the User keys menu. 11.6 Calibration Warning: The following functions must be carried out under the guidance of professionals, if the operation is wrong, it may lead to the instrument can’t work properly! This function is used to calibrate the measurement parameter of instrument. In the basic measurement interface, press [ENT] to enter the interface of menu, then press [6] or press [ENT] after moving the cursor to “Calibration” to enter the interface of “Calibration”, as shown in picture below: 99 11.6.1 Adjusting index error(I.E) 1) After enter the interface of calibration menu , press [1] or press [ENT] after moving the cursor to “Adjust I.E” with a prompt “Take positive” appearing, as shown in picture below; 2) Aim at the target in face left, then press [ENT]; 3) The instrument measures the vertical angle automatically with a prompt displaying angle , then you can press [ENT]; 4) A prompt “Take reverse” appears, you can aim at the target in face right, then press [ENT]; 5) The instrument measures the vertical angle and calculates and displays the index error automatically to ask you whether want to save the result ,you can press [ENT] to save and exit the interface(the index error completed) ,or press [ESC] not to save (the index error keep the original value.). Note: If there is no special requirement, the compensator should be turned on before adjusting index error(I.E). 100 11.6.2 Input the instrument constant 1) In the calibration menu, press [2] or press [ENT] after moving the cursor to “Input INS. const.” to enter the interface of “Config” ,as shown in picture below: 2) Input parameter; [Notice*]: The range of additive constant (ADD C) is “-99~+999mm”; The value of multiplication constant (Mul C) is zero. The two settings will affect the measured data. Press [Save] to save the setting of instrument constants and return to the “Calibration” menu; Press [ESC] to return to the “Calibration” interface. 3) 4) 11.6.3 Calibrate the tilt 1、Calibrate the tilt X Before compensating for the compensator, make sure that the indicator difference is recalibrated in accordance with 11.6.1 procedure in the closed compensator state. First, place the instrument as picture shown below with collimator facing up. This will help screw A to adjust the inclination of the instrument. 101 Enter the interface of tilt calibration: 1) After leveling the instrument, aim at the target F1 in the collimator face left, record the current vertical angle as V0.Set the vertical angle to ‘V0+3′’with the help of the vertical tangent screw. Adjust the screw A to aim at the target precisely. Press [ENT] to confirm after a stable readout appears; 2) Set the vertical angle to V0-3′with the help of the vertical tangent screw. Adjust the screw A to aim at the target precisely and press ‘ENT’ to confirm after a stable readout appears. 3) Set the vertical angle to V0 with the help of vertical tangent screw. Adjust the screw A to aim at the target precisely. 4) Aim at the target F2 in the collimator with reverse telescope and record the current vertical angle as V1. 5) Set the vertical angle to V1-3′with the help of the vertical tangent screw. Adjust the screw A to aim at the target precisely and press ‘ENT’ to confirm after a stable readout appears; 6) Set the vertical angle to V1+3′with the help of the vertical tangent screw. Adjust the screw A to aim at the target precisely and press ‘ENT’ to confirm after a stable readout appears; There are prompts which are “F1 Up 3′, “F1 Down 3′”, “F2 Up 3′, “F2 Down 3′” during the four steps. The instrument will then calculate out and display the correction constant and the difference between the compensator axis and the vertical axis of the instrument. Press ‘ENT’ to save the new calculated parameters, otherwise press ‘ESC’ to quit and the previous correction constant remains. Note: CoK (linear coefficient): If absolute value > 1.5, you need to re-calibrate; In the correction process by pressing the ESC key, will exit, holding compensator parameters unchanged. 2、Calibrate the tilt Y 102 Enter the interface of tilt calibration: 1) After leveling the instrument, aim at the target F1 in the collimator face left, record the current vertical angle as V0. 2) Set the vertical angle to ‘V0+3′’with the help of the vertical tangent screw. Adjust the screw A to aim at the target precisely. Then turn the instrument counterclockwise 90 °, press [ENT] to confirm after a stable readout appears, and then turn 90 ° clockwise back to the original direction; 3) Set the vertical angle to V0-3′with the help of the vertical tangent screw. Adjust the screw A to aim at the target precisely. Then turn the instrument counterclockwise 90 °, press ‘ENT’ to confirm after a stable readout appears, and then turn 90 ° clockwise back to the original direction. 4) Set the vertical angle to V0 with the help of vertical tangent screw. Adjust the screw A to aim at the target precisely. 5) Aim at the target F2 in the collimator with reverse telescope and record the current vertical angle as V1. 6) Set the vertical angle to V1-3′with the help of the vertical tangent screw. Adjust the screw A to aim at the target precisely . Then turn the instrument counterclockwise 90 °, press ‘ENT’ to confirm after a stable readout appears, and then turn 90 ° clockwise back to the original direction; 7) Set the vertical angle to V1+3′with the help of the vertical tangent screw. Adjust the screw A to aim at the target precisely . Then turn the instrument counterclockwise 90 °, press ‘ENT’ to confirm after a stable readout appears; There are prompts which are “F1 Up 3′, “F1 Down 3′”, “F2 Up 3′, “F2 Down 3′” during the four steps.The instrument will then calculate out and display the correction constant and the difference between the compensator axis and the vertical axis of the instrument. Press ‘ENT’ to save the new calculated 103 parameters, otherwise press ‘ESC’ to quit and the previous correction constant remains. Note: CoK (linear coefficient): If absolute value > 1.5, you need to re-calibrate; In the correction process by pressing the ESC key, will exit, holding compensator parameters unchanged. 11.7 Date/Time There is an independent timer-modul, even though you pull out the battery, it also runs. You can calibrate the time with this function. 1) In the menu interface, press [7] or press [ENT] after moving the cursor to “Date/Time” to enter the interface of “Date & Time”, as shown in picture below, the time displayed in the interface is the time at the moment; 2) After each input data, press [ENT] or[ ▼ ] to moving the cursor down, and you can also move it up; [Notice*]: The input value of time and date must be effective. 3) After inputting, press [Save] to set the input data as the current date and time, then return to menu interface; 4) Press [ESC] to cancel calibration and return to menu interface. 104 12 Roadway This function is used to manage the road file, input road data, stake out road, etc. In the basic interface, press [4] to enter the “program” menu, then press [9] to enter the interface of “Road ” menu,as shown in picture below: 12.1 Road file manager There are two type road file,which are horizontal alignment file and vertical alignment file. Every road implicitly exists with the same name of two types of files. 1) In the road menu, press [1] press [ENT] after moving the cursor to “Road file manager” to enter the interface of road file manager, as shown in picture below. The list displays the current road file ,which exists in the Flash disk in the instrument. The “Opened”displays the current used road file; 2) Pressing [OPEN] can set the selected road file as the current used road file; 3) Press [NEW] to enter the interface of “New road file”. 105 After input the file name , pressing [ENT] can create two new file with same name ; 4) Press [DEL] , then a prompt “Delete?” appears ,and you can press [ENT] to delete the selected (the opened file can’t be deleted) or press [ENT] to return back directly; 5) Press [CLOSE] to cancel the current opened file name , the “Opened” displays nothing; 6) Press [ESC] to return to the road menu. 12.2 Horizontal alignment file This function is to manage the current the horizontal line date. There are two input methods: element and intersection In the road menu, press [2] or press [ENT] after moving the cursor to “HC list” to enter the interface of Horizontal alignment list, as shown in picture below. If the current file has existed data, the date will be displayed in the list. The displays about element method and intersection method are different. 12.2.1 Element method The element method is that using the linear, circular and curve constitute a road. 1) In the horizontal alignment list interface, press [ADD] to enter the interface of “Define (H)”, as shown in picture below (left). In this interface, you can select the line type, if you select [PT], then you can enter the 106 interface of the input of intersection method, seen the chapter 12.2.2. If press the other keys, you can enter the input of data input; [Notice*] Pile: the mileage of the end point of the current road line. AZ: the azimuth of the end point of the current road line. 2) In the case of no road data, press [STR] to enter the interface of “Define(H)-Begin” ,as shown in above(right) .After input, press [ENT] to enter the interface of “Define(H)”; 3) Press [STR] to enter the interface of “Define(H) -Line” ,as shown below(Left). After input, enter the interface of “Define (H)”; 4) Press [ARC] to enter the interface (H)-Circle”,as shown above(right). After [ENT] to enter the interface “Define(H)”; 5) Press [TRNS] to enter the interface (H)-Spiral”,as shown above(left). After [ENT] to enter the interface “Define(H)”; 107 of “Define input, press of “Define input, press 6) After input the data, press [ENT] or [ESC] to return to horizontal alignment list interface, as shown above (right). The left side of list is line type, and the right side of the list is mileage. The radius is of the end point; 7) Press [ADD] to enter the interface of “Define (H)” , you can continue to add data; 8) Press [DEL.] to delete the selected data (the start point can’t be deleted). If press [ESC], return back directly. 9) Press [SAVE] to save the data to the current road file; 10) Press [VIEW] to view the selected data, as shown below. Here ,as an example of “circle”; Press [UP] , then display the previous data; 2 Press [DOWN], then display the next data; 3 Press [EDIT] to enter the interface of editing the selected data, the interface and operation is same as the input data; 4 Press [ESC] to return to the data list. 11) Press [ESC] to save the edit data, then return to road menu. 1 108 12.2.2 The intersection method The schematic diagram of this method is as shown below (Left), and the input interface is as shown below (right). The “Piont PT” is the intersection of road. The “点 X” corresponds to the input intersection number. The system will not accept negative Para. A1, Para. A2 nor Radius. If inputting the radius, the system will insert a arc with defined radius in between the former point and the next point. If inputting parameters A1 and A2 of the spiral, the system will insert defined spiral in between the line and the arc. [Notes*]: When inputting A1 and A2 according to the length L1 and L2 of the spiral, the formula to calculate A1 and A2 are as followed: A1=√(L1·Radius) A2=√(L2·Radius) 1) In the horizontal alignment list interface , press [ADD] to enter the interface of “Define(H)” , then press [PT] , if there are no alignment data , enter the interface of “Define(H)-Begin” to input the start point, specific operation seeing “element method” ; 2) After input the start point data ,press [ENT] to enter the interface of the input of intersection, as shown above 109 (right); 3) Each intersection has been input, pressing [ENT] will enter the interface of the input of the next intersection. If the input is completed, press [ESC] to enter the interface of data list,as shown below, the left is line type, and the right is northing coordinate data; 4) The other operations are same as them of element method. 12.3 vertical alignment The vertical alignment consists of a set of intersection points, which contain pile, elevation and curve length. The curve length of the start point and end point are must be zero. The number of intersection is no more than 20. 1) In the road menu. Press [3] or press [ENT] after moving the cursor to “VC list” to enter the interface of 110 vertical alignment list, as shown below (left); 2) If there is no vertical alignment data, press [ADD] to enter the interface of “Define (V)-Begin”. After the input, press [ENT] to continue inputting the vertical alignment data, and the title of the interface is changed “Define (V)-XX”. Among them, the “XX” is the line number ; 3) After input all data, press [ESC] to return to the vertical alignment list, as shown below, the left is line type and the right is pile; 4) The other operations are same as them of element method. 12.4 Staking out Roadway In this function, the linear files input will be used. You can select the file you at any moment, so, the staking out of any mileage can be accomplished. You won’t worry about whether the limited linear data of alignment file is enough because of this design. You can divide any road into a few small linear files to story. The terms of staking out roadway: 111 1) 2) 3) 4) Before you stake out roadway, please confirm whether you have been stationed, if not, you should enter the station interface to station; In the road menu, press [4] or press [ENT] after moving the cursor to “S-O road” to enter the interface “Parameter 1/2” ,as show below(left); After the input, press [ENT] to enter the interface of “Parameter 2/2” ,as shown in picture above(right); [Notice*]: L(R)-dist: left/ right deviation; L(R)-dv: left/ right altitude difference. After the input, press [ENT] to enter the interface of “Roadway-Center” with the first pile point displayed, as shown in picture above; 112 5) 6) 7) 8) Pressing [ ▼ ] can increase the pile according to the space. Pressing [▲] can decrease pile; Pressing [◄]can switch to the interface of left pile data, and pressing [►] can switch to the interface of right pile data; Press [EDIT] to enter the interface of the edit of current pile point, and you can edit pile, offset, elevation (HV), etc; Press [CALE] to enter the display interface of coordinates of the current pile point; 9) Press [REC.] to enter the interface of recording data, and you can record the calculated data; 10) Press [S-O] to enter the interface of staking out, specific operation seen the chapter 7.6; 11) Press [ESC] to return to “Roadway-XX”,and you can stake out after calculate coordinates of the set pile. 113 13. Adjustments and Corrections The instrument is under strict test and calibration, the quality is accord with the standard demand. But after a long-distance transportation and environment change, the small change of instrument parameter is inevitable. Therefore, the new purchased instruments should be checked and calibrated before surveying to ensure the precision. 13.1 Tubular Level Check See reference in using tubular level to level the instrument precisely. Calibration 1. In the calibration, if the level bubble diverges from the center, use the foot spiral which parallels the leveling tube to adjust to make the bubble move half of the distance to the center. For the remaining, use the calibration needle to turn the level calibration screw (in the right of the water-level) to adjust the bubble to the center; 2. Turn the instrument 180° to check that whether the bubble is in the center. If the bubble is not centered, repeat step 1 until the bubble is in center; 3. Turn the instrument 90° and use the third foot screw to adjust the bubble to the center; 4. Repeat the steps of checkout and calibration until the bubble in the center in every direction. 13.2 Circular Level Check After the level tube is calibrated correct, if the circular level 114 bubble also in center, so there is no need to calibrate. Calibration If the bubbles is not in the center, use the correction needle or six angle wrench to adjust the correction screw which under the bubble to make the bubble to the center. For calibration, you shall first loosen the calibration screw (1 or 2) which opposite to the direction of the bubble offset, then tighten the other correction screw in the offset direction to make the bubble in the center. When the bubble is in center, make sure the fastening force of the Three calibration screws are consistent. 13.3 Reticle of the telescope Check 1. Aim at a target A from the telescope after leveling the instrument the cross wire on the reticle. Lock the instrument with vertical and horizontal locking knob after aiming at A. 2. Rotate the vertical slow motion knob, move A point to the edge of the field of view (A 'points); If point “A” moves along the vertical line of the crosshair, but is still in the vertical line as the left picture, the crosshair doesn't need to calibrate. If point “A”deviate from vertical line center, as the right picture, the crosshair is slant, so need to calibrate the reticle; 115 Calibration 1. First, take down the reticle cover between telescope eyepiece and focusing hand-wheel, and you can see four fixed screw of the reticle bed (sees attached figure); 2. Unscrew the three fixed screw evenly with screwdriver, rotate the reticle around collimation axis, to make A point on the vertical line of the reticle; 3. Tighten the screw evenly, test the calibration results with the above methods; 4. Cover the reticle. 13.4 The Perpendicularity of Collimation axis and Cross axis (2C) Check 1. Set a target A in about 100m away, and make sure the vertical angle of the target is within ±3°.Precisely level the instrument and switch on it; 2. Make the telescope focused on target A in face left, and read the horizontal angle e.g. HA (L)=10°13′10″; 3. Loosen the vertical and horizontal brake hand-wheel, turn the telescope, rotate the alidade to face right and focus on the same target A. Before aiming please tighten the horizontal 116 and vertical brake hand-wheel and read the horizontal angle; e.g. HA (R)=190°13′40″ 4. If 2C=L-(R±180°)=-30″≥±20″, the instrument need to be calibrated. Calibration 1.Use the horizontal slow motion knob to adjust the horizontal angle to the right reading which has eliminated the C. R + C = 190°13 '40 "-15 "= 190°13' 25"; 2.Take down the reticle bed cover between the telescope eyepiece and focusing hand-wheel, adjust the calibration screw of the crosshair on the left and right. First, loosen the screw on one side, and screw up the screw on the other side, move the reticle and focus on target A; 3. Repeat the test steps, calibrate it to | 2 C | < 10; 4. Tighten the calibration screws, put the protective cover back. Note: Check the photoelectric coaxiality after calibrating. 13.5 Vertical compensation plate index 117 zero automatic Checkout 1. After Setting up and leveling the instrument, make the direction of the telescope consistent with the line between the center of the instrument and any of the foot screw; 2. The vertical plate index change to zero after switching on Tighten the vertical brake hand-wheel and the instrument display the current telescope vertical Angle; 3. Screw the leveling screw towards one direction for circumferential distance around 10mm, the vertical angle displayed will disappear through the process and ‘Tilt over!’ appears to the column. It indicates that the inclination of the instrument is over 3′, which is over the range the instrument was designed to compensate. Screw the leveling screw back towards the opposite direction, the vertical angle re-appears on the screen. It shows that the tilt works well now. Users may observe the change of the readout about the critical point. Slowly rotate feet X to 10 mm around in one direction, the display of the vertical angle will change from changing until disappear to appear "Tilt over!" correspondingly , it indicate that the dip Angle of the vertical axis is bigger than 3 ', beyond the range of vertical plate compensator design . When rotating the feet spiral recovery in the opposite direction, the instrument shows vertical Angle again, if you can see the change when testing it again and again in critical positions, it says that vertical plate compensator works normally. Calibration When finding the tilt compensator abnormal, please send the instrument back to factories for checking. 118 13.6 Vertical index error (angle i) and set vertical index 0 Please first adjust finely the reticule of the telescope and the compensator before calibrating and checking index error. Check 1. Turn on the instrument after placing and leveling it, and focus the telescope on a clear goals .A to get the face left reading of vertical Angle L; 2. Turn the telescope around and aim at the same target A and get the face right reading of vertical Angle R; 3. Assume that the zenith of the vertical angle is 0°, then angle i= (L+R-180°)/2 or Angle i= (L+R-540°)/2; 4. If | i |≥10", may be you need reset the zero value of vertical index; 5. For the following steps, see reference in chapter 11.6.1. Note: Repeat the checkout steps to retest the index error again (i Angle). If the index error still cannot accordance with requirements , it should check the three steps of calibration index zero setting (in the course of zero setting ,the vertical angle showed is not compensated and corrected, it is just for reference) to see whether it is incorrect, whether the focusing of target is correct, reset according to the requirements; 6. If the index error does not meet requirements at all, you may have to send the instrument back to factories for checking. 13.7 Centering device Check Place the instrument onto the tripod and draw a cross on a white paper, place the paper with a cross on the ground right below the instrument; 2. Adjust the focal length of the optical plummet (for the 119 optical plummet) or press key[★] to switch on laser plummet, move the white paper to make the cross in the center in the field of view (or laser flare); 3. Turn the feet screw, make the center mark of the plummet coincide with the cross center; 4. Rotate alidade, every turn of 90°, observe the contact ratio of the optical plummet and cross center; 5. When rotate the alidade, the center of the optical plummet always coincide with the cross center, there is no need to calibrate. Otherwise you should calibrate as the following methods. Calibration 1. Take down the screw cover between the optical plummet eyepiece and the focusing hand-wheel; 2. Fix the white paper with a cross, and mark the points when the instrument rotates 90°, as the figure shows A, B, C, D points; 3. Connect the diagonal points A、C and B、D with a straight line, the intersection name of the two line is point O; 4. Use the calibration needle to adjust the four calibration screw, to make the center mark of the plummet coincide with point O; 120 5. Repeat step 4, check and calibrate until it meet the requirements; 6. With the laser plummet, unbolt the laser cover, using 1 # hex wrench to adjust the three screws, fasten one side and loosen the other side, and adjust the laser flare to point O; 7. Put the cover back in place. 13.8 Addictive constant (K) The instrument constant is inspected when it out, and correct it inside the machine, make K = 0. Instrument constant change rarely, but we suggest that check it this way for one or two times each year. The checkout should be done in the standard baseline, or you can take the following simple method. Checkout 1. Choose a flat field A to set up and level the instrument , mark three points A、B、C in the same line ,their interval is 50m, and set up the reflection prism accurately; 2. After setting the temperature and atmospheric pressure of the instrument, measure the horizontal distance of ‘A B’ and ‘ AC’ accurately; 3. Place the instrument at point B then centering it accurately to measure the horizontal distance of BC precisely; 4. Obtain the distance measurement constant of the instrument: K= AC-(AB+BC); K should be close to zero, if | K | > 5 mm,it should be send to standard baseline field for strict checking. You can calibrate it based on the checking value. Calibration If it turns out the instrument constant does not close to 0 but changing after strict inspection, you need to calibrate it,and set the instrument additive constant according to the comprehensive 121 constant K value. Such as: the K has been measured as ‘-5’ according to the method above, and the original instrument constant is ‘-20’, so the new value should be set as ‘-20-(5) =-15’; Input ‘-15’ through "menu-> 6->2" and then confirm. Use the vertical line of the reticle to orientate, make A, B and C at the same line accurately. There must be a clear mark for point B on the ground to focus. Whether the prism center of the point B coincide with the instrument center is the guarantee of checking the accuracy, so, you have better use tripod and all-purpose tribrach, for example, if you change the three-jaw type prism connector with tribrach, keep the tripod and tribrach stable, just change the prism and the part above the tribrach of instrument, and it can reduce the error of misalignment 13.9 The parallelism of collimation axis and photoelectricity axis Checkout 1. Place a reflector prism 50 meters away from the instrument; 2. Focus on the reflecting prism center with telescope crosshair accurately; 3. Check whether the telescope crosshair center coincide with the emission photoelectricity axis center, if they coincide on the whole we can say it qualified; Calibration If the telescope crosshair center deviates from emission photoelectricity axis center largely, send it to professional repair and calibration department. 122 13.10 Non-prism ranging The red laser beam is coaxial with the telescope, used for no prism ranging, and it is sent by telescope. If the instrument has been calibrated, red laser beams will coincide with the line of sight. The external influence such as the vibration, the larger temperature change and other factors may make laser beam and viewing not overlap. Before precise ranging, you should check whether the direction of the laser beam is coaxial. Otherwise, it could lead to inaccuracy. Warning: Looking straightly at the laser is dangerous. Prevention: Don't look laser beams directly, or focus on others. Checkout: Put the gray side of the reflector towards the instrument, and put it 5 meters and 20 meters away. Start laser direction function. Focus on the reflector center by the telescope crosshair center, and check the position of the red laser point. Generally speaking, the telescope is equipped with special filter, human eyes can′t see laser point through the telescope, you can see the offset between the red laser point and the reflector crosshair center, you can observe this above the telescope or at the side face of reflector. If laser center coincide with the crosshair center, it indicates that the adjustment meet required accuracy. If the offset between the point position and the mark of crosshair is out of limit, it will need to be sent to professional department for adjustment. If the reflector is too bright under the illumination of laser beams, the grey side can be replaced by the white side. 123 14. Technical parameters Function Telescope Angle Unit Configuration Imaging — Erect Magnification × 30 Field of view — 1 ゜ 20′ Min.target distance m 1.5 Effective aperture mm 40/50(EDM) 2C index error (″) 1.4 Angle i index error (″) 2.0 — Absolute encoder measurement Angle measurement (Hz, V) method Minimum reading Range measurement Time 3 Triple prism km 5 No- prism m 400/600/800 Repeated s 2(first 3) Tracking s 0.8 Minimum display Accuracy Tilt 1 km 1 Distance (IR) (″) Single prism mm Prism mm No- prism Compensation method compensator Compensation range — 0.1 ±(2+2×10-6D) ±(3+2×10-6D) Dual-axis type (′) ±3 Communication Port — RS232C U disk interface — Yes Bluetooth — Yes Temperature and pressure sensor — Yes SD card — Yes — Both sides(192*96, Black Display Screen 124 and white screen) Illumination — Support Wavelength 635nm Laser Plumb Laser (optional) Laser — Plumb Maximum output power (adjustable): not less than 0.4 m W, not more than 1.0 mW Tubular level Level Round level (″)/2 mm ( ′ ) /2 mm Built-in application — Type — 30 8 Support Rechargeable High-energy lithium battery Voltage V 7.4 Battery Power W < 2.2 supply Battery capacity mAh 3400 Working duration Angle h Dist+Angle h 18 8 (At + 20 ° C, constant measuring mode) 1: Refers to good weather conditions (visibility is not less than 30km), the goal of KODAK CAT NO.E1527795 (90% of reflecting surface) 125 Appendix A File format introduction (Sunway) These following examples to instruct exported file format STA ST001,1.205,AD XYZ 100.000,100.000,10.000 BKB BS001,45.2526,50.0000 BS BS001,1.800 HVD 98.2354,90.2314,10.235 SC A1,1.800,CODE1 NEZ 104.662,99.567,10.214 SD A2,1.800,CODE1 HVD 78.3628,92.4612,4.751 SA A3,1.800,CODE1 HV 63.2349,89.2547 NOTE this note Every record consists of two lines: The information of first line: record type, name, elevation, code Such as: STA refers to station point BKB refers to back sight Angle data BS refers to back sight SC refers to coordinate data SD refers to distance measurement data SA refers to Angle measurement data The second line information: data types, data records Such as: NEZ refers that the following data are coordinates with the order “NEZ” 126 ENZ refers that the following data are coordinates with the order “ENZ” HVD refers that the following data are horizontal Angle and vertical Angle and slope distance HV refers that the following data are horizontal Angle and vertical Angle 127