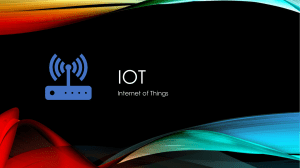Initiation à LATEX
guide-latex-fr
Effort et temps requis
Impossible à faire
Word
LATEX
Complexité et taille du rapport
Pour débutants ou
jeunes utilisateurs
Par Adrien Bouzigues
Indignation 13 ‡215
13 juillet 2016
Version 3.8 à jour au
28 décembre 2022
13
12
11
1
2
Cette œuvre, création, site ou texte est
sous licence Creative Commons Attribution - Pas d’Utilisation Commerciale Pas de Modification 4.0 International.
10
3
Pour accéder à une copie de cette licence, merci de vous rendre à l’adresse
suivante http://creativecommons.org/
licenses/by-nc-nd/4.0/ ou d’envoyer
un courrier à :
9
4
Creative Commons
444 Castro Street, Suite 900
Mountain View, California, 94041
USA
8
5
7
6
Toutes les versions de ce guide sont soumises
à cette licence Creative Commons, y compris
les plus anciennes qui peuvent circuler et qui
n’y font pas explicitement mention.
2
Délimiteurs
Alignement
Formats
Maths
(66 & 175)
Matrices
Insertion
Images
(96 & 199)
Formules
TikZ
Montage
Mise en
forme
LATEX
Dessiner
(206 &
222)
Organiser
PSTricks
Texte
(39 & 139)
En-têtes
et pieds
Tableaux
(84 & 179)
Page de
garde
Sommaire
Tableaux
Boîtes
3
tcolorbox
Sommaire
Préambule
I
8
LATEX : histoire & premier contact
11
1 Pourquoi (utiliser) LATEX ?
12
A
1.1 Historique : de TEX à L TEX . . . . . . . . . . . . . . . . . . . 12
1.2 Pourquoi utiliser LATEX ? . . . . . . . . . . . . . . . . . . . . . 14
1.3 Autres arguments . . . . . . . . . . . . . . . . . . . . . . . . . 16
2 Installation de LATEX
2.1 Installation de MiKTEX . . . . . . . . . . . . . . . . . . . . .
2.2 Installation de Texmaker . . . . . . . . . . . . . . . . . . . . .
2.3 Vérification finale . . . . . . . . . . . . . . . . . . . . . . . . .
18
18
20
20
3 Compiler avec LATEX
22
3.1 Principe de la compilation . . . . . . . . . . . . . . . . . . . . 22
3.2 Démarrer avec Texmaker . . . . . . . . . . . . . . . . . . . . . 23
3.3 Compiler avec Texmaker . . . . . . . . . . . . . . . . . . . . . 25
II
Débuter avec LATEX
4 Les
4.1
4.2
4.3
4.4
30
règles de base
Les règles pour faire du LATEX
Les 3 règles d’or en LATEX . .
La base d’un document LATEX
Les packages . . . . . . . . . .
5 Gestion du texte et mise en
5.1 Notre premier texte . . . .
5.2 Un peu de mise en forme .
5.3 Organiser son document .
.
.
.
.
.
.
.
.
.
.
.
.
.
.
.
.
.
.
.
.
.
.
.
.
.
.
.
.
.
.
.
.
.
.
.
.
.
.
.
.
.
.
.
.
.
.
.
.
.
.
.
.
.
.
.
.
.
.
.
.
.
.
.
.
.
.
.
.
.
.
.
.
31
31
32
32
35
forme
39
. . . . . . . . . . . . . . . . . . . . 40
. . . . . . . . . . . . . . . . . . . . 43
. . . . . . . . . . . . . . . . . . . . 47
4
5.4
5.5
5.6
5.7
5.8
Gestion du sommaire . . . . .
La page de garde . . . . . . .
Création de commandes . . .
Les listes . . . . . . . . . . . .
Une petite touche de couleur ?
.
.
.
.
.
.
.
.
.
.
.
.
.
.
.
.
.
.
.
.
.
.
.
.
.
.
.
.
.
.
.
.
.
.
.
.
.
.
.
.
.
.
.
.
.
.
.
.
.
.
.
.
.
.
.
.
.
.
.
.
.
.
.
.
.
.
.
.
.
.
.
.
.
.
.
.
.
.
.
.
.
.
.
.
.
.
.
.
.
.
49
53
58
60
64
6 Les
6.1
6.2
6.3
6.4
6.5
6.6
mathématiques sous LATEX
Le mode mathématiques . . .
Vers les espaces insécables . .
Des exemples de formules . .
L’affichage et les délimiteurs .
Les matrices . . . . . . . . . .
Aligner des équations . . . . .
.
.
.
.
.
.
.
.
.
.
.
.
.
.
.
.
.
.
.
.
.
.
.
.
.
.
.
.
.
.
.
.
.
.
.
.
.
.
.
.
.
.
.
.
.
.
.
.
.
.
.
.
.
.
.
.
.
.
.
.
.
.
.
.
.
.
.
.
.
.
.
.
.
.
.
.
.
.
.
.
.
.
.
.
.
.
.
.
.
.
.
.
.
.
.
.
.
.
.
.
.
.
.
.
.
.
.
.
66
67
68
70
74
77
79
7 Les
7.1
7.2
7.3
7.4
7.5
tableaux et boîtes sous LATEX
Conventions . . . . . . . . . . . .
Création de tableaux . . . . . . .
Insérer une légende . . . . . . . .
Les boîtes . . . . . . . . . . . . .
Le Saint-Graal des boîtes . . . . .
.
.
.
.
.
.
.
.
.
.
.
.
.
.
.
.
.
.
.
.
.
.
.
.
.
.
.
.
.
.
.
.
.
.
.
.
.
.
.
.
.
.
.
.
.
.
.
.
.
.
.
.
.
.
.
.
.
.
.
.
.
.
.
.
.
.
.
.
.
.
.
.
.
.
.
.
.
.
.
.
84
85
86
88
89
94
.
.
.
.
.
96
97
98
100
107
109
8 Insérer des images
8.1 Les formats d’images
8.2 Les longueurs . . . .
8.3 Insérer une image . .
8.4 Les références . . . .
8.5 Un peu de montage .
.
.
.
.
.
.
.
.
.
.
.
.
.
.
.
.
.
.
.
.
.
.
.
.
.
.
.
.
.
.
.
.
.
.
.
9 Traitement des erreurs
III
.
.
.
.
.
.
.
.
.
.
.
.
.
.
.
.
.
.
.
.
.
.
.
.
.
.
.
.
.
.
.
.
.
.
.
.
.
.
.
.
.
.
.
.
.
.
.
.
.
.
.
.
.
.
.
.
.
.
.
.
.
.
.
.
.
.
.
.
.
.
.
.
.
.
.
114
Aller plus loin avec LATEX
Préambule – Le retour
120
121
10 Les moteurs de compilation sous LATEX
124
10.1 Présentation des différents moteurs . . . . . . . . . . . . . . . 124
10.2 Utilisation des différents moteurs de compilation . . . . . . . . 126
10.3 Bilan . . . . . . . . . . . . . . . . . . . . . . . . . . . . . . . . 128
5
11 Structurer ses projets
11.1 Un peu de rangement . .
11.2 Commandes disponibles
11.3 La pratique . . . . . . .
11.4 D’autres solutions . . . .
.
.
.
.
.
.
.
.
.
.
.
.
.
.
.
.
.
.
.
.
.
.
.
.
.
.
.
.
.
.
.
.
.
.
.
.
.
.
.
.
.
.
.
.
.
.
.
.
.
.
.
.
132
132
134
135
137
12 Améliorer son texte et sa mise en forme
12.1 Changer la police d’écriture . . . . . . .
12.2 Changer la taille de police . . . . . . . .
12.3 Inclure des fichiers PDF . . . . . . . . .
12.4 En-têtes et pieds de page . . . . . . . . .
12.5 Centrer verticalement du texte . . . . . .
12.6 Générer une bibliographie . . . . . . . .
12.7 Générer un index . . . . . . . . . . . . .
.
.
.
.
.
.
.
.
.
.
.
.
.
.
.
.
.
.
.
.
.
.
.
.
.
.
.
.
.
.
.
.
.
.
.
.
.
.
.
.
.
.
.
.
.
.
.
.
.
.
.
.
.
.
.
.
.
.
.
.
.
.
.
.
.
.
.
.
.
.
.
.
.
.
.
.
.
.
.
.
.
.
.
.
139
139
146
146
150
155
157
165
.
.
.
.
.
.
.
.
.
.
.
.
.
.
.
.
.
.
.
.
.
.
.
.
.
.
.
.
.
.
.
.
13 Mathématiques : remarques & astuces
175
13.1 Remarques générales . . . . . . . . . . . . . . . . . . . . . . . 175
13.2 Limites et indiçage . . . . . . . . . . . . . . . . . . . . . . . . 177
14 Tableaux & boîtes
14.1 Autres formats de cellules . . . . . . . . . . . . .
14.2 Cellules centrées verticalement et horizontalement
14.3 Fusion et coloriage de cellules . . . . . . . . . . .
14.4 Les packages longtable & booktabs . . . . . . .
14.5 Créer sa propre boîte . . . . . . . . . . . . . . . .
14.6 Afficher du code LATEX . . . . . . . . . . . . . . .
15 Images : de nouvelles subtilités
15.1 Une référence toute prête . . . . . .
15.2 Insérer des légendes intermédiaires
15.3 Insérer un grand nombre de fichiers
15.4 Insérer un fichier .svg . . . . . . .
16 Dessiner avec PSTricks
16.1 Fonctionnement général . . . . . .
16.2 Dessiner des circuits électriques . .
16.3 Dessiner tout court . . . . . . . . .
16.4 Utiliser des coordonnées . . . . . .
16.5 Des boîtes pour le texte . . . . . .
16.6 Réaliser des intersections . . . . . .
16.7 Extraction du contour d’une image
6
.
.
.
.
.
.
.
.
.
.
.
.
.
.
.
.
.
.
.
.
.
.
.
.
.
.
.
.
.
.
.
.
.
.
.
.
.
.
.
.
.
.
.
.
.
.
.
.
.
.
.
.
.
.
.
.
.
.
.
.
.
.
.
.
.
.
.
.
.
.
.
.
.
.
.
.
.
.
.
.
.
.
.
.
.
.
.
.
.
.
.
.
.
.
.
.
.
.
.
.
.
.
.
.
.
.
.
.
.
.
.
.
.
.
.
.
.
.
.
.
.
.
.
.
.
.
.
.
.
.
.
.
.
.
.
.
.
.
.
.
.
.
.
.
.
.
.
.
.
.
.
.
.
.
.
.
.
.
.
.
.
.
.
.
.
.
.
.
.
.
.
.
.
.
.
.
.
.
.
179
. 179
. 181
. 183
. 186
. 190
. 194
.
.
.
.
199
. 199
. 200
. 201
. 204
.
.
.
.
.
.
.
206
. 206
. 207
. 210
. 213
. 218
. 218
. 219
17 Dessiner avec TikZ
17.1 Démarrer sous TikZ . . . . . . . . . . .
17.2 Un polygone régulier . . . . . . . . . .
17.3 Automatiser les dessins . . . . . . . . .
17.4 Dessiner des figures mathématiques . .
17.5 Gestion des styles . . . . . . . . . . . .
17.6 Insérer du texte . . . . . . . . . . . . .
17.7 Création de graphes et de diagrammes
17.8 Le mot de la fin . . . . . . . . . . . . .
18 Faire des présentations avec Beamer
Annexes
.
.
.
.
.
.
.
.
.
.
.
.
.
.
.
.
.
.
.
.
.
.
.
.
.
.
.
.
.
.
.
.
.
.
.
.
.
.
.
.
.
.
.
.
.
.
.
.
.
.
.
.
.
.
.
.
.
.
.
.
.
.
.
.
.
.
.
.
.
.
.
.
.
.
.
.
.
.
.
.
.
.
.
.
.
.
.
.
.
.
.
.
.
.
.
.
.
.
.
.
.
.
.
.
222
222
229
232
238
240
243
250
263
266
267
7
Préambule
C
e guide a tout d’abord été construit pour mon usage personnel afin de
regrouper toutes mes connaissances en LATEX. Il sert aussi à mes camarades de promotion qui désirent se mettre à LATEX.
Accessoirement, dans l’éventualité où un parfait inconnu viendrait à lire
ce guide, j’espère qu’il pourra l’aider à son tour dans son initiation à LATEX.
D’autre part, mes connaissances en LATEX restent limitées. Je n’ai pas la
science infuse et ce guide est loin d’être exhaustif. Je propose juste des solutions qui fonctionnent. N’hésite donc pas à aller te documenter ailleurs
si un point ne te semble pas clair ou si tu cherches d’autres informations.
S’ils ne sont pas légion, il existe d’autres guides en français pour apprendre
le
EX. Pour ma part, je recommande l’excellent LATEX. . . pour le prof de
maths ! d’Arnaud Gazagnes 1 , très complet et bien expliqué.
Je suis aussi tombé plus récemment sur Rédaction avec LATEX de Vincent
Goulet 2 , très agréable à lire et bien détaillé lui aussi.
LAT
Sur ce, bonne lecture !
Adrien Bouzigues
I13 Cl215
1. Disponible sur : http://math.univ-lyon1.fr/irem/spip.php?article340.
2. Disponible sur : https://ctan.org/pkg/formation-latex-ul.
8
Tik
Z
Se
li
ty
Lien de mon site LATEX qui héberge le guide (sous la forme d’un
code QR généré par LATEX !)
a
u
a l Of Q
9
Ô Capitaine ! Mon Capitaine !
Pendant chaque traversée,
Tu restes à mes côtés
Et soutiens mon avancée.
10
Première partie
LATEX : histoire & premier
contact
11
Chapitre 1
Pourquoi (utiliser) LATEX ?
C
omme toute chose, LATEX possède une histoire qui lui est propre, des
avantages mais aussi des inconvénients – rien n’est parfait en ce monde.
Toutefois, LATEX est aussi un langage qui continue d’exister à l’heure actuelle
et qui reste une référence dans le milieu scientifique.
C’est pourquoi je te propose un petit interlude culturel avant d’entrer
dans le vif du sujet. . . et peut-être aussi pour finir de te convaincre de son
utilité !
1.1
Historique : de TEX à LATEX
La (petite) histoire
Donald Knuth est un mathématicien et informaticien américain, professeur émérite à l’université de Stanford. Il est l’auteur d’une bible de la
programmation intitulée The Art of Computer Programming (TAOCP). 1
Le premier volume paru en 1965, a été publié à l’ancienne avec des caractères en plomb. Quand en 1976 Donald Knuth décide de publier la seconde
édition du volume 2 de TAOCP, les caractères en plomb ont été abandonné
au profit de la photocomposition.
Donald Knuth trouve alors la qualité d’impression de ces machines, médiocre (notamment pour l’écriture des formules mathématiques) et décide de
créer deux logiciels pour pouvoir produire ses publications avec une qualité
typographique professionnelle.
1. Cet historique est extrait des « Fiches à Bébert », dont le texte complet est disponible
sur : http://lesfichesabebert.fr/divers/tex.html.
12
Chapitre 1. Pourquoi (utiliser) LATEX ?
;A<
Le premier, TEX, sert à la composition de documents ; le second, METAFONT,
à produire des polices vectorielles. Donald Knuth va mettre plusieurs années avant de sortir en 1983 la version définitive de TEX qui utilise la police
Computer Modern qu’il a créé à l’aide de METAFONT.
En effet, Donald Knuth s’était fixé comme but d’arriver à un produit
qui devrait être parfait et qui devrait le rester au cours du temps. C’est cette
version qui est toujours utilisée et qui fonctionne depuis 30 ans.
Donald Knuth est quand même intervenu sur TEX à plusieurs reprise,
notamment en 1989 pour l’adapter aux caractères nécessaires pour la composition de texte avec d’autres langues que l’anglais (version 2.991). La version
actuel de TEX est la 3.14159265 (janvier 2014).
L’autre trait de génie de Donald Knuth est de confier TEX à l’American
Mathematical Society et d’en faire un logiciel libre.
À partir de là, d’autres informaticiens vont s’emparer de TEXpour l’adapter (sortie de document au format PDF, utilisation de format d’image inconnue en 1983, adaptation à d’autres langues que l’anglais. . .) et l’enrichir
(module permettant la création de formule chimique, de partition musicale,
de diagrammes électrique ou physique. . .).
En 1982, Leslie Lamport, un chercheur en informatique américain, écrit
EX (Lamport TEX) un nouveau jeu de macros beaucoup plus simple à
utiliser que TEX.
C’est un succès et pratiquement plus personne n’utilise TEX. L’apparition
des packages, qui permettent facilement d’augmenter les fonctionnalités, ont
rendu LATEX incontournable (édition d’ouvrages scientifiques ou article de
recherches, notamment).
La version actuelle de LATEX est LATEX2ε, qui date de 1994. Elle est maintenue par le LATEX3 Project team qui nous prépare la version 3 de LATEX
depuis 20 ans !
LAT
À la fin des années 90, Hàn Thế Thành crée le moteur pdfTEX qui permet
de sortir les documents au format PDF, plus convivial que le format d’origine
de TEX le DVI.
La dernière version la 1.40.11 date de 2011. pdfTEX n’est plus développé,
seules des corrections de bug y sont apportées.
C’est ce moteur que nous allons utiliser par la suite, qui permet
de passer directement du fichier LATEX au fichier PDF final désiré.
13
Chapitre 1. Pourquoi (utiliser) LATEX ?
;A<
Étymologie et prononciation
Si je remercie encore une fois Bébert pour ce magnifique historique, je me
dois désormais d’intervenir sur un point qu’il ne traite pas sur cette page :
l’étymologie et la prononciation de LATEX.
C’est un point extrêmement crucial qui peut te permettre de briller lors
de soirées mondaines et d’éviter de passer pour un blaireau lors de conversations avec d’autres utilisateurs de LATEX.
De ce que j’ai lu un jour quelque part sur Internet, Donald Knuth a
nommé son logiciel TEX comme pour « technologie ».
Mais, il s’avère qu’il est aussi féru de grec. Et « technologie », en grec,
s’écrit « τ εχνoλoγια », le χ correspondant au « chi » mais que l’on prononce
« khi ».
Et c’est donc pourquoi TEX se prononce « tech » mais s’écrit avec un “X”.
Quant à LATEX, il s’agit juste d’ajouter les premières lettres du nom de
son créateur, Leslie Lamport. TEX est donc devenu LATEX. . . et se prononce
a priori de la même façon.
Toutefois, Leslie Lamport indique explicitement dans son livre LaTeX :
A Document Preparation System qu’il n’encourage aucune prononciation particulière pour LATEX. . . mais là encore, si tu ne veux pas passer pour un blaireau, je t’encourage vivement à t’en tenir à la prononciation usuelle, soit
« latech » !
Bien, maintenant que ce point a été abordé, venons-en aux avantages à
utiliser LATEX avec, pour commencer, des témoignages !
1.2
Pourquoi utiliser LATEX ?
Durant l’été 2017, j’ai posé la question suivante sur le groupe « TeX /
LaTeX User Group » de LinkedIn :
La question posée
LaTeX professional experience
Hello everybody,
14
Chapitre 1. Pourquoi (utiliser) LATEX ?
;A<
I’m actually an engineering student and one of my main hobbies
is writing stuffs in LaTeX (scientifical reports, lessons’ synthesis,
letter. . ., even a LaTeX manual user for beginners (in French) !). I was
wondering if LaTeX is really helpful, in daily life, at work.
So, if anyone would like to share his opinion/experience, about how
he uses LaTeX at work (or not), feel free to answer my message.
Thanks a lot and have a good summer,
J’espère pour toi que l’anglais n’est pas une contrainte car c’est loin d’être
fini. Si toutes les réponses sont intéressantes, je trouve mon guide un peu terni
par 6 pages de commentaires. . . Je vais donc faire un petit résumé :
→ certains pensent qu’utiliser LATEX est pertinent uniquement dans un
milieu académique ou scientifique (recherche, surtout pour les mathématiques) ;
→ beaucoup travaillent avec des gens qui fonctionnent exclusivement sous
Word. Toutefois, pour la diffusion de notes internes, l’utilisation de
LATEX est appréciée (clarté du message, mise en page propre, simplicité. . .) ;
→ beaucoup reconnaissent que LATEX possède une forte courbe d’apprentissage, surtout au début 2 . Toutefois, ils utilisent aussi LATEX dans leur
quotidien (lettres, CV, rendus. . .) car ils préfèrent sa facilité d’utilisation par rapport à Word une fois l’apprentissage bien avancé ;
→ quasiment tous considèrent qu’apprendre à utiliser LATEX n’est pas une
perte de temps et peut se révéler utile.
Si tu n’es pas convaincu ou si tu crains que j’ai truqué les réponses, laissemoi au moins en partager deux, que tu puisses te faire une idée :
Les 2 réponses les plus pertinentes à mon sens
❖ Ed Blackburne : I use LaTeX everyday at work. My responsibilities include the production of Model Validation on reports per
2. Mais je te rassure, ce guide est justement conçu pour t’aider à passer ce cap difficile
15
Chapitre 1. Pourquoi (utiliser) LATEX ?
;A<
SR11-7. These are (generally) very technical and must be compliant
with our Enterprise standards as well as regulatory guidance. Although many of my colleagues use MS Word, my team enjoys increased productivity from LaTeX.
Additionally, for the econometric models, my team utilizes R/knitR/LaTeX to create dynamic reports (using methods borrowed
from reproducible research techniques).
I have created company-specific memo templates that I use on a
daily basis, as well.
If you write technical documents and/or need references (that work)
I highly encourage investing the minimal effort to become a competent LaTeX user.
❖ Brian Dunn : While LaTeX has a learning curve to use it well, so
does MS Word or LibreOffice Writer, many people never use a word
processor’s formatting “styles”, for example, and instead manually
format everything.
In talking with people at industrial trade shows, I occasionally
come across a company which uses LaTeX for their documentation.
Usually they are small engineering operations, and often European.
Most places use poorly-formatted MS-Word generated documentation, or else InDesign when they want a professional image. I
also found that companies which are suffering are not interested in
improving their documentation, sales literature, or websites, even
though their competitors which are doing well have very nice publicfacing literature.
Toujours pas convaincu ? Voici alors une ribambelle d’arguments qui devraient, j’espère, finir de te convaincre d’utiliser LATEX.
1.3
Autres arguments
Utiliser LATEX au lieu d’un autre logiciel de traitement de texte plus. . .
conventionnel présente un certain nombre d’avantages, dont voici la liste (non
exhaustive) :
→ LATEX est entièrement gratuit et utilisable sur n’importe quel système
d’exploitation ;
16
Chapitre 1. Pourquoi (utiliser) LATEX ?
;A<
→ un fichier LATEX est utilisable par n’importe qui (à condition d’avoir les
logiciels adaptés à LATEX) et sous n’importe quelle version de LATEX ;
→ LATEX génère un fichier PDF prêt à l’impression et lisible par n’importe
qui ;
→ LATEX propose une mise en page professionnelle et déjà paramétrée. La
gestion de la numérotation des pages, des en-têtes et des pieds de page
est relativement simple ;
→ écrire des formules mathématiques devient assez facile (avec un peu de
pratique) ;
→ LATEX gère intégralement les notes de bas de pages, les renvois, le sommaire, les images, les tableaux, les légendes et la numérotation, les
références bibliographiques ou la mise en place d’un index ;
→ LATEX réalise aussi les césures les plus appropriées et prend en compte
les ligatures.
Convaincu cette fois ? Pas vraiment ? Tu hésites encore ? Dans ce cas,
continuons sur notre lancée et installons LATEX sur notre ordinateur. Tu ne
peux pas savoir avant d’essayer, n’est-ce pas ?
17
Chapitre 2
Installation de LATEX
A
vant de commencer, je suppose que tu utilises un système d’exploitation
Windows. Dans le cas contraire, un utilisateur Linux devrait savoir se
débrouiller pour tout installer.
Si tu es un utilisateur d’Apple, je considère déjà ta cause perdue d’avance
et tu trouveras des équivalents grâce à Google. . . enfin, c’est ce que je disais
initialement. Désormais, les programmes que je présente par la suite te sont
aussi accessibles.
2.1
Installation de MiKTEX
MiKTEX est une distribution LATEX. Bon, je dois t’avouer que je ne sais
pas moi-même ce qu’est une distribution. . . Ce qui m’intéresse, c’est d’arriver
à faire fonctionner l’outil en question. Je vais donc sortir mon joker Wikipédia
pour cette fois :
Définition d’une distribution (informatique)
«
On parle souvent de distribution pour désigner un ensemble de
logiciels formant un tout cohérent et prêt à installer, incluant des
jeux de paquetages, le noyau du système d’exploitation, en particulier
le noyau Linux pour les distributions GNU/Linux (comme Debian,
Mandriva, Red Hat, Ubuntu, etc.), un système d’installation et des
utilitaires de configuration.
Cela désigne aussi un ensemble de paquets et d’outils utiles à la
création d’un document au format LaTeX et pour en faciliter l’utili18
Chapitre 2. Installation de LATEX
;A<
sation. Parmi les distributions LaTeX courantes, on trouve MiKTeX,
TeXLive, MacTeX2.
Par ailleurs, une base de données distribuées est répartie sur plusieurs nœuds, généralement sur différents serveurs.
»
Wikipédia – Disponible sur :
http://fr.wikipedia.org/wiki/Distribution#Informatique
Je ne sais pas si c’est plus clair ainsi. . . Ce qui est certain, c’est que le
seul élément intéressant à retenir est le suivant : MiKTEX est l’outil qui te
permet de transformer tes futures lignes de code LATEX en un PDF propre et
lisible par tous.
Pour installer MiKTEX, il faut procéder de la manière suivante 1 :
1) aller sur : http://miktex.org/download et télécharger l’exécutable ;
2) lancer l’exécutable et suivre les instructions d’installation ;
3) laisser les options par défaut DONT le “choix de poste” « Install
MiKTeX only for me ».
Pour débuter, elles conviennent parfaitement et le choix « only for
me » permet d’éviter tout problème par la suite.
Nota Bene
!
Je tiens à préciser que je n’ai aucun revenu financier grâce à
MiKTEX. Je conseille cette distribution car c’est celle que j’utilise
et qui fonctionne parfaitement pour ma part.
Elle a aussi l’avantage de proposer un gestionnaire de packages,
via MiKTeX Console ou l’interface de MiKTEX. Nous aurons l’occasion d’y revenir plus tard dans ce guide, une fois que la notion de
packages aura été introduite.
1. Si besoin, un descriptif encore plus détaillé et imagé est disponible à l’adresse suivante : http://miktex.org/howto/install-miktex.
19
Chapitre 2. Installation de LATEX
;A<
!
En revanche, tu es libre de choisir la distribution de ton choix et
d’en prendre une autre. À toi d’en trouver une sur Internet : il y a
un peu de choix.
2.2
Installation de Texmaker
Techniquement, cette étape n’est pas nécessaire car tu pourrais écrire ton
fichier LATEX dans un fichier .txt (bloc-note) si le cœur t’en dit. Cependant,
le code sera plus compliqué à relire, il faut taper toutes les commandes à la
main et il faut indiquer à Windows – via des commandes dans le CMD – de
transformer ton code en PDF grâce à MiKTEX.
Avec Texmaker, tous ces tracas sont épargnés : tu as à disposition un
éditeur de fichiers LATEX performant, de la coloration syntaxique, un système
d’auto-complétion des formules fort pratique et agréable, et toutes les commandes pour utiliser MiKTEX sont intégrées et faciles à utiliser.
Pour cela, il faut aller sur le site de Texmaker : http://www.xm1math.
net/texmaker/download.html. Là encore, il suffit de télécharger l’exécutable, le lancer, suivre les instructions et laisser les options par défaut (comme
pour MiKTEX).
Nota Bene
!
Même remarque pour Texmaker que pour MiKTEX : tu peux choisir un autre éditeur LATEX, même si celui-ci est vraiment très pratique
selon moi.
Il est aussi intégralement en français, avantage non négligeable
quand tu débutes.
2.3
Vérification finale
Si tu tiens à t’assurer que tout fonctionne, tu peux d’ores et déjà procéder
à une vérification finale comme décrit ci-après.
Si jamais tu rencontres le moindre problème, ne t’attarde pas
sur cette partie et poursuis au chapitre suivant, qui détaille l’utilisation des logiciels récemment installés.
1) Ouvrir Texmaker.
20
Chapitre 2. Installation de LATEX
;A<
2) En haut à gauche : Fichier puis Nouveau (ou Ctrl
connaisseurs).
+
N
pour les
3) Recopier le code « Bonjour monde ! », fourni en-dessous, et sauvegarder
dans un dossier (le nom importe peu).
4) Appuyer sur F6 , attendre un peu, puis aller dans le dossier où tu
as sauvegardé le fichier : tu devrais y trouver un PDF avec la ligne
« Bonjour monde ! » écrite.
Bonjour monde !
\documentclass[]{report}
\begin{document}
Bonjour monde !
\end{document}
Tout fonctionne donc parfaitement ! Tu peux poursuivre sereinement la
suite du guide.
Dans le cas contraire, ne perds pas ton temps et passe directement à
la suite. Nous allons rapidement aborder le fonctionnement de Texmaker.
Si jamais des problèmes persistent par la suite, je ne peux que te conseiller
de tout désinstaller et de bien tout réinstaller comme indiqué précédemment.
21
Chapitre 3
Compiler avec LATEX
P
our faire du LATEX, il faut déjà connaître le point suivant : LATEX est un
langage et un système de composition de documents. Généralement, en
informatique, un langage requiert une étape obligatoire : la compilation. Et
LATEX n’échappe pas à cette règle.
3.1
Principe de la compilation
Quand tu vas rédiger un document sous LATEX, tu vas devoir procéder en
3 temps :
Code
PDF
Rédaction
(en LATEX)
Compilation
(moteur LATEX)
Document prêt
(fichier PDF)
Figure 3.1 – Les 3 étapes pour rédiger un document sous LATEX
Pour entrer un peu plus dans les détails, tu dois donc :
1) écrire ton document en LATEX (respect de ses conventions et utilisation
de commandes spécifiques) ;
2) demander à un moteur LATEX de transformer ton document et ses commandes en un fichier lisible et utilisable : c’est la compilation ;
22
Chapitre 3. Compiler avec LATEX
;A<
3) profiter du résultat fourni (format PDF) ou l’évaluer pour ensuite apporter des modifications au document, et ainsi de suite.
Quant au moteur LATEX utilisé, il en existe plusieurs. Pour débuter, je
recommande d’utiliser plutôt pdfTEX (intitulé apparemment pdfLATEX sous
Texmaker), qui permet de passer d’un coup du document LATEX au fichier
PDF final.
Quant aux autres moteurs, je les aborde bien plus loin dans ce guide,
en page 124. Je recommande plutôt de t’y rendre une fois que tu as un peu
d’expérience sous LATEX, pour ne pas perdre du temps et acquérir des bases
solides.
Nous savons désormais que nous devons compiler avec le moteur pdfTEX. . .
mais nous ne savons toujours pas comment faire ! Pas de panique : les logiciels
que je t’ai fait installer prennent tout en charge.
3.2
Démarrer avec Texmaker
Pour gérer et éditer ses fichiers LATEX, Texmaker est un excellent logiciel.
Et je sais de quoi je parle car, avant de m’y mettre, j’utilisais un autre logiciel,
tellement exécrable que j’ai fini par oublier son nom. Aujourd’hui, je ne fais
rien sans Texmaker. Voyons un aperçu de ce dernier :
Figure 3.2 – Aperçu de Texmaker
Revenons sur chaque point :
23
Chapitre 3. Compiler avec LATEX
;A<
→ barre de menus et d’outils : plein de commandes LATEX préremplies.
Personnellement, je l’utilise très rarement (y compris le bouton de sauvegarde). Je préfère utiliser les raccourcis clavier (en l’occurrence, Ctrl
+ S );
→ structure du document : très pratique pour naviguer dans le code du
document ouvert ;
→ raccourcis de commandes : encore des commandes. Il peut être intéressant d’y jeter un coup d’œil une fois ce guide bien avancé. Il y a
principalement des commandes pour les formules mathématiques et
quelques unes pour la mise en forme du texte ;
→ code LATEX : c’est ici que tu tapes le texte de ton document et les
commandes LATEX nécessaires pour le mettre en forme ;
→ informations du compilateur : le résultat lors de la génération du PDF.
Très utile, s’il y a des erreurs, pour pouvoir se corriger ;
→ aperçu du PDF : une fenêtre avec l’aperçu du fichier PDF généré.
Si jamais cet aperçu n’est pas disponible (fenêtre d’affichage inexistante
comme sur mon image), il faut procéder de la manière suivante :
1) Aller dans Options puis dans Configurer Texmaker.
2) Dans l’onglet Afficheur Pdf, choisir les options Afficheur Pdf interne
et Intégré à la fenêtre. Valider.
3) Un bouton Pdf Viewer est alors disponible en bas à gauche et te permet d’activer ou non cette fenêtre d’aperçu.
Si jamais ce n’est pas clair, j’espère que cette capture d’écran permettra
de lever le moindre doute :
24
Chapitre 3. Compiler avec LATEX
;A<
Figure 3.3 – Procédure pour obtenir l’aperçu du PDF
L’aide en ligne
Si jamais tu as d’autres questions sur Texmaker, son site officiel (http://www.xm1math.net/texmaker/index_fr.html) est le
meilleur endroit pour avoir des réponses et fournit aussi un tutoriel
pour débuter avec LATEX.
Si certains points de ce guide te semblent obscures, tu peux donc
t’y rendre, ainsi que sur http://fr.wikibooks.org/wiki/LaTeX.
N’hésite pas quand tu débutes. Les deux sites sont en français et
répondent à beaucoup de questions assez facilement (i.e. avec un code
simple).
3.3
Compiler avec Texmaker
Maintenant que l’environnement propre à Texmaker a été présenté, voyons
un peu plus dans le détail un dernier point : la compilation. Pour commencer,
reprenons le code « Bonjour monde ! » utilisé en page 21 :
25
Chapitre 3. Compiler avec LATEX
;A<
Bonjour monde !
\documentclass[]{report}
\begin{document}
Bonjour monde !
\end{document}
Je suppose que tu as suivi les premières indications fournies, soit ouvrir
Texmaker, recopier le code « Bonjour monde ! » donné et enregistrer ton
document.
Si tu n’as pas précisé d’extension, tu remarqueras au passage que ton
fichier a été sauvegardé avec l’extension .tex, qui correspond à l’extension
pour des fichiers LATEX.
Il existe ensuite 3 façons de lancer la compilation de ton document LATEX :
→ via l’invite de commandes de ton système d’exploitation (le CMD pour
les utilisateurs de Windows). . . mais je n’en parlerai pas pendant ce
guide.
Sache cependant que c’est possible mais ne présente aucun intérêt
comme Texmaker propose des solutions plus pratiques ;
→ via Texmaker avec des clics souris ;
→ via Texmaker avec des raccourcis clavier (le plus rapide à mon sens).
Revenons sur les 2 derniers points plus dans le détail, pour que tu comprennes bien les actions à effectuer.
Pour une compilation via Texmaker avec des clics souris, il faut procéder
en 3 temps (cf. Figure 3.4 si besoin) :
1) Choisir le moteur de compilation, pdfLATEX dans notre cas, en haut
dans la barre d’outils.
2) Lancer la compilation en cliquant sur la flèche à gauche du choix du
moteur de compilation. Attendre que la compilation soit terminée.
26
Chapitre 3. Compiler avec LATEX
;A<
3) Juste à droite du choix du moteur de compilation, bien choisir l’option
Voir PDF et cliquer sur la flèche associée pour afficher le résultat.
Figure 3.4 – Lancer la compilation avec des clics souris (Texmaker)
Pour une compilation via Texmaker avec des raccourcis clavier, il faut
procéder en 2 temps (cf. Figure 3.5 si besoin) :
1) Lancer la compilation avec le moteur pdfLATEX avec la touche F6 .
2) Afficher le résultat avec la touche F7 .
Ces raccourcis sont personnalisables dans les options de Texmaker, comme
décrit ci-après (Figure 3.5).
Figure 3.5 – Configuration des raccourcis clavier pour lancer la compilation
(Texmaker)
27
Chapitre 3. Compiler avec LATEX
;A<
Mais il y a encore plus rapide : lancer la compilation ET avoir l’aperçu
du PDF actualisé en un seul raccourci clavier. C’est ce que Texmaker appelle
la « compilation rapide » 1 .
Tout d’abord, il faut s’assurer que la compilation rapide est bien programmée. Pour ce faire, il faut configurer Texmaker de la manière suivante :
Figure 3.6 – Configuration de la compilation rapide (Texmaker)
Ensuite, il suffit d’appuyer sur la touche F1 pour lancer la compilation rapide. Il s’agit de la touche par défaut, paramétrable dans les options
Texmaker comme indiqué en Figure 3.5.
Enfin, pour terminer les explications, il faut savoir que les compilations
réalisées sous Texmaker sont équivalentes à l’utilisation de l’invite de commandes. Grâce à Texmaker, cette utilisation est transparente et grandement
simplifiée. . . pour les non-initiés nous dirons !
La compilation : le conseil personnel
!
Peu importe le moteur utilisé pour la compilation, tu peux
remarquer qu’un fichier .tex entraîne toujours la génération d’autres
fichiers. C’est pourquoi je recommande toujours de travailler
avec le fichier .tex placé dans un dossier, pour éviter de
submerger tes autres dossiers et de te perdre parmi les fichiers.
1. Il s’agit du nom attribué par le concepteur de Texmaker. Le temps nécessaire pour
compiler le document n’est en rien diminué.
28
Chapitre 3. Compiler avec LATEX
;A<
!
Enfin, ces fichiers secondaires n’ont besoin d’être conservés que
le temps de travailler sur un document LATEX. Le seul fichier qui
compte est celui avec l’extension .tex. C’est lui qui contient
tout le code nécessaire à la compilation et à l’obtention du PDF final.
Attaquons désormais la raison première de ce guide : faire du LATEX.
29
Deuxième partie
Débuter avec LATEX
30
Chapitre 4
Les règles de base
4.1
Les règles pour faire du LATEX
Ces règles sont officieuses : je les ai élaborées à partir de mon expérience
personnelle avec LATEX. Elles restent donc pragmatiques et peuvent paraître
un peu farfelues mais sont importantes à mes yeux :
Les 5 règles pragmatiques
Règle no 1 : Tout est possible en LATEX a .
Règle no 2 : La règle no 1 est toujours vraie.
Règle no 3 : LATEX implique d’écrire des commandes soit des lignes
de code. Aérer et ordonner son code en facilite la relecture.
Règle no 4 : La voie de la perfection en LATEX passe par une recherche régulière sur Internet.
Règle no 5 : Si tu rencontres des difficultés, il ne faut pas hésiter à
demander des conseils.
a. Y compris écrire des partitions de musique : http://fr.wikibooks.org/
wiki/LaTeX/%C3%89crire_de_la_musique
Passons maintenant sur des règles plus concrètes vis-à-vis de l’écriture
d’un code LATEX.
31
Chapitre 4. Les règles de base
4.2
;A<
Les 3 règles d’or en LATEX
Pour écrire du code LATEX, il existe 3 règles, suffisamment importantes à
mon sens pour être en or :
Les 3 règles d’or en LATEX
Règle d’or no 1 : Toute commande LATEX débute par un backslash
“\”.
Windows : Alt Gr + 8
+ /
Apple : Alt +
Règle d’or no 2 : Tout texte concerné par une commande LATEX est
délimité par des accolades “{” et “}”.
Windows : Alt Gr + 4 et Alt Gr + =
Apple : Alt + ( et Alt + )
Règle d’or no 3 : Toute commande LATEX qui comprend un begin
finit par un end.
Ce genre de structure s’appelle un environnement.
Il s’agit donc, selon moi, de la base pour écrire du code LATEX. Respecter
ces règles permet d’éviter un bon nombre d’erreurs, nombreuses quand tu
débutes.
Ces 3 règles prendront leur sens sous peu, quand nous allons mettre en
forme notre document et commencer à faire du LATEX (cf. 5.2 Un peu de mise
en forme, p. 43).
4.3
La base d’un document LATEX
Pour commencer, démarrons un fichier LATEX : ouvrons Texmaker, créons
un nouveau fichier et enregistrons-le au format .tex 1 .
1. Pour information/rappel, un fichier LATEX possède toujours l’extension .tex
32
Chapitre 4. Les règles de base
;A<
Codes LATEX fournis
!
Tout au long de ce guide, des exemples de code LATEX
sont fournis dans des encadrés verts clairs. Ils ont été testés
par mes soins avec le moteur pdfLATEX : tout devrait donc
fonctionner aussi de ton côté.
Toutefois, la copie du code depuis ce guide au format PDF semble
encore présenter quelques lacunes : saut de ligne lors d’une coupure
(ligne de code trop longue), apostrophe différente de celle présente
sous Texmaker. . .. Des erreurs lors de la génération du document
PDF peuvent alors survenir.
À toi de voir si tu préfères recopier chaque ligne de code – ce
qui facilite la mémorisation et l’apprentissage selon moi – ou si tu
préfères copier-coller et habilement utiliser la fonction « Remplacer »
de Texmaker.
La base d’un document LATEX est la suivante :
La base d’un document LATEX
\documentclass[options]{classe}
% Préambule
\begin{document}
% Ici s'écrit notre texte
% Notons que le symbole "%" permet de mettre un
commentaire
\end{document}
Tout ce que j'écris après \end{document} n'a aucun intérêt
et ne sera pas interprété par LaTeX.
Plusieurs points importants sont à retenir :
→ \documentclass permet de définir le type de document (appelé « classe »
en LATEX) sur lequel tu vas travailler ;
33
Chapitre 4. Les règles de base
;A<
→ la zone entre \documentclass et \begin{document} s’appelle le préambule. Je décris cette partie en 4.4 Les packages, p. 35 ;
→ un premier exemple d’illustration de la règle d’or no 3 : un begin implique un end.
Seuls le texte et les commandes LATEX écrits entre \begin{document} et
\end{document}, hormis les commentaires, sont interprétés par LATEX
lors de sa création du fichier PDF final ;
→ tout ce qui peut être écrit après \end{document} n’est pas pris en
compte par LATEX.
Que mettre maintenant dans la ligne \documentclass ? Il s’agit ici de
définir le type de document à mettre en forme. En LATEX, le terme consacré
est « classe ». Définir la classe d’un document LATEX revient à utiliser un
gabarit spécifique pour le document, défini par défaut dans le code source de
LATEX, et entièrement personnalisable par la suite si besoin.
Il existe plusieurs classes, à renseigner à l’endroit où il y a écrit classe
dans mon exemple générique : report pour taper des rapports ; article
pour des articles scientifiques ; book pour des livres et letter, tu as compris
je pense, pour des lettres.
La partie options permet ensuite de renseigner toutes les options propres
à une classe. Les plus communs sont la taille du papier (A4 : a4paper, A5 :
a5paper) ainsi que la taille de police de base (10pt, 11pt ou 12pt). Mais il
en existe d’autres, en fonction des classes utilisées.
Personnellement, je recommande de commencer un nouveau document par \documentclass[a4paper, 12pt]{report}. Ce choix convient
pour 90 % des cas : ainsi, le risque de problème est moindre. Toutefois, si
tu as un petit rapport d’une vingtaine de pages à rédiger, la classe article
constitue aussi un choix judicieux.
Néanmoins, il faut bien garder à l’esprit que d’autres options de présentation de document existe (book, article ou letter). Ces derniers peuvent
toujours servir.
34
Chapitre 4. Les règles de base
;A<
Pour aller plus loin
Des explications plus précises et poussées (toutes les options de report, article, etc.) sont disponibles à http:
//fr.wikibooks.org/wiki/LaTeX/Les_classes.
Ce qu’il faut bien comprendre et surtout retenir, c’est que la forme
finale de ton document est intrinsèquement liée à sa classe et
aux options choisies.
Une question ?
!
« Et si je veux changer la police en 14pt, comment faire ? »
Ah, je vois que le fond de la classe suit. J’aborde ce point en 5.2
Un peu de mise en forme, p. 43.
C’est bon ? Toujours là ? Tu verras, avec de la pratique, les bases vont rentrer. Plus qu’un dernier point un peu théorique à aborder et nous passerons
à la pratique. Promis !
4.4
Les packages
Si le lecteur curieux ne s’est pas encore empressé de faire des essais, je lui
recommande d’essayer le code suivant : 2
Un premier essai
\documentclass[a4paper, 12pt]{report}
\begin{document}
J'aime écrire en \LaTeX{} !
\end{document}
Si jamais tu ne sais pas quoi faire du code, je ne peux que t’inviter à te
2. Les sauts de ligne sont importants pour la lisibilité (règle pragmatique no 3).
35
Chapitre 4. Les règles de base
;A<
rendre en page 22. Tu y trouveras tout un chapitre consacré à la compilation
sous LATEX, soit l’étape pour transformer ton code en un PDF !
Normalement, suite à la compilation, tu as dû obtenir :
J’aime crire en LATEX !
Analysons le résultat. La règle d’or no 1 commence à prendre du sens :
une commande LATEX commence par un backslash “\” (ou contre-oblique
pour les puristes). Cette commande me permet d’écrire le mot « LaTeX »
d’une manière plus élégante.
Par contre, aucune trace du “é”. C’est bizarre : moi j’arrive à l’écrire sans
souci ! C’est parce que tu n’as pas dit à LATEX d’écrire en UTF-8 3 !
Pour ce faire, il faut dire à LATEX de charger des options supplémentaires.
Dans le jargon LATEX, ces options sont appelées des packages. Dans la littérature française, le terme de « paquetages » est parfois employé.
Les packages sont toujours renseignés dans le préambule, soit
entre les lignes \documentclass[options]{classe} et \begin{document}.
Pour charger un package, il faut utiliser la commande :
\usepackage[options_du_package]{nom_du_package}
Pour rédiger des documents en français, il est recommandé de remplir le
préambule de la manière suivante :
Un exemple qui fonctionne bien
\documentclass[a4paper, 12pt]{report}
\usepackage{lmodern} % Police standard sous LaTeX : Latin
Modern
% (alternative à la police d'origine développée par Donald
Knuth : Computer Modern)
\usepackage[french]{babel} % Pour la langue fran¸caise
\usepackage[utf8]{inputenc} % Pour l'UTF-8
\usepackage[T1]{fontenc} % Pour les césures des caractères
accentués
3. L’UTF-8 est un codage de caractères informatiques, qui tolère les accents : http:
//fr.wikipedia.org/wiki/UTF-8.
36
Chapitre 4. Les règles de base
;A<
\begin{document}
J'aime écrire en \LaTeX{} !
\end{document}
Je sens la curiosité briller dans ton regard donc je vais essayer de te donner
un peu plus de détails que les commentaires fournis 4 :
❖ le package inputenc, avec l’option utf8, permet de prendre en compte
l’utilisation de caractères accentués dans le fichier source (soit ton fichier .tex). Concrètement, inputenc se contente en fait de faire luimême la conversion entre les caractères accentués et les commandes
d’accentuation propres à LATEX ;
❖ si inputenc gère l’affichage des caractères accentués, la césure reste catastrophique ! Pour indiquer au compilateur les règles de césure pour les
mot accentués, il faut donc utiliser le package fontenc, avec l’encodage
T1 en option ;
❖ là encore, le résultat est loin d’être parfait. Le fait de charger fontenc
remplace les polices par défaut par des fontes de type 3, c’est-à-dire
non vectorielles. En clair, si tu zoomes sur un caractère accentué de
ton PDF, il sera pixélisé. D’où le chargement en amont de la police
Latin Modern, via le package lmodern ;
❖ enfin, pour s’adapter à la langue de Molière, le package babel avec
l’option french est indispensable !
Une question ?
!
« Pourquoi dire à LATEX d’aller chercher des options alors que
rien n’a été précisé pour la commande \LaTeX{}, par exemple ? »
Tout simplement parce qu’il s’agit d’une commande présente
4. Les explications qui suivent proviennent du site http://blog.dorian-depriester.
fr/latex/mais-a-quoi-bon-servent-les-packages-fontenc-et-inputenc
37
Chapitre 4. Les règles de base
;A<
!
de base dans le code source de LATEX. Il n’y a donc pas besoin de
charger quoi que ce soit au préalable.
Sache aussi que les packages sont construits par les utilisateurs
EX. C’est pourquoi tout est possible avec LATEX : tout est modifiable ou n’attend qu’à être créé.
LAT
C’est bon ? Toujours de la partie ? Dis-toi que, désormais, tu vas enfin
pouvoir écrire des paragraphes. Passons donc à la pratique !
38
Chapitre 5
Gestion du texte et mise en
forme
M
aintenant que nous connaissons les règles de base pour faire du LATEX
et que les packages ont été introduits, nous allons pouvoir commencer
à écrire du texte sous LATEX.
Par la suite, pour alléger les exemples, le préambule ne sera plus renseigné
dans les codes LATEX mis à disposition. Ces derniers seront basés sur l’architecture du code minimal fourni ci-après. L’ajout de nouveaux packages sera
signalé au début du code par un commentaire.
Le code minimal
\documentclass[a4paper, 12pt]{report}
% pdfLaTeX
\usepackage{lmodern}
\usepackage[french]{babel}
\usepackage[utf8]{inputenc}
\usepackage[T1]{fontenc}
\begin{document}
% Ecrire le code ici !
\end{document}
39
Chapitre 5. Gestion du texte et mise en forme
5.1
;A<
Notre premier texte
Prêt à enfin écrire un roman ? Bon, nous allons attaquer en douceur. Et,
petit à petit, tu auras suffisamment d’outils à ta disposition pour profiter des
fonctionnalités offertes par LATEX. Poursuivons avec le code suivant :
Un nouvel essai
J'aime écrire en \LaTeX{} ! Vraiment ! Surtout avec des
phrases longues qui prennent de la place. % Saut de
ligne
Et toi ?
Qu'en est-il ? \\ % Beaucoup d'espace et un
nouveau symbole (\\)
Pardon ? Tu débutes ?
Tu vas voir, c'est facile. %
Double saut de ligne
Tu devrais normalement obtenir :
Le résultat
J’aime écrire en LATEX ! Vraiment ! Surtout avec des phrases longues
qui prennent de la place.
Et toi ? Qu’en est-il ?
Pardon ? Tu débutes ? Tu vas voir, c’est facile.
Nous pouvons relever plusieurs points :
→ un saut de ligne à l’écran est interprété comme un retour à la ligne ;
→ la commande \\ permet un véritable saut de ligne et donc de créer un
nouveau paragraphe ;
→ les espaces et saut de ligne intempestifs ne sont pas pris en compte ;
→ les alinéas sont automatiques (pas besoin de faire de tabulations).
Contrairement à Word, à première vue, LATEX possède une façon un peu
40
Chapitre 5. Gestion du texte et mise en forme
;A<
curieuse d’aller à la ligne ou de faire un saut de ligne (nouveau paragraphe).
Mais rappelons que la raison d’être de LATEX est de séparer le fond de la
forme : nous tapons le fond pour laisser LATEX le mettre en forme lors de la
compilation.
Mais l’utilisateur garde le contrôle et peut influer sur la forme grâce à
des commandes LATEX. C’est bien ce qui se passe ici. Si l’utilisateur veut un
retour à la ligne, il doit sauter une ligne dans son code. S’il veut sauter une
ligne, il doit utiliser la commande \\ et sauter une ligne dans son code.
Nous avons aussi pu remarquer que LATEX gère tous les problèmes liés
à l’espacement entre les mots. Il est donc inutile de faire un grand nombre
d’espaces ou de saut de ligne pour aérer son texte. Encore une fois, ce n’est
pas la politique de LATEX et il faut passer par des commandes si besoin.
Si le saut de ligne est disponible grâce à la commande \\ – qui, au passage, est cumulable –, l’utilisateur peut jouer sur l’espacement vertical grâce
à la commande \vspace{longueur}, avec v pour vertical et space pour espace. Il en va de même pour un espacement horizontal avec la commande
\hspace{longueur}.
La longueur est totalement libre, à condition de renseigner correctement
l’unité : 13mm ou 215pt, par exemple. Concrètement, nous pouvons procéder
de la manière suivante :
Gérer l’espacement
J'aime toujours écrire en
\LaTeX{}.
J’aime toujours écrire en
LATEX.
\vspace{1cm}
Surtout \hspace{8mm} quand je
laisse du blanc !
Surtout
quand je
laisse du blanc !
Si j’ai rapidement annoncé qu’il était possible de cumuler la commande
\\ pour engendrer la création de plusieurs sauts de ligne, il existe aussi une
longueur 1 définie nativement sous LATEX et qui correspond à un saut de ligne.
Cette longueur est disponible grâce à la commande \baselineskip. Voyons
son utilisation sur un cas pratique :
1. Nous aurons l’occasion de revenir sur ce point en page 98.
41
Chapitre 5. Gestion du texte et mise en forme
;A<
Sauts de ligne et longueur baselineskip
Il est possible de sauter
plusieurs \\ \\ % Double
saut de ligne
Il est possible de sauter
plusieurs
lignes \\ \\ \\ % Triple saut
de ligne
lignes
ainsi.
ainsi.
\vspace{2\baselineskip} %
Double saut de ligne
Cette solution est aussi
possible, tout comme celle
-ci ! \\[\baselineskip] %
Double saut de ligne
Bref, beaucoup de fa¸cons de
sauter des lignes, de mani
ère plutôt concise.
Cette solution est aussi
possible, tout comme
celle-ci !
Bref, beaucoup de façons
de sauter des lignes, de
manière plutôt concise.
Enfin, sache qu’il est possible de rentrer des valeurs négatives, comme
-13mm ou -215pt. C’est surtout pratique pour remonter du texte lors de
montages, voire des images si besoin. Je recommande juste de limiter cette
pratique : tu risques de perdre beaucoup de temps à ajuster ton document.
Une question ?
« Que se passe-t-il si je vais juste à la ligne dans mon code LATEX ? »
!
Rien. Seul un saut de ligne à l’écran compte comme un retour à
la ligne.
Cependant, pour obtenir un retour à la ligne sur ton document, tu
peux aussi terminer ta phrase par la commande \\ et faire un simple
retour à la ligne dans ton code.
Bon, maintenant que nous avons toutes les cartes en main pour écrire des
paragraphes, passons à de la mise en forme.
42
Chapitre 5. Gestion du texte et mise en forme
;A<
5.2
Un peu de mise en forme
Comme je l’ai déjà annoncé, avec LATEX, tu rédiges le fond et lui laisses
le soin de s’occuper de la forme. Si nous en avons eu un premier aperçu, tu
vas pouvoir t’en rendre véritablement compte dès à présent.
Si tu veux mettre un texte en gras ou en italique, il faut donc l’indiquer
A
à L TEX par le biais de commandes bien spécifiques :
Gras & italique
\textbf{texte en gras} \\
texte en gras
\textit{texte en italique}
texte en italique
Comme tu peux le constater, tu écris la commande – qui débute par un
backslash – et tu encadres le texte concerné par des accolades. Fort heureusement, LATEX ne propose pas uniquement le gras et l’italique :
Table 5.1 – Les différentes possibilités de mise en forme du texte
Texte
Rendu
Environnement
\textbf{gras}
gras
bfseries
\textit{italique}
italique
itshape
\emph{emphase}
emphase
em
\textsl{penché}
penché
slshape
\textsc{Petites Capitales}
Petites Capitales
scshape
\textsf{sans empattement}
sans empattement
sffamily
\texttt{machine}
machine (à écrire)
ttfamily
Je vais revenir plus en détail sur l’emphase, avec la commande \emph{texte},
qui ne correspond pas à de l’italique.
En typographie, l’emphase permet d’accentuer un mot ou une phrase
grâce à un style ou une police différente de celle du reste du texte. Essayons
avec un exemple répandu de faux texte : le lorem ipsum 2 .
2. Pour plus de renseignements : http://fr.wikipedia.org/wiki/Faux-texte et
http://fr.lipsum.com/.
43
Chapitre 5. Gestion du texte et mise en forme
;A<
L’emphase ou emphasis
\textbf{Lorem ipsum dolor sit
amet, consectetur
adipiscing elit. \emph{
Nunc est leo, facilisis
non nisi eget,} auctor
eleifend metus.} \\
Lorem ipsum dolor
sit amet, consectetur
adipiscing elit. Nunc
est leo, facilisis non
nisi eget, auctor eleifend metus.
\textit{Vestibulum porttitor,
ligula vitae suscipit
bibendum, \emph{lorem
ligula vestibulum ipsum,}
sed ultricies tellus dolor
sit amet odio.}
Vestibulum porttitor, ligula vitae suscipit bibendum, lorem ligula vestibulum ipsum, sed ultricies tellus dolor sit amet
odio.
Comme tu peux le constater, LATEX a adapté la mise en forme du texte
avec emphase en fonction de la mise en forme du paragraphe !
Voyons maintenant sur un exemple comment augmenter ou réduire la
taille de la police, ainsi que les notes de bas de page :
Taille de police et note de bas de page
% Différentes tailles de
texte
{\tiny tiny} {\scriptsize
scriptsize} {\footnotesize
footnotesize} {\small
small} {\normalsize
normalsize} {\large large}
{\Large Large} {\LARGE
LARGE} {\huge huge} {\Huge
Huge} \\
% Note
Note de bas de page\footnote{
La note en question.}.
tiny
scriptsize
footnotesize
small normalsize
Large
large
LARGE
huge Huge
Note de bas de page a .
a. La note en question.
Comme tu peux le constater, LATEX gère lui-même la numérotation des
notes de bas de page, sans rien avoir besoin de lui indiquer. Pratique, n’est-ce
44
Chapitre 5. Gestion du texte et mise en forme
;A<
pas ?
Si jamais tu as besoin d’appliquer une mise en forme ou une taille de
police à plusieurs paragraphes, LATEX ne saura pas interpréter le changement
de paragraphe. Dans ce cas, il faut passer par un environnement 3 :
Mise en forme et taille – Environnement
\begin{Large}
Paragraphe 1.
Paragraphe 2. \\
\end{Large}
Paragraphe 1.
Paragraphe 2.
\begin{bfseries}
Paragraphe 3.
Paragraphe 3.
Paragraphe 4.
Paragraphe 4.
\end{bfseries}
LATEX propose aussi un moyen très simple pour accentuer les majuscules.
Il suffit d’utiliser un backslash, suivi de l’accent désiré. Puis, tu écris ton mot
normalement, avec une majuscule.
Accentuation
% Accent sur les majuscules
\'E, \`E, \^E et \c{C} \\
É, È, Ê et Ç
Œil, cœur
% "o pris dans e"
\OE{}il, c\oe{}ur
Il existe aussi des commandes spécifiques pour des symboles fréquemment
utilisés. Je pense notamment aux guillemets et aux points de suspension. La
preuve par l’exemple :
3. Pour la mise en forme du texte, utiliser les noms définis dans la colonne « Environnement » de la Table 5.1.
45
Chapitre 5. Gestion du texte et mise en forme
;A<
Autres symboles utiles
% Guillemets
\og guillemets fran¸cais \fg{}
et ``guillemets anglais''
\\
% Points de suspension
Points de suspension\dots{}
\\
% Tirets
Tiret court : - \\
Tiret moyen : -- \\
Tiret long : --- \\
« guillemets français » et
“guillemets anglais”
Points de suspension. . .
Tiret court : Tiret moyen : –
Tiret long : —
& et & ; %
% Esperluette - Pourcentage
\& et \textit{\&} ; \%
Une liste plus complète des symboles utiles sous LATEX est disponible en
annexes, p. 269. Nous remarquons au passage que le backslash sert aussi de
caractère d’échappement pour tous les symboles utilisés lors de l’écriture
du code LATEX (&, $, #, _, { ou } par exemple).
Les marges
Les gens me demandent souvent comment modifier les marges sous
LATEX. Personnellement, j’ai fini par m’habituer aux marges natives
de LATEX : je les modifie donc que pour des besoins très particuliers.
Si tu tiens à savoir pourquoi les marges sont plus grandes que celles
d’un document Word, c’est parce que LATEX a initialement été inventé
par des Américains (conventions américaines).
De plus, LATEX sert pour rédiger des rapports scientifiques : leur
reliure demande alors une marge plus importante s’ils sont épais.
Autrement, si tu as absolument besoin de modifier les marges
de ton document, je te recommande le package geometry, ainsi que
la page suivante : http://fr.wikibooks.org/wiki/LaTeX/Mise_en_
46
Chapitre 5. Gestion du texte et mise en forme
;A<
page#Modification_des_marges.
Bien, nous avons fait un premier tour d’horizon des premières possibilités offertes par LATEX pour mettre en forme le texte. Passons à un peu
d’organisation.
5.3
Organiser son document
La base
Taper du texte brut, c’est bien. Mais mettre des titres, c’est mieux. Là
encore, rien à gérer. LATEX met en forme le titre selon son importance et
s’occupe de la numérotation. Par ordre d’importance, nous pouvons avoir :
→ \part{titre} ;
→ \subsubsection{titre} ;
→ \chapter{titre} ;
→ \paragraph{titre} ;
→ \section{titre} ;
→ \subparagraph{titre}.
→ \subsection{titre} ;
Nota Bene
!
La commande \part n’est disponible que pour un document de
classe report (cf. 4.3 La base d’un document LATEX p. 32).
De même, la commande \chapter n’est valable que pour les
classes book et report.
Si tu veux sauter une page, la commande \newpage est là. Un exemple
d’organisation serait donc :
Exemple d’organisation
% Enlever les % ici
%\part{Partie I}
47
Chapitre 5. Gestion du texte et mise en forme
;A<
%\section{Section 1.1}
Comment est-ce numéroté ?
%\section{Section 1.2}
D'une manière bizarre !
%\part{Partie II}
%\chapter{Chapitre 1}
%\section{Section 1.1}
Lorem ipsum\dots{}
\newpage
Bis repetita\dots{}
Configuration de la numérotation
Comme tu peux le constater, il y a quelques problèmes de numérotation.
Si les compteurs tournent normalement, il faut juste donner un coup de pouce
à LATEX pour faire correctement les choses. Retente le même code avec ces
commandes dans le préambule :
La numérotation des titres
% ATTENTION : écriture de ces commandes dans le PREAMBULE
!!!
% RAZ des numéros de section après un chapitre
\makeatletter\@addtoreset{section}{chapter}\makeatother
% Pour mettre des I, II, etc. aux parties
\renewcommand{\thepart}{\Roman{part}}
% Pour mettre des 1, 2, etc. aux chapitres
\renewcommand{\thechapter}{\arabic{chapter}}
48
Chapitre 5. Gestion du texte et mise en forme
;A<
% Idem pour les sections et avoir le numéro de chapitre
\renewcommand{\thesection}{\thechapter.\arabic{section}}
Il existe plusieurs possibilités pour numéroter les différents titres de ton
document. La liste complète des commandes utilisables est la suivante :
❖ \arabic : pour avoir des chiffres arabes soit 1, 2, 3. . . ;
❖ \roman : pour avoir des chiffres romains minuscules soit i, ii, iii. . . ;
❖ \Roman : pour avoir des chiffres romains majuscules soit I, II, III. . . ;
❖ \alph : pour avoir des lettres minuscules soit a, b, c. . . ;
❖ \Alph : pour avoir des lettres majuscules soit A, B, C. . ..
Titre sans numérotation
Enfin, dans le cas où tu veux juste écrire un titre sans numéro, il suffit
d’ajouter une * à la commande du titre : \part*{titre}, etc.
Bon, c’est bien gentil d’avoir des titres. Comment obtenir un sommaire
désormais ?
5.4
Gestion du sommaire
La base
Pour une fois, nouvelle option, pas de nouveau package. Pour le sommaire,
tout est déjà inclus de base dans LATEX. Pour l’afficher, il faut juste renseigner
dans le code la commande \tableofcontents, à l’endroit où tu désires placer
le sommaire.
Un problème ?
!
« J’ai lancé la compilation du sommaire mais rien ne s’affiche
hormis Table des matières. Est-ce normal ? »
49
Chapitre 5. Gestion du texte et mise en forme
;A<
!
Oui. Dès lors que tu génères un sommaire, il faut toujours compiler deux fois pour obtenir le résultat final attendu.
À la première compilation, LATEX créé un nouveau fichier, d’extension .toc, où il stocke le sommaire. À la seconde, il regarde si un tel
fichier existe et, dans ce cas, récupère les informations pour générer
le sommaire.
Une question ?
!
« Je ne veux pas lire Table des matières mais Sommaire. Est-ce
possible ? »
Oui, tout à fait. C’est possible avec la commande suivante, dans
le corps du texte, juste avant \tableofcontents par exemple :
\renewcommand{\contentsname}{Sommaire}
Le nec plus ultra
Avoir un sommaire, c’est bien. Pouvoir interagir avec, c’est encore mieux !
Pour pouvoir se déplacer rapidement dans le document grâce à un clic sur
un titre du sommaire, il faut utiliser un nouveau package : hyperref.
Cependant, le résultat par défaut n’est pas très esthétique et peut entraîner une crise d’épilepsie aux plus sensibles, c’est pourquoi je recommande
d’utiliser l’option colorlinks 4 .
Mais hyperref va beaucoup plus loin et permet de personnaliser les options de lecture par défaut du PDF généré. C’est pourquoi je recommande
d’utiliser aussi les nombreuses options comme indiqué dans l’exemple ciaprès.
Ce même package permet d’indiquer des adresses Internet grâce à la commande \url{adresse_internet}. En revanche, si certains liens sont trop
longs et finissent en fin de ligne, ils sortent de la page.
Ajouter breaklinks dans les options du package hyperref permet de
résoudre le problème. Des fois, charger le package supplémentaire url, avec
l’option hyphens, est obligatoire pour traiter les derniers cas de figure problématiques.
4. Si tu ne me crois pas, génères un sommaire avec juste le package hyperref, sans
option, et regarde le rendu du fichier PDF. Tu comprendras.
50
Chapitre 5. Gestion du texte et mise en forme
;A<
Le sommaire – Bilan
% Ajout au PREAMBULE
\usepackage[hyphens]{url} % Pour des césures correctes
dans les URLs
\usepackage[pdfauthor = {{Prénom Nom}}, pdftitle = {{Titre
document}}, pdfstartview = Fit, pdfpagelayout =
SinglePage, pdfnewwindow = true, bookmarksnumbered =
true, breaklinks, colorlinks, linkcolor = red, urlcolor
= black, citecolor = cyan, linktoc = all]{hyperref} %
Renvois -- Options Adobe/lecteur PDF
\begin{document}
% Page de garde
% Sommaire -- Penser à compiler deux fois
{
\hypersetup{hidelinks} % Sommaire en "noir"
\renewcommand{\contentsname}{Sommaire} % Remplacer "Table
des matières"
\tableofcontents % Affichage du sommaire
}
% Si nécessaire
%\clearpage % Mieux qu'un \newpage ou des erreurs dans le
sommaire parfois
% Parties, chapitres, texte, etc.
% Commande fournie avec le package hyperref
\url{https://www.ctan.org/}
\end{document}
Pour revenir rapidement sur les options du package hyperref, en voici
un descriptif :
→ pdfauthor & pdftitle : pour renseigner correctement les champs des
options du fichier PDF.
Il est possible de remplir les autres champs disponibles : cf. la docu51
Chapitre 5. Gestion du texte et mise en forme
;A<
mentation du package hyperref 5 ;
→ pdfstartview & pdfpagelayout : pour les options d’affichage du PDF
à sa lecture.
Pour connaître toutes les options disponibles, cf. la documentation du
package hyperref ;
→ pdfnewwindow = true : si ton document contient un lien vers un autre
fichier PDF, cliquer sur le lien entraîne l’ouverture du PDF dans un
nouvel onglet (et non à la place du premier PDF) ;
→ bookmarksnumbered : pour les signets du lecteur PDF ;
→ breaklinks : pour permettre la césure des liens insérés trop longs ;
→ colorlinks et toutes les couleurs qui suivent : pour colorer correctement les références du document ;
→ linktoc = all : pour faire un renvoi du sommaire avec les numéros
de page.
Ajout d’un titre étoilé
Enfin, dans le cas des titres étoilés, ces derniers n’apparaissent pas dans
le sommaire. Il existe malgré tout un moyen de l’ajouter manuellement, si tu
y tiens. Cette solution requiert l’utilisation du package hyperref, que nous
connaissons déjà.
Ajout d’un titre étoilé dans le sommaire
% Ajout dans le préambule
%\usepackage{hyperref}
% Ajout d'un titre sans numéro
% Penser à enlever le % la ligne en dessous
%\section*{Introduction} % Les titres doivent correspondre
5. Et comme je suis adorable, voici le lien : https://www.ctan.org/pkg/hyperref.
52
Chapitre 5. Gestion du texte et mise en forme
;A<
\phantomsection % Renvoi correct dans le sommaire
\addcontentsline{toc}{section}{Introduction} % Ajout dans
le sommaire
Lorem ipsum dolor\dots{}
La ligne avec la commande \addcontentsline... sert à implémenter
dans le fichier .toc (fichier qui gère le sommaire) le titre Introduction en
tant que section (part si partie, chapter si chapitre, etc.).
Le numéro de page correspond à l’endroit où est tapée la commande, d’où
son positionnement après \section*, pour éviter une mauvaise numérotation si le titre étoilé débute sur une nouvelle page.
Il faut donc faire bien attention avec cette situation pour garantir la cohérence du document : il faut renseigner le même titre dans \section* et dans
\addcontentsline.... C’est pourquoi, personnellement, j’utilise les titres
étoilés le moins possible.
Bon, maintenant que nous avons un magnifique sommaire, est-il possible
d’ajouter une page de garde ?
5.5
La page de garde
La base
Comme pour le sommaire, il faut d’abord créer la page de garde puis
indiquer à LATEX de l’afficher. Pour la créer, il faut remplir les informations
suivantes :
La page de garde – Création
% Ajout dans le préambule ou après \begin{document}
% Titre
\title{Titre}
%\title{\textbf{Titre}} % Ressort mieux selon moi
53
Chapitre 5. Gestion du texte et mise en forme
;A<
% Auteur
\author{Prénom \textsc{Nom} \\ Profession}
% Date
\date{\today} % Date du jour (compilation du document)
%\date{date_à_afficher} % Date fixe
Naturellement, tout n’a pas besoin d’être renseigné. Si tu veux uniquement le titre, tu laisses juste la commande \title{Titre}.
La petite astuce
S’il y a plusieurs auteurs dans ton document, tu peux tous les
indiquer. Il faut juste les séparer par un \and, ce qui donne :
\author{Nom1 \and Nom2 \and Nom3}
LATEX s’occupe ensuite de la mise en forme de tous ces noms. Pratique, n’est-ce pas ?
Pour afficher la page de garde, il faut ensuite renseigner dans le corps du
document la commande \maketitle, de préférence dès le début.
Mais, tu devrais te rendre compte, après compilation, que, si tu demandes
à ton lecteur de fichier PDF d’aller à la page N , tu te retrouves en page N +1.
C’est parce que LATEX ne numérote pas la page de garde et commence ensuite
la numérotation à 1 au lieu de 2. . .
C’est peut-être un détail mais, personnellement, je trouve extrêmement
irritant d’aller dans le sommaire, de trouver le numéro de page de la section
qui t’intéresse, de la saisir dans ton lecteur PDF. . . et d’arriver à la mauvaise
page !
Fort heureusement, il suffit d’ajouter après \maketitle la commande
\setcounter{page}{2}, pour réajuster correctement la numérotation des
pages.
S’il fallait synthétiser les différentes options de base pour la page de garde,
nous pourrions alors nous servir du code suivant :
54
Chapitre 5. Gestion du texte et mise en forme
;A<
La page de garde – Bilan
\documentclass[a4paper, 12pt]{report}
\usepackage[utf8]{inputenc}
\usepackage[T1]{fontenc}
\usepackage[french]{babel}
\usepackage{lmodern}
\begin{document}
% Informations de la page de garde
\title{\textbf{Initiation à \LaTeX{}} \\ \textit{Pour dé
butants ou jeunes utilisateurs}}
\author{Adrien \textsc{Bouzigues} \\ Salarié \and John
\textsc{Doe} \\ Profession}
\date{\today}
% Générer la page de garde
\maketitle
% Changer le titre du résumé
%\renewcommand{\abstractname}{\Large{}\textbf{Résumé}}
% Résumé
\begin{abstract}
Résumé du document
\end{abstract}
% Classe report : sur une page à part
% Classe article : sur la page de garde (si pas de newpage
)
\clearpage\setcounter{page}{2}
Lorem ipsum dolor\dots{}
\end{document}
55
Chapitre 5. Gestion du texte et mise en forme
;A<
Une question ?
« Ce n’est pas pratique ta page de garde. C’est sobre, impossible
de mettre une image ! Est-il possible d’avoir mieux »
. . . Tu as parfaitement raison ! Il est tout à fait possible d’avoir
une page de garde plus personnelle et plus décorée. Pour satisfaire ta
curiosité, je te propose une première solution “simple” à utiliser.
!
Mais prends garde ! Dès l’instant où tu commences à arpenter
ce chemin – construire une page spécifique à partir de rien –, tu peux
très vite y passer beaucoup de temps. LATEX n’est pas un outil de
création graphique à la base.
Pour un rapport officiel ou si le temps t’est précieux, je recommande d’utiliser les commandes de base que je viens de présenter.
Autrement, tu peux te permettre, comme je le fais pour ce guide,
de construire ta propre page personnalisée. Il n’y a pas une seule
bonne façon de faire et tout dépend de ce que tu veux faire.
Personnalisation de la page de garde
Comme promis, voici un exemple “simple” pour avoir une première page
de garde personnalisable. Les possibilités sont très nombreuses avec LATEX :
tout dépend donc de ce que tu veux faire.
Une solution personnalisable
\documentclass[a4paper, 12pt]{report}
\usepackage[utf8]{inputenc}
\usepackage[T1]{fontenc}
\usepackage[french]{babel}
\usepackage{lmodern}
\usepackage{graphicx} % Pour insérer une image (logo)
% cf. les chapitres suivants pour plus de détails
\begin{document}
56
Chapitre 5. Gestion du texte et mise en forme
;A<
% Auteur : WikiBooks (http://en.wikibooks.org/wiki/LaTeX/
Title_Creation)
% License : CC BY-NC-SA 3.0 (http://creativecommons.org/
licenses/by-nc-sa/3.0/)
% Adaptation du document d'origine
% Environnement titlepage : permet de créer une page de
garde et de la personnaliser à volonté
\begin{titlepage}
\newcommand{\HRule}{\rule{\linewidth}{0.5mm}} % Ligne
horizontale (épaisseur modifiable)
\begin{center} % Centrer le contenu de la page
% En-têtes
\textsc{\LARGE{}Université} \\[1.5cm]
\textsc{\Large{}En-tête principal} \\[0.5cm] % Nom du
cursus (par exemple)
\textsc{\large{}En-tête secondaire} \\[0.5cm] % Intitulé
du cours (par exemple)
% Titre
\HRule \\[0.6cm]
{\huge\bfseries{}Titre} \\[0.25cm]
\HRule \\[1.5cm]
% Auteur
\begin{minipage}{0.45\linewidth}
\begin{flushleft}
\Large\textit{Auteur :} \\
John \textsc{Smith} % Nom auteur
\end{flushleft}
\end{minipage}
\hfill
\begin{minipage}{0.45\linewidth}
\begin{flushright}
\Large\textit{Superviseur :} \\
Dr. John \textsc{Smith} % Nom superviseur
\end{flushright}
\end{minipage} \\[2cm]
57
Chapitre 5. Gestion du texte et mise en forme
;A<
% Si aucun superviseur, utiliser les lignes ci-après et
supprimer les lignes précédentes
%\Large\textit{Auteur :} \\
%John \textsc{Smith} \\[3cm] % Nom auteur
% Date
{\large\today} \\[2cm] % Date : \today ou date saisie à la
main
% Logo
%\includegraphics{logo.png} \\[1cm] % Logo à utiliser
\end{center}
\vfill % Remplir le reste de la page avec du blanc
\end{titlepage}
\clearpage\setcounter{page}{2}
Lorem ipsum dolor\dots{}
\end{document}
Allez, faisons une petite pause sur la mise en forme pour étudier un point
un peu abstrait mais extrêmement puissant et nécessaire pour poursuivre.
5.6
Création de commandes
Il peut arriver que tu aies besoin de cumuler des commandes, et ce, un
très grand nombre de fois. LATEX t’offre pour cela la possibilité d’en créer de
nouvelles.
Pour ce faire, il suffit d’ajouter la ligne suivante, de préférence dans le
préambule même si tu peux l’insérer n’importe où dans ton document (avant
le premier appel de ta nouvelle commande) :
\newcommand{nom_commande}[nombre_arguments]{commande}
Étudions son fonctionnement avec un exemple. Disons que je veuille
mettre un mot (ou un groupe de mots) en gras et en italique. Je vais donc
procéder ainsi :
58
Chapitre 5. Gestion du texte et mise en forme
;A<
Une première commande
\documentclass[a4paper, 12pt]{report}
\usepackage{lmodern}
\usepackage[french]{babel}
\usepackage[utf8]{inputenc}
\usepackage[T1]{fontenc}
\newcommand{\grasital}[1]{\textbf{\textit{#1}}}
% Le nom de la commande commence par "\"
% La position de l'argument se fait avec un "#" et son num
éro
\begin{document}
J'aime le chocolat ! \\
\grasital{J'aime le chocolat !} \\
J'aime le \grasital{chocolat} !
\end{document}
Note bien qu’il peut y avoir aucun argument comme plusieurs, avec une
limite de 9. Si l’utilisation avec plusieurs arguments sera plus concrète lorsque
nous aborderons les mathématiques, voici un cas sans argument :
Un second cas
% Création de la commande apr
ès \begin{document} : OK
\newcommand{\SAV}{\textbf{
Service Après-Vente}}
Notre Service AprèsVentevous aide.
Grâce à notre Service
Après-Vente, vous serez comblés.
Notre \SAV vous aide. \\
Grâce à notre \SAV, vous
serez comblés.
J’ai décidé de mettre le texte en gras, mais rien ne m’empêche en cours
de rédaction de mon rapport de modifier ce choix. L’avantage ? Tu as juste à
59
Chapitre 5. Gestion du texte et mise en forme
;A<
modifier la commande et, lors de la compilation, la modification se répercute
sur tout le document ! Pratique, non ?
C’est aussi pourquoi je recommande de placer tous les newcommand
dans le préambule : c’est plus pratique pour les retrouver s’ils sont tous
au même endroit, au lieu d’être dispersés dans le document.
Une question ?
« Pourquoi, dans le second cas, n’y a-t-il pas d’espaces dans le
résultat entre SAV et propose ? »
!
Tu as l’œil ! Suite à une commande, LATEX ignore les espaces. Tu
peux en ajouter un à la fin de la commande mais il y en aura alors
aussi un après la virgule.
Pour indiquer à LATEX la fin de la commande, il faut donc la
fermer avec des accolades. C’est ce que je fais par exemple lorsque
j’écris LATEX : le code derrière est \LaTeX{}.
Il aurait donc fallu écrire dans mon exemple : notre \SAV{} vous
et notre \SAV{}, vous.
Tu ne trouves pas cet aspect utile pour l’instant mais tu verras que, quand
tu prendras un peu d’expérience, tu finiras par créer toi-même tes commandes
pour plus de simplicité et de rapidité.
Bien, continuons. C’est quoi déjà la suite ? Ah oui, les listes.
5.7
Les listes
La base
Les listes (à puces ou numérotées) sont très pratiques quand il s’agit
d’énumérer des éléments, faire un inventaire ou décrire des étapes.
Les listes peuvent donc être soit non numérotées (listes dites « à puces » :
tiret, rond, autres symboles), avec l’environnement itemize ; soit numérotées
(numéro ou lettre), grâce à l’environnement enumerate.
Pour définir une puce ou un numéro, il faut utiliser la commande \item.
Voyons plutôt le résultat avec un exemple :
60
Chapitre 5. Gestion du texte et mise en forme
;A<
Une liste à puces
Détail de la chambre :
\begin{itemize}
\item un lit ;
% Saut de ligne optionnel (aé
rer)
Détail de la chambre :
– un lit ;
– une armoire ;
\item une armoire ;
– et un bureau.
\item et un bureau. \\
% Saut de ligne (\\) licite
pour aérer le texte
\end{itemize}
Une liste numérotées
Pour écrire sous \LaTeX{}, il
faut :
Pour écrire sous LATEX, il
faut :
\begin{enumerate}
\item Apprendre les bases.
1) Apprendre
bases.
\item Pratiquer les bases.
\item \^Etre curieux !
\end{enumerate}
les
2) Pratiquer les bases.
3) Être curieux !
% Imbrication des
environnements (et donc
des listes) possible
Normalement, tu devrais avoir un résultat un peu différent du mieux : les
tirets sont plus grands et tes numéros se terminent par un point et non par
une parenthèse.
Tout va bien ! J’ai juste une configuration par défaut de LATEX qui génère
ce rendu. Tu peux donc constater que créer des listes sous LATEX se révèle
très facile. Voyons maintenant comment les personnaliser à notre guise ?
61
Chapitre 5. Gestion du texte et mise en forme
;A<
Personnalisation des listes
Pour personnaliser ses listes, il existe un package incontournable : le package enumitem. Combiné avec le package pifont pour obtenir des symboles
supplémentaires et donc avoir de nouvelles puces, c’est la meilleure combinaison possible pour personnaliser simplement ses listes.
Concrètement, le package enumitem offre quelques options, dont les suivantes que je recommande particulièrement :
→ label = puce : pour changer la puce ou la numérotation utilisée ;
→ leftmargin = * : pour supprimer l’indentation de la liste ;
→ itemsep = <distance> : pour insérer <distance> entre 2 puces. C’est
plus commode ainsi que de devoir sauter des lignes avec \\[<distance>]
à chaque fin de puce.
Pour ce qui est du package pifont, son utilisation est très simple. Il faut
utiliser la commande \ding{<num>} avec <num> pris dans la liste ci-après
pour afficher un symbole du package.
Table 5.2 – Liste des symboles du package pifont
32
40
48
56
64
72
80
88
96
104
112
120
✈
✐
✘
✠
★
✰
✸
❀
❈
❐
❘
168
176
184
192
200
208
216
224
232
♣
⑤
❸
➀
➈
➐
➘
➠
➨
248 ➸
33 ✁
41 ✉
49 ✑
57 ✙
65 ✡
73 ✩
81 ✱
89 ✹
97 ❁
105 ❉
113 ❑
121 ❙
161 ❡
169 ♦
177 ⑥
185 ❹
193 ➁
201 ➉
209 ➑
217 ➙
225 ➡
233 ➩
241 ➱
249 ➹
34
42
50
58
66
74
82
90
98
106
114
122
162
170
178
186
194
202
210
218
226
234
242
250
✂
☛
✒
✚
✢
✪
✲
✺
❂
❊
❒
❚
❢
♥
⑦
❺
➂
➊
➒
➚
➢
➪
➲
➺
35 ✃
43 ☞
51 ✓
59 ✛
67 ✣
75 ✫
83 ✳
91 ✻
99 ❃
107 ❋
115 ▲
123 ❛
163 ❣
171 ♠
179 ⑧
187 ❻
195 ➃
203 ➋
211 ➓
219 ➛
227 ➣
235 ➫
243 ➳
251 ➻
36 ✄
44 ✌
52 ✔
60 ✜
68 ✤
76 ✬
84 ✴
92 ✼
100 ❄
108 ●
116 ▼
124 ❜
164 ❤
172 ①
180 ⑨
188 ❼
196 ➄
204 ➌
212 ➔
220 ➜
228 ➤
236 ➬
244 ➴
252 ➼
62
37 ☎
45 ✍
53 ✕
61 ✝
69 ✥
77 ✭
85 ✵
93 ✽
101 ❅
109 ❍
117 ◆
125 ❝
165 ❥
173 ②
181 ⑩
189 ❽
197 ➅
205 ➍
213 →
221 ➝
229 ➥
237 ➭
245 ➵
253 ➽
38 ✆
46 ✎
54 ✖
62 ✞
70 ✦
78 ✮
86 ✶
94 ✾
102 ❆
110 ■
118 ❖
126 ❞
166 ❦
174 ③
182 ❶
190 ❾
198 ➆
206 ➎
214 ↔
222 ➞
230 ➦
238 ➮
246 ➶
254 ➾
39 ✇
47 ✏
55 ✗
63 ✟
71 ✧
79 ✯
87 ✷
95 ✿
103 ❇
111 ❏
119 ◗
167
175
183
191
199
207
215
223
231
239
247
❧
④
❷
❿
➇
➏
↕
➟
➧
➯
➷
Chapitre 5. Gestion du texte et mise en forme
;A<
Mais le plus appréciable avec ce package enumitem, c’est la possibilité de
configurer globalement les liste dès le préambule (\setlist), voire d’en créer
de nouvelles avec ces propres règles, puces, distances, etc. (\newlist).
Voici un rapide aperçu des possibilités désormais accessibles en quelques
touches de clavier :
Des listes proprement personnalisables
% Ajout dans le préambule
%\usepackage{enumitem, pifont
}
%\setlist[itemize, 1]{label =
{--}, itemsep =
\baselineskip}
%\setlist[enumerate, 1]{label
= \arabic*), itemsep =
\baselineskip}
J'ai envie de dire : \begin{
itemize}
\item une chose ;
J’ai envie de dire :
– une chose ;
❖ avec une
ponctuelle !
puce
Je peux aussi énumérer :
\item[\ding{118}] avec une
puce ponctuelle ! \\
\end{itemize}
Étape A : marcher ;
Je peux aussi énumérer :
\begin{enumerate}[label =
{\bfseries{}\'Etape \Alph*
:}, leftmargin = *]
\item marcher ;
Étape B : lire ;
Étape C : écrire.
\item lire ;
\item écrire.
\end{enumerate}
OK pour toi ? Toujours d’attaque ? Finissons désormais ce chapitre sur la
gestion du texte.
63
Chapitre 5. Gestion du texte et mise en forme
5.8
;A<
Une petite touche de couleur ?
Nous avons vu beaucoup d’éléments de mise en page et de mise en forme
du texte mais tu conviendras qu’avoir un gros pavé en noir peut parfois être
rebutant à la lecture.
Pour mettre un peu de couleur, il faut d’abord charger le package xcolor
puis utiliser la commande :
\textcolor{nom_couleur}{texte}
Les couleurs de base disponibles pour nom_couleur sont alors les suivantes :
→ red ;
→ yellow ;
→ black ;
→ green ;
→ orange ;
→ darkgray ;
→ blue ;
→ violet ;
→ gray ;
→ cyan ;
→ purple ;
→ lightgray ;
→ magenta ;
→ brown ;
→ white .
Si jamais tu trouves qu’il n’y a pas assez de couleurs, tu peux utiliser
l’option dvipsnames dans le package (\usepackage[dvipsnames]{xcolor})
puis te référer à la Figure 5.1 pour nom_couleur :
Figure 5.1 – Les couleurs avec dvipsnames
64
Chapitre 5. Gestion du texte et mise en forme
;A<
Enfin, si jamais tu trouves que tu n’as toujours pas assez de couleur pour
laisser ton talent artistique s’exprimer, sache qu’il est possible d’en créer dans
le préambule avec la commande :
\definecolor{nom_couleur}{modèle}{def_couleur}
Le modèle correspond à RGB par exemple et def_couleur à 255,215,0
(couleur or). Pour plus de renseignements quant à cette commande, tu peux
consulter la page suivante : http://fr.wikibooks.org/wiki/LaTeX/Options_
de_mise_en_forme_avanc%C3%A9es#Mod.C3.A8les_de_couleur.
Tu peux aussi renseigner nom_couleur ou def_couleur par l’intermédiaire de mélanges de couleur. Pour ce faire, il faut utiliser la syntaxe
couleurA!x!couleurB, pour x ∈ [0 ; 100], qui te permet de mélanger x % de
couleurA et (100 − x) % de couleurB.
Sache qu’il existe aussi des commandes comme \colorbox ou \pagecolor.
Je te laisse aller te renseigner si tu es intéressé pour te laisser un peu en autonomie.
Cette fois, nous en avons fini avec le texte et sa mise en forme. Tout
d’abord, une référence s’impose :
Figure 5.2 – Non, je ne suis pas un fan d’Evangelion !
Toujours des nôtres ? Si tu te sens prêt, nous allons pouvoir aborder un
nouveau chapitre !
65
Chapitre 6
Les mathématiques sous LATEX
C
omme tu peux le constater, il y a fort à faire sous LATEX. Les combinaisons sont déjà impressionnantes. Je te laisse maintenant découvrir
la raison d’être de LATEX, ce pourquoi il a été créé : écrire proprement des
formules mathématiques !
Par la suite, pour alléger les exemples, le préambule ne sera plus renseigné
dans les codes LATEX mis à disposition. Ces derniers seront basés sur l’architecture du code minimal fourni ci-après. L’ajout de nouveaux packages sera
signalé au début du code par un commentaire.
Le code minimal
\documentclass[a4paper, 12pt]{report}
% pdfLaTeX
\usepackage{lmodern}
\usepackage[french]{babel}
\usepackage[utf8]{inputenc}
\usepackage[T1]{fontenc}
\begin{document}
% Ecrire le code ici !
\end{document}
66
Chapitre 6. Les mathématiques sous LATEX
6.1
;A<
Le mode mathématiques
Bon, c’est bien beau de vouloir faire écrire des maths à LATEX, encore fautil lui indiquer qu’il s’agit justement de maths ! C’est le principe du « mode
mathématiques ».
Celui-ci est défini soit par le symbole $ (un ouvrant et un fermant),
soit par des “backslash-crochets” \[ et \], soit par l’environnement equation :
Le mode mathématiques
\'Ecrire x = 2 ! et $x = 2 !$
ne donnent pas le même ré
sultat ! \\
De même si j'écris \[x = 2 !
\] % Pas de \\ car déjà un
saut de ligne
On obtient la même chose avec
:
\begin{equation}
x = 2 !
\end{equation}
Écrire x = 2 ! et x = 2!
ne donnent pas le même
résultat !
De même si j’écris
x = 2!
On obtient
chose avec :
la
x = 2!
mais l'équation est numérotée
! \\
Que donne $a b c d$ ?
même
(6.1)
mais l’équation est numérotée !
Que donne abcd ?
Repérer le mode mathématiques sous Texmaker
Il est très aisé de voir si du texte est en mode mathématiques :
Texmaker affiche ce texte en vert !
Le conseil personnel
J’utilise très peu l’environnement equation, sauf quand j’ai besoin de numéroter des formules. Si je n’ai pas besoin de numérotation,
l’environnement equation* donne le même résultat que \[ et \].
67
Chapitre 6. Les mathématiques sous LATEX
;A<
De ce que tu as pu observer dans l’exemple, le mode mathématiques met
le texte en italique et supprime les espaces. En effet, dans ce mode, LATEX
considère que tout ce qui est écrit n’est que produit (comme pour l’exemple
$a b c d$).
L’utilisation de \[ et \] permet d’aller à la ligne et de centrer la formule.
Cette option est très pratique pour présenter un résultat ou une longue équation.
Une question ?
!
« Si le mode mathématiques revient à mettre du texte en italique,
pourquoi ne pas écrire du texte et utiliser la commande \textit ? »
Outre l’aspect esthétique de la formule, le mode mathématiques
est le seul mode qui tolère et permette d’appeler les commandes que
nous verrons par la suite, pour écrire des formules mathématiques
(fraction, somme, intégrale, dérivée partielle. . .).
S’il est possible de mélanger le mode mathématiques avec du texte grâce
au $, c’est plus délicat avec les autres commandes, tant pour l’écriture en
italique que pour l’absence d’espace. Mais il existe une solution.
6.2
Vers les espaces insécables
Pour pouvoir librement écrire du texte dans le mode mathématiques, la
commande \text{texte_à_écrire} est très utile. C’est vraiment la commande la plus simple qui existe : à utiliser en priorité pour ce genre
de situation !
Mais, tu peux aussi avoir envie de jouer un peu sur l’espacement entre les
différents symboles, si tu trouves qu’ils sont trop rapprochés. Il existe alors
des commandes bien plus efficaces et pratiques que \hspace{<distance>}
pour le mode mathématiques.
Ces commandes portent le nom d’espaces insécables – insécables car
A
L TEX ne peut y toucher et se plie à la volonté de l’utilisateur. Ces espaces
sont utilisables aussi bien dans le mode mathématiques que sur du
texte normal.
Ils permettent aussi de bien imposer l’espace souhaité et évite d’avoir un
symbole ou un signe de ponctuation qui se balade seul en début de phrase.
Nous pouvons relever :
68
Chapitre 6. Les mathématiques sous LATEX
;A<
❖ \! : espacetrèspetit,
❖ \; : espace large,
❖ \, : espace fin,
❖ \quad : espace très
❖ \: : espace moyen,
❖ \qquad : espace
plus
large.
❖ ~ (tilde) : espace normal,
large,
encore
Toutefois, si j’utilisais initialement les espaces insécables à outrance, ils
peuvent vite se révéler pénibles à écrire. Il faut donc généralement faire
confiance à LATEX pour la mise en forme et les utiliser avec parcimonie.
Personnellement, je les utilise surtout, par exemple, après le symbole ∀
(\forall) car l’espacement est très faible. À toi de choisir ta préférence :
∀x vs
$\forall x$
vs
∀x
$\forall\,x$
Commande et espaces insécables
Nous obtenons donc $x + y =
3$ et $y = 2$ donc : \[x =
1 \text{ (obvious)}\]
% Présence d'un espace au dé
but dans \text : sé
paration du texte de l'é
quation
% Utiliser \quad aussi
possible : exemple d'
utilisation assez fréquent
Nous obtenons alors : \[x = 1
\quad \text{et} \quad y =
2\]
Nous obtenons donc x +
y = 3 et y = 2 donc :
x = 1 (obvious)
Nous obtenons alors :
x = 1 et y = 2
Si jamais tu veux appliquer un espace insécable de manière définitive sur
une commande LATEX, il existe des moyens de remplacer la définition initiale
de la commande par la même avec l’espace insécable.
Ainsi, tu continuerais à écrire $\forall x$ mais le résultat serait identique à $\forall\,x$. Il faut procéder de la manière suivante dans le pré69
Chapitre 6. Les mathématiques sous LATEX
;A<
ambule :
Changement de la définition d’une commande
% Renommer la commande initiale (sinon bug : boucle
infinie)
\let\oldforall\forall
% Modification de la commande
\renewcommand{\forall}{\oldforall\,}
Bref, après cette brève initiation aux mathématiques, allons vraiment
écrire des formules mathématiques.
6.3
Des exemples de formules
Avant de se lancer, les mathématiques n’échappent pas à la règle : il faut
charger des packages avant de commencer.
Après plusieurs recherches, je recommande amsmath, amsfonts et amssymb.
Il semblerait que ces trois packages suffisent pour traiter 95 % des formules
mathématiques. Commençons donc par un premier exemple :
70
Chapitre 6. Les mathématiques sous LATEX
;A<
Les premiers symboles mathématiques
% Ajout au préambule !
%\usepackage{amsmath,
amsfonts, amssymb}
Indice : $i_2$ \\
% Encadrement avec des {}
$i_{13}$ différent de $i_13$
\\
Exposant : $i^3$ ou $i^{13}$
\\
Fraction : $\frac{x}{y}$ \\
Racine carrée : $\sqrt{13}$
\\
Racine énième : $\sqrt[n
]{13}$ \\
Indice : i2
i13 différent de i1 3
Exposant : i3 ou i13
Fraction :
x
y
√
Racine carrée : √13
n
Racine énième : 13
Mix
de r formules
a
(exemple) :
b
Mix de formules (exemple) : $
\sqrt{\frac{a}{b}}$
Pardon ? Il n’y en a pas assez ? Ok, navré, poursuivons :
71
Chapitre 6. Les mathématiques sous LATEX
;A<
D’autres symboles mathématiques
Intégrale : $\int_0^{13} f(x)
\,dx$ \\
% Attention aux bornes : les
{} sont vite oubliées
Somme : $\sum_{i = 13}^n x^i$
\\
\'Equation : $x + y - z = 3
\times t + f$ \\
% Symbole +, - et = au
clavier ; \times pour un
produit
$x < y$, $y \leq z$, $z
\geqslant c$, $c > d$ mais
$d \neq f$ alors que $f
\simeq g$ ! \\
% D'autres symboles - A toi
de voir si tu préfères
\leq à \leqslant (idem
pour \geq)
Intégrale :
Somme :
Z 13
0
n
X
f (x) dx
xi
i=13
Équation : x + y − z =
3×t+f
x < y, y ≤ z, z ⩾ c,
c > d mais d ̸= f alors
que f ≃ g !
Ok pour toi ? Comment ? J’ai oublié de mentionner les lettres grecques ?
Toutes mes excuses. Les voici :
Les lettres grecques
Les lettres grecques ? Facile
: $\alpha$, $\beta$, $\mu
$, etc. \\
En majuscules ? $\Omega$, $
\Delta$, $\Lambda$, etc.
% Ne fonctionne pas pour
toutes les majuscules :
\Alpha entraîne une erreur
Les lettres grecques ?
Facile : α, β, µ, etc.
En majuscules ? Ω, ∆, Λ,
etc.
Si jamais tu souhaites connaître la liste exacte des commandes pour écrire
les lettres grecques, la voici :
72
Chapitre 6. Les mathématiques sous LATEX
;A<
Table 6.1 – La liste complète des lettres grecques sous LATEX
α
\alpha
η
\eta
ξ
\xi
τ
\tau
β
\beta
θ
\theta
π
\pi
υ
\upsilon
γ
\gamma
ϑ
\vartheta ϖ
\varpi
ϕ
\phi
δ
\delta
κ
\kappa
ρ
\rho
φ
\varphi
ϵ
\epsilon
λ
\lambda
ϱ
\varrho
χ
\chi
ε
\varepsilon µ
\mu
σ
\sigma
ψ
\psi
ζ
\zeta
ν
\nu
ς
\varsigma ω
Γ
\Gamma
Λ
\Lambda
Σ
\Sigma
Ψ \Psi
∆ \Delta
Ξ
\Xi
Υ
\Upsilon
Ω
Θ
Π \Pi
Φ
\Phi
\Theta
\omega
\Omega
Utiliser Texmaker
Que ce soit pour les lettres grecques ou plein d’autres éléments
mathématiques, Texmaker offre des raccourcis sur le côté gauche de la
fenêtre.
N’hésite pas à aller jeter un coup d’œil au début. Je trouve que
c’est mieux de taper les commandes mais il faut bien les avoir vues
une ou deux fois avant pour savoir qu’elles existent.
Une question ?
« J’ai tenté un mathrm sur une lettre grecque pour enlever son
“caractère italique” mais ça n’a pas fonctionné. . . »
!
Ah, j’ai affaire à un petit malin (qui a le mérite d’être allé fouiner
une nouvelle commande). Tout d’abord, \mathrm est une commande
qui ne fonctionne qu’en mode mathématiques et qui permet de redresser le texte (enlever l’italique). Il faut donc bien écrire :
$\mathrm{\mu}$
Cependant, mathrm ne fonctionne pas dans le cas des lettres
grecques. C’est pourquoi tu peux ajouter le package suivant :
73
Chapitre 6. Les mathématiques sous LATEX
;A<
upgreek. Il permet d’écrire les lettres grecques droites. La commande $\upmu$ est censée fonctionner.
!
Attention, ce package ne concerne pas toutes les lettres grecques !
\upOmega ne fonctionne pas car Ω est déjà considérée comme droite.
Cette commande est donc à manier avec prudence et qu’en cas de
nécessité absolue : les lettres grecques en italique rendent déjà très
bien.
Bon, je crois que nous avons déjà pas mal fait le tour. J’ai bâillonné l’élève
curieux qui voulait savoir comment améliorer l’affichage de la fraction, de la
somme et de l’intégrale : nous allons traiter ce point immédiatement.
6.4
L’affichage et les délimiteurs
Tu l’as peut-être remarqué : écrire une somme doit donner un résultat un
peu différent de ce que tu peux lire sur cette page. Il doit en aller de même
si tu écris une intégrale ou un empilement de fraction :
X
xk
k
Z x
0
(f t) dt
a
b
c
d
Pour avoir un affichage “normal”, il faut indiquer à LATEX de forcer toutes
les équations en mode mathématiques avec l’affichage displaystyle.
La commande \everymath{\displaystyle} juste après \begin{document}
suffit donc pour avoir le même rendu que moi. . . sauf pour les fractions. Pour
ces dernières, il faut utiliser la commande \cfrac{x}{y} ou \dfrac{a}{b}
Dès lors, l’affichage de tes équations devrait être meilleur :
Forcer l’affichage
% Toujours dans le préambule
%\usepackage{amsmath, amsfonts, amssymb}
\everymath{\displaystyle} % Commande indispensable !
Somme : $\sum_k x^k$ \\
74
Chapitre 6. Les mathématiques sous LATEX
;A<
Intégrale : $\int_0^x (ft)\,dt$ \\
Fractions : $\frac{\frac{a}{b}}{\frac{c}{d}} \neq
\cfrac{\cfrac{a}{b}}{\cfrac{c}{d}}$
Bien, maintenant que les choses sont correctement posées, tu peux avoir
le meilleur rendu au monde mais LATEX reste toujours extrêmement puissant,
à condition de le lui dire. !
a
a
sont deux choses totalement différentes. LATEX
En effet, écrire ( ) et
b
b
est donc capable d’adapter la taille des parenthèses, crochets, accolades et
autres, en mode mathématiques, et toujours à condition de le lui signaler.
Cette particularité est appelé un délimiteur.
Les règles élémentaires des délimiteurs
Règle no 1 : Un délimiteur n’existe qu’en mode mathématiques.
Règle no 2 : Un délimiteur entrant implique un délimiteur
sortant.
Règle no 3 : Un délimiteur entrant est défini par la commande \left
suivi du nom du délimiteur ; pour le sortant, de même
avec \right.
Règle no 4 : Si tu ne veux pas afficher un délimiteur, il faut utiliser
la commande \left. ou \right. (il y a un point à la
fin).
Voyons de suite les noms des délimiteurs et leur fonctionnement avec un
exemple :
75
Chapitre 6. Les mathématiques sous LATEX
;A<
Les délimiteurs en action
% Toujours dans le préambule
%\usepackage{amsmath,
amsfonts, amssymb}
Parenthèses : $\left( \cfrac{
a}{b} \right)$ \\
Crochets : $\left[ \cfrac{a}{
b} \right]$ \\
Mix possible : $\left( \cfrac
{a}{b} \right]$ \\
% Aucun problème tant que la
règle 2 est respectée
Accolade à gauche : $\left\{
\cfrac{a}{b} \right.$ \\
Accolade à droite : $\left.
\cfrac{a}{b} \right\}$ \\
Bonus $\left\langle \left
\lbrace \cfrac{a}{b}
\right\rbrace \right
\rangle$ \\
% \lbrace ou \rbrace é
quivalent à \{ ou \}
% Selon moi : \{ plus logique
Parenthèses :
Crochets :
" #
a
b
!
a
b
Mix possible :
a
b
#
Accolade à gauche :
(
a
Accolade à droite :
b
*( )+
a
Bonus
b
a
b
)
Il faut aussi savoir que les délimiteurs sont parfois inutiles :
(a × b) vs
$(a \times b)$ vs
(a × b)
$\left( a \times b \right)$
Les délimiteurs sont donc pratiques et intéressants à utiliser dès lors qu’il
y a un “étage” dans l’équation. Autrement, mieux vaut les éviter, pour simplifier l’écriture des équations et réduire les erreurs.
C’est bon ? Pas de questions ? Ouah, je dois commencer à bien expliquer
les choses pour une fois ! La suite ? Une petite escale dans le monde des
matrices. . .
76
Chapitre 6. Les mathématiques sous LATEX
6.5
Les matrices
;A<
Je préfère le répéter au cas où mais il faut naturellement employer le
mode mathématiques. En revanche, pas besoin de nouveaux packages. Tout
est déjà inclus avec les trois de base (amsmath, amsfonts et amssymb).
Ce n’est pas compliqué mais c’est aussi soumis à quelques règles. Je préfère
donc bien les poser maintenant car nous en aurons besoin un peu plus loin
dans ce guide :
Règles de base pour les matrices – Introduction aux tableaux
Règle no 1 : Il faut considérer une matrice n × m comme un tableau
vide à n × m cases.
Règle no 2 : Une matrice est générée par l’environnement pmatrix.
Règle no 3 : Les colonnes sont séparées par une esperluette “&”
(touche 1 sous Windows).
Règle no 4 : Le passage à la ligne suivante se fait grâce à \\.
De même, ne nous privons pas d’un petit exemple pour comprendre et
digérer le tout :
77
Chapitre 6. Les mathématiques sous LATEX
;A<
Les matrices – 1ers exemples
% Toujours dans le préambule
%\usepackage{amsmath,
amsfonts, amssymb}
a b
Matrice 2 x 2 :
Matrice 2 x 2 : $\begin{
pmatrix}
a & b \\ c & d
\end{pmatrix}$ \\
a b c d
Matrice 2 x 4 : \[\begin{
pmatrix}
a & b & c & d \\
e & f & g & h
\end{pmatrix}\]
c d
Matrice 2 x 4 :
e f g h
Il restera toujours des cas un peu plus délicats à traiter :
Les matrices – Cas plus technique
% Toujours dans le préambule
%\usepackage{amsmath,
amsfonts, amssymb}
Matrice à trou :
1 1 · · · 1
1 2 · · · 2
. . .
.
. .
. . ..
. .
Matrice à trou : \[\begin{
pmatrix}
1 & 1 & \cdots & 1 \\
1 & 2 & \cdots & 2 \\
\vdots & \vdots & \ddots &
\vdots \\
1 & 2 & \cdots & n
\end{pmatrix}\]
1 2 ··· n
Comme indiqué dans les règles, il faut donc utiliser le symbole & pour
changer de colonne et la commande \\ pour passer à la ligne suivante. Si
l’espace entre les & est optionnel, il est quand même recommandé pour faciliter la relecture de ton code.
Surtout au début, pour des matrices plus complexes comme des matrices
78
Chapitre 6. Les mathématiques sous LATEX
;A<
à trou, il ne faut pas hésiter à faire un dessin pour bien visualiser l’agencement des différents éléments de la matrice.
Il n’existe pas qu’un seul environnement pour écrire des matrices. Nous
pouvons relever :
❖ matrix : aucun délimiteurs ;
❖ pmatrix : parenthèses ;
❖ vmatrix : barres verticales ;
❖ Vmatrix : doubles barres verticales ;
❖ bmatrix : crochets ;
❖ Bmatrix : accolades.
Un bon exemple de création de commande avec plusieurs arguments intervient ici. J’ai eu un jour à rédiger un corrigé d’exercices de physique.
Ce corrigé contient énormément de vecteurs. J’ai donc inventé la commande
vcol de la manière suivante :
\newcommand{\vcol}[3]
{\begin{pmatrix} #1 \\ #2 \\ #3 \end{pmatrix}}
qui s’appelle de cette façon : $\vcol{a}{b}{c}$. Plus pratique, n’est-ce pas ?
Je te garantis que c’est vrai, surtout que tu dois écrire un très grand nombre
de fois un vecteur colonne sur la même page !
Bon, finissons-en avec les mathématiques sous LATEX par la présentation
et l’alignement des équations.
6.6
Aligner des équations
Comme une image sera plus parlante que des mots, j’aimerais obtenir ce
résultat :
« Nous cherchons a tel que :
P (µ ∈ I) = 1 − α
= 0, 9
79
Chapitre 6. Les mathématiques sous LATEX
;A<
car l’énoncé indique que 1 − α = 0, 9
"
#!
X̄ − µ√
a√
a√
=P
n−1∈ −
n − 1;
n−1
S
S
S
!
a√
= 2Sn−1
n−1 −1
S
Nous pouvons donc conclure par 1 :
I = [74, 98 − 0, 0428 ; 74, 98 + 0, 0428]
n = 20
.»
1 − α = 0, 9
Pour obtenir ce résultat avec des équations bien alignées, tu dois utiliser
l’environnement align (ou align* pour éviter la numérotation de chaque
ligne).
Ne pas utiliser eqnarray ! ! !
!
Après avoir vagabondé sur Internet et essayé différents rendus,
je préfère utiliser align. Après d’autres recherches, Lars Madsen
préconise lui aussi très fortement l’usage de align et recommande
de bannir toute utilisation de eqnarray (un autre environnement
pour aligner des équations) a .
S’il y a donc un point à retenir : « Avoid eqnarray ! » et utilise
bien l’environnement align.
a. Article disponible sur : http://www.tug.org/pracjourn/2006-4/madsen/
madsen.pdf.
Pour le second résultat avec des accolades, il faut utiliser les délimiteurs
et un tableau avec l’environnement array.
Si array fonctionne en mode mathématiques, fais attention : align
s’emploie sans ! C’est parti pour un exemple. Reproduisons le cas présent en
page 79 :
1. Si c’est du chinois pour toi, je te rassure, ce sont des statistiques !
80
Chapitre 6. Les mathématiques sous LATEX
;A<
Aligner des équations – 1ère partie
% Toujours dans le préambule
%\usepackage{amsmath,
amsfonts, amssymb}
Nous cherchons $a$ tel que :
\begin{align*}
P\,(\mu \in I) & = 1 - \alpha
\\
& = 0,9 \intertext{car l'
énoncé indique que $1 \alpha = 0,9$}
& = P \left( \cfrac{\bar{
X} - \mu}{S} \dots{}
\right) \\
& = 2 \mathcal{S}_{n - 1}
\left( \cfrac{a}{S} \dots
{} \right)
\end{align*}
Nous cherchons a tel
que :
P (µ ∈ I) = 1 − α
= 0, 9
car l’énoncé indique que
1 − α = 0, 9
!
X̄ − µ
=P
...
S
!
a
= 2Sn−1
...
S
Que relevons-nous de concret sur ce premier cas de figure ?
❖ l’environnement align (ou align*) utilise un & – et un seul – comme
point de repère pour l’alignement. C’est pourquoi il est plutôt recommandé de le placer avant le signe = ;
❖ une nouvelle ligne est annoncée par un saut de ligne \\, comme pour
une matrice ;
❖ la commande \intertext{texte} permet d’ajouter une remarque entre
2 équations. Notons au passage l’absence (volontaire) de saut de ligne
(\\) : \intertext entraîne déjà un espacement suffisant ;
❖ plus anecdotique : la commande \mathcal{texte} permet de “transformer” les caractères (utilisation d’une autre police adaptée aux symboles mathématiques).
81
Chapitre 6. Les mathématiques sous LATEX
;A<
Aligner des équations – 2nde partie
% Toujours dans le préambule
%\usepackage{amsmath,
amsfonts, amssymb}
Nous pouvons donc conclure
par : \[\left\{\begin{
array}{rcl}
I & = & [74,98 \dots{} ] \\
n & = & 20 \\
1 - \alpha & = & 0,9
\end{array} \right.\]
Nous
pouvons
conclure par :
donc
I = [74, 98 . . . ]
n = 20
1 − α = 0, 9
Nous constatons que l’environnement array fonctionne de manière très
similaire aux matrices. Il faut indiquer le nombre de colonnes via des lettres
(l, c ou r).
Le nombre de lettres correspond au nombre de colonnes et le nom parle
de lui-même pour positionner le contenu à l’intérieur de la colonne : left,
center ou right.
L’utilisation d’un délimiteur est parfaitement envisageable (et recommandé) pour avoir l’accolade de taille variable à gauche. L’usage du mode
mathématiques devient dès lors obligatoire et justifie l’emploi de
l’environnement array au lieu d’align.
Enfin, si jamais tu désires avoir une résolution d’équations avec un seul numéro global comme référence (ce que ne permet pas l’environnement align),
tu peux procéder de la façon suivante :
82
Chapitre 6. Les mathématiques sous LATEX
;A<
Des équations – Un numéro
% Toujours dans le préambule
%\usepackage{amsmath,
amsfonts, amssymb}
x=y+z
= 13
\begin{equation}
\begin{split}
x
& = y + z \\
& = 13
\end{split}
\end{equation}
(6.2)
Il faut donc utiliser l’environnement equation pour passer en mode mathématiques avec un numéro pour l’équation, puis utiliser l’environnement
split pour écrire tes équations bien alignées.
L’environnement split fonctionne de la même manière que l’environnement align (ou align*).
Que vais-je bien pouvoir t’expliquer désormais ? Et surtout, comment
vais-je bien pouvoir remplir le bas de cette page avant de passer au prochain
chapitre. . .
Tu auras le droit à un gâteau si tu
me croises un jour et que tu me
donnes l’origine de cette image. Et
il y a une référence dans cette référence. . . #The cake is a lie !
83
Chapitre 7
Les tableaux et boîtes sous
LATEX
S
ynthétiser l’information n’est pas toujours évident. Et pourtant, un
bon tableau suffit parfois à véhiculer un message ou à lister des éléments. Voyons comment en créer sous LATEX.
Par la suite, pour alléger les exemples, le préambule ne sera plus renseigné
dans les codes LATEX mis à disposition. Ces derniers seront basés sur l’architecture du code minimal fourni ci-après. L’ajout de nouveaux packages sera
signalé au début du code par un commentaire.
Le code minimal
\documentclass[a4paper, 12pt]{report}
% pdfLaTeX
\usepackage{lmodern}
\usepackage[french]{babel}
\usepackage[utf8]{inputenc}
\usepackage[T1]{fontenc}
\begin{document}
% Ecrire le code ici !
\end{document}
84
Chapitre 7. Les tableaux et boîtes sous LATEX
7.1
Conventions
;A<
C’est le passage un peu rébarbatif du guide mais qu’il faut rappeler si tu
t’intéresses un peu à la mise en forme de documents. Les conventions que je
vais énoncer ci-après proviennent à l’origine du guide du package booktabs 1 ,
qui permet d’améliorer la qualité des tableaux sous LATEX.
Les conventions pour rédiger des tableaux
«
Tu ne feras pas de graves erreurs si tu te rappelles à tout moment
de deux simples commandements :
1) Ne jamais, au grand jamais, utiliser de filets verticaux.
2) Ne jamais utiliser de filets doubles.
Ces commandements peuvent sembler extrêmes mais en des années
d’expérience je n’ai jamais trouvé un bon argument pour passer outre.
Par exemple, si tu estimes que les informations dans la moitié
gauche d’une table sont si différentes de celles de la droite qu’il faut
les séparer par une ligne verticale, alors tu devrais plutôt utiliser deux
tables.
Le second commandement est très, très occasionnellement violé.
[. . .]
Il y a trois autres conseils que je pourrai citer ici car ils sont si peu
connus en dehors des cercles des typographes et éditeurs professionnels :
1) Place les unités dans l’en-tête de la colonne (pas dans le corps
de la table).
2) Fais toujours précéder un point décimal (une virgule décimale
en français) par un chiffre ; donc 0.1 (ou 0,1) et pas simplement
.1 (,1).
3) N’utilises pas de signes « ditto » ou toute convention analogue
pour répéter une valeur précédente. Dans la plupart des cas, un
1. Disponible sur : https://www.ctan.org/pkg/booktabs.
85
Chapitre 7. Les tableaux et boîtes sous LATEX
;A<
blanc fait aussi bien l’affaire. Sinon, répètes la valeur.
Est-ce que c’est moi qui suis pédant ? Ces derniers conseils sont de
plus en plus souvent ignorés dans les travaux publiés. Pour moi, ceci
montre simplement que la typographie est celle d’un amateur.
»
Guide du package booktabs
https://www.ctan.org/pkg/booktabs
Maintenant que les conventions sont posées, voyons désormais comment
créer un tableau.
7.2
Création de tableaux
Nativement, tous les éléments sont disponibles sous LATEX pour créer des
tableaux extrêmement simples. Pour ce faire, il faut utiliser l’environnement
tabular.
Si tu te souviens bien de la construction de l’environnement array (tableaux en mode mathématiques), tu vas vite te rendre compte que le fonctionnement de base de l’environnement tabular (tableaux en mode texte)
est identique. Un petit exemple, comme toujours :
Premiers tableaux
\begin{tabular}{cc}
Centrage & Ici aussi \\
Ok ! & $\alpha = 13$
\end{tabular} \\ \\
\begin{tabular}{ll} \hline
Tableau & simple \\ \hline
sous & \LaTeX{} \\ \hline
\end{tabular}
Centrage
Ici aussi
Ok !
α = 13
Tableau
simple
sous
LATEX
Comme tu peux le constater, je ne t’ai pas menti : la construction est
rigoureusement identique à celle de l’environnement array. La seule différence ? Comme il s’agit d’un tableau en mode texte, il est tout à fait licite
86
Chapitre 7. Les tableaux et boîtes sous LATEX
;A<
d’introduire un mode mathématiques local (avec des $) pour écrire des mathématiques dans une cellule du tableau.
Pour la séparation avec un filet 2 horizontal, il faut donc appeler la commande \hline après un saut de ligne (hormis au début du tableau).
Une question ?
« Par rapport à ton exemple, mes tableaux sont plus resserrés.
Pourquoi n’avons-nous pas le même résultat ? »
!
Question très pertinente : j’ai en effet une corde supplémentaire à
mon arc. J’ai indiqué dans le préambule de ce guide une commande
qui impacte tous mes tableaux et permet de les aérer un peu plus.
Cette commande est la suivante :
\renewcommand{\arraystretch}{1.3}
Elle permet d’agrandir la hauteur minimale d’une ligne, ce qui
permet d’aérer les tableaux. Le coefficient de 1.3 est un choix personnel : libre à toi de le modifier à ta convenance.
La petite astuce
Si jamais tu as un “grand nombre” de colonnes à déclarer lors de
la création de ton tableau, il existe un petit raccourci.
Au lieu d’écrire c...c (N fois), tu peux écrire *{N}{|c}|. Ainsi, tu
crées N colonnes centrées. Pratique, non ?
Si tu veux des options plus poussées sur les tableaux (fusion de cellules,
remplissage, mise en gras d’une colonne entière. . .), je te renvoie à la 3ème
partie de ce guide où tu peux trouver des réponses. Internet peut aussi t’aider
si besoin.
Sache encore que, dès l’instant où tu arpentes le chemin d’une personnalisation très poussée et sophistiquée, tu risques de perdre beaucoup de temps
à faire en sorte que le code LATEX fonctionne. Avec les éléments de base que
je viens de te présenter, j’estime que tu peux déjà faire 70 % des tableaux
nécessaires.
Pour les 30 % restants, à titre indicatif et si tu es curieux, tu peux te tourner vers les packages suivants : array, booktabs, longtable et multirow
2. Terme consacré apparemment : c’est l’équivalent d’un “trait”.
87
Chapitre 7. Les tableaux et boîtes sous LATEX
;A<
(fusion de lignes ; fusion de colonnes possible de base avec la commande
\multicolumn).
Maintenant que les éléments de base ont été présentés, passons à un autre
élément important.
7.3
Insérer une légende
Avoir un tableau, c’est bien. Avoir un tableau avec une légende, c’est
mieux. Et avoir une légende avec une numérotation automatique, c’est encore
mieux ! Fort heureusement, LATEX propose tous ces éléments nativement.
Je ne vais pas rentrer dans les détails du concept, que je développe plus
amplement dans le prochain chapitre. Sache juste, pour commencer, qu’il te
faut procéder de la manière suivante :
1) Insertion du tableau dans un environnement table.
2) Insertion de la légende avant ou après le tableau (au choix) grâce à la
commande \caption{Légende}.
Un exemple minimaliste serait alors le suivant :
Tableau & légende
\begin{table}
\centering
\caption{Légende du tableau}
\begin{tabular}{ccc}
Tableau & de & test \\ \hline
sous & \LaTeX{}
\end{tabular}
\end{table}
Passons maintenant à un autre élément disponible sous LATEX pour faire
un peu de mise en forme sans nécessairement passer par un tableau : les
boîtes.
88
Chapitre 7. Les tableaux et boîtes sous LATEX
7.4
Les boîtes
;A<
La théorie
Si tu peux tout à fait utiliser un tableau pour encadrer des formules, des
images ou du texte, il existe d’autres solutions plutôt complètes et personnalisables sous LATEX. En l’occurrence, parlons des boîtes.
Sous LATEX, tout tient dans une boîte : les lettres, les paragraphes, les tableaux, les images, les équations. . . Bref, tout ! Concrètement, une box (boîte)
est le terme technique en LATEX pour un contenant invisible qui peut contenir
soit un élément visible, soit une autre boîte, soit rien du tout. Ensuite, chaque
boîte est connecté grâce à de la glue (colle), qui détermine la séparation entre
les boîtes.
Dans un document traditionnel, les “lettres-boîtes” sont donc collées à
d’autres pour former des mots, eux-mêmes collés élastiquement à d’autres
mots pour former des phrases. Ces phrases sont découpées en lignes et placées dans un paragraphe (boîte encore une fois), écarté ou collé à d’autres
paragraphes de manière élastique là encore, cette fois pour former des pages
suffisamment aérées et remplies.
C’est donc ainsi que LATEX construit un document et les pages qui le compose, en collant les boîtes ensembles et grâce aux règles de base (natives) et
à celles définies par l’utilisateur.
p
Concrètement, une boîte ressemble à :
largeur
\width
hauteur
\height
profondeur
\depth
ligne de base
Indi
Figure 7.1 – Schéma d’une boîte et de ses composants
Les différentes dimensions de la boîte sont contenues au sein de 4 variables : \width pour la largeur de la boîte ; \height pour sa hauteur ; \depth
pour sa profondeur ; et \totalheight pour sa hauteur totale soit \height
+ \depth.
89
Chapitre 7. Les tableaux et boîtes sous LATEX
;A<
Ces variables ne peuvent être utilisées que pour des boîtes. Passons à un
peu de pratique pour voir comment appeler les boîtes en question et se servir
de ces dimensions qui leur sont propres.
La pratique
Tout d’abord, les framebox constituent la base en LATEX. La commande
est assez simple :
\framebox[largeur][pos]{texte}
avec les choix suivants pour pos 3 :
❖ l pour aligner texte sur la gauche de la boîte ;
❖ r pour aligner texte sur la droite de la boîte ;
❖ s pour aligner texte sur toute la longueur de la boîte.
Si texte fait référence à l’objet à encadrer (texte, image, formule. . .),
largeur fait référence à la largeur de la boîte. Tu peux renseigner une unité
de distance (13pt, 215mm, etc.).
Naturellement, si tu renseignes 1cm alors que le texte en fait 2, le résultat
risque de ne pas être satisfaisant. Les dimensions propres aux boîtes peuvent
alors être utilisées, comme \width :
Utilisation des framebox
\framebox[1cm]{Texte} \\
\framebox[13pt][r]{Test} \\
\framebox[45mm][s]{Plus
grande boîte} \\
\framebox[\width]{Pile poil
!} \\
\framebox[2\width]{Espacement
} \\
\framebox[\linewidth]{Largeur
de la page}
Texte
Test
Plus
grande
boîte
Pile poil !
Espacement
Largeur de la page
3. Par défaut, si rien n’est indiqué pour pos, le texte est centré à l’intérieur de la boîte.
90
Chapitre 7. Les tableaux et boîtes sous LATEX
;A<
Comme démontré avec le dernier cas de figure, la longueur \linewidth,
présente nativement sous LATEX, peut être utilisée pour créer une boîte de
largeur égale à celle de la page. 4
Il existe un raccourci pour appeler plus simplement une framebox avec
la commande \fbox. Aucune option n’a besoin d’être indiqué, juste la partie
texte. La taille de la boîte s’adapte alors au contenu :
Le petit raccourci sympathique
\fbox{Un peu de texte} \\
\fbox{Un peu plus de texte}
\\
Un peu de texte
\fbox{Des maths : $i = \sqrt
{169}$}
Des maths : i =
Un peu plus de texte
√
169
De l’utilisation des fbox
Les fbox sont très pratiques, pour comprendre comment un
paragraphe ou une image est agencé, ainsi que la taille qu’il occupe.
Lors de montages ou de nouvelles créations, il peut se révéler très
utile d’encadrer les différents éléments grâce à des fbox pour comprendre comment LATEX les agence et pouvoir apporter les correctifs
nécessaires afin d’avoir le résultat souhaité !
Tu trouveras aussi dans la littérature les makebox, dont l’appel est rigoureusement identique à une framebox. Il s’agit tout simplement d’une
framebox sans cadre, ce qui ne présente que peu d’intérêt selon moi.
Techniquement, la framebox est construite à partir d’une makebox mais
j’ai trouvé plus judicieux de présenter directement la première. Bien, terminons avec une autre boîte bien utile.
La plus utile
La boîte qui se révèle bien utile pour faire quelques montages reste la
parbox et l’environnement qui lui est associé : la minipage. Sa syntaxe est
la suivante :
4. La notion de « longueur » sous LATEX est abordée plus amplement en page 98.
91
Chapitre 7. Les tableaux et boîtes sous LATEX
;A<
\parbox[ext][hauteur][int]{largeur}{texte}
avec hauteur et largeur respectivement la hauteur et la largeur de la boîte
(distance manuelle comme 13mm ou une longueur propre aux boîtes comme
\width ou une longueur LATEX comme \linewidth).
Fonctionnement de base d’une parbox
\parbox{13mm}{Texte} \\
\fbox{ % Intérêt de la fbox !
\parbox{\linewidth-2cm}{
Partie A \\ Partie B}
}
Texte
Partie A
Partie B
Ensuite, ext correspond à l’alignement externe de la parbox par rapport
à la ligne de base 5 , avec les choix suivants :
❖ m (par défaut) ou si aucune option n’est donnée pour centrer la boîte
sur la ligne de base ;
❖ b pour aligner le bas (bottom) de la boîte sur la ligne de base ;
❖ t pour aligner le haut (top) de la boîte sur la ligne de base.
Alignement externe
A : \parbox[b]{2cm}{Par. 1 \\ Par. 2} \hfill
B : \parbox{2cm}{Par. 3 \\ Par. 4} \hfill
C : \parbox[t]{2cm}{Par. 5 \\ Par. 6}
Par. 1
A : Par. 2
B:
Par. 3
Par. 4
C : Par. 5
Par. 6
Enfin, int désigne l’alignement interne de la boîte, pour pouvoir positionner verticalement le texte dans la boîte, sous réserve qu’une hauteur
ait été indiquée. Elle peut prendre quatre valeurs :
❖ b pour repousser le texte vers le bas de la boîte ;
5. Ligne sur laquelle reposent les lettres.
92
Chapitre 7. Les tableaux et boîtes sous LATEX
;A<
❖ t pour situer le texte en haut de la boîte ;
❖ c (par défaut) ou si aucune option n’est donnée pour centrer verticalement le texte ;
❖ s pour étirer verticalement le texte.
Toutefois, comme tu as pu le constater avec mes exemples, il n’est pas
évident de gérer plusieurs paragraphes dans une parbox. Il est même impossible d’y introduire d’autres environnements !
Il faut donc inclure le tout dans l’environnement équivalent : minipage.
L’appel à cet environnement se fait de la manière suivante, avec des paramètres identiques à ceux d’une parbox, mais dans un ordre différent :
\begin{minipage}[ext][hauteur][int]{largeur}
texte
\end{minipage}
Il convient donc de définir correctement une minipage si tu veux éviter
les erreurs. Dès l’instant où tu renseignes une des options non obligatoires
(ext, hauteur ou int), il faut toutes les indiquer ou le rendu ne sera pas
conforme :
Appel de minipage
\begin{minipage}{0.8
\linewidth}
Texte avec un \\
retour à la ligne !
\end{minipage} \\ \\
Texte avec un
retour à la ligne !
\fbox{
\begin{minipage}[m][1cm][b]{2
cm}
Lorem
\end{minipage}
} \& ipsum
93
Lorem
& ipsum
Chapitre 7. Les tableaux et boîtes sous LATEX
;A<
De l’utilisation des minipage
!
Il ne faut pas utiliser une minipage pour simplement avoir
un texte sur 2 colonnes !
D’abord, le résultat ne correspondra pas à tes attentes, ne
sera pas esthétique et sera difficile à gérer. Ensuite, LATEX met à
disposition l’option twocolumn lors de la définition de la classe.
Une minipage sert donc exclusivement pour des montages, par
exemple une image à côté d’une autre image ou d’un texte, comme
nous aurons l’occasion de le voir par la suite.
Enfin, il faut savoir qu’il n’y a pas d’alinéa dans une minipage :
dans sa définition, par défaut, l’indentation est nulle.
Le petit bonus
Si tu veux continuer à arpenter le chemin des boîtes et avoir encore plus
de personnalisation, je te recommande le package fancybox. Il permet, entre
autres, d’ajouter du surlignage et de l’ombrage aux boîtes.
Mais il existe un autre package bien plus puissant. . .
7.5
Le Saint-Graal des boîtes
Découvert lors de la rédaction de la première version de ce guide (été
2016), le package tcolorbox est extrêmement complet et permet une personnalisation totale des boîtes. Tous les encadrés que tu as pu rencontrer
jusqu’à présent dans ce guide sont générés grâce à ce package !
Si tu fouines un peu sur Internet, tu devrais trouver la documentation
officielle. . . allez, je suis gentil, je te donne le lien : http://fr.lmgtfy.com/
?q=tcolorbox+help.
C’est actuellement 500 pages complexes mais qui assez illustrées, pour te
permettre donc de réaliser des boîtes aussi jolies que celles présentes dans ce
guide et bien plus. Beaucoup plus !
Pour te donner un premier aperçu, voici un exemple extrêmement simple :
94
Chapitre 7. Les tableaux et boîtes sous LATEX
;A<
Première utilisation de tcolorbox
% Ajout dans le préambule
%\usepackage{tcolorbox}
\begin{tcolorbox}[colframe =
orange, colback = orange
!50, boxrule = 2pt, arc =
6pt, title = {Un titre},
coltitle = black]
J'adore ce package ! \\
De toute mon âme !
\end{tcolorbox}
Un titre
J’adore ce package !
De toute mon
âme !
Et il ne s’agit que la partie émergée de l’iceberg ! La documentation officielle décrit toutes les options disponibles, les différentes boîtesmise à disposition, la création d’environnement pour appeler ses propres boîtes. . .
Mais je crois m’être légèrement emporté. Je reviens sur ce package plus
en détail dans la partie suivante. Le but de cette partie reste de te présenter
les bases sous LATEX.
Passons désormais à un point plus sympathique mais que j’avais envie de
garder pour la fin. Oh, mais je suis persuadé que tu l’attendais depuis un
petit moment : comment insérer une image !
95
Chapitre 8
Insérer des images
U
ne bonne image suffit des fois à remplacer 13 lignes de texte. Découvrons
quelques spécificités à leur sujet et comment en insérer sous LATEX.
Par la suite, pour alléger les exemples, le préambule ne sera plus renseigné
dans les codes LATEX mis à disposition. Ces derniers seront basés sur l’architecture du code minimal fourni ci-après. L’ajout de nouveaux packages sera
signalé au début du code par un commentaire.
Le code minimal
\documentclass[a4paper, 12pt]{report}
% pdfLaTeX
\usepackage{lmodern}
\usepackage[french]{babel}
\usepackage[utf8]{inputenc}
\usepackage[T1]{fontenc}
\begin{document}
% Ecrire le code ici !
\end{document}
96
Chapitre 8. Insérer des images
8.1
;A<
Les formats d’images
Il existe deux sortes d’images : les images matricielles et les images vectorielles. Les premières sont les plus courantes et portent généralement les
extensions .jpg (Joint Photographic Group) ou .png (Portable Network Graphics). Les secondes sont les plus propres et utilisent des extensions comme
.svg (Scalable Vector Graphics) ou .eps (Encapsulated PostScript). 1
La base d’une image matricielle est le pixel, d’une couleur donnée et
figée. Si tu zoomes sur l’image à la page précédente, tu devrais tomber sur
ces fameux pixels. A priori, rien de méchant : dès lors que ton image contient
“suffisamment” de pixels par rapport à la taille affichée, elle ne devrait pas
apparaître trop floutée.
Une image vectorielle est définie par l’intermédiaire d’outils géométriques
(arcs de cercle, traits, courbes de Bézier, . . .). Je ne vais pas faire un cours
dessus : d’abord parce que je n’en sais pas plus et ensuite parce que ce n’est
pas le but de guide.
Ce qu’il faut retenir c’est que, peu importe à quel point tu zoomes, tu ne
tomberas jamais sur un pixel et l’image vectorielle reste lisse et belle 2 . Et
inversement, si l’image est grande de base, aucun pixel ne sera donc visible.
Cachez cette image matricielle (à gauche) que je ne saurais voir !
Un exemple plus courant d’images vectorielles
Dans un fichier PDF, tu trouves en réalité des images vectorielles
partout. En effet, le texte affiché utilise une police spécifique, définie
vectoriellement.
Et heureusement ! Quel enfer serait sinon la lecture si tout le texte
était flou voire illisible faute d’avoir suffisamment de pixels.
1. La création, édition et visualisation des fichiers .svg sont possibles grâce à des
logiciels spécialisés, comme Inkscape. Le format .eps, moins connu et un peu délaissé de
nos jours, peut être visualisé simplement grâce à des logiciels comme EPS Viewer.
2. J’ai l’impression de faire de la pub’ pour l’Oréal. . .
97
Chapitre 8. Insérer des images
;A<
Le format .eps fait un peu vieux jeu et reste surtout utilisé dans le
domaine scientifique. Cependant, même s’il est difficile à modifier avec des
outils standards (comme Paint), il est plus facile à implanter sous LATEX que
le format .svg, pour un résultat identique.
Conversion au format .eps
!
Une image au format .eps n’est pas automatiquement vectorielle.
Supposons que tu ouvres sous GIMP une image matricielle et que tu
l’enregistres au format .eps. Le rendu final reste une image matricielle.
Le format .eps ne garantit pas automatiquement une image vectorielle derrière. Il n’y a pas non plus de transformation miraculeuse
en arrière-plan. C’est bel et bien un format qui peut gérer ce type
d’image mais il ne faut pas s’attendre à ce qu’il fasse de lui-même
une belle conversion.
Pour conserver une véritable image vectorielle au format .eps, il
faut vectoriser l’image matricielle (passage du matriciel au vectoriel),
sous Inkscape par exemple a , sauvegarder le résultat au format .svg
(sécurité) puis enregistrer cette image vectorielle au format .eps.
a. Cette méthode fonctionne parfaitement pour des formes simples, avec peu de
variations de couleur. Le résultat est à travailler pour des images plus complexes,
voire à créer directement au format vectoriel.
8.2
Les longueurs
Après cette première introduction, nous allons continuer par un petit passage barbare, mais qui va se révéler utile pour la suite. J’en ai déjà brièvement
parlé plus tôt. . . mais c’est l’occasion parfaite pour proprement présenter la
notion de « longueur » sous LATEX.
Sous LATEX, il est possible de travailler avec toutes sortes d’unités : mm,
cm pour citer les plus courantes ; pt, in pour citer quelques cas moins usités ;
ex pour citer l’unité de distance la plus amusante que j’ai découverte à ce
jour en informatique 3 .
Dès lors qu’une commande requiert une longueur en paramètre d’entrée,
nous l’indiquons très clairement. Par exemple, \vspace{13mm}. Cependant,
3. Hauteur d’un « x » : cette unité de longueur dépend donc de la police utilisée.
98
Chapitre 8. Insérer des images
;A<
LATEX permet d’aller plus loin, beaucoup plus loin en mettant des longueurs
prédéfinies sous forme de commande.
Quelques longueurs sous LATEX
LATEX utilise des longueurs nativement, dans chaque nouveau
document. Par exemple, à chaque nouveau paragraphe, LATEX met un
alinéa. La taille de cet alinéa est une longueur définie par défaut et
LATEX utilise sa valeur.
Il en va par exemple de même pour les marges ou les sauts de
ligne. Naturellement, toutes ces longueurs peuvent être modifiables,
même si ce n’est pas vraiment recommandé. C’est aussi ce qui garanti
l’homogénéité (ou la cohérence, si tu préfères) d’un document réalisé
avec LATEX.
Du coup, sans entrer plus dans les détails, voici deux longueurs fondamentales qui sont plutôt utiles :
→ \linewidth : longueur qui correspond à la largeur “locale” du texte
(vis-à-vis de la page, dans un tableau, dans une boîte, etc.) ;
→ \baselineskip : longueur qui correspond à un saut de ligne sous LATEX.
\linewidth vs \textwidth
Tu trouveras des fois dans la littérature ou dans des exemples
sur Internet des gens qui emploie la longueur \textwidth. À première vue, lors de son utilisation, elle présente peu de différences avec
\linewidth. Et pourtant, il y a bel et bien une différence ! a
!
❖ \textwidth représente la largeur d’un bloc de texte (valeur
constante, globale) ;
❖ \linewidth représente la largeur locale du texte, que ce dernier
soit présent dans une colonne, un tableau, une liste ou une
minipage.
En règle générale, il vaut mieux utiliser \linewidth pour spécifier
la taille relative d’une image ou d’une boîte. Cette longueur s’adapte
99
Chapitre 8. Insérer des images
;A<
!
mieux à la situation et aux potentiels montages que tu peux réaliser
(avec des minipage, par exemple).
a. Les points à venir ont été extraits et traduits de la page suivante :
https://tex.stackexchange.com/questions/16942/difference-betweentextwidth-linewidth-and-hsize.
Enfin, il peut être intéressant de savoir qu’un coefficient est toléré devant les longueurs. Par exemple, \vspace{2\baselineskip} correspond à
un double saut de ligne. 0.5\linewidth correspond à une longueur égale à
la moitié de la page (marges exclues).
Voilà, je ne vais pas aller plus loin. Si tu veux en savoir plus sur les
longueurs (création de longueurs, longueurs définies par défaut, etc.), je te
recommande d’aller lire la page suivante : http://en.wikibooks.org/wiki/
LaTeX/Lengths.
Bien, allons maintenant insérer des images. Retiens surtout la longueur
suivante : \linewidth. C’est celle qui va beaucoup nous servir ici.
8.3
Insérer une image
La commande de base
Je pense que tu devais attendre ce point depuis pas mal de temps. Ne
traînons pas plus dans ce cas : place aux insertions d’images !
Travailler avec des images sous LATEX est possible. Il faut au préalable
charger le package graphicx 4 . Pour insérer une image, c’est très simple. Il
faut utiliser la commande suivante, à l’endroit où tu souhaites afficher ton
image :
\includegraphics[options]{nom_img.format}
Mais je crois qu’un exemple sera plus parlant. Pour ce faire, prends une
image plutôt grande de préférence, soit au format .jpg ou .png 5 , puis
renomme-là fond. De cette manière, tu auras moins de souci avec le code
qui suit. Place cette image dans le même dossier que le fichier .tex avec
lequel tu travailles.
4. Ne pas confondre avec le package de base graphics dont graphicx (avec un « x »
donc) est une version améliorée !
5. Si tu ne connais pas le format de ton image, clic droit puis Propriétés.
100
Chapitre 8. Insérer des images
;A<
Si jamais tu te trompes de format d’images ou que l’image n’est pas
dans le dossier, LATEX va te renvoyer un message d’erreur, du genre « File
nom_img.format not found ».
Première insertion d’images
% Ajout dans le préambule !!!
%\usepackage{graphicx}
\includegraphics{fond.jpg}
Bon, si l’utilisation de la commande de base est aussi simple, tu conviendras que ce n’est pas très pratique avec une image très grande et qui déborde
pas mal du document ! Voyons donc maintenant comment judicieusement
utiliser les longueurs pour avoir un affichage convenable.
Utilisation des longueurs
Pour ajuster la taille d’une image, 2 options utiles sont disponibles avec
la commande \includegraphics :
1) width = <distance> : forcer la largeur de l’image à <distance>. Cette
option se révèle salvatrice combinée avec la longueur linewidth.
2) height = <distance> : forcer la hauteur de l’image à <distance>.
Essentiellement utile pour des images dont le format « portrait » est
très prononcé, ou si tu veux remplir intégralement la page.
Et c’est tout ce qu’il faut savoir ! Il existe bien une autre option comme
101
Chapitre 8. Insérer des images
;A<
scale mais sans intérêt car la valeur à utiliser dépend de la taille de l’image.
Avec l’option width, peu importe la taille de ton image, elle sera toujours
bien insérée dans ton document. Bien entendu, si ton image reste petite et
matricielle, elle risque d’être floue à l’affichage. Autrement, tu n’as plus à te
soucier de retraiter tes images pour les avoir à une taille appropriée.
Une image bien taillée
% Ajout dans le préambule
%\usepackage{graphicx}
\includegraphics[width =
\linewidth]{fond.jpg}
\begin{center}
\includegraphics[height =
0.25\linewidth]{fond.jpg}
\end{center}
Comme afficher ci-dessus, tu peux centrer ton image avec un environnement center. La commande \centering fonctionne aussi et va se révéler
utile par la suite.
C’est déjà mieux, non ? Pardon ? Tu voudrais aussi une magnifique légende pour accompagner ton image ? Ta demande est légitime !
Légende et environnement flottant
Tout comme pour les tableaux, l’insertion d’une légende à une image
demande de placer celle-ci dans un environnement flottant. Il s’agit d’une
obligation sous LATEX pour garantir la qualité du document. Tu conviendras
que le rendu ne serait pas très esthétique si l’image était en bas de page et
la légende à la page suivante faute de place.
Visuellement, nous pouvons considérer l’environnement flottant comme
une boîte qui va englober ton image et ta légende et dont la position est
102
Chapitre 8. Insérer des images
;A<
variable, selon la place restante sur ta page :
Environnement flottant
Image
Légende
Figure 8.1 – Schématisation d’un environnement flottant
L’environnement flottant pour les images s’appelle figure. Et comme
EX fait bien les choses, il met à ta disposition différentes options pour
positionner correctement cet environnement :
LAT
→ t pour top : l’image se retrouve en haut de page ;
→ b pour bottom : l’image se retrouve en bas de page ;
→ p pour page : l’image se retrouve sur une page particulière réservée aux
éléments flottants ;
→ h pour here (le plus pratique) : l’image se retrouve là où elle est
positionnée dans le code.
Cependant, il arrive à LATEX d’être un peu capricieux et l’option “!” devant la lettre lui indique que l’utilisateur a raison. Si tu utilises donc l’option
!h, LATEX fait tout son possible pour placer l’environnement flottant là où il
est placé dans le code.
Ainsi, si le code de l’image est écrit entre une zone de texte A et une autre
zone de texte B, elle le sera aussi sur le document final. . . à condition qu’il
y ait suffisamment de place, naturellement. Dans le cas contraire, l’image
se retrouve à la page suivante et le texte est remonté en conséquence pour
combler les blancs.
103
Chapitre 8. Insérer des images
;A<
Enfin, pour placer une légende, la commande \caption{légende} est
toujours d’actualité pour les images et se place donc à l’intérieur de l’environnement flottant figure.
Environnement flottant (figure) & légende (\caption)
% Ajout dans le préambule
%\usepackage{graphicx}
% La base
\begin{figure}
\includegraphics[width = 0.5\linewidth]{fond.jpg}
\caption{Une première légende}
\end{figure}
% !h + centrage
\begin{figure}[!h]
\centering
\includegraphics[width = 0.5\linewidth]{fond.jpg}
\caption{Une autre légende}
\end{figure}
Si je rencontre quelques soucis pour afficher le résultat du code dans cette
exemple, tu dois constater que la numérotation de la légende est automatisée par LATEX. Parfait, une tâche à laquelle nous n’aurons pas à nous soucier !
Toutefois, certaines complications peuvent parfois se produire avec cette
option !h. C’est pourquoi la solution ultime – que j’utilise constamment –
consiste en l’utilisation du package float et de renseigner un H à la place de
!h. L’image est vraiment contrainte d’être à cet endroit.
Et s’il n’y a pas la place, LATEX laisse un blanc, ce qui laisse parfois un
gros trou dans ton document. . . Difficile d’arriver à tout concilier !
104
Chapitre 8. Insérer des images
;A<
La meilleure solution (selon moi)
% Ajout dans le préambule
%\usepackage{graphicx, float}
% Package float
\begin{figure}[H]
\centering
\includegraphics[width = 0.5
\linewidth]{fond.jpg}
\caption{Avec une légende !}
\end{figure}
Figure 8.2 – Avec une
légende !
Disposition des images & marges
!
Quand une image ne rentre pas en bas d’une page, il peut être
tentant dans un premier temps d’augmenter les marges du document
pour laisser plus de place à l’image. C’est exactement ce qu’il ne
faut pas faire !
Tout d’abord, augmenter les marges permet en effet de gagner
quelques lignes de texte et donc de gagner la place attendue pour
placer l’image. Mais la longueur \linewidth est aussi augmentée en
conséquence donc ton image est plus grande ! Ce n’est donc pas une
solution.
De plus, changer les marges bouscule toute la structure et
l’agencement de ton document, les blancs laissés par les images qui
ne rentrent pas en bas de page (si choix de l’option H avec le package
float). Tu risques donc de perdre un temps considérable à tout
réajuster à chaque fois.
Je recommande donc de procéder de la manière suivante :
1) Régler les marges à la création du document (marges natives
inchangées, choix personnel ou consigne de mise en page du
rapport).
2) Rédiger ton document, inclure les images.
3) Revenir sur ton document, réagencer les images, les réduire,
105
Chapitre 8. Insérer des images
;A<
!
faire des montages, etc. pour limiter les blancs et avoir le
meilleur rendu (subjectif).
Tu peux aussi t’occuper de cette dernière étape chapitre par
chapitre par exemple (changement de page par défaut entre
deux chapitres).
Bien abordons désormais un dernier point capital : la gestion des images.
Bien ranger ses images
Si jamais tu as beaucoup d’images dans ton rapport, tu peux vite noyer
le dossier de travail où se trouve ton fichier .tex.
Dans ce cas, tu peux placer tes images dans un dossier, situé au même
endroit que ton fichier .tex, puis utiliser la commande suivante dans le
préambule :
\graphicspath{{./nom_du_dossier/}}
Fais attention à bien placer cette commande après le package graphicx,
car il s’agit d’une commande de ce même package.
Grâce à cette commande au nom assez explicite, tu indiques à LATEX le
répertoire/dossier où tu as rangé tes images. 6 Tu n’es pas limité à un seul
chemin, tu peux en indiquer autant que nécessaire si besoin.
Si le dossier est placé à un autre endroit, la commande s’applique toujours
mais, dans ce cas, il faut renseigner le chemin complet pour accéder jusqu’au
dossier.
Nom des images et des dossiers
!
Le nom de tes images ou des dossiers où tu places tes images ne
doit contenir ni accent ni espace. Autrement, tu risques de ne pas
pouvoir compiler ton document et tu ne vas pas comprendre l’erreur.
Le nom texte mathématiques est donc à bannir. Tu peux
par contre appeler ton image texte_maths, textemathematiques,
texte-maths, etc.
Bien, voyons maintenant comment faire référence à une image.
6. En informatique, la “commande” ./ fait référence au dossier où se trouve le fichier
avec lequel tu travailles. Pour revenir au dossier parent, il faut utiliser ../.
106
Chapitre 8. Insérer des images
8.4
Les références
;A<
Une image, une équation, un tableau, une partie. . . tous ces outils sont
bien pratiques mais que valent-ils si tu ne peux y faire référence ? Par exemple,
comment écrire automatiquement « cf. l’image no x page y » ?
Le but est bel et bien d’avoir une numérotation automatique : c’est bien
plus pratique et moins fatiguant que de devoir corriger tout ton document
à la main (et même impossible et impensable sur un rapport de plusieurs
centaines de pages).
Naturellement, LATEX propose nativement une solution, ou je n’aborderais pas le sujet. Donc pas de nouveaux packages pour cette fois !
Si tu veux créer une référence, il faut procéder en 2 étapes :
1) Création de la référence avec la commande \label{nom-ref}. Cette
commande est à placer après une légende par exemple (\caption pour
rappel).
Tu peux aussi l’utiliser dans un environnement mathématiques (si tu
veux faire référence à une équation ou dans un paragraphe (pour renvoyer à un bout de texte en particulier).
2) Appel de la référence avec la commande \ref{nom-ref} (numéro de la
légende, de l’équation ou section dans lequel se situe le texte).
La commande \pageref{nom-ref} est disponible nativement (appel du
numéro de page où se situe la référence et donc l’objet référence), tandis
que les commandes \nameref et \autoref sont présentes avec le package
hyperref.
Et si tu veux encore d’autres fonctionnalités, il paraît que le package
cleveref est LA solution. Je dois encore le tester donc je ne vais pas m’épancher sur le sujet.
Voici un petit exemple pour mieux comprendre le fonctionnement des
références :
107
Chapitre 8. Insérer des images
;A<
Faire référence à une image
% Ajout dans le préambule
%\usepackage{graphicx, float}
\begin{figure}[H]
\centering
\includegraphics[width = 0.5
\linewidth]{fond.jpg}
\caption{Légende}
\label{exemple-ref-img}
\end{figure}
Mon image est la \figurename
{} \ref{exemple-ref-img},
située en page \pageref{
exemple-ref-img}. \\
Avec le package \verb?
hyperref? : \nameref{
exemple-ref-img} \&
\autoref{exemple-ref-img}.
Figure 8.3 – Légende
Mon image est la Figure
8.3, située en page 108.
Avec
le
hyperref :
& Figure 8.3.
package
Légende
Comme tu peux le constater, les références se mettent à jour automatiquement. Cette fonctionnalité est très puissante et extrêmement pratique :
tu n’as plus à te soucier de devoir tout mettre à jour manuellement à chaque
ajout d’une image. LATEX a tout en mémoire et l’adapte si besoin.
Pour information, le fonctionnement est similaire pour les formules mais
l’appel de la référence se fait avec la commande \eqref{nom-ref}.
Une question ?
« Je ne comprends pas. J’ai compilé et j’ai ?? à la place de mes
références. Pourquoi ? »
!
Ce n’est rien de grave. C’est le même problème que pour le sommaire. LATEX stocke les références dans un fichier à part à la première
compilation et ne s’en sert que lors de la seconde.
Il faut donc juste compiler deux fois pour afficher correctement les références ou les mettre à jour..
108
Chapitre 8. Insérer des images
;A<
Allez, un peu de courage. Tu touches presque à la fin de ce guide. Tu
pourras alors être autonome sous LATEX, et taper de magnifiques rapports.
Et la suite n’est pas compliquée : c’est du code pour faire des montages
d’images et t’éviter de chercher pendant des heures comme j’ai eu à le faire !
8.5
Un peu de montage
Je suis sûr que, si tu n’y penses pas maintenant, tu souhaiteras à l’avenir faire quelques montages avec des images. Par exemple, placer 2-3 images
l’une à côté de l’autre ou une image avec du texte autour.
Pour ce dernier cas (image avec du texte autour), il existe des solutions,
comme le package wrapfigure qui fonctionne plutôt bien mais qui doit être
utilisé avec des pincettes. Il est fortement recommandé d’aller jeter un coup
d’œil à l’aide en ligne.
Concrètement, pour expliquer le fonctionnement de ce package, il permet
de positionner une image sur la droite ou sur la gauche, dans un bloc de taille
fixée par l’utilisateur. Le texte qui suit la commande épouse alors le contour
de l’image avant de reprendre son cours initial.
Je m’arrache toujours les cheveux à chaque fois que je l’utilise car je
trouve que le rendu n’est jamais à la hauteur et beaucoup de problèmes se
posent dès qu’une légende est ajoutée à l’image. Je ne fournirai donc pas un
exemple ici.
Heureusement, il existe d’autres solutions plus simples comme les minipage.
Si jamais tu as besoin de te remémorer le fonctionnement des minipage, je
te renvoie à la page 93. Sinon, pour aligner côte à côte deux images, il y a
déjà une règle absolument primordiale, ou la compilation ne donnera pas le
résultat espéré :
NE PAS laisser une seule ligne blanche !
Ensuite, la petite recette de cuisine avec les minipage fonctionne de la
manière suivante :
1) Création d’une 1ère minipage de largeur X1 \linewidth, avec X1 ∈
]0 ; 1[.
2) Insertion classique de l’image avec la commande \includegraphics et
l’option width. Utiliser la longueur \linewidth (ou une valeur réduite)
devient très pratique dans cette situation.
109
Chapitre 8. Insérer des images
;A<
Par exemple, une image de largeur 0.6\linewidth dans une minipage
de largeur 0.45\linewidth (par rapport à la page ici) sera de largeur
totale 0.27\linewidth, par rapport à la page du coup.
3) Séparation (espace blanc) avec la commande \hfill : remplissage de
l’espace horizontal restant après la création de la 2nde minipage.
Cette séparation permet d’avoir l’image à gauche collée sur la marge
de gauche, celle de droite sur la marge de droite, et d’avoir un beau
séparateur (espace blanc) entre les deux.
4) Création de la 2nde minipage de largeur X2 \linewidth, avec X2 ∈]0 ; 1[
et. X1 + X2 < 1 (ou le \hfill n’a aucun intérêt).
5) Si insertion de légende(s), encadrement de toutes les étapes précédentes
par un environnement figure et placement des légendes respectives au
sein de chaque minipage.
Un exemple ici et maintenant et tout sera plus clair :
110
Chapitre 8. Insérer des images
;A<
minipage & montage d’images
% Ajout dans le préambule
%\usepackage{graphicx, float}
\begin{figure}[H]
\begin{minipage}[t]{0.45
\linewidth}
\centering
\includegraphics[width = 0.6
\linewidth]{fond.jpg}
\caption{Lég. 1}
\end{minipage}
\hfill
\begin{minipage}[t]{0.45
\linewidth}
\includegraphics[width =
\linewidth]{fond.jpg}
\caption{Lég. 2}
\end{minipage}
\end{figure}
Figure 8.4 Figure 8.5
– Lég. 1
– Lég. 2
Une fois que tu as saisi le principe pour 2 images, rien ne t’empêche d’en
aligner autant que tu le souhaites, à condition d’avoir la place (ou tes images
risquent d’être très petites).
Tu peux aussi moduler à ta guise la largeur des différentes minipage :
rien ne t’oblige à toutes les avoir de la même largeur, par exemple. À toi
d’adapter cet exemple en fonction de ton besoin !
Il est aussi possible de mettre du texte dans une minipage, pour insérer
une courte explication à côté de l’image. Attention toutefois si le texte
est trop grand : ta minipage va prendre trop de hauteur, le rendu ne sera
plus aussi esthétique et la place risque de manquer.
Dans ces cas-là, il faut soit être synthétique, soit utiliser le package
wrapfig, soit revoir le rendu souhaité.
111
Chapitre 8. Insérer des images
;A<
minipage & texte
% Ajout dans le préambule
%\usepackage{graphicx, float}
\begin{figure}[H]
\begin{minipage}{0.55
\linewidth}
J'aime le chocolat !
\end{minipage}
\hfill
\begin{minipage}{0.4
\linewidth}
\centering
\includegraphics[width = 0.86
\linewidth]{fond.jpg}
\caption{Légende}
\end{minipage}
\end{figure}
J’aime le chocolat !
Figure 8.6
– Légende
Pour terminer, si tu veux t’amuser un peu, voici un premier aperçu d’une
autre option sympathique intégrée avec le package graphicx :
Yolo !
% Ajout dans le préambule
%\usepackage{graphicx, float}
\begin{center}
\includegraphics[width = 0.5
\linewidth, angle = 13]{
fond.jpg}
\end{center}
Il existe pas mal d’autres options, ainsi que la très pratique commande
\resizebox, que nous aurons la chance de recroiser plus tard dans ce guide.
Mais je te laisse aller lire la documentation officielle 7 . Les explications de
base sont sur ce guide et c’est ce qui m’importe.
7. Disponible sur https://ctan.org/pkg/graphicx.
112
Chapitre 8. Insérer des images
;A<
Et voilà, tu approches de la fin de ce guide. Tu peux clairement t’arrêter
après le chapitre 9 Traitement des erreurs et revenir à ce guide beaucoup plus
tard selon tes besoins.
113
Chapitre 9
Traitement des erreurs
Les erreurs peuvent être nombreuses sous LATEX et pas toujours évidentes
à corriger. Tout d’abord, nous appelons « erreur » en LATEX tout bout de
code qui nuit à la compilation du document et l’empêche de se poursuivre.
Une erreur ne permet donc pas au compilateur de produire le fichier PDF
espéré.
Ensuite, il est important de savoir que toutes les erreurs qui vont être
abordées sont retournées par LATEX, suite à la compilation. Ces erreurs sont
affichées par Texmaker, dans une fenêtre spécifique tout en bas (bouton
« Messages/Log » en bas à gauche pour faire apparaître la fenêtre « Informations du compilateur » si inexistante).
Figure 9.1 – Rappel de l’organisation de l’interface de Texmaker
114
Chapitre 9. Traitement des erreurs
;A<
Quand il y a une erreur, cette fenêtre t’indique aussi la ligne de
code qui pose problème à LATEX pour compiler (colonne Line). 90 %
du temps, c’est sur cette ligne ou dans ses environs qu’il faut relire son code
et chercher l’erreur.
Voyons maintenant la liste des erreurs couramment rencontrées quand tu
débutes avec LATEX, et mes conseils personnels pour les éviter, synthétisée
sous forme d’un tableau.
Les erreurs courantes
Missing $ inserted
Comment les corriger
2 cas fréquents :
→ oubli de fermer un mode mathématiques ⇒ le fermer avec
le symbole $ manquant ;
→ emploi d’un symbole propre au
mode mathématiques (^ ou _
par exemple) ⇒ supprimer le ^
inutile ou utiliser la commande
\_ pour afficher un underscore
en mode texte.
Missing } inserted
ou
I suspect you have
forgotten a `}'
Très probablement, oubli de fermer une commande par une accolade } ⇒ Commencer par chercher les erreurs parmi les lignes de
codes écrites ou modifiées depuis
la dernière compilation.
Au début, compiler régulièrement son code permet de simplifier la correction de cette erreur. 1
! Too many }'s.
Plus rare : oubli d’une accolade
ouvrante. Mêmes conseils que cidessus.
(suite sur la page suivante)
1. C’est plus pratique de corriger plein de petites erreurs que de s’arracher les cheveux
sur un très grand nombre.
115
Chapitre 9. Traitement des erreurs
;A<
Les erreurs courantes
Comment les corriger
There's no line to end here
Saut de ligne incompris par LATEX
(après un environnement center
par exemple).
⇒ Commencer par regarder le résultat sans saut de ligne : certains
environnements laissent un peu
de blanc avant et après (comme
center justement). Autrement,
utiliser la commande \vspace.
undefined control sequence
2 cas possibles :
→ oubli d’un élément à un endroit, comme une virgule lors
d’un espace insécable (\13 vs
\,13) ;
→ appel d’une commande inexistante ou appel d’une nouvelle
commande bien définie mais
faute de frappe lors de son écriture.
⇒ Vérifier le code et le corriger.
(suite sur la page suivante)
116
Chapitre 9. Traitement des erreurs
;A<
Les erreurs courantes
Comment les corriger
Package inputenc Error:
Unicode char, suivi éventuellement d’un caractère et de son code
UTF-8
Utilisation d’un caractère du clavier interdit avec ce moteur de
compilation.
L’exemple le plus courant : symbole ° (commande \degres{} sous
pdfLATEX ; appel “normal” au clavier sous XELATEX). 2
Erreur fréquente si texte copiercollé d’un autre document (Word,
PDF, page Internet)
⇒ Dans un 1er temps, reprendre
tous les accents et les apostrophes. 3
Option clash for package
<nom_package>
Conflit entre certains packages.
⇒ Charger les packages dans un
ordre bien précis. (exemple : package xcolor avanr wallpaper).
Extra alignment tab has
been changed to \cr
Erreur dans un tableau : oubli
hautement probable d’indiquer un
changement de ligne (\\).
⇒ Ajouter le \\ manquant.
! [...] \begin{document}
ended by \end{<env>}
ou
! [...] \begin{<env>}
[...] ended by \end{document}
Environnement mal ouvert ou
fermé. Très fréquent à cause de
l’auto-complétion.
⇒ Aller à la ligne indiquée par
l’erreur, regarder l’environnement
concerné, corriger selon le besoin.
Fin du tableau
Voilà dans les grandes lignes les principales erreurs que j’ai recensées
2. Les moteurs de compilation sont abordés dans la partie suivante si tu es intéressé.
3. Dans ce cas, la fonction Remplacer de Texmaker peut se révéler très utile.
117
Chapitre 9. Traitement des erreurs
;A<
jusqu’à présent. Avec l’expérience, tu verras que tu en feras de moins en
moins ou que tu les corrigeras très rapidement.
Sache aussi que tu peux te rendre sur http://fr.wikibooks.org/wiki/
LaTeX/%C3%80_l%27aide_! si tu veux des informations complémentaires.
Mon conseil le plus important
Dès que tu ouvres un $ ou un \[ ou un { ou un délimiteur, ferme-le
en suivant. Puis, tu reviens en arrière et tu écris ton code. Le nombre
d’erreurs devrait diminuer.
L’auto-complétion de Texmaker est aussi très pratique pour éviter
ce genre de désagréments.
Par ailleurs, je souhaite revenir sur l’erreur Option clash for package.
Si jamais tu veux tester un nouveau package pour ton rapport ou adapter
un code trouvé sur Internet, ne jamais le faire sur ton document final !
C’est le meilleur moyen de perdre du temps (compilation et adaptation du
code). Il vaut mieux procéder par étapes :
1) Copie du code à adapter sur un nouveau fichier .tex de test, avec juste
les packages absolument nécessaires.
2) 1ère compilation pour s’assurer que le code copié fonctionne. Suppression des éléments inutiles et/ou gênants pour la compilation (commandes définies par l’utilisateur et non fournies par exemple).
3) Adaptation du code jusqu’à obtention du résultat souhaité.
4) Copie du code final dans ton rapport, ajout du/des package(s) requis,
compilation et gestions des dernières potentielles erreurs.
Tu verras que tu perdras moins de temps à compiler, à étudier le résultat
dans l’affichage Texmaker et tu travailles sur un fichier de test, sans pollué
ton rapport.
La règle absolue avec les packages
Par défaut, toujours charger le package hyperref en dernier ! (sauf
indication contraire : cf. la documentation du package menukeys par
exemple).
118
Chapitre 9. Traitement des erreurs
;A<
Et voilà, la première partie de ce guide est (enfin) terminée. Toutes mes
félicitations si tu es arrivé jusqu’ici ! J’espère avoir pu t’être d’une aide quelconque et que mes explications étaient assez claires.
Ce n’est pas absolument pas évident de débuter en LATEX. Et si je commence à avoir pas mal de repères et d’expériences, la route est encore longue
avant de pouvoir maîtriser les innombrables facettes de ce langage.
Tu trouveras dans la partie suivante mes notes personnelles sur du code
EX plus poussé, pour arriver à produire des résultats de plus en plus complexes. Je tenais initialement à les regrouper dans ce guide pour mon usage
personnel mais je me suis rendu compte qu’elles peuvent aussi aider mes lecteurs.
LAT
Bon courage pour la suite et, surtout,
n’oublie pas :
LATEX, c’est la vie !
119
Troisième partie
Aller plus loin avec LATEX
120
Préambule – Le retour
C
onnaître quelques notions sous LATEX peut suffire pour écrire des petits
rapports, des fiches personnelles. Mais LATEX permet de réaliser tellement de contenus différents (lettre, rapport, mémoire, livre, article, guide,
présentation. . .) qu’il serait dommage de ne pas en profiter.
Cette nouvelle partie de mon guide se concentre désormais sur des solutions plus sophistiquées, ou parfois juste plus anecdotiques. Tu peux très bien
ne jamais les utiliser et continuer à rédiger tes documents avec les éléments
présentés jusqu’à présent.
Mais, si comme moi tu es de nature curieuse, ce qui va suivre peut se
révéler utile voire intéressant et t’aider à créer des documents de plus en plus
personnalisés et adaptés à ton besoin.
Dans cette partie, je continuerai de m’efforcer à expliquer les notions en
jeu ou les astuces utilisées.
Toutefois, si un point ne te semble pas clair, je te recommande vivement
à aller fouiner un peu sur Internet pour comprendre ce que je fais 4 .
Et comme je reste extrêmement attentionné, voici une petite liste d’endroits très pratiques pour aller chercher de l’information sur LATEX :
→ http://www.ctan.org/ : le site qui centralise tous les packages LATEX
et leur documentation officielle ! Une référence absolue donc ;
→ http://www.xm1math.net/texmaker/doc_fr.html : l’aide officielle de
Texmaker, qui fournit aussi des indications sur LATEX ;
→ https://faq.gutenberg.eu.org/ : une FAQ à jour et qui en rassemble ;
4. La solution peut aussi se trouver parmi les (nombreux) documents d’aide que j’ai
récoltés, mis à disposition sur mon site : https://glf.cl215.fr/.
121
;A<
→ http://fr.wikibooks.org/wiki/LaTeX : un Wiki sur LATEX en français. Sa version anglaise – http://en.wikibooks.org/wiki/LaTeX –
contient des fois des informations plus précises et complètes ;
→ http://tex.stackexchange.com/ : les forums, c’est cool. Un forum
sur LATEX, c’est encore plus cool. . . à condition de bien formuler sa
demande ;
→ https://www.latextemplates.com/ et https://www.overleaf.com/
latex/templates : parfois, la solution se trouve dans les templates. . .
Par la suite, pour alléger les exemples, le préambule ne sera plus renseigné
dans les codes LATEX mis à disposition. Ces derniers seront basés sur l’architecture du code minimal fourni ci-après. L’ajout de nouveaux packages sera
signalé au début du code par un commentaire.
Le code minimal
\documentclass[a4paper, 12pt]{report}
% pdfLaTeX
\usepackage{lmodern}
\usepackage[french]{babel}
\usepackage[utf8]{inputenc}
\usepackage[T1]{fontenc}
\begin{document}
% Ecrire le code ici !
\end{document}
Un échange passionnant 5 , qui permet de comprendre la différence entre
les packages inputenc et fontenc, m’a légèrement fait réviser le préambule
de mon propre code LATEX pour ce guide.
Mais ce point très technique et spécifique ne change pas ma recommandation : le préambule ci-dessus fonctionnera parfaitement pour tous les exemples
5. Disponible sur : https://tex.stackexchange.com/questions/44694/fontencvs-inputenc/44699#44699.
122
;A<
simples fournis (juste du code LATEX, sans préambule spécifié).
Désormais j’ai fini de blablater. Ok pour toi ? Es-tu prêt ? Alors plongeons
un peu plus profondément dans l’univers (fabuleux) de LATEX !
Adrien Bouzigues
I13 CL215
123
Chapitre 10
Les moteurs de compilation
sous LATEX
L’aérodynamique, c’est pour les personnes qui ne savent pas
construire de moteurs.
Enzo Ferrari
G
râce à LATEX, l’utilisateur peut rédiger ses documents tout en séparant
le fond et la forme. Cette séparation requiert l’emploi d’un “moteur de
compilation” pour transformer le code LATEX en un fichier PDF.
10.1
Présentation des différents moteurs
Jusqu’à présent, j’ai toujours recommandé de compiler avec le moteur
pdfLATEX. Toutefois, si tu es un peu curieux, tu as pu te rendre compte qu’il
existe plein d’autres possibilités pour la compilation rapide avec Texmaker.
Certaines d’entre elles contiennent justement de nouveaux moteurs de compilation LATEX.
Pour rappel, la rédaction d’un document sous LATEX passe par 3 grandes
étapes, que nous pouvons résumer ainsi : la rédaction du contenu (en LATEX),
la compilation (via un moteur LATEX) et l’obtention du document final, au
format PDF de préférence.
124
Chapitre 10. Les moteurs de compilation sous LATEX
;A<
Code
PDF
Rédaction
(en LATEX)
Compilation
(moteur LATEX)
Document prêt
(fichier PDF)
Figure 10.1 – Les 3 étapes pour rédiger un document sous LATEX
Le moteur de compilation LATEX utilisé (pdfLATEX jusqu’à présent) fonctionne un peu comme une boîte noire. Personnellement, je ne sais pas comment elle fonctionne. Je sais qu’un fichier .tex est inséré en entrée, le moteur
de compilation tourne et fournit en sortie le fichier .pdf espéré.
Fichier
.tex
Moteur de
compilation
Fichier
.pdf
Figure 10.2 – Schématisation d’un moteur de compilation
Si nous devons lister les différents moteurs de compilation, nous pouvons
en relever 3 principaux :
→ le moteur pdfLATEX, utilisé jusqu’à présent ;
→ le moteur LATEX 1 , qui fournit un fichier .dvi qu’il faut convertir par le
choix Dvi -> PS puis PS -> PDF ;
→ le moteur XELATEX ;
accompagnés d’autres moteurs annexes avec leur utilité et leur fonction :
→ le moteur BIBTEX, pour générer des bibliographies ;
→ le moteur MakeIndex, pour générer des index.
Il en existe d’autres comme LuaLATEX, voire des solutions plus exotiques
avec KaTEX pour inclure des formules LATEX dans du HTML par exemple.
1. Moteur éponyme au langage utilisé, attention aux possibles confusions à venir.
125
Chapitre 10. Les moteurs de compilation sous LATEX
;A<
Une question ?
« Je ne comprends pas à quoi peuvent bien servir ces nouveaux
modes de compilation. Après tout, pdfLATEX fonctionne très bien
jusqu’à présent. . . »
!
En effet, tu as tout à fait raison. Et la conclusion de ce chapitre ira
dans ce sens. Mais il existe aussi des classes (powerdot par exemple)
ou des packages (pstricks) qui ne fonctionnent pas sous pdfLATEX.
Il faut donc parfois recourir à un autre moteur de compilation.
Contraintes
Fichier
.tex
LATEX
ou
XELATEX
Fichier
.pdf
Figure 10.3 – Schématisation de l’utilisation d’un autre moteur de
compilation
Bien, voyons un peu ces contraintes (classes, packages) qui nous obligent
à utiliser un autre moteur de compilation que pdfLATEX.
10.2
Utilisation des différents moteurs de compilation
Selon ce que tu désires comme document final, il te faut utiliser des classes
et/ou des packages spécifiques parfois. Et il s’avère que certains requièrent
l’emploi d’un moteur de compilation bien spécifique.
À l’heure actuelle, pour rédiger un document sous LATEX, j’ai recensé les
cas d’utilisation suivants, avec le(s) moteur(s) associé(s) :
126
Chapitre 10. Les moteurs de compilation sous LATEX
;A<
Cas d’utilisation
Moteur à utiliser
Générer un PDF “simple”
(rapport normal, avec des commandes “basiques” et des images)
pdfLATEX ou XELATEX ⇒ images au
format .png ou .jpg
LATEX ⇒ images au format .eps
(convertir les images si besoin)
Changer la police d’écriture
Si package de police, pdfLATEX ou
LATEX
Sinon, XELATEX & package
fontspec
(cf. détails p. 139)
Inclure et/ou fusionner des fichiers
PDF dans le document (cf. p. 146)
Package pdfpages
pdfLATEX ou XELATEX
Générer une bibliographie (cf. p.
157)
pdfLATEX ou LATEX
BIBTEX pour la biliographie
Générer un index (cf. p. 165)
pdfLATEX ou XeLaTeX ou LATEX
MakeIndex pour l’index
Générer un PDF avec des dessins
(schémas, circuits électriques, diagrammes, etc.)
Package pstricks : LATEX (le plus
rapide) ou XELATEX
Package tikz (cf. p. 222) :
pdfLATEX (le plus rapide et simple)
ou LATEX ou XELATEX
Réaliser des présentations (slides)
Classe beamer (cf. p. 266) :
pdfLATEX ou LATEX ou XELATEX
Classe powerdot : LATEX ou
XELATEX
Fin du tableau
127
Chapitre 10. Les moteurs de compilation sous LATEX
;A<
Une question ?
« Pour le changement de police, tu mentionnes dans ton tableau
des “packages de police”. Qu’est-ce donc exactement ? »
!
Il est possible d’appeler un autre package que lmodern dans le
préambule. Par exemple, un package disponible est times, qui donne
accès à une police équivalente au Times New Roman.
Cependant, il y a toujours un risque relatif à l’utilisation d’une
autre police : comment se comporte la police de manière générale ?
qu’en est-il des mathématiques ? etc. Tu peux avoir de mauvaises
surprises.
C’est pourquoi je recommande de toujours utiliser la police native de LATEX (Computer Modern, avec le package lmodern).
Si tu dois la changer, c’est vraiment parce que tu dois faire un
rapport et qu’une police spécifique est imposée.
Pour tous les détails supplémentaires, je te renvoie à la page 139.
Insertion d’images au format .eps
Le format .eps n’est pas l’apanage du moteur LATEX. Tu peux très
bien en insérer avec pdfLATEX (conversion automatique en PDF avant
insertion) ou XELATEX.
Il s’agit d’un format un peu obsolète, utile pour insérer facilement
des images vectorielles (format .svg), par exemple.
10.3
Bilan
Toujours en vie ? Je veux bien croire cette partie un peu technique et indigeste. Elle demande un peu de pratique et il faut faire des essais, rencontrer
des erreurs pour comprendre le fonctionnement et l’utilisation des moteurs
de compilation.
En résumé
Actuellement, tout est possible et envisageable avec le moteur
pdfLATEX. Techniquement, les moteurs les plus modernes sont
128
Chapitre 10. Les moteurs de compilation sous LATEX
;A<
XELATEX et LuaLATEX. Ils constituent un bon substitut à pdfLATEX
le cas échéant. Mais le temps de compilation reste important, encore
plus sur les gros documents (développement et améliorations en cours).
C’est bien pourquoi, depuis le début de ce guide, je recommande d’utiliser le moteur pdfLATEX. C’est le moteur le plus
simple et pratique à utiliser. Il convertit directement ton fichier .tex
en un PDF.
Tu peux normalement tout faire avec : rapports, présentations,
schémas, bibliographie, index, glossaire, nomenclature, insérer des
images et des PDF, etc.
Enfin, sous Texmaker, le raccourci de « compilation rapide » est
plus développé pour le moteur pdfLATEX : automatisation de la bibliographie avec l’ajout de BIBTEX.
Ce n’est par exemple pas le cas pour XELATEX. Il faut donc lancer les différents moteurs à la main à chaque fois, ce qui se révéler
fastidieux et pénible sur le long terme !
Ce qu’il faut bannir !
!
Avec le recul, la compilation avec le moteur LATEX et la série de
conversion inhérente est peu recommandée.
Cette série de conversions se révèle efficace sur de petits documents mais le passage PS2PDF devient plus long sur des documents
plus importants. Le format .eps est aussi obligatoire pour les images.
Il faut donc aussi convertir toutes les images que tu souhaites insérer
(images généralement obtenues sur Internet donc au format .jpg ou
.png).
Ce moteur se révèle donc long, laborieux et pas toujours pratique :
à bannir autant que possible !
Et pour finir, tu trouveras ci-après (page 131) un diagramme réalisé par
mes soins qui rend un peu plus explicite l’usage des différents moteurs de
compilation, agrémenté de quelques précisions.
129
Chapitre 10. Les moteurs de compilation sous LATEX
;A<
Table 10.2 – Détails sur les fichiers annexes
(a) Principaux fichiers annexes
.aux
.log
.out
(b) Autres fichiers annexes
Références LATEX
Rapport compilation
Signets du PDF
(package hyperref)
.synctex.gz Visionneuse
Texmaker
.toc
Table des matières
(\tableofcontents)
.lof
Table des figures
(\listoffigures)
.lot
Table des tableaux
(\listoftables)
130
.bbl
Bibliographie mise en
forme
.blg
Rapport compilation
bibliographie
.idx
Index brut
.ind
Index mis en forme
.ilg
Rapport compilation
index
cf. chapitre 11
« Structurer
ses projets »
pdfLATEX
XELATEX
LuaLATEX
Fichiers .tex
(préambule, chapitres, schémas, etc.)
OPTIONNEL
(.jpg, .pdf, .png
.eps toléré)
ps2pdf
Fichier source
main.tex
131
appel
Bibliographie
main-biblio.bib
Mise en forme de
la bibliographie
main.bbl
Moteur initial ×2
+
appel
Dossier « Images »
.eps .jpg
.pdf .png
PDF généré
main.pdf
PostScript (PS)
Fichiers annexes
(générés par LATEX)
PDF fini !
(bibliographie
et/ou index)
index.idx
moteur MakeIndex
LATEX
(.eps)
DVI
dvi2ps
Création index
.ind
Moteur initial ?
❖ Si génération d’un glossaire (package glossaries), le fonctionnement serait similaire à celui d’un index.
❖ Si génération d’une bibliographie et d’un index, Texmaker se charge de lancer tous les moteurs (pdfLATEX, BIBTEX
et MakeIndex) dans le bon ordre (compilation rapide).
Chapitre 11
Structurer ses projets
Or les gens ne s’aperçoivent pas qu’ils ne connaissent pas l’essence
de chaque chose. Ainsi, croyant la connaître, ils ne s’accordent pas
sur ce qui constitue le point de départ de l’examen, et, lorsqu’ils
avancent, il est normal qu’ils en paient le prix : car ils ne sont
d’accord ni avec eux-mêmes, ni les uns avec les autres.
Platon, Phèdre, 237c
L
a rédaction de rapports ou de guides peut très vite contenir un nombre
important de lignes (préambule et les commandes définies, chapitres,
contenu). Dès lors, la relecture devient indigeste et difficile. Il est grand de
reprendre le contrôle sur l’organisation de ses documents LATEX !
11.1
Un peu de rangement
Pour commencer, nous supposons que ton projet LATEX tient dans un
dossier racine, identifié de manière relative par la formulation ./. Nous proposons de ranger ce dossier racine de la manière suivante :
❖ un sous-dossier Chapitres, qui va contenir tout le contenu du projet,
ainsi que les packages appelées et la configuration (des packages ou
personnelle) utilisée ;
❖ un sous-dossier Images, pour archiver toutes les images qui vont être
utilisées dans le projet ;
❖ le fichier principal main.tex, qui va jouer l’équivalent de chef d’orchestre du projet.
132
Chapitre 11. Structurer ses projets
;A<
Nous pouvons alors représenter cette structuration du projet par l’arborescence suivante :
g ./
g Chapitres
main-biblio.bib
chap1.tex
...
configuration.tex
packages.tex
g Images
image1.jpg
...
main.tex
Figure 11.1 – Arborescence du projet
Bien entendu, il s’agit d’une première proposition minimaliste, que tu
peux étoffer par la suite selon ton besoin (sous-dossiers supplémentaires,
fichiers .tex plus nombreux. . .).
Chemin absolu et chemin relatif
!
Par la suite, nous allons devoir indiquer à LATEX où sont rangés
les différents fichiers .tex ou images à appeler dans le document.
Nous pouvons fonctionner avec un chemin absolu, c’est-à-dire
en indiquant très précisément son emplacement sur le disque. Par
exemple : C:/<user>/Projets/LaTeX/.
Cette méthode présente un inconvénient majeur : tu dois modifier
dans ton code LATEX tous les chemins indiqués si jamais tu changes
de dossier ! C’est pourquoi il faut utiliser un chemin relatif. ./
renvoie au dossier courant, en l’occurrence celui de main.tex (fichier
LATEX principal qui va générer le rapport).
Et s’il faut revenir en arrière dans l’arborescence, “remonter en
arrière d’un dossier” en quelque sorte, la notation ../ existe aussi.
133
Chapitre 11. Structurer ses projets
;A<
Voyons maintenant les différentes options possibles pour appeler tous ces
fichiers dans notre fichier principal main.tex.
11.2
Commandes disponibles
Pour une fois, je vais faire un travail de traduction car d’autres personnes
ont admirablement bien synthétisé les 3 commandes que je veux vous présenter et leurs propriétés : https://tex.stackexchange.com/questions/
246/when-should-i-use-input-vs-include.
1) \input{./<chemin>/<nom-fichier>} : importation brute du fichier
<nom-fichier>.tex (copier-coller du contenu). Cette commande se révèle donc utile pour renseigner le préambule (chargement des packages)
ou importer du code LATEX ponctuellement.
Par exemple, je pense notamment à des schémas, graphes ou encore
des formules mathématiques alambiquées que tu ne veux pas recopier.
Cette solution garantit alors l’homogénéité de ton code dans ton document : il suffit de changer le fichier .tex d’origine et les changements
s’appliqueront sur tout le rapport.
2) \include{./<chemin>/<nom-fichier>} : importation plus sophistiquée du fichier <nom-fichier>.tex, avec un \clearpage avant et
après. Cette commande prend alors tout son sens pour importer des
parties logiques de ton rapport – chapter principalement, pour ne pas
être impacté par le \clearpage.
C’est pourquoi cette commande a toute son utilité au sein du
fichier principal main.tex. Des propriétés notables sont à retenir :
❖ un fichier <nom-fichier>.aux est généré. Il contient toutes les
références et la pagination associée, ce qui octroie un léger gain
de temps à partir de la 2ème compilation.
Si tu génères ton rapport entier puis que tu veux travailler que
sur un seul fichier, tu conserves ainsi la pagination finale ;
❖ l’ajout natif de la commande \clearpage empêche l’utilisation de
\include dans le préambule ou pour des petits morceaux de code ;
❖ il est impossible d’utiliser \include dans un fichier déjà appelé
par cette commande (probablement pour éviter les conflits et les
gestions de multiples fichiers .aux).
134
Chapitre 11. Structurer ses projets
;A<
3) \includeonly{./<chemin>/<nom-fichier1>,...} : génération du rapport en appelant seulement les fichiers indiqués et appelés par \include.
Son appel se fait uniquement dans le préambule ! Il ne faut pas
non plus mettre des espaces dans la commande. La virgule joue le rôle
de séparateur des différents fichiers.
Dans ce cas, si tu souhaites travailler sur une partie bien spécifique
de ton rapport, tu gagnes un coup de boost considérable lors de la
compilation ! En effet, LATEX va compiler uniquement le(s) fichier(s)
indiqué(s), et non le rapport dans sa totalité. C’est peut-être anodin
sur de petits documents mais c’est extrêmement puissant si le rapport
dépasse 30 pages.
4) \graphicspath{{./Images/}} : commande spécifique au package graphicx,
elle permet d’indiquer le chemin pour intégrer les images.
Ainsi, les images sont appelées simplement (cf. 8 Insérer des images, p.
96), sans avoir besoin d’écrire à chaque fois le chemin complet.
Plusieurs chemins peuvent être renseignés avec cette commande, même
si je n’en vois pas trop l’utilité : nous cherchons ici à structurer, pas à
éparpiller le contenu.
Bilan concis
\input est une macro “bas niveau” qui importe le contenu d’un
fichier donné, comme s’il avait été copié-collé manuellement. \include
permet de gérer le fichier comme une unité logique à part entière
(chapter). Cette commande permet aussi de compiler des fichiers bien
spécifiques grâce à \includeonly{fichier1,fichier2,...}, ce qui
garantit un considérable gain de temps à la compilation !
11.3
La pratique
La théorie, c’est toujours très sympathique mais, dans ce guide, il y a des
éléments concrets. Voyons donc tout de suite l’allure que prend notre fichier
principal main.tex 1 :
1. Pour rappel, il s’agit du fichier à partir duquel est lancé la compilation.
135
Chapitre 11. Structurer ses projets
;A<
Le fichier main.tex
\documentclass[a4paper, 12pt]{report}
% ICI, enlever les % devant les commandes
% (mis en pour éviter les conflits avec l'arborescence
Texmaker de mon projet)
% Chargement des packages et de la configuration utilisés
%\input{./Chapitres/packages}
%\input{./Chapitres/configuration}
%\includeonly{./Chapitres/chap1,./Chapitres/chap3}
%\usepackage{graphicx} % Pour les images
%\graphicspath{{./Images/}} % Sous-répertoire pour les
images
\begin{document}
\everymath{\displaystyle}
%\part{Partie I}
%\include{./Chapitres/chap1}
%\include{./Chapitres/chap2}
%\part{Partie II}
%\include{./Chapitres/chap3}
%\include{./Chapitres/chap4}
\end{document}
Comme tu peux le constater, tu dois écrire le chemin relatif – ./Chapitres/
– à chaque fois. Mais, quand tu y réfléchis, tu ne changes pas tes dossiers tous
les 4 matins. Et quand tu le fais, la fonction « Remplacer » est la bienvenue !
De plus, c’est raisonnable quand tu penses au temps de compilation gagné
par la suite. Ce n’est pas la même chose d’attendre 1 seconde (compilation
d’un fichier) ou 4 secondes (compilation d’un gros rapport), surtout si tu dois
136
Chapitre 11. Structurer ses projets
;A<
souvent compiler pour vérifier le code et le rendu.
La petite astuce Texmaker
Tu dois trouver pénible d’écrire une partie de ton rapport puis
de devoir basculer sur le fichier main.tex pour compiler. Et je te
comprends !
Fort heureusement, Texmaker propose une solution toute simple :
le « document maître ». Cette solution permet de définir le fichier principal main.tex comme référence : toutes les compilations se font alors
depuis ce fichier, même si tu travailles sur un autre !
Pour activer cette option, ouvrir main.tex, aller sur la barre de
menus, choisir Options puis Définir le document courant.... Et
c’est tout. Tu peux même constater que ce choix a bien été pris en
compte. Il te suffit de regarder en bas à droite de la fenêtre Texmaker.
Et si jamais tu veux réaliser des tests ou générer un fichier annexe
alors que tu travailles sur ton rapport, tu peux soit fermer Texmaker
(après avoir sauvegardé ton travail) soit refaire la même procédure et
choisir alors l’option Mode normal.
Les noms de fichiers
Pour la clarté de ce guide, j’ai choisi d’appeler les fichiers chap1,
chap2, etc. Toutefois, je ne recommande pas d’utiliser une
telle nomenclature !
!
En effet, tu dois penser à tout changer le jour où tu veux
ajouter un nouveau chapitre 1 ou 2 (noms de fichiers et commande
\include). Selon moi, il est donc préférable d’appeler explicitement
ses fichiers (chap-texte, page-garde, annexes, etc.).
De plus, les espaces sont prohibés dans les noms de fichiers
(.tex ou images) ! Autrement, les erreurs seront importantes.
11.4
D’autres solutions
Les éléments proposés jusqu’à présent constituent une introduction de
ma part. Rien ne t’oblige à suivre à la lettre cette structure. Libre à toi
137
Chapitre 11. Structurer ses projets
;A<
de créer plus de dossiers pour ranger tes fichiers et images, voire des sousdossiers. L’arborescence proposée peut évoluer très facilement une fois le
concept compris et assimilé.
Tu es aussi libre de créer des fichiers .tex qui te sont propres, comme une
page de garde personnalisée, une introduction, le sommaire, des annexes, ou
encore une 4ème de couverture.
Il existe aussi un package qui permet de distinguer dans la commande
le chemin relatif et le nom du fichier à importer : import. Mais le problème
reste le même selon moi, comme il faut indiquer le chemin à chaque fois (à
moins de définir une commande générique, point qui reste à valider).
La page http://blog.dorian-depriester.fr/latex/template-these/
template-complet-pour-manuscrit-de-these peut aussi t’apporter une
aide considérable et te donner de nouvelles pistes à explorer ! Des points intéressants sont abordés, comme générer un mini-sommaire en début de chaque
chapitre, plusieurs bibliographies, utiliser un backref (bibliographie), et bien
d’autres encore.
138
Chapitre 12
Améliorer son texte et sa mise
en forme
La perfection est atteinte, non pas lorsqu’il n’y a plus rien à ajouter, mais lorsqu’il n’y a plus rien à retirer.
Antoine de Saint-Exupéry
S
i tu sais désormais écrire des paragraphes, faire une page de garde simple,
afficher un sommaire ou utiliser des listes sous LATEX, il existe encore
plein d’autres fonctionnalités sympathiques pour compléter ces éléments. Et
je les recense justement dans ce chapitre !
12.1
Changer la police d’écriture
Introduction
Changer de police constitue un vaste débat sous LATEX. Tout d’abord,
pourquoi vouloir changer ? La police proposée ne convient-elle pas ? Ou estce par habitude d’utiliser auparavant une autre police sous Word ? À moins
que ton école impose une police spécifique pour ton rapport ?
Ensuite, quelle police préfères-tu utiliser ? Avec empattement 1 , sans empattement ? Mais surtout, si tu dois écrire des formules mathématiques, la
nouvelle police possède-t-elle les caractères nécessaires sous un
Z format équiX
valent ? Je pense notamment aux symboles courants
ou , sans parler
des lettres grecques.
1. Mode de terminaison d’un
Empattement_(typographie).
caractère
139
:
http://fr.wikipedia.org/wiki/
Chapitre 12. Améliorer son texte et sa mise en forme
;A<
Il existe de multiples façons de changer de police sous LATEX : de manière
locale, pour pouvoir juste profiter d’un effet de style ; puis, de manière globale,
donc sur tout le document. Et il faut au préalable connaître la police que tu
aimerais utiliser.
Naturellement, si tu tiens à conserver la police native de LATEX, tu sais
déjà ce que tu dois renseigner dans le préambule et tu peux lire la suite pour
te cultiver, sans forcément devoir l’appliquer.
Empattement et machine à écrire
Tout comme il est possible de mettre un bout de texte en gras grâce à
la commande \textbf{<texte>}, tu peux choisir d’enlever l’empattement
(sans serif ) d’un bout de texte grâce à la commande \textsf{<texte>}. Tu
peux aussi choisir de le mettre en valeur différemment grâce à la mise en forme
« machine à écrire » (typewriter) avec la commande \texttt{<texte>}.
Si tu veux appliquer un tel changement sur plusieurs paragraphes, tout
comme \textbf{<texte>} a pour équivalent {\bfseries{}<texte>}, nous
avons donc à disposition le \sffamily et le \ttfamily.
Là encore, il faut délimiter les paragraphes concernés avec des accolades {
et } ou utiliser de telles commandes à l’intérieur d’un environnement, ou encore utiliser directement un environnement : \begin{sffamily} fonctionne
parfaitement !
Et si jamais tu veux annuler ces modifications (localement ou sur un paragraphe) et donc retrouver la traditionnelle police avec empattement, les
commandes \textrm{<texte>} et {\rmfamily{}<texte>} sont disponibles.
Enfin, si tu veux faire de telles modifications sur tout le document, tu
peux aussi renseigner une des commandes suivante dans le préambule :
% Avec empattement (défaut)
\renewcommand{\familydefault}{\rmdefault}
% Sans empattement
\renewcommand{\familydefault}{\sfdefault}
% Machine à écrire
\renewcommand{\familydefault}{\ttdefault}
140
Chapitre 12. Améliorer son texte et sa mise en forme
;A<
Ordre de priorité des commandes
!
Les commandes globales sont exécutées en premier lors de la
compilation. Elles sont donc supplantées par l’utilisation des environnements, eux-mêmes écrasés par les commandes locales comme
\texsf{<texte>}.
Il faut donc bien réfléchir au résultat souhaité, ainsi qu’à l’ordre
d’utilisation des commandes précédemment décrites pour y parvenir.
Voyons maintenant un exemple pour comprendre le fonctionnement de
ces nouvelles commandes :
L’empattement et la machine à écrire
Texte \textsf{sans
empattement} ou au format
\texttt{machine à écrire}.
\\[\baselineskip]
Texte sans empattement
ou au format machine à
écrire.
{\sffamily{}C'est amusant à
faire surtout avec
plusieurs paragraphes. \\
C’est amusant à faire
surtout avec plusieurs
paragraphes.
Il faut bien tout encadrer
avec des \textrm{accolades
!}} \\[\baselineskip]
Il faut bien tout encadrer
avec des accolades !
\begin{bfseries}
\ttfamily{}Sinon, je peux
aussi la jouer retro sur
plusieurs paragraphes, à l
'intérieur d'un
environnement !
\end{bfseries}
Sinon, je peux
aussi la jouer
retro sur plusieurs
paragraphes, à
l’intérieur d’un
environnement !
Bien, maintenant que nous avons vu quelques spécificités quant à l’empattement du texte, passons au changement de police.
141
Chapitre 12. Améliorer son texte et sa mise en forme
;A<
Les packages de police
Depuis le début de ce guide, je préconise fortement d’utiliser le package
lmodern et de s’y tenir. Il existe toutefois d’autre packages qui peuvent le
substituer et qui permettent donc d’utiliser de nouvelles polices sous LATEX :
bookman, chancery, charter, ebgaramond & ebgaramond-maths (police Garamond), fourier, mathpazo, mathptmx (police Times), newcent, tgbonum,
etc. (liste non exhaustive).
Les packages times et palatino sont obsolètes et sont donc déconseillés
à l’usage. D’autres peuvent être utilisés, comme helvet ou courier, mais
sans résultat pour ma part (aucun changement de police).
L’utilisation d’un autre package de police que lmodern est donc encore
un sujet délicat, sur lequel il faut être méfiant et faire des essais au préalable.
Tu peux parfois rencontrer des bizarreries, des erreurs insoupçonnées.
Mais si tu veux faire des essais, je recommande particulièrement le site
suivant : http://www.tug.dk/FontCatalogue/. En quelque sorte, il s’agit
d’une bibliothèque qui recense les polices accessibles sous LATEX. Attention à
bien lire l’aide et les indications affichées : certaines polices ne fonctionnent
qu’avec le moteur de compilation XELATEX !
Enfin, il est possible d’appeler tous ces packages localement 2 grâce à la
commande suivante :
\fontfamily{<code-police>}\selectfont
Quant au choix de <code-police>, tu peux par exemple renseigner ptm,
ce qui est équivalent à utiliser le package mathptmx (police Times).
Une liste détaillée (mais non exhaustive) est disponible en annexes, page
271. Et si tu veux plus d’explications, tu peux te rendre sur le site : https:
//fr.overleaf.com/learn/latex/Font_typefaces.
La petite subtilité
!
Certaines polices ne font pas la pluie et le beau temps. Par
exemple, tu peux être amené à cumuler les commandes, comme mettre
du texte en gras et en italique. Jusque là, tout va bien, tu peux même
2. L’appel peut se faire aussi globalement si la commande est appelée en tout début de
document.
142
Chapitre 12. Améliorer son texte et sa mise en forme
;A<
le faire de deux façons :
\textit{\textbf{test}}
ou
\textbf{\textit{test}}
As-tu déjà utilisé les petites majuscules ? C’est très propre et vraiment agréable à lire. Pour rappel, tu peux utiliser \textsc{Texte}
ou {\scshape{}Paragraphes}. Toutefois, essaye maintenant :
!
\textbf{\textsc{Texte}}
et
\textsc{\textbf{Texte}}
Ben zut alors, aucune petites majuscules avec le package lmodern.
C’est parce que cette police ne gère pas une telle configuration. Changer de police est une solution possible : le package mathptmx(police
Times) est compatible, par exemple.
Fort heureusement, c’est un cas d’utilisation extrêmement rare.
C’était surtout pour te faire toucher du doigt cette petite subtilité.
Dans ce genre de situation, il faut mieux se résigner et faire avec le
package lmodern, pour limiter les problèmes et les complications.
Utiliser une police externe à LATEX
Il n’y a apparemment qu’un seul moyen de pouvoir utiliser une police
d’écriture non disponible nativement (ou via des packages) sous LATEX. Loin
de moi l’idée que la police par défaut me déplaise, bien au contraire.
Toutefois, quand il faut taper un rapport officiel et qu’une police spécifique de Word est imposée – Calibri ou Cambria par exemple, Times reste
disponible avec le package mathptmx –, il n’y a pas d’autres solutions.
Cette solution fonctionne uniquement grâce à une compilation
sous XELATEX (ou LuaLATEX). Le résultat est à la hauteur de nos attentes :
accents affichés et utilisation de toutes les autres commandes exactement de
la même façon que sous pdfLATEX (mathématiques, images, tableaux. . .).
Elle permet d’utiliser toutes les polices disponibles sur ton ordinateur, y
compris des polices téléchargées et ajoutées manuellement par la suite.
Pour tout faire fonctionner correctement, il faut utiliser le préambule
suivant :
143
Chapitre 12. Améliorer son texte et sa mise en forme
;A<
Changer de police
\documentclass[a4paper, 12pt]{report}
% XeLaTeX / LuaLaTeX
\usepackage{fontspec} % Pour le changement de police
\setmainfont{<nom-police>} % Appel de la police (#17)
% Par exemple, <nom-police> = Arial ou Cambria ou Calibri
\usepackage{polyglossia} % Equivalent de babel
\setdefaultlanguage{french} % Paramétrage fran¸cais
% Autres packages
\begin{document}
Lorem ipsum dolor
\end{document}
Nota Bene
!
La modification de la police d’écriture n’est pas recommandée
dans le cas d’un document qui contient des formules. Les symboles
utilisés par LATEX peuvent ne pas être (ou ne sont généralement pas)
définis dans cette nouvelle police.
Normalement, LATEX générera malgré tout les formules mathématiques avec la police par défaut soit Computer Modern.
Dans le cas d’une modification locale de la police d’écriture, il faut
utiliser la commande \fontspec{<nom-police>}, ce qui donne l’exemple
suivant :
Changement local de police
\documentclass[a4paper, 12pt]{report}
% XeLaTeX / LuaLaTeX
\usepackage{fontspec}
\setmainfont{Arial}
144
Chapitre 12. Améliorer son texte et sa mise en forme
;A<
\usepackage{polyglossia}
\setdefaultlanguage{french}
\begin{document}
Lorem ipsum dolor {\fontspec{Cambria}nam dui ligula} nulla
malesuada porttitor !
\end{document}
Quelques petits changements d’habitude. . .
!
Il faut enfin savoir qu’utiliser ce nouveau préambule n’est pas sans
de légères conséquences sur des commandes usuelles : \degres{} et
\og mot \fg{} sont définies grâce au package babel.
Tu peux décider de l’ajouter avant l’appel de polyglossia, ce
qui permet de conserver \degres{}. Sinon, tu peux directement
+ ° ) ] ). Toutefois, les
écrire le symbole au clavier (sous Windows,
guillemets français sont mal définis avec ce nouveau package. . .
La seule solution consiste donc à utiliser les commandes suivantes
plus génériques :
Guillemets français avec polyglossia
\guillemotleft{} % Guillemet fran¸cais ouvrant
\guillemotright{} % Guillemet fran¸cais fermant
Bilan
Nous avons donc vu :
→ comment modifier l’empattement du texte ;
→ comment utiliser un package de police sous LATEX ;
→ comment utiliser une police externe à LATEX, en compilant sous XELATEX
et grâce au package fontspec.
145
Chapitre 12. Améliorer son texte et sa mise en forme
;A<
Changer la police peut se révéler amusant pour certaines réalisations personnelles mais il faut passer sous XELATEX dans le pire des cas, ce qui peut
augmenter le temps de compilation – qui reste raisonnable malgré tout, je te
rassure, tout au plus de l’ordre de quelques dizaines secondes.
Le format par défaut proposé depuis le début de ce guide convient tout à
fait et permet de te démarquer des autres réalisations. Après tout, ne s’agit-il
pas d’une marque de fabrique signée LATEX ?
12.2
Changer la taille de police
Si tu es amené à changer de police, tu peux aussi faire face à un autre
problème : la taille du texte n’est pas automatiquement la même d’une police à une autre. Certes, il existe des commandes génériques comme \large,
\Large, \LARGE, \huge ou \Huge pour augmenter la taille du texte mais
il peut arriver que ce soit totalement insuffisant. Heureusement, il y a une
commande toute prête dans ce cas :
Changer la taille de police
Lorem ipsum dolor {\fontsize{<taille1>}{<taille2>}
\selectfont{}nam dui ligula} nulla malesuada porttitor
!
% <taille1> : taille de la police (13mm, 215pt, etc.)
% <taille2> : espacement entre les lignes
<taille2> remplace alors (localement) la valeur par défaut de la commande \baselineskip. Naturellement, cette commande \fontsize s’utilise
surtout pour faire un gros titre, délimité par un environnement – center par
exemple – pour ne pas affecter le reste du document.
Et si tu ne sais pas quelle valeur choisir pour <taille2>, je ne réfléchis
plus personnellement et prends toujours la moitié de <taille1>, arrondie si
besoin.
12.3
Inclure des fichiers PDF
Tu es pauvre ? Tu ne veux pas payer Adobe et toutes les options inutiles
qu’il propose, dont la fusion de fichiers PDF ? Peu importe : LATEX sait faire
146
Chapitre 12. Améliorer son texte et sa mise en forme
;A<
du très bon boulot, gratuitement.
Pour inclure des fichiers PDF, il faut utiliser le package pdfpages et
utiliser la commande :
Inclure un fichier PDF
% Compilation sous pdfLaTeX / XeLaTeX / LuaLaTeX
\includepdf[pages = debut-fin]{<nom-PDF>}
La commande insère le document <nom-PDF> à l’endroit où la commande
est appelée. Le document doit se situer dans le même dossier que le fichier
.tex. Sinon, il faut préciser le chemin complet du document. Si tu écris
[pages = -], le document entier sera inclus.
Du coup, il ne te reste plus qu’à placer cette commande autant de fois
que le nombre de fichiers à fusionner et le résultat LATEX contiendra donc tes
différents fichiers les uns à la suite des autres. Et si jamais tu veux mélanger les pages, tu peux renseigner l’option pages de la manière suivante par
exemple : pages = {1,3,2,4,6,5}.
Tu peux aussi te servir de cette commande pour insérer une page d’un
rapport PDF dans ton propre rapport ou un tableau Excel exporté en PDF :
c’est des fois plus simples que de tout recopier sous LATEX.
Nota Bene
!
Le paramètre <nom-PDF> ne doit contenir ni espace ni accent.
C’est le même principe que pour les images.
Pour rappel, la compilation doit se faire uniquement avec
pdfLATEX ou XELATEX (ou LuaLATEX).
Il existe d’autres options, comme faire une rotation à la page (landscape,
angle = <rotation>), ajuster automatiquement le format (fitpaper), etc.
Pour les connaître ou si tu en as besoin, je te laisse consulter la documentation du package : https://www.ctan.org/pkg/pdfpages.
Pour présenter un point plus technique, il est possible de réaliser des
références sur un tel fichier (renvoi de pages) mais il existe une astuce pour
faire en sorte que le renvoi et le numéro de page correspondent.
147
Chapitre 12. Améliorer son texte et sa mise en forme
;A<
Pour ce faire, il faut créer un compteur 3 dans le préambule de la manière
suivante : \newcounter{pdfpage}, puis procéder ainsi (utilisation de l’option
pagecommand de \includepdf) :
Référence d’un fichier PDF inséré
\documentclass[a4paper, 12pt]{report}
\usepackage{lmodern}
\usepackage[french]{babel}
\usepackage[utf8]{inputenc}
\usepackage[T1]{fontenc}
\usepackage{pdfpages} % Le package
\newcounter{pdfpage} % Le compteur
\usepackage{hyperref}
\begin{document}
J'ai beaucoup de texte à écrire \dots{}
% Enlever le % ci-après
%\includepdf[pages = -, pagecommand = {\refstepcounter{
pdfpage}\label{reference}}]{<nom-PDF>}
% pagecommand : faire un peu ce qu'on veut
% refstepcounter : permet le bon renvoi
% label : création de la référence
Je viens d'intégrer un document très important. Pour le
consulter, aller à la page \pageref{reference}.
\end{document}
Si cette solution fonctionne pour un document d’une page, il faut ruser
pour l’appliquer sur un document plus long ou pour différents documents :
3. Si tu es curieux, tu peux commencer à approcher la notion de compteur ici : http:
//fr.wikibooks.org/wiki/LaTeX/Programmer_avec_LaTeX#Compteurs
148
Chapitre 12. Améliorer son texte et sa mise en forme
;A<
Référence de plusieurs fichiers PDF insérés
\documentclass[a4paper, 12pt]{report}
\usepackage{lmodern}
\usepackage[french]{babel}
\usepackage[utf8]{inputenc}
\usepackage[T1]{fontenc}
\usepackage{pdfpages} % Le package
\newcounter{pdfpage} % Le compteur
\usepackage{hyperref}
\begin{document}
%\includepdf[pages = -1, pagecommand = {\refstepcounter{
pdfpage}\label{ref-debut}}]{<nom-PDF>} % Début document
%\includepdf[pages = 2-12]{<nom-PDF>} % Document
%\includepdf[pages = 13-, pagecommand = {\refstepcounter{
pdfpage}\label{ref-fin}}]{<nom-PDF>} % Fin document
Le document inséré est disponible de la page \pageref{refdebut} à \pageref{ref-fin}.
\end{document}
Numérotation des PDF insérés
!
Par défaut, la numérotation des pages se poursuit lors de l’inclusion de fichiers PDF avec la commande \includepdf. Il faut
donc veiller à ce que ces derniers n’en aient pas (pour éviter les
incohérences) ou supprimer l’insertion du numéro de page grâce à
pagecommand.
Cette dernière idée tombe à pic : étudions désormais la gestion des entêtes et pieds de page !
149
Chapitre 12. Améliorer son texte et sa mise en forme
12.4
;A<
En-têtes et pieds de page
Par défaut, LATEX propose principalement trois styles pour les en-têtes
et pieds de page. Ces derniers peuvent être appelés n’importe où dans le
document grâce à la commande \pagestyle{<style>} :
→ le style empty : aucune en-tête et aucun pied de page ne seront affichés.
Pour utiliser ce style, il faut donc utiliser la commande \pagestyle{empty} ;
→ le style plain (style par défaut) : seul le numéro de page est affiché, au
centre du pied de page. Comme c’est le style par défaut, il n’y a aucune
commande à indiquer.
Toutefois, si jamais tu as utilisé un autre style et que tu veux revenir à
celui-ci, son appel se fait donc grâce à la commande \pagestyle{plain} ;
→ le style headings : apparemment, les en-têtes et les pieds de page sont
définis automatiquement selon la classe de document utilisée. Je ne l’ai
encore jamais utilisé jusqu’à présent.
Bon, il faut reconnaître que nous n’allons pas aller bien loin avec ces
maigres possibilités. For heureusement, il existe un package indispensable,
spécialisé dans la personnalisation des en-têtes et pieds de page : le package
fancyhdr.
Ce package permet de définir son propre style pour pouvoir l’appeler
encore plus facilement par la suite à l’intérieur de ton document. Tu peux
le créer grâce à la commande \fancypagestyle et en respectant la syntaxe
générale suivante :
Création d’un style de page
% Dans le préambule de ton fichier .tex
\usepackage{fancyhdr}
\fancyhf{} % Tout effacer
\fancypagestyle{<nom-style>}{
% Définition du style
<en-tête>
<pied>
}
\pagestyle{<nom-style>}
150
Chapitre 12. Améliorer son texte et sa mise en forme
;A<
Comme tu peux le constater, tu définis le style et tu lui associes un nom,
ce qui te permet de l’appeler à ta guise par la suite, surtout si tu veux basculer
avec un style natif de LATEX (empty ou plain par exemple).
Quant à la définition du style en elle-même, tu peux définir les en-têtes
et pieds de page respectivement grâce aux commandes :
\fancyhead[<zone>]{<contenu>} % Perso en-tête
\fancyfoot[<zone>]{<contenu>} % Perso pied
Si <contenu> est totalement libre (choix de l’utilisateur), <zone> est défini de la manière suivante :
<zone> Description
L
champ gauche pour toutes les pages
LE
champ gauche pour les pages paires
LO
champ gauche pour les pages impaires
C
champ central pour toutes les pages
CE
champ central pour les pages paires
CO
champ central pour les pages impaires
R
champ droit pour toutes les pages
RE
champ droit pour les pages paires
RO
champ droit pour les pages impaires
Par ailleurs, il existe quelques commandes pratiques pour <contenu> :
❖ \thepage : affiche le numéro de la page courante ;
❖ \thesection : affiche le numéro de la section courante ;
❖ \thechapter avec un document de classe book ou report : affiche le
numéro du chapitre courant ;
❖ \leftmark : avec un document de classe article, affiche le nom de la
section courante ; avec un document de classe book ou report, affiche
le nom du chapitre courant ;
❖ \rightmark : avec un document de classe article, affiche le nom de
151
Chapitre 12. Améliorer son texte et sa mise en forme
;A<
la sous-section courante ; avec un document de classe book ou report,
affiche le nom de la section courante.
Enfin, tu peux définir les épaisseurs des traits de séparation grâce aux
commandes :
\renewcommand{\headrulewidth}{épaisseur} % Séparateur en-t
ête
\renewcommand{\footrulewidth}{épaisseur} % Séparateur pied
Je pense t’avoir bien assommé avec toute cette théorie. Si tu veux connaître
la personnalisation que j’utilise pour ce guide, la voici :
Configuration personnelle de fancyhdr
\usepackage{fancyhdr, fourier-orns} % En-têtes et pieds de
pages
\fancyhf{} % Tout effacer
\fancypagestyle{main}{
\renewcommand{\headrule}{\hrulefill\raisebox{-2.1pt} {
\quad\decofourleft\decotwo\decofourright\quad}
\hrulefill}
\fancyhead[L]{\textsc{\nouppercase{\leftmark}}} %
Mettre l'en-tête en small capitals
\renewcommand{\footrulewidth}{0pt}
\fancyfoot[C]{\thepage}
}
Pour info, sache que je n’ai rien inventé. J’ai trouvé le code dans la documentation du package fancyhdr et je l’ai adapté. Comme quoi, tu peux faire
de belles découvertes avec un peu de lecture technique ! Et comme un petit
exemple ne fait jamais de mal, voici un autre exemple, illustré cette fois :
Utilisation concrète de fancyhdr
\documentclass[a4paper, 12pt]{report}
\usepackage{lmodern}
\usepackage[french]{babel}
152
Chapitre 12. Améliorer son texte et sa mise en forme
;A<
\usepackage[utf8]{inputenc}
\usepackage[T1]{fontenc}
\usepackage{lipsum, fancyhdr, pifont}
\fancyhf{} % Tout effacer
% Autre personnalisation
\fancypagestyle{main}{
\renewcommand{\headrule}{\hspace*{\fill} \ding{118}
\quad \ding{118} \quad \ding{118} \hspace*{\fill}}
\fancyfoot[LO]{\thepage\quad\hrulefill}
}
\begin{document}
\pagestyle{main}
\lipsum[1-3]
\newpage
\pagestyle{plain}
\lipsum[4-6]
\end{document}
153
Chapitre 12. Améliorer son texte et sa mise en forme
;A<
❖
❖
❖
Lorem ipsum dolor sit amet, consectetuer adipiscing elit. Ut purus elit,
vestibulum ut, placerat ac, adipiscing vitae, felis. Curabitur dictum gravida
mauris. Nam arcu libero, nonummy eget, consectetuer id, vulputate a, magna. Donec vehicula augue eu neque. Pellentesque habitant morbi tristique
senectus et netus et malesuada fames ac turpis egestas. Mauris ut leo. Cras
viverra metus rhoncus sem. Nulla et lectus vestibulum urna fringilla ultrices. Phasellus eu tellus sit amet tortor gravida placerat. Integer sapien est,
iaculis in, pretium quis, viverra ac, nunc. Praesent eget sem vel leo ultrices
bibendum. Aenean faucibus. Morbi dolor nulla, malesuada eu, pulvinar at,
mollis ac, nulla. Curabitur auctor semper nulla. Donec varius orci eget risus.
Duis nibh mi, congue eu, accumsan eleifend, sagittis quis, diam. Duis eget
orci sit amet orci dignissim rutrum.
Nam dui ligula, fringilla a, euismod sodales, sollicitudin vel, wisi. Morbi
auctor lorem non justo. Nam lacus libero, pretium at, lobortis vitae, ultricies
et, tellus. Donec aliquet, tortor sed accumsan bibendum, erat ligula aliquet
magna, vitae ornare odio metus a mi. Morbi ac orci et nisl hendrerit mollis. Suspendisse ut massa. Cras nec ante. Pellentesque a nulla. Cum sociis
natoque penatibus et magnis dis parturient montes, nascetur ridiculus mus.
Aliquam tincidunt urna. Nulla ullamcorper vestibulum turpis. Pellentesque
cursus luctus mauris.
Nulla malesuada porttitor diam. Donec felis erat, congue non, volutpat
at, tincidunt tristique, libero. Vivamus viverra fermentum felis. Donec nonummy pellentesque ante. Phasellus adipiscing semper elit. Proin fermentum
massa ac quam. Sed diam turpis, molestie vitae, placerat a, molestie nec, leo.
Maecenas lacinia. Nam ipsum ligula, eleifend at, accumsan nec, suscipit a,
ipsum. Morbi blandit ligula feugiat magna. Nunc eleifend consequat lorem.
Sed lacinia nulla vitae enim. Pellentesque tincidunt purus vel magna. Integer
non enim. Praesent euismod nunc eu purus. Donec bibendum quam in tellus.
Nullam cursus pulvinar lectus. Donec et mi. Nam vulputate metus eu enim.
Vestibulum pellentesque felis eu massa.
Quisque ullamcorper placerat ipsum. Cras nibh. Morbi vel justo vitae
lacus tincidunt ultrices. Lorem ipsum dolor sit amet, consectetuer adipiscing
elit. In hac habitasse platea dictumst. Integer tempus convallis augue. Etiam
facilisis. Nunc elementum fermentum wisi. Aenean placerat. Ut imperdiet,
enim sed gravida sollicitudin, felis odio placerat quam, ac pulvinar elit purus
eget enim. Nunc vitae tortor. Proin tempus nibh sit amet nisl. Vivamus quis
tortor vitae risus porta vehicula.
Fusce mauris. Vestibulum luctus nibh at lectus. Sed bibendum, nulla a
faucibus semper, leo velit ultricies tellus, ac venenatis arcu wisi vel nisl.
Vestibulum diam. Aliquam pellentesque, augue quis sagittis posuere, turpis
lacus congue quam, in hendrerit risus eros eget felis. Maecenas eget erat
in sapien mattis porttitor. Vestibulum porttitor. Nulla facilisi. Sed a turpis
eu lacus commodo facilisis. Morbi fringilla, wisi in dignissim interdum, justo
lectus sagittis dui, et vehicula libero dui cursus dui. Mauris tempor ligula sed
lacus. Duis cursus enim ut augue. Cras ac magna. Cras nulla. Nulla egestas.
Curabitur a leo. Quisque egestas wisi eget nunc. Nam feugiat lacus vel est.
Curabitur consectetuer.
Suspendisse vel felis. Ut lorem lorem, interdum eu, tincidunt sit amet, laoreet vitae, arcu. Aenean faucibus pede eu ante. Praesent enim elit, rutrum at,
molestie non, nonummy vel, nisl. Ut lectus eros, malesuada sit amet, fermentum eu, sodales cursus, magna. Donec eu purus. Quisque vehicula, urna sed
ultricies auctor, pede lorem egestas dui, et convallis elit erat sed nulla. Donec
luctus. Curabitur et nunc. Aliquam dolor odio, commodo pretium, ultricies
non, pharetra in, velit. Integer arcu est, nonummy in, fermentum faucibus,
egestas vel, odio.
2
1
LATEX et les pages paires & impaires
« Dis donc, je viens d’essayer ton exemple mais l’affichage sur les
pages paires et impaires ne fonctionne pas ! M’aurais-tu menti ? ? ? »
!
Et oui, cela ne fonctionne pas et je voulais que tu touches du doigt
ce problème, au moins une fois, pour pouvoir en être conscient.
Un document de classe report est, par défaut, considéré pour être
imprimé uniquement en recto, même si tu peux choisir recto-verso au
moment de l’impression (via les options proposées par l’imprimante).
LATEX ne fait donc pas la différence entre les pages paires et impaires.
Pour résoudre ce problème, il faut donc dire à LATEX que ton
document est en recto-verso. C’est possible grâce à une option supplémentaire dans le documentclass : twoside.
Cette option entraîne alors des marges différentes selon les pages
paires et impaires. À la lecture depuis ton écran, le résultat peut
paraître déstabilisant. . . et pourtant, si tu y réfléchis 2 minutes 15,
c’est parfaitement logique si tu veux faire relier ton rapport !
Toutefois, si tu tiens à avoir une feuille centrée, avec des marges
154
Chapitre 12. Améliorer son texte et sa mise en forme
;A<
!
identiques à gauche et à droite, le package geometry constitue alors
la seule solution.
Bon, que me reste-t-il à présenter ? Ah, je sais : une petite astuce, simple
et courte, histoire de ce se reposer un peu.
12.5
Centrer verticalement du texte
À l’heure actuelle, la solution la plus simple et fonctionnelle pour centrer
verticalement du texte – comme un résumé par exemple – repose sur la
commande \vspace*{\fill} :
Centrage vertical
\vspace*{\fill}
Paragraphe à centrer
Paragraphe à centrer
verticalement sur la page
verticalement sur la page
\vspace*{\fill}
Concrètement, \fill est une distance élastique propre à LATEX. Ici, il
s’agit de l’espace blanc restant sur la page, interprété verticalement grâce à
la commande \vspace* (un \vspace forcé, pour faire simple). Et comme la
commande complète est utilisée 2 fois, LATEX centre verticalement le texte. 4
Tu peux toutefois avoir un résultat plus personnalisable grâce à la commande \stretch{i} à la place de \fill, avec i un nombre strictement
positif.
Centrage simple & personnalisé
\documentclass[a4paper, 12pt]{report}
\usepackage{lmodern, lipsum}
\usepackage[french]{babel}
\usepackage[utf8]{inputenc}
4. Il s’agit d’une explication “imagée’, pour comprendre le fonctionnement général de
cette formule. Je pense que les notions en jeu sont plus complexes et je ne me suis pas
encore penché sur le sujet.
155
Chapitre 12. Améliorer son texte et sa mise en forme
;A<
\usepackage[T1]{fontenc}
\begin{document}
\vspace*{\fill}
\lipsum[1-2]
\vspace*{\fill}
\newpage
\vspace*{\fill}
\lipsum[3-4]
\vspace*{\stretch{4}}
\end{document}
Nulla malesuada porttitor diam. Donec felis erat, congue non, volutpat
at, tincidunt tristique, libero. Vivamus viverra fermentum felis. Donec nonummy pellentesque ante. Phasellus adipiscing semper elit. Proin fermentum
massa ac quam. Sed diam turpis, molestie vitae, placerat a, molestie nec, leo.
Maecenas lacinia. Nam ipsum ligula, eleifend at, accumsan nec, suscipit a,
ipsum. Morbi blandit ligula feugiat magna. Nunc eleifend consequat lorem.
Sed lacinia nulla vitae enim. Pellentesque tincidunt purus vel magna. Integer
non enim. Praesent euismod nunc eu purus. Donec bibendum quam in tellus.
Nullam cursus pulvinar lectus. Donec et mi. Nam vulputate metus eu enim.
Vestibulum pellentesque felis eu massa.
Quisque ullamcorper placerat ipsum. Cras nibh. Morbi vel justo vitae
lacus tincidunt ultrices. Lorem ipsum dolor sit amet, consectetuer adipiscing
elit. In hac habitasse platea dictumst. Integer tempus convallis augue. Etiam
facilisis. Nunc elementum fermentum wisi. Aenean placerat. Ut imperdiet,
enim sed gravida sollicitudin, felis odio placerat quam, ac pulvinar elit purus
eget enim. Nunc vitae tortor. Proin tempus nibh sit amet nisl. Vivamus quis
tortor vitae risus porta vehicula.
Lorem ipsum dolor sit amet, consectetuer adipiscing elit. Ut purus elit,
vestibulum ut, placerat ac, adipiscing vitae, felis. Curabitur dictum gravida
mauris. Nam arcu libero, nonummy eget, consectetuer id, vulputate a, magna. Donec vehicula augue eu neque. Pellentesque habitant morbi tristique
senectus et netus et malesuada fames ac turpis egestas. Mauris ut leo. Cras
viverra metus rhoncus sem. Nulla et lectus vestibulum urna fringilla ultrices. Phasellus eu tellus sit amet tortor gravida placerat. Integer sapien est,
iaculis in, pretium quis, viverra ac, nunc. Praesent eget sem vel leo ultrices
bibendum. Aenean faucibus. Morbi dolor nulla, malesuada eu, pulvinar at,
mollis ac, nulla. Curabitur auctor semper nulla. Donec varius orci eget risus.
Duis nibh mi, congue eu, accumsan eleifend, sagittis quis, diam. Duis eget
orci sit amet orci dignissim rutrum.
Nam dui ligula, fringilla a, euismod sodales, sollicitudin vel, wisi. Morbi
auctor lorem non justo. Nam lacus libero, pretium at, lobortis vitae, ultricies
et, tellus. Donec aliquet, tortor sed accumsan bibendum, erat ligula aliquet
magna, vitae ornare odio metus a mi. Morbi ac orci et nisl hendrerit mollis. Suspendisse ut massa. Cras nec ante. Pellentesque a nulla. Cum sociis
natoque penatibus et magnis dis parturient montes, nascetur ridiculus mus.
Aliquam tincidunt urna. Nulla ullamcorper vestibulum turpis. Pellentesque
cursus luctus mauris.
1
2
Techniquement, la commande \vfill existe et reste bien plus simple à
écrire. . . sauf que, pour ma part, elle fonctionne une fois sur deux, voire jamais ! Pourquoi ? Je n’ai pas encore trouvé d’explications satisfaisantes à ce
sujet.
S’il faut aussi centrer le texte horizontalement, l’environnement center
convient parfaitement.
La commande \hfill doit plutôt être utilisée pour équilibrer l’espacement entre des blocs, comme des minipage ou l’intérieur d’un tableau par
exemple.
156
Chapitre 12. Améliorer son texte et sa mise en forme
;A<
En cas de problème ou si hfill ne fournit pas le résulta escompté, tu peux
aussi forcer le centrage horizontal avec les commandes \hspace*{\fill} ou
\hspace*{\stretch{i}}.
12.6
Générer une bibliographie
Comme LATEX peut vraiment tout faire, en ce qui concerne le traitement
de texte, pourquoi se priver et ne pas générer facilement de (magnifiques)
bibliographies ?
Si je commence à avoir un peu d’expérience avec les bibliographies, je
n’en réalise pas tous les jours pour en comprendre toutes les subtilités. Si
mes explications te semblent un peu confuses, n’hésite pas à te référer aux
sites suivants pour saisir les bases et compléter mes explications :
→ http://www.tuteurs.ens.fr/logiciels/latex/bibtex.html ;
→ http://www.xm1math.net/doculatex/bibtex.html.
Création de la base de données bibliographiques
Sous LATEX, la première étape est la création à proprement parler de ta
bibliographie, sous la forme d’une “base de données”. Pour cela, ouvrons notre
éditeur LATEX (Texmaker) puis créons un nouveau document. Là, renseignons
les lignes suivantes qui nous serviront de test par la suite :
Une première bibliographie
@Article{Johnson,
author = {Edgar G. Johnson and Alfred O. Nier},
title = {Angular Aberrations in Sector Shaped Lenses},
journal = {Physical Review},
year = {1953},
volume = {91},
number = {1},
}
@Phdthesis{Zoran,
author = {Zoran Racic},
title = {\'Etude et essais du spectromètre à plasma},
publisher = {Université Pierre et Marie Curie},
157
Chapitre 12. Améliorer son texte et sa mise en forme
;A<
}
year = {1996}
@Misc{opensource,
author = {{Open Source Initiative}},
title = {The Open Source Definition},
howpublished = {\url{http://opensource.org/osd}},
note = {accès le 10/10/2017}
}
Ensuite, il faut enregistrer le fichier. Ce doit sûrement être un peu la
même recette pour tous les éditeurs de texte en général. Sous Texmaker, il
faut procéder ainsi :
1) Barre de menus.
2) Fichier puis Enregistrer sous.
3) Donner un nom au fichier, comme biblio_type.bib.
L’extension .bib correspond au format employé sous LATEX pour gérer
une base de données bibliographique. C’est très important car, lors de la
compilation, LATEX va chercher un fichier .bib, le lire et créer la bibliographie
en conséquence.
Le conseil personnel
Je recommande de conserver le fichier biblio_type.bib dans un
dossier à part en tant que template. Ainsi, tu n’auras pas à le créer à
chaque fois mais juste à faire un copier-coller du fichier en question.
Ensuite, je ne vais pas m’étendre sur les diverses possibilités de
renseigner une bibliographie (article, thèse, livre, site Internet. . .).
Internet fournit suffisamment d’exemples et Texmaker propose des
commandes à trous : dans la barre de menus, choisir Bibliographie
puis Bibtex puis sélectionner le type de document à renseigner pour
la bibliographie.
Personnellement, je viens d’en apprendre un peu plus sur les bi158
Chapitre 12. Améliorer son texte et sa mise en forme
;A<
bliographies grâce à des explications développées dans l’ouvrage LATEX
- How To, disponible au format numérique ici même : http://www.
latex-howto.be/book/download_fr (chapitre 10 pour les bibliographies).
Si notre base de données bibliographiques est désormais créée, il peut être
intéressant de comprendre son fonctionnement et la syntaxe employée dans
les fichiers .bib :
❖ une entrée dans la base de données bibliographique commence toujours par un arobase @, suivi du nom du document (parmi ceux disponibles), comme Article ou Phdthesis dans le cas présent ;
❖ le premier élément qui arrange juste après – hormis les accolades de
séparation obligatoires – est un mot, qui va servir de clef, de référence
pour appeler cette entrée bibliographique par la suite.
Comme pour les étiquettes, il est donc interdit de mettre des espaces
ou ces accents !
❖ ensuite, il faut renseigner les différents champs de ton entrée bibliographique (auteur, éditeur, titre, année, etc.), avec les données de chaque
champ entre accolades et une séparation des champs par une virgule.
Certains champs sont obligatoires, d’autres optionnels. Si tu ajoutes
une entrée bibliographique par l’intermédiaire de Texmaker 5 , ces derniers sont facilement repérables : ils commencent par OPT ;
❖ enfin, s’il y a plusieurs auteurs, il faut bien les séparer par un and, et
non une virgule ou un & (esperluette).
Et si jamais il y a un prénom ou un nom composé, il faut “doubler les accolades” pour bien séparer le prénom du nom ou le formatage final lors de la création te semblera bizarre ! Par exemple :
author = {André {Mouche Baie}}.
Génération de la bibliographie
Bon, nous avons créé la bibliographie. Il faut maintenant indiquer à LATEX
de la générer et de l’introduire dans le document. Pour ce faire, il faut uti5. Pour rappel, dans la barre de menus, choisir Bibliographie puis Bibtex puis sélectionner le type de document à renseigner pour la bibliographie.
159
Chapitre 12. Améliorer son texte et sa mise en forme
;A<
liser les commandes suivantes, dans cet ordre et à l’endroit où doit
apparaître la bibliographie :
→ \bibliographystyle{smfplain} : pour générer la bibliographie avec
des normes françaises. Sans le smf, la bibliographie est générée selon
des normes américaines. 6
Par exemple, le and dans le fichier .bib pour séparer les auteurs reste
tel quel avec le format américain plain, alors qu’il est remplacé par un
et avec le format français smfplain (entre autres modifications donc) ;
→ \bibliography{<nom_fichier>} : pour indiquer le fichier .bib qui
contient notre bibliographie. Ici, <nom_fichier> = biblio_type.
Puis vient la compilation. Il faut alors procéder de la manière suivante :
1) Lancer la compilation sous pdfLATEX, pour la première compilation du
document.
2) Lancer BIBTEX, pour la génération de la bibliographie dans des fichiers
annexes (cf. les options Texmaker pour connaître le raccourci clavier
associé).
3) Relancer pdfLATEX deux fois, pour l’intégration de la bibliographie et
la bonne implémentation des références et du sommaire.
Le conseil personnel
Changer la « compilation rapide » de Texmaker avec un choix qui
intègre le moteur BIBTEX simplifie aussi grandement la vie.
Maintenant, si tu as lancé la compilation, tu dois te dire que c’est nul car
rien n’apparaît. . . et c’est normal ! LATEX ne va pas générer une bibliographie
si tu n’y fais pas référence.
Te souviens-tu de la clef/étiquette créée lors de la création de ta base de
données .bib ? C’est ici qu’elle entre en jeu avec la commande \cite{<clef>}.
Il te suffit donc de placer cette commande à l’endroit où tu souhaites faire
une référence à ta bibliographie.
Et voilà, c’est tout. Il ne faut pas en savoir plus pour générer une bibliographie. Tu as donc désormais toutes les cartes en main pour t’y mettre et
6. Il existe d’autres formats français de bibliographie mais smfplain constitue une
bonne entrée en matière. SMF est l’acronyme de Société Mathématique de France.
160
Chapitre 12. Améliorer son texte et sa mise en forme
;A<
expérimenter.
Faire fonctionner hyperref avec la bibliographie
Il peut être frustrant que les liens dans la bibliographie ne soient
pas coupés, ou qu’un clic sur un élément cité ne renvoie pas à sa ligne
dans la bibliographie.
Pour ce faire, il faut charger les packages ci-après, dans l’ordre
suivant (ou il y aura des conflits entre les packages et des erreurs de
compilation) :
hyperref et la bibliographie
\usepackage[nottoc, notlof, notlot]{tocbibind} % Pour
inclure la bibliographie dans le sommaire
\usepackage[hyphens]{url} % Pour couper les urls dans
la bibliographie
\usepackage[breaklinks]{hyperref} % Inclure les
autres options déjà abordées
\usepackage[hyphenbreaks]{breakurl} % Idem package
url
Du coup, pour résumer tout ce qui a été vu durant cette partie, ton fichier
.tex doit ressembler à :
Bibliographie : code complet
\documentclass[a4paper, 12pt]{report}
\usepackage{lmodern}
\usepackage[french]{babel}
\usepackage[utf8]{inputenc}
\usepackage[T1]{fontenc}
\usepackage[nottoc, notlof, notlot]{tocbibind} % Pour
inclure la bibliographie dans le sommaire
\usepackage[hyphens]{url} % % Pour des césures correctes
dans les URLs, y compris dans la bibliographie
\usepackage[pdfauthor = {{Prénom Nom}}, pdftitle = {{Titre
161
Chapitre 12. Améliorer son texte et sa mise en forme
;A<
document}}, pdfstartview = Fit, pdfpagelayout =
SinglePage, pdfnewwindow = true, bookmarksnumbered =
true, breaklinks, colorlinks, linkcolor = red, urlcolor
= black, citecolor = cyan, linktoc = all]{hyperref} %
Renvois -- Options Adobe/lecteur PDF
\usepackage[hyphenbreaks]{breakurl} % Idem package url
\begin{document}
Mon document se réfère à \cite{Johnson, Zoran} mais des ré
ponses sont aussi disponibles sur Internet \cite{
opensource}.
% Possiblité de cumuler les \cite dans une même commande
\bibliographystyle{smfplain}
% Enlever le % ci-après
%\bibliography{biblio_type}
\end{document}
Tous ces éléments te semblent compliqués ? C’est bien normal au début.
Là encore, il faut comprendre que tu sépares le fond de la forme : tu crées une
base de données bibliographique, totalement désordonnée, puis LATEX affiche
uniquement les éléments auxquels tu fais référence.
En parallèle, LATEX gère automatiquement la mise en forme de la bibliographie et classe de lui-même les auteurs par ordre alphabétique ! Pas mal,
non ? C’est donc un peu compliqué au début mais c’est extrêmement puissant.
Ajout manuel d’une bibliographie
Toutefois, si jamais tu n’as que 2-3 références à faire, il existe une manière
plus simple de générer une bibliographie. Tu peux la créer toi-même grâce à
l’environnement thebibliography.
Il suffit alors de compiler seulement 2 fois avec pdfLATEX pour bien intégrer les références et c’est tout ! Nul besoin désormais de passer par BIBTEX.
Je te laisse reprendre le code ci-après et digérer les commentaires qui
suivent :
162
Chapitre 12. Améliorer son texte et sa mise en forme
;A<
Ajout manuel d’une bibliographie
\documentclass[a4paper, 12pt]{report}
\usepackage{lmodern}
\usepackage[french]{babel}
\usepackage[utf8]{inputenc}
\usepackage[T1]{fontenc}
\begin{document}
La bibliothèque propose trois livres \cite{latexpratique,
texbook, latexcompanion} : les livres \cite{
latexpratique, latexcompanion} traitent de \LaTeX{} ;
le livre \cite{texbook} traite de \TeX{}.
\begin{thebibliography}{KNU90}
\bibitem{latexpratique} Christian \textsc{Rolland}. \emph{
\LaTeX{} par la pratique}. O'Reilly, 1999.
\bibitem[KNU90]{texbook} Donald E. \textsc{Knuth}. \emph{
The \TeX{}book}. Addison-Wesley, 1990.
\bibitem{latexcompanion} Frank \textsc{Mittelbach} et
Michel \textsc{Goosens}. \emph{The \LaTeX{} Companion}.
Addison-Wesley, 2004.
\end{thebibliography}
\end{document}
Pour comprendre ce qu’il se passe, voici quelques explications :
❖ début de la création manuelle de la bibliographie avec l’appel suivant :
\begin{thebibliography}{<affichage>}.
<affichage> est une notion assez particulière que je vais détailler ciaprès. Elle reste toutefois optionnelle mais il faut laisser les doubles
accolades {} après l’appel de l’environnement thebibliography, sous
peine de rencontrer des erreurs lors de la compilation ;
❖ création d’une entrée dans la bibliographie grâce à la commande suivante : \bibitem[<réf>]{<clef>}, suivie de l’entrée en question (titre,
163
Chapitre 12. Améliorer son texte et sa mise en forme
;A<
auteur, etc.).
Ici, aucun formatage n’est appliquée (titre en italique, nom de l’auteur en majuscules ou en petites capitales. . .) donc tu dois le faire et
respecter les règles en vigueur !
<réf> est lui aussi optionnel. Il permet de mettre un nom comme référence à la place de la numérotation, utilisée par défaut.
Et c’est maintenant qu’il y a une subtilité à saisir ! Si tu choisis d’utiliser
une <réf> de ton cru, comme KNU90 dans l’exemple fourni, tu peux constater
que l’alignement dans la bibliographie n’est pas des plus esthétiques.
Intervient alors <affichage> : il faut renseigner la valeur la plus longue
(en terme de nombre de caractères) parmi les <réf> définies. LATEX procède alors au décalage de toutes les entrées dans ta bibliographie : tout est
désormais bien aligné !
Bilan : de la bonne création d’une bibliographie
Pourquoi se priver d’un tableau synthétique pour résumer toutes ces nouvelles notions ? Comparons donc l’usage d’un fichier .bib à l’environnement
thebibliography.
.bib
thebibliography
Base de données .bib
Dans le fichier .tex
Fichier supplémentaire à gérer
Dans le code
Gestion automatique de la mise
en forme (remplissage de champs
dans une “base de données”)
Mise en forme par l’utilisateur
Classement par ordre alphabétique
des auteurs (par nom)
Entrées bibliographiques affichées
dans l’ordre de leur création
Cohérence de la bibliographie (af- Affichage de toute la bibliographie
fichage des références citées)
créée
Compilation sous pdfLATEX + inclure BIBTEX
Tous les modes de compilation tolérés, pas besoin de BIBTEX
Fin du tableau
Pour conclure, il n’y a pas de bonnes ou de mauvaises méthodes. Tout
dépend uniquement de l’utilisation que tu dois en faire.
164
Chapitre 12. Améliorer son texte et sa mise en forme
;A<
Personnellement, pour une courte bibliographie, je la ferai désormais à
la main, quitte à la générer avec BIBTEX initialement pour voir la mise en
forme, comme c’est conçu pour.
Sinon, à partir de 4-5 ouvrages à citer, je ne réfléchis plus et j’implémente
tout dans un fichier .bib.
Allez, passons à la cerise sur le gâteau : la génération d’un index. Ce serait
dommage de s’en priver !
12.7
Générer un index
Définition d’un index
«
L’index est un outil du livre qui consiste en une liste organisée d’éléments appelés termes (mots, concepts, objets. . .) jugés pertinents pour
le lecteur, accompagnés de leur adresse – c’est-à-dire la place où ils sont
évoqués dans l’ouvrage. Il permet au lecteur de localiser rapidement un
élément dans l’ouvrage, sans être contraint de le lire intégralement.
»
Wikipédia – Disponible sur :
https://fr.wikipedia.org/wiki/Index_terminologique
Pour être un poil plus précis, l’organisation d’un index se fait dans l’ordre
alphabétique. Tu conviendras que c’est quand même nettement plus pratique
pour rechercher une information.
Et pour cette fois, je ne vais pas présenter le cas minimal qui fonctionne
sous LATEX car le résultat est relativement moche à mon sens. C’est pourquoi
je vais plutôt directement te décrire la solution finale, entièrement personnalisable. C’est parti !
Préambule et paramétrage
Pour commencer, il faut charger le package imakeidx qui permet de personnaliser l’index, et d’en gérer plusieurs si besoin, comme nous le verrons
par la suite.
Par défaut, le package lance la compilation intermédiaire avec le moteur
MakeIndex, pour créer l’index avant de l’intégrer au document. Il n’y a pas
165
Chapitre 12. Améliorer son texte et sa mise en forme
;A<
besoin de compiler une seconde fois le document pour une fois – mais tu es
toujours contraint de le faire si tu as des références ou un sommaire.
Juste après avoir chargé ce package, il faut indiquer à LATEX de préparer l’index, grâce à la commande \makeindex et les options recommandées
suivantes :
\makeindex[title = {<titre_index>}, options = {-s indexstyle.ist}]
index-style.ist est un fichier spécifique aux index sous LATEX et qui
permet de le styliser grâce à une syntaxe spécifique 7 . LATEX va donc utiliser
ce fichier. . . à condition qu’il existe ! Il va donc falloir le créer.
Si l’environnement filecontents est disponible par défaut sous LATEX, il
est contraignant pour 2 raisons : il doit être placé avant le \documentclass
et il permet de créer un fichier mais ne le remplace pas s’il a été modifié
entre temps. Il faut donc constamment supprimer le fichier manuellement si
tu veux faire des tests pour personnaliser ton index à ta guise.
Fort heureusement, il existe le package éponyme qui permet d’éviter tous
ces tracas et solutionne ces problèmes. Je recommande donc de charger les
lignes suivantes dans le préambule pour commencer :
Personnalisation de l’index : fichier de style
\usepackage{filecontents}
\begin{filecontents*}{index-style.ist}
% Définition "en-tête"
headings_flag 1
heading_prefix "\\vspace{26pt}{\\bfseries\\huge{}"
heading_suffix "}\\vspace{13pt}"
% Cas particuliers
symhead_positive "Symboles"
symhead_negative "symboles"
numhead_positive "Nombres"
numhead_negative "nombres"
7. L’extension .ist signifie probablement « index style ».
166
Chapitre 12. Améliorer son texte et sa mise en forme
;A<
% Style entre une entrée et le numéro de page
delim_0 "\\hspace{6pt}\\dotfill\\hspace{6pt}"
delim_1 "\\hspace{5pt}\\dotfill\\hspace{5pt}"
delim_2 "\\hspace{4pt}\\dotfill\\hspace{4pt}"
\end{filecontents*}
Libre à toi de te contenter de ma feuille de style personnelle, ou d’en
développer une qui sied plus à ton goût. Tu trouveras toutes les possibilités
de personnalisation sur le site : https://www.overleaf.com/learn/latex/
Indices (aller à la fin de l’article).
La syntaxe est très simple : renseigner l’élément à personnaliser (cf. le
lien précédent avec la liste complète), délimiter le groupe de commande pour
la personnalisation par des apostrophes ("<cmde(s)>") et enfin, le plus important, doubler les backslash pour appeler une commande LATEX.
Bonus personnalisation
J’ai eu à développer une solution pour colorer le numéro de page de
chaque entrée d’un index, pour le faire ressortir et faciliter la lecture.
Après de nouveaux essais, je me suis rendu compte que cette personnalisation ne fonctionne pas sans le package hyperref, et se révèle
même inutile si l’option colorlinks est utilisée – mais reste utile avec
l’option hidelinks, même si je ne recommande pas son utilisation.
De plus, les couleurs pour les références, définies par l’intermédiaire
du package hyperref, restent prioritaires sur cette personnalisation.
Je reporte donc ici le code initialement utilisé, en aparté. Peut-être
qu’il fera gagner du temps à quelqu’un ou pourra servir dans un autre
contexte :
Personnalisation (inutile) des références de l’index
% Mise en rouge du numéro de page
encap_prefix "{\\color{red}\\"
encap_infix "{"
encap_suffix "}}"
167
Chapitre 12. Améliorer son texte et sa mise en forme
;A<
Pour terminer sur la personnalisation de l’index, je recommande de charger le package idxlayout avec les options totoc et unbalanced, afin d’inclure par la suite l’index dans le sommaire et de garantir un affichage sur une
colonne sur la dernière page de l’index.
Tu penses peut-être que je suis tatillon mais tu verras avec le temps qu’un
index sur 2 colonnes est le plus pratique et lisible. Malheureusement, sans ce
package et cette option, la dernière page peut avoir un affichage curieux.
Ce package propose d’autres options, comme le choix du nombre de
colonnes, la distance entre chaque colonne ou encore l’ajout d’un séparateur (trait vertical d’épaisseur paramétrable) entre tes colonnes (columns,
columnsep et rule). Pour plus de détails, se référer à la documentation officielle du package : https://ctan.org/pkg/idxlayout.
Création d’entrées et de l’index
Maintenant que nous nous sommes occupés de la personnalisation de l’index, voyons comment ajouter des entrées à celui-ci.
Pour ajouter une entrée à ton index, il suffit de la placer à l’endroit
souhaité dans le document avec la commande \index{<entrée>}. Toutefois, il faut savoir que le classement alphabétique du moteur MakeIndex ne
fonctionne pas avec les accents. Il faut donc ruser avec un @, de la manière
suivante :
Création d’une entrée accentuée dans l’index
\index{<entrée_sans_accent>@<entrée_avec_accent>}
Il est possible de créer une sous-liste dans l’index avec un ! :
Création d’une sous-liste dans l’index
\index{<entrée_principale>!<entrée_secondaire>}
Il existe aussi d’autres possibilités de formatage d’une entrée :
168
Chapitre 12. Améliorer son texte et sa mise en forme
;A<
Autres options disponibles avec \index
% Indexage de pages multiples
\index{Mecanique quantique@Mécanique quantique!Histoire|(}
En 1901, Max Planck
... \newpage
et c'est ainsi que se termine l'histoire !
\index{Mecanique quantique@Mécanique quantique!Histoire|)}
% Formatage du numéro de page
\index{Cochon|textbf}
% Cumul de commands imposibles en l'état
% Personnaliser le fichier .ist en conséquence si besoin
% Créer un "renvoi" à une autre entrée (manuel)
\index{Pierrot|see{Pierre}}
% Créer un "renvoi" à d'autres entrées (manuel)
\index{Pierre|see{Pierre, diminutif}}
% Autre possibilité de "renvoi"
\index{Jen|seealso{Jenny}}
Enfin, il faut dire à LATEX de générer l’index. Pour cela, il faut juste
utiliser la commande \printindex{} à l’endroit voulu, un peu comme pour
le sommaire ou la bibliographie. Et voilà, c’est tout. Ok pour toi ? Voyons le
résultat final sur un exemple concret dans ce cas.
Générer un index
\documentclass[a4paper, 12pt]{report}
\usepackage{lmodern}
\usepackage[french]{babel}
\usepackage[utf8]{inputenc}
\usepackage[T1]{fontenc}
\usepackage{xcolor}
\usepackage{imakeidx}
\makeindex[title = {Index test}, options = {-s index-style
169
Chapitre 12. Améliorer son texte et sa mise en forme
;A<
.ist}]
\usepackage[totoc, unbalanced]{idxlayout}
% Index par défaut sur 2 colonnes
\usepackage{filecontents} % Pour pouvoir réécrire
directement sur le document + définition dans le pré
ambule possible (et non avant documentclass)
\begin{filecontents*}{index-style.ist}
headings_flag 1
heading_prefix "\\vspace{26pt}{\\bfseries\\huge{}"
heading_suffix "}\\vspace{13pt}\\nopagebreak{}"
symhead_positive
symhead_negative
numhead_positive
numhead_negative
"Symboles"
"symboles"
"Nombres"
"nombres"
delim_0 "\\hspace{6pt}\\dotfill\\hspace{6pt}"
delim_1 "\\hspace{5pt}\\dotfill\\hspace{5pt}"
delim_2 "\\hspace{4pt}\\dotfill\\hspace{4pt}"
\end{filecontents*}
\usepackage[colorlinks]{hyperref}
\begin{document}
\tableofcontents{}
\vspace{2\baselineskip}
Texte\index{Texte} \\
Autre essai \index{Essai a confirmer@Essai à confirmer} et
j'ajouterai aussi \index{Ajout!Ajout1} que les
combinaisons sont possibles \index{Ajout!Ajout
teste@Ajout testé} !
% Pour ajouter un petit texte au début de l'index
\setindexprenote{Ceci est mon index ! \\}
\printindex{}
170
Chapitre 12. Améliorer son texte et sa mise en forme
;A<
\end{document}
Table des matières
Index test
Index test
Ceci est mon index !
2
A
Texte
Ajout
Ajout testé . . . . . . . . . . . . . . . . 1
Ajout1 . . . . . . . . . . . . . . . . . . . . 1
Autre essai et j’ajouterai aussi que les combinaisons sont possibles !
E
Essai à confirmer . . . . . . . . . . . . . 1
T
Texte . . . . . . . . . . . . . . . . . . . . . . . . . 1
1
2
Texte au début de l’index
!
Le
package
imakeidx
fournit
la
commande
\indexprologue{<texte>}, qui ne fonctionne plus suite à
l’utilisation du package idxlayout. C’est pourquoi il faut
employer la commande associée à ce dernier package, soit
\setindexprenote{<texte>}.
Le package idxlayout fournit alors l’option notesep pour personnaliser l’espacement entre ce texte et le début de l’index le cas
échéant. C’est en tout cas plus pratique et plus propre que d’indiquer
un saut de ligne \\ manuellement à chaque fois.
Un autre moteur utile pour générer un index
Si MakeIndex est le moteur historique pour générer des index,
d’autres solutions ont vu le jour, notamment pour prendre en compte
les mots accentués lors du tri alphabétique de l’index.
171
Chapitre 12. Améliorer son texte et sa mise en forme
;A<
Le moteur xindy (ou texindy pour la version adaptée à LATEX)
en fait partie. Son utilisation devient apparemment indispensable
si l’index est automatisé par l’intermédiaire de commandes, avec la
présence d’entrées accentuées.
Le package imakeidx propose justement l’option xindy, pour générer l’index avec ce moteur texindy. Malheureusement, rien ne fonctionne actuellement de mon côté a . . . et MakeIndex me convient très
bien pour le moment !
Si jamais tu veux plus d’informations, j’ai découvert ce nouveau
moteur par l’intermédiaire du site suivant : https://geekographie.
maieul.net/169.
a. Moteur texindy « not found » apparemment, alors que MiKTEX montre qu’il
est bien installé selon toute vraisemblance.
Générer plusieurs index
Grâce au package imakeidx, il est possible de générer plusieurs index. Il
suffit juste de leur donner un nom (option name = <nom_index>) lors de la
mise en place de l’index dans le préambule avec la commande \makeindex,
puis d’indiquer ce même nom lors de l’ajout d’une entrée de la manière suivante : \index[<nom_index>]{<entrée>}.
Dans le même esprit, l’appel de l’index se fait alors de la manière suivante : \printindex[<nom_index>{}.
Sans refaire un exemple concret avec un aperçu du résultat, voici un cas
simple d’utilisation :
Générer plusieurs index
\documentclass[a4paper, 12pt]{report}
\usepackage{lmodern}
\usepackage[french]{babel}
\usepackage[utf8]{inputenc}
\usepackage[T1]{fontenc}
\usepackage[makeindex]{imakeidx}
\makeindex[name = indexA, title = {Index A}]
172
Chapitre 12. Améliorer son texte et sa mise en forme
;A<
\makeindex[name = indexB, title = {Index B}]
\usepackage[totoc, unbalanced]{idxlayout}
\begin{document}
Texte\index[indexA]{Texte} % Va dans l'index 1
\newpage
Autre essai \index[indexA]{Essai a confirmer@Essai à
confirmer} et j'ajouterai aussi \index[indexB]{Ajout!
Ajout 1} que les combinaisons sont possibles \index[
indexB]{Ajout!Ajout teste@Ajout testé}
\setindexprenote{Ceci est mon index !}
\printindex[indexA]{}
% \setindexprenote à réinitialiser (contrairement à
\indexprologue)
\setindexprenote{}
\printindex[indexB]{}
\end{document}
La petite filouterie
Enfin, il est possible d’utiliser un index pour classer des données (liste de
films, jeux, pistes musicales par nom d’auteur. . .). Au lieu de tenir un Excel
(tri facilité), tu peux renseigner tous ces éléments grâce à une entrée d’un
index et LATEX se charge de faire le tri.
Il y a une toute petite astuce à connaître : supprimer le numéro de page.
En effet, ici, toutes nos entrées doivent être affichées sur une page bidon.
Dans le cas contraire, l’index ne sera pas généré (ou sera vide). Toutefois,
nous n’avons pas besoin des numéros de page. Il faut donc procéder ainsi :
173
Chapitre 12. Améliorer son texte et sa mise en forme
;A<
Un index (bidon ?) sans les numéros de page
\documentclass[a4paper, 12pt]{report}
\usepackage{lmodern}
\usepackage[french]{babel}
\usepackage[utf8]{inputenc}
\usepackage[T1]{fontenc}
\usepackage[makeindex]{imakeidx}
\makeindex[title = {Liste de films}]
\usepackage[totoc, unbalanced]{idxlayout}
\usepackage[colorlinks]{hyperref}
\begin{document}
Texte bidon\index{Film 1}\index{Film 2} \newpage
{
% Suppression du numéro de page dans l'index
\def\hyperpage#1{}
% Création de l'index
\printindex{}
}
\end{document}
Si tu essayes ce code, tu devrais te rendre compte qu’il fonctionne uniquement parce que le package hyperref est appelé, comme la commande
\hyperpage est redéfini localement comme étant vide.
De plus, cette solution permet de supprimer seulement le numéro de page.
Il reste encore la virgule de séparation, présente par défaut. Il faut donc
reprendre le fichier de personnalisation en .ist et l’adapter à ce nouveau
besoin.
174
Chapitre 13
Mathématiques : remarques &
astuces
Les mathématiques peuvent être définies comme une science dans
laquelle on ne sait jamais de quoi on parle, ni si ce qu’on dit est
vrai.
Bertrand Russell
J
e rédige très peu de formules mathématiques dans mon quotidien. Ne sois
donc pas surpris : si ce chapitre paraît étonnamment court, il contient
des informations précieuses !
13.1
Remarques générales
La commande officielle pour écrire un vecteur est \vec et non pas l’immonde \overrightarrow. Il est aussi possible d’utiliser la commande \vv du
package esvect, adaptée pour l’écriture de vecteurs.
%\usepackage{esvect} %
Commande \vv{AB}
Pour les vecteurs, utiliser $
\vec{u}$ ou $\vv{u}$ est
mieux que $\overrightarrow
{u}$.
Pour les vecteurs, utiliser
−
⃗u ou #»
u est mieux que →
u.
Pour placer des barres verticales, ne pas utiliser Alt Gr
175
+
6
mais la com-
Chapitre 13. Mathématiques : remarques & astuces
;A<
mande \lvert pour la gauche ou \rvert pour la droite. \lVert et \rVert
sont aussi disponibles pour placer des doubles barres.
Dans le cas de délimiteurs, il faut donc procéder ainsi : \left\vert et
\right\vert ; \left\Vert et \right\Vert pour des doubles barres.
Valeur absolue : $\lvert x
\rvert < 215$.
Norme : $\lVert \vec{u}
\rVert$ ou $\left\Vert
\frac{\vec{u}}{13} \right
\Vert$ (délimiteurs).
Valeur absolue : |x| <
215.
⃗u
Norme : ∥⃗u∥ ou
(dé13
limiteurs).
Pour mettre des accolades en-dessous d’une formule en mode mathématiques, la commande underbrace est disponible. De même au-dessus avec
overbrace.
Un cas bidon : \[\underbrace
{1 - 1 + 1 - 1}_{= 0} + 13
= 13\]
De même : \[\overbrace{1 - 1
+ 1 - 1}^{= 0} + 215 = 215
\]
Un cas bidon :
1−1+
1 − 1} +13 = 13
{z
|
=0
De même :
z
=0
}|
{
1 − 1 + 1 − 1 +215 = 215
Le package mathrsfs permet d’utiliser la commande \mathscr pour donner un style différent de celui fourni par \mathcal.
176
Chapitre 13. Mathématiques : remarques & astuces
;A<
%\usepackage{mathrsfs} %
Commande \mathscr{C}
Changer la forme des lettres
en mode mathématiques est
intéressant, comme avec $
\mathcal{X}$ pour le polyn
ôme caractéristique ou $
\mathscr{C}^0$ pour l'
ensemble des fonctions
continues.
Changer la forme des
lettres en mode mathématiques est intéressant,
comme avec X pour le
polynôme caractéristique
ou C 0 pour l’ensemble
des fonctions continues.
Pour un intervalle avec des doubles barres, le package stmaryrd et les
commandes \llbracket et \rrbracket fonctionnent à merveille !
%\usepackage{stmaryrd} %
Commandes \llbracket &
\rrbracket
Soit $n \in \mathbb{N}$. Soit
$i \in \llbracket 0 ; n
\rrbracket$.
13.2
Soit n ∈ N. Soit i ∈
J0; nK.
Limites et indiçage
Il existe d’autres cas plus techniques, comme l’écriture de limites ou de
plusieurs lignes d’indiçage dans une somme ou un produit :
❖ écriture d’une limite : combiner les commandes \underset, \to et
\lim ;
❖ empilement d’indices : emploi de \substack{<ind_1> \\ <ind_2>}.
Voyons sur des cas concrets comment nous servir de ces commandes :
177
Chapitre 13. Mathématiques : remarques & astuces
;A<
Exemples concrets
Limite : \[\underset{x \to +
\infty}{\lim} f(x) = 0\]
Polynômes de Lagrange : \[L_k
= \prod_{\substack{j = 0
\\ j \neq k}}^n \frac{X a_j}{a_k - a_j}\]
Limite :
lim f (x) = 0
x→+∞
Polynômes de Lagrange :
Lk =
n
Y
X − aj
j=0 ak − aj
j̸=k
La littérature montre l’existence d’une commande \limits qui peut servir
pour ces exemples. Non seulement j’ai lu qu’il était déconseillé de
l’utiliser 1 , mais tu peux obtenir un résultat propre sans cette commande
donc évitons de nous compliquer la vie !
1. Si tu veux savoir pourquoi, je te laisse chercher. Depuis le temps, j’ai oublié.
178
Chapitre 14
Tableaux & boîtes
La vie, c’est comme une boîte de chocolat : on ne sait jamais sur
quoi on va tomber.
Forrest Gump, Robert Zemeckis (1994)
I
l est possible d’obtenir des tableaux plus élaborés avec quelques commandes supplémentaires, sans parler des décorations avec des boîtes.
14.1
Autres formats de cellules
Dans la partie précédente de ce guide, j’ai présenté les formats par défaut
pour les cellules d’un tabular : l, c et r. Grâce au package array, il en
existe d’autres, qui permettent de prendre en compte une longueur comme
argument : les formats p{<longueur>}, m{<longueur>} et b{<longueur>}.
p (comme paragraph) permet de définir une colonne de largeur définie par
longueur et dont le contenu est aligné en haut à gauche ; m (comme middle)
aligne le contenu à gauche et le centre verticalement ; b (comme bottom)
aligne aussi le contenu à gauche mais le fixe en bas de la cellule.
Il n’est pas possible de cumuler des formats différents (limite du
package array vraisemblablement). Il ne faut donc pas s’étonner si le résultat ne correspond pas à tes attentes si tu définis une colonne au format p et
une autre au format m.
Si, comme nous le verrons par la suite, la commande linebreak est utile
pour écrire du texte sur une nouvelle ligne (dans la même cellule), elle peut
parfois créer de grandes espaces blancs entre les mots (justification du texte
forcée lors du retour à la ligne).
179
Chapitre 14. Tableaux & boîtes
;A<
La meilleure solution, valable uniquement pour ces nouveaux formats, est
d’utiliser la commande \newline, qui permet donc d’éviter tous ces désagréments. Par exemple, cette solution peut se révéler pratique quand tu veux
renseigner plusieurs dates dans une même cellule :
Le format de cellule p
% Ajout au préambule
% \usepackage{array}
\begin{tabular}{p{0.5
\linewidth}|p{0.3
\linewidth}}
Du texte \linebreak Un très
très très long texte & {
\hspace*{\fill}Titre centr
é\hspace*{\fill}} \\
\hline
Nouvel essai \newline
Meilleur espacement & OK
\end{tabular}
Du
texte
Un très très
très
long
texte
Titre
centré
Nouvel essai
Meilleur espacement
OK
Le format de cellule m
% Ajout au préambule
% \usepackage{array}
\begin{tabular}{m{0.3
\linewidth}m{0.5\linewidth
}}
2018 \newline 2017 &
Responsable de projet (
ligne de production)
\end{tabular}
180
2018
2017
Responsable
de
projet
(ligne
de
production)
Chapitre 14. Tableaux & boîtes
;A<
Nota Bene : centrage et retour à la ligne
Pour une raison que j’ignore, le centrage horizontal du texte dans
une cellule au format p / m / b ne fonctionne pas avec la commande
usuelle \hfill.
La meilleur solution consiste à utiliser la commande \hspace*
combinée avec \fill de la manière suivante :
\begin{tabular}{p{0.3\linewidth}}
{\hspace*{\fill}Texte / Titre\hspace*{\fill}} \\
Blablabla
\end{tabular}
!
Cette solution doit vraiment être utilisée de manière
ponctuelle ! Si tu veux la généraliser à toute la colonne, je te
recommande d’aller lire la section suivante.
Enfin, le retour forcé à la ligne avec \newline (ou \linebreak)
n’est bel et bien valide seulement pour les formats p / m / b.
14.2
Cellules centrées verticalement et horizontalement
Le format de colonne c ou m n’est pas suffisant pour centrer à lui tout seul
verticalement et horizontalement le contenu d’une cellule. Le plus simple est
d’utiliser le format m (centrage vertical) et de le combiner avec un descripteur
pour appeler la commande \centering (centrage horizontal).
La définition de la colonne dans l’environnement tabular se fait alors de
la manière suivante :
>{\centering\arraybackslash}m{<longueur_case>}
Très clairement, le code devient illisible et pénible à reprendre si tu dois
copier-coller ce long format à chaque fois.
Grâce au package array, il est possible de créer son propre format de colonne grâce à la commande newcolumntype. 1 La syntaxe de cette commande
1. Je préconise même d’appeler cette commande dans le préambule, pour regrouper
181
Chapitre 14. Tableaux & boîtes
;A<
est la suivante :
Appel de la commande \newcolumntype
\newcolumntype{<nom_format>}[<nbre_arg>]{<def_format>}
Un exemple d’utilisation serait alors :
Un exemple avec un SWOT
\documentclass[a4paper, 12pt]{report}
\usepackage{lmodern}
\usepackage[french]{babel}
\usepackage[utf8]{inputenc}
\usepackage[T1]{fontenc}
% Ajout dans le préambule
\usepackage{graphicx} % Pour la commande rotatebox
\usepackage{array}
\newcolumntype{C}[1]{>{\centering\arraybackslash}m{#1}}
\begin{document}
\begin{tabular}{C{0.1\linewidth}*{2}{|C{0.4\linewidth}}}
~ & {\Large{}Atouts} & {\Large{}Handicaps} \\ \hline
\rotatebox{90}{\Large{}Interne} & \textbf{Forces (
Strengths)} \begin{itemize}
\item point SA
\item point SB
\end{itemize} & \textbf{Faiblesses (Weaknesses)} \begin{
itemize}
\item point WA
\item point WB
\end{itemize} \\ \hline
\rotatebox{90}{\Large{}Marché} & \textbf{Opportunités (
Opportunities)} \begin{itemize}
\item point OA
toutes les commandes personnelles et y revenir plus facilement par la suite.
182
Chapitre 14. Tableaux & boîtes
;A<
\item point OB
\end{itemize} & \textbf{Menaces (Threats)} \begin{itemize}
\item point TA
\item point TB
\end{itemize}
\end{tabular}
% Ajuster les listes à puce selon ton bon vouloir
\end{document}
Marché Interne
Atouts
Forces (Strengths)
— point SA
— point SB
Opportunités
(Opportunities)
— point OA
— point OB
Handicaps
Faiblesses (Weaknesses)
— point WA
— point WB
Menaces (Threats)
— point TA
— point TB
1
Le raccourci pour définir N colonnes identiques est toujours utilisable.
La formulation ne change pas : c’est toujours *{<nbre_col>}{<format>},
comme vu dans l’exemple précédent.
14.3
Fusion et coloriage de cellules
Si la fusion des colonnes et des lignes est comprise de base avec le package array, la fusion des lignes laisse un peu à désirer. C’est pourquoi il
vaut mieux utiliser le package multirow.
183
Chapitre 14. Tableaux & boîtes
;A<
Pour fusionner des colonnes, il faut employer la commande \multicolumn,
avec la syntaxe suivante : \multicolumn{<nbre_col>}{position}{texte}.
Pour avoir un séparateur adapté, une ligne partielle peut être insérée grâce
à la commande \cline{<col_debut>-<col_fin>}.
Pour la fusion des lignes, il faut utiliser la commande \multirow et la
syntaxe suivante : \multirow{<nbre_ligne>}{*}{Texte}. L’emploi de {*}
permet d’avoir les cellules fusionnées avec la bonne largeur et d’éviter les
problèmes de centrage.
Afin de pouvoir colorier les cellules, il faut ajouter le package xcolor dans
le préambule, avec l’option table. Grâce à la commande \rowcolor{<couleur>},
tu peux colorier une ligne entière.
\columncolor{<couleur>} et \cellcolor{<couleur>} font de même
respectivement pour une colonne et une cellule. Voyons tous ces éléments
dans un petit exemple :
Coloriage et fusion
\documentclass[a4paper, 12pt]{report}
\usepackage{lmodern}
\usepackage[french]{babel}
\usepackage[utf8]{inputenc}
\usepackage[T1]{fontenc}
% Ajout dans le préambule
\usepackage{array}
\usepackage{multirow} % Pour fusionner des lignes d'un
tableau
\newcolumntype{C}[1]{>{\centering\arraybackslash}m{#1}}
\renewcommand{\arraystretch}{1.3} % Meilleure lisibilité
\usepackage[table]{xcolor} % [table] : pour colorer les
cellules (package colortbl)
\begin{document}
\begin{tabular}{|*{4}{C{0.2\linewidth}|}}
\hline
\rowcolor{orange!80!yellow} \multicolumn{4}{|c|}{\textbf{
184
Chapitre 14. Tableaux & boîtes
;A<
Comparaison des configurations}} \linebreak \\ \hline
\multirow{2}{*}{\textbf{Critères}} & \multicolumn{3}{c|}{
\textbf{Structures}} \linebreak \\ \cline{2-4}
~& \textbf{Fonctionnelle} & \textbf{Divisionnelle} &
\textbf{Matricielle} \\ \hline \hline
Stabilité & ++ & + & - \\ \hline
Flexibilité \& Adaptabilité & - & - & ++ \\ \hline
\rowcolor{black} ~ & ~ & ~ & ~ \\ \hline
\textbf{Cas pratiques} & \multicolumn{3}{|c|}{\textbf{Qui
réussira le mieux à répondre aux besoins ?}} \\ \hline
Projet (long) à réaliser & - & - & ++ \\ \hline
Fabrication en grande série & ++ & - & -- \\ \hline
\end{tabular}
\end{document}
Comparaison des configurations
Critères
Structures
Fonctionnelle
Divisionnelle
Stabilité
++
+
-
Flexibilité &
Adaptabilité
-
-
++
Cas
pratiques
Matricielle
Qui réussira le mieux à répondre aux besoins ?
Projet (long) à
réaliser
-
-
++
Fabrication en
grande série
++
-
–
1
Il se peut que la visualisation des bordures noires du tableau ne s’affiche
pas bien avec la cellule colorée. Il s’agit juste d’un problème d’affichage avec
ton écran d’ordinateur, tellement la ligne est fine.
Sinon, tu peux aussi augmenter l’épaisseur des traits de ton tableau, grâce
à la commande \setlength\arrayrulewidth{<épaisseur>}.
185
Chapitre 14. Tableaux & boîtes
14.4
;A<
Les packages longtable & booktabs
J’ai découvert ces deux packages – longtable et booktabs – en 2017, et
depuis je ne m’en passe plus !
Le premier se révèle très utile pour des tableaux dont la longueur dépasse une page. Il suffit simplement de remplacer l’environnement tabular
par longtable et tout le reste fonctionne de la même façon, y compris les
formats de colonnes définis par l’utilisateur ou la mise en place d’une légence
(\caption).
Tu peux aussi mettre une note en bas de page pour indiquer que le tableau
se poursuit en page suivante, rappeler lors du changement de page les titres
des colonnes ou encore indiquer quand le tableau est terminé !
Bref, ce package offre pas mal de possibilités, que je te laisse aller découvrir dans l’exemple qui suit et compléter le cas échéant grâce à la documentation officielle : https://www.ctan.org/pkg/longtable.
Quant au second package, c’est le seul à ma connaissance qui permette
d’obtenir des tableaux de qualité, suffisamment aérés, avec de bons séparateurs. En théorie, la commande \renewcommand{\arraystretch}{1.3} permet de modifier la hauteur de ligne, pour tous les tableaux créés après cette
commande.
Mais, avec des fractions, impossible de modifier quoi que ce soit. . . sauf
avec booktabs ! Pourquoi ? Je n’en sais rien. Le rendu est meilleur et convient.
Un exemple d’utilisation du package longtable
\documentclass[a4paper, 12pt]{report}
\usepackage{lmodern}
\usepackage[french]{babel}
\usepackage[utf8]{inputenc}
\usepackage[T1]{fontenc}
\usepackage{lipsum}
\usepackage{array, longtable}
\renewcommand{\arraystretch}{1.3}
186
Chapitre 14. Tableaux & boîtes
;A<
\begin{document}
\lipsum[1] \\
\begin{center}
\begin{longtable}{p{0.4\linewidth}p{0.3\linewidth}}
% Définition des headers & footers du longtable
{\hspace*{\fill}\textbf{Colonne A}\hspace*{\fill}} & {
\hspace*{\fill}\textbf{Colonne B}\hspace*{\fill}} \\
\hline
\endhead
\multicolumn{2}{r}{\textit{(suite sur la page suivante)}}
\\
\endfoot
\multicolumn{2}{@{\hrulefill}c@{\hrulefill}}{\raisebox{-3
pt}{~~\textsc{Fin du tableau}~~}}
\endlastfoot
% Contenu du longtable
\lipsum[2] & \'Evident ! \\
\lipsum[3] & Limpide même !!!
\end{longtable}
\end{center}
\end{document}
187
Chapitre 14. Tableaux & boîtes
;A<
Lorem ipsum dolor sit amet, consectetuer adipiscing elit. Ut purus elit,
vestibulum ut, placerat ac, adipiscing vitae, felis. Curabitur dictum gravida
mauris. Nam arcu libero, nonummy eget, consectetuer id, vulputate a, magna. Donec vehicula augue eu neque. Pellentesque habitant morbi tristique
senectus et netus et malesuada fames ac turpis egestas. Mauris ut leo. Cras
viverra metus rhoncus sem. Nulla et lectus vestibulum urna fringilla ultrices. Phasellus eu tellus sit amet tortor gravida placerat. Integer sapien est,
iaculis in, pretium quis, viverra ac, nunc. Praesent eget sem vel leo ultrices
bibendum. Aenean faucibus. Morbi dolor nulla, malesuada eu, pulvinar at,
mollis ac, nulla. Curabitur auctor semper nulla. Donec varius orci eget risus.
Duis nibh mi, congue eu, accumsan eleifend, sagittis quis, diam. Duis eget
orci sit amet orci dignissim rutrum.
Colonne A
Colonne A
Colonne B
Nulla malesuada porttitor Limpide même !!!
diam. Donec felis erat, congue
non, volutpat at, tincidunt
tristique, libero. Vivamus
viverra fermentum felis. Donec
nonummy pellentesque ante.
Phasellus adipiscing semper
elit. Proin fermentum massa
ac quam. Sed diam turpis,
molestie vitae, placerat a,
molestie nec, leo. Maecenas
lacinia. Nam ipsum ligula, eleifend at, accumsan nec, suscipit
a, ipsum. Morbi blandit ligula
feugiat magna. Nunc eleifend
consequat lorem. Sed lacinia
nulla vitae enim. Pellentesque
tincidunt purus vel magna.
Integer non enim. Praesent
euismod nunc eu purus. Donec
bibendum quam in tellus.
Nullam cursus pulvinar lectus.
Donec et mi. Nam vulputate
metus eu enim. Vestibulum
pellentesque felis eu massa.
Colonne B
Nam dui ligula, fringilla a, eui- Évident !
smod sodales, sollicitudin vel,
wisi. Morbi auctor lorem non
justo. Nam lacus libero, pretium at, lobortis vitae, ultricies et, tellus. Donec aliquet,
tortor sed accumsan bibendum, erat ligula aliquet magna, vitae ornare odio metus
a mi. Morbi ac orci et nisl
hendrerit mollis. Suspendisse
ut massa. Cras nec ante. Pellentesque a nulla. Cum sociis
natoque penatibus et magnis
dis parturient montes, nascetur ridiculus mus. Aliquam tincidunt urna. Nulla ullamcorper vestibulum turpis. Pellentesque cursus luctus mauris.
Fin du tableau
(suite sur la page suivante)
2
1
Un exemple d’utilisation du package booktabs
\documentclass[a4paper, 12pt]{report}
\usepackage{lmodern}
\usepackage[french]{babel}
\usepackage[utf8]{inputenc}
\usepackage[T1]{fontenc}
\usepackage{amsmath, amsfonts, amssymb}
\newcommand{\module}[1]{\left\lvert #1 \right\rvert}
\usepackage{array, booktabs}
\renewcommand{\arraystretch}{1.3}
\newcolumntype{C}[1]{>{\centering\arraybackslash}m{#1}}
\begin{document}
\everymath{\displaystyle}
188
Chapitre 14. Tableaux & boîtes
;A<
\vspace*{\fill}
\begin{center}
\begin{tabular}{*{2}{C{0.3\linewidth}}} \toprule
$f(x)$ & $\int f(x)\,dx$ \\ \midrule % \midrule : commande
propre à booktabs - Création d'une ligne horizontale
(= \hline)
$x^\alpha$, avec $\alpha \neq -1$ & $\frac{x^{\alpha +
1}}{\alpha + 1}$ \\ \midrule
$\frac{1}{x}$ & $\ln \module{x}$ \\ \midrule
$\cos (ax)$, avec $a \neq 0$ & $\frac{\sin (ax)}{a}$ \\
\midrule
$\sin x$ & $-\cos x$ \\ \midrule
$\frac{1}{1 + x^2}$ & $\arctan x$ \\ \midrule
$\cosh x$ & $\sinh x$ \\ \midrule
$\sinh x$ & $\cosh x$ \\ \midrule
$e^{\omega x}$, avec $\omega \neq 0$ & $\frac{e^{\omega x
}}{\omega}$ \\ \midrule
$\frac{u'}{u}$ & $\ln \module{u}$ \\ \midrule
$\tan x$ & $-\ln ( \module{\cos x})$ \\ \midrule
$\frac{1}{\sqrt{1 - x^2}}$ & $\arcsin x$ \\ \midrule
$\frac{-1}{\sqrt{1 - x^2}}$ & $\arccos x$ \\ \midrule
$\frac{1}{\sqrt{x^2 + 1}}$ & $\mathrm{argsinh}~x$ \\
\midrule
$\frac{1}{\sqrt{x^2 - 1}}$ & $\mathrm{argcosh}~x$ \\
\midrule
$\frac{1}{1 - x^2}$ & $\mathrm{argtanh}~x$
\end{tabular}
\end{center}
\vspace*{\fill}
\end{document}
189
Chapitre 14. Tableaux & boîtes
;A<
Z
f (x)
f (x) dx
x , avec α ̸= −1
xα+1
α+1
cos(ax), avec a ̸= 0
sin(ax)
a
α
1
x
ln |x|
sin x
− cos x
1
1 + x2
arctan x
cosh x
sinh x
sinh x
cosh x
eωx , avec ω ̸= 0
eωx
ω
u′
u
ln |u|
tan x
− ln(|cos x|)
1
1 − x2
−1
√
1 − x2
1
√
x2 + 1
1
√
x2 − 1
1
1 − x2
arcsin x
√
arccos x
argsinh x
argcosh x
argtanh x
1
Ici, j’ai séparé l’emploi de longtable et de booktabs pour bien distinguer
les deux exemples mais rien n’empêche d’utiliser l’environnement longtable
avec des commandes de booktabs (comme \toprule ou \midrule).
14.5
Créer sa propre boîte
Le package tcolorbox propose de très nombreux outils pour créer des
boîtes. Il propose même une commande pour créer soi-même son propre environnement, et donc sa propre boîte entièrement personnalisable.
La structure est très particulière et propre à tcolorbox mais permet de
respecter la philosophie LATEX : séparer le fond de la forme par l’intermédiaire
de commandes.
Un changement sur la commande entraîne alors un changement sur tout
le document. Tu admettras que c’est nettement plus pratique que de devoir
revenir sur tout le document et le corriger.
La création d’une nouvelle boîte repose sur une syntaxe identique à celle
utilisée lors de la création d’une nouvelle commande, avec [<nbre_arg>]
absent s’il n’y a pas d’argument pour notre boîte :
190
Chapitre 14. Tableaux & boîtes
;A<
Création d’une nouvelle boîte sous tcolorbox
\newtcolorbox{<nom_boite>}[<nbre_arg>]{<options>}
Il est préconisé de définir toutes ses boîtes dans le préambule, là encore
pour faciliter les modifications futures et centraliser, regrouper toutes ces
commandes.
De plus, il est possible, comme pour la création de commandes, de définir
un argument optionnel selon la syntaxe suivante, avec l’argument optionnel
qui correspond automatiquement au choix #1 dans la définition de la commande :
Utilisation d’un argument optionnel
\nextcolorbox{<nom_boite>}[<nbre_arg>][<defaut>]{<options
>}
Si <defaut> est présent, alors le premier argument spécifié par <nbre_arg>
soit #1 est optionnel avec une valeur par défaut fixée à <defaut>.
Ainsi, si tu renseignes <defaut> par une valeur vide, ta boîte ne souffrira
pas d’un changement dans ses options, à moins de les notifier lors de son
appel ! Je pense qu’un premier exemple simple ne sera pas de trop pour
comprendre cette nouvelle notion :
Nouvelle commande & argument par défaut
\newcommand{\format}[2][
\textbf]{Je trouve que
\LaTeX{} est #1{#2 !}}
\format{merveilleux} \\
\format[\textit]{fantastique}
\\
\format[\textsc]{incroyable}
Je trouve que LATEX est
merveilleux !
Je trouve que LATEX est
fantastique !
Je trouve que LATEX est
incroyable !
Nous avons donc le code complet suivant pour la création 2 , suivi de
2. Je ne vais pas revenir en détail sur toutes les options tcolorbox utilisées. Elles
sont décrites dans la documentation officielle, disponible sur https://www.ctan.org/
191
Chapitre 14. Tableaux & boîtes
;A<
quelques exemples. Attention à ne pas oublier d’appeler le package tcolorbox
avec les options breakable et skins !
Ma petite boîte personnelle
\usepackage[breakable, skins]{tcolorbox}
% Boîte type générique
\newtcolorbox{boitetype}[4][]{enhanced, breakable, before
upper = {\parindent17.6pt}, beforeafter skip =
\baselineskip, colframe = #3, colback = #4, boxrule = 2
pt, arc = 4mm, fonttitle = \bfseries, title = {#2},
coltitle = black, #1}
% La boîte utilisée
\newenvironment{boite}[3][]{\begin{boitetype}[#1]{#2}{#3}{
white}}{\end{boitetype}}
pkg/tcolorbox. À toi aussi de faire des essais !
192
Chapitre 14. Tableaux & boîtes
;A<
Application
\begin{boite}{Un premier exemple}{orange}
C'est pratique, n'est-ce pas ?
\end{boite}
\begin{boite}[colback = violet!50, coltitle = white]{Un
deuxième exemple}{violet}
Apportons quelques petits changements, juste pour cette
fois.
\end{boite}
\begin{boite}{Un troisième exemple}{cyan}
Retour sur un cas normal d'utilisation.
\end{boite}
Un premier exemple
C’est pratique, n’est-ce pas ?
Un deuxième exemple
Apportons quelques petits changements, juste pour cette
fois.
Un troisième exemple
Retour sur un cas normal d’utilisation.
Le principe est donc de créer une nouvelle boîte (syntaxe très similaire
à celle employée pour créer une commande) pour chaque cas (boîte pour les
définitions, boîte pour les remarques, etc.).
Pour t’éviter de devoir changer les options à chaque fois, le mieux reste
de créer une boîte type puis de créer tes différentes boîtes à partir de cette
boîte générique.
Et avec l’astuce de l’argument optionnel, tu laisses de la souplesse à ton
code, que tu peux donc adapter sur le pouce si tu as un cas exceptionnel à
traiter. Pratique et puissant à la fois !
193
Chapitre 14. Tableaux & boîtes
14.6
;A<
Afficher du code LATEX
Il n’y a pas 13 façons d’afficher du code LATEX simplement 3 . La première
solution requiert d’utiliser l’environnement verbatim : tout ce qui est compris
dans cet environnement ne sera pas interprété par LATEX et sera recopié tel
quel.
Cependant, une trop longue commande dépasse des marges voire de la
page. . . C’est donc vite compliqué de lire la fin ou même de copier un morceau de code.
Toutefois, il existe déjà un moyen simple pour les “petites” formules :
la commande \verb?<cmde>?. Il faut juste écrire \verb et tout ce qui est
compris entre les deux délimiteurs (ici, des ?) subit le même traitement que
sous l’environnement verbatim (environnement verbatim local en quelque
sorte).
? n’est d’ailleurs pas le seul délimiteur envisageable : par exemple, !
convient tout à fait.
Autrement, le seul package qui permette de mettre en forme du code
EX, mais aussi Python, Perl, C, C++, Java, SQL, HTML, etc.) avec un
retour à la ligne intégré s’appelle listings.
Beaucoup d’options de mise en forme sont disponibles (numéro de ligne
de code sur le côté, commandes en couleur selon le langage. . .) mais il y a
mieux. Et oui, c’est maintenant que revient le Saint Graal : tcolorbox ! Ce
dernier intègre le package listings et permet de retourner un résultat soigné
et personnalisable.
Pour obtenir le code le plus propre et tenir compte des contraintes supplémentaires du package listings, il faut procéder en plusieurs étapes :
(LAT
1) Charger le package tcolorbox avec les options breakable & skins,
pour la personnalisation des boîtes, ainsi que listings, pour intégrer
le package éponyme.
2) Intégrer les accents avec \lstset{literate = <accents>}. Le package listings n’interprète pas nativement les accents donc il faut
les définir au préalable.
La programmation se fait généralement en anglais donc ne comporte
pas d’accents. Mais personnellement, en tant que Français qui rédige
un guide en français, mes commentaires contiennent parfois des accents
donc il faut mettre en place cette dernière astuce pour s’en sortir.
3. Écrire \ pour produire \ n’est vraiment pas une solution viable !
194
Chapitre 14. Tableaux & boîtes
;A<
3) Définir un style pour l’affichage de la boîte, qui contiendra toutes les
options liées à sa personnalisation.
En effet, contrairement à la section précédente où nous avons défini une
boîte type puis des dépendances, l’ajout d’une couche supplémentaire
avec le package listings nuit à sa création et entraîne des erreurs
irrémédiables actuellement.
Il faut donc ruser et créer autant d’environnements tcolorbox avec
listings que de boîtes différentes pour afficher le code, mais qui vont
à chaque fois appeler les styles mis en place. Les définitions deviennent
concises et les boîtes peuvent se généraliser facilement.
4) Créer un style listings, pour la personnalisation du code à proprement parler.
5) Créer la boîte (environnement tcolorbox).
Voyons directement avec un exemple les points précédemment abordés,
pour découvrir les commandes à utiliser et leur fonctionnement :
Écrire du code sous LATEX : paramétrage
% Chargement de tcolorbox et des options nécessaires
\usepackage[breakable, listings, skins]{tcolorbox}
% Pour résoudre le problème des accents dans le code (
listings sous tcolorbox)
\lstset{literate = {à}{{\`a}}1 {â}{{\^a}}1 {é}{{\'e}}1 {è
}{{\`e}}1 {ê}{{\^e}}1 {î}{{\^i}}1 {ô}{{\^o}}1 {ù}{{\`u
}}1 {û}{{\^u}}1 {¸c}{{\c{}c}}1}
% Définition du style de la boîte (affichage)
\tcbset{
codemainoptions/.style = {
maincolor/.store in = {\tcbmaincol},
maincolor = LimeGreen,
rulewidth/.store in = {\tcbrulewidth},
rulewidth = 2pt,
enhanced, breakable, beforeafter skip = \baselineskip,
sharp corners, boxrule = \tcbrulewidth, colframe =
\tcbmaincol, colback = \tcbmaincol!15, drop fuzzy
195
Chapitre 14. Tableaux & boîtes
;A<
}
}
shadow, colbacktitle = \tcbmaincol!50, coltitle = black
, fonttitle = \bfseries, title = {#1},
attach boxed title to top center = {yshift = \tcbrulewidth/2-\tcboxedtitleheight/2, yshifttext = \tcboxedtitleheight/2}, boxed title style = {boxrule =
\tcbrulewidth, frame code = {
\path[tcb fill frame] ([xshift = -3mm]frame.west)
-- (frame.north west) -- (frame.north east) -- ([xshift
= 3mm]frame.east) -- (frame.south east) -- (frame.
south west) -- cycle;}, interior code = {
\path[tcb fill interior] ([xshift = -2mm]interior.
west) -- (interior.north west) -- (interior.north east)
-- ([xshift = 2mm]interior.east) -- (interior.south
east) -- (interior.south west) -- cycle;}}
% Création du style listings
\lstdefinestyle{mainlststyle}{
language = {[LaTeX]TeX},
style = tcblatex,
texcsstyle = *\color{cyan!65!black},
commentstyle = \color{gray},
tabsize = 4,
keepspaces = true,
breaklines = true,
breakatwhitespace = false,
inputencoding = utf8,
numbers = none,
showspaces = false,
showtabs = false,
showstringspaces = false
}
% Création des boîtes "tcolorbox + listings" (
environnement)
\newtcblisting{code}[2][]{codemainoptions = {#2}, listing
options = {style = mainlststyle}, listing only, #1}
\newtcblisting{codedisplay}[2][]{codemainoptions = {#2},
listing options = {style = mainlststyle}, listing side
196
Chapitre 14. Tableaux & boîtes
;A<
text, righthand ratio = 0.4, sidebyside gap = 13mm,
bicolor, colbacklower = white, #1}
% N.B. : #2 = titre de la boite
% N.B. : option "breakable" pas bien compatible avec "
listing side text" ==> faire des "petits bouts" de code
dans ce cas
Application
\begin{verbatim}
Très pratique d'écrire du code sous \LaTeX{} \\
Mais c'est plus compliqué quand le code en question est
trop long !
\end{verbatim}
\begin{code}{Boîte}
Très pratique désormais d'écrire du code sous \LaTeX{} !
Surtout si le code est extrêmement long.
\end{code}
\`A toi d'essayer l'environnement \verb?codedisplay? !
Très pratique d'écrire du code sous \LaTeX{} \\
Mais c'est plus compliqué quand le code en question est trop long !
Boîte
Très pratique désormais d'écrire du code sous \LaTeX
{} ! Surtout si le code est extrêmement long.
À toi d’essayer l’environnement codedisplay !
Il est possible d’aller encore plus loin, toujours grâce aux packages tcolorbox
et listings, et de compléter le précédent code pour avoir les options sui197
Chapitre 14. Tableaux & boîtes
;A<
vantes : numérotation automatique des boîtes et création d’un sommaire
dédié à ces boîtes.
La documentation tcolorbox fournit toutes les indications nécessaires.
Les commandes nécessaires à utiliser sont décrites ci-après :
Intégrer du code – Aller encore plus loin
% Appel de tcolorbox, \lstset & création des styles
\usepackage[]{hyperref} % Obligatoire
% Reprise du style codemainoptions + title = {Code
\thetcbcounter{} : #1}
% Ajout : list entry = {\protect\numberline{\thetcbcounter
}#1}
% Création d'une boîte numérotée pour le code
\newtcblisting[auto counter, number within = chapter, list
inside = LaTeXcode]{code}[2][]{codemainoptions = {#2},
listing options = {style = mainlststyle}, listing only
, #1}
\begin{document}
% Ajout du nouveau sommaire (hyperref)
\phantomsection
\addcontentsline{toc}{chapter}{Liste des codes \LaTeX{}} %
Ajout dans le sommaire
\tcblistof[\chapter*]{LaTeXcode}{Liste des codes \LaTeX{}}
% Sommaire dédié tcolorbox (LaTeXcode = référence)
Rédaction du document et utilisation de l'environnement
\verb?code? !
\end{document}
Enfin, il existe un autre package que listings, qui peut s’occuper automatiquement du coloriage du code : minted. Il fonctionne grâce à pygments,
une bibliothèque Python. Par contre, même après son installation, je n’ai
toujours pas réussi à le faire fonctionner. . .
198
Chapitre 15
Images : de nouvelles subtilités
<Mettre une citation ici>
<Auteur>
C
omme pour les mathématiques, l’insertion d’images sous LATEX est réalisée sans surprise et sans avoir à connaître des techniques très poussées.
Cependant, au fur et à mesure de la rédaction de tes documents, tu constateras que tu souhaiteras améliorer certains détails. Voici donc quelques astuces supplémentaires toujours utiles !
15.1
Une référence toute prête
Les références, c’est bien. Les automatiser, c’est mieux. J’étais plutôt
agacé d’écrire constamment « (cf. Figure <ref> p. <page-ref>) », d’autant
plus que le mot « Figure » peut varier selon la classe.
Puis, j’ai découvert la commande \figurename{} : elle contient justement le nom utilisé dans la légende. Il est donc possible d’automatiser mon
problème initial grâce à une commande.
Mais c’est sans compter sur le package hyperref qui propose déjà une
commande toute prête à ce sujet : \autoref{<label>}, qui écrit directement
« Figure <ref> ».
Mais, si comme moi tu es un puriste et tu tiens à reprendre l’intitulé
exact de la légende (soit « Figure », en petites capitales), il faut procéder
à un petit correctif manuel après le préambule (pour éviter les conflits avec
le package babel) :
199
Chapitre 15. Images : de nouvelles subtilités
;A<
\renewcommand{\figureautorefname}{\figurename{}}
\renewcommand{\tableautorefname}{\tablename{}}
Et voilà, c’est tout ! Tu peux désormais t’amuser avec cette nouvelle commande très pratique.
15.2
Insérer des légendes intermédiaires
Il peut être intéressant d’afficher plusieurs images avec chacune sa légende,
ainsi qu’une légende globale pour toutes les images. Une solution très simple
est possible grâce au package subcaption et de la commande éponyme :
Utilisation de subcaption
% Ajout dans le préambule
%\usepackage{graphicx, float,
subcaption}
\begin{figure}[H]
\begin{minipage}{0.45
\linewidth}
\includegraphics[width =
\linewidth]{fond.jpg}
\subcaption{Image A}
\end{minipage}
\hfill
\begin{minipage}{0.45
\linewidth}
\includegraphics[width =
\linewidth]{fond.jpg}
\subcaption{Image B}
\end{minipage}
\caption{Images A \& B}
\end{figure}
(a) Image A
(b) Image B
Figure 15.1 – Images A
&B
Les références continuent de fonctionner sans contrainte supplémentaire.
Ne pas hésiter à faire des tests le cas échéant.
200
Chapitre 15. Images : de nouvelles subtilités
;A<
subfigure : l’environnement à bannir ! ! !
!
Le package subcaption met à disposition un nouvel environnement, subfigure, qui présente peu d’intérêt et dont l’utilisation est
à bannir a
Pour rappel/précision, les commandes \caption ou \subcaption
ne sont valides que dans un élément flottant soit dans un environnement global figure.
a. Résultat d’une recherche sur un forum un jour, dont je n’ai plus la source.
Enfin, le package subcaption charge aussi le package caption, qui permet d’utiliser la commande \caption*. Cette dernière permet d’avoir une
légende sans numéro. C’est toujours pratique de temps en temps.
15.3
Insérer un grand nombre de fichiers
Il est possible d’être amené, ponctuellement, à regrouper un grande nombre
de fichiers (images, PDF. . .) dans un seul et unique PDF.
Si écrire toutes les lignes de code ou faire des copier-coller pour n’avoir
qu’à modifier les noms de fichiers à la fin peut fonctionner, il existe une
méthode plus élégante et efficace qui consiste à utiliser une boucle for sous
LATEX. Tout est résumé dans le code ci-après :
Insertion avec une boucle for
\documentclass[a4paper, 12pt]{report}
\usepackage{lmodern}
\usepackage[french]{babel}
\usepackage[utf8]{inputenc}
\usepackage[T1]{fontenc}
\usepackage{graphicx, float} % Si images
\graphicspath{{./Images/}} % Chemin des images
\DeclareGraphicsExtensions{.jpg} % Pour définir l'
extension des images
\usepackage{pgffor} % Pour la boucle for
201
Chapitre 15. Images : de nouvelles subtilités
;A<
\begin{document}
% Page de garde ou ce que tu veux
% Commande d'insertion avec la boucle for
% #1 = numéro début
% #2 = numéro fin
% #3 = nom devant le numéro
\newcommand*{\insertgraphicsfiles}[3]{%
\foreach \i in {#1,...,#2} {%
\vspace*{\fill}
\begin{figure}[H]
\centering
\includegraphics[width = 0.99\linewidth]{#3\i}
\end{figure}
\vspace*{\fill}
}
}
% Insertion images 001 à 009
\insertgraphicsfiles{1}{9}{00}
% Insertion images 010 à 099
\insertgraphicsfiles{10}{99}{0}
% Insertion images 100 à 151
\insertgraphicsfiles{100}{151}{}
% Il est possible de faire de même avec des PDF et
\includepdf
\end{document}
Et voilà ! Le code peut paraître un peu saugrenu car j’ai choisi de numéroter les images de 001 à 999, pour garantir le bon rangement par ordre
alphabétique dans l’ordinateur.
Tu peux bien entendu simplifier le code présenté ou l’adapter selon la
façon dont tu nommes tes images.
Si tu ne juges pas ce passage intéressant, la réalisation d’un trombinoscope
202
Chapitre 15. Images : de nouvelles subtilités
;A<
peut constituer une application plus concrète de l’utilisation d’une boucle
for :
Réaliser un trombinoscope
\documentclass[a4paper, 12pt]{report}
\usepackage{lmodern}
\usepackage[french]{babel}
\usepackage[utf8]{inputenc}
\usepackage[T1]{fontenc}
\usepackage{graphicx}
\graphicspath{{./Images/}} % Chemin des images
\DeclareGraphicsExtensions{.jpg} % Pour définir l'
extension des images
\usepackage{array}
\usepackage{pgffor} % Pour les boucles
\setlength\parindent{0pt} % Pour supprimer les
indentations (inutiles ici)
\newcommand*{\affiche}[3]{\begin{tabular}{c}
\includegraphics[width = 0.32\linewidth]{#1} \\ #2
\textsc{#3} \end{tabular} }
% Attention, l'espace après le \end{tabular} est
indispensable pour les renvois. Sinon, tout s'affiche
sur une seule ligne
\begin{document}
\begin{center}
\huge{\textsc{Titre}}
\end{center}
% Application avec mon image fond.jpg
\foreach \prenom/\nom/\fichier in {%
Prénom/Nom/fond,%
Prénom/Nom/fond,%
Prénom/Nom/fond,%
203
Chapitre 15. Images : de nouvelles subtilités
;A<
Prénom/Nom/fond} {\affiche{\fichier}{\prenom}{\nom}}
% Et ainsi de suite. Il vaut mieux ne pas mettre d'accent
ni d'espace dans les noms de fichiers
% Le % en fin de ligne est indispensable au bon
fonctionnement de \foreach pour éviter l'insertion de
blancs qui troubleraient l'appel du fichier (et permet
de faciliter la relecture du code)
\end{document}
Titre
Prénom Nom
Prénom Nom
Prénom Nom
Prénom Nom
1
Nous reviendrons plus tard, avec le chapitre sur TikZ, chapitre 17 p. 222,
sur d’autres utilisations de la boucle for sous LATEX.
15.4
Insérer un fichier .svg
Si, comme moi, tu apprécies ne pas avoir de gros pixels immondes au
moindre zoom de ton fichier PDF, il est possible d’importer un fichier .svg
(image vectorielle donc pas de pixels au zoom) dans ton document.
204
Chapitre 15. Images : de nouvelles subtilités
;A<
Pour ce faire, aucun package supplémentaire n’est requis et il faut juste
suivre la procédure suivante :
1) Enregistrer le fichier .svg sous Inkscape au format .pdf (option Enregistrer sous).
2) Dans les options, choisir “Exclure le texte. . .” et “Utiliser la taille. . .”.
3) Garder les deux fichiers générés (.pdf et .pdf\_tex).
4) Utiliser le code ci-après et compiler le tout.
Insérer un fichier .svg
\begin{figure}[H]
\centering
\def\svgwidth{\columnwidth} % Pour définir la largeur de l
'image
%\input{<nom_fichier>.pdf_tex}
\caption{Légende éventuelle}
\end{figure}
% \def\svgwidth{0.8\linewidth} est aussi envisageable
Et voilà, c’est tout ce qu’il y a à faire. Après, c’est vraiment se prendre le
chou pour pas grand chose. Autant rester sous Inkscape, enregistrer l’image
au format .eps et l’intégrer comme n’importe quelle image.
Les pixels ne se verront toujours pas au zoom et la compilation se fait
sans souci sous pdfLATEX (création d’un fichier intermédiaire supplémentaire
mais génération bien plus rapide).
Bref, c’était surtout une volonté personnelle d’explorer de nouveaux domaines sous LATEX mais il faut aussi savoir utiliser des solutions simples
parfois.
205
Chapitre 16
Dessiner avec PSTricks
I
l n’y a rien de pire que d’apprendre une notion, de l’appréhender, d’expérimenter. . . pour se rendre compte qu’une autre est meilleure et qu’il
faille tout recommencer depuis le début.
C’est ce qui m’est arrivé avec PSTricks. J’ai appris à dessiner avec ce package, qui requiert de compiler avec le moteur LATEX ou XELATEX. Puis, j’ai
découvert TikZ, qui fonctionne avec n’importe quel moteur de compilation.
Je ne vais pas supprimer mon travail initial. Tu peux le consulter. La
dernière mise à jour de ce chapitre date du 26 février 2019. Dans tous les
cas, je te recommande de passer directement au chapitre suivant
sur TikZ.
16.1
Fonctionnement général
Selon le dessin à réaliser, il faut charger un ou plusieurs packages :
→ pstricks : la base pour dessiner avec PSTricks ;
→ pst-circ : pour dessiner des circuits électriques ;
→ pst-node : pour dessiner des diagrammes ;
→ pst-eucl : pour dessiner des figures géométriques ;
→ pstricks-add : pour ajouter de nouvelles commandes, comme la rotation d’objets par exemple.
206
Chapitre 16. Dessiner avec PSTricks
;A<
Ensuite, pour indiquer à LATEX que nous souhaitons dessiner une image
avec PSTricks, il faut utiliser l’environnement pspicture, suivi de la taille
maximale de l’image au format (x_max,y_max).
Une option supplémentaire, [showgrid = true], est très utile pour visualiser le résultat avec un quadrillage en arrière-plan. Ce dernier permet de
corriger des points mal placés ou de faciliter les décalages à faire.
Bon, allons faire quelques essais pour mieux saisir le principe de fonctionnement.
16.2
Dessiner des circuits électriques
Le principe de fonctionnement est très simple. Imagine que tu dessines
ton circuit électrique sur une feuille de papier. Dans le coin inférieur gauche,
tu places un repère et son origine puis tu considères qu’un composant, un fil,
etc. revient à se déplacer d’une unité.
Honnêtement, si tu es arrivé jusqu’à cette partie du guide, tu devrais
pouvoir aller jeter un coup d’œil à l’aide du package sans problème, surtout
pour avoir accès à toutes les options disponibles. Voici deux petits exemples
pour te mettre en bouche :
Un cas minimaliste
\documentclass[a4paper, 12pt]{report}
% LaTeX // XeLaTeX
\usepackage{lmodern}
\usepackage[french]{babel}
\usepackage[utf8]{inputenc}
\usepackage[T1]{fontenc}
\usepackage{amsmath, amsfonts, amssymb}
\usepackage[dvipsnames]{xcolor} % Pour les couleurs si
besoin
\usepackage{pst-circ} % Pour les circuits électriques
\begin{document}
207
Chapitre 16. Dessiner avec PSTricks
;A<
\everymath{\displaystyle}
\begin{pspicture}[showgrid = true](5,2)
% showgrid affiche le quadrillage
% Permet de se repérer au début et en cas d'erreur
% A mettre sur false lors de la génération du résultat
final
% Composants
\resistor(1,1)(2,1){$R$}
% Les coordonnées à renseigner sont celles des extrémités
du composant
\coil[dipolestyle = curved](3,1)(4,1){$L$}
% Fils
\wire[intensitylabel = $I$, intensitycolor = red,
intensitylabelcolor = red](0,1)(1,1)
\wire(2,1)(3,1)
\wire(4,1)(5,1)
% Annotations
\tension[labeloffset = -0.5](0.5,0.5)(2.5,0.5){$V$}
% Si coordonnées non entières, utiliser un point
\end{pspicture}
\end{document}
Un cas plus complet
\documentclass[a4paper, 12pt]{report}
% LaTeX // XeLaTeX
\usepackage{lmodern}
\usepackage[french]{babel}
\usepackage[utf8]{inputenc}
\usepackage[T1]{fontenc}
\usepackage{amsmath, amsfonts, amssymb}
\usepackage[dvipsnames]{xcolor} % Pour les couleurs si
208
Chapitre 16. Dessiner avec PSTricks
;A<
besoin
\usepackage{pst-circ} % Pour les circuits électriques
\begin{document}
\everymath{\displaystyle}
\begin{pspicture}[showgrid = true](8,3)
% Composants
\resistor(2,1)(2,2){$R$}
\coil[dipolestyle = curved](4,1)(4,2){$L$} % Un affichage
possible pour une bobine
\coil[dipolestyle = elektor](6,3)(7,3){$l$} % Un autre
format d'affichage
\resistor(8,1)(8,2){$\frac{r}{g}$}
% Fils
\wire[intensitylabel = $I$, intensitylabeloffset =
0.5](0,3)(2,3)
\wire(2,3)(4,3)
\wire[intensitylabel = $I'$](4,3)(6,3)
\wire(7,3)(8,3)
\wire(0,0)(8,0)
\wire(2,0)(2,1)
\wire(2,2)(2,3)
\wire(4,0)(4,1)
\wire(4,2)(4,3)
\wire(8,0)(8,1)
\wire(8,2)(8,3)
% Annotations
\tension(0,0)(0,3){$V$}
\end{pspicture}
\end{document}
209
Chapitre 16. Dessiner avec PSTricks
;A<
Conseil personnel
La génération sous XELATEX peut se révéler assez longue, surtout
si tu cumules de nombreux circuits.
Après des essais, le temps d’attente est négligeable avec une compilation sous LATEX, suivie des conversions d’usage Dvi -> PS puis
PS -> PDF.
Tu peux donc éventuellement rédiger tout ton rapport avec ce dernier moteur de compilation. Pour rappel, ce dernier ne tolère pas les
fichiers .png ou .jpg pour les images. Il faut donc les convertir en
fichier .eps, grâce au logiciel GIMP par exemple.
Nota Bene
Tu as peut-être déjà remarqué que le guide de pst-circ utilise
une commande \pnode pour définir les nœuds et leur donner une
lettre.
!
Il ne s’agit en aucun d’une obligation, comme l’attestent mes précédents exemples. Personnellement, pour un petit schéma, je ne recommande pas de le faire. Je trouve que c’est plus beaucoup plus long
s’il faut déplacer des points.
Cette solution se révèle toutefois plus pratique pour de grands
schémas, s’il y a beaucoup de changements à réaliser avant d’obtenir
le résultat souhaité et si tu as beaucoup de points communs, par
exemple.
Bon, si tu viens de te rendre compte que LATEX est extrêmement puissant
pour dessiner des circuits d’aussi bonne qualité, sache que ce n’est pas fini.
Allons dessiner tout court.
16.3
Dessiner tout court
Pour dessiner avec PSTricks, le principe est extrêmement similaire : tu
définis des traits ou des formes à partir de coordonnées et LATEX trace le tout.
C’est parti avec un exemple :
210
Chapitre 16. Dessiner avec PSTricks
;A<
Un premier dessin : transmission de la chaleur
\documentclass[a4paper, 12pt]{report}
% LaTeX // XeLaTeX
\usepackage{lmodern}
\usepackage[french]{babel}
\usepackage[utf8]{inputenc}
\usepackage[T1]{fontenc}
\usepackage{amsmath, amsfonts, amssymb}
\usepackage[dvipsnames]{xcolor}
\usepackage{pstricks}
% Pas besoin du package xcolor ici
% pstricks l'importe automatiquement
\begin{document}
% Coefficient de transmission thermique d'une paroi
\begin{pspicture}(7,4)
\psline[linecolor = Green](1.5,4)(1.5,0) % Pour tracer une
ligne
\psline(2.5,4)(2.5,0)
\psline(3.5,4)(3.5,0)
\psline(4.5,4)(4.5,0)
\psline[linecolor = Green](5.5,4)(5.5,0)
\psline[linecolor = red]{->}(0,2)(7,2)
\psframe[fillstyle = hlines](1.5,0)(2.5,4) % Pour tracer
un rectangle
\psframe[fillstyle = vlines](3.5,0)(4.5,4)
\psframe[fillstyle = crosshatch](4.5,0)(5.5,4)
\rput(2,-0.25){1} % Pour placer une information
\rput(3,-0.25){2}
\rput(4,-0.25){3}
\rput(5,-0.25){4}
\rput(1.5,4.25){\textcolor{Green}{$T_{S_a}$}}
\rput(5.5,4.25){\textcolor{Green}{$T_{S_b}$}}
\rput(7,1.75){\textcolor{red}{$\Phi$}}
211
Chapitre 16. Dessiner avec PSTricks
;A<
\rput(0,3){Ambiance a}
\rput(7,3){Ambiance b}
\rput(0,2.5){$T_a$}
\rput(7,2.5){$T_b$}
\end{pspicture}
\end{document}
Un second dessin : tracé et hachurage
\documentclass[a4paper, 12pt]{report}
% LaTeX // XeLaTeX
\usepackage{lmodern}
\usepackage[french]{babel}
\usepackage[utf8]{inputenc}
\usepackage[T1]{fontenc}
\usepackage{amsmath, amsfonts, amssymb}
\usepackage{pstricks}
% Pas besoin du package xcolor ici
% pstricks l'importe automatiquement
\begin{document}
% Création d'un domaine hachuré
\begin{pspicture}(7,7)
% Repère
\psline{->}(0,1)(7,1)
\psline{->}(1,0)(1,7)
\uput[d](7,1){$t_A$} % Plus pratique pour placer une
indication décalée
% d = down ; u = up ; l = left ; r = right
\uput[ul](1,7){$t_B$} % Combinaison de position possible
DANS CET ORDRE (lu ne fonctionne pas)
\pscircle[fillcolor = black, fillstyle = solid](6,1){0.1}
% Pour tracer un cercle + le remplir
212
Chapitre 16. Dessiner avec PSTricks
;A<
\uput[d](6,1){30}
% Carré et Delta_t (domaine hachuré)
\psline(6,1)(6,6)(1,6)
\pspolygon[linecolor = red, hatchcolor = red, fillstyle =
hlines](3,1)(6,4)(6,6)(4,6)(1,3)(1,1)(3,1)
\rput(6.4,6.4){\textcolor{red}{$\Delta_t$}}
\pscircle[linecolor = red, fillcolor = red, fillstyle =
solid](3,1){0.1}
\rput(3,0.6){\textcolor{red}{$t$}}
\pscircle[linecolor = red, fillcolor = red, fillstyle =
solid](1,3){0.1}
\rput(0.6,3){\textcolor{red}{$t$}}
\end{pspicture}
\end{document}
Pour plus de commandes
Je ne vois aucun intérêt à faire une liste des commandes et des
options possibles. Je t’ai fourni deux exemples pour que tu aies un
aperçu du rendu et des possibilités mais à toi d’aller te documenter
par la suite.
Je te recommande particulièrement d’aller sur :
//fr.wikibooks.org/wiki/LaTeX/Dessiner_avec_LaTeX/
Dessiner_avec_PSTricks. C’est assez complet.
16.4
http:
Utiliser des coordonnées
Dans une optique d’automatisation des dessins (un système d’amortisseur
en mécanique ou un circuit RLC, utilisés de nombreuses fois, par exemple),
il faudrait pouvoir créer une commande.
L’argument principal de cette commande serait alors un point de départ
pour le schéma (en bas à gauche, en haut à droite ou ailleurs, au choix). Sous
PSTricks, il s’agirait d’un nœud (node) et tous les autres sont définis à partir
de ce nœud d’origine (décalage des abscisses et des ordonnées).
213
Chapitre 16. Dessiner avec PSTricks
;A<
L’origine sert donc de “point d’ancrage” pour positionner le dessin et le
reste est construit automatiquement. Pour ce faire, il faut procéder de la
manière suivante :
❖ en plus de pstricks, charger le package pst-node ;
❖ définir tous les nœuds grâce à la commande :
\psnodes(x1,y1){noeud1}..(xN,yN){noeudN}
En l’occurrence, le nœud 1 est l’origine ; (x1,y1) est donc remplacé
par (#1) (argument de la commande) ;
❖ définir les (xi,yi) en commençant par un ! et selon la méthode NPI
(cf. encadré ci-après) ;
❖ récupérer les coordonnées selon l’une des deux manières suivantes :
→ utiliser la commande \psGetNodeCenter{noeudi} noeudi.Z, où
Z correspond à x ou y (respectivement, récupération de l’abscisse
ou de l’ordonnée),
→ ou bien, introduire la commande saveNodeCoors dans les options de l’environnement pspicture et utiliser ensuite la syntaxe
N-noeudi.Z.
Il est aussi possible de définir des longueurs pour continuer de généraliser
la commande, comme nous le verrons dans l’exemple qui va suivre.
La Notation Polonaise Inverse
«
La notation polonaise inverse (NPI) (en anglais RPN pour Reverse
Polish Notation), également connue sous le nom de notation post-fixée,
permet d’écrire de façon non ambiguë les formules arithmétiques sans
utiliser de parenthèses.
»
Wikipédia – Disponible sur :
https://fr.wikipedia.org/wiki/Notation_polonaise_inverse
Concrètement, pour utiliser un exemple, l’opération ((1 + 2) × 4) + 3
peut être notée en NPI 1 2 + 4 x 3 +. Il suffit de partir de la gauche,
214
Chapitre 16. Dessiner avec PSTricks
;A<
de prendre deux éléments et un opérateur, de faire le calcul et de le
remplacer. Pour détailler, nous avons donc ici :
→ 1 2 + 4 x 3 + : prendre 1 2 + qui devient 1 + 2 soit 3 ;
→ passage à 3 4 x 3 + : prendre 3 4 x qui devient 3 × 4 soit 12 ;
→ passage à 12 3 + qui devient 12 + 3 soit 15.
Dans le cadre de PSTricks, le fonctionnement est le même sauf que
les opérateurs suivants sont utilisés : add, sub, mul et div, respectivement pour addition, soustraction, multiplication et division.
Avec des exemples commentés, nous obtenons des cas d’utilisation possibles :
Exemple abstrait (boîte)
% Compiler avec le moteur LaTeX
\documentclass[a4paper, 12pt]{report}
\usepackage{lmodern}
\usepackage[french]{babel}
\usepackage[utf8]{inputenc}
\usepackage[T1]{fontenc}
\usepackage{amsmath, amsfonts, amssymb}
\usepackage[dvipsnames]{xcolor}
\usepackage{pstricks, pst-node, pstricks-add}
% pst-node pour les noeuds et le calcul de nouvelles
coordonnées
% pstricks-add pour la commande \psrotate
\newcommand{\textedbox}[4]{\pnodes(#1){origine}(#2){fin}
\psframe[#3](origine)(fin)
\rput(!N-fin.x N-origine.x add 2 div N-fin.y N-origine.y
add 2 div){\parbox{\linewidth}{\centering{}#4}}}
215
Chapitre 16. Dessiner avec PSTricks
;A<
\begin{document}
\begin{pspicture}[showgrid = true, saveNodeCoors](10,5)
% saveNodeCoors ssi utilisation de N-node_name.x/y
\def\longueur{4 } % Espace OBLIGATOIRE (sinon rien ne s'
affiche)
\def\decalage{0.5 }
% Définition de longueurs
% Possibilité de les mettre en argument d'une commande
% Une option brute
\pnodes(1,1){origine}(!\psGetNodeCenter{origine} origine.x
\longueur add origine.y \longueur add){fin}
\psframe(origine)(fin)
\psline[linecolor = violet]{|<->|}(!N-origine.x N-origine.
y
\decalage sub)(!N-fin.x N-fin.y \longueur \decalage add
sub)
% NE PAS écrire \longueur{}...
% Une commande créée avec l'option saveNodeCoors
\rput(4,0){\psrotate(2.5,2.5){90}{\textedbox{0,2}{5,3}{
linecolor = red, framearc = 0.5, linestyle = dashed,
fillstyle = hlines, hatchcolor = gray}{\textcolor{cyan
}{Texte}}}}
% Une autre possibilité
\rput(9,2.5){\psframebox[linecolor = orange, framesep = 13
pt]{\Large{}Test}}
\end{pspicture}
\end{document}
Exemple concret (amortisseur)
% Compiler avec le moteur LaTeX
\documentclass[a4paper, 12pt]{report}
\usepackage{lmodern}
216
Chapitre 16. Dessiner avec PSTricks
;A<
\usepackage[french]{babel}
\usepackage[utf8]{inputenc}
\usepackage[T1]{fontenc}
\usepackage{amsmath, amsfonts, amssymb}
\usepackage[dvipsnames]{xcolor}
\usepackage{pstricks, pst-node}
% pst-node pour les noeuds et le calcul de nouvelles
coordonnées
\newcommand{\amortisseur}[3]{\pnodes(#1,#2){A}(!#1 1 sub
#2){B}(!#1 1 sub #2 1 add){C}(!#1 #2 1 add){D}(!#1 0.5
sub #2 1 add){F}(!#1 0.5 sub #2){E}(!#1 0.5 sub #2 0.5
add){G}(!#1 0.5 add #2 0.5 add){H}(!#1 1 sub #2 0.5 add
){I}(!#1 2 sub #2 0.5 add){J}(!#1 0.5 sub #2){K}\psline
(A)(B)(C)(D) \psline(F)(E) \psline(G)(H) \psline(I)(J)
\uput[d](K){#3}}
\begin{document}
Un cas plus concret avec un amortisseur (taille fixe),
moins élégante mais qui fonctionne :
\begin{pspicture}[showgrid = true](3,2)
\amortisseur{2}{0.5}{$\mu$}
\end{pspicture}
\end{document}
Comme tu peux le constater, la définition des nœuds avec cette méthode
est, certes, laborieuse mais peut se révéler très pratique avec la possibilité de
créer des commandes : au lieu d’avoir une entrée pour l’abscisse de l’origine
et une autre pour son ordonnée, tout passe avec un argument et PSTricks
fait le reste.
Autrement, dans la définition des nœuds, avec cette notation, il ne faut
pas oublier le ! et il est important de noter que la séparation des abscisses
et des ordonnées se fait SANS virgule 1 .
1. Pourquoi ? Je n’en sais rien, ça marche comme ça et c’est très bien. Mais il doit bien
217
Chapitre 16. Dessiner avec PSTricks
16.5
;A<
Des boîtes pour le texte
Peut-être l’as-tu remarqué dans mon précédent exemple abstrait mais il
est possible de créer des boîtes avec le texte centré, et plein d’autres options.
Ma commande, définie dans l’exemple précédent, serait “parfaite” (de
mon point de vue) s’il était possible d’extraire la longueur de la boîte pour
l’intégrer comme argument de la parbox. Sans succès pour l’instant.
Mais il semblerait qu’elle fonctionne grâce à un petit \linewidth. Tant
mieux.
Sinon, il existe d’autres possibilités sous PSTricks comme la commande
\PSTextFrame. Une piste à explorer !
16.6
Réaliser des intersections
Tu as envie de tracer un contour qui correspond à l’intersection de deux
cercles mais tu ne sais pas comment faire. . . Pas de panique, il existe une
solution. Je vais présenter celle disponible sous PSTricks, même s’il en existe
une aussi sous TikZ (comme elles portent le même nom, la documentation
est facile à trouver).
Il faut réaliser un clip. Le fonctionnement est très simple : tu définis la
zone d’intersection puis tu places un objet assez grand (comme un rectangle)
et paf ! Tu obtiens des Chocapics. . . bon ok, quand même pas mais le résultat
escompté est là et c’est le plus important.
Réaliser des intersections
% Compiler avec le moteur LaTeX
\documentclass[a4paper, 12pt]{report}
\usepackage{lmodern}
\usepackage[french]{babel}
\usepackage[utf8]{inputenc}
\usepackage[T1]{fontenc}
\usepackage[dvipsnames]{xcolor}
\usepackage{pstricks}
y avoir une raison. . .
218
Chapitre 16. Dessiner avec PSTricks
;A<
\begin{document}
\begin{pspicture}[showgrid = true](5,5)
% Chemin de coupure / clip
\psclip{
\pscircle[linestyle = none](1,2){2}
\pscircle[linestyle = none](4,2){2}
}
% linestyle = none pour ne pas le dessiner
% Remplir l'intérieur du chemin
\psframe*[linecolor = Cyan](0,0)(4,4)
\endpsclip{}
% Affichage du contour du chemin de coupure
\pscircle(1,2){2}
\pscircle(4,2){2}
\end{pspicture}
\vspace{2\baselineskip}
\begin{pspicture}[showgrid = true](5,5)
% Chemin de coupure / clip
\psclip{
\rput{-30}(0,2){\psframe[linestyle = none](0,0)(3,2)}
% psrotate inopérant --> travailler avec rput (partir
de (0,0), rotation puis décalage)
\pscircle[linestyle = none](4,2){2}
}
% Remplir l'intérieur du chemin
\psframe*[linecolor = Cyan](0,0)(4,4)
\endpsclip{}
\end{pspicture}
\end{document}
16.7
Extraction du contour d’une image
Il existe une image, une icône bien spécifique que tu as envie de réexploiter
mais elle est trop petite et les pixels sont apparents au moindre zoom. Ou bien
tu tiens à la créer toi-même sous LATEX pour obtenir une image vectorielle. . .
219
Chapitre 16. Dessiner avec PSTricks
;A<
mais autant passer par un logiciel spécialisé parfois (Photoshop, InDesign,
etc.).
Même si le résultat n’est pas encore parfait, il est possible de vectoriser
une image, plus particulièrement sur des images monochromes. Le plus dur
et le seul point qui nous importe est l’obtention du contour de l’image. Dès
que nous avons les coordonnées des points, \psline suffit, quitte à ajouter
des options pour le remplissage.
Par contre, pour réussir à obtenir les coordonnées du contour en question,
il faut bidouiller de la manière suivante :
❖ vectoriser l’image sous Inkscape, la lisser si nécessaire (enlever les
bosses superflues. . .) ;
❖ exporter le résultat au format .tex (option Enregistrer sous) ;
❖ ouvrir le code obtenu, vérifier les dimensions utilisées puis épurer le
code, c’est-à-dire ne garder que les coordonnées et enlever les commandes s’il y en a ;
❖ simplifier les coordonnées (beaucoup de décimales pas forcément utiles,
surtout à la vue des dimensions utilisées). Possibilité de laisser ce traitement à un algorithme (proposition d’un algorithme Python ci-après),
❖ insérer les coordonnées obtenues dans le code LATEX final de ton image ;
❖ bien reporter les dimensions ou les ajuster si besoin. Par exemple :
\psset{xunit = 0.5pt, yunit = 0.5pt}
Normalement, le résultat n’est pas trop moche. Tu peux le lisser sous
PSTricks sans effort en utilisant la commande \pscurve au lieu de \psline.
À toi de jouer ! 2
Simplifier les coordonnées : un algorithme Python
1
2
def reduction(chaine, nombre) :
"""Réduire la valeur des décimales à "nombre" d'une
liste de coordonnées (x,y) (variable chaine)"""
2. Yu-Gi-Oh oh oh. . .
220
Chapitre 16. Dessiner avec PSTricks
;A<
3
4
5
6
7
8
9
10
11
12
13
14
15
16
17
18
19
20
21
22
23
24
25
26
27
28
29
30
31
32
33
34
35
resultat = ""
i = 0
while i <= len(chaine) - 1 :
# Coordonnée x
while chaine[i] != "." :
# On implémente et on cherche le point (séparateur
des décimales)
resultat = resultat + chaine[i]
i = i + 1
for j in range(0, nombre + 1) :
# On implémente la quantité de décimales voulues (
nombre)
resultat = resultat + chaine[i + j]
i = i + nombre + 1
while chaine[i] != "," :
# On a implémenté le nombre souhaité de décimales
# --> aller à l'autre coordonnées
i = i + 1
# Coordonnée y
while chaine[i] != "." : # Idem
resultat = resultat + chaine[i]
i = i + 1
for j in range(0, nombre + 1) : # Idem
resultat = resultat + chaine[i + j]
i = i + nombre + 1
while chaine[i] != ")" : # Idem
i = i + 1
resultat = resultat + chaine[i]
i = i + 1
print(resultat)
chaine = "(13.10458,13.112)(13.10458,13.112)
(13.10458,13.112)"
nombre = 2
reduction(chaine, nombre)
221
Chapitre 17
Dessiner avec TikZ
La simplicité est la sophistication suprême.
Léonard de Vinci
P
our faire des dessins, graphes, schémas, etc. avec LATEX sans avoir aucune
contrainte quant au moteur de compilation, c’est d’utiliser TikZ.
Si, comme moi, tu étais un habitué de PSTricks, il peut sembler déroutant
de passer à TikZ mais, avec la pratique, il devient facile de réaliser simplement
quelques figures. Mais ce n’est pas tout : TikZ est un bon compromis à
PSTricks.
Si la prise en main peut paraître compliquée de prime abord, son utilisation finit par devenir intuitive très rapidement. Ce package offre énormément
de possibilités, comme tu vas pouvoir le découvrir.
Et si jamais tu t’intéresses à la documentation officielle 1 , sache qu’il faut
mieux aller d’abord regarder le sommaire ou l’index. Avec plus de 1 000 pages
d’aide et de code, elle est plutôt bien fournie !
17.1
Démarrer sous TikZ
Règles de base
Tu vas difficilement pouvoir utiliser TikZ si tu ne charges pas le package associé : tikz. Comme nous le verrons plus tard, si tu dois charger
des fonctionnalités supplémentaires de TikZ, il faut utiliser la commande
\usetikzlibrary{<nom-bibliotheque>}, de préférence juste après avoir
1. Disponible sur le site du CTAN, directement sur : http://www.ctan.org/pkg/pgf.
222
Chapitre 17. Dessiner avec TikZ
;A<
chargé le package tikz.
Quant au dessin en lui-même, tout comme pour PSTricks, il faut charger
un environnement spécifique. Ici, il se nomme tikzpicture, et n’a pas besoin
d’options supplémentaires (comme la taille du cadre sous PSTricks). En effet,
TikZ produit toujours le résultat le plus compact possible, comme nous le
verrons dans un exemple juste après.
La règle capitale
Il existe une règle capitale sous TikZ : chaque commande
propre à TikZ se termine par un point-virgule “;”. Toujours. C’est
le seul point important à retenir, sous peine de ne pas comprendre
pourquoi ton code ne fonctionne pas.
Sous TikZ, s’il est plus courant de travailler avec des coordonnées cartésiennes (x, y), sache aussi que les coordonnées polaire (θ : R) sont disponibles,
écrites dans le même format que précédemment.
Il est aussi possible de définir des points, avec la commande \coordinate.
Sa syntaxe est la suivante, même si nous aurons l’occasion de revenir sur cette
commande par la suite :
\coordinate (<nom>) at (<coord>);
Un premier dessin
Pour commencer en douceur, le tracé d’un trait sous TikZ se fait de la
manière suivante :
\draw (x0,y0) -- (x1,y1);
La commande \draw annonce un tracé. Les points à relier par un trait sont
donc séparés par un double tiret “--”. Notons aussi au passage l’utilisation
du point-virgule “;” en fin de ligne, comme annoncé.
Il existe des fonctions propres à TikZ pour tracer un rectangle ou un
cercle. Il faut continuer d’utiliser la commande \draw au préalable :
223
Chapitre 17. Dessiner avec TikZ
;A<
\draw (x0,y0) rectangle (x1,y1);
\draw (x,y) circle (R);
Il est aussi possible d’augmenter l’épaisseur du trait ou de changer sa
couleur grâce à des options à introduire entre crochets “[]”, de la manière
suivante :
\draw[<options>] ...;
Je ne vais pas commencer à lister toutes les options possibles et envisageables. Les plus basiques sont présentées ci-après. Les autres sont à chercher
en fonction des besoins. Bien, voici un premier exemple pour avoir un aperçu
concret des bases :
Démarrer sous TikZ
% Ajout au PREAMBULE
%\usepackage{tikz}
TikZ produit toujours le résultat le plus compact possible
: \\
% Rendu final identique entre les 2 codes
\hspace*{\fill}
\begin{tikzpicture}
\draw (0,0) -- (1,1); % Trait entre (0,0) et (1,1)
\end{tikzpicture}
\hfill
\begin{tikzpicture}
\draw (2,2) -- (3,3); % Trait entre (2,2) et (3,3)
\end{tikzpicture}
\hspace*{\fill}
TikZ produit toujours le résultat le plus compact possible :
224
Chapitre 17. Dessiner avec TikZ
;A<
Des formes simples
\begin{tikzpicture}
\draw (0,0) rectangle (1,1);
\end{tikzpicture}
\hfill
\begin{tikzpicture}
\draw (0,0) rectangle (2,3);
\end{tikzpicture}
\hfill
\begin{tikzpicture}
\draw (1,1) circle (0.5);
\end{tikzpicture}
\hfill
\begin{tikzpicture}
\draw circle (1.3);
% Si coordonnées vides, (0,0) par défaut
\end{tikzpicture}
Une question ?
« Entre tes rectangles et tes cercles, l’origine (0, 0) n’est jamais
au même endroit. Quelle est cette diablerie ? »
!
En effet, je comprends ton questionnement. J’ai pris le parti pour
ces exemples d’utiliser des environnements tikzpicture distincts
pour chaque forme et pour pouvoir les espacer.
Comme TikZ produit le résultat le plus compact et l’affiche sur
la même ligne de base (environnement “alignés” ici), les origines sont
décalées. Tu peux constater que tout est en ordre si je réunis toutes
les commandes dans un même dessin :
225
Chapitre 17. Dessiner avec TikZ
;A<
Utilisation d’un seul environnement
!
\begin{tikzpicture}
\draw (0,0) rectangle
(1,1);
\draw (0,0) rectangle
(2,3);
\draw (1,1) circle (0.5);
\draw circle (1.3);
\end{tikzpicture}
Reprenons avec d’autres exemples minimalistes, pour te montrer les options de base de TikZ :
Un peu de couleur
\hspace*{\fill}
\begin{tikzpicture}
% Forme courte et implicite
\draw[blue] (0,0) -- (1,1);
% Forme complète (nom option)
\draw[color = orange] (2,1) -- (3,0);
\end{tikzpicture}
\hfill
\begin{tikzpicture}
% Idem pour un contour (fermé)
\draw[red] (0,0) rectangle (1,1);
\draw[color = green] (2,1) rectangle (3,0);
% Autre possibilité (nuancer avec le remplissage)
\draw[draw = purple] (4,0) rectangle (5,1);
\end{tikzpicture}
\hspace*{\fill}
226
Chapitre 17. Dessiner avec TikZ
;A<
Un peu de remplissage
% Ligne 1
\begin{center}
\begin{tikzpicture}
% Remplissage rouge avec contour noir (par défaut)
\draw[fill = red] (0,0) rectangle (1,1);
% Remplissage pur (sans contour)
\fill[color = green] (2,1) rectangle (3,0);
\fill[fill = purple] (4,0) rectangle (5,1);
\end{tikzpicture}
\end{center}
% Ligne 2
\begin{center}
\begin{tikzpicture}
\draw[red, fill = blue] (0.5,0.5) circle (0.5);
\draw[draw = green, fill = orange] (2.5,0.5) circle (0.5);
% Nouvelle commande : contour et remplissage
\filldraw (4.5,0.5) circle (0.5);
\filldraw[brown] (6.5,0.5) circle (0.5);
% Personnalisation toujours possible
\filldraw[pink, draw = gray] (8.5,0.5) circle (0.5);
\end{tikzpicture}
\end{center}
Nous pouvons constater que si une couleur seule est renseignée, TikZ
l’associe automatiquement à l’option draw. Il existe même un choix supplémentaire pour indiquer qu’il ne faut pas mettre de couleur 2 : draw = none
ou fill = none.
2. Le fond n’est pas toujours blanc donc choisir white n’est pas toujours judicieux.
227
Chapitre 17. Dessiner avec TikZ
;A<
Changement d’épaisseur et de trait
\begin{center}
\begin{tikzpicture}
% Epaisseur du trait : line width = <longueur>
\draw[line width = 1.3mm] (0,0) -- (1,1);
\draw[line width = 5pt] (2,1) -- (3,0);
% Unité par défaut (options) : le point "pt"
\draw[line width = 8] (4,0) -- (5,1);
% N.B. --> unité par défaut (coordonnées) : "cm"
\end{tikzpicture}
\end{center}
\begin{center}
\begin{tikzpicture}
% Tailles prédéfinies
\draw[thin] (0,0) -- (1,1);
% Nouveau trait : tiret
\draw[thick, dashed] (2,1) -- (3,0);
% Nouveau trait : en pointillé
\draw[ultra thick, dotted] (4,0) -- (5,1);
\end{tikzpicture}
\end{center}
Renseigner les options dans le bon ordre
!
TikZ lit les options indiquées de gauche à droite et les applique
une par une, dans cette ordre de lecture. Sur le PDF, le remplissage
des options est donc à faire en LIFO : Last In First Out soit « dernier
arrivé premier servi » !
Tu peux t’en rendre compte très facilement avec le cas suivant :
228
Chapitre 17. Dessiner avec TikZ
;A<
Exemple
\begin{center}
\begin{tikzpicture}
% Cas 1
\filldraw[pink, draw = gray, line width = 3pt] (0,0)
circle (0.5);
% Cas 2 <> Cas 1
\filldraw[draw = gray, line width = 3pt, pink] (2,0)
circle (0.5);
\end{tikzpicture}
\end{center}
!
Tu as tout compris ? Il existe plein d’options extrêmement pratiques mais
la couleur et l’épaisseur du trait sont généralement celles les plus couramment
utilisées au début. Il existe aussi des épaisseurs prédéfinies, qui fonctionnent
très bien et évitent de perdre du temps à trouver la “bonne” épaisseur :
→ ultra thin : 0.1pt ;
→ thick : 0.8pt ;
→ very thin : 0.2pt ;
→ very thick : 1.2pt ;
→ thin : 0.4pt (défaut) ;
→ ultra thick : 1.6pt.
→ semithick : 0.6pt ;
Essayons maintenant de tracer des figures un peu plus complexes désormais, avec des coordonnées polaires pour changer un peu et les manipuler.
17.2
Un polygone régulier
Je pense que tu dois avoir déjà entendu parler d’un polygone régulier.
Pour faire simple et éviter de faire mon pédant trop longtemps, il s’agit
d’une figure géométrique fermée, à N côtés de même longueur.
Une façon très simple d’en créer consiste à passer par des coordonnées
polaires. En effet, les sommets Si d’un polygone régulier sont tous placés sur
229
Chapitre 17. Dessiner avec TikZ
;A<
un cercle de centre O quelconque, de rayon R et la droite (OSi ) forme un
i × 360
angle de θi =
avec l’axe des abscisses.
N
Les coordonnées polaires du sommet Si s’écrivent donc naturellement
(θi : R).
Pour revenir sur l’utilisation de TikZ, il faut savoir que toute figure définie
par des traits et dont le point d’arrivée coïncide avec le point de départ (figure
fermée) doit se conclure de la manière suivante : -- cycle;.
Cette commande permet de proprement fermer la figure. Je te laisse aller
faire des recherches ou des essais pour voir la différence avec une fermeture
manuelle. Sinon, un petit exemple fait main, parce que cela me fait plaisir :
(b) Ce qu’il ne faut pas faire (fermeture manuelle)
(a) Ce qu’il faut faire (fermeture avec
cycle)
Bien, arrêtons-nous là concernant les détails et considérations techniques.
Allons plutôt dessiner un polygone régulier, comme un triangle équilatéral,
pour commencer simplement :
Un triangle équilatéral
% Triangle équilatéral, inscrit dans un cercle de rayon R
% Coordonnées polaires ==> centre (0,0)
\begin{center}
\begin{tikzpicture}
% Rayon R choisi arbitrairement à 2cm
\draw (90:2) -- (210:2) -- (330:2) -- cycle;
% Une autre possibilité
\draw[green] (60:2) -- (180:2) -- (300:2) -- cycle;
\draw[red] circle (2); % Pas de centre ==> (0,0) par dé
faut
\end{tikzpicture}
\end{center}
230
Chapitre 17. Dessiner avec TikZ
;A<
Avouons que, dans ce cas de figure, l’utilisation des cordonnées polaire est
plus pratique que de devoir placer 2 points et calculer la position du dernier,
surtout si les calculs ne donnent pas une valeur exacte. Ici, notre triangle est
bel et bien équilatéral.
Le tracé peut aussi s’envisager avec des points définis à l’avance :
Définir des points
\begin{center}
\begin{tikzpicture}
\coordinate (A) at (30:2);
\coordinate (B) at (150:2);
\coordinate (C) at (270:2);
\draw (A) -- (B) -- (C) -- cycle;
\end{tikzpicture}
\end{center}
231
Chapitre 17. Dessiner avec TikZ
17.3
;A<
Automatiser les dessins
Coordonnées absolues et relatives
Bon, tracer un triangle équilatéral, c’est bien. Tracer un hexagone, avec
un copier-coller et un peu de patience, c’est faisable. Un tridécagone (polygone régulier à 13 côtés). . . bon, rien d’impossible mais le copier-coller et les
modifications ne constituent clairement pas une solution optimale !
Fort heureusement, il existe le principe des coordonnées absolues et relatives.
Pour faire simple, tracer un dessin grâce à une série de coordonnées absolues revient à connaître les positions de toutes les coordonnées par rapport
à un repère, l’origine (0, 0) généralement mais il peut aussi s’agir d’un autre
point.
Avec les coordonnées relatives, peu importe la position exacte de tous les
points : il suffit juste de connaître la position d’un point par rapport à un
autre !
Sous TikZ, les coordonnées absolues ne requiert aucune option spécifique,
hormis la position du point. Les coordonnées relatives sont facilement reconnaissables grâce au “++” et il existe un mix des deux, un peu subtil, qui utilise
un “+”. L’aide officielle est assez explicite à ce sujet :
«
You can add a single + sign in front of a coordinate or two of
them as in +(1cm,0cm) or ++(0cm,2cm). Such coordinates are
interpreted differently.
The first form means “1cm upwards from the previous specified
position” ; the second means “2cm to the right of the previous
specified position, making this the new specified position.”
»
Concrètement, le tracé (A) --+ (xB,yB) --+ (xC,yC) définit les points
B et C par rapport au point A.
Par contre, le tracé (A) --++ (xB,yB) --++ (xC,yC) définit le point B
par rapport au point A puis le point C par rapport au point B (nouvelle origine
pour le déplacement suivant).
Bien, je pense qu’un petit exemple ne sera pas de trop pour aborder cette
notion :
232
Chapitre 17. Dessiner avec TikZ
;A<
Coordonnées absolues et relatives
% Je reviendrai sur les "node" par la suite
% Ici, ils permettent d'avoir un point de repère pour
distinguer le départ du tracé (en rouge) de sa fin (en
bleu)
% Sans les + ou ++
\begin{tikzpicture}
\draw[gray, dotted] (0,-1) grid (3,1); % Une trame de fond
, pour aider
\draw (0,0) node[circle, fill = red, inner sep = 2pt] {}
-- (1,1) -- (2,0) -- (0,-1) node[circle, fill = blue,
inner sep = 2pt] {}; % Le point de départ est toujours
le point à partir duquel est appliqué le déplacement
\end{tikzpicture}
\hfill
% Avec le +
\begin{tikzpicture}
\draw[gray, dotted] (0,-1) grid (3,1); % Une trame de fond
, pour aider
\draw (0,0) node[circle, fill = red, inner sep = 2pt] {}
-- (1,1) --+ (2,0) --+ (0,-1) node[circle, fill = blue,
inner sep = 2pt] {}; % Le dernier point sans "+" -(1,1) ici -- est toujours le point à partir duquel est
appliqué le déplacement
\end{tikzpicture}
\hfill
% Avec le ++
\begin{tikzpicture}
\draw[gray, dotted] (0,-1) grid (3,1); % Une trame de fond
, pour aider
\draw (0,0) node[circle, fill = red, inner sep = 2pt] {}
--++ (1,1) --++ (2,0) --++ (0,-1) node[circle, fill =
blue, inner sep = 2pt] {}; % Chaque nouveau point est
le point de départ pour le déplacement d'après
\end{tikzpicture}
233
Chapitre 17. Dessiner avec TikZ
;A<
Et cette méthode s’applique aussi pour les coordonnées polaires ! Appliquons alors cette découverte pour nos polygones réguliers. Après tout, il s’agit
de prendre le point précédent et de le faire pivoter du bon angle :
Coordonnées relatives polaires
% Cas d'un triangle équilatéral
\begin{tikzpicture}
\draw (0,0) -- (2,0) --++ (120:2) -- cycle;
\end{tikzpicture}
\hfill
% Cas d'un carré
\begin{tikzpicture}
\draw (0,0) -- (2,0) --++ (90:2) --++ (180:2) -- cycle;
\end{tikzpicture}
\hfill
% Cas d'un pentagone
\begin{tikzpicture}
\draw (0,0) -- (2,0) --++ (72:2) --++ (144:2) --++ (216:2)
-- cycle;
\end{tikzpicture}
Un exemple plus concret parlera peut-être à certains :
234
Chapitre 17. Dessiner avec TikZ
;A<
Un peu de physique
% Ou comment simplifier le tracé d'un amortisseur
\begin{center}
\begin{tikzpicture}
\coordinate (O) at (0,0); % Possibilité de changer le 0,0
en argument d'une nouvelle commande...
\draw (O) --++ (2,0) --++ (0,-1) --++ (2,0) ++ (-2,1) --++
(0,1) --++ (2,0) node[above left] {\Large{}$\mu$} ++
(-1,0) --++ (0,-2) ++ (0,1) --++ (2,0);
% Utilisation de "++" sans "--" pour déplacer la coordonné
e relative (on rebrousse chemin dans le tracé) sans
tracer un trait
\end{tikzpicture}
\end{center}
µ
Une question ?
!
« Ton astuce est amusante pour tracer le polygone en polaire ou l’amortisseur mais ce n’est toujours pas pratique. Il faut
quand même changer à la main les valeurs pour chaque polynôme. . . »
En effet. . . mais j’allais justement annoncer une magnifique solution automatisée !
Variables et boucle for
Il existe trois outils que j’ai découverts suite à mon passage à TikZ et qui
se révèlent très utiles pour automatiser le tracé de dessins :
→ la définition de variable : tu peux créer toi-même ta propre variable
sous LATEX 3 . Appliquée à TikZ, tu peux l’associer en tant que nombre
3. Très exactement, il s’agit d’une macro. J’apporterai sûrement un correctif et une
235
Chapitre 17. Dessiner avec TikZ
;A<
(nombre de côtés d’un polygone régulier par exemple) ou en tant que
longueur (rayon du cercle dans lequel le dit polygone est inscrit).
Il suffit d’utiliser la commande suivante :
\def\nom{valeur}
→ le calcul de nouvelles variables : propre à TikZ, cette possibilité
peut parfois servir.
Par exemple, nous souhaitons dessiner un polygone régulier inscrit dans
un cercle de rayon fixé, sans connaître la valeur d’un côté (même si c’est
bien plus simple de considérer la taille d’un cercle pour l’affichage).
Si tu désires avoir un polygone avec une taille d’arête bien spécifique, il
faut calculer le rayon ! Pour ce faire, il faut alors utiliser la commande :
\pgfmathsetmacro\nom{<calcul>}
Il est aussi possible d’utiliser des variables déjà définies pour les intégrer dans le calcul. Les possibilités offertes deviennent alors très intéressantes ;
→ la boucle for : comme avec un langage de programmation, il est
possible d’indiquer à LATEX, et plus particulièrement à TikZ dans notre
cas, des tâches répétitives. La formulation est la suivante :
\foreach \<var> in {1,...,N} {<boucle>}
J’ai mis {1,...,N} pour l’exemple générique mais tu peux mettre n’importe quelle valeur numérique, comme {2,3,4}, ou même des lettres !
C’est des fois pratique pour jongler avec des coordonnées.
En guise d’exemple, voici une solution simple qui fonctionne. Il y a sûrement encore moyen de l’améliorer, comme permettre à chaque trait d’avoir
une couleur différente (avec cycle en fin de ligne sinon c’est moche) mais
elle fonctionne déjà plutôt bien :
explication plus poussée lors de la prochaine mise à jour de ce guide et après quelques
recherches.
236
Chapitre 17. Dessiner avec TikZ
;A<
Une solution automatisée
% Un polygone régulier
\begin{center}
\begin{tikzpicture}
% Paramétrage
\def\poly{13} % Nombre entier supérieur à 1
% Limite de calcul LaTeX fixée à 16 383...
\pgfmathtruncatemacro\polyg{\poly - 1}
\def\R{2} % 0.13\linewidth est aussi une distance
% Tracé du polygone
\draw[orange] (90:\R) \foreach \i in {1,...,\polyg} {-(90-\i/\poly*360:\R)} -- cycle; % Usage de \polyg pour
pouvoir bien fermer avec "cycle"
\end{tikzpicture}
\end{center}
La gestion des unités
Il peut arriver que tu définisses une variable mais que sa valeur
ne donne pas le résultat attendu, en terme de taille. Par exemple, un
rayon \def\R{50} de 50pt ou 50mm au lieu de 50cm par défaut, un
peu grand, surtout sur une feuille A4 ; ou encore, une épaisseur de trait
\def\sep{13} de 13mm au lieu de 13pt par défaut.
Seulement, écrire circle (\R{}pt) ou line width = \sep mm
ne fonctionne pas toujours car LATEX n’arrive pas à combiner une
variable avec du texte. . .
Heureusement, il existe donc un moyen très simple de résoudre ce
problème. Il faut définir une variable unité : \def\unit{<unité>}. Par
237
Chapitre 17. Dessiner avec TikZ
;A<
exemple, nous pouvons écrire \def\unit{pt} ou \def\mm{mm} s’il y a
plusieurs unités et que tu ne veux pas les confondre.
Il faut ensuite écrire, par exemple, circle (\R\unit) ou
line width = \sep\mm, et le tour est joué !
Limite de calcul sous TikZ
Avec les commandes \def et \pgfmathsetmacro, il existe une li230 − 1
mite de calcul, fixée à 16 383, très exactement
. Du coup, si
216
tu veux tracer un polygone de 17 000 côtés, c’est impossible. Et je
n’aborde pas l’intérêt d’un tel tracé : autant utiliser un cercle dans
ce cas !
Généralement, pour des cas raisonnables, il ne devrait pas y avoir
de problème mais il est bon de connaître cette notion.
!
Dans le cas où une telle erreur apparaît, le compilateur devrait
afficher l’erreur « ! Dimension too large. ». Mais il peut aussi
arriver que cette limite apparaisse alors que les calculs ne
dépassent pas la valeur interdite !
Par exemple, trace un polygone de 50 côtés avec mon code précédent et essaye les deux possibilités suivantes dans la boucle for :
→ {-- (90-\i/\poly*360:\R)} : aucun problème,
→ {-- (90-\i*360/\poly:\R)} : problème . . . alors que, d’un
point de vue purement formel, le calcul est le même !
De ce que j’ai compris, il s’agit d’une erreur due à un dépassement
de pile (stack overflow) sous TikZ. Pour l’éviter, il faut toujours
privilégier les divisions au début du calcul.
17.4
Dessiner des figures mathématiques
Je ne vais pas m’attarder sur cette section, juste donner deux pistes de
recherche. Si tu as beaucoup de figures géométriques à dessiner, et surtout des
figures mathématiques, avec beaucoup de sommets, des intersections, etc., tu
peux :
→ utiliser le logiciel gratuit GeoGebra (https://www.geogebra.org/) et
exporter les figures en code TikZ ;
238
Chapitre 17. Dessiner avec TikZ
;A<
→ utiliser le package tkz-euclide, qui possède une documentation bien
fournie et beaucoup de commandes intéressantes.
Et voici un premier exemple de mise en bouche pour tracer une fonction :
Une fonction bien connue et son inverse
\begin{tikzpicture}[samples = 130]
\draw[->] (-2,0) -- (2,0) node[right] {$x$};
\draw[->] (0,-2) -- (0,2) node[above, text = cyan] {$\sin
x$};
\draw (-1.57,1mm) -- (-1.57,-1mm) node[below] {
\footnotesize $-\frac{\pi}{2}\phantom{-}$};
\draw (1.57,1mm) -- (1.57,-1mm) node[below] {\footnotesize
$\frac{\pi}{2}$};
\draw (1mm,-1) -- (-1mm,-1) node[left] {$-1\strut$};
\draw (1mm,1) -- (-1mm,1) node[left] {$1\strut$};
\node[below right] at (0,0) {$0$};
\draw[thick, color = cyan, domain = -1.57:1.57] plot ({\x
},{sin(deg(\x))}); % deg pour conversion
\end{tikzpicture}
\hfill
\begin{tikzpicture}[samples = 130]
\draw[->] (-2,0) -- (2,0) node[right] {$x$};
\draw[->] (0,-2) -- (0,2) node[above, text = red] {$
\arcsin x$};
\draw (-1,1mm) -- (-1,-1mm) node[below] {$-1\phantom{-}$};
\draw (1,1mm) -- (1,-1mm) node[below] {$1$};
\draw (1mm,-1.57) -- (-1mm,-1.57) node[left] {
\footnotesize $-\frac{\pi}{2}\strut$};
\draw (1mm,1.57) -- (-1mm,1.57) node[left] {\footnotesize
$\frac{\pi}{2}\strut$};
\node[below right] at (0,0) {$0$};
\draw[thick, dashed, color = red, domain = -1:1] plot ({\x
239
Chapitre 17. Dessiner avec TikZ
;A<
},{rad(asin(\x))}); % rad pour conversion
\end{tikzpicture}
arcsin x
sin x
π
2
1
π
−
2
0
−1
π
2
x
0
−1
−
1
x
π
2
Comme tu peux le constater, je trace le repère et les points remarquables
(traits sur le repère) à la main. Puis, j’utilise plot ({\x},{f(\x)}) pour le
tracé de la fonction.
Il existe sûrement d’autres syntaxes pour tracer des courbes polaires ou
avec plusieurs variables. Je te laisse te documenter à ce sujet si tu en as
besoin. Le package pgfplots peut proposer des éléments de solution.
Bien, maintenant que nous connaissons le fonctionnement de TikZ et
l’avons un peu manipulé, voyons maintenant des méthodes élégantes pour
gérer facilement la forme de tes dessins, et donc toutes les options disponibles.
17.5
Gestion des styles
Chargement du package xcolor
!
Avant de commencer à parler de style, je dois aborder un cas
assez délicat : l’importation du package xcolor, et encore plus de ses
options, dont dvipsnames pour ma part. Qui dit style pense alors à
couleur : xcolor est alors indispensable. Mais il peut se produire une
erreur à la compilation.
Il faut déjà savoir qu’il faut toujours charger xcolor avant
tikz. Mais, dans certains cas (utilisation d’autres packages principalement), il peut arriver qu’il y ait un conflit et que l’erreur
Option clash for package xcolor surgisse.
240
Chapitre 17. Dessiner avec TikZ
;A<
Il existe alors 2 solutions :
!
→ identifier le package qui pose problème et charger xcolor
avant. Dans mon cas, je me suis rendu compte que le package
tcolorbox était la source des erreurs : j’appelle donc xcolor
avant ;
→ appeler la commande suivante avant l’appel de la classe
documentclass :
\PassOptionsToPackage{dvipsnames}{xcolor}
Maintenant que tu es au courant de cette astuce, je ferme la parenthèse et je passe aux styles.
Imaginons un instant que nous avons plein de traits, de rectangles et de
cercles à tracer. Bref, pleins d’éléments qui requiert d’utiliser beaucoup de
\draw. Nous voulons aussi que tous ces éléments aient le même format (couleur, épaisseur de trait, etc.), pour homogénéiser le rendu.
Il est possible de définir un style global pour un dessin, lors de l’appel de
l’environnement tikzpicture. Au lieu d’écrire \draw[<options>] à chaque
fois et de devoir tout changer manuellement, il est possible d’ajouter des
options à l’environnement de la manière suivante :
\begin{tikzpicture}[<options>]
Si nous avons besoin de définir plusieurs styles distincts, c’est possible de
regrouper toutes les options dans un nom de style pour pouvoir les appeler
directement. Il faut alors utiliser la syntaxe suivante :
<nom-style>/.style = {<options>}
Tu peux déclarer ton style soit lors de l’appel de l’environnement tikzpicture,
soit avec la commande \tikzset{<def-style>}, avant d’appeler le style en
question dans les options : \draw[<nom-style>].
Enfin, il est toujours possible de procéder à des changements ponctuels
dans les options d’un \draw. Placés après un style, ils prédomineront à
coup sûr (lecture de gauche à droite des options et la dernière option lue est
appliquée).
D’une certaine manière, nous pouvons voir <nom-style> comme une variable qui contient du texte que LATEX et TikZ se chargent de copier-coller à
241
Chapitre 17. Dessiner avec TikZ
;A<
chaque appel du style.
Un petit exemple pour bien comprendre, comme d’habitude :
Les styles sous TikZ
% Paramètre défini globalement
\def\R{1.5}
% Style global
\begin{tikzpicture}[thick, red, dashed]
\draw circle (\R);
\draw (\R,0) --++ (-2*\R,0);
\draw (0,\R) --++ (0,-2*\R);
\end{tikzpicture}
\hfill
% Styles locaux
\begin{tikzpicture}[thick, red, dashed]
\draw[solid, thin] circle (\R);
% solid = trait plein
\draw (\R,0) --++ (-2*\R,0);
% Bien mettre un * pour le calcul
% Ne pas confondre avec les longueurs : 0.5\linewidth
licite
\draw[cyan, ultra thick] (0,\R) --++ (0,-2*\R);
\end{tikzpicture}
\hfill
% Style groupé
\begin{tikzpicture}[thick, red, dashed]
\tikzset{pointille/.style = {purple, line width = 4pt,
line cap = round, dash pattern = on 0pt off 2.5
\pgflinewidth}}
% Style dotted pas très "dot" --> utilisation de line cap
& dash pattern
\draw circle (\R);
\draw[pointille] (\R,0) --++ (-2*\R,0);
% Changement d'un style déjà défini
\draw[pointille, orange] (0,\R) --++ (0,-2*\R);
\end{tikzpicture}
242
Chapitre 17. Dessiner avec TikZ
;A<
Bien évidemment, ici, le code est très simple et cette notion devient intéressante quand tu as beaucoup de \draw, ou quand tu te rends compte
que tu fais beaucoup de changements dans les options. Il devient alors plus
intéressant de les automatiser avec des styles.
Appel de \tikzset
Dans l’exemple fourni, le style pointille est défini à l’intérieur
de l’environnement tikzpicture. Par conséquent, il n’est utilisable
que pour cet environnement. En l’état, impossible de l’appeler dans
un autre environnement tikzpicture.
!
Toutefois, \tikzset est utilisable à n’importe quel endroit de ton
code LATEX. Tu peux donc l’appeler en-dehors de l’environnement
tikzpicture. Il sera alors disponible pour toutes les figures à venir.
Tu peux donc même définir tes styles dans le préambule. C’est
plus facile à gérer (regroupement de toutes les commandes dans un
même endroit au sein de ton code) et tu peux t’en servir à volonté
par la suite !
Maintenant que la gestion de la mise en forme avec les styles est bien
définie et que nous savons tracer quelques figures élémentaires, pimentons un
peu les possibilités. Ajoutons du texte !
17.6
Insérer du texte
Il n’y a qu’une seule façon d’écrire dans un dessin réalisé sous TikZ :
utiliser les node. Très exactement, les node permettent de placer à peu près
tout et n’importe quoi à l’endroit souhaité dans le dessin, en particulier du
texte.
243
Chapitre 17. Dessiner avec TikZ
;A<
Un node s’appelle par une commande, selon la syntaxe suivante :
\node[<options>] (<nom>) at (<coord>) {<texte>};
Il existe de multiples possibilités en ce qui concerne les options d’un node
(<options>). Celles que j’utilise fréquemment sont les suivantes et sont rappelées en Table A.8 (annexes p. 276) :
→ circle (rectangle par défaut) : pour avoir un cercle comme cadre au
lieu du rectangle. Différents formats sont disponibles et sont explicités
dans les exemples un peu après ;
→ draw = <color> (black par défaut) : pour afficher le cadre du node et
définir sa couleur ;
→ fill = <color> : la couleur de remplissage du cadre ;
→ text = <color> : la couleur du texte ;
→ font = <mise-en-forme> : pour mettre en forme le texte (\bfseries,
\itshape, \small, etc.) ;
→ align = <position>, avec <position> qui peut prendre les valeurs
left, center ou right : pour aligner horizontalement le texte à l’intérieur du node ;
→ inner sep = <taille> : espacement entre le texte et le bord du node ;
→ outer sep = <taille> : espacement entre le bord du node et les
autres éléments ;
→ text width = <taille> : largeur de la boîte (invisible) dans laquelle
est placée le texte. Si text width est inférieur à minimum width, la
boîte en question est centrée.
Toutefois, le texte à l’intérieur peut continuer à être excentré si text width
est supérieur à la taille minimale du texte. Dans ce cas, utiliser l’option
align pour centrer à ta convenance ;
→ minimum width = <taille> : largeur minimale du cadre ;
244
Chapitre 17. Dessiner avec TikZ
;A<
→ minimum height = <taille> : hauteur minimale du cadre ;
→ <position> (above, below, left ou right) : pour positionner le node
par rapport à <coord> ;
→ rotate = <angle> : pour faire pivoter le node.
Un premier exemple d’application peut prendre la forme suivante :
Utilisation des node
\begin{center}
\begin{tikzpicture}
% Cas simple
\draw (0,0) -- (1,0);
\node at (0.5,0.5) {Texte};
% Affichage de la bordure rectangulaire du node
\node[draw] at (0.5,2) {some text};
% Changement du cadre avec circle (rectangle par défaut)
\node[draw, circle, align = left] at (4,1.5) {Texte sur 2
lignes \\ Retour ligne manuel};
% Cas plus complet
\node[draw = Green, line width = 8pt, fill = red!30, font
= \scshape, text = gray!75!black, thick, minimum width
= 4.5cm, text width = 4cm, minimum height = 2cm, align
= center, rotate = 90] at (8,1.5) {Texte centré \\ sur
2 lignes};
\end{tikzpicture}
\end{center}
245
Chapitre 17. Dessiner avec TikZ
some text
Texte sur 2 lignes
Retour ligne manuel
Texte
Texte centré
sur 2 lignes
;A<
Saut de ligne dans un node
!
Le saut de ligne manuel avec \\ est licite et fonctionnel dans un
node si et seulement si l’option align = <position> est utilisée.
Sans cette option, TikZ écrit le texte seul et n’interprète pas le
saut de ligne. Avec cette option, il doit placer ton texte dans une
parbox bien paramétrée avec le centrage indiqué, ce qui rend le saut
de ligne possible.
Mais c’est mon hypothèse personnelle : il faudrait aller lire la
documentation voire le code source pour s’en assurer.
Comme indiqué, les node peuvent prendre différentes formes, dont voici
une liste non exhaustive :
❖ formes simples : rectangle, circle, ellipse, diamond, circle split,
forbidden sign, cross out, strike out ;
❖ formes plus “complexes” (options supplémentaires) :
→ regular polygon & regular polygon sides = 5,
→ star, star points = 7 & star point ratio = 0.8.
Certaines formes sont disponibles grâce à différentes bibliothèques TikZ, à
charger après l’appel du package. Pour avoir un aperçu des différents formats
disponibles, c’est par ici avec un exemple minimal :
246
Chapitre 17. Dessiner avec TikZ
;A<
Les différents formats de node
% Ajout au PREAMBULE
%\usepackage{tikz}
%\usetikzlibrary{shapes.geometric, shapes.misc, shapes.
multipart, shapes.symbols}
\begin{tikzpicture}
% Affichage sous forme d'un tableau (syntaxe identique)
\matrix[nodes = {draw, ultra thick, fill = blue!20}, row
sep = 3mm, column sep = 4mm] {%
\node[draw = none, fill = none] {Plain node}; & \node[
rectangle] {Rectangle}; & \node[circle] {Circle}; \\
\node[ellipse] {Ellipse}; & \node[circle split] {
Circle \nodepart{lower} split}; & \node[forbidden sign,
text width = 4em, text centered] {Forbidden sign}; \\
\node[diamond] {Diamond}; & \node[cross out] {Cross
out}; & \node[strike out] {Strike out}; \\
};
\end{tikzpicture}
\begin{tikzpicture}[note/.style = {draw = none, fill =
none, right}]
\matrix[nodes = {draw, ultra thick, fill = blue!20}, row
sep = 3mm, column sep = 4mm] {%
\node[regular polygon, regular polygon sides = 5] {$n
= 5$}; & \node[regular polygon, regular polygon sides =
7] {$n=7$}; & \node[regular polygon, regular polygon
sides = 9] {$n=9$}; & \node[note]{Regular polygon}; \\
\node[star, star points = 4] {$p = 4$}; & \node[star,
star points = 7, star point ratio = 0.8] {$p=7$}; &
\node[star, star points = 9] {$p = 9$}; & \node[note]{
Star}; \\
};
\end{tikzpicture}
247
Chapitre 17. Dessiner avec TikZ
;A<
Plain node
Rectangle
Circle
Ellipse
Circle
split
Forbidden
sign
Diamond
Cross out
Strike out
n=5
n=7
n=9
Regular polygon
p=4
p=7
p=9
Star
Mais tu peux tout faire avec des node. Par exemple, tu peux les placer
à l’intérieur d’un chemin dessiné par un \draw pour ajouter de l’information
(texte ou symbole).
L’intérêt ? Pendant que tu traces ton dessin, tu associes l’information à
la coordonnée, au lieu d’ajouter le texte manuellement par la suite. C’est
très pratique si tu modifies ton dessin ou si les coordonnées sont difficiles à
déterminer.
En revanche, ton code est moins lisible à relire. . . Reprenons un ancien
exemple, qui devrait te sembler plus clair désormais :
248
Chapitre 17. Dessiner avec TikZ
;A<
Ajouter de l’information sur un tracé avec des node
\begin{center}
\begin{tikzpicture}[cercle/.style = {circle, inner sep = 2
pt}]
\draw[gray, dotted] (0,-1) grid (3,1);
% Les node en cascade, c'est le nec plus ultra !
\draw (0,0) node[cercle, fill = red] {} node[left] {Début}
--++ (1,1) --++ (2,0) --++ (0,-1) node[cercle, fill =
blue] {} node[right] {Fin};
\draw (0,0) -- (1,-1) node[right, align = left] {Nouvelle
\\ branche};
\end{tikzpicture}
\end{center}
Début
Fin
Nouvelle
branche
Pour rappel, le saut de ligne manuel avec \\ est licite et fonctionnel dans
un node si et seulement si l’option align = <position> est utilisée.
Les options comme above ou below permettent d’ajuster la position du
node par rapport à la coordonnée à laquelle il se réfère. Des combinaisons
sont possibles, comme above left. Toutefois, il faut respecter un certain
ordre : left above ne fonctionne pas par exemple. 4
Bon, je crois avoir à peu près fait le tour en ce qui concerne la base
pour les node. Voyons une dernière application, plus poussée : la création de
graphes et de diagrammes.
4. Je n’ai pas d’astuce pour s’en souvenir. Je le sais et je fais attention à bien lire les
erreurs de compilation annoncées pour vite corriger le tir.
249
Chapitre 17. Dessiner avec TikZ
17.7
;A<
Création de graphes et de diagrammes
Les points d’ancrage
Sous TikZ, un node est constitué de points d’ancrage, répartis de la manière suivante :
N.north west
×
N.north
×
N.center = N
×
×
N.west
×
×
N.text
N.base
node N
N.south west
×
×
N.south
×
N.north east
× N.13 (angle)
× N.east
×
N.south east
Figure 17.2 – Vue d’un node et de ses points d’ancrage
J’ai pris le cas traditionnel d’un node rectangulaire mais les points d’ancrage sont parfaitement définis pour toutes les autres formes, si besoin (cercle,
étoile, polygone régulier, etc.).
Voyons maintenant comment utiliser cette notion pour placer deux node
sous forme de boîte l’un par rapport à l’autre. Nous allons utiliser judicieusement les styles déjà évoqués et les points d’ancrage.
Cette méthode permet d’avoir à placer un seul node (référence) et tout
peut se faire relativement à ce dernier, ou relativement aux nouveaux node.
Une nouvelle option est alors adaptée à la situation : anchor = <ancre>.
De cette manière, tu peux spécifier le point d’ancrage sur lequel le node va
se fixer. Le point d’ancrage utilisé par défaut est center.
Style global aux node
Si nous avons déjà vu la syntaxe pour créer un style sous TikZ
et les configurations disponibles (style global ou local), il est possible
d’indiquer directement un style à tous les node, grâce à la syntaxe
suivante :
250
Chapitre 17. Dessiner avec TikZ
;A<
\begin{tikzpicture}[every node/.style = {<options>}]
% Dessiner !
\end{tikzpicture}
Mais cette option est à utiliser judicieusement : c’est pratique si
tous tes node sont des boîtes. C’est plus gênant à corriger si tu ajoutes
en milieu de chemin un node simple, pour écrire un commentaire par
exemple.
Après la théorie, un peu de pratique avec un premier code d’initiation :
Initiation aux points d’ancrage
\begin{center}
\begin{tikzpicture}[every node/.style = {draw = orange,
very thick, minimum width = 2cm, minimum height = 1cm}]
% Node "master" (référence)
\node (master) at (0,0) {Boîte maître};
% Node créé relativement à "master"
\node[anchor = west, xshift = 2cm] (boiteA) at (master.
east) {Boîte A};
% Positionnement de l'ancrage ouest de boiteA sur l'
ancrage est de "master"
% Décalage horizontal manuel avec xshift
\draw (master) -- (boiteA);
% TikZ trace le trait le plus simple pour relier 2 node
% Troisième node
% Décalage vertical manuel avec yshift
\node[draw = Green, fill = gray!50, minimum width = 2cm,
yshift = -2cm] (boiteB) at (boiteA.south west) {Boîte B
};
% Tracé d'un trait "|-|" automatisé
% Création d'un node milieu
\path (master.south) -- (boiteB.north) coordinate [midway]
(middle);
\draw (master.south) |- (middle) -| (boiteB.north);
251
Chapitre 17. Dessiner avec TikZ
;A<
\end{tikzpicture}
\end{center}
Boîte maître
Boîte A
Boîte B
Bon, d’accord, je triche un peu avec les décalages xshift et yshift. Ce
n’est clairement pas une solution optimale s’il faut tout décaler manuellement
à chaque fois.
Mais le principe de base est là ! Voyons maintenant comment mieux faire
avec des cas concrets.
Organigramme manuel
Nous allons continuer sur notre lancée avec un premier organigramme
dessiné manuellement. Après tout, il peut des fois être plus rapide de faire un
premier dessin manuellement que de chercher à tout optimiser et automatiser
dès le départ.
Le principe est très similaire à celui montré dans le code d’initiation
précédent :
1) Création de l’environnement tikzpicture et définition d’un style global pour tous les node pour garantir l’homogénéité du résultat.
2) Création du node de référence, « master ». Comme aucune coordonnée
n’est spécifiée, master.center se situe en (0,0).
3) Positionnement d’autres node (boîtes en-têtes) puis utilisation des points
d’ancrage pour placer des node en dessous des précédents (boîtes descriptives).
4) Relier les boîtes pour donner un sens à l’organigramme (\draw) et ajuster la taille si besoin avec \resizebox (package graphicx).
252
Chapitre 17. Dessiner avec TikZ
;A<
Concrètement, le code ressemble à :
Organigramme manuel
% Ajout au PREAMBULE
%\usepackage{graphicx, tikz}
\resizebox{\linewidth}{!}{
\begin{tikzpicture}[
every node/.style = {draw = black, fill = violet!70,
line width = 2pt, text width = 3cm, minimum width = 3.5
cm, minimum height = 1cm, text = white, align = center
},
entete/.style = {font = \large},
descr/.style = {minimum height = 3cm}]
% Node de référence
\node[font = \Large] (master) {Manager};
% Autres nodes
\node[entete] (boiteA) at (-6,-3) {\'Equipe A};
\node[descr, anchor = north] at (boiteA.south) {Commercial
\\ ~ \\ Vente};
\node[entete] (boiteB) at (-2,-3) {\'Equipe B};
\node[descr, anchor = north] at (boiteB.south) {PHP \\ ~
\\ JavaScript};
\node[entete] (boiteC) at (2,-3) {\'Equipe C};
\node[descr, anchor = north] at (boiteC.south) {Support
\\ ~ \\ Supervision};
\node[entete] (boiteD) at (6,-3) {\'Equipe D};
\node[descr, anchor = north] at (boiteD.south) {Analyse \&
KPI \\ ~ \\ Management};
% Tracé automatisé
\foreach \point in {A, ..., D} {\draw[ultra thick] (master
.south) --++ (0,-1cm) -| (boite\point);}
% -| <==> départ horizontal, arrivée verticale
\end{tikzpicture}
}
253
Chapitre 17. Dessiner avec TikZ
;A<
Manager
Équipe A
Équipe B
Équipe C
Équipe D
Commercial
PHP
Support
Analyse & KPI
Vente
JavaScript
Supervision
Management
Bon, jusque là, rien de nouveau, hormis la commande \resizebox très
pratique pour faire tenir les diagrammes quand ils ne rentrent pas dans ton
document. Pour t’en servir, c’est très simple. La syntaxe générale est la suivante :
\usepackage{graphicx}
\resizebox{<largeur>}{<hauteur>}{<élément>}
% Option "!" : permet de conserver les proportions
Utilisation la plus courante :
\resizebox{\linewidth}{!}{<élément>}
Si tu as besoin de plus de précisions, je te renvoie à la documentation du
package graphicx, disponible sur https://ctan.org/pkg/graphicx.
Voyons désormais un nouveau cas de diagramme. J’espère que tu aimes
la Nature.
Utilisation d’un arbre
Un arbre peut se révéler satisfaisant pour représenter un organigramme,
surtout s’il est similaire au premier cas présenté. TikZ offre la possibilité de
construire automatiquement l’arbre en question, sans avoir à te soucier du
positionnement. Au préalable, il faut penser à charger la bibliothèque TikZ
nommée trees.
254
Chapitre 17. Dessiner avec TikZ
;A<
Le principe de création d’un arbre est très similaire à ce que nous avons
vu jusqu’à présent :
❖ création d’un node de référence (ou la graine de l’arbre). Il s’agit alors
du niveau 0 (level 0) ;
❖ création des ramifications (child) avec la syntaxe suivante :
child { node[<options>] {<texte>} }
Pour créer de nouvelles ramifications, il faut jouer sur l’encapsulation
d’un nouveau child avant la fermeture de l’accolade finale. Il est alors
fortement recommandé d’indenter son code dans cette situation : la
relecture n’en sera que plus simple.
La ramification – ou niveau – i peut alors être appelée avec la syntaxe level i. C’est surtout utile pour définir un style propre à chaque
niveau, comme nous le verrons dans l’exemple qui va suivre ;
❖ il existe des options propres aux arbres. Par exemple, level distance
permet de définir l’espace entre chaque niveau. sibling distance fait
de même, mais pour les éléments d’un même niveau.
edge from parent path permet de définir la manière dont sont reliés
les éléments. Des nœuds génériques (gérés automatiquement par TikZ,
pour chaque niveau et élément) sont alors accessibles par les noms
\tikzparentnode et \tikzchildnode.
Voyons maintenant sur un cas concret ce que nous pouvons réaliser :
Création d’un arbre avec trees
% Ajout au PREAMBULE
%\usepackage{tikz}
%\usetikzlibrary{trees}
\resizebox{\linewidth}{!}{
\begin{tikzpicture}[every node/.style = {rounded corners,
draw, top color = white, bottom color = blue!20, align
= center}, level distance = 50pt, level 1/.style = {
sibling distance = 17em}, level 2/.style = {sibling
255
Chapitre 17. Dessiner avec TikZ
;A<
distance = 8em}, edge from parent/.style = {draw, edge
from parent path = {(\tikzparentnode.south) --+ (0,-10
pt) -| (\tikzchildnode)}}]
\node {NOM \\ Chef}
child { node {Sous-chef A}
child { node {Esclave Aa}}
child { node {Esclave Ab}}
}
child { node {Sous-chef B}
child { node {Esclave Ba}
child { node {Stagiaire Ba1}}
child { node {Stagiaire Ba2}}
child { node {Stagiaire Ba3}}
}
child { node {Esclave Bb}}
};
\end{tikzpicture}
}
NOM
Chef
Sous-chef A
Esclave Aa
Sous-chef B
Esclave Ab
Stagiaire Ba1
Esclave Ba
Esclave Bb
Stagiaire Ba2
Stagiaire Ba3
Saut de ligne interdit !
!
Pour la création d’arbres, il est strictement interdit de sauter des
lignes pour aérer le code, sous peine d’avoir une erreur de compilation
(code mal interprété).
C’est pourquoi je recommande dans ce cas de figure d’indenter le
code, avec un décalage pour chaque niveau. C’est ce que je fais dans
256
Chapitre 17. Dessiner avec TikZ
;A<
!
mes exemples.
Avec un peu de ruse lors de la configuration de edge from parent path,
un style judicieusement configuré avec l’option grow (propre à la bibliothèque
trees), il est possible de relier différemment les éléments :
Une autre possibilité d’arbre
% Ajout au PREAMBULE
%\usepackage{tikz}
%\usetikzlibrary{trees}
\begin{center}
\begin{tikzpicture}[man/.style = {draw, fill = blue!20},
woman/.style = {rounded corners = .8ex, draw, fill =
red!20}, grandchild/.style = {grow = down, xshift = 1em
, anchor = west, edge from parent path = {(
\tikzparentnode.south) |- (\tikzchildnode.west)}},
first/.style = {level distance = 6ex}, second/.style =
{level distance = 12ex}, third/.style = {level distance
= 18ex}, level 1/.style = {sibling distance = 5em}]
% Parents
\coordinate
child[grow = left] {node[man, anchor = east] {Jim}}
child[grow = right] {node[woman, anchor = west] {Jane
}}
child[grow = down, level distance = 0ex][edge from
parent fork down]
% Enfants & petits-enfants
child{node[man] {Alfred}
child[grandchild, first] {node[man] {Joe}}
child[grandchild, second] {node[woman] {Heather}}
child[grandchild, third] {node[woman] {Barbara}}
}
child{node[woman] {Berta}
child[grandchild, first] {node[man] {Howard}}
}
child {node[man] {Charles}}
child {node[woman] {Doris}
child[grandchild, first] {node[man] {Nick}}
257
Chapitre 17. Dessiner avec TikZ
;A<
child[grandchild, second] {node[woman] {Liz}}
};
\end{tikzpicture}
\end{center}
Jim
Alfred
Jane
Berta
Joe
Charles
Howard
Heather
Doris
Nick
Liz
Barbara
Voilà, c’est tout ce que je peux présenter concernant les arbres à l’heure
actuelle. Heureusement, j’ai gardé le meilleur pour la fin, avec une solution
un peu plus automatisée. Mais un interlude est nécessaire avant d’en parler.
Utiliser des flèches
Les diagrammes que j’ai présentés jusqu’à présent peuvent convenir en
l’état. Cependant, nous allons vite être limités pour transmettre plus d’informations si nous n’avons pas de flèches !
Sous TikZ, une flèche n’est ni plus ni moins qu’un trait (dessiné par
\draw) auquel des options supplémentaires sont précisées pour enrichir son
ou ses extrémités, en l’occurrence avec des flèches :
❖ -> : pour avoir une pointe de flèche à la fin du trait ;
❖ <- : pour avoir une pointe de flèche au début du trait ;
❖ <-> : pour avoir une pointe de flèche à chaque extrémité ;
❖ >-< ou ->> ou >>>- : autres combinaisons possibles et suffisamment
explicites quand tu as compris le principe de fonctionnement ;
258
Chapitre 17. Dessiner avec TikZ
;A<
❖ > = <fleche> : pour spécifier une autre forme de flèche que celle par
défaut. Les formes les plus classiques sont Stealth et Straight Barb.
Pour cette dernière, il faut charger la bibliothèque TikZ arrows.meta.
Et si tu veux d’autres formes, cf. la documentation officielle de TikZ 5 ;
❖ et bien d’autres options, pour agrandir la taille de la flèche, colorer la
flèche d’une autre couleur que celle du trait, etc. Je renvoie, encore une
fois, à la documentation officielle de TikZ à ce sujet.
Un petit exemple d’application pour digérer tous ces éléments :
Flèches et cas pratiques
\begin{center}
\begin{tikzpicture}
\draw (0,0) -- (0,2);
\draw[->, very thick] (2,0) -- (2,2);
\draw[<-, ultra thick] (4,0) -- (4,2);
\draw[>->, line width = 3pt] (6,0) -- (6,2);
\draw[<<-<, > = Stealth, line width = 5pt] (8,0) -- (8,2);
\end{tikzpicture}
\end{center}
Bien, finissons maintenant avec un dernier diagramme.
Un beau diagramme ?
Le principe de base reste inchangé : utilisation d’un node de référence,
positionnement des autres node par rapport à la référence ou aux nouveaux
node, utilisation judicieuse des styles pour décorer.
Si le positionnement standard est intéressant, les possibilités deviennent
plus intéressantes avec la bibliothèque positioning. Selon moi, la meilleure
façon de s’en servir est la suivante :
5. Disponible sur https://www.ctan.org/pkg/pgf.
259
Chapitre 17. Dessiner avec TikZ
;A<
1) L’option node distance = <ecart> permet de définir l’écart entre
chaque node (localement sur un node ou globalement lors de l’appel
de l’environnement tikzpicture).
2) Création du node de référence, master.
3) Positionnement d’un nouveau node avec l’option : below = of master.
Résultat : celui-ci se retrouve sous master, avec une séparation de taille
<ecart>.
De manière plus générale, les 4 choix de positionnement – above, below,
left et right, qui peuvent être combinés, peuvent faire référence à un node
(ou un point d’ancrage spécifique) selon la syntaxe suivante :
<position> = of <node>
Et c’est tout ! Maintenant, tu es libre de faire ce que tu veux, d’automatiser toutes les distances avec des longueurs LATEX. C’est ce que je fais
en tout cas. Et je te propose ma petite template personnelle pour faire des
diagrammes :
Template pour faire un diagramme
\documentclass[a4paper, 12pt]{report}
% pdfLaTeX
\usepackage{lmodern}
\usepackage[french]{babel}
\usepackage[utf8]{inputenc}
\usepackage[T1]{fontenc}
\usepackage{enumitem, pifont}
\usepackage{pdflscape}
\usepackage[dvipsnames]{xcolor}
\usepackage{tikz}
\usetikzlibrary{arrows.meta, positioning}
260
Chapitre 17. Dessiner avec TikZ
;A<
\begin{document}
\everymath{\displaystyle}
\pagestyle{empty}
% Diagramme - Paramétrage
\definecolor{newblue}{RGB}{68,114,196}
\newlength{\nodesep}
\addtolength{\nodesep}{2.5cm}
\newlength{\blockwidth}
\addtolength{\blockwidth}{3.8cm}
\newlength{\blockheight}
\addtolength{\blockheight}{1.6cm}
% Style des blocs (diagramme)
\tikzset{
node distance = \nodesep,
block/.style = {draw = newblue, fill = newblue, text =
white, rounded corners, minimum width = \blockwidth,
minimum height = \blockheight, text width = \blockwidth
- 2mm, align = center, font = \sffamily},
warning/.style = {block, draw = red, fill = red},
correct/.style = {block, draw = Green, fill = Green},
careful/.style = {block, draw = orange, fill = orange
},
arrow/.style = {newblue, line width = 5pt, ->, > =
Stealth},
comment/.style = {text width = \nodesep, align =
center, font = \sffamily\itshape}
}
\begin{landscape}
\resizebox{\linewidth}{!}{
\begin{tikzpicture}
% Création des blocs
\node[block] (blocA) {Bloc A};
\node[careful, right = of blocA] (blocB) {Bloc B};
261
Chapitre 17. Dessiner avec TikZ
;A<
\node[block, below = of blocA] (blocC) {Bloc C};
\node[block, left = of blocC] (blocD) {Bloc D};
\node[careful, below = of blocD] (blocE) {Bloc E};
\node[careful, node distance = 2\nodesep + \blockwidth,
right = of blocE] (blocF) {Bloc F};
\node[careful, below = of blocE] (blocG) {Bloc G};
\node[careful, right = of blocG] (blocH) {Bloc H};
\node[correct, right = of blocH] (blocI) {Bloc I};
% Liens entre les blocs et commentaires
\draw[arrow] (blocA) -- (blocB);
\draw[arrow] (blocA) -- (blocC);
\draw[arrow] (blocA) -| (blocD) node[left, text width =
0.8\blockwidth, align = left] at (blocD.west) {\textbf{
Liste :} \begin{itemize}[label = \textcolor{newblue}{
\ding{118}}, leftmargin = *]
\item puce a
\item puce b\dots{} \\ ~ \\
\end{itemize}
\textbf{\color{red!75!black}$\sf\times 2$ Tada !}};
\draw[arrow, orange] (blocB) -- (blocF);
\draw[arrow] (blocC) |- (blocF);
\draw[arrow] (blocD) -- node[comment, right] {Commentaire}
(blocE);
\draw[arrow, orange] (blocE) -- (blocG);
% Création d'un node fictif (déviation)
\path (blocE) -- (blocG) coordinate [midway] (noeud fictif
A);
\draw[arrow, orange] (blocF) node[comment, right] at (
blocF.east) {Commentaire \\ Commentaire} |- (noeud
fictif A) -| (blocG);
% Petite astuce (intersection / déviation)
% (blocA -| blocB) = coordonnée
\draw[arrow, orange] node[comment, left, align = right,
text width = 1.2\blockwidth] at (blocG.west) {
262
Chapitre 17. Dessiner avec TikZ
;A<
Commentaire \\ (détails) \\ Commentaire \\ Commentaire}
(blocG) -- (blocH);
\draw[arrow, orange] (blocH) -- (blocI);
\end{tikzpicture}}
\end{landscape}
\end{document}
Bloc A
Bloc B
Liste :
❖ puce a
❖ puce b. . .
×2 Tada !
Bloc D
Bloc C
Commentaire
Bloc E
Commentaire
(détails)
Commentaire
Commentaire
Bloc F
Bloc G
Bloc H
Commentaire
Commentaire
Bloc I
Mon petit conseil
Avant de te lancer dans l’écriture de ton code TikZ, pose ton diagramme sur le papier. Tu verras que tu gagneras du temps et que ce
sera plus facile pour le transposer sous LATEX.
Tu peux aussi plus facilement l’améliorer sur papier en griffonnant
au lieu de réécrire 13 fois le même code parce que tu changes constamment d’avis.
Enfin, j’ai mis des noms de node en autoincrement pour faciliter
la compréhension de l’exemple. Il vaut mieux donner un nom explicite
à ton node. C’est plus facile si tu dois en ajouter un nouveau par la
suite, que de devoir décaler tous tes noms de node.
17.8
Le mot de la fin
Loin d’avoir tout expliqué sur TikZ 6 , les exemples que j’ai élaborés et
mis à disposition au sein de ce guide donnent malgré tout beaucoup d’informations et constituent une première base solide.
6. Le guide officiel fait plus de 1 000 pages donc tu penses bien que je n’ai fait qu’effleurer le champ des possibles.
263
Chapitre 17. Dessiner avec TikZ
;A<
Naturellement, je suis loin d’être exhaustif et je me suis efforcé d’aborder
un large panel de notions que je connais. À toi désormais de faire des essais,
d’améliorer ton code et de découvrir de nouvelles possibilités !
TikZ propose un grand nombre de bibliothèques, avec des fonctionnalités
diverses et variées.
Elles sont détaillées à la partie V du guide officiel de TikZ, ainsi que sur :
http://tex.stackexchange.com/questions/42611/list-of-availabletikz-libraries-with-a-short-introduction.
Tu trouveras aussi un tableau bilan à ce sujet dans les annexes, Table A.9
p. 277.
Enfin, il existe aussi d’autres packages pour agrémenter les dessins sous
EX. C’est par exemple le cas de pgfornament, qui mérite le détour et
fournit des ornements intéressants.
LAT
Figure 17.3 – Un premier aperçu du package pgfornament
Pour finir, je me suis amusé à réaliser un petit fond d’écran pour mon
ordinateur. Naturellement, il prône l’utilisation du LATEX et joue un peu sur
la fibre patriotique.
Il est à disposition ci-après si tu veux réaliser une capture d’écran pour
l’utiliser de ton côté. Tenter de le reproduire peut aussi constituer un bon
entraînement dans ton apprentissage de TikZ.
264
Lorem ipsum dolor sit amet, consectetur adipiscing elit. Cras euismod fringilla felis, ac
mollis nulla pellentesque eget. Vivamus blandit porta tincidunt. Quisque ullamcorper ipsum a dui posuere, congue placerat justo vestibulum. Maecenas eleifend neque posuere gravida dignissim. Quisque quis tortor sed elit rutrum aliquam. Nulla facilisi. Mauris est sapien,
viverra vitae purus pretium, mollis posuere
neque. Duis rutrum lectus vel nunc tincidunt
condimentum. Suspendisse est sem, sodales eu
metus id, fringilla vulputate risus. Proin et ex
at nunc consectetur tempor sit amet accumsan tellus. Vestibulum quis ultricies orci. Morbi
mollis quam neque, eu vulputate libero volutpat sagittis. Phasellus scelerisque mauris id lorem viverra rhoncus. Fusce dictum velit arcu,
eget congue mi convallis pulvinar.
A
L
T
X
E
LAT X
Limitless creation
Good-looking reports
√
1+ 5
ϕ=
2
Chapitre 18
Faire des présentations avec
Beamer
À venir. . . (peut-être un jour)
266
Annexes
267
Table A.1 – Les différentes possibilités de mise en forme du texte
Texte
Rendu
Environnement
\textbf{gras}
gras
bfseries
\textit{italique}
italique
itshape
\emph{emphase}
emphase
em
\textsl{penché}
penché
slshape
\textsc{Petites Capitales}
Petites Capitales
scshape
\textsf{sans empattement}
sans empattement
sffamily
\texttt{machine}
machine (à écrire)
ttfamily
268
Table A.2 – Liste non exhaustive des symboles disponibles sous LATEX
Code
Rendu
Description
\&
&
Esperluette
\oe et \OE
œ et Œ
Ligature œ
\ae et \AE
æ et Æ
Ligature æ
\ss
ß
Eszett
\no
n
-
-
Tiret court
--
–
Tiret moyen
---
—
Tiret long
\dots
...
Points de suspension
\og et fg
« et »
Guillemets français ouvrants
`` (accents graves)
“
Guillemets anglais ouvrants
'' (apostrophes)
”
Guillemets anglais fermants
\%
%
Pourcent
\euro
e
Euro (package marvosym)
\$
$
Dollar
\textcopyright
©
Copyright
\textregistered
®
Marque déposée
\texttrademark
™
Trademark
\#
#
Dièse
\{
{
Accolade ouvrante
\}
}
Accolade fermante
\_
_
Underscore
\textbackslash
\
Backslash
\textasciitilde
~
Tilde
Numéro
o
269
Table A.3 – Liste des symboles du package pifont
32
33
✁
34
✂
35
✃
36
✄
37
☎
38
✆
39
✇
40
✈
41
✉
42
☛
43
☞
44
✌
45
✍
46
✎
47
✏
48
✐
49
✑
50
✒
51
✓
52
✔
53
✕
54
✖
55
✗
56
✘
57
✙
58
✚
59
✛
60
✜
61
✝
62
✞
63
✟
64
✠
65
✡
66
✢
67
✣
68
✤
69
✥
70
✦
71
✧
72
★
73
✩
74
✪
75
✫
76
✬
77
✭
78
✮
79
✯
80
✰
81
✱
82
✲
83
✳
84
✴
85
✵
86
✶
87
✷
88
✸
89
✹
90
✺
91
✻
92
✼
93
✽
94
✾
95
✿
96
❀
97
❁
98
❂
99
❃
100
❄
101
❅
102
❆
103
❇
104
❈
105
❉
106
❊
107
❋
108
●
109
❍
110
■
111
❏
112
❐
113
❑
114
❒
115
▲
116
▼
117
◆
118
❖
119
◗
120
❘
121
❙
122
❚
123
❛
124
❜
125
❝
126
❞
161
❡
162
❢
163
❣
164
❤
165
❥
166
❦
167
❧
168
♣
169
♦
170
♥
171
♠
172
①
173
②
174
③
175
④
176
⑤
177
⑥
178
⑦
179
⑧
180
⑨
181
⑩
182
❶
183
❷
184
❸
185
❹
186
❺
187
❻
188
❼
189
❽
190
❾
191
❿
192
➀
193
➁
194
➂
195
➃
196
➄
197
➅
198
➆
199
➇
200
➈
201
➉
202
➊
203
➋
204
➌
205
➍
206
➎
207
➏
208
➐
209
➑
210
➒
211
➓
212
➔
213
→
214 ↔
215
↕
216
➘
217
➙
218
➚
219
➛
220
➜
221
➝
222
➞
223
➟
224
➠
225
➡
226
➢
227
➣
228
➤
229
➥
230
➦
231
➧
232
➨
233
➩
234
➪
235
➫
236
➬
237
➭
238
➮
239
➯
241
➱
242
➲
243
➳
244
➴
245
➵
246
➶
247
➷
249
➹
250
➺
251
➻
252
➼
253
➽
254
➾
248 ➸
270
Table A.4 – Liste non exhaustive des polices sous LATEX
Police
Package
<code-police>
Bookman
bookman
pbk
Charter
charter
bch
Computer Modern Roman
(défaut)
cmr
Computer Modern Sans Serif
(défaut)
cmss
Computer Modern Typewriter
(défaut)
cmtt
Courier
courier
pcr
Fourier
fourier
put
Garamond
ebgaramond
ebgaramond-maths
Helvetica
helvet
phv
Latin Modern Roman
lmodern
lmr
Latin Modern Sans Serif
lmodern
lmss
Latin Modern Typewriter
lmodern
lmtt
New Century Schoolbook
newcent
Palatino
mathpazo
TEX Gyre Bonum
Times
tgbonum
qbk
mathptmx
ptm
Zapf Chancery
chancery
271
272
Table A.5 – Liste non exhaustive des symboles mathématiques disponibles
sous LATEX
Code
Rendu
Description
$i_2$
i2
Indice
$i^3$
3
$\frac{a}{b}$
$\cfrac{a}{b + \cfrac{c}{d}}$
$\times$
i
a
b
Exposant
Fraction
a
c
b+
d
Fraction (étages)
×
Multiplication
≤ et ≥
Inégalités larges
±
Plus ou moins
$\leqslant$ et $\geqslant$
⩽ et ⩾
Inégalités larges (bis)
$\equiv$
≡
Congruence
≃
Environ égal
$\pm$
$\leq$ et $\geq$
$\neq$
$\simeq$
$\approx$
$\sim$
$\forall$
$\exists$
$\Rightarrow$
$\infty$
$\int$
$\iint$
$iiint$
$\oint$
$\int_0^{+\infty} f(x)\,dx$
$\sum$
$\partial$
̸=
Non égal
≈
Environ égal (bis)
∼
Équivalence
∀
Pour tout élément
⇒
Implication
∃
Existence
∞
Z
Infini
Intégrale simple
ZZ
Intégrale double
ZZZ
I
Z +∞
0
X
∂
273
Intégrale triple
Intégrale curviligne
f (x) dx
Intégration
Somme
Dérivée partielle
Table A.6 – La liste complète des lettres grecques sous LATEX
α
\alpha
η
\eta
ξ
\xi
τ
\tau
β
\beta
θ
\theta
π
\pi
υ
\upsilon
γ
\gamma
ϑ
\vartheta ϖ
\varpi
ϕ
\phi
δ
\delta
κ
\kappa
ρ
\rho
φ
\varphi
ϵ
\epsilon
λ
\lambda
ϱ
\varrho
χ
\chi
ε
\varepsilon µ
\mu
σ
\sigma
ψ
\psi
ζ
\zeta
ν
\nu
ς
\varsigma ω
Γ
\Gamma
Λ
\Lambda
Σ
\Sigma
Ψ \Psi
∆ \Delta
Ξ
\Xi
Υ
\Upsilon
Ω
Θ
Π \Pi
Φ
\Phi
\Theta
274
\omega
\Omega
Table A.7 – Liste non exhaustive des commandes et options disponibles
avec TikZ
Commandes / Options
Description
--
Pour tracer un trait droit
|- ou -|
Pour tracer un trait vertical
puis horizontal (ou l’inverse)
||
Indisponible !
rectangle
circle
Choix de forme
(contour fermé)
cycle
Pour fermer un chemin
plot
Pour tracer une fonction (maths)
\draw[<options>] (A) -- (B);
Tracer un trait entre A et B
\fill[<options>] (A) -- (B);
Remplir la zone entre A et B
\filldraw[<options>] (A) -- (B);
Tracer et remplir la zone entre A et B
draw = <couleur>
Définir la couleur du tracé
fill = <couleur>
Définir la couleur du remplissage
line width = <longueur>
Définir l’épaisseur du trait
dotted ou dashed
Changer la forme du trait
rounded corners
Changer les jointures
sharp corners
line join = <type>
Autres jointures
(round, bevel & miter)
shift = {(<coord>)}
Décalage
xshift = <taille>
Décalage horizontal
yshift = <taille>
Décalage vertical
\path[<options>] (A) -- (B);
Définir un chemin entre A et B
\coordinate (<nom>) at (<coord>);
Définir une coordonnée <nom>
au point (<coord>)
node
cf. Table A.8
275
Table A.8 – Liste non exhaustive des options disponibles avec TikZ (node)
\node[<options>] (<nom>) at (<coord>) {<texte>};
Placer <texte> à l’emplacement (<coord>) (autre node ou coordonnées) et lui attribuer le nom <nom> (optionnel)
Options
Description
draw = <couleur>
Afficher le contour du node
fill = <couleur>
Remplir l’intérieur du node
text = <couleur>
Colorer le texte à l’intérieur du node
font = <mise-en-forme>
Mettre en forme le texte du node
(\bfseries, itshape, \small, etc.)
align = <position>
Alignement horizontal du texte
à l’intérieur du node
(left, center ou right)
inner sep = <taille>
Espacement entre le texte et
le bord du node
outer sep = <taille>
Espacement entre le bord du node
et les autres éléments
text width = <taille>
Largeur du bloc de texte du node
minimum width = <taille>
Largeur minimale du node
minimum height = <taille>
Hauteur minimale du node
<position>
Indiquer la position du node
par rapport à (<coord>)
(above, below, left ou right)
anchor = <ancre>
Indiquer le point d’ancrage de (<coord>)
rotate = <angle>
Faire pivoter le node
Autres solutions de positionnement : cf. la bibliothèque positioning.
276
Table A.9 – Liste des librairies disponibles avec TikZ
\usetikzlibrary{<nom-bibliotheque>}
Bibliothèque TikZ
Description
3d
Dessiner des formes en 3D
angles
Dessiner des angles
animations
Créer des animations
arrows.meta
Obtenir plus de flèches et pouvoir
en créer
automata
Dessiner des automates finis (diagrammes d’état) et des machines
de Turing
babel
Interagir avec le package éponyme
et éviter les conflits
backgrounds
Créer des arrières-plans colorés et
afficher un quadrillage
bending
Courber les flèches
calc
Calculer des coordonnées
calendar
Créer des calendriers
chains
Créer des chaînes
circuits
circuits.ee
circuits.logic
circuits.logic.CDH
circuits.logic.IEC
Dessiner des circuits électriques
(package circuitikz si besoin)
circuits.logic.US
circuit.ee.IEC
circular
Créer des dessins algorithmiques
circulaires
(suite sur la page suivante)
277
Bibliothèque TikZ
curvilinear
Description
Dessiner des transformations non
linéaires (comme des courbes de
Bézier)
datavisualization
Définir les styles nécessaires à la
datavisualization.formats.functions
visualisation de données
datavisualization.polar
decorations
decorations.footprints
decorations.fractals
decorations.markings
decorations.pathmorphing
Appliquer des transformations à
des chemins (path) et les décorer
decorations.pathreplacing
decorations.shapes
decorations.text
er (entity-relationship)
Dessiner des diagrammes entitéassociation
external
Exporter des dessins TikZ
fadings
Estomper les couleurs
fit
Créer un node qui contient un jeu
de coordonnées
fixedpointarithmetic
Augmenter la limite de calcul
de TikZ (package fp obligatoire,
temps de calcul plus longs)
folding
Créer des patrons ou des objets à
plier
force
Dessiner avec des “efforts” (node
tirés ou comprimés)
fpu (floating point unit)
Permettre le calcul scientifique
avec des nombres réels
graphdrawing (LuaLATEX)
Automatiser le dessin de graphes
graphs et graphs.standard
Dessiner des graphes avec la commande graph
(suite sur la page suivante)
278
Bibliothèque TikZ
Description
intersections
Calculer la (les) intersection(s) de
2 chemins
layered
Tracer des graphes
couches horizontales
lindenmayersystems
Créer des “L-systems”
math
Définir des fonctions mathématiques et exécuter des opérations
mathématiques
matrix
Définir des options et styles supplémentaires pour les matrices de
node
mindmap
Créer des cartes heuristiques
patterns
Définir de nouveaux motifs de remplissage
perspective
Dessiner des objets en perspective
avec 1, 2 ou 3 points de fuite
petri
Dessiner des réseaux de Petri
phylogenetics
Tracer des arbres phylogénétiques
plothandlers
Définir des « plot handlers » supplémentaires
plotmarks
Définir des marqueurs (sommets
d’un tracé)
positioning
Définir des options supplémentaires pour placer les node
profiler
Simplifier l’optimisation de la
compilation
quotes
Placer des commentaires facilement à côté d’un node
rdf (resource description framework)
Ajouter des “annotations” à un fichier généré par TikZ
routing
Connecter les extrémités d’un
graphe
avec
des
(suite sur la page suivante)
279
Bibliothèque TikZ
Description
scopes
Simplifier l’appel de l’environnement scope
shadings
Créer des dégradés de couleurs
shadows
Créer des ombrages
shapes.arrows
shapes.callout
shapes.gates.ee
shapes.gates.ee.IEC
shapes.gates.logic
shapes.gates.logic.IEC
shapes.gates.logic.US
Définir de nouveaux formats de
node et plus encore
shapes.geometric
shapes.misc
shapes.multipart
shapes.symbols
spy
Faire des grossissements
svg.path
Définir des chemins avec la syntaxe
SVG
through
Créer des formes qui passent par
un point précis
topaths
ment)
(chargé
automatique- Définir l’opérateur to
trees
Dessiner des arbres
turtle
Créer des “turtle graphics” (langage Logo)
views
Créer des “vues” (transformations
d’une partie d’un dessin)
Fin du tableau
280