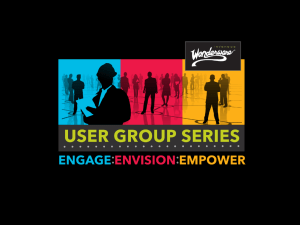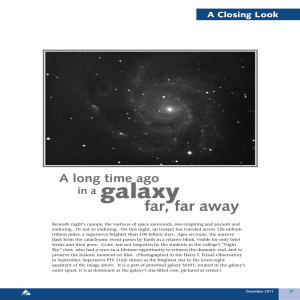AVEVA System Platform 2020 Getting Started Guide © 2020 AVEVA Group plc and its subsidiaries. All rights reserved. No part of this documentation shall be reproduced, stored in a retrieval system, or transmitted by any means, electronic, mechanical, photocopying, recording, or otherwise, without the prior written permission of AVEVA. No liability is assumed with respect to the use of the information contained herein. Although precaution has been taken in the preparation of this documentation, AVEVA assumes no responsibility for errors or omissions. The information in this documentation is subject to change without notice and does not represent a commitment on the part of AVEVA. The software described in this documentation is furnished under a license agreement. This software may be used or copied only in accordance with the terms of such license agreement. ArchestrA, Aquis, Avantis, Citect, DYNSIM, eDNA, EYESIM, InBatch, InduSoft, InStep, IntelaTrac, InTouch, OASyS, PIPEPHASE, PRiSM, PRO/II, PROVISION, ROMeo, SIM4ME, SimCentral, SimSci, Skelta, SmartGlance, Spiral Software, Termis, WindowMaker, WindowViewer, and Wonderware are trademarks of AVEVA and/or its subsidiaries. An extensive listing of AVEVA trademarks can be found at: https:// sw.aveva.com/legal. All other brands may be trademarks of their respective owners. Publication date: Saturday, May 25, 2019 Contact Information AVEVA Group plc High Cross Madingley Road Cambridge CB3 0HB. UK https://sw.aveva.com/ For information on how to contact sales, customer training, and technical support, see https://sw.aveva.com/contact Publicaton date: January, 2020. Contents i Contents Welcome to System Platform ...................................................1 System Platform Functional Components ......................................2 Development Studio............................................................................3 The Historian .........................................................................................3 Device Integration Tools ....................................................................3 Visualization and Analysis Clients.................................................4 AVEVA System Monitor.....................................................................4 Before You Get Started..........................................................................5 Development Environment ...................................................... 7 Start the ArchestrA IDE.........................................................................8 Create a Galaxy .......................................................................................9 Connect to a Galaxy and Open the ArchestrA IDE................... 10 Run the Default System Platform ViewApp ............................... 11 Become Familiar with Basic ViewApp Features ....................... 12 Workflow Group 1: Design Standards......................................13 Build Symbol Standards..................................................................... 14 Create a Symbol ................................................................................ 15 Edit a Symbol...................................................................................... 16 Build a Symbol from Graphic Elements..................................... 17 Build Object Standards ...................................................................... 18 Create a Derived Template or an Instance .............................. 19 Edit Objects ......................................................................................... 20 Work with Object Wizards ............................................................... 21 Create a Basic Object Wizard ...................................................... 22 Build Screen Profile Standards ........................................................ 23 Create a Screen Profile.................................................................... 24 Configure a Screen Profile ............................................................. 25 Build Layout Standards...................................................................... 26 Create a Layout ................................................................................. 27 Configure a Layout ........................................................................... 28 Add Content to Layout Panes ...................................................... 29 ii Contents Workflow Group 2: Assemble a ViewApp................................31 Create a ViewApp ................................................................................ 32 Assign Screen Profiles and Layouts to a ViewApp.................. 33 Place Content in a ViewApp............................................................. 34 Search for Content............................................................................ 35 Embed a Symbol in a ViewApp ................................................... 36 Place an Object in a ViewApp...................................................... 37 Add External Content to a ViewApp ............................................. 38 Create an External Content Item ................................................. 39 Configure an External Content Item ........................................... 40 Associate External Content to a ViewApp............................... 41 Workflow Group 3: Deploy a ViewApp....................................43 Prepare to Deploy a ViewApp ......................................................... 44 Deploy a ViewApp ............................................................................... 45 Workflow Group 4: Run a ViewApp ........................................ 47 Launch and Run a ViewApp............................................................. 48 Run a ViewApp in Preview Mode ................................................... 49 Get More Information..............................................................51 Application Server ................................................................................ 52 InTouch OMI............................................................................................ 55 InTouch HMI............................................................................................ 56 InTouch Access Anywhere................................................................ 59 Historian .................................................................................................. 60 Historian Client...................................................................................... 61 Technical Support................................................................................. 62 Product Training ................................................................................... 63 1 Welcome to System Platform AVEVA System Platform 2020, formerly Wonderware, is an industrial software platform that uses ArchestrA technology for human machine interface (HMI), operations management, SCADA, and production and performance management. System Platform contains an integrated set of services and an extensible data model to manage plant control and information management systems. System Platform supports both the supervisory control layer and the manufacturing execution system (MES) layer, presenting them as a single information source. Modular applications sit on top of System Platform. Other third-party integrators are delivering a growing inventory of application components that use System Platform services. 2 Welcome to System Platform System Platform Functional Components The following figure shows a functional representation of System Platform, which incorporates the ArchestrA framework. The ArchestrA Framework consists of server-side configuration- and deployment related components. In System Platform, these components include a centralized object repository called Galaxy Repository, an integrated development environment, and a database to store historical data. System Platform Functional Components 3 Development Studio Development Studio is your development environment to build applications. The Development Studio consists of the ArchestrA Integrated Development Environment (IDE) and InTouch WindowMaker. Both components include graphic tools, an extensive set of industrial symbols, and program functions that can be included in application scripts. The Historian The Historian is a time-series data optimized plant data historian. It stores plant data from legacy DA Servers, Operations Integration (OI) Servers, Communication Drivers, and industrial HMI applications. The Historian also contains event, summary, configuration, and system monitoring information. The Historian is tightly coupled to a Microsoft SQL Server database. Device Integration Tools System Platform can connect to a diverse set of data sources to integrate all plant and industrial data. The System Platform Integrated Development Environment (IDE) offers I/O auto-assignment and I/O mapping features to streamline device integration and data access. Data sources include OPC and OPC UA Servers, databases, and any application that exposes data from an API such as XML, SQL, HTTP, or.NET. In addition, a library of device integration tools provide data from the factory floor. • Communication protocols provide data from PLCs and other factory devices to HMI applications. These protocols can be used with any Microsoft Windows program or supervisory application capable of acting as a DDE, FastDDE, OPC, OPC UA, or SuiteLink™ client. • An OI Server acts as a communication protocol server providing data from a specific vendor’s PLCs and other factory devices. System Platform offers an extensive family of DA Servers for a wide variety of PLC manufacturers. 4 Welcome to System Platform • A Device Integration (DI) object encapsulates the functionality of an IO Server in the ArchestrA environment. DI Objects are models of the network and devices associated with a specific HMI application. The hierarchy of the actual devices is the same as the hierarchy of DI Objects. Visualization and Analysis Clients Visualization and analysis clients enable you to visualize real-time and historical data from System Platform. • InTouch HMI visualization clients show Human Machine Interface (HMI) applications. • InTouch OMI extends the core foundation of HMI and Supervisory Control and Data Acquisition (SCADA) products. You can use InTouch OMI to create visual applications (ViewApps) that incorporate the functionality needed by both operational and information technology teams in a production environment • Insight shows trending and analysis data obtained from running applications. AVEVA System Monitor AVEVA System Monitor is a new feature included in System Platform that constantly monitors the License Server to ensure that it is accessible. In the event that the connection to the License Server is lost, AVEVA System Monitor can be configured to send a warning message so you can quickly fix any issues and ensure your operations are not interrupted. Before You Get Started 5 Before You Get Started This booklet describes a set of essential workflows to get you started building applications with System Platform. It explains the essential steps to create an InTouch OMI ViewApp. For information about creating InTouch HMI applications, see the AVEVA InTouch HMI Getting Started Guide. Before you get started building an InTouch OMI ViewApp, you must install, configure, and activate the licenses of your System Platform products. The last section of this booklet includes a set of tables that list the documentation for each System Platform product. Installation Installing System Platform products is a straight forward procedure of selecting options from a series of installation dialogs. You can find more information about any hardware and software installation requirements in the AVEVA System Platform Installation Guide. Configuration Immediately after installing your System Platform products, the Configurator appears to configure the Historian and the AVEVA Enterprise License Server. The AVEVA System Platform Installation Guide. includes a chapter that describes how to configure System Platform products. Licensing All System Platform products must have their licenses activated to be fully functional. Before you can complete the procedures described in this booklet, you must activate your product licenses with AVEVA License Manager. For more information about the steps to activate licenses, see the AVEVA Licensing Guide and online help. 6 Welcome to System Platform 7 Development Environment The ArchestrA IDE and InTouch HMI WindowMaker are typically installed on the same computer called the Development Studio. The ArchestrA IDE is the Integrated Development Environment provided with System Platform. You use the ArchestrA IDE to build InTouch OMI ViewApps and InTouch HMI managed applications. 8 Development Environment Start the ArchestrA IDE You start the ArchestrA IDE by selecting the System Platform IDE icon from your computer’s Start menu or the Windows Apps window. To start the ArchestrA IDE 1. Click the Apps icon on the Windows Start window to show the Apps window. 2. Locate the System Platform app group. 3. Select the System Platform IDE icon. The Connect to Galaxy dialog box appears without a Galaxy name the first time it opens. Galaxy commands appear as buttons on the right. Some Details • You must create a Galaxy before starting the ArchestrA IDE for the first time. • Your product licenses must be activated before starting the ArchestrA IDE. • Users must be a member of the aaConfigTools Windows user group to connect to a Galaxy from the IDE. Assign users to this group through the Local Users and Groups utility of the Windows Control Panel. • For more information, see the Steps to Create a Galaxy topic in the InTouch OMI help system. Create a Galaxy 9 Create a Galaxy You must connect to a new or existing Galaxy each time you start the ArchestrA IDE. To create a Galaxy 1. Start the ArchestrA IDE to show the Connect to Galaxy dialog. 2. Click New Galaxy to show the New Galaxy dialog. 3. Complete the fields of the New Galaxy dialog box. a Type the node name of the computer that hosts your Galaxy Repository (GR) in the GR node name field. b Type a Galaxy name in the Galaxy name field. c Select Default.cab as the type of Galaxy. 4. Click Create to begin creating a new Galaxy. 5. Click Close after the new Galaxy is created. Some Details • The Galaxy Repository is the name of the single computer where the Galaxy database is located. • The Galaxy Repository stores information for InTouch OMI ViewApps or InTouch HMI managed applications. • You can only create a new Galaxy on a computer with the Bootstrap and Galaxy Repository software installed. • Select Default.cab as the Galaxy type to build InTouch OMI ViewApps. • See the Create a Galaxy topic in the InTouch OMI help. 10 Development Environment Connect to a Galaxy and Open the ArchestrA IDE You must connect to a Galaxy before you can perform any work on a ViewApp using the ArchestrA IDE. To connect to a Galaxy 1. Start the System Platform IDE to show the Connect to Galaxy dialog. 2. Select the Galaxy you want to open from the Galaxy name field of the Connect to Galaxy dialog. 3. Select Connect to open the Galaxy. The IDE opens and shows the different views of your Galaxy. The IDE provides different ways to view the structure of the Galaxy and how it will be deployed to run time. Some Details • Select Galaxy from the IDE menu bar and then select the Galaxy Status option to see the current status of the open Galaxy. • For more information, see the Connect to a Galaxy topic in the InTouch OMI help. Run the Default System Platform ViewApp 11 Run the Default System Platform ViewApp System Platform provides a set of default symbols, other content, and templates that are accessible from the ArchestrA IDE. Folders containing default content and templates are located in the Template Toolbox and Graphic Toolbox. A default ViewApp is also included. After deploying the ViewApp, it can run immediately without any editing. To run the default ViewApp 1. 2. 3. 4. 5. 6. Select the Deployment tab at the bottom left of the IDE. The Deployment view shows the arrangement of supporting system objects that are required to run a ViewApp. Beneath the ViewEngine object is the default ViewApp named InTouchOMI_Desktop. Right-click on the WinPlatform object named Platform to show a shortcut menu. The yellow square next to each object indicates the object is in an undeployed state. Select Deploy from the shortcut menu. Click OK from the Deploy dialog box. The Deploy dialog box shows the progress of deploying all of the objects. The yellow square disappears after each object is deployed. Show the Windows desktop and locate the AVEVA Application Manager icon. Select AVEVA Application Manager to open it and click the LAUNCH button. The ViewApp should start running in several seconds. Some Details • • Right-click on deployed objects and select Properties. The General tab lists the template the object was derived from. Workflow Groups 3 and 4 in this booklet provide more information about deploying and running a ViewApp. 12 Development Environment Become Familiar with Basic ViewApp Features The default ViewApp provided with System Platform demonstrates some of the basic features of a ViewApp. A slide-in pane can be placed at each side of a ViewApp window. During run time, slide-in panes are hidden until the user selects the tab to extend the slide-in pane and show its contents. Navigation icons can be placed within a pane that include short navigation scripts to enable users to return to the home view or scroll forward or backward through a sequence of views. System Platform 2020 includes a default set of apps that you can drag and drop onto a pane requiring minimal configuration. This example shows the default Map app, which provides controls and touch support to enable users to pan to different areas of the map and zoom in or out to show more or less map detail System Platform 2020 includes a NavTree app that shows a ViewApp's navigation items arranged in a hierarchical tree. Selecting an item from the tree shows the content of the selected view. 13 Workflow Group 1: Design Standards You can create symbols and objects that are incorporated into your ViewApps. Rather than create unique symbols and objects for each ViewApp, you can use IDE tools to create a set of reuseable template symbols and objects that can be individually configured to meet the differing requirements of your ViewApps. The following figure summarizes the major workflows to create reusable standards you need to build ViewApps. As shown in the figure, the ArchestrA IDE includes a set of editors to build reusable symbols, objects, scripts, layouts, and screen profiles. Design Standards Workflow Groups Product Tools ViewApp Components Symbol Editor Object Editor Script Editor Objects Scripts Layout Screen Editor Profile Editor Screen Profiles Layouts Symbols 14 Workflow Group 1: Design Standards Build Symbol Standards System Platform provides a set of graphic tools and symbols to visualize data in a ViewApp. You can use these tools within the Graphic Editor to create symbols from basic graphic elements, like rectangles, lines, and text. You can also embed pre-built Industrial graphic and Situational Awareness Library symbols in a template to visualize object-specific information. Embedding a symbol enables you to update one symbol template and cascade the changes throughout all of the instances of the symbol in your application. Standard Industrial Graphics available from the Graphic Toolbox show reasonably realistic views of process objects. You can embed an Industrial Graphic in a template or instance of an object to visualize object-specific information. Situational Awareness Library symbols are protected symbols that include multiple visual and functional configurations, which are enabled by selecting values from a set of Wizard Options associated with each symbol. Incorporating multiple configurations in a single symbol reduces the types of symbols you need to develop for an application. Build Symbol Standards 15 Create a Symbol You can create a symbol in the Graphic Toolbox by the following methods: • • Keyboard shortcut: Press Ctrl + Shift + S Shortcut menu: Right-click on the Galaxy name, select New, and then select Symbol • Galaxy Menu: Select Galaxy from the menu bar, select the New option, and then select Symbol from the sub menu You should see the symbol listed in the Graphic Toolbox as Symbol_001 with a blue background. The symbol is selected and you can assign a new name by typing over the default name. Depending on your development requirements, you can select where and how to store Industrial Graphics. • Store symbols in the Graphic Toolbox if you want to define them as a reusable standard that will be used frequently. • Store symbols as AutomationObject templates if you want to re-use the symbol in combination with the object functionality. • Store symbols The Graphics tab of an AutomationObject instance. Do this if you are unlikely to re-use the symbol in any other situation. Some Details • Symbol Names must be unique within the entire Graphic Toolbox hierarchy. Valid characters for symbol names include alphanumeric characters, #, and _ (underscore). Symbol names cannot contain spaces and the symbol name cannot begin with the $character. • For more information, see the Symbols topic in the InTouch OMI help. 16 Workflow Group 1: Design Standards Edit a Symbol After you create a symbol, you need to check it out to be able to edit it in the Industrial Graphic Editor. You also need to check in the symbol after you are finished editing it. To edit a symbol in the Graphic Toolbox 1. Right-click on your symbol listed in the Graphic Toolbox and select Check Out. A red check mark appears to the left of your symbol's name to indicate that it is checked out. 2. Right-click on the checked-out symbol and select Open to show the symbol in the Graphic Editor. 3. After you have finished editing the symbol, click Save and Close from the task bar of the Graphic Editor. 4. Right-click on the symbol name shown in the Graphic Toolbox and select Check In. To edit a symbol contained in an object. 1. Open an object in the Object editor. 2. Click the Graphics tab. 3. Select the graphic to edit and click Open. The Industrial Graphic Editor appears. 4. Edit the graphic. 5. Click Save and Close. The Industrial Graphic Editor closes and the updated graphic is checked in. Some Details • Situational Awareness Library symbols are protected templates and cannot be directly edited. You must embed an instance of a Situational Awareness Library symbol in another symbol to edit it and make configuration changes. • You check out a graphic when you open it for editing with the Industrial Graphic Editor. No other user can edit the graphic while you have it checked out. Build Symbol Standards 17 Build a Symbol from Graphic Elements You can assemble and edit a set of graphic elements in the Industrial Graphic Editor to represent a visual component. To build a symbol from graphic elements 1. Check out and open a symbol from the Graphic Toolbox. The Industrial Graphic Editor opens and shows the Tools menu in the upper left corner. 2. Select a graphic element from Tools to include in the symbol. 3. Move the cursor over the canvas area. The cursor shape should change to a plus sign. 4. Holding your left mouse key down, drag the mouse to set the initial size of the graphic element. 5. Select the graphic element and then select an option from the Configuration bar to configure the visual appearance of the graphic element. 6. Select all graphic elements, right-click, and then select Grouping >Group option from the shortcut menu. 7. Save and Close the Industrial Graphic Editor. 8. Check the symbol back into the Graphic Toolbox. Some Details • For more information about creating and integrating graphic elements into a ViewApp, see Graphic Elements in the System Platform online help. 18 Workflow Group 1: Design Standards Build Object Standards The Template Toolbox is the part of the ArchestrA IDE that shows host objects organized by toolsets from which other object templates are derived or instances are created. Derived templates are created from base templates. Base and derived templates are identified in the Template Toolbox by a dollar sign ($) as the prefix to their names. Templates are elements that contain common configuration parameters for object instances that can be re-used. Object instances are the specific devices in your environment that are deployed as part of your ViewApp. You create an instance from a template and then customize the specific instance as needed. Some Details. • Instances are deployed to the run-time environment. Templates exist in the development environment and cannot be deployed to a ViewApp. • To get a better understanding of base templates, derived templates, and instances, see About Templates and Instances in the InTouch OMI help. Build Object Standards 19 Create a Derived Template or an Instance You first select the base template that you want to create a derived template or instance from the Template Toolbox. You can create a derived template or an instance by the following methods: • Keyboard shortcut Derived template: Press Ctrl + Shift + N Derived instance: Press Ctrl + N • Shortcut menu Right-click on the base template, select New, and then select either Instance or Derived Template. • Galaxy menu Select Galaxy from the menu bar, select the New option, and then select Instance or Derived Template from the sub menu. You should see the new derived template listed in the Template Toolbox as $ObjectName_001. A new instance appears in the Model, Deployment, and Derivation views as ObjectName_001. You can assign a new name to the derived template or instance by typing over the default name. Some Details • All templates you create are derived templates. A derived template inherits attributes and behaviors from the base template. You cannot change the attributes in a base template. • Derived template and instance names can be up to 32 alphanumeric characters. Derived template and instance names must include at least one letter and cannot include spaces. An instance name cannot have $ as the first character. • For more information about creating derived templates, see Create Derived Templates in the InTouch OMI online help. 20 Workflow Group 1: Design Standards Edit Objects The Object Editor contains tabbed pages to modify objects. Each Object Editor page modifies a specific aspect of objects. The Attributes, Scripts, and Object pages are common to all objects. Other pages are unique to certain object types To edit an object 1. From the Template Toolbox, double-click on an object to open it in the Object Editor. 2. Make your modifications to the object. 3. Select Save or Close from the Galaxy menu. Some Details • When you open the Object Editor, the object is checked out. No one else can edit an object. • When you save an object, the configuration data for the object is validated. If errors or warnings are identified during validation, a message appears. • For more information about editing objects, see Edit Objects in the InTouch OMI online help. Work with Object Wizards 21 Work with Object Wizards An Object Wizard can be added to any derived template to provide a simplified user interface to build a set of object configurations. Users select from these choices and options. Each object configuration has a unique combination of attributes, scripts, and graphics. You can replace the requirement for many derived templates by using a single template with an Object Wizard that supports multiple configurations. Some Details • Attributes and features contained in the Object Wizard that are not needed in a particular instance are removed from the run-time object. • To maximize the benefits of using Object Wizards, add your Object Wizard to the template as close to the top level of the derivation hierarchy as possible. • For more information about Object Wizards configurations, see Object Wizards in the InTouch OMI online help. 22 Workflow Group 1: Design Standards Create a Basic Object Wizard An Object Wizard includes Choice Groups, each with two or more Choices, and/or Options. A Choice Group is a radio button list that lets the user select one choice. An Option contains a check box that can be selected or deselected. To create an Object Wizard. 1. Open a derived template in the Object Editor. 2. Configure the template by adding attributes, symbols, and scripts. 3. Select the Configure Wizard Options button to open the Object Wizard editor. 4. Add a Choice Group by selecting the Add Choice Group button. 5. Add Options by selecting the Add Option button. 6. Use the Up and Down arrow buttons to change the order of Choices, Choice Groups, or Options. 7. Associate attributes or content with a Choice or Option a. Select the Choice or Option. b. Select the attribute or content to associate with the Choice or Option. c. Select the Add Association button. Settings for the selected attribute or content appear in the Settings pane after making an association. d. Configure visibility and value overrides, as needed. Build Screen Profile Standards 23 Build Screen Profile Standards A screen profile defines the physical characteristics of one or more screens and how these screens are arranged with respect to each other. Each screen icon that appears in a screen profile represents a physical screen that shows running a ViewApp. A screen profile can represent all of the monitors in a production control room or the single screen of a cell phone. You assign a screen profile to a ViewApp with the Initialization wizard the first time you open the ViewApp. Some Details • The ArchestrA IDE includes a set of default screen profiles located in the Graphic Toolbox. See the Default Content 1. Screen Profiles folder. • A screen profile includes a set of lock properties to ensure safety using touch screens while running a ViewApp. • For more information about screen profiles, see Screen Profiles in the InTouch OMI online help. 24 Workflow Group 1: Design Standards Create a Screen Profile You can create a screen profile in the Graphic Toolbox by the following methods: • • Keyboard shortcut: Press Ctrl + Shift + E • Galaxy Menu: Select Galaxy from the menu bar, select New, and then select Screen Profile from the sub menu. Shortcut menu: Right-click on the Galaxy name, select New, and then select Screen Profile. To create a screen profile 1. Open the ArchestrA IDE and select Graphic Toolbox. 2. With your cursor, select a folder in the Graphic Toolbox where you want to place the new screen profile. 3. Press Ctrl + Shift + E. A screen profile appears in the Graphic Toolbox folder with a default name of ScreenProfile_001 for the first layout you create. A blue background around the screen profile name indicates the name can be changed. 4. Select the screen profile and rename it. Some Details • A screen profile can replicate a computer's display properties stored in Windows, including screen resolution, screen orientation, and the configuration of screens to each other. • You can resize the screen profile shown in the editor with the size controls at the bottom of the canvas area. • For more information about creating a screen profile, see Create a Screen Profile in the InTouch OMI help. Build Screen Profile Standards 25 Configure a Screen Profile The typical workflow to configure a screen profile includes these essential steps: • • Add a screen • Assign values to each screens’ properties Position screen icons to represent the actual physical arrangement of screens attached to a computer running a ViewApp To configure a screen profile 1. Click the red plus circle to add a screen to a profile. 2. Using a drag and drop mouse gesture, select a screen and move it to the corner of an adjoining screen, and then release the mouse key. 3. Select the check mark in the upper left corner of a screen to designate it as the primary screen of the profile. 4. Define the physical characteristics of each screen by assigning values to screen properties that are listed at the right of the Screen Profile editor Some Details • Select the Has Taskbar property to show the Taskbar Position property. • Select the Is Touchscreen property to show the Touch Local Level property. • A valid screen configuration aligns the corner of one screen to the corner of another screen. • Press F1 from the Screen Profile editor for more information about configuring screen profiles. 26 Workflow Group 1: Design Standards Build Layout Standards Layouts define the organization of rectangular areas of a screen called panes that contain content shown in a ViewApp. You configure layouts with the Layout editor. The Layout editor includes controls to add panes and adjust their size and arrangement to other panes within the layout's window. The Layout editor provides properties to configure the layout itself and each individual pane. You can also drag and drop content onto panes as part of configuring a layout. Some Details • The Layout editor includes a script editor to write built-in OnShow, While Showing, and On Hide scripts. • Responsive layout mode enables you to create a layout for ViewApps that will run on a variety of different device screen sizes. • Press F1 from the Layout editor for more information in the InTouch OMI web help. Build Layout Standards 27 Create a Layout Create a layout in the Graphic Toolbox by these methods: • • Keyboard shortcut: Press Ctrl + Shift + L • Galaxy Menu: Select Galaxy from the menu bar, select the New option, and then select Layout from the sub menu. Shortcut menu: Right-click on the Galaxy name, select New, and then select Layout To create a layout 1. Open the ArchestrA IDE and select Graphic Toolbox. 2. With your cursor, select a folder in the Graphic Toolbox where you want to place the new layout. 3. Press Ctrl + Shift + L. A layout appears in the Graphic Toolbox folder with a default name of Layout_001 for the first layout you create. A blue background around the layout name indicates the name can be changed. 4. Select the layout and rename it. Some Details • The initial configuration of a new layout consists of a single pane with no active slide in panes. • Select the name shown in the upper corner of a pane to rename the pane. • See Create a Layout in the InTouch OMI online help for more information. 28 Workflow Group 1: Design Standards Configure a Layout A layout configuration workflow includes these essential steps: • • Add panes Set layout and pane properties To configure a layout 1. Select a layout to configure from the Graphic Toolbox. 2. Select an arrowhead on the Add Pane Control to add a pane by splitting the currently selected pane in half. 3. Select Properties from the right column of the editor. • Tap outside the border of the layout to show general layout properties. • Tap inside of a pane to show the specific properties of the selected pane. • Select the divider line between panes to show divider properties. 4. Modify property values and save your layout changes. Some Details • • Select Script from the menu bar to show the Predefined Script editor. See Configure a Layout in the InTouch OMI online help for more information. Build Layout Standards 29 Add Content to Layout Panes You can use a drag and drop mouse action or touch gesture to add content to panes. To add content to a layout 1. Select a layout from the Graphic Toolbox to edit. 2. 3. Some Details • You are not required to add content to panes from the Layout Editor. Content can be added with the ViewApp Editor too. • A layout contains multiple sets of properties. Layout properties apply to the entire layout. Pane properties apply to the individual panes of a layout. Each pane can be configured separately. • For more information about adding content to a layout pane, see Add Content to Panes in the InTouch OMI online help. 30 Workflow Group 1: Design Standards 31 Workflow Group 2: Assemble a ViewApp A ViewApp typically includes a set of related screen profiles and layouts. You associate screen profiles and layouts the first time you open your ViewApp using the Initialization wizard. Symbol and object standards can be added to a ViewApp from either the Layout or ViewApp editors. The ViewApp Editor is the integration tool to combine your reusable standards to build a ViewApp. The ViewApp Editor incorporates the ability to add, replace, and edit screen profiles, layouts, and content. Build a ViewApp Deploy ViewApp Launch ViewApp ViewApp Editor View Engine Object InTouch OMI Application Manager ViewApp Instance Deploy ViewApp Run ViewApp Also, based on defined user roles and assigned access levels, you can use the ViewApp editor to restrict the display of ViewApp content to specific user roles. 32 Workflow Group 2: Assemble a ViewApp Create a ViewApp You must create a ViewApp derived template before you can begin editing a ViewApp. You can create a derived ViewApp template by these methods: • Keyboard shortcut ViewApp template: Press Ctrl + Shift + N ViewApp instance: Press Ctrl + N • Shortcut menu Right-click on the ViewApp base template, select New, and then select either Instance or Derived Template. • Galaxy menu Select Galaxy from the menu bar, select the New option, and then select Instance or Derived Template from the sub menu. To create a ViewApp derived template 1. Open the ArchestrA IDE and select the Template Toolbox tab to show your Galaxy objects. 2. Expand the Default Templates folder and open the 4. ViewApps folder. 3. Right-click on the $ViewApp base template, select the New option, and then select Derived Template. A $ViewApp derived template appears with a red icon to indicate no screen profiles or layouts have been assigned to it. Some Details • A screen profile and layouts must be assigned the first time you open a ViewApp in the ViewApp editor. • See Steps to Create a ViewApp in the InTouch OMI online help for more information about assigning a screen profile and layouts to a ViewApp, Assign Screen Profiles and Layouts to a ViewApp 33 Assign Screen Profiles and Layouts to a ViewApp When you start the ViewApp Editor for the first time after creating a Viewapp, the ViewApp Initialization wizard appears to select a screen profile and layouts that will be associated with the ViewApp. To assign screen profiles and layouts to a ViewApp 1. Open the ArchestrA IDE and select the Template Toolbox tab to show your Galaxy objects. 2. Locate the ViewApp derived template and select it. The ViewApp Initialization Wizard appears with a set of screen profiles. 3. 4. 5. 6. Select a screen profile from the list and select Next. Select a screen within the profile to place a layout. Select a layout from the list to associate it to the screen. Select Finish to open the ViewApp and start editing. Some Details • At least one screen in a profile must be associated with a layout before continuing to the ViewApp editor. • For more information about assigning a screen profile and layouts to a ViewApp, see Steps to Create a ViewApp in the InTouch OMI online help. 34 Workflow Group 2: Assemble a ViewApp Place Content in a ViewApp You can add content to a ViewApp from the ViewApp Editor using a drag and drop mouse action or finger gesture. Assigning content to a pane adds a Show Content action to the ViewApp’s navigation Action List. Select either the Toolbox or Assets tab to show a list of content. Content can include: • • • • Graphics Layouts Control App Instance If you select a folder, the content area beneath the list shows thumbnails of the content within it. Place Content in a ViewApp 35 Search for Content You can search within the currently displayed Toolbox or Assets folders to locate objects or graphics by name. • An Assets search is applied across the entire Galaxy. The results show the assets containing the search term in a multi-column list displayed in alphabetical order. • A Toolbox search is applied across the entire graphic Toolbox. The results show thumbnails of the graphics that match the search term in alphabetical order. To search for assets or graphics 1. Open a ViewApp within the IDE. 2. Select either the Toolbox or Assets tab in the right column of the ViewApp to show the Search field. 3. Type a search phrase in the Search field. As you type, any matching assets or graphics appear whose names contain your search term. 4. Some Details • Double-clicking on an asset identified by a search shows the thumbnails of the graphics associated with the asset. • Place your cursor over a graphic thumbnail in the search results to show its folder location within Toolbox. • For more information about searching for assets or graphics, see Search for Content in the InTouch OMI online help. 36 Workflow Group 2: Assemble a ViewApp Embed a Symbol in a ViewApp Preview thumbnails of symbols appear beneath the tabbed Toolbox list of the Layout or ViewApp editors. You place a symbol in a ViewApp by using your mouse to select and drag a symbol from the Toolbox area and drop it onto a layout pane from the Layout or ViewApp editors. Objects shown in the tabbed Assets area of the Layout or ViewApp editors can be placed in a ViewApp using a similar drag and drop method. Some Details • • Place Content in a ViewApp 37 Place an Object in a ViewApp You can create a graphic to embed in an empty pane shown from the ViewApp Editor. Typically, you create a symbol to contain an embedded graphic associated with an object. The Graphic Editor appears again to embed the graphic you selected in the new symbol. The Configure New Asset wizard appears with options to configure the symbol. The pane in the ViewApp Editor should show the symbol you created. Some Details • • 38 Workflow Group 2: Assemble a ViewApp Add External Content to a ViewApp External content refers to content outside of a Galaxy that can be shown in a running ViewApp. External content is associated with a ViewApp by placing an External Content item on a layout pane during design time. An External Content item is created and then configured with the External Content editor to identify the location of the content and the type of content. The following figure summarizes the major workflows during design time to configure an External Content item to point to content that operators can display while managing a running ViewApp. Some Details • An External Content item can be incorporated into a ViewApp by dragging the item thumbnail onto a layout pane or linking it to an object. • System Platform includes a set of four default apps to incorporate external videos, spreadsheets, Word documents, or images into a running ViewApp. • Place your external content at a folder location within your network. Verify connectivity between your Desktop Studio computer and the folder containing External content. Add External Content to a ViewApp 39 Create an External Content Item You create an External Content item from the Graphic Toolbox of the ArchestrA IDE using one of the following methods: • Galaxy menu: Select Galaxy from the menu bar, select New, and then External Content. • • • Keyboard Shortcut: Press Ctrl + Shift + C Accelerator Keys: Press Alt + G + N + C Shortcut Menu: Right-click on a folder within the Graphic Toolbox to show a shortcut menu. Select the New option, and then select External Content. To create an External Content item 1. Open the IDE and select the Graphic Toolbox tab. 2. Select a toolset folder within the Graphic Toolbox to create the External Content item in the folder. 3. Use the Keyboard Shortcut method to create an External Content item. Press Ctrl + Shift + C A new External Content item is created in the Graphic Toolbox at the folder you selected. The name of the new item follows a default naming convention of appending a three-digit number to the word ExternalContent. 4. Rename the External Content item. Some Details • After you create an External Content item, it must be configured to associate it to specific media content. • Initially, the External Content item defaults to a set of values that can be changed using the External Content editor. 40 Workflow Group 2: Assemble a ViewApp Configure an External Content Item Each External Content item has three properties that must be assigned values: • • • URL or URI Media Type Content Type(s) This step explains how to configure an External Content item for the DocViewer app available with System Platform 2020. To configure an External Content Item 1. Open the IDE and select the Graphic Toolbox tab to show the available External Content items. 2. Double click on an External Content item to open it with the External Content editor. 3. Enter a URI string where the Word document is saved. 4. Select the type of media associated with Word documents from the drop-down list of the Media Type field. 5. Select the type of content from the drop-down list of the Content Type(s) field. The configured External Content item for a Word document should look like the following screen capture. 6. Save your changes and exit from the editor. Some Details • You can browse for external content by selecting the vertical dots icon to the right of the URL or URI field. A drop-down list includes an option that enables you to browse your network and select a media file Add External Content to a ViewApp 41 Associate External Content to a ViewApp You can place an External Content item directly onto a pane from either the Layout or ViewApp editors . External Content items are listed in the Toolbox or Assets tabs of either editor. To associate External Content to a ViewApp 1. Open the ArchestrA IDE and select the Graphic Toolbox tab to see the list of layouts. 2. Select a layout that you want to insert external content and open it in the Layout editor. 3. Locate the External Content item you want to place in the layout you selected. External Content thumbnails appear beneath of the list of content shown in the Toolbox list. 4. Select an External Content thumbnail from the Toolbox area, and then drag and drop it onto a pane of a layout incorporated into a ViewApp. The External Content thumbnail appears in the pane containing the name of the External Content item, the media type of the external content, and the viewer app that will display the media during runtime. Some Details • For more information about associating external content to an object that will be included in a ViewApp, see Link an External Content item to an Object in the InTouch OMI help • For more information about the entire set of workflows to add external content to a ViewApp, see External Content in the InTouch OMI help. 42 Workflow Group 2: Assemble a ViewApp 43 Workflow Group 3: Deploy a ViewApp An instance of your ViewApp must be deployed with a ViewEngine and other system and application objects before you can run it. Deployment instantiates Galaxy objects in a runtime environment, which are required to run a ViewApp. You must deploy your environment before attempting to run a ViewApp. You can see the arrangement of your system and application object instances from the Deployment or Model views of the ArchestrA IDE. Some Details • Deployment includes installing required software on a target computer to support objects. Bootstrap software must be installed on the computer running a ViewApp. • • No object can be in an error state to deploy a ViewApp. Objects must be checked in to the Galaxy 44 Workflow Group 3: Deploy a ViewApp Prepare to Deploy a ViewApp You can deploy and test your objects at any time during development. When you are ready to test or run a ViewApp in production, you deploy the Galaxy. You can see what your application looks like in the Deployment view or Model view of the ArchestrA IDE. Both views show you the structure of your application. The Deployment view provides the simplest way to understand the object hierarchy during deployment. In the Deployment view, objects appear in a hierarchical tree structure according to their distribution relationships. Galaxy>WinPlatform>AppEngine>Area>App or DI Objects • • • • The top of the tree is the Galaxy. • Under each Area, assigned application objects are listed. • Under each application object, contained application objects are listed. Multiple levels are allowed. • Under each DINetwork Object, assigned DIDevice Objects are listed. • Unassigned objects are placed in the Unassigned Area folder. Area and containment relationships are maintained in this view WinPlatforms are shown under the Galaxy. AppEngines are under each WinPlatform Under each AppEngine, assigned Areas and DIObjects, such as DINetwork Objects, are listed. Some Details • The appearance of the icons to the left of each object shown in the Deployment view indicate the deployment and quality status of each object. • The Galaxy Status dialog shows the condition of your Galaxy. On the Galaxy menu, select Galaxy Status. Deploy a ViewApp 45 Deploy a ViewApp You can tell if you have objects that need to be deployed by looking at the icons next to the objects shown in the Deployment view. Typical deployment status icons include: • • • Not deployed Deployed Deployed, but pending changes have not been deployed To deploy a ViewApp 1. Right-click on the Galaxy object in the Deployment view and select the Deploy option from the shortcut menu. The Deploy dialog box appears. 2. Accept the default deployment options and select OK. Key Points • During deployment, all files to run a ViewApp are copied to a folder on the client computer designated to run the ViewApp. • A cascade deploy operation deploys all objects in the correct hierarchical order. A cascade operation deploys a host object before deploying its child objects. 46 Workflow Group 3: Deploy a ViewApp 47 Workflow Group 4: Run a ViewApp You typically run a ViewApp on a different computer than the computer you use to develop a ViewApp. You start a ViewApp by selecting it from a list of deployed ViewApps shown from InTouch OMI Application Manager. 48 Workflow Group 4: Run a ViewApp Launch and Run a ViewApp After you successfully deploy your ViewApp, you can launch it from InTouch OMI Application Manager. To launch and run a ViewApp 1. 2. Show the Windows desktop of the computer where the ViewApp has been deployed. Select the InTouch OMI Application Manager icon shown on the Windows desktop. Application Manager appears with a list of deployed ViewApps. 3. Select the LAUNCH button of the ViewApp that you want to run. After several seconds, the ViewApp's main window appears in a separate window on your screen. Some Details • • You can run multiple ViewApps simultaneously. Click the icon shown to the right of the LAUNCH button for options to run the ViewApp in read/write mode (default) or launch the ViewApp with a read-only data connection. Run a ViewApp in Preview Mode 49 Run a ViewApp in Preview Mode When you are building a ViewApp, you can immediately preview and assess your editing changes in run time mode. Previewing your work enables you to work more quickly because you do not need to undeploy and redeploy your Galaxy objects each time you modify your ViewApp to verify your changes. To preview a ViewApp 1. 2. 3. 4. 5. Open the ArchestrA IDE. Open an undeployed ViewApp in the ViewApp editor. Select the Preview button near the top right corner of the ViewApp editor. The first time you request a preview, a caution message explains that preview mode is not intended for production usage. Select the check box in the message to not show the message again. Click OK to continue. Within several seconds the preview session launches from the computer hosting the ArchestrA IDE. Click the standard Close icon on the ViewApp window frame to stop running in preview mode. Some Details • The AutoUpdate icon next to the Preview button enables or disables any updates to the ViewApp to appear in preview mode. If the ViewApp contains unsaved changes, the ViewApp will be saved and the new configuration passed to Preview • The preview window opens and shows the current focus of the ViewApp as it is edited in the ViewApp editor. 50 Workflow Group 4: Run a ViewApp 51 Get More Information The System Platform library consists of a set of online books and help. Each product that is part of System Platform includes individual documentation about using the product. System Platform documentation is offered in two different media: • Portable Document File (PDF), which can be viewed with Adobe® Reader®. Each book is included on the product installation DVD as a PDF file. • Online help from the IDE, which can be viewed while developing InTouch HMI or InTouch OMI applications. The PDF books and online help include a table of contents, an index, and a search function to find information quickly. Product documentation uses a task-based approach. This means information is organized by the typical workflows to build, configure, and use System Platform products. 52 Get More Information Application Server Online help is available from the IDE and each System Platform product’s interface. The following table describes the Application Server documentation library delivered as PDF files. Publication Name (file name) AVEVA System Platform 2020 Readme (Readme.htm) AVEVA Application Server User Guide (IDE.pdf) Industrial Graphics User Guide (AAGraphics.pdf) Description Includes descriptions of new product features introduced in System Platform, installation requirements, and any known issues. Explains configuring and deploying Application Server and InTouch OMI applications. Explains how to create and manage Industrial Graphics with the Graphic Editor within the Integrated Development Environment (IDE). Application Server Scripting Reference for the Application Server scripting language. Guide (Scripting.pdf) Object Viewer User’s Guide Explains how to acquire (ObjectViewer.pdf) ArchestrA Alarm Control Guide run-time data using the Object Viewer. Explains how to configure the alarm control (client) to show (aaAlarmClientControl. pdf) current and historical alarms and events in a grid. Application Server 53 Publication Name (file name) ArchestrA Trend Client User’s Guide Description (aaTrendClient.pdf) Explains how to configure a chart to trend real-time data values. Platform Manager User’s Guide Explains how to start and stop system components. (PlatformManager.pdf) Galaxy Database Manager Explains how to back up and restore the Galaxy database. User’s Guide (galaxymanagement.pdf) ArchestrA Log Viewer User’s Guide (LogViewer.pdf) ArchestrA Log Flag Editor Utser Guide (LogFlagEditor.pdf) AVEVA Enterprise Licensing Guide AELicenseManagerGuide.p df ArchestrA Protocols User Guide (Protocol.pdf) Explains how to use the Log Viewer utility to determine system diagnostics. Explains how to turn on and off certain diagnostics logging messages. Explains how to use the AVEVA Licensing system to manage software product licenses. Explains background information on the main protocols used between components of System Platform products. 54 Get More Information Publication Name (file name) Description InTouch HMI and ArchestrA Explains how you can use the ArchestrA Integrated Integration Guide (ITAAIntegration.pdf) Development Environment (IDE) to manage InTouch applications so that you can use symbols you create in the ArchestrA Graphic Editor. This guide is available on the InTouch HMI installation CD. InTouch OMI 55 InTouch OMI All InTouch OMI product documentation is available as online help that you view with a web browser. Press F1 from the ArchestrA IDE modern editors to show online help: • • • • • Screen Profile editor Layout editor ViewApp editor ViewApp Namespace editor External Content editor Note Internet Explorer Version 11 or later is the recommended web browser to view InTouch OMI help. The InTouch OMI help system includes tutorial videos, a search engine, a table of contents, and a set of navigation controls to find information quickly and easily. 56 Get More Information InTouch HMI The following table describes the InTouch documentation library delivered as PDF files. Online help is available from each application. Publication Name (file name) InTouch HMI Concepts and Capabilities Guide (ITConcepts.pdf) InTouch HMI Application Management and Extension Guide (ITAppManagement.pdf) InTouch HMI Modern Application Guide (ITModernAppGuide.pdf) InTouch HMI Data Management Guide (ITDataManagement.pdf) Description Describes all of the features and main concepts in the InTouch HMI without going too deep into the technical and procedural details. Describes how to create and manage InTouch applications locally and in a network environment. It also covers application-level functionality, such as security. This guide describes how to run an InTouch application in different environments, such as with Terminal Services, on a Tablet PC, and using multiple monitors. Describes how to create, manage, and configure InTouch HMI Modern applications from Application Manager and WindowMaker. Describes how to work with data items in the InTouch HMI and connect your application to the physical devices in your plant environment. InTouch HMI 57 Publication Name (file name) Description InTouch HMI Visualization Describes how to develop the graphical operator interface of Guide (ITVisualization.pdf) an InTouch application. This guide includes information on how to create visualization windows, how to draw and animate graphic elements, and how to use wizards and ActiveX controls in your application. InTouch HMI SmartSymbols Guide Describes how to create reusable templates for graphic symbols that can save you a lot of engineering time and effort. (ITSmartSymbols.pdf) InTouch HMI and ArchestrA Integration Guide (ITAAIntegration.pdf) InTouch HMI Alarms and Events Guide (ITAlarmsandEvents.pdf) InTouch HMI Scripting and Logic Guide (ITScriptsandLogic.pdf) Describes how to integrate the InTouch HMI and ArchestrA technology to develop more robust applications that use richer graphics. Describes how to configure alarms for your data items, how to view and acknowledge alarms, and how to use the alarm clients and utilities supplied with the InTouch HMI. Describes how to write scripts in the InTouch HMI to automate common tasks and processes. This guide includes a reference of the InTouch scripting language and functions. 58 Get More Information Publication Name (file name) InTouch HMI Supplementary Components Guide (ITSupplementary.pdf) InTouch HMI Tag Viewer Guide (InTouchTagViewer.pdf) Description Describes software components that you can optionally install and use with the InTouch HMI. You can set up connectivity to SQL databases, do statistical process control, trend data, and manage recipes. The supplementary components also include a library of symbols, such as meters, valves, and pumps. Explains how to enable and start the Tag Viewer, navigate in the Tag Viewer interface and use it to search for tags, view tags, modify tag properties, and add and manage Tag Viewer watch windows. InTouch Access Anywhere 59 InTouch Access Anywhere InTouch Access Anywhere is part of the System Platform family of products and can display InTouch OMI ViewApps on a variety of portable devices. Its documentation is included in the InTouch OMI online help. InTouch Access Anywhere can also be ordered as a separate product with its documentation library delivered as PDF files. Publication Name (file name) InTouch Access Anywhere Server Administrator Manual (ITAA_Server_Admin Manual.pdf) InTouch Access Anywhere Secure Gateway Administrator Manual (ITAA_Gateway_Admin Manual.pdf) InTouch Access Anywhere User Manual (ITAA_UserManual.pdf) Description Provides procedures and references for system administrators to configure and manage the InTouch Access Anywhere server. Provides procedures and references for system administrators to configure and manage the InTouch Access Anywhere Secure Gateway. Provides guidelines for end users to display remote InTouch applications by means of InTouch Access Anywhere. 60 Get More Information Historian The following table describes the Historian documentation library delivered as PDF files. Online help is available from within the application. Publication Name (file name) Historian Concepts Guide (HistorianConcepts.pdf) Description This guide provides an overview of the entire Historian system and describes each of the subsystems in detail. Historian Administration This guide describes how to administer and maintain an Guide (HistorianAdmin.pdf) installed Historian, such as configuring data acquisition and storage, managing security, and monitoring the system. Historian Database Reference This guide provides documentation for all of the (HistorianDatabase.pdf) Historian database entities, such as tables, views, and stored procedures. Historian Glossary This guide provides definitions for terms used throughout the documentation set. Historian Retrieval Guide This guide describes the retrieval modes and options that you can use to retrieve your data. (HistorianGlossary.pdf) (HistorianRetrieval.pdf) Historian Scenarios Guide This guide discusses how to use Historian to address some (HistorianScenarios.pdf) common customer scenarios. Historian Client 61 Historian Client The following table describes the Historian Client documentation delivered as a PDF file. Online help is available from within the application. Publication Name (file name) Historian Client User Guide (HistClient.pdf) Description This guide describes how to use the Historian Client to organize, explore, analyze, present, and disseminate process data in a wide variety of formats. 62 Get More Information Technical Support AVEVA Technical Support consists of a global team of qualified Certified Support Providers. If you have questions or concerns about System Platform, contact Wonderware Technical Support. Telephone: U.S. and Canada 800-966-3371 7 a.m. to 5 p.m Pacific Time Outside the U.S. and Canada For local support in your language, contact a certified support provider in your area or country. Refer to the following web address for a local phone number in your country: https://sw.aveva.com/support/wonderware Dial your country's local international direct dialing (IDD) code and then the 800-number listed for your country. Fax: +1 949-639-1545 E-mail: Customer First members, send an e-mail message to our priority address: custfirstsupport@wonderware.com Customers without a support agreement, send an e-mail message to: wwsupport@wonderware.com Web: Registered customers, submit your questions to our Support web site. Refer to the following web site for instructions to register for Wonderware technical support: https://sw.aveva.com/support/wonderware Product Training 63 Product Training AVEVA offers a training course for System Platform and individual courses for the products that make up System Platform. Training courses are held at our training facilities in Lake Forest, California, as well as at regional offices worldwide. On-site customer training programs are also available at your site. Telephone: U.S. and Canada 866-998-7246 Outside the U.S. and Canada +1 949-639-8508 Fax: 1-949-639-1847 Mail: AVEVA 26561 Rancho Parkway South Lake Forest, CA 92630 USA Attn: Training Department E-mail: Training@wonderware.com Web: For training in your language, contact an AVEVA certified training provider in your area or country. Refer to the following web address that lists certified training providers in various countries: https://sw.aveva.com/training/ wonderware The following web site provides links to Wonderware training courses and class schedules. https://www.wonderware.com/support/training-programs/ You can also send an e-mail message or contact us by phone for more information about training fees, class length, materials, and logistics. 64 Get More Information AVEVA Group plc High Cross Madingley Road Cambridge CB3 OHB. UK https://sw.aveva.com/ For information on how to contact sales, customer training, and technical support, see https://sw.aveva.com/contact. Part Number 13-0247