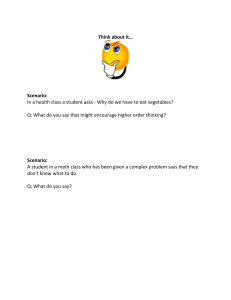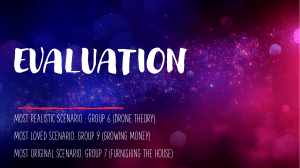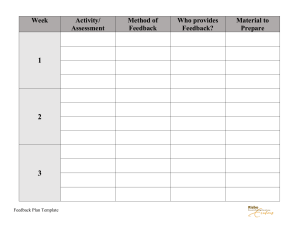Spreadsheet Functions: Templates, Scenarios, Goal Seek, Macros
advertisement

INDEX Sr.no Topic 1. Certificate 2. Acknowledge 3. Template 4. Scenario 5. Multiple operation 6. Goal seek 7. Macro CERTIFICATE This is to certify, That Adhirath Khajuria student of class X-H is a bonafide Seven Square Academy of the session 2023-24 Principal’s sign Teacher’s sign ACKNOWLEDGEMENT I am highly indebted to our subject Ms. Divya Patel ma’am for her guidance and constant supervision as well as for providing necessary information regarding the project also for her support in completing the project. I would like to express my special gratitude and thanks to our school director Ms. SUMAN MEHTA ma’am and our principal Ms. KAVITA HEGDE for giving me such a wonderful experience My thank and appreciation also go to my parents and friends for their kind cooperation and encouragement which helped me in completion of this project Name:- Adhirath Khajuria Class/Div:-X-H TEMPLATE What is template ? A template is a model document that can be used to create other documents. Templates can help ensure consistency in formatting and layout, and can be reused to create similar documents. How to create a template? Open a new or existing document of the desired type. Add the desired content and styles. From the main menu, select File > Templates > Save. The Templates dialog will open. SCENARIO What is the scenario? Scenarios are a tool to test “what-if” questions. Use Tools > Scenarios to enter variable contents—scenarios—in the same cell. Each scenario is named, and can be edited and formatted separately, and chosen from a dropdown list in the Navigator and the title bar of the scenario. How to create scenario? Use Scenario Manager Select the cells that contain values that could change. Click the Data tab on the ribbon. Click the What-If Analysis button. Select Scenario Manager. ... Click the Add button to add a new scenario. Type a name for the new scenario. ... Click OK. ... Update any values you want to see for the given scenario Multiple Operation What is multiple operation? In a spreadsheet, a multiple operationcombines a series of formulas with a variable and a series of values.The results of each formula with each value are shown in the table. The Multiple Operations tool is a planning tool for “what if” questions. It calculates a value using a sample calculation by replacing one or two variables from the sample calculation with current values. Unlike a scenario, the Multiple Operations tool does not present the alternate versions in the same cells or with a drop-down list. The Multiple Operations tool is located under the Title bar in the Menu bar. How to apply Multiple Operation? The cell B3 contains the formula =B1^B2. That is the sample calculation. It contains the “variable” B1 for the base number and the “variable” B2 for the exponent. The target range has the exponent in the row range E2:F2 and the base in the column range D3:D6. Mark the target area including the header as shown in the screenshot. When we have finished the cell E6 will show the value 49(=7^2) and the cell F5 will show the value 125(=5^3) Select menu Data ▸ Multiple Operations… You get the dialog shown in the screenshot. Set cursor in field Formulas, then click on cell B3, the cell with the sample calculation. The $ signs for absolute addressing are added automatically. Set cursor in field Row input cell. The numbers 2 and 3 in row range E2:F2 are the numbers, that we want to use as exponent. So our 'Row input cell' is that cell, which is the exponent in the formula =B1^B2. Click on cell B2. Set cursor in Field Column input cell The numbers 2, 3, 5, 7 in column range D3:D6 are the numbers, that we want to use as base. So our 'Column input cell' is that cell, which is the base in the formula =B1^B2. Click on cell B1. Your have finished. Click on OK. Goal Seek What is Goal Seek? Goal seeking is the process of finding the correct input value when only the output is known. The function of goal seeking can be built into different kinds of computer software programs like Microsoft Excel. How to use Goal Seek? Here's how to use Goal Seek in OpenOffice Calc: Place the cursor in the formula cell Select Tools > Goal Seek In the Formula cell field, the correct cell is already entered Place the cursor in the Variable cell field Enter the desired result of the formula in the Target value field Macro What is Macro? A macro is a computer instruction that represents a sequence of operations. It can be a series of commands and actions that can be stored and run to perform a computer task. How to use Macro? Run a macro from the Developer tab Open the workbook that contains the macro. On the Developer tab, in the Code group, click Macros. In the Macro name box, click the macro that you want to run, and press the Run button. You also have other choices: Options - Add a shortcut key, or a macro description. Thank you