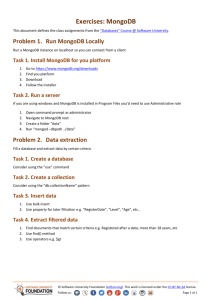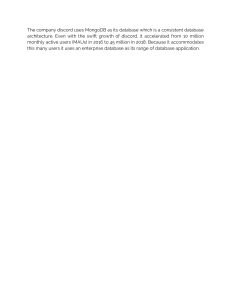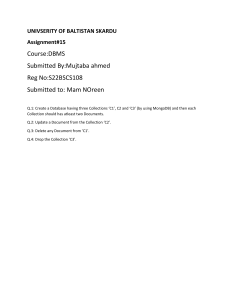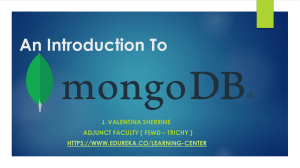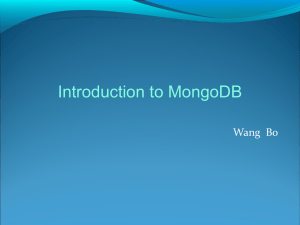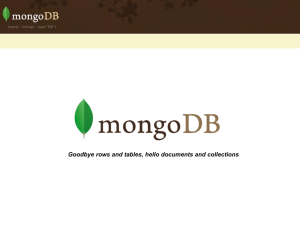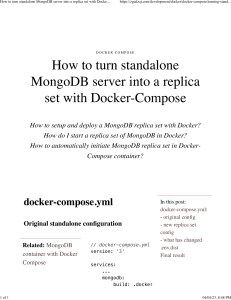Full Stack
Development with
MongoDB
Covers Backend, Frontend, APIs, and
Mobile App Development Using PHP,
NodeJS,
ExpressJS, Python and React Native
Manu Sharma
www.bpbonline.com
FIRST EDITION 2022
Copyright © BPB Publications, India
ISBN: 978-93-55510-143
All Rights Reserved. No part of this publication may be reproduced, distributed or transmitted in any
form or by any means or stored in a database or retrieval system, without the prior written permission
of the publisher with the exception to the program listings which may be entered, stored and executed
in a computer system, but they can not be reproduced by the means of publication, photocopy,
recording, or by any electronic and mechanical means.
LIMITS OF LIABILITY AND DISCLAIMER OF WARRANTY
The information contained in this book is true to correct and the best of author’s and publisher’s
knowledge. The author has made every effort to ensure the accuracy of these publications, but
publisher cannot be held responsible for any loss or damage arising from any information in this
book.
All trademarks referred to in the book are acknowledged as properties of their respective owners but
BPB Publications cannot guarantee the accuracy of this information.
www.bpbonline.com
Dedicated to
All Family and Friends
My Grandmother:
Smt. Pushpa Devi Sharma
My Parents:
Sh. Vijay Sharma and Smt. Neelam Sharma
My Wife: Anu Sharma
My Sister: Neha Sharma
&
Especially to My Angel Daughter: Siya Sharma
About the Author
Manu Sharma (MPhil) has more than 17 years of industry experience in
software development at the architect level, web administration, project
management and execution, product development, and team management.
He has worked for various multinational companies, small to mid-sized
organizations, universities as well as one of the biggest conglomerates of
India. He is also the founder, architect, and developer of two open-source
projects. In his free time, he loves to spend his time with his family and his
daughter. His other interests are singing and arts. During some weekends
you can find him singing and recording music in the studios, playing the
flute, or painting with brushes in his hands.
About the Reviewers
Dheeraj Chhabra is a Strategic-level professional working as Program
Director in Happiest Minds Technologies Limited. He holds Masters in
Computer Applications (MCA) from Indira Gandhi National Open
University (IGNOU). Dheeraj has more than 18 years of work experience in
IT and has worked in different established organizations at various levels
from Software Developer to Program Management. He has worked on
various technologies including Java Swings, Servlets, JSP, EJB, Asp,
VB.Net, C#.Net, ASP.Net, SQL Server, Oracle, and more. He has played
various important roles including, but not limited to, Software Engineer,
Team Lead, Project Lead, Project Manager, Enterprise Solution Architect,
Product Manager, and Program Manager. Dheeraj is a firm believer as well
as a strong follower of Servant Leadership, Empowerment, and Continuous
Integrated Development.
Dheeraj has earned various certifications such as PSM, TOGAF, PMP, PMIACP, SAFe 4 & 5, EXIN ASM, and is currently following his passion of
continuous learning and development focused on a couple of more technical
and leadership skills-oriented certifications. He is detail-oriented with a key
focus on end-to-end project/program planning, execution, and delivery. He
keeps a close eye to Run, Protect and Change the business.
Rohit Agarwal is an IT professional with rich experience in Data
Technologies. His expertise circle around Data Engineering, Architecture,
and Analytics providing end-to-end solutions to business units by creating
data pipelines and building business intelligence systems to help
organizations take critical business decisions based on data. He earned his
Master’s degree in Information Systems from Northeastern University,
Boston in the year 2017. He has a keen interest in Entrepreneurship and
Innovation and has also learned the same from Harvard Extension School,
Boston.
Mamoon Mushtaque is a technically accomplished IT professional with
9+ years of experience in service-based as well as product-based
organizations with insightful experience in various aspects of UI
development using multiple technologies. He is currently working as Lead
Software Engineer at Spiralyze LLC.
Harish Kumar Buttolia has an M.Sc. (IT) from the Punjab Technical
University. He worked for various Government and Private organizations.
He possesses 18 years of experience in IT with a good knowledge of
software and application development using open source technologies. He
is having articles/publications published in renowned India/International
Journals. He is always keen to learn new technologies. He is also interested
in writing, reading, music, and travel.
Acknowledgement
First of all, I am thankful to almighty God for providing me with the
opportunity to write a book. I am very thankful to Mr. Nrip Jain (Head,
Business Development Group, BPB Publications) for believing in me and
offering me to write this book.
I am also thankful to all my Gurus and Teachers in life for their teachings
and blessings.
My special thanks to my daughter “Siya” for supporting me during the book
journey.
I feel great to have some friends; most of them are still in touch with me
including my college buddies, from ET&T as well as a few other friends –
Chandrashekhar Kalia, Kapil Bharadwaj, Ankur Sood, Anugrag Sharma,
Suresh Kumar, Umang Mathur, Nisha Jayna, Deepak Kumar Taank,
Dhirendra Kumar, Joseph Vamsavardhan Gurja - Thank You All
I am very thankful to my uncle and neighbor – Prof. Jyoti Kumar Sharma
for his guidance while I was about to start writing my first book and for
encouraging me always.
I would like to thank few of my colleagues from my present organization
(Spiralyze LLC) for their support, admiration, and appreciation:
Gajan Retnasaba, Yaseen Shaik, Sophie D’Souza, Dheeraj Sareen, Mitko
Cabevski, Hassan Ahmad, Mamoon Mushtaque, Nikunjkumar Balar, Yuriy
Kycha-Kolot, Bhavesh Vavadiya, Dhaval Balar, Sohil Hunani, Riyaz
Lohiya, Jaya Prakash, Mohammad Subhani, Vaibhav Anchal, Kushal
Borda, Abhishek Mohata, Himujjal Upadhyaya, Sonu Rana, Sergy Babich,
Donatas Jasiunas, Cris Balano, Bash Simplicio, Rachelle Olvida, Sonali
Rasane, Angelica Marbella, Quirino Lacambra IV – You people are
awesome!
I would like to also thank a few people from my previous organizations:
Rajesh Goyal, Santosh Kumar (@ Infopro) Amit Kumar Sen, Shahid Reza,
Paarul Madaan, Sachin Chandra, Santosh Negi, Sandeep Kumar, Sunil
Patnaik, Nishant Singh, Aniruddha Ratnaparkhi, Manish Singh, Sandeep
Sugra (@ Shri Ram New Horizons) Anupam Srivastava, Rohit Agarwal,
Daljeet Singh, Ashok Kumar, Abhishek Kumar, Ajay Kumar, Puneet
Sehgal, Vikrant Singh, Abhishek Verma, Aarfi Siddique, Deepak Gautam,
Naveen Jeengar, Randhir Sharma, Sushil Kumar Prajapati, Priyanshu Singh,
Jyoti Deep (@ Miracle Corporate Solutions Pvt. Ltd. ) Shiw Kumar Prasad,
Vidushi Sasan, Yashdeep Gupta, Gaurav Mukhija (JBi Digital) Amit Puri,
Dhananjay Kumar Yadav, Dheeraj Yadav, Rahul Singh Yadav, Amitesh
Maurya, Saurabh Sharma (@TSI India)
My gratitude also goes to the entire team at BPB Publications for being
always supportive during the entire Book Journey and whenever I need
their help they were always available to help me.
Last but not least I am very thankful to all the technical reviewers of this
book, I really appreciate their hard work during technical review and am
thankful to them whenever they have corrected me in some places which
required changes.
Preface
This book is intended for the people who want to learn MongoDB at an
Advanced Level and then want to scale their knowledge to the Full Stack
Software Application Development both for Web and Mobile using
MongoDB.
The readers should possess some basic understanding of the Database
Concepts such as MongoDB and some intermediate understanding of
Programming Concepts, Programming Languages like PHP, JavaScript,
Node.js, React Native, and Python.
While we cover all in very practical and step by step Full Stack Application
Development using MongoDB with Chapters Features Step by Step use of
MongoDB with Programming Languages like PHP, JavaScript, Node.js,
React Native and Python So even if the reader have a basic programming
knowledge then also reader would be able to understand these Chapters
easily. Every Concept has been explained in a manner that once you start
the practical development while reading this book at the end you will be
more experienced in Software Development both in Web and Mobile
Technologies.
This Book Covers the Step by Step Practical Development along with
Screenshots for almost every Step, You will learn to develop the following
4 Software Applications using 4 Different Languages –
One Database – 4 Apps
Backend Catalog of a Publication House – CRUD Functionality with
PHP and MongoDB
REST API Development – Creating a RESTful Web Services of a
Publication House – API Development using Node.js and MongoDB
Mobile App Development – Creating a Mobile App of a Publication
House – Data-Driven Dynamic Mobile App Development using React
Native and MongoDB using API Calls
Frontend Development – Creating a Website of a Publication House –
Frontend Development using Python’s Django Framework and
MongoDB
The main programming languages used in this book:
PHP
Node.js
JavaScript
React Native (For Mobile Application Development)
Python
Other languages/components used in this book:
HTML
CSS
React Native Stylesheet Component
Software/modules/libraries/terms used in this book:
Full-Stack Software Development
Backend Software Development
Frontend Software Development
WAMP Stack / WAMP Server
MERN Stack
API Development
MongoDB Compass
NPM Modules
Express.js
CORS
Postman
PIP
PyPI
Django Framework
PyMongo
and Many More ….
Chapter 1 covers the concepts related to the client-side and server-side.
You will learn the difference between the client and server and how the
interactions happen between client and server. In the later part of this
chapter, we would be also learning the client and server-side concepts in
which a database like MongoDB is also involved. We would be exploring
how the dynamic sites which are using databases like MongoDB work, how
the server processes these requests and sends them back to the client. In the
last section of this chapter we would be covering the MongoDB drivers and
why they are used, what are the programming languages that are currently
supported by MongoDB, and the MongoDB community availability of
drivers.
Chapter 2 covers the data entry part using MongoDB Compass after
creating the database and collection using MongoDB Compass so that we
can have some real data to work with our next chapters.
Chapter 3 covers the introduction to PHP programming with MongoDB
and how we can use PHP with MongoDB. In order to run PHP with
MongoDB server, we should be having the right environment in place. So
this chapter covers how we can set up the right environment to run PHP
codes. In this chapter, we will learn what WAMP server is and how to
install WAMP server. Later in this chapter, we will cover how we can set up
MongoDB with PHP and WAMP server. In the last section of this book, we
would be doing some coding and running some practical examples to
connect and work with MongoDB server using PHP.
Chapter 4 covers the introduction to JavaScript programming language.
We will learn Node.js programming with MongoDB and how we can use
Node.js with MongoDB. In order to run Node.js with MongoDB server, we
should be having the right environment in place. So this chapter covers how
we can set up the right environment to run Node.js codes. In this chapter,
we will learn what Node.js is and how to install Node.js. Later in this
chapter, we will cover how we can set up MongoDB with Node.js. In the
last section of this book, we would be doing some coding and running some
practical examples to connect and work with MongoDB server using
Node.js.
Chapter 5 covers the introduction to React Native Mobile Framework and
then we will learn how we can build Mobile-based Apps using React Native
with MongoDB programming with MongoDB and how we can use Node.js
with MongoDB. In order to run React Native and build Mobile Apps with
MongoDB we should be having the right environment in place. So this
chapter covers how we can set up the right environment to run React Native
codes. In this chapter, we will learn what React Native is and how to install
React Native. In the last section of this book, we would be doing some
coding and running some practical examples to connect and work with
MongoDB Server using React Native.
Chapter 6 covers the introduction to Python programming language and
Python programming with MongoDB and how we can use Python with
MongoDB. In order to run Python with MongoDB server, we should be
having the right environment in place. So this chapter covers how we can
set up the right environment to run Python codes. In this chapter, we will
learn what Python is and how to install Python. Later in this chapter, we
will cover how we can set up MongoDB with Python. In the last section of
this book, we would be doing some coding and running some practical
examples to connect and work with MongoDB server using Python.
Chapter 7 covers the topics related to real application development as we
are now going to start with the step by step web and mobile application
development part involving various languages and frameworks like PHP,
JavaScript (Node.js), Python, and React Native along with MongoDB. In
this chapter, we would be learning about the application and software
development terms like frontend, backend, and full stack development and
try to understand the various technologies, frameworks, and stacks that are
used in these various types of applications. In the later part of this chapter,
we will cover the applications that we are going to develop in our next
chapters and at last, we will cover an overview of various technologies and
tools that we would be using to develop our web and mobile apps in our
next chapters. So this chapter would be interesting for an overall overview
of the next chapters which are related with the step by step full stack web
and mobile application development of this book.
Chapter 8 covers the practical step by step development of CRUD based
backend application using PHP and MongoDB along with frontend
languages like HTML, CSS, and JavaScript. In this chapter, we will learn
how to create a backend catalog of a Publication House. This chapter starts
with the Overview of our web application development using PHP and
MongoDB, basic requirements, and some pre-development steps which are
required to be performed before we start developing our application. Later
in this chapter, we will learn how we can create a dashboard for our
application and various other related functionalities required for the overall
development of the catalog management system for a Publication House. In
this chapter, all the sections have been explained in step by step practical
manner so that by the end of this chapter you feel more confident in PHP
and MongoDB application development.
Chapter 9 covers the practical step by step development of REST Based
APIs using Node.js, Express.js, and MongoDB along with Node.js
extensions like Body Parser. In this chapter, we will learn how to create
APIs for a Publication House. This chapter starts with the overview of our
API development using Node.js, Express.js, and MongoDB, basic
requirements, and some pre-development steps which are required to be
performed before we start developing our web services. Later in this
chapter, we will learn how we can use various REST-based methods and
various other related functionalities required for the overall development of
APIs for a Publication House. In this chapter, all the sections have been
explained in step by step practical manner so that by the end of this chapter
you feel more confident in Node.js, Express.js, and MongoDB web services
and API development.
Chapter 10 covers the practical step-by-step development of a mobile app
developed using React Native and MongoDB. We will learn how to create a
mobile app for a publication house and will start with the overview of our
mobile app development using React Native, Expo, Expo CLI, Node.js,
Express.js, and MongoDB. We will learn how to add the “Thumbs Up” and
“Thumbs Down” functionality and how to store their counts in the
MongoDB database using the API calls. In this chapter, all the sections
have been covered step by step and detailed manner.
Chapter 11 covers the practical step by step development of frontend
application developed using Python and MongoDB. In this chapter, we will
learn how to create a website for a Publication House. This chapter starts
with the overview of our frontend development using Python, Django,
PyMongo, and MongoDB. We will start this chapter with basic
requirements. Later in this chapter, we will learn how we can build the
various functionalities of the frontend application like displaying the book
catalogue list and displaying the book cover images, total number of
“Thumbs Up” and “Thumbs Down” for that particular book using the
Python and its Django framework with the help of Python’s official
MongoDB driver. In this chapter, all the sections have been explained in
Step by Step Practical Manner so that by the end of this Chapter you feel
more confident in Dynamic Python Application Development with
MongoDB.
The four applications covered in this
book
A Sneak Preview
This book covers the step-by-step practical development along with
screenshots for almost every step. You will learn to develop the following 4
software applications using 4 different languages.
One Database – 4 Apps
Backend Catalogue of a Publication House – CRUD Functionality with
PHP and MongoDB
Figure 0.1: Application Dashboard Page
Figure 0.2: Add new book page
REST API Development – Creating a RESTful Web Services of a
Publication House – API Development using Node.js and MongoDB
Figure 0.3: API Calls using Postman
Figure 0.4: MongoDB Compass—verifying the documents updated by our API calls
Figure 0.5: Adding dummy book with our API
Mobile App Development – Creating a Mobile App of a Publication
House – Data Driven Dynamic Mobile App Development using React
Native and MongoDB using API Calls
Figure 0.6: Thumbs Up and Thumbs Down Functionality
Figure 0.7: Expo dev tools > run on android device/emulator
Figure 0.8: Mobile App Running successfully on Android device/emulator
Frontend Development – Creating a Website of a Publication House –
Frontend Development using Python’s Django Framework and MongoDB
Figure 0.9: Django Frontend Application home page
Figure 0.10: Frontend - More Details Page – Thumbs Up and Thumbs Down
Code Bundle and Coloured Images
Please follow the link to download the
Code Bundle and the Coloured Images of the book:
https://rebrand.ly/pi581cf
The code bundle for the book is also hosted on GitHub at
https://github.com/bpbpublications/Full-Stack-Development-withMongoDB. In case there's an update to the code, it will be updated on the
existing GitHub repository.
We have code bundles from our rich catalogue of books and videos
available at https://github.com/bpbpublications. Check them out!
Errata
We take immense pride in our work at BPB Publications and follow best
practices to ensure the accuracy of our content to provide with an indulging
reading experience to our subscribers. Our readers are our mirrors, and we
use their inputs to reflect and improve upon human errors, if any, that may
have occurred during the publishing processes involved. To let us maintain
the quality and help us reach out to any readers who might be having
difficulties due to any unforeseen errors, please write to us at :
errata@bpbonline.com
Your support, suggestions and feedbacks are highly appreciated by the BPB
Publications’ Family.
Did you know that BPB offers eBook versions of every book
published, with PDF and ePub files available? You can upgrade to
the eBook version at www.bpbonline.com and as a print book
customer, you are entitled to a discount on the eBook copy. Get in
touch with us at: business@bpbonline.com for more details.
At www.bpbonline.com, you can also read a collection of free
technical articles, sign up for a range of free newsletters, and receive
exclusive discounts and offers on BPB books and eBooks.
Piracy
If you come across any illegal copies of our works in any form on the
internet, we would be grateful if you would provide us with the
location address or website name. Please contact us at
business@bpbonline.com with a link to the material.
If you are interested in becoming an
author
If there is a topic that you have expertise in, and you are interested in
either writing or contributing to a book, please visit
www.bpbonline.com. We have worked with thousands of developers
and tech professionals, just like you, to help them share their insights
with the global tech community. You can make a general application,
apply for a specific hot topic that we are recruiting an author for, or
submit your own idea.
Reviews
Please leave a review. Once you have read and used this book, why
not leave a review on the site that you purchased it from? Potential
readers can then see and use your unbiased opinion to make purchase
decisions. We at BPB can understand what you think about our
products, and our authors can see your feedback on their book.
Thank you!
For more information about BPB, please visit www.bpbonline.com.
Table of Contents
1. Client and Server-Side Concepts and Introduction to MongoDB
Drivers
Structure
Objectives
Client and server-side concepts
Client and server-side DB concepts
Introduction to MongoDB drivers
MongoDB drivers for programming languages (PHP, JavaScript, and
Python)
Conclusion
Questions
2. Data Addition Using MongoDB Compass
Structure
Objectives
About MongoDB Compass
Launching MongoDB Compass and connecting to MongoDB server
using MongoDB Compass
Creating a MongoDB database and collection using MongoDB
Compass
Data addition using MongoDB Compass (creating some documents in
our MongoDB collection)
Conclusion
Questions
3. Starting Up Programming with MongoDB and PHP
Structure
Objectives
Using PHP with MongoDB
Installing WAMP server on Windows operating system
Installation steps
Programming with PHP and MongoDB
Starting MongoDB server from Windows service manager
Example 1—connecting to MongoDB Server using PHP
Code 1
Example 2—fetching MongoDB Documents using PHP
Code 1
Conclusion
Questions
4. Starting Up Programming with MongoDB and JavaScript (Node.js)
Structure
Objectives
Using JavaScript (Node.js) with MongoDB
Installing Node.js on Windows operating system
Installation steps
Step 2—install Node.js on your Windows machine.
Step 3—post-installation steps and verifying Node.js on your
Windows machine
Step 4—installing the MongoDB driver for Node.js using NPM
Connecting and working with Node.js and MongoDB
Example 1—connecting to MongoDB server using Node.js
Code 1
Example 2—fetching MongoDB documents using Node.js
Code 2
Conclusion
Questions
5. Starting Up Programming with MongoDB and React Native
Structure
Objectives
Introduction to React Native
Pre-development steps
Step 1—check Node.js and NPM on your system
Step 2—creating a project folder in your system
Step 3—installing Android Studio
Step 4—installing Android SDK
Step 5—setting up the environment variables
Step 6—installing Expo CLI using NPM
Step 7—creating our mobile App using Expo and Expo CLI
Step 8—running our mobile App using Expo and Expo CLI
Step 9—opening and viewing an app in mobile device using
Expo app
Step 10—opening and viewing app in Android Emulator
Programming with React Native
Example 1—changing the text in our mobile App
Code 1
Code 2
Example 2—adding logo image in our mobile App
Code 1
A brief introduction to programming with React Native and MongoDB
Conclusion
Questions
6. Starting Up Programming with MongoDB and Python
Structure
Objectives
Using Python with MongoDB
Installing Python on Windows operating system
Installation steps
Step 1—download Python
Step 2—install Python on your Windows Machine
Step 3—post-installation steps and verifying Python on your
Windows Machine
Step 4—installing MongoDB driver for Python using Python
Package Index (PyPI)
Programming with Python and MongoDB
Example 1—connecting to MongoDB server using Python
Code 1
Example 2—fetching MongoDB documents using Python
Code 1
Conclusion
Questions
7. Full-Stack Development Using MongoDB
Structure
Objectives
Introduction to full-stack development
Frontend
Frontend technologies and stack
Native mobile apps
Hybrid mobile apps
Backend
Back-end technologies and stack
Full-stack
Full-stack development and technologies
Full-stack developer
Conclusion
Questions
8. MongoDB Step by Step Practical Application Development Using
PHP
Structure
Objectives
Overview of our Web application developed using PHP and MongoDB
Requirements
Final application
Pre-development steps
Developing our application
Code 1
Code 1—our basic HTML structure
Code 2—our header.php file
Code 3—our footer.php file
Code 1—our header.php file (updated)
Code 1—our index.php file
Code 1—our styles.css file
Code 2—our scripts.js file
Backend catalog dashboard
Code 1—our index.php file
Code 2—our styles.css file
Adding new book functionality
Code 1—our add-new-book.php file
Code 2—our add-new-book.php file (updated)
Code 1—our styles.css file (appended code)
Code 2—our scripts.js file (updated code)
Code 1—our add-new-book.php file (updated code)
Code 2—our styles.css file (appended code)
Code 3—our scripts.js file (updated code)
Code 1—our add-new-book.php file (updated PHP code)
Code 2—our add-new-book.php file (updated HTML code)
Code 2—our styles.css file (appended CSS code)
Listing of catalog functionality
Code 1—finding all the documents from MongoDB collection
(updated index.php file)
Code 2—displaying the list of all the documents from MongoDB
collection by using PHP foreach() construct (updated
index.php file—HTML part)
Code 3—our updated styles.css file (appended code)
Deleting functionality
Code 1—delete code (index.php—no change)
Code 1—delete book functionality (delete-book.php)
Code 2—delete book functionality (index.php—small update for
displaying an alert after the book is deleted successfully)
Edit and update functionality
Conclusion
Questions
9. MongoDB Step by Step Practical Application Development Using
JavaScript (Node.js with Express.js)
Structure
Objectives
RESTful Web services using Node.js and MongoDB—an overview
Requirements
Introduction to API
RESTful APIs
Pre-development steps
Code 1—our index.js file
Code 1—update package.json file
Developing our APIs
Code 1
Code 1 (index.js updated)
Code 1 (index.js updated)
Code 1 (index.js updated)
Code 2 (JSON body params to be used in Postman)
Code 1 (index.js updated)
Code 1 (index.js updated)
Adding REST API endpoint to delete MongoDB document based on
MongoDB document ID (REST DELETE method)
Conclusion
Questions
10. MongoDB Step by Step Practical Mobile App Development Using
React Native
Structure
Objectives
An overview of our mobile app developed using React Native and
MongoDB
Requirements
Example 1—connecting to MongoDB via API
Code 1
Code 2
Code 3—API fetch part—networking
Code 3—style sheets
Code 4—header section
Code 5—book list section
Code 6—return part of the app
CORS
Resolving the issue
Change 1 in index.js—adding CORS module using require
Change 2 in index.js—enabling CORS in “getAllBPBBooks”
route
Example 2—adding book pictures in the book list section of our
mobile app
Code 1 (updated App.js file) —CSS section (added some more
CSS and changed the class names to “camelCase”)
Code 2 (updated App.js File) —update in book list section and
use of react native “FlatList” component instead of “.map”
method
Example 3—adding “Thumbs Up” and “Thumbs Down” in the
book list section of our mobile app
Code 1 (updated App.js file)—import FontAwesome from Vector
Icons
Code 2 (updated App.js File)—CSS section (added some more
CSS for “Thumbs Up” and “Thumbs Down”)
Code 3 (updated App.js file)—added “Thumbs Up” and
“Thumbs Down” button components and functions
Code 4 (updated App.js file)—book list section (added “Thumbs
Up” and “Thumbs Down” button components)
Example 4—adding database functionality to “Thumbs Up” and
“Thumbs Down” of our mobile app
Change 1 in index.js—enabling CORS in
“thumbsUPForBPBBook” route
Change 2 in index.js—enabling CORS in
“thumbsDOWNForBPBBook” route
Code 3 (updated App.js file)—updated “Thumbs Up” and
“Thumbs Down” button components, functions, and book list
section
Conclusion
Questions
11. MongoDB Step by Step Practical Frontend Development Using
Python
Structure
Objectives
An overview of our frontend application developed using Python and
MongoDB
Requirements
Installing Python’s Django framework on Windows operating
system
Installation steps
HTML
CSS
HTML—for file “bpbAppBookDetailsIndex.html”
CSS—for file “style.css”
Conclusion
Questions
Index
CHAPTER 1
Client and Server- Side Concepts and
Introduction to MongoDB Drivers
I
n the real-world scenario, when we request any information over the
network or internet, then the client and server interact with each other to
pass the requested information. In this chapter, you will be learning the
concepts related to client-side and server-side and how the interactions
happen between them. In the later sections of this chapter, we will be
covering these concepts in relation to the databases like MongoDB, and we
will learn how the dynamic sites which use the databases like MongoDB
work.
Structure
In this chapter, we will discuss the following topics:
Client and server-side concepts
Client and server-side DB concepts
Introduction to MongoDB drivers
Objectives
After studying this chapter, the reader will be able to understand the clientside and server-side concepts and learn the difference between the client
and server. The reader will also learn the client- and server-side concepts in
which a database like MongoDB is involved. This chapter will also cover
the MongoDB drivers and their uses, the programming languages that are
currently supported by MongoDB, and the MongoDB community
availability of drivers.
Client and server-side concepts
Before we move on to the programming part of this chapter and the book,
let us define a few concepts related to the client and server.
Clients are those who send the requests to the server to perform specific
tasks. The server receives the commands sent by the clients and performs
the tasks. Once the tasks are executed and completed, the server sends the
results back to the client.
There are many different types of clients as well as servers. Each of them
performs specific tasks. For example, there are Web servers and Web
clients. A simple example of a Web server is Apache HTTP Web server,
Microsoft IIS Web server, or NGINX Web server.
Similarly, we have Web clients, which we use every day on our PCs,
laptops, mobiles, tablets, and so on. So, we might be able to realize that
they are Web browsers such as Google Chrome, Microsoft Edge, Mozilla
Firefox, Mac Safari, Opera, and many more.
So what happens here? You will type some URL of a website that you
would like to visit, like “https://bpbonline.com”, which is one of the best
places to buy online IT and technology books. When you type the URL in
the browser, the browser acts as a client and sends this request to the Web
server on which the website of BPB Publication is running. The Web server
accepts this request from the client and executes it at its end, and after that,
it passes the request back as an HTML page that the browser understands
easily, as shown in figure 1.1.
Figure 1.1: Client–server architecture
Now, let us understand this example in a more interesting manner.
So, you visit the BPB Publication Online website by typing the URL
“https://bpbonline.com” on your browser. Now, you want to purchase a
book, and you go to the shopping cart of the website, pay the amount, and
you are done. During all these steps, your client (who is your browser) and
the server (on which the BPB Publication Online website is hosted) have
been communicating with each other. This is the one side of the coin.
Now, let us understand what could be happening on the server-side. As you
know, e-commerce websites and portals like “BPB Publication Online” run
with some sophisticated technologies, and those websites are dynamic.
Here, dynamic means that the content and the features on these websites
keep changing as new book titles arrive every week or every day. These
websites update their content instantly. You are lucky sometimes when you
reach these websites during a discount period or promotional offer.
A few questions here are how do these dynamic things happen? Is
something happening at only the Web server end?
The answer is No! The Web server cannot alone do such dynamic things
without the help of other technologies. The internet consists of different
types of technology. Each website is unique in terms of its technology
stack.
To run these dynamic portals and websites, server-side programming
languages such as PHP, Node JS (a server-side JavaScript environment),
and Python are used. There are many other server-side programming
languages available such as Java, C#, ASP.NET (.NET framework), and
Ruby on Rails (RoR), but for this chapter and the upcoming chapters, we
will be using examples from programming languages such as PHP,
JavaScript (Node JS), and Python only.
Where was MongoDB until now? Few of us are now thinking about where
MongoDB or any other database fits in the client-server picture.
Let us now understand the client and server concept in terms of database.
Client and server-side DB concepts
In the previous section, we have understood what client and server are in
general terms. Now, let us move one step ahead and understand the concept
of client and server where the database like MongoDB acts like a server.
MongoDB is a database server, as you all know. It also executes the
requests that it receives from the clients. As a browser, it acts as a Web
client for a Web server. We have MongoDB clients like MongoDB
Compass, which is the official client for MongoDB, and a few others like
Robo 3T that are helpful in connecting to the MongoDB server.
Whenever you install MongoDB on any OS, you need some client to
connect and talk to the MongoDB Server. So, MongoDB client is a program
that helps us to connect and perform various operations like the execution
of the MongoDB queries and DB operations.
If you remember, we have used MongoDB Shell many times in the previous
chapters, and also, we have learned about MongoDB Compass in the last
chapter of that book. These are MongoDB clients who are used to connect
and communicate with the MongoDB server. Here, the MongoDB client
requests the MongoDB server to execute some query or command, and this
is somewhat a similar manner in which a Web client requests a Web server
to deliver some Web page or URL, as shown in figure 1.2.
Figure 1.2: Client–server DB architecture
But many of you may still be thinking about how the dynamic websites and
portals work with databases like MongoDB to present the dynamic data on
the Web as we are not using these clients on the websites. Actually, this
happens with the help of server-side programming languages such as PHP,
Node JS, or Python. These programming languages have built-in drives
which interact with MongoDB on the server-side.
In the next section, we will be learning about the MongoDB drivers, and
later we will cover the MongoDB drivers for programming languages.
Introduction to MongoDB drivers
Database drivers are client-side libraries that are used to connect and
communicate with databases. In our scenario, the MongoDB drivers work
as if they are software libraries that run from the client-side and
communicate with the MongoDB server. The purpose of the drivers is to
provide the interface between the client-side environment and MongoDB
server.
The client-side environment varies according to the programming
languages they use. Any MongoDB client which interacts with the
MongoDB server does this with the help of drivers. Even MongoDB Shell,
which uses JavaScript language for querying the database, uses drivers to
connect to the MongoDB server.
So, whether it is any desktop-based application such as MongoDB
Compass, Command, shell-based application like Mongo Shell, website
which is developed using MongoDB as a database server, or any mobile
application which uses REST APIs to communicate with MongoDB
database via some backend process, all of these use drivers, which act as an
interpreter between them and MongoDB server, as shown in figure 1.3.
Figure 1.3: Client-server DB architecture—programming languages and database drivers—
communication and interactions
Any application or website that interacts with MongoDB can do this using
some programming language such as PHP, Node JS, or Python, and these
programming languages then interact with MongoDB using their own
drivers.
Every programming language has its own MongoDB drivers to connect and
communicate with the MongoDB server. MongoDB supports all major
programming languages, and the list is huge. You can visit the MongoDB
drivers page to view the list of all the drivers’ libraries for programming
languages that are supported officially by MongoDB Inc., as shown in
figure 1.4.
For more details, visit: https://docs.mongodb.com/drivers/
Figure 1.4: MongoDB drivers—list of officially supported drivers libraries
MongoDB also supports more programming languages which are supported
by the MongoDB community. If you are developing any application that is
not listed on the official driver’s page. In that case, you can look at the
community page to check if your language is listed on the community page
or not at: https://docs.mongodb.com/drivers/community-supporteddrivers, as shown in figure 1.5.
Figure 1.5: MongoDB drivers – list of community-supported drivers libraries
MongoDB drivers for programming languages
(PHP, JavaScript, and Python)
Before we start with the programming part, please note that in order to use
MongoDB with these programming languages, you must have a workable
environment ready so that you can easily run the examples provided in the
further chapters, which are related to programming and application
development.
We will be covering the step-by-step method for each programming
language, PHP, Node JS, and Python, in the upcoming chapters, by first
creating the right environment on our machines to run the practical
examples of the programming.
Conclusion
In this chapter, we have learned about the concepts related to client-side and
server-side and how the interactions happen between them. We have also
learned these concepts in relation to the databases like MongoDB and how
the dynamic sites that use the databases like MongoDB work. In the last
section of this chapter, we have covered the MongoDB drivers and the
programming languages that are currently supported by MongoDB and also
the MongoDB community drivers. In the upcoming chapter of this book, we
will use MongoDB Compass to create a database and collection, and insert
some dummy data using MongoDB Compass, which will help us to work
with different programming languages, such as PHP, Node.js, React Native,
and Python, used along with MongoDB in this book.
Questions
1. What do you understand by client-side and server-side? Give some
examples.
2. Is the browser a client-side or server-side application?
3. What do you think the websites which are dynamic in nature use to
present the dynamic content?
4. How does MongoDB fit in terms of client and server concepts, and
how does the communication happen?
5. What are database drivers?
6. List some programming languages which have official MongoDB
driver support.
CHAPTER 2
Data Addition Using MongoDB
Compass
B
efore we start with the real programming and software-related part using
MongoDB and programming languages, we need some data to start with.
In this chapter, we will be doing some data entry using MongoDB Compass
after creating the database and collection using MongoDB Compass so that we
can have some real data to work with, in our upcoming chapters.
Structure
In this chapter, we will discuss the following topics:
MongoDB Compass
Launching MongoDB Compass and connecting to MongoDB server
using MongoDB Compass
Creating a MongoDB database and collection using MongoDB Compass
Data addition using MongoDB Compass (creating some documents in
our MongoDB collection)
Objectives
After studying this chapter, the reader will be able to enter some data in the
MongoDB database, which we will require before we start with our upcoming
chapters related to programming and software development. In this chapter, we
will be using the MongoDB Official GUI, which is MongoDB Compass, to
add some real data (adding some documents) in the MongoDB Collection.
About MongoDB Compass
MongoDB Compass is the Graphical User Interface (GUI) tool that helps us
to connect with the MongoDB server very easily and do a lot of things using
GUI that takes a lot of time if we do them via commands or queries. MongoDB
Compass also provides many features that are helpful in visualizing the data,
as well as manipulating the data in the collections. MongoDB Compass is
more than a visual GUI client or data manipulation tool.
MongoDB Compass has been explained in a step-by-step manner starting from
how to install it and how to use it in the BPB Publications book titled
—“MongoDB Complete Guide” written by Manu Sharma. In case you want to
understand MongoDB basics and MongoDB Compass basics, you can refer to
the book mentioned.
Note
1. This current book assumes that the reader has a basic knowledge of
MongoDB and MongoDB Compass.
2. It also assumes that MongoDB and MongoDB Compass has been
already installed on the reader’s machine.
3. As this is an advanced book, covering the basics is out of the scope of
this book.
Launching MongoDB Compass and connecting to
MongoDB server using MongoDB Compass
Let us now try to connect to MongoDB using MongoDB Compass from your
Windows machine. To connect to MongoDB from your Windows machine,
you can follow these steps:
1. Click Search Area of your Task Bar and type “Compass”. You will see
that the Compass app will appear along with the details. Click Open, or
you can open it using the Run as Administrator. This will open
MongoDB Compass with administrative privileges, as shown in figure
2.1.
Figure 2.1: MongoDB Compass—open MongoDB Compass
2. For a new connection, click the link in the MongoDB Compass GUI
Interface under the New Connection link, which says Fill in
connection fields individually, as shown in figure 2.2.
Figure 2.2: MongoDB Compass GUI—New Connection—fill in connection fields individually
3. Now, enter Hostname as “localhost”, Port as “27017” (Default
Settings), and click the Connect button to connect to the MongoDB
server, as shown in figure 2.3.
Figure 2.3: MongoDB Compass GUI—connect to MongoDB Server using default settings
Creating a MongoDB database and collection using
MongoDB Compass
Let us now try to create a MongoDB database and collection using MongoDB
Compass so that we can add our data to the MongoDB collection (adding new
documents). To create a MongoDB database and collection using MongoDB
Compass, you can follow these steps:
1. Once you are connected to the MongoDB server, you can see the button
on the top section of the MongoDB Compass GUI, which says “CREATE
DATABASE”. Click this button as shown in figure 2.4.
Figure 2.4: MongoDB Compass GUI—create database
2. Once you click the “CREATE DATABASE” button, it will open a new popup
window to add the details. In the “Database Name” field, type
“BPBOnlineBooksDB”, and in the “Collection Name” field, type
“BPBOnlineBooksCollection”, and then click “Create Database”, as
shown in figure 2.5.
Figure 2.5: MongoDB Compass GUI—create database popup window
3. Once you click the “Create Database” button with the required details
as mentioned in the previous step, you will see that your MongoDB
database, as well as collection, has been successfully created by
MongoDB Compass, as shown in figure 2.6.
Figure 2.6: MongoDB Compass GUI—MongoDB database and collection is created successfully
Data addition using MongoDB Compass (creating
some documents in our MongoDB collection)
Let us now try to add our data to the MongoDB Collection (adding new
documents). To add new data to the database, we need to create documents in
our collection. Let us take an example of some books published by BPB
Publications and add their details to the MongoDB database using the
following table, which contains the list of books and their details:
Book Title
MongoDB
Complete Guide
Redis®
Book Author
Manu Sharma
Deep Suyog Dilip Kale,
Book ISBN
Book
Pages
Book Brief Description
9789389898866
470
Master MongoDB—the
widely used modern
database in a step-bystep, practical, and easyto-understand approach
covering all major topics.
9788194837763
228
This book begins with
Dive
Chinmay Kulkarni
teaching you to set up
your
own
Redis
environment, followed by
Redis data structures,
their architecture, and use
cases.
ITIL® 2011 The Dr. Pratul Sharma
Story Continues
9789388176736
82
This book describes the
ITIL service lifecycle and
standards for service
design and development.
An explanation is given
in untraditional layman’s
language, with easy-tofollow examples and
Explores
issues
of
creating and maintaining
value for clients through
monitoring.
Decoding
JavaScript
Rushabh
Shah
Mulraj
9789390684816
370
Mastering
advanced
JavaScript
to
build
modern next-generation
Web applications.
Python In-Depth
Ahidjo
Ayeva,
Kamon
Ayeva,
Aiman Saed
9789389328424
364
“Python In-Depth” gives
you
a
detailed
presentation
of
the
possibilities for solving
everyday problems, even
complex
ones
using
Python.
9789389898743
230
Think about UIs using
design thinking principles
from an award-winning
graphic designer.
9789389423594
204
The book starts by
introducing the reader to
react, what it is, and why
you need a library like
react to work with
medium to large scale
applications.
Designing
Interfaces
User Dario Calonaci
Advanced Web Mehul Mohan
Development
with React
Table 2.1: Sample data to be added into MongoDB database (data for creating the MongoDB documents
in MongoDB collection)
Now, let us do some data entry using MongoDB Compass. MongoDB
Compass gives us various ways to insert the data using JSON, CSV, or manual
data entry.
1. Click the link, and this shows the Collection
into this Collections as shown in figure 2.7.
Name
to add the documents
Figure 2.7: MongoDB Compass GUI—collection link
2. Once you are into the collection, you will see the option to add new data.
Click the drop-down button which says “Add Data”, and then select the
“Insert Document” to add data manually in this step. We will check the
JSON method too in our next steps, as shown in figure 2.8.
Figure 2.8: MongoDB Compass GUI—Collection—Add data
3. Once you click the drop-down button that says “Add Data” and then
select the “Insert Document” to add data, it will open a popup window
to add the data manually. We will select List View instead of Code View
to add the Data and will keep Document ID Value “_id” as it is, which is
generated by default by MongoDB. Just hover over the “_id” field and
click the plus symbol “+” to add a new record, as shown in figure 2.9.
Figure 2.9: MongoDB Compass GUI—Collection—Add Data
4. We will be keeping the following structure of the document fields (key
and values), and we will take the values from table 2.1 to add these
values. Let us first define the keys of our document. Refer to the
following table (Table 2.2).
Key using the Heading from Table 2.1
(Row 1 Example)
Value from the respective data using Table 2.1
(Row 1 Example)
Book-title
MongoDB Complete Guide
Book-author
Manu Sharma
Book-ISBN
9789389898866
Book-pages
470
Book-brief-description
Master MongoDB—the widely used modern
database in a step-by-step, practical, and easy-tounderstand approach covering all major topics
Table 2.2: Add sample data referring to Table 2.1 using MongoDB Compass
5. Now, in this step, we will be referring to the key-value pairs from table
2.2 and will use the Plus symbol to add all the data. After you are done
with all the fields (key-value pairs), you can click the “Insert” button to
add the data to the MongoDB Collection. This will result in creating the
new MongoDB document under the collection (as shown in figure 2.10).
Figure 2.10: MongoDB Compass GUI—adding data and creating a document in a MongoDB
collection
6. After the data is entered as described in the previous step, we can see the
whole document in the MongoDB collection. You can insert all seven
documents in table 2.1 like we added the first record. But, in case you
would like to try the JSON method, you can delete this document and use
the JSON method explained in the next steps, as shown in figure 2.11.
Figure 2.11: MongoDB Compass GUI—adding data and creating a document in a MongoDB
collection
7. You can use the below JSON to add all seven documents at once. Copy
the following JSON code. From the collection area of MongoDB
Compass, select Add Data. Now, instead of list view, we will use the
code view to copy and paste the following data into the database:
[{
"_id": {
"$oid": "60fd3fcaaf407a0d6383cfe3"
},
"book-title": "MongoDB Complete Guide",
"book-author": "Manu Sharma",
"book-ISBN": "9789389898866",
"book-pages": "470",
"book-brief-description": "Master MongoDB - The widely used
modern database in a step-by-step, practical, and easy-tounderstand approach covering all major topics"
},{
"_id": {
"$oid": "60fd485daf407a0d6383cfe4"
},
"book-title": "Redis® Deep Dive",
"book-author": "Suyog Dilip Kale, Chinmay Kulkarni»,
"book-ISBN": "9788194837763",
"book-pages": "228",
"book-brief-description": "This book begins with teaching
you to set up your own Redis environment, followed by Redis
data structures, their architecture, and use cases"
},{
"_id": {
"$oid": "60fd4975af407a0d6383cfe6"
},
"book-title": "ITIL® 2011 The Story Continues",
"book-author": "Dr. Pratul Sharma»,
"book-ISBN": "9789388176736",
"book-pages": "82",
"book-brief-description": "Describes the ITIL service
lifecycle and standards for service design and development
An explanation is given in untraditional Layman’s language,
with easy to follow examples Explores issues of creating
and maintaining value for clients through monitoring"
},{
"_id": {
"$oid": "60fd49cdaf407a0d6383cfe7"
},
"book-title": "Decoding JavaScript",
"book-author": "Rushabh Mulraj Shah»,
"book-ISBN": "9789390684816",
"book-pages": "370",
"book-brief-description": "Mastering advanced JavaScript to
build modern next-generation web applications."
},{
"_id": {
"$oid": "60fd4a12af407a0d6383cfe8"
},
"book-title": "Python In - Depth",
"book-author": "Ahidjo Ayeva, Kamon Ayeva, Aiman Saed",
"book-ISBN": "9789389328424",
"book-pages": "364",
"book-brief-description": "“Python In-Depth” gives you a
detailed presentation of the possibilities for solving
everyday problems, even complex ones using Python."
},{
"_id": {
"$oid": "60fd4a59af407a0d6383cfe9"
},
"book-title": "Designing User Interfaces",
"book-author": "Dario Calonaci",
"book-ISBN": "9789389898743",
"book-pages": "230",
"book-brief-description": "Think about UIs using design
thinking principles from an award-winning graphic designer"
},{
"_id": {
"$oid": "60fd4ab8af407a0d6383cfea"
},
"book-title": "Advanced Web Development with React",
"book-author": "Mehul Mohan",
"book-ISBN": "9789389423594",
"book-pages": "204",
"book-brief-description": "The Book Starts By Introducing
The Reader To React, What It Is And Why You Need A Library
Like React To Work With Medium To Large Scale
Applications."
}]
8. Click the “Insert” button as shown in figure 2.12.
Figure 2.12: MongoDB Compass GUI—adding data and creating multiple documents in a
MongoDB collection using JSON method.
9. After you click the “Insert” button in the previous step, you will see all
the seven documents inserted in the collection using the JSON method, as
shown in figure 2.13.
Figure 2.13: MongoDB Compass GUI—collection—add data using JSON method—added
multiple documents
Conclusion
In this chapter, we have entered some real data in the MongoDB database. We
have used MongoDB Compass to add some data (adding some documents) in
the MongoDB Collection using Manual and with JSON method. In the
upcoming chapter, we will start with the basic programming with PHP and
MongoDB, where we will be learning how we set up the necessary
environment to use PHP with MongoDB and how we can use PHP
programming language to connect with MongoDB.
Questions
1. What is MongoDB Compass?
2. Give an example to connect to MongoDB server using MongoDB
Compass.
3. Write the steps to create MongoDB collection.
4. How can you create a MongoDB document in the collection using
MongoDB Compass?
5. Is it possible to add multiple documents using MongoDB Compass?
CHAPTER 3
Starting Up Programming with
MongoDB and PHP
P
HP is one of the widely used programming languages, many of the open
sources are built with PHP, and it is one of the most popular languages
used for Web development, so in this chapter, we will cover the introduction to
PHP Programming with MongoDB. We are going to learn how we can use
PHP with MongoDB. We will also learn how to set up MongoDB with PHP
and WAMP server. As we move on to the last section of this chapter, we will
be doing some coding and running practical examples to connect and work
with MongoDB Server using PHP.
Structure
In this chapter, we will discuss the following topics:
Using PHP with MongoDB
Installing WAMP server and setting up the environment for PHP
Setting Up Mongo DB with PHP and WAMP server
Connecting and working with MongoDB Server using PHP
Objectives
After studying this chapter, the reader will be able to understand how to use
PHP with MongoDB. This chapter will cover the installation of the WAMP
server and set up the environment ready for PHP programming with
MongoDB. Later in this chapter reader will also learn about how to connect
and work with MongoDB Server using PHP programmatically.
Using PHP with MongoDB
PHP is a widely used and one of the most popular server-side programming
languages, and it has been around 25 years now since its first version came. A
lot of open-source software and projects are developed in PHP, which includes
WordPress, Drupal, Joomla, Magento, and many more.
There are many different ways to run PHP with MongoDB on various
operating systems such as Windows, Linux, and Mac OS. To cover them all is
out of the scope of this chapter and book. But we are going to use some easiest
methods by which we can have our environment ready to work with PHP and
MongoDB. Let us start with some steps so that we are able to run our codes
with PHP and MongoDB.
Installing WAMP server on Windows operating system
WAMP server is a software stack available for Windows operating system. It is
one of the widely used software which is useful in installing PHP, Apache Web
Server, and MySQL database. We are not using the MySQL database in this
book, but we will be adding the MongoDB extension with the WAMP server
and using it instead of MySQL. The only reason that we are using WAMP is
that it is simple to install and use, and we do not have to install PHP and
Apache Web servers separately as the WAMP server installs them both. Also,
it is easier to manage this software using the WAMP server.
We will be using the default installation method to install the WAMP server on
the machines that will run Windows operating system. For this chapter, we are
using Windows operating system. If you want to use other operating systems
such as Linux or Mac OS; in that case, you can set up your environment with
the help of other stack software such as XAMPP (for Linux operating system)
and MAMP (for Mac operating system).
The following are the links for various stacks available for different operating
systems:
For Windows OS: WAMP Stack: https://www.wampserver.com/
For Linux OS: XAMPP Stack: https://www.apachefriends.org/
For Mac OS: MAMP Stack: https://www.mamp.info/
We will show you how to install WAMP on Windows operating system.
Installation steps
Let us start with the installation of the WAMP stack on our machine. The
following are the steps that are required to be performed to install the WAMP
stack or WAMP server:
Step 1—Download WAMP server
1. Open
the
WAMP
server
official
website—
https://www.wampserver.com/ in your favorite browser, click the
download link. This will take you to the download screen where you
have two options available, one is for 64 Bit operating system, and
another one is for 32 Bit operating system. Click the one based on your
machine architecture, as shown in figure 3.1.
Figure 3.1: WAMP server official website home page
2. Once the download starts, you can easily see the download process with
the download icon and progress on your browser, as shown in figure 3.2.
This progress shows differently in every browser. The screenshot is from
Google:
Figure 3.2: WAMP server download screen—download progress
3. Once the download is 100% completed, you can follow the next steps.
(As shown in figure 3.3.)
In Step 1, we have covered how to download the WAMP server from the
official website, and the next steps are related to the Installation Process,
so we have covered this separately in step 2 of the WAMP server
Installation Process.
Step 2—install WAMP server on your Windows machine
Once the download is complete and the installer file is fully downloaded, it
will show a download complete icon as shown in figure 3.3, and you can
proceed further.
Figure 3.3: WAMP server download screen—download 100% complete—next steps
1. Now, open this installer file, and it will start the WAMP server setup
wizard, which will guide you to complete the installation of the WAMP
server in your machine, as shown in figure 3.4.
Figure 3.4: WAMP server download screen—download 100% complete—open installer file
2. Now, open this installer file, and it will start the WAMP server setup
wizard, which will guide you to complete the installation of the WAMP
server in your machine. We are not going to cover all steps here as it is
out of scope for this chapter. Please follow the setup process, and it will
install the WAMP server on your Windows machine, as shown in figure
3.5. Also, during the installation process, the setup will ask you to accept
the license agreement. It is recommended to read the license agreement
and other terms and conditions.
Figure 3.5: WAMP server setup wizard
3. The installer will ask you to select components that are different versions
of the software, such as PHP, MySQL, MariaDB, and so on. If you wish,
you can install any latest versions. But, it is recommended to go with the
default installation, as shown in figure 3.6.
Figure 3.6: WAMP server setup wizard—selecting components
4. Once the installation is 100% complete, click the “Finish” button to exit
the Setup Wizard, as shown in figure 3.7.
Figure 3.7: WAMP server setup wizard—installation complete
Step 3—starting and using the WAMP server on your Windows machine
Once the installation is done, you should start the WAMP server by typing
“wamp” on the search area of the taskbar and opening the WAMP server, which
will launch the WAMP server on your Windows machine, as shown in figure
3.8.
Figure 3.8: Launching WAMP server
1. Once the WAMP server has been successfully started, you will see the
WAMP server icon (in green) in the Task Bar tray. When you run the
WAMP server, it usually takes a few seconds to start all the services such
as Apache, MySQL, and so on, and the icon changes from red to orange
and finally green. If the WAMP icon is green, it means that all the
services have been successfully started, and now you can use the WAMP
server, as shown in figure 3.9.
Figure 3.9: WAMP server—all services have been started successfully
2. You can click on the green icon, and it will open up a small menu that has
a lot of options from where you can do many things like
starting/stopping/restarting the WAMP server, changing the settings of
PHP, Apache Server, and so on. We are not going to cover all these in this
chapter as this is out of the scope of this chapter. If you wish, you can
explore these settings from your machine, as shown in figure 3.10.
Figure 3.10: WAMP server menu with a lot of options
Step 4—running localhost
Once the WAMP server has started on your machine, you can now start
working with the local server, which has Apache and PHP installed. So, as we
have the required environment ready, we can run localhost.
1. To run localhost, just open your favorite browser like Google Chrome
and type: http://localhost/ and press Enter. This will open up a new
page, and you will be shown the WAMP server page default page on your
localhost. Here, you will get all the information about the version of the
WAMP server, server configurations that have a list of various software
running in the background, along with their version details such as
Apache Web Server and PHP, as shown in figure 3.11.
Figure 3.11: WAMP server—localhost
If you are able to see this page, it means that most of the things which are
required to start the application development with PHP are ready except
MongoDB, which we will cover in our next step.
Step 5—setting up MongoDB extension with PHP
In this step, we are going to set up the MongoDB extension with PHP. There
are different ways to do it. Some methods prefer doing this with “Composer”,
which is the Dependency Manager for PHP, but we will do it the other way.
Please follow the following steps to set up the MongoDB extension with PHP.
1. Open PHP Extension Community Library (PECL) home page for
MongoDB in your favorite browser by entering the URL:
https://pecl.php.net/package/mongodb in your browser address bar.
This will open up the PECL MongoDB home page. Browse the latest
available stable version of the extension and click the DLL link just after
the Windows icon, as shown in figure 3.12.
Figure 3.12: PECL MongoDB home page
2. This will open a new page that will have the DLL lists available for
various PHP versions. As we are running PHP 7.3 with WAMP, we will
be downloading that. The other option we should be checking here is the
“Thread Safe” and “Machine Architecture”. Machine Architecture can be
32 Bit or 64 Bit which depends on your computer hardware. If you want
to check if Thread Safety is enabled in your PHP version, you can open
the command prompt and then navigate to your PHP folder, which is
similar to “D:\wamp64\bin\php\php7.3.21\” and run the following
command as shown in figure 3.13.
php -i|findstr "Thread"
You may also check the same from the phpinfo() under the Tools
section of your WAMP localhost home page, where you will get all the
details related to PHP installed on your system.
Figure 3.13: Checking thread safe
3. After you click the right DLL file, the download will start, and after the
download gets finished, you should open this ZIP file and extract the
DLL from the ZIP file. After that, you should copy this DLL file in the
extension directory of your PHP version (in our case, as we are running
PHP version 7.3 on WAMP and WAMP is installed on D: drive), the
location of the PHP extensions directory would be somewhat similar to:
D:\wamp64\bin\php\php7.3.21\ext. You can see a lot of other DLL
files present in this folder, as shown in figure 3.14.
Figure 3.14: Copying PHP MongoDB extension DLL to PHP extensions directory on WAMP
4. Once you are done with this step, go to the WAMP server manager by
clicking the WAMP server green icon in your Windows taskbar tray and
then navigate to the PHP menu and click php.ini. This will open the
file in which we are going to add the following line under the
PHP extensions section, as shown in figure 3.15.
php.ini
extension=php_mongodb
Figure 3.15: Opening php.ini file
5. The previous step will open the php.ini file. Navigate to the PHP
extension section of this file and add the line mentioned in the previous
step. After that, save this file. You may enter this line towards the end or
anywhere in the extension section of this file. In our example, we have
just added this after the MySQL extension, as shown in figure 3.16.
Figure 3.16: Adding MongoDB extension to php.ini file
6. After you added the MongoDB extension code in the php.ini file and
saved it, close this file and go to the WAMP server manager by clicking
the green icon on the Windows taskbar tray and restart all the services. It
will take a few seconds for WAMP to restart all the services, as shown in
figure 3.17.
Figure 3.17: WAMP—restarting all services
7. After WAMP has finished restarting all the services, open the WAMP
home page from your browser and scroll to the tools section which is at
the end of the page. Click phpinfo(). This will open up a new page with
the details of PHP. Scroll to the middle of the page, where you will see
the details of the PHP extensions. You will see now that the MongoDB
extension has been installed and set up for PHP, as shown in figure 3.18.
Figure 3.18: phpinfo()—MongoDB extension
As we are done with the setup of our environment with MongoDB and PHP,
we will now start the programming part.
Programming with PHP and MongoDB
In the previous section of this chapter, we have set up our environment to run
PHP with MongoDB. Now, let us start our programming part. Before we start
with the programming and coding part, let us do one more thing as you have
been doing progress from the previous chapter. We always started MongoDB
with the command prompt. Now, as you have understood the basic concepts,
you can now automate a few things, including the MongoDB server starting. In
Windows operating systems, whenever you install MongoDB, the installer
creates MongoDB service automatically, and you can start or stop the
MongoDB server using Windows service manager.
Let us start MongoDB using Windows service manager.
Starting MongoDB server from Windows service manager
To start MongoDB using Windows service manager, follow these steps:
1. In the search section of your Task Bar, type “services” and open it, as
shown in figure 3.19.
Figure 3.19: Open services manager
2. This will open Windows services manager. You will see all the services
that are installed on your Windows machine. Navigate to MongoDB
Server (MongoDB). Click this service and start it (in case it is not yet
started), or you may leave this step if it is already started, as shown in
figure 3.20.
Figure 3.20: Starting MongoDB service from Windows service manager
Now comes the programming part. Let us now try to write a code in PHP that
does the small task of connecting to the database. Here, we would be writing a
small piece of code in PHP with the help of the PHP MongoDB extension,
which we have installed and set up in our previous step.
Note that as we are using PHP and writing PHP code, it is recommended to use
some code editor or Integrated Development Environment (IDE) like
Microsoft Visual Studio Code. You can download and install Microsoft Visual
Studio Code from this link: https://code.visualstudio.com.
Microsoft Visual Studio Code is open-source and free software and is available
for almost all operating systems.
It is also recommended that you should create some folders under your WAMP
www folder for this purpose and save your files under that folder. The path
could be somewhat like this: D:\wamp64\www\mongodb-examples, as shown in
figure 3.21.
Figure 3.21: Creating a folder under the WAMP www folder
Example 1—connecting to MongoDB Server using PHP
In our example, we have used the “$mongoDBClientConnection” variable,
which is assigned as an object for the “MongoClient()” class. We have saved
this
file
as
“mongodb-connection.php”
under
the
path:
D:\wamp64\www\mongodb-examples. The following figure 3.22 shows the code
for the same.
Code 1
<?php
$mongoDBClientConnection = new
MongoDB\Driver\Manager("mongodb://localhost:27017");
echo "We have Successfully Connected to MongoDB Server using
PHP";
?>
The following is the screenshot for the same in Visual Studio Code:
Figure 3.22: Working with PHP files using Microsoft Visual Studio Code
Now,
let
us
run
this
example.
Open
your
browser
and type
http://localhost/mongodb-examples/mongodb-connection.php. You will
see we have connected successfully to the MongoDB server using PHP, as
shown in figure 3.23.
Figure 3.23: Localhost—connecting to MongoDB Server using PHP
Example 2—fetching MongoDB Documents using PHP
In our example, we have used the “$mongoDBClientConnection” variable,
which is assigned as an object for the “MongoClient()” class, and then we
have used the “$query” object, which is an instance of the MongoDB Query
class. Then, we pass this object in the “executeQuery” method as a second
parameter. The first parameter of this method is the <Database-Name>.
<Collection-Name>. We have saved this file as “fetching-documents.php”
under the path: D:\wamp64\www\mongodb-examples. The following is the code
for the same:
Code 1
<?php
$mongoDBClientConnection = new
MongoDB\Driver\Manager("mongodb://localhost:27017");
echo 'We have Sucessfully Connected to MongoDB Server using
PHP';
echo '<hr />›;
$query = new MongoDB\Driver\Query([]);
$rows = $mongoDBClientConnection>executeQuery("BPBOnlineBooksDB.BPBOnlineBooksCollection",
$query);
foreach ($rows as $row) {
echo $row->_id .' => '. $row->{'book-title'} . ' [By : ‹ .
$row->{'book-author'} . ']';
echo '<br />›;
}
?>
Now, let us run this example. Open your browser and type:
http://localhost/mongodb-examples/fetching-documents.php. You will see
that we have connected successfully to the MongoDB server using PHP, and
we have also got the documents from the collection, as shown in figure 3.24.
Figure 3.24: Localhost—connecting to MongoDB Server and fetching the documents from collection
using PHP
Conclusion
In this chapter, we have covered the introduction to PHP programming with
MongoDB. We have also learned that in order to run PHP with MongoDB
server, we should have the right environment in place. We have learned how
we can set up the right environment to run PHP codes. Later in this chapter, we
have also learned what a WAMP server is and how to install a WAMP server.
In the last section of this chapter, we have done some coding and run some
practical examples to connect and work with the MongoDB server using PHP.
In the upcoming chapter of this book, we will learn about Node.js and how we
can use Node.js with the MongoDB database.
Questions
1. What is PHP?
2. List two most popular open-source software which runs on PHP.
3. What is WAMP?
4. How can we install PHP MongoDB Extension? Explain the process.
5. Give an example to connect to MongoDB server with PHP.
CHAPTER 4
Starting Up Programming with
MongoDB and JavaScript (Node.js)
N
ode.js, which is based on JavaScript engine-based programming
language, is the most happening programming language these days;
many of the modern applications are running using Node.js. In this chapter, we
will cover the introduction to JavaScript programming language, and then, we
will learn Node.js programming with MongoDB and how we can use Node.js
with MongoDB. This chapter covers how we can set up the right environment
to run Node.js codes. Later in this chapter, we will be doing some coding and
running some practical examples to connect and work with MongoDB Server
using Node.js.
Structure
In this chapter, we will discuss the following topics:
Using JavaScript (Node.js) with MongoDB
Installing Node.js and setting up the environment for server-side
JavaScript
Installing and setting up the NPM MongoDB library
Connecting and working with MongoDB server using Node.js
Objectives
After studying this chapter, the reader will be able to understand how to use
Node.js with MongoDB. This chapter will also cover how to install Node.js
and MongoDB driver for Node.js to set up the environment ready for
development. Later in this chapter, we will be doing some coding and learning
how to connect MongoDB using the Node.js official MongoDB Driver.
Using JavaScript (Node.js) with MongoDB
JavaScript is one of the most popular and widely used server-side as well as
client-side programming languages, and its client-side variant has been around
from the start of the internet. The server-side JavaScript has gained popularity
among developers as well as software companies after the launch of Node.js in
the year 2009. A lot of open-source software and projects are developed in
Node.js, and it is the base framework or environment for many other
frameworks like Express JS and as well as Full Stack frameworks like Meteor
JS.
There are many different ways to run Node.js with MongoDB on various
operating systems such as Windows, Linux, and Mac OS. To cover them all is
out of the scope of this chapter and the book, but we are going to use some of
the easiest and official methods by which we can have our environment ready
to work with Node.js and MongoDB. Let us start with some steps so that we
are able to run our codes with Node.js and MongoDB.
Installing Node.js on Windows operating system
Let us install Node.js on Windows operating system by following the step-bystep installation method.
Installation steps
Let us start with the installation of Node.js on our machine. Following are the
steps that are required to be performed to install WAMP Stack or Node.js:
Step 1—download Node.js
1. Open the Node.js official website—https://nodejs.org in your favorite
browser, browse to the middle section of the home page and click the
download link, where you have two options available, one is
recommended version, and another one is the latest version. For this
chapter and book, we will download and install the recommended
version, as shown in figure 4.1:
Figure 4.1: Node.js official website Home Page
2. Once the download starts, you can easily see the download process with
the download icon and progress on your browser (this progress shows
differently in every browser, the screenshot is of Google Chrome
browser, every browser shows this in a different manner). You should
wait till it is 100% complete, as shown in figure 4.2:
Figure 4.2: Node.js download screen—download progress
3. Once the download is 100% completed, you can follow the next steps (as
shown in figure 4.3).
In Step 1, we have covered how to download Node.js from the official
website. The next steps are related to the installation process, so we have
covered this separately in Step 2 of the Node.js installation process.
Step 2—install Node.js on your Windows machine.
Once the download is complete and the installer file is fully downloaded, it
will show a download complete Icon (as shown in figure 4.3), and you can
proceed further.
Figure 4.3: Node.js download screen—download 100% Complete—next steps
1. Now open this installer file, and it will start the Node.js setup wizard,
with will guide you to complete the installation of Node.js in your
machine, as shown in figure 4.4:
Figure 4.4: Node.js download screen—download 100% Complete—open installer file
2. Now open this installer file, and it will start the Node.js setup wizard,
with will guide you to complete the installation of Node.js in your
machine. We are not going to cover all steps here as it is out of the scope
of this chapter. Please follow the setup process, and it will install Node.js
on your Windows machine (as shown in figure 4.5). Also, during the
installation process, the setup will ask you to accept the License
Agreement. It is recommended to read the License Agreement and other
Terms and Conditions.
Figure 4.5: Node.js setup wizard
3. The installer will ask you to select the installation location to install this
software on your Windows machine and also give the list of other
software like NPM package manager. If you want, you can change the
installation location you can change it or else go with the default
installation. But it is recommended to select all the other features by
default. Also, it is recommended to install the tools for a native module
that setup may ask you to install during the setup process, as shown in
figure 4.6:
Figure 4.6: Node.js setup wizard—selecting all the features
4. You can optionally install the tools for a native module that setup may
ask you to install during the setup process. You may install these tools
later too by following the installation instructions from the URL:
https://github.com/nodejs/node-gyp, as shown in figure 4.7:
Figure 4.7: Node.js setup wizard—tools for native modules
5. Once the installation is 100% complete, click the “Finish” button to exit
the Setup Wizard, as shown in figure 4.8:
Figure 4.8: Node.js setup wizard—installation complete
Step 3—post-installation steps and verifying Node.js on your
Windows machine
Once the installation is done, you should first verify Node.js and NPM
(Node package manager or package manager for JavaScript programming
language). In order to verify this two software on your Windows
machine, open Command Prompt by typing “cmd” from the Search Bar
located in the Taskbar, as shown in figure 4.9:
Figure 4.9: Post-installation verification steps for Node.js and NPM
6. Type the following two commands one by one to verify Node.js and
NPM installation in the command prompt, as shown in figure 4.10:
node --version
npm --version
Figure 4.10: Command prompt—verifying Node.js and NPM version on Windows
As you can see, both Node.js and NPM have been correctly installed on your
Windows machine. Now, we can start with the development part of this chapter
and start to use MongoDB with Node.js. In the next section, we will cover how
to use MongoDB with Node.js applications. But before that, there is one last
step we have to follow before we code. It is covered in Step 4.
Step 4—installing the MongoDB driver for Node.js using NPM
Once Node.js and NPM have been correctly installed on your Windows
machine; now, we can install the MongoDB Driver using Node Package
Manager (NPM).
1. To install the official driver for MongoDB just open your favorite
browser
like
Google
Chrome
and
type:
https://www.npmjs.com/package/mongodb and then press Enter. This
will open up the official page for MongoDB on the NPM website, and
you will be shown a lot of information about this driver, including how to
install it using NPM and how to use it, as shown in figure 4.11:
Figure 4.11: NPM MongoDB official home page
2. Now, as we know what is the right command to install the official
MongoDB driver for Node.js, choose any location on your machine and
create a new folder or directory named “mongodb-nodejs”, as shown in
figure 4.12:
Figure 4.12: Create a new directory named “mongodb-nodejs” on your Windows machine
3. Now open up your command prompt and navigate to this directory
“mongodb-nodejs”, as shown in figure 4.13:
Figure 4.13: Navigating to “mongodb-nodejs” directory
4. Now run any of the following commands that have been mentioned on
the MongoDB Driver home page of the NPM website. This will install
MongoDB Driver for Node.js to our directory, where we are now going
to create our Node.js application along with MongoDB, as shown in
figure 4.14:
npm i mongodb
OR
npm install mongodb
Figure 4.14: Installing MongoDB driver for Node.js
If you open your “mongodb-nodejs” folder (or directory), you will find that a
folder named “node_modules” has been created automatically by this process,
along with a file named “package-lock.json”. Basically, whenever you install
any node module in Node.js it will create a folder named “node_modules”
where it will download and copy all the node modules which are required by a
specific module (like here we are installing MongoDB Driver for Node.js), or
we can say those Node.js modules on which this MongoDB Driver is
dependent plus its own files, as shown in figure 4.15:
Figure 4.15: “node_modules” Folder and “package-lock.json” File is automatically created by the
MongoDB driver for Node.js installation process
You may also open the “node_modules” folder and could see the other modules
which are downloaded by the installation process, as shown in figure 4.16:
Figure 4.16: MongoDB driver has been installed along with the other dependencies
The “package-lock.json” is a file where the module and its dependencies are
displayed in JSON tree format. For more information about “packagelock.json”, you can visit this URL: https://docs.npmjs.com/configuringnpm/package-lock-json.html
We would also be covering another JSON file, “package.json”, which is used
in Node.js application in our upcoming chapters, where we would cover
advanced application development using Node.js.
As we have completed the setup of our environment with MongoDB and
Node.js, now we can start with the programming part.
Connecting and working with Node.js and
MongoDB
In the previous section of this chapter, we have set up our environment to run
Node.js with MongoDB. Now let us start our programming part.
Let us now try to write a code in Node.js that does the small task of connecting
to the database. Here we would be writing a small piece of code in Node.js
with the help of the Node.js MongoDB driver, which we have installed and set
up in our previous step.
Note that as we are using Node.js and writing Node.js code, it is recommended
to use some Code Editor or Integrated Development Environment (IDE)
like Microsoft Visual Studio Code or any Code Editor of your choice. You can
download and install Microsoft Visual Studio Code from this link:
https://code.visualstudio.com. Microsoft Visual Studio Code is an Open
Source and free software and is available for almost all operating systems.
Example 1—connecting to MongoDB server using Node.js
In our example, we have used the “MongoDBClient” constant that is assigned
as an object for the “MongoClient” class. Then we have called the connect
method using this object. We have saved this file as “mongodbconnection.js” under this path: D:\mongodb-nodejs and the following is the
code for the same (as shown in figure 4.17).
Code 1
const MongoDBClient = require('mongodb').MongoClient;
// Connection URL String
const url = 'mongodb://localhost:27017';
// Connecting to MongoDB Server using connect Method
MongoDBClient.connect(url, { useUnifiedTopology: true },
function(err, client) {
if(err){
console.log("Some Error While Connecting to MongoDB Server" +
err);
}else{
console.log("Connected Sucessfully to MongoDB Server using
Node.js Driver for MongoDB");
}
// Close the Server Connection
client.close();
});
Following is the screenshot of Microsoft Visual Studio Code:
Figure 4.17: Working with Node.js files using Microsoft Visual Studio Code
Now, let us run this example. Open the command prompt and navigate to the
“mongodb-nodejs” folder where you have saved this file and type the
following command to run this code:
node mongodb-connection.js
You will see that we have connected successfully to MongoDB Server using
Node.js, as shown in figure 4.18:
Figure 4.18: Command prompt—connecting to MongoDB server using Node.js
Example 2—fetching MongoDB documents using Node.js
In our example, we have used the “MongoDBClient” constant that is assigned
as an object for the “MongoClient” class. Then we have called the connect
method using this object. After that, we have selected a DB
“BPBOnlineBooksDB”, and then we have selected the collection as
“BPBOnlineBooksCollection”, and at last, we have used the
“collection.find().toArray()” method to get all the documents from the
collection and then printed them on console and closed the server connection.
We have saved this file as “mongodb-list-documents.js” under this path:
D:\mongodb-nodejs and the following is the code for the same:
Code 2
const MongoDBClient = require('mongodb').MongoClient;
// Connection URL String
const url = 'mongodb://localhost:27017';
// Connecting to MongoDB Server using connect Method
MongoDBClient.connect(url, { useUnifiedTopology: true },
function(err, client) {
if(err){
console.log("Some Error While Connecting to MongoDB Server" +
err);
}else{
console.log("Connected Sucessfully to MongoDB Server using
Node.js Driver for MongoDB");
}
// Select DB
const dbname = "BPBOnlineBooksDB";
const db = client.db(dbname);
// Get the "BPBOnlineBooksCollection" Collection
const collection = db.collection('BPBOnlineBooksCollection');
// Find All Documents in "BPBOnlineBooksCollection" Collection
collection.find().toArray(function(err, docs) {
if(err){
console.log("Some Error While Executing the Script" + err);
}else{
console.log("Our Node.js Script Found All these records:");
console.log(docs);
}
// Close the Server Connection
client.close();
});
});
Now let us run this example. Open the command prompt and navigate to the
“mongodb-nodejs” folder where you have saved this file and type the
following command to run this code:
node mongodb-list-documents.js
You will see that we have connected successfully to the MongoDB server
using Node.js, and then this script has also displayed all the documents in the
MongoDB collection, as shown in figure 4.19:
Figure 4.19: Command prompt—connecting to MongoDB Server and fetching the documents from the
collection using Node.js
Conclusion
In this chapter, we have covered the introduction to JavaScript and Node.js
programming and how we can use Node.js with MongoDB. We have also
learned how to set up the right environment to run Node.js codes. In the last
section of this chapter, we have done some coding and run some practical
examples to connect and work with MongoDB Server using Node.js. In the
upcoming chapter of this book, we will learn about React Native programming
and setting up the right environment before starting with the real data-driven
mobile app development using React Native and MongoDB using APIs
developed using Node.js and Express.js in the later advanced chapter of this
book.
Questions
1. Can we use JavaScript for both server side as well as client-side?
2. What is Node.js?
3. Can you name any modern frameworks which use Node.js to build
applications?
4. What does NPM stand for?
5. What is the command to install the official MongoDB driver for Node.js?
6. Give an example to connect to MongoDB server with Node.js.
CHAPTER 5
Starting Up Programming with
MongoDB and React Native
M
obile users are growing all over the world, and so that mobile app
development, in this dynamic world, we are using many mobile apps
on our mobile phones, and mobile app development is one of the interesting
topics among developers. React Native is one of the most popular mobile app
development frameworks today, and this chapter covers the introduction to
React Native mobile framework. We should have the right environment in
place. So, this chapter covers how we can set up the right environment to run
React Native codes. We will also cover how we can view our App on various
platforms such as mobile, Emulator, and browser. In the last section of this
chapter, we will do some coding and running some practical examples to show
how we can actually start with mobile app development.
Structure
In this chapter, we will discuss the following topics:
Introduction to React Native
Pre-development steps
Check Node.js and NPM on your system
Installing Android Studio
Installing Android SDK
Setting up the environment variables
Installing Expo CLI using NPM
About Expo and Expo CLI
Creating our mobile App using Expo and Expo CLI
Running our mobile App using Expo and Expo CLI
Opening and viewing App in mobile device using Expo app
Opening and viewing app in Android Emulator
Programming with React Native
Practical examples
A brief introduction to programming with React Native and MongoDB
Objectives
After studying this chapter, the reader will be able to understand what React
Native is. This chapter covers the introduction to various tools used during the
development of the mobile App. Here, the reader will learn how to install
Android Studio and Android SDK by setting up the environment ready for
development and understanding what Expo and Expo CLI are. The reader will
also learn how to set up Expo and Expo CLI. In the last section of this chapter,
the reader will learn how to develop React Native mobile App with step by
step practical examples, and the reader will also get a brief idea on how to use
MongoDB with React Native and how we are going to develop our dynamic
mobile App using MongoDB in the later advanced chapter of this book.
Introduction to React Native
React Native is a widely used and one of the most popular frameworks based
on React.js used to create mobile applications for all the major platforms such
as Android, iOS, Universal Windows Platform (UWP,) and even can be used
for building Web apps.
Both React Native and its base Library React are created by Facebook Inc.,
and both are getting very popular these days due to their features, which
include the rendering of the right components when the application data
changes. React uses the component-based approach where the components
manage their own state.
The main difference between React.js and React Native is that React.js uses
the Virtual Document Object Model (DOM) to render the browser code but
React Native uses the Native APIs to render components on mobile.
React Native allows us to build Cross-Platform native mobile apps, which
gives these apps a native feel.
There are some differences in React Native related to the use of HTML and
CSS. Unlike Web applications, React Native uses some different ways to use
HTML and CSS that we will look at later in this chapter.
Pre-development steps
There are many different ways to create mobile apps with React Native and
MongoDB. To cover them all is out of the scope of this chapter and book, but
we are going to use some of the easiest and official methods by which we can
have our environment ready to work with React Native and MongoDB. Let us
start with some steps so that we are able to run our codes with React Native
and MongoDB.
In our previous chapter, where we have given the introduction about getting
started with MongoDB and JavaScript (Node.js), we have already covered how
to install the Node.js and Node Package Manager (NPM). Follow the
following steps before we start to code:
Step 1—check Node.js and NPM on your system
You should first verify that Node.js and NPM. In order to verify these two
software on your Windows machine, open the command prompt by typing
“cod” from the Search Bar located in the Taskbar, as shown in figure 5.1:
Figure 5.1: Open command prompt
1. Type the following two commands one by one to verify Node.js and
NPM installation in the command prompt, as shown in figure 5.2:
node --version
npm --version
Figure 5.2: Command prompt—verifying Node.js and NPM version on Windows
As you can see, both Node.js and NPM have been correctly installed on your
Windows machine.
Step 2—creating a project folder in your system
Choose any location on your machine and create a new folder or directory
named “bpb-catalog-mobile-app” the location could be similar to D:\ bpbcatalog-mobile-app, as shown in figure 5.3:
Figure 5.3: Create a new directory named “bpb-catalog-mobile-app” on your Windows Machine
Step 3—installing Android Studio
1. We need to have Android Emulator to run our React Native mobile app
scripts on Windows. For this purpose, we need to download and install.
Visit: https://developer.android.com/studio in your favorite browsers
such as Google Chrome and click the Download button, as shown in
figure 5.4:
Figure 5.4: Android Studio Home Page
2. After you click “Download Android Studio”, it will open a popup
having “Terms and Conditions”, It is recommended to read terms and
conditions before downloading the Android Studio. Click the “Download
Android Studio For Windows” button; after you click this button, the
download will start in your browser, and you can see the download
progress, as shown in figure 5.5:
Figure 5.5: Android Studio download screen
3. After the download is 100% complete, you can open the installer file, and
it will launch the Setup Wizard for Android Studio. Click the Next button
to start the setup process, as shown in figure 5.6:
Figure 5.6: Android Studio setup Wizard
4. During the setup process, it will show you the screen in which you have
the option to select “Android Virtual Device”. Please note that you
need to select this option so that we are able to use “Android Virtual
Device” or Android Emulator, as shown in figure 5.7:
Figure 5.7: Android Studio Setup Wizard—choose components screen
5. During the setup process, you can change the location of the software
where you need this software to get installed on your machine, as shown
in figure 5.8:
Figure 5.8: Android Studio Setup Wizard—installation location
6. You can see the setup installation progress, and once it is done, you can
press the “Next” button, as shown in figure 5.9:
Figure 5.9: Android Studio setup Wizard—installation progress
7. After the setup is complete, you will see the last screen of the wizard, as
we do not need to launch the Android Studio. We can uncheck the “Start
Android Studio” checkbox and then click the “Finish” button to exit
the setup wizard, as shown in figure 5.10:
Figure 5.10: Android studio setup Wizard – installation complete
Step 4—installing Android SDK
1. If you open your Android Studio first time (as we skipped to launch
Android Studio in Step 3 purposely, to cover the “Installing Android SDK
(Software Development Kit)”), in the Search Bar under the taskbar of
Windows, type “android” and you will see the Android Studio will
appear as we have installed it in our previous step, as shown in figure
5.11:
Figure 5.11: Opening Android Studio
2. This will launch the Android Studio as we have not Installed Android
SDK yet. The message will appear once the Android Studio is launched
the first time, which says something like this: “Your Android SDK is
missing, out of date, or corrupted”, You need to click on the button that
says: “Open SDK Manager”. You might leave this step if the Android
SDK is already installed on your machine, as shown in figure 5.12:
Figure 5.12: Android Studio—SDK problem Alert Box
3. After you click the “Open SDK Manager” button, it will launch the SDK
Manager window, and you will see that “Android SDK location” is
empty. In order to resolve this, we need to install the Android SDK,
which will be downloaded from the Internet. You might skip this step if
the Android SDK is already installed on your machine, as shown in
figure 5.13:
Figure 5.13: Android Studio—SDK Manager
4. To install the Android SDK, click the edit link under the Android SDK
location. This will launch another window from where we can install the
latest version of Android SDK. You might leave this step if the Android
SDK is already installed on your machine, as shown in figure 5.14:
Figure 5.14: Android Studio—SDK location—Click Edit Link
Step 5—setting up the environment variables
We need to set up the environment variables paths on our Windows Machine
for Java Software Development Kit (SDK) and Android SDK. Both of these
environment variables and their paths are required so that our application and
Android Emulator will run properly on Windows. To set up these environment
variables paths, follow the following points:
1. In your Windows search menu under taskbar, type “environment
variables” and when it shows the option “Edit the system
environment variables”. Open it, as shown in figure 5.15:
Figure 5.15: Opening Windows environment variables
2. This will open the system properties window, and under this, you will see
the “Environment Variables” button. Click this button, and it will open
a new window where you can add new environment variables, as shown
in figure 5.16:
Figure 5.16: System properties screen
3. This will open the System Properties window, and under this, you will
see the “Environment Variables” button. Click this button, and it will
open a new window where you can add new environment variables. You
need to create “User Variables”. Click the “New” button under the User
Variables section. This will open a new window where you can find
new user environment variables, as shown in figure 5.17:
Figure 5.17: Adding new user environment variable
4. Once you click the “New” button, it will open another window where you
need to add “Variable name” and “Variable value”. Please enter the
following value for “JAVA_HOME”. Note that this path may vary according
to the “Android Studio” installation path in your machine. In order to
enter the correct details, you can use the “Browse Directory” option (as
shown in figure 5.18).
Variable Name: JAVA_HOME
Variable
Path:
D:\Program
Files\Android\Android
Studio\jre\jre (this path varies according to your machine where
you have installed your Android Studio).
Figure 5.18: Adding new user environment variable—JAVA_HOME
5. Repeat the last step to enter one more variable for “ANDROID_HOME”. Note
that this path may vary according to the “Android SDK” installation path
in your machine. So, in order to enter the correct details, you can use the
“Browse Directory” option after you enter these details (as shown in
figure 5.19).
Variable Name: ANDROID_HOME
Variable path: C:\Users\manus\AppData\Local\Android\Sdk
(this path varies according to your machine, where you have
installed your Android SDK).
Figure 5.19: Adding new user environment variable—ANDROID_HOME
Step 6—installing Expo CLI using NPM
Expo is a framework to build React Native applications. It has inbuilt tools and
libraries which are very helpful while we build our applications using React
Native.
Expo CLI is the Expo’s Command Line Interface, which is used to create
React Native Projects using Expo.
1. Open up your command prompt and navigate to your project directory
that is: “D:\bpb-catalog-mobile-app” in our case (as shown in figure
5.20):
Figure 5.20: Navigating to “bpb-catalog-mobile-app” directory
2. Open your favorite browser like Google Chrome, and in the address bar,
type: https://expo.dev/ and press Enter. This will open the “Expo” home
page. Here, you will see all the details about Expo and Expo CLI,
including the command to install them in your project. Click the “Get
Started” link on the top navigation bar of the home page. This will open
up the “Quick Starter Guide” page, as shown in figure 5.21:
Figure 5.21: Expo Home Page
3. As we have already installed Node.js in our previous chapters, we can
skip steps to install Node.js and simply move to Step 3 and install Expo
CLI in our project, as shown in figure 5.22:
Figure 5.22: Expo get started page
4. Now run the following command that has been mentioned on the Expo
“Quick Starter Guide” page. This will install Expo CLI using Node
Package Manager (NPM) to our project directory, where we are now
going to create our React Native application along with MongoDB, as
shown in figure 5.23:
npm install --global expo-cli
Here “--global” means that Expo CLI will be installed globally in your
computer so that you can use it anywhere when you might be working
with Expo CLI again.
Figure 5.23: Installing Expo CLI
As we have installed Expo using the “--global” parameter, it has been
installed globally under the following locations:
C:\Users\manus\AppData\Roaming\npm\expo ->
C:\Users\manus\AppData\Roaming\npm\node_modules\expocli\bin\expo.js
C:\Users\manus\AppData\Roaming\npm\expo-cli ->
C:\Users\manus\AppData\Roaming\npm\node_modules\expocli\bin\expo.js
5. We can verify this by navigating to the “npm” folder under “AppData”, as
shown in figure 5.24:
Figure 5.24: AppData global NPM installation
Step 7—creating our mobile App using Expo and Expo CLI
1. Open the command prompt and navigate to your project directory, which
is: “D:\bpb-catalog-mobile-app” in our case and type the following
command, as shown in figure 5.25:
expo init bpb-mobile-app --npm
We have given --npm parameter here to open our App using NPM instead
of Yarn (which is a default option).
Figure 5.25: Creating our mobile App using Expo CLI—Expo “init” method
2. After we run the command as mentioned previously. Expo CLI will
prompt us to “Choose a Template”. For our example, we will choose the
“blank” template and press Enter again. After you press Enter key, the
Expo CLI will start creating our mobile application using NPM, as shown
in figure 5.26:
Figure 5.26: Creating our mobile App using Expo CLI—app structure created for development
3. We can browse our project folder and can see a new folder with an app
name that we have given during our EXPO CLI initialization Command
in Point 1. The same folder has been created under our project folder with
the Expo files and other Node Modules, as shown in figure 5.27:
Figure 5.27: App folder and files created by Expo CLI
Step 8—running our mobile App using Expo and Expo CLI
1. Open the command prompt and navigate to your project directory and
then to our application directory, which is: “D:\bpb-catalog-mobileapp\bpb-mobile-app” in our case, and type the following command, as
shown in figure 5.28:
npm start
When we run the above command, Expo CLI will start our application,
and we can see that it will start after some time. Please remember that
you should not close this command prompt window as doing this will
stop our App. You should keep it running.
Figure 5.28: Starting our mobile App with Expo Start Command—“expo start”
2. Once the App gets ready, Expo will try to automatically launch this App
in the default browser. If it does not happen, then you can now open your
favorite
browsers
such
as
Google
Chrome
and
type:
http://localhost:19002/ in the URL bar and press Enter. This will
Open Expo Developer tools in the browser where we can have work on
app settings and options in the browser with the help of Node Metro
Bundler, which is a JavaScript Bundler for React Native. We can also see
many ways to view and run our App in browsers, emulators, or real
devices (as shown in figure 5.29). For more details about React Native
Bundler, you can visit:
https://www.npmjs.com/package/metro-bundler
https://github.com/facebook/metro
Figure 5.29: Expo developer tools
3. There are many other ways to open and view our application using the
following methods:
Using Web Browser
Using the QR Code with the Expo app (Android)
Using the QR Code with the Camera app (iOS)
Using Android Emulator
Let us explore some of these methods. If we want to run our application
in the browser, then we need to simply click the “Run in web browser”.
Once you do this, it will try to create our App ready for the browser, and
you can see the process in the background in the command prompt where
your App was started using Expo CLI (as shown in figure 5.30).
Figure 5.30: Expo logs in command prompt
4. The previous step will automatically launch our App in the new tab of the
browser. If it does not happen automatically, then you can now open a
new tab in the browser and type: http://localhost:19006/ in the URL
bar and press Enter. This will open our App where we can also see the
changes as we develop our mobile App in the next steps, as shown in
figure 5.31:
Figure 5.31: Our App Home Screen in Browser
Step 9—opening and viewing an app in mobile device using Expo
app
1. Open Google Play Store on your Android Mobile and search for Expo
App for React Native. Once you get the search results, click on the right
App and install the Expo app on your mobile phone, as shown in figure
5.32:
Figure 5.32: Installing Expo App in your mobile (Android Device)
2. After you have installed this App open this App on your mobile phone.
This App requires some permissions to “take pictures and record videos”
because we need to scan the QR code on our mobile using this App.
Allow this App to take pictures, as shown in figure 5.33:
Figure 5.33: Allow permissions for Expo App in your device
3. Now click the scan QR Code and point your mobile camera to the QR
Code that you either see in your command prompt where you have
started your App with Expo CLI or your Web browser under Node Metro
Builder, as shown in figure 5.34:
Figure 5.34: Scan the bar code shown in your browser or command prompt using the Expo App
4. Once your QR code has been correctly scanned by your mobile, you will
see that after some time, your App will be displayed under the Projects,
and you can open this App from your mobile phone, as shown in figure
5.35:
Figure 5.35: Expo launches our App in mobile device
5. Once you click over your App in the Expo projects, it will open this App
on your mobile, and we can see the default screen of our App in Android
mobile, which is a real device, as shown in figure 5.36:
Figure 5.36: Our App Home screen in real device
6. You may also see the logs messages that will be shown both under your
command prompt where you have started your App using Expo CLI as
well as in your browser where Expo Dev Tools and Node Metro Builder
is opened, as shown in figure 5.37:
Figure 5.37: Expo Developer tools—logs
Step 10—opening and viewing app in Android Emulator
If you try to open your App using “Run on Android device/emulator” you
might get an error message if your Android Emulator is not set up correctly in
your Windows machine. To solve this issue, we need to first set up the Android
Emulator with the help of Android Studio, as shown in figure 5.38:
Figure 5.38: Error message—could not launch Emulator
1. Open Android Studio and click ”More Actions”. It will show many
options after clicking it, as shown in figure 5.39:
Figure 5.39: Android Studio—Configure
2. Now click Android Virtual Device (AVD) Manager to open the AVD
Manager window, as shown in figure 5.40:
Figure 5.40: Selecting AVD Manager from Android Studio Configure
3. In your AVD Manager screen, click the “Create
button, as shown in figure 5.41:
Virtual Device”
Figure 5.41: Android Studio—create virtual device
4. In the Hardware screen, select any phone device (in our example, we
have selected Pixel 2 mobile device with Play Store and click Next, as
shown in figure 5.42:
Figure 5.42: Creating virtual device—select hardware
5. In the Select a system image section, choose any recommended image
and download it (in our example, we have chosen 30 API version). You
might need to accept the Terms and Conditions while downloading the
new image and related software. It is recommended to read the Terms and
Conditions before downloading, as shown in figure 5.43:
Figure 5.43: Android virtual device configuration—selecting the image
6. After we are done with all the above points, we can then choose the name
of our Android Virtual Device and click the “Finish” button, as shown in
figure 5.44:
Figure 5.44: Android virtual device configuration—verify configuration
7. This AVD will be shown in the virtual devices in the Android Studio.
Click the “Play” button to launch this AVD, as shown in figure 5.45:
Figure 5.45: Launching AVD in the Emulator
8. Now click the “Run on Android device emulator”, and it will open our
App in Android Emulator, as shown in figure 5.46:
Figure 5.46: Expo Dev tools—launching our App in Android Emulator
Programming with React Native
In the previous section of this chapter, we have set up our environment to run
React Native with MongoDB. Now, let us start our programming part.
Let us now try to write a code in React Native that does a small task of
connecting to the database. Here, we would be writing a small piece of code in
React Native, which will communicate with MongoDB with the help of API
that we have created in our previous chapter, where we have learned to create
APIs using Node.js and Express.js.
Note that as we are using React Native and writing React Native Code, it is
recommended to use some code editor or Integrated Development
Environment (IDE) like Microsoft Visual Studio Code or any code editor of
your choice. You can download and install Microsoft Visual Studio Code from
this link: https://code.visualstudio.com. Microsoft Visual Studio Code is
open-source and free software and is available for almost all operating
systems.
Example 1—changing the text in our mobile App
Following is the default “App.js” code, which is created by Expo CLI. This
code includes some files from Expo, React, and React Native, and the
components (or objects) such as “StatusBar”, “React”, “StyleSheet”,
“Text”, and “Views” have been created. In React Native, we use CSS in a
different manner using the “StyleSheet” component to create our styles, and
here, we generally use Flexbox CSS properties for styling but it applies to
<View> component only. <Text> component in React Native does not use Flex
to organize its content. We can use “numberOfLines” prop, etc.
<View> component can have any number of child elements, and it can contain
nested <Views>, <Text>, and <Image> components, and so on.
In our default code, there is a default function App(), which returns some
“Text” and shows it to the screen, as shown in figure 5.47:
Code 1
import { StatusBar } from 'expo-status-bar';
import React from 'react';
import { StyleSheet, Text, View } from 'react-native';
export default function App() {
return (
<View style={styles.container}>
<Text>Open up App.js to start working on your app!</Text>
<StatusBar style="auto" />
</View>
);
}
const styles = StyleSheet.create({
container: {
flex: 1,
backgroundColor: '#fff',
alignItems: 'center',
justifyContent: 'center',
},
});
Figure 5.47: Working with React Native files using Microsoft Visual Studio Code
Now let us change the text message of our App, and the code of the same is as
follows:
Code 2
import { StatusBar } from 'expo-status-bar';
import React from 'react';
import { StyleSheet, Text, View } from 'react-native';
export default function App() {
return (
<View style={styles.container}>
<Text>Welcome to BPB Online Mobile App</Text>
<StatusBar style="auto" />
</View>
);
}
const styles = StyleSheet.create({
container: {
flex: 1,
backgroundColor: '#fff',
alignItems: 'center',
justifyContent: 'center',
},
});
After the code change, run this App again. In case you have closed your App
you can again run this App by using the following command after navigating
to the correct location which is: “D:\bpb-catalog-mobile-app\bpb-mobileapp” in our case, as shown in figure 5.48:
npm start
Figure 5.48: Starting our App using Expo CLI
This will now start a “Metro Bundler” and open “Expo Developer Tools” in
your browser. In case it is not launched automatically, open your browser and
type: http://localhost:19002. You now need to click the option under “Expo
Developer Tools”, which says “Run in Web Browser”, as shown in figure
5.49:
Figure 5.49: Expo Dev tools—launching our App in browser
Once you click the option under “Expo Developer Tools”, which says “Run
in Web Browser”, it will start the process of launching your App in a browser,
and after some time, it will open the App in the browser. If this does not
happen automatically, then first check the logs under “Metro Bundler”, and
then you may try opening this URL: “http://localhost:19006/” in a new
browser tab, as shown in figure 5.50:
Figure 5.50: Our App Home Screen shown in the browser
We have seen how we can easily change the text of our mobile app. Now let us
add some Logo images to our app in our next example.
Example 2—adding logo image in our mobile App
In our example, we have created a separate header section and included it in
the default App() function. We have also imported the <Image> component
from “React Native” and then we have used this <Image> component to display
the logo image in our App. If you remember that in our previous example we
have learned that <View> components can include <Image> components as well
as <Text> components. We have done the same thing here; we just created a
separate code for the header section of our App, and the following is the code
for the same.
Code 1
import { StatusBar } from 'expo-status-bar';
import React from 'react';
import { StyleSheet, Text, View, Image } from 'react-native'; //
Imported the Image Component
export default function App() {
return (
<View style={styles.container}>
{appHeaderSection}
</View>
);
}
//Style Sheet
const styles = StyleSheet.create({
container: {
flex: 1,
backgroundColor: '#fff',
alignItems: 'center',
justifyContent: 'flex-start', /* Flex Start */
marginTop: 10
},
});
// Header Section
const appHeaderSection = (
<View style={styles.container}>
<Image source={require('./images/bpb-logo.png')} style={{height:
100, width: 150}} />
<Text>Welcome to BPB Online Mobile App</Text>
<StatusBar style="auto" />
</View>
);
Also, note that once you do changes in your App, the Expo will automatically
refresh your code and you can see the instant changes whatsoever you are
doing in your code, as shown in figure 5.51:
Figure 5.51: Our App with changed text and logo shown in the browser
We have seen how we can easily add the logo image to our mobile App. Now
let us open the same in The Android Emulator. For this, you need to open the
Android Studio and follow the points as explained in the previous section of
this chapter which is Step 10 under the pre development part of this chapter.
Open AVD Manager and start the virtual device and wait for it to start and after
that from the Expo Developer Tool click “Run on Android device
/emulator”. This will open our App in the Android Emulator (Virtual Device),
as shown in figure 5.52:
Figure 5.52: Command prompt—connecting to MongoDB server using Node.js
A brief introduction to programming with React
Native and MongoDB
In this chapter, we have learned how we can create the right environment for
mobile application development and have created a simple mobile app. Now,
we need to create a dynamic app that uses MongoDB collection data for
reading and updating. For all these operations we need some way so that our
mobile App can communicate with the MongoDB database. For this purpose,
we need Application Programming Interfaces (APIs), which would be
helpful in the further development of our mobile application.
We will be covering more about API and API development in the next chapters
of this book and will learn to create APIs using Node.js and Express.js (which
is a framework for Node.js and it has a lot of features to create APIs along with
MongoDB). A whole chapter is dedicated to this purpose, where you will learn
how to create API and perform CRUD operations using API calls.
After we learn how to create APIs using Node.js and Express.js along with
MongoDB, we will further resume our mobile application development in the
advanced chapter, which is dedicated to creating the mobile application
development for a publishing house where we will learn the following:
How to connect MongoDB Server with the help of API using React
Native
How to show the list of books that we will add using the backend, which
we will create in our upcoming chapter using PHP and MongoDB
How to give a “Thumbs Up” and “Thumbs Down” rating to a book from a
mobile application using API
Also, in this book, there will be a bonus chapter about “MongoDB Realm”,
which will give step by step introduction to MongoDB Realm and how we can
work with MongoDB Realm along with React Native for developing mobile
apps.
The upcoming chapters would be very helpful in making you learn many new
things, and they will add good learning toward the full-stack development,
which we will cover step by step in the next chapters.
Conclusion
In this chapter, we have covered the introduction to React Native mobile
framework. We have learned that in order to run React Native and create
mobile apps, we should have the right environment in place. We have seen
how we can view our App on various platforms like mobile, Emulator as well
as in a browser. In the last section of this chapter, we have done some coding
and run some practical examples, and learned how we can actually start with
the mobile app development. In the upcoming chapter, we will be learning how
we can use Python programming language with MongoDB and in the later
advanced chapters of this book, we will be also covering how to use APIs built
with Node.js and Express.js with React Native mobile app and connect to
MongoDB these topics are covered in a detailed manner in the advanced
chapters of this book in which we will finally learn how to create a dynamic
mobile app with React Native and MongoDB.
Questions
1. What is React Native?
2. What are the pre-development steps that you need in order to develop an
App in React Native?
3. What is Expo and Expo CLI?
4. How can you create mobile app using Expo CLI?
5. What is the command used to launch our application with Expo CLI?
6. Name two React Native components that you have learned in this
chapter?
CHAPTER 6
Starting Up Programming with
MongoDB and Python
I
f we think about Data Science, Machine Learning, and AI, then one
language that comes to our mind is Python. Python is one of the most
popular languages today, and it has been used for the development of various
software applications, including Web-based. This chapter covers the
introduction to Python programming language and Python programming with
MongoDB and how we can use Python with MongoDB. This chapter covers
how we can set up the right environment to run Python codes. In the last
section of this chapter, we will be doing some coding and running some
practical examples to connect and work with the MongoDB server using
Python.
Structure
In this chapter, we will discuss the following topics:
Using Python with MongoDB
Installing Python and setting up the environment for running Python
scripts
Installing and setting up MongoDB driver with PIP
Connecting and working with MongoDB server using Python
Objectives
After studying this chapter, the reader will be able to understand how to use
Python with MongoDB and how to install Python and set up the environment
ready for development. This chapter also covers the coding part, where the
reader will learn how to set up the right environment to use MongoDB along
with Python and also how to connect and work with the MongoDB database
using Python.
Using Python with MongoDB
Python is an interpreted, high-level, object-oriented programming language
and one of the widely used and most popular programming languages these
days due to its use in many areas and artificial intelligence. Python is a
general-purpose programming language. Besides Web development, it is used
in back-end development, software development, data sciences, and also
writing system scripts.
There are many ways to run Python with MongoDB on various operating
systems such as Windows, Linux, and Mac OS. To cover them all is out of the
scope of this chapter and book. But we are going to use some of the easiest and
official methods by which we can have our environment ready to work with
Python and MongoDB. Let us start with some steps so that we are able to run
our codes with Python and MongoDB.
Installing Python on Windows operating system
Let us install Python on Windows operating system by following the step-bystep installation method.
Installation steps
Let us start with the installation of Python on our machine. Following are the
steps that are required to be performed to install Python.
Step 1—download Python
1. Open Python’s official website—https://www.python.org in your
favorite browser, point your mouse to the “Downloads” link on the top
section of the home page and click the download link in which you will
see the latest version of Python with its version number. Click this link,
as shown in figure 6.1:
Figure 6.1: Python official website Home Page
2. Once the download starts, you can easily see the download process with
the download icon and progress on your browser (this progress shows
differently in each browser. The screenshot is of Google Chrome
browser. Every browser shows this in a different manner), you should
wait till it is 100% complete, as shown in figure 6.2:
Figure 6.2: Python download screen—download progress
3. Once the download is 100% complete, you can follow the next steps (as
shown in figure 6.3).
In Step 1, we have covered how to download Python from the official website.
The next steps are related to the installation process, which we have covered
separately in Step 2 of the Python installation process.
Step 2—install Python on your Windows Machine
Once the download is complete and the installer file is fully downloaded, it
will show a download complete icon (as shown in figure 6.3), and you can
proceed further.
Figure 6.3: Python download screen—download 100% complete—next steps
1. Now open this installer file, and it will start the Python setup wizard
guiding you to complete the installation of Python in your machine, as
shown in figure 6.4:
Figure 6.4: Python download screen—download 100% complete—open Installer file
2. Now open this installer file, and it will start the Python setup wizard
guiding you to complete the installation of Python in your machine. It is
recommended to check the checkbox that says “Add Python to PATH” so
that it will add the path of the Python to the Windows environment
variables, and we can run Python-related commands from everywhere.
We are not going to cover all steps here as it is out of the scope of this
chapter. Please follow the setup process, and it will install Python on your
Windows machine (as shown in figure 6.5). Also, during the installation
process, the setup may ask you to accept the License Agreement. It is
recommended to read the License Agreement and other Terms and
Conditions. Click “Install Now” to start the installation process.
Figure 6.5: Python setup wizard
3. The installer also allows you to customize the installation of this software
on your Windows machine. If you want, you can change the installation
location or else go with the default installation. But it is recommended to
select the default method. Once the installation gets started, you will see
the setup progress, as shown in figure 6.6:
Figure 6.6: Python setup wizard—setup progress
4. After the installation is 100% complete, you will see the last screen of
this wizard. Click on the “Close” button to finish the setup process, as
shown in figure 6.7:
Figure 6.7: Python setup wizard—installation complete
Step 3—post-installation steps and verifying Python on your
Windows Machine
Once the installation is done, you should first verify that Python and PIP
(Python Package Installer that is a standard package manager for Python and is
used to install and manage software packages written in Python Programming
Language) is correctly installed on your machine. In order to verify these two
software on your Windows machine, open the command prompt by typing
“cmd” from the search bar located in the taskbar, as shown in figure 6.8)
Figure 6.8: Post-installation verification steps for Python and PIP
1. Type the following two commands one by one to verify Python and PIP
installation in the command prompt, as shown in figure 6.9:
python --version
pip --version
Figure 6.9: Command prompt—verifying Python and PIP version on Windows
As you can see, both Python and PIP have been correctly installed on your
Windows machine. Now we can start with the development part of this chapter
and start to use MongoDB with Python. In the next section, we will cover how
to use MongoDB with Python applications. But before that, there is one last
step we have to follow before we code. It is covered in Step 4.
Step 4—installing MongoDB driver for Python using Python
Package Index (PyPI)
Once Python and PIP have been correctly installed on your Windows machine,
we can install MongoDB driver using Python Package Index (PyPI), which is
the repository for software and modules written in Python programming
language).
1. To install the official driver for MongoDB just open your favorite
browser
like
Google
Chrome
and
type:
https://pypi.org/project/pymongo/ and then press Enter. This will open
up the official page for MongoDB on the PIP website, and you will be
shown a lot of information about this driver, including how to install it
using PIP and how to use it. You can also see the latest release details of
this driver, as shown in figure 6.10:
Figure 6.10: PyPI MongoDB official Home Page
2. Now, as we know what is the right command to install the official
MongoDB driver for Python, choose any location on your machine and
create a new folder or directory named “mongodb-python”, as shown in
figure 6.11:
Figure 6.11: Create a new directory named “mongodb-python” on your Windows Machine
3. Now open up your command prompt and navigate to this directory
“mongodb-python”, as shown in figure 6.12:
Figure 6.12: Navigating to “mongodb-python” directory
4. Now run any one of the following commands, which are mentioned on
the MongoDB driver home page of the PyPI website. This will install
MongoDB driver for Python to our directory where we are now going to
create our Python application along with MongoDB, as shown in figure
6.13:
pip install pymongo
Figure 6.13: Installing MongoDB driver for Python
As we are finished with the setup of our environment with MongoDB and
Python; now, we can start with the programming part.
Programming with Python and MongoDB
In the previous section of this chapter, we have set up our environment to run
Python with MongoDB. Now let us start our programming part.
Let us now try to write a code in Python which do the small task of connecting
to the database. Here, we will be writing a small piece of code in Python with
the help of the Python MongoDB driver that we have installed and set up in
our previous step.
Note that, as we are using Python and writing Python code, it is recommended
to use some Code Editor or Integrated Development Environment (IDE)
like Microsoft Visual Studio Code or any Code Editor of your choice. You can
download and install Microsoft Visual Studio Code from this link:
https://code.visualstudio.com. Microsoft Visual Studio Code is open-source
and free software and is available for almost all operating systems.
Example 1—connecting to MongoDB server using Python
In our example, we have imported the “pymongo” which is a Python MongoDB
driver module, used the “MongoDBClient” variable, which is assigned as an
object for the “MongoClient” class, and passed the MongoDB connection
string in the constructor. We have saved this file as “mongodb-connection.py”
under this path: D:\mongodb-python and the following is the code for the
same, as shown in figure 6.14:
Code 1
import pymongo
MongoDBClient = pymongo.MongoClient("mongodb://localhost:27017/")
if MongoDBClient:
print("Connected Sucessfully to MongoDB Server using Python
Driver for MongoDB")
else:
print("Some Error While Connecting to MongoDB Server")
The following is the screenshot of the same in Microsoft Visual Studio code:
Figure 6.14: Working with Python files using Microsoft Visual Studio Code
Now let us run this example. Open up your command prompt and navigate to
the “mongodb-python” folder where you have saved this file and type the
following command to run this code:
python mongodb-connection.py
You will see that we have connected successfully to the MongoDB server
using Python, as shown in figure 6.15:
Figure 6.15: Command prompt—connecting to MongoDB server using Python
Example 2—fetching MongoDB documents using Python
In our example, we have imported the “pymongo”, which is a Python
MongoDB driver module, used the “MongoDBClient” variable, which is
assigned as an object for the “MongoClient” class, and passed the MongoDB
connection string in the constructor. Then we have created a variable DB,
which has assigned our database “BPBOnlineBooksDB”. After that, we have
used the “db.BPBOnlineBooksCollection.find()” method in a for loop and
printed all the documents in the “BPBOnlineBooksCollection” collection. We
have saved this file as “mongodb-list-documents.py” under this path:
D:\mongodb-python and the following is the code for the same:
Code 1
import pymongo
MongoDBClient = pymongo.MongoClient("mongodb://localhost:27017/")
if MongoDBClient:
print("Connected Sucessfully to MongoDB Server using Python
Driver for MongoDB")
db = MongoDBClient.BPBOnlineBooksDB
if db:
print("Our Python Script Found All these records:")
for documents in db.BPBOnlineBooksCollection.find():
print(documents)
else:
print("Some Error While Connecting to Database")
else:
print("Some Error While Connecting to MongoDB Server")
Now let us run this example. Open up your command prompt and navigate to
the “mongodb-python” folder where you have saved this file and type the
following command to run this code:
python mongodb-list-documents.py
You will see that we have connected successfully to the MongoDB server
using Python, and then this script has also displayed all the documents in the
MongoDB collection, as shown in figure 6.16:
Figure 6.16: Command prompt—connecting to MongoDB server and fetching the documents from
collection using Python
Conclusion
In this chapter, we have covered the introduction to Python programming with
MongoDB and how we can use Python with MongoDB. We have also learned
that in order to run Python with MongoDB server, we should have the right
environment in place. We have also learned how we can set up MongoDB with
Python. In the last section of this chapter, we have done some coding and run
some practical examples to connect and work with the MongoDB server using
Python. Till now in this book, we have learned how to set up the right
environments and how to connect with MongoDB using various programming
languages such as PHP, Node.js, React Native, and Python; from the upcoming
chapters, we will start with the full-stack development with a complete
software ecosystem of various applications. The upcoming chapters will be
very interesting as we will learn how these apps connect with each other in a
software ecosystem.
Questions
1. What is Python?
2. What is PIP, and its purpose?
3. What is PyPI?
4. What is the command to install the official MongoDB driver for Python?
5. Give an example to connect to MongoDB server with Python.
6. Give an example to connect to the MongoDB server and list the
documents with Python.
CHAPTER 7
Full-Stack Development Using
MongoDB
S
tarting with the step-by-step practical Web and mobile application
development using MongoDB, PHP, JavaScript (Node.js), React
Native, and Python.
What comes to your mind when you encounter the word “Full Stack”?
Many of us have been doing it or could be a part of this during our day-today jobs. This chapter covers the instruction to various terms, which are
used in software development, including the full-stack. This chapter covers
topics related to application and software development and terms such as
frontend, backend and full-stack development and understanding various
technologies, frameworks, and stacks which are used in these various types
of applications.
In the later part of this chapter, we will cover applications that we are going
to develop in our next chapters. We will also cover an overview of various
technologies and tools that we would be using to develop our Web and
mobile apps. This chapter is an interesting one to get an overall overview of
the upcoming chapters, which are related to the step-by-step full-stack Web
and mobile application development of this book.
Structure
In this chapter, we will discuss the following topics:
Introduction to full-stack development
Frontend technologies and stack
Backend technologies and stack
Full-stack development and technologies
Overview of applications that we will develop in our upcoming
chapters
Overview of various technologies and tools that we will use to
develop our Web and mobile apps
Objectives
After studying this chapter reader will understand the full stack
development covering both frontend and backend technologies and various
other stacks. While going through this chapter reader will get a brief
understanding of full-stack development and technologies and the
applications that we are further going to develop in our next advanced
chapters of this book.
Introduction to full-stack development
Many of you might be wondering what exactly this term “full-stack”
means? Let us understand this term and why full-stack development is a
trending topic these days, and why we have chosen this to be included for
application development for this book. Before we understand what exactly
the term “full-stack” means, let us understand a few other terms.
Frontend
The front end is usually the visible part of any application by which the user
interacts with the application. Generally, it is the interface that is
responsible for user interaction. These application interfaces are presented
to the user so that users can interact with the system. Every frontend
interface could be unique in terms of which technology they use. Some of
the interfaces, like desktop apps, have their frontend interfaces written in
programming languages, which are different than what we use in Web and
mobile development.
For websites and mobile applications, their frontend relies on a few
software like Web browsers or mobile OS in the case of native apps. For
example, a frontend for a website or web app renders with the help of Web
browsers such as Google Chrome or Mac Safari.
Normally, whenever any frontend is presented to users, it has various
elements such as forms, buttons, text boxes, and so on, and using these
frontend elements, the user can easily interact with the application.
Frontend technologies and stack
Front-end also refers to the client-side of the application. So, anything we
are developing on the frontend is mostly the client-side development.
Client-side development can be Web-based (browser-based) or can use
some mobile frameworks to present the frontend to the users.
If the frontend application uses the browser to display the application, then
technologies or stack that is used in the development is mostly as follows:
HTML
CSS
JavaScript
CSS Frameworks like Bootstrap
JavaScript Libraries like jQuery
Mostly if the front-end application uses mobile to display applications, then
the technologies or stack that is used mostly depend on the type of
application. These applications can be classified into two types:
Native apps
Hybrid apps
Native mobile apps
Native mobile apps are developed for a specific platform like Android or
iOS. They are native in nature which means they are developed using
technologies or programming languages that are related to these platforms.
For example, if we write a Native app for Android, then the app will use
Java as a programming language, and thus app developers should develop
and code their app in the Native language for the Android platform, which
is Java. The same thing applies to iOS-based Native apps. In the case of
iOS apps, we need to develop these apps in their native language, which is
Objective C.
Native apps have advantages in terms of the user experience, and they are
also fast than hybrid mobile apps. But these are more costly to develop as
we need to develop these apps for all the platforms; for example, an app
needs to be developed separately for Android as well as iOS, which also
costs time.
The major programming languages that are used to develop Native apps are
as follows:
Java
Objective C
Hybrid mobile apps
Hybrid mobile apps are developed using the combined features of both Web
and native technologies. Mostly these apps use the elements and
components from both Web and native platforms.
Usually, hybrid apps are faster to develop and are also cross-platform
compatible, which means that if we are developing a hybrid app, then it can
be supported by different mobile platforms like Android and iOS.
Mostly hybrid apps work great on multi-platforms, and many new
frameworks are coming up that help develop them. Most of these use Webbased technologies plus some features of the devices, which are native.
These hybrid apps work on a Web view. Basically, a hybrid app runs like a
Web app on mobile platforms and uses additional native features of mobile
platforms.
Hybrid apps work on multi-platforms due to the wrapper which they use,
which helps run these hybrid apps on different mobile platforms.
The major programming languages and frameworks which are used to
develop hybrid apps are as follows:
HTML
CSS
JavaScript
jQuery mobile
Ionic framework
Facebook’s React Native framework
PhoneGap framework
Google’s Flutter framework
Python Kivy framework
Python BeeWare framework
Backend
The backend also refers to the server-side of the application. Anything we
are developing on the server end is mostly server-side development. It uses
various server-side applications and components to render the results to the
client. Right from the request that is sent to the server by clients, the server
then processes them using various services and programs, which are
running on the server end, and these are hidden from the client-side.
Back-end technologies and stack
Backend technologies and stack can include Web servers such as Apache
HTTP Server, database servers like MongoDB or MySQL, and server-side
programming languages, applications, frameworks, and server app stacks
such as PHP, Node.js, Express.js, Python, WAMP, LAMP, or MAMP.
Backend application uses various server stacks, technologies, programming
languages, and backend frameworks to render results to the client. These
could vary widely from one backend application to another, and these could
include the following:
Web servers such as Apache HTTP Server and Nginx Server.
Server stacks such as—WAMP, LAMP, and so on.
Server-side programming languages, such as PHP, Java, Node.js,
Python, Ruby on Rails, C#, ASP.Net, and so on.
Server-side frameworks, such as Express.js, Sails.js, Laravel,
CodeIgniter, Symphony, Zend Framework, Django, and so on.
Database servers, such as MongoDB, Redis, Firebase, ElasticSearch,
Neo4j, OrientDB, MSSQL, Mysql, Oracle, and so on.
Application servers such as—Apache Tomcat, JBoss, and so on.
Full-stack
Full-stack is a term used to donate the technology development part of an
application or computer program that uses technologies related to the
frontend as well as the backend. Full-stack combines various technologies,
programming languages, frameworks, software libraries, and other
technology stacks such as Web stack, mobile stack, hybrid stack, and so on
to develop the entire ecosystem of the application.
Full-stack development and technologies
Full-stack development refers to the use of the right mix of both frontend
and backend technologies to develop applications across Web, mobile, and
various other devices such as tabs, smart TV, IoT, and so on.
There are various technologies that are listed in our previous sections,
which cover technologies used in the frontend and backend. During any
full-stack development, we may pick and use these technologies according
to our requirements.
There are various stacks available today that we can use based on our
requirements; these are combinations of various technologies and
programming languages, such as:
MEAN stack: MongoDB, Express.js, Angular JS and Node.js
MERN stack: MongoDB, Express.js, React.js, and Node.js
MEVN stack: MongoDB, Express.js, VUE.js, and Node.js
Meteor.js: a full-stack framework based on Node.js and supports
Angular.js and React.js for frontend development and has inbuilt
support for MongoDB
There are many other stacks available that have the combination of various
technologies, and those can be used along with MongoDB, such as:
WAMP and LAMP Stack where we can use MongoDB
Python with MongoDB
Full-stack developer
By going through and reading the above sections, many of you might be
thinking that why we have mentioned so many technologies as we are
learning MongoDB in this book? This list could be more, but in order to
make you understand the use of MongoDB with the current technologies in
today’s modern applications, we have covered these technologies in this
chapter.
We are not going to learn all of these technologies in this book as it is out of
the scope of this book. The goal is to experience practical use of MongoDB
with the help of the right mix of technologies that are trending and used by
development companies widely across the globe. So you are able to
understand that MongoDB is used widely and almost everywhere.
MongoDB is one of the first choices of developers and organizations today
because of its availability and compatibility with most of the widely used
programming languages, its developer friendliness, and flexibility.
A full-stack developer is a person who can develop an application in
frontend as well as backend technologies by using the right mix of
programming languages and frameworks.
The purpose of the next chapters in which we are going to create a “fullstack application” with a mix of various technologies is to make you
understand how we can use MongoDB with various technologies and
programming languages so that you can acquire a good knowledge of
application development using MongoDB and you can use the same
knowledge in your future development of various applications.
Our next chapters are related to the step-by-step application development
using MongoDB and various client-side languages such as HTML, CSS,
and JavaScript and server-side programming languages such as PHP,
Node.js, and Python, which we are going to cover following by keeping
MongoDB in the center of the whole ecosystem of various applications:
Development of CRUD based backend Web application using PHP
and MongoDB
Development of RESTful APIs using Node.js and MongoDB
Development of dynamic bookshop frontend using Node.js and
MongoDB
Development of mobile book review app using React Native and
MongoDB
The whole ecosystem of Web and mobile applications, which we are going
to create in our upcoming chapters, can be better understood by the
following figure (figure 7.1):
Figure 7.1: Full-stack development with MongoDB—eco system
Conclusion
In this chapter, we have covered topics related to application development
and also learned about application and software development terms, such as
frontend, backend, and full-stack development, and understood various
technologies, frameworks, and stacks, which are used in these various types
of applications. We have also learned about an overview of various
technologies and tools that we would be using to develop our Web and
mobile apps in our upcoming advanced chapters of this book.
In the upcoming chapter, we will cover the step-by-step method to develop
a CRUD-based backend Web application using PHP and MongoDB, in
which we will create a dynamic backend application.
Questions
1. What is a frontend?
2. Name some frontend programming languages.
3. What is a backend?
4. Can we use JavaScript for backend application development?
5. What do you understand by the term “full-stack”?
6. Name any full-stack framework.
CHAPTER 8
MongoDB Step by Step Practical
Application Development Using PHP
Backend catalog of a publication house
Till now, in this book, we have been covered various programming languages,
such as PHP, Node.js, React Native, and Python, and learned how to use these
with MongoDB. In this chapter, we will cover the practical step-by-step
development of CRUD-based backend application using PHP and MongoDB
along with frontend languages such as HTML, CSS, and JavaScript. Later in
this chapter, we will learn how we can create a dashboard for our application
and various other related functionalities required for the overall development
of the catalog management system for a publication house. All the sections
have been explained in step-by-step practical manner so that by the end of this
chapter you feel more confident in PHP and MongoDB application
development.
Structure
In this chapter, we will discuss the following topics:
Overview of our CRUD based Web application developed using PHP and
MongoDB
Requirements
How our final application looks like
Pre-development steps
Backend catalog dashboard development
Listing of catalog functionality
Adding new book functionality
Deleting functionality
Objectives
After studying this chapter, the reader will be able to understand how we can
develop a CRUD-based Web application using PHP and MongoDB. Before we
start with the coding and application development part, we will have a sneak
preview of what our final application will look like and then understand and
perform some pre-development steps. Later in this chapter, we will learn how
to develop a backend catalog dashboard using PHP and MongoDB, including
various other functionalities, such as the listing of catalog functionality, adding
new book functionality, and deleting functionality, using PHP and MongoDB.
Overview of our Web application developed using
PHP and MongoDB
In this chapter, we are going to develop a CRUD application using PHP,
MongoDB, HTML, CSS, and JavaScript.
We are going to create an application in which we are able to create the
backend catalog of a publication house such as BPB publications.
This backend application will have the following features:
Ability to add (create) the book with its details
Ability to list (read) all the books in the catalog
Ability to modify (update) the details of existing book entry
Ability to remove (delete) any existing book entry
In order to create this interface, we would be writing some codes using the
following:
PHP—to connect to MongoDB Server using the PHP driver and to do
server-side CRUD operations and interacting with MongoDB.
HTML—to present user interfaces such as forms and buttons so that
users can interact with these pages to add, update, delete, or list the
catalog.
CSS—to add some nice styles to our forms and buttons so that they look
a bit pretty.
JavaScript—We would be using client-side JavaScript and jQuery
(which is a very popular and widely used client-side JavaScript library)
for form validations, modal windows, and performing some actions when
some event occurs (event handling).
Requirements
The reader should have the basic knowledge and understanding of the
following:
PHP
HTML
CSS
HTML Forms
CSS Flexbox
JavaScript
jQuery (recommended, but optional for this chapter)
Final application
As we complete all the sections of this chapter, our final app will look
something like this (as shown in figure 8.1 and figure 8.2):
Application Dashboard Page
Figure 8.1: Application Dashboard page—preview
Add new book page
Figure 8.2: Add new book page—preview
Let us divide our application into the following sections so that we can then
combine all these sections having all the features of this backend catalog
application. Following are the sections that we would be working on:
Backend catalog dashboard
Listing of catalogs
Adding new book functionality
Deleting functionality
Editing and updating functionality (code yourself)
Let us start now with the actual development part. To start with, let us first get
ready with the real environment so that what we will code will reflect on the
system.
Pre-development steps
In our previous chapter, where we have given the introduction about getting
started with MongoDB and PHP, we have used MongoDB Extension and
written our codes accordingly. It is possible to follow the same way in this
chapter, where we can use the PHP MongoDB extension and code. But there is
another better way to do it by using the MongoDB PHP library instead of the
PHP MongoDB extension. MongoDB PHP library provides a high-level
abstraction for the low-level API which PHP extension provides. So, we are
going to install and use the MongoDB PHP library in this chapter before we
start coding. Follow these steps before we start to code.
Step 1—install composer
1. Composer is the package and dependency manager for PHP, just like
NPM for Node.js or PyPI for Python. So, in order to install the composer,
visit: https://getcomposer.org and click the download link which will
open the download page: https://getcomposer.org/download/, as shown
in figure 8.3:
Figure 8.3: Composer Home page
2. You can download the composer installer and run it. Just follow the
instructions given on the website and install the composer. The
installation would be similar to the other software installers that you run
on your Windows machine (in case you are using other operating systems
such as Linux or Mac OS, please follow the related instructions for
installing composer on these operating systems). Once you run the
composer installer, the installation wizard will appear, and it will install
composer on your Windows machine, as shown in figure 8.4:
Figure 8.4: Composer installation wizard
3. During the installation, the composer will ask you to provide the location
of the PHP as we are running a WAMP server and using PHP version
7.3.21 (this version will vary in case of new releases. So, you should
check the correct version from your WAMP server by clicking the
WAMP green icon in your Windows system tray). Just click the Browse
button, navigate to the WAMP PHP directory and select “php.exe” from
there,
which
has
a
similar
path
like:
D:\wamp64\bin\php\php7.3.21\php.exe. You should also check the
checkbox that says “Add this PHP to your path?” and then click the
“Next” button, as shown in figure 8.5:
Figure 8.5: Composer installation—PHP path
4. Once the composer installation is completed by the installer wizard, read
the important information provided by the installation wizard and then
click the “Next” button to proceed to the finish screen, as shown in figure
8.6:
Figure 8.6: Composer installation
5. Click the Finish button, and we are done with the installation part, as
shown in figure 8.7:
Figure 8.7: Composer installation—completed
Step 2—adding MongoDB Extension to php.ini file
As
we
have
given
the
command
line
PHP
path
to:
D:\wamp64\bin\php\php7.3.21\php.exe while installing the composer, it will
now take the reference of PHP using this path and use php.ini of this location.
Make sure that you have enabled the MongoDB extension in this file if you
have not done it yet (this step was explained in the previous chapter - Chapter
3 (Starting Up Programming with MongoDB and PHP) of this book, where we
have given the basic introduction of PHP with MongoDB). To enable this
extension for this location, just open the php.ini file in the location:
D:\wamp64\bin\php\php7.3.21\ (make sure this file is related to your PHP
version
and
located
on
the
right
path,
which
is
“D:\wamp64\bin\php\php7.3.21\php.ini”, in our case. You can also navigate
to this path and open this right “php.ini” using a text editor like Notepad). We
will add the following line where you see other extensions like MySQL in this
file, and after adding this line save this file and close it, as shown in figure 8.8:
extension=mongodb
Figure 8.8: php.ini file—adding MongoDB extension
Step 3—start WAMP server
You should start the WAMP server by typing “wamp” on the search area of the
taskbar. Opening the WAMP server will launch the WAMP server on your
Windows machine, as shown in figure 8.9:
Figure 8.9: Launching WAMP server
1. Once the WAMP server has been successfully started, you will see the
WAMP server icon (in green) in the Task Bar tray. When you run the
WAMP server, it usually takes a few seconds to start all the services such
as Apache, MySQL, and so on, and the icon changes from red to orange
and finally to green. If the WAMP icon is green, it means that all the
services have been successfully started, and now you can use the WAMP
server, as shown in figure 8.10:
Figure 8.10: WAMP server—all services have been started successfully
Step 4—check MongoDB server windows service
Whenever you install MongoDB on Windows Machine by using MongoDB
installer, by default, MongoDB service is installed, and by using this, we are
able to run MongoDB server without any commands. This service should be
running on our Windows machine so that we are able to use MongoDB Server
and connect using any MongoDB client or using some programming language
like PHP. In order to check that the MongoDB service is running correctly on
our Windows machine, please follow these steps:
1. In the search section of your taskbar, type “services” and open it, as
shown in figure 8.11:
Figure 8.11: Open services manager
2. This will open Windows services manager. You will see all the services
that are installed on your Windows machine. Navigate to MongoDB.
Navigate to MongoDB server (MongoDB). Click this service and start it,
if in case it is not yet started (you may leave this step if it is already
started), as shown in figure 8.12:
Figure 8.12: Starting MongoDB service from Windows service manager
Step 5—running localhost
Once the WAMP server has started on your machine, you can start working
with the local server, which has Apache and PHP installed. As we have the
required environment ready, we can run localhost.
1. To run localhost, just open your favorite browser like Google Chrome
and type: http://localhost/ and then press Enter. This will open up a
new page, and you will be shown the WAMP server default page on your
localhost. Here, you will get all the information about the version of the
WAMP server and server configurations, which have a list of various
software running in the background along with their version details such
as Apache Web Server and PHP, as shown in figure 8.13:
Figure 8.13: WAMP server—localhost
If you are able to see this page, then this means that most of the things are
ready to start the application development part of this chapter. Let us now start
with the development before we start with the actual code. Let us do a few
more steps.
Step 6—start creating a skeleton for your application
Follow these instructions to create the project folders:
It is also recommended that you should create a folder under your WAMP
www folder for this purpose and save your files under that folder. The path
could be somewhat like this: D:\wamp64\www\bpb-catalog-app-backend, as
shown in figure 8.14:
Figure 8.14: Start creating a skeleton for your application
1. Now, under the following path: D:\wamp64\www\bpb-catalog-appbackend create three more sub-folders named as follows and as shown in
figure 8.15:
images
css
js
Figure 8.15: Start creating a skeleton for your application—subfolders
Step 7—create a MongoDB database for your application
Follow these instructions to create the MongoDB database for this application:
1. In the search section of your taskbar, type “Compass” and open it. This
will open the MongoDB Compass client in your machine, as shown in
figure 8.16:
Figure 8.16: Create MongoDB database for your application—launch Compass
2. After the MongoDB Compass is launched, we need to first connect to
MongoDB Server. For this, you can either connect using MongoDB URL
String or by filling the individual fields like we are using in our example.
Type “localhost” for hostname and “27017” for the port. Keep all other
settings as it is and then click the Connect button to connect to the
MongoDB server, as shown in figure 8.17:
Figure 8.17: Create MongoDB database for your application—connect to MongoDB server using
Compass
3. As we need to create a new database for our application, click the
“CREATE DATABASE” button to create a new database, as shown in figure
8.18:
Figure 8.18: Create MongoDB database for your application—create database using Compass
4. This will open a new popup window in which you need to enter the name
of the database and also the name of the collection. Enter “Database
Name”
as
“BPBCatalogDB”
and
“Collection
Name”
as
“BPBCatalogCollection” and then click the “CREATE DATABASE” button
to create a new database along with the collection. Once this is done, we
will have a new database as well as a new collection ready to be used in
our application, as shown in figure 8.19:
Figure 8.19: Create MongoDB database for your application—create database using Compass
Developing our application
As we are now ready with the right environment and skeleton of our
application, along with the new database and collection that we are going to
use in this application, let us start with the coding part.
Note that as we are using PHP and writing PHP code, it will be recommended
to use some code editor or Integrated Development Environment (IDE) like
Microsoft Visual Studio Code or any Code Editor of your choice. You can
download and install Microsoft Visual Studio Code from this link:
https://code.visualstudio.com. Microsoft Visual Studio Code is open-source
and free software and is available for almost all operating systems.
Step 1—installing MongoDB PHP Library in our project folder using
composer
As in the previous section of this chapter, we have installed composer; now let
us install the MongoDB PHP library to our project folder so that we can use
this library in our project and code.
1. Open a command prompt and then navigate to your project folder, which
is: “D:\wamp64\www\bpb-catalog-app-backend” in our case. In the
command prompt, type the following command:
composer require mongodb/mongodb
This will install the MongoDB PHP library into your project folder, as
shown in figure 8.20:
Figure 8.20: Installing MongoDB PHP library using composer
2. Once the composer has installed the MongoDB PHP library into your
project folder, you can see that it has installed the MongoDB PHP library
code and has created a “vendor” folder and two other files,
“composer.json” and “composer.lock” (as shown in figure 8.21). You
may browse the “vendor” folder and check the contents.
Figure 8.21: Installing MongoDB PHP library using composer —folder and files created by the
composer during installation
Step 1—creating a MongoDB connection file
In our example, we have used the “$mongoDBClientConnection” variable,
which is assigned as an object for the “MongoClient()” class. We have saved
this file as “mongodb-connection.php” under this path: D:\wamp64\www\bpbcatalog-app-backend and the following is the code for the same, as shown in
figure 8.22:
Code 1
<?php
require 'vendor/autoload.php';
// Composer Autoloader which will include MongoDB PHP Library
Files in the Project
$mongoDBClientConnection = new
MongoDB\Client("mongodb://localhost:27017");
//Connecting to MongoDB Server
?>
Figure 8.22: Creating a MongoDB connection file – Microsoft Visual Studio Code
Step 2—creating an HTML structure and dividing it into parts
Before we can code the various sections, let us create a basic structure for our
app. We will do it by writing some HTML and then dividing this HTML into a
few parts and calling these parts of HTML with the help of PHP (including
them using PHP). We will divide this code into two separate PHP files and
name them as follows, as shown in figure 8.23:
header.php
footer.php
We are going to save these files in our project folder, which is:
D:\wamp64\www\bpb-catalog-app-backend
Code 1—our basic HTML structure
<!doctype html>
<html lang="en">
<head>
<meta charset="utf-8">
<title>BPB - Backend Catalog Application in PHP and
MongoDB</title>
<meta name="description" content="Backend Catalog of a
Publication House">
<meta name="author" content="BPB Publications">
<link rel="stylesheet" href="css/styles.css">
</head>
<body>
<script src="js/scripts.js"></script>
</body>
</html>
Figure 8.23: Working with PHP files using Microsoft Visual Studio Code
Code 2—our header.php file
<!doctype html>
<html lang="en">
<head>
<meta charset="utf-8">
<title>BPB - Backend Catalog Application in PHP and
MongoDB</title>
<meta name="description" content="Backend Catalog of a
Publication House">
<meta name="author" content="BPB Publications">
<link rel="stylesheet" href="css/styles.css">
</head>
<body>
Code 3—our footer.php file
<script src="js/scripts.js"></script>
</body>
</html>
Step 3—adding MongoDB connection and publishing house logo to our
application
In this step, we are going to add Mongo DB connection (using PHP require
method) and logo (using image using HTML <img /> tag) in header.php. For
this, open your header.php file and add the new code at the end of this file (we
already have a mongodb-connection.php file which we have already created in
our previous steps, and we also have one logo image in our project “images”
directory named as “bpb_logo.png” which we are going to use here).
Following is the updated code for header.php:
Code 1—our header.php file (updated)
<?php
require("mongodb-connection.php");
?>
<!doctype html>
<html lang="en">
<head>
<meta charset="utf-8">
<title>BPB - Backend Catalog Application in PHP and
MongoDB</title>
<meta name="description" content="Backend Catalog of a
Publication House">
<meta name="author" content="BPB Publications">
<link rel="stylesheet" href="css/styles.css">
</head>
<body>
<div class="top-section">
<div class="logo"><img src="images/bpb-logo.png" alt="BPB Logo"
title="BPB Logo"/></div>
<div class="title-text"><h1>Backend Catalog of a Publication
House</h1></div>
</div>
<hr />
Step 4—creating application main file (index.php)
In this step, we will create a new file named “index.php”, and which will be
our main dashboard file (or template). We will include “header.php” and
“footer.php” in this file, and we will save this file in the same location of our
project folder, which is: D:\wamp64\www\bpb-catalog-app-backend
Code 1—our index.php file
<?php
include("header.php");
?>
<div class="content">
<h2>Application Dashboard</h2>
</div>
<?php
include("footer.php");
?>
Step 5—testing the application for first run
In this step, we are going to simply open the application using the browser. For
this type, your project URL on the browser, which is: http://localhost/bpbcatalog-app-backend/ in our case. If everything is working fine till now and
you have followed all the previous instructions, then a new page will open in
the browser displaying all the code that we have done till now without any
errors, as shown in figure 8.24:
Figure 8.24: Testing the application for first run
Step 6—adding CSS and JavaScript to our project
In this step, we are going to add some CSS and JavaScript to our project. If
you have noticed in the “header.php” and “footer.php” files of our project,
we already have a reference of one CSS file named “styles.css” in the
“header.php” file and “scripts.js” in the “footer.php” file. Now let us
create these two files under their respective folders. We will create the
following new files under our project directory:
styles.css:
Under the “css” directory of our project and the path would
be something similar to this: D:\wamp64\www\bpb-catalog-appbackend\css
scripts.js:
Under the “js” directory of our project and the path would
be something similar to this: D:\wamp64\www\bpb-catalog-appbackend\js
We would be writing some code for CSS, in which we would be using
Flexbox, which is a modern and flexible (as the name suggests) layout model
for CSS, and it is supported by all the modern browsers these days. We would
be doing some alignments in the top section of the application where we would
be aligning logo and top text in one line using CSS Flexbox, and the following
is the code for the same:
Code 1—our styles.css file
.top-section{
display: flex;
flex-direction: row;
margin-left:20px;
margin-right:20px;
}
.title-text{
padding-left:50px;
}
.content{
margin-left:20px;
margin-right:20px;
}
Let us also add some JavaScript in the scripts.js file. Here we would only be
testing if our JavaScript file is loading properly, and to verify this, we will print
one message on the browser console. Following is the code for the same:
Code 2—our scripts.js file
console.log("*******BPB Publications*******");
console.log("If you can see this in your Console that means The
JavaScript File has been loaded Properly");
After you have created these two files, go back to your browser and refresh
your page. Also, now open the console of your browser (you can open the
console by right-clicking anywhere in the browser page and clicking Inspect
Element. This will open the Developer Tools, where you can find the
Console option).
If everything is working fine, then, in this case, you will see the screen with the
new changes done by CSS on the top section as well as the console message
printed using JavaScript, as shown in figure 8.25:
Figure 8.25: Application dashboard after adding CSS and JS code
As we are almost done with the initial setup and configuration of our
application, let us now start creating the CRUD functionalities for our backend
application. We have divided this application into the following parts and then
will code each of them separately to develop a final application:
Backend catalog dashboard
Add new book functionality
Listing of catalog
Edit and update functionality
Delete functionality
Backend catalog dashboard
In this part, we will be creating our catalog dashboard. We have already
created an index file for this purpose in the previous section of this chapter.
Now let us add some more functionalities in this section.
A typical application dashboard should be simple to use and should have all
the functionalities which are user-friendly so that users can easily navigate and
perform various operations. Let us keep this in mind and make it simple by
following some steps.
Step 1 – Adding “Add New Book” button in our dashboard
We have added a few codes in “index.php”, and our CSS File “styles.css”
(which is in the “css” folder of our Project Directory), and the following is the
new code for these two files that we have added to it:
Code 1—our index.php file
<?php
include("header.php");
?>
<div class="content">
<h2>Application Dashboard</h2>
<div class="addnewbook-container"><button type="button"
name="addnewbook" id="addnewbook" class="addnewbook-btn"
onclick="location.href='add-new-book.php'">Add New
Book</button></div>
</div>
<?php
include("footer.php");
?>
Code 2—our styles.css file
/* Top Section */
.top-section{
display: flex;
flex-direction: row;
margin-left:20px;
margin-right:20px;
}
.title-text{
padding-left:50px;
}
/* Content Section */
.content{
margin-left:20px;
margin-right:20px;
}
/* Dashboard */
.addnewbook-container{
text-align:right;
}
.addnewbook-btn{
display: inline-block;
padding: 15px 30px;
background-color:#002b80;
border: none;
color: white;
font-size: 14px;
font-weight: bold;
cursor:pointer;
text-align: center;
text-decoration: none;
}
After the new changes done in these two files, you will see that a new button
will appear in your dashboard, as shown in figure 8.26:
Figure 8.26: Application dashboard after adding “Add New Book” button
As a button has appeared in the dashboard, this button should now be used to
perform some action. If some user clicks on this, there are two different ways
to create this functionality:
1. Clicking this button will take you to a new page where there would be an
HTML form in which the user can add details of a book.
2. Clicking this button will open up a popup dialog where there would be an
HTML form in which the user can add details of a book.
In Case 2, we would stay on the same page without leaving this dashboard
page, and it is a more user-friendly approach and better in terms of User
Experience (UX).
But if we go with our second approach (which might seem to be a bit tricky for
some readers), we need some libraries like jQuery and jQuery UI to achieve
this, and we have to use AJAX too.
You might be familiar with jQuery, which is one of the most popular clientside JavaScript libraries. jQuery has many features such as Document Object
Model (DOM) manipulations, event handling, CSS effects, animations, and
much more. Many Web-based scripts and programs use jQuery as their base.
The second approach could be difficult for the readers who have less
experience in jQuery. But if you want to try the second approach, you can do
this with the help of jQuery. For this, you would be using jQuery and jQuery
UI libraries and including them in your code. You would be using the jQuery
UI Dialog Widget. If you want more details about this Widget, you can visit
https://jqueryui.com/dialog/. Once you visit this link, you will get all the
information from the official jQuery UI website, as shown in figure 8.27:
Figure 8.27: jQuery UI widgets
But we are not going with the second approach for this chapter as it could be
more complex for some users. We would go with our first approach, which is
simpler than the second approach. Also, the main target of this chapter is to
make you aware of using MongoDB with PHP. So we are going to keep it
simple for now.
Adding new book functionality
In this part, we will be creating new functionality to add a book. For this
functionality, we need to create a new PHP file that will have an HTML form
presented to the users so that users can fill in the details of the book. After the
user fills in all the details of the book, press the Submit button of the form, and
these details are stored in our MongoDB collection.
Let us now develop this functionality by following some steps:
Step 1—creating add new book functionality file (add-new-book.php)
In this step, we will create a new file named “add-new-book.php”, which
would be our main file (or template) to add new books. We will include
“header.php” and “footer.php” in this file, and we will save this file in the
same location of our project folder, which is: D:\wamp64\www\bpb-catalogapp-backend and following is the code for the same:
Code 1—our add-new-book.php file
<?php
include("header.php");
?>
<div class="content">
<h2>Add New Book</h2>
</div>
<?php
include("footer.php");
?>
Now add HTML form in this file so that the user can enter the book details,
and the following is the code for the same:
Code 2—our add-new-book.php file (updated)
<?php
include("header.php");
?>
<div class="content">
<h2>Add New Book</h2>
<div class="addnewbook-form-container">
<form action="add-new-book.php" onsubmit="return
addNewBookFormValidation()" method="post">
<label for="book-title">Book Title:</label><br />
<input type="text" id="book-title" name="book-title"
placeholder="Please Enter Book Title"><br />
<label for="book-author-name">Book Author:</label><br />
<input type="text" id="book-author-name" name="book-author-name"
placeholder="Please Enter Book Author Name"><br />
<label for="book-isbn-number">Book ISBN Number:</label><br />
<input type="text" id="book-isbn-number" name="book-isbn-number"
placeholder="Please Enter Book ISBN Number"><br />
<label for="book-publication-year">Book Publication Year:
</label><br />
<input type="text" id="book-publication-year" name="bookpublication-year" placeholder="Please Enter Book Publication
Year"><br />
<input type="submit" value="Submit">
</form>
</div>
</div>
<?php
include("footer.php");
?>
In this step, we are going to simply open the new application file that we have
created just now using the browser. For this type, your project URL on the
browser along with the file name, which is: http://localhost/bpb-catalog-appbackend/add-new-book.php in our case. If everything is working fine till
now and you have followed all the previous instructions, then a new page will
open in the browser displaying all the code that we have done till now without
any errors, as shown in figure 8.28:
Figure 8.28: Application Add New Book page
Step 2—adding CSS and JavaScript to our form
In this step, we are going to add some CSS and JavaScript to our form so that it
will look better. We can also add some validations so that if the user submits
the form with blank values, then it will show some alerts, and the following is
the code for the same:
Code 1—our styles.css file (appended code)
/* Add New Book */
.addnewbook-form-container{
max-width:700px;
}
.addnewbook-form-container input[type=text] {
width: 100%;
display: inline-block;
padding: 10px 15px;
margin: 10px 0;
border: 1px solid #ff99ff;
border-radius: none;
box-sizing: border-box;
}
.addnewbook-form-container input[type=text]:hover {
border: 1px solid #ff99ff;
border-radius: none;
}
.addnewbook-form-container input[type=submit] {
width: 100%;
padding: 10px 15px;
margin: 10px 0;
background-color: #4d004d;
color: white;
border: none;
border-radius: none;
cursor: pointer;
}
.addnewbook-form-container input[type=submit]:hover {
background-color: #73264d;
cursor: pointer;
}
After applying this CSS, the add new book page will look better, as shown in
figure 8.29:
Figure 8.29: Application Add New Book Page—after applying CSS
Code 2—our scripts.js file (updated code)
console.log("*******BPB Publications*******");
console.log("If you can see this in your Console that means The
JavaScript File has been loaded Properly");
function addNewBookFormValidation() {
var booktitle = document.getElementById("book-title").value;
var bookauthorname = document.getElementById("book-authorname").value;
var bookisbnnumber = document.getElementById("book-isbnnumber").value;
var bookpublicationyear = document.getElementById("bookpublication-year").value;
if (booktitle == "" || bookauthorname == "" || bookisbnnumber
== "" || bookpublicationyear == "") {
alert("Please fill out all the Fields Correctly, Some Fields
are left Blank");
return false;
}
}
After applying this JavaScript validation in the add new book page form, an
alert box will start working as expected if the user tries to fill the form without
entering the values in the form, as shown in figure 8.30:
Figure 8.30: Application Add New Book Page—after applying JS
Let us now add two more fields in this form. The first one is for the “Book
Price” and the second one is for the “Book Cover Image” and also update our
styles.css and scripts.css file accordingly.
Step 3—Adding two more fields “Book Price” and “Book Cover Image”
As we are almost done with the form part, let us add two more fields in this
form related to Book Price and Book Cover Image, and then we are ready for
the next steps:
Code 1—our add-new-book.php file (updated code)
<form action="add-new-book.
php" onsubmit="return addNewBookFormValidation()" method="post"
enctype="multipart/form-data">
<div class="form-content-container">
<div class="form-content-left">
<h3>Basic Info</h3>
<label for="book-title">Book Title:</label><br />
<input type="text" id="book-title" name="book-title"
placeholder="Please Enter Book Title"><br />
<label for="book-author-name">Book Author:</label><br />
<input type="text" id="book-author-name" name="book-authorname" placeholder="Please Enter Book Author Name"><br />
<label for="book-isbn-number">Book ISBN Number:</label><br />
<input type="text" id="book-isbn-number" name="book-isbnnumber" placeholder="Please Enter Book ISBN Number"><br />
<label for="book-publication-year">Book Publication Year:
</label><br />
<input type="text" id="book-publication-year" name="bookpublication-year" placeholder="Please Enter Book Publication
Year"><br />
<input type="submit" value="Submit" name="submit-formbutton">
</div>
<div class="form-content-right">
<h3>Additional Info</h3>
<label for="book-price">Book Price:</label><br />
<input type="text" id="book-price" name="book-price"
placeholder="Please Enter Book Price"><br />
<label for="book-cover-image">Book Cover Image (Optional):
</label><br />
<input type="file" id="book-cover-image" name="book-coverimage">
</div>
</div>
</form>
Code 2—our styles.css file (appended code)
.addnewbook-form-container input[type=submit]:hover {
background-color: #73264d;
cursor: pointer;
}
.addnewbook-form-container .form-content-container{
display: flex;
flex-direction: row;
}
.addnewbook-form-container .form-content-container .form-contentleft{
width:70%;
margin-right:10px;
}
.addnewbook-form-container .form-content-container .form-contentright{
width:30%;
margin-left:10px;
}
Code 3—our scripts.js file (updated code)
console.log("*******BPB Publications*******");
console.log("If you can see this in your Console that means The
JavaScript File has been loaded Properly");
function addNewBookFormValidation() {
var booktitle = document.getElementById("book-title").value;
var bookauthorname = document.getElementById("book-authorname").value;
var bookisbnnumber = document.getElementById("book-isbnnumber").value;
var bookpublicationyear = document.getElementById("bookpublication-year").value;
var bookprice = document.getElementById("book-price").value;
if (booktitle == "" || bookauthorname == "" || bookisbnnumber
== "" || bookpublicationyear == "" || bookprice == "") {
alert("Please fill out all the Fields Correctly, Some Fields
are left Blank");
return false;
}
}
After applying updates in all three files, there would be a change in the look
and feel of the form, as shown in figure 8.31:
Figure 8.31: Application Add New Book page—adding new fields
As we are done with the form part, let us now start with the form submitting
part and storing the values entered from the form in our MongoDB Collection:
Step 4—submitting the form values to MongoDB
In this step, we are going to write some HTML, CSS, and PHP code, which
will take all the values submitted from the form and use MongoDB driver
extension; it will then interact with the MongoDB server and submit these
forms values to the MongoDB collection. We have also added one extra
HTML text area field (optional) in our form and added the code in PHP so that
if the user enters a book description, then it would be added to our MongoDB
database. Also, we have added the code to upload the book cover image file to
the “images” folder if the user selects any book cover image during the form
submission.
Code 1—our add-new-book.php file (updated PHP code)
<?php
include("header.php");
// Form Submit and MongoDB Collection Related Code
if(isset($_POST['submit-form-button'])){ // If the Form is
Submitted
// Collecting all the Data Submiited by the Form Post Method and
Assigning it to PHP Variables
$booktitle = $_POST['book-title'];
$bookauthorname = $_POST['book-author-name'];
$bookisbnnumber = $_POST['book-isbn-number'];
$bookpublicationyear = $_POST['book-publication-year'];
$bookprice = $_POST['book-price'];
// If the User doen't Enter any Book Description then add this
text "Book Description is Not Available" to Document
$bookdescription = ($_POST['book-description'] == '') ? 'Book
Description is Not Available' : $_POST['book-description'];
// $mongoDBClientConnection is defined in our mongodbconnection.php File which we have included in our header.php
// $mongoDBClientConnection->BPBCatalogDB->BPBCatalogCollection
= "Connection String"->"Database Name"->"Collection Name"
$mongoDBCollection = $mongoDBClientConnection->BPBCatalogDB>BPBCatalogCollection;
//Create a Array with the field-value Pairs
$documentArray = ['title' => $booktitle, 'authorname' =>
$bookauthorname, 'isbnnumber' => $bookisbnnumber,
'publicationyear' => $bookpublicationyear, 'price' =>
$bookprice, 'description' => $bookdescription];
// Using insertOne Method to insert the Document in a Collection
based on key-value Pairs
$result = $mongoDBCollection->insertOne($documentArray);
// If the Book Cover Image File is Selected and Uploaded
if(isset($_FILES['book-cover-image'])){
// File Details
$upload_dir = 'images/';
$file_name = $_FILES['book-cover-image']['name'];
$file_ext_arr = explode('.', $file_name);
$file_ext = strtolower(end($file_ext_arr));
$file_tmp_name =$_FILES['book-cover-image']['tmp_name'];
$new_file_name = $result->getInsertedId().'.'.$file_ext;
$upload_file_with_path = $upload_dir.$new_file_name;
$book_cover_upload_status = false;
if(move_uploaded_file($file_tmp_name, $upload_file_with_path)) {
$book_cover_upload_status = true;
// Now Update the Current Document with the name of the Book
Cover Image File
// $mongoDBCollection->updateOne - First Parameter is the
Query String or Filter Criteria to Match the Document and
Second Parameter are field-value pairs which has to be updated
$updateResult = $mongoDBCollection->updateOne(
[ '_id' => $result->getInsertedId() ],
[ '$set' => [ 'coverimage' => $new_file_name ]]
);
} else {
$book_cover_upload_status = false;
}
}
?>
<div class="form-submitted">Form is Submitted!<br />Document is
Successfully Inserted with ID = <?php echo $result>getInsertedId(); ?><br />
<?php
if($book_cover_upload_status == true) {
echo "Book Cover Image File has been successfully Uploaded <br
/>";
} else {
echo "Error While Uploading the Book Cover File <br />»;
}
?>
</div>
<br />
<div class="addnewbookagain-container"><button type="button"
name="addnewbookagain" id="addnewbookagain"
class="addnewbookagain-btn" onclick="location.href='add-newbook.php'">Add New Book Again</button></div>
<?php
}
?>
Code 2—our add-new-book.php file (updated HTML code)
<div class="content">
<h2>Add New Book</h2>
<div class="gotodashboard-container"><button type="button"
name="gotodashboard" id="gotodashboard" class="gotodashboardbtn" onclick="location.href='index.php'">Go To
Dashboard</button></div>
<?php
if(!isset($_POST['submit-form-button'])){ // If the Form is Not
Submitted, Then Show the Form, else if the form is Submitted
then Don't Show the Form
?>
<div class="addnewbook-form-container">
<form action="add-new-book.php" onsubmit="return
addNewBookFormValidation()" method="post"
enctype="multipart/form-data">
<div class="form-content-container">
<div class="form-content-left">
<h3>Basic Info</h3>
<label for="book-title">Book Title:</label><br />
<input type="text" id="book-title" name="book-title"
placeholder="Please Enter Book Title"><br />
<label for="book-author-name">Book Author:</label><br />
<input type="text" id="book-author-name" name="bookauthor-name" placeholder="Please Enter Book Author Name">
<br />
<label for="book-isbn-number">Book ISBN Number:</label><br
/>
<input type="text" id="book-isbn-number" name="book-isbnnumber" placeholder="Please Enter Book ISBN Number"><br />
<label for="book-publication-year">Book Publication Year:
</label><br />
<input type="text" id="book-publication-year" name="bookpublication-year" placeholder="Please Enter Book
Publication Year"><br />
<input type="submit" value="Submit" name="submit-formbutton">
</div>
<div class="form-content-right">
<h3>Additional Info</h3>
<label for="book-price">Book Price:</label><br />
<input type="text" id="book-price" name="book-price"
placeholder="Please Enter Book Price"><br />
<label for="book-price">Book Description (Optional):
</label><br />
<textarea id="book-description" name="book-description"
placeholder="Please Enter Book Description"></textarea><br
/>
<label for="book-cover-image">Book Cover Image (Optional):
</label><br />
<input type="file" id="book-cover-image" name="book-coverimage">
</div>
</div>
</form>
</div>
<?php
}
?>
</div>
<?php
include("footer.php");
?>
Code 2—our styles.css file (appended CSS code)
/* Add New Book Additional Styles */
.gotodashboard-container{
text-align:right;
}
.gotodashboard-btn{
display: inline-block;
padding: 15px 30px;
background-color:#002b80;
border: none;
color: white;
font-size: 14px;
font-weight: bold;
cursor:pointer;
text-align: center;
text-decoration: none;
}
.form-submitted{
display: inline-block;
padding: 15px 30px;
background-color:#00802b;
border: #004d1a;
color: white;
}
.addnewbookagain-container{
margin-top:20px;
}
.addnewbookagain-btn{
display: inline-block;
padding: 15px 30px;
background-color:#4d004d;
border: none;
color: white;
font-size: 14px;
font-weight: bold;
cursor:pointer;
text-align: center;
text-decoration: none;
}
.addnewbookagain-btn:hover{
background-color: #73264d;
cursor: pointer;
}
.addnewbook-form-container textarea {
width: 100%;
height:150px;
display: inline-block;
padding: 10px 15px;
margin: 10px 0;
border: 1px solid #ff99ff;
border-radius: none;
box-sizing: border-box;
}
Once we have added this code, we can now refresh the “Add New Book” page
(add-new-book.php) using our browser and add some new records, as shown
in figure 8.32:
Figure 8.32: Application Add New Book page—submitting a form
After you add this record and the record will be entered successfully in the
MongoDB database, it will show you the success message on your screen. You
can also add new books by clicking the button “Add New Books Again”, as
shown in figure 8.33:
Figure 8.33: Application Add New Book page—form is successfully submitted
Now, after adding new books by submitting the book details by form, if we
check the MongoDB collection with MongoDB Compass, we can easily see
the new MongoDB documents in our MongoDB collection, as shown in figure
8.34:
Figure 8.34: Application Add New Book page—verifying form submitted values from MongoDB
Compass
Also, we can check that all the book cover images have been successfully
uploaded to our Project “images” folder, as shown in figure 8.35:
Figure 8.35: Application Add New Book page—book cover image files have been successfully uploaded
Listing of catalog functionality
In this part, we will be creating new functionality to list all the books that have
been entered by the “Add New Book” functionality in our previous section. For
this functionality, we need to use our existing “index.php” file in which we
will have a simple HTML layout presented to the users so that users can view
the details of the book, and there would be a delete button to delete any book
along with the book details which are stored to our MongoDB Collection.
Let us now develop this functionality by following some steps.
Step 1—creating list books functionality in our dashboard with our index
file (index.php)
The following are the code updates for index.php that is located in the “root”,
as well as styles.css that is located in the “css” folder of our project.
Code 1—finding all the documents from MongoDB collection
(updated index.php file)
<?php
include("header.php");
// List Book Functionality
// $mongoDBClientConnection is defined in our mongodbconnection.php File which we have included in our header.php
// $mongoDBClientConnection->BPBCatalogDB->BPBCatalogCollection
= "Connection String"->"Database Name"->"Collection Name"
$mongoDBCollection = $mongoDBClientConnection->BPBCatalogDB>BPBCatalogCollection;
// Using $mongoDBCollection->find() Method to find all the
Documents in the Collection
$documents = $mongoDBCollection->find();
?>
Code 2—displaying the list of all the documents from MongoDB
collection by using PHP foreach() construct (updated index.php
file—HTML part)
<div class="content">
<h2>Application Dashboard</h2>
<div class="addnewbook-container"><button type="button"
name="addnewbook" id="addnewbook" class="addnewbook-btn"
onclick="location.href='add-new-book.php'">Add New
Book</button></div>
<br />
<div class="row-container">
<div class="row">
<div class="col-container headings">
<div class="col">
Book ID
</div>
<div class="col">
Book Title
</div>
<div class="col">
Delete
</div>
</div>
</div>
<?php
// Fetch Documents from the Collection
// Iteration using PHP foreach() Construct
foreach ($documents as $document) {
?>
<div class="row">
<div class="col-container">
<div class="col">
<?php echo $document['_id']; ?>
</div>
<div class="col">
<?php echo $document['title']; ?>
</div>
<div class="col">
<a class="delete-book-link" onclick="return confirm('Please
confirm deletion');" href="delete-book.php?id=<?php echo
$document['_id']; ?>">Delete</a>
</div>
</div>
</div>
<?php
}
?>
</div>
</div>
<?php
include("footer.php");
?>
Code 3—our updated styles.css file (appended code)
/* Dashboard – List Books */
.row-container{
max-width:1000px;
margin-bottom:40px;
}
.col-container{
display: flex;
}
.col-container.headings{
font-size:20px;
font-weight:bold;
}
.row{
margin-top:5px;
margin-bottom:5px;
border-bottom: 1px solid #ff99ff;
}
.col{
width:300px;
}
.delete-book-link{
display: inline-block;
padding: 15px 30px;
background-color:#4d004d;
border: none;
color: white;
font-size: 14px;
font-weight: bold;
cursor:pointer;
text-align: center;
text-decoration: none;
}
Once we have added this code, we can now refresh the dashboard page
(index.php) using our browser. We can see that our project dashboard is now
listing all the books, which we have entered into the MongoDB database using
the “Add New Book” functionality in our previous section, as shown in figure
8.36:
Figure 8.36: List books functionality in our dashboard
Deleting functionality
In this part, we will be creating new functionality to delete a book, which is
shown by the “Listing of Catalog” functionality in our previous section. For
this functionality, we need to create a new “delete-book.php” file in which
we will only write PHP code that will delete the document from MongoDB
collection based on the id which is passed from our “index.php” delete link.
Have a look at the following code again, which we have already used in our
dashboard catalog listing in “index.php”
Code 1—delete code (index.php—no change)
<a class="delete-book-link" onclick="return confirm('Please
confirm deletion');" href="delete-book.php?id=<?php echo
$document['_id']; ?>">Delete</a>
Let us now develop the delete functionality by following some steps:
Step 1—creating delete book functionality file (delete-book.php)
In this step, we will create a new file named “delete-book.php”, which would
be our main file (or template) to delete existing books. We will include
“header.php” and “footer.php” in this file, and we will save this file in the
same location of our project folder, which is: D:\wamp64\www\bpb-catalogapp-backend and following is the code for the same:
Code 1—delete book functionality (delete-book.php)
<?php
include("header.php");
// $mongoDBClientConnection is defined in our mongodbconnection.php File which we have included in our header.php
// $mongoDBClientConnection->BPBCatalogDB->BPBCatalogCollection =
"Connection String"->"Database Name"->"Collection Name"
$mongoDBCollection = $mongoDBClientConnection->BPBCatalogDB>BPBCatalogCollection;
// Get Document ID from PHP $_GET Method
$documentid = new MongoDB\BSON\ObjectID($_GET['id']);
$deleteResult = $mongoDBCollection->deleteOne(['_id' =>
$documentid]);
//If Delete is Sucessful then Forwarded to the Dashboard
(index.php)
if($deleteResult->getDeletedCount()==1){
header("Location: index.php?delete=true");
exit();
}
include("footer.php");
?>
Code 2—delete book functionality (index.php—small update for
displaying an alert after the book is deleted successfully)
<div class="content">
<h2>Application Dashboard</h2>
<?php
// If the Book is Sucessfully Deleted then show the Alert Box
if(isset($_GET['delete'])){
?>
<script>
alert("The Book Record is Deleted from the Database");
</script>
<?php
}
?>
<div class="addnewbook-container"><button type="button"
name="addnewbook" id="addnewbook" class="addnewbook-btn"
onclick="location.href='add-new-book.php'">Add New Book</button>
</div>
Once we have added this code, we can now refresh the dashboard page
(index.php) using our browser, and then we can click on the “Delete” button
to check the delete book functionality, as shown in figure 8.37:
Figure 8.37: Delete book functionality in our dashboard
We have seen how we can create a backend with CRUD features using PHP
and MongoDB along with frontend programming languages such as HTML,
CSS, and JavaScript. You should feel free to make changes in the code and
create various other functionalities.
Edit and update functionality
As this is a practical chapter and we have learned so many things in this
chapter, try to code this edit and update functionality with the skills that you
have learned from this chapter. You can take references from the MongoDB
PHP library. The official URLs are listed as follows:
MongoDB
official
home
page
for
PHP
library:
https://docs.mongodb.com/php-library/current/
PHP
official home page for MongoDB
PHP
library:
https://www.php.net/manual/en/mongodb.tutorial.library.php
Conclusion
In this chapter, we have covered the practical step-by-step development of
CRUD-based backend applications using PHP and MongoDB along with
frontend languages such as HTML, CSS, and JavaScript. Finally, we have
learned how we can create a dashboard for our application and various other
related functionalities required for the overall development of the catalog
management system for a publication house. In the upcoming chapter, we will
be covering new applications, which are related to APIs using Node.js and
Express.js; we will learn how we can use MongoDB data with API calls; these
APIs will further be used in our upcoming advanced chapter of mobile
application development.
Questions
1. What is Composer?
2. What is the PHP MongoDB library?
3. Explain the process of using the MongoDB PHP library with your PHPbased project.
CHAPTER 9
MongoDB Step by Step Practical
Application Development Using
JavaScript (Node.js with Express.js)
REST API development—creating RESTful Web services of a publication
house
Many of you could be familiar with the term “API” some of you could have
already been using them in your applications. What exactly is an API? and
how we can develop and use these in our applications? This chapter covers the
same, and in this chapter, we will learn how to practically develop REST-based
APIs using Node.js, Express.js, and MongoDB. All the sections have been
explained in a step-by-step practical manner so that by the end of this chapter,
you will feel more confident in Node.js, Express.js, and MongoDB Web
services and API development.
Structure
In this chapter, we will discuss the following topics:
An overview of our RESTful web services developed using Node.js and
MongoDB
Requirements
Brief introduction to API
Brief introduction to RESTful APIs
Pre-development steps
Developing our APIs
Using REST API to fetch data from MongoDB collection based on
MongoDB document ID (REST GET method)
Using REST API to insert data into MongoDB collection (REST POST
method)
Using REST API to update data into MongoDB document based on
MongoDB document ID (REST PUT method) and giving thumbs up for
a book
Using REST API to update data into MongoDB document based on
MongoDB document ID (REST PUT method) and giving thumbs down
for a book
Objectives
After studying this chapter, the reader will be able to understand how we can
develop RESTful Web services developed using Node.js and MongoDB and
what are the basic requirements before one can start learning and coding them.
In this chapter, the reader will learn about API and RESTful APIs and will also
understand what are the pre-development steps required to set up the right
environment for API development. This chapter covers how one can develop
APIs and how one can use the REST method to fetch data from MongoDB
collection based on MongoDB document ID (REST GET method), REST
method to add data into MongoDB collection (REST POST method), and also
understand how one can use REST method to update data into MongoDB
document based on MongoDB document ID (REST PUT method).
RESTful Web services using Node.js and MongoDB
—an overview
In this chapter, we are going to develop REST APIs using Node.js and
MongoDB. We will be creating a RESTful web service in which we will be
able to create a few APIs using some HTTP methods.
This API (RESTful Web services) will have the following features:
Ability to list (read) all the books in the catalog
Ability to add (insert) new book entry
Ability to modify (update) the details of existing book entry
Ability to delete the existing book-entry (code yourself)
In order to create this interface, we would be writing some codes using the
following:
Node.js: To connect to MongoDB server using the Node.js and do serverside operations and interact with MongoDB.
Express.js: Express.js is the application framework for Node.js and is
used widely for developing web applications and API.
Requirements
The reader should have the basic knowledge and understanding of the
following:
Node.js
Express.js (recommended, installation, and a brief introduction is given
in this chapter)
JavaScript
API (recommended and a brief introduction is given in this chapter)
RESTful APIs (recommended and a brief introduction is given in this
chapter)
Introduction to API
API is an acronym for Application Programming Interface, and it is used to
communicate between different devices or applications running on these
devices. It allows different applications to talk and communicate with each
other. Every API call has a defined method and data format that we need to
follow in order to implement these API calls.
There are two main API types:
Simple Object Access Protocol (SOAP): This was originally developed
by Microsoft, and it has been used for many years. It uses XML.
Representational State Transfer (REST): This is more flexible, easy to
implement, and popular than SOAP these days among developers
worldwide.
In this chapter, we will be using REST-based APIs.
RESTful APIs
RESTful APIs are based on the REST protocols, and these API uses the REST
methods to communicate between the devices and applications.
There are mainly four major parts of REST-based APIs as follows:
Root endpoint and paths: These are basically the route to the API
access.
It
is
just
like
a
URL,
for
example,
https://api.bpbonline.com/getALLBPBBooks.
Here,
https://api.bpbonline.com is the API root endpoint, and
getALLBPBBooks is the path to access the particular API
Method: These are some methods like GET (to get the resource from the
server), POST (to create a new resource on the server), PUT (to update
an existing resource on the server), DELETE (to delete an existing
resource on the server), and so on.
Headers: They are used to provide information to both client and server
and can be used in various scenarios.
Body: It contains the data that needs to be sent to the server. It is useful
whenever we want to use API to send some data which needs to be
added. For example, in the case of adding some book with the API call,
we need to send the details of the book like “Title” or “Year of
Publication”.
What our final application will look like?
As we will complete all the sections of this chapter, our final App will look as
shown in figure 9.1 and figure 9.2.
Application running from the command prompt
Following is the screenshot of the API app, which is serving the requests on
localhost and port 3,000, waiting for the incoming requests from the other
clients such as Postman.
Figure 9.1: Application command line interface—preview
API calls using Postman application
Following is the screenshot of the Postman software client, which shows how
the API calls are made.
Figure 9.2: Calling APIs using Postman application—preview
Let us divide our application into the following sections so that we can then
combine all these sections having all the features of this backend catalog
application. The following are the sections that we would be working on:
Adding REST API endpoint to fetch data from MongoDB collection
based on MongoDB document ID (REST GET method)
Adding REST API endpoint to add data into MongoDB Collection
(REST POST method)
Adding REST API endpoint to update data into MongoDB Document
based on MongoDB Document ID (REST PUT method)—giving
Thumbs Up for a book
Adding REST API Endpoint to update data into MongoDB Document
based on MongoDB Document ID (REST PUT method)—giving
Thumbs Down for a book
Let us start now with the real development part. To start with, let us first get
ready with the real environment so that what we will code will reflect on the
system.
Pre-development steps
In our previous chapter [Chapter 4, Starting up Programming with MongoDB
and JavaScript (Node.js)], where we have given the introduction about getting
started with MongoDB and JavaScript (Node.js), we have already covered how
to install the Node.js and NPM (Node Package Manager). Follow these steps
before we start to code:
Step 1—check Node.js and NPM on your system
You should first verify that Node.js and Node Package Manager (NPM). In
order to verify these two softwares on your Windows Machine, open the
command prompt by typing “cmd” from the search bar located in the taskbar, as
shown in figure 9.3:
Figure 9.3: Open command prompt
1. Type the following two commands one by one to verify Node.js and
NPM installation in the command prompt, as shown in figure 9.4:
node --version
npm --version
Figure 9.4: Command prompt—verifying Node.js and NPM version on Windows
As you can see, both Node.js and NPM have been correctly installed on your
Windows Machine.
Step 2—creating a project folder in your system
Choose any location on your machine and create a new folder or directory
named as “bpb-catalog-app-api”. The location could be similar to D:\bpbcatalog-app-api, as shown in figure 9.5:
Figure 9.5: Create a new directory named as “bpb-catalog-app-api” on your Windows Machine
Step 3—NPM init
NPM init is a command-based interface used to set up new or existing NPM
based packages; when we type “npm init” command in our Project Directory,
which is: D:\bpb-catalog-app-api and it will ask us a few details such as
“Package Name”, “Package Version”, “Author”, and so on. After we enter all
these details, it will create a “package.json” file automatically, as shown in
figure 9.6:
Figure 9.6: Command prompt—npm init
After “npm init” is executed, it will create a new file, “package.json” in case
we are running it the first time under the folder where it was run. We can verify
this by opening this file in some IDE like Visual Studio code, as shown in
figure 9.7:
Figure 9.7: Visual Studio code—npm init
Step 4—installing the Express.js using NPM
Before we learn how to install and use Express.js, let us understand what
Express.js is.
About Express.js:
Express.js is a major backend framework for Node.js, and it is very widely
used. Express.js is a modular-based framework, and it is very helpful in Web
application development, as well as API development using Node.js.
Express.js provides an easy way to create routes, and based on these routes, the
calls are diverted to the various sections of the application that are related to
the particular calls. Thus, it is very easy to write the code related to the routes,
and it is very developer-friendly.
As we have now learned about Express.js, let us now install it using NPM. To
install Express.js with NPM, follow these steps:
1. Open up your command prompt and navigate to this directory “bpbcatalog-app-api”, as shown in figure 9.8:
Figure 9.8: Navigating to “bpb-catalog-app-api” directory
2. Open your favorite browser, such as Google
bar, type: https://expressjs.com and press
“Express.js” home page. Here you will
Express.js, including the command to install
in figure 9.9:
Chrome, and in the address
Enter. This will open the
see all the details about
it in your project, as shown
Figure 9.9: Express.js Home page
3. Now run any one of the following commands mentioned. This will install
Express.js for Node.js to our directory, where we are now going to create
our Node.js application along with MongoDB (as shown in figure 9.10).
npm install express
OR
npm i express
Figure 9.10: Installing Express.js
Step 4 –running Express.js using NPM
1. Create a new file
in the project directory, which is: D:\bpbcatalog-app-api in our case. Following is the new code for this file that
we have added in it:
index.js
Code 1—our index.js file
const express = require(‘express’); // Express Module
const app = express();
const port = 3000; // Port, You can Change this Port to
anything you would like For example ٨٠٠٠, For this Book we
will Keep this as ٣٠٠٠ for Node.js > Express.js Based API
Examples
app.get(‘/’, (req, res) => {
res.send(‘Welcome to BPB Publications RESTful API’) // This
is the Default API Message
});
app.listen(port, () => {
console.log(“API App Listening to: http://localhost:” +
port); // Connection Listing to Port 3000
});
2. Open package.json file in your project folder and add start script under
scripts section. Following is the code for the same (as shown in figure
9.11).
Code 1—update package.json file
“scripts”: {
“start”: “node index.js”,
“test”: “echo \”Error: no test specified\” && exit ١”
},
Figure 9.11: Updating “package.json” file and adding the start script
3. Open the command prompt and then navigate to your project folder and
run the following command (as shown in figure 9.12).
npm start
The preceding command will check the “package.json” file for the start
option under scripts, and as we have given the value as “node
index.js”, here, Node.js will execute the index.js. So, this is the better
way of running Node.js applications. As and when projects grow in size,
we can have various options available under “scripts”, and we can use
npm to execute them. This is also really helpful when we have various
versions of the applications, such as the development version or
production version.
Figure 9.12: Running “npm start” in command prompt
4. Now, open your favorite browser, such as Google Chrome, and type:
http://localhost:3000/ and press Enter. This will open our API route
or endpoint “/”, which is defined in index.js, and show us the message
“Welcome to BPB Publications RESTful API”, as shown in figure
9.13:
Figure 9.13: Opening default API route (endpoint) in browser
Step 5—installing the MongoDB Driver for Node.js using NPM
1. If you are still on Step 4, then you need to stop the Node Script, which is
already running. For this, press “Ctrl + C” to stop the Node Script, which
is already running (the system may prompt you that if you want to
“Terminate this Job”. Press “Y” to terminate it), and then you can
continue to Point 3.
2. If you have already done that and is returning back, then open up your
command prompt and navigate to this directory “bpb-catalog-app-api”
3. Now, run any one of the following commands that have been mentioned
in the MongoDB driver home page of the NPM website at:
https://www.npmjs.com/package/mongodb. This will install the
MongoDB driver for Node.js to our directory, where we are now going to
create our Node.js application along with MongoDB (as shown in figure
9.14).
npm i mongodb
OR
npm install mongodb
Figure 9.14: Installing MongoDB driver for Node.js
If you open your “bpb-catalog-app-api” folder (or directory), you will find
that a folder named as “node_modules” has been created automatically by the
preceding steps while we have installed NPM modules, and along with this
process, a file named as “package-lock.json” has also been created.
Basically, whenever you install any node module in Node.js, it will create a
folder named as “node_modules”, where it will download and copy all the
node modules, which are required by a specific module (here, we have
installed Express.js and MongoDB Driver for Node.js) or we can say those
Node.js modules on which the NPM modules like Express.js or MongoDB
driver is dependent plus its own files, as shown in figure 9.15:
Figure 9.15: “node_modules” Folder and “package-lock.json” File is automatically created by the
NPM installation process
You may also open the “node_modules” folder and could see the other
modules, which are downloaded by the installation process, as shown in figure
9.16:
Figure 9.16: Express.js and MongoDB driver has been installed along with the other dependencies
The “package-lock.json” is a file where the module and its dependencies are
displayed in JSON tree format. For more information about “package-
lock.json”,
you can visit this URL: https://docs.npmjs.com/configuringnpm/package-lock-json.html
As we are done with the setup of our environment with Expess.js and
MongoDB Driver, now we can start with the programming part.
Developing our APIs
As we are now ready with the right environment and the skeleton of our
application, along with the new database and collection that we are going to
use in this API development, let us start with the coding part.
Note that as we are using Node.js and writing Node.js code. It is recommended
to use some Code Editor or Integrated Development Environment (IDE)
like Microsoft Visual Studio Code or any code editor of your choice. You can
download and install Microsoft Visual Studio Code from this link:
https://code.visualstudio.com. Microsoft Visual Studio Code is open-source
and free software and is available for almost all operating systems.
Step 1—connecting to MongoDB (updating index.js)
In our example, we have used “MongoDBClient” constant, which is assigned as
an object for “MongoClient” class. Then, we have called the connect method
using this object which will help to connect to MongoDB. We have done
changes in our “index.js” under this path: D:\bpb-catalog-app-api, and the
following is the code for the same (as shown in figure 9.17).
Code 1
const express = require('express'); // Express Module
const app = express();
const port = 3000; // Port, You can Change this Port to anything
you would like For example ٨٠٠٠, For this Book we will Keep this
as ٣٠٠٠ for Node.js > Express.js Based API Examples
const MongoDBClient = require('mongodb').MongoClient; // MongoDB
Driver
const MongoDBObjectId = require("mongodb").ObjectId; // Create a
new ObjectID instance, used for Converting String to MongoDB
ObjectID Type and opposite
app.use(express.json());
app.use(express.urlencoded({ extended: true }));
app.get('/', (req, res) => {
res.send('Welcome to BPB Publications RESTful API') // This is
the Default API Message
});
app.listen(port, () => { // Here Our Application will try to
create a Host using Express.js and Listen to the requests on Port
Specfied, In our Case it is "3000"
// MongoDB Connection URL String
const url = 'mongodb://localhost:27017';
// Connecting to MongoDB Server using connect Method
MongoDBClient.connect(url, { useUnifiedTopology: true },
function(err, client) {
if(err){
console.log("Some Error While Connecting to MongoDB Server" +
err);
}else{
console.log("Connected Sucessfully to MongoDB Server using
Node.js Driver for MongoDB");
// Select DB
dbname = "BPBCatalogDB";
db = client.db(dbname);
// Get the "BPBCatalogCollection" Collection
collection = db.collection('BPBCatalogCollection');
console.log("Connected to MongoDB DB:" + dbname)
}
});
console.log("API App Listening to: http://localhost:" + port);
// Connection Listing to Port 3000
});
Following is the screenshot for the same in Microsoft Visual Studio Code:
Figure 9.17: Creating a MongoDB connection file—Microsoft Visual Studio Code
You can see that MongoDB connection related code is put inside the code
block where the application is creating the host on a port 3,000, Also note that
we are using the same MongoDB database and collection that we have used in
the previous chapter [Chapter 8, MongoDB Step by Step Practical Application
Development Using PHP] in which we have created a CRUD backend
application using PHP and MongoDB.
Step 2—adding REST API endpoint to fetch data from MongoDB
collection (REST GET method)
In our example, we have used Express.js “app.get()” method in which we
have declared our route or API endpoint as “getAllBPBBooks”. We have done
changes in our “index.js” under this path: D:\bpb-catalog-app-api, and the
following is the code for the same.
Code 1 (index.js updated)
app.get('/', (req, res) => {
res.send('Welcome to BPB Publications RESTful API') // This is
the Default API Message
});
// API Endpoint "getAllBPBBooks" using GET Request
app.get("/getAllBPBBooks", (request, response) => {
collection.find().toArray((error, result) => { // Featching the
Collection Data using "toArray"
if(error) { // If any Error
return response.status(500).send(error);
}else{
response.send(result); // Send Response Back to the Client
}
});
});
Now, after updating the code, we need to restart our Node.js application if it
has not been restarted yet. In order to do this, go to the command prompt
where your Node.js App is currently running and then press “Ctrl + C” and
then “Y” when you are prompted to terminate the task. After this, you should
again type “npm start”, and press Enter to run this Node.js API application
again on your machine, as shown in figure 9.18:
Figure 9.18: Restarting our application
In our example, we have created an API that uses the GET method. We can use
the browser to fetch this data, as shown in figure 9.19:
Figure 9.19: Calling our API from browser
But as we can use any of the RESTful methods such as POST, PUT, or
DELETE, in this case, we need some better way to perform API calls during
our development. In this case, we can use some better applications, which will
serve our purpose during the API development. There are many ways to do it,
including “curl”, powerful command-line software to transfer the data to or
from the server. Let us use some GUI-based apps. For this chapter, we would
be using “Postman”.
Step 3—download and install Postman
1. Postman is a software application that is helpful for API development,
and it is one of the widely used applications among developers. Visit:
https://www.postman.com/downloads/ and click the Download the App
button, as shown in figure 9.20:
Figure 9.20: Postman Home page
2. You can download the Postman installer and run it. Just follow the
instructions. The installation would be similar to the other software
installers that you run on your Windows Machine (in case you are using
other operating systems such as Linux or Mac OS, then please follow the
related instructions for installing on these operating systems) After you
have successfully installed Postman on your machine, open it and launch
it. This will open the application on your machine.
After the Postman application is launched, choose the GET method.
Enter the API Endpoint as http://localhost:3000/getAllBPBBooks
under the “Enter Request URL” and then click “Send” button. After you
click “Send” button, it will take a few seconds to call the API and get the
records from the API, as shown in figure 9.21:
Figure 9.21: Postman application—calling our API using GET method
Step 4—adding REST API endpoint to fetch data from MongoDB
collection based on MongoDB Document ID (REST GET method)
In our example, we have used Express.js “app.get()” method in which we
have declared our route or API endpoint as “getBPBBookById”. We have done
changes in our “index.js” under this path: D:\bpb-catalog-app-api. We
have added this code just after the previous code where we have created our
API route or endpoint for “getAllBPBBooks”, and the following is the code for
the same:
Code 1 (index.js updated)
// API Endpoint "getBPBBookById" using GET Request
app.get("/getBPBBookById/:bookid", (request, response) => {
collection.findOne({ "_id": new
MongoDBObjectId(request.params.bookid)},(error, result) => { //
Here we are not using "toArray" because it is a single document
and also we are using MongoDB findOne() Method instaed of find()
if(error) { // If any Error
return response.status(500).send(error);
}else{
response.send(result); // Send Response Back to the Client
}
});
});
In our example, we have created an API that uses the GET method. We can use
the browser to fetch this data based on Book ID. We can now use the Postman
application to fetch this data using the GET method (as shown in figure 9.22).
Now, after updating the code, we need to restart our Node.js application. In
order to do this, press “Ctrl + C” and then “Y” when you are prompted to
terminate the task. After this, you should again type “npm start”, and press
Enter to run this Node.js API application again on your machine.
Figure 9.22: Postman application—calling our API using GET method and book ID
Step 5—adding REST API endpoint to add data into MongoDB collection
(REST POST method)
In our example, we have used Express.js “app.post()” method in which we
have declared our route or API endpoint as “addNewBPBBook”. We have done
changes in our “index.js” under this path: D:\bpb-catalog-app-api. We
have added this code just after the previous code where we have created our
API route or endpoint for “getBPBBookByID”, and the following is the code for
the same.
Code 1 (index.js updated)
// API Endpoint “addNewBPBBook” using POST Request
app.post(“/addNewBPBBook”, (request, response) => {
collection.insertOne(request.body, (error, result) => { // Here
we are using “request.body” parameter which will take the values
from the body of the POST request made by the CLient while this
API is called
if(error) { // If any Error
return response.status(500).send(error);
}else{
response.send(result); // Send Response Back to the Client
}
});
});
In our example, we have created an API that uses the POST method. We can
now use the Postman application to send this data using the POST method. We
also need to provide the body to this API before we call this API. So, select
“Body” under Postman params and then insert JSON with key and body. You
can take the following example. (as shown in figure 9.23).
Now, after updating the code, we need to restart our Node.js application. In
order to do this, go to the Command Prompt where your Node.js App is
currently running and then press “Ctrl + C” and then “Y” when you are
prompted to terminate the task. After this, you should again type “npm start”,
and press Enter to run this Node.js API application again on your machine.
Code 2 (JSON body params to be used in Postman)
{
"title": "Practical Robotics in C++",
"authorname": "Lloyd Brombach",
"isbnnumber": "9789389423464",
"publicationyear": "2021",
"price": "1040",
"description": "Practical Robotics in C++ teaches the complete
spectrum of Robotics, right from the setting up a computer for
a robot controller to putting power to the wheel motors. The
book brings you the workshop knowledge of the electronics,
hardware, and software for building a mobile robot platform.
You will learn how to use sensors to detect obstacles, how to
train your robot to build itself a map and plan an obstacleavoiding path, and how to structure your code for modularity
and interchangeability with other robot projects. Throughout
the book, you can experience the demonstrations of complete
coding of robotics with the use of simple and clear C++
programming. In addition, you will explore how to leverage the
Raspberry Pi GPIO hardware interface pins and existing
libraries to make an incredibly capable machine on the most
affordable computer platform ever."
}
Figure 9.23: Postman application—calling our API using POST method and with body params
After we press “Send” button from the Postman application, the API request
will be sent along with the body, and a new document is inserted into our
MongoDB collection. We can also see in the Postman that we receive a
response back with the status: “200 OK” along with the response body, as
shown in figure 9.24:
Figure 9.24: Postman application—response body
We can also verify this using any MongoDB client such as MongoDB
Compass (official GUI-based client application for MongoDB). Just launch
MongoDB Compass on your computer and then navigate to our Application
MongoDB Collection, which is “BPBCatalogCollection” in our case. You can
see that the new MongoDB document has been successfully inserted by our
API, as shown in figure 9.25:
Figure 9.25: MongoDB Compass—verifying the new document added by our API
Step 5—adding REST API Endpoint to update data into MongoDB
document based on MongoDB Document ID (REST PUT method)—giving
thumbs up for a book
In our example, we have used Express.js “app.put()” method in which we
have declared our route or API Endpoint as “thumbsUPForBPBBook”. We have
done changes in our “index.js” under this path: D:\bpb-catalog-app-api.
We have added this code just after the previous code where we have created
our API route or endpoint for “addNewBPBBook”, and the following is the code
for the same.
Code 1 (index.js updated)
// API Endpoint “thumbsUPForBPBBook” using PUT Request
app.put(“/thumbsUPForBPBBook/:bookid”, (request, response) => {
collection.findOne({ “_id”: new
MongoDBObjectId(request.params.bookid)},(error, result) => { //
We are Fetching Book Record from our Collection
if(error) { // If any Error
return response.status(500).send(error);
}else{
if(isNaN(result.thumbsUPCounter)){ // If there is no existing
value for “thumbsUPCounter” in the MongoDB Document
var thumbsUPCounterValue = 1; // Just assign a new Value to 1
}else{
var thumbsUPCounterValue = result.thumbsUPCounter + 1; // We
are taking the existing “thumbsUPCounter” value from our
Database and then Incrementing the Thums UP Counter value
“thumbsUPCounterValue” to ١
}
collection.updateOne({ “_id”: new
MongoDBObjectId(request.params.bookid)}, { $set:
{thumbsUPCounter:thumbsUPCounterValue} }, (error, result) => {
// We are using MongoDB updateOne() Method to Update the
incremented “thumbsUPCounter” value back to the database
if(error) { // If any Error
return response.status(500).send(error);
}else{
response.send(result); // Send Response Back to the Client
}
});
}
});
});
In our example, we have created an API that uses the PUT method. We can
now use the Postman application to update MongoDB documents using the
PUT method.
Now, after updating the code, we need to restart our Node.js application. In
order to do this, go to the Command Prompt where your Node.js App is
currently running and then press “Ctrl + C” and then “Y” when you are
prompted to terminate the task. After this, you should again type “npm start”,
and press Enter to run this Node.js API application again on your machine.
After we press “Send” button from the Postman application, the API request
will call the endpoint and will update the MongoDB document based on the
document ID provided and increase the value of Thumbs Up counter
“thumbsUPCounter” to 1 every time this API is called. We can also see in the
Postman that we receive a response back with the status: “200 OK” along with
the response body. In our example, we have made six calls to this API, which
includes four calls using one book ID and two calls using another book ID, as
shown in figure 9.26:
Figure 9.26: Postman application—calling our API using PUT method
We can also verify this using the MongoDB Compass. Just launch MongoDB
Compass on your computer and then navigate to our application MongoDB
collection, which is “BPBCatalogCollection” in our case. You can see that
MongoDB documents have been successfully updated by our API calls. In case
MongoDB Compass has been already opened in your machine, then just click
the refresh button on the top left corner to refresh the MongoDB collection
documents data, as shown in figure 9.27:
Figure 9.27: MongoDB Compass—verifying the documents updated by our API calls
Step 5—adding REST API Endpoint to update data into MongoDB
document based on MongoDB Document ID (REST PUT method)—giving
Thumbs Down for a book
Before we add this functionality to our API application, let us create a dummy
book as we never want to give thumbs down to any good books that we have in
our database. For this, we have to use our existing API “addNewBPBBook” and
pass the JSON in the body params before calling this API using the POST
method, as shown in figure 9.28:
Figure 9.28: Adding dummy book with our API
In our example, we have used Express.js “app.put()” method in which we
have declared our route or API endpoint as “thumbsDOWNForBPBBook”. We
have done changes in our “index.js” under this path: D:\bpb-catalog-appapi. We have added this code just after the previous code where we have
created our API route or endpoint for “thumbsUpForBPBBook”, and the
following is the code for the same.
Code 1 (index.js updated)
// API Endpoint "thumbsDOWNForBPBBook" using PUT Request
app.put("/thumbsDOWNForBPBBook/:bookid", (request, response) => {
collection.findOne({ "_id": new
MongoDBObjectId(request.params.bookid)},(error, result) => { //
We are Fetching Book Record from our Collection
if(error) { // If any Error
return response.status(500).send(error);
}else{
if(isNaN(result.thumbsDOWNCounter)){ // If there is no existing
value for "thumbsDOWNCounter" in the MongoDB Document
var thumbsDOWNCounterValue = 1; // Just assign a new Value to 1
}else{
var thumbsDOWNCounterValue = result.thumbsDOWNCounter + 1; //
We are taking the existing "thumbsDOWNCounter" value from our
Database and then Incrementing the Thums UP Counter value
"thumbsDOWNCounterValue" to 1
}
collection.updateOne({ "_id": new
MongoDBObjectId(request.params.bookid)}, { $set:
{thumbsDOWNCounter:thumbsDOWNCounterValue} }, (error, result) =>
{ // We are using MongoDB updateOne() Method to Update the
incremented "thumbsDOWNCounter" value back to the database
if(error) { // If any Error
return response.status(500).send(error);
}else{
response.send(result); // Send Response Back to the Client
}
});
}
});
});
In our example, we have created an API that uses the PUT method. We can
now use the Postman application to update MongoDB documents using the
PUT method.
Now, after updating the code, we need to restart our Node.js application. In
order to do this, go to the Command Prompt where your Node.js App is
currently running and then press “Ctrl + C” and then “Y” when you are
prompted to terminate the task. After this, you should again type “npm start”,
and press Enter to run this Node.js API application again on your machine.
After we press “Send” button from the Postman application, the API request
will call the endpoint and will update the MongoDB document based on the
Document ID provided and increase the value of Thumbs DOWN Counter
“thumbsDOWNCounter” to 1 every time this API is called. We can also see in the
Postman that we receive a response back with the status: “200 OK” along with
the response body. In our example, we have made two calls to this API using
our Dummy book ID that we created before, as shown in figure 9.29:
Figure 9.29: Postman application—calling our API using PUT method
We can also verify this using the MongoDB Compass; just launch MongoDB
Compass in your computer and then navigate to our Application MongoDB
Collection, which is “BPBCatalogCollection” in our case. You can see that
MongoDB documents have been successfully updated by our API Calls. In
case MongoDB Compass has been already opened in your machine, then just
click the refresh button on the top left corner to refresh the MongoDB
Collection documents data, as shown in figure 9.30:
Figure 9.30: MongoDB Compass—verifying the documents updated by our API calls
Adding REST API endpoint to delete MongoDB
document based on MongoDB document ID (REST
DELETE method)
As this is a practical chapter and we have learned so many things in this
chapter, try to code this delete API functionality with the skills you have
learned from this chapter. You can take references from the Node.js MongoDB
driver and Express.js Official documentation home page as listed:
Node.js MongoDB driver official repository home page at GitHub:
https://github.com/mongodb/node-mongodb-native
Express.js Official Guide: https://expressjs.com/en/guide/routing.html
Conclusion
In this chapter, we have learnt how to develop REST-based APIs using
practical step-by-step development. We have also learnt how we can use
Node.js, Express.js, and MongoDB driver to develop these APIs. Later, we
have also learnt about the REST-based methods and various other related
functionalities required for the overall development of APIs for a Publication
House. In the upcoming chapter, we will cover the practical step-by-step
development of a mobile app developed using React Native and MongoDB.
We will learn how to create a mobile app for a publication house and will start
with the overview of our mobile app development using React Native, Expo,
Expo CLI, Node.js, Express.js, and MongoDB, along with the API’s, which we
have created in this chapter.
Questions
1. What is an API?
2. What is REST-based API?
3. What are the two main API types?
4. What is Express.js?
5. What are the different types of REST methods? Name a few of them.
6. What is the Postman application, and why it is useful for API
development?
CHAPTER 10
MongoDB Step by Step Practical Mobile
App Development Using React Native
H
ave you ever thought about how dynamic mobile apps works? Some of
you might have some questions in your mind about how these mobile
applications render data from the database and show them to the mobile users
in their apps? Interesting? Let us learn how to create a dynamic data-driven
mobile app. This chapter covers the practical step-by-step development of a
mobile app developed using React Native and MongoDB. We will learn how to
create a mobile app for a publication house and will start with the overview of
our mobile app development using React Native, Expo, Expo CLI, Node.js,
Express.js, and MongoDB. We will learn how to add the “Thumbs Up” and
“Thumbs Down” functionality and how to store their counts in the MongoDB
Database using the API calls. In this chapter, all the sections have been
covered step by step and detailed manner.
Structure
In this chapter, we will discuss the following topics:
An overview of our mobile app developed using React Native and
MongoDB
Requirements
Connecting to MongoDB via API
Starting with React Native mobile app development
API Fetch part—networking
Working on book list section
Introduction to CORS
Installing and adding CORS Module in our Node.js (Express.js) API app
Enabling CORS in Node.js (Express.js) app routes
Adding book pictures in the book list section of our mobile app
Adding “Thumbs Up” and “Thumbs Down” in the book list section of
our mobile app
Adding database functionality to “Thumbs Up” and “Thumbs Down” of
our mobile app
Running the React Native mobile app on an Android device/emulator
Objectives
After studying this chapter, the reader will be able to understand an overview
of our mobile app developed using React Native and MongoDB. We will start
with React Native mobile app development and learn about the API Fetch Part
—networking in React Native, and we will also be working on the Book List
section. We will understand what CORS is and learn about installing and
adding CORS Module in our Node.js (Express.js) API app. We will also be
enabling CORS in Node.js (Express.js) app Routes so that the CORS-related
issues will get resolved during the API calls made by the React Native mobile
app. We will work on adding Book Pictures in the Book List section of our
mobile app, “Thumbs Up” and “Thumbs Down” in the Book List section of
our mobile app, and in the last part of this book, we will add Database
Functionality to “Thumbs Up” and “Thumbs Down” of our mobile app and
then run the React Native mobile app on Android device/emulator.
An overview of our mobile app developed using
React Native and MongoDB
In this chapter, we are going to develop a mobile app using React Native and
MongoDB.
We will be using RESTful Web from our Node.js (Express.js) API app.
This React Native mobile app will have the following features:
Ability to list (read) all the books in the catalog and show their
information and book picture
Ability to give (insert) new “thumbs up” and “thumbs down” to a book
So, in order to create this mobile app, we will be writing and modifying some
codes using the following:
React Native—to build the cross-platform mobile app
Expo and Expo CLI—use expo and expo tools helpful in creating the
mobile app
Node.js—to connect to MongoDB server using the Node.js and to do
server-side operations and interacting with MongoDB
Express.js—Express.js is the application framework for Node.js and is
used widely for developing Web applications and API
Requirements
Readers should have the basic knowledge and understanding of the following
(recommended and brief introduction of all these is provided in the previous
chapters of the book):
React Native
Expo and Expo CLI
Android Studio
Node.js
JavaScript
API
RESTful APIs
Example 1—connecting to MongoDB via API
Before we start connecting to MongoDB with the API. Let us make sure that
the Node.js application that we have created in the previous chapter of this
book is started [Chapter 9, MongoDB Step by Step Practical Application
Development Using JavaScript (Node.js with Express.js)], so that we can use
it.
In Chapter 9, MongoDB Step by Step Practical Application Development
Using JavaScript (Node.js with Express.js), we have also discussed the
Postman and created APIs to read and write to MongoDB collection. Let’s now
first start the Node.js application.
We need to follow these steps:
1. To start the Node.js API application, you need to open the command
prompt and navigate to the correct directory that is related to the API
development part using Node.js and Express.js, which is “D:\bpbcatalog-app-api” in our case, as shown in figure 10.1:
Figure 10.1: Command prompt and navigate to the Node.js and Express.js API project folder
2. The next step is to start this application using the “npm start” as we
have learned earlier. Once this application is started, you will see the
console messages that the application has been connected to the
MongoDB database, and we can use this application and the APIs to be
further used in our react native mobile app, which we are further
enhancing in this chapter, as shown in the figure 10.2:
Figure 10.2: Starting the API App using “npm start”
3. The next step is to write a code in our React Native mobile app so that we
can be able to connect our mobile app to MongoDB Server using the API
call and then fetch some dynamic data into our mobile app. To achieve
this, we need to further do some code in our React Native App that we
have started in Chapter 5, Starting up Programming with MongoDB and
React Native of this book).
For this, we need to open our React Native mobile app folder in some code
editor like Microsoft Visual Studio Code or any editor of your choice, and then
we need to open App.js in the code editor. In our case, the location of the
React Native mobile app folder is as follows:
“D:\bpb-catalog-mobile-app”
Please refer to the following code; we have now used two React.js Hooks in
the App.js file.
Note: Hooks are the latest introduction in React.js; they are helpful in writing
the codes without the use of Class. You can think of these as special functions
which are useful for doing some special things in React.js
Here, we have used the following two hooks:
useEffect:
This hook is used for some side effects tasks such as data
fetching, manually changing the DOM in React.js Components, and so
on.
useState: This hook lets us use React State to the function components.
Code 1
The following code is the “import section” of our script where we are
importing React and React Native libraries.
import { StatusBar } from 'expo-status-bar';
import React from 'react';
import { StyleSheet, Text, View, Image } from 'react-native'; //
Imported the Image Component
import { useEffect, useState } from 'react'; // import the
useEffect and useState React.js Hooks
We have a new code now in our default App() function where we have used
the fetch() API, which is a React Native API for network-related stuff; we
have used it to make API call. We have used the same API endpoint
“http://localhost:3000/getAllBPBBooks” which we have created in our
last chapter [Chapter 9, MongoDB Step by Step Practical Application
Development Using JavaScript (Node.js with Express.js)] as well, it also
contains all the other codes of this app (which are Stylesheet, Header Section,
Book List Section and the Return Part of this App) and following is the code
for the same:
Code 2
Our application is divided into sections for better readability, and comments in
the code will make you better understand these sections.
export default function App() {
// API Fetch Part - Networking
// Style Sheets
// Header Section
// Books List Section
// Return Part of the App
}
The default function App() will contain all the sections of our mobile app.
Code 3—API fetch part—networking
The following code is the API Fetch Part of React Native; using the Fetch API;
we can access the API endpoint and get the data from the MongoDB database.
// API Fetch Part - Networking
const [isLoading, setLoading] = useState(true);
const [data, setData] = useState([]); // setData Function and
useState Hook is helpful in using the React State of the function
Components
useEffect(() => {
fetch('http://localhost:3000/getAllBPBBooks') // Our API Call
using Fetch API "API Developed in Node.js and Express.js Chapter
of this Book"
.then((response) => response.json()) // Response from the API
Server
.then((json) => setData(json)) // Using setData Function
response is sent back and then it is stored in "data"
.catch((error) => console.error(error)) // Error if any is
caught and logged
.finally(() => setLoading(false)); // Finally the task is done
}, []);
The other two sections of the code remain the same (with a few little updated
codes for styling and layout) as of the previous chapter of this book, where we
have started learning on how to create a mobile app using React Native. These
are related to the Style Sheet, App Header section, and the code of the same is
as follows:
Code 3—style sheets
Following are the style sheets that are used in our app to make it look nice. In
React Native, we are using the StyleSheet.create() method to create the
style sheets for our mobile application.
// Style Sheets
const styles = StyleSheet.create({
container: {
flex: 1,
backgroundColor: '#fff',
alignItems: 'center',
justifyContent: 'flex-start', /* Flex Start */
maxWidth:300,
marginLeft:'auto',
marginRight:'auto',
},
logo: {
flex: 1,
backgroundColor: '#fff',
alignItems: 'center',
justifyContent: 'center',
width:250,
height: 150,
marginTop:20,
marginBottom:20
},
heading: {
fontSize:15,
fontWeight:'bold'
},
booklistview: {
borderWidth:2,
borderColor:'blue',
marginTop:20
}
});
Code 4—header section
In the header section of our app, we are creating one variable which we will be
going to use later in the return part of the app, and in this section, we are using
a <View>, < image>, <Text>, and <StatusBar> components or React Native.
// Header Section
const appHeaderSection = (
<View>
<Image source={require('./images/bpb-logo.png')} style=
{styles.logo} />
<Text style={styles.heading} >Welcome to BPB Online Mobile
App</Text>
<StatusBar style="auto" />
</View>
);
We have added one more section in which we will display the data of the
books that we have in our MongoDB Server using the API call, and the
following is the code for the same:
Code 5—book list section
In the following code, we are using the map() function to create a list from the
Book Data, which we fetched from the Fetch API of react-native.
// Header Section
const appHeaderSection = (
<View>
<Image source={require('./images/bpb-logo.png')} style=
{styles.logo} />
<Text style={styles.heading} >Welcome to BPB Online Mobile
App</Text>
<StatusBar style="auto" />
</View>
);
// Books List Section
// We are using the "data" which was fetched using the fetch API
and then we are iterating the same with the help of "map" to
present the list of books
const appBookdListSection = (
<View style={styles.booklistview}>
<ul>
{data.map((book, index) =>
<Text key={book._id}>
<li style={{paddingRight:'10px'}}><b>{book.title}</b> <i>[By:
{book.authorname}]</i></li>
</Text>
)}
</ul>
</View>
);
We have just added “appBookdListSection” in the “Return Part of the App”.
This part of the default App() function will return the actual application to us
after all the process is done.
Code 6—return part of the app
In the last part of the code, we are using a <View>, which will show the header
section and the book list section of the app and following is the code for the
same:
return (
<View style={styles.container}>
{appHeaderSection}
{appBookdListSection}
</View>
);
} // Default App Function Ends Here
Let us now run this code using Expo CLI (keeping in mind that our Node.js
and Express.js API application is still running).
Now, navigate to your React Native app from the command prompt; the
location of our React Native app in our case is: “D:\bpb-catalog-mobileapp\bpb-mobile-app” from the command prompt and run the following
command:
npm start
After you enter this command, Expo CLI will try to run the React Native app,
and after some time, it will try to open the Expo developer tools in the default
browser of your machine automatically.
Once the Expo developer tool is loaded in your browser, click the link which
says “Run in web browser”, as shown in figure 10.3:
Figure 10.3: Starting the Metro Bundler (Expo Dev Tools) using the EXPO CLI—“expo start” Command
Once you click the link “Run in web browser”, the Metro Bundler will try to
build our app, and when it finishes building our app, it will try to open our app
in the default browser in a separate tab of the browser, as shown in figure 10.4:
Figure 10.4: Expo Dev tools—open our app in Web browser
Now many of us would be thinking that why our book section, which we have
coded in our example, is not shown in the app as it would have been called by
the Fetch API and displayed as a list.
The reason for this could be found in the “Console” of our browser; let us open
our “Console” to troubleshoot this issue. To open the console, first, click the
browser menu (Google Chrome in our case), then click the “More tools”
option. It will open another menu under which you will see the “Developer
tools”. Click the Developer tools from where we can further navigate to
console, as shown in figure 10.5:
Figure 10.5: Open our app in Web browser—book section not showing—open developer tools
The console will be open along with the
the console logs, as shown in figure 10.6:
Developer tools,
Figure 10.6: Developer tools—Console—CORS error
If we check in our console we get the following message:
and you can see
Access to fetch at ‘http://localhost:3000/getAllBPBBooks’ from
origin ‘http://localhost:19006’ has been blocked by CORS policy:
No ‘Access-Control-Allow-Origin’ header is present on the
requested resource. If an opaque response serves your needs, set
the request’s mode to ‘no-cors’ to fetch the resource with CORS
disabled.
So, we can see that something is blocked here, and because of this reason, our
React Native app is unable to fetch the book’s data using the API call.
So, what exactly is happening here?
Let us understand this first before rectifying this issue. If you see, the
following things are happening here:
Our React Native API call is requested from http://localhost:19006
Our
React
Native
API
request
is
blocked
from
http://localhost:3000/getAllBPBBooks
The CORS policy: No 'Access-Control-Allow-Origin' is the reason for
this blockage
CORS
CORS is the acronym for Cross-Origin Request Sharing, and it is a protocol or
mechanism to restrict the access of resources that originates from other
domains.
In our example, you can see that the React Native app, which is running on
Port 19006, is requesting the “Book Data” from the Node.js and Express.js
API App, which is running on a different domain (Port 3000). So, the CORS
policy has been applied to this request, and the request is failed.
Resolving the issue
To resolve this issue, we can do any one of the following things:
1. Add “Access-Control-Allow-Origin” header on the requested resource
2. Use some Node.js modules, which will help to resolve this issue
3. Set the request's mode to “no-cors” to fetch the resource with CORS
disabled.
It is better to use some Node.js and Express.js official methods to resolve this
issue. In Node.js, there is a package named “cors”, which is a middleware to
enable CORS with Express.js routes. Let us install and enable this on our
Node.js and Express.js application so that the API calls which are requested
from our React Native App will be served without a CORS issue.
Please
open
your
browser
and
open
this
link:
https://www.npmjs.com/package/cors. You will see all the details related to
the “cors” package for Node.js and how we can use it with Express.js, as
shown in figure 10.7:
Figure 10.7: NPM—“cors” Package for Node.js—Home Page
Now, we need to first install and use this “cors” package in our Node.js and
Express.js-based application.
Remember this and it is important that the CORS related changes that we are
going to do now, including the installation of the Node.js “cors” package, will
be done in the following application directory (and not in our current React
Native app directory):
D:\bpb-catalog-app-api
So, you need to navigate to the current directory and do the required changes.
Let us start doing changes now, but before we do any code change, we need to
first stop our Node.js and Express.js app, which is already running. To do this,
open your command prompt where your Node.js and Express.js-based
applications are running, and then to stop these, press “Ctrl + C”. Once you
press this key, you will be asked that would you like to “Terminate batch job”.
Press “Y” and then enter. Doing this will stop your Node.js and Express.js
application, as shown in figure 10.8:
Figure 10.8: Command prompt—stopping our Node.js API app
Now, we can install our Node.js “cors” package using NPM to this remain in
the same command prompt where you have just stopped your Node.js and
Express.js-based application and then run the following command to install
“cors” using NPM, as shown in figure 10.9:
npm install cors
OR
npm i cors
Figure 10.9: Command prompt—Node.js and Express.js API project folder—installing “cors” package
Now, as the “cors” package is installed successfully, we can do some
modifications in our “index.js” file of our Node.js and Express.js-based
application, and the location for the same is: “
The following are the changes that we are going to do:
Change 1 in index.js—adding CORS module using require
var cors = require('cors') // CORS Module
We have added this single line of code after Express Module:
const express = require('express'); // Express Module
var cors = require('cors') // CORS Module
const app = express();
const port = 3000; // Port, You can Change this Port to anything
you would like For example 8000, For this Book, we will Keep this
as 3000 for Node.js > Express.js Based API Examples
const MongoDBClient = require('mongodb').MongoClient; // MongoDB
Driver
const MongoDBObjectId = require("mongodb").ObjectId; // Create a
new ObjectID instance, used for Converting String to MongoDB
ObjectID Type and opposite
app.use(express.json());
app.use(express.urlencoded({ extended: true }));
Change 2 in index.js—enabling CORS in “getAllBPBBooks”
route
// API Endpoint "getAllBPBBooks" using GET Request
app.get("/getAllBPBBooks", cors(), (request, response) => {
We have added cors() function in the get based method of our Express.js
Route (getAllBPBBooks):
app.use(express.json());
app.use(express.urlencoded({ extended: true }));
app.get('/', (req, res) => {
res.send('Welcome to BPB Publications RESTful API') // This is
the Default API Message
});
// API Endpoint "getAllBPBBooks" using GET Request
// Now CORS Enabled
app.get("/getAllBPBBooks", cors(), (request, response) => {
collection.find().toArray((error, result) => { // Fetching the
Collection Data using "toArray"
if(error) { // If any Error
return response.status(500).send(error);
}else{
response.send(result); // Send Response Back to the Client
}
});
});
Figure 10.10: Microsoft Visual Studio Code—opening “index.js” file
So, we have done only two lines of code changes or updates, and now you will
see that our CORS issue will be resolved for this API call when fetch is called
in our React Native app.
Before we can resume working on our react Native app, we have to start this
Node.js and Express.js-based application. To do this, run the following
command in the same command prompt where we recently installed the
“cors” package for Node.js using NPM, as shown in figure 10.11:
Figure 10.11: Command prompt—restarting the API app
After you make these updates in your Node.js and Express.js and start your
application, you can refresh your browser where your React Native app is
running. Once you refresh the browser window, you will see that the CORS
issue is resolved, and you will be able to see the Book List section of your
React Native App, as shown in figure 10.12:
Figure 10.12: Refreshing the mobile app browser Window—book section appears
As we have seen how we can connect React Native mobile app with
MongoDB and how we can show the MongoDB Data in mobile apps using
React Native, let us add some more functionalities in our app with some more
examples.
Example 2—adding book pictures in the book list section of our
mobile app
We have done some updates to our code and added the following code for
fetching images from the localhost.
Code 1 (updated App.js file) —CSS section (added some more
CSS and changed the class names to “camelCase”)
// Style Sheets
const styles = StyleSheet.create({
bookContainer: {
flex: 1,
backgroundColor: '#fff',
alignItems: 'center',
justifyContent: 'center',
marginLeft:'auto',
marginRight:'auto',
borderWidth:2,
borderColor:'darkblue',
padding:10
},
logo: {
backgroundColor: '#fff',
alignItems: 'center',
justifyContent: 'center',
width:150,
height: 100,
marginTop:5,
marginBottom:5,
marginLeft:'auto',
marginRight:'auto'
},
heading: {
fontSize:17,
fontWeight:'bold',
marginTop:5,
marginBottom:5,
marginLeft:'auto',
marginRight:'auto',
marginBottom:20
},
appBookdListSection:{
marginBottom:400
},
bookCover: {
width:280,
height: 350,
marginTop:20,
marginBottom:20
},
bookListTitle: {
fontSize:25,
fontWeight:'bold',
maxWidth:280,
marginLeft:'auto',
marginRight:'auto'
},
bookListAuthor: {
fontSize:20,
fontWeight:'bold',
fontStyle:'italic',
maxWidth:280,
marginLeft:'auto',
marginRight:'auto'
},
/* Item Separator CSS */
itemSeparator:{
height: 0.5,
width: '100%',
backgroundColor:'darkblue',
borderWidth:2,
borderBottomColor:'darkmagenta',
marginTop:20,
marginBottom:20,
maxWidth:280,
marginLeft:'auto',
marginRight:'auto'
}
});
Code 2 (updated App.js File) —update in book list section and use
of react native “FlatList” component instead of “.map” method
As we are expanding our application and want to show images of the book, we
are going to use React Native’s FlatList component as it is useful in
displaying the structured data in the scrollable list and also renders only that
data to the screen, which is shown on the screen and will not render all the
data. FlatList has many other features, such as separator support and scroll
loading.
For more information about the React Native FlatList component, you can
refer to the official documentation at: https://reactnative.dev/docs/flatlist
Following is the updated code for the App.js file:
Importing the React Native “FlatList” and “SafeAreaView”:
import { StatusBar } from 'expo-status-bar';
import { StyleSheet, Text, View, Image } from 'react-native'; //
Imported the Image Component
//import React from 'react';
import React, { useEffect, useState } from 'react'; // Import the
useEffect and useState React.js Hooks
import { SafeAreaView, FlatList } from 'react-native'; // Import
React Native FlatList and SafeAreaView
Code change in header section—update in image path, calling logo image
from app backend:
// Header Section
const appHeaderSection = (
<View>
<Image source={{uri:'http://localhost/bpb-catalog-appbackend/images/bpb-logo.png'}} style={styles.logo} />
<Text style={styles.heading} >Welcome to BPB Online Mobile
App</Text>
<StatusBar style="auto" />
</View>
);
Code change in book list section:
// Books List Section
// We are using the "data" which was fetched using the fetch API
and then we are using the React Native Flatlist Component to
render the Book-related data.
const ItemView = ({item}) => {
return (
// Single Comes here which will be repetitive for the
FlatListItems
<View style={styles.bookContainer}>
<Text style={styles.bookListTitle}>
{item.title}
</Text>
<Text style={styles.bookListAuthor}>
{item.authorname}
</Text>
<View><Image source={{uri:'http://localhost/bpb-catalog-appbackend/images/'+item.coverimage}} style={styles.bookCover}/>
</View>
</View>
);
};
const ItemSeparatorView = () => {
return (
//Item Separator
<View style={styles.itemSeparator} />
);
};
const appBookdListSection = (
<View style={styles.appBookdListSection}>
<FlatList
data={data}
//data defined in constructor
ItemSeparatorComponent={ItemSeparatorView}
//Item Separator View
renderItem={ItemView}
keyExtractor={(item, index) => index.toString()}
/>
</View>
);
In the preceding code, we have also used the image component and fetched all
the book cover images dynamically using the data, which is fetched using the
Fetch API call. Here, if you see, the source of the image is coming from our
localhost PHP backend application.
Example:
'http://localhost/bpb-catalog-appbackend/images/'+book.coverimage
Where “book.coverimage” is the file name of the cover image for the book.
These book data have been entered by us while we have created our backend
application using PHP and MongoDB.
If you remember that in our previous chapter [Chapter 8, MongoDB Step by
Step Practical Application Development Using PHP] of this book, we have
created the “Backend for Publication House” using PHP, MongoDB, and
WAMP Server.
We need to now run that backend application, too, before we can run and test
our React Native app so that images can be fetched using our backend app
URL, as discussed earlier.
Please start the WAMP server first and check if your backend application is
working fine. For this, follow these steps:
1. Type “WAMP” on the “Search Bar” in the Task Bar of your Windows and
open it, as shown in figure 10.13:
Figure 10.13: Starting the WAMP server
2. Once the WAMP server has started all the services, you can see the
WAMP server icon in green color under your “Windows System Tray”, as
shown in figure 10.14:
Figure 10.14: Windows system tray—WAMP started
3. Now verify if our PHP and MongoDB Based application is running fine
by typing: http://localhost/bpb-catalog-app-backend/ in your
browser address bar, and you should see your PHP and MongoDB-based
backend application running smoothly, as shown in figure 10.15:
Figure 10.15: PHP and MongoDB based backend catalogue application
Now, we can refresh our browser to check our React Native mobile app. The
interesting thing to note here is that once you do changes in your React Native
app, the Expo will automatically refresh your code, and you can see the instant
changes in the browser whatsoever you are doing it in your code. So the
changes would be reflected automatically. But as we have started the WAMP
server to serve the book images for this app, let us refresh our React Native
app in the browser, and we can see the changes reflected as the result of our
new code, as shown in figure 10.16:
Figure 10.16: Refreshing the browser Window of our mobile app—display of book cover images
We can scroll and see that all the books have been listed correctly by our React
Native-based mobile app, as shown in figure 10.17:
Figure 10.17: Refreshing the browser Window of our mobile app —display of book cover images—
scrolling to view more books
So, we have seen how we can add dynamic images to our mobile app, which
are fetched from the PHP-based backend application that we have created
earlier. Now, let us add some more functionality to our app with some more
interesting examples.
Example 3—adding “Thumbs Up” and “Thumbs Down” in the
book list section of our mobile app
In the last examples, we have added the books list and book image and have
used the Fetch API to show the list of the books. Now, let us add some more
functionality in this app so that we can give the “Thumbs Up” or “Thumbs
Down” to a book.
We need some good icons for this purpose which can be clickable and for this
reason, we have to add an NPM Package for this which is named “Expo Vector
Icons”.
To install it first, visit the official NPM page of this package. Open this URL in
your browser window: https://www.npmjs.com/package/@expo/vectoricons, as shown in figure 10.18:
Figure 10.18: NPM—Expo Vector Icons— Home Page
Now, we need to install this package in our React Native mobile app. Before
we can install this package, we need to first stop our app, which is running
using the Expo CLI from the command prompt. To stop the app, go to the
command prompt from where we have run our React Native app using Expo
CLI and then type “Ctrl + C”. This will stop our app, as shown in figure 10.19:
Figure 10.19: Stopping our mobile app
Now, we need to install the “Expo Vector Icons” package in our React Native
app. To do this, type the following command (as shown in figure 10.20):
npm i @expo/vector-icons
OR
npm install @expo/vector-icons
We have done some updates to our code and added the following code for
fetching images from the localhost.
Figure 10.20: React Native mobile app folder —Installing “Expo Vector Icons” Package using npm
install command
As we have now installed the required “Expo Vector Icons”, we can now use
the same in our app. We can start our app again using the following command:
npm start
So, we have done the following updates in our code to implement the “Thumbs
Up” and “Thumbs Down” functionality.
Code 1 (updated App.js file)—import FontAwesome from Vector
Icons
import { StatusBar } from 'expo-status-bar';
import { StyleSheet, Text, View, Image } from 'react-native'; //
Imported the Image Component
//import React from 'react';
import React, { useEffect, useState } from 'react'; // Import the
useEffect and useState React.js Hooks
import { SafeAreaView, FlatList } from 'react-native'; // Import
React Native FlatList and SafeAreaView
import { FontAwesome } from '@expo/vector-icons'; // Import Font
Awesome
Code 2 (updated App.js File)—CSS section (added some more
CSS for “Thumbs Up” and “Thumbs Down”)
/* Item Separator CSS */
itemSeparator:{
height: 0.5,
width: '100%',
backgroundColor:'darkblue',
borderWidth:2,
borderBottomColor:'darkmagenta',
marginTop:20,
marginBottom:20,
maxWidth:280,
marginLeft:'auto',
marginRight:'auto'
},
/* New CSS for "Thumbs Up" and "Thumbs Down" */
thumbsUP: {
width:200,
marginBottom:5,
},
thumbsDOWN: {
width:200,
marginTop:5,
marginBottom:5
}
});
Code 3 (updated App.js file)—added “Thumbs Up” and “Thumbs
Down” button components and functions
// Header Section
const appHeaderSection = (
<View>
<Image source={{uri:'http://localhost/bpb-catalog-appbackend/images/bpb-logo.png'}} style={styles.logo} />
<Text style={styles.heading} >Welcome to BPB Online Mobile
App</Text>
<StatusBar style="auto" />
</View>
);
// Thumbs Up Button
const thumbsUP = (
<FontAwesome.Button name="thumbs-up" onPress={() =>
doThumbsUP()}>
Thumbs Up
</FontAwesome.Button>
);
// Thumbs Down Button
const thumbsDOWN = (
<FontAwesome.Button name="thumbs-down" onPress={() =>
doThumbsDOWN()}>
Thumbs Down
</FontAwesome.Button>
);
const doThumbsUP = () => {
console.log('Thumbs Up Pressed');
}
const doThumbsDOWN = () => {
console.log('Thumbs Down Pressed');
}
Code 4 (updated App.js file)—book list section (added “Thumbs
Up” and “Thumbs Down” button components)
Here, we have added the “Thumbs Up” and “Thumbs Down” buttons in all the
books listed under the book section of the app.
// Books List Section
// We are using the "data" which was fetched using the fetch API
and then we are using the React Native Flatlist Component to
render the Book-related data.
const ItemView = ({item}) => {
return (
// Single Comes here which will be repetitive for the
FlatListItems
<View style={styles.bookContainer}>
<Text style={styles.bookListTitle}>
{item.title}
</Text>
<Text style={styles.bookListAuthor}>
{item.authorname}
</Text>
<View><Image source={{uri:'http://localhost/bpb-catalog-appbackend/images/'+item.coverimage}} style={styles.bookCover}/>
</View>
<View style={styles.thumbsUP}>
{thumbsUP}
</View>
<View style={styles.thumbsDOWN}>
{thumbsDOWN}
</View>
</View>
);
};
So, if you see the button components, you will see that the event “onPress” is
in both of the buttons that we have created. When the user presses these
buttons, their respective functions will be called, and the logs will be shown in
the console, as shown in figure 10.21:
Figure 10.21: Dev Tools > Console > Console logs
Example 4—adding database functionality to “Thumbs Up” and
“Thumbs Down” of our mobile app
In the last example, we have added functionality for “Thumbs Up” and
“Thumbs Down” to a book. This functionality will be incomplete if we cannot
store “Thumbs Up” and “Thumbs Down” counts to the MongoDB database. To
have this functionality, we have to use two more APIs from our Node.js
(Express.js) API app.
We already have two existing API methods for this purpose that we can use
here. But, we need to first stop our Node.js API App as explained previously in
this chapter and then enable “CORS” in these API methods.
We can now do some modifications in our “index.js” file of our Node.js, and
Express.js-based application, and the location for the same is: “
The following are the changes that we are going to do:
Change 1 in index.js—enabling CORS in
“thumbsUPForBPBBook” route
// API Endpoint "thumbsUPForBPBBook" using PUT Request
app.put("/thumbsUPForBPBBook/:bookid", cors(), (request,
response) => {
We have added cors() function in the get based method of our Express.js
Route (thumbsUPForBPBBook):
// API Endpoint "thumbsUPForBPBBook" using PUT Request
app.put("/thumbsUPForBPBBook/:bookid", cors(), (request,
response) => {
collection.findOne({ "_id": new
MongoDBObjectId(request.params.bookid)},(error, result) => { //
We are Fetching Book Record from our Collection
if(error) { // If any Error
return response.status(500).send(error);
}else{
if(isNaN(result.thumbsUPCounter)){ // If there is no existing
value for "thumbsUPCounter" in the MongoDB Document
var thumbsUPCounterValue = 1; // Just assign a new Value to 1
}else{
var thumbsUPCounterValue = result.thumbsUPCounter + 1; // We
are taking the existing "thumbsUPCounter" value from our
Database and then Incrementing the Thumbs UP Counter value
"thumbsUPCounterValue" to 1
}
collection.updateOne({ "_id": new
MongoDBObjectId(request.params.bookid)}, { $set:
{thumbsUPCounter:thumbsUPCounterValue} }, (error, result) => {
// We are using MongoDB updateOne() Method to Update the
incremented "thumbsUPCounter" value back to the database
if(error) { // If any Error
return response.status(500).send(error);
}else{
response.send(result); // Send Response Back to the Client
}
});
}
});
});
Change 2 in index.js—enabling CORS in
“thumbsDOWNForBPBBook” route
// API Endpoint "thumbsDOWNForBPBBook" using PUT Request
app.put("/thumbsDOWNForBPBBook/:bookid", cors(), (request,
response) => {
We have added cors() function in the get based method of our Express.js
route (thumbsDOWNForBPBBook):
// API Endpoint "thumbsDOWNForBPBBook" using PUT Request
app.put("/thumbsDOWNForBPBBook/:bookid", cors(), (request,
response) => {
collection.findOne({ "_id": new
MongoDBObjectId(request.params.bookid)},(error, result) => { //
We are Fetching Book Record from our Collection
if(error) { // If any Error
return response.status(500).send(error);
}else{
if(isNaN(result.thumbsDOWNCounter)){ // If there is no
existing value for "thumbsDOWNCounter" in the MongoDB Document
var thumbsDOWNCounterValue = 1; // Just assign a new Value to
1
}else{
var thumbsDOWNCounterValue = result.thumbsDOWNCounter + 1; //
We are taking the existing "thumbsDOWNCounter" value from our
Database and then Incrementing the Thumbs UP Counter value
"thumbsDOWNCounterValue" to 1
}
collection.updateOne({ "_id": new
MongoDBObjectId(request.params.bookid)}, { $set:
{thumbsDOWNCounter:thumbsDOWNCounterValue} }, (error, result)
=> { // We are using MongoDB updateOne() Method to Update the
incremented "thumbsDOWNCounter" value back to the database
if(error) { // If any Error
return response.status(500).send(error);
}else{
response.send(result); // Send Response Back to the Client
}
});
}
});
});
Sometimes, enabling “cors” on a particular route might still give you CORS
related issues as follows:
Access
to
fetch
at
'http://localhost:3000/thumbsUPForBPBBook/615974498124895ebe4bd836'
from origin 'http://localhost:19006' has been blocked by CORS policy:
Response to preflight request doesn't pass access control check: No 'AccessControl-Allow-Origin' header is present on the requested resource. If an
opaque response serves your needs, set the request's mode to 'no-cors' to fetch
the resource with CORS disabled.
It is generally recommended to enable CORS on a route that is required to
serve the requests from other apps, but if you still face the issues as described
previously, you may enable the whole app for CORS. For this, you need to put
the following code in our Node.js App as shown:
app.use(cors()) // Enable Whole App for CORS
You can include the preceding code in the top section of your Node.js app as
follows:
const express = require('express'); // Express Module
var cors = require('cors') // CORS Module
const app = express();
const port = 3000; // Port, You can Change this Port to anything
you would like For example 8000, For this Book, we will Keep this
as 3000 for Node.js > Express.js Based API Examples
const MongoDBClient = require('mongodb').MongoClient; // MongoDB
Driver
const MongoDBObjectId = require("mongodb").ObjectId; // Create a
new ObjectID instance, used for Converting String to MongoDB
ObjectID Type and opposite
app.use(express.json());
app.use(express.urlencoded({ extended: true }));
app.use(cors()) // Enable Whole App for CORS
As we have now done these updates in our Node.js API app, we should stop
and start our app again using “Ctrl + C” to stop and the “npm start” command
to start our Node.js app from the command prompt as explained in the previous
section of this chapter.
After our API app has been started successfully. Now, in our React Native app,
we need to add these API calls inside the “doThumbsUP” and
“doThumbsDOWN” methods, respectively, and below are the updated codes
for the same.
Code 3 (updated App.js file)—updated “Thumbs Up” and
“Thumbs Down” button components, functions, and book list
section
Following is the major change in the code as we have now passed the book ID
(item._id) in the book section while creating the buttons, and this is further
passed to the other method for “onPress” event method calls.
// Thumbs Up Button
const thumbsUP = (id) => {
return (
<FontAwesome.Button name="thumbs-up" onPress={() =>
doThumbsUP(id)}>
Thumbs Up
</FontAwesome.Button>
)
};
// Thumbs Down Button
const thumbsDOWN = (id) => {
return (
<FontAwesome.Button name="thumbs-down" onPress={() =>
doThumbsDOWN(id)}>
Thumbs Down
</FontAwesome.Button>
)
};
const doThumbsUP = (id) => {
console.log('Thumbs Up Pressed');
console.log(id);
fetch('http://localhost:3000/thumbsUPForBPBBook/'+id, {
method: 'PUT'
}) // Our API Call using Fetch API "API Developed in Node.js and
Express.js Chapter of this Book"
}
const doThumbsDOWN = (id) => {
console.log('Thumbs Down Pressed');
console.log(id);
fetch('http://localhost:3000/thumbsDOWNForBPBBook/'+id, {
method: 'PUT'
}) // Our API Call using Fetch API "API Developed in Node.js and
Express.js Chapter of this Book"
}
// Books List Section
// We are using the "data" which was fetched using the fetch API
and then we are using the React Native Flatlist Component to
render the Book-related data.
const ItemView = ({item}) => {
return (
// Single Comes here which will be repetitive for the
FlatListItems
<View style={styles.bookContainer}>
<Text style={styles.bookListTitle}>
{item.title}
</Text>
<Text style={styles.bookListAuthor}>
{item.authorname}
</Text>
<View><Image source={{uri:'http://localhost/bpb-catalog-appbackend/images/'+item.coverimage}} style={styles.bookCover}/>
</View>
<View style={styles.thumbsUP}>
{thumbsUP(item._id)}
</View>
<View style={styles.thumbsDOWN}>
{thumbsDOWN(item._id)}
</View>
</View>
);
};
We can verify this change and check if the “onPress” event method calls are
now updating the values of the “thumbsUPCounter” as well as
“thumbsUPCounter” of the book records (documents in the MongoDB
database). For this, you need to open MongoDB Compass and check the status
of these counters (“thumbsUPCounter” as well as “thumbsUPCounter”
document fields in our collection “BPBCatalogCollection” which is under the
database “BPBCatalogDB”), as shown in figure 10.22:
Figure 10.22: MongoDB Compass—checking the “ThumbsUPCounter” and “ThumbsDOWNCounter”
As you can see, the “onPress” event method calls are now updating the values
of the “thumbsUPCounter” as well as “thumbsUPCounter” of the book records
(documents in the MongoDB database).
Now it is time to open this app in Android Emulator so that we are sure that it
will work perfectly fine on mobile. But, before we can do that, we need to
change all the references of “http://localhost” to the IP address of our
machine.
Let us see how we can check the IP address of our Windows machine. To do
this, follow these steps:
1. On the system tray of your Windows Task Bar, select WiFi Network and
then click on the Properties of the network to which you are connected,
as shown in figure 10.23:
Figure 10.23: Windows system tray > WiFi Network > Your Connected Network > Properties
2. Once you click the Properties of your network, it will open up a new
window. You need to scroll down and check for your Local IP Address.
You should use “IPv4 address”, as shown in figure 10.24:
Figure 10.24: Windows system tray > WiFi Network > Your Connected Network > Properties >
IPv4 address
In our case, the IP Address is “192.168.1.10”.
Now, in order to view your application correctly under Android
device/emulator, you need to change all the references of the
“http://localhost” in App.js to “http://192.168.1.10”. Following are the
code snippets that need to be changed in App.js.
Changes in App.js
// API Fetch Part - Networking
const [isLoading, setLoading] = useState(true);
const [data, setData] = useState([]); // setData Function and
useState Hook is helpful in using the React State of the
function Components
useEffect(() => {
fetch('http://192.168.1.10:3000/getAllBPBBooks') // Our API
Call using Fetch API "API Developed in Node.js and Express.js
Chapter of this Book"
.then((response) => response.json()) // Response from the API
Server
.then((json) => setData(json)) // Using setData Function
response is sent back and then it is stored in "data"
.catch((error) => console.error(error)) // Error if any is
caught and logged
.finally(() => setLoading(false)); // Finally the task is done
}, []);
// Header Section
const appHeaderSection = (
<View>
<Image source={{uri:'http://192.168.1.10/bpb-catalog-appbackend/images/bpb-logo.png'}} style={styles.logo} />
<Text style={styles.heading} >Welcome to BPB Online Mobile
App</Text>
<StatusBar style="auto" />
</View>
);
const doThumbsUP = (id) => {
console.log('Thumbs Up Pressed');
console.log(id);
fetch('http://192.168.1.10:3000/thumbsUPForBPBBook/'+id, {
method: 'PUT'
}) // Our API Call using Fetch API "API Developed in Node.js and
Express.js Chapter of this Book"
}
const doThumbsDOWN = (id) => {
console.log('Thumbs Down Pressed');
console.log(id);
fetch('http://192.168.1.10:3000/thumbsDOWNForBPBBook/'+id, {
method: 'PUT'
}) // Our API Call using Fetch API "API Developed in Node.js and
Express.js Chapter of this Book"
}
// Books List Section
// We are using the "data" which was fetched using the fetch API
and then we are using the React Native Flatlist Component to
render the Book-related data.
const ItemView = ({item}) => {
return (
// Single Comes here which will be repetitive for the
FlatListItems
<View style={styles.bookContainer}>
<Text style={styles.bookListTitle}>
{item.title}
</Text>
<Text style={styles.bookListAuthor}>
{item.authorname}
</Text>
<View><Image source={{uri:'http://192.168.1.10/bpb-catalogapp-backend/images/'+item.coverimage}} style=
{styles.bookCover}/>
</View>
<View style={styles.thumbsUP}>
{thumbsUP(item._id)}
</View>
<View style={styles.thumbsDOWN}>
{thumbsDOWN(item._id)}
</View>
</View>
);
};
To open the app in Android Emulator, you can then go to the Expo Dev Tools
page in your browser and click the link, which says “Run on Android
device/emulator”. Once you click this link, the Expo Dev Tools will try to
launch the app in the Emulator with the help of Metro Bundler. But in case it
does not work, you can first open Android Studio and then open AVD Manager
and then run the Android Virtual Device (AVD). This step has been explained
in our previous chapter [Chapter 5, Starting up Programming with MongoDB
and React Native], where we have started the App Development using React
Native. You can follow the same instructions, as shown in figure 10.25:
Figure 10.25: Expo dev tools > run on android device/emulator
After you click the “Launch this AVD in Emulator”, it will open the Android
Virtual Device. After that, you can again click the link, which says “Run on
Android device/emulator”. This will launch our app in Android Emulator, as
shown in figure 10.26:
Figure 10.26: App Running successfully on Android device/emulator
You can also press the “Thumbs Up” and “Thumbs Down” buttons and check
the Books Records (MongoDB Documents) for the counter updates using
MongoDB Compass, as explained in the previous step.
Conclusion
In this chapter, we have covered the practical step-by-step development of a
mobile app developed using React Native and MongoDB, and we have learned
how to create a mobile app for a publication house. This chapter explains all
the sections in step by step practical manner, and after reading this chapter, you
must have felt more confident in React Native and MongoDB mobile app
development. In the upcoming chapter, we will cover the practical step-by-step
development of a frontend application developed using Python and MongoDB.
We will learn how to create a website for a publication house where we start
with the overview of our frontend development using Python, Django, and
MongoDB.
Questions
1. What is CORS?
2. How can we solve the issue of CORS for Node.js applications using the
Express.js framework?
3. Explain the React Native’s Fetch API?
4. Write a few words on React Native FlatList component.
CHAPTER 11
MongoDB Step by Step Practical
Frontend Development Using Python
Frontend development—creating a website of a publication house
This chapter covers the practical step-by-step development of the frontend
application developed using Python and MongoDB. In this chapter, we will
learn how to create a website for a publication house. This chapter starts with
an overview of our frontend development using Python, Django, PyMongo,
and MongoDB. We will start this chapter with basic requirements. Later in this
chapter, we will learn how we can build the various functionalities of the
frontend application like displaying the book catalog list and displaying the
book cover images, a total number of “Thumbs Up” and “Thumbs Down” for
that particular book using the Python and its Django framework with the help
of Python’s official MongoDB driver. In this chapter, all the sections have been
explained in a step-by-step practical manner so that by the end of this chapter,
you feel more confident in dynamic Python application development with
MongoDB.
Structure
In this chapter, we will discuss the following topics:
An overview of our frontend application developed using Python and
MongoDB
Installing Python’s Django framework on Windows operating system
Building our frontend application
Step 1—Install Django using PIP
Step 2—Creating a default Django project
Step 3—Creating a new Django app
Step 4—Updating the Django app and Django project files
Step 5—Using PyMongo in Django to connect to MongoDB
Step 6—Adding CSS and static files in our Django app
Step 7—Designing our frontend with CSS Flex (Flexible Box
Layout)
Step 8—Adding book pictures to our frontend app
Step 8.1—Start WAMP server
Step 8.2—Running localhost
Step 8.3—Coding part
Step 9—Adding more details functionality to our frontend app
Step 10—Fixing underscore attribute issue for Django using the
Django template tags
Step 11—Creating the More Details page
Step 12—Designing the More Details page
Step 13—Making “Thumbs Up” and “Thumbs Down” looks nicer
Objectives
After studying this chapter, you will learn how to develop the frontend
application using Python, Django, PyMongo, and MongoDB. This chapter
starts with the basic requirements, and then in the latter part of this chapter,
readers will learn how they can build the various functionalities of the frontend
application like displaying the book catalog list and displaying the book cover
images, total number of “Thumbs Up” and “Thumbs Down” for that particular
book using the Python and its Django framework with the help of Python’s
official MongoDB driver.
An overview of our frontend application developed
using Python and MongoDB
In this chapter, we are going to develop a frontend application using Python
and MongoDB.
We are going to use Python’s Django framework and Python’s official
MongoDB driver, “PyMongo” which we have already worked on in Chapter 6,
Starting up Programming with MongoDB and Python.
This Python frontend application will have the following features:
Ability to list (read) all the books in the catalog and show their
information and book picture
Ability to show the total number of “Thumbs Up” and “Thumbs Down”
counts related to the particular book
So, in order to create this frontend application, we would be writing and
modifying some codes using the following:
Python and Python’s Django framework—to build the frontend
application
PyMongo driver for MongoDB—to connect with Mongo DB
Requirements
The reader should have the basic knowledge and understanding of the
following:
Python (recommended; a brief introduction is given in Chapter 6,
Starting up Programming with MongoDB and Python of this book).
Installing Python’s Django framework on Windows operating
system
Let us install the Django framework on Windows operating system by
following the step-by-step installation method.
Installation steps
Let us start with the installation of Python on our machine; the following are
the steps that are required to be performed to install Django.
Step 1—Install Django using PIP
1. Open
the
Django
official
website
download
page—
https://www.djangoproject.com/download/ in your favorite browser, as
shown in figure 11.1:
Figure 11.1: Django official website download page
2. In order to install the Django framework, we need to first create our
project folder that is “bpb-catalog-app-frontend” in our case, the
location of this folder is “D:\bpb-catalog-app-frontend”, as shown in
figure 11.2:
Figure 11.2: Creating a project folder: “bpb-catalog-app-frontend”
3. Now first, open the Command Prompt and navigate to the project folder,
the path of which is “D:\bpb-catalog-app-frontend” in our case, as
shown in figure 11.3:
Figure 11.3: Command prompt—navigating to our Project Folder: “bpb-catalog-app-frontend”
4. Now in the Command Prompt, then navigate to the project directory,
which is “D:\bpb-catalog-app-frontend” in our case and type the
following command and press Enter to install the Django framework for
Python (as shown in figure 11.4):
pip install Django
Figure 11.4: Installing Django
5. Now in the same Command Prompt, type the following command to
verify if Django has been installed successfully (as shown in figure 11.5):
python -m django --version
Figure 11.5: Installing Django
Step 2—Creating a default Django project
1. Open the Command Prompt, then navigate to the project directory that is
“D:\bpb-catalog-app-frontend” in our case and type the following
command and press Enter to create the new Django project (as shown in
figure 11.6):
jango-admin startproject BPBOnlineBookShop
Figure 11.6: Creating a new Django project using Django admin command
2. If you look into your main project folder, which is “D:\bpb-catalogapp-frontend”, you will now see that there is a new Django project
folder created by the command given in point 1 of this step with the name
same as the Django project name ”BPBOnlineBookShop” given as the
parameter to the command. You will see that under the folder
“BPBOnlineBookShop”, there is one subfolder with the same name plus
one file, “manage.py” that is a command-line utility to communicate with
the Django project, all these have been automatically created by the
Django Admin command “django-admin”. So this is the starting point of
creating our Django application, as shown in figure 11.7:
Figure 11.7: New folder and files are created by the Django admin command
3. Now go to the command prompt and navigate to the Django project, the
location
of
which
is
“D:\bpb-catalog-appfrontend\BPBOnlineBookShop” and then run the following command (as
shown in figure 11.8):
python manage.py runserver
Figure 11.8: Starting our app with Django—run server command
4. Once you run the command mentioned in the above point, you will get
the message that Python has started the development server in the local
URL such as http://127.0.0.1:8000 in our case, as shown in figure
11.9:
Figure 11.9: Starting our app with Django—run server command—development server started
5. Open your favorite browser, such as Google Chrome, and type the
abovementioned URL: http://127.0.0.1:8000 in the Address Bar and
press Enter. Once you do this, you will see the Django demo app loaded
in your browser window, as shown in figure 11.10:
Figure 11.10: Django demo app loaded in the browser
Step 3—Creating a New Django app
In the previous step, we have created a default demo project in Django. Note
that the Django project can have many apps; now it is time to create a new
Django app so that we can connect it to MongoDB.
1. Open the Command Prompt, then navigate to the Django Project
Directory,
which
is
“D:\bpb-catalog-appfrontend\BPBOnlineBookShop” in our case and type the following
command and press Enter to create the new Django app under the current
Django project (as shown in figure 11.11):
python manage.py startapp BPBOnlineBookShopMongoDBApp
Figure 11.11: Django—creating a new app
2. If you look into your Django project folder, which is “D:\bpb-catalogapp-frontend\BPBOnlineBookShop” in our case, you will now see that
there is a new Django app folder created by the command given in point
1 of this step with the name same as the Django app name”
BPBOnlineBookShopMongoDBApp” given as the parameter to the
command.
You
will
see
that
under
the
folder
“BPBOnlineBookShopMongoDBApp”, there is one subfolder with the name
“migrations”, plus other python app-related files which has been created
automatically by Django, as shown in figure 11.12:
Figure 11.12: Django—creating a new app —new app related files and folders created by Django
command
The important thing that is related to Django app files in this scenario is that
Django created the necessary files for our app, and the only thing now we need
to do is to modify these files or add new files according to our requirements.
Before we make our app dynamic with MongoDB, we have to do some
adjustments to the existing files and create some new files. With the help of the
next step, we will do some modifications in the current Django app, as well as
Django project files, so that it would render us the HTML output as required to
display by the app.
Step 4—Updating the Django app and Django project files
Let us first create a template that we would like to render on the home page of
the Django project; as in the previous step of this chapter, we have seen that
when we start our project and browse it using the browser, it opens up the
default Django Home Page. As we are working on our custom app now, we
want to show the app-specific page. So in order to achieve this, we will do
some modifications and additions to the current Django app folder as well as
the Django project folder. Following are the points for this step:
1. Open the current Django Project in any Code Editor or Integrated
Development Environment (IDE) like Visual Studio Code, as shown in
figure 11.13:
Figure 11.13: Opening a Django project in a Code Editor like Visual Studio Code
2. Now create a new folder named “templates” under the app folder, which
is “BPBOnlineBookShopMongoDBApp” in our case, as shown in figure
11.14:
Figure 11.14: Creating a “templates” folder in our Django app
3. Now create a new folder named as same as our Django app name
“BPBOnlineBookShopMongoDBApp” under the “templates” folder. This
structure will be according to the Django naming convention, as shown in
figure 11.15:
Figure 11.15: Creating a “BPBOnlineBookShopMongoDBApp” subfolder under the “templates”
folder in our Django App
4. Now create a new HTML Template file named “bpbAppIndex.html”
under the current path, which is “D:\bpb-catalog-appfrontend\BPBOnlineBookShop\BPBOnlineBookShopMongoDBApp\templa
tes\BPBOnlineBookShopMongoDBApp” in our case, as shown in figure
11.16:
Figure 11.16: Creating a “bpbAppIndex.html” file under the
“BPBOnlineBookShopMongoDBApp” folder in our Django app
5. Now add the following HTML in the “bpbAppIndex.html” file, as shown
in figure 11.17:
<!DOCTYPE html>
<html lang="en">
<head>
<title>Welcome to BPB Online Bookshop</title>
</head>
<body>
<h1>BPB Online Bookshop<h1>
</body>
</html>
Figure 11.17: Adding HTML code in “bpbAppIndex.html” file
6. Modify the “views.py” file in our app and create a new function related
to the rendering of the view, as shown in figure 11.18:
from django.shortcuts import render
# Create your views here.
def bpbAppIndex(request):
return render(request,
'BPBOnlineBookShopMongoDBApp/bpbAppIndex.html')
Figure 11.18: Modifying “views.py” file in our Django app
7. We need to create a new file named urls.py in our app and connect this
file to the existing urls.py file of the project folder. The newly created
urls.py is similar to the urls.py which is located in our project folder. If
we look into the default “urls.py” file located in our project directory,
we can code some code from there to be pasted in the newly created
“urls.py” file in our app. Following is the code that we will use in our
app’s urls.py file with a few changes. We have copied the following
lines from the existing urls.py file in our project directory.
from django.urls import path
urlpatterns = [
path('',),
]
8. Basically, the “import” statement and “urlpatterns” list, and we will do
some changes in this file. The first thing is to include the views to be
used in this file so that we can use the views that we created in our app,
as shown in figure 11.19:
from django.urls import path
from . import views
urlpatterns = [
path('', views.bpbAppIndex, name='BPB-Book-Shop-HomePage'),
]
Figure 11.19: Creating a new “urls.py” file in our Django app
9. We have to finally map this “urls.py” file which is our app’s directory,
to the urls.py file of our project’s directory. For this purpose, we need to
open the urls.py file located in our project’s directory and map both
urls.py files using the “urlpatterns” list of the project’s directory
urls.py; the code is shown as follows:
First, we have to add the include function in the import sections of the
“django.urls”
from django.urls import path,include
And then add the following line to the “urlpatterns”:
path('', include('BPBOnlineBookShopMongoDBApp.urls'))
The final code in our project’s “urls.py” file will look like this, as
shown in figure 11.20:
from django.contrib import admin
from django.urls import path, include
urlpatterns = [
path('admin/', admin.site.urls),
path('', include('BPBOnlineBookShopMongoDBApp.urls'))
]
Figure 11.20: Updating the “urls.py” file in our Django project —including the “urls.py” file
from our Django app
10. The next step is the register our app in the “settings.py” file located in
the project’s directory. Open the “settings.py” file in the project’s
directory and register the app in the “Application definition” section
under the “INSTALLED_APPS” list as follows:
“BPBOnlineBookShopMongoDBApp.apps.Bpbonlinebookshopmongodbap
pConfig”,
The above code contains the
Class defined
Folder>
in
the
<Name of our App>.apps.<Name of the
apps.py file Located in the App’s
The name of the class file of our app is located under the “apps.py” file
in our app directory, as shown in figure 11.21:
Figure 11.21: “apps.py” file under our app folder—taking reference to the app class file
11. We need to copy the class name from the “apps.py” file located in the
app’s folder to use while registering our app in the list of installed apps,
as shown in figure 11.22:
The final code will look like the following:
# Application definition
INSTALLED_APPS = [
'django.contrib.admin',
'django.contrib.auth',
'django.contrib.contenttypes',
'django.contrib.sessions',
'django.contrib.messages',
'django.contrib.staticfiles',
'BPBOnlineBookShopMongoDBApp.apps.Bpbonlinebookshopmongodb
appConfig',
]
Figure 11.22: Updating “settings.py” file in our Django project and registering our new app
under the list of installed apps
12. Now we have actually created our app, and it is now ready to be run. To
do this, we need to open the Command Prompt and navigate to our
project folder, which is located at “D:\bpb-catalog-appfrontend\BPBOnlineBookShop”, as shown in figure 11.23:
Figure 11.23: Command Prompt—navigating to our project folder
13. We can run the server using the following command, as shown in figure
11.24:
python manage.py runserver
Figure 11.24: Command Prompt—Django run server command—starting our app
14. If we open http://127.0.0.1:8000 in our browser, we will see our app
will show the HTML which is rendered from the template view file for
the home page path, as shown in figure 11.25:
Figure 11.25: App home page is opened in browser—with new updates
Step 5—Using PyMongo in Django to connect to MongoDB
Now we will use PyMongo in Django to connect our Django app with
MongoDB.
1. The first step is to open the Django project’s “settings.py” file and do
the following modifications:
Comment the existing database-related settings, and add a new database
connection string.
# DATABASES = {
#
'default': {
#
'ENGINE': 'django.db.backends.sqlite3',
#
'NAME': BASE_DIR / 'db.sqlite3',
#
}
# }
DB_CONNECTION_STRING = 'mongodb://localhost:27017/'
Here, we are using the default localhost settings for MongoDB with the
default port number to connect Django with MongoDB using PyMongo.
Note:
1. We are not using Django features fully in this chapter. This chapter
gives you an overview of creating a Python app with MongoDB.
You can integrate Django apps with MongoDB in many other
ways, like using Django and other drivers with some more
features.
2. More
information
can
be
found
at:
https://docs.djangoproject.com/en/3.2/ref/settings/#databases
https://pypi.org/project/djongo/
3. In this chapter, we are using PyMongo, which we have already
installed and used in Chapter 6, Starting up Programming with
MongoDB and Python of this book. Please go through the
instructions on how to install and use PyMongo with Python from
Chapter 6, Starting up Programming with MongoDB and Python if
you want to refresh the basics related to PyMongo.
2. Open the “views.py” file and add the following code:
import pymongo # Import PyMongo
from django.conf import settings # Import the Settings (We
will use DB_CONNECTION_STRING from the settings file)
The code and the comments above are self-explanatory.
3. Then in our existing view function “bpbAppIndex”. We will add the code
to fetch the data from the existing database “BPBCatalogDB” and
collection “BPBCatalogCollection” using the following code:
# Create your views here.
def bpbAppIndex(request):
# Connect to MongoDB Database from the Connection String
Defined in Django Project "settings.py"
PyMongoclient =
pymongo.MongoClient(settings.DB_CONNECTION_STRING)
# Define the Database
dbname = PyMongoclient['BPBCatalogDB']
# Use Collection
collection_name = dbname["BPBCatalogCollection"]
Then, the next step is to fetch the data from the collection.
# Fetch All the Documents from Collection
BPBBooks = collection_name.find({})
The last step is to pass the MongoDB data object variable “BPBBooks” to
the
related
template’s
output
file
“BPBOnlineBookShopMongoDBApp/bpbAppIndex.html” using the JSON
Style “Key”: “Value” as an additional parameter to the “render”
function.
# Pass the Data Object to the Template Output by passing
as a parameter using "Key" : "Value" Style
return render(request,
'BPBOnlineBookShopMongoDBApp/bpbAppIndex.html', {'BPBBooks'
: BPBBooks})
The above data object will be used in the template file to show the values
fetched from the database.
The overall “views.py” file will look like this, as shown in figure 11.26:
from django.shortcuts import render
import pymongo # Import PyMongo
from django.conf import settings # Import the Settings (We
will use DB_CONNECTION_STRING from the settings file)
# Create your views here.
def bpbAppIndex(request):
# Connect to MongoDB Database from the Connection String
Defined in Django Project "settings.py"
PyMongoclient =
pymongo.MongoClient(settings.DB_CONNECTION_STRING)
# Define the Database
dbname = PyMongoclient['BPBCatalogDB']
# Use Collection
collection_name = dbname["BPBCatalogCollection"]
# Fetch All the Documents from Collection
BPBBooks = collection_name.find({})
# Pass the Data Object to the Template Output by passing
as a parameter using "Key" : "Value" Style
return render(request,
'BPBOnlineBookShopMongoDBApp/bpbAppIndex.html', {'BPBBooks'
: BPBBooks})
Figure 11.26: Our app’s “views.py” updated file
4. In
the
related
template
output
file
“BPBOnlineBookShopMongoDBApp/bpbAppIndex.html”, we will iterate
the data object passed as a parameter from the “render” function in the
“views.py” file to show the list of books title using the following code
(as shown in figure 11.27):
<!DOCTYPE html>
<html lang="en">
<head>
<title>Welcome to BPB Online Bookshop</title>
</head>
<body>
<h1>BPB Online Bookshop</h1>
<hr />
<ul>
{٪ for BPBBook in BPBBooks %}
<li>{{BPBBook.title}}</li>
{٪ endfor %}
<ul>
</body>
</html>
Figure 11.27: Our app’s template view file—“bpbAppIndex.html” updated
5. We can now run the server using the following command (as shown in
figure 11.28):
python manage.py runserver
Figure 11.28: Django run server command—running our app
6. If we open our browser, we will see our app will show the HTML and the
title of the books fetched from the MongoDB collection documents, as
shown in figure 11.29:
Figure 11.29: Opening our app in the browser —new updates are loaded—list of books fetched
from MongoDB collection
Step 6—Adding CSS and static files in our Django app
Now, we can add some CSS to our template and make it look nicer.
To do this, we need to create a new folder with the name “static” to hold CSS
and other static files like static images and JavaScript files so that we can call
them in our template.
This “STATIC_URL” is already defined in the “settings.py” file under the
main project directory (as shown in figure 11.30).
For
more
details,
you
can
refer
to
this
URL:
https://docs.djangoproject.com/en/3.2/howto/static-files/
Figure 11.30: Django project—“settings.py” file—STATIC_URL path
You may change this to any other name. But for our case, we will keep it as it
is and will create a new folder with the name “static” in our Django app.
We will be following the Django specific path for our static files, which is:
my_app/static/my_app/example.jpg
This is in our case:
BPBOnlineBookShopMongoDBApp/static/
BPBOnlineBookShopMongoDBApp/example.jpg
1. So first, we will create a “static” folder under our app directory, which
is “BPBOnlineBookShopMongoDBApp” (as shown in figure 11.31)..
Figure 11.31: Our app—creating a new Folder named “static”
2. Then we will create another sub-directory with the same name as our
app, which is “BPBOnlineBookShopMongoDBApp” under the newly created
“static” directory, as shown in figure 11.32:
Figure 11.32: Our app—creating a new subfolder named “BPBOnlineBookShopMongoDBApp”
under the “static” folder
3. We will now test this by copying the “BPB Publications” logo file into
this location or path, as shown in figure 11.33:
Figure 11.33: Copying static files such as logos to a newly created folder under our “static”
folder
4. For this, we will add the following code in our template file
“bpbAppIndex.html”:
First, we will add the following code on the top of our file, which allows
us to load the static files in our template.
{% load static %}
Then we will add some HTML and call the related file using the Django
template helpers (as shown in figure 11.34).
<div class="logo"><img src="{% static
'BPBOnlineBookShopMongoDBApp/bpb-logo.png' %}" alt="BPB
Publications Logo"></div>
Figure 11.34: Updating our template view file “bpbAppIndex.html”
The whole template file code looks like the following:
{% load static %}
<!DOCTYPE html>
<html lang="en">
<head>
<title>Welcome to BPB Online Bookshop</title>
</head>
<body>
<div class="logo"><img src="{% static
'BPBOnlineBookShopMongoDBApp/bpb-logo.png' %}" alt="BPB
Publications Logo"></div>
<h1>BPB Online Bookshop</h1>
<hr />
<ul>
{٪ for BPBBook in BPBBooks %}
<li>{{BPBBook.title}}</li>
{٪ endfor %}
<ul>
</body>
</html>
5. We can now run the server using the following command (as shown in
figure 11.35):
python manage.py runserver
Figure 11.35: Django run server command—starting our app
6. If we open our browser, we will see our app will show the HTML and the
title of the books fetched from the MongoDB collection documents along
with the BPB publication logo, as shown in figure 11.36:
Figure 11.36: Our app running in browser—with logo
Step 7 – Designing our frontend with CSS Flex (Flexible Box Layout)
Let us follow this layout to create our frontend design, as shown in figure
11.37:
Figure 11.37: Frontend app layout to follow
As we follow this design, we need to add the HTML accordingly and also
write the CSS.
We will use <div> and use CSS Flex (Flexible Box Layout) to create our front
end, as shown in the figure above.
1. Now, we can create a new CSS File with the name “style.css” under
the Static folder of our app. The location in our case would be:
“static\BPBOnlineBookShopMongoDBApp\style.css”. This is the same
location where we have copied our logo file, as shown in figure 11.38:
Figure 11.38: Creating a new CSS file
2. Let us write some CSS code in this newly created style.css file. Here,
we will use CSS Flexbox (Flexible Box Layout) to style our frontend.
But even before adding CSS code, we have to do some modifications to
our template HTML file.
Include the CSS file in the template
Replace <ul> and <li> with <div> with class names
The following is a modified code of the HTML template file
“bpbAppIndex.html”, which includes the required preceding two
changes:
{% load static %}
<!DOCTYPE html>
<html lang="en">
<head>
<title>Welcome to BPB Online Bookshop</title>
<link rel="stylesheet" href="{% static
'BPBOnlineBookShopMongoDBApp/style.css' %}">
</head>
<body>
<div class="main-container">
<div class="header-container">
<div class="logo"><img src="{% static
'BPBOnlineBookShopMongoDBApp/bpb-logo.png' %}"
alt="BPB Publications Logo" /></div>
<h1>BPB Online Bookshop</h1>
<hr />
</div>
<div class="body-container">
<div class="items">
{٪ for BPBBook in BPBBooks %}
<div class="item">
<div class="book-image-container"></div>
<div class="book-title">{{BPBBook.title}}</div>
<div class="more-details-button"></div>
</div>
{٪ endfor %}
</div>
</div>
</div>
</body>
</html>
The following is the CSS, which we write in our style.css:
.main-container {
margin: 0 auto;
max-width: 1200px;
}
.header-container {
background: #ffffff;
height: 200px;
}
.body-container {
width: 1200px;
background: #fafafa;
margin: 20px;
}
.items {
display: flex;
flex-wrap: wrap;
justify-content: center;
}
.item {
width: 300px;
height: 250px;
border: 1px;
border-style: solid;
border-color: blueviolet;
margin: 15px;
text-align: center;
padding: 10px;
}
.book-image {
display: inline-block;
width: 150px;
height: 150px;
}
.book-title {
margin-top: 5px;
font-family: Georgia, 'Times New Roman', Times, serif;
font-weight: bold;
font-size: 14px;
}
3. We can now run the server using the following command if it is not
running:
python manage.py runserver
If your server is already started, then if you refresh the browser page, the
layout will look as follows (figure 11.39):
Figure 11.39: Refreshing the page—new frontend layout
Step 8—Adding book pictures to our frontend app
Now, we will add the book cover pictures above the book title inside the <div>
with a class “book-image-container”.
In order to do so, we need to first run our backend application which we had
created with PHP and MongoDB earlier in Chapter 8, MongoDB Step by Step
Practical Application Development Using PHP of this book. To do that, we
just need to be sure that our WAMP server is running and our backend
application is accessible using the browser URL:
If you have not started the WAMP server, please start the WAMP server first.
Step 8.1—Start WAMP server
You should start the WAMP server by typing “wamp” on the search area of the
taskbar. Opening the WAMP server will launch the WAMP server on your
Windows machine, as shown in figure 11.40:
Figure 11.40: Launching WAMP server
Once the WAMP server has been successfully started, you will see the WAMP
server icon (in green) in the taskbar tray. When you run the WAMP server, it
usually takes a few seconds to start all the services such as Apache, MySQL,
and so on, and the icon changes from red to orange and finally to green. If the
WAMP icon is green, it means that all the services have been successfully
started, and now you can use the WAMP server, as shown in figure 11.41:
Figure 11.41: WAMP server—all services have been started successfully
Step 8.2—running localhost
Once the WAMP server has started on your machine, you can start working
with the local server, which has Apache and PHP installed. As we have the
required environment ready, we can run localhost.
To run localhost, just open your favorite browser like Google Chrome and
type: http://localhost/ and then press Enter. This will open up a new page,
and you will be shown the WAMP server default page on your localhost. Here,
you will get all the information about the version of the WAMP server, server
configurations, which has a list of various software running in the background
along with their version details such as Apache web server and PHP, as shown
in figure 11.42:
Figure 11.42: WAMP server—localhost
If you are able to see this page, then this means that your WAMP server has
been successfully started.
Now try to open the PHP-based backend application using the URL:
http://localhost/bpb-catalog-app-backend/.
You should see the backend dashboard while you browse this URL, as shown
in figure 11.43:
Figure 11.43: Backend application in PHP—running using the WAMP server
Once we are able to open our backend application, it means we can now use
the backend application URL to display the book cover images.
Step 8.3—Coding part
Now, we need to update our HTML Code in “bpbAppIndex.html” as follows:
{% load static %}
<!DOCTYPE html>
<html lang="en">
<head>
<title>Welcome to BPB Online Bookshop</title>
<link rel="stylesheet" href="{% static
'BPBOnlineBookShopMongoDBApp/style.css' %}">
</head>
<body>
<div class="main-container">
<div class="header-container">
<div class="logo"><img src="{% static
'BPBOnlineBookShopMongoDBApp/bpb-logo.png' %}"
alt="BPB Publications Logo" /></div>
<h1>BPB Online Bookshop</h1>
<hr />
</div>
<div class="body-container">
<div class="items">
{٪ for BPBBook in BPBBooks %}
<div class="item">
<div class="book-image-container"><img class="book-image"
src="http://localhost/bpb-catalog-appbackend/images/{{BPBBook.coverimage}}" /></div>
<div class="book-title">{{BPBBook.title}}</div>
<div class="more-details-button"></div>
</div>
{٪ endfor %}
</div>
</div>
</div>
</body>
</html>
If we see carefully in the above HTML code (template), we will find the under
the image src attribute the value is as follows:
http://localhost/bpb-catalog-appbackend/images/{{BPBBook.coverimage}}
In which the {{BPBBook.coverimage}} will be appended to the URL from the
database according to the book cover page.
Let us now refresh the browser, and we will see the book cover images appear
in the frontend application. This will show the book’s images, and these book
images are rendered from our backend application which we created earlier in
this book using PHP, as shown in figure 11.44:
Figure 11.44: Our frontend application in Django—showing books images—these book images are
rendered from our backend application which we created earlier in this book using PHP
Now our next step is to create a link (or button) that will take us to the book
details page on click.
To do so, let us update our HTML and CSS.
HTML
{% load static %}
<!DOCTYPE html>
<html lang="en">
<head>
<title>Welcome to BPB Online Bookshop</title>
<link rel="stylesheet" href="{% static
'BPBOnlineBookShopMongoDBApp/style.css' %}">
</head>
<body>
<div class="main-container">
<div class="header-container">
<div class="logo"><img src="{% static
'BPBOnlineBookShopMongoDBApp/bpb-logo.png' %}"
alt="BPB Publications Logo" /></div>
<h1>BPB Online Bookshop</h1>
<hr />
</div>
<div class="body-container">
<div class="items">
{٪ for BPBBook in BPBBooks %}
<div class="item">
<div class="book-image-container"><img class="book-image"
src="http://localhost/bpb-catalog-appbackend/images/{{BPBBook.coverimage}}" /></div>
<div class="book-title">{{BPBBook.title}}</div>
<div class="more-details-button"><a href="/bookdetails">More Details</a></div>
</div>
{٪ endfor %}
</div>
</div>
</div>
</body>
</html>
CSS
.main-container {
margin: 0 auto;
max-width: 1200px;
}
.header-container {
background: #ffffff;
height: 200px;
}
.body-container {
width: 1200px;
background: #fafafa;
margin: 20px;
}
.items {
display: flex;
flex-wrap: wrap;
justify-content: center;
}
.item {
width: 300px;
height: 250px;
border: 1px;
border-style: solid;
border-color: blueviolet;
margin: 15px;
text-align: center;
padding: 10px;
}
.book-image {
display: inline-block;
width: 150px;
height: 150px;
}
.book-title {
margin-top: 5px;
font-family: Georgia, 'Times New Roman', Times, serif;
font-weight: bold;
font-size: 14px;
}
.more-details-button {
margin-top: 20px;
}
.more-details-button>a {
background-color: darkorchid;
color: white;
padding: 10px 15px;
text-decoration: none;
}
.more-details-button>a:hover {
background-color: blueviolet;
color: white;
padding: 10px 15px;
text-decoration: none;
}
If we refresh our browser, we will see that our changes are reflected, and we
can see the “More Details” button below the book title, as shown in figure
11.45:
Figure 11.45: Our frontend app—showing the “More Details” button
Our frontend application main page is almost complete, but now the next step
is to link the “More Details” button to the book details page. For this step, we
need to first append the “Book ID” to the button link so that we can refer to the
Book ID while we are navigating to the book details page.
Step 9—Adding more details functionality to our frontend app
In this step, we will add the “More Details” functionality to our app. In this,
once the More Details button is clicked, then it will open the details page
related to the specific book.
Let us try to append the following in the link:
/{{BPBBook._id}}
With this change the HTML of the button <div> gets updated as follows:
<div class="more-details-button"><a href="/bookdetails/{{BPBBook._id}}">More Details</a></div>
Now, if you will refresh the browser, it will give you the error, and our
application will break, as shown in figure 11.46:
Figure 11.46: Our frontend app breaks due to the updated link code of the “More Details” button
We can even see the same error in the command prompt or console from where
we are running our frontend application, as shown in figure 11.47:
Figure 11.47: Command Prompt—app console showing the errors
This means that we cannot move ahead before fixing this issue. So, we need to
fix this issue before we move ahead in the frontend app development.
Step 10—Fixing underscore attribute issue for Django using the Django
template tags
As you can see that, the above issue arises because we are trying to get the
MongoDB document ID (_id) by referencing the MongoDB object (BPBBook).
So in our case, BPBBook._id will not work as this is Django-specific
nomenclature that we need to follow.
To fix this issue, we need to use the Django template tags so that we can get
the MongoDB document ID in our template.
1. For this, we need to create a directory in our Django app with the name
“templatetags”. So in our case, the path would be:
BPBOnlineBookShopMongoDBApp/templatetags/, as shown in figure
11.48:
Figure 11.48: Creating a new directory named “templatetags” inside our app folder
2. The next step is to create a blank __init__.py into the “templatetags”
directory. The purpose of this file is to make the Django framework know
that this “templatetags” is a Module, and Django will automatically
treat this as a Module. So in our case, the path would be:
BPBOnlineBookShopMongoDBApp/templatetags/__init__.py, as shown
in figure 11.49:
Figure 11.49: Creating a new file named “__init__.py” inside the “templatetags” folder of our
app
3. After we finish creating our blank __init__.py file next step is to create
a new file that will contain the Template Tag code; for this purpose, we
will create a new file in the “templatetags” directory with the name
“custom-mongodb-tags.py”. So in our case, the path would be:
BPBOnlineBookShopMongoDBApp/templatetags/
tags.py, as shown in figure 11.50:
custom-mongodb-
Figure 11.50: Creating a new file named “custom-mongodb-tags.py” inside the “templatetags”
folder of our app
4. Now, we will add the Template Tag related code in this file which is as
follows:
from django import template
register = template.Library()
@register.filter(name='bpbfrontendapp')
def bpbfrontendapp(obj, attribute):
return obj[attribute]
The purpose of this code is to use the template library and register a new filter
with the name “bpbfrontendapp”. The function will have the same name in
this code, “bpbfrontendapp”, this function will take the two arguments one is
an “Object”, and the second one is the “attribute”, which is a key. So this
function will fetch the key’s value, or you can simply say attribute’s value and
return to the template from where it is called.
1. We have to use this Template Tag filter functionality in our Home Page
template, So for this, we need to open our template file, which is:
“bpbAppIndex.html”
So first step is to add the following code:
{% load custom-mongodb-tags %}
This code will load this Template Tag module in our Template View file,
and using this; we can then refer to this custom Template Tag module
function and filter.
2. We can use the Template Tag filter in our link, and the following is the
code for that:
<div class="more-details-button"><a href="/bookdetails/{{ BPBBook|bpbfrontendapp:'_id' }}">More
Details</a></div>
So basically, we are referring to the “bpbfrontendapp” filter, which will
filter this value using the template Tag function and pass it back to the
template. So, in this case, the real value of MongoDB Document ID will
be returned, and the error will go.
The following is the full HTML code for “bpbAppIndex.html”:
{% load static %}
{% load custom-mongodb-tags %}
<!DOCTYPE html>
<html lang="en">
<head>
<title>Welcome to BPB Online Bookshop</title>
<link rel="stylesheet" href="{% static
'BPBOnlineBookShopMongoDBApp/style.css' %}">
</head>
<body>
<div class="main-container">
<div class="header-container">
<div class="logo"><img src="{% static
'BPBOnlineBookShopMongoDBApp/bpb-logo.png' %}"
alt="BPB Publications Logo" /></div>
<h1>BPB Online Bookshop</h1>
<hr />
</div>
<div class="body-container">
<div class="items">
{٪ for BPBBook in BPBBooks %}
<div class="item">
<div class="book-image-container"><img class="bookimage"
src="http://localhost/bpb-catalog-appbackend/images/{{BPBBook.coverimage}}" /></div>
<div class="book-title">{{BPBBook.title}}</div>
<div class="more-details-button"><a href="/bookdetails/{{ BPBBook|bpbfrontendapp:'_id' }}">More
Details</a></div>
</div>
{٪ endfor %}
</div>
</div>
</div>
</body>
</html>
Now to verify if this functionality has worked and we are not getting the
previous error, we need to start our app from the command prompt if it is not
running, using the following command:
python manage.py runserver
If your server is already started, then if you refresh the browser page, the
layout will look as follows (figure 11.51):
Figure 11.51: Our frontend app—the error is gone, and we can now see the MongoDB Document object
ID appended to the URL
If you see the above image, you will see that once hovering the mouse to the
“More Details” button. You can now see that the MongoDB Document ID is
appended to the URL, and the error that we were getting earlier has also gone.
Now, we have to create the “More Details” page for a specific book. In our
next step, we will learn how to create this new page.
Step 1—Creating the more details page
To create a More Details page, we need to perform the few similar tasks that
we did for the main page.
So the first thing is to create a route for this new More Details page; for this,
we need to open the “urls.py” file in our app and then add one new URL,
which will take care of routing it to the correct URL and load a related view.
1. In the “urlpatters” list we need to add the following code:
path('book-details/<str:bookId>',
views.bpbAppBookDetailsIndex, name='BPB-Book-Shop-BookDetails-Page'),
This code has been already explained in the previous section, and we are
just adding our URL path, which is “book-details/<str:bookId>” in
which the “bookId” is the additional parameter that is actually a dynamic
MongoDB Document ID related to the particular book and is of string
type.
We have also specified the related view function (method)
“bpbAppBookDetailsIndex”, which we have to create next in our
“view.py” file in our app.
The following is the updated code for “urls.py” for our app, as shown in
figure 11.52:
from django.urls import path
from . import views
urlpatterns = [
path('', views.bpbAppIndex, name='BPB-Book-Shop-HomePage'),
path('book-details/<str:bookId>',
views.bpbAppBookDetailsIndex, name='BPB-Book-Shop-BookDetails-Page'),
]
Figure 11.52: Updated “urls.py” file in our app
Before we create a template view file for this path or URL, Let us do
some adjustments to our existing “view.py” and add the new method
related to the new URL accordingly.
2. The first thing is to shift all the PyMongo related code from the existing
home page view “bpbAppIndex” to the use between all the views now. As
we are adding one new view related to the “More Details” page, the
following code has to be shifted in the global scope.
# Connect to MongoDB Database from the Connection String
Defined in Django Project "settings.py"
PyMongoclient =
pymongo.MongoClient(settings.DB_CONNECTION_STRING)
# Define the Database
dbname = PyMongoclient['BPBCatalogDB']
# Use Collection
collection_name = dbname["BPBCatalogCollection"]
# Create your views here.
3. The next update is to add the following line at the top of the file where
we are importing a few modules and libraries.
from bson.objectid import ObjectId # For MongoDB Document
Object reference in the PyMongo Functions
This will be required during the PyMongo find function call, where we
would be now referring to the MongoDB document with respect to
MongoDB document object ID.
4. Next, we will be defining our new view function, which will be as
follows:
def bpbAppBookDetailsIndex(request, bookId):
# Fetch Specific Document from Collection with respect to
Document or Book ID
BPBBookFromId = collection_name.find_one({"_id" :
ObjectId(bookId)})
return render(request,
'BPBOnlineBookShopMongoDBApp/bpbAppBookDetailsIndex.html',
{'BPBBookFromId' : BPBBookFromId})
This function will take a “bookId” as a second parameter from the URL
and pass it to the function. Our function will then fetch the relevant
document from the database with respect to this ID, and the whole
document object is then passed to the template view for further display or
process.
In our case, the template for this view would be
“BPBOnlineBookShopMongoDBApp/bpbAppBookDetailsIndex.htm”,
which we have to create next.
The following is the updated code for the “views.py” file for our app (as
shown in figure 11.53):
from django.shortcuts import render
import pymongo # Import PyMongo
from django.conf import settings # Import the Settings (We
will use DB_CONNECTION_STRING from the settings file)
from bson.objectid import ObjectId # For MongoDB Document
Object reference in the PyMongo Functions
# Connect to MongoDB Database from the Connection String
Defined in Django Project "settings.py"
PyMongoclient =
pymongo.MongoClient(settings.DB_CONNECTION_STRING)
# Define the Database
dbname = PyMongoclient['BPBCatalogDB']
# Use Collection
collection_name = dbname["BPBCatalogCollection"]
# Create your views here.
def bpbAppIndex(request):
# Fetch All the Documents from Collection
BPBBooks = collection_name.find({})
# Pass the Data Object to the Template Output by passing
as a parameter using "Key" : "Value" Style
return render(request,
'BPBOnlineBookShopMongoDBApp/bpbAppIndex.html', {'BPBBooks'
: BPBBooks})
def bpbAppBookDetailsIndex(request, bookId):
# Fetch Specific Document from Collection with respect to
Document or Book ID
BPBBookFromId = collection_name.find_one({"_id" :
ObjectId(bookId)})
return render(request,
'BPBOnlineBookShopMongoDBApp/bpbAppBookDetailsIndex.html',
{'BPBBookFromId' : BPBBookFromId})
Figure 11.53: Updated “views.py” file in our app
After we are done with the above parts, now we have to create the HTML
template file to render this new view.
5. For this, we have to create a new HTML template file under our existing
app
templates
folder,
which
would
be:
“BPBOnlineBookShopMongoDBApp/bpbAppBookDetailsIndex.html” in
our case:
The following is the code for the newly created template file (as shown in
figure 11.54):
{% load static %}
<!DOCTYPE html>
<html lang="en">
<head>
<title>Book Details Page - BPB Online Bookshop</title>
<link rel="stylesheet" href="{% static
'BPBOnlineBookShopMongoDBApp/style.css' %}">
</head>
<body>
<div class="main-container">
<div class="header-container">
<div class="logo"><img src="{% static
'BPBOnlineBookShopMongoDBApp/bpb-logo.png' %}"
alt="BPB Publications Logo" /></div>
<h1>BPB Online Bookshop</h1>
<hr />
</div>
<div class="body-container">
{{BPBBookFromId}}
</div>
</div>
</body>
</html>
Figure 11.54: New template file “bpbAppBookDetailsIndex.html” File in our App for More
Details Page
Before we do some fancy stuff with this template file using some new
CSS. Let us run it to check if everything is working fine with this page
till now.
To do this, we need to run our Django app if it is not running and then
first run the app server and then open our frontend application in the
browser; these steps have been explained many times in previous
sections. Please follow them if you have any confusion in this.
Make also sure that your WAMP server is running and you are able to
access the backend application, which is required to serve the images to
the frontend application. If it is not running, please start your WAMP
server.
After your app has been started and you have opened your frontend
application in the browser, you will see the home page of our frontend
application.
6. Now to check if everything is working for the new “More Details” page,
you need to now click on any of the book’s “More Details” button (as
shown in figure 11.55), and this will load the new page that we have
created.
Figure 11.55: Our app’s—home page – clicking More Details button
Once your new page is loaded, you can see the new page content as similar to
shown in the following screenshot (figure 11.56):
Figure 11.56: Our frontend app—more details page
As we can now see that we have all the data present to be displayed in our
frontend “More Details” page, we can now do some modifications in the
HTML and CSS to display this data beautifully.
Step 12—Designing the More Details page
So let us have a very simple layout for the More Details page, as shown in
figure 11.57:
Figure 11.57: More Details page template layout
1. We now follow the above layout for More Details page, and the
following
is
the
updated
HTML
for
the
“bpbAppBookDetailsIndex.html” file (as shown in figure 11.58):
{% load static %}
<!DOCTYPE html>
<html lang="en">
<head>
<title>Book Details Page - BPB Online Bookshop</title>
<link rel="stylesheet" href="{% static
'BPBOnlineBookShopMongoDBApp/style.css' %}">
</head>
<body>
<div class="main-container">
<div class="header-container">
<div class="logo"><img src="{% static
'BPBOnlineBookShopMongoDBApp/bpb-logo.png' %}"
alt="BPB Publications Logo" /></div>
<h1>BPB Online Bookshop</h1>
<hr />
</div>
<div class="book-details-body-container">
<div class="book-details-book-image-container"><img
class="book-details-book-image"
src="http://localhost/bpb-catalog-appbackend/images/{{BPBBookFromId.coverimage}}" /></div>
<div class="book-details-book-title">
{{BPBBookFromId.title}}</div>
<div class="book-details-book-other-details">
<b>Description</b> :
{{BPBBookFromId.description}}<br /><b>Price</b> :
{{BPBBookFromId.price}}</div>
<div class="more-details-book-thumbs-up-down-container">
<b>Thumbs Up Count</b> :
{{BPBBookFromId.thumbsUPCounter}} <b>Thumbs Down
Count</b> : {{BPBBookFromId.thumbsDOWNCounter}}</div>
</div>
</div>
</body>
</html>
Figure 11.58: More Details page—updated HTML view file—bpbAppBookDetailsIndex.html
2. We have also updated the CSS according to this new layout. So following
is the updated code at the end of our existing CSS file, which is located
under the “static” folder of our app (as shown in figure 11.59):
/* More Details Page CSS Starts Here */
.book-details-body-container {
text-align: center;
}
.book-details-book-image {
display: inline-block;
width: 200px;
height: 200px;
margin-bottom: 20px;
}
.book-details-book-title {
font-family: Georgia, 'Times New Roman', Times, serif;
font-size: 20px;
font-weight: bold;
margin-bottom: 20px;
}
.book-details-book-other-details {
font-family: Georgia, 'Times New Roman', Times, serif;
font-size: 12px;
max-width: 1000px;
margin-left: auto;
margin-right: auto;
text-align: left;
margin-bottom: 20px;
}
Figure 11.59: Updated CSS file—style.css
Let us run it to check if everything is working fine with this page till now.
To do this, we need to run our Django app. If it is not running and then
first run the app server and then open our frontend application in the
browser, these steps have been explained many times in previous
sections. Please follow them if you have any confusion in this.
Make also sure that your WAMP server is running and you are able to
access the backend application, which is required to serve the images to
the frontend application. If it is not running, please start your WAMP
server.
3. After your app has been started and you have opened your frontend
application in the browser, you will see the home page of our frontend
application. Please navigate to the More Details page by clicking the
“More Details” button of any of the listed books. Once you do this, you
will be able to see the More Details page with the new layout, as shown
in figure 11.60:
Figure 11.60: More Details page—updated changes are shown in the browser
We need to do a few of the changes in this layout to make it perfect:
If there is no count for “Thumbs Up” or “Thumbs Down”, then show “0”
instead of blank.
Use some Icons to show the “Thumbs Up” or “Thumbs Down”
In the last step of this application, we will make our “Thumbs Up” and
“Thumbs Down” looks nicer.
Step 13—Making “Thumbs Up” and “Thumbs Down” looks nicer
There are now two things that we need to do in this step that we mentioned in
the last step.
1. To make our “Thumbs Up” and “Thumbs Down” looks nicer. In this step,
we will use Google Font “Material Icons”. For more information, you
can refer to this URL: https://fonts.google.com/icons
2. To add Google font “Material Icons” we just need to include the
following line inside the <head> tag of our Template HTML file:
<link rel="stylesheet"
href="https://fonts.googleapis.com/icon?
family=Material+Icons">
Adding this line will call the external CSS file, which will help us to use
the CSS classes related to Google icons to be used in our template.
3. Now, we need to do some more modifications in the HTML file where
we are showing the “Thumbs Up” and “Thumbs Down” text in a
container <div> with class “more-details-book-thumbs-up-downcontainer” inside this <div> we will modify the existing code and use
Google icons. The following is the updated code for the same:
<div class="more-details-book-thumbs-up-down-container">
<div class="more-details-book-thumbs-up"><i
class="material-icons">thumb_up</i>
{{BPBBookFromId.thumbsUPCounter}}</div>
<div class="more-details-book-thumbs-down"><i
class="material-icons">thumb_down</i>
{{BPBBookFromId.thumbsDOWNCounter}}</div>
</div>
4. As we have added the new <div>, we have to add a few CSS to make it
perfect, and the following is the updated CSS for this part:
/* Thumbs Up and Thumbs Down */
.more-details-book-thumbs-up-down-container {
display: flex;
flex-direction: row;
align-content: center;
justify-content: center;
flex-wrap: nowrap;
}
.more-details-book-thumbs-up, .more-details-book-thumbsdown {
margin-right: 20px;
margin-left: 20px;
font-size: 30px;
}
5. As you will refresh your browser screen now, you will be able to see that
instead of “Thumbs Up” and “Thumbs Down” text. Now, the Google
Icons are appearing, which is making it look very nice, as shown in figure
11.61:
Figure 11.61: More Details page—updated screen showing icons
The only thing which is not looking nice is the “Thumbs Down” icon that
is not showing anything; as for this book, there is no entry of thumbs
down in our database, so there would be many cases where either the
“Thumbs Up” or “Thumbs Down” will have no values in the MongoDB
document.
Like there is no “Thumbs Up” value for a “Dummy Book” in our
MongoDB collection, as shown in figure 11.62:
Figure 11.62: More Details page-icons showing blank counter values
To tackle this scenario, we need to work on our last part, which is as
follows:
If there is no count for “Thumbs Up” or “Thumbs Down” then
show “0” instead of blank.
For this, we need to add a simple “if” condition to our template HTML
file in the <div>, which consists of these icons.
Let us do some modifications, and we will be using Django template
helpers to perform this.
6. We will just use the simple if condition to check if the value of “Thumbs
Up” or “Thumbs Down” exists in the collection then only display the
values else display the 0 value for this and following is the updated
template HTML code for the same:
<div class="more-details-book-thumbs-up-down-container">
<div class="more-details-book-thumbs-up"><i
class="material-icons">thumb_up</i>
{٪ if BPBBookFromId.thumbsUPCounter %}
{{BPBBookFromId.thumbsUPCounter}} {% else %} 0 {%
endif %}
</div>
<div class="more-details-book-thumbs-down"><i
class="material-icons">thumb_down</i>
{٪ if BPBBookFromId.thumbsDOWNCounter %}
{{BPBBookFromId.thumbsDOWNCounter}} {% else %} 0 {%
endif %}
</div>
</div>
7. If you now refresh the browser and see the “Book Details” page, then it
will show value as “0” whenever there is no count for the “Thumbs Up”
or “Thumbs Down” in the MongoDB collection, as shown in figure
11.63:
Figure 11.63: More Details page—icons showing “0” values instead of blank
The same will be now shown for the “Thumbs Up” in the “Dummy Book” as it
has no value for “Thumbs Up”, as shown in figure 11.64:
Figure 11.64: More Details page—icons showing “0” values instead of blank
Following is the updated final code for template HTML and CSS.
HTML—for file “bpbAppBookDetailsIndex.html”
{% load static %}
<!DOCTYPE html>
<html lang="en">
<head>
<title>Book Details Page - BPB Online Bookshop</title>
<link rel="stylesheet" href="{% static
'BPBOnlineBookShopMongoDBApp/style.css' %}">
<link rel="stylesheet" href="https://fonts.googleapis.com/icon?
family=Material+Icons">
</head>
<body>
<div class="main-container">
<div class="header-container">
<div class="logo"><img src="{% static
'BPBOnlineBookShopMongoDBApp/bpb-logo.png' %}"
alt="BPB Publications Logo" /></div>
<h1>BPB Online Bookshop</h1>
<hr />
</div>
<div class="book-details-body-container">
<div class="book-details-book-image-container"><img
class="book-details-book-image"
src="http://localhost/bpb-catalog-appbackend/images/{{BPBBookFromId.coverimage}}" /></div>
<div class="book-details-book-title">{{BPBBookFromId.title}}
</div>
<div class="book-details-book-other-details">
<b>Description</b> :
{{BPBBookFromId.description}}<br /><b>Price</b> :
{{BPBBookFromId.price}}</div>
<div class="more-details-book-thumbs-up-down-container">
<div class="more-details-book-thumbs-up"><i class="materialicons">thumb_up</i>
{٪ if BPBBookFromId.thumbsUPCounter %}
{{BPBBookFromId.thumbsUPCounter}} {% else %} 0 {% endif %}
</div>
<div class="more-details-book-thumbs-down"><i
class="material-icons">thumb_down</i>
{٪ if BPBBookFromId.thumbsDOWNCounter %}
{{BPBBookFromId.thumbsDOWNCounter}} {% else %} 0 {% endif
٪}
</div>
</div>
</div>
</div>
</body>
</html>
CSS—for file “style.css”
.main-container {
margin: 0 auto;
max-width: 1200px;
}
.header-container {
background: #ffffff;
height: 200px;
}
.body-container {
width: 1200px;
background: #fafafa;
margin: 20px;
}
.items {
display: flex;
flex-wrap: wrap;
justify-content: center;
}
.item {
width: 300px;
height: 250px;
border: 1px;
border-style: solid;
border-color: blueviolet;
margin: 15px;
text-align: center;
padding: 10px;
}
.book-image {
display: inline-block;
width: 150px;
height: 150px;
}
.book-title {
margin-top: 5px;
font-family: Georgia, 'Times New Roman', Times, serif;
font-weight: bold;
font-size: 14px;
}
.more-details-button {
margin-top: 20px;
}
.more-details-button>a {
background-color: darkorchid;
color: white;
padding: 10px 15px;
text-decoration: none;
}
.more-details-button>a:hover {
background-color: blueviolet;
color: white;
padding: 10px 15px;
text-decoration: none;
}
/* More Details Page CSS Starts Here */
.book-details-body-container {
text-align: center;
}
.book-details-book-image {
display: inline-block;
width: 200px;
height: 200px;
margin-bottom: 20px;
}
.book-details-book-title {
font-family: Georgia, 'Times New Roman', Times, serif;
font-size: 20px;
font-weight: bold;
margin-bottom: 20px;
}
.book-details-book-other-details {
font-family: Georgia, 'Times New Roman', Times, serif;
font-size: 12px;
max-width: 1000px;
margin-left: auto;
margin-right: auto;
text-align: left;
margin-bottom: 20px;
}
/* Thumbs Up and Thumbs Down */
.more-details-book-thumbs-up-down-container {
display: flex;
flex-direction: row;
align-content: center;
justify-content: center;
flex-wrap: nowrap;
}
.more-details-book-thumbs-up, .more-details-book-thumbs-down {
margin-right: 20px;
margin-left: 20px;
font-size: 30px;
}
Conclusion
In this chapter, we have learned the practical step-by-step development of a
frontend application developed using Python and MongoDB. We started this
chapter with an overview of our frontend development using Python, Django,
PyMongo, and MongoDB and basic requirements. Later in this chapter have
learned how we can build the various functionalities of the frontend
application like displaying the book catalog list and displaying the book cover
images, total number of “Thumbs Up” and “Thumbs Down” for that particular
book using the Python and its Django framework with the help of Python’s
official MongoDB driver. In this chapter, all the sections have been explained
in a step-by-step practical manner so that by the end of this chapter, you feel
more confident in dynamic python application development with MongoDB.
Questions
1. What is a frontend application?
2. What is the Django framework?
3. How you can install Django?
4. What is PyMongo?
Index
A
Application Programming Interfaces (APIs)
about 100, 179
developing 191
index.js updated 192-207
JSON body params, using in Postman 199-201
Representational State Transfer (REST) 179
Simple Object Access Protocol (SOAP) 179
B
backend 121
backend catalog dashboard 148
index.php file 149
styles.css file 149-151
book functionality
add-new-book.php file 152
add-new-book.php file (updated) 154
add-new-book.php file (updated code) 157
add-new-book.php file (updated PHP code) 161
creating 152
scripts.js file (updated code) 156, 160
styles.css file (appended code) 154, 156
styles.css file (appended CSS code) 167, 168
C
catalog functionality
listing 169
updated index.php file 169
updated styles.css file (appended code) 173
client-side concept 2, 3
client-side DB concept 3, 4
Cross-Origin Request Sharing (CORS)
about 220
book list section, updating 230-235
book pictures, adding in book list section 227
database functionality, adding to Thumbs Down button 241-253
database functionality, adding to Thumbs Up button 241-253
enabling, in get method 224-227
FlatList component, using 230-235
issue, resolving 220-222
module, adding with require() function 224
Thumbs Down button, adding 235-241
Thumbs Up button, adding 235-241
CRUD application
backend features 128
developing 141, 142
developing, with MongoDB 128
developing, with PHP 128
footer.php file 144
header.php file 144, 145
HTML structure 143
index.php file 146, 147
overview 129, 130
pre-development steps 130-140
requisites 129
scripts.js file 148
CSS 129
D
data addition
with MongoDB Compass 14-22
delete functionality
about 173
delete book functionality (delete-book.php) 174
delete book functionality (index.php) 175
delete code (index.php) 174
Document Object Model (DOM) 62, 151
E
edit functionality 176
Express.js
about 185
index.js file 187
pre-development steps 185-191
update package.json file 187, 188
F
frontend 119
front-end application
CSS file, updating 294
developing, with MongoDB 256
developing, with Python 256
HTML file, updating 291
Hybrid mobile apps 120
more details functionality, adding 295, 296
more details page, creating 301-312
Native mobile apps 119
Thumbs Down button 313-317
Thumbs Up button 313-317
underscore attribute issue, fixing for Django with Django template tags 296-301
full-stack 121
full-stack developer 122-124
full-stack development
about 118, 122
backend 121
backend technologies and stack 121
frontend 118
frontend technologies and stack 119
full-stack technologies 122
G
Graphical User Interface (GUI) 10
H
HTML 128
Hybrid mobile apps
about 120
programming languages and frameworks 120
I
Integrated Development Environment (IDE) 38, 55, 93
J
JavaScript 44, 129
M
MEAN stack 122
MERN stack 122
Meteor.js 122
MEVN stack 122
Microsoft Visual Studio Code
reference link 38
mobile app
API Fetch Part 214
book list section 216, 217
connecting to, MongoDb via API 211, 212
developing, with MongoDB 210
developing, with React Native 210
header section 216
requisites 211
return() function 217-220
style sheets 214
MongoDB
about 3
connecting with 54
Node.js, using 44, 45
PHP, using 24
programming with 37, 100, 101, 113
Python, using 104
used, for developing CRUD application 128
used, for developing frontend application 256
used, for developing mobile app 210
using, in RESTful Web services 178
MongoDB Compass
about 10
data addition 14-22
launching 10-12
used, for connecting to MongoDB server 10-12
used, for MongoDB database collection 12, 13
MongoDB database
collection, with MongoDB Compass 12, 13
creating 12, 13
MongoDB documents
fetching, with Node.js 56-58
fetching, with PHP 40
fetching, with Python 114, 115
MongoDB driver for Node.js
installing, with NPM 51-54
MongoDB drivers
about 4-6
for programming languages 7
reference link 6
MongoDB PHP library
reference link 176
MongoDB server
connecting to, with MongoDB Compass 10-12
connecting to, with Node.js 55, 56
connecting to, with PHP 39
connecting to, with Python 113, 114
starting, with Windows service manager 37, 38
N
Native mobile apps 119
Node.js
connecting with 54
installing, on Windows machine 46-49
installing, on Windows operating system 44
post-installation, on Windows machine 50, 51
pre-development steps 181-184
URL 44
used, for connecting to MongoDB server 55, 56
used, for fetching MongoDB documents 56-58
using, in RESTful Web services 178
using, with MongoDB 44, 45
verifying, on Windows machine 50, 51
Node Package Manager (NPM)
about 51, 63
used, for installing MongoDB driver for Node.js 51-54
P
PHP
about 128
programming with 37
used, for connecting to MongoDB server 39
used, for developing CRUD application 128
used, for fetching MongoDB documents 40
using, with MongoDB 24
PHP Extension Community Library (PECL)
URL 32
Python
downloading 104, 105
installing, on Windows machine 106-109
installing, on Windows operating system 104
MongoDB driver for Python, installing with Python Package Index (PyPI) 111, 112
programming with 113
used, for connecting MongoDB server 113, 114
used, for developing frontend application 256
used, for fetching MongoDB documents 114, 115
using, with MongoDB 104
verifying, on Windows machine 109, 110
Python frontend application
features 257
Python Package Index (PyPI) 111
Python’s Django framework
installing, on Windows operating system 257-291
R
React Native
about 62
logo image, adding in mobile app 98, 99
programming with 93, 100, 101
text, modifying in mobile app 94-97
used, for developing mobile app 210
React Native Bundler
reference link 80
React Native, pre-development steps
about 63
Android SDK, installing 68-70
Android Studio, installing 64-68
environment variables, setting up 71-73
Expo CLI, installing with NPM 74-77
mobile App, creating with Expo 77, 78
mobile App, creating with Expo CLI 77, 78
mobile App, opening in Android Emulator 88-92
mobile App, opening with Expo 82-88
mobile App, running with Expo 79-82
mobile App, running with Expo CLI 79-82
mobile App, viewing in Android Emulator 88-92
mobile App, viewing with Expo 82-88
Node.js, verifying 63, 64
NPM, verifying 63, 64
project folder, creating in system 64
REST-based APIs
body 180
headers 180
method 180
root endpoint and paths 180
REST DELETE method
about 208
reference link 208
RESTful APIs 179-181
RESTful Web services
features 178
MongoDB, using 178
Node.js, using 178
requisites 179
Ruby on Rails (RoR) 3
S
server-side concept 2, 3
server-side DB concept 3, 4
Software Development Kit (SDK) 71
U
Universal Windows Platform (UWP) 62
update functionality 176
User Experience (UX) 151
W
WAMP server
installing, on Windows operating system 24-36
URL 25
Windows machine
used, for installing Node.js 46-49
used, for installing Python 106-109
used, for Node.js post-installation 50, 51
used, for verifying Node.js 50, 51
used, for verifying Python 109, 110
Windows operating system
used, for installing Python 104
used, for installing Python’s Django framework 257-291
used, for installing WAMP server 24-35, 36
Windows service manager
used, for starting MongoDB server 37, 38