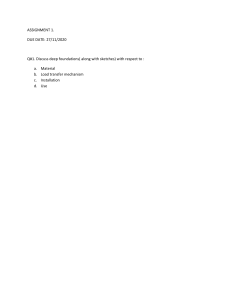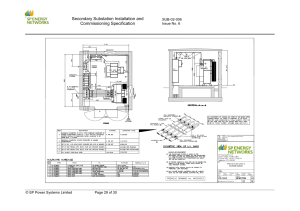Philips IntelliVue Information Center System Release N.01 Installation and Service Guide Part Number: 453564379481 Printed in the U.S.A. December, 2013 Third Edition *453564379481* Proprietary Notice This document and the information contained in it is proprietary and confidential information of Philips Healthcare (“Philips”) and may not be reproduced, copied in whole or in part, adapted, modified, disclosed to others, or disseminated without the prior written permission of the Philips Legal Department. Use of this document and the information contained in it is strictly reserved for current Philips personnel and Philips customers who have a current and valid license from Philips for use by the customer’s designated in-house service employee on equipment located at the customer’s designated site. Use of this document by unauthorized persons is strictly prohibited. Report violation of these requirements to the Philips Legal Department. This document must be returned to Philips when the user is no longer licensed and in any event upon first written request by Philips. Warranty Disclaimer Philips provides this document without warranty of any kind, either implied or expressed, including, but not limited to, the implied warranties of merchantability and fitness for a particular purpose. Limitation of Liability Philips has taken care to ensure the accuracy of this document. However, Philips assumes no liability for errors or omissions and reserves the right to make changes without further notice to any products herein to improve reliability, function, or design. Philips may make improvements or changes in the product(s) or program(s) described in this document at any time. Copyright Notice © 2013 Koninklijke Philips N.V. All Rights Reserved. Manufacturer Philips Medical Systems 3000 Minuteman Road Andover, MA 01810-1085 (+1) 978-687-1501 Printed in USA Trademark Acknowledgments Philips trademarks are the property of Koninklijke Philips N.V. Microsoft, Windows, and SQL Server are registered trademarks of Microsoft Corporation. All other trademarks, tradenames, and company names referenced herein are used for identification purposes only and are the property of their respective owners. Printing History New editions of this document will incorporate all material updated since the previous edition. The documentation printing date and part number indicate its current edition. The printing date and edition number change when a new edition is printed. The document part number changes when extensive technical changes are incorporated. Third Edition ............................................................................................................................................................. December, 2013 Second Edition .....................................................................................................................................................................July, 2013 First Edition ...................................................................................................................................................................October, 2012 ii Contents About This Guide Audience. . . . . . . . . . . . . . . . . . . . . . . . . . . . . . . . . . . . . . . . . . . . . . . . . . . . . . . . . . xviii Document Organization . . . . . . . . . . . . . . . . . . . . . . . . . . . . . . . . . . . . . . . . . . . . . xviii Notational Conventions. . . . . . . . . . . . . . . . . . . . . . . . . . . . . . . . . . . . . . . . . . . . . . . xix Related Documentation . . . . . . . . . . . . . . . . . . . . . . . . . . . . . . . . . . . . . . . . . . . . . . xx Chapter 1: Introduction Overview . . . . . . . . . . . . . . . . . . . . . . . . . . . . . . . . . . . . . . . . . . . . . . . . . . . . . . . . . . 1-2 PIIC System Components . . . . . . . . . . . . . . . . . . . . . . . . . . . . . . . . . . . . . . . . . . . . 1-2 PIIC System Models. . . . . . . . . . . . . . . . . . . . . . . . . . . . . . . . . . . . . . . . . . . . . . . . . M3140 Local Database (Low Acuity). . . . . . . . . . . . . . . . . . . . . . . . . . . . . . . . M3150 Local Database . . . . . . . . . . . . . . . . . . . . . . . . . . . . . . . . . . . . . . . . . . M3145/M3155 Network Database . . . . . . . . . . . . . . . . . . . . . . . . . . . . . . . . M3151 Client . . . . . . . . . . . . . . . . . . . . . . . . . . . . . . . . . . . . . . . . . . . . . . . . . . M3170 Patient Link . . . . . . . . . . . . . . . . . . . . . . . . . . . . . . . . . . . . . . . . . . . . . M3177 Trend Display . . . . . . . . . . . . . . . . . . . . . . . . . . . . . . . . . . . . . . . . . . . . M3154 Large Database Server . . . . . . . . . . . . . . . . . . . . . . . . . . . . . . . . . . . . M3169 Small Database Server . . . . . . . . . . . . . . . . . . . . . . . . . . . . . . . . . . . . 1-4 1-4 1-4 1-4 1-4 1-4 1-5 1-5 1-5 Compatible Patient Monitors and Software. . . . . . . . . . . . . . . . . . . . . . . . . . . . . . 1-8 Supported Network Topologies . . . . . . . . . . . . . . . . . . . . . . . . . . . . . . . . . . . . . . 1-12 ICN Configuration without a Database Server . . . . . . . . . . . . . . . . . . . . . . . 1-12 ICN Configuration with a Database Server . . . . . . . . . . . . . . . . . . . . . . . . . . 1-13 ICN Configuration with Small Database Server . . . . . . . . . . . . . . . . . . . . . . 1-14 ITS and ICN Topologies . . . . . . . . . . . . . . . . . . . . . . . . . . . . . . . . . . . . . . . . . . 1-15 Large Network Database System. . . . . . . . . . . . . . . . . . . . . . . . . . . . . . . . . . 1-16 Time Synchronization . . . . . . . . . . . . . . . . . . . . . . . . . . . . . . . . . . . . . . . . . . . . . . 1-18 An Overview of PIIC Features and Functionality . . . . . . . . . . . . . . . . . . . . . . . . . 1-20 Main Screen . . . . . . . . . . . . . . . . . . . . . . . . . . . . . . . . . . . . . . . . . . . . . . . . . . 1-20 Patient Window . . . . . . . . . . . . . . . . . . . . . . . . . . . . . . . . . . . . . . . . . . . . . . . . 1-21 Data Storage . . . . . . . . . . . . . . . . . . . . . . . . . . . . . . . . . . . . . . . . . . . . . . . . . . 1-21 All Controls Window . . . . . . . . . . . . . . . . . . . . . . . . . . . . . . . . . . . . . . . . . . . . 1-22 Patient Management . . . . . . . . . . . . . . . . . . . . . . . . . . . . . . . . . . . . . . . . . 1-22 Alarm Management and Setup . . . . . . . . . . . . . . . . . . . . . . . . . . . . . . . . . 1-22 Patient Data Review . . . . . . . . . . . . . . . . . . . . . . . . . . . . . . . . . . . . . . . . . . 1-22 Configuration and Support . . . . . . . . . . . . . . . . . . . . . . . . . . . . . . . . . . . . . 1-25 Alert Data Integration . . . . . . . . . . . . . . . . . . . . . . . . . . . . . . . . . . . . . . . . . . . 1-26 Data Reliability . . . . . . . . . . . . . . . . . . . . . . . . . . . . . . . . . . . . . . . . . . . . . . . . 1-26 IntelliVue Information Center System Release N.01 Installation and Service Guide iii Contents Remote Access . . . . . . . . . . . . . . . . . . . . . . . . . . . . . . . . . . . . . . . . . . . . . . . . 1-26 IntelliVue Information Center Web Access . . . . . . . . . . . . . . . . . . . . . . . . . . 1-27 Configuring the IntelliVue Information Center . . . . . . . . . . . . . . . . . . . . . . . . . . . 1-28 Using Service Screen Menu Selections . . . . . . . . . . . . . . . . . . . . . . . . . . . . . 1-29 Configuring Patient Monitoring Applications. . . . . . . . . . . . . . . . . . . . . . . . . 1-29 Archiving and Restoring System Settings . . . . . . . . . . . . . . . . . . . . . . . . . . . 1-30 Getting Help. . . . . . . . . . . . . . . . . . . . . . . . . . . . . . . . . . . . . . . . . . . . . . . . . . . 1-30 An Overview of the PIIC Patient Monitoring Capabilities. . . . . . . . . . . . . . . . . . . 1-31 Working with Patient Monitor Plug In Modules . . . . . . . . . . . . . . . . . . . . . . . 1-31 Displaying Waves and Parameters on the PIIC. . . . . . . . . . . . . . . . . . . . . . . 1-32 Telemetry Monitoring Overview . . . . . . . . . . . . . . . . . . . . . . . . . . . . . . . . . . . 1-35 PIIC Alarm Annunciation Capabilities . . . . . . . . . . . . . . . . . . . . . . . . . . . . . . 1-35 Alarm Prioritization . . . . . . . . . . . . . . . . . . . . . . . . . . . . . . . . . . . . . . . . . . . 1-36 Alarm Annunciation. . . . . . . . . . . . . . . . . . . . . . . . . . . . . . . . . . . . . . . . . . . 1-36 Monitoring Arrhythmia . . . . . . . . . . . . . . . . . . . . . . . . . . . . . . . . . . . . . . . . . . 1-37 Basic Arrhythmia . . . . . . . . . . . . . . . . . . . . . . . . . . . . . . . . . . . . . . . . . . . . . 1-37 Enhanced Arrhythmia . . . . . . . . . . . . . . . . . . . . . . . . . . . . . . . . . . . . . . . . . 1-38 ST Segment Monitoring . . . . . . . . . . . . . . . . . . . . . . . . . . . . . . . . . . . . . . . . . 1-38 Supported Applications . . . . . . . . . . . . . . . . . . . . . . . . . . . . . . . . . . . . . . . . . . . . . 1-39 Chapter 2: Hardware Description PIIC Hardware Components . . . . . . . . . . . . . . . . . . . . . . . . . . . . . . . . . . . . . . . . . . 2-2 PIIC PC/Workstation Platforms. . . . . . . . . . . . . . . . . . . . . . . . . . . . . . . . . . . . . . . . rp5800 Controls and Connectors . . . . . . . . . . . . . . . . . . . . . . . . . . . . . . . . . . HP rp5800 Adapter Cards . . . . . . . . . . . . . . . . . . . . . . . . . . . . . . . . . . . . . . rp5800 Audio Amplifier Card . . . . . . . . . . . . . . . . . . . . . . . . . . . . . . . . . . . . Connecting Video Displays to the rp5800 PC . . . . . . . . . . . . . . . . . . . . . . . Video Resolution . . . . . . . . . . . . . . . . . . . . . . . . . . . . . . . . . . . . . . . . . . . . . . rp5700 and rp5700 Turbo Controls and Connectors . . . . . . . . . . . . . . . . . . HP rp5700 Display Connectors . . . . . . . . . . . . . . . . . . . . . . . . . . . . . . . . . . HP rp5700 Adapter Cards . . . . . . . . . . . . . . . . . . . . . . . . . . . . . . . . . . . . . . 2-3 2-3 2-5 2-6 2-7 2-7 2-8 2-9 2-9 Database Server Hardware. . . . . . . . . . . . . . . . . . . . . . . . . . . . . . . . . . . . . . . . . . 2-11 HP ML350 G6 Tower Server Controls and Connectors . . . . . . . . . . . . . . . . 2-11 HP ML350 G6 Server Front . . . . . . . . . . . . . . . . . . . . . . . . . . . . . . . . . . . . 2-11 HP ML350 G6 Server Rear. . . . . . . . . . . . . . . . . . . . . . . . . . . . . . . . . . . . . 2-12 HP DL380 G6 Rack Server Controls and Connectors . . . . . . . . . . . . . . . . . 2-13 HP DL380 G7 Database Server Controls and Connectors. . . . . . . . . . . . . . 2-14 HP DL380 G8 Database Server Controls and Connectors. . . . . . . . . . . . . . 2-15 PIIC Displays. . . . . . . . . . . . . . . . . . . . . . . . . . . . . . . . . . . . . . . . . . . . . . . . . . . . . . 2-16 Flat Panel Displays . . . . . . . . . . . . . . . . . . . . . . . . . . . . . . . . . . . . . . . . . . . . . 2-16 Dual Display Option. . . . . . . . . . . . . . . . . . . . . . . . . . . . . . . . . . . . . . . . . . . . . 2-17 Video Resolution . . . . . . . . . . . . . . . . . . . . . . . . . . . . . . . . . . . . . . . . . . . . . . . 2-17 iv Contents Remote Slave Displays . . . . . . . . . . . . . . . . . . . . . . . . . . . . . . . . . . . . . . . . . . 2-18 Customer-supplied Displays. . . . . . . . . . . . . . . . . . . . . . . . . . . . . . . . . . . . . . 2-18 General Display Specifications. . . . . . . . . . . . . . . . . . . . . . . . . . . . . . . . . . 2-18 Flat Panel Specifications . . . . . . . . . . . . . . . . . . . . . . . . . . . . . . . . . . . . . . 2-19 Keyboard-Video-Mouse Switch . . . . . . . . . . . . . . . . . . . . . . . . . . . . . . . . . . . . . . . 2-21 2-Channel USB Recorder . . . . . . . . . . . . . . . . . . . . . . . . . . . . . . . . . . . . . . . . . . . 2-21 Printer Support. . . . . . . . . . . . . . . . . . . . . . . . . . . . . . . . . . . . . . . . . . . . . . . . . . . . 2-24 Uninterruptible Power Supply (UPS) . . . . . . . . . . . . . . . . . . . . . . . . . . . . . . . . . . . 2-24 UPS with Hardware Watchdog . . . . . . . . . . . . . . . . . . . . . . . . . . . . . . . . . . . . 2-24 DBS Rack-mount UPS . . . . . . . . . . . . . . . . . . . . . . . . . . . . . . . . . . . . . . . . . . . 2-25 Power Distribution Module . . . . . . . . . . . . . . . . . . . . . . . . . . . . . . . . . . . . . . . . . . 2-26 Network Cables and Connectors . . . . . . . . . . . . . . . . . . . . . . . . . . . . . . . . . . . . . 2-27 UTP Cables. . . . . . . . . . . . . . . . . . . . . . . . . . . . . . . . . . . . . . . . . . . . . . . . . . . . 2-28 Fiber Optic Cables . . . . . . . . . . . . . . . . . . . . . . . . . . . . . . . . . . . . . . . . . . . . . . 2-29 SFP Modules . . . . . . . . . . . . . . . . . . . . . . . . . . . . . . . . . . . . . . . . . . . . . . . . . . 2-30 Wall Boxes . . . . . . . . . . . . . . . . . . . . . . . . . . . . . . . . . . . . . . . . . . . . . . . . . . . . 2-30 Patch Panels . . . . . . . . . . . . . . . . . . . . . . . . . . . . . . . . . . . . . . . . . . . . . . . . . . 2-32 Specifications. . . . . . . . . . . . . . . . . . . . . . . . . . . . . . . . . . . . . . . . . . . . . . . . . . . . . 2-33 Physical Specifications . . . . . . . . . . . . . . . . . . . . . . . . . . . . . . . . . . . . . . . . . . 2-33 Environmental Specifications. . . . . . . . . . . . . . . . . . . . . . . . . . . . . . . . . . . . . 2-34 Electrical Specifications . . . . . . . . . . . . . . . . . . . . . . . . . . . . . . . . . . . . . . . . . 2-36 Chapter 3: PIIC Software Description Overview . . . . . . . . . . . . . . . . . . . . . . . . . . . . . . . . . . . . . . . . . . . . . . . . . . . . . . . . . . 3-2 PC Workstation Platform . . . . . . . . . . . . . . . . . . . . . . . . . . . . . . . . . . . . . . . . . . . . . 3-2 Windows Operating System . . . . . . . . . . . . . . . . . . . . . . . . . . . . . . . . . . . . . . . . . . 3-3 Supported Operating Systems . . . . . . . . . . . . . . . . . . . . . . . . . . . . . . . . . . . . . 3-4 Application Programming Interfaces . . . . . . . . . . . . . . . . . . . . . . . . . . . . . . . . 3-4 File System . . . . . . . . . . . . . . . . . . . . . . . . . . . . . . . . . . . . . . . . . . . . . . . . . . . . 3-4 Registry . . . . . . . . . . . . . . . . . . . . . . . . . . . . . . . . . . . . . . . . . . . . . . . . . . . . . . . 3-4 IntelliVue Information Center Application Software . . . . . . . . . . . . . . . . . . . . . . . 3-5 Modes of Operation . . . . . . . . . . . . . . . . . . . . . . . . . . . . . . . . . . . . . . . . . . . . . 3-6 Architectural Design . . . . . . . . . . . . . . . . . . . . . . . . . . . . . . . . . . . . . . . . . . . . . 3-6 Applications . . . . . . . . . . . . . . . . . . . . . . . . . . . . . . . . . . . . . . . . . . . . . . . . . . 3-6 Services . . . . . . . . . . . . . . . . . . . . . . . . . . . . . . . . . . . . . . . . . . . . . . . . . . . . . 3-6 Error Handling . . . . . . . . . . . . . . . . . . . . . . . . . . . . . . . . . . . . . . . . . . . . . . . . 3-6 PIIC Applications . . . . . . . . . . . . . . . . . . . . . . . . . . . . . . . . . . . . . . . . . . . . . . . . 3-7 Real Time Applications . . . . . . . . . . . . . . . . . . . . . . . . . . . . . . . . . . . . . . . . . 3-8 Control Applications . . . . . . . . . . . . . . . . . . . . . . . . . . . . . . . . . . . . . . . . . . . 3-9 Review Applications . . . . . . . . . . . . . . . . . . . . . . . . . . . . . . . . . . . . . . . . . . 3-11 IntelliVue Information Center System Release N.01 Installation and Service Guide v Contents Support Applications. . . . . . . . . . . . . . . . . . . . . . . . . . . . . . . . . . . . . . . . . . 3-11 Management Functions . . . . . . . . . . . . . . . . . . . . . . . . . . . . . . . . . . . . . . . . . 3-11 Application Manager (SDProcess) . . . . . . . . . . . . . . . . . . . . . . . . . . . . . . . 3-11 Sound Manager. . . . . . . . . . . . . . . . . . . . . . . . . . . . . . . . . . . . . . . . . . . . . . 3-11 Human Interface Manager . . . . . . . . . . . . . . . . . . . . . . . . . . . . . . . . . . . . . 3-11 Services . . . . . . . . . . . . . . . . . . . . . . . . . . . . . . . . . . . . . . . . . . . . . . . . . . . . . . 3-12 Physio Data Server . . . . . . . . . . . . . . . . . . . . . . . . . . . . . . . . . . . . . . . . . . . 3-12 Patient Database Services . . . . . . . . . . . . . . . . . . . . . . . . . . . . . . . . . . . . . 3-12 Measurement Services. . . . . . . . . . . . . . . . . . . . . . . . . . . . . . . . . . . . . . . . 3-12 Alarm Services. . . . . . . . . . . . . . . . . . . . . . . . . . . . . . . . . . . . . . . . . . . . . . . 3-12 Recorder Management Services . . . . . . . . . . . . . . . . . . . . . . . . . . . . . . . . 3-13 Documentation Status Services. . . . . . . . . . . . . . . . . . . . . . . . . . . . . . . . . 3-13 Recorder Documentation Services . . . . . . . . . . . . . . . . . . . . . . . . . . . . . . 3-13 Printer Documentation Services . . . . . . . . . . . . . . . . . . . . . . . . . . . . . . . . 3-13 Chapter 4: Site Planning and Preparation Overview . . . . . . . . . . . . . . . . . . . . . . . . . . . . . . . . . . . . . . . . . . . . . . . . . . . . . . . . . . 4-2 vi Site Planning . . . . . . . . . . . . . . . . . . . . . . . . . . . . . . . . . . . . . . . . . . . . . . . . . . . . . . Site Planning Considerations . . . . . . . . . . . . . . . . . . . . . . . . . . . . . . . . . . . . . . Site Planning and Preparation Responsibilities . . . . . . . . . . . . . . . . . . . . . . . Customer Responsibilities . . . . . . . . . . . . . . . . . . . . . . . . . . . . . . . . . . . . . . Philips Responsibilities . . . . . . . . . . . . . . . . . . . . . . . . . . . . . . . . . . . . . . . . . Equipment Location Requirements . . . . . . . . . . . . . . . . . . . . . . . . . . . . . . . . . Wiring Closet Planning . . . . . . . . . . . . . . . . . . . . . . . . . . . . . . . . . . . . . . . . . Network Switch Location . . . . . . . . . . . . . . . . . . . . . . . . . . . . . . . . . . . . . . . PIIC DBS Location . . . . . . . . . . . . . . . . . . . . . . . . . . . . . . . . . . . . . . . . . . . . . UPS Location . . . . . . . . . . . . . . . . . . . . . . . . . . . . . . . . . . . . . . . . . . . . . . . . . 4-2 4-2 4-3 4-3 4-3 4-4 4-4 4-5 4-5 4-5 Network Design Considerations . . . . . . . . . . . . . . . . . . . . . . . . . . . . . . . . . . . . . . . Reviewing Clinical Requirements. . . . . . . . . . . . . . . . . . . . . . . . . . . . . . . . . . . Patient Monitoring Level. . . . . . . . . . . . . . . . . . . . . . . . . . . . . . . . . . . . . . . . Patient Monitor Type. . . . . . . . . . . . . . . . . . . . . . . . . . . . . . . . . . . . . . . . . . . Central Monitoring Locations . . . . . . . . . . . . . . . . . . . . . . . . . . . . . . . . . . . . Type of Patient Data Access. . . . . . . . . . . . . . . . . . . . . . . . . . . . . . . . . . . . . Future Requirements . . . . . . . . . . . . . . . . . . . . . . . . . . . . . . . . . . . . . . . . . . Designing the System . . . . . . . . . . . . . . . . . . . . . . . . . . . . . . . . . . . . . . . . . . . . Network Connection Considerations . . . . . . . . . . . . . . . . . . . . . . . . . . . . . . . . PIIC TCP/IP Settings . . . . . . . . . . . . . . . . . . . . . . . . . . . . . . . . . . . . . . . . . . . Equipment Cabling . . . . . . . . . . . . . . . . . . . . . . . . . . . . . . . . . . . . . . . . . . . . 4-6 4-6 4-6 4-6 4-6 4-7 4-7 4-7 4-8 4-8 4-8 Patient Safety Considerations . . . . . . . . . . . . . . . . . . . . . . . . . . . . . . . . . . . . . . . . Medical Device Standards . . . . . . . . . . . . . . . . . . . . . . . . . . . . . . . . . . . . . . . . Philips Device Location Requirements . . . . . . . . . . . . . . . . . . . . . . . . . . . . . . Patient Environment . . . . . . . . . . . . . . . . . . . . . . . . . . . . . . . . . . . . . . . . . . . . . 4-9 4-9 4-9 4-9 Contents Chapter 5: Installing PIIC Hardware Cable Plant Installation . . . . . . . . . . . . . . . . . . . . . . . . . . . . . . . . . . . . . . . . . . . . . . Installation Materials . . . . . . . . . . . . . . . . . . . . . . . . . . . . . . . . . . . . . . . . . . . . Noise Immunity . . . . . . . . . . . . . . . . . . . . . . . . . . . . . . . . . . . . . . . . . . . . . . . . . UTP Cable Plant Installation . . . . . . . . . . . . . . . . . . . . . . . . . . . . . . . . . . . . . . . RJ45 Connections . . . . . . . . . . . . . . . . . . . . . . . . . . . . . . . . . . . . . . . . . . . . . . . Fiber Optic Cable Plant Installation . . . . . . . . . . . . . . . . . . . . . . . . . . . . . . . . . 5-2 5-2 5-2 5-2 5-3 5-3 Unpacking and Inspection PIIC System Components . . . . . . . . . . . . . . . . . . . . . . Unpacking System Components . . . . . . . . . . . . . . . . . . . . . . . . . . . . . . . . . . . Checking Inventory . . . . . . . . . . . . . . . . . . . . . . . . . . . . . . . . . . . . . . . . . . . . System Serial Number . . . . . . . . . . . . . . . . . . . . . . . . . . . . . . . . . . . . . . . . . 5-4 5-4 5-4 5-5 Inspecting System Components . . . . . . . . . . . . . . . . . . . . . . . . . . . . . . . . . . . . . . . Packaging . . . . . . . . . . . . . . . . . . . . . . . . . . . . . . . . . . . . . . . . . . . . . . . . . . . Hardware Components . . . . . . . . . . . . . . . . . . . . . . . . . . . . . . . . . . . . . . . . . Electrical Components . . . . . . . . . . . . . . . . . . . . . . . . . . . . . . . . . . . . . . . . . Repackaging Components for Shipment. . . . . . . . . . . . . . . . . . . . . . . . . . . 5-5 5-5 5-5 5-5 5-6 Installing System Components . . . . . . . . . . . . . . . . . . . . . . . . . . . . . . . . . . . . . . . . 5-6 Setting up Components . . . . . . . . . . . . . . . . . . . . . . . . . . . . . . . . . . . . . . . . . . 5-6 Typical Installations . . . . . . . . . . . . . . . . . . . . . . . . . . . . . . . . . . . . . . . . . . . . . 5-6 Mounting Components . . . . . . . . . . . . . . . . . . . . . . . . . . . . . . . . . . . . . . . . . . . 5-7 Display Mounts . . . . . . . . . . . . . . . . . . . . . . . . . . . . . . . . . . . . . . . . . . . . . . . 5-7 Installing Wall Brackets . . . . . . . . . . . . . . . . . . . . . . . . . . . . . . . . . . . . . . . . 5-7 CPU and UPS Mounts . . . . . . . . . . . . . . . . . . . . . . . . . . . . . . . . . . . . . . . . . . 5-8 PDM Mount . . . . . . . . . . . . . . . . . . . . . . . . . . . . . . . . . . . . . . . . . . . . . . . . . . 5-9 IntelliVue Information Center Installation . . . . . . . . . . . . . . . . . . . . . . . . . . . . 5-9 Securing Rear Panel Cables . . . . . . . . . . . . . . . . . . . . . . . . . . . . . . . . . . . . . 5-9 Proper PIIC/UPS Connections . . . . . . . . . . . . . . . . . . . . . . . . . . . . . . . . . . 5-10 Small Database Server Installation . . . . . . . . . . . . . . . . . . . . . . . . . . . . . . . . 5-10 Large Database Server Installation . . . . . . . . . . . . . . . . . . . . . . . . . . . . . . . . 5-10 Connecting the DBS to Hospital Intranet . . . . . . . . . . . . . . . . . . . . . . . . . . . 5-11 Installing Printers . . . . . . . . . . . . . . . . . . . . . . . . . . . . . . . . . . . . . . . . . . . . . . 5-11 Interconnecting the PIIC System Components . . . . . . . . . . . . . . . . . . . . . . . 5-11 Setting Up a Touch Display. . . . . . . . . . . . . . . . . . . . . . . . . . . . . . . . . . . . . . . 5-12 Cable Connections . . . . . . . . . . . . . . . . . . . . . . . . . . . . . . . . . . . . . . . . . . . 5-12 Mounting the Touch Display Stylus . . . . . . . . . . . . . . . . . . . . . . . . . . . . . . 5-12 Calibrating the Touch Display. . . . . . . . . . . . . . . . . . . . . . . . . . . . . . . . . . . 5-13 Disabling the Touch Display Controls . . . . . . . . . . . . . . . . . . . . . . . . . . . . 5-14 Setting Up a Remote Display . . . . . . . . . . . . . . . . . . . . . . . . . . . . . . . . . . . . . 5-15 Setting up a KVM Switch . . . . . . . . . . . . . . . . . . . . . . . . . . . . . . . . . . . . . . . . 5-16 Installing and Configuring KaVoom Software . . . . . . . . . . . . . . . . . . . . . . . . 5-16 KM Software Installation Procedure . . . . . . . . . . . . . . . . . . . . . . . . . . . . . . . 5-17 KM Installation Procedure . . . . . . . . . . . . . . . . . . . . . . . . . . . . . . . . . . . . . 5-17 Removing the KM Software . . . . . . . . . . . . . . . . . . . . . . . . . . . . . . . . . . . . 5-18 IntelliVue Information Center System Release N.01 Installation and Service Guide vii Contents Providing Electrical Power. . . . . . . . . . . . . . . . . . . . . . . . . . . . . . . . . . . . . . . . . . . 5-18 Assigning IP Addresses and Network Names . . . . . . . . . . . . . . . . . . . . . . . . . . . 5-19 IP Addresses . . . . . . . . . . . . . . . . . . . . . . . . . . . . . . . . . . . . . . . . . . . . . . . . . . 5-19 Subnet Mask . . . . . . . . . . . . . . . . . . . . . . . . . . . . . . . . . . . . . . . . . . . . . . . . 5-21 Default Gateway . . . . . . . . . . . . . . . . . . . . . . . . . . . . . . . . . . . . . . . . . . . . . 5-21 MAC Address . . . . . . . . . . . . . . . . . . . . . . . . . . . . . . . . . . . . . . . . . . . . . . . . 5-21 Host Name. . . . . . . . . . . . . . . . . . . . . . . . . . . . . . . . . . . . . . . . . . . . . . . . . . 5-21 Device Name . . . . . . . . . . . . . . . . . . . . . . . . . . . . . . . . . . . . . . . . . . . . . . . . 5-21 Display IP Address Setting . . . . . . . . . . . . . . . . . . . . . . . . . . . . . . . . . . . . . 5-22 Setting Host Names and IP Addresses . . . . . . . . . . . . . . . . . . . . . . . . . . . . . 5-23 Device Naming Rules . . . . . . . . . . . . . . . . . . . . . . . . . . . . . . . . . . . . . . . . . 5-23 Verifying NIC Settings . . . . . . . . . . . . . . . . . . . . . . . . . . . . . . . . . . . . . . . . . 5-24 Testing Network Connectivity . . . . . . . . . . . . . . . . . . . . . . . . . . . . . . . . . . . . . 5-25 Configuring Settings for the Optional Second NIC . . . . . . . . . . . . . . . . . . . . 5-26 TCP/IP Settings . . . . . . . . . . . . . . . . . . . . . . . . . . . . . . . . . . . . . . . . . . . . . . 5-26 Checking the Node Type . . . . . . . . . . . . . . . . . . . . . . . . . . . . . . . . . . . . . . . 5-27 Chapter 6: Software Installation and Configuration Re-installing the PIIC Software . . . . . . . . . . . . . . . . . . . . . . . . . . . . . . . . . . . . . . . . Software Re-installation Prerequisites . . . . . . . . . . . . . . . . . . . . . . . . . . . . . . PIIC Software Distribution Media . . . . . . . . . . . . . . . . . . . . . . . . . . . . . . . . . . . PIIC Software Re-installation Procedure . . . . . . . . . . . . . . . . . . . . . . . . . . . . . 6-2 6-2 6-2 6-3 Using the Config Wizard Configuration Tool. . . . . . . . . . . . . . . . . . . . . . . . . . . . . 6-11 Running Config Wizard . . . . . . . . . . . . . . . . . . . . . . . . . . . . . . . . . . . . . . . . . . 6-11 From the Desktop . . . . . . . . . . . . . . . . . . . . . . . . . . . . . . . . . . . . . . . . . . . . 6-11 From the Configuration Menu . . . . . . . . . . . . . . . . . . . . . . . . . . . . . . . . . . 6-12 Config Wizard Screens . . . . . . . . . . . . . . . . . . . . . . . . . . . . . . . . . . . . . . . . . . 6-12 Navigating the Config Wizard . . . . . . . . . . . . . . . . . . . . . . . . . . . . . . . . . . . . . 6-14 Completing the Config Wizard Screens . . . . . . . . . . . . . . . . . . . . . . . . . . . . . . . . 6-14 Backup Logs . . . . . . . . . . . . . . . . . . . . . . . . . . . . . . . . . . . . . . . . . . . . . . . . . . 6-14 Restore from Archive . . . . . . . . . . . . . . . . . . . . . . . . . . . . . . . . . . . . . . . . . . . 6-15 Software Versions and Security Updates . . . . . . . . . . . . . . . . . . . . . . . . . . . 6-17 Purchased Options and Support Information . . . . . . . . . . . . . . . . . . . . . . . . 6-19 Database Server General Configuration . . . . . . . . . . . . . . . . . . . . . . . . . . . . 6-24 Local General Configuration. . . . . . . . . . . . . . . . . . . . . . . . . . . . . . . . . . . . . . 6-27 Unit Paging Settings . . . . . . . . . . . . . . . . . . . . . . . . . . . . . . . . . . . . . . . . . . . . 6-31 Network Configuration . . . . . . . . . . . . . . . . . . . . . . . . . . . . . . . . . . . . . . . . . . 6-39 Screen Layout . . . . . . . . . . . . . . . . . . . . . . . . . . . . . . . . . . . . . . . . . . . . . . . 6-39 Configuring Clinical Units . . . . . . . . . . . . . . . . . . . . . . . . . . . . . . . . . . . . . . 6-39 Configuring the List of Networked Centrals and Hallways . . . . . . . . . . . . 6-41 Configuring the List of Networked Devices . . . . . . . . . . . . . . . . . . . . . . . . 6-44 Device Pooling Configuration . . . . . . . . . . . . . . . . . . . . . . . . . . . . . . . . . . . . . 6-64 Display Setup . . . . . . . . . . . . . . . . . . . . . . . . . . . . . . . . . . . . . . . . . . . . . . . . . 6-66 viii Contents Equipment Setup . . . . . . . . . . . . . . . . . . . . . . . . . . . . . . . . . . . . . . . . . . . . . . 6-67 Setting Up Equipment . . . . . . . . . . . . . . . . . . . . . . . . . . . . . . . . . . . . . . . . . 6-74 Configuring HL7 Options. . . . . . . . . . . . . . . . . . . . . . . . . . . . . . . . . . . . . . . 6-79 Adding Profile Settings for 802.11 Network Infrastructure . . . . . . . . . . . 6-82 Bed Config . . . . . . . . . . . . . . . . . . . . . . . . . . . . . . . . . . . . . . . . . . . . . . . . . . . . 6-83 Assigning Beds to Patient Sectors . . . . . . . . . . . . . . . . . . . . . . . . . . . . . . . 6-86 Report Settings . . . . . . . . . . . . . . . . . . . . . . . . . . . . . . . . . . . . . . . . . . . . . . . . 6-88 Security Access . . . . . . . . . . . . . . . . . . . . . . . . . . . . . . . . . . . . . . . . . . . . . . . . 6-90 Report and Recording Destination . . . . . . . . . . . . . . . . . . . . . . . . . . . . . . . . 6-91 Adding Monitoring LAN Printers at the IIC . . . . . . . . . . . . . . . . . . . . . . . . . 6-93 Adding a Local Printer Attached to a IIC . . . . . . . . . . . . . . . . . . . . . . . . . . 6-94 Setting Printer Attributes . . . . . . . . . . . . . . . . . . . . . . . . . . . . . . . . . . . . . . 6-94 Date and Time Setup . . . . . . . . . . . . . . . . . . . . . . . . . . . . . . . . . . . . . . . . . . . 6-95 Creating an Archive . . . . . . . . . . . . . . . . . . . . . . . . . . . . . . . . . . . . . . . . . . . . . 6-96 Finishing Config Wizard . . . . . . . . . . . . . . . . . . . . . . . . . . . . . . . . . . . . . . . . . 6-96 Viewing and Printing the Report Configuration File. . . . . . . . . . . . . . . . . . . . . . . 6-97 Using MininConfig . . . . . . . . . . . . . . . . . . . . . . . . . . . . . . . . . . . . . . . . . . . . . . . . . 6-97 Assigning Equipment Labels. . . . . . . . . . . . . . . . . . . . . . . . . . . . . . . . . . . . . . . . 6-103 Re-assigning an Assigned Label. . . . . . . . . . . . . . . . . . . . . . . . . . . . . . . . 6-104 Manually Assigning a Monitor Equipment Label. . . . . . . . . . . . . . . . . . . 6-105 Manually Removing a Monitor Equipment Label . . . . . . . . . . . . . . . . . . 6-105 Manually Assigning a Telemetry Equipment Label . . . . . . . . . . . . . . . . . 6-106 Manually Removing a Telemetry Equipment Label . . . . . . . . . . . . . . . . 6-106 Automatically Assigning an Equipment Label (Alternative) . . . . . . . . . . 6-107 Activating the Database Server . . . . . . . . . . . . . . . . . . . . . . . . . . . . . . . . . . . . . 6-107 Activating the Network/Server System . . . . . . . . . . . . . . . . . . . . . . . . . . . . . . . 6-109 Chapter 7: Maintaining and Troubleshooting the PIIC Performing Preventive Maintenance . . . . . . . . . . . . . . . . . . . . . . . . . . . . . . . . . . . Surface Cleaning IntelliVue Information Center System Components . . . . . Cleaning the Touch Screen . . . . . . . . . . . . . . . . . . . . . . . . . . . . . . . . . . . . . . . Performing Routine Maintenance . . . . . . . . . . . . . . . . . . . . . . . . . . . . . . . . . . Clearing Air Intakes . . . . . . . . . . . . . . . . . . . . . . . . . . . . . . . . . . . . . . . . . . . . Replacing UPS Batteries. . . . . . . . . . . . . . . . . . . . . . . . . . . . . . . . . . . . . . . . Maintaining the 2-channel USB Recorder . . . . . . . . . . . . . . . . . . . . . . . . . . Checking Display Sweep Speed . . . . . . . . . . . . . . . . . . . . . . . . . . . . . . . . . . . . 7-2 7-2 7-2 7-3 7-4 7-4 7-4 7-6 Troubleshooting Procedures. . . . . . . . . . . . . . . . . . . . . . . . . . . . . . . . . . . . . . . . . . 7-6 Troubleshooting Symptoms . . . . . . . . . . . . . . . . . . . . . . . . . . . . . . . . . . . . . . . 7-7 Troubleshooting Alert Data Integration . . . . . . . . . . . . . . . . . . . . . . . . . . . . . . 7-7 Troubleshooting Patient Data Transfer/IIC Web Access . . . . . . . . . . . . . . . . 7-8 Troubleshooting HL7 Export . . . . . . . . . . . . . . . . . . . . . . . . . . . . . . . . . . . . . . . 7-9 Troubleshooting 12-Lead Export/Holter Export . . . . . . . . . . . . . . . . . . . . . . 7-10 IntelliVue Information Center System Release N.01 Installation and Service Guide ix Contents Troubleshooting KM Software . . . . . . . . . . . . . . . . . . . . . . . . . . . . . . . . . . . . 7-11 Troubleshooting Strategy . . . . . . . . . . . . . . . . . . . . . . . . . . . . . . . . . . . . . . . . . . . 7-12 Troubleshooting PIIC System Issues . . . . . . . . . . . . . . . . . . . . . . . . . . . . . . . 7-13 Troubleshooting PIIC User Issues . . . . . . . . . . . . . . . . . . . . . . . . . . . . . . . . . 7-18 Error and Status Messages . . . . . . . . . . . . . . . . . . . . . . . . . . . . . . . . . . . . 7-18 Reviewing the Status Log . . . . . . . . . . . . . . . . . . . . . . . . . . . . . . . . . . . . . . 7-20 Reviewing Purchased Options and Support Information . . . . . . . . . . . . . 7-20 Service Personnel Troubleshooting Tools . . . . . . . . . . . . . . . . . . . . . . . . . . . . . . 7-22 Reviewing Support Logs . . . . . . . . . . . . . . . . . . . . . . . . . . . . . . . . . . . . . . . . . 7-24 Event Log . . . . . . . . . . . . . . . . . . . . . . . . . . . . . . . . . . . . . . . . . . . . . . . . . . . 7-24 Application Events. . . . . . . . . . . . . . . . . . . . . . . . . . . . . . . . . . . . . . . . . . . . 7-26 System Error Log Files . . . . . . . . . . . . . . . . . . . . . . . . . . . . . . . . . . . . . . . . 7-32 System Info Log Files . . . . . . . . . . . . . . . . . . . . . . . . . . . . . . . . . . . . . . . . . 7-32 The SystemInfo.log appears. . . . . . . . . . . . . . . . . . . . . . . . . . . . . . . . . . . . 7-32 Export Log Files . . . . . . . . . . . . . . . . . . . . . . . . . . . . . . . . . . . . . . . . . . . . . . 7-32 Exception Error Log Files . . . . . . . . . . . . . . . . . . . . . . . . . . . . . . . . . . . . . . 7-33 Backup Error Logs. . . . . . . . . . . . . . . . . . . . . . . . . . . . . . . . . . . . . . . . . . . . 7-33 Service Log . . . . . . . . . . . . . . . . . . . . . . . . . . . . . . . . . . . . . . . . . . . . . . . . . 7-33 Editing the Service Log . . . . . . . . . . . . . . . . . . . . . . . . . . . . . . . . . . . . . . . . 7-33 Viewing the Service Log . . . . . . . . . . . . . . . . . . . . . . . . . . . . . . . . . . . . . . . 7-34 Archiving the Service Log . . . . . . . . . . . . . . . . . . . . . . . . . . . . . . . . . . . . . . 7-35 Status Log . . . . . . . . . . . . . . . . . . . . . . . . . . . . . . . . . . . . . . . . . . . . . . . . . . 7-35 Quick Unit Status. . . . . . . . . . . . . . . . . . . . . . . . . . . . . . . . . . . . . . . . . . . . . 7-36 All Data Categories . . . . . . . . . . . . . . . . . . . . . . . . . . . . . . . . . . . . . . . . . . . 7-37 Wireless Status . . . . . . . . . . . . . . . . . . . . . . . . . . . . . . . . . . . . . . . . . . . . . . 7-39 Transfer Status . . . . . . . . . . . . . . . . . . . . . . . . . . . . . . . . . . . . . . . . . . . . . . 7-39 Lab Results Status . . . . . . . . . . . . . . . . . . . . . . . . . . . . . . . . . . . . . . . . . . . 7-39 Viewing Network Statistics . . . . . . . . . . . . . . . . . . . . . . . . . . . . . . . . . . . . . . . 7-39 Viewing HP 2524 Switch Data . . . . . . . . . . . . . . . . . . . . . . . . . . . . . . . . . . 7-40 Pinging Network Devices . . . . . . . . . . . . . . . . . . . . . . . . . . . . . . . . . . . . . . 7-42 Viewing the Configuration Report . . . . . . . . . . . . . . . . . . . . . . . . . . . . . . . 7-42 Viewing Spanning Tree Values . . . . . . . . . . . . . . . . . . . . . . . . . . . . . . . . . . 7-43 Viewing Cisco Switch Data . . . . . . . . . . . . . . . . . . . . . . . . . . . . . . . . . . . . . 7-44 Access Point Controller . . . . . . . . . . . . . . . . . . . . . . . . . . . . . . . . . . . . . . . . 7-46 Access Points . . . . . . . . . . . . . . . . . . . . . . . . . . . . . . . . . . . . . . . . . . . . . . . 7-46 Search by IP. . . . . . . . . . . . . . . . . . . . . . . . . . . . . . . . . . . . . . . . . . . . . . . . . 7-46 Stop . . . . . . . . . . . . . . . . . . . . . . . . . . . . . . . . . . . . . . . . . . . . . . . . . . . . . . . 7-46 Print . . . . . . . . . . . . . . . . . . . . . . . . . . . . . . . . . . . . . . . . . . . . . . . . . . . . . . . 7-46 Using PIIC Diagnostics . . . . . . . . . . . . . . . . . . . . . . . . . . . . . . . . . . . . . . . . . . 7-46 !Recorder Diagnostics. . . . . . . . . . . . . . . . . . . . . . . . . . . . . . . . . . . . . . . . . 7-46 Recording/Printing Diagnostics . . . . . . . . . . . . . . . . . . . . . . . . . . . . . . . . . 7-47 System Diagnostics. . . . . . . . . . . . . . . . . . . . . . . . . . . . . . . . . . . . . . . . . . . 7-48 Performance Monitor . . . . . . . . . . . . . . . . . . . . . . . . . . . . . . . . . . . . . . . . . 7-48 Windows Explorer . . . . . . . . . . . . . . . . . . . . . . . . . . . . . . . . . . . . . . . . . . . . 7-49 Command Prompt . . . . . . . . . . . . . . . . . . . . . . . . . . . . . . . . . . . . . . . . . . . . 7-49 Backup Error Logs. . . . . . . . . . . . . . . . . . . . . . . . . . . . . . . . . . . . . . . . . . . . 7-49 USB Recorder Logs . . . . . . . . . . . . . . . . . . . . . . . . . . . . . . . . . . . . . . . . . . . 7-49 x Contents Redirect HL7 . . . . . . . . . . . . . . . . . . . . . . . . . . . . . . . . . . . . . . . . . . . . . . . . 7-49 Service Portal Support . . . . . . . . . . . . . . . . . . . . . . . . . . . . . . . . . . . . . . . . 7-50 RAID Utilities . . . . . . . . . . . . . . . . . . . . . . . . . . . . . . . . . . . . . . . . . . . . . . . . 7-51 Using Configuration Tools. . . . . . . . . . . . . . . . . . . . . . . . . . . . . . . . . . . . . . . . 7-51 Config Wizard. . . . . . . . . . . . . . . . . . . . . . . . . . . . . . . . . . . . . . . . . . . . . . . . 7-52 Read Only Config Wizard . . . . . . . . . . . . . . . . . . . . . . . . . . . . . . . . . . . . . . 7-52 Archive . . . . . . . . . . . . . . . . . . . . . . . . . . . . . . . . . . . . . . . . . . . . . . . . . . . . . 7-52 Set Time/Date . . . . . . . . . . . . . . . . . . . . . . . . . . . . . . . . . . . . . . . . . . . . . . . 7-52 Report Configuration. . . . . . . . . . . . . . . . . . . . . . . . . . . . . . . . . . . . . . . . . . 7-52 Report/Recording Destination . . . . . . . . . . . . . . . . . . . . . . . . . . . . . . . . . . 7-52 Add/Remove Database Servers. . . . . . . . . . . . . . . . . . . . . . . . . . . . . . . . . 7-52 Patient Data Transfer - Bandwidth Utilization . . . . . . . . . . . . . . . . . . . . . . 7-53 Equipment Label Assignment . . . . . . . . . . . . . . . . . . . . . . . . . . . . . . . . . . 7-53 Device Pool Configuration . . . . . . . . . . . . . . . . . . . . . . . . . . . . . . . . . . . . . 7-54 Save/View Configuration . . . . . . . . . . . . . . . . . . . . . . . . . . . . . . . . . . . . . . 7-54 Using Security Tools . . . . . . . . . . . . . . . . . . . . . . . . . . . . . . . . . . . . . . . . . . . . 7-54 Change Clinical Units Password. . . . . . . . . . . . . . . . . . . . . . . . . . . . . . . . . 7-54 Change Service Password . . . . . . . . . . . . . . . . . . . . . . . . . . . . . . . . . . . . . 7-54 Research Export Options . . . . . . . . . . . . . . . . . . . . . . . . . . . . . . . . . . . . . . 7-54 EWS/Device Location Compatibility. . . . . . . . . . . . . . . . . . . . . . . . . . . . . . 7-54 User Manager . . . . . . . . . . . . . . . . . . . . . . . . . . . . . . . . . . . . . . . . . . . . . . . 7-55 Using Other Service Tools. . . . . . . . . . . . . . . . . . . . . . . . . . . . . . . . . . . . . . . . 7-55 Control Panel . . . . . . . . . . . . . . . . . . . . . . . . . . . . . . . . . . . . . . . . . . . . . . . . 7-55 !Services . . . . . . . . . . . . . . . . . . . . . . . . . . . . . . . . . . . . . . . . . . . . . . . . . . . 7-55 Software Versions . . . . . . . . . . . . . . . . . . . . . . . . . . . . . . . . . . . . . . . . . . . . 7-56 Internet Service Manager . . . . . . . . . . . . . . . . . . . . . . . . . . . . . . . . . . . . . . 7-56 System Validation . . . . . . . . . . . . . . . . . . . . . . . . . . . . . . . . . . . . . . . . . . . . 7-56 Shutting Down a System . . . . . . . . . . . . . . . . . . . . . . . . . . . . . . . . . . . . . . . . 7-56 Shutdown - Normal . . . . . . . . . . . . . . . . . . . . . . . . . . . . . . . . . . . . . . . . . . . 7-56 Desktop Tools . . . . . . . . . . . . . . . . . . . . . . . . . . . . . . . . . . . . . . . . . . . . . . . 7-57 Using Maintenance Tools . . . . . . . . . . . . . . . . . . . . . . . . . . . . . . . . . . . . . . . . 7-58 Restart IIS Admin Service . . . . . . . . . . . . . . . . . . . . . . . . . . . . . . . . . . . . . . 7-58 Restart DBServ . . . . . . . . . . . . . . . . . . . . . . . . . . . . . . . . . . . . . . . . . . . . . . 7-58 Restart Network Service . . . . . . . . . . . . . . . . . . . . . . . . . . . . . . . . . . . . . . . 7-58 Synchronize Large Network Server List . . . . . . . . . . . . . . . . . . . . . . . . . . . 7-59 Reset Recorder Logs. . . . . . . . . . . . . . . . . . . . . . . . . . . . . . . . . . . . . . . . . . 7-59 Reset Database Log . . . . . . . . . . . . . . . . . . . . . . . . . . . . . . . . . . . . . . . . . . 7-59 !Upgrade NLS Catalogs . . . . . . . . . . . . . . . . . . . . . . . . . . . . . . . . . . . . . . . . 7-59 WMTS Data Collection . . . . . . . . . . . . . . . . . . . . . . . . . . . . . . . . . . . . . . . . 7-61 Using HL7 Troubleshooting Tools . . . . . . . . . . . . . . . . . . . . . . . . . . . . . . . . . . . . . 7-61 Client.exe tool . . . . . . . . . . . . . . . . . . . . . . . . . . . . . . . . . . . . . . . . . . . . . . . . . 7-62 Qryclnt.exe Tool . . . . . . . . . . . . . . . . . . . . . . . . . . . . . . . . . . . . . . . . . . . . . . . . 7-62 First Character Codes . . . . . . . . . . . . . . . . . . . . . . . . . . . . . . . . . . . . . . . . . . . 7-63 Second Character Codes . . . . . . . . . . . . . . . . . . . . . . . . . . . . . . . . . . . . . . . . 7-63 Third and Fourth Character Codes. . . . . . . . . . . . . . . . . . . . . . . . . . . . . . . . . 7-63 Fifth Character Codes . . . . . . . . . . . . . . . . . . . . . . . . . . . . . . . . . . . . . . . . . . . 7-65 IntelliVue Information Center System Release N.01 Installation and Service Guide xi Contents Sixth Character Codes . . . . . . . . . . . . . . . . . . . . . . . . . . . . . . . . . . . . . . . . . . 7-66 Seventh Character Code. . . . . . . . . . . . . . . . . . . . . . . . . . . . . . . . . . . . . . . . . 7-68 LED Diagnostics. . . . . . . . . . . . . . . . . . . . . . . . . . . . . . . . . . . . . . . . . . . . . . . . . . . 7-69 Performing Corrective Actions . . . . . . . . . . . . . . . . . . . . . . . . . . . . . . . . . . . . . . . 7-70 Clearing Tripp Lite UPS Watchdog Events . . . . . . . . . . . . . . . . . . . . . . . . . . . 7-70 Confirming Watchdog Status . . . . . . . . . . . . . . . . . . . . . . . . . . . . . . . . . . . 7-70 Enabling/Disabling the Watchdog . . . . . . . . . . . . . . . . . . . . . . . . . . . . . . . 7-71 Correcting APC UPS Problems . . . . . . . . . . . . . . . . . . . . . . . . . . . . . . . . . . . . 7-72 Reconfiguring the APC UPS . . . . . . . . . . . . . . . . . . . . . . . . . . . . . . . . . . . . . . 7-74 Correcting Philips Recorder Problems . . . . . . . . . . . . . . . . . . . . . . . . . . . . . . 7-74 Restoring Printer Configurations . . . . . . . . . . . . . . . . . . . . . . . . . . . . . . . . . . 7-75 Adding DBS Printers . . . . . . . . . . . . . . . . . . . . . . . . . . . . . . . . . . . . . . . . . . . . 7-76 Repairing Philips Software . . . . . . . . . . . . . . . . . . . . . . . . . . . . . . . . . . . . . . . 7-77 Restarting the System . . . . . . . . . . . . . . . . . . . . . . . . . . . . . . . . . . . . . . . . 7-77 Re-installing Software . . . . . . . . . . . . . . . . . . . . . . . . . . . . . . . . . . . . . . . . . 7-77 Configuring the ILO Setting for the Large Database Server . . . . . . . . . . . . . 7-77 Restoring Large DataBase Server RAID Configurations . . . . . . . . . . . . . . . . . . . 7-78 Updating the BIOS . . . . . . . . . . . . . . . . . . . . . . . . . . . . . . . . . . . . . . . . . . . . . . . . . 7-79 BIOS Files on InCenter . . . . . . . . . . . . . . . . . . . . . . . . . . . . . . . . . . . . . . . . . . 7-80 Flashing the BIOS . . . . . . . . . . . . . . . . . . . . . . . . . . . . . . . . . . . . . . . . . . . . . . 7-80 Configuring BIOS Settings . . . . . . . . . . . . . . . . . . . . . . . . . . . . . . . . . . . . . . . . . . . 7-81 Navigating the Setup Utility . . . . . . . . . . . . . . . . . . . . . . . . . . . . . . . . . . . . . . 7-81 M3154 Database Server BIOS Settings . . . . . . . . . . . . . . . . . . . . . . . . . . . . 7-81 Configuring the ML350 G6 Server BIOS Settings . . . . . . . . . . . . . . . . . . . . . 7-86 Configuring the DL380 G6 Server BIOS Settings . . . . . . . . . . . . . . . . . . . . . 7-89 Configuring the DL380 G7 Server BIOS Settings . . . . . . . . . . . . . . . . . . . . . 7-92 Updating the HP DL380e Gen8 BIOS Settings . . . . . . . . . . . . . . . . . . . . . . . 7-95 IntelliVue Information Center/Client PC BIOS Settings . . . . . . . . . . . . . . . 7-100 Changing the rp5800 PC BIOS Settings . . . . . . . . . . . . . . . . . . . . . . . . . . . 7-102 Changing the rp5700 PC BIOS Settings . . . . . . . . . . . . . . . . . . . . . . . . . . . 7-106 Using the Japanese Keyboard . . . . . . . . . . . . . . . . . . . . . . . . . . . . . . . . . . . . . . 7-111 Using Antivirus Software . . . . . . . . . . . . . . . . . . . . . . . . . . . . . . . . . . . . . . . . . . . 7-111 Configuring Antivirus Software . . . . . . . . . . . . . . . . . . . . . . . . . . . . . . . . . . . 7-113 Updating Virus Definitions . . . . . . . . . . . . . . . . . . . . . . . . . . . . . . . . . . . . . . 7-113 Copying Updated Virus Definition List . . . . . . . . . . . . . . . . . . . . . . . . . . . 7-113 Updating the Virus Definition List from the Internet. . . . . . . . . . . . . . . . 7-114 If a Virus is Found . . . . . . . . . . . . . . . . . . . . . . . . . . . . . . . . . . . . . . . . . . . . . 7-115 Replacing PC and Server Adapter Cards . . . . . . . . . . . . . . . . . . . . . . . . . . . . . . 7-116 Replacing rp5800 PC Adapter Cards. . . . . . . . . . . . . . . . . . . . . . . . . . . . . . 7-116 Creating an Archive . . . . . . . . . . . . . . . . . . . . . . . . . . . . . . . . . . . . . . . . . . 7-116 Replacing a Network Interface Card . . . . . . . . . . . . . . . . . . . . . . . . . . . . 7-116 xii Contents Replacing an Audio Amplifier Card . . . . . . . . . . . . . . . . . . . . . . . . . . . . . 7-118 Replacing rp5700 PC Adapter Cards. . . . . . . . . . . . . . . . . . . . . . . . . . . . . . 7-125 Removing the rp5700 PC Cover . . . . . . . . . . . . . . . . . . . . . . . . . . . . . . . 7-125 About the rp5700 PC Expansion Slots . . . . . . . . . . . . . . . . . . . . . . . . . . 7-125 Installing a NIC in the rp5700 . . . . . . . . . . . . . . . . . . . . . . . . . . . . . . . . . 7-126 Installing an Audio Card in the rp5700 PC . . . . . . . . . . . . . . . . . . . . . . . 7-127 Replaceable Parts . . . . . . . . . . . . . . . . . . . . . . . . . . . . . . . . . . . . . . . . . . . . . . . . 7-130 Chapter 8: Verifying Product Assurance Overview . . . . . . . . . . . . . . . . . . . . . . . . . . . . . . . . . . . . . . . . . . . . . . . . . . . . . . . . . . 8-2 Performing Visual Tests. . . . . . . . . . . . . . . . . . . . . . . . . . . . . . . . . . . . . . . . . . . . . . 8-2 Performing a Power On Test . . . . . . . . . . . . . . . . . . . . . . . . . . . . . . . . . . . . . . . . . . 8-3 Performing the Performance Test . . . . . . . . . . . . . . . . . . . . . . . . . . . . . . . . . . . . . 8-4 Performing the Database Storage Test . . . . . . . . . . . . . . . . . . . . . . . . . . . . . . . . . 8-5 Performing the Power Failure Response Test . . . . . . . . . . . . . . . . . . . . . . . . . . . . 8-5 Verifying Display Sweep Speed. . . . . . . . . . . . . . . . . . . . . . . . . . . . . . . . . . . . . . . . 8-5 Performing Test and Inspection Procedures . . . . . . . . . . . . . . . . . . . . . . . . . . . . . 8-6 Procedures for IntelliVue Information Centers and Clients . . . . . . . . . . . . . . 8-7 Procedures for M3170 Patient Link . . . . . . . . . . . . . . . . . . . . . . . . . . . . . . . . 8-9 Procedures for M3169 Small Database Server . . . . . . . . . . . . . . . . . . . . . . 8-10 Procedures for M3154 Database Server . . . . . . . . . . . . . . . . . . . . . . . . . . . 8-11 Procedures for the IntelliVue Clinical Network . . . . . . . . . . . . . . . . . . . . . . . 8-12 Appendix A: Worksheets Device Installation . . . . . . . . . . . . . . . . . . . . . . . . . . . . . . . . . . . . . . . . . . . . . . . . . . A-2 Network Configuration . . . . . . . . . . . . . . . . . . . . . . . . . . . . . . . . . . . . . . . . . . . . . A-18 Equipment Setup . . . . . . . . . . . . . . . . . . . . . . . . . . . . . . . . . . . . . . . . . . . . . . . . . . A-19 Patient Data Transfer/IIC Web Access. . . . . . . . . . . . . . . . . . . . . . . . . . . . . . . . . A-21 IIC Web Access Requirements and Specifications . . . . . . . . . . . . . . . . . . . . A-21 Passive Infrastructure Installation . . . . . . . . . . . . . . . . . . . . . . . . . . . . . . . . . A-21 TCP/IP Network Card Configuration . . . . . . . . . . . . . . . . . . . . . . . . . . . . . . . A-22 Security Configuration . . . . . . . . . . . . . . . . . . . . . . . . . . . . . . . . . . . . . . . . . . A-22 Web Operation from Network PCs Verification . . . . . . . . . . . . . . . . . . . . . . . A-23 Appendix B: Installing the IIC Web Access Option Compatibility . . . . . . . . . . . . . . . . . . . . . . . . . . . . . . . . . . . . . . . . . . . . . . . . . . . . . . B-2 Installing the IIC Web Access Option . . . . . . . . . . . . . . . . . . . . . . . . . . . . . . . . . . . B-3 Updating System Files For EWS Systems . . . . . . . . . . . . . . . . . . . . . . . . . . . . B-3 Editing the Client PC Registry. . . . . . . . . . . . . . . . . . . . . . . . . . . . . . . . . . . . . . B-4 IntelliVue Information Center System Release N.01 Installation and Service Guide xiii Contents Setting Client Internet Options. . . . . . . . . . . . . . . . . . . . . . . . . . . . . . . . . . . . . B-4 Installing the IIC Web NIC . . . . . . . . . . . . . . . . . . . . . . . . . . . . . . . . . . . . . . . . . B-5 Configuring the Web NIC IP Address . . . . . . . . . . . . . . . . . . . . . . . . . . . . . . . . B-5 Using the Web User Access Config Tool . . . . . . . . . . . . . . . . . . . . . . . . . . . . . B-6 Adding Clinicians . . . . . . . . . . . . . . . . . . . . . . . . . . . . . . . . . . . . . . . . . . . . . . B-6 Removing/Viewing the Clinician List . . . . . . . . . . . . . . . . . . . . . . . . . . . . . . B-7 Changing Clinician Password . . . . . . . . . . . . . . . . . . . . . . . . . . . . . . . . . . . . B-8 Viewing Clinician Assignments . . . . . . . . . . . . . . . . . . . . . . . . . . . . . . . . . . . B-8 Viewing Audit Data . . . . . . . . . . . . . . . . . . . . . . . . . . . . . . . . . . . . . . . . . . . . B-8 Exporting Audit Data . . . . . . . . . . . . . . . . . . . . . . . . . . . . . . . . . . . . . . . . . . . B-9 Installing a Local Printer on the Web Client Host . . . . . . . . . . . . . . . . . . . . . . B-9 Testing and Inspecting Web Access . . . . . . . . . . . . . . . . . . . . . . . . . . . . . . . . B-9 Appendix C: Enabling Remote Access to PIIC Systems Overview . . . . . . . . . . . . . . . . . . . . . . . . . . . . . . . . . . . . . . . . . . . . . . . . . . . . . . . . . . C-2 PIIC DBS Requirements . . . . . . . . . . . . . . . . . . . . . . . . . . . . . . . . . . . . . . . . . . C-2 Accessing Remote PC Requirements . . . . . . . . . . . . . . . . . . . . . . . . . . . . . . . C-2 Using Remote Desktop . . . . . . . . . . . . . . . . . . . . . . . . . . . . . . . . . . . . . . . . . . . . . . C-2 Accessing Log Files . . . . . . . . . . . . . . . . . . . . . . . . . . . . . . . . . . . . . . . . . . . . . . . . . Reviewing the Remote Log Files . . . . . . . . . . . . . . . . . . . . . . . . . . . . . . . . . . . Accessing the Remote Event Viewer or Application Files. . . . . . . . . . . . . . . . Using the System Tools Feature. . . . . . . . . . . . . . . . . . . . . . . . . . . . . . . . . . . . Logging Out of the Remote Desktop Connection . . . . . . . . . . . . . . . . . . . . . . C-4 C-4 C-4 C-4 C-5 Test and Inspection Procedures . . . . . . . . . . . . . . . . . . . . . . . . . . . . . . . . . . . . . . . C-5 Appendix D: Installing the DBS Data Export Option Overview . . . . . . . . . . . . . . . . . . . . . . . . . . . . . . . . . . . . . . . . . . . . . . . . . . . . . . . . . . D-2 Installing Data Export . . . . . . . . . . . . . . . . . . . . . . . . . . . . . . . . . . . . . . . . . . . . . . . D-3 Installing a Second NIC on the DBS. . . . . . . . . . . . . . . . . . . . . . . . . . . . . . . . . D-3 Configuring the Second NIC for Data Export . . . . . . . . . . . . . . . . . . . . . . . . . . D-3 Configuring the Data Export Hostname in Config Wizard. . . . . . . . . . . . . . . . D-4 Testing Data Export Network Connectivity . . . . . . . . . . . . . . . . . . . . . . . . . . . D-5 Receiving Exported Data . . . . . . . . . . . . . . . . . . . . . . . . . . . . . . . . . . . . . . . . . . . . . D-6 Windows NT . . . . . . . . . . . . . . . . . . . . . . . . . . . . . . . . . . . . . . . . . . . . . . . . . . . . D-6 Windows 2000 . . . . . . . . . . . . . . . . . . . . . . . . . . . . . . . . . . . . . . . . . . . . . . . . . D-7 Windows XP/2003 . . . . . . . . . . . . . . . . . . . . . . . . . . . . . . . . . . . . . . . . . . . . . . D-9 Windows 7/2008 . . . . . . . . . . . . . . . . . . . . . . . . . . . . . . . . . . . . . . . . . . . . . . D-11 xiv Contents Appendix E: Using the ActiveX Control Deployment Tool Overview . . . . . . . . . . . . . . . . . . . . . . . . . . . . . . . . . . . . . . . . . . . . . . . . . . . . . . . . . . E-2 Installing the ActiveX Deployment Tool . . . . . . . . . . . . . . . . . . . . . . . . . . . . . . . . . E-3 Index IntelliVue Information Center System Release N.01 Installation and Service Guide xv Contents xvi About This Guide The IntelliVue Information Center System Release N.01 Installation and Service Guide provides complete procedures for installing and configuring the Philips IntelliVue Information Center (PIIC) at a clinical site. This section describes the document and includes: • Audience • Document Organization • Notational Conventions • Related Documentation IntelliVue Information Center System Release N.01 Installation and Service Guide xvii About This Guide Audience The IntelliVue Information Center System Release N.01 Installation and Service Guide is written for Philips-trained service personnel who will install and configure the PIIC at a clinical site. Document Organization The information in this guide is organized and presented as follows: • Chapter 1, Introduction, provides an overview of the Philips IntelliVue Information Center (PIIC) System and details PIIC system components, PIIC system models, compatible monitors and software, supported network topologies, PIIC features and functions, PIIC patient monitoring capabilities, and supported applications. • Chapter 2, Hardware Description, describes the hardware components comprising the PIIC system including: PC platform server platform, displays, keyboard-video-mouse switch, USB recorder, supported printers uninterruptible power supplies (UPSs), and network cables and connectors. • Chapter 3, PIIC Software Description, details the PIIC PC Workstation Platform, the Windows Operating System running on the PIIC platform, and the IntelliVue Information Center Application Software. • Chapter 4, Site Planning and Preparation, lists the planning and preparation that should occur prior to a PIIC deployment at a clinical site. • Chapter 5, Installing PIIC Hardware, provides PIIC system hardware components installation information and procedures and includes Cable Plant Installation, Unpacking and Inspection PIIC System Components, Inspecting System Components, Installing System Components, Providing Electrical Power, and Assigning IP Addresses and Network Names. • Chapter 6, Software Installation and Configuration, provides procedures to re-install and configure PIIC software on systems that are shipped from the factory with the PIIC application software preloaded. • Chapter 7, Maintaining and Troubleshooting the PIIC, describes maintenance, troubleshooting, and repair procedures for the Philips IntelliVue Information Center system. • Chapter 8, Verifying Product Assurance, provides a series of Product Assurance Tests that shall be performed after PIIC system installation, and after any system repair or upgrade to verify system functionality. • Appendix A, Network Requirements and Specifications, lists requirements and specifications for the Hospital LAN on which the IntelliBridge System is installed. xviii About This Guide • Appendix B, Installing the IIC Web Access Option, details the steps for installing the IIC Web Access option on a IntelliVue Database Server or IntelliVue Information Center. The IIC Web Access option permits viewing Patient Data Review Applications stored on the Server via the hospital intranet. • Appendix C, Enabling Remote Access to PIIC Systems, describes the procedures used to remotely access the IntelliVue Database Server from a remote PC. • Appendix D, Installing the DBS Data Export Option, gives the procedure for installing and activating the PIIC DBS Data Export options. • Appendix E, Using the ActiveX Control Deployment Tool, describes the ActiveX Control Deployment Tool which enables you to download required ActiveX controls to IIC Web Server clients. • Index Notational Conventions This guide uses the following notational conventions to convey information: Note Notes call attention to important information. Caution Cautionary statements call attention to a condition that could result in loss of data or damage to equipment. Warning Warnings call attention to a condition that could result in physical injury. IntelliVue Information Center System Release N.01 Installation and Service Guide xix About This Guide Related Documentation Please refer to these other documents for additional installation and service information about the Philips IntelliVue Information Center System N.01 Release: • Philips IntelliVue Information Center IFU (453564346961) • Philips IntelliVue Information Center Clinical Configuration Guide (453564344061) • Philips IntelliVue Information Center Software Upgrade Installation Note (453564379491) • Philips IntelliVue Information Center Demo Application User Guide (453564387721) • Philips IntelliVue Information Center Research Data Export Viewer User Guide (453564387731) • Philips IntelliVue Information Center HL7 Programmer’s Reference Guide (453564346971) xx 1 Introduction This chapter provides an introduction to the Philips IntelliVue Information Center (PIIC) system, and includes: • Overview • PIIC System Components • PIIC System Models • Compatible Patient Monitors and Software • Supported Network Topologies • An Overview of PIIC Features and Functionality • Configuring the IntelliVue Information Center • An Overview of the PIIC Patient Monitoring Capabilities • Supported Applications IntelliVue Information Center System Release N.01 Installation and Service Guide 1-1 Chapter 1: Introduction Overview The Philips IntelliVue Information Center (PIIC) system running the Information Center Release N.01 application software integrates of a wide range of functionality into a single, standard PC or Server running a Microsoft® Windows™ Operating System. The IntelliVue Information Center combines the features of a central monitor—multipatient waveform and parameter display, alarm annunciation, multilead arrhythmia monitoring, and ST analysis—with the patient data review of a clinical review station to meet the diverse needs of the clinical environment. Display formats, monitoring controls, alarm response, and patient data presentation can be configured to suit user preferences and to optimize user performance. Information System functionality can also be purchased in various ways to tailor the system to specific clinical needs and applications. An IntelliVue Database Server can be connected to the IntelliVue Clinical Network for storing patient data obtained from patient monitors connected to IntelliVue Information Centers. Patient data are transmitted through the Network to the Database Server for storage, analysis, and review. The M3154 Large Database Server can store data for up to 128 patients, which can be viewed by all M3155 Information Centers on the Network and by 12 additional Network-connected M3151 IntelliVue Information Center Clients. The M3169 Small Database Server can store data for up to 48 patients, which can be viewed by three M3145 IntelliVue Information Centers on the Network and by three additional Network-connected M3151 IntelliVue Information Center Clients. Real-time patient monitoring data can also be overviewed by all IntelliVue Information Centers and Clients on the Network. The M3145 IntelliVue Information Center is used with the Small Database Server. Otherwise, it is identical in features and specifications to the M3155 IntelliVue Information Center. PIIC System Components A PIIC system consists of medical software running on a standard PC or Server with a Windows Operating System (OS). The specific workstation, display, Uninterruptible Power Supply (UPS), and optional printer shipped with each system may vary depending on the date of purchase. Displays are sold separately. Philips cannot guarantee compliance with the EMC Directive of any display not supplied by Philips and will not install those displays. Throughout this document, only general descriptions of devices are provided. For more detailed information on a particular device, refer to the appropriate manufacturer documentation. Figure 1-1 represents typical basic PIIC system components. 1-2 PIIC System Components Figure 1-1: PIIC System Basic Components Reference Description PC/Workstation Uninterruptible Power Supply (UPS) 2-channel USB Recorder Display Keyboard Mouse (or trackball) External Speaker Warning Components, topologies, and configurations specified by Philips have been tested to meet a variety of patient monitoring standards. Hardware and software not supplied by Philips as part of an Information Center system are not approved or supported for use with Philips Information Center and Clinical Network/Database Server systems. Use of hardware and software that has not been approved by Philips for use with the Information Center and Clinical Network/Database Server can result in the loss of central monitoring—including alarm annunciation—or in degradation of monitoring performance. IntelliVue Information Center System Release N.01 Installation and Service Guide 1-3 Chapter 1: Introduction PIIC System Models This section describes the different PIIC models available and lists their standard and optional components. M3140 Local Database (Low Acuity) The M3140 Information Center can operate as an independent, stand-alone central monitor. When the Information Center is operating independently it stores all patient data. Stored and Real-time patient monitoring data can only be reviewed on the Information Center on which it was obtained. M3150 Local Database The M3150 Information Center can operate as an independent (stand-alone) central monitor. When the Information Center is operating independently it stores all patient data. Stored patient monitoring data can only be reviewed on the Information Center on which it was obtained. The Information Center Web Access option permits viewing of all patient data stored on the Server (waves, alarms, events, ST segments, trends, and viewable recording strip data) by PCs on the Hospital Information System (HIS). Up to 10 simultaneous users can access stored patient data using standard web browsers, i.e., Internet Explorer (Release 5.0 or greater and must allow downloads of signed Active X controls) and Netscape (Release 4.7 or greater. Netscape does not support near real time overview). M3145/M3155 Network Database The M3145/M3155 IntelliVue Information Center connects to a Large or Small Database Server which stores the patient data. Patient monitoring data can only be reviewed by another Information Center on the network that is connected to the same Database Server. M3151 Client An Information Center Client provides real-time waveform monitoring display and patient review functions at hallway locations. M3170 Patient Link The M3170 Patient Link operates as a M3150 Information Center local database without a display. The M3170 Patient Link provides a central location for bedside recordings and reports initiated from M3/4 bedsides and IntelliVue Patient Monitors. In addition, the Patient Link provides support for bed to bed overview and alarm reflection for M3/4 bedsides and IntelliVue Patient Monitors. Patient Link cannot be used with Telemetry besides. Patient names are not included on the recording annotation M3170 Patient Link does have a clinical user interface option (Care Group Settings), however, it does not generate alert sounds and relies on the bedside monitor for visual and auditory alarm notification. If this use model is required, a Display would need to be ordered and installed in the Central Nursing Area. All Clinical User 1-4 PIIC System Models Settings and Patient Settings are set to the factory defaults and cannot be changed. The only configuration changes that can be applied are those in the Config Wizard. M3177 Trend Display The M3177 Trend Display allows you to view patients trending history through the use of various trending charts that display in trending sectors. The trending sectors display the patient’s trending data allowing you to gain a clearer perspective on a patient’s current status and how your patient’s condition is developing over time. The Trend Display application is available as an option on dual-display Information Centers. If used as an M3177 application on a dual-display system, it can be set up with both displays showing trending data or with one display showing trending data and the second display containing a full screen Patient Window. The M3177 Trend Display is available with a single trending display or with two trending displays. The Trend Display application is for viewing patient trending data; it provides no visual or audible alarms. M3154 Large Database Server The M3154 Large Database Server is a Server that provides database storage of patient monitoring data for all devices on the Network. Information Center application software provides for storage of up to 96 hours of patient monitoring data (full disclosure waveforms, physiologic parameters, alarms, multi-lead arrhythmia, ST segments, and EASI 12-lead presentations) from 128 patients. Patient monitoring data, including events and trends, can be reviewed by any M3155 IntelliVue Information Center or M3151 Client on the Network. The Information Center Web Access option permits viewing of all patient data stored on the Server (waves, alarms, events, ST segments, trends, and viewable recording strip data) by PCs on the hospital’s HIS intranet. Up to 100 simultaneous users can access stored patient data using standard web browsers -- Internet Explorer (Release 5.0 or greater and must allow downloads of signed Active X controls) and Netscape (Release 4.7 or greater. Netscape does not support near real time overview). M3169 Small Database Server The M3169 Small Database Server is a Server that provides database storage of patient monitoring data for all devices on the Network. Information Center application software provides for storage of 48 hours of patient monitoring data (full disclosure waveforms, physiologic parameters, alarms, multi-lead arrhythmia, ST segments, and EASI 12-lead presentations) from 48 patients. Patient monitoring data, including events and trends, can be reviewed by up to three M3155 IntelliVue Information Centers and three Clients on the Network. Table 1-1 lists the basic hardware and Table 1-2 lists the basic software of IntelliVue Information Centers, Clients, and Database Servers. IntelliVue Information Center System Release N.01 Installation and Service Guide 1-5 Chapter 1: Introduction Table 1-1: Basic Hardware for IntelliVue Information Center Systems M3150 M3155 M3145 M3151 M3170 M3154 M3169 Workstation Workstation Workstation Workstation Server Workstation RAM2 2 GB 2 GB 2 GB 2 GB 6 GB 2 GB Hard drive space3 80 GB 80 GB 80 GB 80 GB 160 GB 80 GB Audio card No No 10/100 Mb/s NIC Keyboard and Mouse 650 VA 650 VA 650 VA 650 VA 1000 VA 650 VA Philips Recorder and Rack with 60V power supply No No Speaker (external) No No No Isolation Transformer (Japan only) No No No Hardware Description Processing Unit 3-1/2 inch disk1 and DVD/CD-ROM drives Uninterruptible Power Supply (UPS) 1. New PC hardware does not have a 3-1/2 inch disk drive. 2. For more than 16 patients or more than 16 patients and Trend Display you must have 2 GB RAM. 3. The required RAM and hard drive space are validated at installation. If either does not meet the minimum requirements, the installation program will post an error message and abort the installation. 1-6 PIIC System Models Table 1-2: Basic Software for IntelliVue Information Center Systems M3150 M3155 M3145 M3151 M3170 M3154 M3169 Windows Operating System software Workstation Workstation Workstation Workstation Server Server Philips applications software including: 4, 6, 8, 12, 16 4, 6, 8, 12, 16, 64 128 48 128 48 24 - 96 hr per patient per PIIC 24 - 96 hr per patient per PIIC 150 alarms per patient per PIIC 150 alarms per patient per PIIC 24 - 96 hr per patient per PIIC 24 - 96 hr per patient per PIIC Software Description Monitoring for # patients up to: Data Storage for # patients up to: 4, 6, 8, 12, 16, 24, 32 4, 6, 8, 12, 16 Data Review for # patients up to: 4, 6, 8, 12, 16 Display of up to 4 waveforms per patient Multi-lead arrhythmia analysis (22 alarms) ST Segment analysis Wave storage - 4 waveforms per patient by Database Server 24 - 96 hr Alarm Storage of 30 sec. alarm records and saved strips, 4 waves per record 50 or 150 alarms ST Segment storage 24 - 96 hr Trend storage with 1 min. of resolution 24 - 96 hr 24 - 96 hr per patient per PIIC 24 - 96 hr per patient per PIIC Event storage with 1 hour strip function 24 - 96 hr 24 - 96 hr per patient per PIIC 24 - 96 hr per patient per PIIC Patient Data Storage provided by Database Server IntelliVue Information Center System Release N.01 Installation and Service Guide 1-7 Chapter 1: Introduction Compatible Patient Monitors and Software The Philips IntelliVue Information Center is designed to be compatible with the latest Philips patient monitoring devices including but not limited to the 802.11 wired/wireless bedside monitors and IntelliVue Smart-hopping Telemetry System devices as represented in Figure 1-2. Wired/Wireless IntelliVue Patient Monitors Wired/Wireless MP5 Wireless MP5T Patient Monitor M3/M4/M5 Wired Patient Monitors Wired/Wireless MP2/X2 Patient Monitor Wired/Wireless HeartStart MRx Patient Monitor Philips IntelliVue Smart-hopping Telemetry System Patient-wearable Telemetry Device MX40 Patient-wearable Monitor Figure 1-2: PIIC-compatible Patient Monitoring Devices 1-8 Compatible Patient Monitors and Software Table 1-3 summarizes compatibility between PIIC system releases and IntelliVue Patient Monitor software releases. Table 1-3: IntelliVue Patient Monitor Software/PIIC Release Compatibility IPM Software IntelliVue Information Center Release D.01 E.0 E.01 F.0 G.0 H.0 J.0 K.0 L.0 M.0 N.01 √ √ A.2 √ √ √ √ √ √ B.0 √ √ √ √ √ √ √ B.1 √ √ √ √ √ √ √ C.0 √ √ √ √ √ √ √ √ D.0 √ √ √ √ √ √ √ √ √1 √1 √1 √ √ √ F.0 √α √1 √1 √ √ √ √ G.0b √1 √1 √1 √1 √ √ √ √ √ √ √ √ √ √ √ E.0 H.0 J.0 a. Native Language Support (NLS) Text Catalog Upgrade (<ArialBold>page 7-78) is required on IIC and DBS. b. With IPM release G, VueLink data is sent by means of SCADA coding. SCADA parameter support is provided with IIC Rls. L and later. Earlier releases require a software patch and NLS catalog upgrade when connected to a release G and later bedsides so parameters are mapped correctly under both MDIL and EMFC coding HL7 configurations. IntelliVue Information Center System Release N.01 Installation and Service Guide 1-9 Chapter 1: Introduction Table 1-4 summarizes compatibility between IntelliVue MP5, MP2, and MPX2 monitors and PIIC. Table 1-4: MP2/X2 and MP5/PIIC Release Compatibility Monitor Model Monitor Software MP5a, b E.0, F.0 MP2 IntelliVue Information Center Release D.01 E.0 E.01 F.0 G.0 H.0 J.0 K.0 L.0 M.0 N.01 √ √ √ √ √ √ √ F.0, G.0c, H.0 √ √ √ √ MP5T F.0, G.03, H.0 √ √ √ √ MP5/X2 F.0d, G.03 H.0 √ √ε √ √ a. IIC Release G.0 and later supports an MP5 that is used as a traditional monitor. b. IIC Release J.0 and later is required to support MP5 features: Welch Allyn Sure Temp and Telemetry as a Parameter (TAAP). c. IIC Release L.0 and later is required to support MP5, MP5T, X2, or MP2 monitors using Wireless Telemetry as a Parameter (WTAAP). d. IIC Release K.0 and later supports an MP5 or X2 with a telemetry label and supports additional parameters (NBP, SpO2, Welch Allyn Sure Temp) being sent by means of telemetry when an MP5 or X2 is not networked. e. WTAAP support with PIIC Release L.0 and later. Table 1-5 lists the PC platforms that are compatible with the PIIC N.01 release. Table 1-5: PC Models Supported for Use with PIIC N.01 PC Model Philips Part Number HP rp5700 KB212UC 453564067761 HP rp5700 SL008UC 453564213931 HP rp5800 SP978UC 453564450621 Table 1-6 lists the server platforms that are compatible with the PIIC N.01 release. Table 1-6: Server Models Supported for Use with PIIC N.01 1-10 Server Model Philips Part Number HP ML350 G6 AN200A 453564162631 HP DL380 G6 2GHz Rack Mount AW198A 453564163221 HP ML350 G6 BT822A Tower 453564213941 HP DL380 G7 BT823A Rack Mount 453564213951 HP DL380 G8 Rack Mount 453564383431 Compatible Patient Monitors and Software Table 1-7 lists software that is compatible with PIIC release N.01. Table 1-7: Information Center Compatible Software Product Name Software Release Required for N.01 TraceMasterVuea,b B.02.03 B.03.xx C.00.xxc Holter 2.6 and later Emergin Integration Server 8.00.11 (SP1), 9.00, 10.0 Emergin Runtime Library 8.00.09 (SP1), 9.00, 10.0 Clinical Data Services B.01.17 Device Location Map Application A.00.06, A.00.13, A.00.16 and later Research Data Export Client Applicationd B.00.xx CareVue Integration Engine/ICIPe C.00 Enhanced Web Server (for DBS) N.00.xx PDA Viewer Software K.00.10 and Later a. b. c. d. PIIC Release K.00.xx and later does not support TraceMasterVue NT. XML 1.04 is required on IIC. TMV C.00.xx requires .NET 3.0. RDE viewer does not support EASI lead export. Standard lead export must be selected in Config Wizard to view waves (<ArialBold>page 6-27). e. PIIC Release M.00.xx supports ICIP C.0 if ICIP is resident on the hospital LAN, not the Philips Monitoring LAN. ICIP C.0 software update is required for new ADT HL7 functionality in IIC M.0. IntelliVue Information Center System Release N.01 Installation and Service Guide 1-11 Chapter 1: Introduction Supported Network Topologies Using the capabilities of the IntelliVue Clinical Network and Database Server, Philips IntelliVue Information Systems can be designed to meet a wide range of clinical monitoring requirements. Possible network topologies include: • Standalone Information Center (without an IntelliVue Database Server) supports one IntelliVue Information Center or M3170 Patient Link connected to IntelliVue and/or M3/M4 Patient monitors, and/or hardwired and 802.11 wireless IntelliVue Patient Monitors, and up to five M3151 Clients. • IntelliVue Database Server - supports up to eight IntelliVue Information Centers connected to Network patient monitors (hardwired, wireless and telemetry) and up to 12 M3151 Information Center Clients for reviewing patient data (up to 128 patients). • IntelliVue Small Database Server - supports up to three IntelliVue Information Centers connected to Network patient monitors (hardwired, wireless and telemetry) and up to five M3151 Information Center Clients for reviewing patient data (up to 48 patients). • IntelliVue Telemetry System - The IntelliVue Smart-hopping Telemetry System is installed as part of an overall IntelliVue Clinical Network installation. There are two basic IntelliVue Clinical Network topologies into which the IntelliVue Telemetry System can be installed, routed and non-routed configurations. ICN Configuration without a Database Server Figure 1-3 shows a patient monitoring system using the IntelliVue Clinical Network to connect wired M3/M4/M5 and wired or 802.11 wireless IntelliVue Patient Monitors to an IntelliVue Information Center. In this configuration, the ICN supports one IntelliVue Information Center, two laser Printers and up to 16 patients. A Database Server is not required in this configuration. IntelliVue Clinical Network Information Center Wired IntelliVue Patient Monitors 16 patients Hospital LAN Wireless IntelliVue Patient Monitors 802.11 a/g Wireless Infrastructure Network Switch Laser Printer Figure 1-3: ICN Configuration without a Database Server 1-12 Supported Network Topologies ICN Configuration with a Database Server Figure 1-4 shows a patient monitoring system using the ICN and IntelliVue Database Server. Patient monitoring data from wired M3/M4 and wired or 802.11 wireless IntelliVue Patient Monitors are transmitted to IntelliVue Information Centers via a network switch. Data from Information Centers are transmitted to the Database Server via Network switches where they are stored. The Database Server can store up to 96 hours of patient data for up to 128 monitored patients, 16 max per Information Center, and 32 transfer patients. This Network system can support up to eight Information Centers, 12 Information Center Clients, and eight Laser Printers. IntelliVue Clinical Network 12 patients Laser Printers M3151 Clients 10 Mbps 12 patients 100 Mbps Network Switch 12 patients 100 Mbps M3151 Clients 12 patients M3154 IntelliVue Database Server Laser Printer 10Mbps 128 patients (max) 100 Mbps 10Mbps HIS LAN for web access 18.5 Wired IntelliVue Patient Monitor Information Center 100 Mbps 16 patients Information Center Wireless IntelliVue & M3/M4/M5 Monitors 16 patients M3151 Clients Network Switch 10 Mbps 16 patients M3151 Clients IntelliVue 802.11 a/g Wireless Infrastructure Laser Printers 16 patients Figure 1-4: ICN Configuration with a Database Server IntelliVue Information Center System Release N.01 Installation and Service Guide 1-13 Chapter 1: Introduction Up to 25 M3154 Database Servers can be interconnected on the hospital LAN. (If connecting to the IntelliVue Telemetry System through a Network Router, only 22 M3154 Database Servers can be interconnected).This connectivity provides Information Centers with the ability to transfer patient data to a clinical unit outside of its Database Server. Retrospective data, near real-time waves, parameters, and alarms for patients across care units that are on separate database servers can also be reviewed. Web-based applications can be displayed on the IntelliVue Information Centers. ICN Configuration with Small Database Server Figure 1-5 shows a patient monitoring system using the Clinical Network and the IntelliVue Small Database Server. Patient monitoring data from wired M3/M4 and wired or 802.11 wireless IntelliVue Patient Monitors are transmitted to IntelliVue Information Centers via a network switch. Data from IntelliVue Information Centers are transmitted to the Server via Network switches where they are stored. The Server can store 48 hours of patient data for up to 48 monitored patients, 16 max per Information Center, and up to 12 transfer patients. This ICN configuration can support up to three Information Centers, three IntelliVue Information Center Clients, and four Laser Printers. IntelliVue Clinical Network 10 Mbps Small Database Server Wired IntelliVue Patient Monitor 100 Mbps Information Center 16 patients 100 Mbps HIS LAN for web access 48 patients (max) 18.5 Information Center 16 patients 16 patients Clients Information Center 100 Mbps 16 patients 16 patients Network Switch Clients 10 Mbps 16 patients Laser Printers Figure 1-5: ICN Configuration with a Small Database Server 1-14 Supported Network Topologies ITS and ICN Topologies The IntelliVue Smart-hopping Telemetry System (ITS) is installed as part of an overall IntelliVue Clinical Network installation. There are two basic IntelliVue Clinical Network topologies into which the IntelliVue Telemetry System can be installed: • non-routed ICN topology • routed ICN topology Installing the ITS within a Non-routed ICN In a non-routed ICN configuration, the ICN functions as an independent network with a single IntelliVue Database Domain (DBSD). Figure 1-6 represents an ITS installed in a non-routed ICN. Note the following guidelines for installing the ITS within a non-routed ICN topology: • All ITS wireless devices (transceivers/wireless bedside monitors) must reside on the ICN Database Domain on which the ITS infrastructure is installed. • Up to 48 ITS Access Points may be installed on a non-routed ICN topology. • Multiple ITSs at a single hospital are supported only if the topology, configuration, and Sync Network requirements listed in the ITS Infrastructure Installation and Service Guide are met. Figure 1-6: An ITS Installed within a Non-routed ICN Topology IntelliVue Information Center System Release N.01 Installation and Service Guide 1-15 Chapter 1: Introduction Installing the ITS on a Routed ICN Topology In a routed ICN configuration, the ITS infrastructure is installed as a separate subnet to which multiple ICNs have access via routers. Figure 1-7 represents an ITS installed within a routed ICN topology. Note the following guidelines for installing the ITS within a routed ICN topology: • An ITS subnet can be connected up to 22 ICN Database Domains via routers. • Up to 320 ITS Standard Access Points may be installed on a routed ICN topology. • Up to 320 ITS Core Access Points and up to 640 Remote Antennas (i.e., two per Core AP) may be installed on a routed ICN topology. • ITS Standard and Core APs may exist together on a routed ICN topology so long as the maximum number of APs does not exceed 320. Large Network Database System You can interconnect up to 25 Large Database Servers (22 if connecting to the IntelliVue Telemetry System through a Network Router) on the hospital LAN. This connectivity provides Information Centers with the ability to transfer patient data to a clinical unit outside of its Database Server. The clinical operator selects a destination clinical unit when discharging. Retrospective data, near real-time waves, parameters, and alarms for patients across care units that are on separate database servers can also be reviewed. Web-based applications can be displayed on the IntelliVue Information Centers. The following specifications apply to a Large Network Database System: • In a large network system, you can combine E.0 and greater Large Database Server systems. All Large Database Servers and connected Information Centers and Clients must be running the same revision of Information Center software. (L.0 Information Centers are connected to an L.0 Database Server; J.0 Information Centers are connected to a J.0 Database Server, and so on.) • One of the Large Database Servers must be designated as the “Master Server”. The master server maintains the list of other servers in its database; it also provides for the addition/deletion/changing of additional servers during monitoring. In a mixed large network system, the Master Database Server must be running J or greater. • The Master Database Server must be installed and configured first. • The remaining Large Database Servers (non-masters) must add the Master Server name in the Purchased Options and Support Information screen. If a non-master server is not registered with the Master Database Server, it cannot receive or send patient data outside of its domain. • If a Master Database Server adds a non-master server to its list you must verify that the non-master does not already have a Master Database Server associated with it. If the non-master has another Master Database Server name configured, it will not accept the new Master Database Server. 1-16 Supported Network Topologies Figure 1-7: An ITS Installed within a Routed ICN Topology IntelliVue Information Center System Release N.01 Installation and Service Guide 1-17 Chapter 1: Introduction • The Master Database Server behaves as the external time source for all nonmaster servers. If an external time source (other than the Master Database Server) is configured, all connected Information Centers and Clients have the Date/Time configuration window disabled. The Database Server is enabled, but it is overridden by the external time source. If there is no external time source configured, only the Master Database Server domain has the Date/Time application enabled. • The Master Database Server list is part of the archive/restore for the Master Database Server and all the non-masters. • When restoring archive files in a large network system, verify that the archive is for the correct Database Server. If a Master Database Server archive is restored on a non-master Database Server, an invalid configuration is introduced (two Database Servers cannot be set to master). • When Web Access/Large Network system option is enabled and a new Master/ non-master relationship is configured, all clinician data (user names, passwords) on the non-master server will be lost. • Because the Master Database Server is responsible for maintaining the Patient List, the non-master Database Servers cannot use the Information Center Web to view the review applications if the Master Database Server is offline. There is no message on the Information Centers connected to the non-master Database Server that the Master is offline. • IntelliVue Telemetry System network devices can be added (with Config Wizard) to more than one Database Server in a large network system. Only one server can be configured to receive alerts from these components (configured as part of the IntelliVue Telemetry System). • You can configure compatible printers on the Monitoring or Hospital LAN. If a DBS configured printer is local or on the Hospital network, then you can share it with IntelliVue Information Centers in the domain. Time Synchronization All patient monitoring network components are time synchronized. Single synchronization is supported from a master time source located either within the IntelliVue Clinical Network or provided externally by the hospital. The external time source is added as a network device as part of the configuration of Equipment Setup, as described in Chapter 6. Table 1-8 illustrates the supported configurations and the time synchronization rules. Table 1-8: Time Synchronization Behavior System Component Can Date/Time be set on this component? Expected Behavior on Time Change M3150 IntelliVue Information Center (Local Database) Without External Time Source IntelliVue Information Center Yes Immediate Synchronization Bedside No Synchronized within 5 minutes 1-18 Time Synchronization Table 1-8: Time Synchronization Behavior System Component Can Date/Time be set on this component? Expected Behavior on Time Change M3150 IntelliVue Information Center (Local Database) With External Time Source IntelliVue Information Center No Synchronized 0-15 minutes Bedside No Synchronized within 5 minutes after Information Center synchronization Database Server System Without External Time Source Database Server Yes Immediate synchronization IntelliVue Information Center No Synchronized within 1 minute IntelliVue Information Center Client No Synchronized within 1 minute Bedside No All bedsides synchronized within 5 minutes Database Server System With External Time Source Database Server No Synchronized 0-15 minutes IntelliVue Information Center No Synchronized within 1 minute after Database Server IntelliVue Information Center Client No Synchronized within 1 minute after Database Server Bedside No All bedsides synchronized within 5 minutes after Database Server Large Network System Without External Time Source Master Database Server Yes Immediate synchronization Non-Master Database Servers No Synchronized within 1 minute IntelliVue Information Center No Synchronized within 1 minute IntelliVue Information Center Client No Synchronized within 1 minute Bedside No All bedsides synchronized within 5 minutes Large Network System With External Time Source Master Database Server No Synchronized 0-15 minutes Non-Master Database Servers No Synchronized within 1 minute after Master Database Server IntelliVue Information Center No Synchronized within 1 minute after Master Database Server IntelliVue Information Center Client No Synchronized within 1 minute after Master Database Server Bedside No All bedsides synchronized within 5 minutes after Master Database Server IntelliVue Information Center System Release N.01 Installation and Service Guide 1-19 Chapter 1: Introduction An Overview of PIIC Features and Functionality The Information Center is a central monitoring station that provides multi-patient display of real-time patient waveforms and physiologic parameters. It also provides annunciation of alarms and patient data storage and review functions--full disclosure waves and parameters, alarms, ST segments, events, trends, and EASI 12-lead presentations. The patient monitoring features of the Information Center are described briefly in this manual; for detailed information, refer to the Philips Information Center Instructions for Use. Main Screen The Main Screen of the Information Center (Figure 1-8) can show up to 16 patients in Patient Sectors that can have 3 waves per patient with a maximum of 24 waves per screen (32 waveforms for one display, but dual display is recommended). You can design Patient Sector arrangement to suit user preference and can have up to 2 columns and 8 rows. The patient name can be shown in various formats. Figure 1-8: PIIC Main Screen Patient data can be color coded for easy identification. Colors for waves and parameters can be individually selected using color pallets available in display configuration screens. Patient Sectors in alarm are highlighted in color for immediate recognition of alarm conditions and severity. The date, time, and messages regarding Recorder and Printer status appear at the top of the Main Screen. 1-20 An Overview of PIIC Features and Functionality Patient Window You can view specific data for each patient in the Patient Window (Figure 1-9). To open the Patient Window for a particular patient you must position the cursor in the patient sector so that the Patient Window button appears. When you click the button the Patient Window for the selected patient opens and can show up to 4 waves and 12 parameters. When you open the Patient Window on an Information Center with a single display, the Main Screen resizes to accommodate the Patient Window. For systems with a second display, the Main Screen is the first display and the Patient Window opens in the second display. The Main Screen can also occupy both displays. The Patient Window in a dual display system can show up to 11 waves for a single patient. Figure 1-9: PIIC Patient Window In dual display systems, both displays can have Patient Sectors on the Main Screen. For example, on a 16-patient system the Main Screen of each display includes 8 Patient Sectors. This feature is available for 8-, 12-, and 16-patient information centers. When an application window is open, all patient sectors move to one display, and the application opens on the second display. To close the application, click the Main Screen button. Additional functions for accessing patient information and changing monitoring parameters are at the bottom of the Patient Window. Data Storage The Large Database Server can store up to 96 hours of patient data for up to 128 active patients, e.g. eight Information Centers with 16 patients each. The Small Database Server can store up to 48 hours of patient data for up to 48 active patients, e.g. three Information Centers with 16 patients each. Patient data are kept on the Server until the patient is discharged. The Large Database Server can store up to 64 discharged patients; a Small Database Server can store up to 24 discharged patients; and a Standalone Database Server can store up to 8 discharged patients. The 96 hours of stored patient data include: • full disclosure waves, 4 waveforms per patient IntelliVue Information Center System Release N.01 Installation and Service Guide 1-21 Chapter 1: Introduction • physiologic parameters • 150 30-second alarm records and saved strips, four waves per record • trends with one minute of resolution • ST segments • events with one-hour strip function All Controls Window All Controls is the primary control window for an IntelliVue Information Center. When you click the All Controls button from the main screen, the following selections appear. • Patient Management • Alarm Management and Setup • Patient Data Review • Configuration and Support The Patient Management, Alarm Management and Setup, and Patient Data Review selections are intended for clinical users. Their purpose and operation are described in detail in the IntelliVue Information Center Instructions for Use. Note Not all features described may be available in all systems unless they are purchased. Not all features are available in local mode. Patient Management Patient Management provides selections for managing Patient Sectors. These include Admit, Care Groups, Discharge, Sector Setup, Stored Waves, Standby, and Lab Data Entry. Alarm Management and Setup Alarm Management and Setup permits configuration of Arryth Alarms, ST Alarms, Record/Store/Page, ST Setup, QT Setup, Volume Control, Telemetry Setup, and Paging Controls. Patient Data Review Patient Data Review windows display patient physiological parameters and alarm events that have been collected over time from bedside and telemetry monitors. Review windows can be designed in a variety of formats to facilitate clinician evaluations of patient status and decisions of diagnosis, prognosis, medication, and patient transfer and discharge. Note Refer to the IntelliVue Information Center Instructions for Use for detailed descriptions of the Patient Data Review selections. Patient Data Review provides Trend Review, Alarm Review, Event Review, Wave Review, ST Review, and 12-Lead Review selections. Stored data for all patients on the Server are available for review by any Information Center and Client on the Network. Full Control, Read Only, or No Access to patient data stored on the Server is controlled at the Information Center supplying the data. All stored data - full disclosure waves, alarms events, ST segments, and trends - for each patient can be reviewed. 1-22 An Overview of PIIC Features and Functionality Table 1-9 summarizes the Patient Data Review functions: Table 1-9: Patient Data Review Functions Trend Review • Tabular display of physiological parameters • Graphical presentation at 1 min. resolution using bivariate trend plots • 10 configurable groups with 5 bivariate trend plots, 10 parameters per group • Exact parameters displayed for cursor time location • Simultaneous display of trend plots: • single display - 2 trend plots • dual display - 5 trend plots • Trends displayed in 1, 4, 8, 12, and 24 hour time scales Alarm Review • • • • • • • • Event Review • 10 configurable groups, up to 5 alarm criteria per group • strip displayed for verification of event criteria • total occurrences of alarms calculated and displayed in 1, 4, 8, 12, and 24 hour time scales Wave Review • • • • • • Continuous Full Disclosure of up to 4 configurable waves per patient 1 to 60 minutes wave duration per screen: single display - 1 wave for up to 30 minutes dual display - 4 waves for up to 60 minutes Timeline, Trend, and Event Navigators Strip Reports • • • • • ECG complexes stored at 1 minute resolution for connected patients 50 mm/sec. presentation for increased resolution EASI 12-lead presentations Superimposition of up to 4 sets of complexes with ST values Trend, event and ST topology navigators for fast searches and greater context ST Review 12-Lead Review 30-second compressed waveforms of alarm or saved strip events Up to 4 waveforms per event Simultaneous display of alarm events: single display - 5 alarm strips dual display - 10 alarm strips Search by alarm severity Interval measurement Label alarm • Retrospective review of 12 derived leads • 2.5 to 10 second snippets • 3 x 4, 6 x 2, and 12 x 1 (row by column) display and reports (12 x 1 is not available on single display) • EASI leads from M3-E patient monitors are not available IntelliVue Information Center System Release N.01 Installation and Service Guide 1-23 Chapter 1: Introduction Trend Review displays graphs or tables of patient physiological parameters that have been automatically stored during patient monitoring. All parameters stored can be trended. Trends are organized into pre-configured trend groups. Each group can contain up to 10 trends presented two at a time in trend charts with up to 5 bivariate trend plots of 10 parameters per group. One trend uses the left axis and the other the right axis. Data include the parameter name, measurement units, trend plot, scales, and values. Several different trend presentations are provided, depending on the parameter. • Periodic Parameters: Single-value, periodic, continuously monitored parameters, such as heart rate, are displayed as a single line plot. Triple-value, periodic parameters, such as invasive blood pressure, are shown as 3, single line plots of the same color. • Aperiodic Parameters: Aperiodic, non-continuous parameter presentations depend on the number of values to be shown. • Multiple Parameters: Multiple parameters, such as ST, are presented as separate curves, each of a different color. • Discrete Events: Discrete events, such as VPB count, are histograms. The time scale of trend plots can be 1, 4, 8, 12, or 24 hours and the vertical scale is changeable. Information Center systems with a single display can display 2 trend plots and systems with dual display, 5 trend plots. Trend storage of 24 hours is standard with 48, 72, or 96 hours available as options. Alarm Review shows the alarm events that have been automatically stored during patient monitoring and alarm strips that were saved for each alarm. Stored alarms are those that were configured in Alarm Management and Setup and have been stored in the alarm history database during patient monitoring. Up to 50, 30-second alarms can be stored in the standard system and up to 150, 30-second alarms as a purchased option. Each stored alarm includes the date and time, alarm text, and a 30-second compressed waveform. Systems with a single display can display 5 alarm strips, and systems with dual display, 10 alarm strips. Saved strips are those that are manually saved from Wave Review, Event Review, or Alarm Review windows. These strips are labeled “Saved” and can be viewed along with stored alarms. Up to 10 strips can be saved in the standard system and up to 30 for the 150, 30-second alarm option for the Information Center. Each saved strip contains up to 4, 8-second, un-compressed waveforms and includes the date and time. 1-24 An Overview of PIIC Features and Functionality Event Review provides an overview of the frequency and duration of specific events, such as VTach, along with a strip of the waveform during the event. Up to 10 event groups can be configured with up to 5 alarm criteria per group. Each event includes the name of the event, its duration, the name and value of the parameter that exceeded its limit, and the time and date. Event bars show the duration of the event and are color coded to represent its severity as follows: • Red 3-star event *** • Yellow (**) (long yellow) 2-star event ** • Yellow (!!) • Yellow (*) • Cyan 1-star event 1-star event !! * * Most severe. Medium severe - Non-arrythmia alarm violation.This may apply to arrythmia HR alarms if your system is set up for long yellow HR alarms. Yellow technical alarm detected. Arrythmia yellow alarm detected. Not severe. The waveform strip is automatically displayed on the screen for the event bar selected and is updated when the event cursor is repositioned. The total number of occurrences of alarms are calculated and displayed in 1, 4, 12, and 24 hour time scales. Event storage is 24 hours standard with 48, 72 or 96 hours available as options. The waveform strip is 1 hour standard. EASI 12-Lead Review (a method of deriving 12 ECG Leads using five electrodes) permits you to view all available leads from the Patient Window. Details of EASI 12Lead ECG monitoring are provided in the IntelliVue Information Center Instructions for Use. Configuration and Support Configuration and Support has applications for clinical users, nurse managers, and service personnel. Some of these applications are password protected to prevent accidental system or network changes by unauthorized users. Status Logs is available to all clinical users and is not password protected. This function opens a Status Logs window that provides the operational status of all devices connected to the network. This application can be used to quickly identify and report device problems. Unit Settings accesses unit-wide configuration controls.This function is password protected and intended for nurse managers or persons responsible for setting unitwide patient monitoring configurations. This function must only be used by persons responsible for setting patient monitoring unit-wide settings. Service is password protected and permits access to Service Mode configuration. For more information, refer to “Using Service Screen Menu Selections” on page 129. Central Reports permits configuration, printing, and scheduling of Trend, Alarm, Event, Wave, Summary and Bedside Reports. Label Assignment is password protected and permits you to automatically or manually assign equipment labels to patient monitors and manually assign equipment labels to telemetry devices. IntelliVue Information Center System Release N.01 Installation and Service Guide 1-25 Chapter 1: Introduction Alert Data Integration An alerting system is available (in limited geographies) for secondary notification of patient alarms. Information Center systems with the Alert Data Integration option acquire patient alarm data from the bedside or telemetry monitoring system and automatically relay text alarm messages (by means of LAN connection) to a receiving device. No waveform data is sent. The receiving device is configured through Config Wizard. A clinician can assign beds to a paging device through All Controls>Paging Controls. For more detail refer to the Information Center Instructions for Use. Warning Alert Data Integration is a secondary alarm notification system. It is not intended for primary notification of alarms, physiological, or demographic data. Receipt by the external software device of alarms is not confirmed and delivery to the end device is not guaranteed. Clinicians using Alert Data Integration must remain within monitoring distance of the primary alarm notification device. The primary alarm notification device is either the bedside monitor (if present) or the Information Center (for telemetry monitors). The pager/phone format is configured in the Emergin system. When an alarm is silenced, a cancel message is sent to the Alert Data Integration receiving device. If that device has not yet sent out the alarm page, then the message is cancelled and not sent out. If the message has been sent, the receiving device will clear the message from the end device. If connection between the Information Center and Alert Data Integration receiving device is lost for any reason no alarms are sent and the message “Alarm paging not available” appears in the Information Center system message area. Data Reliability The large Database Server utilizes RAID (Redundant Array of Independent Disks) technology to assure fault tolerant data collection and storage in the event of disk failure. Data are written to multiple disks simultaneously to provide data storage redundancy. If the Server or Network fails for any reason, Information Centers revert to local database operation so that patient monitoring data collection are maintained. The small Database Server does not use RAID. Remote Access Error Logs, showing all events that occur in each device on the Network when it starts and as it operates and giving device operational status, can be accessed during patient monitoring by means of a modem (if supported) in the Server. This permits efficient troubleshooting and problem identification without disruption to patient care. Archive/Restore and Backup Error Log utilities are also available remotely. 1-26 An Overview of PIIC Features and Functionality IntelliVue Information Center Web Access The IntelliVue Information Center (IIC) Web provides remote, read-only access to physiologic patient data that is resident on a Database Server or M3150 Information Center. Patient Data Review applications can be accessed through the hospital HIS intranet using standard web browsers, such as Internet Explorer and Netscape. In a Large network system, up to 100 simultaneous users can view stored waves, alarms, events, ST segments, trends, and viewable recording strip data for each patient monitored by the M3150/M3169/M3154. You can access data with a log-on procedure using the hostname of the M3150 Information Center/Database Server or the IP Address of the Web LAN card as the URL. The Information Center WEBTM Login screen is represented in Figure 1-10. Figure 1-10: IntelliVue Information Center Web Login The URL can also be the Server hostname if the hospital LAN DNS (Domain Name Server) is properly configured. If there are multiple Servers on the Network, each Server hostname must be unique. A user-selected Password is required to access the Select Patient screen (Figure 1-11) from which you can choose a listed patient and the type of stored data you want to view. IntelliVue Information Center System Release N.01 Installation and Service Guide 1-27 Chapter 1: Introduction Figure 1-11: Select Patient Screen Accessed via the Web Note Part of the Web configuration procedure permits specifying the hospital intranet PCs that can access the Server and review patient data. All Philips Patient Monitoring products that operate in a LAN environment undergo industry-standard virus checking as part of the product manufacturing process. If installed as specified, the Information Center will not introduce a virus onto the hospital LAN. In order to allow the level of access desired by users while ensuring that viruses do not affect the operation of the Information Center product, it is imperative that hospitals are vigilant in maintaining a virus-free intranet. This is the responsibility of the hospital, not Philips Healthcare. Configuring the IntelliVue Information Center Config Wizard, a configuration application that runs at product installation, permits configuration of the IntelliVue Information Center system hardware and software (including the Network and many of the Network device parameters). You can access Config Wizard directly from the Service screen Configuration menu if you must reconfigure specific parameters after initial software installation. Warning When Config Wizard runs on the Database Server, all Information Centers and Clients on the Network will restart and open in local database mode. No patient data is stored by the Server during this time. 1-28 Configuring the IntelliVue Information Center Using Service Screen Menu Selections Access to the Service screen requires a Service Password. An initial Service Password is provided, which should be used by assigned service personnel who are properly trained. Warning Service menu selections with an exclamation point (!) only run when the IntelliVue Information Center or Client is in non-monitoring mode, during which time no patient monitoring can occur. All Service tools are available in English only. The Service screen menu includes: • Support Logs - access log files providing operational history and Philips device and network condition. • Diagnostics - use tools for troubleshooting Philips system problems for Philips and Windows applications. • Configuration - access applications for configuration of network and connected devices (after initial software installation), • Security - permit or restrict user access to system functions. • Other Services - access Windows configuration tools and remote access capability, • Shutdown - Permits controlled shutdown of Philips application software and access to the Windows desktop. • Maintenance - Run applications for troubleshooting the network and connected devices. Note If a service application screen appears over the IntelliVue Information Center Main Screen, use the mouse to move the screen. If a service application is open but not shown, press Alt + Tab simultaneously to select the application and bring it forward. The Read Only Config Wizard selection on the Configuration drop-down menu provides read-only access to network and device settings while all devices are in monitoring mode. Configuring Patient Monitoring Applications Configuration of patient monitoring applications can be done by setting unit-wide default settings or patient-specific settings. Unit-wide default settings provide clinical configuration settings as the default values for all patients on the unit. You can override these default values, however, to tailor monitoring applications to the needs of a specific patient. • Unit Wide Default Settings - Unit wide default settings are made in the Unit Settings function of the Configuration and Support menu of the All Controls window. This window provides for setting unit wide default values for alarms, patient data review, output devices (recorder, display, sound volume), and telemetry frequencies. As noted earlier, unit wide configuration controls are protected by a Unit Settings Password. Descriptions of unit wide configurations IntelliVue Information Center System Release N.01 Installation and Service Guide 1-29 Chapter 1: Introduction and patient specific configurations are described in the Information Center Instructions for Use. • Patient Specific Configurations - Unit wide default settings and some system configurations can be changed by the clinician to meet the needs of a specific patient using the patient monitoring applications accessed from the All Controls window. Changes in alarm settings, trend groups, stored waves, patient sector displays, equipment assignment, and so on, can be made in these applications. Note All patient-specific settings return to unit-wide default settings when a patient is discharged. Archiving and Restoring System Settings Configuration settings for system and patient monitoring applications can be saved to archive media so they are available if you need to reconfigure the system after software upgrades. These archiving and restoration features are available from the Configuration menu of the Service screen. Getting Help On-line Help screens provide additional descriptions of each application. The types of Help information available include: • Clinical User Help - access by clicking the Help button in the upper right of each clinical application. • Service Help - access from Service applications to provide application descriptions and configuration procedures. A Help button appears in the upper right corner of each application window. Help information from this location is for Philips applications only. • Windows Help - is a standard part of the Windows operating system for Microsoft applications that are not part of Philips software. You can access Windows Help by clicking the Start button from the Windows desktop and then clicking the Help and Support selection on the Start menu. 1-30 An Overview of the PIIC Patient Monitoring Capabilities An Overview of the PIIC Patient Monitoring Capabilities The IntelliVue Information Center is a patient monitoring central station that provides a wide variety of clinical monitoring applications. The primary application is the central display of physiological waveforms and parameters from patients connected to networked bedside and telemetry monitors. Information Center applications derived from these measured data include alarm annunciation, arrhythmia analysis, ST segment analysis (for telemetry monitors), and extensive patient data history review capability. IntelliVue Information Center application software provides the display of physiologic waves and parameters for up to 16 patients from bedside and telemetry monitors connected to the Information Center. Working with Patient Monitor Plug In Modules Plug-in modules (Figure 1-12 and Table 1-10) are available for various Philips’ bedside monitoring systems to produce data from connected patient-care devices that can be viewed at the IntelliVue Information Center. For more information on these modules and their use, refer to the IntelliVue Information Center Instructions for Use. Figure 1-12: Typical Plug-in Modules Used with Philips Patient Monitors There are three VueLink module options, each interfacing with a specific patientcare device group: • Stand-alone parameter devices • Ventilators • Gas analyzers IntelliVue Information Center System Release N.01 Installation and Service Guide 1-31 Chapter 1: Introduction Several external patient-care devices are supported within each device group. Table 1-10: Typical Philips Plug-in Modules Philips Model Number 1 Module Name Abbreviation M1001B1 Electrocardiogram ECG M1002B1 Electrocardiogram/Respiration M1006B Invasive Pressure M1008B1 Noninvasive Blood Pressure M1012A Cardiac Output CO M1015A Sidestream Carbon Dioxide CO2 M1016A Carbon Dioxide CO2 M1017A Fractional Inspired Oxygen FIO2 M1018A Transcutaneous Partial Pressure of Oxygen and Carbon Dioxide M1020B Oxygen Saturation/Plethysmography M1021A Mixed Venous Oxygen Saturation M1029A Temperature M1032A VueLink M1027A Electroencephalograph EEG M1034A Bispectral Index BIS M1014A Spirometry M3001A1 Multi-Measurement Server MMS M3012A1 Hemodynamic Measurement Server Extension HMSE M3015A1 Microstream Carbon Dioxide M3016A1 Mainstream Carbon Dioxide M3014A1 Mainstream Capnography ECG/Resp P NPB tcpO2/tcpCO2 SpO2/Pleth SvO2 T AWF/AWV/AWP CO2 Compatible with IntelliVue Patient Monitors only. Displaying Waves and Parameters on the PIIC Table 1-11 summarizes IntelliVue Information Center patient monitoring capabilities. The Philips Module column lists the Plug-In Module data source. 1-32 An Overview of the PIIC Patient Monitoring Capabilities Table 1-11: Information Center Patient Monitoring Capability Philips Module ECG Waves ECG Electrocardiogram Parameters HR Heart Rate HR-Pls Difference between HR and Pls rate PVC Premature Ventricular Contraction ST ST segment values for up to 12 leads QT QT interval QT-HR Heart rate based on current QT interval QTc QT corrected value dQTc delta between QT baseline and current corrected QT value ECG/Resp RESP Respiration RESP (or RR) Respiration Rate P ABP Arterial Blood Pressure ABP1 Arterial Blood Pressure ART Arterial Pressure ART1 Arterial Pressure PAP Pulmonary Artery Pressure PAP1 Pulmonary Artery Pressure PAWP Pulmonary Artery Wedge Pressure AO Aortic Pressure AO1 Aortic Pressure LAP Left Atrial Pressure LAP Left Atrial Pressure RAP Right Atrial Pressure RAP Right Atrial Pressure CVP Central Venous Pressure CVP Central Venous Pressure P, P1, P2, P3, P4 Non-specific Pressure P1, P11, P21, P31, P41 Non-specific Pressure UAP Umbilical Arterial Pressure UAP1 Umbilical Arterial Pressure BAP Brachial Arterial Pressure BAP1 Brachial Arterial Pressure FAP Femoral Arterial Pressure FAP1 Femoral Arterial Pressure UVP Umbilical Venous Pressure UVP Umbilical Venous Pressure ICP Intercranial Pressure ICP Intercranial Pressure IC1, IC2 Alternate Intercranial Pressure CPP Cerebral Perfusion Pressure NBP1 Non-invasive Blood Pressure PlsNBP Pulse from NBP NBP IntelliVue Information Center System Release N.01 Installation and Service Guide 1-33 Chapter 1: Introduction Table 1-11: Information Center Patient Monitoring Capability Philips Module Waves CO Parameters CO Cardiac Output CI Cardiac Index Tblood Blood Temperature SVR Systemic Vascular Resistance SVRI Systemic Vascular Resistance Index CCO Continuous Cardiac Output CCI Continuous Cardiac Index AWRR Airway Respiration Rate EtCO2 End tidal Carbon Dioxide ImCO2 Inspired Minimum Carbon Dioxide FIO2 FIO2 Fractional Inspired oxygen tcpO2/ tcpCO2 tcp O2 Transcutaneous partial press. - O2 tcp CO2 Transcutaneous partial press.- CO2 CO2 SpO2/Pleth CO2 Carbon Dioxide SpO2 Arterial oxygen saturation SpO2 Arterial oxygen saturation PLETH Plethysmogram PULSE Pulse Rate dSpO2 delta between SpO2 measurements SvO2 SvO2 Mixed venous oxygen saturation T2 T1, T22 T3, T4 Temperature DiffT Temperature difference SEF Spectral Edge Frequency MDF Mean Dominant Frequency PPF Peak Power Frequency TP Total Power BIS Bispectral Index EMG Electromyographic Activity SEF Spectral Edge Frequency TP Total Power Bursts EEG Bursts EEG BIS 1-34 EEG1 EEG2 EEG Electroencephalograph Electroencephalograph An Overview of the PIIC Patient Monitoring Capabilities Table 1-11: Information Center Patient Monitoring Capability Philips Module Spirometry Predictive Temperature 1 2 Waves AWF AWP Airway flow Airway pressure Parameters AWF Airway Flow AWP Airway Pressure AWV Airway Volume PIP Peak Inspiratory Pressure TV Tidal Volume pTOral pTRect pTAxil Predictive Temperature (oral) Predictive Temperature (rectal) Predictive Temperature (axillary) Parameters can be Systolic (SYS), Diastolic (DIAS), and Mean (MEAN). Temperature labels can include Tart (arterial), Tblood (blood), Tcore (core), Tesoph (esophageal), Trect (rectal), Tskin (skin), Tven (venous), Tnaso (nasopharyngeal), Tamb (ambiant), Tcereb (cerebral), Tymp (tympanic), and Tvesic (vesical). Telemetry Monitoring Overview The IntelliVue Information Center can display patient data from the ITS4840A/ ITS4850A IntelliVue Smart-hopping Telemetry System. The Philips ITS4840A/ITS4850A IntelliVue Smart-hopping Telemetry System provides ambulatory and bedside monitoring of ECG and SpO2 parameters of adult and pediatric patients in health care facilities. The ITS4840A uses the FCCallocated WMTS spectrums 1395-1400 MHz and 1427-1432 MHz. The ITS4850A uses the ISM 2.4 MHz spectrum. For both systems, this bi-directional RF link permits clinically significant data and control information to be received from and sent to the patient-worn transceivers and patient-worn monitors (i.e., the MX40 monitor). PIIC Alarm Annunciation Capabilities IntelliVue Information Center software provides extensive alarm annunciation capability and flexibility. Alarm events are detected by comparing physiological data against pre-configured limit values. Alarms detected by Information Center software include: • Arrhythmia alarms (for data from both bedside and telemetry monitors) • ST Segment alarms (for data from telemetry monitors only) The Information Center displays alarm events that it detects as well as those generated by networked monitors. IntelliVue Information Center System Release N.01 Installation and Service Guide 1-35 Chapter 1: Introduction Alarm Prioritization Alarm Annunciation Information Center software prioritizes alarms into the following levels of severity: • Red *** life threatening (e.g., Asystole). • Yellow ** alarm limit exceeded (e.g., high heart rate). • Cyan INOP condition (e.g., patient leads off). Alarms are announced by the following indicators at the PIIC: • Patient Sector turns blue (Red and Yellow alarms only). • Alarm Tone indicates the alarm severity (no sound for soft INOPs). • Alarm message appears in Patient Sector and Patient Window of the same color as the alarm. For rate alarms, the message indicates a parameter in alarm, the maximum or minimum value of that parameter, and the alarm limit that was violated (e.g., HR 134 > 120). For event alarms, the message indicates the event that caused the alarm (e.g., Asystole). • ECG recording generates for preset periods preceding and following the alarm event (Red and Yellow alarms only). See Figure 1-8 for a sample Main Screen showing two patients in alarm. Note that Patient Sector CCU2 has the alarm message ***TACHY 160 > 140. Patient Sectors in alarm are backlighted in blue for easy identification, and the alarm message window is backlighted in the color of the alarm severity. For example, the CCU2 message shows a red alarm (***) message. Table 1-12 summarizes the various alarms that can occur, including the corresponding alarm sound, alarm message location, ECG recording generation, and alarm meaning. Alarm messages are described in detail in the IntelliVue Information Center Instructions for Use. Table 1-12: Information Center Alarm Priorities Alarm 1-36 Sound Message Recording Meaning Red (***) Traditional sound: continuous, high-pitch rapid tone IEC/ISO sound: repeated bursts of five rapid high-pitch beeps On Display with *** Yes Life threatening, e.g. AYSTOLE Yellow (**) Long Yellow Traditional sound: continuous, mediumpitch tone IEC/ISO sound: repeated bursts of three rapid low-pitch beeps On Display with ** Yes Non-arrhythmia alarm limit violation. Note this may apply to arrhythmia HR alarms if your system is set up for long yellow HR alarms. An Overview of the PIIC Patient Monitoring Capabilities Table 1-12: Information Center Alarm Priorities Alarm Sound Message Recording Meaning Yellow (*) Arrhythmia Traditional sound: noncontinuous, medium pitch tone (~10s) IEC/ISO sound: two rapid low-pitch beeps On Display with * Yes Arrhythmia yellow alarm detected Yellow (**) Nurse Call on Telemetry Traditional sound: noncontinuous, medium pitch tone (~8s) IEC/ISO sound: two rapid low-pitch beeps On Display with ** Yes Nurse Call button on telemetry transmitter depressed and system configured to alarm Yellow (!!) Technical Alarms Traditional sound: noncontinuous, medium pitch tone (~8s) IEC/ISO sound: Repeated bursts of three rapid low-pitch beeps On Display with !! Yes Yellow technical alarm detected. Hard INOP (*) Traditional sound: continuous, slow lowpitch tone IEC/ISO sound: repeated bursts of two slow low-pitch beeps On Display with no * No Inoperative condition that prevents monitoring, e.g. LEADS OFF, or has direct effect on the patient, e.g. NBP CUFF OVERPRESS Soft INOP (*) none On Display with no * No Inoperative condition that prevents signal processing, e.g., NOISY ECG. Monitoring continues during this INOP condition. Monitoring Arrhythmia In addition to patient monitoring, the IntelliVue Information Center system provides arrhythmia monitoring for both bedside and telemetry monitored patients. The multi-lead arrhythmia monitoring algorithm is designed for adult, pediatric, and neonatal patient ECG waveforms for heart rate and ventricular arrhythmia. Multilead arrhythmia monitoring is performed on the user-selected primary ECG lead and the secondary ECG lead. The following arrhythmia monitoring functionality is provided for both standard models of the Information Center system. For both models, beat annotation and rhythm and ectopic status messages are provided in the Patient Window. Basic Arrhythmia Basic Arrhythmia functionality includes the basic cardiotach functions of heart rate, PVC rate, beat-to-beat heart rate, and the detection of the following alarms: • Asystole • Ventricular fibrillation IntelliVue Information Center System Release N.01 Installation and Service Guide 1-37 Chapter 1: Introduction • Ventricular tachycardia • Extreme bradycardia • Extreme tachycardia • Pacer not capturing • Pacer not pacing • PVC/min • High heart rate • Low heart rate Enhanced Arrhythmia Enhanced Arrhythmia adds the following alarms to Basic Arrhythmia functionality. • Irregular heart rate • Nonsustained V-Tach • Supraventricular Tach • Ventricular Rhythm • Run PVCs • Pair PVCs • R-on-T PVC • Multiform PVCs • Pause • Ventricular bigeminy • Ventricular trigeminy Details of the arrhythmia alarms and user interfaces are provided in the IntelliVue Information Center Instructions for Use. Details of the arrhythmia algorithm are described in the Arrhythmia Monitoring Application Note provided in the system Documentation CD. ST Segment Monitoring The Information Center system provides ST segment analysis for adult patients monitored through telemetry. ST segments can be analyzed for up to six leads of ECG monitoring (depending on the type of telemetry monitor and patient cable) for both non-paced and atrially paced patients, but not ventricularly paced patients. ST segment analysis for patients monitored by bedside monitors is performed at the bedside monitor and is not available on the IntelliVue Information Center. Details of displayed ST data, ST alarms, and user interfaces are provided in the IntelliVue Information Center Instructions for Use; details of the ST Segment algorithm are described in the ST Segment Monitoring Application Note provided on the PIIC User Documentation CD. 1-38 Supported Applications Supported Applications Table 1-13 shows the export applications supported in each PIIC system configuration. Table 1-13: Supported Applications M3140 IntelliVue Information Center M3150 IntelliVue Information Center M3150 IntelliVue Information Center with Second NIC M3169 Small Database Server M3155 IntelliVue Information Center M3154 Database Server x x x x x x x x Holter Export x x x x Research Data Export x x x x Web Access (IIC Apps on Web) x x x Application Description 12-lead Export by means of network 12-Lead Export by means of Removable Media x Browser access on Information Center x x Manual Lab Data Entry x x M3170 Patient Link x x x x Transfer Patient Data across DB servers x Access to Patient Data across DBSs via Web x HL7 Export x x x x x x x Alert Data Integration x x x x Admit (in-bound) from Hospital ADT x x x x Wave Strip Export x x x x Device Location Alert Data Export x xa,b x xa Supported in Release E.01 only a. Requires a second NIC. b. M3140 with second NIC is no longer Plug and Play. IntelliVue Information Center System Release N.01 Installation and Service Guide 1-39 Chapter 1: Introduction 1-40 2 Hardware Description This chapter provides an overview the hardware components comprising the PIIC system and includes: • PIIC Hardware Components • PIIC PC/Workstation Platforms • Database Server Hardware • PIIC Displays • Keyboard-Video-Mouse Switch • 2-Channel USB Recorder • Printer Support • Uninterruptible Power Supply (UPS) • Power Distribution Module • Network Cables and Connectors • Specifications IntelliVue Information Center System Release N.01 Installation and Service Guide 2-1 Chapter 2: Hardware Description PIIC Hardware Components As described in Chapter 1, a PIIC system consists of medical software running on a standard PC or server with a Windows Operating System (OS). The specific workstation, display, Uninterruptible Power Supply (UPS), and optional printer shipped with each system may vary depending on the date of purchase. Displays are sold separately. Philips cannot guarantee compliance with the EMC Directive of any display not supplied by Philips and will not install those displays. Throughout this document, only general descriptions of devices are provided. For more detailed information on a particular device, refer to the appropriate manufacturer documentation. Figure 2-1 represents typical basic PIIC system components. Figure 2-1: PIIC System Basic Components Reference Description PC/Workstation Uninterruptible Power Supply (UPS) 2-channel USB Recorder Display Keyboard Mouse (or trackball) External Speaker Hardware components of IntelliVue Information Center systems are typically industry standard equipment tailored to IntelliVue Information Center patient monitoring applications. Hardware components change as newer models with improved performance features become available. Therefore, this document describes general hardware features and illustrates typical units supplied at the document printing date. 2-2 PIIC PC/Workstation Platforms All shipped hardware includes documentation specific to the equipment. Refer to the IIC Service Documentation included in your media kit for additional PC workstation and printer documentation. Warning Hardware and software products (including PCs, servers, peripheral devices, and network infrastructure components) that are not supplied by Philips as part of an IntelliVue Information Center system are not approved or supported by Philips for use with IntelliVue Information Center and Clinical Network/Database Server systems. Use of hardware and software that has not been approved by Philips for use with the Information Center and Clinical Network/Database Server can result in the loss of central monitoring—including alarm annunciation—or in degradation of monitoring performance. This section describes basic and supplementary PIIC system hardware components including: • PIIC PC or Server Platform - At the time of publication for this document, the supported hardware platforms for Release N.01 of the Philips IntelliVue Information Center are: - Hewlett Packard (HP) rp5800 PC, HP rp5700, and HP rp5700 Turbo for IntelliVue Information Center models: M3140, M3150, M3145/M3155, M3151 Client,M3169, M3170, and M3177. - HP ML350 G6, DL380 G6, HP DL380 G7 and HP DL380 G8 Server for PIIC Large Database Server model M3154. • Display • Keyboard-Video-Mouse (KVM) Switch • Philips 2-channel Waveform USB Recorder • Uninterruptible Power Supply (UPS) PIIC PC/Workstation Platforms IntelliVue Information Center software is designed to operate on PC workstations specifically tailored for Philips applications. Release N.01 of the IntelliVue Information Center, Client, and Small Database Server uses the HP rp5800, rp5700, and rp5700 Turbo PC. This section describes the PIIC PC hardware and includes: • rp5800 Controls and Connectors • rp5700 and rp5700 Turbo Controls and Connectors rp5800 Controls and Connectors Prior to installing and configuring the HP rp5800 PC, familiarize yourself with the controls and connectors illustrated in Figure 2-2. IntelliVue Information Center System Release N.01 Installation and Service Guide 2-3 Chapter 2: Hardware Description Slot Slot 1 2 Figure 2-2: HP rp5800 Controls and Connectors Table 2-1: Descriptions of HP rp5800 Controls and Connectors No. Description No. Description 1 DVD/CD-ROM Drive 12 Line-out Audio (not used) 2 DVD/CD Eject Button 13 PS/2 Keyboard Connector 3 Power LED 14 PS/2 Mouse Connector 4 Power Button 15 VGA Port (Secondary for PIIC N.01) 5 Hard Drive Activity LED 16 RS-232 Serial Port (1) 6 NIC Activity Indicator LED 17 USB Ports (5) Use two left ports for 2-channel USB Recorders. 7 NIC Link Indicator LED 18 RJ-45 LAN Connector (Primary NIC) 8 USB Ports with sliding door (2) (Use top port for USB media) 19 RS-232 Serial Port (2) 9 Horizontal Slots (2) Top Slot: Audio Amplifier Card Bottom Slot: Optional Secondary NIC 20 Display Port (Primary for PIIC N.01 via Display Port-to-VGA Converter) 10 Power Cord Connector 21 24-Volt USB + Power Port (not used) 11 Line-in Audio (not used) 22 Vertical Slots (2) 2-4 PIIC PC/Workstation Platforms HP rp5800 Adapter Cards Table 2-2 lists the PC adapter cards that may be installed in the HP rp5800 PC. Note that the Audio Amplifier Card is shipped with all M3150, M3155/M3145, M3151, and M3140 PIIC systems. The NIC is installed when ordered as part of the PIIC system. Table 2-2: PC Adapter Cards for the HP rp5800 PC Adapter Card Location Philips System M3150 Vertical Slot 1 Low Profile Open Vertical Slot 2 Low Profile Open Horizontal Upper Full Height Audio Amplifier Card 4535 642 58521 Audio Input Cable 4535 642 59361 M3155/M3145 Audio Amplifier Card 4535 642 58521 M3151 Horizontal Lower Full Height Network Interface Card (NIC) 4535 642 93731 Options C02, C14, C17, C23, C67, C74, C76 Open Open Audio Input Cable 4535 642 59361 M3177 Open Open Open Open M3140 Open Open Audio Amplifier Card 4535 642 58521 Network Interface Card (NIC) 4535 642 93731 Audio Input Cable 4535 642 59361 M3170 Open Open Open Network Interface Card (NIC) 4535 642 93731 Options C02, C14 M3169 Open Open Open IntelliVue Information Center System Release N.01 Installation and Service Guide Network Interface Card (NIC) 4535 642 93731 2-5 Chapter 2: Hardware Description rp5800 Audio Amplifier Card The Audio Amplifier Card (P/N: 453564258521) is a PCI-Express® (PCIe®) adapter card installed in the HP rp5800 PC that provides new audio capabilities for your PIIC system. The Audio Amplifier Card is equipped with two amplifiers and two D-Connector outputs so that two speakers may be driven simultaneously. Both outputs emit the same PIIC Alarm and PC Diagnostic sounds. Outputs #1 and #2 on the Audio Amplifier Card each support either a directly connected speaker or a Philips Remote IIC Speaker Kit (P/N: 865053). Previously, the Audio Amplifier Card was shipped with two connecting cables, but it is now shipped with only a single connecting cable as illustrated in Figure 2-3. With this single cable, Jumper J11 must be in its default position (across pins 1&2) PC Beeps Only. With Jumper J11 in its default setting, the internal PC speaker is connected to the main PC board and will annunciate PC-boot-diagnostic beeps only. Current Connecting Cable Configuration 4535 642 59361 Previous Connecting Cable Configuration 4535 642 62701 (Y-cable No Longer Shipped) 4535 642 59361 Figure 2-3: Audio Amplifier Card is Now Shipped with a Single Connecting Cable Warning If the HP rp5800 PC internal speaker is connected to the Audio Amplifier Card using a Y-cable, the amplifier will be overloaded and could potentially result in audio issues including: alerts distortion, thermal shutdown, and premature failures. 2-6 PIIC PC/Workstation Platforms Connecting Video Displays to the rp5800 PC Note the following guidelines when connecting one or two video displays to the rp5800 PC: • Single-display Systems: Connect the display directly into the VGA Port Connector (refer to Connector 15 in Figure 2-2) located on the rp5800 PC rear panel. • Dual-display Systems: Connect the secondary display directly into the VGA Port (refer to Connector 15 in Figure 2-2) located on the rp5800 PC rear panel. Connect the primary display to a Display Port-to-VGA Converter (Philips P/N 4535 642 93721) as shown in Figure 2-4 and then connect the Display Port-toVGA Converter to the Display Port (refer to Connector 20 in Figure 2-2) located on the rp5800 rear panel. Connect to Display Port on Back of rp5800 PC Connect VGA Cable from Secondary Display Here Figure 2-4: Display Port-to-VGA Converter Caution All Video Graphics Array (VGA) cables should have connector pins 9, 12, and 15 wired to avoid video resolution issues. The use of a blue insulator between the pins generally, but not always, indicates that pins 9, 12, and 15 are wired. Video Resolution As part of the PIIC installation process, the initial gray Configuration Wizard screen will appear. If the Microsoft Windows resolution is not automatically set the same as the native resolution of the connected display, the initial Configuration Wizard screen will appear too large. In this case, follow these steps to correct the display resolution issue: 1. Open Screen Resolution by clicking the Start button, clicking Control Panel, and then, under Appearance and Personalization, clicking Adjust screen resolution. 2. Click the drop-down list next to Resolution, move the slider to set the resolution to 1280 x 1024, and then click Apply. 3. Click Keep to use the new resolution. 4. Click OK to exit the Screen Resolution Window. Note the following information about this procedure: • If it ever becomes necessary to adjust the display resolution after initial setup, follow steps 1 through 3 from the procedure listed above. • For Support Users using a single display to install or service a remote, dual-display PIIC; the Adjust screen resolution window may appear on the “other” display. In this case: press Alt-spacebar, then release these keys. Now press and release the m key (for Move). Finally, use the left or right arrow key to move the Display Properties window onto the Support User display. IntelliVue Information Center System Release N.01 Installation and Service Guide 2-7 Chapter 2: Hardware Description rp5700 and rp5700 Turbo Controls and Connectors Prior to installing and configuring the HP rp5700 PC, familiarize yourself with the controls and connectors illustrated in Figure 2-5 and described in Table 2-3. Note The rp5700 and rp5700 Turbo hardware platforms are identical except for the processor. . Figure 2-5: HP rp5700 Controls and Connectors 2-8 PIIC PC/Workstation Platforms Table 2-3: HP rp5700 Controls and Connectors 1 DVD/CD-ROM Drive 11 PS/2 Keyboard Connector 2 DVD/CD Drive Activity LED 12 UPS Connector 3 DVD/CD Eject Button 13 Parallel Connector 4 Hard Drive Activity LED 14 Main Display Connector 5 Power Button 15 Not Used 6 Power LED 16 USB Ports (4) Use top (2) and bottom left ports for 2-Channel Recorder; use bottom right for first Touch Screen. 7 USB Ports (2) Use top port for Memory Stick; use bottom port for second Touch Screen. 17 Clinical Network (Monitoring LAN) Connector 8 Horizontal Upper Slot, Audio Card Connector for speaker. The external speaker connection must be secure so it cannot be accidentally disconnected. 18 Horizontal Lower Slot, Optional Hospital LAN NIC Connector 9 Power Cord Connector 19 Not Used 10 PS/2 Mouse Connector 20 Vertical Slot 1, Second Display Connector for Dual Display systems HP rp5700 Display Connectors HP rp5700 Adapter Cards For Single Display systems, plug the Main Display into the PC 15-pin Main Display connector. For Dual Display systems, plug the Main Display into the Main Display connector, then plug the Second Display into the Second Video Card connector. Table 2-4 lists the PC adapter cards that may be installed in the HP rp5700 PC. Note that the Audio Amplifier Card is shipped with all M3150, M3155/M3145, M3151, and M3140 PIIC systems. The NIC is installed when ordered as part of the PIIC system. IntelliVue Information Center System Release N.01 Installation and Service Guide 2-9 Chapter 2: Hardware Description Table 2-4: HP rp5700 Adapter Cards Card Location System 4535 640 67761 (M3150) Vertical Slot 1 Low Profile Second Video 4535 640 78921 Vertical Slot 2 Low Profile Open Horizontal Upper Full Height Audio Card 4535 634 88821 (M3180-60030) Option C01 Horizontal Lower Full Height Network Interface Card (NIC) 4535 640 26281 (M1381-66407) (4535 640 67281 cable) Options C02, C14, C17, C23, C67, C74, C76 4535 640 67761 (M3155/M3145) Audio Card 4535 634 88821 (M3180-60030) 4535 640 67761 (M3151) 4535 640 67761 (M3177) Open Open (4535 640 67281 cable) Second Video 4535 640 78921 Open Open Open Open Audio Card 4535 634 88821 (M3180-60030) NIC 4535 640 26281 (M1381-66407) Option C01 4535 640 67761 (M3140) Open (4535 640 67281 cable) 4535 640 67761 (M3170) Open Open Open NIC 4535 640 26281 (M1381-66407) Options C02, C14 4535 640 67761 (M3169) 2-10 Open Open Open NIC 4535 640 26281 (M1381-66407) Database Server Hardware Database Server Hardware With Release N.01, the IntelliVue Information Center Large Database Server runs on the HP Proliant ML350 G6 Tower Server, DL380 G6 Rack Server, and DL380 G7 Rack Server. This section describes the PIIC DBS hardware and includes: • HP ML350 G6 Tower Server Controls and Connectors • HP DL380 G6 Rack Server Controls and Connectors • HP DL380 G7 Database Server Controls and Connectors • HP DL380 G8 Database Server Controls and Connectors HP ML350 G6 Tower Server Controls and Connectors HP ML350 G6 Server Front Figure 2-6: HP ML350 G6 Front Controls and Connectors 1 2 3 4 5 6 7 8 DVD Drive DVD Drive LED DVD Drive Eject Button Hot Swap Drive Bays Access Panel Front Bezel USB Connectors UID Button 9 10 11 12 13 14 15 UID LED Network Activity (NIC) 2 LED Network Activity (NIC) 1 LED External Health LED Internal Health LED Power On LED Power On/Standby Button IntelliVue Information Center System Release N.01 Installation and Service Guide 2-11 Chapter 2: Hardware Description HP ML350 G6 Server Rear Figure 2-7: HP ML350 G6 Rear Controls and Connectors 2-12 1 Power Cord Connector 6 Video Connector 2 LAN Connector 2 Hospital LAN (Optional) 7 PS/2 Keyboard Connector 3 LAN Connector 1 Monitoring LAN 8 PS/2 Mouse Connector 4 USB Ports (2) 9 Serial UPS Connector 5 iLO2 Connector Database Server Hardware HP DL380 G6 Rack Server Controls and Connectors Figure 2-8: HP DL380G6 Rack Server Controls and Connectors 1 Quick Release Levers (2) 2 Systems Insight Display 3 4 5 6 7 8 9 Hard Drive Bays DVD Drive USB Ports (2) Video Connector PCI Slot 5 PCI Slot 4 PCI Slot 1 HP Smart Array P400 Controller 10 USB Ports (2) 11 Video Connector 12 NIC1 Connector Optional Hospital LAN NIC Connector 13 NIC2 Connector Clinical Network (Monitoring LAN) Connector 14 PS/2 Mouse Connector 15 PS/2 Keyboard Connector 16 Serial Connector 17 PCI Slot 3 18 iLO 2 Connector 19 NIC3 Connector 20 NIC4 Connector 21 PCI Slot 2 22 PCI Slot 6 IntelliVue Information Center System Release N.01 Installation and Service Guide 2-13 Chapter 2: Hardware Description HP DL380 G7 Database Server Controls and Connectors Figure 2-9: HP G7 Server Controls and Connectors 1 Quick Release Levers (2) 2 Systems Insight Display 3 4 5 6 7 8 9 Hard Drive Bays DVD Drive USB Ports (2) Video Connector PCI Slot 5 PCI Slot 4 PCI Slot 1 HP Smart Array P400 Controller 10 USB Ports (2) 11 Video Connector 2-14 12 NIC1 Connector Optional Clinical LAN NIC Connector 13 NIC2 Connector Hospital Network (Monitoring LAN) Connector 14 PS/2 Mouse Connector 15 PS/2 Keyboard Connector 16 Serial Connector 17 PCI Slot 3 18 iLO Connector 19 NIC3 Connector - Not Used 20 NIC4 Connector - Not Used 21 PCI Slot 2 22 PCI Slot 6 Database Server Hardware HP DL380 G8 Database Server Controls and Connectors #4 #1 Figure 2-10: HP DL380e Gen8 Server Controls and Connectors Table 2-5: HP DL380e Gen8 Server Controls and Connectors 1 Video Connector 12 Power Supply LED 2 Optical Drive 13 Power Supply Bay 2 (Shown Populated) 3 SFF Drives 14 UID LED 4 Health LED 15 NIC Connectors - The NIC Connectors are labeled 1 to 4 from right to left. PIIC N.01 supports use of NIC Connectors 1 and 2 only. 5 NIC Status LED 16 Serial Connector 6 Power On/Standby Button 17 Video Connector 7 UID Button/LED 18 USB Ports 8 USB Ports 19 iLO Connector (not used) 9 PCIe Slot 1 20 USB Ports 10 PCIe Slot 4 21 PCIe Slot 2 11 Power Supply Bay 1 22 PCIe Slot 3 IntelliVue Information Center System Release N.01 Installation and Service Guide 2-15 Chapter 2: Hardware Description PIIC Displays This section presents an overview of the video display options for the PIIC system. Flat Panel Displays Color Flat Panel Displays (Figure 2-11) are available as purchased products. The Color Flat Panel Display has a screen resolution of 1280 x 1024. Video In On/Off Switch AC Power In Figure 2-11: Flat Panel Display Front and Rear Panel Controls/Connectors Color Flat Panel Touch Screens (Figure 2-12) are also available for purchase for use with the PIIC system. Video Cable Power Figure 2-12: Flat Panel Display Front and Rear Panel 2-16 USB Cable PIIC Displays Table 2-6 lists display resolution, layout, and patient capacity. Table 2-6: Display Resolution, Layout, and Patient Capacity Columns x Rows Patients 1280 x 1024 2x8 16 1920 x 1080 3x8 24 2560 x 1440 4x8 32 2560 x 1600 4x8 32 2560 x 1440 With the Application Window docked left/right 2x8 16 2560 x 1600 With the Application Window docked left/right 2x8 16 Display Resolution Dual Display Option The Dual Display Option (available for IntelliVue Information Centers and Clients) permits expanding the viewing area to two Displays. With two Displays, the Patient Sectors of the Main Screen appear on the first Display, and patient data review applications and control screens appear on the second Display. The second Display must be ordered separately. Video Resolution Caution All Video Graphics Array (VGA) cables should have connector pins 9, 12, and 15 wired to avoid video resolution issues. The use of a blue insulator between the pins generally, but not always, indicates that pins 9, 12, and 15 are wired. As part of the PIIC installation process, the initial gray Configuration Wizard screen will appear. If the Microsoft Windows resolution is not automatically set the same as the native resolution of the connected display, the initial Configuration Wizard screen will appear too large. In this case, follow these steps to correct the display resolution issue: 1. Open Screen Resolution by clicking the Start button, clicking Control Panel, and then, under Appearance and Personalization, clicking Adjust screen resolution. 2. Click the drop-down list next to Resolution, move the slider to set the resolution to 1280 x 1024, and then click Apply. 3. Click Keep to use the new resolution. 4. Click OK to exit the Screen Resolution Window. Note the following information about this procedure: • If it ever becomes necessary to adjust the display resolution after initial setup, follow steps 1 through 3 from the procedure listed above. IntelliVue Information Center System Release N.01 Installation and Service Guide 2-17 Chapter 2: Hardware Description • For Support Users using a single display to install or service a remote, dual-display PIIC; the Adjust screen resolution window may appear on the “other” display. In this case: press Alt-spacebar, then release these keys. Now press and release the m key (for Move). Finally, use the left or right arrow key to move the Display Properties window onto the Support User display. Remote Slave Displays The Remote Slave Display Option permits viewing IntelliVue Information Center data at remote locations. Remote Display cable lengths may be up to 90 m (300 ft) in length. Up to six Remote Slave Displays can be connected to an IntelliVue Information Center system. Remote Displays must be ordered separately. The Remote Slave Display Option requires use of a Video Splitter (Figure 2-13). The 6-way Video Splitter uses AC power. The video output of the PC connects to 5 BNC Video Splitter inputs; the remote Displays connect to the 5 BNC Video Splitter outputs. Input (RGBHV) AC Power Input Outputs (RGBHV) Figure 2-13: Six-way Video Splitter for Use with Remote Displays Customer-supplied Displays Table 2-7 lists specifications for displays and video cables connected to IntelliVue Information Centers and Clients. General Display Specifications Note the following guidelines for displays and video cables not supplied by Philips as part of an Information Center system: • The support user is responsible for all aspects of Display selection, purchase, installation, repair, and disposal • Philips cannot assure system compatibility • Philips cannot assure compliance with the ECG aspect ratio and 25 mm/s +10% sweep speed specification of Information Center software, which complies with the ANSI/AAMI EC-13 Standard for Cardiac Monitors, Heart-Rate Meters, and Alarms. 2-18 PIIC Displays Table 2-7: Specifications for Customer-supplied Displays for PIIC Specification Value Screen Resolution 1280 x 1024 Vertical Refresh Rate 60 Hz Viewable width of 1280 dots This value is the Visible Display Width that is entered in the Config Wizard Device Setup and Support Information Screen. The valid range is 267 to 1188 mm. Red, Green, & Blue Video Inputs ~ 0.7 V p-p Vertical & Horizontal Multi-Sync Inputs 5 VTTL Video Cable Connector HD 15-pin Male Color Depth 24-bit (or greater) True Color Note The ECG aspect ratio and 25 mm/s + 10% specifications are likely to be met with a high quality display and video cable that satisfies the specifications recommended in Table 2-7. Some displays have visible and/or protruding menu keys that can interfere with the operation of the Application software. Verify when installing customer supplied displays that these buttons are protected from the possibility of interference. Flat Panel Specifications A small number of missing pixels is normal for flat panel (LCD) displays and is not an indication that the display is not meeting specifications and needs to be replaced. The following specifications for a typical flat panel display are listed here: Monitor Backlight (Brightness) Working Conditions: - Ambient temperature: 25 +/- 5 degrees C - Brightness control (Vvr4): 0V Definition of defect: - Brightness falls under 50% of the minimum brightness value of the flat panel display (Minimum brightness 210 cd/m2) - The lamp does not turn on - The lamp starts flashing IntelliVue Information Center System Release N.01 Installation and Service Guide 2-19 Chapter 2: Hardware Description Inspection Specifications for Pixel Drop Out Area to be inspected: - Inside display dot area (345.6 x 276.48 mm) - display dot area is the “active area” - One pixel consists of 3 dots (red, green and blue) Bright pixels definition: Bright pixels are classified as follows (based on luminance samples) - L>0, 75Lx+0, 25Ln (according to ISO 13406-2:2001) - L is the measured luminance of the pixel - Lx is the average pixel response to a maximum luminance command (e.g. white) - Ln is the average pixel response to a minimum luminance command (e.g., black) Number of bright pixels standard - Bright pixels: 15 or less - Number of two bright pixels connections: 4 or fewer Note Display should be all black when bright spots are counted. Distance between defects is 5 mm or more. Distance to the third defect should be 20 mm or more. Dark pixels definition Dark pixels are classified as follows (based on luminance samples) - L < 0, 75 Ln + 0, 25 Lx (according to ISO 13406-2:2001) - L is the measured luminance of the pixel - Lx is the average pixel response to a maximum luminance command (e.g., white) - Ln is the average pixel response to a minimum luminance command (e.g., black) Number of dark pixels standard - Number of defects: 16 or less - Number of two dark pixels connections: 5 or less Note Display should be all white when dark spots are counted. Distance between defects is 5 mm or more. Distance to the third defect should be 20 mm or more. 2-20 Keyboard-Video-Mouse Switch Keyboard-Video-Mouse Switch A Keyboard-Video-Mouse (KVM) Switch (Figure 2-14) permits control of up to four IntelliVue Information Centers with one keyboard and mouse. This permits managing 64 patients with one set of controls. It also permits a Single Display to serve as the Second Display for all IntelliVue Information Centers. Caution A Touch Screen connected to a KVM Switch cannot be used as the second Display. The USB keyboard shipped with PIIC N.01 (starting November, 2013) is incompatible with the 4-port KVM Switch with PS/2-style connectors (P/N M3150-60025). The KVM Switch front panel SELECT button selects which Information Center the keyboard and mouse will control, and LEDs indicate selected PC and which PCs have power turned on. Rear panel USER PORTs connect to the single keyboard, mouse, and second display, and other ports connect to corresponding ports on the rear of Information Center workstations. The KVM Switch can be used with only a keyboard, only a keyboard and mouse, or a keyboard, mouse, and second display (can not be used with dual resting display option) Complete installation instructions are included in the KVM Switch Installation Note that comes with the device. SELECT PC Button GREEN LED Illuminated = Attached PC is turned ON AMBER LED Illuminated = Selected PC USER Ports Figure 2-14: Keyboard-Video-Mouse Switch 2-Channel USB Recorder The 2-Channel USB Recorder (Figure 2-15) is a 50mm wide thermal array recorder that provides high-resolution, high -quality waveforms. The grid and waveforms are printed simultaneously to assure accurate registration. The recorder has the capability for up to two waveforms with multiple lines of annotation including: • Patient name (as in the Admit window) • Patient Medical Record number (as in the Admit window) IntelliVue Information Center System Release N.01 Installation and Service Guide 2-21 Chapter 2: Hardware Description • Bed label • Date and time of the first printed waveform • Alarm/INOP message of the highest priority, most recent event • Patient parameters available at the time of recording • Recorder speed The following parts are bundled into the 862120 USB Recorder System: • USB Recorder Device • Universal Power Supply • 5 meter DC Power Cable • DC Power Y-cable (included when A02 option (dual recorders) is ordered) • 5 meter USB Cable • Combiner Bracket (included when A02 option (dual recorders) is ordered) • Speaker Mount • Localized Power Cord If you are connecting more than one recorder together, use the appropriate connector cable to connect the recorders to the Universal Power Module. Figure 2-15: 2-Channel USB Recorder Table 2-8: 2-Channel USB Recorder Controls and Connectors 2-22 1 Run/Cont key - prints a continuous recording 4 2 Stop key - stops the currently printing recording 5 3 Power - connect to Universal Power Module 6 USB Connector - Connect to PC Strain Relief Clip LED 2-Channel USB Recorder Table 2-9 lists status LED descriptions for the 2-Channel USB Recorder. Table 2-9: 2-Channel USB Recorder Status LEDs LED State Description Blinking Green Continuous Record Mode Blinking Yellow After recorder powers up but before communication is established with the host Information Center Communication is lost “Paper Out” condition is detected “Door Open” condition is detected Green On Normal Record Mode - either printing or in standby LEDs Off No power Table 2-10 provides troubleshooting information that you may use to troubleshoot issues with the 2-Channel USB Recorder. Table 2-10: Troubleshooting Information for the 2-Channel USB Recorder LED Behavior Indication Action Off “USB 2-Channel Recorder Not Ready” Power supply has failed or has been disconnected Verify AC power connection to power adapter and power cable connection to recorder. If power adapter LED is off, replace power. Blinking Yellow “USB 2-Channel Recorder Not Ready” Communication with the Information Center is lost Verify the Information Center is running normally. Check all recorder cabling. If LED is still blinking, disconnect the power cable from the Recorder and wait 20 seconds. Reconnect power to the Recorder device. Blinking Yellow “USB 2-Channel Recorder hardware fault” Recorder device has malfunctioned Disconnect power cable from the Recorder and wait 20 seconds. Reconnect power. If LED is still blinking, replace the recorder device. Blinking Yellow “USB 2 -Channel Recorder out of paper” Recorder is out of paper Install new paper: M4816/M4817A. Blinking Yellow “USB 2 -Channel Recorder door is open” Recorder door is open Check paper supply and close door. IntelliVue Information Center System Release N.01 Installation and Service Guide 2-23 Chapter 2: Hardware Description Printer Support PIIC Release N.01 supports printers that use the Hewlett Packard Universal Printing PCL 5 driver (Refer to the HP website for a complete list of compatible printers). Printers may be located on the Monitoring or Hospital LAN, and are configured using the Windows Print Manager Service. If you want to use a printer on the Hospital LAN, you must first configure it at the DBS and then share it with other devices in the domain. Note If you will be printing reports from the bedside, the maximum number of characters allowed for a printer name is 24. Uninterruptible Power Supply (UPS) Philips requires that each IntelliVue Information Center and Database Server be connected to an Uninterruptible Power Suppply (UPS) so that the PIIC system component may execute a graceful shutdown in the event that source power is interrupted or lost. UPSs that may be used with PIIC system components include: • UPS with Hardware Watchdog • DBS Rack-mount UPS Note This section presents only an overview of some of the UPS models available for use with PIIC components. Refer to the supplied UPS vendor documentation for complete installation, configuration, troubleshooting, and use procedures for the UPS supplied with your PIIC system. UPS with Hardware Watchdog The UPS with Hardware Watchdog Timer is used with IntelliVue Information Center Models M3140, M3150, M3145, M3155, M3151, M3169, M3170, and M3177 to restart the IntelliVue Information Center in response to a detected PC and Operating System (OS) lockup conditions as caused by a power interruption or loss. Figure 2-16: UPS with Hardware Watchdog Presently, Philips is shipping a TrippLite SmartPro UPS (Figure 2-16) as the UPS with Hardware Watchdog component that includes the following bundled parts: • SmartPro Rack Mount 500VA Watchdog UPS (120V (US) or 230V (Europe)) • Rack Mounting Bracket 2-24 Uninterruptible Power Supply (UPS) • Upright Tower Mounting Bracket • Owners Manual • Localized AC Power Cord DBS Rack-mount UPS Presently, Philips supplies these rack-mount model UPSs for use with PIIC DBSs: • APC® Rack Mount 1000VA 120V UPS (P/N: 453564332421) - This model UPS is to be used with US, 120 V, 50/60 Hz power systems and non-US 100-127 V, 50/60 Hz power systems. • APC Rack Mount 1000VA 230V UPS (P/N: 453564332441) - This model UPS is to be used with European and international, 230 V, 50/60 Hz power systems. • APC Rack Mount 1500VA 100V UPS (P/N: 453564332431) - This model UPS is to be used with Japanese, 100 V 50/60 Hz power systems. Caution The PIIC N.01 server does not support the serial interface to an Uninterruptible Power Supply (UPS). If there is a serial cable connecting a Philips-supplied or customer-supplied UPS to a PIIC server, you must disconnect the cable prior to upgrading the server to PIIC N.01. Figure 2-17: Rack-mount UPS for PIIC DBSs IntelliVue Information Center System Release N.01 Installation and Service Guide 2-25 Chapter 2: Hardware Description Power Distribution Module A Power Distribution Module (M3166A) is provided with all Japanese orders to comply with Japanese regulatory requirements. It is designed to accept selectable input voltages from 100V to 240V (at 50-60 Hz) and produce selectable low output voltages of 100-127 V and selectable high output voltages of 200-254V. Its input rating is 1440 VA and its output rating is 1400VA. AC output voltages are electrically isolated from AC input voltages. The Power Distribution Module rear panel is shown in Figure 2-18. The front panel contains the On/Off switch. High Output Voltage Low Output Voltage Input Voltage J2 700 VA J1 1400 VA J4 100/120-127/200/220-240V 50-60 Hz 1440 VA 120/120-127/120/110-120 V 240/240-254/240/220-240 V J3 P1 J5 J6 Positive Earth Terminal Output Voltage (all high or low) Equipotential Terminal ! 240/240-254/ 240/220-240 V 1400 VA S3 120/120-127/ 120/110-120 V 700 VA S2 S1 S2 S1 100 V 120-127 V 200 V 220-240 V Voltage Switches Figure 2-18: Power Distribution Module A description of the PMD front panel controls and outputs follows. • J1 is a high output voltage receptacle. • J2 is a low output voltage receptacle. • J3-J6 are additional output receptacles that are either high or low voltage depending on the position of switch S3. • S3 sets voltage output of J3-J6 high if set to 240/240-254/240/220-240 V~ • S3 sets voltage output of J3-J6 low if set to 120/120-127/120/110-120 V~ • S1 and S2 should be set to match the input voltage on receptacle P1 according to the following table. 2-26 Network Cables and Connectors Table 2-11: Input and Output Voltages for S1 & S2 Switch Settings if P1 Input Voltage set S2 set S1 then1 J1 & J3-J6 Output Voltage HIgh or2 J2 & J3-J6 Output Voltage Low 100 V 240 V 120 V 120 - 127 V 240 - 254 V 120 - 127 V 200 V 240 V 120 V 220 - 240 V 220 - 240 V 110 - 120 V 1 If S3 set to 240/240-254/240/220-240 VAC 2 If S3 set to 120/120-127/240/110120 VAC Note The Input Voltage (P1) for Japanese installations is typically 100V. Network Cables and Connectors Passive hardware components for the IntelliVue Clinical Network (ICN) standard Ethernet include: Passive hardware components for the IntelliVue Clinical Network (ICN) standard Ethernet include: • Unshielded Twisted Pair (UTP) Cables • Fiber Optic Cables • SFP Modules • RJ-45 Wall Boxes • 24-port Patch Panels These components are described in the sections that follow. Note Third-party personnel who install the cable plant used for the Philips IntelliVue Clinical Network must be certified to install Category 5 (or greater) Unshielded Twisted Pair and/or fiber cabling. Upon completion of the cable plant installation, the cable installation personnel must provide Philips (and the customer, i.e. the hospital IT staff) with documented segment-by-segment test results that demonstrate the quality and reliability of the cable plant installation. IntelliVue Information Center System Release N.01 Installation and Service Guide 2-27 Chapter 2: Hardware Description UTP Cables Network signals are transmitted primarily on Unshielded Twisted Pair (UTP) Category 5 (CAT5) or greater cable. UTP CAT5 cable is regulated by the Computer Communication Industry Association (CCIA) according to standards developed by the Electronic Industries Association (EIA) and the Telecommunication Industries Association (TIA). These standards, EIA/TIA 568A, were first published in 1991 and their purpose is to specify generic telecommunication cabling systems to support a multiproduct, multi-vendor environment and provide direction for commercial telecommunication product design. Category 5 is one of the EIA/TIA 568A standards and limits cable runs to less than 100 meters (328 ft.) from a telecommunication closet patch panel to the outlet wall box. Category 5 UTP cable can handle data transmission rates up to 100 Mbps and has an impedance of approximately 100 ohms. Philips supplies orange-colored UTP cables to distinguish its equipment from nonpatient monitoring network equipment. Category 5 UTP cable consists of four pairs of unshielded, 24 AWG solid copper wires with Polyolefin or Fluorinated Ethylene Propylene (FEP) jackets contained in a plenum rated PVC sheath. The four pairs of wires are color coded as shown in Figure 1 with a major color (blue, orange, green, brown) paired with white as PRIMARY colors and stripes. The pairs are also numbered—1, 2, 3, 4—as shown in Figure 2-19. PVC Sheath WHITE/blue BLUE 2 WHITE/orange ORANGE 3 WHITE/green 4 GREEN 24AWG Solid Copper Wires WHITE/brown BROWN Jacket 1 PRIMARY COLOR stripe color Pair # Figure 2-19: UTP Category 5 Cable Showing Wire Pairing CAT5 cable is compatible with either the 568A or 568B wiring standards for RJ-45 connectors and jacks. Figure 2 shows the pairing scheme and signal assignments used by UTP cable on the IntelliVue Clinical Network. Pair 2 of the UTP cable (ORANGE and WHITE-orange wires) receives the Network data. Pair 2 is connected to pins 3 and 6 of the 568A version and pins 1 and 2 of the 568B versions. Pair 3 of the UTP cable (GREEN and WHITE-green wires) transmits the Network data. Pair 3 is connected to pins 1 and 2 of the 568A version and pins 3 and 6 of the 568B versions. 2-28 Network Cables and Connectors Figure 2-20 shows end views of both versions of RJ-45 connectors and jacks. 568A Version Pair2 Pair4 Pair1 Pair3 Pair 2: Receive Pair 3: Transmit RJ-45 Connectors 568B Version Pair3 Pair4 Pair1 Pair2 8 7 6 5 4 3 2 1 8 7 6 5 4 3 2 1 BR W-br O W-bl BL W-o G W-g BR W-br G W-bl BL W-g O W-o Pair3 Pair2 RJ-45 Jacks Pair3 Pair1 Pair4 Pair2 Pair1 Pair4 1 2 3 4 5 6 7 8 1 2 3 4 5 6 7 8 W-g G W-o BL W-bl O W-br BR W-o O W-g BL W-bl G W-br BR Figure 2-20: UTP Category 5 Connectors and Jacks Note Direct connect patch cables and in-wall wiring use the 568A version on both ends. Cross over cables use a 568A version on one end and a 568B version on the other. Therefore, they invert the transmission and reception wires. When purchased from Philips, cross over cables have black boots on cable ends for identification. Fiber Optic Cables For noise immunity or extended distance cabling, single- or multi-mode fiber optic cable is used on the IntelliVue Clinical Network. Multimode fiber optic cable consists of a 2-cord pair with each cord having a 50 or 62.5 micron fiber optic element core. Each cord is then surrounded by a thermoplastic buffer layer, a Kevlar jacket, and a PVC sheath. One fiber strand is used for TX (transmit) and the other for RX (receive). See Figure 2-21. PVC Sheath Kevlar Jacket 50 or 62.5 micron Fiber Optic Element Thermoplastic Buffer Layer Cladding TX (transmit) RX (receive) Figure 2-21: Multi-mode Fiber Optic Cable Cross Section IntelliVue Information Center System Release N.01 Installation and Service Guide 2-29 Chapter 2: Hardware Description Fiber optic cable is designed for minimal signal attenuation at wavelengths of 850, 1300, and 1550 nanometers. IntelliVue Clinical Network applications uses 1300 nm. A media translator is required when converting between UTP and fiber optic cables. Note Single, continuous-length fiber optic cables are limited to 1000 meters (3281 ft.). You must use 100 Mbps, full-duplex connections on fiber optic runs. 100/half connections are not supported over fiber. Fiber optic cables use four different types of connectors, SC, ST, MT-RJ, or LC as shown in Figure 2-22. SC Connector MT-RJ Connector ST Connector LC Connector Figure 2-22: Fiber Optic Cable Connectors SC connectors have a square cross section and are used with a Network Switch. ST connectors have a round cross section and are used with the 10 Mbps Media Translator. MT-RJ connectors are small form-factor fiber optic connectors that resemble the RJ-45 connectors used in Ethernet networks. LC connectors look just like SC connectors, but they are half the size with a 1.25mm ferrule instead of 2.5mm. SFP Modules Philips supports use of Small Form-factor Pluggable (SFP) Modules for installation in uplink ports to interconnect network switches and routers. Refer to the ICN Installation Guidelines and Topologies Guide for a complete list of supported SFPs. Wall Boxes RJ-45 wall boxes for UTP cable connectors are available from Philips for connecting Patient Monitors, Information Centers, Clients, and the Database Server to the IntelliVue Clinical Network. Both dual-port (Option M3199AI #A10) and quad-port (Option M3199AI #A12) wall boxes are available for US installations. 2-30 Network Cables and Connectors Surface mount kits for mounting dual-port wall boxes (Option M3199AI #A11) and quad-port wall boxes (Option M3199AI #A13) are also available. Single port wall boxes and surface mount kits are also available for certain countries. See your Philips Representative for specific part numbers. A dual-port RJ-45 wall box is shown in Figure 2-23. Each wall box includes places for labeling UTP cables connecting to each port. A typical label would include the patch panel number and port number the cable connects to. For example, a label 2-14 would indicate that the connecting UTP cable came from patch panel 2 - port 14. UTP wire connections for each pin of port jacks are the 568A Version shown in Figure 2-20. Wiring of UTP cables to internal connectors of wall boxes must be performed by a certified CAT5 cable plant installer. They should be wired as shown in Figure 2-23. Port A Label RJ-45 Port A Wall Box RJ-45 Port B Port B Label BR OR BL UE GR AN GE EE N OW RJ-45 Wiring Connections N PRIMARY COLOR/stripe color 8 BROWN 7 WHITE/brown 6 GREEN 5 WHITE/green 4 ORANGE 3 WHITE/orange 2 BLUE 1 WHITE/blue Figure 2-23: RJ-45 Wall Box and Wire Connections for UTP Cable IntelliVue Information Center System Release N.01 Installation and Service Guide 2-31 Chapter 2: Hardware Description Patch Panels The IntelliVue Clinical Network contains many interconnecting cables and wires. To assure a robust, reliable, and accessible network, each wire connection must be secure, and identification of wires and cables must be clear. To assist this process, 24-Port Patch Panels are available from Philips (Option M3199AI #A01). For large systems with many wires, it is recommended that patch panels be mounted in a floor standing rack designed for that purpose. However, Philips also provides a Patch Panel Wall Mount Kit (M3199AI #A05) for mounting the patch panel on a vertical wall. The 24-port patch panel from Philips is shown in Figure 2-24. The Front Panel has 24, RJ-45 ports for connecting 24 UTP CAT5 RJ-45 connectors. Each front panel port should be labeled for cable identification. Places for port labeling are provided. Snap-in Philips labels are also included for each port. The Rear Panel has 24 sections for connecting the 8 individual wires from 24 different UTP CAT5 cables. Wiring of UTP cables to the rear of the Patch Panel must be performed by a certified CAT5 cable plant installer. They should be wired as shown in Figure 2-24. Front Panel 1 2 3 4 5 7 6 8 9 11 10 12 13 15 14 16 17 18 19 20 21 22 23 24 AMP Category 5 RJ-45 Ports Port Labels Rear Panel 22 24 21 23 20 18 19 17 16 15 14 12 10 8 6 13 11 9 7 5 4 3 Rear Panel Wiring Connections WHITE/blue BLUE WHITE/orange ORANGE WHITE/green GREEN WHITE/brown BROWN BLUE ORANGE GREEN BROWN 1 2 3 4 5 6 7 8 color marks on connector block /stripe color PRIMARY COLOR cable stripped back no more than 5 cm (2 in) wires untwisted no more than 1.3 cm (0.5 in.) Figure 2-24: 24-Port Patch Panel and Wiring Connections 2-32 2 1 Specifications Specifications This section provides physical, environmental, and electrical specifications for PIIC system components. Note The following specifications are for PIIC system components shipped at the time of document publication. Components shipped with later systems may vary, with newer models substituted as they become available. Physical Specifications Table 2-12 lists physical specifications for PIIC system components. Table 2-12: Physical Specifications Product Part # Height cm (in.) Width cm (in.) Depth cm (in.) Weight kg (lbs.) HP rp5800 PC 4535 644 50621 10 (3.95) 34 (13.3) 38 (14.9) 6.84 (15.08) HP rp5700 PC 4535 640 67761 10 (3.95) 34 (13.3) 38 (14.9) 6.84 (15.08) HP rp5700 Turbo PC 4535 642 13931 10 (3.95) 34 (13.3) 38 (14.9) 6.84 (15.08) HP ML350 G6 Tower Server 4535 642 13941 47 (18.5) 21.8 (8.59)l 59.6 (23.46) 31.8 (70)a HP DL380 G6 Rack Server 4535 641 63221 8.59 (3.38) 44.55 (17.54) 69.22 (27.26) 27.27 (60)a HP DL380 G7 Rack Server 4535 642 39671 8.59 (3.38) 44.55 (17.54) 69.22 (27.26) 27.27 (60)a HP DL380 G8 Rack Server 4535 643 83431 8.73 (3.44) 44.55 (17.54) 69.85 (27.5) 27.66 (61)a 19” Non-Touch Display 862058 45.5 (17.9) 45.0 (17.7) 24.5 (9.6) 13.6 (29.9) 19” Touch Display 862059 45.5 (17.9) 45.0 (17.7) 24.5 (9.6) 9.8 (21.5) 24” Non-Touch Display 866125 41.7 (16.42)b 60.8 (23.94) 19.4 (7.64)2 13.6 (29.9) 24” Touch Display 866126 41.7 (16.42)b 60.8 (23.94) 19.4 (7.64)2 13.6 (29.9) 6-Way Video Splitter 862211 4.3 (1.75) 44 (17.5) 21.6 (8.5) 1.7 (3.9) Keyboard (English) USB 4535 644 51381 4.6 (1.8) 46.0 (18.1) 18.9 (7.5) 1.1 (2.4) Keyboard-Video-Mouse Switch 4535 642 99471 5.5 (2.2) 8.7 (3.4) 21 (8.3) 0.77 (1.7) 2-Channel USB Recorder 862120 11.2 (4.4) 14.3 (5.6) 14.5 (5.7) 0.19 (.42) UPS Tripp Lite SmartPro Rack Mount SMART500RT1U 4535 602 98591 UPS Tripp Lite SmartPro with Hardware Watchdog SMX500RT1U 4535 642 98601 UPS Tripp Lite SmartPro with Hardware Watchdog SMART1050SLT 4535 642 98581 PIIC Component 8.0 (17.6) 4.45 (1.75) 44.5 (17.5) 29.8 (11.75) 26.04 (10.25) 17.15 (6.75) 33.7 (13.25) IntelliVue Information Center System Release N.01 Installation and Service Guide 8.5 (18.8) 8.2 (18.0) 2-33 Chapter 2: Hardware Description Table 2-12: Physical Specifications Product Part # Height cm (in.) Width cm (in.) Depth cm (in.) Weight kg (lbs.) UPS APC Rack Mount 1000VA 120V SMT1000RM2U 4535 643 32421 8.9 (3.5) 43.2 (17.0) 45.7 (18) 28.18 (62.13) UPS APC Rack Mount 1500VA 100V SMT1500RMJ2UB 4535 643 32431 8.9 (3.5) 43.2 (17.0) 45.7 (18) 28.64 (63) UPS APC Rack Mount 1000VA 230V SMT1000RMI2U 4535 643 32441 8.9 (3.5) 43.2 (17.0) 45.7 (18) 31.45 (69.2) PIIC Component a - Weight includes installed hard drives, power supplies, and processors. b - Includes stand. Environmental Specifications Table 2-13 lists environmental specifications for PIIC system components. Table 2-13: Environmental Specifications Part Number PIIC System Temperature Relative Humidity (Non-condensing) 15 - 30 oC 59 - 86 oF 20 - 80% @ 30oC (86 oF) Operating:a 10 to 35oC 50 to 95oF Storage: -30 to 60oC -22 to 140oF Operating: 20- 85% Operating:a 10 to 40oC (50 to 104oF) Storage: -30 to 60oC -22 to 140oF Operating: 0- 85% PIIC System Components 2-34 Large DBS HP ML350 G6 Tower Server HP DL380 G6 Rack Server HP DL380 G7 Server HP DL380 G8 Server 4535 642 13941 4535 641 63221 4535 642 39671 4535 643 83431 PC and Small DBS HP rp5800 PC HP rp 5700 PC HP rp5700 Turbo PC 4535 644 50621 4535 640 67761 4535 642 13931 19” Standard Display 862058 10 - 40 oC 50 - 104 oF 0 - 80% 19” Touch Display 862059 50 - 104 oF 10 - 40 oC 0 - 80% 24” Standard Display 866125 Operating: 20 - 80% 24” Touch Display 866126 Operating: 0 to 35oC (32 to 95oF) Storage: -20 to 60oC -4 to 140oF 6-way Video Splitter 862211 -40 - 70 oC 15 - 158 oF 5 - 95% Storage: 5 - 90% Storage: 5 - 90% Storage: 10 - 90% Specifications Table 2-13: Environmental Specifications Part Number Temperature Relative Humidity (Non-condensing) 2-Channel USB Recorder 862120 0 to 50 oC 32 to 122 oF 10 - 95% Tripp Lite SmartPro UPS with Hardware Watchdog SMART500RT1U 4535 642 98591 0 - 40 oC 32 - 104 oF 0 - 95% SMX500RT1U 4535 642 98601 15 - 30 oC 59 - 86 oF 20 - 80% SMART1050SLT 4535 642 98581 15 - 30 oC 59 - 86 oF 20 - 80% SMT1000RM2U 4535 643 32421 -15 - -45 oC 5 - 113 oF 0 - 95% SMT1500RMJ2UB 4535 643 32431 Operating 0 - 40 oC 32 - 104 oF Storage -15 - 45 oC 5 - 113 oF 0 - 95% SMT1000RMI2U 4535 643 32441 Operating 0 - 40 oC 32 - 104 oF Storage -15 - 45 oC 5 - 113 oF 0 - 95% APC Rack-mount UPS a. Operating temperature is de-rated 1.0oC per 305 m (1000 ft) to 3050 m (10,000 ft) above sea level, no direct sustained sunlight. Maximum change rate is 10 oC/Hr (18oF/Hr). System performance may be reduced if operating with fan fault above 30oC (86oF). IntelliVue Information Center System Release N.01 Installation and Service Guide 2-35 Chapter 2: Hardware Description Electrical Specifications Table 2-14 lists electrical specifications for PIIC system components. Table 2-14: Electrical Specifications PIIC Component Large DBS HP ML350 G6 Tower Server HP DL380 G6 Rack Server HP DL380 G7 Server HP DL380 G8 Server 4535 642 13941 4535 641 63221 4535 642 39671 4535 643 83431 PC and Small DBS HP rp5800 PC HP rp 5700 PC HP rp5700 Turbo PC 4535 644 50621 4535 640 67761 4535 642 13931 19” Non Touch Display Input Voltage (VAC) Manual Switching Required? Input Frequency 100 - 240 No 50 - 60 90 - 264 No 50 - 60 862058 81 - 264 No 48 - 62 19” Touch Display 862059 100 - 240 No 50 - 60 24” Non-Touch Display 866125 100 - 240 No 50 - 60 24” Touch Display 866126 100 - 240 No 50 - 60 6-Way Video Splitter 862211 100 - 240 No 50/60 Tripp Lite SmartPro UPS with Hardware Watchdog SMART500RT1U 4535 642 98591 93 - 133 60 + 2 SMX500RT1U 4535 642 98601 193 - 258 50/60 + 2 SMART1050SLT 4535 642 98581 108 - 132 50/60 + 3 SMT1000RM2U 4535 643 32421 82 - 144 SMT1500RMJ2UB 4535 643 32431 74 - 123 SMT1000RMI2U 4535 643 32441 160 - 286 APC Rackmount UPS 2-36 Product No 50/60 + 3 50/60 + 3 No 50/60 + 3 3 PIIC Software Description This chapter provides an overview the software components comprising the PIIC system and includes: • Overview • PC Workstation Platform • Windows Operating System • IntelliVue Information Center Application Software IntelliVue Information Center System Release N.01 Installation and Service Guide 3-1 Chapter 3: PIIC Software Description Overview The IntelliVue Information Center medical application software is the heart of the PIIC System. It operates on a PC workstation and uses the Windows Operating System software to provide the full range of central monitoring functionality. The system application software is described in the following sections: • PC Workstation Platform - provides a brief description of the PC Workstation and peripheral hardware required for proper software operation. • Windows Operating System - describes the Windows Operating System software required by the Information Center system. Because this is a standard product for which extensive documentation is available, only a brief overview is provided. • IntelliVue Information Center Application Software - describes the Information Center applications software, including its features and architecture. • Services - describes embedded management services (EMS) tools available to service personnel for managing and maintaining Information Center systems Figure 3-1 shows the relationship between the major PIIC system hardware and software components. Application Software Windows Operating System PC Workstation Platform Figure 3-1: PIIC System Software Components PC Workstation Platform The PC provides the hardware platform for the IntelliVue Information Center system. It works in cooperation with a variety of peripheral devices to provide Information Center functionality. The IntelliVue Information Center is a PC specifically configured for proper operation of the PIIC application software. The PCs supplied by Philips have been configured, tested, and validated to meet the specific medical device requirements for operating the application software. Therefore, they are the only hardware approved for use with IntelliVue Information Center systems. 3-2 Windows Operating System Warning Hardware products not supplied by Philips for IntelliVue Information Center systems are not approved or supported by Philips for use with the IntelliVue Information Center. Use of hardware and software that has not been approved by Philips for use with the IntelliVue Information Center and Clinical Network/Database Server can result in the loss of central monitoring - including alarm annunciation - or in degradation of monitoring performance. In addition to the PC, the IntelliVue Information Center hardware platform includes a variety of peripheral devices (Figure 3-2) that are compatible with and work in conjunction with the PC to achieve the desired performance. These peripheral devices include input devices (keyboard and mouse), output devices (displays, speaker, recorder and printer), and supporting hardware such as the UPS and Power Distribution Module (PDM). Input Devices Keyboard Mouse Output Devices Displays Speakers Recorders Printers Support Devices UPS PDM Figure 3-2: PIIC System Peripheral Devices Windows Operating System The IntelliVue Information Center software uses the Microsoft Windows 7 and Windows Server 2008 R2 Operating Systems (the operating system used depends on the PIIC model). The Windows OS provides an operating system for the IntelliVue Information Center, which requires a true multi-tasking environment to run multiple application capability simultaneously. Other features of the Windows Operating System that make it suitable for the IntelliVue Information Center are integrated networking, a modular architecture that makes integration easy, open, and expandable, and built-in security capability. IntelliVue Information Center System Release N.01 Installation and Service Guide 3-3 Chapter 3: PIIC Software Description Supported Operating Systems The Operating System (OS) for the PC Workstation is Microsoft Windows 7. The Operating System (OS) for the M3154 Database Server is Microsoft Windows Server 2008. These Operating Systems are used in a wide variety of products. Their adequacy and reliability for use with the IntelliVue Information Center software has been validated by Philips in extensive system and safety tests. The IntelliVue Information Center software interacts with OS software only through standard Application Programming Interfaces (APIs). The Operating System and its APIs are described in detail in Microsoft Windows documentation but only briefly here. Philips support personnel are encouraged to gain knowledge of these subjects through the variety of OS documentation and training programs available. Application Programming Interfaces Examples of Operating System API services used by IntelliVue Information Center application software are the following: • Windows graphical user interface • Windows Print Manager • Access to hardware device drivers • Performance monitoring • Event Viewer for storage of system and application error information A function of the Windows operating system is to hide inactive applications behind active applications. If an application is open but is not visible, press Alt + Tab keys to select the application and bring it to the forefront. IntelliVue Information Center APIs have also been extensively documented and exercised by Philips in unit tests to assure their reliability. The operating system also provides software management functions for Information Center software—File System and Registry (and peripheral hardware drivers). File System The File System (NTFS) is a high performance file system used by Windows for storing data. Registry The Registry is a structured set of records stored in a single OS database. It provides a secure, unified database of configuration data for the operating system and Information Center application software. It incorporates fault-tolerance which ensures that the Registry remains intact even if a power failure occurs in the middle of an update. The operating system uses the Registry to: • store configuration data • provide startup information, 3-4 IntelliVue Information Center Application Software • pass and receive device driver configuration parameters, and • store new configuration data. The Registry is constructed from various components of the Windows OS. These include: • Hardware Data - When Windows starts, the Registry obtains volatile hardware configuration data -- hardware information detected in the computer. On x86based computers, this is done by NTDETECT.COM. • Windows Kernel - During startup, the kernel extracts information from the Registry, including required device drivers and the order in which they should be loaded. The kernel also provides information (e.g. version number). • Setup Programs - Whenever the Windows Setup program or other setup programs for applications or hardware run, Setup adds new configuration data to the Registry. • Device Drivers - Device drivers pass data to the Registry and receive load and configuration parameters from the Registry. A device driver tells the Registry what system resources it uses and can also report discovered configuration data. Warning Changing system configurations using the Registry Editor is not supported and could result in patient injury or death. The IntelliVue Information Center software uses the Registry to: • Store clinical application configurations for the clinical unit and individual patients • Store system configurations for the clinical unit and the system • Store configuration data during installation Note how these important configuration settings are stored: • Clinical Configuration Settings - All editable patient settings are stored in the MS SQL Server Database. Many of these clinical unit configuration settings can also be stored on the Archive media for reconfiguration. • System Configuration Settings - Many of these configuration settings can also be stored on the Archive media for reconfiguration. IntelliVue Information Center Application Software The IntelliVue Information Center Application Software media kit includes the IntelliVue Information Center application software and Operating System software installed on a USB flash drive. Philips also provides the latest BIOS for your PC. The OS and PIIC application software come pre-installed on the PC platform. See Chapter 6 for software update and re-installation instructions. IntelliVue Information Center System Release N.01 Installation and Service Guide 3-5 Chapter 3: PIIC Software Description Modes of Operation PIIC application software operates in Monitoring Mode and Non-monitoring Mode. These modes are defined as follows: • Monitoring Mode - Monitoring Mode is the principal mode of operation during which application software provides centralized monitoring, alarms, storage, and review of patient information obtained from LAN-based bedsides and telemetry monitors. • Non-monitoring Mode - Non-monitoring Mode suspends patient monitoring and provides functions for Information Center configuration, maintenance, and troubleshooting. A service password is required for access to non-monitoring mode functionality to prevent inadvertent change of operational parameters or disruption of patient monitoring and data collection. Architectural Design Figure 3-3 represents the PIIC architecture, i.e., the relationship of the Application Software, the Windows Operating System, and the PC Workstation Platform. Applications Monitoring Mode Applications are primarily clinical applications that provide information about patients and are visible on the Philips display. Main Screen is the primary clinical application and is always visible during Monitoring Mode. All other clinical applications are visible in the Patient Window upon request. Non-monitoring Mode Applications are primarily service tools to configure the system, maintain system software, and troubleshoot system problems. Warning During non-monitoring mode applications, no patients are monitored by the IntelliVue Information Center system! Services Services includes collection and storage of patient data, distribution of data to other applications and devices, recording and printing of data, and annunciation of alarms. These operate in the background and are not visible on the Information Center display. Error Handling Additional Error Handling software provides prevention, notification, and recovery of operator, device, and software errors. The primary purpose of the error handling features is to ensure the safety of monitored patients. • Operator errors are addressed by internally-designed prevention mechanisms. • Peripheral device errors are addressed by detection and notification messages on the Main Screen. • Internal software errors are detected by integrity self-checks built into interfaces. 3-6 IntelliVue Information Center Application Software IntelliVue Information Center System Application Software APPLICATIONS Applications Library Sound Manager Applications Manager HIF Manager SERVICES Database Services Alarm Services Physio Data Server Measurement Services Documentation Services Recorder Interface Services Windows Operating System File System Registry Audio Driver Display Driver Printer Driver Keyboard Driver Mouse Driver Network Adapter Driver PC Platform Figure 3-3: PIIC System Architecture PIIC Applications Philips IntelliVue Information Center Applications Software (Figure 3-4) consists of an Applications Library that includes: • Real-time Applications • Control Applications • Review Applications • Support Applications IntelliVue Information Center System Release N.01 Installation and Service Guide 3-7 Chapter 3: PIIC Software Description IntelliVue Information Center Applications Applications Library Real-time Control - Main Screen - Patient Window - Unit Settings - Individual Patient Settings Review Support -Trend -Alarm -Event - Wave -ST - Support Logs - Diagnostic Tools - Configuration/Install. Applications - Remote Access - Telemetry Services - Option Utilities Display Driver Applications Manager Sound Manager Keyboard Driver HIF Manager Mouse Driver Audio Driver Physio Data Server Figure 3-4: PIIC Applications The software also contains Applications Managers for Philips input devices (keyboard, mouse) and output devices (display, speaker): • Applications Manager • Sound Manager • Human Interface (HIF) Manage Real Time Applications Real Time Applications control the display of real time patient data from bedside and telemetry monitors on the Main Screen and Patient Window (Figure 3-4). The Main Screen application controls the display of real time physiological and alarm information for each monitored patient on the Main Screen. This information is obtained from the Physio Data Server and continuously displays in a Patient Sector of the Main Screen. As patient data or alarm conditions change, the Physio Data Server receives this information from the LAN and passes it to the Main Screen. The Patient Window application controls the display of real time physiological and alarm information in the Patient Window. It has access to more real time patient data from the Physio Data Server than are available for the Main Screen application. As for the Main Screen, patient data and alarm information is continuously updated in the Patient Window as it changes. 3-8 IntelliVue Information Center Application Software Figure 3-5: Sample PIIC Main Screen and Patient Window Control Applications Control Applications permit unit-wide patient monitoring behavior adjustments, as well as overrides for individual patients. For detailed information about these features, refer to the IntelliVue Information Center Instructions for Use. Control applications for unit settings provide functionality for the clinical unit setting buttons in the Unit Settings window accessed from the All Controls screen (Figure 3-6). Unit Settings is password protected and settings apply to all patients unless overridden by the individual patient Control Application. When a patient is discharged, the clinical unit settings automatically replace the individual patient’s custom settings. Figure 3-6: Sample Unit Settings Screen IntelliVue Information Center System Release N.01 Installation and Service Guide 3-9 Chapter 3: PIIC Software Description Unit Settings include: • Alarms and Arrhyth Alarms - set various parameters for the alarms or arrhythmia alarms. • ST configure parameters for the ST alarms and measurement. • QT - configure various QT Unit Settings. • Record/Store/Page - select the alarms you want recorded and stored. • Trend Groups - set the contents of the trend groups. • Event Groups - define the contents of the event groups. • Stored Waves - select the patient waves that will be stored. • Central Reports - select, configure, and schedule printed reports. • General Setup - define general output unit settings. • Volume Control - adjust the sound volume of the IntelliVue Information Center internal and external speakers. • Paging Devices - configure settings for paging devices (if applicable). • Trend Display - configure various trend display settings. • Telemetry Freq - set the telemetry frequencies for telemetry monitors assigned to the unit. • Telemetry Setup - configure telemetry devices assigned to the IntelliVue Information Center. Control Applications for individual patients provide functionality for the Patient Management, Alarm Management, and Setup selections in the All Controls window. These control applications include: • Admit - admit a patient. • Discharge - discharge or transfer a patient. • Care Groups - assign individual patients to Care Groups. • Sector Setup - change/modify the monitoring equipment associated with a bed. • Stored Waves - define an individual patient’s stored waves. • Standby - temporarily suspend monitoring for a patient and the display of standby messages in the Patient Sector. • Arrhythmia Alarm and ST Alarm - set limits that control conditions for triggering, turning on, and turning off certain alarms for individual patients. • Record/Store/Page - configure whether an individual patient’s alarms are recorded, stored, or paged. This setting also affects Alarm Review, which provides review recordings of stored alarms. • ST Setup - enable/disable of ST segment measurement and setting the measurement point for an individual patient. • QT Setup - configure of QT monitoring settings. • Telemetry Setup - set telemetry controls for an individual patient. 3-10 IntelliVue Information Center Application Software Review Applications Review applications appear in the Patient Data Review section of the All Controls screen. Review Applications include: • Trend Review - view a history of groupings of physiological parameters plotted over time. • Alarm Review - view a history of alarms, including waves and alarm text. • Event Review - view a history of events detected for a patient along with waveforms stored at the time of the event. • Wave Review - view a history of full disclosure waveform data that have been continuously stored. • ST Review - view a history of acquired and derived ST waveforms and segment values for telemetry monitored patients. • 12 Lead-Review - view the results of 12-Lead captures performed at an IntelliVue Patient Monitor. It also displays continuous EASI derived ECG waveforms. Support Applications Support Applications are used for managing the installation, configuration, and service aspects of the Information Center system. To access the support applications, a Service Password is required. Support software features include: • Support Logs • Diagnostic Tools • Configuration Applications • Remote Access • Telemetry Services • Option Utilities For a more detailed description of these features, refer to “Services” on page 3-12. Management Functions Application Manager (SDProcess) Application Manager (SDProcess) controls when an application is allowed to use the display area and is responsible for initiation and termination of applications. Applications are modular and do not interact directly with other applications. They can only communicate with one another through the Applications Manager. Sound Manager Sound Manager is responsible for annunciating the highest level alarm sound for all patients being monitored by the Information Center system. It has exclusive control of the audio capability of the PC and there is no external volume control knob. Each patient’s Alarm Manager provides the Sound Manager with the highest priority alarm condition for its patient, and the Sound Manager causes the tone corresponding to the most critical condition of all of the patients to be annunciated. Human Interface Manager Human Interface (HIF) Manager is responsible for directing the keyboard strokes and mouse (or trackball) cursor movements on the display and for displaying the keys (buttons or other display click area) for selecting applications. HIF Manager also prevents the operator from accessing any software that is not part of the Applications Library when in Monitoring Mode. The PC is dedicated to IntelliVue Information Center System Release N.01 Installation and Service Guide 3-11 Chapter 3: PIIC Software Description Information Center software during Monitoring Mode and no other software is allowed to run concurrently. HIF Manager intercepts and blocks operator attempts to access the operating system directly. HIF Manager also disables keyboard sequences such as Alt-Tab, Ctrl-Alt-Del, and Ctrl-Esc. This prevents access to functions such as the Windows Program Manager and Windows Explorer and makes it impossible to start other programs while patients are being monitored. Services The Services portion of Monitoring Mode software manages data with the following functionality. Physio Data Server Patient Database Services Physio Data Server (PDSService) is the communication hub of the Services software, providing the common interface for receiving and distributing data among Information Center Applications and other Services. Patient Database Services (PDSStore) provide for patient data storage to and retrieval from the processing unit disk. Patient Database Services receive real time patient data from bedside and telemetry monitors through the Physio Data Server and transmits them to the hard disk for storage. Patient Database Services also retrieve the stored data on request from the Physio Data Server for distribution to Information Center Applications and other Services. Patient Database Services interface with the OS File System through a Database Interface, which directs data for storage to either a MS SQL Server Database or the File System. Data stored are editable unit settings and patient data, such as name, id, demographics, alarms, and configurations (about 1% of data). All other patient data are stored in the NT File System in standard NTFS (flat file) and sequel database format for later retrieval by applications. Up to 96 hours of waveform data can be stored for each patient. As noted earlier, the Registry maintains configuration data for the application software. Note Only configuration data from the Registry and editable unit and patient data from the MS SQL Server Database are archived on the Archive media. Measurement Services Measurement Services contains the ST/AR algorithm as well as interfaces between it and the Physio Data Server. The Physio Data Server delivers newly acquired patient monitoring data for each patient to the ST/AR input interface for analysis. After the ST/AR algorithm has completed its analysis, results for each patient are available at the ST/AR output interface. Measurement Services makes this output available to the Physio Data Server for distribution on request. Measurement Services also provide the control interface to ST/AR that delivers the specific ST/AR data requested by an Application. Alarm Services Alarm Services provides alarm monitoring for each patient. Each patient has a separate Alarm Manager that receives its information from the Physio Data Server. The Alarm Manager determines which events should be announced as alarms or INOPs and announces them consistent with the bedside-determined priority. For ST/AR alarms, each Alarm Manager merges ST/AR and bedside monitor alarms and 3-12 IntelliVue Information Center Application Software INOPs, determines the overall priority, and provides the Sound Manager with its highest priority alarm condition. The Sound Manager causes the tone corresponding to the most critical condition of all of the patients to be annunciated. For information on alarm prioritization, see the Information Center Instructions for Use. Recorder Management Services Recorder Management Services (RecMgr) provide an interface between the Physio Data Server and Documentation Services. For the Philips Recorders, Recorder Interface Services both transmit data and documentation requests from the processing unit and bedside monitors to the Recorder and receive status information from the Recorder for distribution to the processing unit and bedside monitors. Data communication for the 2-Channel Recorder is via the USB interface in the processing unit. Documentation Status Services Documentation Status Services (DocStatusService) provide documentation control services to both the Philips Recorder and the printer. It receives data from Recorder Management Services and provides output interfaces to both the Philips Recorder and the printer through the Windows Print Manager. The data can be either realtime patient data from bedside or telemetry monitors or stored patient data from Database Services. Documentation Status Services provide interfaces for data transmission and to initiate and control printing and recording. A more detailed description of Documentation Status Services for recording and printing is provided in the following sections. Recorder Documentation Services Communication between the Applications Manager and the Philips Recorders can either be requests to record or requests for recorder status. Requests to record include the name of the patient, time of request, length of recording, and waveform data. Requests for recorder status include recorder failure, out of paper, door open, and no recorder connected. Process components of Documentation Status Services for the Philips Recorder follow: • Documentation Status Services receive recorder requests from the Applications Manager and pass them on to the Recorder Manager. If patient data are to be sent to the Recorder, they are obtained from the Physio Data Server. • Recorder Manager keeps track of the status and location of Recorder(s) in the Recorder Rack and assigns recorder information to the next available Recorder. • Shared Memory provides the recorder status messages from its RAM based on status information received from the Recorder. • Redirector adds a header message to the destination recorder. Printer Documentation Services Documentation Status Services manages the printing process for the Information Center system through the Print Manager and Printer Driver of the OS. The Print Manager uses a Graphical Data Interface (GDI), which is a common API for applications that draw things, either on a display or a printer. Documentation Status Services also keeps track of each application’s print capability. If the application is configured for printing, it signals the Applications Manager to activate the print button in the Patient Window. If the application is not configured for printing, it signals the Applications Manager to disable the print button so it appears dimmed. IntelliVue Information Center System Release N.01 Installation and Service Guide 3-13 Chapter 3: PIIC Software Description 3-14 4 Site Planning and Preparation This chapter provides site planning and preparation for the IntelliVue Information Center system and includes. • Overview • Site Planning • Network Design Considerations • Patient Safety Considerations IntelliVue Information Center System Release N.01 Installation and Service Guide 4-1 Chapter 4: Site Planning and Preparation Overview The IntelliVue Information Center is the information hub of a clinical patient monitoring environment. It displays patient monitoring information from fixed bedside and mobile telemetry monitors and provides alarm annunciation, arrhythmia and ST analysis, and patient data storage and review. As the information hub, the Information Center system should be centrally located in the clinical patient monitoring unit so that users can have ready and convenient access to both Information Center patient information and patients being monitored. Planning for the Information Center system is only part of site planning and preparation for the total patient monitoring environment. Detailed descriptions of site planning for the patient monitoring environment are provided in the Component Monitoring System Site Preparation and Installation Manual. Site planning and preparation for the Information Center system will focus principally on the unique requirements of installing Information Center hardware as the central station component. The Database Server is one of the “hidden” components of the Philips IntelliVue Clinical Network. The Database Server is generally located in out of the way equipment rooms or wiring closets. It is rarely seen by clinicians or patients but must be accessible to service personnel. Significant planning and careful network design is required to assure low cost and effective network operation. If you use the Remote PC solution the CPU becomes a “hidden” component that has extended cable lengths (up to 300 ft) with connection to as many peripheral devices as practical. Site Planning This section describes the how the IntelliVue Information Center installation should be planned in advance and includes: • Site Planning Considerations • Site Planning and Preparation Responsibilities • Equipment Location Requirements Site Planning Considerations Elements of site planning that should be considered in preparing for a IntelliVue Information Center and IntelliVue Database Server installation include the following: • Design - Select appropriate components that best meet the monitoring needs of the clinical environment. • Location - Select locations for IntelliVue Information Centers and Clients, display(s), keyboard, mouse, processing unit, UPS, recorders, printers, and the network components and Server. • Network - Ensure that proper network cabling, conduit, wall boxes, and faceplates are provided for connecting devices to the IntelliVue Clinical Network. • Cabling - Select proper type and length equipment cabling to interconnect system components. 4-2 Site Planning • Web Access - Provide hospital intranet connection to Server Web Access LAN card. • Environment - Ensure that the installation site meets the environmental specifications recommended for each IntelliVue Clinical Network component. • Electrical - Verify that electrical outlets with proper grounding, electrical isolation, voltage, current, and frequency are available to power the system and components. • Mounting - Select the appropriate hardware for mounting system components in their designated locations. • Safety - Ensure that all medical safety requirements are met. For a detailed description of the design of the system, including location of PIIC system components and network considerations, refer to Designing the Network. Site Planning and Preparation Responsibilities Planning and preparing the site for an installation is a joint responsibility between the Customer and Philips. To ensure that the system is properly designed and that all necessary preparations are completed when the system is delivered, the Customer should contact a Philips Sales and Support Representative and develop a schedule for consultation, delivery, and installation. Customer Responsibilities The customer must perform the following site preparation: • Ensure that the site complies with all structural, environmental, network, electrical, cabling, and safety requirements. • Install all wall channels required for wall-mounted devices. • Install all required IntelliVue Clinical Network and Network cables • Provide a properly configured hospital intranet connection. • Remove old equipment. • Manage radio frequencies at the site. Note If there are any concerns about the structural, environmental, network, electrical, RF, cabling, or safety requirements for the installation, the Customer should contact an independent consulting engineer or the Philips Response Center. The Customer is also expected to assist the Service Provider during the installation process by providing personnel with knowledge of the hospital environment and its facilities, resources, polices, and procedures. Philips Responsibilities Philips is responsible for assuring shipment of a fully configured product. • All ordered system hardware, network components, and peripheral equipment are fully tested and ready for installation. • Windows operating systems and Philips application software are pre-loaded with customer purchased options and factory default configurations. • LAN cards are pre-installed in the Server. IntelliVue Information Center System Release N.01 Installation and Service Guide 4-3 Chapter 4: Site Planning and Preparation • All ordered mounting hardware and equipment cabling is included as well as Philips support and service documentation and shipment inventory Packing List. The Service Provider is responsible for installation of the PIIC system at the Customer site, including the following tasks: • Remove the products from their shipment containers. • Install the products in their designated locations, including any required mounting hardware. • Connect the Information Centers, Clients, Printers, and Server to the Network and to all peripheral equipment • Connect electrical power to IntelliVue Information Centers, Clients, Printers, Server, and all Network components • Install all purchased and upgrade options. • Start up the Philips system and configure it to Customer specifications. • Verify system operation and testing system performance using recommended Product Assurance Testing procedures. • Ensure Customer satisfaction and acceptance of the installation. • Remove packaging materials (if necessary). Equipment Location Requirements The location of the PIIC Database Server is a critical step in site planning and network design. In general, Servers should be located so that they are not accessible to patients and clinicians but convenient to service and support personnel. Typically this location is a wiring closet or specifically-designed room for Server equipment. Issues that should be considered when selecting and planning locations for the Database Server are: • Wiring Closet Planning • Network Switch Location • Server and UPS Location Wiring Closet Planning Locked wiring closets or equipment rooms are recommended locations for all active Network components (except access points) because they can be made secure from unauthorized access and required electrical and environmental conditions can be maintained. Caution When planning wiring closets, carefully consider the availability of properly grounded electrical outlets of the correct voltage and frequency for each device and the environmental control of temperature and humidity. The high density of devices in a small room can lead to large heat loads in a small space that must be controlled. 4-4 Site Planning Network Switch Location PIIC DBS Location UPS Location Network switches are the central communication hubs of the IntelliVue Clinical Network. Therefore, they should be located at a point central to the IntelliVue Information Centers, Clients, and Server. When selecting switch locations, consideration should be given to the cabling distances between devices because cabling is a key cost and limitation of Network design. In general, switches should be in wiring closets centrally located on the Network. The PIIC Database Server is the network device most accessed by service personnel. Software installation, system and device configuration, network maintenance and troubleshooting all take place at the Server. Therefore, it should be located in a closet or room convenient to service personnel and include typical workstation amenities -- chair, work surface, bookshelf, equipment storage, lighting. Active Clinical Network components must be on a UPS (Uninterruptible Power Supply) to assure network operation during short power interruptions. Caution The IntelliVue Information Center Database Server must be connected to a UPS. Do not connect devices other than those approved by Philips to the BATTERY BACKUP outlets on a Philips-provided UPS. If you connect devices other than what is listed in this section equipment can fail and possibly interrupt patient monitoring. The PIIC N.01 server does not support the serial interface to an Uninterruptible Power Supply (UPS). If there is a serial cable connecting a Philips-supplied or customer-supplied UPS to a PIIC server, you must disconnect the cable prior to upgrading the server to PIIC N.01 Connect the following devices to the BATTERY BACKUP outlets of a UPS. • Core and Edge Network Switches • IntelliVue Information centers and Database Servers • 2-Channel USB Recorders Up to three IntelliVue Clinical Network components (switches or repeaters, for example) may be connected to a single UPS. It is recommended that Access Points (unless on POE) and Repeaters also be connected to a UPS. The Printer must not be connected to a UPS Outlet. Other components and displays may be connected to the non battery-backed ACCESSORY outlets of a Philipsprovided UPS or to a separate non-UPS electrical outlet with the same ground in compliance with devices ratings. Consider the following when selecting UPS locations: • Be sure all devices are far enough away from electrical equipment that may produce strong electromagnetic fields which can affect data transmission, • Devices are protected from exposure to water or excessive moisture, lint, dust, or dirt, • All devices are easily accessible to service personnel, • There is at least 5 cm (2 in.) clearance around each device for adequate air circulation, and • All device ventilation holes are not obstructed IntelliVue Information Center System Release N.01 Installation and Service Guide 4-5 Chapter 4: Site Planning and Preparation Network Design Considerations This section describes considerations for designing a IntelliVue Clinical Network (ICN) for a specific clinical environment. Reviewing Clinical Requirements Designing an ICN requires a full understanding of the monitoring requirements of the clinical unit(s) it will serve. Key elements to consider include: • Number of Units and Beds • Patient Monitoring Level • Patient Monitor Type • Central Monitoring Locations • Type of Patient Data Access • Future Requirements • Number of Units and Beds The number of beds determines the number of patient monitors, PIIC Systems and Servers required. The number of Clinical Units and their locations determines how the PIIC System should be networked to provide efficient and convenient access to patient monitoring data. Patient Monitoring Level The level of monitoring required for patients determines which PIIC Model can serve each clinical unit and its level of clinical application software. The more intensive the monitoring requirements, the more capability is required of PIIC hardware and software. Since hardware and software cost increases with capability, it is important to understand the exact patient monitoring requirements for each clinical unit, both present and future. Patient Monitor Type Another system design consideration is the type of patient monitor that will be used wired IntelliVue Patient Monitors or wireless IntelliVue Patient Monitors. For installations dealing with acute patient care where patients remain in their beds wired bedside monitors, are generally required. For less acute care installations that have ambulatory patients, Patient-worn Monitors (PWMs) are generally required. For installations that have patients who may change from bed-restricted to ambulatory, both IntelliVue Patient Monitors and PWMs should be available. And for installations where patient monitors may be frequently moved from bed to bed, wireless monitors may be preferred. The software can accommodate all of these types of installations, providing continuous collection of monitoring data as patients change beds or from bed restricted to ambulatory. Patient Monitors can be: • Wired IntelliVue Patient Monitors (IPMs) that connect directly to a Network switch. • Wireless IPMs that transmit patient monitoring data to a Wireless Network. Central Monitoring Locations 4-6 Central Monitoring locations should generally be in clinical units where patient beds are located. While the IntelliVue Network provides extensive access to patient monitoring data both within and across clinical units and at multiple distant locations, there are limitations on the length of cable runs for each network Network Design Considerations interconnection. Cable length limitations must be carefully reviewed in selecting patient data review locations. Type of Patient Data Access Future Requirements The type of access to patient data and monitoring controls at each monitoring location should be considered when designing the system. For example, does the clinician need to view both real-time and stored patient data from a clinical unit and/or other clinical units? Will it be necessary to silence alarms or change monitoring control settings? The answers to these types of questions are critical to the selection of monitoring hardware and network design. And they have great impact on the effectiveness of the PIIC System in meeting the needs of clinicians, as well as system cost. When designing an ICN both present and future requirements should be considered. Consideration should be given to possible future growth or requirements in system design. Designing the System Note This document does not describe the design and implementation of PIIC Systems in detail because each clinical environment requires careful analysis by an experienced network designer. Philips Service Providers are trained to assist customers in reviewing their clinical requirements and designing a Server system that meets those requirements and will be supported by Philips Healthcare. The general concepts and capabilities of PIIC System components described should only be used as a reference for understanding the final design. Consult a Philips Service Provider for system design advice. Philips recommends that customers consult with a Philips representative when designing an ICN for their clinical environment to assure optimum selection of equipment and system performance. Once the patient monitoring requirements of the clinical unit are determined, the ICN can be optimally designed. Some key elements to consider in system design follow. • Select the hardware components that will satisfy the clinical requirements, • Determine which PIIC feature options you require, • Determine the switch requirements-- the number of switches required and the devices (IntelliVue Information Centers and Clients, IntelliVue patient monitors, Access Points) that will be connected to each switch port. • Determine the Cable Plant requirements -- cabling types/lengths and components (wall boxes, repeaters, media translators) necessary to interconnect network devices. Once you determine your hardware and software requirements, Philips suggests that you sketch your Network including all required devices, components, and cabling. The final design should show all relevant information (Device Names, Locations, Cable Types, Cable Lengths, and so on). IntelliVue Information Center System Release N.01 Installation and Service Guide 4-7 Chapter 4: Site Planning and Preparation The Philips IntelliVue Clinical Network documentation provides examples, details and connection type diagrams that can assist in the connection planning. Network Connection Considerations Because the IntelliVue Information Centers obtain information from patient monitors connected to the Network, the network connection wall box must be installed near the PIIC location. Clinical Network cabling, wall boxes, and faceplate installation are generally the responsibility of a certified cabling professional. Network design should give careful consideration to the locations of cabling wall boxes, both for the clinical equipment and for the active Network components that require them. Distances between wall boxes and connected devices depends on cable lengths. PIIC TCP/IP Settings The following features of the IntelliVue Information Center software require a second Network Interface Card (NIC). • 12-Lead Export • Holter Export • HL7 Export • Web Access • Patient Data Transfer The settings required for this NIC are for connection to the hospital network and are site-specific. These settings will be added during hardware installation. Physical network connections including cable runs and wall boxes must also be considered. Connection to the Hospital LAN requires a 100 Mbit connection. The following settings must be determined before installation: • IP Address • Subnet Mask • Default Gateway • DNS IP Address (search order) • WINS IP Address - primary - secondary Settings for the second NIC are site-specific. These settings should be clearly documented and available in case you must re-install the Operating System. Equipment Cabling 4-8 When selecting locations for system components, consider the lengths of cables required for interconnections. Standard length interconnection cables are provided with each component, but other cable lengths are available as options. Patient Safety Considerations Patient Safety Considerations Medical Device Standards All medical devices must comply with international safety requirements for medical electrical equipment (IEC 60601-1 Medical electrical equipment -- Part 1: General requirements for basic safety). When connecting medical or non-medical equipment to a medical device (bedside monitor) a medical electrical system is created. Medical electrical systems must comply with IEC 60601-1-1 Medical electrical equipment – Part 1-1: Collateral Standard – Safety requirements for medical electrical systems. When forming a medical electrical system, all equipment used within the patient environment (within 1.5 m from the patient and up to 2.5 m from the floor) must have its touch (enclosure) leakage current and patient leakage current measured. Measurements can be made using nominal mains voltage. Touch leakage current should be less than 100 µA in normal condition. Touch leakage current should be less than 500 µA (300 µA United States) when any one equipment, in-turn, of the medical electrical system, has an open earth ground (Class I, at the wall plug). Medical electrical equipment of the medical electrical system must have its patient leakage current measured. Type B and Type BF patient applied parts are limited to 100 µA in normal condition. Type CF patient applied parts are limited to 10 µA in normal condition. Note Leakage current measurements referred to are to be measured at the patient monitor. If in doubt, consult the Technical Services Department or your local representative. Philips Device Location Requirements PIIC Systems, Servers, Displays, Printers, and active Network components may be connected to bedside monitors through the ICN provided that they are located outside the Patient Environment. Patient Environment None of the PIIC system equipment is intended for use within the patient environment. Figure 4-1 shows acceptable distances from the patient environment. Warning IntelliVue Information Centers, IntelliVue Information Center Clients, IntelliVue Database Servers, displays, recorders, Printers, and ICN components are not intended for placement within the patient environment -- any area within 1.5 meters (4.9 ft.) horizontally and 2.5 m (8.2 ft.) vertically above the floor from any patient care location in which medical diagnosis, monitoring, or treatment of the patient is carried out. IntelliVue Information Center System Release N.01 Installation and Service Guide 4-9 Chapter 4: Site Planning and Preparation Figure 4-1: Required Minimum Equipment Location Distances from Patient 4-10 5 Installing PIIC Hardware This chapter describes installation of PIIC system hardware components and includes: • Cable Plant Installation • Unpacking and Inspection PIIC System Components • Inspecting System Components • Installing System Components • Providing Electrical Power • Assigning IP Addresses and Network Names IntelliVue Information Center System Release N.01 Installation and Service Guide 5-1 Chapter 5: Installing PIIC Hardware Cable Plant Installation Philips requires that a customer contracts with a certified CAT 5 (and greater) cable installer for cable plant installation and that the installer provides test documentation proving that the cable plant meets required specifications. Note The hospital cable plant should be completely installed and tested before Philips Representatives and Information Center and Server equipment arrive. Installation Materials Philips supplies a variety of UTP Category 5 (and greater) cable and installation materials, including bulk UTP cable [in 305 m (1000 ft.) rolls], UTP patch panels, UTP and fiber optic patch cables, and UTP wall boxes. Available options are described in the IntelliVue Clinical Network documentation. Note Philips does not supply bulk fiber optic cable. Noise Immunity UTP CAT 5 (and greater) cable has excellent immunity from noise when installed correctly. To achieve this quality you must keep all UTP cables and active network components as far away as possible from all sources of electrical noise. These sources include all RF sources and AC powered devices and their power cables. Data signals on UTP cables that receive excessive electrical noise (e.g. line power surges or spikes) can become corrupt and may produce unpredictable results on the networks they support. During cable plant installation all UTP cables, patch panels, wall boxes, and active network components should not be: • in wiring closets where RF transmission sources are used, and • within 1 m (3 ft.) of any AC device or AC power cord except where necessary to connect them to workstations or the server. Fiber optic cable should be used for any 10 Mbit/s cable-runs over 100 m for which RF or electrical noise is a potential problem. UTP Cable Plant Installation Figure 5-1 illustrates a typical cable plant installation for UTP CAT 5 (and greater) cables for IntelliVue Information Centers, Clients, and Clinical Network/Database Server components. The UTP cable plant must adhere to the following criteria. • Patch panels for all switches should be in the wiring closets where the switches will be installed. • RJ45 wall plates or patch panels for repeaters and extension switches should be in closets where they will be installed. Repeaters and Extension Switches should not be located above a ceiling. 5-2 Cable Plant Installation Figure 5-1: Typical UTP Cable Plant Installation • RJ45 Wall plates for IntelliVue Information Centers, Clients, Printers, and Server, should be within patch cable lengths of their devices. • Cables, patch panels, switches, repeaters, and media translators should be more than 1 m (3 ft.) from all powered devices (Server, UPS, etc.). • Labels on all UTP cables and terminations should identify the cable, patch panel, port number, and wall box termination. • Test Documentation should demonstrate that the UTP cable plant meets appropriate standards for NEXT, attenuation, wiremap, and length. Caution UTP and fiber optic in-wall cables must be terminated at a patch panel or wall plate and not directly at an active Network device. RJ45 Connections RJ45 connectors should be securely seated in their sockets. You must slide back the rubber boot over the end of the connector to insure that the connector locks into place. After the connector locks into place slide the rubber boot over the connector. Tug lightly on the RJ45 connection to verify that the connector is engaged. Rubber Boot Figure 5-2: RJ45 Connector Fiber Optic Cable Plant Installation Fiber optic cable installation, testing procedures, and requirements are similar to those for UTP CAT 5. IntelliVue Information Center System Release N.01 Installation and Service Guide 5-3 Chapter 5: Installing PIIC Hardware Unpacking and Inspection PIIC System Components After the cable plant installation is complete, Information Center and Server hardware and software can be installed. Unpack system components from their shipment containers and thoroughly inspect them. An inventory Packing List is provided with the shipment so you can verify that all ordered components have been received. Hardware components, except for the Philips Recorders, are manufactured by equipment manufacturers other than the Philips Cardiac and Monitoring Solutions Group. With the exception of the PC workstation processing units, these products are received by Philips from their manufacturers and reshipped, unopened. Unopened IntelliVue Information Center hardware components include: • Display(s) • 2-Channel Recorder • UPS • Printer (optional) • Video Splitter (optional) PCs are opened at the Philips factory. Interface cards, operating systems, and application software is installed and tested. The PCs are then repackaged for shipment to customers along with other IntelliVue Information Center hardware. An Accessories Box is included in the shipment that contains the following IntelliVue Information Center system accessories. • Keyboard • Mouse (or optional Trackball) • Recorder • Cables • Information Center Service Documentation Kit • Software Media Kit Caution The IntelliVue Information Center Media Kit contains Operating System and Application software. Be sure to carefully unpack and store it in a secure place in case re-installation is necessary. Unpacking System Components When the shipment is received, it should be moved to the installation area but remain unopened. The Philips Service Provider assigned to the installation will remove the components from their packaging and assure the integrity of the shipment. The Philips Service Provider will also remove shipment packaging materials from the customer site if it is requested. Checking Inventory 5-4 An inventory Packing List is included with the shipment. Each shipped item should be carefully checked against the Packing List. If an item on the Packing List is not Inspecting System Components included in the shipment, call the Response Center and report the missing item. It will be shipped immediately to the customer site. System Serial Number Each PC workstation has a System Serial Number label (Figure 5-3). Verify that this information correctly matches the system ordered. Model # System Serial # Hardware Platform Model # PC Serial # Purchased Options Date of Manufacture Figure 5-3: PIIC System Serial Number Label Inspecting System Components The Information Center system has been carefully packaged at the Philips factory so that no damage occurs in shipment. However, Philips has no control over shipping and handling damage. A thorough inspection of Philips components during removal from packaging is an essential step to ensuring that no damage has occurred. Note It may be necessary to document possible shipment damage in case hidden damage becomes apparent during testing and operation. Packaging Before removing the components from their packaging, the shipment container should be inspected for damage. External damage to shipping containers may indicate damage to its contents. Open the shipping containers and check the cushioning material. Note any signs of stress for indications of rough handling in transit. Document any damage conditions. Hardware Components Unpack each component from its shipping material. Examine all parts of each component for visible damage -- broken connectors or controls, dents or scratches on instrument surfaces, or any other unusual appearance. Document any damage conditions. Electrical Components No detailed internal or electrical inspection is required. The equipment has undergone extensive electrical testing and configuration prior to shipment and all PC boards and operating software have been pre-installed. If physical damage is evident during unpacking or if, during initial testing and operation, the Philips system fails to meet performance specifications in any way, immediately notify the shipment carrier and the nearest Philips Sales/Support Office. Philips will arrange for immediate repair or replacement of the equipment without waiting for any claims to be settled. IntelliVue Information Center System Release N.01 Installation and Service Guide 5-5 Chapter 5: Installing PIIC Hardware Repackaging Components for Shipment If you have to ship your system to a Philips Sales/Support Office, use the original Philips packaging materials, if possible, to provide proper protection during shipping. If the original packaging is not available or re-usable, contact the Philips Sales/Support Office. Securely attach a label to the equipment being returned that includes: • Owner name and address • Instrument model and serial number • Detailed description of damage, repair required, or symptoms of faults Installing System Components This section describes proper installation of the components of the Information Center system in their intended locations, including the assembly and installation of mounting hardware. The procedure for a particular installation depends on the planned locations of individual components developed during site planning and preparation in Chapter 4. Hence, this section will only give general procedures for locating individual components and must be adapted for each installation. Setting up Components Put all IntelliVue Information Center components to be located on the work surface of the clinical work station in their intended locations. At a minimum, these components include the primary display(s), keyboard, and mouse (or trackball), but may also include recorders, speaker, printer, processing unit, and UPS. Typical Installations Units placed on the work surface should be positioned in the way that is most convenient and useful to clinicians. Figure 5-4 shows a typical work surface installation of the Information Center with dual display, speaker, optional printer, and 2-Channel Recorder. 18.5 Figure 5-4: Typical IntelliVue Information Center Installation 5-6 Installing System Components Two work surface installation options are available for the computer keyboard—a table top garage (M3180A #A09) and an under table drawer (M3180A #A08). These options permit putting the keyboard out of the way when not being used to provide additional work surface area. Procedures for installing these units are described in installation notes that come with the units. Mounting Components A variety of wall mount hardware is available for mounting Information Center devices not located on the central monitoring work surface -- remote displays, processing units, UPS, power distribution module. Mounting locations and hardware should be identified during site planning so that mounting brackets and hardware can be ordered as part of the Information Center system purchase. Note Philips is responsible for assembling the mounting hardware, attaching it to the display, and mounting the system to the ceiling or wall mount bracket. Display Mounts Wall and ceiling mounts are available that permit locating displays on walls or ceilings where they can be more easily viewed by clinical users. Ceiling and wall mounts are particularly useful for locating remote displays. Caution Careful consideration should be given to assure that a surface, wall, or ceiling structure can hold the weight of the item being mounted. See “Physical Specifications” on page 2-33. The Philips Field Service Engineer is responsible for assembling the mounting hardware, securing it to the surface, wall, or ceiling mounts, and attaching the Information Center component to the mounting hardware. Installing Wall Brackets Installation of wall mount hardware (Figure 5-5) to ceilings and walls requires the secure attachment of a wall bracket to a building structural member. This ensures that the installation can safely and securely support the weight of the mounted hardware. Figure 5-5: Installing a Wall Mount Bracket IntelliVue Information Center System Release N.01 Installation and Service Guide 5-7 Chapter 5: Installing PIIC Hardware Caution The customer is responsible for installing ceiling and wall brackets that hold mounting hardware and for ensuring that the bracket installation can safely support the device weight. Philips assumes no responsibility for this part of the installation. CPU and UPS Mounts A wall mount can be attached to a vertical surface under or near the IIC workstation. Figure 5-6 shows the wall mount option for the PC workstation (M3180A #A18) and the UPS (M3180A #A11) in vertical and horizontal mounting options. Figure 5-6: Wall Mount Brackets for PC Workstation and UPS Installation Notes are included with the following mounts: • M3180A #A11 UPS Wall Mount Kit • M3180A #A18 Desktop PC Wall Mount Kit Caution There should be no obstructions between wall mount enclosures and the wall that can reduce air flow around mounted components. Inadequate air flow can lead to overheating and failure of the Information Center components. 5-8 Installing System Components PDM Mount An additional wall mount option (Figure 5-7) is available for the Power Distribution Module (PDM) which is required for Japanese installations.The PDM is usually mounted next to the UPS and PC. Installation procedures for the wall mount are described in the Power Distribution Module Installation Note supplied with the PDM: Figure 5-7: Power Distribution Module Wall Mount IntelliVue Information Center Installation Securing Rear Panel Cables Rear panel cables should be secured firmly so they do not accidentally unplug. Figure 5-8 illustrates the use of strain relief loops and cable ties to secure cables without screw-connected plugs to cables with screw-connected plugs. Warning Cables with plugs not firmly attached by screw connections must be secured to prevent accidental unplugging. Be sure that the external speaker connection cannot be accidentally pulled out. Use the Strain Relief Kit provided and secure the speaker cable to another cable that has a screw connection. When securing all cables, be sure to provide strain relief loops and cinch cable ties securely. See Figure 5-8. Figure 5-8: Example of Rear Panel Cable Strain Relief Method IntelliVue Information Center System Release N.01 Installation and Service Guide 5-9 Chapter 5: Installing PIIC Hardware Proper PIIC/UPS Connections Install the UPS with the proper voltage for the IntelliVue Information Center PC as follows: 1. Verify UPS batteries are connected and turn on the UPS. Wait for the Battery LED to change from Amber to Green. 2. Connect the appropriate serial communication cable to the PC to the appropriate port (APC UPS - Philips gray cable; UPS with Hardware Watchdog cable shipped with UPS). Caution The PIIC N.01 server does not support the serial interface to an Uninterruptible Power Supply (UPS). If there is a serial cable connecting a Philips-supplied or customer-supplied UPS to a PIIC server, you must disconnect the cable prior to upgrading the server to PIIC N.01 Small Database Server Installation The M3169 Small Database Server and its display, keyboard, and mouse should be installed in the intended location. The display, keyboard, and mouse are intended for a work surface. 1. After you put the Small Database Server components in their intended location, Install the 650 VA UPS with the proper voltage for the Server as follows: 2. Turn Off the UPS On/Off switches and connect the battery wire of the 650 VA UPS. 3. Connect the UPS input power cord to a properly grounded electrical output. 4. Verify PC Voltage select switch setting and connect the PC power cord to a UPS battery backup outlet. Large Database Server Installation The Large Database Server should be installed in its intended location. This includes the Server, display, keyboard, and, mouse. The display, keyboard, and mouse are intended for a work surface. After you put the Database Server components in their intended locations, install the 1000 VA UPS with the proper voltage for the Net Server as follows: 1. Turn Off the UPS On/Off switches. 2. Connect the battery wire of the 1000 VA UPS. 3. Connect the UPS input power cord to a properly grounded electrical output 4. Connect the Server power cord to a UPS battery backup outlet. 5-10 Installing System Components Connecting the DBS to Hospital Intranet If the IntelliVue Information Center Web is included with your system, connect the Database Server to the Hospital intranet using proper cabling. This is a 100 Mbit/s connection. Installing Printers PIIC Release N.01 uses the Windows Operating System Print Service to accommodate printer installation. Refer to page 6-39 to add a BootP Networked printer with Config Wizard, page 7-76 to add printers that are on the Hospital LAN to the DBS, and page 6-93 to add monitoring LAN and local printers at the IIC. Table 5-1: Printer Support for PIIC Systems Device Maximum # of Printers M3150 Information Center (local database); M3170 Patient Link 2 M3154 Database Server system (connection to M3155 Information Centers) 8 Large Network M3154 Database System 80 M3169 Small Database Server System 4 Note Use the vendor-supplied documentation for printer unpacking, setup, and configuration procedures. Interconnecting the PIIC System Components Once the IntelliVue Information Center system components have been positioned in their locations, they can be interconnected using proper equipment cables. IntelliVue Information Center System Release N.01 Installation and Service Guide 5-11 Chapter 5: Installing PIIC Hardware Setting Up a Touch Display The following procedures must be completed to install and set up a touch display. Note When touch screens are used in a Dual Display configuration, you may use only one stylus and holder on the right display. Use of a stylus and holder on the left display is not supported. Cable Connections The rear panel of the touch display has connections for the Power cord, the Video cable, and for the USB Cable (Figure 5-9). After the connections are made, the cables can be threaded through the display stand. Video Cable Power USB Cable Figure 5-9: Touch Display Cable Connections Mounting the Touch Display Stylus The touch display comes with a stylus that can be secured to the display. 1. Secure the stylus cord to the display as illustrated in Figure 5-16. Video Cable Connector Figure 5-10: Securing the Stylus Cord 2. Clean the area below the Control Buttons with alcohol. When the surface is dry, remove the backing from the stylus holder and attach it to the display. Be sure that the larger opening of the holder is facing up as shown in Figure 5-11. 5-12 Installing System Components Figure 5-11: Mounting the Stylus Holder 3. Place the stylus in the stylus holder. Calibrating the Touch Display To calibrate an ELO Touchscreen display: 1. From the Windows desktop, open Control Panel and double-click the ELO icon. The ELO Touchscreen Properties dialog appears. Figure 5-12: ELO Touchscreen Properties Dialog 2. Press the Video Alignment button . 3. Follow the on-screen instructions. 4. Test the touch alignment. If touch is ok, press the Green Check icon. If touch is not ok, press the Arrow icon to re-calibrate. 5. Select the Sound tab, and verify that there is no check in the Beep on touch checkbox. IntelliVue Information Center System Release N.01 Installation and Service Guide 5-13 Chapter 5: Installing PIIC Hardware Figure 5-13: ELO Touchscreen Sound Settings 6. Press OK to close the ELO Touchscreen Properties dialog. Disabling the Touch Display Controls The touch display has five On-Screen Display (OSD) Control Buttons on the side panel, which must be disabled. Menu Displays/Exits the OSD menus Brightness/Plus/Clockwise Mute/Minus/Counter-Clockwise Select Select item Power To disable the five On-Screen Display (OSD) Control Buttons: 1. Press and hold the Menu and Brightness buttons simultaneously until the message OSD IS LOCKED appears. (If you press the buttons simultaneously again, the OSD unlocks.) 2. Press the Menu button to confirm that Menus are disabled. 3. Press and hold the Menu and Mute buttons simultaneously until the message POWER IS LOCKED appears on the screen. (If you press the buttons simultaneously again, power becomes unlocked). 4. Press the Menu button to confirm that POWER button is disabled. You can enable these controls for troubleshooting purposes, but you must be sure to disable them when troubleshooting is complete. 5-14 Installing System Components Setting Up a Remote Display If the remote display is located in a different area than the CPU, extended length coax cabling may be required (Figure 5-14). This is described in detail in the Installation Note that ships with the remote display option. Note The maximum length coax cable supported is 90 m (300 ft.). Image quality diminishes when cable length is increased. Coax cable lengths must be cut from the same spool of cable and be equal within + 1 m (3 ft.). Figure 5-14: Remote Display Cable Connections IntelliVue Information Center System Release N.01 Installation and Service Guide 5-15 Chapter 5: Installing PIIC Hardware Setting up a KVM Switch A Keyboard-Video-Mouse (KVM) Switch permits controlling up to four IntelliVue Information Centers with a single keyboard and mouse. The KVM switch also permits a single display to serve as the second (Applications) display for all IntelliVue Information Centers. Figure 5-15: KVM Switch Cable Connections Caution A Touch Screen connected to a KVM Switch cannot be used as the second Display. The USB keyboard shipped with PIIC N.01 (starting November, 2013) is incompatible with the 4-port KVM Switch with PS/2-style connectors (P/N M3150-60025). Installing and Configuring KaVoom Software Philips KM Software accommodates keyboard and mouse operation for up to four I ICs using a single keyboard and mouse. You can group up to four M3145/M3155 Information Centers, M3177 Trend Displays, and M3151 Information Center Clients Dual display IntelliVue Information Centers and Clients are supported. Switchedsecond-display configurations and Touch screen displays are not supported. 5-16 Installing System Components Note It is required that a hardware keyboard-video-mouse (KVM) switch is installed. This reduces the risk if the PC (where the KM switch is connected) or connection to the IntelliVue Clinical Network is lost. 4 x 1 Layout 2 x 2 Layout 3 > 1 Layout 1 > 3 Layout 1 x 4 Layout Figure 5-16: Supported Display Layouts Using KM Software KM Software Installation Procedure Install KM software on every IntelliVue Information Center and IntelliVue Information Center Client PC that is participating in the use model after you install the IIC software. Before installing the KM Software on each device, verify that each host name is correct. The KM Software must be installed on IICs and Clients after the IIC software is installed. Although a shortcut appears on the desktop it is not active until after the KM Software executable runs. KM Installation Procedure To install the KM software: 1. Run Windows Explorer from the PIIC desktop. 2. Locate the following file in the IIC C:\Stardate folder, and double-click it: IntelliVue Information Center System Release N.01 Installation and Service Guide 5-17 Chapter 5: Installing PIIC Hardware Stardate/bin/KaVoomKM for Phillips_Setup.exe. The file populates the Open textbox in the Run dialog. 3. Click OK in the Run dialog. 4. Progress through the installation screens by clicking the Next > button until you reach the final screen and then click Finish. 5. On the desktop, double-click the SW KM Switch icon. 6. Click Change. The Other Computers list is blank on the first device. Leave this window open and repeat steps 1-4 on the other devices connected to the KM Software. 7. As other devices are configured, the Other Computers list populates with the appropriate hostnames. When all desired hostnames appear in the Change Configuration screen, click Next > on one of the devices. 8. On the selected device, drag and drop the monitor icons (with their computer names showing) to the correct location. Click Finish. 9. Restart ALL devices and verify that they resume monitoring. 10. Select the Hide key to close the configuration screens. Note Dual Display Information Centers and Clients appear as a single icon. The Database Server/IntelliVue Information Center archive does not include configuration settings for the KM Software Switch. If the Operating System or Application software is ever upgraded or reinstalled, the KM Software must be reinstalled and configured. When re-installing or upgrading KM Software, older version files are automatically overwritten. You do not have to restart the PC. Removing the KM Software To remove the installed KM software: 1. On one of the devices in the group that includes the device you want to disable, open the KM Software Change Configuration screen. 2. Select the hostname(s) of each device you want to disable, then click Remove. If disabling multiple devices, repeat this process for each device. Providing Electrical Power The following IntelliVue Information Center components are provided with 3-wire, grounded power cables. • Display(s) • Processing Unit • UPS with Hardware Watchdog • Power Supply for 2-Channel USB Recorder • Printer • 6-Way Video Splitter 5-18 Assigning IP Addresses and Network Names Each three-wire, power cable must be separately connected to the appropriate three-wire, grounded electrical receptacle. Caution Before connecting power cables to electrical outlets: 1. Verify that all components of the Information Center system that can be turned off are turned OFF! 2. Review Safety in Chapter 4 to assure proper electrical grounding and isolation. 3. If applicable, set the input voltage selection switch on the rear of the PC workstation to the proper line voltage. 4. If connected to an APC UPS, set 120V UPS rear panel switch settings to those shown in Chapter 2. 5. Set Power Distribution Module input and output voltage switch settings to their proper values. PC workstation, 60V 2-Channel Recorder Power Supply, 2-Channel USB Recorder, or Power Distribution Module connect to the BATTERY BACKUP outlets on the UPS. Displays and video splitters may be connected to ACCESSORY outlets of the UPS or to a separate non-UPS outlet. Printers should not be connected to a UPS. Warning IntelliVue Information Center system components may not be located within the Patient Environment (see page 4-9 for details). Assigning IP Addresses and Network Names When all devices have been installed, interconnected, and turned on, you must identify their names and locations on the Network. The names and addresses for each Network device -- Switch, Information Center, Client, and Printer -- must be unique so the equipment can be properly located by the Database Server and other Network devices. IP Addresses The IP Address is a 32-bit binary number that uniquely identifies the device on the Network. Part of the IP Address identifies the network and part identifies the device. A range of IP addresses (Table 5-2) has been set for each type of Network device. Warning IP Addresses outside the ranges in Table 5-2 have not been tested by Philips and are not supported by Philips software. IntelliVue Information Center System Release N.01 Installation and Service Guide 5-19 Chapter 5: Installing PIIC Hardware Table 5-2: IP Address Range for Network Devices Device IP Address Range Default Gateway Subnet Mask Routed Systems M3/M4/IntelliVue Patient Monitors 172.31.(n+4).0 172.31.(n+4).255 255.255.248.0 2.4 GHz Access Point Controllers 172.31.(n+1).0 172.31.(n+1).63 172.31.n.1 255.255.248.0 Information Centers 172.31.(n+3).32 172.31.(n+3).63 172.31.n.1 255.255.248.0 Information Center Clients 172.31.(n+3).64 172.31.(n+3).95 172.31.n.1 255.255.248.0 Database Servers (Monitoring LAN) 172.31.(n+3).0 172.31.(n+3).15 (blank) 255.255.248.0 IntelliVue Clinical Network Switches 172.31.(n).10 172.31.(n).102 172.31.n.1 255.255.248.0 Monitoring LAN Printers 172.31.(n+3).96 172.31.(n+3).127 IntelliVue Telemetry System Infrastructure Switches 172.31.240.10 172.31.240.20 172.31.240.1 255.255.240.0 Reserved for Service PC 172.31.240.4 172.31.240.9 172.31.240.1 255.255.240.0 Reserved for Future 172.31.240.21 172.31.240.255 1.4 GHz Access Point Controllers 172.31.241.0 172.31.241.127 172.31.240.1 255.255.240.0 1.4 GHz Wireless Access Points 172.31.242.0 172.31.244.127 172.31.240.1 255.255.240.0 255.255.248.0 Non-routed Systems 5-20 M3/M4/IntelliVue Patient Monitors 172.31.(n+4).0 172.31.(n+4).255 255.255.248.0 1.4 and 2.4 GHz Access Point Controllers 172.31.(n+1).0 172.31.(n+1).63 IP Address of DBS or M3150 PIIC 255.255.248.0 Information Centers 172.31.(n+3).32 172.31.(n+3).63 IP Address of DBS or M3150 PIIC 255.255.248.0 Information Center Clients 172.31.(n+3).64 172.31.(n+3).95 IP Address of DBS or M3150 PIIC 255.255.248.0 Database Servers (Monitoring LAN) 172.31.(n+3).0 172.31.(n+3).15 (blank) 255.255.248.0 IntelliVue Clinical Network Switches 172.31.(n).10 172.31.(n).102 IP Address of DBS or M3150 PIIC 255.255.248.0 Assigning IP Addresses and Network Names Table 5-2: IP Address Range for Network Devices Device IP Address Range Monitoring LAN Printers 172.31.(n+3).96 172.31.(n+3).127 1.4 GHz Wireless Access Points 172.31.(n+2).0 172.31.(n+2).255 Default Gateway Subnet Mask 255.255.248.0 IP Address of DBS or M3150 PIIC 255.255.248.0 a - “n” represents the network number and starts at 0 for single Clinical Network systems. It increments by 8 from there for additional IntelliVue Clinical Networks. See the “Worksheets” on page A-1 for examples of network addresses. b - Route statements are generated (in instances with a Router and without) at the completion of the Config Wizard. c - A Route statement must be run if connectivity to devices on the other side of the router is desired. Subnet Mask Default Gateway MAC Address Host Name Device Name Almost all IP Address handling applications require the specification of a Subnet Mask. The Subnet Mask default value of 255.255.248.0 can be used for all Network-connected devices and will appear in Windows configuration applications. It is not necessary to know the masked IP Address of a Philips device, although it does appear in the Network category of the Status Log. In all other applications, the real IP Address for the networked device is shown. A Default Gateway must be specified in many IP Addressing applications. Its configuration depends on the type of network that devices are connecting to. Media Access Control (MAC) Address is a fixed, unique 12 digit HEX number that identifies a device. Part of the number identifies the device manufacturer. It is hard coded into the device network interface card and cannot be changed. Host Name is an alphanumeric name assigned to each workstation -- Information Centers, Clients, Database Server. Philips assigns a Host Name to each PC before shipment; but it should be changed to a name that identifies its function, associated unit, and physical location. Device Name is an identification name assigned to an IntelliVue Information Center, Client, Server, or Switch when it is configured on the network. Device Name is generally the same as the Host Name. To view the Host Name for a device: 1. Navigate to Start > Control Panel > System. The System Information window opens. 2. Click Change Settings. The System Properties dialog opens. 3. Select the Computer Name tab. IntelliVue Information Center System Release N.01 Installation and Service Guide 5-21 Chapter 5: Installing PIIC Hardware Figure 5-17: Computer Name Setting The Computer Name is the Host Name. Display IP Address Setting To view the IP Address for a device: 1. Navigate to Start > Control Panel > Network and Sharing Center. The System Properties dialog opens. 2. Click the Monitoring LAN link, and then click Properties from the Local Area Connection Status dialog. 3. Select Internet Protocol Version 4 (TCP/IPv4) in the LAN Properties dialog and click Properties. The Internet Protocol Version 4 (TCP/IPv4) Properties dialog opens. The IP Address tab shows the IP address of the device. You can also enter or change an IP Address if necessary. The Subnet mask and Default gateway address for the device are also shown. 5-22 Assigning IP Addresses and Network Names Figure 5-18: IP Address Settings Setting Host Names and IP Addresses After all Network devices are installed, you must assign Host Names and IP Addresses for the device—IntelliVue Information Centers, Clients, Database Server, Switches, Printers—before you can install and configure Philips software. Device Naming Rules When assigning a Host Name to a device on the network, be sure that the name: • is unique so the Server can identify it, • contains no more than 15 characters, • uses alpha-numeric characters only, as no other characters are acceptable (no spaces, hyphens, underscores, etc.), • does not begin with a number, and • is different from factory settings assigned during device installation. Note IP Addresses for M3/M4/IntelliVue Patient Monitors are automatically assigned by Philips software. Appendix A includes worksheets that you can copy and use to record Host Names, Device Names, hospital Locations, and IP Addresses. Be sure to complete Network Installation Worksheets for all devices on the Network. To set Host Names and IP Addresses for IntelliVue Information Centers, Clients, Small Database Servers, and Large Database Servers: 1. Navigate to Start > Control Panel > System. The System Information window opens. 2. Click Change Settings. The System Properties dialog opens. 3. Select the Computer Name tab. IntelliVue Information Center System Release N.01 Installation and Service Guide 5-23 Chapter 5: Installing PIIC Hardware 4. Change the Computer Name for the device to a Host Name associated with its location in the hospital (e.g., ICU or CCU). Note When selecting a device Host Name, refer to Device Naming Rules on page 5-23. 5. Navigate to Start > Control Panel > Network and Sharing Center. The Network and Sharing Center window opens. 6. Click the Monitoring LAN link, and then click Properties from the Local Area Connection Status dialog. 7. Select Internet Protocol Version 4 (TCP/IPv4) in the LAN Properties dialog and click Properties. The Internet Protocol Version 4 (TCP/IPv4) dialog opens. 8. Enter an IP address for the device using one of the recommended IP addresses for the device type (see Table 5-2, “IP Address Range for Network Devices,” on page 5-20). 9. Enter a Default gateway for this device: For IntelliVue Information Centers and Clients in non-routed topologies with no IntelliVue Telemetry devices, use the Server IP address. For IntelliVue Information Centers and Clients in routed topologies with IntelliVue Telemetry devices, use the router IP address. For a Server in non-routed topologies, leave blank (0.0.0.0), and for a Server in routed topologies with IntelliVue Telemetry devices on the connected Information Centers/Clients, use the router IP address. 10. Click OK to close the TCP/IP Properties dialog. 11. Close the Network and Control Panel windows to return to the Desktop. 12. Shutdown and Restart the device. Note After all Host Names are changed, you must re-initialize the Database Server and all connected IntelliVue Information Center/Client software. Refer to Application Software Re-initialization and Re-installation, page 6-2. Verifying NIC Settings After you set Host Names and IP Addresses, verify Network Interface Card (NIC) configurations as follows: 1. Navigate to Start > Control Panel > Network and Sharing Center. The Network and Sharing Center window opens. 2. Click the Monitoring LAN link, and then click Properties from the Local Area Connection Status dialog. 3. Select Internet Protocol Version 4 (TCP/IPv4) in the LAN Properties dialog and click Properties. 4. The Internet Protocol Version 4 (TCP/IPv4) Properties dialog opens. Click Configure, and select the Advanced tab. 5. Verify the Link Speed & Duplex property setting. 5-24 Assigning IP Addresses and Network Names Figure 5-19: Monitoring LAN Speed/Duplex Setting 6. Click OK to close the dialog and return to the Network Connections dialog and then close the Network Connections dialog and Control Panel window. Testing Network Connectivity After you set the IP Addresses of the Database Server, IntelliVue Information Centers, Clients, Switches, Access Points, and Printers, you must test the Network to assure the integrity of each connection and to be sure that each device can be identified by the Server. This must be done at the DataBase Server. To verify network connectivity from the IntelliVue Database Server: 1. Open the Start menu and then enter run in the search box. 2. Click the returned link to the Run program. 3. Type cmd in the Open: box, and click OK. The command window opens. 4. Type Ping hostname (or Ping IP address) using the hostname or IP address of one of the Network-connected devices, and press Enter. If connection to the device is successful (i.e., the network connection is complete and the Host Name is resolved), a reply with the device IP address displays. If no connection/resolution can be made a failure message appears. If the command fails, you must identify the problem, correct it, and repeat Steps 1 - 3. 5. Repeat Step 4 for each IntelliVue Information Center, Client, Switch, Access Point, and Printer on the Network. 6. Close the Command window, and restart the Server. IntelliVue Information Center System Release N.01 Installation and Service Guide 5-25 Chapter 5: Installing PIIC Hardware Note After the Host Name is changed, Philips software must be re-initialized. Refer to Application Software Re-initialization and Re-installation on page 6-2. Configuring Settings for the Optional Second NIC If you are using a second NIC (Network Interface Card) on your system, it must be configured before you begin to configure software. Network settings are site-specific and required for the NIC to connect to the hospital network. The factory default of the second NIC IP address is DHCP. TCP/IP Settings Use the settings listed in “PIIC TCP/IP Settings” on page 4-8 to perform the following: 1. Navigate to Start > Control Panel > Network and Sharing Center. The Network and Sharing Center window opens. 2. Click the Hospital LAN link, and then click Properties from the Local Area Connection Status dialog. 3. Select Internet Protocol Version 4 (TCP/IPv4) in the LAN Properties dialog and click Properties. The Internet Protocol Version 4 (TCP/IPv4) Properties dialog opens. 4. Enter the TCP/IP Properties/settings, including the IP address, Subnet mask, Default gateway and DNS server information. Figure 5-20: TCP/IP Property Settings 5-26 Assigning IP Addresses and Network Names 5. Click Advanced to open the Advanced TCP/IP Settings dialog, and select the DNS and/or WINS tabs to enter in the required settings. Figure 5-21: TCP/IP Property Settings 6. Click OK to close the TCP/IP Settings dialogs. Checking the Node Type When the second NIC properties are configured on the Database Server and IntelliVue Information Center systems, the node configuration type can be Hybrid or Unknown. In most cases when DHCP is used, the Hospital DHCP service returns Hybrid as the node type. If the Hospital DHCP service returns Peer or Unknown as the node type, you can request that the Hospital IT Staff change the node type to Hybrid. If the hospital will not change the node type from Peer to Hybrid, consult the Philips Customer Response Center. If the hospital uses static IPs and WINS (NetBios) is configured properly, node type will be set to Hybrid automatically. If WINS is not configured and static IPs are being used, the node type Unknown is valid and supported. You must check the network node configuration during installation to be sure of accurate network communication in the system. If the node configuration type is not properly set, network problems can occur. Application problems from a network node type setting of Peer or Unknown could include: • Failure of Patient Data Transfers across Database Servers • Delay in presentation of IntelliVue Information Center Review Applications • Connection problems between Information Center and Database Server (e.g. You cannot ping by host name but you can ping by IP address.) IntelliVue Information Center System Release N.01 Installation and Service Guide 5-27 Chapter 5: Installing PIIC Hardware Verify network node type setting for the second NIC as follows: 1. Navigate to Start > Run to open the Run window. 2. Type cmd in the Open: box, and click OK. The command window opens. 3. Type ipconfig /all. The Windows IP Configuration displays. Figure 5-22: Windows IP Configuration Settings 4. If the hospital is using DHCP to resolve the second NIC, request that the hospital IT professional change the Node Type to Hybrid. 5. If the hospital is not using DHCP to resolve the second NIC, verify proper WINS configuration then verify that the Node Type is Hybrid according to Step 2. If WINS is not configured and static IPs are being used, the node type Unknown is valid and supported. 5-28 6 Software Installation and Configuration This chapter provides procedures to re-install the OS and PIIC application on an IntelliVue Information Center or Database Server and includes: • Re-installing the PIIC Software • Using the Config Wizard Configuration Tool • Completing the Config Wizard Screens • Viewing and Printing the Report Configuration File • Using MininConfig • Assigning Equipment Labels • Activating the Database Server • Activating the Network/Server System IntelliVue Information Center System Release N.01 Installation and Service Guide 6-1 Chapter 6: Software Installation and Configuration Re-installing the PIIC Software Philips systems are shipped with all system software properly installed. If software functionality is lost, however, either by an unexpected electrical condition or a system failure, it can be re-installed. This section describes the procedure for installing or reinstalling Operating System and Application software. The procedures apply to the Server and the IntelliVue Information Center workstations. Caution On an initial installation on a Database Server be sure to close all programs and applications before running the Application setup program. Failure to close programs and applications can cause the setup process to abort. If this happens you will have to restart the setup process. Software Re-installation Prerequisites Note these important pre-requisites prior to re-installing the PIIC software: • Complete an Installation Worksheet - Before you begin installing System Software, copy an Installation Worksheet in Appendix A and use it to record information required during System installation. • Create a Current Archive - Before you start the software re-installation, create an Archive of the current device (page 6-96). With Release N.01, your printer configuration will not be archived, so be sure to save and restore your local printer configuration using the Microsoft Windows Printer Migration Wizard or equivalent. • Connect Dual Displays - If an IntelliVue Information Center or Client has dual displays, be sure to physically connect both displays before Installing the Operating System. If both displays are not connected prior to installation, the Purchased Options screen # of Displays setting will be disabled and set to 1. • Stop the EWS Service - If you are re-configuring or upgrading a Database Server that is connected to an Enhanced Web Server (EWS) client or server, the EWS Service must be stopped and the EWS device must be restarted after the configuration changes are made. • Ensure Version Compatibility - All IntelliVue Information Center devices must be running the same software revision. PIIC Software Distribution Media The PIIC N.01 software is distributed on USB Flash Drive (UFD) media kits as summarized in Table 6-1. Table 6-1: PIIC N.01 Release Media Kits Philips P/N 453564468331 N.01 Media Kit Description PIC M3140 N.01.XX Media Kit USB These part numbers include the OS and PIIC application files. The part number for the PIIC N.01 application is 453564366801. 6-2 Re-installing the PIIC Software The PIIC installation no longer includes a separate Installation Support Tool (IST) CD-ROM. The IST functionality is incorporated on the N.01 installation USB drive. PIIC Software Re-installation Procedure The full PIIC software installation takes about 45 minutes to complete and occurs in three phases: • Phase One - The Operating System is installed. • Phase Two - You are prompted to enter basic identifiers for the platform including Computer Name and IP Address. • Phase Three - The PIIC application is installed and Configuration Wizard runs. Note The procedure below describes a full PIIC software installation including the OS and the PIIC application. If you need to re-install only the PIIC application, then simply run: app/install32\setup.exe directly from the USB installation media. If a software licensing dialog appears during the PIIC software installation warning that “This copy of Windows is not genuine,” it usually indicates that the target platform has the incorrect BIOS version installed. Review the BIOS version for the target PIIC host platform listed in “Updating the BIOS” on page 7-79 and then update the BIOS as required. The installation program validates the required RAM and hard drive space on the target computer as listed in Table 1-1. If either does not meet the minimum requirements, the installation program will post an error message and abort the installation. To re-install the OS and the PIIC application software: 1. Load the PIIC N.01 USB drive into the appropriate PC/Server USB port 2. Re-start the PC/Server. 3. After the HP banner appears, press F9 to open the Boot Menu on a PC or F11 to open the Boot Menu on a Large DBS Server. 4. Use the keyboard up/down arrows to select USB Device, and then press Enter. The installation runs and the Philips banner (Figure 6-1) appears. Figure 6-1: Philips Software Installation Banner IntelliVue Information Center System Release N.01 Installation and Service Guide 6-3 Chapter 6: Software Installation and Configuration 5. Select Continue, and press Enter. The OS is installed. The PC/Server may re-boot multiple times during the OS installation. Upon completion of the OS installation, the Philips IntelliVue Information Center banner (Figure 6-2) appears. Figure 6-2: Philips IntelliVue Information Center Banner You are then prompted to begin the Stardate System Setup as shown in Figure 6-3. Figure 6-3: Stardate System Setup System: Information Screen 6. Complete the Stardate System Setup Screen as follows: a) Click Change... and enter a Computer Name for the PC/Server. The entered name should be a meaningful Hostname for the PC/Server on the Monitoring LAN and is limited to a maximum of 15 characters. Note If you inadvertently enter the wrong Computer Name for a networked PIIC, you will see an error message when you get to the Configuration Wizard portion of the installation. You can correct this by changing the name of the PC/Server directly using the Windows Control Panel/System applet, and then running the PIIC application installation (and not the OS installation) directly from the installation USB under: app/install32\setup.exe. 6-4 Re-installing the PIIC Software b) Click Change... and enter the IP Address of the PC/Server. The Setting IP Address screen (Figure 6-4) appears. Figure 6-4: Setting IP Address Screen c) Enter all required information, and then click Apply followed by Exit. You are returned to the Stardate System Setup Screen (Figure 6-3). 7. Click Next to continue the installation. 8. The Language Selection Screen (Figure 6-5) appears. Figure 6-5: Stardate System Setup: Language Selection Screen 9. Complete the Language Selection Screen as follows: a) Select the appropriate language for the PIIC device from the Select Country and Region Code drop-down menu. a) Select the appropriate Uninterruptible Power Supply option for the PIIC device from the Select UPS Option drop-down menu. b) Mark the radio button corresponding to the appropriate Model Type for this PIIC device. IntelliVue Information Center System Release N.01 Installation and Service Guide 6-5 Chapter 6: Software Installation and Configuration c) Click Next. The Security Policy Screen (Figure 6-6) appears. Figure 6-6: Stardate System Setup: Security Policy Screen a) Click Verify to verify the Security Policy settings. b) If a Security Policy setting is flagged as being in error, select the setting and then click Correct to repair the error. c) Click Next when all settings have been verified. The Account Screen (Figure 6-7) appears. Figure 6-7: Stardate System Setup: Account Screen a) Click Verify to verify the User Account settings. b) If a User Account setting is flagged as being in error, select the setting and then click Correct to repair the error. c) Click Next when all settings have been verified. 6-6 Re-installing the PIIC Software The Network Screen (Figure 6-8) appears. Figure 6-8: Stardate System Setup: Network Screen a) Click Verify to verify the Network settings. b) If a Network setting is flagged as being in error, select the setting and then click Correct to repair the error. c) Click Next when all settings have been verified. The Environment Screen (Figure 6-9) appears. Figure 6-9: Stardate System Setup: Environment Screen a) Click Verify to verify the Environment settings. b) If an Environment setting is flagged as being in error, select the setting and then click Correct to repair the error. c) Click Next when all settings have been verified. 10. Click Finish to complete the Stardate System Setup portion of the installation. IntelliVue Information Center System Release N.01 Installation and Service Guide 6-7 Chapter 6: Software Installation and Configuration The PIIC application installation wizard (Figure 6-10) appears. Figure 6-10: The PIIC Application Installation Wizard 11. Click Next to continue with installation of the PIIC application. The Language screen (Figure 6-11) appears. Figure 6-11: The PIIC Application Installation Wizard: Language Screen 12. Select the appropriate language for the PIIC application, and the click Next. The selected language should match the language you selected on the Stardate System Setup Screen. 6-8 Re-installing the PIIC Software The Install Type screen (Figure 6-12) appears. Figure 6-12: The PIIC Application Installation Wizard: Install Type Screen 13. Specify the appropriate Installation Type, and then click Next. Installation Type options are: • Re-install - Use this selection for devices on which installed software is suspected of being corrupt. • Re-initialize Only - Use this selection for new devices from Philips for which the Host Name and IP Address have been changed. If the Database Server is re-initialized, all devices must be re-initialized. When a device Host Name or IP Address is changed the device must be reinitialized so that it can communicate with the DataBase Server during the Purchased Options and Support Information (page 6-19) configuration. If you select the Re-install option, you are prompted to select a Model Type (Figure 6-13) for the PIIC installation. Figure 6-13: The PIIC Application Installation Wizard: Model Type Screen IntelliVue Information Center System Release N.01 Installation and Service Guide 6-9 Chapter 6: Software Installation and Configuration The selected model type should match the model you selected on the Stardate System Setup Screen. You are prompted to install Demo Mode and Simulator files (Figure 6-14) on the target computer. Figure 6-14: The PIIC Application Installation Wizard: Install Demo Mode Screen 14. Click Yes or No as appropriate for your installation and then click Next. 15. Click Next when the Installing Philips Software screen (Figure 6-15) appears. Figure 6-15: The PIIC Application Installation Wizard: Installing Philips Software Screen The PIIC application files are now installed. 16. Follow the on-screen prompts to complete the PIIC application software installation. On PIIC devices connecting to a Database Server, the Connect to Database Server dialog appears. Verify that the Database Server is in Monitoring mode and enter the Database Server name in the dialog box. Click Ok in the dialog box to continue. 6-10 Using the Config Wizard Configuration Tool 17. At completion of the PIIC application installation, the PIIC desktop appears with the Config Wizard configuration tool (Figure 6-16) open and running. Figure 6-16: Philips Configuration Wizard Tool 18. Use the Config Wizard to configure the PIIC device for your network as described in the next section. 19. After you have completed the Config Wizard screens, you are returned to the PIIC application installation wizard. Click Finish to close the PIIC Application Installation Wizard and complete the installation. Using the Config Wizard Configuration Tool Use the Config Wizard tool the configure the PIIC device for use on the Monitoring LAN as described in this section. Running Config Wizard The Config Wizard configuration tools runs automatically as part of a PIIC software installation. Caution Philips does not support running Config Wizard on both the IntelliVue Information Center and Database Server simultaneously. From the Desktop To run Config Wizard from the desktop, double-click the Config Wizard icon (Figure 6-17) displayed on your SC 50 Device Interfacing Engine host computer desktop. Figure 6-17: The Config Wizard Desktop Icon IntelliVue Information Center System Release N.01 Installation and Service Guide 6-11 Chapter 6: Software Installation and Configuration From the Configuration Menu Open the Configuration menu from the PIIC Service Screen to access these Config Wizard options: • !Config Wizard - Run the Config Wizard configuration tool. When you launch Config Wizard from the Configuration menu, the following warning appears. Figure 6-18: Local Database Mode Warning If you click Yes, all Network IntelliVue Information Centers and Clients restart and go into local database mode before Config Wizard begins. • !MiniConfig Wizard - Run the MiniConfig Wizard configuration tool. MiniConfig is used only with the M3140 Low Acuity Model PIIC and permits a single screen configuration. • Read Only Config Wizard - Enables you to step through read-only versions the Config Wizard screens without making any configuration changes. Config Wizard Screens Config Wizard presents a series of configuration screens depending on PIIC model type as summarized in Table 6-2. 6-12 Using the Config Wizard Configuration Tool Table 6-2: Config Wizard Screen Sequence Config Wizard Screen Sequence M3140 M3150 (Local DB) M3154 Large M3169 Small DB Server M3145/3155 Central DB M3177 Trend Display M3151 Client M3170 Patient Link √ Backup Logs Restore From Archive √ √ √ √ Software Versions and Security Updates √ √ √ √ √ √ √ Purchased Options and Support Information √ √ √ √ √ √ √ √ √ Database Server General Configuration Local General Configuration √ Network Configuration √ Unit Paging Settings √ √ Equipment Setup √ √ Bed Config √ √ √ Report and Recording Destination √ Security Access √ √ √ √ √ √ √ Display Setup Report Settings √ √ √ √ √ √ √ √ √ √ √ √ √ √ √ √ √ √α √ √ √ √ Date and Time Setup √ √ √ √ Creating an Archive √ √ √ √ a. At Installation only IntelliVue Information Center System Release N.01 Installation and Service Guide 6-13 Chapter 6: Software Installation and Configuration Navigating the Config Wizard The Config Wizard Graphical User Interface (GUI) consists of a series of configuration screens. Click Next to proceed to the next configuration screen. Click Back to return to the previous configuration screen. Click Exit to save all entries made on the current configuration screen and then exit the Config Wizard tool. Click Help to display an online help window that provides information about each SC 50 configuration screen and how it may be completed. Click Finish to complete the SC 50 configuration process and then close the Config Wizard tool. The Finish button appears only on the last Cfg Wizard screen, the Archive screen (Figure 3-20). Completing the Config Wizard Screens This section describes the configuration screens you must complete when using the Config Wizard to define the PIIC device configuration. Backup Logs The Backup Logs screen (Figure 6-19) is only available on the M3170 Patient Link device. It permits copying all operating system and IntelliVue Information Center logs to a compressed file so you can review them later. Figure 6-19: Config Wizard: Backup Logs Screen You can select the IntelliVue Information Centers/Clients from which to obtain logs and the destination location. Two files are created, hostname.zip, which contains operating system event logs and all the IntelliVue Information Center log files, and hostnamejunk.zip, which contains a password-protected alarm.log file. To create backup logs: 1. Select the host name of the device(s) you want to obtain logs from. 2. Verify the Backup Log Path destination. You can use the Browse button if you want to save the files to a specific location. 6-14 Completing the Config Wizard Screens 3. Click Backup Logs. 4. Click Next > to save changes and continue to the next screen. Restore from Archive Restore From Archive (Figure 6-20) restores configuration settings for a device from archive media. All clinical Unit Settings, Configuration settings, and Purchased Options are restored. Patient Admit, Discharge, and Transfer (ADT) settings at the time of the archive can also be restored. Figure 6-20: Config Wizard: Restore from Archive Screen When a device is being configured for the first time there are no stored configuration settings for that device, so you can go to the next Config Wizard screen. Caution In a large network system, verify that you use the Master Database Server archive for the Master Database Server. If the Master Database Server archive is restored on a non-master Database Server, will be two master database servers. With Release N.01, your printer configuration will not be archived, so be sure to save and restore your local printer configuration using the Microsoft Windows Printer Migration Wizard or equivalent. When restoring from an earlier PIIC software release archive, you may see a message describing a discrepancy between the archive subnet mask and the current configuration. If you acknowledge the message, the archive continues, but some IP addresses may be blank. If necessary, you can re-enter the required IP Addresses of the devices in the Network Configuration screen. When the Config Wizard is complete, the device will restart. You will have to manually enter the IP addresses for each device before continuing. IntelliVue Information Center System Release N.01 Installation and Service Guide 6-15 Chapter 6: Software Installation and Configuration Also, when restoring from an earlier PIIC software release archive, a dialog box may open requesting confirmation of the IP Address migration. Click OK if you want to migrate the configuration. • Be sure to physically change the IP address at each connected device (including IntelliVue Information Centers, Clients, Switches, etc.) so connection can occur. • For networked bedsides (IPMs), restart the bedside monitor or disconnect/ reconnect its LAN cable. To restore a configuration from an archive file: 1. Insert the archive media into the appropriate drive/port. 2. Enter the correct configuration file name in the Archive path: text box. Alternatively, click Browse to open a Browse window and select the archive file on the archive media. PIIC archive files have a .ARC file extension. If no files display when you click Browse, type the drive letter or *.* into the text box, and click Browse. Select the correct file name from the list, and click OK. 3. Optional. Mark the Restore Patient ADT Settings checkbox if you want to restore the patients’ ADT settings. Patient ADT settings that are restored for each patient on the Network are: • Patient Name • Medical Record Number • Admit State • Paced Status • Patient Type Note Restored ADT settings for alarms can be either the last known settings for that patient or the unit settings if the patient was not on the IntelliVue Information Center when it was shut down. 4. Click Start Restoring to begin the archive restore process. A dialog box opens with the archive details. If the archive data for the device is correct, click Yes to continue. If the archive data for the device is incorrect, click No and enter the correct file name. If the archive data was not archived from the device, the warning, Incompatible setup: different model! Operation aborted, appears. If you see the warning enter the correct file name and repeat the process. If you selected Restore Patient ADT Settings, a caution describes the consequences of restoring old ADT data. You must click Yes in the dialog to continue. If you do not want to restore patient ADT settings, click No. When the process is complete the message, Restore program has completed, appears. 5. Remove the archive media and store it in safe place. Then click Next > to advance to the next Config Wizard screen. 6-16 Completing the Config Wizard Screens After restoration is complete, you must run Config Wizard until all settings are verified in each screen. Restoration of the settings from earlier releases may not populate all the settings that are available in Release N.01. Note If the message, Restore from Archive failed. Error: Error performing inpage operation, appears, restart the device and try the process again. If error continues, the archive media may be corrupt. Use a different copy of the archive and retry. Software Versions and Security Updates The Software Versions and Security Updates screen (Figure 6-21) shows read-only information about the application software, operating system revisions, and installed security updates. Figure 6-21: Config Wizard: Software Versions and Security Updates Screen On a new, factory-configured PIIC system the Security Platform Tool has been run. But on future releases of PIIC N.01, if you install new software or upgrade your system, you must run the Security Platform Tool on each upgraded system before Config Wizard permits progress to the next configuration screen. If you try to progress to the next screen without running the Security Platform Tool when required, a dialog (Figure 6-22) opens prompting you to run the tool. You must press OK to dismiss the dialog. Figure 6-22: Security Platform Tool Dialog IntelliVue Information Center System Release N.01 Installation and Service Guide 6-17 Chapter 6: Software Installation and Configuration To run the Security Platform Tool: 1. Click Run Security Platform tool from the Software Versions and Security Updates screen. The Open dialog appears. 2. Put the IIC Security Platform Tool media in the appropriate drive. 3. Browse the media for Philips Security.exe, then double-click the file to run it. The Software Update Installation Wizard opens, then the Certification Dialog reviews possible security vulnerabilities on the current IIC/DBS System. Figure 6-23: IIC Security Platform Tool Certification Dialog 4. When the Certification Dialog completes, an IIC Security Platform entry appears in the Software Version section of the Software Versions and Security Updates screen. Figure 6-24: IIC Security Platform Entry 6-18 Completing the Config Wizard Screens 5. Click Next > to advance to the next Config Wizard screen. Purchased Options and Support Information Purchased Options and Support Information (Figure 6-25) shows information identifying hardware, software, and purchased options. This screen also permits entry of support contact information. With Release N.01, all purchased options are enabled in the factory prior to shipment. A Philips-provided purchased option password may be required for upgrades, depending on how the upgrade was ordered. Figure 6-25: Config Wizard: Purchased Options and Support Information Screen Selections and settings are slightly different depending on the IntelliVue Information Center model type. Table 6-3 describes all possible settings on the Purchased Options and Support Information screen. Device Name and Monitoring LAN IP Address fields require entries. Settings that have an asterisk (*) are optional information and do not require an entry. Table 6-3: Purchased Options and Support Information Screen Descriptions Setting/Selection Description Server Host Name Shows read-only Database Server host name (or its own name if the device is a server) This Device Shows read-only device description • M3150 Information Center Local Database • M3155 Information Center Network Database • M3151 Information Center Client • M3154 Large Database Server • M3169 Small Database Server • M3170 Patient Link • M3177 Trend Display • M3140 Information Center Host Name Shows read-only Host Name of the device (assigned at installation) IntelliVue Information Center System Release N.01 Installation and Service Guide 6-19 Chapter 6: Software Installation and Configuration Table 6-3: Purchased Options and Support Information Screen Descriptions Setting/Selection Description Device Name Shows clinical name for the device (12 character limit) Generally, Device Name is the same as Host Name. If the Restore From Archive data has a Device Name exceeding 12 characters, an error message appears. You must fix the Device Name to continue. Monitoring LAN IP Address Shows the IP Address for the LAN connection set for the device when it was installed or a selection drop-down list of IP Addresses. You must select an IP Address to continue. For a server that has more than one LAN card installed (e.g. for Web Access), select the IP Address for the LAN connection rather than the Hospital LAN connection. Each device must have a unique IP Address. • Click the down-arrow to show the list of available IP addresses and click the desired selection. *System Serial Number Permits entry of the Server System serial number, which is on the label on top of the Server *Device Serial Number Permits entry of the Server Product serial number, which is on the label on the top of the Server Software Release Shows read-only identifier of the installed software revision *Contact Permits entry of Service contact information for users (e.g. name and contact numbers of assigned support person or contractor, service contract number, etc.) • Enter contact information in the text box (255 character limit). Purchased Options Note Changes in Purchased Options can only be made by an authorized Philips Representative. # of Displays Shows the number of displays or permits selection of 1 or 2 system displays If configuring a Dual Display system, both displays must be physically connected during Operating System installation in order to select 2 in this field. If a display is disconnected or fails on a system configured for dual display, the resting display comes up in an unusable state. If this happens and a second display replacement is not available, you must change the number of displays to 1 for the system to work properly. Possible selections for devices: • • • • • • Networked Information Center: 1 (default) or 2 (Option C01) Trend Display: 1 (default) or 2 (Option C01) Database Server: 1 (read-only) Local Database Information Center: 1 (default) or 2 (Option C01) Information Center Client: 1 (default) or 2 (Option C01) Patient Link: disabled You must have two displays to support 24 or 32 patients. This selection interacts with the Trend Display purchased option (TRD) and the Dual Display Options selection on the BedConfig screen. Visible Display Width Shows the size of the display This setting is initialized to 306 mm (17 in). The minimum is 270 mm (15 in); the maximum is 1188 mm (27 in). 6-20 Completing the Config Wizard Screens Table 6-3: Purchased Options and Support Information Screen Descriptions Setting/Selection Description # of ICs Sets number of Information Centers that can be connected to the device • Networked Information Center: not applicable • M3154 Database Server: 2 (Option A02), 4 (Option A04), 6 (Option A06), or 8 (Option A08) • M3169 Database Server: 1 (Option A01), 2 (Option A02), or 3 (Option A03) • M3150 Local Database Information Center: not applicable • Information Center Client: not applicable • Patient Link: not applicable This setting is configurable on the Server only. It is not initialized and must be selected to continue. The default setting is 1. # of Patients Shows number of patients whose data can be stored by the device • M3154 Database Server: Number is not displayed; it is determined by # of ICs selected. • M3140: 16 (Option A16) • Networked Information Center: 4 (Option A04), 6 (Option A06), 8 (Option A08), 12 (Option A12), or 16 (Option A16) • Information Center Client: 4 (Option A04), 6 (Option A06), 8 (Option A08), 12 (Option A12), or 16 (Option A16) • M3150 Local Database Information Center: 4 (Option A04), 6 (Option A06), 8 (Option A08), 12 (Option A12), 16 (Option A16), 24 (Option A24), or 32 (Option A32) • M3170 Patient Link: 4 (Option A04), 6 (Option A06), 8 (Option A08), 12 (Option A12), or 16 (Option A16), 24 (Option A24), 32 (Option A32), or 64 (Option A64) Wave Storage Sets hours of patient waves stored by the Server This setting is configurable on the Server and standalone devices only. It is readonly on Information Centers and Clients. • Networked Information Center: not applicable • Database Server: 24 hours, 48 hours, 72 hours, or 96 hours • Local Database Information Center: 24 hours, 48 hours, 72 hours, or 96 hours • M3140: hard coded 24 Alarm Storage Sets number of 30 second alarm events stored by the Server • • • • • • EASI Wave Storage (E01) Networked Information Center: not applicable Database Server: 150 Local Database Information Center: 50 or 150 (Option C03) Information Center Client: not applicable Patient Link: not applicable M3140: hard coded 50 Enables/disables EASI Wave storage (Disable is the default.) • • • • • • Networked Information Center: not applicable Database Server: Enable or Disable Local Database Information Center: Enable or Disable Information Center Client: not applicable Patient Link: not applicable M3140: Disable IntelliVue Information Center System Release N.01 Installation and Service Guide 6-21 Chapter 6: Software Installation and Configuration Table 6-3: Purchased Options and Support Information Screen Descriptions Setting/Selection Description Web Serving (C70, C74) Enables/disables access to patient data through the hospital web (Disable is the default.) This option is only visible on an M3150 or M3169 Database Server that has the second Network Interface Card (Option C70 on M3169; C74 on M3150) Web Serving/Patient Data Transfer (C71) Enables/disables ability to transfer patients across monitoring domains (Disable is the default.) This option is only available on an M3154 Large Database Server that has the second Network Interface Card and installed Web software. Alert Data Integration (C67) Enables/disables ability to interface with the external paging system (Disable is the default.) This option is only visible on an M3150, M3145, or M3155 that has the second Network Interface Card. When upgrading from an earlier release, the Alert Data Integration Client must be restarted to refresh connection status. Master Server Permits entry of Master Server name This setting is always enabled and used to support Device Pooling. If the Patient Data Transfer/Web options are enabled on the Database Server, the Master Server name must be provided. The Master Server must be installed and configured first. If a non-master server is in Config Wizard and the Master Server is down, Config Wizard cannot enable the Patient Data Transfer/Web option and enter the Master server name. In this case you can enter the host name of the non-master server and continue Config Wizard. When the Master Server comes back online, (both Servers remain in monitoring mode): 1. On the non-master server, open the Service screen. 2. Go to Configuration > Add/Remove Database Server. 3. Select the host name of the non-master server (that was previously entered as the master) and click Remove. (The Patient Data Transfer/Web option is still enabled.) 4. On the Master Server, open the Service screen. 5. Go to Configuration > Server Config. 6. Enter the non-master host name that was removed and click Add. 7. Follow the screen prompts and verify that language and software compatibility are correct. If any Database Server is in Configuration Mode, off-line, or has failed, it can take up to 30 seconds per Database Server for the session to time out and for the configuration process to continue. 12-Lead Analysis/Export (C17) Enables/disables diagnostic 12-lead export capability The default is Disable. • • • • • 6-22 Networked Information Center: Enable or Disable Database Server: not applicable Local Database Information Center: Enable or Disable Information Center Client: Enable or Disable Patient Link: not applicable Completing the Config Wizard Screens Table 6-3: Purchased Options and Support Information Screen Descriptions Setting/Selection Description HL7 Export (C14) Enables/disables HL7 export capability The default is Disable. • • • • • Networked Information Center: Enable or Disable Database Server: not applicable Local Database Information Center: Enable or Disable Information Center Client: not applicable Patient Link: Enable or Disable If you disable the HL7 Export option you must also remove the HL7 Export Interface from the List of Network Devices on the Network Configuration page. Holter Export (C23) Enables/disables data export of ECG waveforms to a Zymed Holter Scanner for Windows. The default is Disable. It is available on an M3150 with a second NIC, M3145, or M3155. • • • • • Networked Information Center: Enable or Disable Database Server: not applicable Local Database Information Center: Enable or Disable Information Center Client: Enable or Disable Patient Link: not applicable Research Data Export (C76) Enables/disables export of waveform, parameter, and alarm data from the Information Center to one or more hospital-supplied research PCs The default is Disable. It is enabled on an M3150, M3145, and M3155 on systems where DBS has a second NIC. • Networked Information Center: Enable or Disable • Database Server: not applicable • Local Database Information Center: Enable or Disable • Information Center Client: not applicable • Patient Link: not applicable Up to ten RDE Viewer clients can be configured. Trend Display (TRD) Enables/disables Trend Display capability • Networked Information Center: Enable or Disable • Database Server: not applicable • Local Database Information Center: Enable or Disable • Information Center Client: Enable or Disable • Patient Link: not applicable It is active on M3150, M3145, M3151 and M3155 and requires dual display. It is disabled, but checked for an M3177. This selection is described in further detail in Table 6-4, “Interaction of Number of Displays, Trend Review Station, and BedConfig Dual Display,” on page 6-24. MP40/MP50 Compatibility (MP1) MP60/MP70 Compatibility (MP2) MP80/MP90 Compatibility (MP3) (includes Mx800 series) Enables/disables Low Acuity bed support for selected monitors. These are active on the M3140. Device Location (WLD) Allows you to remotely locate IntelliVue Telemetry devices (TRx and TRx+) • Networked Information Center: Enable or Disable • • • • Database Server: not applicable Local Database Information Center: Enable or Disable Information Center Client: not applicable Patient Link: not applicable IntelliVue Information Center System Release N.01 Installation and Service Guide 6-23 Chapter 6: Software Installation and Configuration Table 6-4 lists Trend Display options based on Model and option settings. Table 6-4: Interaction of Number of Displays, Trend Review Station, and BedConfig Dual Display Model Type M3150, M3155, M3151, M3145 Trend Number of Display Displays Option 1 M3150, M3155, M3151, M3145 2 Available, but not checked M3150, M3155, M3151, M3145 2 Enabled M3177 M3177 1 2 BedConfig Dual Display Option • Single Resting • Single Resting (default) • Dual Resting • Single Trend Display (default) • Single Trend Display • Single Trend Display (default) • Dual Trend Display (Selection is enabled for 12 or 16 patients). Behavior Trend Display is not an option. Information Centers with a single display can only be configured to have Single Resting display. Dual Resting display if selected, or you can have a dedicated Patient Window in second display When Trend Display option is enabled the Dual Resting display is disabled Single Resting Display Depends on the selection • Single Trend Display, or • Dual Trend Display Database Server General Configuration Database Server General Configuration (Figure 6-26) permits setting several Domain-Wide clinical configuration settings that apply to Database Servers and M3150 IntelliVue Information Centers (local databases). Figure 6-26: Config Wizard: Database Server General Configuration Screen Table 6-5 describes the Database Server General Configuration screen settings. 6-24 Completing the Config Wizard Screens Table 6-5: Database Server General Configuration Screen Descriptions Setting/Selection Description Multi-lead ECG Layout Permits selection of ECG format • International • Cabrera Layout Permits selection for display layout of the 12-lead waveforms • 3 X 4 - 3 rows by 4 columns • 6 X 6 - 6 rows by 2 columns • 12 X 1 - 12 rows by 1 column Speed Permits selection of chart speed used in presenting the waveforms • 25 mm/sec • 50 mm/sec Web Patient Name in Overview • check - The patient name for all overviewed beds displays in the alarm reflector, overview bed list, overview window, and alarm overview window. • clear - Patient name does not display. This setting is for IntelliVue patient monitors monitored by the IntelliVue Information Centers connected to this Database Server/M3150 Information Center. Allow patient navigation for Web Enabled only if the Patient Data/Transfer parameter is enabled in the Purchased Options screen. This option must be disabled if you are using automated web access. Web Overview Port Identifies port of the TCP/IP socket connection for web access Default is 9000. Audit On • check - Enable IIC Web audit data feature. • clear - Disable IIC Web audit data feature. This option is disabled by default. Wave Strip Export Number of Waves in Strip Warning The height, weight, and gas units of measure configured on the Information Center must match the units of measure at the bedside. Inaccuracies may result in incorrect hemodynamic calculations in patient documentation. Hemodynamic Pressures Gas Pressures Weight Units Defines the number of waves in the strip to be exported • None • 1 • 2 • 3 • 4 • mmHg (millimeters mercury) • kPa (kilo Pascals) • Lbs (pounds) • Kg (kilograms) IntelliVue Information Center System Release N.01 Installation and Service Guide 6-25 Chapter 6: Software Installation and Configuration Table 6-5: Database Server General Configuration Screen Descriptions Setting/Selection Description Height Units • inches • cm (centimeters) Temp • • Institution Name °C °F Permits entry of Institution Name (227 character max). Institution Name appears in the footer of some printed reports, and is also sent as Facility ID in the outbound HL7 data if the receiving client is adequately configured. 12-Lead Export Language Read-Only display of the language used in the display text Language is selected during Windows Operating System installation. To change the language, the Operating System must be re-installed and the desired language must be selected during the re-installation. Institution id (Only required for 12-Lead export) This setting is required for systems with 12-Lead ECG Management export configured. This is a 32 character alpha-numeric string that represents the Institution ID. If the 12-Lead ECG Management option is not configured, you must use the default value of 000. TraceMaster supports Institution ID: 001-998. Reasons for 12-Lead Order Shows a configurable list of default Reasons for 12-Lead Order Load Defaults Permits selection of a default list of Reasons for 12-Lead Order Click Load Defaults to use the default list. Load Custom To customize the Reasons for 12-Lead Order list on the screen: 1. Click a category or item in the list box. 2. Right-click and select the appropriate action (Add Category, Add Reason, Delete, Rename). 3. Make the necessary edits. To change the configuration by editing the source xml page: 1. Open Windows Explorer. 2. Browse to Stardate\bin\ECGTestReasons.xml. Then copy the file to removable media, which you can open and edit at another PC. 3. Remove the media and insert it into another PC. Open the file and update the file as desired. Be sure the content follows the proper syntax; if formatting is not correct, the list will not load successfully. 4. When editing is complete, save the file to removable media. Insert the media into the appropriate Database Server drive, and rerun Config Wizard to the Database Server General Configuration screen. 5. Click Load Custom and open the file. 12-Lead Analysis 12-Lead Brady Setting 6-26 This setting defines where the 12-lead algorithm identifies sinus Brady. 50 is the default. Completing the Config Wizard Screens Table 6-5: Database Server General Configuration Screen Descriptions Setting/Selection Description Algorithm Select desired algorithm for 12-lead analysis: • PH090A - original Pyramid algorithm to be used with IIC systems running Release M or below. • PH100B - new Sedici algorithm available for use with IIC systems running Release N or higher. Note—You must select the desired algorithm at the time of initial installation. After initial installation, the options become disabled (grayed out). To change the algorithm after initial installation, you must do so by running Config Wizard from the desktop. If you select the PH100B algorithm you must ensure all DB Servers have this option selected. If DB Server algorithms do not match, loss of 12-leads on a patient data transfer occurs; causing the 12-lead transfer to fail. The following note displays in the System Status. In addition to the failed status note shown above, if the DB Server algorithms do not match, the IIC system targeted to receive the patient transfer displays the following message during patient re-admit. Local General Configuration The Local General Configuration Settings screen (Figure 6-27) is applicable to M3140, Ml3145, M3150, M3151, and M3155 Information Centers and clients. The settings are only applicable to the particular device. HL7 Export Configuration settings are applicable only to IntelliVue Information Centers. IntelliVue Information Center System Release N.01 Installation and Service Guide 6-27 Chapter 6: Software Installation and Configuration Figure 6-27: Config Wizard: Local General Configuration Settings Screen Table 6-6 describes the Local General Configuration Settings screen settings. Table 6-6: Local General Configuration Settings Screen Descriptions Setting/Selection Description Patient Type Permits selection of the monitored patient type default setting • Adult • Pediatric • Neonate (not supported for telemetry patients) Patient Type can be changed for specific patients in the Admit screen. All Arrhythmia Alarms Off (Tele Only) Permits enabling/disabling arrhythmia alarms from telemetry monitors in the Arrhythmia Alarms Setup menu • Enabled - telemetry arrhythmia alarms can be turned off at the bed • Disabled - telemetry arrhythmia alarms cannot be turned off at the bed No Data From Bed INOP - alerting Permits enabling/disabling of INOP alert tone when there is a NoDataFromBed INOP Arrhythmia Capability (For ITS only) Permits selection of arrhythmia monitoring mode (Always Basic for M3140) • No Sound - disables alert tone • Sound - enables alert tone • Enhanced - 22 arrhythmia alarms • Basic - 10 arrhythmia alarms Note Screen Notes 6-28 The Arrhythmia Capability selection (Enhanced or Basic) must be the same as the equivalent setting at the Patient Monitor (if arrhythmia is on). Permits enabling/disabling Main Screen display of Screen Notes made in the patient Admit screen • Yes - Screen Notes appear • No - Screen Notes do not appear Completing the Config Wizard Screens Table 6-6: Local General Configuration Settings Screen Descriptions Setting/Selection Description Alarm Sounds Permits selection of alarm sound type • CareNet (default) • IEC IEC alarm sounds are only supported on IntelliVue and TeleMon Patient Monitors. V24 and CMS monitors only support CareNet alarm sounds. If the Information Center has a mix of these monitor types, configure the Information Center to use CareNet so that the stent alarm sounds are consistent. Verify that all the patient monitor Alarm Sounds setting is CareNet. Alarm Text Sets compliance format of alarm text, softkeys, and icons • CareNet (default) • IEC Record Button Permits selection of waveform Record/Store buttons that will appear on the Main Screen • Record - displays button for recording waveforms • Store - displays button for storing waveforms • Both - displays buttons for recording and storing waveforms Silence Bed at Central Enables/disables Patient Sector display of bedside monitor alarms silencing button • Yes - silencing button appears in Patient Sectors (default) • No - silencing button does not appear in Patient Sectors and alarms can only be silenced at the bedside monitor Standby Messages Permits creation of up to 12 Standby Messages that can be selected in the Patient Window when monitoring is in Standby Each message that you type into a text box has a 15 character limit. Factory Defaults: • Cathlab • Hemodialysis • Orthopedics • Pulmonary • X-Ray • Other Laboratory Data Permits selection of Lab Data entry at IIC Data Export Settings Determines if standard or EASI leads are exported with Research Data Export Export Standard Leads (default) Export EASI Leads - enabled if EASI storage is enabled in the domain. If you export data to Research Data Export you must select Export Standard Leads. Click Sector for Recording If checked (selected), activates the ability to generate a delayed recording when you leftclick the mouse anywhere in the Patient Sector (other than over the Patient Window button). It is recommended that you deselect this feature on touch screen systems. IntelliVue Information Center System Release N.01 Installation and Service Guide 6-29 Chapter 6: Software Installation and Configuration Table 6-6: Local General Configuration Settings Screen Descriptions Setting/Selection Description HL7 Export Configuration Permits selection of HL7 output type Selection is active if HL7 Export option is enabled on Purchased Options and Support Information. When selected, the HL7 Configuration dialog opens with the settings: • LAN Based Monitors Only: Data originating from LAN monitors (IntelliVue Patient Monitors) is HL7 output. • Send Alert Messages: Alert, INOP, and parameter data is HL7 output. • Send Aperiodic Data: Aperiodic measurements (e.g. noninvasive blood pressure) is included in HL7 output. • Send Patient Name: Patient Name is included in the HL7 output. Be sure that hospital policy permits this feature. • Target: Database Server host name SRR Channel Configuration Opens dialog that permits setting Short Range Radio (SRR) Channel preference Available Channels for SRR are Channel 11 through Channel 26. Available settings are: • Off • Low • Medium • High The following applies to Revision D.00 (or greater) telemetry transceivers using the SRR to communicate with IntelliVue Cableless Measurements. An internal algorithm permits the telemetry transceiver to select the SRR channel on which it will perform best. Philips recommends that you select four clean (-80 dBM or lower) SRR channels, set them to High, and set the remaining channels to Off. If you leave all SRR channels active, the discovery time between telemetry and the device it is trying to communicate with increases. Philips does not recommend this practice. Medium or Low settings are currently not used by the algorithm, and should not be selected. It is recommended that you select the same channels on the IIC as those configured at the bedside. Warnings Do not select Date of Birth as the only required selection. You must have one other required selection in addition to Date of Birth. Lifetime Id Label and Encounter Id Label must be consistent across the entire enterprise. Admit Required Fields Permits selection of required ADT information for an admitted patient Last Name (default) - can only be clear if you check another selection Lifetime Id Encounter Id Date of Birth Admit Demographic Labelsa Permits selection of Label type Lifetime Id Label Possible settings are MRN (default), Record Id, Lifetime Id, Patient Id, Serial Number, SSN, Not Used. lEncounter Id Label Possible settings are Encounter Id (default), Account Number, Charge Number, Visit Id, Case ID, Subject Number, Not Used. If you select the setting, Not Used, no output for the label is sent by HL7. Use Alternative Id Permits selection of alternative patient identification a. Although these labels are English in service mode, the language-specific translation appears in the application. 6-30 Completing the Config Wizard Screens Unit Paging Settings The Unit Paging Settings screen (Figure 6-28) configures paging options for the selected device. It is only available on M3145, M3155, and M3150 IntelliVue Information Centers that have the Alert Data Integration feature enabled. Figure 6-28: Config Wizard: Unit Paging Settings Screen Table 6-7 describes the Unit Paging Settings configuration screen settings. Table 6-7: Unit Paging Settings Configuration Screen Descriptions Setting/Selection Description Enable Philips Paging Assignments Permits enabling/disabling of Information Center paging assignment applications -Paging Setup, Paging View, Unit-Device Assignments, Manual Page, and Unassign Paging checkbox on the Discharge screen. • Click the Enable Philips Paging Assignments checkbox to enable. The default is enabled (checked). If the checkbox is clear, you must use Emergin Staff Assignments to configure paging devices to receive alarms. Include Patient Name in Paging Permits enabling/disabling patient name display with the page alarm text Red Alarm Paging Lockout • Click the adjacent checkbox to enable. The default is disabled (no check). If the checkbox is checked, the Page column for Red Alarms is disabled in the Information Center Record/Store/ Page screen (All Controls), which prevents users from deselecting Red Alarm pages. Auto Alarm Paging Enable Auto Alarm Paging Permits enabling/disabling of automatic transmission of alarm pages Unsilenced Alarms/Inops reminder time interval Permits selection of the time interval for un-silenced alarm reminders The range is 15 - 120 seconds; the default is 60 seconds. Soft Inops do not send reminders. Refer to specific device documentation for information about Soft Inops. IntelliVue Information Center System Release N.01 Installation and Service Guide 6-31 Chapter 6: Software Installation and Configuration Table 6-7: Unit Paging Settings Configuration Screen Descriptions Setting/Selection Description Image Resolution Warning If you have both Low and High Resolution devices on your system, you must set Image Resolution to Low Resolution. High Resolution Permits sending a high resolution alert image in a graphics-enabled device to the alert interface. Low Resolution Permits sending a low resolution alert image to the alert interface. If you use both low and high resolution paging devices, you must select Low Resolution for the Waveform Resolution setting. An example of the page image on a high resolution device with this setting follows. Image Event Focus Pre Event/Post Event (seconds) 6-32 The paging settings page in config wizard hosts this control. It affects the pager controls that display waveforms. The up down control for Pre-Event time sets the number of seconds of waveform data to display before the event time. Values extend from 1 to 5. Post-Event time is 6-precontext time. Post-Event time is displayed in a read-only control. Add logic in alert pager class to use these values. The initial default values are the current hardwired values and may vary depending on upgrade path. Completing the Config Wizard Screens Table 6-7: Unit Paging Settings Configuration Screen Descriptions Setting/Selection Description Inops Send All Inops Permits selection of sending all Inops to paging devices Send Inops for the following Permits selection of INOP categories for pages If any Inop within the category occurs, the specific Inop text is paged. See Paging INOP Messages for possible alarm messages associated with selected Inop categories. Inop Delay Permits selection of time (in seconds) that an Inop condition must persist before a page is generated The range is 0 - 300 seconds; the default is 30 seconds. Table 6-8 lists the possible alarm messages corresponding to INOP messages selected in the Unit Paging Settings screen. Table 6-8: Alarm Messages Corresponding to Selected INOP Messages If you select. . . Battery Weak Cannot Analyze ECG Device Location ECG Alarms Off ECG Leads Off Possible alarm messages are . . . BATT LO BATTERY LOW T BATT1 LOW BATT2 LOW VENT LOW BATTERY FIO2 BATTERY CANNOT ANALYZE ECG CANNOT ANALYZE QT OUT OF AREA ALL ARRH ALARMS OFF ALL ECG ALARMS OFF SOME ECG ALARMS OFF !! ECG/AR ALARM OFF PULSE NO ALARMING ECG LEADS OFF ECG LEAD OFF LEADS OFF PADS OFF PADDLES OFF POOR PADS CONTACT IntelliVue Information Center System Release N.01 Installation and Service Guide 6-33 Chapter 6: Software Installation and Configuration Table 6-8: Alarm Messages Corresponding to Selected INOP Messages If you select. . . ECG Leads Off (IND) 6-34 Possible alarm messages are . . . ECG LEADS OFF I ECG LEADS OFF II ECG LEADS OFF III ECG LEADS OFF AVR ECG LEADS OFF AVF ECG LEADS OFF AVL ECG LEADS OFF V ECG LEADS OFF MCL C LEADS OFF LL LEADS OFF LA LEADS OFF RA LEADS OFF RL LEADS OFF A LEADS OFF I LEADS OFF E LEADS OFF S LEADS OFF V1 LEADS OFF V2 LEADS OFF V3 LEADS OFF V4 LEADS OFF V5 LEADS OFF V6 LEADS OFF V7 LEADS OFF V8 LEADS OFF V9 LEADS OFF V3R LEADS OFF V4R LEADS OFF V5R LEADS OFF C1 LEADS OFF C2 LEADS OFF C3 LEADS OFF C4 LEADS OFF C5 LEADS OFF C6 LEADS OFF C7 LEADS OFF C8 LEADS OFF C9 LEADS OFF C3R LEADS OFF C4R LEADS OFF C5R LEADS OFF LEADS OFF EI.A LEADS OFF EI.I LEADS OFF EI.S LEADS OFF EI.E Completing the Config Wizard Screens Table 6-8: Alarm Messages Corresponding to Selected INOP Messages If you select. . . ECG Leads Off (IND) (Continued) Possible alarm messages are . . . INVALID LEADSET !! C LEAD OFF !!! C LEAD OFF !! RA LEAD OFF !!! RA LEAD OFF !! LA LEAD OFF !!! LA LEAD OFF !! LL LEAD OFF !!! LL LEAD OFF !! RL LEAD OFF !!! RL LEAD OFF !! C1 LEAD OFF (V1) !!! C1 LEAD OFF (V1) !! C2 LEAD OFF (V2) !!! C2 LEAD OFF (V2) !! C3 LEAD OFF (V3) !!! C3 LEAD OFF (V3) !! C4 LEAD OFF (V4) !!! C4 LEAD OFF (V4) !! C5 LEAD OFF (V5) !!! C5 LEAD OFF (V5) !! C6 LEAD OFF (V6) !!! C6 LEAD OFF (V6) !! A LEAD OFF !!! A LEAD OFF !! S LEAD OFF !!! S LEAD OFF !! I LEAD OFF !!! I LEAD OFF !! E LEAD OFF !!! E LEAD OFF ECG Leads Unplugged LEADSET UNPLUGGED ECG Pairing NO ECG SOURCE CHECK ECG SOURCE CHECK PAIRING CHECK ECG SETTINGS CHK SPO2T SETTINGS TELE DISCONNECT NO CENTRAL MONIT. CENTRAL TELE ONLY !! TELE DISCONNECT !!! TELE DISCONNECT NO ECG AT CENTRAL TAAP DISABLED TELE INCOMPATIBLE SRR INTERFERENCE SRR INVALID CHAN SRR MALFUNCTION cl NBP Disconnect cl NBP Batt Low cl NBP Batt Empty cl NBP Serv Batt cl NBP Check Batt cl NBP Batt Incomp cl NBP Batt Malf cl NBP Batt Temp cl NBP No Cradle cl NBP Remove cl SpO2 Disconnect cl SpO2 Batt Low cl SpO2 Batt Empty cl SpO2 Serv Batt cl SpO2 Check Batt cl SpO2 Batt Incomp cl SpO2 Batt Malf cl SpO2 Batt Temp cl SpO2 Remove IntelliVue Information Center System Release N.01 Installation and Service Guide 6-35 Chapter 6: Software Installation and Configuration Table 6-8: Alarm Messages Corresponding to Selected INOP Messages If you select. . . Equipment Disconnect Equipment Malfunction 6-36 Possible alarm messages are . . . VENTILATOR DISCONNECT ABP XDUCR DISCONN CO2 DISCONNECT UVP DISCONNECT UAP DISCONNECT BIS SENSOR DISCONN ICP XDUCR DISCONN BIS ENGINE DISCONNECT BIS DSC DISCONN SpO2 XDUCR DISCONN P1 XDUCR DISCONN ART XDUCR DISCONN AORT XDUCR DISCONN PAP XDUCR DISCONN CVP XDUCR DISCONN RAP XDUCR DISCONN LAP XDUCR DISCONN UAP XDUCR DISCONN UVP XDUCR DISCONN P1 DISCONNECT P2 DISCONNECT P3 DISCONNECT P4 DISCONNECT CVP DISCONNECT RAP DISCONNECT LAP DISCONNECT PAP DISCONNECT ICP DISCONNECT IUP DISCONNECT NBP DISCONNECT ART DISCONNECT AOP DISCONNECT P5 DISCONNECT ABP DISCONNECT BAP DISCONNECT FAP DISCONNECT VENTILATOR FAILURE FIO2 EQUIP MAL PLETH EQUIP MAL CO EQUIP MAL CO2 SIDESTRM MALF P1 MALF SVR MALF SPO2 EQUIP MALF SPO2 SENSOR MALF NBP EQUIP MALF TEMP1 MALF TRECT MALF TCORE MALF TESOPH MALF TNASO MALF TART MALF P1 XDUCR MALF ABP MALF ART MALF ART XDUCR MALF AORT MALF AORT XDUCR MALF PAP MALF PAP XDUCR MALF CVP MALF CVP XDUCR MALF RAP MALF RAP XDUCR MALF LAP MALF LAP XDUCR MALF TSKIN MALF UAP MALF UAP XDUCR MALF UVP MALF UVP XDUCR MALF CO2 OCCLUSION Completing the Config Wizard Screens Table 6-8: Alarm Messages Corresponding to Selected INOP Messages If you select. . . Equipment Malfunction (Continued) IntelliBridge HeartStart MRx More Bed Alarms NBP No Data From Bed Possible alarm messages are . . . CO2 EQUIP MALF SVO2 EQUIP MALF TC EQUIP MALF VUELNK X EQU MALF ICP XDUCR MALF BIS EQUIP MALF BIS ENGINE MALF BIS DSC MALF BIS SENSOR MALF ICP MALF ABP XDUCR MALF ECG EQUIP MAL I ECG EQUIP MAL II ECG EQUIP MAL III ECG EQUIP MAL AVR ECG EQUIP MAL AVF ECG EQUIP MAL AVL ECG EQUIP MAL V ECG EQUIP MAL MCL EQUIP MALFUNCTION SPK MALF CHG MALF VENT COMMUNIC FAIL VENT COMMUNIC LOST VENT EQUIP MALF CO2 CHK EXHAUST CO2 SVC REQ DEFIB MAL ECG CABLE MAL PADS CABLE MAL PADDLES CABLE MAL PADS ECG MAL NBP CALIB REQ NBP SVC REQ CHECK DEVICE CPR SENSOR MALF INCOMPAT RADIO BD MMS EXT MALF !! CO2 OCCLUSION !!! CO2 OCCLUSION DEVICE CHECK SETUP DEVICE CHECK CONF. X EQUIP MALF NO DEVICE DATA !! NO DEVICE DATA !!! NO DEVICE DATA X UNPLUGGED DEVICE UNSUPPORTED DEFIB SHUTDOWN PACING STOP PACE ON BATT PADS ECG MAL PADDLES CABLE MAL PADS CABLE MAL DEFIB MAL CHECK SETTINGS !!PACER OUTPUT LOW !!!MORE BED ALARMS !!MORE BED ALARMS MORE BED ALARMS NBP CUFF OVER PRESSURE NBP CUFF NOT DEFLATED NBP MEAS FAILED NO DATA FROM BED IntelliVue Information Center System Release N.01 Installation and Service Guide 6-37 Chapter 6: Software Installation and Configuration Table 6-8: Alarm Messages Corresponding to Selected INOP Messages If you select. . . No Signal Pressure Non-Pulsatile Protocol Watch Replace Battery SpO2 Standby Transmitter Off 6-38 Possible alarm messages are . . . NO SIGNAL TRANSMITTER MALF NO RECEIVER RECEIVER MALF P1 NON PULSATILE ABP NON PULSATILE ART NON PULSATILE AORT NON PULSATILE PAP NON PULSATILE CVP NON PULSATILE RAP NON PULSATILE LAP NON PULSATILE UAP NON PULSATILE UVP NON PULSATILE ICP NON PULSATILE P NON PULSATILE BAP NON PULSATILE FAP NON PULSATILE P2 NON PULSATILE P3 NON PULSATILE P4 NON PULSATILE !!PW:ACTION REQD PW:ACTION REQUIRED !!!INSERT BATTERY REPLACE BATTERY BATT MALF BATT EMPTY BATT1 MALF BATT1 EMPTY BATT2 MALF BATT2 EMPTY REPLACE BATTERY T BATT1 MISSING BATT2 MISSING SPO2 LOW PERF SPO2 NON PULSATILE NO PULSE SOURCE PLETH NON PULSATILE SPO2 POOR SIGNAL SPO2 MSMT INTERF SPOT SIG NOISY SPO2 SENSOR OFF MONITOR STANDBY TELE STANDBY TRANSMITTER OFF Completing the Config Wizard Screens Network Configuration The Network Configuration screen (Figure 6-29) helps the Server identify devices on the LAN. Figure 6-29: Config Wizard: Network Configuration Screen Screen Layout The Network Configuration screen is divided into sections. • Clinical Units - Permits adding and editing Clinical Unit Name and Monitoring mode or removing a Clinical Unit from the list For a description of the buttons in this section see Table 6-9. • List of networked centrals and hallways - Lists the names of the Information Centers and Clients (with an identifying icon) on the Network of the Server. For a a more detailed description of this section see page page 6-41. • List of networked devices - lists the network devices connected to the system. This section is accessed by Network Statistics to provide status information on network switches and access points. For a more detailed description of this section see page page 6-44. Configuring Clinical Units Table 6-9 lists the options available for configuring Clinical Units. IntelliVue Information Center System Release N.01 Installation and Service Guide 6-39 Chapter 6: Software Installation and Configuration Table 6-9: Network Configuration Screen: Configuring Clinical Units Options Button/ Selection Description New Adds a Clinical Unit to the list Action/Steps 1. Click New to open the Add/Edit Unit screen. The maximum number of Clinical Units is 8. There is no default Clinical Unit created at installation. 2. Enter the Clinical Unit name in the Type new name or label text box (12 character limit). 3. Select the monitoring mode in the Monitoring section. Fixed monitoring is for systems where dynamic movement of equipment is not expected (e.g. Patient Link). Flex monitoring allows you to make appropriate equipment changes in a unit that has Telemetry equipment, IPMs, or M3/M4 bedsides. An M3170 Patient Link device must be configured for Fixed monitoring. 4. Add a Department Id (only required for systems with 12-Lead ECG Management configured). The Department Id must match the ID configured in the ECG Management system (32 character limit). The default Department Id is 00. 5. Click OK. Warning An M3170 Patient Link device must be configured for Fixed monitoring. Patient Link/M3177 (PL) does not have a display and does not lend itself to configuration after initial installation. Any subsequent movement of monitors and their connections to the PL could result in the mismatch of patient data, especially upon export to EMR. Note 6-40 Large network systems do not automatically check for duplicate clinical unit names or duplicate bed labels. If you are configuring a large network, be sure not to enter any duplicate names. When transferring patient data across database servers the clinical units are not listed under their database server. If duplicate bed labels exist, you will not know which database server the bed is associated with. Completing the Config Wizard Screens Table 6-9: Network Configuration Screen: Configuring Clinical Units Options Button/ Selection Description Action/Steps Edit Changes the name of a Clinical Units in the list 1. Click the Clinical Unit name that you want to change. 2. Click Edit to open the Add/Edit Unit window. 3. Edit/change the Clinical Unit name in the Type new name or label text box (12 character limit). 4. Change the Monitoring mode for the unit in the monitoring field if needed. If IPM beds are already assigned and the monitoring mode is changed, all Monitors and beds assigned to that unit must be deleted before the monitoring mode can be changed. 5. Click OK. Remove Removes a name from the Clinical Units list 1. Click the Clinical Unit you want to delete. 2. Click Remove. If beds are mapped to the unit, those associations must be removed so you can remove the Clinical Unit. At least one Clinical Unit must be entered in the field. A new name must be added before an unwanted name can be removed. Configuring the List of Networked Centrals and Hallways The List of networked centrals and hallways section of the Network Configuration screen displays a table that lists the Information Centers and Clients (with identifying icons) on the Network of this Server. Description of the columns in the List of network centrals and hallways section follows. • Device Name - Lists the names of the IntelliVue Information Centers and Clients (with an identifying icon) on the Network of this Server. New device names are added to this list when you add them to the network by means of the Add to network domain screen. On the M3170 Patient Link, only the Patient Link device can be configured. • Model # - Model Number of the device -- M3155 Information Center, M3151 Information Center Client, or M3177 Trend Display. • Host Name - Name given to the device when it was installed Generally, Host Name is the same as Device Name. The Host Name for each device must be unique so that the Server can properly identify it. • IP Address - IP Address that identifies the device on the Network It is read from the device when it connects to the Server for the first time. If no IP Address appears, the device has not connected to the Server. • Unit - Clinical Unit in the Clinical Units list served by the device • Location - Optional field for identifying the location of the device • Monitoring - Monitoring mode of the Clinical Unit, either Fixed or Flex IntelliVue Information Center System Release N.01 Installation and Service Guide 6-41 Chapter 6: Software Installation and Configuration Table 6-10 describes the options for configuring the List of Networked Centrals and Hallway options. Table 6-10: Options for Configuring List of Networked Centrals and Hallways Setting/Selection Description/Action New Permits adding a new Information Center or Client on the Network to the Server • Click New to open the Add to network domain screen (Table 6-11, “Add to Network Domain Configuration Options,” on page 6-44). Note If the number of Information Centers selected on the Purchased Options and Support Information screen are installed, you cannot add a new Information Center. Edit Changes the information for a device in the List of networked centrals and hallways Edit is allowed on standalone systems. 1. Click the device name you want to change. 2. Click Edit to open the Add to network domain screen (Table 6-11, “Add to Network Domain Configuration Options,” on page 6-44). 3. Edit/change the device information. 4. Change the Monitoring mode for the device in the monitoring field if needed. If IntelliVue Patient Monitors beds are already assigned and the monitoring mode is changed, all IntelliVue Patient Monitors and beds assigned to that unit must be deleted before the monitoring mode can be changed. 5. Click OK. Remove Removes a device from the List of networked centrals and hallways 1. Click the device you want to delete. 2. Click Remove. If beds are mapped to the unit, those associations must be removed so you can remove the device. Remove All Removes all devices from the List of networked centrals and hallways • Click Remove All. CSCN Routed Bed Permits selection of configuration option for a Philips Bedside monitor that is on a Customer Supplied Clinical Network (CSCN) A Routed Bedside Monitor (RBM) will synchronize its time setting to that of its associated ICN by listening for and receiving timecast messages sent from the ICN DBS/Standalone IIC across the multicast-enabled network. Therefore, each ICN DBS/Standalone IIC requires a unique Timecast Address setting. To ensure consistent time settings across your clinical network, make sure that you configure each master DBS and each standalone IIC on your network to receive its time setting from an external Simple Network Time Protocol (SNTP) time source. • Click CSCN Routed Bed checkbox. 6-42 Completing the Config Wizard Screens Table 6-10: Options for Configuring List of Networked Centrals and Hallways Setting/Selection Warning Description/Action All monitor equipment labels must be unique on the network. All ICN Database Domain (DBSD) multicast address ranges must be unique on the network. Failure to create unique equipment labels for patient monitoring devices or assign unique multicast address ranges to ICN DBSDs may cause invalid network communications resulting in the delay, corruption, or loss of critical patient data or alarms without warning, which can delay diagnosis or treatment and result in patient death. CSCN Routed Bed Configuration Permits configuration of CSCN RBM Refer to the Customer Supplied Clinical Network Specification for Topology information and supported Philips devices. 1. Click the CSCN Routed Bed Configuration button. The CSCN Routed Bed Configuration dialog box opens. 2. Configure the Timecast Address. The default Timecast Address is 224.0.23.61. You must configure a unique Timecast Address for each DBS or standalone IIC on your network. The entered Timecast Address cannot be in the range of IP addresses specified for the Multicast Address Start and Multicast Address End. Caution Do not set the Timecast Address to 224.0.23.63; this address is reserved for monitor Connection Indication (CI) messages. 3. Enter the first multicast IP address for the range of addresses associated with the ICN DBSD in the Multicast Address Start text box. Refer to Table 6-12, “Designated ICN DBSD IP Multicast Address Range,” on page 6-45 for designated IP address ranges. Multicast Address End box automatically populates. 4. In a CSCN network, there is often a DHCP or BOOTp server that is routed into the monitoring network. If this checkbox is not selected, the Bootp Service is operational. In this situation, a bedside monitor can receive an IP address from the CGS server or the hospital server. Selecting this checkbox disables the Bootp Service. 5. Click OK. After completing all Configuration Wizard pages you must manually add a route statement for the remote RBM subnet(s) to the DBS/Standalone IIC (page 6-48) IntelliVue Information Center System Release N.01 Installation and Service Guide 6-43 Chapter 6: Software Installation and Configuration Configuring the List of Networked Devices This section describes the options and procedures for configuring the List of Networked Devices on the Network Configuration screen. • Editing or Adding New IICs or Clients on the Network to the Server • Configuring the Philips ICN DBS/Standalone IIC to Support RBM • List of Network Devices Descriptors • Adding Network Devices • Enabling the Prior Unit Data Feature Editing or Adding New IICs or Clients on the Network to the Server The Add to network domain screen opens when you click New or Edit buttons in the List of networked centrals and hallways section of the Network Configuration screen. Table 6-11: Add to Network Domain Configuration Options Setting/Selection Description/Action Device Identification Model # Permits selection of a network device model number 1. Click the down arrow next to the text box. A drop-down list of selectable model numbers appears. 2. Click the desired Model # to select it. Host Name Permits text entry of device Host Name • Enter the name assigned to the device when it was installed. Note When you enter a Host Name in this screen, it will appear as read-only in Purchased Options and Support Information of the device being added. Host Name and Device Name must be identical to the names in the Purchased Options and Support Information screen for accurate Server identification. Device Name Permits text entry of Device Name • Enter a name for the device. Generally, the Host Name and Device Name are the same. Device names are case sensitive. Location Identifies hospital location for the network device being added • Enter the hospital location text. (optional) 6-44 Completing the Config Wizard Screens Table 6-11: Add to Network Domain Configuration Options Setting/Selection Description/Action Associations Specifies the Clinical Unit for the device being added Belongs to unit Displays the list of Clinical Units for assigning to the device • Click the Clinical Unit that the device being added is associated with. Recorders 2-Channela Attached 1. Click the check box if a 2-Channel Recorder is connected to the device. 2. Click the option button that identifies the 2-Channel Recorder type. • USB Recorder(s) • Click Ok in the Add to network domain screen to store/save entered information; or click Cancel to close the Add to network domain screen with no changes. a. A maximum of two 2-channel USB recorders can be connected to the same M3150, M3145, or M3155. Configuring the Philips ICN DBS/Standalone IIC to Support RBM To support the use of Routed Bedside Monitors (RBM), your network infrastructure must be properly configured to support Multicasting; Refer to the Philips Customer Supplied Clinical Network Specification for details about the use of RBM. Once the DBS/Standalone IIC configuration as required for your installation is complete you must manually add a route statement for the remote RBM subnet(s) to the DBS/Standalone IIC. Table 6-12 lists the Multicast Address ranges designated for ICN Database Domains (DBSDs). Table 6-12: Designated ICN DBSD IP Multicast Address Range ICN DBSD VLAN ID IP Multicast Address Range ICN 1 101 239.255.101.0 - 239.255.101.255 ICN 2 102 239.255.102.0 - 239.255.102.255 ICN 3 103 239.255.103.0 - 239.255.103 255 ICN 4 104 239.255.104.0 - 239.255.104.255 ICN 5 105 239.255.105.0 - 239.255.105.255 ICN 6 106 239.255.106.0 - 239.255.106.255 ICN 7 107 239.255.107.0 - 239.255.107.255 ICN 8 108 239.255.108.0 - 239.255.108.255 ICN 9 109 239.255.109.0 - 239.255.109.255 ICN 10 110 239.255.110.0 - 239.255.110.255 ICN yy 1yy 239.255.1yy.0 - 239.255.1yy.255 ICN 22 122 239.255.122.0 - 239.255.122.255 IntelliVue Information Center System Release N.01 Installation and Service Guide 6-45 Chapter 6: Software Installation and Configuration Follow this high-level procedure to configure the Philips ICN DBS/Standalone IIC to Support RBM: 1. To add a manual route statement to the RBM subnet, open a command window on the DBS/Standalone IIC. Then enter a persistent route statement at the prompt in the format of the examples shown. Examples: For the DBS on ICN 9 (Table 6-12), you may enter the following manual route statements to reach Routed Bedside Monitors residing on the 10.0.201.0, 10.0.202.0, 10.0.203.0, and 10.0.204.0 remote subnets: route route route route add add add add -p -p -p -p 10.0.201.0 10.0.202.0 10.0.203.0 10.0.204.0 mask mask mask mask 255.255.255.0 255.255.255.0 255.255.255.0 255.255.255.0 172.31.64.1 172.31.64.1 172.31.64.1 172.31.64.1 2. At the command prompt, enter Route Print to verify that Persistent Routes section has accurate information that you entered in the route statement. 3. If the route is not correct or you need to change this information you can delete it by entering the following command and include the actual IP of the route you want to delete. Route Delete xxx.xxx.xxx.xxx 4. Close the command window. Caution If you re-install the ICN DBS or Standalone IIC, you must manually re-enter the route statements for the remote RBM subnet(s) to the DBS/Standalone IIC. List of Network Devices Descriptors The List of network devices section of the Network Configuration screen permits configuration of the network devices connected to the PIIC system. This information is accessed by Network Statistics to provide status information on applicable network devices. The column headings for the list of network devices are described as follows: • Device Name - lists the names given to supported devices on the Server network. There are unique icons associated with each device type. Device Names appear on the List of network devices section of the Network Configuration screen when the device is added to the network. • Host Name - Host name of device being added. A Host Name is required for Holter,12-Lead ECG Management, SNTP Time Source, Hospital ADT Interface, Alert Data Integration Client, and HL7 Interface. The SNTP Time Source must be a separate host name from the other configured host names. 6-46 Completing the Config Wizard Screens • Device Type - Type of device being added. 12-Lead ECG Management, 802.11 Access Point, 802.11 Wireless Switch, Access Point Controller, Alert Data Integration Client, BootP for Networked Printer, HL7 Export Interface, Holter, Hospital ADT Interface, Network Switch, Research Data Export, Router, Smart Hopping Access Point, or SNTP Time Source. • IP Address - IP Address of the device that identifies its location on the Network IP Addresses for switches and wireless access points must be entered so that Network Statistics can identify their performance. • Printer MAC Address - The Printer Media Access Control (MAC) Address is the 12 digit HEX number that uniquely identifies the printer. This number must be obtained from a printout of the printer’s configuration. To find the MAC Address for a BootP Monitoring LAN printer: a) Verify that the printer is disconnected from the Monitoring LAN and turn on the Printer. b) Generate a Configuration Page at the Printer. c) Record the Hardware Address from the JetDirect section of the Configuration Pages. Hardware Address is the MAC Address. d) Reconnect the printer to the Monitoring LAN. • Port Number - Identifies the port number • Unit - Identifies the unit • Remote Subnet - Identifies the remote subnet • Remote Mask - Identifies the remote mask • Boundary Limit - Identifies the access point designated as a boundary for associated ITS devices • Filter before Export - Applies to 12-Lead ECG Management) Shows status of feature (enabled/disabled) • Primary - (Applies to Alert Data Integration Client) Identifies Primary ADI client(s) Adding Network Devices Table 6-13 describes the List of Network Devices configuration options. In addition to adding the network devices to the Database Server/IntelliVue Information Center system, the network devices must also be configured to communicate with the system. Note If no switches are entered, the Equipment Setup screen will not allow any of the Mx/IntelliVue Patient Monitor installation options. IntelliVue Telemetry System (ITS) network devices can be added through Config Wizard to more than one Database Server in a large network system so that statistics can be viewed. However, only one server can be configured to receive alerts from these components (configured as part of the IntelliVue Telemetry System). IntelliVue Information Center System Release N.01 Installation and Service Guide 6-47 Chapter 6: Software Installation and Configuration Adding Devices to the IIC Configuration Wizard for a Star Topology If you are using a Star Topology with PIIC Release L and later, you must continue to add Core Switches/Routers to the List of Network Devices manually, and you must manually add each network switch. Refer to IntelliVue Clinical Network Installation Guidelines and Topologies for more information about the supported network topologies of the IntelliVue Information Center. After manually adding Core Switches/Routers and physically installing the ITS devices, you can use Scan Device to locate and identify the ITS devices on a Star Topology. But, because the IIC does not recognize the Network Switch Management VLAN IP addresses in the Star Topology Management VLAN, IIC System Validation will fail unless you manually add a route statement for the Management VLAN. Adding a Manual Route Statement for the Management VLAN To add a manual route statement for the Management VLAN: 1. Open a command prompt. 2. Enter the following command. Route add -p 172.31.200.0 mask 255.255.255.0 172.31.n.1 metric 3 3. Enter the following command to check the accuracy of the entry. Route Print The Persistent Routes section will show the new route information. 4. If the route is not correct or you need to change this information you can delete it by entering the following command and include the actual IP of the route you want to delete. Route Delete xxx.xxx.xxx.xxx With PIIC Release L, and later when you run System Validation a warning will appear in the log stating that the IP Addresses of Star Topology devices are not in the ITS or ICN range. No action is required when you see this warning. Table 6-13: List of Network Devices Configuration Options Button/ Selection Description Action/Steps New Adds a new network device to the list by means of the Network Devices screen. • Click New to open the Network Devices screen (Table 6-15, “Network Device Screen Configuration Options,” on page 6-53). Edit Changes the information for a device in the List of network devices section of the Network Configuration screen 1. Select the device name you want to change in the List of Network Devices. 2. Click Edit to open the device type Network Devices screen (Table 6-15, “Network Device Screen Configuration Options,” on page 6-53). 3. Edit/change the required information, then click OK. 6-48 Completing the Config Wizard Screens Table 6-13: List of Network Devices Configuration Options Button/ Selection Remove Description Removes a device from the List of network devices section of the Network Configuration screen Action/Steps 1. Click the device name you want to remove. 2. Click Remove. 3. Click OK. If you try to remove a network printer that has configured reports to be printed, a warning message appears. The reports must be removed before you can remove the printer. If you try to remove a device that is mapped to a bed label a warning appears and removal fails. Scan Devicea Not applicable for routers You must enter all Routers manually. Generates an automatic search for network devices that respond to an SNMP identification request or a specific http request All devices must be turned on and properly connected to the network. See Table 6-13 for compatible devices. Devices can always be added manually to the configuration. All network devices in a Star Topology must be entered manually (page 6-48). 1. Click Scan Device. A dialog box opens and requests the Access Point Controller (APC) IP Address. 2. Enter the APC IP Address and click OK. Once the APC is found, a Network Devices Scanned screen lists all responsive network devices. 3. If you do not want to associate the devices with clinical units click one or more of the desired wireless Access Points (APs) and click Add Selected. 4. If you do want to associate the device with a clinical unit select the desired device in the list and click Associate Unit. A Unit popup lists all currently defined clinical units. 5. Select a unit from the Associate with Unit list and click OK in the Assign Unit popup. The unit association for all chosen access points displays in the Network Devices Scanned screen. 6. If you want to set an AP as a boundary access point select the desired device in the list and click Set Boundary. If selected this AP is designated as a boundary access point; any Smart-hopping ITS devices that are associated with this AP are considered out-ofbounds. Note Caution If a device does not have a unique name and IP address a message appears, and you must correct the duplication. The Scan Device function is not applicable to Star Topology Network devices. All devices for Star Topology must be entered manually. Refer to IntelliVue Clinical Network Installation and Service Guide for applicable IP addresses of Star Topology network devices. IntelliVue Information Center System Release N.01 Installation and Service Guide 6-49 Chapter 6: Software Installation and Configuration Table 6-13: List of Network Devices Configuration Options Button/ Selection Description Monitor IP Address Range Permits review and edit of the acceptable range of IP Addresses that can be used by IPMs (IntelliVue Patient Monitors) Action/Steps 1. Click Monitor IP Address Range to open the IP Address Range for Mx screen 2. Verify that the IP Address range is sufficient, and increase the range if necessary. Acceptable range is 172.31.4.0 - 172.31.4.255 (see Appendix A). • IP Address Range Starting Value - Enter or edit the first IP Address in the range of IP Addresses that can be assigned to Mx/IntelliVue patient monitors. • IP Address Range Ending Value - Enter or edit the last IP Address in the range of IP Addresses that can be assigned to Mx/IntelliVue patient monitors. • Last IP Address Used 3. Click OK to save the changes and close the screen. PIICiX Portal Configure a Web Portal Host so that the Prior Unit Data feature may be enabled. 1. Click PIIC iX Portal. The PIIC iX Route Settings dialog appears. 2. Enter the IP address of the PIIC iX Web Server, and click OK. a. The Scan Device function is not applicable to Star Topology equipment. Table 6-14: Requirements for Networked Devices Device Type Systems Supported on Requirements 12-Lead ECG Management Database Servers M3150 Information Center The Database Server/Information Center must be configured with the 12-Lead ECG Management system host name. The ECG Management system must be configured to receive Information Center data (PMDExport folder must be created). User name (Table 6-16, “User Names for Export Devices,” on page 6-55) and Password are required for client devices. 802.11 Access Point Database Servers M3150 Information Center Device name is required. A unique IP Address must be defined for each 802.11 Access Point. 801.11 Wireless Switch Database Servers M3150 Information Center The Device Name and IP address are required. Access Point Controller Database Servers M3150 Information Center Device name is required. A unique IP Address must be defined for each APC. All configured units are listed in Associated with Unit, but it is an optional field. If only one APC is configured, enter the IP address for the device. If more than one device is configured at once, enter the IP address for the first APC. The IP addresses of the rest of the devices are assigned incrementally. 6-50 Completing the Config Wizard Screens Table 6-14: Requirements for Networked Devices Device Type Systems Supported on Requirements Alert Data Integration Client Database Servers M3145, M3150, M3155 Information Centers Device Name, IP Address/Host Name, and Port Number are required. It is recommended that you use the IP Address for IP Address/Host Name. This reduces the number of NetBIOS name resolution broadcasts, which could degrade performance. Default Port Number is 5260. HL7 Export Interface Database Servers M3150 Information Center Up to six HL7 Interface target client devices can be configured. Configuration is described in Equipment Setup HL7 client Device Name and IP Address/Host Name are required. If you disable the HL7 Export purchased option you must also remove the HL7 Export Interface from the List of Network Devices Holter Note Database Servers M3150 Information Center Device name and host name of Holter device is required. Holter device must be configured to receive Information Center data. (PMDExport folder must be created). Only one Holter device is supported per system. Settings are not restored from earlier releases. Username and Password are needed for each device. Only one Holter device is allowed. An additional device will not appear if there is already one Holter device configured. Hospital ADT Interface Database Server Hostname, Device Name, Port Number, User Name and Password are required to add the Hospital ADT Interface device. Only one per Database Server system is permitted. Default Port Number is 8051. Network Switch Database Servers M3150 Information Center The Device Name and IP address are required. The switch must be configured using the Network Config Tool. On Database Server systems, a 24 Port Switch configuration is required before you can continue to the next configuration screen. IntelliVue Information Center System Release N.01 Installation and Service Guide 6-51 Chapter 6: Software Installation and Configuration Table 6-14: Requirements for Networked Devices Device Type Systems Supported on Requirements BootP for Networked Printer Database Servers M3150 Information Center Enter the MAC Address for a Monitoring LAN printer that needs to acquire an IP Address. You do not have to create an entry if you can manually enter the IP at the printer. IP Addresses for BootP Monitoring LAN Printers are: 172.31.3.961 172.31.3.97 172.31.3.98 172.31.3.99 172.31.3.100 172.31.3.101 172.31.3.102 172.31.3.103 1 This IP Address range is applicable for ICN #1. The IP Addresses increment on each Network. See Appendix A for details. Research Data Export Database Servers M3150 Information Center Up to ten Research Data export devices can be configured. Device Name, User Name, Password, and Host Name\ Folder are required. (For example, remoteMachineName\folderName, where folderName is the actual folder name that data is being sent to, must be shared and Read/Write enabled.) Philips provides a Research Data Export Viewer application. For detailed information about use the RDE Viewer software, refer to the Research Data Export Viewer User Guide. Router Database Servers M3150 Information Center Remote Client: Device Name and IP address are required. (Requires manual route statements) Wireless Subnet Router: the Primary Router IP address is 172.31.n.2 and the Secondary Router IP address is 172.31.n.3. The Remote Subnet is 172.31.240.0 and the Remote Subnet Mask is 255.255.240.0 Important If you have Bedside Monitors that are configured to send reports to a particular Printer Name, be sure that you use that name for your newly configured printers, or change/update your bedside monitors’ destination printer name. Smart-hopping Access Point (1.4 or 2.4 GHz) 6-52 Database Servers M3150 Information Center Device name is required. A unique IP Address must be defined for each Smart-hopping Access Point. To configure more than one Access Point IP address, enter an IP address for the first Access Point. The IP addresses of the rest of the Access Points are assigned incrementally. Completing the Config Wizard Screens Table 6-14: Requirements for Networked Devices Device Type Systems Supported on Requirements SNTP Time Source Master Database Server M3150 Information Center SNTP Time source must be provided by the hospital, and must not be part of the IntelliVue Clinical Network. It is defined as a separate PC and must be an SNTP Master Time Server that is running the W32TIME service as defined for Windows NT/2003/XP/ME. The host name can either be a DNS hostname, URL, or IP Address. The time source can reside geographically in any time zone without any requirements for “Automatically adjusting clock for Daylight saving changes”. If the time source is behind the hospital firewall, the hospital must open the appropriate port (123) for the NTP protocol. The Network Devices screen opens when you add a new network device and includes selections that are applicable to the chosen device. All possible selections are described in Table 6-15. Note The Network Devices screen only supports adding or removing BootP Printers on the Monitoring LAN. On a DBS you must use the Windows Control Panel to add and share Printers that are not on the Monitoring LAN (page 7-76). Table 6-15: Network Device Screen Configuration Options Button/Selection Description/Action Device Type Permits selecting a device • Click the arrow to see the available selections. • Click the desired device type (Table 6-14, “Requirements for Networked Devices,” on page 650). Device Name Permits entering (or selecting) a Device Name • Enter (15 character limit) or select a device name. For APs use a name that describes the AP location, because if you are using Device Location the AP name appears in the Patient Window, Patient Sector, Fast Alarm Review, Telemetry Setup, and in the alarm text sent to the paging device (if Paging is enabled). IP Address Permits entering or selecting the device IP Address • Enter or select the IP Address of the new device. You must enter IP Addresses for switches and access points in this screen in order to view their performance status in Network Statistics. If no switches are entered, then the Equipment Setup screen will not allow any of the Mx installation options. IP Address/ Hostname Permits entering or selecting the added device IP Address or Hostname • Enter the IP Address of the device being added, or • Enter a DNS hostname, URL, or IP Address for an SNTP Time Source. IntelliVue Information Center System Release N.01 Installation and Service Guide 6-53 Chapter 6: Software Installation and Configuration Table 6-15: Network Device Screen Configuration Options Button/Selection Description/Action Number of Ports Permits entry of number of ports for switches • Enter the number of ports. 24 (default) User Name Permits entering a valid User Name • Enter User Name in the text box. Password Permits entering a valid Password • Enter Password in the text box. Confirm Password Note Establish authentication on the target export device Clients for 12-Lead ECG Management, Research Data Export, and Holter require a User Name and Password. User Name and Password are site-defined, and must be correctly assigned at the Information Center and at the external system PC or Server. User Name must be a fully qualified name (TargetHost\UserName, for example, depending on the share settings at the target device). MAC Address Permits entering the 12 digit HEX MAC Address of the device to be added • Enter the MAC Address of the BootP printer on the Monitoring LAN that you want to add. This selection is available if BootP for Networked Printer is selected as the Device Type. See page 6-46 for instructions to obtain your printer MAC Address. Number of devices Allows assignment of multiple devices in sequential order from the starting IP address • Click the desired selection. Applies to Access Point Controllers and Smart-Hopping Access Points only Start with Permits selection of a starting IP Address for devices that allow incremental IP addresses to be configured • Enter the IP Address that you want to assign to the first device being added. If the last octet of an assigned or incriminated IP Address exceeds 255, an error message appears and the operation fails. Associated with Unit Permits association of Access Point Controllers and Smart-Hopping Access Points with a Clinical Unit • Click the desired selection. If an access point controller or access point is associated with a clinical unit, then any alert conditions detected for the device appears in the system message area of the Information Centers assigned to that unit. Otherwise the alert condition displays on all Information Centers. Boundary Limit Permits designation of a boundary Access Point • Click the checkbox to select the device as the Boundary AP. This selection is applicable to Smart-Hopping Access Points. If selected this AP is designated as a boundary access point. Any ITS devices associated with it are considered out-of-bounds. Remote Antenna 1 / Remote Antenna 2 Permits configuration of Remote Antenna when you are configuring Multiple Smart Hopping APs. 1. Click the checkbox to select Remote Antenna 1 (port 1) or Remote Antenna 2 (port 2). The Remote Antenna Name displays in the text box. 2. Click Boundary Limit 1 or Boundary Limit 2 checkbox to select antenna as a boundary. Remote Antennas inherit cluster AP unit association. Remote Antennas do not display in the List of Network Devices once configured; they appear in the Network Devices section of the Configuration Report. 6-54 Completing the Config Wizard Screens Table 6-15: Network Device Screen Configuration Options Button/Selection Description/Action Primary Permits assignment of Primary Alert Data Integration Client when more than one ADI client is present • Click the option button next to Primary for the Alert Data Integration Client that you want to be the Primary. Any other ADI client in the system is a secondary ADI client. Up to two ADI clients can be configured. Filter Before Export Determines if filter is applied to 12-lead data at time of export (Applies to 12-Lead ECG Management) It is recommended that this setting is No if exporting to TraceMasterVue. Default: No • Click the checkbox. • Click Ok in the Network Devices screen to store/save changes, or Cancel to close the screen with no changes. Table 6-16: User Names for Export Devices Release Export User Name Share N.01 Holter User Configurable PMDExport 12-Lead User Configurable PMDExport HL7 Hospital ADT User Configurable Wave Snippet PMDExport PMDExport Data Export User Configurable User Configurable ADI User Configurable IntelliVue Information Center System Release N.01 Installation and Service Guide 6-55 Chapter 6: Software Installation and Configuration Table 6-17: Configuration Options for List of Network Devices Device category Specific devices covered Automatically identified Routers Cisco 3550 No Managed switches supported in IntelliVue Clinical Network Cisco 2950 Cisco 2960 Cisco 3560 Cisco 3570 HP 2524 HP 2510 Yes Additional switches/routers supported in customer VLAN configurations Cisco 2955 Cisco 2970 Cisco 3512 Cisco 3524 Cisco 4500 Cisco WS-C6509 No Access Point Controllers (APCs) Philips Smart-hopping Yes After you enter one device manually, the rest can be found automatically. Access Points (AP) Philips Smart-hopping Yes, once APC IP address is entered Cluster AP Philips Smart-hopping Yes, once APC IP address is entered Access Points (AP) Proxim RangeLAN2 No Access Points (AP) Symbol Harmony No Access Points (AP) Symbol 802.11 No External devices 12-lead ECG Management, Holter, Research Data Export, SNTP Time Source, Alert Data, Hospital ADT, HL7 No 6-56 Completing the Config Wizard Screens Enabling the Prior Unit Data Feature The Prior Unit Data feature is a browser-based view of retrospective data for a patient who was previously monitored on another PIIC or PIIC iX system. Compatibility The Prior Unit Data feature is supported for the following PIIC iX/PIIC releases: • PIIC iX Release A.01 (or greater) • PIIC Release N.00.19 (or greater) Prior Unit Data Feature Overview The Prior Unit Data feature is available once a web portal host has been configured from the Network Configuration screen in Config Wizard running on an M3154 Large Database Server and IP forwarding has been properly configured for the Large Database Server as well. When a retrospective application is accessed in PIIC and the current patient has a medical record number (or MRN), a query is made to all the configured portal hosts that searches for any previous data for the current patient. If a match is found, then an icon for the viewer is displayed in the application title bar as shown in Figure 6-30. If previous data does not exist for the current patient, the icon will not display. In the event that there are multiple matching MRNs, a dialog will pop up showing a list of patients to chose from and then show the retrospective data once the desired prior unit has been selected. Prior Unit Data Icon Figure 6-30: The Prior Unit Data Indicator Icon When a user clicks on the icon, the Prior Unit Data application launches. Figure 6-31 shows Prior Unit Data received for a patient from a PIIC system. IntelliVue Information Center System Release N.01 Installation and Service Guide 6-57 Chapter 6: Software Installation and Configuration Figure 6-31: The Prior Unit Data Application Displaying Data Received from a PIIC Figure 6-32 shows Prior Unit Data received for a patient from a PIIC iX system. Figure 6-32: The Prior Unit Data Application Displaying Data Received from a PIIC iX The Prior Unit Data application presents a web page showing the data that was saved when the patient was discharged from the PIIC or PIIC iX system. The web page is hosted within the Patient Window frame. Configuring Support for the Prior Unit Data Feature To enable use of the Prior Unit Data feature, you must first configure a PIIC iX Web Portal Host from the Network Configuration screen in Config Wizard running on an M3154 Large Database Server: 1. Click PIIC iX Portal. The PIIC iX Route Settings dialog appears. Figure 6-33: PIIC iX Route Settings Dialog 6-58 Completing the Config Wizard Screens 2. Enter the IP address of the PIIC iX Web Server, and click OK. Figure 6-34: PIIC iX Route Settings Dialog 3. Verify network connectivity between the PIIC Large DBS and the PIIC iX Web Portal by pinging the IP address you entered in step 2 from the PIIC DBS. 4. Configure IP forwarding on the PIIC DBS: a) Open Server Manager from the Windows desktop. b) Click Roles in the left navigation pane to access the Roles screen. Figure 6-35: The Server Manager Roles Screen c) Click Add Roles on the Roles screen. The Add Roles Wizard appears. IntelliVue Information Center System Release N.01 Installation and Service Guide 6-59 Chapter 6: Software Installation and Configuration Figure 6-36: The Add Roles Wizard d) Mark the Network Policy and Access Services checkbox, and then click Next, and click Next on the screen that follows to advance to the screen shown in Figure 6-37. Figure 6-37: Adding Role Services Select the Roles Services to install for the Network Policy and Access Services role. e) Mark the Routing and Remote Services checkbox and then click Next. f) Click Install from the Add Roles Wizard to add the role. g) After the Network Policy and Access Services Role has been added, open the Server Manager window. 6-60 Completing the Config Wizard Screens h) In the left navigation pane, expand the Roles and the Network Policy and Access Services entries. Figure 6-38: Configuring Routing and Remote Access i) Right-click on Routing and Remote Access, and then click Configure and Enable Routing and Remote Access from the context menu that appears. The Routing and Remote Access Server Setup Wizard appears. Figure 6-39: Routing and Remote Access Server Setup Wizard j) Click Next to proceed. IntelliVue Information Center System Release N.01 Installation and Service Guide 6-61 Chapter 6: Software Installation and Configuration Figure 6-40: Routing and Remote Access Server Setup Wizard k) Mark the Mark the Network address translation (NAT) radio button, and then click Next. l) Click Next and accept the default settings repeatedly to complete the Routing and Remote Access Server Setup Wizard. m) Reboot the DBS. IP forwarding is now configured on the PIIC DBS. 5. After you have configured IP forwarding on the PIIC DBS, you should verify that IP forwarding is working on each associated PIIC: a) Once the PIIC has restarted, open a Command Prompt, and enter the command route print. b) Verify that you see the IP address of the configured PIIC iX web portal listed. c) Ping the PIIC iX web portal from the PIIC. Accessing the Prior Unit Data Feature For systems with a PIIC iX Web Portal Host host configured, the IntelliVue Information Center allows you to access a browser-based view of a patient’s retrospective data for patients discharged with Save Data with Discharge from another IntelliVue Information Center Release N or higher or for patients discharged from an IntelliVue Information Center iX. When you access a review window for a patient the system searches to see if any previous data exists for patients with a matching medical record number. If a match is found an icon ( ) displays in review window header that you can click to view the previous data. To access patient data from a prior unit: 1. Click the icon from the review window header. If there are multiple patients matching the current patient's medical record number a Patient Matches dialog box displays. 2. Select the correct patient then click OK. A web-based view of the selected patient’s retrospective data for the current review application displays. 6-62 Completing the Config Wizard Screens The amount of data available depends on where the patient data is stored; either the IntelliVue Information Center or Information Center iX. See your appropriate Instructions For Use for information on how data is saved on Discharge. If you are accessing data for a patient discharged from another IntelliVue Information Center then the web-based review window that displays matches the review window you have open when you select the icon. If you are accessing data for a patient discharged from an IntelliVue Information Release iX, the web review application that initially displays depends on which PIIC Review application is active when you click the Prior Unit Data icon as summarized below: If the following PIIC application is active when the user clicks the Prior Unit Data icon… ... then Following PIIC iX Web Application Displays Alarm Review Alarm Review 12 Lead Review 12 Lead Capture Review ST Review Cardiac Review Event, Trend or Wave Review General Review 3. When you are done reviewing the previous unit data, click the X button in the review window title bar to return the currently open review window. IntelliVue Information Center System Release N.01 Installation and Service Guide 6-63 Chapter 6: Software Installation and Configuration Device Pooling Configuration Device Pool Configuration (Figure 6-41) is used to define equipment pools. The list of units provided for sharing the equipment includes all units across the entire large monitoring network. This information is replicated to all database servers participating in the pool. The configuration can be performed from any database server, but requires that all database servers participating in the equipment pool are configured and in monitoring mode. The Device Pool Configuration screen is also available from the Service Menus of the Large and Small Database Servers. Figure 6-41: Config Wizard: Device Pooling Screen Note Device Pooling is only permitted on IntelliVue Telemetry System (ITS) devices. If Device Pooling is to be used with multiple Database Server systems, configure the Device Pool on the last Database Server configured (when all other Database Servers are in monitoring mode). This enables the replication of the Clinical Unit names across all participating Database Servers. The Device Pool Configuration screen includes the following: • Device Pool Name - Name of device pool. • Pool/Units - List of valid pool names and clinical units from the database servers in this large network. • Available Units - List of all valid clinical units from all database servers in the large network that are not assigned to a pool. Table 6-18 describes buttons in the Device Pool Configuration screen. 6-64 Completing the Config Wizard Screens Table 6-18: Device Pool Configuration Screen Buttons Button Description Add Permits adding a new Pool and clinical unit assignments A device pool name must be unique within the network and can not be duplicated with any clinical unit or other device pool name on any server in the network. Make sure that the name you choose does not exist on another server that is not running. Delete Permits deletion of the selected Pool and all of its clinical unit assignments All units assigned to a device pool must be unassigned before a device pool can be deleted. Rename Permits renaming the selected Pool 1. Click the name of the pool you want to change. A popup displays. 2. Enter the new device pool name in the popup. 3. Click OK. The name change is automatically replicated. Device Pools Assign To assign a Unit to a Pool: 1. Select a pool name from the Pool/Units list. 2. Select a Unit (configured as Flex) from the Available Units list. Fixed units may be listed as available but are not supported in Device Pooling. 3. Click Assign to move the Unit to the Pool. • A Unit can participate in only one Pool. All ITS devices within the Unit will be assigned to the Pool. • A Unit that already has ITS labels configured cannot be assigned to a pool. • A Unit cannot be renamed once it is assigned to a pool. Unassign To remove a Pool or Unit assignment from the list: 1. Select a Pool or Unit from the list. • You can only unassign a unit from a pool if it's server is accessible and there is no shared ITS equipment mapped on the server. If the server of the unit is not accessible, a message appears. • Unassignment from a pool should occur only in the initial configuration if a mistake was made. This is a hospital structural configuration and should not change. • When you unassign the last unit in a pool for a server, the pool and pool/unit configuration and ITS labels in the pool are removed on that server. A warning appears which requires confirmation. Replicate • Assignment and unassignment are replicated automatically to all database servers in the Config Wizard when you click Next, Back, or Exit, or manually when you click the Replicate button in the Service Menu. Replication includes the pools list and ITS equipment labels within those pools. • If the automatic replication fails, or if configuration changes are made, you can do the replication manually. • Replicate is available only in Service mode (unavailable in Config Wizard). • Click to push device pool and associated pool labels from the server to other pooling servers. When you access the Device Pool Configuration screen from the Service Menu of a Database Server that is in Monitoring Mode: • Add, Rename, Assign, and Replicate buttons are enabled. • Delete and Unassign buttons are disabled. • Changes made during monitoring mode must be replicated to other server(s). - Add a device pool and Assign a unit to device pool. Replicate changes manually to take effect on other server(s). - Rename a device pool. Changes are replicated automatically across servers; there is no need to manually Replicate. IntelliVue Information Center System Release N.01 Installation and Service Guide 6-65 Chapter 6: Software Installation and Configuration Display Setup Use the Display Setup screen (Figure 6-42) to configure the display of patient data on the Main Screen and in the Patient Sectors. Figure 6-42: Config Wizard: Display Setup Screen Table 6-19, “Display Setup Screen Selections,” on page 6-66 describes the Display Setup screen selections. Table 6-19: Display Setup Screen Selections Setting/Selection Patient Name Description • Click the check box next to Display Patient Name to display the Patient Name in the Patient Sector. Uncheck the box if you do not want to show the Patient Name. • Click the down-arrow next to the text box to show the option list for displaying the Patient Name. Click the preferred option to select it. Sweep Speed, mm/sec Permits selection of sweep speed for displayed waveforms • Click the option button next to the desired waveform sweep speed - 25 mm/sec or 12.5 mm/sec. Second Lead ECG Permits selection of a second ECG lead for display On EASI CMS and V24 bedsides, if Second Lead ECG is enabled, the secondary wave on the Information Center is always the second channel of ECG regardless of the secondary wave selected at the CMS or V24 bedside. Color Scheme Provides color options for patient data. Click the option button next to the desired option to select it. • Standard sets all data parameters to white on a black background. • By Parameter permits setting data parameters to different colors. Physiological Waves Lists physiological waves that can be displayed for each patient on the Main Screen The number of waves can be 3 for up to 4 Patient Sectors, 2 for 5 - 12 Patient Sectors, and 1 for 16 Patient Sectors. 6-66 Completing the Config Wizard Screens Table 6-19: Display Setup Screen Selections Setting/Selection Description Physiological Parameters Lists physiological parameters that can be displayed for each patient on the Main Screen. Each Wave and Parameter has an adjacent color box indicating its color on the Main Screen. Scroll bars next to each list permit viewing the entire list. MOVE Permits changing the priority order of the display Parameter 1. Click the parameter to be changed. 2. Click UP or DOWN MOVE to change the parameter’s list position. or 1. Click and hold on the parameter to be changed. 2. Drag the parameter to its new location in the list. UP DOWN Choose New Color Permits changing the color of Waves and Parameters 1. Click the Wave or Parameter to be changed. 2. Click the desired color for the Wave or Parameter from the options in the Choose New Color field. Changing the color of a Wave automatically changes the color of its Parameter. 3. View the changed color in the Preview field. Warning If the correct primary display is not selected, the display sweep speed will not be correct and Philips application software will not meet its specifications. Note The number of waves on the Main Screen can be 3 for 4-Patient Sectors, 2 for 5-Patient through 12-Patient Sectors, and 2 for 16-Patient Sectors. The order of the Waves or Parameters specifies their priority for display. The priority order of Waves is fixed, but the order of Parameters can be changed. Equipment Setup The Equipment Setup screen is used to select the patient monitors and telemetry devices that will be available to each Information Center for patient monitoring. Note For Database Server systems Equipment Setup runs on the Database Server; for M3150 Information Centers Equipment Setup runs on the device. The Equipment Setup screen (Figure 6-18) permits creating labels for beds, telemetry equipment, and bedside monitors and associating each label with a specific Clinical Unit. Once a label is assigned to a device, the device can be assigned to a bed and Information Center that will receive the bed's monitoring data. IntelliVue Information Center System Release N.01 Installation and Service Guide 6-67 Chapter 6: Software Installation and Configuration Figure 6-43: Config Wizard: Equipment Setup Screen Table 6-20: Equipment Setup Screen Regions 1 When the Equipment Setup screen opens the top-most device is highlighted. On the Database Server, all the units added to the domain in the Network Configuration screen appear; on a Standalone device there is one unit. • Click the desired unit to select it. 2 Icons available for mapping bed labels to equipment The icons that display depend on the Monitoring Type of the Unit selected and types of devices. 3 Equipment list section The list is unique to the equipment type. Monitor Labels (page 6-72), ITS (page 6-76), or Switch (page 6-78). 4 Buttons to configure monitors/telemetry devices in the equipment list Monitor Labels (Table 6-25), ITS (page 6-76), Selected Switch (page 6-78) 5 Permits configuration of HL7 Settings (Table 6-30, “HL7 Configuration Screen Selections,” on page 6-79) and 802.11 Wireless Profiles (Table 6-31, “Configuring 802.11 Wireless Network Profiles,” on page 6-82) 6 Permits selection of label types The list is unique to the label selection (Table 6-21, “Label Types,” on page 6-69) Table 6-21 describes the Label Types of the Equipment Setup screen. 6-68 Completing the Config Wizard Screens Table 6-21: Label Types Setting/Selection Description/Action Label Type Permits selection of monitoring device type Each selection displays a list specific to the monitoring device. Bed - permits adding monitoring location label. Telemetry - permits adding Telemetry equipment label. Monitor - permits adding Monitor equipment label. Bed Telemetry Monitor 1. Click the Bed option. A table that permits adding and removing Bed labels appears. The headings include Bed Label and Unit. 2. To remove a label, select it from the list and click Remove. 3. To add a label, click Add. The Add Bed Label(s) screen opens (Table 6-22, “Adding Bed Labels,” on page 6-70). 1. Click the Telemetry option A table that permits adding and removing telemetry Equipment Labels appears. The headings include Equipment Label, Type, Unit, and Access Code. 2. To remove an equipment label, select it from the list and click Remove. 3. To add an equipment label, click Add. The Add Equipment Label(s) screen opens (Table 6-23, “Adding Telemetry Equipment,” on page 6-71). If you want to Pair an MP5 or X2 IntelliVue Patient Monitor it must have a Telemetry Equipment Label and monitoring must be in flex mode. 1. Click the Monitor option. A table that permits adding and removing Monitor labels appears. The headings include Monitor, Access Code, and 802.11 Profile. 2. To remove an equipment label, select it from the list and click Remove. 3. To add an equipment label, click Add. The Add Monitor Label(s) screen opens (Table 6-24, “Adding Monitor Labels,” on page 6-72). IntelliVue Information Center System Release N.01 Installation and Service Guide 6-69 Chapter 6: Software Installation and Configuration Table 6-22: Adding Bed Labels Setting/Selection Description/Action The Add Bed Label(s) screen permits adding a Bed Label to the list. When assigning a bed label, be sure that the name: • • • • Prefix is unique so the Server can identify it, contains no more than 6 characters, uses alpha-numeric characters only (no other characters are acceptable-spaces, hyphens, underscores, for example), and does not begin with a number. • Enter a prefix (up to 4 characters) for the label. For example, you could use the prefix SDU for Step Down Unit or CCU for Coronary Care Unit. The illustration example uses the prefix, BED. Be consistent with your prefix case so that labels sort properly. It is mandatory that you add a numeric value in the Start with Index field and that the value has no leading zeroes. As a Philips preferred practice do not exceed 100 devices for Number of Labels. Start with Index • Type the first number in the list (1, for example). You must enter a numeric value in this field, and this value cannot have leading zeros. Software will permit an incorrect entry in this field, so be sure to enter correct data. Number of Labels • Type the number of labels for the specified Prefix. As a Philips preferred practice do not exceed 100 devices for the Number of Labels of each selected Prefix. For example, if you use: Prefix Start with Index Number of Labels CCU 1 100 Labels will be CCU1 through CCU100. Associated with Unit Permits association of the equipment with the Clinical Unit where it is located • Click the desired association in the list. • Click Ok to store/save changes, or click Cancel to close the Add Bed Label(s) screen with no changes. 6-70 Completing the Config Wizard Screens Table 6-23: Adding Telemetry Equipment Setting/Selection Description/Action The Add Equipment Label(s) screen permits adding a Telemetry Equipment Label to the list. Equipment Type • ITS (default) Prefix • Type a label prefix with up to 4 characters. For example, you could use the prefix TELE for Telemetry devices. Be consistent with your prefix case so that labels sort properly. It is mandatory that you add a numeric value in the Start with Index field and that the value has no leading zeroes. As a Philips preferred practice do not exceed 100 devices for Number of Labels. Start with Index Note • Type the first number in the list (1, for example). You must enter a numeric value in this field, and this value cannot have leading zeroes. The software will permit an incorrect entry, so be careful to enter correct data. Do not exceed 16 characters for an equipment label. If the equipment label has more than 16 characters, a warning appears: One or more equipment labels exceed 16 characters. Number of Labels • Type the number of labels for the selected Prefix. As a Philips preferred practice do not exceed 100 devices for the Number of Labels of each selected Prefix. For example, if you use: Prefix Start with Index Number of Labels Tele 1 100 Equipment Labels will be Tele1 through Tele100. IntelliVue Information Center System Release N.01 Installation and Service Guide 6-71 Chapter 6: Software Installation and Configuration Table 6-23: Adding Telemetry Equipment RF Access Code For ITS devices only Specifies which RF Access code domain the device is associated with Range: 1 - 255; Default: 1. Once an RF access code is configured for the unit ITS labels, all subsequent new ITS equipment labels must have the same code. If you select a different access code, an error message displays and the operation fails. The equipment list includes unit and access code information. • Click the desired RF Access code in the list. Associate unit/pool Permits associating equipment with a clinical Unit (or pooled units) If a Clinical Unit within a DBS does not wish to share equipment with other units, its owned equipment and Clinical Unit name should be associated so that during flexible monitoring operations the Sector setup application will only list equipment belonging to that unit. Units that wish to share equipment with other units (cockpit model) should use Equipment Pool configuration. • Click the desired association in the list. • Click Ok to store/save changes; or click Cancel to close the Add Equipment Label(s) screen with no changes. Table 6-24: Adding Monitor Labels Setting/Selection Description/Action The Add Monitor Label(s) screen permits adding a Monitor Equipment Label to the list. When assigning a monitor label to a device, be sure that the name: • • • • 6-72 is unique so the Server can identify it, contains no more than 16 characters, uses alpha-numeric characters only (no other characters are acceptable spaces, hyphens, underscores, and so on) does not begin with a number. Completing the Config Wizard Screens Table 6-24: Adding Monitor Labels Prefix • Enter a prefix for the label. For example, you could use the prefix MON for IntelliVue Patient Monitors or XMON for X2 Monitors. Be consistent with your prefix case so that labels sort properly. It is mandatory that you add a numeric value in the Start with Index field and that the value has no leading zeroes. As a Philips preferred practice do not exceed 100 devices for Number of Labels. Start with Index Note • Type the first number in the list (1, for example). You must enter a numeric value for this field, and this value cannot have leading zeroes. The software will permit an incorrect entry, so be careful to enter data correctly. The total number of characters for an equipment label can not exceed 16. If the label has more than 16 characters, a warning appears. Number of Labels • Type the number of labels for the selected Prefix. As a Philips preferred practice do not exceed 100 devices for the Number of Labels of each selected Prefix. For example, if you use: Prefix Start with Index Number of Labels MON 1 100 Equipment Labels will be MON1 through MON100. Association • Click the option button next to the desired association. – None – RF Access Code (For ITS Devices only - Range: 1 - 255; Default: 1) – 802.11 Profile (Permits association with 802.11 Wireless Network Profile, enabling the Equipment Label Assignment function for 802.11 IntelliVue wireless bedsides) If you configure this setting Equipment Label, RF Access Code, 802.11 Profile, and height/ weight units are copied into each 802.11 wireless IntelliVue bedside. • Click Ok to store/save changes, or click Cancel to close the Add Monitor Label(s) screen with no changes. Note A message displays if you try to Add a duplicate label: One or more new labels are already in use. Cannot create duplicate labels. If you try to Remove a device that is currently configured to a Label, a message displays: • For Bed Labels: Cannot remove the beds selected (or selected labels) because equipment is connected to some or all of them. • For other Labels: Cannot remove the selected labels because beds are mapped to some or all of them. IntelliVue Information Center System Release N.01 Installation and Service Guide 6-73 Chapter 6: Software Installation and Configuration Setting Up Equipment Icons in the Equipment List section of the Equipment Setup screen identify and permit setup of specific types of equipment. The Monitor Label equipment list permits mapping bed labels to IntelliVue Patient Monitors in a unit using flex Monitoring, where the bedside monitors have been configured with a Monitor Label. To assign a monitor label to a bedside monitor refer to the monitor Instructions for Use. The ITS equipment list permits mapping a telemetry device to a bed label. The Switch equipment list permits mapping bed labels to MRx/IntelliVue Patient Monitors in a unit using fixed Monitoring where the MRx/IntelliVue is mapped to a specific port in the switch. Figure 6-44 illustrates an example equipment list for selected IPM labels. Figure 6-44: Sample Equipment List for IPM Table 6-25: IntelliVue Patient Monitor Label Configuration Options Setting/Selection Description Column Headings Label # Identifies the order of the IntelliVue Patient Monitors in the list Monitor Label Shows the Label assigned to the IntelliVue Patient Monitor Label Bed Label Shows the Bed Label of the bed that the IntelliVue Patient Monitor Label is assigned to If an entry has a Monitor Label but no Bed Label, it can be assigned to an Information Center and a specific sector with Sector Setup. Monitored by Identifies the Host Name of the Information Center that displays patient data from the IntelliVue Patient Monitor. # of Clients Shows the number of Information Center Clients that have selected the Monitored by Information Center for overviewing patient data 6-74 Completing the Config Wizard Screens Table 6-25: IntelliVue Patient Monitor Label Configuration Options Buttons Setup Assigns IntelliVue Patient Monitors to patient beds for monitoring 1. Click a Label # to select it for assignment. The Information Center displaying patient data from the selected Monitor Labels icon appears in the Monitored by column. 2. Click the Setup button. The Map Monitor to Monitor label # screen displays (Table 6-26, “Map Monitor to Monitor Label #x Selections,” on page 6-75). Remove Removes IntelliVue Patient Monitors from patient beds 1. Click a label in the Label # column to select the associated equipment for removal. 2. Click Remove. Monitoring equipment for the selected Label # is removed from the list. If the equipment is mapped, a message displays, This will remove all selected beds. Are you sure? You must confirm before the equipment is removed. Table 6-26: Map Monitor to Monitor Label #x Selections Setting/Selection Description/Action Equipment Type Disabled for IntelliVue Patient monitors Equipment Label Permits selecting a Monitor Label to assign to a Bed Label Because a telemetry monitor is not associated with a specific bed, its Equipment Label should be different from its Bed Label. This field is disabled for Hardwired equipment. • Select an Equipment Label from the drop-down list. Setup equipment only Permits assigning IntelliVue Patient monitoring equipment without giving it a Bed Label This allows an IntelliVue Patient monitor with no Bed Label or Patient Sector assignment to be available in Sector Setup. When this option is selected, the Located at bed field is disabled. • Click the checkbox to select it. Located at bed Permits assignment of Bed Label to the monitoring equipment • Click the desired Bed Label in the list to assign it to the monitoring equipment. Only the labels that are associated with the selected Unit are on the list. • Click Ok to store/save changes or click Cancel to close the Map Monitor to Monitor Label #x screen with no changes. IntelliVue Information Center System Release N.01 Installation and Service Guide 6-75 Chapter 6: Software Installation and Configuration Figure 6-45 illustrates an example Equipment List for ITS equipment. It permits assignment of Telemetry Labels to ITS monitoring equipment and X2/MP5 patient monitors to be paired with other patient monitors. Figure 6-45: Sample Equipment List for ITS Table 6-27: ITS Equipment List Configuration Options Setting/Selection Description Column Headings Label # Identifies the order of the ITS equipment in the list Bed Label Shows the Bed Label of the bed for the monitoring equipment attached to that the Label # Entries have a Monitor Label but no Bed Label when the Setup equipment only option is checked during setup. This allows a telemetry monitor with no Bed Label or Patient Sector assignment to be available in Sector Setup. Telemetry Label Shows Telemetry Label assigned to the monitoring equipment attached to that Label # The Telemetry Label must match that of the respective ITS transceiver through the ITS Configuration Tool. Monitored by Identifies the Host Name of the Information Center that displays patient data from the equipment connected to the ITS device # of Clients Shows the number of Information Center Clients that have selected the Monitored by Information Center for overviewing patient data Paired Equipment Permits pairing a bedside monitor (IntelliVue only) with a telemetry device (ITS telemetry) so that both pieces of equipment are monitoring the same patient Pairing is not supported in Fixed monitoring mode. Buttons Setup 6-76 Assigns equipment on each Label # to a Telemetry Label 1. Click a Label # to select it for assignment. 2. Click the Setup button. The Map Monitor to Telemetry Label # screen opens (Table 6-26). Completing the Config Wizard Screens Table 6-27: ITS Equipment List Configuration Options Remove Removes monitoring equipment from an ITS Label # 1. Click a label in the Label # column to select the associated equipment for removal. 2. Click Remove. Setting/Selection Description Pair Permits coupling of IntelliVue Telemetry beds to IntelliVue Patient Monitors for using Own Bed Overview 1. Verify Unit is configured for Flex mode. IntelliVue beds must be configured without mapping a bed label - use Setup only. IntelliVue Telemetry beds must be configured with a bed label and appropriate Telemetry Equipment label. 2. Select an IntelliVue Telemetry Label and click Pair. The Couple Equipment dialog box opens. 3. Select an Equipment Label from the list and click Ok. To pair equipment that is being monitored you must unassign the equipment from the sector, then return to this screen. UnPair Permits upairing the selection 1. Click the desired device in the equipment list to select it. 2. Click the Unpair button. A confirmation appears. If you click Remove in the message dialog box, the equipment is unpaired and then removed. HL7 Settings Permits configuration of message format that is sent to an external HL7-compliant receiver • Click HL7 Settings. The HL7 Configuration screen opens (Table 6-30, “HL7 Configuration Screen Selections,” on page 6-79HL7 Configuration Screen Selections). Figure 6-46 illustrates an example equipment list when assigning IntelliVue Patient monitors to a port of the Switch. Figure 6-46: Sample Equipment List for Network Switches IntelliVue Information Center System Release N.01 Installation and Service Guide 6-77 Chapter 6: Software Installation and Configuration Table 6-28: Equipment List Configuration Options for Network Switches Setting/Selection Description Column Headings Port Identifies the port of the selected switch Bed Label Shows the Bed Label of the bed that the/IntelliVue Patient Monitor label is assigned to Monitored by Identifies the Host Name of the Information Center that displays patient data from the IntelliVue Patient monitor # of Clients Shows the number of Information Center Clients that have selected the Monitored by Information Center for overviewing patient data Buttons Setup Assigns monitoring equipment on each Switch Port number to an Information Center for monitoring 1. Click an Port to select it for assignment. 2. Click the Setup button. The Map Monitor to Port # screen displays (Table 6-29, “Map Monitor to Switch Port # Screen Selections,” on page 6-78). Remove Removes IntelliVue Patient monitors from patient beds 1. Click a label in the Port column to select the associated equipment for removal. 2. Click Remove. Monitoring equipment for the selected Port is removed from the list. HL7 Settings Permits configuration of message format that is sent to an external HL7-compliant receiver • Click HL7 Settings button. The HL7 Configuration screen opens (Table 6-30, “HL7 Configuration Screen Selections,” on page 6-79HL7 Configuration Screen Selections). Table 6-29: Map Monitor to Switch Port # Screen Selections Setting/Selection Description/Action . Located at bed Permits assignment of Bed Label to the monitoring equipment • Click the desired Bed Label in the list to assign it to the monitoring equipment. Only the labels that are associated with the selected Unit are on the list. • Click Ok to store/save changes, or click Cancel to close the Map Monitor to Port #x screen with no changes. 6-78 Completing the Config Wizard Screens Figure 6-47: HL7 Configuration Screen Configuring HL7 Options Table 6-30: HL7 Configuration Screen Selections HL7 Target Client Permits selection of the target client from a drop-down list Sending Options Periodic Parameter Type Message Type • Current - sends the last actual parameter value received from the monitor. • Averaged - sends the average of measurement since the last data time values were sent. Depending on the option, a numeric code is shown for parameter identification. Not all IntelliVue Clinical Network numerics are supported with EMFC encoding. • EMFC Coding (Default) - Extended Medical Function Codes • MDIL Coding - Medical Device Interface Language PDS Compatible - Permits selection of Patient Data Server compatible output • Click the check box to select the option. VistA Compatible - Permits selection of Vista-compatible output • Click the check box to select the option. When you select VistA Compatible, Middle Name and MDIL Coding are automatically selected. IntelliVue Information Center System Release N.01 Installation and Service Guide 6-79 Chapter 6: Software Installation and Configuration Table 6-30: HL7 Configuration Screen Selections Enhanced Fields Processing ID • Production • Debugging • Test Middle Name - Permits including patient middle name in message Encounter Number - Permits including encounter number in message Alternative ID - Permits selecting alternative patient identification Send Time Messages Specifies whether a Network Management (NMD) message with the current date/time should be sent periodically every 60 seconds When the connection is established, the message is sent to the client. • Click the check box to select the option. Send Facility ID Specifies whether the Facility ID should be sent with the data • Click the check box to select the option. Post HL7 Disconnect Message Determines if the HL7 Disconnect message appears on the Resting Display • Click the check box to show the HL7 Disconnect message on the Resting Display; clear the check box to suppress the message. Unsolicited Auto Unsolicited Launches an HL7 Auto Unsolicited Setting dialog box which permits automatic sending of HL7 unsolicited data without a request from the client Off (Default) You must notify appropriate Hospital IT staff before you enable this setting. Sending Interval Permits selection of the interval that triggers the HL7 unsolicited data export for periodic parameter • Click the drop down arrow to show the available settings and click the desired selection. 5, 10, 30 (Default), 60 IP Port for Unsolicited Specifies the socket port number through which clients connect to the HL7 unsolicited message interface This is the port the client connects to that determines whether it will be treated as an unsolicited or a query client. 1 to 65536 8000 (Default) Solicited IP Port for Query 6-80 Specifies the socket port number through which clients connect to the HL7 polling message interface 1 to 65536 9010 (Default) Completing the Config Wizard Screens Table 6-30: HL7 Configuration Screen Selections Bed Assignment Determines the Available Bed - Target Client host name association Only clients whose host names are found in the list are allowed to connect to the HL7 export interface. Up to 6 clients of either unsolicited or query types can be associated with a bed label. If a bed is associated with more than one client, the same bed information will be sent to each client. Target Client Lists possible host names If the Target Client is a CareVue server in duplex mode configuration, use the secondary server name as the target client. • Click a bed in the Target Client(s) list to select it. Available Beds Lists available beds • Click a bed label in the Available Beds list to select it. Assign Unassign 1. Select the host name from the Target Client(s) list. 2. Select the beds from the Available Beds list. 3. Click Assign (or Unassign) button to associate (or disassociate) the client to the bed label. • Click Apply in the HL7 Configuration screen to save changes without exiting the screen. • Click OK in the HL7 Configuration screen to save changes and open the next screen, or Cancel. IntelliVue Information Center System Release N.01 Installation and Service Guide 6-81 Chapter 6: Software Installation and Configuration Adding Profile Settings for 802.11 Network Infrastructure Table 6-31: Configuring 802.11 Wireless Network Profiles Setting/Selection Description/Action When you select 802.11 Profiles from the Equipment Setup Screen, the Wireless Network Profiles Screen displays. Buttons Remove • Select Remove to delete profile settings for the 802.11 network infrastructure. Edit • Select an item from the list, then click Edit to modify profile settings for the 802.11 network infrastructure. Close • Select Close to return to the Equipment Setup screen. Add • When you select Add, the 802.11 Wireless Network Profiles Setting screen displays. Settings Display Name System name - desired name of infrastructure system Default = WS2000 SSID Service Set Identifier - security setting that must be changed from default of SSID to a site defined value (32 character max) IEEE Mode RF Protocol - radio modality (A = 802.11a, G = 802.11g) 802.11a is recommended. Password WPA/AWSCI Passphrase - security setting, must be changed from the default to a user-defined value (8 character max) • Click Ok to store/save changes; or click Cancel to close the screen with no changes. 6-82 Completing the Config Wizard Screens Bed Config Bed Config (Figure 6-48) permits formatting patient sectors and assigning patient monitors to Patient Sectors on the IntelliVue Information Center Main Screen. Figure 6-48: Config Wizard: Bed Config Screen Table 6-32 describes the Bed Config screen fields and settings. Table 6-32: Bed Config Screen Configuration Options Setting/Selection Description Fast Alarm Display Permits configuring Fast Alarm strip display in the Patient Window when an alarm is silenced • Click the option button next to the desired option to select it. Disabled Fast alarm strip will not display in the Patient Window when an alarm is silenced. Red and Yellow Fast alarm strip will display for Red and Yellow alarms. Red Only Fast alarm strip will display only for Red alarms. Sector Setup Layout Permits formatting Patient Sectors on the Main Screen. # Sectors Sets the number of Patient Sectors displayed on the Main Screen of the device • Click the down arrow to show the list of available settings and click the desired selection. 4, 6, 8, 12, or 16. The selected setting cannot exceed the value in # of Patients on the Purchased Options and Support Information screen. 1 Column Sets the number of Patient Sector columns on the Main Screen • Click the option button next to the desired option to select it. 2 Column You can only select 1 Column for 8 patients or less. IntelliVue Information Center System Release N.01 Installation and Service Guide 6-83 Chapter 6: Software Installation and Configuration Table 6-32: Bed Config Screen Configuration Options Setting/Selection Description Sector Setup Layout (continued) Waves per Sector Sets the number of monitoring waveforms that appear in Patient Sectors • Click the down arrow to show the list of available settings and click the desired selection. 3 for 4 Patient Sectors 2 for 6 to 12 Patient Sectors 1 for 16 Patient Sectors on a single display 2 for 16 Patient Sectors with Dual Resting Display enabled Show Alarm Limits Enables/disables display of Heart Rate Alarm Limits (set in Alarm Management and Setup) in Patient Sectors • Click the check box to select the option. Display Options Single Resting Display Determines if patient sectors are displayed on the primary display only Dual Resting Display Permits display of patient sectors on two displays Single Trend Display Determines if the device is used for Trend Display on a single display (For M3177 with one display or IIC with dual display and TRD Option) Dual Trend Display Permits viewing the Trend Display is on both displays (M3177 only) Associations Monitoring Identifies monitoring mode Fixed - Assignment of a patient monitor (bedside or telemetry) to a Bed Label is fixed and cannot be changed by the user. (Default) Flex - Patient monitors (bedside and telemetry) can be assigned to different Bed Labels by the user; these re-assignments are made in Sector Setup. Unit Identifies the name of the clinical Unit where the patient monitors for the device selected in Central Station are located (Read Only) Monitor/Overview Beds Bed Label Label assigned to the patient bed where the monitoring equipment is located. An icon to the left of the number indicates whether the monitor is a hardwired, telemetry or wireless unit. Unit Name of the clinical Unit where the patient monitor is located. Equipment /Monitor Label Label assigned to the monitoring equipment Notes 6-84 For hardwired monitors, Bed Label and Equipment Label are the same. For telemetry monitors, Bed Label and Equipment Label are different. For IntelliVue Patient monitors, Bed Label and Monitor Label are different. Completing the Config Wizard Screens Table 6-32: Bed Config Screen Configuration Options Setting/Selection Description Monitor/Overview Beds (continued Equipment Type Specifies the monitoring equipment type • Telemetry monitor that can be assigned to patients from different beds • IntelliVue patient monitor Monitored by Identifies the Information Center that is monitoring the device Sector Number of the Patient Sector on the Main Screen where the patient monitoring data is displayed. Warning If the number of Sectors is decreased while beds are assigned to them, a ? appears in the Sector column for the displaced beds. A warning states that the displaced beds will not be monitored or overviewed unless you re-assign them to valid Patient Sectors. Paired Equipment Shows paired equipment Assign Permits assignment of Bed to Information Center Patient Sector • Click the Assign button. The Resting Display screen appears (Figure ). Unassign Permits removal of Bed assignment from Information Center Patient Sector 1. Click the desired Bed Label in the Monitor/Overview Beds section of the screen. 2. Click the Unassign button. Note Show Alarm Limit checkbox is automatically cleared if you select 8 rows and 1 Column. Show Alarm Limits checkbox is automatically cleared if you select 8 rows and more than 1 Wave per Sector because there is not sufficient display space for Heart Rate alarm limits. Show Alarm Limits is disabled for M3/M4 patient monitors because these monitors do not display alarm limits. IntelliVue Information Center System Release N.01 Installation and Service Guide 6-85 Chapter 6: Software Installation and Configuration Assigning Beds to Patient Sectors The Resting Display screen (Figure 6-49) permits assignment of beds to the Information Center Patient Sectors. When you click the Assign button on the Bed Config screen, the Resting Display screen opens. Figure 6-49: Resting Display Screen Table 6-33: Resting Display Screen Settings Setting/Selection Note Description If the Dual Resting Display option is selected, the Resting Display screen shows the Patient Sectors for Display 1 and Display 2. Display 1 Patient Sectors are green. Display 2 Patient Sectors are magenta. Available beds Lists the Beds and clinical Units that are associated with patient monitors, but are not assigned to a Patient Sector. • For IntelliVue Information Centers that monitor M3/M4/IntelliVue bedsides, Available beds are those associated with these monitors in Equipment Setup, but that are not presently monitored by any Information Center. • For IntelliVue Information Centers that monitor M3/M4/IntelliVue bedsides, Available beds are those associated with both X2/MP5/M3/M4/IntelliVue bedsides in Equipment Setup, but that are not being monitored by any Information Center. • For Clients, Available beds are those being monitored by an Information Center but are not assigned to a Patient Sector on this Client. 6-86 Completing the Config Wizard Screens Table 6-33: Resting Display Screen Settings Setting/Selection Description • For Patient Link: If there are 12 or less beds configured, only one default CareGroup (#1 Olive) is created, and all Available beds are assigned to this CareGroup. If there are 16 beds configured, two CareGroups (#1 Olive and #2 Teal) are created. In this configuration, beds assigned to sectors 1 - 8 are assigned to CareGroup #1 and beds assigned to sectors 9 - 16 are assigned to CareGroup #2. The default attributes of the CareGroup(s) are auto-alarm notification = Red Alarms and Overview prompt sound = enabled. Notes If you try to change a sector assignment when all Patient Sectors are assigned, a message displays: There are no unassigned sectors left. Please increase the number of sectors if possible, or unassign a sector. When you move the cursor over a Patient Sector with no bed assigned, the cursor displays as a single bed icon. When you move the cursor over a Patient Sector with a bed already assigned, the cursor displays as a 2-bed icon. If a Bed label is replaced it will re-appear in the Available beds list. To assign a bed to a Patient Sector: 1. Click a Bed label in the Available beds list. 2. Move the cursor to the desired Patient Sector and click. The Bed label will display in that Sector. To remove a bed from a Patient Sector: 1. Click the Unassign icon. 2. Move the cursor to the Patient Sector where the Bed is to be removed and click. The Bed label is removed from the Patient Sector and appears in the Available beds list. When the Unassign cursor moves over a Patient Sector with no bed, it shows a circle with a slash. When the Unassign cursor moves over a Patient Sector with a bed assigned to it, the Unassign icon displays. OK When you click OK in the Resting Display screen, bed assignment changes are stored and the Bed Config screen shows the new Sector assignments in the Monitor/Overview Beds section. Cancel When you click Cancel, the Bed Config screen returns with no changes. IntelliVue Information Center System Release N.01 Installation and Service Guide 6-87 Chapter 6: Software Installation and Configuration Report Settings The Report Settings screen (Figure 6-50) permits configuring printed report layout. Figure 6-50: Config Wizard: Report Settings Screen Table 6-34: Report Settings Screen Selections Setting/Selection Description General Settings Hospital Logo Permits defining the location of the bitmap (.bmp) file that identifies the hospital and can appear on reports. Enter Location (*.bmp only): Browse Addressograph Permits defining the dimensions of the bitmap. There are no maximum/minimum limits; the typical size of an addressograph is 30 mm x 70 mm. Height: (mm) Width: (mm) Report Settings Report Type Lists the names of each of the report types You can uniquely configure each report type. The report types are: • Alarm Report • Custom Report • Event Report • Event Summary Report • Fast Alarm Report • ST Report • Trend Report • Twelve Lead Report • Unit Report • Wave Report Defaults Assigns default values to settings 6-88 Completing the Config Wizard Screens Table 6-34: Report Settings Screen Selections Setting/Selection Description Customize Fields Permits defining additional customized text fields that can be printed in the Report header or footer When you click Configure, the Field Setup screen opens. • New Field opens Field Properties dialog that permits entering Field Name and Field Entry. • Delete Field permits removing a field. • Edit Field permits changing the field properties. • Close Page Layout • Portrait • Landscape Adjust Margins Permits setting Top, Bottom, Left, and Right margins There are no maximum or minimum limits. The margins are measured from the printer defined area, not the paper edges. The printer defined area is printed on the test page. If you are using 3-hole punched paper, use 25 mm for the Left margin. Header Permits selecting the information that is printed in the Report header and footer. • -None• Addressograph • Bitmap • Patient Name (header default)a • Lifetime Id • Bed Label (header default) • Page Number (footer default) • Unit Name (footer default) • Hospital Name (footer default, 30 character max) • Report Name • Print Date & Time • Encounter Id • Alternative Id Footer Store Settings Permits storing configured settings Test Print Permits printing a test page if a default printer is configured a. Patient Name format is Last Name, First Name, Middle Name. IntelliVue Information Center System Release N.01 Installation and Service Guide 6-89 Chapter 6: Software Installation and Configuration Security Access The Security Access screen (Figure 6-51) permits setting read/write access to patient data and control settings on IntelliVue Information Centers by other IntelliVue Information Centers and Clients on the network. Figure 6-51: Config Wizard: Security Access Screen Table 6-35: Security Access Screen Selections Setting/Selection Description View access rights to the patient data and patient settings of: Permits selecting the device you want to see the access right of from the drop-down list • Click the arrow, then select a device from the list. Local Device Name Identifies the Information Center that is being viewed Set Access To No Access Prevents other Information Centers or Clients from viewing or changing patient data or monitoring settings. Read Only Permits other Information Centers or Clients to view patient data but not change monitoring settings (Default for Information Centers in different unit) Full Control Permits another Information Center or Client to view patient data, change monitoring settings, and silence alarms (Default for Information Centers in same unit) Note Caution 6-90 Access rights to patient data and control settings can be changed only on the Information Center that monitors the patient. Any IntelliVue Information Center or Client whose Security Access rights have been changed must be restarted in order for the new access rights to take effect. Completing the Config Wizard Screens Report and Recording Destination The Report and Recording Destination screen (Figure 6-52) permits a networked IntelliVue Information Center or Client to configure a set of reports to be printed at a selected printer. It also permits connection with an IIC-attached 2-Channel Recorder. You can access the Report and Recording Destination screen through the Service menu. Figure 6-52: Config Wizard: Report and Recording Destination Screen Note Sharing of recorders is only available for IntelliVue Information Centers and Clients on the IntelliVue Clinical Network. Four Information Centers or Clients (maximum) can use the same Recorder. If you will be printing reports from the bedside, the maximum number of characters allowed for a printer name is 24. Table 6-36: Report and Recording Destination Screen Selections Setting/Selection Description Report Destination Report Type Lists the possible report types that can be assigned to a printer • Click a report in the list to select it. Print Manager Opens Windows Print Manager dialog and permits adding and configuring local, shared, or network printers. Note: If you will be printing reports from the bedside, the maximum number of characters allowed for a printer name is 24. Print Manager uses the Windows Print Service to accommodate adding and sharing monitoring network and locally connected printers (page 6-93). Refresh Printers Updates Printer list Printer Permits selection of the configured and shared printers IntelliVue Information Center System Release N.01 Installation and Service Guide 6-91 Chapter 6: Software Installation and Configuration Table 6-36: Report and Recording Destination Screen Selections Setting/Selection Description Default Permits selecting a default printer • To set a printer as the default, select it from the Printer list and click the Default check box. Add All => Permits adding all the reports listed in the Report Type section to the list that will print out at the selected printer The button is dimmed if there are no reports to be configured. Add-> Permits adding the reports selected in the Report Type section to the list that will print out at the selected printer The button is dimmed if there are no reports to be configured. <-Remove Permits removing reports selected from the list that will print at the selected printer The button is dimmed if there are no reports in the printer list. <=Remove All Permits removing all reports listed The button is dimmed if there are no reports in the list. Recording Destination 2-Channel Recorder Recorder Attacheda,b Permits selecting a local 2-Channel Recorder The recorder destination will only clear if the destination is set to the current device. The recorder destination is not changed if set to another device. If no destination is selected, the default destination is the current device. Destination Permits selecting the Information Center that the recorder is attached to from a list Recorder Speed (mm/s) Permits selecting the recorder speed 6.25 25 (Default) 50 Pre-Event (seconds) Specifies how many seconds of wave data to print before the recording is initiated 4 - 20 (Default is 10) Post-Event (seconds) Specifies how many seconds of wave data to print after the recording is initiated 2 - 20 (Default is 2) a. If you attempt to change the type of Recorder Attached and other Information Centers/Clients have this system selected as the recording destination, a warning appears. These systems must select another recording destination before you can make the change. b. This setting is only active on the Config Wizard Report and Recording Destination page. Note If you want to change the 2-Channel recording destination in a network environment, click the Recorder Attached check box next to the desired selection. You must also select a new Destination IntelliVue Information Center. 6-92 Completing the Config Wizard Screens Adding Monitoring LAN Printers at the IIC To add monitoring LAN printers at the PIIC: 1. On the IntelliVue Information Center Config Wizard Report and Recording Destination screen, click the Print manager button to open the Devices and Printers window. 2. Double-click Add a printer at the top of the window. The Add Printer dialog appears. 3. Select Add a local printer, and click Next >. 4. In the Choose a printer port screen select, the Create a new port option, and select Standard TCP/IP Port in the Type of port drop-down list. Then click Next >. Before you enter the Printer Name or IP Address, the desired printer must be connected to the network switch and configured with a TCP/IP Address for the Monitoring LAN. If necessary refer to Printer Manufacturer documentation for setting an IP Address at the printer. 5. Enter the printer IP Address in the Host Name or IP Address text box. The Port Name text box automatically populates. Un-check the Query the printer and automatically select the driver to use checkbox. Then Click Next >. If you see the Additional Port Information Required screen, the printer is offline or not configured correctly. 6. In the Install Printer Software screen, select HP as the printer Manufacturer, and HP Universal Printing PCL 5 on the Printers list. Then click Next >. All Philips-supplied printers are compatible with the HP Universal Printing PCL 5 Driver. 7. In the Use Existing Driver screen, do not select Replace Existing Driver. Then click Next >. 8. In the Name Your Printer screen, enter the desired name in the text box. Then select the desired option (Yes or No) for the Do you want to use this printer as the default printer setting. Click Next > to continue. Note If you will be printing reports from the bedside, the maximum number of characters allowed for a printer name is 24. 9. In the Printer Sharing screen, do not share the printer. Then click Next > to continue. 10. In the Location and Comment screen, enter descriptive information in the Location and Comment text boxes. Then click Next >. 11. In the Print Test Page screen, click Yes if you want to print a test page. Then click Next >. 12. Review the printer information in the Completing the Add Printer Wizard screen and click Finish. IntelliVue Information Center System Release N.01 Installation and Service Guide 6-93 Chapter 6: Software Installation and Configuration If you chose to print a test page, a dialog opens. If the page printed correctly, click Yes in the dialog. If the page did not print correctly, click Troubleshoot. 13. Refer to Setting Printer Attributes to configure printer settings. Adding a Local Printer Attached to a IIC The most common way to install a printer is to connect it directly to your PIIC computer. This is known as a local printer. If your printer is a universal serial bus (USB) model, Windows should automatically detect it and begin installation when you plug it in. To add a local printer attached to a IIC: 1. While printer power is off, connect the printer USB cable to the appropriate port on your IIC. Then turn on the printer. Be sure to use the correct PIIC USB Ports for your hardware (see Chapter 2). 2. On the IntelliVue Information Center Config Wizard Report and Recording Destination page, click the Refresh Printers button. The new local printer appears in the Printer list. 3. Click the Print manager button to open the Devices and Printers window. The local printer icon appears in the window. Setting Printer Attributes To set printer attributes: 1. On the IntelliVue Information Center Config Wizard Report and Recording Destination screen, click the Print manager button to open the Devices and Printers window. 2. Right-click the printer icon and select Properties from the list. 3. In the Properties dialog, select the Advanced tab and check the following settings. a) Be sure the that HP Universal Printing PCL 5 driver appears in the Driver text box. b) Select the Start printer after last page is spooled option. 4. If desired, change the printer name by opening the General tab and entering the new name in the text box. Then click OK. 5. Go to the Properties sheet Sharing tab to share the printer. Select the Share this printer option then enter the desired name in the Share name text box. 6. In the Properties dialog, open the Device Settings tab. In the Installable Options section be sure that the Printer Status Notification setting is Disabled. Click Apply, then click OK. 7. Click OK to close the Properties sheet. 8. Close the devices and Printers window. 9. Click Next > on the Report and Recording Destination screen, then click Finish on the final Config Wizard screen. 6-94 Completing the Config Wizard Screens Date and Time Setup Figure 6-53 shows an example of the Date and Time Setup screen. Figure 6-53: Config Wizard: Report and Recording Destination Screen Table 6-37 describes the Date and Time Setup screen selections. Table 6-37: Time and Date Setup Screen Selections Setting/Selection Description Date: (MDY) Sets the current Month, Date, and Year • Click the selection box click the arrows to increase or decrease the value. Time:(H:mm) Sets the current Hour (HH) and minute (mm) • Click the selection box click the arrows to increase or decrease the value. Time Zone Information Time Zone Permits setting the correct Time Zone for the system location • Click the down arrow to show the list of Time Zones. • Select the desired Time Zone from the list. Automatically Adjust For Daylight Savings Time Determines if time will automatically adjust for changes to or from Daylight Savings • Click the check box to activate automatic Daylight Savings Time change. Store Settings Activated only if the Date and Time Setup screen is accessed from the Service screen Configuration menu (Set Time/Date) When you open the Date and Time Setup screen from the Service screen Configuration menu, you must click the Store Settings button to store the new settings. Note In some languages, Time Zone will not automatically adjust for daylight savings correctly. If this is the case you can manually reset the Time Zone. IntelliVue Information Center System Release N.01 Installation and Service Guide 6-95 Chapter 6: Software Installation and Configuration Creating an Archive The Archive screen permits saving an archive file to removable media. Figure 6-54: Config Wizard: Archive Screen Note With Release N.01, your printer configuration will not be archived, so be sure to save and restore your local printer configuration using the Microsoft Windows Printer Migration Wizard or equivalent. To create an archive of the PIIC configuration settings: 1. Put the archive media in the appropriate PIIC device drive/port. 2. Click the Browse button to open a file window, then select the location to which you want to save the archive. 3. Click Start Archiving. 4. Store the Archive in a safe place Finishing Config Wizard The last Config Wizard screen for the IntelliVue Information Center type includes a Finish button. When the final Config Wizard screen appears, click Finish. The following message appears: Important! Always run System Validation tool after configuring the system to verify system operation. Navigate to Service Menu and select Other Services > System Validation. Set up and configuration of the IntelliVue Information or Center or Client additionally requires that you conduct Overview procedures in Network-connected and local mode. 6-96 Viewing and Printing the Report Configuration File Viewing and Printing the Report Configuration File When Config Wizard is complete, the current configuration is saved in an html file in the \Logs directory. For Database Server systems, the file is saved on the Database Server only. The name of file is begins with server's host name on a network system or with the standalone system host name, e.g. DBSICUConfiguration.html. The Database server’s configuration displays first and is followed by each Information Center and Information Center Client configuration. The Report Configuration File function is disabled in Local Mode. You can view and print the configuration file with Windows Explorer or Internet Explorer; you can also save it to another location. If you want to view and print the configuration file from the IntelliVue Information Center Service screen, go to Configuration > Save/View Configuration. All service settings are included; Unit Settings are not included. Using MininConfig The M3140 IntelliVue Information Center is shipped with the necessary Operating System and Application software installed and configured. At start up the system presents the IntelliVue Information Center Resting Display. MiniConfig permits on-site configuration of items that cannot be automatically set with plug and play. MiniConfig uses known system information to populate required fields. It is password protected (requiring Biomed Password or Philips Service User Password) and runs in Non-monitoring mode only. To access the MiniConfig screen, select Configuration > !MiniConfig from the Service screen. The MiniConfig screen appears as show in Figure 6-55. Figure 6-55: Config Wizard: Report and Recording Destination Screen Table 6-53 describes the MiniConfig screen settings. IntelliVue Information Center System Release N.01 Installation and Service Guide 6-97 Chapter 6: Software Installation and Configuration Table 6-38: MiniConfig Screen Selections Button/Selection Permitted Setting Default Display Size 270 - 1188 mm (15 - 27 in) 306 mm Institution Name Permits text entry of Hospital name (30 character max) Blank Clinical Unit Permits text entry of Clinical Unit Clinical Unit Bed Label • Add • Remove Action/Notes • Enter the desired setting. • Enter the desired text. bed1 - bed50 To remove a Bed Label: 1. Select the desired Bed Label from the list. 2. Click the Remove button. The bed label disappears from the list. To add a Bed Label: 1. Click the Add button. The Add Bed Label(s) dialog box opens. 2. Enter the new Prefix, Start with Index, Number of Labels, and click OK. The new Bed labels appear in the list. There is a 50-bed maximum. 6-98 Using MininConfig Table 6-38: MiniConfig Screen Selections Button/Selection Permitted Setting Default Hemodynamic Pressure • mmHg • KpA mmHg Gas Pressures • mmHg • KpA mmHg Weight Units • Kg • Lbs Kg Height Units • Cm • Ins Cm Patient Type • Adult • Pediatric • Neonate Adult Alarm Sounds • Carenet • IEC Carenet Display Patient Name Enable/Disable Enabled Patient Name Permits entering /not entering patient name • Last Name, First Name • Blank Action/Notes • Click the option button next to the desired selection. Sector Design • Click the checkbox to enable. • To disable, click the checkbox again to remove the check. • Click the down arrow next to the text box to show the patient name display formats and select the desired format. 802.11 Wireless IEEE Mode • A (5 GHz) • G (2.4 GHz) A • Click the down arrow next to the text box to display the selections. • Click the desired selection. Changes to this selection require the Wireless Password. Password Permits entering password • Enter the Wireless Password. • Click Save Changes and Exit to accept the changes or Cancel. Figure 6-39 shows the default settings that populate the Config Wizard pages for the M3140. IntelliVue Information Center System Release N.01 Installation and Service Guide 6-99 Chapter 6: Software Installation and Configuration Table 6-39: M3140 Config Wizard Screen Settings CONFIG WIZARD Screen/Settings Default Notes /Selections Restore From Archive Permits restoration of Archive data Software Versions and Security Updates Screen also available in Service mode Purchased Options HostName PC machine name Device Name Default name PhillipsIIC assigned in Manufacturing LAN IP address 172.31.3.0 Subnet Mask 255.255.248.0 Gateway 172.31.0.1 System Serial Number Pre-assigned Unique factory -assigned number # of Displays 1 Supports single display only Visible Display Width 306 mm 270 - 1188 mm (15 - 27 in) # of ICs 1 # of Patients 16 Wave Storage 72 Alarm Storage 50 EASI Wave Storage Unavailable Web Serving, ADI, 12-Lead, Holter, Device Location Unavailable HL-7 Disabled Device Serial Number Database General Configuration Settings Multi Lead ECG Layout International Layout 3x4 Speed 25 mm/sec Web Section Unavailable Wave Strip Export Unavailable 6-100 16 maximum (can be less) 50 maximum supported If HL7 is required, enable Purchased Option and configure HL7 in Config Wizard. Using MininConfig Table 6-39: M3140 Config Wizard Screen Settings CONFIG WIZARD Screen/Settings Hemodynamic Pressure Default Notes /Selections mmHg • mmHg • KpA Weight Units Kg • Kg • Lbs Height Units Cm • Cm • Ins 12 Lead Export Section Unavailable Gas Pressures Local General Config Settings Patient Type Adult All Arrhythmia Alarms Off (Tele Only) Disabled No Data From Bed Inop - Alerting No Sound Arrhythmia Capability (ITS Only) Basic Screen Notes Yes • Yes • No Record Button Record • Record • Save • Both Alarm Sounds / Alarm Text Carenet • Carenet • IEC Silence Bed At Central Yes • Yes • No Standby Messages Click Sector For Recording • • • • • • Cathlab Hemodialysis Orthopedics Pulmonary X-Ray Other • Adult • Pediatric • Neonate Enhanced not supported Default List Enabled Network Configuration Clinical Units Clinical Unit List of Networked Centrals and Clients Unavailable Does not support clients Single IntelliVue 802.11 thick AP 172.31.1.128 Fixed IP Address Network Scan Tool Smart-hopping 1.4 or 2.4GHz AP 172.31.2.128 through 172.31.2.255 Configurable on site List of network Devices IntelliVue Information Center System Release N.01 Installation and Service Guide 6-101 Chapter 6: Software Installation and Configuration Table 6-39: M3140 Config Wizard Screen Settings CONFIG WIZARD Screen/Settings Default AP1, AP2, AP3, AP4, AP5 IP Addresses Notes /Selections Network Scan Tool supports DHCP assignment of IP Addresses. APC (Single) 172.31.1.1 Specify default IP Address. M3140 does not limit to a single APC. RF Access Code 1 Configured in the APC as Default HL-7 Requires enabling of HL7 Purchased Option and configuration of second NIC TCP/IP setting Network Switch 172.31.0.10 SNTP Time Source Yes Requires configuration of SNTP Host Name and second NIC TCP/IP setting Monitor IP Address Range Start 172.31.4.0 End: 172.31.4.255 Sequential assignment Display Setup Display Patient Name Enabled Sweep Speed 25 Color Schema List Controls As defaulted Sector Layout (Dual Column) 16 beds = 8 x 2 12 beds = 6 x 2 8 beds = 8 x 1 6 beds = 6 x 1 4 beds = 4 x 1 Layout depends on number of beds purchased Bed Labels bed1 - bed50 Default text can be edited with Mini config Wizard or Config wizard. Monitor Labels 101 - 116 Defaults can only be edited with Config Wizard. Tele Labels 01 - 16 Defaults can only be edited with Config Wizard. HL-7 Button Selectable HL-7 ready In order to be operational, added services must be purchased. Pairing / Un-pairing Unavailable Equipment Setup 6-102 Assigning Equipment Labels Table 6-39: M3140 Config Wizard Screen Settings CONFIG WIZARD Screen/Settings Default Notes /Selections Bed Config Fast Alarm Display Disabled #Sectors 16 Max Show Alarm Limits Enabled Monitored Beds list control Derived from Purchase Options Derived from Purchase Options Report and Recording Destination Printer Selection Pull-down Lists shared printers Report Destination Section Disabled 2-Channel Recorders USB Report Types not supported Archive Permits auto archive before exiting configuration Assigning Equipment Labels The Label Assignment feature is password protected. It permits you to automatically or manually assign equipment labels to patient monitors and manually assign equipment labels to telemetry devices. The network switch must be installed and operating in order to use the Label Assignment feature. The Label Assignment feature is available in all IntelliVue Information Center models. For details about using the Label Assignment feature with an M3140 Information Center, refer to the M3140 IIC IntelliVue Clinical Network Quick Installation Guide. To access the Label Assignment screen: 1. From the Resting Display click the Patient Window button at the bottom of a patient sector. As you move the mouse cursor across the patient sector, the button appears. 2. Go to All Controls > Label Assignment. The Label Assignment password dialog box opens prompting you for a password. 3. Type the Label Assignment Password (tele) in the text entry box. The Label Assignment screen (Figure 6-56) opens. The Label Assignment controls are available in English only. IntelliVue Information Center System Release N.01 Installation and Service Guide 6-103 Chapter 6: Software Installation and Configuration Figure 6-56: Label Assignment Screen Note HeartStart MRx monitor/defibrillators do not support the Label Assignment feature Re-assigning an Assigned Label Equipment labels already assigned to devices appear in the Label Assignment screen Equipment Labels section under Assigned Labels. If a monitoring device is removed from service for any reason, the equipment label can be re-assigned to a new device. If you want to use a pre-assigned label for a new device, select the MAC Address of the new device, then select an equipment label from the Assigned Labels list. Table 6-40: Label Assignment Screen Selections Section/Selection Description New Devices Lists MAC Addresses of new devices that are powered on Equipment Labels Lists Unassigned and Assigned Labels Labeled Devices Lists MAC Address and Equipment Label for Assigned Labels Options Permits selection of device type • • 6-104 Telemetry Monitor Refresh Updates the screen Assign Label Permits assignment of Equipment Label to device Reset Label Permits removal of Equipment Label from device Auto Assign Permits automatic assignment of equipment labels to patient monitors Status Displays the status of the most recent operation The status displays for 3 seconds. Assigning Equipment Labels Manually Assigning a Monitor Equipment Label To assign an equipment label for a bedside monitor: 1. Power on the bedside monitor. 2. At the IntelliVue Information Center Resting Display, select Patient Window or Sector Setup. 3. Select All Controls > Label Assignment. The Label Assignment password dialog box opens. 4. Enter the password in the dialog box, and press Enter. The Label Assignment screen displays. 5. Select Monitor in the Options section of the Label Assignment screen by clicking the adjacent option button. 6. Select a device in the New Devices list, and click a label (that is Unassigned) from the Equipment Labels list. Then select the MAC Address of the device in the New Devices list 7. Click Assign Label to map the new Equipment Label to the device. When the label assignment is complete, the assignment is verified in the Status field and the device MAC Address and Equipment Label appears in the Labeled Devices list. Manually Removing a Monitor Equipment Label To manually remove a monitor equipment label: 1. Power on the bedside monitor. 2. At the IntelliVue Information Center Resting Display, select Patient Window or Sector Setup. 3. Select All Controls > Label Assignment. The Label Assignment password dialog box opens. 4. Enter the password in the dialog box, and press Enter. The Label Assignment screen displays. 5. Select Monitor in the Options section of the Label Assignment screen by clicking the adjacent option button. 6. From the IntelliVue Information Center Resting Display, verify that the monitoring device waveforms display in the appropriate Patient Sector. 7. If you want to clear the monitor label from an existing labeled bedside, select the desired device in the Labeled Devices list and then click Reset Label. The device is removed from the Labeled Devices list and its MAC Address displays in the New Devices list. If you try to clear the monitor label from a monitor that is currently being monitored by an IntelliVue Information Center, a message reports it and requests confirmation to continue. If you want to rename the default bed label for a specific sector see details in the Equipment Setup screen (page 6-67). IntelliVue Information Center System Release N.01 Installation and Service Guide 6-105 Chapter 6: Software Installation and Configuration Manually Assigning a Telemetry Equipment Label To assign an equipment label for a telemetry device: 1. Refer to Philips IntelliVue Telemetry System Installation and Service Manual for detailed instructions about transceiver configuration. 2. At the IntelliVue Information Center Resting Display, select Patient Window or Sector Setup. 3. Select All Controls > Label Assignment. 4. Enter the password in the Label Assignment password dialog, and press Enter. 5. Select Telemetry in the Options section of the Label Assignment screen by clicking the adjacent option button. 6. Remove lead set from the telemetry device and insert batteries. The device LEDs flash and the New Device sound beeps continuously. 7. When the MAC Address of the detected telemetry device displays in the New Devices list, verify that it matches the address in the transceiver battery compartment. 8. Select the MAC Address in the New Devices list, then click a label (that is Unassigned) from the Equipment Labels list. 9. Click Assign Label to initiate programming of the Equipment Label into the telemetry device. Then, within 10 seconds press the transceiver Check button. The transceiver resets. When the label assignment is complete, the assignment is verified in the Status field and the device MAC Address and Equipment Label appear in the Labeled Devices list. If more than 10 seconds pass before you press the transceiver Check button, you must repeat the process. Manually Removing a Telemetry Equipment Label To manually remove a telemetry equipment label: 1. At the IntelliVue Information Center Resting Display, select Patient Window or Sector Setup. 2. Select All Controls > Label Assignment. The Label Assignment password dialog box opens. 3. Enter the password in the dialog, and press Enter. The Label Assignment screen displays. 4. Select Telemetry in the Options section of the Label Assignment screen by clicking the adjacent option button. 5. Remove lead set from the telemetry device and insert batteries. 6. The device LEDs flash and the New Device sound beeps continuously. 7. If you want to clear the equipment label from an existing labeled telemetry device, be sure that the device is not assigned for monitoring. Then remove the device lead set. 8. Select the desired device in the Labeled Devices list, and then click Reset Label. 9. The device is removed from the Labeled Devices list and its MAC Address displays in the New Devices list. 6-106 Activating the Database Server If you try to clear the monitor label from a monitor that is being monitored by an Information Center currently, a message reports it and requests confirmation to continue. Automatically Assigning an Equipment Label (Alternative) If you want to control which sector a bedside monitor displays in, you must be sure to shut off all the monitors before you begin the automatic label assignment process, otherwise, labels will be assigned on a first come, first serve basis. Telemetry bedsides are assigned first, followed by bedside monitors. To automatically assign equipment labels: 1. Be sure the bedside monitors are powered off. 2. At the IntelliVue Information Center Resting Display, select Patient Window or Sector Setup. 3. Select All Controls > Label Assignment. The Label Assignment password dialog box opens. 4. Enter the password and press Enter. The Label Assignment screen displays. 5. Click the option button next to Monitor in the Options section of the screen. 6. Click Auto Assign. The bedside monitor is automatically assigned the first Unassigned Equipment Label. The new label replaces the bedside monitor label in the upper right hand corner of the bedside display. 7. Record the monitor label on all required hospital documentation. 8. Repeat Step 7 for each patient monitor in the order that you want the equipment labels assigned. 9. From the IntelliVue Information Center Resting Display, verify that the monitoring device waveforms display in the appropriate Patient Sector. Activating the Database Server When all Server configuration settings are complete you must shut down and restart the Server. Note The Server must be in Operating Mode in order to configure Network-connected Information Centers and Clients. To activate the Database Server: 1. From the Database Server Windows task bar go to Start > Shut Down to open the Shut Down screen. 2. Select Restart the Computer from the list, and click Yes. If the system has the Web Access option, hospital IT broadcast messages may appear on the Server’s Main Screen. These messages do not affect system operation. 3. When the Server restarts, the Service Password screen (Figure 6-57) appears. IntelliVue Information Center System Release N.01 Installation and Service Guide 6-107 Chapter 6: Software Installation and Configuration If the Service screen does not appear after two minutes and the IICs and clients are in Monitoring Mode, go to Start > Run > Servershell from the Windows task bar to manually open the Service Password screen. Figure 6-57: Service Password Screen 4. Enter the Philips provided Service Password in the Enter Service Password text box using the physical or on-screen keyboard. You can change the password from the Service screen using Configuration > Change Service User Password. Your service password should only be provided to support personnel assigned to service the Philips system. Table 6-41 describes the Database Server Service screen selections. Table 6-41: Database Server Service Screen Selections Setting/Selection Description Main Screen Returns to the Service Password screen Enter Config Mode Opens a WARNING (page 6-12) If you click Yes in the warning dialog box all Information Centers and Clients on the Network restart and go into Local Mode and the Server stops storing patient data. Network Information Centers and Clients - Status Indicators OFF-LINE Device is off, in Desktop, Start-up, or has a faulty network connection. When the Server is being configured, all devices are shown as OFF-LINE MONITORING Device is connected to the Server and in Monitoring Mode. SERVICE Device is connected to the Server and in Service mode. LOCAL MON Device is in Monitoring Mode and storing a limited set of data locally, not on the Server. LOCAL SVC Device is not accessing the Server and is in Service mode. 6-108 Activating the Network/Server System Activating the Network/Server System When all IntelliVue Information Centers and Clients are configured, the complete system can be activated. To activate the network/server system: 1. Reconnect the Network cables of all Information Centers and Clients on the Network. 2. Configure Unit Settings for all IntelliVue Information Centers and Clients on the Network. Unit Settings must be configured after the Network connection is made. If clinical Unit Settings are configured when the IntelliVue Information Center or Client is in Local Database Mode, they will be lost when the device reconnects to the Network. 3. When Product Assurance Tests are complete, open the Database Server Service screen. 4. Go to Configuration > Archive and archive system configuration settings. 5. Return to the Service screen, and go to Configuration > Save/View Configuration. 6. Print the configuration settings for all devices on the Network. When the Database Server restarts, the Network/Server system will be in operating mode. If three or more Database Servers are connected, each Database Server must restart the IIS Service. 7. Open the Service screen, and go to Maintenance > Restart IIS Service. 8. If you choose to skip this step, patient data may not be visible across all Database Servers using the Web Access feature. or If two or more Database Servers are connected and participating in the Device Pool, replicate the equipment labels across all servers. Open the Service screen, and go to Configuration > Device Pool Configuration > Replicate. After you enter and/or change configuration settings, run the System Validation program (page 7-56) to ensure that all configuration parameters are set properly. Restart IIS Admin Service must be run after all Database Servers are configured and in monitoring mode. Running this utility does not cause the Database Servers and connected Information Centers and Clients to go into Local Database Mode. Once the software installation and configuration process is complete the Network/ Server system can be used for patient monitoring by all patient monitors connected to the Network. Patient data is stored on the Database Server and all patient data review applications are fully operational. IntelliVue Information Center System Release N.01 Installation and Service Guide 6-109 Chapter 6: Software Installation and Configuration 6-110 7 Maintaining and Troubleshooting the PIIC This chapter describes maintenance, troubleshooting, and repair procedures for the Philips IntelliVue Information Center system and includes: • Performing Preventive Maintenance • Troubleshooting Procedures • Troubleshooting Strategy • Service Personnel Troubleshooting Tools • Using HL7 Troubleshooting Tools • LED Diagnostics • Performing Corrective Actions • Restoring Large DataBase Server RAID Configurations • Updating the BIOS • Configuring BIOS Settings • Using the Japanese Keyboard • Using Antivirus Software • Replacing PC and Server Adapter Cards • Replaceable Parts Note For the complete maintenance, troubleshooting, and repair procedures for a particular PIIC system device, refer the service documentation supplied by the device vendor. IntelliVue Information Center System Release N.01 Installation and Service Guide 7-1 Chapter 7: Maintaining and Troubleshooting the PIIC Performing Preventive Maintenance The PIIC system is designed to provide a robust and reliable central monitoring network, needing minimal maintenance and having few failures requiring troubleshooting or repair. As with all complex multi-device systems, problems can occur. The failure of any one of the system’s components can cause down time and disruption to patient monitoring. The IntelliVue Information Center system equipment should be kept clean and dry, and maintained within environmental specifications. There are also several routine maintenance procedures that should be followed at regular intervals. Surface Cleaning IntelliVue Information Center System Components The exterior surfaces of IntelliVue Information Center system components should be free of dust, lint, and dirt. To clean equipment surfaces, use a lint-free cloth or sponge moistened with soap and water or dilute, non-caustic, detergent solution. For comprehensive details about cleaning agents and their efficacy, refer to the NIOSH Safety and Health Topic Page for Health Care Workers. It is available at: http://www.cdc.gov/niosh/topics/healthcare/ A searchable bibliographic database of occupational safety and health publications, documents, abstracts, grant reports, and journal articles supported in whole or in part by NIOSH is available at: http://www2a.cdc.gov/nioshtic-2/3 Caution To avoid damage to the equipment: Do NOT use abrasive material, such as steel wool or silver polish. Do NOT use Povodine, Sagrotan, or Mucocit cleaning agents or strong solvents, such as acetone. Do NOT submerge any part of the equipment in water or other liquid. Do NOT pour liquid onto the system during cleaning. Do NOT allow liquid to enter the equipment case. Do NOT allow any cleaner to remain on any of the equipment surfaces, wipe it off immediately. Cleaning the Touch Screen If your system includes a touch screen display, clean the screen as follows. 1. From the Windows desktop, open Control Panel and double-click the ELO icon. 7-2 Performing Preventive Maintenance The ELO Touchscreen Properties dialog appears. Figure 7-1: ELO Touchscreen Properties Dialog 2. In the Elo Touchscreen Properties dialog, select the Properties 1 or Properties 2 tab and then click Advanced. Figure 7-2: Disabling the ELO Touchscreen 3. In the Options section of the dialog, click the Disable touch check box and then click Ok in the Elo Touchscreen Properties dialog. Verify that touch is disabled by touching the screen. 4. After you clean the Display, repeat Step 1 through 2 and then clear the Disable touch checkbox to turn on touch. Verify that touch is enabled by touching the screen. Performing Routine Maintenance For most components, recommended maintenance is described in the vendor Service Manuals provided with the equipment. Refer to those documents for maintenance procedures and frequencies to assure reliable, trouble-free operation of the equipment. IntelliVue Information Center System Release N.01 Installation and Service Guide 7-3 Chapter 7: Maintaining and Troubleshooting the PIIC Note All Preventive Maintenance is the responsibility of the user. Recommended frequency is every six months, or mor frequently in harsh environments. Clearing Air Intakes Replacing UPS Batteries Fans used to cool electronic devices can develop dust build-up in air intake areas. This build-up must be removed to assure proper cooling and circuit operation. Workstation and server air intakes should be checked regularly and dust buildup removed. The UPS contains no serviceable parts except the battery and should not be opened by hospital personnel because it contains potentially hazardous voltages that can be dangerous to unskilled persons. Warning Do not attempt to disassemble the UPS. It contains no serviceable parts except the battery, and interior voltages can be hazardous. Repair should be performed by factory trained service personnel only. To assure dependable UPS performance, regular replacement of UPS batteries is recommended. • For ambient temperature normally below 25oC (77oF), UPS batteries should be replaced every three years. • For ambient temperatures regularly above 25oC (77oF), UPS batteries should be replaced every two years. Purchase of spare batteries is Not Recommended since they need to be recharged at least every six months to maintain their capacity. Instead, batteries should be purchased a few weeks before they must be used. You can purchase a spare, charged UPS if you need backup emergency power. Order information and Philips Part Numbers are included in the Replaceable Parts List included with the service documentation in the media kit. For complete battery replacement instructions, refer to the UPS documentation. Warning UPS batteries are lead-acid and must be handled carefully and disposed of properly. Maintaining the 2-channel USB Recorder The USB 2-Channel Recorder has mechanical and optical components that require regular cleaning for dependable operation. This includes cleaning of the paper roller to prevent paper slippage and keep recordings clear and clean. Cleaning the Philips Recorder Paper Roller Compartment To clean the paper roller compartment: 1. Open the Philips Recorder door and remove the paper roll. 2. Lightly moisten a lint-free cloth with isopropyl alcohol and clean the paper roller. 3. Use compressed air to clean all dirt and debris from the recorder paper roller compartment. Be sure that the surface of the paper roller is completely clean. 7-4 Performing Preventive Maintenance Loading Recorder Paper A message appears at the top of the screen when the recorder is out of paper. The M3176C USB 2-channel recorder requires M4816/17A paper to operate properly. Note The only paper that can be used with the USB 2-Channel Recorder is M4816/17A. If the wrong paper installed, recordings will not print. To load a new paper roll into the recorder: 1. Insert a new roll with paper feeding from the bottom. Figure 7-3: Inserting Paper Into the 2-channel USB Recorder 2. Pull the paper so it extends beyond the edge of the door and then close the recorder door. Figure 7-4: Securing the Paper Roll in the 2-channel USB Recorder You can test to see if the recorder paper is loaded correctly by selecting the Record button in any Patient Sector that has waves. If no printing appears on the strip, the paper is loaded backwards. If necessary, remove the paper roll and reload it correctly. When removing a printed recording from the recorder be sure to tear the paper in an upward or downward motion. If you pull the paper forward aggressively and tear at an angle the recorder may generate an ‘out of paper’ message at the IntelliVue Information Center. IntelliVue Information Center System Release N.01 Installation and Service Guide 7-5 Chapter 7: Maintaining and Troubleshooting the PIIC Checking Display Sweep Speed To assure full compliance with Information Center specifications, the sweep speed of the main display can be checked and adjusted to assure 25 mm/s +10%. The procedure for verifying the sweep speed is described in “Verifying Display Sweep Speed” on page 8-5. Troubleshooting Procedures This section provides the following troubleshooting information and procedures: • Troubleshooting Strategy • Troubleshooting Symptoms • Troubleshooting Tables for applications - Alert Data Integration - Patient Data Transfer/Web Access - HL7 Export - Web Based Applications - 12-Lead Export/Holter Export - KM Software • First level support User Troubleshooting tools: - Error and Status Messages - Status Log - Purchased Options and Support Information • More advanced resources available for Service Personnel Troubleshooting from the Information Center Service screen. - Event Logs for identifying system events and errors - Service Logs for reviewing past service performed on the system - Status Logs (All Data Categories) for identifying the operational status of all Philips hardware - Network Statistics for information about network switches - Telemetry Services for information from Telemetry Mainframes. Note that this does not include the M484x IntelliVue Telemetry System devices. - !Diagnostics for troubleshooting Philips and OS devices - !Config Wizard tools to reconfigure the system - !Shutdown and restart for restarting system software. • LED Diagnostics tables list symptoms displayed by LEDs on non-functioning hardware, possible causes, and corrective actions that can be taken to restore functionality. 7-6 Troubleshooting Procedures Troubleshooting Symptoms In the IntelliVue Information Center system, there can be more than one cause that contributes to a problem. The following tables list possible symptoms, causes, and actions that can possibly resolve the problem. Troubleshooting Alert Data Integration Table 7-1: Troubleshooting Alert Data Integration Symptom Alarm Paging not Available displayed in Information Center status text area Possible Cause Action TCP/IP connection to Alert Data Integration device is no longer valid Ping the hostname of the Alert Data Integration device. Verify proper host name and/or IP address in Network Configuration screen of the Config Wizard (Chapter 6). Device is not configured Configure correct host name and/or IP address in Network Configuration screen of the Config Wizard (Chapter 6). Alerts not received by Emergin® Wireless Office Go to Paging.log in log directory (page 7-32) and verify alerts are logged with bed label, text information, and time/date information. If alerts are in paging.log file, alerts have been sent to the Emergin Alarm Wireless Office. Notify customer to contact Emergin for further troubleshooting within the Emergin system, wireless infrastructure, and/or end user devices Alert Data Integration interface is not running Verify status of Alert Data Integration by checking the Status Log and verify status of Alert Data Integration interface. Check paging.log for more detailed information. IntelliVue Information Center System Release N.01 Installation and Service Guide 7-7 Chapter 7: Maintaining and Troubleshooting the PIIC Troubleshooting Patient Data Transfer/IIC Web Access Table 7-2: Troubleshooting Patient Data Transfer/IIC Web Access Symptom Action Web Access Not Available The Master Database Server is off-line Verify the Master Database Server is online and working Web Access is accessible from the Information Center but not from a PC Client on the Hospital LAN Network properties (for second NIC) are not configured correctly. Verify the second NIC TCP/IP settings include IP Address, subnet, default gateway, DNS and/or WINS according to hospital requirements (page 5-24). Clinical Units cannot accept patient transfer; units are not on the clinical unit transfer list Database Server associated with those Units is off-line. Verify the Database Server is online, and click the Update button in the Discharge screen. Browser button is not available on the Information Center All Controls window. Web Access Portal configuration setting was not enabled. Enable the Web Access Portal configuration parameter in the Network Configuration screen of the Config Wizard (Chapter 6). Patient Data Transfer has intermittent failures. 7-8 Possible Cause • Check Export Log Files for messages • Hospital Bandwidth utilization may be affecting transfers. This utilization can be modified with the tools provided. Refer to “Patient Data Transfer - Bandwidth Utilization” on page 7-53. Decreasing the bandwidth utilization for the hospital LAN increases the time required to complete the transfer of patient data. Troubleshooting Procedures Troubleshooting HL7 Export Table 7-3: Troubleshooting HL7 Export Symptom Possible Cause Action ICCA ADT interface fails to return names or fails when user clicks Retrieve Network errors A stale connection to CIE due to restarting CIE services (for example) Restart DBServ on the monitoring DBS. HL7 Output is not working Configuration settings are not set properly Check configuration of network card, switches, and TCP/IP settings. Verify the Information Centers are configured with the appropriate default gateway. (IP Address of DBS when no IntelliVue Telemetry devices connected, and IP Address of router when IntelliVue Telemetry devices are connected). No communication between devices Ping by IP and hostname the device from the other device. Network errors Check the Network Statistics for network errors Check System Error logs on Information Center and Database Server for indications of unexpected network conditions or errors Export errors Check the Export log file on Information Centers originating HL7 data and on the Database Server. Pay careful attention to all “Connection accepted from...” and “Connection from... rejected” messages. There should be one accepted message each time an HL7 target system makes a connection. A disconnect message with error 0 means the HL7 target system performed a normal close of its socket connections. A rejected message means the Database Server configuration is incorrect. Socket errors other than 0 are abnormal, meaning the connected system disappeared without closing the socket connection. Review these abnormal errors with a HL7 receiving system technical expert. IntelliVue Information Center System Release N.01 Installation and Service Guide 7-9 Chapter 7: Maintaining and Troubleshooting the PIIC Troubleshooting 12-Lead Export/Holter Export Table 7-4: Troubleshooting 12-Lead Export/Holter Export Symptom 12-Lead Data/Holter export data is not arriving at destination device 7-10 Possible Cause Action Device IP address is not assigned Verify 12-Lead/Holter devices are correctly configured by means of the Network Configuration screen in Config Wizard (Chapter 6). System is offline Ping the hostname of the 12-Lead or Holter Export device Shared folders on receiving device are not setup/shared properly Verify the PMDExport folders on the 12Lead/Holter device are setup properly. See Appendix D. Second NIC on Database Server/Information Center is not configured correctly. Verify the Second NIC is configured with the appropriate settings. See “Setting Host Names and IP Addresses” on page 5-23. Hospital ID/Department ID configuration settings do not match those of the receiving device Verify the configurations settings in the Purchased Options and Support Information Page and the Equipment Setup (clinical unit setup) window match. See Purchased Options and Support Information and Equipment Setup in Chapter 6 Troubleshooting Procedures Troubleshooting KM Software Table 7-5: Troubleshooting KM Software Symptom Possible Cause Action Mouse does not switch over to another computer KaVoom! KM may not be configured so that it can connect to all PIICs. Restart KaVoom! KM switching software as follows: 1. Access the Windows Desktop. 2. Go to Start > Programs> KaVoom! KM. The KaVoom! KM for Philips dialog displays. 3. If the dialog displays the message, the computer is grouped with [central-xx] and [central-yy], click Hide. KM switching software restarts. Computer mouse and keyboard are set to navigate across all configured central stations. 4. If the dialog displays the messages, The computer is grouped with [central-xx] and [central-yy]. Unable to connect to [central-xx]. The software is not running or is configured for a different TCP/IP port., restart KaVoom! KM software (Step 1 Step 3) at each listed central in the grouping until the error disappears. 5. Lock the desktop keyboard. Keyboard cannot type upper case characters Reset and restart KaVoom! KM switching software as follows: 1. Access the Windows Desktop. 2. Go to Start > Programs > KaVoom! KM. The KaVoom! KM for Philips dialog opens. 3. Go to Application > Exit in the KaVoom! KM for Philips dialog. 4. Restart KaVoom! KM for Philips. 5. Lock the desktop keyboard. IntelliVue Information Center System Release N.01 Installation and Service Guide 7-11 Chapter 7: Maintaining and Troubleshooting the PIIC Troubleshooting Strategy The flow of information in IntelliVue Information Center systems can be divided into the following major connectivity components (Figure 7-5): • Wireless connectivity - flow of real-time patient monitoring data from wireless Patient monitors. • Network connectivity - flow of real-time patient data from bedside monitors to Network connected IntelliVue Information Centers and Clients for overviewing, • Server connectivity - flow of stored patient monitoring data to the Database Server for storage and out to IntelliVue Information Centers and Clients for review. Note The strategy for troubleshooting PIIC Server Connectivity is covered in this document. Refer to the IntelliVue Clinical Network Service documentation for wireless and network connectivity troubleshooting guidance. Figure 7-5: PIIC Server/Network Connectivity Be sure that patient monitoring data are correctly stored by the Database Server and accessible from the Database Server by IntelliVue Information Centers and Clients. Each DBS/device connection should be checked to determine if stored patient monitoring data can be reviewed. Table 7-8 provides investigation suggestions for identifying sources of PIIC DBS connectivity problems. 7-12 Troubleshooting Strategy Table 7-6: Troubleshooting PIIC DBS Connectivity Assessment Investigation Are patient data (waveforms and parameters) being received by the Server? Check that Information Centers are not in Local Database Mode. Are patient data (waveforms and parameters) being stored correctly by the Server? Check Review Applications for each connected patient and verify that patient data have been correctly stored. Are all Network devices operational? Check Status LEDs on each Network device switch, repeaters, media translators. Are all devices connected? Check Status Log. Ping each device from the Server. Check Link LEDs. What is the current status of connected devices? Check the connected Information Centers/ Clients from the Service Menu. • Black - monitoring • Yellow - Local Mode, DBS not available • Green - Local Mode, DBS available Each connectivity component should be evaluated separately to identify the source of a problem. Ask the questions: • What devices and functions are working? • What devices and functions are not working? • What tools can be used to diagnose devices or functions not working? • What troubleshooting actions will minimize intrusion on the user? • What actions will be the quickest to implement? Troubleshooting PIIC System Issues Table 7-7, Table 7-8, and Table 7-9 provide symptoms, possible causes, verifications, and corrective actions for issues identified with IntelliVue Information Centers, Clients, and the PIIC Network/DBS System. IntelliVue Information Center System Release N.01 Installation and Service Guide 7-13 Chapter 7: Maintaining and Troubleshooting the PIIC Table 7-7: Troubleshooting IntelliVue Information Center Issues Symptom IntelliVue Information Center • applications shut down • workstation goes to desktop for 10-20 seconds • restarts to local database mode • locks up Possible Cause(s) Verification Corrective Action(s) IntelliVue Information Center has lost connection to network or Server due to: • bad connection to Switch, including cabling • failed component between Information Center and Switch • loss of Server connection to network Determine if problem is on the device or the network by observing functionality. Test UTP and fiber optic cable connections Re-establish Information Center connection to the network • Check whether Clients are receiving data from Information Center. • Determine if other Information Centers are in local database mode. • Look at Link LEDs on device ports of Network interfaces. If only Information Center is affected, problem is likely its network connection. If other Information Centers or Clients are affected, problem is likely a network or Server connection. Review Event Log and Application Log. An “SDProcess” error message is logged, i.e. • Warning 3257 “System restarted using the local database mode because the server is not available” • Warning 4208 “Restarting applications because the database server connection is unavailable. System will come up in Local DB.” 7-14 Restart the Information Center PC if necessary When connection is reestablished, Information Centers display “Press Restart Network” at top of display. Use Restart button to restart the Information Center. For network problems, see Table 7-9. Troubleshooting Strategy Table 7-8: Troubleshooting M3151 IntelliVue Information Clients Symptom M3151 Client - waveforms drop out for 15-60 seconds - applications shut down - PC goes to Desktop for 10-20 seconds - restarts to local database mode - displays patient waveforms in sectors where patients were assigned - locks up Possible Cause(s) Verification Client has lost connection to Server, but still has active network connection to Information Center sourcing data to it. Problem probably also affects other devices on the network. Possible causes: - bad connection between Switch and Server--may include in-wall and patch cables - failed component between Server and Switch - Server down - Server in Config mode Isolate problem by observing functionality on rest of network. Determine if other Information Centers can receive data from Server If Server’s network connection is lost, then other devices (Information Centers and Clients) should not be able to retrieve stored data and should be in local database mode. Review Event Viewer, and Application Log. An “SDProcess” error message is logged, i.e. - Warning 3257 “System restarted using the local database mode because the server is not available” or - Warning 4208 “Restarting applications because the database server connection is unavailable. System will come up in Local DB.” Look at Link LEDs on device ports of LAN interfaces to identify the failed connection Test UTP and fiber optic cable connections IntelliVue Information Center System Release N.01 Installation and Service Guide Corrective Action(s) Reestablish Server connection to network Restart Clients if necessary (Clients may restart automatically once connection to the Database Server is restored) 7-15 Chapter 7: Maintaining and Troubleshooting the PIIC Table 7-8: Troubleshooting M3151 IntelliVue Information Clients Symptom Possible Cause(s) Verification M3151 Client - waveforms dropout for 15-120 seconds - applications shut down - PC goes to Desktop for 10-20 seconds - restarts to local database mode - displays “Monitoring lost for this patient” in sectors where patients were assigned Client has lost connection to network due to: - bad connection between Client and Switch including in-wall and patch cables - failed component between Client and Switch - network Switch down Isolate problem by observing functionality present on rest of network. Determine if Information Centers are operational and can receive data from Server Review Event Log, Application Log. An “SDProcess” error message is logged, either - Warning 3257 “System restarted using the local database mode because the server is not available” or - Warning 4208 “Restarting applications because the database server connection is unavailable. System will come up in Local DB.” If problem is isolated to Client connection, then other devices (ICs and Clients) should all be operating normally Look at Link LEDs on device ports of LAN interfaces to identify the failed connection Test UTP and fiber optic cable connections Re-establish Client connection to network After coming out of Config Wizard, the PIIC was rebooted from the DBServer, and once it came back up there was a message on top of the desktop screen indicating that the display resolution was incorrect (640 x 480). Incorrect BIOS version or incorrect BIOS settings. Review BIOS version and BIOS settings for PIIC host platform listed in “Updating the BIOS” on page 7-79 and “Configuring BIOS Settings” on page 7-81. Update BIOS or change BIOS settings as appropriate. 7-16 Corrective Action(s) Restart Client if necessary (Client may restart automatically once connection to the Database Server is restored) Troubleshooting Strategy Table 7-9: Troubleshooting the Network/Server System Symptom All M3145/M3155 Information Centers and M3151 Clients restart and go into local database mode Possible Cause(s) Connection between Switch and Server is lost. Switch down Verification Corrective Action(s) All Information Centers and Clients are in local database mode, and Information Centers do not show “Restart Network” message with button. Review Event Log and Application Log on Information Centers and Clients. An “SDProcess” error message is logged, i.e. - Warning 3257 “System restarted using the local database mode because the server is not available” or - Warning 4208 “Restarting applications because the database server connection is unavailable. System will come up in Local DB.” If Server connection is lost, Information Centers and Clients will still show Server “offline/idle” in their Status Logs. Ping connections between devices and Server to test connectivity. Identify failed link or device. Inspect the Switch front panel LEDs for indications of - power loss, - device failure, or - Link LEDs off. Review Event Log and Application Log on Information Centers and Clients. An “SDProcess” error message is logged, i.e. - Warning 3257 “System restarted using the local database mode because the server is not available” or - Warning 4208 “Restarting applications because the database server connection is unavailable. System will come up in Local DB.” Ping connections between devices and Server to test connectivity. Ping Switch by its IP Address. Identify failed link or Switch IntelliVue Information Center System Release N.01 Installation and Service Guide Correct failed link or device. Reestablish Server connection to Switch. Restart Information Centers and Clients if necessary. (Clients may restart automatically.) Correct failed link or Switch Reestablish Server connection to Switch Restart Information Centers and Clients if necessary. (Clients may restart automatically.) 7-17 Chapter 7: Maintaining and Troubleshooting the PIIC Table 7-9: Troubleshooting the Network/Server System Symptom Possible Cause(s) Verification Corrective Action(s) Clients start up to operating mode but display “Data Lost for this Patient” Information Centers sourcing data is in Local Database Mode (common during system startup) Server connectivity must be operational or Client will start up to local database mode. Complete all configurations of data sourcing Information Center. Restart data sourcing Information Center. Client configuration wrong on Server, e.g. it could be looking for a non-existent source Review Client’s configuration in Server’s Bed Configuration-Read Only application to confirm. Correct Client’s configuration on Server. Restart all Information Centers and Clients. Some or all Information Centers and Clients restart and return to normal operating mode Intermittent network interruption This condition is difficult to verify. If the network problem is transient, the problem may have cleared after devices restart. Call Philips Service Representative or Response Center. Information Centers and Clients have sluggish Wave Review behavior Device not connected as 100 Mb FULL duplex Inspect switch port speed and duplex. Check for CRC errors on switch port. Connect Information Center and/or Client to 100 MB FULL duplex port. Troubleshooting PIIC User Issues In many cases users can identify errors or potential problems in the Information Center system without disrupting patient monitoring. Error and status messages appear on the Main Screen to alert users to minor problems or status conditions, while other problems can be reviewed in the Status Log. Once a problem has been identified, the user can also access Support Information to determine who to contact to resolve the problem. Note Service support staff should periodically review User Troubleshooting tools with users to assist them in self-diagnosing minor problems, to identify who to call when unable to resolve a problem, and so they can provide useful information to service personnel about a problem. Error and Status Messages There are a number of system conditions that will be identified by Philips software during routine system assessments. These conditions immediately show the appropriate error and status message on the Main Screen. Table 7-10 describes possible error and status Messages that can appear on the Main Screen. 7-18 Troubleshooting Strategy Table 7-10: Error and Status Messages on the PIIC Main Screen Message Possible Cause(s) Corrective Action(s) Recorder Error Messages USB recorder out of paper Recorder is out of paper Replace paper roll XXX recorder door is open Recorder door is open - Close Recorder door - Replace Recorder No recorder connected - No Recorder is in Recorder Rack - Recorder is in Recorder Rack - Insert Recorder in Recorder Rack - Reseat Recorder in Recorder Rack - Replace Recorder or Rack XXX recorder hardware fault Recorder is inoperable Replace Recorder. Recorder Rack Power Supply Fault No Recorder There is a fault in the Recorder Rack or Recorder Rack Power Supply - Reseat Recorder in Recorder Rack - Check Recorder Rack and Power Supply - print job is being sent to the printer - printer has received the job, printing is in process - print job is spooled and waiting for printer to become available - print job has failed - None - None Check printer for problems - printer has a paper jam - out of paper - printer off line - remove paper jam - add paper to printer - consult printer documentation Printer is busy Printer needs attention - printer is presently printing - printer problem exists - None - see steps above No printer connected System does not recognize any connected printer - check printer connection - check printer configuration Move mouse over blue sector to silence alarms No mouse movement within 30 seconds following an alarm Use the mouse to silence the alarms To Restore Normal Operation Press “Restart Network” in Patient Window Connectivity to Server has been restored after a power failure Press Restart Network in Patient Window. System restarts and monitoring will be unavailable for about 5 minutes Printer Status Messages Appxx print job - in progress - sent to printer - waiting for printer - failed where Appxx is the name of the application (e.g. Trend Review) - None, If problem persists, check printer or printer spooler - Resend print job Other Messages Operating in Local DB -- See User’s Guide for Details; Check Patient and Unit settings System problem -- contact service. Some functions disabled Connectivity to Server has failed Check User’s Guide to review limited operations Check Patient and Unit settings Check Network/Server connectivity IntelliVue Information Center System Release N.01 Installation and Service Guide 7-19 Chapter 7: Maintaining and Troubleshooting the PIIC Table 7-10: Error and Status Messages on the PIIC Main Screen Message Possible Cause(s) Corrective Action(s) Patient Database Server Disk Failure -- contact service Server has detected a failure on one of its disks Replace failed disk Alarm Paging not available connectivity between an Information Center and the configured external alert data paging device is not available Re-establish connection to the external alert data device Excessive wireless data loss Excessive occurrence of dropped messages has occurred between one or more wireless M3/M4 bedsides and an access point. Excessive wireless interference Excessive occurrence of dropped messages and acknowledge errors have occurred between one or more wireless M3/M4 bedsides and an access point. Remove any potential causes of interference (i.e. microwaves, etc.) Router Failure - Call Service Router is not functioning Check Router LED and configuration. Refer to the Router Installation and Service Manual for details. Wireless Monitoring loss Intermittent disruption or failures in communication between one or more patient monitoring wireless devices and the Information Center. Review the Wireless Status Log for indication of error. Reviewing the Status Log If the system does not seem to be operating properly or some unusual hardware or software event occurs, users should access the Status Log to determine the operational status of devices on the system. The Status Log can be accessed by users from the All Controls window and is the first place users should look to identify a problem with a Philips hardware device. Users can quickly review the Status column of this Log to identify devices that are not in proper operational condition, e.g. “Offline.” These device conditions can then be reported to service personnel for corrective action. Reviewing Purchased Options and Support Information A Support Info button on the Service screen permits viewing a “Read Only” Purchased Options and Support Information screen that has information that may be useful to service personnel. To review purchased options and support information: 1. Go to ALL Controls > Service from the Information Center Patient Window. The Service screen (Figure 7-6) opens. 7-20 Troubleshooting Strategy Figure 7-6: Service Password Screen 2. Click the Support Info button to open the read-only Config Wizard screen (Figure 7-7). Figure 7-7: Sample Purchased Options and Support Information Screen 3. Click the Purchased Options and Support Information tab to select the screen. IntelliVue Information Center System Release N.01 Installation and Service Guide 7-21 Chapter 7: Maintaining and Troubleshooting the PIIC Service Personnel Troubleshooting Tools If you cannot resolve a problem notify service personnel. The service user can access the extensive troubleshooting applications available in the Service menus as summarized in Table 7-11. Table 7-11: Service Menus Menu Selection M3154 M3169 M3155 M3145 M3150 M3151 M3177 M3140 Notes Support Logs Event Log X X X X X X Service Log (Edit, View) X X X X X X Status Log X X X X X X Network Statistics X X X X X X Diagnostics !Recorder Diagnostics X X X Recording/Printing Diagnostics X X X X System Diagnostics X X X X X X Performance Monitor X X X X X X Windows Explorer X X X X X X Command Prompt X X X X X X Backup Error Logs X X X X X X X X X X USB Recorder Logs Redirect HL7 X X X Available if either 2-Channel recorder is configured Available if USB recorder is configured X Configurationa !Config Wizard X X X X X X M3140: Mini-Config Read Only Config Wizard X X X X X X M3140: Mini-Config Archive X X X X Set Time/Date X X X X Report Configuration X X X Report/Recording Destination Add/Remove Database Servers 7-22 X X X If no external time source configured X (Master Only) Service Personnel Troubleshooting Tools Table 7-11: Service Menus Menu Selection M3154 M3169 Patient Data Transfer Bandwidth Utilization X Equipment Label Assignment X X Save/View Configuration X X M3155 M3145 M3150 M3151 M3177 M3140 Notes Available if Patient Transfer option is enabled X X X X Security Change Clinical Units Password X X X X X X Change Service Password X X X X X X Research Export Options X X X X X Remote Access Admin. X X User Manager X X X EWS/Device Location Compatibility X X X X Available if Web option is enabled Other Services Control Panel X X X X X X !Services X X X X X X Software Versions X X X X X X Internet Service Manager X X X System Validation X X X Available if Web option is enabled Refer to the Windows documentation for more information X Shutdown !Shutdown - Normal X X X X X X !Desktop Tools X X X X X X IntelliVue Information Center System Release N.01 Installation and Service Guide 7-23 Chapter 7: Maintaining and Troubleshooting the PIIC Table 7-11: Service Menus Menu Selection M3154 M3169 M3155 M3145 M3150 M3151 M3177 M3140 Notes Maintenance Restart IIS Admin Service X X Restart DBServ X X Restart NetworkService X X Synchronize Large Network Server List X Reset Database Log X X Does not cause Information Centers to operate in local mode X Reset Recorder Logs X !Upgrade NLS Catalogs X X WMTS Data Collection X X X X X Available if USB recorder is configured Available on DataBase Servers only X X a. For more information about the Configuration menu selections, refer to Chapter 6. Reviewing Support Logs Support Logs provide information on the operational condition of the Philips system and devices connected to it. They are the following. Note If using a remote PC to view the Logs, the specific Information Center PC platform driver must be installed on that remote machine. Event Log The Event Log records all events and errors that occur in the Philips system when it starts and as it operates. It uses the standard Windows Event Viewer application. The Event Log is the first place service personnel should look for system problems. It cannot be printed. An “event” is any significant occurrence in the system, security, or applications for which users should be notified. Clicking on Event Log in the Service menu brings up the following Event Viewer window. Figure 7-8: Sample Event Viewer Screen 7-24 Service Personnel Troubleshooting Tools Click on an Event Viewer category to display the Events recorded in that category. • System records events logged by Windows system components, and services; for example, the failure of a driver or other system component to load during startup. • Security records events related to system security. The Security Log is not used in present Philips releases. • Application records events in IntelliVue Information Center applications. Each event includes: • Date • Time • Source (the software that logged the event) • Category (the type of event as defined by the source) • Event (number assigned to the event for identification) • User • Computer (name of the computer where the logged event occurred) • Type: Error - Significant problem, such as a loss of data or loss of function; for example, an application or Windows service was not loaded during startup. Warning - Events that are not necessarily significant but indicate possible future problems; for example, when disk space is low. Information - Infrequent significant events that describe successful operations of major server services; for example when a database program loads successfully. Success Audit - Audited security access attempts that were successful; for example, a user’s successful attempt to log on to the system. Failure Audit - Audited security access attempts that failed; for example, if a user tried to access a network driver and failed. Note Error coded events are the only type of events that relate to Philips applications and are the only codes described in this document. For descriptions of other types of events, refer to Windows documentation. Event Log menu selections do the following: • View provides features for filtering, ordering, and finding events. • Options permits a low speed connection, saves settings on exit, and changes character fonts. • Help provides detailed descriptions of the Event Viewer features. IntelliVue Information Center System Release N.01 Installation and Service Guide 7-25 Chapter 7: Maintaining and Troubleshooting the PIIC Note Windows Help screens may cover part of patient waveforms, but do not effect monitoring or alarms. To see patient data, resize and move the Help screen The Event Log cannot be printed. Table 7-12 describes Application Events that can appear in the Event Log. Application Events To access Application events designated Error and Warning: 1. Go to Support Logs > Event Logs from the Service screen. The Even Viewer screen displays. 2. Select Application. All application events display. 3. Go to View > Filter Events. The Application Properties screen displays. 4. Click check boxes for Event types: Error and Warning. 5. Click the down arrow in the Event Source text box and select (All). 6. Click the down arrow in the Category text box and select (All). 7. Click the down arrow in the From text box and select First Event. 8. Click the down arrow in the To text box and select Last Event. 9. Click OK in the Application Properties screen. The events display in the Event Viewer screen. Note The error, WMIADapter Error (Open of Service Failed), may display, but has no effect on the Information Center performance. 7-26 Service Personnel Troubleshooting Tools Table 7-12: Application Events Source Dataserver Description (Event Code) Explanation Corrective Action Error: 2004 Length of message block received from Redirector does not equal the first word of the buffer. Contact Response Center Error: 2007 HRC check failed. Corrupt incoming data Contact Response Center Error: 200B Virtual Terminal Protocol could not connect to arrhythmia controls object. Contact Response Center. Error: 200C Virtual Terminal Protocol could not connect to database alarms object. Contact Response Center. Error: 200D Virtual Terminal Protocol error in GetAlarmWave Contact Response Center. Error: 200E, 200F, 2010, 2011, 2106, 2017, 2018, 2019 Low level Data Control Protocol error No action required. Error: 201A Data Acquisition Receive thread is shutting down. Not an error, no action required. Error: 201B Low level Data Control Protocol error No action required. dataserver redirector recmgr sdprocess pdsstore docstatusserver Error: Unhandled Exception Filter is kicking in Fatal error System will automatically restart to clear error state Restart system to clear. Contact Response Center if error occurs often. EMSMainMenu Winsock connection failed. Restart system. If error persists, reinstall OS software. Mode of operation could not be read from registry. Therefore, the mode was defaulted to monitoring mode. No action is required. The user logon flag could not be read from the registry. Therefore, the user logon was defaulted to the System Manager account Restart system. Could not open the specified event to send to the Shell application Restart system. Could not start application because Error = XX Restart system. If error persists, reinstall Philips software. Could not open HKEY_LOCAL_MACHINE Registry because Error = XX Restart system. If error persists, reinstall OS and Philips software. Could not write value to Registry because Error = XX Restart system. If error persists, reinstall Philips software. IntelliVue Information Center System Release N.01 Installation and Service Guide 7-27 Chapter 7: Maintaining and Troubleshooting the PIIC Table 7-12: Application Events Source Install Description (Event Code) Explanation Corrective Action Could not open HKEY_LOCAL_MACHINE Registry because Error = XX Restart system. Could not write value to Registry because Error = %d Restart system. If error persists, contact Response Center. OpenProcessToken failed. Contact Response Center. AdjustTokenPrivileges enable failed. Contact Response Center. Auto Reboot failed. Restart system or recycle power. Auto Reboot failed. Restart system, If error persists, reinstall Philips software. OpenProcessToken failed. Restart system. If error persists, reinstall Philips software. AdjustTokenPriveleges enable failed. Restart system. If error persists, reinstall Philips software. Could not open HKEY_LOCAL_MACHINE Registry because Error = XX Restart system. If error persists, reinstall OS and Philips software. Could not write value to Registry because Error = XX Restart system. If this persists, reinstall Philips software. Could not read value from Registry because Error = %d Restart system. If this persists, reinstall Philips software. Could not write to Error File No action is required. OrbPlus Error: all No action is required. ProductConfig Could not open HKEY_LOCAL_MACHINE Registry because Error = XX Restart system. If this persists, reinstall OS and Philips software Could not write value to Registry because Error = XX Restart system. If this persists, reinstall Philips software Could not read value from Registry because Error = %d Restart system. If this persists, reinstall Philips software WinSock connection failed Restart system. If this persists, reinstall OS software Could not read which configuration applications to run from the Registry. Reinstall Philips software Could not start application because Error = XX Restart system. NetCfgLib 7-28 Service Personnel Troubleshooting Tools Table 7-12: Application Events Source PswdScrDlg RecMgr Description (Event Code) Explanation Corrective Action Could not start EMS Main Menu application Restart system. If this persists, reinstall Philips software ... Application could not be started. Restart system. If this persists, reinstall Philips software Logon User does not have the privilege to access EMS applications. Need to update the access rights of the SystemManager User. Restart system. If this persists, reinstall Philips software WinSock connection failed Restart system. If this persists, reinstall OS software System manager password entered Verify proper user access Philips Private password entered Verify proper user access Error: 2504, The default case on a switch was reached. Report to Response Center and restart system. Error: 2510, No primary wave was found in the pds. Using the first two waves. Restart system. If this persists, reinstall Philips software. Error: 2511, No data was found in the pds. This could be a temporary startup condition. If this occurs around a patient discharge or transfer or when a bedside monitor module is pulled out, no action required. If occurs at other times, restart system. Error: 2512, A pds collector could not be created for the specified patient. If this occurs around a patient discharge or transfer or when a bedside monitor module is pulled out, no action required. If occurs at other times, restart system. Error: 2513, A patient could not be found from the information supplied. If this occurs around a patient discharge or transfer or when a bedside monitor module is pulled out, no action required. If occurs at other times, restart system. Error: 2514, This unmarshall routine does not support the version of data that was marshalled. Restart system. If problem persists, reinstall Philips software. If problem still exists, contact Response Center. IntelliVue Information Center System Release N.01 Installation and Service Guide 7-29 Chapter 7: Maintaining and Troubleshooting the PIIC Table 7-12: Application Events Source RecMgr Description (Event Code) Explanation Corrective Action Error: 2515, One of the waves needed for the recording is no longer available. If this occurs around a patient discharge or transfer or when a bedside monitor module is pulled out, no action required. If occurs at other times, restart system. Error: 2516, The requested memory could not be allocated. Restart system. If this persists, reload Philips software. Error: 2517, Data from the pds has not arrived yet. Indicates a long time delay in retrieving data from the pds. If this occurs around a patient discharge or transfer or when a bedside monitor module is pulled out, no action required. If occurs at other times, restart system. Error: 2518, One or more threads in this process failed to start. Problem is likely due to a system wide failure and may require a restart of the machine. Restart system. If this persists, reload Philips software. Error 250C, The recorder corba id key was missing or could not be read or written to. Reinstall Philips software. Error: 250D, A corba call failed Restart system. If this persists, reinstall Philips software Error: 250E, Programmer error. Please submit a bug report with the text from this message. Report text in Event Log to Response Center. Restart system. sdprocess Clinical password entered Verify proper user access ServiceLog EntryApp Winsock connection failed Restart system. If this persists, reinstall OS software Could not initialize and/or update the application. The application was terminated Reinstall Philips software Cannot connect to database. Application terminated. Restart system. If this persists, reinstall Philips software EMS Service Log Database is corrupt. Shut down the Service Log and Contact the Response Center Application could not be started. Restart system. If this persists, reinstall Philips software Winsock connection failed Restart system. If this persists, reinstall OS software Could not initialize and/or update the application. The application was terminated Reinstall Philips software Cannot connect to database. Application terminated. If this persists, reinstall Philips software ServiceLog ViewerApp 7-30 Clinical password was used in Unit Settings password screen Service Personnel Troubleshooting Tools Table 7-12: Application Events Source Stardateshell Support Info TimeSetApp Description (Event Code) Explanation Corrective Action Started application c:\stardate\bin\SDProcess.exe System restarted from a normal restart or a crash. If normal startup, no action required. If system crash, contact Response Center. Entering non-monitoring mode No action required Could not star-t- +application:.... Restart system. If this persists, reinstall Philips software The following service did not start:.... Restart system. If this persists, reinstall Philips software Unable to run the Display Setup Application Restart system. If this persists, reinstall Philips software Unable to run the Product Configuration Application Restart system. If this persists, reinstall Philips software Keyboard filter is not running, or its state cannot be verified. Exiting to operating system Check keyboard connection, reinstall Philips software Unable to start all Stardate services, exiting to operating system. Restart system. If this persists, reinstall OS and Philips software Failed to set Video Mode Access Display Setup, and set number of displays to 1 Unable to start SDProcess, exiting to operating system. Restart system. If this persists, reinstall Philips software Unable to shutdown BootService, exiting to operating system Restart system The sound driver is not running or its state could not be verified. Restart system. If this persists, reinstall OS software Winsock connection failed Restart system. If this persists, reinstall OS software Could not open HKEY_LOCAL_MACHINE Registry because Error = XX Restart system. If this persists, reinstall OS and Philips software Could not read value from Registry because Error = %d Restart system. If this persists, reinstall Philips software Winsock connection failed Restart system. If this persists, reinstall OS software Could not open HKEY_LOCAL_MACHINE Registry because Error = XX Restart system. If this persists, reinstall OS and Philips software Could not read value from Registry because Error = %d Restart system. If this persists, reinstall Philips software Unable to set time on this device. It is not configured. Restart system. If this persists, reinstall Philips software IntelliVue Information Center System Release N.01 Installation and Service Guide 7-31 Chapter 7: Maintaining and Troubleshooting the PIIC Table 7-12: Application Events Source TimeSetApp System Error Log Files Description (Event Code) Explanation Corrective Action Unable to set time zone information! Restart system. If this persists, reinstall OS software Unable to set the local time! Restart system. If this persists, reinstall OS software Some software errors that are significant to system operation (unexpected error events), and can help the Response Center or factory personnel resolve problems, are logged into System Error Log text files. Examples of these errors are Open failed, socked bind failed, and registry read/write failed. To access these files: 1. Go to Diagnostics > Windows Explorer from the Service screen. 2. Select c:\stardate\log. The SystemErrors.log appears. 3. To print the file, go to File > Print. or To view the file, go to c:\stardate\bin and double-click LogViewer.exe. The Log Viewer application opens. 4. Go to File > Open, and select the log files. More than one log file can appear. System Info Log Files Some software errors are not significant to system operation (unexpected cod/datalogic errors), are logged into System Error Log text files that are different from the System Error Log. Examples of these errors are: shutdown, startup local mode, and user went to service mode. To access these files: 1. Go to Diagnostics > Windows Explorer from the Service screen. 2. Select c:\stardate\logs. The SystemInfo.log appears. 3. To print the file, go to File > Print. or To view the file, go to c:\stardate\bin and double-click LogViewer.exe. The Log Viewer application opens. 4. Go to File > Open, and select the log files. More than one log file can appear. Export Log Files Software errors that are related to the export features (HL7, paging, 12-Lead ECG Management, Holter, Patient Data Transfer) are logged into Export Log text files. To access the Export Log text files: 1. Go to Diagnostics > Windows Explorer from the Service screen. 7-32 Service Personnel Troubleshooting Tools 2. Select c:\stardate\logs. The export.log appears. 3. To print the file, go to File > Print. or To view the file, go to c:\stardate\bin and double-click LogViewer.exe. The Log Viewer application opens. 4. Go to File > Open, and select the log files. More than one log file can appear. Exception Error Log Files If the system crashes or “exceptions” occur, the state of the system when it crashed is stored in special Exception Error Log files. These files can be useful to the Response Center or factory personnel in determining the state of the system at the time of the crash. To access the Exception Error log files: 1. Go to Diagnostics > Windows Explorer from the Service screen. 2. Select the path c:\stardate\logs, and double-click drwtsn32.log to open the log file. 3. To print the file go to File > Print. The drwtsn32.log file can keep track of exceptions. When capacity is reached, the original file is renamed drwtsn32_old.log, and a new drwtsn32.log file begins. Backup Error Logs The Backup Error Logs tool copies all Event Logs and Information Center logs from selected host names to a compressed file on removable media or hard drive. The logs are copied and compressed for one Information Center, Client, or Database Server at a time. To access the backup error logs: 1. Go to Diagnostics > Backup Error Logs. 2. Select the device host name. 3. Verify the location of the backup log path. If you want to choose another location, use the Browse button to navigate. 4. Click Backup Logs. Service Log The Service Log permits logging of service performed on equipment connected to the Network/Server system. Each time the system or a device is changed, moved, repaired, or upgraded an entry should be made to the Service Log to track system status and history. The Service Log can store up to 500 entries. New entries are made in the Edit Service Log option of the Service Log. Equipment status and history can be reviewed in the View Service Log option. Editing the Service Log The Edit Service Log screen (Figure 7-9) permits adding information to the Service Log on devices that have been serviced. The following fields are used to Enter the device information. • Device Name - enter the name of the device being serviced, e.g. Central1, Bed1. IntelliVue Information Center System Release N.01 Installation and Service Guide 7-33 Chapter 7: Maintaining and Troubleshooting the PIIC Figure 7-9: Sample Edit Service Log Screen • Service Person’s Name - enter the name of the person who made the change or is entering the information. • Description of the Repair/Upgrade - enter a brief description of the change that was made. It has a 255 character limit. • Date (MDY) - set the date (Month/Day/Year) the change was made using the up/down buttons to change the values in the boxes. • Time (h:mm) - set the time (hour:minutes) the change was made using the up/ down buttons to change the values in the boxes. Note You must click the ADD button after entering information in order for the system to record the information. The Service Log can have up to 500 entries. When the log is nearly full (490 - 500 entries), a message to archive the Service Log appears. If you choose to archive the Service Log, a Save As dialog appears. The Service Log displays the last 500 entries even if it has been archived. If you decide not to archive the Service Log, the system deletes the oldest entry each time a new entry is added. Be sure to archive Service Log information regularly since it may be lost if the drive crashes. Note On Network/Server systems, Service Log information is stored on the Server. If information is stored when a device is in Local Database mode, it will be lost when the device reconnects to the Server. Viewing the Service Log The View Service Log window (Figure 7-10) permits review of the system service history. The service history of individual devices can be viewed. • Device Name, e.g. Central1, Bed1,... • Date of the entry • Time of the entry • Service Person who performed the service 7-34 Service Personnel Troubleshooting Tools Figure 7-10: Viewing the Service Log • Description of Service that was performed Note You can click on and hold the field separator lines to change the column widths. Scroll bars are included to navigate through the logs. Archiving the Service Log To archive the Service log: 1. Click Save in the View Service Log dialog. A message prompts you to insert archive media. 2. Put the Archive disk/USB drive into the appropriate device drive, and click OK. The Save As dialog opens. 3. Select the desired drive in the Save in: pull-down list. 4. Type in a Filename for the Service Log. 5. Click the Save as type pull-down arrow and select a file type. Text Files (*.TXT) saves the data in ASCII type format for viewing applications, such as Notepad. dB Export file (*.DAT) saves the data to a disk for importing to a database for operational applications, such as spreadsheets. The file consists of rows corresponding to the data columns in the Service Log. Column items are surrounded by quotes (“) and separated by commas (,). 6. Click Save. When the archive is complete, an SDProcessed message appears. 7. Click OK to continue. If a file overwrite is required, a Yes/No verification dialog appears. 8. Click Yes to overwrite the existing file. If the file cannot be saved, an error message appears. Replace the Archive media and repeat the process. 9. When the Save process is complete remove the Archive media and store it in a safe place. Service Log data for the first 200 entries are stored on the media. If the file was saved as a dB Export file, the data can be imported to another data base. Status Log The Status Log provides information on the operational status of all devices connected to the same Network as an Information Center or Client. IntelliVue Information Center System Release N.01 Installation and Service Guide 7-35 Chapter 7: Maintaining and Troubleshooting the PIIC Note If the IntelliVue Information Center or Client is in Local Database Mode, data on other Network connected devices will not be current and may be incorrect. You can access the Quick Unit Status and All Data Categories logs using All Controls or the Service menu. Quick Unit Status The Quick Unit Status Log (Figure 7-11) provides summary information for identification and reporting of problems with devices in a clinical unit. Figure 7-11: Sample Quick Unit Status Log The log contains: • Domain Name is a read-only field that displays the Host Name of the Database Server on the Network of the device. For local database Information Centers, it is blank. • Status Category has a pull down list for selecting the desired version of the Status Log. - Quick Unit Status provides information on Devices only and is the version accessed by users directly from the Configuration and Support menu of the All Controls window. - All Data Categories is for service personnel and provides information on Devices, Network, Hardware, Software, Product Options, and the Recorder Destination for each Information Center and Client. Details: includes the following: • Device Name is the name assigned to the device when it was added to the network in !Network Configuration. • Device Category is the type of device. • Model is the specific model or model number of the device (e.g. M3150, CMx Bedside) • Host Name/MAC Address is the Host Name or MAC Address of the Information Center the device is connected to. • IP Branch is the IP Address of the device (if applicable). • Status is the operational status of the device (e.g. Online, Offline). 7-36 Service Personnel Troubleshooting Tools • Operating Mode is the device operating mode, if defined (e.g. Monitoring, Demo, Unknown) • Software Revision is the identifying number of the Philips software release (e.g. L.xx.xx for current software) • Central Assign. is the name of the central station(.i.e., IntelliVue Information Center) to which the device is assigned (if applicable). • CS#/Location is the number of the central station to which the device is assigned (if applicable) or the Port location of the device. • System Serial # is the serial number of the Information Center system. • Device Serial # is the serial number of the Information Center to which the device is connected. • Firmware Addr. is the radio firmware revision of wireless monitors. Note The column width of the Details field can be changed by clicking and holding on the vertical line separating the field titles and moving the line left or right. Arrows in the corners of the field scroll the field left/right and up/down. The Status Log can only be accessed from Monitoring Mode. • Print opens a dialog for printing the Status Log to the default printer. • Save permits saving the log to removable media. The archive procedure is the same as that used for the Service Log. • Refresh gives an immediate update of recent events. All Data Categories The All Data Categories Status Log (Figure 7-12) includes the same Device information as the Quick Unit Status Log and includes Philips system information. Figure 7-12: Sample All Data Categories Status Log • Network: The following information is provided in the Status Log for each device on the network. - Device Name: e.g. CCU1, Central1, etc. - IP Address #: e.g. 172.31.xxx.x - Subnet Mask: i.e. 255.255.248.0 IntelliVue Information Center System Release N.01 Installation and Service Guide 7-37 Chapter 7: Maintaining and Troubleshooting the PIIC - MAC Address: of the device PC • Hardware: Information on the following hardware components of each device on the network is provided: - Processing Unit: Processor, System BIOS, Video BIOS - Hard Disk Drive: (information may only be model #) - CD-ROM drive: - Sound card: model type only - Serial Ports: COM1, COM2 - Parallel Port: - Network Adapter: - Keyboard: - Pointer Device: - Printer: The following information is provided for each of these hardware components, if available: • Device Name: Device Name given to the networked device (e.g. ICU1, Central1, etc.) • Hardware Name: name of the hardware component contained in the Device (e.g. as listed in the previous Hardware component list) • Hardware Model: (not available for all hardware components) a) Version (of Firmware or driver): (not available for all hardware components) a) Serial #: (not available for all hardware components) • Software: The following information is provided for Information Center software for each networked device: - Device Name: e.g. ICU1, Central1, etc. - Revision: - Network Version: - Product Version: • Product Options: The following information is provided for the options that have been purchased for each Philips system on the network: 7-38 - Model Type: M3150 IIC Local DB, M3155 IIC Network DB, M3151 IIC Client, M3154 Large DBS, M3169 Small DBS, M3170 Patient Link - Number of Patients: 4, 6, 8, 12, 16 for Information Centers and Clients; up to 48 for the M3169 Small Database Server; up to 128 for the M3154 Database Server - Number of Displays: 1 or 2 - Host Name: Host Name given to the device when it was installed Service Personnel Troubleshooting Tools • Recorder Destination: Identification of the recorder where each device’s recordings are sent, as configured in !Set Recording Destination for each device: - Device Name: Device Name for each Information Center or Client - Is Recorder Connected: whether a recorder is connected to the Device, Yes or No - Recorder Destination Host Name: Host Name of the Device whose recorder will print recordings from this Device - Recorder Destination Device Name: Device Name of the Device whose recorder will print recordings from this Device Wireless Status The Wireless Status tab opens the Wireless Status log. Each log entry includes Urgency, Time (dd/mm/yyyy), Condition, Flag, Scope, and Response. Transfer Status The Transfer Status log shows all transfer transactions indicating whether the transactions completed successfully or not. Lab Results Status Lab Results Status tab in Status Logs provides a chronological history log of labs entered into the system. It is intended as a troubleshooting aid and is not a clinical decision support application. Figure 7-13: Sample Lab Results Status Each log entry includes Bed Label, Lab Source, Lab Time, Code, Description, Value, and Units. The log contains up to 1000 entries with the newest entry at the top of the list. Viewing Network Statistics The Network Statistics tool provides access to operational information from switches on the Clinical Network. This information allows service personnel to determine if network switches are operating within normal bounds, troubleshoot network component failures, and correlate observed application events to network communication problems. Network Statistics runs in monitoring mode and is available on the Server and all Network connected Information Centers and Clients. Note If you purchased a new Database Server system, the Network Statistics screen is the HP 2524 which is illustrated. If upgrading from an earlier release, the Cisco Switch may be shown. For detailed information refer to Cisco Switch. IntelliVue Information Center System Release N.01 Installation and Service Guide 7-39 Chapter 7: Maintaining and Troubleshooting the PIIC Warning Verify that clinical users are not using the Information Center Web when opening Network statistics on the Database Server. When the Network Statistics web page opens, the Information Center Web Access loses communication. Do Not Load HP TopTools or any other network management software on the system; it will adversely affect system performance and may result in loss of monitoring. To access the Network Statistics tool, navigate to Support Logs > Network Statistics from the Service screen. The Network Statistics screen opens. Viewing HP 2524 Switch Data When you select a configured switch from the Switches pull-down list of configured switches, the Network Statistics screen shows the Status tab for the selected switch (Figure 7-14). Figure 7-14: Sample Network Statistics for the HP 2524 Switch The Status tab screen provides: • Status: severity level of the event generated. • Alert: specific event identification. • Date/Time: date and time event was received by the Web browser interface Data appears in the format: DD-MM-YY HH:MM:SS AM/PM (for example, 19-04-01 09:15:26 AM). • Description For information on network traffic quality, go to the Status tab and select Port Counters. The Identity tab screen provides: • System Name: name of the selected switch • System Location: selected switch location 7-40 Service Personnel Troubleshooting Tools • System Contact: person to contact if the system experiences trouble • System Up-Time: how long the system has been active • Product: displays the Switch information • Version: firmware version installed • IP Address: IP Address assigned to switch • Management Server: Web site URL to go to for help Caution Do not use the Configuration screens to make modifications to the Switch configuration. Use the Network Configuration Tool described in the Clinical Network documentation to ensure that all parameters are set properly. If you click Device View from the Configuration tab, you can get additional information about the switch port status. Figure 7-15: Sample Device View for the HP 2524 Switch If you click System Info in the Configuration screen, you can view the switch location and add a contact name to be added to the Identity screen. After you enter new information click Apply Changes. Figure 7-16: Sample System Info for the HP 2524 Switch IntelliVue Information Center System Release N.01 Installation and Service Guide 7-41 Chapter 7: Maintaining and Troubleshooting the PIIC Pinging Network Devices You can ping network devices from the Diagnostics tab as follows: 1. Select Ping/Link Test. Figure 7-17: Sample Ping/Link Test for the HP 2524 Switch 2. Type the IP address of the target device in the text box. 3. Click Start. Viewing the Configuration Report If you want to see the switch configuration settings, click Configuration Report. Table 7-13 compares the HP2524 default settings and Recommended (Configured) switch settings. Table 7-13: Configuration Parameters Setting Factory Default Recommended (Configured) System Name HP ProCurve Switch 2524 Name given to switch Inactivity Timeout (min) 0 10 Type All set to 10/100TX All set to 10/100TX Enabled All set to Yes All set to Yes Mode All set to Auto Ports configured to specific mode through the ConfigTool. 10HDx for 10 Mbps Half Duplex devices or 100FDx for 100 Mbps Full Duplex devices Port/Trunk settings (Ports 1-26) Example: For a system with a Tier Switch, DBS and two Information Centers, one port (24) must be set to 100FDx for switches, and 3 ports (21-23) must be set to 100FDx for devices since the DBS and Information Center/Client requires a 100 Mbit Full Duplex connection. Flow Ctrl All set to Disable IP Address All set to Disable IP Default 172.31.0.0 through 172.31.0.Subnet Mask 255.255.248.0 Console/Serial Link Inbound Telnet Enabled Yes Yes Web Agent Enabled Yes Yes 7-42 Service Personnel Troubleshooting Tools Table 7-13: Configuration Parameters Setting Factory Default Recommended (Configured) Terminal Type VT100 ANSI Screen Refresh Interval (sec) 3 3 Displayed Events All All Baud Rate speed-sense speed-sense Flow Control XON/XOFF XON/XOFF Session Inactivity Time (min) 0 10 Spanning Tree Operation* * - The Spanning Tree Operation values are not shown in this window. Follow the procedure given in the next section to see the switch Spanning Tree values. Viewing Spanning Tree Values To see the HP 2524 Spanning Tree values, you must use a Hyper Terminal connection. The PC must meet the following requirements: • MicroSoft Operating System software • 200 MHz or faster • RS 232 serial interface port If you are running the HyperTerminal session from the Database Server on Port A, the UPS connection to the DBS must be temporarily removed and disabled. To view Spanning Tree values on the HP 2524 Switch: 1. Plug one end of the 9-pin D female - 9-pin D female cable into the RS 232 connector of the configuring PC. 2. Plug the other end of the cable into the CONSOLE port located on the front of the HP ProCurve 2524 switch. 3. Turn On the PC and Switch. If the Server’s UPS service detects that the UPS is not connected to Serial Port A, a message indicating At least one service failed to initialize... may appear. If the message appears click OK, and go to Step 4. If the message does not appear temporarily disconnect the UPS as follows: a) From the Windows Main Menu go to Start > Control Panel > Administrative Tools and double-click the Services icon to open the Services window. b) Highlight UPS in the Services list. c) Click Stop to disable the UPS connection. A confirmation message appears. d) Click Yes in the message dialog. An Attempting to stop... message appears briefly. IntelliVue Information Center System Release N.01 Installation and Service Guide 7-43 Chapter 7: Maintaining and Troubleshooting the PIIC e) When the UPS connection is disabled, close the Services window and Control Panel. 4. Go to Start > Programs > Accessories > Hyperterminal to open the New Connection - HyperTerminal window. If a Connection Description window appears, click Cancel to close it. 5. Establish a Hyperterminal session to the switch: a) Click File in the New Connection - HyperTerminal window. b) Click Properties to open the New Connection Properties window. c) Click the Connect to tab. d) Click the Connect Using pull-down arrow to display the ports list. e) Click COM1. f) Click Configure to display the COM1 Properties window. g) Configure the COM1 port to the following RS 232 settings: Bits per second: 9600 Data bits:8 Parity: None Stop bits:1 Flow control:Xon/Xoff h) Press Enter twice to get to the command line. If the command line does not appear, recycle power on the switch (disconnect and connect power cable). i) At the command line prompt, enter the following: Type 2 for Switch Config. Type 4 for Spanning Tree operation. The first 8 ports are displayed. To view the other ports, go to Edit, and press Enter. Use the down arrow navigate. The ports configured for 10 Mb/s Half Duplex devices and 100 Mb/s Full Duplex devices (e.g. Database Servers, Information Centers, etc.) should be set to FAST mode, and the Auto and 100 Mb/s Full Duplex Switch/Router ports should be set to NORM. 6. When done, press Enter, then Press Cancel. Viewing Cisco Switch Data If you select Switch in the Network Statistics screen, the list of configured switches (and IP Addresses) appears. When you select a Cisco switch in the list, a Switch Manager screen similar to Table 7-18 opens. If a Username and Password is required, enter the Console Password. Caution Verify that clinical users are not using the Information Center Web when opening Network Statistics on the DataBase Server. When the Network Statistics page opens, the IntelliVue Information Center Web Access loses communication. The Switch Manager screen provides the following information about the switch and a switch image: 7-44 Service Personnel Troubleshooting Tools Figure 7-18: Sample Network Statistics for a Cisco Switch • Host Name of the Server the switch is connected to. • Name of Switch: Device Name assigned to the switch in Network Configuration. • Switch IP Address: IP Address of the switch on the network. • Physical Location: location of the switch entered in Network Configuration Help provides access to additional information. Help screens may cause temporary color changes to Philips monitoring screens but do not otherwise effect patient monitoring display or storage. Caution This application allows the user to change switch settings. To ensure that all parameters are set properly, switch settings should only be changed with the Network Configuration Tool described in the IntelliVue Clinical Network service documentation. The Switch Manager also provides an image of the selected switch. If you click on a port in the switch, a Ports Table opens which has statistical information about each port on the switch. Figure 7-19 shows an example 100 BaseT Ports Table for ports used by switch (0/26) and the Server (0/27). Figure 7-19: Sample 100 Base T Ports Table for a Cisco Switch IntelliVue Information Center System Release N.01 Installation and Service Guide 7-45 Chapter 7: Maintaining and Troubleshooting the PIIC Click on Stats... in the Statistics column of a port to open a Detailed Port Statistics Report for the port. Figure 7-20 illustrates the Detailed Port Statistics Report for port FastEthernet 0/27. Report statistics are cumulative from the time the device starts or from when the Report was last cleared. Figure 7-20: Sample Detailed Port Statistics Access Point Controller Access Points Search by IP Access Point Controller provides a list of the networked access point controllers configured in Network Configuration; this is described in the IntelliVue Clinical Network documentation. Access Points provides a list of the networked access points configured in Network Configuration; this is described in the IntelliVue Clinical Network documentation. Search by IP opens a dialog that permits searching for a Switch by its IP Address: 1. Type the desired IP Address in the text box. 2. Click OK. Stop Stop terminates a search. Print Print opens the Print Manager dialog. Using PIIC Diagnostics The Diagnostics menu provides tools for determining status and diagnostic information on networked printers, and recorders. !Recorder Diagnostics The !Recorder Diagnostics tool tests the Philips USB Recorder. It runs in nonmonitoring mode, as indicated by the exclamation mark (!). Go to Diagnostics > !Recorder to open the Recorder Diagnostics screen. To run a recorder self test: 7-46 Service Personnel Troubleshooting Tools Figure 7-21: Sample Recorder Diagnostics 1. Select the Recorder to be tested by clicking on its location in the rack -- Left Recorder, Center Recorder, or Right Recorder. 2. Click Start Test. The Recorder generates a print out of operational status codes. Description of codes are provided in the Recorder Service Manual. Stop Test stops the print test before completion. Recorder Test Status reports the self-test status and the Recorder condition. Recording/ Printing Diagnostics The Recording/Printing Diagnostics tool tests the connectivity of laser printers and Philips Recorders connected to the IntelliVue Information Center or Client. It requires a connected printer or recorder and a source of patient data. Clicking Recording/Printing Diagnostics in the Diagnostics menu opens the Printer & Recorder Diagnostics screen. Figure 7-22: Sample Printer & Recorder Diagnostics The Printer & Recorder Diagnostics screen includes: Recording Test Recording type provides the data source options -- Live (an actively monitored patient) and Test (an internal test recording). IntelliVue Information Center System Release N.01 Installation and Service Guide 7-47 Chapter 7: Maintaining and Troubleshooting the PIIC • Live activates the Available Beds field from which a live recording from a specific bed can be selected. A 20 second delayed recording of the primary and secondary waves from the patient in that bed serves as the recording test. • Test selects internal test data for the recording test. - Start initiates the selected test recordings. The Recording Test output is sent to one of the recorders in the Recorder Rack. - Stop terminates a test in process. - Continue produces a continuous recording. - Status from last job indicates the status of the test (e.g. active, done, error). Note If there is more than one recorder in the Recorder Rack and the recording test fails, repeat the test with only one recorder in the Rack at a time to determine which recorder is failing the test. Printing Test Note these printing test options: • Start initiates the test and sends a print test page to the default printer set in Print Manager. • Stop terminates a test in process. • Status from last job indicates the status of the test. Note Printer problem troubleshooting procedures for Philips-supplied printers is described in the manufacturer service documentation. System Diagnostics System Diagnostics provides access to tools that help determining status and diagnostic information about the Windows Operating System, hardware, drivers, and BIOS. They are available for both Information Centers and Clients and for the Server. These tools are accessed from the Diagnostics application of the Service menu. Diagnostics tools can run on the Server while the Network is in Monitoring Mode. More detailed descriptions of these tools are provided in Windows Help windows accessed by clicking on Help in the menu bar of each application. Note Although Windows Help screens may cover part of patient waveforms, they do not effect Philips system monitoring or alarms. To see patient data, resize or move the Help screen. Performance Monitor 7-48 Performance Monitor is a graphical tool for measuring the performance of the computers on the network. See Windows documentation for more detailed information. Service Personnel Troubleshooting Tools Warning The Windows Explorer and the Windows Command Prompt diagnostics provide read/write access to all IntelliVue Information Center and Operating System files. Windows Explorer Command Prompt Backup Error Logs USB Recorder Logs Redirect HL7 Windows Explorer is the standard Window tool for organizing and managing files and directories. MS DOS Command Prompt is a character-based interface to Windows and its subsystems. Backup Error Logs copies all Event Logs and Information Center logs from selected host names to a compressed file.The logs are copied and compressed for one IntelliVue Information Center, Client, or Database Server at a time. USB Recorder Logs allows the entire recorder data stream to be captured for advanced troubleshooting. The Redirect HL7 allows for easier troubleshooting of HL7 data export problems. This diagnostic tool redirects the HL7 target system output data configured for one target system to a different host system and allows the Client.exe tool to run on the Database Server. The original target system will not receive the HL7 data while this tool is running. This can be run while in Monitoring mode, however there is a possibility that a restart may be required. To redirect the HL7 output data: 1. From the Database Server service screen, go to Diagnostics > Redirect HL7. Figure 7-23: Sample Redirect HL7 Dialog 2. Select the IP Address of the Target system you want the HL7 output data redirected from that is in the From drop-down list. 3. Enter the IP Address of the Target system you want the HL7 output data redirected to in the To text box. 4. Click Redirect. If successful, a message confirms that the HL7 output has been redirected. If not successful, a message displays. 5. After the data has been collected, the target system must be returned to the original configuration. Follow steps 2 through 4, but swap the From and To IP Addresses. Note The Redirect HL7 menu must be used to return the target system setting to the original configuration. IntelliVue Information Center System Release N.01 Installation and Service Guide 7-49 Chapter 7: Maintaining and Troubleshooting the PIIC Service Portal Support The Diagnostics menu of the Database Server has a Service Portal Support application that provides direct access to most of the Support Logs for all devices on the network—IntelliVue Information Centers, Clients, Switches and Access Points. Note The Event Log and its Application and System log files are not available when using Service Portal Support. To access Service Portal support: 1. Go to Diagnostics > Windows Explorer from the Service screen of the Database Server. 2. In the Windows Explorer window go to Stardate > Logs and open NetDeviceLink.html. The Link to Network Devices dialog opens (Figure 7-24). Note Service Portal Support capability is also available to a remote PC accessing the Server through Remote Access Services. Refer to Appendix C for details. Figure 7-24: Link to Network Devices Window When you click the link next to each device, a menu of available Logs for that device appears. For example, if you click the Link \\172.31.0.70\Logs next to the Device Type M3155 Information Center, the Logs screen appears. Icons for each of the logs available through Service Portal Support display. When you click a Switch Link or Access Point Link the Network Statistics screens for that device appear (page 7-39). 7-50 Service Personnel Troubleshooting Tools RAID Utilities You can view RAID settings with the Array Configuration Utility. The utility is slightly different for each hardware platform. The Array Configuration Utility provides direct access to status and configuration settings of the Server RAID software. The M3169 Database Server does not support RAID. If you want to access the Utility setup: 1. Go to Shutdown > Desktop Tools from the Service screen. Alternatively, from the Windows Task bar go to Start > Programs > HP System Tools > Setup HP Array Configuration Utility. The Array Configuration Utility Setup screen appears. 2. Select Local Application Mode or Remote Service Mode. • Local Application Mode (Default) permits running the utility on the local machine only. • Remote Service Mode permits running the utility as a Windows service, which automatically runs in the background at all times. 3. Click OK. 4. Select Start > Programs > HP System Tools > HP Array Configuration Utility. The Array Configuration Utility screen displays (Figure 7-25). Figure 7-25: Sample Array Configuration Utility 5. Select Show Physical View to view the Array Settings. If the RAID configuration must be restored, refer to Restoring Large DataBase Server RAID Configurations. Using Configuration Tools The Configuration menu selections provide tools for configuring Network devices, the Server, IntelliVue Information Centers, and Clients. These tools are typically used during initial configuration. If you want to view the device configuration settings without putting the device into local database mode, you can use the Read Only Config Wizard selection. IntelliVue Information Center System Release N.01 Installation and Service Guide 7-51 Chapter 7: Maintaining and Troubleshooting the PIIC Figure 7-26: Configuration Tools Config Wizard The Config Wizard selection permits configuration of Information Centers, Clients, Network Devices, and the Database Server (refer to Chapter 6). When you select this option all connected Information Centers and Clients drop into Config Mode. Read Only Config Wizard Read Only Config Wizard displays the current configuration settings. It does not cause all devices to restart into local database mode. To select a configuration page, click the associated tab. Archive Set Time/Date Report Configuration Archive creates an archive of the existing configuration settings. Set Time/Date sets and synchronizes the date and time on all devices on the IntelliVue Clinical Network. Report Configuration configures and creates the layout of the configured report types. Settings include header and footer, print date/time stamp, Patient Name, Medical Record Number, Bed label, page number, Unit name, and Hospital name. Report/ Recording Destination Report/Recording Destination is used by Information Centers and Clients that have no recorder connected to select another device with a recorder to print its recordings. This is only available in non-monitoring mode. Adding a 2-Channel recorder can only be changed by running the Config Wizard on a M3155 Information Center/M3151 Client and updating the Report and Recording Destination page; and on a M3150 Information Center/Database Server Network Configuration page. Add/Remove Database Servers Add/Remove Database Servers is used by the Master Database Server for adding and removing non-master Database Servers. This list is used in the Web Access and Patient Data Transfer options. If a Master Database Server adds a non-master server to its list, verify that the nonmaster does not already have a Master Database Server associated with it. If the non-master has another Master Database Server name configured, it will not accept the new Master Database Server. When the Web Access/Large Network system option is enabled, and a new Master/ non-master relationship is configured, note that all the clinician data (Usernames 7-52 Service Personnel Troubleshooting Tools and Passwords) on the non-master server will be lost. These must be re-entered using the Web User Access Config Tool, as described in Appendix B. Note If you want to remove a slave server, the slave Database Server must be in monitoring mode and it must be network-connected to the other servers on the Hospital LAN. Patient Data Transfer Bandwidth Utilization Patient Data Transfer has submenus for selecting Low, Medium and High Bandwidth utilization. These settings control the hospital LAN bandwidth utilization during patient data transfer. Medium is the factory default and provides the overall best transfer duration. At the same time, it minimizes hospital LAN bandwidth utilization for both 10 and 100 Mbit LANs. Patient Data Transfer times vary depending on the number of network switches and routers the connection must go through. Table 7-14 provides time estimates and bandwidth utilizations that the Patient Data Transfer can use on these networks. If transfer time is too long, adjust the Bandwidth Utilization setting to shorten the transfer time. The change takes 3 to 5 seconds and can be done while monitoring. When you decrease the data transfer time, however, the bandwidth utilization of the hospital LAN will increase. Table 7-14: Patient Data Transfer - Bandwidth Utilization Hospital Infrastructure Topology Pure 100 Mbit Hospital LAN Mixed 10/100 Mbit Hospital LAN Peak Bandwidth Utilization (Average) Patient Data Transfer Duration Bandwidth Utilization Setting 72 Mbps 32 Mbps (avg) 1-2 minutes High 56 Mbps 30 Mbps (avg) 3-5 minutes Medium 32 Mbps 8 Mbps (avg) 10-15 minutes Low 8 Mbps 8 Mbps (avg) 6-8 minutes High 8 Mbps 6 Mbps (avg) 10-12 minutes Medium 8 Mbps 4 Mbps (avg) 15-20 minutes Low Note Patient Data Transfer durations are estimates. Actual time on a hospital network will vary depending on the design of the network and the level of network bandwidth that is available. Equipment Label Assignment Used by the Information Centers/Clients/Database Server to assign equipment labels to IntelliVue Telemetry System transceivers (refer to the IntelliVue Telemetry System documentation for details on the transceiver LEDs/functionality). IntelliVue Information Center System Release N.01 Installation and Service Guide 7-53 Chapter 7: Maintaining and Troubleshooting the PIIC 1. Insert the batteries into the telemetry device. The device responds with flashing LEDs and continuous beeps. 2. When the new Device MAC address displays in the New Devices list, verify it matches the MAC address found in the battery compartment of the transceiver. If it matches, select the desired equipment label from the Unassigned labels. 3. Select Assign Label button to initiate the programming of the label into the telemetry device, then select the Check button on the telemetry device within 10 seconds. The transceiver responds by resetting. A “Assignment Complete” message appears on the Information Center, and moves that device to the Assigned column. 4. To clear a monitor label from an existing labeled transceiver, select the Reset key, and the device is now listed in the New Device list. Device Pool Configuration The Device Pool Configuration tool is used to define and edit equipment pools. The list of units provided for sharing the equipment encompasses all units across the entire large monitoring network. This information is replicated to all database servers participating in the pool. Refer to Device Pooling Configuration for details. When the Device Pool window is accessed from the Service Menus (server in monitoring mode) on a database server, the following operating conditions apply: • Add, Rename, Assign, and Replicate buttons are enabled. • Delete and Unassign buttons are disabled. • Changes made during monitoring mode must be replicated to other server(s). - Add device pool, and Assign unit to device pool - Replicate changes manually to take effect on other server(s). - Rename device pool - Changes are replicated automatically across servers. There is no need to manually replicate. If multiple servers are being added over time and Device Pooling will be used, the existing servers in the large network must be in monitoring mode when the new server is added in order for the information to be replicated properly. Save/View Configuration Save/View Configuration permits screen viewing of a configuration report and saving of the report to file. Using Security Tools Change Clinical Units Password Change Clinical Units Password opens the Change Clinical Units Password dialog which permits changing the Unit Settings Password. Change Service Password Change Service Password opens the Change Service Password screen which permits changing the Service User password. Research Export Options EWS/Device Location Compatibility 7-54 Research Export Options permits sending identified or de-identified Research Data Export files to the selected target destination clients. EWS/Device Location Compatibility opens a dialog that can permit an earlier software release EWS workstation to connect to the Server. Service Personnel Troubleshooting Tools Warning User Manager provides read/write access to all Internet configurations. User Manager User Manager opens a dialog to view, set, or change logon account configurations that permit access to patient data on the Server from the hospital web. Using Other Service Tools Control Panel The Control Panel selection enables use of Windows tools to make installation and configuration settings for Philips systems. Warning During Philips software installation, the Philips Installation media and Installation Support Tool automatically set Operating System parameters to the proper values. Therefore, the tools described in this section should only be used to validate settings and not to change or modify them. More detailed descriptions of the Windows Control Panel tools are included in Windows Help. The service applications, when opened, may display over the Main Screen. If this happens, you can use the mouse to move the window. If an application is open, but not maximized, press Alt + Tab keys simultaneously to view and select from the active applications. !Services Displays the status of Windows and OS software applications and provides for stopping and starting them without having to restart the software. Clicking on !Services, brings up the Services window. (Figure 7-27) Figure 7-27: Services Window If the Status of an application is Stopped, you can restart it. 1. Select the desired serviced from the Services screen. 2. Right-click and select Start from the drop-down menu. IntelliVue Information Center System Release N.01 Installation and Service Guide 7-55 Chapter 7: Maintaining and Troubleshooting the PIIC If the Status of a service is Started, but the application does not seem to work properly, you can stop the service and restart it. Warning Internet Service Manager provides read/write access to all Internet configurations. Software Versions Software Version displays the current versions of the Product, Application, Network, and Operating software currently installed on the system. Internet Service Manager Internet Service Manager is used to configure settings that control hospital network PC access to patient data on the PIIC Server. System Validation System Validation checks system level settings for configuration components and networking. It is available on Database Servers and M3150 IntelliVue Information Centers. The selected items are checked and labeled with one of the following symbols. Information - No action necessary Warning - Steps may be taken to correct the problem or understand why the warning message is logged. Error - Steps must be taken to correct problem. Double-click an item to display information about how to resolve any issues associated with that item. Shutting Down a System In some cases, software problems can be resolved by shutting down and restarting equipment. In some cases, a dialog box will open when the operating system cannot shut down a process. If this dialog box appears, select End Task to continue the shutdown process. Shutdown Normal Shutdown - Normal permits a controlled software shutdown while saving all data and configuration settings. Caution Shutdown Normal is the only recommended way to shut down the Philips system. If you use the Reset or power Off buttons or remove the power plug to shut down the Philips system, you can corrupt the NTFS. To perform a normal shut down: 1. Go to Shutdown > Shutdown-Normal in the Service screen. The Shutdown Server screen displays a warning (Figure 7-28). The Shutdown Server warning shows the shutdown mode options: Shutdown - The Philips system shuts down normally. Windows messages follow describing the process. 7-56 Service Personnel Troubleshooting Tools Figure 7-28: Shutdown Server Warning Shutdown and Restart - The Philips system shuts down normally and automatically restarts system software and opens all Philips applications. Desktop Tools - The Philips system shuts down and the Windows Desktop displays. A complete restart is required to open Philips application software and return to central monitoring. Desktop Tools is disabled unless you are in Configuration Mode. To properly drop IICs into local database mode during an upgrade, for example, always use Configuration Mode. 2. Click the option button next the desired option to select it. 3. Click OK. Desktop Tools Desktop Tools shuts down Philips application software and returns the Server to the Operating System mode. When you select Desktop Tools, a warning (Figure 7-29) displays. Figure 7-29: Desktop Tools Shutdown Warning IntelliVue Information Center System Release N.01 Installation and Service Guide 7-57 Chapter 7: Maintaining and Troubleshooting the PIIC If you select Yes, the Philips software shuts down and all IntelliVue Information Centers and Clients and goes into local database mode. The Windows Desktop displays with a Config Wizard icon. Note Desktop Tools is disabled unless you are in Config Mode. To properly drop IICs into local database mode during an upgrade, for example, always use Config Mode. Using Maintenance Tools Restart IIS Admin Service Restart IIS Admin Service restarts the Internet Information Server used in the Web Access and Paging functions. Use this tool when: • The Web Access feature persistently fails from various locations, • The Server busy message appears, or • There are persistent failures notifying you to Contact System Administrator. Restart DBServ Restart DBServ stops and restarts the DBServ process with no interruptions to monitoring. This should only be run when all of the following services are persistently failing: • Patient Data storage and retrieval • 12 Lead Analysis/Export • Patient Data Transfer • Holter Export • Web Overview • HL7 Export • SNTP Time Source • Bed-to-bed overview • Care Groups Contact the Response Center or factory for recommendations if this condition persists. Restart Network Service Restart NetworkService restarts the network related services. It does not cause loss of patient data and will not cause the information centers to transition to local mode. This option is available on large and small Database servers. This process is responsible for the following engines: • Network Infrastructure Status • Bootp • Bedside/Telemetry Monitoring Connections • Bedside Remote Printing • Alarm Reflector/overview • WMTS/BEAR8 Statistics • RAID Checker Service 7-58 Service Personnel Troubleshooting Tools Synchronize Large Network Server List Synchronize Large Network Server List manually synchronizes the server list on each server in a Large network system configuration only available on the M3154 Database Server). This is a rare condition which occurs during configuration and startup on the non-master Database Server when it cannot locate the Master Database Server. When the dialog opens that requests the Master Database Server name, enter the name and click Synchronize. Reset Recorder Logs Reset Recorder Logs resets the USB Recorder log files. Reset Database Log Reset Database Log resets the SQL server transaction log files. When using this utility, all Information Centers and Clients will restart into local database mode. This should only be run when all of the patient-related operations fail: • Admit/Discharge • Transfer • changing alarm limits • Arrhythmia settings • Care Groups A failure message is logged into the System Error Log Files: [Microsoft][ODBC SQL Server Driver][SQL Server] The log file for Database ‘viridia’ is full. Back up the transaction log for the database to free up some log space Contact the Response Center or factory for recommendations. !Upgrade NLS Catalogs Upgrade NLS Catalogs permits upgrading the Native Language Support (NLS) text catalog on all devices when new bedside releases are available. When you select this option all connected IntelliVue Information Center and Clients go into Config Mode. Upgrade NLS Catalogs - Automatic Process You must get the NLS text catalog files from the patient monitor Support Tool CD. 1. Insert the media containing the NLS text catalog files into the appropriate drive of the Database Server. 2. Select !Upgrade NLS Files from the Maintenance menu on the Database Server service shell window. A dialog opens. 3. Click Browse to open the Browse for Folder dialog. 4. Select the drive containing the NLS text catalogs, and click OK in the Browse for Folder dialog. 5. Select the appropriate NLS version from the New Version of NLS Catalog list, then click Begin File Transfer. The Transfer Status text box shows success or error messages. If a device continues to fail you can skip the device, then use the manual process to upgrade it (Upgrade NLS Catalogs - Manual Process). IntelliVue Information Center System Release N.01 Installation and Service Guide 7-59 Chapter 7: Maintaining and Troubleshooting the PIIC Figure 7-30: NLS Catalog Upgrade Dialog Figure 7-31: Sample NLS Catalog Upgrade 6. When complete, restart the connected M3155 Information Centers and Clients. They automatically return to monitoring. Upgrade NLS Catalogs - Manual Process The patient monitor Support Tool media contains NLS text catalog files that are required for the NLS Catalog upgrade process. You cannot have two folders with the same major revision number in the nls directory. If the device has an earlier version of the major revision NLS catalog you must delete it before you copy the new NLS catalog in the directory. Different major revision folders (i.e. 5_12, 6_45) can reside in the nls directory. Major Revision Version Figure 7-32: NLS Catalog Revision and Version Numbers 7-60 Using HL7 Troubleshooting Tools All devices go into Non-monitoring Mode during the upgrade process. To manually upgrade NLS catalogs: 1. Insert the media containing the NLS text catalog files into the appropriate device drive. 2. Using Windows Explorer browse the CD for the folder that contains the desired NLS text catalog file. [CD drive]:Stardate\PicoNetDa\nls. 3. Copy the folder, then paste it in the appropriate device location. C:\Stardate\PicoNetDa\nls Figure 7-33: Sample NLS Catalog Text Files 4. Verify that all language folders are in the new NLS text catalog directory (e.g., 6_45) and that there is a file in each language folder. 5. Restart the device. It will restart automatically in Monitoring Mode. 6. Repeat Steps 1 - 5 for each Information Center, Client, and Database Server in the system. WMTS Data Collection WMTS Data Collection permits data collection for the wireless medical telemetry system (IntelliVue Telemetry System). Using HL7 Troubleshooting Tools The tools available to assist in troubleshooting HL7 problems are: • the client.exe tool for the Unsolicited Message Interface (UMI) and • the qryclnt.exe tool for the Query Message Interface. IntelliVue Information Center System Release N.01 Installation and Service Guide 7-61 Chapter 7: Maintaining and Troubleshooting the PIIC These tools are located on the PIIC Application software USB and can be run on the M3154 Database Server or on a PC on the hospital LAN. The Export.log file located in the Stardate\Log directory contains HL7 interface and external receiving system messages that can be useful in the troubleshooting process. Client.exe tool The Client.exe tool is to be used for troubleshooting UMI messages. To run this tool on the Database Server, the Database Server HL7 settings must reflect the target host name and the IP Address of the second NIC. If this is done when the tool is run, all connected IntelliVue Information Centers and Clients will restart into local database mode. If this is unacceptable, run the tool on a PC connected to the hospital LAN. To run the client.exe tool: 1. Insert the PIIC Software installation media in the appropriate drive. Copy the client.exe tool located in the Viridia\Tools\HL7 directory to the C:\Temp directory. 2. Open a Command Prompt window, and change the directory to C:\Temp. 3. Type CLIENT xxx.xxx.xxx.xxx (IP Address of second NIC or DBS hostname) > test.txt (e.g., CLIENT 192.35.0.55 > test.txt or CLIENT DBSSVR1 > test.txt). 4. Press Enter. HL7 output is saved as ASCII text in a file in the C:\Temp directory. Let the data collection continue for five minutes. 5. Press Ctrl + C keys simultaneously to end the program. 6. After you review the file save it to removable media. 7. Delete test.txt from the C:\Temp directory. 8. If the tool was used on the Database Server, the HL7 target client name must be changed back to the original hostname using Config Wizard. Qryclnt.exe Tool The Qryclnt.exe tool is for troubleshooting the Query Message Interface. It is to be used by the third party that programs the HL7 Query message interface for the hospital. This tool can be run on the hospital HL7 target client (Windows based) to troubleshoot HL7 problems configured for the solicited message interface. Syntax: QRYCLNT <server> [/CONTINUOUS] [query1. queryn] where: <server> is the host name or IP address of the target client. /CONTINUOUS if used, repeats the query continuously query1 .. queryn lists with bed labels specifications Example: 7-62 Using HL7 Troubleshooting Tools ICU1 ICU2 “Bed12” If the list with bed labels specifications is empty, then a query for all beds is generated. First Character Codes The first character identifies the software version on the IntelliVue Information Center. IIC Release Version First Character K D L/M/N E Second Character Codes The second character identifies the patient category, pacing mode, and analysis level.. Patient Type Paced Mode Arrhythmia Level Second Character Neo True Cardiotach 0 Basic 1 Enhanced 2 Cardiotach 3 Basic 4 Enhanced 5 Cardiotach 6 Basic 7 Enhanced 8 False Ped True False Adult True False Cardiotach 9 Basic B Enhanced C Cardiotach D Basic F Enhanced G Cardiotach H Basic J Enhanced K Third and Fourth Character Codes The third and fourth character identifies the: • Classification mode (single or multi-lead) • Detection mode (auto or manual) IntelliVue Information Center System Release N.01 Installation and Service Guide 7-63 Chapter 7: Maintaining and Troubleshooting the PIIC • User specified lead label (manual detection mode only) • User specified minimum threshold (150-350uV) (manual detection mode only) • Algorithm minimum detection threshold (150-350uV) (manual detection mode only) Use the Multi/Manual/Lead I entries as a guideline in determining the appropriate expanded values for each Lead listed. Classification Mode Multi Single 7-64 User Specified Detection Lead User-Specified Detection Threshold Algorithm Minimum Detection Threshold Auto N/A N/A 150 00 Manual Lead I 150 150 350 10 11a 200 200 350 12 131 250 250 350 14 151 300 300 350 16 171 350 350 350 18 191 Lead II 150 - 350 150 - 350 20 - 29 Lead III 150 - 350 150 - 350 30 - 39 Lead AVR 150 - 350 150 - 350 40 - 49 Lead AVL 150 - 350 150 - 350 50 - 59 Detection Mode Third & Fourth Character Lead AVF 150 - 350 150 - 350 60 - 69 Lead V1 150 - 350 150 - 350 70 - 79 Lead V2 150 - 350 150 - 350 80 - 89 Lead V3 150 - 350 150 - 350 90 - 99 Lead V4 150 - 350 150 - 350 B0 - B9 Lead V5 150 - 350 150 - 350 C0 - C9 Lead V6 150 - 350 150 - 350 D0 - D9 Lead V 150 - 350 150 - 350 F0 - F9 Lead V7 150 - 350 150 - 350 G0 - G9 Lead V8 150 - 350 150 - 350 H0 - H9 Lead V9 150 - 350 150 - 350 J0 - J9 Lead V3R 150 - 350 150 - 350 K0 - K9 Lead V4R 150 - 350 150 - 350 L0 - L9 Lead V5R 150 - 350 150 - 350 M0 - M9 Lead V6R 150 - 350 150 - 350 w0 - w9 Lead MCL 150 - 350 150 - 350 N0 - N9 Auto N/A N/A 150 01 Manual Lead I 150 - 350 150 - 350 P0 - P9 Lead II 150 - 350 150 - 350 R0 - R9 Lead III 150 - 350 150 - 350 S0 - S9 Using HL7 Troubleshooting Tools Classification Mode Detection Mode a. User Specified Detection Lead User-Specified Detection Threshold Algorithm Minimum Detection Threshold Third & Fourth Character Lead AVR 150 - 350 150 - 350 T0 - T9 Lead AVL 150 - 350 150 - 350 V0 - V9 Lead AVF 150 - 350 150 - 350 W0 - W9 Lead V1 150 - 350 150 - 350 X0 - X9 Lead V2 150 - 350 150 - 350 Y0 - Y9 Lead V3 150 - 350 150 - 350 Z0 - Z9 Lead V4 150 - 350 150 - 350 b0 - b9 Lead V5 150 - 350 150 - 350 c0 - c9 Lead V6 150 - 350 150 - 350 d0 - d9 Lead V 150 - 350 150 - 350 f0 - f9 Lead V7 150 - 350 150 - 350 g0 - g9 Lead V8 150 - 350 150 - 350 h0 - h9 Lead V9 150 - 350 150 - 350 j0 - j9 Lead V3R 150 - 350 150 - 350 k0 - k9 Lead V4R 150 - 350 150 - 350 m0 - m9 Lead V5R 150 - 350 150 - 350 n0 - n9 Lead V6R 150 - 350 150 - 350 x0 - x9 Lead MCL 150 - 350 150 - 350 p0 - p9 User specified lead is not active Fifth Character Codes The fifth character identifies the number of active classification and detection channels and EASI mode/EASI coefficient set. EASI Mode Active Classification Channels Active Detection Channels Fifth Character Standard (nonEASI) electrode placement 0 0 0 1 1 2 2 0 3 1 4 2 5 0 6 1 7 2 8 1 2 IntelliVue Information Center System Release N.01 Installation and Service Guide 7-65 Chapter 7: Maintaining and Troubleshooting the PIIC EASI Mode Active Detection Channels Fifth Character EASI placement for 0 conventional 12Lead derivation Active Classification Channels 0 9 1 B 2 C 1 0 D 1 F 2 G 0 H 1 J 2 K 2 Sixth Character Codes The sixth character identifies the ECG hardware source and lead set in use (3-wire, EASI, etc.). ECG HW Source Lead Set Sixth Character unknown unknown 0 or z 3w 1 4w 2 5w 3 6w 4 10w 5 unknown 6 3w 7 4w 8 M1400 A/B Telemetry M1001A ECG Module M1002A ECG/Resp Module M1001B ECG Module M1002B ECG/Resp Module M3000A Measurement Server M2601 A/B 7-66 5w 9 unknown B 3w C 5w D unknown F 3w G 5w H unknown J 3w K 5w L unknown M 3w N 5w P unknown R 3w S 5w T unknown V 3w W 5w X Using HL7 Troubleshooting Tools ECG HW Source Lead Set Sixth Character M2601 A/B as M1400A/B unknown Y 3w Z 5w b unknown c 3w d 5w f 10w g unknown h 3w j 5w k M3001A Measurement Server M353xA M4841A 10w m unknown n 3w p 5w r 6w s IntelliVue Information Center System Release N.01 Installation and Service Guide 7-67 Chapter 7: Maintaining and Troubleshooting the PIIC Seventh Character Code The seventh character identifies the Source of Asystole, Pause, Missed Beat, PNP or PNC alarm (detection or beat interval). Event Source Asystole Pause Seventh Character N/A g_look_ahead N/A 2.5 3.0 3.5 4.0 2.5 3.0 3.5 4.0 2.5 3.0 3.5 4.0 2.5 3.0 3.5 4.0 2.5 3.0 3.5 4.0 2.5 3.0 3.5 4.0 2.5 3.0 3.5 4.0 2.5 3.0 3.5 4.0 2.5 3.0 3.5 4.0 2.5 3.0 3.5 4.0 2.5 3.0 3.5 4.0 N/A 1.5 1.5 1.5 1.5 1.75 1.75 1.75 1.75 2.0 2.0 2.0 2.0 2.25 2.25 2.25 2.25 2.5 2.5 2.5 2.5 1.5 1.5 1.5 1.5 1.75 1.75 1.75 1.75 2.0 2.0 2.0 2.0 2.25 2.25 2.25 2.25 2.5 2.5 2.5 2.5 N/A N/A N/A N/A 0 1 2 3 4 5 6 7 8 9 B C D F G H J K L M N P R S T V W X Y Z b c d f g h j k m n p r s t v g_look_back g_look_ahead_beat_ rejection 7-68 LED Diagnostics LED Diagnostics When investigating signal flow, many hardware components have diagnostic LEDs that can be used to determine whether they are functioning properly and are receiving and passing data. These include: • LAN Interface Card • Access Point* • Switch* • Repeater* • 10 Mbit/s Media Translator Transceiver* • 100 Mbit/s Media Translator* * The LED descriptions for these components are in the IntelliVue Clinical Network documentation. Brief description of LAN Interface Card LED diagnostic tools and the meaning of their lighting codes are presented in this section as a guide for determining operational status, identifying hardware problems, and tracing signal continuity in the IntelliVue Clinical Network. For more detailed discussions of the use of these LEDs in troubleshooting, consult the manufacturer service documentation. Continuity of signal flow in LAN cards can be determined by the Link LEDs as shown in Figure 7-34. Figure 7-34: LAN Card Link LEDs IntelliVue Information Center System Release N.01 Installation and Service Guide 7-69 Chapter 7: Maintaining and Troubleshooting the PIIC Table 7-15 describes the Link LED behavior. Table 7-15: LAN Card LED Diagnostics LED Condition Description Possible Cause Off No Link no connection device at other end of cable is Off faulty cable inverted TX/RX Solid Green Flashing Green Operational proper operation with or without activity Performing Corrective Actions Once a problem is localized to a specific hardware device or software application, causes of the problem can be identified and corrective actions taken. For most Philips system hardware the documentation provided with the unit is the primary source of repair information. Refer to specific hardware documentation for proper troubleshooting, maintenance, and repair procedures. Clearing Tripp Lite UPS Watchdog Events The Tripp Lite UPS with Hardware Watchdog ensures that if a monitored service stops responding the Watchdog will restart it. If the service cannot be restarted the system is restarted. A repeating series of triple beeps suggests a Watchdog event. The tones continue until you manually silence them or until the Operating System successfully restarts. The Tripp Lite UPS with Hardware Watchdog has Power Alert Software that can confirm, disable, or enable the Watchdog status. Confirming Watchdog Status Confirm the Watchdog status in the Power Alert Software as follows: 1. Go to Start > Programs > Tripp Lite > PowerAlert > PowerAlert Console. The Power Alert Console displays. 2. Click the Detail icon and use the scroll bar to view the Device Details. 3. Scroll to Watchdog Information, and verify that the Watchdog Status is Enabled. 4. Close the Power Alert Console window. 7-70 Performing Corrective Actions Figure 7-35: Confirming Watchdog Status Enabling/ Disabling the Watchdog If you need to enable or disable the Watchdog, do the following: 1. Go to Start > Programs > Tripp Lite > PowerAlert > PowerAlert Console. 2. Click the Actions icon in the Power Alert Console screen. The Device Control Commands displays. Figure 7-36: Enabling/Disabling the Watchdog 3. In the Control Comment drop-down menu, select Disable Watchdog or Enable Watchdog. 4. Click the Execute Command button. 5. Confirm the Watchdog status and close the Power Alert Console screen. IntelliVue Information Center System Release N.01 Installation and Service Guide 7-71 Chapter 7: Maintaining and Troubleshooting the PIIC Correcting APC UPS Problems Table 7-16 describes Symptoms, Possible Causes, and Corrective Actions for problems with the APC UPS. Corrective actions described in this table take precedence over those described in the APC UPS User’s Manual. The most common problem encountered is a tripped UPS circuit breaker due to excessive loads. If the UPS circuit breaker is tripped, remove excess loads and reset the circuit breaker. Table 7-16: Troubleshooting the APC UPS Symptom Possible Cause Corrective Action UPS will not turn on (lamp within power switch is not illuminated), but beeps when power switch is on. Rear panel circuit breaker is tripped. (Circuit breaker is tripped when button is extended.) Unplug excessive loads and press button to reset breaker. Line cord plug is not properly connected. Check line cord plug and engage it properly. There is no power at wall socket. Check power at wall socket and establish proper power. Building wiring error, such as a missing ground, hot and neutral polarity reversed, or overloaded neutral wiring. A qualified electrician should be called to correct the building wiring problem. The UPS will not provide rated noise and surge suppression with incorrect building wiring. Ground not connected, e.g. “cheater” plug or adapter installed on line cord plug. Plug the UPS into a proper 3 wire grounded outlet only. UPS occasionally emits a beep, but connected equipment operates normally. The UPS is briefly transferring the equipment to its alternate power source due to incoming power spikes or sags. This operation is normal. The UPS is protecting connected equipment from abnormal line voltages. If the audible alarm becomes annoying, set option switch #1 to its up position. UPS emits a beep very often (more than once or twice an hour), but connected equipment operates normally. Utility voltage is distorted or branch circuits are too heavily loaded. Have the line power checked by an electrician and corrected if not adequate. UPS emits loud tone. Power I/O switch is on, but connected equipment is not powered. UPS rear panel circuit breaker is tripped (button extended). Normal utility voltages are known to be supplied. UPS has shut down due to severe overload. UPS operates normally, but SITE WIRING FAULT indicator is illuminated. 7-72 Operate UPS from an outlet on a different branch fuse or circuit breaker with adequate power. Turn off the UPS and unplug excessive loads. Laser printers will overload the UPS and should not be connected to the UPS. When overload is removed, press the button to reset the circuit breaker. Performing Corrective Actions Table 7-16: Troubleshooting the APC UPS Symptom Possible Cause Corrective Action UPS emits loud tone during utility failure. Power I/O switch is on, but connected equipment is not powered. Rear panel circuit breaker is not tripped. UPS has shut down due to overload. Turn off UPS and unplug excessive loads. UPS may be turned on when line power is restored. UPS does not provide expected run time. Low battery warning is sounded prematurely. Excessive loads connected to UPS. Unplug excessive loads from UPS. Battery is weak due to wear or recent operation during utility power outage. Recharge battery by leaving UPS plugged in for 12 hours without use. Test control during recharge. If UPS sounds low battery warning prematurely when retested, replace battery or UPS. UPS beeps continuously. Lamp within I/O power switch is illuminated. Line power has not failed. Circuit breaker is tripped Unplug excessive loads and press button to reset circuit breaker. Line cord plug is not properly connected Check line cord plug and engage it properly. Signal is not applied during line power failure. UPS responds to this signal only during utility failures (load is operating from the UPS’s internal power source). Signal is not referenced to the UPS common. Signal must be referenced to the UPS common at pins 4 or 9. Excessive loads connected to the UPS. Excessive loading may shorten run time to less than the 2 or 5 minute low battery warning interval. Remove excessive loads. Battery capacity is low due to wear or consecutive line power failures. Consecutive line power failures may not allow time for the battery to recharge, thereby causing shortened run time. Recharge battery by leaving UPS plugged in for 12 hours without use. UPS is loaded to less than 10% of rated capacity. This operation is normal. The low battery warning interval is adjusted at the factory for consistent operation at loads above 10% of rated capacity. UPS does not shut down when RS-232 HI level is applied to computer interface port pin 1. Low battery warning interval is shorter than 2 or 5 minutes, according to rear panel option switch #4 setting: down = 2 minutes up = 5 minutes Low battery warning interval is much longer than 2 or 5 minutes, according to rear panel option switch #4 setting: down = 2 minutes up = 5 minutes If an APC UPS problem cannot be resolved, record the UPS model, serial number, and date of purchase. Report the problem and the recorded information to the UPS Customer Service Department at the phone number listed in the UPS User’s Manual. Replace the UPS on the Philips system to ensure continuous patient monitoring. IntelliVue Information Center System Release N.01 Installation and Service Guide 7-73 Chapter 7: Maintaining and Troubleshooting the PIIC Reconfiguring the APC UPS Philips PCs and Servers are preconfigured for proper UPS operation when shipped from Philips. If you must reset lost configurations, do the following. 1. Click Start > Settings > Control Panel to open the Control Panel window. 2. Click the Power Options icon. The Power Options Property window displays. 3. Select the UPS tab in the Power Options Property window and click the Configure button in the Details section of the window. The UPS Configuration dialog displays. Figure 7-37: Enabling/Disabling the Watchdog 4. Verify the UPS configuration settings (Figure 7-37) and click OK to close the UPS Configuration dialog. 5. Close the Power Options Property window and Control Panel to return to the Windows desktop. Correcting Philips Recorder Problems Table 7-17 describes problem Symptoms, Possible Causes, and Corrective Actions for the Philips Recorder. 7-74 Performing Corrective Actions Table 7-17: Troubleshooting the Recorder Symptom/Message XXX recorder out of paper Possible Cause(s) Corrective Action(s) Recorder is out of paper. Replace paper roll. Paper-out sensor is dirty. Clean paper-out sensor. Recorder is faulty. Replace Recorder. Recorder door is open. Close Recorder door. Door switch is dirty. Clean door switch. Door switch is defective. Replace door switch. Recorder is faulty. Replace Recorder. No Recorder is in the Recorder Rack. Insert Recorder in Recorder Rack. Recorder Rack or Rack Power Supply cable is disconnected or faulty. Connect or replace cable. XXX recorder hardware fault Poor Recorder connection to the Rack. Unplug the Recorder from the Rack and plug it in again (watch for LED to flash). Recorder Rack or Power Supply Fault or No Recorder Power supply cable is faulty. Check Rack and Recorder power supply cables. Recorder is faulty. Replace Recorder. Recorder Rack is faulty. Replace Rack.l (XXX = Left, Center, or Right) XXX recorder door is open No recorders available Restoring Printer Configurations With Release N.01, your printer configuration will not be archived, so be sure to save and restore your local printer configuration using the Microsoft Windows Printer Migration Wizard or equivalent. IntelliVue Information Center System Release N.01 Installation and Service Guide 7-75 Chapter 7: Maintaining and Troubleshooting the PIIC Adding DBS Printers PIIC Release N.01 uses the standard Windows Operating System Printer Service to configure printers other than BootP Monitoring LAN printers which must be added with Config Wizard (Chapter 6). Compatible printers are those that use the HP Universal Printer Driver (HP Universal Printing PCL 5). If you want to print the DBS configuration file or share a printer that resides on the Hospital LAN you must configure the printer on the DBS as follows: 1. From the Service screen, go to Other Services > Control Panel and double-click the Devices and Printers icon. 2. Double-click Add a printer at the top of the window. The Add Printer dialog appears. 3. Select Add a local printer, and click Next >. 4. In the Choose a printer port screen select, the Create a new port option, and select Standard TCP/IP Port in the Type of port drop-down list. Then click Next >. Before you enter the Printer Name or IP Address, the desired printer must be connected to the network switch and configured with a TCP/IP Address for the Monitoring LAN. If necessary refer to Printer Manufacturer documentation for setting an IP Address at the printer. 5. Enter the printer IP Address in the Host Name or IP Address text box. The Port Name text box automatically populates. Un-check the Query the printer and automatically select the driver to use checkbox. Then Click Next >. If you see the Additional Port Information Required screen, the printer is offline or not configured correctly. 6. In the Install Printer Software screen, select HP as the printer Manufacturer, and HP Universal Printing PCL 5 on the Printers list. Then click Next >. All Philips-supplied printers are compatible with the HP Universal Printing PCL 5 Driver. 7. In the Use Existing Driver screen, do not select Replace Existing Driver. Then click Next >. 8. In the Name Your Printer screen, enter the desired name in the text box. Then select the desired option (Yes or No) for the Do you want to use this printer as the default printer setting. Click Next > to continue. 9. In the Printer Sharing screen, do not share the printer. Then click Next > to continue. 10. In the Location and Comment screen, enter descriptive information in the Location and Comment text boxes. Then click Next >. 11. In the Print Test Page screen, click Yes if you want to print a test page. Then click Next >. 12. Review the printer information in the Completing the Add Printer Wizard screen and click Finish. 7-76 Performing Corrective Actions If you chose to print a test page, a dialog opens. If the page printed correctly, click Yes in the dialog. If the page did not print correctly, click Troubleshoot. 13. Refer to Setting Printer Attributes to configure printer settings. 14. Set the new printer properties. The DBS Network Configuration screen in Config Wizard permits configuration of BootP for Networked Printers on the Monitoring LAN. See Adding Network Devices in Chapter 6. Repairing Philips Software Restarting the System If you are experiencing software problems restart the system (page 7-56) to see if the problem corrects itself. If the system does not respond to the keyboard or mouse so that software shutdown and restart procedures can be followed, try the following: Shut down and restart the Server or PC. Remove the power cord for at least 20 seconds and then reconnect it. When you turn the computer On the system should restart properly. Re-installing Software If a system restart does not resolve the problem, refer to Software Re-Installation Procedure (Chapter 6). Configuring the ILO Setting for the Large Database Server The integrated Lights-Out (ILO) configuration is required for a new Server that has not been previously configured, or if the server mother board has been replaced. If the following message appears during startup, ILO is properly configured. For ML350 G6 or DL380 G6 - Integrated Lights-Out 2 is disabled For DL380 G7 - Integrated Lights-Out 3 is disabled For DL380 G8 - Integrated Lights-Out 4is disabled If ILO configuration is required, complete the following steps: 1. During the Boot sequence of an ML350 G6 or DL380 G6, watch for the message, Integrated Lights-Out 2 Standard. When you see this message press <F8> to configure. During the Boot sequence of a DL380 G7, watch for the message, Integrated Lights-Out 3 Standard, When you see the message, press <F8> to configure. During the Boot sequence of a DL380 G8, watch for the message, Integrated Lights-Out 4 Standard, When you see the message, press <F8> to configure. 2. From the Settings menu in the iLO menu, select Configure and press Enter. 3. Press the Space Bar twice to change the setting for Lights-Out Functionality to Disabled. 4. Verify the following settings: IntelliVue Information Center System Release N.01 Installation and Service Guide 7-77 Chapter 7: Maintaining and Troubleshooting the PIIC Selection Setting ML350 G5, ML350 G6, DL380 G6 Lights-Out Functionality: Disabled ILO 2 ROM-Based Setup Utility: Disabled Require iLO2 RBSU Login: Disabled Show iLO2 IP during Post: Enabled (Default setting) Two-Factor Authentication Disabled Lights-Out Functionality: Disabled ILO3 ROM-Based Setup Utility: Disabled Required iLO3 RBSU Login: Disabled Show iLO3 IP during Post: Enabled (Default setting) Lights-Out Functionality: Disabled ILO4 ROM-Based Setup Utility: Disabled Required iLO4 RBSU Login: Disabled Show iLO4 IP during Post: Enabled (Default setting) DL380 G7 DL380 G8 5. Press F10 to Save. 6. From the File menu, select Exit and press Enter twice to confirm. The Server continues the boot sequence. Restoring Large DataBase Server RAID Configurations If the RAID Configuration on the Large DataBase Server is lost or accidentally deleted, it must be restored. After you restore the RAID configurations, the Windows Operating System and Philips software must be re-installed. Note The HP DL380 G6 and HP DL380 G8 Servers are configured with RAID 1 Array. The HP ML 350 G6 and HP DL 380 G7 Servers are configured with RAID 1 + 0 Array. During boot sequence watch for the message, Press any key to view option ROM Messages. When you see the message, press any key. This allows you to see additional ROM Messages needed for ILO 3, RAID Configuration, and BIOS Settings. Restore the server RAID configuration as follows. 7-78 Updating the BIOS 1. During the Boot sequence, watch for the message Press <F8> key to run the Option ROM Configuration for Arrays Utility. When you see this message, press F8. 2. Use the arrow key to select Create Logical Drive from the Option ROM Configuration for Arrays (ORCA) Main Menu and press Enter. 3. If you see the message There are no available physical drives, the drives may be configured already or there are no hot swap drives installed. a) To determine if the drives are already configured, press Esc to return to the Create Logical Drive menu. b) Select View Logical Drive, then press Enter. If the logical drives are configured, you are ready to update BIOS (page 7-81); If the logical drives must be configured, return to the Create Logical Drive menu and continue. 4. In the Available Physical Drives section verify that the two available drives are selected (an X should appear in the brackets next to each drive). 5. In the Raid Configuration section verify the following selection: HP DL380 G6 or HP DL380 G8 - RAID 1 HP ML 350 G6 or HP DL 380 G7 - RAID 1 + 0 6. In the Spare section verify that Use one drive as a spare is not selected. 7. In the Maximum Boot Partition section verify that Disabled (4Gb) maximum is selected. 8. Press Enter to create the Logical Drive. 9. When prompted to save the configuration, press F8, and when Configuration Saved appears press Enter. 10. Press Esc to exit Raid Configuration. The system will restart. 11. If necessary, configure BIOS (page 7-81) Note If you get a RAID drive failure message after successful RAID recovery, open Event Viewer and clear the Applications log, then restart RAID service. Updating the BIOS Follow the procedures given in this section to update the BIOS on a PIIC PC/Server as required. IntelliVue Information Center System Release N.01 Installation and Service Guide 7-79 Chapter 7: Maintaining and Troubleshooting the PIIC BIOS Files on InCenter Table 7-18 lists BIOS files available for download from the Philips InCenter website for installation on PIIC hardware platforms. Always download the latest BIOS file version available for download from Philips InCenter. Table 7-18: PIIC Platform BIOS Files Philips P/N BIOS Designation BIOS Version rp5700 PC 453564377881 786E4 vA1.20 A1.20 rp5700T PC 453564377881 786E4 vA1.20 A1.20 rp5800 PC 453564377891 J20 vA.02.10 A.2.10 ML350 G5 Tower Server 453564377841 D21 2011.05.02 ML350 G6 Tower Server 453564377851 D22 2011.05.05 DL380 G6 Rack Server 453564377861 P62 2011.05.05 DL380G7 Rack Server 453564377871 P67 2011.05.05 DL380G8 Rack Server 453564414321 P73 2012.07.01 Platform Flashing the BIOS The correct BIOS (Basic Input/Output System) is installed and set up prior to Philips IntelliVue Information Center/DBS shipment. The BIOS includes microcode that is matched to a particular revision of PC microprocessor. Software for flashing the BIOS on Philips-provided hardware is available on the InCenter System. To flash the BIOS: 1. Download the correct software from Philips InCenter to media. 2. Put the media with the correct BIOS in the appropriate device port on the PC. 3. Start the PC. 4. Press F10 immediately. 5. Select Flash System BIOS from the BIOS section of the first screen that appears. 6. Follow the screen prompts to complete the BIOS installation. Once you have flashed the BIOS, you must change some of the default BIOS settings. These changes vary depending on the hardware. Changes to BIOS default settings are described in the following sections. 7-80 Configuring BIOS Settings Configuring BIOS Settings The Basic Input/Output System (BIOS) is set correctly prior to product shipment. However, the BIOS may require reconfiguration if the equipment BIOS has been updated or if equipment is replaced or repaired. Some BIOS settings require changes from the defaults in order to support the specific IntelliVue Information Center hardware. Follow the procedure for the particular hardware platform you must update. Navigating the Setup Utility Use the Arrow, Enter, and Esc keys to navigate the HP Setup Utility as summarized in Table 7-19. Table 7-19: Setup Utility Control Keys Right/left Arrow keys select menus (move the cursor left or right). Up/down Arrow keys select menu items and change settings (move the cursor up or down). The Enter key executes a command or opens a submenu. The Escape key exits the menu or exits the Setup Utility without saving. M3154 Database Server BIOS Settings If the server mother board is replaced, use the BIOS that is pre-installed on the board. Then make changes to the default BIOS settings described in Table 7-20, Table 7-21, and Table 7-22. All possible BIOS settings are not described; only BIOS settings that require changes from default settings are described. IntelliVue Information Center System Release N.01 Installation and Service Guide 7-81 Chapter 7: Maintaining and Troubleshooting the PIIC Table 7-20: ML350 G6 BIOS Setting Changes Setup Utility Menus Selection System Default Options Restore Default System Settings System Options Serial Port Options Virtual Serial Port Setting Disabled Embedded NICs NIC1 Boot Options Disabled NUMLOCK Power-On State On Standard Boot Order (IPL) Hard Drive C: Date and Time Use number keys to enter desired values. Server Availability ASR Timeout 5 Min Wake-On LAN Disabled POST F1 Prompt Enabled Automatic Power On Enabled BIOS Serial Console & EMS BIOS Serial Console Port Disabled Server Asset Text Server Info Text Server Asset Tag Advanced Options System Default Options 7-82 1 Philips-HC (case sensitive) Advanced System ROM Options NMI Debug Button Disabled Virtual Install Disk Disabled Video Options Embedded Video Primary, Optional Video Secondary Asset Tag Protection Locked User Default Options Save User Defaults Configuring BIOS Settings Table 7-21: DL380 G6 BIOS Setting Changes Setup Utility Menus Selection System Default Options Restore Default System Settings System Options Serial Port Options Virtual Serial Port Setting Disabled Embedded NICs NIC1 Boot Options Disabled NUMLOCK Power-On State On PCI Device Enable/Disable PCI Embedded HP NC382i PCIe DP multifunction 1 Gb Adapter Port 3&4 Disabled Standard Boot Order (IPL) Hard Drive C: 1 Date and Time Use number keys to enter desired values. Server Availability ASR Timeout 5 Min Wake-On LAN Disabled POST F1 Prompt Enabled Automatic Power On Enabled BIOS Serial Console & EMS BIOS Serial Console Port Disabled Server Asset Text Server Info Text Server Asset Tag Advanced Options System Default Options Philips-HC (case sensitive) Advanced System ROM Options NMI Debug Button Disabled Virtual Install Disk Disabled Video Options Embedded Video Primary, Optional Video Secondary Asset Tag Protection Locked User Default Options Save User Defaults IntelliVue Information Center System Release N.01 Installation and Service Guide 7-83 Chapter 7: Maintaining and Troubleshooting the PIIC Table 7-22: DL380 G7 BIOS Setting Changes Setup Utility Menus Selection System Default Options Restore Default System Settings System Options Serial Port Options Virtual Serial Port Setting Disabled Embedded NICs NIC1 Boot Options Disabled NUMLOCK Power-On State On PCI Device Enable/Disable PCI Embedded HP NC382i PCIe DP multifunction 1Gb Adapter Port 3&4 Disabled Standard Boot Order (IPL) Hard Drive C: 1 Date and Time Use number keys to enter desired values. Server Availability ASR Timeout 5 Min Wake-On LAN Disabled POST F1 Prompt Enabled Automatic Power On Enabled BIOS Serial Console & EMS BIOS Serial Console Port Disabled Advanced Options Advanced System ROM Options System Default Options 7-84 NMI Debug Button Disabled Virtual Install Disk Disabled Video Options Embedded Video Primary, Optional Video Secondary Asset Tag Protection Locked User Default Options Save User Defaults Configuring BIOS Settings Table 7-23: HP DL380e Gen8 BIOS Default Setting Change Overview Setup Utility Menus Selection System Default Options Restore Default System Settings System Options Serial Port Options Virtual Serial Port Setting Disabled Embedded NICs NIC1 Boot Options Disabled NUMLOCK Power-On State On SATA Controller Options Embedded SATA Configuration Enable SATA AHCI Support PCI Device Enable/Disable PCI Embedded HP Dynamic Smart Array B120i RAID Controller Disabled Standard Boot Order (IPL) USB DriveKey (C:) Set the IPL Device Boot Order to 4 Boot Controller Order Ctlr:1 Controller Order 2 Date and Time Use number keys to enter desired values. Server Availability ASR Timeout 5 Min Wake-On LAN Disabled POST F1 Prompt Enabled Automatic Power On Always Power On BIOS Serial Console & EMS BIOS Serial Console Port Disabled Advanced Options Advanced System ROM Options NMI Debug Button System Default Options Disabled Video Options Embedded Video Primary, Optional Video Secondary User Default Options Save User Defaults IntelliVue Information Center System Release N.01 Installation and Service Guide 7-85 Chapter 7: Maintaining and Troubleshooting the PIIC Configuring the ML350 G6 Server BIOS Settings To configure the ML350 G6 Server BIOS settings: 1. Turn on the Server. During the server Boot sequence watch for the message, Press <F9> Key for ROM-Based Setup Utility (Two beeps may sound just before this message appears). 2. When you see the message, Press <F9> Key for ROM-Based Setup Utility, press the F9 key to display the ROM-Based Setup Utility (RBSU). Note You must press the F9 immediately after the message, Press <F9> Key for ROMBased Setup Utility, appears or the Server will continue the boot sequence. If you miss the F9 prompt, restart the Server by pressing the Ctrl-Alt-Delete keys simultaneously. System Default Options 1. From the ROM-Based Setup Utility menu use the keyboard down arrow to select System Default Options and press Enter to open its submenu. 2. Delete User Defaults and press Enter. 3. Select Restore Default System Settings and press Enter twice. Then select Yes, Select to Restore and press Enter. Default settings are restored and the server restarts. 4. When you see the message, Press <F9> Key for ROM-Based Setup Utility, press F9 to access the setup menu again. System Options 1. In the ROM-Based Setup Utility Main Menu select System Options and press Enter. Then change the following System Options settings. a) Select Serial Port Options and press Enter, select Virtual Serial Port and press Enter, then change its setting to Disabled and press Enter. Press Esc to return to the previous menu. b) Select Embedded NICs and press Enter, then select NIC1 Boot Options and press Enter twice. Change its setting to Disabled and press Enter, then press Esc to return to the previous menu. c) Select NUMLOCK Power-On State and press Enter. Change its setting to On and press Enter. 2. Press the Esc key to return to the ROM-Based Setup Utility Main screen. 7-86 Configuring BIOS Settings Standard Boot Order (IPL) 1. Select Standard Boot Order (IPL) and press Enter to display its menu. 2. Select Hard Drive C: and press Enter. Then select Set the IPL Device Boot Order to 1 and press Enter. 3. Press the Esc key to return to the ROM Based Setup Utility. Date and Time 1. Select Date and Time and press Enter. 2. Set the Date and Time to desired values using the number keys, and press Enter. Server Availability 1. Select Server Availability and press Enter to display its menu. 2. Select ASR Timeout and press Enter. Change its setting to 5 Min and press Enter. 3. Select Wake-On LAN and press Enter twice to change its setting to Disabled, and press Enter. 4. Select POST F1 Prompt and press Enter. Change its setting to Enabled and press Enter. 5. Select Automatic Power On and press Enter. Change its setting to Enabled and press Enter. 6. Press Esc to return to the ROM Based Setup Utility. BIOS Serial Console & EMS 1. Select BIOS Serial Console & EMS and press Enter to display its menu. 2. Select BIOS Serial Console Port and press Enter. Select Disabled and press Enter. 3. Press Esc to return to the ROM Based Setup Utility. Server Asset Text 1. In the ROM-Based Setup Utility Main Menu, select Server Asset Text and press Enter. a) Select Server Info Text and press Enter. b) Type the following exactly (case sensitive): Philips-HC c) Press Enter. 2. Press the Esc key to return to the ROM-Based Setup Utility Main Menu. IntelliVue Information Center System Release N.01 Installation and Service Guide 7-87 Chapter 7: Maintaining and Troubleshooting the PIIC Advanced Options 1. In the ROM-Based Setup Utility menu select Advanced Options and press Enter. Select Advanced System ROM Options and press Enter, then change the following settings. a) Select NMI Debug Button and press Enter. Then change its setting to Disabled and press Enter. b) Select Virtual Install Disk and press Enter. Then change its setting to Disabled and press Enter. 2. Press Esc to return to the previous menu selections. a) Select Video Options and press Enter. b) Select Embedded Video Primary, Optional Video Secondary, then press Enter. 3. Press Esc to return to the previous menu selections. a) Select Asset Tag Protection and press Enter. b) Select Locked, then press Enter. 4. Press Esc to return to the ROM Based Setup Utility Main Menu. System Default Options 1. From the ROM-Based Setup Utility menu use the keyboard down arrow to select System Default Options and press Enter to open its submenu. 2. Select User Default Options and press Enter. 3. Select Save User Defaults and press Enter. Then select Yes, Save and press Enter. Confirm Settings and Exit 1. Press the Esc key to display <F10> to Confirm Exit Utility. 2. Press the F10 key to confirm the BIOS settings, and exit the ROM Based Setup Utility. This saves the BIOS setting changes. The system will restart to Windows. 7-88 Configuring BIOS Settings Configuring the DL380 G6 Server BIOS Settings To configure the DL 380 G6 Server BIOS settings: 1. Turn on the Server. During the server Boot sequence watch for the message, Press <F9> Key for ROM-Based Setup Utility. 2. When you see the message, Press <F9> Key for ROM-Based Setup Utility, press F9 to display the ROM-Based Setup Utility (RBSU). Note You must press F9 immediately after the message, Press <F9> Key for ROM-Based Setup Utility, appears or the Server will continue the boot sequence. If you miss the F9 prompt, restart the Server by pressing the Ctrl-Alt-Delete keys simultaneously. System Default Options 1. From the ROM-Based Setup Utility menu use the keyboard down arrow to select System Default Options and press Enter to open its submenu. 2. Delete User Defaults and press Enter. 3. Select Restore Default System Settings and press Enter twice. Then select Yes, Select to Restore and press Enter. Default settings are restored and the server restarts. 4. When you see the message, Press <F9> Key for ROM-Based Setup Utility, press F9 to access the setup menu again. System Options 1. In the ROM-Based Setup Utility Main Menu select System Options and press Enter. Then change the following System Options settings. a) Select Serial Port Options and press Enter, select Virtual Serial Port and press Enter, then change its setting to Disabled and press Enter. Press Esc to return to the previous menu. b) Select Embedded NICs and press Enter, then select NIC1 Boot Options and press Enter twice. Change its setting to Disabled and press Enter, then press Esc to return to the previous menu. c) Select NUMLOCK Power-On State and press Enter. Change its setting to On and press Enter. 2. Press the Esc key to return to the ROM-Based Setup Utility Main screen. IntelliVue Information Center System Release N.01 Installation and Service Guide 7-89 Chapter 7: Maintaining and Troubleshooting the PIIC PCI Device Enable/Disable 1. Select PCI Device Enable/Disable and press Enter to open its menu. 2. Select PCI Embedded HP NC382i PCIe DP Multifunction 1Gb Adapter Port 3&4 and press Enter to show its options: Change its setting to Disabled and press Enter. 3. Press the Esc key to return to the ROM Based Setup Utility Main Menu. Standard Boot Order (IPL) 1. Select Standard Boot Order (IPL) and press Enter to display its menu. 2. Select Hard Drive C: and press Enter. Then select Set the IPL Device Boot Order to 1 and press Enter. 3. Press the Esc key to return to the ROM Based Setup Utility. Date and Time 1. Use the down arrow key to select Date and Time and press Enter. 2. Set the Date and Time to desired values using the number keys and press Enter. Server Availability 1. In the ROM-Based Setup Utility Main Menu select Server Availability and press Enter to open its menu. Then change the Server Availability settings as follows. a) Select ASR Timeout and press Enter. Change its setting to 5 Min and press Enter. b) Select Wake-On LAN and press Enter twice. Change its setting to Disabled and press Enter. c) Select POST F1 Prompt and press Enter. Change its setting to Enabled and press Enter. d) Select Automatic Power On and press Enter. Change its setting to Enabled and press Enter. 2. Press the Esc key to return to the ROM-Based Setup Utility Main Menu. BIOS Serial Console & EMS 1. In the ROM-Based Setup Utility Main Menu select BIOS Serial Console & EMS and press Enter to open its menu. Then change the BIOS Serial Console & EMS settings as follows. a) Select BIOS Serial Console Port and press Enter. b) Select Disabled and press Enter. 2. Press the Esc key to return to the ROM-Based Setup Utility Main Menu. 7-90 Configuring BIOS Settings Server Asset Text 1. In the ROM-Based Setup Utility Main Menu, select Server Asset Text and press Enter. a) Select Server Info Text and press Enter. b) Select Server Asset Tag and press Enter. c) Type the following exactly (case sensitive): Philips-HC d) Press Enter. 2. Press the Esc key to return to the ROM-Based Setup Utility Main Menu. Advanced Options 1. In the ROM-Based Setup Utility menu select Advanced Options and press Enter. Select Advanced System ROM Options and press Enter, then change the following settings. a) Select NMI Debug Button and press Enter. Then change its setting to Disabled and press Enter. b) Select Virtual Install Disk and press Enter. Then change its setting to Disabled and press Enter. 2. Press Esc to return to the previous menu selections. a) Select Video Options and press Enter. b) Select Embedded Video Primary, Optional Video Secondary, then press Enter. 3. Press Esc to return to the previous menu selections. a) Select Asset Tag Protection and press Enter. b) Select Locked, then press Enter. 4. Press Esc to return to the ROM Based Setup Utility Main Menu. System Default Options 1. From the ROM-Based Setup Utility menu use the keyboard down arrow to select System Default Options and press Enter to open its submenu. 2. Select User Default Options and press Enter. 3. Select Save User Defaults and press Enter. Then select Yes, Save and press Enter. Confirm Settings and Exit 1. Press the Esc key three times 2. Press the F10 key to confirm and save new BIOS settings and exit the ROM Based Setup Utility. The system will restart. IntelliVue Information Center System Release N.01 Installation and Service Guide 7-91 Chapter 7: Maintaining and Troubleshooting the PIIC Configuring the DL380 G7 Server BIOS Settings Note During the Boot sequence, watch for the message Press any key to see option ROM messages. When you see the message, press any key This allows you to see additional ROM Messages needed for ILO 3, RAID Configuration, and BIOS Settings. To configure the DL380 G7 Server BIOS settings: 1. Shut down and restart the Server. During the server Boot sequence watch for the message, Press <F9> Key for ROM-Based Setup Utility. 2. When you see this message, press F9 to display the ROM-Based Setup Utility (RBSU). The ROM-Based Setup Utility (RBSU) appears. Figure 7-38: Sample RSBU Main Menu Note You must press F9 immediately after the message, Press <F9> Key for ROM-Based Setup Utility, appears or the Server will continue the boot sequence. If you miss the F9 prompt, restart the Server by pressing the Ctrl-Alt-Delete keys simultaneously. 3. Configure the DL380 G7 Server BIOS settings as described in the sections that follow on page 7-93 to page 7-95. 7-92 Configuring BIOS Settings System Default Options 1. From the ROM-Based Setup Utility menu use the keyboard down arrow to select System Default Options and press Enter to open its submenu. 2. Select Restore Default System Settings and press Enter twice. Then select Yes, Select to Restore and press Enter. Default settings are restored and the server restarts. 3. When you see the message, Press <F9> Key for ROM-Based Setup Utility, press F9 to access the setup menu again. System Options 1. In the ROM-Based Setup Utility Main Menu select System Options and press Enter. Then change the following System Options settings. a) Select Serial Port Options and press Enter, select Virtual Serial Port and press Enter, then change its setting to Disabled and press Enter. Press Esc to return to the previous menu. b) Select Embedded NICs and press Enter, then select NIC1 Boot Options and press Enter twice. Change its setting to Disabled and press Enter, then press Esc to return to the previous menu. c) Select NUMLOCK Power-On State and press Enter. Change its setting to On and press Enter. 2. Press the Esc key to return to the ROM-Based Setup Utility Main screen. PCI Device Enable/Disable 1. Select PCI Device Enable/Disable and press Enter to open its menu. Select PCI Embedded HP NC382i PCIe DP Multifunction 1Gb Adapter Port 3&4 and press Enter to show its options: Change its setting to Disabled and press Enter. 2. Press the Esc key to return to the ROM Based Setup Utility Main Menu. Standard Boot Order (IPL) 1. Select Standard Boot Order (IPL) and press Enter to display its menu. 2. Select Hard Drive C: and press Enter. Then select Set the IPL Device Boot Order to 1 and press Enter. 3. Press the Esc key to return to the ROM Based Setup Utility. IntelliVue Information Center System Release N.01 Installation and Service Guide 7-93 Chapter 7: Maintaining and Troubleshooting the PIIC Date and Time 1. Use the down arrow key to select Date and Time and press Enter. 2. Set the Date and Time to desired values using the number keys and press Enter. Server Availability 1. In the ROM-Based Setup Utility Main Menu select Server Availability and press Enter to open its menu. Then change the Server Availability settings as follows. a) Select ASR Timeout and press Enter. Change its setting to 5 Min and press Enter. b) Select Wake-On LAN and press Enter twice. Change its setting to Disabled and press Enter. c) Select POST F1 Prompt and press Enter. Change its setting to Enabled and press Enter. d) Select Automatic Power On and press Enter. Change its setting to Enabled and press Enter. 2. Press the Esc key to return to the ROM-Based Setup Utility Main Menu. BIOS Serial Console & EMS 1. In the ROM-Based Setup Utility Main Menu select BIOS Serial Console & EMS and press Enter to open its menu. Then change the BIOS Serial Console & EMS settings as follows. a) Select BIOS Serial Console Port and press Enter. b) Select Disabled and press Enter. 2. Press the Esc key twice to return to the ROM-Based Setup Utility Main Menu. 7-94 Configuring BIOS Settings Advanced Options 1. In the ROM-Based Setup Utility menu select Advanced Options and press Enter. Select Advanced System ROM Options and press Enter, then change the following settings. a) Select NMI Debug Button and press Enter. Then change its setting to Disabled and press Enter. b) Select Virtual Install Disk and press Enter. Then change its setting to Disabled and press Enter. 2. Press Esc to return to the previous menu selections. a) Select Video Options and press Enter. b) Select Embedded Video Primary, Optional Video Secondary, then press Enter. 3. Press Esc to return to the previous menu selections. a) Select Asset Tag Protection and press Enter. b) Select Locked, then press Enter. 4. Press Esc to return to the ROM Based Setup Utility Main Menu. System Default Options 1. From the ROM-Based Setup Utility menu use the keyboard down arrow to select System Default Options and press Enter to open its submenu. 2. Select User Default Options and press Enter. 3. Select Save User Defaults and press Enter. Then select Yes, Save and press Enter. Confirm Settings and Exit Press the Esc key three times, then press the F10 key to confirm and save new BIOS settings and exit the ROM Based Setup Utility. The system will restart. Updating the HP DL380e Gen8 BIOS Settings The HP DL380e Gen8 Setup Utility, which can be accessed by pressing the F9 key at start up, enables you to verify system configuration and change factory-default BIOS settings (if necessary). If you have not replaced the Server mother board and the software for the DL380e Gen8 was loaded at the Philips factory, you do not have to change the server BIOS settings using the Setup Utility. If you must replace the DL380e Gen8 mother board, verify that a PIIC-qualified version of the BIOS (see page 7-80) is installed on the replacement board. Then make the changes to the factory default BIOS settings described in the following sections. All possible BIOS settings are not shown; only BIOS settings that require changes from their factory defaults are described. A summary of default BIOS IntelliVue Information Center System Release N.01 Installation and Service Guide 7-95 Chapter 7: Maintaining and Troubleshooting the PIIC setting changes appears in Table 7-23. To make changes to the HP factory default BIOS settings, do the following. Note During the Boot sequence, watch for the message Press any key to see option ROM messages. When you see the message, press any key. This allows you to see additional ROM Messages needed for ILO, RAID Configuration, and BIOS Settings. 1. Shut down and restart the Server. During the server Boot sequence watch for the F9 icon on the lower left of the screen. 2. Press F9 to display the ROM-Based Setup Utility (RBSU). Note You must press F9 immediately after the icon appears or the Server will continue the boot sequence. If you miss the F9 icon, restart the Server by pressing the Ctrl-Alt-Delete keys simultaneously. 3. Configure the DL380 G8 Server BIOS settings as described in the sections that follow on page 7-96 to page 7-99. System Default Options To configure the System Default Options BIOS settings: 1. From the ROM-Based Setup Utility menu use the keyboard down arrow to select System Default Options and press Enter to open its submenu. 2. Select User Default Options and press Enter. 3. Select Erase User Defaults and press Enter twice. 4. Select Yes, Erase and press Enter. The Server will restart. 5. When you see the F9 icon, press F9 to access the ROM-Based Setup Utility (RBSU) again. 6. From the ROM-Based Setup Utility menu use the keyboard down arrow to select System Default Options and press Enter to open its submenu. 7. Select Restore Default System Settings and press Enter twice. 8. Select Yes, Select to Restore and press Enter. Default settings are restored and the server restarts. 9. When you see the F9 icon, press F9 to access the ROM-Based Setup Utility (RBSU) again. 7-96 Configuring BIOS Settings System Options To configure the System Options BIOS settings: 1. In the ROM-Based Setup Utility Main Menu select System Options and press Enter. Then change the following System Options settings. a) Select Serial Port Options and press Enter, select Virtual Serial Port and press Enter, then change its setting to Disabled and press Enter. Press Esc to return to the previous menu. b) Select Embedded NICs and press Enter, then select NIC1 Boot Options and press Enter twice. Change the setting to Disabled and press Enter, then press Esc to return to the previous menu. c) Select NUMLOCK Power-On State and press Enter. Change the setting to On and press Enter. d) Select SATA Controller Options and press Enter, then select Embedded SATA Configuration and press Enter twice. Select Enable SATA AHCI Support and press Enter. 2. Press the Esc key twice to return to the ROM-Based Setup Utility Main Menu. PCI Device Enable/Disable To configure the PCI Device Enable/Disable BIOS settings: 1. Select PCI Device Enable/Disable and press Enter to open its menu. 2. Select PCI Embedded HP Dynamic Smart Array B120i RAID Controller and press Enter to show its options: Change the setting to Disabled and press Enter. 3. Press the Esc key to return to the ROM Based Setup Utility Main Menu. Standard Boot Order (IPL) To configure the Standard Boot Order (IPL) BIOS settings: 1. Use the down arrow key to select Standard Boot Order (IPL) and press Enter. 2. Use the down arrow key to select USB DriveKey (C:) and press Enter. 3. Use the down arrow key to select Set the IPL Device Boot Order to 4 and press Enter. The final settings should be: CD-ROM Drive Floppy Drive (A:) Hard Drive C: USB Drive Key (C:) 4. Press the Esc key to return to the ROM Based Setup Utility Main Menu. IntelliVue Information Center System Release N.01 Installation and Service Guide 7-97 Chapter 7: Maintaining and Troubleshooting the PIIC Boot Controller Order To configure the Boot Controller Order BIOS settings: 1. Use the down arrow key to select Boot Controller Order and press Enter. 2. Select Ctlr: 1 and press Enter. 3. Use the down arrow key to select Controller Order 2 and press Enter. 4. Press the Esc key to return to the ROM Based Setup Utility Main Menu. Date and Time To configure the Date and Time BIOS settings: 1. Use the down arrow key to select Date and Time and press Enter. 2. Set the Date and Time to desired values using the number keys and press Enter. Server Availability To configure the Server Availability BIOS settings: 1. In the ROM-Based Setup Utility Main Menu select Server Availability and press Enter to open its menu. Then change the Server Availability settings as follows. a) Select ASR Timeout and press Enter. Change its setting to 5 Min and press Enter. b) Select Wake-On LAN and press Enter twice. Change its setting to Disabled and press Enter. c) Select POST F1 Prompt and press Enter. Change the setting to Enabled and press Enter. d) Select Automatic Power On and press Enter. Change the setting to Always Power On and press Enter. 2. Press the Esc key to return to the ROM-Based Setup Utility Main Menu. BIOS Serial Console & EMS To configure the BIOS Serial Console and EMS BIOS settings: 1. In the ROM-Based Setup Utility Main Menu select BIOS Serial Console & EMS and press Enter to open the configuration menu. Change the BIOS Serial Console & EMS settings as follows. a) Select BIOS Serial Console Port and press Enter. b) Select Disabled and press Enter. 2. Press the Esc key to return to the ROM-Based Setup Utility Main Menu. 7-98 Configuring BIOS Settings Advanced Options To configure the Advanced Options BIOS settings: 1. From the ROM-Based Setup Utility Main Menu, select Advanced Options and press Enter. Select Advanced System ROM Options and press Enter, then change the following settings. a) Select NMI Debug Button and press Enter. Then change its setting to Disabled and press Enter, then press Esc to return to the previous menu selections. b) Select Video Options and press Enter. Select Embedded Video Primary, Optional Video Secondary, then press Enter. 2. Press Esc to return to the ROM Based Setup Utility Main Menu. System Default Options To configure the System Default Options BIOS settings: 1. From the ROM-Based Setup Utility menu use the keyboard down arrow to select System Default Options and press Enter to open its submenu. 2. Select User Default Options and press Enter. 3. Select Save User Defaults and press Enter twice. Then select Yes, Save and press Enter. IntelliVue Information Center System Release N.01 Installation and Service Guide 7-99 Chapter 7: Maintaining and Troubleshooting the PIIC IntelliVue Information Center/Client PC BIOS Settings If the rp5800 or rp5700 PC mother board is replaced, use the BIOS that is preinstalled on the board. Then make changes to the default BIOS settings described in Table 7-24 and Table 7-25. All possible BIOS settings are not described; only BIOS settings that require changes from defaults are described. Table 7-24: HP rp5800 BIOS Setting Changes Setup Utility Menus File Menu Selection Default Setup Setting/Selection Restore Factory Settings as Default Apply Defaults and Exit Storage Menu Setting/Action Restart PC. Set Time and Date Use tab key to move between hour and minute or day, month, and year fields; use right/left arrow keys to change settings; use up/down arrow keys to move between Time and Date. Boot Order Legacy Boot Sources Move Hard Drive to the first position in Boot Order list. Move USB Hard Drive to the fourth position in Boot order list. Security Menua Network Boot Power Menu OS Power Management Idle Power Saving Normal Advanced Menu Power On Options POST Mode Full Boot POST Messages Enable Option ROM Prompt Disable After Power Loss Power On POST Delay 5 Seconds Num Lock at Power-On On NIC Option ROM Download Disable Cash Drawer Port Disable AMT Configuration AMT Disable (If option appears) Default Setup Save Current Settings as Default Device Options File Menu Disable a. If you have not replaced the PC mother board and software for the HP rp5800 PC was loaded at the Philips factory, you do not have to change BIOS settings in the Setup Utility. If you must replace the rp5800 PC mother board, use the BIOS that is pre-installed on the board. Then make the changes to the factory default BIOS settings described in the following steps. All possible BIOS settings are not shown; only BIOS settings that require changes from defaults are described. 7-100 Configuring BIOS Settings Table 7-25: RP 5700 BIOS Setting Changes Setup Utility Menus File Menu Selection Default Setup Setting/Selection Restore Factory Settings as Default Apply Defaults and Exit Storage Menu Setting/Action Restart Workstation. Set Time and Date Use tab key to move between hour and minute or day, month, and year fields; use right/left arrow keys to change settings; use up/down arrow keys to move between Time and Date. Device Configuration Hard Disk: SATA 0 Default Values: IDE/SATA Translation Mode:LBA Assisted Boot Order Select Hard Drive For RP 5700 move Hard Drive to the first position in Boot Order list Security Menua Network Service Boot Network Service Boot Disable Advanced Menu Power On Options POST Mode Full Boot POST Messages Enable F9 Prompt Hidden F11 Prompt F12 Prompt Device Options After Power Loss On Num Lock at Power-On On S5 Wake On Lan Disable NIC PXE Option ROM Download: File Menu Default Setup Save Current Settings as Default a. Additional configuration required when HP rp5700 system Board is replaced. IntelliVue Information Center System Release N.01 Installation and Service Guide 7-101 Chapter 7: Maintaining and Troubleshooting the PIIC Changing the rp5800 PC BIOS Settings To make changes to the HP factory default BIOS settings, do the following. 1. Shut down and restart the PC. 2. As the PC boots up, watch for the on-screen message <F10 = Setup>. Note The message <F10 = Setup> appears only briefly. If you miss it, restart the PC. 3. Press the F10 key when you see the message <F10 = Setup>. 4. Update the File Menu, Storage Menu, Security Menu, Power Menu, and Advanced Menu settings as described in the following sections. 5. Save the current settings and then Exit the Setup Utility as described on page 7-105. File Menu Make the following BIOS settings for the File Menu options. Steps 1 through 5 restore the original HP BIOS defaults as a baseline for applying the Philips settings: 1. From the Setup Utility, select File > Default Setup and press Enter. A Default Setup dialog appears. 2. From the Default Setup dialog, select Restore Factory Settings as Default and then press Enter. A Success dialog shows the message, Restored Factory Settings as Default. 3. Press Enter to execute OK in the dialog. 4. Press Esc to return to the Setup Utility. Select File > Apply Defaults and Exit and then press Enter. Press Enter in the dialog to Accept. The PC will restart. 5. When the PC restarts press F10. The Setup Utility appears. 6. From the Setup Utility select File > Set Time and Date and press Enter. The Set Time and Date dialog opens. 7. Set the desired time and date. a) Use up/down arrow keys to move between Time and Date. b) Use the tab key to move between Hour and Minute or Month, Day, and Year selections. c) Use right/left arrow keys to adjust settings. d) When changes are complete, press F10 to accept changes and return to the Setup Utility. 7-102 Configuring BIOS Settings Storage Menu Make the following BIOS settings for the Storage Menu options: 1. From the Setup Utility select Storage > Boot Order and then press Enter. The Boot Order dialog appears. 2. In the Boot Order dialog under Legacy Boot Sources, select Hard Drive and then press Enter. The selection is highlighted which permits dragging it to the desired position. Use the Up or Down Arrow keys to move the Hard Drive selection to the second position in the Boot Order list. 3. In the Boot Order dialog under Legacy Boot Sources, select USB Hard Drive and then press Enter. The selection is highlighted which permits dragging it to the desired position. Use the Up or Down Arrow keys to move the USB Hard Drive selection to the fourth position in the Boot Order list. The final Legacy Boot Sources settings should be: ATAPI CD/DVD Drive Hard Drive SATA0 USB Hard Drive USB Floppy/CD Network Controller Note Network Controller may not be listed in your screen settings. 4. Press F10 to Accept the settings. IntelliVue Information Center System Release N.01 Installation and Service Guide 7-103 Chapter 7: Maintaining and Troubleshooting the PIIC Security Menu Make the following BIOS settings for the Security Menu options: 1. From Setup Utility go to Security > Network Boot and then press Enter. A Network Boot dialog appears. 2. In the Network Boot dialog use the right or left arrow keys to change the setting to Disabled, and then press F10 to Accept. 3. If you did not replace the System Board, continue to the Power Menu. If you replaced the System Board, you must update information stored on the System Board as follows: a) Select System IDs, then press Ctrl + A keys simultaneously. b) After you release the Ctrl + A keys, press Enter. The expanded System IDs menu opens. c) Go to Chassis Serial Number and then enter the PC Serial Number from your PC label. You must use the Backspace key to correct any typing errors. d) Select Product Name and type the following case-sensitive text exactly. Philips rp5800 Desktop e) Press F10 to Accept changes and exit. f) Go to File > Save Changes and Exit. In the Save Changes and Exit dialog, press Enter to Accept. The System restarts. g) When the System restarts press F10. h) To verify the changes you made to System IDs, go to File > System Information in the Setup Utility. Verify the changed information for accuracy. If you must make corrections, repeat steps a. through f. i) If information is correct, press any key to continue. Power Menu Make the following BIOS settings for the Power Menu options: 1. From the Power Menu, select OS Power Management. 2. Select Idle Power Saving and change its setting to Normal. 3. Press F10 to Accept the settings. 7-104 Configuring BIOS Settings Advanced Menu Make the following BIOS settings for the Advanced Menu options: 1. From Setup Utility go to Advanced > Power On Options and then press Enter. The Power- On Options dialog appears. 2. Change the following Power- On Options settings as shown: POST Mode: FullBoot POST Messages: Enabled Option ROM Prompt: Disabled After Power Loss: Power On POST Delay: 5 Seconds 3. Press F10 to Accept. 4. Go to Advanced > Device Options and press Enter. The Device Options dialog opens. 5. Change the following Device Options settings as shown. Num Lock State at Power-On: On NIC Option ROM Download: Disabled Cash Drawer Port: Disabled 6. Press F10 to Accept and then return to the Advanced Menu. 7. Go to Advanced > AMT Configuration (if listed) and then press Enter. The AMT Configuration dialog appears. 8. Select AMT and change its setting to Disabled, and then press F10 to Accept. Saving the BIOS settings and Exiting the Setup Utility To save the BIOS settings you have made and to exit the setup utility: 1. From the Setup Utility go to File > Default Setup and then press Enter. 2. Select Save Current Settings as Default and then press Enter to Accept. Press Enter again when the Success dialog appears. 3. Press ESC to exit the Success dialog. 4. From the Setup Utility go to File > Save Changes and Exit and then press Enter. 5. When you see the message, Are you sure you want to Save Changes and Exit?, select Yes and then press Enter. 6. The system restarts. IntelliVue Information Center System Release N.01 Installation and Service Guide 7-105 Chapter 7: Maintaining and Troubleshooting the PIIC Changing the rp5700 PC BIOS Settings The HP rp5700 Setup Utility, which you can by access by pressing the F10 key at start up, permits verifying system configuration or changing factory default BIOS settings (if necessary). If you have not replaced the PC mother board and software for the HP rp5700 PC was loaded at the Philips factory, you do not have to change BIOS settings in the Setup Utility. If you must replace the rp5700 PC mother board, use the BIOS that is pre-installed on the board. Then make the changes to the factory default BIOS settings described in the following steps. All possible BIOS settings are not shown; only BIOS settings that require changes from defaults are described. 1. Shut down and restart the PC. 2. As the PC boots up, watch for the on-screen message <F10 = Setup>. Note The message <F10 = Setup> appears only briefly. If you miss it, restart the PC. 3. Press the F10 key when you see the message <F10 = Setup>. 4. Update the Language Menu, File Menu, Storage Menu, Security Menu, Power Menu, and Advanced Menu settings as described in the following sections. 5. Save the current settings and then Exit the Setup Utility. Language Menu Select English in the Language selection menu, and press Enter. The Setup Utility opens. 7-106 Configuring BIOS Settings File Menu 1. From the Setup Utility, select File > Default Setup and press Enter. A Default Setup dialog opens. 2. From the Default Setup dialog, select Restore Factory Settings as Default and press F10. A Success dialog shows the message, Default setup was successful. Apply defaults to activate. Press any key to continue. 3. Press any key to return to the Setup Utility. Then go to File > Apply Defaults and Exit and press Enter. An Apply Defaults and Exit dialog shows the message, Are you sure you want to set defaults and exit? 4. Press F10 for Yes. The PC will restart. 5. When you see <F10 = Setup> at the lower edge of the start up screen, press F10. Then, select English in the Language selection menu and press Enter. The Setup Utility appears. 6. From the Setup Utility, select File > Set Time and Date and press Enter. The Set Time and Date dialog opens. 7. Set the desired time and date. a) Use up/down arrow keys to move between Time and Date. b) Use the tab key to move between Hour and Minute or Month, Day, and Year selections. c) Use right/left arrow keys to adjust settings. d) When changes are complete, press F10 to return to the Setup Utility. IntelliVue Information Center System Release N.01 Installation and Service Guide 7-107 Chapter 7: Maintaining and Troubleshooting the PIIC Storage Menu 1. From the Setup Utility select Storage > Device Configuration and press Enter. The Device Configuration dialog opens. 2. In the Device Configuration dialog use the Up or Down arrow key to move to the Hard Disk : SATA 0 selection and press Enter. The SATA 0 dialog appears. 3. In the SATA 0 dialog, use the Up or Down arrow key to move to the Translation Mode selection, and use the Right or Left arrow key to change the setting to LBA Assisted. Then press F10 to Accept. 4. In the Device Configuration dialog, use the Up or Down arrow key to move to the Default Values : SATA Defaults selection, and press Enter. The SATA Defaults dialog appears. 5. In the SATA Defaults dialog, use the Up or Down arrow key to move to the Translation Mode selection, and use the Right or Left arrow key to change the setting to LBA Assisted. Then press F10 to Accept. Press the ESC key to return to the Setup Utility. 6. From the Setup Utility select Storage > Boot Order and press Enter. The Boot Order dialog opens. 7. In the Boot Order dialog use the up or down arrow to select Hard Drive, and press Enter. The selection is highlighted and an up/down Drag arrow appears next to the selection. Use the Up or Down Arrow keys to move the Hard Drive to the first position in the Boot Order list. The final settings should be: Hard Drive ATAPI CD-ROM Drive Integrated SATA USB Device Broadcom Ethernet Controller Intel Ethernet Controller (only appears if there is a second NIC installed) 8. Press the F10 key to Accept. 7-108 Configuring BIOS Settings Security Menu 1. From Setup Utility go to Security > Network Service Boot and press Enter. A Network Service Boot dialog appears. 2. In the Network Service Boot dialog, use the right or left arrow keys to change the setting to Disable and press F10 to Accept. 3. If you did not replace the System Board, continue to Advanced Menu. If you replaced the System Board, you must update information stored on the System Board as follows. a) From the Setup Utility select Security. The Security menu opens. b) Select System IDs, then press Ctrl + A keys simultaneously. c) When you release the keys, press Enter. The expanded System IDs menu opens. d) Select Enter Chassis Serial Number and enter the PC Serial Number from your PC label. You must use the Backspace key to correct typing errors. e) Select Enter Product Name and type the following case-sensitive text exactly. HP rp5700 Business System f) Press F10 then press Esc to save changes and exit. The PC will restart. g) When you see the message,<F10 = Setup>, press the F10 key. h) From the Setup Utility go to File > System Information. Verify the changed information for accuracy. If you must make corrections, repeat steps a. through h. i) If information is correct, proceed to Advanced Menu. IntelliVue Information Center System Release N.01 Installation and Service Guide 7-109 Chapter 7: Maintaining and Troubleshooting the PIIC Advanced Menu 1. From Setup Utility go to Advanced > Power On Options and press Enter. The Power On Options dialog appears. 2. Change the following Power On Options settings: POST mode: POST messages: F9 prompt: F11 prompt: F12 prompt: After Power Loss: FullBoot enable hidden hidden hidden on 3. Press F10 to Accept. 4. From the Setup Utility go to Advanced > Onboard Devices and press Enter. Then press Enter in the Help dialog. The Onboard Devices dialog appears. 5. In the Onboard Devices dialog change the following items to the settings: Serial Port B: 2E8-2EF IRQ 3 (COM4) for 4-Channel serial recorder connection 6. Press F10 to Accept. 7. Go to Advanced > Device Options and press Enter. The Device Options dialog opens. 8. Change the following Device Options to the settings: Num Lock state at power-on: on S5 Wake on LAN: disable NIC PXE Option ROM Download: disable 9. Press F10 to Accept. File Menu 1. From the Setup Utility go to File > Default Setup and press Enter. 2. Select Save Current Settings as Default and press F10 to Accept. The current settings are saved as the defaults. 3. When you see the message, Default Setup was successful. Press any key to continue, press any key. 4. Go to File > Save Changes and Exit, and press Enter. 5. When you see the message, Are you sure you want to Save Changes and Exit?, press F10 to Accept. The system restarts. 7-110 Using the Japanese Keyboard Using the Japanese Keyboard When the IntelliVue Information Center software is newly installed on a system with a Japanese language selection, the keyboard initially will use English characters. You can toggle the Japanese keyboard between English and Japanese characters as follows: 1. To switch from English to Japanese, press the keys ALT, Shift, and J-tab. J-tab Figure 7-39: Locating the J-tab key The system is configured with two input languages and two keyboards - English and Japanese. 2. If you want to toggle between the two input languages press ALT + Shift. 3. If you want to toggle between the two keyboards when the input language is Japanese, press Alt + J-tab. If the input language is English nothing will change when you press Alt + J-tab. Using Antivirus Software These guidelines apply to Symantec and McAfee antivirus software only. Be sure to contact the Philips Response Center for a list of antivirus software versions tested. Other antivirus software packages have not been tested by Philips and are not supported. Supported products include: • M3140 IntelliVue Information Center Low Acuity Local Database • M3150 IntelliVue Information Center Local Database • M3145 IntelliVue Information Center Network Database • M3155 IntelliVue Information Center Network Database • M3151 IntelliVue Information Center Client IntelliVue Information Center System Release N.01 Installation and Service Guide 7-111 Chapter 7: Maintaining and Troubleshooting the PIIC • M3170 IntelliVue Patient Link • M3169 IntelliVue Small Database Server • M3154 IntelliVue Database Server Warning This procedure applies only to the products described and must not be applied to any other Philips device unless separate, written authorization is obtained from Philips. Philips makes an effort to test products with current antivirus software. This information serves as a guideline to outline the product-related features and configuration of antivirus software that may impact performance of the supported products. At a high level, the following rules apply to the following features/options of antivirus software: • Virus Signature file updates - Automatic signature file updates must be disabled (e.g. Norton LiveUpdate must be turned off). These must be updated manually. Procedures are provided in the section Updating Virus Definitions. • Full System Scans - Automated full system scans are not supported. Full system scans while the Philips device is in monitoring mode (manual or user-initiated) is not supported • Active Scanning/Scanning configuration - Active scanning is not supported. Scan only on file Create (or equivalent) is supported. (Active scanning may degrade system performance) Excluded directories must be configured as listed in the Antivirus Configuration section for the appropriate product. • Other features - Other antivirus features that may be added have not been qualified and are not supported (e.g. Intrusion prevention, firewall) 7-112 Using Antivirus Software Configuring Antivirus Software To configure anti-virus software on a PIIC system: 1. Install the Antivirus software. 2. Exclude the following directories: IntelliVue Information Center Releases E.01.xx and later Configure the following exclusions at each M3140/M3150/M3151/M3145/ M3155/M3170: C:\WINNT\system32\Spool\Printers D:\Stardate (or C:\Stardate for L.00.16 and later) If the IntelliVue Information Center has a local database: C:\Inetpub\wwwroot\Images Database Server Releases E.01.xx and later: Configure the following exclusions at the M3154 and M3169: C:\Inetpub\wwwroot\Images D:\Stardate (or C:\Stardate for L.00.16 and later) 3. Verify that Scan only on Demand (or equivalent) is configured. Active scanning may degrade system performance and potentially affect patient care. This configuration ensures that scanning is performed under observation. If it is not possible to remove all scheduled scans, then configure those scans to check the smallest number of files possible. 4. Verify that Scan only on file Create is configured. Scanning on creation identifies newly created suspicious files. Files may change during normal system operation; therefore, scanning on file modification may degrade system performance. If Scan only on file Create is not an option, select Scan on Modify. Updating Virus Definitions In order to Update the Virus Definition List, you must either copy it to removable media or run it from the Internet Web site. Copying Updated Virus Definition List You can copy an Updated Virus Definition List to removable media With a Full System Scan or Without a Full System Scan. The following procedures require a PC with internet access and a writable removable media drive. With a Full System Scan 1. Locate the Antivirus signature files on the vendor Web site. 2. Download the new signature files and copy them to removable media. 3. On the target device (IntelliVue Information Center, Database Server, Clinical Data Server, for example) verify by means of Antivirus software that no viruses have been found since the last update. IntelliVue Information Center System Release N.01 Installation and Service Guide 7-113 Chapter 7: Maintaining and Troubleshooting the PIIC If viruses are discovered, refer to “If a Virus is Found” on page 7-115. 4. For IntelliVue Information Center Systems, notify all clinical unit personnel (for each Information Center and Client) that their systems will restart and run in Local mode (Information Centers) or at the desktop (Clients) while the Antivirus software scans. There is no Wave Review, Event Review, or ST Review when in Local mode. Also, data trended in Local mode is lost when you reconnect to the Database Server. Once all notification is complete, put each device in Local mode. 5. Go to the Windows Desktop on the system to be scanned. 6. Put the media into the appropriate drive and load the signature file. 7. Start “on demand” antivirus scan. Be sure to monitor system during scan. 8. Verify that the scan completes and no viruses are found. 9. Return the system to Monitoring mode, and verify that all systems are successfully running in Monitoring mode. Without a Full System Scan 1. Locate the Antivirus signature files on the vender Web site, and copy them to removable media. 2. On the target device (Information Center, Database Server, Clinical Data Server, for example) verify by means of Antivirus Software that no viruses have been found since the last update. If viruses are discovered, refer to Virus Found. 3. For IntelliVue Information Center Systems, notify all clinical unit personnel (for each Information Center and Client) that their systems will restart and run in Local mode (Information Centers) or at the desktop (Clients) while the Antivirus software scans. There is no Wave Review, Event Review, or ST Review when in Local mode. Data trended in Local mode is lost when you reconnect to the Database Server. Once all notification is complete, put each device in Local mode. 4. On the system to be updated, go to the Windows Desktop. 5. Put the removable media into the appropriate drive and load the signature file. 6. Return the system to Monitoring mode, and verify that all devices systems are successfully running in Monitoring mod. Updating the Virus Definition List from the Internet You can update the Virus Definition List from the internet With a Full System Scan or Without a Full System Scan.on devices with internet access. With a Full System Scan 1. On the target device (Information Center, Database Server, for example) verify by means of Anti-virus software that no viruses have been found since the last update. If viruses are discovered, refer to “If a Virus is Found” on page 7-115. 2. For IntelliVue Information Center Systems, notify all clinical unit personnel (for each Information Center and Client) that their systems will restart and run in Local mode (Information Centers) or at the desktop (Clients) while the Antivirus software scans. There is no Wave Review, Event Review, or ST Review when in 7-114 Using Antivirus Software Local mode. Data trended in local mode is lost when you reconnect to the Database Server. Then put each device in Local mode. 3. On the system to be scanned go to the Windows Desktop. 4. Open the Web browser and locate the Antivirus signature files on the vendor Web site. Verify that the download completes without error. 5. Start “on demand” antivirus scan; be sure to monitor system during scan. 6. Verify that the scan completes and no viruses are found. 7. Return system to Monitoring mode and verify that the system is successfully running in Monitoring mode. Without a Full System Scan 1. On the target device (IntelliVue Information Center, Database Server, Clinical Data Server, for example) verify by means of Antivirus software that no viruses have been found since the last update. If viruses are discovered, refer to “If a Virus is Found” on page 7-115. 2. For IntelliVue Information Center Systems, notify all clinical unit personnel (for each Information Center and Client) that their systems will restart and run in Local mode (Information Centers) or at the desktop (Clients) while the Antivirus software scans. There is no Wave Review, Event Review, or ST Review when in Local database mode. Data trended in local mode is lost when you reconnect to the Database Service. Then put each device in Local mode. 3. On the system to be scanned go to the Windows Desktop. 4. Open the Web browser and locate the Antivirus signature files on the vendor Web site. Verify that the download completes without error. 5. Return the system to Monitoring mode, and verify that the system is successfully running in Monitoring mode. If a Virus is Found If you find a virus during the scan process: 1. Stop product operation and turn off the PC/Server. 2. Reload the Operating System Software and Application Software. 3. Reload Antivirus Software. 4. Resume product operation. If you require further assistance, contact the Philips Response Center. IntelliVue Information Center System Release N.01 Installation and Service Guide 7-115 Chapter 7: Maintaining and Troubleshooting the PIIC Replacing PC and Server Adapter Cards This section provides procedures for replacing adapter cards on the PIIC PC and Server platforms Including: • Replacing rp5800 PC Adapter Cards • Replacing rp5700 PC Adapter Cards Replacing rp5800 PC Adapter Cards Your PC should come fully equipped the factory-installed NIC and audio amplifier adapter cards required for the PIIC system. You should only need to install a NIC or an audio amplifier adapter card in the field if the installed card fails. Note that the rp5800 uses the following PCIe adapter cards: • Network Interface Card (NIC) P/N: 4535 642 93731 • Audio Amplifier Card P/N: 4535 642 58521 Before you install or replace a PC adapter card, create an archive, as described in the next section. Creating an Archive The HP rp5800 has a USB port that you can use for saving an archive on a USB memory stick, that is included in the PC Accessory Kit. You can remove the memory stick from the holder and use it on other PCs in your system. For details about creating an archive, refer to the Philips IntelliVue Information Center System Installation and Service Manual supplied with your PIIC system. Replacing a Network Interface Card This procedure describes how to replace the optional secondary NIC card installed in the lower horizontal slot in the rp5800 chassis. To replace a network interface card in the rp5800: 1. Turn off the computer and any peripheral devices that are connected to it. 2. Disconnect the power cord from the electrical outlet and then from the computer. 3. Disconnect the PS/2 device cables from the computer, as these are subject to damage when the power supply is raised to the upright position. 4. While observing proper ESD precautions, remove the PC cover. a) Slide the access panel handle toward the rear of the computer b) Then lift the access panel up and off the computer 7-116 . . Replacing PC and Server Adapter Cards 5. With the PC cover removed, press the latch release on the front of the power supply , and then raise the power supply to the upright position . 6. Release the retainer that secures the slot covers and adapter cards in place. IntelliVue Information Center System Release N.01 Installation and Service Guide 7-117 Chapter 7: Maintaining and Troubleshooting the PIIC 7. Remove the non-functioning NIC from the lower PCIe slot in the PCIe Riser Card. NIC Lower PCIe Socket Serial Card Socket 8. Align the replacement NIC with the lower PCIe slot in the Riser Card and press the card straight into the socket. When installing the NIC, press firmly on the card so that the whole connector seats properly in the socket. Replacement NIC Lower PCIe Socket Serial Card Socket 9. Swing the retainer clip back in place to secure the NIC. 10. Replace the PC cover. 11. Re-connect the PS/2 device cables and power cord. After adding or changing the NIC, you must reconfigure the system using the archive you created before beginning the card replacement procedure. Replacing an Audio Amplifier Card This procedure describes how to replace the audio amplifier card installed in the upper horizontal slot in the rp5800 chassis. Previously, from Q2 2012 to Q2 2013, the Audio Amplifier Card was shipped with two connecting cables, but starting in Q3 2013, it is now shipped with only a single connecting cable as shown in Figure 2-3 on page 2-6. This procedure describes how to replace the audio amplifier card equipped with a single connecting cable and installed in the upper horizontal slot in the rp5800 chassis (see callout 9 in Figure 2-2 on page 2-4). To replace an audio amplifier card equipped with a single connecting cable in the rp5800: 1. Turn off the computer and any peripheral devices that are connected to it. 2. Disconnect the power cord from the electrical outlet and then from the computer. 7-118 Replacing PC and Server Adapter Cards 3. Disconnect the PS/2 device cables from the computer as these are subject to damage when the power supply is raised to the upright position. 4. While observing proper ESD precautions, remove the PC cover. a) Slide the access panel handle toward the rear of the computer. b) Lift the access panel up and off the computer. 5. Rotate the drive cage upright IntelliVue Information Center System Release N.01 Installation and Service Guide 7-119 Chapter 7: Maintaining and Troubleshooting the PIIC 6. Rotate the power supply upright so you can remove or install the Audio Card. 7. Disconnect the Connecting Cable from Connector J2 on the Audio Card, but leave the other end of the cable connected to Connector P23 on the PC system board. Connector J2 7-120 Replacing PC and Server Adapter Cards 8. Un-clip Retainer that secures card. 9. Remove the non-functioning Audio Card from the unit. IntelliVue Information Center System Release N.01 Installation and Service Guide 7-121 Chapter 7: Maintaining and Troubleshooting the PIIC 10. Before installing the new Audio Card, verify the position of Jumper J11. Jumper J11 on the Audio Amplifier Card controls the function of the internal PC speaker. In the default position for Jumper J11 (Across Pins 1 & 2 as shown below), the PC internal speaker will annunciate PC-boot-diagnostic beeps only (which sound when there is a PC technical issue). Jumper J11 should not be moved from its default position. Jumper J11 Must be Installed Across Pins 1 and 2 as Shown 11. Before installing the new Audio Card, connect its connecting cable (4535 642 59361) to Connector J2 on the card. Connector J2 7-122 Replacing PC and Server Adapter Cards 12. Press the new Audio Card into the bay. Align the tabs with the slot. 13. Use the Retainer to secure the Audio Card in the bay. IntelliVue Information Center System Release N.01 Installation and Service Guide 7-123 Chapter 7: Maintaining and Troubleshooting the PIIC 14. Rotate the Power Supply and Drive Cage back to initial orientation. 15. Replace the PC cover. 16. Re-connect the PS/2 device cables and power cord. Warning Be sure to follow the Test and Inspection Performance Assurance Procedures after any installation or upgrade to a Philips Information Center or Clinical Network/ Database Server system before using the system with patients. Refer to the IntelliVue Information Center System Installation and Service Manual. 7-124 Replacing PC and Server Adapter Cards Replacing rp5700 PC Adapter Cards Removing the rp5700 PC Cover 1. Place the PC on an ESD approved work surface facing front. 2. Push in on the tabs on each side of the computer to release the latches that secure the cover to the computer chassis. 3. Slide the cover forward cover in a safe place. About the rp5700 PC Expansion Slots about 1.3 cm (½ in), and lift it off. Then place the The HP rp5700 has the following Expansion Slots. 1 An NVS300 Expansion Slot Accommodates Second Video Card 2 A PCI Express x1 Expansion Slot Accommodates Additional PCI Express Card 3 A PCI Expansion Slot populated with Riser Card The Riser Card accommodates two additional cards--NIC and Audio Card IntelliVue Information Center System Release N.01 Installation and Service Guide 7-125 Chapter 7: Maintaining and Troubleshooting the PIIC Installing a NIC in the rp5700 1. With the PC cover removed (page 7-125), press the latch release on the front of the power supply . , and then raise the power supply to the upright position 2. Open the Riser Card slot cover retainer that secures the slot covers. 3. Pull the lower slot cover straight out of the chassis. Riser Card that has 2 sockets for PCI cards 7-126 Replacing PC and Server Adapter Cards 4. Align the NIC with the lower slot in the Riser Card and press the card straight into the socket. When installing the NIC, press firmly on the card so that the whole connector seats properly in the socket. Riser Card Socket After adding or changing the NIC, you must re-install the Operating System and Application Software and reconfigure the system using the archive. Installing an Audio Card in the rp5700 PC 1. With the PC cover removed (page 7-125), press the latch release on the front of the power supply . , and then raise the power supply to the upright position 2. Open the Riser Card slot cover retainer. 3. For the Audio Card pull the upper slot cover straight out of the chassis. IntelliVue Information Center System Release N.01 Installation and Service Guide 7-127 Chapter 7: Maintaining and Troubleshooting the PIIC 4. Before installing the Audio Card, connect the appropriate Input Sound Cable connector to the card. Refer to the following illustration for the correct Input Sound Cable connector. Input Sound Cable Mother Board Connector Input Sound Cable Connector to PC Front Speaker Plug (Optional) Input Sound Cable Audio Card Connector 5. Align the card with the upper slot in the Riser Card (see arrow) and press the Audio Card straight into the socket. When installing the Audio Card, press firmly on the card so that the whole connector seats properly in the socket. 6. Close the slot cover retainer. 7. Return the power supply to the down position until it locks. 7-128 Replacing PC and Server Adapter Cards 8. Raise the drive cage to the upright position. 9. Rotate the fan duct out of the chassis. 10. Unplug the PC front speaker connector from the mother board. Then connect the appropriate Input Sound Cable connector (which is attached to the Audio Card) to the mother board . 11. Attach the appropriate Input Sound Cable connector to the PC front speaker plug . You must push the speaker plug into the cable connector until you hear it click. It is a recessed connection which may require using a small screwdriver, or equivalent, to secure the connection. If you do not intend to use the PC front speaker (e.g. remote speakers are being used) you do not have to attach the Input Sound Cable connector speaker. IntelliVue Information Center System Release N.01 Installation and Service Guide to the 7-129 Chapter 7: Maintaining and Troubleshooting the PIIC 12. Connect power connector P3 from power supply to the Audio Card. 13. Return the fan duct and drive cage to original orientation. Warning Be sure that the external speaker connection is secure and cannot be accidentally pulled out. Replaceable Parts Replaceable parts for the IntelliVue Information Center system can be ordered from the Philips Support Materials Organization. A complete list of replaceable parts that can be ordered is available in the Replaceable Parts List included with the service documentation on the PIIC installation media. 7-130 8 Verifying Product Assurance This chapter provides a series of Product Assurance Tests that shall be performed after PIIC system installation, and after any system repair or upgrade to verify system functionality and includes: • Overview • Performing Visual Tests • Performing a Power On Test • Performing the Performance Test • Performing the Database Storage Test • Performing the Power Failure Response Test • Verifying Display Sweep Speed • Performing Test and Inspection Procedures IntelliVue Information Center System Release N.01 Installation and Service Guide 8-1 Chapter 8: Verifying Product Assurance Overview Before using the Philips system clinically with patients, proper performance of the system shall be verified. This section includes a series of Product Assurance Tests that shall be performed after system installation and any system repair or upgrade to verify system functionality. Note These validation tests do not check all system specifications but are intended to verify performance of the primary features of Information Center functionality. However, successful completion of the performance tests shall yield a fully functioning system. When performing product assurance tests, IntelliVue Information Centers and Clients must be connected to the IntelliVue Clinical Network. Performing Visual Tests Prior to using the Philips system with patients, thoroughly inspect all system components, cables, and connectors. Visually inspect system components as follows: 1. Check all components of the IntelliVue Information Center system for signs of mechanical damage. If you find any damage to a component, assess the damage to determine if repair or replacement is required. Repair or replace the component as required before continuing the Product Assurance Tests. 2. Check all cables of the IntelliVue Information Center system for signs of abrasion, wear, or other damage. If any cable appears damaged, repair or replace the cable before you use the Information Center system for patient monitoring. 3. Check all cable connectors for signs of mechanical damage and each cable connection for connection integrity. If any cable connector appears damaged, replace the cable before you use the IntelliVue Information Center system for patient monitoring. 4. Check that all cable connectors are securely fastened to the rear of each device, including all cable ties. See Figure 5-8 on page 5-9 for an example. Warning Verify that the speaker plug is securely fastened and cannot accidentally be pulled out. Verify the Strain Relief bracket and cable ties are attached. If a Keyboard-VideoMouse Switch is connected, verify that the keyboard and mouse cables are securely fastened and cannot accidentally be pulled out. Refer to Chapter 5 for hardware installation details. 8-2 Performing a Power On Test Performing a Power On Test Turn on the PIIC components in the following sequence: 1. Turn on each UPS and Display. Verify that each unit turns on correctly and that the Power On LED is illuminated. 2. Verify that all active Network devices (switches, repeaters, etc.) are on and that each On LED is illuminated. 3. Turn on the PIIC PC or Server. The software boot process initiates and includes the Operating System boot process (approximately 120 seconds) and the Philips application boot process. The software boot process includes: • The Power-On Self-Test (POST) checks each of the PC/server subsystems. Warning If any of the tests fail during POST, an Error Message displays and the POST is terminated. If an Error Message displays, record the error message(s) and contact the Response Center. DO NOT USE THE EQUIPMENT WITH PATIENTS! • The OS Services are loaded. • The Windows subsystem is initiated and the Microsoft Windows logo appears. • The IntelliVue Information Center Boot Process begins. Philips Services are first initialized and the stardate screen appears with Waiting for services to initialize displayed in the center followed by Entering monitoring mode.... IntelliVue Information Center services software is initialized and the screen displays Testing sound system.... During the sound system test, four distinct tone sequences play. If possible, listen to the external speaker for the tones. After loading the SDProcess application, the IntelliVue Information Center system immediately enters Monitoring Mode and the Main Screen appears on the Philips display. 4. Turn on the Printer (if included). 5. Conduct the Performance Test described in the next section. IntelliVue Information Center System Release N.01 Installation and Service Guide 8-3 Chapter 8: Verifying Product Assurance Performing the Performance Test After the Philips PIIC system enters Monitoring Mode, fully test Philips patient monitoring software as follows: 1. Verify that the date and time display correctly. 2. Verify mouse or trackball functionality by moving the cursor across the display to see that it tracks normally. Click a Patient Window button to verify control and display(s) response. 3. Verify normal system operation by checking that: • Patient data appear for all configured Patient Sectors, • Patient numerics display normally, • Waveforms update smoothly, • Arrhythmia softkeys appear on bedside monitors, 4. Test the Philips Recorder(s) by requesting a recording from a Patient Sector, a bedside monitor, or use the Recording/Printing Diagnostics application in the Diagnostics menu of the Service screen. Verify that annotated data and waveforms are recorded correctly. 5. Verify alarm annunciation, sound, and recording, by making an alarm limit adjustment or other means that does not interfere with patient care. Verify that the alarm sound and alarm recording activate correctly. 6. Test the printer by printing a text report or a graphical report with waveforms. You can also use Diagnostics > Recording/Printing Diagnostics on the Service menu. Check that reports print correctly. 7. Test the keyboard by accessing the Purchased Options and Support Information from the Service screen. Type characters from all keys, (upper and lower case) in the Contact field and verify that the correct entries appear. 8. Select each IntelliVue Information Center using the buttons on the KVM Switch front panel and verify that the keyboard and mouse correctly control that IntelliVue Information Center’s Main Screen applications. 9. If the KVM Switch is being used to control a second display, verify the following for each IntelliVue Information Center connected to the Switch that has dual display capability: • The proper applications are activated on the second display when selected on the IntelliVue Information Center Main Screen. • The mouse cursor moves freely between the Main Screen and the second Display for the selected IntelliVue Information Center. • The keyboard and mouse correctly control the applications in the second Display, and the connected second display is not a touch display. 8-4 Performing the Database Storage Test Performing the Database Storage Test After at least ten minutes of monitoring, review Patient Data Review applications to verify that stored data are correctly displayed for all patient monitors -- M3/M4 (wired and wireless) and the IntelliVue Patient Monitors. Performing the Power Failure Response Test Verify that the UPS will provide power in case of a loss of power to the Philips system as follows: 1. Disconnect the power cord of the UPS from the wall outlet or Power Distribution Module for about three seconds. 2. Verify that the Philips system continues to operate and the UPS makes an audible tone. 3. Restore the power cord connection. For an APC UPS, perform these additional steps. 4. From the Service screen, go to Support Logs > Event Logs > System. 5. Review the log and verify that there are two UPS entries at the time of the test. One entry should indicate that a power failure was detected, and one entry should indicate that power was restored. Verifying Display Sweep Speed For full compliance with Philips system specifications, the sweep speed of the display(s) shall be 25mm/s + 10%. It is required that you set this value for any new or replaced display, but not for replacement of the graphics card or video driver. Verify the accuracy of the 25mm/s setting for the PIIC display as follows: 1. Use the ruler to measure (in millimeters) the full width (W) of a waveform in a Patient Sector of the Main Screen display. (W) 0 Waveform Width in Millimeters (W) Width Figure 8-1: Measuring Waveform Width IntelliVue Information Center System Release N.01 Installation and Service Guide 8-5 Chapter 8: Verifying Product Assurance 2. Measure (in seconds) the time (t) for 10 full sweeps of the erase bar for the same waveform as shown in Figure 8-2. The measurement shall be to the nearest second. (t) Total Time of 10 Sweeps in Seconds (t) 10 Figure 8-2: Measuring the Time Required for Ten Full Sweeps To meet the sweep speed specification of 25 mm/s +10%, the measured time (t) shall be between: 9.1 x W 25 xW < t < 11.1 25 Performing Test and Inspection Procedures This section is intended for Philips PIIC System Service Providers. It documents requirements for test, inspection, and results reporting for Information Center systems to help assure safe and reliable operation. The tests and inspections provided in this section must be followed by Philips Service Providers when the Philips PIIC system is installed and again after any service event. On all PIIC systems, verify that the latest Operating System security patch is installed. Consult the most recent security Field Change Order (FCO) for the correct Operating System Security Update. Check the Operating System Security update version as follows: From Service Mode, navigate to Other Services > Software Versions.... The System Software Versions and Updates appears as shown in Figure 8-3. Figure 8-3: Verifying the OS Security Update Version 8-6 Performing Test and Inspection Procedures Table 8-1 lists the tests which must be performed for Philips system components— IntelliVue Information Centers, Clients, Database Servers, Clinical Network components—for each type of service event. Table 8-1: M3150/M3151/M3145/M3155/M3170/M3154/M3169/M3185 Test and Inspection Requirements When performing . . . . . . Complete these tests Installation Visual, Power On, Performance Preventive Maintenance Visual Any component repair or replacement Power On, Performance Hardware Upgrade Power On, Performance Software Upgrade Power On, Performance All other Service Events Visual, Performance Procedures for IntelliVue Information Centers and Clients Table 8-2 describes the test or inspection to perform for each Information Center and Client for each type of test specified in Table 8-1. Detailed procedures for performing the tests in the tables are given in the previous sections of this chapter. Table 8-2: M3150/M3145/M3155/M3151 - Test and Inspection Matrix Test Block Name Visual Power On Test/Inspection to Perform Expected Results 1. For installation, perform visual inspection of shipping cartons and contents. All other cases, inspect installed device. No visible damage. 2. Is the speaker cable securely fastened? 3. If a Keyboard-Video-Mouse Switch is installed, are keyboard and mouse cables securely fastened to the rear of the KVM switch with cable ties? Expected answer is “Yes”. for steps 1 3. If so, Visual test passed. 1. Power on all devices. 2. Observe software startup. 3. Observe that resting display shows appropriate information for device configuration and options. 4. Observe that all lights visible from the front panels are in proper status 5. If Elo Touch flat panel display is installed, were onscreen display and display power controls disabled? Devices power up into expected resting display status What to Record on Service Record V:P or V:F where: P = Pass F = Fail PO:P or PO:F where: P = Pass F = Fail Select onscreen display and power controls and no visual changes occur on screen IntelliVue Information Center System Release N.01 Installation and Service Guide 8-7 Chapter 8: Verifying Product Assurance Table 8-2: M3150/M3145/M3155/M3151 - Test and Inspection Matrix Test Block Name Performance 8-8 Test/Inspection to Perform Expected Results What to Record on Service Record Expected answers are “Yes”. If so, Performance test passed. P:P or P:F where: P = Pass F = Fail If a Keyboard-Video-Mouse Switch is used, has the KVM Switch successfully passed its Performance Test? Expected answers are “Yes”. If so, Performance test passed. PKVM:P or P:F where: P = Pass F = Fail If HL7 Export option is installed, verify successful ping to the target HL7 client device by using hostname. Expected answers are “Yes”. If so, Performance test passed. PHL7:P or P:F where: P = Pass F = Fail If 12-Lead Analysis/Export option is installed, verify successful ping to the 12Lead TraceMaster system device by using hostname. Expected answers are “Yes”. If so, Performance test passed. P12LEAD:P or P:F where: P = Pass F = Fail If Holter Export option is installed, verify successful Ping to Holter System by using hostname. Expected answers are “Yes”. If so, Performance test passed. PHE:P or P:F where: P = Pass F = Fail If Alert Data Integration is installed, verify successful ping to Alert Data Integration device by using host name. Expected answers are “Yes”. If so, Performance test passed. PADE:P or P:F where: P = Pass F = Fail 1. Verify purchased options are enabled. 2. Do appropriate data (waveforms and parameters) appear? 3. Verify normal system operation. 4. Do the devices respond to user inputs? 5. Do audible speaker tones occur? Performing Test and Inspection Procedures Procedures for M3170 Patient Link Table 8-3 describes the test or inspection to perform for each M3170 Patient Link for each type of test specified in Table 8-1. Note Detailed procedures for performing the tests in the tables are given in the previous sections of this chapter. Table 8-3: M3170 - Test and Inspection Matrix Test Block Name What to Record on Service Record Test/Inspection to Perform Expected Results Visual For installation, perform visual inspection of shipping cartons and contents. No visible damage. V:P or V:F where: P = Pass F = Fail Power On Power on all devices. Observe software boot up. Observe that support display shows that the DataServer Startup was complete. Devices power up into expected status on support display PO:P or PO:F where: P = Pass F = Fail Performance Verify purchased options are enabled. Verify normal system operation. Do LAN based monitors record and print requests respond to user inputs? Expected answers are “Yes”. If so, Performance test passed. P:P or P:F where: P = Pass F = Fail If HL7 Export is installed, ping by host name the target HL7 client device Expected answer is “Yes”. If so, Performance test passed. PHL7:P or P:F where: P = Pass F = Fail IntelliVue Information Center System Release N.01 Installation and Service Guide 8-9 Chapter 8: Verifying Product Assurance Procedures for M3169 Small Database Server Table 8-4 describes the test or inspection to perform for the M3169 Database Server for each type of test specified in Table 8-1. Table 8-4: M3169 - Test and Inspection Matrix Test Block Name Expected Results Visual For installation, perform visual inspection of shipping cartons and contents. No visible damage. V:P or V:F where: P = Pass F = Fail Power On Power on all devices. Observe software boot up. After Self-Test, observe that DBS status LED is solid green. Devices power up into expected status on support display PO:P or PO:F where: P = Pass F = Fail Performance Verify purchased options are enabled. Expected answers are “Yes”. If so, Performance test passed. P:P or P:F where: P = Pass F = Fail Observe that all M3145/M3155 and M3151 Client Device names configured on the DBS are displayed at the bottom of the service screen with a status of Monitoring. 8-10 What to Record on Service Record Test/Inspection to Perform Performing Test and Inspection Procedures Procedures for M3154 Database Server Table 8-5 describes the test or inspection to perform for the M3154 Database Server for each type of test specified in Table 8-1. Table 8-5: M3154 - Test and Inspection Matrix Test Block Name What to Record on Service Record Test/Inspection to Perform Expected Results Visual For installation, perform visual inspection of shipping cartons and contents. No visible damage. V:P or V:F where: P = Pass F = Fail Power On Power on all devices. Observe software boot up. After Self-Test, observe that DBS status LED is solid green. Devices power up into expected status on support display PO:P or PO:F where: P = Pass F = Fail Performance Verify purchased options are enabled. Expected answers are “Yes”. If so, Performance test passed. P:P or P:F where: P = Pass F = Fail If IIC Web Access option is installed, log in to the Database Server from a PC on the hospital’s intranet or from the Database Server. Verify that stored patient data are displayed properly. Expected answer is “Yes”. If so, Performance test passed. PWA:P or P:F where: P = Pass F = Fail If Patient Data Transfer option is installed, verify in Add/Remove Database Servers configuration that all DBS hostnames participating in patient data transfer are listed. Ping by hostname each of the Database Servers Expected answer is “Yes”. If so, Performance test passed. PPDT:P or P:F where: P = Pass F = Fail Observe that all M3155 and M3151 Client Device names configured on the DBS are displayed at the bottom of the service screen with a status of Monitoring. IntelliVue Information Center System Release N.01 Installation and Service Guide 8-11 Chapter 8: Verifying Product Assurance Procedures for the IntelliVue Clinical Network Table 8-6 describes the test or inspection to perform for the IntelliVue Clinical Network components for each type of test specified in Table 8-1. Table 8-6: IntelliVue Clinical Network - Test and Inspection Matrix Test Block Name 8-12 Test/Inspection to Perform Expected Results What to Record on Service Record Visual Inspect all system components for obvious damage. No visible damage. V:P or V:F where: P = Pass F = Fail Power On Power on each active Network device. Observe that all lights visible on the front panel are in proper status and that no error conditions are shown. Per device documentation observe normal conditions for each type of device. Devices power up into expected status on support display PO:P or PO:F where: P = Pass F = Fail Performance Perform an operational test of the Clinical Network by executing a data passing operation from each connected Information Center to every other Information Center, Client, or Printer on the Network For each M3150 and M3155 Information Center: Verify that a review application (e.g. Wave Review) can be executed. This verifies connection to the M3154 Database Server (if a M3155 Information Center). For each M3151 Client: Verify that a review application (e.g. Wave Review) can be executed. This verifies connection to the M3154 Database Server For each wireless Patient Monitor: Verify that waveforms from each wireless patient monitor on the network are displayed on an Information Center and that the waveforms are continuous. Expected answers are “Yes”. If so, Performance test passed. P:P or P:F where: P = Pass F = Fail Safety No safety test is required. S:NA where: NA= Not Required A Worksheets This appendix provides a set of worksheets that can be copied and used in the design, installation, and configuration of Information Center Systems. These worksheets are designed to assist with: • Device Installation • Network Configuration • Equipment Setup • Patient Data Transfer/IIC Web Access Note It is recommend that you copy these worksheets as needed and complete them before you begin each associated task. Completed worksheets can be retained as a record for future reference. IntelliVue Information Center System Release N.01 Installation and Service Guide A-1 Appendix A: Worksheets Device Installation Tables Table A-1 through Table A-15 permit recording names, IP Addresses, and locations of ICN devices. Up to (22) M3154 Database Server systems can be connected. Use these tables to ensure that each device has a unique host name, device name, and IP address. M3169 Database Server systems cannot be connected together. Note If you intend to connect M3154 Database Servers to create a Large Central Database System, you must identify and configure the “Master” Database Server. Device Speed (in Mbps) Duplex setting Database Server* 100 Full Managed Switch (Core or Tier) 100 Full IntelliVue Information Center* 100 Full IntelliVue Information Center Client 100 Full ITS Smart-hopping Access Point Controller 100 Full ITS Smart-hopping Access Point 100 Full Unmanaged Switch (Edge) Auto Auto M3/M4 Bedside 10 Half IntelliVue Patient Monitor 10 Half Network Printer 10 Half Paging Transmitter 10 Half * - If a second NIC is installed, the connection can be set to Auto, 100 Full, or whatever the infrastructure requires. A-2 Device Installation Table A-1: IntelliVue Clinical Network 1 - Device Names and Addresses IP Address Default Gateway w/ Router Default Gateway no Router Subnet Mask M3155 172.31.3.32 172.31.0.1 172.31.3.0 255.255.248.0 M3155 172.31.3.33 172.31.0.1 172.31.3.0 255.255.248.0 M3155 172.31.3.34 172.31.0.1 172.31.3.0 255.255.248.0 M3155 172.31.3.35 172.31.0.1 172.31.3.0 255.255.248.0 M3155 172.31.3.36 172.31.0.1 172.31.3.0 255.255.248.0 M3155 172.31.3.37 172.31.0.1 172.31.3.0 255.255.248.0 M3155 172.31.3.38 172.31.0.1 172.31.3.0 255.255.248.0 M3155 172.31.3.39 172.31.0.1 172.31.3.0 255.255.248.0 M3151 Client 172.31.3.64 172.31.0.1 172.31.3.0 255.255.248.0 M3151 Client 172.31.3.65 172.31.0.1 172.31.3.0 255.255.248.0 M3151 Client 172.31.3.66 172.31.0.1 172.31.3.0 255.255.248.0 M3151 Client 172.31.3.67 172.31.0.1 172.31.3.0 255.255.248.0 M3151 Client 172.31.3.68 172.31.0.1 172.31.3.0 255.255.248.0 M3151 Client 172.31.3.69 172.31.0.1 172.31.3.0 255.255.248.0 M3151 Client 172.31.3.70 172.31.0.1 172.31.3.0 255.255.248.0 M3151 Client 172.31.3.71 172.31.0.1 172.31.3.0 255.255.248.0 0.0.0.0 255.255.248.0 0.0.0.0 255.255.248.0 Device Model Host Name Device Name Location a M3154 Master Database Server 172.31.3.0 0.0.0.0 M3169 Server 172.31.3.0 172.31.0.1 12-Lead ECG Management System HL7 Client HL7 Client HL7 Client HL7 Client HL7 Client SNTP Time Source a. Database Server Default Gateway for the primary NIC (with a second NIC) is set to blank automatically by the OS installer. The Default Gateway address comes from the hospital for the second NIC. The values in these tables are for reference only. IntelliVue Information Center System Release N.01 Installation and Service Guide A-3 Appendix A: Worksheets Table A-2: IntelliVue Clinical Network 2- Device Names and Addresses IP Address Default Gateway w/ Router M3155 172.31.11.32 172.31.8.1 172.31.11.0 255.255.248.0 M3155 172.31.11.33 172.31.8.1 172.31.11.0 255.255.248.0 M3155 172.31.11.34 172.31.8.1 172.31.11.0 255.255.248.0 M3155 172.31.11.35 172.31.8.1 172.31.11.0 255.255.248.0 M3155 172.31.11.36 172.31.8.1 172.31.11.0 255.255.248.0 M3155 172.31.11.37 172.31.8.1 172.31.11.0 255.255.248.0 M3155 172.31.11.38 172.31.8.1 172.31.11.0 255.255.248.0 M3155 172.31.11.39 172.31.8.1 172.31.11.0 255.255.248.0 M3151 Client 172.31.11.64 172.31.8.1 172.31.11.0 255.255.248.0 M3151 Client 172.31.11.65 172.31.8.1 172.31.11.0 255.255.248.0 M3151 Client 172.31.11.66 172.31.8.1 172.31.11.0 255.255.248.0 M3151 Client 172.31.11.67 172.31.8.1 172.31.11.0 255.255.248.0 M3151 Client 172.31.11.68 172.31.8.1 172.31.11.0 255.255.248.0 M3151 Client 172.31.11.69 172.31.8.1 172.31.11.0 255.255.248.0 M3151 Client 172.31.11.70 172.31.8.1 172.31.11.0 255.255.248.0 M3151 Client 172.31.11.71 172.31.8.1 172.31.11.0 255.255.248.0 M3154 Server 172.31.11.0 172.31.8.1 Device Model 12-Lead ECG Management System HL7 Client HL7 Client HL7 Client HL7 Client HL7 Client SNTP Time Source A-4 Host Name Device Name Location Default Gateway no Router 0.0.0.0 Subnet Mask 255.255.248.0 Device Installation Table A-3: IntelliVue Clinical Network 3 - Device Names and Addresses Device Model Host Name Device Name Location IP Address Default Gateway w/ Router Default Gateway no Router Subnet Mask M3155 172.31.19.32 172.31.16.1 172.31.19.0 255.255.248.0 M3155 172.31.19.33 172.31.16.1 172.31.19.0 255.255.248.0 M3155 172.31.19.34 172.31.16.1 172.31.19.0 255.255.248.0 M3155 172.31.19.35 172.31.16.1 172.31.19.0 255.255.248.0 M3155 172.31.19.36 172.31.16.1 172.31.19.0 255.255.248.0 M3155 172.31.19.37 172.31.16.1 172.31.19.0 255.255.248.0 M3155 172.31.19.38 172.31.16.1 172.31.19.0 255.255.248.0 M3155 172.31.19.39 172.31.16.1 172.31.19.0 255.255.248.0 M3151 Client 172.31.19.64 172.31.16.1 172.31.19.0 255.255.248.0 M3151 Client 172.31.19.65 172.31.16.1 172.31.19.0 255.255.248.0 M3151 Client 172.31.19.66 172.31.16.1 172.31.19.0 255.255.248.0 M3151 Client 172.31.19.67 172.31.16.1 172.31.19.0 255.255.248.0 M3151 Client 172.31.19.68 172.31.16.1 172.31.19.0 255.255.248.0 M3151 Client 172.31.19.69 172.31.16.1 172.31.19.0 255.255.248.0 M3151 Client 172.31.19.70 172.31.16.1 172.31.19.0 255.255.248.0 M3151 Client 172.31.19.71 172.31.16.1 172.31.19.0 255.255.248.0 M3154 Server 172.31.19.0 172.31.16.1 0.0.0.0 255.255.248.0 12-Lead ECG Management System HL7 Client HL7 Client HL7 Client HL7 Client HL7 Client SNTP Time Source IntelliVue Information Center System Release N.01 Installation and Service Guide A-5 Appendix A: Worksheets Table A-4: IntelliVue Clinical Network 4 - Device Names and Addresses Device Model Host Name Device Name Location IP Address Default Gateway w/ Router Default Gateway no Router Subnet Mask M3155 172.31.27.32 172.31.24.1 172.31.27.0 255.255.248.0 M3155 172.31.27.33 172.31.24.1 172.31.27.0 255.255.248.0 M3155 172.31.27.34 172.31.24.1 172.31.27.0 255.255.248.0 M3155 172.31.27.35 172.31.24.1 172.31.27.0 255.255.248.0 M3155 172.31.27.36 172.31.24.1 172.31.27.0 255.255.248.0 M3155 172.31.27.37 172.31.24.1 172.31.27.0 255.255.248.0 M3155 172.31.27.38 172.31.24.1 172.31.27.0 255.255.248.0 M3155 172.31.27.39 172.31.24.1 172.31.27.0 255.255.248.0 M3151 Client 172.31.27.64 172.31.24.1 172.31.27.0 255.255.248.0 M3151 Client 172.31.27.65 172.31.24.1 172.31.27.0 255.255.248.0 M3151 Client 172.31.27.66 172.31.24.1 172.31.27.0 255.255.248.0 M3151 Client 172.31.27.67 172.31.24.1 172.31.27.0 255.255.248.0 M3151 Client 172.31.27.68 172.31.24.1 172.31.27.0 255.255.248.0 M3151 Client 172.31.27.69 172.31.24.1 172.31.27.0 255.255.248.0 M3151 Client 172.31.27.70 172.31.24.1 172.31.27.0 255.255.248.0 M3151 Client 172.31.27.71 172.31.24.1 172.31.27.0 255.255.248.0 M3154 Server 172.31.27.0 12-Lead ECG Management System HL7 Client HL7 Client HL7 Client HL7 Client HL7 Client SNTP Time Source A-6 172.31.24.1 0.0.0.0 255.255.248.0 Device Installation Table A-5: IntelliVue Clinical Network 5 - Device Names and Addresses Device Model Host Name Device Name Location IP Address Default Gateway w/ Router Default Gateway no Router Subnet Mask M3155 172.31.35.32 172.31.32.1 172.31.35.0 255.255.248.0 M3155 172.31.35.33 172.31.32.1 172.31.35.0 255.255.248.0 M3155 172.31.35.34 172.31.32.1 172.31.35.0 255.255.248.0 M3155 172.31.35.35 172.31.32.1 172.31.35.0 255.255.248.0 M3155 172.31.35.36 172.31.32.1 172.31.35.0 255.255.248.0 M3155 172.31.35.37 172.31.32.1 172.31.35.0 255.255.248.0 M3155 172.31.35.38 172.31.32.1 172.31.35.0 255.255.248.0 M3155 172.31.35.39 172.31.32.1 172.31.35.0 255.255.248.0 M3151 Client 172.31.35.64 172.31.32.1 172.31.35.0 255.255.248.0 M3151 Client 172.31.35.65 172.31.32.1 172.31.35.0 255.255.248.0 M3151 Client 172.31.35.66 172.31.32.1 172.31.35.0 255.255.248.0 M3151 Client 172.31.35.67 172.31.32.1 172.31.35.0 255.255.248.0 M3151 Client 172.31.35.68 172.31.32.1 172.31.35.0 255.255.248.0 M3151 Client 172.31.35.69 172.31.32.1 172.31.35.0 255.255.248.0 M3151 Client 172.31.35.70 172.31.32.1 172.31.35.0 255.255.248.0 M3151 Client 172.31.35.71 172.31.32.1 172.31.35.0 255.255.248.0 M3154 Server 172.31.35.0 172.31.32.1 0.0.0.0 255.255.248.0 12-Lead ECG Management System HL7 Client HL7 Client HL7 Client HL7 Client HL7 Client SNTP Time Source IntelliVue Information Center System Release N.01 Installation and Service Guide A-7 Appendix A: Worksheets Table A-6: IntelliVue Clinical Network 6 - Device Names and Addresses Device Model Host Name Device Name Location IP Address Default Gateway w/ Router Default Gateway no Router Subnet Mask M3155 172.31.43.32 172.31.40.1 172.31.43.0 255.255.248.0 M3155 172.31.43.33 172.31.40.1 172.31.43.0 255.255.248.0 M3155 172.31.43.34 172.31.40.1 172.31.43.0 255.255.248.0 M3155 172.31.43.35 172.31.40.1 172.31.43.0 255.255.248.0 M3155 172.31.43.36 172.31.40.1 172.31.43.0 255.255.248.0 M3155 172.31.43.37 172.31.40.1 172.31.43.0 255.255.248.0 M3155 172.31.43.38 172.31.40.1 172.31.43.0 255.255.248.0 M3155 172.31.43.39 172.31.40.1 172.31.43.0 255.255.248.0 M3151 Client 172.31.43.64 172.31.40.1 172.31.43.0 255.255.248.0 M3151 Client 172.31.43.65 172.31.40.1 172.31.43.0 255.255.248.0 M3151 Client 172.31.43.66 172.31.40.1 172.31.43.0 255.255.248.0 M3151 Client 172.31.43.67 172.31.40.1 172.31.43.0 255.255.248.0 M3151 Client 172.31.43.68 172.31.40.1 172.31.43.0 255.255.248.0 M3151 Client 172.31.43.69 172.31.40.1 172.31.43.0 255.255.248.0 M3151 Client 172.31.43.70 172.31.40.1 172.31.43.0 255.255.248.0 M3151 Client 172.31.43.71 172.31.40.1 172.31.43.0 255.255.248.0 M3154 Server 172.31.43.0 12-Lead ECG Management System HL7 Client HL7 Client HL7 Client HL7 Client HL7 Client SNTP Time Source A-8 172.31.40.1 0.0.0.0 255.255.248.0 Device Installation Table A-7: IntelliVue Clinical Network 7 - Device Names and Addresses Device Model Host Name Device Name Location IP Address Default Gateway w/ Router Default Gateway no Router Subnet Mask M3155 172.31.51.32 172.31.48.1 172.31.51.0 255.255.248.0 M3155 172.31.51.33 172.31.48.1 172.31.51.0 255.255.248.0 M3155 172.31.51.34 172.31.48.1 172.31.51.0 255.255.248.0 M3155 172.31.51.35 172.31.48.1 172.31.51.0 255.255.248.0 M3155 172.31.51.36 172.31.48.1 172.31.51.0 255.255.248.0 M3155 172.31.51.37 172.31.48.1 172.31.51.0 255.255.248.0 M3155 172.31.51.38 172.31.48.1 172.31.51.0 255.255.248.0 M3155 172.31.51.39 172.31.48.1 172.31.51.0 255.255.248.0 M3151 Client 172.31.51.64 172.31.48.1 172.31.51.0 255.255.248.0 M3151 Client 172.31.51.65 172.31.48.1 172.31.51.0 255.255.248.0 M3151 Client 172.31.51.66 172.31.48.1 172.31.51.0 255.255.248.0 M3151 Client 172.31.51.67 172.31.48.1 172.31.51.0 255.255.248.0 M3151 Client 172.31.51.68 172.31.48.1 172.31.51.0 255.255.248.0 M3151 Client 172.31.51.69 172.31.48.1 172.31.51.0 255.255.248.0 M3151 Client 172.31.51.70 172.31.48.1 172.31.51.0 255.255.248.0 M3151 Client 172.31.51.71 172.31.48.1 172.31.51.0 255.255.248.0 M3154 Server 172.31.51.0 172.31.48.1 0.0.0.0 255.255.248.0 12-Lead ECG Management System HL7 Client HL7 Client HL7 Client HL7 Client HL7 Client SNTP Time Source IntelliVue Information Center System Release N.01 Installation and Service Guide A-9 Appendix A: Worksheets Table A-8: IntelliVue Clinical Network 8 - Device Names and Addresses Device Model Host Name Device Name Location IP Address Default Gateway w/ Router Default Gateway no Router Subnet Mask M3155 172.31.59.32 172.31.56.1 172.31.59.0 255.255.248.0 M3155 172.31.59.33 172.31.56.1 172.31.59.0 255.255.248.0 M3155 172.31.59.34 172.31.56.1 172.31.59.0 255.255.248.0 M3155 172.31.59.35 172.31.56.1 172.31.59.0 255.255.248.0 M3155 172.31.59.36 172.31.56.1 172.31.59.0 255.255.248.0 M3155 172.31.59.37 172.31.56.1 172.31.59.0 255.255.248.0 M3155 172.31.59.38 172.31.56.1 172.31.59.0 255.255.248.0 M3155 172.31.59.39 172.31.56.1 172.31.59.0 255.255.248.0 M3151 Client 172.31.59.64 172.31.56.1 172.31.59.0 255.255.248.0 M3151 Client 172.31.59.65 172.31.56.1 172.31.59.0 255.255.248.0 M3151 Client 172.31.59.66 172.31.56.1 172.31.59.0 255.255.248.0 M3151 Client 172.31.59.67 172.31.56.1 172.31.59.0 255.255.248.0 M3151 Client 172.31.59.68 172.31.56.1 172.31.59.0 255.255.248.0 M3151 Client 172.31.59.69 172.31.56.1 172.31.59.0 255.255.248.0 M3151 Client 172.31.59.70 172.31.56.1 172.31.59.0 255.255.248.0 M3151 Client 172.31.59.71 172.31.56.1 172.31.59.0 255.255.248.0 M3154 Server 172.31.59.0 12-Lead ECG Management System HL7 Client HL7 Client HL7 Client HL7 Client HL7 Client SNTP Time Source A-10 172.31.56.1 0.0.0.0 255.255.248.0 Device Installation Table A-9: IntelliVue Clinical Network 9 - Device Names and Addresses Device Model Host Name Device Name Location IP Address Default Gateway w/ Router Default Gateway no Router Subnet Mask M3155 172.31.67.32 172.31.64.1 172.31.67.0 255.255.248.0 M3155 172.31.67.33 172.31.64.1 172.31.67.0 255.255.248.0 M3155 172.31.67.34 172.31.64.1 172.31.67.0 255.255.248.0 M3155 172.31.67.35 172.31.64.1 172.31.67.0 255.255.248.0 M3155 172.31.67.36 172.31.64.1 172.31.67.0 255.255.248.0 M3155 172.31.67.37 172.31.64.1 172.31.67.0 255.255.248.0 M3155 172.31.67.38 172.31.64.1 172.31.67.0 255.255.248.0 M3155 172.31.67.39 172.31.64.1 172.31.67.0 255.255.248.0 M3151 Client 172.31.67.64 172.31.64.1 172.31.67.0 255.255.248.0 M3151 Client 172.31.67.65 172.31.64.1 172.31.67.0 255.255.248.0 M3151 Client 172.31.67.66 172.31.64.1 172.31.67.0 255.255.248.0 M3151 Client 172.31.67.67 172.31.64.1 172.31.67.0 255.255.248.0 M3151 Client 172.31.67.68 172.31.64.1 172.31.67.0 255.255.248.0 M3151 Client 172.31.67.69 172.31.64.1 172.31.67.0 255.255.248.0 M3151 Client 172.31.67.70 172.31.64.1 172.31.67.0 255.255.248.0 M3151 Client 172.31.67.71 172.31.64.1 172.31.67.0 255.255.248.0 M3154 Server 172.31.67.0 172.31.64.1 0.0.0.0 255.255.248.0 12-Lead ECG Management System HL7 Client HL7 Client HL7 Client HL7 Client HL7 Client SNTP Time Source IntelliVue Information Center System Release N.01 Installation and Service Guide A-11 Appendix A: Worksheets Table A-10: IntelliVue Clinical Network 10 - Device Names and Addresses Device Model Host Name Device Name Location IP Address Default Gateway w/ Router Default Gateway no Router Subnet Mask M3155 172.31.75.32 172.31.72.1 172.31.75.0 255.255.248.0 M3155 172.31.75.33 172.31.72.1 172.31.75.0 255.255.248.0 M3155 172.31.75.34 172.31.72.1 172.31.75.0 255.255.248.0 M3155 172.31.75.35 172.31.72.1 172.31.75.0 255.255.248.0 M3155 172.31.75.36 172.31.72.1 172.31.75.0 255.255.248.0 M3155 172.31.75.37 172.31.72.1 172.31.75.0 255.255.248.0 M3155 172.31.75.38 172.31.72.1 172.31.75.0 255.255.248.0 M3155 172.31.75.39 172.31.72.1 172.31.75.0 255.255.248.0 M3151 Client 172.31.75.64 172.31.72.1 172.31.75.0 255.255.248.0 M3151 Client 172.31.75.65 172.31.72.1 172.31.75.0 255.255.248.0 M3151 Client 172.31.75.66 172.31.72.1 172.31.75.0 255.255.248.0 M3151 Client 172.31.75.67 172.31.72.1 172.31.75.0 255.255.248.0 M3151 Client 172.31.75.68 172.31.72.1 172.31.75.0 255.255.248.0 M3151 Client 172.31.75.69 172.31.72.1 172.31.75.0 255.255.248.0 M3151 Client 172.31.75.70 172.31.72.1 172.31.75.0 255.255.248.0 M3151 Client 172.31.75.71 172.31.72.1 172.31.75.0 255.255.248.0 M3154 Server 172.31.75.0 12-Lead ECG Management System HL7 Client HL7 Client HL7 Client HL7 Client HL7 Client SNTP Time Source A-12 172.31.72.1 0.0.0.0 255.255.248.0 Device Installation Table A-11: IntelliVue Clinical Network 11 - Device Names and Addresses Device Model Host Name Device Name Location IP Address Default Gateway w/ Router Default Gateway no Router Subnet Mask M3155 172.31.83.32 172.31.80.1 172.31.83.0 255.255.248.0 M3155 172.31.83.33 172.31.80.1 172.31.83.0 255.255.248.0 M3155 172.31.83.34 172.31.80.1 172.31.83.0 255.255.248.0 M3155 172.31.83.35 172.31.80.1 172.31.83.0 255.255.248.0 M3155 172.31.83.36 172.31.80.1 172.31.83.0 255.255.248.0 M3155 172.31.83.37 172.31.80.1 172.31.83.0 255.255.248.0 M3155 172.31.83.38 172.31.80.1 172.31.83.0 255.255.248.0 M3155 172.31.83.39 172.31.80.1 172.31.83.0 255.255.248.0 M3151 Client 172.31.83.64 172.31.80.1 172.31.83.0 255.255.248.0 M3151 Client 172.31.83.65 172.31.80.1 172.31.83.0 255.255.248.0 M3151 Client 172.31.83.66 172.31.80.1 172.31.83.0 255.255.248.0 M3151 Client 172.31.83.67 172.31.80.1 172.31.83.0 255.255.248.0 M3151 Client 172.31.83.68 172.31.80.1 172.31.83.0 255.255.248.0 M3151 Client 172.31.83.69 172.31.80.1 172.31.83.0 255.255.248.0 M3151 Client 172.31.83.70 172.31.80.1 172.31.83.0 255.255.248.0 M3151 Client 172.31.83.71 172.31.80.1 172.31.83.0 255.255.248.0 M3154 Server 172.31.83.0 172.31.80.1 0.0.0.0 255.255.248.0 12-Lead ECG Management System HL7 Client HL7 Client HL7 Client HL7 Client HL7 Client SNTP Time Source IntelliVue Information Center System Release N.01 Installation and Service Guide A-13 Appendix A: Worksheets Table A-12: IntelliVue Clinical Network 12 - Device Names and Addresses Device Model Host Name Device Name Location IP Address Default Gateway w/ Router Default Gateway no Router Subnet Mask M3155 172.31.91.32 172.31.88.1 172.31.91.0 255.255.248.0 M3155 172.31.91.33 172.31.88.1 172.31.91.0 255.255.248.0 M3155 172.31.91.34 172.31.88.1 172.31.91.0 255.255.248.0 M3155 172.31.91.35 172.31.88.1 172.31.91.0 255.255.248.0 M3155 172.31.91.36 172.31.88.1 172.31.91.0 255.255.248.0 M3155 172.31.91.37 172.31.88.1 172.31.91.0 255.255.248.0 M3155 172.31.91.38 172.31.88.1 172.31.91.0 255.255.248.0 M3155 172.31.91.39 172.31.88.1 172.31.91.0 255.255.248.0 M3151 Client 172.31.91.64 172.31.88.1 172.31.91.0 255.255.248.0 M3151 Client 172.31.91.65 172.31.88.1 172.31.91.0 255.255.248.0 M3151 Client 172.31.91.66 172.31.88.1 172.31.91.0 255.255.248.0 M3151 Client 172.31.91.67 172.31.88.1 172.31.91.0 255.255.248.0 M3151 Client 172.31.91.68 172.31.88.1 172.31.91.0 255.255.248.0 M3151 Client 172.31.91.69 172.31.88.1 172.31.91.0 255.255.248.0 M3151 Client 172.31.91.70 172.31.88.1 172.31.91.0 255.255.248.0 M3151 Client 172.31.91.71 172.31.88.1 172.31.91.0 255.255.248.0 M3154 Server 172.31.91.0 12-Lead ECG Management System HL7 Client HL7 Client HL7 Client HL7 Client HL7 Client SNTP Time Source A-14 172.31.88.1 0.0.0.0 255.255.248.0 Device Installation Table A-13: IntelliVue Clinical Network 13 - Device Names and Addresses Device Model Host Name Device Name Location IP Address Default Gateway w/ Router Default Gateway no Router Subnet Mask M3155 172.31.99.32 172.31.96.1 172.31.99.0 255.255.248.0 M3155 172.31.99.33 172.31.96.1 172.31.99.0 255.255.248.0 M3155 172.31.99.34 172.31.96.1 172.31.99.0 255.255.248.0 M3155 172.31.99.35 172.31.96.1 172.31.99.0 255.255.248.0 M3155 172.31.99.36 172.31.96.1 172.31.99.0 255.255.248.0 M3155 172.31.99.37 172.31.96.1 172.31.99.0 255.255.248.0 M3155 172.31.99.38 172.31.96.1 172.31.99.0 255.255.248.0 M3155 172.31.99.39 172.31.96.1 172.31.99.0 255.255.248.0 M3151 Client 172.31.99.64 172.31.96.1 172.31.99.0 255.255.248.0 M3151 Client 172.31.99.65 172.31.96.1 172.31.99.0 255.255.248.0 M3151 Client 172.31.99.66 172.31.96.1 172.31.99.0 255.255.248.0 M3151 Client 172.31.99.67 172.31.96.1 172.31.99.0 255.255.248.0 M3151 Client 172.31.99.68 172.31.96.1 172.31.99.0 255.255.248.0 M3151 Client 172.31.99.69 172.31.96.1 172.31.99.0 255.255.248.0 M3151 Client 172.31.99.70 172.31.96.1 172.31.99.0 255.255.248.0 M3151 Client 172.31.99.71 172.31.96.1 172.31.99.0 255.255.248.0 M3154 Server 172.31.99.0 172.31.96.1 0.0.0.0 255.255.248.0 12-Lead ECG Management System HL7 Client HL7 Client HL7 Client HL7 Client HL7 Client SNTP Time Source IntelliVue Information Center System Release N.01 Installation and Service Guide A-15 Appendix A: Worksheets Table A-14: IntelliVue Clinical Network 14 - Device Names and Addresses Device Model Host Name Device Name Location IP Address Default Gateway w/ Router Default Gateway no Router Subnet Mask M3155 172.31.107.32 172.31.104.1 172.31.107.0 255.255.248.0 M3155 172.31.107.33 172.31.104.1 172.31.107.0 255.255.248.0 M3155 172.31.107.34 172.31.104.1 172.31.107.0 255.255.248.0 M3155 172.31.107.35 172.31.104.1 172.31.107.0 255.255.248.0 M3155 172.31.107.36 172.31.104.1 172.31.107.0 255.255.248.0 M3155 172.31.107.37 172.31.104.1 172.31.107.0 255.255.248.0 M3155 172.31.107.38 172.31.104.1 172.31.107.0 255.255.248.0 M3155 172.31.107.39 172.31.104.1 172.31.107.0 255.255.248.0 M3151 Client 172.31.107.64 172.31.104.1 172.31.107.0 255.255.248.0 M3151 Client 172.31.107.65 172.31.104.1 172.31.107.0 255.255.248.0 M3151 Client 172.31.107.66 172.31.104.1 172.31.107.0 255.255.248.0 M3151 Client 172.31.107.67 172.31.104.1 172.31.107.0 255.255.248.0 M3151 Client 172.31.107.68 172.31.104.1 172.31.107.0 255.255.248.0 M3151 Client 172.31.107.69 172.31.104.1 172.31.107.0 255.255.248.0 M3151 Client 172.31.107.70 172.31.104.1 172.31.107.0 255.255.248.0 M3151 Client 172.31.107.71 172.31.104.1 172.31.107.0 255.255.248.0 M3154 Server 172.31.107.0 172.31.104.1 12-Lead ECG Management System HL7 Client HL7 Client HL7 Client HL7 Client HL7 Client SNTP Time Source A-16 0.0.0.0 255.255.248.0 Device Installation Table A-15: IntelliVue Clinical Network 15 - Device Names and Addresses Device Model Host Name Device Name Location IP Address Default Gateway w/ Router Default Gateway no Router Subnet Mask M3155 172.31.115.32 172.31.112.1 172.31.115.0 255.255.248.0 M3155 172.31.115.33 172.31.112.1 172.31.115.0 255.255.248.0 M3155 172.31.115.34 172.31.112.1 172.31.115.0 255.255.248.0 M3155 172.31.115.35 172.31.112.1 172.31.115.0 255.255.248.0 M3155 172.31.115.36 172.31.112.1 172.31.115.0 255.255.248.0 M3155 172.31.115.37 172.31.112.1 172.31.115.0 255.255.248.0 M3155 172.31.115.38 172.31.112.1 172.31.115.0 255.255.248.0 M3155 172.31.115.39 172.31.112.1 172.31.115.0 255.255.248.0 M3151 Client 172.31.115.64 172.31.112.1 172.31.115.0 255.255.248.0 M3151 Client 172.31.115.65 172.31.112.1 172.31.115.0 255.255.248.0 M3151 Client 172.31.115.66 172.31.112.1 172.31.115.0 255.255.248.0 M3151 Client 172.31.115.67 172.31.112.1 172.31.115.0 255.255.248.0 M3151 Client 172.31.115.68 172.31.112.1 172.31.115.0 255.255.248.0 M3151 Client 172.31.115.69 172.31.112.1 172.31.115.0 255.255.248.0 M3151 Client 172.31.115.70 172.31.112.1 172.31.115.0 255.255.248.0 M3151 Client 172.31.115.71 172.31.112.1 172.31.115.0 255.255.248.0 M3154 Server 172.31.115.0 172.31.112.1 0.0.0.0 255.255.248.0 12-Lead ECG Management System HL7 Client HL7 Client HL7 Client HL7 Client HL7 Client SNTP Time Source IntelliVue Information Center System Release N.01 Installation and Service Guide A-17 Appendix A: Worksheets Table A-16: ICN Printers Device Names and IP Addresses Printer Name Location IIC Device Names (using this Printer) Client Device Names (using this Printer) Hardware Address (from Printer Configuration Page) IP Address 172.31. .96 172.31. .97 172.31. .98 172.31. .99 172.31. .100 172.31. .101 172.31. .102 172.31. .103 Network Configuration Network Configuration permits identifying the network devices. Enter the Model Number, Names, and Location selected for each IntelliVue Information Center and Client. Complete this information this for each Clinical Unit. Table A-17: Network Configuration Clinical Unit Name A-18 Model # Host Name Device Name Location Equipment Setup Equipment Setup Equipment Setup worksheets (Table A-18) list the patient monitors (hardwired and telemetry) that will be available to each Information Center for monitoring. The following tables can be used to assign monitoring equipment to branches and beds. Table A-18: Equipment Setup Worksheets Clinical Unit Name Equipment Type Bed Label Monitor Label IntelliVue Information Center System Release N.01 Installation and Service Guide Equipment Label Setup Equipment Only A-19 Appendix A: Worksheets Table A-18: Equipment Setup Worksheets Clinical Unit Name A-20 Equipment Type Bed Label Monitor Label Equipment Label Setup Equipment Only Patient Data Transfer/IIC Web Access Patient Data Transfer/IIC Web Access Use the following checklists to identify and record information and installation procedures necessary for installing IIC Web Access capability in a hospital. IIC Web Access Requirements and Specifications The following specifications are required to install and utilize the IIC Web Access capability. • requirements for hospital LAN: - 100 Mbit/s connection from Database Server to hospital LAN • requirements for hospital LAN PCs - industry standard web browsers - Netscape, Release 4.7 or greater. Netscape does not support near real time overview, - Microsoft IE, Release 5.0 or greater and must allow downloads of signed Active X controls - TCP/IP and HTTP networking protocols • requirements for patient data access: - customer specified User name(s), log-in, and Password - specification of patient data access privileges by Domain or IP Address range Note Secure Sockets Layer (SSL) protocol for public-key and encryption is not implemented for access to patient data. • limitations on patient data access: - 100 PCs maximum can simultaneously access the Database Server - 8,096 KB/s maximum Bandwidth Throttling for web access traffic on Internet Information Server (IIS) Passive Infrastructure Installation Table A-19 specifies requirements for the passive hospital infrastructure installation. Table A-19: Passive Infrastructure Installation Information Description Installation of communication outlets near Database Server and connection to hospital LAN Completion Date Comments Label faceplates IntelliVue Information Center Web Installation of UTP patch cable from Server’s Web NIC to communication outlet Installation of in-wall cable run from Server to location of hospital LAN network device IntelliVue Information Center System Release N.01 Installation and Service Guide A-21 Appendix A: Worksheets TCP/IP Network Card Configuration Table A-20 specifies address requirements for the TCP/IP network card. Table A-20: TCP/IP Network Card Configuration Description Answer IP Address specified for Information Center Web Server Comments IP Address cannot be in the same Subnet mask of the IntelliVue Clinical Network (i.e. 172.31.xxx.xxx) Managing IP Addresses by DHCP protocol is not supported - static IP Address required Subnet Mask specified for Web Server Default Gateway specified for Web Server Security Configuration The following table specifies requirements for customer password and domain name restrictions. Table A-21: Security Configuration Description Answer Comments Web login information for each New User: Username: Full Name: Description: Password: Computer Access: All computers? Yes/No Single computer? IP Address required Group of computers? Network ID and Subnet Mask required Domain of computers? Domain Name required A-22 If No, answer one of the selections below Default = Yes Patient Data Transfer/IIC Web Access Web Operation from Network PCs Verification After configuration of IIC Web option at the PIIC Database Server, perform the following performance verification steps. Table A-22: IIC Web Operation Verification Description Completion Date Comments Ping IP Address of Web NIC from a PC on the hospital LAN For each PC on the hospital LAN: - verify or load either Netscape Navigator (Revision 4.7 or later) or Microsoft Internet Explorer (Version 5.0 or later) - connect to IP Address of Database Server Web NIC (http://xxx.xxx.xxx.xxx) - log in to Database Server with proper User Name and Password IP Address of Database Server IC Web NIC = http://xxx.xxx.xxx.xxx, where xxx.xxx.xxx.xxx is the IP Address of the server’s Web NIC User Name: Password: IntelliVue Information Center System Release N.01 Installation and Service Guide A-23 Appendix A: Worksheets A-24 B Installing the IIC Web Access Option This appendix details the steps for installing the IIC Web Access option on a IntelliVue Database Server or IntelliVue Information Center. The IIC Web Access option permits viewing Patient Data Review Applications stored on the Server via the hospital intranet. This appendix includes: • Compatibility • Installing the IIC Web Access Option IntelliVue Information Center System Release N.01 Installation and Service Guide B-1 Appendix B: Installing the IIC Web Access Option Compatibility The Web access option permits up to 100 simultaneous users to view stored patient data (waves, alarms, events, ST segments, trends, viewable recording strip data) using standard web browsers such as Internet Explorer. Table B-1: PIIC Release Compatibility Compatible DBSa IIC Release E.00 M3154 E.01 F.00 M3150, M3154, M3169 G.00 H.00 J.00 K.00 L.00 M.00 N.01 a. Each DBS must have Web Server option installed and operating. Web access installation with Software Release N.01, requires that the following conditions are met. • The Web Serving option must be purchased and enabled in the Purchased Options and Support Information application on the DBS. • If your hardware does not have a second NIC, a Network Interface Card (NIC) must be installed in the appropriate slot of the DBS. • A 100 Mbit/s network connection must be made between the Database Server Web NIC and the hospital intranet. • The hospital IT service must provide Database Server: - IP Address, - IP Subnet Mask, - Default Gateway, - DNS IP Address & Search Order, and - WINS IP Address. • Microsoft Internet Explorer (Release 5.5 or higher and must allow downloads of signed Active X controls) web browser is installed on hospital intranet PCs accessing the Information Center Web. B-2 Installing the IIC Web Access Option • Netscape (Release 4.7 or higher) web browser is installed on hospital intranet PCs accessing the Information Center Web. Note that this does not support near real-time overview. • Windows NT, 2003 or XP (or higher) is installed on hospital intranet PCs accessing the Information Center Web. • TCP/IP and HTTP networking protocol is on hospital intranet PCs accessing the Database Server. • A local printer must be installed. • Web Access User Logon information including log on name, password, patient access user rights (clinical unit permissions) is configured. Note It is the responsibility of the hospital to manage the Web Access User Logon configuration, not Philips HealthCare. • SQL access from EWS to Information Center Database Servers requires Microsoft Data Access Components (MDAC 2.8) and that the appropriate SQL port (default 1433) is open. • Real-time data access from EWS client(s) to Information Center Database Servers requires that the configured port (default 9000) is open. • Communications between EWS clients and the EWS Server requires that the configured port (default 9001) is open. IIC Web access option installation requires that you modify an HTML file on the Database Server to support its functionality. The application does not permit saving Favorite sites. Installing the IIC Web Access Option The procedure for installing IIC web access is described in the following sections. • Updating System files (For Enhanced Web Server only) • Installing the Web NIC • Updating the Database Server BIOS • Entering customer specified IP Address on the Web NIC • Changing the default Web Password to a customer specified password • Testing web access to Database Server patient data Updating System Files For EWS Systems For an Information Center Database Server Web to be launched in a topmost frame and for the EWS retrospective Review Applications to display properly, you must edit the C:\InetPub\wwwRoot\VerifyFrame.html file on each Database Server connected to the EWS. 1. On each DBS that is configured in the EWS, open: C:\InetPub\wwwRoot\VerifyFrame.html IntelliVue Information Center System Release N.01 Installation and Service Guide B-3 Appendix B: Installing the IIC Web Access Option 2. Right-click the file, and select Properties from the drop-down menu. 3. On the General tab of the file Properties window, clear the checkbox adjacent to the Read Only attribute. 4. Click OK to close the Properties window. 5. Open the file with Notepad (or an equivalent ASCII text editor), and delete the highlighted text: Figure B-1: Editing the VerifyFrame.html File 6. Save the changes. Then change the file properties back to Read Only. Editing the Client PC Registry If problems occur when you try to run Review Applications from Enhanced Web Server, you must properly install Internet Explorer on the client PC running EWS and set the registry key to the full path specification for Internet Explorer. Use regedt32 (or equivalent) to verify/edit the registry key: HKEY_LOCAL_MACHINE\SOFTWARE\Microsoft\Windows\CurrentVersion\App Paths\IEXPLORE.EXE\(Default): C:\Program Files\Internet Explorer\iexplore.exe Setting Client Internet Options If the client IIC Browser Internet Options > Client Advisor is enabled, you may have problems viewing graphics when you run Review Applications from a IIC-Web. If this is the case you can add the Database Server URL to the Browser Approved Sites list. 1. From the Windows task bar, select Start > Programs > Internet Explorer. 2. Select Tools > Internet Options. The Internet Options dialog appears. 3. Select the Content tab in the dialog, and then click Enable. The Content Advisor dialog appears. 4. Select the Approved Sites tab in the dialog and then enter the Database server URL in the Allow this Web Site text box. Click Always to add the URL to the List of approved Web sites. 5. Click OK in the Content Advisor and Internet Properties dialogs to close them. B-4 Installing the IIC Web Access Option Installing the IIC Web NIC Large DBS hardware does not require this NIC. Refer to page 2-61 for details about installing a second NIC on a Small Database Server or IntelliVue Information Center. Configuring the Web NIC IP Address The IP Address for the Network Interface Card should be provided by the hospital IT department and be compatible with the hospital intranet. Note If upgrading an existing Database Server with a second NIC, the OS must be reinstalled. See Software Re-Installation Procedure, page 7-133. Network settings are site-specific and required for the NIC to connect to the hospital network. The factory default of the second NIC IP address is DHCP. To configure the second NIC for Web Access: 1. Navigate to Start > Control Panel > Network and Sharing Center. The System Properties dialog opens. 2. Click the Monitoring LAN link, and then click Properties from the Local Area Connection Status dialog. 3. Select Internet Protocol Version 4 (TCP/IPv4) in the LAN Properties dialog and click Properties. The Internet Protocol Version 4 (TCP/IPv4) Properties dialog opens. Figure B-2: IP Address Settings 4. Click the Use the following IP address option and enter the following customersupplied information in the adjacent text boxes: • IP address • Subnet mask • Default gateway IntelliVue Information Center System Release N.01 Installation and Service Guide B-5 Appendix B: Installing the IIC Web Access Option If a customer-supplied IP Address is not available, change the factory default IP Address to 172.30.221.0 until a customer address is supplied. Do not use an IP Address of the form 172.31.xxx.x; this form is used for the primary Clinical Network. If the LAN portion of the web access card’s IP Address is the same as that of the LAN card Web Acces will not function. 5. Click the Advanced button. Select the DNS and/or the WINS tab, and enter the appropriate name and service information provided by the hospital. See page 5-26 for recommended settings. 6. Click OK to close the Advanced TCP/IP Settings dialog. 7. Shut down and restart the Database Server using Shutdown > !Shutdown Normal from the Service screen. Using the Web User Access Config Tool The IntelliVue Information Center Web User Access Config Tool permits setting up user and access privilege. It is recommended that at installation time there is at least one user (defined by the hospital) configured. The Web Config Tool can be accessed from any PC connected to the intranet. You can use this tool to set the Username and Password for users who will have access to patient data on the Server. 1. Log on to a PC that has access to a supported web browser. 2. Open the browser and enter the hostname of the Database Server or IntelliVue Information Center in Address box: http://hostname/. Once connection is established, a login screen opens. Note The default setting for the Username is ClinicalUser. The password is provided with documentation accompanying your system shipment. It is the hospital’s responsibility to manage clinical web access and audit trail data. Users are to be defined by the hospital. Clinical Operators with administrative privileges can add/remove Information Center Web clinicians and set up their access privileges. Clinical operators without Administrative privileges can only change their password. Adding Clinicians A maximum of 1000 clinicians can be added. User names are checked for uniqueness by the Master Database Server. To add a clinician: 1. Log on to the Information Center Web. 2. Click Clinician Management. B-6 Installing the IIC Web Access Option The available Clinician Management options appear. Figure B-3: Clinician Management Options 3. Click Add Clinician. 4. Enter a user name (up to 20 alphanumeric characters) defined by the hospital in the Username box. 5. Enter the first (up to 20 alphanumeric characters) and last name (up to 20 alphanumeric characters) of the user in the appropriate text boxes. This information is used in the Audit Trail function only. 6. Enter a new password (5 to 20 alphanumeric characters) in the appropriate Password text box, and re-enter the password to confirm it. 7. Select the Administrator checkbox if you want the user to manage the Clinical Web Access and Audit Trail data. 8. Click Update Information. After a user logs on, a Patient List screen shows all beds from clinical units to which the user has access. Each DataBase Server is listed along with the Clinical Units configured to that Database Server. For details on the Web Access interface, refer to the IntelliVue Information Center Instructions for Use. Removing/ Viewing the Clinician List To remove or view the list of clinicians configured for web access: 1. Log on to the Information Center Web. 2. Click Clinician Management. 3. Click REMOVE / VIEW CLINICIAN LIST. Figure B-4: Viewing the Clinician List 4. Select the clinician(s) for you want to remove or view. IntelliVue Information Center System Release N.01 Installation and Service Guide B-7 Appendix B: Installing the IIC Web Access Option Note A blue arrow beside the User Name indicates that the clinician has Administrator privileges. A black arrow means that the clinician does not have those privileges. 5. Click Update Information. Changing Clinician Password To change the password a clinician uses for web access: 1. Log on to the Information Center Web. 2. Click Clinician Management. 3. Click CHANGE CLINICIAN PASSWORD. 4. Enter the User Name, and the New Password. 5. Click Change Password. Viewing Clinician Assignments To view clinician assignments: 1. Log on to the Information Center Web. 2. Click Clinician Management. 3. Click CLINICIAN ASSIGNMENTS. Figure B-5: Reviewing Clinician Assignments 4. View and modify (if necessary) the Clinical Unit-to-Clinician assignments. Viewing Audit Data The View Audit Data feature allows clinicians with administrative privileges to view an audit trail of all clinical operations. The administrator can perform specific searches based on the criteria entered in the search boxes. Note The IIC Web Audit feature must be enabled for use via the Database Server General Configuration screen as described in “Database Server General Configuration” on page 6-24. The IIC Web Audit feature is disabled by default. To view audit data: 1. Log on to the Information Center Web. 2. Click Clinician Management. 3. Click VIEW AUDIT DATA. 4. Type search criteria in the search boxes, if necessary. 5. Click View Audit Data. The Audit trail stores approximately 100,000 entries. When entries exceed the maximum, the earliest entries are deleted as required. B-8 Installing the IIC Web Access Option Exporting Audit Data Audit Data can also be exported. The export file is an.xml file (named with the date on which is was exported). Audit files can only be exported to the Master Database Server. To export audit data: 1. Log on to the Information Center Web. 2. Click Clinician Management. 3. Click the EXPORT AUDIT DATA link. 4. Enter the Export Path. 5. Click Export Data. Installing a Local Printer on the Web Client Host If there are only network printers installed and configured on the Web Client, you must configure a local printer. 1. From the Service screen, go to Other Services > Control Panel and double-click Devices and Printers. 2. The Devices and Printers window opens. 3. Double-click Add Printer. 4. Double-click Add a local printer. The Add Printer Wizard appears. 5. Complete each Add Printer Wizard dialog box. Testing and Inspecting Web Access To test LAN connectivity of the NIC installed for web access, open the Command Prompt and type ping hostname (where hostname is the computer name of the device with the second NIC given in the Installing the Web NIC procedure). If there is a reply from that hostname and the hostname can be resolved to the proper IP Address, the LAN connection has been made. If the ping fails, the reason for the failure will be shown. Identify the problem, correct it, and repeat the process. Access patient data on the Database Server to verify that the Information Center Web is functioning properly. It is recommended that you run the following test from a PC on the hospital’s intranet, but you can run it from the Database Server. Note At least one IntelliVue Information Center on the Network must be monitoring patients for patient data to be available for review. If accessing Server data from a PC on the hospital intranet, perform this test: 1. Open the web browser and enter the URL, http://IP Address, (IP Address is the IP Address of the NIC installed in the DBS or IntelliVue Information Center. The the Information Center Web Login screen appears. 2. Log in using an account you added using the Web User Access Config Tool. 3. Assign a new user and password. IntelliVue Information Center System Release N.01 Installation and Service Guide B-9 Appendix B: Installing the IIC Web Access Option 4. Log out and log back in using the new user information. 5. Verify that patient lists and data from all IntelliVue Database Servers are present. Note The URL can also be the Host name of the Server if the hospital LAN’s DNS (Dynamic Name Server) and/or WINS (Windows Naming Service) is properly configured to resolve the name. If there are multiple Servers on the LAN, each Server’s Host name must be unique. If you are accessing data from the Database Server, perform this test: Note Accessing patient data from the Database Server should only be done for testing Information Center Web performance. It is not supported under normal operating conditions. 1. Open the Service menu. 2. Go to Support Logs > Network Statistics. The Network Statistics screen appears. 3. Click Search by IP to open the Enter Switch or Access Point IP Address dialog. Figure B-6: Searching for DBS by IP Address 4. Enter the IP Address of the DBS NIC and then click OK. The Information Center Web Login window opens. 5. Log in using an account you added using the Web User Access Config Tool. 6. Assign a new user and password. 7. Log out and log back in using the new user information. 8. Verify that patient lists and data from all IntelliVue Database Servers are present. Note The selected IntelliVue Information Center must be in Monitoring mode to verify that you are accessing the most recent patient data. 9. Close the Web Main Menu screen. B-10 C Enabling Remote Access to PIIC Systems This appendix describes the procedures used to remotely access the IntelliVue Database Server from a remote PC using the Windows OS remote capabilities and includes: • Overview • Using Remote Desktop • Accessing Log Files • Test and Inspection Procedures IntelliVue Information Center System Release N.01 Installation and Service Guide C-1 Appendix C: Enabling Remote Access to PIIC Systems Overview You can remotely access the \Stardate\Logs drive of a networked Information Center, or Client. Log files on the Information Center hard drive can then be reviewed or copied to the accessing PC. Examples of files that appear on the installation drive are: • Run Time Error Log Files • Exception Error Log Files • Suspend Alarm Log Files PIIC DBS Requirements To access a PIIC Database Server remotely, the server must meet the following requirements: • VPN connection to PIIC server on the Hospital LAN. • DBS has network connectivity to the remote PC. Accessing Remote PC Requirements To access a PIIC Database Server, the accessing PC must meet the following requirements: • Proper protocols are installed. - Protocol for Information Centers is TCP/IP. - VPN setup parameters are Network/Dial out Protocols /TCP/IP. • Remote PC has network connectivity to the PIIC DBS. • Additional information required to access a Database Server is: - Specific DBS Hostname (e.g., Serv01). - User Name (ServiceUser). - Philips Service User password. Using Remote Desktop IntelliVue Information Centers and Clients cannot support remote desktop; only PIIC Database Servers support remote desktop. You can access the remote device as follows: 1. From the Windows desktop, click Start and then enter Remote Desktop in the Search box. 2. Click the link that appears to the Remote Desktop Connection program. C-2 Using Remote Desktop The Remote Desktop Connection window appears. Figure C-1: Remote Desktop Connection Window 3. Type the desired DBS Hostname in the Computer field, and then click the Options button. The Remote Desktop Connection dialog expands. Figure C-2: Remote Desktop Connection Options 4. Select the General tab and type the DBS Hostname in the Computer field; type ServiceUser in the User name field; and Mark the Allow me to save credentials checkbox. 5. Click Connect to establish the connection to the DBS. A warning popup may display during the connection process. If the warning displays, click OK in the popup to complete the connection to the remote DataBase Server. When the connection to the DBS is complete, you are prompted to enter a password. 6. Enter the Service password in the Password field to gain access to the DBS. IntelliVue Information Center System Release N.01 Installation and Service Guide C-3 Appendix C: Enabling Remote Access to PIIC Systems Accessing Log Files This section describes how to access files in the Stardate\Log directory of the remote DBS or IntelliVue Information Center. The files are found in the C:\Stardate\Logs directory of the remote DBS or Information Center PC. Reviewing the Remote Log Files The following procedure describes how to review the Philips Log files, but you can also access available web browser support applications and utilities (e.g., Switch and Access Point). To view log files on the DBS: 1. Locate the Stardate\Logs directory on the remote device drive and open the NetDeviceLink.html file. 2. Click the IntelliVue Information Center or Client Hostname icons to view the log files for those devices. Accessing the Remote Event Viewer or Application Files To access the DBS Remote Event Viewer or application files: 1. From the Windows desktop go to Start > Control Panel, and then select Administrative Tools. The Administrative Tools window displays. 2. Double-click the Event Viewer icon. The Event Viewer window appears. 3. If you want to connect to another networked IntelliVue Information Center or Client in the monitoring LAN, go to Action > Connect to Another Computer.... The Select Computer dialog displays. 4. To select a computer, enter the Hostname of the desired computer. 5. After you specify the computer, click OK. 6. View the file, selecting either System or Application, depending on log file type you want to review. Using the System Tools Feature To use the System Tools feature: 1. From the Windows desktop, click Start and then enter systemapps in the Search box. 2. Click the link that appears to the systemapps program. 3. The System Tools window appears. C-4 Test and Inspection Procedures Figure C-3: System Tools Window System Tools provides the same applications, System Validation, Backup Logs, Archive, that are available through Service mode. You cannot access Service mode with Remote Access. Warning Do not run other executable files located on the DBS drive as this can cause monitoring interruption. Logging Out of the Remote Desktop Connection To log out of the Remote Desktop Connection: From the Windows desktop, Start > Log Off ServiceUser. The Remote Desktop Connection terminates. Test and Inspection Procedures Refer to the Test and Inspection procedures listed in Chapter 8. These performance assurance procedures must be performed. IntelliVue Information Center System Release N.01 Installation and Service Guide C-5 Appendix C: Enabling Remote Access to PIIC Systems C-6 D Installing the DBS Data Export Option This Appendix describes the procedure for installing and activating the PIIC DBS Data Export options and includes: • Overview • Installing Data Export • Receiving Exported Data IntelliVue Information Center System Release N.01 Installation and Service Guide D-1 Appendix D: Installing the DBS Data Export Option Overview This Appendix describes the procedure for installing and activating the Data Export options: • Holter option - this feature provides the ability to export a patient’s ECG waveform data stored on the Database Server to a Philips/Zymed Holter Scanner for Windows - Model 2010 for Holter analysis via the hospital’s Network. • 12-Lead option - this feature provides the ability to export 12-Lead ECG captured conventional 12-lead ECG to a configured receiving system Data Export requires that the following conditions be met: • Philips PIIC Application Software Release J.0 or later installed on the Database Server and all IntelliVue Information Centers and Clients on the Network. • The Holter Export and/or 12-Lead Export must be purchased and the interface configured on the Information Center to recognize the hospital receiving system. • The hospital Holter System must be the Philips/Zymed Holter Scanner for Windows - Model 2010 running Software Version 2.0 or higher on a Windows 98/2000/2003, ME, or XP PC. The hospital’s Holter PC must also be enabled to receive the exported patient data from the Information Center/Database server. • The hospital’s TraceMasterVue must be the running software version B.01 or higher. • A second Network Interface Card (NIC) must be installed. • A 100 Mbit/s network connection must be made between the Database Server’s NIC and the hospital’s LAN. • The hospital must provide the following configuration information for the PIIC Database Server: - IP Address - IP Subnet Mask - Default Gateway - Host Name(s) - User Name - Password • The networking protocol on the Hospital LAN PCs accessing the Database Server must be TCP/IP and HTTP. • The Holter System PC Host Name must be configured via Config Wizard. • The TraceMaster server Host Name must be configured via Config Wizard. • The Username and Password must be configured in both the Database Server and Zymed/Holter machine. D-2 Installing Data Export Installing Data Export The procedures for installing the Data Export feature include: • Installing and configuring a second NIC (if necessary) on the DBS server. • Entering the Host Name for Holter or 12-Lead ECG Management System in the Network Configuration (via Config Wizard). • Testing export of patient ECG data via hospital LAN to the receiving system. Note If your PIIC system includes the Web Option, a second NIC is already installed. If this is the case you do not need to install another NIC for the Data Export feature. Installing a Second NIC on the DBS Refer to for the procedure to physically install a second NIC in the DBS server. Configuring the Second NIC for Data Export To configure the second NIC for Data Export: 1. Navigate to Start > Control Panel > Network and Sharing Center. The System Properties dialog opens. 2. Click the Monitoring LAN link, and then click Properties from the Local Area Connection Status dialog. 3. Select Internet Protocol Version 4 (TCP/IPv4) in the LAN Properties dialog and click Properties. The Internet Protocol Version 4 (TCP/IPv4) Properties dialog opens. Figure D-1: IP Address Settings 4. Click the Use the following IP address option and enter the following customersupplied information in the adjacent text boxes: • IP address IntelliVue Information Center System Release N.01 Installation and Service Guide D-3 Appendix D: Installing the DBS Data Export Option • Subnet mask • Default gateway If a customer-supplied IP Address is not available, change the factory default IP Address to 172.30.221.0 until a customer address is supplied. Do not use an IP Address of the form 172.31.xxx.x; this form is used for the primary Clinical Network. If the LAN portion of the web access card’s IP Address is the same as that of the LAN card Data Export will not function. 5. Click the Advanced button. Select the DNS and/or the WINS tab, and enter the appropriate name and service information provided by the hospital. See page 5-26 for recommended settings. 6. Click OK to close the Advanced TCP/IP Settings dialog. 7. Shut down and restart the Database Server using Shutdown > !Shutdown Normal from the Service screen. Configuring the Data Export Hostname in Config Wizard The host name of the hospital Holter System and 12-Lead ECG Management system is provided by the hospital’s IT service and must be configured in the NIC in order to export data via the hospital LAN. To configure the Data Export hostname in Config Wizard: 1. Run Config Wizard and open the Network Configuration screen. In the List of Network Devices section, click New. Figure D-2: Adding a Network Device in Config Wizard The Network Devices dialog appears. D-4 Installing Data Export Figure D-3: Network Devices Dialog 2. Select Holter or 12-Lead ECG Management from the Device Type drop-down menu. 3. Enter the customer-provided export device Host Name in the IP/Address/Host Name field. 4. Click OK and verify that the entered Host Name appears in the List of network devices. Testing Data Export Network Connectivity After all of the configuration settings are made, proper operation of the Data Export function should be tested to verify that patient data can be accessed. Philips recommends that you run this test from a PC on the hospital intranet; but it can also be run from the PIIC Database Server. To verify network connectivity for the Data Export function: 1. Test Network connectivity of the NIC by pinging the NIC IP Address from the Database Server. a) From the Windows desktop, select Start > Command Prompt. The Command Prompt window opens. b) At the command prompt, enter ping IPAddress, where IPAddress is the IP addresses that you configured for the second NIC in the DBS. If you see a reply, the NIC is working properly. If the ping request fails, try to identify the problem, correct it, and repeat the process. If you cannot correct the problem, contact the hospital IT department. 2. Test the Network connectivity by pinging the Host Name of the Holter System PC on the hospital’s intranet as follows: a) From the Windows desktop, select Start > Command Prompt. The Command Prompt window opens. b) At the command prompt, enter ping Host Name, where Host Name is the name of the Holter System PC NIC. IntelliVue Information Center System Release N.01 Installation and Service Guide D-5 Appendix D: Installing the DBS Data Export Option If you see a reply, the connection is successful. If the ping request fails, notify the hospital IT department to determine cause of failure. When connection problem is corrected, repeat the process. 3. Verify that the Philips/Zymed Holter Scanner for Windows - Model 2010 is running Software Version 2.0 or higher. Note The hospital Holter System must be the Philips/Zymed Holter Scanner for Windows Model 2010 running Software Version 2.0 or higher on a Windows 98, ME, or Server 2003 PC. From the Philips/Zymed Holter Scanner System PC, select Help > About Holter. Receiving Exported Data In order for a system to receive data exported from a Database Server, the receiving computer must have network connectivity to the Information Center network. Note The configuration activity listed in this section is to be performed at the Philips/Zymed Holter or 12-Lead ECG Management system, not at the Database Server. Determine the system operating system (Windows NT, 98, 2000, 2003, XP, ME), then follow the appropriate procedure. Windows NT 1. Configure the receiving system with a Computer Name and an IP Address. a) Right click the My Computer icon on the Windows desktop. b) Select Properties from the drop-down menu. c) The System Properties dialog displays. d) Select the Identification tab. e) Verify the computer name. This is the name that will be used during the Information Center network device configuration as the Host Name. 2. Verify that your computer has a Network Interface Card and that it has an IP address. You can use either static IP or DHCP. a) Add the appropriate customer-defined Username and Password. b) From the Windows Start Menu, go to Settings > Administrative Tools > User Manager. c) Under User, select New User. d) Enter the customer-defined Username and Password, and the confirm the password. e) Click the checkboxes adjacent to User Cannot Change Password and Password Never Expires. f) Click OK 3. Create a shared PMDExport folder. a) From the Windows desktop, click the My Computer icon. D-6 Receiving Exported Data b) Double-click the C: drive. c) Go to File > New > Folder. d) Name the folder PMDExport. e) Right-click the PMDExport folder, and select Sharing and Security from the drop-down menu. The folder Properties window displays. f) On the Sharing tab, click the option button adjacent to Share This Folder. g) Enter PMDExport in the Share name text box. h) Click OK. Windows 2000 1. Configure the receiving system with a Computer Name and an IP Address. a) From the Windows desktop, right-click the My Computer icon. b) Select Properties from the drop-down menu. c) The System Properties dialog displays. d) Select the Identification tab. e) Verify that you have a computer name. This is the name that will be used during the Information Center network device configuration as the Host Name. f) Verify that your computer has a network interface card and that it has an IP address. Either static IP or DHCP can be used. 2. Add appropriate Username and Password (defined by customer). a) Go to Start > Settings > Taskbar and Start Menu. b) Select the Advanced tab. Figure D-4: Displaying Administrative Tools on the Start Menu IntelliVue Information Center System Release N.01 Installation and Service Guide D-7 Appendix D: Installing the DBS Data Export Option c) Check Display Administrative Tools under Start Menu Settings. d) Click OK. e) Go to Start > Programs > Administrative Tools > Computer Management. f) Under Computer Management (Local), choose System Tools, then Local Users and Groups, then Users. g) Under the Actions menu. Choose New User…. h) Enter user defined Username and Password and confirm password. i) Uncheck the User must change password at next logon checkbox. j) Click the checkboxes adjacent to User cannot change password and Password never expires. k) Click Create. Note The Username and Password defined in the Zymed/Holter system must match exactly what is configured in the PIIC Database Server. 3. Create a PMDExport folder, and make it sharable. a) From the Windows desktop, double-click the My Computer icon. b) Double-click the C: drive. c) Go to File > New > Folder. d) Name your folder PMDExport. e) Right-click the PMDExport folder, and Select Properties. Figure D-5: Defining Folder Properties f) Select the Sharing tab. g) Click the Share this folder option button. D-8 Receiving Exported Data h) Type PMDExport in the Share name text box. i) Click OK. Windows XP/2003 1. Enable Network Sharing on the PC a) From the Windows desktop, right-click My Computer. b) Select Properties from the drop-down menu. c) Select the Computer Name tab and verify that you have a computer name. This is the name that will be used during the Information Center network device configuration as Host Name. d) Verify that your computer has a network interface card that has an IP address. This can be either static IP or DHCP. 2. Add User-defined Username and Password. a) From the Windows task bar go to Start > Settings > Control Panel > User Accounts. The User Accounts window displays. b) Go to Pick a Task > Create a new account. c) Select the Users tab and enter user-defined User Name in Type a name for the new account text box. Then click Next. The User Accounts window displays. Figure D-6: Creating a User Account d) Select Computer Administrator as account type and click Create Account. e) Select desired account name, and click Create a password. IntelliVue Information Center System Release N.01 Installation and Service Guide D-9 Appendix D: Installing the DBS Data Export Option f) Type the user-defined password in the Type a new password field and again in the password confirmation field. Figure D-7: Assigning User Account Password g) When complete, click Create Password and close the User Accounts screen. 3. Create a PMDExport folder, and make it sharable. a) Click the My Computer icon on the Windows desktop. b) Double-click the C: drive. c) Go to File > New > Folder. d) Name your folder PMDExport. e) Right click the PMDExport folder, and select Properties from the drop-down menu. f) The PMDExport Properties dialog displays. g) Select the Sharing tab of the PMDExport Properties dialog, and select Share this folder. h) Type PMDExport in the Share name text box. i) Click Permissions. j) Under Access Type select Full. k) Click OK. Note The Username and Password defined in the Zymed/Holter system must match exactly what is configured in the Database Server. D-10 Receiving Exported Data Windows 7/2008 1. Enable Network Sharing on the PC a) From the Windows desktop, click Start. b) Select Computer from the Start menu. c) Select System Properties and verify that the PC has a computer name. This is the name that will be used during the IntelliVue Information Center network device configuration as Host Name. d) Select Control Panel > Network and Sharing Center, and verify that your computer has a network interface card that has an IP address. This can be either static IP or DHCP. 2. Add User-defined Username and Password. a) From the Windows desktop, select Start > Control Panel > User Accounts. The User Accounts window displays. b) Click Manage another account. c) Click Create a new account. The Create New Account screen (Figure D-8) appears. Figure D-8: Creating a User Account d) Enter the user-defined name for the account, mark the Administrator radio button, and then click Create Account. e) After creating the account, select the newly created account, and click Create a password. The Create a password screen appears. f) Enter the user-defined password for the account, re-enter the password to confirm it, and then click Create password. 3. Create a PMDExport folder, and make it sharable. a) Open Windows Explorer. b) Double-click the C: drive. c) Click New folder. d) Name your folder PMDExport. e) Right click the PMDExport folder, and select Properties from the drop-down menu. IntelliVue Information Center System Release N.01 Installation and Service Guide D-11 Appendix D: Installing the DBS Data Export Option The PMDExport Properties dialog displays. f) Select the Sharing tab of the PMDExport Properties dialog, and select Advanced Sharing. The Advanced Sharing dialog appears. Figure D-9: Sharing the PMDExport Folder g) Mark the Share this folder checkbox. h) Type PMDExport in the Share name text box. i) Click Permissions. j) Mark the Full Control checkbox. k) Click Apply, and OK. Note The Username and Password defined in the Zymed/Holter system must match exactly what is configured in the Database Server. D-12 E Using the ActiveX Control Deployment Tool This Appendix describes the ActiveX Control Deployment Tool which enables you to download required ActiveX controls to IIC Web Server clients, and includes: • Overview • Installing the ActiveX Deployment Tool IntelliVue Information Center System Release N.01 Installation and Service Guide E-1 Appendix E: Using the ActiveX Control Deployment Tool Overview The ActiveX Control Deployment Tool enables you to download required ActiveX controls to Web Server clients. When you disable ActiveX downloading and installing controls via the web it presents a problem for the delivery and installation mechanism of the IIC Web Server. The ActiveX Deployment Tool is an installer that accommodates a manual installation of the required IIC Web Server Active X controls, effectively bypassing the security limitation from Internet Explorer (IE). This installer manually installs the IIC Web ActiveX control and allows client users to view IIC Web data. The IIC Web provides a Patient Window that allows viewing Near Real Time (NRT) bedside data over the web using Internet Explorer. The first time a user browses to the Patient List screen and clicks on a bed, Internet Explorer prompts the client to download and install the ActiveX control as follows: Click Yes to install the ActiveX control from the web server and install it on your machine/client. ActiveX control installation is allowed by IT in most customer locations because it does not cause security risk. If your IT Department does not allow download and installation of ActiveX controls, you must manually copy the required .dll files to your computer and register them with the Windows OS. The ActiveX Deployment Tool installs the files shown in Figure E-1. Figure E-1: Files Installed by ActiveX Deployment Tool The tool is designed so that patient safety is not compromised. The IIC Web provides read-only access to patient data from a remote client. If the installation fails for any reason, there will be no impact on actual patient data or the Philips IntelliVue Information Center. Use of IIC Web is supported on theses PIIC releases: IIC Release E.01, IIC Release F.00, IIC Release G.00, IIC Release H.00, IIC Release J.00, IIC Release K.00, IIC Release L.00, IIC Release M.00, IIC Release N.00 and IIC Release N.01. E-2 Installing the ActiveX Deployment Tool Installing the ActiveX Deployment Tool To install the ActiveX Deployment Tool on an IIC Web Client host computer: 1. Load the IIC - Web Client ActiveX Deployment Tool CD in the appropriate device drive. 2. Run setup.exe on the installation CD. If a silent installation is required (such as when run from a login script), execute the following command: Setup.exe /S /v/qn If the installer is run in silent mode, no other prompts will occur. If you are not running the installer in silent mode the InstallShield Wizard appears. Figure E-2: ActiveX Deployment Tool Installation Wizard 3. Click Next to continue. The IIC - Web Client ActiveX Deployment Tool - InstallShield Wizard screen appears. IntelliVue Information Center System Release N.01 Installation and Service Guide E-3 Appendix E: Using the ActiveX Control Deployment Tool Figure E-3: Installing the ActiveX Deployment Tool 4. Click Install. The installation wizard performs the required tasks and an installation progress screen appears. When the installation is complete, the InstallShield Wizard Completed screen displays. 5. Click Finish to complete the installation. Note If an IIC Web Client is running during the ActiveX deployment, you will be prompted to reboot the server. Reboot the server at this time. E-4 Index Symbols !Upgrade NLS Catalogs 7-59 Numerics 12-lead export/holter export, troubleshooting 7-10 12-Lead option D-2 12-Lead review 1-23, 1-25 2-channel recorder, maintaining 7-4 802.11 profiles 6-82 A Activating the Database Server 6-107 ActiveX control deployment tool, using E-1 Adapter cards, replacing on the rp5800 PC 7-116 Adapter cards, rp5800 PC 2-5, 2-9 Add/Remove Database Servers 7-52 Adding new IICs or Clients to the Server 6-44 ADT settings 6-16 Alarm annunciation 1-35 Alarm management and setup 1-22 Alarm review 1-23, 1-24 Alarm services 3-12 Alert data integration 1-26 Alert data integration feature 6-31 Alert data integration, troubleshooting 7-7 All controls window 1-22, 3-10 Antivirus software, using on PIIC systems 7-111 Application software, PIIC 3-5 Applications, patient monitoring 1-29 Approved components, required use of 1-3 Archive 7-52 Archive, creating 6-96 Archiving system settings 1-30 Arrhythmia, monitoring 1-37 Assigning beds to patient sectors 6-86 Audio amplifier card 2-6 Audit data feature, enabling/disabling for IIC Web 6-25 Audit On configuration setting 6-25 B Backup error logs 7-33 Backup logs 6-14 Batteries, replacing UPS 7-4 Bed Config 6-83 IntelliVue Information Center System Release N.01 Installation and Service Guide Index-1 Bed label, adding 6-70 BIOS Files on InCenter 7-80 C Cable plant installation 5-2, 8-2 Cables, securing on PIIC PC 5-9 Category 5 (CAT5) UTP cable 2-28 Central reports 1-25 Cleaning agents, use of 7-2 Client.exe tool 7-62 Clinical configuration settings, storage of 3-5 Clinical units, configuring 6-39 Compatible monitors and software 1-8 Config Wizard 1-28, 7-52 Config Wizard configuration tool, using 6-11 Configuration and support 1-25 Configuration report, viewing 7-42 Configuration service screen selection 1-29 Configuration tools, using 7-51 Configuring the PIIC 1-28 Customer responsibilities for site planning and preparation 4-3 Customer-supplied displays 2-18 D Data export option, using D-1 Data storage for patient data 1-21 Database server 1-5 Database server general configuration 6-24 Database Server, activating 6-107 Database storage test 8-5 Date and Time Setup 6-95 DBS Rack-mount UPS 2-25 Default Gateway 5-21 Desktop tools 7-57 Device drivers 3-5 Device Name 5-21 Device pooling configuration 6-64 Diagnostics 1-29 Display mounts 5-7 Display resolution warning, possible causes 7-16 Display setup 6-66 Display sweep speed, verifying 8-5 Displays, connecting to the rp5800 PC 2-7 Displays, customer-supplied 2-18 Displays, PIIC 2-16 Displays, remote slave 2-18 DL380 G7 database server platform 2-14 DL380 G8 database server platform 2-15 Index-2 Documentation status services 3-13 Dual display option 2-17 Dual display systems 1-21, 2-7 E Electrical power, providing to PIIC components 5-18 Equipment labels, assigning 6-103 Equipment location requirements 4-4 Equipment Setup 6-67 Error and status messages 7-18 Error handling 3-6 Event review 1-23, 1-25 Export applications supported in PIIC models 1-39 F Fiber optic cable 2-29 File system 3-4 H Hardware components, PIIC 2-1 Help screens, accessing 1-30 HL7 auto unsolicited setting 6-80 HL7 export, troubleshooting 7-9 HL7 settings 6-78 HL7 troubleshooting tools 7-61 Holter option D-2 Host Name 5-21 I ICN Configuration with a Database Server 1-13 ICN Configuration with Small Database Server 1-14 ICN Configuration without a Database Server 1-12 IIC web clients, deploying ActiveX controls to E-2 Inspecting PIIC components 5-5 Installation materials 5-2 IntelliVue Telemetry System (ITS) topologies 1-15 IP Addresses, assigning to PIIC devices 5-19 ITS equipment list configuration options 6-76 J Japanese installations, required use of PDM 2-26 Japanese keyboard, use of 7-111 K KaVoom software, installing 5-16 KM software, troubleshooting 7-11 IntelliVue Information Center System Release N.01 Installation and Service Guide Index-3 KVM switch 2-21, 5-16 KVM switch, setting up 5-16 L Label assignment 1-25 Label, system serial number 5-5 Large database server installation 5-10 Large network database system 1-16 LC connectors 2-30 List of networked devices, configuring 6-44 Local general configuration 6-27 Local printer, adding 6-94 Location requirements, PIIC equipment 4-4 Low acuity PIIC model 1-4 M M3140 Local Database 1-4 M3145/M3155 Network Database 1-4 M3150 Local Database 1-4 M3151 Client 1-4 M3154 Database Server 1-5 M3169 Small Database Server 1-5 M3170 Patient Link 1-4 M3177 Trend Display 1-5 MAC Address 5-21 Main screen 1-20 Main screen application 3-8 Maintenance service screen selection 1-29 Maintenance tools, using 7-58 Measurement services 3-12 MiniConfig, using 6-97 Models, PIIC 1-4 Monitor label, adding 6-72 Monitoring mode 3-6 Mounting components 5-7 MT-RJ connectors 2-30 N Native language support (NLS) catalogs, upgrading 7-59 Network Configuration 6-39 Network connectivity, testing 5-25 Network devices, adding 6-47 Network domain configuration options 6-44 Network statistics, viewing 7-39 Network topologies, supported for PIIC 1-12 Networked centrals and hallways, configured 6-41 NIC, configuring optional second 5-26 Node type, checking 5-27 Index-4 Non-monitoring mode 3-6 Non-routed ICN topology 1-15 O Operating system on the PIIC platform 3-3 Other services service screen selection 1-29 Overview of the PIIC system 1-2 P Packaging 5-5 Paper, loading recorder 7-5 Parameters, displaying on the PIIC 1-32 Password, changing service 7-54 Password, clinical units 7-54 Patch panels for UTP cables 2-32 Patient data review 1-22 Patient Data Transfer - Bandwidth Utilization 7-53 Patient database Services 3-12 Patient Link 1-4 Patient management functionality 1-22 Patient window 1-21 Patient window application 3-8 PC workstation platform, description of 3-2 PCL 5 driver 2-24 Performance test 8-4 Physio data server 3-12 PIIC applications 3-7 PIIC features and functionality 1-20 PIIC iX portal, configuring support for 6-57 PIIC models 1-4 PIIC patient monitoring capabilities 1-31 PIIC releases and Patient Monitor software release compatibility 1-9 PIICiX Portal 6-50 Pinging network devices 7-42 Platform, PC and server for PIIC 2-3 Plug-in modules for IntelliVue patient monitors 1-31 Power distribution module 2-26 Power distribution module (PDM) mount 5-9 Power failure response test 8-5 Power on test 8-3 Preventive maintenance 7-2 Printer attributes, setting 6-94 Printer documentation services 3-13 Printers, adding at the PIIC 6-93 Printers, installing 5-11 Prior unit data feature 6-57 Product assurance, verifying 8-1 Purchased options and support information 6-19 IntelliVue Information Center System Release N.01 Installation and Service Guide Index-5 Q Qryclnt.exe tool 7-62 Quick unit status log 7-36 R RAID (Redundant Array of Independent Disks) 1-26 RAID utilities 7-51 Read Only Config Wizard 7-52 Recorder documentation services 3-13 Recorder management services 3-13 Recorder paper, loading 7-5 Registry 3-4 Remote access 1-26 Remote display, setting up 5-15 Repackaging components for shipment 5-6 Replaceable parts 7-130 Report and Recording Destination 6-91 Report Configuration 7-52 Report configuration file, viewing 6-97 Report Settings 6-88 Report/Recording Destination 7-52 Research export options 7-54 Reset Database Log 7-59 Reset Recorder Logs 7-59 Restart DBServ 7-58 Restart Network Service 7-58 Resting display screen settings 6-86 Restore from archive 6-15 Restoring system settings 1-30 Review applications 3-11 Review functions for patient data 1-23 RJ45 connectors 5-3 RJ-45 connectors and jacks 2-29 RJ-45 wall boxes for UTP cable 2-30 Routed Bedside Monitors (RBM) 6-45 Routed ICN topology 1-16 Routed ICN, topology 1-16 Routine maintenance, performing 7-3 rp5700 PC Controls and Connectors 2-8 description of 2-8 rp5800 PC adapter cards 2-5, 2-9 audio amplifier card 2-6 Controls and Connectors 2-3 description of 2-3 Index-6 S SC connectors 2-30 Security Access 6-90 Security platform tool 6-17 Security service screen selection 1-29 Security tools, using 7-54 Service function 1-25 Service log 7-33 Services 3-12 Set Time/Date 7-52 Shutdown service screen selection 1-29 Shutting down a system 7-56 Single-display systems 2-7 Site planning considerations 4-2 Small Database Server 1-14 Small database server installation 5-10 Small form-factor pluggable (SFP) modules 2-30 Software versions and security updates 6-17 Software, re-installing 6-2 Spanning tree values 7-43 ST connectors 2-30 ST review 1-23 ST segment monitoring 1-38 Status logs 1-25 Subnet Mask 5-21 Support Applications 3-11 Support logs 1-29 Support logs, reviewing 7-24 Surface cleaning 7-2 Sweep Speed 6-66 Synchronize Large Network Server List 7-59 System components 1-2 System configuration settings, storage of 3-5 System serial number 5-5, 6-20 System settings, archiving and restoring 1-30 System validation 7-56 T TCP/IP properties 5-24 Telemetry monitoring 1-35 Test and inspection procedures 8-6 Time synchronization 1-18 Touch displays, setting up 5-12 Trend display 1-5 Trend review 1-23 Troubleshooting procedures 7-6 IntelliVue Information Center System Release N.01 Installation and Service Guide Index-7 U Uninterruptible Power Supply (UPS) 2-24 Uninterruptible power supply (UPS) location requirements 4-5 Unit paging settings 6-31 Unit settings 1-25, 3-9 Unpacking PIIC components 5-4 Unshielded Twisted Pair (UTP) cables 2-28 UPS batteries, replacing 7-4 UPS with Hardware Watchdog 2-24 USB Flash Drive (UFD) media kits 6-2 User issues, troubleshooting 7-18 UTP cable installation 5-2 UTP cable, wire coloring and number pairing 2-28 V Video resolution 2-17 Video splitter, six-way 2-18 Visual tests 8-2 VueLink modules 1-31 W Wall mount hardware 5-7 Wave review 1-23 Waves, displaying on the PIIC 1-32 Web Access option, installing and using B-1 Web access to the PIIC 1-27 Windows OS, supported versions 3-3 Windows print manager service 2-24 Wiring closet considerations 4-4 Worksheets A-1 Index-8