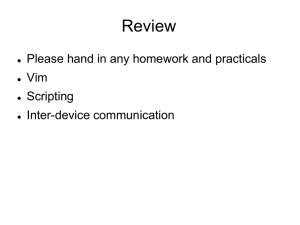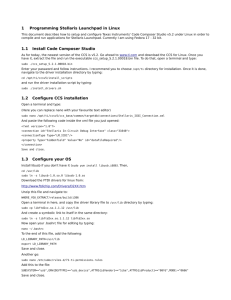Mastering Linux Security
and Hardening
Second Edition
Protect your Linux systems from intruders, malware attacks,
and other cyber threats
Donald A. Tevault
BIRMINGHAM - MUMBAI
Mastering Linux Security and Hardening
Second Edition
Copyright © 2020 Packt Publishing
All rights reserved. No part of this book may be reproduced, stored in a retrieval system, or transmitted in any form
or by any means, without the prior written permission of the publisher, except in the case of brief quotations
embedded in critical articles or reviews.
Every effort has been made in the preparation of this book to ensure the accuracy of the information presented.
However, the information contained in this book is sold without warranty, either express or implied. Neither the
author, nor Packt Publishing or its dealers and distributors, will be held liable for any damages caused or alleged to
have been caused directly or indirectly by this book.
Packt Publishing has endeavored to provide trademark information about all of the companies and products
mentioned in this book by the appropriate use of capitals. However, Packt Publishing cannot guarantee the accuracy
of this information.
Commissioning Editor: Vijin Boricha
Acquisition Editor: Rohit Rajkumar
Content Development Editor: Ronn Kurien
Senior Editor: Richard Brookes-Bland
Technical Editor: Sarvesh Jaywant
Copy Editor: Safis Editing
Project Coordinator: Neil Dmello
Proofreader: Safis Editing
Indexer: Rekha Nair
Production Designer: Jyoti Chauhan
First published: January 2018
Second edition: February 2020
Production reference: 1200220
Published by Packt Publishing Ltd.
Livery Place
35 Livery Street
Birmingham
B3 2PB, UK.
ISBN 978-1-83898-177-8
www.packt.com
Packt.com
Subscribe to our online digital library for full access to over 7,000 books and videos, as well
as industry leading tools to help you plan your personal development and advance your
career. For more information, please visit our website.
Why subscribe?
Spend less time learning and more time coding with practical eBooks and Videos
from over 4,000 industry professionals
Improve your learning with Skill Plans built especially for you
Get a free eBook or video every month
Fully searchable for easy access to vital information
Copy and paste, print, and bookmark content
Did you know that Packt offers eBook versions of every book published, with PDF and
ePub files available? You can upgrade to the eBook version at www.packt.com and as a print
book customer, you are entitled to a discount on the eBook copy. Get in touch with us at
customercare@packtpub.com for more details.
At www.packt.com, you can also read a collection of free technical articles, sign up for a
range of free newsletters, and receive exclusive discounts and offers on Packt books and
eBooks.
Contributors
About the author
Donald A. Tevault—but you can call him Donnie—got involved with Linux way back in
2006, and has been working with it ever since. He holds the Linux Professional Institute
Level 3—Security certification, and the GIAC Incident Handler certification. Donnie is a
professional Linux trainer, and thanks to the magic of the internet, teaches Linux classes
literally the world over from the comfort of his living room. He's also a Linux security
researcher for an IoT security company.
First, I'd like to thank the good folk at Packt, who were most delightful to work with on
this project. I'd also like to thank my cats, who so graciously allowed me to use their names
in the demos.
About the reviewers
Michael Ernstoff is a Unix and Linux infrastructure and security specialist with over
25 years' experience. An independent consultant for 20 years, Michael has worked for many
well-known blue-chip companies, mainly in the banking and finance industry. With
extensive knowledge of host-based security, security hardening, and user and privilege
management, Michael has developed and implemented solutions for Security & Regulatory
Compliance and Identity Management. He is a keen amateur musician and has four
children.
Vineet Tuli is currently working as a Senior Project Manager for a Telecom Services
company in India. In this role, he is managing the company's technical side, overseeing a
team of development, operations, and support people.
He has a total of 18 years' experience of developing applications in Linux and managing
Linux servers. He has also imparted corporate training on Linux administration and Linux
programming for around 10 years for companies in India and abroad.
He lives in Chandigarh with his wife and daughter and he is passionate about astronomy
and photography.
I would like to thank my awesome wife, Meenakshi, for believing in me and knowing that I
could do this. Thank you, my darling daughter Vaanya, for being such a good little baby,
making it possible for me to finish what I started.
Packt is searching for authors like you
If you're interested in becoming an author for Packt, please
visit authors.packtpub.com and apply today. We have worked with thousands of
developers and tech professionals, just like you, to help them share their insight with the
global tech community. You can make a general application, apply for a specific hot topic
that we are recruiting an author for, or submit your own idea.
Table of Contents
Preface
1
Section 1: Setting up a Secure Linux System
Chapter 1: Running Linux in a Virtual Environment
Looking at the threat landscape
Why do security breaches happen?
Keeping up with security news
Differences between physical, virtual, and cloud setups
Introducing VirtualBox and Cygwin
Installing a virtual machine in VirtualBox
Installing the EPEL repository on the CentOS 7 virtual machine
Installing the EPEL repository on the CentOS 8 virtual machine
Configuring a network for VirtualBox virtual machines
Creating a virtual machine snapshot with VirtualBox
Using Cygwin to connect to your virtual machines
Installing Cygwin on your Windows host
Using Windows 10 Pro Bash shell to interface with Linux virtual machines
Cygwin versus Windows Bash shell
Keeping the Linux systems updated
Updating Debian-based systems
Configuring auto updates for Ubuntu
Updating Red Hat 7-based systems
Updating Red Hat 8-based systems
Managing updates in an enterprise
Summary
Questions
Further reading
Chapter 2: Securing User Accounts
The dangers of logging in as the root user
The advantages of using sudo
Setting up sudo privileges for full administrative users
Adding users to a predefined admin group
Creating an entry in the sudo policy file
Setting up sudo for users with only certain delegated privileges
Hands-on lab for assigning limited sudo privileges
Advanced tips and tricks for using sudo
The sudo timer
View your sudo privileges
8
9
10
10
11
12
13
17
18
19
20
21
22
23
25
26
27
27
30
34
36
37
37
38
39
40
41
42
42
45
46
50
51
52
52
Table of Contents
Hands-on lab for disabling the sudo timer
Preventing users from having root shell access
Preventing users from using shell escapes
Preventing users from using other dangerous programs
Limiting the user's actions with commands
Letting users run as other users
Preventing abuse via user's shell scripts
Detecting and deleting default user accounts
Locking down users' home directories the Red Hat or CentOS way
Locking down users' home directories the Debian/Ubuntu way
useradd on Debian/Ubuntu
adduser on Debian/Ubuntu
Hands-on lab for configuring adduser
Enforcing strong password criteria
Installing and configuring pwquality
Hands-on lab for setting password complexity criteria
Setting and enforcing password and account expiration
Configuring default expiry data for useradd for Red Hat or CentOS
only
Setting expiry data on a per-account basis with useradd and
usermod
Setting expiry data on a per-account basis with chage
Hands-on lab for setting account and password expiry data
Preventing brute-force password attacks
Configuring the pam_tally2 PAM
Hands-on lab for configuring pam_tally2
Locking user accounts
Using usermod to lock a user account
Using passwd to lock user accounts
Locking the root user account
Setting up security banners
Using the motd file
Using the issue file
Using the issue.net file
Detecting compromised passwords
Hands-on lab for detecting compromised passwords
Understanding centralized user management
Microsoft Active Directory
Samba on Linux
FreeIPA/Identity Management on RHEL/CentOS
Summary
Questions
Further reading
Chapter 3: Securing Your Server with a Firewall - Part 1
[ ii ]
53
54
55
56
56
57
58
60
61
62
62
64
65
66
67
70
71
73
74
76
78
79
79
81
82
82
83
84
85
85
87
88
88
91
93
93
94
94
96
96
99
100
Table of Contents
Technical requirements
An overview of firewalld
An overview of iptables
Mastering the basics of iptables
Blocking ICMP with iptables
Blocking everything that isn't allowed with iptables
Hands-on lab for basic iptables usage
Blocking invalid packets with iptables
Restoring the deleted rules
Hands-on lab for blocking invalid IPv4 packets
Protecting IPv6
Hands-on lab for ip6tables
Uncomplicated firewall for Ubuntu systems
Configuring ufw
Working with the ufw configuration files
Hands-on lab for basic ufw usage
Summary
Questions
Further reading
Chapter 4: Securing Your Server with a Firewall - Part 2
Technical requirements
nftables – a more universal type of firewall system
Learning about nftables tables and chains
Getting started with nftables
Configuring nftables on Ubuntu 16.04
Configuring nftables on Ubuntu 18.04
Using nft commands
Hands-on lab for nftables on Ubuntu
firewalld for Red Hat systems
Verifying the status of firewalld
Working with firewalld zones
Adding services to a firewalld zone
Adding ports to a firewalld zone
Blocking ICMP
Using panic mode
Logging dropped packets
Using firewalld rich language rules
Looking at iptables rules in RHEL/CentOS 7 firewalld
Creating direct rules in RHEL/CentOS 7 firewalld
Looking at nftables rules in RHEL/CentOS 8 firewalld
Creating direct rules in RHEL/CentOS 8 firewalld
Hands-on lab for firewalld commands
Summary
Questions
[ iii ]
101
101
102
103
107
110
113
114
121
121
123
127
128
129
130
134
135
136
137
138
138
139
140
140
140
141
145
151
153
154
154
158
163
164
167
168
170
172
174
177
178
178
181
182
Table of Contents
Further reading
Chapter 5: Encryption Technologies
GNU Privacy Guard (GPG)
Hands-on lab – creating your GPG keys
Hands-on lab – symmetrically encrypting your own files
Hands-on lab – encrypting files with public keys
Hands-on lab – signing a file without encryption
Encrypting partitions with Linux Unified Key Setup (LUKS)
Disk encryption during operating system installation
Hands-on lab – adding an encrypted partition with LUKS
Configuring the LUKS partition to mount automatically
Hands-on lab – configuring the LUKS partition to mount automatically
Encrypting directories with eCryptfs
Home directory and disk encryption during Ubuntu installation
Hands-on lab – encrypting a home directory for a new user account
Creating a private directory within an existing home directory
Hands-on lab – encrypting other directories with eCryptfs
Encrypting the swap partition with eCryptfs
Using VeraCrypt for cross-platform sharing of encrypted containers
Hands-on lab – getting and installing VeraCrypt
Hands-on lab – creating and mounting a VeraCrypt volume in console
mode
Using VeraCrypt in GUI mode
OpenSSL and the public key infrastructure
Commercial certificate authorities
Creating keys, certificate signing requests, and certificates
Creating a self-signed certificate with an RSA key
Creating a self-signed certificate with an Elliptic Curve key
Creating an RSA key and a Certificate Signing Request
Creating an EC key and a CSR
Creating an on-premises CA
Hands-on lab – setting up a Dogtag CA
Adding a CA to an operating system
Hands-on lab – exporting and importing the Dogtag CA certificate
Importing the CA into Windows
OpenSSL and the Apache web server
Hardening Apache SSL/TLS on Ubuntu
Hardening Apache SSL/TLS on RHEL 8/CentOS 8
Hardening Apache SSL/TLS on RHEL 7/CentOS 7
Setting up mutual authentication
Summary
Questions
Further reading
Chapter 6: SSH Hardening
Ensuring that SSH protocol 1 is disabled
[ iv ]
183
184
185
186
189
192
196
197
198
200
204
205
207
207
210
210
212
215
215
216
217
219
220
221
225
225
227
227
229
231
231
236
236
238
238
239
240
243
244
244
245
246
248
249
Table of Contents
Creating and managing keys for passwordless logins
Creating a user's SSH key set
Transferring the public key to the remote server
Hands-on lab – creating and transferring SSH keys
Disabling root user login
Disabling username/password logins
Hands-on lab – disabling root login and password authentication
Configuring Secure Shell with strong encryption algorithms
Understanding SSH encryption algorithms
Scanning for enabled SSH algorithms
Hands-on lab – installing and using ssh_scan
Disabling weak SSH encryption algorithms
Hands-on lab – disabling weak SSH encryption algorithms – Ubuntu 18.04
Hands-on lab – disabling weak SSH encryption algorithms – CentOS 7
Setting system-wide encryption policies on RHEL 8/CentOS 8
Hands-on lab – setting encryption policies on CentOS 8
Configuring more detailed logging
Hands-on lab – configuring more verbose SSH logging
Configuring access control with whitelists and TCP Wrappers
Configuring whitelists within sshd_config
Hands-on lab – configuring whitelists within sshd_config
Configuring whitelists with TCP Wrappers
Configuring automatic logouts and security banners
Configuring automatic logout for both local and remote users
Configuring automatic logout in sshd_config
Creating a pre-login security banner
Configuring other miscellaneous security settings
Disabling X11 forwarding
Disabling SSH tunneling
Changing the default SSH port
Managing SSH keys
Setting different configurations for different users and groups
Creating different configurations for different hosts
Setting up a chroot environment for SFTP users
Creating a group and configuring the sshd_config file
Hands-on lab – setting up a chroot directory for the sftpusers group
Sharing a directory with SSHFS
Hands-on lab – sharing a directory with SSHFS
Remotely connecting from Windows desktops
Summary
Questions
Further reading
[v]
250
250
254
256
257
258
259
260
261
263
264
266
267
268
270
271
273
274
275
276
276
278
279
279
280
280
281
282
282
283
284
288
288
289
290
291
293
293
295
298
299
301
Table of Contents
Section 2: Mastering File and Directory Access Control
(DAC)
Chapter 7: Mastering Discretionary Access Control
Using chown to change ownership of files and directories
Using chmod to set permissions on files and directories
Setting permissions with the symbolic method
Setting permissions with the numerical method
Using SUID and SGID on regular files
The security implications of the SUID and SGID permissions
Finding spurious SUID or SGID files
Hands-on lab – searching for SUID and SGID files
Preventing SUID and SGID usage on a partition
Using extended file attributes to protect sensitive files
Setting the a attribute
Setting the i attribute
Hands-on lab – setting security-related extended file attributes
Securing system configuration files
Summary
Questions
Further reading
Chapter 8: Access Control Lists and Shared Directory Management
Creating an ACL for either a user or a group
Creating an inherited ACL for a directory
Removing a specific permission by using an ACL mask
Using the tar --acls option to prevent the loss of ACLs during a
backup
Creating a user group and adding members to it
Adding members as we create their user accounts
Using usermod to add an existing user to a group
Adding users to a group by editing the /etc/group file
Creating a shared directory
Setting the SGID bit and the sticky bit on the shared directory
Using ACLs to access files in the shared directory
Setting the permissions and creating the ACL
Hands-on lab – creating a shared group directory
Summary
Questions
Further reading
304
305
307
308
308
310
312
312
314
315
315
317
318
319
320
323
323
326
327
328
331
333
334
336
337
337
338
339
340
343
343
345
346
347
349
Section 3: Advanced System Hardening Techniques
Chapter 9: Implementing Mandatory Access Control with SELinux and
AppArmor
[ vi ]
351
Table of Contents
How SELinux can benefit a systems administrator
Setting security contexts for files and directories
Installing the SELinux tools
Creating web content files with SELinux enabled
Fixing an incorrect SELinux context
Using chcon
Using restorecon
Using semanage
Hands-on lab – SELinux type enforcement
Troubleshooting with setroubleshoot
Viewing setroubleshoot messages
Using the graphical setroubleshoot utility
Troubleshooting in permissive mode
Working with SELinux policies
Viewing Booleans
Configuring the Booleans
Protecting your web server
Protecting network ports
Creating custom policy modules
Hands-on lab – SELinux Booleans and ports
How AppArmor can benefit a systems administrator
Looking at AppArmor profiles
Working with AppArmor command-line utilities
Troubleshooting AppArmor problems
Troubleshooting an AppArmor profile – Ubuntu 16.04
Troubleshooting an AppArmor profile – Ubuntu 18.04
Hands-on lab – Troubleshooting an AppArmor profile
Exploiting a system with an evil Docker container
Hands-on lab – Creating an evil Docker container
Summary
Questions
Further reading
Chapter 10: Kernel Hardening and Process Isolation
Understanding the /proc filesystem
Looking at user-mode processes
Looking at kernel information
Setting kernel parameters with sysctl
Configuring the sysctl.conf file
Configuring sysctl.conf – Ubuntu
Configuring sysctl.conf – CentOS
Setting additional kernel-hardening parameters
Hands-on lab – scanning kernel parameters with Lynis
Preventing users from seeing each others' processes
Understanding process isolation
[ vii ]
352
353
355
356
359
359
360
361
363
364
365
366
368
371
371
373
374
375
378
380
381
382
385
389
389
392
393
394
395
397
398
400
401
402
402
404
406
408
408
411
412
413
416
417
Table of Contents
Understanding Control Groups (cgroups)
Understanding namespace isolation
Understanding kernel capabilities
Hands-on lab – setting a kernel capability
Understanding SECCOMP and system calls
Using process isolation with Docker containers
Sandboxing with Firejail
Hands-on lab – using Firejail
Sandboxing with Snappy
Sandboxing with Flatpak
Summary
Questions
Answers
Further reading
Chapter 11: Scanning, Auditing, and Hardening
Technical requirements
Installing and updating ClamAV and maldet
Hands-on lab – installing ClamAV and maldet
Hands-on lab – configuring maldet
Updating ClamAV and maldet
Scanning with ClamAV and maldet
SELinux considerations
Scanning for rootkits with Rootkit Hunter
Hands-on lab – installing and updating Rootkit Hunter
Scanning for rootkits
Performing a quick malware analysis with strings and VirusTotal
Analyze a file with strings
Scanning the malware with VirusTotal
Understanding the auditd daemon
Creating audit rules
Auditing a file for changes
Auditing a directory
Auditing system calls
Using ausearch and aureport
Searching for file change alerts
Searching for directory access rule violations
Searching for system call rule violations
Generating authentication reports
Using predefined rulesets
Hands-on lab – using auditd
Applying OpenSCAP policies with oscap
Installing OpenSCAP
Viewing the profile files
Getting the missing profiles for Ubuntu 18.04 and CentOS 8
[ viii ]
418
422
423
427
429
430
431
434
435
440
443
443
445
446
448
449
449
450
452
454
456
457
457
458
459
460
460
462
463
464
464
467
468
469
469
472
477
479
480
482
484
484
485
487
Table of Contents
Scanning the system
Remediating the system
Using SCAP Workbench
Using the OpenSCAP daemon on Ubuntu 18.04
Choosing an OpenSCAP profile
Applying an OpenSCAP profile during system installation
Summary
Questions
Further reading
Chapter 12: Logging and Log Security
Understanding the Linux system log files
The system log and the authentication log
The utmp, wtmp, btmp, and lastlog files
Understanding rsyslog
Understanding rsyslog logging rules
Understanding journald
Making things easier with Logwatch
Hands-on lab – installing Logwatch
Setting up a remote log server
Hands-on lab – setting up a basic log server
Creating an encrypted connection to the log server
Creating a stunnel connection on CentOS 8 – server side
Creating an stunnel connection on CentOS 8 – client side
Creating a stunnel connection on Ubuntu – server side
Creating a stunnel connection on Ubuntu – client side
Separating client messages into their own files
Summary
Questions
Further reading
Chapter 13: Vulnerability Scanning and Intrusion Detection
Introduction to Snort and Security Onion
Obtaining and installing Snort
Hands-on lab – installing Snort on CentOS 7
Graphical interfaces for Snort
Using Security Onion
Hands-on lab – installing Security Onion
IPFire and its built-in Intrusion Prevention System (IPS)
Hands-on lab – creating an IPFire virtual machine
Scanning and hardening with Lynis
Installing Lynis on Red Hat/CentOS
Installing Lynis on Ubuntu
Scanning with Lynis
Finding vulnerabilities with OpenVAS
Web server scanning with Nikto
[ ix ]
487
489
491
495
499
500
503
503
505
506
507
508
511
513
514
516
519
519
521
521
523
523
525
526
527
528
529
530
531
533
534
534
535
537
538
539
546
547
553
553
553
554
559
568
Table of Contents
Nikto in Kali Linux
Installing and updating Nikto on Linux
Scanning a web server with Nikto
Summary
Questions
Further reading
Chapter 14: Security Tips and Tricks for the Busy Bee
Technical requirements
Auditing system services
Auditing system services with systemctl
Auditing network services with netstat
Hands-on lab – viewing network services with netstat
Auditing network services with Nmap
Port states
Scan types
Hands-on lab – scanning with Nmap
Password protecting the GRUB 2 bootloader
Hands-on lab – resetting the password for Red Hat/CentOS
Hands-on lab – resetting the password for Ubuntu
Preventing kernel parameter edits on Red Hat/CentOS
Preventing kernel parameter edits on Ubuntu
Password protecting boot options
Disabling the submenu for Ubuntu
Password protecting boot option steps for both Ubuntu and Red Hat
Securely configuring BIOS/UEFI
Using a security checklist for system setup
Summary
Questions
Further reading
Assessments
568
570
570
573
573
575
576
577
577
577
578
584
585
586
587
591
592
594
597
598
599
602
602
603
607
610
613
613
615
616
Other Books You May Enjoy
622
Index
625
[x]
Preface
In this book, we'll cover security and hardening techniques that apply to any Linux-based
server or workstation. Our goal is to make it harder for the bad guys to do nasty things to
your systems.
Who this book is for
We're aiming this book at Linux administrators in general, whether or not they specialize in
Linux security. The techniques that we present can be used on either Linux servers or on
Linux workstations.
We assume that our target audience has had some hands-on experience with the Linux
command line, and has basic knowledge of the Linux essentials.
What this book covers
Chapter 1, Running Linux in a Virtual Environment, gives an overview of the IT security
landscape, and will inform the reader why learning Linux security would be a good career
move. We'll also show how to set up a virtual lab environment for the hands-on labs.
Chapter 2, Securing User Accounts, covers the dangers of always using the root user
account, and introduces the benefits of using sudo instead. We'll then cover how to lock
down normal user accounts, and ensure that the users use good-quality passwords.
Chapter 3, Securing Your Server with a Firewall – Part 1, involves working with the various
types of firewall utilities.
Chapter 4, Securing Your Server with a Firewall – Part 2, involves working with the various
types of firewall utilities.
Chapter 5, Encryption Technologies, makes sure that important information—both at rest
and in transit—are safeguarded with proper encryption.
Chapter 6, SSH Hardening, covers how to safeguard data in transit. The default Secure Shell
configuration is anything but secure, and could lead to a security breach if left as is. This
chapter shows how to fix that.
Preface
Chapter 7, Mastering Discretionary Access Control, covers how to set ownership and
permissions on files and directories. We'll also cover what SUID and SGID can do for us,
and the security implications of using them. We'll wrap things up by covering extended file
attributes.
Chapter 8, Access Control Lists and Shared Directory Management, explains that normal Linux
file and directory permissions settings aren't very granular. With Access Control Lists, we
can allow only a certain person to access a file, or we can allow multiple people to access a
file with different permissions for each person. We're also going to put what we've learned
together in order to manage a shared directory for a group.
Chapter 9, Implementing Mandatory Access Control with SELinux and AppArmor, talks about
SELinux, which is a Mandatory Access Control technology that is included with Red Hattype Linux distributions. We'll give a brief introduction here on how to use SELinux to
prevent intruders from compromising a system. AppArmor is another Mandatory Access
Control technology that is included with Ubuntu and Suse-type Linux distributions. We'll
give a brief introduction here about how to use AppArmor to prevent intruders from
compromising a system.
Chapter 10, Kernel Hardening and Process Isolation, covers how to tweak the Linux kernel to
make it even more secure against certain types of attacks. It also covers some process
isolation techniques to help prevent attackers from exploiting a Linux system.
Chapter 11, Scanning, Auditing, and Hardening, talks about how viruses aren't yet a huge
problem for Linux users, but they are for Windows users. If your organization has
Windows clients that access Linux file servers, then this section is for you. You can use
auditd to audit accesses to files, directories, or system calls on a Linux system. It won't
prevent security breaches, but it will let you know if some unauthorized person is trying to
access a sensitive resource. SCAP, the Security Content Application Protocol, is a
compliance framework that's promulgated by the National Institute of Standards and
Technology. OpenSCAP, the open source implementation, can be used to apply a
hardening policy to a Linux computer.
Chapter 12, Logging and Log Security, gives you the basics about ryslog and journald, the
two most prevalent logging systems that come with Linux-based operating systems. We'll
show you a cool way to make log reviews easier, and how to set up a secure central log
server. We'll do all of this just with the packages that come in your normal Linux
distribution's repositories.
Chapter 13, Vulnerability Scanning and Intrusion Detection, explains how to scan our systems
to see if we've missed anything since we've already learned how to configure our systems
for best security. We'll also take a quick look at an intrusion detection system.
[2]
Preface
Chapter 14, Security Tips and Tricks for the Busy Bee, explains that since you're dealing with
security, we know that you're a busy bee. So, this chapter introduces you to some quick tips
and tricks to help make the job easier.
To get the most out of this book
To get the most out of this book, you don't need much. However, the following things
would be quite helpful:
A working knowledge of basic Linux commands and how to navigate through
the Linux filesystem
A basic knowledge about tools such as less and grep
Familiarity with command-line editing tools, such as vim or nano
A basic knowledge of how to control systemd services with systemctl commands
For hardware, you don't need anything fancy. All you need is a machine that's capable of
running 64-bit virtual machines. So, you can use any host machine that runs with almost
any modern CPU from either Intel or AMD. (The exception to this rule is with Intel Core i3
and Core i5 CPUs. Even though they're 64-bit CPUs, they lack the hardware acceleration
that's needed to run 64-bit virtual machines. Ironically, Intel Core 2 CPUs and AMD
Opteron CPUs that are much older work just fine.) For memory, I'd recommend at least 8
GB.
You can run any of the three major operating systems on your host machine, because the
virtualization software that we'll be using comes in flavors for Windows, macOS, and
Linux.
Download the example code files
You can download the example code files for this book from your account
at www.packt.com. If you purchased this book elsewhere, you can
visit www.packtpub.com/support and register to have the files emailed directly to you.
You can download the code files by following these steps:
1.
2.
3.
4.
Log in or register at www.packt.com.
Select the Support tab.
Click on Code Downloads.
Enter the name of the book in the Search box and follow the onscreen
instructions.
[3]
Preface
Once the file is downloaded, please make sure that you unzip or extract the folder using the
latest version of:
WinRAR/7-Zip for Windows
Zipeg/iZip/UnRarX for Mac
7-Zip/PeaZip for Linux
The code bundle for the book is also hosted on GitHub at https://github.com/
PacktPublishing/Mastering-Linux-Security-and-Hardening-Second-Edition. In case
there's an update to the code, it will be updated on the existing GitHub repository.
We also have other code bundles from our rich catalog of books and videos available
at https://github.com/PacktPublishing/. Check them out!
Download the color images
We also provide a PDF file that has color images of the screenshots/diagrams used in this
book. You can download it
here: http://www.packtpub.com/sites/default/files/downloads/9781838981778_ColorI
mages.pdf.
Conventions used
There are a number of text conventions used throughout this book.
CodeInText: Indicates code words in text, database table names, folder names, filenames,
file extensions, pathnames, dummy URLs, user input, and Twitter handles. Here is an
example: "Download the installation .iso files for Ubuntu Server 18.04, CentOS 7, and
CentOS 8."
A block of code is set as follows:
//Unattended-Upgrade::Automatic-Reboot "false";
Unattended-Upgrade::Automatic-Reboot "true";
Any command-line input or output is written as follows:
sudo apt update
sudo apt dist-upgrade
[4]
Preface
Bold: Indicates a new term, an important word, or words that you see onscreen. For
example, words in menus or dialog boxes appear in the text like this. Here is an example:
"Spend some time perusing the Common Vulnerabilities and Exposures database, and
you'll soon see why it's so important to keep your systems updated."
Warnings or important notes appear like this.
Tips and tricks appear like this.
Get in touch
Feedback from our readers is always welcome.
General feedback: If you have questions about any aspect of this book, mention the book
title in the subject of your message and email us at customercare@packtpub.com.
Errata: Although we have taken every care to ensure the accuracy of our content, mistakes
do happen. If you have found a mistake in this book, we would be grateful if you would
report this to us. Please visit www.packtpub.com/support/errata, selecting your book,
clicking on the Errata Submission Form link, and entering the details.
Piracy: If you come across any illegal copies of our works in any form on the Internet, we
would be grateful if you would provide us with the location address or website name.
Please contact us at copyright@packt.com with a link to the material.
If you are interested in becoming an author: If there is a topic that you have expertise in
and you are interested in either writing or contributing to a book, please
visit authors.packtpub.com.
[5]
Preface
Reviews
Please leave a review. Once you have read and used this book, why not leave a review on
the site that you purchased it from? Potential readers can then see and use your unbiased
opinion to make purchase decisions, we at Packt can understand what you think about our
products, and our authors can see your feedback on their book. Thank you!
For more information about Packt, please visit packt.com.
[6]
1
Section 1: Setting up a Secure
Linux System
In this section, we will set up a practice lab with both Ubuntu and CentOS virtual
machines. Windows users will learn how to remotely access Linux machines from
Windows.
The section contains the following chapters:
Chapter 1, Running Linux in a Virtual Environment
Chapter 2, Securing User Accounts
Chapter 3, Securing Your Server with a Firewall - Part 1
Chapter 4, Securing Your Server with a Firewall - Part 2
Chapter 5, Encryption Technologies
Chapter 6, SSH Hardening
1
Running Linux in a Virtual
Environment
So, you may be asking yourself: Why do I need to study Linux security? Isn't Linux already
secure? After all, it's not Windows. But the fact is, there are many reasons.
It's true that Linux has certain advantages over Windows when it comes to security. These
include the following:
Unlike Windows, Linux was designed from the ground up as a multiuser
operating system. So, user security tends to be a bit better on a Linux system.
Linux offers a better separation between administrative users and unprivileged
users. This makes it a bit harder for intruders, and it also makes it a bit harder for
a user to accidentally infect a Linux machine with something nasty.
Linux is much more resistant to viruses and malware infections than Windows is.
Certain Linux distributions come with built-in mechanisms, such as SELinux in
Red Hat and CentOS, and AppArmor in Ubuntu, that prevent intruders from
taking control of a system.
Linux is a free and open source software. This allows anyone who has the skill to
audit Linux code to hunt for bugs or backdoors.
But even with those advantages, Linux is just like everything else that's been created by
mankind. That is, it isn't perfect.
Here are the topics that we'll cover in this chapter:
Looking at the threat landscape
Why every Linux administrator needs to learn about Linux security
A bit about the threat landscape, with some examples of how attackers have, at
times, been able to breach Linux systems
Resources for keeping up with IT security news
Differences between physical, virtual, and cloud setups
Running Linux in a Virtual Environment
Chapter 1
Setting up Ubuntu Server and CentOS virtual machines with VirtualBox, and
installing the Extra Packages for Enterprise Linux (EPEL) repository in the
CentOS virtual machine
Creating virtual machine snapshots
Installing Cygwin on a Windows host so that Windows users can connect to a
virtual machine from their Windows hosts
Using the Windows 10 Bash shell to access Linux systems
How to keep your Linux systems updated
Looking at the threat landscape
If you've kept up with IT technology news over the past few years, you'll likely have seen at
least a few articles about how attackers have compromised Linux servers. For example,
while it's true that Linux isn't really susceptible to virus infections, there have been several
cases where attackers have planted other types of malware on Linux servers. These cases
have included the following:
Botnet malware: This causes a server to join a botnet that is controlled by a
remote attacker. One of the more famous cases involved joining Linux servers to
a botnet that launched denial-of-service (DoS) attacks against other networks.
Ransomware: This is designed to encrypt user data until the server owner pays a
ransom fee. But even after paying the fee, there's no guarantee that the data can
be recovered.
Cryptocoin mining software: This causes the CPUs of the server on which it's
planted to work extra hard and consume more energy. Cryptocoins that get
mined go to the accounts of the attackers who planted the software.
And, of course, there have been plenty of breaches that don't involve malware, such as
where attackers have found a way to steal user credentials, credit card data, or other
sensitive information.
Some security breaches come about because of plain carelessness. Here's
an example of where a careless Adobe administrator placed the
company's private security key on a public security blog: https://
arstechnica.com/information-technology/2017/09/in-spectacularfail-adobe-security-team-posts-private-pgp-key-on-blog/.
[9]
Running Linux in a Virtual Environment
Chapter 1
Why do security breaches happen?
Regardless of whether you're running Linux, Windows, or whatever else, the reasons for
security breaches are usually the same. They could be security bugs in the operating system
or security bugs in an application that's running on that operating system. Often, a bugrelated security breach could have been prevented had the administrators applied security
updates in a timely manner.
Another big issue is poorly configured servers. A standard, out-of-the-box configuration of
a Linux server is actually quite insecure and can cause a whole ton of problems. One cause
of poorly configured servers is simply the lack of properly trained personnel to securely
administer Linux servers. (Of course, that's great news for the readers of this book,
because—trust me—there's no lack of well-paying IT security jobs.)
And now, in addition to Linux on servers and desktops, we now have Linux on devices
that are part of the Internet of Things (IoT). There have been many security problems with
these devices, in large part because people just don't know how to configure them securely.
As we journey through this book, we'll see how to do business the right way, to make our
servers as secure as possible.
Keeping up with security news
If you're in the IT business, even if you're not a security administrator, you'll want to keep
up with the latest security news. In the age of the internet, that's easy to do.
First, there are quite a few websites that specialize in network security news. Examples
include Packet Storm Security and The Hacker News. Regular tech news sites and Linux
news websites, such as Ars Technica, Fudzilla, The Register, ZDNet, and LXer, also carry
reports about network security breaches. And, if you'd rather watch videos than read,
you'll find plenty of good YouTube channels, such as BeginLinux Guru.
Finally, regardless of which Linux distribution you're using, be sure to keep up with the
news and current documentation for your Linux distribution. Distribution maintainers
should have a way of letting you know if a security problem crops up in their products.
Links to security news sites are as follows:
Packet Storm Security: https://packetstormsecurity.com/
The Hacker News: https://thehackernews.com/
[ 10 ]
Running Linux in a Virtual Environment
Chapter 1
Links to general tech news sites are as follows:
Ars Technica: https://arstechnica.com/
Fudzilla: https://www.fudzilla.com/
The Register: https://www.theregister.co.uk/
ZDNet: https://www.zdnet.com/
You can check out some general Linux learning resources as well as Linux news site:
LXer: http://lxer.com/
BeginLinux Guru on YouTube:
https://www.youtube.com/channel/UC88eard_2sz89an6unmlbeA
(Full disclosure: I am the world-famous BeginLinux Guru.)
One thing to always remember as you go through this book is that the only operating
system you'll ever see that's totally, 100% secure will be installed on a computer that never
gets turned on.
Differences between physical, virtual, and
cloud setups
So you can do the hands-on labs, I'll introduce you to the concept of virtual machines. This
is just a way of running one operating system within another operating system. So, it
doesn't matter whether you're running Windows, macOS, or Linux on your host machine.
In any case, you can run a Linux virtual machine that you can use for practice, and that you
won't have to worry about if it gets trashed.
Oracle's VirtualBox, which is what we'll be using, is great for what we'll be doing. In an
enterprise setting, you'll find other forms of virtualization software that are better suited for
use in data centers. In the past, server hardware could only handle doing one thing at a
time, which meant that you had to have one server running DNS, another running DHCP,
and so on. Nowadays, we have servers with gobs of memory, gobs of drive space, and
CPUs with as many as 64 cores each. So, it's now cheaper and more convenient to install
multiple virtual machines on each server, with each virtual machine doing its own specific
job. This also means that you not only have to worry about security on the physical server
that hosts these virtual machines, you also need to worry about the security of each virtual
machine. An added problem is that you need to ensure that the virtual machines remain
properly isolated from each other, especially ones that contain sensitive data.
[ 11 ]
Running Linux in a Virtual Environment
Chapter 1
And then, there's the cloud. Many different outfits provide cloud services, where a person
or a company can spin up an instance of either Windows or their choice of Linux distro.
When setting up a Linux distro on a cloud service, there are things that you'll have to do
right away to enhance security. (That's something that we'll cover in Chapter 6, SSH
Hardening.) And realize that when you set up a server on a cloud service, you'll always
have more concerns about proper security, because it will have an interface that connects to
the wild and woolly internet. (Your on-premises servers, except for ones that are meant to
serve the public, are usually isolated from the internet.)
With our introductory material out of the way, let's get to the real meat of the matter,
starting with an introduction to our virtualization software.
Introducing VirtualBox and Cygwin
Whenever I write or teach, I try very hard not to provide students with a cure for insomnia.
Throughout this book, you'll see a bit of theory whenever it's necessary, but I mainly like to
provide good, practical information. There will also be plenty of step-by-step hands-on labs
and an occasional bit of humor.
The best way to do the labs is to use Linux virtual machines. Most of what we'll do can
apply to any Linux distribution, but we will also do some things that are specific to either
Red Hat Enterprise Linux (RHEL) or Ubuntu Linux. (RHEL is the most popular for
enterprise use, while Ubuntu is the most popular for cloud deployments.)
Red Hat is a billion-dollar company, so there's no doubt about where they
stand in the Linux market. But since Ubuntu Server is free of charge, we
can't judge its popularity strictly on the basis of its parent company's
worth. The reality is that Ubuntu Server is the most widely used Linux
distribution for deploying cloud-based applications.
See here for details: http://www.zdnet.com/article/ubuntu-linuxcontinues-to-dominate-openstack-and-other-clouds/.
Since Red Hat is a fee-based product, we'll substitute CentOS 7 and CentOS 8, which are
built from Red Hat source code and are free of charge. (We're using both CentOS 7 and
CentOS 8 because there are some differences between them, and both will be supported for
quite some time to come.)
[ 12 ]
Running Linux in a Virtual Environment
Chapter 1
For Ubuntu, we'll concentrate on version 18.04, since it's the newest Long Term
Support (LTS) version. A new LTS version of Ubuntu comes out in April of every evennumbered year, and non-LTS versions come out in April of every odd-numbered year, and
every October. For production use, you'll mainly want to stick with the LTS versions,
because the non-LTS versions can sometimes be a bit problematic.
There are several different virtualization platforms that you can use, but my own preferred
choice is VirtualBox.
VirtualBox is available for Windows, Linux, and Mac hosts, and is free of charge for all of
them. It has features that you have to pay for on other platforms, such as the ability to
create snapshots of virtual machines.
Some of the labs that we'll be doing will require you to simulate creating a connection from
your host machine to a remote Linux server. If your host machine is either a Linux or a Mac
machine, you'll just be able to open the Terminal and use the built-in Secure Shell (SSH)
tools. If your host machine is running Windows, you'll need to install some sort of Bash
shell, which you can do by either installing Cygwin or by using the Bash shell that's built
into Windows 10 Pro.
Installing a virtual machine in VirtualBox
For those of you who've never used VirtualBox, here's a quick guide to get you going:
1. Download and install VirtualBox and the VirtualBox Extension Pack. You can get
them from https://www.virtualbox.org/.
2. Download the installation .iso files for Ubuntu Server 18.04, CentOS 7, and
CentOS 8. You can get them from https://ubuntu.com/download/alternativedownloads#alternate-ubuntu-server-installer and https://www.centos.
org/. (Note that for Ubuntu 18.04, you'll need to use this alternate installer. The
default installer that you get from the main Download page lacks some of the
features that you'll need to complete the exercises.)
3. Start VirtualBox and click the New icon at the top of the screen. Fill out the
information where requested. Increase the virtual drive size to 20 GB, but leave
everything else as the default settings, as shown in the following screenshot:
[ 13 ]
Running Linux in a Virtual Environment
Chapter 1
4. Start the new virtual machine. Click on the folder icon at the bottom-left corner of
the dialog box and navigate to the directory where you stored the .iso files that
you downloaded. Choose either the Ubuntu ISO file or the CentOS ISO file, as
shown in the following screenshot:
[ 14 ]
Running Linux in a Virtual Environment
Chapter 1
5. Click the Start button on the dialog box to start installing the operating system.
Note that, for Ubuntu Server, you won't be installing a desktop interface. For the
CentOS 7 virtual machine, choose either the KDE desktop or the GNOME
desktop, as you desire. For CentOS 8, your only desktop choice is GNOME.
(We'll go through at least one exercise that will require a desktop interface for the
CentOS machine.)
6. When installing Ubuntu, choose Install Ubuntu Server when you get to the
following screen:
7. Repeat the procedure for the other Linux distributions.
8. Update the Ubuntu virtual machine by entering the following commands:
sudo apt update
sudo apt dist-upgrade
9. Hold off on updating the CentOS virtual machine because we'll do that in the
next exercise.
10. For Ubuntu, choose No automatic updates on the Configuring tasks screen, and
choose to install the OpenSSH Server on the Software selection screen.
[ 15 ]
Running Linux in a Virtual Environment
Chapter 1
When installing Ubuntu, you'll be asked to create a normal user account
and password for yourself. It won't ask you to create a root user
password, but will instead automatically add you to the sudo group so
that you'll have admin privileges.
When you get to the user account creation screen of the CentOS installer,
be sure to check the Make this user administrator box for your own user
account, since it isn't checked by default. It will offer you the chance to
create a password for the root user, but that's entirely optional—in fact, I
never do.
The user account creation screen of the RHEL 8 installer—which looks the same as the one
on CentOS 7 and CentOS 8—is shown here:
For Ubuntu 18.04, you'll go through several self-explanatory screens to set up your real
name, a username, and a password. The Ubuntu installer will automatically add your user
account to the sudo group, which will give you full administrator privileges.
[ 16 ]
Running Linux in a Virtual Environment
Chapter 1
Here's the user account creation screen for Ubuntu 18.04:
So, now, let's change gears and move on to CentOS 7.
Installing the EPEL repository on the CentOS 7
virtual machine
While the Ubuntu package repositories have pretty much everything that you need for this
course, the CentOS package repositories are—shall we say—lacking. To have the packages
that you'll need for the CentOS hands-on labs, you'll need to install the EPEL repository.
(The EPEL project is run by the Fedora team.) When you install third-party repositories on
Red Hat and CentOS systems, you'll also need to install a priorities package and edit the
.repo files to set the proper priorities for each repository. This will prevent packages from
the third-party repository from overwriting official Red Hat and CentOS packages if they
just happen to have the same name. The following steps will help you install the required
packages and edit the .repo files:
1. The two packages that you'll need to install EPEL are in the normal CentOS 7
repositories. Run the following command:
sudo yum install yum-plugin-priorities epel-release
[ 17 ]
Running Linux in a Virtual Environment
Chapter 1
2. When the installation completes, navigate to the /etc/yum.repos.d directory,
and open the CentOS-Base.repo file in your favorite text editor. After the last
line of the base, updates, and extras sections, add the line priority=1. After
the last line of the centosplus section, add the line priority=2. Save the file
and close the editor. Each of the sections that you've edited should look
something like this (except with the appropriate name and priority number):
[base]
name=CentOS-$releasever - Base
mirrorlist=http://mirrorlist.centos.org/?
release=$releasever&arch=$basearch&repo=os&infra=$infra
#baseurl=http://mirror.centos.org/centos/
$releasever/os/$basearch/
gpgcheck=1
gpgkey=file:///etc/pki/rpm-gpg/RPM-GPG-KEY-CentOS-7
priority=1
3. Open the epel.repo file for editing. After the last line of the epel section, add
the line priority=10. After the last line of each remaining section, add the
line priority=11.
4. Update the system and then create a list of the installed and available packages
by running the following commands:
sudo yum upgrade
sudo yum list > yum_list.txt
Now, let's move on to CentOS 8.
Installing the EPEL repository on the CentOS 8
virtual machine
To install the EPEL repository on CentOS 8, all you have to do is run the following
command:
sudo dnf install epel-release
There's no priorities package as there is on CentOS 7 and earlier, so we won't have to worry
about configuring the repository priorities.
[ 18 ]
Running Linux in a Virtual Environment
Chapter 1
When the package installation is complete, create a list of available software packages with
the following commands:
sudo dnf upgrade
sudo dnf list > dnf_list.txt
Next, let's configure our network.
Configuring a network for VirtualBox virtual
machines
Some of our training scenarios will require you to simulate creating a connection to a
remote server. You would do this by using your host machine to connect to a virtual
machine. When you first create a virtual machine on VirtualBox, the networking is set to
NAT mode. In order to connect to the virtual machine from the host, you'll need to set the
virtual machine's network adapter to Bridged Adapter mode. Here's how you can do this:
1. Shut down any virtual machines that you've already created.
2. On the VirtualBox Manager screen, open the Settings dialog for a virtual
machine.
3. Click the Network menu item, and change the Attached to setting from NAT to
Bridged Adapter, as shown in the following screenshot:
[ 19 ]
Running Linux in a Virtual Environment
Chapter 1
4. Expand the Advanced item, and change the Promiscuous Mode setting to Allow
All, as shown in the following screenshot:
5. Restart the virtual machine and set it to use a static IP address.
If you assign static IP addresses from the high end of your subnet range, it
will be easier to prevent conflicts with low-number IP addresses that get
handed out from your internet gateway.
Creating a virtual machine snapshot with
VirtualBox
One of the beautiful things about working with virtual machines is that you can create a
snapshot and roll back to it if you mess something up. With VirtualBox, that's easy to do, by
following these steps:
1. At the top right-hand corner of the VirtualBox Manager screen, click the
Snapshots button.
[ 20 ]
Running Linux in a Virtual Environment
Chapter 1
2. Further left on the screen, click on the Take icon to bring up the snapshot dialog
box. Either fill in the desired Snapshot Name or accept the default name.
Optionally, you can create a description, as shown in the following screenshot:
3. After you've made changes to the virtual machine, you can roll back to the
snapshot by shutting down the virtual machine, then highlighting the Snapshot
Name, and clicking on the Restore button.
Using Cygwin to connect to your virtual
machines
If your host machine is either a Linux or Mac machine, you'll simply open the host's
Terminal and use the tools that are already there to connect to the virtual machine. But if
you're running a Windows machine, you'll need some sort of Bash shell and its networking
tools. Windows 10 Pro now comes with a Bash shell that's been provided by the Ubuntu
folk, and you can use that if you desire. But if you don't have Windows 10 Pro, or if you
prefer to use something else, you might consider Cygwin.
[ 21 ]
Running Linux in a Virtual Environment
Chapter 1
Cygwin, a project of the Red Hat company, is a free open source Bash shell that's built for
Windows. It's free of charge and easy to install.
Installing Cygwin on your Windows host
Here's a quick how-to to get you going with Cygwin:
1. In your host machine's browser, download the appropriate setup*.exe file for
your version of Windows from http://www.cygwin.com/.
2. Double-click on the setup icon to begin the installation. For the most part, just
accept the defaults until you get to the Package selection screen. (The one
exception will be the screen where you select a download mirror.)
3. At the top of the Package selection screen, select Category from the View menu.
4. Expand the Net category, as shown in the following screenshot:
5. Scroll down until you see the openssh package. Under the New column, click on
Skip (this causes a version number to appear in place of the Skip), as shown in
the following screenshot:
6. After you have selected the proper package, your screen should look like this:
7. In the bottom right-hand corner, click Next. If a Resolving Dependencies screen
pops up, click Next on it as well.
[ 22 ]
Running Linux in a Virtual Environment
Chapter 1
8. Keep the setup file that you downloaded, because you'll use it later to either
install more software packages or to update Cygwin. (When you open Cygwin,
any updated packages will show up on the Pending view on the View menu.)
9. Once you open Cygwin from the Windows Start menu, you can resize it as you
desire, and use either the Ctrl + + or Ctrl + - key combinations to resize the font.
Next, we'll look at the Windows 10 Bash shell.
Using Windows 10 Pro Bash shell to interface
with Linux virtual machines
If you're using either Windows 10 Pro or Windows 10 Enterprise, you already have an SSH
client built into your operating system.
So, let's see how to do this:
1. To get to it, you can open the traditional Command Prompt from the Windows
System menu, like so:
2. Then, just type in the SSH commands the same as you would from a Mac or
Linux machine, like this:
[ 23 ]
Running Linux in a Virtual Environment
Chapter 1
3. A better option is to use Windows PowerShell instead of the normal Command
Prompt. Get to it as you see here:
[ 24 ]
Running Linux in a Virtual Environment
Chapter 1
4. As before, let's use it to log in to my Orange Pi device, as shown here:
If you have the choice, go with PowerShell instead of Command Prompt. PowerShell is a
bit closer to the Linux Bash shell experience, and you'll be much happier with it.
Cygwin versus Windows Bash shell
Both Cygwin and the SSH client that's built into Windows 10 have their pros and cons. In
favor of Cygwin, you can install a variety of packages to customize it pretty much any way
you want. Also, if you're stuck using Windows 10 Home Edition or—heaven
forbid—Windows 7, you can use Cygwin.
In favor of the Windows 10 built-in SSH client, there's the fact that on the Pro and
Enterprise editions of Windows 10, it's already there. Also, it's much easier to use if you
need to access your normal Windows folders because Cygwin traps you in its own
sandboxed directory structure.
[ 25 ]
Running Linux in a Virtual Environment
Chapter 1
Keeping the Linux systems updated
Spend some time perusing the Common Vulnerabilities and Exposures database, and
you'll soon see why it's so important to keep your systems updated. Yes, indeed, you'll
even find that there have been security flaws with our beloved Linux, as shown in the
following screenshot:
Updating a Linux system only requires one or two simple commands, and it's generally
faster and less painful than updating a Windows system.
You can find the Common Vulnerabilities and Exposures database here:
https://cve.mitre.org/.
All of you conscientious, dedicated Linux administrators will definitely
want to become familiar with this site.
[ 26 ]
Running Linux in a Virtual Environment
Chapter 1
Updating Debian-based systems
Let's take a look at how to update Debian-based systems:
1. On Debian and its many children, including Ubuntu, run two commands, as
shown here:
sudo apt update
sudo apt dist-upgrade
2. Occasionally, you'll also need to remove some old packages that are no longer
needed. How will you know? Easy. When you log in to the system, a message
will appear on the command line. To remove these old packages, just run the
following command:
sudo apt auto-remove
Next, we will configure auto updates for Ubuntu.
Configuring auto updates for Ubuntu
A new feature of Ubuntu 18.04 LTS that wasn't in Ubuntu 16.04 LTS is that you can
configure it to automatically install security updates. You can see that here on the installer
screen:
[ 27 ]
Running Linux in a Virtual Environment
Chapter 1
I must confess, though, that I have mixed feelings about this. I mean, it's nice that the
security updates get installed without me having to do anything, but a lot of those updates
require that the system be rebooted before they can take effect. By default, Ubuntu systems
don't automatically reboot after an update is installed. If you keep it that way, you'll see a
message about it when you log in to the system. But if you prefer, you can set Ubuntu to
automatically reboot after it automatically updates itself. Here's how to do this:
1. Go into the /etc/apt/apt.conf.d directory and open the 50unattendedupgrades file in your favorite text editor. In the vicinity of line 68, you'll see a
line that says the following:
//Unattended-Upgrade::Automatic-Reboot "false";
2. Uncomment the line by removing the leading slashes, and change false to
true, like so:
Unattended-Upgrade::Automatic-Reboot "true";
3. With this new configuration, Ubuntu will now reboot itself immediately after the
automatic update process has completed. If you'd rather have the machine reboot
at a specific time, scroll down to about line 73, where you'll see this line of code:
//Unattended-Upgrade::Automatic-Reboot-Time "02:00";
4. Since this line is commented out with its pair of leading slashes, it currently has
no effect. To have the machine reboot at 2:00 A.M., just uncomment this line. To
have it reboot at, say, 10:00 P.M., uncomment the line and change the time to
22:00, like so:
Unattended-Upgrade::Automatic-Reboot-Time "22:00";
Of course, there's that old, basic precept that thou shalt not install system updates on a
production system without first testing them on a test system. Any operating system
vendor can occasionally supply you with problematic updates, and that has included
Ubuntu. (I know what you're saying: Preach it, Donnie.) Ubuntu's automatic update feature
is in direct opposition to that basic precept. If automatic updates have been enabled,
disabling them is quite easy, if you choose to do so:
1. To disable automatic updates, just go into the /etc/apt/apt.conf.d directory
and open the 20auto-upgrades file in your favorite text editor. What you'll see
is this:
APT::Periodic::Update-Package-Lists "1";
APT::Periodic::Unattended-Upgrade "1";
[ 28 ]
Running Linux in a Virtual Environment
Chapter 1
2. Change the parameter for that second line to 0, so that the file will now look like
this:
APT::Periodic::Update-Package-Lists "1";
APT::Periodic::Unattended-Upgrade "0";
Now, the system will still check for updates and show a message at the login
screen when any are available, but it won't automatically install them. And of
course, it should go without saying that you need to check your systems on a
regular basis to see if updates are available. If you do prefer to leave automatic
updates enabled, be sure to either enable automatic rebooting or to log in to the
system at least a couple of times a week to see if it needs to be rebooted.
3. If you want to see if there are any security-related updates available, but don't
want to see any non-security updates, use the unattended-upgrade command,
like so:
sudo unattended-upgrade --dry-run -d
4. To manually install the security-related updates without installing non-security
updates, just run the following line of code:
sudo unattended-upgrade -d
If you're running some form of desktop Ubuntu on a workstation that gets
shut down after every use, you can enable the automatic updates if you
like, but there's no need to enable automatic reboots.
Also, if you're running a non-Ubuntu flavor of Debian, which would
include Raspbian for the Raspberry Pi, you can give it the same
functionality as Ubuntu by installing the unattended-upgrades
package. Just run the following line of code:
sudo apt install unattended-upgrades
You can also use the apt command to install only the security updates, but it would require
piping the apt output into a convoluted set of text filters in order to mask the non-security
updates. Using the unattended-upgrade command is much easier.
[ 29 ]
Running Linux in a Virtual Environment
Chapter 1
I said before that we should always test updates on a test system before
we install them on a production system, and that certainly does hold true
for corporate servers. But what do we do when we have a whole bunch of
IoT devices that we need to keep updated, especially if these devices are
all over the place out in the field and in consumer devices?
In the wonderful world of IoT, the ARM CPU versions of Ubuntu,
Raspbian, and Debian are the most popular Linux distros for use on the
various Pi devices, including the ubiquitous Raspberry Pi. If you have lots
of IoT devices in the field and in consumer devices, you might not have
direct control over them once they've been deployed or sold. They still
need to be kept updated, so setting up unattended updates with
automatic rebooting would certainly be advantageous. But keep in mind
that in the world of IoT, we have to be concerned about safety as well as
security. So, for example, if you have devices that are set up as some sort
of critical, safety-related industrial controller, then you most likely don't
want the device to automatically reboot after doing automatic updates.
But if you're a television vendor who installs Linux on smart televisions,
then definitely set them up to automatically update and to automatically
reboot themselves after an update.
Updating Red Hat 7-based systems
With Red Hat-based systems, which include CentOS and Oracle Linux, there's no automatic
update mechanism that you can set up during installation. So, with the default
configuration, you'll need to perform updates yourself:
1. To update a Red Hat 7-based system, just run this one command:
sudo yum upgrade
2. Sometimes, you might just want to see if there are any security-related updates
that are ready to be installed. Do that by running the following command:
sudo yum updateinfo list updates security
[ 30 ]
Running Linux in a Virtual Environment
Chapter 1
3. If any security updates are available, you'll see them at the end of the command
output. On the system that I just tested, there was only one security update
available, which looks like this:
FEDORA-EPEL-2019-d661b588d2 Low/Sec. nagioscommon-4.4.3-1.el7.x86_64
updateinfo list done
4. If the only thing you want to install is just the security updates, run the following
command:
sudo yum upgrade --security
5. Now, let's say that you need a CentOS system to automatically update itself.
You're in luck because there's a package for that. Install and enable it, and start it
by running the following commands:
sudo yum install yum-cron
sudo systemctl enable --now yum-cron
6. To configure it, go into the /etc/yum directory, and edit the yum-cron.conf
file. At the top of the file, you'll see this:
[commands]
# What kind of update to use:
# default = yum upgrade
# security = yum --security upgrade
# security-severity:Critical = yum --sec-severity=Critical
upgrade
# minimal = yum --bugfix update-minimal
# minimal-security = yum --security update-minimal
# minimal-security-severity:Critical = --sec-severity=Critical
update-minimal
update_cmd = default
This lists the various types of upgrades we can do. The last line shows that we're
set to update everything.
[ 31 ]
Running Linux in a Virtual Environment
Chapter 1
7. Let's say that you only want security updates to get applied automatically. Just
change the last line to the following:
update_cmd = security
8. On lines 15 and 20, you'll see this line:
download_updates = yes
apply_updates = no
This indicates that by default, yum-cron is only set to automatically download
updates, but not to install them.
9. If you want the updates to get automatically installed, change the
apply_updates parameter to yes.
Note that unlike Ubuntu, there's no setting to make the system
automatically reboot itself after an update.
10. Finally, let's look at the mail settings for yum-cron, which you'll find on lines 48
through 57 of the yum-cron.conf file, as shown here:
[email]
# The address to send email messages from.
# NOTE: 'localhost' will be replaced with the value of system_name.
email_from = root@localhost
# List of addresses to send messages to.
email_to = root
# Name of the host to connect to to send email messages.
email_host = localhost
As you can see, the email_to = line is set to send messages to the root user
account. If you want to receive messages at your own account, just change it
here.
[ 32 ]
Running Linux in a Virtual Environment
Chapter 1
11. To see the messages, you'll need to install a mail reader program, if one isn't
already installed. (It hasn't been installed if you chose Minimal installation
when you installed the operating system.) Your best bet is to install mutt, like so:
sudo yum install mutt
12. When you open mutt and look at a message, you'll see something like this:
13. As with all operating systems, certain updates will require that the system be
restarted. And how do you know when the system needs to be restarted? With
the needs-restarting command, of course. First, though, you need to make
sure that needs-restarting is installed on your system. Do that with the
following line of code:
sudo yum install yum-utils
[ 33 ]
Running Linux in a Virtual Environment
Chapter 1
Once the package is installed, there are three ways to use needs-restarting. If you just
run the command without any option switches, you'll see the services that need to be
restarted and the packages that require you to reboot the machine. You can also use the -s
or -r options, as shown here:
Explanation
Command
sudo needs-restarting
This shows the services that need to be restarted, and the
reasons why the system might need to be rebooted.
sudo needs-restarting -s This only shows the services that need to be restarted.
sudo needs-restarting -r
This only shows the reasons why the system needs to be
rebooted.
Next, we will be updating Red Hat 8-based systems.
Updating Red Hat 8-based systems
The old yum utility has been around for practically forever, and it's been a good, hardworking utility. But it does have its occasional quirks, and at times it can be excruciatingly
slow. But not to worry. Our heroes at Red Hat have finally done something about that, by
replacing yum with dnf. Now, dnf has been tested on the Fedora distro for the past few
years, and it's now a part of the RHEL 8 family. So, when you work with your CentOS 8
virtual machines, you'll use dnf instead of yum. Let's see how to do this:
1. For the most part, you use dnf the same way that you'd use yum, with the same
arguments and options. For example, to do a system upgrade, just run the
following command:
sudo dnf upgrade
[ 34 ]
Running Linux in a Virtual Environment
Chapter 1
2. The main functional difference between yum and dnf is that dnf has a different
automatic update mechanism. Instead of installing the yum-cron package, you'll
now install the dnf-automatic package, like so:
sudo dnf install dnf-automatic
3. In the /etc/dnf directory, you'll see the automatic.conf file, which you'll
configure the same way as you did the yum-cron.conf file for CentOS 7.
Instead of working as a cron job, as the old yum-cron did, dnf-automatic
works with a systemd timer. When you first install dnf-automatic, the timer is
disabled. Enable it and start it by running the following line of code:
sudo systemctl enable --now dnf-automatic.timer
4. Verify that it's running by typing the following line of code:
sudo systemctl status dnf-automatic.timer
5. If it started successfully, you should see something like this:
[donnie@redhat-8 ~]$ sudo systemctl status dnf-automatic.timer
dnf-automatic.timer - dnf-automatic timer
Loaded: loaded (/usr/lib/systemd/system/dnf-automatic.timer;
enabled; vendor preset: disabled)
Active: active (waiting) since Sun 2019-07-07 19:17:14 EDT; 13s
ago
Trigger: Sun 2019-07-07 19:54:49 EDT; 37min left
Jul 07 19:17:14 redhat-8 systemd[1]: Started dnf-automatic timer.
[donnie@redhat-8 ~]$
For more details about dnf-automatic, type the following command:
man dnf-automatic
And that's all there is to it.
[ 35 ]
Running Linux in a Virtual Environment
Chapter 1
Automatic updating sounds like a good thing, right? Well, it is in some
circumstances. On my own personal Linux workstations, I always like to
turn it off. That's because it drives me crazy whenever I want to install a
package, and the machine tells me that I have to wait until the update
process finishes. In an enterprise, it might also be desirable to disable
automatic updates, so that administrators can have more control over the
update process.
There are special considerations about doing updates in an enterprise environment. Let's
look at them next.
Managing updates in an enterprise
When you first install any Linux distro, it will be configured to access its own package
repositories. This allows the user to install any software package or install updates directly
from these normal distro repositories. This is great for home or small business use, but not
so great for the enterprise.
In an enterprise setting, there are two additional considerations:
You want to restrict what packages the end users are allowed to install.
You always want to test updates on a separate test network before allowing them
to be installed on a production network.
For these reasons, enterprises will often set up their own repository servers that only have
approved packages and approved updates. All other machines on the network will be
configured to pull their packages and updates from them, rather than from the normal
distro repository. (We won't go into how to set up on-premises repository servers here,
because that's a topic better suited for a Linux administration book.)
Ubuntu has always been one of the more innovative Linux distros, but it's
also had more than its fair share of quality-control problems. In its early
days, there was at least one Ubuntu update that completely broke the
operating system, requiring the user to re-install the operating system. So,
yeah, in any mission-critical environment, test those updates before
putting them into production.
I think that that's about it for our introductory chapter. Let's wrap things up in a summary,
shall we?
[ 36 ]
Running Linux in a Virtual Environment
Chapter 1
Summary
So, we've made a good start to our journey into Linux security and hardening. In this
chapter, we looked at why it's just as important to know about securing and hardening
Linux systems as it is to know how to secure and harden Windows systems. We provided a
few examples of how a poorly configured Linux system can be compromised, and we
mentioned that learning about Linux security could be good for your career. We then
looked at some special considerations for setting up Linux servers either as virtual
machines, on a cloud service. After that, we looked at how to set up a virtualized lab
environment using VirtualBox, Cygwin, and the Windows 10 Bash shell. We wrapped
things up with a quick look at how to keep your Linux systems updated.
In the next chapter, we'll look at locking down user accounts, and ensuring that the wrong
people never get administrative privileges. I'll see you there.
Questions
1. Because Linux is more securely designed than Windows, we never have to
worry about Linux security.
A. True
B. False
2. Which of the following is true about Linux on IoT devices?
A. There are too many of them.
B. They're taking over the world.
C. Too many of them are configured insecurely.
D. They're so securely configured, they'll put security practitioners out of
their jobs.
[ 37 ]
Running Linux in a Virtual Environment
Chapter 1
3. Which of the following is true about automatic operating system updates in an
enterprise?
A. You should always leave them enabled.
B. They violate the basic precept of testing updates on a test network before
installing them on a production network.
C. Unlike with manual updates, you never have to reboot a system after
automatic
updates.
D. For IoT devices, it isn't useful to enable automatic updates.
Further reading
Linux Security: https://linuxsecurity.com/
The official VirtualBox website: https://www.virtualbox.org/
The Ubuntu "Alternate Installer" download page: https://ubuntu.com/
download/alternative-downloads#alternate-ubuntu-server-installer
The official CentOS page: https://www.centos.org/
RHEL documentation (this also works for CentOS): https://access.redhat.
com/documentation/en-us/red_hat_enterprise_linux/8/
How to Set Up Automatic Updates on Ubuntu Server 18.04: https://libresoftware.net/ubuntu-automatic-updates/
Enabling Automatic Updates in RHEL 7 and CentOS 7: https://linuxaria.
com/howto/enabling-automatic-updates-in-centos-7-and-rhel-7
Managing and Monitoring Security Updates for RHEL 8: https://access.
redhat.com/documentation/en-us/red_hat_enterprise_linux/8/html/
managing_and_monitoring_security_updates/index
[ 38 ]
2
Securing User Accounts
Managing users is one of the more challenging aspects of IT administration. You need to
make sure that users can always access their stuff and that they can perform the required
tasks to do their jobs. You also need to ensure that users' stuff is always secure from
unauthorized users and that users can't perform any tasks that don't fit their job
description. It's a tall order, but we aim to show that it's doable. In this chapter, we'll look at
how to lock down user accounts and user credentials to protect them from attackers and
snoopers. We'll also look at how to prevent users from having any more privileges than
they have to have in order to perform their jobs.
The specific topics covered in this chapter are as follows:
The dangers of logging in as the root user
The advantages of using sudo
Setting up sudo privileges for full administrative users and for users with only
certain delegated privileges
Advanced tips and tricks to use sudo
Locking down users' home directories
Enforcing strong password criteria
Setting and enforcing password and account expiration
Preventing brute-force password attacks
Locking user accounts
Setting up security banners
Detecting compromised passwords
Understanding central user management systems
Securing User Accounts
Chapter 2
The dangers of logging in as the root user
A huge advantage that Unix and Linux operating systems have over Windows is that Unix
and Linux do a much better job of keeping privileged administrative accounts separated
from normal user accounts. Indeed, one reason that older versions of Windows were so
susceptible to security issues, such as drive-by virus infections, was the common practice of
setting up user accounts with administrative privileges, without having the protection of
the User Access Control (UAC) that's in newer versions of Windows. (Even with UAC,
Windows systems still do get infected, just not quite as often.) With Unix and Linux, it's a
lot harder to infect a properly configured system.
You probably already know that the all-powerful administrator account on a Unix or Linux
system is the root account. If you're logged in as the root user, you can do anything you
want to do to that system. So you may think, "Yeah, that's handy, so that's what I'll do."
However, always logging in as the root user can present a whole load of security problems.
Consider the following. Logging in as the root user can do the following:
Make it easier for you to accidentally perform an action that causes damage to
the system
Make it easier for someone else to perform an action that causes damage to the
system
So if you always log on as the root user, or even if you just make the root user account
readily accessible, you could say that you're doing a big part of attackers' and intruders'
work for them. Also, imagine if you were the head Linux administrator at a large
corporation, and the only way to allow users to perform admin tasks was to give them all
the root password. What would happen if one of those users were to leave the company?
You wouldn't want that person to still have the ability to log in to the systems, so you'd
have to change the password and distribute the new one to all of the other users. And what
if you just want users to have admin privileges only for certain tasks, instead of having full
root privileges?
What we need is a mechanism that allows users to perform administrative tasks without
incurring the risk of having them always log on as the root user, and that would also allow
users to have only the admin privileges they really need to perform a certain job. In Linux
and Unix, we have that mechanism in the form of the sudo utility.
[ 40 ]
Securing User Accounts
Chapter 2
The advantages of using sudo
Used properly, the sudo utility can greatly enhance the security of your systems, and it can
make an administrator's job much easier. With sudo, you can do the following:
Assign certain users full administrative privileges, while assigning other users
only the privileges they need to perform tasks that are directly related to their
respective jobs.
Allow users to perform administrative tasks by entering their own normal user
passwords so that you don't have to distribute the root password to everybody
and his brother.
Make it harder for intruders to break into your systems. If you implement sudo
and disable the root user account, would-be intruders won't know which account
to attack because they won't know which one has admin privileges.
Create sudo policies that you can deploy across an entire enterprise network,
even if that network has a mix of Unix, BSD, and Linux machines.
Improve your auditing capabilities because you'll be able to see what users are
doing with their admin privileges.
With regard to that last bullet point, consider the following snippet from the secure log of
my CentOS 7 virtual machine:
Sep 29 20:44:33 localhost sudo: donnie : TTY=pts/0 ; PWD=/home/donnie ;
USER=root ; COMMAND=/bin/su Sep 29 20:44:34 localhost su: pam_unix(su-l:session): session opened for
user root by donnie(uid=0)
Sep 29 20:50:39 localhost su: pam_unix(su-l:session): session closed for
user root
You can see that I used su - to log in to the root command prompt and that I then logged
back out. While I was logged in, I did several things that require root privileges, but none of
that got recorded. What did get recorded though is something that I did with sudo. That is,
because the root account is disabled on this machine, I used my sudo privilege to get su to work for me. Let's look at another snippet to show a bit more detail about how this
works:
Sep 29 20:50:45 localhost sudo: donnie : TTY=pts/0 ; PWD=/home/donnie ;
USER=root ; COMMAND=/bin/less /var/log/secure
Sep 29 20:55:30 localhost sudo: donnie : TTY=pts/0 ; PWD=/home/donnie ;
USER=root ; COMMAND=/sbin/fdisk -l
Sep 29 20:55:40 localhost sudo: donnie : TTY=pts/0 ; PWD=/home/donnie ;
USER=root ; COMMAND=/bin/yum upgrade
Sep 29 20:59:35 localhost sudo: donnie : TTY=tty1 ; PWD=/home/donnie ;
[ 41 ]
Securing User Accounts
Chapter 2
USER=root ; COMMAND=/bin/systemctl status sshd
Sep 29 21:01:11 localhost sudo: donnie : TTY=tty1 ; PWD=/home/donnie ;
USER=root ; COMMAND=/bin/less /var/log/secure
This time, I used my sudo privilege to open a log file, to view my hard drive configuration,
to perform a system update, to check the status of the Secure Shell daemon, and to once
again view a log file. So, if you were the security administrator at my company, you'd be
able to see whether or not I'm abusing my sudo power.
Now, you're asking, "What's to prevent a person from just doing a sudo su - to prevent
his or her misdeeds from being detected?" That's easy. Just don't give people the power to
go to the root command prompt.
Setting up sudo privileges for full
administrative users
Before we look at how to limit what users can do, let's first look at how to allow a user to do
everything, including logging in to the root command prompt. There are a couple of
methods for doing that.
Adding users to a predefined admin group
The first method, which is the simplest, is to add users to a predefined administrators
group and then, if it hasn't already been done, to configure the sudo policy to allow that
group to do its job. It's simple enough to do except that different Linux distribution families
use different admin groups.
On Unix, BSD, and most Linux systems, you would add users to the wheel group.
(Members of the Red Hat family, including CentOS, fall into this category.) When I do the
groups command on either of my CentOS machines, I get this:
[donnie@localhost ~]$ groups
donnie wheel
[donnie@localhost ~]$
[ 42 ]
Securing User Accounts
Chapter 2
This shows that I'm a member of the wheel group. By doing sudo visudo, I'll open the
sudo policy file. Scrolling down, we'll see the line that gives the wheel group its awesome
power:
## Allows people in group wheel to run all commands
%wheel ALL=(ALL) ALL
The percent sign indicates that we're working with a group. The three appearances of ALL
means that members of that group can perform any command, as any user, on any machine
in the network on which this policy is deployed. The only slight catch is that group
members will be prompted to enter their own normal user account passwords in order to
perform a sudo task. Scroll down a bit more and you'll see the following:
## Same thing without a password
# %wheel ALL=(ALL) NOPASSWD: ALL
If we were to comment out the %wheel line in the former snippet and remove the comment
symbol from in front of the %wheel line in this snippet, then members of the wheel group
would be able to perform all of their sudo tasks without ever having to enter any
password. That's something that I really don't recommend, even for home use. In a
business setting, allowing people to have password-less sudo privileges is a definite no-no.
To add an existing user to the wheel group, use usermod with the -G option. You might
also want to use the -a option, in order to prevent removing the user from other groups to
which he or she belongs. For our example, let's add Maggie:
sudo usermod -a -G wheel maggie
You can also add a user account to the wheel group as you create it. Let's do that now for
Frank:
sudo useradd -G wheel frank
[ 43 ]
Securing User Accounts
Chapter 2
Note that, with my usage of useradd, I'm assuming that we're working
with a member of the Red Hat family, which comes with predefined
default settings to create user accounts. For non-Red Hat-type
distributions that use the wheel group, you'd need to either reconfigure
the default settings or use extra option switches in order to create the
user's home directory and to assign the correct shell. Your command then
would look something like this:
sudo useradd -G wheel -m -d /home/frank -s /bin/bash
frank
For members of the Debian family, including Ubuntu, the procedure is the same, except
that you would use the sudo group instead of the wheel group. (This kind of figures,
considering that the Debian folk have pretty much always marched to the beat of a different
drum.)
One way in which this technique would come in handy is whenever you
need to create a virtual private server on a cloud service, such as
Rackspace, DigitalOcean, or Vultr. When you log in to one of those
services and initially create your virtual machine, the cloud service will
have you log in to that virtual machine as the root user. (This even
happens with Ubuntu, even though the root user account is disabled
whenever you do a local installation of Ubuntu.)
The first thing that you'll want to do in this scenario is to create a normal
user account for yourself and give it full sudo privileges. Then, log out of
the root account and log back in with your normal user account. You'll
then want to disable the root account with this command:
sudo passwd -l root
You'll also want to do some additional configuration to lock down Secure
Shell access, but we'll cover that in Chapter 6, SSH Hardening.
[ 44 ]
Securing User Accounts
Chapter 2
Creating an entry in the sudo policy file
Okay, adding users to either the wheel group or the sudo group works great if you're
either just working with a single machine or if you're deploying a sudo policy across a
network that uses just one of these two admin groups. But what if you want to deploy a
sudo policy across a network with a mixed group of both Red Hat and Ubuntu machines?
Or what if you don't want to go around to each machine to add users to an admin group?
Then, just create an entry in the sudo policy file. You can either create an entry for an
individual user or create a user alias. If you do sudo visudo on your CentOS virtual
machine, you'll see a commented-out example of a user alias:
# User_Alias ADMINS = jsmith, mikem
You can uncomment this line and add your own set of usernames, or you can just add a
line with your own user alias. To give members of the user alias full sudo power, add
another line that would look like this:
ADMINS ALL=(ALL) ALL
It's also possible to add a visudo entry for just a single user, and you might need to do that
under very special circumstances. Here's an example:
frank ALL=(ALL) ALL
But for ease of management, it's best to go with either a user group or a user alias.
The sudo policy file is the /etc/sudoers file. I always hesitate to tell
students that because, every once in a while, I have a student try to edit it
in a regular text editor. That doesn't work though, so please don't try it.
Always edit sudoers with the sudo visudo command.
[ 45 ]
Securing User Accounts
Chapter 2
Setting up sudo for users with only certain
delegated privileges
A basic tenet of IT security philosophy is to give network users enough privileges so that
they can get their jobs done, but no privileges beyond that. So, you'll want as few people as
possible to have full sudo privileges. (If you have the root user account enabled, you'll
want even fewer people to know the root password.) You'll also want a way to delegate
privileges to people according to what their specific jobs are. Backup admins will need to be
able to perform backup tasks, help desk personnel will need to perform user management
tasks, and so on. With sudo, you can delegate these privileges and disallow users from
doing any other administrative jobs that don't fit their job description.
The best way to explain this is to have you open visudo on your CentOS virtual machine.
So, go ahead and start the CentOS VM and enter the following command:
sudo visudo
Unlike Ubuntu, CentOS has a fully commented and well-documented sudoers file. I've
already shown you the line that creates the ADMIN user alias, and you can create other user
aliases for other purposes. You can, for example, create a BACKUPADMINS user alias for
backup administrators, a WEBADMINS user alias for web server administrators, or whatever
else you desire. So, you could add a line that looks something like this:
User_Alias SOFTWAREADMINS = vicky, cleopatra
That's good, except that Vicky and Cleopatra still can't do anything. You'll need to assign
some duties to the user alias.
If you look at the example user alias mentioned later, you'll see a list of example command
aliases. One of these examples just happens to be SOFTWARE, which contains the commands
that an admin would need in order to either install or remove software or to update the
system. It's commented out, as are all of the other example command aliases, so you'll need
to remove the hash symbol from the beginning of the line before you can use it:
Cmnd_Alias SOFTWARE = /bin/rpm, /usr/bin/up2date, /usr/bin/yum
Now, it's just a simple matter of assigning the SOFTWARE command alias to the
SOFTWAREADMINS user alias:
SOFTWAREADMINS ALL=(ALL) SOFTWARE
[ 46 ]
Securing User Accounts
Chapter 2
Vicky and Cleopatra, both members of the SOFTWAREADMINS user alias, can now run the
rpm, up2date, and yum commands with root privileges, on all servers on which this policy
is installed.
All but one of these predefined command aliases are ready to use after you uncomment
them and assign them to either a user, group, or user alias. The one exception is the
SERVICES command alias:
Cmnd_Alias SERVICES = /sbin/service, /sbin/chkconfig, /usr/bin/systemctl
start, /usr/bin/systemctl stop, /usr/bin/systemctl reload,
/usr/bin/systemctl restart, /usr/bin/systemctl status, /usr/bin/systemctl
enable, /usr/bin/systemctl disable
The problem with this SERVICES alias is that it also lists the different subcommands for the
systemctl command. The way sudo works is that if a command is listed by itself, then the
assigned user can use that command with any subcommands, options, or arguments. So, in
the SOFTWARE example, members of the SOFTWARE user alias can run a command such as
this:
sudo yum upgrade
But when a command is listed in the command alias with a subcommand, option, or
argument, that's all anyone who's assigned to the command alias can run. With the
SERVICES command alias in its current configuration, the systemctl commands just
won't work. To see why, let's set Charlie and Lionel up in the SERVICESADMINS user alias
and then uncomment the SERVICES command alias, as we did earlier:
User_Alias SERVICESADMINS = charlie, lionel
SERVICESADMINS ALL=(ALL) SERVICES
Now, watch what happens when Lionel tries to check the status of the Secure Shell service:
[lionel@centos-7 ~]$ sudo systemctl status sshd
[sudo] password for lionel:
Sorry, user lionel is not allowed to execute '/bin/systemctl status sshd'
as root on centos-7.xyzwidgets.com.
[lionel@centos-7 ~]$
Okay, so Lionel can run sudo systemctl status, which is pretty much useless, but he
can't do anything meaningful, such as specifying the service that he wants to check. That's a
bit of a problem. There are two ways to fix this, but there's only one way that you want to
use. You could just eliminate all of the systemctl subcommands and make the SERVICES
alias look like this:
Cmnd_Alias SERVICES = /sbin/service, /sbin/chkconfig, /usr/bin/systemctl
[ 47 ]
Securing User Accounts
Chapter 2
But if you do that, Lionel and Charlie will also be able to shut down or reboot the system,
edit the services files, or change the machine from one systemd target to another. That's
probably not what you want. Because the systemctl command covers a lot of different
functions, you have to be careful not to allow delegated users to access too many of those
functions. A better solution would be to add a wildcard to each of the systemctl
subcommands:
Cmnd_Alias SERVICES = /sbin/service, /sbin/chkconfig, /usr/bin/systemctl
start *, /usr/bin/systemctl stop *, /usr/bin/systemctl reload *,
/usr/bin/systemctl restart *, /usr/bin/systemctl status *,
/usr/bin/systemctl enable *, /usr/bin/systemctl disable *
Now, Lionel and Charlie can perform any of the systemctl functions that are listed in this
command alias, for any service:
[lionel@centos-7 ~]$ sudo systemctl status sshd
[sudo] password for lionel:
● sshd.service - OpenSSH server daemon
Loaded: loaded (/usr/lib/systemd/system/sshd.service; enabled; vendor
preset: enabled)
Active: active (running) since Sat 2017-09-30 18:11:22 EDT; 23min ago
Docs: man:sshd(8)
man:sshd_config(5)
Main PID: 13567 (sshd)
CGroup: /system.slice/sshd.service
└─13567 /usr/sbin/sshd -D
Sep 30 18:11:22 centos-7.xyzwidgets.com systemd[1]: Starting OpenSSH
server daemon...
Sep 30 18:11:22 centos-7.xyzwidgets.com sshd[13567]: Server listening on
0.0.0.0 port 22.
Sep 30 18:11:22 centos-7.xyzwidgets.com sshd[13567]: Server listening on
:: port 22.
Sep 30 18:11:22 centos-7.xyzwidgets.com systemd[1]: Started OpenSSH server
daemon.
[lionel@centos-7 ~]$
Keep in mind that you're not limited to using user aliases and command aliases. You can
also assign privileges to either a Linux group or an individual user. You can also assign
individual commands to a user alias, Linux group, or individual user. Here's an example:
katelyn ALL=(ALL) STORAGE
gunther ALL=(ALL) /sbin/fdisk -l
%backup_admins ALL=(ALL) BACKUP
[ 48 ]
Securing User Accounts
Chapter 2
Katelyn can now do all of the commands in the STORAGE command alias, whereas Gunther
can only use fdisk to look at the partition tables. The members of the backup_admins
Linux group can do commands in the BACKUP command alias.
The last thing we'll look at in this topic is the host aliases examples that you see preceding
the user alias example:
# Host_Alias FILESERVERS = fs1, fs2
# Host_Alias MAILSERVERS = smtp, smtp2
Each host alias consists of a list of server hostnames. This is what allows you to create one
sudoers file on one machine and deploy it across the network. For example, you could
create a WEBSERVERS host alias, a WEBADMINS user alias, and a WEBCOMMANDS command
alias with the appropriate commands. Your configuration would look something like this:
Host_Alias WEBSERVERS = webserver1, webserver2
User_Alias WEBADMINS = junior, kayla
Cmnd_Alias WEBCOMMANDS = /usr/bin/systemctl status httpd,
/usr/bin/systemctl start httpd, /usr/bin/systemctl stop httpd,
/usr/bin/systemctl restart httpd
WEBADMINS WEBSERVERS=(ALL) WEBCOMMANDS
Now, when a user types a command into a server on the network, sudo will first look at the
hostname of that server. If the user is authorized to perform that command on that server,
then sudo allows it. Otherwise, sudo denies it. In a small to medium-sized business, it
would probably work just fine to manually copy the master sudoers file to all the servers
on the network. But in a large enterprise, you'll want to streamline and automate the
process. For this, you could use something like Puppet, Chef, or Ansible. (These three
technologies are beyond the scope of this book, but you'll find plenty of books and video
courses about all three of them on the Packt website.)
All of these techniques will work on your Ubuntu VM as well as on the CentOS VM. The
only catch is that Ubuntu doesn't come with any predefined command aliases, so you'll
have to type them in yourself.
Anyway, I know that you're tired of reading, so let's do some work.
[ 49 ]
Securing User Accounts
Chapter 2
Hands-on lab for assigning limited sudo
privileges
In this lab, you'll create some users and assign them different levels of privileges. To
simplify things, we'll use the CentOS virtual machine.
1. Log in to either the CentOS 7 virtual machine or the CentOS 8 virtual machine
and create user accounts for Lionel, Katelyn, and Maggie:
sudo
sudo
sudo
sudo
sudo
sudo
useradd lionel
useradd katelyn
useradd maggie
passwd lionel
passwd katelyn
passwd maggie
2. Open visudo:
sudo visudo
Find the STORAGE command alias and remove the comment symbol from in front
of it.
3. Add the following lines to the end of the file, using tabs to separate the columns:
lionel ALL=(ALL) ALL
katelyn ALL=(ALL) /usr/bin/systemctl status sshd
maggie ALL=(ALL) STORAGE
Save the file and exit visudo.
4. To save time, we'll use su to log in to the different user accounts. That way, you
won't need to log out of your own account to perform these steps. First, log in to
Lionel's account and verify that he has full sudo privileges by running several
root-level commands:
su sudo
exit
sudo
sudo
exit
lionel
su systemctl status sshd
fdisk -l
[ 50 ]
Securing User Accounts
Chapter 2
5. This time, log in as Katelyn and try to run some root-level commands. Don't be
too disappointed if they don't all work, though:
su sudo
sudo
sudo
sudo
exit
katelyn
su systemctl status sshd
systemctl restart sshd
fdisk -l
6. Finally, log in as Maggie, and run the same set of commands that you ran for
Katelyn.
7. Keep in mind that, although we only had three individual users for this lab, you
could just as easily have handled more users by setting them up in user aliases or
Linux groups.
Since sudo is such a great security tool, you would think that everyone
would use it, right? Sadly, that's not the case. Pretty much any time you
look at either a Linux tutorial website or a Linux tutorial YouTube
channel, you'll see the person who's doing the demo logged in at the root
user command prompt. In some cases, I've seen the person remotely
logged in as the root user on a cloud-based virtual machine. Now, if
logging in as the root user is already a bad idea, then logging in across the
internet as the root user is an even worse idea. In any case, seeing
everybody do these tutorial demos from the root user's shell drives me
absolutely crazy.
Having said all this, there are some things that don't work with sudo.
Bash shell internal commands such as cd don't work with it, and using
echo to inject kernel values into the /proc filesystem also doesn't work
with it. For tasks such as these, a person would have to go to the root
command prompt. Still, though, make sure that only users who absolutely
have to use the root user command prompt have access to it.
Advanced tips and tricks for using sudo
Now that we've looked at the basics of setting up a good sudo configuration, we're
confronted with a bit of a paradox. That is, even though sudo is a security tool, certain
things that you can do with it can make your system even more insecure than it was. Let's
see how to avoid that.
[ 51 ]
Securing User Accounts
Chapter 2
The sudo timer
By default, the sudo timer is set for five minutes. This means that once a user performs one
sudo command and enters a password, he or she can perform another sudo command
within five minutes without having to enter the password again. Although this is obviously
handy, it can also be problematic if users were to walk away from their desks with a
command terminal still open.
If the five-minute timer hasn't yet expired, someone else could come along and perform
some root-level task. If your security needs require it, you can easily disable this timer by
adding a line to the Defaults section of the sudoers file. This way, users will have to
enter their passwords every time they run a sudo command. You can make this a global
setting for all users, or you can just set it for certain individual users.
Let's also say that you're sitting in your nice, cozy cubicle, logged in to a remote Linux
server that still has the five-minute timer enabled. If you need to leave your desk for a
moment, your best action would be to log out of the server first. Short of that, you could
just reset the sudo timer by running this command:
sudo -k
This is one of the few sudo actions you can do without entering a password. But the next
time you do a sudo command, you will have to enter your password, even if it has been
less than five minutes since you entered your password previously.
View your sudo privileges
Are you unsure of what sudo privileges that you possess? Not to worry, you have a way to
find out. Just run this command:
sudo -l
When I do this for myself, I first see some of the environmental variables for my account,
and then I see that I have full sudo privileges:
donnie@packtpub1:~$ sudo -l
[sudo] password for donnie:
Matching Defaults entries for donnie on packtpub1:
env_reset, mail_badpass,
secure_path=/usr/local/sbin\:/usr/local/bin\:/usr/sbin\:/usr/bin\:/sbin\:/b
in\:/snap/bin
User donnie may run the following commands on packtpub1:
[ 52 ]
Securing User Accounts
Chapter 2
(ALL : ALL) ALL
donnie@packtpub1:~$
When Frank, my formerly feral flamepoint Siamese cat, does this for his account, he sees
that he can only do the fdisk -l command:
frank@packtpub1:~$ sudo -l
[sudo] password for frank:
Matching Defaults entries for frank on packtpub1:
env_reset, mail_badpass,
secure_path=/usr/local/sbin\:/usr/local/bin\:/usr/sbin\:/usr/bin\:/sbin\:/b
in\:/snap/bin
User frank may run the following commands on packtpub1:
(ALL) /sbin fdisk -l
frank@packtpub1:~$
But since he's a cat, he doesn't complain. Instead, he'll just try to do something sneaky, as
we'll see in just a bit.
Hands-on lab for disabling the sudo timer
For this lab, you'll disable the sudo timer on your CentOS VM:
1. Log in to the same CentOS virtual machine that you used for the previous lab.
We'll be using the user accounts that you've already created.
2. At your own user account command prompt, enter the following commands:
sudo fdisk -l
sudo systemctl status sshd
sudo iptables -L
You'll see that you only needed to enter the password once to do all three
commands.
3. At your own user account command prompt, run the following:
sudo fdisk -l
sudo -k
sudo fdisk -l
[ 53 ]
Securing User Accounts
Chapter 2
Note how the sudo -k command resets your timer, so you'll have to enter your
password again. Open visudo with the following command:
sudo visudo
In the Defaults specification section of the file, add the following line:
Defaults timestamp_timeout = 0
Save the file and exit visudo.
4. Perform the commands that you performed in Step 2. This time, you should see
that you have to enter a password every time.
5. Open visudo and modify the line that you added so that it looks like this:
Defaults:lionel timestamp_timeout = 0
Save the file and exit visudo.
6. From your own account shell, repeat the commands that you performed in Step 2.
Then, log in as Lionel and perform the commands again.
7. View your own sudo privileges by running the following:
sudo -l
Note that this procedure also works for Ubuntu.
Preventing users from having root shell access
Let's say that you want to set up a user with limited sudo privileges, but you did so by
adding a line like this:
maggie ALL=(ALL) /bin/bash, /bin/zsh
I'm sorry to say that you haven't limited Maggie's access at all. You have effectively given
her full sudo privileges with both the Bash shell and the ZSH shell. So, don't add lines like
this to your sudoers because it will get you into trouble.
[ 54 ]
Securing User Accounts
Chapter 2
Preventing users from using shell escapes
Certain programs, especially text editors and pagers, have a handy shell escape feature.
This allows a user to run a shell command without having to exit the program first. For
example, from the command mode of the Vi and Vim editors, someone could run the ls
command by running :!ls. Executing the command would look like this:
# useradd defaults file
GROUP=100
HOME=/home
INACTIVE=-1
EXPIRE=
SHELL=/bin/bash
SKEL=/etc/skel
CREATE_MAIL_SPOOL=yes
~
~
:!ls
The output would look like this:
[donnie@localhost default]$ sudo vim useradd
[sudo] password for donnie:
grub nss useradd
Press ENTER or type command to continue
grub nss useradd
Press ENTER or type command to continue
Now, imagine that you want Frank to be able to edit the sshd_config file and only that
file. You might be tempted to add a line to your sudo configuration that would look like
this:
frank ALL=(ALL) /bin/vim /etc/ssh/sshd_config
This looks like it would work, right? Well, it doesn't, because once Frank has opened the
sshd_config file with his sudo privilege, he can then use Vim's shell escape feature to
perform other root-level commands, which includes being able to edit other configuration
files. You can fix this problem by having Frank use sudoedit instead of vim:
frank ALL=(ALL) sudoedit /etc/ssh/sshd_config
sudoedit has no shell escape feature, so you can safely allow Frank to use it. Other
programs that have a shell escape feature include the following:
emacs
less
[ 55 ]
Securing User Accounts
Chapter 2
view
more
Preventing users from using other dangerous
programs
Some programs that don't have shell escapes can still be dangerous if you give users
unrestricted privileges to use them. These include the following:
cat
cut
awk
sed
If you must give someone sudo privileges to use one of these programs, it's best to limit
their use to only specific files. And that brings us to our next tip.
Limiting the user's actions with commands
Let's say that you create a sudo rule so that Sylvester can use the systemctl command:
sylvester ALL=(ALL) /usr/bin/systemctl
This allows Sylvester to have full use of the systemctl features. He can control daemons,
edit service files, shut down or reboot, and carry out every other function that systemctl
does. That's probably not what you want. It would be better to specify what systemctl
functions that Sylvester is allowed to do. Let's say that you want him to be able to control
just the Secure Shell service. You can make the line look like this:
sylvester ALL=(ALL) /usr/bin/systemctl * sshd
Sylvester can now do everything he needs to do with the Secure Shell service, but he can't
shut down or reboot the system, edit other service files, or change systemd targets. But
what if you want Sylvester to do only certain specific actions with the Secure Shell service?
Then you'll have to omit the wildcard and specify all of the actions that you want Sylvester
to do:
sylvester ALL=(ALL) /usr/bin/systemctl status sshd, /usr/bin/systemctl
restart sshd
[ 56 ]
Securing User Accounts
Chapter 2
Now, Sylvester can only restart the Secure Shell service or check its status.
When writing sudo policies, you'll want to be aware of the differences
between the different Linux and Unix distributions on your network. For
example, on Red Hat and CentOS systems, the systemctl binary file is
located in the /usr/bin directory. On Debian/Ubuntu systems, it's
located in the /bin directory. If you have to roll out a sudoers file to a
large enterprise network with mixed operating systems, you can use host
aliases to ensure that servers will only allow the execution of commands
that are appropriate for their operating systems.
Also, be aware that some system services have different names on
different Linux distributions. On Red Hat and CentOS systems, the Secure
Shell service is sshd. On Debian/Ubuntu systems, it's just plain ssh.
Letting users run as other users
In the following line, (ALL) means that Sylvester can run the systemctl commands as any
user:
sylvester ALL=(ALL) /usr/bin/systemctl status sshd, /usr/bin/systemctl
restart sshd
This effectively gives Sylvester root privileges for these commands because the root user is
definitely any user. You could, if desired, change that (ALL) to (root) in order to specify
that Sylvester can only run these commands as the root user:
sylvester ALL=(root) /usr/bin/systemctl status sshd, /usr/bin/systemctl
restart sshd
Okay, there's probably not much point in that because nothing changes. Sylvester had root
privileges for these systemctl commands before, and he still has them now. But there are
more practical uses for this feature. Let's say that Vicky is a database admin, and you want
her to run as the database user:
vicky ALL=(database) /usr/local/sbin/some_database_script.sh
Vicky could then run the command as the database user by entering the following
command:
sudo -u database some_database_script.sh
[ 57 ]
Securing User Accounts
Chapter 2
This is one of those features that you might not use that often, but keep it in mind anyway.
You never know when it might come in handy.
Preventing abuse via user's shell scripts
So, what if a user has written a shell script that requires sudo privileges? To answer that,
let's have Frank create the frank_script.sh shell script that looks like this:
#!/bin/bash
echo "This script belongs to Frank the Cat."
Okay, he wouldn't need sudo privileges for that, but let's pretend that he does. After he sets
the executable permission and runs it with sudo, the output will look like this:
frank@packtpub1:~$ sudo ./frank_script.sh
[sudo] password for frank:
Sorry, user frank is not allowed to execute './frank_script.sh' as root on
packtpub1.tds.
frank@packtpub1:~$
So, naturally frustrated, Frank requested that I create a sudo rule so that he can run the
script. So, I open visudo and add this rule for Frank:
frank ALL=(ALL) /home/frank/frank_script.sh
Now when Frank runs the script with sudo, it works:
frank@packtpub1:~$ sudo ./frank_script.sh
[sudo] password for frank:
This script belongs to Frank the Cat.
frank@packtpub1:~$
But since this file is in Frank's own home directory and he is its owner, he can edit it any
way he wants. So, being the sneaky type, he adds the sudo -i line to the end of the script
so that it now looks like this:
#!/bin/bash
echo "This script belongs to Frank the Cat."
sudo -i
[ 58 ]
Securing User Accounts
Chapter 2
Be prepared for a shock as you watch what happens next:
frank@packtpub1:~$ sudo ./frank_script.sh
This script belongs to Frank the Cat.
root@packtpub1:~#
As you can see, Frank is now logged in as the root user.
What sudo -i does is to log a person in to the root user's shell, the same way that sudo su
- does. If Frank were to do sudo -i from his own command prompt, it would fail because
Frank doesn't have the privilege to do that. But he does have the sudo privilege to run his
own shell script. By leaving the shell script in his own home directory, Frank can put rootlevel commands into it. By running the script with sudo, the root-level commands in the
script will execute with root-level privileges.
To remedy this, I'll use my awesome powers of sudo to move Frank's script to the
/usr/local/sbin directory and change the ownership to the root user so that Frank won't
be able to edit it. And of course, before I do that, I'll make sure to delete that sudo -i line
from it:
donnie@packtpub1:~$ sudo -i
root@packtpub1:~# cd /home/frank
root@packtpub1:/home/frank# mv frank_script.sh /usr/local/sbin
root@packtpub1:/home/frank# chown root: /usr/local/sbin/frank_script.sh
root@packtpub1:/home/frank# exit
logout
donnie@packtpub1:~$
Finally, I'll open visudo and change his rule to reflect the new location of the script. The
new rule looks like this:
frank ALL=(ALL) /usr/local/sbin/frank_script.sh
Frank can still run the script, but he can't edit it:
frank@packtpub1:~$ sudo frank_script.sh
This script belongs to Frank the Cat.
frank@packtpub1:~$
[ 59 ]
Securing User Accounts
Chapter 2
Detecting and deleting default user accounts
One challenge of dealing with Internet of Things (IoT) devices is that you don't do a
normal operating system installation on them as you would when setting up a normal
server. Instead, you download an image that has the operating system pre-installed, and
burn that image to a microSD card. The installed operating system is set up with a default
user account, and many times that user is set up with full sudo privileges and isn't required
to enter a sudo password. Let's take, for example, the Raspex Linux distribution for the
Raspberry Pi. (Raspex is built from Ubuntu source code.) On the documentation page of the
Raspex download site, we see that the default user is raspex, and the default password for
that user is also raspex. We also see that the default password for the root user is root:
So, the default credentials are out there for all the world to see. Obviously, the first thing
you want to do when setting up an IoT device is to set up your own user account, give it a
good password, and give it sudo privileges. Then get rid of that default account, because
leaving it in place, especially if you leave the default password, is just asking for trouble.
But let's dig deeper. Look in the /etc/password file on Raspex, and you'll see the default
user there:
raspex:x:1000:1000:,,,:/home/raspex:/bin/bash
Then, look in the /etc/sudoers file, and you'll see this line, which allows the raspex user
to do all sudo commands without having to enter a password:
raspex ALL=(ALL) NOPASSWD: ALL
[ 60 ]
Securing User Accounts
Chapter 2
Another thing to watch out for is that some Linux distributions for IoT devices have this
rule in a separate file in the /etc/sudoers.d directory, instead of in the main sudoers
file. Either way, you'll want to delete this rule, as well as the default user account, when
you set up your IoT device. And of course, you'll also want to change the root user
password, and then lock the root user account.
All righty, I think that that about does it for the sudo topic. Let's move on to the next topic.
Locking down users' home directories the
Red Hat or CentOS way
This is another area where different Linux distribution families do business differently from
each other. As we shall see, each distribution family comes with different default security
settings. A security administrator who oversees a mixed environment of different Linux
distributions will need to take this into account.
One beautiful thing about Red Hat Enterprise Linux and all of its offspring, such as
CentOS, is that they have better out-of-the-box security than any other Linux distribution.
This makes it quicker and easier to harden Red Hat-type systems because much of the work
has already been done. One thing that's already been done for us is locking down users'
home directories:
[donnie@localhost home]$ sudo useradd charlie
[sudo] password for donnie:
[donnie@localhost home]$
[donnie@localhost home]$ ls -l
total 0
drwx------. 2 charlie charlie 59 Oct 1 15:25 charlie
drwx------. 2 donnie donnie 79 Sep 27 00:24 donnie
drwx------. 2 frank frank 59 Oct 1 15:25 frank
[donnie@localhost home]$
By default, the useradd utility on Red Hat-type systems creates user home directories with
a permissions setting of 700. This means that only the user who owns the home directory
can access it. All other normal users are locked out. We can see why by looking at the
/etc/login.defs file. Scroll down toward the bottom of the file, and you'll see this:
CREATE_HOME yes
UMASK 077
[ 61 ]
Securing User Accounts
Chapter 2
The login.defs file is one of two files where default settings for useradd are configured.
This UMASK line is what determines the permissions values on home directories as they get
created. Red Hat-type distributions have it configured with the 077 value, which removes
all permissions from the group and others. This UMASK line is in the login.defs file for all
Linux distributions, but Red Hat-type distributions are the only ones that have UMASK set to
such a restrictive value by default. Non-Red Hat distributions usually have a UMASK value
of 022, which creates home directories with a permissions value of 755. This allows
everybody to enter everybody else's home directories and access each others' files.
Locking down users' home directories the
Debian/Ubuntu way
Debian and its offspring, such as Ubuntu, have two user creation utilities:
useradd
adduser
Let's have a look at both of them.
useradd on Debian/Ubuntu
The useradd utility is there, but Debian and Ubuntu don't come with the handy
preconfigured defaults as Red Hat and CentOS do. If you were to just do sudo useradd
frank on a default Debian/Ubuntu machine, Frank would have no home directory and
would be assigned the wrong default shell. So, to create a user account with useradd on a
Debian or Ubuntu system, the command would look something like this:
sudo useradd -m -d /home/frank -s /bin/bash frank
In this command, we have the following:
-m creates the home directory.
-d specifies the home directory.
-s specifies Frank's default shell. (Without the -s, Debian/Ubuntu would assign
to Frank the /bin/sh shell.)
[ 62 ]
Securing User Accounts
Chapter 2
When you look at the home directories, you'll see that they're wide open, with execute and
read privileges for everybody:
donnie@packt:/home$ ls -l
total 8
drwxr-xr-x 3 donnie donnie 4096 Oct 2 00:23 donnie
drwxr-xr-x 2 frank frank 4096 Oct 1 23:58 frank
donnie@packt:/home$
As you can see, Frank and I can get into each other's stuff. (And no, I don't want Frank
getting into my stuff.) Each user could change the permissions on his or her own directory,
but how many of your users would know how to do that? So, let's fix that ourselves:
cd /home
sudo chmod 700 *
Let's see what we have now:
donnie@packt:/home$ ls -l
total 8
drwx------ 3 donnie donnie 4096 Oct 2 00:23 donnie
drwx------ 2 frank frank 4096 Oct 1 23:58 frank
donnie@packt:/home$
That looks much better.
To change the default permissions setting for home directories, open /etc/login.defs
for editing. Look for the following line:
UMASK 022
Change it to this:
UMASK 077
Now, new users' home directories will get locked down on creation, just as they do with
Red Hat.
[ 63 ]
Securing User Accounts
Chapter 2
adduser on Debian/Ubuntu
The adduser utility is an interactive way to create user accounts and passwords with a
single command, which is unique to the Debian family of Linux distributions. Most of the
default settings that are missing from the Debian implementation of useradd are already
set for adduser. The only thing wrong with the default settings is that it creates user home
directories with the wide-open 755 permissions value. Fortunately, that's easy to change.
(We'll see how in just a bit.)
Although adduser is handy for just casual creation of user accounts, it doesn't offer the
flexibility of useradd and it isn't suitable for use in shell scripting. One thing that adduser
will do that useradd won't is to automatically encrypt a user's home directory as you
create the account. To make it work, you'll first have to install the ecryptfs-utils
package. So, to create an account with an encrypted home directory for Cleopatra, you do
the following:
sudo apt install ecryptfs-utils
donnie@ubuntu-steemnode:~$ sudo adduser --encrypt-home cleopatra
[sudo] password for donnie:
Adding user `cleopatra' ...
Adding new group `cleopatra' (1004) ...
Adding new user `cleopatra' (1004) with group `cleopatra' ...
Creating home directory `/home/cleopatra' ...
Setting up encryption ...
************************************************************************
YOU SHOULD RECORD YOUR MOUNT PASSPHRASE AND STORE IT IN A SAFE LOCATION.
ecryptfs-unwrap-passphrase ~/.ecryptfs/wrapped-passphrase
THIS WILL BE REQUIRED IF YOU NEED TO RECOVER YOUR DATA AT A LATER TIME.
********************************************************************
Done configuring.
Copying files from `/etc/skel' ...
Enter new UNIX password:
Retype new UNIX password:
passwd: password updated successfully
Changing the user information for cleopatra
Enter the new value, or press ENTER for the default
Full Name []: Cleopatra Tabby Cat
Room Number []: 1
Work Phone []: 555-5556
Home Phone []: 555-5555
Other []:
Is the information correct? [Y/n] Y
donnie@ubuntu-steemnode:~$
[ 64 ]
Securing User Accounts
Chapter 2
The first time that Cleopatra logs in, she'll need to run the ecryptfs-unwrap-passphrase
command that's mentioned in the preceding output. She'll then want to write her
passphrase down and store it in a safe place:
cleopatra@ubuntu-steemnode:~$ ecryptfs-unwrap-passphrase
Passphrase:
d2a6cf0c3e7e46fd856286c74ab7a412
cleopatra@ubuntu-steemnode:~$
We'll look at the whole encryption thing in more detail when we get to the encryption
chapter.
Hands-on lab for configuring adduser
For this lab, we'll be working with the adduser utility, which is peculiar to Debian/Ubuntu
systems:
1. On your Ubuntu virtual machine, open the /etc/adduser.conf file for editing.
Find the line that says DIR_MODE=0755 and change it to DIR_MODE=0700. Save
the file and exit the text editor.
2. Install the ecryptfs-utils package:
sudo apt install ecryptfs-utils
3. Create a user account with an encrypted home directory for Cleopatra and then
view the results:
sudo adduser --encrypt-home cleopatra
ls -l /home
4. Log in as Cleopatra and run the ecryptfs-unwrap-passphrase command:
su - cleopatra
ecryptfs-unwrap-passphrase
exit
Note that some of the information that adduser asks for is optional, and you can just hit
the Enter key for those items.
[ 65 ]
Securing User Accounts
Chapter 2
Enforcing strong password criteria
You wouldn't think that a benign-sounding topic such as strong password criteria would be
so controversial, but it is. The conventional wisdom that you've undoubtedly heard for
your entire computer career says the following:
Make passwords of a certain minimum length.
Make passwords that consist of a combination of uppercase letters, lowercase
letters, numbers, and special characters.
Ensure that passwords don't contain any words that are found in the dictionary
or that are based on the users' own personal data.
Force users to change their passwords on a regular basis.
But, using your favorite search engine, you'll see that different experts disagree on the
details of these criteria. For example, you'll see disagreements about whether passwords
should be changed every 30, 60, or 90 days, disagreements about whether all four types of
characters need to be in a password, and even disagreements on what the minimum length
of a password should be.
The most interesting controversy of all comes from—of all places—the guy who invented
the preceding criteria to begin with. He now says that it's all bunk and regrets having come
up with it. He now says that we should be using passphrases that are long, yet easy to
remember. He also says that they should be changed only if they've been breached.
Bill Burr, the former National Institutes of Standards and Technology
(NIST) engineer who created the strong password criteria that I outlined
earlier, shares his thoughts about why he now disavows his own work.
Refer to https://www.pcmag.com/news/355496/you-might-not-needcomplex-alphanumeric-passwords-after-all.
And, since the original edition of this book was published, NIST has come
to agree with Bill Burr. They have now changed their password
implementation criteria to match Mr. Burr's recommendations. You can
read about that at
https://www.riskcontrolstrategies.com/2018/01/08/new-nistguidelines-wrong/.
[ 66 ]
Securing User Accounts
Chapter 2
However, having said all that, there is the reality that many organizations are still wedded
to the idea of using complex passwords that regularly expire, and you'll have to abide by
their rules if you can't convince them otherwise. And besides, if you are using traditional
passwords, you do want them to be strong enough to resist any sort of password attack. So
now, we'll take a look at the mechanics of enforcing strong password criteria on a Linux
system.
I have to confess that I had never before thought to try creating a
passphrase to use in place of a password on a Linux system. So, I just now
tried it on my CentOS virtual machine to see if it would work.
I created an account for Maggie, my black-and-white tuxedo kitty. For her
password, I entered the passphrase I like other kitty cats. You
may think, "Oh, that's terrible. This doesn't meet any complexity criteria,
and it uses dictionary words. How is that secure?" But the fact that it's a
phrase with distinct words separated by blank spaces does make it secure
and very difficult to brute-force.
Now, in real life, I would never create a passphrase that expresses my love
for cats because it's not hard to find out that I really do love cats. Rather, I
would choose a passphrase about some more obscure part of my life that
nobody but me knows about. In any case, there are two advantages of
passphrases over passwords. They're more difficult to crack than
traditional passwords, yet they're easier for users to remember. For extra
security, though, just don't create passphrases about a fact of your life that
everybody knows about.
Installing and configuring pwquality
We'll be using the pwquality module for the Pluggable Authentication Module (PAM).
This is a newer technology that has replaced the old cracklib module. On a Red Hat 7/8
or CentOS 7/8 system, pwquality is installed by default, even if you do a minimal
installation. If you cd into the /etc/pam.d directory, you can do a grep operation to see
that the PAM configuration files are already set up. retry=3 means that a user will only
have three tries to get the password right when logging in to the system:
[donnie@localhost pam.d]$ grep 'pwquality' *
password-auth:password requisite pam_pwquality.so try_first_pass
local_users_only retry=3 authtok_type=
password-auth-ac:password requisite pam_pwquality.so try_first_pass
local_users_only retry=3 authtok_type=
[ 67 ]
Securing User Accounts
Chapter 2
system-auth:password requisite pam_pwquality.so try_first_pass
local_users_only retry=3 authtok_type=
system-auth-ac:password requisite pam_pwquality.so try_first_pass
local_users_only retry=3 authtok_type=
[donnie@localhost pam.d]$
The rest of the procedure is the same for both operating systems and consists of just editing
the /etc/security/pwquality.conf file. When you open this file in your text editor,
you'll see that everything is commented out, which means that no password complexity
criteria are in effect. You'll also see that it's very well documented because every setting has
its own explanatory comment.
You can set password complexity criteria however you want just by uncommenting the
appropriate lines and setting the appropriate values. Let's take a look at just one setting:
# Minimum acceptable size for the new password (plus one if
# credits are not disabled which is the default). (See pam_cracklib
manual.)
# Cannot be set to lower value than 6.
# minlen = 8
The minimum length setting works on a credit system. This means that for every different
type of character class in the password, the minimum required password length will be
reduced by one character. For example, let's set minlen to a value of 19 and try to assign
Katelyn the password turkeylips:
minlen = 19
[donnie@localhost ~]$ sudo passwd katelyn
Changing password for user katelyn.
New password:
BAD PASSWORD: The password is shorter than 18 characters
Retype new password:
[donnie@localhost ~]$
Because the lowercase characters in turkeylips count as credit for one type of character
class, we're only required to have 18 characters instead of 19. If we try this again with
TurkeyLips, we'll get:
[donnie@localhost ~]$ sudo passwd katelyn
Changing password for user katelyn.
New password:
BAD PASSWORD: The password is shorter than 17 characters
Retype new password:
[donnie@localhost ~]$
[ 68 ]
Securing User Accounts
Chapter 2
This time, the uppercase T and uppercase L count as a second character class, so we only
need to have 17 characters in the password.
Just below the minlen line, you'll see the credit lines. Let's say that you don't want
lowercase letters to count toward your credits. You would find this line:
# lcredit = 1
Uncomment it, and change the 1 to a 0:
lcredit = 0
Then, try assigning Katelyn turkeylips as a password:
[donnie@localhost ~]$ sudo passwd katelyn
Changing password for user katelyn.
New password:
BAD PASSWORD: The password is shorter than 19 characters
Retype new password:
[donnie@localhost ~]$
This time, the pwquality really does want 19 characters. If we set a credit value to
something higher than 1, we would get credit for multiple characters of the same class type
up to that value.
We can also set the credit values to negative numbers in order to require a certain number
of characters types in a password. For example, we could have this:
dcredit = -3
This would require at least three digits in a password. However, it's a really bad idea to use
this feature, because someone who's doing a password attack would soon find the patterns
that you require, which would help the attacker to more precisely direct the attack. If you
need to require that a password has multiple character types, it would be better to use the
minclass parameter:
# minclass = 3
It's already set to a value of 3, which would require characters from three different classes.
To use this value, all you have to do is to remove the comment symbol.
The rest of the parameters in pwquality.conf work pretty much the same way, and each
one has a well-written comment to explain what it does.
[ 69 ]
Securing User Accounts
Chapter 2
If you use your sudo privilege to set someone else's password, the system
will complain if you create a password that doesn't meet complexity
criteria, but it will let you do it. If a normal user were to try to change his
or her own password without sudo privileges, the system would not
allow a password that doesn't meet complexity criteria.
Hands-on lab for setting password complexity criteria
For this lab, you can use either the CentOS or Ubuntu virtual machine, as desired. The only
difference is that you won't perform Step 1 for CentOS:
1. For Ubuntu only, install the libpam-pwquality package:
sudo apt install libpam-pwquality
2. Open the /etc/security/pwquality.conf file in your preferred text editor.
Remove the comment symbol from in front of the minlen line and change the
value to 19. It should now look like this:
minlen = 19
Save the file and exit the editor.
3. Create a user account for Goldie and attempt to assign her the
passwords turkeylips, TurkeyLips, and Turkey93Lips. Note the change in
each warning message.
4. In the pwquality.conf file, comment out the minlen line. Uncomment the
minclass line and the maxclassrepeat line. Change the maxclassrepeat
value to 5. The lines should now look like this:
minclass = 3
maxclassrepeat = 5
Save the file and exit the text editor.
5. Try assigning various passwords that don't meet the complexity criteria that
you've set to Goldie's account and view the results.
[ 70 ]
Securing User Accounts
Chapter 2
In the /etc/login.defs file on your CentOS machine, you'll see the
line PASS_MIN_LEN 5.
Supposedly, this is to set the minimum password length, but in reality,
pwquality overrides it. So, you could set this value to anything at all, and
it would have no effect.
Setting and enforcing password and
account expiration
Something you never want is to have unused user accounts remain active. There have been
incidents where an administrator set up user accounts for temporary usage, such as for a
conference, and then just forgot about them after the accounts were no longer needed.
Another example would be if your company were to hire contract workers whose contract
expires on a specific date. Allowing those accounts to remain active and accessible after the
temporary employees leave the company would be a huge security problem. In cases like
these, you want a way to ensure that temporary user accounts aren't forgotten about when
they're no longer needed. If your employer subscribes to the conventional wisdom that
users should change their passwords on a regular basis, then you'll also want to ensure that
it gets done.
Password expiration data and account expiration data are two different things. They can be
set either separately or together. When someone's password expires, he or she can change
it, and everything will be all good. If somebody's account expires, only someone with the
proper admin privileges can unlock it.
To get started, take a look at the expiry data for your own account. Note that you won't
need sudo privileges to look at your own data, but you will still need to specify your own
username:
donnie@packt:~$ chage -l donnie
[sudo] password for donnie:
Last password change : Oct 03, 2017
Password expires : never
Password inactive : never
Account expires : never
Minimum number of days between password change : 0
Maximum number of days between password change : 99999
Number of days of warning before password expires : 7
donnie@packt:~$
[ 71 ]
Securing User Accounts
Chapter 2
You can see here that no expiration data has been set. Everything here is set according to
the out-of-the-box system default values. Other than the obvious items, here's a breakdown
of what you see:
Password inactive: If this were set to a positive number, I would have that
many days to change an expired password before the system would lock out my
account.
Minimum number of days between password change: Because this is set to
0, I can change my password as often as I like. If it were set to a positive number,
I would have to wait that number of days after changing my password before I
could change it again.
Maximum number of days between password change: This is set to the
default value of 99999, meaning that my password will never expire.
Number of days of warning before password expires: The default
value is 7, but that's rather meaningless when the password is set to never expire.
With the chage utility, you can either set password and account
expiration data for other users or use the -l option to view expiration
data. Any unprivileged user can use chage -l without sudo to view his
or her own data. To either set data or view someone else's data, you need
sudo. We'll take a closer look at chage a bit later.
Before we look at how to change expiration data, let's first look at where the default settings
are stored. We'll first look at the /etc/login.defs file. The three relevant lines are as
follows:
PASS_MAX_DAYS 99999
PASS_MIN_DAYS 0
PASS_WARN_AGE 7
You can edit these values to fit your organization's needs. For example, changing
PASS_MAX_DAYS to a value of 30 would cause all new user passwords from that point on to
have a 30-day expiration data. (By the way, setting the default password expiry data in
login.defs works for both Red Hat or CentOS and Debian/Ubuntu.)
[ 72 ]
Securing User Accounts
Chapter 2
Configuring default expiry data for useradd
for Red Hat or CentOS only
The /etc/default/useradd file has the rest of the default settings. In this case, we'll look
at the one from the CentOS machine:
Ubuntu also has the useradd configuration file, but it doesn't work. No
matter how you configure it, the Ubuntu version of useradd just won't
read it. So, the write-up about this file only applies to Red Hat or CentOS.
# useradd defaults file
GROUP=100
HOME=/home
INACTIVE=-1
EXPIRE=
SHELL=/bin/bash
SKEL=/etc/skel
CREATE_MAIL_SPOOL=yes
The EXPIRE= line sets the default expiration date for new user accounts. By default, there is
no default expiration date. INACTIVE=-1 means that user accounts won't be automatically
locked out after the users' passwords expire. If we set this to a positive number, then any
new users will have that many days to change an expired password before the account gets
locked. To change the defaults in the useradd file, you can either hand-edit the file or use
useradd -D with the appropriate option switch for the item that you want to change. For
example, to set a default expiration date of December 31, 2023, the command would be as
follows:
sudo useradd -D -e 2023-12-31
To see the new configuration, you can either open the useradd file or just do sudo
useradd -D:
[donnie@localhost ~]$ sudo useradd -D
GROUP=100
HOME=/home
INACTIVE=-1
EXPIRE=2023-12-31
SHELL=/bin/bash
SKEL=/etc/skel
CREATE_MAIL_SPOOL=yes
[donnie@localhost ~]$
[ 73 ]
Securing User Accounts
Chapter 2
You've now set it so that any new user accounts that get created will have the same
expiration date. You can do the same thing with either the INACTIVE setting or the SHELL
setting:
sudo useradd -D -f 5
sudo useradd -D -s /bin/zsh
[donnie@localhost ~]$ sudo useradd -D
GROUP=100
HOME=/home
INACTIVE=5
EXPIRE=2019-12-31
SHELL=/bin/zsh
SKEL=/etc/skel
CREATE_MAIL_SPOOL=yes
[donnie@localhost ~]$
Now, any new user accounts that get created will have the Zsh shell set as the default shell
and will have to have expired passwords changed within five days to prevent having the
account automatically locked out.
useradd doesn't do any safety checks to ensure that the default shell that
you've assigned is installed on the system. In our case, Zsh isn't installed,
but useradd will still allow you to create accounts with Zsh as the default
shell.
So, just how useful is this useradd configuration feature in real life? Probably not that
much, unless you need to create a whole bunch of user accounts at once with the same
settings. Even so, a savvy admin would just automate the process with a shell script, rather
than messing around with this configuration file.
Setting expiry data on a per-account basis
with useradd and usermod
You might find it useful to set the default password expiry data in login.defs, but you
probably won't find it too useful to configure the useradd configuration file. Really, what
are the chances that you'll want to create all user accounts with the same account expiration
date? Setting password expiry data in login.defs is more useful because you'll just be
saying that you want new passwords to expire within a certain number of days, rather than
to have them all expire on a specific date.
[ 74 ]
Securing User Accounts
Chapter 2
Most likely, you'll want to set account expiry data on a per-account basis, depending on
whether you know that the accounts will no longer be needed as of a specific date. There
are three ways that you can do this:
Use useradd with the appropriate option switches to set expiry data as you
create the accounts. (If you need to create a whole bunch of accounts at once with
the same expiry data, you can automate the process with a shell script.)
Use usermod to modify expiry data on existing accounts. (The beautiful thing
about usermod is that it uses the same option switches as useradd.)
Use chage to modify expiry data on existing accounts. (This one uses a whole
different set of option switches.)
You can use useradd and usermod to set account expiry data, but not to set password
expiry data. The only two option switches that affect account expiry data are as follows:
-e: Use this to set an expiration date for the account, in the form YYYY-MM-DD.
-f: Use this to set the number of days after the user's password expires that you
want for his or her account to get locked out.
Let's say that you want to create an account for Charlie that will expire at the end of 2020.
On a Red Hat or CentOS machine, you could enter the following:
sudo useradd -e 2020-12-31 charlie
On a non-Red Hat or CentOS machine, you'd have to add the option switches that create
the home directory and assign the correct default shell:
sudo useradd -m -d /home/charlie -s /bin/bash -e 2020-12-31 charlie
Use chage -l to verify what you've entered:
donnie@ubuntu-steemnode:~$ sudo chage -l charlie
Last password change : Oct 06, 2017
Password expires : never
Password inactive : never
Account expires : Dec 31, 2020
Minimum number of days between password change : 0
Maximum number of days between password change : 99999
Number of days of warning before password expires : 7
donnie@ubuntu-steemnode:~$
[ 75 ]
Securing User Accounts
Chapter 2
Now, let's say that Charlie's contract has been extended, and you need to change his
account expiration to the end of January 2021. You'll use usermod the same way on any
Linux distribution:
sudo usermod -e 2021-01-31 charlie
Again, verify that everything is correct with chage -l:
donnie@ubuntu-steemnode:~$ sudo chage -l charlie
Last password change : Oct 06, 2017
Password expires : never
Password inactive : never
Account expires : Jan 31, 2021
Minimum number of days between password change : 0
Maximum number of days between password change : 99999
Number of days of warning before password expires : 7
donnie@ubuntu-steemnode:~$
Optionally, you can set the number of days before an account with an expired password
will get locked out:
sudo usermod -f 5 charlie
But if you were to do that now, you wouldn't see any difference in the chage -l output
because we still haven't set expiration data for Charlie's password.
Setting expiry data on a per-account basis
with chage
You would only use chage to modify existing accounts, and you would use it for setting
either an account expiration or a password expiration. Here are the relevant option
switches:
Option
-d
-E
-I
Explanation
If you use the -d 0 option on someone's account, you'll force the user to change
his or her password on their next login.
This is equivalent to the lowercase -e for useradd or usermod. It sets the
expiration date for the user account.
This is equivalent to -f for useradd or usermod. It sets the number of days before
an account with an expired password will be locked out.
[ 76 ]
Securing User Accounts
-m
-M
-W
Chapter 2
This sets the minimum number of days between password changes. In other
words, if Charlie changes his password today, the -m 5 option will force him to
wait five days before he can change his password again.
This sets the maximum number of days before a password expires. (Be aware,
though, that if Charlie last set his password 89 days ago, using a -M 90 option on
his account will cause his password to expire tomorrow, not 90 days from now.)
This will set the number of warning days for passwords that are about to expire.
You can set just one of these data items at a time or you can set them all at once. In fact, to
avoid frustrating you with a different demo for each individual item, let's set them all at
once, except for -d 0, and then we'll see what we've got:
sudo chage -E 2021-02-28 -I 4 -m 3 -M 90 -W 4 charlie
donnie@ubuntu-steemnode:~$ sudo chage -l charlie
Last password change : Oct 06, 2019
Password expires : Jan 04, 2020
Password inactive : Jan 08, 2020
Account expires : Feb 28, 2021
Minimum number of days between password change : 3
Maximum number of days between password change : 90
Number of days of warning before password expires : 4
donnie@ubuntu-steemnode:~$
All expiration data has now been set.
For our final example, let's say that you've just created a new account for Samson, and you
want to force him to change his password the first time he logs in. There are two ways to do
that. Either way, you would do it after you've set his password initially. For example, let's
do this:
sudo chage -d 0 samson
or
sudo passwd -e samson
donnie@ubuntu-steemnode:~$ sudo chage -l samson
Last password change : password must be changed
Password expires : password must be changed
Password inactive : password must be changed
Account expires : never
Minimum number of days between password change : 0
Maximum number of days between password change : 99999
Number of days of warning before password expires : 7
donnie@ubuntu-steemnode:~$
[ 77 ]
Securing User Accounts
Chapter 2
Next, we will go through a hands-on lab.
Hands-on lab for setting account and password
expiry data
In this lab, you'll create a couple of new user accounts, set expiration data, and view the
results. You can do this lab on either the CentOS or the Ubuntu virtual machine. The only
difference will be with the useradd commands:
1. Create a user account for Samson with the expiration date of June 30, 2023, and
view the results for CentOS, run this command:
sudo useradd -e 2023-06-30 samson
sudo chage -l samson
For Ubuntu, run this command:
sudo useradd -m -d /home/samson -s /bin/bash -e 2023-06-30
sudo chage -l samson
2. Use usermod to change Samson's account expiration date to July 31, 2023:
sudo usermod -e 2023-07-31
sudo chage -l samson
3. Assign a password to Samson's account, then force him to change his password
on his first login. Log in as Samson, change his password, then login to your own
account:
sudo
sudo
sudo
su exit
passwd samson
passwd -e samson
chage -l samson
samson
4. Use chage to set a five days waiting period for changing passwords, a password
expiration period of 90 days, an inactivity period of two days, and a warning
period of five days:
sudo chage -m 5 -M 90 -I 2 -W 5 samson
sudo chage -l samson
5. Keep this account, because you'll be using it for the lab in the next section.
[ 78 ]
Securing User Accounts
Chapter 2
Next, let's see how to prevent brute-force attacks.
Preventing brute-force password attacks
Amazingly enough, this is another topic that engenders a bit of controversy. I mean,
nobody denies the wisdom of automatically locking out user accounts that are under attack.
The controversial part concerns the number of failed login attempts that we should allow
before locking the account.
Back in the stone age of computing, so long ago that I still had a full head of hair, the early
Unix operating systems only allowed users to create a password with a maximum of eight
lowercase letters. So in those days, it was possible for early man to brute-force someone
else's password just by sitting down at the keyboard and typing in random passwords.
That's when the philosophy started of having user accounts get locked out after only three
failed login attempts. Nowadays, with strong passwords, or better yet, a strong passphrase,
setting a lockout value of three failed login attempts will do three things:
It will unnecessarily frustrate users.
It will cause extra work for help desk personnel.
If an account really is under attack, it will lock the account before you've had a
chance to gather information about the attacker.
Setting the lockout value to something more realistic, such as100 failed login attempts, will
still provide good security, while still giving you enough time to gather information about
the attackers. Just as importantly, you won't cause undue frustration to users and help desk
personnel.
Anyway, regardless of how many failed login attempts your employer allows you to allow,
you'll still need to know how to set it all up. So, let's dig in.
Configuring the pam_tally2 PAM
To make this magic work, we'll rely on our good friend, the PAM. The pam_tally2
module comes already installed on both CentOS and Ubuntu, but it isn't configured. For
both of our virtual machines, we'll be editing the /etc/pam.d/login file. Figuring out
how to configure it is easy because there's an example at the bottom of the pam_tally2
man page:
EXAMPLES
Add the following line to /etc/pam.d/login to lock the account after
[ 79 ]
Securing User Accounts
Chapter 2
4 failed logins. Root account will be locked as well. The accounts will be
automatically unlocked after 20 minutes. The module does not have to be
called in the account phase because the login calls pam_setcred(3)
correctly.
auth required pam_securetty.so
auth required pam_tally2.so deny=4 even_deny_root
unlock_time=1200
auth required pam_env.so
auth required pam_unix.so
auth required pam_nologin.so
account required pam_unix.so
password required pam_unix.so
session required pam_limits.so
session required pam_unix.so
session required pam_lastlog.so nowtmp
session optional pam_mail.so standard
In the second line of the example, we see that pam_tally2 is set with the following:
deny=4: This means that the user account under attack will get locked out after
only four failed login attempts.
even_deny_root: This means that even the root user account will get locked if
it's under attack.
unlock_time=1200: The account will get automatically unlocked after 1,200
seconds, or 20 minutes.
Now, if you look at the actual login file on either of your virtual machines, you'll see that
they don't look exactly like this example login file that's in both of their man pages. That's
okay, we'll still make it work.
Once you've configured the login file and have had a failed login, you'll see a new file
created in the /var/log directory. You'll view information from that file with the
pam_tally2 utility. You can also use pam_tally2 to manually unlock a locked account if
you don't want to wait for the timeout period:
donnie@ubuntu-steemnode:~$ sudo pam_tally2
Login Failures Latest failure From
charlie 5 10/07/17 16:38:19
donnie@ubuntu-steemnode:~$ sudo pam_tally2 --user=charlie --reset
Login Failures Latest failure From
charlie 5 10/07/17 16:38:19
donnie@ubuntu-steemnode:~$ sudo pam_tally2
donnie@ubuntu-steemnode:~$
[ 80 ]
Securing User Accounts
Chapter 2
Note that, after I did the reset on Charlie's account, I received no output from doing another
query.
Hands-on lab for configuring pam_tally2
Configuring pam_tally2 is super easy because it only requires adding one line to the
/etc/pam.d/login file. To make things even easier, you can just copy and paste that line
from the example in the pam_tally2 man page. In spite of what I said earlier about
bumping the number of failed logins up to 100, we'll keep that number at 4 for now—I
know that you don't want to have to do 100 failed logins in order to demo this:
1. On either the CentOS or the Ubuntu virtual machine, open the
/etc/pam.d/login file for editing. Look for the line that invokes the
pam_securetty module. (That should be around line 32 on Ubuntu and around
line 2 on CentOS.) Beneath that line, insert the following line:
auth required pam_tally2.so deny=4 even_deny_root unlock_time=1200
Save the file and exit the editor.
2. For this step, you'll need to log out of your own account, because pam_tally2
doesn't work with su. So log out and, while purposely using the wrong
password, attempt to log in to the samson account that you created in the
previous lab. Keep doing that until you see the message that the account is
locked. Note that when the deny value is set to 4, it will actually take five failed
login attempts to lock Samson out.
3. Log back in to your own user account. Run this command and note the output:
sudo pam_tally2
4. For this step, you'll simulate that you're a help desk worker, and Samson has just
called to request that you unlock his account. After verifying that you really are
talking to the real Samson, enter the following two commands:
sudo pam_tally2 --user=samson --reset
sudo pam_tally2
5. Now that you've seen how this works, open the /etc/pam.d/login file for
editing, and change the deny= parameter from 4 to 100 and save the file. (This
will make your configuration a bit more realistic in terms of modern security
philosophy.)
[ 81 ]
Securing User Accounts
Chapter 2
Locking user accounts
Okay, you've just seen how to have Linux automatically lock user accounts that are under
attack. There will also be times when you'll want to be able to manually lock out user
accounts. Let's look at a few examples:
When a user goes on vacation and you want to ensure that nobody monkeys
around with that user's account while he or she is gone
When a user is under investigation for questionable activities
When a user leaves the company
With regard to the last point, you may be asking yourself, Why can't we just delete the
accounts of people who are no longer working here? And, you certainly can, easily enough.
However, before you do so, you'll need to check with your local laws to make sure that you
don't get yourself into deep trouble. Here in the United States, for example, we have the
Sarbanes-Oxley law, which restricts what files that publicly traded companies can delete
from their computers. If you were to delete a user account, along with that user's home
directory and mail spool, you just might be running afoul of Sarbanes-Oxley or whatever
you may have as the equivalent law in your own home country.
Anyway, there are two utilities that you can use to temporarily lock a user account:
Using usermod to lock a user account
Using passwd to lock user accounts
In apparent contradiction to what I just said, at some point you will need
to remove inactive user accounts. That's because malicious actors can use
an inactive account to perform their dirty deeds, especially if that inactive
account had any sort of administrative privileges. But when you do
remove the accounts, make sure that you do so in accordance with local
laws and with company policy. In fact, your best bet is to ensure that your
organization has written guidelines for removing inactive user accounts in
its change management procedures.
Using usermod to lock a user account
Let's say that Katelyn has gone on maternity leave and will be gone for several weeks. We
can lock her account with the following:
sudo usermod -L katelyn
[ 82 ]
Securing User Accounts
Chapter 2
When you look at Katelyn's entry in the /etc/shadow file, you'll now see an exclamation
point in front of her password hash, as follows:
katelyn:!$6$uA5ecH1A$MZ6q5U.cyY2SRSJezV000AudP.ckXXndBNsXUdMI1vPO8aFmlLXcbG
V25K5HSSaCv4RlDilwzlXq/hKvXRkpB/:17446:0:99999:7:::
This exclamation point prevents the system from being able to read her password, which
effectively locks her out of the system.
To unlock her account, just do this:
sudo usermod -U katelyn
You'll see that the exclamation point has been removed so that she can now log in to her
account.
Using passwd to lock user accounts
You could also lock Katelyn's account with this:
sudo passwd -l katelyn
This does the same job as usermod -L, but in a slightly different manner. For one thing,
passwd -l will give you some feedback about what's going on, whereas usermod -L
gives you no feedback at all. On Ubuntu, the feedback looks like this:
donnie@ubuntu-steemnode:~$ sudo passwd -l katelyn
[sudo] password for donnie:
passwd: password expiry information changed.
donnie@ubuntu-steemnode:~$
On CentOS, the feedback looks like this:
[donnie@localhost ~]$ sudo passwd -l katelyn
Locking password for user katelyn.
passwd: Success
[donnie@localhost ~]$
Also, on the CentOS machine, you'll see that passwd -l places two exclamation points in
front of the password hash, instead of just one. Either way, the effect is the same.
To unlock Katelyn's account, just do this:
sudo passwd -u katelyn
[ 83 ]
Securing User Accounts
Chapter 2
In versions of Red Hat or CentOS prior to version 7, usermod -U would
remove only one of the exclamation points that passwd -l places in front
of the shadow file password hash, thereby leaving the account still locked.
No big deal, though, because running usermod -U again would remove
the second exclamation point.
In Red Hat or CentOS 7, it has been fixed. The passwd -l command still
places two exclamation points in the shadow file, but usermod -U now
removes both of them. (That's a shame, really, because it ruined a
perfectly good demo that I liked to do for my students.)
Locking the root user account
The cloud is big business nowadays, and it's now quite common to rent a virtual private
server from companies such as Rackspace, DigitalOcean, or Microsoft Azure. These can
serve a variety of purposes:
You can run your own website, where you install your own server software
instead of letting a hosting service do it.
You can set up a web-based app for other people to access.
Recently, I saw a YouTube demo on a crypto-mining channel that showed how to
set up a Proof of Stake master node on a rented virtual private server.
One thing that these cloud services have in common is that when you first set up your
account and the provider sets up a virtual machine for you, they'll have you log in to the
root user account. (It even happens with Ubuntu, even though the root account is disabled
on a local installation of Ubuntu.)
I know that there are some folk who just keep logging in to the root account of these cloudbased servers and think nothing of it, but that's really a horrible idea. There are botnets,
such as the Hail Mary botnet, that continuously scan the internet for servers that have their
Secure Shell port exposed to the internet. When the botnets find one, they'll do a brute-force
password attack against the root user account of that server. And yes, the botnets
sometimes are successful in breaking in, especially if the root account is set with a weak
password.
[ 84 ]
Securing User Accounts
Chapter 2
So, the first thing that you want to do when you set up a cloud-based server is to create a
normal user account for yourself and set it up with full sudo privileges. Then, log out of the
root user account, log in to your new account, and do the following:
sudo passwd -l root
I mean, really, why take the chance of getting your root account compromised?
Setting up security banners
Something that you really, really don't want is to have a login banner that says something
to the effect of Welcome to our network. I say that because, quite a few years ago, I
attended a mentored SANS course on incident handling. Our instructor told us a story
about how a company took a suspected network intruder to court, only to get the case
thrown out. The reason? The alleged intruder said, "Well, I saw the message that said Welcome
to the network, so I thought that I really was welcome there." Yeah, supposedly, that was enough
to get the case thrown out.
A few years later, I related that story to the students in one of my Linux admin classes. One
student said, "That makes no sense. We all have welcome mats at our front doors, but that doesn't
mean that burglars are welcome to come in." I have to confess that he had a good point, and I
now have to wonder about the veracity of the story.
At any rate, just to be on the safe side, you do want to set up login messages that make clear
that only authorized users are allowed to access the system.
Using the motd file
The /etc/motd file will present a message banner to anyone who logs in to a system
through Secure Shell. On your CentOS machine, an empty motd file is already there. On
your Ubuntu machine, the motd file isn't there, but it's a simple matter to create one. Either
way, open the file in your text editor and create your message. Save the file and test it by
remotely logging in through Secure Shell. You should see something like this:
maggie@192.168.0.100's password:
Last login: Sat Oct 7 20:51:09 2017
Warning: Authorized Users Only!
All others will be prosecuted.
[maggie@localhost ~]$
[ 85 ]
Securing User Accounts
Chapter 2
motd stands for Message of the Day.
Ubuntu comes with a dynamic MOTD system that displays messages from Ubuntu's parent
company and messages about the operating system. When you create a new motd file in the
/etc directory, whatever message you put in it will show up at the end of the dynamic
output, like so:
Welcome to Ubuntu 18.04 LTS (GNU/Linux 4.15.0-54-generic x86_64)
* Documentation: https://help.ubuntu.com
* Management: https://landscape.canonical.com
* Support: https://ubuntu.com/advantage
System information as of Sat Jul 13 00:21:49 UTC 2019
System load: 0.0 Processes: 89
Usage of /: 20.9% of 20.42GB Users logged in: 1
Memory usage: 14% IP address for enp0s3: 192.168.0.3
Swap usage: 0%
* MicroK8s 1.15 is out! It has already been installed on more
than 14 different distros. Guess which ones?
https://snapcraft.io/microk8s
153 packages can be updated.
25 updates are security updates.
Warning!!! Authorized users only!
Last login: Sat Jul 13 00:09:30 2019
donnie@packtpub1:~$
The Warning!!! Authorized users only! line is what I placed into the /etc/motd
file.
[ 86 ]
Securing User Accounts
Chapter 2
Using the issue file
The issue file, also found in the /etc directory, shows a message on the local terminal,
just above the login prompt. A default issue file would just contain macro code that would
show information about the machine. Here's an example from an Ubuntu machine:
Ubuntu 18.04 LTS \n \l
Or, on a Red Hat/CentOS machine, it would look like this:
\S
Kernel \r on an \m
On an Ubuntu machine, the banner would look something like this:
On a CentOS machine, it would look something like this:
You could put a security message in the issue file, and it would show up after a reboot:
In reality, is there really any point in placing a security message in the issue file? If your
servers are properly locked away in a server room with controlled access, then probably
not. For desktop machines that are out in the open, this would be more useful.
[ 87 ]
Securing User Accounts
Chapter 2
Using the issue.net file
Just don't. It's for telnet logins, and anyone who has telnet enabled on their servers is
seriously screwing up. However, for some strange reason, the issue.net file still hangs
around in the /etc directory.
Detecting compromised passwords
Yes, dear hearts, the bad guys do have extensive dictionaries of passwords that
either are commonly used or have been compromised. One of the most effective ways of
brute-forcing passwords is to use these dictionaries to perform a dictionary attack. This is
when the password-cracking tool reads in passwords from a specified dictionary and tries
each one until either the list has been exhausted, or until the attack is successful. So, how do
you know if your password is on one of those lists? Easy. Just use one of the online services
that will check your password for you. One popular site is Have I Been Pwned?, which you
can see here:
[ 88 ]
Securing User Accounts
Chapter 2
You can get to Have I Been Pwned? here:
https://haveibeenpwned.com
All you really have to do is to type in your password, and the service will show if it's on
any lists of compromised passwords. But think about it. Do you really want to send your
production password to somebody's website? Yeah, I thought not. Instead, let's just send a
hash value of the password. Better yet, let's just send enough of the hash to allow the site to
find the password in its database, but not so much that they can figure out what your exact
password is. We'll do that by using the Have I Been Pwned? Application Programming
Interface (API).
To demonstrate the basic principle, let's use curl, along with the API, to see a list of
password hashes that have 21BD1 as part of their values. (You can do this on any of your
virtual machines. I'll just do it on the Fedora workstation that I'm currently using to type
this.) Just run this:
curl https://api.pwnedpasswords.com/range/21BD1
You're going to get a lot of output like this, so I'll just show the first few lines:
[donnie@fedora-teaching ~]$ curl
https://api.pwnedpasswords.com/range/21BD1
0018A45C4D1DEF81644B54AB7F969B88D65:1
00D4F6E8FA6EECAD2A3AA415EEC418D38EC:2
011053FD0102E94D6AE2F8B83D76FAF94F6:1
012A7CA357541F0AC487871FEEC1891C49C:2
0136E006E24E7D152139815FB0FC6A50B15:3
01A85766CD276B17DE6DA022AA3CADAC3CE:3
024067E46835A540D6454DF5D1764F6AA63:3
02551CADE5DDB7F0819C22BFBAAC6705182:1
025B243055753383B479EF34B44B562701D:2
02A56D549B5929D7CD58EEFA97BFA3DDDB3:8
02F1C470B30D5DDFF9E914B90D35AB7A38F:3
03052B53A891BDEA802D11691B9748C12DC:6
. . .
. . .
[ 89 ]
Securing User Accounts
Chapter 2
Let's pipe this into wc -l, a handy counting utility, to see how many matching results
we've found:
[donnie@fedora-teaching ~]$ curl
https://api.pwnedpasswords.com/range/21BD1 | wc -l
% Total % Received % Xferd Average Speed Time Time Time Current
Dload Upload Total Spent Left Speed
100 20592 0 20592 0 0 197k 0 --:--:-- --:--:-- --:--:-- 199k
526
[donnie@fedora-teaching ~]$
According to this, we've found 526 matches. But that's not very useful, so let's fancy things
up just a bit. We'll do that by creating the pwnedpasswords.sh shell script, which looks
like this:
#!/bin/bash
candidate_password=$1
echo "Candidate password: $candidate_password"
full_hash=$(echo -n $candidate_password | sha1sum | awk '{print substr($1,
0, 32)}')
prefix=$(echo $full_hash | awk '{print substr($1, 0, 5)}')
suffix=$(echo $full_hash | awk '{print substr($1, 6, 26)}')
if curl https://api.pwnedpasswords.com/range/$prefix | grep -i $suffix;
then echo "Candidate password is compromised";
else echo "Candidate password is OK for use";
fi
Okay, I can't try to turn you into a shell scripting guru at the moment, but here's the
simplified explanation:
candidate_password=$1: This requires you to enter the password that you
want to check when you invoke the script.
full_hash= , prefix=, suffix=: These lines calculate the SHA1 hash value of
the password, and then extract just the portions of the hash that we want to send
to the password-checking service.
if curl: We wrap up with an if..then..else structure that sends the
selected portions of the password hash to the checking service, and then tells us
whether or not the password has been compromised.
After saving the file, add the executable privilege for the user, like so:
chmod u+x pwnedpasswords.sh
[ 90 ]
Securing User Accounts
Chapter 2
Now, let's see if TurkeyLips, my all-time favorite password, has been compromised:
[donnie@fedora-teaching ~]$ ./pwnedpasswords.sh TurkeyLips
Candidate password: TurkeyLips
% Total % Received % Xferd Average Speed Time Time Time Current
Dload Upload Total Spent Left Speed
0 0 0 0 0 0 0 0 --:--:-- --:--:-- --:--:-09FDEDF4CA44D6B432645D6C1D3A8D4A16BD:2
100 21483 0 21483 0 0 107k 0 --:--:-- --:--:-- --:--:-- 107k
Candidate password is compromised
[donnie@fedora-teaching ~]$
Yeah, it's been compromised, all right. So, I reckon that I don't want to use that for a
production password.
Now, let's try it again, except with a random two-digit number tacked on at the end:
[donnie@fedora-teaching ~]$ ./pwnedpasswords.sh TurkeyLips98
Candidate password: TurkeyLips98
% Total % Received % Xferd Average Speed Time Time Time Current
Dload Upload Total Spent Left Speed
100 20790 0 20790 0 0 110k 0 --:--:-- --:--:-- --:--:-- 110k
Candidate password is OK for use
[donnie@fedora-teaching ~]$
Well, it says that this one is okay. Still though, you probably don't want to use such a
simple permutation of a password that's known to have been compromised.
I'd like to take credit for the shell script that I've presented here, but I
can't. That was a creation of my buddy, Leo Dorrendorf of the VDOO
Internet of Things security company. (I've reproduced the script here with
his kind permission.)
If you're interested in security solutions for your Internet of Things
devices, you can check them out here:
https://www.vdoo.com/
Full disclosure: the VDOO company is one of my clients.
Now, having said all of this, I still need to remind you that a passphrase is still better than a
password. Not only is a passphrase harder to crack, it's also much less likely to be on
anyone's list of compromised credentials.
[ 91 ]
Securing User Accounts
Chapter 2
Hands-on lab for detecting compromised
passwords
In this lab, you'll use the pwnedpasswords API in order to check your own passwords:
1. Use curl to see how many passwords there are with the 21BD1 string in their
password hashes:
curl https://api.pwnedpasswords.com/range/21BD1
2. In the home directory of any of your Linux virtual machines, create the
pwnpassword.sh script with the following content:
#!/bin/bash
candidate_password=$1
echo "Candidate password: $candidate_password"
full_hash=$(echo -n $candidate_password | sha1sum | awk '{print
substr($1, 0, 32)}')
prefix=$(echo $full_hash | awk '{print substr($1, 0, 5)}')
suffix=$(echo $full_hash | awk '{print substr($1, 6, 26)}')
if curl https://api.pwnedpasswords.com/range/$prefix | grep -i
$suffix;
then echo "Candidate password is compromised";
else echo "Candidate password is OK for use";
fi
3. Add the executable permission to the script:
chmod u+x pwnedpasswords.sh
4. Run the script, specifying TurkeyLips as a password:
./pwnedpasswords.sh TurkeyLips
5. Repeat Step 4 as many times as you like, using a different password each time.
What we've looked at so far works great on a small number of computers. But what if
you're working in a large enterprise? We'll look at that next.
[ 92 ]
Securing User Accounts
Chapter 2
Understanding centralized user
management
In an enterprise setting, you'll often have hundreds or thousands of users and computers
that you need to manage. So, logging in to each network server or each user's workstation
to perform the procedures that we've just outlined would be quite unworkable. (But do
bear in mind that you still need those skills.) What we need is a way to manage computers
and users from one central location. Space doesn't permit me to give the complete details
about the various methods for doing this. So for now, we'll just have to settle for a highlevel overview.
Microsoft Active Directory
I'm not exactly a huge fan of either Windows or Microsoft. But when it comes to Active
Directory, I'll have to give credit where it's due. It's a pretty slick product that vastly
simplifies the management of very large enterprise networks. And yes, it is possible to add
Unix/Linux computers and their users to an Active Directory domain.
I've been keeping a dark secret, and I hope that you won't hate me for it.
Before I got into Linux, I obtained my MCSE certification for Windows
Server 2003. Mostly, my clients work with nothing but Linux computers,
but I occasionally do need to use my MCSE skills. Several years ago, a
former client needed me to set up a Linux-based Nagios server as part of a
Windows Server 2008 domain, so that its users would be authenticated by
Active Directory. It took me a while to get it figured out, but I finally did,
and my client was happy.
Unless you wear many hats, as I sometimes have to do, you—as a Linux
administrator—probably won't need to learn how to use Active Directory. Most likely,
you'll just tell the Windows Server administrators what you need, and let them take care of
it.
I know, you've been chomping at the bit to see what we can do with a Linux server. So,
here goes.
[ 93 ]
Securing User Accounts
Chapter 2
Samba on Linux
Samba is a Unix/Linux daemon that can serve three purposes:
Its primary purpose is to share directories from a Unix/Linux server with
Windows workstations. The directories show up in the Windows File Explorer as
if they were being shared from other Windows machines.
It can also be set up as a network print server.
It can also be set up as a Windows domain controller.
You can install Samba version 3 on a Linux server, and set it up to act as an old-style
Windows NT domain controller. It's a rather complex procedure, and it takes a while. Once
it's done, you can join both Linux and Windows machines to the domain and use the
normal Windows user management utilities to manage users and groups.
One of the Linux community's Holy Grails was to figure out how to emulate Active
Directory on a Linux server. That became something of a reality just a few years ago, with
the introduction of Samba version 4. But setting it up is a very complex procedure, and isn't
something that you'll likely enjoy doing. So, perhaps we should keep searching for
something even better.
FreeIPA/Identity Management on RHEL/CentOS
Several years ago, the Red Hat company introduced FreeIPA as a set of packages for
Fedora. Why Fedora? It's because they wanted to give it a thorough test on Fedora before
making it available for actual production networks. It's now available for RHEL 6 through
RHEL 8 and all of their offspring, including CentOS. This is what IPA stands for:
Identity
Policy
Audit
It's something of an answer to Microsoft's Active Directory, but it still isn't a complete one.
It does some cool stuff, but it's still very much a work in progress. The coolest part about it
is how simple it is to install and set up. All it really takes is to install the packages from the
normal repositories, open the proper firewall ports, and then run a setup script. Then,
you're all set to start adding users and computers to the new domain via FreeIPA's web
interface. Here, I'm adding Cleopatra, my gray-and-white tabby kitty:
[ 94 ]
Securing User Accounts
Chapter 2
Although you can add Windows machines to a FreeIPA domain, it's not recommended.
But, starting with RHEL/CentOS 7.1, you can use FreeIPA to create cross-domain trusts
with an Active Directory domain.
The official name of this program is FreeIPA. But, for some strange reason,
the Red Hat folk refuse to mention that name in their documentation.
They always just refer to it as either Identity Management or IdM.
That's pretty much it for the user management topic. Let's summarize, and then move on to
the next chapter.
[ 95 ]
Securing User Accounts
Chapter 2
Summary
We covered a lot of ground in this chapter, and hopefully you found some suggestions that
you can actually use. We started out by showing you the dangers of always logging in as
the root user and how you should use sudo instead. In addition to showing you the basics
of sudo usage, we also looked at some good sudo tips and tricks.
We moved on to user management by looking at how to lock down users' home directories,
how to enforce strong password policies, and how to enforce account and password
expiration policies. Then, we talked about a way to prevent brute-force password attacks,
how to manually lock out user accounts, how to set up security banners, and how to check
for compromised passwords. We wrapped things up with a brief overview of central user
management systems.
In the next chapter, we'll look at how to work with various firewall utilities. I'll see you
there.
Questions
1. What is the best way to grant administrative privilege to users?
A. Give every administrative user the root user password.
B. Add each administrative user to either the sudo group or the wheel group.
C. Create sudo rules that only allow administrative users to do the tasks that are
directly related to their jobs.
D. Add each administrative user to the sudoers file and grant them full
administrative privileges.
2. Which of the following is true?
A. When users log in as the root user, all the actions that they perform will be
recorded in the auth.log or the secure log file.
B. When users use sudo, all the actions that they perform will be recorded in the
messages or the syslog file.
C. When users log in as the root user, all the actions that they perform will be
recorded in the messages or the syslog file.
D. When users use sudo, all the actions that they perform will be recorded in the
auth.log or the secure log file.
3. In which file would you configure complex password criteria?
[ 96 ]
Securing User Accounts
Chapter 2
4. When using the useradd utility, what should the UMASK setting be in the
/etc/login.defs file?
5. When using the adduser utility, how would you configure the
/etc/adduser.conf file so that new users' home directories will prevent other
users from accessing them?
6. What change did the National Institute for Standards and Technology recently
make to their recommended password policy?
7. Which of the following methods would you use to create sudo rules for other
users?
A. Open the /etc/sudoers file in your favorite text editor.
B. Open the /etc/sudoers file with visudo.
C. Add a sudoers file to each user's home directory.
D. Open the /var/spool/sudoers file with visudo.
8. Which three of the following utilities can you use to set user account expiry data?
A. useradd
B. adduser
C. usermod
D. chage
9. Why might you want to lock out the user account of a former employee, rather
than to delete it?
A. It's easier to lock an account than it is to delete it.
B. It takes too long to delete an account.
C. It's not possible to delete a user account.
D. Deleting a user account, along with the users' files and mail spool, might get
you into trouble with the law.
10. You've just created a user account for Samson, and you now want to force him to
change his password the first time that he logs in. Which two of the following
commands will do that?
A. sudo chage -d 0 samson
B. sudo passwd -d 0 samson
C. sudo chage -e samson
D. sudo passwd -e samson
[ 97 ]
Securing User Accounts
Chapter 2
11. Which one of the following represents best security practice?
A. Always give the root user password to all users who need to perform
administrative tasks.
B. Always give full sudo privileges to all users who need to perform
administrative tasks.
C. Always just give specific, limited sudo privileges to all users who need to
perform administrative tasks.
D. Always edit the sudoers file in a normal text editor, such as nano, vim, or
emacs.
12. Which of the following statements is true?
A. sudo can only be used on Linux.
B. sudo can be used on Linux, Unix, and BSD operating systems.
C. When a user performs a task using sudo, the task does not get recorded in a
security log.
D. When using sudo, users must enter the root user password.
13. You want specific users to edit a specific system configuration file, but you don't
want them to use a shell escape that would allow them to perform other
administrative tasks. Which of the following would you do?
A. In the sudoers file, specify that the users can only use vim to open a specific
configuration file.
B. In the sudoers file, specify that the users can use sudoedit to edit a specific
configuration file.
C. In the sudoers file, specify the no shell escape option for these users.
D. In the sudoers file, place these users into a group that does not have shell
escape privileges.
14. Which one of the following is an advantage that the adduser utility has over the
traditional useradd utility?
A. adduser can be used in shell scripts.
B. adduser is available for all Linux distributions.
C. adduser has an option that allows you to encrypt a user's home directory as
you create the user account.
D. adduser is also available for Unix and BSD.
15. In the newest Linux distributions, what is the name of the PAM that you would
use to enforce strong passwords?
A. cracklib
B. passwords
C. secure
D. pwquality
[ 98 ]
Securing User Accounts
Chapter 2
Further reading
You might not need complex, alphanumeric passwords after all: https://www.
pcmag.com/news/355496/you-might-not-need-complex-alphanumericpasswords-after-all
The new NIST Guidelines-We had it all wrong before: https://www.
riskcontrolstrategies.com/2018/01/08/new-nist-guidelines-wrong/
Linux Privilege Escalation exploiting sudo rights: https://medium.com/schkn/
linux-privilege-escalation-using-text-editors-and-files-part-1a8373396708d
sudo Main Page: https://www.sudo.ws/
Granting sudo access: https://www.golinuxhub.com/2013/12/how-to-givepermission-to-user-to-run.html
Linux user management: https://www.youtube.com/playlist?list=
PL6IQ3nFZzWfpy2gISpCppFk3UQVGf_x7G
The FreeIPA Project home page: https://www.freeipa.org/page/Main_Page
RHEL 8 Documentation (Scroll down to the Identity Management section)
: https://access.redhat.com/documentation/en-us/red_hat_enterprise_
linux/8/
RHEL 7 Documentation (Scroll down to the Identity Management
section): https://access.redhat.com/documentation/en-us/red_hat_
enterprise_linux/7/
[ 99 ]
3
Securing Your Server with a
Firewall - Part 1
Security is one of those things that's best done in layers. Security-in-depth, we call it. So, on
any given corporate network, you will find a firewall appliance separating the internet
from the demilitarized zone (DMZ), where your internet-facing servers are kept. You will
also find a firewall appliance between the DMZ and the internal LAN, and firewall
software installed on each individual server and client. We want to make it as tough as
possible for intruders to reach their final destinations within our networks.
Interestingly, though, of all the major Linux distros, only the SUSE distros and the Red Hat
type distros come with firewalld already set up and enabled. When you look at your
Ubuntu virtual machine, you'll see that it's wide open, as if it were extending a hearty
welcome to any would-be intruder.
Since the focus of this book is on hardening our Linux servers, we'll focus this chapter on
that last level of defense: the firewalls on our servers and clients. We'll cover all of the major
command-line firewall interfaces, ranging from iptables to the new kid on the block,
nftables.
In this chapter, we'll cover the following topics:
An overview of firewalld
An overview of iptables
Uncomplicated firewall for Ubuntu systems
In the next chapter, we'll cover nftables and firewalld.
Securing Your Server with a Firewall - Part 1
Chapter 3
Technical requirements
The code files for this chapter are available here: https://github.com/PacktPublishing/
Mastering-Linux-Security-and-Hardening-Second-Edition.
An overview of firewalld
In a typical business setting, especially in larger enterprises, you may encounter various
types of firewalld in various places that can provide various types of functionality. Some
examples are as follows:
Edge devices that separate the internet from an internal network translate
routable public IP addresses to non-routable private IP addresses. They can also
provide various types of access control to keep out unauthorized people. By also
providing various types of packet inspection services, they can help prevent
attacks on the internal network, keep out malware, and prevent leakage of
sensitive information from the internal network to the internet.
Large enterprise networks are normally divided into subnetworks, or subnets,
with each corporate department having a subnet to call its own. Best practice
dictates separating the subnets with firewalld. This helps ensure that only
authorized personnel can access any given subnet.
And, of course, you also have firewalld running on the individual servers and
workstations. By providing a form of access control, they can help prevent an
intruder who has compromised one machine from performing a lateral
movement to another machine on the network. They can be also configured to
prevent certain types of port scanning and denial-of-service (DoS) attacks.
For the first two items in the preceding list, you would likely see dedicated firewall
appliances and teams of firewall administrators taking care of them. The third item in the
list is where you, the Linux professional, come into the picture. In this chapter and the next,
we'll look at the firewall technologies that come packaged with your Linux server and
Linux workstation distros.
[ 101 ]
Securing Your Server with a Firewall - Part 1
Chapter 3
An overview of iptables
A common misconception is that iptables is the name of the Linux firewall. In reality, the
name of the Linux firewall is netfilter, and every Linux distro has it built in. What we know
is that iptables is just one of several command-line utilities that we can use to manage
netfilter. It was originally introduced as a feature of Linux kernel version 2.6, so it's been
around for a long time. With iptables, you do have a few advantages:
It's been around long enough that most Linux admins already know how to use
it.
It's easy to use iptables commands in shell scripts to create your own custom
firewall configuration.
It has great flexibility in that you can use it to set up a simple port filter, a router,
or a virtual private network.
It comes pre-installed on pretty much every Linux distro, although most distros
don't come with it preconfigured.
It's very well documented and has free of charge, book-length tutorials available
on the internet.
However, as you might know, there are also a few disadvantages:
IPv4 and IPv6 each require their own special implementation of iptables. So, if
your organization still needs to run IPv4 while in the process of migrating to
IPv6, you'll have to configure two firewalld on each server and run a separate
daemon for each (one for IPv4, the other for IPv6).
If you need to do MAC bridging, that requires ebtables, which is the third
component of iptables, with its own unique syntax.
arptables, the fourth component of iptables, also requires its own daemon and
syntax.
Whenever you add a rule to a running iptables firewall, the entire iptables ruleset
has to be reloaded, which can have a huge impact on performance.
Until recently, just plain iptables was the default firewall manager on every Linux distro. It
still is on most distros, but Red Hat Enterprise Linux 7 and all of its offspring now use the
new firewalld as an easier-to-use frontend for configuring iptables rules. Ubuntu comes
with Uncomplicated Firewall (ufw), which is also an easy to use frontend for iptables. An
even newer technology that we'll explore is nftables, which is available as an option on
Debian/Ubuntu systems. On Red Hat 8/CentOS 8 systems, nftables has replaced iptables as
the default backend for firewalld. (Don't worry if this all sounds confusing – it will all
become clear in good time.)
[ 102 ]
Securing Your Server with a Firewall - Part 1
Chapter 3
In this chapter, we'll discuss setting up iptables firewall rules for both IPv4 and IPv6.
Mastering the basics of iptables
iptables consists of five tables of rules, each with its own distinct purpose:
Filter table: For basic protection of our servers and clients, this might be the only
table that we use.
Network Address Translation (NAT) table: NAT is used to connect the public
internet to private networks.
Mangle table: This is used to alter network packets as they go through the
firewall.
Raw table: This is for packets that don't require connection tracking.
Security table: The security table is only used for systems that have SELinux
installed.
Since we're currently only interested in basic host protection, we will only look at the filter
table for the time being. (In a few moments, I'll show you a couple of fancy tricks that we
can do with the mangle table.) Each table consists of chains of rules, and the filter table
consists of the INPUT, FORWARD, and OUTPUT chains. Since our CentOS machines use Red
Hat's firewalld, we'll look at this on our Ubuntu machine.
While it's true that Red Hat Enterprise Linux 7/8 and their offspring do
come with the iptables service already installed, it's disabled by default so
that we can use firewalld. It's not possible to have both the iptables service
and the firewalld service running at the same time, because they're two
totally different animals that are completely incompatible. So, if you need
to run the iptables service on a Red Hat 7/8 system, you can do so, but you
must disable firewalld first.
However, if your organization is still running its network with version 6
of either Red Hat or CentOS, then your machines are still running with
iptables, since firewalld isn't available for them.
First, we'll look at our current configuration by using the sudo iptables -L command:
donnie@ubuntu:~$ sudo iptables -L
[sudo] password for donnie:
Chain INPUT (policy ACCEPT)
target prot opt source destination
Chain FORWARD (policy ACCEPT)
target prot opt source destination
[ 103 ]
Securing Your Server with a Firewall - Part 1
Chapter 3
Chain OUTPUT (policy ACCEPT)
target prot opt source destination
donnie@ubuntu:~$
Remember that we said that you need a separate component of iptables to deal with IPv6?
Here, we'll use the sudo ip6tables -L command:
donnie@ubuntu:~$ sudo ip6tables -L
Chain INPUT (policy ACCEPT)
target prot opt source destination
Chain FORWARD (policy ACCEPT)
target prot opt source destination
Chain OUTPUT (policy ACCEPT)
target prot opt source destination
donnie@ubuntu:~$
In both cases, you can see that there are no rules and that the machine is wide open. Unlike
the SUSE and Red Hat folk, the Ubuntu folk expect you to do all the work of setting up a
firewall. We'll start by creating a rule that will allow us to pass incoming packets from
servers that our host has requested a connection to:
sudo iptables -A INPUT -m conntrack --ctstate ESTABLISHED,RELATED -j ACCEPT
Here's the breakdown of this command:
-A INPUT: -A places a rule at the end of the specified chain, which in this case is
the INPUT chain. We would have used -I had we wanted to place the rule at the
beginning of the chain.
-m: This calls in an iptables module. In this case, we're calling in the conntrack
module to track connection states. This module allows iptables to determine
whether our client has made a connection to another machine, for example.
--ctstate: The ctstate, or connection state, portion of our rule is looking for two
things. First, it's looking for a connection that the client established with a server.
Then, it looks for the related connection that's coming back from the server in
order to allow it to connect to the client. So, if a user were to use a web browser
to connect to a website, this rule would allow packets from the web server to
pass through the firewall to get to the user's browser.
-j: This stands for jump. Rules jump to a specific target, which in this case is
ACCEPT. (Please don't ask me who came up with this terminology.) So, this rule
will accept packets that have been returned from the server that the client has
requested a connection to.
[ 104 ]
Securing Your Server with a Firewall - Part 1
Chapter 3
Our new ruleset looks like this:
donnie@ubuntu:~$ sudo iptables -L
Chain INPUT (policy ACCEPT)
target prot opt source destination
ACCEPT all -- anywhere anywhere ctstate RELATED,ESTABLISHED
Chain FORWARD (policy ACCEPT)
target prot opt source destination
Chain OUTPUT (policy ACCEPT)
target prot opt source destination
donnie@ubuntu:~$
Next, we'll open up port 22 so that we can connect through Secure Shell:
sudo iptables -A INPUT -p tcp --dport ssh -j ACCEPT
Here's the breakdown:
-A INPUT: As before, we want to place this rule at the end of the INPUT chain
with -A.
-p tcp: -p indicates the protocol that this rule affects. This rule affects the TCP
protocol, which Secure Shell is a part of.
--dport ssh: When an option name consists of more than one letter, we need to
precede it with two dashes, instead of just one. The --dport option specifies the
destination port that we want this rule to operate on. (Note that we could have
also listed this portion of the rule as --dport 22 since 22 is the number of the
SSH port.)
-j ACCEPT: If we put this all together with -j ACCEPT, then we have a rule that
allows other machines to connect to this one through Secure Shell.
Now, let's say that we want this machine to be a DNS server. For that, we need to open port
53 for both the TCP and the UDP protocols:
sudo iptables -A INPUT -p tcp --dport 53 -j ACCEPT
sudo iptables -A INPUT -p udp --dport 53 -j ACCEPT
Finally, we have an almost complete, usable ruleset for our INPUT chain:
donnie@ubuntu:~$ sudo iptables -L
Chain INPUT (policy ACCEPT)
target prot opt source destination
ACCEPT all -- anywhere anywhere ctstate
RELATED,ESTABLISHED
ACCEPT tcp -- anywhere anywhere tcp dpt:ssh
[ 105 ]
Securing Your Server with a Firewall - Part 1
Chapter 3
DROP all -- anywhere anywhere
Chain FORWARD (policy ACCEPT)
target prot opt source destination
Chain OUTPUT (policy ACCEPT)
target prot opt source destination
donnie@ubuntu:~$
However, this is only almost complete, because there's still one little thing that we forgot.
That is, we need to allow traffic for the loopback interface. This is okay because it gives us a
good chance to see how to insert a rule where we want it if we don't want it at the end. In
this case, we'll insert the rule at INPUT 1, which is the first position of the INPUT chain:
sudo iptables -I INPUT 1 -i lo -j ACCEPT
Before you inserted the ACCEPT rule for the lo interface, you may have
noticed that sudo commands were taking a long time to complete and that
you were getting sudo: unable to resolve host. . .Resource
temporarily unavailable messages. That's because sudo needs to
know the machine's hostname so that it can know which rules are allowed
to run on a particular machine. It uses the loopback interface to help
resolve the hostname. If the lo interface is blocked, it takes longer for
sudo to resolve the hostname.
Our ruleset now looks like this:
donnie@ubuntu:~$ sudo iptables -L
Chain INPUT (policy ACCEPT)
target
prot opt source
ACCEPT
all -- anywhere
ACCEPT
all -- anywhere
RELATED,ESTABLISHED
ACCEPT
tcp -- anywhere
ACCEPT
tcp -- anywhere
dpt:domain
ACCEPT
udp -- anywhere
dpt:domain
Chain FORWARD (policy ACCEPT)
target
prot opt source
destination
anywhere
anywhere
ctstate
anywhere
anywhere
tcp dpt:ssh
tcp
anywhere
udp
destination
Chain OUTPUT (policy ACCEPT)
target
prot opt source
donnie@ubuntu:~$
destination
[ 106 ]
Securing Your Server with a Firewall - Part 1
Chapter 3
Note how port 53 is listed as the domain port. To see port numbers instead of port names,
we can use the -n switch:
donnie@ubuntu3:~$ sudo iptables -L -n
Chain INPUT (policy ACCEPT)
target
prot opt source
ACCEPT
all -- 0.0.0.0/0
ACCEPT
all -- 0.0.0.0/0
RELATED,ESTABLISHED
ACCEPT
tcp -- 0.0.0.0/0
ACCEPT
tcp -- 0.0.0.0/0
ACCEPT
udp -- 0.0.0.0/0
Chain FORWARD (policy ACCEPT)
target
prot opt source
destination
0.0.0.0/0
0.0.0.0/0
ctstate
0.0.0.0/0
0.0.0.0/0
0.0.0.0/0
tcp dpt:22
tcp dpt:53
udp dpt:53
destination
Chain OUTPUT (policy ACCEPT)
target
prot opt source
donnie@ubuntu3:~$
destination
Now, as things currently stand, we're still allowing everything to get through, because we
still haven't created a rule that blocks what we haven't specifically allowed. Before we do
that, though, let's look at a few more things that we might want to allow.
Blocking ICMP with iptables
The conventional wisdom that you may have heard for most of your career is that we need
to block all the packets from the Internet Control Message Protocol (ICMP). The idea you
may have been told is to make your server invisible to hackers by blocking ping packets. Of
course, there are some vulnerabilities that are associated with ICMP, such as the following:
By using a botnet, a hacker could inundate your server with ping packets from
multiple sources at once, exhausting your server's ability to cope.
Certain vulnerabilities that are associated with the ICMP protocol can allow a
hacker to either gain administrative privileges on your system, redirect your
traffic to a malicious server, or crash your operating system.
By using some simple hacking tools, someone could embed sensitive data in the
data field of an ICMP packet in order to secretly exfiltrate it from your
organization.
[ 107 ]
Securing Your Server with a Firewall - Part 1
Chapter 3
However, while blocking certain types of ICMP packets is good, blocking all ICMP packets
is bad. The harsh reality is that certain types of ICMP messages are necessary for the proper
functionality of the network. Since the drop all that's not allowed rule that we'll eventually
create also blocks ICMP packets, we'll need to create some rules that allow the types of
ICMP messages that we have to have. So, here goes:
sudo iptables -A INPUT -m conntrack -p icmp --icmp-type 3 --ctstate
NEW,ESTABLISHED,RELATED -j ACCEPT
sudo iptables -A INPUT -m conntrack -p icmp --icmp-type 11 --ctstate
NEW,ESTABLISHED,RELATED -j ACCEPT
sudo iptables -A INPUT -m conntrack -p icmp --icmp-type 12 --ctstate
NEW,ESTABLISHED,RELATED -j ACCEPT
Here's the breakdown:
-m conntrack: As before, we're using the conntrack module to allow packets
that are in a certain state. This time, though, instead of just allowing packets from
a host that our server has connected to (ESTABLISHED,RELATED), we're also
allowing NEW packets that other hosts are sending to our server.
-p icmp: This refers to the ICMP protocol.
--icmp-type: There are quite a few types of ICMP messages, which we'll
outline next.
The three types of ICMP messages that we want to allow are as follows:
type 3: These are the destination unreachable messages. Not only can they tell
your server that it can't reach a certain host, but they can also tell it why. For
example, if the server has sent out a packet that's too large for a network switch
to handle, the switch will send back an ICMP message that tells the server to
fragment that large packet. Without ICMP, the server would have connectivity
problems every time it tries to send out a large packet that needs to be broken up
into fragments.
type 11: Time exceeded messages let your server know that a packet that it has
sent out has either exceeded its Time-to-Live (TTL) value before it could reach its
destination, or that a fragmented packet couldn't be reassembled before the TTL
expiration date.
type 12: Parameter problem messages indicate that the server had sent a packet
with a bad IP header. In other words, the IP header is either missing an option
flag, or it's of an invalid length.
[ 108 ]
Securing Your Server with a Firewall - Part 1
Chapter 3
Three common message types are conspicuously absent from our list:
type 0 and type 8: These are the infamous ping packets. Actually, type 8 is
the echo request packet that you would send out to ping a host, while type 0 is
the echo reply that the host would return to let you know that it's alive. Of
course, allowing ping packets to get through could be a big help with
troubleshooting network problems. If that scenario ever comes up, you could just
add a couple of iptables rules to temporarily allow pings.
type 5: Now, we have the infamous redirect messages. Allowing these could be
handy if you have a router that can suggest more efficient paths for the server to
use, but hackers can also use them to redirect you to someplace that you don't
want to go. So, just block them.
There are lots more ICMP message types than I've shown here, but these are the only ones
that we need to worry about for now.
When we use sudo iptables -L, we'll see our new ruleset, as things currently stand:
Chain INPUT (policy ACCEPT)
target
prot opt source
destination
ACCEPT
all -- anywhere
anywhere
ACCEPT
all -- anywhere
anywhere
RELATED,ESTABLISHED
ACCEPT
tcp -- anywhere
anywhere
ACCEPT
tcp -- anywhere
anywhere
dpt:domain
ACCEPT
udp -- anywhere
anywhere
dpt:domain
ACCEPT
icmp -- anywhere
anywhere
NEW,RELATED,ESTABLISHED icmp destination-unreachable
ACCEPT
icmp -- anywhere
anywhere
NEW,RELATED,ESTABLISHED icmp source-quench
ACCEPT
icmp -- anywhere
anywhere
NEW,RELATED,ESTABLISHED icmp time-exceeded
ACCEPT
icmp -- anywhere
anywhere
NEW,RELATED,ESTABLISHED icmp parameter-problem
Chain FORWARD (policy ACCEPT)
target
prot opt source
destination
Chain OUTPUT (policy ACCEPT)
target
prot opt source
destination
ctstate
tcp dpt:ssh
tcp
udp
ctstate
ctstate
ctstate
ctstate
Looks good, eh? Well, not really. We haven't blocked anything with this ruleset yet. So, let's
take care of that.
[ 109 ]
Securing Your Server with a Firewall - Part 1
Chapter 3
Blocking everything that isn't allowed with
iptables
To start blocking stuff that we don't want, we have to do one of two things. We can set a
default DROP or REJECT policy for the INPUT chain, or we can leave the policy set
to ACCEPT and create a DROP or REJECT rule at the end of the INPUT chain. Which one you
choose is really a matter of preference. (Of course, before you choose one over the other,
you might want to check your organization's policy manual to see if your employer has a
preference.)
The difference between DROP and REJECT is that DROP blocks packets without sending any
message back to the sender. REJECT blocks packets, and then sends a message back to the
sender about why the packets were blocked. For our present purposes, let's say that we just
want to DROP packets that we don't want to get through.
There are times when DROP is better, and times when REJECT is better.
Use DROP if it's important to make your host invisible. (Although, even
that isn't that effective, because there are other ways to discover hosts.) If
you need your hosts to inform other hosts about why they can't make a
connection, then use REJECT. The big advantage of REJECT is that it will
let connecting hosts know that their packets are being blocked so that they
will know to immediately quit trying to make a connection. With DROP,
the host that's trying to make the connection will just keep trying to make
the connection until it times out.
To create a DROP rule at the end of the INPUT chain, use the following code:
donnie@ubuntu:~$ sudo iptables -A INPUT -j DROP
donnie@ubuntu:~$
To set a default DROP policy instead, we can use the following code:
donnie@ubuntu:~$ sudo iptables -P INPUT DROP
donnie@ubuntu:~$
The big advantage of setting up a default DROP or REJECT policy is that it makes it easier to
add new ACCEPT rules if need be. This is because if we decide to keep the default ACCEPT
policy and create a DROP or REJECT rule instead, that rule has to be at the bottom of the list.
[ 110 ]
Securing Your Server with a Firewall - Part 1
Chapter 3
Since iptables rules are processed in order, from top to bottom, any ACCEPT rules that come
after that DROP or REJECT rule would have no effect. You would need to insert any new
ACCEPT rules above that final DROP or REJECT rule, which is just a tiny bit less convenient
than just being able to append them to the end of the list. For now, in order to illustrate my
next point, I've just left the default ACCEPT policy and added the DROP rule.
When we look at our new ruleset, we'll see something that's rather strange:
donnie@ubuntu:~$ sudo iptables -L
Chain INPUT (policy ACCEPT)
target
prot opt source
destination
ACCEPT
all -- anywhere
anywhere
ACCEPT
all -- anywhere
anywhere
RELATED,ESTABLISHED
. . .
. . .
ACCEPT
icmp -- anywhere
anywhere
NEW,RELATED,ESTABLISHED icmp parameter-problem
DROP
all -- anywhere
anywhere
Chain FORWARD (policy ACCEPT)
target
prot opt source
. . .
. . .
ctstate
ctstate
destination
The first rule and the last rule of the INPUT chain look the same, except that one is a DROP
and the other is an ACCEPT. Let's look at it again with the -v (verbose) option:
donnie@ubuntu:~$ sudo iptables -L -v
Chain INPUT (policy ACCEPT 0 packets, 0 bytes)
pkts bytes target prot opt in out source destination
67 4828 ACCEPT all -- lo any anywhere anywhere
828 52354 ACCEPT all -- any any anywhere anywhere ctstate
RELATED,ESTABLISHED
. . .
. . .
0 0 ACCEPT icmp -- any any anywhere anywhere ctstate
NEW,RELATED,ESTABLISHED icmp parameter-problem
251 40768 DROP all -- any any anywhere anywhere
Chain FORWARD (policy ACCEPT 0 packets, 0 bytes)
pkts bytes target prot opt in out source destination
. . .
. . .
[ 111 ]
Securing Your Server with a Firewall - Part 1
Chapter 3
Now, we can see that lo, for loopback, shows up under the in column of the first rule, and
that any shows up under the in column of the last rule. We can also see that the -v switch
shows the number of packets and bytes that have been counted by each rule. So, in the
preceding example, we can see that the ctstate RELATED,ESTABLISHED rule has
accepted 828 packets and 52,354 bytes. The DROP all rule has blocked 251 packets and
40,763 bytes.
This all looks great, except that if we were to reboot the machine right now, the rules would
disappear. The final thing that we need to do is make them permanent. There are several
ways to do this, but the simplest way to do this on an Ubuntu machine is to install the
iptables-persistent package:
sudo apt install iptables-persistent
During the installation process, you'll be presented with two screens that ask you whether
you want to save the current set of iptables rules. The first screen will be for IPv4 rules,
while the second will be for IPv6 rules:
You'll now see two new rules files in the /etc/iptables directory:
donnie@ubuntu:~$ ls -l /etc/iptables*
total 8
-rw-r--r-- 1 root root 336 Oct 10 10:29 rules.v4
-rw-r--r-- 1 root root 183 Oct 10 10:29 rules.v6
donnie@ubuntu:~$
If you were to reboot the machine now, you'd see that your iptables rules are still there and
in effect. The only slight problem with iptables-persistent is that it won't save any
subsequent changes that you make to the rules. That's okay, though. I'll show you how to
deal with that in just a bit.
[ 112 ]
Securing Your Server with a Firewall - Part 1
Chapter 3
Hands-on lab for basic iptables usage
You'll complete this lab on your Ubuntu virtual machine. Follow these steps to get started:
1. Shut down your Ubuntu virtual machine and create a snapshot. After you boot it
back up, look at your iptables rules, or lack thereof, by using the following
command:
sudo iptables -L
2. Create the rules that you need for a basic firewall, allowing for Secure Shell
access, DNS queries and zone transfers, and the proper types of ICMP. Deny
everything else:
sudo iptables -A INPUT -m conntrack
-j ACCEPT
--ctstate ESTABLISHED,RELATED
sudo iptables -A INPUT -p tcp --dport ssh -j ACCEPT
sudo iptables -A INPUT -p tcp --dport 53 -j ACCEPT
sudo iptables -A INPUT -p udp --dport 53 -j ACCEPT
sudo iptables -A INPUT -m conntrack -p icmp --icmp-type 3 --ctstate
NEW,ESTABLISHED,RELATED -j ACCEPT
sudo iptables -A INPUT -m conntrack -p icmp --icmp-type 11 -ctstate NEW,ESTABLISHED,RELATED -j ACCEPT
sudo iptables -A INPUT -m conntrack -p icmp --icmp-type 12 -ctstate NEW,ESTABLISHED,RELATED -j ACCEPT
sudo iptables -A INPUT -j DROP
3. View the results by using the following command:
sudo iptables -L
4. Oops – it looks like you forgot about that loopback interface. Add a rule for it at
the top of the list:
sudo iptables -I INPUT 1 -i lo -j ACCEPT
5. View the results by using the following two commands. Note the difference
between the output of each:
sudo iptables -L
sudo iptables -L -v
[ 113 ]
Securing Your Server with a Firewall - Part 1
Chapter 3
6. Install the iptables-persistent package and choose to save the IPv4 and IPv6
rules when prompted:
sudo apt install iptables-persistent
7. Reboot the virtual machine and verify that your rules are still active.
8. Keep this virtual machine; you'll be adding more to it in the next hands-on lab.
That's the end of this lab—congratulations!
Blocking invalid packets with iptables
If you've been in the IT business for any length of time, you're most likely familiar with the
good old TCP three-way handshake. If you're not, no worries. Here's the simplified
explanation.
Let's say that you're sitting at your workstation, and you pull up Firefox to visit a website.
To access that website, your workstation and the web server have to set up the connection.
Here's what happens:
Your workstation sends a packet with only the SYN flag set to the web server.
This is your workstation's way of saying, "Hello, Mr. Server. I'd like to make a
connection with you."
After receiving your workstation's SYN packet, the web server sends back a
packet with the SYN and ACK flags set. With this, the server is saying, "Yeah, bro.
I'm here, and I'm willing to connect with you."
Upon receipt of the SYN-ACK packet, the workstation sends back a packet with
only the ACK flag set. With this, the workstation is saying, "Cool deal, dude. I'm
glad to connect with you."
Upon receipt of the ACK packet, the server sets up the connection with the
workstation so that they can exchange information.
This sequence works the same way for setting up any kind of TCP connection. This
includes connections that involve Secure Shell, telnet, and the various mail server protocols,
among other things.
[ 114 ]
Securing Your Server with a Firewall - Part 1
Chapter 3
However, clever people can use a variety of tools to craft TCP packets with some very
weird combinations of flags. With these so-called invalid packets, a few things could
happen:
The invalid packets could be used to elicit responses from the target machine in
order to find out what operating system it's running, what services are running
on it, and which versions of the services are running.
The invalid packets could be used to trigger certain sorts of security
vulnerabilities on the target machine.
Some of these invalid packets require more processing power than what normal
packets require, which could make them useful for performing DoS attacks.
Now, in truth, the DROP all rule at the end of the filter table's INPUT chain will block some
of these invalid packets. However, there are some things that this rule might miss. And
even if we could count on it to block all the invalid stuff, this still isn't the most efficient
way of doing things. By depending on this DROP all rule, we're allowing these invalid
packets to travel through the entire INPUT chain, looking for a rule that will let them
through. When no ALLOW rule is found for them, they'll finally get blocked by the DROP
all rule, which is the last rule in the chain. So, what if we could find a more efficient
solution?
Ideally, we'd like to block these invalid packets before they travel through the entire INPUT
chain. We could do that with a PREROUTING chain, but the filter table doesn't have a
PREROUTING chain. Therefore, we need to use the PREROUTING chain of the mangle table
instead. Let's start by adding these two rules:
donnie@ubuntu:~$ sudo iptables -t mangle -A PREROUTING -m conntrack -ctstate INVALID -j DROP
[sudo] password for donnie:
donnie@ubuntu:~$ sudo iptables -t mangle -A PREROUTING -p tcp ! --syn -m
conntrack --ctstate NEW -j DROP
donnie@ubuntu:~$
The first of these rules will block most of what we would consider invalid. However, there
are still some things that it misses. Due to this, we added the second rule, which blocks all
NEW packets that are not SYN packets. Now, let's see what we have:
donnie@ubuntu:~$ sudo iptables -L
Chain INPUT (policy ACCEPT)
target
prot opt source
ACCEPT
all -- anywhere
ACCEPT
all -- anywhere
RELATED,ESTABLISHED
ACCEPT
tcp -- anywhere
[ 115 ]
destination
anywhere
anywhere
ctstate
anywhere
tcp dpt:ssh
Securing Your Server with a Firewall - Part 1
DROP
all
--
Chapter 3
anywhere
anywhere
Chain FORWARD (policy ACCEPT)
target
prot opt source
destination
Chain OUTPUT (policy ACCEPT)
target
prot opt source
donnie@ubuntu:~$
destination
Hmm...
We can't see our new rules, can we? That's because, by default, iptables -L only shows
rules for the filter table. We need to see what we've just placed into the mangle table, so let's
do this, instead:
donnie@ubuntu:~$ sudo iptables -t mangle -L
Chain PREROUTING (policy ACCEPT)
target
prot opt source
destination
DROP
all -- anywhere
anywhere
INVALID
DROP
tcp -- anywhere
anywhere
flags:!FIN,SYN,RST,ACK/SYN ctstate NEW
Chain INPUT (policy ACCEPT)
target
prot opt source
Chain FORWARD (policy ACCEPT)
target
prot opt source
Chain OUTPUT (policy ACCEPT)
target
prot opt source
Chain POSTROUTING (policy ACCEPT)
target
prot opt source
donnie@ubuntu:~$
ctstate
tcp
destination
destination
destination
destination
Here, we used the -t mangle option to indicate that we want to see the configuration for
the mangle table. Something rather curious that you may have noticed is how iptables
renders the rule that was created by the sudo iptables -t mangle -A PREROUTING -p
tcp ! --syn -m conntrack --ctstate NEW -j DROP command. For some reason, it
renders as follows:
DROP
tcp -- anywhere
flags:!FIN,SYN,RST,ACK/SYN ctstate NEW
anywhere
tcp
It looks strange, but don't let that throw you. It still means that it's blocking NEW packets
that aren't SYN packets.
[ 116 ]
Securing Your Server with a Firewall - Part 1
Chapter 3
Previously, I mentioned that the iptables-persistent package won't save subsequent changes
to your iptables rules. So, as things stand now, the mangle table rules that we just added
will disappear once I reboot this virtual machine. To make these changes permanent, I'll use
the iptables-save command to save a new file in my own home directory. Then, I'll copy
the file over to the /etc/iptables directory, replacing the original one:
donnie@ubuntu:~$ sudo iptables-save > rules.v4
[sudo] password for donnie:
donnie@ubuntu:~$ sudo cp rules.v4 /etc/iptables/
donnie@ubuntu:~$
To test this, we'll use a handy utility called Nmap. It's a free utility that you can install on
your Windows, Mac, or Linux workstation. Or, if you don't want to install it on your host
machine, you can install it on one of your Linux virtual machines. It's in the normal
repositories of Debian/Ubuntu, RHEL/CentOS 7, and RHEL/CentOS 8. So, just install the
Nmap package with the appropriate install command for your distro. If you want to install
Nmap on your Windows or Mac host machine, you'll need to download it from the Nmap
website.
You can download Nmap from the official website, which can be found
here: https://nmap.org/download.html.
With our new mangle table rules in place, let's perform an XMAS scan of our Ubuntu
machine. I have Nmap installed here on the Fedora workstation that I'm currently using, so
I'll just use this for now. I can do this like so:
[donnie@fedora-teaching ~]$ sudo nmap -sX 192.168.0.15
[sudo] password for donnie:
Starting Nmap 7.70 ( https://nmap.org ) at 2019-07-26 21:20 EDT
Nmap scan report for 192.168.0.15
Host is up (0.00052s latency).
All 1000 scanned ports on 192.168.0.15 are open|filtered
MAC Address: 08:00:27:A4:95:1A (Oracle VirtualBox virtual NIC)
Nmap done: 1 IP address (1 host up) scanned in 21.41 seconds
[donnie@fedora-teaching ~]$
[ 117 ]
Securing Your Server with a Firewall - Part 1
Chapter 3
By default, Nmap only scans the most commonly used 1,000 ports. The XMAS scan sends
invalid packets that consist of the FIN, PSH, and URG flags. The fact that all 1,000 scanned
ports show as open|filtered means that the scan was blocked, and that Nmap can't
determine the true state of the ports. (In reality, port 22 is open.) We can view the result to
see which rule did the blocking. (To simplify things a bit, I'll only show the output for the
PREROUTING chain since it's the only mangle table chain that's doing anything):
donnie@ubuntu:~$ sudo iptables -t mangle -L -v
Chain PREROUTING (policy ACCEPT 2898 packets, 434K bytes)
pkts bytes target
prot opt in
out
source
destination
2000 80000 DROP all -- any
any
anywhere
ctstate INVALID
0
0 DROP
tcp -- any
any
anywhere
tcp flags:!FIN,SYN,RST,ACK/SYN ctstate NEW
anywhere
anywhere
. . .
. . .
donnie@ubuntu:~$
Here, you can see that the first rule – the INVALID rule – blocked 2,000 packets and 80,000
bytes. Now, let's zero out the counter so that we can do another scan:
donnie@ubuntu:~$ sudo iptables -t mangle -Z
donnie@ubuntu:~$ sudo iptables -t mangle -L -v
Chain PREROUTING (policy ACCEPT 22 packets, 2296 bytes)
pkts bytes target prot opt in out source destination
0 0 DROP all -- any any anywhere anywhere ctstate INVALID
0 0 DROP tcp -- any any anywhere anywhere tcp flags:!FIN,SYN,RST,ACK/SYN
ctstate NEW
. . .
. . .
donnie@ubuntu:~$
This time, let's do a Window scan, which bombards the target machine with ACK packets:
[donnie@fedora-teaching ~]$ sudo nmap -sW 192.168.0.15
Starting Nmap 7.70 ( https://nmap.org ) at 2019-07-26 21:39 EDT
Nmap scan report for 192.168.0.15
Host is up (0.00049s latency).
All 1000 scanned ports on 192.168.0.15 are filtered
MAC Address: 08:00:27:A4:95:1A (Oracle VirtualBox virtual NIC)
Nmap done: 1 IP address (1 host up) scanned in 21.44 seconds
[donnie@fedora-teaching ~]$
[ 118 ]
Securing Your Server with a Firewall - Part 1
Chapter 3
As before, the scan was blocked, as indicated by the message that all 1,000 scanned ports
have been filtered. Now, let's view what we have on the target Ubuntu machine:
donnie@ubuntu:~$ sudo iptables -t mangle -L -v
Chain PREROUTING (policy ACCEPT 45 packets, 6398 bytes)
pkts bytes target
prot opt in
out
source
destination
0
0 DROP
all -- any
any
anywhere
ctstate INVALID
2000 80000 DROP
anywhere
anywhere
tcp -- any
any
anywhere
tcp flags:!FIN,SYN,RST,ACK/SYN ctstate NEW
. . .
. . .
donnie@ubuntu:~$
This time, we can see that our invalid packets got past the first rule, but were blocked by
the second rule.
Now, just for fun, let's clear out the mangle table rules and do our scans again. We'll use the
-D option to delete the two rules from the mangle table:
donnie@ubuntu:~$ sudo iptables -t mangle -D PREROUTING 1
donnie@ubuntu:~$ sudo iptables -t mangle -D PREROUTING 1
donnie@ubuntu:~$
When you delete a rule, you have to specify the rule number, just like you do when you
insert a rule. Here, I specified rule 1 twice, because deleting the first rule moved the second
rule up to first place. Now, let's verify that the rules are gone:
donnie@ubuntu:~$ sudo iptables -t mangle -L
Chain PREROUTING (policy ACCEPT)
target prot opt source destination
. . .
. . .
donnie@ubuntu:~$
Yes, they are. Cool. Now, let's see what we get when we perform another XMAS scan:
[donnie@fedora-teaching ~]$ sudo nmap -sX 192.168.0.15
[sudo] password for donnie:
Starting Nmap 7.70 ( https://nmap.org ) at 2019-07-26 21:48 EDT
Nmap scan report for 192.168.0.15
Host is up (0.00043s latency).
All 1000 scanned ports on 192.168.0.15 are open|filtered
MAC Address: 08:00:27:A4:95:1A (Oracle VirtualBox virtual NIC)
[ 119 ]
Securing Your Server with a Firewall - Part 1
Chapter 3
Nmap done: 1 IP address (1 host up) scanned in 21.41 seconds
[donnie@fedora-teaching ~]$
Even without the mangle table rules, it shows that my scan is still blocked. What's up with
that? This is happening because I still have the DROP all rule at the end of the INPUT
table. Let's disable that and see what we get with another scan.
First, I need to see what the rule number is:
donnie@ubuntu:~$ sudo iptables -L
Chain INPUT (policy ACCEPT)
target
prot opt source
ACCEPT
all -- anywhere
ACCEPT
all -- anywhere
RELATED,ESTABLISHED
ACCEPT
tcp -- anywhere
DROP
all -- anywhere
destination
anywhere
anywhere
anywhere
anywhere
Chain FORWARD (policy ACCEPT)
target
prot opt source
ctstate
tcp dpt:ssh
destination
Chain OUTPUT (policy ACCEPT)
target
prot opt source
donnie@ubuntu:~$
destination
Counting down, I can see that it's rule number 4, so I'll delete it:
donnie@ubuntu:~$ sudo iptables -D INPUT 4
donnie@ubuntu:~$donnie@ubuntu:~$ sudo iptables -L
Chain INPUT (policy ACCEPT)
target
prot opt source
destination
ACCEPT
all -- anywhere
anywhere
ACCEPT
all -- anywhere
anywhere
RELATED,ESTABLISHED
ACCEPT
tcp -- anywhere
anywhere
Chain FORWARD (policy ACCEPT)
target
prot opt source
ctstate
tcp dpt:ssh
destination
Chain OUTPUT (policy ACCEPT)
target
prot opt source
donnie@ubuntu:~$
destination
Now, for the XMAS scan:
[donnie@fedora-teaching ~]$ sudo nmap -sX 192.168.0.15
Starting Nmap 7.70 ( https://nmap.org ) at 2019-07-26 21:49 EDT
Nmap scan report for 192.168.0.15
[ 120 ]
Securing Your Server with a Firewall - Part 1
Chapter 3
Host is up (0.00047s latency).
Not shown: 999 closed ports
PORT STATE SERVICE
22/tcp open|filtered ssh
MAC Address: 08:00:27:A4:95:1A (Oracle VirtualBox virtual NIC)
Nmap done: 1 IP address (1 host up) scanned in 98.76 seconds
[donnie@fedora-teaching ~]$
This time, the scan shows that 999 ports are closed and that port 22, the SSH port, is either
open or filtered. This shows that the scan is no longer being blocked by anything.
Restoring the deleted rules
When I used the iptables -D commands, I only deleted the rules from the runtime
configuration, and not from the rules.v4 configuration file. To restore the rules that I
deleted, I can either reboot the machine or restart the netfilter-persistent service. The latter
choice is quicker, so I'll activate this with the following code:
donnie@ubuntu:~$ sudo systemctl restart netfilter-persistent
[sudo] password for donnie:
donnie@ubuntu:~$
The iptables -L and iptables -t mangle -L commands will show that all the rules
are now back in effect.
Hands-on lab for blocking invalid IPv4 packets
For this lab, you'll use the same virtual machine that you used for the previous lab. You
won't replace any of the rules that you already have. Rather, you'll just add a couple. Let's
get started:
1. Look at the rules for the filter and the mangle tables. (Note that the -v option
shows you statistics about packets that were blocked by DROP and REJECT
rules.) Then, zero out the blocked packets counter:
sudo
sudo
sudo
sudo
iptables
iptables
iptables
iptables
-L -v
-t mangle -L -v
-Z
-t mangle -Z
[ 121 ]
Securing Your Server with a Firewall - Part 1
Chapter 3
2. From either your host machine or another virtual machine, perform the NULL
and Windows Nmap scans against the virtual machine:
sudo nmap -sN ip_address_of_your_VM
sudo nmap -sW ip_address_of_your_VM
3. Repeat Step 1. You should see a large jump in the number of packets that were
blocked by the final DROP rule in the INPUT chain of the filter table:
sudo iptables -L -v
sudo iptables -t mangle -L -v
4. Make the firewall work more efficiently by using the PREROUTING chain of the
mangle table to drop invalid packets, such as those that are produced by the two
Nmap scans that we just performed. Add the two required rules with the
following two commands:
sudo iptables -t mangle -A PREROUTING -m conntrack --ctstate
INVALID -j DROP
sudo iptables -t mangle -A PREROUTING -p tcp ! --syn -m conntrack -ctstate NEW -j DROP
5. Save the new configuration to your own home directory. Then, copy the file to its
proper location and zero out the blocked packet counters:
sudo
sudo
sudo
sudo
iptables-save > rules.v4
cp rules.v4 /etc/iptables
iptables -Z
iptables -t mangle -Z
6. Perform only the NULL scan against the virtual machine:
sudo nmap -sN ip_address_of_your_VM
7. Look at the iptables ruleset and observe which rule was triggered by the Nmap
scan:
sudo iptables -L -v
sudo iptables -t mangle -L -v
8. This time, perform just the Windows scan against the virtual machine:
sudo nmap -sW ip_address_of_your_VM
[ 122 ]
Securing Your Server with a Firewall - Part 1
Chapter 3
9. Observe which rule was triggered by this scan:
sudo iptables -L -v
sudo iptables -t mangle -L -v
That's the end of this lab—congratulations!
Protecting IPv6
I know, you're used to having all networking based on IPv4, with its nice, short, easy to use
IP addresses. However, that can't last forever, considering that the world is now out of new
IPv4 addresses. IPv6 offers a much larger address space that will last for a long time to
come. Some organizations, especially wireless carriers, are either in the process of switching
over to IPv6 or have already switched to it.
So far, all we've covered is how to set up an IPv4 firewall with iptables. But remember what
we said before. With iptables, you need one daemon and one set of rules for the IPv4
network, and another daemon and set of rules for IPv6. This means that when using
iptables to set up a firewall, protecting IPv6 means doing everything twice. Most Linux
distros come with IPv6 networking enabled by default, so you either need to protect it with
a firewall or disable it. Otherwise, your IPv6 address will still be open for attack since the
IPv4 firewall that you've just configured won't protect it. This is true even if your server or
device is facing the IPv4 internet because there are ways to tunnel IPv6 packets through an
IPv4 network. Fortunately, the commands for setting up an IPv6 firewall are mostly the
same as what we've just covered. The biggest difference is that instead of using the
iptables command, you'll use the ip6tables command. Let's start with our basic setup,
just like what we did for IPv4:
donnie@ubuntu3:~$ sudo ip6tables -A INPUT -i lo -j ACCEPT
donnie@ubuntu3:~$ sudo ip6tables -A INPUT -m conntrack --ctstate
ESTABLISHED,RELATED -j ACCEPT
donnie@ubuntu3:~$ sudo ip6tables -A INPUT -p tcp --dport ssh -j ACCEPT
donnie@ubuntu3:~$ sudo ip6tables -A INPUT -p tcp --dport 53 -j ACCEPT
donnie@ubuntu3:~$ sudo ip6tables -A INPUT -p udp --dport 53 -j ACCEPT
The other big difference between IPv4 and IPv6 is that with IPv6, you must allow more
types of ICMP messages than you need to for IPv4. This is due to the following reasons:
With IPv6, new types of ICMP messages have replaced the Address Resolution
Protocol (ARP).
With IPv6, dynamic IP address assignments are normally done by exchanging
ICMP discovery messages with other hosts, rather than by DHCP.
[ 123 ]
Securing Your Server with a Firewall - Part 1
Chapter 3
With IPv6, echo requests and echo replies, the infamous ping packets, are
required when you need to tunnel IPv6 packets through an IPv4 network.
And of course, we still need the same types of ICMP messages that we need for IPv4. So,
let's start with them:
donnie@ubuntu3:~$ sudo ip6tables
ACCEPT
[sudo] password for donnie:
donnie@ubuntu3:~$ sudo ip6tables
ACCEPT
donnie@ubuntu3:~$ sudo ip6tables
ACCEPT
donnie@ubuntu3:~$ sudo ip6tables
ACCEPT
donnie@ubuntu3:~$
-A INPUT -p icmpv6 --icmpv6-type 1 -j
-A INPUT -p icmpv6 --icmpv6-type 2 -j
-A INPUT -p icmpv6 --icmpv6-type 3 -j
-A INPUT -p icmpv6 --icmpv6-type 4 -j
These message types are as follows, in order of appearance:
Destination unreachable
Packet too big
Time exceeded
Parameter problem with the packet header
Next, we'll enable echo requests (type 128) and echo responses (type 129) so that IPv6 over
IPv4 tunneling will work:
donnie@ubuntu3:~$ sudo ip6tables -A INPUT -p icmpv6 --icmpv6-type 128 -j
ACCEPT
donnie@ubuntu3:~$ sudo ip6tables -A INPUT -p icmpv6 --icmpv6-type 129 -j
ACCEPT
donnie@ubuntu3:~$
The Teredo protocol is one of a few different ways to tunnel IPv6 packets
across an IPv4 network. This protocol is what requires echo requests and
echo replies, the infamous ping packets, to be allowed through a firewall.
However, if you search through your distro repositories for a Teredo
package, you won't find it. That's because the Linux implementation of the
Teredo protocol is called miredo. So, when installing the Teredo protocol
on a Linux machine, you'll need to install the miredo and miredoserver packages.
[ 124 ]
Securing Your Server with a Firewall - Part 1
Chapter 3
The next four ICMP message types that we need are for the Link-local Multicast Receiver
Notification messages:
donnie@ubuntu3:~$
130
donnie@ubuntu3:~$
131
donnie@ubuntu3:~$
132
donnie@ubuntu3:~$
143
donnie@ubuntu3:~$
sudo ip6tables -A INPUT --protocol icmpv6 --icmpv6-type
sudo ip6tables -A INPUT --protocol icmpv6 --icmpv6-type
sudo ip6tables -A INPUT --protocol icmpv6 --icmpv6-type
sudo ip6tables -A INPUT --protocol icmpv6 --icmpv6-type
These are as follows, in order of appearance:
Listener query
Listener report
Listener done
Listener report v2
Next up is our neighbor and router discovery message types:
donnie@ubuntu3:~$
ACCEPT
donnie@ubuntu3:~$
ACCEPT
donnie@ubuntu3:~$
ACCEPT
donnie@ubuntu3:~$
ACCEPT
donnie@ubuntu3:~$
ACCEPT
donnie@ubuntu3:~$
sudo ip6tables -A INPUT -p icmpv6 --icmpv6-type 134 -j
sudo ip6tables -A INPUT -p icmpv6 --icmpv6-type 135 -j
sudo ip6tables -A INPUT -p icmpv6 --icmpv6-type 136 -j
sudo ip6tables -A INPUT -p icmpv6 --icmpv6-type 141 -j
sudo ip6tables -A INPUT -p icmpv6 --icmpv6-type 142 -j
These are as follows, in order of appearance:
Router solicitation
Router advertisement
Neighbor solicitation
Neighbor advertisement
Inverse neighbor discovery solicitation
Inverse neighbor discovery advertisement
[ 125 ]
Securing Your Server with a Firewall - Part 1
Chapter 3
Space doesn't permit me to go into the details of these message types. So, for now, let's just
say that they're required in order for IPv6 hosts to dynamically assign themselves an IPv6
address.
For times when you're using security certificates to authenticate the routers that are
attached to your network, you'll also need to allow Secure Neighbor Discovery (SEND)
messages:
donnie@ubuntu3:~$ sudo ip6tables -A INPUT -p icmpv6 --icmpv6-type 148 -j
ACCEPT
donnie@ubuntu3:~$ sudo ip6tables -A INPUT -p icmpv6 --icmpv6-type 149 -j
ACCEPT
donnie@ubuntu3:~$
Are your fingers tired yet? If so, have no fear. This next group of ICMP rules is the last one.
This time, we need to allow Multicast Router Discovery messages:
donnie@ubuntu3:~$ sudo ip6tables -A INPUT -p icmpv6 --icmpv6-type 151 -j
ACCEPT
donnie@ubuntu3:~$ sudo ip6tables -A INPUT -p icmpv6 --icmpv6-type 152 -j
ACCEPT
donnie@ubuntu3:~$ sudo ip6tables -A INPUT -p icmpv6 --icmpv6-type 153 -j
ACCEPT
donnie@ubuntu3:~$
Finally, we'll add our DROP rule to block everything else:
donnie@ubuntu3:~$ sudo ip6tables -A INPUT -j DROP
donnie@ubuntu3:~$
Now, I know you're thinking, Wow, that's a lot of hoops to jump through just to set up a
basic firewall. And yeah, you're right, especially when you also need to configure rules for
IPv6. Soon, I'll show you what the Ubuntu folk came up with to make things simpler.
You can get the whole scoop on how to use iptables on Ubuntu here:
https://help.ubuntu.com/community/IptablesHowTo.
[ 126 ]
Securing Your Server with a Firewall - Part 1
Chapter 3
Hands-on lab for ip6tables
For this lab, you'll use the same Ubuntu virtual machine that you used in the previous
iptables labs. You'll leave the IPv4 firewall setup that's already there as is and create a new
firewall for IPv6. Let's get started:
1. View your IPv6 rules, or lack thereof, by using the following command:
sudo ip6tables -L
2. Create the IPv6 firewall. Due to formatting constraints, I can't list the entire code
block of commands here. You can find the respective commands in this
chapter's directory, in the code file that you can download from the Packt
Publishing website.
3. View the new ruleset by using the following command:
sudo ip6tables -L
4. Next, set up the mangle table rules for blocking invalid packets:
sudo ip6tables -t mangle -A PREROUTING -m conntrack --ctstate
INVALID -j DROP
sudo ip6tables -t mangle -A PREROUTING -p tcp ! --syn -m conntrack
--ctstate NEW -j DROP
5. Save the new ruleset to a file in your own home directory, and then transfer the
rules file to the proper location:
sudo ip6tables-save > rules.v6
sudo cp rules.v6 /etc/iptables/
6. Obtain the IPv6 address of the virtual machine by using the following command:
ip a
7. On the machine that you installed Nmap on, perform a Windows scan of the
virtual machine's IPv6 address. The command will look like this, except with
your own IP address:
sudo nmap -6 -sW fe80::a00:27ff:fe9f:d923
8. On the virtual machine, observe which rule was triggered by using the following
command:
sudo ip6tables -t mangle -L -v
[ 127 ]
Securing Your Server with a Firewall - Part 1
Chapter 3
You should see non-zero numbers for the packet counters for one of the rules.
9. On the machine that you installed Nmap on, perform an XMAS scan of the
virtual machine's IPv6 address. The command will look like this, except with
your own IP address:
sudo nmap -6 -sX fe80::a00:27ff:fe9f:d923
10. As before, on the virtual machine, observe which rule was triggered by this scan:
sudo ip6tables -t mangle -L -v
That's the end of this lab – congratulations!
So far, you've seen the good, the bad, and the ugly of iptables. It's very flexible, and there's
a lot of power in the iptables commands. If you're clever at shell scripting, you can create
some rather complex shell scripts that you can use to deploy firewalld on the machines all
across your network.
On the other hand, getting everything right can be quite complex, especially if you need to
consider that your machines have to run both IPv4 and IPv6, and that everything you do
for IPv4 has to be done again for IPv6. (If you're a masochist, you might actually enjoy it.)
Uncomplicated firewall for Ubuntu systems
The ufw is already installed on Ubuntu 16.04 and Ubuntu 18.04. It still uses the iptables
service, but it offers a vastly simplified set of commands. Perform just one simple command
to open the desired ports and another simple command to activate it, and you have a good,
basic firewall. Whenever you perform a ufw command, it will automatically configure both
the IPv4 and the IPv6 rules. This alone is a huge time-saver, and much of what we've had to
configure by hand with iptables is already there by default.
There's a graphical frontend that you can use on desktop machines, but since we're learning
about server security, we'll just cover the command-line utility here.
ufw is available for Debian, and other Debian-based distros, but it might
not be installed. If that's the case, install it by using the sudo apt
install ufw command.
[ 128 ]
Securing Your Server with a Firewall - Part 1
Chapter 3
Configuring ufw
On Ubuntu 18.04 and later, the ufw systems service is already enabled by default, but is
isn't activated. In other words, the system's service is running, but it isn't enforcing any
firewall rules yet. (I'll show you how to activate it in just a bit, after we go over how to open
the ports that you need to open.) On other Linux distros, such as the older Ubuntu 16.04,
you might find that ufw is disabled by default. If that's the case, you'll need to enable it, like
so:
sudo systemctl enable --now ufw
The first thing we want to do is open port 22 to allow it to connect to the machine via
Secure Shell, like so:
sudo ufw allow 22/tcp
By using sudo iptables -L, you'll see that the new rule shows up in the ufw-userinput chain:
Chain ufw-user-input (1 references)
target prot opt source destination
ACCEPT tcp -- anywhere anywhere tcp dpt:ssh
You'll also see that the total output of this command is quite lengthy because so much of
what we had to do with iptables has already been done for us with ufw. In fact, there's even
more here than what we did with iptables. For example, with ufw, we already have rate
limiting rules that help protect us against DoS attacks, and we also have rules that record
log messages about packets that have been blocked. It's almost the no fuss, no muss way of
setting up a firewall. (I'll get to that almost part in a bit.)
In the preceding sudo ufw allow 22/tcp command, we had to specify the TCP protocol
because TCP is all we need for Secure Shell. We can also open a port for both TCP and UDP
just by not specifying a protocol. For example, if you're setting up a DNS server, you'll want
to have port 53 open for both protocols (you'll see the entries for port 53 listed as domain
ports):
sudo ufw allow 53
Chain ufw-user-input (1 references)
target prot opt source destination
ACCEPT tcp -- anywhere anywhere tcp dpt:ssh
ACCEPT tcp -- anywhere anywhere tcp dpt:domain
ACCEPT udp -- anywhere anywhere udp dpt:domain
[ 129 ]
Securing Your Server with a Firewall - Part 1
Chapter 3
If you use sudo ip6tables -L, you'll see that a rule for IPv6 was also added for both of
the two preceding examples. And, again, you'll see that most of what we had to do with the
ip6tables commands has already been taken care of. (It's especially nice that we don't have
to mess around with setting up all of those pesky ICMP rules.)
Now that we've opened the desired ports, we'll activate ufw so that it will actually enforce
these rules:
sudo ufw enable
To see just a quick summary of your firewall configuration, use the status option. The
output should look something like this:
donnie@ubuntu-ufw:~$ sudo ufw status
Status: active
To
-22/tcp
53
22/tcp (v6)
53 (v6)
donnie@ubuntu-ufw:~$
Action
-----LIMIT
LIMIT
LIMIT
LIMIT
From
---Anywhere
Anywhere
Anywhere (v6)
Anywhere (v6)
Next, we will look at the ufw firewall files.
Working with the ufw configuration files
You can find the ufw firewall rules in the /etc/ufw directory. As you can see, the rules are
stored in several different files:
donnie@ubuntu-ufw:/etc/ufw$
total 48
-rw-r----- 1 root root 915
-rw-r----- 1 root root 1126
-rw-r----- 1 root root 1004
drwxr-xr-x 3 root root 4096
-rw-r----- 1 root root 6700
-rw-r----- 1 root root 1130
-rw-r----- 1 root root 3467
-rw-r--r-- 1 root root 1391
-rw-r--r-- 1 root root 313
-rw-r----- 1 root root 3014
-rw-r----- 1 root root 3012
donnie@ubuntu-ufw:/etc/ufw$
ls -l
Aug
Jul
Aug
Aug
Mar
Jul
Aug
Aug
Aug
Aug
Aug
7
31
7
7
25
31
11
15
11
11
11
15:23
14:31
15:23
16:45
17:14
14:31
11:36
2017
11:37
11:37
11:37
[ 130 ]
after6.rules
after.init
after.rules
applications.d
before6.rules
before.init
before.rules
sysctl.conf
ufw.conf
user6.rules
user.rules
Securing Your Server with a Firewall - Part 1
Chapter 3
At the bottom of the list, you'll see the user6.rules and user.rules files. You can't
hand-edit either of these two files. You'll be able to save the files after you've made the
edits, but when you use sudo ufw reload to load the new changes, you'll see that your
edits have been deleted. Let's look into the user.rules file to see what we can see there.
At the top of the file, you'll see the definition for the iptables filter table, as well as the list of
its associated chains:
*filter
:ufw-user-input - [0:0]
:ufw-user-output - [0:0]
:ufw-user-forward - [0:0]
. . .
. . .
Next, in the ### RULES ### section, we have the list of rules that we created with the ufw
command. Here's what our rules for opening the DNS ports look like:
### tuple ### allow any 53 0.0.0.0/0 any 0.0.0.0/0 in
-A ufw-user-input -p tcp --dport 53 -j ACCEPT
-A ufw-user-input -p udp --dport 53 -j ACCEPT
As you can see, ufw is really just iptables at its core.
Below the ### RULES ### section, we can see the rules for logging messages about any
packets that the firewall has blocked:
### LOGGING ###
-A ufw-after-logging-input -j LOG --log-prefix "[UFW BLOCK] " -m limit -limit 3/min --limit-burst 10
-A ufw-after-logging-forward -j LOG --log-prefix "[UFW BLOCK] " -m limit -limit 3/min --limit-burst 10
-I ufw-logging-deny -m conntrack --ctstate INVALID -j RETURN -m limit -limit 3/min --limit-burst 10
-A ufw-logging-deny -j LOG --log-prefix "[UFW BLOCK] " -m limit --limit
3/min --limit-burst 10
-A ufw-logging-allow -j LOG --log-prefix "[UFW ALLOW] " -m limit --limit
3/min --limit-burst 10
### END LOGGING ###
[ 131 ]
Securing Your Server with a Firewall - Part 1
Chapter 3
These messages get sent to the /var/log/kern.log file. So that we don't overwhelm the
logging system when lots of packets are getting blocked, we'll only send three messages per
minute to the log file, with a burst rate of 10 messages per minute. Most of these rules will
insert a [UFW BLOCK] tag in with the log message, which makes it easy for us to find them.
The last rule creates messages with a [UFW ALLOW] tag, and curiously enough, the
INVALID rule doesn't insert any kind of tag.
Lastly, we have the rate-limiting rules, which allow only three connections per user, per
minute:
### RATE LIMITING ###
-A ufw-user-limit -m limit --limit 3/minute -j LOG --log-prefix "[UFW LIMIT
BLOCK] "
-A ufw-user-limit -j REJECT
-A ufw-user-limit-accept -j ACCEPT
### END RATE LIMITING ###
Any packets that exceed that limit will be recorded in the /var/log/kern.log file with
the [UFW LIMIT BLOCK] tag.
The /etc/ufw user6.rules file looks pretty much the same, except that it's for IPv6
rules. Any time you create or delete a rule with the ufw command, it will modify both the
user.rules file and the user6.rules file.
To store rules that will run before the rules in the user.rules and user6.rules files, we
have the before.rules file and the before6.rules file. To store rules that will run after
the rules in the user.rules and user6.rules files, we have – you guessed it – the
after.rules file and the after6.rules file. If you need to add custom rules that you
can't add with the ufw command, just hand-edit one of these pairs of files. (We'll get to that
in a moment.)
If you look at the before and after files, you'll see where so much has already been taken
care of for us. This is all the stuff that we had to do by hand with iptables/ip6tables.
[ 132 ]
Securing Your Server with a Firewall - Part 1
Chapter 3
However, as you might know, there is one slight caveat to all this ufw goodness. You can
perform simple tasks with the ufw utility, but anything more complex requires you to
hand-edit a file. (This is what I meant when I said that ufw is almost no fuss, no muss.) For
example, in the before files, you'll see that one of the rules for blocking invalid packets has
already been implemented. Here's the code snippet from the before.rules file, which
you'll find near the top of the file:
# drop INVALID packets (logs these in loglevel medium and higher)
-A ufw-before-input -m conntrack --ctstate INVALID -j ufw-logging-deny
-A ufw-before-input -m conntrack --ctstate INVALID -j DROP
The second of these two rules actually drops the invalid packets, and the first rule logs
them. But as we've already seen in An overview of iptables section this one particular DROP
rule doesn't block all of the invalid packets. And, for performance reasons, we'd rather have
this rule in the mangle table, instead of in the filter table where it is now. To fix that, we'll
edit both of the before files. Open the /etc/ufw/before.rules file in your favorite text
editor and look for the following pair of lines at the very bottom of the file:
# don't delete the 'COMMIT' line or these rules won't be processed
COMMIT
Just below the COMMIT line, add the following code snippet to create the mangle table rules:
# Mangle table added by Donnie
*mangle
:PREROUTING ACCEPT [0:0]
-A PREROUTING -m conntrack --ctstate INVALID -j DROP
-A PREROUTING -p tcp -m tcp ! --tcp-flags FIN,SYN,RST,ACK SYN -m conntrack
--ctstate NEW -j DROP
COMMIT
Now, we'll repeat this process for the /etc/ufw/before6.rules file. Then, we'll reload
the rules with the following command:
sudo ufw reload
By using the iptables -L and ip6tables -L commands, you'll see the new rules show
up in the mangle table, just where we want them to be.
[ 133 ]
Securing Your Server with a Firewall - Part 1
Chapter 3
Hands-on lab for basic ufw usage
You'll need to complete this lab on a clean snapshot of your Ubuntu virtual machine. Let's
get started:
1. Shut down your Ubuntu virtual machine and restore the snapshot to get rid of all
of the iptables stuff that you just did. (Or, if you prefer, just start with a fresh
virtual machine.)
2. When you've restarted the virtual machine, verify that the iptables rules are now
gone:
sudo iptables -L
3. View the status of ufw. Open port 22/TCP and then enable ufw. Then, view the
results:
sudo
sudo
sudo
sudo
sudo
sudo
ufw status
ufw allow 22/tcp
ufw enable
ufw status
iptables -L
ip6tables -L
4. This time, open port 53 for both TCP and UDP:
sudo
sudo
sudo
sudo
ufw allow 53
iptables -L
ip6tables -L
ufw status
5. cd into the /etc/ufw directory. Familiarize yourself with the contents of the files
that are there.
6. Open the /etc/ufw/before.rules file in your favorite text editor. At the
bottom of the file, below the COMMIT line, add the following code snippet:
# Mangle table added by Donnie
*mangle
:PREROUTING ACCEPT [0:0]
-A PREROUTING -m conntrack --ctstate INVALID -j DROP
-A PREROUTING -p tcp -m tcp ! --tcp-flags FIN,SYN,RST,ACK SYN -m
conntrack --ctstate
NEW -j DROP
COMMIT
[ 134 ]
Securing Your Server with a Firewall - Part 1
Chapter 3
7. Repeat step 6 for the /etc/ufw/before6.rules file.
8. Reload the firewall by using the following command:
sudo ufw reload
9. Observe the rules by using the following command:
sudo
sudo
sudo
sudo
iptables -L
iptables -t mangle -L
ip6tables -L
ip6tables -t mangle -L
10. Take a quick look at the ufw status:
sudo ufw status
That's the end of the lab – congratulations!
As cool as ufw is, it still uses the old-school iptables technology as its core engine. Is there
something more modern that we can use instead? You bet, and we'll look at that in the next
chapter.
Summary
In this chapter, we looked at two of four different frontends for the netfilter firewall. First,
we looked at our trusty old friend, iptables. We saw that even though it's been around
forever and still works, it does have some shortcomings. Then, we saw how Ubuntu's
uncomplicated firewall can vastly simplify setting up an iptables-based firewall.
In the space that's been allotted for this chapter, I've only been able to present the essentials
that you need in order to set up basic host protection. However, this should be enough to
get you started.
In the next chapter, we'll look at nftables and firewalld, the two newest netfilter interfaces.
I'll see you there.
[ 135 ]
Securing Your Server with a Firewall - Part 1
Chapter 3
Questions
1. Which of the following statements is true?
A. iptables is the easiest firewall system to work with.
B. With iptables, any rule that you create applies to both IPv4 and IPv6.
C. With iptables, you have to create IPv6 rules separately from IPv4 rules.
D. With ufw, you have to create IPv6 rules separately from IPv4 rules.
2. What is the official name of the Linux firewall?
A. iptables
B. ufw
C. nftables
D. netfilter
3. With ufw, everything you'll ever need to do can be done with the ufw utility.
A. True
B. False
4. Which iptables command would you use to see how many packets have been
dropped by a particular rule?
5. Which of the following ufw commands would you use to open the default Secure
Shell port?
A. sudo ufw allow 22
B. sudo ufw permit 22
C. sudo ufw allow 22/tcp
D. sudo ufw permit 22/tcp
6. In iptables, which of the following targets would cause packets to be blocked
without sending a notification back to the source?
A. STOP
B. DROP
C. REJECT
D. BLOCK
7. Which of the following six choices are tables in iptables?
A. netfilter
B. filter
C. mangle
D. security
E. ip6table
F. NAT
[ 136 ]
Securing Your Server with a Firewall - Part 1
Chapter 3
Further reading
25 iptables netfilter firewall examples: https://www.cyberciti.biz/tips/
linux-iptables-examples.html
Linux IPv6 how-to: http://tldp.org/HOWTO/html_single/Linux+IPv6-HOWTO/
Recommendations for Filtering ICMPv6 Messages in Firewalls: https://www.
ietf.org/rfc/rfc4890.txt
Rate-limiting with ufw: https://45squared.com/rate-limiting-with-ufw/
UFW Community Help Wiki: https://help.ubuntu.com/community/UFW
How to set up a Linux firewall with UFW on Ubuntu 18.04: https://linuxize.
com/post/how-to-setup-a-firewall-with-ufw-on-ubuntu-18-04/
[ 137 ]
4
Securing Your Server with a
Firewall - Part 2
In Chapter 3, Securing Your Server with a Firewall - Part 1, we covered iptables and ufw, a
user-friendly frontend for iptables. They've been around for years and they do work.
However, in this chapter, we'll look at some newer technologies that can do the job more
efficiently.
First, we'll look at nftables. We'll look at its structure, its commands, and its configuration.
Then, we'll do the same for firewalld. In both cases, you'll get plenty of hands-on practice.
We will cover the following topics in this chapter:
nftables – a more universal type of firewall system
firewalld for Red Hat systems
Technical requirements
The code files for this chapter are available here: https://github.com/PacktPublishing/
Mastering-Linux-Security-and-Hardening-Second-Edition.
Securing Your Server with a Firewall - Part 2
Chapter 4
nftables – a more universal type of firewall
system
Now, let's turn our attention to nftables, the new kid on the block. So, what does nftables
bring to the table? (Yes, the pun was intended.):
You can forget about needing separate daemons and utilities for all of the
different networking components. The functionality of iptables, ip6tables,
ebtables, and arptables is now all combined in one neat package. The nft utility is
now the only firewall utility that you'll need.
With nftables, you can create multi-dimensional trees to display your rulesets.
This makes troubleshooting vastly easier because it's now easier to trace a packet
all the way through all of the rules.
With iptables, you have the filter, NAT, mangle, and security tables installed by
default, whether or not you use each one.
With nftables, you only create the tables that you intend to use, resulting in
enhanced performance.
Unlike iptables, you can specify multiple actions in one rule, instead of having to
create multiple rules for each action.
Unlike iptables, new rules get added atomically. (That's a fancy way of saying
that there's no longer a need to reload the entire ruleset in order to just add one
rule.)
nftables has its own built-in scripting engine, allowing you to write scripts that
are more efficient and more human-readable.
If you already have lots of iptables scripts that you still need to use, you can
install a set of utilities that will help you convert them into nftables format.
The only real downside to nftables is that it's still very much a work in progress. It will do
most of what you can do with iptables, but the versions of nftables that come with Ubuntu
versions 18.04 through 19.04 still lack some of the more advanced features that you might
take for granted with the iptables-based solutions. Having said that, the latest version of
nftables has somewhat fixed that problem, but at the time of writing, it's not in the current
versions of Ubuntu. (That might change by the time you read this.) To see which version of
nftables you have, use the following command:
sudo nft -v
If the version shows up as version 0.9.1 or later, then you have more features available to
you than you had previously.
[ 139 ]
Securing Your Server with a Firewall - Part 2
Chapter 4
Learning about nftables tables and chains
If you're used to iptables, you might recognize some of the nftables terminology. The only
problem is that some of the terms are used in different ways, with different meanings. Let's
go over some examples so that you know what I'm talking about:
Tables: Tables in nftables refer to a particular protocol family. The table types are
ip, ip6, inet, arp, bridge, and netdev.
Chains: Chains in nftables roughly equate to tables in iptables. For example, in
nftables, you could have filter, route, or NAT chains.
Getting started with nftables
Let's start with a clean snapshot of our Ubuntu virtual machine, with ufw disabled, and
install the nftables package like so:
sudo apt install nftables
Now, let's take a look at the list of installed tables:
sudo nft list tables
You didn't see any tables, did you? So, let's load some up.
Configuring nftables on Ubuntu 16.04
If you ever need to work with the older Ubuntu 16.04, you'll see that the default
nftables.conf file in the /etc directory already has the beginnings of a basic nft firewall
configuration:
#!/usr/sbin/nft -f
flush ruleset
table inet filter {
chain input {
type filter hook input priority 0;
iif lo accept
ct state established,related accept
# tcp dport { 22, 80, 443 } ct state new accept
ip6 nexthdr icmpv6 icmpv6 type { nd-neighbor-solicit, nd-router-advert,
nd-neighbor-advert } accept
counter drop
[ 140 ]
Securing Your Server with a Firewall - Part 2
Chapter 4
}
}
We'll look at how to work with this in just a bit.
Configuring nftables on Ubuntu 18.04
On the Ubuntu 18.04 virtual machines that we'll be using, the default nftables.conf file
is nothing more than a meaningless placeholder. The file you need, which you'll copy over
to replace the default nftables.conf file, is elsewhere. Let's check it out.
First, we'll go into the directory where the sample configurations are stored and list the
sample configuration files:
cd /usr/share/doc/nftables/examples/syntax
ls -l
You should see something similar to the following:
donnie@munin:/usr/share/doc/nftables/examples/syntax$ ls -l
total 60
-rw-r--r-- 1 root root 150 Feb 2 2018 arp-filter
-rw-r--r-- 1 root root 218 Feb 2 2018 bridge-filter
-rw-r--r-- 1 root root 208 Feb 2 2018 inet-filter
. . .
. . .
-rw-r--r-- 1 root root 475 Feb 2 2018 README
-rw-r--r-- 1 root root 577 Feb 2 2018 workstation
donnie@munin:/usr/share/doc/nftables/examples/syntax
If you view the contents of the workstation file, you'll see that it's the same as the old
default nftables.conf file on Ubuntu 16.04.
Next, we'll copy the workstation file over to the /etc directory, changing its name to
nftables.conf (note that this will overwrite the old nftables.conf file, which is what
we want):
sudo cp workstation /etc/nftables.conf
[ 141 ]
Securing Your Server with a Firewall - Part 2
Chapter 4
For either Ubuntu 16.04 or Ubuntu 18.04, here's the breakdown of what you'll see in the
/etc/nftables.conf file that you'll be using:
#!/usr/sbin/nft -f: Although you can create normal Bash shell scripts with
nftables commands, it's better to use the built-in scripting engine that's included
with nftables. That way, we can make our scripts more human-readable, and we
don't have to type nft in front of everything we want to execute.
flush ruleset: We want to start with a clean slate, so we'll flush out any rules
that may have already been loaded.
table inet filter: This creates an inet family filter, which works for both
IPv4 and IPv6. The name of this table is filter, but it could just as well have
been something a bit more descriptive.
chain input: Within the first pair of curly brackets, we have a chain
called input. (Again, the name could have been something more descriptive.)
type filter hook input priority 0;: Within the next pair of curly
brackets, we define our chain and list the rules. This chain is defined as a filter
type. hook input indicates that this chain is meant to process incoming packets.
Because this chain has both a hook and a priority, it will accept packets
directly from the network stack.
Finally, we have the standard rules for a very basic host firewall, starting with
the Input Interface (iif) rule, which allows the loopback interface to accept
packets.
Next is the standard connection tracking (ct) rule, which accepts traffic that's in
response to a connection request from this host.
Then, there's a commented-out rule to accept Secure Shell and both secure and
nonsecure web traffic. ct state new indicates that the firewall will allow other
hosts to initiate connections to our server on these ports.
The ipv6 rule accepts neighbor discovery packets, allowing IPv6 functionality.
The counter drop rule at the end silently blocks all other traffic and counts
both the number of packets and the number of bytes that it blocks. (This is an
example of how you can have one nftables rule perform multiple different
actions.)
[ 142 ]
Securing Your Server with a Firewall - Part 2
Chapter 4
If all you need on your Ubuntu server is a basic, no-frills firewall, your best bet is to just
edit this /etc/nftables.conf file so that it suits your own needs. For starters, let's set
this up to match the setup that we created for the iptables section. In other words, let's say
that this is a DNS server, and we need to allow connections to port 22 and port 53. Remove
the comment symbol from in front of the tcp dport line, get rid of ports 80 and 443, and
add port 53. The line should now look like this:
tcp dport { 22, 53 } ct state new accept
Note how you can use one nftables rule to open multiple ports.
DNS also uses port 53/udp, so let's add a line for it:
udp dport 53 ct state new accept
When you're only opening one port, you don't need to enclose that port number within
curly brackets. When opening multiple ports, just include the comma-separated list within
curly brackets, with a blank space after each comma, before the first element, and after the
last element.
Load the configuration file and view the results:
donnie@ubuntu-nftables:/etc$ sudo systemctl reload nftables
donnie@ubuntu-nftables:/etc$ sudo nft list ruleset
table inet filter {
chain input {
type filter hook input priority 0; policy accept;
iif "lo" accept
ct state established,related accept
tcp dport { ssh, domain } ct state new accept
udp dport domain ct state new accept
icmpv6 type { nd-router-advert, nd-neighbor-solicit, nd-neighboradvert } accept
counter packets 1 bytes 32 drop
}
}
donnie@ubuntu-nftables:/etc$
The counter drop rule is another example of how an nftables rule can do multiple things.
In this case, the rule drops and counts unwanted packets. So far, the rule has blocked one
packet and 32 bytes. To demonstrate how this works, let's say that we want to make a log
entry when packets are dropped. Just add the log keyword to the drop rule, like so:
counter log drop
[ 143 ]
Securing Your Server with a Firewall - Part 2
Chapter 4
To make these messages easier to find, add a tag to each log message, like this:
counter log prefix "Dropped packet: " drop
Now, when you need to peruse the /var/log/kern.log file to see how many dropped
packets you've had, just search for the Dropped packet text string.
Now, let's say that we want to block certain IP addresses from reaching the Secure Shell
port of this machine. Do so this, we can edit the file, placing a drop rule above the rule that
opens port 22. The relevant section of the file would look like this:
tcp dport 22 ip saddr { 192.168.0.7, 192.168.0.10 } log prefix "Blocked SSH
packets: " drop
tcp dport { 22, 53 } ct state new accept
After we reload the file, we'll be blocking SSH access from two different IPv4 addresses.
Any attempts to log in from either of those two addresses will create a
/var/log/kern.log message with the Blocked SSH packets tag. Note that we've
placed the drop rule ahead of the accept rule because if the accept rule gets read first, the
drop rule won't have an effect.
Next, we need to allow the desired types of ICMP packets, like so:
ct state new,related,established icmp type { destination-unreachable, timeexceeded, parameter-problem } accept
ct state established,related,new icmpv6 type { destination-unreachable,
time-exceeded, parameter-problem } accept
In this case, you need separate rules for ICMPv4 and ICMPv6.
Finally, we'll block invalid packets by adding a new prerouting chain to the filter table, like
so:
chain prerouting {
type filter hook prerouting priority 0;
ct state invalid counter log prefix "Invalid Packets:
"
drop
tcp flags & (fin|syn|rst|ack) != syn ct state new counter
log drop
}
[ 144 ]
Securing Your Server with a Firewall - Part 2
Chapter 4
Now, we can save the file and close the text editor.
Due to formatting constraints, I can't show the entire completed file here.
To see the whole file, download the code file from the Packt website, and
look in the Chapter 4 directory. The example file you seek is the
nftables_example_1.conf file.
Now, let's load up the new rules:
sudo systemctl reload nftables
Another really cool thing to note is how we've mixed IPv4 (ip) rules with IPv6 (ip6) rules in
the same configuration file. Also, unless we specify otherwise, all the rules that we create
will apply to both IPv4 and IPv6. That's the beauty of using an inet-type table. For
simplicity and flexibility, you'll want to use inet tables as much as possible, rather than
separate tables for IPv4 and IPv6.
Most of the time, when all you need is just a simple host firewall, your best bet would be to
just use this nftables.conf file as your starting point, and edit the file to suit your own
needs. However, there's also a command-line component that you may find useful.
Using nft commands
My preferred method of working with nftables is to just start with a template and hand-edit
it to my liking, as we did in the previous section. But for those who'd rather do everything
from the command line, there's the nft utility.
Even if you know that you'll always create firewalls by hand-editing
nftables.conf, there are still a couple of practical reasons to know
about the nft utility.
Let's say that you've observed an attack in progress, and you need to stop
it quickly without bringing down the system. With an nft command, you
can create a custom rule on the fly that will block the attack. Creating
nftables rules on the fly also allows you to test the firewall as you
configure it, before making any permanent changes.
And if you decide to take a Linux security certification exam, you might
see questions about it. (I happen to know.)
[ 145 ]
Securing Your Server with a Firewall - Part 2
Chapter 4
There are two ways to use the nft utility. For one, you could just do everything directly
from the Bash shell, prefacing every action you want to perform with nft, followed by the
nft subcommands. The other way is to use nft in interactive mode. For our present
purposes, we'll just go with the Bash shell.
First, let's delete our previous configuration and create an inet table since we want
something that works for both IPv4 and IPv6. We'll want to give it a somewhat descriptive
name, so let's call it ubuntu_filter:
sudo
sudo
sudo
sudo
nft
nft
nft
nft
delete table inet filter
list tables
add table inet ubuntu_filter
list tables
Next, we'll add an input filter chain to the table that we just created (note that since we're
doing this from the Bash shell, we need to escape the semicolon with a backslash):
sudo nft add chain inet ubuntu_filter input { type filter hook input
priority 0\; policy drop\; }
We could have given it a more descriptive name, but for now, input works. Within the
pair of curly brackets, we're setting the parameters for this chain.
Each nftables protocol family has its own set of hooks, which define how packets will be
processed. For now, we're only concerned with the ip/ip6/inet families, which have the
following hooks:
Prerouting
Input
Forward
Output
Postrouting
Of these, we're only concerned with the input and output hooks, which apply to filter-type
chains. By specifying a hook and a priority for our input chain, we're saying that we want
this chain to be a base chain that will accept packets directly from the network stack. You
will also see that certain parameters must be terminated by a semicolon, which in turn
would need to be escaped with a backslash if you're running the commands from the Bash
shell. Finally, we're specifying a default policy of drop. If we had not specified drop as the
default policy, then the policy would have been accept by default.
[ 146 ]
Securing Your Server with a Firewall - Part 2
Chapter 4
Every nft command that you enter takes effect immediately. So, if you're
doing this remotely, you'll drop your Secure Shell connection as soon as
you create a filter chain with a default drop policy.
Some people like to create chains with a default accept policy, and then
add a drop rule as the final rule. Other people like to create chains with a
default drop policy, and then leave off the drop rule at the end. Be sure to
check your local procedures to see what your organization prefers.
Verify that the chain has been added. You should see something like this:
donnie@ubuntu2:~$ sudo nft list table inet ubuntu_filter
[sudo] password for donnie:
table inet filter {
chain input {
type filter hook input priority 0; policy drop;
}
}
donnie@ubuntu2:~$
That's great, but we still need some rules. Let's start with a connection tracking rule and a
rule to open the Secure Shell port. Then, we'll verify that they were added:
sudo nft add rule inet ubuntu_filter input ct state established accept
sudo nft add rule inet ubuntu_filter input tcp dport 22 ct state new accept
donnie@ubuntu2:~$ sudo nft list table inet ubuntu_filter
table inet ubuntu_filter {
chain input {
type filter hook input priority 0; policy drop;
ct state established accept
tcp dport ssh ct state new accept
}
}
donnie@ubuntu2:~
Okay, that looks good. You now have a basic, working firewall that allows Secure Shell
connections. Well, except that just as we did in the Chapter 3, Securing Your Server with a
Firewall - Part 1, we forgot to create a rule to allow the loopback adapter to accept packets.
Since we want this rule to be at the top of the rules list, we'll use insert instead of add:
sudo nft insert rule inet ubuntu_filter input iif lo accept
donnie@ubuntu2:~$ sudo nft list table inet ubuntu_filter
table inet ubuntu_filter {
chain input {
[ 147 ]
Securing Your Server with a Firewall - Part 2
Chapter 4
type filter hook input priority 0; policy drop;
iif lo accept
ct state established accept
tcp dport ssh ct state new accept
}
}
donnie@ubuntu2:~$
Now, we're all set. But what if we want to insert a rule at a specific location? For that, you'll
need to use list with the -a option to see the rule handles:
donnie@ubuntu2:~$ sudo nft list table inet ubuntu_filter -a
table inet ubuntu_filter {
chain input {
type filter hook input priority 0; policy drop;
iif lo accept # handle 4
ct state established accept # handle 2
tcp dport ssh ct state new accept # handle 3
}
}
donnie@ubuntu2:~$
As you can see, there's no real rhyme or reason to the way the handles are numbered. Let's
say that we want to insert the rule about blocking certain IP addresses from accessing the
Secure Shell port. We can see that the SSH accept rule is handle 3, so we'll need to insert
our drop rule before it. This command will look like this:
sudo nft insert rule inet ubuntu_filter input position 3 tcp dport 22 ip
saddr { 192.168.0.7, 192.168.0.10 } drop
donnie@ubuntu2:~$ sudo nft list table inet ubuntu_filter -a
table inet ubuntu_filter {
chain input {
type filter hook input priority 0; policy drop;
iif lo accept # handle 4
ct state established accept # handle 2
tcp dport ssh ip saddr { 192.168.0.10, 192.168.0.7} drop
# handle 6
tcp dport ssh ct state new accept # handle 3
}
}
donnie@ubuntu2:~$
[ 148 ]
Securing Your Server with a Firewall - Part 2
Chapter 4
So, to place the rule before the rule with the handle 3 label, we have to insert it at position
3. The new rule that we just inserted has the label handle 6. To delete a rule, we have to
specify the rule's handle number:
sudo nft delete rule inet ubuntu_filter input handle 6
donnie@ubuntu2:~$ sudo nft list table inet ubuntu_filter -a
table inet ubuntu_filter {
chain input {
type filter hook input priority 0; policy drop;
iif lo accept # handle 4
ct state established accept # handle 2
tcp dport ssh ct state new accept # handle 3
}
}
donnie@ubuntu2:~$
As is the case with iptables, everything you do from the command line will disappear once
you reboot the machine. To make it permanent, let's redirect the output of the list
subcommand to the nftables.conf configuration file (of course, we'll want to have made
a backup copy of the already-existing file, in case we want to revert back to it):
sudo sh -c "nft list table inet ubuntu_filter > /etc/nftables.conf"
Due to a quirk in the Bash shell, we can't just redirect output to a file in the /etc directory
in the normal manner, even when we use sudo. That's why I had to add the sh -c
command, with the nft list command surrounded by double quotes. Also, note that the
file has to be named nftables.conf because that's what the nftables systemd service
looks for. Now, when we look at the file, we'll see that there are a couple of things that are
missing:
table inet ubuntu_filter {
chain input {
type filter hook input priority 0; policy drop;
iif lo accept
ct state established accept
tcp dport ssh ct state new accept
}
}
[ 149 ]
Securing Your Server with a Firewall - Part 2
Chapter 4
Those of you who are sharp-eyed will see that we're missing the flush rule and the
shebang line to specify the shell that we want to interpret this script. Let's add them:
#!/usr/sbin/nft -f
flush ruleset
table inet ubuntu_filter {
chain input {
type filter hook input priority 0; policy drop;
iif lo accept
ct state established accept
tcp dport ssh ct state new accept
}
}
Much better. Let's test this by loading the new configuration and observing the list
output:
sudo systemctl reload nftables
donnie@ubuntu2:~$ sudo nft list table inet ubuntu_filter
table inet ubuntu_filter {
chain input {
type filter hook input priority 0; policy drop;
iif lo accept
ct state established accept
tcp dport ssh ct state new accept
}
}
donnie@ubuntu2:~$
That's all there is to creating your own simple host firewall. Of course, running commands
from the command line, rather than just creating a script file in your text editor, does make
for a lot more typing. However, it does allow you to test your rules on the fly, as you create
them. And creating your configuration in this manner and then redirecting the list output
to your new configuration file relieves you of the burden of having to keep track of all of
those curly brackets as you try to hand-edit the file.
It's also possible to take all of the nft commands that we just created and place them into a
regular, old-fashioned Bash shell script. Trust me, though, you really don't want to do that.
Just use the nft-native scripting format, as we've done here, and you'll have a script that
performs better and is much more human-readable.
[ 150 ]
Securing Your Server with a Firewall - Part 2
Chapter 4
Hands-on lab for nftables on Ubuntu
For this lab, you'll need a clean snapshot of your Ubuntu 18.04 virtual machine:
1. Restore your Ubuntu virtual machine to a clean snapshot to clear out any firewall
configurations that you created previously. (Or, if you prefer, start with a new
virtual machine.) Disable ufw and verify that no firewall rules are present:
sudo systemctl disable --now ufw
sudo iptables -L
You should see no rules listed for iptables.
2. Install the nftables package:
sudo apt install nftables
3. Copy the workstation template over to the /etc directory and rename it
nftables.conf:
sudo cp /usr/share/doc/nftables/examples/syntax/workstation
/etc/nftables.conf
4. Edit the /etc/nftables.conf file to create your new configuration. (Note that
due to formatting constraints, I have to break this into three different code
blocks.) Make the top portion of the file look like this:
#!/usr/sbin/nft -f flush ruleset
table inet filter {
chain prerouting {
type filter hook prerouting priority 0;
ct state invalid counter log prefix "Invalid
Packets: " drop
tcp flags & (fin|syn|rst|ack) != syn ct state new
counter log prefix "Invalid Packets 2: " drop
}
5. Make the second portion of the file look like this:
chain input {
type filter hook input priority 0;
# accept any localhost traffic
iif lo accept
# accept traffic originated from us
ct state established,related accept
# activate the following line to accept common
[ 151 ]
Securing Your Server with a Firewall - Part 2
Chapter 4
local services
tcp dport 22 ip saddr { 192.168.0.7, 192.168.0.10 }
log prefix "Blocked SSH packets: " drop
tcp dport { 22, 53 } ct state new accept
udp dport 53 ct state new accept
ct state new,related,established icmp type {
destination-unreachable, time-exceeded, parameter-problem } accept
6. Make the final portion of the file look like this:
ct state new,related,established icmpv6 type { destinationunreachable, time-exceeded, parameter-problem } accept
# accept neighbour discovery otherwise IPv6
connectivity breaks.
ip6 nexthdr icmpv6 icmpv6 type { nd-neighborsolicit, nd-router-advert, nd-neighbor-advert } accept
# count and drop any other traffic
counter log prefix "Dropped packet: " drop
}
}
7. Save the file and reload nftables:
sudo systemctl reload nftables
8. View the results:
sudo
sudo
sudo
sudo
nft
nft
nft
nft
list
list
list
list
tables
tables
table inet filter
ruleset
9. From either your host computer or from another virtual machine, do a Windows
scan against the Ubuntu virtual machine:
sudo nmap -sW ip_address_of_UbuntuVM
10. Look at the packet counters to see which blocking rule was triggered (hint: it's in
the prerouting chain):
sudo nft list ruleset
[ 152 ]
Securing Your Server with a Firewall - Part 2
Chapter 4
11. This time, do a null scan of the virtual machine:
sudo nmap -sN ip_address_of_UbuntuVM
12. Finally, look at which rule was triggered this time (hint: it's the other one in the
prerouting chain):
sudo nft list ruleset
13. In the /var/log/kern.log file, search for the Invalid Packets text string to
view the messages about the dropped invalid packets.
That's the end of this lab – congratulations!
In this section, we looked at the ins and outs of nftables, and looked at ways to configure it
to help prevent certain types of attacks. Next, we'll turn our attention to the mysteries of
firewalld.
firewalld for Red Hat systems
So far, we've looked at iptables, a generic firewall management system that's available on
all Linux distros, and ufw, which is available for Debian/Ubuntu-type systems. For our next
act, we turn our attention to firewalld, which is the default firewall manager on Red Hat
Enterprise Linux 7/8 and all of their offspring.
But here's where things get a bit confusing. On RHEL/CentOS 7, firewalld is implemented
differently from the way it is on RHEL/CentOS 8. That's because, on RHEL/CentOS 7,
firewalld uses the iptables engine as its backend. On RHEL/CentOS 8, firewalld uses
nftables as its backend. Either way, you can't create rules with normal iptables or nftables
commands because firewalld stores the rules in an incompatible format.
Until very recently, firewalld was only available for RHEL 7/8 and their
offspring. Now, however, firewalld is also available in the Ubuntu
repositories. So, if you want to run firewalld on Ubuntu, you finally have
that choice.
If you're running Red Hat or CentOS on a desktop machine, you'll see that there is a GUI
frontend for firewalld in the applications menu. On a text-mode server, though, all you
have is the firewalld commands. For some reason, the Red Hat folk haven't created an
ncurses-type program for text-mode servers as they did for iptables configuration on older
versions of Red Hat.
[ 153 ]
Securing Your Server with a Firewall - Part 2
Chapter 4
A big advantage of firewalld is the fact that it's dynamically managed. That means that you
can change the firewall configuration without restarting the firewall service, and without
interrupting any existing connections to your server.
Before we look at the differences between the RHEL/CentOS 7 and the RHEL/CentOS 8
versions of firewalld, let's look at the stuff that's the same for both.
Verifying the status of firewalld
Let's start by verifying the status of firewalld. There are two ways to do this. For the first
way, we can use the --state option of firewall-cmd:
[donnie@localhost ~]$ sudo firewall-cmd --state
running
[donnie@localhost ~]$
Alternatively, if we want a more detailed status, we can just check the daemon, the same as
we would any other daemon on a systemd machine:
[donnie@localhost ~]$ sudo systemctl status firewalld
firewalld.service - firewalld - dynamic firewall daemon
Loaded: loaded (/usr/lib/systemd/system/firewalld.service; enabled;
vendor preset: enabled)
Active: active (running) since Fri 2017-10-13 13:42:54 EDT; 1h 56min ago
Docs: man:firewalld(1)
Main PID: 631 (firewalld)
CGroup: /system.slice/firewalld.service
└─631 /usr/bin/python -Es /usr/sbin/firewalld --nofork --nopid
. . .
Oct 13 15:19:41 localhost.localdomain firewalld[631]: WARNING: rejectroute: INVALID_ICMPTYPE: No supported ICMP type., ignoring for run-time.
[donnie@localhost ~]$
Next, let's have a look at firewalld zones.
Working with firewalld zones
Firewalld is a rather unique animal, in that it comes with several pre-configured zones and
services. If you look in the /usr/lib/firewalld/zones directory of your CentOS
machine, you'll see the zones files, all in .xml format:
[donnie@localhost ~]$ cd /usr/lib/firewalld/zones
[donnie@localhost zones]$ ls
block.xml dmz.xml drop.xml external.xml home.xml internal.xml public.xml
[ 154 ]
Securing Your Server with a Firewall - Part 2
Chapter 4
trusted.xml work.xml
[donnie@localhost zones]$
Each zone file specifies which ports are to be open and which ones are to be blocked for
various given scenarios. Zones can also contain rules for ICMP messages, forwarded ports,
masquerading information, and rich language rules.
For example, the .xml file for the public zone, which is set as the default, looks like this:
<?xml version="1.0" encoding="utf-8"?>
<zone>
<short>Public</short>
<description>For use in public areas. You do not trust the other
computers on networks to not harm your computer. Only selected incoming
connections are accepted.</description>
<service name="ssh"/>
<service name="dhcpv6-client"/>
</zone>
In the service name lines, you can see that the only open ports are for Secure Shell access
and for DHCPv6 discovery. If you look at the home.xml file, you'll see that it also opens the
ports for Multicast DNS, as well as the ports that allow this machine to access shared
directories from either Samba servers or Windows servers:
<?xml version="1.0" encoding="utf-8"?>
<zone>
<short>Home</short>
<description>For use in home areas. You mostly trust the other computers
on networks to not harm your computer. Only selected incoming connections
are accepted.</description>
<service name="ssh"/>
<service name="mdns"/>
<service name="samba-client"/>
<service name="dhcpv6-client"/>
</zone>
The firewall-cmd utility is what you would use to configure firewalld. You can use it to
view the list of zone files on your system, without having to cd into the zone file directory:
[donnie@localhost ~]$ sudo firewall-cmd --get-zones
[sudo] password for donnie:
block dmz drop external home internal public trusted work
[donnie@localhost ~]$
[ 155 ]
Securing Your Server with a Firewall - Part 2
Chapter 4
A quick way to see how each zone is configured is to use the --list-all-zones option:
[donnie@localhost ~]$ sudo firewall-cmd --list-all-zones
block
target: %%REJECT%%
icmp-block-inversion: no
interfaces:
sources:
services:
ports:
protocols:
masquerade: no
forward-ports:
. . .
. . .
Of course, this is only a portion of the output because the listing for all zones is more than
we can display here. It's likely that you'll only want to see information about one particular
zone:
[donnie@localhost ~]$ sudo firewall-cmd --info-zone=internal
internal
target: default
icmp-block-inversion: no
interfaces:
sources:
services: ssh mdns samba-client dhcpv6-client
ports:
protocols:
masquerade: no
forward-ports:
source-ports:
icmp-blocks:
rich rules:
[donnie@localhost ~]$
So, the internal zone allows the ssh, mdns, samba-client, and dhcpv6-client
services. This is handy for setting up client machines on your internal LAN.
Any given server or client will have one or more installed network interface adapters. Each
adapter in a machine can be assigned one, and only one, firewalld zone. To see the default
zone, use the following code:
[donnie@localhost ~]$ sudo firewall-cmd --get-default-zone
public
[donnie@localhost ~]$
[ 156 ]
Securing Your Server with a Firewall - Part 2
Chapter 4
This is great, except that it doesn't tell you anything about which network interface is
associated with this zone. To see that information, use the following code:
[donnie@localhost ~]$ sudo firewall-cmd --get-active-zones
public
interfaces: enp0s3
[donnie@localhost ~]$
When you install Red Hat or CentOS for the first time, the firewall will already be active
with the public zone as the default. Now, let's say that you're setting up your server in the
DMZ and you want to make sure that its firewall is locked down for that. You can change
the default zone to the dmz zone. Let's take a look at the dmz.xml file to see what that does
for us:
<?xml version="1.0" encoding="utf-8"?>
<zone>
<short>DMZ</short>
<description>For computers in your demilitarized zone that are publiclyaccessible with limited access to your internal network. Only selected
incoming connections are accepted.</description>
<service name="ssh"/>
</zone>
So, the only thing that the DMZ allows through is Secure Shell. Okay; that's good enough
for now, so let's set the dmz zone as the default:
[donnie@localhost ~]$ sudo firewall-cmd --set-default-zone=dmz
[sudo] password for donnie:
success
[donnie@localhost ~]$
Let's verify it:
[donnie@localhost ~]$ sudo firewall-cmd --get-default-zone
dmz
[donnie@localhost ~]$
And we're all good. However, an internet-facing server in the DMZ probably needs to
allow more than just SSH connections. This is where we'll use the firewalld services. But
before we look at that, let's consider one more important point.
[ 157 ]
Securing Your Server with a Firewall - Part 2
Chapter 4
You never want to modify the files in the /usr/lib/firewalld directory. Whenever you
modify the firewalld configuration, you'll see the modified files show up in the
/etc/firewalld directory. So far, all we've modified is the default zone. Due to this, we'll
see the following in /etc/firewalld:
[donnie@localhost ~]$ sudo ls -l /etc/firewalld
total 12
-rw-------. 1 root root 2003 Oct 11 17:37 firewalld.conf
-rw-r--r--. 1 root root 2006 Aug 4 17:14 firewalld.conf.old
. . .
We can do a diff on those two files to see the difference between them:
[donnie@localhost ~]$ sudo diff /etc/firewalld/firewalld.conf
/etc/firewalld/firewalld.conf.old
6c6
< DefaultZone=dmz
--> DefaultZone=public
[donnie@localhost ~]$
So, the newer of the two files shows that the dmz zone is now the default.
To find out more about firewalld zones, enter the man firewalld.zones
command.
Adding services to a firewalld zone
Each service file contains a list of ports that need to be opened for a particular service.
Optionally, the service files may contain one or more destination addresses, or call in any
needed modules, such as for connection tracking. For some services, all you need to do is
open just one port. Other services, such as the Samba service, require that multiple ports be
opened. Either way, it's sometimes handier to remember the service name that goes with
each service, rather than the port numbers.
[ 158 ]
Securing Your Server with a Firewall - Part 2
Chapter 4
The services files are in the /usr/lib/firewalld/services directory. You can look at
them by using the firewall-cmd command, just as you could with the list of zones:
[donnie@localhost ~]$ sudo firewall-cmd --get-services
RH-Satellite-6 amanda-client amanda-k5-client bacula bacula-client bitcoin
bitcoin-rpc bitcoin-testnet bitcoin-testnet-rpc ceph ceph-mon cfengine
condor-collector ctdb dhcp dhcpv6 dhcpv6-client dns docker-registry
dropbox-lansync elasticsearch freeipa-ldap freeipa-ldaps freeipareplication freeipa-trust ftp ganglia-client ganglia-master highavailability http https imap imaps ipp ipp-client ipsec iscsi-target kadmin
kerberos kibana klogin kpasswd kshell ldap ldaps libvirt libvirt-tls
managesieve mdns mosh mountd ms-wbt mssql mysql nfs nrpe ntp openvpn ovirtimageio ovirt-storageconsole ovirt-vmconsole pmcd pmproxy pmwebapi
pmwebapis pop3 pop3s postgresql privoxy proxy-dhcp ptp pulseaudio
puppetmaster quassel radius rpc-bind rsh rsyncd samba samba-client sane sip
sips smtp smtp-submission smtps snmp snmptrap spideroak-lansync squid ssh
synergy syslog syslog-tls telnet tftp tftp-client tinc tor-socks
transmission-client vdsm vnc-server wbem-https xmpp-bosh xmpp-client xmpplocal xmpp-server
[donnie@localhost ~]$
Before we add any more services, let's check which ones are already enabled:
[donnie@localhost ~]$ sudo firewall-cmd --list-services
[sudo] password for donnie:
ssh dhcpv6-client
[donnie@localhost ~]$
Here, ssh and dhcpv6-client are all we have.
The dropbox-lansync service would be very handy for us Dropbox users. Let's see which
ports this opens:
[donnie@localhost ~]$ sudo firewall-cmd --info-service=dropbox-lansync
[sudo] password for donnie:
dropbox-lansync
ports: 17500/udp 17500/tcp
protocols:
source-ports:
modules:
destination:
[donnie@localhost ~]$
It looks like Dropbox uses port 17500 on UDP and TCP.
[ 159 ]
Securing Your Server with a Firewall - Part 2
Chapter 4
Now, let's say that we have our web server set up in the DMZ, with the dmz zone set as its
default:
[donnie@localhost ~]$ sudo firewall-cmd --info-zone=dmz
dmz (active)
target: default
icmp-block-inversion: no
interfaces: enp0s3
sources:
services: ssh
ports:
protocols:
masquerade: no
forward-ports:
source-ports:
icmp-blocks:
rich rules:
[donnie@localhost ~]$
As we saw previously, the Secure Shell port is the only one that's open. Let's fix that so that
users can actually access our website:
[donnie@localhost ~]$ sudo firewall-cmd --add-service=http
success
[donnie@localhost ~]$
When we look at the information for the dmz zone once more, we'll see the following:
[donnie@localhost ~]$ sudo firewall-cmd --info-zone=dmz
dmz (active)
target: default
icmp-block-inversion: no
interfaces: enp0s3
sources:
services: ssh http
ports:
protocols:
masquerade: no
forward-ports:
source-ports:
icmp-blocks:
rich rules:
[donnie@localhost ~]$
[ 160 ]
Securing Your Server with a Firewall - Part 2
Chapter 4
Here, we can see that the http service is now allowed through. But look what happens
when we add the --permanent option to this info command:
[donnie@localhost ~]$ sudo firewall-cmd --permanent --info-zone=dmz
dmz
target: default
icmp-block-inversion: no
interfaces:
sources:
services: ssh
ports:
protocols:
masquerade: no
forward-ports:
source-ports:
icmp-blocks:
rich rules:
[donnie@localhost ~]$
Oops! The http service isn't here. What's going on?
For pretty much every command-line alteration of either zones or services, you need to add
the --permanent option to make the change persistent across reboots. But without the -permanent option, the change takes effect immediately. With the --permanent option,
you'll have to reload the firewall configuration for the change to take effect. To demonstrate
this, I'm going to reboot the virtual machine to get rid of the http service.
Okay; I've rebooted, and the http service is now gone:
[donnie@localhost ~]$ sudo firewall-cmd --info-zone=dmz
dmz (active)
target: default
icmp-block-inversion: no
interfaces: enp0s3
sources:
services: ssh
ports:
protocols:
masquerade: no
forward-ports:
source-ports:
icmp-blocks:
rich rules:
[donnie@localhost ~]$
[ 161 ]
Securing Your Server with a Firewall - Part 2
Chapter 4
This time, I'll add two services with just one command and specify that the change will be
permanent:
[donnie@localhost ~]$ sudo firewall-cmd --permanent --addservice={http,https}
[sudo] password for donnie:
success
[donnie@localhost ~]$
You can add as many services as you need to with a single command, but you have to
separate them with commas and enclose the whole list within a pair of curly brackets. Also,
unlike what we just saw with nftables, we can't have blank spaces within the curly brackets.
Let's look at the results:
[donnie@localhost ~]$ sudo firewall-cmd --info-zone=dmz
dmz (active)
target: default
icmp-block-inversion: no
interfaces: enp0s3
sources:
services: ssh
ports:
protocols:
masquerade: no
forward-ports:
source-ports:
icmp-blocks:
rich rules:
[donnie@localhost ~]$
Since we decided to make this configuration permanent, it hasn't taken effect yet. However,
if we add the --permanent option to the --info-zone command, we'll see that the
configuration files have indeed been changed:
[donnie@localhost ~]$ sudo firewall-cmd --permanent --info-zone=dmz
dmz
target: default
icmp-block-inversion: no
interfaces:
sources:
services: ssh http https
ports:
protocols:
masquerade: no
forward-ports:
source-ports:
icmp-blocks:
[ 162 ]
Securing Your Server with a Firewall - Part 2
Chapter 4
rich rules:
[donnie@localhost ~]$
Now, we need to reload the configuration so that it will take effect:
[donnie@localhost ~]$ sudo firewall-cmd --reload
success
[donnie@localhost ~]$
Now, if you run the sudo firewall-cmd --info-zone=dmz command again, you'll see
that the new configuration is in effect.
To remove a service from a zone, just replace --add-service with --remove-service.
Note that we never specified which zone we're working with in any of
these service commands. That's because if we don't specify a zone,
firewalld just assumes that we're working with the default zone. If you
want to add a service to something other than the default zone, just add
the --zone= option to your commands.
Adding ports to a firewalld zone
Having the service files is handy, except that not every service that you'll need to run has its
own predefined service file. Let's say that you've installed Webmin on your server, which
requires port 10000/tcp to be open. A quick grep operation will show that port 10000
isn't in any of our predefined services:
donnie@localhost services]$ pwd
/usr/lib/firewalld/services
[donnie@localhost services]$ grep '10000' *
[donnie@localhost services]$
So, let's just add that port to our default zone, which is still the dmz zone:
donnie@localhost ~]$ sudo firewall-cmd --add-port=10000/tcp
[sudo] password for donnie:
success
[donnie@localhost ~]$
Again, this isn't permanent, because we didn't include the --permanent option. Let's do
this again and reload:
[donnie@localhost ~]$ sudo firewall-cmd --permanent --add-port=10000/tcp
success
[donnie@localhost ~]$ sudo firewall-cmd --reload
[ 163 ]
Securing Your Server with a Firewall - Part 2
Chapter 4
success
[donnie@localhost ~]$
You can also add multiple ports at once by enclosing the comma-separated list within a pair
of curly brackets, just as we did with the services (I purposely left --permanent out –
you'll see why in a moment):
[donnie@localhost ~]$ sudo firewall-cmd --addport={636/tcp,637/tcp,638/udp}
success
[donnie@localhost ~]$
And of course, you can remove ports from a zone by substituting --remove-port for -add-port.
If you don't want to type --permanent every time you create a new permanent rule, just
leave it out. Then, when you're done creating rules, make them all permanent at once by
typing the following:
sudo firewall-cmd --runtime-to-permanent
Now's, let's turn our attention to controlling ICMP.
Blocking ICMP
Let's take another look at the status of the default public zone:
[donnie@localhost ~]$ sudo firewall-cmd --info-zone=public
public (active)
target: default
icmp-block-inversion: no
interfaces: enp0s3
sources:
services: ssh dhcpv6-client
ports: 53/tcp 53/udp
protocols:
masquerade: no
forward-ports:
source-ports:
icmp-blocks:
rich rules:
[donnie@localhost ~]$
[ 164 ]
Securing Your Server with a Firewall - Part 2
Chapter 4
Toward the bottom, we can see the icmp-block line, with nothing beside it. This means
that our public zone allows all ICMP packets to come through. This isn't ideal, of course,
because there are certain types of ICMP packets that we want to block. Before we block
anything, let's look at all of the ICMP types that are available to us:
[donnie@localhost ~]$ sudo firewall-cmd --get-icmptypes
[sudo] password for donnie:
address-unreachable bad-header communication-prohibited destinationunreachable echo-reply echo-request fragmentation-needed host-precedenceviolation host-prohibited host-redirect host-unknown host-unreachable ipheader-bad neighbour-advertisement neighbour-solicitation networkprohibited network-redirect network-unknown network-unreachable no-route
packet-too-big parameter-problem port-unreachable precedence-cutoff
protocol-unreachable redirect required-option-missing router-advertisement
router-solicitation source-quench source-route-failed time-exceeded
timestamp-reply timestamp-request tos-host-redirect tos-host-unreachable
tos-network-redirect tos-network-unreachable ttl-zero-during-reassembly
ttl-zero-during-transit unknown-header-type unknown-option
[donnie@localhost ~]$
As we did with zones and services, we can view information about the different ICMP
types. In this example, we'll look at one ICMPv4 type and one ICMPv6 type:
[donnie@localhost ~]$ sudo firewall-cmd --info-icmptype=networkredirectnetwork-redirect destination: ipv4
[donnie@localhost ~]$ sudo firewall-cmd --info-icmptype=neighbouradvertisementneighbour-advertisement
destination: ipv6
[donnie@localhost ~]$
We've already seen that we're not blocking any ICMP packets. We can also see if we're
blocking any specific ICMP packets:
[donnie@localhost ~]$ sudo firewall-cmd --query-icmp-block=host-redirect
no
[donnie@localhost ~]$
We've already established that redirects can be a bad thing since they can be exploited. So,
let's block host-redirect packets:
[donnie@localhost ~]$ sudo firewall-cmd --add-icmp-block=host-redirect
success
[donnie@localhost ~]$ sudo firewall-cmd --query-icmp-block=host-redirect
yes
[donnie@localhost ~]$
[ 165 ]
Securing Your Server with a Firewall - Part 2
Chapter 4
Now, let's check the status:
[donnie@localhost ~]$ sudo firewall-cmd --info-zone=public
public (active)
target: default
icmp-block-inversion: no
interfaces: enp0s3
sources:
services: ssh dhcpv6-client
ports: 53/tcp 53/udp
protocols:
masquerade: no
forward-ports:
source-ports:
icmp-blocks: host-redirect
rich rules:
[donnie@localhost ~]$
Cool – it worked. Now, let's see if we can block two ICMP types with just one command:
[donnie@localhost ~]$ sudo firewall-cmd --add-icmp-block={hostredirect,network-redirect}
success
[donnie@localhost ~]$
As before, we'll check the status:
[donnie@localhost ~]$ sudo firewall-cmd --info-zone=public
public (active)
target: default
icmp-block-inversion: no
interfaces: enp0s3
sources:
services: cockpit dhcpv6-client ssh
ports:
protocols:
masquerade: no
forward-ports:
source-ports:
icmp-blocks: host-redirect network-redirect
rich rules:
[donnie@localhost ~]$
[ 166 ]
Securing Your Server with a Firewall - Part 2
Chapter 4
This also worked, which means that we have achieved coolness. However, since we didn't
include --permanent with these commands, these ICMP types will only be blocked until
we reboot the computer. So, let's make them permanent:
[donnie@localhost ~]$ sudo firewall-cmd --runtime-to-permanent
[sudo] password for donnie:
success
[donnie@localhost ~]$
And with this, we've achieved even more coolness. (Of course, all of my cats already think
that I'm pretty cool.)
Using panic mode
You've just seen evidence that bad people are trying to break into your system. What do
you do? Well, one option is to activate panic mode, which cuts off all network
communications.
I can just see this now in the Saturday morning cartoons when some
cartoon character yells, Panic mode, activate!
To use panic mode, use the following command:
[donnie@localhost ~]$ sudo firewall-cmd --panic-on
[sudo] password for donnie:
success
[donnie@localhost ~]$
Of course, your access will be cut off if you're logged in remotely, and you'll have to go to
the local Terminal to get back in. To turn panic mode off, use the following command:
[donnie@localhost ~]$ sudo firewall-cmd --panic-off
[sudo] password for donnie:
success
[donnie@localhost ~]$
[ 167 ]
Securing Your Server with a Firewall - Part 2
Chapter 4
If you're logged in remotely, there's no need to check the status of panic mode. If it's on,
you're not accessing the machine. But if you're sitting at the local console, you might want
to check it. Just use the following code:
[donnie@localhost ~]$ sudo firewall-cmd --query-panic
[sudo] password for donnie:
no
[donnie@localhost ~]$
That's all there is to panic mode.
Logging dropped packets
Here's another time-saver that you're sure to like. If you want to create log entries
whenever packets get blocked, just use the --set-log-denied option. Before we do that,
let's see if it's already enabled:
[donnie@localhost ~]$ sudo firewall-cmd --get-log-denied
[sudo] password for donnie:
off
[donnie@localhost ~]$
It's not, so let's turn it on and check the status again:
[donnie@localhost ~]$ sudo firewall-cmd --set-log-denied=all
success
[donnie@localhost ~]$ sudo firewall-cmd --get-log-denied
all
[donnie@localhost ~]$
We've set it up to log all denied packets. However, you might not always want that. Your
other choices are as follows:
unicast
broadcast
multicast
[ 168 ]
Securing Your Server with a Firewall - Part 2
Chapter 4
So, for example, if all you want is to log blocked packets that are going to multicast
addresses, do the following:
[donnie@localhost ~]$ sudo firewall-cmd --set-log-denied=multicast
[sudo] password for donnie:
success
[donnie@localhost ~]$ sudo firewall-cmd --get-log-denied
multicast
[donnie@localhost ~]$
So far, we've just set the runtime configuration, which will disappear once we reboot the
machine. To make this permanent, we can use any of the methods that we've already used.
For now, let's just do this:
[donnie@localhost ~]$ sudo firewall-cmd --runtime-to-permanent
success
[donnie@localhost ~]$
Unlike what we saw with the Debian/Ubuntu distros, there's no separate kern.log file for
our packet-denied messages. Instead, the RHEL-type distros log the packet-denied
messages in the /var/log/messages file, which is the main log file in the RHEL world.
Several different message tags are already defined, which will make it easier to audit the
logs for dropped packets. For example, here's a message that tells us about blocked
broadcast packets:
Aug 20 14:57:21 localhost kernel: FINAL_REJECT: IN=enp0s3 OUT=
MAC=ff:ff:ff:ff:ff:ff:00:1f:29:02:0d:5f:08:00 SRC=192.168.0.225
DST=255.255.255.255 LEN=140 TOS=0x00 PREC=0x00
TTL=64 ID=62867 DF PROTO=UDP SPT=21327 DPT=21327 LEN=120
The tag is FINAL_REJECT, which tells us that this message was created by the catch-all,
final REJECT rule that's at the end of our input chain. The DST=255.255.255.255 part tells
us that this was a broadcast message.
Here's another example, where I did an Nmap NULL scan against this machine:
sudo nmap -sN 192.168.0.8
Aug 20 15:06:15 localhost kernel: STATE_INVALID_DROP: IN=enp0s3 OUT=
MAC=08:00:27:10:66:1c:00:1f:29:02:0d:5f:08:00 SRC=192.168.0.225
DST=192.168.0.8 LEN=40 TOS=0x00 PREC=0x00 TTL=42 ID=27451 PROTO=TCP
SPT=46294 DPT=23 WINDOW=1024 RES=0x00 URGP=0
[ 169 ]
Securing Your Server with a Firewall - Part 2
Chapter 4
In this case, I triggered the rule that blocks INVALID packets, as indicated by the
STATE_INVALID_DROP tag.
So, now you're saying, But wait. These two rules that we just tested aren't anywhere to be
found in the firewalld configuration files that we've looked at so far. What gives? And
you're right. The location of these default, pre-configured rules is something that the Red
Hat folk apparently want to keep hidden from us. However, in the following sections that
are specific to RHEL/CentOS 7 and RHEL/CentOS 8, we'll spoil their fun, because I can
show you where these rules are.
Using firewalld rich language rules
What we've looked at so far might be all you'll ever need for general use scenarios, but for
more granular control, you'll want to know about rich language rules. (Yes, that really is
what they're called.)
Compared to iptables rules, rich language rules are a bit less cryptic and are closer to plain
English. So, if you're new to the business of writing firewall rules, you might find rich
language a bit easier to learn. On the other hand, if you're already used to writing iptables
rules, you might find some elements of the rich language a bit quirky. Let's look at one
example:
sudo firewall-cmd --add-rich-rule='rule family="ipv4" source
address="200.192.0.0/24" service name="http" drop'
Here, we're adding a rich rule that blocks website access from an entire geographic block of
IPv4 addresses. Note that the entire rule is surrounded by a pair of single quotes, and the
assigned value for each parameter is surrounded by a pair of double quotes. With this rule,
we're saying that we're working with IPv4 and that we want to silently block the http port
from accepting packets from the 200.192.0.0/24 network. We didn't use the -permanent option, so this rule will disappear when we reboot the machine. Let's see what
our zone looks like with this new rule:
[donnie@localhost ~]$ sudo firewall-cmd --info-zone=dmz
dmz (active)
target: default
icmp-block-inversion: no
interfaces: enp0s3
sources:
services: ssh http https
ports: 10000/tcp 636/tcp 637/tcp 638/udp
. . .
. . .
[ 170 ]
Securing Your Server with a Firewall - Part 2
Chapter 4
rich rules:
rule family="ipv4" source address="200.192.0.0/24" service name="http"
drop
[donnie@localhost ~]$
The rich rule shows up at the bottom. After we've tested this rule to make sure that it does
what we need it to do, we'll make it permanent:
sudo firewall-cmd --runtime-to-permanent
You could just as easily write a rule for IPv6 by replacing family="ipv4" with
family="ipv6" and supplying the appropriate IPv6 address range.
Some rules are generic and apply to either IPv4 or IPv6. Let's say that we want to log
messages about Network Time Protocol (NTP) packets for both IPv4 and IPv6 and that we
want to log no more than one message per minute. The command to create that rule would
look like this:
sudo firewall-cmd --add-rich-rule='rule service name="ntp" audit limit
value="1/m" accept'
There is, of course, a lot more to firewalld rich language rules than we can present here. But
for now, you know the basics. For more information, consult the man page:
man firewalld.richlanguage
If you go to the official documentation page for Red Hat Enterprise Linux
8, you'll see no mention of rich rules. However, I've just tested them on an
RHEL 8-type machine and they work fine.
To read about rich rules, you'll need to go to the documentation page for
Red Hat Enterprise Linux 7. What's there also applies to RHEL 8. But even
there, there's not much detail. To find out more, see the man page on
either RHEL/CentOS 7 or RHEL/CentOS 8.
To make the rule permanent, just use any of the methods that we've already discussed.
When you do, the rule will show up in the .xml file for the default zone. In my case, the
default zone is still set to public. So, let's look in the
/etc/firewalld/zones/public.xml file:
<?xml version="1.0" encoding="utf-8"?>
<zone>
<short>Public</short>
<description>For use in public areas. You do not trust the other
computers on networks to not harm your computer. Only selected incoming
connections are accepted.</description>
[ 171 ]
Securing Your Server with a Firewall - Part 2
Chapter 4
<service name="ssh"/>
<service name="dhcpv6-client"/>
<service name="cockpit"/>
<rule family="ipv4">
<source address="192.168.0.225"/>
<service name="http"/>
<drop/>
</rule>
</zone>
Our rich rule shows up in the rule family block at the bottom of the file.
Now that we've covered what's common between the RHEL/CentOS 7 and the
RHEL/CentOS 8 versions of firewalld, let's look at what's particular to each different
version.
Looking at iptables rules in RHEL/CentOS 7
firewalld
RHEL 7 and its offspring use the iptables engine as the firewalld backend. You can't create
rules with the normal iptables commands. However, every time you create a rule with a
firewall-cmd command, the iptables backend creates the appropriate iptables rule and
inserts it into its proper place. You can view the active rules with iptables -L. Here's the
first part of a very long output:
[donnie@localhost ~]$ sudo iptables -L
Chain INPUT (policy ACCEPT)
target
prot opt source
ACCEPT
all -- anywhere
RELATED,ESTABLISHED
ACCEPT
all -- anywhere
INPUT_direct all -- anywhere
INPUT_ZONES_SOURCE all -- anywhere
INPUT_ZONES all -- anywhere
DROP
all -- anywhere
INVALID
REJECT
all -- anywhere
icmp-host-prohibited
[ 172 ]
destination
anywhere
ctstate
anywhere
anywhere
anywhere
anywhere
anywhere
ctstate
anywhere
reject-with
Securing Your Server with a Firewall - Part 2
Chapter 4
As was the case with ufw on Ubuntu, a lot has already been configured for us. At the top,
in the INPUT chain, we can see that the connection state rule and the rule to block invalid
packets are already there. The default policy for the chain is ACCEPT, but the final rule of
the chain is set to REJECT what isn't specifically allowed. In between these, we can see rules
that direct other packets to other chains for processing. Now, let's look at the next portion:
Chain IN_public_allow (1 references)
target
prot opt source
ACCEPT
tcp -- anywhere
ctstate NEW
ACCEPT
tcp -- anywhere
dpt:domain ctstate NEW
ACCEPT
udp -- anywhere
dpt:domain ctstate NEW
destination
anywhere
tcp dpt:ssh
anywhere
tcp
anywhere
udp
Chain IN_public_deny (1 references)
target
prot opt source
destination
REJECT
icmp -- anywhere
anywhere
redirect reject-with icmp-host-prohibited
icmp host-
Toward the bottom of the very long output, we can see the IN_public_allow chain, which
contains the rules that we created for opening firewall ports. Just below that is the
IN_public_deny chain, which contains the REJECT rule for blocking unwanted ICMP
types. In both the INPUT chain and the IN_public_deny chain, the REJECT rules return an
ICMP message to inform the sender that the packets were blocked.
Now, keep in mind that there's a lot of this IPTABLES -L output that we haven't shown.
So, look at it for yourself to see what's there. When you do, you may ask yourself, Where are
these default rules stored? Why am I not seeing them in the /etc/firewalld directory?
To answer that question, I had to do some rather extensive investigation. For some truly
bizarre reason, the Red Hat folk have left this completely undocumented. I finally found
the answer in the /usr/lib/python2.7/site-packages/firewall/core/ directory.
Here, there's a set of Python scripts that set up the initial default firewall:
[donnie@localhost core]$ ls
base.py fw_config.pyc fw_helper.pyo fw_ipset.py fw_policies.pyc
fw_service.pyo fw_zone.py icmp.pyc ipset.pyc logger.pyo rich.py base.pyc
fw_config.pyo fw_icmptype.py fw_ipset.pyc fw_policies.pyo fw_test.py
fw_zone.pyc icmp.pyo ipset.pyo modules.py rich.pyc base.pyo fw_direct.py
fw_icmptype.pyc fw_ipset.pyo fw.py fw_test.pyc fw_zone.pyo __init__.py
ipXtables.py modules.pyc rich.pyo ebtables.py fw_direct.pyc fw_icmptype.pyo
fw_nm.py fw.pyc fw_test.pyo helper.py __init__.pyc ipXtables.pyc
modules.pyo watcher.py ebtables.pyc fw_direct.pyo fw_ifcfg.py fw_nm.pyc
[ 173 ]
Securing Your Server with a Firewall - Part 2
Chapter 4
fw.pyo fw_transaction.py helper.pyc __init__.pyo ipXtables.pyo prog.py
watcher.pyc ebtables.pyo fw_helper.py fw_ifcfg.pyc fw_nm.pyo fw_service.py
fw_transaction.pyc helper.pyo io logger.py prog.pyc watcher.pyo
fw_config.py fw_helper.pyc fw_ifcfg.pyo fw_policies.py fw_service.pyc
fw_transaction.pyo icmp.py ipset.py logger.pyc prog.pyo
[donnie@localhost core]$
The script that does most of the work is the ipXtables.py script. If you look in it, you'll
see that its list of iptables commands match up with the iptables -L output.
Creating direct rules in RHEL/CentOS 7 firewalld
As we've seen, any time we do anything with the normal firewall-cmd commands on
RHEL/CentOS 7, firewalld automatically translates those commands into iptables rules and
inserts them into the proper place (or, it deletes the rules, if you've issued some sort of
delete command). However, there are some things that we can't do with the normal
firewalld-cmd commands. For example, we can't use normal firewall-cmd commands to
place rules in a specific iptables chain or table. To do things like that, we need to use the
direct configuration commands.
The firewalld.direct man page and the documentation at the Red Hat site both warn
you to only use direct configuration as an absolute last resort when nothing else will work.
That's because, unlike the normal firewall-cmd commands, the direct commands won't
automatically place your new rules into the proper places so that everything works
correctly. With the direct commands, you can break the whole firewall by placing a rule
into the wrong spot.
In the example output of the previous section, in the default ruleset, you saw that there's a
rule in the filter table's INPUT chain that blocks invalid packets. In the Blocking invalid
packets with iptables section, you saw that this rule misses certain types of invalid packets.
So, we'd like to add a second rule to block what the first rule misses. We'd also like to place
these rules into the PREROUTING chain of the mangle table in order to enhance firewall
performance. To do this, we need to create a couple of direct rules. (This isn't hard if you're
familiar with normal iptables syntax.) So, let's get to it.
First, let's verify that we don't have any effective direct rules, like so:
sudo firewall-cmd --direct --get-rules ipv4 mangle PREROUTING
sudo firewall-cmd --direct --get-rules ipv6 mangle PREROUTING
[ 174 ]
Securing Your Server with a Firewall - Part 2
Chapter 4
You should get no output for either command. Now, let's add our two new rules, for both
IPv4 and IPv6, with the following four commands:
sudo firewall-cmd --direct --add-rule ipv4 mangle PREROUTING 0 -m conntrack
--ctstate INVALID -j DROP
sudo firewall-cmd --direct --add-rule ipv4 mangle PREROUTING 1 -p tcp ! -syn -m conntrack --ctstate NEW -j DROP
sudo firewall-cmd --direct --add-rule ipv6 mangle PREROUTING 0 -m conntrack
--ctstate INVALID -j DROP
sudo firewall-cmd --direct --add-rule ipv6 mangle PREROUTING 1 -p tcp ! -syn -m conntrack --ctstate NEW -j DROP
The direct command syntax is very similar to that of normal iptables commands. So, I
won't repeat the explanations that I've already presented in the iptables section. However, I
do want to point out the 0 and the 1 that come after PREROUTING in each of the commands.
Those represent the priority of the rule. The lower the number, the higher the priority, and
the higher up the rule is in the chain. So, the rules with the 0 priority are the first rules in
their respective chains, while the rules with the 1 priority are the second rules in their
respective chains. If you give the same priority to each rule you create, there's no guarantee
that the order will remain the same upon each reboot. So, be sure to assign a different
priority to each rule.
Now, let's verify that our rules are in effect:
[donnie@localhost ~]$ sudo firewall-cmd --direct --get-rules ipv4 mangle
PREROUTING
0 -m conntrack --ctstate INVALID -j DROP
1 -p tcp '!' --syn -m conntrack --ctstate NEW -j DROP
[donnie@localhost ~]$ sudo firewall-cmd --direct --get-rules ipv6 mangle
PREROUTING
0 -m conntrack --ctstate INVALID -j DROP
1 -p tcp '!' --syn -m conntrack --ctstate NEW -j DROP
[donnie@localhost ~]$
[ 175 ]
Securing Your Server with a Firewall - Part 2
Chapter 4
We can see that they are. When you use the iptables -t mangle -L command and
the ip6tables -t mangle -L command, you'll see that the rules show up in the
PREROUTING_direct chain (I'm only showing the output once since it's the same for both
commands):
. . .
. . .
Chain PREROUTING_direct (1 references)
target prot opt source destination
DROP all -- anywhere anywhere ctstate INVALID
DROP tcp -- anywhere anywhere tcp flags:!FIN,SYN,RST,ACK/SYN ctstate NEW
. . .
. . .
To show that it works, we can perform some Nmap scans against the virtual machine, just
like how I showed you to in the Blocking invalid packets with iptables section. (Don't fret if you
don't remember how to do it. You'll see the procedure in the upcoming hands-on lab.)
Then, we can use sudo iptables -t mangle -L -v and sudo ip6tables -t mangle
-L -v to see the packets and bytes that these two rules blocked.
We didn't use the --permanent option with these commands, so they're not permanent
yet. Let's make them permanent now:
[donnie@localhost ~]$ sudo firewall-cmd --runtime-to-permanent
[sudo] password for donnie:
success
[donnie@localhost ~]$
Now, let's take a look in the /etc/firewalld directory. Here, you'll see a direct.xml file
that wasn't there before:
[donnie@localhost ~]$ sudo ls -l /etc/firewalld
total 20
-rw-r--r--. 1 root root 532 Aug 26 13:17 direct.xml
. . .
. . .
[donnie@localhost ~]$
Look inside the file; you'll see the new rules:
<?xml version="1.0" encoding="utf-8"?>
<direct>
<rule priority="0" table="mangle" ipv="ipv4" chain="PREROUTING">-m
conntrack --ctstate INVALID -j DROP</rule>
<rule priority="1" table="mangle" ipv="ipv4" chain="PREROUTING">-p tcp
'!' --syn -m conntrack --ctstate NEW -j DROP</rule>
[ 176 ]
Securing Your Server with a Firewall - Part 2
Chapter 4
<rule priority="0" table="mangle" ipv="ipv6" chain="PREROUTING">-m
conntrack --ctstate INVALID -j DROP</rule>
<rule priority="1" table="mangle" ipv="ipv6" chain="PREROUTING">-p tcp
'!' --syn -m conntrack --ctstate NEW -j DROP</rule>
</direct>
The official Red Hat 7 documentation page does cover direct rules, but only briefly. For
more detailed information, see the firewalld.direct man page.
Looking at nftables rules in RHEL/CentOS 8
firewalld
RHEL 8 and its offspring use nftables as the default firewalld backend. Every time you
create a rule with a firewall-cmd command, the appropriate nftables rule is created and
inserted into its proper place. To look at the ruleset that's currently in effect, we'll use the
same nft command that we used with nftables on Ubuntu:
[donnie@localhost ~]$ sudo nft list ruleset
. . .
. . .
table ip firewalld {
chain nat_PREROUTING {
type nat hook prerouting priority -90; policy accept;
jump nat_PREROUTING_ZONES_SOURCE
jump nat_PREROUTING_ZONES
}
chain nat_PREROUTING_ZONES_SOURCE {
}
. . .
. . .
[donnie@localhost ~]$
Again, we can see a very lengthy list of default, pre-configured firewall rules. (To see the
whole list, run the command for yourself.) You'll find these default rules in the
/usr/lib/python3.6/site-packages/firewall/core/nftables.py script, which
runs every time you boot up the machine.
[ 177 ]
Securing Your Server with a Firewall - Part 2
Chapter 4
Creating direct rules in RHEL/CentOS 8 firewalld
At the start of this chapter, I told you that firewalld can get a bit confusing due to the
differences between RHEL 7/CentOS 7 and RHEL 8/CentOS 8. But here's where things get
downright weird. Even though the direct rule commands create iptables rules and RHEL
8/CentOS 8 uses nftables for the firewalld backend, you can still create direct rules. Just
create and verify them the same way that you did in the Creating direct rules in
RHEL/CentOS 7 firewalld section. Apparently, firewalld allows these iptables rules to
peacefully coexist with the nftables rules. However, if you need to do this on a production
system, be sure to thoroughly test your setup before putting it into production.
There's nothing about this in the Red Hat 8 documentation, but there is the
firewalld.direct man page if you want to find out more.
Hands-on lab for firewalld commands
By completing this lab, you'll get some practice with basic firewalld commands:
1. Log into either your CentOS 7 or CentOS 8 virtual machine and run the following
commands. Observe the output after each one:
sudo firewall-cmd --get-zones
sudo firewall-cmd --get-default-zone
sudo firewall-cmd --get-active-zones
2. Briefly view the man pages that deal with firewalld.zones:
man firewalld.zones
man firewalld.zone
(Yes, there are two of them. One explains the zone configuration files, while the other
explains the zones themselves.)
3. Look at the configuration information for all of the available zones:
sudo firewall-cmd --list-all-zones
4. Look at the list of predefined services. Then, look at the information about the
dropbox-lansync service:
sudo firewall-cmd --get-services
sudo firewall-cmd --info-service=dropbox-lansync
[ 178 ]
Securing Your Server with a Firewall - Part 2
Chapter 4
5. Set the default zone to dmz. Look at the information concerned the zon, add the
http and https services, and then look at the zone information again:
sudo
sudo
sudo
sudo
firewall-cmd
firewall-cmd
firewall-cmd
firewall-cmd
--permanent --set-default-zone=dmz
--permanent --add-service={http,https}
--info-zone=dmz
--permanent --info-zone=dmz
6. Reload the firewall configuration and look at zone information again. Also,
look at the list of services that are being allowed:
sudo firewall-cmd --reload
sudo firewall-cmd --info-zone=dmz
sudo firewall-cmd --list-services
7. Permanently open port 10000/tcp and view the results:
sudo
sudo
sudo
sudo
sudo
firewall-cmd
firewall-cmd
firewall-cmd
firewall-cmd
firewall-cmd
--permanent --add-port=10000/tcp
--list-ports
--reload
--list-ports
--info-zone=dmz
8. Remove the port that you just added:
sudo
sudo
sudo
sudo
firewall-cmd
firewall-cmd
firewall-cmd
firewall-cmd
--permanent --remove-port=10000/tcp
--reload
--list-ports
--info-zone=dmz
9. Add a rich language rule to block a geographic range of IPv4 addresses:
sudo firewall-cmd --add-rich-rule='rule family="ipv4" source
address="200.192.0.0/24" service name="http" drop'
10. Block the host-redirect and network-redirect ICMP types:
sudo firewall-cmd --add-icmp-block={host-redirect,network-redirect}
11. Add the directive to log all dropped packets:
sudo firewall-cmd --set-log-denied=all
[ 179 ]
Securing Your Server with a Firewall - Part 2
Chapter 4
12. View both the runtime and permanent configurations and note the differences
between them:
sudo firewall-cmd --info-zone=public
sudo firewall-cmd --info-zone=public --permanent
13. Make the runtime configuration permanent and verify that it took effect:
sudo firewall-cmd --runtime-to-permanent
sudo firewall-cmd --info-zone=public --permanent
14. On CentOS 7, you can view the complete list of effective firewall rules by using
the following command:
sudo iptables -L
15. On CentOS 8, you can view the complete list of effective firewall rules by using
the following command:
sudo nft list ruleset
16. Create the direct rules in order to block invalid packets from the mangle
table's PREROUTING chain:
sudo firewall-cmd --direct --add-rule ipv4 mangle PREROUTING 0 -m
conntrack --ctstate INVALID -j DROP
sudo firewall-cmd --direct --add-rule ipv4 mangle PREROUTING 1 -p
tcp ! --syn -m conntrack --ctstate NEW -j DROP
sudo firewall-cmd --direct --add-rule ipv6 mangle PREROUTING 0 -m
conntrack --ctstate INVALID -j DROP
sudo firewall-cmd --direct --add-rule ipv6 mangle PREROUTING 1 -p
tcp ! --syn -m conntrack --ctstate NEW -j DROP
17. Verify that the rules took effect and make them permanent:
sudo firewall-cmd --direct --get-rules ipv4 mangle PREROUTING
sudo firewall-cmd --direct --get-rules ipv6 mangle PREROUTING
sudo firewall-cmd --runtime-to-permanent
18. View the contents of the direct.xml file that you've just created:
sudo less /etc/firewalld/direct.xml
[ 180 ]
Securing Your Server with a Firewall - Part 2
Chapter 4
19. Perform XMAS Nmap scans for both IPv4 and IPv6 against the virtual machine.
Then, observe which rule was triggered by the scan:
sudo
sudo
sudo
sudo
nmap -sX ipv4_address_of_CentOS-VM
nmap -6 -sX ipv6_address_of_CentOS-VM
iptables -t mangle -L -v
ip6tables -t mangle -L -v
20. Repeat step 19, but this time with a Windows scan:
sudo
sudo
sudo
sudo
nmap -sW ipv4_address_of_CentOS-VM
nmap -6 -sW ipv6_address_of_CentOS-VM
iptables -t mangle -L -v
ip6tables -t mangle -L -v
21. View the list of main pages for firewalld:
apropos firewall
That's the end of the lab – congratulations!
Summary
In this chapter, we looked at the latest in Linux firewall technology, nftables. Then, we
looked at firewalld, which used to be specific to Red Hat-type distros, but is now also
available in Ubuntu repositories.
In the space that I've been allotted, I've presented the basics of using these technologies to
set up single-host protection. I've also presented some details about the innards of firewalld
that you won't find documented anywhere else, including in the official Red Hat
documentation.
In the next chapter, we'll look at the various encryption technologies that can help keep
your data private. I'll see you there.
[ 181 ]
Securing Your Server with a Firewall - Part 2
Chapter 4
Questions
1. Which nftables command would you use to see how many packets have been
dropped by a particular rule?
2. What is the major difference between firewalld on RHEL 7 and firewalld on
RHEL 8?
3. Which firewall system loads its rules atomically?
4. In which of the following formats does firewalld store its rules?
A. .txt
B. .config
C. .html
D. .xml
5. Which nft command would you use to place a rule prior to another rule?
A. insert
B. add
C. place
D. position
6. Which of the following commands would you use to list all of the firewalld zones
on your system?
A. sudo firewalld --get-zones
B. sudo firewall-cmd --list-zones
C. sudo firewall-cmd --get-zones
D. sudo firewalld --list-zones
7. Which of the following statements about nftables is false?
A. With nftables, rules are added atomically.
B. With nftables, a table refers to a particular protocol family.
C. With nftables, ports and their associated rules are bundled into zones.
D. With nftables, you can write scripts in either normal bash shell scripting, or
with the scripting engine that's built into nftables.
8. Your system is set up with firewalld and you need to open port 10000/tcp.
Which of the following commands would you use?
A. sudo firewall-cmd --add-port=10000/tcp
B. sudo firewall-cmd --add-port=10000
C. sudo firewalld --add-port=10000
D. sudo firewalld --add-port=10000/tcp
[ 182 ]
Securing Your Server with a Firewall - Part 2
Chapter 4
Further reading
nftables wiki: https://wiki.nftables.org/wiki-nftables/index.php/Main_
Page
firewalld documentation for RHEL 7: https://access.redhat.com/
documentation/en-us/red_hat_enterprise_linux/7/html/security_guide/
sec-using_firewalls
firewalld documentation for RHEL 8: https://access.redhat.com/
documentation/en-us/red_hat_enterprise_linux/8/html/securing_networks/
using-and-configuring-firewalls_securing-networks
The firewalld home page: https://firewalld.org/
nftables examples: https://wiki.gentoo.org/wiki/Nftables/Examples
[ 183 ]
5
Encryption Technologies
You may work for a super-secret government agency, or you may be just a regular Joe or
Jane citizen. Either way, you still have sensitive data that you need to protect from prying
eyes. Business secrets, government secrets, personal secrets—it doesn't matter; it all needs
protection. Locking down users home directories with restrictive permissions settings, as
we saw in Chapter 2, Securing User Accounts, is only part of the puzzle; we also need
encryption. This encryption will provide three things for us:
Confidentiality: This ensures that only people who are authorized to see the data
can see it.
Integrity: This ensures that the original data hasn't been altered by unauthorized
people.
Availability: This ensures that sensitive data is always available, and can't be
deleted by unauthorized people.
The two general types of data encryption that we'll look at in this chapter are meant to
protect data at rest and data in transit. We'll begin with using file, partition, and directory
encryption to protect data at rest. We'll wrap up with a look at using OpenSSL to protect
data in transit.
In this chapter, we'll cover the following topics:
GNU Privacy Guard (GPG)
Encrypting partitions with Linux Unified Key Setup (LUKS)
Encrypting directories with eCryptfs
Using VeraCrypt for the cross-platform sharing of encrypted containers
OpenSSL and the Public Key Infrastructure
Commercial certificate authorities
Creating keys, certificate requests, and certificates
Creating an on-premises certificate authority
Adding a certificate authority to an operating system
Encryption Technologies
Chapter 5
OpenSSL and the Apache web server
Setting up mutual authentication
GNU Privacy Guard (GPG)
We'll begin with GNU Privacy Guard (GPG). This is a free open source implementation of
Phil Zimmermann's Pretty Good Privacy, which he created back in 1991. You can use either
one of them to either encrypt or cryptographically sign files or messages. In this section,
we'll focus strictly on GPG.
There are some advantages of using GPG:
It uses strong, hard-to-crack encryption algorithms.
It uses the private/public key scheme, which eliminates the need to transfer a
password to a message or file recipient in a secure manner. Instead, just send
along your public key, which is useless to anyone other than the intended
recipient.
You can use GPG to just encrypt your own files for your own use, the same as
you'd use any other encryption utility.
It can be used to encrypt email messages, allowing you to have true end-to-end
encryption for sensitive emails.
There are a few GUI-type frontends available to make it somewhat easier to use.
But, as you might know, there are also some disadvantages:
Using public keys instead of passwords is great when you work directly only
with people who you implicitly trust. But for anything beyond that, such as
distributing a public key to the general population so that everyone can verify
your signed messages, you're dependent upon a web-of-trust model that can be
very hard to set up.
For the end-to-end encryption of email, the recipients of your email must also
have GPG set up on their systems and know how to use it. That might work in a
corporate environment, but lots of luck getting your friends to set that up. (I've
never once succeeded in getting someone else to set up email encryption.)
If you use a standalone email client, such as Mozilla Thunderbird, you can install
a plugin that will encrypt and decrypt messages automatically. But every time a
new Thunderbird update is released, the plugin breaks, and it always takes a
while before a new working version gets released.
[ 185 ]
Encryption Technologies
Chapter 5
Even with its numerous weaknesses, GPG is still one of the best ways to share encrypted
files and emails. GPG comes preinstalled on both Ubuntu Server and CentOS. So, you can
use either of your virtual machines for these demos.
Hands-on lab – creating your GPG keys
The first thing you need to know is how to create your GPG keys. Let's do that now:
1. Create your pair of GPG keys:
gpg --gen-key
Note that, since you're setting this up for yourself, you don't need sudo
privileges.
The output of this command is too long to show all at once, so I'll show the
relevant sections of it and break down what they mean.
The first thing that this command does is to create a populated .gnupg directory
in your home directory:
gpg: directory `/home/donnie/.gnupg' created
gpg: new configuration file `/home/donnie/.gnupg/gpg.conf' created
gpg: WARNING: options in `/home/donnie/.gnupg/gpg.conf' are not yet
active during this run
gpg: keyring `/home/donnie/.gnupg/secring.gpg' created
gpg: keyring `/home/donnie/.gnupg/pubring.gpg' created
You'll then be asked to select which kinds of keys you want. We'll just go with the
default RSA and RSA. RSA keys are stronger and harder to crack than the older
DSA keys. Elgamal keys are good, but they may not be supported by older
versions of GPG:
Please select what kind of key you want:
(1) RSA and RSA (default)
(2) DSA and Elgamal
(3) DSA (sign only)
(4) RSA (sign only)
Your selection?
[ 186 ]
Encryption Technologies
Chapter 5
For decent encryption, you'll want to go with a key of at least 3,072 bits, because
anything smaller is now considered vulnerable. (This is according to the newest
guidance from the U.S. National Institute of Standards and Technology, or NIST.)
Since 2,048 bits is the default, we'll have to type this in:
RSA keys may be between 1024 and 4096 bits long.
What keysize do you want? (2048) 3072
Next, select how long you want the keys to remain valid before they
automatically expire. For our purposes, we'll go with the default key does not
expire:
Please specify how long the key should be valid.
0 = key does not expire
<n> = key expires in n days
<n>w = key expires in n weeks
<n>m = key expires in n months
<n>y = key expires in n years
Key is valid for? (0)
Provide your personal information:
GnuPG needs to construct a user ID to identify your key.
Real name: Donald A. Tevault
Email address: donniet@something.net
Comment: No comment
You selected this USER-ID:
"Donald A. Tevault (No comment) <donniet@something.net>"
Change (N)ame, (C)omment, (E)mail or (O)kay/(Q)uit?
Create a passphrase for your private key:
You need a Passphrase to protect your secret key.
We need to generate a lot of random bytes. It is a good idea to
perform some other action (type on the keyboard, move the mouse,
utilize the disks) during the prime generation; this gives the
random number generator a better chance to gain enough entropy.
[ 187 ]
Encryption Technologies
Chapter 5
This could take a while, even when you're doing all of the recommended things to
create entropy. Be patient; it will eventually finish. By running sudo yum
upgrade in another window, I created enough entropy so that the process didn't
take too long:
gpg: /home/donnie/.gnupg/trustdb.gpg: trustdb created
gpg: key 19CAEC5B marked as ultimately trusted
public and secret key created and signed.
gpg: checking the trustdb
gpg: 3 marginal(s) needed, 1 complete(s) needed, PGP trust model
gpg: depth: 0 valid: 1 signed: 0 trust: 0-, 0q, 0n, 0m, 0f, 1u
pub 2048R/19CAEC5B 2017-10-26
Key fingerprint = 8DE5 8894 2E37 08C4 5B26 9164 C77C 6944 19CA
EC5B
uid Donald A. Tevault (No comment) <donniet@something.net>
sub 2048R/37582F29 2017-10-26
2. Verify that the keys did get created:
[donnie@localhost ~]$ gpg --list-keys
/home/donnie/.gnupg/pubring.gpg
------------------------------pub 2048R/19CAEC5B 2017-10-26
uid Donald A. Tevault (No comment) <donniet@something.net>
sub 2048R/37582F29 2017-10-26
[donnie@localhost ~]$
3. While you're at it, take a look at the files that you created:
[donnie@localhost ~]$ ls -l .gnupg
total 28
-rw-------. 1 donnie donnie 7680 Oct 26 13:22 gpg.conf
drwx------. 2 donnie donnie 6 Oct 26 13:40 private-keys-v1.d
-rw-------. 1 donnie donnie 1208 Oct 26 13:45 pubring.gpg
-rw-------. 1 donnie donnie 1208 Oct 26 13:45 pubring.gpg~
-rw-------. 1 donnie donnie 600 Oct 26 13:45 random_seed
-rw-------. 1 donnie donnie 2586 Oct 26 13:45 secring.gpg
srwxrwxr-x. 1 donnie donnie 0 Oct 26 13:40 S.gpg-agent
-rw-------. 1 donnie donnie 1280 Oct 26 13:45 trustdb.gpg
[donnie@localhost ~]$
These files are your public and private keyrings, your own gpg.conf file, a random seed
file, and a trusted users database.
[ 188 ]
Encryption Technologies
Chapter 5
Hands-on lab – symmetrically encrypting your
own files
You may find GPG useful for encrypting your own files, even when you never plan to
share them with anyone else. For this, you'll use symmetric encryption, which involves
using your own private key for encryption. Before you try this, you'll need to generate your
keys, as I outlined in the previous section:
Symmetric key encryption is, well, just that, symmetric. It's symmetric in
the sense that the key that you would use to encrypt a file is the same key
that you would use to decrypt the file. That's great for if you're just
encrypting files for your own use. But if you need to share an encrypted
file with someone else, you'll need to figure out a secure way to give that
person the password. I mean, it's not like you'd want to just send the
password in a plain-text email.
1. In addition to your own user account, you'll also need a user account for Maggie.
Create her account now for CentOS:
sudo useradd maggie
sudo passwd maggie
And this is for Ubuntu:
sudo adduser maggie
sudo passwd maggie
2. Let's encrypt a super-secret file that we just can't allow to fall into the wrong
hands:
[donnie@localhost ~]$ gpg -c secret_squirrel_stuff.txt
[donnie@localhost ~]$
Note that the -c option indicates that I chose to use symmetric encryption with a
passphrase for the file. The passphrase that you enter will be for the file, not for
your private key.
3. Look at your new set of files. One slight flaw with this is that GPG makes an
encrypted copy of the file, but it also leaves the original, unencrypted file intact:
[donnie@localhost ~]$ ls -l
total 1748
-rw-rw-r--. 1 donnie donnie 37 Oct 26 14:22
secret_squirrel_stuff.txt
-rw-rw-r--. 1 donnie donnie 94 Oct 26 14:22
[ 189 ]
Encryption Technologies
Chapter 5
secret_squirrel_stuff.txt.gpg
[donnie@localhost ~]$
4. Let's get rid of that unencrypted file with shred. We'll use the -u option to delete
the file, and the -z option to overwrite the deleted file with zeros:
[donnie@localhost ~]$ shred -u -z secret_squirrel_stuff.txt
[donnie@localhost ~]$
It doesn't look like anything happened, because shred doesn't give you any
output. But ls -l will prove that the file is gone.
5. Now, if I were to look at the encrypted file with less
secret_squirrel_stuff.txt.gpg, I would be able to see its contents after
being asked to enter my private key passphrase. Try this for yourself:
less secret_squirrel_stuff.txt.gpg
Shhh!!!! This file is super-secret.
secret_squirrel_stuff.txt.gpg (END)
6. As long as my private key remains loaded into my keyring, I'll be able to view
my encrypted file again without having to reenter the passphrase. Now, just to
prove to you that the file really is encrypted, I'll create a shared directory, and
move the file there for others to access. Again, go ahead and give it a try:
sudo mkdir /shared
sudo chown donnie: /shared
sudo chmod 755 /shared
mv secret_squirrel_stuff.txt.gpg /shared
When I go into that directory to view the file with less, I can still see its contents
without having to reenter my passphrase.
7. But now, let's see what happens when Maggie tries to view the file. Use su maggie to switch to her account, and have her try:
su - maggie
cd /shared
[maggie@localhost shared]$ less secret_squirrel_stuff.txt.gpg
"secret_squirrel_stuff.txt.gpg" may be a binary file. See it
anyway?
[ 190 ]
Encryption Technologies
Chapter 5
And when she hits the Y key to see it anyway, she gets this:
<8C>^M^D^C^C^B<BD>2=<D3>͈u<93><CE><C9>MОOy<B6>^O<A2><AD>}Rg9<94><EB
><C4>^W^E
<A6><8D><B9><B8><D3>(<98><C4>æF^_8Q2b<B8>C<B5><DB>^]<F1><CD>#<90>H<
EB><90><
C5>^S%X [<E9><EF><C7>
^@y+<FC><F2><BA><U+058C>H'+<D4>v<84>Y<98>G<D7>֊
secret_squirrel_stuff.txt.gpg (END)
Poor Maggie really wants to see my file, but all she can see is encrypted gibberish.
What I've just demonstrated is another advantage of GPG. After entering your
private key passphrase once, you can view any of your encrypted files without
having to manually decrypt them, and without having to reenter your
passphrase. With other symmetric file encryption tools, such as bcrypt, you
wouldn't be able to view your files without manually decrypting them first.
8. But let's now say that you no longer need to have this file encrypted, and you
want to decrypt it in order to let other people see it. Exit Maggie's account by
typing exit. Then, just use gpg with the -d option:
[maggie@localhost shared]$ exit
[donnie@localhost shared]$ gpg -d secret_squirrel_stuff.txt.gpg
gpg: CAST5 encrypted data
gpg: encrypted with 1 passphrase
Shhh!!!! This file is super-secret.
gpg: WARNING: message was not integrity protected
[donnie@localhost shared]$
The WARNING message about the message not being integrity protected means that I had
encrypted the file, but I never signed the file. Without a digital signature, someone could
alter the file without me knowing about it, and I wouldn't be able to prove that I am the
originator of the file. (Have no fear, we'll talk about signing files in just a bit.)
[ 191 ]
Encryption Technologies
Chapter 5
Hands-on lab – encrypting files with public keys
In this lab, you'll learn about how to encrypt and share a file with GPG public key
encryption:
1. To begin, create a user account for Frank, as you did for Maggie in the previous
lab.
2. Create a key set for both yourself and for Frank, as I've already shown you. Next,
extract your own public keys into an ASCII text file. Log in as Frank, and extract
his public key:
cd .gnupg
gpg --export -a -o donnie_public-key.txt
Log in as Frank, and repeat this command for him.
3. Normally, the participants in this would send their keys to each other either
through an email attachment or by placing the keys in a shared directory. In this
case, you and Frank will receive each other's public key files and place them into
your respective .gnupg directories. Once that's done, import each other's keys:
donnie@ubuntu:~/.gnupg$ gpg --import frank_public-key.txt
gpg: key 4CFC6990: public key "Frank Siamese (I am a cat.)
<frank@any.net>" imported
gpg: Total number processed: 1
gpg: imported: 1 (RSA: 1)
donnie@ubuntu:~/.gnupg$
frank@ubuntu:~/.gnupg$ gpg --import donnie_public-key.txt
gpg: key 9FD7014B: public key "Donald A. Tevault
<donniet@something.net>" imported
gpg: Total number processed: 1
gpg:
imported: 1 (RSA: 1)
frank@ubuntu:~/.gnupg$
4. Now for the good stuff. Create a super-secret message for Frank, asymmetrically
encrypt it (-e), and sign it (-s). Signing the message is the verification that the
message really is from you, rather than from an impostor:
donnie@ubuntu:~$ gpg -s -e secret_stuff_for_frank.txt
. . .
. . .
It is NOT certain that the key belongs to the person named
in the user ID. If you *really* know what you are doing,
you may answer the next question with yes.
[ 192 ]
Encryption Technologies
Chapter 5
Use this key anyway? (y/N) y
Current recipients:
2048R/CD8104F7 2017-10-27 "Frank Siamese (I am a cat.)
<frank@any.net>"
Enter the user ID.
donnie@ubuntu:~$
End with an empty line:
So, the first thing you have to do is to enter the passphrase for your private key.
Where it says to enter the user ID, enter frank, since he's the intended recipient
of your message. But look at the line after that, where it says There is no
assurance this key belongs to the named user. That's because you still
haven't trusted Frank's public key. We'll get to that in a bit. The last line of the
output again says to enter a user ID so that we can designate multiple recipients.
But Frank is the only one you care about right now, so just hit the Enter key to
break out of the routine. This results in a .gpg version of your message to Frank:
donnie@ubuntu:~$ ls -l
total 8
. . .
-rw-rw-r-- 1 donnie donnie 143 Oct 27 18:37
secret_stuff_for_frank.txt
-rw-rw-r-- 1 donnie donnie 790 Oct 27 18:39
secret_stuff_for_frank.txt.gpg
donnie@ubuntu:~$
5. The final step on your end is to send Frank his encrypted message file by
whatever means available.
6. When Frank receives his message, he'll use the -d option to view it:
frank@ubuntu:~$ gpg -d secret_stuff_for_frank.txt.gpg
. . .
. . .
gpg: gpg-agent is not available in this session
gpg: encrypted with 2048-bit RSA key, ID CD8104F7, created
2017-10-27
"Frank Siamese (I am a cat.) <frank@any.net>"
This is TOP SECRET stuff that only Frank can see!!!!!
If anyone else see it, it's the end of the world as we know it.
(With apologies to REM.)
gpg: Signature made Fri 27 Oct 2017 06:39:15 PM EDT using RSA key
ID 9FD7014B
gpg: Good signature from "Donald A. Tevault
<donniet@something.net>"
gpg: WARNING: This key is not certified with a trusted signature!
[ 193 ]
Encryption Technologies
Chapter 5
gpg:
There is no indication that the signature belongs to
the owner.
Primary key fingerprint: DB0B 31B8 876D 9B2C 7F12 9FC3 886F 3357
9FD7 014B
frank@ubuntu:~$
7. Frank enters the passphrase for his private key, and he sees the message. At the
bottom, he sees the warning about how your public key isn't trusted, and that
There is no indication that the signature belongs to the owner.
Let's say that you and Frank know each other personally, and he knows for a fact
that the public key really is yours. He then adds your public key to the trusted
list:
frank@ubuntu:~$ cd .gnupg
frank@ubuntu:~/.gnupg$ gpg --edit-key donnie
gpg (GnuPG) 1.4.20; Copyright (C) 2015 Free Software Foundation,
Inc.
This is free software: you are free to change and redistribute it.
There is NO WARRANTY, to the extent permitted by law.
gpg: checking the trustdb
gpg: 3 marginal(s) needed, 1 complete(s) needed, PGP trust model
gpg: depth: 0 valid:
2 signed:
0 trust: 0-, 0q, 0n, 0m, 0f,
2u
pub 2048R/9FD7014B created: 2017-10-27 expires: never
usage: SC
trust: ultimate
validity: ultimate
sub 2048R/9625E7E9 created: 2017-10-27 expires: never
usage: E
[ultimate] (1). Donald A. Tevault <donniet@something.net>
gpg>
8. The last line of this output is the command prompt for the gpg shell. Frank is
concerned with trust, so he'll enter the trust command:
gpg> trust
pub 2048R/9FD7014B
usage: SC
created: 2017-10-27
expires: never
trust: unknown
validity: unknown
sub 2048R/9625E7E9 created: 2017-10-27 expires: never
usage: E
[ unknown] (1). Donald A. Tevault <donniet@something.net>
Please decide how far you trust this user to correctly verify other
users' keys
(by looking at passports, checking fingerprints from different
sources, etc.)
1 = I don't know or won't say
2 = I do NOT trust
[ 194 ]
Encryption Technologies
Chapter 5
3 = I trust marginally
4 = I trust fully
5 = I trust ultimately
m = back to the main menu
Your decision? 5
Do you really want to set this key to ultimate trust? (y/N) y
9. Frank has known you for quite a while, and he knows for a fact that you're the
one who sent the key. So, he chooses option 5 for ultimate trust. Once Frank logs
out and logs back in, that trust will take effect:
frank@ubuntu:~$ gpg -d secret_stuff_for_frank.txt.gpg
You need a passphrase to unlock the secret key for
user: "Frank Siamese (I am a cat.) <frank@any.net>"
2048-bit RSA key, ID CD8104F7, created 2017-10-27 (main key ID
4CFC6990)
gpg: gpg-agent is not available in this session
gpg: encrypted with 2048-bit RSA key, ID CD8104F7, created
2017-10-27
"Frank Siamese (I am a cat.) <frank@any.net>"
This is TOP SECRET stuff that only Frank can see!!!!!
If anyone else see it, it's the end of the world as we know it.
(With apologies to REM.)
gpg: Signature made Fri 27 Oct 2017 06:39:15 PM EDT using RSA key
ID 9FD7014B
gpg: Good signature from "Donald A. Tevault
<donniet@something.net>"
frank@ubuntu:~$
10. With no more warning messages, this looks much better. At your end, do the
same thing with Frank's public key.
As you can see in the screen output in step 8, you can assign the marginal,
full, or ultimate trust level to someone else's public key. Space doesn't
permit me to provide a full explanation of the trust levels, but you can
read a rather colorful explanation here: PGP Web of Trust: Core Concepts
Behind Trusted Communication — https://www.linux.com/tutorials/
pgp-web-trust-core-concepts-behind-trusted-communication/.
What's so very cool about this is that even though the whole world may have your public
key, it's useless to anyone who isn't a designated recipient of your message.
[ 195 ]
Encryption Technologies
Chapter 5
On an Ubuntu machine, to get rid of the gpg-agent is not available
in this session messages and to be able to cache your passphrase in
the keyring, install the gnupg-agent package:
sudo apt install gnupg-agent
Now that we've done that, let's look at how to sign a file without encrypting it.
Hands-on lab – signing a file without encryption
If a file isn't secret but you still need to ensure authenticity and integrity, you can just sign it
without encrypting it:
1. Create an unencrypted message for Frank and then sign it:
donnie@ubuntu:~$ gpg -s not_secret_for_frank.txt
You need a passphrase to unlock the secret key for
user: "Donald A. Tevault <donniet@something.net>"
2048-bit RSA key, ID 9FD7014B, created 2017-10-27
gpg: gpg-agent is not available in this session
donnie@ubuntu:~$ ls -l
. . .
-rw-rw-r-- 1 donnie donnie 40 Oct 27 19:30
not_secret_for_frank.txt
-rw-rw-r-- 1 donnie donnie 381 Oct 27 19:31
not_secret_for_frank.txt.gpg
Just as before, this creates a .gpg version of the file.
2. Send the message to Frank.
3. Log in as Frank. Have him try to open it with less:
frank@ubuntu:~$ less not_secret_for_frank.txt.gpg
"not_secret_for_frank.txt.gpg" may be a binary file.
anyway?
See it
<A3>^A^Av^A<89><FE><90>^M^C^@^B^A<88>o3W<9F><D7>^AK^A<AC>Fb^Xnot_se
cret_for_frank.txtY<F3><C1><C0>This isn't secret, so I just signed
it.
<89>^A^\^D^@^A^B^@^F^E^BY<F3><C1><C0>^@
. . .
. . .
<D3>K<E5>^G<8E><90>d<8C><DA>Aɱb<86><89><DA>S<B6><91><D8><D2><E0><B
[ 196 ]
Encryption Technologies
Chapter 5
3>K<FC><9E>
<ED>^@*<EF>x<E7>jø<FD><D3><FA><9A>^]
not_secret_for_frank.txt.gpg (END)
4. There's a lot of gibberish there because of the signature, but if you look carefully,
you'll see the plain, unencrypted message. Have Frank use gpg with the -verify option to verify that the signature really does belong to you:
frank@ubuntu:~$ gpg --verify not_secret_for_frank.txt.gpg
gpg: Signature made Fri 27 Oct 2017 07:31:12 PM EDT using RSA key
ID 9FD7014B
gpg: Good signature from "Donald A. Tevault
<donniet@something.net>"
frank@ubuntu:~$
This wraps it up for our discussion of encrypting individual files. Let's now take a
look at encrypting block devices and directories.
Encrypting partitions with Linux Unified Key
Setup (LUKS)
Being able to encrypt individual files can be handy, but it can be something
Block encryption: We can use this for either whole-disk encryption or to encrypt
individual partitions.
File-level encryption: We'd use this to encrypt individual directories without
having to encrypt the underlying partitions.
Containerized Encryption: Using third-party software that doesn't come with
any Linux distribution, we can create encrypted, cross-platform containers that
can be opened on either Linux, macOS, or Windows machines.
Linux Unified Key Setup (LUKS) falls into the first category. It's built into pretty much
every Linux distribution, and directions for use are the same for each. For our demos, I'll
use the CentOS virtual machine, since LUKS is now the default encryption mechanism for
Red Hat Enterprise Linux 7/8 and CentOS 7/8.
You might be wondering if there's any performance impact with all of this
disk encryption business. Well, with today's fast CPUs, not really. I run
Fedora with full-disk encryption on a low-spec, Core i5 laptop, and other
than having to enter the disk-encryption password when I first boot up, I
don't even notice that encryption is taking place.
[ 197 ]
Encryption Technologies
Chapter 5
Okay, let's look at encrypting a disk while installing the operating system.
Disk encryption during operating system
installation
When you install Red Hat Enterprise Linux 7/8 or one of their offspring, you have the
option of encrypting the drive. All you click:
Other than that, I just let the installer create the default partitioning scheme, which means
that the / filesystem and the swap partition will both be encrypted logical volumes. (I'll
cover that in a moment.)
Before the installation can continue, I have to create a passphrase to mount the encrypted
disk:
[ 198 ]
Encryption Technologies
Chapter 5
Now, whenever I reboot the system, I need to enter this passphrase:
Once the machine is up and running, I can look at the list of logical volumes. I see both the
/ logical volume and the swap logical volume:
[donnie@localhost etc]$ sudo lvdisplay
--- Logical volume --LV Path /dev/centos/swap
LV Name swap
VG Name centos
. . .
. . .
--- Logical volume --LV Path /dev/centos/root
LV Name root
VG Name centos
. . .
. . .
[donnie@localhost etc]$
And I can look at the list of physical volumes. Actually, there's only one physical volume in
the list, and it's listed as a luks physical volume:
[donnie@localhost etc]$ sudo pvdisplay
--- Physical volume --PV Name
/dev/mapper/luks-2d7f02c7-864f-42ceb362-50dd830d9772
VG Name
centos
PV Size
<19.07 GiB / not usable 0
Allocatable
yes
PE Size
4.00 MiB
Total PE
4881
Free PE
1
Allocated PE
4880
PV UUID
V50E4d-jOCU-kVRn-67w9-5zwR-nbwg-4P725S
[donnie@localhost etc]$
[ 199 ]
Encryption Technologies
Chapter 5
This shows that the underlying physical volume is encrypted, which means that both the /
and the swap logical volumes are also encrypted. That's a good thing because leaving the
swap space unencrypted—a common mistake when setting up disk encryption
manually—can lead to data leakage.
Hands-on lab – adding an encrypted partition
with LUKS
There may be times when you'll need to either add another encrypted drive to an existing
machine or encrypt a portable device, such as a USB memory stick. This procedure works
for both scenarios. Follow these steps to add an encrypted partition:
1. Shut down your CentOS VM and add another virtual drive:
[ 200 ]
Encryption Technologies
Chapter 5
Bump the drive capacity up to 20 GB, which will give you plenty of room to play
with:
2. After rebooting the machine, you'll now have a /dev/sdb drive to play with. The
next step is to create a partition. It doesn't matter whether you create a newfangled GPT partition or an old-fashioned MBR partition. To create a GPT
partition, my preferred utility is gdisk, simply because it's so similar to the old
fdisk that I know and love so well. The only catch is that gdisk isn't installed
on CentOS by default. Install gdisk as follows:
On CentOS 7:
sudo yum install gdisk
On CentOS 8:
sudo dnf install gdisk
3. Open the drive in gdisk. Use the entire drive for the partition, and leave the
partition type set at the default type 8300:
sudo gdisk /dev/sdb
4. View the details about your new /dev/sdb1 partition:
[donnie@localhost ~]$ sudo gdisk -l /dev/sdb
[sudo] password for donnie:
GPT fdisk (gdisk) version 0.8.6
[ 201 ]
Encryption Technologies
Chapter 5
Partition table scan:
MBR: protective
BSD: not present
APM: not present
GPT: present
. . .
. . .
[donnie@localhost ~]$
5. Next, use cryptsetup to convert the partition to LUKS format. In this
command, the -v signifies verbose mode, and the -y signifies that you'll have to
enter your passphrase twice in order to properly verify it. Note that when it says
to type yes all in uppercase, it really does mean to type it in uppercase:
[donnie@localhost ~]$ sudo cryptsetup -v -y luksFormat /dev/sdb1
WARNING!
========
This will overwrite data on /dev/sdb1 irrevocably.
Are you sure? (Type uppercase yes): YES
Enter passphrase:
Verify passphrase:
Command successful.
[donnie@localhost ~]$
6. Look at the information about your new encrypted partition:
[donnie@localhost ~]$ sudo cryptsetup luksDump /dev/sdb1
LUKS header information for /dev/sdb1
Version:
Cipher name:
Cipher mode:
Hash spec:
. . .
. . .
1
aes
xts-plain64
sha256
There's a lot more to the output than I can show here, but you get the idea.
[ 202 ]
Encryption Technologies
Chapter 5
7. Map the partition to a device name. You can name the device pretty much
whatever you want. For now, just name this one secrets. I know, it's a corny
name. In real life, you won't want to make it so obvious where you're storing
your secrets:
[donnie@localhost ~]$ sudo cryptsetup luksOpen /dev/sdb1 secrets
Enter passphrase for /dev/sdb1:
[donnie@localhost ~]$
8. Look in the /dev/mapper directory. You'll see your new secrets device listed
as a symbolic link to the dm-3 device:
[donnie@localhost mapper]$ pwd
/dev/mapper
[donnie@localhost mapper]$ ls -l se*
lrwxrwxrwx. 1 root root 7 Oct 28 17:39 secrets -> ../dm-3
[donnie@localhost mapper]$
9. Use dmsetup to look at the information about your new device:
[donnie@localhost mapper]$ sudo dmsetup info secrets
[sudo] password for donnie:
Name:
secrets
State:
ACTIVE
Read Ahead:
8192
Tables present:
LIVE
Open count:
0
Event number:
0
Major, minor:
253, 3
Number of targets: 1
UUID: CRYPT-LUKS1-6cbdce1748d441a18f8e793c0fa7c389-secrets
[donnie@localhost mapper]$
10. Format the partition in the usual manner. You can use any filesystem that's
supported by Red Hat and CentOS. But since everything else on the system is
already formatted with XFS, just go with it here, as well:
[donnie@localhost ~]$ sudo mkfs.xfs /dev/mapper/secrets
meta-data=/dev/mapper/secrets
isize=512
agcount=4,
agsize=1374123 blks
=
sectsz=512
attr=2, projid32bit=1
=
crc=1
finobt=0, sparse=0
data
=
bsize=4096
blocks=5496491,
imaxpct=25
=
sunit=0
swidth=0 blks
naming
=version 2
bsize=4096
ascii-ci=0 ftype=1
[ 203 ]
Encryption Technologies
Chapter 5
log
=internal log
version=2
=
count=1
realtime =none
[donnie@localhost ~]$
bsize=4096
blocks=2683,
sectsz=512
sunit=0 blks, lazy-
extsz=4096
blocks=0, rtextents=0
11. Create a mount point and mount the encrypted partition:
[donnie@localhost ~]$ sudo mkdir /secrets
[sudo] password for donnie:
[donnie@localhost ~]$ sudo mount /dev/mapper/secrets /secrets
[donnie@localhost ~]$
12. Use the mount command to verify that the partition is mounted properly:
[donnie@localhost ~]$ mount | grep 'secrets'
/dev/mapper/secrets on /secrets type xfs
(rw,relatime,seclabel,attr2,inode64,noquota)
[donnie@localhost ~]$
Configuring the LUKS partition to mount
automatically
The only missing piece of the puzzle is to configure the system to automatically mount the
LUKS partition upon boot-up. To do that, configure two different files:
/etc/crypttab
/etc/fstab
If you encrypted the sda drive while installing the operating system, you'll already have a
crypttab file that contains information about that drive. It would look something like this:
luks-2d7f02c7-864f-42ce-b362-50dd830d9772 UUID=2d7f02c7-864f-42ceb362-50dd830d9772 none
The first two fields describe the name and location of the encrypted partition. The third
field is for the encryption passphrase. If it's set to none, as it is here, then the passphrase
will have to be manually entered upon boot-up.
In the fstab file, we have the entry that actually mounts the partition:
/dev/mapper/centos-root /
systemd.device-timeout=0 0 0
xfs
[ 204 ]
defaults,x-
Encryption Technologies
Chapter 5
UUID=9f9fbf9c-d046-44fc-a73e-ca854d0ca718 /boot
defaults
0 0
/dev/mapper/centos-swap swap
systemd.device-timeout=0 0 0
swap
xfs
defaults,x-
Well, there are actually two entries in this case, because we have two logical volumes, / and
swap, on top of the encrypted physical volume. The UUID line is the /boot partition, which
is the only part of the drive that isn't encrypted. Now, let's add our new encrypted partition
so that it will mount automatically, as well.
Hands-on lab – configuring the LUKS partition to mount
automatically
In this lab, you'll set up the encrypted partition that you created in the previous lab to
automatically mount when you reboot the machine:
This is where it would be extremely helpful to remotely log in to your
virtual machine from your desktop host machine. By using a GUI-type
terminal, be it Terminal from a Linux or macOS machine or Cygwin from
a Windows machine, you'll have the ability to perform copy-and-paste
operations, which you won't have if you work directly from the virtual
machine terminal. (Trust me, you don't want to be typing in those long
UUIDs.)
1. The first step is to obtain the UUID of the encrypted partition:
[donnie@localhost etc]$ sudo cryptsetup luksUUID /dev/sdb1
[sudo] password for donnie:
6cbdce17-48d4-41a1-8f8e-793c0fa7c389
[donnie@localhost etc]$
2. Copy that UUID and paste it into the /etc/crypttab file. Edit or create the
cryptab file as applicable. Also, note that you'll paste the UUID in twice. The
first time, you'll prepend it with luks-, and the second time you'll append it
with UUID=:
luks-2d7f02c7-864f-42ce-b362-50dd830d9772 UUID=2d7f02c7-864f-42ceb362-50dd830d9772 none
luks-6cbdce17-48d4-41a1-8f8e-793c0fa7c389
UUID=6cbdce17-48d4-41a1-8f8e-793c0fa7c389 none
[ 205 ]
Encryption Technologies
Chapter 5
3. Edit the /etc/fstab file, adding the last line in the file for your new encrypted
partition. Note that you again have to use luks-, followed by the UUID number:
/dev/mapper/centos-root / xfs defaults,x-systemd.device-timeout=0 0
0
UUID=9f9fbf9c-d046-44fc-a73e-ca854d0ca718 /boot xfs defaults 0 0
/dev/mapper/centos-swap swap swap defaults,x-systemd.devicetimeout=0 0 0
/dev/mapper/luks-6cbdce17-48d4-41a1-8f8e-793c0fa7c389 /secrets xfs
defaults 0 0
When editing the fstab file for adding normal, unencrypted partitions, I
always like to do sudo mount -a to check the fstab file for typos. That
won't work with LUKS partitions though, because mount won't recognize
the partition until the system reads in the crypttab file, and that won't
happen until I reboot the machine. So, just be extra careful with editing
fstab when adding LUKS partitions.
4. Now for the moment of truth. Reboot the machine to see if everything works.
Use the mount command to verify that your endeavors have been successful:
[donnie@localhost ~]$ mount | grep 'secrets'
/dev/mapper/luks-6cbdce17-48d4-41a1-8f8e-793c0fa7c389 on /secrets
type xfs (rw,relatime,seclabel,attr2,inode64,noquota)
[donnie@localhost ~]$
5. End of lab.
Although it's possible to include passwords or keys in the
/etc/crypttab file, my own preference is to not do so. If you must do
so, be sure that the passwords or keys are stored on an encrypted /
partition, for which you'll always have to enter a password upon boot-up.
You can read more about that here: Store the passphrase of encrypted disk
in /etc/crypttab encrypted: https://askubuntu.com/questions/
181518/store-the-passphrase-of-encrypted-disk-in-etc-crypttabencrypted
Now that we've seen LUKS, let's move on to eCryptfs.
[ 206 ]
Encryption Technologies
Chapter 5
Encrypting directories with eCryptfs
Encrypting entire partitions is cool, but you might, at times, just need to encrypt an
individual directory. For that, we can use eCryptfs. We'll need to use our Ubuntu machines
for this, because Red Hat and CentOS no longer include eCryptfs in either version 7 or 8 of
their products. (It was in Red Hat 6 and CentOS 6, but it's no longer even available for
installation in version 7 or 8.)
Home directory and disk encryption during
Ubuntu installation
When you install Ubuntu Server 16.04, you have two encryption. You'll
This feature has been removed from the Ubuntu Server 18.04 installer.
On the Partition disks screen of either Ubuntu 16.04 or Ubuntu 18.04, you'll be given the
chance to set up encrypted logical volumes for whole disk encryption:
[ 207 ]
Encryption Technologies
Chapter 5
After choosing this option, you will then be asked to enter a passphrase:
[ 208 ]
Encryption Technologies
Chapter 5
The disk encryption uses LUKS, just the same as we saw on the CentOS machine. To prove
this, all we have to do is look for a populated crypttab file in the /etc directory:
donnie@ubuntu3:~$ cd /etc
donnie@ubuntu3:/etc$ cat crypttab
sda5_crypt UUID=56190c2b-e46b-40a9-af3c-4cb26c4fe998 none luks,discard
cryptswap1 UUID=60661042-0dbd-4c2a-9cf9-7f02a73864ae /dev/urandom
swap,offset=1024,cipher=aes-xts-plain64
donnie@ubuntu3:/etc$
Unlike Red Hat and CentOS, an Ubuntu machine will always have the
/etc/crypttab file, even if there are no LUKS partitions. Without LUKS
partitions, the file will be empty.
The home directory encryption of Ubuntu 16.04 uses eCryptfs, as evidenced by the
.ecryptfs directory in the /home directory:
donnie@ubuntu3:/home$ ls -la
total 16
drwxr-xr-x 4 root root 4096 Oct 29 15:06 .
drwxr-xr-x 23 root root 4096 Oct 29 15:23 ..
drwx------ 3 donnie donnie 4096 Oct 29 15:29 donnie
drwxr-xr-x 3 root root 4096 Oct 29 15:06 .ecryptfs
donnie@ubuntu3:/home$
If you choose both options for Ubuntu 16.04, you'll have encryption on top of encryption,
for double protection. Is that really necessary? Probably not, but choosing to encrypt my
home directory ensured that the access permissions for it got set to the more restrictive 700
setting, rather than the default 755 setting. Be aware, though, that any user accounts you
create now will have wide-open permissions settings on their home directories, unless, that
is, you create user accounts with the encryption option. Also be aware, as I said, that using
eCryptfs to encrypt your home directory is no longer an option in the Ubuntu 18.04
installer. With that said, let's get some hands-on practice with this next lab, which assumes
that your hard drive isn't encrypted with LUKS.
[ 209 ]
Encryption Technologies
Chapter 5
Hands-on lab – encrypting a home directory for a
new user account
In Chapter 2, Securing User Accounts, I showed you how Ubuntu allows you to encrypt a
user's home directory as you create his or her user account. To review, let's see the
command for creating Goldie's account:
1. If it hasn't already been done, install the ecryptfs-utils package:
sudo apt install ecryptfs-utils
2. On an Ubuntu VM, create Goldie's account with an encrypted directory:
sudo adduser --encrypt-home goldie
3. Have Goldie log in. Have her unwrap her mount passphrase, write it down, and
store it in a secure place. She'll need it if she ever needs to recover a corrupted
directory:
ecryptfs-unwrap-passphrase .ecryptfs/wrapped-passphrase
When you use adduser --encrypt-home, home directories for new users will
automatically be set to a restrictive permissions value that will keep everyone out except for
the owner of the directory. This happens even when you leave the adduser.conf file set
with its default settings.
Creating a private directory within an existing
home directory
Let's say that you have users who, for whatever strange reason, don't want to encrypt their
entire home directories, and want to keep the 755 permissions settings on their home
directories so that other people can access their files. But they also want a private directory
that nobody but them can access.
[ 210 ]
Encryption Technologies
Chapter 5
Instead of encrypting an entire home directory, any user can create an encrypted private
directory within his or her own home directory. Let's check it out:
1. If it hasn't already been done, install the ecryptfs-utils package:
sudo apt install ecryptfs-utils
To create this private directory, use the interactive ecryptfs-setup-private
utility. If you have admin privileges, you can do this for other users. Users
without admin privileges can do it for themselves. For our demo, let's say that
Charlie, my big Siamese/Gray Tabby guy, needs his own encrypted private space.
(Who knew that cats had secrets, right?)
2. Create Charlie's account in the normal manner, without the encrypted home
directory option.
3. Then, log in as Charlie and have him create his own private directory:
charlie@ubuntu2:~$ ecryptfs-setup-private
Enter your login passphrase [charlie]:
Enter your mount passphrase [leave blank to generate one]:
Enter your mount passphrase (again):
*******************************************************************
*****
YOU SHOULD RECORD YOUR MOUNT PASSPHRASE AND STORE IT IN A SAFE
LOCATION.
ecryptfs-unwrap-passphrase ~/.ecryptfs/wrapped-passphrase
THIS WILL BE REQUIRED IF YOU NEED TO RECOVER YOUR DATA AT A LATER
TIME.
*******************************************************************
*****
. . .
. . .
charlie@ubuntu2:~$
4. For the login passphrase, Charlie enters his normal password or passphrase for
logging in to his user account. He could have let the system generate its own
mount passphrase, but he decided to enter his own. Since he did enter his own
mount passphrase, he didn't need to do the ecryptfs-unwrap-passphrase
command to find out what the passphrase is. But, just to show how that
command works, let's say that Charlie entered TurkeyLips as his mount
passphrase:
charlie@ubuntu2:~$ ecryptfs-unwrap-passphrase .ecryptfs/wrappedpassphrase
[ 211 ]
Encryption Technologies
Chapter 5
Passphrase:
TurkeyLips
charlie@ubuntu2:~$
Yes, it's a horribly weak passphrase, but for our demo purposes, it works.
5. Have Charlie log out, and then log back in. After this, he can start using his new
private directory. Also, you can see that he has three new hidden directories
within his home directory. All three of these new directories are only accessible
by Charlie, even though his top-level home directory is still wide open to
everybody:
charlie@ubuntu2:~$ ls -la
total 40
drwxr-xr-x 6 charlie charlie 4096 Oct 30 17:00 .
drwxr-xr-x 4 root root 4096 Oct 30 16:38 ..
-rw------- 1 charlie charlie 270 Oct 30 17:00 .bash_history
-rw-r--r-- 1 charlie charlie 220 Aug 31 2015 .bash_logout
-rw-r--r-- 1 charlie charlie 3771 Aug 31 2015 .bashrc
drwx------ 2 charlie charlie 4096 Oct 30 16:39 .cache
drwx------ 2 charlie charlie 4096 Oct 30 16:57 .ecryptfs
drwx------ 2 charlie charlie 4096 Oct 30 16:57 Private
drwx------ 2 charlie charlie 4096 Oct 30 16:57 .Private
-rw-r--r-- 1 charlie charlie 655 May 16 08:49 .profile
charlie@ubuntu2:~$
6. Run the grep 'ecryptfs' * command in the /etc/pam.d directory. You'll see
that PAM is configured to automatically mount users' encrypted directories
whenever they log in to the system:
donnie@ubuntu2:/etc/pam.d$ grep 'ecryptfs' *
common-auth:auth
optional
pam_ecryptfs.so unwrap
common-password:password
optional
pam_ecryptfs.so
common-session:session
optional
pam_ecryptfs.so unwrap
common-session-noninteractive:session
optional
pam_ecryptfs.so unwrap
donnie@ubuntu2:/etc/pam.d$
7. End of lab.
All righty, then. We now know how to encrypt users' home directories. Now, let's find out
how to encrypt other directories.
[ 212 ]
Encryption Technologies
Chapter 5
Hands-on lab – encrypting other directories with
eCryptfs
Encrypting other directories is a simple matter of mounting them with the ecryptfs
filesystem:
1. Create a secrets directory in the top level of the filesystem, and encrypt it. Note
how you list the directory name twice, because you also need to specify a mount
point. Essentially, you're using the directory that you're mounting as its own
mount point:
sudo mkdir /secrets
sudo mount -t ecryptfs /secrets /secrets
2. Enter your desired passphrase, and choose the encryption algorithm and the key
length:
donnie@ubuntu2:~$ sudo mount -t ecryptfs /secrets /secrets
[sudo] password for donnie:
Passphrase:
Select cipher:
1) aes: blocksize = 16; min keysize = 16; max keysize = 32
2) blowfish: blocksize = 8; min keysize = 16; max keysize = 56
. . .
. . .
Selection [aes]:
Select key bytes:
1) 16
2) 32
3) 24
Selection [16]:
Go with the default of aes, and 16 bytes for the key.
3. Go with the default of no for plaintext passthrough, and with yes for
filename encryption:
Enable plaintext passthrough (y/n) [n]:
Enable filename encryption (y/n) [n]: y
4. Go with the default Filename Encryption Key and verify the mounting
options:
Filename Encryption Key (FNEK) Signature [e339e1ebf3d58c36]:
Attempting to mount with the following options:
[ 213 ]
Encryption Technologies
Chapter 5
ecryptfs_unlink_sigs
ecryptfs_fnek_sig=e339e1ebf3d58c36
ecryptfs_key_bytes=16
ecryptfs_cipher=aes
ecryptfs_sig=e339e1ebf3d58c36
5. This warning only comes up when you mount the directory for the first time. For
the final two questions, type yes in order to prevent that warning from coming
up again:
WARNING: Based on the contents of [/root/.ecryptfs/sig-cache.txt],
it looks like you have never mounted with this key
before. This could mean that you have typed your
passphrase wrong.
Would you like to proceed with the mount (yes/no)? : yes
Would you like to append sig [e339e1ebf3d58c36] to
[/root/.ecryptfs/sig-cache.txt]
in order to avoid this warning in the future (yes/no)? : yes
Successfully appended new sig to user sig cache file
Mounted eCryptfs
donnie@ubuntu2:~$
6. Just for fun, create a file within your new encrypted secrets directory, and then
unmount the directory. Then, try to do a directory listing:
cd /secrets
sudo vim secret_stuff.txt
cd
sudo umount /secrets
ls -l /secrets
donnie@ubuntu2:/secrets$ ls -l
total 12
-rw-r--r-- 1 root root 12288 Oct 31 18:24
ECRYPTFS_FNEK_ENCRYPTED.FXbXCS5fwxKABUQtEPlumGPaNRGvqd13yybkpTr1eCVWVHdr-lrmi1X9Vu-mLM-A-VeqIdN6KNZGcsdonnie@ubuntu2:/secrets$
By choosing to encrypt filenames, nobody can even tell what files you have when
the directory is unmounted. When you're ready to access your encrypted files
again, just remount the directory the same as you did before.
[ 214 ]
Encryption Technologies
Chapter 5
Encrypting the swap partition with eCryptfs
If you're just encrypting individual directories with eCryptfs instead of using LUKS wholedisk encryption, you'll need to encrypt your swap partition in order to prevent accidental
data leakage. Fixing that problem requires just one simple command:
donnie@ubuntu:~$ sudo ecryptfs-setup-swap
WARNING:
An encrypted swap is required to help ensure that encrypted files are not
leaked to disk in an unencrypted format.
HOWEVER, THE SWAP ENCRYPTION CONFIGURATION PRODUCED BY THIS PROGRAM WILL
BREAK HIBERNATE/RESUME ON THIS SYSTEM!
NOTE: Your suspend/resume capabilities will not be affected.
Do you want to proceed with encrypting your swap? [y/N]: y
INFO: Setting up swap: [/dev/sda5]
WARNING: Commented out your unencrypted swap from /etc/fstab
swapon: stat of /dev/mapper/cryptswap1 failed: No such file or directory
donnie@ubuntu:~$
Don't mind the warning about the missing /dev/mapper/cryptswap1 file. It will get
created the next time you reboot the machine.
Using VeraCrypt for cross-platform sharing
of encrypted containers
Once upon a time, there was TrueCrypt, a cross-platform program that allowed the sharing
of encrypted containers across different operating systems. But the project was always
shrouded in mystery because its developers would never reveal their identities. And then,
right out of the blue, the developers released a cryptic message about how TrueCrypt was
no longer secure, and shut down the project.
VeraCrypt is the successor to TrueCrypt, and it allows the sharing of encrypted containers
across Linux, Windows, macOS, and FreeBSD machines. Although LUKS and eCryptfs are
good, VeraCrypt does offer more flexibility in certain ways:
As mentioned, VeraCrypt offers cross-platform sharing, whereas LUKS and
eCryptfs don't.
VeraCrypt allows you to encrypt either whole partitions or whole storage
devices, or to create virtual encrypted disks.
[ 215 ]
Encryption Technologies
Chapter 5
Not only can you create encrypted volumes with VeraCrypt, you can also hide
them, giving you plausible deniability.
VeraCrypt comes in both command-line and GUI variants, so it's appropriate for
either server use or for the casual desktop user.
Like LUKS and eCryptfs, VeraCrypt is free open source software, which means
that it's free to use, and that the source code can be audited for either bugs or
backdoors.
Hands-on lab – getting and installing VeraCrypt
Follow these steps to install VeraCrypt:
1. Download VeraCrypt from here:
https://www.veracrypt.fr/en/Downloads.html
Extract the file to your home directory. The Linux version of VeraCrypt comes as
a set of universal installer scripts that should work on any Linux distribution.
Once you extract the .tar.bz2 archive file, you'll see two scripts for GUI
installation and two for console-mode installation. One of each of those is for 32bit Linux, and one of each is for 64-bit Linux:
donnie@ubuntu:~$ ls
-r-xr-xr-x 1 donnie
console-x64
-r-xr-xr-x 1 donnie
console-x86
-r-xr-xr-x 1 donnie
gui-x64
-r-xr-xr-x 1 donnie
gui-x86
-rw-r--r-- 1 donnie
setup.tar.bz2
donnie@ubuntu:~$
-l vera*
users 2976573 Jul 9 05:10 veracrypt-1.21-setupusers 2967950 Jul 9 05:14 veracrypt-1.21-setupusers 4383555 Jul 9 05:08 veracrypt-1.21-setupusers 4243305 Jul 9 05:13 veracrypt-1.21-setupusers 14614830 Oct 31 23:49 veracrypt-1.21-
2. The executable permission is already set, so all you have to do to install is this:
donnie@ubuntu:~$ ./veracrypt-1.21-setup-console-x64
You'll need sudo privileges, but the installer will prompt you for your sudo password.
After reading and agreeing to a rather lengthy license agreement, the installation only takes
a few seconds.
[ 216 ]
Encryption Technologies
Chapter 5
Hands-on lab – creating and mounting a
VeraCrypt volume in console mode
I haven't been able to find any documentation for the console-mode variant of VeraCrypt,
but you can see a list of the available commands just by typing veracrypt. For this demo,
you'll create a 2 GB encrypted directory. But you can just as easily do it elsewhere, such as
on a USB memory stick:
1. To create a new encrypted volume, type the following:
veracrypt -c
2. This will take you into an easy-to-use interactive utility. For the most part, you'll
be fine just accepting the default options:
donnie@ubuntu:~$ veracrypt -c
Volume type:
1) Normal
2) Hidden
Select [1]:
Enter volume path: /home/donnie/good_stuff
Enter volume size (sizeK/size[M]/sizeG): 2G
Encryption Algorithm:
1) AES
2) Serpent
. . .
. . .
Select [1]:
. . .
. . .
3. For the filesystem, the default option of FAT gives you the best cross-platform
compatibility between Linux, macOS, and Windows:
Filesystem:
1) None
2) FAT
3) Linux Ext2
4) Linux Ext3
5) Linux Ext4
6) NTFS
7) exFAT
Select [2]:
[ 217 ]
Encryption Technologies
Chapter 5
4. Select your password and a PIM (short for Personal Iterations Multiplier). For
my PIM, I entered 8891. High PIM values give better security, but they will also
cause the volume to take longer to mount. Then, type at least 320 random
characters in order to generate the encryption key. This is where it would be
handy to have my cats walking across my keyboard:
Enter password:
Re-enter password:
Enter PIM: 8891
Enter keyfile path [none]:
Please type at least 320 randomly chosen characters and then press
Enter:
5. After you hit the Enter key, be patient, because the final generation of your
encrypted volume will take a few moments. Here, you see that my 2 GB
good_stuff container has been successfully created:
donnie@ubuntu:~$ ls -l good_stuff
-rw------- 1 donnie donnie 2147483648 Nov
donnie@ubuntu:~$
1 17:02 good_stuff
6. Mount this container in order to use it. Begin by creating a mount point
directory:
donnie@ubuntu:~$ mkdir good_stuff_dir
donnie@ubuntu:~$
7. Use the veracrypt utility to mount your container on this mount point:
donnie@ubuntu:~$ veracrypt good_stuff good_stuff_dir
Enter password for /home/donnie/good_stuff:
Enter PIM for /home/donnie/good_stuff: 8891
Enter keyfile [none]:
Protect hidden volume (if any)? (y=Yes/n=No) [No]:
Enter your user password or administrator password:
donnie@ubuntu:~$
[ 218 ]
Encryption Technologies
Chapter 5
8. To see what VeraCrypt volumes you have mounted, use veracrypt -l:
donnie@ubuntu:~$ veracrypt -l
1: /home/donnie/secret_stuff /dev/mapper/veracrypt1
/home/donnie/secret_stuff_dir
2: /home/donnie/good_stuff /dev/mapper/veracrypt2
/home/donnie/good_stuff_dir
donnie@ubuntu:~$
9. End of lab. That's all there is to it.
Using VeraCrypt in GUI mode
Desktop users of any of the supported operating systems can install the GUI variant of
VeraCrypt. Be aware, though, that you can't install both the console-mode variant and the
GUI variant on the same machine, because one will overwrite the other:
[ 219 ]
Encryption Technologies
Chapter 5
Since the main focus of this book is server security, I won't go into the details of the GUI
version here. But it's fairly self-explanatory, and you can view the full VeraCrypt
documentation on their website.
You can get VeraCrypt from here: https://www.veracrypt.fr/en/Home.
html.
OpenSSL and the public key infrastructure
With OpenSSL, we can encrypt information on the fly as it goes across the network. There's
no need to manually encrypt our data before we send it across the network because
OpenSSL encryption happens automatically. This is important because online commerce
and banking couldn't exist without it.
The Secure Sockets Layer (SSL) in OpenSSL is the protocol. Ironically, even though we're
using the OpenSSL suite of programs and libraries, we no longer want to use SSL. Instead,
we now want to use the Transport Layer Security (TLS) protocol . SSL is full of legacy code
and a lot of vulnerabilities that go along with that legacy code. TLS is newer, and is much
more secure. But, even when working with TLS, we can still use the OpenSSL suite.
One reason that the older SSL protocol is so bad is because of past government regulations,
especially here in the U.S., that prohibited the use of strong encryption. For the first few
years of the public internet, U.S. website operators couldn't legally implement encryption
keys that were longer than a measly 40 bits. Even back then, a 40-bit key didn't provide a
whole lot of security. But the U.S. government considered strong encryption a type of
munition, and tried to control it so that the governments of other countries couldn't use it.
Meanwhile, an Australian outfit named Fortify started producing a strong encryption
plugin that people could install in their Netscape web browsers. This plugin allowed the
use of 128-bit encryption, and my geek buddies and I all eagerly installed it on our own
machines. Looking back, I'm not sure that it did a lot of good, because website operators in
the U.S. were still prohibited from using strong encryption keys on their web servers.
[ 220 ]
Encryption Technologies
Chapter 5
Amazingly, the Fortify outfit still has their website up. You can still download the Fortify
plugin, even though it's now completely useless. The following screenshot shows the
Fortify website:
An encrypted SSL/TLS session uses both symmetric and asymmetric mechanisms. For
acceptable performance, it uses symmetric encryption to encrypt the data in transit. But
symmetric encryption requires a private key to be exchanged between the two
communication partners. To do that, SSL/TLS first negotiates an asymmetric session using
the same public key exchange mechanism that we looked at in the GPG section. Once that
asymmetric session is set up, the two communication partners can safely exchange the
private key that they'll use for the symmetric session.
Commercial certificate authorities
To make this magic work, you need to install a security certificate onto your web server.
The certificate serves two purposes:
It contains the public key that's needed to set up an asymmetric key-exchange
session.
[ 221 ]
Encryption Technologies
Chapter 5
Optionally, it can verify the identity of, or authenticate, your website. So, for
example, users can theoretically be sure that they're connected to their real bank,
instead of to Joe Hacker's Bank of Crooks and Criminals that's disguised as their
bank.
When you shop for a certificate, you'll find quite a few vendors, which are all referred to as
certificate authorities, or CAs. Most CAs, including vendors such as Thawte, Symantec,
GoDaddy, and Let's Encrypt, among others, offer several different grades of certificates. To
help explain the differences between the grades of certificates, here's a screenshot from the
GoDaddy site:
[ 222 ]
Encryption Technologies
Chapter 5
At the top of the list, at the cheapest price, is the Standard SSL DV offering. Vendors
advertise this type of certificate as for use where all you really care about is encryption.
Identity verification is limited to domain verification, which means that yeah, records for
your site have been found on a publicly accessible DNS server.
At the bottom, we see the Premium SSL EV offering. This is the top-of-the-line, highestgrade certificate that certificate vendors offer. It's currently priced lower than the mid-grade
organization validation offering, but that's only because of the 50% off sale. With this
extended verification grade of certificate, you have to jump through some hoops to prove
that you are who you really are and that your website and your business are both legit.
When you install this type of certificate, you get that High assurance green address bar to
show up in your customers' web browsers.
So, just how good is this Premium SSL EV certificate with rigorous identity testing? Well,
not quite as good as I thought. This morning, two days after I wrote the explanation about
the different types of certificates, I received the latest edition of the Bulletproof TLS
Newsletter from Feisty Duck Publishing. The big news is that Google and Mozilla plan to
remove the green high assurance bar from future editions of Chrome and Firefox. Their
reasons are as follows:
The green high assurance bar is meant to help users avoid phishing attacks. But
for that to be useful, users have to notice that the high assurance bar is even
there. Studies have shown that most people don't even notice it.
Ian Carrol, a security researcher, questions the value of extended validation
certificates. As an experiment, he was able to register a bogus certificate for
Stripe, Inc., which is a legitimate company. The certificate vendor finally did
notice their mistake and revoked the certificate, but it's something that shouldn't
have happened in the first place.
On top of everything else, it's also possible to register extended validation
certificates with incorrect information. This indicates that the verification process
isn't quite as thorough as the certificate vendors would have us believe.
But in spite of these occasional problems, I still believe that extended validation certificates
are useful. When I access my bank account, I like to believe that extra identity verification is
never a bad thing.
Something else that's rather curious is that certificate vendors market their
certificates as SSL certificates. Don't be fooled, though. As long as the
website owners configure their servers correctly, they'll be using the more
secure TLS protocol, rather than SSL.
[ 223 ]
Encryption Technologies
Chapter 5
Let's Encrypt is a fairly new organization that has the goal of ensuring that all websites
everywhere are set up with encryption. It's a worthy goal, but it has also introduced a new
problem. The following screenshot shows the Let's Encrypt website:
To obtain a certificate from one of the traditional vendors, you have to use the OpenSSL
utility to create your keys and a certificate request. Then, you'll submit the certificate
request, proof of identity if applicable, and your payment to the certificate authority.
Depending upon which grade of certificate you purchase, you'll have to wait anywhere
from one to several days before you get the certificate.
Let's Encrypt is totally free of charge, and you don't have to jump through hoops to get the
certificate. Instead, you configure your web server to automatically obtain a new Let's
Encrypt certificate each time you set up a new website. If Let's Encrypt sees that your new
site has a valid record on a publicly accessible DNS server, it will automatically create and
install the certificate on your server. Other than having to configure your web server to use
Let's Encrypt, it's no fuss, no muss.
[ 224 ]
Encryption Technologies
Chapter 5
The problem with Let's Encrypt is that it's even easier to abuse than the extended validation
certificates. Shortly after Let's Encrypt began operation, criminals began setting up domains
that appeared to be subdomains of legitimate business websites. So, people see that the
website is encrypted and that the domain name seems to be legit, and they merrily enter
their credentials without giving things a second thought. Let's Encrypt is handy and useful
for legitimate purposes, but be aware of its downside, too.
Before you choose a certificate vendor, do some research. Sometimes, even
the big name vendors have problems. Not so long ago, Google removed
Symantec from Chrome's list of trusted certificate authorities because
Symantec had allegedly violated industry best practices several times.
That's rather ironic, considering that Symantec has had a long history of
being a trusted vendor of security products.
Now that we've covered the basics of SSL/TLS encryption, let's see how to implement it
with the OpenSSL suite.
Creating keys, certificate signing requests, and
certificates
The good news is that, regardless of which Linux distribution we're on, this procedure is
the same. The not-so-good news is that OpenSSL can be a bit tricky to learn because it has
loads of sub-commands, each with its own set of options and arguments. Bear with me, and
I'll break it down the best I can.
Creating a self-signed certificate with an RSA key
A self-signed certificate is useful when all you need is encryption, or for testing purposes.
There's no identity verification involved with self-signed certificates, so you never want to
use them on servers that your users need to trust. Let's say that I need to test my new
website setup before putting it into production, and I don't want to do my testing with a
for-real key and certificate. I'll create the key and the self-signed certificate with one single
command:
openssl req -newkey rsa:2048 -nodes -keyout donnie-domain.key-x509 -days
365 -out donnie-domain.crt
[ 225 ]
Encryption Technologies
Chapter 5
Here's the breakdown:
openssl: I'm using OpenSSL with just my normal user privileges. For now, I'm
doing everything in my own home directory, so there's no need for root or sudo
privileges.
req: This is the sub-command for managing certificate signing requests (CSRs).
When creating self-signed certificates, OpenSSL will create a temporary CSR.
-newkey rsa:2048: I'm creating an RSA keypair that's 2,048 bits in length. I'd
actually like to use something a bit longer, but that will impact server
performance when setting up the TLS handshake. (Again, this is preceded by
only a single dash.)
-nodes: This means that I'm not encrypting the private key that I'm about to
create. If I were to encrypt the private key, I would have to enter the private key
passphrase every time I restart the web server.
-keyout donnie-domain.key-x509: I'm creating the private key with the
name donnie-domain.key-x509. The x509 part indicates that this will be used
for a self-signed certificate.
-days 365: The certificate will expire in one year.
-out donnie-domain.crt: Finally, I'm creating the donnie-domain.crt
certificate.
When you run this command, you'll be prompted to enter information about your business
and your server. (We'll look at that in just a moment.) After creating this key and certificate,
I'll need to move them to their proper locations and configure my web server to find them.
(We'll also touch on that in a bit.)
Encrypting the private key is an optional step, which I didn't do. If I were to encrypt the
private key, I would have to enter the passphrase every time that I restart the web server.
That could be problematic if there are any web server admins who don't have the
passphrase. And, even though this sounds counter-intuitive, encrypting the private key
that's on the web server doesn't really help that much with security. Any malicious person
who can get physical access to the web server can use memory forensics tools to get the
private key from system memory, even if the key is encrypted. But if you plan to make a
backup of the key to store elsewhere, definitely encrypt that copy. So now, let's make an
encrypted backup copy of my private key that I can safely store somewhere other than on
the web server:
[donnie@localhost ~]$ openssl rsa -aes256 -in donnie-domain.key-x509 -out
donnie-domain-encrypted.key-x509
writing RSA key
[ 226 ]
Encryption Technologies
Chapter 5
Enter PEM pass phrase:
Verifying - Enter PEM pass phrase:
[donnie@localhost ~]$
There are two things to look at here:
rsa -aes256 means that I'm using the AES256 encryption algorithm to encrypt
an RSA key.
To ensure that I made a copy instead of overwriting the original unencrypted
key, I specified donnie-domain-encrypted.key-x509 as the name for the
copy.
Creating a self-signed certificate with an Elliptic Curve
key
RSA keys were okay in their day, but they do have their disadvantages. (I'll cover this more
in just a bit.) Elliptic Curve (EC) keys are superior in pretty much every way. So, let's now
create a self-signed certificate with an EC key, instead of with an RSA key, like so:
openssl req -new -x509 -nodes -newkey ec:<(openssl ecparam -name secp384r1)
-keyout cert.key.x509 -out cert.crt -days 3650
The only part of this that's different is the ec:<(openssl ecparam -name secp384r1)
part. It looks strange, but it's really quite logical. When creating an EC key, you have to
specify a parameter with the ecparam command. You'll normally see this as two separate
openssl commands, but it's handier to combine the two commands together as one
command within another command. The inner openssl command is feeding its output
back to the outer openssl command via the input redirection symbol (<). The -name
secp384r1 part means that we're creating a 384-bit EC key with the secp384 named curve
algorithm.
Creating an RSA key and a Certificate Signing Request
Normally, we won't use a self-signed certificate for anything that's meant for the general
public to interface with. Instead, we want to obtain a certificate from a commercial CA
because we want users to know that they're connecting to a server for which the identity of
its owners has been verified. To obtain a certificate from a trusted CA, you'll first need to
create a key and a Certificate Signing Request (CSR). Let's do that now:
openssl req --out CSR.csr -new -newkey rsa:2048 -nodes -keyout serverprivatekey.key
[ 227 ]
Encryption Technologies
Chapter 5
Here's the breakdown:
openssl: I'm using OpenSSL with just my normal user privileges. For now, I'm
doing everything in my own home directory, so there's no need for root or sudo
privileges.
req: This is the sub-command for managing CSRs.
--out CSR.csr: The --out means that I'm creating something. In this case, I'm
creating the CSR with the name CSR.csr. All CSRs will have the .csr filename
extension.
-new: This is a new request. (And yes, this is preceded by a single dash, unlike
the out in the previous line that's preceded by two dashes.)
-newkey rsa:2048: I'm creating an RSA key pair that's 2,048 bits in length. I'd
actually like to use something a bit longer, but that will impact server
performance when setting up the TLS handshake. (Again, this is preceded by
only a single dash.)
-nodes: This means that I'm not encrypting the private key that I'm about to
create. If I were to encrypt the private key, I would have to enter the private key
passphrase every time I restart the web server.
-keyout server-privatekey.key: Finally, I'm creating the private key with
the name server-privatekey.key. Since this key isn't for a self-signed
certificate, I didn't put the -x509 at the end of the key's filename.
Let's now look at a snippet from the command output:
[donnie@localhost ~]$ openssl req --out CSR.csr -new -newkey rsa:2048 nodes -keyout server-privatekey.key
Generating a RSA private key
. . .
. . .
Country Name (2 letter code) [XX]:US
State or Province Name (full name) []:GA
Locality Name (eg, city) [Default City]:Saint Marys
Organization Name (eg, company) [Default Company Ltd]:Tevault Enterprises
Organizational Unit Name (eg, section) []:Education
Common Name (eg, your name or your server's hostname)
[]:www.tevaultenterprises.com
Email Address []:any@any.net
Please enter the following 'extra' attributes
to be sent with your certificate request
A challenge password []:TurkeyLips
An optional company name []:
[ 228 ]
Encryption Technologies
Chapter 5
So, I've entered my information about my company location, name, and website name.
Note the bottom where it asks me for a challenge password. This password doesn't
encrypt either the key or the certificate. Rather, it's just a shared secret between the
certificate authority and me that's embedded into the certificate. I'll need to keep it in a safe
place in case I ever need to reinstall the certificate. (And, for goodness' sake, when you do
this for real, pick a better password than TurkeyLips.)
As before, I didn't encrypt the private key. But if you need to make a backup copy, just
follow the procedure that you saw in the previous section.
To obtain a certificate from a commercial CA, go to their website and follow their
directions. When you receive your certificate, install it in the proper place in your web
server and configure the web server to find it.
Creating an EC key and a CSR
Up until a few years ago, you would have wanted to use RSA keys on your web servers.
They don't have the security weaknesses that certain other key types have, and they're
widely supported by pretty much every web browser. But RSA keys do have two
weaknesses:
Even at the standard 2,048-bit length, they require more computational power
than other key types. Increasing the key length for better security would degrade
web server performance.
RSA doesn't offer Perfect Forward Secrecy (PFS). In other words, if someone
were to capture a session key that's produced by the RSA algorithm, they would
be able to decrypt material from the past. If the same person were to capture a
session key that was produced by a PFS algorithm, they would only be able to
decrypt the current communication stream.
Using the new-fangled EC algorithms instead of the creaky old RSA solves both of these
problems. But if you pick up a book from even a couple of years ago, you'll see that it
recommends using RSA keys for backward compatibility with older web browsers. That's
partly because certain operating systems, along with their associated proprietary web
browsers, lingered on for far longer than they should have. (I'm looking at you, Windows XP.)
Now though, as I sit here writing this in January 2020, I think it's safe to start ignoring the
needs of anyone who refuses to move on from these antiquated platforms. I mean,
Windows XP reached end-of-life several years ago, and Windows 7 just did a couple of
days ago. So, let's get with the times, people.
[ 229 ]
Encryption Technologies
Chapter 5
Unlike what we just saw with the RSA keys, we can't create the EC private key and the CSR
all with one simple command. With EC, we need to do this in two separate steps.
First, I'll create the private key as follows:
openssl genpkey -algorithm EC -out eckey.pem -pkeyopt
ec_paramgen_curve:P-384 -pkeyopt ec_param_enc:named_curve
Here's the breakdown:
genpkey -algorithm EC: The genpkey command is a fairly recent addition to
OpenSSL and is now the recommended way to create private keys. Here, I'm
telling it to create a key with the EC algorithm.
-out eckey.pem: I'm creating the eckey.pem key, which is in the Privacy
Enhanced Mail (PEM) format. The RSA keys that I created in the previous
section were also PEM keys, but I used the .key filename extension on them.
You can use either the .key or the .pem filename extension, and they'll both
work. But if you use the .pem extension, everyone who looks at them can tell at a
glance that they are PEM keys.
-pkeyopt ec_paramgen_curve:P-384: This tells OpenSSL to create an EC key
that's 384 bits in length. A beautiful thing about EC is that its shorter-length keys
provide the same encryption strength as the longer RSA keys. In this case, we
have a 384-bit key that's actually stronger than a 2,048-bit RSA key. And it
requires less computational power. (I call that a total win!)
-pkeyopt ec_param_enc:named_curve: This is the encoding method that I'm
using for the EC parameters. It has to be set to either named_curve or
explicit.
Now, I'll create a CSR and sign it with my new private key, like so:
[donnie@localhost ~]$ openssl req -new -key eckey.pem -out eckey.csr
. . .
. . .
[donnie@localhost ~]$
The output that I didn't include is the same as what you saw in the RSA key section.
The final steps are the same as before. Choose a CA and let them tell you how to submit the
CSR. When they issue the certificate, install it on your web server.
[ 230 ]
Encryption Technologies
Chapter 5
Creating an on-premises CA
Buying a certificate from a commercial CA is good when you're dealing with the general
public on a website that they need to trust. But for an organization's own internal use, it's
not always necessary or feasible to buy commercial certificates. Let's say that your
organization has a group of developers who need their own client certificates to access the
development server. Buying a commercial certificate for each developer would be costly,
and it would require the development server to have a publicly accessible domain name so
that the commercial CA can do domain verification. Even going with the free-of-charge
Let's Encrypt certificates isn't a good option, because that would also require that the
development server have a publicly accessible domain name. Option 2 is to go with selfsigned certificates. But that won't work because client authentication doesn't work with
self-signed certificates. That leaves Option 3, setting up a private, on-premises CA.
If you search around on the web, you'll find lots of guides for setting up your own private
CA. But almost all of them are woefully outdated, and most of them are for setting up a CA
with OpenSSL. There's nothing wrong with using OpenSSL for a CA, except that setting it
up is a rather convoluted, multi-stage process. Then, when you finally do have it set up,
you have to use complex commands from the command line in order to do anything. What
we want is something a bit more user-friendly for both you and your users.
Hands-on lab – setting up a Dogtag CA
Dogtag PKI is much simpler to set up, and it has a nice web interface that OpenSSL doesn't
have. It's available in the normal repositories of Debian/Ubuntu and CentOS, but under
different package names. In the Debian/Ubuntu repositories, the package name is dogtagpki. In the CentOS repositories, the name is pki-ca. (For some reason that I don't
understand, you'll never see Red Hat folk use the "Dogtag" name.)
Before we install the Dogtag packages, we need to do a couple of simple chores:
Set a Fully Qualified Domain Name (FQDN) on the server
Either create a record in a local DNS server for the Dogtag server, or create an
entry for it in its own /etc/hosts file
[ 231 ]
Encryption Technologies
Chapter 5
This procedure should theoretically work on either our Ubuntu or our CentOS virtual
machines. But Dogtag relies on having a working Tomcat Java applet server, which I
couldn't get to work properly on Ubuntu. So, we'll do this on a CentOS 7 machine instead.
(At the time of writing, the Dogtag packages aren't yet in the CentOS 8 repositories.) To
access the Dogtag dashboard, we'll use a second Linux VM with a desktop environment
installed. With all this out of the way, let's get started:
1. On a CentOS virtual machine, set a FQDN, substituting your own for the one that
I'm using:
sudo hostnamectl set-hostname donnie-ca.local
2. Edit the /etc/hosts file to add a line like the following:
192.168.0.53 donnie-ca.local
Use your virtual machine's own IP address and FQDN.
3. Next, increase the number of file descriptors that your system can have open at
one time. (Otherwise, you'll get a warning message when you run the directory
server installer.) Do that by editing the /etc/security/limits.conf file. At
the end of the file, add these two lines:
root
root
hard
soft
nofile
nofile
4096
4096
4. Reboot the machine so that the new hostname and file descriptor limits can take
effect.
5. Dogtag stores its certificate and user information in an LDAP database. In this
step, we'll install the LDAP server package, along with the Dogtag package. For
CentOS 7, run this:
sudo yum install 389-ds-base pki-ca
6. Next, create an LDAP Directory Server (DS) instance. Accept the default values,
except for when you're prompted to create a password. To start the process, use
the following command:
sudo setup-ds.pl
7. Finally, it's time to create the CA:
sudo pkispawn
[ 232 ]
Encryption Technologies
Chapter 5
Accept all the defaults until you get to the very end. When it asks Begin
Installation?, type Yes. When you get to the DS part, enter the password that you
used to create the DS instance in the previous step. Note that you'll be offered the
choice to access the LDAP DS instance via a secure port. But since we're setting
up LDAP and Dogtag on the same machine, this isn't necessary. Also, by choosing
the 2. Typical setup option while running the setup script, you'll be creating a CA
that uses a 2048-bit RSA key for its own authentication, as specified in the
/etc/pki/default.cfg file. Although 384-bit EC keys are better, this is good
enough for most use cases on an internal LAN.
8. Next, enable the dirsrv.target and the pki-tomcatd.target so that they'll
automatically start when you reboot the server:
sudo systemctl enable dirsrv.target
sudo systemctl enable pki-tomcatd.target
9. You'll access the Dogtag web interface via port 8443/tcp. Open that port as
follows:
sudo firewall-cmd --permanent --add-port=8443/tcp
sudo firewall-cmd --reload
10. On another Linux virtual machine that has a desktop interface, edit the
/etc/hosts file to add the same line that you added to the server hosts file in
step 2. Then, open the Firefox web browser on that machine and navigate to the
Dogtag dashboard. In keeping with the example in this scenario, the URL would
be as follows:
https://donnie-ca.local:8443
You'll receive a warning about the certificate being invalid because it's self-signed.
That's normal, because every CA has to start with a self-signed certificate, and
you haven't yet imported this certificate into your trust store. Temporarily add
the exception and continue. (In other words, clear the checkmark from the Add
permanently box. You'll see why in the next lab.) Click through the links until
you reach this screen:
[ 233 ]
Encryption Technologies
Chapter 5
11. Click the SSL End Users Services link. This is where end users can request the
various types of certificates. Click the back button to return to the previous
screen. This time, click on the Agent Services link. You won't be able to go there
because it requires you to install a certificate into your web browser for
authentication.
12. The certificate that you need to install is in the /root/.dogtag/pki-tomcat
directory of your Dogtag VM. Copy this file to the VM on which you're using
Firefox to access the Dogtag dashboard. Do the following:
sudo su cd /root/.dogtag/pki-tomcat
scp ca_admin_cert.p12 donnie@192.168.0.14:
exit
Of course, substitute your own username and IP address. And note that the file
will automatically land in your own X directory, and that its ownership will
change from root to your own username.
[ 234 ]
Encryption Technologies
Chapter 5
13. On the VM with Firefox, import the certificate into Firefox. From the Firefox
menu, choose Preferences, then Privacy and Security. At the very bottom of the
screen, click on View Certificates. Click the Import button at the bottom.
Navigate to your home directory and choose the certificate that you just sent over
from the Dogtag server VM. Once the import operation is complete, you should
see the PKI Administrator certificate in the list of imported certificates:
14. Now try to access the Agent Services page. You'll be allowed access once you
confirm that you want to use the certificate that you just imported.
15. End of lab.
When a user needs to request a certificate for their own use, they'll use openssl
to create a key and a CSR, as I've already shown you earlier in this chapter.
They'll then go to the SSL End User Services page and paste the contents of their
CSR into the box for the certificate that they're requesting. An administrator will
then go to the Agent Services page to approve the request and issue the
certificate. (To help familiarize yourself with Dogtag, I encourage you to click
around on the web interface, exploring all the options.)
[ 235 ]
Encryption Technologies
Chapter 5
Adding a CA to an operating system
Most of the major web browsers, such as Firefox, Chrome, and Chromium, come with their
own pre-defined database of trusted CAs and their associated certificates. When you create
a private CA, you'll need to import the CA certificate into your browser's trust store.
Otherwise, your users will keep receiving messages about how the sites that they're
viewing are using untrusted certificates. Indeed, that's the case with our Dogtag server.
Any user who accesses it to request a certificate will receive a warning about how the CA is
using a non-trusted certificate. We'll fix that by exporting the CA certificate from the
Dogtag server and importing it into all of your users' browsers. Let's dig in, shall we?
Hands-on lab – exporting and importing the Dogtag CA
certificate
The Dogtag web portal doesn't have an option for this, so we'll have to use the command
line:
1. In your home directory of the Dogtag server, create the password.txt file. On
the first line of the file, insert the password for the server's certificate. (It's the
password that you set when you ran the pkispawn command.)
2. Extract the server key and certificate like so:
sudo pki-server ca-cert-chain-export --pkcs12-file pki-server.p12 --pkcs12password-file password.txt
Run an ls -l command to verify that the pki-server.p12 file was created.
3. The problem with the p12 file is that it contains both the server's private key and
its certificate. But to add a certificate to the CA section of your browser's trusted
store, you have to have just the certificate without the key. Extract the certificate
like so:
openssl pkcs12 -in pki-server.p12 -clcerts -nokeys -out pkiserver.crt
[ 236 ]
Encryption Technologies
Chapter 5
4. Transfer this new pki-server.crt file to a machine with a graphical desktop.
In Firefox, open Preferences/Privacy & Security. Click the View Certificates
button at the bottom. Click the Authorities tab and import the new certificate.
Select to Trust this CA to identify websites and to Trust this CA to identify
email users:
5. Close Firefox and then open it again to ensure that the certificate takes effect.
Navigate to the Dogtag portal. This time, you shouldn't receive any warning
messages about using an untrusted certificate.
6. End of lab.
[ 237 ]
Encryption Technologies
Chapter 5
Importing the CA into Windows
With either Firefox or Chrome, you'll import the CA certificate directly into the browser's
trust store, regardless of which operating system you're running. But if you're stuck
running one of Microsoft's own proprietary browsers on that off-brand operating system
that's known as Windows, then you'll need to import the certificate into the Windows trust
store instead of into the browser. Fortunately, that's incredibly easy to do. After you copy
the certificate to the Windows machine, just open up Windows File Explorer and doubleclick on the certificate file. Then, click the Install Certificate button on the pop-up dialog
box. If your organization is running an Active Directory domain, just ask one of the AD
administrators to import it into Active Directory for you.
OpenSSL and the Apache web server
A default installation of any web server isn't all that secure, so you'll need to harden it up a
bit. One way to do that is by disabling the weaker SSL/TLS encryption algorithms. The
general principles apply to all web servers, but for our examples, we'll just look at Apache.
(The topic of web server hardening is quite extensive. For the present, I'll confine the
discussion to hardening the SSL/TLS configuration.) You can use either Ubuntu or CentOS
for this section, but the package names and configuration files are different between the
two distributions. The configurations also differ between CentOS 7 and CentOS 8, so we'll
look at them as well. But before I can explain the configuration options, I need to say a
word or two about the history of the SSL/TLS protocol.
In the 1990s, engineers at Netscape invented the SSL protocol. Version 1 never saw the light
of day, so the first released version was SSL version 2 (SSLv2). SSLv2 had its share of
weaknesses, many of which were addressed in SSLv3. At the insistence of Microsoft, the
next version was renamed Transport Layer Security (TLS) version 1 (TLSv1). (I have no
idea why Microsoft objected to the SSL name.) The current version is TLSv1.3, but at the
time of writing, it's still not widely supported by most enterprise-grade operating systems.
(Red Hat Enterprise Linux 8 and its offspring are exceptions.) By default, Apache still
supports some of the older protocols. Our goal is to disable those older protocols. Only a
couple of years ago, that would have meant disabling SSLv2 and SSLv3 and leaving TLSv1
through TLSv1.2, due to questionable browser support for the newest version 1.2. Now,
though, I think it's safe to disable support for anything older than TLSv1.2. I mean, if
anyone still runs a browser that can't support that, then they're a hurting unit and need to
upgrade.
[ 238 ]
Encryption Technologies
Chapter 5
Ideally, I'd like to use nothing but TLSv1.3 because it does offer some major improvements
for both security and performance. For the moment, though, TLSv1.2 is the best we can
hope for in many cases due to a lack of support from one certain browser. Most major
browsers—Firefox, Chrome, Chromium, and Opera—do support TLSv1.3. The major holdout is Apple Safari, which still only supports up to version 1.2. (Hopefully, that will have
changed by the time you read this.)
Hardening Apache SSL/TLS on Ubuntu
For this demo, we'll use two Ubuntu 18.04 virtual machines. We'll install Apache on the
first one and sslscan on the second one. You can theoretically use sslscan on CentOS,
but I found that its implementation is buggy and doesn't work correctly:
1. To install Apache on your Ubuntu machine, just do the following:
sudo apt install apache2
This also installs the mod_ssl package, which contains the libraries and
configuration files for SSL/TLS implementation. At the time of writing, in January
2020, Ubuntu 18.04 is the current Long Term Support version. Its Apache package
still doesn't support the newest TLSv1.3, although its OpenSSL package does.
(Apache in Ubuntu 19.04 and 19.10 do support it, but since they're not Long Term
Support versions, I can't recommend using them for critical production use.) By
the time you read this, there's a good chance that Ubuntu 20.04 will be out, which
will be LTS and will fully support version 1.3.
And, of course, if you have a firewall enabled, be sure that port 443/tcp is open.
2. The Apache service is already enabled and running, so you don't have to mess
with that. But you do need to enable the default SSL site and the SSL module
with these three commands:
sudo a2ensite default-ssl.conf
sudo a2enmod ssl
sudo systemctl restart apache2
3. Before we look at the SSL/TLS configuration, let's set up a scanner machine to
externally test our configuration. On the second Ubuntu VM, install the sslscan
package:
sudo apt install sslscan
[ 239 ]
Encryption Technologies
Chapter 5
On the scanner machine, scan the Ubuntu machine on which you installed
Apache, substituting the IP address of your own machine:
sslscan 192.168.0.3
Note the algorithms and the protocol versions that are supported. You should see
that SSLv2 and SSLv3 aren't supported at all, and that TLSv1 through TLSv1.2 are
supported.
4. On the Ubuntu VM with Apache, edit the /etc/apache2/modsenabled/ssl.conf file. Look for the line that says this:
SSLProtocol all -SSLv3
Change it to this:
SSLProtocol all -SSLv3 -TLSv1 -TLSv1.1
5. Restart the Apache daemon to make this change take effect:
sudo systemctl restart apache2
6. Scan this machine again, and note the output. You should see that the older
TLSv1 and TLSv1.1 protocols have been disabled. So, congratulations! You've
just made a quick and easy security upgrade to your web server.
7. End of lab.
Now, let's take a look at RHEL 8/CentOS 8.
Hardening Apache SSL/TLS on RHEL 8/CentOS 8
For this demo, you'll install Apache and mod_ssl on a CentOS 8 VM. (Unlike on Ubuntu,
you have to install these as two separate packages.) Use the same scanner VM that you
used in the previous lab. A new feature of RHEL 8/CentOS 8 is that you can now set
system-wide crypto policies for most of your services and applications that require crypto.
We'll take a quick look at it here, and again in Chapter 6, SSH Hardening:
1. On your CentOS 8 VM, install Apache and mod_ssl and start the service:
sudo dnf install httpd mod_ssl
sudo systemctl enable --now httpd
[ 240 ]
Encryption Technologies
Chapter 5
2. Open port 443 on the firewall:
sudo firewall-cmd --permanent --add-service=https
sudo firewall-cmd --reload
3. From the scanner VM, scan the Apache VM:
sslscan 192.168.0.160
You'll already see one big improvement. By default, nothing older than TLSv1.2 is
supported. But you'll also see a problem. RHEL 8 and CentOS 8 both support the
new TLSv1.3, but you don't see anything about it in these scan results. That's
because sslscan hasn't yet been updated to recognize TLSv1.3. That's okay, we'll
address that in just a moment. (And besides, sslscan is still useful for showing the
older algorithms that you might want to disable.)
4. Next, on the Apache VM, view the status of the system-wide crypto
configuration:
sudo update-crypto-policies --show
You should see DEFAULT as the output. With DEFAULT, you get TLSv1.2 as the
minimum protocol version along with the goodness of TLSv1.3. But you'll also see
some TLSv1.2 algorithms that we can do without.
5. On the VM with Apache, set the system-wide crypto policy to FIPS:
sudo fips-mode-setup --enable
The Federal Information Processing Standard (FIPS) is a U.S. government
standard that mandates minimum requirements for crypto algorithms and for
monitoring. If you want to do business with the U.S. government, your servers
will likely need to meet the FIPS requirements. With RHEL 8/CentOS 8, all that
takes is just this one command.
6. Reboot the Apache VM so that the FIPS mode will take effect. Then, run these
two commands to verify that FIPS mode is in effect:
sudo fips-mode-setup --check
sudo update-crypto-policies --show
[ 241 ]
Encryption Technologies
Chapter 5
7. Repeat step 3. This time, you'll see a smaller list of supported algorithms.
8. As I mentioned before, sslscan won't yet recognize TLSv1.3. But you can use
OpenSSL to verify that TLSv1.3 does indeed work on our RHEL 8/CentOS 8
servers. Just run this command against the Apache server VM:
echo | openssl s_client -connect 192.168.0.160:443
Without the echo | part, this command would create a persistent connection to
the server. We don't want that, and the echo | part prevents it. This command
won't show you the entire list of algorithms that the server supports. Instead, it
will show you just the algorithm that it used to create the connection. Somewhere
toward the bottom, you'll see that you connected to your CentOS 8 VM via
TLSv1.3. (If you perform the same command against your Ubuntu 18.04 VM,
you'll see that it's only using TLSv1.2.)
9. Repeat step 8 with some public websites to see what algorithms they're using.
Here's some suggestions:
echo | openssl s_client -connect google.com:443
echo | openssl s_client -connect allcoins.pw:443
10. End of lab.
There are two other crypto policy modes besides the two that I've shown here. LEGACY
mode enables some really old algorithms that we don't want to use unless it's absolutely
necessary to support older clients. But, as I keep saying, anyone who's using a client that's
that old needs to upgrade. There's also the FUTURE mode, which both disables weak
algorithms and uses longer keys that are more resistant to cracking attempts by the more
powerful hardware of the future. If you need to run FUTURE mode instead of FIPS mode,
just replace steps 5 and 6 of the preceding lab with this:
sudo update-crypto-policies --set FUTURE
(Note that you'll set either FIPS mode or FUTURE mode. You won't have both set at the
same time. FIPS mode does more than just disable weak algorithms, which is why the
command for setting it is different.)
[ 242 ]
Encryption Technologies
Chapter 5
Hardening Apache SSL/TLS on RHEL 7/CentOS 7
Okay, I did say that we'd look at doing this on a CentOS 7 machine. But I'll make it brief.
You'll install Apache and mod_ssl on CentOS 7 the same way that you did on CentOS 8,
except that you'll use the yum command instead of the dnf command. As with CentOS 8,
you'll need to enable and start Apache with systemctl, but you won't need to enable the
ssl site or the ssl module. And, of course, make sure that port 443 is open on the firewall.
When you do an sslscan of a CentOS 7 machine, you'll see a very long list of supported
algorithms, from TLSv1 through TLSv1.2. Even with TLSv1.2, you'll see a few really bad
things, like this:
Accepted
256
Accepted
Accepted
TLSv1.2
112 bits
ECDHE-RSA-DES-CBC3-SHA
Curve P-256 DHE
TLSv1.2
TLSv1.2
112 bits
112 bits
EDH-RSA-DES-CBC3-SHA
DES-CBC3-SHA
DHE 2048 bits
The DES and SHA in these lines indicate that we're supporting use of the antiquated Data
Encryption Standard (DES) and version 1 of the Secure Hash Algorithm (SHA). That is
not good. Get rid of them by editing the /etc/httpd/conf.d/ssl.conf file. Look for
these two lines:
SSLProtocol all -SSLv2 -SSLv3
SSLCipherSuite HIGH:3DES:!aNULL:!MD5:!SEED:!IDEA
Change them to this:
SSLProtocol all -SSLv2 -SSLv3 -TLSv1 -TLSv1.1
SSLCipherSuite HIGH:!3DES:!aNULL:!MD5:!SEED:!IDEA:!SHA
Reload Apache with this command:
sudo systemctl reload httpd
Scan the machine again, and you'll see a lot fewer supported algorithms. (And by the way,
one advantage of the new TLSv1.3 is that it completely gets rid of these legacy algorithms.)
Next, let's look at how users can identify themselves to a server.
[ 243 ]
Encryption Technologies
Chapter 5
Setting up mutual authentication
When you access your bank's secure website, your web browser requires that the web
server authenticates itself to the browser. In other words, the browser demands to see the
server's certificate for the website so that it can verify if it's valid. This way, you have some
assurance that you're logging in to the bank's real, genuine website instead of a counterfeit
site. You then have to authenticate yourself to the web server, but you'll normally do that
with a username and password.
If a web server is set up to allow it, users can instead authenticate themselves with a
certificate. This way, there's no password for the bad guys to either steal or crack. You
already saw how this is done when you imported Dogtag's ca_admin_cert.p12 certificate
into your web browser. This certificate gave you the awesome power to access Dogtag's
administrator page. Your normal end users won't have this certificate, so all they can access
is just the end user page where they can request certificates.
The major web servers—Apache, Nginx, lighttpd, and some others—support mutual
authentication. Space doesn't permit me to go into the details of setting this up on a server,
but the documentation for whichever server you use will cover it.
Summary
As always, we've covered a lot of ground in this chapter. We began by using GPG to
encrypt, sign, and share encrypted files. We then looked at various methods of encrypting
drives, partitions, directories, and sharable containers. After that, we looked at how to use
OpenSSL to create keys, CSRs, and certificates. But since we don't want to use self-signed
certificates all the time, and commercial certificates aren't always necessary, we looked at
how to set up a private CA with Dogtag. We wrapped things up by looking at simple ways
to harden the TLS configuration on the Apache web server, and we touched on the subject
of mutual authentication.
Along the way, we had plenty of hands-on labs. That's good, because after all, idle hands
are the devil's workshop, and we certainly don't want any of that.
In the next chapter, we'll look at ways to harden up Secure Shell. I'll see you there.
[ 244 ]
Encryption Technologies
Chapter 5
Questions
1. Which of the following is not an advantage of GPG?
A. It uses strong, hard-to-crack algorithms.
B. It works well for sharing secrets with people you don't know.
C. Its public/private key scheme eliminates the need to share passwords.
D. You can use it to encrypt files that you don’t intend to share, for your own
personal use.
2. You need to send an encrypted message to Frank. What must you do before you
can encrypt his message with GPG so that you don't have to share a password?
A. Nothing. Just encrypt the message with your own private key.
B. Import Frank's private key into your keyring and send Frank your private key.
C. Import Frank's public key into your keyring and send Frank your public key.
D. Just import Frank's public key into your keyring.
E. Just import Frank's private key into your keyring.
3. Which of the following would be the proper choice for whole-disk encryption on
a Linux system?
A. Bitlocker
B. VeraCrypt
C. eCryptfs
D. LUKS
4. If you use eCryptfs to encrypt users' home directories and you're not using
whole-disk encryption, what other action must you take in order to prevent
leakage of sensitive data?
A. None.
B. Ensure that users use strong private keys.
C. Encrypt the swap partition.
D. You must use eCryptfs in whole-disk mode.
5. In which of the following scenarios would you use VeraCrypt?
A. Whenever you want to implement whole-disk encryption.
B. Whenever you just want to encrypt users' home directories.
C. Whenever you'd prefer to use a proprietary, closed source encryption system.
D. Whenever you need to create encrypted containers that you can share with
Windows, macOS, and BSD users.
6. Which two of the following are true statements?
A. By default, Ubuntu 18.04 supports TLSv1.3.
B. By default, TLSv1 and TLSv1.1 are disabled in Ubuntu 18.04.
C. By default, TLSv1 and TLSv1.1 are disabled in RHEL 8/CentOS 8.
D. By default, RHEL 8/CentOS 8 support TLSv1.3.
[ 245 ]
Encryption Technologies
Chapter 5
7. You need to ensure that your web browser trusts certificates from the Dogtag
CA. How do you do it?
A. You use pki-server to export the CA certificate and key, and then use
openssl pkcs12 to extract just the certificate. Then, import the certificate into
your browser.
B. You import the ca_admin.cert certificate into your browser.
C. You import the ca_admin_cert.p12 certificate into your browser.
D. You import the snakeoil.pem certificate into your browser.
Further reading
Explanations about TLS and OpenSSL:
OpenSSL Tutorial-How do SSL certificate, private keys, and CSRs
work?: https://phoenixnap.com/kb/openssl-tutorial-ssl-certificatesprivate-keys-csrs
OpenSSL Certificate Authority: https://www.semurity.com/how-to-setupyour-own-certificate-authority-ca-using-openssl/
Building an OpenSSL Certificate Authority: https://devcentral.f5.com/s/
articles/building-an-openssl-certificate-authority-introduction-anddesign-considerations-for-elliptical-curves-27720
Transport Layer Security version 1.3 in Red Hat 8: https://www.redhat.com/en/
blog/transport-layer-security-version-13-red-hat-enterprise-linux-8
A brief explanation of OpenSSL architecture: https://www.openssl.org/docs/
OpenSSLStrategicArchitecture.html
Feisty Duck Publishing, who offer books, training, and newsletters about
OpenSSL: https://www.feistyduck.com/
OpenSSL "genpkey" man page: https://www.openssl.org/docs/man1.1.0/
man1/genpkey.html
Problems with EV certificates:
Chrome browser moving EV UI to Page Info: https://chromium.googlesource.
com/chromium/src/+/HEAD/docs/security/ev-to-page-info.md
Extended Validation is Broken: https://www.cyberscoop.com/easy-fakeextended-validation-certificates-
[ 246 ]
Encryption Technologies
Chapter 5
EV Certificates issued with "Default City" as the location: https://groups.
google.com/forum/#!topic/mozilla.dev.security.policy/1oReSOPCNy0
EV certificates issued with erroneous information: https://twitter.com/Scott_
Helme/status/1163546360328740864
Problems with free Let's Encrypt certificates:
CyberCriminals abusing free Let's Encrypt certificates: https://www.infoworld.
com/article/3019926/cyber-criminals-abusing-free-lets-encryptcertificates.html
Dogtag CA:
How to increase the number of file descriptors in Linux: https://www.tecmint.
com/increase-set-open-file-limits-in-linux/
Dogtag PKI Wiki: https://www.dogtagpki.org/wiki/PKI_Main_Page
Import CA into Linux and Windows: https://thomas-leister.de/en/how-toimport-ca-root-certificate/
Red Hat (Dogtag) Certificate Authority Documentation: https://access.
redhat.com/documentation/en-us/red_hat_certificate_system/9/
RHEL 8/CentOS 8:
Setting system-wide cryptographic policies: https://access.redhat.com/
documentation/en-us/red_hat_enterprise_linux/8/html/security_
hardening/using-the-system-wide-cryptographic-policies_securityhardening
[ 247 ]
6
SSH Hardening
The Secure Shell (SSH) suite is one of those must-have tools for Linux administrators. It
allows you to take care of Linux servers from the comfort of your cubicle, or even from the
comfort of your own home. Either way, it's a lot better than having to don your parka and
jump through security hoops to enter a cold server room. The secure in Secure Shell means
that everything that you either type or transfer gets encrypted. That eliminates the
possibility of someone obtaining sensitive data by plugging a sniffer into your network.
By this stage in your Linux career, you should already know how to use Secure Shell, or
SSH, to do remote logins and remote file transfers. What you may not know is that the
default configuration of SSH is actually quite insecure. In this chapter, we'll look at how to
harden the default configuration in various ways. We'll look at how to use encryption
algorithms that are stronger than the default, how to set up passwordless authentication,
and how to set up a jail for users of the Secure File Transfer Protocol (SFTP). As a bonus,
we'll look at how to scan SSH servers to find vulnerable configurations and how to share a
remote directory via Secure Shell Filesystem (SSHFS).
In this chapter, we'll cover the following topics:
Ensuring that SSH protocol 1 is disabled
Creating and managing keys for passwordless logins
Disabling root user login
Disabling username/password logins.
Configuring Secure Shell with strong encryption algorithms
Setting system-wide encryption policies on RHEL 8/CentOS 8
FIPS mode on CentOS 8/Red Hat 8
Configuring more detailed logging
Access control with whitelists and TCP Wrappers
SSH Hardening
Chapter 6
Configuring automatic logouts and security banners
Other miscellaneous security settings
Setting up different configurations for different hosts
Setting up different configurations for different users and groups
Scanning an SSH server
Setting up a chroot environment for SFTP users
Setting up shared directories with SSHFS
Remotely connecting from Windows desktops
So, if you're ready, let's get started.
Ensuring that SSH protocol 1 is disabled
SSH protocol version 1, the original SSH protocol, is severely flawed, and should never be
used. It's still in most Linux distributions, but fortunately, it's always disabled by default.
However, let's say you open your /etc/ssh/sshd_config file and see this:
Protocol 1
Alternatively, you may see this:
Protocol 1, 2
If you do, then you have a problem.
The Ubuntu man page for the sshd_config file says that protocol version 1 is still
available for use with legacy devices. However, if you're still running devices that are that
old, you need to start seriously thinking about doing some upgrades.
As Linux distributions get updated, you'll see SSH protocol 1 gradually being completely
removed, as has happened with Red Hat and CentOS as of version 7.4.
[ 249 ]
SSH Hardening
Chapter 6
Creating and managing keys for
passwordless logins
The SSH, is a great set of tools that communications with remote servers. You can use the
SSH component to remotely log into the commandline of a remote machine, and you can
use either scp or sftp to securely transfer files. The default way to use any of these SSH
components is to use the username and of a person's normal Linux user account. So,
logging into a remote machine from the Terminal of my OpenSUSE workstation would
look something like this:
donnie@linux-0ro8:~> ssh donnie@192.168.0.8
donnie@192.168.0.8's password:
While it's true that the username and password go across the network in an encrypted
format, making it hard for malicious actors to intercept, it's still not the most secure way of
doing business. The problem is that attackers have access to automated tools that can
perform brute-force password attacks against an SSH server. Botnets, such as the Hail Mary
Cloud, perform continuous scans across the internet to find internet-facing servers with
SSH enabled.
If a botnet finds that the servers allow SSH access via username and password, it will
launch a brute-force password attack. Sadly, such attacks have been successful quite a few
times, especially when the server operators allow the root user to log in via SSH.
This older article provides more details about the Hail Mary Cloud
botnet: http://futurismic.com/2009/11/16/the-hail-mary-cloudslow-but-steady-brute-force-password-guessing-botnet/.
In the next section, we'll look at two ways to help prevent these types of attacks:
Enabling SSH logins through an exchange of public keys
Disabling the root user login through SSH
Now, let's create some keys.
Creating a user's SSH key set
Each user has the ability to create his or her own set of private and public keys. It doesn't
matter whether the user's client machine is running Linux, macOS, Cygwin on Windows, or
Bash Shell for Windows. In all cases, the procedure is exactly the same.
[ 250 ]
SSH Hardening
Chapter 6
There are several different types of keys that you can create, and 2,048-bit RSA keys are
normally the default. Until very recently, 2,048-bit RSA keys were considered strong
enough for the foreseeable future. But now, the most recent guidance from the US National
Institute of Standards and Technology (NIST) says to use either an RSA key of at least
3,072 bits or an Elliptic Curve Digital Signature Algorithm (ECDSA) key of at least 384
bits. (You'll sometimes see these ECDSA keys referred to as P-384.) Their reasoning is that
they want to get us ready for Quantum Computing, which will be so powerful that it will
render any weaker encryption algorithms obsolete. Of course, Quantum Computing isn't
practical yet, and so far, it seems to be one of those things that's always just 10 years off in
the future, regardless of what year it is. But even if we discount the whole Quantum thing,
we still have to acknowledge that even our current, non-quantum computers keep getting
more and more powerful. So, it's still not a bad idea to start going with stronger encryption
standards.
To see the NIST list of recommended encryption algorithms and the
recommended key lengths, go to https://cryptome.org/2016/01/CNSASuite-and-Quantum-Computing-FAQ.pdf.
For these next few demos, let's switch over to an Ubuntu 18.04 client. To create a 3072 RSA
key pair, just do this:
donnie@ubuntu1804-1:~$ ssh-keygen -t rsa -b 3072
In this case, we're using the -t option to specify that we want an RSA key, and the -b
option to specify the bit-length. When prompted for the location and name of the keys, I'll
just hit Enter to accept the defaults. You could just leave the private key with a blank
passphrase, but that's not a recommended practice.
Note that if you choose an alternative name for your key files, you'll need
to type in the entire path to make things work properly. For example, in
my case, I would specify the path for donnie_rsa keys
as /home/donnie/.ssh/donnie_rsa.
You'll see your new keys in the .ssh directory:
donnie@ubuntu1804-1:~$ ls -l .ssh
total 8
-rw------- 1 donnie donnie 2546 Aug 28 15:23 id_rsa
-rw-r--r-- 1 donnie donnie 573 Aug 28 15:23 id_rsa.pub
donnie@ubuntu1804-1:~$
[ 251 ]
SSH Hardening
Chapter 6
Note that if you had created the default 2,048-bit keys, the names would
have been identical
The id_rsa key is the private key, with read and write permissions only for me. The
id_rsa.pub public key has to be world-readable. For ECDSA keys, the default length is
256 bits. If you choose to use ECDSA instead of RSA, do the following to create a strong
384-bit key:
donnie@ubuntu1804-1:~$ ssh-keygen -t ecdsa -b 384
Either way, when you look in the .ssh directory, you'll see that the ECDSA keys are named
differently from the RSA keys:
donnie@ubuntu1804-1:~$ ls -l .ssh
total 8
-rw------- 1 donnie donnie 379 May 27 17:43 id_ecdsa
-rw-r--r-- 1 donnie donnie 225 May 27 17:43 id_ecdsa.pub
donnie@ubuntu1804-1:~$
The beauty of elliptic curve algorithms is that their seemingly short key lengths are just as
secure as longer RSA keys. And, even the largest ECDSA keys require less computing
power than RSA keys. The maximum key length you can do with ECDSA is 521 bits. (Yes,
you read that correctly. It's 521 bits, not 524 bits.) So, you may be thinking, Why don't we
just go for the gusto with 521-bit keys? Well, it's mainly because 521-bit keys aren't
recommended by NIST. There's some fear that they may be subject to padding attacks, which
could allow the bad guys to break your encryption and steal your data.
If you take a gander at the man page for ssh-keygen, you'll see that you can also create an
Ed25519 type of key, which you'll sometimes see referred to as curve25519. This one isn't
included in the NIST list of recommended algorithms, but there are a couple of reasons
why some people like to use it.
RSA and DSA can leak private key data when creating signatures if the random number
generator of the operating system is flawed. Ed25519 doesn't require a random number
generator when creating signatures, so it's immune to this problem. Also, Ed25519 is coded
in a way that makes it much less vulnerable to side-channel attacks. (A side-channel attack
is when someone tries to exploit weaknesses in the underlying operating system, rather
than in the encryption algorithm.)
The second reason why some folk like Ed25519 is precisely because it's not on the NIST list.
These are the folk who, rightly or wrongly, don't trust the recommendations of government
agencies.
[ 252 ]
SSH Hardening
Chapter 6
Quite a few years ago, in the early part of this century, there was a bit of a
scandal that involved the Dual Elliptic Curve Deterministic Random Bit
Generator (Dual_EC_DRBG). This was a random number generator that
was meant for use in elliptic curve cryptography. The problem was that,
early on, some independent researchers found that it had the capability to
have back doors inserted by anyone who knew about this capability. And,
it just so happened that the only people who were supposed to know
about this capability were the folk who work at the US National Security
Agency (NSA). At the NSA's insistence, NIST included Dual_EC_DRBG
in their NIST list of recommended algorithms, and it stayed there until
they finally removed it in April 2014. You can get more details about this
at the following links:
https://www.pcworld.com/article/2454380/overreliance-on-the-nsaled-to-weak-crypto-standard-nist-advisers-find.html
http://www.math.columbia.edu/~woit/wordpress/?p=7045
You can read the details about Ed25519 here: https://ed25519.cr.yp.to/
.
There's only one key size for Ed25519, which is 256 bits. So, to create a curve25519 key,
just use the following code:
donnie@ubuntu1804-1:~$ ssh-keygen -t ed25519
Here are the keys that I've created:
donnie@ubuntu1804-1:~$ ls -l .ssh
total 8
-rw------- 1 donnie donnie 464 May 27 20:11 id_ed25519
-rw-r--r-- 1 donnie donnie 101 May 27 20:11 id_ed25519.pub
donnie@ubuntu1804-1:~$
There are, however, some potential downsides to ed25519:
First, it isn't supported by older SSH clients. However, if everyone on your team
is using current operating systems that use current SSH clients, this shouldn't be
a problem.
The second is that it only supports one certain set key length, which is the
equivalent of either 256-bit elliptic curve algorithms or 3,000-bit RSA algorithms.
So, it might not be quite as future-proof as the other algorithms that we've
covered.
[ 253 ]
SSH Hardening
Chapter 6
Lastly, you can't use it if your organization is required to remain compliant with
NIST recommendations.
Okay; there is one other type of key that we haven't covered. That's the old-fashioned DSA
key, which ssh-keygen will still create if you tell it to. But, don't do it. The DSA algorithm is
old, creaky, and very insecure by modern standards. So, when it comes to DSA, just say No.
Transferring the public key to the remote server
Transferring my public key to a remote server allows the server to readily identify both me
and my client machine. Before I can transfer the public key to the remote server, I need to
add the private key to my session keyring. This requires two commands. (One command
invokes ssh-agent, while the other actually adds the private key to the keyring):
donnie@ubuntu1804-1:~$ exec /usr/bin/ssh-agent $SHELL
donnie@ubuntu1804-1:~$ ssh-add
Enter passphrase for /home/donnie/.ssh/id_rsa:
Identity added: /home/donnie/.ssh/id_rsa (/home/donnie/.ssh/id_rsa)
Identity added: /home/donnie/.ssh/id_ecdsa (/home/donnie/.ssh/id_ecdsa)
Identity added: /home/donnie/.ssh/id_ed25519 (donnie@ubuntu1804-1)
donnie@ubuntu1804-1:~$
Finally, I can transfer my public key(s) to my CentOS server, which is at address
192.168.0.8:
donnie@ubuntu1804-1:~$ ssh-copy-id donnie@192.168.0.8
The authenticity of host '192.168.0.8 (192.168.0.8)' can't be established.
ECDSA key fingerprint is
SHA256:jUVyJDJl2AHJgyrqLudOWx4YUtbUxD88tv5oKeFtfXk.
Are you sure you want to continue connecting (yes/no)? yes
/usr/bin/ssh-copy-id: INFO: attempting to log in with the new key(s), to
filter out any that are already installed
/usr/bin/ssh-copy-id: INFO: 3 key(s) remain to be installed -- if you are
prompted now it is to install the new keys
donnie@192.168.0.8's password:
Number of key(s) added: 3
Now try logging into the machine, with: "ssh 'donnie@192.168.0.8'"
and check to make sure that only the key(s) you wanted were added.
donnie@ubuntu1804-1:~$
[ 254 ]
SSH Hardening
Chapter 6
Normally, you would only create one pair of keys of whichever type you choose. As you
can see here, I've created three key pairs, one pair of each type. All three private keys were
added to my session keyring, and all three public keys were transferred to the remote
server.
The next time that I log in, I'll use the key exchange, and I won't have to enter a password:
donnie@ubuntu1804-1:~$ ssh donnie@192.168.0.8
Last login: Wed Aug 28 13:43:50 2019 from 192.168.0.225
[donnie@localhost ~]$
As I mentioned previously, you would normally only create one key pair per machine.
However, there are exceptions to this rule. Some administrators prefer to use a different key
pair for each server that they administer, rather than using the same key pair for all servers.
A handy way to do this is to create keys with filenames that match the hostnames of the
respective servers. Then, you can use the -i option to specify which key pair that you want
to use.
In this example, I only have one server, but I have multiple keys for it. Let's say that I prefer
to use the Ed25519 keys:
donnie@ubuntu1804-1:~$ ssh -i ~/.ssh/id_ed25519 donnie@192.168.0.8
Last login: Wed Aug 28 15:58:26 2019 from 192.168.0.3
[donnie@localhost ~]$
So, now, you're wondering, How is that secure if I can log in without entering my
password? The answer is that once you close the client machine's Terminal window that
you used for logging in, the private key will be removed from your session keyring. When
you open a new Terminal and try to log in to the remote server, you'll see this:
donnie@ubuntu1804-1:~$ ssh donnie@192.168.0.8
Enter passphrase for key '/home/donnie/.ssh/id_rsa':
Last login: Wed Aug 28 16:00:33 2019 from 192.168.0.3
[donnie@localhost ~]$
Now, every time I log into this server, I'll need to enter the passphrase for my private key
(that is, unless I add it back to the session keyring with the two commands that I showed
you in the preceding section).
[ 255 ]
SSH Hardening
Chapter 6
Hands-on lab – creating and transferring SSH keys
In this lab, you'll use one virtual machine (VM)as your client, and one VM as the server.
Alternatively, if you're using a Windows host machine, you can use Cygwin, PowerShell,
or the built-in Windows Bash shell for the client. (Be aware, though, that PowerShell and
the Windows Bash shell store the key files in alternate locations.) If you're on either a Mac
or a Linux host machine, you can use the host machine's native command-line Terminal as
the client. In any case, the procedure will be the same.
For the server VM, use either Ubuntu 18.04 or CentOS 7. This procedure does work the
same on CentOS 8. However, we'll be using this same VM for the next few labs, and
CentOS 8 has some special considerations that we'll look at later. Let's get started:
1. On the client machine, create a pair of 384-bit elliptic curve keys. Accept the
default filename and location and create a passphrase:
ssh-keygen -t ecdsa -b 384
2. Observe the keys, taking note of the permissions settings:
ls -l ./ssh
3. Add your private key to your session keyring. Enter your passphrase when
prompted:
exec /usr/bin/ssh-agent $SHELL
ssh-add
4. Transfer the public key to the server VM. When prompted, enter the password
for your user account on the server VM (substitute your own username and IP
address in the following command):
ssh-copy-id donnie@192.168.0.7
5. Log into the server VM as you normally would:
ssh donnie@192.168.0.7
6. Observe the authorized_keys file that was created on the server VM:
ls -l .ssh
cat .ssh/authorized_keys
[ 256 ]
SSH Hardening
Chapter 6
7. Log out of the server VM and close the Terminal window on the client. Open
another Terminal window and try to log into the server again. This time, you
should be prompted to enter the passphrase for your private key.
8. Log back out of the server VM and add your private key back to the session
keyring of your client. Enter the passphrase for your private key when prompted:
exec /usr/bin/ssh-agent $SHELL
ssh-add
As long as you keep this Terminal window open on your client, you'll be able to
log into the server VM as many times as you want without having to enter a
password. However, when you close the Terminal window, your private key will
be removed from your session keyring.
9. Keep your server VM, because we'll do more with it in a bit.
You've reached the end of the lab – congratulations!
What we've done here is good, but it's still not quite enough. One flaw is that if you go to
another client machine, you'll still be able to use the normal username/password
authentication to log in. That's okay; we'll fix that in a few moments.
Disabling root user login
A few years ago, there was a somewhat celebrated case where malicious actors had
managed to plant malware on quite a few Linux servers somewhere in southeast Asia.
There were three reasons that the bad guys found this so easy to do:
The internet-facing servers involved were set up to use username/password
authentication for SSH.
The root user was allowed to log in through SSH.
User passwords, including the root user's password, were incredibly weak.
All this meant that it was easy for Hail Mary to brute-force its way in.
Different distributions have different default settings for root user login. In the
/etc/ssh/sshd_config file of your CentOS machine, you'll see this line:
#PermitRootLogin yes
[ 257 ]
SSH Hardening
Chapter 6
Unlike what you have in most configuration files, the commented-out lines in
sshd_config define the default settings for the Secure Shell daemon. So, this line indicates
that the root user is indeed allowed to log in through SSH. To change that, I'll remove the
comment symbol and change the setting to no:
PermitRootLogin no
To make the new setting take effect, I'll restart the SSH daemon, which is named sshd on
CentOS, and is named ssh on Ubuntu:
sudo systemctl restart sshd
On the Ubuntu machine, the default setting looks a bit different:
PermitRootLogin prohibit-password
This means that the root user is allowed to log in, but only via a public key exchange. This
is probably secure enough if you really need to allow the root user to log in. But in most
cases, you'll want to force admin users to log in with their normal user accounts and use
sudo for their admin needs. So, in most cases, you still want to change this setting to no.
Be aware that if you deploy a Linux instance on a cloud service, such as
Rackspace or Vultr, the service owners will have you log into the VM with
the root user account. The first thing you'll want to do is create your own
normal user account, log back in with that account, disable the root user
account, and disable the root user login in sshd_config. Microsoft Azure
is one exception to this rule because it automatically creates a nonprivileged user account for you.
You'll be able to practice this in just a few moments, in the next section.
Disabling username/password logins
This is something that you'll only want to do after you've set up the key exchange with
your clients. Otherwise, clients will be locked out of doing remote logins.
[ 258 ]
SSH Hardening
Chapter 6
Hands-on lab – disabling root login and password
authentication
For this lab, use the same server VM that you used for the previous lab. Let's get started:
1. On either an Ubuntu or a CentOS server VM, look for this line in the
sshd_config file:
#PasswordAuthentication yes
2. Remove the comment symbol, change the parameter value to no, and restart the
SSH daemon. The line should now look like this:
PasswordAuthentication no
Now, when the botnets scan your system, they'll see that doing a brute-force
password attack would be useless. They'll then just go away and leave you alone.
3. Look for either of these two lines, depending on whether the server is an Ubuntu
or a CentOS VM:
#PermitRootLogin yes
#PermitRootLogin prohibit-password
Uncomment the line and change it to the following:
PermitRootLogin no
4. Restart the SSH daemon so that it will read in the new changes. On Ubuntu, you
can do this like so:
sudo systemctl restart ssh
On CentOS, you can do this like so:
sudo systemctl restart sshd
5. Attempt to log into the server VM from the client that you used in the previous
lab.
6. Attempt to log into the server VM from another client on which you haven't
created a key pair. (You shouldn't be able to.)
7. As before, keep the server VM, because we'll do more with it in a bit.
[ 259 ]
SSH Hardening
Chapter 6
You've reached the end of the lab – congratulations!
Now that we've covered how to create a private/public key pair on the clientside and how
to transfer the public key to the server, let's talk about the types of algorithms that SSH
uses. After that, we'll talk about how to disable some of the older, weaker algorithms.
Configuring Secure Shell with strong
encryption algorithms
As I mentioned previously, the current set of NIST recommendations, the Commercial
National Security Algorithm Suite (CNSA Suite), involves using stronger algorithms and
longer keys than what we needed to use previously. I'll summarize the new
recommendations here in this table:
Algorithm
RSA, 3,072 bits or larger
Diffie-Hellman (DH), 3,072 bits or larger
ECDH with NIST P-384
ECDSA with NIST P-384
SHA-384
AES-256
Usage
Key establishment and digital signatures
Key establishment
Key establishment
Digital signatures
Integrity
Confidentiality
In other publications, you might see that NIST Suite B is the recommended standard for
encryption algorithms. Suite B is an older standard that has been replaced by the CNSA
Suite.
Another cryptographic standard that you might have to work with is the Federal
Information Processing Standard (FIPS), which is also promulgated by the US
government. The current version is FIPS 140-2, which was last revised in December, 2002.
FIPS 140-3, which received its final approval on September 22, 2019, will eventually become
the new standard. US government agencies that are subject to FIPS compliance have
already been directed to begin the transition to FIPS 140-3.
[ 260 ]
SSH Hardening
Chapter 6
Understanding SSH encryption algorithms
SSH works with a combination of symmetric and asymmetric cryptography, similar to how
Transport Layer Security works. The SSH client starts the process by using the public key
method to set up an asymmetric session with an SSH server. Once this session has been set
up, the two machines can agree on and exchange a secret code, which they'll use to set up a
symmetric session. (As we saw previously with TLS, we want to use symmetric
cryptography for performance reasons, but we need an asymmetric session to perform the
secret key exchange.) To perform this magic, we need four classes of encryption algorithms,
which we'll configure on the server side. These are as follows:
Ciphers: These are the symmetric algorithms that encrypt the data that the client
and server exchange with each other.
HostKeyAlgorithms: This is the list of host key types that the server can use.
KexAlgorithms: These are the algorithms that the server can use to perform the
symmetric key exchange.
MAC: Message Authentication Codes are hashing algorithms that
cryptographically sign the encrypted data in transit. This ensures data integrity
and will let you know if someone has tampered with your data.
The best way to get a feel for this is to look at the sshd_config man page, like this:
man sshd_conf
I could use any VM to demo this. For now, though, I'm going with CentOS 7, unless I state
otherwise. (The lists of default and available algorithms will be different for different Linux
distributions and versions.)
First, let's look at the list of supported ciphers. Scroll down the man page until you see
them:
3des-cbc
aes128-cbc
aes192-cbc
aes256-cbc
aes128-ctr
aes192-ctr
aes256-ctr
aes128-gcm@openssh.com
aes256-gcm@openssh.com
arcfour
arcfour128
arcfour256
blowfish-cbc
[ 261 ]
SSH Hardening
Chapter 6
cast128-cbc
chacha20-poly1305@openssh.com
However, not all of these supported ciphers are enabled. Just below this list, we can see the
list of ciphers that are enabled by default:
chacha20-poly1305@openssh.com,
aes128-ctr,aes192-ctr,aes256-ctr,
aes128-gcm@openssh.com,aes256-gcm@openssh.com,
aes128-cbc,aes192-cbc,aes256-cbc,
blowfish-cbc,cast128-cbc,3des-cbc
Next, in alphabetical order, are the HostKeyAlgorithms. The list on CentOS 7 looks like
this:
ecdsa-sha2-nistp256-cert-v01@openssh.com,
ecdsa-sha2-nistp384-cert-v01@openssh.com,
ecdsa-sha2-nistp521-cert-v01@openssh.com,
ssh-ed25519-cert-v01@openssh.com,
ssh-rsa-cert-v01@openssh.com,
ssh-dss-cert-v01@openssh.com,
ecdsa-sha2-nistp256,ecdsa-sha2-nistp384,ecdsa-sha2-nistp521,
ssh-ed25519,ssh-rsa,ssh-dss
Next, scroll down to the KexAlgorithms (short for Key Exchange Algorithms) section.
You'll see a list of supported algorithms, which looks like this:
curve25519-sha256
curve25519-sha256@libssh.org
diffie-hellman-group1-sha1
diffie-hellman-group14-sha1
diffie-hellman-group-exchange-sha1
diffie-hellman-group-exchange-sha256
ecdh-sha2-nistp256
ecdh-sha2-nistp384
ecdh-sha2-nistp521
Be aware that this list can vary from one distribution to the next. For example, RHEL
8/CentOS 8 supports three additional algorithms that are newer and stronger. Its list looks
like this:
curve25519-sha256
curve25519-sha256@libssh.org
diffie-hellman-group1-sha1
diffie-hellman-group14-sha1
diffie-hellman-group14-sha256
diffie-hellman-group16-sha512
diffie-hellman-group18-sha512
[ 262 ]
SSH Hardening
Chapter 6
diffie-hellman-group-exchange-sha1
diffie-hellman-group-exchange-sha256
ecdh-sha2-nistp256
ecdh-sha2-nistp384
ecdh-sha2-nistp521
Next, you'll see the list of algorithms that are enabled by default:
curve25519-sha256,curve25519-sha256@libssh.org,
ecdh-sha2-nistp256,ecdh-sha2-nistp384,ecdh-sha2-nistp521,
diffie-hellman-group-exchange-sha256,
diffie-hellman-group14-sha1,
diffie-hellman-group1-sha1
This list can also vary from one Linux distribution to another. (In this case, though, there's
no difference between CentOS 7 and CentOS 8.)
Finally, we have the MAC algorithms. The default list of enabled algorithms looks like this
on CentOS 7:
umac-64-etm@openssh.com,umac-128-etm@openssh.com,
hmac-sha2-256-etm@openssh.com,hmac-sha2-512-etm@openssh.com,
hmac-sha1-etm@openssh.com,
umac-64@openssh.com,umac-128@openssh.com,
hmac-sha2-256,hmac-sha2-512,hmac-sha1,
hmac-sha1-etm@openssh.com
To see the list of algorithms that your particular system supports, either look at the
sshd_config man page for that machine or perform the following ssh -Q commands:
ssh
ssh
ssh
ssh
-Q
-Q
-Q
-Q
cipher
key
kex
mac
When you look in the /etc/ssh/sshd_config file, you won't see any lines that configure
any of these algorithms. That's because the default list of algorithms is hard coded into the
SSH daemon. The only time you'll configure any of these is if you want to either enable an
algorithm that isn't enabled or disable one that is. Before we do that, let's scan our system to
see what is enabled and see if the scanner can make any recommendations.
Scanning for enabled SSH algorithms
We have two good ways to scan an SSH server. If your server is accessible via the internet,
you can go to the SSHCheck site at https://sshcheck.com/.
[ 263 ]
SSH Hardening
Chapter 6
Then, just type in either the IP address or hostname of your server. If you've changed the
port from the default port 22, enter the port number as well. When the scan completes,
you'll see the list of enabled algorithms, along with recommendations on which ones to
either enable or disable.
If the machine that you want to scan isn't accessible from the internet, or if you would
rather use a local scanning tool, you can install ssh_scan. Let's get some hands-on practice
with it now. I'll explain everything as we go along.
Hands-on lab – installing and using ssh_scan
For this lab, you can use your Ubuntu machine or either of your CentOS machines. Let's get
started:
1. ssh_scan isn't in the repositories of any of our Linux distributions. It's written in
the Ruby language and comes packaged as a Ruby gem. To get started, we need
to install the ruby and gem packages. On Ubuntu, do the following:
sudo apt update
sudo apt install ruby gem
On CentOS 7, do the following:
sudo yum install ruby gem
On CentOS 8, do the following:
sudo dnf install ruby gem
2. Install the ssh_scan gem by using the following command:
sudo gem install ssh_scan
3. In all cases, the ssh_scan executable will be installed in the /usr/local/bin/
directory. A long-standing quirk of CentOS is that if you use sudo to invoke a
command in that directory, the system won't find it, even though the directory is
in the root user's PATH setting. The workaround is to create a symbolic link to
ssh_scan in the /usr/bin/ directory. On CentOS only, do the following:
sudo ln -s /usr/local/bin/ssh_scan /usr/bin/ssh_scan
4. There's no man page for ssh_scan. To see the list of command options, use the
following command:
sudo ssh_scan -h
[ 264 ]
SSH Hardening
Chapter 6
5. Scan the server VM that you created and configured in the previous labs.
Substitute your own IP address for the one I'm using here. Note how the screen
output is in JSON format. Also, note that even if you haven't created a key pair
on the scanner machine, the scan still works against machines that have had
username/password authentication disabled (but, of course, you won't be able to
log in from the scanner machine):
sudo ssh_scan -t 192.168.0.7
6. Repeat the scan, but this time, save the output to a .json file, like so:
sudo ssh_scan -t 192.168.0.7 -o ssh_scan-7.json
7. You can open the JSON file in a normal text editor or pager, but it will look better
if you open it in a web browser. Transfer the file to a machine that has a desktop
interface and open it in your preferred web browser. It should look something
like this:
[ 265 ]
SSH Hardening
Chapter 6
8. You'll see a complete list of all of the algorithms that are enabled. At the bottom,
you'll see recommendations on which algorithms you should either enable or
disable. Since ssh_scan is a Mozilla Foundation project, it's using Mozilla's own
recommendations as its policy guide. These aren't the same as what an agency
such as NIST would recommend. So, you'll want to compare your results with
the standards that are applicable to your circumstances, such as NIST's CNSA
standard, to be sure you enable or disable the right things.
9. On either your host machine or a VM with a desktop interface, visit the Shodan
website at https://www.shodan.io. Type ssh into the search window and
observe the list of internet-facing SSH servers that comes up. Click on different IP
addresses until you find an SSH server that's not running on the default port 22.
Observe the list of enabled algorithms for that device.
10. Scan the device, using the -p switch to scan the different port, like so:
sudo ssh_scan -t 178.60.214.30 -p 222 -o
ssh_scan-178-60-214-30.json
Note that in addition to the list of enabled algorithms that you saw on Shodan,
you now have a list of weak ones that the owner of this device needs to disable.
11. Keep both this scanner and this server VM handy, because we'll use them again
after we disable some algorithms.
You've reached the end of the lab – congratulations!
Okay; let's disable some of the creaky, old, and weak stuff.
Disabling weak SSH encryption algorithms
The ssh_scan tool is very nifty and very handy, but it does have one slight drawback. It
does a great job of showing you which encryption algorithms are enabled on remote
machines, but you just can't trust its recommendations about what to enable or disable. The
problem is that the Mozilla Foundation created this tool to satisfy their own internal needs,
rather than to conform with either the FIPS or the NIST CNSA standards. A good example
of its bad recommendations is when it tells you to enable any 192-bit algorithms. That's a
big no-no if you're looking to make your servers compliant with accepted best security
practice. So, the best way to use the tool is to run the scan and then compare the results to
what's recommended by either NIST CNSA or FIPS. Then, disable or enable algorithms
accordingly.
[ 266 ]
SSH Hardening
Chapter 6
The list of available algorithms differs from one Linux distribution to the next. To make
things less confusing, I'll present two hands-on procedures in this section. One is for
Ubuntu 18.04, while the other is for CentOS 7. CentOS 8 has its own unique way of doing
business, so I'm saving it for the next section.
Hands-on lab – disabling weak SSH encryption
algorithms – Ubuntu 18.04
For this lab, you'll need the VM that you've been using as a scanner, and another Ubuntu
18.04 VM to scan and configure. Let's get started:
1. If you haven't done so already, scan the Ubuntu 18.04 VM and save the output to
a file:
sudo ssh_scan -t 192.168.0.7 -o ssh_scan-7.json
2. On the target Ubuntu 18.04 VM, open the /etc/ssh/sshd_config file in your
preferred text editor. Toward the top of the file, find these two lines:
# Ciphers and keying
#RekeyLimit default none
3. Beneath those two lines, insert these three lines:
Ciphers -aes128-ctr,aes192-ctr,aes128-gcm@openssh.com
KexAlgorithms ecdh-sha2-nistp384
MACs -hmac-sha1-etm@openssh.com,hmac-sha1,umac-64etm@openssh.com,umac-64@openssh.com,umac-128etm@openssh.com,umac-128@openssh.com,hmac-sha2-256etm@openssh.com,hmac-sha2-256
In the Ciphers and MACs lines, you see a comma-separated list of algorithms that
were disabled by the preceding - sign. (You only need one - to disable all the
algorithms in the list.) In the KexAlgorithms line, there's no - sign. This means
that the algorithm that's listed on that line is the only one that is enabled.
4. Save the file and restart the SSH daemon. Verify that it started correctly:
sudo systemctl restart ssh
sudo systemctl status ssh
[ 267 ]
SSH Hardening
Chapter 6
5. Scan the Ubuntu 18.04 VM again, saving the output to a different file:
sudo ssh_scan -t 192.168.0.7 -o ssh_scan-7-modified.json
6. On the scanner VM, use diff to compare the two files. You should see fewer
algorithms than you saw previously:
diff -y ssh_scan_results-7.json ssh_scan_results-7-modified.json
The sharp-eyed among you will notice that we left one Cipher that isn't on
the NIST CNSA list. chacha20-poly1305@openssh.com is a
lightweight algorithm that's good for use with low-powered, hand-held
devices. It's a good, strong algorithm that can replace the venerable
Advanced Encryption Standard (AES) algorithm, but with higher
performance. However, if you have to remain 100% compliant with the
NIST CNSA standard, then you might have to disable it.
You've reached the end of the lab – congratulations!
Next, let's work with CentOS 7.
Hands-on lab – disabling weak SSH encryption
algorithms – CentOS 7
You'll notice two things when you start working with CentOS 7:
More algorithms enabled: A default SSH configuration on CentOS 7 has a lot
more enabled algorithms than what Ubuntu 18.04 has. This includes some really
ancient stuff that you really don't want to see anymore. I'm talking about things
such as Blowfish and 3DES, which should have been retired years ago.
A different configuration technique: On CentOS, placing a - sign in front of a
list of algorithms that you want to disable doesn't work. Instead, you'll need to
list all of the algorithms that you want to enable.
For this lab, you'll need a CentOS 7 VM and the same scanner VM that you've been using.
With that in mind, let's get to work:
1. Scan the CentOS 7 VM and save the output to a file:
sudo ssh_scan -t 192.168.0.53 -o ssh_scan-53.json
[ 268 ]
SSH Hardening
Chapter 6
2. On the target CentOS 7 VM, open the /etc/ssh/sshd_config file in your
preferred text editor. Toward the top of the file, find these two lines:
# Ciphers and keying
#RekeyLimit default none
3. Beneath those two lines, insert these three lines:
Ciphers aes256-gcm@openssh.com,aes256-ctr,chacha20poly1305@openssh.com
KexAlgorithms ecdh-sha2-nistp384
MACs hmac-sha2-256-etm@openssh.com,hmac-sha2-256
As I mentioned previously, with CentOS, using - to disable algorithms doesn't
work. Instead, we have to list all of the algorithms that we do want to enable.
4. Save the file and restart the SSH daemon. Verify that it started correctly:
sudo systemctl restart sshd
sudo systemctl status sshd
5. Scan the CentOS 7 VM again, saving the output to a different file:
sudo ssh_scan -t 192.168.0.53 -o ssh_scan-53-modified.json
6. On the scanner VM, use diff to compare the two files. You should see fewer
algorithms than you saw previously:
diff -y ssh_scan_results-53.json ssh_scan_results-53-modified.json
As before, I left the chacha20-poly1305@openssh.com algorithm
enabled. If you have to remain 100% compliant with the NIST CNSA
standard, then you might have to disable it.
You've reached the end of the lab – congratulations!
Next, let's look at a handy new feature that comes with the RHEL 8 family.
[ 269 ]
SSH Hardening
Chapter 6
Setting system-wide encryption policies on
RHEL 8/CentOS 8
In Chapter 5, Encryption Technologies, we briefly looked at how to set system-wide
encryption policies on CentOS 8. With this brand-new feature, you no longer have to
configure crypto policies for each individual daemon. Instead, you just run a couple of
simple commands, and the policy is instantly changed for multiple daemons. To see which
daemons are covered, look in the /etc/crypto-policies/back-ends/ directory. Here's
a partial view of what's there:
[donnie@localhost back-ends]$ ls -l
total 0
. . .
. . .
lrwxrwxrwx. 1 root root 46 Sep 24 18:17 openssh.config ->
/usr/share/crypto-policies/DEFAULT/openssh.txt
lrwxrwxrwx. 1 root root 52 Sep 24 18:17 opensshserver.config ->
/usr/share/crypto-policies/DEFAULT/opensshserver.txt
lrwxrwxrwx. 1 root root 49 Sep 24 18:17 opensslcnf.config ->
/usr/share/crypto-policies/DEFAULT/opensslcnf.txt
lrwxrwxrwx. 1 root root 46 Sep 24 18:17 openssl.config ->
/usr/share/crypto-policies/DEFAULT/openssl.txt
[donnie@localhost back-ends]$
As you can see, this directory contains symbolic links to text files that contain directives
about which algorithms to either enable or disable for the DEFAULT configuration. One level
up, in the /etc/crypto-policies directory, there's the config file. Open it, and you'll
see that this is where the system-wide configuration is set. It also contains explanations for
the various available modes:
# * LEGACY: Ensures maximum compatibility with legacy systems (64-bit
# security)
#
# * DEFAULT: A reasonable default for today's standards (112-bit security).
#
# * FUTURE: A level that will provide security on a conservative level that
is
# believed to withstand any near-term future attacks (128-bit security).
#
# * FIPS: Policy that enables only FIPS 140-2 approved or allowed
algorithms.
#
[ 270 ]
SSH Hardening
Chapter 6
# After modifying this file, you need to run update-crypto-policies
# for the changes to propagate.
#
DEFAULT
Scanning this VM with its DEFAULT configuration shows that quite a few older algorithms
are still enabled. To get rid of them, we can change to either FUTURE mode or to FIPS
mode.
To show you how this works, let's get our hands dirty with another lab.
Hands-on lab – setting encryption policies on
CentOS 8
Start with a fresh CentOS 8 VM and the scanner VM that you've been using. Now, follow
these steps:
1. On a CentOS 8 VM, use the update-crypto-policies utility to verify that it's
running in DEFAULT mode:
sudo update-crypto-policies --show
2. Scan the CentOS 8 VM in its DEFAULT configuration and save the output to a file:
sudo ssh_scan -t 192.168.0.161 -o ssh_scan-161.json
3. On the CentOS 8 VM, set the system-wide crypto policy to FUTURE and reboot
the VM:
sudo update-crypto-policies --set FUTURE
sudo shutdown -r now
4. On the scanner VM, open the ~/.ssh/known_hosts file in your text editor.
Delete the entry that was previously made for the CentOS 8 VM and save the file.
(We have to do this because the public key fingerprint on the CentOS 8 VM will
have changed because of the new policy.)
[ 271 ]
SSH Hardening
Chapter 6
5. Scan the CentOS 8 VM again, saving the output to a different file:
sudo ssh_scan -t 192.168.0.161 -o ssh_scan_results-161-FUTURE.json
6. Compare the two output files. You should now see fewer enabled algorithms
than you did previously.
7. Look at the files in the /etc/crypto-policies/back-ends/ directory:
ls -l /etc/crypto-policies/back-ends/
You'll now see that the symbolic links point to files in the FUTURE directories.
8. To set FIPS mode, you'll need to use another utility, because the updatecrypto-policies utility doesn't install the extra modules that FIPS mode
requires. First, verify that the system is not in FIPS mode:
sudo fips-mode-setup --check
You should see a message about not having FIPS modules installed.
9. Enable FIPS mode, and then reboot:
sudo fips-mode-setup --enable
sudo shutdown -r now
10. Verify that the VM is now in FIPS mode:
sudo fips-mode-setup --check
11. Scan the CentOS VM again, saving the output to a new file:
sudo ssh_scan -t 192.168.0.161 -o ssh_scan_results-161-FIPS.json
12. Compare the three output files and note the differences with the enabled
algorithms.
13. View the contents of the /etc/crypto-policies/back-ends/ directory. Note
that the symbolic links now point to files in FIPS directories.
ls -l /etc/crypto-policies/back-ends/
In this demo, we set the FUTURE mode first, and then we set the FIPS
mode. Keep in mind that, in real life, you won't do both. Instead, you'll do
either one or the other.
[ 272 ]
SSH Hardening
Chapter 6
You've reached the end of the lab – congratulations!
You now know how to configure SSH to use only the most modern, most secure
algorithms. Next, let's look at logging.
Configuring more detailed logging
In its default configuration, SSH already creates log entries whenever someone logs in via
SSH, SCP, or SFTP. On Debian/Ubuntu systems, the entry is made in the
/var/log/auth.log file. On Red Hat/CentOS systems, the entry is made in the
/var/log/secure file. Either way, the log entry looks something like this:
Oct 1 15:03:23 donnie-ca sshd[1141]: Accepted password for donnie from
192.168.0.225 port 54422 ssh2
Oct 1 15:03:24 donnie-ca sshd[1141]: pam_unix(sshd:session): session
opened for user donnie by (uid=0)
Open the sshd_config man page and scroll down to the LogLevel item. There, you'll see
the various settings that provide different levels of detail for logging SSH messages. The
levels are as follows:
QUIET
FATAL
ERROR
INFO
VERBOSE
DEBUG or DEBUG1
DEBUG2
DEBUG3
Normally, the only two of these we would care about are INFO and VERBOSE. INFO is the
default setting, while VERBOSE is the only other one that we would use under normal
circumstances. The various DEBUG levels might come in handy for troubleshooting, but the
man page warns us that using DEBUG in production settings would violate users' privacy.
Let's go ahead and get our hands dirty, just to get a feel for what gets logged with the
various levels.
[ 273 ]
SSH Hardening
Chapter 6
Hands-on lab – configuring more verbose SSH
logging
For this lab, use the same VM that you've been using for the previous labs. That way, you'll
get a better picture of what a complete sshd_config file should look like when it's fully
locked down. Remotely log into the target VM via SSH and follow these steps:
1. Open the main log file and scroll down to where you see the entry that was made
due to your login. Observe what it says, and then exit with less for Ubuntu:
sudo less /var/log/auth.log
For CentOS:
sudo less /var/log/secure
2. As I mentioned previously, you never want to run a production machine with
the SSH log level set to any of the DEBUG levels. But, just so you can see what it
does log, set your machine to DEBUG now. Open the /etc/ssh/sshd_config
file in your favorite text editor. Find the line that says the following:
#LogLevel INFO
Change it to the following:
LogLevel DEBUG3
3. After saving the file, restart SSH. On Ubuntu, do the following:
sudo systemctl restart ssh
On CentOS, do the following:
sudo systemctl restart sshd
4. Log out of the SSH session, and then log back in. View the system log file to see
the new entries from this new login.
5. Open the /etc/ssh/sshd_config file for editing. Change the LogLevel
DEBUG3 line to the following:
LogLevel VERBOSE
6. After saving the file, restart the SSH daemon. Log out of the SSH session, log
back in, and look at the entries in the system log file.
[ 274 ]
SSH Hardening
Chapter 6
The main benefit of VERBOSE mode is that it will log the fingerprints of
any key that was used to log in. This can be a big help with key
management.
You've reached the end of the lab – congratulations!
Okay; so far, you've seen how to get more information about SSH logins in your system
logs. Next, let's talk a bit about access control.
Configuring access control with whitelists
and TCP Wrappers
We've already locked things down pretty well just by requiring that clients authenticate via
key exchange, rather than by username and password. When we prohibit password
authentication, the bad guys can do brute-force password attacks against us until the cows
come home, and it won't do them any good. (Although, in truth, they'll just give up as soon
as they find that password authentication has been disabled.) For an extra measure of
security, we can also set up a couple of access control mechanisms that will allow only
certain users, groups, or client machines to log in to an SSH server. These two mechanisms
are as follows:
Whitelists within the sshd_config file
TCP Wrappers, via the /etc/hosts.allow and /etc/hosts.deny files
Okay, you're now saying, But what about firewalls? Isn't that a third mechanism that we can
use? And yeah, you're right. But, we already covered firewalls in Chapters 3, Securing Your
Server with a Firewall - Part 1, and Chapter 4, Securing Your Server with a Firewall - Part 2, so I
won't repeat any of that here. But, at any rate, these are three ways of controlling access to
your server. You can use all three of them together if you really want to, or you can just use
one of them at a time. (It really depends on just how paranoid you really are.)
There are two competing philosophies about how to do access control.
With blacklists, you specifically prohibit access by certain people or
machines. That's difficult to do because the list could get very long, and
you still won't block everybody that you need to block. The preferred and
easier method is to use whitelists, which specifically allow access by
certain people or machines.
First, let's look at creating whitelists within sshd_config with a hands-on lab.
[ 275 ]
SSH Hardening
Chapter 6
Configuring whitelists within sshd_config
The four access control directives that you can set within sshd_config are as follows:
DenyUsers
AllowUsers
DenyGroups
AllowGroups
For each directive, you can specify more than one username or group name, separating
them with a blank space. Also, these four directives are processed in the order that I've
listed them here. In other words, if a user is listed with both the DenyUsers and the
AllowUsers directives, DenyUsers takes precedence. If a user is listed with DenyUsers
and is a member of a group that's listed with AllowGroups, DenyUsers again takes
precedence. To demonstrate this, let's complete a lab.
Hands-on lab – configuring whitelists within
sshd_config
This lab will work on any of your VMs. Follow these steps:
1. On the VM that you wish to configure, create user accounts for Frank, Charlie,
and Maggie. On Ubuntu, do the following:
sudo adduser frank
. . .
On CentOS, do the following:
sudo useradd frank
sudo passwd frank
. . .
2. Create the webadmins group and add Frank to it:
sudo groupadd webadmins
sudo usermod -a -G webadmins frank
3. From either your host machine or from another VM, have the three users log in.
Then, log them back out.
[ 276 ]
SSH Hardening
Chapter 6
4. Open the /etc/ssh/sshd_config file in your favorite text editor. At the bottom
of the file, add an AllowUsers line with your own username, like so:
AllowUsers donnie
5. Then, restart the SSH service and verify that it has started correctly:
For Ubuntu:
sudo systemctl restart ssh
sudo systemctl status ssh
For CentOS:
sudo systemctl restart sshd
sudo systemctl status sshd
6. Repeat step 3. This time, these three kitties shouldn't be able to log in. Open the
/etc/ssh/sshd_config file in your text editor. This time, add an
AllowGroups line to the bottom of the file for the webadmins group, like so:
AllowGroups webadmins
7. Restart the SSH service and verify that it started properly.
From either your host machine or another VM, have Frank try to log in. You'll see
that even though he's a member of the webadmins group, he'll still be denied.
That's because the AllowUsers line with your own username takes precedence.
8. Open sshd_config in your text editor and remove the AllowUsers line that
you inserted in step 4. Restart the SSH service and verify that it started properly.
9. Try to log into your own account, and then try to log into the accounts of all the
other users. You should now see that Frank is the only one who is allowed to log
in. The only way that any of the other users can now log into the VM is from the
VM's local console.
10. Log into your own account at the VM's local console. Delete the AllowGroups
line from sshd_config and restart the SSH service.
You've reached the end of the lab – congratulations!
You've just seen how to configure a whitelist on the daemon level, using the SSH daemon's
own configuration file. Next, we'll look at configuring whitelists at the network level.
[ 277 ]
SSH Hardening
Chapter 6
Configuring whitelists with TCP Wrappers
It's a strange name, but a simple concept. TCP Wrappers – singular, not plural – listens to
incoming network connections, and either allows or denies connection requests. Whitelists
and blacklists are configured in the /etc/hosts.allow file and the /etc/hosts.deny
file. Both of these files work together. If you create a whitelist in hosts.allow without
adding anything to hosts.deny, nothing will be blocked. That's because TCP Wrappers
consults hosts.allow first, and if it finds a whitelisted item there, it will just skip over
looking in hosts.deny. If a connection request comes in for something that isn't
whitelisted, TCP Wrappers will consult hosts.allow, find that there's nothing there for
the source of this connection request, and then will consult hosts.deny. If nothing is in
hosts.deny, the connection request will still go through. So, after you configure
hosts.allow, you have to also configure hosts.deny in order to block anything.
Something that I didn't know until I sat down to write this section is that
the Red Hat folk have stripped TCP Wrappers from RHEL 8 and its
offspring. So, if you decide to practice with the techniques that I present
here, you can do so with either your Ubuntu or CentOS 7 VMs, but not on
your CentOS 8 VM. (The Red Hat folk now recommend doing access
control via firewalld, rather than TCP Wrappers.)
You can read about it here: https://access.redhat.com/solutions/
3906701.
(You'll need a Red Hat account to read the whole article. If you don't need
to pay for Red Hat support, you can open a free-of-charge developers'
account.)
Now, here's something that's extremely important. Always, always, configure hosts.allow
before you configure hosts.deny. That's because as soon as you save either one of these
files, the new configuration immediately takes effect. So, if you configure the blocking rule
in hosts.deny while logged in remotely, your SSH connection will break just as soon as
you save the file. The only way to get back in will be to enter the server room and
reconfigure things from the local console. Your best bet is to get used to the idea of always
configuring hosts.allow first, even when you're working from the local console. That
way, you'll always be sure. (Amazingly, though, there are other TCP Wrappers tutorials out
there that tell you to configure hosts.deny first. What are these guys thinking?)
You can do some rather fancy tricks with TCP Wrappers, but for now, I just want to keep
things simple. So, let's look at some of the most-used configurations.
[ 278 ]
SSH Hardening
Chapter 6
To whitelist a single IP address, place a line like this into the /etc/hosts.allow file:
SSHD: 192.168.0.225
Then, place this line into the /etc/hosts.deny file:
SSHD: ALL
Now, if you try to log in from anywhere else besides the IP address that's listed in
hosts.allow, you will be denied access.
You can also list either multiple IP addresses or network addresses in hosts.allow. For
details on how to do this, see the hosts.allow man page.
As I mentioned previously, you can do some fancy things with TCP Wrappers. But, now
that the Red Hat folk have deprecated it, you're probably better off just setting up firewall
rules instead. On the other hand, TCP Wrappers could come in handy whenever you need
to configure an access control rule very quickly.
Configuring automatic logouts and security
banners
Best security practice dictates that people log out of their computers before they walk away
from their desks. This is especially important when an administrator uses his or her cubicle
computer to remotely log into a sensitive server. By default, SSH allows a person to remain
logged in forever without complaining. However, you can set it up to automatically log out
idle users. We'll look at two quick methods for doing that.
Configuring automatic logout for both local and
remote users
This first method will automatically log out idle users who are logged on either at the local
console or remotely via SSH. Go into the /etc/profile.d/ directory and create the
autologout.sh file with the following contents:
TMOUT=100
readonly TMOUT
export TMOUT
[ 279 ]
SSH Hardening
Chapter 6
This sets a timeout value of 100 seconds. (TMOUT is a Linux environmental variable that sets
timeout values.)
Set the executable permission for everybody:
sudo chmod +x autologout.sh
Log out and then log back in. Then, let the VM sit idle. After 100 seconds, you should see
that the VM is back at the login prompt. Note, though, that if any users are already logged
in at the time you create this file, the new configuration won't take effect for them until they
log out and then log back in.
Configuring automatic logout in sshd_config
The second method only logs out users who are logged in remotely via SSH. Instead of
creating the /etc/profile.d/autologout.sh file, look for these two lines in the
/etc/ssh/sshd_config file:
#ClientAliveInterval 0
#ClientAliveCountMax 3
Change them to the following:
ClientAliveInterval 100
ClientAliveCountMax 0
Then, restart the SSH service to make the change take effect.
I've been using 100 seconds for the timeout value in both of these
examples. However, you can set the timeout value to suit your own needs.
You now know how to automatically log out your users. Now, let's look at setting up
security banners.
Creating a pre-login security banner
In Chapter 2, Securing User Accounts, I showed you how to create a security message that
shows up after a user has logged in. You do this by inserting a message into the /etc/motd
file. But, when you think about it, wouldn't it be better for people to see a security banner
before they log in? You can do that with sshd_config.
[ 280 ]
SSH Hardening
Chapter 6
First, let's create the /etc/ssh/sshd-banner file, with the following contents:
Warning!!
Authorized users only.
All others will be prosecuted.
In the /etc/ssh/sshd_config file, look for this line:
#Banner none
Change it to this:
Banner /etc/ssh/sshd-banner
And, as always, restart the SSH service. Now, whoever logs in remotely will see something
like this:
[donnie@fedora-teaching ~]$ ssh donnie@192.168.0.3
Warning!! Authorized users only. All others will be prosecuted.
donnie@192.168.0.3's password:
Welcome to Ubuntu 18.04.3 LTS (GNU/Linux 4.15.0-64-generic x86_64)
. . .
. . .
So, will this banner keep your system safe and secure from the bad guys? No, but it could
be useful if you ever have to take a case to court. Sometimes, it's important to show a judge
and jury that the intruders knew that they were going where they don't belong.
Now that you know how to set up security banners and automatic logouts, let's look at a
few miscellaneous settings that don't fit neatly into any one category.
Configuring other miscellaneous security
settings
Our SSH configuration is a lot more secure than it used to be, but we can still make it better.
Here are a few little tricks that you might not have seen elsewhere.
[ 281 ]
SSH Hardening
Chapter 6
Disabling X11 forwarding
When you SSH into a server in the normal manner, as we've been doing, you can only run
text-mode programs. If you try to remotely run any GUI-based program, such as Firefox,
you'll get an error message. But, when you open the sshd_config file of pretty much any
Linux distribution, you'll see this line:
X11Forwarding yes
This means that with the right option switch, you can remotely run GUI-based programs.
Assuming that you're logging into a machine that has a graphical desktop environment
installed, you can use either the -Y or the -X option when logging in, like so:
ssh -X donnie@192.168.0.12
or
ssh -Y donnie@192.168.0.12
The problem here is that the X11 protocol, which powers graphical desktop environments
on most Linux and Unix systems, has a few security weaknesses that make it somewhat
dangerous to use remotely. The bad guys have ways of using it to compromise an entire
system. Your best bet is to disable it by changing the X11Forwarding line to the following:
X11Forwarding no
As usual, restart the SSH service to make it read in the new configuration.
Now that you know about X11 forwarding, let's dig some tunnels.
Disabling SSH tunneling
SSH tunneling, or as it's sometimes called, SSH port forwarding, is a handy way to protect
non-secure protocols. For example, by tunneling normal HTTP through an SSH tunnel, you
can access a non-secure website in a secure fashion. To do this, you would do the following:
sudo ssh -L 80:localhost:80 donnie@192.168.0.12
I had to use sudo here because all network ports below port 1024 are privileged ports. If I
were to change the web server configuration to listen on a non-privileged high-number
port, I wouldn't need sudo.
Now, to connect to this site in a secure manner, I can just open the web browser on my local
machine and type in the following URL:
http://localhost
[ 282 ]
SSH Hardening
Chapter 6
Yeah, it seems strange to access a remote machine by typing in localhost, but that's the
designator I used when I logged in with SSH. I could have used another name, but
localhost is the name you traditionally see in SSH tutorials, so I'm following suit here.
Now, as soon as I log out of the SSH session, my connection to the web server will break.
Even though this sounds like a good idea, it actually creates a security problem. Let's say
that your corporate firewalls are set up to prevent people from going home and remoting
into their company workstations. That's a good thing, right? Now, let's say that the
company firewall has to allow outbound SSH connections. A user could create an SSH
tunnel from their company workstation to their computer at another location, then go to
that location and create a reverse tunnel back to their company workstation. So, if it isn't
possible to block outgoing SSH traffic at the firewall, then your best bet is to disable SSH
tunneling. In your sshd_config file, ensure that you have lines that look like this:
AllowTcpForwarding no
AllowStreamLocalForwarding no
GatewayPorts no
PermitTunnel no
Restart the SSH service, as always. Now, port tunneling will be disabled.
Now that you know how to disable SSH tunneling, let's talk about changing the default
port.
Changing the default SSH port
By default, SSH listens on port 22/TCP. If you've been around for a while, you've surely
seen plenty of documentation about how important it is to use some other port in order to
make it harder for the bad guys to find your SSH server. But, I must say, this notion is a bit
controversial.
In the first place, if you enable key authentication and disable password authentication,
then changing the port has limited value. When a scanner bot finds your server and sees
that password authentication is disabled, it will just go away and won't bother you
anymore. In the second place, if you were to change the port, the bad guys' scanning tools
can still find it. If you don't believe me, just go to Shodan.io and search for ssh. In this
example, someone thought they were smart by changing to port 2211:
[ 283 ]
SSH Hardening
Chapter 6
Yeah, smarty-pants. That didn't hide things so well, now, did it?
On the other hand, security expert Daniel Miessler says that it's still useful to change the
port, in case someone tries to leverage a zero-day exploit against SSH. He recently
published the results of an informal experiment that he did, in which he set up a public
server that listens for SSH connections to both port 22 and port 24, and observed the
number of connection attempts to each port. He said that over a single weekend, there were
18,000 connections to port 22 and only five to port 24. But, although he doesn't explicitly
say, it appears that he left password authentication enabled. To have truly scientifically
accurate results, he needs to conduct the same study with password authentication
disabled. He also needs to conduct the study on separate servers that have SSH enabled for
either port 22 or port 24, instead of having both ports enabled on a single machine. My
hunch is that when the scanner bots found that port 22 was open, they didn't bother to scan
for any other open SSH ports.
You can read about his experiment here: https://danielmiessler.com/
study/security-by-obscurity/.
Anyway, if you do want to change ports, just uncomment the #Port 22 line in
sshd_config, and change the port number to whatever you want.
Next, let's talk about key management.
Managing SSH keys
Earlier, I showed you how to create a pair of keys on your local workstation, and then
transfer the public key to a remote server. This allows you to disable username/password
authentication on the server, making it much harder for the bad guys to break in. The only
problem with this that we didn't address is that the public key goes into an
authorized_keys file that's in the user's own home directory. So, the user can manually
add extra keys to the file, which would allow the user to log in from other locations besides
the one that's been authorized. And, there's also the problem of having authorized_keys
files all over the place, in every user's home directory. That makes it a bit hard to keep track
of everyone's keys.
[ 284 ]
SSH Hardening
Chapter 6
One way to handle this is to move everyone's authorized_keys file to one central
location. Let's take Vicky, my solid gray kitty. The administrator created an account on the
server that she needs to access and allowed her to create and transfer her key to it before
disabling password authentication. So, Vicky now has her authorized_keys file in her
home directory on that server, as we see can here:
vicky@ubuntu-nftables:~$ cd .ssh
vicky@ubuntu-nftables:~/.ssh$ ls -l
total 4
-rw------- 1 vicky vicky 233 Oct 3 18:24 authorized_keys
vicky@ubuntu-nftables:~/.ssh$
Vicky owns the file, and she has both read and write permissions on it. So, even though she
can't transfer other keys to it the normal way once the administrator has disabled password
authentication, she can still transfer key files manually, and manually edit the
authorized_keys file to include them. To thwart her efforts, our intrepid administrator
will create a directory within the /etc/ssh/ directory to hold everyone's
authorized_keys files, like so:
sudo mkdir /etc/ssh/authorized-keys
Our intrepid administrator's full admin privileges allow him to log into the root user's shell,
which allows them to go into the directories of all other users:
donnie@ubuntu-nftables:~$ sudo su [sudo] password for donnie:
root@ubuntu-nftables:~# cd /home/vicky/.ssh
root@ubuntu-nftables:/home/vicky/.ssh# ls -l
total 4
-rw------- 1 vicky vicky 233 Oct 3 18:24 authorized_keys
root@ubuntu-nftables:/home/vicky/.ssh#
The next step is to move Vicky's authorized_keys file to the new location, changing its
name to vicky, like so:
root@ubuntu-nftables:/home/vicky/.ssh# mv authorized_keys
/etc/ssh/authorized-keys/vicky
root@ubuntu-nftables:/home/vicky/.ssh# exit
donnie@ubuntu-nftables:~$
[ 285 ]
SSH Hardening
Chapter 6
Now, we have a bit of a conundrum. As you can see here, the file still belongs to Vicky, and
she has both read and write privileges. So, she can still edit the file without any
administrator privileges. Removing the write privilege won't work, because since the file
belongs to her, she could just add the write privilege back. Changing ownership to the root
user is part of the answer, but that will prevent Vicky from being able to read the file,
which will prevent her from logging in. To see the whole solution, let's see what I've
already done with my own authorized_keys file:
donnie@ubuntu-nftables:~$ cd /etc/ssh/authorized-keys/
donnie@ubuntu-nftables:/etc/ssh/authorized-keys$ ls -l
total 8
-rw------- 1 vicky vicky 233 Oct 3 18:24 vicky
-rw-r-----+ 1 root root 406 Oct 3 16:24 donnie
donnie@ubuntu-nftables:/etc/ssh/authorized-keys$
The eagle-eyed among you have surely noticed what's going on with the donnie file. You
have seen that I changed ownership to the root user and then added an access control list,
as indicated by the + sign. Let's do the same for Vicky:
donnie@ubuntu-nftables:/etc/ssh/authorized-keys$ sudo chown root: vicky
donnie@ubuntu-nftables:/etc/ssh/authorized-keys$ sudo setfacl -m u:vicky:r
vicky
donnie@ubuntu-nftables:/etc/ssh/authorized-keys$
Looking at the permissions settings, we see that Vicky has read access to the vicky file:
donnie@ubuntu-nftables:/etc/ssh/authorized-keys$ ls -l
total 8
-rw-r-----+ 1 root root 406 Oct 3 16:24 donnie
-rw-r-----+ 1 root root 233 Oct 3 18:53 vicky
donnie@ubuntu-nftables:/etc/ssh/authorized-keys$
While we're at it, let's look at her access control list:
donnie@ubuntu-nftables:/etc/ssh/authorized-keys$ getfacl vicky
# file: vicky
# owner: root
# group: root
user::rwuser:vicky:r-group::--mask::r-other::--donnie@ubuntu-nftables:/etc/ssh/authorized-keys$
[ 286 ]
SSH Hardening
Chapter 6
Vicky can now read the file so that she can log in, but she can't change it.
The final step is to reconfigure the sshd_config file, and then restart the SSH service.
Open the file in your text editor and look for this line:
#AuthorizedKeysFile
.ssh/authorized_keys .ssh/authorized_keys2
Change it to this:
AuthorizedKeysFile
/etc/ssh/authorized-keys/%u
The %u at the end of the line is a mini-macro that tells the SSH service to look for a keys file
that has the same name as the user who's logging in. Now, even if the users were to
manually create their own authorized_keys files in their own home directories, the SSH
service would just ignore them. Another benefit is that having the keys all in one place
makes it a bit easier for an administrator to revoke someone's access, should the need arise.
Be aware that there's a lot more to managing SSH keys than what I've been able to present
here. One problem is that while there are a few different free open source software
solutions for managing public keys, there aren't any for managing private keys. A large
corporation could have thousands or perhaps even millions of private and public keys in
different places. Those keys never expire, so they'll be around forever unless they get
deleted. If the wrong people get hold of a private key, your whole system could become
compromised. As much as I hate to say it, your best bet for managing SSH keys is to go
with a commercial solution, such as ones from https://www.ssh.com/ and CyberArk.
Check out the key management solutions from SSH.com here: https://
www.ssh.com/iam/ssh-key-management/.
Head here for CyberArk's: https://www.cyberark.com/solutions/byproject/ssh-key-security-management/.
Full disclosure: I have no connection with either https://www.ssh.com/
or CyberArk, and receive no payment for telling you about them.
You've learned several cool tricks here for beefing up your server security. Now, let's look
at how to create different configurations for different users and groups.
[ 287 ]
SSH Hardening
Chapter 6
Setting different configurations for different
users and groups
On the server side, you can use the Match User or Match Group directive to set up
custom configurations for certain users or groups. To see how it's done, look at the example
at the very bottom of the /etc/ssh/sshd_config file. There, you'll see the following:
#
#
#
#
#
Match User anoncvs
X11Forwarding no
AllowTcpForwarding no
PermitTTY no
ForceCommand cvs server
Of course, this has no effect since it's commented out, but that's okay. Here's what we see
for user anoncvs:
He can't do X11 forwarding.
He can't do TCP forwarding.
He won't have the use of a command Terminal.
As soon as he logs in, he'll be starting the Concurrent Versioning Service (CVS)
server. By not having use of the Terminal, anoncvs can start the CVS server, but
can't do anything else.
You can set up different configurations for as many users as you need to. Anything that
you put in the custom configurations will override the global settings. To set up a custom
configuration for a group, just replace Match User with Match Group, and supply a
group name instead of a user name.
Creating different configurations for different
hosts
For a change of pace, let's look at the client's end now. This time, we'll look at a handy trick
to help ease the pain of logging into different servers that require different keys or SSH
options. All you have to do is go into the .ssh directory in your own home directory and
create a config file. To demonstrate this, let's say that we've created either a DNS record or
an /etc/hosts file entry for our servers so that we don't have to remember so many IP
addresses.
[ 288 ]
SSH Hardening
Chapter 6
Let's also say that we've created a separate pair of keys for each server that we need to
access. In the ~/.ssh/config file, we can add a stanza that looks something like this:
Host ubuntu-nftables
IdentityFile ~/.ssh/unft_id_rsa
IdentitiesOnly yes
ForwardX11 yes
Cipher aes256-gcm@openssh.com
Here's the breakdown:
IdentityFile: This specifies the key that goes with this server.
IdentitiesOnly yes: If you happen to have more than one key loaded into
your session keyring, this forces your client to only use the key that's specified
here.
ForwardX11 yes: We want this client to use X11 forwarding. (Of course, this
will only be effective if the server has been configured to allow it.)
Cipher aes256-gcm@openssh.com: We want to use this algorithm, and only
this algorithm, to perform our encryption.
To create custom configurations for other hosts, just add a stanza for each one to this file.
After you save the file, you have to change its permissions settings to a value of 600. If you
don't, you'll get an error when you try to log into any of the servers that are configured in
the file.
Now that you know about custom configurations, let's talk about SFTP, where we'll make
good use of the Match Group directive that we just looked at.
Setting up a chroot environment for SFTP
users
Secure File Transfer Protocol (SFTP) is a great tool for performing secure file transfers.
There is a command-line client, but users will most likely use a graphical client, such as
FileZilla. A website owners to upload web content files to the proper content directories on
a web server. With a default SSH setup, anyone who has a user account on a Linux machine
can log in through either SSH or SFTP and can navigate through the server's entire
filesystem. What we really want for SFTP users is to prevent them from logging into a
command prompt via SSH, and to confine them to their own designated directories.
[ 289 ]
SSH Hardening
Chapter 6
Creating a group and configuring the
sshd_config file
With the exception of the slight difference in user-creation commands, this procedure
works the any one of your VMs when we get to the hands-on lab.
We'll begin by creating an sftpusers group:
sudo groupadd sftpusers
Create the user accounts and add them to the sftpusers group. We'll do both operations
in one step. On your CentOS machine, the command for creating Max's account would be
as follows:
sudo useradd -G sftpusers max
On your Ubuntu machine, it would be as follows:
sudo useradd -m -d /home/max -s /bin/bash -G sftpusers max
Open the /etc/ssh/sshd_config file in your favorite text editor. Find the line that says
the following:
Subsystem sftp /usr/lib/openssh/sftp-server
Change it to the following:
Subsystem sftp internal-sftp
This setting allows you to disable normal SSH login for certain users.
At the bottom of the sshd_config file, add a Match Group stanza:
Match Group sftpusers
ChrootDirectory /home
AllowTCPForwarding no
AllowAgentForwarding no
X11Forwarding no
ForceCommand internal-sftp
An important consideration here is that the ChrootDirectory has to be owned by the root
user, and it can't be writable by anyone other than the root user. When Max logs in, he'll be
in the /home directory, and will then have to cd into his own directory. This also means
that you want all your users' home directories to have the restrictive 700 permissions
settings, in order to keep everyone out of everyone else's stuff.
[ 290 ]
SSH Hardening
Chapter 6
Save the file and restart the SSH daemon. Then, try to log on as Max through normal SSH,
just to see what happens:
donnie@linux-0ro8:~> ssh max@192.168.0.8
max@192.168.0.8's password:
This service allows sftp connections only.
Connection to 192.168.0.8 closed.
donnie@linux-0ro8:~>
Okay, so he can't do that. Now, let's have Max try to log in through SFTP and verify that he
is in the /home directory:
donnie@linux-0ro8:~> sftp max@192.168.0.8
max@192.168.0.8's password:
Connected to 192.168.0.8.
drwx-----7 1000
1000
4096
drwx-----5 1001
1001
4096
drwx-----3 1003
1004
4096
drwx-----2 1002
1003
4096
sftp>
Nov 4 22:53 donnie
Oct 27 23:34 frank
Nov 4 22:43 katelyn
Nov 4 22:37 max
Now, let's see him try to cd out of the /home directory:
sftp> cd /etc
Couldn't stat remote file: No such file or directory
sftp>
So, our chroot jail does indeed work.
Hands-on lab – setting up a chroot directory for the
sftpusers group
For this lab, you can use either the CentOS VM or the Ubuntu VM. You'll add a group, then
configure the sshd_config file to allow group members to only be able to log in via SFTP,
and then confine them to their own directories. For the simulated client machine, you can
use the Terminal of your macOS or Linux desktop machine, or any of the available Bash
shells from your Windows machine. Let's get started:
1. Create the sftpusers group:
sudo groupadd sftpusers
[ 291 ]
SSH Hardening
Chapter 6
2. Create a user account for Max and add him to the sftpusers group. On CentOS,
do the following:
sudo useradd -G sftpusers max
On Ubuntu, do the following:
sudo useradd -m -d /home/max -s /bin/bash -G sftpusers max
3. For Ubuntu, ensure that the users' home directories are all set with read, write,
and execute permissions for only the directory's user. If that's not the case, do the
following:
sudo chmod 700 /home/*
4. Open the /etc/ssh/sshd_config file in your preferred text editor. Find the
line that says the following:
Subsystem sftp /usr/lib/openssh/sftp-server
Change it to the following:
Subsystem sftp internal-sftp
5. At the end of the sshd_config file, add the following stanza:
Match Group sftpusers
ChrootDirectory /home
AllowTCPForwarding no
AllowAgentForwarding no
X11Forwarding no
ForceCommand internal-sftp
6. Restart the SSH daemon. On CentOS, do the following:
sudo systemctl sshd restart
On Ubuntu, do the following:
sudo systemctl ssh restart
7. Have Max try to log in through normal SSH, to see what happens:
ssh max@IP_Address_of_your_vm
[ 292 ]
SSH Hardening
Chapter 6
8. Now, have Max log in through SFTP. Once he's in, have him try to cd out of the
/home directory:
sftp max@IP_Address_of_your_vm
You've reached the end of the lab – congratulations!
Now that you know how to securely configure SFTP, let's look at how to securely share a
directory.
Sharing a directory with SSHFS
There are several ways to share a directory across a network. In enterprise settings, you'll
find the Network Filesystem (NFS), Samba, and various distributed
filesystems. SSHFS isn't used in enterprises quite as much, but it can still come in handy.
The beauty of it is that all of its network traffic is encrypted by default, unlike with NFS or
Samba. And, other than installing the SSHFS client program and creating a local mountpoint directory, it doesn't require any configuration beyond what you've already done. It's
especially handy for accessing a directory on a cloud-based Virtual Private Server (VPS)
because it allows you to just create files in the shared directory rather than using scp or
sftp commands to transfer the files. So, if you're ready, let's jump in.
Hands-on lab – sharing a directory with SSHFS
For this lab, we'll use two VMs. For the server, you can use Ubuntu, CentOS 7, or CentOS 8.
The client can be either Ubuntu or CentOS 7. (At the time of writing, CentOS 8 still doesn't
have the client package that we need to install for this. But, as I keep saying, that might
change by the time you read this.) Let's get started:
1. Boot up one VM for a server. (That's all you need to do for the server end.)
2. On the other VM that you'll use as a client, create a mount-point directory within
your own home directory, like so:
mkdir remote
3. On the client VM, install the SSHFS client. On Ubuntu, do the following:
sudo apt install sshfs
[ 293 ]
SSH Hardening
Chapter 6
On CentOS 7, do the following:
sudo yum install fuse-sshfs
4. From the client machine, mount your own home directory that's on the server:
sshfs donnie@192.168.0.10: /home/donnie/remote
Note that if you don't specify a directory to share, the default is to share
the home directory of the user account that's being used for logging in.
5. Verify that the directory was mounted properly with the mount command. You
should see your new shared mount at the bottom of the output:
donnie@ubuntu-nftables:~$ mount
. . .
. . .
donnie@192.168.0.10: on /home/donnie/remote type fuse.sshfs
(rw,nosuid,nodev,relatime,user_id=1000,group_id=1004)
6. cd into the remote directory and create some files. Verify that they actually do
show up on the server.
7. At the local console of the server VM, create some files in your own home
directory. Verify that they show up in the remote directory of your client VM.
You've reached the end of the lab – congratulations!
With this lab, I just showed you how to mount your own home directory from a remote
server. You can also mount other server directories by specifying them in the sshfs
command. For example, let's say that I want to mount the /maggie_files directory, with
the ~/remote3 directory as my local mount-point. (I chose that name because Maggie the
cat is sitting here in front of me where my keyboard should be.) Just do the following:
sshfs donnie@192.168.0.53:/maggie_files /home/donnie/remote3
You can also make the remote directory automatically mount every time you boot your
client machine by adding an entry to the /etc/fstab file. But, that's generally not a good
idea. If the server isn't available when you boot the client machine, it could cause the boot
process to hang up.
Okay, so you've seen how to use SSHFS to create an encrypted connection with a shared
remote directory. Now let's log into the server from a Windows desktop machine.
[ 294 ]
SSH Hardening
Chapter 6
Remotely connecting from Windows
desktops
I know, all of us Penguinistas would like to use Linux, and nothing but Linux. But, in an
enterprise environment, things just don't always work that way. There, you'll most likely
have to administer your Linux servers from a Windows 10 desktop machine that's sitting
on your cubicle desk. In Chapter 1, Running Linux in a Virtual Environment, I showed you
how to use either Cygwin or the new Windows 10 shell to remotely connect to your Linux
VMs. You can also use these techniques to connect to actual Linux servers.
But, some shops require that admins use a Terminal program, rather than a full-blown Bash
Shell such as Cygwin. Normally, these shops will require that you use PuTTY on your
Windows machine.
PuTTY is a free program that you can download from here: https://www.
chiark.greenend.org.uk/~sgtatham/putty/latest.html.
Installation is simple. Just double-click the installer file and follow through the installer
screens:
[ 295 ]
SSH Hardening
Chapter 6
You can open the PuTTY user manual from your Windows 10 Start menu:
Connecting to a remote Linux machine is easy. Just enter the machine's IP address and click
on Open:
[ 296 ]
SSH Hardening
Chapter 6
Note that this also gives you the option to save your sessions. So, if you have to administer
multiple servers, you can open PuTTY and just click on the name of the server that you
want to connect to, and then click on Open:
As you can see, this is a lot handier than having to manually type in the ssh command
every time you need to log into a server, and it prevents you from having to remember a
whole list of IP addresses for multiple servers. (But of course, you can accomplish the same
thing with either Cygwin or a Windows 10 shell by creating a login shell script for each
Linux machine that you need to administer.)
Either way, you'll end up at the remote machine's Bash Shell:
[ 297 ]
SSH Hardening
Chapter 6
To set up key-exchange authentication, use PuTTYgen to create the key pair. The only
slight catch is that you'll have to transfer the public key to the server by manually copying
and pasting the key into the server's authorized_keys file:
I've given you the basics about PuTTY. You can read the PuTTY manual to get the nittygritty details.
Okay — I think that that about wraps things up for our discussion of the Secure Shell suite.
Summary
In this chapter, we've seen that a default configuration of Secure Shell isn't as secure as we'd
like it to be, and we've seen what to do about it. We've looked at how to set up key-based
authentication, and we've looked at lots of different options that can lock down the SSH
server. We also looked at how to disable weak encryption algorithms, and at how the new
system-wide crypto policies on RHEL 8/CentOS 8 make doing that really easy. Along the
way, we looked at setting up access controls, and at creating different configurations for
different users, groups, and hosts. After demoing how to confine SFTP users to their own
home directories, we used SSHFS to share a remote directory. We wrapped up this chapter
by presenting a handy way to log into our Linux servers from a Windows desktop machine.
[ 298 ]
SSH Hardening
Chapter 6
Conspicuous by their absence are a couple of technologies that you may have seen
recommended elsewhere. Port knocking and Fail2Ban are two popular technologies that
can help control access to an SSH server. However, they're only needed if you allow
password-based authentication to your SSH server. If you set up key-based authentication,
as I've shown you here, you won't need the added complexity of those other solutions.
In the next chapter, we'll take an in-depth look at the subject of discretionary access control.
I'll see you there.
Questions
1. Which of the following is a true statement?
A) Secure Shell is completely secure in its default configuration.
B) It's safe to allow the root user to use Secure Shell to log in across the internet.
C) Secure Shell is insecure in its default configuration.
D) The most secure way to use Secure Shell is to log in with a username and
password.
2. Which three of the following things would you do to conform with the best
security practices for Secure Shell?
A) Make sure that all users are using strong passwords to log in via Secure Shell.
B) Have all users create a public/private key pair, and transfer their public keys to
the server to which they want to log in.
C) Disable the ability to log in via username/password.
D) Ensure that the root user is using a strong password.
E) Disable the root user's ability to log in.
3. Which one of the following lines in the sshd_config file will cause botnets to
not scan your system for login vulnerabilities?
A). PasswordAuthentication no
B). PasswordAuthentication yes
C). PermitRootLogin yes
D). PermitRootLogin no
[ 299 ]
SSH Hardening
Chapter 6
4. How would you confine a user of SFTP to his or her own specified directory?
A) Ensure that proper ownership and permissions are set on that user's directory.
B) In the sshd_config file, disable that user's ability to log in via normal SSH
and define a chroot directory for that user.
C) Define the user's limitations with TCP Wrappers.
D) Use whole-disk encryption on the server so that SFTP users will only be able to
access their own directories.
5. Which two of the following commands would you use to add your private SSH
key to your session keyring?
A) ssh-copy-id
B) exec /usr/bin/ssh-agent
C) exec /usr/bin/ssh-agent $SHELL
D) ssh-agent
E) ssh-agent $SHELL
F) ssh-add
6. Which of the following is not on NIST's list of recommended algorithms?
A) RSA
B) ECDSA
C) Ed25519
7. Which of the following is the correct directive for creating a custom configuration
for Katelyn?
A) User Match katelyn
B) Match katelyn
C) Match Account katelyn
D) Match User katelyn
8. When creating a ~/.ssh/config file, what should the permissions value on that
file be?
A) 600
B) 640
C) 644
D) 700
[ 300 ]
SSH Hardening
Chapter 6
9. Which of the following crypto policies provides the strongest encryption on
CentOS 8?
A) LEGACY
B) FIPS
C) DEFAULT
D) FUTURE
10. Which of the following standards defines NIST's current recommendations for
encryption algorithms?
A) FIPS 140-2
B) FIPS 140-3
C) CNSA
D) Suite B
Further reading
How to set up SSH keys on Debian 10 Buster: https://devconnected.com/howto-set-up-ssh-keys-on-debian-10-buster/
How to configure the OpenSSH Server: https://www.ssh.com/ssh/sshd_
config/
Setting up passwordless SSH: https://www.redhat.com/sysadmin/
passwordless-ssh
OpenSSH best practices for Unix, Linux, and BSD: https://www.cyberciti.biz/
tips/linux-unix-bsd-openssh-server-best-practices.html
Linux SSH security: https://phoenixnap.com/blog/linux-ssh-security
Secure the SSH server on Ubuntu: https://devops.ionos.com/tutorials/
secure-the-ssh-server-on-ubuntu/
Different SSH configurations for different hosts: https://www.putorius.net/
how-to-save-per-user-per-host-ssh-client-settings.html
SSH checking tool: https://crosscheck/
SSH Scanner: https://github.com/mozilla/ssh_scan
SSH Query at Shodan: https://www.shodan.io/search?query=ssh
Mozilla OpenSSH Security Guide: https://infosec.mozilla.org/guidelines/
openssh
[ 301 ]
SSH Hardening
Chapter 6
Execute commands on a remote system over SSH: https://www.2daygeek.com/
execute-run-linux-commands-remote-system-over-ssh/
NIST Suite B: https://csrc.nist.gov/csrc/media/events/ispab-march-2006meeting/documents/e_barker-march2006-ispab.pdf
CNSA Suite and Quantum Cryptography: https://cryptome.org/2016/01/
CNSA-Suite-and-Quantum-Computing-FAQ.pdf
FIPS 140-3: https://csrc.nist.gov/projects/fips-140-3-transition-effort
ChaCha20 and Poly1305: https://tools.ietf.org/html/rfc7539
System-wide cryptographic policies on Red Hat Enterprise Linux 8: https://
access.redhat.com/documentation/en-us/red_hat_enterprise_linux/8/html/
security_hardening/using-the-system-wide-cryptographic-policies_
security-hardening#system-wide-crypto-policies_using-the-system-widecryptographic-policies
How to log out inactive users in Linux: https://www.ostechnix.com/autologout-inactive-users-period-time-linux/
Configure host-specific SSH settings: https://www.putorius.net/how-to-saveper-user-per-host-ssh-client-settings.html
How to use SSHFS to mount remote directories over SSH: https://linuxize.
com/post/how-to-use-sshfs-to-mount-remote-directories-over-ssh/
[ 302 ]
2
Section 2: Mastering File and
Directory Access Control (DAC)
This section will talk about protecting sensitive files and directories by setting proper
permissions and ownership, and by using Extended Attributes (xattr). Avoid security
related problems with Set User ID (SUID) and Set Group ID (SGID).
The section contains the following chapters:
Chapter 7, Mastering Discretionary Access Control
Chapter 8, Access Control Lists and Shared Directory Management
7
Mastering Discretionary Access
Control
Discretionary Access Control (DAC) really just means that each user has the ability to
control who can get into their stuff. If I wanted to open my home directory so that every
other user on the system can get into it, I could do that. Having done so, I could then
control who can access each specific file. In the next chapter, we'll use our DAC skills to
manage shared directories, where members of a group might need different levels of access
to the files within.
At this point in your Linux career, you likely know the basics of controlling access by
setting file and directory permissions. In this chapter, we'll review the basics, and then we'll
look at some more advanced concepts.
In this chapter, we'll cover the following topics:
Using chown to change the ownership of files and directories
Using chmod to set permissions on files and directories
What SUID and SGID settings can do for us on regular files
The security implications of having the SUID and SGID permissions set on files
that don't need them
How to use extended file attributes to protect sensitive files
Securing system configuration files
Mastering Discretionary Access Control
Chapter 7
Using chown to change ownership of files
and directories
Controlling access to files and directories really just boils down to ensuring that the proper
users can access their own files and directories and that each file and directory has
permissions set in such a way that only authorized users can access them. The chown utility
covers the first part of this equation.
One unique thing about chown is that you must have sudo privileges to use it, even if
you're working with your own files in your own directory. You can use it to change the
user of a file or directory, the group that's associated with a file or directory, or both at the
same time.
First, let's say that you own the perm_demo.txt file and that you want to change both the
user and group association to that of another user. In this case, I'll change the file
ownership from me to maggie:
[donnie@localhost ~]$ ls -l perm_demo.txt
-rw-rw-r--. 1 donnie donnie 0 Nov 5 20:02 perm_demo.txt
[donnie@localhost ~]$ sudo chown maggie:maggie perm_demo.txt
[donnie@localhost ~]$ ls -l perm_demo.txt
-rw-rw-r--. 1 maggie maggie 0 Nov 5 20:02 perm_demo.txt
[donnie@localhost ~]$
The first maggie in maggie:maggie is the user that you want to grant ownership to. The
second maggie, after the colon, represents the group that you want the file to be associated
with. Since I was changing both the user and the group to maggie, I could have left off the
second maggie, with the first maggie followed by a colon, and I would have achieved the
same result:
sudo chown maggie: perm_demo.txt
To just change the group association without changing the user, just list the group name,
preceded by a colon:
[donnie@localhost ~]$ sudo chown :accounting perm_demo.txt
[donnie@localhost ~]$ ls -l perm_demo.txt
-rw-rw-r--. 1 maggie accounting 0 Nov 5 20:02 perm_demo.txt
[donnie@localhost ~]$
[ 305 ]
Mastering Discretionary Access Control
Chapter 7
Finally, to just change the user without changing the group, list the username without the
trailing colon:
[donnie@localhost ~]$ sudo chown donnie perm_demo.txt
[donnie@localhost ~]$ ls -l perm_demo.txt
-rw-rw-r--. 1 donnie accounting 0 Nov 5 20:02 perm_demo.txt
[donnie@localhost ~]$
These commands work the same way on a directory as they do on a file. However, if you
also want to change the ownership and/or the group association of the contents of a
directory, while also making the change on the directory itself, use the -R option, which
stands for recursive. In this case, I just want to change the group for the perm_demo_dir
directory to accounting. Let's see what we have to begin with:
[donnie@localhost ~]$ ls -ld perm_demo_dir
drwxrwxr-x. 2 donnie donnie 74 Nov 5 20:17 perm_demo_dir
[donnie@localhost ~]$ ls -l
total 0
-rw-rw-r--. 1 donnie donnie
-rw-rw-r--. 1 donnie donnie
-rw-rw-r--. 1 donnie donnie
-rw-rw-r--. 1 donnie donnie
perm_demo_dir
0
0
0
0
Nov
Nov
Nov
Nov
5
5
5
5
20:17
20:17
20:17
20:17
file1.txt
file2.txt
file3.txt
file4.txt
Now, let's run the command and look at the results:
[donnie@localhost ~]$ sudo chown -R :accounting perm_demo_dir
[donnie@localhost ~]$ ls -ld perm_demo_dir
drwxrwxr-x. 2 donnie accounting 74 Nov 5 20:17 perm_demo_dir
[donnie@localhost ~]$ ls -l perm_demo_dir
total 0
-rw-rw-r--. 1 donnie accounting 0 Nov 5 20:17
-rw-rw-r--. 1 donnie accounting 0 Nov 5 20:17
-rw-rw-r--. 1 donnie accounting 0 Nov 5 20:17
-rw-rw-r--. 1 donnie accounting 0 Nov 5 20:17
[donnie@localhost ~]$
That's all there is to chown.
[ 306 ]
file1.txt
file2.txt
file3.txt
file4.txt
Mastering Discretionary Access Control
Chapter 7
Using chmod to set permissions on files and
directories
On Unix and Linux systems, you would use the chmod utility to set permissions values on
files and directories. You can set permissions for the user of the file or directory, the group
that's associated with the file or directory, and more. The three basic permissions are as
follows:
r: This indicates a read permission.
w: This indicates a write permission.
x: This is the executable permission. You can apply it to any type of program file,
or to directories. If you apply an executable permission to a directory, authorized
people will be able to cd into it.
If you perform ls -l on a file, you'll see something like this:
-rw-rw-r--. 1 donnie donnie
804692 Oct 28 18:44 yum_list.txt
The first character of this line indicates the type of file. In this case, we can see a dash,
which indicates a regular file. (A regular file is pretty much every type of file that a normal
user would be able to access in his or her daily routine.) The next three characters, rw-,
indicate that the file has read and write permissions for the user, which is the person who
owns the file. Then, we can see the rw- permissions for the group and the r-- permissions
for others. A program file would also have the executable permissions set:
-rwxr-xr-x. 1 root root
62288 Nov 20
2015 xargs
Here, we can see that the xargs program file has executable permissions set for everybody.
There are two ways that you can use chmod to change permissions settings:
The symbolic method
The numerical method
We'll cover these methods next.
[ 307 ]
Mastering Discretionary Access Control
Chapter 7
Setting permissions with the symbolic method
Whenever you create a file as a normal user, by default, it will have read/write permissions
for the user and group, and read permission for others.
chmod
chmod
chmod
chmod
chmod
u+x donnie_script.sh
g+x donnie_script.sh
o+x donnie_script.sh
u+x,g+x donnie_script.sh
a+x donnie_script.sh
The first three commands add the executable permission for the user, the group, and others.
The fourth command adds executable permissions for both the user and the group, while
the last command adds executable permissions for everybody (a for all). You can also
remove the executable permissions by replacing + with -. Finally, you can also add or
remove the read or write permissions, as appropriate.
While this method can be handy at times, it also has a bit of a flaw; that is, it can only add
permissions to what's already there, or remove permissions from what's already there. If
you need to ensure that all of the permissions for a particular file get set to a certain value,
the symbolic method can get a bit unwieldy. And for shell scripting, forget about it. In a
shell script, you'd need to add all kinds of extra code just to determine which permissions
have already been set. The numerical method can vastly simplify things for us.
Setting permissions with the numerical method
With the numerical method, you'll use an octal value to represent the permissions settings
on a file or directory. For the r, w, and x permissions, you assign the numerical values 4, 2,
and 1, respectively. You would do this for the user, group, and others positions, and then
add them all up to get the permissions value for the file or directory:
User
Group
Others
rwx
rwx
rwx
421
421
421
7
7
7
[ 308 ]
Mastering Discretionary Access Control
Chapter 7
So, if you have all the permissions set for everybody, the file or directory will have a value
of 777. If I were to create a shell script file, by default, it would have the standard 664
permissions, meaning read and write for the user and group, and read-only for others:
-rw-rw-r--. 1 donnie donnie 0 Nov
6 19:18 donnie_script.sh
If you create a file with root privileges, either with sudo or from the root
user command prompt, you'll see that the default permissions setting is
the more restrictive 644.
Let's say that I want to make this script executable, but I want to be the only person in the
whole world who can do anything with it. To do this, I could do the following:
[donnie@localhost ~]$ chmod 700 donnie_script.sh
[donnie@localhost ~]$ ls -l donnie_script.sh
-rwx------. 1 donnie donnie 0 Nov 6 19:18 donnie_script.sh
[donnie@localhost ~]$
With this one simple command, I've removed all permissions from the group and from
others, and set the executable permission for myself. This is the sort of thing that makes the
numerical method so handy for writing shell scripts.
Once you've been working with the numerical method for a while, looking at a file and
figuring out its numerical permissions value will become second nature. In the meantime,
you can use stat with the -c %a option to show you the values. This can be done like so:
[donnie@localhost ~]$ stat -c %a yum_list.txt
664
[donnie@localhost ~]$
[donnie@localhost ~]$ stat -c %a donnie_script.sh
700
[donnie@localhost ~]$
[donnie@localhost ~]$ stat -c %a /etc/fstab
644
[donnie@localhost ~]$
If you want to view the numerical permissions of all the files at once, do this:
[donnie@donnie-ca ~]$ stat -c '%n %a ' *
dropbear 755
internal.txt 664
password.txt 664
pki-server.crt 664
[ 309 ]
Mastering Discretionary Access Control
Chapter 7
pki-server.p12 644
yum_list.txt 664
[donnie@donnie-ca ~]$
Here, you can see the wildcard (*) at the end of the command, indicating that you want to
view the settings for all the files. %n indicates that you want to view the filenames, along
with the permissions settings. Since we're using two -c options, we have to enclose both of
the options within a pair of single quotes. The only slight catch here is that this output
doesn't show which of these items are files, and which are directories. However, since
directories require executable permissions so that people can cd into them, we can guess
that dropbear is probably a directory. To be sure though, just use ls -l, like so:
[donnie@donnie-ca ~]$ ls -l
total 2180
-rwxr-xr-x. 1 donnie donnie 277144
-rw-rw-r--. 1 donnie donnie
13
-rw-rw-r--. 1 donnie donnie
11
-rw-rw-r--. 1 donnie donnie
1708
-rw-r--r--. 1 root
root
1320
-rw-rw-r--. 1 donnie donnie 1933891
[donnie@donnie-ca ~]$
Apr
Sep
Sep
Sep
Sep
Sep
22
19
19
19
20
19
2018
13:32
13:42
14:41
21:08
18:04
dropbear
internal.txt
password.txt
pki-server.crt
pki-server.p12
yum_list.txt
Now, let's move on to a couple of very special permissions settings.
Using SUID and SGID on regular files
When a regular file has its SUID permission set, whoever accesses the file will have the
same privileges as the user of the file.
To demo this, let's say that Maggie, a regular, unprivileged user, wants to change her own
password. Since it's her own password, she would just use the one-word passwd
command, without using sudo:
[maggie@localhost ~]$ passwd
Changing password for user maggie.
Changing password for maggie.
(current) UNIX password:
New password:
Retype new password:
passwd: all authentication tokens updated successfully.
[maggie@localhost ~]$
[ 310 ]
Mastering Discretionary Access Control
Chapter 7
To change a password, a person has to make changes to the /etc/shadow file. On my
CentOS machine, the shadow file's permissions look like this:
[donnie@localhost etc]$ ls -l shadow
----------. 1 root root 840 Nov 6 19:37 shadow
[donnie@localhost etc]$
On an Ubuntu machine, they look like this:
donnie@ubuntu:/etc$ ls -l shadow
-rw-r----- 1 root shadow 1316 Nov
donnie@ubuntu:/etc$
4 18:38 shadow
Either way, the permissions settings don't allow Maggie to modify the shadow file.
However, by changing her password, she is able to modify the shadow file. So, what's
going on? To answer this, let's go into the /usr/bin directory and look at the permissions
settings for the passwd executable file:
[donnie@localhost etc]$ cd /usr/bin
[donnie@localhost bin]$ ls -l passwd
-rwsr-xr-x. 1 root root 27832 Jun 10 2014 passwd
[donnie@localhost bin]$
For the user permissions, you will see rws instead of rwx. s indicates that this file has the
SUID permission set. Since the file belongs to the root user, anyone who accesses this file
has the same privileges as the root user. The fact that we can see a lowercase s means that
the file also has the executable permission set for the root user. Since the root user is
allowed to modify the shadow file, whoever uses this passwd utility to change his or her
own password can also modify the shadow file.
A file with the SGID permission set has an s in the executable position for the group:
[donnie@localhost bin]$ ls -l write
-rwxr-sr-x. 1 root tty 19536 Aug 4 07:18 write
[donnie@localhost bin]$
The write utility, which is associated with the tty group, allows users to send messages to
other users via their command-line consoles. Having tty group privileges allows users to
do this.
[ 311 ]
Mastering Discretionary Access Control
Chapter 7
The security implications of the SUID and
SGID permissions
As useful as it may be to have SUID or SGID permissions on your executable files, we
should consider it as just a necessary evil. While having SUID or SGID set on certain
operating system files is essential for the operation of your Linux system, it becomes a
security risk when users set SUID or SGID on other files. The problem is that, if intruders
find an executable file that belongs to the root user and has the SUID bit set, they can use
that to exploit the system. Before they leave, they might leave behind their own root-owned
file with an SUID set, which will allow them to easily gain entry to the system the next time
they encounter it. If the intruder's SUID file isn't found, the intruder will still have access,
even if the original problem has been fixed.
The numerical value for SUID is 4000, and for SGID, it's 2000. To set SUID on a file, you'd
just add 4000 to whichever permissions value that you would set otherwise. For example,
if you have a file with a permissions value of 755, you'd set SUID by changing the
permissions value to 4755. (This would give you read/write/execute access for the user,
read/execute for the group, and read/execute for others, with the SUID bit added on.)
Finding spurious SUID or SGID files
One quick security trick is to run the find command to take inventory of the SUID and
SGID files on your system. You can also save the output to a text file so that you can verify
whether anything has been added since you ran the command. Your command will look
something like this:
sudo find / -type f \( -perm -4000 -o -perm -2000 \) > suid_sgid_files.txt
Here's the breakdown:
/: We're searching through the entire filesystem. Since some directories are only
accessible to someone with root privileges, we need to use sudo.
-type f: This means that we're searching for regular files, which includes
executable program files and shell scripts.
-perm 4000: We're searching for files with the 4000, or SUID, permission bit set.
-o: The or operator.
-perm 2000: We're searching for files with the 2000, or SGID, permission bit set.
>: Here, we're redirecting the output into the suid_sgid_files.txt text file
with the > operator.
[ 312 ]
Mastering Discretionary Access Control
Chapter 7
Note that the two -perm items need to be combined into a term that's enclosed in a pair of
parentheses. To prevent the Bash shell from interpreting the parenthesis characters
incorrectly, we need to escape each one with a backslash. We also need to place a blank
space between the first parenthesis character and the first -perm, and another between
2000 and the last backslash. Also, the and operator between -type f and the -perm term
is understood to be there, even without inserting -a. The text file that you'll create should
look something like this:
/usr/bin/chfn
/usr/bin/chsh
/usr/bin/chage
/usr/bin/gpasswd
/usr/bin/newgrp
/usr/bin/mount
/usr/bin/su
/usr/bin/umount
/usr/bin/sudo
. . .
. . .
/usr/lib64/dbus-1/dbus-daemon-launch-helper
Optionally, if you want to see details about which files are SUID and which are SGID, you
can add the -ls option:
sudo find / -type f \( -perm -4000 -o -perm -2000 \) -ls >
suid_sgid_files.txt
Okay; you're now saying, Hey, Donnie, this is just too much to type. And, I hear you.
Fortunately, there's a shorthand equivalent of this. Since 4000 + 2000 = 6000, we can
create a single expression that will match either the SUID (4000) or the SGID (2000) value,
like this:
sudo find / -type f -perm /6000 -ls > suid_sgid_files.txt
The /6000 in this command means that we're looking for either the 4000 or the 2000
value. For our purposes, these are the only two addends that can combine to make 6000.
In some older references, you might see +6000 instead of /6000. Using
the + sign for this has been deprecated, and no longer works.
[ 313 ]
Mastering Discretionary Access Control
Chapter 7
Now, let's say that Maggie, for whatever reason, decides to set the SUID bit on a shell script
file in her home directory:
[maggie@localhost ~]$ chmod 4755 bad_script.sh
[maggie@localhost ~]$ ls -l
total 0
-rwsr-xr-x. 1 maggie maggie 0 Nov
[maggie@localhost ~]$
7 13:06 bad_script.sh
Run the find command again, saving the output to a different text file. Then, perform a
diff operation on the two files to see what changed:
[donnie@localhost ~]$ diff suid_sgid_files.txt suid_sgid_files2.txt
17a18
> /home/maggie/bad_script.sh
[donnie@localhost ~]$
The only difference is the addition of Maggie's shell script file.
Hands-on lab – searching for SUID and SGID files
You can perform this lab on either of your virtual machines. You'll save the output of the
find command to a text file. Let's get started:
1. Search through the entire filesystem for all the files that have either SUID or
SGID set before saving the output to a text file:
sudo find / -type f -perm /6000 -ls > suid_sgid_files.txt
2. Log into any other user account that you have on the system and create a dummy
shell script file. Then, set the SUID permission on that file and log back out and
into your own user account:
su - desired_user_account
touch some_shell_script.sh
chmod 4755 some_shell_script.sh
ls -l some_shell_script.sh
exit
3. Run the find command again, saving the output to a different text file:
sudo find / -type f -perm /6000 -ls > suid_sgid_files_2.txt
[ 314 ]
Mastering Discretionary Access Control
Chapter 7
4. View the difference between the two files:
diff suid_sgid_files.txt suid_sgid_files_2.txt
That's the end of the lab – congratulations!
Preventing SUID and SGID usage on a partition
As we mentioned previously, you don't want users to assign SUID and SGID to files that
they create, because of the security risk that it presents. You can prevent SUID and SGID
usage on a partition by mounting it with the nosuid option. So, the /etc/fstab file entry
for the luks partition that I created in the previous chapter would look like this:
/dev/mapper/luks-6cbdce17-48d4-41a1-8f8e-793c0fa7c389 /secrets
nosuid 0 0
xfs
Different Linux distributions have different ways of setting up default partition schemes
during an operating system's installation. Mostly, the default way of doing business is to
have all the directories, except for the /boot directory, under the / partition. If you were to
set up a custom partition scheme instead, you could have the /home directory in its own
partition, where you could set the nosuid option. Keep in mind that you don't want to set
nosuid for the / partition; otherwise, you'll have an operating system that doesn't function
properly.
Using extended file attributes to protect
sensitive files
Extended file attributes are another tool that can help you protect sensitive files. They won't
keep intruders from accessing your files, but they can help you prevent sensitive files from
being altered or deleted. There are quite a few extended attributes, but we only need to look
at the ones that deal with file security.
First, let's use the lsattr command to see which extended attributes we already have set.
On a CentOS machine, your output would look something like this:
[donnie@localhost ~]$ lsattr
---------------- ./yum_list.txt
---------------- ./perm_demo.txt
---------------- ./perm_demo_dir
---------------- ./donnie_script.sh
---------------- ./suid_sgid_files.txt
[ 315 ]
Mastering Discretionary Access Control
Chapter 7
---------------- ./suid_sgid_files2.txt
[donnie@localhost ~]$
So far, I don't have any extended attributes set on any of my files.
On an Ubuntu machine, the output would look more like this:
donnie@ubuntu:~$
-------------e--------------e--------------e--------------e--------------e--------------e--------------e--------------e-donnie@ubuntu:~$
lsattr
./file2.txt
./secret_stuff_dir
./secret_stuff_for_frank.txt.gpg
./good_stuff
./secret_stuff
./not_secret_for_frank.txt.gpg
./file4.txt
./good_stuff_dir
We won't worry about the e attribute because that only means that the partition is
formatted with the ext4 filesystem. CentOS doesn't have that attribute set because its
partition is formatted with the XFS filesystem.
The two attributes that we'll look at in this section are as follows:
a: You can append text to the end of a file that has this attribute, but you can't
overwrite it. Only someone with proper sudo privileges can set or delete this
attribute.
i: This makes a file immutable, and only someone with proper sudo privileges
can set or delete it. Files with this attribute can't be deleted or changed in any
way. It's also not possible to create hard links to files that have this attribute.
To set or delete attributes, you need to use the chattr command. You can set more than
one attribute on a file, but only when it makes sense. For example, you wouldn't set both
the a and the i attributes on the same file because the i will override the a.
Let's start by creating the perm_demo.txt file, which contains the following text:
This is Donnie's sensitive file that he doesn't want to have overwritten.
Now, let's go ahead and set the attributes.
[ 316 ]
Mastering Discretionary Access Control
Chapter 7
Setting the a attribute
Now, I'll set the a attribute:
[donnie@localhost ~]$ sudo chattr +a perm_demo.txt
[sudo] password for donnie:
[donnie@localhost ~]$
You use + to add an attribute and - to delete it. Also, it doesn't matter that the file belongs
to me and is in my own home directory. I still need sudo privileges to add or delete this
attribute.
Now, let's see what happens when I try to overwrite this file:
[donnie@localhost ~]$ echo "I want to overwrite this file." > perm_demo.txt
-bash: perm_demo.txt: Operation not permitted
[donnie@localhost ~]$ sudo echo "I want to overwrite this file." >
perm_demo.txt
-bash: perm_demo.txt: Operation not permitted
[donnie@localhost ~]$
With or without sudo privileges, I can't overwrite it. So, how about if I try to append
something to it?
[donnie@localhost ~]$ echo "I want to append this to the end of the file."
>> perm_demo.txt
[donnie@localhost ~]$
There's no error message this time. Let's see what's in the file:
This is Donnie's sensitive file that he doesn't want to have overwritten.
I want to append this to the end of the file.
In addition to not being able to overwrite the file, I'm also unable to delete it:
[donnie@localhost ~]$ rm perm_demo.txt
rm: cannot remove ‘perm_demo.txt’: Operation not permitted
[donnie@localhost ~]$ sudo rm perm_demo.txt
[sudo] password for donnie:
rm: cannot remove ‘perm_demo.txt’: Operation not permitted
[donnie@localhost ~]$
[ 317 ]
Mastering Discretionary Access Control
Chapter 7
So, the a works. However, I've decided that I no longer want this attribute to be set, so I'll
remove it:
[donnie@localhost ~]$ sudo chattr -a perm_demo.txt
[donnie@localhost ~]$ lsattr perm_demo.txt
---------------- perm_demo.txt
[donnie@localhost ~]$
Setting the i attribute
When a file has the i attribute set, the only thing you can do with it is view its contents.
You can't change it, move it, delete it, rename it, or create hard links to it. Let's test this with
the perm_demo.txt file:
[donnie@localhost ~]$ sudo chattr +i perm_demo.txt
[donnie@localhost ~]$ lsattr perm_demo.txt
----i----------- perm_demo.txt
[donnie@localhost ~]$
Now for the fun part:
[donnie@localhost ~]$ sudo echo "I want to overwrite this file." >
perm_demo.txt
-bash: perm_demo.txt: Permission denied
[donnie@localhost ~]$ echo "I want to append this to the end of the file."
>> perm_demo.txt
-bash: perm_demo.txt: Permission denied
[donnie@localhost ~]$ sudo echo "I want to append this to the end of the
file." >> perm_demo.txt
-bash: perm_demo.txt: Permission denied
[donnie@localhost ~]$ rm -f perm_demo.txt
rm: cannot remove ‘perm_demo.txt’: Operation not permitted
[donnie@localhost ~]$ sudo rm -f perm_demo.txt
rm: cannot remove ‘perm_demo.txt’: Operation not permitted
[donnie@localhost ~]$ sudo rm -f perm_demo.txt
There are a few more commands that I could try, but you get the idea. To remove the i
attribute, use the following code:
[donnie@localhost ~]$ sudo chattr -i perm_demo.txt
[donnie@localhost ~]$ lsattr perm_demo.txt
---------------- perm_demo.txt
[donnie@localhost ~]$
[ 318 ]
Mastering Discretionary Access Control
Chapter 7
Hands-on lab – setting security-related extended file
attributes
For this lab, you'll need to create a perm_demo.txt file with some text of your choice.
You'll set the i and a attributes and view the results. Let's get started:
1. Using your preferred text editor, create the perm_demo.txt file with a line of
text.
2. View the extended attributes of the file:
lsattr perm_demo.txt
3. Add the a attribute:
sudo chattr +a perm_demo.txt
lsattr perm_demo.txt
4. Try to overwrite and delete the file:
echo "I want to overwrite this file." > perm_demo.txt
sudo echo "I want to overwrite this file." > perm_demo.txt
rm perm_demo.txt
sudo rm perm_demo.txt
5. Now, append something to the file:
echo "I want to append this line to the end of the file." >>
perm_demo.txt
6. Remove the a attribute and add the i attribute:
sudo chattr -a perm_demo.txt
lsattr perm_demo.txt
sudo chattr +i perm_demo.txt
lsattr perm_demo.txt
7. Repeat Step 4.
8. Additionally, try to change the filename and create a hard link to the file:
mv perm_demo.txt some_file.txt
sudo mv perm_demo.txt some_file.txt
ln ~/perm_demo.txt ~/some_file.txt
sudo ln ~/perm_demo.txt ~/some_file.txt
[ 319 ]
Mastering Discretionary Access Control
Chapter 7
9. Now, try to create a symbolic link to the file:
ln -s ~/perm_demo.txt ~/some_file.txt
Note that the i attribute won't let you create hard links to a file, but it will
let you create symbolic links.
That's the end of the lab – congratulations!
Securing system configuration files
If you look at the configuration files for any given Linux distro, you'll see that most of them
belong to either the root user or to a specified system user. You'll also see that most of these
files have read and write privileges for their respective owners, and read privileges for
everyone else. This means that everybody and his brother can read most Linux system
configuration files. Take, for example, this Apache web server configuration file:
[donnie@donnie-ca ~]$ cd /etc/httpd/conf
[donnie@donnie-ca conf]$ pwd
/etc/httpd/conf
[donnie@donnie-ca conf]$ ls -l httpd.conf
-rw-r--r--. 1 root root 11753 Aug 6 09:44 httpd.conf
[donnie@donnie-ca conf]$
With that r in the "others" position, everybody who logs in, regardless of their privilege
level, can view the Apache configuration.
So, is this a big deal? It really depends on your circumstances. Some configuration files,
especially ones for certain PHP-based Content Management Systems (CMS) on a web
server, can contain plain text passwords that the CMS must be able to access. In these cases,
it's quite obvious that you need to restrict access to these configuration files. But what about
other configuration files that don't contain sensitive passwords?
For servers that only a chosen few administrators can access, this isn't such a big deal. But
what about servers that normal, non-administrative users can access remotely via Secure
Shell? If they don't have any sudo privileges, they can't edit any configuration files, but
they can view them to see how your server has been configured. If they see how things are
configured, would that help them in their efforts to compromise the system, should they
choose to do so?
[ 320 ]
Mastering Discretionary Access Control
Chapter 7
I have to confess, this is something that I hadn't given much thought about until recently,
when I became a Linux consultant for a company that specializes in the security of Internet
of Things (IoT) devices. With IoT devices, you have a bit more to worry about than you do
with normal servers. Normal servers are protected with a high degree of physical security,
while IoT devices often have little to no physical security. You could go your entire IT
career without actually seeing a server, unless you're one of the few who have been
authorized to enter the inner sanctum of the server room. Conversely, IoT devices are
generally out in the open.
The IoT security company that I work with has a set of guidelines that help harden IoT
devices against compromise and attack. One of them is to ensure that all the configuration
files on the devices are set with the 600 permissions setting. This would mean that only the
owner of the files – generally either the root user or a system account – can read them.
However, there are a lot of configuration files, and you need an easy way to change the
settings. You can do that with our trusty friend, known as the find utility. Here's how you
can do this:
sudo find / -iname '*.conf' -exec chmod 600 {} \;
Here's the breakdown:
sudo find / -iname '*.conf': This does exactly what you would expect it
to do. It performs a case-insensitive (-iname) search throughout the entire root
filesystem (/) for all the files with the .conf filename extension. Other filename
extensions you might look for include .ini and .cfg. Also, because find is
inherently recursive, you don't have to provide an option switch to get it to
search through all the lower-level directories.
-exec: This is what performs the magic. It automatically executes the following
command on each file that find finds, without prompting the user. If you'd
rather answer yes or no for each file that find finds, use -ok instead of -exec.
chmod 600 {} \;: chmod 600 is the command that we want to perform. As
find finds each file, its filename is placed within the pair of curly brackets ({}).
Every -exec clause has to end with a semicolon. To prevent the Bash shell from
interpreting the semicolon incorrectly, we have to escape it with a backslash.
[ 321 ]
Mastering Discretionary Access Control
Chapter 7
If you decide to do this, test things thoroughly to ensure that you haven't broken anything.
Most things work just fine with their configuration files set to a 600 permissions setting,
but some don't. I've just performed this command on one of my virtual machines. Let's see
what happens when I try to ping an internet site:
[donnie@donnie-ca ~]$ ping www.civicsandpolitics.com
ping: www.civicsandpolitics.com: Name or service not known
[donnie@donnie-ca ~]$
This looks bad, but the explanation is simple. It's just that in order to have internet access,
the machine has to be able to find a DNS server. DNS server information can be found in
the /etc/resolv.conf file, from which I've just removed read permissions for others.
Without the read permissions for others, only someone with root user privileges can access
the internet. So, unless you want to restrict internet access to users with root or sudo
privileges, you'll need to change the resolv.conf permission setting back to 644:
[donnie@donnie-ca etc]$ ls -l resolv.conf
-rw-------. 1 root root 66 Sep 23 14:22 resolv.conf
[donnie@donnie-ca etc]$ sudo chmod 644 resolv.conf
[donnie@donnie-ca etc]$
Okay, let's try this again:
[donnie@donnie-ca etc]$ ping www.civicsandpolitics.com
PING www.civicsandpolitics.com (64.71.34.94) 56(84) bytes of data.
64 bytes from 64.71.34.94: icmp_seq=1 ttl=51 time=52.1 ms
64 bytes from 64.71.34.94: icmp_seq=2 ttl=51 time=51.8 ms
64 bytes from 64.71.34.94: icmp_seq=3 ttl=51 time=51.2 ms
^C
--- www.civicsandpolitics.com ping statistics --3 packets transmitted, 3 received, 0% packet loss, time 2002ms
rtt min/avg/max/mdev = 51.256/51.751/52.176/0.421 ms
[donnie@donnie-ca etc]$
That looks much better. Now, let's reboot the machine. When you do, you'll get the
following output:
[ 322 ]
Mastering Discretionary Access Control
Chapter 7
So, I also need to set the /etc/locale.conf file back to the 644 permission setting for the
machine to boot properly. As I mentioned previously, be sure to test everything if you
choose to set more restrictive permissions on your configuration files.
As I've already stated, you might not always find it necessary to change the permissions of
your configuration files from their default settings. But if you ever do find it necessary, you
now know how to do it.
You definitely want to make friends with the find utility. It's useful both
on the command line and within shell scripts, and it's extremely flexible.
The man page for it is very well-written, and you can learn just about
everything you need to know about find from it. To see it, just use
the man find command.
Once you get used to find, you'll never want to use any of those fancy
GUI-type search utilities again.
Okay – I think that this wraps things up for this chapter.
Summary
In this chapter, we reviewed the basics of setting ownership and permissions for files and
directories. Then, we covered what SUID and SGID can do for us when they're used
properly, as well as the risk of setting them on our own executable files. After looking at the
two extended file attributes that deal with file security, we wrapped things up with a
handy, time-saving trick for removing world-readable permissions from your system
configuration files.
In the next chapter, we'll extend what we've learned here to more advanced file and
directory access techniques. I'll see you there.
Questions
1. Which of the following partition mount options would prevent setting the SUID
and SGID permissions on files?
A. nosgid
B. noexec
C. nosuid
D. nouser
[ 323 ]
Mastering Discretionary Access Control
Chapter 7
2. Which of the following represents a file with read and write permissions for the
user and the group, and read-only permissions for others?
A. 775
B. 554
C. 660
D. 664
3. You want to change the ownership and group association of the somefile.txt
file to Maggie. Which of the following commands would do that?
A. sudo chown maggie somefile.txt
B. sudo chown :maggie somefile.txt
C. sudo chown maggie: somefile.txt
D. sudo chown :maggie: somefile.txt
4. Which of the following is the numerical value for the SGID permission?
A. 6000
B. 2000
C. 4000
D. 1000
5. Which command would you use to view the extended attributes of a file?
A. lsattr
B. ls -a
C. ls -l
D. chattr
6. Which of the following commands would search through the entire filesystem for
regular files that have either the SUID or SGID permission set?
A. sudo find / -type f -perm \6000
B. sudo find / \( -perm -4000 -o -perm -2000 \)
C. sudo find / -type f -perm -6000
D. sudo find / -type r -perm \6000
7. Which of the following statements is true?
A. Using the symbolic method to set permissions is the best method for all cases.
B. Using the symbolic method to set permissions is the best method to use in
shell scripting.
C. Using the numeric method to set permissions is the best method to use in shell
scripting.
D. It doesn't matter which method you use to set permissions.
[ 324 ]
Mastering Discretionary Access Control
Chapter 7
8. Which of the following commands would set the SUID permission on a file that
has read/write/execute permissions for the user and group, and read/execute
permissions for others?
A. sudo chmod 2775 somefile
B. sudo chown 2775 somefile
C. sudo chmod 1775 somefile
D. sudo chmod 4775 somefile
9. Which of the following functions is served by setting the SUID permission on an
executable file?
A. It allows any user to use that file.
B. It prevents accidental erasure of the file.
C. It allows "others" to have the same privileges as the "user" of the file.
D. It allows "others" to have the same privileges as the group that's associated
with the file.
10. Why shouldn't users set the SUID or SGID permissions on their own regular
files?
A. It unnecessarily uses more hard drive space.
B. It could prevent someone from deleting the files if needed.
C. It could allow someone to alter the files.
D. It could allow an intruder to compromise the system.
11. Which of the following find command options allows you to automatically
perform a command on each file that find finds, without being prompted?
A. -exec
B. -ok
C. -xargs
D. -do
12. True/False: For the best security, always use the 600 permission setting for every
.conf file on the system.
A. True
B. False
13. Which of the following is a true statement?
A. Prevent users from setting SUID on files by mounting the / partition with the
nosuid option.
B. You must have the SUID permission set on certain system files for the
operating system to function properly.
C. Executable files must never have the SUID permissions set.
D. Executable files should always have the SUID permission set.
[ 325 ]
Mastering Discretionary Access Control
Chapter 7
14. Which two of the following are security concerns for configuration files?
A. With a default configuration, any normal user with command-line access can
edit configuration files.
B. Certain configuration files may contain sensitive information.
C. With a default configuration, any normal user with command-line access can
view configuration files.
D. The configuration files on servers require more protection than the
configuration files on IoT devices.
Further reading
How to find files with SUID and SGID permissions in Linux: https://www.
tecmint.com/how-to-find-files-with-suid-and-sgid-permissions-in-linux/
The Linux find command: https://youtu.be/tCemsQ_ZjQ0
Linux and Unix file permissions: https://youtu.be/K9FEz20Zhmc
Linux file permissions: https://www.linux.com/tutorials/understandinglinux-file-permissions/
25 simple examples of the Linux find command: https://www.binarytides.
com/linux-find-command-examples/
35 practical examples of the Linux find command: https://www.tecmint.com/
35-practical-examples-of-linux-find-command/
VDOO IoT Security (My client): https://www.vdoo.com/
[ 326 ]
8
Access Control Lists and
Shared Directory Management
In the previous chapter, we reviewed the basics of Discretionary Access Control (DAC).
Normal Linux file and directory permissions settings aren't very granular. With access
control list (ACL), we can allow only a certain person to access a file, or we can allow
multiple people to access a file with different permissions for each person. We're going to
put what we've learned together in order to manage a shared directory for a group.
The topics in this chapter include the following:
Creating an ACL for either a user or a group
Creating an inherited ACL for a directory
Removing a specific permission by using an ACL mask
Using the tar --acls option to prevent loss of ACLs during a backup
Creating a user group and adding members to it
Creating a shared directory for a group, and setting the proper permissions on it
Setting the SGID bit and the sticky bit on the shared directory
Using ACLs to allow only certain members of the group to access a file in the
shared directory
Access Control Lists and Shared Directory Management
Chapter 8
Creating an ACL for either a user or a group
The normal Linux file and directory permissions settings are okay, but they're not very
granular. With an ACL, we can allow only a certain person to access a file or directory, or
we can allow multiple people to access a file or directory with different permissions for
each person. If we have a file or a directory that's wide open for everyone, we can use an
ACL to allow different levels of access for either a group or an individual. Toward the end
of the chapter, we'll put what we've learned all together in order to manage a shared
directory for a group.
You would use getfacl to view an ACL for a file or directory. (Note that you can't use
them to view all files in a directory at once.) To begin, let's use getfacl to see if we have
any ACLs already set on the acl_demo.txt file:
[donnie@localhost ~]$ touch acl_demo.txt
[donnie@localhost ~]$ getfacl acl_demo.txt
# file: acl_demo.txt
# owner: donnie
# group: donnie
user::rwgroup::rwother::r-[donnie@localhost ~]$
All we see here are just the normal permissions settings, so there's no ACL.
The first step for setting an ACL is to remove all permissions from everyone except for the
user of the file. That's because the default permissions settings allow members of the group
to have read/write access, and others to have read access. So, setting an ACL without
removing those permissions would be rather senseless:
[donnie@localhost ~]$ chmod 600 acl_demo.txt
[donnie@localhost ~]$ ls -l acl_demo.txt
-rw-------. 1 donnie donnie 0 Nov 9 14:37 acl_demo.txt
[donnie@localhost ~]$
[ 328 ]
Access Control Lists and Shared Directory Management
Chapter 8
When using setfacl to set an ACL, you can allow a user or a group to have any
combination of read, write, or execute privileges. In our case, let's say that I want to let
Maggie read the file and to prevent her from having write or execute privileges:
[donnie@localhost ~]$ setfacl -m u:maggie:r acl_demo.txt
[donnie@localhost ~]$ getfacl acl_demo.txt
# file: acl_demo.txt
# owner: donnie
# group: donnie
user::rwuser:maggie:r-group::--mask::r-other::--[donnie@localhost ~]$ ls -l acl_demo.txt
-rw-r-----+ 1 donnie donnie 0 Nov 9 14:37 acl_demo.txt
[donnie@localhost ~]$
The -m option of setfacl means that we're about to modify the ACL. (Well, to create one in
this case, but that's okay.) u: means that we're setting an ACL for a user. We then list the
user's name, followed by another colon, and the list of permissions that we want to grant to
this user. In this case, we're only allowing Maggie read access. We complete the command
by listing the file to which we want to apply this ACL. The getfacl output shows that
Maggie does indeed have read access. Finally, we see in the ls -l output that the group is
listed as having read access, even though we've set the 600 permissions settings on this file.
But, there's also a + sign, which tells us that the file has an ACL. When we set an ACL, the
permissions for the ACL show up as group permissions in ls -l.
To take this a step further, let's say that I want Frank to have read/write access to this file:
[donnie@localhost ~]$ setfacl -m u:frank:rw acl_demo.txt
[donnie@localhost ~]$ getfacl acl_demo.txt
# file: acl_demo.txt
# owner: donnie
# group: donnie
user::rwuser:maggie:r-user:frank:rwgroup::--mask::rwother::--[donnie@localhost ~]$ ls -l acl_demo.txt
[ 329 ]
Access Control Lists and Shared Directory Management
-rw-rw----+ 1 donnie donnie 0 Nov
[donnie@localhost ~]$
Chapter 8
9 14:37 acl_demo.txt
So, we can have two or more different ACLs assigned to the same file. In the ls -l output,
we see that we have rw permissions set for the group, which is really just a summary of
permissions that we've set in the two ACLs.
We can set an ACL for group access by replacing u: with a g::
[donnie@localhost ~]$ getfacl new_file.txt
# file: new_file.txt
# owner: donnie
# group: donnie
user::rwgroup::rwother::r-[donnie@localhost ~]$ chmod 600 new_file.txt
[donnie@localhost ~]$ setfacl -m g:accounting:r new_file.txt
[donnie@localhost ~]$ getfacl new_file.txt
# file: new_file.txt
# owner: donnie
# group: donnie
user::rwgroup::--group:accounting:r-mask::r-other::--[donnie@localhost ~]$ ls -l new_file.txt
-rw-r-----+ 1 donnie donnie 0 Nov 9 15:06 new_file.txt
[donnie@localhost ~]$
Members of the accounting group now have read access to this file.
[ 330 ]
Access Control Lists and Shared Directory Management
Chapter 8
Creating an inherited ACL for a directory
There may be times when you'll want all files that get created in a shared directory to have
the same ACL. We can do that by applying an inherited ACL to the directory. Although,
understand that, even though this sounds like a cool idea, creating files in the normal way
will cause files to have the read/write permissions set for the group, and the read
permission set for others. So, if you're setting this up for a directory where users just create
files normally, the best that you can hope to do is to create an ACL that adds either the
write or execute permissions for someone. Either that or ensure that users set the 600
permissions settings on all files that they create, assuming that users really do need to
restrict access to their files.
On the other hand, if you're creating a shell script that creates files in a specific directory,
you can include chmod commands to ensure that the files get created with the restrictive
permissions that are necessary to make your ACL work as intended.
To demo, let's create the new_perm_dir directory, and set the inherited ACL on it. I want
to have read/write access for files that my shell script creates in this directory, and for Frank
to have only read access. I don't want anyone else to be able to read any of these files:
[donnie@localhost ~]$ setfacl -m d:u:frank:r new_perm_dir
[donnie@localhost ~]$ ls -ld new_perm_dir
drwxrwxr-x+ 2 donnie donnie 26 Nov 12 13:16 new_perm_dir
[donnie@localhost ~]$ getfacl new_perm_dir
# file: new_perm_dir
# owner: donnie
# group: donnie
user::rwx
group::rwx
other::r-x
default:user::rwx
default:user:frank:r-default:group::rwx
default:mask::rwx
default:other::r-x
[donnie@localhost ~]$
[ 331 ]
Access Control Lists and Shared Directory Management
Chapter 8
All I had to do to make this an inherited ACL was to add d: before u:frank. I left the
default permissions settings on the directory, which allows everyone read access to the
directory. Next, I'll create the donnie_script.sh shell script, which will create a file
within that directory, and that will set read/write permissions for only the user of the new
files:
#!/bin/bash
cd new_perm_dir
touch new_file.txt
chmod 600 new_file.txt
exit
After making the script executable, I'll run it and view the results:
[donnie@localhost ~]$ ./donnie_script.sh
[donnie@localhost ~]$ cd new_perm_dir
[donnie@localhost new_perm_dir]$ ls -l
total 0
-rw-------+ 1 donnie donnie 0 Nov 12 13:16 new_file.txt
[donnie@localhost new_perm_dir]$ getfacl new_file.txt
# file: new_file.txt
# owner: donnie
# group: donnie
user::rwuser:frank:r-- #effective:--group::rwx #effective:--mask::--other::--[donnie@localhost new_perm_dir]$
So, new_file.txt got created with the correct permissions settings, and with an ACL that
allows Frank to read it. (I know that this is a really simplified example, but you get the
idea.)
[ 332 ]
Access Control Lists and Shared Directory Management
Chapter 8
Removing a specific permission by using an
ACL mask
You can remove an ACL from a file or directory with the -x option. Let's go back to the
acl_demo.txt file that I created earlier, and remove the ACL for Maggie:
[donnie@localhost ~]$ setfacl -x u:maggie acl_demo.txt
[donnie@localhost ~]$ getfacl acl_demo.txt
# file: acl_demo.txt
# owner: donnie
# group: donnie
user::rwuser:frank:rwgroup::--mask::rwother::--[donnie@localhost ~]$
So, Maggie's ACL is gone. But, the -x option removes the entire ACL, even if that's not
what you really want. If you have an ACL with multiple permissions set, you might just
want to remove one permission, leaving the others. Here, we see that Frank still has his
ACL that grants him read/write access. Let's now say that we want to remove the write
permission, while still allowing him the read permission. For that, we'll need to apply a
mask:
[donnie@localhost ~]$ setfacl -m m::r acl_demo.txt
[donnie@localhost ~]$ ls -l acl_demo.txt
-rw-r-----+ 1 donnie donnie 0 Nov 9 14:37 acl_demo.txt
[donnie@localhost ~]$ getfacl acl_demo.txt
# file: acl_demo.txt
# owner: donnie
# group: donnie
user::rwuser:frank:rw#effective:r-group::--mask::r-other::--[donnie@localhost ~]$
[ 333 ]
Access Control Lists and Shared Directory Management
Chapter 8
m::r sets a read-only mask on the ACL. Running getfacl shows that Frank still has a
read/write ACL, but the comment to the side shows his effective permissions to be readonly. So, Frank's write permission for the file is now gone. And, if we had ACLs set for
other users, this mask would affect them the same way.
Using the tar --acls option to prevent the
loss of ACLs during a backup
If you ever need to use tar to create a backup of either a file or a last two files:
[donnie@localhost ~]$ cd perm_demo_dir
[donnie@localhost perm_demo_dir]$ ls -l
total 0
-rw-rw-r--. 1 donnie accounting 0 Nov 5
-rw-rw-r--. 1 donnie accounting 0 Nov 5
-rw-rw-r--. 1 donnie accounting 0 Nov 5
-rw-rw-r--. 1 donnie accounting 0 Nov 5
-rw-rw----+ 1 donnie donnie
0 Nov 9
-rw-rw----+ 1 donnie donnie
0 Nov 12
[donnie@localhost perm_demo_dir]$
20:17
20:17
20:17
20:17
15:19
12:29
file1.txt
file2.txt
file3.txt
file4.txt
frank_file.txt
new_file.txt
Now, I'll do the backup without --acls:
[donnie@localhost perm_demo_dir]$ cd
[donnie@localhost ~]$ tar cJvf perm_demo_dir_backup.tar.xz perm_demo_dir/
perm_demo_dir/
perm_demo_dir/file1.txt
perm_demo_dir/file2.txt
perm_demo_dir/file3.txt
perm_demo_dir/file4.txt
perm_demo_dir/frank_file.txt
perm_demo_dir/new_file.txt
[donnie@localhost ~]$
[ 334 ]
Access Control Lists and Shared Directory Management
Chapter 8
It looks good, right? Ah, but looks can be deceiving. Watch what happens when I delete the
directory, and then restore it from the backup:
[donnie@localhost ~]$ rm -rf perm_demo_dir/
[donnie@localhost ~]$ tar xJvf perm_demo_dir_backup.tar.xz
perm_demo_dir/
. . .
[donnie@localhost ~]$ cd perm_demo_dir/
[donnie@localhost perm_demo_dir]$ ls -l
total 0
-rw-rw-r--. 1 donnie donnie 0 Nov 5 20:17 file1.txt
-rw-rw-r--. 1 donnie donnie 0 Nov 5 20:17 file2.txt
-rw-rw-r--. 1 donnie donnie 0 Nov 5 20:17 file3.txt
-rw-rw-r--. 1 donnie donnie 0 Nov 5 20:17 file4.txt
-rw-rw----. 1 donnie donnie 0 Nov 9 15:19 frank_file.txt
-rw-rw----. 1 donnie donnie 0 Nov 12 12:29 new_file.txt
[donnie@localhost perm_demo_dir]$
I don't even have to use getfacl to see that the ACLs are gone from the perm_demo_dir
directory and all of its files, because the + signs are now gone from them. Now, let's see
what happens when I include the --acls option. First, I'll show you that an ACL is set for
this directory and its only file:
[donnie@localhost ~]$ ls -ld new_perm_dir
drwxrwxr-x+ 2 donnie donnie 26 Nov 13 14:01 new_perm_dir
[donnie@localhost ~]$ ls -l new_perm_dir
total 0
-rw-------+ 1 donnie donnie 0 Nov 13 14:01 new_file.txt
[donnie@localhost ~]$
Now, I'll use .tar with --acls:
[donnie@localhost ~]$ tar cJvf new_perm_dir_backup.tar.xz new_perm_dir/ -acls
new_perm_dir/
new_perm_dir/new_file.txt
[donnie@localhost ~]$
I'll now delete the new_perm_dir directory and restore it from backup. Again, I'll use the -acls option:
[donnie@localhost ~]$ rm -rf new_perm_dir/
[donnie@localhost ~]$ tar xJvf new_perm_dir_backup.tar.xz --acls
new_perm_dir/
[ 335 ]
Access Control Lists and Shared Directory Management
Chapter 8
new_perm_dir/new_file.txt
[donnie@localhost ~]$ ls -ld new_perm_dir
drwxrwxr-x+ 2 donnie donnie 26 Nov 13 14:01 new_perm_dir
[donnie@localhost ~]$ ls -l new_perm_dir
total 0
-rw-------+ 1 donnie donnie 0 Nov 13 14:01 new_file.txt
[donnie@localhost ~]$
The presence of the + signs indicates that the ACLs did survive the backup-and-restore
procedure. The one slightly tricky part about this is that you must use --acls for both the
backup and the restoration. If you omit the option either time, you will lose your ACLs.
Creating a user group and adding members
to it
So far, I've been doing all of the demos inside my own home directory, just for the sake of
showing the basic concepts. But the eventual goal is to show you how to use this
knowledge to do something more practical, such as controlling file
Let's say that we want to create a marketing group for members of—you guessed it—the
marketing department:
[donnie@localhost ~]$ sudo groupadd marketing
[sudo] password for donnie:
[donnie@localhost ~]$
Let's now add some members. You can do that in three different ways:
Add members as we create their user accounts.
Use usermod to add members that already have user accounts.
Edit the /etc/group file.
[ 336 ]
Access Control Lists and Shared Directory Management
Chapter 8
Adding members as we create their user
accounts
First, we can add members to the group as we create their user accounts, using the -G
option of useradd. On Red Hat or CentOS, the command would look like this:
[donnie@localhost ~]$ sudo useradd -G marketing cleopatra
[sudo] password for donnie:
[donnie@localhost ~]$ groups cleopatra
cleopatra : cleopatra marketing
[donnie@localhost ~]$
On Debian/Ubuntu, the command would look like this:
donnie@ubuntu3:~$ sudo useradd -m -d /home/cleopatra -s /bin/bash -G
marketing cleopatra
donnie@ubuntu3:~$ groups cleopatra
cleopatra : cleopatra marketing
donnie@ubuntu3:~$
And, of course, I'll need to assign Cleopatra a password in the normal manner:
[donnie@localhost ~]$ sudo passwd cleopatra
Using usermod to add an existing user to a group
The good news is that this works the same on either Red Hat/CentOS or Debian/Ubuntu:
[donnie@localhost ~]$ sudo usermod -a -G marketing maggie
[sudo] password for donnie:
[donnie@localhost ~]$ groups maggie
maggie : maggie marketing
[donnie@localhost ~]$
In this case, -a wasn't necessary, because Maggie wasn't a member of any other secondary
group. But, if she had already belonged to another group, -a would have been necessary to
keep from overwriting any existing group information, thus removing her from the
previous groups.
[ 337 ]
Access Control Lists and Shared Directory Management
Chapter 8
This method is especially handy for use on Ubuntu systems, where it is necessary to use
adduser in order to create encrypted home directories. (As we saw in a previous chapter,
adduser doesn't give you the chance to add a user to a group as you create the account.)
Adding users to a group by editing the /etc/group
file
This final method is a good way to cheat, to speed up the process of adding multiple
existing users to a group. First, just open the /etc/group file in your favorite text editor,
and look for the line that defines the group to which you want to add members:
. . .
marketing:x:1005:cleopatra,maggie
. . .
So, I've already added Cleopatra and Maggie to this group. Let's edit this to add a couple
more members:
. . .
marketing:x:1005:cleopatra,maggie,vicky,charlie
. . .
When you're done, save the file and exit the editor.
A groups command for each of them will show that our wee bit of cheating works just fine:
[donnie@localhost etc]$ sudo vim group
[donnie@localhost etc]$ groups vicky
vicky : vicky marketing
[donnie@localhost etc]$ groups charlie
charlie : charlie marketing
[donnie@localhost etc]$
This method is extremely handy for whenever you need to add lots of members to a group
at the same time.
[ 338 ]
Access Control Lists and Shared Directory Management
Chapter 8
Creating a shared directory
The next act in our scenario involves creating a shared directory that all the members of our
marketing department can use. Now, this is another one of those areas that engenders a bit
of controversy. Some people like to put shared directories in the root level of the filesystem,
while others like to put shared directories in the /home directory. Some people even have
other preferences. But really, it's a matter of personal preference and/or company policy.
Other than that, it really doesn't much matter where you put them. For our purposes, to
make things simple, I'll just create the directory in the root level of the filesystem:
[donnie@localhost ~]$ cd /
[donnie@localhost /]$ sudo mkdir marketing
[sudo] password for donnie:
[donnie@localhost /]$ ls -ld marketing
drwxr-xr-x. 2 root root 6 Nov 13 15:32 marketing
[donnie@localhost /]$
The new directory belongs to the root user. It has a permissions setting of 755, which
permits read and execute access to everybody and write access only to the root user. What
we really want is to allow only members of the marketing department to access this
directory. We'll first change ownership and group association, and then we'll set the proper
permissions:
[donnie@localhost /]$ sudo chown nobody:marketing marketing
[donnie@localhost /]$ sudo chmod 770 marketing
[donnie@localhost /]$ ls -ld marketing
drwxrwx---. 2 nobody marketing 6 Nov 13 15:32 marketing
[donnie@localhost /]$
In this case, we don't have any one particular user that we want to own the directory, and
we don't really want the root user to own it. So, assigning ownership to the nobody
pseudo-user account gives us a way to deal with that. I then assigned the 770 permissions
value to the directory, which allows read/write/execute access to all marketing group
members, while keeping everyone else out. Now, let's let one of our group members log in
to see if she can create a file in this directory:
[donnie@localhost /]$ su - vicky
Password:
[vicky@localhost ~]$ cd /marketing
[ 339 ]
Access Control Lists and Shared Directory Management
Chapter 8
[vicky@localhost marketing]$ touch vicky_file.txt
[vicky@localhost marketing]$ ls -l
total 0
-rw-rw-r--. 1 vicky vicky 0 Nov 13 15:41 vicky_file.txt
[vicky@localhost marketing]$
Okay, it works – except for one minor problem. The file belongs to Vicky, as it should. But,
it's also associated with Vicky's personal group. For the best access control of these shared
files, we need them to be associated with the marketing group.
Setting the SGID bit and the sticky bit on the
shared directory
I've told you before that it's a bit of a security risk to set either the SUID or SGID
permissions on files, especially on executable files. But it is both completely safe and very
useful to set SGID on a shared directory.
SGID behavior on a directory is completely different from SGID behavior on a file. On a
directory, SGID will cause any files that anybody creates to be associated with the same
group with which the directory is associated. So, bearing in mind that the SGID permission
value is 2000, let's set SGID on our marketing directory:
[donnie@localhost /]$ sudo chmod 2770 marketing
[sudo] password for donnie:
[donnie@localhost /]$ ls -ld marketing
drwxrws---. 2 nobody marketing 28 Nov 13 15:41 marketing
[donnie@localhost /]$
The s in the executable position for the group indicates that the command was successful.
Let's now let Vicky log back in to create another file:
[donnie@localhost /]$ su - vicky
Password:
Last login: Mon Nov 13 15:41:19 EST 2017 on pts/0
[vicky@localhost ~]$ cd /marketing
[vicky@localhost marketing]$ touch vicky_file_2.txt
[vicky@localhost marketing]$ ls -l
total 0
[ 340 ]
Access Control Lists and Shared Directory Management
Chapter 8
-rw-rw-r--. 1 vicky marketing 0 Nov 13 15:57 vicky_file_2.txt
-rw-rw-r--. 1 vicky vicky
0 Nov 13 15:41 vicky_file.txt
[vicky@localhost marketing]$
Vicky's second file is associated with the marketing group, which is just what we want.
Just for fun, let's let Charlie do the same:
[donnie@localhost /]$ su - charlie
Password:
[charlie@localhost ~]$ cd /marketing
[charlie@localhost marketing]$ touch charlie_file.txt
[charlie@localhost marketing]$ ls
total 0
-rw-rw-r--. 1 charlie marketing 0
-rw-rw-r--. 1 vicky
marketing 0
-rw-rw-r--. 1 vicky
vicky
0
[charlie@localhost marketing]$
-l
Nov 13 15:59 charlie_file.txt
Nov 13 15:57 vicky_file_2.txt
Nov 13 15:41 vicky_file.txt
Again, Charlie's file is associated with the marketing group. But, for some strange reason
that nobody understands, Charlie really doesn't like Vicky, and decides to delete her files,
just out of pure spite:
[charlie@localhost marketing]$ rm vicky*
rm: remove write-protected regular empty file ‘vicky_file.txt’? y
[charlie@localhost marketing]$ ls -l
total 0
-rw-rw-r--. 1 charlie marketing 0 Nov 13 15:59 charlie_file.txt
[charlie@localhost marketing]$
The system complains that Vicky's original file is write-protected since it's still associated
with her personal group. But the system does still allow Charlie to delete it, even without
sudo privileges. And, since Charlie has write access to the second file, due to its association
with the marketing group, the system allows him to delete it without question.
[ 341 ]
Access Control Lists and Shared Directory Management
Chapter 8
Okay. So, Vicky complains about this and tries to get Charlie fired. But our intrepid
administrator has a better idea. He'll just set the sticky bit in order to keep this from
happening again. Since the SGID bit has a value of 2000, and the sticky bit has a value
of 1000, we can just add the two together to get a value of 3000:
[donnie@localhost /]$ sudo chmod 3770 marketing
[sudo] password for donnie:
[donnie@localhost /]$ ls -ld marketing
drwxrws--T. 2 nobody marketing 30 Nov 13 16:03 marketing
[donnie@localhost /]$
The T in the executable position for others indicates that the sticky bit has been set. Since T
is uppercase, we know that the executable permission for others has not been set. Having
the sticky bit set will prevent group members from deleting anybody else's files. Let's let
Vicky show us what happens when she tries to retaliate against Charlie:
[donnie@localhost /]$ su - vicky
Password:
Last login: Mon Nov 13 15:57:41 EST 2017 on pts/0
[vicky@localhost ~]$ cd /marketing
[vicky@localhost marketing]$ ls -l
total 0
-rw-rw-r--. 1 charlie marketing 0 Nov 13 15:59 charlie_file.txt
[vicky@localhost marketing]$ rm charlie_file.txt
rm: cannot remove ‘charlie_file.txt’: Operation not permitted
[vicky@localhost marketing]$ rm -f charlie_file.txt
rm: cannot remove ‘charlie_file.txt’: Operation not permitted
[vicky@localhost marketing]$ ls -l
total 0
-rw-rw-r--. 1 charlie marketing 0 Nov 13 15:59 charlie_file.txt
[vicky@localhost marketing]$
Even with the -f option, Vicky still can't delete Charlie's file. Vicky doesn't have sudo
privileges on this system, so it would be useless for her to try that.
[ 342 ]
Access Control Lists and Shared Directory Management
Chapter 8
Using ACLs to access files in the shared
directory
As things currently stand, all members of the marketing group have read/write access to
all other group members' files. Restricting access to a file to only specific group members is
the same two-step process that we've already covered.
Setting the permissions and creating the ACL
First, Vicky sets the normal permissions to
[vicky@localhost marketing]$ echo "This file is only for my good friend,
Cleopatra." > vicky_file.txt
[vicky@localhost marketing]$ chmod 600 vicky_file.txt
[vicky@localhost marketing]$ setfacl -m u:cleopatra:r vicky_file.txt
[vicky@localhost marketing]$ ls -l
total 4
-rw-rw-r--. 1 charlie marketing 0 Nov 13 15:59 charlie_file.txt
-rw-r-----+ 1 vicky marketing 49 Nov 13 16:24 vicky_file.txt
[vicky@localhost marketing]$ getfacl vicky_file.txt
# file: vicky_file.txt
# owner: vicky
# group: marketing
user::rwuser:cleopatra:r-group::--mask::r-other::--[vicky@localhost marketing]$
[ 343 ]
Access Control Lists and Shared Directory Management
Chapter 8
There's nothing here that you haven't already seen. Vicky just removed all permissions
from the group and from others and set an ACL that only allows Cleopatra to read the file.
Let's see if Cleopatra actually can read it:
[donnie@localhost /]$ su - cleopatra
Password:
[cleopatra@localhost ~]$ cd /marketing
[cleopatra@localhost marketing]$ ls -l
total 4
-rw-rw-r--. 1 charlie marketing 0 Nov 13 15:59 charlie_file.txt
-rw-r-----+ 1 vicky marketing 49 Nov 13 16:24 vicky_file.txt
[cleopatra@localhost marketing]$ cat vicky_file.txt
This file is only for my good friend, Cleopatra.
[cleopatra@localhost marketing]$
So far, so good. But, can Cleopatra write to it? Let's take a look:
[cleopatra@localhost marketing]$ echo "You are my friend too, Vicky." >>
vicky_file.txt
-bash: vicky_file.txt: Permission denied
[cleopatra@localhost marketing]$
Okay, Cleopatra can't do that, since Vicky only allowed her the read privilege in the ACL.
Now, though, what about that sneaky Charlie, who wants to go snooping in other users'
files? Let's see if Charlie can do it:
[donnie@localhost /]$ su - charlie
Password:
Last login: Mon Nov 13 15:58:56 EST 2017 on pts/0
[charlie@localhost ~]$ cd /marketing
[charlie@localhost marketing]$ cat vicky_file.txt
cat: vicky_file.txt: Permission denied
[charlie@localhost marketing]$
So, yes, it's really true that only Cleopatra can access Vicky's file, and even then only for
reading.
[ 344 ]
Access Control Lists and Shared Directory Management
Chapter 8
Hands-on lab – creating a shared group directory
For this lab, you'll just put together everything that you've learned in this chapter to create
a shared directory for a group. You can do this on either of your virtual machines:
1. On either virtual machine, create the sales group:
sudo groupadd sales
2. Create the users mimi, mrgray, and mommy, adding them to the sales group as
you create the accounts.
On the CentOS VM, do the following:
sudo useradd -G sales mimi
sudo useradd -G sales mrgray
sudo useradd -G sales mommy
On the Ubuntu VM, do the following:
sudo useradd -m -d /home/mimi -s /bin/bash -G sales mimi
sudo useradd -m -d /home/mrgray -s /bin/bash -G sales mrgray
sudo useradd -m -d /home/mommy -s /bin/bash -G sales mommy
3. Assign each user a password.
4. Create the sales directory in the root level of the filesystem. Set proper
ownership and permissions, including the SGID and sticky bits:
sudo mkdir /sales
sudo chown nobody:sales /sales
sudo chmod 3770 /sales
ls -ld /sales
5. Log in as Mimi, and have her create a file:
su - mimi
cd /sales
echo "This file belongs to Mimi." > mimi_file.txt
ls -l
[ 345 ]
Access Control Lists and Shared Directory Management
Chapter 8
6. Have Mimi set an ACL on her file, allowing only Mr. Gray to read it. Then, have
Mimi log back out:
chmod 600 mimi_file.txt
setfacl -m u:mrgray:r mimi_file.txt
getfacl mimi_file.txt
ls -l
exit
7. Have Mr. Gray log in to see what he can do with Mimi's file. Then, have Mr.
Gray create his own file and log back out:
su - mrgray
cd /sales
cat mimi_file.txt
echo "I want to add something to this file." >>
mimi_file.txt
echo "Mr. Gray will now create his own file." >
mr_gray_file.txt
ls -l
exit
8. Mommy will now log in and try to wreak havoc by snooping in other users' files
and by trying to delete them:
su - mommy
cat mimi_file.txt
cat mr_gray_file.txt
rm -f mimi_file.txt
rm -f mr_gray_file.txt
exit
9. End of lab.
Summary
In this chapter, we saw how to take DAC to the proverbial next level. We first saw how to
create and manage ACLs to provide more fine-grained access control over files and
directories. We then saw how to create a user group for a specific purpose, and how to add
members to it. Then, we saw how we can use the SGID bit, the sticky bit, and ACLs to
manage a shared group directory.
But sometimes, DAC might not be enough to do the job. For those times, we also have
mandatory access control, which we'll cover in the next chapter. I'll see you there.
[ 346 ]
Access Control Lists and Shared Directory Management
Chapter 8
Questions
1. When creating an ACL for a file in a shared directory, what must you first do to
make the ACL effective?
A. Remove all normal permissions from the file for everyone except for the user.
B. Ensure that the file has the permissions value of 644 set.
C. Ensure that everyone in the group has read/write permissions for the file.
D. Ensure that the SUID permission is set for the file.
2. What is the benefit of setting the SGID permission on a shared group directory?
A. None. It's a security risk and should never be done.
B. It prevents members of the group from deleting each others' files.
C. It makes it so that each file that gets created within the directory will be
associated with the group that's also associated with the directory.
D. It gives anyone who accesses the directory the same privileges as the user of
the directory.
3. Which of the following commands would set the proper permissions for the
marketing shared group directory, with the SGID and sticky bit set?
A. sudo chmod 6770 marketing
B. sudo chmod 3770 marketing
C. sudo chmod 2770 marketing
D. sudo chmod 1770 marketing
4. Which of the following setfacl options would you use to just remove one
specific permission from an ACL?
A. -xB. -r
C. -w
D. m: :
E. -m
F. x: :
5. Which of the following statements is true?
A. When using .tar, you must use the --acls option for both archive creation
and extraction, in order to preserve the ACLs on the archived files.
B. When using .tar, you need to use the --acls option only for archive creation
in order to preserve the ACLs on the archived files.
C. When using .tar, ACLs are automatically preserved on archived files.
D. When using .tar, it's not possible to preserve ACLs on archived files.
[ 347 ]
Access Control Lists and Shared Directory Management
Chapter 8
6. Which two of the following are not a valid method for adding the user Lionel to
the sales group?
A. sudo useradd -g sales lionel
B. sudo useradd -G sales lionel
C. sudo usermod -g sales lionel
D. sudo usermod -G sales lionel
E. By hand-editing the /etc/group file.
7. What happens when you create an inherited ACL?
A. Every file that gets created in the directory with that inherited ACL will be
associated with the group that's associated with that directory.
B. Every file that gets created in the directory with that inherited ACL will inherit
that ACL.
C. Every file that gets created in that directory with that inherited ACL will have
the same permissions settings as the directory.
D. Every file that gets created in that directory will have the sticky bit set.
8. Which of the following commands would you use to grant read-only privilege on
a file to the user Frank?
A. chattr -m u:frank:r somefile.txt
B. aclmod -m u:frank:r somefile.txt
C. getfacl -m u:frank:r somefile.txt
D. setfacl -m u:frank:r somefile.txt
9. You've just done an ls -l command in a shared group directory. How can you
tell from that whether an ACL has been set for any of the files?
A. Files with an ACL set will have + at the beginning of the permissions settings.
B. Files with an ACL set will have - at the beginning of the permissions settings.
C. Files with an ACL set will have + at the end of the permissions settings.
D. Files with an ACL set will have - at the end of the permissions settings.
E. The ls -l command will show the ACL for that file.
10. Which of the following would you use to view the ACL on the somefile.txt
file?
A. getfacl somefile.txt
B. ls -l somefile.txt
C. ls -a somefile.txt
D. viewacl somefile.txt
[ 348 ]
Access Control Lists and Shared Directory Management
Chapter 8
Further reading
How to create users and groups from the Linux command line: https://www.
techrepublic.com/article/how-to-create-users-and-groups-in-linux-fromthe-command-line/
Add a user to a group: https://www.howtogeek.com/50787/add-a-user-to-agroup-or-second-group-on-linux/
SGID on directories: https://www.toptip.ca/2010/03/linux-setgid-ondirectory.html
What a sticky bit is and how to set it in Linux: https://www.linuxnix.com/
sticky-bit-set-linux/
[ 349 ]
3
Section 3: Advanced System
Hardening Techniques
This section will teach you how to harden a Linux system with Mandatory Access Control
(MAC), security profiles, and process isolation techniques. Audit a Linux system with
auditd and logging services.
The section contains the following chapters:
Chapter 9, Implementing Mandatory Access Control with SELinux and AppArmor
Chapter 10, Kernel Hardening and Process Isolation
Chapter 11, Scanning, Auditing, and Hardening
Chapter 12, Logging and Log Security
Chapter 13, Vulnerability Scanning and Intrusion Detection
Chapter 14, Security Tips and Tricks for the Busy Bee
9
Implementing Mandatory
Access Control with SELinux
and AppArmor
As we saw in previous chapters, Discretionary Access Control (DAC) allows users to
control who can access their own files and directories. But what if your company needs to
have more administrative control over who accesses what? For this, we need some sort of
Mandatory Access Control (MAC).
The best way I know to explain the difference between DAC and MAC is to hearken back to
my Navy days. I was riding submarines at the time, and I had to have a Top Secret
clearance to do my job. With DAC, I had the physical ability to take one of my Top Secret
books to the mess decks, and hand it to a cook who didn't have that level of clearance. With
MAC, there were rules that prevented me from doing so. On operating systems, things
work pretty much the same way.
There are several different MAC systems that are available for Linux. The two that we'll
cover in this chapter are SELinux and AppArmor. We'll look at what both of them are, how
to configure them, and how to troubleshoot them.
In this chapter, we'll cover the following topics:
What SELinux is and how it can benefit a systems administrator
How to set security contexts for files and directories
How to use setroubleshoot to troubleshoot SELinux problems
Looking at SELinux policies and how to create custom policies
What AppArmor is and how it can benefit a systems administrator
Looking at AppArmor policies
Implementing Mandatory Access Control with SELinux and AppArmor
Chapter 9
Working with AppArmor command-line utilities
Troubleshooting AppArmor problems
Exploiting a system with an evil Docker container
Let's start out by looking at SELinux and how you can benefit from it.
How SELinux can benefit a systems
administrator
SELinux is a free open source software project that was developed by the U.S. National
Security Agency. While it can theoretically be installed on any Linux distribution, Red Hattype distributions are the only ones that come with it already set up and enabled. It uses
code in Linux kernel modules, along with extended filesystem attributes, to help ensure
that only authorized users and processes can access either sensitive files or system
resources. There are three ways in which SELinux can be used:
It can help prevent intruders from exploiting a system.
It can be used to ensure that only users with the proper security clearance can
access files that are labeled with a security classification.
In addition to MAC, SELinux can also be used as a type of role-based access
control.
In this chapter, I'll only be covering the first of these three uses because that is the most
common way in which SELinux is used. There's also the fact that covering all three of these
uses would require writing a whole book, which I don't have space to do here.
If you go through this introduction to SELinux and find that you still need
more SELinux information, you'll find whole books and courses on just
this subject on the Packt Publishing website.
So how can SELinux benefit the busy systems administrator? Well, you might remember
when, a few years ago, news about the Shellshock bug hit the world's headlines.
Essentially, Shellshock was a bug in the Bash shell that allowed intruders to break into a
system and to exploit it by gaining root privileges. For systems that were running SELinux,
it was still possible for the bad guys to break in, but SELinux would have prevented them
from successfully running their exploits.
[ 352 ]
Implementing Mandatory Access Control with SELinux and AppArmor
Chapter 9
SELinux is also yet another mechanism that can help protect data in users' home
directories. If you have a machine that's set up as a Network File System server, a Samba
server, or a web server, SELinux will prevent those daemons from accessing users' home
directories, unless you explicitly configure SELinux to allow that behavior.
On web servers, you can use SELinux to prevent the execution of malicious CGI scripts or
PHP scripts. If you don't need your server to run CGI or PHP scripts, you can disable them
in SELinux.
With Docker and without MAC, it's trivially easy for a normal user to break out of a Docker
container and gain root-level access to the host machine. As we'll see at the end of this
chapter, SELinux is a useful tool for hardening servers that run Docker containers.
So now you're likely thinking that everyone would use such a great tool, right? Sadly, that's
not the case. In its beginning, SELinux got a reputation for being difficult to work with, and
many administrators would just disable it. In fact, a lot of tutorials you see on the web or on
YouTube have disabling SELinux as the first step. In this section, I'd like to show you that
things have improved and that SELinux no longer deserves its bad reputation.
Setting security contexts for files and
directories
Think of SELinux as a glorified labeling system. It adds labels, known as security contexts,
to files and directories through extended file attributes. It also adds the same type of label,
known as domains, to system processes. To see these contexts and domains on your
CentOS machines, use the -Z option with either ls or ps. For example, files and directories
in my own home directory would look like the following:
[donnie@localhost ~]$ ls -Z
drwxrwxr-x. donnie donnie unconfined_u:object_r:user_home_t:s0 acl_demo_dir
-rw-rw-r--. donnie donnie unconfined_u:object_r:user_home_t:s0 yum_list.txt
[donnie@localhost ~]$
Processes on my system would look something like the following:
[donnie@localhost ~]$ ps -Z
LABEL
PID TTY
TIME CMD
unconfined_u:unconfined_r:unconfined_t:s0-s0:c0.c1023 1322 pts/0 00:00:00
bash
unconfined_u:unconfined_r:unconfined_t:s0-s0:c0.c1023 3978 pts/0 00:00:00
ps
[donnie@localhost ~]$
[ 353 ]
Implementing Mandatory Access Control with SELinux and AppArmor
Chapter 9
Now, let's break this down. In the outputs of both the ls -Z and ps -Z commands, we
have the following parts:
The SELinux user: In both cases, the SELinux user is the generic unconfined_u.
The SELinux role: In the ls -Z example, we see that the role is object_r, and
in the ps -Z example it's unconfined_r.
The type: It's user_home_t in the ls -Z output and unconfined_t in the ps Z output.
The sensitivity: In the ls -Z output it's s0. In the ps -Z output, it's s0-s0.
The category: We don't see a category in the ls -Z output, but we do see
c0.c1023 in the ps -Z output.
Out of all of the preceding security context and security domain components, the only one
that interests us now is the type. For the purposes of this chapter, we're only interested in
covering what a normal Linux administrator would need to know to keep intruders from
exploiting the system, and the type is the only one of these components that we need to use
for that. All of the other components come into play when we set up advanced, security
classification-based access control and role-based access control.
Okay, the following is a somewhat over-simplified explanation of how this helps a Linux
administrator maintain security. What we want is for system processes to only access
objects that we allow them to access. (System processes include things such as the web
server daemon, the FTP daemon, the Samba daemon, and the Secure Shell daemon. Objects
include things such as files, directories, and network ports.) To achieve this, we'll assign a
type to all of our processes and all of our objects. We'll then create policies that define
which process types can access which object types.
Fortunately, whenever you install any Red Hat-type distribution, pretty much all of the
hard work has already been done for you. Red Hat-type distributions all come with
SELinux already enabled and set up with the targeted policy. Think of this targeted policy
as a somewhat relaxed policy, that allows a casual desktop user to sit down at the computer
and actually conduct business without having to tweak any SELinux settings. But if you're
a server administrator, you may find yourself having to tweak this policy in order to allow
server daemons to do what you need them to do.
The targeted policy, which comes installed by default, is what a normal
Linux administrator will use in his or her day-to-day duties. If you look in
the repositories of your CentOS virtual machine, you'll see that there are
also several others, which we won't cover in this book.
[ 354 ]
Implementing Mandatory Access Control with SELinux and AppArmor
Chapter 9
Installing the SELinux tools
For some bizarre reason that I'll never understand, the tools that you need to administer
SELinux don't get installed by default, even though SELinux itself does. So, the first thing
you'll need to do on your CentOS virtual machine is to install them.
On CentOS 7, run this command:
sudo yum install setools policycoreutils policycoreutils-python
On CentOS 8, run this command:
sudo dnf install setools policycoreutils policycoreutils-python-utils
Later on in this chapter, in the Troubleshooting with setroubleshoot section, we'll look at how
to use setroubleshoot to help diagnose SELinux problems. In order to have some cool error
messages to look at when we get there, go ahead and install setroubleshoot now, and
activate it by restarting the auditd daemon. (There's no setroubleshoot daemon, because
setroubleshoot is meant to be controlled by the auditd daemon.) Install setroubleshoot like
so.
For CentOS 7, use the following command:
sudo yum install setroubleshoot
sudo service auditd restart
For CentOS 8, use the following command:
sudo dnf install setroubleshoot
sudo service auditd restart
One of the little systemd quirks that we have to deal with on Red Hat-type systems is that
you can't stop or restart the auditd daemon with the normal systemctl command.
However, the old-fashioned service command works. For some reason that I don't
understand, the Red Hat folk configured the auditd service file to disable the normal
systemd way of doing things.
Depending on the type of installation that you chose when installing
CentOS, you might or might not already have setroubleshoot installed. To
be sure, go ahead and run the command to install it. It won't hurt
anything if setroubleshoot is already there.
You now have what you need to get started. Let's now look at what SELinux can do for a
busy web server administrator.
[ 355 ]
Implementing Mandatory Access Control with SELinux and AppArmor
Chapter 9
Creating web content files with SELinux enabled
Now, let's look at what can happen if you have web content files that are set with the
wrong SELinux type. First, we'll install, enable, and start the Apache web server on our
CentOS virtual machines. (Note that including the --now option allows us to enable and
start a daemon all in one single step.) Do the following on CentOS 7:
sudo yum install httpd
sudo systemctl enable --now httpd
On CentOS 8, use the following command:
sudo dnf install httpd
sudo systemctl enable --now httpd
If you haven't done so already, you'll want to configure the firewall to allow access to the
web server:
[donnie@localhost ~]$ sudo firewall-cmd --permanent --add-service=http
success
[donnie@localhost ~]$ sudo firewall-cmd --reload
success
[donnie@localhost ~]$
When we look at the SELinux information for Apache processes, we'll see the following:
[donnie@localhost ~]$ ps ax -Z | grep httpd
system_u:system_r:httpd_t:s0
3689 ?
Ss
-DFOREGROUND
system_u:system_r:httpd_t:s0
3690 ?
S
-DFOREGROUND
system_u:system_r:httpd_t:s0
3691 ?
S
-DFOREGROUND
system_u:system_r:httpd_t:s0
3692 ?
S
-DFOREGROUND
system_u:system_r:httpd_t:s0
3693 ?
S
-DFOREGROUND
system_u:system_r:httpd_t:s0
3694 ?
S
-DFOREGROUND
unconfined_u:unconfined_r:unconfined_t:s0-s0:c0.c1023
grep --color=auto httpd
0:00 /usr/sbin/httpd
0:00 /usr/sbin/httpd
0:00 /usr/sbin/httpd
0:00 /usr/sbin/httpd
0:00 /usr/sbin/httpd
0:00 /usr/sbin/httpd
3705 pts/0 R+
0:00
As I said before, we're not interested in the user or the role. However, we are interested in
the type, which in this case is httpd_t.
[ 356 ]
Implementing Mandatory Access Control with SELinux and AppArmor
Chapter 9
On Red Hat-type systems, we would normally place web content files in the
/var/www/html directory. Let's look at the SELinux context for that html directory:
[donnie@localhost www]$ pwd
/var/www
[donnie@localhost www]$ ls -Zd html/
drwxr-xr-x. root root system_u:object_r:httpd_sys_content_t:s0 html/
[donnie@localhost www]$
The type is httpd_sys_content, so it stands to reason that the httpd daemon should be
able to access this directory. It's currently empty, so let's cd into it and create a simple index
file:
[donnie@localhost www]$ cd html
[donnie@localhost html]$ pwd
/var/www/html
[donnie@localhost html]$ sudo vim index.html
Here's what I'll put into the file:
<html>
<head>
<title>
Test of SELinux
</title>
</head>
<body>
Let's see if this SELinux stuff really works!
</body>
</html>
Okay, as I said, it's simple, since my HTML hand-coding skills aren't what they used to be.
But still, it serves our present purposes.
Looking at the SELinux context, we see that the file has the same type as the html directory:
[donnie@localhost html]$ ls -Z
-rw-r--r--. root root unconfined_u:object_r:httpd_sys_content_t:s0
index.html
[donnie@localhost html]$
[ 357 ]
Implementing Mandatory Access Control with SELinux and AppArmor
Chapter 9
I can now navigate to this page from the web browser of my trusty OpenSUSE workstation:
Now, though, let's see what happens if I decide to create content files in my own home
directory and then move them to the html directory. First, let's see what the SELinux
context is for my new file:
[donnie@localhost ~]$ pwd
/home/donnie
[donnie@localhost ~]$ ls -Z index.html
-rw-rw-r--. donnie donnie unconfined_u:object_r:user_home_t:s0 index.html
[donnie@localhost ~]$
The context type is now user_home_t, which is a sure-fire indicator that I created this in
my home directory. I'll now move the file to the html directory, overwriting the old file:
[donnie@localhost ~]$ sudo mv index.html /var/www/html/
[sudo] password for donnie:
[donnie@localhost ~]$ cd /var/www/html
[donnie@localhost html]$ ls -Z
-rw-rw-r--. donnie donnie unconfined_u:object_r:user_home_t:s0 index.html
[donnie@localhost html]$
Even though I moved the file over to the /var/www/html directory, the SELinux type is
still associated with users' home directories. Now, I'll go to the browser of my host machine
to refresh the page:
[ 358 ]
Implementing Mandatory Access Control with SELinux and AppArmor
Chapter 9
So, I have a slight problem. The type that's assigned to my file doesn't match the type of the
httpd daemon processes, so SELinux doesn't allow the httpd processes to access the file.
Had I copied the file to the html directory instead of moving it, the
SELinux context would have automatically changed to match that of the
destination directory.
Fixing an incorrect SELinux context
Okay, so I have this web content file that nobody can access, and I really don't feel up to
creating a new one. So, what do I do? Actually, we have three different utilities for fixing
this:
chcon
restorecon
semanage
Let's look at each of them.
Using chcon
There are two ways to use chcon to fix an incorrect SELinux type on a file or directory. The
first is to just manually specify the proper type:
[donnie@localhost html]$ sudo chcon -t httpd_sys_content_t index.html
[sudo] password for donnie:
[donnie@localhost html]$ ls -Z
-rw-rw-r--. donnie donnie unconfined_u:object_r:httpd_sys_content_t:s0
index.html
[donnie@localhost html]$
We can use chcon to change any part of the context, but as I keep saying we're only
interested in the type, which gets changed with the -t option. You can see in the ls -Z
output that the command was successful.
[ 359 ]
Implementing Mandatory Access Control with SELinux and AppArmor
Chapter 9
The other way to use chcon is to reference a file that has the proper context. For demo
purposes, I changed the index.html file back to the home directory type and created a
new file within the /var/www/html directory:
[donnie@localhost html]$ ls -Z
-rw-rw-r--. donnie donnie unconfined_u:object_r:user_home_t:s0 index.html
-rw-r--r--. root
root
unconfined_u:object_r:httpd_sys_content_t:s0
some_file.html
[donnie@localhost html]$
As you can see, any files that I create within this directory will automatically have the
proper SELinux context settings. Now, let's use that new file as a reference in order to set
the proper context on the index.html file:
[donnie@localhost html]$ sudo chcon --reference some_file.html index.html
[sudo] password for donnie:
[donnie@localhost html]$ ls -Z
-rw-rw-r--. donnie donnie unconfined_u:object_r:httpd_sys_content_t:s0
index.html
-rw-r--r--. root
root
unconfined_u:object_r:httpd_sys_content_t:s0
some_file.html
[donnie@localhost html]$
So, I used the --reference option and specified the file that I wanted to use as a reference.
The file that I wanted to change is listed at the end of the command. Now, that's all to the
good, but I want to find an easier way that doesn't require quite as much typing. After all, I
am an old man, and I don't want to overexert myself. So, let's take a look at the
restorecon utility.
Using restorecon
Using restorecon is easy. Just type restorecon, followed by the name of the file that you
need to change. Once again, I've changed the context of the index.html file back to the
home directory type. This time, though, I'm using restorecon to set the correct type:
[donnie@localhost html]$ ls -Z
-rw-rw-r--. donnie donnie unconfined_u:object_r:user_home_t:s0 index.html
[donnie@localhost html]$ sudo restorecon index.html
[donnie@localhost html]$ ls -Z
-rw-rw-r--. donnie donnie unconfined_u:object_r:httpd_sys_content_t:s0
index.html
[donnie@localhost html]$
[ 360 ]
Implementing Mandatory Access Control with SELinux and AppArmor
Chapter 9
And that's all there is to it.
You can also use chcon and restorecon to change the context of an
entire directory and its contents. For either one, just use the -R option. The
following is an example:
sudo chcon -R -t httpd_sys_content_t /var/www/html/
sudo restorecon -R /var/www/html/
(Remember: -R stands for recursive.)
There's still one last thing to take care of, even though it isn't really affecting our ability to
access this file. That is, I need to change ownership of the file to the Apache user:
[donnie@localhost html]$ sudo chown apache: index.html
[sudo] password for donnie:
[donnie@localhost html]$ ls -l
total 4
-rw-rw-r--. 1 apache apache 125 Nov 22 16:14 index.html
[donnie@localhost html]$
Let's now look at the final utility which is semanage.
Using semanage
In the scenario I've just presented, either chcon or restorecon will suit your needs just
fine. The active SELinux policy mandates what security contexts in certain directories are
supposed to look like. As long as you're using chcon or restorecon within directories
that are defined in the active SELinux policy, you're good. But let's say that you've created a
directory elsewhere that you want to use to serve out web content files. You would need to
set the httpd_sys_content_t type on that directory and all of the files within it.
However, if you use chcon or restorecon for that, the change won't survive a system
reboot. To make the change permanent, you'll need to use semanage.
Let's say that, for some strange reason, I want to serve web content out of a directory that
I've created in the /home directory:
[donnie@localhost home]$ pwd
/home
[donnie@localhost home]$ sudo mkdir webdir
[sudo] password for donnie:
[ 361 ]
Implementing Mandatory Access Control with SELinux and AppArmor
Chapter 9
[donnie@localhost home]$ ls -Zd webdir
drwxr-xr-x. root root unconfined_u:object_r:home_root_t:s0 webdir
[donnie@localhost home]$
Because I had to use my sudo powers to create the directory here, it's associated with the
root user's home_root_t type, instead of the normal user_home_dir_t type. Any files that I
create within this directory will have the same type:
[donnie@localhost webdir]$ ls -Z
-rw-r--r--. root root unconfined_u:object_r:home_root_t:s0 index.html
[donnie@localhost webdir]$
The next step is to use semanage to add a permanent mapping of this directory and the
httpd_sys_content_t type to the active policy's context list:
[donnie@localhost home]$ sudo semanage fcontext -a -t httpd_sys_content_t
"/home/webdir(/.*)?"
[donnie@localhost home]$ ls -Zd /home/webdir
drwxr-xr-x. root root unconfined_u:object_r:httpd_sys_content_t:s0
/home/webdir
[donnie@localhost home]$
Okay, here's the breakdown of the semanage command:
fcontext: Because semanage has many purposes, we have to specify that we
want to work with a file context.
-a: This specifies that we're adding a new record to the context list for the active
SELinux policy.
-t: This specifies the type that we want to map to the new directory. In this case,
we're creating a new mapping with the httpd_sys_content type.
/home/webdir(/.*)?: This bit of gibberish is what's known as a regular
expression. I can't go into the nitty-gritty details of regular expressions here, so
suffice it to say that Regular Expressions is a language that we use to match text
patterns. (And yes, I did mean to say is instead of are, since Regular Expressions
is the name of the overall language.) In this case, I had to use this particular
regular expression in order to make this semanage command recursive because
semanage doesn't have the -R option switch. With this regular expression, I'm
saying that I want anything that gets created in this directory to have the same
SELinux type as the directory itself.
[ 362 ]
Implementing Mandatory Access Control with SELinux and AppArmor
Chapter 9
The final step is to do a restorecon -R on this directory to ensure that the proper labels
have been set:
[donnie@localhost home]$ sudo restorecon -R webdir
[donnie@localhost home]$ ls -Zd /home/webdir
drwxr-xr-x. root root unconfined_u:object_r:httpd_sys_content_t:s0
/home/webdir
[donnie@localhost home]$
Yeah, I know. You're looking at this and saying, "But this ls -Zd output looks the same as
it did after you did the semanage command." And you're right. After running the
semanage command, the type seems to be set correctly. But the semanage-fcontext man
page says to run restorecon anyway, so I did.
For more information on how to use semanage to manage security
contexts, refer to the relevant man page by entering man semanagefcontext.
Hands-on lab – SELinux type enforcement
In this lab, you'll install the Apache web server and the appropriate SELinux tools. You'll
then view the effects of having the wrong SELinux type assigned to a web content file if
you're ready, let's go:
1. Install Apache, along with all the required SELinux tools on CentOS 7:
sudo yum install httpd setroubleshoot setools policycoreutils
policycoreutils-python
On CentOS 8, use the following command:
sudo dnf install httpd setroubleshoot setools policycoreutils
policycoreutils-python-utils
2. Activate setroubleshoot by restarting the auditd service:
sudo service auditd restart
3. Enable and start the Apache service and open port 80 on the firewall:
sudo systemctl enable --now httpd
sudo firewall-cmd --permanent --add-service=http
sudo firewall-cmd --reload
[ 363 ]
Implementing Mandatory Access Control with SELinux and AppArmor
Chapter 9
4. In the /var/www/html directory, create an index.html file with the following
contents:
<html>
<head>
<title>SELinux Test Page</title>
</head>
<body>
This is a test of SELinux.
</body>
</html>
5. View the information about the index.html file:
ls -Z index.html
6. In your host machine's web browser, navigate to the IP address of the CentOS
virtual machine. You should be able to view the page.
7. Induce an SELinux violation by changing the type of the index.html file to
something that's incorrect:
sudo chcon -t tmp_t index.html
ls -Z index.html
8. Go back to your host machine's web browser and reload the document. You
should now see a Forbidden message.
9. Use restorecon to change the file back to its correct type:
sudo restorecon index.html
10. Reload the page in your host machine's web browser. You should now be able to
view the page.
11. End of lab.
Now that we've seen how to use basic SELinux commands, let's look at a cool tool that
makes troubleshooting much easier.
Troubleshooting with setroubleshoot
So, you're now scratching your head and saying, When I can't access something that I
should be able to, how do I know that it's an SELinux problem? Ah, I'm glad you asked.
[ 364 ]
Implementing Mandatory Access Control with SELinux and AppArmor
Chapter 9
Viewing setroubleshoot messages
Whenever something happens that violates an SELinux rule, it gets logged in the
/var/log/audit/audit.log file. Tools are available that can let you directly read that
log, but to diagnose SELinux problems it's way better to use setroubleshoot. The beauty of
setroubleshoot is that it takes cryptic, hard-to-interpret SELinux messages from the
audit.log file and translates them into plain, natural language. The messages that it sends
to the /var/log/messages file even contain suggestions about how to fix the problem. To
show how this works, let's go back to our problem where a file in the /var/www/html
directory has been assigned the wrong SELinux type. Of course, we knew right away what
the problem was because there was only one file in that directory and a simple ls -Z
showed what was wrong with it. However, let's ignore that for the moment and say that we
didn't know what the problem was. By opening the /var/log/messages file in less and
searching for sealert, we'll find this message:
Nov 26 21:30:21 localhost python: SELinux is preventing httpd from open
access on the file /var/www/html/index.html.#012#012***** Plugin
restorecon (92.2 confidence) suggests
************************#012#012If
you want to fix the label. #012/var/www/html/index.html default label
should be httpd_sys_content_t.#012Then you can run restorecon.#012Do#012#
/sbin/restorecon -v /var/www/html/index.html#012#012***** Plugin
catchall_boolean (7.83 confidence) suggests
******************#012#012If
you want to allow httpd to read user content#012Then you must tell SELinux
about this by enabling the 'httpd_read_user_content'
boolean.#012#012Do#012setsebool -P httpd_read_user_content 1#012#012*****
Plugin catchall (1.41 confidence) suggests
**************************#012#012If you believe that httpd should be
allowed open access on the index.html file by default.#012Then you should
report this as a bug.#012You can generate a local policy module to allow
this access.#012Do#012allow this access for now by executing:#012# ausearch
-c 'httpd' --raw | audit2allow -M my-httpd#012# semodule -i my-httpd.pp#012
The first line of this message tells us what the problem is. It's saying that SELinux is
preventing us from accessing the /var/www/html/index.html file because it's set with
the wrong type. It then gives us several suggestions on how to fix the problem, with the
first one being to run the restorecon command, as I've already shown you how to do.
A good rule-of-thumb to remember when reading these setroubleshoot
messages is that the first suggestion in the message is normally the one
that will fix the problem.
[ 365 ]
Implementing Mandatory Access Control with SELinux and AppArmor
Chapter 9
Using the graphical setroubleshoot utility
So far, I've only talked about using setroubleshoot on text-mode servers. After all, it's very
common to see Linux servers running in text-mode, so all of us Linux folk have to be textmode warriors. But on desktop systems or on servers that have a desktop interface
installed, there is a graphical utility that will automatically alert you when setroubleshoot
detects a problem:
[ 366 ]
Implementing Mandatory Access Control with SELinux and AppArmor
Click on that alert icon, and you'll see the following:
[ 367 ]
Chapter 9
Implementing Mandatory Access Control with SELinux and AppArmor
Chapter 9
Click the Troubleshoot button, and you'll see a list of suggestions on how to fix the
problem:
As is often the case with GUI thingies, this is mostly self-explanatory, so you shouldn't have
any problem figuring it out.
Troubleshooting in permissive mode
If you're dealing with a simple problem like the one I've just shown you, then you can
probably assume that you can safely do what the first suggestion in the setroubleshoot
message tells you to do. But there will be times when things get a bit more complex, where
you might have more than one problem. For times like these, you need to use permissive
mode.
[ 368 ]
Implementing Mandatory Access Control with SELinux and AppArmor
Chapter 9
When you first install your Red Hat or CentOS system, SELinux is in enforcing mode,
which is the default. This means that SELinux will actually stop actions that are in violation
of the active SELinux policy. This also means that, if you have multiple SELinux problems
when you try to perform a certain action, SELinux will stop the action from taking place
after the first violation occurs. When it happens, SELinux won't even see the remaining
problems, and they won't show up in the messages log file. If you try to troubleshoot these
types of problem while in enforcing mode, you'll be like the proverbial dog who chases its
own tail. You'll go round and round and will accomplish nothing.
In permissive mode, SELinux allows actions that violate policy to occur, but it will log
them. By switching to permissive mode and doing something to induce the problem that
you were seeing, the prohibited actions will take place but setroubleshoot will log all of
them in the messages file. This way, you'll get a better view of what you need to do to get
things working properly.
First, let's use getenforce to verify what our current mode is:
[donnie@localhost ~]$ sudo getenforce
Enforcing
[donnie@localhost ~]$
Now, let's temporarily place the system into permissive mode:
[donnie@localhost ~]$ sudo setenforce 0
[donnie@localhost ~]$ sudo getenforce
Permissive
[donnie@localhost ~]$
When I say temporarily, I mean that this will only last until you do a system reboot. After a
reboot, you'll be back in enforcing mode. Also, note that a 0 after setenforce denotes that
I'm setting permissive mode. To get back to enforcing mode after you're done with
troubleshooting, replace the 0 with a 1:
[donnie@localhost ~]$ sudo setenforce 1
[donnie@localhost ~]$ sudo getenforce
Enforcing
[donnie@localhost ~]$
We're now back in enforcing mode.
[ 369 ]
Implementing Mandatory Access Control with SELinux and AppArmor
Chapter 9
At times, you may need to make permissive mode persist after a system reboot. An
example of this would be if you ever have to deal with a system that has had SELinux
disabled for a long period of time. In a case like that, you wouldn't want to just put SELinux
into enforcing mode and reboot. If you try that, it will take forever for the system to
properly create the file and directory labels that make SELinux work, and the system might
lock up before it's done. By placing the system into permissive mode first, you'll avoid
having the system lock up, although it will still take a long time for the relabeling process to
complete.
To make permissive mode persistent across system reboots, you'll edit the selinux file in
the /etc/sysconfig directory. Here's what it looks like by default:
# This file controls the state of SELinux on the system.
# SELINUX= can take one of these three values:
#
enforcing - SELinux security policy is enforced.
#
permissive - SELinux prints warnings instead of enforcing.
#
disabled - No SELinux policy is loaded.
SELINUX=enforcing
# SELINUXTYPE= can take one of three two values:
#
targeted - Targeted processes are protected,
#
minimum - Modification of targeted policy. Only selected processes
are protected.
#
mls - Multi Level Security protection.
SELINUXTYPE=targeted
The two important things you see here are that SELinux is in enforcing mode, and that it's
using the targeted policy. To switch to permissive mode, just change the SELINUX= line,
and save the file:
# This file controls the state of SELinux on the system.
# SELINUX= can take one of these three values:
#
enforcing - SELinux security policy is enforced.
#
permissive - SELinux prints warnings instead of enforcing.
#
disabled - No SELinux policy is loaded.
SELINUX=permissive
# SELINUXTYPE= can take one of three two values:
#
targeted - Targeted processes are protected,
#
minimum - Modification of targeted policy. Only selected processes
are protected.
#
mls - Multi Level Security protection.
SELINUXTYPE=targeted
[ 370 ]
Implementing Mandatory Access Control with SELinux and AppArmor
Chapter 9
The sestatus utility shows us lots of cool information about what's going on with
SELinux:
[donnie@localhost ~]$ sudo sestatus
SELinux status:
enabled
SELinuxfs mount:
/sys/fs/selinux
SELinux root directory:
/etc/selinux
Loaded policy name:
targeted
Current mode:
enforcing
Mode from config file:
permissive
Policy MLS status:
enabled
Policy deny_unknown status:
allowed
Max kernel policy version:
28
[donnie@localhost ~]$
The two items that interest us here are the current mode and the mode from a configuration
file. By changing the configuration file to permissive, we haven't changed the current
running mode. So, we're still in enforcing mode. The switch to permissive won't happen
until I either reboot this machine or until I manually switch by issuing a sudo setenforce
0 command. And of course, you don't want to stay in permissive mode forever. As soon as
you no longer need permissive mode, change the configuration file back to enforcing and
do sudo setenforce 1 to change the running mode.
Working with SELinux policies
So far, all we've looked at is what happens when we have an incorrect SELinux type set on
a file and what to do to set the correct type. Another problem we may have would comes
about if we need to allow an action that is prohibited by the active SELinux policy.
Viewing Booleans
Booleans are part of what makes up an SELinux policy, and each Boolean represents a
binary choice. In SELinux policies, a Boolean either allows something or it prohibits
something. To see all Booleans on your system, run the getsebool -a command. (It's a
long list, so I'll only show partial output here.):
[donnie@localhost ~]$ getsebool -a
abrt_anon_write --> off
abrt_handle_event --> off
abrt_upload_watch_anon_write --> on
antivirus_can_scan_system --> off
antivirus_use_jit --> off
[ 371 ]
Implementing Mandatory Access Control with SELinux and AppArmor
Chapter 9
auditadm_exec_content --> on
. . .
. . .
zarafa_setrlimit --> off
zebra_write_config --> off
zoneminder_anon_write --> off
zoneminder_run_sudo --> off
[donnie@localhost ~]$
To view more than one Boolean, the -a switch is mandatory. If you just happen to know
the name of the Boolean that you want to see, leave the -a out and list it. In keeping with
the Apache web server theme that we've had going, let's see whether we're allowing
Apache to access files in users' home directories:
[donnie@localhost html]$ getsebool httpd_enable_homedirs
httpd_enable_homedirs --> off
[donnie@localhost html]$
The fact that this Boolean is off means that the Apache server daemon isn't allowed to
access any content within the users' home directories. This is an important protection, and
you really don't want to change it. Instead, just put web content files elsewhere so that you
don't have to change this Boolean.
Most likely, you'll rarely want to look at the entire list, and you likely won't know the name
of the specific Boolean that you want to see. Rather, you'll probably want to filter the output
through grep in order to look at just certain things. For example, to see all of the Booleans
that affect a web server, do this:
[donnie@localhost html]$ getsebool -a | grep 'http'
httpd_anon_write --> off
httpd_builtin_scripting --> on
httpd_can_check_spam --> off
httpd_can_connect_ftp --> off
httpd_can_connect_ldap --> off
. . .
. . .
httpd_use_nfs --> off
httpd_use_openstack --> off
httpd_use_sasl --> off
httpd_verify_dns --> off
named_tcp_bind_http_port --> off
prosody_bind_http_port --> off
[donnie@localhost html]$
It's also a rather long list, but scroll down a little and you'll find the Boolean that you seek.
[ 372 ]
Implementing Mandatory Access Control with SELinux and AppArmor
Chapter 9
Configuring the Booleans
Realistically, you'll likely never have reason to allow users to serve web content out of their
home directories. It's much more probable that you'll set up something like a Samba server,
which would allow users on Windows machines to use their graphical Windows Explorer
to access their home directories on Linux servers. But if you set up a Samba server and
don't do anything with SELinux, users will complain about how they don't see any of their
files in their home directories of the Samba server. Because you're the proactive type and
you want to avoid the pain of listening to complaining users, you'll surely just go ahead
and configure SELinux to allow the Samba daemon to access users' home directories. You
might not know the exact name of the Boolean, but you can find it easily enough, as
follows:
[donnie@localhost html]$ getsebool -a | grep 'home'
git_cgi_enable_homedirs --> off
git_system_enable_homedirs --> off
httpd_enable_homedirs --> off
mock_enable_homedirs --> off
mpd_enable_homedirs --> off
openvpn_enable_homedirs --> on
samba_create_home_dirs --> off
samba_enable_home_dirs --> off
. . .
use_samba_home_dirs --> off
xdm_write_home --> off
[donnie@localhost html]$
Okay, you knew that the Boolean name probably had the word home in it, so you filtered
for that word. About half-way down the list, you see samba_enable_home_dirs -->
off. You'll need to change this to on to let users access their home directories from their
Windows machines:
[donnie@localhost html]$ sudo setsebool samba_enable_home_dirs on
[sudo] password for donnie:
[donnie@localhost html]$ getsebool samba_enable_home_dirs
samba_enable_home_dirs --> on
[donnie@localhost html]$
[ 373 ]
Implementing Mandatory Access Control with SELinux and AppArmor
Chapter 9
Users can now access their home directories as they should be able to, but only until you do
a system reboot. Without the -P option, any changes you make with setsebool will only
be temporary. So, let's make the change permanent with -P:
[donnie@localhost html]$ sudo setsebool -P samba_enable_home_dirs on
[donnie@localhost html]$ getsebool samba_enable_home_dirs
samba_enable_home_dirs --> on
[donnie@localhost html]$
Congratulations, you've just made your first change to SELinux policy.
Protecting your web server
Look at the output of the getsebool -a | grep 'http' command again, and you'll see
that most httpd-related Booleans are turned off by default, with only a few turned on.
There are two of them that you'll commonly need to turn on when setting up a web server.
If you ever need to set up a website with some sort of PHP-based content management
system, such as Joomla or WordPress, you may have to turn on the httpd_unified
Boolean. With this Boolean turned off, the Apache web server won't be able to interact
properly with all of the components of the PHP engine:
[donnie@localhost ~]$ getsebool httpd_unified
httpd_unified --> off
[donnie@localhost ~]$ sudo setsebool -P httpd_unified on
[sudo] password for donnie:
[donnie@localhost ~]$ getsebool httpd_unified
httpd_unified --> on
[donnie@localhost ~]$
The other Boolean that you'll commonly need to turn on is the httpd_can_sendmail
Boolean. If you ever need a website to send mail out through a form (or if you need to set
up a mail server with a web-based frontend), you'll definitely need to set this to on:
[donnie@localhost ~]$ getsebool httpd_can_sendmail
httpd_can_sendmail --> off
[donnie@localhost ~]$ sudo setsebool -P httpd_can_sendmail on
[ 374 ]
Implementing Mandatory Access Control with SELinux and AppArmor
Chapter 9
[donnie@localhost ~]$ getsebool httpd_can_sendmail
httpd_can_sendmail --> on
[donnie@localhost ~]$
On the other hand, there are some Booleans that are turned on by default, and you might
want to consider whether you really need them turned on. For example, allowing CGI
scripts to run on a web server does represent a potential security risk. If an intruder were to
somehow upload a malicious CGI script to the server and run it, much damage could occur
as a result. Yet, for some bizarre reason, the default SELinux policy allows CGI scripts to
run. If you're absolutely certain that nobody who hosts websites on your server will ever
need to run CGI scripts, you might want to consider turning this Boolean off:
[donnie@localhost ~]$ getsebool httpd_enable_cgi
httpd_enable_cgi --> on
[donnie@localhost ~]$ sudo setsebool -P httpd_enable_cgi off
[donnie@localhost ~]$ getsebool httpd_enable_cgi
httpd_enable_cgi --> off
[donnie@localhost ~]$
Protecting network ports
Each network daemon that's running on your system has a specific network port or set of
network ports assigned to it, on which it will listen. The /etc/services file contains a list
of common daemons and their associated network ports, but it doesn't prevent someone
from configuring a daemon to listen on some non-standard port. So, without some
mechanism to prevent it, some sneaky intruder could potentially plant some sort of
malware that would cause a daemon to listen on a non-standard port, possibly listening for
commands from its master.
SELinux protects against this sort of malicious activity by only allowing daemons to listen
on certain ports. Use semanage to look at the list of allowed ports:
[donnie@localhost ~]$ sudo semanage port -l
SELinux Port Type
Proto
Port Number
afs3_callback_port_t
afs3_callback_port_t
afs_bos_port_t
. . .
. . .
zented_port_t
zookeeper_client_port_t
tcp
udp
udp
7001
7001
7007
udp
tcp
1229
2181
[ 375 ]
Implementing Mandatory Access Control with SELinux and AppArmor
zookeeper_election_port_t
zookeeper_leader_port_t
zope_port_t
[donnie@localhost ~]$
tcp
tcp
tcp
Chapter 9
3888
2888
8021
This is yet another of those very long lists, so I'm only showing partial output. However,
let's narrow things down a bit. Let's say that I only want to look at a list of ports on which
the Apache web server can listen. For this, I'll use my good friend grep:
[donnie@localhost ~]$ sudo semanage port -l | grep 'http'
[sudo] password for donnie:
http_cache_port_t
tcp
8080, 8118, 8123, 10001-10010
http_cache_port_t
udp
3130
http_port_t
tcp
80, 81, 443, 488, 8008, 8009, 8443,
9000
pegasus_http_port_t
tcp
5988
pegasus_https_port_t
tcp
5989
[donnie@localhost ~]$
Several http items come up, but I'm only interested in the http_port_t item because it's
the one that affects normal web server operation. We see here that SELinux will allow
Apache to listen on ports 80, 81, 443, 488, 8008, 8009, 8443, and 9000. Since the Apache
server is one of the few daemons you'd ever have a legitimate reason for adding a nonstandard port to, let's demo with it.
First, let's go into the /etc/httpd/conf/httpd.conf file and look at the ports on which
Apache is currently listening. Search for Listen, and you'll see the following line:
Listen 80
I don't have the SSL module installed on this machine, but if I did I would have an
ssl.conf file in the /etc/httpd/conf.d directory with this line:
Listen 443
So for normal, non-encrypted website connections, the default configuration only has
Apache listening on port 80. For secure, encrypted website connections, Apache listens on
port 443. Now, let's go into the httpd.conf file and change Listen 80 to a port number
that SELinux doesn't allow, for example, port 82:
Listen 82
[ 376 ]
Implementing Mandatory Access Control with SELinux and AppArmor
Chapter 9
After saving the file, I'll restart Apache to read in the new configuration:
[donnie@localhost ~]$ sudo systemctl restart httpd
Job for httpd.service failed because the control process exited with error
code. See "systemctl status httpd.service" and "journalctl -xe" for
details.
[donnie@localhost ~]$
Yes, I have a problem. I'll look in the /var/log/messages file to see if setroubleshoot
gives me a clue:
Nov 29 16:39:21 localhost python: SELinux is preventing /usr/sbin/httpd
from name_bind access on the tcp_socket port 82.#012#012***** Plugin
bind_ports (99.5 confidence) suggests ************************#012#012If
you want to allow /usr/sbin/httpd to bind to network port 82#012Then you
need to modify the port type.#012Do#012# semanage port -a -t PORT_TYPE -p
tcp 82#012 where PORT_TYPE is one of the following: http_cache_port_t,
http_port_t, jboss_management_port_t, jboss_messaging_port_t, ntop_port_t,
puppet_port_t.#012#012***** Plugin catchall (1.49 confidence) suggests
**************************#012#012If you believe that httpd should be
allowed name_bind access on the port 82 tcp_socket by default.#012Then you
should report this as a bug.#012You can generate a local policy module to
allow this access.#012Do#012allow this access for now by executing:#012#
ausearch -c 'httpd' --raw | audit2allow -M my-httpd#012# semodule -i myhttpd.pp#012
The problem that details how SELinux is preventing httpd from binding to port 82 is
defined in the first line of the message. The first suggestion we see for fixing this is to use
semanage to add the port to the list of allowed ports. So, let's do that and look at the list of
Apache ports:
[donnie@localhost ~]$ sudo semanage port -a 82 -t http_port_t -p tcp
[donnie@localhost ~]$ sudo semanage port -l | grep 'http_port_t'
http_port_t
tcp
82, 80, 81, 443, 488, 8008, 8009,
8443, 9000
pegasus_http_port_t
tcp
5988
[donnie@localhost ~]$
It's not clear in the setroubleshoot message, but you need to specify the port number that
you want to add after port -a. -t http_port_t specifies the type for which you want to
add the port, and -p tcp specifies that you want to use the TCP protocol.
Now for the moment of truth. Will the Apache daemon start this time? Let's see:
[donnie@localhost ~]$ sudo systemctl restart httpd
[sudo] password for donnie:
[ 377 ]
Implementing Mandatory Access Control with SELinux and AppArmor
Chapter 9
[donnie@localhost ~]$ sudo systemctl status httpd
● httpd.service - The Apache HTTP Server
Loaded: loaded (/usr/lib/systemd/system/httpd.service; enabled; vendor
preset: disabled)
Active: active (running) since Wed 2017-11-29 20:09:51 EST; 7s ago
Docs: man:httpd(8)
. . .
. . .
It works, and we have achieved coolness. But now, I've decided that I no longer need this
oddball port. Deleting it is just as easy as adding it:
[donnie@localhost ~]$ sudo semanage port -d 82 -t http_port_t -p tcp
[donnie@localhost ~]$ sudo semanage port -l | grep 'http_port_t'
http_port_t
tcp
80, 81, 443, 488, 8008, 8009, 8443,
9000
pegasus_http_port_t
tcp
5988
[donnie@localhost ~]$
All I had to do was to replace port -a with port -d. And of course, I still need to go into
the /etc/httpd/conf/httpd.conf file to change Listen 82 back to Listen 80.
Creating custom policy modules
Sometimes, you'll run into a problem that you can't fix either by changing the type or by
setting a Boolean. In times like these, you'll need to create a custom policy module, and
you'll use the audit2allow utility to do that.
The following is a screenshot of a problem I had several years ago, when I was helping a
client set up a Postfix mail server on CentOS 7:
[ 378 ]
Implementing Mandatory Access Control with SELinux and AppArmor
Chapter 9
So, for some strange reason that I never understood, SELinux wouldn't allow Dovecot, the
Mail Delivery Agent (MDA) component of the mail server, to read its own dict file.
There's no Boolean to change and there wasn't a type problem, so setroubleshoot suggested
that I create a custom policy module. It's easy enough to do, but you do need to be aware
that this won't work with sudo on your normal user account. This is one of those rare times
when you'll just have to go to the root user command prompt, and you'll also need to be in
the root user's home directory:
sudo su -
Before you do it, be sure to put SELinux into permissive mode and then do something to
induce the SELinux error. This way, you'll be sure that one problem isn't masking others.
When you run the command to create the new policy module, be sure to replace mypol
with a custom policy name of your own choosing. In my case, I named the module
dovecot_dict, and the command looked like the following:
grep dict /var/log/audit/audit.log | audit2allow -M dovecot_dict
What I'm doing here is using grep to search through the audit.log file for SELinux
messages that contain the word dict. I then pipe the output of that into audit2allow and
use the -M option to create a custom module with the name dovecot_dict.
After I created the new policy module, I inserted it into the SELinux policy like so:
semodule -i dovecot_dict.pp
There was a also a second problem that required another custom module, but I just
repeated this procedure to produce another module of a different name. After I got all that
done, I reloaded the SELinux policy, in order to get my new modules to take effect:
semodule -R
With semodule, the -R switch stands for reload, rather than recursive, as it does with most
Linux commands.
With all that done, I put SELinux back into enforcing mode and exited back to my own user
account. And I tested the setup to make sure that I had fixed the problem.
[ 379 ]
Implementing Mandatory Access Control with SELinux and AppArmor
Chapter 9
Of course, you also want to bear in mind that you don't want to just modify SELinux policy
or contexts every time you see an sealert message in the log files. For example, consider
this snippet from the messages file of my Oracle Linux 7 machine, which I set up mainly to
run Docker and Docker containers:
Jun 8 19:32:17 docker-1 setroubleshoot: SELinux is preventing
/usr/bin/docker from getattr access on the file /etc/exports. For complete
SELinux messages. run sealert -l b267929a-d3ad-45d5-806e-907449fc2739
Jun 8 19:32:17 docker-1 python: SELinux is preventing /usr/bin/docker from
getattr access on the file /etc/exports.#012#012***** Plugin catchall
(100. confidence) suggests
**************************#012#012If you
believe that docker should be allowed getattr access on the exports file by
default.#012Then you should report this as a bug.#012You can generate a
local policy module to allow this access.#012Do#012allow this access for
now by executing:#012# grep docker /var/log/audit/audit.log | audit2allow M mypol#012# semodule -i mypol.pp#012
Jun 8 19:32:17 docker-1 setroubleshoot: SELinux is preventing
/usr/bin/docker from getattr access on the file /etc/shadow.rpmnew. For
complete SELinux messages. run sealert -l
. . .
These messages were caused by an early version of Docker trying to access resources on the
host machine. As you can see, Docker is trying to access some rather sensitive files, and
SELinux is preventing Docker from doing so. With Docker, and without some sort of MAC,
it can be a trivial matter for a normal, unprivileged user to escape from the Docker
container and have root user privileges on the host system. Naturally, when you see these
sorts of message, you don't want to automatically tell SELinux to allow the prohibited
actions. It just may be that SELinux is preventing something truly bad from taking place.
Be sure to get your copy of The SELinux Coloring Book from https://
opensource.com/business/13/11/selinux-policy-guide.
Hands-on lab – SELinux Booleans and ports
In this lab, you'll view the effects of having Apache try to listen on an unauthorized port:
1. View the ports that SELinux allows the Apache web server daemon to use:
sudo semanage port -l | grep 'http'
[ 380 ]
Implementing Mandatory Access Control with SELinux and AppArmor
Chapter 9
2. Open the /etc/httpd/conf/httpd.conf file in your favorite text editor. Find
the line that says Listen 80 and change it to Listen 82. Restart Apache by
entering the following:
sudo systemctl restart httpd
3. View the error message you receive by entering:
sudo tail -20 /var/log/messages
4. Add port 82 to the list of authorized ports and restart Apache:
sudo semanage port -a 82 -t http_port_t -p tcp
sudo semanage port -l
sudo systemctl restart httpd
5. Delete the port that you just added:
sudo semanage -d 82 -t http_port_t -p tcp
6. Go back into the /etc/httpd/conf/httpd.conf file and change Listen 82
back to Listen 80. Restart the Apache daemon to return to normal operation.
7. End of lab.
Okay, you've seen how SELinux can protect you against various bad things, and how to
troubleshoot things that go wrong. Let's turn our attention to AppArmor.
How AppArmor can benefit a systems
administrator
AppArmor is the MAC system that comes installed with the SUSE and the Ubuntu families
of Linux. Although it's designed to do pretty much the same job as SELinux, its mode of
operation is substantially different:
SELinux labels all system processes and all objects such as files, directories, or
network ports. For files and directories, SELinux stores the labels in their
respective inodes as extended attributes. (An inode is the basic filesystem
component that contains all information about a file, except for the filename.)
AppArmor uses pathname enforcement, which means that you specify the path
to the executable file that you want AppArmor to control. This way, there's no
need to insert labels into the extended attributes of files or directories.
[ 381 ]
Implementing Mandatory Access Control with SELinux and AppArmor
Chapter 9
With SELinux, you have system-wide protection out of the box.
With AppArmor, you have a profile for each individual application.
With either SELinux or AppArmor, you might occasionally find yourself having
to create custom policy modules from scratch, especially if you're dealing with
either third-party applications or home-grown software. With AppArmor, this is
easier, because the syntax for writing AppArmor profiles is much easier than the
syntax for writing SELinux policies. And AppArmor comes with utilities that can
help you automate the process.
Just as SELinux can, AppArmor can help prevent malicious actors from ruining
your day and can help protect user data.
So, you see that there are advantages and disadvantages to both SELinux and AppArmor,
and a lot of Linux administrators have strong feelings about which one they prefer. (To
avoid being subjected to a flame-war, I'll refrain from stating my own preference.) Also,
note that, even though we're working with an Ubuntu virtual machine, the information I
present here, other than the Ubuntu-specific package installation commands, also works
with the SUSE Linux distributions.
Looking at AppArmor profiles
In the /etc/apparmor.d directory, you'll see the AppArmor profiles for your system.
(SELinux folk say policies, but AppArmor folk say profiles.):
donnie@ubuntu3:/etc/apparmor.d$ ls -l
total 72
drwxr-xr-x 5 root root 4096 Oct 29 15:21
drwxr-xr-x 2 root root 4096 Nov 15 09:34
drwxr-xr-x 2 root root 4096 Oct 29 14:43
. . .
. . .
-rw-r--r-- 1 root root
125 Jun 14 16:15
-rw-r--r-- 1 root root
281 May 23 2017
-rw-r--r-- 1 root root 17667 Oct 18 05:04
-rw-r--r-- 1 root root 1527 Jan 5 2016
-rw-r--r-- 1 root root 1469 Sep 8 15:27
donnie@ubuntu3:/etc/apparmor.d$
abstractions
cache
disable
usr.bin.lxc-start
usr.lib.lxd.lxd-bridge-proxy
usr.lib.snapd.snap-confine.real
usr.sbin.rsyslogd
usr.sbin.tcpdump
The sbin.dhclient file and the usr.* files are all AppArmor profiles. You'll find a few
other profiles in the lxc and lxc-containers subdirectories. Still, though, there's not a
whole lot there in the way of application profiles.
[ 382 ]
Implementing Mandatory Access Control with SELinux and AppArmor
Chapter 9
For some reason, a default installation of OpenSUSE comes with more
installed profiles than Ubuntu Server does. To install more profiles on
Ubuntu, just run this command:
sudo apt install apparmor-profiles apparmor-profilesextra
In the abstractions subdirectory, you'll find files that aren't complete profiles but that
can be included in complete profiles. Any one of these abstraction files can be included in
any number of profiles. This way, you don't have to write the same code over and over
every time you create a profile. Just include an abstraction file instead.
If you're familiar with programming concepts, just think of abstraction
files as include files by another name.
The following is a partial listing of abstraction files:
donnie@ubuntu3:/etc/apparmor.d/abstractions$ ls -l
total 320
-rw-r--r-- 1 root root 695 Mar 15 2017 apache2-common
drwxr-xr-x 2 root root 4096 Oct 29 15:21 apparmor_api
-rw-r--r-- 1 root root 308 Mar 15 2017 aspell
-rw-r--r-- 1 root root 1582 Mar 15 2017 audio
. . .
. . .
-rw-r--r-- 1 root root 705 Mar 15 2017 web-data
-rw-r--r-- 1 root root 739 Mar 15 2017 winbind
-rw-r--r-- 1 root root 585 Mar 15 2017 wutmp
-rw-r--r-- 1 root root 1819 Mar 15 2017 X
-rw-r--r-- 1 root root 883 Mar 15 2017 xad
-rw-r--r-- 1 root root 673 Mar 15 2017 xdg-desktop
donnie@ubuntu3:/etc/apparmor.d/abstractions$
To get a feel for how AppArmor rules work, let's peek inside the web-data abstraction file:
/srv/www/htdocs/ r,
/srv/www/htdocs/** r,
# virtual hosting
/srv/www/vhosts/ r,
/srv/www/vhosts/** r,
# mod_userdir
@{HOME}/public_html/ r,
@{HOME}/public_html/** r,
[ 383 ]
Implementing Mandatory Access Control with SELinux and AppArmor
Chapter 9
/srv/www/rails/*/public/ r,
/srv/www/rails/*/public/** r,
/var/www/html/ r,
/var/www/html/** r,
This file is just a list of directories from which the Apache daemon is allowed to read files.
Let's break it down:
Note that each rule ends with r, this denotes that we want Apache to have read
access to each listed directory. Also note that each rule has to end with a comma.
/srv/www/htdocs/ r, means that the listed directory itself has read access for
Apache.
/srv/www.htdocs/* * r, the * * wildcards make this rule recursive. In other
words, Apache can read all files in all subdirectories of this specified directory.
# mod_userdir if installed, this Apache module allows Apache to read web
content files from a subdirectory that's within a user's home directory. The next
two lines go along with that.
@{HOME}/public_html/ r, and @{HOME}/public_html/ r, the @{HOME}
variable allows this rule to work with any user's home directory. (You'll see this
variable defined in the /etc/apparmor.d/tunables/home file.)
Note that there's no specific rule that prohibits Apache from reading from other
locations. It's just understood that anything that's not listed here is off-limits to
the Apache web server daemon.
The tunables subdirectory contains files that have predefined variables. You can also use
this directory to either define new variables or make profile tweaks:
donnie@ubuntu3:/etc/apparmor.d/tunables$
total 56
-rw-r--r-- 1 root root 624 Mar 15 2017
-rw-r--r-- 1 root root 376 Mar 15 2017
-rw-r--r-- 1 root root 804 Mar 15 2017
-rw-r--r-- 1 root root 694 Mar 15 2017
-rw-r--r-- 1 root root 983 Mar 15 2017
. . .
. . .
-rw-r--r-- 1 root root 440 Mar 15 2017
-rw-r--r-- 1 root root 430 Mar 15 2017
-rw-r--r-- 1 root root 368 Mar 15 2017
-rw-r--r-- 1 root root 868 Mar 15 2017
drwxr-xr-x 2 root root 4096 Oct 29 15:02
donnie@ubuntu3:/etc/apparmor.d/tunables$
[ 384 ]
ls -l
alias
apparmorfs
dovecot
global
home
proc
securityfs
sys
xdg-user-dirs
xdg-user-dirs.d
Implementing Mandatory Access Control with SELinux and AppArmor
Chapter 9
Space doesn't permit me to show you the details of how to write your own profiles from
scratch; thanks to the suite of utilities that we'll look at in the next section, you might never
need to do that. Still, just to give you a better understanding about how AppArmor does
what it does, the following is a chart of some example rules that you might find in any
given profile:
Rule
/var/run/some_program.pid
rw,
/etc/ld.so.cache r,
/tmp/some_program.* l,
/bin/mount ux
Explanation
The process will have read and write privileges for
this process ID file.
The process will have read privileges for this file.
The process will be able to create and delete links with
the some_program name.
The process has executable privileges for the mount
utility, which will then run unconstrained.
(Unconstrained means without an AppArmor profile.)
Now that you know about AppArmor profiles, let's look at some basic AppArmor utilities.
Working with AppArmor command-line
utilities
Whether or not you have all the AppArmor utilities you need will depend on which Linux
distribution you have. On my OpenSUSE Leap workstation, the utilities were there out of
the box. On my Ubuntu Server virtual machine, I had to install them myself:
sudo apt install apparmor-utils
First, let's look at the status of AppArmor on the Ubuntu machine. Since it's a rather long
output, we'll look at it in sections. Here's the first section:
donnie@ubuntu5:~$ sudo aa-status
[sudo] password for donnie:
apparmor module is loaded.
13 profiles are loaded.
13 profiles are in enforce mode.
/sbin/dhclient
/usr/bin/lxc-start
/usr/lib/NetworkManager/nm-dhcp-client.action
/usr/lib/NetworkManager/nm-dhcp-helper
/usr/lib/connman/scripts/dhclient-script
[ 385 ]
Implementing Mandatory Access Control with SELinux and AppArmor
Chapter 9
/usr/lib/snapd/snap-confine
/usr/lib/snapd/snap-confine//mount-namespace-capture-helper
. . .
. . .
The first thing to note here is that AppArmor has an enforce mode and a complain mode.
The enforce mode that's shown here does the same job as its enforcing mode counterpart in
SELinux. It prevents system processes from doing things that the active policy doesn't
allow, and it logs any violations.
Now, here's the second section:
.
.
0
1
1
. .
. .
profiles are in complain mode.
processes have profiles defined.
processes are in enforce mode.
/usr/sbin/mysqld (679)
0 processes are in complain mode.
0 processes are unconfined but have a profile defined.
donnie@ubuntu5:~$
Complain mode is the same as permissive mode in SELinux. It allows processes to perform
actions that are prohibited by the active policy, but it records those actions in either the
/var/log/audit/audit.log file, or the system log file, depending on whether you have
auditd installed. (Unlike Red Hat-type distributions, auditd doesn't come installed by
default on Ubuntu.) You would use complain mode either to help with troubleshooting or
to test new profiles.
Most enforce mode profiles we see here have to do with either network management or
with lxc container management. Two exceptions we see are the two profiles for snapd,
which is the daemon that makes the snap packaging technology work. The third exception
is the mysqld profile.
Snap packages are universal binary files that are designed to work on
multiple distributions. Snap technology is currently available for Ubuntu
and Fedora.
[ 386 ]
Implementing Mandatory Access Control with SELinux and AppArmor
Chapter 9
Curiously, when you install a daemon package on Ubuntu, you'll sometimes get a
predefined profile for that daemon and sometimes you won't. Even when a profile does
come with the package that you've installed, it's sometimes already in enforce mode and
sometimes isn't. For example, if you're setting up a Domain Name Service (DNS) server
and you install the bind9 package for it, you'll get an AppArmor profile that's already in
enforce mode. If you're setting up a database server and install the mysql-server package,
you'll also get a working profile that's already in enforce mode.
But, if you're setting up a database server and you prefer to install the mariadb-server
instead of mysql-server, you'll get an AppArmor profile that's completely disabled and
that can't be enabled. When you look in the usr.sbin.mysqld profile file that gets
installed with the mariadb-server package, you'll see the following:
# This file is intentionally empty to disable apparmor by default for newer
# versions of MariaDB, while providing seamless upgrade from older versions
# and from mysql, where apparmor is used.
#
# By default, we do not want to have any apparmor profile for the MariaDB
# server. It does not provide much useful functionality/security, and
causes
# several problems for users who often are not even aware that apparmor
# exists and runs on their system.
#
# Users can modify and maintain their own profile, and in this case it will
# be used.
#
# When upgrading from previous version, users who modified the profile
# will be promptet to keep or discard it, while for default installs
# we will automatically disable the profile.
Okay, so apparently AppArmor isn't good for everything. (And whoever wrote this needs
to take spelling lessons.)
And then there's Samba, which is a special case in more ways than one. When you install
the samba package to set up a Samba server, you don't get any AppArmor profiles at all.
For Samba and several other different applications as well, you'll need to install AppArmor
profiles separately:
sudo apt install apparmor-profiles apparmor-profiles-extra
[ 387 ]
Implementing Mandatory Access Control with SELinux and AppArmor
Chapter 9
When you install these two profile packages, the profiles will all be in complain mode.
That's okay, because we have a handy utility to put them into enforce mode. Since Samba
has two different daemons that we need to protect, there are two different profiles that we'll
need to place into enforce mode:
donnie@ubuntu5:/etc/apparmor.d$ ls *mbd
usr.sbin.nmbd usr.sbin.smbd
donnie@ubuntu5:/etc/apparmor.d$
We'll use aa-enforce to activate enforce mode for both of these profiles:
donnie@ubuntu5:/etc/apparmor.d$ sudo aa-enforce /usr/sbin/nmbd
usr.sbin.nmbd
Setting /usr/sbin/nmbd to enforce mode.
Setting /etc/apparmor.d/usr.sbin.nmbd to enforce mode.
donnie@ubuntu5:/etc/apparmor.d$ sudo aa-enforce /usr/sbin/smbd
usr.sbin.smbd
Setting /usr/sbin/smbd to enforce mode.
Setting /etc/apparmor.d/usr.sbin.smbd to enforce mode.
donnie@ubuntu5:/etc/apparmor.d$
To use aa-enforce, you first need to specify the path to the executable file of the process
that you want to protect. (Fortunately, you normally won't even have to look that up, since
the path name is normally part of the profile filename.) The last part of the command is the
name of the profile. Note that you'll need to restart the Samba daemon to get this
AppArmor protection to take effect.
Placing a profile into other modes is just as easy. All you have to do is to replace the aaenforce utility with the utility for the mode that you need to use. The following is a chart
of utilities for the other modes:
Command
aa-audit
aa-disable
aa-complain
Explanation
Audit mode is the same as enforce mode, except that allowed actions get logged, as
well as actions that have been blocked. (Enforce mode only logs actions that have
been blocked.)
This completely disables a profile.
This places a profile into complain mode.
Okay, we're moving right along. You now know about basic AppArmor commands. Next
up, we'll look at troubleshooting AppArmor problems.
[ 388 ]
Implementing Mandatory Access Control with SELinux and AppArmor
Chapter 9
Troubleshooting AppArmor problems
I've been here racking my brains for the past several days, trying to come up with a good
troubleshooting scenario. It turns out that I didn't need to. The Ubuntu folk have handed
me a good scenario on a silver platter in the form of a buggy Samba profile. Now that
Ubuntu 18.04 is out, there are two parts to this saga. The first part applies to Ubuntu 16.04,
and the second part applies to Ubuntu 18.04.
Troubleshooting an AppArmor profile – Ubuntu
16.04
As you've just seen, I used aa-enforce to put the two Samba-related profiles into enforce
mode. But watch what happens now when I try to restart Samba in order to get the profiles
to take effect:
donnie@ubuntu3:/etc/apparmor.d$ sudo systemctl restart smbd
Job for smbd.service failed because the control process exited with error
code. See "systemctl status smbd.service" and "journalctl -xe" for details.
donnie@ubuntu3:/etc/apparmor.d$
Okay, that's not good. Looking at the status for the smbd service, I see the following:
donnie@ubuntu3:/etc/apparmor.d$ sudo systemctl status smbd
● smbd.service - LSB: start Samba SMB/CIFS daemon (smbd)
Loaded: loaded (/etc/init.d/smbd; bad; vendor preset: enabled)
Active: failed (Result: exit-code) since Tue 2017-12-05 14:56:35 EST;
13s ago
Docs: man:systemd-sysv-generator(8)
Process: 31160 ExecStop=/etc/init.d/smbd stop (code=exited,
status=0/SUCCESS)
Process: 31171 ExecStart=/etc/init.d/smbd start (code=exited,
status=1/FAILURE)
Dec 05 14:56:35 ubuntu3 systemd[1]: Starting LSB: start Samba SMB/CIFS
daemon (smbd)...
Dec 05 14:56:35 ubuntu3 smbd[31171]: * Starting SMB/CIFS daemon smbd
Dec 05 14:56:35 ubuntu3 smbd[31171]:
...fail!
. . .
The important things to note here are all the places where some form of the word fail
shows up.
[ 389 ]
Implementing Mandatory Access Control with SELinux and AppArmor
Chapter 9
The original error message said to use journalctl -xe to view the log message.
But journalctl has this bad habit of truncating lines of output at the right edge of the
screen. So instead, I'll just use either less or tail to look in the regular /var/log/syslog
log file:
Dec 5 20:09:10 ubuntu3 smbd[14599]: * Starting SMB/CIFS daemon smbd
Dec 5 20:09:10 ubuntu3 kernel: [174226.392671] audit: type=1400
audit(1512522550.765:510): apparmor="DENIED" operation="mknod"
profile="/usr/sbin/smbd" name="/run/samba/msg.
lock/14612" pid=14612 comm="smbd" requested_mask="c" denied_mask="c"
fsuid=0 ouid=0
Dec 5 20:09:10 ubuntu3 smbd[14599]:
...fail!
Dec 5 20:09:10 ubuntu3 systemd[1]: smbd.service: Control process exited,
code=exited status=1
Dec 5 20:09:10 ubuntu3 systemd[1]: Failed to start LSB: start Samba
SMB/CIFS daemon (smbd).
Dec 5 20:09:10 ubuntu3 systemd[1]: smbd.service: Unit entered failed
state.
Dec 5 20:09:10 ubuntu3 systemd[1]: smbd.service: Failed with result 'exitcode'.
So, we see apparmor=DENIED. Obviously, Samba is trying to do something that the profile
doesn't allow. Samba needs to write temporary files to the /run/samba/msg.lock
directory, but it isn't allowed to. I'm guessing that the profile lacks a rule that allows that to
happen.
But even if this log file entry gave me no clue at all, I could just cheat, using a
troubleshooting technique that has served me well for many years. That is, I could just copy
and paste the error message from the log file into my favorite search engine. Pretty much
every time I've ever done that, I've found that other people before me have already had the
same problem:
Okay, I didn't paste in the entire error message, but I did paste in enough for DuckDuckGo
to work with. And lo and behold, it worked:
[ 390 ]
Implementing Mandatory Access Control with SELinux and AppArmor
Chapter 9
Hmmm, it looks like my profile file might be missing an important line. So, I'll open the
usr.sbin.smbd file and place this line at the end of the rule set:
/run/samba/** rw,
This line will allow read and write access to everything in the /run/samba directory. After
making the edit, I'll need to reload this profile because it's already been loaded with aaenforce. For this, I'll use the apparmor_parser utility:
donnie@ubuntu3:/etc/apparmor.d$ sudo apparmor_parser -r usr.sbin.smbd
donnie@ubuntu3:/etc/apparmor.d$
All you need to do is use the -r option for reloading and list the name of the profile file.
Now, let's try to restart Samba:
donnie@ubuntu3:/etc/apparmor.d$ sudo systemctl restart smbd
donnie@ubuntu3:/etc/apparmor.d$ sudo systemctl status smbd
● smbd.service - LSB: start Samba SMB/CIFS daemon (smbd)
Loaded: loaded (/etc/init.d/smbd; bad; vendor preset: enabled)
Active: active (running) since Wed 2017-12-06 13:31:32 EST; 3min 6s ago
Docs: man:systemd-sysv-generator(8)
Process: 17317 ExecStop=/etc/init.d/smbd stop (code=exited,
status=0/SUCCESS)
Process: 16474 ExecReload=/etc/init.d/smbd reload (code=exited,
status=0/SUCCESS)
Process: 17326 ExecStart=/etc/init.d/smbd start (code=exited,
status=0/SUCCESS)
Tasks: 3
[ 391 ]
Implementing Mandatory Access Control with SELinux and AppArmor
Chapter 9
Memory: 9.3M
CPU: 594ms
CGroup: /system.slice/smbd.service
├─17342 /usr/sbin/smbd -D
├─17343 /usr/sbin/smbd -D
└─17345 /usr/sbin/smbd -D
Dec 06 13:31:28 ubuntu3 systemd[1]: Stopped LSB: start Samba SMB/CIFS
daemon (smbd).
Dec 06 13:31:28 ubuntu3 systemd[1]: Starting LSB: start Samba SMB/CIFS
daemon (smbd)...
Dec 06 13:31:32 ubuntu3 smbd[17326]: * Starting SMB/CIFS daemon smbd
Dec 06 13:31:32 ubuntu3 smbd[17326]:
...done.
Dec 06 13:31:32 ubuntu3 systemd[1]: Started LSB: start Samba SMB/CIFS
daemon (smbd).
donnie@ubuntu3:/etc/apparmor.d$
And it works! The two Samba profiles are in enforce mode, and Samba finally starts up just
fine.
The odd part about this is that I had this same problem with both Ubuntu 16.04 and
Ubuntu 17.10. So, the bug has been there for a long time.
Troubleshooting an AppArmor profile – Ubuntu
18.04
Okay, you'll be ecstatic to know that the Ubuntu folk finally fixed that long-standing
problem with the Samba profile in Ubuntu 16.04. But you won't be so ecstatic to know that
they replaced that problem with two others.
I installed Samba and the additional AppArmor profiles on my Ubuntu 18.04 VM, and then
set the two Samba profiles into enforce mode, the same way that I've already shown you for
Ubuntu 16.04. When I tried to restart Samba, the restart failed. So, I looked in the
/var/log/syslog file and found the following two messages:
Oct 15 19:22:05 ubuntu-ufw kernel: [ 2297.955842] audit: type=1400
audit(1571181725.419:74): apparmor="DENIED" operation="capable"
profile="/usr/sbin/smbd" pid=15561 comm="smbd" capability=12
capname="net_admin"
Oct 15 19:22:05 ubuntu-ufw kernel: [ 2297.960193] audit: type=1400
audit(1571181725.427:75): apparmor="DENIED" operation="sendmsg"
profile="/usr/sbin/smbd" name="/run/systemd/notify" pid=15561 comm="smbd"
requested_mask="w" denied_mask="w" fsuid=0 ouid=0
[ 392 ]
Implementing Mandatory Access Control with SELinux and AppArmor
Chapter 9
Now that we know how to read the AppArmor error messages, this is easy to figure out. It
looks like we need to allow the SMBD service to have net_admin capabilities so that it can
properly access the network. And, it looks like we also need to add a rule to allow SMBD to
write to the /run/systemd/notify socket file. So, let's edit the
/etc/apparmor.d/usr.sbin.smbd file and add the two missing lines.
First, in the stanza with all of the capability lines, I'll add this line to the bottom:
capability net_admin,
Then, at the bottom of the rules list, just under the /var/spool/samba/** rw, line, I'll
add this line:
/run/systemd/notify rw,
It's now just a matter of reloading the policy and restarting the SMBD service, the
same as we did for Ubuntu 16.04.
Hands-on lab – Troubleshooting an AppArmor profile
Perform this lab on your Ubuntu 18.04 VM. Carry out the following steps for
troubleshooting:
1. Install the AppArmor utilities and the extra profiles:
sudo apt install apparmor-utils apparmor-profiles apparmorprofiles-extra
2. Install Samba and verify that it's running:
sudo apt install samba
sudo systemctl status smbd
sudo systemctl status nmbd
3. Set the two aforementioned Samba policies to enforce mode and try to restart
Samba:
cd /etc/apparmor.d
sudo aa-enforce /usr/sbin/smbd usr.sbin.smbd
sudo aa-enforce /usr/sbin/nmbd usr.sbin.nmbd
sudo systemctl restart smbd
Note that Samba should fail to restart. (It will take quite a while before it finally
errors out, so be patient.)
[ 393 ]
Implementing Mandatory Access Control with SELinux and AppArmor
Chapter 9
4. Look in the /var/log/syslog file to see if you can spot the problem.
5. Edit the /etc/apparmor.d/usr.sbin.smbd file. In the capability stanza,
add this line:
capability net_admin,
6. At the bottom of the rules sections, under the /var/spool/samba/** rw, line,
add this line:
/run/systemd/notify rw,
7. Save the file and reload the policy:
sudo apparmor_parser -r usr.sbin.smbd
8. As before, try to restart the Samba service, and verify that it started properly:
sudo systemctl restart smbd
sudo systemctl status smbd
9. End of lab.
Okay, you've just explored the basics of troubleshooting buggy AppArmor profiles. This is
good knowledge to have, especially when your organization needs to deploy its own
custom profiles that could end up being just as buggy.
Exploiting a system with an evil Docker
container
You might think that containers are somewhat like virtual machines, and you'd be partly
correct. The difference is that a virtual machine runs an entire self-contained operating
system, and a container doesn't. Instead, a container comes with the guest's operating
system's package management and libraries, but it uses the kernel resources of the host
operating system. That makes containers much more lightweight. So, you can pack more
containers on a server than you can virtual machines, which helps cut down on hardware
and energy costs. Containers have been around for quite a few years, but they didn't
become all that popular until Docker came on the scene.
But the very thing that makes containers so lightweight—the fact that they use the host
machine's kernel resources—can also make for some interesting security problems. Using
some form of MAC is one thing you can do to help mitigate these problems.
[ 394 ]
Implementing Mandatory Access Control with SELinux and AppArmor
Chapter 9
One problem is that, to run Docker, a person needs either to have the proper sudo
privileges, or be a member of the docker group. Either way, anyone who logs into a
container will be at the root command prompt for that container. By creating a container
that mounts the root filesystem of the host machine, a non-privileged user can take
complete control of the host system.
Hands-on lab – Creating an evil Docker container
To demonstrate, I'll use a CentOS 7 VM in order to show how SELinux can help protect
you. (I'm using CentOS 7 because RHEL 8/CentOS 8 have a new type of Docker system,
which works differently.) Also, you'll need to do this from the local console of the VM
because the root user will be locked out from logging in via SSH (you'll see what I mean in
just a bit):
1. On your CentOS 7 VM, install Docker and enable the daemon:
sudo yum install docker
sudo systemctl enable --now docker
2. Create the docker group.
sudo groupadd docker
3. Create a user account for Katelyn, my teenage calico kitty, adding her to the
docker group at the same time:
sudo useradd -G docker katelyn
sudo passwd katelyn
4. Log out of your own user account and log back in as Katelyn.
5. Have Katelyn create a Debian container that mounts the / partition of the host
machine in the /homeroot mountpoint, and that opens a Bash shell session for
the root user:
docker run -v /:/homeroot -it debian bash
Note how Katelyn has done this without having to use any sudo
privileges. Also note that there are no blank spaces in the /:/homeroot
part.
[ 395 ]
Implementing Mandatory Access Control with SELinux and AppArmor
Chapter 9
6. The goal is for Katelyn to make herself the root user on the host machine. In
order to do that, she'll need to edit the /etc/passwd file to change her own user
ID to 0. To do that, she'll need to install a text editor. (Katelyn prefers vim, but
you can use nano if you really want to.) While still within the Debian container,
run the following:
apt update
apt install vim
7. Have Katelyn cd into the host machine's /etc directory and attempt to open the
passwd file in the text editor:
cd /homeroot/etc
vim passwd
She won't be able to do it, because SELinux prevents it.
8. Type exit to exit the container.
9. Log out from Katelyn's account and then log back into your own account.
10. Place SELinux into permissive mode:
sudo setenforce 0
11. Log out from your own account and log back in as Katelyn.
12. Repeat steps 5 through 7. This time, Katelyn will be able to open the
/etc/passwd file in her text editor.
13. In the passwd file, have Katelyn find the line for her own user account. Have her
change her user ID number to 0. The line should now look something like the
following:
katelyn:x:0:1002::/home/katelyn:/bin/bash
14. Save the file, and type exit to have Katelyn exit the container. Have Katelyn log
out of the virtual machine, and then log back in. This time, you'll see that she has
successfully logged into the root user shell.
15. End of lab
[ 396 ]
Implementing Mandatory Access Control with SELinux and AppArmor
Chapter 9
Okay, you've just seen one of Docker's security weaknesses and how SELinux can protect
you from it. Since Katelyn doesn't have sudo privileges, she can't put SELinux into
permissive mode, which prevents her from doing any Docker mischief. On CentOS 8,
things are even better. Even with SELinux in permissive mode, CentOS 8 still won't let you
edit the passwd file from within a container. So, there's obviously an extra protection
mechanism there, but I'm not sure what it is. RHEL 8 and its offspring use a new version of
Docker that was developed by Red Hat, so my guess is that its security is much better than
that of the original Docker.
So now you're wondering if AppArmor on Ubuntu helps us with this. Well, not by default,
because there's no pre-built profile for the Docker daemon. When you run Docker on an
Ubuntu machine, it automatically creates a Docker profile for the container in the /tmpfs
directory, but it really doesn't do much. I tested this procedure on an Ubuntu 18.04 VM
with AppArmor enabled, and Katelyn was able to do her evil deed just fine.
Earlier in this chapter, I said that I would refrain from stating which of these two MAC
systems I prefer. If you haven't figured it out by now, I'm definitely a big fan of SELinux,
because it provides better out-of-the-box protection than AppArmor does. If you choose to
use Ubuntu, then plan on writing a new AppArmor policy any time that your development
team deploys a new application.
I do believe that this wraps things up for our discussion of MAC.
Summary
In this chapter, we looked at the basic principles of MAC and compared two different MAC
systems. We saw what SELinux and AppArmor are and how they can help safeguard your
systems against malicious actors. We then looked at the basics of how to use them and the
basics of how to troubleshoot them. We also saw that, even though they're both meant to do
the same job, they work in vastly different ways. We wrapped things up by showing you a
practical example of how SELinux can protect you from evil Docker containers.
Whether you're working with AppArmor or with SELinux, you'll always want to
thoroughly test a new system in either complain or permissive mode before you put it into
production. Make sure that what you want to protect gets protected, while at the same time
what you want to allow gets allowed. After you place the machine into production, don't
just assume that you can automatically change a policy setting every time you see a policy
violation occur. It could be that nothing is wrong with your MAC setup and that MAC is
just doing its job protecting you from the bad guys.
[ 397 ]
Implementing Mandatory Access Control with SELinux and AppArmor
Chapter 9
There's a lot more to both of these topics than we can cover here. Hopefully, though, I've
given you enough to whet your appetite and help you out in your day-to-day duties.
In the next chapter, we'll look at more techniques for hardening the kernel and isolating
processes. I'll see you there.
Questions
1. Which of the following would represent a MAC principle?
A. You can set permissions on your own files and directories however you need
to.
B. You can allow any system process to access whatever you need it to access.
C. System processes can only access whichever resources MAC policies allow
them to access.
D. MAC will allow access, even if DAC doesn't.
2. How does SELinux work?
A. It places a label on each system object and allows or denies access according to
what SELinux policies say about the labels.
B. It simply consults a profile for each system process to see what the process is
allowed to do.
C. It uses extended attributes that an administrator would set with the chattr
utility.
D. It allows each user to set his or her own MACs.
3. Which of these utilities would you use to fix an incorrect SELinux security
context?
A. chattr
B. chcontext
C. restorecon
D. setsebool
4. For normal day-to-day administration of a Red Hat-type server, which of the
following aspects of a security context would an administrator be most
concerned about?
A. user
B. role
C. type
D. sensitivity
[ 398 ]
Implementing Mandatory Access Control with SELinux and AppArmor
Chapter 9
5. You’ve set up a new directory that a particular daemon wouldn’t normally
access, and you want to permanently allow that daemon to access that directory.
Which of the following utilities would you use to do that?
A. chcon
B. restorecon
C. setsebool
D. semanage
6. Which of the following constitutes one difference between SELinux and
AppArmor?
A. With SELinux, you have to install or create a policy profile for each system
process that you need to control.
B. With AppArmor, you have to install or create a policy profile for each system
process that you need to control.
C. AppArmor works by applying a label to each system object, while SELinux
works by simply consulting a profile for each system object.
D. It's much easier to write a policy profile for SELinux, because the language is
easier to understand.
7. Which /etc/apparmor.d subdirectory contains files with pre-defined variables?
A. tunables
B. variables
C. var
D. functions
8. Which of the following utilities would you use to enable an AppArmor policy?
A. aa-enforce
B. aa-enable
C. set-enforce
D. set-enable
9. You've already enabled an AppArmor policy for a daemon, but you now need to
change the policy. Which utility would you use to reload the modified policy?
A. aa-reload
B. apparmor_reload
C. aa-restart
D. apparmor_parser
[ 399 ]
Implementing Mandatory Access Control with SELinux and AppArmor
Chapter 9
10. You're testing a new AppArmor profile and you want to find any possible
problems before you place the server into production. Which AppArmor mode
would you use to test that profile?
A. permissive
B. enforce
C. testing
D. complain
Further reading
SELinux:
Accessing SELinux policy documentation: https://www.redhat.com/sysadmin/
accessing-selinux-policy-documentation
Using SELinux: https://access.redhat.com/documentation/en-us/red_hat_
enterprise_linux/8/html/using_selinux/index
SELinux System Administration-Second Edition: https://www.packtpub.com/
networking-and-servers/selinux-system-administration-second-edition
SELinux Coloring book: https://opensource.com/business/13/11/selinuxpolicy-guide
AppArmor:
Ubuntu AppArmor wiki: https://wiki.ubuntu.com/AppArmor
How to create an AppArmor profile: https://tutorials.ubuntu.com/tutorial/
beginning-apparmor-profile-development#0
The comprehensive guide to AppArmor: https://medium.com/informationand-technology/so-what-is-apparmor-64d7ae211ed
[ 400 ]
10
Kernel Hardening and Process
Isolation
Although the Linux kernel is already fairly secure by design, there are still a few ways to
lock it down even more. It's simple to do, once you know what to look for. Tweaking the
kernel can help prevent certain network attacks and certain types of information leaks. (But
fear not – you don't have to recompile a whole new kernel to take advantage of this.)
With process isolation, our aim is to prevent malicious users from performing either a
vertical or a horizontal privilege escalation. By isolating processes from each other, we can
help prevent someone from taking control of either a root user process or a process that
belongs to some other user. Either of these types of privilege escalation could help an
attacker either take control of a system or access sensitive information.
In this chapter, we'll take a quick tour of the /proc filesystem and show you how to
configure certain parameters within it to help beef up security. Then, we'll turn to the
subject of process isolation and talk about various methods to ensure that processes remain
isolated from each other.
In this chapter, we'll cover the following topics:
Understanding the /proc filesystem
Setting kernel parameters with sysctl
Configuring the sysctl.conf file
An overview of process isolation
Control groups
Namespace isolation
Kernel capabilities
SECCOMP and system calls
Using process isolation with Docker containers
Kernel Hardening and Process Isolation
Chapter 10
Sandboxing with Firejail
Sandboxing with Snappy
Sandboxing with Flatpak
So, if you're ready and raring, we'll start by looking at the /proc filesystem.
Understanding the /proc filesystem
If you cd into the /proc directory of any Linux distro and take a look around, you'll be
excused for thinking that there's nothing special about it. You'll see files and directories, so
it looks like it could just be another directory. In reality, though, it's very special. It's one of
several different pseudo-filesystems on the Linux system. (The definition of the word
pseudo is fake, so you can also think of it as a fake filesystem.)
If you were to pull the primary operating system drive out of a Linux machine and mount
it as the secondary drive on another machine, you'll see a /proc directory on that drive, but
you won't see anything in it. That's because the contents of the /proc directory is created
from scratch every time you boot a Linux machine, and then it's cleared out every time you
shut down the machine. Within /proc, you'll find two general classes of information:
Information about user-mode processes
Information about what's going on at the kernel-level of the operating system
We'll look at user-mode processes first.
Looking at user-mode processes
If you use the ls command within /proc, you'll see a whole bunch of directories that have
numbers as their names. Here's a partial listing from my CentOS VM:
[donnie@localhost proc]$ ls -l
total 0
dr-xr-xr-x. 9 root root 0 Oct 19
dr-xr-xr-x. 9 root root 0 Oct 19
dr-xr-xr-x. 9 root root 0 Oct 19
dr-xr-xr-x. 9 root root 0 Oct 19
dr-xr-xr-x. 9 root root 0 Oct 19
dr-xr-xr-x. 9 root root 0 Oct 19
dr-xr-xr-x. 9 root root 0 Oct 19
dr-xr-xr-x. 9 root root 0 Oct 19
dr-xr-xr-x. 9 root root 0 Oct 19
14:23
14:23
14:23
14:23
14:23
14:24
14:24
14:23
14:23
1
10
11
12
13
1373
145
15
16
[ 402 ]
Kernel Hardening and Process Isolation
Chapter 10
dr-xr-xr-x. 9 root root 0 Oct 19 14:23 17
. . .
. . .
Each of these numbered directories corresponds to the Process ID (PID) number of a usermode process. On any Linux system, PID 1 is always the init system process, which is the
first user-mode process that starts when you boot a machine.
On Debian/Ubuntu systems, the name of PID 1 is init. On RHEL/CentOS
systems, it's called systemd. Both systems run the systemd init system, but
the Debian/Ubuntu folk have chosen to retain the old init name for PID
1.
Within each numbered directory, you'll see various files and subdirectories that contain
information about a particular running process. For example, in the 1 directory, you'll see
what pertains to the init process. Here's the partial listing:
[donnie@localhost 1]$ ls -l
ls: cannot read symbolic link
ls: cannot read symbolic link
ls: cannot read symbolic link
total 0
dr-xr-xr-x. 2 root root 0 Oct
-rw-r--r--. 1 root root 0 Oct
-r--------. 1 root root 0 Oct
-r--r--r--. 1 root root 0 Oct
--w-------. 1 root root 0 Oct
-r--r--r--. 1 root root 0 Oct
-rw-r--r--. 1 root root 0 Oct
. . .
. . .
'cwd': Permission denied
'root': Permission denied
'exe': Permission denied
19
19
19
19
19
19
19
14:23
15:08
15:08
14:23
15:08
14:23
14:23
attr
autogroup
auxv
cgroup
clear_refs
cmdline
comm
As you can see, there are a few symbolic links that we can't access without root privileges.
When we use sudo, we can see where the symbolic links point:
[donnie@localhost 1]$ sudo ls
total 0
dr-xr-xr-x. 2 root root 0 Oct
-rw-r--r--. 1 root root 0 Oct
-r--------. 1 root root 0 Oct
-r--r--r--. 1 root root 0 Oct
--w-------. 1 root root 0 Oct
-r--r--r--. 1 root root 0 Oct
-rw-r--r--. 1 root root 0 Oct
-rw-r--r--. 1 root root 0 Oct
-r--r--r--. 1 root root 0 Oct
lrwxrwxrwx. 1 root root 0 Oct
-l
19
19
19
19
19
19
19
19
19
19
14:23
15:08
15:08
14:23
15:08
14:23
14:23
15:08
15:08
15:08
attr
autogroup
auxv
cgroup
clear_refs
cmdline
comm
coredump_filter
cpuset
cwd -> /
[ 403 ]
Kernel Hardening and Process Isolation
Chapter 10
. . .
. . .
You can use the cat command to view the contents of some of these items, but not all of
them. However, even when you can view the contents, you won't be able to make much
sense of what's there, unless you're an operating system programmer. Rather than trying to
view the information directly, you're better off using either top or ps, which pull their
information from /proc and parse it so that humans can read it.
I'm assuming that most of you are already familiar with top and ps. For
those who aren't, here's the short explanation.
ps provides a static display of what's going on with your machine's
processes. There are loads of option switches that can show you different
amounts of information. My favorite ps command is ps aux, which
provides a fairly complete set of information about each process.
top provides a dynamic, constantly changing display of the machine's
processes. Some option switches are available, but just invoking top
without any options is usually all you need.
Next, let's look at the kernel information.
Looking at kernel information
Within the top level of /proc, the files and directories that have actual names contain
information about what's going on with the Linux kernel. Here's a partial view:
[donnie@localhost proc]$ ls -l
total 0
. . .
dr-xr-xr-x. 2 root root 0 Oct 19
dr-xr-xr-x. 5 root root 0 Oct 19
-r--r--r--. 1 root root 0 Oct 19
dr-xr-xr-x. 4 root root 0 Oct 19
-r--r--r--. 1 root root 0 Oct 19
-r--r--r--. 1 root root 0 Oct 19
-r--r--r--. 1 root root 0 Oct 19
-r--r--r--. 1 root root 0 Oct 19
. . .
14:24
14:24
14:26
14:24
14:23
14:23
14:26
14:24
acpi
asound
buddyinfo
bus
cgroups
cmdline
consoles
cpuinfo
[ 404 ]
Kernel Hardening and Process Isolation
Chapter 10
As with the user-mode stuff, you can use cat to look at some of the different files. For
example, here's a partial output of the cpuinfo file:
[donnie@localhost proc]$ cat cpuinfo
processor
: 0
vendor_id
: AuthenticAMD
cpu family
: 16
model
: 4
model name
: Quad-Core AMD Opteron(tm) Processor 2380
stepping
: 2
microcode
: 0x1000086
cpu MHz
: 2500.038
cache size
: 512 KB
physical id
: 0
siblings
: 1
core id
: 0
cpu cores
: 1
. . .
Here, you can see the type and speed rating of my CPU, its cache size, and the fact that this
CentOS VM is only running on one of the host machine's eight CPU cores. (Doing this on
the Fedora host operating system would show information about all eight of the host
machine's cores.)
Yes, you did read that right. I really am using an antique, Opteronequipped HP workstation from 2009. I got it from eBay for a very cheap
price, and it runs beautifully with the LXDE spin of Fedora. And the
OpenSUSE machine that you'll see mentioned in other parts of this book is
the exact same model and came from the same vendor. (So, now you
know just how cheap I really am.)
However, for our present purposes, we don't need to go into the nitty-gritty details of
everything that's in /proc. What's more important to our present discussion is the different
parameters that can be set from within /proc. For example, within the
/proc/sys/net/ipv4 directory, we can see lots of different items that can be tweaked to
change IPv4 network performance. Here's a partial listing:
[donnie@localhost ipv4]$ pwd
/proc/sys/net/ipv4
[donnie@localhost ipv4]$ ls -l
total 0
-rw-r--r--. 1 root root 0 Oct 19
-rw-r--r--. 1 root root 0 Oct 19
-rw-r--r--. 1 root root 0 Oct 19
-rw-r--r--. 1 root root 0 Oct 19
dr-xr-xr-x. 1 root root 0 Oct 19
16:11
16:11
16:11
16:11
14:23
cipso_cache_bucket_size
cipso_cache_enable
cipso_rbm_optfmt
cipso_rbm_strictvalid
conf
[ 405 ]
Kernel Hardening and Process Isolation
-rw-r--r--.
-rw-r--r--.
-rw-r--r--.
-rw-r--r--.
. . .
. . .
1
1
1
1
root
root
root
root
root
root
root
root
0
0
0
0
Oct
Oct
Oct
Oct
Chapter 10
19
19
19
19
16:11
16:11
16:11
16:11
fib_multipath_hash_policy
fib_multipath_use_neigh
fwmark_reflect
icmp_echo_ignore_all
We can use the cat command to view each of these parameters, like so:
[donnie@localhost ipv4]$ cat icmp_echo_ignore_all
0
[donnie@localhost ipv4]$
So, the icmp_echo_ignore_all parameter is set to 0, which means that it's disabled. If I
were to ping this machine from another machine, assuming that the firewall is configured
to allow that, this machine would respond to the pings. We have several ways to change
that if need be. Some of these are as follows:
echo a new value into the parameter from the command line.
Use the sysctl utility from the command line.
Configure the /etc/sysctl.conf file.
Add a new .conf file that contains the new configuration to the /etc/sysctl.d
directory.
Run a command from within a shell script.
Let's go ahead and look at these different methods in detail.
Setting kernel parameters with sysctl
The traditional method that you'll see in older Linux textbooks is to echo a value into a
/proc parameter. This doesn't directly work with sudo, so you'll need to use the bash -c
command to force the command to execute. Here, you can see me changing the value for
the icmp_echo_ignore_all parameter:
[donnie@localhost ~]$ sudo bash -c "echo '1' >
/proc/sys/net/ipv4/icmp_echo_ignore_all"
[donnie@localhost ~]$ cat /proc/sys/net/ipv4/icmp_echo_ignore_all
1
[donnie@localhost ~]$
With the value set to 1, this machine will now ignore all ping packets, regardless of how the
firewall is configured. Any value you set like this is temporary and will go back to its
default setting when you reboot the machine.
[ 406 ]
Kernel Hardening and Process Isolation
Chapter 10
Next in the list after this one is the icmp_echo_ignore_broadcasts setting, which looks
as follows:
[donnie@localhost ipv4]$ cat icmp_echo_ignore_broadcasts
1
[donnie@localhost ipv4]$
It's already enabled by default, so out of the box, Linux is already immune to Denial-ofService (DoS) attacks that involve ICMP broadcast flooding.
Configuring /proc parameters with echo is old hat, and personally, I don't like to do it. It's
better to use sysctl, which is the more modern way of doing business. It's easy to use, and
you can read all about it in the sysctl man page.
To see a list of all the parameter settings, just do the following:
[donnie@localhost ~]$ sudo sysctl -a
abi.vsyscall32 = 1
crypto.fips_enabled = 1
debug.exception-trace = 1
debug.kprobes-optimization = 1
dev.hpet.max-user-freq = 64
dev.mac_hid.mouse_button2_keycode = 97
dev.mac_hid.mouse_button3_keycode = 100
dev.mac_hid.mouse_button_emulation = 0
dev.raid.speed_limit_max = 200000
dev.raid.speed_limit_min = 1000
dev.scsi.logging_level = 0
fs.aio-max-nr = 65536
. . .
. . .
To set a parameter, use the -w option to write the new value. The trick to this is that the
forward slashes in the directory path are replaced by dots, and you ignore the /proc/sys
part of the path. So, to change the icmp_echo_ignore_all value back to 0, we'll do this:
[donnie@localhost ~]$ sudo sysctl -w net.ipv4.icmp_echo_ignore_all=0
net.ipv4.icmp_echo_ignore_all = 0
[donnie@localhost ~]$
In this case, the change is permanent because I'm just changing the parameter back to its
default setting. Normally, though, any changes we make like this only last until we reboot
the machine. Sometimes, that's okay, but sometimes, we might need to make the changes
permanent.
[ 407 ]
Kernel Hardening and Process Isolation
Chapter 10
Configuring the sysctl.conf file
There are some significant differences between the default configurations of Ubuntu and
CentOS. Both use the /etc/sysctl.conf file, but on CentOS, that file doesn't have
anything except for some explanatory comments. Ubuntu and CentOS both have files with
default settings in the /usr/lib/sysctl.d/ directory, but there are more for CentOS than
there are for Ubuntu. On Ubuntu, you'll find other files with default values in the
/etc/sysctl.d directory. On CentOS, that directory only contains a symbolic link that
points back to the /etc/sysctl.conf file. Also, you'll find that some things are
hardcoded into the Linux kernel and aren't mentioned in any of the configuration files. In
true Linux fashion, every distro has a different way of configuring all this, just to ensure
that users remain thoroughly confused. But that's okay. We'll try to make sense of it,
anyway.
Configuring sysctl.conf – Ubuntu
In the /etc/sysctl.conf file on an Ubuntu machine, you'll see lots of comments and a
few examples of things that you can tweak. The comments provide good explanations of
what the various settings do. So, we'll start with it.
Much of this file contains settings that can help improve networking security. Toward the
top of the file, we can see this:
# Uncomment the next two lines to enable Spoof protection (reverse-path
filter)
# Turn on Source Address Verification in all interfaces to
# prevent some spoofing attacks
#net.ipv4.conf.default.rp_filter=1
#net.ipv4.conf.all.rp_filter=1
A spoofing attack involves a bad actor who sends you network packets with spoofed IP
addresses. Spoofing can be used for a few different things, such as DoS attacks, anonymous
port scanning, or tricking access controls. These settings, when enabled, cause the operating
system to verify if it can reach the source address that's in the packet header. If it can't, the
packet is rejected. You may be wondering why this is disabled since it seems like such a
good thing. However, this isn't the case: it is enabled in another file. If you look in the
/etc/sysctl.d/10-network-security.conf file, you'll see it enabled there. So, there's
no need to uncomment these two lines.
[ 408 ]
Kernel Hardening and Process Isolation
Chapter 10
Next, we can see this:
# Uncomment the next line to enable TCP/IP SYN cookies
# See http://lwn.net/Articles/277146/
# Note: This may impact IPv6 TCP sessions too
#net.ipv4.tcp_syncookies=1
One form of DoS attack involves sending massive amounts of SYN packets to a target
machine, without completing the rest of the three-way handshake. This can cause the
victim machine to have lots of half-open network connections, which would eventually
exhaust the machine's ability to accept any more legitimate connections. Turning on SYN
cookies can help prevent this type of attack. In fact, SYN cookies are already turned on in
the /etc/sysctl.d/10-network-security.conf file.
Here's the next thing we see:
# Uncomment the next line to enable packet forwarding for IPv4
#net.ipv4.ip_forward=1
Uncommenting this line would allow network packets to flow from one network interface
to another in machines that have multiple network interfaces. Unless you're setting up a
router or a Virtual Private Network server, leave this setting as is.
We've been looking at nothing but IPv4 stuff so far. Here's one for IPv6:
# Uncomment the next line to enable packet forwarding for IPv6
# Enabling this option disables Stateless Address Autoconfiguration
# based on Router Advertisements for this host
#net.ipv6.conf.all.forwarding=1
In general, you'll also want to leave this one commented out, as it is now. Disabling
Stateless Address Autoconfiguration on machines in an IPv6 environment would mean that
you'd need to either set up a DHCPv6 server or set static IPv6 addresses on all hosts.
The next section controls ICMP redirects:
# Do not accept ICMP redirects (prevent MITM attacks)
#net.ipv4.conf.all.accept_redirects = 0
#net.ipv6.conf.all.accept_redirects = 0
# _or_
# Accept ICMP redirects only for gateways listed in our default
# gateway list (enabled by default)
# net.ipv4.conf.all.secure_redirects = 1
#
[ 409 ]
Kernel Hardening and Process Isolation
Chapter 10
Allowing ICMP redirects can potentially allow a Man-in-the-Middle (MITM) attack to be
successful. Uncommenting the two lines in the top section of this snippet would completely
disable ICMP redirects. The bottom line in the bottom section allows redirects, but only if
they come from a trusted gateway. This one is a bit deceiving, because even though this line
is commented out, and even though there's nothing about this in any of the other
configuration files, secure redirects are actually enabled by default. We can see this by
filtering our sysctl -a output through grep:
donnie@ubuntu1804-1:/etc/sysctl.d$ sudo sysctl -a | grep 'secure_redirects'
net.ipv4.conf.all.secure_redirects = 1
net.ipv4.conf.default.secure_redirects = 1
net.ipv4.conf.docker0.secure_redirects = 1
net.ipv4.conf.enp0s3.secure_redirects = 1
net.ipv4.conf.lo.secure_redirects = 1
donnie@ubuntu1804-1:/etc/sysctl.d$
Here, we can see that secure redirects are enabled on all network interfaces. But if you're
sure that your machine will never get used as a router, it's still best to completely disable
ICMP redirects. (We'll do that in just a bit.)
The final networking item in this file involves martian packets:
# Log Martian Packets
#net.ipv4.conf.all.log_martians = 1
#
Now, if you're as old as I am, you might remember a really silly television show from the
'60s called My Favorite Martian – but this setting has nothing to do with that. Martian
packets have a source address that normally can't be accepted by a particular network
interface. For example, if your internet-facing server receives packets with a private IP
address or a loopback device address, that's a martian packet. Why are they called martian
packets? Well, it's because of someone's statement that these packets are not of this Earth.
Regardless, martian packets can exhaust network resources, so it's good to know about
them. You can enable logging for them either by uncommenting the line in the preceding
snippet or by placing an override file in the /etc/sysctl.d directory. (We'll also do that
in just a bit.)
The following snippet is a kernel parameter for the Magic system request key:
# Magic system request key
# 0=disable, 1=enable all
# Debian kernels have this set to 0 (disable the key)
# See https://www.kernel.org/doc/Documentation/sysrq.txt
# for what other values do
#kernel.sysrq=1
[ 410 ]
Kernel Hardening and Process Isolation
Chapter 10
When this parameter is enabled, you can perform certain functions, such as shutting down
or rebooting the system, sending signals to processes, dumping process debug information,
and several other things, by pressing a sequence of Magic Keys. You would do this by
pressing the Alt + SysReq + command-key sequence. (The SysReq key is the PrtScr key on
some keyboards, while the command-key is the key that invokes some specific command.)
A value of 0 for this would completely disable it, and a value of 1 would enable all Magic
Key functions. A value greater than 1 would enable only specific functions. In this file, this
option appears to be disabled. However, it's actually enabled in the /etc/sysctl.d/10magic-sysrq.conf file. If you're dealing with a server that's locked away in a server room
and that can't be remotely accessed from a serial console, this might not be a big deal.
However, for a machine that's out in the open or that can be accessed from a serial console,
you might want to disable this. (We'll do that in a bit as well.)
The final setting in /etc/sysctl.conf prevents the creation of hard links and symbolic
links under certain circumstances:
# Protected links
#
# Protects against creating or following links under certain conditions
# Debian kernels have both set to 1 (restricted)
# See https://www.kernel.org/doc/Documentation/sysctl/fs.txt
#fs.protected_hardlinks=0
#fs.protected_symlinks=0
Under certain circumstances, bad guys could possibly create links to sensitive files so that
they can easily access them. Link protection is turned on in the /etc/sysctl.d/10-linkrestrictions.conf file, and you want to leave it that way. So, don't ever uncomment
these two parameters.
That pretty much covers what we have in Ubuntu. Now, let's look at CentOS.
Configuring sysctl.conf – CentOS
On CentOS, the /etc/sysctl.conf file is empty, except for a few comments. These
comments tell you to look elsewhere for the default configuration files and to make changes
by creating new configuration files in the /etc/sysctl.d directory.
The default security settings for CentOS are pretty much the same as they are for Ubuntu,
except they're configured in different places. For example, on CentOS, the spoof protection
(rp_filter) parameters and the link protection parameters are in the
/usr/lib/sysctl.d/50-default.conf file.
[ 411 ]
Kernel Hardening and Process Isolation
Chapter 10
By piping a sysctl -a command into grep, you'll also see that syncookies are enabled:
[donnie@centos7-tm1 ~]$ sudo sysctl -a | grep 'syncookie'
net.ipv4.tcp_syncookies = 1
[donnie@centos7-tm1 ~]$
The same is true for secure_redirects:
[donnie@centos7-tm1 ~]$ sudo sysctl -a | grep 'secure_redirects'
net.ipv4.conf.all.secure_redirects = 1
net.ipv4.conf.default.secure_redirects = 1
net.ipv4.conf.enp0s3.secure_redirects = 1
net.ipv4.conf.lo.secure_redirects = 1
net.ipv4.conf.virbr0.secure_redirects = 1
net.ipv4.conf.virbr0-nic.secure_redirects = 1
[donnie@centos7-tm1 ~]$
Curiously, you won't find any settings for either secure_redirects or syncookies in
any CentOS configuration file. To try to solve this mystery, I did a grep search throughout
the whole filesystem for these text strings. Here's part of what I found by searching for
syncookies:
[donnie@centos7-tm1 /]$ sudo grep -ir 'syncookies' *
. . .
. . .
boot/System.map-3.10.0-123.el7.x86_64:ffffffff819ecf8c D
sysctl_tcp_syncookies
boot/System.map-3.10.0-123.el7.x86_64:ffffffff81a5b71c t init_syncookies
. . .
. . .
The only places where grep finds either the syncookies or the secure_redirects text
strings are in the System.map files in the /boot directory. So, my best guess is that these
values are hardcoded into the kernel so that there's no need to configure them in a sysctl
configuration file.
Setting additional kernel-hardening parameters
What we've seen so far isn't too bad. Most of the parameters that we've looked at are
already set to their most secure values. But is there room for improvement? Indeed there is.
You wouldn't know it by looking at any of the configuration files, though. On both Ubuntu
and CentOS, quite a few items have default values that aren't set in any of the normal
configuration files. The best way to see this is to use a system scanner, such as Lynis.
[ 412 ]
Kernel Hardening and Process Isolation
Chapter 10
Lynis is a security scanner that shows lots of information about a system. (We'll cover it in
more detail in Chapter 13, Vulnerability Scanning and Intrusion Detection.) For now, we'll just
cover what it can tell us about hardening the Linux kernel.
After you run a scan, you'll see a [+] Kernel Hardening section in the screen output. It's
fairly lengthy, so here's just part of it:
[+] Kernel Hardening
------------------------------------ Comparing sysctl key pairs with scan profile
- fs.protected_hardlinks (exp: 1) [ OK ]
- fs.protected_symlinks (exp: 1) [ OK ]
- fs.suid_dumpable (exp: 0) [ OK ]
- kernel.core_uses_pid (exp: 1) [ OK ]
- kernel.ctrl-alt-del (exp: 0) [ OK ]
- kernel.dmesg_restrict (exp: 1) [ DIFFERENT ]
- kernel.kptr_restrict (exp: 2) [ DIFFERENT ]
- kernel.randomize_va_space (exp: 2) [ OK ]
- kernel.sysrq (exp: 0) [ DIFFERENT ]
. . .
. . .
Everything that's marked as OK is as it should be for the best security. What's marked as
DIFFERENT should be changed to the suggested exp: value that's within the pair of
parentheses. (exp stands for expected.) Let's do that now in a hands-on lab.
Hands-on lab – scanning kernel parameters with Lynis
Lynis is in the normal repositories for Ubuntu and in the EPEL repository for CentOS. It's
always a few versions behind what you can get directly from the author's website, but for
now, that's okay. When we get to Chapter 13, Vulnerability Scanning and Intrusion Detection,
I'll show you how to get the newest version. Let's get started:
1. Install Lynis from the repository by doing the following for Ubuntu:
sudo apt update
sudo apt install lynis
Do the following for CentOS 07:
sudo yum install lynis
Do the following for CentOS 08:
sudo dnf install lynis
[ 413 ]
Kernel Hardening and Process Isolation
Chapter 10
2. Scan the system by using the following command:
sudo lynis audit system
3. When the scan completes, scroll back up to the [+] Kernel Hardening section
of the output. Copy and paste the sysctl key pairs into a text file. Save it as
secure_values.conf in your own home directory. The contents of the file
should look something like this:
-
fs.protected_hardlinks (exp: 1) [ OK ]
fs.protected_symlinks (exp: 1) [ OK ]
fs.suid_dumpable (exp: 0) [ OK ]
kernel.core_uses_pid (exp: 1) [ OK ]
kernel.ctrl-alt-del (exp: 0) [ OK ]
kernel.dmesg_restrict (exp: 1) [ DIFFERENT ]
kernel.kptr_restrict (exp: 2) [ DIFFERENT ]
kernel.randomize_va_space (exp: 2) [ OK ]
kernel.sysrq (exp: 0) [ DIFFERENT ]
kernel.yama.ptrace_scope (exp: 1 2 3) [ DIFFERENT ]
net.ipv4.conf.all.accept_redirects (exp: 0) [ DIFFERENT ]
net.ipv4.conf.all.accept_source_route (exp: 0) [ OK ]
. . .
. . .
4. Use grep to send all of the DIFFERENT lines to a new file. Name it 60secure_values.conf:
grep 'DIFFERENT' secure_values.conf > 60-secure_values.conf
5. Edit the 60-secure_values.conf file to convert it into the sysctl configuration
format. Set each parameter to the exp value that's currently within the pairs of
parentheses. The finished product should look something like this:
kernel.dmesg_restrict = 1
kernel.kptr_restrict = 2
kernel.sysrq = 0
kernel.yama.ptrace_scope = 1 2 3
net.ipv4.conf.all.accept_redirects = 0
net.ipv4.conf.all.log_martians = 1
net.ipv4.conf.all.send_redirects = 0
net.ipv4.conf.default.accept_redirects = 0
net.ipv4.conf.default.log_martians = 1
net.ipv6.conf.all.accept_redirects = 0
net.ipv6.conf.default.accept_redirects = 0
[ 414 ]
Kernel Hardening and Process Isolation
Chapter 10
6. Copy the file to the /etc/sysctl.d directory:
sudo cp 60-secure_values.conf /etc/sysctl.d/
7. Reboot the machine to read in the values from the new file:
sudo shutdown -r now
8. Repeat step 2. Most items should now show up with their most secure values.
However, you might see a few DIFFERENT lines come up. That's okay; just move
the lines for those parameters into the main /etc/sysctl.conf file and reboot
the machine again.
This trick didn't completely work with CentOS 8. No matter what I did,
the net.ipv4.conf.all.forwarding item remained enabled. However,
the other items came out okay.
That's the end of the lab—congratulations!
We've already talked about some of the items that we changed in this procedure. Here's a
breakdown of the rest of them:
kernel.dmesg_restrict = 1: By default, any non-privileged user can run the
dmesg command, which allows the user to view different types of kernel
information. Some of this information could be sensitive, so we want to set this
parameter to 1 so that only someone with root privileges can use dmesg.
kernel.kptr_restrict = 2: This setting prevents /proc from exposing
kernel addresses in memory. Setting this to 0 completely disables it, while setting
it to 1 prevents non-privileged users from seeing the address information. Setting
it to 2, as we have here, prevents anyone from seeing address information,
regardless of the person's privilege level. Note, though, that setting this to either
1 or 2 could prevent certain performance monitor programs, such as perf, from
running. If you absolutely have to do performance monitoring, you might have
to set this to 0. (That's not as bad as it might sound, because having the
kernel.dmesg_restrict = 1 setting in place can help mitigate this issue.)
kernel.yama.ptrace_scope = 1 2 3: This places restrictions on the ptrace
utility, which is a debugging program that the bad guys can also use. 1 restricts
ptrace to only debugging parent processes. 2 means that only someone with root
privileges can use ptrace, while 3 prevents anyone from tracing processes with
ptrace.
[ 415 ]
Kernel Hardening and Process Isolation
Chapter 10
In this section, you learned how to configure various kernel parameters to help lock down
your system. Next, we'll lock things down even more by restricting who can view process
information.
Preventing users from seeing each others'
processes
By default, users can use a utility such as ps or top to see everyone else's processes, as well
as their own. To demonstrate this, let's look at the following partial output from a ps aux
command:
[donnie@localhost ~]$ ps aux
USER
PID %CPU %MEM
VSZ
RSS TTY
STAT START
TIME COMMAND
root
1 0.0 0.7 179124 13752 ?
Ss
12:05
0:03
/usr/lib/systemd/systemd --switched-root --system --deserialize 17
root
2 0.0 0.0
0
0 ?
S
12:05
0:00 [kthreadd]
root
3 0.0 0.0
0
0 ?
I<
12:05
0:00 [rcu_gp]
. . .
. . .
colord 2218 0.0 0.5 323948 10344 ? Ssl 12:06 0:00 /usr/libexec/colord
gdm 2237 0.0 0.2 206588 5612 tty1 Sl 12:06 0:00 /usr/libexec/ibus-enginesimple
root 2286 0.0 0.6 482928 11932 ? Sl 12:06 0:00 gdm-session-worker [pam/gdmpassword]
donnie 2293 0.0 0.5 93280 9696 ? Ss 12:06 0:00 /usr/lib/systemd/systemd -user
donnie 2301 0.0 0.2 251696 4976 ? S 12:06 0:00 (sd-pam)
donnie 2307 0.0 0.6 1248768 12656 ? S<sl 12:06 0:00 /usr/bin/pulseaudio -daemonize=no
. . .
Even with just my normal user privileges, I can view processes that belong to the root user
and various system users, as well as my own. (And if any of my cats were logged in, I'd
also be able to view their processes.) This information can be quite useful to an
administrator, but it can also help the bad guys. This information can help Joe or Jane
Hacker plan an attack on your system, and it may also even reveal some sensitive
information. The best way to deal with this is to mount the /proc filesystem with
the hidepid option. You can do this by adding the following line to the end of the
/etc/fstab file, like so:
proc
/proc
proc
hidepid=2
0
[ 416 ]
0
Kernel Hardening and Process Isolation
Chapter 10
Then, remount /proc, like so:
sudo mount -o remount proc
Now, any user who doesn't have sudo privileges can only view his or her own processes.
(Pretty slick, eh?)
The three values for the hidepid option are as follows:
0: This is the default, which allows all users to see each others' processes.
1: This allows all users to see other users' process directories within
/proc. However, users will only be able to cd into their own process
directories. Also, they'll only be able to see their own process information
with ps or top.
2: This hides all other users' process information, including the process
directories within /proc.
Now that you've seen the inner workings of the /proc filesystem and how to configure it
for best security, let's look at process isolation.
Understanding process isolation
A primary objective of any network intruder is to gain the privileges that are required to
perform his or her dirty deeds. This normally involves logging in as a normal user and then
performing some sort of privilege escalation. A vertical escalation involves obtaining root
privileges, while a horizontal escalation involves gaining the privileges of some other
normal user. If the other normal user has any sensitive documents in folders that he or she
can access, then a horizontal escalation might be all that the intruder requires. Discretionary
Access Control and Mandatory Access Control can help out, but we also want to isolate
processes from each other and ensure that processes run with only the lowest possible
privileges.
When planning a defense against these types of attacks, consider that the
attacks could come from either outsiders or insiders. So, yes, you need to
guard against attacks from your organization's own employees.
In this section, we'll look at the various Linux kernel features that facilitate process
isolation. Then, we'll look at some cool ways to use these features.
[ 417 ]
Kernel Hardening and Process Isolation
Chapter 10
Understanding Control Groups (cgroups)
Control Groups, more commonly called cgroups, were introduced back in 2010 in Red Hat
Enterprise Linux 6. Originally, they were just an add-on feature, and a user had to jump
through some hoops to manually create them. Nowadays, with the advent of the systemd
init system, cgroups are an integral part of the operating system, and each process runs in
its own cgroup by default.
With cgroups, processes run in their own kernel space and memory space. Should the need
arise, an administrator can easily configure a cgroup to limit the resources that the process
can use. This is not only good for security, but also for tuning system performance.
So, what is a cgroup? Well, it's really just a collection of processes that are grouped together
for a particular purpose. Here's what you can do with cgroups:
Set resource limits: For each cgroup, you can set resource limits for CPU usage,
I/O usage, and memory usage.
Perform different accounting functions: You can measure resource usage for
each cgroup, which makes it easy to bill specific customers for the resources that
they use.
Prioritize resources: You can set limits on a user who's hogging resources like
crazy.
Freezing, checkpointing, and restarting: These functions are handy for
troubleshooting. They allow you to stop a process, take a snapshot of the system
state, and restore a system state from a backup.
There's not enough space to look at all of these functions, but that's okay. Right now, our
primary interest is setting resource limits. With only some minor exceptions, things work
the same on CentOS 7, CentOS 8, and Ubuntu 18.04. For now, we'll work with CentOS 8.
By default, each cgroup on the system has no defined resource limits. The first step in
defining them is to enable accounting for CPU usage, memory usage, and I/O usage. We
could do that by hand-editing the systemd service file for each service that we want to
limit, but it's easier to just run a systemctl command, like so:
sudo systemctl set-property httpd.service MemoryAccounting=1
CPUAccounting=1 BlockIOAccounting=1
[ 418 ]
Kernel Hardening and Process Isolation
Chapter 10
We've just turned on the accounting functions for the Apache web server on a CentOS 8
machine. (The command would be the same on an Ubuntu machine, except that we would
have apache2.service instead of httpd.service.) Now, when we look in the
/etc/systemd/system.control directory, we'll see that we've created an
httpd.service.d directory. Within that directory are the files that turn on our accounting
functions:
[donnie@localhost httpd.service.d]$ pwd
/etc/systemd/system.control/httpd.service.d
[donnie@localhost httpd.service.d]$ ls -l
total 12
-rw-r--r--. 1 root root 153 Oct 30 15:07 50-BlockIOAccounting.conf
-rw-r--r--. 1 root root 149 Oct 30 15:07 50-CPUAccounting.conf
-rw-r--r--. 1 root root 152 Oct 30 15:07 50-MemoryAccounting.conf
[donnie@localhost httpd.service.d]$
Inside each file, we can see two lines that modify the original httpd.service file in order
to turn on accounting. For example, here's the one for CPUAccounting:
[donnie@localhost httpd.service.d]$ cat 50-CPUAccounting.conf
# This is a drop-in unit file extension, created via "systemctl setproperty"
# or an equivalent operation. Do not edit.
[Service]
CPUAccounting=yes
[donnie@localhost httpd.service.d]$
Now that we've enabled accounting for the Apache service, we can place some resource
limits on it. (By default, there are no limits.) Let's say that we want to limit Apache to only
40% of CPU usage and 500 MB of memory usage. We'll set both limits with the following
command:
[donnie@localhost ~]$ sudo systemctl set-property httpd.service
CPUQuota=40% MemoryLimit=500M
[donnie@localhost ~]$
[ 419 ]
Kernel Hardening and Process Isolation
Chapter 10
This command created two more files in the
/etc/systemd/system.control/httpd.service.d/ directory:
[donnie@localhost httpd.service.d]$ ls -l
total 20
-rw-r--r--. 1 root root 153 Oct 30 15:07 50-BlockIOAccounting.conf
-rw-r--r--. 1 root root 149 Oct 30 15:07 50-CPUAccounting.conf
-rw-r--r--. 1 root root 144 Oct 30 15:18 50-CPUQuota.conf
-rw-r--r--. 1 root root 152 Oct 30 15:07 50-MemoryAccounting.conf
-rw-r--r--. 1 root root 153 Oct 30 15:18 50-MemoryLimit.conf
[donnie@localhost httpd.service.d]$
Let's cat one of them, just to see the format of the files:
[donnie@localhost httpd.service.d]$ cat 50-CPUQuota.conf
# This is a drop-in unit file extension, created via "systemctl setproperty"
# or an equivalent operation. Do not edit.
[Service]
CPUQuota=40%
[donnie@localhost httpd.service.d]$
We can allocate resources to other services in the same manner. For example, if this were
a Linux-Apache-MySQL/MariaDB-PHP (LAMP) server, we could allocate a portion of the
remaining CPU and memory resources to the PHP service, and the rest to the
MySQL/MariaDB service.
LAMP is the bedrock for many popular Content Management Systems,
such as WordPress and Joomla.
We can also place resource limits on user accounts. For example, let's limit Katelyn to 20%
of CPU usage and 500 MB of memory usage. First, we need to get Katelyn's User ID
number. We'll do that with the id command:
[donnie@localhost ~]$ id katelyn
uid=1001(katelyn) gid=1001(katelyn) groups=1001(katelyn)
[donnie@localhost ~]$
[ 420 ]
Kernel Hardening and Process Isolation
Chapter 10
So, her UID is 1001. Let's enable accounting for her and set her limits:
[donnie@localhost ~]$ sudo systemctl set-property user-1001.slice
MemoryAccounting=1 CPUAccounting=1 BlockIOAccounting=1
[donnie@localhost ~]$ sudo systemctl set-property user-1001.slice
CPUQuota=20% MemoryLimit=500M
[donnie@localhost ~]
If we look in the /etc/systemd/system.control/user-1001.slice.d directory, we'll
see the same set of files that were created for the httpd service.
I've already mentioned the difference between doing this on CentOS and Ubuntu; that is,
certain services have different names on each distro. In this case, the service is
httpd.service on CentOS and apache2.service on Ubuntu. Other than that, things
work the same for both Ubuntu 18.04 and CentOS 8.
On CentOS 7, there's no system.control directory within the /etc/systemd directory.
Instead, the httpd.service.d directory is created within the /etc/systemd/system
directory. When I tried to set limits for Katelyn for the first again, again with UID 1001,
CentOS 7 wouldn't allow me to do it until Katelyn logged in to activate her slice. Her files
were created in the /run/systemd/system/user-1001.slice.d directory, which only
contains ephemeral runtime files. So, unlike with CentOS 8, the files aren't persistent across
reboots. This means that if you need to set user resource limits on CentOS 7, you need to be
aware that they'll disappear once you reboot the machine.
There's a lot more to cgroups than what I have space to present here. But that's okay. In this
section, we've looked at two ways cgroups can enhance security:
They provide process isolation.
Using them to limit resource usage can help prevent DoS attacks.
Next up, we'll take a brief look at the concepts of namespaces and namespace isolation.
[ 421 ]
Kernel Hardening and Process Isolation
Chapter 10
Understanding namespace isolation
Namespaces are a kernel security feature that was introduced in Linux kernel version
2.4.19, all the way back in 2002. A namespace allows a process to have its own set of
computer resources that other processes can't see. They're especially handy for times when
you might have multiple customers sharing resources on the same server. The processes for
each user will have their own namespaces. Currently, there are seven types of namespaces:
Mount (mnt): This is the original namespace, which was introduced in Linux
kernel 2.4.19. At the time, this was the only namespace. This allows each process
to have its own root filesystem that no other processes can see, unless you choose
to share it. This is a good way of preventing information leakage.
UTS: The UTS namespace allows each process to have its own unique hostname
and domain name.
PID: Every running process can have its own set of PID numbers. PID
namespaces can be nested so that a parent namespace can see the PIDs of child
namespaces. (Note that child namespaces can't see into the parent namespaces.)
Network (net): This allows you to create a whole virtual network for each
process. Each virtual network can have its own subnets, virtual network
interfaces, routing tables, and firewalls.
Interprocess Communication (ipc): This also prevents data leakage by
preventing two processes from sharing the same memory space. Each running
process can access its own memory space, but other processes will be blocked.
Control group (cgroup): This namespace hides the identity of the cgroup that a
process is a member of.
User: The User namespace allows a user to have different levels of privilege on
different processes. For example, a user could have root-level privileges on one
process, but only normal-user privileges on another process.
[ 422 ]
Kernel Hardening and Process Isolation
Chapter 10
To see these namespaces, just go into any numbered directory within the /proc filesystem
and view the contents of the ns directory. Here's an example from one of my machines:
[donnie@localhost ns]$ pwd
/proc/7669/ns
[donnie@localhost ns]$ ls -l
total 0
lrwxrwxrwx. 1 donnie donnie 0
lrwxrwxrwx. 1 donnie donnie 0
lrwxrwxrwx. 1 donnie donnie 0
lrwxrwxrwx. 1 donnie donnie 0
lrwxrwxrwx. 1 donnie donnie 0
lrwxrwxrwx. 1 donnie donnie 0
'pid:[4026531836]'
lrwxrwxrwx. 1 donnie donnie 0
lrwxrwxrwx. 1 donnie donnie 0
[donnie@localhost ns]$
Oct
Oct
Oct
Oct
Oct
Oct
30
30
30
30
30
30
16:16
16:16
16:16
16:16
16:16
16:16
cgroup -> 'cgroup:[4026531835]'
ipc -> 'ipc:[4026531839]'
mnt -> 'mnt:[4026531840]'
net -> 'net:[4026531992]'
pid -> 'pid:[4026531836]'
pid_for_children ->
Oct 30 16:16 user -> 'user:[4026531837]'
Oct 30 16:16 uts -> 'uts:[4026531838]'
The sharp-eyed among you will see that there's an extra item in this directory that we
haven't covered. The pid_for_children item tracks PIDs in child namespaces.
Although it's certainly possible for you to create your own namespaces, you likely never
will, unless you're a software developer. Most likely, you'll just use products that have
namespace technologies already built into them. Some modern web browsers use
namespaces to create a sandbox for each open tab. You can use a product such as Firejail to
run a normal program within its own security sandbox. (We'll look at this a bit later.) Then,
there's Docker, which uses namespaces to help isolate Docker containers from each other
and from the host operating system.
We've just had a high-level overview of what namespaces are all about. Next, let's look at
kernel capabilities.
Understanding kernel capabilities
When you perform a ps aux command — or a sudo ps aux command if you've mounted
/proc with the hidepid=1 or hidepid=2 option — you'll see many processes that are
owned by the root user. This is because these processes have to access some sort of system
resource that unprivileged users can't access. However, having services run with full root
privileges can be a bit of a security problem. Fortunately, there are some ways to mitigate
that.
[ 423 ]
Kernel Hardening and Process Isolation
Chapter 10
For example, any web server service, such as Apache or Nginx, needs to start with root
privileges in order to bind to ports 80 and 443, which are privileged ports. However, both
Apache and Nginx mitigate this problem by either dropping root privileges once the
service has started or by spawning child processes that belong to a non-privileged user.
Here, we can see that the main Apache process spawns child processes that belong to the
non-privileged apache user:
[donnie@centos7-tm1 ~]$ ps aux | grep http
root 1015 0.0 0.5 230420 5192 ? Ss 15:36 0:00 /usr/sbin/httpd -DFOREGROUND
apache 1066 0.0 0.2 230420 3000 ? S 15:36 0:00 /usr/sbin/httpd -DFOREGROUND
apache 1067 0.0 0.2 230420 3000 ? S 15:36 0:00 /usr/sbin/httpd -DFOREGROUND
apache 1068 0.0 0.2 230420 3000 ? S 15:36 0:00 /usr/sbin/httpd -DFOREGROUND
apache 1069 0.0 0.2 230420 3000 ? S 15:36 0:00 /usr/sbin/httpd -DFOREGROUND
apache 1070 0.0 0.2 230420 3000 ? S 15:36 0:00 /usr/sbin/httpd -DFOREGROUND
donnie 1323 0.0 0.0 112712 964 pts/0 R+ 15:38 0:00 grep --color=auto http
[donnie@centos7-tm1 ~]$
But not all software can do this. Some programs are designed to run with root privileges all
the time. For some cases — not all, but some — you can fix that by applying a kernel
capability to the program executable file.
Capabilities allow the Linux kernel to divide what the root user can do into distinct units.
Let's say that you've just written a cool custom program that needs to access a privileged
network port. Without capabilities, you'd either have to start that program with root
privileges and let it run with root privileges or jump through the hoops of programming it
so that it can drop root privileges once it's been started. By applying the appropriate
capability, a non-privileged user would be able to start it, and it would run with only the
privileges of that user. (More about that later.)
There are too many capabilities to list here (there's about 40 in all), but you can see the full
list by using the following command:
man capabilities
Returning to our previous example, let's say that we need to use Python to set up a very
primitive web server that any non-privileged user can start. (We'll do this with Python 2,
because it doesn't work with Python 3.) For now, we'll do this on a CentOS 8 machine.
The names of the Python packages and executable files are different
between CentOS 7, CentOS 8, and Ubuntu. I'll show you all three sets of
commands when we get to the hands-on lab.
[ 424 ]
Kernel Hardening and Process Isolation
Chapter 10
The command for running a simple Python web server is as follows:
python2 -m SimpleHTTPServer 80
However, this won't work because it needs to bind to port 80, which is the privileged port
that's normally used by web servers. At the bottom of the output from this command, you'll
see the problem:
socket.error: [Errno 13] Permission denied
Prefacing the command with sudo will fix the problem and allow the web server to run.
However, we don't want that. We'd much rather allow non-privileged users to start it, and
we'd much rather have it run without root user privileges. The first step in fixing this is to
find the Python executable file, like so:
[donnie@localhost ~]$ which python2
/usr/bin/python2
[donnie@localhost ~]$
Most times, the python or python2 command is a symbolic link that points to another
executable file. We'll verify that with a simple ls -l command:
[donnie@localhost ~]$ ls -l /usr/bin/python2
lrwxrwxrwx. 1 root root 9 Oct 8 17:08 /usr/bin/python2 -> python2.7
[donnie@localhost ~]$
So, the python2 link points to the python2.7 executable file. Now, let's see if there are any
capabilities assigned to this file:
[donnie@localhost ~]$ getcap /usr/bin/python2.7
[donnie@localhost ~]$
No output means that there are none. When we consult the capabilities man page, we'll find
that the CAP_NET_BIND_SERVICE capability seems to be what we need. The one-line
description for it is: bind a socket to internet domain privileged ports (port numbers less
than 1024). Okay; that sounds good to me. So, let's set that on the python2.7 executable
file and see what happens. Since we used getcap to look at the file capabilities, you can
probably guess that we'll use setcap to set a capability. (And you'd be correct.) Let's do
that now:
[donnie@localhost ~]$ sudo setcap 'CAP_NET_BIND_SERVICE+ep'
/usr/bin/python2.7
[sudo] password for donnie:
[donnie@localhost ~]$ getcap /usr/bin/python2.7
/usr/bin/python2.7 = cap_net_bind_service+ep
[donnie@localhost ~]$
[ 425 ]
Kernel Hardening and Process Isolation
Chapter 10
The +ep at the end of the capability name means that we're adding the capability as
effective (activated) and permitted. Now, when I try to run this web server with just my
own normal privileges, it will work just fine:
[donnie@localhost ~]$ python2 -m SimpleHTTPServer 80
Serving HTTP on 0.0.0.0 port 80 ...
When I use Firefox on my host machine to connect to this server, I will see a file and
directory listing of everything that's in my home directory:
Linux capabilities can also be quite useful in other ways. On any Linux system, the ping
utility needs root privileges in order to craft the network packets that it needs to do its job.
However, everybody and his brother can use ping as just a normal user. If you look at the
ping executable file, you'll see that two capabilities have been assigned to it by the Linux
maintainers:
[donnie@localhost ~]$ getcap /usr/bin/ping
/usr/bin/ping = cap_net_admin,cap_net_raw+p
[donnie@localhost ~]$
[ 426 ]
Kernel Hardening and Process Isolation
Chapter 10
As cool as all this seems, there are some downsides:
Trying to figure out exactly which capabilities a program needs isn't always
straightforward. In fact, it can require a good bit of experimentation before you
can get things right.
Setting capabilities isn't a cure-all. A lot of times, you'll see that setting a specific
capability still won't allow the program to do what you need it to do. Indeed,
there may not even be a capability that will allow the program to function
without root privileges as you want it to.
Performing a system update could replace executable files that you assigned
capabilities to. (With ping, we don't have to worry about this since the
capabilities were set by the Linux maintainers.)
Okay, so there's a good chance that you might never actually have to set any capabilities.
However, this is one of the tools that my IoT Security client uses to help lock down IoT
devices, so this does have a practical use. And besides, capabilities are a building block for
some of the technologies that we'll look at a bit later.
Hands-on lab – setting a kernel capability
For this lab, you'll allow a normal user to run a Python web server. You can use any of your
virtual machines. Let's get started:
1. If Apache is installed on your virtual machine, ensure that it's stopped for
Ubuntu:
sudo systemctl stop apache2
For CentOS, do the following:
sudo systemctl stop httpd
2. Install Python 2 for Ubuntu:
sudo apt install python
For CentOS 7, do the following:
sudo yum install python
For CentOS 8, do the following:
sudo dnf install python2
[ 427 ]
Kernel Hardening and Process Isolation
Chapter 10
3. From within your own home directory, attempt to start the Python
SimpleHTTPServer with just your normal user privileges, and note the error
message on Ubuntu and CentOS 7:
python -m SimpleHTTPServer 80
On CentOS 8, you'll see the following:
python2 -m SimpleHTTPServer 80
4. See if any capabilities are set on the Python executable file on CentOS 7:
getcap /usr/bin/python2
On Ubuntu and CentOS 8, do the following:
getcap /usr/bin/python2.7
5. Set the CAP_NET_BIND_SERVICE capability on the Python executable file on
CentOS 7:
sudo setcap 'CAP_NET_BIND_SERVICE+ep' /usr/bin/python2
On Ubuntu and CentOS 8, do the following:
sudo setcap 'CAP_NET_BIND_SERVICE+ep' /usr/bin/python2.7
6. Repeat Steps 3 and 4. This time, it should work.
7. Ensure that port 80 is open on the virtual machine firewall and use your host
machine's web browser to access the server.
8. Shut down the web server using Ctrl + C.
9. View the capabilities that have been assigned to the ping executable:
getcap /usr/bin/ping
10. Review the capabilities of the man page, especially the part about the various
capabilities that are there.
That's the end of the lab – congratulations!
So far, you've seen how to set file capabilities and what they can and can't do for you. Next,
we'll look at how to control system calls.
[ 428 ]
Kernel Hardening and Process Isolation
Chapter 10
Understanding SECCOMP and system calls
Multiple system calls, or syscalls, happen pretty much every time you run any command
on a Linux machine. Each syscall takes a command from a human user and passes it to the
Linux kernel. This tells the Linux kernel that it needs to perform some sort of privileged
action. Opening or closing files, writing to files, or changing file permissions or ownership
are just a few of the actions that require making some sort of a syscall. There are
approximately 330 syscalls built into the Linux kernel. I can't say exactly how many,
because new syscalls get added from time to time. Apart from this, syscalls differ between
the various CPU architectures. So, an ARM CPU won't have exactly the same set of syscalls
as an x86_64 CPU. The best way to see the list of syscalls that are available on your machine
is to use the following command:
man syscalls
Note that each individual syscall has its own man page.
To get an idea of how this works, here's the strace command, which shows the syscalls
that get made by a simple ls command:
[donnie@localhost ~]$ strace -c -f -S name ls 2>&1 1>/dev/null | tail -n +3
| head -n -2 | awk '{print $(NF)}'
access
arch_prctl
brk
close
execve
. . .
. . .
set_robust_list
set_tid_address
statfs
write
[donnie@localhost ~]$
In all, 22 syscalls are made from just doing ls. (Due to formatting restrictions, I can't show
all of them here.)
[ 429 ]
Kernel Hardening and Process Isolation
Chapter 10
Secure Computing (SECCOMP), originally created for the Google Chrome web browser,
allows you to either enable just a certain subset of syscalls that you want for a process to
use or disable certain syscalls that you want to prevent a process from using. Unless you're
a software developer or a Docker container developer, you probably won't be working with
this directly all that much. However, this is yet another building block for the technologies
that are used daily by normal humans.
Next, let's put all this cool stuff into perspective by looking at how it's used in real life.
Using process isolation with Docker containers
Container technology has been around for quite some time, but it took Docker to make
containers popular. Unlike a virtual machine, a container doesn't contain an entire
operating system. Rather, a container contains just enough of an operating system to run
applications in their own private sandboxes. Containers lack their own operating system
kernels, so they use the kernel of the host Linux machine. What makes containers so
popular is that you can pack a lot more of them onto a physical server than you can with
virtual machines. So, they're great for cutting the cost of running a data center.
Docker containers use the technologies that we've covered in this chapter. Kernel
capabilities, cgroups, namespaces, and SECCOMP all help Docker containers remain
isolated from both each other and from the host operating system, unless we choose
otherwise. By default, Docker containers run with a reduced set of capabilities and syscalls,
and Docker developers can reduce all that even more for the containers that they create.
I can't go into the nitty-gritty details about how all this works in Docker
because it would require explaining the development process for Docker
containers. That's okay, though. In this section, you'll understand what to
look out for if someone wants to deploy Docker containers in your data
center.
But as good as all that sounds, Docker security is far from perfect. As I demonstrated in
Chapter 9, Implementing Mandatory Access Control with SELinux and AppArmor, any nonprivileged member of the docker group can mount the root filesystem of the host machine
in a container of his or her own creation. The normally non-privileged member of the
docker group has root privileges within the container, and those privileges extend to the
mounted root filesystem of the host machine. In the demo, I showed you that only an
effective Mandatory Access Control system, specifically SELinux, could stop Katelyn from
taking control of the entire host machine.
[ 430 ]
Kernel Hardening and Process Isolation
Chapter 10
To address this rather serious design flaw, the developers at Red Hat created their own
Docker replacement. They call it podman-docker, and it's available in the RHEL 8 and
CentOS 8 repositories. Security is much improved in podman-docker, and the type of
attack that I demonstrated for you doesn't work with it, even without SELinux. Personally, I
wouldn't even consider anything other than RHEL 8 or CentOS 8 for running containers.
(And no, the Red Hat folk aren't paying me to say this.)
Now that I've given you a high-level overview of how the process isolation technologies are
used in Docker, let's look at how they're used in technologies that a mere mortal is more
likely to use. We'll begin with Firejail.
Sandboxing with Firejail
Firejail uses namespaces, SECCOMP, and kernel capabilities to run untrusted applications
in their own individual sandboxes. This can help prevent data leakage between
applications, and it can help prevent malicious programs from damaging your system. It's
in the normal repositories for Debian and its offspring, which include Raspbian for
Raspberry Pi devices and probably every member of the Ubuntu family. On the Red Hat
side, it's in the Fedora repositories, but not in the CentOS repositories. So, for CentOS,
you'd have to download the source code and compile it locally. Firejail is meant for use on
single-user desktop systems, so we'll need to use a desktop version of Linux. To make
things easy, I'll use Lubuntu, which is Ubuntu with the LXDE desktop, instead of the
Gnome 3 desktop.
Whenever I can choose between the Gnome 3 desktop and something else,
you'll always see me go with something else. To me, Gnome 3 is like the
Windows 8 of the Linux world, and you know how everyone liked to hate
on Windows 8. However, if you like Gnome 3, more power to you, and I
won't argue with you.
Before we get too far along, let's consider some of the use cases for Firejail:
You want to make doubly sure that your web browser doesn't leak sensitive
information when you access your bank's web portal.
You need to run untrusted applications that you've downloaded from the
internet.
To install Firejail on your Debian/Ubuntu/Raspbian machine, use the following command:
sudo apt update
sudo apt install firejail
[ 431 ]
Kernel Hardening and Process Isolation
Chapter 10
This installs Firejail, along with a whole bunch of profiles for different applications. When
you invoke an application with Firejail, it will automatically load the correct profile for that
application, if one exists. If you invoke an application that doesn't have a profile, Firejail
will just load a generic one. To see the profiles, cd into /etc/firejail and take a look:
donnie@donnie-VirtualBox:/etc/firejail$ ls -l
total 1780
-rw-r--r-- 1 root root
894 Dec 21 2017 0ad.profile
-rw-r--r-- 1 root root
691 Dec 21 2017 2048-qt.profile
-rw-r--r-- 1 root root
399 Dec 21 2017 7z.profile
-rw-r--r-- 1 root root 1414 Dec 21 2017 abrowser.profile
-rw-r--r-- 1 root root 1079 Dec 21 2017 akregator.profile
-rw-r--r-- 1 root root
615 Dec 21 2017 amarok.profile
-rw-r--r-- 1 root root
722 Dec 21 2017 amule.profile
-rw-r--r-- 1 root root
837 Dec 21 2017 android-studio.profile
. . .
. . .
To easily count the number of profiles, use the following command:
donnie@donnie-VirtualBox:/etc/firejail$ ls -l | wc -l
439
donnie@donnie-VirtualBox:/etc/firejail$
Subtracting the total 1780 line from the top of the output gives us a total of 438 profiles.
The simplest way to use Firejail is to preface the name of the application you want to run
with firejail. Let's start with Firefox:
firejail firefox
Now, the main problem with Firejail is that it doesn't work well consistently. About a year
or so ago, a client had me do a writeup about Firejail, and I got it to mostly work on my
Fedora workstation and on my Raspberry Pi with Raspbian. But even with the programs
that it did work with, I lost some important functionality. For example, when running a
web browser with Firejail on my Fedora machine, I wasn't able to watch videos on several
different sites, including YouTube. Dropbox and Keepass didn't work at all under Firejail,
even though there are specific profiles for both of them.
And now, on my Lubuntu virtual machine, running Firefox under Firejail just gives me a
blank browser page, regardless of where I try to surf. So, I installed chromiumbrowser and tried it. So far, it's working much better, and I can even watch YouTube
videos with it. Then, I installed LibreOffice, and so far, it seems to run fine with Firejail.
[ 432 ]
Kernel Hardening and Process Isolation
Chapter 10
Among the many options that Firejail offers is the option to ensure that programs run either
without any kernel capabilities enabled or with just the capabilities that you specify.
Something that the man page recommends is to drop all capabilities for any programs that
don't require root privileges. So, for Chromium, we'd do the following:
firejail --caps.drop=all chromium-browser
So, what if you just want to start your applications from the Start menu, the way that you
normally would, but still have Firejail protection? For that, you can use the following
command:
sudo firecfg
This command creates symbolic links in the /usr/local/bin directory for each program
that has a Firejail profile. They look something like this:
donnie@donnie-VirtualBox:/usr/local/bin$ ls -l
total 0
lrwxrwxrwx 1 root root 17 Nov 14 18:14 audacious -> /usr/bin/firejail
lrwxrwxrwx 1 root root 17 Nov 14 18:14 chromium-browser ->
/usr/bin/firejail
lrwxrwxrwx 1 root root 17 Nov 14 18:14 evince -> /usr/bin/firejail
lrwxrwxrwx 1 root root 17 Nov 14 18:14 file-roller -> /usr/bin/firejail
lrwxrwxrwx 1 root root 17 Nov 14 18:14 firefox -> /usr/bin/firejail
lrwxrwxrwx 1 root root 17 Nov 14 18:14 galculator -> /usr/bin/firejail
. . .
. . .
If you find that a program doesn't work under Firejail, just go into /usr/local/bin and
delete the link for it.
Now, you'll want to be aware of a very curious thing with the Firejail documentation. In
both the Firejail man page and on the main page of the Firejail website, it says that you can
use Firejail to sandbox desktop applications, server applications, and user login sessions.
However, if you click on the Documentation tab of the Firejail website, it says that Firejail
is only meant for single-user desktop systems. That's because, in order to do its job, the
Firejail executable has to have the SUID permission bit set. The Firejail developers consider
it a security risk to allow multiple users to access a machine with this SUID program.
All right, that's enough talk. Let's get some practice in.
[ 433 ]
Kernel Hardening and Process Isolation
Chapter 10
Hands-on lab – using Firejail
For this lab, you'll create a virtual machine with your favorite flavor of desktop Ubuntu.
Let's get started:
1. Create a virtual machine with your favorite Ubuntu flavor. To use Lubuntu, as I
do, just use this the following download link: http://cdimage.ubuntu.com/
lubuntu/releases/18.04/release/lubuntu-18.04.3-desktop-amd64.iso.
2. Update the VM using the following command:
sudo apt update
sudo dist-upgrade
Then, reboot the machine.
3. Install Firejail, LibreOffice, and Chromium:
sudo apt install firejail libreoffice chromium-browser
4. In one Terminal window, start Chromium without any kernel capabilities:
firejail --caps.drop=all chromium-browser
5. Surf to various websites to see if everything works as it should.
6. In another Terminal window, start LibreOffice, also without any capabilities:
firejail --caps.drop=all libreoffice
7. Create the various types of LibreOffice documents and try out various
LibreOffice functions to see how much still works properly.
8. Shut down both Chromium and LibreOffice.
9. Configure Firejail so that it automatically sandboxes every application you start,
even if you do this from the normal Start menu:
sudo firecfg
10. Look at the symbolic links that were created:
ls -l /usr/local/bin
11. Try to open Firefox from the normal menu. Unless things have been fixed since I
wrote this, you should see nothing but blank browser pages. So, shut down
Firefox.
[ 434 ]
Kernel Hardening and Process Isolation
Chapter 10
12. Okay; so you won't be able to sandbox Firefox. To be able to run Firefox without
Firejail, just delete its symbolic link from the /user/local/bin directory, like
so:
sudo rm /usr/local/bin/firefox
13. Try to run Firefox again. You should see that it starts normally.
You've completed this lab – congratulations!
There are a lot more Firejail options than what I can show you here. For more information,
see the Firejail man page and the documentation on the Firejail website.
So far, you've seen both the good and the bad of using Firejail. Next up, we'll look at a
couple of universal packaging systems for Linux.
Sandboxing with Snappy
In the Windows world and the Mac world, operating systems and the applications that they
can run are sold independently of each other. So, you buy a computer that runs either
Windows or macOS, and then you buy the applications separately. When it comes to doing
updates, you have to update the operating system, and then update each application
separately.
In the Linux world, most applications that you'll ever need are in the repositories of your
Linux distro. To install an application, you just use your distro's package management
utility – apt, yum, dnf, or whatever else – to install it. However, this has turned out to be
both a blessing and a curse. It does make it easier to keep track of your applications and to
keep the latest bug fix and security updates installed. But unless you're running a rolling
release distro such as Arch, the application packages will become out of date before your
Linux distro's end of life. That's because distro maintainers use application versions that are
current when the distro version is released, and they don't upgrade to new application
versions until the next version of the distro is released. This also makes things hard for
application developers, because each family of Linux distros uses its own packaging
format. So, wouldn't it be nice to have a universal packaging format that works across all
Linux distros, and that can be kept up to date with ease?
Universal packaging began several years ago with AppImage packages. However, they
never really caught on that well, and they don't provide any sandboxing features. So, this is
all I'll say about them.
[ 435 ]
Kernel Hardening and Process Isolation
Chapter 10
Next came Ubuntu's Snappy system, which allows developers to create snap packages that
are supposed to run on any system that the Snappy system can be installed on. Each snap
application runs in its own isolated sandbox, which helps protect the system from
malicious programs. Since snap applications can be installed without root privileges, there's
less of a need to worry about a malicious program using root privileges to do things that it
shouldn't do. Each snap package is a self-contained unit, which means you don't have to
worry about installing dependencies. You can even create snap packages for servers that
contain multiple services. The snapd daemon constantly runs in the background,
automatically updating both itself and any installed snap applications.
As good as this all sounds, there are a couple of things about Snappy that make it a bit
controversial. First, the Ubuntu folk refuse to release the source code for the Snappy
application server. So, it's not possible to look at the source code, and it's not possible to set
up your own local Snappy server. If you develop snap packages and want to deploy them,
even if this is just on your own local network, you have no choice but to use the central
snap package portal that's run by Canonical, Ubuntu's parent company. This does fly in the
face of software freedom, which the whole GNU/Linux ecosystem is supposed to represent.
However, the Canonical folk do it this way to verify the security of snap packages that get
served out.
Secondly, even though snap packages are sandboxed in order to protect the system, other
weird things can happen. Soon after the Snappy system came online, a package developer
got caught sneaking some Monero mining software into one of his packages. Although he
just wanted to monetize his efforts and meant no harm, it's still not good to sneak that sort
of thing into your packages without telling your potential customers. After that, the
Canonical folk stepped up their efforts to scan packages that get uploaded to the portal, in
order to prevent that sort of thing from happening again.
And then, there's the matter of user control. The user has zero control over when packages
get updated. The snapd daemon will update your installed packages, whether or not you
really want it to.
And lastly, the practice of making each snap package a self-contained unit increases disk
space usage. Each package contains all the linked libraries that its application uses, which
means that you might have multiple packages that all use the same libraries. This isn't
necessarily that big of a deal with today's modern, large capacity hard drives, but it could
be a problem if you're low on disk space.
[ 436 ]
Kernel Hardening and Process Isolation
Chapter 10
If you're running Ubuntu, you might have the Snappy service running already. At some
point (I forget when), the Ubuntu folk started including Snappy in a default installation of
Ubuntu Server. However, it's not installed on my Lubuntu 18.04 virtual machine. To install
it, I would use the following command:
sudo apt update
sudo apt install snapd
Snappy is also available in the repositories of many non-Ubuntu distros. It's in the normal
repositories for Fedora, and in the EPEL repositories for Red Hat and CentOS.
So, how can Snappy be useful to a busy administrator? Well, let's say that your pointyhaired boss has just told you to set up a Nextcloud server so that employees can have a
central place to store their documents. However, you're in a time crunch, and you don't
want to jump through the hoops of setting up all the individual components of a LAMP
system. No problem – just install a snap. First, let's see what's available:
donnie@ubuntu1804-1:~$ snap search nextcloud
Name Version Publisher Notes Summary
nextcloud 16.0.5snap3 nextcloud√ - Nextcloud Server - A safe home for all
your data
spreedme 0.29.5snap1 nextcloud√ - Spreed.ME audio/video calls and
conferences feature for the Nextcloud Snap
onlyoffice-desktopeditors 5.4.1 onlyoffice√ - A comprehensive office suite
for editing documents, spreadsheets and presentations
qownnotes 19.11.13 pbek - Plain-text file markdown note taking with
Nextcloud / ownCloud integration
nextcloud-port8080 1.01 arcticslyfox - Nextcloud Server
. . .
. . .
There are quite a few choices. We can use the info option to narrow things down a bit:
donnie@ubuntu1804-1:~$ snap info nextcloud
name: nextcloud
summary: Nextcloud Server - A safe home for all your data
publisher: Nextcloud√
contact: https://github.com/nextcloud/nextcloud-snap
license: AGPL-3.0+
description: |
Where are your photos and documents? With Nextcloud you pick
your choice, at home, in
a data center or at a provider. And that is where your files
Nextcloud runs on that
server, protecting your data and giving you access from your
mobile devices. Through
Nextcloud you also access, sync and share your existing data
[ 437 ]
a server of
will be.
desktop or
on that FTP
Kernel Hardening and Process Isolation
Chapter 10
drive at school, a
Dropbox or a NAS you have at home.
. . .
. . .
It looks like this is what I need. So, let's install it:
donnie@ubuntu1804-1:~$ snap install nextcloud
error: access denied (try with sudo)
donnie@ubuntu1804-1:~$
Hey, now. Wasn't I supposed to be able to do this without root privileges? Well yeah, but
only after I log into my Ubuntu One account. To create an account, just go to the
registration page at https://login.ubuntu.com/.
Then, go back to the command line and use your new credentials to log into the snap store:
donnie@ubuntu1804-1:~$ sudo snap login
[sudo] password for donnie:
Personal information is handled as per our privacy notice at
https://www.ubuntu.com/legal/dataprivacy/snap-store
Email address: donniet@any.net
Password of "donniet@any.net":
Login successful
donnie@ubuntu1804-1:~$
This is the last time that you'll need to use sudo with snap commands on this machine.
Now, I can install Nextcloud:
donnie@ubuntu1804-1:~$ snap install nextcloud
nextcloud 16.0.5snap3 from Nextcloud√ installed
donnie@ubuntu1804-1:~$
And this time, it works. To start it, just use the following command:
donnie@ubuntu1804-1:~$ snap start nextcloud
Started.
donnie@ubuntu1804-1:~$
[ 438 ]
Kernel Hardening and Process Isolation
Chapter 10
Finally, from a desktop machine, navigate to the IP address of the Nextcloud server, click
on Create an admin account, and once you've filled in all the details, click Finish Setup:
Simple, right? Imagine how long that would have taken doing it the old-fashioned way.
The only slight catch is that it's running on an unencrypted HTTP connection, so you
definitely don't want to expose this to the internet.
[ 439 ]
Kernel Hardening and Process Isolation
Chapter 10
The Snapcraft store is Canonical's official repository for snap packages. Anyone who wants
to can create an account and upload his or her own snaps. There are plenty of applications
there for desktop/workstations, servers, and IoT devices. Several different machine
architectures, including x86_64, ARM, and PowerPC, are supported. (So yes, this can even
be useful for your Raspberry Pi device.) This can be seen in the following screenshot:
That's pretty much all there is to it. Despite the controversies, it's still a pretty cool concept.
If you have to deploy IoT devices, you might want to look into Ubuntu
Core. It's a stripped-down version of Ubuntu that consists wholly of snap
packages. Space doesn't permit me to cover it in detail here, but you can
read all about it at https://ubuntu.com/core.
Now that you've seen how to work with Ubuntu's Snappy system, we'll look at Fedora's
Flatpak system.
Sandboxing with Flatpak
The Flatpak system, which was created by the Fedora Linux team, works toward the same
goal as Ubuntu's Snappy system, but there are significant differences in their
implementation. You can have one or both systems running on any given Linux machine.
With either system, you can create a universal package that runs on any machine that has
Snappy or Flatpak installed. And both systems run each of their applications in their own
security sandbox.
[ 440 ]
Kernel Hardening and Process Isolation
Chapter 10
However, as I mentioned previously, there are differences:
Instead of having each application package entirely self-contained, Flatpak
installs shared runtime libraries that the application can access. This helps cut
down on disk space usage.
The Fedora folk operate a central repository that they call Flathub. However,
they also made the server code available for anyone who wants to set up his or
her own Flatpak repository.
Flatpak requires just a tiny bit more effort to set up because after you install it,
you have to configure it to use the desired repository.
The Snapcraft store has packages for server, desktop, and IoT use. Flathub
mainly has desktop applications.
Depending on which distro you're running, you may or may not already have the Flatpak
system installed. On Debian/Ubuntu systems, install it by using the following command:
sudo apt update
sudo apt install flatpak
On RHEL, CentOS, and Fedora systems, there's a good chance that it's already installed. If it
isn't, just install it with the normal yum or dnf commands. After you've installed Flatpak, go
to the Flatpak Quick Setup page to see how to configure it. Click on the icon for the distro
that you're running and follow the directions.
You'll find the Quick Setup page here: https://flatpak.org/setup/.
Curiously, though, if you click on the icon for either CentOS or Red Hat, you'll see the
directive to install the Flathub repository, but it doesn't say how to do it. That's okay,
though. Just click on the icon for any other distro and you'll see the proper command,
which looks like this:
sudo flatpak remote-add --if-not-exists flathub
https://flathub.org/repo/flathub.flatpakrepo
Supposedly, this is the only flatpak command that requires sudo privileges. (Supposedly,
I say, because, in practice, certain runtime library packages do require sudo privileges to
install.)
After installing the repository, restart the machine. After the machine has rebooted, you'll
be ready to install some applications. To pick one, go to the Flathub website and browse
until you find something you want.
[ 441 ]
Kernel Hardening and Process Isolation
Chapter 10
You'll find Flathub here: https://flathub.org/home.
Let's say that you've browsed through the Productivity apps and found the Bookworm ebook reader. Click on the link to go to the Bookworm app page. You'll see an Install button
at the top of it. If you click on that button, you'll download the install file for Bookworm. To
install it, you'll still need to type a command at the command line. Your best bet is to scroll
down to the bottom of the page, where you'll see the command that will both download
and install the app at the same time:
There's also the command to run the app, but you might not need it. Depending on which
distro you're running, you might or might not have an icon created for you in your Start
menu. (The only distro that I haven't seen do that is Debian.)
[ 442 ]
Kernel Hardening and Process Isolation
Chapter 10
As I mentioned previously, flatpak commands sometimes require sudo
privileges, and sometimes they don't. Try running your flatpak
command without sudo first. If it doesn't work, just do it again with sudo.
Unlike Snappy, Flatpak doesn't automatically update its apps. You'll have to do that
yourself by periodically implementing the following command:
flatpak update
In this section, you looked at the basics of using the Snappy and Flatpak universal
packaging systems. With each one, developers can package their applications just once,
instead of doing it multiple times with multiple types of packages. End users can use them
so that their applications that are always up to date, instead of having to stick with the
more outdated versions that are in their distro repositories. And, in keeping with the
overall context of this book, understand that by running applications in their own isolated
sandboxes, both of these systems provide an extra measure of application security.
Summary
So, another big chapter is behind us, and we've seen lots of cool stuff. We started by looking
at the /proc filesystem and at how to configure some of its settings for the best security
possible. After that, we looked at how cgroups, namespaces, kernel capabilities, and
SECCOMP can be used to isolate processes from each other. We wrapped this chapter up
with some examples of utilities and package management systems that use these cool
technologies.
In the next chapter, we'll talk about the different ways you can scan, audit, and harden your
systems. I'll see you there.
Questions
1. Which of the following is true?
A. /proc is just like any other directory in the Linux filesystem.
B. /proc is the only pseudo-filesystem in Linux.
C. /proc is one of several pseudo-filesystems in Linux.
D. You can set values for /proc parameters with the systemctl command.
[ 443 ]
Kernel Hardening and Process Isolation
Chapter 10
2. Which of the following commands would you use to set a value for a /proc
parameter?
A. sudo systemctl -w
B. sudo sysctl -w
C. sudo procctl -w
D. sudo sysctl -o
E. sudo systemctl -o
3. You need a program executable to run with one specific root privilege, without
having to grant any root privileges to the person who will be running it. What
would you do?
A. Add a namespace.
B. Create a SECCOMP profile.
C. Add the SUID permission.
D. Add a kernel capability.
4. Where would you find information about user processes?
A. In the numbered subdirectories of the /proc filesystem.
B. In the alphabetically named subdirectories of the /proc filesystem.
C. In the /dev directory.
D. In each user's home directory.
5. What is a syscall?
A. It tells the Linux kernel to perform a privileged action on behalf of a user.
B. It calls new system information into the kernel.
C. It keeps track of everything that the system kernel is doing.
D. It isolates calls to system resources from each other.
6. What is the best way to allow users to only see information about their own
processes?
A. Add the hidepid=2 option to the kernel startup parameters in the GRUB
configuration.
B. Add the nopid=1 option to the kernel startup parameters in the GRUB
configuration.
C. Add the nopid=1 option to the /etc/fstab file.
D. Add the hidepid=1 option to the /etc/fstab file.
7. Which of the following commands would you use to see which kernel
parameters need to be changed for the best security?
A. sudo audit system
B. sudo lynis audit system
C. sudo system audit
D. sudo lynis system audit
[ 444 ]
Kernel Hardening and Process Isolation
Chapter 10
8. Which of the following commands would allow a non-privileged user to start a
Python web server on Port 80 without using root privileges?
A. sudo setcap 'CAP_NET_SERVICE+ep' /usr/bin/python2.7
B. sudo setcap 'CAP_NET_BIND_SERVICE+ep' /usr/bin/python2.7
C. sudo getcap 'CAP_NET_BIND_SERVICE+ep' /usr/bin/python2.7
D. sudo setcap 'CAP_NET_SERVICE+ep' /usr/bin/python2.7
9. What is a major difference between the Snappy and Flatpak systems?
A. There are none.
B. Flatpak packages are completely self-contained, but Snappy packages have
you install separate runtime packages.
C. Snappy packages are completely self-contained, but Flatpak packages have
you install separate runtime packages.
D. Flatpak packages run in their own sandbox, but Snappy packages don't.
E. Snappy packages run in their own sandbox, but Flatpak packages don't.
10. You need to limit the number of syscalls that your Docker container can make.
How would you do that?
A. Create the container in its own cgroup and configure the syscall limits for that
cgroup.
B. Create the container in its own namespace and configure the syscall limits for
that namespace.
C. Run the container under Firejail.
D. Create the container with a SECCOMP profile.
Answers
1.
2.
3.
4.
5.
6.
7.
8.
9.
10.
C.
B.
D.
A.
A.
D.
B.
B.
C.
D.
[ 445 ]
Kernel Hardening and Process Isolation
Chapter 10
Further reading
Exploring the /proc filesystem: https://www.tecmint.com/exploring-procfile-system-in-linux/
Linux kernel security subsystem wiki: https://kernsec.org/wiki/index.php/
Main_Page
Linux Magic System Request Key Hacks: https://www.kernel.org/doc/html/
latest/admin-guide/sysrq.html
Linux to get kernel "lockdown" feature: https://www.zdnet.com/article/
linux-to-get-kernel-lockdown-feature/
Protect hard and symbolic links in RHEL/CentOS: https://www.tecmint.com/
protect-hard-and-symbolic-links-in-centos-rhel/https://www.tecmint.
com/protect-hard-and-symbolic-links-in-centos-rhel/
Log suspicious martian packets: https://www.cyberciti.biz/faq/linux-logsuspicious-martian-packets-un-routable-source-addresses/
Protect against the usage of ptract: https://linux-audit.com/protect-ptraceprocesses-kernel-yama-ptrace_scope/
Introduction to Linux Control Groups (cgroups): https://access.redhat.com/
documentation/en-us/red_hat_enterprise_linux/7/html/resource_
management_guide/chap-introduction_to_control_groups
RHEL 7: How to get started with cgroups: https://www.certdepot.net/rhel7get-started-cgroups/
Limit CPU Usage on Ubuntu 19.10 with systemd cgroups: https://youtu.be/_
AODvcO5Q_8
Control Groups versus Namespaces: https://youtu.be/dTOT9QKZ2Lw
How to manage Linux file capabilities: https://www.howtoforge.com/how-tomanage-linux-file-capabilities/
getcap, setcap, and file capabilities: https://www.insecure.ws/linux/getcap_
setcap.html
Docker security features – SECCOMP profiles: https://blog.aquasec.com/newdocker-security-features-and-what-they-mean-seccomp-profiles
Docker documentation – Docker Security: https://docs.docker.com/engine/
security/security/
Firejail website: https://firejail.wordpress.com/
Firejail documentation: https://firejail.wordpress.com/documentation-2/
Introduction to App Packages on Linux: https://fosspost.org/education/apppackages-linux-snap-flatpak-appimage
[ 446 ]
Kernel Hardening and Process Isolation
Chapter 10
The Ubuntu snap Usage Tutorial: https://tutorials.ubuntu.com/tutorial/
basic-snap-usage#0
The Official Canonical Snapcraft Store: https://snapcraft.io/
The future of Linux desktop application delivery is Flatpak and Snap: https://
www.zdnet.com/article/the-future-of-linux-desktop-applicationdelivery-is-flatpak-and-snap/
Flathub: https://flathub.org/home
Three approaches to secrets management for Flatpak applications: https://
opensource.com/article/19/11/secrets-management-flatpak-applications
[ 447 ]
11
Scanning, Auditing, and
Hardening
A common misconception is that Linux users never need to worry about malware. Yes, it's
true that Linux is much more resistant to viruses than Windows is. But viruses are only one
type of malware, and other types of malware can be planted on Linux machines. And, if
you're running a server that will share files with Windows users, you'll want to make sure
that you don't share any virus-infected files with them.
While Linux system log files are nice, they don't always give a good picture of who does
what or who accesses what. It could be that either intruders or insiders are trying to access
data that they're not authorized to access. What we really want is a good auditing system to
alert us when people do things that they're not supposed to do.
And then there's the issue of regulatory compliance. Your organization may have to deal
with one or more regulatory bodies that dictate how you harden your servers against
attacks. If you're not in compliance, you could be fined or put out of business.
Fortunately, we have ways to deal with all of these issues, and they aren't all that
complicated.
In this chapter, we'll cover the following topics:
Installing and updating ClamAV and maldet
Scanning with ClamAV and maldet
SELinux considerations
Scanning for rootkits with Rootkit Hunter
Performing quick malware analysis with strings and VirusTotal
Controlling the auditd daemon
Creating audit rules
Using the ausearch and aureport utilities to search the audit logs for problems
Scanning, Auditing, and Hardening
Chapter 11
oscap, the command-line utility for managing and applying OpenSCAP policies
OpenSCAP Workbench, the GUI utility for managing and applying OpenSCAP
policies
OpenSCAP policy files and the compliance standards that each of them is
designed to meet
Applying a policy during operating system installation
If you're ready, let's begin by looking at a Linux-based virus scanning solution.
Technical requirements
The code files for this chapter are available here: https://github.com/PacktPublishing/
Mastering-Linux-Security-and-Hardening-Second-Edition.
Installing and updating ClamAV and maldet
Although we don't have to worry much about viruses infecting our Linux machines, we do
need to worry about sharing infected files with Windows users. ClamAV is a Free Open
Source Software (FOSS) antivirus solution that can either that works pretty much the on
your typical Windows workstation. The included freshclam utility allows you to update
virus signatures.
Linux Malware Detect, which you'll often see abbreviated as either LMD or maldet, is
another FOSS antivirus program that can work alongside ClamAV. (To save typing, I'll just
refer to it as either LMD or maldet from now on.) As far as I know, it's not available in the
repositories of any Linux distro, but it's still simple enough to install and configure. One of
its features is that it automatically generates malware detection signatures when it sees
malware on the network's edge intrusion detection systems. End users can also submit their
own malware samples. When you install it, you'll get a systemd service that's already
enabled and a cron job that will periodically update both the malware signatures and the
program itself. It works with the Linux kernel's inotify capability to automatically monitor
directories for files that have changed. The procedure to install it is pretty much the
You can get all the nitty-gritty details about LMD at https://www.rfxn.
com/projects/linux-malware-detect/.
[ 449 ]
Scanning, Auditing, and Hardening
Chapter 11
The reason that we're installing ClamAV and LMD together is that, as the LMD folk freely
admit, the ClamAV scan engine gives a much better performance when scanning large file
sets. Also, by having them both together, ClamAV can use the LMD malware signatures as
well as its own malware signatures.
Just to be clear...
Viruses are a real problem for computers that run the Windows operating
system. But, as far as anyone has been able to tell, there's no such thing as
a virus that can harm a Linux-based operating system. So, the only real
reason to run an antivirus solution on a Linux machine is to prevent
infecting any Windows machines on your network. This means that you
don't need to worry about installing an antivirus product on your Linuxbased DNS servers, DHCP servers, and so forth. But, if you have a Linuxbased email server, Samba server, download server, or any other Linuxbased machine that shares files with Windows computers, then installing
an antivirus solution is a good idea.
All right, so much for the theory. Let's get our hands dirty, shall we?
Hands-on lab – installing ClamAV and maldet
We'll begin by installing ClamAV. (It's in the normal repository for Ubuntu, but not for
CentOS. For CentOS, you'll need to install the EPEL repository, as I showed you in Chapter
1, Running Linux in a Virtual Environment.) We'll also install wget, which we'll use to
download LMD. For this lab, you can use either Ubuntu, CentOS 7, or CentOS 8. Let's get
started:
1. The following command will install ClamAV and wget on Ubuntu:
donnie@ubuntu3:~$ sudo apt install clamav wget inotify-tools
The following command will install ClamAV, inotify-tools, and wget on
CentOS 7:
[donnie@localhost ~]$ sudo yum install clamav clamav-update wget
inotify-tools
For CentOS 8, do the following:
[donnie@localhost ~]$ sudo dnf install clamav clamav-update wget
inotify-tools
[ 450 ]
Scanning, Auditing, and Hardening
Chapter 11
Note that if you chose the Minimal installation option when creating the
CentOS virtual machine (VM), you may also have to install the perl and
the tar packages.
For Ubuntu, the clamav package contains everything you need. For CentOS,
you'll need to also install clamav-update in order to obtain virus updates.
The rest of the steps will be the same for either VM.
2. Next, you'll download and install LMD.
Here, you'll want to do something that I rarely tell people to do. That is, you'll
want to log in to the root user shell. The reason is that, although the LMD installer
works fine with sudo, you'll end up with the program files being owned by the
user who performed the installation, instead of by the root user. Performing the
installation from the root user's shell saves us the trouble of tracking down those
files and changing the ownership. So, download the file, as follows:
sudo su wget http://www.rfxn.com/downloads/maldetect-current.tar.gz
Now, you'll have the file in the root user's home directory.
3. Now, extract the archive and enter the resultant directory:
tar xzvf maldetect-current.tar.gz
cd maldetect-1.6.4/
4. Run the installer. Once the installer finishes, copy the README file to your own
home directory so that you can have it for ready reference. (This README file is
the documentation for LMD.) Then, exit from the root user's shell back to your
own shell:
root@ubuntu3:~/maldetect-1.6.4# ./install.sh
Created symlink from /etc/systemd/system/multiuser.target.wants/maldet.service to
/usr/lib/systemd/system/maldet.service.
update-rc.d: error: initscript does not exist: /etc/init.d/maldet
. . .
. . .
maldet(22138): {sigup} signature set update completed
maldet(22138): {sigup} 15218 signatures (12485 MD5 | 1954 HEX | 779
YARA | 0 USER)
[ 451 ]
Scanning, Auditing, and Hardening
Chapter 11
root@ubuntu3:~/maldetect-1.6.4# cp README /home/donnie
root@ubuntu3:~/maldetect-1.6.4# exit
logout
donnie@ubuntu3:~$
As you can see, the installer automatically creates the symbolic link that enables
the maldet service, and it also automatically downloads and installs the newest
malware signatures.
5. For CentOS, the maldet.service file that the installer copied to the
/lib/systemd/system directory has the wrong SELinux context, which will
prevent maldet from starting. Correct the SELinux context by doing the
following:
sudo restorecon /lib/systemd/system/maldet.service
You've reached the end of the lab – congratulations!
Hands-on lab – configuring maldet
In previous versions, maldet was configured by default to automatically monitor and scan
users' home directories. In its current version, the default is for it to only monitor the
/dev/shm, /var/tmp, and /tmp directories. We're going to reconfigure it so that we can
add some directories. Let's get started:
1. Open the /usr/local/maldetect/conf.maldet file for editing. Find these
two lines:
default_monitor_mode="users"
# default_monitor_mode="/usr/local/maldetect/monitor_paths"
Change them to the following:
# default_monitor_mode="users"
default_monitor_mode="/usr/local/maldetect/monitor_paths"
2. At the top of the file, enable email alerts and set your username as the email
address. The two lines should now look something like this:
email_alert="1"
email_addr="donnie"
[ 452 ]
Scanning, Auditing, and Hardening
Chapter 11
3. LMD isn't already configured to move suspicious files to the quarantine folder,
and we want to make it do that. Further down in the conf.maldet file, look for
the line that says the following:
quarantine_hits="0"
Change it to the following:
quarantine_hits="1"
You'll see a few other quarantine actions that you can configure, but, for
now, this is all we need.
4. Save the conf.maldet file, because that's all the changes that we need to make
to it.
5. Open the /usr/local/maldetect/monitor_paths file for editing. Add the
directories that you want to monitor, like this:
/var/dev/shm
/var/tmp
/tmp
/home
/root
Since viruses affect Windows and not Linux, just monitor the directories
with files that will be shared with Windows machines.
6. After you save the file, start the maldet daemon:
sudo systemctl start maldet
You can add more directories to the monitor_paths file at any time, but
remember to restart the maldet daemon any time that you do, in order to
read in the new additions.
You've reached the end of the lab – congratulations!
Now, let's talk about keeping ClamAV and maldet updated.
[ 453 ]
Scanning, Auditing, and Hardening
Chapter 11
Updating ClamAV and maldet
The good news for busy admins is that you don't have to do anything to keep either of
these is getting updated, we can look in the system log file:
Dec 8 20:02:09 localhost freshclam[22326]: ClamAV update process started at
Fri Dec 8 20:02:09 2017
Dec 8 20:02:29 localhost freshclam[22326]: Can't query
current.cvd.clamav.net
Dec 8 20:02:29 localhost freshclam[22326]: Invalid DNS reply. Falling back
to HTTP mode.
Dec 8 20:02:29 localhost freshclam[22326]: Reading CVD header (main.cvd):
Dec 8 20:02:35 localhost freshclam[22326]: OK
Dec 8 20:02:47 localhost freshclam[22326]: Downloading main-58.cdiff [100%]
Dec 8 20:03:19 localhost freshclam[22326]: main.cld updated (version: 58,
sigs: 4566249, f-level: 60, builder: sigmgr)
. . .
. . .
Dec 8 20:04:45 localhost freshclam[22326]: Downloading daily.cvd [100%]
. . .
. . .
You'll see these same entries in either the Ubuntu logs or the CentOS logs. However, there
is a difference between how the updates get run automatically.
In the /etc/clamav/freshclam.conf file of your Ubuntu machine, you'll see the
following lines at the end:
# Check for new database 24 times a day
Checks 24
DatabaseMirror db.local.clamav.net
DatabaseMirror database.clamav.net
So, essentially, this means that on Ubuntu, ClamAV will be checking for updates every
hour.
On your CentOS machine, you'll see a clamav-update cron job in the /etc/cron.d
directory that looks like this:
## Adjust this line...
MAILTO=root
## It is ok to execute it as root; freshclam drops privileges and becomes
## user 'clamupdate' as soon as possible
0 */3 * * * root /usr/share/clamav/freshclam-sleep
[ 454 ]
Scanning, Auditing, and Hardening
Chapter 11
The */3 in the second column from the left indicates that ClamAV will check for updates
every 3 hours. You can change that if you like, but you'll also need to change the setting in
the /etc/sysconfig/freshclam file.
Let's say that you want CentOS to also check for ClamAV updates every hour. In the cron
job file, change */3 to *. (You don't need to do */1 because the asterisk by itself in that
position already indicates that the job will run every hour.) Then, in the
/etc/sysconfig/freshclam file, look for this line:
# FRESHCLAM_MOD=
Uncomment that line and add the number of minutes that you want between updates. To
set it to 1 hour, so that it matches the cron job, it will look like this:
FRESHCLAM_MOD=60
To prove that maldet is being updated, you can look in its own log files in the
/usr/local/maldetect/logs/ directory. In the event_log file, you'll see the following
messages:
Dec 06 22:06:14 localhost maldet(3728): {sigup} performing signature update
check...
Dec 06 22:06:14 localhost maldet(3728): {sigup} local signature set is
version 2017070716978
Dec 06 22:07:13 localhost maldet(3728): {sigup} downloaded
https://cdn.rfxn.com/downloads/maldet.sigs.ver
Dec 06 22:07:13 localhost maldet(3728): {sigup} new signature set
(201708255569) available
Dec 06 22:07:13 localhost maldet(3728): {sigup} downloading
https://cdn.rfxn.com/downloads/maldet-sigpack.tgz
. . .
. . .
Dec 06 22:07:43 localhost maldet(3728): {sigup} unpacked and installed
maldet-clean.tgz
Dec 06 22:07:43 localhost maldet(3728): {sigup} signature set update
completed
Dec 06 22:07:43 localhost maldet(3728): {sigup} 15218 signatures (12485 MD5
| 1954 HEX | 779 YARA | 0 USER)
Dec 06 22:14:55 localhost maldet(4070): {scan} signatures loaded: 15218
(12485 MD5 | 1954 HEX | 779 YARA | 0 USER)
[ 455 ]
Scanning, Auditing, and Hardening
Chapter 11
In the /usr/local/maldetect/conf.maldet file, you'll see these two lines, but with
some comments in between them:
autoupdate_signatures="1"
autoupdate_version="1"
Not only will LMD automatically update its malware signatures, but it will also ensure that
you have the latest version of LMD itself.
Scanning with ClamAV and maldet
LMD's maldet daemon constantly monitors the directories that you specify in the
/usr/local/maldetect/monitor_paths file. When it finds in my home directory.
Fortunately, this is easier than it sounds, because we
European Institute for Computer Antivirus Research (EICAR) provides
a virus signature that you can include in a plaintext file. You can get it
at http://2016.eicar.org/86-0-Intended-use.html.
To create the simulated virus file, go to the page that I listed in the
preceding link.
Scroll down toward the bottom of the page until you see this line of text within a textbox:
X5O!P%@AP[4\PZX54(P^)7CC)7}$EICAR-STANDARD-ANTIVIRUS-TEST-FILE!$H+H*
Copy that line of text and insert it into a text file that you'll save to your home directory of
either VM. (You can name it anything you want, but I'll just name mine testing.txt.)
Wait just a few moments, and you should see the file disappear. Then, look in the
/usr/local/maldetect/logs/event_log file to verify that the LMD moved the file to
quarantine:
Dec 09 19:03:43 localhost maldet(7192): {quar} malware quarantined from
'/home/donnie/testing.txt' to
'/usr/local/maldetect/quarantine/testing.txt.89513558'
There's still a bit more to LMD than what I can show you here. However, you can read all
about it in the README file that comes with it.
[ 456 ]
Scanning, Auditing, and Hardening
Chapter 11
SELinux considerations
It used to be that doing an antivirus scan on a Red Hat-type system would trigger an
SELinux alert. But, in the course of proofing this chapter, the scans all worked as they
should, and SELinux never bothered me once. So, it
If you ever do generate any SELinux alerts with your virus scans, all you need to do to fix it
is to change one Boolean:
[donnie@localhost ~]$ getsebool -a | grep 'virus'
antivirus_can_scan_system --> off
antivirus_use_jit --> off
[donnie@localhost ~]$
What interests us here is the antivirus_can_scan_system Boolean, which is off by
default. To turn it on to enable virus scans, just do this:
[donnie@localhost ~]$ sudo setsebool -P antivirus_can_scan_system on
[sudo] password for donnie:
[donnie@localhost ~]$ getsebool antivirus_can_scan_system
antivirus_can_scan_system --> on
[donnie@localhost ~]$
That should fix any SELinux-related scan problems that you may have. But, as things stand
now, you probably won't need to worry about it.
Scanning for rootkits with Rootkit Hunter
Rootkits are exceedingly nasty pieces of malware that can definitely ruin your day. They
can listen for commands from their masters, steal sensitive data and send it to their masters,
or provide an easy-access back door for their masters. They're designed to be stealthy, with
the ability to hide themselves from plain view. Sometimes, they'll replace utilities su as ls or
ps with their own trojaned versions that will show all files or processes on the system
except for the ones that are associated with the rootkit. Rootkits can infect any operating
system, even our beloved Linux.
In order to plant a rootkit, an attacker has to have already gained administrative privileges
on a system. This is one of the many reasons why I always cringe when I see people doing
all of their work from the root user's shell and why I'm a firm advocate of using sudo
whenever possible. I mean, really, why should we make it easy for the bad guys?
[ 457 ]
Scanning, Auditing, and Hardening
Chapter 11
Several years ago, back in the dark days of Windows XP, Sony Music got
into a bit of trouble when someone discovered that they had planted a
rootkit on their music CDs. They didn't mean to do anything malicious,
but only wanted to stop people from using their computers to make illegal
copies. Of course, most people ran Windows XP with an administrator
account, which made it really easy for the rootkit to infect their
computers. Windows users still mostly run with administrator accounts,
but they at least now have User Access Control to help mitigate these
types of problems.
There are a couple of different programs that scan for rootkits, and both are used pretty
much the same way. The one that we'll look at now is called Rootkit Hunter.
Allow me to emphasize that in order to plant a rootkit on a Linux
machine, an attacker has to have already gained root user privileges. So,
the best way to deal with rootkits is to prevent them by ensuring that only
trusted, authorized personnel have root privileges.
Okay, let's move on to the lab.
Hands-on lab – installing and updating Rootkit
Hunter
For Ubuntu, Rootkit Hunter is in the normal repository. For CentOS, you'll need to install
the EPEL repository, as I showed you how to do in Chapter 1, Running Linux in a Virtual
Environment. For both Linux distros, the package name is rkhunter. Let's get started:
1. Use one of the following commands to install Rootkit Hunter, as appropriate. For
Ubuntu, do the following:
sudo apt install rkhunter
For CentOS 7, do the following:
sudo yum install rkhunter
For CentOS 8, do the following:
sudo dnf install rkhunter
2. After it's been installed, you can look at its options with the following command:
man rkhunter
[ 458 ]
Scanning, Auditing, and Hardening
Chapter 11
3. The next thing you'll need to do is update the rootkit signatures using the -update option:
[donnie@localhost ~]$ sudo rkhunter --update
[ Rootkit Hunter version 1.4.4 ]
Checking rkhunter data files...
Checking file mirrors.dat [ Updated ]
Checking file programs_bad.dat [ Updated ]
Checking file backdoorports.dat [ No update ]
Checking file suspscan.dat [ Updated ]
Checking file i18n/cn [ No update ]
Checking file i18n/de [ Updated ]
Checking file i18n/en [ Updated ]
Checking file i18n/tr [ Updated ]
Checking file i18n/tr.utf8 [ Updated ]
Checking file i18n/zh [ Updated ]
Checking file i18n/zh.utf8 [ Updated ]
Checking file i18n/ja [ Updated ]
4. Now, we're ready to scan.
You've reached the end of the lab – congratulations!
Scanning for rootkits
To run your scan, use the -c option. (That's -c for check.) Be patient, because it will take a
while:
sudo rkhunter -c
When you run the scan in this manner, Rootkit Hunter will periodically stop and ask you to
hit the Enter key to continue. When the scan completes, you'll find a rkhunter.log file in
the /var/log directory.
To have Rootkit Hunter automatically run as a cron job, you'll want to use the --cronjob
option, which will cause the program to run all the way through without prompting you to
keep hitting the Enter key. You might also want to use the --rwo option, which will cause
the program to only report warnings, instead of also reporting on everything that's good.
From the command line, the command would look like this:
sudo rkhunter -c --cronjob --rwo
[ 459 ]
Scanning, Auditing, and Hardening
Chapter 11
To create a cron job that will automatically run Rootkit Hunter on a nightly basis, open the
crontab editor for the root user:
sudo crontab -e -u root
Let's say that you want to run Rootkit Hunter every night at 20 minutes past 10. Enter this
into the crontab editor:
20 22 * * * /usr/bin/rkhunter -c --cronjob --rwo
Since cron only works with 24-hour clock time, you'll have to express 10:00 P.M. as 22. (Just
add 12 to the normal P.M. clock times that you're used to using.) The three asterisks mean
that the job will run every day of the month, every month of the year, and every day of the
week, respectively. You'll need to list the entire path for the command; otherwise, cron
won't be able to find it.
You'll find more options that might interest you in the rkhunter man page, but this should
be enough to get you going with it.
Next, let's look at a couple of quick techniques for analyzing malware.
Performing a quick malware analysis with
strings and VirusTotal
Malware analysis is one of those advanced topics that I can't cover in detail here. However,
I can show you a couple of quick ways to analyze a suspicious file.
Analyze a file with strings
Executable files often have strings of text embedded in them. You can use the strings utility
to look at those strings. (Yeah, that makes sense, right?) Depending on your distro, strings
might or might not already be installed. It's already on CentOS, but to get it on Ubuntu,
you'll need to install the binutils package, like so:
sudo apt install binutils
[ 460 ]
Scanning, Auditing, and Hardening
Chapter 11
As an example, let's look at this Your File Is Ready To Download_2285169994.exe
file that was automatically downloaded from a cryptocoin faucet site. (If you want to play
with this yourself, you'll find this in the code file that you can download from the Packt
Publishing website.) To examine the file, do the following:
strings "Your File Is Ready To Download_2285169994.exe" > output.txt
vim output.txt
I saved the output to a text file that I can open in vim so that I can view the line numbers.
To see the line numbers, use :set number at the bottom of the vim screen. (In vim
parlance, we're using the last line mode.)
It's hard to say exactly what to search for, so you'll just need to browse through until you
see something interesting. In this case, look at what I've found starting at line 386:
386
387
388
389
390
the
391
392
393
394
. .
399
400
. .
The Setup program accepts optional command line parameters.
/HELP, /?
Shows this information.
/SPDisables the This will install... Do you wish to continue? prompt at
beginning of Setup.
/SILENT, /VERYSILENT
Instructs Setup to be silent or very silent.
/SUPPRESSMSGBOXES
Instructs Setup to suppress message boxes.
.
/NOCANCEL
Prevents the user from cancelling during the installation process.
.
It's saying that the installation process of this program can be made to run in SILENT mode,
without popping up any dialog boxes. It can also be made to run in such a way that the
user can't cancel the installation. Of course, the line at the top says that these are optional
command line parameters. But, are they really optional, or are they hard coded in as the
default? It's not clear, but in my mind, any installer that can be made to run in SILENT
mode and that can't be canceled looks a bit suspicious, even if we're talking about
optional parameters.
Okay, so you're probably wondering, What is a cryptocoin faucet? Well, it's
a website where you can go to claim a small amount of cryptocoin, such as
Bitcoin, Ethereum, or Monero, in exchange for viewing the advertising
and solving some sort of CAPTCHA puzzle. Most faucet operators are
honest, but the advertising they allow on their sites often isn't and is often
laden with malware, scams, and Not-Safe-For-Work images.
[ 461 ]
Scanning, Auditing, and Hardening
Chapter 11
Now, this little trick works fine sometimes, but not always. More sophisticated malware
might not contain any text strings that can give you any type of a clue. So, let's look at
another little quick trick for malware analysis.
Scanning the malware with VirusTotal
VirusTotal is a website where you can upload suspicious files for analysis. It uses a
multitude of various virus scanners, so if one scanner misses something, another is likely to
find it. Here are the results of scanning the Your File Is Ready To
Download_2285169994.exe file:
Here, we can see that different virus scanners classify this file in different ways. But
whether it's classified as Win.Malware.Installcore, Trojan.InstallCore, or whatever else,
it's still bad.
[ 462 ]
Scanning, Auditing, and Hardening
Chapter 11
As good as VirusTotal is, you'll want to use it with caution. Don't upload
any files that contain sensitive or confidential information, because it will
get shared with other people.
So, what is this particular piece of malware all about? Well, it's actually a fake Adobe Flash
installer. Of course, you don't want to test that by installing it on a production Windows
machine. But, if you have a Windows VM handy, you can test the malware on it. (Either
make a snapshot of the VM before you begin or be prepared to trash the VM afterward.)
As I said at the beginning, malware analysis is quite an in-depth topic and there are lots of
more sophisticated programs to use for it. However, if you have suspicions about
something and need to just do a quick check, these two techniques might be all you need.
Next, let's look at how to automatically audit the system for different events.
Understanding the auditd daemon
So, you have a directory full of super-secret files that only a very few people need to see,
and you want to know when unauthorized people try to see them. Or, maybe you want to
see when a certain file gets changed, or you want to see when people log into the system
and what they're doing once they do log in. For all this and more, you have the auditd
system. It's a really cool system, and I think that you'll like it.
One of the beauties of auditd is that it works at the Linux kernel level,
rather than at the user-mode level. This makes it much harder for
attackers to subvert.
On Red Hat-type systems, auditd comes installed and enabled by default. So, you'll find it
already there on your CentOS machine. On Ubuntu, it won't be installed, so you'll have to
do it yourself:
sudo apt install auditd
On Ubuntu, you can control the auditd daemon with the normal systemctl commands.
So, if you need to restart auditd to read in a new configuration, you can do that with the
following:
sudo systemctl restart auditd
[ 463 ]
Scanning, Auditing, and Hardening
Chapter 11
On RHEL/CentOS 7 and 8, for some reason that I don't understand, auditd is configured to
not work with the normal systemctl commands. (For all other daemons, they do.) So, on
your CentOS 7/8 machine, you'll restart the auditd daemon with the old-fashioned
service command, like so:
sudo service auditd restart
Other than this minor difference, everything I tell you about auditd from here on will apply
to both Ubuntu and CentOS.
Creating audit rules
Okay, let's start with something simple and work our way up to something awesome. First,
let's check to see whether any audit rules are in effect:
[donnie@localhost ~]$ sudo auditctl -l
[sudo] password for donnie:
No rules
[donnie@localhost ~]$
As you can see, the auditctl command is what we use to manage audit rules. The -l
option lists the rules.
Auditing a file for changes
Now, let's say that we want to see when someone changes the /etc/passwd file. (The
command that we'll use will look a bit daunting, but I promise that it will make sense once
we break it down.) Here goes:
[donnie@localhost ~]$ sudo auditctl -w /etc/passwd -p wa -k passwd_changes
[sudo] password for donnie:
[donnie@localhost ~]$ sudo auditctl -l
-w /etc/passwd -p wa -k passwd_changes
[donnie@localhost ~]$
[ 464 ]
Scanning, Auditing, and Hardening
Chapter 11
Here's the breakdown:
-w: This stands for where, and it points to the object that we want to monitor. In
this case, it's /etc/passwd.
-p: This indicates the object's permissions that we want to monitor. In this case,
we're monitoring to see when anyone either tries to (w)rite to the file or tries to
make (a)ttribute changes. (The other two permissions that we can audit are (r)ead
and e(x)ecute.)
-k: The k stands for key, which is just auditd's way of assigning a name to a rule.
So, passwd_changes is the key, or the name, of the rule that we're creating.
The auditctl -l command shows us that the rule is indeed there.
Now, the slight problem with this is that the rule is only temporary and will disappear
when we reboot the machine. To make it permanent, we need to create a custom rules file
in the /etc/audit/rules.d/ directory. Then, when you restart the auditd daemon, the
custom rules will be inserted into the /etc/audit/audit.rules file. Because the
/etc/audit/ directory can only be accessed by someone with root privileges, I'll just open
the file by listing the entire path to the file, rather than trying to enter the directory:
sudo less /etc/audit/audit.rules
There's not a whole lot in this default file:
## This file is automatically generated from /etc/audit/rules.d
-D
-b 8192
-f 1
Here's the breakdown for this file:
-D: This will cause all rules and watches that are currently in effect to be deleted
so that we can start from a clean slate. So, if I were to restart the auditd daemon
right now, it would read this audit.rules file, which would delete the rule that
I just created.
-b 8192: This sets the number of outstanding audit buffers that we can have
going at one time. If all of the buffers get full, the system can't generate any more
audit messages.
[ 465 ]
Scanning, Auditing, and Hardening
Chapter 11
-f 1: This sets the failure mode for critical errors, and the value can be either 0,
1, or 2. -f 0 would set the mode to silent, meaning that auditd wouldn't do
anything about critical errors. -f 1, as we can see here, tells auditd to only
report the critical errors, while -f 2 would cause the Linux kernel to go into
panic mode. According to the auditctl man page, anyone in a high-security
environment would likely want to change this to -f 2. For our purposes,
though, -f1 works.
You could use your text editor to create a new rules file in the /etc/audit/rules.d/
directory. Alternatively, you could just redirect the auditctl -l output into a new file,
like this:
[donnie@localhost ~]$ sudo sh -c "auditctl -l >
/etc/audit/rules.d/custom.rules"
[donnie@localhost ~]$ sudo service auditd restart
On Ubuntu:
sudo systemctl restart auditd
Since the Bash shell doesn't allow me to directly redirect information into a file in the /etc
directory, even with sudo, I have to use the sudo sh -c command in order to execute the
auditctl command. After restarting the auditd daemon, our audit.rules file now looks
like this:
## This file is automatically generated from /etc/audit/rules.d
-D
-b 8192
-f 1
-w /etc/passwd -p wa -k passwd_changes
Now, the rule will take effect every time the machine is rebooted, and every time that you
manually restart the auditd daemon.
[ 466 ]
Scanning, Auditing, and Hardening
Chapter 11
Auditing a directory
Vicky and Cleopatra, my solid gray kitty and my gray-and-white tabby kitty, have some
super sensitive secrets that they need to safeguard. So, I created the secretcats group and
added them to it. Then, I created the secretcats shared directory and set the access
controls on it, as I showed you how to do in Chapter 8, Access Control Lists and Shared
Directory Management:
[donnie@localhost ~]$ sudo groupadd secretcats
[sudo] password for donnie:
[donnie@localhost ~]$ sudo usermod -a -G secretcats vicky
[donnie@localhost ~]$ sudo usermod -a -G secretcats cleopatra
[donnie@localhost ~]$ sudo mkdir /secretcats
[donnie@localhost ~]$ sudo chown nobody:secretcats /secretcats/
[donnie@localhost ~]$ sudo chmod 3770 /secretcats/
[donnie@localhost ~]$ ls -ld /secretcats/
drwxrws--T. 2 nobody secretcats 6 Dec 11 14:47 /secretcats/
[donnie@localhost ~]$
Vicky and Cleopatra want to be absolutely sure that nobody gets into their stuff, so they
requested that I set up an auditing rule for their directory:
[donnie@localhost ~]$ sudo auditctl -w /secretcats/ -k secretcats_watch
[sudo] password for donnie:
[donnie@localhost
-w /etc/passwd -p
-w /secretcats -p
[donnie@localhost
~]$ sudo auditctl -l
wa -k passwd_changes
rwxa -k secretcats_watch
~]$
As before, the -w option denotes what we want to monitor, while the -k option denotes the
name of the audit rule. This time, I left out the -p option because I want to monitor for
every type of access. In other words, I want to monitor for any read, write, attribute change,
or execute actions. (Because this is a directory, the execute action happens when somebody
tries to cd into the directory.) You can see in the auditctl -l output that by leaving out
the -p option, we will now monitor for everything. However, let's say that I only want to
monitor for when someone tries to cd into this directory. Instead, I could have made the
rule look like this:
sudo auditctl -w /secretcats/ -p x -k secretcats_watch
Easy enough so far, right?
[ 467 ]
Scanning, Auditing, and Hardening
Chapter 11
Plan carefully when you create your own custom audit rules. Auditing
more files and directories than you need to can have a bit of a
performance impact and could drown you in excessive information. Just
audit what you really need to audit, as called for by either the scenario or
what any applicable governing bodies require.
Now, let's look at something a bit more complex.
Auditing system calls
Creating rules to monitor when someone performs a certain action isn't hard, but the
command syntax is a bit trickier than what we've seen so far. With this rule, we're going to
be alerted every time Charlie either tries to open a file or tries to create a file:
[donnie@localhost ~]$ sudo auditctl -a always,exit -F arch=b64 -S openat -F
auid=1006
[sudo] password for donnie:
[donnie@localhost
-w /etc/passwd -p
-w /secretcats -p
-a always,exit -F
[donnie@localhost
~]$ sudo auditctl -l
wa -k passwd_changes
rwxa -k secretcats_watch
arch=b64 -S openat -F auid=1006
~]$
Here's the breakdown:
-a always,exit: Here, we have the action and the list. The exit part means
that this rule will be added to the system call exit list. Whenever the operating
system exits from a system call, the exit list will be used to determine if an audit
event needs to be generated. The always part is the action, which means that an
audit record for this rule will always be created on exit from the specified system
call. Note that the action and list parameters have to be separated by a comma.
-F arch=b64: The -F option is used to build a rule field, and we can see two
rule fields in this command. This first rule field specifies the machine's CPU
architecture. b64 means that the computer is running with an x86_64 CPU.
(Whether it's Intel or AMD doesn't matter.) Considering that 32-bit machines are
dying off and that Sun SPARC and PowerPC machines aren't all that common,
b64 is what you'll now mostly see.
-S openat: The -S option specifies the system call that we want to
monitor. openat is the system call that either opens or creates a file.
-F auid=1006: This second audit field specifies the user ID number of the user
that we want to monitor. (Charlie's user ID number is 1006.)
[ 468 ]
Scanning, Auditing, and Hardening
Chapter 11
A complete explanation of system calls, or syscalls, is a bit too esoteric for
our present purpose. For now, suffice it to say that a syscall happens
whenever a user issues a command that requests that the Linux kernel
provide a service. If you're so inclined, you can read more about syscalls
at https://blog.packagecloud.io/eng/2016/04/05/the-definitiveguide-to-linux-system-calls/.
What I've presented here are just a few of the many things that you can do with auditing
rules. To see more examples, check out the auditctl man page:
man auditctl
So, now you're wondering, Now that I have these rules, how do I know when someone tries to
violate them? As always, I'm glad that you asked.
Using ausearch and aureport
The auditd daemon logs events to the /var/log/audit/audit.log file. Although you
could directly read the file with something such as less, you really don't want to. The
ausearch and aureport utilities will help you translate the file into a language that makes
some sort of sense.
Searching for file change alerts
Let's start by looking at the rule that we created that will alert us whenever a change is
made to the /etc/passwd file:
sudo auditctl -w /etc/passwd -p wa -k passwd_changes
Now, let's make a change to the file and look for the alert message. Rather than add another
user, since I'm running out of cats whose names I can use, I'll just use the chfn utility to
add contact information to the comment field for Cleopatra's entry:
[donnie@localhost etc]$ sudo chfn cleopatra
Changing finger information for cleopatra.
Name []: Cleopatra Tabby Cat
Office []: Donnie's back yard
Office Phone []: 555-5555
Home Phone []: 555-5556
Finger information changed.
[donnie@localhost etc]
[ 469 ]
Scanning, Auditing, and Hardening
Chapter 11
Now, I'll use ausearch to look for any audit messages that this event may have generated:
[donnie@localhost ~]$ sudo ausearch -i -k passwd_changes
---type=CONFIG_CHANGE msg=audit(12/11/2017 13:06:20.665:11393) : auid=donnie
ses=842 subj=unconfined_u:unconfined_r:unconfined_t:s0-s0:c0.c1023
op=add_rule key=passwd_changes li
st=exit res=yes
---type=CONFIG_CHANGE msg=audit(12/11/2017 13:49:15.262:11511) : auid=donnie
ses=842 op=updated_rules path=/etc/passwd key=passwd_changes list=exit
res=yes
[donnie@localhost ~]$
Here's the breakdown:
-i: This takes any numeric data and, whenever possible, converts it into text. In
this case, it takes user ID numbers and converts them into the actual username,
which shows up here as auid=donnie. If I were to leave the -i out, the user
information would show up as auid=1000, which is my user ID number.
-k passwd_changes: This specifies the key, or the name, of the audit rule that
we want to see audit messages for.
Here, you can see that there are two parts to this output. The first part just shows when I
created the audit rule, so we're not interested in that. In the second part, you can see when I
triggered the rule, but it doesn't show how I triggered it. So, let's use aureport to see
whether it will give us a bit more detail:
[donnie@localhost ~]$ sudo aureport -i -k
1. 12/11/2017 13:06:20 passwd_changes yes
2. 12/11/2017 13:49:15 passwd_changes yes
3. 12/11/2017 13:49:15 passwd_changes yes
4. 12/11/2017 14:54:11 passwd_changes yes
5. 12/11/2017 14:54:25 passwd_changes yes
[donnie@localhost ~]$
| grep 'passwd_changes'
? donnie 11393
? donnie 11511
/usr/bin/chfn donnie 11512
/usr/sbin/usermod donnie 11728
/usr/sbin/usermod donnie 11736
What's curious is that with ausearch, you have to specify the name, or key, of the audit
rule that interests you after the -k option. With aureport, the -k option means that you
want to look at all log entries that have to do with all audit rule keys. To see log entries for
a specific key, just pipe the output into grep. The -i option does the same thing that it does
for ausearch.
[ 470 ]
Scanning, Auditing, and Hardening
Chapter 11
As you can see, aureport parses the cryptic language of the audit.log file into plain
language that's easier to understand. I wasn't sure about what I had done to generate
events 1 and 2, so I looked in the /var/log/secure file to see whether I could find out. I
saw these two entries for those times:
Dec 11 13:06:20 localhost sudo: donnie : TTY=pts/1 ; PWD=/home/donnie ;
USER=root ; COMMAND=/sbin/auditctl -w /etc/passwd -p wa -k passwd_changes
. . .
. . .
Dec 11 13:49:24 localhost sudo: donnie : TTY=pts/1 ; PWD=/home/donnie ;
USER=root ; COMMAND=/sbin/ausearch -i -k passwd_changes
So, event 1 was from when I initially created the audit rule, and event 2 happened when I
did an ausearch operation.
I must confess that the events in lines 4 and 5 are a bit of a mystery. Both were created
when I invoked the usermod command, and both of them correlate to the secure log entries
where I added Vicky and Cleopatra to the secretcats group:
Dec 11 14:54:11 localhost sudo: donnie : TTY=pts/1 ; PWD=/home/donnie ;
USER=root ; COMMAND=/sbin/usermod -a -G secretcats vicky
Dec 11 14:54:11 localhost usermod[14865]: add 'vicky' to group 'secretcats'
Dec 11 14:54:11 localhost usermod[14865]: add 'vicky' to shadow group
'secretcats'
Dec 11 14:54:25 localhost sudo: donnie : TTY=pts/1 ; PWD=/home/donnie ;
USER=root ; COMMAND=/sbin/usermod -a -G secretcats cleopatra
Dec 11 14:54:25 localhost usermod[14871]: add 'cleopatra' to group
'secretcats'
Dec 11 14:54:25 localhost usermod[14871]: add 'cleopatra' to shadow group
'secretcats'
The strange part about this is that adding a user to a secondary group doesn't modify the
passwd file. So, I really don't know why the rule was triggered to create the events in lines
4 and 5.
This leaves us with the event in line 3, which is where I used chfn to actually modify the
passwd file. Here's the secure log entry for that:
Dec 11 13:48:49 localhost sudo:
; COMMAND=/bin/chfn cleopatra
donnie : TTY=pts/1 ; PWD=/etc ; USER=root
So, out of all of these events, the one in line 3 is the only one where the /etc/passwd file
was actually modified.
[ 471 ]
Scanning, Auditing, and Hardening
Chapter 11
The /var/log/secure file that I keep mentioning here is on Red Hattype operating systems, such as CentOS. On your Ubuntu machine, you'll
see the /var/log/auth.log file instead.
Searching for directory access rule violations
In our next scenario, we created a shared directory for Vicky and Cleopatra and created an
audit rule for it that looks like this:
sudo auditctl -w /secretcats/ -k secretcats_watch
So, all access or attempted access to this directory should trigger an alert. First, let's have
Vicky enter the /secretcats directory and run an ls -l command:
[vicky@localhost ~]$ cd /secretcats
[vicky@localhost secretcats]$ ls -l
total 4
-rw-rw-r--. 1 cleopatra secretcats 31 Dec 12 11:49 cleopatrafile.txt
[vicky@localhost secretcats]$
Here, we can that Cleopatra has already been there and has created a file. (We'll get back to
that in a moment.) When an event triggers an auditd rule, it often creates multiple records
in the /var/log/audit/audit.log file. If you look through each record for an event,
you'll see that each one covers a different aspect of that event. When I do an
ausearch command, I see a total of five records just from that one ls -l operation. For
the sake of saving space, I'll just put the first one here:
sudo ausearch -i -k secretcats_watch | less
type=PROCTITLE msg=audit(12/12/2017 12:15:35.447:14077) : proctitle=ls -color=auto -l
type=PATH msg=audit(12/12/2017 12:15:35.447:14077) : item=0 name=.
inode=33583041 dev=fd:01 mode=dir,sgid,sticky,770 ouid=nobody
ogid=secretcats rdev=00:00 obj=unconfined_u:object_r:default_t:s0
objtype=NORMAL
type=CWD msg=audit(12/12/2017 12:15:35.447:14077) : cwd=/secretcats
type=SYSCALL msg=audit(12/12/2017 12:15:35.447:14077) : arch=x86_64
syscall=openat success=yes exit=3 a0=0xffffffffffffff9c a1=0x2300330
a2=O_RDONLY|O_NONBLOCK|O_DIRECTORY|O_CLOEXEC a3=0x0 items=1 ppid=10805
pid=10952 auid=vicky uid=vicky gid=vicky euid=vicky suid=vicky fsuid=vicky
egid=vicky sgid=vicky fsgid=vicky tty=pts0 ses=1789 comm=ls exe=/usr/bin/ls
subj=unconfined_u:unconfined_r:unconfined_t:s0-s0:c0.c1023
key=secretcats_watch
[ 472 ]
Scanning, Auditing, and Hardening
Chapter 11
I'll put the last one here:
type=PROCTITLE msg=audit(12/12/2017 12:15:35.447:14081) : proctitle=ls -color=auto -l
type=PATH msg=audit(12/12/2017 12:15:35.447:14081) : item=0
name=cleopatrafile.txt inode=33583071 dev=fd:01 mode=file,664
ouid=cleopatra ogid=secretcats rdev=00:00
obj=unconfined_u:object_r:default_t:s0 objtype=NORMAL
type=CWD msg=audit(12/12/2017 12:15:35.447:14081) : cwd=/secretcats
type=SYSCALL msg=audit(12/12/2017 12:15:35.447:14081) : arch=x86_64
syscall=getxattr success=no exit=ENODATA(No data available)
a0=0x7fff7c266e60 a1=0x7f0a61cb9db0 a2=0x0 a3=0x0 items=1 ppid=10805
pid=10952 auid=vicky uid=vicky gid=vicky euid=vicky suid=vicky fsuid=vicky
egid=vicky sgid=vicky fsgid=vicky tty=pts0 ses=1789 comm=ls exe=/usr/bin/ls
subj=unconfined_u:unconfined_r:unconfined_t:s0-s0:c0.c1023
key=secretcats_watch
In both records, you can see the action that was taken (ls -l) and information about the
person – or, cat, in this case – that took the action. Since this is a CentOS machine, you also
see SELinux context information. In the second record, you can also see the name of the file
that Vicky saw when she did the ls command.
Next, let's say that that sneaky Charlie guy logs in and tries to get into the
/secretcats directory:
[charlie@localhost ~]$ cd /secretcats
-bash: cd: /secretcats: Permission denied
[charlie@localhost ~]$ ls -l /secretcats
ls: cannot open directory /secretcats: Permission denied
[charlie@localhost ~]$
Charlie isn't a member of the secretcats group and doesn't have permission to go into
the secretcats directory. So, he should trigger an alert message. Well, he actually
triggered one that consists of four records, and I'll again just list the first one and the last
one. Here's the first one:
sudo ausearch -i -k secretcats_watch | less
type=PROCTITLE msg=audit(12/12/2017 12:32:04.341:14152) : proctitle=ls -color=auto -l /secretcats
type=PATH msg=audit(12/12/2017 12:32:04.341:14152) : item=0
name=/secretcats inode=33583041 dev=fd:01 mode=dir,sgid,sticky,770
ouid=nobody ogid=secretcats rdev=00:00
obj=unconfined_u:object_r:default_t:s0 objtype=NORMAL
type=CWD msg=audit(12/12/2017 12:32:04.341:14152) : cwd=/home/charlie
type=SYSCALL msg=audit(12/12/2017 12:32:04.341:14152) : arch=x86_64
syscall=lgetxattr success=yes exit=35 a0=0x7ffd8d18f7dd a1=0x7f2496858f8a
[ 473 ]
Scanning, Auditing, and Hardening
Chapter 11
a2=0x12bca30 a3=0xff items=1 ppid=11637 pid=11663 auid=charlie uid=charlie
gid=charlie euid=charlie suid=charlie fsuid=charlie egid=charlie
sgid=charlie fsgid=charlie tty=pts0 ses=1794 comm=ls exe=/usr/bin/ls
subj=unconfined_u:unconfined_r:unconfined_t:s0-s0:c0.c1023
key=secretcats_watch
Here's the last one:
type=PROCTITLE msg=audit(12/12/2017 12:32:04.341:14155) : proctitle=ls -color=auto -l /secretcats
type=PATH msg=audit(12/12/2017 12:32:04.341:14155) : item=0
name=/secretcats inode=33583041 dev=fd:01 mode=dir,sgid,sticky,770
ouid=nobody ogid=secretcats rdev=00:00
obj=unconfined_u:object_r:default_t:s0 objtype=NORMAL
type=CWD msg=audit(12/12/2017 12:32:04.341:14155) : cwd=/home/charlie
type=SYSCALL msg=audit(12/12/2017 12:32:04.341:14155) : arch=x86_64
syscall=openat success=no exit=EACCES(Permission denied)
a0=0xffffffffffffff9c a1=0x12be300
a2=O_RDONLY|O_NONBLOCK|O_DIRECTORY|O_CLOEXEC a3=0x0 items=1 ppid=11637
pid=11663 auid=charlie uid=charlie gid=charlie euid=charlie suid=charlie
fsuid=charlie egid=charlie sgid=charlie fsgid=charlie tty=pts0 ses=1794
comm=ls exe=/usr/bin/ls subj=unconfined_u:unconfined_r:unconfined_t:s0s0:c0.c1023 key=secretcats_watch
There are two things to note here. First, just attempting to cd into the directory doesn't
trigger an alert. However, using ls to try to read the contents of the directory does.
Secondly, note the Permission denied message that shows up in the second record.
The last set of alerts that we'll look at were created when Cleopatra created her
cleopatrafile.txt file. This event triggered an alert that consists of 30 records. I'll just
show you two of them, with the first one here:
type=PROCTITLE msg=audit(12/12/2017 11:49:37.536:13856) : proctitle=vim
cleopatrafile.txt
type=PATH msg=audit(12/12/2017 11:49:37.536:13856) : item=0 name=.
inode=33583041 dev=fd:01 mode=dir,sgid,sticky,770 ouid=nobody
ogid=secretcats rdev=00:00 obj=unconfined_u:o
bject_r:default_t:s0 objtype=NORMAL
type=CWD msg=audit(12/12/2017 11:49:37.536:13856) : cwd=/secretcats
type=SYSCALL msg=audit(12/12/2017 11:49:37.536:13856) : arch=x86_64
syscall=open success=yes exit=4 a0=0x5ab983 a1=O_RDONLY a2=0x0 a3=0x63
items=1 ppid=9572 pid=9593 auid=cle
opatra uid=cleopatra gid=cleopatra euid=cleopatra suid=cleopatra
fsuid=cleopatra egid=cleopatra sgid=cleopatra fsgid=cleopatra tty=pts0
ses=1779 comm=vim exe=/usr/bin/vim sub
j=unconfined_u:unconfined_r:unconfined_t:s0-s0:c0.c1023
key=secretcats_watch
[ 474 ]
Scanning, Auditing, and Hardening
Chapter 11
The second one is as follows:
type=PROCTITLE msg=audit(12/12/2017 11:49:56.001:13858) : proctitle=vim
cleopatrafile.txt
type=PATH msg=audit(12/12/2017 11:49:56.001:13858) : item=1
name=/secretcats/.cleopatrafile.txt.swp inode=33583065 dev=fd:01
mode=file,600 ouid=cleopatra ogid=secretcats rdev
=00:00 obj=unconfined_u:object_r:default_t:s0 objtype=DELETE
type=PATH msg=audit(12/12/2017 11:49:56.001:13858) : item=0
name=/secretcats/ inode=33583041 dev=fd:01 mode=dir,sgid,sticky,770
ouid=nobody ogid=secretcats rdev=00:00 obj=unc
onfined_u:object_r:default_t:s0 objtype=PARENT
type=CWD msg=audit(12/12/2017 11:49:56.001:13858) : cwd=/secretcats
type=SYSCALL msg=audit(12/12/2017 11:49:56.001:13858) : arch=x86_64
syscall=unlink success=yes exit=0 a0=0x15ee7a0 a1=0x1 a2=0x1
a3=0x7ffc2c82e6b0 items=2 ppid=9572 pid=9593
auid=cleopatra uid=cleopatra gid=cleopatra euid=cleopatra suid=cleopatra
fsuid=cleopatra egid=cleopatra sgid=cleopatra fsgid=cleopatra tty=pts0
ses=1779 comm=vim exe=/usr/bin
/vim subj=unconfined_u:unconfined_r:unconfined_t:s0-s0:c0.c1023
key=secretcats_watch
You can tell that the first of these two messages happened when Cleopatra saved the file
and exited vim because the second message shows objtype=DELETE, where her temporary
vim swap file was deleted.
Okay, this is all good, but what if this is too much information? What if you just want a
quick and sparse list of all of the security events that got triggered by this rule? For that,
we'll use aureport. We'll use it just like we did previously.
First, let's pipe the aureport output into less instead of into grep so that we can see the
column headers:
[donnie@localhost ~]$ sudo aureport -i -k | less
Key Report
===============================================
# date time key success exe auid event
===============================================
1. 12/11/2017 13:06:20 passwd_changes yes ? donnie 11393
2. 12/11/2017 13:49:15 passwd_changes yes ? donnie 11511
3. 12/11/2017 13:49:15 passwd_changes yes /usr/bin/chfn donnie 11512
4. 12/11/2017 14:54:11 passwd_changes yes /usr/sbin/usermod donnie 11728
5. 12/11/2017 14:54:25 passwd_changes yes /usr/sbin/usermod donnie 11736
. . .
. . .
[ 475 ]
Scanning, Auditing, and Hardening
Chapter 11
The status in the success column will be either yes or no, depending on whether the user
was able to successfully perform an action that violated a rule. Or, it could be a question
mark if the event isn't the result of the rule being triggered.
For Charlie, we see a yes event in line 48, with the events in lines 49 through 51 all having a
no status. We can also see that all of these entries were triggered by Charlie's use of the
ls command:
sudo aureport -i -k | grep 'secretcats_watch'
[donnie@localhost ~]$ sudo aureport -i -k | grep 'secretcats_watch'
6. 12/11/2017 15:01:25 secretcats_watch yes ? donnie 11772
8. 12/12/2017 11:49:29 secretcats_watch yes /usr/bin/ls cleopatra 13828
9. 12/12/2017 11:49:37 secretcats_watch yes /usr/bin/vim cleopatra 13830
10. 12/12/2017 11:49:37 secretcats_watch yes /usr/bin/vim cleopatra 13829
. . .
. . .
48. 12/12/2017 12:32:04 secretcats_watch yes /usr/bin/ls charlie 14152
49. 12/12/2017 12:32:04 secretcats_watch no /usr/bin/ls charlie 14153
50. 12/12/2017 12:32:04 secretcats_watch no /usr/bin/ls charlie 14154
51. 12/12/2017 12:32:04 secretcats_watch no /usr/bin/ls charlie 14155
[donnie@localhost ~]$
You'd be tempted to think that the yes event in line 48 indicates that Charlie was successful
in reading the contents of the secretcats directory. To analyze this further, let's look at
the event numbers at the end of each line and correlate them to the output of our previous
ausearch command. You'll see that event numbers 14152 through 14155 belong to
records that all have the same timestamp. We can see this in the first line of each record:
[donnie@localhost ~]$ sudo ausearch -i -k secretcats_watch | less
type=PROCTITLE msg=audit(12/12/2017 12:32:04.341:14152) : proctitle=ls -color=auto -l /secretcats
type=PROCTITLE msg=audit(12/12/2017 12:32:04.341:14153) : proctitle=ls -color=auto -l /secretcats
type=PROCTITLE msg=audit(12/12/2017 12:32:04.341:14154) : proctitle=ls -color=auto -l /secretcats
type=PROCTITLE msg=audit(12/12/2017 12:32:04.341:14155) : proctitle=ls -color=auto -l /secretcats
As we noted previously, the last record of this series shows Permission denied for
Charlie, and that's what really counts.
[ 476 ]
Scanning, Auditing, and Hardening
Chapter 11
Space doesn't permit me to give a full explanation of each individual item
in an audit log record. However, you can read about it here, in the official
Red Hat documentation: https://access.redhat.com/documentation/
en-us/red_hat_enterprise_linux/7/html/security_guide/secunderstanding_audit_log_files.
Searching for system call rule violations
The third rule that we created was to monitor that sneaky Charlie. This rule will alert us
whenever Charlie tries to open or create a file (as we noted previously, 1006 is Charlie's
user ID number):
sudo auditctl -a always,exit -F arch=b64 -S openat -F auid=1006
Even though Charlie hasn't done that much on this system, this rule gives us a lot more log
entries than what we bargained for. We'll look at just a couple of entries:
time->Tue Dec 12 11:49:29 2017
type=PROCTITLE msg=audit(1513097369.952:13828):
proctitle=6C73002D2D636F6C6F723D6175746F
type=PATH msg=audit(1513097369.952:13828): item=0 name="." inode=33583041
dev=fd:01 mode=043770 ouid=99 ogid=1009 rdev=00:00
obj=unconfined_u:object_r:default_t:s0 objtype=NO
RMAL
type=CWD msg=audit(1513097369.952:13828): cwd="/secretcats"
type=SYSCALL msg=audit(1513097369.952:13828): arch=c000003e syscall=257
success=yes exit=3 a0=ffffffffffffff9c a1=10d1560 a2=90800 a3=0 items=1
ppid=9572 pid=9592 auid=1004 u
id=1004 gid=1006 euid=1004 suid=1004 fsuid=1004 egid=1006 sgid=1006
fsgid=1006 tty=pts0 ses=1779 comm="ls" exe="/usr/bin/ls"
subj=unconfined_u:unconfined_r:unconfined_t:s0-s0
:c0.c1023 key="secretcats_watch"
This record was generated when Charlie tried to access the /secretcats/ directory. So,
we can expect to see this one. But, what we didn't expect to see was the exceedingly long
list of records of files that Charlie indirectly accessed when he logged in to the system
through Secure Shell (SSH). Here's one:
time->Tue Dec 12 11:50:28 2017
type=PROCTITLE msg=audit(1513097428.662:13898):
proctitle=737368643A20636861726C6965407074732F30
type=PATH msg=audit(1513097428.662:13898): item=0 name="/proc/9726/fd"
inode=1308504 dev=00:03 mode=040500 ouid=0 ogid=0 rdev=00:00
obj=unconfined_u:unconfined_r:unconfined_t
:s0-s0:c0.c1023 objtype=NORMAL
[ 477 ]
Scanning, Auditing, and Hardening
Chapter 11
type=CWD msg=audit(1513097428.662:13898): cwd="/home/charlie"
type=SYSCALL msg=audit(1513097428.662:13898): arch=c000003e syscall=257
success=yes exit=3 a0=ffffffffffffff9c a1=7ffc7ca1d840 a2=90800 a3=0
items=1 ppid=9725 pid=9726 auid=1
006 uid=1006 gid=1008 euid=1006 suid=1006 fsuid=1006 egid=1008 sgid=1008
fsgid=1008 tty=pts0 ses=1781 comm="sshd" exe="/usr/sbin/sshd"
subj=unconfined_u:unconfined_r:unconfin
ed_t:s0-s0:c0.c1023 key=(null)
Here's another one:
time->Tue Dec 12 11:50:28 2017
type=PROCTITLE msg=audit(1513097428.713:13900):
proctitle=737368643A20636861726C6965407074732F30
type=PATH msg=audit(1513097428.713:13900): item=0 name="/etc/profile.d/"
inode=33593031 dev=fd:01 mode=040755 ouid=0 ogid=0 rdev=00:00
obj=system_u:object_r:bin_t:s0 objtype=
NORMAL
type=CWD msg=audit(1513097428.713:13900): cwd="/home/charlie"
type=SYSCALL msg=audit(1513097428.713:13900): arch=c000003e syscall=257
success=yes exit=3 a0=ffffffffffffff9c a1=1b27930 a2=90800 a3=0 items=1
ppid=9725 pid=9726 auid=1006 u
id=1006 gid=1008 euid=1006 suid=1006 fsuid=1006 egid=1008 sgid=1008
fsgid=1008 tty=pts0 ses=1781 comm="bash" exe="/usr/bin/bash"
subj=unconfined_u:unconfined_r:unconfined_t:s
0-s0:c0.c1023 key=(null)
In the first record, we can see that Charlie accessed the /usr/sbin/sshd file. In the second,
we can see that he accessed the /usr/bin/bash file. It's not that Charlie chose to access
those files. The operating system accessed those files for him in the course of just a normal
login event. So, as you can see, when you create audit rules, you have to be careful what
you wish for because there's a definite danger that the wish might be granted. If you really
need to monitor someone, you'll want to create a rule that won't give you quite this much
information.
While we're at it, we might as well see what the aureport output for this looks like:
[donnie@localhost ~]$ sudo aureport -s -i | grep 'openat'
1068. 12/12/2017 11:49:29 openat 9592 ls cleopatra 13828
1099. 12/12/2017 11:50:28 openat 9665 sshd charlie 13887
1100. 12/12/2017 11:50:28 openat 9665 sshd charlie 13889
1101. 12/12/2017 11:50:28 openat 9665 sshd charlie 13890
1102. 12/12/2017 11:50:28 openat 9726 sshd charlie 13898
1103. 12/12/2017 11:50:28 openat 9726 bash charlie 13900
1104. 12/12/2017 11:50:28 openat 9736 grep charlie 13901
1105. 12/12/2017 11:50:28 openat 9742 grep charlie 13902
1108. 12/12/2017 11:50:51 openat 9766 ls charlie 13906
[ 478 ]
Scanning, Auditing, and Hardening
Chapter 11
1110. 12/12/2017 12:15:35 openat 10952 ls vicky 14077
1115. 12/12/2017 12:30:54 openat 11632 sshd charlie 14129
. . .
. . .
In addition to what Charlie did, we can also see what Vicky and Cleopatra did. That's
because the rule that we set for the /secretcats/ directory generated openat events
when Vicky and Cleopatra accessed, viewed, or created files in that directory.
Generating authentication reports
You can generate user authentication reports without having to define any audit rules. Just
use aureport with the -au option switch (remember au, the first two letters of
authentication):
[donnie@localhost ~]$ sudo aureport -au
[sudo] password for donnie:
Authentication Report
============================================
# date time acct host term exe success event
============================================
1. 10/28/2017 13:38:52 donnie localhost.localdomain tty1 /usr/bin/login yes
94
2. 10/28/2017 13:39:03 donnie localhost.localdomain /dev/tty1 /usr/bin/sudo
yes 102
3. 10/28/2017 14:04:51 donnie localhost.localdomain /dev/tty1 /usr/bin/sudo
yes 147
. . .
. . .
239. 12/12/2017 11:50:20 charlie 192.168.0.222 ssh /usr/sbin/sshd no 13880
244. 12/12/2017 12:10:06 cleopatra 192.168.0.222 ssh /usr/sbin/sshd no
13992
. . .
For login events, this tells us whether the user logged in at the local terminal or remotely
through SSH. To see the details of any event, use ausearch with the -a option, followed by
the event number that you see at the end of a line. (Strangely, the -a option stands for an
event.)
Let's look at event number 14122 for Charlie:
[donnie@localhost ~]$ sudo ausearch -a 14122
---time->Tue Dec 12 12:30:49 2017
type=USER_AUTH msg=audit(1513099849.322:14122): pid=11632 uid=0
[ 479 ]
Scanning, Auditing, and Hardening
Chapter 11
auid=4294967295 ses=4294967295 subj=system_u:system_r:sshd_t:s0-s0:c0.c1023
msg='op=pubkey acct="charlie" exe="/usr/sbin/sshd" hostname=?
addr=192.168.0.222 terminal=ssh res=failed'
The problem with this is that it really doesn't make any sense. I'm the one who did the
logins for Charlie, and I know for a fact that Charlie never had any failed logins. In fact, we
can correlate this with the matching entry from the /var/log/secure file:
Dec 12 12:30:53 localhost sshd[11632]: Accepted password for charlie from
192.168.0.222 port 34980 ssh2
Dec 12 12:30:54 localhost sshd[11632]: pam_unix(sshd:session): session
opened for user charlie by (uid=0)
The timestamps for these two entries are a few seconds later than the timestamp for the
ausearch output, but that's okay. There's nothing in this log file to suggest that Charlie
ever had a failed login, and these two entries clearly show that Charlie's login really was
successful. The lesson here is that when you see something strange in either the
ausearch or aureport output, be sure to correlate it with the matching entry in the proper
authentication log file to get a better idea of what's going on. (By authentication log file, I
mean /var/log/secure for Red Hat-type systems and /var/log/auth.log for Ubuntu
systems. The names may vary for other Linux distros.)
Using predefined rulesets
In the /usr/share/doc/audit-version_number/rules directory of your CentOS 7
machine and the /usr/share/doc/audit/rules directory of your CentOS 8 machine,
you'll see some premade rulesets for different scenarios. Once you install auditd on
Ubuntu, you'll have audit rules for it too, but the location is different for Ubuntu 16.04 and
Ubuntu 18.04. On Ubuntu 16.04, the rules are in the
/usr/share/doc/auditd/examples/ directory. On Ubuntu 18.04, they're in the
/usr/share/doc/auditd/examples/rules/ directory. In any case, some of the rulesets
are common among all three of these distros. Let's look at the CentOS 7 machine to see
what we have there:
[donnie@localhost rules]$ pwd
/usr/share/doc/audit-2.7.6/rules
[donnie@localhost rules]$ ls -l
total 96
. . .
-rw-r--r--. 1 root root 4915 Apr
-rw-r--r--. 1 root root 5952 Apr
-rw-r--r--. 1 root root 6663 Apr
-rw-r--r--. 1 root root 1498 Apr
19
19
19
19
2017
2017
2017
2017
[ 480 ]
30-nispom.rules
30-pci-dss-v31.rules
30-stig.rules
31-privileged.rules
Scanning, Auditing, and Hardening
Chapter 11
-rw-r--r--. 1 root root 218 Apr 19
-rw-r--r--. 1 root root 156 Apr 19
-rw-r--r--. 1 root root 439 Apr 19
. . .
[donnie@localhost rules]$
2017 32-power-abuse.rules
2017 40-local.rules
2017 41-containers.rules
The three files I want to focus on are the nispom, pci-dss, and stig files. Each of these
three rulesets is designed to meet the auditing standards of a particular certifying agency.
In order, these rulesets are as follows:
nispom: The National Industrial Security Program – you'll see this ruleset used at
either the US Department of Defense or its contractors.
pci-dss: Payment Card Industry Data Security Standard – if you work in the
banking or financial industries, or even if you're just running an online business
that accepts credit cards, you'll likely become very familiar with this.
stig: Security Technical Implementation Guides – if you work for the US
government, or possibly other governments, you'll be dealing with this one.
To use one of these rules sets on either CentOS 7 or CentOS 8, just copy the appropriate
files over to the /etc/audit/rules.d/ directory:
[donnie@localhost rules]$ sudo cp 30-pci-dss-v31.rules /etc/audit/rules.d
[donnie@localhost rules]$
On Ubuntu, you'll see that these three files are compressed with gzip compression, even
though none of the others are:
donnie@ubuntu-ufw:/usr/share/doc/auditd/examples/rules$ ls -l
total 88
. . .
. . .
-rw-r--r-- 1 root root 506 Dec 14 2017 23-ignore-filesystems.rules
-rw-r--r-- 1 root root 1368 Dec 14 2017 30-nispom.rules.gz
-rw-r--r-- 1 root root 2105 Dec 14 2017 30-pci-dss-v31.rules.gz
-rw-r--r-- 1 root root 2171 Dec 14 2017 30-stig.rules.gz
-rw-r--r-- 1 root root 1498 Dec 14 2017 31-privileged.rules
. . .
. . .
So, you'll need to uncompress them before you copy them over, like so:
donnie@ubuntu-ufw:/usr/share/doc/auditd/examples/rules$ sudo gunzip 30-pcidss-v31.rules.gz
donnie@ubuntu-ufw:/usr/share/doc/auditd/examples/rules$ ls -l 30-pci-dssv31.rules
[ 481 ]
Scanning, Auditing, and Hardening
Chapter 11
-rw-r--r-- 1 root root 5952 Dec 14 2017 30-pci-dss-v31.rules
donnie@ubuntu-ufw:/usr/share/doc/auditd/examples/rules$
After you've copied the rule file over, restart the auditd daemon to read in the new rules.
For Red Hat or CentOS, do the following:
sudo service auditd restart
For Ubuntu, do the following:
sudo systemctl restart auditd
Of course, there's always the chance that a particular rule in one of these sets might not
work for you or that you might need to enable a rule that's currently disabled. If so, just
open the rules file in your text editor and comment out what doesn't work or uncomment
what you need to enable.
Even though auditd is very cool, bear in mind that it only alerts you about potential
security breaches. It doesn't do anything to harden the system against them.
Hands-on lab – using auditd
In this lab, you'll practice using the features of auditd. Let's get started:
1. For Ubuntu only, install auditd:
sudo apt update
sudo apt install auditd
2. View the rules that are currently in effect:
sudo auditctl -l
3. From the command line, create a temporary rule that audits the /etc/passwd
file for changes. Verify that the rule is in effect:
sudo auditctl -w /etc/passwd -p wa -k passwd_changes
sudo auditctl -l
Create a user account for Lionel. On Ubuntu, do the following:
sudo adduser lionel
[ 482 ]
Scanning, Auditing, and Hardening
Chapter 11
On CentOS, do the following:
sudo useradd lionel
sudo passwd lionel
4. Search for audit messages regarding any changes to the passwd file:
sudo ausearch -i -k passwd_changes
sudo aureport -i -k | grep 'passwd_changes'
5. Log out of your own account and log in as Lionel. Then, log out of Lionel's
account and back in to your own.
6. Do an authentication report:
sudo aureport -au
7. Create the /secrets directory and set the permissions so that only the root user
can access it:
sudo mkdir /secrets
sudo chmod 700 /secrets
8. Create a rule that monitors the /secrets directory:
sudo auditctl -w /secrets -k secrets_watch
sudo auditctl -l
9. Log out of your account, and log in as Lionel. Have him try to view what's in the
/secrets directory:
ls -l /secrets
10. Log out of Lionel's account and log in to your own. View the alerts that Lionel
created:
sudo ausearch -i -k secrets_watch | less
11. You now have two temporary rules that will disappear when you reboot the
machine. Make them permanent by creating a custom.rules file:
sudo sh -c "auditctl -l > /etc/audit/rules.d/custom.rules"
12. Reboot the machine and verify that the rules are still in effect:
sudo auditctl -l
You've reached the end of the lab – congratulations!
[ 483 ]
Scanning, Auditing, and Hardening
Chapter 11
In this section, you looked at some examples of how to work with auditd. Next, we'll look
at OpenSCAP, which can actually remediate a less-than-secure system.
Applying OpenSCAP policies with oscap
The Security Content Automation Protocol (SCAP) was created by the US National
Institute of Standards and Technology (NIST). It consists of hardening guides, hardening
templates, and baseline configuration guides for setting up secure systems. OpenSCAP is a
set of FOSS tools that can be used to implement SCAP. It consists of the following:
Security profiles that you can apply to a system. There are different profiles for
meeting the requirements of several different certifying agencies.
Security guides to help with the initial setup of your system.
The oscap command-line utility to apply security templates.
On systems that have a desktop interface, you have SCAP Workbench, a GUItype utility.
You can install OpenSCAP on either the Red Hat or the Ubuntu distros, but it's much better
implemented on the Red Hat distro. For one thing, when you install a Red Hat-type
operating system, you can choose to apply a SCAP profile during installation. You can't do
that with Ubuntu. RHEL 7, RHEL 8, and CentOS 7 come with a fairly complete set of readyto-use profiles. CentOS 8 comes with profiles for CentOS 7, but not for CentOS 8. Ubuntu
18.04 comes with outdated profiles for Ubuntu 16.04, and none for Ubuntu 18.04. That's
okay, though. I'll show you how to get the appropriate profiles for both CentOS 8 and
Ubuntu 18.04.
When doing initial system builds, it's desirable to follow a security
checklist that's appropriate for your scenario. Then, use OpenSCAP to
monitor for changes. I'll tell you more about security checklists at the end
of Chapter 14, Security Tips and Tricks for the Busy Bee.
All right: let's learn how to install OpenSCAP and how to use the command-line utility
that's common to both of our distros.
Installing OpenSCAP
On your CentOS machine, assuming that you didn't install OpenSCAP during
the operating system installation, do the following for CentOS 7:
sudo yum install openscap-scanner scap-security-guide
[ 484 ]
Scanning, Auditing, and Hardening
Chapter 11
Do the following for CentOS 8:
sudo dnf install openscap-scanner scap-security-guide
Do the following on an Ubuntu machine:
sudo apt install python-openscap ssg-applications ssg-debderived ssgnondebian ssg-base ssg-debian
Viewing the profile files
On either of the CentOS machines, you'll see the profile files in the
/usr/share/xml/scap/ssg/content/ directory.
Curiously, on the Ubuntu machine, you'll see some outdated Fedora and RHEL profiles in
the /usr/share/openscap/ directory. (Why they're there, I have no clue.) In
the /usr/share/scap-security-guide directory, you'll see application profiles for
Firefox, the Java Runtime Environment, and Webmin. You'll also see profiles for the
Ubuntu operating system, but they're for Ubuntu 16.04. (Really, is it that hard to include
up-to-date profiles for Ubuntu 18.04?) The profile files are in .xml format, and each one
contains one or more profiles that you can apply to the system. For example, here are some
from the CentOS 7 machine:
[donnie@localhost content]$ pwd
/usr/share/xml/scap/ssg/content
[donnie@localhost content]$ ls -l
total 50596
-rw-r--r--. 1 root root 6734643 Oct
-rw-r--r--. 1 root root 1596043 Oct
-rw-r--r--. 1 root root 11839886 Oct
-rw-r--r--. 1 root root 2636971 Oct
-rw-r--r--. 1 root root
642 Oct
dictionary.xml
. . .
-rw-r--r--. 1 root root 11961196 Oct
-rw-r--r--. 1 root root
851069 Oct
-rw-r--r--. 1 root root 2096046 Oct
-rw-r--r--. 1 root root 2863621 Oct
[donnie@localhost content]$
19
19
19
19
19
19:40
19:40
19:41
19:40
19:40
ssg-centos6-ds.xml
ssg-centos6-xccdf.xml
ssg-centos7-ds.xml
ssg-centos7-xccdf.xml
ssg-firefox-cpe-
19
19
19
19
19:41
19:40
19:40
19:40
ssg-rhel7-ds.xml
ssg-rhel7-ocil.xml
ssg-rhel7-oval.xml
ssg-rhel7-xccdf.xml
[ 485 ]
Scanning, Auditing, and Hardening
Chapter 11
CentOS 8 doesn't have any centos8 profiles, but it does come with rhel8 profiles, which
don't work on CentOS. (Or, at least, that's the way it was in January 2020, with both CentOS
8.0 and CentOS 8.1.) We can see the rhel8 profiles here:
[donnie@localhost content]$ ls -l
total 5490
. . .
. . .
-rw-r--r--. 1 root root 1698 May 14 01:05 ssg-rhel8-cpe-dictionary.xml
-rw-r--r--. 1 root root 59226 May 14 01:05 ssg-rhel8-cpe-oval.xml
-rw-r--r--. 1 root root 6969395 May 14 01:05 ssg-rhel8-ds.xml
-rw-r--r--. 1 root root 1139859 May 14 01:05 ssg-rhel8-ocil.xml
-rw-r--r--. 1 root root 1941100 May 14 01:05 ssg-rhel8-oval.xml
-rw-r--r--. 1 root root 3719713 May 14 01:05 ssg-rhel8-xccdf.xml
[donnie@localhost content]$
The command-line utility for working with OpenSCAP is oscap. On our CentOS 7
machine, let's use this with the info switch to view information about any of the profile
files. Let's look at the ssg-centos7-xccdf.xml file:
[donnie@localhost content]$ sudo oscap info ssg-centos7-xccdf.xml
. . .
Profiles:
standard
pci-dss
C2S
rht-ccp
common
stig-rhel7-disa
stig-rhevh-upstream
ospp-rhel7
cjis-rhel7-server
docker-host
nist-800-171-cui
. . .
Here, we can see that this file contains 11 different profiles that we can apply to the system.
Among them, you can see profiles for stig and pci-dss, just as we had for the auditing
rules. And, if you're running Docker containers, the docker-host profile would be
extremely handy.
[ 486 ]
Scanning, Auditing, and Hardening
Chapter 11
Getting the missing profiles for Ubuntu 18.04 and
CentOS 8
So, Ubuntu 18.04 and CentOS 8 don't come with their own OpenSCAP profiles. Is all hope
lost? Absolutely not. It turns out that when you install the scap-security-guide package
on a Fedora 31 machine, you get profiles for both of these two distros. For your
convenience, I've included these profiles in the code archive file that you can download
from the Packt Publishing website. Once you download this file and extract it, just go into
the Chapter_11 directory and copy the files over to the appropriate location on your own
VMs.
If you prefer, you can also download the Ubuntu 18.04 profiles from
GitHub. Here's the link: https://github.com/ComplianceAsCode/
content/tree/master/ubuntu1804/profiles.
Strangely, though, the CentOS 8 profiles aren't there.
On your Ubuntu 18.04 machine, copy the profile files to their proper location by doing the
following:
sudo cp *.xml /usr/share/scap-security-guide/
On your CentOS 8 machine, copy the profile files to their proper location by doing the
following:
sudo cp *.xml /usr/share/xml/scap/ssg/content
Scanning the system
In this section, we'll work with our CentOS 7 VM.
This procedure works the same for CentOS 8. As we'll see later, Ubuntu
18.04 has a completely different set of profiles, but other than that, the
procedure will still be the same.
[ 487 ]
Scanning, Auditing, and Hardening
Chapter 11
Now, let's say that we need to ensure that our systems are compliant with Payment Card
Industry standards. First, we'll scan the CentOS machine to see what needs remediation
(note that the following command is very long and wraps around on the printed page):
sudo oscap xccdf eval --profile pci-dss --results scan-xccdf-results.xml
/usr/share/xml/scap/ssg/content/ssg-centos7-xccdf.xml
As we always like to do, let's break this down:
xccdf eval: The Extensible Configuration Checklist Description Format is one
of the languages that we can write security profile rules with. We're going to use
a profile that was written in this language to perform an evaluation of the
system.
--profile pci-dss: Here, I specified that I want to use the Payment Card
Industry-Data Security Standard profile to evaluate the system.
--results scan-xccdf-results.xml: I'm going to save the scan results to
this .xml format file. When the scan has finished, I'll create a report from this file.
/usr/share/xml/scap/ssg/content/ssg-centos7-xccdf.xml: This is the
file that contains the pci-dss profile.
As the scan progresses, the output will be sent to the screen, as well as to the designated
output file. It's a long list of items, so I'll only show you a few of them. Here are a few items
that look okay:
Ensure Red Hat GPG Key Installed
ensure_redhat_gpgkey_installed
pass
Ensure gpgcheck Enabled In Main Yum Configuration
ensure_gpgcheck_globally_activated
pass
Ensure gpgcheck Enabled For All Yum Package Repositories
ensure_gpgcheck_never_disabled
pass
Ensure Software Patches Installed
security_patches_up_to_date
notchecked
[ 488 ]
Scanning, Auditing, and Hardening
Chapter 11
Here are a couple of items that need to be fixed:
Install AIDE
package_aide_installed
fail
Build and Test AIDE Database
aide_build_database
fail
So, we have GPG encryption installed, which is good. However, it's a bad thing that we
don't have the AIDE intrusion detection system installed.
Now that I've run the scan and created an output file with the results, I can build my report:
sudo oscap xccdf generate report scan-xccdf-results.xml > scan-xccdfresults.html
This extracts information from the .xml format file that isn't meant to be read by humans
and transfers it to a .html file that you can open in your web browser. (For the record, the
report says that there are 20 problems that need to be fixed.)
Remediating the system
So, we have 20 problems that we need to fix before our system can be considered compliant
with Payment Card Industry standards. Let's see how many of them oscap can fix for us:
sudo oscap xccdf eval --remediate --profile pci-dss --results scan-xccdfremediate-results.xml /usr/share/xml/scap/ssg/content/ssg-centos7-xccdf.xml
This is the same command that I used to perform the initial scan, except that I added the -remediate option, and I'm saving the results to a different file. You'll want to have a bit of
patience when you run this command because fixing some problems involves downloading
and installing software packages. In fact, even as I type this, oscap is busy downloading
and installing the missing AIDE intrusion detection system package.
[ 489 ]
Scanning, Auditing, and Hardening
Chapter 11
Okay, the remediation is still running, but I can still show you some of the things that were
fixed:
Disable Prelinking
disable_prelink
error
Install AIDE
package_aide_installed
fixed
Build and Test AIDE Database
aide_build_database
fixed
Configure Periodic Execution of AIDE
aide_periodic_cron_checking
fixed
Verify and Correct File Permissions with RPM
rpm_verify_permissions
error
There are a couple of errors because of things that oscap couldn't fix, but that's normal. At
least you know about them so that you can try to fix them yourself.
Check this out. Do you remember how in Chapter 2, Securing User Accounts, I made you
jump through hoops to ensure that users had strong passwords that expire on a regular
basis? Well, by applying this OpenSCAP profile, you get all that fixed for you
automatically. Here's the first set of items that were fixed:
Set Password Maximum Age
accounts_maximum_age_login_defs
fixed
Set Account Expiration Following Inactivity
account_disable_post_pw_expiration
fixed
Set Password Strength Minimum Digit Characters
accounts_password_pam_dcredit
fixed
Set Password Minimum Length
accounts_password_pam_minlen
fixed
[ 490 ]
Scanning, Auditing, and Hardening
Chapter 11
Here's the second set of items that were fixed:
Set Password Strength Minimum Uppercase Characters
accounts_password_pam_ucredit
fixed
Set Password Strength Minimum Lowercase Characters
accounts_password_pam_lcredit
fixed
Set Deny For Failed Password Attempts
accounts_passwords_pam_faillock_deny
fixed
Set Lockout Time For Failed Password Attempts
accounts_passwords_pam_faillock_unlock_time
fixed
So, yeah, OpenSCAP is pretty cool, and even the command-line tools aren't hard to use.
However, if you have to use a GUI, we have a tool for that, which we'll look at next.
Using SCAP Workbench
For machines with a desktop environment installed, we have SCAP Workbench. However,
if you've ever worked with early versions of the tool, you were likely quite disappointed.
Indeed, the early versions of Workbench were so bad that they weren't even usable.
Thankfully, things have since improved. Now, Workbench is quite a nice little tool.
To get SCAP Workbench, just use the appropriate installation command. On CentOS 7, do
the following:
sudo yum install scap-workbench
On CentOS 8, do the following:
sudo dnf install scap-workbench
On Ubuntu 18.04, do the following:
sudo apt install scap-workbench
Yeah, the package name is just scap-workbench instead of openscap-workbench. I don't
know why, but I do know that you'll never find it if you're searching
for openscap packages.
[ 491 ]
Scanning, Auditing, and Hardening
Chapter 11
Once you've installed it, you'll see its menu item under the System Tools menu:
When you first open the program, you would think that the system would ask you for a
root or sudo password. But, it doesn't. We'll see if that affects us in a moment.
The first thing you'll see on the opening screen is a drop-down list for you to select the type
of content that you want to load. I'll select CentOS7 and then click on the Load
content button:
[ 492 ]
Scanning, Auditing, and Hardening
Chapter 11
Next, you'll see the top panel, where you can select the desired profile. You can also choose
to customize the profile, and whether you want to run the scan on the local machine or on a
remote machine. In the bottom pane, you'll see a list of rules for that profile. You can
expand each rule item to get a description of that rule:
[ 493 ]
Scanning, Auditing, and Hardening
Chapter 11
Now, let's click that Scan button to see what happens:
Cool! As I had hoped, it prompts you for your sudo password. Beyond that, I'll leave you to
play with it. It's just another one of those GUI-thingies, so the rest of it should be fairly easy
to figure out.
Next, we'll take a look at the OpenSCAP daemon.
[ 494 ]
Scanning, Auditing, and Hardening
Chapter 11
Using the OpenSCAP daemon on Ubuntu 18.04
The OpenSCAP daemon is currently available for Ubuntu 18.04 and Fedora in their
respective repositories, but not for RHEL or CentOS. Although the package name is
openscap-daemon, there's also a command-line component that goes with it. The daemon
runs in the background, constantly checking for any tasks that you've created with the
command-line utility. The command-line utility allows you to create scanning tasks in an
interactive mode. It's a lot easier than crafting each scan command with the normal
openscap utility, as we've done previously. However, there are a few downsides:
To install it on RHEL or CentOS, you'll have to download the source code and
compile it yourself.
The documentation isn't that good.
Supposedly, you can use this to automatically scan either the localhost or a
remote machine. However, I wasn't able to make the remote scanning option
work.
So, yeah, there are a few downsides at the moment. However, users have been requesting a
daemon service of this type, so the OpenSCAP developers have finally obliged them. For
this demo, I've created a fresh Ubuntu 18.04 VM. To my own home directory, I've already
transferred the Ubuntu 18.04 profile files from the code archive file that you can download
from the Packt Publishing website. (You'll find the link for that at the beginning of this
chapter.)
To install it, just do the following:
sudo apt install openscap-daemon ssg-applications ssg-debderived ssgnondebian ssg-base ssg-debian
After the installation is complete, the daemon will already be running. Next, I'll transfer the
Ubuntu 18.04 profiles over to the proper directory:
donnie@ubuntu4:~$ ls
ssg-ubuntu1804-cpe-dictionary.xml ssg-ubuntu1804-ds.xml
ssg-ubuntu1804xccdf.xml
ssg-ubuntu1804-cpe-oval.xml
ssg-ubuntu1804-ocil.xml
ssg-ubuntu1804-ds-1.2.xml
ssg-ubuntu1804-oval.xml
donnie@ubuntu4:~$ sudo cp *.xml /usr/share/scap-security-guide/
donnie@ubuntu4:~$
[ 495 ]
Scanning, Auditing, and Hardening
Chapter 11
Now, you can use the oscapd-cli tool to set up a scanning job for either the local machine
or a remote machine. You can configure the job to run once, or on a periodic schedule. The
oscapd-cli man page is fairly worthless, so your best bet is to consult the OpenSCAP
website.
You'll find documentation for oscapd-cli at https://github.com/
OpenSCAP/openscap-daemon/blob/master/README.md.
Start the process by creating a task. It's all interactive, so it's really just a matter of answering
some questions. Here's the command that gets the ball rolling:
donnie@ubuntu4:~$ sudo oscapd-cli task-create -i
Creating new task in interactive mode
Title: Localhost scan
The -i option at the end means interactive. If it's not there, the command will just throw an
angry error message at you. As you can see, you need to create a title for the job. Your best
bet here is to just name the job after either the machine or the software package that you're
scanning. In this case, I'll name it Localhost scan.
Next, enter the address of the machine that you want to scan. To scan the localhost, I'll just
hit the Enter key. Then, choose a profile file. I'll choose number 15, for Ubuntu 18.04:
donnie@ubuntu4:~$ sudo oscapd-cli task-create -i
Creating new task in interactive mode
Title: Localhost scan
Target (empty for localhost):
Found the following SCAP Security Guide content:
1: /usr/share/scap-security-guide/ssg-centos5-ds.xml
. . .
15: /usr/share/scap-security-guide/ssg-ubuntu1804-ds.xml
16: /usr/share/scap-security-guide/ssg-webmin-ds.xml
Choose SSG content by number (empty for custom content): 15
The profile file contains six profiles to choose from.
The ANSSI DAT-NT28 profiles are from the Agence nationale de la sécurité
des systèmes d’information in France. You would think that there would be
some profiles for stig or pci-dss, but there aren't.
[ 496 ]
Scanning, Auditing, and Hardening
Chapter 11
I'll just choose profile number 2, for the Standard System Security Profile:
Found the following possible profiles:
1: Profile for ANSSI DAT-NT28 Minimal Level
(id='xccdf_org.ssgproject.content_profile_anssi_np_nt28_minimal')
2: Standard System Security Profile for Ubuntu 18.04
(id='xccdf_org.ssgproject.content_profile_standard')
3: Profile for ANSSI DAT-NT28 Restrictive Level
(id='xccdf_org.ssgproject.content_profile_anssi_np_nt28_restrictive')
4: Profile for ANSSI DAT-NT28 Average (Intermediate) Level
(id='xccdf_org.ssgproject.content_profile_anssi_np_nt28_average')
5: Profile for ANSSI DAT-NT28 High (Enforced) Level
(id='xccdf_org.ssgproject.content_profile_anssi_np_nt28_high')
6: (default) (id='')
Choose profile by number (empty for (default) profile): 2
Next, I'll choose whether or not to do automatic remediation, and then set a schedule. For
now, I'll choose to not do remediation, since I just want to test this first. I'll choose to scan
NOW and repeat the job weekly:
Online remediation (1, y or Y for yes, else no):
Schedule:
- not before (YYYY-MM-DD HH:MM in UTC, empty for NOW):
- repeat after (hours or @daily, @weekly, @monthly, empty or 0 for no
repeat): @weekly
Task created with ID '1'. It is currently set as disabled. You can enable
it with `oscapd-cli task 1 enable`.
donnie@ubuntu4:~$
Now, we have task ID 1, which we still need to enable. We'll do that with the following
code:
donnie@ubuntu4:~$ sudo oscapd-cli task 1 enable
donnie@ubuntu4:~$
To see the list of created tasks, use the task option:
donnie@ubuntu4:~$ sudo oscapd-cli task
---+----------------+-----------+---------------------+-------ID | Title | Target | Modified | Enabled
---+----------------+-----------+---------------------+-------1 | Localhost scan | localhost | 2019-11-20 23:39:26 | enabled
Found 1 tasks, 1 of them enabled.
donnie@ubuntu4:~$
[ 497 ]
Scanning, Auditing, and Hardening
Chapter 11
Once a scan completes, you'll find the results in a results.xml file in the
/var/lib/oscapd directory. Within that directory, you'll see a new numbered
subdirectory for each enabled task. Within each of those subdirectories, you'll see more
numbered subdirectories, one for each time that the task has run. The /var/lib/oscapd
directory is only readable for the root user, so you'll need to go to the root shell to see
what's in it:
donnie@ubuntu4:~$ sudo su root@ubuntu4:~# cd /var/lib/oscapd/results/
root@ubuntu4:/var/lib/oscapd/results# ls
1
root@ubuntu4:/var/lib/oscapd/results# cd 1
root@ubuntu4:/var/lib/oscapd/results/1# ls
1
root@ubuntu4:/var/lib/oscapd/results/1# cd 1
root@ubuntu4:/var/lib/oscapd/results/1/1# ls
exit_code results.xml stderr stdout
root@ubuntu4:/var/lib/oscapd/results/1/1#
Since we mere mortals aren't meant to read .xml files, we'll convert it into a more humanfriendly .html file, the same as we did when we used the command-line scanner:
root@ubuntu4:/var/lib/oscapd/results/1/1# ls
exit_code results.xml stderr stdout
root@ubuntu4:/var/lib/oscapd/results/1/1# oscap xccdf generate report
results.xml > /home/donnie/results.html
root@ubuntu4:/var/lib/oscapd/results/1/1# exit
logout
donnie@ubuntu4:~$
Then, just open the file in your web browser.
If all you want to see is whether your machine or software is compliant without having to
view the entire output file, just use the result option, followed by the task number:
donnie@ubuntu4:~$ sudo oscapd-cli result 1
Results of Task "Localhost scan", ID = 1
---+---------------------+-------------ID | Timestamp | Status
---+---------------------+-------------1 | 2019-11-20 23:39:26 | Non-Compliant
donnie@ubuntu4:~$
[ 498 ]
Scanning, Auditing, and Hardening
Chapter 11
Oh dear, I'm non-compliant. I'll have to look in the report that I just generated to see what
needs to be fixed. Once I look that over to see if I agree with its findings, I'll create another
task that will perform automatic remediation.
So, what's the bottom line? Well, the OpenSCAP daemon is a really cool concept, and I like
it. I can't wait until it comes to the RHEL and CentOS repositories.
Next up, let's look at some criteria for choosing an OpenSCAP profile.
Choosing an OpenSCAP profile
So, now, you're saying, Okay, this is all good, but how do I find out what's in these profiles and
which one I need? Well, there are several ways.
The first way, which I've just shown you, is to install SCAP Workbench on a machine with
a desktop interface and read through the descriptions of all the rules for each profile.
The second way, which might be a bit easier, is to go to the OpenSCAP website and look
through the documentation that they have there.
You'll find information about the available OpenSCAP profiles at https:/
/www.open-scap.org/security-policies/choosing-policy/.
As far as knowing which profile to choose, there are a few things to consider:
If you work in the financial sector or in a business that does online financial
transactions, then go with the pci-dss profile.
If you work for a government agency, especially if it's the US government, then
go with either the stig profile or the nispom profile, as dictated by the
particular agency.
If neither of these two considerations applies to your situation, then you'll just
want to do some research and planning in order to figure out what really needs
to be locked down. Look through the rules in each profile and read through the
documentation on the OpenSCAP website to help you decide what you need.
With Red Hat and its offspring, you can even apply a policy as you install the operating
system. We'll look at that next.
[ 499 ]
Scanning, Auditing, and Hardening
Chapter 11
Applying an OpenSCAP profile during system
installation
One of the things that I love about the Red Hat folk is that they totally get this whole
security thing. Yeah, we can lock down other distros and make them more secure, as we've
already seen. But with Red Hat distros, it's a bit easier. For a lot of things, the maintainers of
the Red Hat-type distros have set secure default options that aren't securely set by default
on other distros. (For example, Red Hat distros are the only ones that come with users'
home directories locked down by default.) For other things, the Red Hat-type distros come
with tools and installation options that help make life easier for a busy, security-conscious
administrator.
When you install a Red Hat-type distro, you'll be given the chance to apply an OpenSCAP
profile during the operating system installation. Here, on this CentOS 7 installer screen,
you'll see the option to choose a security profile in the bottom right-hand corner of the
screen:
[ 500 ]
Scanning, Auditing, and Hardening
Chapter 11
All you have to do is click on that and then choose your profile:
[ 501 ]
Scanning, Auditing, and Hardening
Chapter 11
At the time of writing, in January 2020, this won't work for either CentOS 8.0 or CentOS
8.1. Since there are no centos8 profiles yet, this screen won't show you any choices. You
can see what I mean by looking at the following screenshot:
Yes, there's nothing there. (I had hoped that this would get fixed in the CentOS 8.1 release,
but no such luck.) But, for RHEL 8, you have two choices:
[ 502 ]
Scanning, Auditing, and Hardening
Chapter 11
Okay, that pretty much wraps it up for our discussion of OpenSCAP. The only thing left to
add is that, as great as OpenSCAP is, it won't do everything. For example, some security
standards require that you have certain directories, such as /home/ or /var/, on their own
separate partitions. An OpenSCAP scan will alert you if that's not the case, but it can't
change your existing partitioning scheme. So, for things like that, you'll need to get a
checklist from the governing body that dictates your security requirements and do a bit of
advanced work before you even touch OpenSCAP.
Summary
We covered a lot of ground in this chapter, and we saw some really cool stuff. We began by
looking at a couple of antivirus scanners so that we can prevent infecting any Windows
machines that access our Linux servers. In the Scanning for rootkits with Rootkit Hunter
section, we saw how to scan for those nasty rootkits. We also saw a couple of quick
techniques to examine a potentially malicious file. It's important to know how to audit
systems, especially in high-security environments, and we saw how to do that. Finally, we
wrapped things up with a discussion of hardening our systems with OpenSCAP.
In the next chapter, we'll look at logging and log file security. I'll see you there.
Questions
1. Which of the following is true about rootkits?
A. They only infect Windows operating systems.
B. The purpose of planting a rootkit is to gain root privileges to a system.
C. An intruder must have already gained root privileges in order to plant a
rootkit.
D. A rootkit isn't very harmful.
2. Which of the following methods would you use to keep maldet updated?
A. Manually create a cron job that runs every day.
B. Do nothing, because maldet automatically updates itself.
C. Once a day, run the normal update command for your operating system.
D. Run the maldet update utility from the command line.
[ 503 ]
Scanning, Auditing, and Hardening
Chapter 11
3. Which of the following is true about the auditd service?
A. On an Ubuntu system, you'll need to stop or restart it with the service
command.
B. On a Red Hat-type system, you'll need to stop or restart it with the service
command.
C. On an Ubuntu system, it comes already installed.
D. On a Red Hat-type system, you'll need to install it yourself.
4. You need to create an auditing rule that will alert you every time a particular
person reads or creates a file. Which of the following syscalls would you use in
that rule?
A. openfile
B. fileread
C. openat
D. fileopen
5. Which file does the auditd service use to log auditing events?
A. /var/log/messages
B. /var/log/syslog
C. /var/log/auditd/audit
D. /var/log/audit/audit.log
6. You need to create custom auditing rules for auditd. Where would you place the
new rules?
A. /usr/share/audit-version_number
B. /etc/audit
C. /etc/audit.d/rules
D. /etc/audit/rules.d
7. You're setting up a web server for a bank's customer portal. Which of the
following SCAP profiles might you apply?
A. STIG
B. NISPOM
C. PCI-DSS
D. Sarbanes-Oxley
[ 504 ]
Scanning, Auditing, and Hardening
Chapter 11
8. Which of the following is true about OpenSCAP?
A. It can't remediate everything, so you'll need to do advance planning with a
checklist before setting up a server.
B. It can automatically remediate every problem on your system.
C. It's only available for Red Hat-type distros.
D. Ubuntu comes with a better selection of SCAP profiles.
9. Which of the following commands would you use to generate a user
authentication report?
A. sudo ausearch -au
B. sudo aureport -au
C. Define an audit rule, then do sudo ausearch -au.
D. Define an audit rule, then do sudo aureport -au.
10. Which set of Rootkit Hunter options would you use to have a rootkit scan
automatically run every night?
A. -c
B. -c --rwo
C. --rwo
D. -c --cronjob --rwo
Further reading
How to install and configure maldet: https://www.servernoobs.com/how-toinstall-and-configure-maldet-linux-malware-detect-lmd/
Configuring and auditing Linux systems with auditd daemon: https://linuxaudit.com/configuring-and-auditing-linux-systems-with-audit-daemon/
The OpenSCAP portal: https://www.open-scap.org/
The OpenSCAP daemon: https://github.com/OpenSCAP/openscap-daemon/
blob/master/README.md
Practical OpenSCAP: https://www.redhat.com/files/summit/session-assets/
2016/SL45190-practical-openscap_security-standard-compliance-andreporting.pdf
[ 505 ]
12
Logging and Log Security
System logs are an important part of every IT administrator's life. They can tell you how
well your system is performing, how to troubleshoot problems, and what the users—both
authorized and unauthorized—are doing on the system.
In this chapter, I'll give you a brief tour of the Linux logging systems, and then show you a
cool trick to help make your log reviews easier. Then, I'll show you how to set up a remote
logging server, complete with Transport Layer Security (TLS)-encrypted connections to
the clients.
The topics that we will be covering are as follows:
Understanding the Linux system log files
Understanding rsyslog
Understanding journald
Making things easier with Logwatch
Setting up a remote log server
The focus of this chapter is on logging tools that are either already built into your Linux
distro or that are available in your distro repositories. Other Packt Publishing books, such
as the Linux Administration Cookbook, show you some of the fancier, more advanced thirdparty log aggregation and analysis tools.
So, if you're ready and raring to go, let's look at those Linux log files.
Logging and Log Security
Chapter 12
Understanding the Linux system log files
You'll find the Linux log files in the /var/log directory. The structure of Linux log files is
pretty much the same across all Linux distros. But, in the Linux tradition of trying to keep
us all confused, the main log files have different names on different distros. On Red Hattype systems, the main log file is the messages file, and the log for authentication-related
events is the secure file. On Debian-type systems, the main log file is the syslog file, and
the authentication log is the auth.log file. Other log files you'll see include the following:
/var/log/kern.log: On Debian-type systems, this log contains messages about
what's going on with the Linux kernel. As we saw in Chapter 3, Securing Your
Server with a Firewall - Part 1, and Chapter 4, Securing Your Server with a Firewall Part 2, this includes messages about what's going on with the Linux firewall. So,
if you want to see whether any suspicious network packets have been blocked,
this is the place to look. Red Hat-type systems don't have this file. Instead, Red
Hat systems send their kernel messages to the messages file.
/var/log/wtmp and /var/run/utmp: The two files do essentially the same
thing. They both record information about users who are logged in to the system.
The main difference is that wtmp holds historical data from utmp. Unlike most
Linux log files, these are in binary format, rather than normal text-mode format.
The utmp file is the only file we'll look at that isn't in the /var/log directory.
/var/log/btmp: This binary file holds information about failed login attempts.
The pam_tally2 module that we looked at in Chapter 2, Securing User Accounts,
uses the information that's in this file.
/var/log/lastlog: This binary file holds information about the last time that
users logged in to the system.
/var/log/audit/audit.log: This text-mode file records information from the
audited daemon. We already discussed it in Chapter 11, Scanning, Hardening, and
Auditing, so I won't discuss it here.
There are quite a few other log files that contain information about applications and system
boot-ups. But the log files that I've listed here are the main ones we're concerned about
when looking at system security.
Now that we've looked at what log files we have, let's look at them in more detail.
[ 507 ]
Logging and Log Security
Chapter 12
The system log and the authentication log
It doesn't matter whether you're talking about the syslog and auth.log files on
Debian/Ubuntu or the messages and secure files on RHEL/CentOS. On either system, the
files are the same, just with different names. The system log files and the authentication log
files have the same basic structure and are all plaintext files. This makes it easy to search for
specific information with tools that are already built into Linux. It doesn't really matter
which virtual machine (VM) we use for this, other than to keep the names of the files
straight.
To begin, let's look at a simple message from the system log:
Jul
1 18:16:12 localhost systemd[1]: Started Postfix Mail Transport Agent.
Here's the breakdown:
Jul
1 18:16:12: This is the date and time that the message was generated.
localhost: This is the hostname of the machine that generated the message.
This is important because one Linux machine can serve as the central log
repository for other Linux machines. By default, messages from other machines
will just get dumped into the same log file that the local machine uses. So, we
need this field to let us know what's happening on each machine.
systemd[1]: This is the service that generated the message. In this case, it was
the systemd daemon.
The rest of the line is the specific message.
There are several ways to extract information from the text-mode log files. For now, we'll
just open the files in less, as in this example:
sudo less syslog
Then, to search for a specific text string, hit the / key, type in the string that you want to
find, and hit Enter.
So, what kind of security-related information can we expect to find in these files? To start,
let's look at the permissions on the server's private SSH keys:
donnie@orangepione:/etc/ssh$ ls -l
total 580
. . .
-rw-------+ 1 root root
1679 Feb 10
-rw-r--r-- 1 root root
398 Feb 10
donnie@orangepione:/etc/ssh$
2019 ssh_host_rsa_key
2019 ssh_host_rsa_key.pub
[ 508 ]
Logging and Log Security
Chapter 12
This private key, the ssh_host_rsa_key file, has to have permissions set for only the root
user. But, the + sign at the end of the permissions settings denotes that someone has set an
access-control list (ACL) on that file. getfacl will show us exactly what's going on:
donnie@orangepione:/etc/ssh$ getfacl ssh_host_rsa_key
# file: ssh_host_rsa_key
# owner: root
# group: root
user::rwuser:sshdnoroot:r-group::--mask::r-other::--donnie@orangepione:/etc/ssh$
So, someone has created the sshdnoroot user and assigned it the read permission for the
server's private SSH keys. Now, if I try to restart the OpenSSH daemon, it will fail. A peek
into the system log—the syslog file, in this case—will tell me why:
Mar 13 12:47:46 localhost sshd[1952]: @@@@@@@@@@@@@@@@@@@@@@@@@@@@@@@@@@@@
Mar 13 12:47:46 localhost sshd[1952]: @ WARNING: UNPROTECTED PRIVATE KEY
FILE! @
Mar 13 12:47:46 localhost sshd[1952]: @@@@@@@@@@@@@@@@@@@@@@@@@@@@@@@@@@@@
Mar 13 12:47:46 localhost sshd[1952]: Permissions 0640 for
'/etc/ssh/ssh_host_rsa_key' are too open.
Mar 13 12:47:46 localhost sshd[1952]: It is required that your private key
files are NOT accessible by others.
Mar 13 12:47:46 localhost sshd[1952]: This private key will be ignored.
Mar 13 12:47:46 localhost sshd[1952]: key_load_private: bad permissions
Mar 13 12:47:46 localhost sshd[1952]: Could not load host key:
/etc/ssh/ssh_host_rsa_key
So, the SSH daemon won't start if someone other than the root user has any access
permissions for the server's private keys. But how did this happen? Let's search through the
authentication file—auth.log, in this case—to see whether there's a clue:
Mar 13 12:42:54 localhost sudo:
donnie : TTY=tty1 ; PWD=/etc/ssh ;
USER=root ; COMMAND=/usr/bin/setfacl -m u:sshdnoroot:r ssh_host_ecdsa_key
ssh_host_ed25519_key ssh_host_rsa_key
Ah, so that donnie character did this. Why, this is an outrage! Fire that guy immediately!
Oh wait, that's me. On second thought, let's not fire him. But seriously, this shows the value
of forcing users to use sudo instead of allowing them to do everything from the root shell.
If I had done this from the root shell, the authentication log would have shown where I
logged in as the root user, but it wouldn't have shown anything I did as the root user. With
sudo, every root-level action gets logged, along with who did it.
[ 509 ]
Logging and Log Security
Chapter 12
There are several ways to obtain specific information from the log files. These include the
following:
Using the search feature of the less utility, as I mentioned earlier
Using grep to search for text strings through either one file or multiple files at
once
Writing scripts in languages such as bash, Python, or awk
Here's an example of using grep:
sudo grep 'fail' syslog
In this case, I'm searching through the syslog file for all lines that contain the text string,
fail. By default, grep is case-sensitive, so this command won't find any instances of fail
with uppercase letters. Also, by default, grep finds text strings that are embedded within
other text strings. So, in addition to just finding fail, this command will also find failed,
failure, or any other text string that contains the text string fail.
To make the search case-insensitive, add the -i option, like so:
sudo grep -i 'fail' syslog
This will find all forms of fail in either uppercase or lowercase letters. To only search for
the fail text string, and to exclude where it's embedded in other text strings, use the -w
option, like so:
sudo grep -w 'fail' syslog
You can combine the two options like this:
sudo grep -iw 'fail' syslog
In general, if you don't know exactly what you're looking for, start off with a more generic
search that will probably show you too much. Then, narrow things down until you find
what you want.
Now, this is all good when you just want to search through the log files for specific
information. But it's rather tedious when you need to do your daily log review. Later on, I'll
show you a tool that will make that much easier. For now, let's look at the binary log files.
[ 510 ]
Logging and Log Security
Chapter 12
The utmp, wtmp, btmp, and lastlog files
Unlike the system log files and the authentication log files, all of these files are binary files.
So, we can't use our normal text tools, such as less or grep, to read them or extract
information from them. Instead, we'll use some special tools that can read these binary files.
The w and who commands pull information about who's logged in and what they're doing
from the /var/run/utmp file. Both commands have their own option switches, but you
likely won't ever need them. If you just want to see the list of users who are currently
logged in, use who like so:
donnie@orangepione:/var/log$ who
donnie
tty7
2019-08-02
donnie
pts/1
2019-11-21
donnie
pts/2
2019-11-21
katelyn pts/3
2019-11-21
lionel
pts/4
2019-11-21
donnie@orangepione:/var/log$
18:18
16:21
17:01
18:15
18:21
(:0)
(192.168.0.251)
(192.168.0.251)
(192.168.0.11)
(192.168.0.15)
It shows me with three different logins. The tty7 line is my local terminal session, and the
pts/1 and pts/2 lines are my two remote SSH sessions from the 192.168.0.251
machine. Katelyn and Lionel are remotely logged in from two other machines.
The w command shows you not only who's logged in, but also what they're doing:
donnie@orangepione:/var/log$ w
18:29:42 up 2:09, 5 users, load average: 0.00, 0.00, 0.00
USER TTY FROM LOGIN@ IDLE JCPU PCPU WHAT
donnie tty7 :0 02Aug19 111days 6.28s 0.05s /bin/sh /etc/xdg/xfce4/xinitrc - /etc/X11/xinit/xserverrc
donnie pts/1 192.168.0.251 16:21 4.00s 2.88s 0.05s w
donnie pts/2 192.168.0.251 17:01 7:10 0.81s 0.81s -bash
katelyn pts/3 192.168.0.11 18:15 7:41 0.64s 0.30s vim somefile.txt
lionel pts/4 192.168.0.15 18:21 8:06 0.76s 0.30s sshd: lionel [priv]
donnie@orangepione:/var/log$
This shows five users, but there are really only three since it counts each of my login
sessions as a separate user. :0 under the FROM column for my first login means that this
login is at the machine's local console. The /bin/sh part shows that I have a terminal
window open, and the /etc/xdg/xfce4/xinitrc -- /etc/X11/xinit/xserverrc
stuff means that the machine is in graphical mode, with the XFCE desktop. The pts/1 line
shows that I've run the w command in that window, and the pts/2 line shows that I'm not
doing anything in that window, other than just having the bash shell open.
[ 511 ]
Logging and Log Security
Chapter 12
Next, we see that Katelyn is editing a file. So, I think that she's all good. But look at
Lionel. [priv] in his line indicates that he's doing some sort of privileged action. To see
what that action is, we'll peek into the authentication file, where we see this:
Nov 21 18:21:42 localhost sudo:
lionel : TTY=pts/4 ; PWD=/home/lionel ;
USER=root ; COMMAND=/usr/sbin/visudo
Oh, come now. What fool gave Lionel the privileges to use visudo? I mean, we know that
Lionel isn't supposed to have that privilege. Well, we can investigate. Further up in the
authentication file, we see this:
Nov 21 18:17:53 localhost sudo:
donnie : TTY=pts/2 ; PWD=/home/donnie ;
USER=root ; COMMAND=/usr/sbin/visudo
This shows that that donnie character opened visudo, but it doesn't show what edits he
made to it. But since this line comes soon after the line where donnie created Lionel's
account, and no other users have used visudo, it's a safe bet that donnie is the one who
gave Lionel that visudo privilege. So, we can surmise that that donnie character is a real
loser who deserves to be fired. Oh, wait. That was me again, wasn't it? Okay, never mind.
In normal usage, the last command pulls information from the /var/log/wtmp file,
which archives historical data from the /var/run/utmp file. Without any option switches,
last shows when each user has logged in or out, and when the machine has been booted:
donnie@orangepione:/var/log$ last
lionel
pts/4
192.168.0.15
lionel
pts/4
192.168.0.15
katelyn pts/3
192.168.0.11
katelyn pts/3
192.168.0.251
donnie
pts/2
192.168.0.251
donnie
pts/1
192.168.0.251
donnie
tty7
:0
reboot
system boot 4.19.57-sunxi
. . .
wtmp begins Wed Dec 31 19:00:03 1969
donnie@orangepione:/var/log$
Thu
Thu
Thu
Thu
Thu
Thu
Fri
Wed
Nov
Nov
Nov
Nov
Nov
Nov
Aug
Dec
21
21
21
21
21
21
2
31
18:21
still logged in
18:17 - 18:17 (00:00)
18:15
still logged in
18:02 - 18:15 (00:12)
17:01
still logged in
16:21
still logged in
18:18
gone - no logout
19:00
still running
To show a list of failed login attempts, use the -f option to read the /var/log/btmp file.
The catch is that this requires sudo privileges because we generally want to keep
information about failed logins confidential:
donnie@orangepione:/var/log$ sudo last -f /var/log/btmp
[sudo] password for donnie:
katelyn ssh:notty 192.168.0.251 Thu Nov 21 17:57 gone - no logout
katelyn ssh:notty 192.168.0.251 Thu Nov 21 17:57 - 17:57 (00:00)
katelyn ssh:notty 192.168.0.251 Thu Nov 21 17:57 - 17:57 (00:00)
[ 512 ]
Logging and Log Security
Chapter 12
btmp begins Thu Nov 21 17:57:35 2019
donnie@orangepione:/var/log$
Of course, we could see about Katelyn's three failed logins in the auth.log or secure file,
but it's handier and quicker to see about them here.
Finally, there's the lastlog command, which pulls information from—you guessed it—the
/var/log/lastlog file. This shows a record of all users on the machine, even system
users, and when they logged in last:
donnie@orangepione:/var/log$ lastlog
Username
Port
From
root
tty1
. . .
messagebus
sshd
donnie
pts/2
192.168.0.251
sshdnoroot
. . .
katelyn
pts/3
192.168.0.11
lionel
pts/4
192.168.0.15
donnie@orangepione:/var/log$
Latest
Tue Mar 12 15:29:09 -0400 2019
**Never
**Never
Thu Nov
**Never
logged in**
logged in**
21 17:01:03 -0500 2019
logged in**
Thu Nov 21 18:15:44 -0500 2019
Thu Nov 21 18:21:33 -0500 2019
There are a lot more logs in the /var/log directory, but I've just given you the quick tour
of the logs that pertain to system security. Next, we'll look at the two major logging systems
that are built into most Linux distros, starting with the rsyslog system.
Understanding rsyslog
The old syslog logging system was created back in the 1980s for use on Unix and other
Unix-like systems. It finally saw its last days in the Linux world only a few years ago.
Nowadays, we use rsyslog, which is a bit more robust and has a few more features. It
works mainly the same on both Debian-based and Red Hat-based distros, with only some
differences in how the configuration files are set up. But, before we look at the differences,
let's look at what's the same.
[ 513 ]
Logging and Log Security
Chapter 12
Understanding rsyslog logging rules
Logging rules define where to record messages for each particular system service:
On Red Hat/CentOS systems, the rules are stored in the /etc/rsyslog.conf
file. Just scroll down until you see the #### RULES #### section.
On Debian/Ubuntu systems, the rules are in separate files in the
/etc/rsyslog.d/ directory. The main file that we care about for now is the 50default.conf file, which contains the main logging rules.
To explain the structure of an rsyslog rule, let's look at this example from a CentOS 8
machine:
authpriv.*
/var/log/secure
Here's the breakdown:
authpriv: This is the facility, which defines the type of message.
.: The dot separates the facility from the level, which is the next field.
*: This is the level, which indicates the importance of the message. In this case,
we just have a wildcard, which means that all levels of the authpriv facility get
logged.
/var/log/secure: This is the action, which is really the destination of this
message. (I have no idea why someone decided to call this an action.)
When we put this all together, we see that authpriv messages of all levels will
get sent to the /var/log/secure file.
Here's a handy list of the predefined rsyslog facilities:
auth: Messages generated by the authorization system (login, su, sudo, and so
forth)
authpriv: Messages generated by the authorization system but which are only
readable by selected users
cron: Messages generated by the cron daemon
daemon: Messages generated by all system daemons (for example, sshd, ftpd,
and so forth)
ftp: Messages for ftp
kern: Messages generated by the Linux kernel
lpr: Messages generated by the line printer spooling
[ 514 ]
Logging and Log Security
Chapter 12
mail: Messages generated by the mail system
mark: Periodic timestamp message in the system log
news: Messages generated by network news system
rsyslog: Messages generated internally by rsyslog
user: Messages generated by users
local0-7: Custom messages for writing your own scripts
Here's a list of the different levels:
none: Disables logging for a facility
debug: Debug only
info: Information
notice: Issues to review
warning: Warning messages
err: Error conditions
crit: Critical condition
alert: Urgent messages
emerg: Emergency
Except for the debug level, whatever level you set for a facility will cause messages of that
level up through emerg to get logged. For example, when you set the info level, all
messages of the info levels through emerg get logged. With that in mind, let's look at a
more complex example of a logging rule, also from a CentOS 8 machine:
*.info;mail.none;authpriv.none;cron.none /var/log/messages
Here's the breakdown:
*.info: This refers to messages from all facilities of the info level and higher.
;: This is a compound rule. The semicolons separate the different components of
this rule from each other.
mail.none;authpriv.none;cron.none: These are the three exceptions to this
rule. Messages from the mail, authpriv, and cron facilities will not get sent to
the /var/log/messages file. These three facilities have their own rules for their
own log files. (The authpriv rule that we just looked at earlier is one of them.)
The rules on an Ubuntu machine aren't exactly the same as the ones on a CentOS machine.
But, if you understand these examples, you won't have any trouble figuring out the Ubuntu
rules.
[ 515 ]
Logging and Log Security
Chapter 12
If you ever make changes to the rsyslog.conf file or add any rules files to the
/etc/rsyslog.d directory, you'll need to restart the rsyslog daemon to read in the new
configuration. Do that with this:
[donnie@localhost ~]$ sudo systemctl restart rsyslog
[sudo] password for donnie:
[donnie@localhost ~]$
Now that you have a basic understanding of rsyslog, let's look at journald, which is the new
kid in town.
Understanding journald
You'll find the journald logging system on any Linux distro that uses the systemd
ecosystem. Instead of sending its messages to text files, journald sends messages to binary
files. Instead of using normal Linux text file utilities to extract information, you have to use
the journalctl utility. At the time of writing, no Linux distro that I know of has made the
complete transition to journald. Current Linux distros that use systemd run journald and
rsyslog side by side. Currently, the default is for journald log files to be temporary files that
get erased every time you reboot the machine. (You can configure journald to make its log
files persistent, but there's probably not much point as long as we still need to keep the old
rsyslog files.)
A new feature of RHEL 8/CentOS 8 is that journald, instead of rsyslog, is now what actually
collects log messages from the rest of the operating system. But rsyslog is still there,
collecting the messages from journald and sending them to the old-fashioned rsyslog text
files. So, the way you do log file management hasn't really changed.
It will likely take a few more years to completely transition away from rsyslog. One reason
is that third-party log aggregation and analysis utilities, such as LogStash, Splunk, and
Nagios, are still set up to read text files instead of binary files. Another reason is that, at this
point, using journald as a remote, central log server is still in a proof-of-concept stage that
isn't ready for production use. So, for now, journald isn't a suitable substitute for rsyslog.
[ 516 ]
Logging and Log Security
Chapter 12
To view the journald log file in its entirety, use the journalctl command. With Ubuntu,
the person who installed the operating system has been added to the adm group, which
allows that person to use journalctl without sudo or root privileges. Any users who are
added later would only be able to see their own messages. In fact, here's what happened for
Frank:
frank@ubuntu4:~$ journalctl
Hint: You are currently not seeing messages from other users and the
system.
Users in groups 'adm', 'systemd-journal' can see all messages.
Pass -q to turn off this notice.
-- Logs begin at Tue 2019-11-26 17:43:28 UTC, end at Tue 2019-11-26
17:43:28 UTC. -Nov 26 17:43:28 ubuntu4 systemd[10306]: Listening on GnuPG cryptographic
agent and passphrase cache.
Nov 26 17:43:28 ubuntu4 systemd[10306]: Reached target Timers.
Nov 26 17:43:28 ubuntu4 systemd[10306]: Listening on GnuPG cryptographic
agent and passphrase cache (restricted).
. . .
. . .
Nov 26 17:43:28 ubuntu4 systemd[10306]: Reached target Basic System.
Nov 26 17:43:28 ubuntu4 systemd[10306]: Reached target Default.
Nov 26 17:43:28 ubuntu4 systemd[10306]: Startup finished in 143ms.
frank@ubuntu4:~$
To see messages from either the system or from other users, these new users would have to
be added to either the adm or the systemd-journal group or granted the proper sudo
privileges. With RHEL/CentOS, no users are automatically added to either the adm or
systemd-journal group. So, initially, only users who have sudo privileges can view the
journald logs.
Doing either journalctl or sudo journalctl, as appropriate, automatically opens the
log in the more pager. (The journalctl man page says that it uses less, but it lies.) So,
instead of advancing through the file with the page down key as you would with less,
you'll have to use the spacebar. What you'll see looks pretty much the same as what you'd
see in the normal rsyslog log files, with the following exceptions:
Long lines run past the right-hand edge of the screen. To see the rest of the lines,
use the right cursor key.
You'll also see color-coding and highlighting to make different types of messages
stand out. Messages of ERROR level and higher are in red, while messages from
NOTICE level up to ERROR level are highlighted with bold characters.
[ 517 ]
Logging and Log Security
Chapter 12
There are lots of options that can display different types of information in various formats.
For example, to only see messages about the SSH service on CentOS, use the --unit
option, like so:
[donnie@localhost ~]$ sudo journalctl --unit=sshd
-- Logs begin at Tue 2019-11-26 12:00:13 EST, end at Tue 2019-11-26
15:55:19 EST. -Nov 26 12:00:41 localhost.localdomain systemd[1]: Starting OpenSSH server
daemon...
Nov 26 12:00:42 localhost.localdomain sshd[825]: Server listening on
0.0.0.0 port 22.
Nov 26 12:00:42 localhost.localdomain sshd[825]: Server listening on ::
port 22.
Nov 26 12:00:42 localhost.localdomain systemd[1]: Started OpenSSH server
daemon.
Nov 26 12:22:08 localhost.localdomain sshd[3018]: Accepted password for
donnie from 192.168.0.251 port 50797 ssh2
Nov 26 12:22:08 localhost.localdomain sshd[3018]: pam_unix(sshd:session):
session opened for user donnie by (uid=0)
Nov 26 13:03:33 localhost.localdomain sshd[4253]: Accepted password for
goldie from 192.168.0.251 port 50912 ssh2
Nov 26 13:03:34 localhost.localdomain sshd[4253]: pam_unix(sshd:session):
session opened for user goldie by (uid=0)
[donnie@localhost ~]$
You can't use the grep utility with these binary logs, but you can search for a string with the
-g option. By default, it's case-insensitive and finds your desired text string even when it's
embedded in another text string. Here, we see it finding the text string, fail:
[donnie@localhost ~]$ sudo journalctl -g fail
-- Logs begin at Tue 2019-11-26 12:00:13 EST, end at Tue 2019-11-26
15:57:19 EST. -Nov 26 12:00:13 localhost.localdomain kernel: NMI watchdog: Perf event
create on CPU 0 failed with -2
Nov 26 12:00:13 localhost.localdomain kernel: acpi PNP0A03:00: fail to add
MMCONFIG information, can't access extended PCI configuration space under
this bridge.
Nov 26 12:00:14 localhost.localdomain kernel: [drm:vmw_host_log [vmwgfx]]
*ERROR* Failed to send log
Nov 26 12:00:14 localhost.localdomain kernel: [drm:vmw_host_log [vmwgfx]]
*ERROR* Failed to send log
. . .
There are lots more options besides just these. To see them, just do this:
man journalctl
[ 518 ]
Logging and Log Security
Chapter 12
Now that you've seen the basics of using both rsyslog and journald, let's look at a cool
utility that can help to ease the pain of doing log reviews.
Making things easier with Logwatch
You know how important it is to do a daily log review. But you also know how much of a
drag it is, and that you'd rather take a severe beating. Fortunately, there are various utilities
that can make the job easier. Of the various choices in the normal Linux distro repositories,
Logwatch is my favorite.
Logwatch doesn't have the fancy bells and whistles that the third-party log aggregators
have, but it's still quite good. Every morning, you'll find a summary of the previous day's
logs delivered to your mail account. Depending on how your mail system is configured,
you can have the summaries delivered to your user account on the local machine or to an
email account that you can access from anywhere. It's as easy as can be to set up, so let's
demonstrate with a hands-on lab.
Hands-on lab – installing Logwatch
To deliver its messages, Logwatch requires that the machine also has a running mail server
daemon. Depending on the options you chose when installing the operating system, you
might or might not already have the Postfix mail server installed. When Postfix is set up as
a local server, it will deliver system messages to the root user's local account.
To view the Logwatch summaries on the local machine, you'll also need to install a textmode mail reader, such as mutt.
For this lab, you can use any of your VMs:
1. Install Logwatch, mutt, and, if necessary, Postfix. (On Ubuntu, choose the local
option when installing Postfix. With CentOS, the local option is already the
default.) For Ubuntu, use the following:
sudo apt install postfix mutt logwatch
For CentOS 7, use the following:
sudo yum install postfix mutt logwatch
For CentOS 8 use the following:
sudo dnf install postfix mutt logwatch
[ 519 ]
Logging and Log Security
Chapter 12
2. On Ubuntu only, create a mail spool file for your user account:
sudo touch /var/mail/your_user_name
3. Open the /etc/aliases file in your favorite text editor. Configure it to forward
the root user's mail to your own normal account by adding the following line at
the bottom of the file:
root:
your_user_name
4. Save the file, and then copy the information from it to a binary file that the
system can read. Do that with this:
sudo newaliases
5. At this point, you have a fully operational implementation of Logwatch that will
deliver daily log summaries with a low level of detail. To see the default
configuration, look at the default configuration file:
less /usr/share/logwatch/default.conf/logwatch.conf
6. To change the configuration, edit the /etc/logwatch/conf/logwatch.conf
file on CentOS, or create the file on Ubuntu. Change to a medium level of logging
detail by adding this line:
Detail = Med
Logwatch is a Python script that runs every night on a scheduled basis.
So, there's no daemon that you have to restart to make configuration
changes take effect.
7. Perform some actions that will generate some log entries. You can do that by
performing a system update, installing some software packages, and using sudo
fdisk -l to view the partition configuration.
8. If possible, allow your VM to run overnight. In the morning, view your log
summary by doing this:
mutt
When prompted to create a Mail directory in your home directory, hit the y key.
7. This is the end of the lab.
[ 520 ]
Logging and Log Security
Chapter 12
Now that you've seen the easy way of doing a log review, let's move on to the final topic of
this chapter, which is how to set up a central log server.
Setting up a remote log server
So far, we've just been dealing with log files on a local machine. But instead of having to log
into each individual machine to review log files, wouldn't it be nice to just have all of the
log files from every machine on just one server? Well, you can do that. The best part is that
it's easy.
But convenience isn't the only reason to collect log files on one central server. There's also
the matter of log file security. If we leave all log files on each individual host, it's easier for
network intruders to find the files and modify them to delete any messages about their
nefarious activities. (That's easy to do since most log files are just plaintext files that can be
edited in a normal text editor.)
Hands-on lab – setting up a basic log server
Setting up the server is identical on Ubuntu and CentOS. There's only one minor difference
in setting up the clients. For best results, ensure that the server VM and the client VM each
have a different hostname:
1. On the log-collecting server VM, open the /etc/rsyslog.conf file in your
favorite text editor and look for these lines, which are near the top of the file:
# Provides TCP syslog reception
#module(load="imtcp") # needs to be done just once
#input(type="imtcp" port="514")
2. Uncomment the bottom two lines and save the file. The stanza should now look
like this:
# Provides TCP syslog reception
module(load="imtcp") # needs to be done just once
input(type="imtcp" port="514")
3. Restart the rsyslog daemon:
sudo systemctl restart rsyslog
4. If the machine has an active firewall, open port 514/tcp.
[ 521 ]
Logging and Log Security
Chapter 12
5. Next, configure the client machines. For Ubuntu, add the following line to the
bottom of the /etc/rsyslog.conf file, substituting the IP address of your own
server VM:
@@192.168.0.161:514
For CentOS, look for this stanza at the bottom of the /etc/rsyslog.conf file:
# ### sample forwarding rule ###
#action(type="omfwd"
# An on-disk queue is created for this action. If the remote host
is
# down, messages are spooled to disk and sent when it is up again.
#queue.filename="fwdRule1"
# unique name prefix for spool
files
#queue.maxdiskspace="1g"
# 1gb space limit (use as much as
possible)
#queue.saveonshutdown="on"
# save messages to disk on
shutdown
#queue.type="LinkedList"
# run asynchronously
#action.resumeRetryCount="-1"
# infinite retries if host is down
# Remote Logging (we use TCP for reliable delivery)
# remote_host is: name/ip, e.g. 192.168.0.1, port optional e.g.
10514
#Target="remote_host" Port="XXX" Protocol="tcp"
Remove the comment symbols from each line that isn't obviously a real comment.
Add the IP address and port number for the log server VM. The finished product
should look like this:
# ### sample forwarding rule ###
action(type="omfwd"
# An on-disk queue is created for this action. If the remote host
is
# down, messages are spooled to disk and sent when it is up again.
queue.filename="fwdRule1"
# unique name prefix for spool
files
queue.maxdiskspace="1g"
# 1gb space limit (use as much as
possible)
queue.saveonshutdown="on"
# save messages to disk on shutdown
queue.type="LinkedList"
# run asynchronously
action.resumeRetryCount="-1"
# infinite retries if host is down
# Remote Logging (we use TCP for reliable delivery)
# remote_host is: name/ip, e.g. 192.168.0.1, port optional e.g.
10514
Target="192.168.0.161" Port="514" Protocol="tcp")
[ 522 ]
Logging and Log Security
Chapter 12
6. Save the file and then restart the rsyslog daemon.
7. On the server VM, verify that messages from both the server VM and the client
VM are getting sent to the log files. (You can tell by the different hostnames for
different messages.)
8. This is the end of the lab.
As cool as this is, there are still a couple of flaws with the setup. One is that we're using a
non-encrypted, plaintext connection to send the log files to the server. Let's fix that.
Creating an encrypted connection to the log
server
We'll use the stunnel package to create our encrypted connection. It's easy, except that the
procedures for Ubuntu and CentOS are different. The differences are as follows:
With CentOS 8, FIPS modules are available free of charge, as I showed you in
Chapter 5, Encryption Technologies. They're not available for CentOS 7, and
they're only available for Ubuntu if you're willing to purchase a support contract.
So, for now, the only way we can take advantage of FIPS mode in stunnel is to set
it up on CentOS 8.
On CentOS, stunnel runs as a systemd service. On Ubuntu, for some bizarre
reason, it's still set up to run with an old-fashioned init script. So, we have to
deal with two different methods of controlling the stunnel daemon.
Let's begin with the CentOS procedure.
Creating a stunnel connection on CentOS 8 – server
side
For this lab, we're using a CentOS 8 VM that's been set to run in FIPS-compliant mode (see
the steps for that in Chapter 5, Encryption Technologies):
1. On a CentOS 8 VM, install stunnel:
sudo dnf install stunnel
[ 523 ]
Logging and Log Security
Chapter 12
2. On the server, within the /etc/stunnel directory, create a new stunnel.conf
file with the following contents:
cert=/etc/stunnel/stunnel.pem
fips=yes
[hear from client]
accept=30000
connect=127.0.0.1:6514
3. On the server, while still within the /etc/stunnel directory, create the
stunnel.pem certificate file:
sudo openssl req -new -x509 -days 3650 -nodes -out stunnel.pem keyout stunnel.pem
4. On the server, open port 30000 on the firewall, and close port 514:
sudo firewall-cmd --permanent --add-port=30000/tcp
sudo firewall-cmd --permanent --remove-port=514/tcp
sudo firewall-cmd --reload
Port 6514, which you see in the stunnel.conf file, is strictly for internal
communication between rsyslog and stunnel. So, for that, we don't
need to open a firewall port. We're configuring stunnel to listen on port
30000 on behalf of rsyslog, so we no longer need to have port 514 open
on the firewall.
5. Enable and start the stunnel daemon by doing this:
sudo systemctl enable --now stunnel
6. In the /etc/rsyslog.conf file, look for this line at the top of the file:
input(type="imtcp" port="514")
Change it to the following:
input(type="imtcp" port="6514")
7. After saving the file, restart rsyslog:
sudo systemctl restart rsyslog
8. The server is now ready to receive log files from remote clients via an encrypted
connection.
[ 524 ]
Logging and Log Security
Chapter 12
Next, we'll configure a CentOS 8 VM to send its logs to this server.
Creating an stunnel connection on CentOS 8 – client
side
In this procedure, we'll configure a CentOS 8 machine to send its logs to the log server (it
doesn't matter whether the log server is running on CentOS or Ubuntu):
1. Install stunnel:
sudo dnf install stunnel
2. In the /etc/stunnel directory, create the stunnel.conf file with the following
contents:
client=yes
fips=yes
[speak to server]
accept=127.0.0.1:6514
connect=192.168.0.161:30000
In the connect line, substitute the IP address of your own log server for
the one you see here.
3. Enable and start the stunnel daemon:
sudo systemctl enable --now stunnel
4. At the bottom of the /etc/rsyslog.conf file, look for this line:
Target="192.168.0.161" Port="514" Protocol="tcp")
Change it to this:
Target="127.0.0.1" Port="6514" Protocol="tcp")
5. After saving the file, restart the rsyslog daemon:
sudo systemctl restart rsyslog
[ 525 ]
Logging and Log Security
Chapter 12
6. On the client, use logger to send a message to the log file:
logger "This is a test of the stunnel setup."
7. On the server, verify that the message got added to the /var/log/messages
file.
8. This is the end of the lab.
Let's now turn our attention to Ubuntu.
Creating a stunnel connection on Ubuntu – server side
For this, use an Ubuntu 18.04 VM:
1. Install stunnel:
sudo apt install stunnel
1. In the /etc/stunnel directory, create the stunnel.conf file with the following
contents:
cert=/etc/stunnel/stunnel.pem
fips=no
[hear from client]
accept=30000
connect=6514
3. While still in the /etc/stunnel directory, create the stunnel.pem certificate:
sudo openssl req -new -x509 -days 3650 -nodes -out stunnel.pem keyout stunnel.pem
4. Start the stunnel daemon:
sudo /etc/init.d/stunnel4 start
5. To make it automatically start when you reboot the system, edit the
/etc/default/stunnel4 file. Look for this line:
ENABLED=0
Change it to this:
ENABLED=1
[ 526 ]
Logging and Log Security
Chapter 12
6. In the /etc/rsyslog.conf file, look for this line at the top:
input(type="imtcp" port="514")
Change it to this:
input(type="imtcp" port="6514")
7. After saving the file, restart the rsyslog daemon:
sudo systemctl restart rsyslog
8. Using the appropriate iptables, ufw, or nftables command, open port
30000/tcp on the firewall, and close port 514.
9. This is the end of the lab.
Next, we'll configure the client.
Creating a stunnel connection on Ubuntu – client side
Using this procedure on an Ubuntu client will allow it to send its files to either a CentOS or
an Ubuntu log server:
1. Install stunnel:
sudo apt install stunnel
2. In the /etc/stunnel directory, create the stunnel.conf file with the following
contents:
client=yes
fips=no
[speak to server]
accept = 127.0.0.1:6514
connect=192.168.0.161:30000
Note that even though we can't use FIPS mode on the Ubuntu clients, we
can still have them send log files to a CentOS log server that is configured
to use FIPS mode. (So, yes, we can mix and match.)
3. Start the stunnel daemon:
sudo /etc/init.d/stunnel4 start
[ 527 ]
Logging and Log Security
Chapter 12
4. To make it automatically start when you reboot the system, edit the
/etc/default/stunnel4 file. Look for this line:
ENABLED=0
Change it to this:
ENABLED=1
5. At the bottom of the /etc/rsyslog.conf file, look for the line that has the IP
address of the log server. Change it to this:
@@127.0.0.1:6514
6. After saving the file, restart the rsyslog daemon:
sudo systemctl restart rsyslog
7. Use logger to send a message to the log server:
logger "This is a test of the stunnel connection."
8. On the server, verify that the message is in the
/var/log/messages or /var/log/syslog file, as appropriate.
9. This is the end of the lab.
Okay, we now have a secure connection, which is a good thing. But the messages from all
of the clients still get jumbled up in the server's own log files. Let's fix that.
Separating client messages into their own files
This is something else that's easy-peasy. We'll just make a couple of simple edits to the
rsyslog rules on the log server and restart the rsyslog daemon. For our demo, I'll use the
CentOS 8 VM.
In the RULES section of the /etc/rsyslog.conf file, I'll look for this line:
*.info;mail.none;authpriv.none;cron.none
/var/log/messages
And I'll change it to this:
*.info;mail.none;authpriv.none;cron.none ?Rmessages
[ 528 ]
Logging and Log Security
Chapter 12
Above that line, I'll insert this line:
$template Rmessages,"/var/log/%HOSTNAME%/messages"
I'll then do likewise for the auth messages:
# authpriv.* /var/log/secure
$template Rauth,"/var/log/%HOSTNAME%/secure"
auth.*,authpriv.* ?Rauth
Finally, I'll restart rsyslog:
sudo systemctl restart rsyslog
Now, when I look in the /var/log directory, I see directories for each of the clients that are
sending logs to this server. Pretty slick, eh?
The trick here is to always have a $template line precede the affected rule.
And that wraps it up for another chapter. You now know about what to look for in log files,
how to make log reviews easier, and how to set up a secure remote log server.
Summary
In this chapter, we looked at the different types of log files, with an emphasis on files that
contain security-related information. Then, we looked at the basic operation of the rsyslog
and journald logging systems. To make log reviews a bit easier, we introduced Logwatch,
which automatically creates a summary of the preceding day's log files. We wrapped things
up by setting up a central, remote log server that collects log files from other network hosts.
In the next chapter, we'll look at how to do vulnerability scanning and intrusion detection.
I'll see you there.
[ 529 ]
Logging and Log Security
Chapter 12
Questions
1. Which two of the following are log files that record authentication-related
events?
A. syslog
B. authentication.log
C. auth.log
D. secure.log
E. secure
2. Which log file contains the current record about who is logged into the system
and what they're doing?
A. /var/log/syslog
B. /var/log/utmp
C. /var/log/btmp
D. /var/run/utmp
3. Which of the following is the main logging system that runs on pretty much
every modern Linux distro?
A. syslog
B. rsyslog
C. journald
D. syslog-ng
4. Which of the following is peculiar to RHEL 8 and its offspring, such as CentOS 8?
A. On RHEL 8 systems, journald collects log data from the rest of the system and
sends it to rsyslog.
B. On RHEL 8 systems, journald has completely replaced rsyslog.
C. On RHEL 8 systems, rsyslog collects data from the rest of the system and sends
it to journald.
D. RHEL 8 systems use syslog-ng.
5. Which of the following is a consideration when setting up stunnel?
A. On RHEL systems, FIPS mode is not available.
B. On Ubuntu systems, FIPS mode is not available.
[ 530 ]
Logging and Log Security
Chapter 12
C. On Ubuntu systems, FIPS mode is available, but only if you purchase a support
contract.
D. On RHEL 8 and CentOS 8, FIPS mode is available, but only if you purchase a
support contract.
6. Which of the following two statements are true about stunnel?
A. On RHEL systems, stunnel runs as a normal systemd service.
B. On RHEL systems, stunnel still runs under an old-fashioned init script.
C. On Ubuntu systems, stunnel runs as a normal systemd service.
D. On Ubuntu systems, stunnel runs under an old-fashioned init script.
7. _____ file must you edit to have the root user's messages forwarded to your own
user account?
8. After you edit the file that's referenced in Question 7, _____ command must you
run to transfer the information to a binary file that the system can read?
9. To create an stunnel setup for your remote log server, you must create a security
certificate for both the server and for each client.
A. True
B. False
10. Which of the following commands would you use to find the fail text string in
journald log files?
A. sudo
B. sudo
C. sudo
D. sudo
grep fail /var/log/journal/messages
journalctl -g fail
journalctl -f fail
less /var/log/journal/messages
Further reading
Five open source log management programs: https://fosspost.org/lists/
open-source-log-management
What Is a SIEM?: https://www.tripwire.com/state-of-security/incidentdetection/log-management-siem/what-is-a-siem/
12 Critical Linux Log Files You Must be Monitoring: https://www.eurovps.com/
blog/important-linux-log-files-you-must-be-monitoring/
Analyzing Linux Logs: https://www.loggly.com/ultimate-guide/analyzinglinux-logs/
[ 531 ]
Logging and Log Security
Chapter 12
Linux log files with examples: https://www.poftut.com/linux-log-filesvarlog/
The rsyslog home page: https://www.rsyslog.com/
Why Journald?: https://www.loggly.com/blog/why-journald/
Journalctl cheat sheet: https://www.golinuxcloud.com/view-logs-usingjournalctl-filter-journald/
The Linux Administration Cookbook, by Adam K. Dean: https://www.packtpub.
com/virtualization-and-cloud/linux-administration-cookbook
The Logwatch project page: https://sourceforge.net/projects/logwatch/
The stunnel home page : https://www.stunnel.org/
[ 532 ]
13
Vulnerability Scanning and
Intrusion Detection
There are lots of threats out there, and some of them might even penetrate your network.
You'll want to know when that happens, so you'll want to have a good Network Intrusion
Detection System (NIDS) in place. In this chapter, we'll be looking at Snort, which is
probably the most famous one. Then, I'll show you a way to cheat so that you can have a
Snort system up and running in no time at all. I'll also show you a quick and easy way to
set up an edge firewall appliance, complete with a built-in NIDS.
We've already learned how to scan a machine for viruses and rootkits by installing
scanning tools on the machines that we want to scan. However, there are a lot more
vulnerabilities that we can scan for, and I'll show you some cool tools that you can use for
that.
The following topics will be covered in this chapter:
Introduction to Snort and Security Onion
IPFire and its built-in Intrusion Prevention System (IPS)
Scanning and hardening with Lynis
Finding vulnerabilities with OpenVAS
Web server scanning with Nikto
So, if you're ready, let's begin by digging into the Snort Network Intrusion Detection
System.
Vulnerability Scanning and Intrusion Detection
Chapter 13
Introduction to Snort and Security Onion
Snort is an NIDS, which is offered as a free open source software product. The program
itself is free of charge, but you'll need to pay if you want to have a complete, up-to-date set
of threat detection rules. Snort started out as a one-man project, but it's now owned by
Cisco. Understand, though, this isn't something that you install on the machine that you
want to protect. Rather, you'll have at least one dedicated Snort machine someplace on the
network, just monitoring all network traffic, watching for anomalies. When it sees traffic
that shouldn't be there – something that indicates the presence of a bot, for example – it can
either just send an alert message to an administrator or it can even block the anomalous
traffic, depending on how the rules have been configured. For a small network, you can
have just one Snort machine that acts as both a control console and a sensor. For large
networks, you could have one Snort machine set up as a control console and have it receive
reports from other Snort machines that are set up as sensors.
Snort isn't too hard to deal with, but setting up a complete Snort solution from scratch can
be a bit tedious. After we look at the basics of Snort usage, I'll show you how to vastly
simplify things by setting up a pre-built Snort appliance.
Space doesn't permit me to present a comprehensive tutorial about Snort.
Instead, I'll present a high-level overview and then present you with other
resources if you want to learn about Snort in detail.
First, let's download and install Snort.
Obtaining and installing Snort
Snort isn't in the official repository of any Linux distro, so you'll need to get it from the
Snort website. On their downloads page, you'll see installer files in .rpm format for Fedora
and CentOS, and a .exe installer file for Windows. However, you won't see any .deb
installer files for Ubuntu. This is fine, because they also provide source code files that you
can compile on a variety of different Linux distros. To make things simple, let's just talk
about installing Snort on CentOS 7 with the pre-built .rpm packages. (At the time of
writing, they still don't have a package for CentOS 8.)
You can get Snort and Snort training from the official Snort
website: https://www.snort.org.
[ 534 ]
Vulnerability Scanning and Intrusion Detection
Chapter 13
Hands-on lab – installing Snort on CentOS 7
Follow these steps to install Snort on CentOS 7:
1. On the Snort home page, just scroll down a bit, and you'll see the guide on how
to download and install Snort. Click on the Centos tab and follow the steps. The
commands in Step 1 will download and install Snort all in one smooth operation,
as shown in the following screenshot:
[ 535 ]
Vulnerability Scanning and Intrusion Detection
Chapter 13
2. Step 2 and Step 3 involve signing up for your Oinkcode so that you can
download the official Snort detection rules, and then installing PulledPork so
that you can keep the rules updated automatically, as shown in the following
screenshot:
Bear in mind though that the free-of-charge detection rules that the Snort folk
provide are about a month behind the ones that paid subscribers get. For learning
purposes, though, they're all that you need. Also, if you choose to not get the
Oinkcode, you can just use the Community rules, which are a subset of the
official Snort rules.
3. Step 4 is just to read the documentation:
And that's it. You now have a working copy of Snort. The only catch is that all
you have so far is just the command-line interface, which might not be what you
want.
You have completed this lab – congratulations!
[ 536 ]
Vulnerability Scanning and Intrusion Detection
Chapter 13
Graphical interfaces for Snort
Plain, unadorned Snort will do what you need it to do, and it will save its findings to its
own set of log files. However, reading through log files to discern network traffic trends
can get a bit tedious, so you'll want some tools to help you out. The best tools are the
graphical ones, which can give you a good visualization of what's going on with your
network.
One example is the Basic Analysis and Security Engine (BASE), as shown in the following
screenshot:
There are several more, but I'll show them to you when we get to the Security Onion section.
[ 537 ]
Vulnerability Scanning and Intrusion Detection
Chapter 13
You can find out more about BASE from the author's Professionally
Evil website: https://professionallyevil.com/
Now that you've seen how to set up Snort the old-fashioned way, let's look at the easy way.
Using Security Onion
Snort itself isn't terribly difficult to set up. However, if you're doing everything manually, it
can be a bit tedious by the time you've set up the control console, the sensors, and your
choice of graphical frontends. So – and imagine me peering at you over my dark glasses as I
say this – what if I told you that you can get your Snort set up as part of a ready-to-go
appliance? What if I told you that setting up such an appliance is an absolute breeze? I
imagine that you'd probably say, So, show me already!
If you feel bad about cheating by making Snort deployment so easy,
there's really no need to. An official Snort representative once told me that
most people deploy Snort in this manner.
Security Onion is a free-of-charge specialty Linux distro that's built on top of the Xubuntu
Long-term Support (LTS) distro. It includes a full implementation of Snort, complete with
just about every graphical goody you can imagine to help you visualize what's happening
on your network. It also comes with Suricata, which is another free open source IDS. If you
can install a Linux distro and do some point-and-click configuration after the installation,
then you can install Security Onion.
Note that the Xubuntu LTS version that Security Onion is based on is
always at least one version behind the current LTS version of Xubuntu. At
the time of writing, the current Xubuntu LTS version is version 18.04,
whereas Security Onion is still based on Xubuntu 16.04. However, that
may change by the time you read this book.
Also, if you want to try out Security Onion, you can set it up in a
VirtualBox virtual machine. When you create the virtual machine, set it up
with two network adapters, both in Bridged mode. For best performance,
allocate at least 3 GB of memory.
[ 538 ]
Vulnerability Scanning and Intrusion Detection
Chapter 13
Hands-on lab – installing Security Onion
For this lab, you'll start by setting up a virtual machine with two bridged network
interfaces.
Follow these steps to install Security Onion:
1. Install the operating system in a virtual machine, the same as you would with
any other Linux distro.
2. Once you've finished installing the operating system, the configuration process is
just a simple matter of double-clicking the Setup icon and then following the
dialog boxes:
[ 539 ]
Vulnerability Scanning and Intrusion Detection
Chapter 13
3. To set up a machine with sensor capabilities, you'll need a machine with two
interface cards. One interface, which will have an IP address assigned to it, will
be the management interface:
4. You can set the management interface so that it automatically gets an IP address
via DHCP, but it's much better to assign a static IP address:
5. You'll use the other network adapter as the sniffing interface. You won't assign
an IP address to it because you want that interface to be invisible to the bad guys:
[ 540 ]
Vulnerability Scanning and Intrusion Detection
Chapter 13
6. After you've confirmed the network configuration that you've selected, you'll
need to reboot the machine:
[ 541 ]
Vulnerability Scanning and Intrusion Detection
Chapter 13
7. Once the machine has been rebooted, double-click on the Setup icon again, but
this time choose to skip the network configuration. For a first-time user of
Security Onion, Evaluation Mode is quite helpful because it automatically
chooses the correct options for most stuff:
8. From here on out, it's just a matter of confirming which network interface will be
the sniffer interface and filling in login credentials for the different graphical
frontends. Then, after waiting a few moments for the setup utility to download
Snort rules and perform the final configuration steps, you'll have your very own
operational NIDS. Now, I ask you, what could be easier?
You have completed this lab – congratulations!
Security Onion comes with several different graphical frontends. My favorite is Squert,
which is shown here. Even with just the default set of detection rules, I'm already seeing
some interesting stuff. Here, we can see Squert in action:
[ 542 ]
Vulnerability Scanning and Intrusion Detection
Chapter 13
For one thing, I can see that somebody on the network is mining some Monero cryptocoin.
Well, actually, I'm the one who's doing it, so it's okay. This is a good thing to be able to
detect because bad guys have been known to plant Monero mining software on corporate
servers for their own benefit. Monero cryptocoin mining puts a big load on a server's CPUs,
so it's not something that you want on your servers. Also, some sneaky website operators
have placed JavaScript code on their web pages that cause any computer that visits them to
start mining Monero. So, this rule is also good for protecting desktop systems.
Another thing I see is Dropbox client broadcasting, which again is okay because I'm a
Dropbox user. However, that's something else that you may not want to have on a
corporate network.
[ 543 ]
Vulnerability Scanning and Intrusion Detection
Chapter 13
To see the Snort rule that's associated with a particular item, just click on it:
It's just a standard Snort rule that's already been set up for us.
Bad guys who want to mine Monero without paying for it have set up
botnets of machines that have been infected with their mining software. In
some of the attacks, only Windows servers have been infected. However,
here's a case where both Windows and Linux servers have been
infected: https://www.v3.co.uk/v3-uk/news/3023348/cyber-crooksconducting-sophisticated-malware-campaign-to-mine-monero
Click on Squert's VIEWS tab, and you'll see a graphical representation of the connections
that your machines have established:
[ 544 ]
Vulnerability Scanning and Intrusion Detection
Chapter 13
The Snort rules are stored in the /etc/nsm/rules directory. When you peruse through
any of the .rules files, you'll see that quite a few rules are already enabled, but there are
also quite a few that aren't. Each enabled rule begins with the alert keyword. Ones that
are disabled are commented out and begin with #alert. To see all of the enabled rules, go
into the rules directory and use our old friend, grep, like this:
cd /etc/nsm/rule
grep '^alert' *.rules
This command looks for all the lines that begin with the text string #alert. You can also
look for all of the disabled rules, like so:
grep '^#alert' *.rules
The output for both commands is quite lengthy, so you might consider sending it to a file in
your own home directory, like this:
grep '^alert' *.rules > ~/enabled_rules.txt
grep '^#alert' *.rules > ~/disabled_rules.txt
Enabling or disabling a rule is just a simple matter of hand-editing the appropriate .rules
file to either remove or insert the leading # sign.
There's still a lot more that I could show you about both Security Onion and Snort, but alas,
space doesn't permit. I've given you the gist of it, so go try it for yourself.
I know that I made this Snort/Security Onion thing look rather easy, but
there's a lot more to it than what I've been able to show you. On a large
network, you might see a lot of traffic that doesn't make a lot of sense
unless you know how to interpret the information that Snort presents to
you. You might also need to fine-tune your Snort rules in order to see the
anomalies that you want to see, without generating false positives. Or,
you might even find the need to write your own custom Snort rules to
handle unusual situations. Fortunately, the Security Onion folk do
provide training, both on-site and online. You can find out more about it
at the following website: https://securityonionsolutions.com/
You've just delved into the mysteries of using Security Onion. Now, let's delve into the
mysteries of using a pre-built edge firewall appliance.
[ 545 ]
Vulnerability Scanning and Intrusion Detection
Chapter 13
IPFire and its built-in Intrusion Prevention
System (IPS)
When I wrote the original edition of this book, I included a discussion of IPFire in the Snort
section. At that time, IPFire had Snort built into it. It was a neat idea because you had an
edge firewall and an Intrusion Detection System (IDS) all in one handy package. But, in
the summer of 2019, the IPFire folk replaced Snort with their own IPS. So, I've moved IPFire
down here into its own section.
The difference between IDS and IPS is that an IDS informs you of
problems, but doesn't block them. An IPS also blocks them.
If you think back to our discussion of firewalls in Chapter 3, Securing Your Server with a
Firewall – Part 1, I completely glossed over any discussion of creating the Network Address
Translation (NAT) rules that you would need in order to set up an edge or gateway type of
firewall. That's because there are several Linux distros that have been created specifically
for this purpose:
[ 546 ]
Vulnerability Scanning and Intrusion Detection
Chapter 13
IPFire is completely free of charge, and it only takes a few minutes to set up. You install it
on a machine with at least two network interface adapters and configure it to match your
network configuration. It's a proxy type of firewall, which means that in addition to doing
normal firewall-type packet inspection, it also includes caching, content filtering, and NAT
capabilities. You can set up IPFire in a number of different configurations:
On a computer with two network interface adapters, you can have one connected
to the internet and the other connected to the internal LAN.
With three network adapters, you can have one connection to the internet, one to
the internal LAN, and one to the Demilitarized Zone (DMZ), where you have
your internet-facing servers.
With a fourth network adapter, you can have all of what we just mentioned, plus
protection for a wireless network.
With all that said, let's give it a try.
Hands-on lab – creating an IPFire virtual machine
You won't normally run IPFire in a virtual machine. Instead, you'll install it on a physical
machine that has at least two network interfaces. But, just for the sake of letting you see
what it looks like, setting it up in a virtual machine will do for now. Let's get started:
You can download IPFire from their website: https://www.ipfire.org/
1. Create a virtual machine with two network interfaces. Set one to Bridged mode
and leave the other in NAT mode. Install IPFire into this virtual machine. During
the setup portion, select the Bridged adapter as the Green interface and select
the NAT adapter as the Red interface.
2. After you install IPFire, you'll need to use the web browser of your normal
workstation to navigate to the IPFire dashboard. Do this using the following
URL:
https://192.168.0.190:444
(Of course, substitute your own IP address for your Green interface.)
[ 547 ]
Vulnerability Scanning and Intrusion Detection
Chapter 13
3. Under the Firewall menu, you'll see an entry for Intrusion Prevention. Click on
that to get to this screen, where you can enable Intrusion Prevention. The first
step for that is to select the ruleset that you want to use, and then to select either
Weekly or daily updates. Then, hit the Save button:
[ 548 ]
Vulnerability Scanning and Intrusion Detection
Chapter 13
4. You will then see this screen, where you'll select the interfaces that you want to
enable Intrusion Prevention for (select both interfaces.) Then, select the Enable
Intrusion Prevention System checkbox and click on Save:
[ 549 ]
Vulnerability Scanning and Intrusion Detection
If all goes well, you'll see the following output:
[ 550 ]
Chapter 13
Vulnerability Scanning and Intrusion Detection
Chapter 13
5. Then, scroll down the page until you see the various subsets of rules. Here, select
the ones that you want to apply. Hit the Apply button at the bottom of the page:
[ 551 ]
Vulnerability Scanning and Intrusion Detection
Chapter 13
6. View what's going on with the IPS by selecting Log/IPS Logs:
7. Click on the other menu items to view IPFire's other features.
You have completed this lab – congratulations!
You've just seen the easy way to set up an edge firewall with its own network IPS. Now,
let's look at some scanning tools.
[ 552 ]
Vulnerability Scanning and Intrusion Detection
Chapter 13
Scanning and hardening with Lynis
Lynis is yet another FOSS tool that you can use to scan your systems for vulnerabilities and
bad security configurations. It comes as a portable shell script that you can use not only on
Linux, but also on a variety of different Unix systems and Unix-like systems. It's a
multipurpose tool, that you can use for compliance auditing, vulnerability scanning, or
hardening. Unlike most vulnerability scanners, you install and run Lynis on the system that
you want to scan. According to the creator of Lynis, this allows for more in-depth scanning.
The Lynis scanning tool is available as a free-of-charge version, but its scanning capabilities
are somewhat limited. If you need all that Lynis has to offer, you'll need to purchase an
enterprise license.
Installing Lynis on Red Hat/CentOS
Red Hat/CentOS 7 users will find an up-to-date version of Lynis in the EPEL repository. So,
if you have EPEL installed, as I showed you in Chapter 1, Running Linux in a Virtual
Environment, installation is just a simple matter of doing the following:
sudo yum install lynis
At the time of writing, Lynis still hasn't made its way into EPEL for Red Hat/CentOS 8.
Check it anyway to see whether it's been added. If not, then you'll just have to download it
from the Lynis website. We'll go over this in the following subsection.
Installing Lynis on Ubuntu
Ubuntu has Lynis in its own repository, but it's fairly far behind what's current. If you're
okay with using an older version, the command to install it is as follows:
sudo apt install lynis
If you want the newest version for Ubuntu or if you want to use Lynis on operating
systems that don't have it in their repositories, you can
[ 553 ]
Vulnerability Scanning and Intrusion Detection
Chapter 13
You can download Lynis from https://cisofy.com/downloads/lynis/.
The cool thing about this is that once you download it, you can use it on
any Linux, Unix, or Unix-like operating system (this even includes
macOS, which I've just confirmed by running it on my old Mac Pro that's
running with macOS High Sierra.)
Since the executable file is nothing but a common shell script, there's no need to perform an
actual installation. All you need to do is extract the archive file, cd, into the resultant
directory, and run Lynis from there:
tar xzvf lynis-2.7.5.tar.gz
cd lynis
sudo ./lynis -h
The lynis -h command shows you the help screen, along with all of the Lynis commands
that you need to know about.
Scanning with Lynis
Lynis commands work the same, regardless of which operating system that you want to
scan. The only difference is that if you're running it from the archive file that you
downloaded from the website, you would cd into the lynis directory and precede the
lynis commands with a ./. (That's because, for security reasons, your own home directory
isn't in the path setting that allows the shell to automatically find executable files.)
To scan your system that has Lynis installed, execute the following command:
sudo lynis audit system
To scan a system that you just downloaded the archive file on, execute the following
command:
cd lynis
sudo ./lynis audit system
Running Lynis from the shell script in your home directory presents you with the following
message:
donnie@ubuntu:~/lynis$ sudo ./lynis audit system
. . .
[X] Security check failed
Why do I see this error?
[ 554 ]
Vulnerability Scanning and Intrusion Detection
Chapter 13
------------------------------This is a protection mechanism to prevent the root user from executing
user created files. The files may be altered, or including malicious pieces
of script.
. . .
[ Press ENTER to continue, or CTRL+C to cancel ]
This isn't hurting anything, so you can just hit Enter to continue. Alternatively, if seeing this
message really bothers you, you can change ownership of the Lynis files to the root user, as
the message tells you. For now, I'll just press Enter.
Running a Lynis scan in this manner is similar to running an OpenSCAP scan against a
generic security profile. The major difference is that OpenSCAP has an automatic
remediation feature, while Lynis doesn't. Lynis tells you what it finds and suggests how to
fix what it perceives to be a problem, but it doesn't fix anything for you.
Space doesn't permit me to show the entire scan output, but I can show you a couple of
example snippets:
[+] Boot and services
------------------------------------ Service Manager
- Checking UEFI boot
- Checking presence GRUB
- Checking presence GRUB2
- Checking for password protection
- Check running services (systemctl)
Result: found 21 running services
- Check enabled services at boot (systemctl)
Result: found 28 enabled services
- Check startup files (permissions)
[
[
[
[
[
[
systemd ]
DISABLED ]
OK ]
FOUND ]
WARNING ]
DONE ]
[ DONE ]
[ OK ]
This warning message shows that I don't have password protection for my GRUB2
bootloader. That may or may not be a big deal because the only way someone can exploit it
is to gain physical access to the machine. If it's a server that's locked away in a room that
only a few trusted individuals can access, then I'm not going to worry about it, unless rules
from an applicable regulatory agency dictate that I do. If it's a desktop machine that's out in
an open cubicle, then I would definitely fix that. (We'll look at GRUB password protection
in Chapter 14, Security Tips and Tricks for the Busy Bee.)
[ 555 ]
Vulnerability Scanning and Intrusion Detection
Chapter 13
In the File systems section, we can see some items with the SUGGESTION flag next to
them:
[+] File systems
------------------------------------ Checking mount points
- Checking /home mount point
]
- Checking /tmp mount point
]
- Checking /var mount point
]
- Query swap partitions (fstab)
- Testing swap partitions
- Testing /proc mount (hidepid)
]
- Checking for old files in /tmp
- Checking /tmp sticky bit
- ACL support root file system
- Mount options of /
]
[ SUGGESTION
[ SUGGESTION
[ SUGGESTION
[ OK ]
[ OK ]
[ SUGGESTION
[
[
[
[
OK ]
OK ]
ENABLED ]
NON DEFAULT
Exactly what Lynis suggests comes near the end of the output:
. . .
. . .
* To decrease the impact of a full /home file system, place /home on a
separated partition [FILE-6310]
https://cisofy.com/controls/FILE-6310/
* To decrease the impact of a full /tmp file system, place /tmp on a
separated partition [FILE-6310]
https://cisofy.com/controls/FILE-6310/
* To decrease the impact of a full /var file system, place /var on a
separated partition [FILE-6310]
https://cisofy.com/controls/FILE-6310/
. . .
. . .
[ 556 ]
Vulnerability Scanning and Intrusion Detection
Chapter 13
The last thing we'll look at is the scan details section at the end of the output:
Lynis security scan details:
Hardening index : 67 [#############
]
Tests performed : 218
Plugins enabled : 0
Components:
- Firewall
[V]
- Malware scanner
[X]
Lynis Modules:
- Compliance Status
[?]
- Security Audit
[V]
- Vulnerability Scan
[V]
Files:
- Test and debug information
: /var/log/lynis.log
- Report data
: /var/log/lynis-report.dat
For Components, there's a red X by Malware Scanner. That's because I don't have
ClamAV or maldet installed on this machine, so Lynis couldn't do a virus scan.
For Lynis Modules, we can see a question mark by Compliance Status. That's because
this feature is reserved for the Enterprise version of Lynis, which requires a paid
subscription. As we saw in the previous chapter, you have OpenSCAP profiles to make a
system compliant with several different security standards, and it doesn't cost you
anything. With Lynis, you have to pay for the compliance profiles, but you have a wider
range to choose from. In addition to the compliance profiles that OpenSCAP offers, Lynis
also offers profiles for HIPAA and Sarbanes-Oxley compliance.
If you're based in the United States, you most surely know what HIPAA
and Sarbanes-Oxley are and whether they apply to you. If you're not in
the United States, then you probably don't need to worry about them.
Having said that, if you work in the healthcare industry, even if you're not
in the United States, the HIPAA profile can give you guidance on how to
protect private data for patients.
[ 557 ]
Vulnerability Scanning and Intrusion Detection
Chapter 13
The last thing I want to say about Lynis is in regard to the Enterprise version. In the
following screenshot, which is from their website, you can see the current pricing and the
differences between the different subscription plans:
As you can see, you have choices.
You'll find information about pricing on the following website: https://
cisofy.com/pricing/
That pretty much wraps things up as regards our discussion of Lynis. Next, we'll look at an
external vulnerability scanner.
[ 558 ]
Vulnerability Scanning and Intrusion Detection
Chapter 13
Finding vulnerabilities with OpenVAS
The Open Vulnerability Assessment Scanner (OpenVAS) is something that you would
use to perform remote vulnerability scans. You can scan a
The big three security distros are Kali Linux, Parrot Linux, and Black Arch. They're aimed
at security researchers and penetration testers, but they contain tools that would also be
good for just a normal security administrator of either the Linux or Windows variety.
OpenVAS is one such tool. All three of these security distros have their unique advantages
and disadvantages, but since Kali is the most popular, we'll go with it for the demos.
You can download Kali Linux from https://www.kali.org/downloads/.
When you go to the Kali download page, you'll see lots of choices. If you're like me and
don't like the default Gnome 3 desktop environment, you can choose something else. I'm
personally an LXDE guy, so I'll go with it:
Kali is built from Debian Linux, so installing it is pretty much the same as installing Debian.
The one exception is that the Kali installer lets you create a password for the root user, but
it doesn't let you create a normal, non-root user account. That's because pretty much
everything you do with Kali requires you to be logged in as the root user. I know that flies
in the face of what I've been telling you about not logging in as root and about using sudo
from a normal user account instead. However, most of the stuff you need to do with Kali
doesn't work with sudo. Besides, Kali isn't meant to be used as a general-purpose distro,
and you'll be okay logging in as root as long as you only use Kali as it was intended to be
used.
OpenVAS is a rather memory-hungry program, so if you're installing Kali
in a virtual machine, be sure to allocate at least 3 GB of memory.
[ 559 ]
Vulnerability Scanning and Intrusion Detection
Chapter 13
The first thing you'll want to do after installing Kali is to update it, which is done in the
same way that you'd update any Debian/Ubuntu-type of distro. Then, install OpenVAS as
follows:
apt update
apt dist-upgrade
apt install openvas
After the OpenVAS installation completes, you'll need to run a script that will create the
security certificates and download the vulnerability database:
openvas-setup
This will take a long time, so you might as well go grab a sandwich and a coffee while it's
running. When it's finally done, you'll be presented with the password that you'll use to log
in to OpenVAS. Write it down and keep it in a safe place:
You can control and update OpenVAS from the applications menu:
[ 560 ]
Vulnerability Scanning and Intrusion Detection
Chapter 13
On that menu, click on openvas start. Then, open Firefox and navigate to
https://localhost:9392. You'll get a security alert because OpenVAS uses a self-signed
security certificate, but that's okay. Just click on the Advanced button, and then on Add
Exception:
On the login page, enter admin as the user and then enter the password that was generated
by the openvas-setup script.
Now, there's all kinds of fancy stuff that you can do with OpenVAS, but for now, we'll just
look at how to do a basic vulnerability scan. To begin, select Tasks from the Scans menu on
the OpenVAS dashboard:
[ 561 ]
Vulnerability Scanning and Intrusion Detection
Chapter 13
This makes the following dialog box pop up, telling you to use the wizard (yes, indeed,
we're off to see the wizard):
After you close the dialog box, you'll see the purple wizard icon show up in the upper lefthand corner. For now, we'll just select the Task Wizard option, which will choose all of the
default scan settings for us:
[ 562 ]
Vulnerability Scanning and Intrusion Detection
Chapter 13
The only thing you need to do here is enter the IP address of the machine that you want to
scan, and then start the scan:
The scan will take some time, so you might as well go grab a drink:
[ 563 ]
Vulnerability Scanning and Intrusion Detection
Chapter 13
The type of scan that you're doing is named Full and Fast, which isn't the most
comprehensive type of scan. To select another type of scan and to configure other scan
options, use the Advanced Task Wizard, as shown in the following screenshot:
Here, you can see the drop-down list of the different scan options:
[ 564 ]
Vulnerability Scanning and Intrusion Detection
Chapter 13
When I did the first scan with the default Full and Fast option, I didn't discover many
problems. I had one of medium severity and 18 of low severity, and that was it. I knew that
there had to be more problems than that due to the age of the machine that I was scanning,
so I tried again with the Full and fast ultimate option.
[ 565 ]
Vulnerability Scanning and Intrusion Detection
Chapter 13
This time, I found more, including some high severity stuff:
The preceding report shows that my machine is using weak encryption algorithms for
Secure Shell, which is classified as medium severity. It also has a print server vulnerability
that's classified as a high-severity problem.
You also want to pay attention to the items that aren't flagged as vulnerabilities. For
example, the VNC security types item shows that port 5900 is open. This means that the
Virtual Network Computing (VNC) daemon is running, which allows users to remotely
log in to this machine's desktop. If this machine were an internet-facing machine, that
would be a real problem because there's no real security with VNC like there is with Secure
Shell:
[ 566 ]
Vulnerability Scanning and Intrusion Detection
By clicking on the print server item, I can see an explanation of this vulnerability:
[ 567 ]
Chapter 13
Vulnerability Scanning and Intrusion Detection
Chapter 13
Keep in mind that the target machine, in this case, is a desktop machine. If it were a server,
there's a good chance that we'd see even more problems.
And that pretty much wraps things up for OpenVAS. As I mentioned previously, there's a
lot of awesome stuff that you can do with it. However, what I've shown you here should be
enough to get you started. Play around with it and try out the different scan options to see
the difference in results.
If you want to find out more about Kali Linux, you'll find a great selection
of books about it on the Packt Publishing website.
Okay; you now know how to do a vulnerability scan with OpenVAS. Now, let's look at a
scanner that's specifically designed for web servers.
Web server scanning with Nikto
OpenVAS, which we just looked at, is a general-purpose vulnerability scanner. It can find
vulnerabilities for any kind of operating system or for any server daemon. However, as
we've just seen, an OpenVAS scan can take a while to run, and it might be more than what
you need.
Nikto is a special-purpose tool with only one purpose; that is, it's meant to scan web
servers, and only web servers. It's easy to install, easy to use, and capable of doing a
comprehensive scan of a web server fairly quickly. And although it's included in Kali
Linux, you don't need Kali Linux to run it.
Nikto in Kali Linux
If you already have Kali Linux, you'll find that nikto is already installed under the
Vulnerability Analysis menu:
[ 568 ]
Vulnerability Scanning and Intrusion Detection
Chapter 13
When you click on that menu item, you'll open a command-line Terminal with a display of
the Nikto help screen:
We will now be installing Nikto on Linux.
[ 569 ]
Vulnerability Scanning and Intrusion Detection
Chapter 13
Installing and updating Nikto on Linux
Nikto is in the EPEL repository for Red Hat/CentOS 7, while it's in the normal repository
for Ubuntu (we're still waiting for it to show up in EPEL 8). Along with the Nikto package
itself, you'll also want to install a servers that have been set up with SSL/TLS encryption.
To install on Red Hat/CentOS, use the following command:
sudo yum install nikto perl-Net-SSLeay
To install on Ubuntu, use the following command:
sudo apt install nikto libnet-ssleay-perl
The next thing you'll want to do is update the database of vulnerability signatures.
However, at the time of writing, there's a slight bug in the Red Hat/CentOS
implementation. For some reason, the docs directory is missing, which means that the
update functions won't be able to download the CHANGES.txt file to show you what
changed with the new database updates. To fix that on your CentOS virtual machine, use
the following command:
sudo mkdir /usr/share/nikto/docs
Keep in mind, though, that this could be fixed by the time you read this.
From here on out, things will work the same on either of your virtual machines. To update
the vulnerability database, use the following command:
sudo nikto -update
Nikto itself doesn't require sudo privileges, but updating it does because it requires writing
to a directory where normal users can't write.
Scanning a web server with Nikto
From here on out, you no longer need sudo privileges. This means you can have a break
from always having to type your password.
[ 570 ]
Vulnerability Scanning and Intrusion Detection
Chapter 13
To do a simple scan, use the -h option to specify the target host:
nikto -h 192.168.0.9
nikto -h www.example.com
Let's look at some sample output. Here's the top part:
+ Allowed HTTP Methods: POST, OPTIONS, GET, HEAD
+ OSVDB-396: /_vti_bin/shtml.exe: Attackers may be able to crash FrontPage
by requesting a DOS device, like shtml.exe/aux.htm -- a DoS was not
attempted.
+ /cgi-bin/guestbook.pl: May allow attackers to execute commands as the web
daemon.
+ /cgi-bin/wwwadmin.pl: Administration CGI?
+ /cgi-bin/Count.cgi: This may allow attackers to execute arbitrary
commands on the server
At the top, we can see that there's an shtml.exe file present, which is supposedly for the
FrontPage web authoring program. I have no idea why it's there, considering that this is a
Linux server and that that's a Windows executable. Nikto is telling me that by having that
file there, someone could possibly do a Denial of Service (DOS) attack against me.
Next, we can see that there are various scripts in the /cgi-bin directory. You can see from
the explanatory messages that that's not a good thing because it could allow attackers to
execute commands on my server.
Let's look at the second part:
+ OSVDB-28260:
/_vti_bin/shtml.exe/_vti_rpc?method=server+version%3a4%2e0%2e2%2e2611:
Gives info about server settings.
+ OSVDB-3092:
/_vti_bin/_vti_aut/author.exe?method=list+documents%3a3%2e0%2e2%2e1706&serv
ice%5fname=&listHiddenDocs=true&listExplorerDocs=true&listRecurse=false&lis
tFiles=true&listFolders=true&listLinkInfo=true&listIncludeParent=true&listD
erivedT=false&listBorders=fals: We seem to have authoring access to the
FrontPage web.
Here, we can see that there's an author.exe file in the vti_bin directory, which could
theoretically allow someone to have authoring privileges.
And now, the final part:
+ OSVDB-250: /wwwboard/passwd.txt: The wwwboard password file is browsable.
Change wwwboard to store this file elsewhere, or upgrade to the latest
version.
+ OSVDB-3092: /stats/: This might be interesting...
[ 571 ]
Vulnerability Scanning and Intrusion Detection
+
+
+
+
+
+
Chapter 13
OSVDB-3092: /test.html: This might be interesting...
OSVDB-3092: /webstats/: This might be interesting...
OSVDB-3092: /cgi-bin/wwwboard.pl: This might be interesting...
OSVDB-3233: /_vti_bin/shtml.exe/_vti_rpc: FrontPage may be installed.
6545 items checked: 0 error(s) and 15 item(s) reported on remote host
End Time:
2017-12-24 10:54:21 (GMT-5) (678 seconds)
The final item of interest is the passwd.txt file that's in the wwwboard directory.
Apparently, this password file is browsable, which is definitely not a good thing.
Now, before you accuse me of making these problems up, I will reveal that this is a scan of
a real production website on a real hosting service (and yes, I do have permission to scan
it), So, these problems are real and need to be fixed.
Here are a couple of other sample messages that I got from scanning a web server that's
running WordPress:
HTTP TRACK method is active, suggesting the host is vulnerable to XST
Cookie wordpress_test_cookie created without the httponly flag
To cut a long story short, both of these two problems could potentially allow an attacker to
steal user credentials. The fix, in this case, would be to see whether the WordPress folk have
issued any updates that would fix the problem.
So, how can we protect a web server against these kinds of vulnerabilities? Let's see:
As we saw in the first example, you want to ensure that you don't have any risky
executable files on your web server. In this case, we found two .exe files that
might not hurt anything on our Linux server, since Windows executable files
don't run on Linux. However, on the other hand, it could be a Linux executable
that's disguised as a Windows executable. We also found some perl scripts that
definitely would run on Linux and that could pose a problem.
In the event that someone were to plant some malicious script on your web
server, you'll want to have some form of mandatory access control, such as
SELinux or AppArmor, that would keep the malicious scripts from running. (see
Chapter 9, Implementing Mandatory Access Control with SELinux and AppArmor,
for details of that).
You may also consider installing a web application firewall, such as
ModSecurity. Space doesn't permit me to cover the details of ModSecurity, but
you'll find a book that covers it on the Packt Publishing website.
Keep your systems updated, especially if you're running a PHP-based content
management system such as WordPress. If you keep up with the IT security
news, you'll see stories about WordPress vulnerabilities more often than you'd
like to.
[ 572 ]
Vulnerability Scanning and Intrusion Detection
Chapter 13
There are other scan options that you can see by just typing nikto at the command line.
For now, though, this is enough to get you started with basic web server scanning.
Summary
We've reached yet another milestone in our journey, and we saw some cool stuff. We
started with a discussion about the basics of setting up Snort as a NIDS. Then, I showed
you how to seriously cheat by deploying a specialty Linux distro that already has Snort set
up and ready to go. As a bonus, I showed you a quick and easy edge firewall appliance that
comes with a built-in Network Intrusion Prevention System.
Next, I introduced you to Lynis and how you can use it to scan your system for various
vulnerabilities and compliance issues. Finally, we wrapped things up with working demos
of OpenVAS and Nikto.
In the next chapter, we'll wind up this whole journey with a look at some quick tips for
busy administrators. I'll see you there.
Questions
1. Which of the following commands would you use to search through the .rules
files for active Snort rules?
A. grep -w 'alert' *.rules
B. grep -i 'alert' *.rules
C. grep '^alert$' *.rules
D. grep 'alert' *.rules
2. Which of the following best describes IPFire?
A. A host-based firewall appliance with a built-in Network Intrusion Detection
System
B. An edge firewall appliance with a built-in Network Intrusion Detection
System
3. Which of the following utilities is best for scanning Sarbanes-Oxley compliance
issues?
A. Lynis
B. Lynis Enterprise
C. OpenVAS
D. OpenSCAP
[ 573 ]
Vulnerability Scanning and Intrusion Detection
Chapter 13
4. What would you need in order to obtain a set of the official Snort detection rules?
A. An Oinkcode.
B. Nothing. The official Snort rules come already installed.
C. Just use the sudo snort --update command.
D. The official Snort rules can only be obtained via a paid subscription.
5. Which of the following best represents what Snort is?
A. HIDS
B. GIDS
C. NIDS
D. FIDS
6. Which of the following would you use as a general-purpose, external
vulnerability scanner?
A. OpenVAS
B. Nikto
C. OpenSCAP
D. Lynis
7. Which of these problems would you be most likely to find with a Nikto scan?
A. That the Samba service is running, although it shouldn't be
B. That the root user account is exposed to the internet via SSH
C. That potentially malicious scripts reside in a CGI directory
D. That the root user account is configured with a weak password
8. What is a unique characteristic about Lynis?
A. It's a proprietary, closed-source vulnerability scanner.
B. It's a shell script that can be used to scan any Linux, Unix, or Unix-like
operating system for vulnerabilities.
C. It's an external vulnerability scanner.
D. It can only be installed on a specialty security distro, such as Kali Linux.
9. Which of these problems would you most likely find with Snort?
A. A root user account with a weak password
B. Servers without active firewalls
C. Cryptocoin mining malware active on the network
D. Root user accounts exposed to the internet via SSH
10. Which of these statements is true regarding Security Onion?
A. The control and sensor functions both work with the same network interface.
B. The control network interface is set up without an IP address.
C. The sensor network interface is set up without an IP address.
D. The control and the sensor interfaces both require an IP address.
[ 574 ]
Vulnerability Scanning and Intrusion Detection
Chapter 13
11. What is the name of the default type of scan that you'll do with OpenVAS?
A. Fast and Furious
B. Full Scan
C. Full and Fast Ultimate
D. Full and Fast
Further reading
Lynis home page: https://cisofy.com/lynis/
How Lynis and auditd are different: https://linux-audit.com/how-areauditd-and-lynis-different/
OpenVAS home page: http://www.openvas.org/
Snort home page: https://www.snort.org/
Nikto home page: https://cirt.net/nikto2
Security Onion home page: https://securityonion.net/
[ 575 ]
14
Security Tips and Tricks for the
Busy Bee
In this final chapter, I'd like to do a roundup of some quick tips and tricks that don't
necessarily fit in with the previous chapters. Think of these tips as time savers for the busy
administrator. First, you will learn about some quick ways to see which system services are
running, in order to ensure that nothing that isn't needed is running. Then, we'll look at
how to password protect the GRUB 2 bootloader, how to securely configure BIOS/UEFI to
help prevent attacks on a physically accessible machine, and how to use a checklist to
perform a secure initial system setup.
In this chapter, we will cover the following topics:
Auditing system services
Password protecting the GRUB2 configuration
Securely configuring and then password protecting UEFI/BIOS
Using a security checklist when setting up your system
Security Tips and Tricks for the Busy Bee
Chapter 14
Technical requirements
The code files for this chapter are available here: https://github.com/PacktPublishing/
Mastering-Linux-Security-and-Hardening-Second-Edition.
Auditing system services
A basic tenet of server administration, regardless of which operating system we're talking
about, is to never have anything that you don't absolutely need installed on a server. You
especially don't want any unnecessary network services running because that would give
the bad guys extra ways to get into your system. And, there's always a chance that some
evil hacker might have planted something that acts as a network service, and you'd
definitely want to know about that. In this section, we'll look at a few different ways to
audit your system to ensure that no unnecessary network services are running on it.
Auditing system services with systemctl
On Linux systems that come with systemd, the systemctl command is pretty much a
universal command that does many things for you. In addition to controlling your system's
services, it can also show you the status of those services, like so:
donnie@linux-0ro8:~> sudo systemctl -t service --state=active
Here's the breakdown of the preceding command:
-t service: We want to view information about the services – or, what used to
be called daemons – on the system.
--state=active: This specifies that we want to view information about all the
system services that are actually running.
[ 577 ]
Security Tips and Tricks for the Busy Bee
Chapter 14
A partial output of this command looks something like this:
UNIT
DESCRIPTION
accounts-daemon.service
Accounts Service
after-local.service
/etc/init.d/after.local Compatibility
alsa-restore.service
Save/Restore Sound Card State
apparmor.service
Load AppArmor profiles
auditd.service
Security Auditing Service
avahi-daemon.service
Avahi mDNS/DNS-SD Stack
cron.service
Command Scheduler
. . .
. . .
LOAD
ACTIVE SUB
loaded active running
loaded active exited
loaded active exited
loaded active exited
loaded active running
loaded active running
loaded active running
Generally, you won't want to see quite this much information, although you might at times.
This command shows the status of every service that's running on your system. What really
interests us now is the network services that can allow someone to connect to your system.
So, let's look at how to narrow things down a bit.
Auditing network services with netstat
The following are two reasons why you would want to keep track of what network services
are running on your system:
To ensure that no legitimate network services that you don't need are running
To ensure that you don't have any malware that's listening for network
connections from its master
The netstat command is both handy and easy to use. First, let's say that you want to see a
list of network services that are listening, waiting for someone to connect to them (due to
formatting restrictions, I can only show part of the output here. We'll look at some lines that
I can't show here in just a moment. Also, you can download the text file with the full output
from the Packt Publishing website):
donnie@linux-0ro8:~> netstat -lp -A inet
(Not all processes could be identified, non-owned process info
will not be shown, you would have to be root to see it all.)
[ 578 ]
Security Tips and Tricks for the Busy Bee
Chapter 14
Active Internet connections (only servers)
Proto Recv-Q Send-Q Local Address Foreign Address State PID/Program name
tcp 0 0 *:ideafarm-door *:* LISTEN tcp 0 0 localhost:40432 *:* LISTEN 3296/SpiderOakONE
tcp 0 0 *:ssh *:* LISTEN tcp 0 0 localhost:ipp *:* LISTEN tcp 0 0 localhost:smtp *:* LISTEN tcp 0 0 *:db-lsp *:* LISTEN 3246/dropbox
tcp 0 0 *:37468 *:* LISTEN 3296/SpiderOakONE
tcp 0 0 localhost:17600 *:* LISTEN 3246/dropbox
. . .
. . .
Here's the breakdown:
-lp: The l means that we want to see which network ports are listening. In other
words, we want to see which network ports are waiting for someone to connect
to them. The p means that we want to see the name and process ID number of the
program or service that is listening on each port.
-A inet: This means that we only want to see information about the network
protocols that are members of the inet family. In other words, we want to see
information about the raw, tcp, and udp network sockets, but we don't want to
see anything about the Unix sockets that only deal with interprocess
communications within the operating system.
Since this output is from the openSUSE workstation that I just happen to be using at the
moment, you won't see any of the usual server-type services here. However, you will see a
few things that you likely won't want to see on your servers. For example, let's look at the
very first item:
Proto Recv-Q Send-Q Local Address
PID/Program name
tcp
0
0 *:ideafarm-door
-
Foreign Address
State
*:*
LISTEN
The Local Address column specifies the local address and port of this listening socket.
The asterisk means that this socket is on the local network, while ideafarm-door is the
name of the network port that is listening. (By default, netstat will show you the names
of ports whenever possible by pulling the port information out of the /etc/services file.)
[ 579 ]
Security Tips and Tricks for the Busy Bee
Chapter 14
Now, because I didn't know what the ideafarm-door service is, I used my favorite search
engine to find out. By plugging the term ideafarm-door into DuckDuckGo, I found the
answer:
The top search result took me to a site named WhatPortIs. According to this, ideafarmdoor is, in reality, port 902, which belongs to the VMware Server Console. Okay, that
makes sense because I do have VMware Player installed on this machine. So, that's all good.
You can check out the WhatPortIs site here: http://whatportis.com/.
Next on the list is the following:
tcp
0
0 localhost:40432
3296/SpiderOakONE
*:*
LISTEN
This item shows the local address as localhost and that the listening port is port 40432.
This time, the PID/Program Name column actually tells us what this is. SpiderOak ONE is
a cloud-based backup service that you might or might not want to see running on your
server.
[ 580 ]
Security Tips and Tricks for the Busy Bee
Chapter 14
Now, let's look at a few more items:
tcp 0
0 *:db-lsp
tcp 0
0 *:37468
3296/SpiderOakONE
tcp 0
0 localhost:17600
tcp 0
0 localhost:17603
*:*
*:*
LISTEN
LISTEN
3246/dropbox
*:*
*:*
LISTEN
LISTEN
3246/dropbox
3246/dropbox
Here, we can see that dropbox and SpiderOakONE are both listed with the asterisk for the
local address. So, they're both using the local network address. The name of the port for
dropbox is db-lsp, which stands for Dropbox LAN Sync Protocol. The SpiderOakONE
port doesn't have an official name, so it's just listed as port 37468. The bottom two lines
show that dropbox also uses the local machine's address, on ports 17600 and 17603.
So far, we've looked at nothing but TCP network sockets. Let's see how they differ from
UDP sockets:
udp
udp
udp
-
0
0 192.168.204.1:ntp
*:*
0
0 172.16.249.1:ntp
*:*
0
0 linux-0ro8:ntp
*:*
The first thing to note is that there's nothing under the State column. That's because, with
UDP, there are no states. They are actually listening for data packets to come in, and they're
ready to send data packets out. But since that's about all that UDP sockets can do, there was
really no sense in defining different states for them.
In the first two lines, we can see some strange local addresses. That's because I have both
VMware Player and VirtualBox installed on this workstation. The local addresses of these
two sockets are for the VMware and VirtualBox virtual network adapters. The last line
shows the hostname of my OpenSUSE workstation as the local address. In all three cases,
the port is the Network Time Protocol port, for time synchronization.
Now, let's look at one last set of UDP items:
udp
0
0 *:58102
5598/chromium --pas
udp
0
0 *:db-lsp-disc
3246/dropbox
udp
0
0 *:43782
5598/chromium --pas
udp
0
0 *:36764
*:*
udp
*:*
0
0 *:21327
*:*
*:*
*:*
[ 581 ]
Security Tips and Tricks for the Busy Bee
3296/SpiderOakONE
udp
0
0 *:mdns
5598/chromium --pas
Chapter 14
*:*
Here, we can see that my Chromium web browser is ready to accept network packets on a
few different ports. We can also see that Dropbox uses UDP to accept discovery requests
from other local machines that have Dropbox installed. I assume that port 21327 performs
the same function for SpiderOak ONE.
Of course, since this machine is my workhorse workstation, Dropbox and SpiderOak ONE
are almost indispensable to me. I installed them myself, so I've always known that they
were there. However, if you see anything like this on a server, you'll want to investigate to
see if the server admins know that these programs are installed, and then find out why
they're installed. It could be that they're performing a legitimate function, and it could be
that they're not.
A difference between Dropbox and SpiderOak ONE is that with Dropbox,
your files don't get encrypted until they've been uploaded to the Dropbox
servers. So, the Dropbox folk have the encryption keys to your files. On
the other hand, SpiderOak ONE encrypts your files on your local
machine, and the encryption keys never leave your possession. So, if you
really do need a cloud-based backup service and you're dealing with
sensitive files, something such as SpiderOak ONE would definitely be
better than Dropbox. (And no, the SpiderOak ONE folk aren't paying me
to say that.)
If you want to see port numbers and IP addresses instead of network names, add the
n option. As before, here's the partial output:
donnie@linux-0ro8:~> netstat -lpn -A inet
(Not all processes could be identified, non-owned process info
will not be shown, you would have to be root to see it all.)
Active Internet connections (only servers)
Proto Recv-Q Send-Q Local Address
Foreign Address
State
PID/Program name
tcp
0
0 0.0.0.0:902
0.0.0.0:*
LISTEN
tcp
0
0 127.0.0.1:40432
0.0.0.0:*
LISTEN
3296/SpiderOakONE
tcp
0
0 0.0.0.0:22
0.0.0.0:*
LISTEN
tcp
0
0 127.0.0.1:631
0.0.0.0:*
LISTEN
tcp
0
0 127.0.0.1:25
0.0.0.0:*
LISTEN
tcp
0
0 0.0.0.0:17500
0.0.0.0:*
LISTEN
3246/dropbox
tcp
0
0 0.0.0.0:37468
0.0.0.0:*
LISTEN
3296/SpiderOakONE
[ 582 ]
-
-
Security Tips and Tricks for the Busy Bee
tcp
0
3246/dropbox
. . .
. . .
Chapter 14
0 127.0.0.1:17600
0.0.0.0:*
LISTEN
All you have to do to view the established TCP connections is to leave out the l option. On
my workstation, this makes for a very long list, so I'll only show a few items:
donnie@linux-0ro8:~> netstat -p -A inet
(Not all processes could be identified, non-owned process info
will not be shown, you would have to be root to see it all.)
Active Internet connections (w/o servers)
Proto Recv-Q Send-Q Local Address
Foreign Address
PID/Program name
tcp
1
0 linux-0ro8:41670
ec2-54-88-208-223:https
3246/dropbox
tcp
0
0 linux-0ro8:59810
74-126-144-106.wa:https
3296/SpiderOakONE
tcp
0
0 linux-0ro8:58712
74-126-144-105.wa:https
3296/SpiderOakONE
tcp
0
0 linux-0ro8:caerpc atl14s78-in-f2.1e:https
10098/firefox
. . .
. . .
State
CLOSE_WAIT
ESTABLISHED
ESTABLISHED
ESTABLISHED
The Foreign Address column shows the address and port number of the machine at the
remote end of the connection. The first item shows that the connection with a Dropbox
server is in a CLOSE_WAIT state. This means that the Dropbox server has closed the
connection, and we're now waiting on the local machine to close the socket.
Because the names of those foreign addresses don't make much sense, let's add the n option
to see the IP addresses instead:
donnie@linux-0ro8:~> netstat -np -A inet
(Not all processes could be identified, non-owned process info
will not be shown, you would have to be root to see it all.)
Active Internet connections (w/o servers)
Proto Recv-Q Send-Q Local Address
Foreign Address
PID/Program name
tcp
0
1 192.168.0.222:59594
37.187.24.170:443
10098/firefox
tcp
0
0 192.168.0.222:59810
74.126.144.106:443
3296/SpiderOakONE
tcp
0
0 192.168.0.222:58712
74.126.144.105:443
3296/SpiderOakONE
tcp
0
0 192.168.0.222:38606
34.240.121.144:443
10098/firefox
[ 583 ]
State
SYN_SENT
ESTABLISHED
ESTABLISHED
ESTABLISHED
Security Tips and Tricks for the Busy Bee
Chapter 14
. . .
. . .
This time, we can see something new. The first item shows a SYN_SENT state for the Firefox
connection. This means that the local machine is trying to establish a connection to the
foreign IP address. Also, under Local Address, we can see the static IP address for my
openSUSE workstation.
If I had space to display the entire netstat output here, you'd see nothing but tcp under
the Proto column. That's because the UDP protocol doesn't establish connections in the
same way that the TCP protocol does.
Something to keep in mind is that rootkits can replace legitimate Linux
utilities with their own trojaned versions. For example, a rootkit could
have its own trojaned version of netstat that would show all network
processes except for those that are associated with the rootkit. That's why
you want something such as Rootkit Hunter in your toolbox.
If you need more information about netstat, see the netstat man page.
Hands-on lab – viewing network services with netstat
In this lab, you'll practice what you've just learned about netstat. Do this on a virtual
machine that has a desktop interface so that you can use Firefox to visit websites. Follow
these steps:
1. View the list of network services that are listening for a connection:
netstat -lp -A inet
netstat -lpn -A inet
2. View the list of established connections:
netstat -p -A inet
netstat -pn -A inet
3. Open Firefox and navigate to any website. Then, repeat Step 2.
4. From your host machine, log into the virtual machine via SSH. Then, repeat Step
2.
You've reached the end of the lab – congratulations!
You've just seen how to audit network services with netstat. Now, let's learn how to do
this with Nmap.
[ 584 ]
Security Tips and Tricks for the Busy Bee
Chapter 14
Auditing network services with Nmap
The netstat tool is very good, and it can give you lots of good information about what's
going on with your network services. The slight downside is that you have to log in to
every individual host on your network in order to use it.
If you'd like to remotely audit your network to see what services are running on each
computer, without having to log in to each and every one, then you need a tool such as
Nmap. It's available for all the major operating systems, so even if you're stuck having to
use Windows on your workstation, you're in luck. An up to date version is built into Kali
Linux, if that's what you're using. It's also in the repositories of every major Linux distro,
but the version that's in the Linux repositories is usually quite old. So, if you're using
something other than Kali, your best bet is just to download Nmap from its creator's
website.
You can download Nmap for all of the major operating systems
from https://nmap.org/download.html.
In all cases, you'll also find instructions for installation.
You'll use Nmap the same way on all operating systems, with only one exception. On Linux
and macOS machines, you'll preface certain Nmap commands with sudo, while on
Windows machines, you won't. (Although, on Windows 10, you might have to open the
command.exe terminal as an administrator.) Since I just happen to be working on my trusty
openSUSE workstation, I'll show you how it works on Linux. Let's start by doing a SYN
packet scan:
donnie@linux-0ro8:~> sudo nmap -sS 192.168.0.37
Starting Nmap 6.47 ( http://nmap.org ) at 2017-12-24 19:32 EST
Nmap scan report for 192.168.0.37
Host is up (0.00016s latency).
Not shown: 996 closed ports
PORT STATE SERVICE
22/tcp open ssh
515/tcp open printer
631/tcp open ipp
5900/tcp open vnc
MAC Address: 00:0A:95:8B:E0:C0 (Apple)
Nmap done: 1 IP address (1 host up) scanned in 57.41 seconds
donnie@linux-0ro8:~>
[ 585 ]
Security Tips and Tricks for the Busy Bee
Chapter 14
Here's the breakdown:
-sS: The lowercase s denotes the type of scan that we want to perform. The
uppercase S denotes that we're doing a SYN packet scan. (More on that in a
moment.)
192.168.0.37: In this case, I'm only scanning a single machine. However, I
could also scan either a group of machines or an entire network.
Not shown: 996 closed ports: The fact that it's showing all of these closed
ports instead of filtered ports tells me that there's no firewall on this machine.
(Again, more on that in a moment.)
Next, we can see a list of ports that are open. (More on that in a moment.)
The MAC address of this machine indicates that it's an Apple product of some
sort. In a moment, I'll show you how to get more details about what kind of
Apple product that it might be.
Now, let's look at this more in detail.
Port states
An Nmap scan will show the target machine's ports in one of three states:
filtered: This means that the port is blocked by a firewall.
open: This means that the port is not blocked by a firewall and that the service
that's associated with that port is running.
closed: This means that the port is not blocked by a firewall, and that the service
that's associated with that port is not running.
So, in our scan of the Apple machine, we can see that the Secure Shell service is ready to
accept connections on port 22, that the print service is ready to accept connections on ports
515 and 631, and that the Virtual Network Computing (VNC) service is ready to accept
connections on port 5900. All of these ports would be of interest to a security-minded
administrator. If Secure Shell is running, it would be interesting to know if it's configured
securely. The fact that the print service is running means that this up to use the Internet
Printing Protocol (IPP). It would be interesting to know why we're using IPP instead of just
regular network printing, and it would also be interesting to know if there are any security
concerns with this version of IPP. And of course, we already know that VNC isn't a secure
protocol, so we would want to know why it's even running at all. We also saw that no ports
are listed as filtered, so we would also want to know why there's no firewall on this
machine.
[ 586 ]
Security Tips and Tricks for the Busy Bee
Chapter 14
One little secret that I'll finally reveal is that this machine is the same one that I used for the
OpenVAS scan demos. So, we already have some of the needed information. The OpenVAS
scan told us that Secure Shell on this machine uses weak encryption algorithms and that
there's a security vulnerability with the print service. In just a bit, I'll show you how to get
some of that information with Nmap.
Scan types
There are lots of different scanning options, each with its own purpose. The SYN packet
scan that we're using here is considered a stealthy type of scan because it generates less
network traffic and fewer system log entries than certain other types of scans. With this
type of scan, Nmap sends a SYN packet to a port on the target machine, as if it were trying
to create a TCP connection to that machine. If the target machine responds with a
SYN/ACK packet, it means that the port is in an open state and is ready to create the TCP
connection. If the target machine responds with an RST packet, it means that the port is in a
closed state. If there's no response at all, it means that the port is filtered, blocked by a
firewall. As a normal Linux administrator, this is one of the types of scans that you would
do most of the time.
The -sS scan shows you the state of TCP ports, but it doesn't show you the state of UDP
ports. To see the UDP ports, use the -sU option:
donnie@linux-0ro8:~> sudo nmap -sU 192.168.0.37
Starting Nmap 6.47 ( http://nmap.org ) at 2017-12-28 12:41 EST
Nmap scan report for 192.168.0.37
Host is up (0.00018s latency).
Not shown: 996 closed ports
PORT
STATE
SERVICE
123/udp open
ntp
631/udp open|filtered ipp
3283/udp open|filtered netassistant
5353/udp open
zeroconf
MAC Address: 00:0A:95:8B:E0:C0 (Apple)
Nmap done: 1 IP address (1 host up) scanned in 119.91 seconds
donnie@linux-0ro8:~>
Here, you can see something a bit different: two ports are listed as open|filtered. That's
because, due to the way that UDP ports respond to Nmap scans, Nmap can't always tell
whether a UDP port is open or filtered. In this case, we know that these two ports are
probably open because we've already seen that their corresponding TCP ports are open.
[ 587 ]
Security Tips and Tricks for the Busy Bee
Chapter 14
ACK packet scans can also be useful, but not to see the state of the target machine's
network services. Rather, it's a good option for when you need to see if there might be a
firewall blocking the way between you and the target machine. An ACK scan command
looks like this:
sudo nmap -sA 192.168.0.37
You're not limited to scanning just a single machine at a time. You can scan either a group
of machines or an entire subnet at once:
sudo nmap -sS 192.168.0.1-128
sudo nmap -sS 192.168.0.0/24
The first command scans only the first 128 hosts on this network segment. The second
command scans all 254 hosts on a subnet that's using a 24-bit netmask.
A discovery scan is useful for when you need to just see what devices are on the network:
sudo nmap -sn 192.168.0.0/24
With the -sn option, Nmap will detect whether you're scanning the local subnet or a
remote subnet. If the subnet is local, Nmap will send out an Address Resolution Protocol
(ARP) broadcast that requests the IPv4 addresses of every device on the subnet. That's a
reliable way of discovering devices because ARP isn't something that will ever be blocked
by a device's firewall. (I mean, without ARP, the network would cease to function.)
However, ARP broadcasts can't go across a router, which means that you can't use ARP to
discover hosts on a remote subnet. So, if Nmap detects that you're doing a discovery scan
on a remote subnet, it will send out ping packets instead of ARP broadcasts. Using ping
packets for discovery isn't as reliable as using ARP because some network devices can be
configured to ignore ping packets. Anyway, here's an example from my own home
network:
donnie@linux-0ro8:~> sudo nmap -sn 192.168.0.0/24
Starting Nmap 6.47 ( http://nmap.org ) at 2017-12-25 14:48 EST
Nmap scan report for 192.168.0.1
Host is up (0.00043s latency).
MAC Address: 00:18:01:02:3A:57 (Actiontec Electronics)
Nmap scan report for 192.168.0.3
Host is up (0.0044s latency).
MAC Address: 44:E4:D9:34:34:80 (Cisco Systems)
Nmap scan report for 192.168.0.5
Host is up (0.00026s latency).
MAC Address: 1C:1B:0D:0A:2A:76 (Unknown)
. . .
. . .
[ 588 ]
Security Tips and Tricks for the Busy Bee
Chapter 14
We can see three hosts in this snippet, and there are three lines of output for each host. The
first line shows the IP address, the second shows whether the host is up, and the third
shows the MAC address of the host's network adapter. The first three pairs of characters in
each MAC address denote the manufacturer of that network adapter. (For the record, that
unknown network adapter is on a recent model Gigabyte motherboard. I have no idea why
it's not in the Nmap database.)
The final scan that we'll look at does four things for us:
It identifies open, closed, and filtered TCP ports.
It identifies the versions of the running services.
It runs a set of vulnerability scanning scripts that come with Nmap.
It attempts to identify the operating system of the target host.
The scan command that does all of these things looks like this:
sudo nmap -A 192.168.0.37
I guess that you could think of the -A option as the all option since it really does do it all.
(Well, almost all, since it doesn't scan UDP ports.) First, here's the command that I ran to do
the scan:
donnie@linux-0ro8:~> sudo nmap -A 192.168.0.37
Here are the results, broken down into sections for formatting purposes:
Starting Nmap 6.47 ( http://nmap.org ) at 2017-12-24 19:33 EST
Nmap scan report for 192.168.0.37
Host is up (0.00016s latency).
Not shown: 996 closed ports
Right away, we can see that there's no active firewall on this machine because no ports are
in the filtered state. By default, Nmap scans only the most 1,000 most popular ports.
Since 996 ports are in the closed state, we obviously only have four active network
services that would listen on any of these 1,000 ports:
PORT STATE SERVICE VERSION
22/tcp open ssh OpenSSH 5.1 (protocol 1.99)
|_ssh-hostkey: ERROR: Script execution failed (use -d to debug)
|_sshv1: Server supports SSHv1
515/tcp open printer?
[ 589 ]
Security Tips and Tricks for the Busy Bee
Chapter 14
Port 22 is open for Secure Shell access, which we would normally expect. However, look at
the SSH version. Version 5.1 is a really old version of OpenSSH. (At the time of writing, the
current version is version 8.1.) What's worse is that this OpenSSH server supports version 1
of the Secure Shell protocol. Version 1 is seriously flawed and is easily exploitable, so you
never want to see this on your network.
Next, we have amplifying information on the print service vulnerability that we found with
the OpenVAS scan:
631/tcp open ipp CUPS 1.1
| http-methods: Potentially risky methods: PUT
|_See http://nmap.org/nsedoc/scripts/http-methods.html
| http-robots.txt: 1 disallowed entry
|_/
|_http-title: Common UNIX Printing System
In the 631/tcp line, we can see that the associated service is ipp. This protocol is based on
the same HTTP that we use to look at web pages. The two methods that HTTP uses to send
data from a client to a server are POST and PUT. What we really want is for every HTTP
server to use the POST method because the PUT method makes it very easy for someone to
compromise a server by manipulating a URL. So, if you scan a server and find that it allows
using the PUT method for any kind of HTTP communications, you have a potential
problem. In this case, the solution would be to update the operating system and hope that
the updates fix the problem. If this were a web server, you'd want to have a chat with the
web server administrators to let them know what you found.
Next, we can see that the VNC service is running on this machine:
5900/tcp open vnc Apple remote desktop vnc
| vnc-info:
| Protocol version: 3.889
| Security types:
|_ Mac OS X security type (30)
1 service unrecognized despite returning data. If you know the
service/version, please submit the following fingerprint at
http://www.insecure.org/cgi-bin/servicefp-submit.cgi :
SF-Port515-TCP:V=6.47%I=7%D=12/24%Time=5A40479E%P=x86_64-suse-linux-gnu%r(
SF:GetRequest,1,"\x01");
MAC Address: 00:0A:95:8B:E0:C0 (Apple)
Device type: general purpose
VNC can be handy at times. It's like Microsoft's Remote Desktop service for Windows,
except that it's free, open source software. But it's also a security problem because it's an
unencrypted protocol. So, all your information goes across the network in plain text. If you
must use VNC, tunnel it run it through an SSH tunnel.
[ 590 ]
Security Tips and Tricks for the Busy Bee
Chapter 14
Next, let's see what Nmap found out about the operating system of our target machine:
Running: Apple Mac OS X 10.4.X
OS CPE: cpe:/o:apple:mac_os_x:10.4.10
OS details: Apple Mac OS X 10.4.10 - 10.4.11 (Tiger) (Darwin 8.10.0 8.11.1)
Network Distance: 1 hop
Service Info: OS: Mac OS X; CPE: cpe:/o:apple:mac_os_x
Wait, what? macOS X 10.4? Isn't that really, really ancient? Well, yeah, it is. The secret that
I've been guarding for the past couple of chapters is that the target machine for my
OpenVAS and Nmap scan demos has been my ancient, collectible Apple eMac from the
year 2003. I figured that scanning it would give us some interesting results to look at, and it
would appear that I was right. (And yes, that is eMac, not iMac.)
The final thing we can see is the TRACEROUTE information. It's not very interesting, though,
because the target machine was sitting right next to me, with only one Cisco switch
between us:
TRACEROUTE
HOP RTT ADDRESS
1 0.16 ms 192.168.0.37
OS and Service detection performed. Please report any incorrect results at
http://nmap.org/submit/ .
Nmap done: 1 IP address (1 host up) scanned in 213.92 seconds
donnie@linux-0ro8:~>
Let's say that the target machine has had its SSH service changed to some
alternate port, instead of having it run on the default port, 22. If you scan
the machine with a normal -sS or -sT scan, Nmap won't correctly
identify the SSH service on that alternate port. However, a -A scan will
correctly identify the SSH service, regardless of which port it's using.
Okay; let's take a look at the lab.
Hands-on lab – scanning with Nmap
In this lab, you'll see the results of scanning a machine with various services either enabled
or disabled. You'll start with a virtual machine that has its firewall disabled. Let's get
started:
1. Briefly peruse the Nmap help screen by using the following command:
nmap
[ 591 ]
Security Tips and Tricks for the Busy Bee
Chapter 14
2. From either your host machine or from another virtual machine, perform these
scans against a virtual machine that has its firewall disabled (substitute your own
IP address for the one I'm using here):
sudo
sudo
sudo
sudo
sudo
nmap
nmap
nmap
nmap
nmap
-sS 192.168.0.252
-sT 192.168.0.252
-SU 192.168.0.252
-A 192.168.0.252
-sA 192.168.0.252
3. Stop the SSH service on the target machine on Ubuntu:
sudo systemctl stop ssh
On CentOS, use this command:
sudo systemctl stop sshd
4. Repeat step 2.
You've reached the end of this lab – congratulations!
Now that you've seen how to scan a system, let's look at the GRUB2 bootloader.
Password protecting the GRUB 2 bootloader
People sometimes forget passwords, even if they're administrators. And sometimes, people
buy used computers but forget to ask the seller what the password is. (Yes, I've done that.)
That's okay, though, because all of the major operating systems have ways to let you either
reset or recover a lost administrator password. That's handy, except that it does kind of
make the whole idea of having login passwords a rather moot point when someone has
physical access to the machine. Let's say that your laptop has just been stolen. If you haven't
encrypted the hard drive, it would only take a few minutes for the thief to reset the
password and steal your data. If you have encrypted the drive, the level of protection
would depend on which operating system you're running. With standard Windows folder
encryption, the thief would be able to access the encrypted folders just by resetting the
password. With LUKS whole-disk encryption on a Linux machine, the thief wouldn't be
able to get past the point of having to enter the encryption passphrase.
[ 592 ]
Security Tips and Tricks for the Busy Bee
Chapter 14
With Linux, we have a way to safeguard against unauthorized password resets, even if
we're not using whole-disk encryption. All we have to do is to password protect the Grand
Unified Bootloader (GRUB), which would prevent a thief from booting into emergency
mode to do the password reset.
Whether or not you need the advice in this section depends on your
organization's physical security setup. That's because booting a Linux
machine into emergency mode requires physical access to the machine.
It's not something that you can do remotely. In an organization with
proper physical security, servers – especially ones that hold sensitive data
– are locked away in a room that's locked within another room. Only a
very few trusted personnel are allowed to enter, and they have to present
their credentials at both access points. So, setting a password on the
bootloader of those servers would be rather pointless, unless you're
dealing with a regulatory agency that dictates otherwise.
On the other hand, password protecting the bootloaders of workstations
and laptops that are out in the open could be quite useful. However, that
alone won't protect your data. Someone could still boot the machine from
a live disk or a USB memory stick, mount the machine's hard drive, and
obtain the sensitive data. That's why you also want to encrypt your
sensitive data, as I showed you in Chapter 5, Encryption Technologies.
To reset a password, all you have to do is interrupt the boot process when the boot menu
comes up and change a couple of kernel parameters. However, resetting passwords isn't
the only thing you can do from the boot menu. If your machine has multiple operating
systems installed on it – for example, Windows on one partition and Linux on another
partition – the boot menu allows you to choose which operating system to boot up. With
the old-style legacy GRUB, you could prevent people from editing kernel parameters, but
you couldn't prevent them from choosing an alternate operating system on multi-boot
machines. With the new GRUB 2 that's in newer versions of Linux, you can choose which
users you want to be able to boot from any particular operating system.
Now, just so you'll know what I'm talking about when I say that you can edit kernel
parameters from the GRUB 2 boot menu, let me show you how to perform a password
reset.
[ 593 ]
Security Tips and Tricks for the Busy Bee
Chapter 14
Hands-on lab – resetting the password for Red
Hat/CentOS
With only one very minor exception, this procedure works exactly the same on both
CentOS 7 and CentOS 8. Let's get started:
1. Boot the virtual machine. When the boot menu comes up, interrupt the boot
process by hitting the down arrow key once. Then, hit the up arrow key once to
select the default boot option:
2. Hit the E key to edit the kernel parameters. When the GRUB 2 configuration
comes up, cursor down until you see this line:
Note that on CentOS 7, the line begins with linux16, as shown here.
On CentOS 8, the line begins with linux.
3. Delete the words rhgb quiet from this line and then add rd.break
enforcing=0 to the end of the line. Here's what these two new options do for
you:
rd.break: This will cause the machine to boot into emergency mode, which
gives you root user privileges without you having to enter a root user password.
Even if the root user password hasn't been set, this still works.
[ 594 ]
Security Tips and Tricks for the Busy Bee
Chapter 14
enforcing=0: When you do a password reset on an SELinux-enabled system,
the security context for the /etc/shadow file will change to the wrong type. If
the system is in enforcing mode when you do this, SELinux will prevent you
from logging in until the shadow file is relabeled. However, relabeling during the
boot process can take a very long time, especially with a large drive. By setting
SELinux to permissive mode, you can wait until after you've rebooted to restore
the proper security context on just the shadow file.
4. When you've finished editing the kernel parameters, hit Ctrl + X to continue the
boot process. This will take you to emergency mode with the
switch_root command prompt:
5. In emergency mode, the filesystem is mounted as read-only. You'll need to
remount it as read-write and enter chroot mode before you can reset the
password:
mount -o remount,rw /sysroot
chroot /sysroot
After you enter these two commands, the command prompt will change to that of
a normal bash shell:
Now that you've reached this stage, you're finally ready to reset the password.
6. If you want to reset the root user password, or even if you want to create a root
password where none previously existed, just enter the following:
passwd
Then, enter the new desired password.
[ 595 ]
Security Tips and Tricks for the Busy Bee
Chapter 14
7. If the system has never had a root user password and you still don't want it to
have one, you can reset the password for an account that has full sudo privileges.
For example, on my system, the command would look like this:
passwd donnie
8. Next, remount the filesystem as read-only. Then, enter exit twice to resume
rebooting:
mount -o remount,ro /
exit
exit
9. The first thing you need to do after rebooting is to restore the proper SELinux
security context on the /etc/shadow file. Then, put SELinux back into enforcing
mode:
sudo restorecon /etc/shadow
sudo setenforce 1
Here's a before and after screenshot of the context settings for my shadow file:
Here, you can see that resetting the password changed the type of the file to unlabeled_t.
Running the restorecon command changed the type back to shadow_t.
You've reached the end of this lab – congratulations!
Now, we'll look at the same procedure for Ubuntu.
[ 596 ]
Security Tips and Tricks for the Busy Bee
Chapter 14
Hands-on lab – resetting the password for
Ubuntu
The procedure for resetting a password on an Ubuntu system is quite a bit different and
quite a bit simpler. However, there is one slight difference between doing this on Ubuntu
16.04 and Ubuntu 18.04. That is, to see the boot menu on Ubuntu 16.04, you don't have to
do anything. On Ubuntu 18.04, you have to press either the Shift key (on BIOS-based
systems) or the Esc key (on UEFI-based systems) in order to see the boot menu. Let's get
started:
1. Boot the virtual machine. On Ubuntu 18.04, press either the Shift key or the Esc
key, as appropriate, to bring up the boot menu. Press the down arrow key once
to interrupt the boot process. Then, press the up arrow key once to select the
default boot option.
2. Hit the E key to edit the kernel parameters:
3. When the GRUB 2 configuration comes up, cursor down until you see the linux
line:
4. Change ro to rw and add init=/bin/bash:
[ 597 ]
Security Tips and Tricks for the Busy Bee
Chapter 14
5. Press Ctrl + X to continue booting. This will take you to a root shell:
6. Since Ubuntu doesn't normally have a password assigned to the root user, you
would most likely just reset the password of whoever had full sudo privileges,
like so:
passwd donnie
7. When you're in this mode, the normal reboot commands won't work. So, once
you've finished with the password reset operation, reboot by entering the
following:
exec /sbin/init
The machine will now boot up for normal operation.
You've reached the end of this lab – congratulations!
Of course, we don't want everybody and his brother to be able to edit kernel parameters
when booting a machine. So, let's fix that.
Preventing kernel parameter edits on Red
Hat/CentOS
Ever since the introduction of Red Hat/CentOS 7.2, setting a GRUB 2 password to prevent
kernel parameter edits is easy. All you have to do is to run one command and choose a
password:
[donnie@localhost ~]$ sudo grub2-setpassword
[sudo] password for donnie:
Enter password:
Confirm password:
[donnie@localhost ~]$
That's all there is to it. The password hash will be stored in the
/boot/grub2/user.cfg file.
[ 598 ]
Security Tips and Tricks for the Busy Bee
Chapter 14
Now, when you reboot the machine and try to do a kernel parameter edit, you'll be
prompted to enter a username and password:
Note that you'll enter root as the username, even if the root user's password hasn't been set
on the system. The root user, in this case, is just the superuser for GRUB 2.
Preventing kernel parameter edits on Ubuntu
Ubuntu doesn't have that cool utility that Red Hat and CentOS have, so you'll have to set a
GRUB 2 password by hand-editing a configuration file.
In the /etc/grub.d/ directory, you'll see the files that make up the GRUB 2 configuration:
donnie@ubuntu3:/etc/grub.d$ ls -l
total 76
-rwxr-xr-x 1 root root 9791 Oct 12
-rwxr-xr-x 1 root root 6258 Mar 15
-rwxr-xr-x 1 root root 12512 Oct 12
-rwxr-xr-x 1 root root 11082 Oct 12
-rwxr-xr-x 1 root root 11692 Oct 12
-rwxr-xr-x 1 root root 1418 Oct 12
-rwxr-xr-x 1 root root
214 Oct 12
-rwxr-xr-x 1 root root
216 Oct 12
-rw-r--r-- 1 root root
483 Oct 12
donnie@ubuntu3:/etc/grub.d$
16:48
2016
16:48
16:48
16:48
16:48
16:48
16:48
16:48
00_header
05_debian_theme
10_linux
20_linux_xen
30_os-prober
30_uefi-firmware
40_custom
41_custom
README
The file you want to edit is the 40_custom file. However, before you edit the file, you'll
need to create the password hash. Do that with the grub-mkpasswd-pbkdf2 utility:
donnie@ubuntu3:/etc/grub.d$ grub-mkpasswd-pbkdf2
Enter password:
Reenter password:
PBKDF2 hash of your password is
grub.pbkdf2.sha512.10000.F1BA16B2799CBF6A6DFBA537D43222A0D5006124ECFEB29F5C
81C9769C6C3A66BF53C2B3AB71BEA784D4386E86C991F7B5D33CB6C29EB6AA12C8D11E0FFA0
D40.371648A84CC4131C3CFFB53604ECCBA46DA75AF196E970C98483385B0BE026590C63A1B
AC23691517BC4A5D3EDF89D026B599A0D3C49F2FB666F9C12B56DB35D
donnie@ubuntu3:/etc/grub.d$
[ 599 ]
Security Tips and Tricks for the Busy Bee
Chapter 14
Open the 40_custom file in your favorite editor and add a line that defines who the
superuser(s) will be. Add another line for the password hash. In my case, the file now looks
like this:
#!/bin/sh
exec tail -n +3 $0
# This file provides an easy way to add custom menu entries. Simply type
the
# menu entries you want to add after this comment. Be careful not to change
# the 'exec tail' line above.
set superusers="donnie"
password_pbkdf2 donnie
grub.pbkdf2.sha512.10000.F1BA16B2799CBF6A6DFBA537D43222A0D5006124ECFEB29F5C
81C9769C6C3A66BF53C2B3AB71BEA784D4386E86C991F7B5D33CB6C29EB6AA12C8D11E0FFA0
D40.371648A84CC4131C3CFFB53604ECCBA46DA75AF196E970C98483385B0BE026590C63A1B
AC23691517BC4A5D3EDF89D026B599A0D3C49F2FB666F9C12B56DB35D
The string of text that begins with password_pbkdf2 is all one line that
wraps around on the printed page.
After you save the file, the last step is to generate a new grub.cfg file:
donnie@ubuntu3:/etc/grub.d$ sudo update-grub
Generating grub configuration file ...
Found linux image: /boot/vmlinuz-4.4.0-104-generic
Found initrd image: /boot/initrd.img-4.4.0-104-generic
Found linux image: /boot/vmlinuz-4.4.0-101-generic
Found initrd image: /boot/initrd.img-4.4.0-101-generic
Found linux image: /boot/vmlinuz-4.4.0-98-generic
Found initrd image: /boot/initrd.img-4.4.0-98-generic
done
donnie@ubuntu3:/etc/grub.d$
Now, when I reboot this machine, I have to enter my password before editing the kernel
parameters:
[ 600 ]
Security Tips and Tricks for the Busy Bee
Chapter 14
There's only one problem with this. Not only does this prevent anyone except the superuser
from editing the kernel parameters, but it also prevents anyone except for the superuser
from booting normally. Yes, that's right. Even for normal booting, Ubuntu will now require
you to enter the username and password of the authorized superuser. The fix is easy,
although not at all elegant.
The fix requires inserting a single word into the /boot/grub/grub.cfg file. Easy enough,
right? However, it's not an elegant solution because you're not really supposed to hand-edit
the grub.cfg file. At the top of the file, we can see this:
# DO NOT EDIT THIS FILE
#
# It is automatically generated by grub-mkconfig using templates
# from /etc/grub.d and settings from /etc/default/grub
#
This means that every time we do something that will update the grub.cfg file, any handedits that we've made to the file will be lost. This includes when we do a system update
that installs a new kernel, or when we do a sudo apt autoremove that removes any old
kernels that we no longer need. The supreme irony, though, is that the official GRUB 2
documentation tells us to hand-edit the grub.cfg file to deal with these sorts of problems.
Anyway, to fix things so that you no longer need to enter the password to boot normally,
open the /boot/grub/grub.cfg file in your favorite text editor. Look for the first line that
begins with menuentry, which should look something like this:
menuentry 'Ubuntu' --class ubuntu --class gnu-linux --class gnu --class os
$menuentry_id_option 'gnulinux-simple-f0f002e8-16b2-45a1-bebc-41e518ab9497'
{
Before the opening curly brace at the end of the line, add --unrestricted as a text string.
The menuentry should now look like this:
menuentry 'Ubuntu' --class ubuntu --class gnu-linux --class gnu --class os
$menuentry_id_option 'gnulinux-simple-f0f002e8-16b2-45a1-bebc-41e518ab9497'
--unrestricted {
Save the file and test it by rebooting the machine. You should see that the machine now
boots up normally on the default boot option. However, you'll also see that a password will
still be required to access the Advanced options for Ubuntu submenu. We'll fix this in just a
bit.
[ 601 ]
Security Tips and Tricks for the Busy Bee
Chapter 14
Password protecting boot options
For any given Linux system, you'll have at least two boot options. You'll have the option to
boot normally and the option to boot into recovery mode. Red Hat-type and Ubuntu-type
operating systems are unique, in that they don't overwrite the old kernel when you do an
operating system update. Instead, they install the new kernel along with the old one, and
all the installed kernels have their own boot menu entries. On Red Hat-type systems, you'll
never have more than five installed kernels because once you have five kernels installed,
the oldest kernel will be automatically deleted the next time a new kernel is available in a
system update. With Ubuntu-type systems, you'll need to manually delete the old kernels
by running sudo apt autoremove.
You may also have a dual-boot or a multi-boot configuration, and you might want only
certain users to use certain boot options. Let's say that you have a system with both
Windows and Linux installed, and you want to prevent certain users from booting into
either one or the other. You can do that by configuring GRUB 2, but you probably won't. I
mean, a password and user account are required to log in to an operating system anyway,
so why bother?
The most realistic scenario I can think of where this would be useful would be if you have a
computer set up in a publicly accessible kiosk. You wouldn't want the general public to
boot the machine into recovery mode, and this technique will help prevent that.
This technique works mostly the same on both Red Hat-type and Ubuntu-type distros, with
a few exceptions. The major one is that we need to disable the submenu on the Ubuntu
machine.
Disabling the submenu for Ubuntu
Theoretically, you can disable the Ubuntu submenu by placing
GRUB_DISABLE_SUBMENU=true in the /etc/default/grub file and then running sudo
update-grub. However, I couldn't get that to work, and according to the results of my
DuckDuckGo searches, neither can anyone else. So, we'll manually edit the
/boot/grub/grub.cfg file to fix that.
Look for the submenu line that appears just after the first menuentry item. It should look
like this:
submenu 'Advanced options for Ubuntu' $menuentry_id_option 'gnulinuxadvanced-f0f002e8-16b2-45a1-bebc-41e518ab9497' {
[ 602 ]
Security Tips and Tricks for the Busy Bee
Chapter 14
Comment out that line to make it look like this:
# submenu 'Advanced options for Ubuntu' $menuentry_id_option 'gnulinuxadvanced-f0f002e8-16b2-45a1-bebc-41e518ab9497' {
Scroll down until you see the following line:
### END /etc/grub.d/10_linux ###
Just above this line, you'll see the closing curly brace for the submenu stanza. Comment out
that curly brace so that it looks like this:
# }
Now, when you reboot the machine, you'll see the whole list of boot options instead of just
the default boot option and a submenu. However, as things now stand, only the designated
superuser can boot into anything except the default option.
Password protecting boot option steps for both Ubuntu
and Red Hat
From here on out, the steps are the same for both the CentOS and the Ubuntu virtual
machines, except for the following:
On your Ubuntu machine, the grub.cfg file is in the /boot/grub/ directory.
On your CentOS machine, it's in the /boot/grub2/ directory.
On Ubuntu, the /boot/grub/ and /etc/grub.d/ directories are worldreadable. This means you can cd into them as a normal user.
On CentOS, the /boot/grub2/ and /etc/grub.d/ directories are restricted to
the root user. So, to cd into them, you'll need to log in to the root user's shell.
Alternatively, you can list the contents from your normal user shell with sudo
ls -l, and you can edit the files you need to edit with sudo vim
/boot/grub2/grub.cfg or sudo vim /etc/grub.d/40_custom. (Substitute
your favorite editor for vim.)
On Ubuntu, the command to create a password hash is grub-mkpasswdpbkdf2. On CentOS, the command is grub2-mkpasswd-pbkdf2.
With these slight differences in mind, let's get started.
[ 603 ]
Security Tips and Tricks for the Busy Bee
Chapter 14
If you're working with a server that's just running with a text-mode
interface, you'll definitely want to log in remotely from a workstation that
has a GUI-type interface. If your workstation is running Windows, you
can use Cygwin, as I showed you in Chapter 1, Running Linux in a Virtual
Environment. The reason for this is that you'll want a way to copy and
paste the password hashes into the two files that you need to edit.
The first thing you'll do is create a password hash for your new users:
On Ubuntu, use the following command:
grub-mkpasswd-pbkdf2
On CentOS, use the following command:
grub2-mkpasswd-pbkdf2
Next, open the /etc/grub.d/40_custom file in your text editor and add a line for your
new user, along with the password hash that you just created. The line should look
something like this:
password_pbkdf2 goldie
grub.pbkdf2.sha512.10000.225205CBA2584240624D077ACB84E86C70349BBC00DF40A219
F88E5691FB222DD6E2F7765E96C63C4A8FA3B41BDBF62DA1F3B07C700D78BC5DE524DCAD9DD
88B.9655985015C3BEF29A7B8E0A6EA42599B1152580251FF99AA61FE68C1C1209ACDCBBBDA
A7A97D4FC4DA6984504923E1449253024619A82A57CECB1DCDEE53C06
Note that this is all one line that wraps around on the printed page.
What you're supposed to do next is run a utility that will read all of the files in the
/etc/grub.d/ directory, along with the /etc/default/grub file. This will rebuild the
grub.cfg file. However, on CentOS, that utility doesn't work correctly. On Ubuntu, it does
work correctly, but it will overwrite any changes that you might have already made to the
grub.cfg file. So, we're going to cheat.
Open the grub.cfg file in your text editor:
On Ubuntu, use the following command:
sudo vim /boot/grub/grub.cfg
On CentOS, use the following command:
sudo vim /boot/grub2/grub.cfg
[ 604 ]
Security Tips and Tricks for the Busy Bee
Chapter 14
Scroll down until you see the ### BEGIN /etc/grub.d/40_custom ### section. In this
section, copy and paste the line that you just added to the 40_custom file. This section
should now look something like this:
### BEGIN /etc/grub.d/40_custom ###
# This file provides an easy way to add custom menu entries. Simply type
the
# menu entries you want to add after this comment. Be careful not to
change
# the 'exec tail' line above.
password_pbkdf2 "goldie"
grub.pbkdf2.sha512.10000.225205CBA2584240624D077ACB84E86C70349BBC00DF40A219
F88E5691FB222DD6E2F7765E96C63C4A8FA3B41BDBF62DA1F3B07C700D78BC5DE524DCAD9DD
88B.9655985015C3BEF29A7B8E0A6EA42599B1152580251FF99AA61FE68C1C1209ACDCBBBDA
A7A97D4FC4DA6984504923E1449253024619A82A57CECB1DCDEE53C06
### END /etc/grub.d/40_custom ###
Finally, you're ready to password protect the individual menu entries. And here, I've
discovered yet another difference between Ubuntu and CentOS.
In all of the menu entries for CentOS, you'll see that the --unrestricted option is already
there for all menu entries. This means that, by default, all users are allowed to boot every
menu option, even if you've set a superuser password:
menuentry 'CentOS Linux (3.10.0-693.11.1.el7.x86_64) 7 (Core)' --class
centos --class gnu-linux --class gnu --class os --unrestricted
$menuentry_id_option 'gnulinux-3.10.0-693.el7.x86_64-advanced-f338b70dff57-404e-a349-6fd84ad1b692' {
So, on CentOS, you don't have to do anything if you want all users to be able to use all
available boot options.
Now, let's say that you have a menuentry that you want to be accessible to everybody. On
CentOS, as I just pointed out, you don't have to do anything. On Ubuntu, add -unrestricted to the menuentry, as you did previously:
menuentry 'Ubuntu' --class ubuntu --class gnu-linux --class gnu --class os
$menuentry_id_option 'gnulinux-simple-f0f002e8-16b2-45a1-bebc-41e518ab9497'
--unrestricted {
[ 605 ]
Security Tips and Tricks for the Busy Bee
Chapter 14
If you want nobody but the superuser to boot from a particular option, add --users
"" (on CentOS, be sure to remove the --unrestricted option first):
menuentry 'Ubuntu, with Linux 4.4.0-98-generic (recovery mode)' --class
ubuntu --class gnu-linux --class gnu --class os $menuentry_id_option
'gnulinux-4.4.0-98-generic-recovery-f0f002e8-16b2-45a1-bebc-41e518ab9497' -users "" {
If you want only the superuser and some other particular user to boot from a certain
option, add --users, followed by the username (again, on CentOS, remove the -unrestricted option first):
menuentry 'Ubuntu, with Linux 4.4.0-97-generic' --class ubuntu --class gnulinux --class gnu --class os $menuentry_id_option 'gnulinux-4.4.0-97generic-advanced-f0f002e8-16b2-45a1-bebc-41e518ab9497' --users goldie {
If you have more than one user that you want to access a boot option, add an entry for the
new user in the ### BEGIN /etc/grub.d/40_custom ### section. Then, add the new
user to the menuentry that you want him or her to access. Separate the usernames with a
comma:
menuentry 'Ubuntu, with Linux 4.4.0-97-generic' --class ubuntu --class gnulinux --class gnu --class os $menuentry_id_option 'gnulinux-4.4.0-97generic-advanced-f0f002e8-16b2-45a1-bebc-41e518ab9497' --users goldie,frank
{
Save the file and reboot to try out the different options.
Now that we've gone through all this work, I need to remind you again that any manual
edits that you've made to the grub.cfg file will be lost any time a new grub.cfg file is
generated. So, any time you do a system update that includes either installing or removing
a kernel, you'll need to manually edit this file again to add password protection. (In fact, the
only real reason I had you add the users and their passwords to the
/etc/grub.d/40_custom file is so that you'll always have that information available to
copy and paste into grub.cfg.) I wish that there were a more elegant way of doing this,
but according to the official GRUB 2 documentation, there isn't.
You'll find the security section of the official GRUB 2 documentation
at http://www.gnu.org/software/grub/manual/grub/grub.
html#Security.
Before we leave this topic, I'd like to share my personal thoughts about GRUB 2.
[ 606 ]
Security Tips and Tricks for the Busy Bee
Chapter 14
It was necessary to create a new version of GRUB because the old legacy version doesn't
work with the new UEFI-based motherboards. However, there are things about GRUB 2
that are very disappointing.
First, unlike legacy GRUB, GRUB 2 isn't implemented consistently across all Linux distros.
In fact, we've just seen in our demos how we have to do things differently when we go
from CentOS to Ubuntu.
Next is the fact that the GRUB 2 developers gave us some good security options, but they
haven't given us an elegant way of implementing them. I mean, really. The whole idea of
telling us to implement security features by hand-editing a file that will be overwritten
every time we do an operating system update just doesn't seem right.
And finally, there's the sad state of the GRUB 2 documentation. I don't mean to sound like
I'm tooting my own horn because I know that that's unbecoming. However, I think it's safe
to say that this is the only comprehensive writeup you'll find anywhere for using the
password protection features of GRUB 2.
Now, you probably know more about GRUB 2 than most people you know. Next, we'll talk
about locking down the BIOS/UEFI settings.
Securely configuring BIOS/UEFI
This topic is different from anything we've looked at thus far because it has nothing to do
with the operating system. Rather, we're now going to talk about the computer hardware.
Every computer motherboard has either a BIOS or a UEFI chip, which stores both the
hardware configuration for the computer and the bootstrap instructions that are needed to
start the boot process after the power is turned on. UEFI has replaced the old-style BIOS on
newer motherboards, and it has more security features than the old BIOS had.
I can't give you any specific information about BIOS/UEFI setup because every model
motherboard has a different way of doing things. What I can give you is some more
generalized information.
When you think about BIOS/UEFI security, you might be thinking about disabling the
ability to boot from anything other than the normal system drive. In the following
screenshot, you can see that I've disabled all SATA drive ports except for the one the system
drive is connected to:
[ 607 ]
Security Tips and Tricks for the Busy Bee
Chapter 14
When computers are out in the open where the general public can have easy physical
access to them, this might be a consideration. For servers that are locked away in their own
secure room with limited access, there's no real reason to worry about this, unless the
security requirements of some regulatory body dictate otherwise. For machines that are out
in the open, having whole disk encrypted would prevent someone from stealing data after
booting from either an optical disk or a USB device. However, you may still have other
reasons to prevent anyone from booting the machine from these alternate boot devices.
Another consideration might be if you work in a secure environment where supersensitive
data is handled. If you're worried about unauthorized exfiltration of sensitive data, you
might consider disabling the ability to write to USB devices. This will also prevent people
from booting the machine from USB devices:
[ 608 ]
Security Tips and Tricks for the Busy Bee
Chapter 14
However, there's more than just this to BIOS/UEFI security. Today's modern server CPUs
come with a variety of security features to help prevent data breaches. For example, let's
look at a list of security features that are implemented in Intel Xeon CPUs:
Identity-protection technology
Advanced Encryption Standard New Instructions
Trusted Execution Technology
Hardware-assisted virtualization technology
AMD, that plucky underdog in the CPU market, have their own new security features in
their new line of EPYC server CPUs. These features include the following:
Secure Memory Encryption
Secure Encrypted Virtualization
In any case, you would configure these CPU security options in your server's UEFI setup
utility.
You can read about Intel Xeon security features at https://www.intel.
com/content/www/us/en/data-security/security-overview-generaltechnology.html.
You can read about AMD EPYC security features at https://
semiaccurate.com/2017/06/22/amds-epyc-major-advance-security/.
And of course, for any machines that are out in the open, it's a good idea to passwordprotect the BIOS or UEFI:
[ 609 ]
Security Tips and Tricks for the Busy Bee
Chapter 14
If for no other reason, do it to keep people from monkeying around with your settings.
Now that you know a bit about locking down BIOS/UEFI, let's talk about security
checklists.
Using a security checklist for system setup
Previously, I told you about OpenSCAP, which is a really useful tool for locking down your
system with just a minimal amount of effort. OpenSCAP comes with various profiles that
you can apply to help bring your systems into compliance with the standards of different
regulatory agencies. However, there are certain things that OpenSCAP can't do for you. For
example, certain regulatory agencies require that your server's hard drive be partitioned in
a certain way, with certain directories separated out into their own partitions. If you've
already set up your server with everything under one big partition, you can't fix that just by
doing a remediation procedure with OpenSCAP. The process of locking down your server
to ensure that it's compliant with any applicable security regulations has to begin before
you even install the operating system. For this, you need the appropriate checklist.
There are a few different places where you can obtain a generic security checklist if that's all
you need. The University of Texas at Austin published a generic checklist for Red Hat
Enterprise Linux 7, which you can adjust if you need to use it with CentOS 7, Oracle Linux
7, or Scientific Linux 7.
[ 610 ]
Security Tips and Tricks for the Busy Bee
Chapter 14
You might find that some checklist items don't apply to your situation, and you can adjust
them as required:
For specific business fields, you'll need to get a checklist from the applicable regulatory
body. If you work in the financial sector or with a business that accepts credit card
payments, you'll need a checklist from the Payment Card Industry Security Standards
Council:
[ 611 ]
Security Tips and Tricks for the Busy Bee
Chapter 14
For healthcare organizations here in the US, there's HIPAA with its requirements. For
publicly-traded companies here in the US, there's Sarbanes-Oxley with its requirements.
You can get the University of Texas checklist at https://wikis.utexas.
edu/display/ISO/Operating+System+Hardening+Checklists.
You can get a PCI-DSS checklist at https://www.pcisecuritystandards.
org/.
You can get a HIPAA checklist at https://www.hhs.gov/hipaa/forprofessionals/security/guidance/cybersecurity/index.html
You can get a Sarbanes-Oxley checklist at http://www.sarbanes-oxley101.com/sarbanes-oxley-checklist.htm.
Other regulatory bodies may also have their own checklists. If you know that you have to
deal with any of them, be sure to get the appropriate checklist.
[ 612 ]
Security Tips and Tricks for the Busy Bee
Chapter 14
Summary
Once again, we've come to the conclusion of another chapter, and we covered a lot of cool
topics. We started by looking at various ways to audit which services are running on your
systems, and we saw some examples of what you probably don't want to see. We then saw
how to use the password protection features of GRUB 2, and we saw the little quirks that
we have to deal with when using those features. Next, we had a change of pace by looking
at how to further lock down a system by properly setting up a system's BIOS/UEFI. Finally,
we looked at why we need to begin preparations to set up a hardened system by obtaining
and following the proper checklist.
Not only does this conclude another chapter, but it also concludes this book. However, this
doesn't conclude your journey into the land of Mastering Linux Security and Hardening. Oh,
no. As you continue this journey, you'll find that there's still more to learn, and still more
that won't fit into the confines of just one book. Where you go from here mainly depends on
the particular area of IT administration that you work in. Different types of Linux servers,
whether they be web servers, DNS servers, or whatever else, have their own special
security requirements, and you'll want to follow the learning path that best fits your needs.
I've enjoyed the part of the journey that I've been able to accompany you on. I hope that
you've enjoyed it just as much as I have.
Questions
1. You need to see a list of network services that are listening for incoming
connections. Which of the following commands would you use?
A. sudo systemctl -t service --state=active
B. netstat -i
C. netstat -lp -A inet
D. sudo systemctl -t service --state=listening
2. Which of the following commands would you use to see only a list of established
TCP connections?
A. netstat -p -A inet
B. netstat -lp -A inet
C. sudo systemctl -t service --state=connected
D. sudo systemctl -t service --state=active
[ 613 ]
Security Tips and Tricks for the Busy Bee
Chapter 14
3. When Nmap tells you that a port is in an open state, what does that mean?
A. That the port is open on the firewall.
B. That the port is open on the firewall and that the service that's associated with
that port is running.
C. That the port is accessible via the internet.
D. That the port's Access Control List is set to open.
4. Which of these Nmap scan options would you most likely use to scan for open
TCP ports?
A. -sn
B. -sU
C. -sS
D. -sA
5. What do you want to do when resetting the root user password on a CentOS
machine?
A. Ensure that AppArmor is in enforcing mode.
B. Ensure that SELinux is in enforcing mode.
C. Ensure that AppArmor is in complain mode.
D. Ensure that SELinux is in permissive mode.
6. How does discovery mode work in Nmap?
A. It discovers network devices by sending ping packets to the network's
broadcast address.
B. It discovers network devices by sending SYN packets to the network's
broadcast address.
C. It sends out ARP packets for a local network and ping packets for a remote
network.
D. It sends out ping packets for a local network and ARP packets for a remote
network.
7. You want to use Nmap to perform a UDP port scan of an entire subnet. Which of
the following commands would you use?
A. sudo nmap -sU 192.168.0.0
B. sudo nmap -U 192.168.0.0
C. sudo nmap -U 192.168.0.0/24
D. sudo nmap -sU 192.168.0.0/24
[ 614 ]
Security Tips and Tricks for the Busy Bee
Chapter 14
8. On a machine with GRUB2, which of these files would you edit in order to set
password protection options?
A. menu.lst
B. grub.conf
C. grub.cfg
D. grub2.cfg
E. grub2.conf
9. How would you begin the process of hardening a new computer system?
A. Apply an OpenSCAP profile when installing the operating system.
B. Begin the initial setup by following a checklist.
C. Install the operating system, then apply an OpenSCAP profile.
D. Install the operating system, then follow a hardening checklist.
10. On a CentOS server, what would you most likely do to force users to enter a
password before editing kernel parameters during bootup?
A. Enter the sudo grub2-password command.
B. Hand-edit the grub configuration file.
C. Enter the sudo grub2-setpassword command.
D. Enter the sudo grub-setpassword command.
E. Enter the sudo grub-password command.
Further reading
netstat – The easy tutorial: https://openmaniak.com/netstat.php
Four ways to find which process is listening on a specific port: https://www.
putorius.net/process-listening-on-port.html
The official Nmap website: https://nmap.org/
The GNU GRUB manual: https://www.gnu.org/software/grub/manual/grub/
grub.html
How to boot Ubuntu 18.04 into emergency and rescue mode: https://
linuxconfig.org/how-to-boot-ubuntu-18-04-into-emergency-and-rescuemode
How to see the GRUB boot menu on Ubuntu 18.04: https://askubuntu.com/
questions/16042/how-to-get-to-the-grub-menu-at-boot-time
[ 615 ]
Assessments
Chapter 1
1. B
2. C
3. B
Chapter 2
1.
2.
3.
4.
5.
6.
7.
8.
9.
10.
11.
12.
13.
14.
15.
C
D
/etc/security/pwquality.conf
077
Change the DIR_MODE setting to DIR_MODE=0700.
To forget about using complex passwords that expire on a regular basis, and to
instead use a long, easy-to-remember passphrase that never expires.
B
D
D
A, D
C
B
B
C
D
Assessments
Chapter 3
1. C
2. D
3. B. For some things, you'll need to hand-edit the configuration files in
the /etc/ufw directory.
4. sudo iptables -L -v.
5. D
6. B
7. B, C, D, F
Chapter 4
1. sudo nft list ruleset.
2. RHEL 7 and its offspring use the iptables engine as the backend for firewalld.
RHEL and its offspring use nftables.
3. nftables.
4. D
5. A
6. C
7. C
8. A
Chapter 5
1.
2.
3.
4.
5.
6.
7.
B
C
D
C
D
C, D
A
[ 617 ]
Assessments
Chapter 6
1.
2.
3.
4.
5.
6.
7.
8.
9.
10.
C
B, C, E
A
B
C, F
C
D
A
D
C
Chapter 7
1.
2.
3.
4.
5.
6.
7.
8.
9.
10.
11.
12.
C
D
C
B
A
A
C
D
C
D
A
B. Some configuration files, such as the /etc/resolv.conf file, have to be
world-readable for the system to function properly.
13. B.
14. B, C
[ 618 ]
Assessments
Chapter 8
1.
2.
3.
4.
5.
6.
7.
8.
9.
10.
A
C
B
D
A
A, C
B
D
C
A
Chapter 9
1.
2.
3.
4.
5.
6.
7.
8.
9.
10.
C
A
C
C
D
B
A
A
D
D
Chapter 10
1.
2.
3.
4.
5.
6.
C
B
D
A
A
D
[ 619 ]
Assessments
7.
8.
9.
10.
B
B
C
D
Chapter 11
1.
2.
3.
4.
5.
6.
7.
8.
9.
10.
C
B
B
C
D
D
C
A
B
D
Chapter 12
1.
2.
3.
4.
5.
6.
7.
8.
9.
10.
C, E
D
B
A
C
A, D
/etc/aliases
sudo newaliases
B. You only create the certificate for the server.
B
[ 620 ]
Assessments
Chapter 13
1.
2.
3.
4.
5.
6.
7.
8.
9.
10.
11.
C
B
B
A
C
A
C
B
C
C
D
Chapter 14
1.
2.
3.
4.
5.
6.
7.
8.
9.
10.
C
A
B
C
D
C
D
C
B
C
[ 621 ]
Other Books You May Enjoy
If you enjoyed this book, you may be interested in these other books by Packt:
Hands-On System Programming with Linux
Kaiwan N Billimoria
ISBN: 978-1-78899-847-5
Explore the theoretical underpinnings of Linux system architecture
Understand why modern OSes use virtual memory and dynamic memory APIs
Get to grips with dynamic memory issues and effectively debug them
Learn key concepts and powerful system APIs related to process management
Effectively perform file IO and use signaling and timers
Deeply understand multithreading concepts, pthreads APIs, synchronization and
scheduling
Other Books You May Enjoy
Practical Linux Security Cookbook - Second Edition
Tajinder Kalsi
ISBN: 978-1-78913-839-9
Learn about vulnerabilities and exploits in relation to Linux systems
Configure and build a secure kernel and test it
Learn about file permissions and how to securely modify files
Authenticate users remotely and securely copy files on remote systems
Review different network security methods and tools
Perform vulnerability scanning on Linux machines using tools
Learn about malware scanning and read through logs
[ 623 ]
Other Books You May Enjoy
Leave a review – let other readers know
what you think
Please share your thoughts on this book with others by leaving a review on the site that you
bought it from. If you purchased the book from Amazon, please leave us an honest review
on this book's Amazon page. This is vital so that other potential readers can see and use
your unbiased opinion to make purchasing decisions, we can understand what our
customers think about our products, and our authors can see your feedback on the title that
they have worked with Packt to create. It will only take a few minutes of your time, but is
valuable to other potential customers, our authors, and Packt. Thank you!
[ 624 ]
Index
--acls option
used, to prevent loss of ACL during backup 334
/
/proc filesystem
about 402
kernel information 404, 406
user-mode processes 402
A
a attribute
setting 317
access control list (ACL)
accessing 344
creating 343
creating, for group 328, 329
creating, for user 328, 329
permissions, setting 343
used, to access files in shared directory 343
account expiration
data, setting 78
enforcing 71, 72
setting 71, 72
ACL mask
used, for removing permission 333
Address Resolution Protocol (ARP) 123, 588
adduser
configuring 65
using, on Debian/Ubuntu 64
Advanced Encryption Standard (AES) algorithm
268
Apache SSL/TLS
installing, on CentOS 7 243
installing, on CentOS 8 240, 242
installing, on RHEL 7 243
installing, on RHEL 8 240, 242
installing, on Ubuntu 239, 240
Apache web server 238
AppArmor command-line utilities
working 385
working with 385, 387, 388
AppArmor problems
troubleshooting 389
AppArmor profile
troubleshooting 393, 394
troubleshooting, with Ubuntu 16.04 389, 390,
391, 392
troubleshooting, with Ubuntu 18.04 392
viewing 382, 384, 385
AppArmor
benefits 381
Application Programming Interface (API) 89
audit rules
creating 464
auditd daemon
about 463
audit rules, creating 464
controlling 463
directory, auditing 467
file, auditing for changes 464, 466
system calls, auditing 468, 469
auditd
using 482, 483
auditing network services
port states 586
scan types 587, 590
with netstat 578
with Nmap 585
auditing system services
about 577
with systemctl 577
aureport utility
used, for generating authentication reports 479,
480
ausearch utility
used, for searching directory access rule
violations 472, 474, 476
used, for searching file change alerts 469, 471
used, for searching system call rule violations
477, 479
using 469
authentication log 508, 509, 510
authentication reports
generating 479
automatic logout
configuring 279
configuring, for both local and remote users 279
configuring, in sshd_config 280
B
Basic Analysis and Security Engine (BASE)
about 537
reference link 537
BIOS/UEFI
configuring, securely 607, 608, 609
block encryption 197
Boolean
viewing 371
Botnet malware 9
brute-force password attacks
pam_tally2 PAM module, configuring 79
preventing 79
btmp files 511, 512, 513
C
CA certificate
adding, to operating system 236
importing, into Windows 238
CentOS 7 virtual machine
EPEL repository, installing 17, 18
working with 487, 489
CentOS 7
Apache SSL/TLS, installing 243
Snort, installing 535, 536
CentOS 8 virtual machine
EPEL repository, installing 18
CentOS 8
Apache SSL/TLS, installing 240, 241, 242
encryption policies, setting 271, 273
missing profiles, obtaining 487
stunnel connection, creating on client side 525,
526
stunnel connection, creating on server side 523,
524
system-wide encryption policies, setting 270,
271
CentOS
sysctl.conf file, configuring 411, 412
centralized user management
about 93
FreeIPA/Identity Management, on RHEL/CentOS
94
Microsoft Active Directory 93
Samba, on Linux 94
Certificate Signing Request (CSR)
about 227
creating 227, 229, 230
chage
used, for setting expiry data on per-account
basis 76
chcon
using 359
chmod utility
used, for setting permissions values on
directories 307
used, for setting permissions values on files 307
chown utility
used, for changing files and directories
ownership 305, 306
used, for changing ownership of directories 305
used, for changing ownership of files 305
chroot directory
setting up, for sftpusers group 291
chroot environment, for SFTP users
chroot directory, setting up for sftpusers group
292, 293
group, creating 290, 291
setting up 289
sshd_config file, configuring 291
chroot environment
setting up, for SFTP users 289
sshd_config file, configuring 290
ClamAV
[ 626 ]
installing 449, 450, 452
scanning with 456
updating 454, 456
client messages
separating 528, 529
cloud setup
versus virtual setups 11
commercial certificate authorities 221, 223, 224
Commercial National Security Algorithm Suite
(CNSA Suite) 260
compromised passwords
detecting 88, 89, 91, 92
Concurrent Versioning Service (CVS) 288
containerized encryption 197
Content Management Systems (CMS) 320
Control Groups (cgroups)
about 418, 420
kernel capabilities 423, 426, 427
namespace isolation 422
using 418
Cryptocoin mining software 9
custom policy modules
ports 380
SELinux Boolean 380
CyberArk
reference link 287
Cygwin
about 12
installing, on Windows host 22, 23
reference link 22
used, for connecting to virtual machines 21
versus Windows Bash shell 25
D
Data Encryption Standard (DES) 243
Debian-based systems
auto updates, configuring for Ubuntu 27, 28, 29
updating 27
default SSH port
changing 283
default user accounts
deleting 60, 61
detecting 60, 61
Demilitarized Zone (DMZ) 547
Denial-of-Service (DoS) 407, 571
detailed logging
configuring 273
directories, encrypting with eCryptfs
disk, encrypting while ubuntu installation 207,
209
home directory, encrypting for new user account
210
home directory, encrypting while ubuntu
installation 207, 209
other directories, encrypting with eCryptfs 213,
214
private directory, creating within home directory
210, 211, 212
swap partition, encrypting with eCryptfs 215
directories
auditing 467
encrypting, with eCryptfs 207, 213
home directory, encrypting for new user account
210
private directory, creating with home directory
211
swap partition, encryption with eCryptfs 215
directory access rule violations
searching 472
Directory Server (DS) 232
Discretionary Access Control (DAC) 351
disk encryption
in operating system installation 198
on Ubuntu installation 207
disk
encryption, while installing operating system 199
Docker containers
process isolation, using with 430
Dogtag CA
certificate, exporting 236, 237
certificate, importing 236, 237
setting up 231, 232, 233, 235
Domain Name Service (DNS) 387
E
eCryptfs
used, for encrypting directories 207
Elliptic Curve (EC) key
about 227
creating 229, 230
encrypted partition
[ 627 ]
adding, with LUKS 200, 201, 202, 203
EPEL repository
installing, on CentOS 8 virtual machine 18
European Institute for Computer Antivirus Research
(EICAR) 456
evil Docker container
creating 395, 396, 397
used, for exploiting system 394
extended file attributes
a attribute, setting 317
i attribute, setting 318
used, for protecting sensitive files 315, 316
F
Federal Information Processing Standard (FIPS)
241, 260
file change alerts
searching 469
file-level encryption 197
file
auditing, for changes 464
firefirewalld zones, Red Hat systems
services, adding 158
Firejail
used, for sandboxing 431, 433
using 434, 435
firewalld commands
implementing 178, 180
firewalld zones, Red Hat systems
ports, adding 163
services, adding 160, 162
working with 154, 156, 158
firewalld, Red Hat systems
about 153
dropped packets, logging 168, 170
ICMP, blocking 164, 166
panic mode, using 167
rich language rules, using 170, 172
status, verifying 154
firewalld
examples 101
overview 101
Flathub
URL 441
Flatpak
Quick Setup page, reference link 441
used, for sandboxing 440, 442, 443
Free Open Source Software (FOSS) 449
Fully Qualified Domain Name (FQDN) 231
G
GNU Privacy Guard (GPG)
about 185
advantages 185
disadvantages 185
file, signing without encryption 196, 197
files, encrypting with public keys 192, 194, 195
files, symmetrically encrypting 189, 190, 191
keys, creating 186, 187, 188
Grand Unified Bootloader (GRUB) 593
graphical setroubleshoot utility
using 366, 367, 368
GRUB 2 bootloader
kernel parameter edits, preventing on Red
Hat/CentOS 598
kernel parameter edits, preventing on Ubuntu
599
password protecting boot options 602
password, protecting 592, 593
password, resetting for Red Hat/CentOS 594
GUI mode
VeraCrypt, using 220
H
Hypertext Transfer Protocol (HTTP) 590
I
i attribute
setting 318
incorrect SELinux context, fixing
about 359
chcon, using 359
restorecon, using 360
SELinux type enforcement 363, 364
semanage, using 361, 363
inherited ACL
creating, for directory 331, 332
Input Interface (iif) 142
Internet Control Message Protocol (ICMP)
blocking, with iptables 107, 109
[ 628 ]
Internet of Things (IoT) 10, 60, 321
Internet Printing Protocol (IPP) 586, 590
Intrusion Detection System (IDS) 546
Intrusion Prevention System (IPS) 546
ip6tables
implementing 127, 128
IPFire virtual machine
creating 547, 550, 552
IPFire
about 546
reference link 547
iptables, on Ubuntu
using, reference link 126
iptables
about 100
advantages 102
deleted rules, restoring 121
disadvantages 102
invalid IPv4 packets, blocking 121
overview 102
rules 103, 104, 107
unwanted stuff, blocking 110, 112
used, for blocking ICMP 107, 109
used, for blocking invalid packets 114, 116, 119,
121
used, for working with lab 113, 114
IPv6
protecting 123, 126
J
journald logging system 516, 517, 518
K
Kali Linux
download link 559
Nikto 568
kernel capabilities
about 423, 426
setting 427, 428
kernel parameter edits
preventing, on Red Hat/CentOS 598
preventing, on Ubuntu 599, 600, 601
kernel parameters
setting, with sysctl 406, 407
kernel-hardening parameters
scanning, with Lynis 413, 415, 416
setting 412
Key Exchange Algorithms (KexAlgorithms) 262
key management solutions, SSH
reference link 287
keys
creating, for passwordless logins 250
managing, for passwordless logins 250
L
lastlog files 511, 512, 513
limited sudo privileges
assigning 50, 51
Linux Malware Detect (LMD)
about 449
reference link 449
Linux system log files
about 507
authentication log 508, 509, 510
btmp files 511, 512, 513
lastlog files 511, 512, 513
system log 508, 509, 510
utmp files 511, 512, 513
wtmp files 511, 512, 513
Linux systems
about 27
Red Hat 7-based systems, updating 30
Red Hat 8-based systems, updating 34
updates, adding 5, 26
updates, managing in enterprise 36
Linux Unified Key Setup (LUKS)
about 197
encrypted partition, adding 200
partition, configuring to mount 204
partitions, encrypting 197
used, for encrypting partitions 197
Linux-Apache-MySQL/MariaDB-PHP (LAMP) 420
Linux
Nikto, installing 570
Nikto, updating 570
logging in, as root user
shortcomings 40
Logwatch
about 519
text-mode mail reader, installing 519, 520
[ 629 ]
Long Term Support (LTS) 13, 538
LUKS partition
configuring, to mount 204, 205, 206
Lynis
installing, on Red Hat/CentOS 553
installing, on Ubuntu 553
scanning 553, 554
used, for hardening systems 553
used, for scanning systems 553, 554, 555, 558
M
maldet
about 449
configuring 452, 453
installing 450, 452
scanning with 456
updating 454, 456
Man-in-the-Middle (MITM) attack 410
Mandatory Access Control (MAC) 351
members
adding 336
adding, while creating user accounts 337
Message of the Day (motd) 86
miscellaneous security settings
configuring 281
default SSH port, changing 283
different configurations, creating for different
hosts 288
different configurations, setting for different users
and groups 288
SSH keys, managing 284
SSH tunneling, disabling 282
X11 forwarding, disabling 282
N
namespaces
control group (cgroup) 422
Interprocess Communication (ipc) 422
Mount (mnt) 422
Network (net) 422
PID 422
user 422
UTS 422
National Institute of Standards and Technology
(NIST) 484
netstat
used, for auditing network services 578, 579,
580, 582, 583, 584
used, for viewing network services 584
Network Address Translation (NAT) 546
Network Filesystem (NFS) 293
network services
auditing, with netstat 578, 579, 580, 582, 583,
584
auditing, with Nmap 585, 586
viewing, with netstat 584
Network Time Protocol (NTP) 171
nft commands
using 145, 147, 149, 150
nftables
about 100, 139
chains 140
configuring, on Ubuntu 16.04 140
configuring, on Ubuntu 18.04 141, 143, 145
starting with 140
tables 140
using, on Ubuntu 151, 153
Nikto
in Kali Linux 568
installing, on Linux 570
updating, on Linux 570
used, for scanning web server 570, 572
used, for web server scanning 568
web server, scanning 568, 570
Nmap scan
port states 586, 587
types 587, 588, 589, 591
Nmap
download link 117, 585
used, for auditing network services 585, 586
used, for machine scanning 591, 592
numerical method
permissions, setting 308
used, for setting permissions 308, 310
O
on-premises CA
creating 231
Open Vulnerability Assessment Scanner
(OpenVAS)
[ 630 ]
about 559
used, for finding vulnerabilities 559, 561, 562,
564, 565, 568
OpenSCAP daemon
using, on Ubuntu 18.04 495, 497, 499
OpenSCAP policies
applying, with SCAP 484
OpenSCAP profile
about 499
applying, during system installation 500, 502,
503
reference link 499
selecting 499
OpenSCAP
installing 484
OpenSSL
about 220, 221, 238
certificate signing requests, creating 225
certificates, creating 225
keys, creating 225
OpenVAS
vulnerabilities, finding 561, 563, 566
P
pam_tally2 PAM module
configuring 81
partitions, encrypting with Linux Unified Key Setup
(LUKS)
about 197
disk, encryption while installing operating system
198, 199
encrypted partition, adding with LUKS 200, 201,
202, 203
partitions
block encryption 197
containerized encryption 197
encrypting, with Linux Unified Key Setup (LUKS)
197
file-level encryption 197
passphrase of encrypted disk, storing
reference link 206
passwd command
used, for locking user account 83
password authentication
disabling 259
password complexity criteria
setting 70
password expiration
enforcing 71, 72
setting 71, 72
password expiry data
setting 78
password protecting boot options
about 602
for Red Hat 603, 605, 606, 607
for Ubuntu 603, 605, 606, 607
steps, for Red Hat 603
steps, for Ubuntu 603
submenu, disabling for Ubuntu 602
password
resetting, for Red Hat/CentOS 594, 595, 596
resetting, for Ubuntu 597, 598
Perfect Forward Secrecy (PSF) 229
permission
removing, by ACL mask 333
setting, with numerical method 308, 310
setting, with symbolic method 308
permissions values
setting, on directories 307
setting, on files 307
Personal Iterations Multiplier (PIM) 218
PGP Web of Trust
reference link 195
physical setups
versus virtual setups 11
Pluggable Authentication Module (PAM) 67
pre-login security banner
creating 280
predefined rulesets
using 480, 482
Privacy Enhanced Mail (PEM) 230
private directory
creating, with home directory 210
Process ID (PID) 403
process information
view permissions, restricting 416
process isolation 417
profile files
viewing 485, 486
public key infrastructure 220, 221
[ 631 ]
public key
transferring to remote server 254, 255
PuTTY
download link 295
pwquality module
configuring 67, 69
installing 67, 69
R
Red Hat 7-based systems
updating 30, 32, 34
Red Hat 8-based systems
updating 34, 36
Red Hat Enterprise Linux (RHEL) 12
Red Hat/CentOS
kernel parameter edits, preventing 598
Lynis, installing 553
password, resetting for 594, 595, 596
Red Hat
password protecting boot option, steps 603,
605, 606
remote log server
basic log server, setting up 521, 523
encrypted connection, creating 523
setting up 521
restorecon
using 361
RHEL 7
Apache SSL/TLS, installing 243
RHEL 8
Apache SSL/TLS, installing 240, 242
system-wide encryption policies, setting 270
RHEL/CentOS 7 firewalld
direct rules, creating 174, 177
iptables rules 172, 174
RHEL/CentOS 8 firewalld
direct rules, creating 178
nftables rules 177
root login
disabling 259, 260
root user account
locking 84
root user login
disabling 257, 258
Rootkit Hunter
installing 458
rootkits, scanning 457, 459
updating 458
used, for scanning rootkits 457
rootkits
scanning 459, 460
scanning, with Rootkit Hunter 457
RSA key
creating 227, 229
rsyslog
about 513
logging rules 514, 516
pre-defined facilities 514
S
Samba
using, on Linux 94
sandboxing
sandboxing 442
with Firejail 431, 433
with Flatpak 440
with Snappy 435, 436, 439, 440
SCAP Workbench
using 491, 493, 494
Secure Computing (SECCOMP) 429
Secure File Transfer Protocol (SFTP) 289
Secure Hash Algorithm (SHA) 243
Secure Neighbor Discovery (SEND) 126
Secure Shell (SSH)
about 248, 477
configuring, with strong encryption algorithms
260
Secure Shell Filesystem (SSHFS)
about 248
used, for sharing directory 293, 294
Secure Sockets Layer (SSL) 220
security banners
configuring 279
issue file, using 87
issue.net file, using 88
motd file, using 85
setting up 85
security breaches
reasons 10
security checklist
[ 632 ]
using, for system setup 610, 611, 612
Security Content Automation Protocol (SCAP) 484
security contexts
SELinux context, fixing 359
SELinux tools, installing 355
setting, for directories 353
setting, for files 353, 354
web content files, creating with SELinux enabled
356
security news
sites, reference link 10
updates 10
Security Onion
about 534
installing 539, 541, 543, 545
reference link 545
using 538, 540, 541, 542, 545
security-related extended file attributes
setting 319, 320
self-signed certificate
creating, with Elliptic Curve (EC) key 227
creating, with RSA key 225, 226
SELinux Booleans and ports 380
SELinux considerations 457
SELinux context
chcon, using 359
restorecon, used 360
SELinux type enforcement 363
SELinux policies
Booleans, configuring 373, 374
Booleans, viewing 371, 372
custom policy modules, creating 378, 380
network ports, protecting 375, 376, 378
web server, protecting 374
working with 371
SELinux tools
installing 355
SELinux
benefits 352, 353
systems administrator, benefit 352
tools, installing 355
semanage
using 361
setroubleshoot
graphical utility, using 366
messages, viewing 365
troubleshooting 364
troubleshooting with 364
used, for troubleshooting 364
used, for troubleshooting in permissive mode
368
SGID bit
setting, on shared directory 340, 342
SGID files
finding 312, 314
searching 314
SGID permissions
security implications 312
SGID
bit, setting 340
permissions, security implications 312
usage, preventing on partition 315
used, on regular files 310
user assignment, preventing 315
using 310, 311
shared directory
ACL, used to access files 343
creating 339, 340
shared group directory
creating 345, 346
Shodan
URL 266
Snappy
used, for sandboxing 435, 436, 439, 440
Snort
about 534
graphical interfaces 537
installing 534
installing, on CentOS 7 535, 536
obtaining 534
obtaining, in prebuilt appliances 538
reference link 534
specific permission
removing, by using ACL mask 333
SSH encryption algorithm
about 261, 262, 263
classes 261
scanning for 263
used, for configuring Secure Shell 260
SSH keys
[ 633 ]
creating 256, 257
managing 284, 286, 287
transferring 257
SSH protocol 1
disabled status, ensuring 249
ensuring 248
SSH tunneling
disabling 282
ssh_scan
installing 264, 265
using 264, 266
SSHCheck
reference link 263
sticky bit
setting 340
setting, on shared directory 340, 342
strings
used, for analyzing file 460, 461
used, for performing quick malware analysis 460
strong password criteria
enforcing 66
ensuring 67
submenu
disabling, for Ubuntu 602, 603
sudo policy file
entry, creating 45
sudo privileges
setting up, for full administrative users 42
viewing 52
sudo timer
about 52
disabling 53
sudo utility
advantages 41, 42
using, advanced tips and tricks 51
SUID files
finding 312, 314
searching 314
SUID permissions
security implications 312
SUID
usage, preventing on partition 315
user assignment, preventing 315
using 310, 311
using, on regular files 310
swap partition
encrypting, with eCryptfs 215
symbolic method
permissions, setting 308
SYN packet scan 587
sysctl.conf file
configuring 408
configuring, on CentOS 411, 412
configuring, on Ubuntu 408, 410, 411
sysctl
used, for setting kernel parameters 406, 407
system call rule violations
searching 477
system calls (syscallls)
about 429
auditing 468
reference link 468
system configuration files
securing 320, 321, 323
system log 508, 509, 510
system services
auditing 577
auditing, with systemctl 577, 578
system
remediating 489, 491
scanning 488
systemctl
system services, auditing with 577, 578
T
tar
used, to prevent loss of ACL during backup 334
using 334
TCP Wrappers
used, for configuring access control 275
used, for configuring whitelists 278, 279
Teredo protocol 124
text-mode mail reader
installing, on Logwatch 519, 520
threat landscape
cases 9
Time-to-Live (TTL) 108
Transport Layer Security (TLS) protocol 220
troubleshooting
in permissive mode 368, 370
[ 634 ]
U
Ubuntu 16.04
AppArmor profile, troubleshooting 389
Ubuntu 18.04
AppArmor profile, troubleshooting 392
download link 487
missing profiles, obtaining 487
OpenSCAP daemon, using 495, 497, 499
Ubuntu installation
disk, encrypting 207, 208
home directory, encrypting 207, 208
Ubuntu systems
uncomplicated firewall 128
Ubuntu
Apache SSL/TLS, installing 239, 240
auto updates, configuring 27, 28, 29
kernel parameter edits, preventing on 599, 600,
601
Lynis, installing 553
password protecting boot option, steps 603,
605, 606, 607
password, resetting for 597, 598
stunnel connection, creating on client side 527,
528
stunnel connection, creating on server side 526,
527
submenu, disabling for 602, 603
sysctl.conf file, configuring 408, 410, 411
ufw configuration files
working with 130, 132
ufw systems service
configuring 129, 130
ufw usage
implementing 134, 135
Uncomplicated Firewall (ufw) 102
User Access Control (UAC) 40
user accounts
locking 82
locking, passwd used 83
locking, usermod used 82
user group
creating 336
members, adding 336
members, adding on account creation 337
usermod, used for adding 337
usermod, used to add existing user to group 338
users, adding by /etc/group file modification 338
user's SSH key set
creating 250, 251, 252, 253, 254
useradd, CentOS
default expiry data, configuring 73, 74
useradd, Red Hat
default expiry data, configuring 73, 74
useradd
used, for setting expiry data on per-account
basis 74, 76
using, on Debian/Ubuntu 62, 63
usermod
used, for setting expiry data on per-account
basis 74, 76
used, to add existing user to group 337, 338
username/password logins
disabling 258
users home directories
locking down, with Debian/Ubuntu 62
users shell scripts
abuse, preventing via 58, 59
users' home directories
locking down, with CentOS 61
locking down, with RedHat 61
users
actions, limiting with commands 56
adding, by /etc/group file modification 338
adding, to predefined admin group 42, 44
preventing, from having root shell access 54
preventing, from shell escape usage 55
preventing, from usage of dangerous programs
56
running, as other users 57
sudo, setting up with certain delegated privileges
46, 47, 49
utmp files 511, 512, 513
V
VeraCrypt
installing 216
reference link 220
used, for cross-platform sharing of encrypted
containers 215
used, in GUI mode 219, 220
[ 635 ]
volume, creating in console mode 217, 218, 219
volume, mounting in console mode 218, 219
verbose SSH logging
configuring 274, 275
virtual machine snapshot
creating, with VirtualBox 20
Virtual Network Computing (VNC) 566, 586
Virtual Private Server (VPS) 293
virtual setup
versus cloud setup 11
VirtualBox virtual machines
network, configuring 19, 20
VirtualBox
about 12
installation link 13
used, for creating virtual machine snapshot 20
virtual machine, installing 13, 15, 17
VirusTotal
used, for performing quick malware analysis 460
used, for scanning malware 462, 463
vulnerabilities
finding, with OpenVAS 559, 561, 563, 564, 566
W
weak SSH encryption algorithms
disabling 266
disabling, with CentOS7 268, 269
disabling, with Ubuntu 18.04 267, 268
web content files
creating, with SELinux enabled 356, 357, 359
web server
protecting 374
scanning, with Nikto 568, 570
whitelists
configuring, with TCP Wrappers 278, 279
configuring, within sshd_config 276, 277
used, for configuring access control 275
Windows 10 Pro Bash shell
used, for interfacing with Linux virtual machines
23, 25
Windows desktops
remotely connecting from 295, 296, 297, 298
wtmp files 511, 512, 513
X
X11 forwarding
disabling 282