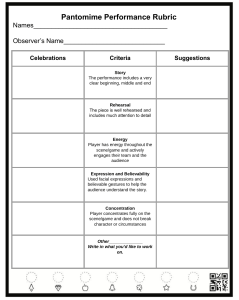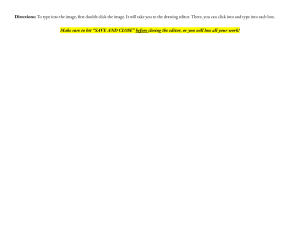EDITOR AND PLAYER APPLICATION v.2.1.8. EDITOR With the Editor you can import images (maximum 4096x4096px) or video files into the storyline and make a four directional playlist, with custom hexa and quad grid overlay, static and animated props, particle effects and fog of war. The main menu: NEW: Make a new story by setting the story size (min 2x2, max 30x30) (You cannot change the story size later, so make sure about having enough space in your story) Mousewheel / Shift + Mousewheel: Scroll in the story matrix Left clicking on a position in the story-grid let you import an asset (video file or image) to that position, or simply drag’n drop a file from outside. If you’ve copied fe. the Modular Dungeon pack to your Resources folder, you’ll find a „Modular_Dungeon” menu under the main horizontal menu bar showing the thumbnails of the modular dungeon pack. You can drag’n drop these map elements to your story-grid. By clicking on the title of the pack (in this case it’s „Modular_Dungeon”) you can choose different packs copied to your resources folder, and a User folder will be generated if you have your own content added there. Once an asset is loaded into a position, click on it again. Set the available cardinal directions (N, S, E, W or All) leading out from that scene. You can add FOG OF WAR to the actual position using the toogle switch or remove the scene, or open the scene preview / properties window. You must set one of the scenes as a „Start point”. This will be the first scene loading in, when you play back your story. PREVIEW / SCENE PROPERTIES: Find the grid button at the bottom of the screen. Click on the toogle switch to activate the grid. Select „hex” or „quad” or „dungeon”, set the color, scale and opacity. You can drag and offset the grid by clicking and holding your mouse button. Grid masking: You can mask out the grid by using the circle or square brush. Click and hold to mask, Shift + Click and hold to redraw the grid. OPEN: Load a story you made before. If you did not change the default folder, [userfolder]/DynamicDungeons/player/resources/user/ will appear showing the folders you made. Each folder contains a „thumbnails” folder, a package.dd file which is your story and all the videos or images you’ve used in your story. (If you use a map more than once, it will be copied only once to this project folder) Clicking on the package.dd will reopen your story. SAVE/SAVE AS: You can save the story you made into a new folder. INFO: You can change your default userfolder here. Important! Do not use an existing folder where you have content. Create a new folder or subfolder at your preferred location! (The resources folder can not contain various files, so the software will clear out the folder where you are moving to) PLAYER MANAGER / PLAYER Start the player manager first, it will be the window for the game master. Then start the Player. Load a story you’ve made in the Editor. If you haven’t changed your resources folder, your stories are saved in [userfolder]/DynamicDungeons/player/resoruces/user/ Function keys in the Player manager / Player: Navigation keys ¬ ­ ¯ ® Use the arrow keys to navigate between the scenes (don’t forget to activate the cardinal directions in the editor) Grid hotkeys G turns the grid ON/OFF Shift + G open the grid editor in the player Mouse hold’n drag: grid offset Fog of War hotkeys (Player Manager window) B Set the size of the brush () for revealing areas from fog of war (only if FOW was added to the scene in the editor) Alt + holdmouse: cover it back! Shift + holdmouse rectangle selection reveal from FOW (Player Manager window) Alt + Shift +holdmouse rectangle selection cover (Player Manager window) While you are in the scene preview window, find a little torch icon on the left. Your props and particle effects are listed here. The default location of these files is: userfolder/DynamicDungeons/editor/props With the icon on the top of the screen you’ll access global drop shadow functions effecting your png props and animations. (It has no effect on the particle effects and gifs) Find the „x” icon on the top left to leave the preview/properties window. Your grid settings with the mask and your props are saved to the scene you’ve edited, but don’t forget to save your story, before closing the application. In the player you’ll be able to deactivate the grid by hitting „G” key, or reopen the grid editor with SHIFT + G, or offset your grid with the mouse. IMAGE EDITOR WINDOW: Mousewheel / Shift + Mousewheel: scale / rotate background image Mouse hold’n drag: image offset Find the disk icon on the left to save the cropped / rotated or positioned image or click „x” icon on the top left to leave the image editor Shift + F Reveal the entire scene from fog DISPLAY hotkeys 1 2 toogle between the primary and the secondary display TAB Full screen (on/off) (Note, that the fog of war layer returns to its default state (full covered) when you switch between different resolution displays. Revealed areas are saved for each scene) I D (or +/-) zoom out and back to the original size General hotkeys M Mute Shift + S gpu memory status Esc Quit Known issues: - The maximum supported resolution for images is 4096 x 4096px. - The editor wont work properly if your system UI is resized on Windows. Turn off application and text size scaling on while you’re editing your story. (Find advanced display settings and "Change the size of text, apps and other items" and set it to 100% or set back your primary display’s resoultion to HD) - Win: The thumbnail generating function uses the so called FFMPEG library. FFMPEG only works if the "VISUAL C++ Redistributable pack" is installed under Windows systems. On some system this pack should be installed manually. https://www.microsoft.com/engb/download/details.aspx?id=48145 After installing the x86 version, restart your system and the app. - Mac: Your menu bar wil be visible at the top of the screen. In your system preferences set it to hide automaically. https://cdn1.tekrevue.com/wp-content/uploads/2015/10/elcapitan-hide-menu-bar.gif If you have an integrated and a dedicated gpu in your machine (like fe. the Nvidia one for gaming the Intel one for everything else) check if your integrated gpu’s drivers are also updated. - Troubleshooting: 1. Problem: Error message saying "This application requires a version of adobe AIR which cannot be found.." or Editor shows black screen on Windows, or missing avane.dll Solution: The x86 version of VISUAL C++Redistributable pack" must installed under Windows systems. On some systems this pack should be installed manually. https://www.microsoft.com/engb/download/details.aspx?id=48145 After installing the x86version, restart your system and the app. 2. Laggy/choppy playback on secondary display If the video is fluid in your primary display and the problem only occurs on the extended secondary display, set your secondary display's refresh rate higher. Some of the UHD videos were rendered in 60fps, which havily impacts the performance of weeker systems, you can try to convert the video to 30fps. 3. "Context 3d not available error" Lack of VISUAL C++Redistributable pack can cause this problerm, or your graphic card is not compatible with the application. If you have two graphic cards built in to your computer (integrated and dedicated) check if both card's drivers are up to date. Is your integrated graphic card enabled? 4. Editor window size is bigger than the primary display. Turn off application and text size scaling on windows! (Find advanced display settings and "Change the size of text, apps and other items" and set it to 100%) If you have difficulties or problems with the software, use this form: BUG REPORT All rights reserved! 2019, Tamas Nemes