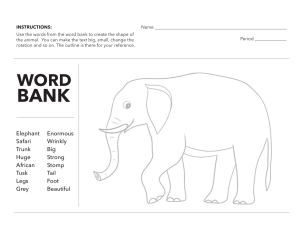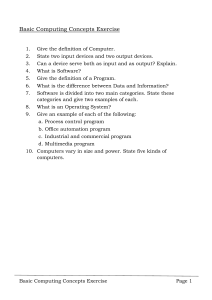AmpliTube 5 USER MANUAL AmpliTube 5 AmpliTube 5 is available in different versions. The difference between the different versions is in the number of gear models included and in the features available. While consulting this manual, please refer to the specific gear models and features available in the AmpliTube 5 version you are using. ­­­­­­­­­2 AmpliTube 5 Table of Contents Contents3 License Agreement5 Chapter 1 – AmpliTube 5 overview11 1.1 – Introduction11 1.2 – What’s new in AmpliTube 511 1.3 – Plug–in Overview14 1.4 – Standalone Overview19 Chapter 2 – Getting started with AmpliTube 521 2.1 – Using AmpliTube 5 as a standalone application21 2.2 – Audio MIDI Setup21 2.3 – Tune up, turn on… rock out24 2.4 – Building your rig25 2.5 – Getting more gear in the Custom Shop29 Chapter 3 – Core Architecture30 3.1 – Top Bar30 3.2 – Gear View32 3.3 – Stomp View33 3.4 – Amp View35 3.5 – Cab Section36 3.6 – Mixer View39 3.7 – Chain40 3.8 – Gear Selector46 3.9 – Bottom Bar48 Chapter 4 – Interface50 4.1 – Standalone Modes50 4.1.1 – Recorder50 4.1.1.1 – Creating a Project51 4.1.1.2 – Importing audio52 4.1.1.3 – Track Controls52 4.1.1.4 – Transport and Global Controls53 4.1.1.5 – Time and navigation bar53 4.1.1.6 – Editing and arranging in the waveform display55 4.1.1.7 – Exporting Audio58 4.1.2 – Looper59 4.1.3 – Live65 4.2 – Plug-in interface66 Chapter 5 – MIDI Control67 5.1 – MIDI configuration67 5.2 – Assigning Controllers68 5.3 – Additional Parameters on MIDI Control Window73 ­­­­­­­­­3 Contents AmpliTube 5 Chapter 6 – Automation74 6.1 – Assigning automation within each model74 6.2 – Managing automation assignments via the Automation panel75 Chapter 7 – Presets and the Preset Browser80 7.1 – The Preset Menu80 7.2 – The Preset Browser81 7.3 – Importing legacy presets82 Chapter 8 – The UltraTuner™83 Chapter 9 – Preferences87 9.1 – Cabinet Global Bypass87 9.2 – Tempo Source87 Chapter 10 – iRig Stomp I/O Integration89 10.1 – Connection89 10.2 – iRig Stomp I/O Mode89 10.3 – Live Mode90 10.3.1 – Preset Mode90 10.3.2 – Stomp Mode92 10.3.3 – Tuner Mode92 10.3.4 – Tap Tempo Mode92 10.4 – Looper Mode93 10.5 – External Controls94 Chapter 11 – AXE I/O Integration95 11.1 – Connection95 11.2 – Preset Browsing96 ­­­­­­­­­4 Contents AmpliTube 5 License Agreement End-User License Agreement for IK Multimedia Computer Related Software Please read this document carefully before installing the IK Multimedia Production Srl (hereafter: IK Multimedia) software on your computer. This agreement licenses the enclosed software to you (hereafter: Licensee) and contains warranty and liability disclaimers. By installing the IK Multimedia software on your computer, you are confirming to have taken notice of terms and conditions of this agreement and you acknowledge your acceptance of the software as well as your acceptance of the terms of this agreement. If you do not wish to do so, do not install the software. Instead, provided you purchased a boxed product, promptly return the entire package, to the dealer from whom you have obtained it, for a full refund. If you purchased a product from the IK Multimedia Online Shop, please contact IK Multimedia at www.ikmultimedia.com/contact-us. 1) DEFINITIONS “End-User License Agreement” (hereafter: “EULA”), means the contractual conditions between you and IK Multimedia for the use of the “IK Multimedia Product” and means the right to use this non-exclusive license agreement. “IK Multimedia Product” (hereafter: “Product”) means the software program, the related documentation, models, multimedia content (such as animation, sound and graphics) and all related updates supplied by IK Multimedia. “Not For Resale” (hereafter: “NFR”) means a version of the Product, so identified, intended for review and evaluation purposes only. “Intellectual Property Rights” means worldwide common law and statutory rights associated with (i) patents and patent applications; (ii) works of authorship, including copyrights, copyright applications, copyright registrations and “moral” rights; (iii) the protection of trade and industrial secrets and confidential information; (iv) other proprietary rights relating to intangible intellectual property (specifically excluding trademarks, trade names and service marks); (v) analogous rights to those set forth above; and (vi) divisions, continuations, renewals, reissuances and extensions of the foregoing (as applicable) now existing or hereafter filed, issued or acquired. 2) LICENSE The Product is protected by copyright laws and international copyright treaties, as well as other intellectual property laws and treaties. The Product is licensed only. The intellectual property of the Product remains at IK Multimedia. ­­­­­­­­­5 License Agreement AmpliTube 5 This EULA grants you the non-exclusive right to use the Product for a maximum period of 30 (thirty) years. All other actions and means of usage are reserved to the written permission of the right holder IK Multimedia. The Product is only for your personal (individual) use. You may install and use the Product, or any prior version thereof for the same operating system, on up to three (3) computers, provided that (a) each computer is owned by (or leased to) and under the exclusive control of the Licensee; (b) the Product shall NOT be used simultaneously on more than one machine, and (c) any computer(s) with the Product installed shall not be sold, rented, leased, loaned or otherwise be removed from the Licensee’s possession without first removing (uninstalling) the Product, except as provided in Paragraph 4.5 (below) pertaining to “Software Transfer”. You may also store or install a copy of the Product on a storage device, such as a network server, used only to install or run the Product on your other computers over an internal network; however, you must acquire and dedicate a distinct license for each user of the Product from the storage device. Any given license for the Product may not be shared or used concurrently or otherwise on different computers or by different users in a given organization. 3) AUTHORIZATION The Product only functions upon completing the registration and authorization procedure described in the accompanying user documentation. The registration and authorization procedure requires to create a user account on the IK Multimedia website and to provide the requested information about yourself, in accordance with IK Multimedia privacy policy (www. ikmultimedia.com/privacy). If you provide any information that is not correct or incomplete, or IK Multimedia has reasonable grounds to suspect that such information is not correct or incomplete, IK Multimedia has the right to suspend or to revoke the license. The termination of the license shall be without prejudice to any other rights, whatsoever, of IK Multimedia. Once the Product is registered it is associated with your user account and it can not be returned or transferred to any third party without obtaining the prior written consent of IK Multimedia. 4) DESCRIPTION OF OTHER RIGHTS AND LIMITATIONS 4.1 Limitations on Reverse Engineering, Decompilation, and Disassembly The Product is licensed as a single product. Its component parts may not be separated for use on more than one computer. ­­­­­­­­­6 License Agreement AmpliTube 5 You may not reverse engineer, decompile, or disassemble the Product, except and only to the extent that such activity is expressly permitted by applicable law. 4.2 Sound License Agreement In case a sound library is part of the Product, it is subject to the following terms in addition to the EULA: All sounds and samples in the Product are licensed to you for commercial and non-commercial use in music and audio production, public performance, broadcast or similar use. Re-distribution of this Product, its sounds or their derivatives, through any means, including but not limited to, re-sampling, mixing, filtering, processing, isolating, or embedding into software or hardware of any kind, is strictly prohibited. Furthermore all these sound and samples may not be repackaged in whole or in part as audio samples, sound libraries, sound effects or on a stand alone basis. 4.3 Not For Resale If the Product is labeled “NFR” or “Evaluation Copy”, then, notwithstanding other sections of this EULA, you may not sell, or otherwise transfer the Product. 4.4 Rental You may not rent, lease, or lend the Product to any party. 4.5 Software Transfer You may transfer your rights as Licensee of the software or any IK Multimedia product, as licensed to you under this agreement only with purchasing a license transfer on IK Multimedia official website. The above-mentioned transfer license can be combined with a single “IK Multimedia Product”, and just only once. IK Multimedia reserves the rights to: I) delete or cancel, at its sole discretion, the necessary serial number for the registration, if purchased fraudulently or, in any case, against the law. II) forbid, at its sole discretion, any transfer of the necessary serial number for the registration, before the term of 90 days starting from the serial number or license transfer purchasing order. The Product may be transferred or otherwise made available to any third party only with the prior written consent of IK Multimedia and provided that (a) the original media and license(s) accompany the Product and (b) the party transferring the Product does not retain a copy of the Product. ­­­­­­­­­7 License Agreement AmpliTube 5 In addition the following may apply: a) If the Product is part of a bundle of software, the whole bundle must be resold / transferred as a whole. Any individual Product in a software-only bundle cannot be resold / transferred separately. b) If the Product is part of a bundle of IK Multimedia software and hardware, only the hardware can be resold / transferred. Any bundled software Product is considered NFR. 4.6 Third Party Rights Some content included in the Product may belong to third parties and could be protected by copyright or other intellectual property laws. 5) UPGRADES If the Product is labeled or otherwise identified by IK Multimedia as an “upgrade” or “crossgrade”, you must be properly licensed to use a product identified by IK Multimedia as being eligible for the upgrade or crossgrade in order to use the Product. A Product labeled or otherwise identified by IK Multimedia as an upgrade replaces and/or supplements the product that formed the basis for your eligibility for such upgrade. You may use the resulting upgraded Product only in accordance with the terms of this EULA. If the Product is an upgrade of a component of a bundle of software programs, it may be used and transferred only as part of the bundle and may not be separated for use on more than one computer. 6) DUAL-MEDIA SOFTWARE You may receive the Product in more than one medium. You may not loan, rent, lease, or otherwise transfer the other medium to another user, except as part of the permanent transfer (as provided above) of the Product. 7) LIMITED WARRANTY IK Multimedia warrants to the original purchaser of the Product, for a period of ninety (90) days following the date of original purchase, that under normal use, the software program and the user documentation are free from defects that will materially interfere with the operation of the program as described in the enclosed user documentation. In any case the concerning law is reserved, if applicable. ­­­­­­­­­8 License Agreement AmpliTube 5 8) WARRANTY CLAIMS To make a warranty claim under the above limited warranty, please contact IK Multimedia at the address www.ikmultimedia.com/contact-us. IK Multimedia or its authorized dealer will use reasonable commercial efforts to repair or replace the product and return it to you or issue to you a credit equal to the purchase price, at its option IK Multimedia or its authorized dealer will use reasonable commercial efforts to repair or replace the product and return it to you or issue to you a credit equal to the purchase price, at its option. 9) LIMITATIONS ON WARRANTY IK Multimedia warrants only that the Product will perform as described in the user documentation. No other advertising, description or representation, whether made by a IK Multimedia dealer, distributor, agent or employee, shall be binding upon IK Multimedia or shall change the terms of this warranty. EXCEPT AS STATED ABOVE, IK MULTIMEDIA MAKES NO OTHER WARRANTY, EXPRESSED OR IMPLIED, REGARDING THIS PRODUCT. IK MULTIMEDIA DISCLAIMS ANY WARRANTY THAT THE SOFTWARE IS FIT FOR A PARTICULAR PURPOSE, AND ANY IMPLIED WARRANTY OF MERCHANTABILITY SHALL BE LIMITED TO A NINETY (90) DAY DURATION OF THIS LIMITED EXPRESS WARRANTY AND IS OTHERWISE EXPRESSLY AND SPECIFICALLY DISCLAIMED. IK MULTIMEDIA SHALL NOT BE LIABLE FOR SPECIAL, INCIDENTAL, CONSEQUENTIAL OR OTHER DAMAGES, EVEN IF IK MULTIMEDIA IS ADVISED OF OR AWARE OF THE POSSIBILITY OF SUCH DAMAGES. THIS MEANS THAT IK MULTIMEDIA SHALL NOT BE RESPONSIBLE OR LIABLE FOR THE LOSS OF PROFITS OR REVENUES, OR FOR DAMAGES OR COSTS AS A RESULT OF LOSS OF TIME, DATA OR USE OF THE SOFTWARE, OR FROM ANY OTHER CAUSE EXCEPT THE ACTUAL COST OF THE PRODUCT. IN NO EVENT SHALL IK MULTIMEDIA LIABILITY EXCEED THE PURCHASE PRICE OF THIS PRODUCT. 10) GOVERNING LAW, DISPUTES RESOLUTION This Agreement shall be governed by and construed and interpreted in accordance with the laws of Italy. Any dispute, controversy or claim arising under, out of, or relating to this EULA, including, without limitation, its formation, content, validity, binding effect, interpretation, performance, breach or termination, as well as noncontractual claims, shall be subject to the Court of Milano (Italy), having the complete and exclusive jurisdiction. 11) GENERAL This Agreement contains the complete agreement between the parties with respect to the subject matter hereof, and supersedes all prior or contemporaneous agreements or understandings, whether oral or written. ­­­­­­­­­9 License Agreement AmpliTube 5 If any stipulations of this EULA become invalid, completely or in part, this not affect the validity of the remaining stipulations. All questions concerning this Agreement shall be directed to: IK Multimedia Production Srl Via dell’Industria 46 41122 Modena Italy Last update September 22th, 2020 ­­­­­­­­­10 License Agreement AmpliTube 5 Chapter 1 – AmpliTube 5 overview 1.1 – Introduction AmpliTube 5 is one giant leap for ampkind. It is a massive upgrade of the leading guitar and bass tone gear modelling software that sets the new industry standard of sound variety, hyper-realism, and creative power. AmpliTube 5 offers over 400 pieces of gear among stomps, amps, cabs, speakers, racks and microphones (including models from the most sought-after vintage collections and modern day workhorses). Thanks to Custom Shop integration in AmpliTube 5, you are able to constantly expand your sonic palette through the addition of an ever-expanding list of gear, including officially certified gear from some of the top names in the industry. AmpliTube 5 provides perfect integration with IK’s range of audio interfaces such as • iRig® 2 • iRig® HD2 • iRig® Pro • iRig® Pro Duo • Axe I/O® Solo • Axe I/O® AmpliTube 5 allows for instant recording and performing in the studio or on stage with full programming at the software level. 1.2 – What’s new in AmpliTube 5 AmpliTube 5 is the new Major release in the world of AmpliTube; it features a completely new scalable GUI, updated DSP and a lot of expanded functionalities compared to the previous version. New GUI AmpliTube 5 features a fully scalable GUI in order to be adapted to any display size featuring a perfect compatibility to high resolution screens. All gear inside AmpliTube (all Stomps, Amps, Racks) feature a totally new look with realistic aspect giving a common aesthetic look to all the models done during the whole AmpliTube cycle of life. New Chain AmpliTube 5 features a new, completely customizable gear Chain: in addition to Mono and Stereo chains (already supported in AmpliTube 4) WDW (Wet/Dry/Wet) configuration is now possible and the overall chain has been greatly expanded and now is able to support up to 57 models between Stomps, Racks, Amps and Cabs. New drag and drop functionalities allow a very fast and intuitive management of the chain letting endless possibilities. To improve the usability of the chain a new gear selector is always shown on the right side of the app where users can reach for any amp they want very quickly with just a drag and drop to position the new gear where they prefer. ­­­­­­­­­11 1 - Overview AmpliTube 5 New Studio Section AmpliTube 5 supports in the best way possible the world of the guitarist with tons of gear and the most flexible way to manage them, but in AmpliTube 5 a Studio section has been added; this special section moves users in the studio world letting them manage the sound of the guitar gear section and process like in a real studio. Levels, pans as well as mixing and processing can be managed here thanks to the Mixer and a collection of Studio Quality processors taken from our acclaimed T-Racks 5 Suite. Users can improve their sound, work on the DI signal and get that final album-like sound they need. New Gear 100 cabinets have been completely re-done from scratch with our new VIR™ technology. There are 29 brand new pieces of gear including 2 new stomps for bass and guitar, 5 acclaimed amps, 1 new cabinet, 19 racks with a selection taken from T-RackS and redesigned specifically for AT5 and 2 new rooms. Stomps • AmpLess (based on Tech21 Sansamp) • VariDiode+ (based on MXR Distortion+ with interchangeable diodes) Amps & Cabs • • • • • SilverPlate 50 (based on PRS Archon 50) MiniPlex 20 (based on Friedman Pink Taco PT-20) German 34 (based on Bogner Ecstasy XTC-3534) VHandcraft 4 (based on Diezel VH4) New York B750 + NY410 (based on Aguilar DB750 and Aguilar DB410) Racks • • • • • • • • • • • • • • ­­­­­­­­­12 Black 76 (taken from T-RackS) White 2A (taken from T-RackS) Plate Reverb (taken from T-RackS) Hall Reverb (taken from T-RackS) Inverse Reverb (taken from T-RackS) Room Reverb (taken from T-RackS) Shimmer Reverb (taken from T-RackS) EQ 81 (taken from T-RackS) Parametric EQ (taken from T-RackS) Saturator-X (taken from T-RackS) Model 670 (taken from T-RackS) Vintage EQ-1A (taken from T-RackS) EQ PG (taken from T-RackS) Auto Pan 1 - Overview AmpliTube 5 • • • • • Tape Cassette AM Modulator FM Modulator Filter Formant Filter Phaser Rooms • Subway • Bathroom Other features • 64-bit Windows and Mac OS X Plug-in and Standalone application. • Supported plug-in formats (64-bit only): Audio Units, VST 2.4, VST 3, AAX for Mac OSX and VST 2.4, VST 3, AAX for Windows. • High-precision Tuner • Ultra-accurate analog modelling using IK’s proprietary Dynamic Saturation Modelling (DSM™) technology. • Ultra-accurate cabinet section using IK’s proprietary Volumetric Impulse Response (VIR™) technology. • Host/DAW BPM synchronization. • Up to 96 kHz supported sampling rate. Please Note: AmpliTube 5 performs best when used with a hi-Z instrument input or a DI box and XLR input. Do not use regular line level inputs, -10 dB or +4 dB inputs, unless you are using an active instrument or have added an active buffer between the instrument and the line input. For outstanding results consider a Z-TONE® input included in: • • • • ­­­­­­­­­13 Z-TONE® DI Z-TONE® Buffer Boost Axe I/O® Solo Axe I/O® 1 - Overview AmpliTube 5 1.3 – Plug–in Overview AmpliTube 5 is set up as a traditional guitar rig to ensure predictable results and real-world flexibility. The user interface is simple and easy to navigate, but also allows you to set up complex guitar rigs and advanced signal paths. The interface has 9 sections: Tuner Stomp Effects ­­­­­­­­­14 1 - Overview AmpliTube 5 Amp Loop FX ­­­­­­­­­15 1 - Overview AmpliTube 5 Cab and Mic room Cabinet Racks ­­­­­­­­­16 1 - Overview AmpliTube 5 Mixer DI Racks ­­­­­­­­­17 1 - Overview AmpliTube 5 Master Rack Effects This “musical layout” allows you to navigate the different rigs’ sections directly from the chain without effort and provides easy access to each gear’s specific controls and features. The first step is to listen to the included presets. The presets library has been skillfully programmed by the AmpliTube designers to accurately reproduce each particular tone and to fuel your creativity. For more information about complex guitar rigs and advanced signal routing see the Architecture chapter. ­­­­­­­­­18 1 - Overview AmpliTube 5 1.4 – Standalone Overview The standalone interface has the same sections of the Plug-in Interface, but with some added features such as Recorder, Looper and Live Mode and further controls in the top and bottom bar. Recorder ­­­­­­­­­19 1 - Overview AmpliTube 5 Looper Live Mode ­­­­­­­­­20 1 - Overview AmpliTube 5 Chapter 2 – Getting started with AmpliTube 5 2.1 – Using AmpliTube 5 as a standalone application As a standalone application, AmpliTube 5 allows you to have all the functionality and flexibility of the plug-in in a self-contained software processor. For example, you can use AmpliTube 5 for live performances when there is no need for a complex sequencer setup or in a second computer dedicated to virtual effects. On Windows, launch AmpliTube 5 from the application folder in C:\Program Files\IK Multimedia\AmpliTube 5 or from Start menu > All apps > IK Multimedia > AmpliTube 5. On Mac OS X, launch AmpliTube 5 from your Applications folder or from Launchpad. When launching AmpliTube 5 standalone for the first time you’ll be asked to set up your audio interface. Select the correct input and output options in order to avoid feedback noise. 2.2 – Audio MIDI Setup Open Audio MIDI Setup from the Settings menu by clicking on its button in the Top Bar. Mac OS X Input device Select the audio device your instrument is plugged into. ­­­­­­­­­21 2 - Getting started AmpliTube 5 Output device Select the audio device your speakers or headphones are plugged into. Buffer size The smaller the buffer size, the lower your audio latency will be. Set it as low as you can while still getting smooth audio performance. Because lower buffer sizes result in higher CPU usage, increasing your buffer size will often resolve audio performance issues. MIDI input If you are using a MIDI pedalboard to control AmpliTube, select it here. Windows In addition to the previously listed options, the Windows version has the following options: Technology Options are ASIO or DirectSound. It is highly recommended that you select ASIO and use your audio device’s ASIO driver. If your audio device does not have an ASIO driver, you may choose to install the universal ASIO driver, ASIO4ALL. DirectSound is never recommended. When using ASIO, you must select the same audio device for both the Input device and Output device. Select your audio device as the Output device first, then select the same device as your Input device. ­­­­­­­­­22 2 - Getting started AmpliTube 5 Panel... Open your audio device’s control panel from here to set your buffer size. Click Panel... to open the driver control panel. In this case an AXE I/O interface: ­­­­­­­­­23 2 - Getting started AmpliTube 5 2.3 – Tune up, turn on… rock out Plug your guitar or bass into your audio device’s hi-Z instrument input. Make sure your instrument’s volume is turned up. If you are using AmpliTube 5 as a plug-in in a DAW, activate live monitoring on the mixer channel where you have AmpliTube inserted. Consult your DAW’s user manual for more information on monitoring plug-ins live. Set your audio device’s input gain so that AmpliTube’s INPUT LEVEL meter is starting to go into the red, then back off just a touch. 1. Click on the Tuner icon in the chain. 2. Turn on the tuner. 3. Play one string at a time and check that the Cents indicator is as close to 0 as possible, both in the graphic Tuner Interface and in the Cents display. Loading a preset Now you are finally ready to rock. Peruse the Presets for instant gratification. If you don’t know where to start just try all the presets coming with the app from the top left menu. ­­­­­­­­­24 2 - Getting started AmpliTube 5 2.4 – Building your rig Selecting your amp To explore all the amps available, use the amp icon in the Gear Selector, the menu under the amplifier or its arrows to load the gear as you explore. From the menu you can also choose to organize the gear by type or collection. ­­­­­­­­­25 2 - Getting started AmpliTube 5 Choosing your cab To explore different Cab models use the Cab icon in the Gear Selector, the menu under the cabinet or its arrows to load the gear as you explore. To use the menu in the Cabinet Section, make sure that you have selected the cabinet in the 3D View first. ­­­­­­­­­26 2 - Getting started AmpliTube 5 Click on the other 3 buttons under the Cab Icon in the Gear Selector to access all the other models of the cabinet section: speakers, microphones and rooms. Microphones can also be browsed form the menu in the Cabinet Section by first selecting the mic to swap in the 3D View. This works for both the overheads mics and for the close mics. ­­­­­­­­­27 2 - Getting started AmpliTube 5 Adding Stomp, and Rack effects You can easily add Stomp and Rack effects to your rig. To add a stomp, click on the stomp icon in the Gear Selector and drag a stomp into the Chain. To add a rack, click on the rack icon in the Gear Selector and drag a rack into the Chain. Some parts of the chain will light up in white to highlight the places where you can drop the model. Depending on where you place your gear it will be loaded as it is or as a stomp-in-rack/rack-in-stomp. If you’ve already placed stomps in the chain and have the Stomp view active you can drag a stomp also into the Stomp View to add it into the Chain. ­­­­­­­­­28 2 - Getting started AmpliTube 5 2.5 – Getting more gear in the Custom Shop You can purchase more amps, cabs, and effects in the Custom Shop. To access the Custom Shop, click on its icon on the top right of the app. The Custom Shop is a separate application where you can browse all available gear for AmpliTube 5, and purchase Gear Collections, or just the individual models you want. For more information on using the Custom Shop, please see the separate AmpliTube Custom Shop Quick Start Guide. ­­­­­­­­­29 2 - Getting started AmpliTube 5 Chapter 3 – Core Architecture AmpliTube 5 is a guitar/bass/keyboard chain builder. A chain can be composed by stomp pedals, amplifiers, cabinets and effects and can be routed in many different ways. The main part of the application takes the bigger part of the screen. On the bottom environment (Chain View) the full chain can be viewed, composed and edited and by clicking on one of its parts the top environment (Gear View) shows the details of that particular component. A component can be added in the chain by dragging it from the right Gear Selector column organized by type of element (stomps, amps, cabs and effects) or collections. The interface is indeed divided in six sections: Top Bar, Gear View, Chain View, Gear Selector and Bottom Bar. 3.1 – Top Bar The Top Bar provides some helpful features. It hosts the preset browser functions, the mode selectors, the Custom Shop button and the settings button. ­­­­­­­­­30 3 - Core Architecture AmpliTube 5 1. 2. 3. 4. Preset number: this identifies the preset you are currently viewing when in Looper or Live mode. Preset Browser: from there you can browse different presets and open the Preset Browser Save Preset: use this button to save the current setup as a preset. Mode buttons: from here you can access the three different modes of AmpliTube 5: Recorder Mode, Looper Mode and Live Mode. These are only available in the standalone application. 5. Custom Shop: access the Custom Shop by clicking on this button. 6. Settings: access different settings from here including audio/midi setup, program change and control change settings, info panel and license setup. ­­­­­­­­­31 3 - Core Architecture AmpliTube 5 3.2 – Gear View This section displays the gear selected in the chain with hyper-realistic skeuomorphic graphics and lets you tweak its controls. It is able to show: Stomp Boxes, Amplifiers, Racks, Cabs and the Mixer Console. By right clicking on any model displayed on the gear view you can choose to save/load a preset related to only that model or copy/paste its setting to/from another model. ­­­­­­­­­32 3 - Core Architecture AmpliTube 5 3.3 – Stomp View The Stomp View can display up to six pedals at once when a stomp is selected. If any stomp takes more than a single slot, then the Stomp View can be horizontally scrolled with the mouse scroll to display all the six effects loaded into that section. ­­­­­­­­­33 3 - Core Architecture AmpliTube 5 For each pedal there is an associated menu appearing in the Gear View Bar, this menu displays the name of the pedal that is loaded and lets you bypass that model or browse for a different one. On the top left corner of the Stomp View a global bypass button is placed to simultaneously bypass all the current stomps placed in that section. In the stomp view you can organize the pedals as you wish by just dragging & dropping new models on the floor, moving them around and changing their location, or replacing them by just dragging another pedal on top. ­­­­­­­­­34 3 - Core Architecture AmpliTube 5 3.4 – Amp View The Amp View displays any amp that is selected in the chain with a skeuomorphic replication of its real model. The menu underneath the graphic has the same behavior as the one displayed for the pedals. It lets you browse for other models in both Type or Collection sorting and bypassing the amp. The amp can also be bypassed by clicking on its power button shown on the graphic. Another way to change the amplifier is by selecting another one in the Gear Selector while the Amp View is active, or by just dragging an amplifier on top of the other in both Amp View and Chain View. ­­­­­­­­­35 3 - Core Architecture AmpliTube 5 3.5 – Cab Section The cabinet section has different views: 3D View, VIR™ Tech View, Mixer View and the Speaker Swap View. The standard 3D View displays the loaded cabinet in the chosen room miked up with the selected microphones. In this view you can move the microphones around, change or bypass the cabinet, and swap the close microphones and the overhead microphones. Select a piece of gear to make the menu focus on it and browse for other alternatives for that model. The room can be swapped by selecting a room from the Gear Selector or just dragging it into the 3D View. To match the cabinet to the amplifier, turn the cab link button ON so that every time the amplifier gets changed, its cabinet gets loaded too. ­­­­­­­­­36 3 - Core Architecture AmpliTube 5 An extension of the 3D View is the Mixer View of the Cabinet Section. From this view you can still do everything you could do in the 3D View, but a handy mixer is added to better tweak the overall sound. The Mixer of the Cabinet Section has 5 tracks: 1. Mic 1: this track controls the first microphone, you can mute it, solo it, invert its polarity, placing it off-axis with a 45∞ angle, change its volume and panning. 2. Mic 2: it’s the same as for Mic 1, but related to the second microphone. 3. Room: this track controls the room microphones’ (overheads) parameter. You can solo them, mute them, change their volume and their stereo spread (width). 4. Bus: this track is a bus for the previous three tracks. Mic 1, Mic 2 and Room are all routed to this bus so can be processed and tweaked together. 5. DI: this is the DI track. When a DI is available in the chain, from here you can set its level, pan, mute it, solo it and invert its polarity. There is also a slider to adjust the delay on the DI so that it stays in phase with the rest. ­­­­­­­­­37 3 - Core Architecture AmpliTube 5 Another extension of the 3D View is the Speaker Swap View. From this view you can change the speakers loaded into the selected cab by dragging any speaker on the 3D view. A handy description of the speaker is also available to understand it better and know its history. The VIR™ Tech View is the most advanced in AmpliTube 5. From here you can hyper precisely place your microphones on the speakers. As you start positioning the microphone on the plane, you’ll notice that the other speakers will light up brighter and brighter indicating how much bleed from that speaker is actually being recorded by the microphone you are positioning. A side from the mixer that we’ve already seen in the 3D View there are other 3 controls displayed on this view: 1. Speaker selector: use the up/down arrows to choose the upper or lower speaker. 2. Use this wheel to move the microphone over a circumference. This is very helpful to keep the same distance from the center of the cone, but hearing the different types of bleed coming from other close speakers. 3. This button lets you snap the microphone to the nearest IR measurement to get the pure accurate IR response without any interpolations. ­­­­­­­­­38 3 - Core Architecture AmpliTube 5 3.6 – Mixer View To access the Mixer View, click on its icon in the Chain. The mixer view displays 6 tracks in total. The first four tracks are related to the selected cabinet, the last two are global DI and Master Bus controls. The controls on this mixer are technically the same of the one in the Cabinet Section but this view has some useful add-ons. The icons of the first three tracks are always synced to your setup so it’s easier to understand what is being displayed and loaded. The last three tracks show also the plug-ins loaded in the chain for that particular path so it’s easy to identify where a certain effect has been inserted. On the DI track we have a little knob close to the polarity button. This is the delay in millisecond of the DI to avoid any phasing issues with the other parallel tracks. Since the mixer displays only one cab at the time it’s very easy to not get lost in it, to select the mixer of a different cabinet just click on its button in the middle bar. ­­­­­­­­­39 3 - Core Architecture AmpliTube 5 3.7 – Chain This section lets you see the current chain and change its routing and gear. Selecting anything from the chain will display its interface in the Gear View. New gear can be added by dragging it from the browser into the desired location of the chain. The chain signal flows from left to right with 4 types of setups that can be selected on the left side by clicking on the corresponding icon: ­­­­­­­­­40 3 - Core Architecture AmpliTube 5 Single path Just a straight mono chain with one amplifier and one cabinet. It is also possible to add a second cabinet to the main path and a parallel DI signal. Loadable models: • 12 effects before the amplifier • 1 amplifier • 4 effects in the loop FX section of the amplifier • 2 cabinets • 4 effects after the cabinet (two for each cabinet) • 2 effects in the DI section • 6 effects in the master bus section For a total of 31 models. ­­­­­­­­­41 3 - Core Architecture AmpliTube 5 2-ways splitter The input mono path divides itself in two other paths independently customizable. Effects can be inserted before the splitter, right after the splitter in stereo mode and on each mono branch. Also, a parallel DI signal can be added to the chain. Loadable models: • 6 effects before the splitter • 3 stereo effects after the splitter • 12 effects before the amplifier (6 for each amp) • 2 amplifiers • 8 effects in the loop FX section of the amps (4 for each amp) • 2 cabinets • 4 effects after the cabinets (2 for each cabinet) • 2 effects in the DI section • 6 effects in the master bus section For a total of 45 models. ­­­­­­­­­42 3 - Core Architecture AmpliTube 5 3-ways splitter The input mono path divides itself in three other paths independently customizable. Effects can be put before the splitter, right after the splitter in a WDW (wet/dry/wet) configuration and on each mono branch. Loadable models: • 6 before the splitter • 3 after the splitter • 18 before the amplifier (6 for each amp) • 3 amplifiers • 12 in the loop FX section of the amps (4 for each amp) • 3 cabinets • 6 after the cabinets (2 for each cabinet) • 6 in the master bus section For a total of 57 models. ­­­­­­­­­43 3 - Core Architecture AmpliTube 5 Parallel The parallel path has a stereo input and output with two independently customizable branches great for stereo instruments like keyboards. Loadable models: - 12 mono effects after the tuner (6 for each channel) - 3 stereo effects - 12 mono effects before the amplifiers (6 for each amp) - 2 amplifiers (one for each channel) - 8 in the loop FX section of the amplifier (4 for each amp) - 2 cabinets (one for each channel) - 4 after the cabinets (2 for each cabinet) - 6 in the master bus section For a total of 49 models. The chain’s path is highlighted in different colors: • BLUE: used for the DI path. No amp or cabinet can be allocated in a blue path. • YELLOW: used for the main path. When the path divides itself in more ways the yellow one is the one that has been copied to the others. It is the one that always stays the same when changing the path. In stereo mode both left and right paths are yellow. • ORANGE: used for the secondary paths that are copied from the main path. When changing to other splitter modes these are the one taken away or added. • WHITE: when dragging a model from the Gear Selector, the white lines indicate where that specific type of gear can be located on the chain. ­­­­­­­­­44 3 - Core Architecture AmpliTube 5 DI path The DI path (blue) can be positioned before or after the effects on the main track (yellow) by right clicking on its icon and choosing the preferred setting. This path has its own channel in the mixer. When the DI is not used the DI channel in the mixer is muted. Up to two inserts can be added on the DI track. To bypass a model directly from the chain right click on it and select Bypass. ­­­­­­­­­45 3 - Core Architecture AmpliTube 5 3.8 – Gear Selector The Gear Selector can display stomps, amps, cabs and racks according to the button that is selected on top. The view can be organized by type or collection to perform an even easier navigation. When in Type View the gear are ordered by their type (for example the stomps are sorted in Delays, Distortions, Dynamics, EQ, Filter, and so on...). By double clicking on the type’s title bar or clicking on its arrow that type will be collapsed, by “command” (“control” on Windows) clicking on any type title bar will collapse all types. When the Cab View is selected the user can chose to see also speakers, microphones and rooms with overheads mics. If the Gear Selector is showing the same type of gear that is being shown in the Gear View, selecting gear will load it in the Gear View, otherwise a simple drag & drop in the Gear View or in the Chain View is required to swap models. ­­­­­­­­­46 3 - Core Architecture AmpliTube 5 On top of the Gear Selector, a Search Bar is available to search for specific pieces of gear by name in the different categories. To exit the search, click the X appearing in the bar. By clicking on the button on its right you can choose to display only the gear you own, the gear you don’t own or both to better fit your needs. ­­­­­­­­­47 3 - Core Architecture AmpliTube 5 3.9 – Bottom Bar The bottom bar has various controls for input/output levels, quick tuner, recorder mode and metronome. The bottom bar hosts from left to right: 1. 2. 3. 4. 5. Input Level: use this fader to trim the input signal coming into the application/plug-in. Quick Tuner: use this section to quickly activate the tuner and monitor the tuning as you work. Show/Hide tracks (only available in Recorder mode): from here you can access the 8-track recorder. Selected track (only available in Recorder mode): change the track which you are working on. Transport controls (only available in Recorder mode): use these controls to record, play, rewind, loop and monitor the time stamp for the Recorder. 6. Playback Speed (only available in Recorder mode): change the speed of anything in the Recorder without changing its pitch. ­­­­­­­­­48 3 - Core Architecture AmpliTube 5 7. Pitch Transpose (only available in Recorder mode): change the pitch of anything in the Recorder without changing its speed. 8. Metronome & Tempo: activate the metronome, choose the tempo by clicking or dragging in the corresponding box and selecting the time signature of the song. 9. Output Level: use this fader to trim the output signal coming out of the application/plug-in. ­­­­­­­­­49 3 - Core Architecture AmpliTube 5 Chapter 4 – Interface AmpliTube 5 works as a 64-bit Plug-in or Standalone application. Some features are available only in the standalone application, these features are: Recorder, Looper and the Live mode. 4.1 – Standalone Modes The Standalone interface has different modes that can be navigated through the corresponding buttons on the top bar. While the Live and Looper modes share the same chain so that you can jump from one to the other during a concert, the Recorder mode has its own dedicated chains (one for each track). This makes the live workflow is completely independent from the studio workflow. 4.1.1 – Recorder To access the Recorder, click on the corresponding button in the Top Bar. In Recorder mode you can access to the Recorder by clicking on the tracks button in the bottom bar. This view lets you operate on 8 tracks simultaneously in a DAW-like environment. ­­­­­­­­­50 4 - Interface AmpliTube 5 4.1.1.1 – Creating a Project To create a new project, select New from the File menu. You will then be asked if you want to save changes to the current project before closing it. Choose whether to save the current project or not to continue. A new project will then be created, at which time the Project Properties dialog will pop up. This is where you choose the sample rate for your project. If you want a different sample rate than the one currently in use, set it now by clicking on the triangle to see the available sample rates for your audio device. You can access the sample rate of your project by clicking in the Project Settings in the File menu. ­­­­­­­­­51 4 - Interface AmpliTube 5 4.1.1.2 – Importing audio To import an audio clip to the 8-track recorder simply drag and drop the audio file from anywhere in your computer to the waveform display window. All common audio formats are supported. 4.1.1.3 – Track Controls On the left side takes place a channel strip for the selected track with different parameters: 1. Track name for selected track. 2. A control to bypass the AmpliTube instance on that track. This is useful for uploading “play-along” tracks that you don’t want to run through AmpliTube gear. 3. A simple 3-band EQ to quickly shape the sound of the track. 4. Pan control for the selected track. 5. Volume fader & metering for the selected track, with mute, solo and record enable buttons. 6. Input control for selected track. From here you can choose which input is feeding the track and if it’s mono or stereo. Some of these controls are available also in the header of each track: In the tracks area you will be able to see all the clips imported into the DAW or recorded by the program. ­­­­­­­­­52 4 - Interface AmpliTube 5 4.1.1.4 – Transport and Global Controls Play and record You can record audio material directly to a track in the 8-track recorder using the record, play, rewind, loop, and metronome controls at the bottom of the screen, respectively. Metronome The metronome lets you set the tempo in BPM (beats per minute) for your song, and record while monitoring the metronome click. To change the tempo, click the BPM value, then enter a new value from 60.0 to 240.0 BPM. Global pitch and speed AmpliTube 5’s 8-track recorder includes built-in global speed & pitch controls for learning material and practicing. You can slow the playback speed down to as little as half, or speed it up to as much as double for a real workout. Global playback pitch can be independently adjusted from one octave down to one octave up. External control You can assign play, record, and rewind via MIDI CC. To assign a transport control to a MIDI controller, open the Control panel in the Settings windows. In the Control panel, click the Control Change tab, then click the Global tab. Use MIDI learn to assign Play, Rec, and Rewind, or set the MIDI CC# manually. 4.1.1.5 – Time and navigation bar At the top of the screen, the Time Bar is divided into bars, beats and divisions so you have a reference point in the composition. You can zoom in with the Zoom slider in the bottom right corner below the waveform display section. As you zoom in, you’ll notice more gridlines showing up. These are handy for precisely aligning audio material to the correct beat. You can also use your mouse’s scroll wheel for fine zoom control when hovering over the Zoom slider, and for incrementally navigating the waveform display section, which is particularly useful when zoomed in. The play-head counter can show Measures or Time. Click the counter to switch between the two modes. ­­­­­­­­­53 4 - Interface AmpliTube 5 Loop You can define loop start and end points by clicking and dragging the left and right markers on the Time Bar to the start and end positions of the region you want to loop. You’ll notice a grey area shows up when you do this. Drag the left triangle to the beginning of your desired loop, and the right triangle to the end. Once defined, double-click the green area to activate it, or click the loop button on the transport. Hit PLAY on the transport to begin playback of the loop. You can de-activate the loop region by double-clicking again, or disengaging the loop button. As a learning tool, you can import any audio tracks into the DAW section, define loop points and use the builtin Speed control to slow down difficult passages without affecting pitch, and use the Pitch control to change keys without affecting speed. This feature is perfect for working out difficult solos or practicing different leads or melodies over a series of chord changes in a backing track. Want to hear a passage at a different tempo or pitch? Simply use the speed & pitch controls to adjust. Punch In / Out Punch in/out regions are defined the same way as loop regions, except the left and right markers are reversed. Drag the left triangle past the right triangle, and the region between the markers will now turn red, indicating a punch in/out region. Adjust the start and end points with the triangle handles, then activate the punch in/out region with a doubleclick, or by engaging the loop button in the transport, which serves an alternate purpose in punch in/out mode. You can de-activate the punch in/out region by double-clicking the red region again or disengaging the loop button. Red punch in/out regions do not loop. To record a punch in/out, set the punch in/out region and then start recording from a point prior to the punch in/out region. During punch-in/out recording, audio will not be written to the track until the record head has reached the punch in marker. ­­­­­­­­­54 4 - Interface AmpliTube 5 4.1.1.6 – Editing and arranging in the waveform display At the core of the Studio module is the waveform display section, where most of your audio editing and arranging will be done. From this section, you can select audio material by right-clicking on an audio clip, then perform various types of edits: delete, copy, cut, and split. Copied audio can then be pasted to an empty section of an audio track by right-clicking in the empty area of a track, then selecting Paste. Audio can be moved on the timeline by clicking on the audio clip, then dragging it to a new position on the track, or to a different audio track in the 8-track recorder. Each clip is displayed with its name, its waveform and three easy-to-access controls on top of it. On the top left corner, a triangle can be dragged towards the center of the clip to create a fade in. On the top right corner another triangle is available to create a fade out. When creating a fade, you can drag the square appearing in the middle of it to change its shape. By dragging the top center rectangle up or down you will be able to change the gain trim for that individual clip. ­­­­­­­­­55 4 - Interface AmpliTube 5 By dragging from the bottom corners of a selected clip you will be able to crop the clip. You can access the editing commands by right-clicking the audio clip you want to edit, to open the edit menu. These functions provide all the basic tools you need for working with audio regions. Copy Select Copy, and the clip will be copied to your clipboard, to be pasted in another Track and/or position. Paste Set the play-head in the desired position, click in the empty space in the target track and select Paste. The audio clip in your clipboard will be pasted at the play-head position. ­­­­­­­­­56 4 - Interface AmpliTube 5 Split Set the play-head in the desired split position, then select Split from the edit menu to split the selected clip. Delete Select Delete, and the selected audio clip will be removed from the arrangement. Cut From the edit menu, select Cut, and the audio clip will be deleted and stored in your clipboard, to be pasted in another track and/or position. ­­­­­­­­­57 4 - Interface AmpliTube 5 Other Features Other global features for the tracks area are available right under the top bar. 1. Back to start point: when this button is selected, every time you restart the playback it will play from the previous starting point (useful to listen carefully to a specific part). 2. Scissor tool: when this button is selected, clicking on any clip will split it into two clips on the point you’ve clicked. 3. Snap to grid: with this enabled every drag, drop and click in the tracks area will be snapped to the closest snap point (depending on the zoom selected). 4.1.1.7 – Exporting Audio AmpliTube 5 lets you export your mixes as 16, 24, or 32-bit WAV, or AIFF. To export your mixdown, go to the File menu, then select Export... ­­­­­­­­­58 4 - Interface AmpliTube 5 4.1.2 – Looper Looper Mode can be activated by clicking on the corresponding button in the Top Bar. The Looper is composed of 2 individual tracks, a metronome and a global track. Track controls 1. Operative Mode: the looper lets you operate with two different modes individually selectable on each track: REC-OD-PLAY or REC-PLAY-OD: a. REC-OD-PLAY: in this mode the first time the main button is activated it will start recording the first layer on the track, the second time it will overdub the layer that was recorded, the third time will playback the track. Then it will change continuously from OD to PLAY each time it is clicked. b. REC-PLAY-OD: in this mode the first time the main button is activated it will start recording the first layer on the track, the second time will playback what you just recorded, the third time will overdub over the layer you recorded. Then it will change continuously from PLAY to OD each time it is clicked. 2. Volume fader: to control the volume of that track. 3. Stop, undo/redo: stop will instantly stop any overdubbing or playback that’s occurring on that track. The arrow buttons will undo/redo the recording on the latest layer. 4. Track Button: click this button to record, overdub or play. This button also offers visible feedback of what’s happening: ­­­­­­­­­59 4 - Interface AmpliTube 5 When the metronome is active by clicking on the track button it will start the countdown to record. When the looper is recording the first loop the led ring flashes red. After the first loop is recorded (and a loop length is defined) every other recording displays the filling led ring in red. When the led ring around the track button is filling the circle in red and green the track is overdubbing. When the led ring around the track button is filling the circle in green the track is in playback. If the button is not clicked the track will keep doing the same thing after the loop’s length (recording on the same layer or playing back the track). ­­­­­­­­­60 4 - Interface AmpliTube 5 By right clicking on the track button a pop-up menu will provide further options: • • • • Clear: to delete all recordings occurred on that track. Export: to export all the layers recorded on that track in a single audio file. Clear All: to delete all recording occurred in both tracks. Export Mix: to export all layers recorded on both tracks in a single audio file. Metronome controls 1. BPM: use this field to set the tempo for the looper. 2. Counter: displays the count in before recording. 3. Tap Tempo: to set the tempo you can also tap on this button so it will automatically set to the tapping speed. 4. Volume fader: fader to control the volume of the metronome. 5. On/Off and Mute: on/off button disables the metronome; Mute will only mute the audio metronome, but keeps the visual flashing tap led active. When the metronome is active the looper has an automatic snap that snaps each ending in place for smooth transitions and timing. Global controls 1. Global button: use this button to play or stop all the tracks at once. 2. Stop mode: a. STOP AT END: pressing the global button stops all the tracks as soon as the current loop reaches its end. b. SUDDEN STOP: stops all the tracks immediately when the global button is being pressed. 5. Volume fader: this controls the volume of both tracks. ­­­­­­­­­61 4 - Interface AmpliTube 5 Looping on one track 1. Press the TRACK button to start recording your loop. 2. Once you are done recording the first layer press the button again and start overdubbing. 3. When the led ring reaches the end (meaning the first layer is ended) the loop will automatically restart, and you can keep recording another layer. 4. Once you have finished recording press the button again and the track will playback what you recorded in loop. ­­­­­­­­­62 4 - Interface AmpliTube 5 Looping on two tracks For this example, both tracks are set to REC/OD/PLAY. 1. Press the TRACK button on track 1 to start recording your loop on that track. 2. Once you are done recording the layer 1 on track 1 press the TRACK button on track 2 to playback track 1 and record on track 2. 3. When the led ring of track 1 reaches the end (meaning the first loop is ended) the loop will automatically restart, and you can keep recording layer 2 on track 2. 4. When the loop reaches the end press the TRACK button on track 1 to playback track 2 and record on track 1. 5. When the loop reaches the end press the TRACK button on track 1 to playback the track. ­­­­­­­­­63 4 - Interface AmpliTube 5 Looping on two tracks with different modes For this example, track 1 is set to REC/OD/PLAY while track 2 is set to REC/PLAY/OD. 1. Press the TRACK button on track 1 to start recording your loop on that track. 2. Once you are done recording the layer 1 on track 1, press the TRACK button on track 2 to playback track 1 and record on track 2. 3. When the led ring reaches the end (meaning the first loop is ended) press the TRACK button on track 2 to playback the track.. 4. When the loop reaches the end press the TRACK button on track 1 to playback track 2 and record on track 1. 5. Press the TRACK button on track 1 to playback track 1. External control You can assign each loop to be muted/unmuted via MIDI CC. To assign a transport control to a MIDI controller, open the Control panel in the Settings windows. In the Control panel, click the Control Change tab, then click the Global tab. Use MIDI Learn to assign LOOP1, LOOP2, LOOP3, and LOOP4 with just the touch of a button, or set the MIDI CC# manually. ­­­­­­­­­64 4 - Interface AmpliTube 5 4.1.3 – Live The Live mode is available only when iRig Stomp I/O is plugged in and is activated by default when the board is connected to AmpliTube 5. Live Mode can be hidden or shown by clicking on the buttons in the Top Bar. The top part of the view shows the current bank of presets (in groups of four, as explained in Preset Mode section of the manual) and each one can be clicked to be loaded. Left and right arrow buttons are available in order to move through preset banks. Changes made in this section are reflected on the iRig Stomp I/O too. The bottom section displays the current stomp pedals assigned to switches 1 to 4 (when iRig Stomp I/O is in Stomp mode) the fifth space hosts the first Expression pedal that you have on your chain and is linked to the Stomp I/O Expression pedal. The green bar on the left indicates which mode is active. When it is on the top row the Preset Mode is active and you can browse among presets. When it’s on the bottom row the Stomp Mode is active, and you can turn on or off each stomp individually. To select which presets are available in the banks use the control panel in the settings window. To go further with the live mode and its setup, refer to the Stomp I/O chapter. ­­­­­­­­­65 4 - Interface AmpliTube 5 4.2 – Plug-in interface AmpliTube 5 is also available as a plug-in to load into your digital audio workstation in the following 64-bit formats: VST 2, VST 3, AAX, and on Mac also Audio Units. The plug-in has just the core features for processing DI tracks and does not include the Recorder, the Looper and the Live modes. Therefore, you won’t find the corresponding buttons in the top and bottom bar. The tempo in the plug-in is by default synced to the Host, but you can unlink it and set it to the loaded preset from the preferences panel in the settings window. ­­­­­­­­­66 4 - Interface AmpliTube 5 Chapter 5 – MIDI Control AmpliTube MIDI control allows you to assign MIDI control changes to parameters or commands, so you can control AmpliTube 5 with any kind of hardware or software device able to generate MIDI Control Changes. AmpliTube 5 responds to MIDI Control Change and Program Changes messages only. MIDI note numbers, aftertouch, pitch bend and other types of messages are not recognized or supported. There are two types of MIDI control – Global and Preset. Global MIDI control allows you to specify MIDI Control Changes that will control the selected parameter for all presets. The parameters or commands that can be specified for Global MIDI control are: • • • • • Preset switch (Previous/Next). Volume pedal control. Wah pedal control. Wharmonator pedal control. All 12 stomp slots bypass control. Preset MIDI control allows you to specify MIDI Controls Changes that will control the selected parameter specifically for the current preset. 5.1 – MIDI configuration When running as a plug-in, AmpliTube 5 will be able to receive MIDI from the host. Refer to your host sequencer or DAW on how to set it up so that it can send MIDI to audio plug-ins. When running as a Standalone, AmpliTube 5 needs to be configured to know from which MIDI port it should read MIDI data from. To do that: 1. Click Settings -> Audio/MIDI panel 2. Select the MIDI interface where your controller is connected from the MIDI Input. ­­­­­­­­­67 5 - MIDI Control AmpliTube 5 5.2 – Assigning Controllers Direct MIDI Controls Assignment (Stomp, Amp, Cab, and Rack Parameters) This method allows you to quickly assign the MIDI control to a specific AmpliTube parameter without having to set up anything manually. 1. Right-click on top of the AmpliTube 5 parameter that you want to control via MIDI and click Assign MIDI > [parameter name] > Learn [parameter name]... 2. Move the knob, slider, switch or pedal you want to use to control this parameter on your MIDI device and the assignment will automatically be applied. You can do this for all the parameters that you want to control on this preset. Remember that this assignment is per preset and it needs be done on all the presets that you want to control. This allows you to apply different MIDI control schemes for all your presets. ­­­­­­­­­68 5 - MIDI Control AmpliTube 5 Manage MIDI Parameters Assignation via the MIDI Control Panel This method allows you to manually setup, edit, and compare all the MIDI assignments that you have done for Global control or for Preset control in a single panel. To assign Global MIDI control: 1. Click the Control panel located in the settings windows (top right button) to open the MIDI Control assignment window. 2. Click Control Change, then click Global. 3. Click on the parameter that you want to control on the left panel and then click Learn. 4. Move a fader, knob, slider, or switch on your MIDI Controller. 5. The assignment will automatically take place. 6. Click OK to save the association and close the MIDI Control window or Cancel to erase it. ­­­­­­­­­69 5 - MIDI Control AmpliTube 5 The control assignment that you’ve created in this way (Global) is valid for all presets and will apply to any preset loaded or newly created. To assign Preset MIDI control: 1. Click the Control panel located in the settings windows (top right button) to open the MIDI Control assignment window. 2. Click Control Change, then click Preset. 3. Click Add. ­­­­­­­­­70 5 - MIDI Control AmpliTube 5 4. From the Tree menu, select the current AmpliTube preset parameter you’re going to control. You’ll see it appearing in the list. ­­­­­­­­­71 5 - MIDI Control AmpliTube 5 5. Select the parameter from the list and then click Learn. 6. Move a fader, knob, slider, or switch on your MIDI Controller. 7. The assignment will automatically take place. 8. Repeat the steps from #1 to here, if you want to add more controls on the same preset. 9. Click Remove to remove just one of the assignments you did from the panel. 10. Click OK to save the association and close the MIDI Control window or click Cancel to erase it. The control assignment that you’ve created in this way (Preset) is valid for the current preset only and will not apply to the other presets. This allows you to create specific MIDI assignment for each preset. Delete MIDI Parameters Assignation To delete a particular AmpliTube 5 parameter/MIDI CC# association, select it, and click Clear. To delete all AmpliTube 5 parameters/MIDI CC# associations at once, click Clear All. ­­­­­­­­­72 5 - MIDI Control AmpliTube 5 5.3 – Additional Parameters on MIDI Control Window Min-Max Range values These two values are expressed as percentages (%) and used to determine the range of the controlled parameter. To control the parameter across its full range, set: • Min 0% • Max 100% To control the parameter from min to half of its range, set: • Min 0% • Max 50% To reverse the function of a controller, set: • Min 100% • Max 0% Curve This affects the way the controlled parameter will change with the position of the MIDI control knob, slider or pedal. Curve range is from 0 to 10 with 5 as default. • When it’s set to 5 the control will be linear, meaning that placing the MIDI controller at one half of its travel will result in the controlled parameter to also set at 50% of its range. • Setting lower values on Curve will result in an expanded control curve. • Setting higher values on Curve will result in a compressed control curve. Always start with 5 as a default (linear.) Latch When it is set to off, the selected parameter will temporarily stay to the value imposed by the external MIDI Control. When it is set to on, the selected parameter will toggle between Min and Max values each time the MIDI Control arrives. Use this with footswitches or switches in general, to control on/off parameters on AmpliTube 5. Receive channel To change the MIDI channel #, click the MIDI Channel display and scroll up to select from 1-16. ­­­­­­­­­73 5 - MIDI Control AmpliTube 5 Chapter 6 – Automation AmpliTube 5 has a versatile and flexible Automation engine for the plug-in. It allows you to assign automation within each model and via the Automation panel. 6.1 – Assigning automation within each model Select the Stomp, Amp, Cab or Rack module from the Module/Rig Selector. Right-click on top of the AmpliTube 5 parameter that you are going to assign to Automation. Choose which DAW Automation parameter # you are going to use for the selected AmpliTube 5 parameter. ­­­­­­­­­74 6 - Automation AmpliTube 5 6.2 – Managing automation assignments via the Automation panel AmpliTube 5 has more parameters than audio sequencers (DAWs) can support. For this reason, AmpliTube has its own Automation panel, so that the enormous number of theoretically automatable parameters in AmpliTube 5 can be grouped in a smaller number to allow all DAWs to be able to handle them. To open the Automation panel, click the settings button. The Automation Panel has two panes. The left pane is called Plug-in Parameters, and the right pane is called DAW Automation. This Panel can also be used to recap the Automation assignment made with the procedure described previously. Plug-in Parameters The Plug-in Parameters pane displays AmpliTube 5 Global parameters as well as all the Stomp, Amp, Cab, and Rack Modules gear. Considering that AmpliTube 5 offers triple rig setups, each Module is listed separately as Stomp A, Stomp B, Stomp C Amp A, Amp B, Amp C, Cab A, Cab B, Cab C, Rack A, Rack B, Rack C and so on... The Plug-in Parameters pane allows you to select which AmpliTube 5 parameter you are going to assign to Automation. DAW Automation The DAW Automation Pane lists the 16 Automation parameters that are declared to the DAW. These parameters names (Param 1 to Param 16) are fixed because most DAWs do not support automation parameter name changes while the plug-in is open. Through the DAW Automation pane, you will be able to select which DAW Automation parameter # you’re going to use for the AmpliTube 5 parameter selected on the Plug-in Parameters Pane. For example, if you’ve selected the Bypass from the EchoMan stomp in the pane and then clicked Add, the ­­­­­­­­­75 6 - Automation AmpliTube 5 DAW Automation Pane will display: Param 1: EchoMan Bypass This means: • Param 1: DAW Automation parameter number (parameter #1 in this example). • EchoMan: the selected Stomp model. • Bypass: the name of the parameter to be automated. ­­­­­­­­­76 6 - Automation AmpliTube 5 Assignment procedure The easiest way to assign automation is within each model. However, you can also use the Automation panel to manage your parameters (move up/down), use the Remove All option, etc. To assign an AmpliTube 5 parameter to one of the 16 DAW Automation parameters via the Automation Panel, please follow these steps: 1. Click the settings button to show the automation panel. 2. On the Plug-in Parameters Pane, select which AmpliTube 5 parameter you are going to assign to Automation. In this case the Delay in the EchoMan. 3. On the DAW Automation pane, select which DAW Automation parameter # you are going to use for the AmpliTube 5 parameter selected on step #2. In this case Parameter 10. ­­­­­­­­­77 6 - Automation AmpliTube 5 4. Click Add to establish the actual assignment. 5.Click OK to save the setup and close the Automation window. To remove a particular assignment, select it in the DAW Automation pane and click Remove. ­­­­­­­­­78 6 - Automation AmpliTube 5 To remove all the assignments, click Remove All. To move an assignment up or down in the parameter list, click the Move Up/Move Down arrows. This is a very useful feature because it saves you from having to remove the assignment from “Param 1” and create a new assignment for “Param 2.” Assignment Save and Recall Clicking OK will save and close the Automation window. If you are using AmpliTube 5 as a plug-in, the automation assignment map will be stored and restored to and from the session you’re working on. Each AmpliTube 5 instance is independent from the others. This means that saving your DAW session will save each AmpliTube 5 instance with its own Automation assignments setup. ­­­­­­­­­79 6 - Automation AmpliTube 5 Chapter 7 – Presets and the Preset Browser AmpliTube 5 provides you with great sounding presets of many instantly recognizable classic guitar tones. There are two ways to explore presets in AmpliTube 5 – either through the preset menu, or the Preset Browser. 7.1 – The Preset Menu Presets can be browsed through the preset menu, found in the top header bar. Click the Preset name to open the pop-up menu. You can browse presets from AmpliTube or any of the many Custom Shop collections, or by officially certified brand partner in the Custom Shop sub-menu. The EDIT button will open the loaded preset info window to change its information. The DELETE button will delete the currently loaded preset. Click the SAVE icon to save the current rig as a preset. ­­­­­­­­­80 7 - Presets and the Preset Browser AmpliTube 5 7.2 – The Preset Browser The Preset Browser offers several intuitive categories to organize presets. Instantly reorganizing presets by category is easily accomplished by clicking the category header. Organize by name, description, instrument, sound character, artist, style, and more. There is also a search box where you can search for presets by keyword. All IK Multimedia Factory Presets can be searched by gear model. Just type in the gear model’s name you are looking for and see what comes up! To access the preset browser, click on the folder icon on the left of the top bar. The preset browser is organized in three columns: The first column has the global search tools like the search bar, the choice to display all the presets or only the favorite ones, and the folder in which you’d like to browse. The second column has all the tags divided by categories. Select one or more tags to better filter the presets and see only what you need. Click the star on the right of the preset to add it to your favorites. ­­­­­­­­­81 7 - Presets and the Preset Browser AmpliTube 5 7.3 – Importing legacy presets To import your legacy presets created in AmpliTube 4 on Mac you should copy all the desired .at4p presets files: MacOS From /Users/USERNAME/Documents/IK Multimedia/AmpliTube 4/presets/ To /Users/USERNAME/Documents/IK Multimedia/AmpliTube 5/presets/ Windows From C:\Users\USERNAME\Documents\IK Multimedia\AmpliTube 4\Presets To C:\Users\USERNAME\Documents\IK Multimedia\AmpliTube 5\Presets You will then see all legacy presets appearing in AmpliTube 5. NOTE Due to the engine update most of the older presets won’t sound identical to the AmpliTube 4 version. Please consider these as starting points to tweak further. If you need the same exact tone, we suggest opening the preset in AmpliTube 4. ­­­­­­­­­82 7 - Presets and the Preset Browser AmpliTube 5 Chapter 8 – The UltraTuner™ UltraTunerTM utilizes a highly responsive patented tuner engine that makes it the most accurate instrument tuner and calibration tool available and is precise to 1/100th of a cent — far beyond human perception of pitch. This fast response makes tuning a mechanical instrument like guitar or bass a breeze. UltraTunerTM’s precision also makes it the perfect software tuner for calibrating electronic instruments like vintage synths. It can also be a useful tool for luthiers and guitar techs, helping them to perfectly set up an instrument. EASY MODE On / Off switch This switch turns the UltraTunerTM module on and off. It is linked to the tuner button in the bottom bar. Mute The Mute switch allows you to silence the guitar signal while tuning, a very useful feature for live performance. ­­­­­­­­­83 8 - The UltraTuner™ AmpliTube 5 Stage display The Stage display offers a unique, simple interface that’s very easy to see in low-light conditions. It features a graduated flat and sharp display to indicate degrees from pitch. The letter in the center shows the detected note. When the note is in tune, the central, large LED turns green. UltraTunerTM utilizes a large display for tuning, so it is easily visible from a distance on stage. ­­­­­­­­­84 8 - The UltraTuner™ AmpliTube 5 ADVANCED MODE Studio display The Studio display provides a wave visualization that gives qualitative feedback of the pitch deviation as a simple right/left motion of the real waveform of your instrument. A flat note will move the waveform to the left, while a sharp note will move it to the right. A dead-center-pitched note is represented by a still waveform. Pitch-tracking display The pitch-tracking visualization allows players to monitor pitch over time. This is especially useful in the studio for monitoring pitch of non-chromatic instruments like vocals, violin and brass etc., on recordings over time, and very useful for vocal and instrument pitch training. The engine of UltraTunerTM allows it to detect the “beating effect,” which often happens on guitars with single-coil pickups. Such pickups have a strong magnetic pull that interferes with the string vibration, generating a parasitic frequency that mixes with the string’s natural frequency and creates a warbling effect, also known as “stratitis” among guitar techs. If you are going to tune a stringed instrument like a guitar, we strongly recommend you exclusively play the string to be tuned and stop all the others, because they too can introduce beating effects. Reference A4 The reference note A4 is traditionally set to 440 Hz, but is possible to set it to another frequency. Click the value to edit it. Frequencies ranging from 425 to 455 are valid. ­­­­­­­­­85 8 - The UltraTuner™ AmpliTube 5 Transposition This offsets the detected note by a given number of semitones. Temperament type Western fretted instruments such as guitar and bass usually follow Equal temperament. Other instruments require different temperaments. waveform. UltraTunerTM offers the following types: • • • • • • • • Equal Pythagorean Just Major 1/4 Comma Mean Tone Kirnberger III Werckmeister III Young Kellner Temperament root key In equal temperament no root key is necessary. For any other temperament (“Just Major” is shown here) you should choose a root key. Click the Root Key value to edit it. ­­­­­­­­­86 8 - The UltraTuner™ AmpliTube 5 Chapter 9 – Preferences AmpliTube’s Preferences can be accessed by clicking the PREFERENCES panel in the Settings window. The Preferences menu will provide some options for global settings. 9.1 – Cabinet Global Bypass This bypasses the Cab module globally, on all presets, independently from what each preset has setup on the Cabinet module. This is useful when you play live with AmpliTube 5, but are using an external real guitar cabinet. In this case, it is helpful to be able to disable the Cab module on all your existing presets without having to edit all of them one by one. 9.2 – Tempo Source This option allows you to select the Tempo source. Host/Global The BPM Sync Tempo source is the Host Application Tempo when AmpliTube 5 is used as a plug-in inside of a DAW. When you use AmpliTube 5 as standalone, the default Global tempo is 120 BPM, and it can be set to different values on the metronome “BPM” value in the bottom bar. Preset The BPM Sync Tempo source is the value saved with the Preset. ­­­­­­­­­87 9 - Preferences AmpliTube 5 When set to Preset, the BPM value is displayed in the BPM display in orange, as shown below. To save a BPM value to a particular Preset, click Settings -> Preferences -> enable the Preset option -> and click OK. In the BPM display, click the BPM value, delete it, type a new one, and click Save. Host/Global is enabled by default. Pro Tip: The tempo can be overridden with the TAP button in Host or Preset mode. Tap at least 4 times. ­­­­­­­­­88 9 - Preferences AmpliTube 5 Chapter 10 – iRig Stomp I/O Integration iRig Stomp I/O is a type of USB pedalboard controller that integrates a professional, high-resolution, MFi certified audio interface with MIDI input/output for iPhone, iPad, Mac, and PC. Sturdy and robust, yet easily transportable, iRig Stomp I/O features four onboard metal stomp switches plus an expression pedal with a switch, all with LED indicators. To further extend its control possibilities, you can connect up to 2 additional switches or pedals. Let’s take a deeper look at how it integrates with AmpliTube 5 for total control over every aspect of your tone. The Preferences menu will provide a number of options for balancing audio quality and CPU performance. 10.1 – Connection Connect the iRig Stomp I/O to your computer by using the included USB cable. The Power supply is not required when the Stomp I/O is used with AmpliTube for Mac/PC as it is bus powered. Note that the iRig Stomp I/O “Live” control mode works with AmpliTube standalone version only and will not work with the plug-in version. Launch AmpliTube 5 standalone by double clicking the AmplTube icon in your application folder on Mac, or in the start menu on Windows. iRig Stomp I/O will connect automatically to AmpliTube 5. If you wish to change any setting (e.g., use a different output device or modify the buffer size) access the AUDIO MIDI SETUP from the SETTINGS menu in the AmpliTube 5 top bar. If you change settings and then you wish to restore connection with iRig Stomp I/O later, just plug in the board and a dialog will appear asking if you want to connect iRig Stomp I/O with AmpliTube. Please note that if you want to use iRig Stomp I/O to control AmpliTube 5 via MIDI, you must select “iRig Stomp I/O Control” if you are on Mac or “MIDIIN2 (iRig Stomp I/O)” if you are on Windows. This MIDI setting is the default assignment used when automatically connecting iRig Stomp I/O to AmpliTube. 10.2 – iRig Stomp I/O Mode While using AmpliTube, you can easily browse your tone presets and control FX in real time by using iRig Stomp I/O’s integrated switches and expression pedal. Also, using the foot switches, you can access several useful AmpliTube 5 functions like: • Live Mode • Tuner Mode • Tap Tempo Mode • Looper Mode Each time you change Modes on Stomp I/O, AmpliTube will reflect this by changing views to the current interface. ­­­­­­­­­89 10 - iRig Stomp I/O Integration AmpliTube 5 10.3 – Live Mode 10.3.1 – Preset Mode Preset Mode is the default mode, and as the name implies, lets the user switch, on the fly, between preset chains already created, for instantaneous recall during live performances. The 128 presets are divided into banks of four presets each. Recalling presets is done by pressing the corresponding switches 1 2 3 4 on the iRig Stomp I/O. To switch banks, press and hold either switch 1 (for bank down) or switch 2 (for bank up). In the upper row of the Live interface, you can see the current bank of four presets. You can assign a preset to a program change message quickly by clicking on the presets bank. A dropdown menu will open, displaying current assignments. It will display a program number, along with the assigned preset. If a preset is not assigned, it will display the program number only. You can select this program number to assign it a preset. If a selected program already has an assigned preset, a warning dialog will appear asking to confirm if you want to overwrite the current association. ­­­­­­­­­90 10 - iRig Stomp I/O Integration AmpliTube 5 Presets banks can be also managed and organized from the Control Panel section in AmpliTube’s settings. Open the Control panel in the setting window. Once opened, it will default to the “Program Change” tab. From here, it is possible to manage the association between presets and program change. Just click on a slot and select the desired preset from the drop-down menu. To remove an association, select the target slot and click the REMOVE button. The built-in pedal is automatically assigned to the first stomp pedal model from the left found in the current preset (like Wah, Volume etc...). If no stomp pedal is loaded, the built-in pedal will not be assigned. ­­­­­­­­­91 10 - iRig Stomp I/O Integration AmpliTube 5 10.3.2 – Stomp Mode Stomp Mode is accessed by pressing and holding switches 3 and 4 simultaneously. To exit this mode, press and hold switches 3 and 4 again to return back to preset mode. When Stomp mode is engaged, the red LED next to “STOMP MODE” will be displayed on the iRig Stomp I/O and AmpliTube will move to the Stomp A module. The Stomp Mode allows you to directly control the single parameters of the model. By Default, the four iRig Stomp I/O switches are assigned to the ON/OFF of the first four stomps slots. This is the right mode if you want to play with a “base” tone and just change it by turning single pedals on and off. Even if you are in Stomp Mode, it is possible to change presets via switches 1 and 2. Pressing and holding switch 1 moves to the previous preset and pressing and holding switch 2 moves to the next preset. To further customize what the iRig Stomp I/O is controlling, right-click on the target parameter and select “Assign MIDI > Select the parameter > Learn parameter” then move or press the desired iRig Stomp I/O hardware control. Remember to save the preset in order not to lose the new assignments. 10.3.3 – Tuner Mode It is possible to turn ON the tuner and jump to the Tuner module in AmpliTube’s interface by pressing and holding switch 3. To exit the Tuner mode simply press any of the other footswitches. 10.3.4 – Tap Tempo Mode Tap Tempo is accessed by pressing and holding switch 4. Once in Tap Tempo mode, the LED on switch 4 will start blinking at the tempo rate, and tempo can be set by pressing the switch every quarter note. To exit the Tap Tempo mode, simply press any of the other footswitches. IMPORTANT: Tap Tempo will affect the BPM of the AmpliTube Live Mode and the Recorder, but not the Looper. ­­­­­­­­­92 10 - iRig Stomp I/O Integration AmpliTube 5 10.4 – Looper Mode Looper mode can be activated by pressing and holding switches 1 and 2 simultaneously; if you are in the Recorder or Live mode of AmpliTube’s standalone, this one will move to Looper Mode. Once in Looper mode the buttons on the Stomp I/O are one to one with those in the app. The first two stomp switches are linked to the first two track buttons, the third acts as a tap tempo, the fourth is the global track button. Switches 1 and 2 (individual tracks) • • • • Tap once: RECORD/OVERDUB/PLAY on the corresponding track. Double tapping: stop any playback or overdubbing on that track. Press & hold: erase the corresponding loop. Led modes: • Off: the track is off. • Green: tracks have content, but are stopped. • Blinking red: the track is recording or overdubbing. • Blinking green: the track is playing back. Switch 3 (metronome track) • Press & hold: activate/deactivate the looper metronome. • Tap: when the metronome is ON you can tap tempo on this switch. Tapping tempo is only available when no recording, overdubbing or playback is occurring. • Led modes: • Off: the metronome is disabled. • Green: metronome is on. Switch 4 (global track) • Tap: START/ STOP for all the tracks. This is only available if there is something recorded in the tracks. • Press & Hold: access the clear mode. To clear any of the tracks, do as follows: 1. Press & hold down the fourth switch. 2. Tap the tracks to clear all the layers recorded on the corresponding track. 3. Tap again the fourth switch to exit the clear mode. • Led modes: • Off: the switch is inactive • Green: the tracks are recording, playing or overdubbing. • Red: the tracks are stopped. • Blinking green: the stomp is in clear mode. For the full functionalities of the looper please, refer to the Looper section. ­­­­­­­­­93 10 - iRig Stomp I/O Integration AmpliTube 5 10.5 – External Controls iRig Stomp I/O features two expansion TRS jacks for connecting external controls like additional switches or expression pedals. To create external control assignments, proceed as follows: 1. 2. 3. 4. Right click on the target parameter and select Assign MIDI. Select the parameter you want to control and then click “learn”. A window will pop up waiting for you to touch or move the control you want to assign to that parameter. Touching or moving the control will assign it to the parameter. External continuous controllers (like expression pedals) need to be calibrated in order to work properly. Follow these steps to properly set the external pedal calibration: • • • • • • • • ­­­­­­­­­94 Open settings from the top bar button. Click on the control panel. Select the “iRig Stomp I/O” button. Click the START button to start the calibration process. A pop-up will ask you to set the pedal to its minimum range (heel-down). Set the pedal to its minimum range and click OK to confirm. Now the pop-up will ask you to set the pedal to its maximum range (toe-down). Set the pedal to its maximum range, and click OK to complete the calibration. Check the calibration status, making sure that the pedal can easily reach the minimum and maximum values in the calibration bar. 10 - iRig Stomp I/O Integration AmpliTube 5 Chapter 11 – AXE I/O Integration AXE I/O is a 2-in/5-out audio/MIDI interface capable of a resolution up to 24-bit/192kHz. It has been designed from the ground up with the goal of creating the best possible interface for guitar and bass players, with dedicated features such as: Re-amplification IN/OUT, JFET/Pure input selector, Pick-up selector, ZTONETM control, Preset browser, external control inputs, and tuner. AXE I/O is a superior all-around audio interface too, thanks to the 192kHz sampling resolution at 24bit, the outstanding dynamic range and the asynchronous USB audio, for ultra-low conversion jitter for premium audio performance. Let’s take a deeper look at how it integrates with AmpliTube for controlling your presets. 11.1 – Connection Connect the AXE I/O to your computer by using the included USB cable. Launch AmpliTube 5 standalone by double clicking the AmpliTube icon in your application folder on Mac, or in the start menu on Windows. Go to AUDIO MIDI from the AmpliTube settings window at the top bar and select AXE I/O as your device and MIDI input. AmpliTube integration with AXE I/O also works with the plug-in version. Just configure your DAW to let the AmpliTube track receive the MIDI signals sent from AXE I/O. For detailed instructions on how to install your AXE I/O, refer to the manuals section on the AXE I/O product page of the IK Multimedia website. ­­­­­­­­­95 11 - AXE I/O Integration AmpliTube 5 11.2 – Preset Browsing 1 2 By default, this control is setup to directly control presets browsing on AmpliTube. However, the MIDI CC that are assigned to this control can be freely assigned to make it useful for other types of control by using the “Control App”. Of course, by doing so, you will no longer be able to browse AmpliTube presets. Default MIDI CC# are: Rotation -> CC#22 Relative mode Push -> CC#23 To load a preset in AmpliTube PUSH ­­­­­­­­­96 11 - AXE I/O Integration AmpliTube 5 PUSH PUSH To go back on the previous level of the preset menu, push and hold the control: PUSH and HOLD ­­­­­­­­­97 11 - AXE I/O Integration AmpliTube 5 This Presets Control utility works also with other IK Multimedia devices equipped with Data knob (iRig Keys I/O 25, iRig Keys I/O 49). Just be sure to configure your DAW so that AmpliTube can receive MIDI signals from the device. If you want to disable this functionality (e.g. it conflicts with already assigned MIDI CCs to other MIDI devices) just open the Control panel (clicking on the Settings button on the top bar of AmpliTube) and disable the Presets Control. You can enable it again at any moment. ­­­­­­­­­98 11 - AXE I/O Integration IK Multimedia Production Srl Via dell’Industria, 46, 41122 Modena Italy IK Multimedia US, LLC 590 Sawgrass Corporate Pkwy. Sunrise, FL 33325 USA IK Multimedia Asia TB Tamachi Bldg. 1F, MBE #709 4-11-1 Shiba Minato-ku, Tokyo 108-0014 Japan www.ikmultimedia.com AmpliTube®, DSM™, VIR™, AXE I/O®, iRig® Stomp I/O, are trademarks or registered trademarks property of IK Multimedia Production Srl. All other product names and images, trademarks and artists names are the property of their respective owners, which are in no way associated or affiliated with IK Multimedia. Product names are used solely for the purpose of identifying the specific products that were studied during IK Multimedia’s sound model development and for describing certain types of tones produced with IK Multimedia’s digital modeling technology. Use of these names does not imply any cooperation or endorsement. All specifications are subject to change without further notice. Document Version: 5.0 Latest Update: 2020/12/16 © 2002-2020 IK Multimedia. All rights reserved.