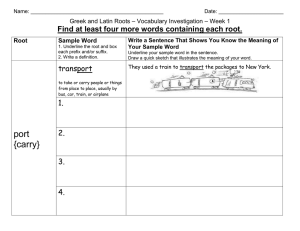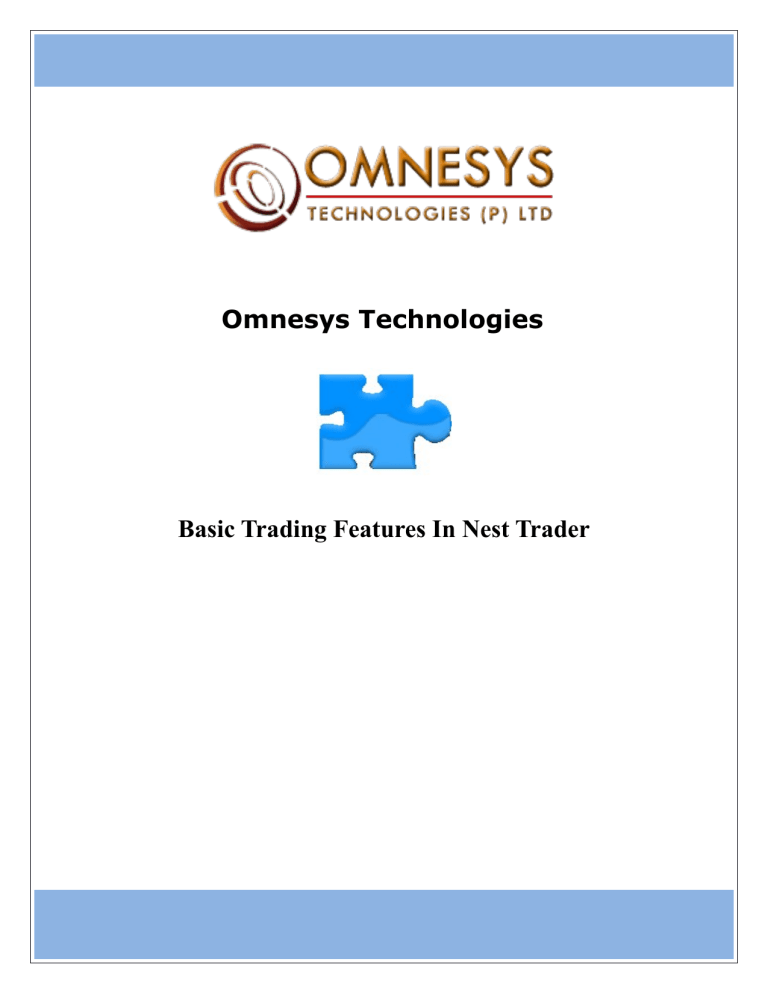
Omnesys Technologies Basic Trading Features In Nest Trader Table of Contents Market Watch …..............................................................................................................................3 How to set market watch window ?............................................................................................3 How to remove market watch group from market watch screen ?.............................................4 How to Add a particular scrip in market watch ?.......................................................................5 How to remove a particular scrip from market watch ?.............................................................5 How to rearrange the market watch columns ?...........................................................................5 How to view Snap Quote of a particular scrip............................................................................6 How to trade in a particular scrip ?..................................................................................................6 Where to view our placed orders?...................................................................................................7 How to Modify or cancel orders in an order book ?...................................................................9 How to filter orders in order book?............................................................................................9 How to filter based on account ID or participant code ?..........................................................10 Where to see the traded orders ?....................................................................................................10 How to convert position of a particular trade ?........................................................................10 How to filter trade in trade book?.............................................................................................11 How to view the positions of a particular dealer ?........................................................................11 How to View Net Wise or day-wise position?..........................................................................12 How to square off from net position window?.........................................................................12 How to convert position in net position window?....................................................................12 How to enter after market orders?.................................................................................................12 How to view the Top N Gainers and Losers ?...............................................................................13 How to view the account balance ?...............................................................................................14 Market Watch …..... This is a basket of your favorite scrips. Here one can see the highs and lows as well as LTP, Bid Price, Ask Price and many more such information which will help traders to trade more efficiently and effectively. How to set market watch window ? Click on the market menu and select market watch group settings to invoke group setting window. Steps Involved: 1. Write Group Name and click on Add New – Name will be added in the Group name. 2. Select exchange type, instrument name, symbol and then click on add. The scrip will be added to the group. 3. Follow the same process and add your favorite stocks to the group. 4. Click on Save Groups to save this group of particular stocks. Stocks saved will be visible in market watch window. 5. You can also update your market watch by adding scrip in the market watch window or by adding in group settings window, in that particular group and click on update groups. 6. You can also load your predefined group to to the market watch window by Importing an option of IMPORT GROUP and vice-verse. Short-Cut Key F4 is assigned for market watch window. Fig: Market Watch Group Settings How to remove market watch group from market watch screen ? Click on market watch group settings under market menu. Select a particular group and press delete key. Fig: Market Watch Window How to Add a particular scrip in market watch ? Enter the required scrip name in the following window and press enter Fig: Scrip Bar to Add Scrip How to remove a particular scrip from market watch ? Select a particular scrip and press delete key. How to rearrange the market watch columns ? Right click on market watch profile header and select from the drop down list which includes ( Select reposition columns for repositioning the column): Fig: Drop down list Fig : Column Profile window to reposition column How to view Snap Quote of a particular scrip. Double click or F6 on a particular scrip Fig: Snap Quote Window How to trade in a particular scrip ? Buy : Short cut assigned F1 or can be invoked through “+” key and uses to place Buy Order for selected Scrip. Fig: Buy Order Window Sell : Short cut assigned F2 or can be invoked through “-” key and uses to place Sell Order for selected Scrip. Fig: Sell Order Window Following are the Terms used in Oder placing window : 1. Exhg-seg: Exchange Name for which you want to place order. 2. Order Type : Limit or Market 3. Instrument Name : Need to select in which segment of the exchange you want to trade like Option Index (OPDIDX) etc. 4. Symbol: Need to select the symbol in which you want to trade. 5. Qty: Need to specify the number of scrips. 6. Product Type : 1. NRML 2. MIS 7. Validity : 1. Day : This order will be valid for whole day. 2. IOC: This order is for immediate execution otherwise it will be automatically canceled. Where to view our placed orders? Placed orders can be viewed in order book, which is invoked through F3. The Order Book is divided into two frames: Open orders Completed orders The Orders which has not found the match yet will be there in Open Orders Frame where as the traded orders can be seen in Completed Orders Frame. User can also see all cancel or rejected trade along with the reason in Completed Orders Frame. Following options are there under right click : Fig: Short Cut Keys are provided in the right hand side of the option 1. Order History: Will show the history of selected placed order along with the time. The Order alert can be set, it will return a pop-up as soon the alert get triggered. 2. Set Security Alert: It will return a pop-up if the security with the given alert price has been triggered. 3. Grid Lines: Will draw the grid lines inside the window between rows and columns. 4. Write To Excel: This option will allow user to write all his Orders to Excel file. 5. Copy To Clip Board: It will copy the items to clip board, user can paste wherever he wants. 6. Open Orders: Once Selected will show the open orders. 7. Open Pending Orders: if this option is selected will show only open pending orders. 8. Validation Pending Orders: This option will return only the open orders which are not yet validated. 9. Frozen Orders: If Frozen orders option selected only Freeze orders will show in the window. 10. Acknowledged Orders: Once the option selected only acknowledged Orders will be displayed (the orders which have placed but only have the status as “put order request received”). 11. After Market Orders- Fresh: It will return the open After Market orders placed but which are not modified. 12. After Market orders- Modified: It will return only Modified After Market Orders. 13. All orders: If this option is selected, it will show all open orders without any condition. 14. Link Orders: User can link the selected order to the Basket. Once selected following window will appear; where he has to fill the basket, wave and line Id. Once he fills all these fields the order will linked to the assigned basket. 15. Customize: User can change the appearance of dialog with the help of this option. How to Modify or cancel orders in an order book ? Click On the modify or cancel options respectively to modify or cancel any open order present in the order book. You can cancel all open orders at one go through Cancel All option. How to filter orders in order book? Click on the Order Filter present in the order book. Fig: Order Filter Window How to filter based on account ID or participant code ? Click On the Show Filter option present in the order book. Where to see the traded orders ? All placed orders which have been traded can be seen in trade book dialog. Short cut to invoke trade book is F8. Fig: Trade Book How to convert position of a particular trade ? Click on the Position Conversion option in the Trade Book. Fig: Position Conversion Window How to filter trade in trade book? Click on filter trades to open a separate filter window in trade book. If you want filter in the trade book window then click on show filters. How to view the positions of a particular dealer ? You can view this by opening Net Position window through Alt + F6. Fig: Net Position Window How to View Net Wise or day-wise position? By default Day-wise position is being displayed. By selecting the Net-wise option, you can view the carry forward positions and day-wise positions. How to square off from net position window? Tick On Square-off Exact Qty to square-off for a particular position quantity wise. If you want to square-off the % of total number of invested shares then uncheck the box and write the % of the total invested shares you want to squared off. After writing click on the square-off option. How to convert position in net position window? Select a position from the list and click on the Position Conversion option. How to enter after market orders? Ans: Click on After Market Orders under Orders and Trades menu. Fig: After Market Order Window Fig: After Market Orders-Buy Fig: After Market Orders-Sell How to view the Top N Gainers and Losers ? Click on Top N under the menu Market. Fig: Top N window You can view the top ten gainers or losers on the basis of traded volume, value, open interest volume, open interest value and % change on previous close price. You can view top n for the following: Fig: List of Indices How to view the account balance ? Select RMS limit under Surveillance menu and click on Client Cash Credit. Fig: Accounts Ids Ledger balance