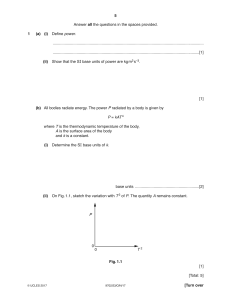CATIA V5 Design Fundamentals Jaecheol Koh ONSIA Inc. ONSIA CATIA V5 Design Fundamentals CATIA V5 Design Fundamentals A Step by Step Guide ISBN-13: 978-1477689028 ISBN-10: 1477689028 Author: Jaecheol Koh Publisher: ONSIA Inc. (www.e-onsia.com) E-Mail: jckoh@e-onsia.com Coypright © 2012 by Jaecheol Koh, ONSIA Inc. All rights reserved. No part of this book may be reproduced or transmitted in any form or by any means, electronic or mechanical, including photocopying, recording, or by any information storage or retrieval system, without prior permission in writing from the publisher. The files associated with this book or produced according to the steps in this book remain the intellectual property of the author. The files are permitted for use by the original legal purchaser of this textbook and may not be transferred to any other party for presentation, education or any other purposes. ii Download Files for Exercises Visit our homepage www.e-onsia.com. You can download the files for exercises without any limit. This textbook is written in Release 21 and the files are available in Release 19. Users of earlier releases can use this textbook with minor modifications. iii CATIA V5 Design Fundamentals Download Files for Exercises Visit our homepage www.e-onsia.com. You can download the files for exercises without any limit. This textbook is written in Release 21 and the files are available in Release 19. Users of earlier releases can use this textbook with minor modifications. iv Preface This textbook explains how to create solid models, assemblies and drawings using CATIA V5. CATIA is a three dimensional CAD/CAM/CAE software developed by Dassault Systèms, France. This textbook is based on CATIA V5 Release 21. Users of earlier releases can use this book with minor modifications. We provide files for exercises via our website. All files are in Release 19 so readers can open the files using later releases of CATIA V5. It is assumed that readers of this textbook have no prior experience in using CATIA V5 for modeling 3D parts. This textbook is suitable for anyone interested in learning 3D modeling using CATIA V5. Each chapter deals with the major functions of creating 3D features using simple examples and step by step self-paced exercises. Additional drawings of 3D parts are provided at the end of each chapter for further self exercises. The final exercises are expected to be completed by readers who have fully understood the content and completed the exercises in each chapter. Topics covered in this textbook - Chapter 1: Basic component of CATIA V5 software, options and mouse operation. - Chapter 2: Basic step by step modeling process of CATIA V5. - Chapter 3 through 6: Creating sketches and sketch based features. - Chapter 7: Usage of reference elements to create complex 3D geometry. - Chapter 8: Dress-up features such as fillet, chamfer, draft and shell. - Chapter 9: Modification of 3D parts to take advantage of parametric modeling concepts. - Chapter 10: Creating complex 3D parts by creating multiple bodies and applying boolean operations. - Chapter 11: Copying or moving geometrical bodies. - Chapter 12 and 13: Constructing assembly structures and creating or modifying 3D parts in the context of assembly. - Chapter 14 and 15: Creating drawings for parts or assemblies. - Chapter 16: Advanced functions in creating a solid part such as a rib, stiffener and multisections solid. v CATIA V5 Design Fundamentals Contents Chapter 1 Starting CATIA V5 1.1 Introduction to CATIA V52 1.2 Workbenches in CATIA V5 3 1.3 Executing CATIA V5 3 1.3.1 File > New 5 1.3.2 Selecting Workbench in the Start Menu 6 1.4 Layout of the CATIA V5 Screen 6 1.4.1 Specification Tree 6 1.4.2 Menu Bar7 1.4.3 Compass7 1.4.4 Workbench 7 1.4.5 Status Bar8 1.4.6 Base Planes8 1.4.7 Toolbar8 1.5 View Operations9 1.5.1 Pan9 1.5.2 Zoom In/Out9 1.5.3 Rotate 9 1.5.4 Quick Pan9 1.6 View Toolbar10 1.6.1 Pan, Rotate, Zoom In, Zoom Out 10 1.6.2 Fit All In11 1.6.3 Normal View11 1.6.4 Create Multi-View11 1.6.5 Quick View11 1.6.6 View Mode12 1.6.7 Hide/Show14 1.6.8 Swap visible space15 1.7 Short Keys16 vi 1.8 System Options16 1.9 Customization18 Chapter 2 Modeling Process with CATIA V5 2.1 Terms and Concepts26 2.1.1 Three Dimensional Modeling26 2.1.2 Feature Based Modeling26 2.1.3 Sketch Based Feature27 2.1.4 History Based Modeling28 2.2 Introduction to CATIA V5 Modeling Process 30 2.2.1 Creating a Part File30 Exercise 01 31 2.2.2 Creating the First Sketch 34 Exercise 02 34 2.2.3 Extruding the Sketch 39 Exercise 03 39 2.2.4 Creating the Second Feature40 Exercise 04 40 2.2.5 Additional Modeling45 Exercise 05 45 2.2.6 Removing the Body 48 Exercise 06 48 2.3 Summary of the Modeling Process 51 2.4 Using the Specification Tree 52 2.5 Modification of the Model 55 Exercise 07 55 Chapter 3 Sketch Fundamentals 3.1 Sketcher Workbench 60 3.1.1 Introduction60 3.1.2 Options for Sketcher Workbench 61 vii CATIA V5 Design Fundamentals 3.1.3 Units63 3.2 Sketch Elements64 3.3 Sketch Procedure64 3.3.1 Defining the Sketch Plane 64 3.3.2 Creating Sketch Curves65 3.3.3 Constraint65 3.3.4 Exit the Sketch 65 3.4 Creating a Sketch66 3.4.1 Profile 66 Exercise 01 67 3.4.2 Sketch Tools Toolbar68 3.4.3 Predefined Profile 69 Exercise 02 69 3.4.4 Other Sketch Commands71 Exercise 03 71 3.5 Deleting Sketch Elements74 3.5.1 Select Toolbar74 3.6 Constraining Sketch Curves75 3.6.1 Dimensional Constraint76 3.6.2 Geometrical Constraint77 3.6.3 Types of Constraints79 Exercise 04 81 3.6.4 Status of Constraint83 3.6.5 Verifying the Status of Constraint 84 Exercise 05 87 Exercise 06 89 Exercise 07 94 Exercise 08 95 Chapter 4 Advanced Sketch 4.1 Modifying Sketch Curves98 4.1.1 Fillet98 viii 4.1.2 Chamfer99 4.1.3 Relimitation 100 4.2 Transformation101 4.2.1 Mirror101 Exercise 01 101 4.2.2 Symmetry103 4.2.3 Translate104 4.2.4 Rotate 105 4.2.5 Scale106 4.2.6 Offset107 4.3 Deleting Sketch Elements108 4.4 Creating Sketch Elements from 3D Geometry 110 Exercise 02 110 Exercise 03 113 4.5 Positioned Sketch116 Exercise 04 117 4.6 Linking Sketch Dimensions118 Exercise 05 119 Exercise 06 122 Exercise 07 123 Exercise 08 124 Exercise 09 125 Exercise 10 126 Exercise 11 127 Chapter 5 Sketch-Based Features I (Pad and Pocket) 5.1 Pad 130 5.2 Profile 130 Exercise 01 131 5.2.1 Characteristics of a Profile 133 5.2.2 Using an Open Profile as the First Pad Feature 135 5.2.3 Usage of Open Profile 136 ix CATIA V5 Design Fundamentals Exercise 02 136 Exercise 03 138 5.3 Direction of Pad139 Exercise 04 140 5.4 First Limit of Pad142 Exercise 05 143 Exercise 06 144 Exercise 07 145 Exercise 08 146 5.4.1 Offset of Limit Plane or Surface 147 5.4.2 Second Limit of the Pad 148 5.5 Pad of Surface or Plane149 5.6 Thin Pad151 5.7 Drafted Filleted Pad152 Exercise 09 153 5.8 Multi-Pad154 5.9 Pocket 155 5.10 Drafted Filleted Pocket156 5.11 Multi-Pocket157 Exercise 10 158 Exercise 11 162 Chapter 6 Sketch Based Features II (Shaft, Groove and Hole) 6.1 Shaft168 6.1.1 Characteristics of Profile and Axis of Shaft 169 6.2 Groove170 Exercise 01 170 6.3 Hole Command172 6.3.1 Creating a General Hole173 x Exercise 02 174 6.3.2 Creating a Hole at an Existing Center 176 Exercise 03 176 6.3.3 Creating a Hole at a Distance from Existing Edges 177 Exercise 04 177 Exercise 05 179 Exercise 06 182 Exercise 07 190 Chapter 7 Reference Elements 7.1 Reference Elements 194 7.2 Reference Plane 195 7.2.1 Usage of a Reference Plane 196 7.2.2 Offset from plane Type198 7.2.3 Angle/Normal to plane Type199 7.2.4 Through three points Type201 7.2.5 Normal to curve Type202 Exercise 01 202 7.2.6 Other Types of Reference Plane 204 7.3 Reference Point 205 7.3.1 Coordinates Type206 7.3.2 On curve Type208 7.3.3 On plane Type209 7.3.4 Circle / Sphere / Ellipse center Type 210 7.3.5 Tangent on curve Type211 7.3.6 Other Types of Reference Points 211 7.4 Reference Line 212 7.4.1 Usage of Reference Line 213 7.4.2 Point-Point Type214 7.4.3 Point-Direction Type215 7.4.4 Angle-Normal to curve Type216 7.4.5 Tangent to curve Type217 7.4.6 Other Types of Reference Lines 218 Exercise 02 219 Exercise 03 223 Exercise 04 224 xi CATIA V5 Design Fundamentals Chapter 8 Dress-Up Features 8.1 Dress-Up Features226 8.2 Fillet227 8.2.1 Edge Fillet227 8.2.2 Types of Edge Fillet228 8.2.3 8.2.3 Procedure for Edge Fillets 229 Exercise 01 230 8.2.4 Setback Fillet231 Exercise 02 231 8.2.5 Limit Fillet233 Exercise 03 233 8.2.6 Variable Radius Fillet 234 Exercise 04 234 8.2.7 Other Options of Edge Fillets 235 Exercise 05 235 8.2.8 Face-Face Fillet239 8.2.9 Tritangent Fillet241 8.2.10 Guideline for Applying Fillet242 8.3 Shell243 8.4 Chamfer245 8.4.1 Mode Option246 8.5 Draft Angle247 8.5.1 Neutral Face and Parting Face 248 Exercise 06 249 8.5.2 Variable Angle Draft252 xii 8.5.3 Draft Reflect Line 252 Exercise 07 253 Exercise 08 254 Exercise 09 255 Exercise 10 256 Exercise 11 258 Chapter 9 Parametric Modification 9.1 Understanding Parametric Modification 262 9.1.1 Parent - Children Relationship of Features 263 9.1.2 Breaking Links (Isolate)264 9.1.3 Deactivate264 9.2 Deleting a Feature265 9.3 Modifying a Sketch266 9.3.1 Elements Constituting Sketches266 Exercise 01 267 Exercise 02 269 Exercise 03 270 9.4 Modifying Feature Definition 273 9.4.1 Reselecting Target Objects 273 Exercise 04 274 Exercise 05 276 9.4.2 Modifying Profile 278 Exercise 06 279 9.5 Inserting and Reordering a Feature 282 Exercise 07 283 Exercise 08 286 Exercise 09 288 Exercise 10 290 Chapter 10 Modeling with Bodies 10.1 Modeling with Bodies292 10.1.1 Inserting Bodies292 10.1.2 Geometrical Set294 Exercise 01 295 10.2 Boolean Operations297 10.2.1 Add297 Exercise 02 298 xiii CATIA V5 Design Fundamentals Exercise 03 299 Exercise 04 300 10.2.2 Union Trim301 Exercise 05 301 10.2.3 Remove 302 Exercise 06 302 10.2.4 Remove Lump 303 Exercise 07 303 10.2.5 Intersect304 Exercise 08 304 10.3 Reusing Bodies 307 Exercise 09 307 10.4 Graphic Properties310 Exercise 10 311 Exercise 11 313 Exercise 12 315 Chapter 11 Copy of Objects 11.1 Transformation Features318 11.2 Pattern318 11.2.1 Rectangular Pattern 319 Exercise 01 320 11.2.1.1 Parameters Option322 11.2.1.2 Keep Specifications Option 322 11.2.1.3 Patterning Several Features323 11.2.1.4 Position of Object in Pattern Option 323 11.2.2 Circular Pattern324 Exercise 02 325 11.2.2.1 Parameters Option in the Axial Reference Tab 326 11.2.2.2 Parameters Option in the Crown Definition Tab 326 11.2.3 User Pattern327 Exercise 03 xiv 328 11.3 Mirror329 Exercise 04 329 11.4 Scaling a Body331 Exercise 05 332 Exercise 06 333 Exercise 07 334 Exercise 08 335 Chapter 12 Assembly Design I (Bottom-Up Assembly) 12.1 Introduction338 12.2 Terms and Definitions 338 12.2.1 Part338 12.2.2 Product338 12.2.3 Component339 12.2.4 Sub-assembly339 12.2.5 Master Part339 12.2.6 Instance339 12.2.7 BOM(Bill of Material)340 12.2.8 Bottom-Up Assembly Design340 12.2.9 Top-Down Assembly Design340 12.3 Constructing an Assembly341 12.3.1 Invoking the Assembly Design Workbench 341 12.3.1.1 Using the Start Menu341 12.3.1.2 Using File > New Menu 343 12.3.2 Creating a Product File343 12.3.3 Key Functions of Assembly Design 12.4 Creating an Assembly 343 344 12.4.1 Inserting an Existing Part as a Component 345 Exercise 01 345 12.4.2 Name of Product and Instance 347 Exercise 02 348 12.5 Move Component351 xv CATIA V5 Design Fundamentals Exercise 03 351 12.6 Constraining Components353 12.6.1 Fix 353 12.6.2 Coincidence354 12.6.3 Contact355 Exercise 04 355 12.6.4 Moving Components with the Snap Icon 359 12.6.5 Moving Components with the Smart Move Icon 360 12.7 Verifying Constraint Status362 Exercise 05 364 Chapter 13 Assembly Design II (Top-Down Assembly) 13.1 Modifying Parts366 Exercise 01 367 13.2 Checking Interference370 13.2.1 Types of Interference370 13.2.1.1.Clash370 13.2.1.2 Contact371 13.2.1.3 Clearance371 13.2.2 Checking Interference372 Exercise 02 374 13.3 Modifying Parts in the Context of Assembly 375 Exercise 03 376 Exercise 04 380 13.4 Creating a New Part in an Assembly 381 Exercise 05 381 Exercise 06 384 13.5 Disassembling an Assembly386 13.6 Display of Assembly388 13.6.1 Display of Components388 13.6.2 Deactivate389 Exercise 07 xvi 389 13.6.3 Sectioning391 Exercise 08 392 Exercise 09 396 Chapter 14 Creating Drawing Views 14.1 Introduction400 14.2 Terms and Definitions 400 14.2.1 Drawing View400 14.2.2 Title Block401 14.2.3 Drawing Sheet401 14.3 Creating a New Drawing File 402 14.4 Drawing Sheet403 14.4.1 Creating a Drawing Sheet403 14.4.2 Setting a Drawing Sheet404 14.5 Drawing Views405 14.5.1 Projection View405 Exercise 01 406 14.5.2 View Properties411 Exercise 02 412 14.5.3 Section Views413 Exercise 03 414 14.5.4 Detail View418 14.5.5 Clipping View419 14.5.6 Break View420 Exercise 04 420 14.6 Modifying Part Geometry423 Exercise 05 423 14.7 Inserting Frame and Title Block426 14.7.1 Action427 14.7.2 Creating a Frame for Company 427 Exercise 06 428 xvii CATIA V5 Design Fundamentals Chapter 15 Dimension, Annotation and Assembly Drawing 15.1 General Procedure of Creating Drawings 430 15.2 Creating Dimensions430 15.2.1 Dimension Options430 15.2.2 Display of Dimensions431 Exercise 01 433 15.2.3 Tools Palette in Dimensioning437 15.2.4 Aligning Dimensions438 15.3 Annotations439 15.4 Properties of Dimension and Annotation 441 15.4.1 Properties of Dimension441 15.4.2 Properties of Annotation442 15.4.3 Using the Manipulator444 15.5 Center Lines445 15.6 Assembly Drawing447 15.6.1 Excluding Components in a View 447 15.6.2 Excluding a Component from being Sectioned 448 Exercise 02 449 15.6.3 Breakout View in an Assembly Drawing View 450 15.6.4 Inserting BOM (Bill of Material) 451 15.6.5 Inserting a Disassembled View453 15.6.6 Balloon Annotation455 15.7 Creating a PDF File 456 Exercise 03 457 Exercise 04 458 Exercise 05 459 Chapter 16 Sketch Based Features - Advanced 16.1 Stiffener462 16.1.1 From Side Mode462 16.1.2 From Top Mode464 Exercise 01 xviii 465 16.2 Solid Combine466 16.3 Rib 467 16.3.1 Keep Angle Option468 16.3.2 Pulling Direction Option468 16.3.3 Reference Surface Option 469 16.3.4 Move Profile to Path Option 470 16.3.5 Condition of Profile and Center Curve 471 Exercise 02 471 16.3.6 Merge Rib’s Ends Option 474 16.4 Slot475 16.5 Multi-Sections Solid475 Exercise 03 476 16.5.1 Multi-Sections Solid with Guides 477 Exercise 04 477 16.5.2 Using a Spine for Multi-Sections Solid 480 Exercise 05 480 16.5.3 Coupling and Closing Point482 Exercise 06 483 Exercise 07 486 16.6 Removed Multi-sections Solid 488 Exercise 08 489 xix 6 chapter Sketch Based Features II (Shaft, Groove and Hole) After completing this chapter you will understand - how to create Shaft and Groove features. - how to create a hole using the Hole command Ch 6: Sketch Based Features II (Shaft, Groove and Hole) 6.1 Shaft Using the Shaft command in the Sketch-Based Features toolbar, you can revolve a profile or surface to create a 3D geometry. The 3D geometry created with the Shaft command is added to the existing geometry. Procedure ① Create a sketch. ② Choose the Shaft button from the Sketch-Based Features toolbar. ③ Select the profile or surface. ④ Select an axis of revolution. ⑤ Input the limit angle of the revolution and press OK. Sample Chapter If you press the button designated by A in Fig 6-1, you can invoke the Sketcher work- bench and modify the sketch that you selected as the profile. If you did not create a sketch in advance, you can create a new sketch while running sketch based features such as Pocket, Pad and Shaft etc. by pressing the Sketcher button in the dialog box and speci- fying the sketch plane. After creating the sketch, you can exit the Sketcher as usual and the sketch is selected as the profile. A Fig 6-1 Creating a Shaft Feature 168 6.1.1 Characteristics of Profile and Axis of Shaft When you define the profile and axis for the Shaft, you have to bear in mind the following characteristics. ① You can use the Axis line, Reference Element or Standard Element as an axis of the Shaft. ② You can create a solid body by revolving a closed profile. ③ When you are using an open profile as the profile of the first Shaft feature, you have to choose the Thick option to create a solid body (except for the case of no.⑥ below). ④ You cannot use an intersecting profile for a single Shaft feature under any circumstances. Sample Chapter ⑤ You can select as many profile as you want unless they are intersecting, provided they are all closed. ⑥ For cases where the end points of an open profile are on the axis, you can create a solid body with an open profile. (Refer to Fig 6-2.) ⑦ The axis cannot intersect the profile. (Refer to Fig 6-3.) ⑧ Values in the First angle and Second angle should not exceed 360°. Fig 6-2 Open Profile Fig 6-3 Axis Intersecting the Profile 169 Ch 6: Sketch Based Features II (Shaft, Groove and Hole) 6.2 Groove Using the Groove command in the Sketch-Based Features toolbar, you can revolve a profile and remove material from the existing solid body. The Groove icon is activated only when at least one solid body exists. Therefore, you cannot create a Groove as the first feature. Sample Chapter Fig 6-4 Groove Feature Exercise 01 Creating a Groove Feature ch06_001.CATPart Let’s create a Groove feature after creating a sketch. A Step 1: Sketch 1. Open the given part file. (ch06_001. CATPart) Fig 6-5 Sketch Plane 2. Invoke the Sketcher workbench by specifying the plane A in Fig 6-5 as the sketch plane. 3. Create a circle as shown in Fig 6-6 and iso-constrain it. 4. Exit the Sketcher. Fig 6-6 Sketch 170 Step 2: Groove 1. Choose the Groove button from the C Sketch-Based Features toolbar. 2. Select the sketch created in Step 1. 3. Select the axis of revolution ( B in Fig 6-7). B 4. Press the Reverse Direction button Fig 6-7 Selecting Sketch and Axis in the dialog box, if required, such that the direction of the arrow appears as Sample Chapter shown in Fig 6-8 C. 5. Input the limit values as shown in Fig 6-8. The preview is updated. 6. Press the OK button. Fig 6-8 Limit Values Fig 6-9 Preview Fig 6-10 Groove Feature END of Exercise 171 Ch 6: Sketch Based Features II (Shaft, Groove and Hole) 6.3 Hole Command Using the Hole command in the Sketch-Based Features toolbar, you can easily create standard holes that are frequently used in mechanical parts. You can create five types of standard holes in CATIA V5. ① Simple Hole ② Tapered Hole ③ Counterbored Hole ④ Countersunk Hole ⑤ Counterdrilled Hole Sample Chapter Fig 6-11 shows the section of each standard hole. Fig 6-11 Section of Standard Holes Remember that you can create holes by using the Pocket or Groove commands if you do not know how to use the Hole command. 172 6.3.1 Creating a General Hole You can create a general hole according to the following procedure. ① Press the Hole button in the Sketch-Based Features toolbar. ② Select a plane onto which to create a hole. ③ Set the Extension, Type and Thread Definition in the Hole Definition dialog box. ④ Invoke the Sketcher by pressing the Positioning Sketch button and define the location of the hole center. ⑤ Press the OK button. If you press the Positioning Sketch button, you can define the location of the hole center Sample Chapter by using the sketch constraint. You may modify the location of the hole later by accessing the sketch feature in the Spec Tree. Note that you can create only one hole in a single operation. If you have to create a hole recursively, you can copy or pattern the hole using the commands in the Patterns toolbar. Fig 6-12 Hole Definition Dialog Box 173 Ch 6: Sketch Based Features II (Shaft, Groove and Hole) Exercise 02 Creating a General Hole ch06_002.CATPart 1. Open the given part file. (ch06_002. CATPart) 2. Choose the Hole button from the A Sketch-Based Features toolbar. Read the message in the status bar. 3. Select the face A shown in Fig 6-13. Sample Chapter Fig 6-13 Plane for Hole 4. Set the options in the Extension and Type tab in the Hole Definition dialog box as shown in Fig 6-14 and press OK. A counter bored hole is created at an arbitrary location as shown in Fig 6-15. Fig 6-14 Options 174 Fig 6-15 Counterbored Hole Created 5. Double click the Sketch feature under the Hole feature in the Spec Tree. The Sketcher workbench is invoked. 6. Press the Constraint button and define the location of the point as shown Fig 6-16 Define the Location in Fig 6-16. 7. Exit the Sketcher. The location of the hole is updated. END of Exercise ! Sample Chapter Anchor Point The Anchor Point option in the Type tab of Hole Definition dialog box defines the location of the base point in the hole section. Anchor Point Fig 6-17 Anchor Point Option 175 Ch 6: Sketch Based Features II (Shaft, Groove and Hole) 6.3.2 Creating a Hole at an Existing Center You can create a hole at the center of an existing circle or arc according to the following procedure. ① Press the Hole button. ② Select a circle or an arc whose center will be coincident with the center of the hole. ③ Select a plane. ④ Set the Extension, Type and Thread Definition in the Hole Definition dialog box. ⑤ Press the OK button. Exercise 03 Creating a Hole at an Existing Center ch06_003.CATPart Sample Chapter Open the part file ch06_003.CATPart and create a simple hole whose center is coincident with the center of an existing arc. The number in Fig 6-18 corresponds to the procedure explained above. Fig 6-18 Creating a Simple Hole 176 END of Exercise 6.3.3 Creating a Hole at a Distance from Existing Edges You can create a hole at a distance from the existing linear edge(s) according to the following procedure. ① Press the Hole button. ② Select one or two linear edge(s). ③ Select a plane. ④ Set the Extension, Type and Thread Definition in the Hole Definition dialog box. ⑤ Press the OK button. Creating a Hole at a Distance ch06_003.CATPart from Existing Edges Exercise 04 Sample Chapter Using the part file in Exercise 03, create a countersunk hole at a location measured from the existing edges. 1. Press the Hole button and select the edges , and plane in order as shown in Fig 6-19. 2. Double click the dimension B Fig 6-19 Selecting Edges and Plane A A and shown in Fig 6-20 and modify each value to 40mm. ! Message in the Status Bar Note that the status bar message after pressing the Hole button is as follows. B Fig 6-20 Modifying the Dimensions “Select a face or a plane. Optionally select a point or line first to position the sketch.” 177 Ch 6: Sketch Based Features II (Shaft, Groove and Hole) 3. Set the Extension and Type option in the dialog box as shown in Fig 6-21. Fig 6-22 shows the countersunk hole created at a specified location from the existing edges. A ! Direction of the Hole With the Direction option designated by A in Fig 6-21, you can specify the direction of the hole not normal to the Sample Chapter ! sketch plane. Fig 6-21 Type and Extension Option Creating Points in Advance You can create points in advance at which to create holes. If you want to create holes at several points, you have to run the Hole command for each hole. When you are creating several holes with the same section and options but at different locations, you may create a hole first and use the User Pattern comFig 6-22 Countersunk Hole Created mand which will be explained further in Chapter 11. END of Exercise 178 Shaft and Groove Exercise 05 Let’s create the Shaft and Groove feature according to the following steps. Step 1: Create a Shaft 1. Create a sketch on the xy plane as shown in Fig 6-23. The axis A is cre- ated with the Axis command in the Profile toolbar. 2. Exit the Sketcher and press the Sample Chapter A Shaft button. Fig 6-23 The First Sketch 3. Select the sketch created above as the profile. 4. Input 240 deg in the First angle input box and press the Preview button. The preview is shown in Fig 6-24. 5. Press the OK button to create the first Shaft feature. Fig 6-24 Preview of the Shaft Feature Step 2: Second Sketch 1. Choose the Positioned Sketch button from the Sketcher toolbar and select the plane B shown in Fig 6-25. Align the H and V axis as it appears in the figure. 179 Ch 6: Sketch Based Features II (Shaft, Groove and Hole) 2. Use the Project 3D Elements command in the Operation toolbar to project the curves C and D shown in Fig 6-26 on the sketch plane. 3. Offset the projected curve 10mm inside the geometry as shown in fig 6-27 E . 4. Create an additional line located B 35mm above the bottom edge as shown in Fig 6-27 F . Sample Chapter 5. Convert the projected curve D C and shown in Fig 6-26 as the construc- tion elements. Fig 6-25 The Second Sketch Plane 6. Trim out the unnecessary portion of the curves using the Quick Trim command. 7. Exit the Sketcher. C E D F Fig 6-26 Project 180 Fig 6-27 The Second Sketch Completed Step 3: Create a Groove 1. Choose the Groove button from the Sketch-Based Features toolbar and select the sketch that was created in Step 2. A Fig 6-28 Axis The status bar message prompts you to select an axis. 2. Select the edge A shown in Fig 6-28 as the axis. Sample Chapter 3. Input 60 deg in the First angle input box and press OK. B Fig 6-29 The Third Sketch Plane Step 4: The Third Sketch 1. Choose the Positioned Sketch button from the Sketcher toolbar and select the plane B shown in Fig 6-29 as the sketch plane. 2. Create an open sketch as shown in Fig 6-30. 3. Exit the Sketcher workbench. Fig 6-30 The Third Sketch 181 Ch 6: Sketch Based Features II (Shaft, Groove and Hole) Step 5: Create a Groove 1. Choose the Groove button from the Sketch-Based Features toolbar and select the sketch that is created in Step 4. 2. Select the edge C C in Fig 6-31 as the axis and set the Reverse side and/or Fig 6-31 Preview of the Groove Reverse direction options so that the arrows point as shown in Fig 6-31. You can reverse the direction by clicking the arrow head in the preview. Sample Chapter 3. Input the angle to 90 deg. 4. Press the OK button. Fig 6-32 shows the completed model. Fig 6-32 Completed Model END of Exercise Exercise 06 Spherical Guide Block Create a spherical guide block referring to the drawing in Fig 6-33. Requirements ① The diameter of the four holes specified by A are linked such that if you modify one, all other holes are updated. ② The Pocket feature designated by B in Fig 6-33 has to remove the sphere com- pletely regardless of the radius of the sphere. ③ The Pad feature designated by 182 C has to end on the spherical surface. Copyright © 2012 by ONSIA Inc. All rights reserved. Sample Chapter Fig 6-33 Spherical Guide Block 183 C A B Ch 6: Sketch Based Features II (Shaft, Groove and Hole) Step 1: Bottom Plate 1. Create a sketch for the bottom plate on the xy plane as shown in Fig 6-34. 2. Pad it by 24mm along the Z axis. Fig 6-34 Base Sketch Step 2: Creating a Hemisphere 1. Define a sketch on the upper plane of the bottom plate as shown in Fig 6-35. 2. Create a half circle as shown in Fig Sample Chapter 6-36 and iso-constrain it. The line passing through the center of the circle will Fig 6-35 Sketch Plane be used as the axis. You may create the line with the Axis command because the end points of the half circle are on the axis. 3. Press the Shaft button. 4. Select the sketch designated by Fig 6-36 Half Circle in Fig 6-37 as the profile. The Selection area of the Axis option is activated and the status bar message prompts you to select an axis. 5. Select the line shown in Fig 6-37 as the axis. Fig 6-37 Selecting Profile and Axis 184 6. Input 180 deg in the First angle input area and press OK. Step 3: Pad Feature C in Fig 6-33 1. Press the Sketch button and select the plane A shown in fig 6-38 as the sketch plane. Be careful not to select A Fig 6-38 Sketch Plane the other side of the base plate because the hemisphere is one-sided. 2. Create the sketch as shown in Fig 6-39. 3. Exit the sketcher and press the Pad button. Sample Chapter 4. Select the sketch in Fig 6-39 as the profile. 5. Select the type of the First limit as Up to surface. 6. Select the surface of the hemisphere. Fig 6-39 Rectangle 7. Confirm the preview and press OK. Step 4: Pocket Feature B in Fig 6-33 1. Press the Sketch button and select the xz plane as the sketch plane as Fig 6-40 Sketch Plane shown in Fig 6-40. You can select the zx plane in the Spec Tree. 185 Ch 6: Sketch Based Features II (Shaft, Groove and Hole) 2. Choose the Intersect 3D Elements button ( in Fig 6-41) from the Opera- tion toolbar. 3. Click the Surface Filter button ( in Fig 6-41) from the User Selection Filter to turn it on. 4. Select the spherical surface Fig 6-41 Selecting the Surface shown in Fig 6-41. A yellow intersection curve is created as shown in Fig 6-42. Sample Chapter 5. Click the Surface Filter button from the User Selection Filter to turn it off. Fig 6-42 Intersection Curve ! Yellow Intersection Curve If the yellow intersection curve is not obtained, check the option as follows. ① Choose Tools > Options from the menu bar. ② The “Keep link with selected object” option in the General tab of Infrastructure > Part Infrastructure has to be checked. The yellow curve implies that the curve is linked to another geometric element. If the source element is modified, the linked element is updated. If you want to break the link, place the mouse cursor on the curve and press MB3. The Isolate menu is available in the pop-up menu of the linked object. 186 6. Align the sketch plane by pressing A B the Normal View button in the View toolbar. Note that the normal view is reversed if you click the button one more time. 7. Create a sketch as shown in Fig 6-43. Fig 6-43 Sketch Trim out the portion A and B of the intersection curve. 8. Exit the Sketcher. 9. Press the Pocket button. Sample Chapter 10. Press the More button in the Pocket Definition dialog box. Set the First limit and the Second limit as shown in Fig 6-44 Limits Options Fig 6-44 and press OK. This is to fulfill the second requirement of this exercise. Fig 6-45 shows the model at this point. Step 5: Pocket Feature A 6-33 Fig 6-45 Pocket Feature 1. Define the sketch plane on B in Fig A in Fig 6-46 and create 4 circles as shown. E 2. Apply the Concentricity constraint A C D between the circular edge and the circle. 3. Create the diametral dimension for each circle. Fig 6-46 Sketch for Holes 187 Ch 6: Sketch Based Features II (Shaft, Groove and Hole) 4. Modify the dimension designated by B in Fig 6-46 as 20mm 5. Press MB3 on the dimension C in Fig 6-46. 6. Select Edit Formula from the pop-up menu of the object. 7. Select the dimension B in Fig 6-45. The selected dimension variable appears in the input area J J in Fig 6-47. 8. Press OK. The dimension Sample Chapter C in Fig 6-46 is modified to 20 and the function symbol f(x) is appended. Fig 6-47 Applying Formula 9. Link the dimensions the dimension B D, E and F to in the same way. 11. Exit the Sketcher and create holes using the Pocket command. Fig 6-48 shows the completed Fig 6-48 Completed Model model. END of Exercise ! Verifying the Requirement ② ① Double click the sketch of the hemisphere. ② Modify the radius to 90mm. ③ Exit the Sketcher. The Shaft feature B in Fig 6-33 is created successfully because we have created an intersection curve with the spherical surface. 188 ! Verifying the Requirement ③ ① Method 1: Modify the sketch dimension B in Fig 6-46. ② Method 2: Use the Formula icon in the Knowledge toolbar. The following figure shows the procedure to modify the dimension value using the Formula icon. Input a new value in the input box and press OK. Sample Chapter 189 Ch 6: Sketch Based Features II (Shaft, Groove and Hole) Exercise 07 Guide Bracket Create a guide bracket referring to the drawing in Fig 6-49. General Modeling Procedure (Refer to p.51) ① Create the features that add material. ② Create the features that remove material. ③ Complete the model by applying detailed features. ! Fillet Sample Chapter A fillet makes sharp edges rounded. A convex fillet is a measure to make an exterior look aesthetic. If you manufacture a part from a mold, convex fillets are naturally generated because the mold cavity is machined with a rounded drill. If you want to generate a sharp edge with a mold, you have to finish the rounded toolpath with a flat end mill. A concave fillet is used to relieve stress concentration to avoid fracture of a part. The Fillet feature designated by A in Fig 6-49 can be created by using the Edge Fillet command available in the Dress-Up Features toolbar. 190 Copyright © ONSIA Inc. All rights reserved. Sample Chapter Fig 6-49 Guide Bracket 191 Guide Bracket A Ch 6: Sketch Based Features II (Shaft, Groove and Hole) Sample Chapter This page left blank intentionally. 192