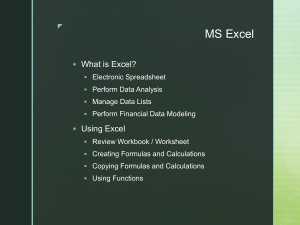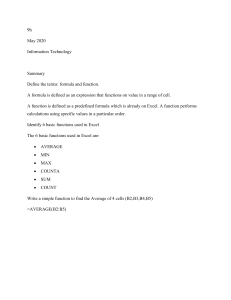Advance Praise for Head First Excel
“Head First Excel is awesome! Like other Head First books, it’s a very approachable mix of knowledge,
business situations, and humor. Not only do you learn all you need to know about Excel, but you also
get to learn some real business lingo and smarts as well. Need to create formulas? Need to make reports,
charts, or pivot tables? This is the book for you. Head First Excel gives you the goods and will help you
excel at Excel!”
— Ken Bluttman, www.kenbluttman.com
“Head First Excel shows how to fully utilize some of the best features Excel has to offer to improve
productivity and data analysis skills. If I’ve been using Excel for over 10 years and still found many useful
topics, so can you, regardless of your experience level.”
— Anthony Rose, President, Support Analytics
“Do you use Excel to keep lists and calculate the occasional budget? Would you like to dive deeper and
learn how Excel can give you an edge in your daily workflow? Unlock your Excel superpowers with
Michael Milton’s Head First Excel. You’ll learn to create data visualizations and design spreadsheets that
make your point and get you noticed. Discover how to easily audit complex formulas written by others,
so you can quickly validate (or call ‘B.S.’ on) their calculations. Build models that optimize your business
and/or finances based on all possible scenarios. Excel’s many features can seem intimidating; Michael
cuts through the complexity and teaches you to bend Excel to your will.”
— Bill Mietelski, software engineer
Praise for other Head First books
“Kathy and Bert’s Head First Java transforms the printed page into the closest thing to a GUI you’ve ever
seen. In a wry, hip manner, the authors make learning Java an engaging ‘what’re they gonna do next?’
experience.”
—Warren Keuffel, Software Development Magazine
“Beyond the engaging style that drags you forward from know-nothing into exalted Java warrior status, Head
First Java covers a huge amount of practical matters that other texts leave as the dreaded ‘exercise for the
reader.’ It’s clever, wry, hip and practical—there aren’t a lot of textbooks that can make that claim and live up
to it while also teaching you about object serialization and network launch protocols.”
—Dr. Dan Russell, Director of User Sciences and Experience Research
IBM Almaden Research Center (and teaches Artificial Intelligence at
Stanford University)
“It’s fast, irreverent, fun, and engaging. Be careful—you might actually learn something!”
—Ken Arnold, former senior engineer at Sun Microsystems
Coauthor (with James Gosling, creator of Java),
The Java Programming Language
“I feel like a thousand pounds of books have just been lifted off of my head.”
—Ward Cunningham, inventor of the Wiki and founder of the Hillside Group
“Just the right tone for the geeked-out, casual-cool guru coder in all of us. The right reference for practical development strategies—gets my brain going without having to slog through a bunch of tired, stale
professor­-speak.”
—Travis Kalanick, founder of Scour and Red Swoosh
Member of the MIT TR100
“There are books you buy, books you keep, books you keep on your desk, and thanks to O’Reilly and the
Head First crew, there is the penultimate category, Head First books. They’re the ones that are dog-eared,
mangled, and carried everywhere. Head First SQL is at the top of my stack. Heck, even the PDF I have
for review is tattered and torn.”
— Bill Sawyer, ATG Curriculum Manager, Oracle
“This book’s admirable clarity, humor, and substantial doses of clever make it the sort of book that helps
even nonprogrammers think well about problem solving.”
—Cory Doctorow, co-editor of Boing Boing
Author, Down and Out in the Magic Kingdom and
Someone Comes to Town, Someone Leaves Town
Praise for other Head First books
“I received the book yesterday and started to read it…and I couldn’t stop. This is definitely très ‘cool.’ It
is fun, but they cover a lot of ground and they are right to the point. I’m really impressed.”
— Erich Gamma, IBM Distinguished Engineer
Coauthor, Design Patterns
“One of the funniest and smartest books on software design I’ve ever read.”
— Aaron LaBerge, VP Technology, ESPN.com
“What used to be a long, trial-and-error learning process has now been reduced neatly into an engaging
paperback.”
— Mike Davidson, CEO, Newsvine, Inc.
“Elegant design is at the core of every chapter here, each concept conveyed with equal doses of
pragmatism and wit.”
— Ken Goldstein, Executive Vice President, Disney Online
“I ♥ Head First HTML with CSS & XHTML—it teaches you everything you need to learn in a ‘fun coated’
format.”
— Sally Applin, UI designer and artist
“Usually when reading through a book or article on design patterns, I’d have to occasionally stick myself
in the eye with something just to make sure I was paying attention. Not with this book. Odd as it may
sound, this book makes learning about design patterns fun.
“While other books on design patterns are saying, ‘Bueller… Bueller… Bueller,’ this book is on the float
belting out ‘Shake it up, baby!’”
— Eric Wuehler
“I literally love this book. In fact, I kissed this book in front of my wife.”
— Satish Kumar
Other related books from O’Reilly
Head First Data Analysis
Analyzing Business Data with Excel
Excel Scientific and Engineering Cookbook
Access Data Analysis Cookbook
Other books in O’Reilly’s Head First series
Head First JavaTM
Head First Object-Oriented Analysis and Design (OOA&D)
Head First HTML with CSS and XHTML
Head First Design Patterns
Head First Servlets and JSP
Head First EJB
Head First PMP
Head First SQL
Head First Software Development
Head First JavaScript
Head First Ajax
Head First Physics
Head First Statistics
Head First Rails
Head First PHP & MySQL
Head First Algebra
Head First Web Design
Head First Networking
Head First Data Analysis
Head First 2D Geometry
Head First Programming
Head First Excel
Wouldn’t it be dreamy if
there was a book on Excel that
could turn me into an expert
while keeping me engaged and
entertained? But it’s probably
just a fantasy....
Michael Milton
Beijing • Cambridge • Farnham • Kln • Sebastopol • Taipei • Tokyo
Head First Excel
by Michael Milton
Copyright © 2010 Michael Milton. All rights reserved.
Printed in the United States of America.
Published by O’Reilly Media, Inc., 1005 Gravenstein Highway North, Sebastopol, CA 95472.
O’Reilly Media books may be purchased for educational, business, or sales promotional use. Online editions
are also available for most titles (http://my.safaribooksonline.com). For more information, contact our corporate/
institutional sales department: (800) 998-9938 or corporate@oreilly.com.
Series Creators:
Kathy Sierra, Bert Bates
Series Editor:
Brett D. McLaughlin
Editor:
Brian Sawyer
Cover Designers:
Louise Barr, Steve Fehler
Production Editor:
Rachel Monaghan
Indexer:
Angela Howard
Proofreader:
Colleen Toporek
Page Viewers:
Mandarin, the fam, and Preston
Printing History:
Mandarin
The fam
Preston
March 2010: First Edition.
The O’Reilly logo is a registered trademark of O’Reilly Media, Inc. The Head First series designations,
Head First Excel, and related trade dress are trademarks of O’Reilly Media, Inc.
Many of the designations used by manufacturers and sellers to distinguish their products are claimed as
trademarks. Where those designations appear in this book, and O’Reilly Media, Inc., was aware of a trademark
claim, the designations have been printed in caps or initial caps.
While every precaution has been taken in the preparation of this book, the publisher and the author assume no
responsibility for errors or omissions, or for damages resulting from the use of the information contained herein.
TM
This book uses RepKover™, a durable and flexible lay-flat binding.
ISBN: 978-0-596-80769-6
[M]
the author
Author of He ad First Excel
When Michael Milton’s friends were
programming in BASIC and playing Leisure
Suit Larry back in the 80s, he was creating
charts in SuperCalc.
Michael Milton
His career has consisted mainly of helping
people out by showing up with the right
spreadsheet at the right moment, and he
hopes that after reading Head First Excel, you’ll
have the same experience.
When he’s not in the library or the bookstore,
you can find him running, taking pictures,
brewing beer, or blogging at michaelmilton.net.
viii
table of contents
Table of Contents (Summary)
Intro
xxv
1
Introduction to formulas: Excel’s real power
1
2
Visual design: Spreadsheets as art
29
3
References: Point in the right direction
59
4
Change your point of view: Sort, zoom, and filter
89
5
Data types: Make Excel value your values
117
6
Dates and times: Stay on time
141
7
Finding functions: Mine Excel’s features on your own
169
8
Formula auditing: Visualize your formulas
197
9
Charts: Graph your data
227
10
What if analysis: Alternate realities
251
11
Text functions: Letters as data
279
12
Pivot tables: Hardcore grouping
309
13
Booleans: TRUE and FALSE
331
14
Segmentation: Slice and dice
357
i
Leftovers: The Top Ten Things (we didn’t cover)
383
ii
Install Excel’s Solver: The Solver
391
Table of Contents (the real thing)
Intro
Your brain on Excel. Here
you are trying to learn something, while here
your brain is doing you a favor by making sure the learning doesn’t stick. Your brain’s
thinking, “Better leave room for more important things, like which wild animals to
avoid and whether naked snowboarding is a bad idea.” So how do you trick your
brain into thinking that your life depends on knowing spreadsheets?
Who is this book for?
We know what you’re thinking
Metacognition
Here’s what YOU can do to bend your brain into submission
Read Me
The technical review team
Acknowledgments
xxvi
xxvii
xxix
xxxi
xxxii
xxxiv
xxxv
ix
table of contents
1
Introduction to formulas
Excel’s real power
We all use Excel to keep lists.
And when it comes to lists, Excel does a great job. But the real Excel ninjas are
people who have mastered the world of formulas. Using data well is all about
executing the calculations that will tell you what you need to know, and formulas
do those calculations, molding your data into something useful and illuminating. If
you know your formulas, you can really make your numbers sing.
Craft
Masa
Jean Georges
Here’s what you budgeted and what you spent
3
Excel is great for keeping records...
4
Formulas work with your data
5
References keep your formulas working even if your data changes
11
Check your formulas carefully
14
Refer to a bunch of cells using a range
15
Use SUM to add the elements in a range
15
When you copy and paste a formula, the references shift
21
Excel formulas let you drill deep into your data
26
Everyone has plenty of cash left for a food-filled night
in New York City!
27
Lupa
$7
Baccala
$20
Frutti di Mare
$19
Olives
$6
Taco Chu
Bagna
lCauda
o
$20
BrooklynSpaghetti alla Carbonara
Quesadilla
Eggplant Parm
Chile con
Queso
Tip
Total
$15
$8
$9
Tip
Tacos
x
2
Aquavit
Salad
Total
Can you live it up on the last night of your vacation?
$5
$7
$6
$27
$21
$116
Le Bernardin
table of contents
2
visual design
Spreadsheets as art
Most people usually use Excel for page layout.
A lot of formula-writing masters, who are familiar with just how powerful Excel can be,
are shocked that people “just” use the software for showing information with a grid. But
Excel, especially in its more recent versions, has become quite handy as a page layout
tool. You’re about to get comfortable with some important and not-so-obvious Excel
tools for serious visual design.
In
t
come statemen
Revenue
ue
Cost of reven
Expenses
CRMFreak needs to present their financials to analysts
30
The dollar sign is part of your cell’s formatting
35
How to format your data
36
The boss approves!
39
Design principle: keep it simple
40
Clash of the design titans…
41
Use fonts to draw the eye to what is most important
42
Cell styles keep formatting consistent for elements that repeat
46
With your cell styles selected, use Themes to change your look
47
He likes it, but there’s something else…
50
Use proximity and alignment to group like things together
53
Your spreadsheet is a hit!
57
Balance sheet
Assets
Liabilities
uity
Stockholder eq
xi
table of contents
references
3
Point in the right direction
A formula is only as good as its references.
No matter how creative and brilliant your formula is, it won’t do you much good
if it does not point to the correct data. It’s easy to get references right for short,
individual formulas, but once those formulas get long and need to be copied, the
chance of reference mistakes increases dramatically. In this chapter, you’ll exploit
absolute and relative references as well as Excel’s advanced new structured
reference feature, ensuring that no matter how big and numerous your references
are, your formulas will stay tight and accurate.
MIN returns the lowest number in a series
64
Let Excel fill in ranges by starting your formula and using
your mouse
67
Excel got the right answer using a more sophisticated reference
68
Use absolute references to prevent shifting on copy/paste
73
Absolute references give you a lot of options
75
Named ranges simplify your formulas
76
Excel’s Tables make your references quick and easy
82
Structured references are a different dimension of absolute reference 83
Your profitability forecasts proved accurate
C2:D3
tive
Rela
C2
B1:C2
es
Rang
B1
S
s
e
renc
Refe
xii
ina
$B$1:$C$2
B$1
l re fe re
$B$1:$C$2
n c e s.
lute
H
ow
r ig
O
ingle
ea
ch
wo
C$1
uld
look i
Abso
.
f you copied and pasted to C2
88
table of contents
4
change your point of view
Sort, zoom, and filter
The details of your data are tantalizing. But only if you know how to look at them. In this chapter, you’ll forget about formatting
and functions and just focus on how to change your perspective on your data. When
you are exploring your data, looking for issues to investigate, the sort, zoom, and filter
tools offer surprising versatility to help you get a grip on what your data contains.
Sort by donation
Sort by ZIP
Political consultants need help decoding their fundraising database
90
Find the names of the big contributors
91
Sort changes the order of rows in your data
9294
Sorting shows you different perspectives on a large data set
95
See a lot more of your data with Zoom
103
Your client is impressed!
106
Filters hide data you don’t want to see
107
Use Filter drop boxes to tell Excel how to filter your data
108
An unexpected note from the Main Campaign…
109
The Main Campaign is delighted with your work
112
Donations are pouring in!
115
Sort by name
xiii
table of contents
5
data types
Make Excel value your values
Excel doesn’t always show you what it’s thinking. Sometimes, Excel will show you a number but think of it as text. Or it might show
you some text that it sees as a number. Excel will even show you data that is
neither number nor text! In this chapter, you’re going to learn how to see data
the way Excel sees it, no matter how it’s displayed. Not only will this knowledge
give you greater control over your data (and fewer “What the #$%! is going on?”
experiences), but it will also help you unlock the whole universe of formulas.
Your doctor friend is on a deadline and has broken data
118
Somehow your average formula divided by zero
121
Data in Excel can be text or numbers
122
The doctor has had this problem before
125
You need a function that tells Excel to treat your text as a value
126
A grad student also ran some stats…and there’s a problem
132
Errors are a special data type
135
Now you’re a published scientist
140
Number
SUM()
xiv
COUNT()
AVERAGE()
table of contents
dates and times
6
Stay on time
Dates and times in Excel are hard. Unless you understand how Excel represents them internally. All of us at one point or
another have had to do calculations involving these types of figures, and this chapter
will give you the keys to figuring out how many days, months, years, and even
seconds there are between two dates. The simple truth is that dates and times are a
really special case of the data types and formatting that you already know. Once you
master a couple of basic concepts, you’ll be able to use Excel to manage scheduling
flawlessly.
You give the formula your text.
=VALUE(
A4
)
Do you have time to amp up your training for
the Massachusetts Marathon?
142
VALUE() returns a number on dates stored as text
146
Excel sees dates as integers
147
Subtracting one date from another tells you the number of days
between the two dates
148
When subtracting dates, watch your formatting
152
Looks like you don’t have time to complete training before a 10K
153
Coach has a better idea
154
DATEDIF() will calculate time between dates using a variety
of measures
156
Coach is happy to have you in her class
161
Excel represents time as decimal numbers from 0 to 1
162
Coach has an Excel challenge for you
165
You qualified for the Massachusetts Marathon
167
Excel reads the text
value and sees that it’s
really a number
0
201
,
2
1
Jun
The formula returns
a number.
40341
xv
table of contents
7
finding functions
Mine Excel’s features on your own
Excel has more functions than you will ever use.
Over many years and many versions, the program has accumulated specialized
functions that are terribly important to the small group of people who use them.
That’s not a problem for you. But what is a problem for you is the group of
functions that you don’t know but that are useful in your work. Which functions
are we talking about? Only you can know for sure, and you’re about to learn some
tips and techniques to finding quickly the formulas you need to get your work done
efficiently.
Excellent!
xvi
Should you rent additional parking?
170
You need a plan to find more functions
173
Excel’s help screens are loaded with tips and tricks
174
Here’s the convention center’s ticket database for the next month
178
Anatomy of a function reference
183
The Dataville Convention Center COO checks in…
185
Functions are organized by data type and discipline
186
Your spreadsheet shows ticket counts summarized for each date
192
Box tickets for you!
195
table of contents
8
formula auditing
Visualize your formulas
Excel formulas can get really complicated.
And that is the point, right? If all you wanted to do was simple calculation, you’d be fine
with a paper, pen, and calculator. But those complicated formulas can get unwieldy—
especially ones written by other people, which can be almost impossible to decipher
if you don’t know what they were thinking. In this chapter, you’ll learn to use a simple
but powerful graphical feature of Excel called formula auditing, which will dramatically
illustrate the flow of data throughout the models in your spreadsheet.
Should you buy a house or rent?
198
Use Net Present Value to discount future costs to today’s values
202
The broker has a spreadsheet for you
205
Models in Excel can get complicated
206
Formula auditing shows you the location of your formula’s
arguments
208
Excel’s loan functions all use the same basic elements
212
The PMT formula in the broker’s spreadsheet calculates your
monthly payment
213
Formulas must be correct, and assumptions must be reasonable
218
The broker weighs in…
222
Your house was a good investment!
225
Purchase
price
NPER
Rate
Down
Loan
Other costs/
gains
Mortgage
NPV
PMT
Year 1
Year 2
Year 3
Year 4
Year 5
xvii
table of contents
9
charts
Graph your data
Who wants to look at numbers all the time?
Very often a nice graphic is a more engaging way to present data. And sometimes
you have so much data that you actually can’t see it all without a nice graphic.
Excel has extensive charting facilities, and if you just know where to click, you’ll
unlock the power to make charts and graphs to display your data with drama and
lucidity.
xviii
Head First Investments needs charts for its investment report
228
Create charts using the Insert tab
231
Use the Design and Layout tabs to rework your chart
232
Your pie chart isn’t going over well with the corporate
graphic artist
236
You’re starting to get tight on time…
247
Your report was a big success…
249
table of contents
10
what if analysis
Alternate realities
Things could go many different ways.
There are all sorts of quantitative factors that can affect how your business will work,
how your finances will fare, how your schedule will manage, and so forth. Excel excels
at helping you model and manage all your projections, evaluating how changes in those
factors will affect the variables you care about most. In this chapter, you’ll learn about
three key features—scenarios, Goal Seek, and Solver—that are designed to make
assessing all your “what ifs” a breeze.
Should your friend Betty advertise?
252
Betty has projections of best and worst cases for different
ad configurations
255
Scenarios helps you keep track of different inputs to the same model 258
Scenarios saves different configurations of the elements that change 259
Betty wants to know her breakeven
261
Goal Seek optimizes a value by trying a bunch of different candidate
values
262
Baguette
price
Options
New
customers
Sold to
regulars
New
customers
Total
revenue
Betty needs you to add complexity to the model
266
Solver can handle much more complex optimization problems
267
Do a sanity check on your Solver model
272
Solver calculated your projections
276
Betty’s best-case scenario came to pass…
277
New
customers
New
customers
xix
table of contents
11
text functions
Letters as data
Excel loves your numbers, but it can also handle your
text.
It contains a suite of functions designed to enable you to manipulate text data.
There are many applications to these functions, but one that all data people must
deal with is what to do with messy data. A lot of times, you’ll receive data that isn’t
at all in the format you need it to be in—it might come out of a strange database,
for example. Text functions shine at letting you pull elements out of messy data so
that you can make analytic use of it, as you’re about to find out.…
Hea
1
2
3
xx
=FIN
D(“x
d
4
5
280
Here’s the data
281
Text to Columns uses a delimiter to split up your data
282
Text to Columns doesn’t work in all cases
285
Excel has a suite of functions for dealing with text
286
LEFT and RIGHT are basic text extraction functions
289
You need to vary the values that go into the second argument
291
Business is starting to suffer for lack of customer data
293
This spreadsheet is starting to get large!
297
FIND returns a number specifying the position of text
298
Text to Columns sees your formulas, not their results
302
Paste Special lets you paste with options
302
Looks like time’s running out…
305
Your data crisis is solved!
308
”, “H
ead
Firs
t Ex
cel”
)
Fir
6
Your database of analytic customers just crashed!
7
8
st
9
13
10
11
Exc
12
13
14
el
15
16
table of contents
12
pivot tables
Hardcore grouping
Pivot tables are among Excel’s most powerful features.
But what are they? And why should we care? For Excel newbies, pivot tables can
also be among Excel’s most intimidating features. But their purpose is quite simple:
to group data quickly so that you can analyze it. And as you’re about to see,
grouping and summarizing data using pivot tables is much faster than creating
the same groupings using formulas alone. By the time you finish this chapter, you’ll
be slicing and dicing your data in Excel faster than you’d ever thought possible.
Head First Automotive Weekly needs an analysis for their annual
car review issue
310
You’ve been asked to do a lot of repetitive operations
313
Pivot tables are an incredibly powerful tool for summarizing data
314
Pivot table construction is all about previsualizing where your fields
should go
316
The pivot table summarized your data way faster than formulas
would have
320
Your editor is impressed!
322
You’re ready to finish the magazine’s data tables
326
Your pivot tables are a big hit!
330
Lots of raw data
Field 1 Field 2 Field 3 Field 4 Field 5 Field 6 Field 7 Field 8 Field 9
Pivot table
xxi
table of contents
13
booleans
TRUE and FALSE
There’s a deceptively simple data type available in Excel.
They’re called Boolean values, and they’re just plain ol’ TRUE and FALSE. You
might think that they are too basic and elementary to be useful in serious data
analysis, but nothing could be further from the truth. In this chapter, you’ll plug
Boolean values into logical formulas to do a variety of tasks, from cleaning up
data to making whole new data points.
Are fishermen behaving on Lake Dataville?
332
You have data on catch amounts for each boat
333
Boolean expressions return a result of TRUE or FALSE
334
IF gives results based on a Boolean condition
334
Your IF formulas need to accommodate the complete naming scheme 336
Summarize how many boats fall into each category
343
COUNTIFS is like COUNTIF, only way more powerful
346
When working with complex conditions, break your formula apart
into columns
350
Justice for fishies!
356
L388SLM
BSS
SLM
-T
Trout
xxii
PC
(nothing)
Bass
table of contents
14
segmentation
Slice and dice
Get creative with your tools.
You’ve developed a formidable knowledge of Excel in the past 13 chapters, and by
now you know (or know how to find) most of the tools that fit your data problems.
But what if your problems don’t fit those tools? What if you don’t even have the
data you need all in one place, or your data is divided into categories that don’t fit
your analytical objectives? In this final chapter, you’ll use lookup functions along
with some of the tools you already know to slice new segments out of your data
and get really creative with Excel’s tools.
Spending per household
Average Per Household Federal Spending, 2009
Midwest
Northeast
South
You are with a watchdog that needs to tally budget money
358
Here’s the graph they want
359
Here’s the federal spending data, broken out by county
360
Sometimes the data you get isn’t enough
363
Your problems with region are bigger
365
Here’s a lookup key
366
VLOOKUP will cross-reference the two data sources
367
Create segments to feed the right data into your analysis
374
Geopolitical Grunts would like a little more nuance
376
You’ve enabled Geopolitical Grunts to follow the money trail…
380
Leaving town…
381
It’s been great having you here in Dataville!
381
West
xxiii
table of contents
i
ii
leftovers
The Top Ten Things (we didn’t cover)
You’ve come a long way.
But Excel is a complicated program, and there’s so much left to learn. In this appendix,
we’ll go over 10 items that there wasn’t enough room to cover in this book, but should
be high on your list of topics to learn about next.
#1: Data analysis
384
#2: The format painter
385
#3: The Data Analysis ToolPak
386
#4: Array formulas
386
#5: Shapes and SmartArt
387
#6: Controlling recalculation and performance tuning
388
#7: Connecting to the Web
389
#8: Working with external data sources
389
#9: Collaboration
390
#10: Visual Basic for Applications
390
install excel’s solver
The Solver
Some of the best features of Excel aren’t installed by default.
That’s right, in order to run the optimization from Chapter 10, you need to activate the
Solver, an add-in that is included in Excel by default but not activated without your
initiative.
Install Solver in Excel
xxiv
392
how to use this book
Intro
I can’t believe
they put that in
an Excel book.
ning question:
In this section we answer theinbur
Excel book?”
“So why DID they put that an
xxv
how to use this book
Who is this book for?
If you can answer “yes” to all of these:
1
Have you never used Excel at all, or used it a little but
never done anything powerful with it?
2
Do you have basic software skills like opening and
closing files, and copying and pasting text?
3
Do you prefer stimulating dinner party conversation to dry,
dull, academic lectures?
this book is for you.
Who should probably back away f rom this book?
If you can answer “yes” to any of these:
1
Have you already learned most of Excel’s functions but
need a solid reference?
2
Are you looking to do higher-level programming in Excel
with macros and Visual Basic for Applications?
3
Are you afraid to try something different? Would you
rather have a root canal than mix stripes with plaid? Do
you believe that a technical book can’t be serious if it
anthropomorphizes Boolean functions and pivot tables?
this book is not for you.
[Note from marketing: this book
is for anyone with a credit card.]
xxvi intro
the intro
We know what you’re thinking
“How can this be a serious Excel book?”
“What’s with all the graphics?”
“Can I actually learn it this way?”
We know what your brain is thinking
Your bra
THIS is imin thinks
portant.
Your brain craves novelty. It’s always searching, scanning, waiting for something
unusual. It was built that way, and it helps you stay alive.
So what does your brain do with all the routine, ordinary, normal things
you encounter? Everything it can to stop them from interfering with the
brain’s real job—recording things that matter. It doesn’t bother saving the
boring things; they never make it past the “this is obviously not important”
filter.
How does your brain know what’s important? Suppose you’re out for a day
hike and a tiger jumps in front of you, what happens inside your head and
body?
Great. Only 400
more dull, dry,
boring pages.
Neurons fire. Emotions crank up. Chemicals surge.
And that’s how your brain knows…
This must be important! Don’t forget it!
But imagine you’re at home, or in a library. It’s a safe, warm, tiger‑free zone. Your brain
S isn’t
You’re studying. Getting ready for an exam. Or trying to learn some tough thinks THI
ving.
technical topic your boss thinks will take a week, 10 days at the most.
worth sa
Just one problem. Your brain’s trying to do you a big favor. It’s trying to
make sure that this obviously non-important content doesn’t clutter up scarce
resources. Resources that are better spent storing the really big things.
Like tigers. Like the danger of fire. Like how you should never have
posted those “party” photos on your Facebook page. And there’s no
simple way to tell your brain, “Hey brain, thank you very much, but
no matter how dull this book is, and how little I’m registering on the
emotional Richter scale right now, I really do want you to keep this
stuff around.”
you are here 4 xxvii
how to use this book
er as a learner.
t” read
We think of a “Head Firs
ke sure
ve to get it, then ma
thing? First, you ha
me
so
rn
latest
lea
the
to
e
on
d
tak
head. Base
So what does it
shing facts into your
pu
t
ou
ab
rning
t
no
lea
y,
It’s
onal psycholog
you don’t forget it.
iology, and educati
ob
ur
ne
,
ce
ien
sc
e
.
research in cognitiv
turns your brain on
page. We know what
a
on
t
tex
n
tha
re
takes a lot mo
ciples:
First lear ning prin
Some of the Head
make
than words alone, and
far more memorable
are
s
age
Im
l.
studies).
ua
er
nsf
vis
tra
Make it
vement in recall and
ive (up to 89% impro
ect
eff
re
ar the
mo
ne
ch
or
mu
learning
e words within
derstandable. Put th
un
re
mo
rners
s
lea
ng
thi
and
e,
kes
It also ma
m or on another pag
her than on the botto
rat
to,
ate
rel
y
the
s
t.
gr aphic
related to the conten
likely to solve problems
will be up to twice as
ed up
dies, students perform
d style. In recent stu
ze
ali
on
rs
on,
pe
ers
d
t-p
an
nal
reader, using a firs
Use a conver satio
t spoke directly to the
ten
con
the
if
ts
ual
tes
g
cas
earnin
of lec turing. Use
to 40% better on post-l
e. Tell stories instead
n tak ing a formal ton
tha
her
rat
le
sty
ention to: a
al
att
ion
re
conversat
would you pay mo
lf too seriously. Which
rse
you
e
tak
n’t
Do
.
language
ture?
ty companion, or a lec
stimulating dinner par
s you
In other words, unles
ink more deeply.
th
to
er
rn
r has to
lea
e
Get th
in your head. A reade
thing much happens
no
s,
ron
neu
r
clusions,
you
con
flex
w
actively
solve problems, dra
ious, and inspired to
cur
d,
age
and thoughteng
d,
es,
ate
rcis
be motiv
need challenges, exe
dge. And for that, you
wle
kno
ltiple senses.
mu
new
and
ate
in
ner
and ge
both sides of the bra
e
olv
inv
t
tha
ies
ivit
and act
provok ing questions,
but
lly want to learn this
. We’ve all had the “I rea
ion
nt
te
at
the
’s
of
er
t
ad
ou
he re
ion to things that are
Get—and keep—t
Your brain pays attent
e.
enc
eri
exp
e”
on
e
t pag
, tough,
I can’t stay awake pas
ected. Learning a new
e, eye -catching, unexp
ang
str
g,
stin
quick ly
ere
re
int
mo
ry,
ordina
in will learn much
e to be boring. Your bra
hav
’t
esn
do
ic
top
l
ica
techn
if it’s not.
ber
your ability to remem
s. We now know that
ion
ot
em
eir
ber what
th
em
h
Touc
al content. You rem
ndent on its emotion
pe
de
ely
larg
is
talking
ing
no
someth
ething. No, we’re t
ber when you feel som
em
rem
You
ut.
s like
abo
on
e
oti
you car
We’re talking em
ut a boy and his dog.
abo
s
rie
sto
ng
es
chi
ren
com
t
heart‑w
ling of “I Rule!” tha
hat the…?”, and the fee
“w
,
fun
ity,
ios
or
d,
cur
har
se,
surpri
ody else thinks is
learn something everyb
e,
zzl
pu
a
ve
m
sol
fro
you
b
when
technical than thou” Bo
ething that “I’m more
realize you know som
engineering doesn’t.
xxviii intro
the intro
Me tacognition: thinking about thinking
If you really want to learn, and you want to learn more quickly and more
deeply, pay attention to how you pay attention. Think about how you think.
Learn how you learn.
Most of us did not take courses on metacognition or learning theory when we
were growing up. We were expected to learn, but rarely taught to learn.
I wonder how
I can trick my brain
into remembering
this stuff....
But we assume that if you’re holding this book, you really want to learn about
Excel. And you probably don’t want to spend a lot of time. If you want to
use what you read in this book, you need to remember what you read. And for
that, you’ve got to understand it. To get the most from this book, or any book
or learning experience, take responsibility for your brain. Your brain on this
content.
The trick is to get your brain to see the new material you’re learning as
Really Important. Crucial to your well‑being. As important as a tiger.
Otherwise, you’re in for a constant battle, with your brain doing its best to
keep the new content from sticking.
So just how DO you get your brain to treat Excel like
it was a hungry tiger?
There’s the slow, tedious way, or the faster, more effective way. The
slow way is about sheer repetition. You obviously know that you are able to learn
and remember even the dullest of topics if you keep pounding the same thing into your
brain. With enough repetition, your brain says, “This doesn’t feel important to him, but he
keeps looking at the same thing over and over and over, so I suppose it must be.”
The faster way is to do anything that increases brain activity, especially different
types of brain activity. The things on the previous page are a big part of the solution,
and they’re all things that have been proven to help your brain work in your favor. For
example, studies show that putting words within the pictures they describe (as opposed to
somewhere else on the page, like a caption or in the body text) causes your brain to try
to make sense of how the words and picture relate, and this causes more neurons to fire.
More neurons firing = more chances for your brain to get that this is something worth
paying attention to, and possibly recording.
A conversational style helps because people tend to pay more attention when they
perceive that they’re in a conversation, since they’re expected to follow along and hold up
their end. The amazing thing is, your brain doesn’t necessarily care that the “conversation”
is between you and a book! On the other hand, if the writing style is formal and dry, your
brain perceives it the same way you experience being lectured to while sitting in a roomful
of passive attendees. No need to stay awake.
But pictures and conversational style are just the beginning.…
you are here 4 xxix
how to use this book
Here’s what WE did:
We used pictures, because your brain is tuned for visuals, not text. As far as your brain’s
concerned, a picture really is worth a thousand words. And when text and pictures work
together, we embedded the text in the pictures because your brain works more effectively
when the text is within the thing the text refers to, as opposed to in a caption or buried in the
text somewhere.
We used redundancy, saying the same thing in different ways and with different media types,
and multiple senses, to increase the chance that the content gets coded into more than one area
of your brain.
We used concepts and pictures in unexpected ways because your brain is tuned for novelty,
and we used pictures and ideas with at least some emotional content, because your brain
is tuned to pay attention to the biochemistry of emotions. That which causes you to feel
something is more likely to be remembered, even if that feeling is nothing more than a little
humor, surprise, or interest.
We used a personalized, conversational style, because your brain is tuned to pay more
attention when it believes you’re in a conversation than if it thinks you’re passively listening
to a presentation. Your brain does this even when you’re reading.
We included more than 80 activities, because your brain is tuned to learn and remember
more when you do things than when you read about things. And we made the exercises
challenging-yet-do-able, because that’s what most people prefer.
We used multiple learning styles, because you might prefer step-by-step procedures, while
someone else wants to understand the big picture first, and someone else just wants to see
an example. But regardless of your own learning preference, everyone benefits from seeing the
same content represented in multiple ways.
We include content for both sides of your brain, because the more of your brain you
engage, the more likely you are to learn and remember, and the longer you can stay focused.
Since working one side of the brain often means giving the other side a chance to rest, you
can be more productive at learning for a longer period of time.
And we included stories and exercises that present more than one point of view,
because your brain is tuned to learn more deeply when it’s forced to make evaluations and
judgments.
We included challenges, with exercises, and by asking questions that don’t always have
a straight answer, because your brain is tuned to learn and remember when it has to work at
something. Think about it—you can’t get your body in shape just by watching people at the
gym. But we did our best to make sure that when you’re working hard, it’s on the right things.
That you’re not spending one extra dendrite processing a hard-to-understand example,
or parsing difficult, jargon-laden, or overly terse text.
We used people. In stories, examples, pictures, etc., because, well, because you’re a person.
And your brain pays more attention to people than it does to things.
xxx intro
the intro
Here’s what YOU can do to bend
your brain into submission
So, we did our part. The rest is up to you. These tips are a
starting point; listen to your brain and figure out what works
for you and what doesn’t. Try new things.
Cut this out and stick
it on your refrigerator
.
1
Slow down. The more you understand, the
less you have to memorize.
Don’t just read. Stop and think. When the book asks
you a question, don’t just skip to the answer. Imagine
that someone really is asking the question. The
more deeply you force your brain to think, the better
chance you have of learning and remembering.
2
7
8
Part of the learning (especially the transfer to
long-term memory) happens after you put the book
down. Your brain needs time on its own, to do more
processing. If you put in something new during that
processing time, some of what you just learned will
be lost.
5 Talk about it. Out loud.
Speaking activates a different part of the brain. If
you’re trying to understand something, or increase
your chance of remembering it later, say it out loud.
Better still, try to explain it out loud to someone else.
You’ll learn more quickly, and you might uncover
ideas you hadn’t known were there when you were
reading about it.
Feel something.
Your brain needs to know that this matters. Get
involved with the stories. Make up your own
captions for the photos. Groaning over a bad joke
is still better than feeling nothing at all.
Read the “There are No Dumb Questions.”
Make this the last thing you read before bed.
Or at least the last challenging thing.
Listen to your brain.
Pay attention to whether your brain is getting
overloaded. If you find yourself starting to skim
the surface or forget what you just read, it’s time
for a break. Once you go past a certain point, you
won’t learn faster by trying to shove more in, and
you might even hurt the process.
That means all of them. They’re not optional
sidebars, they’re part of the core content!
Don’t skip them.
4
Drink water. Lots of it.
Your brain works best in a nice bath of fluid.
Dehydration (which can happen before you ever
feel thirsty) decreases cognitive function.
Do the exercises. Write your own notes.
We put them in, but if we did them for you, that
would be like having someone else do your workouts
for you. And don’t just look at the exercises. Use a
pencil. There’s plenty of evidence that physical
activity while learning can increase the learning.
3
6
9
Get your hands dirty!
There’s only one way to learn about Excel: get
your hands dirty. And that’s what you’re going to
do throughout this book. Excel is a skill, and the
only way to get good at it is to practice. We’re going
to give you a lot of practice: every chapter has
exercises that pose a problem for you to solve. Don’t
just skip over them—a lot of the learning happens
when you solve the exercises. We included a solution
to each exercise—don’t be afraid to peek at the
solution if you get stuck! (It’s easy to get snagged
on something small.) But try to solve the problem
before you look at the solution. And definitely get it
working before you move on to the next part of the
book.
you are here 4 xxxi
how to use this book
Re ad Me
This is a learning experience, not a reference book. We deliberately stripped out everything
that might get in the way of learning whatever it is we’re working on at that point in the
book. And the first time through, you need to begin at the beginning, because the book
makes assumptions about what you’ve already seen and learned.
Excel mastery is about rocking out with formulas.
A lot of books on Excel are little more than fancy restatements of the Help files that give as
much weight to formulas as they do to all of Excel’s other features. The thing is, the people
who are the most skillful users of Excel are the ones who really, really know formulas. So
this book was written to have you constantly using and learning new functions to make
your formulas powerful.
This book uses Excel 2007 for Windows, but you can use other
versions of Excel.
Excel 2007 for Windows was notable for its major user interface redesign, but it also
included features like structured references that are really useful. So useful, in fact,
that some of those features made it into Head First Excel, even though not everyone has
upgraded yet. But even if you haven’t upgraded, don’t sweat it: you can just skip over those
sections and not have too much trouble, because…
Most of the important stuff you need to know about Excel has
been in the software for years.
There are some formulas and features that are new to Excel 2007 and 2010, but the basics
of formulas are old school. So don’t sweat it if you’re not ready to drop the cash to upgrade
(although you should eventually).
Excel 2008 for Mac doesn’t have all the features of Excel 2007 for
Windows.
You’d think that the 2008 software would have everything the 2007 software has and
more, right? Well, not really. While Excel 2008 for Mac came out after Excel 2007 for
Windows, there’s still spotty support for some of the new Excel 2007 features. It’ll all get
ironed out in future versions of Excel for Mac, we’re sure!
xxxii intro
the intro
You can download data in both .xlsx and .xls format.
In this book there are a lot of situations where you’ll need to download data in order
to do the exercise. Suppose you’re using an early version of Excel that doesn’t read the
newer .xlsx file format that’s used most frequently in Head First Excel. It’s no problem:
just download the file using the .xls extension. Both versions of the files are on the
O’Reilly website, but remember that a lot of the newer Excel features will be absent
from the .xls versions.
The activities are NOT optional.
The exercises and activities are not add-ons; they’re part of the core content of the book.
Some of them are to help with memory, some are for understanding, and some will help
you apply what you’ve learned. Don’t skip the exercises. The crossword puzzles are
the only thing you don’t have to do, but they’re good for giving your brain a chance to
think about the words and terms you’ve been learning in a different context.
The redundancy is intentional and important.
One distinct difference in a Head First book is that we want you to really get it. And we
want you to finish the book remembering what you’ve learned. Most reference books
don’t have retention and recall as a goal, but this book is about learning, so you’ll see some
of the same concepts come up more than once.
The book doesn’t end here.
We love it when you can find fun and useful extra stuff on book companion sites. You’ll
find extra stuff on networking at the following URL:
http://www.headfirstlabs.com/books/hfexcel/
The Brain Power exercises don’t have answers.
For some of them, there is no right answer, and for others, part of the learning
experience of the Brain Power activities is for you to decide if and when your answers
are right. In some of the Brain Power exercises, you will find hints to point you in the
right direction.
you are here 4 xxxiii
the review team
The technical revie w te am
Tony Rose
Bill Mietelski
Ken Bluttman
Technical reviewers:
Bill Mietelski is a software engineer and a three-time Head First technical reviewer. He can’t wait to run a data
analysis on his golf stats to help him win on the links.
Anthony Rose has been working in the data analysis field for nearly 10 years and is currently the president of
Support Analytics, a data analysis and visualization consultancy. Anthony has an MBA concentrated in management
and a finance degree, which is where his passion for data and analysis started. When he isn’t working, he can normally
be found on the golf course in Columbia, Maryland, lost in a good book, savoring a delightful wine, or simply enjoying
time with his young girls and amazing wife.
Ken Bluttman is the author of over a dozen computer and other nonfiction titles. His “other career” is working as a
web developer. Visit Ken at www.kenbluttman.com.
xxxiv intro
the intro
Acknowledgments
My editor:
Brian Sawyer edited Head First Excel and is a creative, generous, and
fun guy to work with. This book and Head First Data Analysis benefited
immeasurably from his input and guidance. Thank you for all that you
do, Brian.
The O’Reilly Team:
Brett McLaughlin’s vision and input have left an indelible mark on
the Head First series and on my writing. His work is much appreciated.
Karen Shaner provided logistical support for this book, most of which
was invisible to me but all of which is greatly appreciated.
Roger Magoulas provided some useful advice, along with the data set
that was excerpted in Chapter 14.
Brian Sawyer
The technical review team was a tremendous help. I am very
grateful that this book has the endorsement of these supportive experts.
My family:
A very special thank you goes to my father, also known as Michael
Milton, who introduced me to spreadsheets. He and I have
passed spreadsheets back and forth over the years and have
enjoyed learning Excel together.
My wife, Julia, is a tolerant person who has supported me
through two (!) Head First books and has listened to more
speeches about data analysis than any spouse should have to.
Thank you, Julia.
Also indispensable has been the support of the rest of my
family, Elizabeth, Sara, Gary, and Marie. Thank you all!
Mike Sr.
Julia Burch
you are here 4 xxxv
safari books online
Safari® Books Online
Safari Books Online is an on-demand digital library that lets you
easily search over 7,500 technology and creative reference books
and videos to find the answers you need quickly.
With a subscription, you can read any page and watch any video from our library
online. Read books on your cell phone and mobile devices. Access new titles before
they are available for print, and get exclusive access to manuscripts in development and
post feedback for the authors. Copy and paste code samples, organize your favorites,
download chapters, bookmark key sections, create notes, print out pages, and benefit
from tons of other time-saving features.
O’Reilly Media has uploaded this book to the Safari Books Online service. To have
full digital access to this book and others on similar topics from O’Reilly and other
publishers, sign up for free at http://my.safaribooksonline.com/?portal=oreilly.
xxxvi intro
1 introduction to formulas
Excel’s real power
As soon as I get out
of here, I’m totally going
to get a computer to solve
this sort of problem.
We all use Excel to keep lists.
And when it comes to lists, Excel does a great job. But the real Excel ninjas are people
who have mastered the world of formulas. Using data well is all about executing the
calculations that will tell you what you need to know, and formulas do those calculations,
molding your data into something useful and illuminating. If you know your formulas, you
can really make your numbers sing.
this is a new chapter 1
eat in nyc
Can you li ve it up on the last
night of your vacation?
It’s your last night in New York City on a vacation
you’ve taken with your friends Bob and Sasha.
You’ve had a great time and really enjoyed the city.
But you’ve also spent plenty of money, and now the
three of you want to see if you have enough left to
go to a nice restaurant on your last night.
We’d better
straighten out
our finances.
Finances? I hope
one of you has been
keeping track.
Sasha
Bob
2 Chapter 1
formulas
Here’s what you budge ted
and what you spent
You’ve been handling expenses by having
only one of you pay at a time. Instead of
splitting up every check at every restaurant,
you all figured you’d settle up later.
This is how much you
decided you wanted
to spend on food.
Now you need to settle up and decide
whether you have any more money left in
your budget for a big meal.
Your NYC food
budget:
$400
I spent $61. Can we keep
better records this time?
I spent $296.
1
What approach would you take to splitting up your expenses?
2
How would you record your calculations?
you are here 4 3
record it in excel
1
What approach would you take to splitting up your expenses?
You could go through each check and try to split them all up, but that would be
kind of a pain. An easier approach would be just to divide everyone’s bill by three.
That way you have a good estimate of each person’s share of each bill.
2
How would you record your calculations?
Here are some basic approaches...
your answers might be different.
Why not try using Excel? You could do it with paper or in an email, but since you
probably want Excel to do calculations for you anyway, you can also use Excel to
keep a record.
Excel is gre at for keeping records...
People often use Excel to keep permanent
records of their data. The program is a
great way to take a snapshot of your data
and thinking at a certain point in time.
You can keep track of this
sort of stuff forever using
Excel spreadsheets.
With your budgeting calculations set up in
an Excel spreadsheet, you’ll be able to show
your friends exactly how you came to your
conclusions about how you should split up
the expenses.
You never know when you’ll need to
go back and check your stats.
4 Chapter 1
...but Excel is at its most powerful
when you use it to crunch numbers.
formulas
Tom’s Restaurant
Formulas work with your data
To add up and divide what you spent,
you use formulas.
Say you want to add together the
totals from the two bills on the right.
Here’s the formula you’d use.
Here are two of your
restaurant bills.
Coffee
$2
Coffee
$2
Coffee
Big Breakfast
Eggs & Bacon
$2
Pancakes
Fruit cup
This is a formula.
= 66 + 116
The plus is for addition.
Here are your bills.
The equals sign tells Excel
to expect a formula.
Excel has a large variety of formulas you
can use to make calculations, from basic
addition to highly specialized engineering
and statistical tools.
Tip
$14
$15
$13
$6
$12
$66
Total
Lupa
Salad
$7
Baccala
$20
Frutti di Mare
$19
Olives
$6
Bagna Cauda
Spaghetti alla Carbonara
Eggplant Parm
Tip
Total
$20
$15
$8
$21
$116
Open Excel and write the formula that adds up the total you all spent together. Remember, Bob
spent $61 and Sasha spent $296. You spent $332.
Be sure to watch what happens
here in the formula bar.
Each box on the grid
is called a “cell.”
Type your formula in cell A1.
Remember to use the = sign.
you are here 4 5
your first formula
You just typed a formula to calculate how much you and your friends spent in total. What
did you find?
What Sasha spent
What Bob spent
What you spent
You aren’t limited to adding
two numbers; you can add as
many numbers as you like.
When you type the formula, you
can see the output both inside this
cell and inside the formula bar.
When you press Return, cell A1
shows the calculated answer...
...but if you highlight cell A1
again, the formula bar shows
the formula you wrote.
Now you just need to split
up the grand total among
the three of you.
And that means dividing the $689
total you spent by three. What
symbol will you use to make this
calculation?
6 Chapter 1
formulas
Match each operation on the left with the formulas that implement the
operation on the right.
Addition
= 66 + 116
Subtraction
= 332 / 2
Division
= 400 * 10
Multiplication
= 400 – 400 * 0.2
Write the formula to split up the total you spent ($689) among the three of you.
Put your formula here.
Have you spent less than your budget?
you are here 4 7
divide it up
SOlUTion
Match each operation on the left with the formulas that implement the
operation on the right.
Addition
= 66 + 116
Subtraction
= 332 / 2
Division
= 400 * 10
Multiplication
= 400 – 400 * 0.2
This formula uses both
multiplication and subtraction.
You wrote a formula to calculate $689 split three ways. What value did Excel return?
Here’s the formula.
= 689 / 3
You spent this amount on food.
The forward slash symbol
represents division.
Have you spent less than your budget?
Yes! My budget was $400, so it looks
like I spent only a little over half.
8 Chapter 1
formulas
Looks like Bob forgot a receipt...
I left a receipt in the bottom of one of my
shopping bags. I have so many receipts...ugh!
Do you mind running those numbers again?
Maybe we should just give you all the receipts.
Nice, Bob. It looked like we had
everything figured out, but now that he
left out something from his total, we’re
going to have to go back and fix our
numbers.
Maybe he’s right: instead of getting
totals from Bob and Sasha, we should
just take a look at all the receipts. The
total you find might be more accurate
that way. On the other hand, that could
be even more work.…
you are here 4 9
look at the receipts
Your f riends sent you all the receipts
Bob and Sasha sent you all their
receipts. Combined with your own
receipts, the final list looks like this.
Craft
Masa
Jean Georges
Aquavit
Lupa
Salad
$7
Baccala
$20
Frutti di Mare
$19
Olives
$6
Taco Chu
Bagna
lCauda
o
$20
BrooklynSpaghetti alla Carbonara
Quesadilla
Chile con
Queso
Tip
Total
$8
$9
Tip
Tacos
Load this!
$15
Eggplant Parm
Total
$5
$7
$21
$116
$6
$27
www.headfirstlabs.com/books/hfexcel/
hfe_ch01_meals.xls
Bob had left
out this meal.
The three of you
ate nine meals.
10 Chapter 1
We have to rerun the calculations?
What a pain! That means if we get
more data we have to go digging into
a bunch of formulas. That sucks....
Here is the total amount you
all spent on each meal.
Le Bernardin
formulas
References keep your formulas
working even if your data change s
You don’t have to write your formula like this:
This formula just keeps going....
=66+116+27+123+61+50
This formula is hard to read, and even more
importantly, it’s hard to change if a data point
turns out to be wrong.
Instead of writing a long string of numbers like
this, you can use references. References are a
shorthand that Excel uses to look for values. For
example, if you tell Excel to look at the reference
B2, it will return the value 66, because that’s
what it finds at B2.
The reference for the value
of the first bill is B2.
t
Write the formula that adds your bills together using references.
Then write a formula to split that value three ways.
Write the
formulas you use
in the blanks.
Write a formula to determine whether you are still under budget and, if so, by how much.
you are here 4 11
use your references
Write the formula that adds your bills together using references.
=B2+B3+B4+B5+B6+B7+B8+B9+B10
This expression calculates the corrected
total amount you spent, which is $739.
Did you notice how the colors
in your references conveniently
match the colors in column B?
Then write a formula to split that value three ways.
=E3/3
This formula takes the value you just
calculated and divides it by three.
Your actual references
might be different,
depending on where
you decided to put
your formulas.
Be sure to create text labels
for your formulas, so you
know what they mean when
you look at them later!
Write a formula to determine whether you are still under
budget and, if so, by how much.
=400-E5
I’m still under my budget of $400.
This is what you have left to spend.
12 Chapter 1
formulas
Um, excuse me. I’m trying
to learn a little Excel myself,
so I’ve been running the numbers
along with you. And there is a
problem: I didn’t get $246.33!
Sasha came up with her own formula, but when she ran it
she got a different answer from yours. Here’s her formula:
=(B2+B3+B4+B5+B6+B7+B9+B10)/3
And here’s the answer she received from it.
Sasha
$192
How is Sasha’s formula different from your formulas? Why
do you think she got a different answer?
you are here 4 13
formula best practices
Sasha wrote a different formula from you and came up with a
different answer. How do you account for the difference?
Hers is different because, instead of separating the operations into formulas, she tried to add the
bills together and then split them into three in the same formula. And it looks like her formula
would have worked, except that she forgot to add cell B8 to the mix.
Check your formulas carefully
One really important skill for Excel users is the
ability to go back and look carefully at formulas
that have been already written. Formulas might
look complex and long, but that doesn’t mean
that they’re correct.
Be patient when you look at formulas and pay
close attention to their references. One small
mistake will usually create a false result.
Here is a corrected version of Sasha’s formula.
=(B2+B3+B4+B5+B6+B7+B8+B9+B10)/3
This formula’s result matches yours.
If there is a mistake in
the formula, everything
will turn out wrong!
That formula may be right,
but it’s still really long. It’d
be nice to tighten it up.
Your result might also
be $246.33, depending
on your number format.
14 Chapter 1
formulas
Refer to a bunch of
cells using a range
You can point to a list of references in Excel using a
range. A range is simply two references with a colon
between them, and the colon tells Excel to look at
every cell in between those two references.
Here are a bunch of cell
references you want to evaluate.
For example, say you want your formula to do
something to this list of references.
B2, B3, B4, B5, B6, B7, B8, B9, B10
Here’s the range.
By placing a colon between B2 and
B10, you tell Excel to look at those
two cells and everything in between.
This colon tells Excel to evaluate
every cell from B2 to B10.
B2:B10
Use SUM to add the
elements in a range
In order to make your ranges work, you need to
pass them to formulas that know what to do with
them. You can use the SUM function to add
together all the cells in your range.*
=SUM(B2:B10)
Most functions consist of a word followed
by parentheses that contain one or more
arguments. They often need arguments in
order to know where to look to get the data
they need to evaluate.
* SUM is a “function,” and the real
implementation of a function (like
=SUM(B2:B10) is a “formula.”
This SUM formula adds
together all the cells
in the range B2:B10.
A formula’s arguments are
the ranges or values you put
between the parentheses.
Inside your spreadsheet, rewrite the
formula that calculates each person’s
share using a range and the SUM function.
you are here 4 15
sum it up
You just wrote your first SUM formula. What happened?
Here’s the formula that adds the bills
together and divides them by three.
Excel evaluates the SUM function
first and then divides it by three.
=SUM(B2:B10)/3
This formula is much easier
to read and understand.
Your answer is the same
as it was when you
added together the
references individually...
...except now you have
a formula that’s much
easier to manage.
You could add together thousands
of numbers using SUM and ranges!
16 Chapter 1
formulas
Bob and Sasha wonder
whe ther we’ve been taking
the right approach...
From: Sasha
To: You and Bob
Subject: A question of fairness
Hey you two,
You know, I’ve been thinking about how we’re
splitting up the checks and all.
It seems like splitting them evenly would work
well only if we all spent about the same. But
there are a number of times when I know I spent
more than either of you, so if we split those
checks three ways, you’d really be paying for me.
Since we really do want to be fair, shouldn’t we
split up the restaurant bills item by item, so that
we each only pay for exactly what we ordered?
—S
From: Bob
To: You and Sasha
Subject: Re: A question of fairnes
Amigos,
s
I hear what you’re saying, Sasha.
It
does seem fair. But splitting the
checks
evenly three ways is certainly
an easier
calculation. I wouldn’t be able
to crunch
those numbers in Excel.
But then again it appears we hav
e some
sort of spreadsheet whiz as a trav
elling
companion. Maybe they can wor
k some
magic and sort everything out
as precisely
as you want. Ya think?
The Bobster
How would you
go about splitting
up all the bills?
you are here 4 17
divide up the checks
Your f riends agree: split
the checks indi vidually
Lupa
Since you’re going to the trouble to create
a spreadsheet for your dining expenses, you
might as well go ahead and break each check
down individually. This approach will give
the most equitable results.
Here are the receipts for the meals you
bought yourself.
You
Sasha
Each of you
had coffee.
You
Bob
Sasha
Sasha
You
Bob
Split each tip
three ways.
Bob
Sasha
Sasha
Salad
$7
Baccala
$20
Frutti di Mare
$19
Olives
$6
Bagna Cauda
$20
Spaghetti alla Carbonara
$15
Eggplant Parm
$8
Tip
$21
Total
$116
Split this wine
order three ways.
Sasha
Taco Chulo
You
Bob
Brooklyn
Quesadilla
$9
Tacos
$5
Chile con Queso
$7
Tip
$6
Total
$27
Bob
Sasha
Bob
You
Sasha
You
Sasha
Bob
Split each tip
three ways.
18 Chapter 1
formulas
Here is a spreadsheet to help you split up the expenses for the restaurant bills you paid for.
1
ill in the blanks for Bob and Sasha using
F
the values on the facing page.
First, sum only the amounts for
each meal for Bob and Sasha.
Load this!
www.headfirstlabs.com/books/hfexcel/
hfe_ch01_your_tab.xls
2
ow, write a formula to calculate your share of meal #1. Instead of
N
adding elements from the facing page, just subtract what Bob and Sasha
spent from the total.
3
Select the formula you just wrote in cell E4 and copy/paste it for meals
2–4. What happens? Look at the references for each result.
Put your subtraction
formula here.
you are here 4 19
weird reference behavior
You just calculated the breakdown for each bill you paid. What did you find?
1
ill in the blanks for Bob and Sasha using
F
the values on the facing page.
Here’s one of the formulas
you just wrote, which is for
Bob’s bill at Tom’s Restaurant.
2
Coffee
Eggs & Bacon
Here is the result.
ow, write a formula to calculate your share of meal #1. Instead of
N
adding elements from the facing page, just subtract what Bob and Sasha
spent from the total.
Use this formula.
3
=2+15+12/3
This is the value for the tip, which
needs to be split into three.
=B4–C4–D4
The formula goes here.
Select the formula you just wrote in cell E4 and copy/paste it for meals
2–4. What happens? Look at the references for each result.
When you copied and pasted
the formula, Excel updated the
references for each position.
20 Chapter 1
=B5–C5–D5
=B6–C6–D6
=B7–C7–D7
formulas
When you copy and paste a
formula, the reference s shif t
This feature of formulas is really useful because you can
write just one formula to do a whole lot of different
stuff.
You wrote just one formula here...
...but Excel was able to transform it into
similar formulas by shifting the references.
It actually would not have taken you long to
write three more similar formulas to calculate
your share of the meals you bought. But what if,
instead of four meals, you’d bought a hundred
or a thousand meals? In that case, being
able to copy formulas with automatic reference
shifting would be a big help.
So how are we going to
figure out who owes what to
whom?
you are here 4 21
spending summary
Here are summaries of what each of you spent.
Load this!
www.headfirstlabs.com/
books/hfexcel/
hfe_ch01_all_tabs.xls
Write your new
values down here.
22 Chapter 1
formulas
Below these three tables on your spreadsheet, write the formulas to answer these questions.
Be sure to put text labels in the cells next to each formula to remind you what they mean.
1
Write the formula that shows what you spent on Bob.
2
Write the formula that shows what Bob spent on you.
3
sing the above two formulas, write a formula that shows what Bob
U
owes you.
4
Write the formulas to show what Sasha owes you.
5
Write the formulas to show what Sasha owes Bob.
6
Now how are you doing relative to your budget of $400?
you are here 4 23
actual against budgeted
=SUM(C3:C6)
=SUM(E10:E11)
Don’t forget
to label your
new formulas!
The parentheses
mean that this is
a negative number,
which means that Bob
actually owes Sasha.
24 Chapter 1
=C19-C20
The formulas
down here
are similar.
formulas
Below these three tables on your spreadsheet, write the formulas to answer these questions.
Be sure to put text labels in the cells next to each formula to remind you what they mean.
1
Write the formula that shows what you spent on Bob.
=SUM(C3:C6)
2
These are pretty
straightforward
SUM formulas.
Write the formula that shows what Bob spent on you.
=SUM(E10:E11)
3
sing the above two formulas, write a formula that shows what Bob
U
owes you.
=C19–C20
4
This formula just subtracts what Bob spent
on you from what you spent on Bob.
Write the formulas to show what Sasha owes you.
=SUM(D3:D6)
=SUM(E15:E17)
=C23–C24
5
Write the formulas to show what Sasha owes Bob.
=SUM(D10:D11)
These groups of formulas go
through the same motions with
different combinations of people.
=SUM(C15:C17)
=C27–C28
6
Now how are you doing relative to your budget of $400?
=400–SUM(E15:E17)–SUM(E10:E11)–SUM(E3:E6)
=400–SUM(E15:E17,E10:E11,E3:E6)
Looks like you’re in good shape!
Subtract the total amount
you spent from your budget.
Alternatively, you can place
commas between ranges for a
more concise SUM formula.
I have $197 left!
you are here 4 25
formulas kick butt
Excel formulas le t you drill
deep into your data
You can use spreadsheets as a hugely powerful tool with
formulas. You might want to run a simple calculation, or you
might need to build a really elaborate system of formulas to
help you find the answers you need.
Simple
You started off here with a simple formula.
Slick
Super-sophisticated!
Here you added together the
costs of the meals individually.
No matter which approach you choose to take, Excel
is ready with the formulas you need to get the job
done.
In this spreadsheet you
broke everything down
to a really fine level.
26 Chapter 1
formulas
Ever yone has plent y of cash lef t for a
food-filled night in Ne w York Cit y!
Your friends loved your spreadsheet and used it to figure
out how they are doing relative to their own budgets.
The verdict: everyone has plenty of money left.
With $197 burning a hole in your pocket, you are ready
for a crazy night out with your friends in one of the most
exciting cities in the world!
Let’s call this the
“before” picture!
You’re going to have
to wheel me out of this
restaurant in a few hours....
you are here 4 27
2 visual design
Spreadsheets as art
The calculations work, but
the spreadsheet just doesn’t
have the look. I’d better
call Louis Vuitton....
You know, Excel has
some pretty solid
formatting tools built in!
Most people usually use Excel for page layout.
A lot of formula-writing masters, who are familiar with just how powerful Excel can be, are
shocked that people “just” use the software for showing information with a grid. But Excel,
especially in its more recent versions, has become quite handy as a page layout tool.
You’re about to get comfortable with some important and not-so-obvious Excel tools for
serious visual design.
this is a new chapter 29
financial presentation
CRMFre ak needs to pre sent their
financials to analysts
Because CRMFreak is a publicly traded
company and is heavily influenced by what Wall
Street analysts have to say about them, it’s really
important that they do a good job with their
public financial statements.
The CEO needs you to format CRMFreak’s
income statement, using your Excel skills to
make the formulas work correctly and provide
an elegant presentation.
We really need you to impress
our company’s analysts. My money
and your career depend on it.
Let’s take a look at
CRMFreak’s data....
30 Chapter 2
visual design
a
Here’s CRMFreak’s income statement data for the past year. What is their net income?
1
rite a formula to calculate Total revenue (cell B7),
W
adding together the elements in the Revenue section.
Write the formulas
you use in the blanks.
2
rite a formula to calculate the Total cost of
W
revenues (cell B12), adding together the elements in
the Cost of revenues section.
Load this!
www.headfirstlabs.com/books/hfexcel/
income_statement.xlsx
3
rite a formula to calculate
W
the Gross profit (cell B14),
subtracting the Total cost of
revenues from the Total revenue.
4
rite a formula to calculate
W
the Total expenses (cell B20),
adding together the elements in
the Expenses section.
5
inally, write a formula to
F
calculate the Net income (cell
B22), subtracting the Gross profit
from the Total expenses.
you are here 4 31
warm up with formulas
You just wrote a bunch of formulas to calculate CRMFreak’s net income. What did you find?
1
rite a formula to calculate Total revenue (cell B7),
W
adding together the elements in the Revenue section.
=SUM(B5:B6)
2
rite a formula to calculate the Total cost of
W
revenues (cell B12), adding together the elements in
the Cost of revenues section.
Here are your new formulas.
=SUM(B10:B11)
3
4
rite a formula to calculate
W
the Gross profit (cell B14),
subtracting the Total cost of
revenues from the Total revenue.
=B7-B12
1
rite a formula to calculate
W
the Total expenses (cell B20),
adding together the elements in
the Expenses section.
2
3
=SUM(B17:B19)
5
inally, write a formula to
F
calculate the Net income (cell
B22), subtracting the Gross profit
from the Total expenses.
=B14-B20
32 Chapter 2
4
5
visual design
Those calculations are definitely
correct. But shouldn’t the income
statement have dollar signs?
The income statement data
points are all dollar figures.
So they should have dollar signs in front
of them to let people know what they
mean. Let’s try adding some $s.
The numbers in the income statement need to have dollar signs.
1
dd a dollar sign in front of the numbers in cells B5 and B6 by double-clicking each cell and then
A
editing it. What happens? What does the formula bar say?
2
dd a dollar sign in front of the formula you created in B7.
A
What happens?
you are here 4 33
messing with dollar signs
What happened when you tried to add the $ symbol to some values and formula?
The dollar signs are inside these cells…
1
dd dollar signs in front of the numbers
A
in cells B5 and B6 by double-clicking each
cell and then editing it. What happens?
What does the formula bar say?
When I press Enter, dollar signs show
up inside the cells, but the signs aren’t
in the formula bar.
2
dd a dollar sign in front of the formula
A
you created in B7. What happens?
It looks like the formula doesn’t
calculate, and several other formulas
that refer to B7 are now messed up.
This formula doesn’t appear to be
calculating a return value any more.
This cell is a total wreck.
Now these formulas are all messed up.
The return values look like
some sort of error.
Better click Undo three times
so we can try all this again.
34 Chapter 2
…but they don’t show up
inside the formula bar.
visual design
The dollar sign is part of your cell’s format ting
When you put dollar signs in front of the numbers in cells
B5 and B6, Excel applied currency formatting to
those cells. The dollar signs did not show up inside the
formula bar, because Excel continued to see the actual
values of those cells as 317 and 24.
Your data is different from its formatting, and typing
dollar signs in front of numbers is just one way of telling
Excel to apply currency formatting to your data.
How Excel sees
your data
You can format your numbers
in a bunch of different ways.
How you
might want to
format it
$100.00
$100
100
10000%
1.00E+02
No matter what formatting you use,
Excel sees the underlying data the same.
On the other hand, when you tried to type a dollar sign
into the formula in cell B7, Excel didn’t understand
that you wanted to apply currency formatting. Excel
thought you were changing the formula to plain text,
which is why the formula stopped working.
In order to change a formula from general formatting to
currency formatting, you need to do something different
from typing the dollar sign into the cell itself.
How would you go about applying
currency formatting to your cells,
aside from typing dollar signs into
the cells themselves?
you are here 4 35
make it look good
How to format your data
In order to format your cells the way you want,
select those cells and then choose formatting
options on the Home tab of the Ribbon.
Tip: Double-click on one
of these tabs to hide the
Ribbon for more screen space.
This up here is
called the “Ribbon.”
These change the number of
zeros after your decimals.
These buttons
change your font.
This button adds borders
around your cells.
These are for color.
Q:
So the formulas you write
completely ignore the formatting choices
you make?
A:
Not entirely. Excel does try to figure
out how to format your formula’s cells by
looking at the arguments in your function.
If, for example, you wanted to use the SUM
function to add a bunch of numbers that
were already formatted as currency, Excel
would automatically apply that formatting to
the cell where you put your formula.
36 Chapter 2
These buttons change
the alignment of values
inside your cells.
Q:
What if I wanted to use SUM to add
a number that was formatted as currency
with a number that didn’t have any
formatting?
A:
In that case, Excel would have no
way of knowing what the calculation meant
and would have the formula output display
without any formatting.
This button is
for currency.
This is for
percentages.
Q:
That’s kind of confusing. It’s like
Excel has different rules for formatting
things automatically depending on the
context.
A:
You could say that, but what’s
important is that you take control of your
spreadsheet’s formatting early. When
Excel’s automatic formatting works for you
automatically, that’s great, but it’s important
to remember that formatting is a design
choice you make to create a more readable
and useful spreadsheet.
visual design
Using the buttons on the Ribbon, make all the cells in column B have currency formatting. Be
sure to press the button to eliminate the zeros after the decimal point (and press Undo if you
make a mistake!).
Select all the cells in column B by
clicking the letter B here.
Don’t forget you can click Undo
if you make a mistake.
Then, click the buttons to apply the
formatting attributes you want to use.
you are here 4 37
professional formatting
Were you able to apply currency formatting to the values in column B?
You pressed the $ button to
apply currency formatting.
Then, you pressed this button
twice to remove the zeros
after the decimal place.
These numbers look much more
professional and accurate.
38 Chapter 2
visual design
The boss approve s!
Great job! I made a few
formatting tweaks of my own,
and now we’re ready to go!
He’s smiling…that’s good!
But this spreadsheet
looks out of control!
Wait a second. That spreadsheet is hideous!
It appears that he wrecked your work, visually
speaking. Worst of all, gaudy design
undermines your credibility with your
audience. You need some serious design
principles to guide you away from a mess like this....
you are here 4 39
simplicity rocks
Design principle: keep it simple
The analysts who are trying to assess the health of
CRMFreak are not interested in being dazzled.
What they want to do is to be able to make the best
decisions about CRMFreak’s data as they can.
Which of these spreadsheets do you think will do the
best job of facilitating that sort of thinking?
This one is plain and unadorned.
The spreadsheet on the right has
excessive formatting that gets in the way
of your ability to understand the data.
The spreadsheet on the left is very
simple, but perfectly clear.
Keeping it simple makes for better
thinking about data.
40 Chapter 2
Here is the one that the CEO did.
Both spreadsheets have the same data.
visual design
Clash of the de sign titans…
Jim: No, no, no! You have to have colors in a
spreadsheet like that. Maybe the boss didn’t get it
exactly right, but people expect something more than
the plain Jane stuff that has no formatting.
Joe: Fool! There can be no distraction. When
someone is looking at a spreadsheet, they need to
have the utmost concentration and never be seduced
by silly formatting.
Frank: Guys, isn’t there a middle ground here?
Maybe a little formatting can help, but one should
take it easy and not go overboard?
Jim: Joe’s just off his rocker here. I know that when
I use spreadsheets, I need to use colors and fonts and
boxes to help me keep track of what I’m looking at.
Using color is part of the way I think about data.
Joe: Nonsense. You just think you’re using the colors
to help you think about data. You’re really just
pretending to do good thinking. If you knew better
you’d see that numbers have no color.
Frank: Now, Joe, that’s out of line. If Jim wants to
use colors to help him think through his spreadsheet,
that’s totally fine. Everyone thinks differently.
Joe: There is no reason Jim should torment us with
his “colorful” ideas.
Frank: You have a point there. Just because you
feel the need to highlight a bunch of stuff on your
spreadsheets, Jim, doesn’t mean that you should
assume that everyone else thinks that way, too.
Jim: [Mumbling something unkind about Joe.…] I
like colors. Colors are nice.
Frank: Well maybe if we find a way to use fonts and
colors with taste and restraint we can get a result that
all of us can appreciate.…
How do you use fonts and colors
with taste and restraint?
you are here 4 41
how to use fonts
Use fonts to draw the eye to
what is most important
The font panel is the first place many people look to
set the formatting for their document. Let’s see how
the font panel works.
Start by selecting the
cell you want to format.
Click these buttons to make
the text bold and italic.
Click the paint bucket to
fill the cell with color.
When you work with these tools, be sure to
remember to use them only to the extent that they
help your readers organize their thinking
about the data. Anything more than that runs
the risk of distracting them from the main event:
the data.
42 Chapter 2
Click this button to add a bottom border.
visual design
Using one or more of the elements on the left, change your spreadsheet’s formatting to draw the
eye to key elements. Remember, less is more.
Select cells and use these design elements to
draw the eye to what’s most important.
you are here 4 43
a cleaned-up spreadsheet
You just applied some formatting to your CRMFreak income statement. Were you successful?
You might have come up with slightly
different results, which is fine.
This title is a little larger
than the rest of the text.
It’s also bold and italic.
These little
headings can
just be bold.
Here are some borders
that separate the totals.
44 Chapter 2
visual design
Hey! Doesn’t Excel have a faster way
to do all that formatting? Can’t I just
push a button and make it happen?
You’re only just getting started
with Excel’s formatting features.
And when it comes to simple, push-button
formatting, Excel has a much more powerful
feature that ties together everything you’ve
been doing so far into a single, elegant
interface.
This feature gives you more speed and
flexibility along with access to the visual
acumen of a professional designer. It’s called
cell styles.*
* Cell styles are fully supported in Excel 2007 for
Windows and later, but as of this writing, their support
in Mac versions of Excel is spotty. Go figure.
you are here 4 45
say it with style
Cell st yles keep format ting
consistent for elements that repe at
You’ll usually have several headings
in your spreadsheets, and you’ll want
those headings to look the same.
Styles let you tell Excel which cells are
headings and then what you want the
formatting of those headings to be.
And styles aren’t just for headings: you
can use them for any elements that
repeat. They’re especially handy if
you want, say, to change the look of
all your Totals. Instead of finding
each one, you can just change the
style, and all the cells with that style
will incorporate that change.
This is the Title.
This is Explanatory Text.
These are Headings.
These are Totals.
To take styles for a spin, select the cells you
want to affect and then select a style with the
Cell Styles button under the Home tab.
Ctrl-click and ctrl-shift-click to
select more than one cell at a time.
Click this button here.
Here are the cell styles.
46 Chapter 2
visual design
With your cell st yle s selected, use
Themes to change your look
Once you’ve told Excel which cell styles
match up with your data, then the fun can
really begin. Head on over to the Themes
button group under the Page Layout tab
and play around with the prepackaged
themes and font/color configurations.
Which looks appeal to you?
These buttons read your cell styles and can change
your formatting in a bunch of quick and easy ways.
Your
original
data.
Some of your cell stylebased design options.
Assign the cell styles listed on the facing page to
your CRMFreak income statement data.
1
2
lick on each cell and select the relevant style. You’ll
C
have to play around with the Heading styles to make
sure that the cell borders extend into column B and
that the sizing of the heading is correct.
Load this!
www.headfirstlabs.com/books/hfexcel/
hfe_ch02_income_statement_styles.xlsx
Here is a clean
version of your
spreadsheet.
o to Page Layout > Themes and try out a few of the
G
configurations. Which is your favorite?
you are here 4 47
implement your styles
You assigned cell styles and themes to your income statement data. Do you like how
it looks now?
Here’s an example spreadsheet…your own probably
looks different, depending on what you chose.
This is
Explanatory
Text.
This is the Title.
Rows 4, 9, and
are assigned
heading Heading 3.
16
These cells are
really important,
so they’re
assigned the style
40% - Accent 2.
These cells have a
color that makes
them stand out.
Rows 7, 12,
and 20 have
the Total style.
Cells B4, B9, and B16 are also
assigned to Heading 3 so that they
have the correct cell border.
48 Chapter 2
visual design
Q:
A while back, you said something about the design
elements in the themes being “professional.” What did you
mean?
A:
The prepackaged themes have been carefully selected so that
the colors and fonts all complement each other. The choice of font (or
“type”) and color in documents is a really big deal for people who take
visual design seriously, and it’s convenient that Excel has built-in
design options that are likely to look good.
A:
Yes! And integration throughout Office is precisely the idea. If
you make use of styles everywhere you can, you’ll have no trouble
having consistent visual integration across all your documents.
Q:
Are there limitations to what I can do in Excel in terms of
visual design?
A:
Q:
There are loads of features you’ll find in graphic design
programs that you won’t find in Excel. But even when it comes
to making drawings, Excel is surprisingly powerful for a numbercrunching program. If you have a specialized design objective, you
should still poke around under the Page Layout tab before reaching
for your graphic design program.
A:
What if I don’t like any of the color configurations that
Excel offers? Can I make up my own themes?
I’ve heard a lot of people complain about how ugly writing
and spreadsheets and slide shows look when they’re made in
Microsoft Office, but this looks like Microsoft has made it pretty
easy to employ good visual design.
While it’s always been possible to create visually welldesigned documents in Microsoft Office programs, it’s not always
been easy. Some of the templates in previous versions of the
software are indeed ugly, and sometimes you’ve really had to work
hard to make your documents look good. But Microsoft has become
progressively more sensitive to people’s need to have good design,
and recent versions of Office show it.
Q:
A:
Absolutely. Making your own theme would be a great idea
if your business already has its own design standards—official
corporate fonts and colors. Under these circumstances, the benefits
of using styles and themes in Excel would be immense.
Q:
So are some of the same themes that I’ve been seeing
in Excel available in other Office programs, like Word or
PowerPoint?
Let’s see what the
boss thinks about
your work....
you are here 4 49
your next mission
He likes it, but there’s
some thing else…
Love it! It’s just what we needed.
Oh, by the way, I want you to do the
balance sheet, too. And fit them both
on the same page. Can you do that?
The boss wants more than just
a pretty income statement. He
wants you to add a balance sheet to your
spreadsheet, integrate the new elements
visually, and make sure it all fits on a
single page. Better start thinking about how
you’re going to accomplish all that!
50 Chapter 2
visual design
Here are small versions of the CRMFreak income statement and
balance sheet. How would you lay them out?
Draw your answer here.
Here’s the income statement
you’ve been working on.
Here is your new
balance sheet data.
you are here 4 51
previsualize your layout
What do your CRMFreak draft financial statements look like?
Here’s one way it might look.
Income statement
Revenue
Cost of revenue
Expenses
Balance sheet
Assets
Liabilities
Stockholder equity
52 Chapter 2
Here are
your financial
statements.
visual design
Use proximit y and alignment to
group like things toge ther
Why doesn’t your drawing look like one of these spreadsheets?
Income statement
Revenue
Income statement
Revenue
Cost of revenue
You could have
spread things
out like this…
Cost of revenue
Expenses
Expenses
…or you could have
bunched things
together like this.
Balance sheet
Assets
Liabilities
Balance sheet
Assets
Stockholder equity
Liabilities
Stockholder equity
You probably didn’t draw your spreadsheet that way
because you intuitively grasp the fundamental visual
design principles of proximity and alignment. By
bunching like elements together and keeping all your
elements in alignment with each other, you make your
document more readable and usable.
Alignment
Income statement
Proximity
Revenue
Cost of revenue
The elements on this very page
also obey the principles of
proximity and alignment!
Expenses
Proximity
Balance sheet
Assets
Liabilities
Stockholder equity
Now let’s
incorporate
that balance
sheet into your
spreadsheet.…
you are here 4 53
calculate and clean
v[
opy the data in hfe_ch02_balance_sheet.xlsx and paste it below
C
your income statement. Save it all to a file called financials.xlsx.
1
Load this!
Looks like there are
some formulas missing.
www.headfirstlabs.com/books/hfexcel/
hfe_ch02_balance_sheet.xlsx
Here’s what the balance sheet looks like.
When you paste the data, be sure that the the
elements in both the income statement andectly.
balance sheet are grouped and aligned corr
2
rite formulas to total the Assets, Liabilities, and Stockholder’s equity,
W
and then apply the cell styles to the balance sheet.
54 Chapter 2
Use this button to
apply the cell styles.
visual design
3
witch to page layout mode to see how your spreadsheet will look on
S
the printed page.
This is the bottom of your Excel window.
Click this button to invoke page layout mode.
4
Does it fit on one page? If not, scale it down on the page layout bar.
These buttons should help you make the spreadsheet fit.
you are here 4 55
a nice balance
You just incorporated a balance sheet into your spreadsheet, added some formulas, and
formatted the whole thing. What was the result?
Be sure to add some
spacing to separate
the balance sheet and
income statement.
You need to bring
the scale down on
your spreadsheet a
little to get it all
to fit on the page.
The cell styles make
incorporating new
information into your
visual design a snap.
This spreadsheet is
all ready to print!
56 Chapter 2
visual design
Your spre adshee t is a hit!
CRMFreak used your spreadsheet as part of
the materials they made available to stock
analysts, and the critical consensus has been
overwhelmingly positive.
Important Wall Street analyst
That’s an exquisitely professional
presentation. The spreadsheet is
well designed and makes my job as
an interpreter much easier.
Here’s what your boss had to say....
From: CEO, CRMFreak
To: You
Subject: Your work product
Dear Head First,
I was delighted but not the least bit
surprised by your excellent work with
our financial statements. You handled
the formula work with grace and
crafted a sophisticated yet crystalclear presentation.
It was truly a tour de force and I am
confident it played a large role in the
favorable reviews we received from
the analysts this season.
The only thing to do with talent like
yours is to give it more responsibility
with bigger jobs. Expect to see bigger
challenges with bigger rewards very
soon!
—CEO
you are here 4 57
3 references
Point in the right direction
Well, on paper your application
looks fantastic, but I have to say that
when I checked your references a
rather different picture emerged....
A formula is only as good as its references.
No matter how creative and brilliant your formula is, it won’t do you much good if it does
not point to the correct data. It’s easy to get references right for short, individual formulas,
but once those formulas get long and need to be copied, the chance of reference mistakes
increases dramatically. In this chapter, you’ll exploit absolute and relative references as
well as Excel’s advanced new structured reference feature, ensuring that no matter how
big and numerous your references are, your formulas will stay tight and accurate.
this is a new chapter 59
control your data
Your computer busine ss
is in disarray
As the boss of Ace Computer Manufacturing,
you know how critical it is to maintain your
profit margins in the volatile and competitive
business of selling computers.
You need to get on top of your supply chain:
are you marking up your computers
enough to make a profit? You need to
take control of your data to figure it out.
You’ve got a lot of satisfied
customers in your computer business.
Finally, Mom got
me a 64 bit!
What would I do without
your computers?
This box was
a great deal!
But how profitable are you?
60 Chapter 3
references
Here are last quarter’s costs and sales for lowend computers. The figures below list the cost
and revenue for a single computer. Calculate
the profit margin on this configuration. How
profitable is a single sale of this model?
Load this!
www.headfirstlabs.com/books/hfexcel/
hfe_ch03_low_end_computer.xlsx
To calculate the Total cost, add
the cost of the components.
To calculate the Gross profit
margin, subtract the total cost
by the sale price and divide the
whole thing by the sale price.
Fill in this formula…
Sale price is the amount you charge
for your computers at retail.
…and this formula!
This is what a customer would
pay for your computer.
Gross profit margin is equal to:
This is B11.
Revenue – Cost of Sales
Revenue
This is cell B9.
Bonus: Format this figure as a percentage by
clicking the “%” icon under the Home tab.
you are here 4 61
set up your spreadsheet
You created the formulas to calculate the total cost and the gross profit margin.
What did you find?
This formula calculates the cost of sale
to produce one low-end computer.
This one’s pretty
straightforward.
=SUM(B6:B8)
It’s just a basic SUM.
Here’s the gross profit margin.
This one is a little
more complicated.
=(B11–B9)/B11
Use parentheses to keep the
difference between total cost
and sale price in the numerator.
Your gross profit margin for low-end
computers is 11.67%. That’s not bad at
all nowadays! So far, so good.
62 Chapter 3
references
Your production manager has
a spre adshee t with costs
In the computer industry, component prices
are always changing, so in order to ensure
that you’re getting a healthy margin on the
computers you sell, you need to make sure
you’re getting the best deal you can.
Here is this quarter’s data.
We haven’t ordered the
parts and need to find the
cheapest configuration.
If you bought the least expensive
acceptable parts, how much would the
resulting configuration cost?
Load this!
Product manager
There are multiple worksheets in this file.
www.headfirstlabs.com/books/hfexcel/
hfe_ch03_low_end_forecast.xlsx
Use these tabs to select different worksheets.
Spreadsheet files are also
called “workbooks.”
You need a function to find the lowest
price on the memory worksheet.
you are here 4 63
meet MIN
MIN re turns the lowe st number in a serie s
When you have a range of numbers and want
to figure out what is the smallest number in that
range, use the MIN function.
MI
$66.00
$65.00
$64.00
$64.00
$64.00
$63.00
$63.00
$66.00
$64.00
$65.00
$65.00
$63.00
$66.00
$66.00
$65.00
$63.00
…and then returns…
=MIN(
N
k
loo
ran
s at a
ge…
)
Fill in these parentheses with a range.
The smallest
number in the list
63 is the smallest
number in this list.
$63.00
This is your range.
And, in case you hadn’t guessed it already, the
function that tells you the largest number in a list
is MAX.
What you need to do now is write MIN formulas
to find the lowest cost for each of these
components and see how much your low-end
computer configuration will cost this quarter.
Using that information, you’ll be able to forecast
your profitability.
64 Chapter 3
You’re going to fill
in these blanks with
MIN formulas.
references
Let’s start by looking at memory. We need a formula that will
return the lowest amount we can pay for memory.
Here’s the memory data we want to refer to.
1
If you write your formula the way you’ve
been writing formulas, how will your formula
know which sheet to refer to for the data?
Here’s where we want the formula.
2
How would you design a reference to ensure
that the correct sheet is being pointed to?
you are here 4 65
brainstorm off-sheet references
You just grappled with the question of how to refer to cells across
worksheets. What did you conclude?
1
If you write your formula the way you’ve
been writing formulas, how will your formula
know which sheet to refer to for the data?
The formula wouldn’t know where to find the
data. The range we want is D4:D19, but it
has to be on the LowMem sheet. We don’t
want data from that range on other sheets.
2
How would you design a reference to ensure
that the correct sheet is being pointed to?
The reference would definitely have to have
the name of the worksheet baked into it.
Something like this: LowMem-D4:D19.
Let’s see if Excel can help
figure out these ranges....
66 Chapter 3
references
Le t Excel fill in range s by starting
your formula and using your mouse
Excel does indeed have a syntax for pointing to
ranges that exist on worksheets other than the
worksheet where your function resides. And you’re
about to learn that syntax. But not from this book.
Instead, Excel’s going to show you. One handy
trick in writing formulas with arguments that
involve cell ranges is to start writing a formula,
getting to the argument of your function where you
want to put the range but not typing anything:
=MIN(
If you type just this,
Excel can help you
figure out your range.
Do this!
Start typing this formula
on your summary sheet.
$66.00
$65.00
$64.00
$64.00
$64.00
$63.00
$63.00
$66.00
$64.00
$65.00
$65.00
$63.00
$66.00
$66.00
$65.00
$63.00
Don’t type out the range, just
select it with your mouse.
Now, instead of typing the reference, just use
your mouse to select the data you want.
Go ahead and click on a different worksheet (or
even a different workbook) and select your data
with the mouse. Excel will fill in the range for
you.
Finally, type a comma for your next argument
or a ) symbol to end your formula and press
Enter.
Then use your mouse to select the
data on the LowMem sheet.
What happens?
you are here 4 67
excel answers
Excel got the right answer using
a more sophisticated reference
When you use the mouse to select the data
you want your MIN formula to evaluate, Excel
automatically fills in the range for that data, even
if the data is on a different worksheet.
Here’s how Excel describes the range for memory
prices you want to evaluate.
=MIN(LowMem!D4:D19)
Excel added this element.
The range does look a little similar to the first one
you tried…
No word on which sheet this range refers to.
=MIN(D4:D19)
Here’s your selection of the
memory price data.
…except that in this case it adds the LowMem!
element, which tells Excel to evaluate the range
D4:D19 on the LowMem worksheet. So far, we
haven’t included an element to describe which
worksheet we want to reference, and Excel has
taken that to mean that we want to reference the
same worksheet where we’ve put our formula.
This is the lowest price for memory.
Now filling in the lowest
prices for the rest of the
components will be a snap!
68 Chapter 3
Here’s Excel building your reference
for you as you select it.
references
You know everything you need to know to complete the rest of this spreadsheet and
forecast the profitability of low-end computers for next quarter.
Use the MIN function to calculate
1
these two cells.
sing the MIN function and
U
pointing to the hard disk
(LowHDs) and motherboard
(LowBds) pricing worksheets,
calculate what is the lowest
price you can get for these
components.
New total here.
2
ype in the formula to calculate
T
your new cost total in B9.
3
our sales team has determined
Y
that the highest competitive
price you can charge your
customers is $390. Fill that value
into cell B11.
4
alculate your new gross profit
C
margin.
Calculate your
new gross
profit margin.
Type in a projected
$390 sale price of
your computer here.
by pressing
Make sure it’s formatted correctly
tab
the “%” button under the Home .
you are here 4 69
implement min
You just projected your profitability for low-end computers, given your component costs, for the
next quarter. Do you expect a profit?
Here are the formulas that
calculate your spreadsheet.
=MIN(LowBds!D4:D10)
=MIN(LowHDs!D4:D14)
=SUM(B6:B8)
=(B11–B9)/B11
Looks like your profit
on this low-end
configuration will be 11%.
Geek Bits
A quick way to select all the numbers in
column D for your MIN formula: you can type
MIN(LowBds!D:D). If there are other
elements in the column, such as text or blank
spaces, Excel will just ignore them.
70 Chapter 3
Nice work.
Looks like you’ll have a handy
profit per unit this quarter. Now
all we have to do is sell them.…
references
Things just got even be t ter…
This email just came across the wire.
From: Purchasing
To: The Boss
Subject: Just scored a sweet discount!
Hey Boss,
One of the new guys has just
persuaded all our vendors to give us a
5% discount for this quarter. You might
want to incorporate the good news
into your projections.
—Purchasing
Sweet! That definitely means that the
computers you sell will earn a higher profit
margin. Better calculate to see how much.
The 5% discount is typed into this cell.
Load this!
www.headfirstlabs.com/books/hfexcel/
hfe_ch03_low_end_discounted.xlsx
1
I n cell C8, type a formula that references
cells B4 and B8 to subtract a 5% discount
from the memory cost.
2
opy your new formula and paste it to
C
calculate the motherboard and hard
disk costs.
What happens?
you are here 4 71
shifting references
You just tried to write formulas to calculate a discounted cost of memory, hard disks, and
motherboards. Let’s see how it went.…
1
efine your spreadsheet to incorporate
R
the discount to memory.
This is a pretty straightforward formula.
= B8 – B8 * B4
B8 refers to the
memory cost.
2
refers to the
5% discount.
B4
opy your new discount formula for the
C
hard disk.
This reference doesn’t
point to the discount.
= B10 – B10 * B6
These values can’t be right!
72 Chapter 3
references
Use absolute reference s to
prevent shif ting on copy/paste
You’ve thus far been using relative references
in your formulas…
…and when you copy and paste them, relative
references shift in proportion to the original formula.
Relative Reference
These copied/
pasted relative
references shift.
Here are your original references.
Absolute Reference
But sometimes you want a reference to
stay fixed no matter where you copy and
paste it. In that case, you need to use an
absolute reference.
This absolute reference
remains fixed to
the original cell.
This relative reference shifts.
To tell Excel to make a reference absolute, the syntax is
to add dollar signs. If you put a dollar sign before the
column, the row can shift, and if you put one before
the row, the column can shift, and if you use two dollar
signs, the reference will stay totally fixed.
$B$2
Hold the column.
Hold the row.
If you wanted to hold the column
but not the row, you’d only put
a dollar sign in front of the B.
Rewrite your memory
discount formula to include
an absolute reference to cell
B4. Copy that formula and
paste it for the motherboard
and hard disk costs.
you are here 4 73
increased margins
Your profit margin is now even higher…
With your corrected formula using absolute
references, you were able to copy and paste
to your motherboard and hard disk fields,
showing your discounted component costs.
Here is your absolute reference.
You could also have written $B$4.
Copying cell C8 and pasting to cell C11
would normally shift the reference in that
cell from B4 to B7—a shift in rows. To
prevent the row from shifting, put a $ in
front of the 4 in your reference.
Your profit is now higher.
You can also put a $ in front of the B
in your reference, but it won’t make a
difference, because copying cell C8 to
cell C11 wouldn’t cause a shift in column
references anyway.
Looks like you’re going to get to
pay yourself a big dividend
this quarter, assuming that sales
go well.…
74 Chapter 3
references
Absolute reference s gi ve
you a lot of options
Depending on where you
think you might need to
copy your references, you
should always consider using
absolute references to make
sure your formulas point
where you want them to.
C2:D3
tive
Rela
C2
es
Rang
B1:C2
B1
le
Sing ences
r
Refe
th
er
e fe
O
H
ow
r ig
C$1
re n c
e wo u
ina
$B$1:$C$2
B$1
l re fe r
$B$1:$C$2
e n c e s.
te
solu
Ab
l d l o o k i f yo u c o p i e d / p a s t e d
he c
i t to t
ell b
e
a
l ow
nd
to
r
the
igh
t.
Those dollar signs are starting to
make the reference hard to read.
Can’t the formula just say in plain
language what you want to evaluate?
It can indeed. As important as
references are, they can become
unwieldy once your formulas
get long and numerous. If your
references start to confuse you, you
can turn to a powerful feature of
Excel called named ranges....
you are here 4 75
meet named ranges
Named range s simplif y
your formulas
This reference takes a moment to understand.
$B$2
Even if you wrote it yourself, chances are, in the
future you’ll forget its meaning and have to go
back and forth to make sure you know where the
reference is pointing. This formula takes a long
time to understand.
You will often have to go back and check where
references are pointing, just to jog your memory.
A formula like this can
be a real bear to check.
=SUM($B2,C4:D8)*M75
When you used named ranges, you can
replace those references with a plain-language
name of your choosing.
Assign names to
your ranges…
$B$2
$C1
And once you name your ranges, which
by the way are by definition absolute
references, you can drop them right
into your formulas.
…and simplify
your formulas.
discount
cost
This could be a
real formula using
named ranges.
= cost – cost * discount
Isn’t this easier to read and understand?
76 Chapter 3
You can actually
use words like
these as references
in your formulas.
references
Let’s try out named ranges by incorporating one into your discount calculation formula. Instead
of making the discount value reference B$4, let’s make it just discount.
1
ive your discount value the name discount. To do this, select cell
G
B4 and then highlight and delete the reference at the top left. In that
blank, type discount.
Highlight this blank here,
replace the reference text
with the word Discount,
and then press Enter.
Rewrite your memory formula.
Then copy/paste it to these cells.
2
Rewrite the memory formula using your new named range.
3
opy and paste your new formula to overwrite the old motherboard
C
and hard disk discount formulas.
you are here 4 77
implement named ranges
You just took named ranges for a spin for the first time. Did you find that
they simplified your formula?
=B10–B10*discount
Here’s your new formula.
This is your named range.
Named ranges are
absolute, so it’ll copy/
paste without shifting.
78 Chapter 3
references
Great, we figured out low-end
computers. But we need to cover
medium- and high-end computers
as well. Can you do that?
No problem. Let’s take a look at the
data for the other computer lines and see
what we can do.
Load this!
This is a big workbook.
Product manager
There are seven different worksheets here!
www.headfirstlabs.com/books/hfexcel/
hfe_ch03_all_pcs.xlsx
Lots of data, lots of formulas to write.
you are here 4 79
writing a lot of formulas
With all this data, you’d have
to write a ton of formulas
It could take you quite a while to come up with this.
Here are all the formulas you’d
need if you did it the long way.
=MIN(LowBds!D:D)
0)
(E8:E1
=SUM
=MIN(HighBds!D:D
)
8:D10)
=D8–D8*discount
=MIN(LowH
=SUM(D
Ds!D:D)
=D9–D9*d
iscount
iscount
=D10–D10*d
=SUM(G8:G
10)
=(E13–E11)/E13
All these formulas are a mess.
80 Chapter 3
Ds!D:D)
=MIN(LowH
=(D13–D11)/D13
=SUM(F8:F10)
=(G13–G
11)/G13
=(F13–F11)/F13
If only there were a shortcut....
references
You could name some of
the ranges. That would
make things easier.
Having more named ranges
would be a help.
Your formulas would certainly be easier
to read. But going through a whole
bunch of cells and ranges and naming
them individually takes a lot of time,
too!
Wouldn't it be dreamy if Excel
would just name your ranges for you?
But I know it's just a fantasy....
you are here 4 81
meet tables
Excel’s Table s make your
references quick and e asy
This is a structured reference.
When you click inside your data and click Table under
the Insert tab, Excel gives you all sorts of options,
including automatically generated range names. Once you’ve
created your table, you can use a special syntax called
structured references to simplify your range names.*
Here’s how you make a table.
1
Select your data, then head over to
the Insert tab and click Table.
=MIN(MidBds[Price])
The column is in brackets.
2
Here’s where
the structured
reference points.
Change your table name from Table1 to
something more meaningful.
Under the Design
tab, name your
table here.
Click here
3
This new formatting shows you that
your data is now a recognized table.
Easy, right? And you don’t have to worry
about making your references point to
sheets anymore, since Excel knows how
to find your table in a workbook using the
structured reference.
If you don’t like the formatting of
the table, you can select a different
style under the Design tab.
* Structured references are another one of
those Excel 2007 and later–only features.
It’ll come to Mac eventually.
82 Chapter 3
Now you have a table! Go ahead and
start using it for structured references.
references
Structured reference s are a dif ferent
dimension of absolute reference
Between the $A$1 style of references that you’ve
learned and the references that you can name,
you’ve spanned a broad universe of possibilities
for referring to your data inside of formulas.
We’re only going to scratch the surface
of the power of structured references.
le
Simp
Named
Ranges
Abso
If your data isn’t in a tabular form,
named ranges are the way to go.
tile
a
Vers
l u te r
anges
to t h e m a
x!
See the Help files in Excel for more
information about their full capabilities.
The type of reference you’ll use will
depend on your specific problem.
Remember, references to
named ranges and structured
references never shift.
C2:D3
tive
Rela
C2
Structured
References
B1:C2
es
Rang
B1
S
s
e
renc
Refe
ina
$B$1:$C$2
B$1
l re fe re
$B$1:$C$2
n c e s.
lute
H
ow
r ig
O
ingle
ea
ch
wo
C$1
uld
look i
f yo u co p i e d a n d p
Abso
C2
a s te d to
Let’s finish off our
computer spreadsheet
with some structured
references.…
you are here 4 83
try out tables
Finalize your profitability projections. Using tables and structured references, calculate the
profitability forecast of your mid-range and high-end computer models.
1
ssign your new price sheets as tables. For each
A
table that describes a component, create a table
using the button under the Insert tab. Make sure
you give them each a name!
Create a table for your mid-range memory.
2
sing the same approach as for evaluating low-end PCs, calculate
U
the minimum costs for each component. This time, use structured
references in your formula.
Here’s one already completed for you.
84 Chapter 3
references
3
alculate expected profit margins for the other
C
products. Use the sale prices below, and fill in the
necessary formulas in row 15.
Your sale prices
Mid-range: $600
High-end: $4,000
Put your sale
prices on
this row.
Put your profit margins on this row.
you are here 4 85
assess profitability
How profitable are your mid-range and high-end computers?
1
ssign your new price sheets as tables. For each table that describes a
A
component, create a table using the button under the Insert tab. Make
sure you give them each a name!
2
sing the same approach you had for evaluating low-end PCs, calculate
U
the minimum costs for each component. This time, use structured
references in your formula.
3
alculate expected profit margins for the other products. Use the sale
C
prices below, and fill in the necessary formulas in row 15.
Once your structured references are
set up, writing formulas is a snap.
Did you notice that Excel tries to
help you figure out which structured
reference you’re looking for?
Just press down-arrow
and tab if Excel
correctly starts to fill
out your reference name.
86 Chapter 3
references
Use your named range to
incorporate the discount.
Use the same formulas for price
and profit that you used recently.
This high-end profitability
is looking hot!
Your profits are looking
fantastic.…
you are here 4 87
super salespeople
Your profitabilit y forecasts
proved accurate
Business is great, and your sales guys are happier than ever!
Cheers! Our computers
are selling like hotcakes.
88 Chapter 3
We’re just dee-lighted by our
commissions, boss. Nice work.
4 change your point of view
Sort, zoom, and filter
Just gotta hold
this position...it’s
my best angle.
I’ve seen enough
of this guy....
The details of your data are tantalizing. But only if you know how to look at them. In this chapter, you’ll forget about formatting and
functions and just focus on how to change your perspective on your data. When you are
exploring your data, looking for issues to investigate, the sort, zoom, and filter tools offer
surprising versatility to help you get a grip on what your data contains.
this is a new chapter 89
meet the campaign
Political consultants need help decoding
their fundraising database
The Main Campaign is working for the
Dataville mayor and wants to solicit his
supporters for money.
Your client is a super-intense, superdemanding politico. But the good news is
that the data is pretty clean (that’s always
a relief !), and if you can help this group
organize their contributor list, you’ll
have scored a huge account.
Here is their data.
We heard you have
serious data skills!
The data is a list of their contributors’
donations from the past year. And while the
data is of a high quality, at over 4,000 rows,
there’s quite a lot of it!
90 Chapter 4
4,100 is a lot of records!
sort, zoom, and filter
Find the name s of the
big contributors
Getting in touch with their most
passionate (that is, most generous!)
contributors is a big deal. The small
fries are important, but before anything
else, the Main Campaign needs to get in
touch with the big contributors.
We’ve got to separate the fat cats…
…from the small fries.
Take a look at your data. How could
you change your perspective on it to
show you the top donors?
Load this!
www.headfirstlabs.com/books/hfexcel/
hfe_ch04_data.xlsx
Here’s your data from the previous page.
you are here 4 91
introducing sort
Maybe you could put all the big donors up here…
How did you decide you might change
perspective on this data to show you
the top donors?
If you had the data ordered by donation
amount, you could see the big donors at the
top.
…and put the little donors down here.
That way, you’d be able to group
the big contributors together.
Sort change s the order of rows in your data
The Sort buttons are a useful tool that enables
you to reshuffle the order of the rows in your
data. The Sort buttons can be found under the
Data tab of the Ribbon.
Here is the Ascending Sort button.
Here is the Descending Sort button.
To sort ascending means to order your data from first
to last or smallest to largest, and to sort descending
means to do the opposite.
There are many occasions where you’ll want to use
Sort to change the order of your data, but Sort is
especially useful when you’re looking at data for the
first time and trying to get a feel for what’s in it.
92 Chapter 4
The plain ol’ Sort button lets you
do more sophisticated sorting.
sort, zoom, and filter
Let’s sort your data to group all the big contributors together.
1
elect any cell in the column you want to sort by.
S
Since you want to sort by donation here, you’d pick
the Donation column.
in this column.
You want to sort by donation, so put your cursor
Sort by this field in a way that will send the
larger donors up to the top of the list.
2
lick one of the Sort buttons to sort your data. Which
C
button should you press to get big donors up top:
Ascending or Descending?
you are here 4 93
find the big donors
Were you able to bring all the big contributors to the top of your list through sorting?
1
Select a cell in the column
you want to sort by.
Any old cell will do.
You can also select the whole column, and
Excel will ask you whether you want it to
sort just that column or the entire table.
Press the Sort Descending button.
2
ort the data. Which
S
button should you press to
get big donors up top?
Now your top donors are up top!
Excel guesses the contours of your
table. It uses the column headings.
94 Chapter 4
All the small donors are way down
at the bottom of the list now.
sort, zoom, and filter
Sorting shows you dif ferent
perspecti ve s on a large data se t
When you look at data for the first
time, it’s a good idea to sort by
different columns to look for visible
patterns.
Sort by donation
When exploring your data, it never hurts
to try sorting by a bunch of columns.
Sort by zip
Excel can figure out which
columns are in your table…
usually.
If Excel doesn’t sort all your columns
together, it can wreck your database.
Always save your data first and check it after
sorting to make sure you and Excel got it right.
Sort by name
You never know what you might
see when you look at your data
from different perspectives.
Let’s see what the Main Campaign has to
say about this newly organized data.…
you are here 4 95
multiple sorts
That shows me who the big donors are, but
not where they are. Could you sort by zip code
and then by donation size? That way, I could look
at donation-sorted sublists grouped by zip.
Here’s what even more organized
data would look like.
Your client from the
Main Campaign
96 Chapter 4
…and then they’re sorted again,
but this time by donation.
All the records are
sorted by zip…
sort, zoom, and filter
Let’s see if we can fulfill the client’s request: first to sort the data by zip code, and then
to sort it by donation. This sort will enable us to look at the biggest givers by grouping
them by geography.
1
o execute this new and more complex sort, start by clicking
T
the big Sort button. (Be sure your cursor is inside your data
table first.)
Click this button here.
2
I n the dialog that pops up, start by telling Excel to sort your
data by zip.
First, you want to
sort by zip.
That will group all the
records together by region.
3
ow click Add Level and add a new level to sort by donation. You may
N
receive a warning dialog box…just do what you think is best.
Next, you want to sort
the data by donation.
Should you sort ascending
or descending?
you are here 4 97
heavy-duty sorting
Were you able to sort the data by zip and then donation?
1
o execute this new and more complex sort, start by clicking
T
the big Sort button. (Be sure your cursor is inside your data
table first.)
2
I n the dialog that pops up, start by telling Excel to sort your
data by zip.
3
ow click Add Level and add a new level to sort by donation. You may
N
receive a warning dialog box…just do what you think is best.
It’s sorted by zip, and then
it’s sorted by donation.
Now you can look at the top
donors from each zip code.
You probably received this warning dialog box.
Excel needs to store zips as text,
because if zips were numbers, Excel
would get rid of the 0 in 06511.
98 Chapter 4
Here is your newly sorted data!
sort, zoom, and filter
Q:
What do some of those other
options mean inside of the Sort dialog
box?
A:
There are lots of different ways you
can sort besides alphabetizing text and
sorting numbers from smallest to largest or
vice versa. For example, you can sort by
color.
Q:
A:
Why would I want to sort by color?
Q:
A:
Under the Order drop box, you can set
up a Custom List. Custom lists enable you
to create any arbitrary sorting you want. So
if Excel doesn’t automatically sort your data
in exactly the way you need it to, you can
create a custom list that shows exactly how
you need that data sorted.
Q:
How big of a problem is it when
Excel sorts one column but not another?
Very often people will highlight cells
in their spreadsheet to be different colors,
and you’ll see long spreadsheets that have
various elements highlighted. If you’d like to
group those elements together, you can sort
by color.
A:
Is it good formatting practice to
highlight cells by color? It seems like
that would be an alternative to sorting
in terms of drawing your eye to various
parts of the spreadsheet.
Q:
A:
Q:
A:
Q:
A:
Generally there are better ways to tag
data than highlighting cells. You can sort by
color, but most formulas can’t read your cells’
formatting. So if you want to tag interesting
cells, it’s better to add a column and insert
your own text or Boolean functions (which
you’ll learn about later on).
So we can sort by color. What else?
It can be terrible. Think about what
would happen with this data: each donation
amount is tied to a specific person, so if you
changed the order of the donations but kept
the order of people the same, you wouldn’t
know who gave what anymore.
Q:
That sounds true, but it’s not very
reassuring. How do I avoid a screwed-up
sort?
A:
Sorting is another place where
the Tables feature you learned about in
Chapter 2 comes in handy. If you define your
data set as a table, then you are being really
explicit with Excel about the dimensions of
your data.
Q:
So then Excel always knows
what data is in my table, and it won’t
accidentally just sort a single column.
A:
Exactly. You don’t have to define your
data as a table in order to sort it correctly,
but for the uber-paranoid the Table feature is
the way to go.
That sounds awful.
It happens. And it’s indeed awful.
How do I avoid it?
This is a reminder of a very important
principle of dealing with data: always keep
copies of your original data. Once you’ve
done an analysis of the data, it’s always a
good idea to check your data against the
original to make sure that nothing weird
happened.
Nice work on sorting that data.
Now you can see how many large donations
fall into each zip. Let’s see what the client
thinks.…
you are here 4 99
change your perspective
Yeah, that’s OK, but I’m still having a hard
time seeing it all. Scrolling up and down takes
forever. I just need a way to look at more of
the data at once.
Looking at the data is a good thing.
It’s a nonobvious but important part of
data analysis, and your client is right to
want to be able to see the data better, not
just group it correctly. What should you
do?
Your client
Scrolling all the way from the top to
the bottom can take a long time…
…and a long scroll is a great way to lose
track of the big picture about your data.
100 Chapter 4
sort, zoom, and filter
What do you think of each of these solutions? Is it a good idea? Is
one of them the best?
1
Use formulas to create summaries of the data.
2
Get a really big monitor.
3
Delete records you don’t need.
4
Zoom out.
you are here 4 101
brainstorm perspectives
What can you do to help your client get a better perspective on
the big picture of the data?
1
Use formulas to create summaries of the data.
I can do this, but it isn’t really what the client is asking for. Formulas and their results
might be illuminating, but they take you away from actually looking at the data.
2
Get a really big monitor.
This is a great idea! It would be great to be able to see a few thousand legible
spreadsheet cells on the screen at once. Problem is, big monitors can get expensive, and
that’s probably not a reasonable response to the client.
3
Delete records you don’t need.
No way. This is just asking for trouble. If I really can’t find a way to get the right
visualization of your data, I can use summaries based on formulas. Deleting records is the
fastest way to lose all perspective on the data.
4
Zooming in and out on data is something
that spreadsheet ninjas do all the time.
Zoom out.
Zooming out is a great idea. Sometimes you need to look at the forest, and sometimes you
need to look at the trees. Zooming will let us do it.
102
Chapter 4
www.wowebook.com
sort, zoom, and filter
See a lot more of your
data with Zoom
Sometimes you need to focus on a
small part of your data. Why not zoom
way in?
Here’s your spreadsheet
at 400% zoom.
Maybe you need to think
really hard about Jada Luna!
Sometimes you need to focus on the big
picture. In that case, zoom way out.
This is your spreadsheet
zoomed out to 25%.
If you look closely, you
can see quite a lot.
Getting the big picture through zooming out is
not about straining your eyes (if you feel
your eyes strain, you should be zooming in!). It’s
about looking at as much of the whole picture
of your data as you can see at once. To zoom,
click the View tab to get to the Zoom button.
Click this button for
all your zoom options.
1
Zoom out to see all your data.
2
oke around a little. What zip
P
has the most big donors?
you are here 4 103
104 Chapter 4
Zip 10012 appears to have
the most large donors!
Were you able to get a better perspective on the data after zooming way out?
zoom way out
This slider down here is a great
way to zoom in and out.
This spreadsheet is zoomed out
to 50%, but you can zoom at
whatever feels best for your eyes
given the size of your monitor.
sort, zoom, and filter
you are here 4 105
satisfy your client
Your client is impre ssed!
That is just what we’re looking for. Good job. I believed
in your abilities and I can see that I was right. Now I have a
more specific question for you. I really just want to look at
the big donors (say, people who’ve given $1,000 or more) in zip
code 78723. Let me see what you can come up with.
Looks like Mr. Demanding is impressed!
Without running any sort of function or doing
any sort of formatting, you were able to sort and
zoom your way to a greater clarity about his data.
But now he wants to focus on just one subset of
the data. You know you can’t just delete the data
he doesn’t want to focus on. How can you look at
just the data he wants without changing the rest
of the data?
106 Chapter 4
sort, zoom, and filter
Filters hide data you
don’t want to see
Sorting and zooming have given you
a rich big-picture perspective, but
sometimes you want to look at just a slice
of data. Try clicking on the Filter button.
Filters are under the Data tab on the Ribbon.
This little funnel represents the Filter.
Filters are convenient because they give
you a way to hide the data you don’t
want to see. It’s still very much there; it’s
just conveniently out of the way. And just
as with sorting, when you’re exploring a
new data set for the first time, it’s a great
idea to run filters to look at various subsets
of the data.
Do this!
Select a cell in the column you
want to filter and click Filter.
What happens?
you are here 4 107
filter your data
Use Filter drop boxe s to tell
Excel how to filter your data
When you click on the Filter button,
Excel puts a drop box on every
column in your data table.
Click one of these to activate the
Filter drop box for that column.
When you click on one of the drop boxes,
Excel gives you a bunch of options for
filtering the data based on the data in that
column.
You tell Excel to sort from
inside the Filter drop box.
These values are a complete
list of all the different pieces
of data in the ZIP column.
Uncheck “Select All” to reset the
filter so that nothing is selected.
Each of the seven zip codes represented in
your data set are listed in the Filter drop
box for ZIP. Because they’re all checked,
Excel is showing all of them. But you only
want to see 78723.…
108 Chapter 4
sort, zoom, and filter
An une xpected note f rom
the Main Campaign…
From: Main Campaign
To: Head First
Subject: 78723
Dear Head First,
Something you should know about
political campaigns: we move fast.
Everything we do is due yesterday.
What I’m saying is, we need that 78723
data subset now. For real, right now.
Better get that database
back to them right away....
—M.C.
Yikes…they’re
cracking the whip!
Your client wants to see a list that contains only people who live in the 78723 zip code and who
gave $1,000 or more. Use filters to create that list.
1
2
ell Excel to filter by zip 78723. With the Filter
T
drop box activated for the ZIP field, uncheck
the Select All box so that none of the zips are
selected. Then select the 78723 zip and press OK.
pply another filter that shows only people with
A
donations of $1,000 or more. Select the Donation
filter drop box and then the options that you
believe will show you only the individuals you
want to see.
This one is easy.
This one’s a little trickier.
you are here 4 109
apply the filter
Were you able to apply the filters that show only people
from zip 78723 who gave $1,000 or more?
1
ell Excel to filter by zip 78723. With the
T
Filter drop box activated for the ZIP field,
uncheck the Select All box so that none of
the zips is selected. Then select the 78723
zip and press OK.
Here’s what your filter should look like
to make the screen show only 78723.
Your data has now gone from showing
everything to showing only 78723.
You can see your filter is working by
looking at the blue row numbers.
110 Chapter 4
sort, zoom, and filter
2
pply another filter that shows only people
A
with donations of $1,000 or more. Select
the Donation filter drop box and then the
options that you believe will show you only
the individual you want to see.
You need to select the Number Filter
to add your Donation parameters.
When you select Greater Than or
Equal To, this dialog pops up.
Now your filter is complete.
All of the data is still
there, but it’s hidden!
you are here 4 111
praise from the campaign
The Main Campaign is
delighted with your work
Great data work! We’ll raise a lot of money
for the mayor with this. One more thing…I met
this guy the other day named Alex (I think). He
was a big donor, but I’d never heard of him, and
now I can’t figure out who he is. Maybe you could
do one of your fancy filters and help me out?
This is kind of ambiguous.
A guy named Alex who’s a big giver?
There could be tons of people in the
database named Alex! This could be like
finding a needle in a haystack. Except that
we have a potent tool: filters.
112 Chapter 4
sort, zoom, and filter
Q:
What ever happened to writing formulas? It seems like
all this sorting, zooming, and filtering is really just a prelude to
writing formulas, which is the real meat of data analysis.
A:
It’d be better to say that good thinking about data is the
substance of data analysis, not writing formulas or any other feature
of Excel or any other software.
Q:
So where do sort/zoom/filter and formulas fit into data
analysis?
A:
Sorting, zooming, and filtering are great tools to use to get a
sense of what is inside data that you are looking at for the first time.
Sometimes you just need a better perspective on your data, and the
way to get at that perspective is literally to look at the data in a bunch
of different ways.
Q:
So once I want to start drawing conclusions about data,
I’m probably not going to need sort/zoom/filter so much, right?
A:
Your mileage may vary. It may be that your specific problem
really needs nothing besides the perspective that these visualization
tools give you. Or it may be that you need to create a model that
summarizes and manipulates the data once you’ve gotten the
perspective you need.
Q:
A:
So that is where formulas come in?
Yes. Formulas, in their most general sense, take data as
arguments and return new data. If your analytic goals aren’t met by
simply changing your point of view on the data, chances are you’ll
need to hit the data with some formulas to achieve the manipulation
or summary that you need.
Q:
Still, it’s kind of cool just how much you can do with these
visualization tools.
A:
Definitely. Don’t just accept without question the default zoom
amount of Excel or the ordering of the data for analysis you receive.
You can use sorting, zooming, and filtering to change up your
perspective in a big way, enabling you to understand your data better.
This client request is a toughie. Your client found a big donor named Alex, or so he thinks. Can
you find this mysterious “Alex”?
1
lear your old filter. To do this, click the Filter button twice: first to
C
eliminate the filter, and second to start a new filter.
2
Use your filter to find Alex! What do you find?
Hint: There’s no one named Alex
in the data. Do what you need
to do to help your client!
you are here 4 113
search with filters
Were you able to dig up this mysterious donor?
1
lear your old filter. To do this, click the Filter
C
button twice: first to eliminate the filter, and
second to start a new filter.
2
Use your filter to find Alex!
There’s no Alex, but there’s Alec, Alejandro, and Alessandro. All of
them are small givers, except for one of them. There’s an Alec who’s a
$10,000 donor. He must be the one!
What you see here depends on the
specific filter you created.
Here’s our man.
Your own screen may look different.
114 Chapter 4
sort, zoom, and filter
Donations are pouring in!
The Main Campaign was able to
get in touch with Alec, and the lists
you isolated have proven to be really
valuable for the Dataville mayor’s
fundraising efforts!
From: Dataville Mayor
To: Head First
Subject: Nice job with the data
Dear Head First,
As I kicked off my campaign I was
frankly somewhat surprised to
discover all my top donors fully
organized and taken care of. In the
past, this has been like herding cats.
Great work!
I asked the Main Campaign what they’d
done differently this year to achieve
such expedient and efficient results.
Their answer was that you’d done it.
I’ve suggested to the Main Campaign
that they send all my campaign’s
data work to you. It’s quite a lot, but
you’ve shown that you can handle it.
Congratulations.
—The Dataville Mayor
This is what you had hoped for!
you are here 4 115
5 data types
Make Excel value
your values
This diploma is going to
triple my salary....
This thing is just
words on paper.
Excel doesn’t always show you what it’s thinking. Sometimes, Excel will show you a number but think of it as text. Or it might show you
some text that it sees as a number. Excel will even show you data that is neither number
nor text! In this chapter, you’re going to learn how to see data the way Excel sees it, no
matter how it’s displayed. Not only will this knowledge give you greater control over your
data (and fewer “What the #$%! is going on?” experiences), but it will also help you unlock
the whole universe of formulas.
this is a new chapter 117
fix your friend’s study
Your doctor f riend is on a
de adline and has broken data
He’s just completed a landmark study that
evaluates the effectiveness of a drug on a
patient’s white blood cell counts, and his
results are going to be really important for
clinical practice.
But there’s a problem. His data is exhibiting
weird behaviors that prevent him from
using formulas. Can you fix his data for him?
If you help, he’ll put your name on the paper
he publishes.
My data is a mess and I
need to submit my paper soon!
What’s the etiology of these
formula anomalies?
Your buddy, the doctor
Let’s see what the problem is.…
118 Chapter 5
data types
Let’s start off by trying to get the average white blood cell count for the pre-treatment control
group. Load the data and see if you can use the AVERAGE() function to calculate the average.
Load this!
www.headfirstlabs.com/books/hfexcel/
hfe_ch05_white_blood_cells.xlsx
Put your result here.
you are here 4 119
weird averages
You just attempted to use the AVERAGE() function to get the average white blood cell count of
the control group before treatment. What happened?
Here’s your formula.
This isn’t the average!
What is it?!?
The formula returned an error.
Click on the help button
to get some assistance.
120 Chapter 5
Excel evaluated the argument, didn’t like it,
and spat out a #DIV/0! error. But what is
that error, and what does it mean? Click on the
exclamation mark next to cell A34 to find out.
data types
Somehow your average
formula di vided by zero
The help screen for the error you receive will
tell you the kinds of things that are causing
that error. Sometimes there are a bunch of
possible reasons you’re getting the error, and
you need to rule some out in order to figure out
which reason is in effect.
This is what #DIV/0!
means.
Under the hood, Excel is using the AVERAGE()
formula like this. For some reason, Excel sees
“Count of patients” as equal to 0.
The formula
The output
Sum of white blood cells
Count of patients
=
Average blood
cell count
Somehow Excel sees this value as zero!
This makes no sense!
Clearly there are numbers
there. Why would Excel
count zero numbers?!?
See?!? Numbers!
Maybe these green triangles
have something to do
with this weirdness.
you are here 4 121
text and numbers
Data in Excel can be te xt or numbers
These green triangles are actually
the “Number stored as text” warning.
The problem in this case is that even though your
data consists of numbers, inside the spreadsheet those
numbers have the wrong data type. Excel uses data
types to distinguish among different types of data, and
sometimes Excel gets data type assignments wrong.
Here, Excel has assigned the data type text to your
blood cell counts when it should have assigned the type
number. This has big implications for how Excel uses
the data.
The data type of your cell determines
how functions can use the data in it.
If you select a cell with a green
triangle, you can click on a button
that explains the warning.
These numbers are actually stored as text!
Number
SUM()
COUNT()
Text
AVERAGE()
What look like numbers to you can be represented
in Excel as either numbers or text. Usually, Excel
can figure out which is which.
LEFT()
These only accept
and return numbers.
MID()
FIND()
These accept numbers
and text but always
return text.
When you type something like this…
1.012
…Excel will recognize it and
internally represent it as a number.
122 Chapter 5
Sometimes, when you load data
that looks like the numbers,
Excel thinks it’s text.
data types
Pool Puzzle
Your job is to take data types from the
pool and place them into the blank
lines in the Text and Number boxes.
You may not use the same data
type more than once. Your goal is
to figure out how Excel needs to
represent data internally.
Text
Number
Note: Each thing from
the pool can only be
used once!
Money
Dates
Names
Fractions
Sentences
Percentages
you are here 4 123
identify data types
Pool Puzzle Answers
You just classified a bunch of different
types of data as Text or Numbers.
What did you find?
Text
Sentences
Number
Money
Fractions
Names
Dates
Percentages
Note: Each thing from
the pool can only be
used once!
124 Chapter 5
data types
The doctor has had
this problem before
I should have mentioned it...this issue can be a
pain. It has to do with our proprietary database.
The database exports values, but Excel reads
the values as text. To fix the problem, we
usually retype the data manually.
Will you have to retype the data?
Retyping the data would be a big pain. Not only would
it take a lot of time, but there’s a really good chance that
you’ll make typos. In an analysis as important as this one,
it’s crucial for the data to be accurate.
There’s got to be a better way to get Excel to see the
white blood cell counts as numbers than retyping the
data.…
you are here 4 125
conversion formulas
You need a function that tells Excel
to tre at your te xt as a value
Excel has functions to do all sorts of stuff,
including turning text into values. You just
need to pick the right function.
You need a function that
enables you to do this.
Excel reads the
text value and sees
that it’s really a number.
You give the function your text.
Text
=FUNCTION(
We still need to figure out which
function will actually do this....
)
The formula
returns a number.
Number
You need to take all these text values
and convert them to number values.
What function will do this for you?
126 Chapter 5
data types
These functions are all related to data types. Some tell you about the
data type of a cell, and some return values that change a cell’s data
type. Match each function to what it does.
VALUE
Returns a value that says whether a
cell has something in it besides text.
TEXT
Tells you whether the data type of a
cell is text.
ISREF
Converts a value to text.
TYPE
Tells you the data type of a cell.
ISTEXT
Returns the value of a cell regardless
of whether a cell’s data type is “value.”
ISBLANK
Tells you whether the cell in the
formulas argument is a reference.
ISNONTEXT
Tells you whether a cell is empty of
data.
Which function will convert your text to numbers?
Write your answer here.
you are here 4 127
data type formulas
SOlUTion
Each of these functions relates to data types. What did you determine
that each does?
VALUE
Returns a value that says whether a
cell has something in it besides text.
TEXT
Tells you whether the data type of a
cell is text.
ISREF
Converts a value to text.
TYPE
Tells you the data type of a cell.
ISTEXT
Returns the value of a cell regardless
of whether a cell’s data type is “value.”
ISBLANK
Tells you whether the cell in the
formulas argument is a reference.
ISNONTEXT
Tells you whether a cell is empty of
data.
Which function will convert your text to numbers?
Definitely the VALUE() function!
128 Chapter 5
....
Let’s take VALUE() for a spin
data types
Convert your text numbers to values. Get the average white blood cell count.
Fill columns F through I with VALUE() formulas
that refer to A3:D32.
Write formulas down here to get the average for each column.
you are here 4 129
convert to values
Were you able to create formulas to tell Excel to represent the text values as numbers, and then
get the average for each group?
This cell has the formula =VALUE(A3).
This cell has the formula =VALUE(C15).
130 Chapter 5
Here you go!
These are the averages
you’ve been looking for!
data types
Those are exactly the figures I needed!
Thank you so much. I just need to do a few
more things on my side to straighten things
up, and we’ll be ready to submit the article.
Sounds like you’re going to be a published
scientist! Congratulations.
Q:
When is changing data types likely
to be an issue for me?
A:
Chances are, you’re most likely to
experience it when you load data into Excel
that has been exported from another system,
like a relational database.
Q:
So Excel generally does a good job
at figuring out my data types when I type
data into my spreadsheet?
A:
Definitely. Excel is really smart at
looking at what you type and assigning the
correct data type. What’s really important for
you to know is that the visual representation
of your data—how it looks and how it’s
formatted—doesn’t necessarily tell you how
Excel is representing the data internally.
Q:
Why couldn’t AVERAGE()
automatically recognize my numbers as
numbers even if their data type is text?
A:
For all Excel knew, you meant for the
white blood cell counts to have the data type
text. While it’s not terribly common, there are
cases where you need numerical values to
be stored as text, and Excel doesn’t want to
recast those values back to numbers if you
have intentionally specified that they are text.
Q:
What about the weird-looking error
that the AVERAGE() formula returned?
It certainly doesn’t look like a number, or
a Boolean, or text. It’s like errors are their
own thing entirely.
A:
That’s a reasonable intuition. Do you
think that error values should have their own
data type? While you’re chewing on that
question, let’s take a closer look at errors.…
Q:
Are numbers and text the only
types of data I can use?
A:
There are others. For example, the
Boolean data type, which you’ll learn about
later in this book, gives you two options:
TRUE and FALSE. Some of the functions
you just saw, like ISTEXT(), return
values that are of data type Boolean.
you are here 4 131
here come errors
A grad student also ran some
stats…and there’s a problem
Thought you were off the hook, didn’t you?
Just as soon as your friend set off to do some
work on his own, his grad student messed up
the spreadsheet again. Oh, the agony of being
an Excel guru!
Um, this is kind of embarrassing. My grad
student just got a whole bunch of errors with the
formulas he created. Can you get this brokendown spreadsheet running?
Let’s take a look at
those formulas....
132 Chapter 5
data types
There are lots of errors in this spreadsheet. Let’s take them one at a time, looking at the
formulas that generated the errors. What do you think the errors mean?
Load this!
www.headfirstlabs.com/books/hfexcel/
hfe_ch05_modified.xlsx
Here’s the new data.
Look at all those errors…
what a mess!
Write your answers here.
#VALUE!
#REF!
#NAME?
you are here 4 133
identify errors
You studied each of the errors closely. What do you think the errors mean?
The formula with the #VALUE! error
points to this cell and probably is looking
for a number rather than text.
pops up when you type a
formula name that doesn’t exist.
#NAME?
If SD() isn’t the right name for the
standard deviation function, what is?
often happens when you paste a
and some of its references
formula
copied
the spreadsheet.
of
outside
point
#REF!
This function returns #REF!
because it points to cell B37,
which contains that error.
#VALUE!
#REF!
#NAME?
It looks like this formula
There’s something wrong
The help says #NAME? means
received text when it was
with the reference here. The
“The formula uses a custom
looking for a value. Specifically,
=AVERAGE(#REF!)
the cell C36 is in the formula,
cell B37 is all wrong.
even though it’s text.
134 Chapter 5
formula in
function that is not available.”
Maybe the standard deviation
formula has a different name?
data types
Errors are a special data t ype
The designers of Excel made errors their own
special data type. And by giving errors their own
data type, they made it possible to create a number
of formulas that handle errors specifically.
Errors have a data
type all to their own.
Errors are a big deal in Excel. Understanding how
they work is critical to developing tight, functional
spreadsheets.
#DIV/0!
Here’s a formula that definitely won’t work.
=50/0
Excel returns an error.
A bunch of errors and functions, in full costume, are playing a
party game, “Who am I?” They’ll give you a clue. You try to guess
who they are, based on what they say. Assume they always
tell the truth about themselves. Fill in the blanks to the right to
identify the attendees.
This in not a text, a
number, or a Boolean.
Who a
m I?
Tonight’s attendees:
ISERR()
IFERROR()
#N/A!
ERROR.TYPE()
Name
I return different values depending on whether my argument is an
error or not.
I return a number to you that specifies what sort of error you’ve
passed to me as an argument.
You get me when you forget to enter a required argument into a
function.
I tell you whether my argument is an error or not.
you are here 4 135
get inside of errors
A bunch of errors and functions, in full costume, are playing a
party game, “Who am I?” They’ll give you a clue . You try to
guess who they are, based on what they say. Assume they
always tell the truth about themselves. Fill in the blanks to the
right to identify the attendees.
Who a
m I?
Tonight’s attendees:
IFERROR()
#N/A!
ISERR()
ERROR.TYPE()
Name
I return different values depending on whether my argument is an
error or not.
IFERROR()
I return a number to you that specifies what sort of error you’ve
passed to me as an argument.
ERROR.TYPE()
You get me when you forget to enter a required argument into a
function.
#N/A!
I tell you whether my argument is an error or not.
ISERR()
Looks like you’re getting a really upclose understanding of errors. Does
that mean you can fix my data now?
136 Chapter 5
data types
There are a bunch of problems with this spreadsheet, but you know what you need to know to
correct them all at once. For each error, look at the formula and correct it.
Go through each of these formulas and see
whether you can fix the error.
is not the standard deviation formula…see if you
can find the correct formula name in the Help files.
SD()
you are here 4 137
final stretch
The doctor gave you a pretty big spreadsheet project. How did it all work out?
Let’s start with the
formula in cell B37.
Change the argument from
#REF! to a proper range.
The Help files show
that the formula for
standard deviation is
actually STDEV().
Now we have a good average.
Plus, the formula down here loses
its error, since it refers to the
now-corrected cell B37.
138 Chapter 5
data types
All the ranges in these formulas
are correct; you just need to
change the function’s name.
Change this formula to refer
to C37, and all is fixed!
=STDEV(A3:A32)
=STDEV(B3:B32)
=STDEV(C3:C32)
=STDEV(D3:D32)
The change in standard deviation
for the Experiment group is
now correct, but the change for
Control still needed to be fixed.
The error on the old formula happens
because it refers to cell C36.
you are here 4 139
you’re an author
Now you’re a published scientist
From: Doctor
To: Head First
Subject: Your excellent data work
Dear Head First,
I want to thank you so much
for all your help with our data
project.
If it had not been for you, we
would have had to retype a
bunch of data, probably making
mistakes, and we never would
have gotten to the bottom of all
our formula errors.
Thank you, Head First!
—Dr.
Nice work!
Leeches like you’ve
never seen them
They really suck… hematomas!
We review
Mastodon’s
Blood Mountain
Teen vampire
chick flicks
An opportunity to
promote healthy blood?
Dataville
JOURNAL OF
HISTOPATHOLOGY
Head First
Finds W hite
Blood Cell
Count
Increase
New drug promises
to help millions of
immunocompromised
patients
140 Chapter 5
Music
TODAY
6 dates and times
Stay on time
I think there’s space on my calendar,
but could you repeat that time again
in “mm/dd/yyy hh:mm:ss.0”?
Dates and times in Excel are hard. Unless you understand how Excel represents them internally. All of us at one point or
another have had to do calculations involving these types of figures, and this chapter will
give you the keys to figuring out how many days, months, years, and even seconds
there are between two dates. The simple truth is that dates and times are a really special
case of the data types and formatting that you already know. Once you master a couple of
basic concepts, you’ll be able to use Excel to manage scheduling flawlessly.
this is a new chapter 141
hit the road
Do you have time to amp up your training
for the Massachuse t ts Marathon?
You’re an avid runner who is ready to
make the transition to an elite status,
pursuing more prestigious, competitive,
and difficult races. Specifically, you think
you’re ready for the Massachusetts
Marathon.
Or rather, you could be ready with the
right training program. Elite running is
all about scheduling your practices and
races so that you’re at the right level of
fitness at the right time. Luckily, you have
a trainer friend who wants to help.
I have a 10-week training program
that will get you in shape for a 10K.
We could then use your 10K time as a
benchmark for your marathon goals.
Could this program be your ticket
to an elite running status?
Better take a look at the schedules to mak
sure her program fits with a 10K race. e
142 Chapter 6
Coach
dates and times
t
Once you finish the training program, you’ll be ready for a 10K race. Is there a 10K race you
could do that takes place shortly after the training program?
Here are the dates of upcoming 10Ks. You’ll use these dates to calculate whether there’s a race
in the right time frame. But first, let’s make the dates more legible.
1
nder the Number > General drop box, reformat the
U
dates so they look like this: 06/03/10.
Load this!
2
sing the Custom Sort... dialog box, sort your dates so
U
that they’ll be in chronological order.
This data shows the upcoming races.
www.headfirstlabs.com/books/hfexcel/
hfe_ch06_10K_races.xlsx
Click on the drop box here.
What happens?
you are here 4 143
fix your dates
You just attempted to reformat and sort your dates. What happened?
1
nder the Number > General drop
U
box, reformat the dates so they look
like this: 06/03/10.
Nothing happens when you try
to change the date format.
Why might that be?
2
sing the Custom Sort... dialog box,
U
sort your dates so that they’ll be in
chronological order.
Go ahead and click OK,
and it’ll sort correctly.
Wow…Excel sees text, but it
thinks it might be a number?
144 Chapter 6
Something fishy is going on here!
dates and times
Maybe Excel thinks that the
dates are text. Try the
ISTEXT() function to see.
If you run the ISTEXT() function on any of
the cells containing your date data, the TRUE
value the function returns shows that the date is
indeed text.
Here’s the ISTEXT() formula.
The TRUE value means that
the dates are text.
You know what to do when you have a numerical
value that needs to be converted from text!
And while the dates here aren’t simple integers,
they’re still numbers of a sort. Why not try
running the VALUE() function on them? Maybe
Excel can figure out that they’re dates.
Do this!
Try writing VALUE() formulas
in a new column. What happens?
you are here 4 145
use VALUE() for dates
VALUE() re turns a number on
dates stored as te xt
crunches your input
text with no problem at all.
The VALUE() formula takes one look at your
date and returns values without any errors or
warnings.
VALUE()
Excel reads the text
value and sees that it’s
really a number.
You give the formula your text.
=VALUE(
A4
Here’s your formula.
0
01
2
,
12
n
Ju
)
“Jun 12, 2010”
This is your input text.
The formula
returns a number.
40341
So now you have something. But what exactly is
it? It’s great that you have a number, but now you
need to know what to do with it.
Here is the number value
the formula returns.
What do you think this means?
Why would Excel return a five-digit
number in response to your date text?
146 Chapter 6
dates and times
Excel sees date s as integers
In Excel, a date is just an integer. Excel for
Windows defines the integer 0 as January 1,
1900,* so the integer 1000 represents 1,000
days after January 1, 1900.
0
What makes
sense to Excel.
* The first date in Excel 2008 for Mac is
actually 1/1/1904, but Excel can convert
between the two behind the scenes.
1/1/1900
The integers Excel uses
to represent dates.
40334
Suppose today is June 5, 2010. Excel’s
VALUE() function can read the date text
and return the number 40334, since there
are 40,334 days between today and January 1,
1900.
What makes
sense to you.
Excel formats the integers
so you can see them like this.
6/5/2010
Today (for
the purpose of
this chapter!)
This is how Excel deals with dates: by
converting them to integers, even though Excel
applies formatting to the dates so that you
can read them.
You usually need VALUE()
only when you’re
importing certain data.
If you simply type in a date,
Excel almost always can figure
out what you mean and return the correct integer
date representation while keeping your formatting
straight.
If you subtract one date from
another, what would the resulting
number mean?
you are here 4 147
date subtraction
Subtracting one date f rom
another tells you the number of
days be t ween the t wo date s
Let’s say you want to find out how many days there are
between today and the date of the first 10K. Here’s a formula
you might use:
converts date text
to a number inside of a formula.
DATEVALUE()
The first 10k
Today
=DATEVALUE(“6/12/10”) – DATEVALUE(“6/5/10”)
If you already have your date values in
another cell, you can use a reference
rather than DATEVALUE.
When you refer to date values already in other cells and
when you use the DATEVALUE() formula, Excel sees
your date values as simple integers. And since each number
represents a count of days, subtracting one from the other
shows the amount of days between the two dates.
Excel really calculates the difference
between dates using integers.
Here are Excel’s numbers.
First 10K
Today
40341 – 40334 = 7
It’s really not that complicated. Now that you’ve gotten the
hang of how Excel deals with dates, you’re ready to start
running some calculations of your own.
148 Chapter 6
There are seven days between
today and 6/12/10.
dates and times
Using your knowledge about how Excel represents dates, whip your 10K spreadsheet into shape
and figure out how many days each race is from today.
1
ill column B with formulas using the VALUE() function to make Excel
F
return the integer representation of your dates.
2
Reformat the dates in column B to look like dates, not integers.
3
Sort the dates so that the earliest is first.
4
Under your Days From Now column in cell C4, write this formula:
=B4-DATEVALUE(“6/5/10”)
returns the integer
corresponding to date text.
DATEVALUE()
5
Copy this formula and paste it to cells C5:C10.
You need to use this function,
since Excel can’t convert from
text to date integers inside of
formulas unless you tell it to.
Add these column headers.
Put your answers here.
you are here 4 149
rocking the dates
You just ran a bunch of operations to try to calculate the numbers of days between today and the
10K races you might do after training. What happened?
1
ill column B with formulas using the VALUE() function to make Excel
F
return the integer representation of your dates.
Use the VALUE() function.
No problem here.
2
Reformat the dates in column B to look like dates, not integers.
3
Sort the dates so that the earliest is first.
Again, looking good.
These are integers representing dates that have now
been formatted to look like the dates they represent.
150 Chapter 6
=VALUE(A10)
dates and times
=B4-DATEVALUE(“6/5/10”)
4
nder your Days From Now column in cell
U
C4, write this formula:
=B4-DATEVALUE(“6/5/10”)
Hey, that’s a date!
=B10-DATEVALUE(“6/5/10”)
5
Copy this formula and paste it into cells C5:C10.
We need the number of days.
The values in column C
have a weird formatting.
These values are formatted like dates,
but they should look like plain integers.
What if the answers
are correct...they’re
just formatted wrong?
Do this!
Try formatting your
answers in General.
you are here 4 151
subtraction and formatting
When subtracting date s,
watch your format ting
Just click here to put a selection
into the General format.
When you wrote your date subtraction formula,
Excel based the format of its return value on the
format of the cells that went into the arguments
of the formula.
No problem, just reformat your formulas to
General.
Inside your spreadsheet, these two
values are in the Date format.
6/12/10 – 6/5/10 = 7
This value, on the other hand,
should be in the General format.
There are seven days between today and June 12,
and 7 is the value that Excel returns. Once you
change the formatting from Date to General, you
can see your answer.
152 Chapter 6
This is exactly how you want your
day calculation results to look.
dates and times
Looks like you don’t have time to
comple te training before a 10K
Your date calculations present some
discouraging news. Since the training
program is 10 weeks, or 70 days, the first
10K you would be able to do after the
program would be the one on October 23.
The future...
But that 10K is 140 days away, which is 10
more weeks after your training program
ends!
10K
Oct 23, 2010
You want to qualify for this!
Massachusetts Marathon
Nov 6, 2010
The first 10K after training
ends is a ways off.
10K
Jul 31, 2010
10K
Jul 3, 2010
10K Training Ends
Aug 14, 2010
Ideally, you’d be able to do your
10K around this point in time.
10K
Jun 26, 2010
10K
Jun 12, 2010
These are all too early.
Now
Jun 5, 2010
you are here 4 153
train for a marathon
Coach has a be t ter ide a
You know, I bet you’re ready to start training
for marathons. Why not take my 4-month
marathon training course? Then maybe you can
do a qualifying marathon to make you eligible for
Massachusetts.
Coach
Now you just need to see
whether the Dataville
Marathon takes place
within the 4-month time
frame....
154 Chapter 6
dates and times
Stop! First days and weeks, then months...
soon it’ll be years! Why can’t date functions
return anything besides days?
Let’s see if Excel has anything else.
Most people who need to do date computations
are going to need more power than counting days
through simple arithmetic provides. It makes sense
that Excel would have more versatile formulas....
you are here 4 155
meet DATEDIF()
DATEDIF() will calculate time be t ween
dates using a varie t y of me asure s
It’s an old-school, little-known, strangely
undocumented but very powerful function.
With DATEDIF(), you specify a start date,
an end date, and then a text constant that
represents the unit you want to use.
This last argument is a special text constant.
You can guess how these two arguments work.
=DATEDIF(start date, end date, interval)
Choose from one of Excel’s six predetermined text strings
to instruct the formula to use the scale you want.
Here is an example of
DATEDIF() in action. In this
case, the “y” text constant tells
Excel to ascertain the number of
years between the two dates, and
in the next exercise you’ll look at
your other options.
Here’s DATEDIF()
156 Chapter 6
=DATEDIF(B1,B2,“y”)
dates and times
Different text constants result in different measures for DATEDIF().
Which is which? Draw arrows to link the text constants with the right
behavior.
Text constant
DATEDIF() behavior
m
The number of months between the dates,
ignoring days and years.
d
The number of whole years between the dates.
y
The number of days between the dates,
ignoring months and years.
ym
The number of days between the dates,
ignoring the years.
yd
The number of whole months between the
dates.
md
The number of days between the dates.
you are here 4 157
a variety of approaches
SOlUTion
Different text constants result in different measures for DATEDIF().
Which is which?
Text constant
DATEDIF() behavior
m
The number of months between the dates,
ignoring days and years.
d
The number of whole years between the dates.
y
The number of days between the dates,
ignoring months and years.
ym
The number of days between the dates,
ignoring the years.
yd
The number of whole months between the
dates.
md
The number of days between the dates.
158 Chapter 6
dates and times
Now write a DATEDIF() function to see whether your class is finished in
time for the two upcoming Massachusetts qualifying marathons: the Bitburg
Marathon and the Dataville Marathon.
In this cell, type the date for today, 6/5/2010.
Here, type the date for the Dataville
Marathon, 11/6/2010.
Here, type the date for the Bitburg
Marathon, 9/25/2010.
In these cells, write DATEDIF() formulas
that calculate how many months there are
between today and the marathons.
Be sure to give each cell of data a text label!
you are here 4 159
marathon options
If you start a 4-month marathon training class, will you have time to do either the Bitburg or the
Dataville Marathons, which are qualifiers for the Massachusetts Marathon?
Use the “m” text constant in
your DATEDIF() formula.
Don’t forget to use an absolute
reference to point to today’s date.
tells DATEDIF()
to calculate the number
of months between.
“m”
Since the training
program is 4 months,
the Bitburg Marathon
is out of the question.
The Dataville Marathon is 5
months away, so you’ll be finished
with your program by then.
If you do well on the Dataville
Marathon, you’re off to Massachusetts!
You have time!
160 Chapter 6
dates and times
Coach is happy to have you in her class
Great. You need to hit a 3 hour and 30 minute Dataville
Marathon time to qualify. I can’t remember how that
breaks down for each mile, but as long as your 5K pace is
no more than 10% higher than the 3:30 marathon pace,
we should be able to get you where you need to be.
Your 5K pace is 8:30—eight minutes and
thirty seconds per mile. What’s the pace of
a 3:30 marathon? If you run a marathon
in three hours and thirty minutes, how long
would it take you on average to run each mile?
You need to do a time calculation.
If Excel represents days as integers, how do
you think Excel represents hours, seconds, and
minutes?
you are here 4 161
time in Excel
Excel repre sents time as
decimal numbers f rom 0 to 1
When you type a time into your spreadsheet, Excel
displays that time as a value like what you see on
the left.
But what you’re really looking at is a decimal
number between from 0 to 1 that’s formatted to
look like a time.
These figures are what
you type into Excel.
Time
Excel’s representation
12:00 AM
0
2:24 AM
0.1
1:13:26 PM
0.551
18:00
0.75
11:59:59 PM
0.9999843
These numbers are how Excel
represents your times internally.
And if you are doing really heavy time computations,
you can have Excel’s decimal numbers go all the
way to thousands of a second (sorry, if you want
to count nanoseconds, you’ll just have to use regular
decimal numbers and remember what they mean).
162 Chapter 6
Let’s determine
our pace using time
calculations in Excel.
dates and times
Your coach wants to know whether your current running pace is where it needs to be to make
you a strong candidate for qualifying for Massachusetts. Are you within 10% of the 8:30 mile
pace?
1
I n Excel, divide the 3:30:00 marathon goal time by 26.2 to get your
target pace.
2
Is your normal pace of 8:30 within 10% of your marathon target pace?
Add 10% to your marathon target pace to find out.
Put your
answers here.
Be sure to label your
numbers with text!
you are here 4 163
how’s your pace?
You just ran some calculations to determine whether your current pace is an adequate
starting point for your marathon training. Is it?
1
=B2/26.2
I n Excel, divide the 3:30:00 marathon goal
time by 26.2 to get your target pace.
When you type in a time value,
Excel automatically recognizes it.
Your target pace is
8:01 minutes per mile.
2
I s your normal pace of 8:30 within 10% of
your marathon target pace? Add 10% to
your marathon target pace to find out.
=B3+B3*0.1
Here’s the formula you need.
B3 + B3 * 0.1
Your 8:30 pace is inside the 10% range.
You’re good to go!
164 Chapter 6
dates and times
Coach has an Excel
challenge for you
Your coach has sent you a funny number. Dates
are numbers to the left of the decimal point, and
times are numbers to the right of the decimal
point, so what about values with numbers on
both sides of the decimal point?
From: Coach
To: Head First
Subject: Our first practice
Dear Head First,
This is a date and a
time all in one value!
You know, I’m an Excel buff, too. Dates
and times can be tricky, so good for
you for learning how to use them.
Here’s an Excel date/time challenge for
you.
Show up to your first practice at
40336.20833
—Coach
Date
Time
That number is a date and a time combined
together into the same value! Better type this
number into Excel and reformat it to see when
you should show up for the first practice!
Combine a date and a time into the
same value by having digits before
and after the decimal point.
1
Open your spreadsheet and type 40336.20833 into a blank cell.
2
lick on the More Number Formats area of the data formatting drop
C
box on the Ribbon and convert your cell to a m/d/y h:mm format.
you are here 4 165
get ready to practice
At what time did you determine you need to show up to your first practice?
1
Open your spreadsheet and type
40336.20833 into a blank cell.
2
lick on the More Number Formats
C
area of the data formatting drop box on
the Ribbon and convert your cell to a
m/d/y h:mm format.
Type the number into a cell.
Click on the data
formatting drop box.
Select this date/
time format.
Click OK.
Here’s the date and time
of your first practice!
That’s this Monday, bright and early!
166 Chapter 6
Click this item.
dates and times
You qualified for the
Massachuse t ts Marathon
Elite running is all about effective planning, and
with the help of your coach, not to mention your
impressive Excel-savvy, you ran a 3:30 Dataville
Marathon and qualified for Massachusetts!
Massachusetts, here I
come!
you are here 4 167
7 finding functions
Mine Excel’s features
on your own
They both have their
strong points, but how do I
find the one that best suits
my needs?
Excel has more functions than you will ever use.
Over many years and many versions, the program has accumulated specialized functions
that are terribly important to the small group of people who use them. That’s not a problem
for you. But what is a problem for you is the group of functions that you don’t know
but that are useful in your work. Which functions are we talking about? Only you can
know for sure, and you’re about to learn some tips and techniques to finding quickly the
formulas you need to get your work done efficiently.
this is a new chapter 169
parking problems
Should you rent additional parking?
You’re in charge of the Dataville Convention
Center parking program. They do a big
entertainment business in Dataville, but they
have a problem. If they are expecting more
than 1,000 ticket buyers to attend an event,
they need to rent more parking spaces.
In the upcoming month, are they expecting
more than 1,000 attendees for any of their
events? Your challenge is to find out using
their ticket sales data, and you’ll get free box
seats to your favorite shows if you can set up a
workflow.
Here’s their ticket sales spreadsheet for the
coming month, which you’ll load in a few moments.
Each line of this spreadsheet represents a single ticket sold.
It’s a long spreadsheet: there
are over 7,000 rows.
This is important stuff!
Let’s still assume that 6/5/2010 is today.
You need formulas to count
tickets sold for each day in
this month’s weekends.
170 Chapter 7
finding functions
Function Review
Here are all the functions you’ve learned so far. What do they do?
SUM
Tells you which in a range of numbers
is smallest.
MIN
Tells you whether a cell is of data type
text.
AVERAGE
Converts text into an integer that
represents a date.
VALUE
Gives you the mean of a range of
numbers.
ISTEXT
Returns the standard deviation of a
range.
STDDEV
Converts text to numbers.
DATEVALUE
Adds numbers together.
DATEDIF
Returns the difference between dates
using a metric you specify.
Write your answer here.
Can any of these formulas help
you solve your parking prediction
problem?
you are here 4 171
functions you’ve learned
SOlUTion
Function Review
Here are all the functions you’ve learned so far. What do they do?
SUM
Tells you which in a range of numbers
is smallest.
MIN
Tells you whether a cell is of data type
text.
AVERAGE
Converts text into an integer that
represents a date.
VALUE
Gives you the mean of a range of
numbers.
ISTEXT
Returns the standard deviation of a
range.
STDDEV
Converts text to numbers.
DATEVALUE
Adds numbers together.
DATEDIF
Returns the difference between dates
using a metric you specify.
Can any of these formulas help
you solve your parking prediction
problem?
172 Chapter 7
Unfortunately, no. None of them has the ability to count anything,
much less the tickets in the data we’re going to receive.
finding functions
You need a plan to find
more functions
Finding and learning new functions in
Excel is one of the core skills you need to
develop. Excel has hundreds of functions,
and it would take forever for you to
read through all of them every time you
wanted to learn a new formula.
Here’s all of ’em!
It could take a long time
to learn all these.
ABS
ACCRINT
ACCRINTM
ACOS
ACOSH
ADDRESS
AMORDEGRC
AMORLINC
AND
AREAS
ASC
ASIN
ASINH
ATAN
ATAN2
ATANH
AVEDEV
AVERAGE
AVERAGEA
AVERAGEIF
AVERAGEIFS
BAHTTEXT
BESSELI
BESSELJ
BESSELK
BESSELY
BETADIST
BETAINV
BIN2DEC
BIN2HEX
BIN2OCT
BINOMDIST
CALL
CEILING
CELL
CHAR
CHIDIST
CHIINV
CHITEST
CHOOSE
CLEAN
CODE
COLUMN
COLUMNS
COMBIN
COMPLEX
CONCATENATE
CONFIDENCE
CONVERT
CORREL
COS
COSH
COUNT
COUNTA
COUNTBLANK
COUNTIF
COUNTIFS
COUPDAYBS
COUPDAYS
COUPDAYSNC
COUPNCD
COUPNUM
COUPPCD
COVAR
CRITBINOM
CUBEKPIMEMBER
CUBEMEMBER
CUBE MEMBER
PROPERTY
CUBE RANKED
MEMBER
CUBESET
CUBESETCOUNT
CUBEVALUE
CUMIPMT
CUMPRINC
DATE
DATEVALUE
DAVERAGE
DAY
DAYS360
DB
DCOUNT
DCOUNTA
DDB
DEC2BIN
DEC2HEX
DEC2OCT
DEGREES
DELTA
DEVSQ
DGET
DISC
DMAX
DMIN
DOLLAR
DOLLARDE
DOLLARFR
DPRODUCT
DSTDEV
DSTDEVP
DSUM
DURATION
DVAR
DVARP
EDATE
EFFECT
EOMONTH
ERF
ERFC
ERROR.TYPE
EUROCONVERT
EVEN
EXACT
EXP
EXPONDIST
FACT
FACTDOUBLE
FALSE
FDIST
FIND,
FINV
FISHER
FISHERINV
FIXED
FLOOR
FORECAST
FREQUENCY
FTEST
FV
FVSCHEDULE
GAMMADIST
GAMMAINV
GAMMALN
GCD
GEOMEAN
GESTEP
GETPIVOTDATA
GROWTH
HARMEAN
HEX2BIN
HEX2DEC
HEX2OCT
HLOOKUP
HOUR
HYPERLINK
HYPGEOMDIST
IF
IFERROR
IMABS
IMAGINARY
IMARGUMENT
IMCONJUGATE
IMCOS
IMDIV
IMEXP
IMLN
IMLOG10
IMLOG2
IMPOWER
IMPRODUCT
IMREAL
IMSIN
IMSQRT
IMSUB
IMSUM
INDEX
INDIRECT
INFO
INT
INTERCEPT
INTRATE
IPMT
IRR
IS
ISBLANK
ISERR
ISERROR
ISEVEN
ISLOGICAL
ISNA
ISNONTEXT
ISNUMBER
ISODD
ISPMT
ISREF
ISTEXT
JIS
KURT
LARGE
LCM
LEFT,
LEN,
LINEST
LN
LOG
LOG10
LOGEST
LOGINV
LOGNORMDIST
LOOKUP
LOWER
MATCH
MAX
MAXA
MDETERM
MDURATION
MEDIAN
MID,
MIN
MINA
MINUTE
MINVERSE
MIRR
MMULT
MOD
MODE
MONTH
MROUND
MULTINOMIAL
N
NA
NEGBINOMDIST
NETWORKDAYS
NOMINAL
NORMDIST
NORMINV
NORMSDIST
NORMSINV
NOT
NOW
NPER
NPV
OCT2BIN
OCT2DEC
OCT2HEX
ODD
ODDFPRICE
ODDFYIELD
ODDLPRICE
ODDLYIELD
OFFSET
OR
PEARSON
PERCENTILE
PERCENTRANK
PERMUT
PHONETIC
PI
PMT
POISSON
POWER
PPMT
PRICE
PRICEDISC
PRICEMAT
PROB
PRODUCT
PROPER
PV
QUARTILE
QUOTIENT
RADIANS
RAND
RANDBETWEEN
RANK
RATE
RECEIVED
REGISTER.ID
REPLACE,
REPT
RIGHT,
ROMAN
ROUND
ROUNDDOWN
ROUNDUP
ROW
ROWS
RSQ
RTD
SEARCH,
SECOND
SERIESSUM
SIGN
SIN
SINH
SKEW
SLN
SLOPE
SMALL
SQL.REQUEST
SQRT
SQRTPI
STANDARDIZE
STDEV
STDEVA
STDEVP
STDEVPA
STEYX
SUBSTITUTE
SUBTOTAL
SUM
SUMIF
SUMIFS
SUMPRODUCT
SUMSQ
SUMX2MY2
SUMX2PY2
SUMXMY2
SYD
T
TAN
TANH
TBILLEQ
TBILLPRICE
TBILLYIELD
TDIST
TEXT
TIME
TIMEVALUE
TINV
TODAY
TRANSPOSE
TREND
TRIM
TRIMMEAN
TRUE
TRUNC
TTEST
TYPE
UPPER
VALUE
VAR
VARA
VARP
VARPA
VDB
VLOOKUP
WEEKDAY
WEEKNUM
WEIBULL
WORKDAY
XIRR
XNPV
YEAR
YEARFRAC
YIELD
YIELDDISC
YIELDMAT
ZTEST
Do this!
Click the blue button on the
top right to get help on Excel
functions.
you are here 4 173
help screens
Excel’s help screens are
loaded with tips and tricks
To get help on any of Excel’s scads and scads of
formulas, start by clicking the help button on the
top right of the Excel screen.
Click on the help button here.
Those days are over for Excel. The current
generation of help documentation is written to
be understood by real, live human beings
like you. In fact, it’s so useful that you should dip
into the docs occasionally just to explore the new
features, not just for when you’re looking for a
specific formula.
of Excel docum
n
o
i
t
u
ent
l
a
evo
Then
Hard-to-read fat manual
Hard-to-read thin manual and
hard-to-read help screens
Hard-to-read help screens
Well-written and useful help screens!
Now
174 Chapter 7
n
tio
It used to be that you’d never look at the
documentation for Excel or any other computer
program. No matter whether it was on the printed
page or on computer help screens, it was hard to
read and poorly written.
The
This window pops up as a result.
finding functions
Here’s a closer look at Excel’s main help page, the page you get
when you click on the blue help button. Let’s explore it.
1
ircle the topics
C
you’ve already become
familiar with.
2
ircle the topic that
C
will help you find the
functions you need.
Different versions of Excel have
slightly different lists, so yours
might not look exactly like this.
you are here 4 175
exploring help
Upon closer inspection, what did you learn when you
looked at the main help page?
1
Circle the topics you’ve already become familiar with.
Probably worth checking out if you’ve become
accustomed to a previous version of Excel.
Hopefully you’ve gotten past this part.
The functions we’ve already learned are in here.
There’s a chapter on this coming up.
All over this one!
This could be useful to look up terminology.
176 Chapter 7
finding functions
Lots of useful keyboard shortcuts in here.
Mastered this subject!
And this one, too.
I’ve done filtering and sorting.
Got a chapter on this coming up, too!
2
ircle the topic that will help you find the
C
functions you need.
We need to look at the Function Reference to
find the new function we need.
Do this!
“Function reference”…this is what you
need. Click on it, then on “List of worksheet
functions (by category).”
you are here 4 177
ticket data
Here’s the convention center ’s
ticke t database for the ne xt month
Each record represents a single ticket sold for
a single event on a single date. Your task is to
take this ticket data and see which days will
have more than 1,000 visitors to the Dataville
Convention Center.
Load this!
www.headfirstlabs.com/books/hfexcel/
hfe_ch07_tickets.xlsx
This data set is already set up into a table,
so you can use structured references.
If you scroll down, you’ll see that
this is a really big spreadsheet.
This data has only weekend ticket sales,
because attendance never comes close to
exceeding 1,000 on weekdays. What you need
to do is create a list of weekend days for the
remainder of the month and then count the
number of tickets sold for each of those days.
178 Chapter 7
finding functions
We need to summarize ticket sales for weekend shows for the remainder of the month. First,
let’s create a table that lists the weekend days in this month.
1
Create a new sheet in your document by clicking the “new sheet” tab.
Double-click on your new sheet’s tab, and rename the sheet Summary.
2
enerate a series of numbers that represent the weekend days of
G
this month. Follow the example below and the instructions in the
annotations.
The number 5 represents today, a Saturday, the fifth day of June 2010.
In this cell, type a formula to add 1 day to
today, creating the day for tomorrow.
In this cell, type a formula to add 7 days to
today, creating the day for next Saturday.
Copy and paste the formulas you just created
in these cells to represent the remaining
Saturdays and Sundays of this month.
you are here 4 179
working toward the weekend
You just endeavored to create a list of numbers representing the remaining
weekend days of this month. How’d it go?
1
reate a new sheet in your document by clicking
C
the “new sheet” tab. Double-click on your new
sheet’s tab, and rename the sheet Summary.
2
enerate a series of numbers that represent the
G
weekend days of this month.
Here just add 1 to cell A2.
=A2+1
In this case, add
7 to cell A2.
When you copy the formulas,
the references shift to give
you the days you need.
=A2+7
If the 27th is a Sunday, it’s the
last weekend day of the month.
Now let’s make some proper date values out of these numbers.
180 Chapter 7
finding functions
The problem is, we don’t yet have the formula to do it. Under the help screen, click “Function
reference,” then “List of worksheet functions (by category),” then “Date and time functions.”
Take a look at these functions, and click on any that seem promising. Which one do you think
you can use to build proper date values out of the day integers you’ve created, and why?
Write your
answer here.
Here are all of Excel’s
date functions.
You’ve already
used this one.
There are a bunch!
you are here 4 181
looking at date functions
You just inspected all of Excel’s date functions at once. Did you find one that you think will
enable you to create dates out of the numbers you entered to represent this month’s weekend
days?
The DATE formula is the one we want. If you look at the
documentation, you can see that it takes three numeric values as its
arguments, and we already have the numbers representing days. The
numbers representing month and year are simply 6 and 2010!
This is the function
we want to use.
We could use
DATEVALUE()
if we had text,
but we already
have a number.
There’s lots of
interesting stuff
here, but none of it
is useful right now.
A bunch of these
functions are for
converting proper
date numbers to
something else.
Take a closer
look at the docs
for DATE....
182 Chapter 7
finding functions
Anatomy of a function reference
Here’s the help window for the DATE
function. The documentation for
individual functions is really interesting
and useful.
Not only can you use the docs to find
out what functions do, but you can
also use them to learn about functions’
eccentricities—all the different types of
arguments they accept and all the sorts of
values they return, including explanations
for why different errors might result from
the same formula.
This is a precise specification
of what the formula does.
Here’s an example that’s a lot like
what we need to do (except you’ll
use references for the days, since
you’ve already created them).
Here’s how you use
the function.
There’s lots more specific
stuff about how the function
works if you scroll down.
Use the syntax to create a list of
weekends with the DATE function
on your spreadsheet.
you are here 4 183
implement your function
Were you able to implement the date function in your spreadsheet to get real date values out of
the integers you created to represent the days?
You can just type in the
year, since it’s the same
for every formula.
Copy and paste the formula for
each of your weekend days.
184 Chapter 7
You can also just type
in the month.
Nice work: you’ve got your dates!
finding functions
The Dataville Convention
Center COO checks in…
From: Dataville Convention Ctr. COO
To: Head First
Subject:
Dear Head First,
I hope your work is coming along well.
Remember, what we’re after is the
dates for which we should expect
more than 1,000 people. Can you write
some sort of formula to tell me which
dates fit this criteria?
—COO
Add this column.
Better get your spreadsheet ready for this last
figure and head back to the function reference
to find the formula to do this.
You need to fill ticket counts into this column.
you are here 4 185
organization of functions
Functions are organized by
data t ype and discipline
Now you’re back in the function reference,
looking for something that can count tickets for
each date. Where to start? It was obvious when
you had to build those dates: you just looked in
the date category. But there’s no “count ticket
sales” category.
There are a bunch of different categories here.
One of these fits our problem.
Here’s the trick.
When searching for a function, pick a category
first by thinking about your problem, and then
inspect individual formulas in that category.
That way, you’ll avoid scanning hundreds of
irrelevant formulas.
186 Chapter 7
finding functions
Pool Puzzle
Fill in the blanks with the category
names from the pool.
1
I use the ______________ category to calculate how many payments I
have left on my mortgage.
2
he ______________ category would help me extract the first name
T
out of a cell that had first and last names.
3
I f I need to calculate sine and cosine, the ______________ category is
the place to go.
4
ormulas that deal with TRUE/FALSE values are in the ____________
F
category.
5
The ________ category is what I need for counting instances of a date.
Note: Each thing from
the pool can be used
only once!
statistical
financial
logical
text
math and trigonometry
you are here 4 187
functions and categories
Pool Puzzle
Fill in the blanks with the category
names from the pool.
1
financial category to calculate how many payments I
I use the ______________
have left on my mortgage.
2
text
he ______________
T
category would help me extract the first name
out of a cell that had first and last names.
3
trigonometry category is
I f I need to calculate sine and cosine, the ______________
the place to go.
4
5
Here’s your parking problem.
Note: Each thing from
the pool can be used
only once!
188 Chapter 7
math and
Formulas that deal with TRUE/FALSE values are in the
logical
______________
category.
statistical category is what I need for counting instances of
he ______________
T
a date.
Better take a look at the statistical functions!
finding functions
1
nder the statistical category, pick the
U
function that will count instances of
each date.
Take a look at all these functions.
2
I mplement the function to say how
much parking you’ll need for each
date.
You need a function that counts instances
of the dates in this column…
…if they match each
cell in this column.
Put your answers here.
Hint: You may want to look carefully
at all the COUNT functions.
you are here 4 189
use countif
1
nder the statistical category, pick the function that will count
U
instances of each date.
is different but works
similarly, so you could use it as well.
COUNTIFS
COUNTIF
is the formula you want.
Here’s an example.
You can use the range of dates
in the ticket sales here.
You can use a reference to the
date you want to count here.
The criterion is just the thing
you want to count.
190 Chapter 7
finding functions
2
I mplement the function to say how much parking
you’ll need for each date.
Here’s the first argument: the range
containing elements you want to count.
Here’s the thing you want to
count inside that range.
You can use any reference
style you want to refer to
the Tickets worksheet.
=COUNTIF(Tickets[Date],B2)
=COUNTIF(Tickets!C:C,
Summany!B2)
=COUNTIF(Tickets!$C$2:
$C$7651,Summany!B2)
These are all the same.
Now you have your
totals for each date!
you are here 4 191
countif implemented
Your spre adshee t shows ticke t counts
summarized for e ach date
The COUNT family of formulas is a really
versatile way to analyze repetitive elements in
a list. The formulas enable you to get the size
of a list, count the numbers in a list, count the
blank cells in a list, and count based on multiple
criteria.
You’ll almost certainly have use for one or more
of these formulas in the future, and when you do,
you can just head over to the help docs and use
your understanding of them to figure out which
formula matches your problem.
This spreadsheet shows just
what you need to know.
From: Dataville Convention Ctr. COO
To: Head First
Subject:
Dear Head First,
Good, but…
Any chance you could show me only
the list of dates that expect more than
1,000 people?
—COO
192 Chapter 7
finding functions
Q:
Now that I know how to look up functions, does this mean
that I know all I need to know?
Q:
Sounds like something that just needs practice and
experimentation.
A:
A:
Q:
Q:
A:
You’re definitely well on your way to being an Excel master. A
strong knowledge of how to use formulas is what really separates
people who use Excel casually to keep lists and people who use it to
make their data sing.
I’m serious: how much about Excel is there left for me to
know, if I know how to use the help screens to get functions?
A:
In the remainder of the book, there are two more chapters
(one on text data and one on Boolean data) that are about functions,
and the other chapters are about other powerful features of Excel.
But you’ve learned most of what you need to know to be good with
formulas. What is left—for functions, at least—is mainly just figuring
out which ones you need for your own work, and then the techniques
you need to use to make them work well.
Q:
What’s the difference between knowing functions and
using “techniques” with formulas?
A:
This is where the magic happens with Excel—when you use
formulas together in clever combinations to achieve your analytic
goals. It’s one thing to understand your problem, another to
understand Excel functions, and another thing entirely to be clever
when it comes to matching up the problem with Excel functions.
That’s right. People who are good at Excel have generally
spent a lot of time working and reworking their data in a bunch of
different ways with a bunch of different formulas. It’s only through that
process that they discover the mind-blowing, clever solutions for the
analysis of their own problems.
So, practice, practice, practice.
And be aware of features and functions of Excel that you’ve
never used before. You never know whether something will be useful
for you unless you try it out.
Q:
What about these pivot tables I’ve heard about? Are they a
type of function?
A:
Good question. Pivot tables are one of the most powerful
features of Excel besides functions, and we haven’t touched on them
yet, even though they’re coming up. But first, we need to clean up the
Convention Center’s data for the COO.…
Use an Excel feature you’ve learned to generate a list of days
where expected attendance is greater than 1,000 people.
you are here 4 193
funky filtration
What Excel operation did you need to generate the list of dates where
expected attendance is 1,000 or more?
Just use a filter!
Filters are a fast way to display
only the data you want to see.
All the other data is still there—it’s just hidden.
These are the three dates for which
they need to order parking.
194 Chapter 7
No problem here....
finding functions
Box ticke ts for you!
Thanks to your diligent efforts, the convention
center knows when it’s going to need to order
more parking. You’ve saved the convention
center money and made spectators happy.
Now to enjoy your reward.…
Excellent!
you are here 4 195
8 formula auditing
Visualize your formulas
If only I had seen where this formula
was taking us—downhill fast—I might
have chosen a different one....
Excel formulas can get really complicated.
And that is the point, right? If all you wanted to do was simple calculation, you’d be fine
with a paper, pen, and calculator. But those complicated formulas can get unwieldy—
especially ones written by other people, which can be almost impossible to decipher
if you don’t know what they were thinking. In this chapter, you’ll learn to use a simple
but powerful graphical feature of Excel called formula auditing, which will dramatically
illustrate the flow of data throughout the models in your spreadsheet.
this is a new chapter 197
buy or rent?
Should you buy a house or rent?
It’s a perennial question. Both options
have good reasons in their favor, and
deciding which one is right for you is an
important analytical project.
You need to develop a model to
compare the cost of both options. You
and your better half want to move in
five years, which in some cases would
be enough time to make financial sense
for buying a house, but in some cases
would not.
You could buy one of these…
…or you could rent a place
inside of one of these!
Your choice will have big financial
consequences in your life!
It’s important to
choose wisely.
198 Chapter 8
formula auditing
Let’s run some basic numbers to see what sort of house you’d be able to afford if
you did purchase a home. Use the PV (present value) function to calculate how
much money you can borrow.
1
Take a look at the Help files under the PV function. How does the
function work?
2
Using what you’ve learned about the PV function, implement it
using the following assumptions about the hypothetical loan you
want to take out.
Annual interest: 5%
Term of loan: 30 years
Monthly payment: $1,500
3
What other information do you need to compare buying a house
versus renting?
you are here 4 199
decoding pv
You just looked into the Excel Help files to learn about the PV function, and then you
implemented it to calculate how large of a mortgage you could afford. What did you find?
1
Take a look at the Help files under the
PV function. How does the function
work?
The rate is the interest
for your loan.
NPER refers to the term of your
loan—your agreement with the lender
of how long you’ll need to pay it off.
PMT refers to your expected
periodic payment.
In this case, you expect to
pay $1,500 every month.
2
Using what you’ve learned about the PV function,
implement it using the following assumptions about the
hypothetical loan you want to take out.
Here’s your PV formula.
Here’s the total number of
months in your 30-year loan.
Annual interest: 5%
Term of loan: 30 years
Monthly payment: $1,500
=PV(B3/12,B4*12,B5)
This argument is the monthly interest rate.
200 Chapter 8
Here’s your monthly payment.
formula auditing
Your spreadsheet with
the PV function…
Your interest rate and loan term is in
years, but your payment is monthly.
You need to convert the rate and term
to months, so you’re using the same unit.
This is how much you can
borrow, given your assumptions.
3
What other information do you need to compare housing versus
rent?
This PV calculation is really just a start. Once I’ve bought a house, that house is either
going to rise or fall in value, so I need to know how my investment will look when I sell
the house. Plus, I need to compare all those figures with some assumptions about what
renting will cost me during the same period of time.
You need a way to compare
costs over time.
Here’s your real estate broker.
How would you
compare the costs of
renting and buying
over time?
you are here 4 201
meet net present value
Use Ne t Pre sent Value to discount
future costs to today’s value s
You can use the NPV function to calculate the Net
Present Value of the costs of your two options. NPV
discounts future costs to today’s dollars, enabling
you to do an apples-to-apples comparison of renting
and buying.
Here’s the syntax of NPV.
Whichever option costs less, given your assumptions,
is the one you want to pursue.
=NPV(rate, values)
The rate is the discount rate, which could be a bunch of
different values depending on what you are modeling.
Here’s a simple example. Say someone
paid you $100 a year (with an annual 3%
increase) for the next 5 years. NPV shows
that today that stream of payments is
worth $500.
The values are the stream of cash
flows that you want to discount.
Geek Bits: NPV
Here’s an
example
of NPV.
Aren’t familiar with NPV? Here’s the idea.
Say you have a savings account with $100
this year and 3% interest. $100 today is
worth $103 next year. And next year’s $103
is worth $100 today.
Now imagine you’re the one paying the
interest rather than your bank. Paying
someone $103 next year is the same as
paying them $100 today. Paying them
$106.09 in two years is also the same as
paying them $100 today.
If you add up all your future renting and
buying costs discounted using NPV, you
have a basis for comparing the two.
202 Chapter 8
formula auditing
Let’s take NPV for a spin. Here is an example of how your annual cash flows
might look for renting an apartment and paying a mortgage.
Your task is to get the NPV of these two streams of costs. Use a 3.5%
discount rate to represent inflation.
Type these values into a spreadsheet, then get
the NPV of each of these streams of cash.
This number is the annual
payment for a mortgage.
This is the annual total amount you spend on rent.
Year
Rent
Mortgage
1
$9,000
$14,389
2
$9,090
$14,389
3
$9,181
$14,389
4
$9,273
$14,389
5
$9,365
$14,389
These values are all annual, so you don’t have to
convert to monthly payments here.
This figure represents a $200,000
mortgage that lasts 30 years
and has a 6% interest rate.
you are here 4 203
implement npv
You just used NPV to compare renting and a mortgage under two sample scenarios.
Which scenario is the least expensive?
Here is your formula.
=NPV($B$3,C6:C10)
Use an absolute reference to make
sure your formula stays fixed
on cell B3 after you copy it.
You can use the same formula
for both of these cells.
Your real
estate broker
Your NPV is correct,
but you need a more
complex model. Here’s
one I created....
It looks like renting costs less than the mortgag
e…
…at least, renting costs less using these assumptions.
204 Chapter 8
formula auditing
The broker has a spre adshee t for you
Her crack at the rent vs. buy problem is a lot more elaborate
than the exercise you just completed, even though ultimately
she’s using a comparison of NPVs as well. Here’s her
spreadsheet.
Load this!
www.headfirstlabs.com/books/hfexcel/
hfe_ch08_models.xlsx
This spreadsheet is a
lot more complex.
This spreadsheet contains a much larger array
of assumptions about how your calculation will
work. And this is promising, since the world is
complex and it’s a good idea to think through all
the variables in such an important decision.
How do you think this spreadsheet works?
Take a close look at the formulas.
you are here 4 205
complex models
Models in Excel can ge t complicated
This spreadsheet shows models for
calculating rent and mortgage NPVs.
You can define models in a number of ways,
depending on what you’re trying to do, but in Excel
a “model” is a network of formulas designed to
answer a question.
Models can get complicated, and it can be hard to
sort them all out. Unless you can understand the
workings of this particular model, how do you trust
the real estate broker?
Rent model
The rent model is like the mortgage model in that
its spreadsheet representation consists of cells full of
data that flow into formulas, which flow into more
formulas.
Data
Data
Inflation
Base rent
amount
Year 1
Year 2
Rent
increases
Year 3
Year 4
Year 5
Rent
NPV
The model the broker uses is exactly the same
calculation as the one you created to evaluate rent,
although the specific assumptions she feeds into her
model are slightly different from the ones you used.
206 Chapter 8
Formulas
formula auditing
There are a whole lot of variables
feeding into the mortgage model.
Mortgage model
The mortgage model is a lot more
complicated than the rent model.
Take a look at all the variables that
her model incorporates. They all
flow together into the ultimate NPV
calculation.
Purchase
price
NPER
Down
Rate
Loan
PMT
Other costs/
gains
Mortgage
NPV
Year 1
Year 2
Year 3
Year 4
Year 5
Wouldn't it be dreamy if Excel could
show model relationships graphically, so I
don’t have to imagine this complex data
flow? But I know it's just a fantasy…
you are here 4 207
formula auditing
Formula auditing shows you the
location of your formula’s arguments
Formula auditing is an Excel
feature that allows you to
trace the flow of data through
complex formulas. Here are
the models you saw on the
previous page, with arrows
drawn by Excel.
These arrows show how data
feeds through formulas into
the rent/buy formula.
The formula auditing buttons can
be found under the formula tab.
This network of arrows looks
complicated, and it is—the
model is complicated!
Try recreating these arrows
yourself. Put your cursor
on cell B29, and then click
Trace Precedents until you
see this grid. Can you see
how data flows through the
model?
208 Chapter 8
Click Remove Arrows to get
rid of arrows you’ve created.
Select a formula and click Trace Precedents
to see which cells’ data flows into it.
Let’s take a close
look at the rent
model to see
how its formulas
work....
formula auditing
Select the rent NPV formula in cell B11. This formula takes data from other formulas
in the rent box, and you want to use formula auditing to see how those formulas
work together.
Click Trace Precedents on cell B11 and on the formulas that feed into it.
This formula calculates the present
value of five years of rent costs.
How are the formulas in these cells calculated?
How is this data involved?
Describe in words how the rent formulas flow information through the spreadsheet.
you are here 4 209
analyze some formulas
Were you able to use formula auditing to figure out how the rent model works?
Here’s the Trace Precedents
button being pressed.
The rent NPV is selected, so the
audit will be of this formula.
Describe in words how the rent formulas flow information through the spreadsheet.
The NPV formula is pretty straightforward. It points to the cash flows from the Annual Rent
column and uses Inflation as the discount rate. As for the Annual Rent formula, Year 1 is the
monthly rent (cell B7) times 12, and Year 2 adds an annual 1% increase (from cell B6) to the
previous year. Years 3 through 5 do the same thing.
The NPV formula points
to the cash flows in the
Annual Rent column…
…and to the 3.5% discount
rate for inflation.
210 Chapter 8
formula auditing
The rent for Year 1 is the $750/month times 12.
=B7*12
=E7+E7*$B$6
The rent for Year 2 is the rent for Year 1 plus
The mortgage model is really complex.
For example, take a look at the payment
calculation from cell B20.
Yikes!
1%.
You figured out my rent formulas,
but you shouldn’t worry about the
mortgage stuff. It’s real complex.
Just trust me, you should buy.
=-1*12*PMT($E$15/12,$E$16*12,$E$14)
You should definitely check out the math on this. The
more complex the model, the higher the chance for errors.
Good thing you have formula auditing to step through the
formula.
How do you think the PMT formula works?
you are here 4 211
loan functions
Excel’s loan functions all use
the same basic elements
Excel has a bunch of financial functions, but the
core functions are the ones that calculate loan
values, payments, rates, and terms. The neat
thing about these functions is that they take the
same arguments—each other­—so if you know a
few, you can generally derive the others.
ss
Me
This one calculates
the interest rate.
o’ Financial Form
ul a
RATE
NPER
PV
FV
s
You’ve used present value before.
This one calculates the future
value of a stream of payments.
PMT
This one calculates the amount of a payment.
This function calculates the number of
periods in a loan or annuity.
If you know three of these values,
you can calculate the other two.
=PV(rate,nper)
=FV(rate,nper)
Take a look at the functions with their
required arguments. See a pattern?
=NPER(rate,pmt,pv)
=RATE(nper,pmt,pv)
=PMT(rate,nper,pv)
These formulas are all variations on each other.
212 Chapter 8
Here’s the formula that interests us.
s are
We’re going to figure out how these valuePMT
.
of
on
filled in the broker’s implementati
formula auditing
The PMT formula in the broker ’s spre adshee t
calculates your monthly payment
When you click Trace Precedents on the
mortgage amount calculation, you can see
how the formula looks elsewhere on the
spreadsheet for the RATE, NPER, and PV
amounts.
Use formula auditing to see how the
arguments of this formula are filled.
=-1*12*PMT($E$15/12,$E$16*12,$E$14)
Here’s the monthly interest rate.
Here’s the present value (PV).
Here’s the term (NPER).
When the broker wrote this formula, she
multiplied the result by 12 to make the
calculation show the total mortgage
amount for the year, and then she
multiplied the amount by –1 to make it a
positive number.
What about the rest of the
real estate broker’s formulas?
you are here 4 213
decoding tough formulas
Take a close look at the formulas the broker uses in her mortgage model. How do they work?
Write your answers in the blanks below.
You will need to use both formula auditing and the help screens to decode these formulas.
1
Use what you’ve learned so far to figure out how the “Tax savings” formula works.
Tax savings
=CUMIPMT($E$15/12,$E$16*12,$E$14,1,A20*12,0)*$B$2
214 Chapter 8
This ones’s a bear!
formula auditing
Write how you think these
formulas work in the blanks.
2
Do the same for the “Opp cost” and “Appreciation” formulas.
Opp cost
Appreciation
=$B$15*$B$3*(1-$E$3)
=-1*$B$17*$B$14
you are here 4 215
CUMIPMT exposed
Were you able to use Excel tools to decode the Tax savings, Opp cost, and Appreciate
formulas?
1
Use what you’ve learned so far to figure out how the “Tax savings” formula works.
Tax savings
=CUMIPMT($E$15/12,$E$16*12,$E$14,1,A20*12,0)*$B$2
The CUMIPMT function calculates the amount of interest paid on a loan (or annuity) between two
points in time. In this formula, CUMIPMT looks at assumptions about the size, interest rate, and
term of the loan to calculate interest paid each year. Then the formula multiplies the amount of
interest paid by your tax rate, which returns how much money you save in taxes.
Here’s how data flows into
the Tax savings formula.
216 Chapter 8
formula auditing
2
Do the same for the “Opp cost” and “Appreciation” formulas.
Opp cost
Appreciation
=$B$15*$B$3*(1-$E$3)
=-1*$B$17*$B$14
The Opp cost formula adds together your down payment and your cumulative mortgage payment and
then multiplies the amount by your after-tax rate of return. This is your “opportunity cost.” The
Appreciation formula looks at the purchase price of your house and adds an annual rate of return.
The Appreciation formula incorporates appreciation from the previous year into its calculation.
Here’s the Appreciation formula.
The Opp cost formula draws from three sources.
you are here 4 217
formulas and assumptions
I have to call BS on these models.
They’re pretty and complex, but who’s
to say that the assumptions that feed
into them are actually true?
Formulas must be correct, and
assumptions must be re asonable
Models can get really complicated in Excel, and
it always pays to do a sanity check to make sure
that the formulas are written correctly and that
the numbers that go into them are sensible.
Let’s take a look at how the model works if you
play around with the broker’s assumptions.
Model complexity can
obscure a host of ills.
It’s easy to create an elaborate
spreadsheet that flows data all
over the place. It’s really hard to
devise a complex model that helps you make
good real-world decisions. Always make
sure you understand the models you use,
especially the complex ones.
218 Chapter 8
formula auditing
Here are a couple different scenarios designed to test the broker’s
model. What happens to your decision when you change the
model’s assumptions?
1
ay your loan interest is changed to 6.5% and the house appreciates at 1.5%
S
per annum. Does that affect your decision to buy?
2
Say it goes to 4% interest and 5% appreciation. What now?
3
hat would you ask the real estate broker to help tease out her beliefs about the plausibility
W
of her assumptions?
you are here 4 219
tinker with assumptions
You tinkered with some of the assumptions in the broker’s model.
What did you learn about the model?
1
Say your loan interest is changed to 6.5% and the house appreciates at 1.5%
per annum. Does that affect your decision to buy?
The cost for buying a house goes way up under this circumstance, for two reasons: one, the
mortgage interest cost is a lot higher and two, the appreciation of the house isn’t high
enough to compensate for the increase in mortgage interest. Given the rent assumptions at
the top of the spreadsheet, the NPV calculations show renting to be a clear winner.
Here are the two assumptions you changed.
Now the NPV for buying
costs is higher than the
NPV for renting.
220
Chapter 8
www.wowebook.com
formula auditing
2
Say it goes to 4% interest and 5% appreciation. What now?
Here, interest goes down, and appreciation goes up. In this case, buying a house is a whole
lot more attractive than renting. In fact, you actually make money under this scenario,
which is what the negative NPV means. If you know that this scenario would come to pass,
buying would be a no-brainer. Too bad you don’t have a crystal ball....
Here you’re making money!
3
hat would you ask the real estate broker to help tease out her beliefs about the plausibility
W
of her assumptions?
The broker wants to sell the house (wouldn’t you, if you were a broker?), so you should be
on guard for overly optimistic assumptions. Small changes in interest and appreciation rates
make all the difference in which strategy is best for you. So the question for the broker is
simply, “Why should I believe your assumptions?!?”
you are here 4 221
the broker responds
The broker weighs in…
Oh, those are reasonable questions. It’s really great that
you’re thinking through this decision so thoroughly. Your 6.5%
interest/1.5% appreciation scenario is possible, but I doubt it’ll
happen. Here’s the deal; I can help you with the model but the
decision and risk are ultimately yours. If you feel conservative or
speculative in your decision, you need to make sure that you plug
in the right assumptions to reflect it.
And BTW, the short
answer is this…you
should buy a house!
222 Chapter 8
formula auditing
An email just came through from your better half talking about the assumptions you two should
use for your modeling. And since your purchase of a home is a partnership, you’d better pay
attention to those suggestions!
From: Better Half
To: You
Subject:
Hey You,
I’ve been doing a lot of thinking, and I think that we
should use these assumptions. First off, let’s go for
the $250,000 house.
I think that we should take out a loan for as little as
possible, so let’s put down $100,000. That way, the
present value of our loan will be just $150,000.
The bank officer called and said that we qualify for a
30-year mortgage at 5% interest, and that’s the best
rate we’ve seen so far, so I think we should go with
it.
And as for the amount we expect the house to
appreciate…that’s a tough one. The houses we’re
looking at have been in a pretty up-and-coming
neighborhood, and unbiased experts are predicting
7% annual growth over the next five years. But I say
we should project 3% just to be on the conservative
side.
Love,
Your Better Half
Take these figures and plug them back into your spreadsheet. Using the
NPV calculations, should you rent or buy?
you are here 4 223
your final decision
Your better half provided you with some model parameters for your rent vs. buy decision. What
did your spreadsheet tell you to do?
Here’s the new down payment.
Looks like a purchase is the way to go!
224 Chapter 8
Change these two cells as well.
formula auditing
Your house was a good inve stment!
The purchase of a house is by no means a
guaranteed way to make money, but because
of your diligence in modeling your decision to
buy the house, you and yours have done quite
nicely.
Buying the house has definitely proven to be
the better strategy.
Nice digs!
you are here 4 225
9 charts
Graph your data
All this arcane Excel
code I have to write…what
ever happened to drawing
pictures?
Who wants to look at numbers all the time?
Very often a nice graphic is a more engaging way to present data. And sometimes you
have so much data that you actually can’t see it all without a nice graphic. Excel has
extensive charting facilities, and if you just know where to click, you’ll unlock the power to
make charts and graphs to display your data with drama and lucidity.
this is a new chapter 227
analyze your investments
He ad First Inve stments needs
charts for its inve stment report
There is a big presentation coming up
for Head First Investment’s board
of directors. They have all the data
compiled to show their performance over
the last year, but they need some charts
to make the data easier to read and
understand. It’s up to you to crank out
some attractive charts.
This spreadsheet shows your company’s investments.
Load this!
www.headfirstlabs.com/books/hfexcel/
hfe_ch09_allocation.xlsx
We’re counting on you.
Here’s your
boss, the CEO.
This percentage column shows the allocation—the portion
of the portfolio taken up by each investment.
charts
Look at each chart type. Which is most appropriate to show
portfolio allocation?
Write your thoughts about the suitability
of each chart type in these blanks.
you are here 4 229
pick a chart
Which chart did you conclude would be the most useful way of
representing your company’s portfolio visually?
It looks like 1, 2, and 3 on the bottom here
represent the different investments, and a dot
represents the percentage for each. This isn’t a
very clear chart.
This chart has lines to connect the dots. That
doesn’t seem very useful either, because the line
suggests a trend in the data, like what you’d
have if one thing changed over time.
Here’s the classic pie chart. This would
definitely be a good place to start. The pie
itself represents the portfolio, and each slice
represents an asset.
230 Chapter 9
charts
Cre ate charts using the Insert tab
Make sure your data isn’t selected.
Let’s try creating one of those pie
charts. Making charts in Excel is easy:
just start by clicking on the Insert tab of
the Ribbon. You’ll find everything you
need to get started.
Click on the first option under this drop box.
Do this!
1
Make sure your cursor is outside
your data range in a blank cell.
Then insert a pie chart.
2
Next, click the Select Data button. Fill
in your data range and axis labels.
Click here to add your Amount
data to the data range.
You get a
blank chart. You might need to reposition this
chart to see your data better.
Click here to tell Excel how
to name your categories.
you are here 4 231
design and layout
Use the Design and Layout
tabs to re work your chart
Inserting a chart in Excel is only the beginning.
Once your chart has been created, you’ll always
head to the Design and Layout tabs under Chart
Tools to change elements in your chart like the
titles and formatting.
You just hit the Select Data button under the
Design tab to select your data and labels.
This range includes your
data and labels.
This is the legend.
By default, Excel places
your labels in the legend.
232 Chapter 9
charts
Let’s polish up your chart using the Design and Layout tabs.
1
sing the far-right button on the Design tab, move the chart you created to its own
U
sheet. This will clear up the sheet with your data.
Use this button to move the
chart to its own sheet.
2
Now head over to the Layout tab. Click the Chart Title button to add a title.
Add a title.
Remove the legend.
Add data labels.
3
I t’d be nice if your labels were actually next to the pie slices rather than in the legend,
so let’s get rid of the legend. Under the Layout tab, make the legend go away.
4
dd data labels next to the pie slices. Once you’ve added them, right-click and
A
select Format Data Labels to make sure they refer to the Category Name rather
than the Values.
5
inally, increase the font size of all text elements in the chart to make them more
F
readable. You can change the font size using the Home tab.
you are here 4 233
a better-looking chart
n
You just executed a variety of modifications to your pie chart’s layout using the Design and
Layout tabs. How do your results look?
1
Move the chart you created to its own sheet.
2
Add a title.
3
Get rid of the legend.
4
dd data labels next to the pie slices, making sure they
A
refer to the Category Name rather than the Values.
5
Increase the font size of all text elements in the chart.
Here’s your chart on its own sheet.
You needed to open this
window to fix your axis labels.
234 Chapter 9
Now your labels have moved from
the legend to the pie slices.
charts
Q:
That made sense, but it looks like
there are a lot of different options in the
chart menus. If I want to change just one
thing, how do I know how to find it?
A:
That’s a great question, and there’s
a really simple trick. You can right-click on
any of the components on your chart, so if
you want to change an element of your chart,
you can always just right-click on it to search
for the menu item that will change that one
thing.
Q:
So when all else fails, if I want to
change something on my chart, I should
right-click and explore the menus?
A:
Q:
That’s exactly right.
Are the charts that come with Excel
pretty well designed? I mean, if I just go
with the defaults, will I generally create
pretty attractive, readable charts?
A:
Yes and no. The graphic quality of
Excel’s built-in visualizations is greater than
it’s ever been. If you look at the Chart Styles
under the Design tab, you can see a neat
grid of design variations that you can quickly
apply to your data. Excel has never been
better.
Q:
I’m sensing there’s a “but” coming.
A:
You sense correctly. The “but” is that
no software can ever make your design
decisions for you, especially when it comes
to charts. The fact that your chart came
built into Excel is not much help if your
visualization is not analytically rigorous or
useful.
Q:
Is Excel the best spreadsheet
charting tool available?
A:
It depends on what you’re trying to
accomplish. If you have data and a problem
that fits the built-in charts nicely, then Excel
is probably the tool for you. If you need to do
high-level, hardcore statistical visualizations,
you might want to reach for a program like
the open source statistical package R.
Q:
What you’re telling me is that I have
to learn another piece of software?
A:
Not necessarily! Recent versions
of Excel are more powerful and versatile
than ever, and Excel’s features are more
than most people need to manage their
data. But it never hurts to be aware of other
visualization options, and if you find yourself
spending hours and hours trying to force
Excel’s charting features to create some
chart that it wasn’t designed to make, then
you may want to investigate other graphing
programs.
Q:
Do people do that—use Excel to
make charts that the Excel designers
never thought to support?
A:
A lot of people use Excel to do things
that the original designers of spreadsheets
never thought to support. And it’s actually
one of the coolest things about how people
use Excel: users dream up features, then
force Excel to implement them (even in
weird ways sometimes), and later Microsoft
picks them up and implements them in a
user-friendly way.
Q:
A:
So what’s the bottom line?
Learn Excel’s features. As many as
you can. Come up with creative ways to
apply those features to your own problems.
And if you find yourself spending a huge
amount of time forcing Excel to solve your
problems, consider the features of more fullfledged computer or statistical programming
platforms like R or Python.
Q:
Let’s get back to charts. How do I
know which chart to use with my data?
A:
You’re about to find out. Your client is
almost certainly going to need you to create
more charts for the big presentation.…
Let’s see what the boss thinks....
you are here 4 235
questions about pies
Your pie chart isn’t going over well
with the corporate graphic artist
Your pie chart has been passed around, and
some guy you’ve never even dealt with is
weighing in with a negative opinion.
Haven’t you heard? People judge
length better than area. Pie charts
show area, so they suck.
This argument makes sense to me,
although I’m annoyed that we’re
dealing with this. Fix it!
The corporate graphic artist
The artist is correct. This is a common
critique of pie charts among people who
care a lot about data visualizations, so you
should probably try a different chart. But no
worries: changing the chart type is a snap.
Let’s take a look at some
other chart types.
236 Chapter 9
charts
Match each Excel chart type to what it does. Which chart do you think
would be an improvement over the pie chart?
Lets you plot two variables with the option
of fitting a curve to the data points.
A way to plot financial instruments, showing
high, low, and closing prices.
Basic comparison, using length and
one or more variables.
A visualization that lets you add a third
dimension of area to a scatterplot.
Charts for plotting data with three related
variables.
Shows changing trends, generally over
time.
you are here 4 237
compare chart types
SOlUTion
Match each Excel chart type to what it does. Which chart do you think
would be an improvement over the pie chart?
Lets you plot two variables with the option
of fitting a curve to the data points.
A way to plot financial instruments, showing
high, low, and closing prices.
Basic comparison, using length and
one or more variables.
This is the chart we should use!
A visualization that lets you add a third
dimension of area to a scatterplot.
Charts for plotting data with three related
variables.
Shows changing trends, generally over
time.
238 Chapter 9
charts
Now that you’ve decided to change your pie chart to a bar chart, go ahead and
make that change.
Click this button here.
Excel makes it easy to
switch your chart type.
Do the labels update correctly? You might need to adjust the fonts.
you are here 4 239
a new bar chart
You just changed your pie chart to a bar chart. How did the conversion go?
Excel remembers your data range.
You don’t need to change your axis labels, either.
240 Chapter 9
You might need to change the fonts to
make sure everything is in proportion.
charts
Nice work! We’re very pleased with this
visualization. And I think it’s time for you to take
on a bigger project. Compare these two stocks
in our portfolio using a time series line chart.
Create a line chart to compare stock 1 and stock 2. Put your cursor inside your data range, and
Excel will try to figure out which columns represent your data.
Load this!
Which stock did better this year?
www.headfirstlabs.com/books/hfexcel/
hfe_ch09_stocks.xlsx
you are here 4 241
time series charts
You just created a time chart to compare two stocks. Did Excel create a strong visualization?
The lines representing these two
stocks are way apart.
Which stock did better this year?
It appears that Excel created the visualization correctly, but there’s a problem. It’s hard to tell
which stock performed better, because they have such different values. The starting and ending
price of the S&P index stock is way higher than that of the EEM stock. The stocks started from
different places, so we might need to do something to the data to get a good comparison.
242 Chapter 9
charts
Maybe you can transform the data
so they start from the same basis. You
could write formulas that show the
percentage change from a baseline.
Sometimes you need to transform the
data in order to graph it effectively.
Creating effective graphics isn’t just about
using the graphical manipulation features of
Excel effectively­. It’s also about making sure
that your data is prepped correctly for a good
visualization.
Write a formula to show a percentage
change from Day 1 for each subsequent day.
Set up these zero basis columns.
For the first period, enter zero. For
the second period, enter a formula
that calculates the percentage change
of the S&P from the first period.
Format the columns as percentages
to the hundredth decimal place.
you are here 4 243
transform your data
You just transformed your data to show a percentage change from a zero basis rather than the
original value. What did you find?
Here’s the formula
you want to use.
=(B3–B2)/B2
This formula shows that the value of the S&P on 1/5 was 0.47% less than it was on 1/2.
Let’s copy the formulas
and graph the data.…
244 Chapter 9
charts
Now that you’ve written a formula to show the percentage change for one unit of time, copy and
paste the formula for all dates. Then graph your new data.
1
opy and paste the formula for both stocks. Make sure you add absolute
C
references where necessary.
=(B3–B2)/B2
You’ll need to add absolute references
to make this formula copy correctly.
2
Create a new time series line chart.
Head back over to the Insert tab to
select the chart you want to create.
You’ll want to pick one of these.
Hint: You might have to go back into the
menu that tells Excel which data to select.
You want Excel to select only your new
data, not all four columns.
you are here 4 245
graph your new data
You just copied and pasted your new data transformation functions, and then you graphed them.
How does your chart look now?
Here are your
absolute references.
=(C3–C$2)/C$2
This reference makes sure that you’re
always comparing any given day’s asset value
with the original value from January 2.
The formula copies and pastes
smoothly for all values.
You need to remove these
two data entries.
Here’s your new chart.
Now it’s easier to tell how the stocks
performed relative to each other.
246 Chapter 9
charts
You’re starting to
ge t tight on time…
From: CEO
To: Head First
Subject:
Dear Head First,
Better get your
chart formatted for
the big presentation....
I hear the new chart is coming along
well. Can you make sure it’s really
nicely formatted?
The board is a cantankerous bunch,
and we need to make sure our data
visualizations display the utmost
professionalism.
Oh, and BTW, we need your chart
really soon. Like yesterday.
I know you can handle this.
—CEO
Format your chart according to these parameters.
1
Make this the title: S&P versus EEM.
2
Put the legend, which is currently on the right, at the bottom of the
chart.
3
The date labels on the y-axis are kind of verbose and also get in the way
of the lines. See whether you can fix that issue as well.
you are here 4 247
reformat your chart
You just reformatted your new line chart. How did it turn out?
1
Make this the title: S&P versus EEM.
2
Put the legend, which is currently on the right, at the bottom of the
chart.
3
The date labels on the y-axis are kind of verbose and also get in the way
of the lines. See whether you can fix that issue as well.
Your visualization might look different.
Set the axis labels to “Low” to put them at the
Select the “M” data format for the y-axis labels
to show the first letter of the month’s name.
248 Chapter 9
bottom.
The major units of the y-axis are fixed at 1 month.
charts
Your report was a big succe ss…
The two charts you created were a big
hit among the board of directors. You
made the data accessible and elegant
through your graphical visualizations.
These were sharp-looking
charts. Thank you very much!
you are here 4 249
10 what if analysis
Alternate realities
I said, no, I won’t invest in your
silly “aeroplanes.” People love boats,
they want to travel in boats, so I
put everything in this boat....
I’m sure you did
your research and
investigated all the
possibilities....
Things could go many different ways.
There are all sorts of quantitative factors that can affect how your business will work,
how your finances will fare, how your schedule will manage, and so forth. Excel excels
at helping you model and manage all your projections, evaluating how changes in those
factors will affect the variables you care about most. In this chapter, you’ll learn about
three key features—scenarios, Goal Seek, and Solver—that are designed to make
assessing all your “what ifs” a breeze.
this is a new chapter 251
baguette bonanza
Should your f riend Be t t y advertise?
Betty sells the best baguettes in Dataville. But
in spite of her renown, she is interested in
expanding her business through advertising.
She’d like to add more customers to her
already stable customer base. But ads can be
expensive. Would advertising be worthwhile?
She’s enlisted you for help, and if your
recommendations pay off, your baguettes will
be on the house.
Here’s Betty.
Can you help me figure
out whether I should
advertise? I want to attract
new customers.
Here’s Betty’s
famous bread.
252 Chapter 10
what if analysis
Here’s Betty’s weekly cash flow statement. You’re going to use this spreadsheet as the basis for
your projections about advertising costs and revenue. Rework this spreadsheet to accommodate
blanks for ad costs and revenue from baguettes sold to new customers. Where would you put
the new information?
Just make up dummy numbers
to fill in the new blanks. You
can use real numbers later.
Load this!
www.headfirstlabs.com/books/hfexcel/
hfe_ch10_weekly_income.xlsx
Right-click on the row
numbers to insert a new row.
You need to update this formula
to accommodate the number of
new customer baguettes sold.
Your “Sold to new
customers” blank should
go somewhere in here.
Costs from
advertising
should go
somewhere
in here.
This formula
multiplies the price
by the number of
baguettes sold.
Update this formula to
incorporate the costs
from your advertising.
you are here 4 253
crunch some numbers
You just modified Betty’s spreadsheet to incorporate figures for new customers and ad costs.
How’d it go?
Here are dummy numbers.
They’re just placeholders for now.
=B3*SUM(B4:B5)
This formula now
adds B4:B5
together before
multiplying the
result by B3.
This formula doesn’t
need to change.
=SUM(B8:B9)
This formula adds the
fixed and ad costs.
254 Chapter 10
Now we just need to replace
those placeholders with
reasonable assumptions.…
what if analysis
Be t t y has projections of be st and worst
cases for dif ferent ad configurations
Betty has already done some thinking
about the best- and worst-case scenarios
for both TV and magazine advertising.
Here are what she takes to be the
parameters of her decision.
Betty has projected bestand worst-case scenarios
for TV and magazines.
OK, it costs me $100 to
advertise in a magazine. In the
best case, I’ll pick up 200 new
customers. In the worst case, I’m
thinking 20 new customers.
Let’s take one of those configurations
and see how it affects net income. What
does the spreadsheet say about the best
case for magazine advertising?
TV is a different beast. It costs $700
to advertise on TV, and the best case
for TV is 350 new customers, while the
worst case is no new customers.
Use your spreadsheet model to implement the best case for magazine advertising.
Plug her assumptions into the blanks you created.
Does this scenario show a rise in net income?
you are here 4 255
scenario analysis
You just looked at the best-case scenario for magazine advertising. Does it show any sort of
advantage over the status quo?
Advertising costs are $100.
Betty thinks that the best case
would mean 200 new customers.
Revenue definitely goes up…
…but so do her costs.
Now you’ll have to check out
the other three scenarios.
This configuration is just the beginning.
Does this scenario show a rise in net income?
There’s a definite rise. Net income increases by
almost $900!
256 Chapter 10
what if analysis
You need to evaluate all her scenarios
The best-case scenario for magazine advertising
looks good, but is it the best? And what about
the worst-case scenarios? In order to make this
assessment, you’re going to need to look at all of
her projected possibilities.
Possible situations after ads
Best Magazine
Worst TV
Situation before ads
Best TV
Worst Magazine
Wouldn't it be dreamy if we
could elegantly and easily manage
these scenarios inside Excel? But
I know it's just a fantasy....
you are here 4 257
manage scenarios
Scenarios helps you keep track of
dif ferent inputs to the same model
When you refined Betty’s cash flow model to
accommodate an ad expense and the revenue that
results from that advertising, you enhanced the
model she was using to understand her business.
Having the model is one thing, and getting the
inputs correct is another. You tried one set of
inputs, but what about the other three? Scenarios
is a feature in Excel that helps you keep track of
all your different sets of model inputs.
Baguette
price
Options
New
customers
Sold to
regulars
New
customers
There are a bunch of inputs
that can fill in these values.
Options
Fixed
costs
New
customers
Ad
costs
New
customers
Total
costs
Total
revenue
Her projections show certain input
elements to change, depending on
different outcomes.
Net
income
Those various inputs all have an
effect on this final output.
258 Chapter 10
Ad
costs
what if analysis
Scenarios save s dif ferent configurations
of the elements that change
To take the Scenarios feature for
a spin, first you need to have your
network of formulas (your model)
set up. Next, head over to the
What If Analysis button under the
Data tab.
Start setting up scenarios here.
Here’s the dialog box you see
when you press the Add… button.
Here you’d type something
like “Magazine Best Case.”
Click on Scenario Manager…,
which takes you to this dialog box.
Here you can name each of your
scenarios and specify which cells
change and what the values are for
those cells in each scenario.
[
The cells you want to
change are the ones you
added to Betty’s model.
Implement each one of Betty’s configurations using the Scenarios feature.
These are Betty’s costs for
Magazine and TV advertising.
Here is what she sees as possible new
customer counts for each medium.
Cost
Magazine
$100
TV
$700
Best
Worst
Magazine
200
20
TV
350
0
you are here 4 259
implement scenarios
You just used Scenarios to implement each of Betty’s four projected outcomes for her advertising
investment. What did you find?
These scenarios show net income projections
for different ad cost and customer count
increases resulting from the ad.
Worst TV
This scenario dips below $0.
Best TV
Best magazine
260 Chapter 10
Worst magazine
what if analysis
Be t t y wants to know her bre akeven
I gave you projections, but now tell me what my
breakeven points are for each ad configuration. In other
words, how many baguettes do I need to sell in order to
recoup my investment on both TV and magazine ads?
You need to create some new
scenarios.
But what are they? With the other four,
she gave you the inputs. But now you
need to do a calculation to find out how
many new customers are needed to
recoup her costs for TV and magazine
ads.
You need to add this cell.
If this value is equal to zero,
you’re at the breakeven point
for that type of advertising.
Do this!
Create a new cell in your spreadsheet
called “Return on ad,” and fill this cell
with a formula that subtracts your ad
cost from your new customer revenue.
you are here 4 261
goal seek optimization
Goal Seek optimize s a value by tr ying
a bunch of dif ferent candidate value s
With your formula to calculate the amount
of new money Betty brings in on top of the
costs of her advertising, you’re in a position
to try to figure out the key variable you don’t
know: the number of new customers she
needs to break even.
Add this formula to your spreadsheet.
You need to try a bunch
of options in this cell…
=B3*B5-B9
This amount will stay
the same for magazinebased scenarios.
The question for breakeven
is how many new customers
set this value to zero.
Goal Seek is the feature you need to set cell
B5 (your new customer count) to the value that
makes cell B14 (your return) equal to zero.
262 Chapter 10
…to get a value of
zero in this cell.
what if analysis
Goal Seek operates by trying a whole bunch
of different values in one cell in order to
get a formula in another cell to be equal to the
value you want. In this case, you need Goal
Seek to try a bunch of different values in your
New Customers cell to figure out which one
makes your return equal to zero.
Here’s the Goal Seek dialog box.
Make this blank refer
to your return formula.
The breakeven point
is where B14 is zero.
This is the New Customer cell.
Options to try out
Excel submits a long list
of candidate values.
Here’s Goal Seek.
To take Goal Seek for a spin, just
hit the menu item under your
Scenario Manager on the Data tab.
Find the breakeven new-customer count for TV and magazine ads.
1
dd the new cell from the previous page. Its formula should
A
be the amount of income from new customers minus the cost
of the ad.
2
Save each to a scenario. Do you need to run it for magazine ads?
you are here 4 263
goal seek provides answer
You just ran Goal Seek to figure out the breakeven points for both TV and magazine advertising.
What did you find?
This is the magazine breakeven scenario.
Here’s how the Goal Seek dialog
box should be filled out.
This will calculate the right
number of new customers.
Here’s how your Scenario
Manager should look with
your two new scenarios.
You need 20 customers…
the worst case!
This is the TV breakeven scenario.
You need 140 new customers to break even.
264 Chapter 10
what if analysis
Q:
I’m wondering about the distinction here between “new
customers” and “baguettes.” What if you have one new
customer who buys 50 baguettes? And what if your current
customers buy more baguettes as a result of the advertising?
A:
Q:
Good observation. The model we have right now assumes that
each customer buys one baguette. That might not be true.
So why not change the model to incorporate these
details?
A:
You could absolutely do that, and the question for you as an
analyst is whether making your model that much more complex is
worth the trouble.
Q:
A:
It doesn’t seem like it’d be that much trouble.
It might not be that much trouble to incorporate the details you
just mentioned, but there are many other details to reality that also
are not incorporated into the model. If you think you should make
your model more complex, you need to distinguish between the
issues that affect your goals and those that do not.
Q:
A:
Sounds like the model itself is really important to get right.
Yes, absolutely. We’re assuming that Betty’s model and our
modifications to it have been accurate enough. When you create
your own models, you’ll need to be really careful to make sure that
you incorporate all the relevant variables, that those variables are all
linked by the right formulas, and that the values you have for those
variables are reasonable.
Q:
Goal Seek seems like a nice feature, but it seems like
there are other ways of making the same calculation.
A:
Q:
Oh yeah?
A:
That’s definitely true. Goal Seek is not the most powerful
tool for optimization in Excel. You could certainly write formulas
to calculate what you just found about the breakeven points for
magazine and TV advertising.
Q:
I could even write a couple of algebra equations and
figure it out.
A:
You sure could. The reason you’d use Goal Seek, though, is
because it’s fast and easy. Even once you learn more powerful tools,
you’ll still use Goal Seek just because it’s so handy. The dialog box
only has three places for you to enter information.
Q:
A:
Does Goal Seek always get the right answer?
If there is a single correct answer, Goal Seek can find it. But
there’s not always an answer to the question you’re asking, and it
just depends on the formulas in your model.
Q:
What if I don’t want to set a value to a specific number, I
just want to get it as high as it’ll go? Like with the Return, for
example. I just want the highest return I can get.
A:
Q:
Goal Seek is really all about setting a single formula to a single
value by modifying a single cell.
That gets me to another question. What if I have more
than one variable that I want to mess around with?
A:
Q:
tool.
If that’s your problem, it sounds like you need a more powerful
OK, you said that Goal Seek isn’t the most powerful tool
for optimization in Excel. What is?
A:
You’re about to find out!
I think I could probably just create more formulas—maybe
an ancillary model—to make the calculation we just did.
you are here 4 265
switch up your model
Be t t y needs you to add
comple xit y to the model
The model is actually too simple: I can
change the price of my baguettes, which
has an effect on sales. Let’s allow baguette
prices to move between $3 and $6.
We’re still trying to maximize our net income
by looking at the best- and worst-case
scenarios for new customers. But modelling
these scenarios has become harder, because…
Also, let’s drop the
magazine option. Your
work convinced me to
go with the TV ads over
the magazine ads.
She needs you to do t wo
things Goal Seek cannot do
Goals Seek sets the output on one formula
to one value by changing one cell. But you
need to be able to do more, since her problem
needs you to…
1
2
Goal Seek can’t handle either of these.
hange the values of more than one variable. Now you
C
have both new customers and baguette prices to account for as you
project net income.
ne of the variables is subject to constraints. Baguette
O
prices can’t be any old number: they have to be somewhere
between $3 and $6.
266 Chapter 10
You need
a more
powerful
Goal Seek....
what if analysis
Solver can handle much more
comple x optimization problems
The gold standard for optimization inside Excel is the
powerful add-on utility Solver. It comes as an optional
installation in every copy of Excel for Windows.
In an optimization problem, you have a target cell
you want to maximize, minimize, or set to a value by
changing other cells that may be subject to constraints.
Don’t see Solver
in your menus?
Solver is there; it’s
not just installed yet.
Head over to Appendix ii to see how
to get Solver up and running.
Max and Min are options you
don’t have inside Goal Seek.
Here’s the Solver window.
You want to change both the
number of possible new customers
and the price of the baguettes.
Your constraints affect the
bounds of your variables.
Betty has constraints for her
baguette price, for example.
Click here for Solver.
To get Solver started, head over
to the far-right corner of the
Data tab on the Ribbon.
We’d like to maximize our net income for television advertising.
Let’s start setting up our optimization with Solver.
1
pen Solver and set your target cell. This is the cell that contains the
O
value you want to maximize.
2
Set the cells you want to change. Solver will try a number of different
values for these cells in order to maximize your target cell.
you are here 4 267
implement Solver
You just set up the first part of your Solver optimization. Did you enter the right parameters?
1
pen Solver and set your target cell. This is the cell that contains the
O
value you want to maximize.
2
Set the cells you want to change. Solver will try a number of different
values for these cells in order to maximize your target cell.
B12 is where you have your
Net income formula.
Your target cell is B12.
The cells you want to
change are B3 and B5.
268 Chapter 10
Those cells are for Baguette
price and New customers.
Let’s set up the rest of the
Solver optimization.…
what if analysis
Finish your Solver optimization. How much net income can Betty hope to get if she uses
television advertising?
1
Finally, set up your constraints. Betty told you that her baguette price
can shift between $3 and $6, so that’s one constraint. For the purposes
of this scenario, set up this one as well: your maximum number of new
customers equals 350.
If you don’t set an upper bound
for your New customers, Solver
will take it up to infinity.
2
Click Solve to run Solver. What does Solver say to you? Write your
answer below.
Write your answer here.
you are here 4 269
constraints in optimization
You just entered your constraints and ran Solver. What happened?
1
Finally, set up your constraints. Betty told you that her baguette price can shift between $3
and $6, so that’s one constraint. For the purposes of this scenario, set up this one as well: your
maximum number of new customers equals 350.
These constraints are for the baguettes.
This one is for new customers.
2
Here’s the
result.
Click Solve to run Solver. What does Solver say to you? Write your
answer below.
Solver takes both of the cells we said could change and sets them
to their maximum values. Baguettes are at their highest possible
price, and the most possible new customers are expected. The
resulting net income figure is high: $2,900.
270 Chapter 10
Both of these
values are as high
as they can go.
what if analysis
Stop! That model doesn’t make
any sense. It assumes that
changing the price won’t affect
anything else in the model.
She’s right. In the real world, you can’t just
raise your prices without anyone noticing. Your
models somehow needs to recognize that other
variables may be changed by a change in the
price of baguettes.
How might a change in the price of baguettes
affect other variables in the model?
you are here 4 271
watch your assumptions
Do a sanit y check on your Solver model
Solver will give you optimal answers, provided that
your model is correct. But it doesn’t know whether your
model is based in reality.
You always need to check your formulas to make sure
your model corresponds to reality correctly.
If this variable changes…
Options
Baguette
price
Options
New
customers
…it’s likely that
this one will, too.
New
customers
New
customers
Fixed
costs
Ad
costs
New
customers
Sold to
regulars
You need this variable
to be a formula rather
than a constant value.
Total
costs
Total
revenue
Net
income
If this value is a formula, it can change in
response to fluctuations in baguette price.
272 Chapter 10
Ad
costs
what if analysis
I commissioned an economist’s report
to find out the relationship between
baguette price and demand.
This equation describes the
relation between your variables.
Sold to regulars
y = –300x^2+2200x–2500
Looks like Betty shelled out the big bucks
and had an economist create an equation to
describe the relationship between the cost of
baguettes and the amount sold to regulars.
This sort of thing just screams to be made into
an Excel formula.
Baguette price
This is the “y” value.
This is the “x” value.
Write the formula to incorporate this equation into your model.
This cell should have your new formula.
Your formula should represent
“x” as the baguette price.
Its output is the “y”, the
number sold to regulars.
you are here 4 273
mod your model
You just entered a new formula to calculate the number of regulars who’ll buy Betty’s baguettes
in light of the price of those baguettes. What formula did you use?
Here’s your formula.
The “x” in the formula
is replaced by a
reference to cell B3.
=-300*B3^2+2200*B3-2500
There must be a big dropoff by the time she hits $6,
because the equation returns a
negative customer count here.
This is not an encouraging net income
figure, but maybe Solver will come up with
a scenario that predicts better results.
274 Chapter 10
you wrote
If Excel switched to Currency formattingralwhen
atting.
form
the formula, switch this cell back to Gene
what if analysis
Now you just have to rerun Solver and you’ll have your
projections! You’ll probably get a
different answer this time.
Do this!
Go ahead and run Solver again.
Since you’ve set it up already, you won’t have to
make any sort of modifications to your target cells,
constraints, or any other element of the optimization
problem. The change you made is in the model itself,
so Solver will just try to maximize your profits like it
did previously, but this time with a slightly different
model.
you are here 4 275
projections in Solver
Solver calculated your projections
When you reran Solver, it used the same
assumptions you gave it previously, but this time
the formula outputs were all different because
you added a formula to provide a better
prediction of the number of regulars who
would buy baguettes at whatever price Solver
thinks is best. Here’s what happened:
This is a Solver solution you want to keep.
You can name this set of outputs as a scenario if you like.
Solver thinks Betty should
lower her baguette price.
This is a significant projected increase
in the number of regular customers.
Net income under this
scenario is looking solid.
Solver thinks Betty should bring her price down
to $4, which will optimize her regular customer
purchases, but not any further down, which
could hurt her revenue. This configuration
represents a final best-case scenario for TV
advertisement.
276 Chapter 10
what if analysis
Be t t y’s best-case scenario came to pass…
…and she’s a very, very happy client. The
public reaction to her TV advertisements
appears overwhelmingly positive.
That was fantastic. I really felt like looking
through all those scenarios—especially the ones
Solver created—gave me a better sense of my
options. And wouldn’t you know it? Reality fit
the model. Free baguettes for you!
All sorts of new clients are lining
up for Betty’s baguettes!
you are here 4 277
11 text functions
Letters as data
Hi there! I’m here
to mince words....
Excel loves your numbers, but it can also handle your text.
It contains a suite of functions designed to enable you to manipulate text data. There are
many applications to these functions, but one that all data people must deal with is what
to do with messy data. A lot of times, you’ll receive data that isn’t at all in the format you
need it to be in—it might come out of a strange database, for example. Text functions
shine at letting you pull elements out of messy data so that you can make analytic use of
it, as you’re about to find out.…
this is a new chapter 279
data disaster
Your database of analytic
customers just crashed!
Lightning smashed into your office and
wiped out all your hard drives, including your
customer database. No problem. Just go
get the backup disks, right?
Wrong. The guy in charge of backups
forgot to do them (he sends his apologies).
Fortunately, you have something you might
be able to use. Word is, a garbled scrap
of email sent a few days ago might have
salvageable information about your contacts.…
Uh, I tore this thing up and still could
not make it work. What a piece of junk.
How am I going to deal with our clients
if I don’t know who they are?
This computer crashed.
It had all your customer data on it.
Your panicked employee
280 Chapter 11
text functions
Here’s the data
That email has your client list, all
right, but the list isn’t looking so hot.
All the data is mashed together. One
of your employees loaded it and
saved it to an Excel file for you.…
Load this!
www.headfirstlabs.com/books/hfexcel/
hfe_ch11_messy_data.xlsx
All the information appears
to be in one column
of the spreadsheet.
You’ve definitely got names
and phone numbers here.
Each line starts
with a bunch of “s”
characters…weird.
Plus, instead of dashes
inside the phone numbers,
there are asterisks.
This data would be
usable if it were just
broken into columns.
Your messy data is all mashed together
in the same column. How do you separate
the good data from the garbage?
Look at the toolbar. What feature of Excel do you
think would break this data into multiple columns?
you are here 4 281
text to columns
Te xt to Columns use s a delimiter
to split up your data
Text to Columns is a great feature that
lets you split your data into columns
using a delimiter, which is simply a text
character that signifies the breaks between
the different data points. If your delimiter
is, say, a period, Text to Columns will put
the data to the left of the period in one
column, the data to the right in another,
and then it’ll delete the period.
Geek Bits
CSV is a really popular file format for data. The
letters stand for Comma Separated Value. For
these files, commas act as the delimiter. The format
is so common that when you load a CSV file, Excel
automatically splits the data into columns using
the comma delimiter.
Here everything is
mashed into one column.
Text to Columns splits
your data into columns.
If you have more than one type of delimiter,
you might have to run Text to Columns more
than once. In this case, you have a period
acting as a delimiter, as well as a comma,
and you could even treat those weird “s”
characters as delimiters, which would make
Excel throw them out.
Here you tell Excel what
character(s) serve as delimiters.
If your data points are arranged
in columns with the data separated
by spaces, click “Fixed width.”
Click Finish to skip
step 3 of the Wizard,
which is about number
formatting.
282 Chapter 11
text functions
Try using Text to Columns to fix this messy data. Make sure your cursor is inside your data first.
You’ll probably have to run it a second time to get the period delimiter.
You’ll have to run Text to
Columns more than once to
get rid of all your delimiters.
You don’t need to treat
the asterisk as a delimiter,
because the data on the
right is a phone number.
Be sure to tell Excel to treat
consecutive “s” delimiters as one,
because you have a lot of them.
When you specify that “s” is
a delimiter, Excel will put
a column to the left of
them, which you can delete.
Once we’re done splitting the data up,
we can fix the uppercase letters and
the asterisks in the phone number.
you are here 4 283
running text to columns
You just used Text to Columns to break your data into multiple pieces. How’d it go?
Here are your last names.
Here are your first names.
This is the phone number.
This is a lot better
looking than the messy
data you received!
Text to Columns
did a good job.
284 Chapter 11
text functions
Uh, we need the “s” characters. They are actually
data! They stand for “stars,” and they’re a ranking
of the quality of our customers. We need them, so is
there any chance you can bring them back?
Te xt to Columns doe sn’t
work in all case s
For starters, you need a delimiter, or at least you need
the data elements to be evenly spaced. Here you have
neither: the “s” characters aren’t evenly spaced, they aren’t
delimiters, and there’s nothing that separates them from the
next data element: the last name.
s.
There’s no delimiter between these two data field
Better click Undo a couple times to start from scratch.
You’re going to need some more firepower for this problem.
Weren’t there formulas for dealing with text data?
Do this!
Press Undo a few times to get the
data back to its original messy state,
and then look up text formulas in
Help files.
you are here 4 285
excel’s text functions
Excel has a suite of functions
for de aling with te xt
Earlier you used the function VALUE() to
convert text data to numbers, but VALUE()
is just the beginning of Excel’s text functions.
Excel has a whole suite of functions to deal
with all sorts of situations in which you need to
change or query text data.
Click here to get to the
reference on text functions.
There are a whole bunch!
You’re going to use a few of these to clean up
this database, and in the future when you have
text problems that Text to Columns can’t solve,
you should check out the Help files for other
function-based solutions.
286 Chapter 11
Here are all of Excel’s text formulas.
text functions
Match each Excel text function to what it does. Which functions would
you use to extract the “s” characters and the phone numbers from your
messy data?
LEFT
Removes duplicate spaces and spaces
on each end of text in a cell.
RIGHT
Grabs the leftmost text in a cell. You
tell it how many characters you want.
FIND
Returns a value equal to two or more
text cells mashed together.
TRIM
Returns a number that represents the
position of a search string in a cell.
CONCATENATE
Returns text from the righthand side
of the cell.
you are here 4 287
compare functions
SOlUTion
You were to match each Excel text function to what it does. Which
functions would you use to extract the “s” characters and the phone
numbers from your messy data?
LEFT
Removes duplicate spaces and spaces
on each end of text in a cell.
RIGHT
Grabs the leftmost text in a cell. You
tell it how many characters you want.
FIND
Returns a value equal to two or more
text cells mashed together.
TRIM
Returns a number that represents the
position of a search string in a cell.
CONCATENATE
Returns text from the righthand side
of the cell.
We want to use LEFT() and RIGHT() to
extract our “s” characters and phone numbers.
288 Chapter 11
text functions
LEFT and RIGHT are basic te xt
e xtraction functions
You need to extract characters on the left side
of your cells (the “s” characters) and on the
right side of your cells (the phone numbers).
To do this, you can use the LEFT() and
RIGHT() functions. Here’s the syntax.
This has the text or cell reference
where you want to extract characters.
=RIGHT(target cell, # of characters)
You’ll put a formula with this function in
a new cell, and the formula will point to
your original raw data and say how many
characters to grab.
This is a value or formula saying
how many characters to grab.
Let’s start with the phone numbers. Use RIGHT() to extract the phone numbers and display
them in a different cell. Once you’ve done the first record, copy and paste the formula for each
row.
For the first argument, point
a reference to cell A1.
Put your first RIGHT() formula here.
For the second argument of
your formula, type the number
of text characters to extract.
Once you’ve done the first record,
copy and paste the formula
for the remaining records.
you are here 4 289
try out right()
You just used the text function RIGHT() to extract phone numbers from your raw data. Were
you able to get what you needed out of the mess?
Here’s the formula to use.
=RIGHT(A1,12)
is just the first
record of messy data.
A1
You want to extract 12 characters,
because the phone number itself is 10
characters and there are two asterisks.
The raw data remains untouched,
since your formula is returning
cleaned-up data to a new location.
The formula copies and pastes
smoothly for each record.
You have all your phone numbers!
Now you can extract
the “s” characters....
290 Chapter 11
text functions
You need to var y the value s that
go into the second argument
In the RIGHT() formula you used to extract
phone numbers, you told Excel to extract 12
characters, which works for all the phone numbers.
But the count of “s” characters varies among the
cells—from one character to five.
…two here…
Here are four “s” characters…
So when you create a LEFT() formula to
extract the “s” characters, the value of your
second argument somehow needs to vary among
the cells.
…and five here.
1
Create column headings, because you’re about to have a number of
columns. Right-click on the 1 button to the left of the first row, and tell
Excel to insert a row. Then type some column headings.
2
Sort your data by column A. This will mostly group together records
that have a similar number of “s” characters.
3
In column C, type the number of “s” characters in each row. Since
similar records will be grouped together, you should be able to copy and
paste.
4
Finally, in column D, create the LEFT() formula that will return the
“s” characters. Have your second argument refer to the number you just
created in column C.
Be sure to add column
headers in your new row.
Put your LEFT() formula here.
Sort your data and
type the number of “s”
characters in this column.
you are here 4 291
using left()
You just created a column full of numbers representing the “s” character count in each cell. Then
you created a LEFT() formula using that number to extract the characters from your raw data.
How did it go?
Here are your column headers.
This data is sorted by your Original column.
It’s easy to copy and
paste the Star Count
values as you write them.
This column shows the number of
stars in each row of your data.
Here’s the formula you need.
=LEFT(A2,C2)
The formula copies
and pastes with
no problem.
Now you have two data elements from
your raw, messy data extracted!
292
Chapter 11
www.wowebook.com
text functions
Business is starting to suf fer
for lack of customer data
That data you’re working on is really
important, and without it your employees
are starting to have problems.
Hate to bug you about this, but I
need our customer data! Right now, I
can’t get in touch with anyone, which
is seriously hurting business!
Better punch through those first and last
names really quickly!
You know, because you already extracted
values on both ends of your raw data, it’d
be nice if you could use that information
to get the name out. It’d be nice if you
could use the data you’ve extracted to
trim the ends off of your raw data.
If you had a formula that told
you the length of things…
sCHASE,MELISSA.646*749*7422
sCHASE,MELISSA
…and a RIGHT()
formula here.
Let’s use the stars and phone fields to
whittle down the original. That way,
breaking apart the last name and first
name will be easier.
This will be easy to break apart.
…you could use
a LEFT()
formula here…
CHASE,MELISSA
you are here 4 293
nesting text formulas
t
The LEN() function returns the number of characters in its argument, and it can help you
extract the names from your raw data.
If you give LEN() a text value…
You can type text
or use a reference.
=LEN(“George”)
George
1
2
3
6
1
4
5
6
…it will tell you the number of
characters in that value.
Create two columns for transitional messy data. In the first column,
you’ll peel the phone number out of the original data. In the second
column, you’ll peel the stars out of the original data.
Create these two columns.
You’re going to use
these columns to clean
up your name data.
294 Chapter 11
text functions
2
Write a function that takes the leftmost characters out of the original data.
How many characters? An amount equal to the length of the original
data minus the length of the phone number. The second argument
of your LEFT() formula should contain another formula that makes this
calculation.
is the length
inal data.
orig
the
of
LEN(A2)
is the length
of the phone number.
LEN(B2)
Put the formula for
question 2 here…
…and put the formula
for question 3 here.
3
Now write a function that takes the rightmost characters out of your
new value. How many? An amount equal to the length of your new
value minus the length of your star value.
you are here 4 295
len() and left()
You just wrote formulas to extract the names from your raw data. How did it go?
This is the number of characters in the cell
minus the length of the phone number.
Here is your first formula.
=LEFT(A2,LEN(A2)–LEN(B2))
Here is your raw data
with the phone number
element removed.
Here is your second formula.
=RIGHT(E2,LEN(E2)–LEN(D2))
This value is equal to the
number of characters in
cell E2 minus the length of
the “s” character element.
Now you have an almost-clean value
consisting of the customer name!
296 Chapter 11
text functions
This spre adshee t is starting to ge t large!
The spreadsheet is getting complex, but
we’re making lots of progress. Go ahead
and copy/paste the two formulas you just
created for the remaining rows in your
spreadsheet.
These are intermediary values you’ve
created to clean your data.
Here’s your clean data so far.
You need a way to extract the last name
from the data you created in column D. It
seems clear that you can use a LEFT()
formula, but you need to create another
formula-based argument to specify the
number of characters to grab.
You need a formula that will state the
numerical position of the comma.
When you use it as your argument, your
LEFT() formula will know just how
many characters to grab to return the last
name.
es.
Next step: extract the last nam
What formula will state
the numerical position of
the comma?
you are here 4 297
introducing find()
FIND re turns a number specif ying
the position of te xt
FIND() is a function that returns a number
that states where a search string can be found
within a piece of text. Say you were looking for
the position of the text “x” in the expression
“Head First Excel”.
This argument has the text (or a reference to
the text) that contains what you’re looking for.
This argument is the text you’re looking for.
=FIND(“x”, “Head First Excel”)
Excel looks at each character in the
cell and tells you where it finds the
first instance of the search text.
Head
1
2
3
4
5
First
6
7
8
9
10
11
Excel
12
13
14
15
16
Each character in the cell has
a number associated with it.
Here, “x” is in the 13th place.
Why would you need a function like this? Well,
for starters, you could use it in conjunction
with a LEFT() or RIGHT() formula to
extract a number of characters that varies
from formula to formula.
298 Chapter 11
13
The FIND() function returns this number.
Let’s use FIND() to extract
our Last Name field....
text functions
Use FIND() inside your LEFT() formula to specify the position of the comma, telling
LEFT() how many characters to grab to return your Last Name value.
FIND()
1
Combine LEFT() and FIND() into a formula that extracts
last names from column F.
2
Copy and paste for each line of messy data.
should look for the comma in cell F2.
Make your FIND() expression
the second argument of
your LEFT() formula.
Put your formula in a new Last Name column.
You might need to add or subtract a
character, so that you don’t actually
include the comma in your Last Name field.
you are here 4 299
more nesting
You just combined two formulas to get your Last Name field. What happened?
This formula searches for the comma,
and it returns the last name…
=LEFT(F2,FIND(",",F2))
…but it also includes the comma in
the result, so you need a formula
that will exclude the comma.
All you have to do is subtract 1
from the value of your FIND()
formula, and your comma is excluded.
=LEFT(F2,FIND(",",F2)–1)
That LEFT/FIND formula is cool and
everything, but wouldn’t it be easier in this
case just to use Text to Columns? We have
a simple delimiter here, why not use it?
Now your Last Name has been extracted!
300 Chapter 11
text functions
Q:
Wouldn’t Text to Columns be an
easier way to deal with this problem?
A:
Q:
A:
Text to Columns is definitely quick and
easy. You could use it in this case.
So why didn’t we?
Whether and when you use Text to
Columns versus formulas is really a personal
preference, and there is nothing wrong with
using it here. But there is one big, fat reason
to use formulas primarily.
Q:
Because it’s the harder way, so it’s
easier to show off?
A:
Not at all! You’d always want to use
formulas in situations where you think you
might want to go back and trace exactly
how your clean data was derived from your
messy data.
Q:
Why would you care? As long as
the clean data works correctly, aren’t you
in good shape?
A:
If you have messy data that has a
single, simple pattern to it, you probably
wouldn’t have to go back and see how
you derived your clean data. If every data
point is separated by a delimiter, and you
run a Text to Columns, you probably won’t
have problems with your cleaned data not
squaring with your original data.
Q:
But if the original data is
complicated, it’s a different story.
A:
Exactly. The customer data you
salvaged from the email has several patterns
to the messiness: the first two fields (stars
and names) aren’t separated by a delimiter,
the last name and the first name are
separated by a comma, the first name and
the phone number are separated by a period,
and don’t forget the asterisks inside the
phone number.
Q:
A:
The data is really messy.
And because it’s so messy, you’ve had
to do a bunch of things to fix it. In creating
the big, formula-filled spreadsheet you used
to clean the data, you’ve also set up an
audit that you can review if your clean data
doesn’t match your messy data perfectly
later on.
Q:
does.
Which is what Text to Columns
A:
Right. And if you run it over and over,
Text to Columns can usually make some
pretty complicated breaks. Just remember
that you sacrifice the ability to go back and
tweak the formulas you used to get different
results. Once you run Text to Columns on
data, it deletes the original data and leaves
you with new columns.
Q:
I think that on the first name, which
is the last data field we have, we’re safe
to go with Text to Columns. By now, all
the formulaic work we’ve done to break
up the original mess has made what’s left
pretty simple.
A:
Then go right ahead and use Text to
Columns!
Q:
But there are still a lot of cases
where I need to use Text to Columns,
right?
A:
Totally. Cleaning messy data—which
all of us have to do at one point or another—
is about finding the boundary conditions
between your individual data points. And
those boundaries are usually delimiters of
some sort. If it’s not a comma or a period,
it might be spaces. So most of the field of
cleaning messy data involves identifying
those boundary conditions and making the
software split the data using them.
Can you run Text to
Columns on column
Messy 2? What
happens when you try?
you are here 4 301
limits of text to columns
Te xt to Columns see s your
formulas, not their re sults
There’s a little snag when it comes to running this
operation on the data you created in the Messy 2 column:
It’s looking at your
formulas, not the
results of those
formulas, which is
what you want.
Text to Columns
is trying to break
up this text!
Text to Columns does what it says it does: take text
and break it into columns. But here Excel wants to
treat your formulas as text. This won’t work: you need
to take the formulas and render them as values.
Copy your formulas and
click on this drop box…
Paste Special le ts you
paste with options
Paste Special is a fantastically helpful operation in
Excel that lets you copy something and then—rather
than paste an exact copy of the original—paste a
modification of the original.
You can use Paste Special to paste the values that the
formulas you’ve copied return, rather than the formulas
themselves. And that is just what you need to do with
your Messy 2 column data.
302 Chapter 11
Here are some
Paste Special
options.
…then choose
Paste Values.
text functions
In order to run Text to Columns on your Messy 2 column, you need to Paste Special > Values its
contents to a new column first. Do this and then run Text to Columns to break your first and last
names apart while getting rid of the comma and period.
Copy this data.
Put your cursor here
and choose Paste
Special > Values.
Then run Text to Columns
on your new data.
Be sure to label your new columns.
you are here 4 303
paste special
You just ran Paste Special > Values to make your data ready for the
Text to Columns operation. What happened?
Paste your data here.
Text to Columns has no problem
reading your data this time around.
Tell the dialog box to use the
commas and the periods.
Now you finally have your
names extracted!
Here are your new column headings.
304 Chapter 11
text functions
Looks like time’s running out…
From: Employee
To: Head First
Subject: That database…
Dear Head First,
Wow…she’s starting
to get worked up!
You know, could I get that data? I
know fixing it up is a pain, but I’m
starting to get angry phone calls from
customers who are wondering whether
we’ve forgotten them. It’s getting really
rough.
There’s still time to patch things up
with everyone, but not much. Can I get
that data?
Better take care of this.
—Your Employee
You’ve successfully extracted all your data from the original mess, but in order
for your employee to use your work, you’ll need a perfectly clean version.
These steps will
perfect your work.
1
Fix the case of your names. Use the PROPER() function to make
your names look like This rather than THIS. Look up the function in
Help if you need to learn how to use it.
2
Change the asterisks in the phone number to dashes. Use the
SUBSTITUTE() function, looking it up in Help if you need to.
3
Copy everything to a new sheet with Paste Special > Values.
4
Delete the columns you no longer need from your new sheet.
you are here 4 305
new text functions
You just went through the final steps to fix your data so that your
employee can use it. How did it go?
1
Fix the case of your names. Use the PROPER() function to make
your names look like This rather than THIS. Look up the function in
help if you need to learn how to use it.
This formula is pretty simple—it just takes one argument.
=PROPER(H2)
You can copy
and paste this
formula for all
the name values.
2
Change the asterisks in the phone number to
dashes. Use the SUBSTITUTE() function, looking
it up in Help if you need to.
=SUBSTITUTE(B2,"*","-")
Here’s SUBSTITUTE() in action.
306 Chapter 11
The second and third arguments
are what you want to replace and
what you want to replace it with.
text functions
3
Copy everything to a new sheet with Paste Special > Values.
4
Delete the columns you no longer need from your new sheet.
These tasks are pretty
straightforward.
Here’s your perfect new set of dat
a!
This is exactly what you need.
you are here 4 307
text formulas triumphant
Your data crisis is solved!
This chapter started off with a
real mess: you received a pile of
jumbled-up data, which was all
you had left of your customer
database. But with the help of
Excel’s powerful text formulas, you
fixed that messy data right up.
We’re back in business!
The spreadsheet started as a mess…
…and now it shows your progress
as you cleaned it up!
308 Chapter 11
12 pivot tables
Hardcore grouping
Such glorious stuff. But
everything rides on the boxes
I put it in. Did I choose the
right positions?
Pivot tables are among Excel’s most powerful features.
But what are they? And why should we care? For Excel newbies, pivot tables can also be
among Excel’s most intimidating features. But their purpose is quite simple: to group data
quickly so that you can analyze it. And as you’re about to see, grouping and summarizing
data using pivot tables is much faster than creating the same groupings using formulas
alone. By the time you finish this chapter, you’ll be slicing and dicing your data in Excel
faster than you’d ever thought possible.
this is a new chapter 309
new analysis needed
He ad First Automoti ve Weekly needs an
analysis for their annual car revie w issue
Head First Automotive Weekly has signed you on to
help them create some table visualizations
out of their annual car test data.
The magazine’s readers are serious data
junkies­; they just love looking at stats on all the
cars available. On the one hand, it’s great that
you have such passionate readers, but on the
other hand, it’s kind of a drag that you have to
slice and dice the car data in so many ways in
order to satisfy them.
Load this!
www.headfirstlabs.com/books/hfexcel/
hfe_ch12_pivot_tables.xlsx
This is going to be a big project, so you’d
better brew up a pot of Starbuzz coffee. I
need you to summarize, slice, and dice the car
data in every way you can. Especially the cars’
mileage. Why don’t you start there?
The HFAW editor
310 Chapter 12
Here’s the ratings data.
pivot tables
The editor has just given you a pretty broad request. Using the
fields in your data, come up with four ways you might group
and summarize the MPG (miles per gallon) information. One is
provided for you.
1
The average MPGs grouped by Make and Type.
Here’s an example.
2
3
4
5
Describe some of the steps you’d have to undertake to
implement these summaries using formulas. How long do
you think it would take to do all this?
Put your answers in the blanks.
you are here 4 311
brainstorming summaries
You just brainstormed a bunch of ways to summarize the data on
the basis of MPG. What did you find?
1
The average MPGs grouped by Make and Type.
2
The minimum MPG for each Make.
3
The maximum MPG for each type of car.
4
The average MPG grouped by reliability and Make.
5
The average MPG of SUVs under $40,000.
Describe some of the steps you’d have to undertake to
implement these summaries using formulas. How long do
you think it would take to do all this?
This would take quite a while. For each one of these, I’d have to write
formulas to group the data in one or more ways, and I’d have to write
formulas like AVERAGE or MAX that would actually calculate the
summaries.
312 Chapter 12
pivot tables
You’ve been asked to do a lot
of repe titi ve operations
There is complexity in these data
summaries that you’ve envisioned.
You can slice the data in a million
different ways, and it could take
forever.
But there’s simplicity as well.
These summaries basically have you
doing the same sort of operation
over and over again: applying
formulas to various groups and subgroups of data.
There are a bunch of different
combinations to your groupings…
MPG
Make
Model Number
Owner satisfaction
Accident avoidance
Predicted reliability
HighPrice
LowPrice
Type
Rating
…but it’s the same basic set
of functions that you’re
applying over and over.
SUM
COUNT
AVERAGE
MAX
Wouldn't it be dreamy if I could do
all these operations more quickly?
But I know it's just a fantasy....
you are here 4 313
meet pivot tables
Pi vot table s are an incredibly
powerful tool for summarizing data
Raw data
How do you group data in a bunch of
different ways and summarize the groupings
with formulas? The best approach is to
use Excel’s pivot tables. Pivot tables are an
extraordinarily powerful feature of Excel
that let you quickly and visually run these
operations. Here’s the basic idea behind how
to make them.
Suppose this is your data.
Field 1
Field 2
Field 3
Each one of these ellipses is a spreadsheet
cell with a data point inside.
What you want to do is take your data and put the
different fields together into a new summary table.
Pivot table
Here’s your pivot table.
You want your data fields grouped
into each of the boxes in the table.
Drag one of your fields to the row blank. This will
show unique values from that field as row elements.
That is the sort of grouping that takes place in pivot
tables.
In the pivot table dialog box, drag
a field into the row blank.
Field 1
Pivot table
Dr
ag
Field 1
Grouped
Now there are only the unique values
from Field 1 in this column.
314 Chapter 12
pivot tables
Next, you do the same thing for the
element you want to represent in your
column. Drag the field name into the
column blanks on the pivot table.
Drag Field 2 into your column blank.
Do the same thing for columns.
Pivot table
Field 2
Field 2
Grouped
g
Dra
Field 1
Grouped
Finally, pick the quantitative field that you’d like
to see summarized and pick the function you
want to use. Generally (but not always), your
rows and columns will be categories, and your
data blank will be the numerical thing you want
to group and summarize by the row and column
categories.
This summary is a pivot
Field 3
Pivot table
table.
Field 2
Grouped
Field 1
Grouped
Dr
ag
Field 3
Grouped and Summarized
you are here 4 315
constructing and previsualizing
Pi vot table construction is all about
previsualizing where your fields should go
Pivot tables are their own little universe inside
Excel, and people get intimidated at first by all the
options. The thing you need to remember is this:
stay focused on your analytical objectives, and try
to create tables that help you understand your data
better.
What are your analytical objectives?
Lots of raw data
Field 1 Field 2 Field 3 Field 4 Field 5 Field 6 Field 7 Field 8 Field 9
Pivot table
What table would help you understand
your data and fulfill your objectives?
316 Chapter 12
pivot tables
Try out creating your first pivot table from the summary you envisioned in
the first exercise of this chapter.
Let’s make a pivot table out of this idea.
The editor has just given you a pretty broad request. Using the
fields in your data, come up with four ways you might group
and summarize the MPG (miles per gallon) information. One
is provided for you.
1
The average MPGs grouped by Make and Type.
Your table should look like this:
Type
Go through these steps to create your pivot table.
1
Select a cell in your data, and click Insert > Pivot Table.
2
Drag fields from the Field List to the column, row, and data blanks.
3
Click the “Sum of MPG” drop box, and change the Value Field
Settings so that you’re taking the Average. Also, tweak the Number
Format so that you don’t end up with a bunch of decimal zeros.
Make
Average MPG
Use these fields.
Here’s your data.
you are here 4 317
your first pivot table
You just created your first pivot table, summarizing average
MPG by Make and Type. How did it go?
1
Select a cell in your data, and
click Insert > Pivot Table.
Here’s the window you use
to make sure you have the
correct data selected.
2
Drag fields from the Field List
to the column, row, and data
blanks.
Drag the field names to the boxes
where you want them to be.
3
Click the “Sum of MPG”
drop box, and change the
Value Field Settings so that
you’re taking the Average.
Also, tweak the Number
Format so that you don’t
end up with a bunch of
decimal zeros.
Tell Excel to take the Average of your MPG field.
Click this button to change the number format.
318 Chapter 12
We need a different formula
here, because the sum of MPG
values doesn’t make any sense.
pivot tables
You want to reduce the decimal places.
No need for currency formatting
or anything like that.
Here’s your final pivot table.
This table summarizes
average MPG by
Type and Make.
Nice work.
you are here 4 319
pivot tables beat formulas
The pi vot table summarized your data
way faster than formulas would have
Lots of raw data
The steps to create a pivot table are
pretty simple. Just select your data and
drag your fields where you want them
to be.
Field 1 Field 2 Field 3 Field 4 Field 5 Field 6 Field 7 Field 8 Field 9
D
D
ra
The steps to create this table using
formulas are more complicated.
ra
g
Drag
Drag and drop, baby.
Pivot table
g
Using formulas to create something like a pivot table
1
Create unique lists of your row
headings. You can copy and
paste the column headings
and remove duplicates.
2
Next, do the same thing for
your column headings. But
this time after you’re done
removing duplicates, you need
to copy and Paste Special >
Transpose so that you actually
have those values on a row.
3
Finally, you’re ready for your
data. You’ll need to create a long
formula to make sure that your
results are grouped correctly.
Think SUMIFS(), COUNTIFS(),
AVERAGEIFS(), or MAXIFS().
Regular table
Hey, there’s no such
function as MAXIFS()!
That’s true. In order to create
the functionality of a MAXIFS()
formula you’d need to write a
long array formula, and those
are beyond the scope of this book.
Aren’t pivot tables just easier?
320 Chapter 12
pivot tables
Q:
Where does the word “pivot” come
into play? Have we been pivoting the data
somehow?
A:
You “pivot” the data when you look at
it from different angles. One of the things
that pivot tables enable you to do is switch
around your data summaries really quickly,
so if you wanted to “pivot” your rows and
columns literally you’d be able to do it easily.
Q:
But what if I just wanted to make
groups and summarize them, but not
actually pivot the data?
Q:
Speaking of formulas, what if I want
the speed and flexibility of pivot tables
but just want a little scrap of summary
data rather than a full-blown table? Got
anything for me?
A:
A:
Q:
Q:
A:
There are a bunch of ways to do this.
First, even though you want a piece or two
of data, you can still create a pivot table for it.
Just be judicious in your use of grouping and
filtering, and you can get the answers you
need quickly.
I was thinking more along the lines
of a pivot formula.
Don’t get too hung up on the word
“pivot.” If you think of pivot tables as efficient
ways to group and summarize, you’ve
grasped what they’re all about.
A:
A:
How would I use pivot tables in a
workflow for data analysis?
Q:
Q:
A:
A:
They are great for doing exploratory
data analysis, where you are looking at data
from a bunch of different angles in order
to prepare your ideas for the use of more
advanced data analysis techniques.
Q:
So if there was something in the
data I wanted to optimize with Solver, for
example, I might knock around inside
the data with pivot tables in order to
develop my ideas about what I wanted to
optimize?
A:
That’s exactly it. And the reason that
pivot tables are good for dealing with data in
this way is because they are so fast. As long
as it would take to create the formulas you’d
need to create one summary table, you can
create a whole mess of pivot tables.
Q:
Impressive. Here’s another
question: say I wanted to use pivot tables
that aren’t actually in my document. Like,
say they’re inside a corporate database.
Check out the GETPIVOTDATA()
function. You’ll need to create a pivot table,
but once you have it you can call it from
another worksheet using that function.
What else?
You can also replicate a lot of the
functionality of pivot tables using structured
references. The more advanced structured
reference syntax enables you to group
data in ways you can’t using conventional
references. Yet another reason to deepen
your skills as a formula master.
Q:
Nice. Another question: so I
liked the fact that I can use different
functions to calculate the “Data” portion
of the pivot table. But what if I want to
do something really fancy—say, use a
function that compares my data field to
some other data field?
Again, this is no problem. Excel uses
a technology called OLAP (Online Analytical
Processing) that enables it to plug into
(potentially huge) databases. This usage of
pivot tables is beyond the scope of this book,
but using pivot tables to access and evaluate
external data is one of the powerful uses of
Excel.
Hmm.
You know, you’re throwing a lot of
questions at pivot tables and seem to be
having a hard time stumping the feature.
Q:
Yeah, pivot tables sound pretty
powerful.
A:
It’s a good idea to use them every
time you can, and to stay on the lookout
for opportunities to use them. Chances are,
if it’s possible at all to do a task with pivot
tables, doing that task with pivot tables is
faster than the alternatives.
Q:
Got it. OK, so here’s a question.
How does this filtering thing work? With
all the power of pivot tables, what does
filtering get me?
A:
Let’s take a look.…
A:
Not a problem. Under your field’s
settings, click “Show values as…” for some
options to compare the data to other fields.
you are here 4 321
happy client
Your editor is
impressed!
Nice table! We’re definitely making
progress. Now could you show me the
table only for vehicles with reliability
equal to 5?
You need to filter.
Pivot tables have yet another dimension:
filtering. Filters allow you to take the
elements you’ve assigned to your Values
box and calculate only the ones that meet
your criteria. In this case, you want to
look at average MPG only for cars with
a reliability of 5. Let’s take filters for a
spin.…
pivot tables
Go back to your pivot table and tell it to show the summary only for highest reliability cars. What
box do you use?
Use the filter option in your pivot table.
Drag your Predicted reliability field to
filters and access the drop box in cell B2 to
specify that you want the value to equal 5.
you are here 4 323
pivot table filtration
You just created your first filtered pivot table. What did you find?
Here’s your filter with the
reliability field added.
Here’s your filtered data.
Make sure it’s set to “5”.
This is what your data
looked like before you
added the filter.
Be sure to specify that you
want a reliability of 5.
324 Chapter 12
Nice work!
pivot tables
Pivot Tables Exposed
This week’s interview:
Are they really all that?
Pivot Table: I must say that I’m delighted to be
here. It’s always such a joy to spread the word about
me and what I do. People need to recognize that
there is nothing inside of Excel that matches my
raw analytic power.
Head First: Well, we’re happy you’re here and
you’re welcome any time. But I have to ask, is it true
that there is nothing in Excel that matches your analytic
power? Actually, let me rephrase the question. Isn’t
the analytic power something the analyst brings to
the game, not something you do?
Pivot Table: OK, touché. The user needs to be
a good analyst in order to use me to come up with
good analytic results. But I’m a big deal.
Head First: Just to play devil’s advocate here, are
you? It seems that all you can do is group data on
two dimensions and run a calculation.
Pivot Table: Two dimensions? You should think
bigger than that. Try dragging more than one field
to my column, row, data, and filter blanks. You can
insert as many levels of dimensionality into your
pivot table analysis as you like.
Head First: Yep, that’s pretty powerful.
Pivot Table: Told you so.
Head First: But wouldn’t that clutter up the
spreadsheet big time to have four or five or ten
dimensions of summary?
Pivot Table: I would point you to your previous
observation. It takes a good analyst to do good pivot
table-based analysis. Yes, dragging a whole mess of
fields into a pivot table makes the resulting table full
of fields, but if a user has the analytic chops for it,
then creating such a table may be exactly what is in
order.
Head First: But there must be something to be said
for keeping things simple.
Pivot Table: There is indeed. Even the most
brilliant analyst is going to have to present results
to someone who isn’t a brilliant analyst, so keeping
things simple for an audience’s sake is a good idea.
Head First: Well, suppose that brilliant analyst
wanted to make a chart rather than a table. They’d
need make to a chart off the pivot table—they can’t
make a pivot chart.
Pivot Table: Au contraire, mon frère. I can make pivot
charts. The feature is called Pivot Charts, and it’s
right under the Pivot Table button under the Insert
tab. Charts are no problem.
Head First: What if we want to do some more
subtle formatting of our pivot table? Can we just
format the pivot table directly as if it were a regular
spreadsheet?
Pivot Table: You can, but a lot of people will copy
and Paste Special > Values the result of a pivot table
to another sheet and then format the pasted results.
The downside of that approach is that you lose your
formulas. But the upside of the approach is that your
formatting doesn’t mess up if you want to change
your pivot table to look at another set of summaries.
Head First: Last question. This is possibly a
weird one. You’ve been dropping some interesting
terminology: touché and au contraire, for example. Are
you French?
Pivot Table: Let’s just say my versatility in
processing different types of data has enabled me to
cultivate a certain cosmopolitanism. But no, I’m not
French. I’m a feature in a computer program, silly.
you are here 4 325
create a bunch of pivot tables
You’re re ady to finish the
magazine’s data table s
Now that’s fancy work. I can see that this
is going to shape up really well. Here are the
tables I’d like to see us have in the magazine
for our special car review issue. Do these
summaries, and we're ready to print!
The pivot tables you need to create
Average owner satisfaction and
reliability by make.
Rating by make and model number.
The most expensive price for each
make.
Time to wrap this analysis
up and execute the pivot
tables your client needs.
326 pivot tables
Create the data summaries that your client needs using Excel’s pivot tables.
1
Implement the tables that the editor describes on the facing page. You
might have to get a little creative.…
Here’s your blank pivot table.
2
In order to create a presentation, copy and Paste Special > Values each
to a new sheet. Format the results as you see fit.
you are here 4 327
final results
With your new knowledge of pivot tables, you created the tables the Head First Automotive
Weekly needed for its review issue. How’d it go?
1
Implement the tables that the editor describes on the facing page. You
might have to get a little creative.…
2
In order to create a presentation, copy and Paste Special > Values each
to a new sheet. Format the results as you see fit.
Here’s your first pivot table.
Average owner satisfaction and
reliability by make.
You can actually put both satisfaction
and reliability in the Values box.
“Values” automatically shows up here
when you fill the Values box.
328 Chapter 12
Set your number
formatting to round
off the extra zeros.
pivot tables
Rating by make and model number.
It’s fine to use the SUM formula
here, since this configuration
only displays one value for each
row/column combination.
The most expensive price for each
make.
In this case, you need to select the
max formula in the Values box.
you are here 4 329
pivot tables rock
Your pi vot table s are a big hit!
Head First Automotive Weekly released a
particularly illuminating annual car review
this year, all thanks to your well-crafted
pivot tables. Reader response has been
overwhelmingly positive.
Man, that issue of HFAW was the best. It
helped me figure out which car I wanted to buy.
This baby doesn’t have the best reliability, but
man, the stats were right about satisfaction!
One of your (very happy) readers
330 Chapter 12
13 booleans
TRUE and FALSE
The values in this
spreadsheet are too
good to be TRUE....
There’s a deceptively simple data type available in Excel.
They’re called Boolean values, and they’re just plain ol’ TRUE and FALSE. You might
think that they are too basic and elementary to be useful in serious data analysis, but
nothing could be further from the truth. In this chapter, you’ll plug Boolean values into
logical formulas to do a variety of tasks, from cleaning up data to making whole new
data points.
this is a new chapter 331
fishing regs
Are fishermen behaving
on Lake Dataville?
Lake Dataville has so many enthusiastic
fishermen that the Dataville government
has had to impose limits on fishermen to
make sure they don’t take all the fish!
Here’s one of the
Dataville fishing boats
Most fishermen love the rules, because
they guarantee the supply of fish. But
there’s always a handful of bad apples, and
the government needs your help sifting
through the catch records to find them.
I need your help finding the violators!
Here are the regulations that
state how many fish different
types of boats can catch.
Load this!
You need to help fill
in these blanks.
www.headfirstlabs.com/books/hfexcel/
hfe_ch13_boolean.xlsx
There are three sheets in this spreadsheet: Catch
Targets, Catch Data, and the Naming Scheme.
Large trout boats are
This guy regulates fishing in Dataville.
allowed to catch 600 fish.
booleans
You have data on catch
amounts for e ach boat
There’s a complex system for each boat ID.
Each ID tells you whether the boat is small or
large and what kind of fish it catches. That
determines the catch regulations for each boat.
Here is the number of fish
caught by each boat.
The IDs are
written in code.
The problem in dealing with this data is that
you don’t have cells to tell you the type and size
of each boat. That information is all mashed
up inside the ID cells.
This sheet describes the codes.
If a boat has
neither “L” nor
“S,” it’s “Large.”
If a boat ID has “L”
in it, it’s “Large.”
“S” in an ID
means “Small.”
If that information isn’t broken out of the ID
cell, you’ll never be able to cross-reference
each boat with the catch limits.
You need a formula that can tag each boat as
small and large, and as bass and trout. It’d
be nice to have a field for each boat that says
“Large” or “Small,” and one that says “Bass”
or “Trout.”
you are here 4 333
meet boolean expressions
Boole an e xpre ssions re turn
a result of TRUE or FALSE
A Boolean expression is a formula or
argument to a formula that returns a
value of TRUE or FALSE. It’s often
used to compare two values.
One is equal to one.
Some examples of Boolean expressions
1 = 1
Here’s a text formula that
looks at text substrings…can
you think of any use for it?
TRUE
3.334 > 5
FALSE
“Head” = LEFT(“Head First”,4)
EXACT(“Hi”, “HI”)
TRUE
This formula compares two text strings.
IF gi ves results based on
a Boole an condition
Your Boolean goes into
the first argument.
The results you want go into the
second and third arguments.
=IF(boolean expression, value if true, value if false)
This formula won’t apply to
all the boats, but it’s getting
close to what you need.
You can put text, numbers, or even
another formula in these arguments.
This expression evaluates to TRUE.
=IF(LEFT(A2,1)=“L”, “Large”, “Small”)
“Large”
It looks at the first character of A2…
…then it returns “Large” if that
character is “L” and “Small” if it’s not.
334 Chapter 13
TRUE
FALSE
SUM(2,3) = 1+4
If you stick a Boolean expression inside
an IF formula, you can have your
formula return any value you want
instead of returning TRUE or FALSE.
3.334 is not
greater than 5!
booleans
Booleans Exposed
This week’s interview:
Is what we’ve heard about
Booleans TRUE or FALSE?
Head First: I have to say, as simple as the TRUE
and FALSE data values are, you’re definitely looking
promising as a tool to help with data analysis in
Excel.
Boolean: You bet! And you’ve only seen the
beginning of what I can do. I’m going to rock your
brains out.
Head First: OK, relax and let’s talk through your
features slowly.
Boolean: Fire away.
Head First: Are there other formulas besides IF
that accept Boolean expressions?
Boolean: Are you kidding? I’m all over the place.
The most obvious place to find me is in the category
of logical functions, and IF is one of those. But there
is also AND, OR, NOT, and a bunch of others.
Don’t worry, if you spend enough time in the Help
files, you’ll notice me all over the place.
Head First: So what about the equals sign and the
greater-than sign?
Boolean: Sure. You can also use less than (<),
greater than or equal to (>=), and less than or equal
to (<=).
Head First: What if I wanted to see whether
something wasn’t equal to something, like whether 1
is not equal to 3?
Boolean: You’d type this formula: =1<>3. That
Boolean expression asks whether 1 is unequal to 3, and
since it is, the expression returns TRUE.
Head First: Cool. So you can use Booleans in a
bunch of ways to compare values. And you can use
IF to return values different from TRUE and FALSE.
Head First: I assume that those three functions are
similar to IF in how they work?
Boolean: Oh, you’re just getting started with IF.
It’s one of the most powerful functions in Excel.
Boolean: Yep. I bet you can guess what they do.
But even if you can’t, don’t worry, because you’ll
need them soon enough. I’ve been looking at that
fishing boat problem of yours, and you’re going to
need to throw a lot more Booleans at it to get what
you want.
Head First: Yeah, I wanted to ask. What if I
wanted to compare three values rather than two
using an IF formula?
Head First: We’ll get to that in a moment. So you
show up in logical functions…what else?
Boolean: I’m in logical functions, but I’m in all
sorts of functions throughout Excel. A lot of the
time, the third or fourth argument of a function
that’s totally unrelated to the logical functions will
take a Boolean expression.
Head First: Why is that?
Boolean: The heavy-duty functions in Excel often
have a lot of subtle permutations to how they can
run. So it’s a good idea to put in a Boolean or two
so that you tell Excel the specifics of what you want.
Boolean: Now you’re talking. This is the sort of
question that makes you an Excel power user. This
sort of thing makes your friends stare in awe at the
breadth of your mastery over spreadsheets.…
Head First: Could you just answer the question?
Boolean: To compare three things, you nest IF
formulas inside each other. Like this:
=IF(exp1,value2,IF(exp2,value3,value4))
If you want to compare x, y, and z, you compare x
and y in exp1 and then y and z in exp2.
Head First: Heavy!
Boolean: Why don’t you try it?
you are here 4 335
if formulas
Your IF formulas need to accommodate
the comple te naming scheme
The boats are coded by fish type using
a complex logic. The presence of one
of five special codes is what determines
whether a boat is Trout or Bass.
Your IF formula can’t think
through options like this.
There’s an elaborate logic to
whether a boat is Trout or Bass.
L388SLM
BSS
SLM
-T
PC
(nothing)
Trout
Bass
wants its choices to be
one right after the other.
IF
The problem is that IF doesn’t evaluate
five options in order to return one
or two answers. It just looks at one
Boolean expression at a time. So you
need to take the complex logic of boat
ID assignments and convert it into a
series of linear decisions. That way,
you’ll be able to write the IF formula
that gives you the right answer.
This is a linear set of decisions that nested
formulas will be able to handle.
IF
336 Chapter 13
booleans
Pool Puzzle
Your job is to take text strings from the
pool and place them into the blank
lines in the logic structure. You
may not use the same text string
more than once. Your goal is
to make a logical structure that
you’ll be able to represent in
nested IF formulas.
Fill in this logical structure.
IF it has ________ the type of fish is ________,
otherwise, if it has ________ the type of fish is ________,
otherwise, if it has ________ the type of fish is ________,
otherwise, if it has ________ the type of fish is ________,
otherwise, the type of fish is ________.
Nope, “(nothing)” is not in
here…you don’t need it!
Use the diagram on the facing page.
Note: Each thing from
the pool can be used
only once!
Trout
SLM
Bass
Bass BSS
-T
Trout
Bass
PCC
you are here 4 337
set up your logic
Pool Puzzle Answers
You just created a logical diagram to
describe the linear way in which
you want your nested IF formulas
to decide the value to assign to
each boat. How did it go?
Here’s how the logic works.
Excel will be able to make sense of this.
-T
Trout
IF it has ________ the type of fish is ________,
SLM
Trout
otherwise, if it has ________ the type of fish is ________,
Bass
Note: Each thing from
the pool can be used
only once!
PCC
Bass
otherwise, if it has ________ the type of fish is ________,
338 Chapter 13
BSS
otherwise, if it has ________ the type of fish is ________,
Bass
otherwise, the type of fish is ________.
Now let’s write the formula....
booleans
Nested IF Magnets
Use the logic diagram
you created to
complete your
nested IF
formula.
Then
implement
that formula
in your
spreadsheet.
Here’s the
formula.
IF
______,
=IF ( ______________ , ________
______,
IF ( ______________ , ________
Match the
Boolean
expressions
with the logic
you created.
Where should
the extra
parentheses go?
__________,
IF ( ______________ , ____
____________,
IF ( ______________ , __
______________ )
"Bass"
"Bass"
"Bass"
)
RIGHT(A2,3)="SLM"
)
RIGHT(A2,2)="PC"
RIGHT(A2,3)="BSS"
"Trout"
RIGHT(A2,2)="-T"
"Trout"
)
you are here 4 339
nest your IF formulas
Nested IF Magnets
Were you able to create
the formula that tags
each boat as either
Trout or Bass?
"Trout"
RIGHT(A2,2)=
______,
=IF ( ______________ , ________
"-T"
RIGHT(
__
__M"
__"SL
__3)=
__A2,
IF ( ____
"Trout"
, ______________,
"Bass"
__________,
IF ( ______________ , ____
RIGHT(A2,3)="BSS"
RIGHT(A2,2)="PC"
____________,
IF ( ______________ , __
"Bass"
"Bass"
______________ )
Just like what
you did in the
last exercise!
)
)
)
The nested elements end, so you put the
parentheses at the end of the formula.
booleans
Now that you’ve created the formula to tag each boat as being Trout or Bass, it’s time to write
another formula that tags each boat as being either Large or Small.
Here’s the naming scheme—a little
simpler for size than it is for type.
Create a Boat size field as well.
Here’s your Boat type field.
Here’s the formula you used
to assign Bass or Trout.
=IF(RIGHT(A2, 2)="-T", "Trout",
IF(RIGHT(A2, 3)="SLM", "Trout",
IF(RIGHT(A2, 3)="BSS", "Bass",
IF(RIGHT(A2, 2)="PC", "Bass",
"Bass"))))
you are here 4 341
implement if
You just created a formula to assign a size amount to each boat. What does it look like?
If you had nested IF formulas in this exercise like you
did in the last one, your formula might look like this.
=IF(LEFT(A2, 1)="S", "Small",
IF(LEFT(A2, 1)="L", "Large",
"Large"))
Here it is in action.
But you also could have written a
simpler formula that looks like this.
Since all small boats
are marked “S”, you
know that all boats not
marked “S” are large.
=IF(LEFT(A2, 1)="S", "Small", "Large")
342 Chapter 13
booleans
Summarize how many boats
fall into e ach categor y
Good work! Now are you going to use that
data to help us fill out our spreadsheet?
We first need to count boats that fall into
each category: Large Trout, Small Trout,
Large Bass, and Small Bass.
He’s asking you to fill up these cells on your spre
adsheet.
You won’t be able to use IF for
this problem. IF just returns one
or two values depending on your
calculation. You’ll need a formula
that counts based on a Boolean
expression. Or rather, a formula that
will count based on two expressions,
because each boat is part of two
categories, size and type.…
you are here 4 343
consider the pivot table
Another new formula? That sounds like
such a drag. Why not use a pivot table? It
seems like it’d be faster and easier.
A pivot table would work.
You could, but it’d be easier to use a
formula. Their doc is already laid out
and formatted, so you can just fill in
the blanks. If you created a pivot table,
you’d have to Paste Special > Values the
results into the regulator’s table anyway.
If you create a formula in those cells,
you’ll be able to check your values, too.
You’re just trying to fill these four cells.
344 Chapter 13
booleans
In the Help files, find the COUNT formula that will count records
based on a boat’s type and size.
The COUNT functions are under the
category of Statistical functions.
You need a formula that counts based
on two conditions: size and type.
You’ve used COUNT, which
counts based on one condition.
Your goal is to count boats that have, for example,
both Large and Trout among their values.
you are here 4 345
meet countifs
Did you find the function that counts based on multiple
conditions?
This is the one you want.
“Multiple ranges”…
that sounds
about right.
COUNTIFS is like COUNTIF, only
way more powerful
COUNTIFS is a formula new to Excel 2007
that can count elements based on one or more
criteria. Say you want to count the number of
boats that have “Large” and “Trout” in their rows.
COUNTIFS is the function you want.
It also can count based on single criteria, so it has
all the functionality of COUNTIF and more. A
lot of Excel users have stopped using COUNTIF
altogether because COUNTIFS is so powerful.
will handle the
entire list for each boat.
COUNTIFS
346 Chapter 13
Here are four Large Trout boats.
booleans
COUNTIFS is a straightforward formula, but implementing it here could get tricky. Your challenge
is to create one formula that you can copy to the other three blanks in your Count of boats table.
You’ll need to use absolute references.
Your criteria values will be these cells.
Your criteria range will be
on this sheet over here.
Use references inside your
COUNTIFS formula to point
to these criteria values.
You’ll need to use absolute references
to hold row, column, and both row and
column, depending on the reference.
you are here 4 347
implement countifs
You just implemented a COUNTIFS formula to count the number of boats in each category.
What were your results?
This range refers to
the Boat types values.
It’s an absolute reference on row and colu
because you don’t want either to shift. mn,
This reference is to “Trout”
because you want to count the
instances of the word “Trout.”
=COUNTIFS('Catch Data'!$C$2:$C$393,'Catch Targets'!C$7,
'Catch Data'!$D$2:$D$393,'Catch Targets'!$B8)
This refers to the Boat size field.
Here’s “Large.”
Hold the row reference here…
…and the column reference here.
The formula copies and pastes smoothly for the other three blanks.
you’ll see.
If your absolute references are correct, this is what
348 Chapter 13
booleans
Awesome! Now I just need that list of people
who’ve violated their catch limits. Couldn’t you
write a Boolean formula or something to tag
each boat “Violator” or not?
This could be tricky.
You could do it with about 50
nested IF formulas for each row.
But imagine what that would entail!
There must be an easier solution.
Here’s the logic you’d need to encode
into a big nested IF formula.
Wow, this would be a huge pain to implement.
SLM
L388
Bass
ll
Sma
t
Trou
e
Larg
>280
ll
Sma
e
Larg
>435
>325
tor!
Viola
>600
tor!
Viola
tor!
Viola
tor!
Viola
There’s got to be a way
to break this problem
down a little bit.
Not a
tor
viola
Not a
tor
viola
Not a
tor
viola
Not a
tor
viola
If you could deal with small
chunks of the problem,
maybe then you could
put it back together.
How could you make this
complex problem simpler?
you are here 4 349
complex conditions
When working with comple x conditions,
bre ak your formula apart into columns
You’d have an easier time if you just created a field
for each item that said whether it was in violation of
any of the four categories. Take boat L388SLM in
row 2. You could create a formula that returned true
if the boat is “Trout Large” and over its catch limit
of 600.
And if you could copy that formula so that it
evaluated every other combination (Trout Small,
catch > 325, and so forth), then if L388SLM were in
violation, at least one of the new cells would be true.
You know that L388SLM isn’t a Bass Large,
but as long as your formula returns TRUE only
for the category Trout Large if it’s in violation,
you can ignore the FALSE values in the other
columns. Then you can write a formula in
column I that returns TRUE of one of the cells
in columns E through H are TRUE.
Yes, it’s a roundabout solution. But give it a
shot. Excel ninjas are always thinking about
how to solve complex problems in multiple
simple steps.
350 Chapter 13
You want a formula here that
returns TRUE if L388SLM is
“Trout Large” and in violation.
It’d be nice if you
could copy and
paste the same
formula for all
these other cells.
That way, one of the values in
columns E through H will be
TRUE if the boat is in violation.
booleans
Create a formula that returns TRUE if a boat matches one of the labels in E1:H1 and is in
excess of the corresponding catch limit.
1
You’re going to use the AND function in this case, which takes a series
of Boolean expressions and returns TRUE only if all those expressions
individually evaluate to TRUE. Take a look at AND in the help screens if
you need more information.
2
Write an AND formula for each of these columns. The first one is
partially done for you below, but you’ll have to add dollar signs to
create absolute references. Plus, the maximum catch amount is going to
change for each of the four cells.
Add these column headings.
Here’s your first formula.
Be sure to change the references to
make them absolute, where necessary.
=AND(E1=C2&" "&D2, B2>'Catch Targets'!C3)
The ampersand here combines
two text strings together, like
the CONCATENATE function.
This expression evaluates
to “Trout Large.”
Copy and paste your formula for
all the cells in these columns.
you are here 4 351
evaluate the boats
You just created formulas to evaluate whether each boat is in violation of any of the categories.
What did you find?
=AND(E$1=$C2&" "&$D2,$B2>'Catch Targets'!$C$3)
Here’s where the
absolute reference
dollar signs go for
the formula in E2.
For the other three columns,
you just need to change the
reference to the catch limit.
=AND(F$1=$C2&" "&$D2,$B2>'Catch Targets'!$C$4)
=AND(G$1=$C2&" "&$D2,$B2>'Catch Targets'!$D$3)
=AND(H$1=$C2&" "&$D2,$B2>'Catch Targets'!$D$4)
There are lots of FALSE values, but we’re
looking for needles in a haystack here, since
there aren’t a whole lot of violators.
This formula shows that it’s FALSE that
381-T is both “Bass Small” boat and in
violation of the Bass Small catch limit.
Now you have a grid of Boolean values. Combine
the values for each boat using a single formula
that says whether the boat is a violator.
352 Chapter 13
booleans
Now you’re ready to wrap up this assignment. Create the formula that will combine the Boolean
values in columns E through H for each boat. That will tell you once and for all whether the boat
is a violator. Then filter the list to show violators only.
1
Using the Help files, look up the logical function that takes a range of
Booleans and returns TRUE if one or more of them is correct.
One of these functions
returns TRUE if
one or more of its
arguments is TRUE.
2
Implement the function you’ve chosen for each boat. For example, for
boat L388SLM, make the formula look at the Boolean values in cells
E2:H2 and return TRUE if one of them is TRUE.
3
Filter the violators. Make your filter display only rows where the value in
column I is TRUE.
you are here 4 353
isolate the violators
You just created formulas that return TRUE if the boat is a violator. Are there a lot
of boats who are violators?
1
Using the Help files, look up the logical function that takes a range of
Booleans and returns TRUE if one or more of them is correct.
The OR function is what you want to use.
If you want to get real fancy,
you can nest AND, OR, and IF
functions all inside each other.
2
Implement the function you’ve
chosen for each boat. For example,
for boat L388SLM, make the
formula look at the Boolean
values in cells E2:H2 and return
TRUE if one of them is TRUE.
You can write the formula in one of two ways.
=OR(E2,F2,G2,H2)
=OR(E2:H2)
This formula returns TRUE if one
of its arguments is TRUE.
354 Chapter 13
booleans
3
Filter the violators. Make your filter display only rows where the value in
column I is TRUE.
Here’s the filtered list.
There aren’t many violators, but these
folks are definitely catching too much!
That’s it! That’s precisely the
information I’m after. The fishes of
Dataville (not to mention the environment
that depends on them) will thank you....
you are here 4 355
happy animals
Justice for fishie s!
Using your analysis, violators were brought to
justice. They paid a fine and promised not to
take more than their share again. As a result,
the ecology of Lake Dataville is in tip-top shape,
with stable populations of very happy fish.
He can’t really talk, but he blows bubbles…
…and they’re bubbles of sincere appreciation!
356 Chapter 13
14 segmentation
Slice and dice
We’re so
inseparable....
I feel like I can
open up when I’m
apart from her!
Get creative with your tools.
You’ve developed a formidable knowledge of Excel in the past 13 chapters, and by now
you know (or know how to find) most of the tools that fit your data problems. But what if
your problems don’t fit those tools? What if you don’t even have the data you need all in
one place, or your data is divided into categories that don’t fit your analytical objectives?
In this final chapter, you’ll use lookup functions along with some of the tools you already
know to slice new segments out of your data and get really creative with Excel’s tools.
this is a new chapter 357
the geopolitical grunts
You are with a watchdog that
needs to tally budge t money
Geopolitical Grunts is a swashbuckling group
of policy geeks who advise businesses and
governments on the most important macro
trends of the day. They need your help doing
some hardcore pivot table work.
The data set describes the spending of the U.S.
federal government at the county level for the
past couple years.
Thanks for coming aboard! I’ve got some
beastly data here that I just can’t make work for
me. I know it has the information we need, I just
don’t know how to draw it out.
Government spending policy geek
358 Chapter 14
segmentation
Here’s the graph they want
From: G.G.
To: Head First
Subject: Data project
Dear Head First,
This doesn’t seem like
it’d be a problem.
Guess what? I drew for you
exactly what I’m looking for
. If
you can draw the graph bel
ow, you’re done. It describes
how much each agency spe
nds per household on
average.
2009
Spending per household
Average Per Household Federal Spending,
No data? That’s
a problem.
Wow, he wants
the “impossible”....
Midwest
Northeast
South
West
Problem is, we don’t have
the data for this graphic. We
don’t have the per househo
ld spending, and we don’t
have our geography broken
into these regional divisio
ns.
We have something altoget
her different. Our data is big
,
and it’s ugly. Be prepared
to look at a bunch of zeros.
Anyhow, if you can someho
w make that data into the
data
to create this chart, that wo
uld be great. Can’t you Ex
cel
gurus make the impossible
happen?
—G.G.
you are here 4 359
investigate your data
Here’s the federal spending
data, broken out by count y
The folks at Geopolitical Grunts sent you
this database, which is a county-by-county
summary of U.S. federal government spending
over the past couple years. And because it’s
almost 50,000 lines, you might want to close
other programs before loading it!
These fields describe the county.
These describe the state.
Here’s the agency that spent the money.
You know this one.
How much they spent.
The spending
data’s fields
county_code
county_name
state_code
state_name
majagency_tr
fiscal_year
fund_total
hh_count
The number of households in that county.
There’s a lot of data in here.
Load this!
www.headfirstlabs.com/books/hfexcel/
hfe_ch14_usaspend.xlsx
360 Chapter 14
Almost 50,000 lines…sheesh!
segmentation
Look at the chart he wants. Can you create it from the data you
have? Why or why not?
Here’s your data.
This means that the EPA spent $2.8 million
in Aleutians East Borough in 2007.
There are 760 households in this county.
Look at both axes of this chart and say whether you
can create those axes from the database you have.
Here’s the chart they want.
Spending per household
Average Per Household Federal Spending, 2009
Midwest
Northeast
South
West
Write your answer here.
you are here 4 361
can you make the chart?
You just compared the data to the chart you’ve been asked to
generate. How well do the two match up?
You can probably calculate per household
spending from these data points.
The data says county/state, but the
chart they want says region.
Average Per Household Federal Spending, 2009
There are going to be some problems making
states and counties, not regions. Alaska is
“West,” but that fact is not in the data set
itself. Spending per household isn’t in the data
either, but we could probably create that
Spending per household
this work. First, the data is divided into
figure with a simple calculation.
Midwest
Northeast
There is a lot going on here.
362
Chapter 14
www.wowebook.com
South
West
segmentation
Some times the data you
ge t isn’t enough
Region is the category
you want.
Data can be close to what you want without ever quite
getting there. But that doesn’t mean that you can’t
do your analysis. You can just transform the data you
have into the data you need to have.
New categories
States and counties are categories.
Data inputs
Data outputs
r
fo
ns
m
it!
a
Tr
Numeric summaries
Categorical
summaries
of categories
using
numbers
Categorical data
Categorical summaries
of numbers
Numeric data
Numeric calculations
Spending totals and
household counts are numbers.
You need to calculate fund total
divided by household count.
Go ahead and create the field you need: the spending per
household for each agency in each county.
1
2
Convert your data to a table and name the table
“SpendingData.”
Create a column on the end called Per_Household and
populate it with a function that divides the fund_total
field by the hh_count field.
Put your Per_Household column here.
you are here 4 363
create some new fields
You just created one of the fields you need for your chart: spending per household.
How did it go?
Create your table using the Insert tab.
1
Convert your data
to a table and
name the table
“SpendingData.”
If the colored bars annoy you, clean
up the formatting of the table.
2
Create a column on the end called Per_Household and populate it with a
function that divides the fund_total field by the hh_count field.
Add your column here.
=SpendingData[[#This Row],[fund_total]] /
SpendingData[[#This Row],[hh_count]]
This calculates per household spending.
To get this, press “=”, then click on fund_total,
then press “/”, then click hh_count.
Don’t forget to format
the data as currency.
364 Chapter 14
segmentation
Your problems with region are bigger
Calculating the Per_Household figure was
straightforward, because you had all the data you
needed right there on the spreadsheet.
fund_total
You can derive this figure using
the data you received.
Per_Household
hh_count
But you’re in a different situation with Region, since
there’s nothing implicit in the data that you can use to
calculate Region. You need to incorporate more
data in order to determine the region for each row.
county_name
Aleutians East
Borough
Montgomery
Duval
Travis
Sarasota
Etc.
state_name
No problem!
You’re going to need something
else to make this work.
Region
Midwest
Northeast
South
West
AK
MD
FL
TX
Etc.
There’s no formula you can use
to get “West” from “Aleutians
East Borough” or “AK.”
What kind of data do you need?
What would you do with it?
you are here 4 365
a lookup table
Here’s a lookup key
You can poke around in search
engines for a few minutes and find
data like this: a key that shows how
state names fit with regions.
Load this!
www.headfirstlabs.com/books/hfexcel/
hfe_ch14_state_region.xlsx
This key shows how State and
Region match each other.
Using this data, you can bring Region data
into your spending spreadsheet, which will
enable you to create that chart they want.
366 Chapter 14
If your spreadsheet doesn’t have the
data you need, maybe you can use another
data source to bring that data in.
segmentation
VLOOKUP will cross-reference
the t wo data source s
A particularly useful function in Excel is
VLOOKUP. The V stands for vertical, and what
the function does is look up a reference value
in a vertical list and then return the value from
another column that matches the position of the
value in the vertical list.
Here’s a reference to the table
containing your lookup key.
This number specifies the column
of the table that contains
the value you want returned.
searches for lookup_value
in the first column of table_array.
VLOOKUP
=VLOOKUP(lookup_value, table_array, col_index_num, [range_lookup])
This is the value you’re looking
up in a lookup key data set.
col_index_num takes a numeric value, not
a reference, to specify the column.
This argument
is optional.
Table Array
Column 1
Column 2
AL
AK
AZ
AR
CA
South
West
West
South
West
VLOOKUP searches for the lookup_value in the first
column of the table_array.
Look at the
bullet points
for more info.
state_name will be
your lookup value.
col_index_num asks for a number to point to the column
containing the data you want returned, not a reference.
[range_lookup] takes a Boolean argument.
If you set the [range_lookup] to FALSE, VLOOKUP
returns an error if there isn’t an exact match, and your table_
array doesn’t have to be sorted.
If you set [range_lookup] to TRUE, VLOOKUP
returns a value near your lookup_value if there isn’t an
exact match, but your table_array has to be in order.
It’s a big function.
Let’s give it a shot....
you are here 4 367
yet another lookup key
Stop! The data doesn’t match! In the new
file, state names are spelled out, and in the
original data, state names are abbreviated.
Oh, bother. So it looks like you’re going to
have to cross-reference the region to the state
abbreviation, then use that abbreviation to
cross-reference the region to your original data.
Fortunately, VLOOKUP will make quick work of
bringing these data sets together.
Load this, too!
www.headfirstlabs.com/books/hfexcel/
hfe_ch14_state_abbrev.xlsx
Copy the state_region data into your
state_abbrev spreadsheet like this....
Now you’ll have both data sets on the same sheet.
This spreadsheet matches state
names with their abbreviations.
Let’s put the region data into this column.
368 Chapter 14
segmentation
Pool Puzzle
Your job is to take formula elements
from the pool and place them into
the blank lines in the formula. You
may not use the same formula
element more than once, and
you won’t need to use all of them.
Your goal is to make a VLOOKUP
formula that puts Region and
State_Abbrev into the same table.
Write the formula that would go here.
This is the value you’re looking up.
=VLOOKUP(_____,_____,_____)
This reference contains
the data your looking up.
This number specifies the column
with the data you want returned.
Note: Each thing from
the pool can be used
only once!
C3
B2
3
E:F 2
1 A2
A:F
you are here 4 369
trying out VLOOKUP
Pool Puzzle Answers
You just wrote your first VLOOKUP
formula to create a table that
relates your Region field to your
State_Abbrev field.
the
You want VLOOKUP to returnond column.
sec
corresponding value in the
Here’s where you’re looking....
B2 E:F 2
=VLOOKUP(_____,_____,_____)
In the first row, the value you’re looking up is “Alabama”.
We don’t have to use the [range_lookup]
argument, since we know the state data
is complete and in order.
Do this!
C3
370 Chapter 14
3
1 A2
A:F
If you haven’t already, type
this formula into your cell C2
and copy/paste it for each row.
You’ll use it in the next exercise.
segmentation
You’re just a step away from having all the data you need to create the chart the Geopolitical
Grunts want. Create the VLOOKUP formula that will bring region data into your spending
spreadsheet and then create the pivot chart your client wants.
1
Copy the lookup key sheet you’ve been working on in
hfe_ch14_state_abbrev.xlsx into your original
workbook. Right-click on Sheet1 and tell Excel to move the
sheet into your hfe_ch14_usaspend.xlsx workbook.
Put the formula to look up
your Region value here.
2
Add a Region column to your original
data and then write the VLOOKUP
formula that will look up the region
field based on the state abbreviation in
that row.
NOTE: You will need to
have the fourth argument of
VLOOKUP be FALSE.
Here is the sheet you import from
hfe_ch14_state_abbrev.xlsx
.
Create the pivot chart that the
Geopolitical Grunts want. Just click
“Pivot Chart” rather than “Pivot
Table” and let Excel create the
chart. You will have to change the
title and formatting to get the chart
right.
Here is the chart they want.
Spending per household
3
Average Per Household Federal Spending, 2009
Midwest
Northeast
South
West
you are here 4 371
your first pivot chart
You just added another column to your data set and then created a pivot chart.
How does it look?
1
Copy the lookup key sheet you’ve been working on in
hfe_ch14_state_abbrev.xlsx into your original workbook. Right-click on Sheet1
and tell Excel to move the sheet into your hfe_ch14_usaspend.xlsx workbook.
Here’s what the “Move or Copy” dialog box looks like.
You get to it from right-clicking on the
sheet’s tab at the bottom of the screen.
2
Add a Region column to your original data and then
write the VLOOKUP formula that will look up the region
field based on the state abbreviation in that row.
The second and third arguments point
to the lookup table you created.
=VLOOKUP(SpendingData[[#This Row],[state_name]],Sheet1!A:C,3,FALSE)
Here’s your formula.
372 Chapter 14
Take a look at the help screens for
more information on this argument.
segmentation
3
Create the pivot chart that the Geopolitical Grunts want. Just click
“Pivot Chart” rather than “Pivot Table” and let Excel create the table.
You will have to change the title and formatting to get the chart right.
Lots of things you need to do to clean this up....
These are the fields
that you created.
Format the average as currency.
Filter by fiscal year 2009.
Change the title
from the default.
Delete the legend.
you are here 4 373
all about segmentatation
Cre ate segments to feed the
right data into your analysis
The data you receive to analyze
inside Excel is just a starting point.
If that data doesn’t do what you
need it to do for your analysis,
every tool of Excel is at your
disposal to mutate the data into the
form you need.
Raw data
Raw data
That’s what slicing and dicing data
is all about.
…and dice it!
374 Chapter 14
t you want t
e
s
o
ta
ze
aly
an
This is data that came
from some random place.
The
da
Slice it…
segmentation
Q:
A:
Will I always use VLOOKUP to do this sort of thing?
By no means! VLOOKUP is powerful, but there are other
lookup functions as well. There’s HLOOKUP, which does horizontal
lookups, as well as INDEX and MATCH, which are popular but
slightly harder to understand.
Q:
So there’s a lot of versatility in Excel’s functions when it
comes to looking things up.
A:
Absolutely. But you never know what formulas you’ll be able to
use to slice and dice data into the form you need. Remember, earlier
in the chapter you used simple division to create a new field, which
you graphed using a pivot chart.
Q:
Now that I have lookup formulas and division, what else
can I use to segment data points?
A:
Boolean functions are big here. Say you wanted to tag all the
records in your database that were Department of Defense programs
in Maryland. It’d be easy to use a simple AND function to create a
Boolean value.
Q:
And I could take that Boolean value and use it with a
formula like COUNTIFS to compare it with other values in my
data set.
A:
Or better yet, you could plug the Boolean value somewhere into
a pivot table. Boolean functions are fantastic for segmentation, and
they play really well with pivot tables.
Q:
You know, this is kind of funny advice you’re giving me.
What you’re basically saying is that there are a lot of different
functions and techniques that can all do the same basic thing.
A:
Right! Go on.…
Q:
And at the same time you’re not giving me any quick and
easy rules for how to use those functions and techniques for
segmentation. Your advice is basically, “Look at the problem,
and pluck an Excel feature out of thin air to solve it. Use
whichever Excel feature is best.”
A:
That’s a fair observation. But you’ve learned enough about the
features of Excel that all the stuff you don’t know consists of either
super-advanced topics or subtle variations on the themes you’ve
already picked up. At this point, your goal should be to play with the
functions and think creatively about how to make them work for your
specific problems.
Q:
A:
The student has become the master.
That might be overstating it a bit, but you’re well on your way.
Just as a book on Microsoft Word won’t show you how to write the
Great American Novel, a book on Excel can’t teach you to create a
brilliant spreadsheet.
Q:
A:
What can teach me how to do wild stuff in Excel?
You can certainly always be on the lookout for people’s novel
solutions to problems, but the best way to get good with Excel
once you have a strong base of knowledge is just to learn as many
functions as you can and experiment with making them work together.
You’ll inevitably surprise yourself with the creative ways you can use
Excel.
Q:
A:
It probably wouldn’t hurt to be good at math, either.
Definitely. A solid book on general data analysis or analysis for
your area of expertise would show you some of the theoretical points
that will make your spreadsheets smarter. But that’s a whole different
deal. In the meantime, let’s see what your friend at Geopolitical
Grunts has to say about your pivot chart.
you are here 4 375
another client request
Geopolitical Grunts would
like a lit tle more nuance
Average Per Household Federal Spending, 2009
Ah, clients.… What are you going
to do? You flash a little skill, and
once they know what you’re
capable of doing, they’ll never
leave you alone!
376 Chapter 14
Spending per household
Oh, wow, that visualization is fantastic.
You know, you’ve got me thinking. What
would be really nice would be to break out the
department-level projects from everything
else. Could you filter the data so that it
only includes transactions where the word
“Department” is in the majagency_tr field?
Nice work!
Midwest
Northeast
South
West
And while you’re at it,
could you show me all the
dates rather than just 2009?
Like grouping a bunch of bars
together that show regional
averages by year?
segmentation
Your client would like a little more detail in his chart. Looks like you’re
going to have to create a new segment.…
1
Adding dates to your pivot chart is the easy part. Drag the date field out
of the Filter box and into the box that will make the pivot show many
bars representing region and year, not just region.
2
Your raw data rows need a tag to denote whether each transaction
is from a department-level organization or not. Create a Boolean
data field that contains TRUE if the word “Department” is in the
majagency_tr field. If you need help, take a look at the hint below.
3
Head back over to your pivot table. Since you’ve added data to your
data table, you’ll need to press the button in the Ribbon to refresh
your pivot table. Then add your new field as a filter, showing only data
points where it’s TRUE that the transaction is from a department-level
organization.
FIND() returns an error if the requested text substring is not
found. ISERROR() returns TRUE if its argument is an error.
NOT() returns TRUE if its argument is FALSE. Put these
formulas together to create a big nested formula that returns
TRUE if “Department” is in the substring you’re looking at.
Hint…
you are here 4 377
more segmentation
You just created a new segment to describe transactions originating from department-level
organizations. How did it go?
1
Adding dates to your pivot chart is the easy part.
Drag the date field out of the Filter box and into
the box that will make the pivot show many bars
representing region and year, not just region.
2
Your raw data rows need a tag to denote whether each
transaction is from a department-level organization or
not. Create a Boolean data field that contains TRUE if
the word “Department” is in the majagency_tr field.
Imagine a cell doesn’t have “Department” in it…
This formula will return an error…
Add the year to the axis.
Here’s your formula.
=NOT(ISERROR(FIND("Department",SpendingData[[#This Row],[majagency_tr]])))
…this will return TRUE…
…and this will flip it to FALSE, since the cell doesn’t contain “Department”.
378 Chapter 14
segmentation
3
Head back over to your pivot table. Since you’ve added data to your
data table, you’ll need to press the button in the Ribbon to refresh
your pivot table. Then add your new field as a filter, showing only data
points where it’s TRUE that the transaction is from a department-level
organization.
Here’s your new chart!
Click the refresh button to enable
you to include your new field.
you are here 4 379
show me the money
You’ve enabled Geopolitical Grunts
to follow the money trail…
Which is a good thing, because there’s a whole lot
of it. So much of it, that it’s hard to keep track of it
all. There’s so much of it that you could get buried
in it all
380 Chapter 14
go forth and excel
Le aving town…
It’s been gre at having you here in Dataville!
We’re sad to see you leave, but there’s nothing like taking what you’ve learned
and putting it to use. You’re just beginning your Excel journey, and we’ve put you in the
driver’s seat. We’re dying to hear how things go, so drop us a line at the Head First Labs
website, www.headfirstlabs.com, and let us know how data analysis is paying off for YOU!
you are here 4 381
appendix i: leftovers
The Top Ten Things
(we didn’t cover)
You’re not finished yet, are
you? But there is so much left!
You’ve come a long way.
But Excel is a complicated program, and there’s so much left to learn. In this appendix,
we’ll go over 10 items that there wasn’t enough room to cover in this book, but should be
high on your list of topics to learn about next.
this is a new chapter 383
you need more stats
#1: Data analysis
It’s one thing to be able to rock and
roll inside Excel, but it’s another thing
altogether to be a good data analyst. Data
analysis is a broad (and hot) field that
encompasses knowledge not only of Excel
and other software but of higher level
topics like statistics and psychology.
Crack data analysts are omnivorous and
voracious thinkers when it comes to data,
and if you’re interested in boning up on
data analysis, might we suggest…
A Brain-Fr
iendly Guid
e
Head First
This book is more about analytic
principles than software.
Data Anal
ysis
Predict
your rais
e
with linea
r
regression
Experim
discover ent to
customer who your
s really ar
e
A learner’
big numbe s guide to
rs,
and good statistics,
decisions
Sell more
to
optimizin ys by
g
business your
model
Overcome
your
cognitive
biases
Load impo
statistica rtant
directly in l concepts
to your br
ain
Clean mes
for efficie sy data
nt analys
is
Michael M
384 Appendix i
ilton
everything else
#2: The format painter
The format painter is one of those tools
inside Excel that you’ll use all the time. The
format painter provides a super-quick way
to copy formatting attributes from one cell
to another. Just select the cell that has the
formatting you want to copy to another cell,
click the Format Painter button, and then click
on the cell or range where you want to apply
that formatting.
If you want to apply the formatting you’ve
loaded into the format painter to a number
of places in your spreadsheet (rather than
just one), double-click the button when the
cell whose formatting you want to copy is
highlighted.
Try out this feature.
You can also achieve the same results using
Paste Special > Formatting.
You can paste formats using Paste Special, too.
you are here 4 385
analysis tools and array formulas
#3: The Data Analysis ToolPak
The Data Analysis ToolPak is a set of analysis
tools that comes standard with Excel but isn’t
activated by default. If you need to use Excel
for serious statistical operations like hypothesis
testing, you’ll want to take a look at this feature.
Check out the Help files for information on how
to activate it.
#4: Array formulas
Ever needed a formula to return more than one result?
Does that question blow your mind? Array formulas
are a conceptually difficult but programmatically
powerful feature of Excel that push functions to the
limits of their performance.
They’re worth looking into if you’re interested in
taking your mastery of functions into a whole different
dimension…literally!
386 Appendix i
The Data Analysis ToolPak has a
bunch of cool statistical functions.
everything else
#5: Shapes and SmartArt
Excel 2007 introduced a bunch of visual
formatting tools, and this book has only scratched
the surface of those tools. If you enjoy thinking
visually, try poking around the Shapes and
SmartArt features. They are a treasure trove for
quick and easy yet elegant formatting options for
flow charts and other visualizations.
You can draw all sorts of interesting diagrams
inside Excel using Shapes and SmartArt.
you are here 4 387
better performance
#6: Controlling recalculation and performance tuning
If your spreadsheet gets large and
full of formulas, especially array
formulas, you might experience
slowdowns as all your formulas
recalculate when you update data.
If you suspect you’re experiencing
something like this, head over to
the Options menu and play around
with the settings that control Excel’s
recalculation and other performance
behaviors.
388 Appendix i
Check out this window for performance tuning options.
everything else
#7: Connecting to the Web
All of us spend time surfing the Web, so why not make
Excel and the Web work together? Excel has a number
of facilities for bringing web data into your worksheets
and exporting your spreadsheets for use on the Web.
#8: Working with e xternal data source s
You can pull data into Excel from relational databases
like Microsoft Access and from a variety of other
external sources besides the Internet. Interfacing
databases with Excel pivot tables using OLAP (Online
Analytical Processing) technology is a particularly
powerful and cool way to analyze data.
The spreadsheet on your computer
Databases on the Internet or in an Access file
you are here 4 389
collaboration and vba
#9: Collaboration
Excel’s collaboration features like Track Changes
make working with other people on the same
spreadsheet a lot easier. To look at some of the
collaboration features, head over to the Review tab.
Look into collaboration options here.
#10: Visual Basic for Applications
Have you learned most of
Excel’s features, even the
super-technical stuff like
array formulas, and find
yourself demanding more?
Visual Basic for Applications
(VBA) is a full-blown
programming language that
you can use inside Excel to
create your own functions
and much, much more.
390 Appendix i
Your spreadsheet dreams of
having its own VBA code.
appendix ii:
install excel’s solver
The Solver
I want to optimize now! I
don’t want to have to install
some add-in…
Some of the best features of Excel aren’t installed by default.
That’s right, in order to run the optimization from Chapter 10, you need to activate the
Solver, an add-in that is included in Excel by default but not activated without your
initiative.
this is a new chapter 391
here are the steps
Install Solver in Excel
Installing the Solver in Excel is no problem
if you follow these simple steps.
This is the Microsoft Office button.
1
Click the Microsoft Office button and select Excel
Options.
Here’s Excel Options.
2
Select the Add-Ins tab and click Go… next to
“Manage Excel Add-Ins.”
The Add-Ins tab
Click this button.
392 Appendix ii
install solver
3
ake sure that the Solver Add-in box is checked,
M
and then press OK.
Make sure that this box is checked.
4
ake a look at the Data tab to make sure that the
T
Solver button is there for you to use.
Make sure that Solver can be
seen under the Data tab.
That’s it!
With those steps complete, you’re
ready to start running optimizations!
you are here 4 393
Index
Symbols
& (ampersand), in formulas, 351
* (asterisk), multiplication operator, 8
[] (brackets), in structured references, 82
: (colon), in cell references, 15
$ (dollar sign), in cell references, 73–75
= (equals sign)
in logical expressions, 335
preceding formulas, 5
! (exclamation point), in cell references, 68, 70
/ (forward slash), division operator, 8
> (greater than sign), 335
>= (greater than or equal sign), 335
< (less than sign), 335
<= (less than or equal sign), 335
- (minus sign), subtraction operator, 8
<> (not equal to sign), 335
(()) parentheses
enclosing function arguments, 15
enclosing numbers, 24
to group values in formulas, 14, 62
+ (plus sign), addition operator, 5
A
absolute references, 73–75
addition, 5
(see also COUNTIF function; COUNTIFS function;
SUM function)
advertising example, 252–277
advertising costs, adding to data, 253–254
breakeven points for multiple scenarios, 261–264
new customers, adding to data, 253–254
optimization model, checking, 272–276
optimizing based on multiple, constrained cells,
267–270
projections for TV and magazine ads, 255–260
alignment of cell contents, 36
alignment principle of design, 53–56
ampersand (&), in formulas, 351
AND function, 351–353
appreciation calculation, 217
arguments for functions, 15
array formulas, 386
asterisk (*), multiplication operator, 8
auditing formulas, 208–211
Automotive Weekly example, 310–330
average satisfaction and reliability by make, 328–329
filtering average MPG by reliability, 322–324
most expensive price for each make, 329
rating by make and model, 329
summarizing average MPG by make and type,
313–319
AVERAGE function, 119–121, 172
B
balance sheet example, 50–57
bar charts, 238, 239–240
bold text, 42
Boolean data type, 131, 334–335
(see also logical expressions)
borders around cells, 36, 42
brackets ([]), in structured references, 82
bubble charts, 238
this is the index 395
the index
C
calculations (see formulas; functions)
cell ranges
named, automatically generating, 82–87
named, specifying manually, 76–78
selecting with mouse, 67–68
specifying in formulas, 15–16, 70
Cell Styles, 45–49
cells, 5
formatting for (see formatting)
green triangles in, 121–122
references to (see references)
characters (see text)
charts
appropriateness of, 229–230, 235–236, 238
bar charts, 238, 239–240
changing type of, 239
creating, 231
data for, selecting, 232
design and layout, 232–235, 247–248
limitations of, 235
line charts, 238, 241–248
list of, 238
pie charts, 230–234, 236
from pivot tables, 325, 371–373, 377–379
transforming data for, 243–246
collaboration, 390
colon (:), in cell references, 15
color
of cell background, 36, 42
of cell contents, 36
columns
referencing all cells in, 70
sorting data by a specific column, 92–95
sorting data by multiple columns, grouped, 96–98
splitting text data into, 282–285, 301–304
computer manufacturing example, 60–88
discounted prices, incorporating, 71–78
gross profit margin, 61–62
least expensive parts, 63–68
projected profitability, 69–70
projected profitability for all computer models, 84–87
396 Index
CONCATENATE function, 288
convention center example (see parking spaces example)
copying and pasting
cell formatting, 385
formulas, 20–21
with modifications, 302–304, 385
references not shifted during, 73–75, 83
references shifted during, 20–21, 73
COUNTIF function, 190–192
COUNTIFS function, 346–348
cross-referencing data sources, 367–373, 375
CUMIPMT function, 216
currency symbols, 33–38
customer database example, 280–308
counting “s” characters, 291–292
extracting names, 294–304
extracting phone numbers, 289–290
formatting data, 305–307
splitting text data into columns, 282–285
D
data analysis, 113, 321, 384
Data Analysis ToolPak, 386
data for exercises, downloading, xxxiii
data types, 122
Boolean data type, 131, 334–335
changing, 128, 131
converting text to values, 128–130, 172
converting values to text, 128
determining data type of cell, functions for, 128
errors as, 135
numbers stored as text, 121–122
(see also dates and times; numbers; text)
database example (see customer database example)
databases, using with pivot tables, 321, 389
DATE function, 182–184
DATEDIF function, 156–160, 172
dates and times
converting serial numbers to, 182–184
converting to serial numbers, 148–151, 172
the index
differences between, 156–160, 172
formatting, 150–152, 165–166
functions for, finding, 181–182
mathematical operations on, 148–152, 156–160, 164
sorting, 143–144
stored as numbers, 145–147, 162, 165–166
(see also parking spaces example; training program
example)
DATEVALUE function, 148–151, 172
delimiter, 282
design and layout
alignment principle, 53–56
Cell Styles for, 45–49
for charts, 232–235, 247–248
keep it simple principle, 40–44
proximity principle, 53–56
Themes for, 47–49
(see also formatting)
diagrams, 387
#DIV/0! error, 120–121, 135
division, 7–8
dollar sign ($), in cell references, 73–75
downloading data for exercises, xxxiii
drug study example, 118–140
attempting caculations on text data, 119–122
converting text to numbers, 126–130
errors in spreadsheet, analyzing, 133–139
E
equals sign (=)
in logical expressions, 335
preceding formulas, 5
errors
analyzing, 120–121, 133–139
data type for, 135
#DIV/0! error, 120–121, 135
functions for, 136
#N/A! error, 136
#NAME! error, 134, 138–139
#REF! error, 134, 137–138
#VALUE! error, 134, 138–139
ERROR.TYPE function, 136
examples
advertising, 252–277
Automotive Weekly, 310–330
balance sheet, 50–57
computer manufacturing, 60–88
customer database, 280–308
data for, downloading, xxxiii
drug study, 118–140
fishermen, 332–356
fundraising, 90–115
government spending, 358–380
house purchase, 198–225
income statement, 30–57
investment report, 228–249
parking spaces, 170–195
restaurant expenses, 2–27
training program, 142–167
Excel
versions of, covered in this book, xxxii
website resources, xxxiii
(see also spreadsheets)
exclamation point (!), in cell references, 68, 70
exercise data, downloading, xxxiii
F
filtering data
applying multiple filters, 109–111
applying one filter, 107–108, 113–114, 193–194
in pivot tables, 322–324
uses of, 113
FIND function, 288, 298–300
fishermen example, 332–356
counting boats in each category, 343–348
counting boats over their limits, 350–355
determining type of boat from boat ID codes,
333–342
font, changing, 36
format painter, 385
formatting
alignment of cell contents, 36
bold text, 42
borders around cells, 36, 42
Cell Styles, 45–49
you are here 4 397
the index
formatting (continued)
color of cell background, 36, 42
color of cell contents, 36
copying from one cell to another, 385
currency, 33–38
dates and times, 150–152, 165–166
decimal places, 36
excessive, avoiding, 40
font, 36
formulas interpreting, 36
italic text, 42
menu buttons for, 36
percentages, 36, 61
Shapes for, 387
SmartArt for, 387
(see also design and layout)
formula bar, 5–6
formulas, 5–8
accuracy of, checking, 13–14
auditing, 208–211
combining results of, 24–26
complex, breaking into columns, 350–355
concatenating references in, 351
copying and pasting, 20–21
definition of, 5
entering in cells, 5–6, 19–20
errors produced by (see errors)
formatting interpreted by, 36
formatting not allowed in, 34–35
functions in (see functions)
grouping parts of, with parentheses, 14, 62
mathematical operations in, 7–8
modeling (see models)
performance of recalculations, 388
references to cell ranges in, 15–16, 67–68
references to cells in, 11–14, 19–20, 73–75
references to named cell ranges in, 76–78, 82–87
references to worksheets in, 66–70
forward slash (/), division operator, 8
functions, 15–16
arguments for, 15
categories of, 186–189
for data type testing and conversions, 128–130, 172
for date and time operations, 181–182
for errors, 136
finding, 173–177, 181–182, 186–191, 193
398 Index
for logical expressions, 335
for pivot tables, 317–319
for statistical calculations, 189–191
for text operations, 286–288
(see also specific functions)
fundraising example, 90–115
filtering data, 107–111, 113–114
sorting data by largest contributors, 91–94
sorting data by largest contributors and location,
96–98
zooming data, 103–105
future value calculation, 212
FV function, 212
G
GETPIVOTDATA function, 321
Goal Seek, 262–265
government spending example, 358–380
determining region from state, 365–373
filtering by department-level projects, 376–379
grouping by years, 378
pivot chart for household by region, 372–373
spending per household by agency and county,
363–364
graphs (see charts)
greater than or equal sign (>=), 335
greater than sign (>), 335
green triangles in cells, 121–122
grouping and summarizing data (see pivot tables)
grouping parts of formulas (see parentheses (()))
grouping sort results, 96–98
H
headings, Cell Styles for, 46
help, on functions, 173–177
hiding data (see filtering data)
HLOOKUP function, 375
Home tab in Ribbon, 36
the index
house purchase example, 198–225
assumptions, analyzing, 218–224
determining money able to borrow, 199–201
incorporating net present value, 202–204
mortgage model, 207, 213–217
rent model, 206, 210–211
I
IF function, 334–342
IFERROR function, 136
income statement example, 30–57
balance sheet, 51–56
design and layout, 40–56
formatting, 33–38
income statement calculations, 31–32
interest payments calculation, 216
interest rate calculation, 212
investment report example, 228–249
chart for portfolio allocation, 228–231, 239–240
design and layout for chart, 232–234
time chart comparing stocks, 241–248
ISBLANK function, 128
ISERR function, 136
ISNONTEXT function, 128
ISREF function, 128
ISTEXT function, 128, 172
italic text, 42
K
keep it simple principle of design, 40–44
L
Lake Dataville example (see fishermen example)
layout (see design and layout; formatting)
LEFT function, 288, 289–292, 299–300
LEN function, 294–296
less than or equal sign (<=), 335
less than sign (<), 335
line charts, 238, 241–248
loans
appreciation calculation, 217
assumptions of, analyzing, 218–224
future value calculation, 212
interest payments calculation, 216
interest rate calculation, 212
net present value calculation, 202–206
number of periods calculation, 212
opportunity cost calculation, 217
payment calculation, 211–213
present value calculation, 200–201
logical expressions
counting elements based on, 190–192, 346–348
functions for, 335
operators for, 335
testing if a cell contains an error, 136
testing if all expressions are TRUE, 351–353
testing if at least one expression is TRUE, 354–355
testing if TRUE or FALSE, 334–342
looking up values in a table, 367–373, 375
lowest value, finding, 64–70, 172
M
magazine example (see Automotive Weekly example)
Massachusetts Marathon example (see training program
example)
mathematical operations
on dates and times, 148–152, 156–160, 164
specifying in formulas, 7–8
totals (see SUM function)
MAX function, 64
menu row at top of screen (Ribbon), 36
MIN function, 64–70, 172
minus sign (–), subtraction operator, 8
models, 206–207
assumptions of, analyzing, 218–224, 265
different scenarios for, 258–260
optimizations for, 262–265, 267–270, 272–276
you are here 4 399
the index
money values, currency symbols for, 33–38
mortgages (see loans)
mouse, selecting cell ranges using, 67–68
multiplication, 7–8
N
#N/A! error, 136
#NAME! error, 134, 138–139
named ranges
automatically generating, 82–87
specifying manually, 76–78
negative numbers, 24
nesting IF functions, 336–342
net present value calculation, 202–206
not equal to sign (<>), 335
NPER function, 212
NPV function, 202–206
numbers
converting dates to serial numbers, 148–151, 172
converting serial numbers to dates, 182–184
currency symbols for, 33–38
dates and times stored as, 145–147, 165–166
dates stored as, 162
negative, 24
stored as text, converting to numbers, 128–130, 172
stored as text, green triangle indicating, 121–122
O
OLAP (Online Analytical Processing), 389
Online Analytical Processing (OLAP), 389
operators
logical operators, 335
mathematical operators, 7–8
opportunity cost calculation, 217
optimization problems, solving, 267–270, 272–276
OR function, 354–355
400 Index
P
parentheses (())
enclosing function arguments, 15
enclosing numbers, 24
to group values in formulas, 14, 62
parking spaces example, 170–195
counting tickets sold on weekend dates, 185–192
determining weekend dates, 178–184
filtering dates with tickets over criteria, 194
Paste Special, 302–304, 385
payment calculation for loans, 211–213
percentages, 36, 61
performance of recalculations, 388
pie charts, 230–234, 236
pivot tables
charts from, 325, 371–373, 377–379
creating, 314–319
filtering data in, 322–324
getting data from, 321
uses of, 313–314, 321, 325
using databases with, 321
using with Solver, 321
plus sign (+), addition operator, 5
PMT function, 211–213
political campaign example (see fundraising example)
present value calculation, 200–201
profitability example (see computer manufacturing
example)
PROPER function, 305–307
proximity principle of design, 53–56
PV function, 200–201
R
ranges (see cell ranges)
RATE function, 212
#REF! error, 134, 137–138
the index
references
absolute references, 73–75
to all cells in a column, 70
to cell ranges, 15–16, 67–68
to cells, 11–14, 19–20, 73–75
concatenating, 351
to named cell ranges, 76–78, 82–87
relative references, 73
shifted during copying and pasting, 20–21
structured references, 82–87
testing if cell contains, 128
to worksheets, 66–70
relative references, 73
renting versus buying example (see house purchase
example)
resources, xxxiii
restaurant expenses example, 2–27
separating expenses individually, 18–25
splitting total between each person, 7–8, 12, 16
totaling money spent, 3–6, 11–16
Ribbon (menu row at top of screen), 36
RIGHT function, 288, 289–292
running example (see training program example)
S
scaling spreadsheets, 55
scatter (XY) charts, 238
scenarios, 258–260, 276
segmentation of data
creating new fields based on existing fields, 363–365,
377–379
lookup tables for, 366–373, 375
Shapes, 387
size of spreadsheet, changing, 55
slash (/), division operator, 8
SmartArt, 387
Solver, 267–270, 272–276
installing, 392–393
saving results as scenario, 276
using with pivot tables, 321
sorting data
checking for accuracy of, 95, 99
customizing criteria for, 99
dates and times, 143–144
by multiple columns, grouped, 96–98
by one column, 92–95
tables used to improve accuracy of, 99
uses of, 113
warnings during, 98
spreadsheets
errors in (see errors)
files for (see workbooks)
formatting in (see formatting)
formulas in (see formulas)
functions in (see functions)
scaling, 55
worksheets in (see worksheets)
zooming, 103–106, 113
square brackets ([]), in structured references, 82
statistical calculations
averages, 119–121, 172
counting elements based on logical expression,
190–192, 346–348
functions for, 189–191
maximum values, 64
minimum values, 64–70, 172
standard deviation, 138–139, 172
(see also drug study example; parking spaces example)
STDEV function, 138–139, 172
stock charts, 238
strings (see text)
structured references, 82–87
styles for cells, 45–49
SUBSTITUTE function, 305–307
subtraction, 7–8, 19–20
SUM function, 15–16, 172
summarizing and grouping data (see pivot tables)
surface charts, 238
you are here 4 401
the index
T
V
tables
creating for structured references, 82
grouping and summarizing data in (see pivot tables)
improving sorting accuracy with, 99
looking up values in, 367–373, 375
text
capitalizing words in, 305–307
concatenating, 288
copying and pasting with modifications, 302–304, 385
determining length of a string, 294–296
finding location of specific characters in, 288, 298–
300
functions for, list of, 286–288
getting left substring, 288, 289–292, 299–300
getting right substring, 288, 289–292
numbers stored as, converting to numbers, 128–130,
172
numbers stored as, green triangle indicating, 121–122
removing extraneous spaces in, 288
replacing characters in, 305–307
splitting into columns, 282–285, 301–304
(see also customer database example)
TEXT function, 128
Text to Columns, 282–285, 301–304
Themes, 47–49
time information (see dates and times)
Track Changes, 390
training program example, 142–167
finding 10K races after training completed, 143–153
finding marathons after training completed, 154–160
time calculations, 162–166
triangles in cells, 121–122
TRIM function, 288
TYPE function, 128
#VALUE! error, 134, 138–139
VALUE function
converting dates to serial numbers, 146
converting text to numbers, 128–130, 172
values (see numbers)
VBA (Visual Basic for Applications), 390
VLOOKUP function, 367–373, 375
U
Undo feature, 34
402 Index
W
website resources, xxxiii
what if analysis
finding optimal outcome based on multiple variables,
267–270, 272–276
finding optimal outcome based on one variable,
262–265
multiple scenarios (see scenarios)
workbooks, 63
(see also spreadsheets)
worksheets
referencing in formulas, 66–70
selecting with tabs, 63
(see also spreadsheets)
X
.xls file extension, xxxiii
.xlsx file extension, xxxiii
XY (scatter) charts, 238
Z
zooming data, 103–106, 113