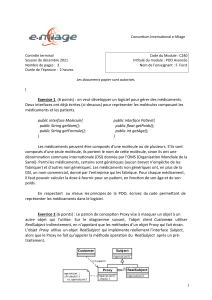Linux : Initiation et Utilisation - Cours et Exercices Corrigés
advertisement

SCIENCES SUP
Cours et exercices corrigés
1er et 2e cycles • IUT • Écoles d’ingénieurs
LINUX
Initiation et utilisation
2e édition
Jean-Paul Armspach
Pierre Colin
Frédérique Ostré-Waerzeggers
LINUX
Initiation et utilisation
LINUX
Initiation et utilisation
Jean-Paul Armspach
Ingénieur de recherche
à l’université Louis Pasteur de Strasbourg
Pierre Colin
Professeur à l’École Nationale Supérieure
de Physique de Strasbourg
Frédérique Ostré-Waerzeggers
Ingénieur système et administrateur réseau
à l’université Louis Pasteur de Strasbourg
2e édition
Illustration de couverture réalisée à partir
du logo Linux © 1997 Andreas Dilger
© Dunod, Paris, 2000, 2004
ISBN 2 10 007654 X
Table des matières
CONVENTIONS D’ÉCRITURE
XIII
AVANT-PROPOS
XV
CHAPITRE 1 • PRÉSENTATION DE LINUX
1
1.1
Historique
1.1.1 Au début : Unix
1.1.2 Linux
1
1
2
1.2
Les organismes de normalisation et les groupes d’utilisateurs
4
1.3
Les distributions Linux
5
1.4
Notion de système d’exploitation
7
1.5
Vue générale d’Unix
8
© Dunod – La photocopie non autorisée est un délit.
CHAPITRE 2 • CONNEXION D’UN UTILISATEUR
9
2.1
L’utilisateur
2.1.1 Connexion
2.1.2 Mot de passe
2.1.3 Fichiers /etc/passwd et /etc/group
2.1.4 Déconnexion
9
9
12
13
14
2.2
Les shells
2.2.1 TC–shell
2.2.2 Bash
14
15
15
2.3
Commandes Linux
16
2.4
Le terminal
18
VI
2.5
Table des matières
Exercices
18
CHAPITRE 3 • SYSTÈME DE FICHIERS
19
3.1
L’arborescence
19
3.2
La classification des fichiers Linux
20
3.3
La désignation des fichiers
22
3.3.1 Le chemin d’accès absolu
3.3.2 Le chemin d’accès relatif
22
22
3.4
La manipulation des répertoires
23
3.5
La manipulation des fichiers
25
3.6
Manual, le manuel Linux
31
3.7
Exercices
34
CHAPITRE 4 • PROTECTION DES FICHIERS
37
4.1
Droit d’accès aux fichiers
37
4.2
Modification des droits d’accès aux fichiers
39
4.2.1 Modification des droits d’accès
4.2.2 Droit d’accès à la création du fichier
39
40
4.3
Droit d’accès aux répertoires
41
4.4
Modification du propriétaire et du groupe
42
4.5
Appartenance à plusieurs groupes
42
4.6
Exercices
44
CHAPITRE 5 • ÉDITEURS DE TEXTE
47
5.1
L’éditeur pleine page VI
49
5.1.1
5.1.2
5.1.3
5.1.4
5.1.5
5.1.6
5.1.7
5.1.8
5.1.9
5.1.10
5.1.11
5.1.12
49
49
49
49
50
51
51
51
51
51
52
52
Appel de l’éditeur et sorties
Renseignements utiles
Déplacements de la page affichée
Déplacements du curseur
Recherche
Insertion
Caractères spéciaux en mode insertion
Remplacement
Effacement
Restitution
Mouvements de lignes
Décalage
Table des matières
VII
5.2
Le mode commande de l’éditeur ex sous VI
52
5.2.1
5.2.2
5.2.3
5.2.4
52
53
53
54
5.3
Personnaliser VI
54
5.3.1 Les commandes set
5.3.2 Les commandes map
5.3.3 Les commandes map! en mode insertion
54
55
55
CHAPITRE 6 • L’INTERPRÉTEUR DE COMMANDES : BASH
57
6.1
Les fichiers d’initialisation
59
6.2
Les variables du Bash
61
6.3
Les alias
65
6.4
La fonction shell
66
6.5
L’édition de commande en ligne
67
6.5.1 Mécanisme d’historique
6.5.2 L’édition de commande en ligne
67
69
Utilitaires du Bash
70
6.6.1 Recherche et complètement d’une commande
6.6.2 Recherche et complètement des noms de fichiers
6.6.3 Substitution du caractère tilde : ~
70
71
71
6.7
Quelques commandes internes au Bash
72
6.8
Exécution d’un script
76
6.9
Exercices
77
6.6
© Dunod – La photocopie non autorisée est un délit.
Listage sélectif et recherche de motif
Déplacement et duplication de lignes
Substitution de chaînes de caractères
Insertion et écriture de fichier
CHAPITRE 7 • COMMANDES LINUX
79
7.1
La commande Linux
79
7.1.1
7.1.2
7.1.3
7.1.4
7.1.5
79
80
80
81
81
7.2
7.3
Syntaxe générale des commandes Linux
Conventions utilisées pour la syntaxe des commandes
La ligne de commandes séquentielles
La commande sur plus d’une ligne
Les séparateurs conditionnels de commandes
La redirection des entrées-sorties
82
7.2.1 Le principe de redirection
7.2.2 La commande cat et les redirections
82
85
Les tubes de communication (pipe) et les filtres
86
7.3.1 Les tubes
86
VIII
Table des matières
7.3.1 Les filtres
7.3.3 La commande xargs
88
89
7.4
Tâches en arrière-plan
89
7.5
La substitution de commande
91
7.6
Les commandes groupées
92
7.7
Les caractères spéciaux générateurs de noms de fichier
93
7.8
Les caractères de neutralisation
95
7.9
Exercices
96
CHAPITRE 8 • LA PROGRAMMATION EN SHELL
8.1
8.2
8.3
99
La programmation de base en shell
100
8.1.1
8.1.2
8.1.3
8.1.4
8.1.5
8.1.6
8.1.7
8.1.8
101
101
102
103
104
104
113
115
Le premier script
Le passage des paramètres
Les variables spéciales
Les caractères spéciaux
Les instructions de lecture et d’écriture
Les structures de contrôle
Script récapitulatif
Arithmétique entière sur des variables
La programmation avancée en Bash
115
8.2.1
8.2.2
8.2.3
8.2.4
8.2.5
115
116
117
118
119
Les variables prédéfinies du Bash (non définies en Bourne-shell)
Définition de variable : la commande declare
La commande test
L’arithmétique entière
L’écriture de script
Exercices
122
CHAPITRE 9 • IMPRESSION
125
9.1
Impression
125
9.1.1 Imprimante par défaut
9.1.2 Choix de l’imprimante
9.1.3 Options
125
126
126
9.2
État du spooler d’imprimante
126
9.3
Suppression d’un travail
127
9.4
Mise en forme
127
9.5
Impression PostScript
127
9.6
Exercices
128
IX
CHAPITRE 10 • GESTION DE L’ESPACE DISQUE
129
10.1 « File system »
129
10.1.1
10.1.2
10.1.3
10.1.4
10.1.5
10.1.6
129
131
132
132
132
132
Organisation des « file systems »
Les inodes
Le répertoire
Accès au disque logique
La zone swap
Commandes ln et mv
10.2 Gestion de l’occupation disque
10.2.1 Occupation disque par file system : commande df
10.2.2 Occupation disque : commande du
10.2.3 Comment partitionner le disque ?
135
136
136
10.3 Exercices
137
CHAPITRE 11 • SAUVEGARDE
139
11.1
11.2
11.3
139
142
144
La commande de sauvegarde Tar (Tape Archive)
La commande RSYNC (Remote SYNChro)
Exercice
CHAPITRE 12 • GESTION DES PROCESSUS
145
12.1 Notions théoriques sur les processus
145
12.1.1
12.1.2
12.1.3
12.1.4
12.1.5
12.1.6
Processus
Processus père et processus fils
Identification d’un processus
Temps partagé
Swapping (va et vient)
Classification des processus
12.2 Exécution d’une commande
© Dunod – La photocopie non autorisée est un délit.
135
12.2.1
12.2.2
12.2.3
12.2.4
12.2.5
Le mode interactif
Le mode en arrière-plan
Le mode différé
Le mode batch
Le mode cyclique
145
145
145
146
146
146
147
147
147
148
148
148
12.3 La commande ps
149
12.4 La commande kill
150
12.5 Le job control
151
12.5.1
12.5.2
12.5.3
12.5.4
151
152
153
153
Job en arrière-plan
Job suspendu
Job en avant-plan
La commande kill et le job control
X
Table des matières
12.5.5 Sortie de session et job control
153
12.6 Exercices
154
CHAPITRE 13 • RÉSEAUX
155
13.1 Introduction
155
13.1.1
13.1.2
13.1.3
13.1.4
13.1.5
156
156
157
158
159
Les avantages du réseau
Les applications réseau
Les différentes échelles de réseaux
Le concept client-serveur
Modèle Internet
13.2 Les protocoles internet
13.2.1
13.2.2
13.2.3
13.2.4
13.2.5
13.2.6
Le modèle Internet (modes connecté-non connecté)
La couche réseau physique
La couche routage - le protocole IP Inter-network Protocol
La couche transport
Les applications réseau
Les fichiers associés au réseau
159
159
160
161
164
164
171
13.3 Exercices
173
CHAPITRE 14 • OUTILS DE MANIPULATION DE TEXTE
175
14.1 Les expressions régulières
176
14.1.1
14.1.2
14.1.3
14.1.4
14.1.5
14.1.6
Conventions d’écriture
Les expressions régulières atomiques : era
La construction d’une expression régulière : er
Combinaison d’expressions régulières
D’autres expressions régulières atomiques
Les expressions régulières de base
14.2 La commande grep
14.2.1 Les caractères spéciaux dans les expressions régulières
14.3 La commande SED
14.3.1 La commande d’édition de sed
14.3.2 Quelques commandes d’édition
14.4 La commande awk
14.4.1 Caractéristiques du langage
14.4.2 La ligne de commande awk
14.4.3 Le programme awk
177
177
178
180
181
183
184
185
187
187
187
188
188
188
189
14.5 La commande tr
194
14.6 Exercices
195
XI
CHAPITRE 15 • SÉCURITÉ
199
15.1 La connexion
201
15.1.1
15.1.2
15.1.3
15.1.4
15.1.5
201
201
202
203
203
L’entrée en session
Comment protéger votre mot de passe contre le piratage ?
Choix du mot de passe
Gestion des connexions
Sortie de session
15.2 Protection des fichiers et des répertoires
15.2.1
15.2.2
15.2.3
15.2.4
Protection par défaut
Travail en groupe
Fichiers sensibles
Audit de votre arborescence
204
205
206
206
15.3 Sauvegarde
206
15.4 Variables d’environnement
207
15.5 Exercice
208
CHAPITRE 16 • L’INTERFACE GRAPHIQUE X11
209
16.1 Présentation générale de X11
210
16.1.1
16.1.2
16.1.3
16.1.4
16.1.5
16.1.6
Le concept client–serveur
Le gestionnaire de fenêtres
L’environnement de travail
Configuration matérielle d’un serveur X11
Démarrage de X11
Arrêt de X11 - arrêt de l’ordinateur
16.2 UTILISATION DE X11
© Dunod – La photocopie non autorisée est un délit.
204
16.2.1
16.2.2
16.2.3
16.2.4
Emploi de la souris
La fenêtre
Manipulation des fenêtres
L’icône
16.3 Les clients X11
16.3.1
16.3.2
16.3.3
16.3.4
16.3.5
Lancement d’un client
Arrêt d’un client
Quelques ressources communes à certains clients
Client local et client distant (remote)
L’émulation de terminal xterm
210
211
212
213
213
213
214
214
214
216
217
218
218
218
219
221
222
16.4 L’environnement de travail
224
16.5 Exercice
226
XII
Table des matières
ANNEXE A • LES COMMANDES
227
ANNEXE B • LES CARACTÈRES SPÉCIAUX
263
ANNEXE C • CORRIGÉS DES EXERCICES
267
INDEX
291
Conventions d’écriture
© Dunod – La photocopie non autorisée est un délit.
Les conventions d’écriture retenues dans cet ouvrage sont les suivantes :
Télétype italique
Dans le corps du texte, indique un élément d’une
commande, ou un nom de fichier : /etc/passwd
Texte gras
Utilisé dans le corps du texte pour mettre en
valeur un nouveau terme technique : file system
Télétype
Police non proportionnelle utilisée dans tous les
exemples pour montrer ce qui apparaît à l’écran,
ou le contenu d’un fichier.
Tout ce qui suit un caractère # est un commentaire
pouvant apparaître dans une commande Linux.
Télétype gras
Dans un exemple, indique ce qui est saisi par l’utilisateur (les réponses du système apparaissent en
Télétype fin) :
xstra> ls –l
§ Télétype italique
Le texte italique qui suit le caractère § dans un
exemple est une explication ajoutée par les
auteurs et n’apparaît donc pas à l’écran. Il ne doit
pas être saisi lors d’une commande.
XIV
Conventions d’écriture
<ctrl-D>
Indique qu’il faut appuyer simultanément sur les
touches “Ctrl” et “d”. Bien que D apparaisse en
majuscule, il est inutile d’appuyer la touche
“Majuscule”.
<espace>
Représente le caractère “espace” obtenu par la
barre d’espacement.
Esc
Représente le caractère d’échappement ; la touche
“Esc” se trouve généralement en haut à gauche sur
le clavier.
[ option1,option2 ]
Les points cités entre crochets représentent des
éléments optionnels.
Avant-propos
Linux est devenu en quelques années une alternative sérieuse aux systèmes d’exploitation Microsoft pour les ordinateurs personnels (PC). Linux est la version PC la
plus répandue du système d’exploitation Unix utilisé dans l’informatique professionnelle sur stations de travail et grands ordinateurs.
Le succès actuel de Linux est dû à ses multiples avantages :
libre et ouvert, diffusé gratuitement ou à faible coût ;
indépendant de tout constructeur et de tout éditeur de logiciels ;
évolutif, mais très stable dans son fonctionnement ;
doté d’une interface graphique conviviale et personnalisable ;
assurant la portabilité du savoir et des logiciels du monde Unix ;
disposant d’outils bureautiques et de publication de qualité ;
supportant de nombreux outils de développements ;
disposant d’un excellent support des protocoles et applications Internet.
●
●
●
●
●
●
●
© Dunod – La photocopie non autorisée est un délit.
●
Ajoutons à cette liste un avantage incomparable : les nombreux forums de discussion existant sur Internet (news) assurent à l’utilisateur de Linux une hot line
gratuite dont la compétence et le temps de réponse sont au niveau des meilleurs
supports techniques, ceci quel que soit le niveau de la question posée.
Tous ces avantages ont un prix : pour tirer le meilleur de Linux, il faut comprendre
sa philosophie et apprendre à se servir de ses outils de base. C’est le but de cet
ouvrage. Issu de cours dispensés en formation permanente à l’Université Louis
Pasteur (Strasbourg), au Centre National de la Recherche Scientifique (CNRS) et en
entreprises, et de cours dans une école d’ingénieurs, il tient compte de ces diverses
expériences d’enseignement. Ce livre s’adresse à toute personne ayant quelques
connaissances en informatique et désirant se convertir au monde Linux.
Comme tout support de cours, cet ouvrage présente une progression dans la difficulté, et les notions nouvelles sont introduites par étapes. Le lecteur ne doit donc pas
XVI
Avant-propos
s’étonner si certaines notions sont introduites simplement au début, puis reprises et
approfondies plus loin dans l’ouvrage : nécessaires à la compréhension générale,
elles ne justifient pas de prime abord une présentation complète et minutieuse qui
risquerait de rompre le fil de la progression. Cet ouvrage n’est pas un manuel de
référence : la documentation technique disponible en ligne est exhaustive et irremplaçable. Il s’agit bien d’un manuel de cours et le lecteur pourra avec profit le lire « à
côté du clavier », en essayant immédiatement les exemples et exercices présentés.
Dans la majorité des cas, les termes techniques français sont employés tout au
long de l’ouvrage. Le terme anglais est cependant présenté systématiquement lors
de la première référence pour une raison capitale : la documentation disponible en
ligne est très souvent en anglais et le lecteur doit pouvoir s’y référer sans ambiguïté.
L’environnement universitaire particulièrement favorable dans lequel nous
travaillons, notre expérience de l’enseignement d’Unix et des réseaux et l’utilisation
quotidienne de Linux nous ont permis d’améliorer cet ouvrage. Cette deuxième
édition tient compte des dernières évolutions de Linux et des nombreuses remarques
des étudiants de l’École Nationale Supérieure de Physique de Strasbourg (ENSPS).
Nos conjoints ont fait preuve de beaucoup de patience pendant la réalisation de
cet ouvrage. Merci Martine, Jocelyne et Benoît pour votre soutien.
Les auteurs.
Chapitre 1
Présentation de Linux
1.1
© Dunod – La photocopie non autorisée est un délit.
1.1.1
HISTORIQUE
Au début : Unix
Unix est né, en 1969, dans les Bell Laboratories (AT&T) sous l’impulsion de deux
hommes, Ken Thompson et Dennis Ritchie. Il était destiné à fournir aux programmeurs maison un environnement de développement auquel ils avaient goûté avec
Multics (MULTiplexed Information and Computing Service). Suite au développement par Dennis Ritchie du langage C, adapté à ce type de programmation, une
nouvelle version d’Unix est réécrite, en grande partie en C, en 1973. Pour la
première fois, un système d’exploitation est écrit en langage non assembleur, et
devient donc portable, du moins en principe.
En 1974, la version 4 d’Unix est « donnée » à l’université de Berkeley, Californie,
qui commence alors son propre développement du système. C’est le début d’une
divergence entre les deux versions d’Unix : AT&T et BSD (Berkeley Software
Distribution). Le succès d’Unix devient alors considérable dans les universités
américaines : seul système d’exploitation disponible en source, sur mini–ordinateur
(PDP11), il est adopté par les départements de « computer science » des universités
pour la formation des étudiants en informatique système. Le nombre d’experts Unix
croît à une vitesse considérable.
De 1977 à 1979, Ken Thompson et Dennis Ritchie réécrivent Unix pour le rendre
réellement portable. Et en 1980 les premières licences de distribution d’Unix
System V d’AT&T sont délivrées aux constructeurs.
2
1 • Présentation de Linux
L’année 1984 voit la création du groupe X/Open, composé de constructeurs informatiques ayant adopté Unix et se donnant pour but de normaliser les différentes
versions d’Unix.
Cette même année est créée par le MIT la norme X Window : système de multifenêtrage graphique, indépendant d’Unix, mais qui contribuera au succès de ce système.
En 1987, AT&T, propriétaire d’Unix, et Sun, un des leaders du marché des
stations de travail et utilisant la version BSD, concluent une alliance visant à une
convergence entre les deux systèmes.
En 1988 sont créés deux consortiums :
OSF (Open Software Fondation), (DEC, HP, IBM, …) travaillant à la normalisation d’un nouvel Unix baptisé OSF1 ;
Unix International (AT&T, Sun, …) cherchant à imposer Unix System V.
●
●
En 1992, Digital Equipment propose DEC/OSF1, première version commercialement disponible d’OSF1, et Sun propose la première version commerciale résultant
de la convergence entre System V et BSD. Il y a encore plusieurs Unix, mais les
différences ne représentent plus une difficulté pour l’utilisateur.
Le succès d’Unix tient à plusieurs facteurs :
Le plus important, à l’origine, est son adoption par les universités américaines
pour la formation des étudiants, ce qui a sans aucun doute permis de former
plus d’experts sur ce système que sur aucun autre.
Un autre facteur déterminant est le besoin de standard exprimé par les utilisateurs, qu’ils soient sociétés de développement de logiciel ou utilisateurs finals.
Dans un monde où le changement de fournisseur avait toujours été catastrophique pour l’utilisateur, les systèmes ouverts offrent des perspectives d’évolution en douceur tout en maintenant une concurrence entre fournisseurs. Cette
pression des utilisateurs est un fait nouveau dans l’histoire de l’informatique.
La participation de groupes d’utilisateurs et d’éditeurs de logiciels aux consortiums dirigeant l’évolution d’Unix n’a de réel équivalent pour aucun autre
système d’exploitation.
Unix est le seul système d’exploitation multi–utilisateur disponible à faible
coût pour une société développant un système à base de processeur standard.
●
●
●
1.1.2
Linux
Unix est l’un des systèmes d’exploitation le plus populaire au monde, en raison du
grand nombre d’architectures qu’il supporte. Il existe des versions d’Unix pour tous
les types d’ordinateurs, y compris les ordinateurs personnels.
SCO Unix est le système le plus ancien sur cette plate–forme. Le premier package
Unix, de nom SCO Xenix System pour Intel 8086 et 8088, date de 1983. La société
SCO est maintenant propriétaire de la marque Unix, qu’elle a achetée à la société
Novell, qui l’avait elle–même achetée à une filiale d’ATT (Unix System Labs).
1.1
Historique
3
SCO Unix existe toujours. Unix est maintenant une marque déposée de l’OpenGroup.
© Dunod – La photocopie non autorisée est un délit.
L’idée d’un système d’exploitation libre est né en 1984 avec la Free Software
Foundation (FSF). Les bases de l’environnement ont été définies. Puis des outils,
tels des éditeurs, des compilateurs, des shells ... ont été développés.
Linux, système Unix libre sur plate–forme PC, était au départ un projet de loisirs
de Linus Torvalds, étudiant finlandais. Linux fut inspiré de Minix, un petit système
Unix développé par Andrew Tanenbaum. Les premières discussions autour de Linux
se passèrent sur le forum comp.os.minix. Ses débuts furent la maîtrise de la commutation de tâches du mode protégé du processeur 80386, tout fut écrit en assembleur.
Le 5 octobre 1991, Linus Torvalds annonça la première version « officielle » de
Linux, la version 0.02. Après la version 0.03, Linus passa directement en version
0.10.
Linux a continué à évoluer grâce à Linus Torvalds et aussi aux efforts de
nombreux volontaires répartis aux 4 coins du monde, reliés entre eux par le réseau
Internet (chapitre 13). Sous la pression de ces co–développeurs, Linus Torvalds a
accepté que tout le code soit sous licence GPL (General Public Licence), créant ainsi
un noyau Unix totalement libre. Grâce à ce réseau, toute personne intéressée par le
développement de ce système peut aider : porter des programmes, écrire de la documentation, corriger des bogues… On compte actuellement plus de 18 millions
d’utilisateurs de Linux, et nombreux sont ceux qui contribuent d’une façon ou d’une
autre au développement de ce système et de son environnement.
À ce jour, Linux est un vrai système 32 bits, multitâches, multi-utilisateurs,
réseau et complet. Il s’installe sur la plupart des PC (avec ou sans autre système
d’exploitation). Il supporte une large gamme de programmes tels que X Window,
TCP/IP, C/C ++GNU et d’autres outils GNU, le courrier électronique, les news, des
outils dérivés de LateX (LyX), ou des outils de bureautique. Une machine sous
Linux est modulaire et paramétrable à souhait. Elle peut donc servir de station
personnelle ou de serveur (Web, ftp…).
Linux est une libre implémentation des spécifications POSIX, avec des extensions System V et Berkeley. Ceci accélère la propagation de Linux au sein de
l’administration, qui exige la conformité POSIX de la plupart des systèmes qu’elle
utilise. Linux est un phénomène très important et peut devenir une alternative au
système Microsoft Windows, grâce notamment aux outils bureautiques…
Linux est le plus souvent diffusé sous forme d’une distribution, un ensemble de
programmes (noyau, sources des utilitaires, commandes, applications) formant
après installation un système complet. Par conséquent, il est de plus en plus utilisé
dans les sociétés commerciales comme station de travail et serveur.
Le succès de Linux tient à plusieurs facteurs :
Le code source du système, ainsi que le noyau, les programmes utilisateurs, les
outils de développement sont librement distribuables (licence GPL, ou GNU),
●
4
1 • Présentation de Linux
●
●
●
1.2
Linux est compatible avec un certain nombre de standards Unix au niveau du
code source, incluant les spécifications POSIX, system V et BSD,
Un très grand nombre d’applications Unix gratuites disponibles sur Internet se
compilent sous Linux sans aucune modification,
Le système Linux a été développé pour les processeurs Intel et utilise toutes les
fonctionnalités de ce processeur.
LES ORGANISMES DE NORMALISATION
ET LES GROUPES D’UTILISATEURS
L’évolution d’Unix, essentiellement technologique, n’allait pas vers une convergence réelle des différentes branches (OSF, Berkeley, AT&T, IBM, Microsoft). Cela
a amené les utilisateurs à se regrouper afin d’exprimer leur indépendance vis–à–vis
des constructeurs et surtout d’essayer de définir une norme internationale pour ce
système d’exploitation (la première association d’utilisateurs fut /usr/group). Deux
organismes de normalisation ont ainsi émergé :
●
●
Le groupe X/Open (1984), association au départ européenne à laquelle se sont
joints les plus grands noms américains, s’est donné pour but d’améliorer
l’environnement du système, de fournir un guide de portabilité (XPGIII) pour
les concepteurs d’applications, de produire des utilitaires nouveaux.
Le groupe POSIX (Portable Open System Interface eXchange) qui fait partie
de l’association IEEE (Institute of Electrical and Electronic Engineers), est
divisé en sous–groupes de normalisation. Chacun de ces groupes a rédigé des
guides, langages et extensions pour Unix.
Ces deux groupes étaient devenus de véritables organismes de standardisation.
Mais les travaux du groupe POSIX sont devenus plus déterminants que ceux de
l’association X/Open.
D’autres groupes d’utilisateurs existent. Ils essaient d’être de véritables forums
d’échanges et de recherche sur Unix, mais contrairement aux précédents ils ne
travaillent pas sur des normes.
Il existe en France l’AFUU (Association Française des Utilisateurs d’Unix et des
systèmes ouverts). Cette association a été créée en 1982 par un petit groupe d’utilisateurs pionniers dans le domaine des systèmes Unix. Ses objectifs sont de promouvoir,
de développer et de diffuser la « culture Unix » auprès des utilisateurs et ceci par le
biais des adhérents (organisation de manifestations dont la plus importante est la
« convention Unix », de séminaires, de conférences professionnelles, publication de
revues, de périodiques, comme « Tribunix », et d’ouvrages fondamentaux). L’association est représentée par des chercheurs, des informaticiens, des ingénieurs, … et
par ses groupes de travail (groupe Sécurité, groupe Portabilité, groupe Réseaux, …).
Au même titre, l’AFUL (Association Francophone des Utilisateurs de Linux et
des Logiciels Libres) est une association de loi 1901 dont l’objectif principal est de
1.3
Les distributions Linux
5
promouvoir, directement ou indirectement les logiciels libres, et en particulier les
systèmes d’exploitation libres principalement ceux basés sur les normes POSIX ou
dérivés, dont le plus connu est le système Linux muni de l’environnement GNU
(statut de l’association).
L’AFUL fonctionne par l’intermédiaire de groupes de travail : personnes souhaitant discuter d’un sujet particulier lié aux logiciels libres, avec comme objectif de
produire des documents de synthèse diffusés publiquement.
L’AFUL est aussi représentée par «les groupes d’utilisateurs locaux de Linux/
Logiciels Libres », association d’utilisateurs localisés géographiquement. Ces associations travaillent essentiellement par discussion sur des listes de diffusion et offrent
des serveurs Web fournis. En Alsace, le « Linux Users Group » est le représentant
régional très actif. Son serveur Web se trouve à l’adresse http://tux.u–strasbg.fr.
© Dunod – La photocopie non autorisée est un délit.
Les logiciels de la Free Software Foundation [FSF] de Richard Stallman (utilitaires de développement [compilateurs C et Ansi C, C++, make, awk, emacs,
groff,…) sont distribués en code source. Vous pouvez les dupliquer, les distribuer et
les modifier comme bon vous semble. Cette philosophie procure à ces logiciels, par
opposition aux logiciels commerciaux, un taux d’utilisation et de distribution extrêmement élevé. De très nombreuses personnes dans le monde entier travaillent sur
ces logiciels, les améliorent, corrigent les erreurs rencontrées. C’est en fait un
regroupement d’utilisateurs sans existence légale.
Linux est l’un de ces logiciels. Il est protégé par ce qui est connu sous le nom de
la General Public Licence (GPL). La GPL fut développée pour le projet GNU par
la FSF ; on parle ainsi de GNU–Linux comme de GNU–C, GNU–Emacs, ... Un
programme protégé par la GPL appartient à son ou ses auteurs, mais il peut être
distribué librement et gratuitement. La GPL autorise aussi les utilisateurs à modifier
les programmes et à en distribuer leur version, tout en gardant cette licence GPL. La
distribution de ces programmes peut aussi être payante, à la condition que les
sources y soient inclus. Cela peut paraître contradictoire, mais dans ce monde du
logiciel libre l’objectif est de développer et diffuser des programmes en permettant à
quiconque de les obtenir et de les utiliser.
1.3
LES DISTRIBUTIONS LINUX
GNU–Linux est un système Unix complet, avec un noyau maintenu par Linus
Torvalds et diverses applications liées au système. De nombreux outils, tels des
compilateurs, des éditeurs, des interfaces graphiques, existent.
Il serait très difficile pour beaucoup d’utilisateurs de construire un système
complet en partant du noyau, des sources des utilitaires, commandes, applications.
Linux est le plus souvent diffusé sous forme d’une distribution, un ensemble de
programmes (noyau, sources des utilitaires, commandes, applications) formant
après installation un système complet. Chacune des distributions a ses avantages et
6
1 • Présentation de Linux
ses inconvénients. Débuter avec Linux, c’est surtout choisir une distribution qui
corresponde avec les usages qu’on attend du système.
RedHat est la première société créée ayant pour objectif de rassembler tout
ce qui est nécessaire dans une distribution. Elle a été fondée en 1994 en Caroline
du Nord. Ses objectifs furent le développement de solutions logicielles, du
support téléphonique, du consulting sur site, des formations.
Pour les développeurs, RedHat met sa distribution à disposition sur Internet. Cette
société la vend aussi avec une documentation, c’est la version dite « Server
Enterprise ».
Parmi les distributions les plus utilisées, on trouve RedHat, Debian, Slackware
(toutes trois gratuites) et SuSE, Mandrake (toutes deux payantes).
Installation
L’installation de Linux sur une machine est une opération assez simple car interactive dans chaque distribution. Toutefois, le meilleur conseil que nous pourrions
donner est de choisir une distribution accompagnée d’une documentation papier
d’installation complète. Il est également possible (et recommandé pour un débutant)
d’acheter une nouvelle machine avec Linux déjà installé. Si vous voulez installer
Linux sur une machine existante, avant de commencer, vous devriez savoir répondre
aux quelques questions suivantes :
Quel est le débit de ma connexion à l’Internet ? Si l’accès à l’Internet se fait par
un modem, même à 56K, une distribution gratuite téléchargée coûtera beaucoup plus cher qu’un jeu de CD avec la documentation !
Mes sauvegardes me permettront-elles de remettre mon système dans son état
actuel en cas de problème ? Si la réponse est oui, je peux passer à la suite.
Mon système dispose-t-il d’un espace disque disponible d’au moins 1 Go ? Si
ce n’est pas le cas, il est inutile d’aller plus loin. Si cet espace disque disponible
se trouve dans des partitions déjà formatées et utilisées par ailleurs, il faudra
libérer cet espace en réduisant la taille des partitions (et ceci nous ramène à la
question précédente sur les sauvegardes). Linux aura besoin de ses propres
partitions. Le paragraphe 10.2.3 donne quelques conseils sur les partitions
disque pour Linux, indépendamment de tout autre système d’exploitation.
Ce système Linux sera-t-il autonome ou intégré à un réseau local ? Dans le
premier cas, préférer une installation de type « station de travail » alors que
dans le deuxième, une installation de type « serveur » sera peut-être plus
adaptée. Dans ce dernier cas, vous devrez toutefois acquérir des connaissances
d’administration Unix et réseau.
●
●
●
●
L’installation des différentes distributions de Linux est de plus en plus facile et
conviviale, et propose des configurations par défaut relativement propres.
Comme règles de base à l’installation d’un système linux, nous vous
conseillons :
1.4
●
●
Notion de système d’exploitation
7
de choisir une installation de type workstation ;
si votre poste est à votre domicile et que vous utilisez une connexion ADSL,
mettre en place une protection dite « firewall moyen ».
Une fois l’installation terminée, il est important de créer un deuxième utilisateur.
Ce compte sera en fait votre compte de travail. Vous ne vous connecterez en tant
qu’administrateur système (root) que pour lancer des commandes purement
système.
Le présent ouvrage ne s’adresse pas à des administrateurs Unix confirmés et n’est
pas destiné à l’apprentissage de l’administration système. Il ne présente que les
concepts de base permettant d’utiliser Unix/Linux, c’est pourquoi nous n’entrerons
pas plus en détail dans l’installation.
1.4
NOTION DE SYSTÈME D’EXPLOITATION
Unix est un système d’exploitation, constitué du noyau Unix, d’un interpréteur de
commandes et d’un grand nombre d’utilitaires.
Le noyau assure la gestion des ressources physiques (processeur, mémoires, périphériques) et logicielles (processus, fichiers…). L’interface entre les programmes
des utilisateurs et le noyau est définie par un ensemble de procédures et de fonctions,
soit directement au niveau du noyau, soit par l’intermédiaire de bibliothèques. Pour
ce qui concerne l’architecture du noyau proprement dit, les éléments caractéristiques sont les suivants :
●
© Dunod – La photocopie non autorisée est un délit.
●
Le noyau est constitué d’un ensemble de procédures et de fonctions écrites
pour l’essentiel en langage C
La structure du noyau est monolithique et la notion de couche, contrairement à
d’autres systèmes, n’existe pas.
Comme c’est le cas avec tout système d’exploitation, l’utilisateur d’Unix
n’accède pas directement au noyau mais à un interpréteur de commandes : le shell
(le choix de ce terme indique qu’Unix est « caché » à l’intérieur de cette coquille qui
en est la seule partie visible par l’utilisateur).
Une différence importante entre Unix et les autres systèmes d’exploitation est
qu’il existe plusieurs shells différents : richesse incomparable, mais source de
confusion. Ce point sera abordé plus en détail au paragraphe 2.2 et au chapitre 6.
L’interface utilisateur d’Unix est donc constituée :
●
●
D’un ensemble de programmes exécutables : les commandes.
Du shell lui–même, interpréteur de commandes mais aussi, plus que dans
n’importe quel autre système d’exploitation, langage de commandes permettant d’écrire des programmes d’une grande complexité. Ces programmes de
commandes, appelés scripts, seront développés au chapitre 8.
8
1 • Présentation de Linux
Parmi les utilitaires, on trouve :
différents langages de programmation : C++, Fortran , Java, Perl, TCL/TK,
GTK;
des utilitaires de développement et maintenance de logiciels : make, assembleur, éditeurs de lien ;
des outils de bureautique : messagerie, traitement de textes ;
des outils de mise au point de programmes ;
des éditeurs de textes (sed, vi et vim, emacs, gnotepad) ;
des formateurs de textes ;
un système de messagerie complet (courrier, conversation en temps réel…) ;
un analyseur syntaxique yacc, un générateur d’analyseur lexical lex ;
un environnement graphique distribué : X11 ;
les outils pour le Web (Apache, Netscape...)
●
●
●
●
●
●
●
●
●
●
1.5
VUE GÉNÉRALE D’UNIX
Unix est un système multi–utilisateur « temps partagé », c’est–à–dire qu’il est
possible de connecter sous Unix plusieurs utilisateurs simultanément. Chacun a à sa
disposition l’ensemble des ressources du système, le partage étant effectué par
découpage du temps et récupération des temps morts d’entrée–sortie. Comme tout
système multi–utilisateur, Unix comporte des mécanismes d’identification et de
protection permettant d’éviter toute interférence (accidentelle ou malveillante) entre
utilisateurs.
Unix est un système multitâche, c’est–à–dire qu’un utilisateur peut lancer
plusieurs tâches simultanément. Un processus (ou tâche) correspond à l’exécution
d’un programme à un instant donné, le programme étant en lui–même quelque
chose d’inerte rangé sur disque sous la forme d’un fichier ordinaire exécutable.
Le système de fichiers est un système hiérarchisé arborescent. Il se retrouve sur
beaucoup d’autres systèmes d’exploitation (GCOS, DOS, VMS…). Les
entrées–sorties sont généralisées. Les périphériques sont considérés, du point de vue
de l’utilisateur, comme des fichiers.
Le système est écrit à 99 % en C, ce qui facilite l’appel au noyau par des applications écrites en langage C. Ce système a été écrit de façon à être réellement
portable.
Chapitre 2
Connexion d’un utilisateur
2.1
L’UTILISATEUR
Pour permettre à de nombreux utilisateurs de travailler sur la même machine, Linux
met en œuvre des mécanismes d’identification des utilisateurs, de protection et de
confidentialité de l’information, tout en permettant le partage contrôlé nécessaire au
travail en groupe. Tout utilisateur est identifié par un nom (login name) et ne peut
utiliser le système que si son nom a préalablement été défini par l’administrateur du
système (ou super–utilisateur), dont le nom est généralement root. Ce dernier a tous
les droits et aucune restriction d’accès ne lui est applicable.
2.1.1 Connexion
Lors du démarrage d’une machine, plusieurs étapes se succèdent :
mise sous tension de la machine et de ses périphériques,
bootstrap du système (charger le noyau Linux),
montage des disques,
vérification des systèmes de fichiers (fsck),
passage en multi–utilisateur,
lancement des services.
© Dunod – La photocopie non autorisée est un délit.
●
●
●
●
●
●
On obtient alors, affichée à l’écran, l’invite “ login : ”
Le système Linux étant un système multi–utilisateur et multitâche, plusieurs
personnes sont connectées simultanément et peuvent travailler sans interférer les
unes avec les autres. Cela nécessite un système de protection des fichiers propre à
chaque utilisateur, système que nous développerons au chapitre 4.
10
2 • Connexion d’un utilisateur
Ainsi pour qu’un utilisateur puisse travailler avec le système Linux, il doit établir
une connexion (on dit aussi ouvrir une session).
Lorsque vous avez installé Linux, vous avez eu l’opportunité d’indiquer si vous
vouliez utiliser un écran graphique (connexion en mode graphique) plutôt qu’une
console (connexion en mode texte) pour ouvrir une session. Bien que le mode texte
soit utilisé tout au long de cet ouvrage, excepté au chapitre 16, nous allons présenter
les deux méthodes de connexion.
Connexion en mode texte
Pour qu’un utilisateur puisse travailler sur le système, il doit s’identifier en indiquant
tout d’abord son nom suivi de la touche <return> (sur le clavier 102 touches, la
touche ↵) après l’invite login :, puis son mot de passe suivi de la touche <return> à
la suite de l’invite passwd :.
Lorsque l’utilisateur saisit son mot de passe, les caractères saisis ne sont pas affichés à l’écran (on dit qu’il n’y a pas d’écho des caractères sur le terminal). Ce mécanisme permet de garder la confidentialité du mot de passe.
Apparaît alors à l’écran un certain nombre d’informations (informations générales, date, arrivée de messages, date de dernière connexion). Puis le système lance
un programme qui généralement est un interpréteur de commandes (shell). L’interpréteur indique par une chaîne de caractères, appelée invite (ou prompt), qu’il est
prêt à recevoir une commande.
A partir de ce moment, l’utilisateur est connecté (il est entré en session).
Exemple
login : xstra
passwd :
§ l’utilisateur xstra entre son mot de passe
*********************************************
** Le systeme est arrete le Lundi 19/05/03 **
** pour maintenance
**
*********************************************
Lundi 12 Mai 2003
Vous avez dix messages
Derniere connexion : Vendredi 08 Mai 2003 a 18 h 04
xstra>
Dans cet exemple, l’utilisateur a pour nom xstra et xstra> correspond à
l’invite (ou prompt) que nous utiliserons dans la suite de cet ouvrage.
Remarques
●
En cas d’erreur lors de la saisie du nom ou du mot de passe, le système donne
à l’utilisateur la possibilité de recommencer.
2.1
●
L’utilisateur
11
Une erreur lors de la saisie du nom peut être annulée par la combinaison de
touches <ctrl–u>.
Connexion en mode graphique
© Dunod – La photocopie non autorisée est un délit.
La procédure d’identification est la même en mode graphique et en mode texte. Une
invite en mode graphique login, parfois nommé username, demande votre nom que
vous saisissez avec le clavier et validez avec la touche < return >. Puis apparaît une
fenêtre demandant votre mot de passe que vous devez saisir toujours suivi par la
touche < return >, touche de validation de votre saisie. Comme en mode texte, ne
soyez pas surpris, le mot de passe n’apparaît pas lors de sa saisie permettant ainsi la
confidentialité. Cette étape est souvent source de difficulté car vous croyez saisir
votre mot de passe et en fait les caractères que vous tapez ne correspondent pas à
votre souhait. Le système, en cas d’erreur de saisie du mot de passe, refusera votre
connexion.
Après avoir réussi votre connexion, c’est-à-dire votre combinaison valide « nom
d’utilisateur et mot de passe », l’interface graphique X Window est démarrée
(chapitre 16). Vous découvrez alors un bureau semblable à la figure 2.1 dans
GNOME.
Dans cet ouvrage, les exemples et exercices sont présentés en mode texte. Pour
les réaliser en mode graphique, il faut ouvrir un terminal qui émulera une console en
mode texte. Chaque distribution de Linux offre plusieurs émulateurs de terminal
dont le plus classique est « xterm ». Un moyen commun à la plupart des distributions est de cliquer sur le bouton droit de la souris et de choisir dans le menu déroulant qui apparaît la ligne nouveau terminal (en anglais New Terminal ou xterm).
FIGURE 2.1. BUREAU GNOME 2.0 DE LA DISTRIBUTION REDHAT 8.0.
12
2 • Connexion d’un utilisateur
2.1.2 Mot de passe
Lors d’une première connexion, il est fortement conseillé à l’utilisateur de s’attribuer un mot de passe. Ce mot de passe sera chiffré (le chiffrage est purement logiciel et non inversible). Il sera impossible de le retrouver à partir du mot chiffré,
même pour le super–utilisateur (l’administrateur de la machine). Si l’utilisateur
oublie son mot de passe, l’administrateur ne peut que le détruire pour lui permettre
d’en définir un nouveau.
Un utilisateur peut à tout moment changer son mot de passe, ou s’en attribuer un par
la commande passwd. Lors du changement, il faut fournir l’ancien mot de passe.
Exemple
xstra> passwd
Changing password for xstra
(current) UNIX password:
New UNIX password:
Retype new UNIX password:
passwd: all authentication tokens updated successfully
Par la suite, lors des diverses connexions de l’utilisateur, la lecture du mot de
passe se fera sans écho. Souvent seuls les huit premiers caractères du mot de passe
sont pris en compte. L’administrateur peut imposer des contraintes sur le mot de
passe (six caractères minimum, un caractère non alphabétique,…).
L’administrateur de la machine pourra de plus installer des programmes qui testeront vos mots de passe afin d’interdire par exemple les mots du dictionnaire, les
prénoms, les mots identiques à votre login, etc. Ce point de sécurisation de votre
mot de passe sera vu au chapitre 15.
Lorsque le nom et le mot de passe sont corrects, login récupère dans le fichier
/etc/passwd toutes les informations utiles pour cet utilisateur.
Remarques
Si vous avez réalisé vous-même l’installation, une fois cette dernière terminée,
connectez-vous au système en tant qu’administrateur (répondre root au login :). Il
faut immédiatement définir un mot de passe pour cet utilisateur root aussi appelé
super-utilisateur. Ce mot de passe doit contenir plus de six caractères. Il vous
permettra de vous connecter en tant qu’utilisateur root et ainsi d’avoir tous les droits
sur le système. Mais attention il ne faut jamais l’utiliser comme un compte
personnel. Il doit être utilisé pour réaliser des modifications dans votre système.
C’est pourquoi la première action d’un administrateur est de créer un compte
personnel. Pour ceci, il suffit d’utiliser la commande useradd.
Exemple
root> useradd xstra
root> passwd xstra
§ création du compte xstra
2.1
useradd
13
Changing password for xstra
(current) UNIX password:
New UNIX password:
Retype new UNIX password:
passwd: all authentication tokens updated successfully
Remarque
La commande useradd permet de créer un utilisateur en précisant des informations associées. Vous trouverez son développement en annexe C.
2.1.3 Fichiers /etc/passwd et /etc/group
La liste des utilisateurs du système est généralement dans le fichier /etc/passwd.
Ce fichier est accessible en lecture à tous les utilisateurs et contient, pour chaque
utilisateur, les champs suivants :
. nom de connexion (login) de l’utilisateur,
. un caractère x
. le numéro de l’utilisateur (UID = user identifier),
. le numéro de groupe (GID = group identifier),
. [ commentaire ],
. le répertoire d’accueil,
. [ programme à lancer ].
Lors de la connexion, le programme désigné est lancé ; généralement il s’agit
d’un interpréteur de commandes (shell).
Remarque
© Dunod – La photocopie non autorisée est un délit.
Les points cités entre crochets ne sont pas obligatoires.
Exemple
Voici un extrait du fichier /etc/passwd.
root:x:0:0:root:/root:/bin/bash
bin:x:1:1:bin:/bin:
daemon:x:2:2:daemon:/sbin:
shutdown:x:6:0:shutdown:/sbin:/sbin/shutdown
halt:x:7:0:halt:/sbin:/sbin/halt
ftp:x:14:50:FTP User:/home/ftp:
nobody:x:99:99:Nobody:/:
soline:x:518:504:Soline Waerzeggers:/home/soline:/bin/zsh
florent:x:519:504:Florent COLIN:/home/florent:/bin/bash
14
2 • Connexion d’un utilisateur
Un groupe d’utilisateurs rassemble un certain nombre d’utilisateurs pouvant facilement partager des fichiers. Ce groupe est répertorié dans un fichier (/etc/group)
qui est constitué par :
. nom du groupe,
. un champ vide ou contenent un caractère x ou *
. numéro du groupe (GID = group identifier),
. [ liste des utilisateurs membres du groupe ].
Les notions d’UID et de GID sont importantes pour la protection des fichiers (il
ne faut pas les changer inconsidérément). Un utilisateur a un groupe principal de
rattachement et peut appartenir à plusieurs autres groupes.
Exemple
Voici un extrait du fichier /etc/group.
root:x:0:root
bin:x:1:root,bin,daemon
daemon:x:2:root,bin,daemon
sys:x:3:root,bin,adm
reseau:*:504:soline,florent
2.1.4 Déconnexion
En mode texte
Pour sortir de session, vous pouvez utiliser la commande exit. La déconnexion est
effective lorsqu’apparaît l’invite login :.
En mode graphique
Pour sortir de session, il faut sélectionner avec le bouton gauche de la souris le menu
démarrer puis choisir la commande log out. La déconnexion est effective
lorsqu’apparaîtra l’invite graphique login.
2.2
LES SHELLS
Après toute entrée en session (login), le système positionne l’utilisateur dans son
répertoire privé (home directory ou répertoire d’accueil), qui a été créé par
l’administrateur du système au moment de l’ouverture de son compte et qui devient
son répertoire de travail courant (current working directory). Puis le système active
l’interpréteur de commandes désigné dans le dernier champs du fichier /etc/passwd.
Il existe plusieurs interpréteurs de commandes : le Bash, le TC–shell, et d’autres.
Historiquement, le Bourne–shell fut le premier et a donc fait partie de la première
version d’Unix. Il a été maintenu dans la version System V d’AT&T ainsi que dans la
2.2
Les shells
15
version Berkeley (BSD). Il existe d’autres shells tels que le TC–shell (Tenex C–shell)
de souche Berkeley, le Z–shell totalement libre, et le Bash, shell standard sous Linux.
Le TC–shell est un descendant très amélioré du C–shell d’origine Berkeley. Le
shell standard de Linux est le Bash, descendant très amélioré du Bourne–shell. Cet
interpréteur de commandes est présenté plus en détail au chapitre 6.
2.2.1 TC–shell
Le TC–shell doit son nom au fait que sa syntaxe est inspirée du langage C. Il
possède des fonctionnalités supérieures à celles du Bourne–shell, entre autres :
●
●
●
un mécanisme d’historique avec rappel et édition des commandes ;
la possibilité de création d’alias ;
des possibilités accrues pour le contrôle de processus.
Il exécute deux fichiers d’initialisation, qui sont les deux fichiers de commandes
(scripts) du répertoire privé de l’utilisateur : .cshrc et .login. Puis l’interpréteur se met en attente d’une commande de l’utilisateur.
Le fichier d’initialisation .cshrc est exécuté lors de chaque appel au TC–shell.
Il est destiné à positionner des variables du TC–shell, à affecter pour certaines
commandes des arguments implicites et à définir d’autres commandes (alias). Il
affecte une valeur :
●
●
●
à la variable prompt qui définit l’invite,
à la variable path qui contient les répertoires de recherche des commandes,
aux variables nécessaires à la gestion de l’historique des commandes, etc.
© Dunod – La photocopie non autorisée est un délit.
Le fichier .login, qui est exécuté après le fichier .cshrc, une seule fois lors
de la connexion, est destiné à positionner des variables d’environnement de la
session. Il contient les initialisations standard, principalement les caractéristiques du
terminal utilisé.
Les principales variables du TC–shell sont :
prompt
valeur du prompt.
path
précise le chemin d’accès aux répertoires contenant les principaux
programmes.
home
indique le répertoire d’accueil de l’utilisateur.
En sortie de session, à l’aide de la commande exit, le fichier de commandes
.logout est exécuté
2.2.2 Bash
Après une entrée en session (login) sur un système Linux, vous êtes pris en charge
par un interpréteur de commandes (shell) qui est le Bash (bash). A la connexion,
16
2 • Connexion d’un utilisateur
avant l’interprétation des commandes, c’est à dire apparition du prompt, le Bash
exécute les fichiers d’initialisation : /etc/profile et .bash profile.
Le fichier /etc/profile est généralement géré par l’administrateur système
alors que le fichier .bash profile, se trouvant dans le répertoire d’accueil
(Home Directory), est à la disposition de l’utilisateur. L’existence (ou non), l’accès
en lecture d’un de ces fichiers, peut changer l’ordre d’accès à ces fichiers ou à
d’autres fichiers, .bash login par exemple (cf détails au chapitre 6).
Ces fichiers permettent de modifier ou de créer des variables internes au shell, ou
des variables d’environnement, de créer des fonctions, etc.
Les principales variables du Bash sont :
PS1
valeur du prompt.
PATH
précise le chemin d’accès aux répertoires contenant les principaux
programmes.
HOME
indique le répertoire d’accueil de l’utilisateur.
En sortie de session, à l’aide de la commande exit, le fichier de commandes
.bash logout est exécuté s’il existe.
2.3
COMMANDES LINUX
Il existe sous Linux de nombreuses commandes dont on trouvera les plus courantes
en annexe A et que nous présenterons tout au long de cet ouvrage.
Une commande est composée en premier d’un code mnémonique (son nom
proprement dit), suivi parfois d’options et/ou de paramètres. Une option dans une
ligne de commandes Unix est une lettre. Elle commence par un tiret "–". Sous
Linux, les options peuvent être de la forme :
-c
c = caractère
--mot
mot = un mot explicite
l’espace est le caractère séparateur des différents éléments d’une commande.
Cette dernière est prise en compte et n’est interprétée que lorsque l’utilisateur a tapé
la touche <return>.
Remarque
Pour obtenir la totalité des options d’une commande, il faut faire appel à l’option
help.
Exemple
xstra> ls –i<return>
66 fich1
69 fich2
§ option
i, style Unix
2.3
Commandes Linux
xstra> ls
66 fich1
inode<return> § option
69 fich2
17
inode, style POSIX
Il est possible, à tout moment avant la saisie de <return>, de modifier ou d’effacer une
commande saisie au clavier et affichée à l’écran. La touche <backspace> (sur le clavier
102 touches, la touche situé au-dessus du <return>) ou la combinaison de touches
<ctrl–h> permet d’annuler le dernier caractère saisi et ainsi de modifier la commande. La
combinaison <ctrl–u> permet d’effacer tous les caractères situés à gauche du curseur.
Exemple
xstra> ls –lz § erreur de frappe : z en trop
§ la touche <backspace> permet
§ d’annuler le dernier caractère
xstra> ls –l
L’interpréteur Bash permet de modifier des commandes déjà exécutées et de les
relancer (chapitre 6).
Linux autorise la frappe anticipée des caractères, c’est–à–dire qu’il est possible
de saisir une réponse à une question sans que cette dernière soit apparue à l’écran (à
n’utiliser que lorsque l’on a une parfaite maîtrise du système).
L’exécution d’une commande peut être interrompue à l’aide de la combinaison
<ctrl–c>. Si vous avez saisi une commande inconnue du système, ce dernier vous
l’indiquera par un message d’erreur.
Exemple
© Dunod – La photocopie non autorisée est un délit.
xstra> date
Tue May 9 10:50:24 CEST 2000
xstra> dte
bash: dte: Command not found.
xstra>
Si la commande existe, elle est exécutée et affiche à l’écran le résultat. En cas
d’une erreur d’option, le programme indique l’erreur à l’écran et parfois affiche la
liste des options disponibles.
Exemple
xstra> who
xstra pts/1 May 9 10:49
xstra pts/0 May 9 09:27
xstra> who
c
who: invalid option c
Try `who
help' for more information.
xstra>
18
2 • Connexion d’un utilisateur
Remarque
Pour les utilisateurs de machines Linux, il est formellement déconseillé de redémarrer
la machine (couper le secteur, reset). En effet, un arrêt brutal de Linux a pour conséquence de rendre le système de fichiers incohérent. Ainsi, si vous êtes « planté »,
c’est–à–dire si l’une de vos applications bloque l’écran, que la combinaison de touches
<ctrl–c> ne permet pas de détruire le programme, contrairement à ce que vous feriez
avec le DOS, surtout n’éteignez pas l’ordinateur. Une solution existe : lancer un écran
virtuel par la combinaison de touches <alt–ctrl–F2>. Dans cet écran, vous pourrez lancer
des commandes de destruction de programmes et vous pourrez ainsi récupérer la main.
2.4
LE TERMINAL
Il est possible sous Linux d’activer simultanément plusieurs consoles de connexion.
En mode texte, le basculement entre les consoles est obtenu par la combinaison de
touches <alt–ctrl–Fx>, où Fx représente les touches de fonction F1 à F8 situées sur
le haut de votre clavier.
Remarque
Pour les utilisateurs de machines Linux, il est formellement déconseillé de redémarrer la machine (couper le secteur, reset). En effet, un arrêt brutal de Linux a pour
conséquence de rendre le système de fichiers incohérent. Ainsi, si vous êtes
« planté », c’est-à-dire si l’une de vos applications bloque l’écran, que la combinaison de touches <ctrl–c> ne permet pas de détruire le programme, contrairement à
ce que vous feriez avec le DOS, surtout n’éteignez pas l’ordinateur. Une solution
existe : lancez un écran virtuel par la combinaison de touches <alt–ctrl–F2>. Dans
cet écran, vous pourrez lancer des commandes de destruction de programmes et
vous pourrez ainsi récupérer la main.
Si vous êtes en mode graphique et que vous ne pouvez plus déplacer la souris, la
combinaison de touches <alt–ctrl–backspace> permet de revenir à un mode texte.
Le mode graphique est relancé à partir du mode texte par la commande startx.
2.5
EXERCICES
Exercice 2.5.1
Après votre connexion au système, votre nom de login est jerome, modifiez votre
mot de passe si vous estimez qu’il est trop facile à deviner.
Exercice 2.5.2
Vous exécutez la commande suivante :
xstra> sleep 60
L’exécution de cette commande dure 1 minute. Comment interrompre cette
commande et reprendre la main ?
Chapitre 3
Système de fichiers
3.1
L’ARBORESCENCE
Le système de fichiers constitue un élément clé du système Linux. C’est encore à
maints égards une des grandes forces de Linux. Vu par l’utilisateur, le système de
fichiers est organisé en une structure arborescente dont les nœuds sont des répertoires et les feuilles des fichiers ordinaires.
Les fichiers sont des récipients contenant des données. Pour le noyau du système,
ils ne contiennent qu’une suite d’octets plus ou moins longue. Linux en lui–même
ne connaît ni enregistrement ni structure de fichier. C’est aux programmes d’application de les implanter et de les gérer. Le système Linux ne connaît que trois types
de fichiers :
Les fichiers ordinaires (regular files). Ils servent à mémoriser les programmes
et les données des utilisateurs et du système.
Les fichiers répertoires ou répertoires (directories). Chaque répertoire
contient la liste et la référence des fichiers placés sous son contrôle et la référence du répertoire dont il dépend (répertoire père).
Les fichiers spéciaux. Ils désignent les périphériques, les tubes ou autres
supports de communication interprocessus. Les fichiers spéciaux associés aux
périphériques peuvent être caractères (terminaux) ou blocs (disque) ; les
entrées/sorties (E/S) se font soit caractère par caractère, soit bloc par bloc, un
bloc étant composé de n caractères (512, 1024 ou 2048).
© Dunod – La photocopie non autorisée est un délit.
●
●
●
L’extension du système de fichiers aux périphériques constitue une des grandes
particularités de Linux. Cela permet à un utilisateur de diriger les données produites
20
3 • Système de fichiers
par son application vers un fichier ou un périphérique. Autre conséquence, les noms
des fichiers et des périphériques obéissent à la même syntaxe et l’accès aux périphériques est contrôlé par le mécanisme de protection des fichiers.
Le système de fichiers est organisé en une seule arborescence logique. Cet arbre
est composé de répertoires qui contiennent eux–mêmes d’autres répertoires, ou des
fichiers. La figure 3.1 représente un exemple simplifié de cette arborescence.
3.2
LA CLASSIFICATION DES FICHIERS LINUX
Dans la présentation de la structure du système de fichiers au paragraphe précédent,
nous avons évoqué des fichiers de type répertoire, des fichiers de type ordinaire et
des fichiers spéciaux.
La syntaxe d’un nom de fichier n’est pas très stricte. Il est recommandé de limiter
le nom d’un fichier à 14 caractères au plus et de n’utiliser que les lettres majuscules
ou minuscules (attention, Linux différencie les majuscules des minuscules), les chiffres et quelques autres caractères (le point ., le tiret –, le souligné ). Linux autorise
jusqu’à 255 caractères pour le nom du fichier. La longueur minimum est de un
caractère.
Les caractères spéciaux suivants sont à proscrire absolument :
\ > < | $ ? & [ ] * ! " ‘ ( ) ` @ ~ <espace>
De plus, les utilisateurs ayant des claviers français doivent éviter les caractères
accentués. En annexe B, vous trouverez la liste complète des caractères spéciaux à
proscrire, car ils ont une signification particulière pour le système.
Le point (.) joue un rôle particulier dans le nom d’un fichier. Les fichiers dont les
noms commencent par un point (.), comme .profile, sont des fichiers cachés
(c’est–à–dire qu’ils n’apparaissent pas dans la liste des fichiers en tapant la
commande ls sans argument).
Le point sert également à suffixer les noms des fichiers. Cette pratique est très
recommandée, car elle facilite la gestion des fichiers. Il est vrai qu’il n’existe pas de
syntaxe précise ; il existe toutefois un certain nombre de conventions :
essai.c
include.h
essai.o
essai.f
essai.c.old
fichier source C
include de C
fichier binaire objet
fichier source fortran
convention autorisée mais personnelle
(fichier source C, ancienne version).
Certaines commandes de Linux s’appliquent à plusieurs fichiers. Dans ce cas,
plutôt que de les énumérer, il est plus commode de les désigner par un nom générique en utilisant des caractères spéciaux, pour remplacer un ou plusieurs caractères
dans le nom du fichier (voir paragraphe 7.7).
3.2
La classification des fichiers Linux
21
conventions
: fichier
: répertoire
© Dunod – La photocopie non autorisée est un délit.
: file system
FIGURE 3.1. L’ARBORESCENCE DES FICHIERS LINUX.
22
3 • Système de fichiers
Les caractères spéciaux et leur signification
*
?
[...]
désigne toute chaîne de 0 à n caractères,
désigne un caractère quelconque,
désigne un caractère quelconque appartenant à l’ensemble des
caractères entre crochets.
Exemples
fich.*
essai?
[a f]
[a z]*
3.3
désigne tous les fichiers de nom fich et ayant un suffixe.
permet d’obtenir tous les fichiers ayant un nom de 6 caractères
dont les 5 premiers caractères sont essai, le dernier caractère
est quelconque.
désigne n’importe quelle lettre comprise entre a et f.
désigne tous les noms commençant par une lettre minuscule.
LA DÉSIGNATION DES FICHIERS
Un fichier est repéré par son nom et sa position dans l’arborescence : son chemin
d’accès (pathname).
La syntaxe de ce chemin d’accès est très précise et peut être décrite des deux
manières suivantes :
3.3.1 Le chemin d’accès absolu
Il permet d’accéder à un fichier quelconque dans l’arborescence du système de
fichiers. Il est composé d’une suite de noms de répertoires séparés par le caractère /.
Il commence toujours par le caractère / qui désigne le répertoire racine et se
termine par le nom du fichier que l’on veut atteindre.
La longueur du chemin d’accès absolu d’un fichier est limitée à 1024 caractères.
Exemples
/var/spool/mail/xstra1
/home/xstra/essai
3.3.2 Le chemin d’accès relatif
La désignation d’un fichier par son chemin d’accès absolu se révèle rapidement
lourde vu le nombre de répertoires intermédiaires à désigner. Tout utilisateur peut se
positionner sur n’importe quel répertoire de l’arborescence. Ce répertoire devient
courant (répertoire de travail ou current working directory).
Dès l’entrée en session de l’utilisateur, le système le place dans un répertoire de
travail initial (répertoire d’accueil ou home directory). Ce répertoire a été créé au
moment de l’établissement du compte de l’utilisateur. Le système associe alors en
3.4
La manipulation des répertoires
23
permanence, à tout processus ou tâche, le chemin d’accès complet du répertoire de
travail courant de l’utilisateur. Ainsi, l’usager peut désigner un fichier en ne donnant
que son chemin d’accès relatif au répertoire de travail courant.
A partir de ce répertoire courant, l’utilisateur construit son propre sous–arbre de
répertoires et de fichiers.
Exemple
chemin absolu
répertoire courant
chemin relatif
/home/xstra/develop/prog1
/home/xstra
develop/prog1
Remarque
Tout répertoire contient au moins deux entrées :
.
§ représente le répertoire lui–même.
..
§ représente le répertoire père.
Ces entrées de répertoire ne sont en général pas imprimées par les utilitaires du
système. Elles permettent de référencer le répertoire courant sans l’obligation de
citer son nom de chemin d’accès absolu ou de référencer avec un chemin d’accès
relatif un fichier dans un sous–arbre.
Exemple
répertoire courant
/home/xstra
chemin d’accès relatif
../xstra/develop/prog1
chemin d’accès absolu équivalent /home/xstra/develop/prog1
Par commodité, nous utiliserons dans la suite de l’ouvrage le terme nom de fichier
pour désigner le chemin d’accès à ce fichier.
© Dunod – La photocopie non autorisée est un délit.
3.4
LA MANIPULATION DES RÉPERTOIRES
Après l’ouverture de sa session, l’utilisateur se trouve sous le contrôle d’un interpréteur de commandes. Celui–ci est prêt à lire, analyser et éventuellement exécuter les
commandes qui lui sont soumises.
Chaque commande se compose d’un ensemble de champs séparés par un ou
plusieurs blancs et se termine par une fin de ligne (<return> ou “ line feed ”). Le
premier de ces champs est obligatoirement un nom de commande. Les autres
champs définissent des paramètres dont l’interprétation dépend de la commande
considérée. Nous reviendrons ultérieurement sur cette syntaxe.
Pour bien organiser son espace de travail, il est souvent utile de grouper ses
fichiers par centre d’intérêt en créant des sous–répertoires. Les principales
commandes pour gérer les répertoires sont :
24
pwd
3 • Système de fichiers
Print Working Directory
Affiche le chemin d’accès du répertoire courant. Juste après
connexion d’un utilisateur xstra, la commande pwd lui précisera
son répertoire d’accueil.
Exemple
xstra> pwd
/home/xstra
xstra>
cd
Change Directory
Permet de changer de répertoire de travail.
Exemple
xstra> cd .. § Permet de remonter au
§ répertoire père.
xstra> pwd
/home
xstra>
Exemple
xstra> cd
xstra> pwd
/home/xstra
xstra>
mkdir
§ Permet de se repositionner
§ sur son répertoire d’accueil.
MaKe DIRectory
Crée un nouveau répertoire.
Exemple
xstra vient de se connecter. Il veut se créer un répertoire perl à
partir du répertoire courant.
xstra> mkdir perl
xstra> cd perl
xstra> pwd
/home/xstra/perl
xstra>
rmdir
ReMove DIRectory
Supprime un répertoire, s’il est vide.
3.5
La manipulation des fichiers
25
Exemple
L’utilisateur décide de supprimer le répertoire précédemment créé.
Ce répertoire est bien vide ; suppression possible.
xstra> cd
xstra> rmdir perl
xstra>
du
Disk Usage
Donne l’occupation disque en bloc [un bloc valant 512 octets ou 1
Kilo–octets (Ko)] des sous–répertoires du répertoire spécifié ou, si
aucun répertoire n’est précisé, du répertoire courant (nous reviendrons ultérieurement sur cette commande, en particulier dans le
paragraphe 10.2).
L’utilisation de cette commande, et en particulier la capacité d’un
bloc, est à vérifier sur votre machine par la commande man du
ou info du.
find
FIND
Recherche un fichier à partir du répertoire donné.
Exemples
1) Recherche du fichier .bash profile chez l’utilisateur
connecté, puis affichage à l’écran de la liste des fichiers.
xstra> find . –name .bash_profile –print
© Dunod – La photocopie non autorisée est un délit.
2) Recherche de tous les fichiers de taille supérieure à 400 000
caractères à partir du répertoire courant et affichage à l’écran de la
liste de ces fichiers.
xstra> find . –type f –size +400000c –print
3) Etant positionné sur le répertoire de l’utilisateur xstra,
recherche de tous les fichiers de nom core. Puis suppression de
ces fichiers.
xstra> cd /home/xstra
xstra> find . –name core –exec rm {} \;
3.5
LA MANIPULATION DES FICHIERS
Quel que soit le travail que vous allez faire sur la machine, vous aurez à effectuer
certaines tâches élémentaires telles que lister le contenu d’un répertoire, copier,
effacer, ou afficher des fichiers. Nous présentons ci–dessous brièvement les
commandes qui les réalisent :
26
ls
3 • Système de fichiers
LiSt files
Permet d’obtenir la liste et les caractéristiques des fichiers
contenus dans un répertoire. Si aucun argument n’est donné, la
commande ls affiche la liste des noms des fichiers du répertoire
courant par ordre alphabétique.
Exemples
1) Positionnement sur le répertoire de l’utilisateur xstra. ls
permet d’obtenir la liste des fichiers et répertoires existants à ce
niveau.
xstra> cd /home/xstra
xstra> ls
bin develop essai projet1
xstra>
2) Même démarche mais en voulant obtenir toutes les entrées.
xstra> ls –a
.
.bash_history
bin
projet1
..
.bash_logout develop
.bashrc
.bash_profile essai
xstra>
3) En étant à la racine, la commande suivante permet de lister le
contenu du répertoire /home/xstra et d’obtenir toutes les
informations.
xstra> cd /
xstra> ls –l /home/xstra
total 8
drwxr xr x 2 xstra 512 jan 18 10:21 bin
drwxr xr x 2 xstra 512 jan 15 16:05 develop
rwxr r
1 xstra
15 jan 16 14:40 essai
drwxr xr x 2 xstra 512 jan 18 10:21 projet1
xstra>
cat
conCATenate
La commande cat est une commande multi–usage qui permet
d’afficher, de créer, de copier et de concaténer des fichiers.
Exemples
1) Affichage du contenu du fichier /etc/passwd.
xstra> cat /etc/passwd
§ (cf. résultat dans l’exemple
§ du paragraphe 2.1.3)
3.5
La manipulation des fichiers
27
2) Création d’un fichier
xstra> cat >essai
Bonjour
Il fait beau
<ctrl–d>
§ caractère de fin de fichier
xstra>
locate
Permet d’afficher le nom complet de tout fichier ou répertoire
correspondant à un critère de recherche donné.
Exemple
Recherche les fichiers et répertoires contenant la chaîne de caractères touch.
xstra> locate touch
/usr/share/man/man1/touch.1.gz
/usr/X11R6/man/man4/mutouch.4x.gz
/bin/touch
xstra>
more
less
MORE
LESS (jeu de mots sur « more or less » : less est une amélioration de more)
Permettent d’afficher page par page à l’écran le contenu d’un
fichier texte. La commande more est traditionnelle. Un utilisateur
de Linux doit lui préférer la commande less, équivalente mais
plus élaborée. less est utilisée par la commande man pour l’affichage de la documentation en ligne.
© Dunod – La photocopie non autorisée est un délit.
Exemple
# afficher page par page le contenu du
# fichier /etc/passwd
xstra> less /etc/passwd
Voir l’annexe A pour l’utilisation de more et less. La
commande less, qui permet de remonter en marche arrière dans
le texte, est beaucoup plus configurable. La variable d’environnement LESS permet d’en fixer les options.
28
cp
3 • Système de fichiers
CoPy
Cette commande permet la copie de fichiers. Elle s’utilise sous
quatre formes :
1) La copie d’un fichier source dans un fichier destination.
Exemple
Dans le répertoire xstra, copie du fichier essai dans
essai1.
xstra> cd /home/xstra
xstra> cp essai essai1
xstra>
Remarque
Il n’existe aucun contrôle sur le fichier destination : si le fichier
essai1 existe, son contenu est écrasé par le contenu du fichier
essai.
2) La copie d’un fichier dans un répertoire.
Exemple 1
Copie du fichier essai du répertoire xstra dans le répertoire
xstra/projet1.
xstra> cd /home/xstra
xstra> cp essai /home/xstra/projet1
xstra>
Exemple 2
Copie du fichier essai1 du répertoire père /home/xstra vers
le répertoire courant /home/xstra/projet1.
xstra> cd /home/xstra/projet1
xstra> cp ../essai1 .
xstra>
3) La copie d’un répertoire dans un autre (seuls les fichiers sont
copiés : on obtient un message d’erreur pour la copie des répertoires).
Exemple
Copie du contenu du répertoire xstra dans
/home/xstra/projet2.
3.5
La manipulation des fichiers
29
xstra> cd /home/xstra
xstra> mkdir projet2
xstra> cp * /home/xstra/projet2
xstra>
4) La copie récursive permet de copier une arborescence.
Exemple
Copie de l’arborescence de xstra/projet1 sous
xstra/projet2.
xstra> cd /home/xstra/projet1
xstra> cp –r * /home/xstra/projet2
xstra>
mv
MoVe
Change le nom d’un fichier ou d’un répertoire. En première
analyse, cette commande est équivalente à une copie, suivie d’une
suppression. Elle s’utilise sous deux formes :
1) Transfert de fichier1 dans fichier2 et suppression de
fichier1. Si fichier2 existe, il est effacé :
mv fichier1 fichier2
Exemple
Transfert du fichier essai1 dans toto.
xstra> cd /home/xstra
xstra> mv essai1 toto
xstra>
2) Transfert de(s) fichier(s) cité(s) dans le répertoire avec le(s)
même(s) nom(s) : mv fichier(s) répertoire
© Dunod – La photocopie non autorisée est un délit.
Exemple
Transfert du fichier toto dans le répertoire
/home/xstra/projet1.
xstra> cd /home/xstra
xstra> mv toto /home/xstra/projet1
xstra> ls toto
ls: toto: No such file or directory
xstra> ls /home/xstra/projet1/toto
toto
xstra>
Remarque
La philosophie de cette commande sera détaillée au chapitre 10.
30
rm
3 • Système de fichiers
ReMove
Supprime un (ou plusieurs) fichier(s) d’un répertoire :
rm fichier(s)
Exemple
Suppression du fichier toto du répertoire projet1.
xstra> cd /home/xstra/projet1
xstra> rm toto
xstra>
grep
Recherche, dans un ou plusieurs fichiers, de toutes les lignes
contenant une chaîne donnée de caractères (cette commande sera
détaillée au chapitre 14).
Exemple
Recherche de la chaîne de caractères beau dans le fichier essai.
xstra> grep beau essai
Il fait beau
xstra>
wc
Word Count
Cette commande permet le dénombrement des mots, lignes et
caractères dans un fichier. Un mot est défini comme une suite de
caractères précédée et suivie par des espaces, des tabulations, le
début ou la fin de la ligne.
wc
lwcL fichier
l
affiche le nombre de lignes
w
affiche le nombre de mots
c
affiche le nombre de caractères
L
affiche la longueur de la ligne la plus longue
fichier
liste de noms de fichiers à parcourir
(ou entrée standard si vide)
Exemple
Impression du nombre de mots dans le fichier essai.
xstra> wc w essai
4
xstra>
3.6
Manual, le manuel linux
ln
31
LiNk
Permet de désigner un fichier par plusieurs noms différents.
Exemple
Le fichier f1 existe, le fichier New f2 est créé sans occupation
disque et est lié au fichier f1.
xstra> ln f1 New_f2
xstra> ls
f1 New_f2
xstra>
Le fichier (en tant qu’espace disque) porte les deux noms.
Remarque
La philosophie de cette commande sera détaillée au chapitre 10.
touch
TOUCH
Cette commande permet (entre autres) de créer un fichier vide.
Exemple
xstra> touch f1
xstra>
echo
ECHO
Affiche à l’écran le texte qui suit la commande echo.
Exemple
© Dunod – La photocopie non autorisée est un délit.
xstra> echo Il y a du soleil
Il y a du soleil
xstra>
Nous venons de décrire de façon succincte quelques commandes de base de
Linux. Ces commandes sont présentées en annexe A de façon plus détaillée avec
d’autres options.
3.6
MANUAL, LE MANUEL LINUX
La commande man permet de rechercher des informations sur les commandes. man
est le manuel Unix en ligne. Cette commande recherche les informations, le cas
échéant, dans deux répertoires et leurs sous–répertoires :
/usr/man
/usr/local/man
32
3 • Système de fichiers
La liste des répertoires man référencés est définie dans le fichier
/etc/man.config.
L’exécution de la commande permettant d’obtenir des informations sur la
commande ls est :
xstra> man ls § La documentation Linux relative
§ à ls apparaîtra à l’écran page par page.
xstra>
Lors de l’appel à cette aide en ligne, vous trouverez des chiffres entre parenthèses
situés après les noms de commandes. Ces chiffres précisent à quel chapitre de la
documentation Linux sont décrites ces commandes.
La commande man fait appel à less pour présenter l’aide page par page. La
variable MANPAGER permet de configurer le comportement de less dans man. Il
est commode de garder dans man les options habituelles de less :
Exemple
xstra> export LESS=’ z 2 –rsiaj3$’
xstra> export MANPAGER=”less $LESS”
§ la commande export
§ est décrite au
§ paragraphe 6.7
Dans le projet Gnu, la documentation n’est pas au format du man, mais dans un
format plus récent permettant de produire indifféremment la documentation en ligne
et des manuels papiers, et comportant des renvois d’une section vers une autre : le
format texinfo. La commande info permet de consulter et d’imprimer cette documentation qui se trouve dans le répertoire /usr/info. Une grande partie des logiciels disponibles dans une distribution Linux étant d’origine Gnu, la commande info
sera de fait préférée à la commande man, d’autant que la commande info renvoie
automatiquement sur le man au cas où la documentation n’existe qu’au format man.
Un excellent tutoriel sur la commande info est obtenu par la commande :
info info
Il est possible de constituer simplement sa propre documentation en créant dans
un répertoire précis un fichier dans lequel sont mises les pages de manuel désirées.
Pour réaliser cette manipulation, l’administrateur du système doit intervenir.
La figure 3.2 représente la sous–arborescence où se trouvent la documentation
standard, et éventuellement la documentation locale.
Les fichiers qui se trouvent dans les répertoires man1,…, man9 sont des fichiers
formatés au format man. Dans les répertoires cat1,…, cat9 sont stockés des
fichiers en clair (éventuellement compressés par le programme gzip). Les fichiers
qui ne sont pas dans les répertoires cat1,…, cat9 sont mis en forme à partir de ce
qu’il y a dans les répertoires man1,…, man9. La documentation technique fournie
se situe aux niveaux :
3.6
Manual, le manuel linux
33
documentation générale
au format man
© Dunod – La photocopie non autorisée est un délit.
documentation locale
au format man
documentation en clair
(compressée par gzip)
FIGURE 3.2. SOUS-ARBORESCENCE DU MANUEL.
34
3 • Système de fichiers
/usr/man/man[1 9]pour le man de base
/usr/local/man/man[1 9]pour le man additionnel
Pour constituer une nouvelle documentation, l’administrateur du système positionnera les nouveaux fichiers dans l’un des deux répertoires suivants :
/usr/man/mann
/usr/local/man/mann
Les répertoires mann contiennent les fichiers formatés. Le suffixe de ces fichiers
doit être .n.
Exemples
/usr/man/mann/madoc1.n
/usr/local/man/mann/madoc2.n
L’information sur madoc1 ou madoc2 sera obtenue à l’aide des commandes man
ou info :
xstra> man madoc1
§ La documentation de madoc1 apparaîtra
§ page par page.
xstra> info madoc2 § idem
3.7
EXERCICES
Exercice 3.7.1
Dans votre répertoire d’accueil, créez l’arborescence suivante, en n’utilisant que des
chemins relatifs :
rep1
|---fich11
|---fich12
|---rep2
|
|---fich21
|
|---fich22
|---rep3
|
|---fich31
|
|---fich32
Exercice 3.7.2
Vérifiez.
3.7
Exercices
35
Exercice 3.7.3
Comment déplacer toute l’arborescence rep3 sous le répertoire rep2 ? Supprimez
tout sauf rep1, fich11 et fich12.
Exercice 3.7.4
© Dunod – La photocopie non autorisée est un délit.
À l’aide de la commande id, déterminez votre UID et votre groupe (nom de
groupe et GID). Combien y a-t-il d’utilisateurs dans votre groupe ?
Chapitre 4
Protection des fichiers
Comme tout système multi-utilisateur, Linux possède des mécanismes permettant
au propriétaire d’un fichier d’en protéger le contenu. Le propriétaire est l’utilisateur
ayant créé le fichier. Pour permettre le partage de fichiers et faciliter le travail en
équipe, Linux définit la notion de groupe d’utilisateurs, et tout utilisateur appartient
à un groupe au moins (cf. § 2.1.3). Les droits d’accès (en anglais permissions) à un
fichier sont définis par son propriétaire.
© Dunod – La photocopie non autorisée est un délit.
4.1
DROIT D’ACCÈS AUX FICHIERS
À chaque fichier est associé un ensemble d’indicateurs précisant les droits d’accès
au fichier.
Pour chaque fichier il existe trois types d’utilisateurs :
le propriétaire du fichier,
les membres du groupe propriétaire du fichier,
les autres utilisateurs du système.
●
●
●
Pour chaque fichier et par type d’utilisateur il existe trois modes principaux :
autorisation d’écriture
(w)
autorisation de lecture
(r)
autorisation d’exécution
(x)
●
●
●
En plus de ces neuf bits (rwx rwx rwx), Unix/Linux définit trois autres bits de
permission : SUID, SGID, t que nous présenterons plus loin.
Sous Linux il existe différents types de fichiers :
38
4 • Protection des fichiers
●
●
●
●
●
●
●
fichier ordinaire
fichier répertoire
fichier spécial : périphérique accédé en mode caractère
fichier spécial : périphérique accédé en mode bloc
tube nommé (named pipe)
lien symbolique
socket
( )
(d)
(c)
(b)
(p)
(l)
(s)
Ainsi, à chaque fichier Linux sont associés 10 attributs (1 pour désigner le type, et
9 attributs de protection, 3 pour le propriétaire, 3 pour le groupe et 3 pour les autres
utilisateurs). L’ensemble des renseignements sur un fichier est obtenu en utilisant la
commande ls l.
Exemple
xstra> ls
rw
r
l /etc/passwd
r
1 root bin 2055 Jul 28 18:03 /etc/passwd
permission des autres
permission du groupe
permission du propriétaire
type du fichier
La chaîne rw r
r représente les protections du fichier /etc/passwd.
Le premier caractère représente le type de fichier (ordinaire dans ce cas). Les trois
caractères suivants indiquent les droits d’accès du propriétaire (rw ), les trois
suivants sont ceux du groupe (r ) et les trois derniers (r ) sont les droits d’accès
des autres utilisateurs. Le champ suivant représente le nombre de liens sur ce fichier
(un dans l’exemple). Les deux champs suivants indiquent l’utilisateur (root) et le
groupe (bin) propriétaires du fichier. Ensuite apparaît la taille du fichier en octets,
suivie de la date et de l’heure de la dernière modification du fichier. A la fin apparaît
le nom du fichier.
Voici deux exemples de protection des fichiers :
crw rw r
Fichier spécial caractère : lecture et écriture pour le propriétaire et pour le groupe, et lecture pour les autres (par exemple
les terminaux).
rwx r x r
Fichier ordinaire : lecture, écriture et exécution permises pour
le propriétaire, lecture et exécution pour le groupe et seulement lecture pour les autres. Il est donc impossible aux
membres du groupe et aux autres utilisateurs d’écrire dans ce
fichier.
4.2
Modification des droits d’accès aux fichiers
4.2
39
MODIFICATION DES DROITS D’ACCÈS AUX FICHIERS
4.2.1 Modification des droits d’accès
La protection d’un fichier ne peut être modifiée que par le propriétaire à l’aide de la
commande chmod (CHange MODe). Il existe deux modes d’utilisation de cette
commande. La première (la plus ancienne) utilise la description des protections
par un nombre octal.
Exemple
rwx rw r x est représenté par le nombre octal 765. En effet, une lettre équivaut à 1, un tiret à 0.
On a donc rwx rw r x = 111 110 101 = 765
Exemple
Cet exemple va modifier la protection du fichier toto de la manière suivante :
r x rw rwx autorisant un accès lecture et exécution au propriétaire, lecture et
écriture au groupe et un accès sans restriction aux autres (cas très rare).
xstra> chmod 567 toto
xstra> ls l toto
r x rw rwx 1 xstra staff 55 Jul 20 17:01 toto
xstra>
Le deuxième mode d’utilisation de chmod, le mode symbolique, permet une
description absolue ou relative des droits d’accès, comme suit :
chmod [who]op[permission] fichier
où
© Dunod – La photocopie non autorisée est un délit.
who
est une combinaison de lettre u (user=propriétaire), g (groupe), o
(other=autre) ou a (all=tous) pour ugo,
op
+ permet d’ajouter un droit d’accès, - de supprimer un droit
d’accès et = d’affecter un droit de manière absolue (tous les
autres bits sont remis à zéro),
permission r (read=lecture), w (write=écriture), x (exécution).
Exemples
chmod u w file
chmod g+r file
chmod ug=x file
supprime le droit d’écriture au propriétaire.
ajoute le droit de lecture pour le groupe.
accès uniquement en exécution pour le propriétaire et
le groupe, pas de modification pour les autres.
40
4 • Protection des fichiers
4.2.2 Droit d’accès à la création du fichier
La protection d’un fichier, ainsi que le nom du propriétaire (le vôtre) et le nom du
groupe auquel vous appartenez, sont établis à sa création et ne peuvent être modifiés
que par son propriétaire.
La commande umask permet de définir un masque de protection des fichiers (et
répertoires) lors de leur création. Cette commande se trouve en général dans le
fichier .bashrc, mais elle peut être exécutée à tout moment. Le masque est
exprimé en base 8.
Exemples
xstra> umask 022
La valeur 022 est soustraite de la permission permanente (111 111 111) :
111 111 111 <= permission permanente
000 010 010 <= on enlève les bits dont on ne veut pas
111 101 101
=> 755
umask 022 permet de créer des fichiers répertoires dont la protection est
rwx r x r x. C’est souvent l’option par défaut.
Attention
Pour les fichiers ordinaires, umask 022 donnera une protection de type
rw r
r
, car la possibilité d’exécution n’est pas autorisée sur les
fichiers ordinaires.
Voici donc ce qui se passe après avoir lancé umask 022 :
xstra> touch f1
xstra> ls l f1
rw r
r
1 xstra staff 40 jan 15 16:04 f1
xstra>
La forme symbolique de la commande umask est beaucoup plus agréable à l’utilisation que la forme octale. Acceptée par le bash et le Z-shell (mais pas par le TCshell), elle est totalement cohérente avec la forme symbolique de la commande
chmod, et devrait être préférée à la forme octale, considérée comme désuète.
Exemple
xstra> umask u=rwx,g=rx,o=rx
xstra> umask
0022
xstra> umask –S
u rwx,g rx,o rx
4.3
4.3
Droit d’accès aux répertoires
41
DROIT D’ACCÈS AUX RÉPERTOIRES
Dans le cas des répertoires, l’interprétation des droits est légèrement différente de
celle concernant les fichiers. Les informations concernant un répertoire sont obtenues par la commande ls dl rept.
Exemple
xstra> ls dl bin
drwx r x r x 3 xstra staff 1024 Jul 28 18:04 bin
xstra>
L’interprétation des protections pour les répertoires est la suivante :
r
autorise la lecture du contenu du répertoire comme dans le cas des fichiers;
permet donc de voir la liste des fichiers qui sont dans le répertoire.
x
autorise l’accès au répertoire (à l’aide de la commande cd).
w
autorise la création, la suppression et le changement du nom d’un élément
du répertoire. Cette permission est indépendante de l’accès aux fichiers dans
le répertoire.
Exemples
Soit un fichier f1 dans le répertoire xstra1.
1) Le répertoire xstra1 appartenant à l’utilisateur xstra1 a les protections
suivantes :
drwx
Le fichier f1 de xstra1 a les protections suivantes :
rwx
© Dunod – La photocopie non autorisée est un délit.
Seul l’utilisateur xstra1 pourra modifier et supprimer son fichier f1.
2) Le répertoire xstra1 appartenant à l’utilisateur xstra1 a les protections
suivantes :
dr x
Le fichier f1 de xstra1 a les protections suivantes :
rwx
Seul l’utilisateur xstra1 pourra modifier son fichier f1 mais il ne pourra pas le
supprimer. En effet le propriétaire du répertoire xstra1 (l’utilisateur xstra1) n’a
pas l’autorisation w (autorisation de création, suppression, modification du nom
d’un élément du répertoire).
42
4 • Protection des fichiers
La permission de supprimer et le bit t
La possibilité de suppression d’un fichier n’est donc pas fixée dans les permissions de
ce fichier, mais dans les permissions du répertoire qui le contient. Ce n’est donc pas
une permission fixée fichier par fichier. Cela pose problème, en particulier dans le
répertoire /tmp : tout utilisateur doit pouvoir créer des fichiers dans /tmp, qui a donc
les permissions rwx pour other. Chacun peut donc lire et écrire dans /tmp, et donc
y créer des fichiers. Mais chacun pourrait aussi supprimer tout fichier dans /tmp,
y compris des fichiers créés par d’autres utilisateurs ! D’où l’utilité du bit t sur un
répertoire : si ce bit est positionné, un utilisateur qui peut écrire dans le répertoire
peut y créer des fichiers, mais ne peut supprimer un fichier que s’il en est propriétaire.
Le bit t apparaît à la place du bit x de other dans la commande ls l :
xstra> ls –ld /tmp
drwxrwxrwt 11 root root 3072 May 11 15:09 /tmp
4.4
MODIFICATION DU PROPRIÉTAIRE ET DU GROUPE
La commande chown permet de changer le propriétaire d’un fichier. Pour des
raisons de sécurité, seul l’administrateur peut modifier le propriétaire d’un fichier ou
d’un répertoire. Cet utilisateur privilégié, appelé root, peut accéder à tous les
fichiers et répertoires sans aucune restriction et peut en modifier tous les attributs
(nom, propriétaire, groupe propriétaire, permissions, dates). Il existe toujours dans
tous système Unix/Linux.
La commande chgrp permet le changement de groupe pour les fichiers ou répertoires cités, à condition que l’utilisateur fasse partie du nouveau groupe et soit
propriétaire de ces fichiers ou répertoires.
Exemple
xstra> chgrp info f1
§ possible si j’appartiens au groupe info
xstra> chown soline f1
chown: f1: Operation not permitted
§ possible seulement pour root
Le fichier f1 appartiendra à soline et au groupe info.
Une commande équivalente (utilisable seulement par root) serait :
root> chown soline.info f1
4.5
APPARTENANCE À PLUSIEURS GROUPES
Lors de l’entrée en session, un utilisateur appartient à son groupe de rattachement
principal : celui défini dans le fichier /etc/passwd (voir le paragraphe 2.1.3). Cet
utilisateur peut toutefois être membre d’autres groupes, tel que cela est défini dans le
4.5
Appartenance à plusieurs groupes
43
fichier /etc/group (voir le paragraphe 2.1.3). BSD et System V diffèrent sur les
points suivants :
Dans les versions d’Unix de souche BSD :
Les permissions de groupe d’un fichier (ou d’un répertoire) sont applicables à
tout utilisateur membre du groupe propriétaire du fichier. Tout fichier nouvellement créé a pour groupe propriétaire le groupe auquel appartient le répertoire
dans lequel il est créé. (Un utilisateur peut donc créer un fichier appartenant à un
groupe dont il n’est pas membre.)
Dans les versions d’Unix de souche System V :
Les permissions de groupe d’un fichier (ou d’un répertoire) ne sont applicables à
un utilisateur que si son groupe effectif est le groupe propriétaire du fichier. Un
utilisateur peut changer de groupe effectif à tout moment en effectuant la
commande newgrp nouveau groupe, à condition d’être membre de
nouveau groupe. Tout fichier nouvellement créé a pour groupe propriétaire
le groupe effectif de son créateur.
●
●
Linux, comme d’autres versions d’Unix, réalise une synthèse entre ces deux
comportements :
Les permissions de groupe d’un fichier (ou d’un répertoire) sont applicables à
tout utilisateur membre du groupe propriétaire du fichier, comme en BSD.
Tout fichier nouvellement créé a pour groupe propriétaire le groupe effectif de
l’utlisateur qui le crée si le répertoire qui le contient n’est pas SGID. C’est le
comportement System V.
Tout fichier nouvellement créé a pour groupe propriétaire le groupe auquel
appartient le répertoire dans lequel il est créé si ce répertoire est SGID. C’est le
comportement BSD.
●
●
●
© Dunod – La photocopie non autorisée est un délit.
Le choix entre le comportement System V et BSD peut donc être fixé répertoire
par répertoire par positionnement du bit SGID sur le répertoire. Ceci est réalisé par
les commandes :
chmod g+s repertoire § met le bit SGID
chmod g s repertoire § supprime le bit SGID
Si un répertoire est SGID, tout sous-répertoire créé ultérieurement héritera du bit
SGID, et donc du comportement BSD. Ce comportement est très adapté au travail en
groupe :
Exemple
L’utilisateur xstra fait partie du groupe staff et également du groupe reseau. Son
groupe principal est staff. Voyons ce qui se passe dans un répertoire non SGID :
xstra> umask 002
xstra> ls ld projet1
drwx rwx r x 2 xstra staff 4096 jan 22 10:0 projet1
44
4 • Protection des fichiers
§ le répertoire projet1 n’est pas SGID
xstra> cd projet1
xstra> ls –l bonjour
rwx r
1 pierre reseau 25 fev 10 10:25 bonjour
xstra> cat bonjour § xstra fait partie du groupe reseau
Hello
§ il peut donc lire le contenu
Comment vas tu?
§ du fichier bonjour
xstra> touch prog2.c
xstra> ls –l prog2.c
rwx rwx r
1 xstra staff 0 fev 10 15:02 prog2.c
§ Le fichier prog2.c appartient au groupe staff
§ et non pas au groupe réseau.
Les autres membres du groupe réseau n’ont pas la permission de modifier le
fichier prog2.c : nous ne sommes pas dans une logique de travail en groupe pour
le groupe réseau. Voyons maintenant ce qui se passe dans un répertoire SGID :
xstra> umask u rwx,g rwx,o rx
xstra> ls ld projet2
drwx rws r x 3 xstra reseau 4096 jan 22 10:0 projet2
§ le répertoire projet2 est SGID
xstra> cd projet2
xstra> touch prog2.c
xstra> ls –l prog2.c
rwx rwx r
1 xstra reseau 0 fev 10 15:02 prog2.c
§ Le fichier prog2.c appartient au groupe reseau.
Dans ce dernier cas, tous les membres du groupe réseau pourront modifier tout
fichier créé dans ce répertoire. Le travail en groupe est très simplifié. Une discussion beaucoup plus détaillée et très intéressante sur cette logique est disponible
(en anglais) dans l’aide en ligne au format HTML, par exemple pour la distibution
Red Hat dans :
Red Hat Linux Reference Guide
System Related Reference
System Administration
Users, Groups and User-Private Groups
4.6
EXERCICES
Exercice 4.6.1
En utilisant les commandes mkdir, echo et cat, créez dans un nouveau répertoire de nom "reptest" le fichier "bienvenue" contenant la ligne de commandes :
echo Bienvenue dans le monde Linux
Exécutez ce fichier.
4.6
Exercices
45
Exercice 4.6.2
En utilisant les commandes mkdir, echo, cp, chmod, cat, créez un fichier que
vous pouvez lire, modifier et supprimer.
Exercice 4.6.3
En utilisant les commandes mkdir, echo, cp, chmod, cat, créez un fichier que
vous pouvez lire et supprimer mais que vous ne pouvez modifier.
Exercice 4.6.4
En utilisant les commandes mkdir, echo, cp, chmod, cat, créez un fichier que
vous pouvez lire mais que vous ne pouvez ni modifier, ni supprimer.
Exercice 4.6.5
Dans quel cas les permissions d’un fichier à sa création sont-elles différentes des
permissions fixées par umask ?
Exercice 4.6.6
Si vous pouvez travailler avec un collègue appartenant au même groupe que vous,
modifiez les permissions du fichier créé à l’exercice "Bienvenue" ci-dessus de telle
façon que votre collègue puisse le lire et l’exécuter, mais ne puisse pas le modifier ni
le supprimer.
Pouvez-vous modifier les permissions de ce fichier de telle sorte que votre collègue
puisse le lire, le modifier et l’exécuter alors que vous-même ne pouvez pas le modifier ?
© Dunod – La photocopie non autorisée est un délit.
Exercice 4.6.7
Comment est attribuée la permission d’effacer un fichier ? Créez un fichier que votre
collègue peut modifier mais pas supprimer et un autre qu’il peut supprimer mais pas
modifier. Est-il logique de pouvoir attribuer de tels droits ? Quelles sont les conséquences pratiques de cette expérience ?
Chapitre 5
© Dunod – La photocopie non autorisée est un délit.
Éditeurs de texte
L’éditeur de texte de base de Linux est un programme appelé ed, écrit par Ken
Thompson. ed a été conçu vers 1970 pour fonctionner dans un environnement de
petites machines. Malgré les évolutions technologiques, ed n’a pas changé et il est
aujourd’hui toujours disponible sur tous les systèmes Linux.
Sur Linux, on dispose bien sûr de l’éditeur ed, mais aussi d’un autre éditeur ligne ex
et d’un éditeur plein écran vi. L’éditeur ex possède les mêmes commandes que
l’éditeur ed à quelques améliorations près ; notamment les messages d’erreur sont
donnés explicitement au lieu d’un simple ? sur ed.
Il existe d’autres éditeurs, en mode caractères (emacs,..) et en mode graphique
X11 (nedit,...). Nous ne présentons ici que l’éditeur vi et un sous-ensemble des
commandes de ex (recherche, substitution, copie, etc.). En effet, il est intéressant de
connaître cet éditeur car il est disponible sur tous les systèmes Linux. Cet éditeur nous
permettra, par exemple, l’écriture rapide de fichiers de commandes (voir chapitre 8).
Sous Linux, la commande vi lance l’éditeur vim correspondant à une version
améliorée de vi.
L’éditeur vi, fonctionnant en pleine page, est essentiellement utilisé pour la création de nouveaux fichiers ou pour des modifications ponctuelles. ex est par contre
plus adapté pour les recherches de motif ou pour des modifications systématiques.
Comme sous vi, il est possible d’exécuter des commandes de ex en les faisant
précéder d’un « : », ce sont les commandes de ex que nous utiliserons pour effectuer un traitement global (liste et effacement sélectif, substitution), les mouvements
ou copies de groupes quelconques de lignes, la sauvegarde du fichier en cours
d’édition ou la sortie de vi.
La figure 5.1 indique les cinq modes de fonctionnement de l’éditeur vi et les
transitions possibles entre ces modes. Après l’appel de l’éditeur, vi est en mode
48
5 • Éditeurs de texte
mode
commande
mode
commande
Unix
mode
insertion
:
mode
commande
ex
recherche
de motif
sortie
FIGURE 5.1. REPRÉSENTATION SYNOPTIQUE DU FONCTIONNEMENT DE L’ÉDITEUR VI.
commande, c’est-à-dire en attente d’une commande. Depuis ce mode, il est possible
de passer :
en mode insertion, le retour au mode commande étant réalisé à l’aide de la
touche <Esc>,
en mode recherche de motif,
en mode commande de l’éditeur ex,
en mode exécution d’une commande Linux.
Nous verrons que la plupart des commandes de vi correspondent à des touches
du clavier ou à des combinaisons de touches. Cet éditeur fonctionne sur tout système
●
●
●
●
5.1
L’éditeur pleine page VI
49
Linux du fait que vi a connaissance du type de terminal sur lequel vous travaillez
grâce à la variable d’environnement TERM (voir chapitre 6). Cette variable indique
à vi les caractéristiques du terminal.
Remarque
Si la variable d’environnement TERM n’a pas été positionnée, à l’appel de vi, un
message d’erreur vous indiquera que l’éditeur ne reconnaît pas le type de terminal
(voir chapitre 6).
5.1
L’ÉDITEUR PLEINE PAGE VI
5.1.1 Appel de l’éditeur et sorties
vi nom de fichier
vi
r nom fichier
vi
R nom fichier
ZZ (ou :x)
:wq
:q!
appel de l’éditeur ; le curseur se positionne au
début du fichier,
idem mais pour récupérer un fichier après un
problème machine,
appel de l’éditeur mais avec verrouillage du
fichier en lecture seule,
mise à jour du fichier et sortie de l’éditeur,
idem à ZZ,
sortie de l’éditeur sans modification du fichier.
© Dunod – La photocopie non autorisée est un délit.
5.1.2 Renseignements utiles
:set ts
:set ts=n
:set nu
:set nonu
:.=
<ctrl g> (ou :f)
:e!
affiche le nombre de caractères d’une tabulation,
fixe la tabulation à n caractères (par défaut n=8),
affiche les numéros de lignes,
supprime les numéros de lignes,
affiche le numéro de la ligne courante,
affiche le nom et l’état du fichier.
Réédite le fichier tel qu’il est sur le disque
5.1.3 Déplacements de la page affichée
<ctrl b>
<ctrl f>
page précédente (back),
page suivante (forward).
5.1.4 Déplacements du curseur
La saisie d’un des caractères suivant nous amène dans la position indiquée.
50
5 • Éditeurs de texte
G
nG
H
M
L
n<espace>
0 (zéro)
^
$
↑ (ou k)
← (ou h)
→ (ou l)
↓ (ou j)
n<return>
+ ou <return>
Dernière ligne,
Ligne n,
Haut de l’écran (high),
Milieu de l’écran (middle),
Bas de l’écran (low),
n caractères vers la droite,
Début de ligne,
Premier caractère non blanc,
Dernier caractère de la ligne,
Ligne précédente,
Vers la gauche,
Un caractère vers la droite,
Ligne suivante,
n lignes vers le bas,
Début de la ligne suivante,
Début de la ligne précédente.
5.1.5 Recherche
/motif<return>
?motif<return>
n
recherche motif vers l’avant,
recherche motif vers l’arrière,
répète la dernière commande de recherche.
Exemple
Voici un texte en vi :
L’écran ou
la fenêtre
Dernière
ligne
La dernière ligne visible à l’écran en vi est une ligne de commandes. Lors de la
mise à jour du document, la ligne « /beau » n’est pas sauvegardée.
5.1
L’éditeur pleine page VI
51
5.1.6 Insertion
Le mode insertion est obtenue en tapant au choix I, i, a, A, o, O suivi du texte à
insérer et terminé par la touche <Esc>. Cette touche remet l’éditeur en mode
commande (en cas de doute, taper encore une fois <Esc> ; le signal sonore fera
savoir que l’on n’est plus en mode insertion). Les commandes d’insertion sont :
i…
I…
a…
A…
o…
O…
<Esc>
<Esc>
<Esc>
<Esc>
<Esc>
<Esc>
avant le curseur,
en début de ligne courante,
après le curseur,
en fin de ligne courante,
au-dessous de la ligne courante,
au-dessus de la ligne courante.
5.1.7 Caractères spéciaux en mode insertion
<del> ou <backspace> efface le dernier caractère inséré,
<ctrl u>
annule le texte inséré de la ligne courante,
<ctrl v>
permet d’insérer le caractère spécial qui suit,
5.1.8 Remplacement
r#
R… <Esc>
~
.
remplace le caractère courant par le caractère #,
remplace la chaîne de caractères courante par les caractères compris entre R et <Esc>,
bascule de MAJUSCULE en minuscule et inversement,
répète la dernière commande modifiant un texte.
© Dunod – La photocopie non autorisée est un délit.
5.1.9 Effacement
x
3x
dd
4dd
du caractère sous le curseur,
de trois caractères à partir de la position du curseur,
de la ligne où se trouve le curseur,
de quatre lignes à partir de la ligne où est le curseur.
5.1.10 Restitution
u
U
p
dernière modification (undo),
la ligne courante avant modification (sauf dd),
dernière commande d’effacement.
52
5 • Éditeurs de texte
5.1.11 Mouvements de lignes
J
r<return>
yy
dd
10yy
10dd
p
”ayy
”anyy
”ap
joint la ligne courante et la suivante,
brise en deux lignes à partir de la position du curseur,
place la ligne courante dans le tampon de travail,
idem avec effacement de la ligne,
place dix lignes dans le tampon de travail,
idem avec effacement des dix lignes,
insère le contenu du tampon sous la ligne courante,
place la ligne courante dans le tampon a (un tampon
nommé se conserve au changement de fichier),
place n lignes dans le tampon a,
place le contenu du tampon a après la ligne courante.
5.1.12 Décalage
>> (ou <<)
n>> (ou n<<)
:n1,n2 >> (ou <<)
5.2
décalage vers la droite ou vers la gauche de toute
la ligne courante de m positions, m étant défini
par la commande :set sw=m (par défaut m=8),
décalage des n lignes suivantes,
décalage des lignes n1 à n2.
LE MODE COMMANDE DE L’ÉDITEUR EX SOUS VI
L’éditeur ligne ex est capable de réaliser sur un texte les opérations suivantes :
recherche d’une chaîne de caractère (motif),
déplacement et duplication de lignes,
substitution de chaînes de caractères,
manipulation de fichier.
L’éditeur vi passe en mode ex lorsque l’utilisateur frappe le caractère : en mode
commande vi.
Le passage en mode ex est matérialisé par l’apparition du caractère : sur la dernière
ligne de l’écran, indiquant l’attente d’une commande ex. Cette commande est validée
par la touche <return>.
●
●
●
●
5.2.1 Listage sélectif et recherche de motif
:g/motif[/p]
:m,ng/motif[/p]
liste les lignes contenant motif dans tout le fichier,
liste les lignes contenant motif entre les lignes m et n.
5.2
Le mode commande de l’éditeur ex sous VI
53
5.2.2 Déplacement et duplication de lignes
:i,jmok
:i,jcok
déplace les lignes i à j en les mettant après la ligne k,
copie les lignes i à j en les mettant après la ligne k.
5.2.3 Substitution de chaînes de caractères
:s/old/new[/p]
:s/old/(&)[/p]
:s/old/new/gp
:i,js/old/new/p
:i,jg/old/s//new/p
:i,js/old/new/g
:g/old/s//new/g
:g/old/s//new/gp
:[n]s[g]
:u
substitution du premier old de la ligne courante
par new,
substitution du premier old de la ligne courante
par (old),
substitution de tous les old de la ligne courante
par new,
substitution des premiers old des lignes i à j par
new,
idem, mais toutes les lignes modifiées sont listées,
substitution de tous les old des lignes i à j par
new,
substitution des old de tout le fichier par new,
idem, et liste toutes les lignes modifiées,
répète la plus récente substitution sur la ligne
courante ou la ligne numéro n,
undo, annule la plus récente substitution réalisée.
Dans les exemples ci-dessus, i et j peuvent prendre les valeurs suivantes :
. la ligne courante
$ la dernière ligne
% tout le fichier
Les expressions régulières utilisées en substitution comportent
/ \ & . * [ ] ^ et $ (voir chapitre 14).
●
●
●
© Dunod – La photocopie non autorisée est un délit.
/
\
&
•
*
[ ]
séparateur de chaînes (peut être un caractère quelconque, sauf si
risque de confusion),
caractère de neutralisation (\& désigne le caractère &),
chaîne de caractères à remplacer (la dernière chaîne connue),
un caractère quelconque (équivalent à ? dans les commandes de
l’interpréteur shell),
un nombre quelconque de fois le caractère qui le précède,
n’importe quel caractère dans l’intervalle [ ]
(ex : [1–4]=[1234]),
54
5 • Éditeurs de texte
^
début d’une ligne (ou négation si ce caractère se trouve à l’intérieur et
au début de [^…]),
fin d’une ligne (s/$/./ ajoute un point à la fin de la ligne courante).
$
5.2.4 Insertion et écriture de fichier
:n rnom de fichier
:r nom de fichier
:r!cmd
:w!nom de fichier
insère le fichier nommé après la ligne n,
insère le fichier nommé après la ligne courante,
idem, mais avec la sortie de la commande cmd,
crée un nouveau fichier avec le contenu du fichier
courant,
:i,jw!nom de fichier idem, avec les lignes i à j du fichier courant,
:w>>nom de fichier
ajoute le ficher courant à la fin du fichier nommé,
:w!nom de fichier
copie le fichier courant sur le fichier nommé.
5.3
PERSONNALISER VI
Le fichier d’environnement .exrc permet de personnaliser le fonctionnement de
vi. Ce fichier se trouve dans le répertoire d’accueil (HOME). Il contient les
commandes permettant de positionner les options de vi, et de créer de nouvelles
commandes.
5.3.1 Les commandes set
La commande set permet de positionner les options de vi. Sa syntaxe générale est :
:set option[ valeur]
Dans vi, la commande :set all affiche les paramètres positionnés à l’aide de
la commande set.
Exemples
:set
:set
:set
:set
:set
:set
:set
nu
nonu
ai
noai
sw=3
nomesg
wrapscan
:set showmode
permet la numérotation des lignes,
enlève la numérotation des lignes,
permet l’indentation automatique
enlève l’indentation automatique,
décalage de ligne de 3 caractères,
pas d’intrusion de message dans vi,
lors de la recherche d’une chaîne de caractères,
recherche circulaire,
indique dans quel mode on se trouve
(Input Mode ou Replace Mode),
5.3
Personnaliser VI
:set showmatch
55
positionne pendant une seconde le curseur à la
parenthèse correspondant à celle saisie.
5.3.2 Les commandes map
La commande map permet de créer de nouvelles commandes sous vi par la combinaison de commandes existantes. Sa syntaxe générale est :
:map nouvelle_commande ensemble_commandes_vi
Cette commande permet d’affecter à une touche spéciale du clavier (qui génère
une séquence particulière de caractères) une série de commandes de vi. C’est ce
que l’on appelle le mapping.
Si la séquence de caractères nouvelle commande ne comporte qu’un seul caractère, il ne doit pas être numérique. Si cette séquence comporte plus qu’un caractère, elle
ne doit débuter ni par un caractère alphanumérique, ni par le caractère : (deux points).
Exemples
1) Si la touche du clavier home génère le caractère g, il est possible d’affecter à
cette touche le positionnement en début de fichier à l’aide de la commande map
ci-dessous.
:map g 1G § Le caractère g nous positionne
§ en début de fichier.
2) Il est parfois intéressant de rajouter une chaîne de caractères à la suite d’un mot
sans quitter le mode commande.
:map @ i@machine.u strasbg.fr<ctrl V><Esc>l
# en saisissant @ en mode commande, vi insère la chaîne
# @machine.u strasbg.fr et repasse en mode commande
L’exécution de la commande :map sous vi permet d’obtenir les nouvelles
commandes créées par map.
© Dunod – La photocopie non autorisée est un délit.
5.3.3 Les commandes map! en mode insertion
La commande map! permet de créer de nouvelles commandes sous vi par la
combinaison de commandes existantes en mode insertion. La syntaxe générale est :
:map! nouvelle_commande ensemble_commandes_vi
Cette commande permet d’affecter à une touche spéciale du clavier (qui génère
une séquence particulière de caractères) une série de commandes de vi (le
mapping) en mode insertion.
Exemple
Lors d’une saisie de texte en mode insertion, on souhaite supprimer la fin de la
ligne à l’aide de la touche F2 et poursuivre la saisie. Il est possible d’affecter à cette
56
5 • Éditeurs de texte
touche le basculement en mode commande à l’aide de la touche <Esc>, puis
supprimer la fin de ligne (d$), et enfin revenir en mode insertion. La commande
map! ci-dessous le permet :
:map! <F2> <ctrl v><Esc>ld$a
L’exécution de la commande :map! sous vi permet d’obtenir les nouvelles
commandes créées par map!.
On obtient l’insertion d’un caractère spécial (en mode insertion) en le faisant
précéder de la combinaison <ctrl v>. Par exemple, l’insertion du caractère
<Esc> est obtenue par <ctrl v><Esc>.
Chapitre 6
© Dunod – La photocopie non autorisée est un délit.
L’interpréteur de commandes :
Bash
Après une entrée en session (login) sur un système Linux vous êtes pris en charge
par un interpréteur de commandes (shell) : le Bash (bash). L’interpréteur de
commandes est l’interface entre l’utilisateur et le système d’exploitation. Il a pour
rôle de traduire les commandes saisies par l’utilisateur afin que le système puisse les
exécuter.
Il existe plusieurs interpréteurs de commandes. Le Bourne-shell (sh) est l’ancêtre
commun de tous les shells. Il est obsolète en interactif mais encore utilisé en
programmation. Le C-shell (csh) d’origine BSD, et sa version plus récente le tcshell (tcshell), est utilisable en interactif mais non compatible avec le Bourneshell en programmation. Le Korn-shell (ksh) est l’interpréteur de commandes le
plus répandu dans le monde Unix. Il est très agréable en interactif et compatible
ascendant en programmation avec le Bourne-shell. Le Bash est l’interpréteur de
commandes le plus répandu dans le monde Linux. Le Bash est compatible avec le
Bourne-shell. Il inclut des caractéristiques du Korn-shell et du C-shell. Il offre des
améliorations aussi bien en interactif qu’en programmation.
Il est également possible de créer des fichiers (avec vi ou emacs par exemple)
contenant une suite de commandes. Ces fichiers sont appelés des scripts et peuvent
être exécutés, ce qui évite la réécriture de ces commandes. De surcroît les interpréteurs de commandes possèdent un véritable langage de programmation interprété
permettant la réalisation de programmes de commandes complexes.
A ce stade il nous est nécessaire d’introduire une notion importante du système
d’exploitation Linux : le processus. Un processus correspond à l’exécution d’un
programme à un instant donné. Le lancement d’un processus correspond donc au
58
6 • L’interpréteur de commandes : Bash
chargement en mémoire centrale d’un fichier exécutable rangé sur le disque en vue
de son exécution.
Pour chaque utilisateur, le fait de se connecter provoque le lancement d’un
processus. Ce processus, défini dans le fichier /etc/passwd, est généralement
l’interpréteur de commandes Bash (bash).
Un processus est reconnu par un numéro appelé le PID (Process Identifier). Il
est possible, à partir du processus interpréteur de commandes, de lancer une
nouvelle commande. Dans ce cas le processus correspondant à la commande est
appelé le processus fils, l’interpréteur de commandes étant le processus père. Il est
également possible, à partir d’un shell, de lancer un autre shell, soit pour exécuter
une commande, soit pour être pris en charge par le nouveau shell.
On peut classer les commandes en trois catégories :
Les commandes définies par une fonction shell ou par un alias. C’est une façon
de renommer une commande.
Les commandes internes qui font partie intégrante du shell ; il n’y a pas création d’un nouveau processus lors de l’exécution de ces commandes.
Les commandes externes qui sont indépendantes du shell et qui se trouvent
dans différents répertoires (/usr/sbin, /sbin,…). À chaque lancement
d’une de ces commandes il y a création d’un nouveau processus (processus
fils).
●
●
●
L’ordre indiqué ci-dessus est celui dans lequel le shell recherche la commande.
Par exemple, en Bash, si un alias porte le même nom qu’une commande, le shell
exécutera l’alias.
Exemple d’un alias
xstra> alias ls="echo Bonjour"
xstra> ls –l /tmp
Bonjour l /tmp
xstra> unalias ls
xstra>
Les variables shell
Tout interpréteur de commandes permet de définir des variables shell. Une variable
est définie par son nom et contient une valeur.
Le nom d’une variable shell est une chaîne de caractères alphanumériques, le
premier étant alphabétique. La valeur d’une variable shell est une chaîne de caractères.
Les variables internes ne sont connues que par le shell, les variables d’environnement sont connues par le shell et les processus fils de ce shell (lancés par le shell).
Remarques
●
Le caractère (souligné) est le seul caractère non alphanumérique qui peut
apparaître dans un nom de variable.
6.1
●
6.1
Les fichiers d’initialisation
59
La syntaxe de définition et d’assignation des variables internes et d’environnement sera explicitée plus loin.
LES FICHIERS D’INITIALISATION
À la connexion, avant l’interprétation des commandes, c’est-à-dire apparition à
l’écran du prompt, le Bash interprète les fichiers d’initialisation : /etc/profile
et .bash profile. Le fichier /etc/profile est géré généralement par
l’administrateur alors que le fichier .bash profile, qui est dans le répertoire
d’accueil (HOME), est à la disposition de l’utilisateur. Ces fichiers permettent de
modifier ou de créer des variables internes au shell, ou des variables d’environnement, de créer des fonctions, etc. Si le fichier .bash profile n’existe pas ou
n’est pas en lecture, alors le Bash recherche dans votre répertoire d’accueil (HOME)
et dans cet ordre, le fichier .bash login puis .profile et interprète le premier
qui existe et qui est en lecture.
Lorsque le Bash est utilisé en mode interactif et n’est pas un shell obtenu après
une connexion, il exécute le fichier .bashrc, s’il existe. Souvent l’utilisateur
intègre dans le fichier .bash profile, l’exécution du fichier .bashrc (voir
exemple ci-dessous) afin d’obtenir une initialisation commune au shell de login.
Enfin, lorsque le Bash est invoqué par un fichier de commandes (un script, voir
chapitre 8), il exécute un fichier dont le nom a été défini dans la variable d’environnement BASH_ENV.
Exemple
Extrait d’un fichier .bash profile
© Dunod – La photocopie non autorisée est un délit.
Exemple
Extrait d’un fichier .bash profile
xstra> less .bash_profile
# .bash_profile
# Définition des alias et fonctions
if [ f ~/.bashrc ]; then
. ~/.bashrc
fi
# Environnement utilisateur spécifique
# et programmes de démarrage
PATH $PATH:~/bin:.
# Chemins d’accès des commandes
PS1 '\u@\h:$PWD \$ '’ # Valeur du prompt
#
export PATH PS1
# Variables d’environnement
export BASH_ENV ~/.bashscript
# Initialisation des protections par défaut
umask u rwx,g rx,o rx
60
6 • L’interpréteur de commandes : Bash
# Initialisation historique
set o history
export HISTSIZE 10000
# Sortie de session au bout de 30 minutes
TMOUT 1800
unset USERNAME
xstra>
Exemple
Extrait d’un fichier .bashrc
xstra> less .bashrc
# .bashrc
# Définitions globales
if [ f /etc/bashrc ]; then
. /etc/bashrc
fi
# Environnement utilisateur spécifique
# et programmes de démarrage
export PS1 '\u@\h:$PWD \$ '
# Alias spécifique à l'utilisateur
alias lsf 'ls CF'
alias bdf 'df'
alias bye exit
alias H history
alias del ’rm i’
alias copy ’cp i’
alias move ’mv i’
alias md mkdir
alias date ”date +%a’ ’%d %m %y’ ’%T”
alias pvar "declare p"
# Fonction de l'utilisateur
rgrep () {
# Fonction rgrep
grep r
include "$2" $1 .
}
f () {
# Fonction f
find . name ”$1” print 2>/dev/null
}
# Les options Bash
shopt s extglob
# pas de fichier core
ulimit c 0
xstra>
Exemple
Extrait d’un fichier .bashscript dont le nom a été défini dans la variable
BASH ENV.
xstra> less .bashscript
# Fichier d’initialisation des scripts
6.2
Les variables du Bash
61
umask u rwx,g rwx,o rx
PATH "/bin:/usr/bin:/usr/local/bin:~/bin"
xstra>
La commande exit et éventuellement <ctrl d> permet de quitter la session.
En cas de fin de connexion, le fichier de commandes .bash logout est exécuté
s’il existe. Il contient d’habitude des commandes de suppression de fichiers temporaires (core, tmp, etc.), d’effacement d’écran, de message de fin de session, etc.
Exemple
Exemple de fichier .bash logout
#
# Fichier de fin de connexion Bash
echo ” ** Fin de connexion **”
unalias rm
nohup find $HOME name core exec rm {} \; 2>/dev/null&
clear
6.2
LES VARIABLES DU BASH
Un certain nombre de variables ont pour le Bash une signification prédéfinie. Nous
ne présenterons que les plus importantes. Il est possible de classer les variables du
Bash en deux catégories : les variables booléennes et les variables ordinaires.
a) Les variables booléennes
© Dunod – La photocopie non autorisée est un délit.
Ces variables permettent, selon qu’elles sont positionnées (set o option) ou
non (set +o option), de modifier le comportement de l’interpréteur de
commandes. Chacune de ces options est contenue dans une variable ordinaire
SHELLOPTS. Les principales sont les suivantes :
history
Autorise le mécanisme d’historique (voir paragraphe 6.5.1)
noclobber
Cette variable permet d’interdire la redirection d’une commande
sur un fichier existant (évite de l’écraser).
notify
Si cette variable est positionnée, le Bash indique immédiatement
la fin d’un travail en arrière-plan (background job).
posix
Met le Bash en conformité POSIX1003.2.
xtrace
Affiche, après expansion, chaque ligne de commandes précédée
du contenu de PS4 (+ par défaut).
b) Les variables ordinaires
La liste des variables et leur valeur sont obtenues à l’aide de la commande set sans
argument.
62
6 • L’interpréteur de commandes : Bash
Exemple
xstra> set
HOME /home/xstra
IFS
...
LOGNAME xstra
PATH /bin:/usr/bin:/usr/contrib/bin:/home/xstra/bin:.
xstra>
Pour affecter une valeur à une variable on utilise simplement le signe égalité (=)
sans espace de part et d’autre du signe. La syntaxe de l’affectation est :
nom_variable valeur
La commande declare permet également de créer une variable, de lui assigner une valeur et d’en spécifier certains attributs tels que nombre entier, tableau,
lecture seule, etc (voir chapitre 8.2.2).
Pour déclarer une variable interne en variable d’environnement, il faut utiliser la
commande export nom variable ou declare x nom variable.
Exemple
xstra> IMPRIMANTE=laser
xstra> export IMPRIMANTE
ou
xstra> export IMPRIMANTE=laser
La valeur (ou référence) d’une variable est obtenue en faisant précéder le nom de
la variable du signe $. Ainsi, la commande echo $nom variable affichera le
contenu de la variable.
Exemple
xstra> VAR1=florent
xstra> echo $VAR1
florent
xstra>
Les commandes env et printenv permettent de visualiser la liste et le contenu
des variables d’environnement (set nous donne la liste de toutes les variables et
leur valeur).
Exemple
xstra> IMPRIMANTE=laser
xstra> export IMPRIMANTE
xstra> set
...
6.2
Les variables du Bash
63
IMPRIMANTE laser
...
xstra>
La commande unset nom variable permet de supprimer une variable.
Attention : cette commande peut supprimer les variables PATH, PS1, PS2 et modifier fortement le fonctionnement de votre shell.
Certaines variables ont une signification particulière pour l’interpréteur de
commandes Bash. Les principales sont indiquées ci-dessous par ordre alphabétique.
CDPATH
Liste des chemins d’accès utilisés par la commande cd lors d’un
changement de répertoire en relatif. Il est ainsi possible, en mode
relatif, d’accéder à un répertoire dont la racine est dans la variable
CDPATH. Un chemin d’accès défini par la chaîne de caractères
vide ou par le caractère . (point) correspond au répertoire courant.
Exemple
© Dunod – La photocopie non autorisée est un délit.
xstra> CDPATH="":/home/xstra
xstra> pwd
/home/xstra/projet1
xstra> cd projet2
xstra> pwd
/home/xstra/projet2
xstra>
ENV
Le contenu de cette variable est utilisé par le Bash comme fichier
d’initialisation lorsqu’il est invoqué par un shell script.
HISTSIZE
Nombre de lignes de l’historique (par défaut : 500).
HISTFILE
Nom du fichier mémorisant l’historique (par défaut :
$HOME/.bash history) (voir paragraphe 6.5.1 pour le mécanisme d’historique).
HOME
Indique le répertoire d’accueil ; correspond à l’argument par
défaut de la commande cd.
Exemple
xstra> HOME=/home/xstra
xstra> pwd
/home/xstra/projet1/prog
xstra> cd
xstra> pwd
/home/xstra
xstra>
64
6 • L’interpréteur de commandes : Bash
HOSTNAME
Indique le nom de l’ordinateur.
IFS
Définit les caractères reconnus comme délimiteurs de champs
internes. Les valeurs par défaut sont : « espace », « tabulation »,
« nouvelle ligne ».
OLDPWD
Nom du répertoire précédent, positionné par la commande cd.
PATH
Liste des chemins d’accès contenant les commandes. Chaque
chemin d’accès est séparé par le caractère :. L’ordre dans la liste
correspond à l’ordre de recherche des fichiers exécutables. Ainsi
une valeur du PATH=/bin:/etc:. indique une recherche de la
commande dans le répertoire /bin, puis /etc et enfin dans le
répertoire courant (symbolisé par un point).
Exemple
xstra> echo $PATH
/bin:/usr/bin:/usr/local/bin:/usr/gnu/bin:.
xstra>
Attention
Quel que soit le shell utilisé, le répertoire courant (.) n’est examiné
que s’il apparaît dans la variable PATH.
PS1
Valeur du premier prompt (par défaut : bash-2.04$). L’affichage
du prompt est dynamique, contrairement à d’autres shell, c’est-àdire qu’il est possible d’y intégrer des variables. Il est aussi
possible de le personnaliser en y insérant des caractères spéciaux
qui sont interprété comme suit :
\h le nom de l’ordinateur
\u le nom du login
\t l’heure courante
\w le chemin du répertoire de travail
\W le nom du répertoire de travail
\! le numéro de la commande dans l’historique
\$ # pour l’administrateur sinon $.
Exemple
bash 2.04$ PS1=’\u@\h:$PWD \$ ’
xstra@courlis:/home/xstra $ pwd
/home/xstra
6.3
Les alias
65
xstra@courlis:/home/xstra $ cd projet
xstra@courlis:/home/xstra/projet $
PS2
Valeur du deuxième prompt (par défaut >). Il est personnalisable
comme le premier prompt.
PWD
Nom du répertoire courant, positionné par la commande cd.
TERM
Définition du type de terminal utilisé (les terminaux connus sur un
système sont décrits dans le répertoire
/usr/share/terminfo ) :
vt100 pour les terminaux compatibles avec le type vt100,
xterm émulateur de terminal X,
sun poste de travail Sun,
hp poste de travail HP.
Exemple
xstra> export TERM=xterm
xstra> printenv TERM
xterm
xstra>
TMOUT
Nombre de secondes d’inactivité provoquant un logout.
Les variables PWD, OLDPWD, HOSTNAME, sont affectées par le Bash, les
autres sont utilisées par le Bash et affectées par l’administrateur de l’ordinateur et
par l’utilisateur.
© Dunod – La photocopie non autorisée est un délit.
6.3
LES ALIAS
La commande alias nom alias=’commandes’ permet de donner une équivalence entre une ligne de commandes Linux et une chaîne de caractères. Les alias
servent surtout à définir des abréviations ou de nouveaux noms pour des
commandes.
Sans argument, la commande alias permet d’afficher la liste des alias définis.
Exemple
xstra> alias lsf=’ls
xstra> alias
lsf ls FCa
...
xstra>
FCa’
66
6 • L’interpréteur de commandes : Bash
Il n’est pas possible de créer des alias avec passage de paramètres. De plus, si le
Bash trouve un alias dans l’interprétation du nom de la commande, il remplace cet
alias par sa définition et recommence le processus de recherche d’un alias. Il est
ainsi possible d’inclure un alias dans la définition d’un autre alias. Nous recommandons, afin d’éviter des problèmes d’interprétations, de définir un alias sur une seule
ligne de commandes, et de ne pas utiliser les alias dans une fonction shell.
La commande unalias nom alias permet de supprimer l’alias dont le nom
est nom alias.
6.4
LA FONCTION SHELL
Il est possible de définir des fonctions shell interactivement ou dans un script. Une
fonction shell évite la duplication de lignes de programmes identiques dans un script
ou l’abréviation d’une commande avec passage de paramètres. Le passage de paramètres sera présenté au chapitre 8. La syntaxe de création d’une fonction
(nom fonction) est :
function nom_fonction { liste de commandes }
ou
nom_fonction () {liste de commandes;}
La fonction est exécutée dans le shell courant, aucun nouveau processus n’est
créé pour interpréter les commandes de la fonction. Dans le fichier
.bash profile (paragraphe 6.1) les fonctions dir et f ont été créées. On
constate que f file sera désormais la commande qui permettra de rechercher le
fichier file à partir du répertoire courant. L’exemple suivant montre l'intérêt d'une
fonction : elle est interprétée par le shell en cours.
Exemple
La commande cdd rep, en utilisant la fonction cdd, cherche dans l’arborescence, à partir du répertoire courant, le répertoire rep et positionne l’utilisateur
dans ce répertoire. Cette fonctionnalité n’est possible que si cdd est une fonction
et non un script (voir le chapitre 8).
xstra> cdd () {
> tempo=$(find . –name $1 –type d –print 2>/dev/null)
> cd $(echo $tempo | cut –f1 –d' ')
> }
ou
xstra> cdd () {
> tempo=$(find . –name $1 –type d –print 2>/dev/null)
> cd $(echo $tempo | cut –f1 –d' ') ;}
xstra> cdd essai
xstra/bin/essai>
La fonction peut être récursive, c’est-à-dire qu’elle peut s’appeler elle-même.
6.5
L’édition de commande en ligne
67
Lorsque l’on quitte la session, la fonction est détruite car elle est liée à un shell. Si
l’on souhaite qu’elle soit conservée, il faut l’introduire dans le fichier d’initialisation
.bashrc. On peut également créer des fonctions dans les scripts. Dans ce cas la
fonction est liée au shell qui exécutera le script.
6.5 L’ÉDITION DE COMMANDE EN LIGNE
L’un des grands intérêts du shell Bash réside dans l’interface d’édition de la ligne
de commandes en mode interactif. En utilisant certaines touches spécialisées du
clavier (flèche de direction, touche de suppression, insertion…) ou les touches de
contrôle et échappement, le Bash permet de chercher une ligne de commandes
dans l’historique, puis de l’éditer. Cette fonctionnalité d’édition d’une ligne de
commande utilise certaines commandes de l’éditeur emacs. La combinaison
<ctrl p> indique qu’il faut appuyer simultanément sur les touches « Ctrl » et
« p ». La combinaison <meta f> indique qu’il faut utiliser la touche « meta » et
« f ». Sur un clavier standard la touche « meta » correspond à la touche « Alt ». Si
cette touche n’existe pas sur votre clavier, utilisez la touche « Esc » puis « f ».
6.5.1 Mécanisme d’historique
Lorsque le Bash est utilisé en interactif, un mécanisme d’historique mémorise les
dernières commandes lancées par l’utilisateur à partir d’un terminal. Le nombre de
lignes gérées par le mécanisme d’historique est défini par la variable HISTSIZE (500 par
défaut). Il est ainsi possible de rappeler ces commandes, de les modifier et de les rejouer.
La commande history n donne la liste numérotée des n dernières
commandes. Il faut pour cela avoir positionné la commande set o history
dans le fichier. bash profile. Lorsque l’on quitte la session, l’historique est
sauvegardé dans un fichier dont le nom est défini dans la variable HISTFILE
($HOME/.bash history par défaut).
© Dunod – La photocopie non autorisée est un délit.
Exemple
xstra> history 8
5 ls
6 ls l toto
7 ps ax
8 help cat
9 cc o essai essai.c
10 cd /home/xstra1
11 ls fich1 fich2
12 man cat
xstra>
L’intérêt de ce mécanisme d’historique est de permettre de rechercher puis modifier une ancienne ligne de commandes. Il existe deux modes de recherche : le mode
68
6 • L’interpréteur de commandes : Bash
incrémental et le mode non-incrémental. Dans le mode incrémental, la ligne de
commandes recherchée est affichée au fur et à mesure de la saisie du ou des caractères de recherche. Dans le mode non-incrémental, la ligne de commandes recherchée est affichée après la saisie de la chaîne de caractères de recherche.
a) Le mécanisme de recherche de commande dans l’historique
Un certain nombre de combinaisons de touches permettent de rappeler des
commandes mémorisées. Ces combinaisons sont les suivantes :
ou <ctrl P>
cherche la commande précédente dans l’historique.
ou <ctrl N>
cherche la commande suivante dans l’historique.
<ctrl R>motif
recherche incrémentale en arrière, à partir de la
ligne courante de l’historique, de la dernière
commande contenant le motif. Cette recherche est
incrémentale. Il est possible, après la saisie de
motif, de refaire un <ctrl-r> qui continuera la
recherche en arrière dans l’historique avec le même
motif. La ligne de commandes trouvée pourra être
modifiée par l’éditeur de lignes.
<meta p>motif<return> recherche non-incrémentale en arrière, à partir de
la ligne courante de l’historique, la dernière
commande contenant le motif. La ligne de
commandes de l’historique contenant motif sera
affichée après le <return>.
Exemple
xstra> ls CF
info.txt rpm/ tar/
xstra> mkdir logiciel
xstra> ls
info.txt logiciel rpm tar
xstra> <ctrl r>
(reverse i search)`': ls <ctrl r> <return>
§ le premier <ctrl r> suivi de ls recherche la première
§ commande contenant ls et le deuxième <ctrl r>
§ continue la recherche dans l'historique.
§ <return> exécutera cette commande.
info.txt logiciel/ rpm/ tar/
xstra>
b) Le mécanisme de relance d’une commande compatible C-shell
!!
relance la dernière commande exécutée.
6.5
L’édition de commande en ligne
69
!10
!ls
relance la commande numéro 10 (cd /home/xstra1).
relance la dernière commande commençant par ls (commande
numéro 11 dans l’exemple ci-dessus).
! n
relance la nième commande avant la dernière, sachant que la dernière
est celle que l’on saisit.
!?toto? Renouvelle la dernière commande qui contient la chaîne de caractères toto (commande numéro 6 dans l’exemple ci-dessus).
Exemples
Cet exemple présente quelques commandes mémorisées
xstra> alias p=”fc s | less”
p permet de relancer la dernière commande suivie de |less. La signification de
|less est détaillée au paragraphe 7.3.
xstra> ls l /etc
§ 350 lignes défilent à toute vitesse.
xstra> p
p exécute la commande ls
par page)
l /etc associé avec | less (affichage page
6.5.2 L’édition de commande en ligne
L’édition d’une ligne de commandes est possible pendant la saisie de la commande
ou après une recherche d’une ligne de commandes dans l’historique.
Utilisation de base
Lors de la saisie d’une commande, il est possible :
●
© Dunod – La photocopie non autorisée est un délit.
●
d’effacer le dernier caractère tapé par la touche <backspace>,
d’effacer la ligne entière par < ctrl-u >.
À tout moment, vous pouvez déplacer le curseur d’un caractère vers la gauche
avec la flèche gauche (ou <ctrl b>) ou vers la droite avec la flèche droite (ou
<ctrl f>). La position du curseur indique l’emplacement d’insertion du caractère
saisi au clavier. Vous pouvez ainsi insérer des caractères à n’importe quelle position
dans votre ligne de commandes courante. Les caractères à droite de votre curseur
seront déplacés d’un pas pour inclure le caractère saisi lors de chaque insertion.
Après chaque caractère saisi, le curseur se déplace d’une position vers la droite. La
suppression du caractère saisi est réalisée par la touche <backspace>, la touche
<suppr> ou <ctrl d> supprimant le caractère sur la position du curseur. De
même, la suppression d’un caractère décalera le texte à droite du curseur d’un pas
vers la gauche pour remplacer le caractère supprimé.
70
6 • L’interpréteur de commandes : Bash
Déplacement du curseur
En plus des flèches droite et gauche qui permettent de déplacer le curseur d’une
position dans votre ligne de commandes, il existe des commandes qui permettent un
déplacement plus rapide :
<ctrl A>
déplacement du curseur au début de la ligne de commandes.
<ctrl E>
déplacement du curseur à la fin de la ligne de commandes.
<meta F>
déplacement du curseur d’un mot vers la droite.
<meta B>
déplacement du curseur d’un mot vers la gauche.
Fonction couper-coller
Les touches permettant de supprimer une partie de votre ligne de commandes sont :
<ctrl K>
suppression du texte de la position du curseur jusqu’à la fin de ligne.
<ctrl U>
suppression du texte de la position du curseur jusqu’au début de la
ligne.
<meta D>
suppression du texte de la position du curseur jusqu’à la fin du mot.
Chaque partie de la ligne de commandes supprimée est stockée dans une mémoire
tampon et pourra être réinsérée à l’aide des touches :
<ctrl Y>
Insertion du dernier texte supprimé.
<meta Y>
6.6
Décalage d’un pas des textes supprimés et insertion du texte
courant. Cette commande n’est utilisable qu’après la commande
<ctrl Y> ou <meta Y>.
UTILITAIRES DU BASH
Il existe dans le Bash quelques fonctionnalités de complètement et substitution
utiles décrites ci-dessous.
6.6.1 Recherche et complètement d’une commande
Il est possible de compléter le nom d’une commande en cours de saisie en utilisant
la touche <tab>. Le contenu de la variable PATH, la liste des alias et fonctions sont
utilisés pour la recherche des commandes. Un fichier en mode de protection exécution est considéré comme une commande. En cas d’ambiguïté, c’est-à-dire si
plusieurs commandes commencent par le même préfixe, le terminal émettra un bip.
Dans le cas contraire le Bash complétera le nom de la commande soit totalement,
soit partiellement et émettra un bip indiquant une ambiguïté.
6.6
Utilitaires du Bash
71
Exemple
xstra> his<tab>
sera complétée et deviendra
xstra> history
Il est aussi possible de connaître toutes les commandes commençant par le préfixe
en réutilisant la touche <tab> après le préfixe.
Exemple
xstra> ls<tab><tab>
ls lsacl lsf lsr lssx § Liste des commandes commençant par ls
xstra> ls
§ à ce stade, l’utilisateur a la main
§ pour compléter la commande.
6.6.2 Recherche et complètement des noms de fichiers
Cette fonctionnalité est similaire à celle concernant les noms de commandes. Elle
considère les noms de fichiers comme arguments des commandes. Il est possible, en
saisissant le nom d’un fichier comme argument, de le compléter à l’aide de la touche
<tab>.
Exemple
xstra> cd /home/xstra2/dev<tab>
sera complétée et deviendra
xstra> cd /home/xstra2/develop
Il faut taper <return> pour valider cette commande
© Dunod – La photocopie non autorisée est un délit.
Il est également possible, en réutilisant la touche <tab> , de connaître les noms
de fichiers ayant le même préfixe.
Exemple
xstra> cd /home/xstra/pro<tab><tab>
projet1 projet2 projet3
§ Liste des noms de fichiers
§ commencant par pro
xstra> cd /home/xstra/pro § L’utilisateur, à ce stade, a la
§ main pour choisir son répertoire
6.6.3 Substitution du caractère tilde : ~
●
Le caractère ~ seul ou devant le caractère / est remplacé par le contenu de la
variable HOME.
72
6 • L’interpréteur de commandes : Bash
●
●
●
Le caractère ~ suivi d’une chaîne de caractères puis d’un / considérera la
chaîne de caractères comme étant le nom d’un utilisateur défini dans le fichier
/etc/passwd. Cet ensemble sera alors remplacé par le chemin d’accès du répertoire d’accueil de l’utilisateur.
Le caractère ~ suivi du caractère + est remplacé par le contenu de la variable
PWD.
Le caractère ~ suivi du caractère - est remplacé par le contenu de la variable
OLDPWD.
Sortie de session automatique
La variable TMOUT permet d’initialiser une sortie automatique de session si aucun
caractère n’est saisi pendant le temps déterminé par la valeur de la variable TMOUT
en secondes.
6.7
QUELQUES COMMANDES INTERNES AU BASH
Il existe des commandes internes au Bash, qui ne créent donc pas des processus shell
fils. Les principales commandes internes sont les suivantes (par ordre alphabétique) :
alias nom alias=’commandes’ et unalias nom
Ces deux commandes ont été présentées au paragraphe 6.3. Sans
paramètre, la commande alias liste les alias.
cd [rep]
Cette commande, déjà présentée au paragraphe 3.4, permet de
changer de répertoire. La valeur par défaut de [rep] est le contenu
de la variable HOME. Le chemin d’accès de rep est défini par la
variable CDPATH. Si rep commence par le caractère /, . ou .. la
variable CDPATH n’est pas utilisée. Si arg est le caractère alors
le changement de répertoire est réalisé avec le contenu de la variable
OLDPWD qui correspond au dernier répertoire.
command [ v] cmd [args…]
La commande command exécute la commande cmd avec ses
arguments [args…] si cette dernière est une commande interne
ou une commande dans un des répertoire du PATH. L’option –v
permet d’obtenir une description de la commande cmd.
Exemple
xstra> type ls
ls is /usr/bin/ls
xstra> alias type=more
xstra> type ls
ls: No such file or directory
6.7
Quelques commandes internes au Bash
73
xstra> command type ls
ls is /usr/bin/ls
xstra>
echo [ ne] "texte"
Elle permet l’affichage sur l’écran de texte. Associé à l’option –n,
le texte est affiché sans retour à la ligne. Associé à l’option –e,
le texte peut contenir des séquences particulières comme suit :
\a
alerte (le bip),
\b
retour en arrière,
\c
suppression nouvelle ligne,
\e
le caractère <esc>,
\n
nouvelle ligne,
\r
retour chariot,
\t
tabulation horizontale,
\v
tabulation verticale,
\\
le caractère \,
\nnn le caractère ASCII dont la valeur octale est nnn.
enable [ n] cmd
Cette commande permet de déterminer si la commande cmd est
une commande interne ou un programme stocké dans un répertoire défini dans la variable PATH s’il a le même nom que la
commande interne. Si l’option –n est utilisée, cmd sera un
programme, sans cette option, cmd sera la commande interne.
© Dunod – La photocopie non autorisée est un délit.
Exemple
Par exemple, pour utiliser la commande externe test, exécutez
enable –n test.
xstra> type test
test is a shell builtin
xstra> enable –n test
xstra> type test
test is /usr/bin/test
xstra> enable test
xstra> type test
test is a shell builtin
xstra>
exec cmd
La commande cmd est exécutée à la place du shell sans qu’il y ait
création d’un nouveau processus. Il n’est pas possible de retourner
au shell.
74
6 • L’interpréteur de commandes : Bash
Exemple
xstra> exec ls l
drw
2 xstra staff 512 Apr 14 1999 projet1
...
...
login :
exit [n]
Cette commande provoque l’arrêt du shell avec un code de retour
égal à la valeur n (0 par défaut).
export [ n] [nom]
Cette commande permet de déclarer nom comme étant une
variable d’environnement. nom pourra être de la forme var=val,
la commande export var=val permettra de déclarer var
comme variable d’environnement et de lui affecter la valeur val.
Si l’option –n est utilisée, la variable d’environnement nom
deviendra une variable interne. La commande export sans argument affiche les variables d’environnement.
hash [ r] [nom]
Lors de l’exécution d’une commande externe ou d’un script, le
chemin d’accès de la commande est gardé en mémoire dans une
table par le shell. Il est possible, à l’aide de la commande hash,
d’ajouter la commande définie par nom dans la table. L’exécution
de la commande nom sera plus rapide. En effet, cela ne nécessitera
pas la recherche du chemin d’accès.
L’option r permet de vider la table. La commande hash sans
argument affiche le contenu de la table.
Exemple
xstra> hash
4
/usr/bin/grep
2
/opt/local/bin/nedit
xstra> hash find
xstra> hash
4
/usr/bin/grep
2
/opt/local/bin/nedit
0
/usr/bin/find
xstra>
history
pwd
Cette commande donne la liste des commandes de l’historique
(voir le paragraphe 6.5.1).
Cette commande permet d’afficher le nom du répertoire de travail.
6.7
Quelques commandes internes au Bash
75
© Dunod – La photocopie non autorisée est un délit.
read [nom]
Cette commande permet de lire le clavier du poste de travail. En
paramètre de cette commande, on peut trouver plusieurs variables
qui doivent être séparées par un ou plusieurs espaces ou tabulations.
set et unset [option] [ /+o options] [arg]
La commande set sans option permet l’affichage de toutes les
variables avec leurs valeurs. La commande unset permet de
supprimer une variable.
shopt [ su] [opt]
La commande shopt permet d’activer et désactiver les variables
contrôlant le comportement de l’interpréteur de commande. Sans
argument la commande shopt permet l’affichage de toutes les
options avec leurs valeurs. L’option [ s] (s pour set) positionne
l’option opt et l’option [ u] (u pour unset) désactive l’option
opt. Une liste non exhaustive des options de shopt est :
cdable vars : si l’argument de la commande cd n’est pas un
répertoire, il sera considéré comme une variable contenant le
répertoire.
cmdhist : considère une commande sur plusieurs lignes
comme une seule dans l’historique.
extglob : les extensions Bash dans la génération de noms de
fichiers, décrites au paragraphe 8.2.4.d, sont activées.
times
Cette commande affiche les temps système et utilisateur cumulés
pour les processus lancés par le shell.
trap [arg] [sig]
Cette commande permet d’associer à un signal l’exécution de la
commande arg. La commande trap sans argument permet
d’afficher la liste des commandes associées à un signal. L’exemple
le plus courant est l’association du signal 0, c’est-à-dire la fin
d’une fonction ou d’un shell à l’exécution d’une commande.
type [nom]
Cette commande indique le mode d’interprétation par le shell pour
chaque nom (commande interne, commande dans la table hash,
chemin d’accès de la commande).
Exemples
xstra> type test
test is a shell builtin
xstra> type ls
ls is /usr/bin/ls
xstra>
76
6 • L’interpréteur de commandes : Bash
ulimit [ acftu] [limit]
permet de contrôler certaines ressources disponibles du shell ou
celles d’un processus exécuté par ce shell. L’option -a permet
d’afficher la liste des ressources. Les autres options sont :
c la taille maximum des fichiers core,
f la taille maximum des fichiers créés par le shell,
t la quotité CPU maximum en secondes,
u le nombre maximum de processus par utilisateur.
Exemples
Pas de création de fichier core lors d’une fin anormale d’un
programme.
xstra> ulimit –c 0
xstra>
6.8
EXÉCUTION D’UN SCRIPT
L’exécution d’un script, ou fichier de commandes (une suite de commandes), est
possible de trois manières différentes :
bash option pgme arg1 arg2 arg3
Cette forme permet d’exécuter le fichier ordinaire pgme sans
autorisation d’exécution. L’option x est utilisée pour la mise au
point car elle permet de suivre l’exécution des commandes contenues dans le script.
pgme arg1 arg2 arg3
Cette forme est la plus simple et la plus fréquente. Après avoir
cherché pgme en utilisant les chemins indiqués par la variable
PATH, le shell vérifie que pgme a l’autorisation d’exécution. Un
processus shell fils est créé pour exécuter pgme. Ce processus se
terminera lorsque le script sera terminé.
Le shell fils créé pour l’exécution du script peut être soit un Bash
soit un autre type de shell.
On a un autre type de shell si la première ligne du script débute par
#! et est suivie par le chemin absolu du shell.
Exemple
#!/bin/tcsh # pour le lancement d’un TC shell
# Dans tous les autres cas,
# le shell fils est un Bash.
. pgme
(nom du script précédé du caractère . et d’un espace)
6.9
Exercices
77
Cette forme permet d’exécuter un script sans autorisation d’exécution et sans création d’un processus shell fils, contrairement aux
deux formes précédentes. Elle permet ainsi d’initialiser les variables du shell. Le fichier pgme doit être obligatoirement dans un
répertoire déclaré par la variable PATH.
Exemple
xstra> ls CF
bin/ develop/ essai
xstra> more essai
ls
xstra> . essai
bin develop essai
xstra>
6.9
EXERCICES
Exercice 6.4.1
Écrivez votre propre commande "dir" affichant page par page les informations
données par la commande ls l, incluant les fichiers cachés (sauf . et ..).
Exercice 6.4.2
Écrivez un alias imposant la confirmation sur la suppression des fichiers.
Écrivez la commande "psmoi" permettant d’obtenir la liste de tous les processus
vous appartenant (utilisez la commande ps).
© Dunod – La photocopie non autorisée est un délit.
Exercice 6.4.3
Vous souhaitez modifier :
1) l’invite afin qu’elle indique le nom de l’ordinateur sur lequel vous travaillez et
votre répertoire courant,
2) la valeur par défaut des protections des fichiers et répertoires que vous allez créer.
De plus vous souhaitez retrouver ces modifications lors de chacune de vos entrées en
session.
Exercice 6.4.4
Écrivez votre propre fonction "fd" permettant de rechercher à partir du répertoire
courant l’emplacement d’un répertoire. Testez votre fonction en recherchant tous les
répertoires commençant par r.
Chapitre 7
Commandes Linux
Les commandes Linux en Bourne-shell et Bash ont une syntaxe commune. Cependant, chaque interpréteur de commandes a ses particularités propres. Dans ce
chapitre, nous présentons uniquement la commande propre à l’interpréteur de
commandes Bash.
7.1
LA COMMANDE LINUX
© Dunod – La photocopie non autorisée est un délit.
7.1.1 Syntaxe générale des commandes Linux
commande [ ± option… ] [ paramètre… ]
Une commande se compose d’un code mnémonique en minuscules suivi ou non
d’arguments séparés par au moins un espace.
On distingue deux types d’arguments :
●
●
les options, presque toujours précédées d’un signe ( ) et quelquefois d’un
signe (+). Certaines options ont un paramètre propre,
les arguments positionnels ou paramètres, qui sont en général des noms de
fichiers ou de répertoires.
En général, la liste des options précède celle des paramètres.
80
7 • Commandes Linux
Exemple
xstra> rm
i
f1 f2 f3
Liste des paramètres positionnels
Liste d'une option
Nom de la commande, toujours un
fichier exécutable désigné par
son nom s'il s'agit d'une
commande externe.
7.1.2 Conventions utilisées pour la syntaxe des commandes
1) Commande et options
Le texte de la commande ainsi que celui des options
est à reprendre tel quel. Dans le manuel Linux, ce
texte est représenté en caractères gras ou soulignés.
2) Paramètre
Un nom symbolique décrit l’usage de chaque paramètre. Ce nom symbolique doit être remplacé par la
valeur effective que l’usager désire donner au paramètre.
3) [… ]
Le paramètre ou l’option entre crochets est
optionnel.
4) Paramètre…
Les trois points qui suivent un nom symbolique
d’un paramètre désignent une liste de paramètres.
Exemple
cat [ ] [ benstuv] fichier...
7.1.3 La ligne de commandes séquentielles
Il est possible de taper plusieurs commandes sur la même ligne en les séparant par
des points-virgules ;. Les commandes sont exécutées séquentiellement, de façon
totalement indépendante, la première n’influençant pas la seconde et ainsi de suite.
Exemple
xstra> pwd ; who ; ls
/home/xstra
xstra
ttyp0
Mar
15 10:32
xstra1 co
Mar
15 09:12
bin projet1 projet2 essai
xstra>
7.1
La commande Linux
81
Cette commande affiche le répertoire courant de l’utilisateur, donne la liste des
utilisateurs connectés, puis liste les fichiers du répertoire courant.
7.1.4 La commande sur plus d’une ligne
Il est possible de taper une commande sur plusieurs lignes. Pour cela les lignes de
commandes, sauf la dernière, doivent se terminer par la suite de touches \<return>.
Exemple
xstra> ls l /home/xstra/develop\<return>
/essai.f <return>
rwx r
1 xstra staff 258 Jan 15 16:42 essai.f
xstra>
Cette commande est équivalente à :
xstra> ls l /home/xstra/develop/essai.f <return>
Elle liste les droits d’accès du fichier essai.f qui se trouve dans le répertoire
/home/xstra/develop.
7.1.5 Les séparateurs conditionnels de commandes
Il est possible de contrôler la séquence d’exécution de commandes en utilisant des
séparateurs conditionnels.
Le séparateur && permet d’exécuter la commande qui le suit si et seulement si la
commande qui le précède a été exécutée sans erreur (code retour du processus nul).
Le séparateur || permet d’exécuter la commande qui le suit si et seulement si la
commande qui le précède a été exécutée avec erreur (code retour du processus différent de 0).
© Dunod – La photocopie non autorisée est un délit.
Exemple
Suppression des fichiers si la commande cd
exécutée.
xstra> cd projet1 && rm *
projet1 a été correctement
Exemple
Si le répertoire projet1 n’existe pas, alors il sera créé par la commande
mkdir.
xstra> cd projet1 || mkdir projet1
bash: cd: projet1: No such file or directory
xstra> ls
projet1
xstra>
82
7.2
7 • Commandes Linux
LA REDIRECTION DES ENTRÉES-SORTIES
7.2.1 Le principe de redirection
On appelle processus, ou tâche, l’exécution d’un programme exécutable. Au lancement de chaque processus, l’interpréteur de commandes ouvre d’office une entrée
standard (par défaut le clavier), une sortie standard (par défaut l’écran) et la sortie
d’erreur standard (par défaut l’écran) (Fig. 7.1).
Entrée
Standard
0
Sortie
1 Standard
Processus
Erreur
2 Standard
FIGURE 7.1. ENTRÉES/SORTIES STANDARD D’UN PROCESSUS.
Ces entrées-sorties standard peuvent être redirigées vers un fichier, un tube, un
périphérique. La redirection de la sortie standard consiste à renvoyer le texte qui
apparaît à l’écran vers un fichier (Fig. 7.2). Aucune information n’apparaîtra à
l’écran, hormis celles qui transitent par la sortie d’erreur standard.
Entrée
Standard
0
Sortie
1 Standard
fichier
Processus
Erreur
2 Standard
FIGURE 7.2. REDIRECTION VERS LE FICHIER FS DE LA SORTIE STANDARD D’UN PROCESSUS.
7.2
La redirection des entrées-sorties
83
Il est naturellement possible de rediriger toutes les entrées-sorties standard d’un
processus. Par conséquent, le processus recherchera les informations dont il a besoin
dans un fichier et non plus au clavier. Il écrira dans des fichiers ce qui devait apparaître à l’écran (Fig. 7.3).
fichier
Entrée
Standard
0
Sortie
1 Standard
fichier
Processus
Erreur
2 Standard
fichier
FIGURE 7.3. REDIRECTION VERS DES FICHIERS DE TOUTES LES ENTRÉES/SORTIES STANDARD D’UN PROCESSUS.
La redirection des sorties peut être réalisée par effacement et création du fichier
ou par ajout à la fin du fichier si ce dernier existe. Dans le cas contraire, un nouveau
fichier sera créé. Dans le cas de la redirection de l’entrée, il est évident que le fichier
doit exister. Le tableau 7.1 résume les différentes redirections.
© Dunod – La photocopie non autorisée est un délit.
Le fichier existe-t-il?
OUI
NON
Redirection de l’entrée standard
lit le fichier
erreur
Redirection de la sortie standard
et de la sortie erreur standard
effacement
et création du fichier
création du fichier
Concaténation de redirection de la
sortie et de l’erreur standard
ajoute à la fin du fichier
création du fichier
TABLEAU 7.1. RÉSUMÉ DES REDIRECTIONS.
Le caractère < suivi du nom d’un fichier indique la redirection de l’entrée standard à partir de ce fichier :
<fe
Définition de fe comme fichier d’entrée
standard.
Le caractère > suivi du nom d’un fichier indique la redirection de la sortie standard vers ce fichier :
84
7 • Commandes Linux
>fs
Redirection de la sortie standard vers le
fichier fs ; le fichier fs est créé ou écrasé
s’il existe déjà et si la variable booléenne
noclobber n’est pas initialisée.
Si on double le caractère >, l’information ou la redirection sera ajoutée au fichier
fs.
>>fs
La sortie standard rallonge le fichier fs.
Les caractères 2> suivis du nom d’un fichier indiquent la redirection de la sortie
d’erreur standard vers ce fichier :
2>erfs
Redirection de la sortie d’erreur standard
vers le fichier erfs.
Les caractères 2>> suivis du nom d’un fichier indiquent que la redirection de la
sortie d’erreur standard sera ajoutée au fichier :
2>>erfs
La sortie d’erreur standard est ajoutée au
fichier erfs.
Si l’on souhaite rediriger la sortie standard et la sortie d’erreur standard, la
syntaxe sera :
commande >fs 2>erfs
Dirige la sortie standard vers fs et la sortie
d’erreur vers erfs.
Les caractères &> suivis du nom d’un fichier indiquent la redirection de la sortie
standard et de la sortie d’erreur standard vers ce fichier :
&>erfs
Redirection des sorties standard et de la
sortie d’erreur standard vers le fichier
erfs.
Exemples
xstra> ls >temp
§ Range, dans le fichier temp, la liste
§ des fichiers du répertoire courant.
§ Le fichier temp est créé s’il n’existe
§ pas ou écrasé s’il existe.
xstra> ls >>f.rep
§ Ajoute à f.rep la liste des fichiers
§ du répertoire courant.
xstra> ls /toto 2>temp
§ Range, dans le fichier temp,
§ les messages d’erreurs et affiche
§ à l’écran la liste des fichiers.
§ /toto n’existe pas.
xstra> ls /toto * >temp 2>ertemp
7.2
La redirection des entrées-sorties
§
§
§
§
85
Range dans le fichier temp, la liste
des noms de fichiers du répertoire courant
et dans le fichier ertemp,
le message d’erreur /toto n’existe pas.
7.2.2 La commande cat et les redirections
La commande cat est une commande multi-usage qui permet d’afficher, de créer,
de copier et de concaténer des fichiers. Elle utilise pleinement les mécanismes de
redirection. Elle lit l’entrée standard si aucun fichier n’est spécifié. Ce qui est lu est
affiché sur la sortie standard.
a) Lecture sur clavier et écriture sur écran
xstra> cat
Toute la musique que j’aime,
Toute la musique que j’aime,
<ctrl d>
xstra>
Le texte « Toute la musique que j’aime, » est lu du clavier et est affiché à l’écran.
La combinaison de touches <ctrl d> interrompt la saisie.
b) Copie d’un fichier
xstra> cat f1 >f2 § première possibilité
xstra> cat <f1 >f2 § deuxième possibilité
xstra>
Le fichier f1 est copié dans f2.
c) Concaténation des fichiers
© Dunod – La photocopie non autorisée est un délit.
xstra> cat f1 f2 f3 >f123
xstra>
Le fichier f123 contiendra la concaténation des fichiers f1, f2 et f3, dans cet
ordre.
d) Ajout d’un fichier
xstra> cat f1 >>f2
xstra>
Le fichier f1 est concaténé à la suite du fichier f2. f2 est créé s’il n’existe pas.
e) Création d’un fichier par saisie au clavier
xstra> cat >f1
bonjour
86
7 • Commandes Linux
……
<ctrl d>
xstra>
Le fichier f1 est créé. Il contiendra le texte saisi jusqu’à interruption par la
combinaison de touches <ctrl d>.
f) Création d’un fichier avec condition de saisie
xstra> cat <<EOT >f1
Merci de votre visite
A bientot
EOT
xstra>
Le fichier f1 est créé par saisie de texte au clavier, jusqu’à la saisie en début de
ligne d’une chaîne de caractères prédéfinie (EOT dans ce cas). La chaîne de caractères <<texte redirige l’entrée standard jusqu’à apparition du mot texte.
Cette formulation est très employée pour la création d’un fichier dans un fichier
de commandes (script).
7.3
LES TUBES DE COMMUNICATION (PIPE) ET LES FILTRES
7.3.1 Les tubes
Un tube (pipe en anglais) est un flot de données qui permet de relier la sortie standard d’une commande à l’entrée standard d’une autre commande sans passer par un
fichier temporaire (Fig. 7.4).
Entrée
Standard
Sortie
Standard
Processus
P1
Processus
P2
Erreur
Standard
Processus
P3
Erreur
Standard
FIGURE 7.4. UN TUBE (PIPE).
Erreur
Standard
7.3
Les tubes de communication (pipe) et les filtres
87
Dans une ligne de commandes, le tube est formalisé par la barre verticale |, que
l’on place entre deux commandes :
P1 | P2 | P3
Exemple 1
Affichage page par page du contenu du répertoire courant :
xstra> ls l | less
Dans cet exemple, le résultat de la commande ls l n’apparaît pas à l’écran :
la sortie standard est redirigée vers l’entrée standard de la commande less qui,
quant à elle, affichera son entrée standard page par page. La commande less,
contrairement à la commande more, permet à l’aide des touches claviers , ,
<page-up> et <page-down> de monter et descendre dans le flot de données
obtenu dans un tube.
Exemple 2
Affichage page par page du contenu du répertoire courant dont les protections
sont rwxr xr x :
xstra> ls l | grep ”rwxr xr x”| less
Pour obtenir le même résultat en utilisant le mécanisme de redirection des
entrées-sorties, il faut écrire :
xstra> ls l >temp1; \<return>
grep ”rwxr xr x” <temp1 >temp2 \<return>
; less temp2; rm temp1 temp2
Cette solution est non seulement plus lourde mais aussi plus lente. Les tubes ont
deux qualités supplémentaires :
Toutes les commandes liées par le tube s’exécutent en parallèle. C’est le
système qui réalise la synchronisation entre les processus émetteurs et récepteurs,
Il n’y a pas de limite de taille pour le flot de données qui transite dans le tube (il
n’y a pas création de fichier temporaire).
© Dunod – La photocopie non autorisée est un délit.
●
●
Exemple 3
xstra> who | wc
l
Indique le nombre de personnes connectées au système.
xstra> ls | wc
w
Indique le nombre de fichiers dans le répertoire courant.
88
7 • Commandes Linux
7.3.2 Les filtres
Dans les exemples précédents, nous voyons apparaître, à travers les commandes
wc, less et grep, une famille particulièrement importante de commandes
Linux : les filtres. Un filtre est une commande qui lit les données sur l’entrée standard, les traite et les écrit sur la sortie standard.
Le concept de tube, avec sa simplicité, devient un outil très puissant dans Linux
qui propose un choix très vaste de filtres. Les filtres les plus utilisés sont les
suivants :
grep
recherche les occurrences d’une chaîne de caractères.
egrep
une extension de grep (voir chapitre 14).
wc
compte le nombre de caractères (ou octets), mots et lignes.
less
affiche son entrée standard page par page.
dd
filtre de conversion.
sed
éditeur de flot : il applique des commandes de l’éditeur ed sur l’entrée
standard et envoie le résultat sur la sortie standard (voir chapitre 14).
awk
petit langage de manipulation de texte (voir chapitre 14).
sort
filtre de tri.
Attention
Le caractère < n’est pas obligatoire pour rediriger l’entrée standard d’un filtre
sur un fichier :
less /etc/passwd
équivaut à less </etc/passwd
cat /etc/group
équivaut à cat </etc/group
La puissance des filtres et des tubes est très bien explicitée dans l’exemple suivant :
Compter le nombre d’utilisateurs de la machine dont le login shell est le Bash.
xstra> cat /etc/passwd | grep /bin/bash | wc –l
La commande cat liste le contenu du fichier /etc/passwd décrivant tous
les utilisateurs. Le filtre grep ne conserve que les lignes contenant la chaîne
/bin/bash. Le filtre wc l compte le nombre de lignes passées par le filtre
grep.
7.4
Tâches en arrière-plan
89
7.3.3 La commande xargs
Le mécanisme de tube est très pratique pour assembler entre elles des commandes
Linux. Cependant, beaucoup de commandes ne lisent pas dans leur entrée standard :
ls, rm, cp, ln, mv et bien d’autres ne sont pas des filtres, mais traitent leurs
arguments :
rm alpha beta gamma est une commande correcte, alors que
ls | rm n’a AUCUN sens.
Ces commandes ne peuvent donc pas apparaître dans un tube, sauf au début. La
commande xargs permet de lever cette restriction en construisant une liste de
paramètres à partir de l’entrée standard :
cmd1 | xargs cmd2 signifie :
lancer cmd2 en lui passant en paramètres ce qui arrive dans l’entrée standard de
xargs, donc la sortie standard de cmd1.
Exemple
Le fichier listf contient une liste de noms de fichiers, à raison d’un nom par
ligne.
xstra> cat listf
/etc/passwd
/etc/group
/bin/bash
/usr/bin/id
xstra> cat listf | ls –i § Erreur grossière
298014 bin
35364 Desktop
723098 Mail
608698 rep1
494443 listf
§ ls i n’a rien lu dans son entrée standard
xstra> cat listf | xargs ls –i § Correct
523314 /bin/bash
232382 /etc/group
231586 /etc/passwd
327284 /usr/bin/id
© Dunod – La photocopie non autorisée est un délit.
7.4
TÂCHES EN ARRIÈRE-PLAN
Linux attend la fin de l’exécution de la commande en cours d’exécution avant de
permettre à l’utilisateur de relancer une nouvelle commande. Lorsqu’une
commande ne nécessite pas de dialogue avec l’utilisateur et que sa durée d’exécution est importante, il est possible de l’exécuter en arrière-plan en ajoutant le caractère spécial & à la fin de la commande. Le système Linux lance alors la commande
et redonne immédiatement la main à l’utilisateur pour d’autres travaux.
Le lancement de commandes en arrière-plan permet à un seul utilisateur de lancer
plusieurs tâches à partir d’un même terminal. Cela correspond à l’aspect multitâche
du système d’exploitation Linux.
Ces processus en arrière-plan ne peuvent plus être interrompus directement à
partir de la console à l’aide de la touche <ctrl c>. Pour les interrompre il faut :
90
7 • Commandes Linux
●
●
soit sortir de sa session, dans ce cas tous les processus attachés à la session
seront interrompus,
soit rechercher le numéro du processus et lui envoyer un signal à l’aide de la
commande kill, (voir aussi paragraphe 12.5).
Il est possible d’éviter qu’un processus en arrière-plan soit interrompu en quittant
sa session. Il faut pour cela utiliser la commande nohup :
nohup commande <entrée >sortie &
Ce mécanisme est intéressant si l’on souhaite exécuter un programme de très
longue durée et libérer la console de lancement.
Action
État initial
du processus
État final
du processus
xstra> commande
processus
en avant-plan
xstra> commande &
processus
en arrière-plan
xstra> fg %numéro_job
processus
en arrière-plan
processus
en avant-plan
<ctrl z>
processus
en avant-plan
processus stoppé
(suspendu)
xstra> fg %numéro_job
processus stoppé
processus
en avant-plan
xstra> bg %numéro_job
processus stoppé
processus
en arrière-plan
processus
en arrière-plan
processus stoppé
• kill –STOP %numéro_job
• soit tentative lecture sur le terminal
• soit tentative d’écriture sur le terminal
(il faut avoir positionné stty tostop)
Tableau 7.2. Récapitulation de la gestion des processus en arrière-plan.
Lors du lancement d’une commande en arrière-plan, l’interpréteur de commandes
Bash attribue un numéro croissant pour chacune des commandes lancées : le
numéro job. La liste des travaux en arrière-plan, avec leur numéro, est obtenue à
l’aide de la commande jobs. Cette commande indique si le processus en arrièreplan est en cours d’exécution (running) ou suspendu (stopped).
Il est possible de ramener un processus en avant-plan, en tapant la commande
fg %numéro job. Un processus en avant-plan peut être suspendu par l’envoi de
l’ordre de suspension, si le terminal le permet (stty isig). Il est possible de
déterminer la touche qui envoie l’ordre (stty susp <ctrl z>).
7.5
La substitution de commande
91
Un processus suspendu peut être réactivé à l’aide de la commande
bg %numéro job. Un processus peut être supprimé à l’aide de la fonction
kill %numéro job. Le paragraphe 12.5 présente ces mécanismes.
Le tableau 7.2 résume ces différentes possibilités.
7.5
LA SUBSTITUTION DE COMMANDE
La substitution de commande ou backquoting permet d’utiliser le résultat d’une
commande comme argument d’une autre commande. Pour utiliser cette fonctionnalité, il faut entourer la commande soit d’accents graves, ou « backquotes »
( `commande` ), soit $(commande). La forme $(commande) est plus récente
et doit être préférée.
La commande placée entre $(cmd) est exécutée en premier, avant l’exécution de la
ligne de commandes dont elle fait partie. Son résultat, c’est-à-dire la sortie standard, est
entièrement intégré à la ligne de commandes en remplacement de la commande « backquotée ». La ligne de commandes est alors exécutée avec ces nouveaux arguments.
Exemple 1
La commande echo affiche à l’écran la chaîne de caractères qui la suit.
xstra> echo pwd
pwd
xstra> echo ’pwd’
pwd
xstra> echo `pwd` § Ancien format
/home/xstra
xstra> echo $(pwd)
/home/xstra
xstra>
© Dunod – La photocopie non autorisée est un délit.
Dans ce dernier cas, la commande pwd qui indique le répertoire courant est
exécutée. Son résultat devient l’argument de la commande echo
(echo /home/xstra).
Exemple 2
xstra> less $(grep
l ’toto’ *)
Cette commande permet de visualiser le contenu des fichiers du répertoire
courant contenant au moins une fois la chaîne de caractères toto.
Exemple 3
xstra> echo il y a $(who | wc –l) utilisateurs connectes
92
7 • Commandes Linux
Cette commande nous indique le nombre d’utilisateurs connectés.
Exemple 4
xstra> grep
n ”motif” $(find .
type f –print)
Cette commande permet de rechercher à partir du répertoire courant et récursivement dans tous les sous-répertoires, les fichiers contenant la chaîne de caractères
motif.
Exemple 5
xstra> rm
i $(find .
mtime +20 –print)
Cette commande permet de supprimer les fichiers n’ayant pas été modifiés depuis
plus de 20 jours. Elle est équivalente à :
xstra> find . mtime +20 exec rm i {} \;
7.6
LES COMMANDES GROUPÉES
La commande groupée est une succession de commandes séparées par le caractère ;
et considérées comme un ensemble. Cet ensemble, repéré par des parenthèses (…),
est exécuté par un nouveau processus shell. Les commandes seront exécutées séquentiellement, sans influence les unes sur les autres.
Le résultat d’une commande groupée est cependant différent de celui qu’auraient
les mêmes commandes réalisées séquentiellement.
Exemple
Suppression du fichier temporaire dans le répertoire projet1.
xstra> cd
xstra> (cd projet1; rm temporaire)
xstra> pwd
/home/xstra
§ Le répertoire courant est toujours /home/xstra
Même action que la commande groupée mais le répertoire courant sera
projet1.
xstra> cd projet1; rm temporaire
xstra> pwd
/home/xstra/projet1
xstra>
7.7
Les caractères spéciaux générateurs de noms de fichier
93
À la différence d’une ligne de commandes séquentielles (paragraphe 7.1.3),
Linux interprétera ceci comme une seule commande au niveau de la redirection des
entrées-sorties.
Exemple
xstra> echo ”aujourd’hui”; date; \<return>
echo les personnes suivantes; \<return>
who; echo sont connectees >fs
xstra>
Le fichier fs contiendra la chaîne de caractères “sont connectees”, résultat
de la dernière commande à laquelle a été appliquée la redirection.
xstra> (echo ”aujourd’hui”; date; echo les \<return>
> personnes suivantes; who; echo sont connectees) >fs
Dans ce cas, le fichier fs contiendra le résultat de chacune des commandes :
aujourd’hui
14 fevrier 2000
les personnes suivantes
xavier
console
fev 14 08:30
yannick tty1
fev 14 08:45
soline
tty2
fev 14 09:00
sont connectees
Une autre particularité de la commande groupée est de permettre de lancer tout le
groupe de commandes en arrière-plan. En effet, le caractère & à la fin d’une ligne
séquentielle ne lance en arrière-plan que la dernière commande.
© Dunod – La photocopie non autorisée est un délit.
7.7
LES CARACTÈRES SPÉCIAUX GÉNÉRATEURS DE NOMS
DE FICHIER
Les caractères génériques permettent de désigner un ensemble d’objets. Ils peuvent
être utilisés pour la génération d’un ensemble de noms de fichiers. Ils s’appliquent
donc aux paramètres des commandes qui désignent des noms de fichiers.
Ils peuvent aussi désigner un ensemble de chaînes de caractères. On parle alors
d’expressions régulières. Ces expressions s’appliquent aux commandes d’édition
(ex, vi, sed, …) ou à des filtres (grep, egrep, awk, …) et permettent la
recherche d’une chaîne de caractères dans un fichier. Elles s’appliquent donc aux
contenus des fichiers.
Il y a des différences d’interprétation entre les caractères spéciaux (ou métacaractères) utilisés dans la génération des noms de fichier (présentation ci-dessous) et
ceux utilisés dans les expressions régulières (voir le chapitre 14).
94
7 • Commandes Linux
L’interpréteur de commandes permet de générer une liste de noms de fichier en
utilisant les caractères spéciaux suivants :
*
désigne toutes chaînes de caractères, y compris la chaîne vide.
Exemple
a*b désigne tous les noms de fichier commençant par a et finissant par b.
?
désigne un caractère quelconque.
Exemple
a?b désigne tous les noms de fichier commençant par a suivi
d’un caractère quelconque et finissant par b.
[...]
désigne un caractère quelconque appartenant à la liste donnée
entre crochets. Deux caractères séparés par un tiret ( ) définissent
une liste de caractères rangés par ordre alphabétique, dont le
premier élément est le premier caractère et le dernier élément le
dernier caractère.
Exemple
a[a z0 9A Z]b désigne tous les noms de fichier commençant par a suivi d’un caractère alphanumérique et finissant par b.
[!...]
désigne une liste de caractères à exclure.
Exemple
a[!a z]b désigne tous les noms de fichier commençant par a
suivi d’un caractère autre qu’un caractère alphabétique en minuscule, et finissant par b.
Il est possible d’annuler l’interprétation d’un caractère spécial en le faisant
précéder de \. Cela est également possible en délimitant par une apostrophe (') ou
une double apostrophe (") une chaîne de caractères contenant un ou plusieurs
caractères spéciaux. Il existe une différence entre les deux délimiteurs (voir
chapitre 8).
En Bash, le caractère ~ (tilde) désigne le répertoire d’accueil défini dans la
variable $HOME.
Le caractère ! (point d’exclamation) est aussi utilisé par l’éditeur de commandes
du Bash (voir le chapitre 6.5).
7.8
7.8
Les caractères de neutralisation
95
LES CARACTÈRES DE NEUTRALISATION
Nous avons vu que certains caractères spéciaux ont une signification particulière
pour l’interpréteur de commandes, comme par exemple : <,>,*,?,!,... Il est
possible, en plaçant le caractère \ (backslash) devant un tel caractère spécial, de
neutraliser son interprétation par l’interpréteur de commandes. On peut également neutraliser l’interprétation d’un alias.
Par exemple, le paragraphe 7.1.4 présente le caractère \ placé en fin de ligne
comme technique permettant l’écriture d’une commande sur plusieurs lignes. En
fait le caractère \ neutralise le caractère qui suit, c’est-à-dire le caractère <return>
désignant le caractère de fin de commande.
Exemple
xstra> touch f\*1
xstra> ls
f*1 fichier1 fichier2
xstra> rm f\*1
xstra> ls
fichier1 fichier2
xstra>
Attention
rm f*1 supprime tous les fichiers commençant par f et se terminant par 1.
L’utilisation du caractère \ n’est pas pratique si on souhaite neutraliser une chaîne
de caractères. Dans ce cas, il est préférable d’encadrer la chaîne à neutraliser par des
apostrophes, appelées aussi quotes (’). Le seul caractère ne pouvant être neutralisé
est la quote elle-même.
© Dunod – La photocopie non autorisée est un délit.
Exemple
xstra> touch ’f*?1’
xstra> ls
f*?1 fichier1 fichier2
xstra> rm ’f*?1’
xstra> ls
fichier1 fichier2
xstra>
Attention
rm f*?1 supprime tous les fichiers commençant par f, suivi d’au moins un
caractère et se terminant par 1.
96
7 • Commandes Linux
Il existe un troisième mécanisme de neutralisation qui utilise le caractère "
(double quotes). Dans une chaîne délimitée par ce caractère ", certains métacaractères sont interprétés, dont le remplacement d’un paramètre (exemple $VAR) et
l’évaluation d’une commande. Par contre il n’y a pas d’interprétation des espaces, ni
de génération de nom de fichier.
Exemple
xstra> echo e "Les fichiers suivants sont dans \<return>
le repertoire $PWD : \n $(ls)"
Les fichiers suivants sont dans le repertoire /xstra :
listf projet1
xstra>
7.9
EXERCICES
Exercice 7.9.1
Quelles commandes Linux devez-vous exécuter pour obtenir à l’écran :
Il y a xxx utilisateurs de ce systeme dont le login shell est bash
Exercice 7.9.2
En utilisant la commande find, trouvez et listez les noms de :
1) tous les fichiers sous le répertoire /etc dont les noms commencent par rc,
2) tous les fichiers réguliers vous appartenant ; mettez le résultat dans le fichier
/tmp/findmoi et les erreurs dans /dev/null,
3) tous les sous–répertoires de /etc,
4) tous les fichiers réguliers se trouvant sous votre répertoire d’accueil et qui n’ont
pas été modifiés dans les 10 derniers jours
Exercice 7.9.3
Trouvez à partir de votre répertoire d’accueil, le nombre de fichiers ayant une taille
supérieure à 1 Mega-octets et stockez leurs noms dans un fichier (utilisez la
commande tee).
Exercice 7.9.4
Créez dans le répertoire rep1 le fichiers suivants : fich1, fich2, fich11,
fich12, fich1a, ficha1, fich33, .fich1, .fich2, toto, afich.
Listez les fichiers :
1) dont les noms commencent par fich,
2) dont les noms commencent par fich suivi d’un seul caractère,
7.9
Exercices
97
3) dont les noms commencent par fich suivi d’un chiffre,
4) dont les noms commencent par .,
5) dont les noms ne commencent pas par f,
6) dont les noms contiennent fich.
Exercice 7.9.5
Écrivez un alias en Bash permettant de lister page par page et dans l’ordre alphabétique l’ensemble des variables d’environnement.
Exercice 7.9.6
Créez un fichier de nom -i, puis supprimez-le.
Exercice 7.9.7
© Dunod – La photocopie non autorisée est un délit.
Il arrive souvent de lancer une commande Linux produisant plusieurs pages d’écran à
toute vitesse (par exemple : ls l /etc). Il faut alors relancer la même commande,
en envoyant sa sortie standard dans less, ce qui permet d’examiner le résultat page
par page. Si votre shell interactif est le Bash, cela ne doit pas être fastidieux : créez
l’alias p qui relance la dernière commande en envoyant sa sortie standard dans la
commande less.
Chapitre 8
© Dunod – La photocopie non autorisée est un délit.
La programmation en shell
Le shell est plus qu’un interpréteur de commandes : c’est également un puissant
langage de programmation. Cela n’est pas propre à Linux ; tout système d’exploitation offre cette possibilité d’enregistrer dans des fichiers des suites de commandes
que l’on peut invoquer par la suite. Mais aucun système d’exploitation n’offre autant
de souplesse et de puissance que le shell Linux dans ce type de programmation. Le
revers de cette médaille est que la syntaxe de ce langage est assez stricte et rébarbative. De plus, l’existence de plusieurs shells conduit à plusieurs langages différents.
Sous Linux, un fichier contenant des commandes est appelé script et nous
n’emploierons plus que ce terme dans la suite. De même nous utiliserons le terme
shell pour désigner à la fois l’interpréteur de commandes et le langage correspondant (tout comme “ assembleur ” désigne à la fois le langage assembleur et le
compilateur de ce langage).
Comme tout langage de programmation conventionnel, le shell comporte des
instructions et des variables. Les noms de variables sont des chaînes de caractères ;
leurs contenus sont également des chaînes de caractères.
L’assignation (Bourne-shell, POSIX-shell et Bash) d’une valeur à une variable se
fait par un nom ; la référence à cette variable se fait par son nom précédé du caractère $, comme dans :
mavariable bonjour § assignation
echo $mavariable
§ référence
Le jeu d’instructions lui-même comporte :
toutes les commandes Linux,
l’invocation de programmes exécutables (ou de scripts) avec passage de paramètres,
●
●
100
●
●
●
8 • La programmation en shell
des instructions d’assignation de variables,
des instructions conditionnelles et itératives,
des instructions d’entrée-sortie.
Et bien entendu, les mécanismes de tubes et de redirections sont utilisables dans
un script.
Remarques
1) Le shell est un langage interprété ; en conséquence tout changement
dans le système sera pris en compte par un script lors de sa prochaine
utilisation (il est inutile de “ recompiler ” les scripts).
2) Il est tout à fait possible d’écrire et d’invoquer des scripts dans un certain shell tout en utilisant un autre shell en interactif.
En particulier, il est très fréquent (mais non obligatoire) d’utiliser un
TC-shell en tant que “login shell” et le Bourne-shell ou un autre shell
pour l’écriture des scripts.
Les scripts les plus simples (listes de commandes) seront identiques
quel que soit le shell, mais dès que des instructions de tests ou d’itérations sont nécessaires, les syntaxes du Bourne-shell, du Bash et du
C-shell diffèrent.
3) Si un script commence par la ligne
#!/bin/xxx
chemin d’accès du shell xxx qui
doit interpréter ce script
il est interprété par le shell /bin/xxx.
Notre objectif ici n’est pas une étude exhaustive de la programmation en shell, mais
une introduction à cette technique illustrant les notions et instructions principales.
8.1
LA PROGRAMMATION DE BASE EN SHELL
Dans ce qui suit, on supposera que l’environnement de l’utilisateur est le Bash, et
qu’il écrit ses scripts dans le langage de l’interpréteur de commandes Bash. Les
bases de programmation exposées dans ce paragraphe peuvent être considérées
comme communes à tous les interpréteurs de commandes issus de la famille des
Bourne-shell (Bourne-shell, POSIX-shell, Bash).
Attention
Toujours commencer un shell script par la ligne #!/bin/bash.
8.1
La programmation de base en shell
101
8.1.1 Le premier script
Création avec l’éditeur vi du fichier listf contenant la ligne ls aCF.
Un fichier ordinaire n’a pas le droit x (il n’est pas exécutable) à sa création,
donc :
xstra> chmod a+x listf § ajoute le droit x
§ pour tout le monde.
Il peut donc être exécuté comme une commande :
xstra> listf
./
.kshrc
.securite/
bin/
florent/
../
.profile .sh_history
dpt/
jerome/
xstra>
xavier/
Exécution du script en mode mise au point :
xstra> sh x listf
§ mode trace
ou
xstra> sh
v listf
§ mode verbose
permettent de demander au shell qui interprète le script de tracer le déroulement
du script ou de le commenter (ou les deux). Il est également possible d’inclure dans
le script les lignes :
set x
(pour le mode trace)
set v
(pour le mode verbose)
Le mode trace recopie sur la sortie standard chaque ligne telle qu’elle est interprétée. Le mode verbose recopie sur la sortie standard chaque ligne avant interprétation.
© Dunod – La photocopie non autorisée est un délit.
8.1.2 Le passage des paramètres
Le script listf ne s’applique qu’au répertoire courant. On peut le rendre plus
général en lui transmettant le nom d’un répertoire en argument lors de l’invocation.
Pour ce faire, les variables 1, 2, …, 9 permettent de désigner respectivement le
premier, le deuxième, …, le neuvième paramètre associés à l’invocation du script.
a) Premier script avec passage de paramètres
Avec vi, modifier le fichier listf de la façon suivante :
echo ”contenu du repertoire $1 ”
ls aCF $1
L’exécution donne :
xstra> listf /tmp
contenu du repertoire /tmp
102
./ ../
xstra>
8 • La programmation en shell
df_file
b) Généralisation
Le nombre de paramètres passés en argument à un script n’est pas limité à 9 ; toutefois
seules les neuf variables 1, …, 9 permettent de désigner ces paramètres dans le script.
La commande shift permet de contourner ce problème. Après shift, le ième
paramètre est désigné par $i 1.
Exemple 1
Le script echopara contient :
echo $1 $2 $3
P1 $1
shift
echo $1 $2 $3
echo $P1
L’exécution donne :
xstra> echopara un deux trois
un deux trois
deux trois
un
xstra>
Cet exemple montre le comportement de shift, l’affectation d’une valeur à la
variable P1 (P1=$1) et la référence à cette variable (echo $P1).
Exemple 2
Le script echopara1 de décalage des paramètres contient :
echo $1 $2 $3 $4 $5 $6 $7 $8 $9
shift
echo $1 $2 $3 $4 $5 $6 $7 $8 $9
L’exécution donne :
xstra> echopara1 1 2 3 4 5 6 7 8 9 10
1 2 3 4 5 6 7 8 9
2 3 4 5 6 7 8 9 10
xstra>
8.1.3 Les variables spéciales
En plus des variables 1, 2, …, 9, le shell prédéfinit des variables facilitant la
programmation.
0
contient le nom sous lequel le script est invoqué,
8.1
#
*
?
$
La programmation de base en shell
103
contient le nombre de paramètres passés en argument,
contient la liste des paramètres passés en argument,
contient le code de retour de la dernière commande exécutée,
contient le numéro de process (PID) du shell (décimal).
Exemple 1
echopara
↑
$0
alpha
↑
$1
beta
↑
$2
gamma
↑
$3
$*
Exemple 2
Le script echopara2 contient :
echo $0 a ete appele avec $# parametres
echo qui sont : $*
L’exécution donne :
xstra> echopara2 a b c d
./echopara2 a ete appele avec 4 parametres
qui sont : a b c d
xstra>
© Dunod – La photocopie non autorisée est un délit.
Attention, la variable # n’est pas une variable numérique (qui n’existe pas) mais
une variable de type chaîne de caractères (de même pour $).
0
permet de savoir sous quel nom ce script a été invoqué. Dans le cas où le
script porte plusieurs noms (par des liens), cela permet de prendre telle ou
telle décision suivant le nom sous lequel le script a été invoqué.
$
numéro de process (PID) du shell, est unique dans le système : il est
fréquemment utilisé pour générer des noms de fichiers temporaires.
Exemple
tempfil /tmp/infile_user_$$
§ utilisation du fichier temporaire
rm $tempfil
8.1.4 Les caractères spéciaux
Attention
Ces caractères sont générateurs des noms de fichiers et sont utilisés dans le
passage des paramètres.
104
8 • La programmation en shell
Selon un mécanisme général (voir le paragraphe 3.2 et 7.7), le shell peut générer
une liste des noms de fichiers correspondant à un certain modèle (grâce aux caractères * et ?). Cette génération a lieu avant l’invocation de la commande (et donc du
script) concernée. Par exemple, si le répertoire courant contient uniquement les
fichiers fich1 et fich2, lors de la commande ls fi*, le shell génère la liste
fich1 fich2 et la passe en argument à la commande ls. La commande effectivement lancée par le shell est donc : ls fich1 fich2.
8.1.5 Les instructions de lecture et d’écriture
Ces instructions permettent de créer des fichiers de commandes interactifs par
l’instauration d’un dialogue sous forme de questions/réponses. La question est
posée par l’ordre echo et la réponse est obtenue par l’ordre read à partir du
clavier.
read variable1 variable2… variablen
read lit une ligne de texte à partir du clavier, découpe la ligne en mots et attribue
aux variables variable1 à variablen ces différents mots. S’il y a plus de mots
que de variables, la dernière variable se verra affecter le reste de la ligne.
Exemple
Le script affiche contient :
echo n ”Nom du fichier a afficher : ”
read fichier
more $fichier
8.1.6 Les structures de contrôle
Le shell possède des structures de contrôle telles qu’il en existe dans les langages de
programmation d’usage général :
instructions conditionnelles (if.. then.. else, test, case),
itérations bornées,
itérations non bornées.
●
●
●
a) Les instructions conditionnelles
Pour la programmation des actions conditionnelles, nous disposons de trois outils :
l’instruction if,
la commande test qui la complète,
l’instruction case.
●
●
●
➤ L’instruction if
Elle présente trois variantes qui correspondent aux structures sélectives à une, deux
ou n alternatives.
8.1
La programmation de base en shell
105
α) La sélection à une alternative : if… then… fi
if commande
then commandes
fi
Les commandes sont exécutées si la commande condition commande
renvoie un code retour nul ( $ ? = 0 ).
Exemple
Le script echoif1 contient :
if grep i xstra1 /etc/passwd
then echo L\’utilisateur xstra1 est connu du systeme
fi
β) La sélection à deux alternatives : if… then… else… fi
if commande
then commandes1
else commandes2
fi
Les commandes commandes1 sont exécutées si la commande_condition
commande renvoie un code retour nul, sinon ce sont les commandes2 qui
sont exécutées.
Exemple
© Dunod – La photocopie non autorisée est un délit.
Le script echoif2 contient :
if grep qi ”xstra1” /etc/passwd
then echo L\’utilisateur xstra1 est connu du systeme
else echo L\’utilisateur xstra1 est inconnu du systeme
fi
γ) La sélection à n alternatives : if… then…. elif… then… fi
if commande1
then commandes1
elif commande2
then commandes2
elif commande3
then commandes3
…
else
commandes0
fi
106
8 • La programmation en shell
Exemple
#!/bin/bash
# ce script a pour nom scriptf
# ce script montre comment utiliser
# les parametres remplacables
# lors de l'invocation d'un script.
# exemples: xstra>scriptf
#
xstra>scriptf 1
#
xstra>scriptf 1 2 3 4
#
xstra>scriptf "1 2 3 4"
#
xstra>scriptf ok un deux trois
#
echo ""
#echo d'une ligne vide
saut de ligne
echo ""
echo "Exemple de passage de parametres a un script."
echo ""
# la ligne suivante montre comment utiliser
# le resultat d'une commande:
echo "Le repertoire courant est: `pwd`"
# la ligne suivante montre la difference entre
# simples et doubles apostrophes:
echo 'Le repertoire courant est: `pwd`'
echo "Ce script a pour nom: $0"
if [ $# eq 0 ] # comment tester le nombre de parametres?
then
echo "Il a ete appele sans parametre."
else
if [ $# eq 1 ]
then
echo "Il a ete appele avec le parametre $1"
else
echo "Il a ete appele avec $# parametres, qui sont: $*"
fi
if [ $1
'ok' ] # comment tester le contenu d'un parametre
then
echo "Bravo: le premier parametre vaut $1"
else
echo "Helas, le premier parametre ne vaut pas ok mais $1"
fi
fi
echo "Au revoir $LOGNAME, le script $0 est fini."
➤ La commande test
Elle constitue l’indispensable complément de l’instruction if. Elle permet très
simplement :
●
●
●
de reconnaître les caractéristiques des fichiers et des répertoires,
de comparer des chaînes de caractères,
de comparer algébriquement des nombres.
8.1
La programmation de base en shell
107
Cette commande existe sous deux syntaxes différentes :
test expression
ou
[ expression ]
La commande test répond à l’interrogation formulée dans expression, par
un code de retour nul en cas de réponse positive et différent de zéro sinon.
La deuxième forme est plus fréquemment rencontrée et donne lieu à des
programmes du type :
if [ expression ]
then commandes
fi
Attention
Dans [ expression ], ne pas oublier le caractère espace entre [ et expres
sion et entre expression et ]. Si then est sur la même ligne, il doit être séparé
du ] par un espace et un caractère ; les expressions les plus utilisées sont :
-d
-f
-s
-r
-w
-x
-z
-n
c1
c1
n1
nom
nom
nom
nom
nom
nom
chaîne
chaîne
= c2
!= c2
-eq n2
vrai si le répertoire nom existe,
vrai si le fichier nom existe,
vrai si le fichier nom existe et est non vide,
vrai si le fichier nom existe et est accessible en lecture,
vrai si le fichier nom existe et est accessible en écriture,
vrai si le fichier nom existe et est exécutable,
vrai si la chaîne de caractères chaîne est vide,
vrai si la chaîne de caractères chaîne est non vide,
vrai si les chaînes de caractères c1 et c2 sont identiques,
vrai si les chaînes de caractères c1 et c2 sont différentes,
vrai si les entiers n1 et n2 sont égaux.
© Dunod – La photocopie non autorisée est un délit.
(Les autres opérateurs relationnels sont ne, lt, le, -gt et -ge.)
Remarque
Les expressions peuvent être niées par l’opérateur logique de négation ! et
combinées par les opérateurs ou logique o et et logique a.
➤ L’instruction case
L’instruction case est une instruction très puissante et très commode pour effectuer
un choix multiple dans un fichier de commandes.
case chaine in
motif1) commandes 1 ;;
motif2) commandes 2 ;;
108
8 • La programmation en shell
….
….
motifn) commandes n ;;
esac
Le shell recherche, parmi les différentes chaînes de caractères motif1,
motif2,…, motifn proposées, la première qui correspond à chaine et il
exécute les commandes correspondantes. Un double point virgule (;;) termine
chaque choix. La chaine dans un case peut prendre diverses formes :
un chiffre,
une lettre ou un mot,
des caractères spéciaux du shell,
une combinaisons de ces éléments.
●
●
●
●
La chaine peut être lue, passée en paramètre ou être le résultat d’une
commande exécutée avec l’opérateur backquote ` ` ou $( ). Dans les différentes
chaînes motif1 à n, on peut utiliser les caractères spéciaux (*, ?,…). De plus, pour
regrouper plusieurs motifs dans une même alternative, on utilise le caractère |
(obtenu sur un clavier standard par la combinaison <Alt Gr><6>).
Exemple 1
Le script comptepara contient :
case $# in
0) echo $0 sans argument ;;
1) echo $0 possede un argument ;;
2) echo $0 a deux arguments ;;
*) echo $0 a plus de deux arguments ;;
esac
Exemple 2
Le script append contient :
case $# in
2) if [ ! f $1 ]
then
echo le fichier $1 ne se trouve pas dans le repertoire
elif [ ! s $1 o ! r $1 ]
then
echo le fichier $1 est vide ou protege en lecture
elif [ ! f $2 ]
then
cat $1 >$2
echo $0 a copie $1 en $2
elif [ ! w $2 ]
then
echo le fichier $2 est protege en ecriture
else
8.1
La programmation de base en shell
109
cat $1 >>$2
echo $0 a rajoute $1 en fin de $2
fi
;;
*) cat <<EOT
append
Fonction : le fichier fsource est ajoute au fichier fcible
Si fcible n’existe pas, fsource est copie en fcible
Syntaxe : append fsource fcible
EOT
;;
esac
Exemple 3
Le script r4d contient :
# r4d : real*4 dump ( r8d : real*8 dump )
# i2d : integer*2 dump
# ce script permet d’examiner un fichier binaire
# contenant des nombres réels ou entiers codés
# sur 2 ou 4 octets
case $(basename $0) in
r4d) option ’ t f4’ ;;
r8d) option ’ t f8’ ;;
i2d) option ’ t d2’ ;;
i4d) option ’ t d4’ ;;
esac
od $option $1 | less
Dans le répertoire contenant r4d, on crée les liens r8d i2d et i4d
xstra> ln r4d r8d; ln r4d i2d; ln r4d i4d
© Dunod – La photocopie non autorisée est un délit.
On peut maintenant utiliser les commandes r4d, r8d, i2d, i8d qui correspondent à un seul et même shell script dont le comportement dépend du nom sous
lequel il aura été invoqué.
b) Les itérations
La présence des instructions itératives dans le shell en fait un langage de programmation complet et puissant. Le shell dispose de trois structures itératives : for,
while et until.
➤ Itération bornée : La boucle for
Trois formes de syntaxe sont possibles :
1) Forme 1
for variable in chaine1 chaine2… chainen
do
commandes
110
8 • La programmation en shell
done
2) Forme 2
for variable
do
commandes
done
3) Forme 3
for variable in *
do
commandes
done
Pour chacune des trois formes, les commandes placées entre do et done sont
exécutées pour chaque valeur prise par la variable du shell variable. Ce qui
change c’est l’endroit où variable prend ses valeurs. Pour la forme 1, les valeurs
de variable sont les chaînes de chaine1 à chainen. Pour la forme 2,
variable prend ses valeurs dans la liste des paramètres du script. Pour la forme 3,
la liste des fichiers du répertoire constitue les valeurs prises par variable.
Exemple 1
Le script echofor1 contient :
for i in un deux trois
do
echo $i
done
L’exécution donne :
xstra> echofor1
un
deux
trois
xstra>
Exemple 2
Le script echofor2 contient :
for i
do
echo $i
done
L’exécution donne :
xstra> echofor2 le systeme Linux
le
systeme
8.1
La programmation de base en shell
Linux
xstra>
Exemple 3
Le script echofor3 contient :
for i in *
do
echo $i
done
L’exécution donne :
xstra> echofor3
fich1
fich2
fich3
xstra>
Exemple 4
Le script lsd contient :
echo ”liste des repertoires sous `pwd`”
echo ”
”
for i in *
do
if [ d $i ]
then
echo $i ”
:repertoire”
fi
done
echo ”
”
© Dunod – La photocopie non autorisée est un délit.
L’exécution donne :
xstra> lsd
liste des repertoires sous /home/xstra/test
filon : repertoire
xstra>
➤ Itérations non bornées : while et until
while commandealpha
do commandesbeta
done
until commandealpha
do commandesbeta
done
111
112
8 • La programmation en shell
Les commandes commandesbeta sont exécutées tant que (while) ou jusqu’à
ce que (until) la commande commandealpha retourne un code nul (la condition est vraie).
Exemple 1
Le script suivant liste les paramètres qui lui sont passés en argument jusqu’à ce
qu’il rencontre le paramètre fin.
#!/bin/bash
# ce script a pour nom while_
# ce script montre le fonctionnement
# de la construction while
# exemple: xstra>while_ 1 2 3 fin 4 5 6
#
while [ $1 ! fin ];do
echo $1
shift
done
L’exécution donne :
xstra> while_ 1 2 3 4 fin 5 6 7
1
2
3
4
xstra>
Exemple 2
#!/bin/bash
# ce script a pour nom until_
# ce script montre l'utilisation
# de la construction until
# exemple: xstra>until_ 1 2 3 fin 4 5 6
#
until [ $1
fin ] ;do
echo $1
shift
done
L’exécution donne :
xstra> until_ 1 2 3 fin 4 5 6
1
2
3
xstra>
8.1
La programmation de base en shell
Exemple 3
#!/bin/bash
# ce script a pour nom while_until
# il illustre l'usage combine
# des constructions while et until
# exemple: xstra>while_until 1 2 3 debut 4 5 6 fin 7 8 9
#
while [ $1 ! debut ] ;do
shift
done
shift
until [ $1
fin ] ;do
echo $1
shift
done
L’exécution donne :
xstra> while_until 1 2 3 debut 4 5 6 fin 7 8 9
4
5
6
xstra>
© Dunod – La photocopie non autorisée est un délit.
8.1.7 Script récapitulatif
#!/bin/bash
# Le nom de ce script est cherche.
# Ce script illustre: le passage d'arguments,
#
le test sur le nombre des arguments,
#
le test sur le nom d'invocation
#
la combinaison logique de conditions
#
les redirections
#
le "single quoting",le "double quoting"
#
et le "back quoting"
#
# Ce script recherche tous les fichiers
# dont le nom est passe en premier argument.
# La recherche est faite dans toute l'arborescence,
# a partir d'un repertoire passe en deuxieme argument.
# Si ce deuxieme argument est absent,la recherche
# est faite a partir du repertoire courant.
# Les messages d'erreur pouvant resulter de
# l'absence de droits d'acces a des sous repertoires
# sont ignores. La liste des fichiers trouves est placee
# dans un fichier temporaire.
# La recherche pouvant etre longue, ce script est de
# preference lance en arriere plan.
# Lorsque la recherche est terminee, invoquer ce script
# sans argument permet de connaitre le resultat
113
114
8 • La programmation en shell
# de la recherche. Il est montre comment utiliser
# le nom d'invocation pour prendre une decision :
# un lien a ete cree par la commande ln cherche montre.
# Invoquer le script par montre, sera equivalent
# a l'invoquer par cherche sans arguments.
#
# exemple: xstra> cherche passwd / &
#
...............
#
un certain temps s'ecoule,
#
mais on peut faire autre chose...
#
...............
#
xstra> montre
(ou xstra> cherche)
#
#
Resultat de la recherche:
#
/etc/passwd
#
/bin/passwd
#
#
xstra>
# exemple: xstra> cherche 'pass*' / &
#
meme resultat: dans ce cas
#
les simples apostrophes evitent
#
le remplacement de pass*
#
lors de l'invocation du script, et
#
les doubles apostrophes autour de $1
#
dans le find permet la recherche desiree.
#
Sans les simples apostrophes,
#
le shell en cours remplacerait
#
pass* par la liste de tous les noms
#
de fichier commencant par pass
#
dans le repertoire courant,
#
avant d'invoquer le script.
#
Sans les doubles apostrophes,
#
le shell ferait de meme, mais pendant
#
l'interpretation du script:
#
le resultat depend alors de l'existence
#
de fichiers dont le nom commence par pass
#
dans le repertoire courant.
#
TEMPFILE /tmp/cherche_temporary_file_$LOGNAME
PROG $(basename $0)
if [ $# ne 0 a $PROG ! montre ] ;then
#
invoque par cherche avec argument(s)
rm $TEMPFILE 2>/dev/null
RACINE `pwd`
if [ $# eq 2 ]
then RACINE $2
fi
(find $RACINE name ”$1” print) 1>$TEMPFILE 2>/dev/null
if [ ! s $TEMPFILE ]
then echo "$1 non trouve a partir de $RACINE" >$TEMPFILE
8.2
La programmation avancée en Bash
115
fi
else # invoque sans arguments ou par le nom: montre
if [ ! s $TEMPFILE ]
then echo "Pas de recherche en cours."
else
echo ""
echo "Resultat de la recherche:"
more $TEMPFILE
echo ""
rm $TEMPFILE
fi
fi
8.1.8 Arithmétique entière sur des variables
Le Bourne-shell ne permet pas de définir des variables numériques, et pourtant les
opérateurs -eq ne lt le gt ge existent. Ce n’est pas une incohérence.
Toutes les variables définies en Bourne-shell sont de type chaîne de caractères, mais
si le contenu de cette chaîne représente un nombre entier, les opérateurs précédents
peuvent s’appliquer.
Les opérations arithmétiques sur variables sont très faciles en bash grâce à deux
mécanismes non disponibles dans le Bourne-shell traditionnel :
L’évaluation arithmétique :
$((variable1 opérateur variable2))
Le test arithmétique :
if (( variable1 opérateur variable2 ))
Ces deux mécanismes seront présentés plus loin.
© Dunod – La photocopie non autorisée est un délit.
8.2
LA PROGRAMMATION AVANCÉE EN BASH
L’étude exhaustive du Bash en tant que langage de commandes nécessiterait un livre
entier. Nous présenterons donc simplement les points les plus importants par rapport
aux concepts de base exposés lors du paragraphe précédent. De plus il existe des
différences entre les versions du Bash. Dans ce paragraphe nous considérerons être
dans la version 2 (bash version). Certains points développés ci-dessous ne
fonctionnent pas en version 1.
8.2.1 Les variables prédéfinies du Bash (non définies en Bourne-shell)
Les variables mises à jour dynamiquement par le Bash sont les suivantes :
PPID
numéro du processus père (Parent Process IDentifier),
PWD
répertoire de travail,
RANDOM
un nombre aléatoire,
SECONDS
temps écoulé depuis le lancement de ce Korn-shell,
!
numéro du dernier processus lancé en arrière-plan,
116
_ (underscore)
8 • La programmation en shell
dernier mot de la dernière commande exécutée.
8.2.2 Définition de variable : la commande declare
En plus de la forme variable=valeur, le Bash possède une commande générale de définition de variable :
declare [+/ option] [ p] [variable[ valeur]]
option
affecte l’attribut à variable
+option
enlève l’attribut à variable
L’option –p, exclusive des autres options, permet d’afficher les variables et leur
valeur. L’option –f ou –F permet d’afficher les fonctions avec ou sans leur définition. Les autres options sont :
-a
variable est de type tableau,
-i
variable est de type numérique entier,
-r
variable en lecture seule,
-x
variable exportée (variable placée dans l’environnement)
La commande typeset est équivalente à declare.
Dans le cas de la création d’un tableau la syntaxe la plus simple est :
declare a tab=(element1 element2 element3)
Le tableau tab aura 3 éléments qui seront :
tab[0]=element1,
tab[1]=element2, tab[2]=element3. La création d’un élément du tableau
tab est réalisée en utilisant la syntaxe simple tab[numero element]=valeur.
Attention
Les éléments d’un tableau de variables sont numérotés de 0 à N 1.
Exemple
xstra> declare a arbres=(sapin chene acacia orme)
§ définition du tableau arbres
xstra> declare p arbres
declare a arbres '([0] "sapin" [1] "chene" [2] "acacia"
[3] "orme")'
xstra> echo $arbres
§ désigne le premier élément sapin
sapin
xstra> echo ${arbres[2]} § désigne l’élément numéro 2 (0, 1, ..)
acacia
xstra> echo ${arbres[*]} § désigne la suite de tous les éléments
sapin chene acacia orme
xstra> echo ${#arbres[1]} § désigne la taille de l’élément 1
5
xstra> echo ${#arbres[*]} § désigne le nombre d’éléments
8.2
La programmation avancée en Bash
117
4
xstra>
L’option +a n’existe pas. Pour détruire un tableau il faut utiliser la commande
unset tab.
8.2.3 La commande test
La commande test expression ou [ expression ] est la même qu’en
Bourne-shell, mais le jeu possible pour expression y est plus riche.
a) L’opérateur == peut remplacer = pour la comparaison
c1 == c2
vrai si les chaînes de caractères c1 et c2 sont identiques, (notation préférable au simple =)
b) Test sur le type d’un fichier
expression - Le code de retour est vrai si :
-a fich
fich existe
-b fich
fich est de type spécial bloc
-c fich
fich est de type spécial caractère
-d fich
fich est un répertoire (directory)
-f fich
fich est un fichier
-L fich
fich est un lien symbolique
-p fich
fich est un tube nommé (pipe)
-s fich
fich existe et est de taille non nulle
© Dunod – La photocopie non autorisée est un délit.
c) Test de relations entre fichiers
expression - Le code de retour est vrai si :
fich1 -ef fich2
fich2 est un lien sur fich1 (ln)
fich1 -nt fich2
fich1 est plus récent que fich2 (newer than)
fich1 -ot fich2
fich1 est plus ancien que fich2 (older than)
d) Test des droits d’accès d’un fichier
expression - Le code de retour est vrai si :
-r fich
le processus en cours a le droit r sur fich
-w fich
le processus en cours a le droit w sur fich
-x fich
le processus en cours a le droit x sur fich
-g fich
fich a le bit SGID positionné
-u fich
fich a le bit SUID positionné
118
8 • La programmation en shell
e) Le test [[ … ]]
Le test entre doubles crochets diffère du test entre simples crochets pour la comparaison entre chaînes de caractères avec les opérateurs
et ! . Entre simples
crochets, ces opérateurs comparent une chaîne à une autre chaîne ; entre doubles
crochets, ils comparent une chaîne à un motif. Un motif peut contenir des caractères
générateurs de noms.
L’exemple suivant illustre cette différence : comment tester si la variable TERM
contient vt100 ou vt220 ou vt330 ou vtxxx…
Exemple
if [ $TERM
vt100 ] # 1 # correct, mais insuffisant
if [ $TERM
vt*
] # 2 # FAUX
if [[ $TERM
vt* ]] # 3 # correct : la bonne solution
# entre simples crochets il faudrait ecrire :
if [ $TERM
vt100 o $TERM
vt220 o $TERM
vt330 ]
Dans la ligne 2 de cet exemple, le shell remplace vt* par la liste de tous les noms
de fichiers qui commencent par vt dans le répertoire courant avant de faire le test, ce
qui n’est sans doute pas le but recherché.
8.2.4 L’arithmétique entière
L’utilisation de variables entières n’est pas prévue en Bourne-shell, et les manipulations arithmétiques y sont très incommodes. En Bash, l’arithmétique entière est
facile, grâce à une notation adaptée : le double parenthésage (( … )). Entre des
doubles parenthèses, le bash interprète les caractères < > () * selon leur signification arithmétique usuelle, et le caractère $ n’est pas nécessaire devant un nom de
variable. Le parenthésage y est possible, et sans parenthésage, la priorité des opérateurs arithmétiques est la priorité usuelle. Cette notation offre un cadre cohérent
pour l’évaluation arithmétique et le test arithmétique.
a) L’évaluation arithmétique : $((…))
Quelques exemples valent mieux qu’une description formelle.
declare i n1 n2 n3 x
n1 17
n2 3
# jusqu’ici rien de nouveau
n3 $((17/3)) # n3
17/3
5 (en entier)
n3 $((17%3)) # % : le reste de la division : n3 2
# la ligne suivante montre un calcul plus complexe
n1 $((n2*(n1+27) 5)) # n1 127
# l’écriture est très claire entre (( et ))
# c’est l’écriture arithmétique usuelle.
x $((1<<4))
# << : décalage à gauche : x 16
8.2
La programmation avancée en Bash
119
b) Le test arithmétique : if ((…))
Le test arithmétique offre les mêmes facilités d’écriture. Ceci est particulièrement
pratique pour les caractères < > qui ne désignent plus des redirections, mais les
opérateurs relationnels arithmétiques.
Exemples
if ((x>1000)) ; then
# valide et très lisible
# entre [ ] il faudrait écrire
if [ $x gt 1000 ] ; then
# moins lisible
# encore plus convaincant :
if (( n2*(n1+27) 5) > n3 )) ; then # valide
if ((record_size*nbr_record > bufferlength)) ; then
Sans la notation ((…)), les deux dernières lignes de l’exemple précédent exigeraient des contorsions complètement illisibles.
Notons qu’il n’est pas nécessaire de déclarer les variables entières par la
commande declare i pour utiliser l’évaluation et le test arithmétique. Il suffit
que les variables contiennent des chaînes dont l’évaluation soit un entier.
8.2.5 L’écriture de script
Le Bash est un langage très puissant, sa syntaxe est complexe. Nous présenterons
brièvement les mécanismes de parenthésage et de substitution, sources d’erreur de
syntaxe.
a) Le parenthésage
© Dunod – La photocopie non autorisée est un délit.
Une suite de commandes peut être parenthésée par () ou par {} :
(commande1 ; commande2 ; commande3)
Les trois commandes sont exécutées dans un sous-shell.
{ commande1 ; commande2 ; commande3 ; }
Les trois commandes sont exécutées dans le shell en cours.
Attention
Ne pas oublier l’espace après { et le ; avant }.
b) La substitution
$variable ou ${variable}
Désigne la valeur de la variable. Si variable est un tableau, $variable ou
${variable} désigne son premier élément (voir l’exemple arbres au paragraphe
8.2.2). Dans un shell script, la notation ${variable} doit être préférée à la notation $variable.
120
8 • La programmation en shell
Attention
Si variable n’est pas définie, le Bash substitue la chaîne vide.
${#variable}
Désigne la longueur de la variable (ou de son premier élément si c’est un
tableau). Cas particulier : ${*} ou $* désigne le nombre de variables de position.
${#variable[*]}
Désigne le nombre d’éléments du tableau variable (voir l’exemple arbres au
paragraphe 8.2.2).
${variable: chaine}
Désigne la valeur de la variable si celle-ci est définie et non vide, sinon
désigne la chaîne chaine. Très utile pour fixer une valeur par défaut, par
exemple :
TERM ${TERM: VT220}
${variable:=chaine}
Désigne la valeur de la variable si celle-ci est définie et non vide. Sinon, la
valeur chaine lui est affectée, puis la substitution a lieu.
${variable:?chaine}
Désigne la valeur de la variable si celle-ci est définie et non vide. Sinon,
chaine est envoyée par le shell sur la sortie standard. Si ce shell n’est pas interactif, il se termine.
${variable:+chaine}
Désigne la chaîne chaine si la variable est définie et non vide. Sinon,
désigne la chaîne vide.
c) La substitution de commande $(commande)
Le mécanisme de substitution de commande ou backquoting a été présenté au
paragraphe 7.5. Le Bash reconnaît la notation POSIX $(commande), beaucoup
plus claire en cas d’utilisation à plusieurs niveaux d’imbrication. L’exemple suivant
illustre cette possibilité. Comment copier dans le répertoire /tmp/backup tous les
fichiers dont le nom est *log* et qui se trouvent dans les répertoires listés par la
variable PATH. La commande tr qui permet de remplacer le caractère : par un
espace est expliquée au paragraphe 14.5.
xstra> cp $(find $(echo $PATH | tr ’:’ ’ ’) \
–type f –name ’*log*’ –print) /tmp/backup
xstra>
d) Les extensions Bash dans la génération de noms
Le Bash possède un mécanisme étendu de génération de noms de fichier permettant
de décrire des noms de fichiers respectant certains motifs. Sa syntaxe diffère de la
8.2
La programmation avancée en Bash
121
syntaxe des expressions régulières utilisées par sed et awk. Le tableau suivant
résume cette syntaxe.
*(motif)
0 ou 1 ou plusieurs occurrences de motif
+(motif)
1 ou plusieurs occurrences de motif
?(motif)
0 ou 1 occurrence de motif
@(motif1|motif2)
motif1 ou motif2
!(motif)
tout sauf motif
Ce mécanisme peut être utilisé dans un test, ce qui le rend très pratique en
programmation. Les exemples suivants illustrent cette possibilité :
Exemples
1) Supprimer tous les fichiers sauf les fichiers ayant l’extension .c ou .h et les
fichiers dont les noms commencent par Makefile ou makefile ou README :
rm !(*.c|*.h|[Mm]akefile*|README*)
2) Dans un script, prendre une décision sur le nom de fichier. Si le nom de fichier
comporte une extension .c ou .h, faire ceci, sinon, faire cela :
#!/bin/bash
for filename in * ; do
if [ $filename
@(*.c|*.h|[Mm]akefile*|README*) ]
then
fi
done
© Dunod – La photocopie non autorisée est un délit.
Attention : Ne pas oubliez d’inclure soit dans le script soit dans le fichier
~/.bashscript l’option extglob à l’aide de la commande
shopt s extglob.
3) Si la variable TERM contient vt100 ou vt200 ou vtxxx, ou xterm, faire
if [ $TERM
@(vt+([0 9])|xterm) ]; then
e) Le quoting (neutralisation)
Nous avons vu au paragraphe 7.8 que les caractères spéciaux du shell peuvent être
neutralisés de plusieurs façons différentes. Ce problème est encore plus souvent
rencontré dans un shell script qu’en ligne de commande interactive, et la question
est : « Quels sont les caractères spéciaux neutralisés dans une chaîne placée
entre doubles apostrophes (doubles quotes) ? »
Maintenant que tous les mécanismes d’évaluation ont été présentés, nous
pouvons énoncer une règle très simple à mémoriser :
122
8 • La programmation en shell
Dans une chaîne entre doubles quotes, tous les caractères spéciaux sont neutralisés sauf le caractère $ sous toutes ses formes :
Évaluation de variable
$TERM, ${TERM :-vt100}
Évaluation de commande
$(cmd), et donc aussi `cmd`
Évaluation arithmétique
$((LINES*COLUMNS))
Nous n’en dirons pas plus sur la programmation en Bash. Toute la description de la
programmation décrite précédemment s’applique pour l’écriture de scripts en Bash.
8.3
EXERCICES
Exercice 8.3.1
Écrire un shell script qui écrit sur sa sortie standard les messages suivants :
mon nom est xxx
je suis appele avec yyy arguments
qui sont: 111 222 333 444
(xxx sera remplacé par le nom sous lequel ce shell script aura été invoqué, yyy par le
nombre d’arguments et 111, 222, etc. par les arguments en question). Quand ce
script fonctionnera correctement, invoquez le avec les cinq arguments :
Bienvenue dans le monde Linux
puis avec un seul argument contenant la chaîne de caractères : Bienvenue dans le
monde Linux
Exercice 8.3.2
Écrire un shell script démontrant que le shell fils hérite de son père, mais que le père
n’hérite pas de son fils.
Exercice 8.3.3
En utilisant exclusivement les commandes cd et echo, écrire le shell script
"recurls" réalisant la même fonction que la commande ls R. C’est à dire que
la commande recurls rep1 devra lister les noms de tous les fichiers et répertoires situés sous le répertoire rep1, y compris les sous-répertoires et les fichiers
qu’ils contiennent. Une solution très simple consiste à rendre le script recurls
récursif. (un shell script est récursif s’il s’invoque lui-même).
Exercice 8.3.4
Écrivez le script "rename" permettant de renommer un ensemble de fichiers. Par
exemple rename ’.c’ ’.bak’ aura pour effet de renommer tous les fichiers
d’extension .c en .bak. les fichiers f1.c et f2.c deviennent f1.bak et f2.bak.
Utilisez la commande basename.
8.3
Exercices
123
Exercice 8.3.5
Et si vi gardait une copie de secours ?
vi est un peu délicat à maîtriser au début, et si on sort par :wq après avoir fait une
gaffe, tout est perdu. Ecrivez donc un petit script en Bash qui crée une copie de
secours. Appelons le svi, pour Safe VI. La commande svi fich1 devra invoquer
vi fich1, mais laisser derrière elle un fichier fich1.bak contenant la version
d’origine de fich1.
Pensez aux deux cas suivants :
Si je dis : svi tralala et que tralala n’existe pas?
Si je dis : svi fich1.bak, que se passe-t-il?
Exercice 8.3.6
L’espace disque est précieux ! Une idée pour économiser : Ecrire un script qui
recherche dans toute mon arborescence tous les fichiers qui n’ont pas été accédés
depuis un temps T et dont la taille est supérieure a MIN, et les comprimer par l’utilitaire gzip. T et MIN sont des constantes définies au début du script par des valeurs
judicieusement choisies. Au fait, a quoi sert MIN ?
Un tel script pourrait être lancé une fois par semaine.
Exercice 8.3.7
© Dunod – La photocopie non autorisée est un délit.
Écrire un script dont le nom est process permettant de copier dans un tableau la liste
des processus de l’utilisateur exécutant ce script, puis afficher le nom de chaque
processus.
Chapitre 9
© Dunod – La photocopie non autorisée est un délit.
Impression
Sous Linux, l’accès aux imprimantes ne se fait qu’au travers d’un spooler d’imprimante. Un spooler est un gestionnaire de file d’attente, ou « queue », dans laquelle
sont placés les travaux d’impression. A chaque imprimante est associée une file
d’attente. Linux envoie ces travaux à l’imprimante concernée dans l’ordre d’arrivée.
Cette façon de faire permet de résoudre les conflits d’accès au cas où plusieurs utilisateurs tentent d’accéder à la même imprimante au même moment. Le processus
d’impression proprement dit s’effectue en arrière-plan, ce qui permet à l’utilisateur
de reprendre la main immédiatement, sans avoir à attendre la fin de son impression.
Nous n’entrerons pas dans les détails de la création d’une file d’attente (ceci est du
ressort de l’administrateur), mais nous présenterons les commandes permettant à
l’utilisateur de manipuler une file d’attente d’impression : envoyer un ou plusieurs
travaux (lpr), consulter l’état de la file d’attente (lpq), supprimer un ou plusieurs
travaux de la file d’attente (lprm). Un travail d’impression peut être un fichier ou la
sortie standard d’une commande.
9.1
IMPRESSION
9.1.1 Imprimante par défaut
La commande lpr permet d’envoyer un travail d’impression dans une file d’attente.
Utilisée sans aucune option, lpr utilise l’imprimante par défaut :
xstra> lpr file1
xstra> ls –l /etc | lpr
xstra> lpr file1 file2 file3
126
9 • Impression
9.1.2 Choix de l’imprimante
Il est possible que plusieurs imprimantes soient connectées au système. Dans ce cas,
il est nécessaire de désigner l’imprimante de destination par l’option PNom où
Nom spécifie le nom de l’imprimante.
xstra> lpr Pbigbrother file1 file2
Cette commande envoie file1 et file2 à l’imprimante nommée bigbro
ther. Le nom des imprimantes est déterminé par l’administrateur du système. La
variable d’environnement PRINTER, si elle existe, est utilisée par lpr, lpq et
lprm pour désigner l’imprimante destination.
9.1.3 Options
La commande lpr accepte d’autres options dont les plus courantes sont :
#num
imprimer en num exemplaires.
m
Mail : le spooler notifie la fin du travail d’impression en envoyant un
mail à l’utilisateur.
p
Print : procède à une mise en forme identique à la commande pr
(voir plus loin).
r
Remove : supprime le fichier après l’avoir imprimé (pratique si le
fichier à imprimer est temporaire).
s
Symbolique : plutôt que de copier le fichier à imprimer dans le
répertoire du spooler, lpr crée dans ce répertoire un lien symbolique sur le fichier à imprimer. Utile si le fichier à imprimer est très
grand. Attention : ne pas modifier ou supprimer le fichier avant la fin
de l’impression
9.2
ÉTAT DU SPOOLER D’IMPRIMANTE
La commande lpq option [travaux] [utilisateur] indique l’état du
spooler d’imprimante. Sans option ni argument, indique l’état de tous les travaux soumis
par l’utilisateur. Cette commande permet de retrouver l’identification de chaque travail,
identificateur utilisable dans lprm. Les options suivantes sont acceptées par lpq :
l
Long : donne plus d’information sur chaque travail.
Pnom
Printer : spécifie une imprimante particulière (nom). lpq utilise
aussi la variable d’environnement PRINTER.
a
Liste l’ensemble des imprimantes disponibles et leur état.
Exemple
xstra> lpq –a | grep Printer
Printer: laser2@vivaldi (dest laser2@ljt.u strasbg.fr)
xstra>
9.3
9.3
Suppression d’un travail
127
SUPPRESSION D’UN TRAVAIL
Il est parfois nécessaire de supprimer un travail déja placé dans une file d’attente.
Cette fonction est réalisée à l’aide de la commande lprm job où job est l’identification du travail d’impression dans le spooler fournie par lpq.
Exemple
xstra> lpr f*
xstra> lpq
Rank Owner Job Files
Total Size
1st
colin 26
f1, f2, f3
5228 bytes
xstra> lprm 26
§ Suppression de l’impression de f1, f2, f3
Les options suivantes sont acceptées par lprm :
lprm
supprime tous les travaux d’impression appartenant à l’utilisateur.
Souvent utilisé.
PNom
Printer : spécifie une imprimante particulière (Nom). lprm utilise
aussi la variable d’environnement PRINTER.
9.4
MISE EN FORME
La commande pr peut être associée à lpr pour une mise en page du texte. Par
défaut, pr produit des pages de 66 lignes précédées d’une en-tête de 5 lignes
comportant la date, le nom du fichier imprimé et le numéro de page. pr peut aussi
paginer le texte en plusieurs colonnes. La commande usuelle est :
xstra> pr file1 | lpr § première solution
xstra> lpr –p file1
§ solution équivalente
© Dunod – La photocopie non autorisée est un délit.
9.5
IMPRESSION POSTSCRIPT
Pour imprimer sur une imprimante PostScript récente, la commande lpr convient
dans tous les cas : l’imprimante détecte elle-même si le document est PostScript ou
ASCII et l’imprime correctement. Si l’imprimante n’accepte que le Postscript, la
commande lpr ne peut être utilisée que si le document à imprimer est déja au
format PostScript. Pour imprimer de l’ASCII, la commande a2ps remplacera lpr.
xstra> ls –l /etc | a2ps
[stdin (plain): 3 pages on 2 sheets]
[Total: 3 pages on 2 sheets] sent to the default printer
[1 line wrapped]
La commande a2ps (Ascii to PostScript) de GNU fait beaucoup plus que ne
l’indique son nom. C’est un filtre très général de production de document PostScript
128
9 • Impression
à partir de nombreux formats d’entrée, et qui comporte de nombreuses possibilités
de mise en page. En pratique, avec une imprimante PostScript, il est préférable de
n’utiliser que a2ps.
Les options les plus courantes de a2ps sont :
2
2 pages par feuille en mode paysage (défaut)
r
1 page par feuille en mode paysage
1
1 page par feuille en mode portrait
3
3 pages par feuille en mode portrait
P Nom
Printer : spécifie une imprimante particulière (Nom).
L’option P reconnaît trois noms d’imprimantes spéciales :
void
désigne /dev/null et permet de savoir combien de pages seront
imprimées (ou de tester la commande).
display
désigne Ghostview, le visualiseur PostScript.
Si Ghostview n’est pas installé, a2ps produira une erreur.
file
désigne un fichier régulier (fich.c sera imprimé dans le fichier
fich.ps).
9.6
EXERCICES
Exercice 9.5.1
Le répertoire courant contient, entre autres, les fichiers : bibal.h bibal.c et
README.
Pour imprimer ces trois fichiers en deux exemplaires, deux possibilités existent :
imprimer chaque fichier en deux exemplaires ou imprimer en deux exemplaires
l’ensemble des trois fichiers.
Quelles sont les commandes correspondantes ?
Exercice 9.5.2
Comment savoir combien de feuilles serait nécessaire pour imprimer, à raison de
deux ou trois pages par feuille, le résultat de la commande « ls l /usr/bin »
sur une imprimante PostScript ?
Chapitre 10
Gestion de l’espace disque
10.1 « FILE SYSTEM »
© Dunod – La photocopie non autorisée est un délit.
10.1.1 Organisation des « file systems »
L’organisation du système de fichiers est une organisation logique basée sur une
organisation physique constituée d’un ou plusieurs disques. Chacun est divisé en
une ou plusieurs partitions physiques (P1, P2, etc.). L’espace disque physique disponible est ainsi découpé en disques logiques. Initialiser un disque logique consiste à
créer sur ce disque un système de fichiers appelé file system.
Sous Unix/Linux, l’utilisateur ne voit pas les disques physiques, pas plus que les
partitions. Il n’y a pas de lettres d’unités. L’arborescence de fichiers est construite au
démarrage du système à partir de plusieurs file systems. Un file system particulier, le
root file system contient la racine de l’arborescence, le noyau, les fichiers systèmes,
et des répertoires vides (/tmp, /usr,…) sur lesquels seront greffées des arborescences
de fichiers se trouvant dans d’autres file systems. (Fig. 10.1).
Lors du démarrage d’une machine, après recherche du disque système, chaque
file system est rattaché, à l’aide de la commande mount, à un répertoire existant
appelé point de montage (mount point). La racine de ce file system prend alors pour
nom celui du point de montage, et l’arborescence de fichier qu’il contient est alors
totalement intégrée à l’arborescence de fichiers du système.
La structure d’un file system est globalement la même dans toutes les versions
d’Unix/Linux : chaque file system est composé d’un grand nombre de blocs
contigus. La structure de base d’un file system est détaillée à la figure 10.2.
Le bloc 0 contient le boot et l’identification du disque.
Le bloc 1, appelé aussi superbloc, contient des informations sur le file system :
●
●
130
●
10 • Gestion de l’espace disque
• la date de dernière mise à jour du file system,
• le nombre de fichiers qu’il peut contenir,
• la taille du file system,
• un pointeur sur la liste des blocs libres.
Les blocs 2 à k contiennent les inodes.
Disque 1 : hda
Disque 2: hdb
P1
P2
P3
P4
P1
P2
hda1
hda2
hda3
hda4
hdb1
hdb2
/
/tmp
swap
/usr
/home
/usr/local
/etc
/man
/xstra
/man
/usr
/bin
/soline
/bin
/home
/local
/
etc
usr
man
bin
local
man
home
bin
xstra
soline
FIGURE 10.1. LES PARTITIONS ET L’ARBORESCENCE DES FICHIERS.
10.1
« File system »
131
Bloc
Contenu
0
Boot bloc
1
Super bloc
2
…
Table des inodes
…
k
k+1
…
Blocs de données
…
…
FIGURE 10.2. STRUCTURES DE BASE D’UN FILE
SYSTEM.
Sous Unix/Linux, un fichier est une suite d’octets (8 bits) non structurée (byte
stream). Toutes les informations concernant un fichier sont regroupées dans une
structure de données, appelée inode, décrivant la taille du fichier, son emplacement
sur disque, son propriétaire, etc. (voir le paragraphe 10.1.2). Un fichier n’est pas
repéré par son nom mais par le numéro (index) de l’inode qui le caractérise. Cet
index permet de retrouver l’inode dans la table des inodes. C’est donc l’inode qui
caractérise le fichier.
Le nombre d’inodes, et donc le nombre de blocs qui est réservé à l’enregistrement
des inodes, est déterminé à la création du file system. Le nombre maximum de
fichiers par file system est égal au nombre d’inodes alloués à l’initialisation.
À partir du bloc k+1 sont stockées les données : fichiers et répertoires.
© Dunod – La photocopie non autorisée est un délit.
●
10.1.2 Les inodes
Chaque inode est repéré par un numéro (index) variant de 1 à n et permettant de
retrouver son emplacement dans la table des inodes. Aucun fichier n’utilise le
numéro 1. Le numéro 2 représente la racine du file system. Les informations contenues dans un inode sont :
le type de fichier (répertoire, fichier ordinaire,…),
les 12 bits de permissions : suid, sgid, t, rwx rwx rwx
le nombre de liens,
le numéro de propriétaire (UID),
●
●
●
●
132
●
●
●
●
●
●
10 • Gestion de l’espace disque
le numéro de groupe (GID),
la taille du fichier en octets,
des pointeurs vers les blocs de données correspondants,
les date et heure du dernier accès,
les date et heure de la dernière modification,
les date et heure de la dernière modification de l’inode.
10.1.3 Le répertoire
Le répertoire est un fichier contenant des couples (index, nom_de_fichier) où
nom_de_fichier est un nom de fichier ou de répertoire. A sa création, le répertoire
contient deux couples dont les noms sont «.», le répertoire lui-même, et «..», le
répertoire père.
Les noms peuvent comporter jusqu’à 255 caractères.
10.1.4 Accès au disque logique
À chaque disque logique est associé un fichier spécial dans le répertoire /dev et qui
permet d’accéder au disque. Les noms des fichiers spéciaux associés aux disques et
partitions sont les suivants :
/dev/hda : Hard Disque A : le premier disque IDE
/dev/hdb : Hard Disque B : le deuxième disque IDE
/dev/hda1 : la première partition du disque hda
/dev/hdb3 : la troisième partition du disque hdb
/dev/cdrom : un lien symbolique sur /dev/hdc si votre troi
sième disque IDE est un lecteur de CD ROM
10.1.5 La zone swap
Tout système Linux comporte au moins une partition spéciale appelée partition
swap. Pour des raisons de performances, cette partition n’a pas de structure de file
system. Elle est utilisée par Linux pour le gestion de la mémoire virtuelle : à un
instant donné, la mémoire centrale (RAM) ne contient pas la totalité de la mémoire
nécessaire aux processus en cours. Le mécanisme de mémoire virtuelle ne place en
RAM que ce qui est indispensable à cet instant, et effectue un va-et-vient entre la
RAM et la partition swap.
10.1.6 Commandes ln et mv
Nous l’avons dit précédemment : un fichier, en tant qu’espace disque, est repéré par
son index et non par son nom. L’index est le numéro de l’inode décrivant entièrement le fichier sur disque. Un répertoire est un fichier de type particulier contenant
des couples (index, nom_de_fichier).
Il est donc possible d’associer deux noms différents au même index. Cette opération est effectuée par la commande ln (LiNk) :
10.1
« File system »
133
ln fichier_existant nouveau_nom
Le même fichier, au sens espace disque, peut alors être accédé par les deux noms :
fichier_existant et nouveau_nom.
Exemples
Dans les exemples suivants, l’option i de ls permet de visualiser l’index en
première colonne :
xstra> ls ilg
6629 rw r
1 xstra staff 97 Apr 16 17:36 ficha
xstra> cp ficha essai
§ copie de ficha sur essai
xstra> ln ficha fichb
§ lien entre ficha et fichb
xstra> ls ilg
6630 rw r
1 xstra staff 97 Apr 16 17:42 essai
6629 rw r
2 xstra staff 97 Apr 16 17:36 ficha
6629 rw r
2 xstra staff 97 Apr 16 17:36 fichb
ficha et fichb portent le même index alors que essai porte un nouvel index.
Le fichier fichb n’occupe pas de place supplémentaire sur le disque, contrairement au fichier essai. ficha et fichb sont deux noms différents du même
fichier disque. Attention : les permissions sont décrites dans l’inode et ne sont donc
pas associées à un nom de fichier :
xstra> chmod 700 ficha
§ change aussi les
§ permissions de fichb
xstra> ls ilg
6630 rw r
1 xstra staff 97 Apr 16 17:42 essai
6629 rwx
2 xstra staff 97 Apr 16 17:36 ficha
6629 rwx
2 xstra staff 97 Apr 16 17:36 fichb
xstra>
© Dunod – La photocopie non autorisée est un délit.
La commande rm (remove) supprime le nom et décrémente le nombre de liens
contenus dans l’inode. Le fichier est physiquement supprimé si et seulement si le
nombre de liens passe à zéro.
Exemple
xstra> rm ficha
xstra> ls ilg
6630 rw r
6629 rwx
§ ne supprimera pas fichb
1 xstra staff 97 Apr 16 17:42 essai
1 xstra staff 97 Apr 16 17:36 fichb
Dans la commande ln fichier existant nouveau nom, nouveau nom
peut se trouver dans un autre répertoire du même file system, par exemple :
xstra> mkdir test
xstra> ln ficha test/fichierb
134
10 • Gestion de l’espace disque
La commande mv (move) remplace le nom du fichier par un nouveau nom :
mv fichier_existant nouveau_nom
L’inode précédemment repéré par le nom
mais repéré par le nom nouveau nom.
xstra> mv ficha fichun
xstra> ls ilg
6630 rw r
1 xstra staff 97
6629 rwx
2 xstra staff 97
6629 rwx
2 xstra staff 97
fichier existant sera désor-
Apr 16 17:42 essai
Apr 16 17:36 fichb
Apr 16 17:36 fichun
Dans la commande mv fichier existant nouveau nom, nouveau nom
peut se trouver dans un autre répertoire du même file system.
Nous avons décrit les commandes mv et ln telles qu’elles fonctionnent à l’intérieur d’un file system. La numérotation des inodes est interne à chaque file system.
De ce fait, ces deux commandes ne franchissent pas les limites d’un file system :
deux fichiers différents appartenant à deux file system différents peuvent porter le
même index (le même numéro d’inode). La logique décrite précédemment est alors
inapplicable.
Exemple
xstra> mv fichb /tmp/fichierb §/tmp est un autre file system
xstra> ls ilg
6630 rw r
1 xstra staff 97 Apr 16 17:42 essai
6629 rwx
1 xstra staff 97 Apr 16 17:36 fichun
xstra> ls ilg /tmp
16
rwx
1 xstra staff
97 Apr 16 17:36 fichierb
Nous voyons que :
●
●
il n’y a plus qu’un seul lien sur fichun (donc /tmp/fichierb n’est plus
un lien sur fichun),
fichun et /tmp/fichierb ne portent pas le même index.
En fait la commande :
mv fichb /tmp/fichierb
est exécutée par Linux sous la forme :
cp fichb /tmp/fichierb && rm fichb
Si la commande ln est appliquée à deux fichiers n’étant pas dans le même file
system on obtiendrait :
xstra> ln ficha /tmp/fichb
ln: cannot create hard link ‘/tmp/fichb’ to ‘ficha’ :
Invalid cross device link
10.2
Gestion de l’occupation disque
135
La commande ln ne franchit pas la limite du file system. Il faut dans ce cas
utiliser un lien symbolique (option s de ln) :
ln s fichier_existant nouveau_nom
Le fichier nouveau nom est créé (nouvel inode), mais n’occupe que peu de
place sur disque : il ne contient que la référence à fichier existant.
10.2 GESTION DE L’OCCUPATION DISQUE
Le répertoire dans lequel vous vous trouvez après connexion s’appelle le répertoire
d’accueil ($HOME). Ce répertoire est dans un file system dont la capacité en octets
est fixée. La création de fichiers va au fur et à mesure remplir le file system jusqu’à
ce que le message file system full apparaisse. Un file system peut être plein pour
deux raisons (voir figure 10.2) :
●
●
soit il n’y a plus de place pour un nouvel inode (table des inodes)
soit il n’y a plus de bloc de données disponible (blocs de données)
Dans le premier cas, le file system peut être rempli avec un petit nombre de grands
fichiers. Dans le deuxième cas, il peut être rempli avec un très grand nombre de
fichiers de taille réduite (ou même nulle). Dans un cas comme dans l’autre, il est
impossible de continuer à travailler, et il faudra faire de la place. Il est donc nécessaire de gérer l’espace disque, en veillant à éliminer les fichiers devenus inutiles
(core, fichiers temporaires,….) et en archivant les fichiers qui ne sont plus utilisés
afin de pouvoir les supprimer, ou tout au moins de les conserver sous forme d’une
archive compressée. En effet, une archive est un seul fichier contenant toute une
arborescence, ce qui économise de l’espace dans la table des inodes. Si de plus elle
est compressée, il y a aussi économie de blocs de données.
10.2.1 Occupation disque par file system : commande df
La commande df indique le nombre de blocs de 1 Ko disponibles par file system.
© Dunod – La photocopie non autorisée est un délit.
Exemple
xstra> df k
Filesystem 1k blocks
Used
/dev/hda1
8064272 5155608
/dev/hda3
68065912 693752
/dev/hdb1
41484300
32828
xstra>
Available
2499012
63914572
39344148
Use%
68%
2%
1%
Mounted on
/
/home
/data1
Dans cet exemple, trois file system ont été créés par l’administrateur (/home,
/data1). Afin de connaître le file system dans lequel l’utilisateur se trouve, il
suffit d’utiliser la commande pwd qui indiquera le chemin d’accès du répertoire de
travail et dont le début correspond au point de montage d’un file system.
136
10 • Gestion de l’espace disque
10.2.2 Occupation disque : commande du
La commande du noms affiche le nombre de blocs (1 Ko) occupés par les fichiers
et répertoires spécifiés par noms. Cette commande est récursive : un nom de répertoire désigne toute l’arborescence sous ce répertoire. Si noms n’est pas indiqué, le
répertoire de travail (.) est pris par défaut.
L’option s n’indique que le nombre total de blocs pour chaque noms.
L’option a (all) liste l’occupation disque de chaque fichier ou sous-répertoire.
Exemples
xstra> du s toto
8 toto
xstra> du s *
8 toto
4 repertoire1
20 essai
xstra> du a *
8 toto
4 repertoire1
2 repertoire1/toto
20 essai
xstra>
10.2.3 Comment partitionner le disque ?
Il y a beaucoup de réponses différentes à cette simple question, selon l’utilisation du
système. La logique est cependant très simple : l’espace disque attribué à un file
system ne peut pas être utilisé pour une autre file system.
Avantage : si un file system est plein suite à une erreur de manipulation ou
d’administration, les autres file system ne sont pas affectés et le système peut
continuer à fonctionner normalement.
Inconvénient : si un file system est plein sans que cela soit le résultat d’une
erreur quelconque, il n’est pas possible de l’agrandir en prélevant de l’espace
ailleurs.
●
●
Quelques règles simples peuvent aider un utilisateur débutant amené à administrer son ordinateur (cet ouvrage ne s’adresse pas aux administrateurs chevronnés) :
Toujours créer une partition de swap dont la taille est égale à deux fois la taille
de la mémoire RAM présente ou prévue dans un avenir proche.
Pour un système Linux personnel (un utilisateur habituel qui passe root de
temps à autre pour administrer le système), la solution la plus simple est d’attribuer tout ce qui reste à une seule partition qui contiendra le root file system et
donc l’ensemble de l’arborescence en un seul file system.
Pour un système Linux utilisé par un petit groupe, il serait bon, pour simplifier
l’administration, de partitionner un peu plus. La quantité de disque utilisée par
●
●
●
10.3
Exercices
137
chaque utilisateur dépend beaucoup du type de travail effectué par chacun, et il
n’est pas possible de donner une règle générale pour /home. Un partitionnement possible serait par exemple :
une partition swap égale à 2 fois la taille de la RAM
un file system pour /tmp d’au moins 200 Mo
un file system pour /var d’au moins 400 Mo
un file system pour /home (au moins 200 Mo par utilisateur)
tout l’espace restant pour / (au moins 3 Go)
10.3 EXERCICES
Exercice 10.3.1
Créez un fichier texte et un lien dur sur ce fichier dans le même répertoire.
Vérifiez que les deux noms correspondent au même inode.
Changez les permissions de l’un et vérifiez que les permissions de l’autre ont suivi.
Modifiez le contenu de l’un et relisez le contenu de l’autre.
Supprimez l’un, que devient l’autre ? Essayez de créer un nouveau lien entre un de
ces noms et un nouveau nom dans /tmp. Expliquez.
Exercice 10.3.2
L’option -l de la commande ls permet de connaître le nombre de liens sur un
fichier régulier (deuxième champ). Curieusement, ce champ n’est pas égal à 1 pour
les répertoires, alors qu’il n’est pas possible de créer de liens durs sur des répertoires. Expliquez la valeur de ce nombre sur votre répertoire d’accueil.
© Dunod – La photocopie non autorisée est un délit.
Exercice 10.3.3
Créez un fichier texte et un lien symbolique sur ce fichier dans le même répertoire.
Quelles sont les permissions du lien symbolique ? Combien de liens possède le
fichier texte ? Avec la commande more, affichez le contenu du lien symbolique.
Effacez le fichier texte. Que devient le lien symbolique ?
Exercice 10.3.4
Le disque est plein de vide ! Écrire un petit script affichant sur la sortie standard la
taille cumulée de tous les fichiers réguliers situés sous le répertoire courant, et
l’espace disque total occupé par le répertoire courant et tout ce qu’il contient.
Chapitre 11
© Dunod – La photocopie non autorisée est un délit.
Sauvegarde
Afin de gérer l’espace disque, de préserver les programmes et les données, il est
nécessaire d’archiver les informations sur un autre support magnétique que le
disque. La perte de données est toujours possible : un ordre d’effacement trop
rapide, un problème physique sur le disque, une panne machine font que la perte de
temps liée à la perte de données est très supérieure au temps passé à faire des sauvegardes. Comme toujours dans le monde Unix, il y a plusieurs façons de faire et
Linux propose différents utilitaires de sauvegarde : tar, cpio, dd, dump/
restore. Les commandes dump et restore sont très adaptées aux sauvegardes
faites par l’administrateur. La commande tar, la plus utile à l’utilisateur, sera
présentée dans ce chapitre. Par contre avec les capacités des disques en forte croissance (la capacité d’un disque standard en 2004 est de 120 Giga), il devient de plus
en plus difficile de sauvegarder correctement les données sur des bandes magnétiques (capacité bande limitée, temps de sauvegarde important, coût élevé). Une solution est de réaliser cette sauvegarde sur un autre disque du même ordinateur ou sur
un disque d’un ordinateur distant connecté au même réseau. Le coût d’un disque
supplémentaire de sauvegarde n’est plus prohibitif et souvent moindre à une solution de sauvegarde basée sur les bandes magnétiques. La commande rsync, qui
permet de copier de façon intelligente (synchroniser) les données d’un disque sur un
autre, encourage ce type de sauvegarde.
11.1 LA COMMANDE DE SAUVEGARDE TAR (TAPE ARCHIVE)
Pour un utilisateur, la commande la plus répandue et la plus utilisée est tar. Elle
permet de sauvegarder toute une arborescence de fichiers dans une archive : cette
140
11 • Sauvegarde
archive contient tous les fichiers et répertoires, mais aussi les uid, gid, permissions et
dates de chaque fichier et répertoire archivé. Ceci permettra de restaurer tout ou
partie de cette archive en cas de besoin, avec les propriétés et permissions correctes.
Dans ce qui suit, le terme archive désigne un support physique tel que bande
magnétique, cartouche, disquette ou fichier régulier. Il est possible d’enregistrer
plusieurs archives sur un même support magnétique.
Les trois opérations de base sont les suivantes :
Créer une archive : tar c
Extraire d’une archive : tar x
Lister le contenu d’une archive : tar
●
●
●
t
L’utilitaire tar de GNU disponible sous Linux accepte trois syntaxes différentes :
tar c
tar c
tar
create
ancien style Unix
options courtes
options longues
Dans ce chapitre, nous ne présenterons que les options courtes, appelées short
options dans la documentation. La documentation du GNU tar obtenue par la
commande info tar est très complète et très didactique (en anglais).
La syntaxe de la commande tar est la suivante :
tar options noms
Une option est une lettre précédée d’un signe – et suivie d’éventuels paramètres. Comme toujours, on peut combiner plusieurs options (–x –v –z peut s’écrire
–xvz ). Les autres arguments de la commande sont des noms de fichiers ou de
répertoires. Dans tous les cas, un nom de répertoire désigne ce répertoire et tous les
fichiers et les sous–répertoires qu’il contient récursivement.
–c
create : créer une nouvelle archive. L’écriture des fichiers commence au
début de l’archive et non pas après le dernier fichier archivé,
–r
append : les noms sont stockés à la fin de l’archive même s’ils existent déjà
sur cette archive,
–u
update : additionne noms à l’archive s’ils n’y sont pas déjà ou si la date de
la dernière modification est plus récente que celle de la version contenue sur
l’archive,
–t
list : les noms sont affichés autant de fois qu’ils apparaissent sur l’archive.
Si aucun noms n’est indiqué c’est l’ensemble du contenu de l’archive qui
est affiché,
11.1
–x
La commande de sauvegarde TAR (Tape ARchive)
141
extract : permet d’extraire les fichiers noms de l’archive. Si les noms sont
des répertoires, tous les fichiers et sous–répertoires sont restaurés. Si aucun
noms n’est indiqué, l’ensemble de l’archive est restauré. Si plusieurs
fichiers sauvegardés sur l’archive portent un même nom, c’est le dernier qui
sera restauré.
Les options suivantes peuvent être utilisées en complément des options précédentes :
–v
verbose : la commande tar exécute normalement son travail silencieusement. L’option –v affiche le nom de tous les fichiers et répertoires traités,
–f
file : permet de préciser le nom du fichier archive. Ce nom peut désigner un
fichier spécial, par exemple /dev/fdo pour le floppy disque, ou un fichier
régulier, par exemple ~/backups/monarchive.tar. Si le nom de
fichier est le caractère –, tar écrit sur la sortie standard (options –r, –c) ou
lit l’entrée standard (option –x, –t). Ceci permet d’utiliser la commande
tar dans un tube.
–p
preserve : associée à l’option –x, permet de restaurer les permissions de
fichiers et répertoires à la valeur qu’elles avaient au moment de la sauvegarde. Sans cette option, tar soustrait la valeur de umask aux permissions
inscrites dans l’archive pour obtenir les permissions du fichier restauré.
–z
zip : passe l’archive par l’utilitaire de compression gzip. Cette option
s’applique aussi bien à l’archivage (–c) qu’à l’extraction (–x, –t)
© Dunod – La photocopie non autorisée est un délit.
Exemples
1) Sauvegarde
L’exemple suivant permet de sauvegarder tout le répertoire alice sur l’archive
de nom /dev/fd0 (option –c) et affiche les fichiers sauvegardés (option –v).
xstra> cd /home
xstra> tar –cv –f /dev/fd0 alice
alice/
alice/.bash_profile
alice/.bashrc
alice/bidon
alice/bin/
§ et bien d’autres noms seront encore listés ici.
2) Extraction
Dans cet exemple la commande tar permet d’extraire (option –x) à partir de
l’archive le fichier bidon. Ce fichier sera remis sous le répertoire alice
contenu dans /home. Affichage des fichiers restaurés.
142
11 • Sauvegarde
xstra> cd /home
xstra> tar –xv –f /dev/fd0 alice/bidon
alice/bidon
xstra>
3) Création d’une archive sur disque
Le fichier /tmp/xstra.tgz contiendra la sauvegarde compressée du répertoire /home/xstra.
xstra> pwd
/home/xstra
xstra> tar –cvz –f /tmp/xstra.tgz .
§ le point en fin de la ligne précédente désigne le
§ répertoire courant.
11.2 LA COMMANDE RSYNC (REMOTE SYNCHRO)
La commande rsync permet de synchroniser le contenu de deux fichiers ou de
deux répertoires. rsync est un programme très similaire à rcp, mais possède plus
d’options et surtout ne transfert que les différences pour les fichiers modifiés. Ceci
permet de limiter l’utilisation de la bande passante réseau entre la machine à sauvegarder et l’hôte de la sauvegarde distante. En fait rsync peut être assimilée à une
commande permettant de réaliser un miroir entre deux disques.
La syntaxe de la commande rsync est la suivante :
rsync [options] source destination
Une option est une lettre précédée d’un signe et suivie d’éventuels paramètres.
Comme toujours, on peut combiner plusieurs options ( a v z peut s’écrire avz).
L’option peut aussi être un mot précédé par deux tirets « », suivi éventuellement
par un paramètre. Les autres arguments de la commande sont la source et la destination
des fichiers et répertoires à copier. La syntaxe de source et destination qui
permet de définir, le nom de l’utilisateur (utilisateur), le nom de l’ordinateur
(nom ordinateur) et du fichier ou répertoire sur l’ordinateur (nom de fichier)
est : utilisateur@nom ordinateur:nom de fichier. Le terme utili
sateur peut être omis s’il est le même sur les deux machines. De plus il n’est pas utile
d’indiquer le nom de l’ordinateur sur lequel on exécute la commande. Enfin dans le cas
de la source, le nom de fichier s’il désigne un répertoire et est terminé par le
caractère / indique le contenu du répertoire et sans le caractère / comme dernier caractère
indique le répertoire lui-même.
Les principales options de rsync sont :
a, archive
En fait cette option, la plus utilisée, est l’équivalent de -rlptgoD. Elle
permet de copier récursivement source vers destination en préservant au mieux la configuration de source.
11.2
La commande RSYNC (Remote SYNChro)
143
v (verbose)
La commande rsync exécute normalement son travail silencieusement.
L’option v affiche le nom de tous les fichiers et répertoires traités.
stats
Établit des statistiques à la fin du traitement permettant ainsi d’apprécier le
transfert pour vos données.
e,
rsh=commande
Permet de choisir un mode de communication autre que celui utilisé par
défaut (rsh).
n,
dry-run
Aucun traitement n’est réalisé par rsync mis à part l’affichage de l’action
qui aurait dû être fait. Cette option permet de vérifier que la syntaxe de la
commande répond à votre attente.
delete
Supprime de la destination les fichiers et répertoires n’existant plus dans la
source. Cette option peut être dangereuse. Il est conseillé d’utiliser
l’option n au préalable, permettant ainsi de contrôler l’action souhaitée.
exclude=MOTIF
Cette option permet d’exclure du transfert les fichiers ou répertoires
répondant à la définition du MOTIF. Le MOTIF peut être le nom d’un
fichier ou répertoire. Il peut également être plus complexe et désigner un
ensemble de fichiers ou répertoires.
z (zip)
Copie en compressant les données. Surtout utile lors d’une connexion
faible débit.
© Dunod – La photocopie non autorisée est un délit.
Exemples
1) Sauvegarde sur un autre disque d’un autre ordinateur
L’exemple suivant permet de copier les fichiers du répertoire/home/armspach
dans le répertoire/sauvegarde/home de l’ordinateur dont le nom est
machine backup. Seuls les fichiers modifiés entre deux commandes successives de rsync sont copiés. L’option -a indique un archivage récursif, l’option
v affiche le nom de tous les fichiers et répertoires traités, l’otion e ssh
permet de choisir un mode sécurisé de transfert des données.
xstra> rsync av e ssh /home/armspach \
armspach@machine_backup:/sauvegarde/home
passwd: § l’utilisateur entre son mot de passe
receiving file list ... done
xstra>
144
11 • Sauvegarde
2) Copie avec exclusion
L’exemple suivant permet de copier les fichiers du répertoire courant en excluant
les fichiers avec l’extension .o.
xstra> rsync av
exclude="*.o" . ../save
11.3 EXERCICE
Exercice 11.3.1
Vous récupérez par le réseau un fichier dont le nom est prog.tar.gz. Que faitesvous ?
Chapitre 12
Gestion des processus
12.1 NOTIONS THÉORIQUES SUR LES PROCESSUS
Nous avons, tout au long de cet ouvrage parlé des processus sans jamais vraiment les
définir.
Nous allons tout d’abord présenter quelques notions théoriques concernant les
processus, puis les cinq modes d’exécution d’une commande sous Linux, ainsi que
les commandes ps et kill qui permettent de gérer les processus. Enfin nous
présentons le job control.
© Dunod – La photocopie non autorisée est un délit.
12.1.1 Processus
Un processus est un programme en cours d’exécution. Les attributs d’un processus
appartiennent à ce que l’on appelle son environnement : parmi eux le code, les
données temporaires, les données permanentes, les fichiers associés, les variables.
L’environnement d’un processus contient aussi les entités que le système lui attribue :
les descripteurs, la mémoire allouée, la pile d’exécution du noyau.
12.1.2 Processus père et processus fils
Le processus fils est un processus qui a été créé par un autre processus qui prend le
nom de processus père.
12.1.3 Identification d’un processus
Un processus sous Linux est identifié par un numéro unique qui s’appelle le numéro
d’identification du processus PID (Process IDentifier) et qui lui est attribué par le
système à sa création.
146
12 • Gestion des processus
12.1.4 Temps partagé
On appelle temps partagé une exploitation dans laquelle plusieurs processus sont
simultanément en cours d’exécution. Cette simultanéité n’est qu’apparente. Le
noyau Linux va affecter à l’unité centrale le processus en cours dont la priorité est la
plus importante. Lorsque ce processus est en attente ou si un processus de priorité
plus importante apparaît, le noyau libère l’unité centrale du processus en cours et
charge le nouveau processus de haute priorité. De surcroît, afin qu’un processus de
haute priorité ne monopolise pas l’unité centrale, le noyau Linux va modifier dans le
temps les priorités des processus en attente et en cours afin de permettre à
l’ensemble des processus d’être exécuté.
12.1.5 Swapping (va-et-vient)
Le swapping consiste en la recopie sur disque d’un processus complet ou d’une
partie d’un processus ayant perdu le contrôle de l’unité centrale et ne pouvant plus
rester en mémoire centrale. La mémoire centrale ainsi libérée est affectée à un
processus plus prioritaire. Il est aisé de comprendre que la performance d’un
système dépend beaucoup de la qualité du swapping.
12.1.6 Classification des processus
Il est possible de distinguer deux types de processus : les processus système et les
processus utilisateurs.
a) Les processus système (daemons)
Ces processus ne sont sous le contrôle d’aucun terminal et ont comme propriétaire l’administrateur du système ou un uid d’administration. Ils assurent des
tâches d’ordre général, parfois disponibles à tous les utilisateurs du système. Ils
ne sont d’habitude stoppés qu’à l’arrêt du système d’exploitation. Les plus
courants sont :
●
●
●
init : initialise un processus par terminal connecté sur la machine, permettant
la connexion des utilisateurs. Ce processus a le numéro 1. C’est le processus
parent de tous les interpréteurs de commandes créés par la connexion d’un
utilisateur.
crond : permet l’exécution d’un programme en mode cyclique.
xinetd : super démon internet chargé de créer les processus serveurs réseau
sur requêtes des clients.
b) Les processus utilisateurs
Ils correspondent à chaque exécution d’un programme par l’utilisateur, le premier
d’entre eux étant l’interpréteur de commandes à la connexion. Ces processus appartiennent à l’utilisateur et sont généralement attachés à un terminal.
12.2
Exécution d’une commande
147
12.2 EXÉCUTION D’UNE COMMANDE
Les chapitres précédents ont présenté plusieurs modes d’exécution d’une
commande. En fait il existe cinq modes d’exécution d’une commande sous Linux :
●
●
●
●
●
Le mode interactif (foreground),
Le mode en arrière-plan (background), appelé aussi mode asynchrone,
Le mode différé,
Le mode batch,
Le mode cyclique.
12.2.1 Le mode interactif
En mode interactif, mode le plus fréquemment utilisé, la commande est lancée à
partir d’un interpréteur de commandes. Pendant l’exécution de la commande, l’utilisateur ne peut pas utiliser le terminal pour lancer une autre commande. Le contrôle
n’est restitué à l’utilisateur qu’à la fin de l’exécution de la commande.
À tout moment, il est possible d’interrompre cette commande en utilisant la
combinaison de touches <ctrl c>, ou de la suspendre à l’aide de <ctrl z>
(attention, la fonction de ces touches peut être modifiée par la commande stty).
12.2.2 Le mode en arrière-plan
Le lancement de commandes en arrière-plan (paragraphe 7.4) permet de rendre
immédiatement le contrôle à l’utilisateur. Cette fonctionnalité est intéressante pour
des tâches ne nécessitant pas d’interaction entre l’utilisateur et la tâche, comme par
exemple la compilation d’un programme.
La commande est lancée suivie du caractère &. Son exécution peut être surveillée
par les commandes ps ou jobs.
© Dunod – La photocopie non autorisée est un délit.
Exemple
Le fichier essai est un exécutable. Son exécution n’interagit pas avec l’utilisateur.
xstra> essai &
xstra>
L’utilisateur a la main. Il peut continuer à travailler tout en surveillant régulièrement l’exécution de la commande essai.
Si l’utilisateur est en Bash et qu’il quitte le shell, la commande en arrière-plan est
interrompue automatiquement. Pour éviter ce problème, il faut lancer la commande
sous le contrôle de la commande nohup ou utiliser la commande interne disown
que nous décrirons plus tard.
148
12 • Gestion des processus
Exemple
xstra> nohup essai &
xstra>
12.2.3 Le mode différé
L’exécution différée d’une commande est réalisée à l’aide de la commande at qui
permet de déclencher l’exécution d’une commande à une date fixée.
Exemple
xstra> at 20:05 20/09/00
xstra>
<commande
demandera le lancement du contenu de commande le 20/09/00 à 20 h 05.
L’autorisation d’utilisation de at pour un utilisateur est indiquée dans le fichier
/etc/at.allow. Si ce fichier n’existe pas, le fichier /etc/at.deny est vérifié
pour déterminer si l’accès à la commande at doit être interdite à l’utilisateur. Si
at.deny est vide, l’utilisation de at est permise pour tous les utilisateurs. Si
aucun fichier n’existe, seul l’administrateur (root) a la permission d’utilisation de
at.
Par défaut at lance l’interpréteur de commandes sh. De plus le processus ainsi
créé ne sera associé à aucun terminal ; les sorties sont soit redirigées soit envoyées à
l’utilisateur par mail. Il est possible de gérer à l’aide de atq (ou at l) (liste des
processus en cours avec indication du numéro d’identification) et de atrm (ou
at d numero at) (suppression d’un processus) les processus lancés par un
utilisateur.
12.2.4 Le mode batch
Le batch permet de placer une commande dans une file d’attente. Le système exécutera toujours la commande placée en tête dans la file d’attente. Ainsi toutes les
commandes lancées par batch seront exécutées séquentiellement quel que soit
l’utilisateur qui a mis la commande dans la file d’attente. La gestion des sorties standard est similaire à celle de la commande at. Ce mode est le plus altruiste sur un
système Linux très chargé.
12.2.5 Le mode cyclique
L’exécution cyclique d’une tâche est réalisée à l’aide de la commande crontab. Le
processus cron (daemon) scrute un fichier dans lequel sont définies les commandes
à exécuter à date fixe. L’autorisation d’utilisation de crontab pour un utilisateur
est identique à la méthode définie pour l’autorisation d’utilisation de la commande
at. Les fichiers vérifiés sont /etc/cron.allow puis /etc/cron.deny.
12.3
La commande ps
149
L’utilisateur va créer un fichier comprenant les indications de répétition d’exécution de la tâche ainsi que la tâche elle-même. La commande crontab file va
copier le fichier file dans la zone spool du crontab et ainsi le soumettre à une
exécution cyclique.
On trouvera dans le répertoire /var/spool/cron un fichier au nom de l’utilisateur. Ce fichier contiendra les commandes à exécuter cycliquement.
La commande crontab e permet d’éditer directement votre crontab contenue
dans /var/spool/cron.
Chaque ligne de file a six champs. Chaque champ est séparé par un espace ou
une tabulation. La signification des champs est la suivante :
Champ 1 : la minute (0-59),
Champ 2 : l’heure (0-23),
Champ 3 : le jour du mois (1-31),
Champ 4 : le mois de l’année (1-12),
Champ 5 : le jour de la semaine (0-6 avec 0 = dimanche),
Champ 6 : la tâche à exécuter.
Chacun des champs peut être soit un astérisque (*) signifiant toutes les valeurs,
soit une liste d’éléments séparés par des virgules, soit deux nombres séparés par un
tiret ( ) indiquant une fourchette inclusive de valeurs.
L’exemple suivant :
59 0 * * 1 6
sauvegarde_journaliere
permet d’exécuter la commande sauvegarde journaliere tous les jours
du lundi au samedi à 0 h 59. Attention, l’utilisation de crontab n’est possible que
si l’administrateur vous le permet. Les sorties standard sont envoyées à l’utilisateur
par la messagerie, sauf en cas de redirection.
© Dunod – La photocopie non autorisée est un délit.
12.3 LA COMMANDE PS
La commande ps options permet d’obtenir des renseignements sur l’état des
processus en cours. Par défaut, seuls les processus de la connexion en cours pour
l’utilisateur ayant lancé la commande ps sont affichés. Une option u
nom utilisateur permet de sélectionner les processus de cet utilisateur pour
l’ensemble de ses connexions. Parmi les nombreuses options de cette commande,
les options suivantes sont particulièrement utiles :
-e affiche des renseignements sur tous les processus en cours,
-C
affiche des renseignements sur tous les processus d’un certain nom :
ps C bash
-f
génère, pour chaque processus, le nom de l’utilisateur (UID), le numéro du
processus (PID), le numéro du processus père (PPID), l’heure de lancement
150
12 • Gestion des processus
du processus (STIME), le nom du terminal (TTY) et le temps d’exécution
du processus (TIME).
Exemples
xstra> ps
PID
TTY
TIME
CMD
3408
pts/1
0:00
ps
10804
pts/1
0:20
xstra> ps
UID
root
root
daemon
root
root
root
root
xstra
xstra
xstra
xstra
xstra
xstra
xstra
xstra
xstra
ksh
ef
PID
1
300
327
343
359
411
444
11736
11737
11979
11995
12021
12022
12023
12098
12160
PPID
0
1
1
1
1
1
1
11731
11732
3955
11979
11979
11979
11979
11737
11736
C
0
0
0
0
0
0
0
0
0
0
0
0
0
0
0
0
STIME
May18
May18
May18
May18
May18
May18
May18
13:45
13:45
16:29
16:29
16:30
16:30
16:30
16:41
17:17
TTY
?
?
?
?
?
?
?
pts/0
pts/1
?
?
?
?
?
pts/1
pts/0
TIME
00:00:03
00:00:08
00:00:00
00:00:00
00:00:03
00:00:00
00:00:00
00:00:00
00:00:00
00:00:00
00:00:00
00:00:02
00:00:00
00:00:01
00:00:00
00:00:00
CMD
init
syslogd m 0
/usr/sbin/atd
crond
inetd
sendmail
httpd
/bin/bash
/bin/bash
kwm
kbgndwm
kfm
krootwm
kpanel
man at
ps ef
12.4 LA COMMANDE KILL
Cette commande kill signal PID sert essentiellement à arrêter des processus
en arrière-plan (background). En effet, pour arrêter le ou les processus liés à la
commande en cours d’exécution, il est beaucoup plus simple de taper <ctrl-c>.
L’option signal correspond au signal envoyé au processus. Un certain nombre
d’événements (erreur, <ctrl c>,…) peut être signalé à un processus à l’aide d’un
signal. Ce mécanisme permet la communication interprocessus, notamment entre le
système d’exploitation et le processus. Les principaux signaux sont :
SIGHUP
(SIGnal Hang UP : fin du shell)
SIGINT
(SIGnal INTerrupt : interruption du programme)
SIGKILL
(SIGnal KILL : tuer le processus)
SIGTERM
(SIGnal TERMinate : terminaison douce)
SIGQUIT
(SIGnal QUIT : terminaison brutale)
SIGSTOP
(SIGnal STOP : stopper le processus)
D’autres signaux existent et sont décrits dans signal (7). Par défaut la fonction
kill envoie au processus le signal SIGTERM lui demandant de s’arrêter. Un
processus peut ignorer le signal SIGTERM. Le signal SIGQUIT est plus brutal. Le
12.5
Le job control
151
signal SIGKILL ne peut être ignoré et permet dans tous les cas d’arrêter le processus
(l’arrêt peut alors avoir des conséquences graves). S’il faut tuer un processus, il est
donc prudent d’utiliser les commandes suivantes, dans cet ordre :
kill pid
kill QUIT
kill KILL pid.
12.5 LE JOB CONTROL
Le job est une ligne de commandes shell. Il est composé d’un ou de plusieurs
processus dans le cas d’utilisation du tube (voir le paragraphe 7.3 et 7.4). Chaque
job est numéroté de 1 à N par le shell. Ce numéro est interne au shell. Il est plus
maniable que le PID. Un job peut se trouver dans trois états :
avant-plan (“foreground”). Le job s’exécute et vous n’avez pas la main en
shell.
arrière-plan (“background”). Le job s’exécute et vous avez la main en shell.
suspendu (“suspended”). Le job est en attente, il ne s’exécute pas.
●
●
●
Le passage d’un état du job à un autre est présenté sur la figure 12.1 dans le cas du
Bash. Certaines fonctions de création et d’action des jobs ont déjà été présentées
dans le chapitre 7. Chaque job peut être référencé en utilisant le préfix % suivi du
numéro de job. Nous allons dans ce paragraphe récapituler les différentes fonctions
du “job control” et les compléter.
fg
Avant-plan
Foreground
^z
Arrière-plan
Background
bg
fg
stop
© Dunod – La photocopie non autorisée est un délit.
commande
commande &
Suspendu
stop = kill – STOP
FIGURE 12.1. DIFFÉRENTS ÉTATS D’UN JOB.
12.5.1 Job en arrière-plan
La création d’un job en arrière-plan est réalisée par l’utilisation du lancement d’une
commande en “background” (paragraphe 7.4).
152
12 • Gestion des processus
Exemple
xstra> (find /usr
[1] 2349
xstra> (find /usr
[2] 3786
xstra>
type d
print | sort >/tmp/toto) &
type f
print | sort >/tmp/tutu) &
Les deux jobs créés dans cet exemple tournent simultanément. Chacun comporte
deux processus. Le shell après chaque commande rend la main et permet l’utilisation du shell en interactif.
La commande jobs
l permet de lister les jobs en cours.
Exemple
xstra> sleep
[1] 2736
xstra> sleep
[2] 2957
xstra> sleep
[3] 3100
xstra> jobs
[1]
2736
[2]
2957
[3] + 3100
xstra>
60&
50&
40&
l
Running
Running
Running
sleep 60&
sleep 50&
sleep 40&
Dans l’exemple précédent, le caractère + indique le job le plus récent, le caractère
– indique le deuxième plus récent.
12.5.2 Job suspendu
Une commande peut être suspendue lorsqu’elle est en avant-plan par la touche
<ctrl Z>.
Lorsqu’elle est en arrière-plan la commande :
kill SIGSTOP %numero job ou
kill STOP %numero job
permet de suspendre la commande associée au numéro de job numero job.
La commande bg %numero job permet de basculer un job suspendu en job en
arrière-plan.
Exemple
xstra> stty susp <ctrl Z>
xstra> sleep 100
...
12.5
Le job control
<ctrl Z>
[1] 2655
Stopped
xstra> jobs l
[1]
2655
Stopped
[2]
2957
Running
xstra> kill STOP %2
[2] Stopped beta
xstra> bg %2
xstra>
153
sleep 100
beta&
12.5.3 Job en avant-plan
Toute commande lancée interactivement en shell est en avant-plan. Un job en arrièreplan ou suspendu peut être mis en avant-plan par la commande fg %numero job .
Exemple
xstra> jobs l
[1]
2655
Stopped sleep 100
[2]
2957
Running beta&
xstra> fg %1
§ Attente de quelques secondes,
§ la commande sleep 100 est en avant plan
xstra>
12.5.4 La commande kill et le job control
L’un des grands avantages du “job control” est de faciliter grandement les possibilités pour tuer un processus. En effet tuer un job est plus pratique que tuer les
processus qui le constituent : il est inutile de manipuler des numéros de processus,
surtout dans le cas où le job est constitué de plusieurs processus (tube, commandes
groupées).
© Dunod – La photocopie non autorisée est un délit.
Exemple
xstra> (sleep 55; sleep 66)&
[1] 11877
xstra> jobs l
[1]+ 11877 Running ( sleep 55; sleep 66 ) &
xstra> kill %1
xstra> jobs l
[1]+ 11877 Terminated ( sleep 55; sleep 66 )
xstra>
12.5.5 Sortie de session et job control
Lorsqu’on quitte une session tous les processus attachés à la session seront interrompus. En effet, le Bash envoie à chaque job le signal SIGHUP indiquant la fin de
154
12 • Gestion des processus
session et par conséquent l’arrêt du job. Pour éviter qu’un processus en arrière-plan
soit ainsi interrompu en quittant sa session il faut :
soit utiliser la commande nohup lors du lancement de la commande (voir
paragraphe 7.4),
soit désactiver l’envoi du signal SIGHUP par le Bash en utilisant la commande
disown h %numero job. Cette commande n’est disponible que pour la
version 2 du Bash.
●
●
Exemple
xstra> jobs l
[1]
2655
Running sleep 100
[2]
2957
Running beta&
xstra> disown h %2
xstra> § En quittant la session, la commande beta n'est
§ pas interrompue.
12.6 EXERCICES
Exercice 12.6.1
Écrivez un shell script qui cherche dans votre arborescence personnelle tous les fichiers
de noms core, *.tmp, a.out qui n’ont pas été accédés depuis plus de 3 jours, les
supprime et vous envoie la liste par mail. Ce script sera exécuté tous les jours à trois
heures du matin, sauf les samedi et dimanche.
Exercice 12.6.2
Écrivez le shell script killprog qui permet d’envoyer le signal SIGKILL à un
processus désigné non pas par son PID mais par son nom : killprog bash. Il
faudra prendre garde au fait que plusieurs processus différents peuvent porter le
même nom, en présenter clairement la liste, et toujours demander confirmation avant
d’envoyer le signal.
Chapitre 13
Réseaux
© Dunod – La photocopie non autorisée est un délit.
13.1 INTRODUCTION
Après l’informatique centralisée, nous avons connu une période de développement intense de l’informatique personnelle : stations de travail et surtout microordinateurs. Cette nouvelle informatique a bouleversé les façons de faire et les
organisations informatiques traditionnelles. Mais l’évolution a été trop radicale et
cette informatique personnelle s’est révélée souvent trop individualiste pour
s’intégrer harmonieusement à des organisations importantes.
Si les inconvénients de la centralisation de l’informatique sont connus, les avantages de la centralisation de l’information sont évidents : comment garantir en
pratique l’intégrité de l’information si elle est dupliquée sur de nombreux systèmes
incompatibles ou communicant mal entre eux ?
Les réseaux locaux se sont alors développés pour résoudre ces problèmes. L’informatique est aujourd’hui très souvent distribuée, ce qui permet de bénéficier simultanément des avantages de la centralisation de l’information et de la décentralisation
des moyens, et des atouts que procure une circulation rapide de l’information entre
tous ses utilisateurs.
S’il n’est donc pas indispensable d’utiliser Unix/Linux pour construire un réseau
(surtout homogène), il est par contre très avantageux de disposer de machines Unix/
Linux pour fédérer un réseau de machines hétérogènes. Dans ce domaine aussi,
Unix a été un puissant fédérateur et les protocoles développés initialement sous ce
système sont supportés par toutes les plates-formes existantes. Ce fait a largement
contribué au succès des systèmes ouverts.
156
13 • Réseaux
13.1.1 Les avantages du réseau
a) Communication facile et rapide de l’information
Particulièrement importante dans le domaine de la recherche qui a vu naître les
grands réseaux, la communication rapide et à grande échelle de l’information est
indispensable à toute organisation dont la taille dépasse le groupe d’individus. Une
organisation répartie sur plusieurs sites distants ne peut plus se passer d’un réseau
d’interconnexion, quelle que soit son activité.
b) Partage de ressources : matérielles, logicielles, données
La mise en commun de ressources matérielles : imprimantes, espace disque, périphériques coûteux ou calculateurs puissants utilisés de façon épisodique, est une puissante
motivation à la mise en réseau. La mise en commun de ressources logicielles procède de
la même logique, et une licence logicielle, comme une imprimante, peut être partagée.
La mise en commun de données est un point essentiel au bon fonctionnement
d’une organisation. Sans aller jusqu’à parler des bases de données, la centralisation
et le partage de l’information permettent d’éviter les incohérences de duplication.
La mise à jour non simultanée des différentes copies conduit en effet à des erreurs
d’exactitude de l’information pour certains utilisateurs.
Outre ces deux points (économie de moyens techniques et amélioration de l’intégrité de l’information), cette mise en commun de ressources procure d’importantes
économies de moyens humains : la mise à jour d’un jeu de données ou d’un logiciel,
effectuée une fois, est immédiatement prise en compte par tous les utilisateurs de
toutes les machines du réseau.
c) Accès immédiat et transparent à l’outil le plus adapté
Il s’agit simplement d’optimiser l’investissement en moyens informatiques. Par
exemple, un utilisateur effectuant d’importants calculs statistiques sur de grands jeux
de données peut avoir besoin d’un tableur pour visualiser ses résultats. Pourquoi
utiliser la même machine pour ces deux tâches si différentes ? Si l’accès transparent à
l’information est assuré, la mise en réseau de machines de puissances très différentes
permet d’utiliser chacune de façon optimale, sans inconvénient pour l’utilisateur.
13.1.2 Les applications réseau
Les applications réseau représentent les fonctionnalités offertes par un réseau de
machines. Elles peuvent être classées en cinq catégories présentées ci-dessous. Ces
applications, dont les noms sont indiqués entre parenthèses, seront détaillées dans la
suite de ce chapitre.
a) Transfert de fichiers (ftp, tftp, rcp, scp)
Un transfert tout électronique de fichiers entre machines distantes évite tout
problème d’incompatibilité et de manipulation de média, et améliore les délais
d’échanges de fichiers.
13.1
Introduction
157
b) Connexion sur un ordinateur distant (telnet, rlogin, rsh, ssh)
L’utilisateur d’une machine A peut soit transformer son poste de travail en terminal
d’une machine B, soit lancer des commandes sur cette machine B. Travaillant en
environnement multi-fenêtre, un utilisateur pourra ouvrir des sessions simultanées
sur des machines différentes sans quitter son poste de travail.
c) Courrier électronique (mail, talk)
De type courrier (mail) ou conversation interactive (talk), le courrier permet de
gérer facilement des listes de diffusion. Si de plus il permet d’attacher à un message
des documents non textuels (données binaires, exécutables,etc.), c’est un outil de
communication irremplaçable.
d) Accès transparent à des fichiers distants (NFS)
Fonctionnalité très supérieure au simple transfert de fichiers cité plus haut : un sousensemble de l’arborescence de fichiers d’une machine est physiquement localisé sur
le disque d’une autre machine. Du point de vue de l’utilisateur (et des logiciels utilisant ces fichiers), rien ne distingue ces fichiers distants de fichiers locaux. Cette
fonctionnalité permet la mise en commun d’espace disque, mais surtout de logiciels
ou de données, et s’étend hors du monde Unix, en particulier vers les systèmes
Apple et Microsoft. En particulier, dans le monde Microsoft, les protocoles SMB
sont très utilisés pour cette fonctionnalité de partage de fichier. Le logiciel SAMBA
met en œuvre ces protocoles sur une machine Linux, et permet de partager des
fichiers entre Linux et des postes de travail fonctionnant sous Microsoft Windows.
e) World Wide Web (navigateur internet)
Cette application est de loin la plus connue du grand public, au point de symboliser
à elle seule "l’accès à Internet". Elle résulte de la fusion en une seule application de
deux technologies :
© Dunod – La photocopie non autorisée est un délit.
●
●
l’hypertexte permet d’inclure dans un document de grande taille des marques
de renvoi (les liens hypertexte) vers d’autres parties du document, ou vers un
autre document hypertexte.
le protocole http permet d’accéder par le réseau à une page d’un document
hypertexte stocké sur une machine quelconque du réseau. Ce protocole peut
être considéré comme une simplification à l’extrême d’un ftp anonyme.
Dans un hypertexte au format HTML (format normalisé de description de documents sur le World Wide Web), les liens hypertextes permettent de renvoyer à un
document situé sur une machine quelconque du réseau.
13.1.3 Les différentes échelles de réseaux
Il n’est pas inutile de définir quelques termes fréquemment rencontrés dans le vocabulaire des réseaux, et qui sont parfois sources d’ambiguïtés.
158
13 • Réseaux
Le réseau local, LAN pour Local Area Network, désigne un réseau de faible extension, interconnectant sur un même médium quelques dizaines de machines. Un tel
réseau est limité, dans le cas général, à un bâtiment ou un faible nombre de bâtiments.
Le réseau métropolitain, MAN pour Metropolitan Area Network, est un réseau
plus étendu, constitué de plusieurs réseaux locaux interconnectés par des liaisons
point à point dont les débits sont très souvent identiques à ceux des réseaux locaux.
Le réseau à grande échelle, WAN pour Wide Area Network, désigne un réseau
constitué de plusieurs réseaux des types précédents, interconnectés par des réseaux
de télécommunications publics. C’est le cas, par exemple, du réseau Internet,
d’extension planétaire, et sur lequel sont connectées des millions de machines.
Les frontières entre ces différentes échelles ne sont pas toujours très claires, mais
les définitions précédentes s’appliquent à la majeure partie des cas. Encore faut-il
distinguer le réseau physique du réseau logique, ce qui n’est pas toujours facile
pour l’utilisateur : l’appartenance au réseau Internet peut être pour lui une réalité plus
immédiate que la limite de son réseau local. Les applications réseau, en tout état de
cause, ne seront pas les mêmes suivant l’échelle : si le transfert de fichier, l’émulation
de terminal et le courrier s’utilisent sur des réseaux à large échelle, le partage de
fichiers ne se pratique habituellement que sur des réseaux locaux ou métropolitains.
13.1.4 Le concept client-serveur
Les applications réseau reposent sur le concept de client-serveur, terme qui prête
parfois à confusion. Des processus “clients” utilisent sur le réseau des services
assurés par des processus “serveurs”. Les requêtes du client sont normalisées, de
même que les réponses du serveur. En d’autres termes, client et serveur sont les deux
moitiés d’une application réseau, et sont conçus pour travailler ensemble via le
réseau. Le client prend l’initiative de la communication, le plus souvent lancé par un
utilisateur. Le serveur, programme démarré automatiquement à la mise en route de
l’ordinateur, répond aux requêtes du client. Dans la terminologie Unix/Linux, on
parle de démon (daemon) pour désigner ces processus qui tournent constamment en
attendant une requête provenant d’un client. La terminologie Microsoft Windows
utilise le mot : service.
Il serait erroné de penser qu’un serveur est une machine : c’est un processus. Sur
UNE machine Linux s’exécutent simultanément DES serveurs (et peut-être aussi
DES clients). Il serait tout aussi erroné de penser que le serveur fournit des données
et que le client les reçoit.
Il serait encore plus erroné d’associer serveur à “grosse machine” et client à
“petite machine”. Nous verrons plus loin que lorsqu’un utilisateur se connecte sur
un ordinateur à partir d’un terminal X, le serveur X, qui exécute les opérations
graphiques, est dans le terminal X. Les clients X, applications demandant un affichage graphique, s’exécutent sur l’ordinateur hôte. Idéalement, il faudrait éviter
d’utiliser le terme serveur pour désigner une machine. Malheureusement, cet usage
se répand de plus en plus, y compris dans le monde Linux.
13.2
Les protocoles Internet
159
13.1.5 Modèle Internet
L’interconnexion de machines, voire de réseaux, a été entreprise dès la fin des
années 60 sous l’égide du ministère de la Défense, aux Etats-Unis. Ces travaux ont
conduit à Internet, lancé en 1973 par la DARPA (Defense Advanced Research
Project Agency), et finalisé en 1981.
Le modèle Internet est une norme d’interconnexion de réseaux. Ce réseau à
grande échelle s’est mis en place à partir du début des années 1970 sous l’égide de
l’Advanced Research Program Agency (précédant la DARPA). C’est dans ce cadre
qu’a été introduite la notion de couches de communication.
13.2 LES PROTOCOLES INTERNET
Historiquement, les protocoles Internet ont été définis à une époque où l’université
de Berkeley développait conjointement son réseau informatique et sa propre version
d’Unix. La création de Berkeley Software Distribution (et son financement par la
DARPA) visait à mettre à la disposition de tous les acteurs l’ensemble des développements concernant les protocoles TCP/IP. Cette intégration d’Internet à Unix BSD
a largement contribué au succès de ces protocoles.
Les protocoles Internet (IP, TCP et UDP) sont universellement utilisés, non
seulement par toutes les versions d’Unix et Linux, mais par tous les constructeurs et
éditeurs de systèmes d’exploitation.
Le lecteur intéressé par ce sujet consultera avec profit l’ouvrage de Douglas
Comer, TCP/IP : Architectures, protocoles, applications, (Inter-Éditions, 1992)
© Dunod – La photocopie non autorisée est un délit.
13.2.1 Le modèle Internet (modes connecté-non connecté)
La communication entre un client et un serveur peut se faire sous deux modes.
Dans le mode connecté, une connexion est établie entre la source et la destination
pour que l’application puisse se dérouler. C’est le modèle de la conversation téléphonique. Le client et le serveur échangent des données et des accusés de réception
concernant ces données.
Dans le mode non connecté, client et serveur s’échangent des messages de
données sur le réseau sans vérification d’acheminement correct ni de réception par
le destinataire.
Au niveau le plus bas, Internet fonctionne en mode non connecté : la source
émet des paquets d’information sans établissement d’une connexion préalable, et
ces paquets seront acheminés indépendamment les uns des autres jusqu’à leur destination. C’est au niveau de la couche de transport qu’un “circuit virtuel” peut être
établi entre source et destination pour assurer une communication en mode
connecté.
Dans le modèle Internet, il est possible d’assurer toute la communication en mode
non connecté, ce qui présente des avantages de vitesse et de simplicité, au prix d’une
160
13 • Réseaux
moindre sécurité dans la transmission. Le mode non connecté est encore appelé
mode datagramme.
L’existence possible de ces deux modes de communication se traduit par deux
protocoles de transport différents dans le modèle Internet : TCP et UDP.
Le modèle Internet définit les quatre couches suivantes (la couche 1 est la plus
basse) :
#
Couche
Protocole
Rôle
4
Application
FTP
TELNET
etc.
Service universel vu par l’utilisateur, par exemple :
transfert de fichiers, courrier électronique, etc.
3
Transport
TCP
ou
UDP
Contrôle de l’information de bout en bout, communication de processus à processus
2
Routage
IP
Acheminement des paquets de passerelle en passerelle, de machine source à machine destination.
1
Réseau physique
Ethernet,...
Transport physique de l’information
La figure suivante montre l’organisation générale du modèle Internet et l’empilement des différentes couches. Les applications peuvent être elles-même organisées
en plusieurs couches, comme tout logiciel complexe. Un navigateur, par exemple,
est une application cliente faisant appel à X11 et mettant en œuvre les protocoles
http, ftp, et d’autres.
WM
X11
Navigateur
Internet
http, ftp
NFS
ftp
smtp
XDR
RPC
tftp
UDP
TCP
IP
Réseau physique : Ethernet, Token Ring, autre…
FIGURE 13.1. LE MODÈLE INTERNET.
13.2.2 La couche réseau physique
En pratique, et dans la très grande majorité des cas, la couche réseau physique du
modèle Internet est la norme Ethernet/IEEE 802.3. Ce n’est nullement la seule
13.2
Les protocoles Internet
161
possibilité. Du fait que l’interface entre la couche IP et la couche réseau physique est
normalisée, il est possible d’utiliser comme réseau une des normes Token Ring
IEEE 802.5, Token Passing Bus IEEE 802.4, X25, liaison série V24 (SLIP : Serial
Line IP), ou autre.
La description d’Ethernet dépasse le cadre de ce livre, et le lecteur intéressé par le
sujet peut se reporter à de nombreux ouvrages spécialisés, par exemple Les Réseaux
Ethernet d’Alexis Ferrero (Addison-Wesley). Pour la suite de notre exposé, il suffira
de savoir qu’Ethernet est un réseau local ayant les caractéristiques suivantes :
transmission par trames de longueur variable mais de structure normalisée
détection des collisions avec réémission des trames perdues
débit de 10/100 Mbit par seconde (dans une trame)
adressage physique sur 6 octets
●
●
●
●
Sans entrer dans les détails, une trame Ethernet contient les champs suivants :
préambule
adresse Ethernet de destination
adresse Ethernet source
longueur de la trame
données
conclusion
●
●
●
●
●
●
Aucune structure n’est imposée au champ de données (sinon sa longueur
maximum). Les protocoles de niveaux supérieurs, par exemple IP, seront donc
“empaquetés” dans le champ de données des trames Ethernet. Ce mécanisme
d’empaquetage est utilisé récursivement à chaque couche. Par exemple :
les données sont transmises dans le champ de données d’un message TCP,
ce message TCP est empaqueté dans le champ de données d’un message IP,
ce message IP est empaqueté dans le champ de données d’une trame Ethernet.
●
●
●
© Dunod – La photocopie non autorisée est un délit.
Ce mécanisme d’empaquetage permet également de véhiculer sur un même
réseau Ethernet des protocoles totalement différents, par exemple TCP/IP, Decnet et
Apple, implémentant sur un même réseau physique des réseaux logiques distincts
(et s’ignorant mutuellement, mais ceci est une autre histoire…).
13.2.3 La couche routage - le protocole IP Inter-network Protocol
Ce protocole résout le problème de l’acheminement de l’information dans un réseau
à grande échelle. Son rôle principal est donc le routage de réseau en réseau, et il
garantit l’universalité de l’adressage des machines sur le réseau Internet.
Les adresses IP
Une adresse IP (version 4) est constituée de quatre octets (seulement) ; elle est
découpée en deux champs : adresse du réseau - adresse de la machine sur ce réseau.
IP définit trois classes de réseaux correspondant à des adresses ayant la forme
suivante :
162
●
●
●
13 • Réseaux
réseau de classe A : 0xxxxxxx yyyyyyyy yyyyyyyy yyyyyyyy
réseau de classe B : 10xxxxxx xxxxxxxx yyyyyyyy yyyyyyyy
réseau de classe C : 110xxxxx xxxxxxxx xxxxxxxx yyyyyyyy
Dans chaque cas xxxx représente l’adresse du réseau et yyyy l’adresse de la
machine sur ce réseau.
Les réseaux de classe A, peu nombreux, peuvent compter 16 millions de
machines. Les réseaux de classe B peuvent compter 65 000 machines et les petits
réseaux de classe C peuvent en compter 256.
Les adresses de réseau sont délivrées par le NIC (Network Information Center),
organisme veillant à l’unicité de l’adresse et centralisant certaines informations sur
les réseaux connectés à l’Internet.
Les réseaux peuvent en outre être découpés en sous-réseaux (subnet), dans ce cas
l’adresse comporte trois champs :
adresse du réseau - adresse du sous-réseau - adresse de la machine
(Le champ sous-réseau ne fait pas obligatoirement 8 bits.)
Les adresses Internet sont exprimées sous forme des quatre nombres codés
chacun sur un octet et séparés par un point. Par exemple :
130.79.200.1 : machine sous-réseau 200.1 réseau 130.79 (classe B)
192.93.30.5 : machine 5
réseau 192.93.30 (classe C).
Il faut noter que le terme “machine” utilisé ici désigne tout équipement directement raccordé au réseau : ordinateur, mais aussi, imprimante, matériel réseau ou
terminal X (terminal graphique directement raccordé au réseau).
Il serait donc possible théoriquement de connecter 256 millions de machines sur
l’Internet. En fait, le découpage en réseaux conduit à attribuer des numéros IP qui
ne seront jamais utilisés, et le taux de remplissage est faible : un réseau comptant
300 machines (classe B) réserve à lui seul 65 536 adresses IP.
L’adressage sur quatre octets n’est donc pas aussi confortable qu’il pourrait
sembler. Le développement exponentiel d’Internet, qui compte des millions de
machines, a dépassé les espoirs de ses concepteurs.
Le routage
Une fois définie l’adresse réseau de classe A, B ou C du réseau local, une adresse IP
individuelle sera attribuée à chaque machine sur ce réseau. Ces machines pourront
donc échanger de l’information sur ce réseau, appelé domaine local. IP permet en
outre d’atteindre des machines connectées à d’autres réseaux que le domaine local.
Pour interconnecter deux réseaux locaux (appelons-les Osiris et Cendrillon),
deux solutions sont envisageables :
1) Une machine A est connectée aux deux réseaux. Cette machine a un numéro IP
sur le réseau Osiris et un autre numéro IP sur le réseau Cendrillon. Cette
machine est passerelle (gateway) sur chaque réseau.
2) Une machine A du réseau Osiris est reliée à une machine B du réseau
Cendrillon. Cela peut être réalisé par une liaison point à point ou un réseau
13.2
Les protocoles Internet
163
public de télécommunications. A est la passerelle du réseau Osiris vers
Cendrillon, B celle du réseau Cendrillon vers Osiris.
IP est responsable du routage de passerelle en passerelle jusqu’à la destination.
En pratique, des tables de routage indiquent quelle est la passerelle à utiliser pour
atteindre la destination (ou la passerelle suivante vers la destination). Il n’est heureusement pas nécessaire de disposer de tables de routage complètes sur chaque
machine : une passerelle par défaut (default router) est définie dans cette table,
permettant de sortir de son réseau local (son domaine) par une passerelle dont la
table de routage est plus détaillée. Nous verrons dans la description des fichiers de
configurations qu’il est possible de donner des noms symboliques à des adresses IP
de machines et de domaines. Une adresse IP symbolique est exprimée sous la
forme :
machine.domaine1.domaine2.domaine3
Les domaines IP étant hiérarchisés, le domaine Internet est organisé en sousdomaines, eux-mêmes organisés en sous-domaines, etc. Le premier niveau de sousdomaine représente le pays (fr désigne la France, uk la Grande-Bretagne) ou des
grandes organisations aux États-Unis (mil pour militaire, edu pour éducation, com
pour sociétés commerciales). Le niveau suivant représente souvent des réseaux
métropolitains, et ainsi de suite jusqu’à la machine.
L’exemple donné précédemment en adresse IP absolue
130.79.200.1
§ machine sous réseau 200.1
réseau 130.79 (classe B)
© Dunod – La photocopie non autorisée est un délit.
devient en adresse IP symbolique :
ns1.u strasbg.fr
machine ns1 dans le domaine u strasbg, lui-même dans le domaine fr.
Les passerelles peuvent être des machines Unix/Linux ; ce sont souvent des équipements spécialisés appelés routeurs. Ces derniers peuvent effectuer, à haute vitesse,
le routage de protocoles différents entre des réseaux de technologies différentes,
ainsi que des opérations réseau telles que le filtrage sur protocoles, sur adresses ou
sur applications. Comme nous l’avons déjà signalé, la transmission au niveau IP se
fait :
de machine à machine, et non de processus à processus,
en mode datagram (non connecté).
●
●
IP ne garantit donc pas :
que les trames émises arriveront à destination,
que les trames émises n’arriveront à destination qu’en un exemplaire,
que les trames arriveront dans l’ordre dans lequel elles ont été émises.
●
●
●
Ces vérifications sont laissées à la charge d’un protocole de niveau supérieur. Par
exemple, dans une connexion TCP, l’émetteur chargera IP de transmettre des trames
164
13 • Réseaux
de données, le récepteur chargera IP de transmettre des trames d’accusés de réception.
13.2.4 La couche transport
Le niveau IP établit la communication entre machines. La couche transport établit la
communication entre processus. Les messages de cette couche seront empaquetés
dans des messages IP. L’identification des processus communicant entre eux au
niveau de cette couche se fait par des numéros appelés ports.
Par exemple, l’application ftp de transfert de fichier utilise le port 21. Cette
information permet le multiplexage au départ et le démultiplexage à l’arrivée des
messages concernant des applications différentes, véhiculés par IP.
Le protocole UDP : User Datagram Protocol
Ce protocole permet l’échange d’information en mode non connecté. Son avantage
est sa simplicité (et donc sa vitesse d’exécution). La fiabilité de transmission offerte
par UDP n’est pas meilleure que celle offerte par IP. Son usage sera donc réservé à
des communications locales pour lesquelles la fiabilité du réseau sous-jacent est très
bonne, au transfert de messages indépendants les uns des autres (pas d’ordre de
transmission), aux cas où la simplicité est le critère principal.
Par exemple, UDP est utilisé par l’application tftp : Trivial File Transfer
Protocol, elle-même utilisée par les terminaux X (ou les stations sans disque) lors
de leur mise en route (boot sur le réseau). Dans cette phase de démarrage, la simplicité est un atout important. UDP est également utilisé par NFS (Network File
System de Sun) : le montage de fichiers partagés sur un réseau ne se fait pas à grande
distance, et la vitesse est un critère essentiel.
Le protocole TCP : Transmission Control Protocol
Comme son nom l’indique, ce protocole est destiné au contrôle de la transmission.
Établissant un circuit virtuel entre émetteur et récepteur, il instaure un dialogue en
mode connecté permettant, par des mécanismes d’accusé de réception et de réémission après temporisation, la vérification de la transmission effective, unique et
ordonnée des messages échangés par les applications. La communication est donc
fiable, mais au prix d’une plus grande complexité et d’une charge plus importante,
aussi bien sur les machines que sur le réseau.
13.2.5 Les applications réseau
Les applications réseau disponibles sur TCP/IP peuvent être classées en trois
groupes :
●
●
●
applications de base,
applications étendues,
applications Unix.
13.2
Les protocoles Internet
165
a) Les applications de base
Il s’agit d’applications existant sur tout système supportant Internet, quels que soient
le système d’exploitation et le réseau utilisés. Ce sont les applications de base des
réseaux hétérogènes. Il faut toutefois noter que si le système d’exploitation n’est pas
multi-tâche, seuls les clients seront installés, les serveurs correspondant ne pouvant
l’être. Il s’agit de :
➤ tftp (Trivial File Transfer Protocol)
Transfert de fichiers en mode datagram (UDP) : utilisée par les terminaux X et les
stations de travail sans disque lors de la phase de démarrage (boot sur le réseau),
l’application tftp pourrait être utilisée pour des transferts de fichiers dans le cas
général.
Cette commande peut poser des problèmes de sécurité : aucun mécanisme d’identification n’est mis en œuvre. Il est possible de sécuriser le serveur tftp d’une
machine Linux, en restreignant ses possibilités d’accès à une partie de l’arborescence de fichiers. Dans la plupart des cas, si la fonctionnalité serveur de boot pour
des terminaux X ou des stations sans disque n’est pas nécessaire sur une machine, il
est préférable de ne pas installer le serveur tftp sur cette machine (pour raisons de
sécurité).
© Dunod – La photocopie non autorisée est un délit.
➤ ftp (File Transfer Protocol)
Transfert de fichiers en mode connecté (TCP) : cette commande négocie une
connexion avec identification de l’utilisateur sur la machine distante : si un utilisateur A sur la machine alpha échange par ftp des fichiers avec un utilisateur B sur la
machine beta, cet utilisateur devra connaître le login et le mot de passe de B sur beta.
Pour des raisons de sécurité évidentes, ce ne peut être que la même personne
(pouvant avoir des noms de login différents sur alpha et beta).
Il existe une exception très intéressante à cette règle : le ftp anonyme (anonymous ftp), permettant à l’utilisateur A sur alpha de lire (mais pas d’écrire, sauf cas
particuliers) des fichiers se trouvant sur la machine beta sans identification préalable. Cela suppose, de la part de l’administrateur de beta, un travail de configuration supplémentaire du serveur ftp pour que cette connexion anonyme ne pose pas
de problèmes de sécurité.
Cette possibilité est très répandue sur le réseau Internet : certains centres informatiques mettent ainsi à la disposition de la communauté Internet des informations sur
l’état de leurs programmes de recherche, etc. C’est également par ce moyen qu’est
diffusé le logiciel libre, dont Linux.
Le client ftp est lancé par la commande :
ftp [option] [nom_de_machine]
Les options ne seront pas explicitées ici (utilisez man ftp ou info ftp pour
en savoir plus). Le champ nom de machine est une adresse Internet absolue ou
symbolique, par exemple 130.79.68.78 ou happy.u strasbg.fr. Si ce
166
13 • Réseaux
champ est omis, le client ftp passe immédiatement en mode commande. Dans le
cas où le champ nom de machine est spécifié, la connexion est établie, l’utilisateur s’identifie sur la machine distante, puis ftp passe en mode commande (le
prompt est ftp>).
Exemple
Ceci illustre un transfert par ftp : l’utilisateur xstra sur la machine courlis va
lire un fichier sur la machine beta.
xstra> ftp beta.u strasbg.fr
Connected to beta.u strasbg.fr.
220 beta FTP server (SunOS 4.1) ready
Name (beta.u strasbg.fr:xstra):
331 Password required for xstra
Password:
230 User xstra logged in
ftp> ls
200 PORT command successful
150 ASCII data connection for /bin/ls
Xncd14c
Xncd15b
26 ASCII Transfer complete
ftp> binary
§ préparation pour un
200 Type set to I
§ transfer de type binaire
ftp> get Xncd14c tempo
§ transfert du fichier
§ Xncd14c de beta
200 PORT command successful. § dans le fichier
§ tempo de courlis
150 Binary data connection for Xncd14c (130.79.130.116,1479)
226 Binary Transfer complete.
1317068 bytes received in 2.543 seconds (505.8 Kbytes/s)
ftp> quit
221 Goodbye
/xstra> ls
§ vérification sur courlis
adm/ bin/ tempo tools/
§ le fichier tempo existe
xstra>
Attention
ftp établit une connexion avec identification sur le site distant, mais il ne s’agit
pas d’un login (une session de travail). Pour ce faire, il faut utiliser telnet, rsh
ou ssh.
Si votre machine Linux est connectée à l’Internet, il est très imprudent d’utiliser
ftp, sauf pour des sessions ftp anonymes : le mot de passe est transféré en clair sur
le réseau. Dans ce cas, sftp doit être préféré à ftp.
13.2
Les protocoles Internet
167
➤ telnet (TErminaL NETwork protocol)
Émulation de terminal sur le réseau : cette application permet la connexion à
distance. Tout ce qui a été dit sur la connexion et l’identification sur le site distant à
propos de ftp est applicable à telnet (sauf, bien sûr, la connexion anonyme !).
Le client telnet est lancé par la commande :
telnet [nom_de_machine]
Le champ nom de machine est une adresse Internet absolue ou symbolique,
par exemple 130.79.68.78 ou happy.u strasbg.fr. Si ce champ est omis,
le client telnet passe immédiatement en mode commande (le prompt est telnet>).
Dans le cas où le champ nom de machine est spécifié, la connexion est établie,
l’utilisateur s’identifie sur la machine distante et entre en session sur cette machine.
Exemple
© Dunod – La photocopie non autorisée est un délit.
Ceci illustre une connexion à distance par telnet.
xstra> telnet beta.u strasbg.fr
Trying...
Connected to beta.u strasbg.fr
Escape character is '^T'
SunOS UNIX (beta)
login:xstra
Password:
Last login: Wed Mar 3 16 :48 :57 from alpha.u strasbg.fr
SunOS Release 4.1.2 (BETA) #1 : Mon Nov 30 10:21:04 GMT 1992
<beta>/home/xstra>ls
Xncd14c Xncd15b
<beta>/home/xstra>logout
Goodbye...
Connection closed.
xstra>
Il est possible de passer en mode commande par un mécanisme d’échappement
(<ctrl-t> dans l’exemple ci-dessus), le prompt de telnet étant telnet>.
Dans le cadre de cet ouvrage, nous n’irons pas plus loin dans la description de
telnet. La commande Linux man telnet (ou la commande help de telnet)
permet d’en savoir plus sur les possibilités de votre implémentation de cette application très simple d’utilisation.
Si votre machine Linux est connectée à l’Internet, il est très imprudent d’utiliser
telnet : le mot de passe est transféré en clair sur le réseau. Dans ce cas, ssh doit
être préféré à telnet. Dans toutes les distributions récentes de Linux, le serveur
telnet n’est pas activé, mais tout utilisateur peut lancer un client telnet.
➤ smtp (Simple Mail Transfer Protocol)
Utilisée pour l’échange de messages ascii par courrier électronique, cette application n’est pas utilisée directement, mais par l’intermédiaire de la commande mail
168
13 • Réseaux
ou d’un autre client de messagerie tel que elm, pine, mutt, kmail, exmh,
netscape,...
b) Les applications étendues
Ces applications, de haut niveau, ne font pas partie de TCP/IP, mais ont été développées sur ces protocoles. Elles ne sont pas limitées au monde Unix/Linux, et sont
disponibles sur d’autres systèmes d’exploitation. Elles ont largement contribué au
développement des réseaux hétérogènes. Il s’agit de :
➤ RPC Remote Procedure Call (UDP)
Ce protocole permet l’exécution de procédures sur une machine distante. Equivalent
à distance d’un appel conventionnel de procédure, ce mécanisme est dit synchrone :
le processus en cours attend la fin de l’exécution de la procédure distante pour continuer. Ce protocole est utilisé par des applications de plus haut niveau, en particulier
par NFS.
➤ NFS Network File System (UDP)
NFS, développée par Sun, est universellement utilisée au point d’être le standard de
fait. Ce type d’application permet de greffer une partie de l’arborescence de fichiers
d’une machine alpha en un point de l’arborescence d’une machine beta. La machine
alpha « exporte » un répertoire, la machine beta le monte sur un répertoire de sa
propre arborescence. (Cette opération de montage peut être effectuée par plus d’une
machine.)
Exemple
La machine alpha exporte le répertoire /usr/share/lib. La machine beta
monte ce répertoire sur son répertoire local /usr/lib. Le fichier /usr/share/
lib/naglib.a de alpha est accessible sous le nom /usr/lib/naglib.a sur
la machine beta, et rien ne le différencie d’un fichier local.
Les opérations d’export et de montage sont effectuées par l’administrateur, qui
peut restreindre les droits d’accès aux répertoires exportés. Ce point ne sera pas
détaillé ici.
➤ http Hyper-Text Transfer Protocol (TCP)
Protocole utilisé pour l’accès à des pages hypertextes au format HTML. Le client
http (par exemple Netscape) d’une machine demande au serveur http (par exemple
Apache) d’une autre machine de lui transmettre une page. En première analyse, une
URL comme :
http://cigale.u strasbg.fr/Doc/README.html
décrit le protocole (ici, http),
l’adresse IP du serveur (ici, cigale.u strasbg.fr)
et le nom de fichier de la page recherchée (ici, /Doc/README.html)
13.2
Les protocoles Internet
169
La connexion TCP est établie à la demande du client, utilisée pour le transfert de
cette page, puis refermée. Du point de vue du principe de base, ce protocole peut
être considéré comme une simplification à l’extrême d’un ftp anonyme. L’interprétation du contenu de la page est à la charge du client, qui va y repérer de nouvelles
URL, les présenter à l’utilisateur de la façon décrite par le format HTML de la page,
et la navigation continue...
➤ X11 - X Window (TCP)
Cette application sera présentée au chapitre 16. C’est une application réseau développée sur TCP. Lorsque X Window est utilisée entièrement sur une machine, les
clients X locaux accèdent au serveur X local de la même façon qu’ils le feraient
pour un serveur X distant.
c) Les applications Unix
Variantes à distance de commandes Unix standard, les remote commands sont des
commandes habituelles précédées de la lettre r (pour remote). Toutes ces
commandes nécessitent évidemment l’identification de l’utilisateur sur la machine
distante. Pour toutes les remote commands, cette identification repose sur des
fichiers de configuration réseau que nous décrirons plus loin.
➤ rlogin (Remote LOGIN)
rlogin nom_de_machine [
l nom_login]
Cette application est fonctionnellement équivalente à telnet, mais de machine Unix à
machine Unix (Linux). L’option l nom login permet de spécifier sous quel nom
l’utilisateur se connecte à la machine distante ; sinon le nom local est utilisé.
rlogin présente par rapport à telnet deux avantages : une partie de l’environnement est transmis à la machine distante, et l’identification sur la machine distante
peut être automatisée sans que la sécurité en soit gravement affectée (au contraire).
En pratique, pour des raisons trop longues à détailler, l’éditeur vi fonctionnera
souvent mieux si la connexion est établie par rlogin plutôt que par telnet.
© Dunod – La photocopie non autorisée est un délit.
Exemple
L’identification n’est pas automatisée (rlogin est la seule « remote command »
pouvant fonctionner sans identification automatique).
xstra> rlogin beta l platane
platane’s Password : § entrée du mot de passe sans écho
Welcome to IBM AIX Version 3.2
Last login : Mon Feb 22 10 :33 :22 1993 on pts/3 from delta.osi
ris.fr
<beta>/home/platane> ls F
bin/ lib/ mailbox/ tools/
<beta>/home/platane> exit
Connection closed
xstra>
170
13 • Réseaux
➤ rcp (Remote CoPy)
rcp permet la copie de fichiers entre la machine locale et une machine distante, ou
entre deux machines distantes.
rcp source destination
rcp r répertoire_source répertoire_destination
Cette extension de la commande cp nécessite, pour la désignation des noms de
fichiers ou de répertoires à copier, la définition de la machine sur laquelle ils se
trouvent :
utilisateur@nom_de_machine:nom_de_fichier
Le champ utilisateur@ peut être omis si le nom de l’utilisateur est le même sur
les deux machines.
Exemple
xstra> hostname § l’utilisateur xstra est
courlis
§ connecté à la machine courlis
xstra> rcp .cshrc beta:fich1
xstra> rcp r beta:~/tools tmp
xstra> cd tmp
§ vérification
xstra> ls –F
§ le répertoire tools
tools/
§ a bien été copié
xstra>
Pour pouvoir utiliser les caractères de génération des noms de fichiers sur la
machine distante, il est nécessaire de les placer entre ’…’ (paire de “simple
quotes”), pour éviter leur interprétation localement.
Exemple
xstra>
xstra>
xstra>
where*
xstra>
rcp ’beta:tools/w*’ tmp
cd tmp
ls F
where.bak* where.bsh* where.ksh*
➤ rsh (Remote shell)
rsh permet de lancer une commande Linux sur une machine distante.
rsh nom_de_machine [ l nom_login] [commande]
L’option l nom login a le même sens que pour rlogin. Si la commande
est omise, rsh est équivalent à rlogin.
Exemples
xstra> rsh beta ls
Mail
13.2
Les protocoles Internet
171
backup
bin
fich1
sendmail
tools
xstra> rsh beta pwd
/home/xstra
/xstra>
Si votre machine Linux est connectée à l’Internet, il n’est pas très prudent
d’utiliser les applications rlogin, rsh, rcp : dans ce cas, ssh et scp fournissent exactement les mêmes fonctionnalités, avec la même syntaxe, mais en
établissant entre les deux machines un tunnel chiffré évitant tout risque d’intrusion
ou d’attaque. Dans toutes les distributions récentes de Linux, par souci de sécurité,
les serveurs rlogind et rshd ne sont pas démarrés dans la configuration par
défaut (pas plus que les serveurs telnetd et ftpd).
13.2.6 Les fichiers associés au réseau
a) Les fichiers de configuration globale
Ces fichiers concernent l’administrateur système et nous n’entrerons pas dans le
détail de leur description. Signalons simplement l’existence des fichiers suivants :
/etc/hosts
Ce fichier contient une liste de couples (numéro IP, nom symbolique). C’est par son
intermédiaire que IP transforme un nom symbolique de machine en une adresse IP.
© Dunod – La photocopie non autorisée est un délit.
/etc/resolv.conf
Dans un grand réseau, il serait fastidieux (voire impossible) de garantir que le
fichier /etc/hosts est à jour sur chaque machine. Il est alors possible de définir
un “serveur de noms” (DNS : Domain Name Server), sur lequel une base de données
fonctionnellement équivalente à un fichier /etc/hosts est soigneusement maintenue à jour. Le fichier /etc/resolv.conf décrit la liste des serveurs de noms
disponibles et leurs adresses IP.
/etc/hosts.equiv
Ce fichier permet de déclarer que plusieurs machines du réseau sont équivalentes.
Des utilisateurs ayant des noms identiques sur des machines déclarées équivalentes
n’ont pas besoin de s’identifier lors d’une session rlogin, rcp ou rsh. C’est une
facilité, mais également un trou potentiel de sécurité (à n’utiliser qu’en toute
connaissance de cause).
172
13 • Réseaux
/etc/services
Ce fichier contient la liste des services réseaux éventuellement disponibles sur
cette machine : nom - numéro de port - protocole.
Exemple
# Network services, Internet style
ftp
21/tcp
telnet
23/tcp
smtp
25/tcp
mail
tftp
69/udp
b) Les fichiers de configuration personnelle
Ces fichiers sont créés par l’utilisateur pour configurer son propre environnement réseau.
$HOME/.rhosts
Sur la machine courlis, le fichier /home/xstra/.rhosts contient :
beta.u strasbg.fr xstraplus
L’utilisateur xstra de courlis déclare faire confiance à l’utilisateur xstraplus de
beta. Dans ce cas, une remote command lancée sur la machine courlis par l’utilisateur
xstraplus de la machine beta sera exécutée sans identification préalable. Il est bien
évident que l’utilisateur xstraplus de beta est la même personne que l’utilisateur xstra
de courlis. Il faut noter que cette confiance n’est pas automatiquement réciproque :
l’utilisateur xstraplus de beta peut ne pas avoir créé de fichier $HOME/.rhosts.
Les permissions de ce fichier doivent impérativement être : rw
Ce fichier établissant la confiance n’est normalement pas suffisant pour une utilisation de ssh. Pour que la confiance soit établie, le fichier $HOME/.ssh/
authorized keys doit contenir la clef de l’utilisateur client. La description des
mécanismes de sécurité mis en œuvre dans ssh dépasse largement le cadre de cet
ouvrage. Pour plus d’information, le lecteur intéressé devra se reporter à la
commande : man ssh ou consulter le site : http://www.openssh.com/
$HOME/.netrc
Ce fichier est l’équivalent du précédent pour ftp et telnet; il contient des
mots de passe en clair ! NE L’UTILISEZ JAMAIS, sauf pour automatiser des transferts ftp anonymes, et dans ce cas seulement.
$HOME/.forward
Ce fichier permet de rediriger les messages vers un autre destinataire ou, lorsque
l’utilisateur possède un compte sur des machines différentes, de rediriger ses
messages sur le compte de sa machine “principale”. Il est situé dans le répertoire
d’accueil ($HOME) des utilisateurs qui souhaitent renvoyer leurs messages dans une
autre boîte aux lettres. Les permissions de ce fichier doivent impérativement être :
rw
13.3
Exercices
173
Si les protections de ce fichier ou de votre répertoire d’accueil ne sont pas
prudentes, un autre utilisateur peut détourner votre courrier.
Exemple
xstra> whoami
jpaul
xstra> more .forward
\jpaul
xstra@courlis
L’utilisateur jpaul redirige la totalité des messages reçus vers la boîte aux
lettres de l’utilisateur xstra de la machine courlis, tout en en conservant une
copie localement (ligne \jpaul).
13.3 EXERCICES
Exercice 13.3.1
Dans une équipe disposant de plusieurs machines Unix/Linux reliées en réseau, un
utilisateur a pour nom de login pierre sur la machine courlis et pierrot sur la machine
sapin. La machine sapin est équipée d’une unité de sauvegarde sur cartouche, mais
pas la machine courlis. Comment fait cet utilisateur pour sauvegarder sur l’unité de
sauvegarde de sapin toute son arborescence personnelle de la machine courlis.
Exercice 13.3.2
Récupérez sur le ftp anonyme de leonardo.u-strasbg.fr dans le répertoire
/pub/livre linux/exemples le fichier tout.tar.gz.
© Dunod – La photocopie non autorisée est un délit.
Exercice 13.3.3
Man multi-plateforme.
Une équipe dispose de plusieurs machines unix de constructeurs différents, dont
Linux, et l’utilisateur Pierre Colin dispose d’un login sur chacune de ces machines.
Son nom de login n’est pas le même sur chaque machine. Cet utilisateur est enregistré sur les machines suivantes :
machine : login : Version d’Unix :
-----------+----------+----------------courlis : pierre : HP-UX
sapin
: pierrot : SUN Solaris
mickey : pierre : IBM AIX
dingo
: pcolin : Linux
174
13 • Réseaux
Les commandes de même nom n’ont pas exactement les mêmes options et comportements sur ces différents Unix, et le man de chaque machine précise exactement
leur fonctionnement. L’utilisateur pierre travaille normalement sur mickey, mais il
veut pouvoir simplement consulter le man sur les autres machines, sans avoir à
suivre une fastidieuse procédure de login. Il aimerait disposer des commandes
suman, hpman, liman, lui permettant de consulter le man respectivement de SUN,
HP et Linux lorsqu’il travaille sur sa machine habituelle.
man ls
: le man de ls sur la machine locale (AIX)
suman ls : le man de ls sur la machine SUN (sapin)
hpman ls : le man de ls sur la machine HP (courlis)
liman ls : le man de ls sur la machine Linux (dingo)
Écrivez ces commandes.
Rassurez-vous : la solution est beaucoup plus courte que l’énoncé.
Exercice 13.3.4
Ftp en différé.
Si votre machine Linux est directement connectée à l’Internet, vous pouvez souvent
constater que les temps de transfert par ftp peuvent devenir très longs à certaines
heures de la journée. Il est très intéressant de lancer ce ftp à des heures moins chargées, ce qui est possible par la commande at. Comment faites-vous pour récupérer
dans 8 heures et par un ftp anonyme, le fichier texte /pub/README et le fichier
binaire /pub/shell/prog.tar.gz sur la machine ftp.machine.domaine et
placer ces deux fichiers dans le répertoire /home/florent/bidon ?
Chapitre 14
© Dunod – La photocopie non autorisée est un délit.
Outils de manipulation de texte
Linux comporte un certains nombre d’utilitaires permettant de manipuler du
texte. Il est important de bien définir ce terme : nous parlons ici d’utilitaires
permettant de réaliser sur des textes des opérations de recherche, remplacement,
extraction, comptage, analyse, formatage,.. et ceci de façon très rapide et automatisable. Il ne s’agit pas d’utilitaires de traitement de texte au sens de Publication Assistée par Ordinateur. Dans le contexte qui nous intéresse ici, le terme
texte s’applique à un flot de caractères constitué de lignes. Tous les utilitaires
décrits dans ce chapitre sont capables de traiter des textes contenus dans des
fichiers, mais seront le plus souvent utilisés en tant que filtres : ils lisent un texte
ligne par ligne sur leur entrée standard, le traitent et produisent un texte et/ou un
résultat sur leur sortie standard. Grâce au mécanisme des tubes (voir le paragraphe 7.3), il sera possible de réaliser des traitements très complexes sur des
flots de texte de taille illimitée. Le flot d’entrée peut être la sortie d’une
commande ou le contenu d’un fichier, le résultat pouvant être redirigé vers un
fichier. Tous ces utilitaires interprètent la même description des motifs de caractères : les expressions régulières.
Ces utilitaires présentent une gradation de possibilités : du plus simple au plus
puissant, chacun d’entre eux peut faire ce que font les précédents. On pourrait se
contenter de ne connaître que le plus complet. En pratique, il vaut mieux utiliser le
plus simple dans chaque cas. Ces utilitaires sont les suivants, par ordre croissant de
possibilités :
176
14 • Outils de manipulation de texte
grep
Recherche des chaînes de caractères conformes à un motif donné
et les affiche.
sed
(Stream Editor, éditeur de flot)
Recherche des chaînes conformes à un motif donné et les modifie.
Petit langage de programmation permettant l’écriture de
programmes : les scripts sed.
awk
Permet de rechercher, modifier, formater, compter, afficher,
traduire, …
awk est un langage de programmation spécialisé permettant
d’effectuer des traitements relativement complexes sous forme de
programmes très courts.
Nous présenterons également tr, complémentaire des utilitaires précédents, bien
qu’il ne traite pas les expressions régulières. Il rend de grands services dans la même
classe d’applications.
Nous allons d’abord présenter les expressions régulières d’une façon très générale
et indépendamment des utilitaires grep, sed, awk puis nous présenterons les utilitaires eux–même.
14.1 LES EXPRESSIONS RÉGULIÈRES
Les expressions régulières permettent de décrire des motifs formés de caractères. Ce
mécanisme est très similaire au mécanisme de génération de noms de fichiers par le
shell que nous avons décrit au paragraphe 7.7. Il en diffère toutefois par les aspects
suivants : la génération de noms est un mécanisme rudimentaire qui décrit de façon
générique des noms de fichiers, alors que les expressions régulières représentent une
description générique très sophistiquée de chaînes de caractères contenues dans des
fichiers (ou un flot de caractères).
Exemples
Rechercher toutes les chaînes de caractères alphabétiques dans :
●
●
●
le fichier fich1.f
tous les fichiers dont les noms se terminent par .f
tous les fichiers dont les noms commencent par une majuscule et se terminent
par .f
14.1
Les expressions régulières
xstra> grep
xstra> grep
xstra> grep
§
177
’[a zA Z]’
’[a zA Z]’
’[a zA Z]’
↑
expression régulière
fich1.f
*.f
[A Z]*.f
↑
génération de noms de fichier
La syntaxe des expressions régulières est en outre différente de la syntaxe de
génération de noms. Ces expressions sont utilisées par un grand nombre
d’utilitaires : non seulement grep, sed et awk, mais également par le langage
perl (the Practical Extraction and Report Language) et tout éditeur de texte, dont
vi et emacs.
Les expressions régulières servent à décrire de façon concise et inambiguë des
motifs de caractères, comme par exemple : « toutes les chaînes de 1 à 8 caractères
alphanumériques, le premier étant alphabétique ».
Cette périphrase traduite en expression régulière devient :
[A Za z][A Za z0 9]{0,7}
Les expressions régulières (et les utilitaires qui les comprennent) ne sont pas limitées au monde Unix : grep, sed, awk, et le langage perl ont été portés sur
d’autres systèmes d’exploitation.
Il existe deux sortes d’expressions régulières : les expressions régulières étendues (ere) que nous décrirons ici, et les expressions régulières de base, considérées comme obsolètes dans le monde linux, dont nous dirons quelques mots.
14.1.1 Conventions d’écriture
Dans ce chapitre, on dira qu’une chaîne de caractères vérifie une expression régulière
(l’aide en ligne utilise le terme : match), et le terme caractère exclut le caractère
<new-line>.
●
ch
désigne un caractère quelconque sauf un caractère spécial
sp
désigne un caractère spécial
Les caractères spéciaux pour les expressions régulières sont les suivants :
© Dunod – La photocopie non autorisée est un délit.
●
| . * + ? ^ $ ( ) [ ] {} \
Les expressions régulières sont construites progressivement, à partir de briques de
base appelées expressions régulières atomiques.
14.1.2 Les expressions régulières atomiques : era
On appelle expression régulière atomique (era) un motif constitué d’un seul caractère appartenant à un ensemble précis.
178
14 • Outils de manipulation de texte
cette era
définit l’ensemble de caractères suivants
ch
l’ensemble constitué du seul caractère ch
\sp
l’ensemble constitué du seul caractère spécial sp
.
l’ensemble de tous les caractères
[gkl]
l’ensemble constitué des caractères placés entre [ ] (g,k,l)
[^gkl]
l’ensemble constitué des caractère autres que g,k,l. Le caractère
^ placé après [ indique la négation.
[a-z]
l’ensemble constitué des caractères compris entre a et z (ordre
alphabétique)
[^a-z]
l’ensemble constitué des caractères non compris entre a et z
Exemples
a
[i n]
[ i n]
.
\.
[^0 9]
[^0 9^]
§
§
§
§
§
§
§
§
le caractère a
un caractère appartenant à
un caractère appartenant à
un caractère quelconque
le caractère .
tout caractère autre qu'un
tout caractère autre qu'un
car le dernier ^ n'est pas
l'ensemble ijklmn
l'ensemble ijklmn
chiffre
chiffre ou ^
après [
14.1.3 La construction d’une expression régulière : er
Si l’on recherche une chaîne de caractères (un "mot") conforme à un certain motif, il
faut pouvoir définir l’ensemble des caractères constituant ce "mot", le nombre de
caractères dans ce mot, et à quel endroit le chercher (quoi ? combien ? où ?). Par
exemple : un mot de 3 à 6 lettres minuscules au début de la ligne. Les briques
élémentaires (era) définissent des ensembles de caractères (quoi ?) et seront combinées entre elles par trois opérations élémentaires : la concaténation, la quantification
(combien ?) et l’ancrage (où ?).
La concaténation
Une expression régulière (er) peut être obtenue par concaténation (juxtaposition)
d’expressions régulières atomiques (era). La concaténation est décrite sans opérateur ou caractère spécial :
abc signifie : a suivi de b suivi de c.
Exemples
abc
[Oo]ui
[A Z][0 9]..
§ la chaîne abc
§ la chaîne Oui ou la chaîne oui
§ une majuscule suivie d'un chiffre suivi
14.1
Les expressions régulières
[a z][0 9].\.
§
§
§
§
§
179
de deux caractères quelconques :
A8b5 ou Z444 mais pas h7fu
une minuscule suivie d'un chiffre suivi
d'un caractère quelconque suivi d'un
point : a8b. ou h6.. mais pas Z67f
La quantification
Les quantifieurs permettent de définir combien de fois l’era qui précède est
répétée. Si ⊗ désigne une expression régulière atomique les quantifieurs utilisables
sont les suivants :
quantifieur
signification
⊗*
tout mot de 0 à N caractères vérifiant ⊗
⊗+
tout mot de 1 à N caractères vérifiant ⊗
⊗?
tout mot de 0 à 1 caractère vérifiant ⊗
⊗{n}
tout mot de n caractères vérifiant ⊗
⊗{n1,n2}
tout mot de n1 à n2 caractères vérifiant ⊗
⊗{n1,}
tout mot d’au moins n1 caractères vérifiant ⊗
⊗{,n2}
tout mot de 0 à n2 caractères vérifiant ⊗
Dans ce tableau, la phrase « tout mot de n caractères vérifiant ⊗ » signifie exactement : « tout mot de n caractères appartenant à l’ensemble défini par l’expression
régulière atomique ⊗ ».
La notation {n,m} est générale mais lourde pour les cas simples, c’est pourquoi :
* est utilisé à la place de {0,}
+ est utilisé à la place de {1,}
? est utilisé à la place de {0,1}
© Dunod – La photocopie non autorisée est un délit.
Exemples
abc
a\.
a.
a*
a.*
§
§
§
§
§
§
a+
§
a?
§
a{2}
§
[a b]{2} §
la chaîne abc
la chaîne a.
a suivi de n’importe quel caractère
rien ou a ou aa ou aaa ou ...
a suivi de n’importe quelle chaîne (même vide)
(a ou ab ou abc ...)
a ou aa ou aa ou aaa ou ...
rien ou a
la chaîne aa
aa ou ab ou bb ou ba
180
14 • Outils de manipulation de texte
L’ancrage
Deux caractères spéciaux servent à préciser la position de la chaîne recherchée dans
la ligne :
^ désigne le début de la ligne (s’il est placé au début de l’expression)
$ désigne la fin de la ligne (s’il est placé à la fin de l’expression)
Exemples
^linux
linux$
^linux$
^$
14.1.4
§
§
§
§
linux en début de ligne
une ligne terminée par linux
une ligne ne contenant que linux
une ligne vide
Combinaison d’expressions régulières
Deux opérations permettent de combiner entre elles des expressions régulières :
l’alternative et le groupage.
L’alternative
Les expressions régulières permettent de désigner "ceci ou cela" en séparant deux
expressions régulières (er) par le caractère | comme dans : "ceci|cela". Cette
combinaison est une nouvelle expression régulière.
Exemples
linux|unix
^linux|^unix
[A Z]{8}|[0 9]{4}
§ le mot linux ou le mot unix
§ le mot linux ou le mot unix au début
§ 8 lettres majuscules ou 4 chiffres
Le groupage par (...) et la notation \N ...
Mettre une expression régulière entre parenthèses ne change rien à cette expression :
l’expression (er) représente toute chaîne qui vérifie er. Les parenthèses semblent
inutiles. Cette notation offre cependant deux possibilités :
les quantifieurs vus plus haut (voir le paragraphe 14.1.3) peuvent s’appliquer à
de telles expressions,
la notation \N, où N est un nombre de 1 à 9, désigne la chaîne de caractères qui
a vérifié l’expression placée dans la Nème paire de parenthèses.
●
●
Exemples
tsoin
tsoin{2}
(tsoin){2}
§
§
§
§
§
§
tsoin et aucune autre chaîne
tsoinn et aucune autre chaîne :
Le quantifieur {2} n’est appliqué qu’au
dernier n
tsointsoin et aucune autre chaîne :
Le quantifieur {2} est appliqué à
14.1
Les expressions régulières
(bla|tsoin){2}
(bla|tsoin)\1
§
§
§
§
§
181
l’expression tsoin
blabla ou tsointsoin
ou blatsoin ou tsoinbla
blabla ou tsointsoin
MAIS PAS blatsoin ni tsoinbla
Attention
\0 désigne le caractère <null> et \N ne référence la nième paire de parenthèses que si elle existe.
Dans le groupage par (), la notation \N peut être complétée par * + ou ? avec
les significations habituelles :
\1* signifie 0 à N fois la chaîne qui a vérifié le premier sous-motif
\3+ signifie 1 à N fois la chaîne qui a vérifié le troisième sous-motif
\2? signifie 0 ou 1 fois la chaîne qui a vérifié le deuxième sous-motif
●
●
●
Cette notation est appelée : référence arrière à une sous-chaîne (back-reference to
a sub-string). Elle permet de désigner une chaîne inconnue au moment de l’écriture
de l’expression, comme par exemple :
"une chaîne identique au premier mot de la ligne ".
14.1.5 D’autres expressions régulières atomiques
Nous avons présenté les expressions régulières atomiques comme étant un moyen de
définir un ensemble de caractères, par exemple :
[_A Za z0 9]
désigne un caractère alphanumérique ou le signe _.
D’autres possibilités permettent de rendre les expressions régulières atomiques
plus complètes (c’est utile) et utilisables avec des jeux de caractères autre que
l’ASCII US (en particulier avec des caractères accentués).
plus complètes : comment désigner un caractère spécial,
internationales : comment définir une classe de caractères indépendamment de
la langue locale.
●
© Dunod – La photocopie non autorisée est un délit.
●
Les caractères spéciaux et la notation \X
Il est possible de désigner des caractères spéciaux de la façon suivante :
\0
\a
\b
\f
\n
le caractère <null>
le caractère <alert> (bell)
le caractère <backspace>
le caractère <form-feed>
le caractère <new-line>
182
\r
\t
\v
\013
14 • Outils de manipulation de texte
le caractère <carriage-return>
le caractère <tab>
le caractère <vertical-tab>
le caractère dont le code ASCII est 013 en octal
Les classes de caractères
Les classes de caractères sont définies par la notation [:code:] et ne peuvent être
utilisées que dans la définition d’une liste de caractères (era). La correspondance
entre ces classes et les éléments qui les composent sont donnés ici pour la langue
anglaise :
[[:alnum:]]
[[:alpha:]]
[[:cntrl:]]
[[:digit:]]
[[:graph:]]
[[:lower:]]
[[:print:]]
[[:punct:]]
[[:space:]]
[[:upper:]]
[[:xdigit:]]
un alphanumérique ([0-9a-zA-Z])
un alphabétique ([a-zA-Z])
un caractère de contrôle ([\a\b\r\f\t\n\v])
un digit ([0-9])
un caractère autre qu’alphanumérique ou ponctuation
une lettre minuscule ([a-z])
un caractère imprimable
un caractère de ponctuation
un caractère d’espacement ([\t\r\n\f ])
une lettre majuscule ([A-Z])
un digit hexa ([0-9A-Fa-f])
Par exemple en français, [[:alpha:]] désigne toutes les lettres alphabétiques
y compris les caractères accentués, alors que [a-zA-Z] ne désigne que les 26
lettres de l’alphabet en minuscule ou majuscule.
Attention
Ne pas oublier [: et :] dans les classes :
[[:print:]]
[^[:print:]]
[^:print:]
[:^print:]
[[:lower:][:digit:]]
correct : un caractère imprimable
correct : un caractère non imprimable
incorrect
incorrect
correct : une minuscule (y compris accentuée) ou un chiffre.
en anglais : [a-z0-9]
14.1
Les expressions régulières
183
Exemple détaillé
© Dunod – La photocopie non autorisée est un délit.
L’exemple suivant illustre l’utilisation des classes de caractères dans le cas des
caractères accentués français : rechercher dans un texte les chaînes représentant un
prénom suivi d’un nom (dans la même ligne). Un nom est une suite d’au moins deux
lettres majuscules précédées d’un espace et d’un prénom. Un prénom est une suite
d’au moins deux lettres, la première étant majuscule et les suivantes minuscules. Le
prénom est précédé d’un espacement ou du début de la ligne. Le nom est suivi d’un
espace ou d’une ponctuation ou de la fin de la ligne. Les lignes suivantes en sont des
exemples :
Ce monsieur s’appelle François GUICHARD, il est assis à droite.
Frédérique OSTRÉ préfère perl : c’est bien compréhensible.
Cet exemple vous est proposé par Pierre COLIN.
Mais cette ligne ne contient PAS ce que l’on cherche.
L’expression régulière est donc construite de la façon suivante :
un nom : [[:upper:]]{2,}
un prénom : [[:upper:]][[:lower:]]+
un prénom suivi d’un nom (séparés par un espace) :
[[:upper:]][[:lower:]]+ [[:upper:]]{2,}
Il faut maintenant exprimer ce qui peut se trouver avant :
(^|[[:space:]])
... et ce qui peut se trouver après :
([[:space:][:punct:]]|$)
Et voila : on peut tout mettre ensemble en une seule ligne.
(replié en deux lignes ci-dessous pour des raisons typographiques) :
(^|[[:space:]])[[:upper:]][[:lower:]]
+ [[:upper:]]{2,}([[:space:][:punct:]]|$)
Cette expression trouvera les trois premières des quatre lignes proposées en
exemple. La quatrième ligne ne sera pas prise, bien que « Mais » puisse passer pour
un prénom et « PAS » pour un nom (d’après nos critères). Il est important de noter
que cette expression est la même pour un utilisateur fancophone et pour un utilisateur anglais : c’est le grand avantage des classes [:alpha:], [:upper:],
[:lower:] par rapport à une écriture comme [A-Za-z], etc.
Le lecteur intéressé pourra améliorer l’expression proposée pour tenir compte des
noms composés (OSTRÉ-WAERZEGGERS), des prénoms composés (Jean-Paul),
et de la possibilité d’avoir un à trois prénoms comme :
Charles-Henri Stanislas Alfred-Marie VILLEROY-BRANDT.
14.1.6 Les expressions régulières de base
La présentation précédente se veut assez générale, c’est pourquoi les exemples n’ont
présenté que les expressions régulières étendues, sans mettre en œuvre les
commandes grep, sed ou awk, qui seront présentées dans la suite de ce chapitre.
184
14 • Outils de manipulation de texte
Les expressions régulières de base, considérées comme obsolètes sous linux, ont
une syntaxe différente : les caractères ? + { }( ) | n’ont pas de signification
spéciale. Il faut les précéder du caractère \ pour qu’ils soient interprétés comme
dans les expressions régulières étendues. C’est un point à vérifier dans la documentation en ligne pour chaque utilitaire.
14.2 LA COMMANDE GREP
La commande grep est la plus simple. Elle permet de rechercher dans un flot de
texte les lignes qui vérifient une expression régulière, et ne transmet sur sa sortie
standard que ces lignes. Le grep linux comporte trois modes de fonctionnement
selon l’option :
grep -G
grep -E
grep -F
utilise les expressions régulières de base
utilise les expressions régulières étendues
recherche des chaînes littérales
défaut
à préférer
fgrep
Sous Linux, nous conseillons d’utiliser systématiquement la commande grep E,
ce qui permet l’utilisation des expressions régulières étendues. La commande
fgrep (voir ci-dessous) rend de grands services pour chercher rapidement une
chaîne contenant un point ou une étoile. La commande grep sans option (équivalente à grep G) ne devrait être utilisée que pour compatibilité avec d’anciens
shell scripts. La commande grep est décrite en Annexe A, avec des exemples.
L’option -i permet d’inhiber la différence majuscules/minuscules dans la
recherche et l’option -v signifie "afficher toutes les lignes qui ne vérifient pas
l’expression régulière".
Exemples
Le fichier prodct.f contient (entre autres) les lignes suivantes :
J J518+K
J J*5
paj 5*sqrt(alpha)
Les deux exemples suivants montrent la différence entre grep et fgrep :
xstra> grep i 'j=j*5' *.f
§ ici j*5 est une expression régulière
prodct.f : J J518+K
prodct.f : paj 5*sqrt(alpha)
§ Attention la chaîne j j*5 ne vérifie pas
§ l’expression régulière j j*5
xstra> fgrep i 'j=j*5' *.f
§ ici * est pris tel quel
14.2
La commande grep
185
prodct.f : J J*5
xstra>
14.2.1 Les caractères spéciaux dans les expressions régulières
Nous allons présenter ici l’interprétation des caractères spéciaux dans une expression régulière sur une suite d’exemples simples mettant en œuvre la commande
grep.
Soit le fichier fichier source contenant les trois lignes suivantes :
ceci est un essai
message 1 arrive, continuons
fin de l’essai.
*
remplace zéro fois ou n fois le caractère qui le précède.
Exemple
xstra> grep 'es*a' fichier_source
ceci est un essai
message 1 arrive, continuons
fin de l’essai.
xstra>
.
désigne un caractère quelconque.
Exemple
xstra> grep 'c.ci' fichier_source
ceci est un essai
xstra>
© Dunod – La photocopie non autorisée est un délit.
[…]
désigne un caractère quelconque appartenant à la liste donnée
entre crochets. Deux caractères séparés par un tiret (-) définissent
une liste : [c g] équivaut à [cdefg].
Exemple
Recherche de toutes les lignes contenant un caractère numérique.
xstra> grep '[0 9]' fichier_source
message 1 arrive, continuons
xstra>
^
placé en début de motif, désigne le début de la ligne.
186
14 • Outils de manipulation de texte
Exemple
xstra> grep '^c' fichier_source
ceci est un essai
xstra>
$
placé en fin de motif, désigne la fin de la ligne.
Exemple
xstra> grep 'es*a.$' fichier_source
ceci est un essai
xstra>
[^…]
désigne une liste de caractères à exclure.
Exemple
Recherche de toutes les lignes contenant autre chose que <espace>
et chaînes alphabétiques en minuscule.
xstra> grep '[^ a z]' fichier_source
message 1 arrive, continuons
fin de l’essai.
xstra>
Le tableau 14.1 présente une synthèse des différences d’interprétation des caractères spéciaux utilisés dans la génération des noms de fichiers (voir le paragraphe 7.7)
et les expressions régulières étendues.
Génération de noms de fichier
Expressions régulières
?
un caractère quelconque, sauf <new-line>
remplace zéro ou une fois le caractère qui
précède
.
*
le caractère point
un caractère quelconque sauf <new-line>
zéro ou un nombre quelconque de caractères
remplace zéro fois ou n fois le caractère
qui précède
[a-i]
[!a-i]
un caractère entre a et i
un caractère entre a et i
un caractère qui n’est pas entre a et i
un caractère entre a et i, ou !
[^a-i]
\
^
$
un caractère entre a et i, ou ^
un caractère qui n’est pas entre a et i
banalise le caractère qui suit
banalise le caractère qui suit
le caractère ^
ce qui suit est en début de ligne
référence une variable
ce qui précède est en fin de ligne
TABLEAU 14.1. SYNTHÈSE DES DIFFÉRENCES D’INTERPRÉTATION DES CARACTÈRES SPÉCIAUX.
14.3
La commande sed
187
14.3 LA COMMANDE SED
La commande sed (Stream EDitor) est un éditeur non interactif. Cette commande
peut être utilisée comme un filtre. Elle traite son entrée standard ligne par ligne. La
forme générale de la commande sed est :
sed [ n] [ e commandes_sed] fichier_source
sed [ n] [ f fichier_commande] fichier_source
La commande sed copie le fichier fichier source sur la sortie standard
après application des commandes d’édition. L’option -n a pour effet d’inhiber la
sortie à l’écran du résultat des commandes d’édition. Sans cette option, sed copie
chaque ligne d’entrée sur sa sortie standard, après l’avoir éventuellement modifiée.
Les commandes d’édition (commandes sed) interprétées par sed peuvent être
stockées dans le fichier fichier commande ou placées directement après
l’option -e.
14.3.1 La commande d’édition de sed
La commande d’édition de sed (commandes sed) est de la forme :
[adresse_debut [, adresse_fin] ] fonction [arguments]
Les adresses peuvent avoir la forme suivante :
●
●
●
une valeur numérique désignant le numéro de la ligne dans le fichier,
/motif/ désignant la première ligne contenant motif,
$ désignant la dernière ligne.
14.3.2 Quelques commandes d’édition
Impression des lignes n à m : la fonction p
xstra> sed
n ’n,mp’ fichier_source
© Dunod – La photocopie non autorisée est un délit.
Affichage à l’écran des lignes n à m du fichier fichier source, du fait de la
fonction p(print).
Impression sur critère
xstra> sed
n ’/motif_début/,/motif_fin/p’ fichier_source
Affichage à l’écran des lignes du fichier fichier source, lignes comprises
entre la première ligne contenant la chaîne de caractères motif début et la
première ligne contenant la chaîne motif fin.
Substitution d’une chaîne de caractères par une autre : la fonction s
xstra>
sed ’s/ancien_motif/nouveau_motif/g’ fichier_source
188
14 • Outils de manipulation de texte
Affichage à l’écran du fichier fichier source. Les lignes contenant la
chaîne de caractères ancien motif seront affichées après substitution
d’ancien motif par nouveau motif, et ceci pour toutes les occurrences
d’ancien motif ; cela est dû au modifieur g qui signifie global. Sans le modifieur g, la substitution n’est faite que pour la première occurrence de
ancien motif pour chaque ligne. Cette commande a été décrite au chapitre
traitant vi (paragraphe 5.2.3).
14.4 LA COMMANDE AWK
AWK a été écrit par A.V. Aho, P.J. Weinberger, B.W. Kernighan, d’où son acronyme.
awk est un langage de programmation spécialisé dans la manipulation de texte, et
optimisé dans le sens d’une extrême concision : beaucoup de programmes awk ne
font qu’une seule ligne. La logique de fonctionnement de awk est celle de sed : la
boucle sur les lignes du flot d’entrée est implicite, le programme à appliquer est
passé en paramètre ou enregistré dans un fichier dont le nom est passé en paramètre.
14.4.1 Caractéristiques du langage
●
●
●
●
awk supporte des opérateurs arithmétiques et de manipulation de chaînes
awk supporte les expressions régulières étendues
La boucle sur les lignes d’entrée est implicite
Les variables awk sont non déclarées et non typées, normales ou spéciales
Les variables spéciales : numéro de ligne, nombre de champs, longueur, nom du
fichier, etc. existent toujours et sont mises à jour automatiquement au cours de
l’exécution.
L’utilisateur peut définir des variables : elles sont simultanément de type chaîne et
numérique, le contexte d’utilisation déterminant automatiquement la conversion
appliquée par awk. De plus, ces variables sont créées et initialisées automatiquement
à zéro (ou à la chaîne vide) dès leur première apparition dans le programme awk.
14.4.2 La ligne de commande awk
Deux cas peuvent se présenter : soit le programme awk est suffisamment court pour
être placé entre apostrophes sur la ligne de commandes, soit il est plus long et enregistré dans un fichier dont le nom est passé à la commande awk avec l’option -f.
L’option -Fd permet de fixer le séparateur de champs au caractère d.
La première forme de la commande awk est la suivante :
awk [ Fd] 'programme_awk' [fichiers]
14.4
La commande awk
189
Important
Le programme awk est placé entre apostrophes simples, car il comporte presque
toujours des caractères susceptibles d’être interprétés par le shell.
Exemple
xstra> awk –F: '$5 == ""' /etc/passwd
Ce qui signifie : dans le fichier /etc/passwd, sélectionner les lignes dont le
cinquième champ est vide, le séparateur de champs étant le caractère :
La deuxième forme de la commande awk est la suivante :
awk [ Fd] f fichier_awk [fichiers]
Exemple
xstra> ls
l | awk –f formatls
Ce qui signifie : appliquer le programme awk enregistré dans le fichier
formatls à toutes les lignes produites par la commande ls l.
awk lit une ligne sur son entrée standard, la découpe en champs selon le délimiteur de champs et lui applique toutes les instructions du programme awk (la copie
sur la sortie standard n’est pas automatique). Dans toute la suite le terme « sortir »
signifie : recopier sur la sortie standard.
14.4.3 Le programme awk
© Dunod – La photocopie non autorisée est un délit.
Un programme awk est une suite de lignes du type :
condition { action }
Le champ condition ou le champ action peut être omis.
Un champ condition manquant est vérifié par toute ligne d’entrée.
Un champ action manquant sort toute ligne qui vérifie condition.
Exemple
xstra> awk ’$1 == 5 {print $2}’ fich1
§ condition : si le premier champ vaut 5
§ action : sortir le deuxième champ
Le champ condition
Le champ condition peut être soit une condition de base, soit une condition
composée.
Les conditions de base sont les suivantes :
Condition
À quel moment l’action correspondante est appliquée
190
BEGIN
END
expr
/er/
expr ~/er/
expr !~/er/
14 • Outils de manipulation de texte
Avant lecture de la première ligne d’entrée.
Après lecture de la dernière ligne d’entrée.
À toute ligne d’entrée pour laquelle l’expression expr est
vraie, c’est à dire différente de zéro ou non vide (selon le
contexte, évaluation numérique ou alphanumérique).
À toute ligne d’entrée contenant une chaîne vérifiant
l’expression régulière er.
À toute ligne d’entrée pour laquelle la valeur alphanumérique
de expr contient une chaîne vérifiant l’expression régulière
er.
À toute ligne d’entrée pour laquelle la valeur alphanumérique
de expr ne contient pas une chaîne vérifiant l’expression
régulière er.
Les conditions de base, sauf BEGIN et END, peuvent être composées entre elles
selon les combinaisons suivantes :
Condition
À quel moment l’action correspondante est appliquée
cond1 && cond2
À toute ligne d’entrée vérifiant cond1 et cond2.
cond1 || cond2
À toute ligne d’entrée vérifiant cond1 ou cond2.
!cond
À toute ligne d’entrée ne vérifiant pas cond.
cond1, cond2
À toute ligne d’entrée à partir de la première ligne vérifiant cond1 et jusqu’à la prochaine ligne vérifiant
cond2 (incluses).
Les variables prédéfinies
Nom de variable
FILENAME
FNR
FS
IGNORECASE
NF
NR
OFS
ORS
RS
$0
$1,$2,...,$NF
Contenu
Nom du fichier d’entrée courant
Numéro de ligne dans le fichier d’entrée courant
Séparateur de champs en entrée
Si différent de 0, ne jamais faire de différence
entre majuscule et minuscule
Nombre de champs dans la ligne courante
Numéro de ligne dans le flot d’entrée
Séparateur de champs en sortie
Séparateur de lignes en sortie
Séparateur de lignes en entrée
Ligne d’entrée courante
1er, 2ème, ..., dernier champ de la ligne d’entrée
courante
14.4
La commande awk
191
Les expressions
Les expressions dont il est question ici ne doivent pas être confondues avec des
expressions régulières. Il s’agit d’expressions composées à partir de variables et
d’opérateurs, et que awk peut évaluer numériquement ou sous forme de chaîne
selon le contexte. Toute expression peut également être considérée comme un
booléen, la valeur vrai signifiant différent de zéro dans un contexte numérique et non
vide dans un contexte de chaîne.
Exemples
Expression
$1+$3
NF > 5
$4 == ""
($1+$2)/NF
$7 ~/ksh/
Signification
La somme des 1er et 3ème champs.
Vrai si le nombre de champs est supérieur à 5.
Vrai si le 4ème champ est vide.
La somme des 1er et 2ème champs divisée par le nombre de
champs.
Vrai si le 7ème champ contient la chaîne ksh.
Attention
Ne pas confondre NF et $NF
Pour un habitué de la programmation en shell débutant en awk, une erreur fréquente
consiste à référencer une variable par $variable au lieu de variable. Tout particulièrement pour la variable NF, nombre de champs, NF représente le nombre de
champs alors que $NF représente le dernier champ. En effet, si la ligne courante
comporte 5 champs, NF vaut 5 et $NF vaut $5 donc le 5ème (et dernier) champ.
Les opérateurs de comparaison s’appliquent aussi bien à des comparaisons numériques que lexicographiques, sauf ~ et !~. Ces opérateurs sont les suivants :
© Dunod – La photocopie non autorisée est un délit.
Opérateur
Signification
==
Egal à
!=
>
<
>=
<=
~
!~
Différent de
Supérieur à
Inférieur à
Supérieur ou égal à
Inférieur ou égal à
Vérifie l’ere
Ne vérifie PAS l’ere
Exemples numériques et / ou lexicographiques
1 est égal à 1 et linux est égal à
linux
linux est différent de DOS
linux est supérieur à dos
dos est inférieur à dosread
/usr/bin/ksh vérifie /ksh/
/home/yannick ne vérifie pas
/[0-9]+/
192
14 • Outils de manipulation de texte
Les actions
L’action par défaut est print : copier la ligne d’entrée courante vers la sortie standard. Les actions possibles sont celles d’un langage de programmation conventionnel, et la syntaxe est voisine de celle du langage C.
Très brièvement, les actions possibles sont des combinaisons de :
affectation de variables, incrémentation, décrémentation
opérations arithmétiques dont un certain nombre de fonctions prédéfinies telles
que sin, cos, atan2, exp, log, sqrt, rand,..
concaténation de chaînes (var1 var2)
fonctions prédéfinies sur les chaînes telles que index, length, split,
match, sub, substr, sprintf,..
opérations de sortie telles que print, printf, getline,.. avec redirection
possible vers un fichier ou un tube
structures de contrôle telles que if, else, do, while, for,..
●
●
●
●
●
●
Une description complète de awk nécessiterait un livre entier, et le lecteur intéressé est invité à se référer au man de awk ou à un ouvrage plus spécialisé. Nous
préférons présenter des exemples mettant en évidence la simplicité et l’extrême
concision des programmes awk.
Exemple
Tout d’abord quelques exemples d’analyse du fichier /etc/passwd. Dans ce
fichier, les différents champs sont séparés par le caractère :, awk est donc invoqué
avec l’option -F: pour plus de simplicité. Une solution équivalente, mais moins
élégante, consisterait à commencer le programme awk par une ligne
BEGIN{FS=":"}. Rappelons que chaque ligne du fichier /etc/passwd
décrit un utilisateur du système selon les champs :
login:!:uid:gid:gecos:home_dir:login_shell
1
:2: 3 : 4 : 5 :
6
:
7
yannick:!:202:245:perl
guru:/home/yannick:/usr/bin/ksh
Parmi les login décrits dans le fichier /etc/passwd, certains correspondent
à des utilisateurs et d’autres sont des login d’administration ne correspondant
pas à des personnes. Voici quelques exemples de sélection faciles avec awk et qui
seraient impossible avec grep : chercher les lignes comportant un certain motif
dans un certain champ (la notion de champ n’existe pas pour grep).
#lister les login ayant un login shell
xstra> awk –F: '$7 != "" {print $1}' /etc/passwd
#peut s'écrire (plus bref, mais moins lisible)
xstra> awk –F: '$7 {print $1}' /etc/passwd
# lister les login et uid pour lesquels
# le login shell est un shell bash
xstra> awk –F: '$7 ~/bash/ {print $1,$3}' /etc/passwd
14.4
La commande awk
193
# lister les logins dont l’UID est inférieur à 100
# et qui n’ont pas de login shell
# l’action par défaut est print
xstra> awk –F: '$3 <= 100 && $7 == ""' /etc/passwd
Exemple
Voici un autre exemple de programme awk très court, et néanmoins très utile. Il
sera abondamment commenté. Il s’agit de compter le nombre de mots et de lignes
dans un fichier texte.
xstra> awk '{mot=mot+NF}END{print NR,mot}' fichtext
Explications pas à pas :
La variable mot est créée et initialisée à zéro par awk, puis pour chaque ligne
(condition manquante) exécuter l’action : mot = mot + nombre de champs dans la
ligne courante. Après avoir lu et traité la dernière ligne (condition END) exécuter
l’action : sortir le nombre de lignes et le contenu de la variable mot.
Attention à la virgule
print NR,mot sortir NR et mot séparés par un espace : 12 63
print NR mot sortir la chaîne obtenue par concaténation de NR et mot :
1263
Exemples
© Dunod – La photocopie non autorisée est un délit.
Dans les exemples suivants, nous ne présenterons que le programme awk et non
plus la ligne de commandes toute entière comme dans l’exemple précédent.
Sortir chaque ligne précédée de son numéro :
{print NR,$0}
Sortir chaque ligne précédée de son numéro, ignorer les lignes commençant par le
caractère # :
!/^#/{n++;print n,$0}
Sortir les 15 premières lignes :
NR < 15
Sortir le 1er champ, le 2ème champ, leur somme et leur différence :
{print $1,$2,$1+$2,$1 $2}
Compter combien de lignes dépassent 80 caractères :
length($0) > 80 {n++}
END {print n, "lignes de plus de 80 car."}
194
14 • Outils de manipulation de texte
Sortir les lignes dans lesquelles la somme de tous les champs est inférieure à 100 :
{som 0
for (i 1;i< NF;i++) som som+$i
if (som < 100) print
}
# ce qui peut aussi s'écrire
{som 0;for(i 1;i< NF;i++)som som+$i;if(som < 100)print}
14.5 LA COMMANDE TR
La commande tr (TRanslate) existe en deux versions légèrement différentes
selon l’origine du système, la version system V se trouvant généralement dans
/usr/bin/tr et la version BSD dans /usr/ucb/tr. La commande tr est un
filtre strict : elle traite son entrée standard et produit le résultat sur sa sortie standard.
Pour traiter le contenu d’un fichier, la redirection de l’entrée standard sur le fichier
doit être explicite. Cette commande peut être utilisée sur des données non textuelles
et ne connaît pas les expressions régulières. Selon les options et les paramètres qui
lui sont passés, tr effectue trois types de transformation sur le flot d’entrée :
●
●
●
transcodage : tr sans option : tr string1 string2
suppression de certains caractères : option -d : tr d string1
suppression de répétitions : option -s : tr s string1
Dans le premier cas, le transcodage, tr remplace chaque caractère du flot
d’entrée appartenant à la chaîne string1 par le caractère de même rang dans la
chaîne string2. Dans toutes les utilisations de tr, la notation a z est autorisée
pour représenter la suite des caractères de a à z (inclus) et les caractères non imprimables sont représentés par leur code ASCII en octal (\015 : le caractère
<carriage-return>.
Les exemples suivants montrent le transcodage :
# remplacer "a" par "A", "," par ";" et "/" par "_"
xstra> tr 'a,/' 'A;_' <fich1 >fich2
# remplacer $ par F, () par {} et <tab> par <espace>
# <tab> vaut 011 en octal
xstra> tr '$()\011' 'F{} ' <fich1 >fich2
# transformation majuscules vers minuscules
xstra> tr 'A Z' 'a z' <fich1 >fich2
Dans le deuxième cas, suppression de certains caractères, tr supprime tout
caractère du flot d’entrée appartenant à la chaîne string1. Voici un exemple très
utile :
# supprimer les caractères <carriage return> et Ctrl Z
# ce qui convertit un fichier texte ASCII de
# DOS vers Unix
xstra> tr d '\015\032' <fich1 >fich2
14.6
Exercices
195
Dans le troisième cas, suppression de répétitions de certains caractères, tr
recherche dans le flot d’entrée toute séquence constituée de plusieurs exemplaires
consécutifs d’un caractère appartenant à la chaîne string1 et remplace cette
séquence par un seul exemplaire du même caractère. Voici quelques exemples :
# remplacer plusieurs espaces consécutifs par un seul
xstra> tr s ' ' <fich1 >fich2
# remplacer plusieurs <new line> consécutifs par un seul
xstra> tr s '\012' <fich1 >fich2
# ce qui peut se combiner comme ici pour les séquences
# de <espace> ou <tab> ou <new line>
xstra> tr s ' \011\012' <fich1 >fich2
Pour terminer, voici un exemple mettant en évidence l’élégance du mécanisme
des tubes Unix permettant d’associer très simplement des briques de base. Le
problème posé consiste à construire le dictionnaire alphabétique de tous les mots
d’un texte. Les étapes du traitement sont les suivantes :
tr coupe le texte en mots,
sort trie ces mots par ordre alphabétique et élimine les doublons
Le résultat final est redirigé vers le fichier résultat.
# dictionnaire alphabétique de tous les mots d'un texte
xstra> tr cs 'a zA Z' '\012' < text | sort u > dico
14.6 EXERCICES
Exercice 14.6.1
Recherchez dans le fichier /etc/passwd :
- L’entrée correspondant à votre login (solution indépendante du login).
- Le nombre de lignes contenant la chaîne de caractères : MICHEL ou michel.
- Le nombre de lignes contenant la chaîne de caractères : /home/.
© Dunod – La photocopie non autorisée est un délit.
Exercice 14.6.2
Recherchez dans le fichier /etc/inetd.conf :
- Le nombre de lignes contenant un point .
- Le nombre de lignes ne commençant pas par # .
- Toutes les lignes de plus de 50 caractères.
- Toutes les lignes de plus de 50 caractères (hors commentaires).
Exercice 14.6.3
Écrivez une commande awk permettant de lister le contenu d’un fichier sans les
lignes vides et en les numérotant. Testez votre solution avec l’entrée standard.
196
14 • Outils de manipulation de texte
Exercice 14.6.4
Le fichier annuaire.txt contient des adresses sous la forme suivante :
Prénom NOM Date-de-naissance Sexe Numéro-de-téléphone
Le fichier est supposé très long, et il peut contenir des erreurs comme dans
l’exemple ci-dessous :
Georges TARTEMPION 12 2 1967 M 038898422524
Hortense HYABLANT 7 4 1944 F 0146872556
Adrien DUBOUCHON 27 11 1938 M 0154896372
Ludwig SCHMILLBLEERCK 28 12 1957 M 0258459887
Antonio VAVILDA 16 5 1937 M
Hughes CARPETTE 8 11 1958 M 0123568629
J'en ai assez de ce travail fastidieux!
Dagobert ELOY 14 7 1947 M 0225415487
ligne vide
Anatole SUISSE 1 2 1965 n 4
Antonino SZWPRESWKY 16 5 8937 M 0298358745
Écrire les trois commandes grep permettant de :
- supprimer les lignes vides ;
- trouver les gens qui n’ont pas le téléphone ;
- trouver les lignes non conformes ;
Écrire une solution awk pour le dernier cas.
Exercice 14.6.5
Listez les noms de login de tous les utilisateurs de votre système qui n’ont pas de
programme de démarrage (dans /etc/passwd).
Exercice 14.6.6
Les messages électroniques SMTP sont constitués exclusivement de caractères
ASCII imprimables (pas de caractères spéciaux). Leur structure est simple : un entête précède le corps du message.
L’en-tête commence toujours par une ligne : "From " (From suivi d’un espace). La
fin de l’en-tête est toujours signalée par une ligne vide. Vous savez que votre boite
d’entrée est le fichier /var/spool/mail/$LOGNAME. Vous savez donc tout ce
qu’il faut savoir pour écrire un shell script qui envoie sur sa sortie standard :
- le nombre de messages en attente dans votre boite d’entrée ;
- les champs "From: " et "Subject: " du dernier message.
Exercice 14.6.7
Améliorez le script précédent pour qu’il fasse son travail deux fois par minute.
14.6
Exercices
197
Exercice 14.6.8
Améliorer le script précédent pour qu’il reste silencieux si aucun message n’est
arrivé dans la période qui précède.
Exercice 14.6.9
Si vous travaillez dans l’environnement X11, lancez ce script en background dans
une petite fenêtre dans un coin de votre écran. Il est supérieur au programme xbiff
à deux points de vue :
- vous savez si le message qui vient d’arriver mérite le dérangement ;
- vous avez la satisfaction de l’avoir fait vous-même.
Exercice 14.6.10
Écrire un script qui lit un message sur son entrée standard et recopie :
- l’en-tête du message dans le fichier "./_header" ;
- le corps du message dans le fichier "./_body".
Un tel script est l’outil de base permettant d’automatiser le traitement des messages
à l’arrivée. Écrire une solution sed et une solution awk.
Exercice 14.6.11
© Dunod – La photocopie non autorisée est un délit.
Chercher un motif dans un fichier avec egrep, c’est facile :
egrep 'ere' fichier
Remplacer une chaîne qui vérifie une expression régulière par une nouvelle chaîne,
c’est facile aussi, mais moins, et c’est surtout long à taper, et il faut rediriger, ... Ce
qu’il faudrait, c’est un sed simplifié "à la grep", nommé remplace, à utiliser dans
les cas tous simples, comme par exemple :
remplace 'pays' 'paysage' *.txt
Ce qui signifie : dans tous les fichiers d’extension .txt, remplacer toute occurrence
de la chaîne pays par paysage.
Bien sûr, comme pour egrep, le premier argument est une expression régulière.
Chapitre 15
Sécurité
© Dunod – La photocopie non autorisée est un délit.
La sécurité et la qualité des systèmes d’information sont des critères essentiels du fait
de leur implication sur le plan économique. En effet, les évènements provoquant des
pertes d’informations peuvent être nombreux : destruction accidentelle ou volontaire,
vol du matériel ou des informations, dysfonctionnement du système ou des logiciels,
virus, cheval de Troie, intrusion, espionnage, sabotage, … La liste est longue.
Les sinistres graves ont des origines multiples et complexes. Il s’agit d’incohérence des moyens de sécurité ou de l’inadéquation de ces moyens par rapport aux
enjeux. Le coût des pertes peut être important pour ne pas dire inestimable lorsque
les informations perdues ne peuvent plus être récupérées. La vie d’une société
dépend aussi de sa sécurité informatique.
Parmi toutes les définitions de la sécurité informatique, nous avons retenu celle-ci :
un système est sécurisé si vous pouvez faire confiance en son comportement et
s’il peut vous prémunir contre les pertes d’informations.
Trois critères permettent de définir la sécurité d’un système d’information :
La disponibilité : les données et ressources du système sont disponibles pour
un utilisateur autorisé lorsqu’il en a besoin.
L’intégrité : les données sont exactes et à jour. Les programmes exécutent
exactement les fonctions décrites dans la documentation.
La confidentialité : les données ne peuvent être accédées que par les personnes
autorisées.
●
●
●
Le système d’exploitation Linux est un système multi-utilisateur. Par conséquent,
les ressources d’une même machine seront partagées par plusieurs utilisateurs. De
200
15 • Sécurité
plus, l’informatique est actuellement basée sur la communication et l’échange
d’informations par les réseaux. La sécurité peut être divisée en deux parties : la
sécurité physique et la sécurité logique. Néanmoins l’une n’a pas de sens sans
l’autre.
La sécurité physique concerne la sécurité des locaux où sont installées les
machines et les sauvegardes. Elle est souvent négligée. Les menaces physiques les
plus courantes sont le vol, l’incendie, l’inondation, les intrusions, etc. Il existe un
autre aspect de la sécurité physique : sur certaines machines Linux, toute personne
ayant physiquement accès à la machine peut obtenir plus ou moins aisément les
privilèges de l’administrateur (de root). De telles machines doivent être protégées
physiquement sinon aucune sécurité logique ne sera utile.
La sécurité logique est la sécurité fournie par le système Linux et par les logiciels. Les menaces logiques peuvent être divisées en deux catégories : les infections
informatiques (Cheval de Troie, bombe logique, virus, ver) et les intrusions.
Le cheval de Troie, comme son nom l’indique, est un programme qui se fait
passer pour un autre programme.
La bombe logique est un programme à déclenchement différé qui va réaliser une
action néfaste.
Le virus est un programme infectant un autre programme, qui pourra se reproduire lors du lancement du programme infecté et réaliser éventuellement une action
néfaste.
Le ver est similaire au virus dans sa fonction de reproduction et son action
néfaste, mais contrairement au virus il est capable de se reproduire tout seul et ne
requiert pas l’exécution d’un programme. Le ver de l’Internet du 3/10/1988 est le
plus connu.
L’intrusion consiste en l’utilisation illicite d’un accès au système. Ce cas est de
plus en plus fréquent du fait de l’interconnexion des ordinateurs. En effet, par le
réseau Internet des millions d’individus du monde entier peuvent tenter de pénétrer
votre système.
Ce chapitre se limitera à la sécurité logique sous Linux. Il n’abordera pas les
différents points de sécurité à respecter lors de l’administration d’une machine. Ce
rôle est dédié à l’administrateur et nécessiterait un approfondissement des connaissances sur Linux ne faisant pas l’objet de cet ouvrage.
Cependant, la sécurité n’est pas exclusivement de la responsabilité de l’administrateur de la machine ou du responsable de la sécurité. Chaque utilisateur, par sa
négligence, peut permettre l’intrusion d’un non-utilisateur de la machine et ainsi
fragiliser l’édifice de la sécurité. N’oubliez jamais que la sécurité est l’affaire de
tous.
Nous allons donc présenter quelques règles simples permettant à l’utilisateur de
sécuriser son environnement et par conséquent de participer activement à la sécurité
globale de la machine. Notez bien que la négligence d’un utilisateur peut avoir pour
15.1
La connexion
201
conséquence l’intrusion du loup dans la bergerie. Bien que Linux puisse être bien
sécurisé, cette intrusion amènera un risque important pour le bon fonctionnement de
la machine et pour les données des autres utilisateurs.
15.1 LA CONNEXION
15.1.1 L’entrée en session
L’entrée en session est un élément essentiel de la sécurité concernant l’utilisateur.
En effet, le seul et unique contrôle d’accès à une machine pour un utilisateur est le
couple (nom de login, mot de passe). Une personne en possession de cette clé peut
accéder à vos données (confidentialité), les modifier (intégrité) et accéder à toutes
les ressources auxquelles vous avez accès (disponibilité). Cette clé doit donc rester
strictement personnelle et confidentielle. Dans ce couple d’accès à une machine, le
mot de passe est l’élément essentiel, le nom de login étant généralement votre
propre nom. Le choix du mot de passe est donc primordial.
Le nom de login, et d’autres informations, se trouvent dans le fichier
/etc/passwd, qui est accessible en lecture à tous les utilisateurs. Le mot de passe
est dans un fichier sécurisé (ce fichier n’est pas accessible en lecture par les utilisateurs). Il est chiffré par une méthode non inversible, c’est-à-dire qu’il est impossible
de retrouver un mot de passe à partir de sa valeur chiffrée. Lors d’une connexion,
l’authentification est réalisée par comparaison du mot de passe actuel chiffré avec le
mot de passe chiffré contenu dans un fichier système.
Si votre connexion est réalisée via le réseau, il est très imprudent d’utiliser
telnet : le mot de passe est transféré en clair sur le réseau. Il est obligatoire
d’utiliser ssh. Dans toutes les distributions récentes de Linux, le serveur telnet
n’est pas activé.
© Dunod – La photocopie non autorisée est un délit.
15.1.2 Comment protéger votre mot de passe contre le piratage ?
Le chiffrement du mot de passe n’étant pas inversible, un individu mal intentionné
ne peut trouver votre mot de passe que du fait de votre négligence. Ainsi certaines
règles doivent être observées :
Il ne faut jamais noter son mot de passe. Après avoir trouvé un bon mot de
passe, ne le notez pas sur la console, sous le clavier, dans votre agenda, sur une
étiquette dans un tiroir de votre bureau… Un bon mot de passe doit être très
difficile à deviner, mais très facile à mémoriser. Il peut être tentant d’écrire son
mot de passe ainsi que son login dans des fichiers de connexion automatique :
n’enregistrez jamais votre mot de passe en clair dans un fichier de connexion
automatique (paragraphe 13.2.6).
Il ne faut jamais partager son mot de passe avec un autre utilisateur. On
peut être tenté de donner son mot de passe pour partager des données avec un
autre utilisateur, ou lui permettre de copier ces données. Le partage de l’accès
au système est toujours synonyme de dilution des responsabilités. Le système
●
●
202
●
●
15 • Sécurité
d’exploitation Linux permet, grâce aux protections des fichiers et à la notion de
groupe, de partager des données dans de bonnes conditions de sécurité sans
pour autant diminuer la facilité d’accès.
Le mot de passe doit être original. Un individu cherchant à connaître votre
mot de passe essaiera les informations personnelles vous concernant : nom de
la machine, votre prénom et ceux de votre entourage, le nom de vos animaux
préférés, information de votre société, date de naissance,……Cette première
approche ayant échoué, l’intrus utilisera un logiciel avec dictionnaire permettant de découvrir (craquer) votre mot de passe. Ces logiciels et dictionnaires
sont du domaine public (accessibles par tout utilisateur connecté au réseau
Internet) et peuvent être facilement récupérés et mis en œuvre. Ils comportent
généralement : les noms communs, noms propres, prénoms, le tout dans
plusieurs langues. Le logiciel essaiera toutes les combinaison de un, deux,
trois, quatre, voire cinq caractères pour votre mot de passe. Un tel logiciel
permet souvent de découvrir près de 20 % des mots de passe.
Attention à votre environnement lors de la saisie de votre mot de passe.
Vous faites une démonstration avec saisie de votre mot de passe devant un
auditoire très attentif. Il est dans ce cas très facile de noter la position des doigts
sur le clavier et de trouver ainsi le mot de passe : changez votre mot de passe
immédiatement après votre démonstration.
15.1.3 Choix du mot de passe
Le choix du mot de passe est important. Il faut donc prendre le temps de le choisir.
Si l’administrateur de la machine vous impose un choix immédiat de mot de passe,
prenez-en un facile, réfléchissez, puis à l’aide de la commande passwd modifiezle. Certaines règles pour un bon choix de mot de passe doivent être respectées :
●
●
●
●
●
●
●
Ne jamais choisir un mot de passe de moins de sept caractères. En général,
seuls les huit premiers caractères sont utilisé sur Linux.
Combiner des caractères alphabétiques majuscules et minuscules, des caractères numériques et des signes de ponctuation.
Comme indiqué au paragraphe précédent, éviter les mots de passe pouvant
faire partie de dictionnaires.
Il doit être facile à mémoriser pour éviter de le noter.
Il faut changer de mots de passe dès que l’on a le moindre doute.
Éviter les exemples de mots de passe donnés dans les cours ou documents.
Enfin on adoptera une fréquence de changement de mot de passe raisonnable.
Exemples
Mauvais mots de passe :
racine, root, Paris, 1234567, linux, xstra
15.1
La connexion
203
Exemples
Bons mots de passe :
Malvslr, Beau!C, 3kmAPied, vlmpdJP!
15.1.4 Gestion des connexions
En tant qu’utilisateur, il vous est possible, par des contrôles très simples, de participer à la sécurité de votre machine. Lors de votre connexion, il est intéressant
d’afficher à l’écran l’heure de début et de fin de votre dernière connexion (last
login). Un rapide contrôle de ces informations permettra de détecter une intrusion,
c’est-à-dire une connexion avec votre nom à une date et une heure où vous étiez
absent. Il est également possible, à l’aide de l’une des commandes who, w,… de
contrôler si un collègue malade ou en déplacement est connecté à la machine. Dans
tous ces cas, il faut immédiatement avertir l’administrateur du système.
© Dunod – La photocopie non autorisée est un délit.
15.1.5 Sortie de session
L’une des grandes négligences des utilisateurs est de quitter leur poste de travail
« juste pour quelques minutes » qui peuvent parfois se transformer en heures (café,
téléphone dans un autre bureau,…) et de laisser ainsi un terminal connecté. A partir
de ce moment il est très facile à un individu indélicat d’utiliser votre session pour
copier un logiciel (cheval de Troie, virus, …) dans un de vos répertoires, de détruire
vos fichiers ou d’exécuter d’autres actions néfastes.
Il faut pour éviter cela toujours se déconnecter avec la commande exit et
attendre le message de login qui indiquera l’attente d’une nouvelle connexion
avant de partir.
Afin d’éviter une sortie de session, il est également possible de bloquer sa console
alphanumérique à l’aide de la commande lock et sa sessionl X11 à l’aide de la
commande xlock.
Un mécanisme de « logout » automatique est mis à votre disposition par le shell.
Le temps d’inactivité avant la sortie automatique de session est programmable à
l’aide de la variable TMOUT pour le Bash. Ce mécanisme ne devrait intervenir
qu’exceptionnellement en cas d’étourderie ou de force majeure. Il ne dispense absolument pas l’utilisateur de terminer volontairement une session.
Exemple : cheval de Troie
Couramment utilisé sur les terminaux en libre service, le cheval de Troie est un
programme lancé par un utilisateur mal intentionné. Il simule sur le terminal l’invite
login du système et capture le nom de login et le mot de passe d’un nouvel arrivant,
les sauvegardes dans un fichier, donne le message “invalid login or passwd” puis
redonne la main au programme login du système. L’utilisateur pensera avoir
commis une erreur de frappe dans son mot de passe. Un nouvel essai lui permettra
de se connecter normalement et il oubliera l’incident.
204
15 • Sécurité
La solution consiste à donner volontairement un mot de passe erroné au premier
essai de connexion. Une autre solution consiste à changer son mot de passe après un
tel incident.
Remarque
Pour les utilisateurs de machines Linux, il est extrêmement dangereux de redémarrer la machine (couper le secteur, reset…). En effet, un arrêt brutal de Linux
risque de rendre incohérents les systèmes de fichiers (file systems). Ainsi, si vous
êtes « planté », c’est-à-dire si l’une de vos applications bloque l’écran, vous pouvez
d’abord essayer de détruire le programme à l’aide de la combinaison de touches
<ctrl-c>. En cas d’échec, contrairement au DOS, n’éteignez surtout pas l’ordinateur. Une solution possible consiste à ouvrir un écran virtuel par la combinaison de
touches <Alt Ctrl F2>. Dans cet écran, vous pouvez vous logger et tuer les
processus fautifs (kill KILL PID) pour résoudre le problème. Pour éteindre la
machine, utiliser la commande shutdown.
15.2 PROTECTION DES FICHIERS ET DES RÉPERTOIRES
La protection des fichiers et des répertoires contribue à la sécurisation de Linux en
permettant le contrôle de l’accès aux fichiers. La signification et le changement des
permissions des fichiers à l’aide des commandes ls l et chmod sont décrits au
chapitre 4.
15.2.1 Protection par défaut
La protection par défaut attribuée aux fichiers et aux répertoires lors de leur création
est définie par la commande umask masque. La valeur de masque est en standard
022, impliquant les permissions suivantes : rwx r x r x pour les répertoires et
fichiers exécutables et rw r
r pour les fichiers lors de leur création. Ainsi
tous les utilisateurs peuvent accéder à vos données sans toutefois pouvoir les modifier ou les supprimer.
Il est possible d’augmenter la confidentialité en prenant un masque égal à 066
(rwx
x
x) pour les répertoires et les fichiers exécutables, (rw
)
pour les fichiers. Cette option permet une protection des fichiers contre la lecture pour
tous les utilisateurs du système. Elle permet par contre l’accès à vos répertoires. Les
membres du groupe ou les autres pourront ainsi traverser vos répertoires pour accéder
à un sous-répertoire sur lequel ils possèdent des droits de lecture ou d’écriture.
Le masque égal à 077 (rwx
) permet la meilleure protection car il
interdit à tous les utilisateurs, même à ceux de votre groupe, l’accès à vos répertoires
et fichiers. C’est un cas extrême d’utilisateur isolé.
Le choix du masque est dicté par le niveau de sécurité souhaité. Un bon compromis
entre souplesse et sécurité est de choisir un masque de 026 (rwx r x
x) pour
15.2
Protection des fichiers et des répertoires
205
les répertoires et fichiers exécutables, (rw r
) pour les fichiers permettant
aux membres du groupe d’accéder à l’ensemble des données sans toutefois les
modifier et permettant aux autres de traverser vos répertoires pour atteindre un
fichier ou sous-répertoire que vous aurez autorisé en lecture ou écriture.
Exemple
HOME (rwx r x
personnel
(rwx --- ---)
Commun
(rwx r-x r-x)
x)
projet1
(rwx r-x --x)
Vérifiez toujours si la commande umask a été initialisée à la valeur que vous
souhaitez. Pour plus de sécurité vous pouvez initialiser la valeur de umask dans
l’un de vos fichiers personnels d’initialisation. Cela annulera la valeur par défaut
mise par l’administrateur de la machine.
Le répertoire HOME de chaque utilisateur peut avoir les permissions :
rwx
rwx r x
ou rwx
rwx rwx rwx
x
Pour un utilisateur isolé.
Pour un utilisateur qui travaille en
groupe.
Ces permissions sont à proscrire. Tout utilisateur du système peut détruire vos fichiers,
détourner votre courrier (.forward),
commettre des malveillances qui vous
seront attribuées, vous empêcher de vous
connecter, etc.
© Dunod – La photocopie non autorisée est un délit.
15.2.2 Travail en groupe
En cas de souhait de partage de fichiers il faut ni donner son login et mot de passe,
ni permettre à tous les utilisateurs d’accéder à vos données (rwx rwx rwx). Le
partage de fichiers peut être réalisé par la création de groupes. Il faut demander à
l’administrateur de la machine de créer un groupe (/etc/group) et d’y enregistrer tous les membres de ce groupe.
Un utilisateur peut appartenir à plusieurs groupes, ce qui procure une très grande
souplesse. Nous avons vu au paragraphe 4.5 que la philosophie BSD diffère sur ce
point de celle du système V. Dans l’usage courant et du point de vue de la sécurité,
le résultat est le même : si le fichier fichl appartient au groupe group1 et si je
suis moi-même membre de ce groupe, les permissions de groupe de fich1 me sont
applicables.
Il suffit pour cela de créer un répertoire appartenant à ce groupe avec les protections rwx rwx
x. Tous les membres du groupe pourront créer et supprimer des
fichiers. L’accès aux données dépendra évidemment des permissions des fichiers.
206
15 • Sécurité
Ainsi la création d’un groupe est utile pour :
séparer les utilisateurs en groupes d’intérêt commun,
mettre en commun un ensemble de fichiers accessibles par les membres du
groupe,
limiter l’accès à un ensemble de commandes à un groupe d’utilisateurs.
●
●
●
La meilleure utilisation de cette notion de groupe est celle dans laquelle le
nombre et la composition des groupes reflètent exactement l’organisation du travail.
15.2.3 Fichiers sensibles
Les fichiers d’initialisation qui vous appartiennent doivent obligatoirement avoir la
protection rw
ou r
. Il s’agit principalement des fichiers
standard d’initialisation : .bash profile, .bash login, .bashrc,
.bashscript et .bash logout pour le Bash, .exrc pour l’environnement
de travail de vi, .rhosts, .forward pour le travail en réseau, et vos fichiers
personnels d’initialisation lancés par les précédents. N’inscrivez jamais votre mot de
passe en clair dans un fichier .netrc ou .ncftprc.
Un programme modifiant ou supprimant des informations personnelles ne doit
pouvoir être exécuté que par son propriétaire. Il faut aussi savoir que l’administrateur du système (root) peut lire tous vos fichiers ainsi que votre boîte aux lettres.
15.2.4 Audit de votre arborescence
Un audit permet de rechercher les anomalies dans votre arborescence. La commande
find permet de réaliser un audit en balayant votre arborescence et en recherchant
des informations de manière sélective :
Recherche des fichiers et répertoires ne vous appartenant pas :
xstra> find $HOME ! user $LOGNAME print
●
Recherche des répertoires avec permissions différentes de celles définies par
umask :
xstra> find $HOME type d ! perm $((777 $(umask))) \
exec ls ld {} \;
Recherche des fichiers exécutables par tous les utilisateurs :
xstra> find $HOME type f exec ls l {} \; \
|grep ’^.{9}x’
●
●
15.3 SAUVEGARDE
L’utilisateur doit sauvegarder régulièrement l’ensemble de ses données. Un
programme de sauvegarde est présenté au chapitre 11. Les sauvegardes sont fondamentales pour récupérer des informations perdues après un incident. La fréquence
des sauvegardes dépend de l’importance que l’on accorde à ses données.
15.4
Variables d’environnement
207
Il existe plusieurs stratégies de sauvegarde. Il est possible de réaliser une sauvegarde complète de l’ensemble des données. Dans ce cas le temps de sauvegarde est
long et le nombre de supports probablement important. Il est également possible de
réaliser une sauvegarde incrémentale, qui permet de ne sauvegarder que les fichiers
modifiés depuis la sauvegarde précédente. Il ne faut pas oublier que vos sauvegardes
peuvent également subir l’effet du temps et ainsi être détruites. Pour cela vérifiez
régulièrement l’ensemble de vos sauvegardes.
Un autre point important est de garder au moins une sauvegarde de la totalité de
vos données hors du site de travail, dans des locaux physiquement distincts et
protégés. En effet, un accident (incendie, dégât des eaux…) détruira non seulement
vos données sur la machine mais également vos sauvegardes.
N’oubliez jamais que vos sauvegardes peuvent être relues sur un autre ordinateur.
Il ne sert donc à rien de protéger votre ordinateur contre le piratage en le mettant
dans une salle à code d’accès et de ranger les sauvegardes dans une armoire accessible à tout le monde.
15.4 VARIABLES D’ENVIRONNEMENT
La variable PATH décrit l’ordre dans lequel le shell recherche la commande entrée
par l’utilisateur. Pour éviter qu’un programme parasite portant le même nom qu’une
commande Linux standard ne soit lancé à la place de cette commande :
vérifiez que la variable PATH ne contient que des répertoires sûrs,
placez toujours les répertoires systèmes avant les répertoires personnels dans la
variable PATH,
placez le répertoire courant à la fin de PATH (ou supprimez-le).
●
●
●
Exemple
© Dunod – La photocopie non autorisée est un délit.
xstra> echo $PATH
/bin:/usr/bin:/usr/local/bin:/home/xstra/bin:.
xstra>
Il est également conseillé de ne jamais modifier la variable LOGNAME contenant
le nom de l’utilisateur et la variable SHELL qui indique le shell utilisé.
Il est possible à un autre utilisateur de la machine d’envahir votre écran par des
messages à l’aide de la commande write. La commande mesg n permet
d’inhiber l’envoi de messages par write sur votre écran.
208
15 • Sécurité
15.5 EXERCICE
Exercice 15.5.1
Vérifiez que les permissions de votre répertoire d’accueil et votre umask sont
conformes aux relations de confiance que vous entretenez avec les autres utilisateurs. Faites cette vérification pour vos répertoires principaux et vos fichiers de
démarrage.
Chapitre 16
© Dunod – La photocopie non autorisée est un délit.
L’interface graphique X11
X Window est un environnement graphique de fenêtrage comprenant une interface
graphique utilisateur (GUI) et une interface de programmation d’applications (API).
C’est un moyen de communication entre la machine et l’utilisateur, non pas en mode
texte, c’est-à-dire caractère par caractère, mais en mode graphique ou bitmap, c’està-dire pixel par pixel (un pixel est un point lumineux sur un écran).
Pour X Window, les caractères d’un texte sont des graphiques parmi d’autres.
Un pointeur représenté par une flèche, une croix ou tout autre signe, permet
comme son nom l’indique, de pointer un pixel. Ce pointeur est déplacé à l’aide
d’une souris.
L’interface graphique utilisateur X Window peut s’apparenter à d’autres interfaces graphiques telles que l’interface Macintosh de Apple ou Windows de Microsoft pour les PC. Ces deux interfaces graphiques ont deux points communs : leur
fonctionnement en mode mono-utilisateur et leur lien étroit avec le matériel pour
lequel elles ont été développées. X Window est en revanche une interface graphique
pour les stations de travail. Elle est indépendante du matériel et basée sur le réseau.
Le but des concepteurs de X Window était de délocaliser calcul et affichage
graphique : un graphique créé sur une machine peut être visualisé sur la même
machine ou sur une autre machine du réseau, indépendamment du matériel du constructeur, et du système d’exploitation.
X11 a été développé à partir de 1984 au Massachusetts Institute of Technology
(MIT) dans le cadre du projet Athena. En 1988, le MIT créa un consortium comprenant les plus importants constructeurs d’ordinateurs afin de veiller à la standardisation X Window, encore appelé X11. La dernière version est X11R6 (X11 release 6).
Dans la suite du texte, nous n’emploierons plus que le terme X11.
210
16 • L’interface graphique X11
L’élément de base de X11 est la fenêtre (window). Une fenêtre est un rectangle
sur l’écran. X11 permet de gérer sur un même écran de multiples fenêtres qui
peuvent se cacher et se chevaucher. Il permet également l’affichage de texte dans un
grand nombre de polices de caractères différentes (fontes). Le gestionnaire de fenêtres (window manager) est un programme indépendant de X11 qui gère l’aspect
des fenêtres et leurs manipulations. Il existe plusieurs gestionnaires de fenêtres.
X11 étant très spartiate, il est apparu depuis quelques années la notion d’environnement de travail, permettant d’unifier l’interface graphique entre les différents
ordinateurs et de proposer un ensemble standard d’applications et d’utilitaires
bureautiques. L’environnement de travail est basé sur X11. Depuis 1996, existe dans
le monde des stations de travail, un environnement de travail commun appelé
« Common Desktop Environment » (CDE). Dans le monde Linux, il en existe
plusieurs, nous ne citerons que les deux plus importants à cette date : GNOME et
KDE. La présentation de chaque environnement de travail peut faire l’objet d’un
ouvrage. De plus il existe, soit dans la distribution Linux comme aide en ligne, soit
disponible sur Internet, une documentation en français d’initiation et d’utilisation de
chaque environnement de travail.
L’indépendance matérielle de X11 se fonde sur la séparation entre génération du
graphique et visualisation de ce dernier. Cette séparation s’intègre dans le concept
de client-serveur que nous avons présenté au paragraphe 13.1.4 et sur lequel nous
allons revenir maintenant dans le cadre de X11.
Le paragraphe X11 de cette ouvrage se limitera à une présentation des concepts et
de l’utilisation de base de X11. Il décrira quelques caractéristiques communes aux
différents environnements de travail.
16.1 PRÉSENTATION GÉNÉRALE DE X11
16.1.1 Le concept client–serveur
L’une des idées novatrices de X11 est d’être conçu suivant une architecture distribuée appelée client–serveur (Fig. 16.1).
Poste de travail X11 :
écran, clavier, souris
Machine Linux
clients X11
(applications graphiques)
serveur X
(gestion de l’affichage)
Réseau TCP/IP
FIGURE 16.1. UN EXEMPLE D’UTILISATION DE X11 EN MODE CLIENT–SERVEUR :
LE POSTE DE TRAVAIL ET LA MACHINE LINUX SONT DISTINCTS.
16.1
Présentation générale de X11
211
Le serveur X est un programme qui fournit des services graphiques. Il prend en
charge la gestion des périphériques d’entrée (clavier et souris) et de sortie (écran
graphique). Cet ensemble est appelé un affichage (display). Il faut un serveur X par
affichage ; néanmoins celui-ci peut gérer plusieurs écrans (screen), si le matériel le
permet. Le serveur est dépendant du matériel et exécuté au niveau local, mais fournit
des services normalisés indépendants du matériel.
Le client X est un programme applicatif qui ne se préoccupe ni des affichages ni
de la gestion des entrées. Il fait appel au serveur X pour lui confier cette tâche. Le
client X va communiquer avec le serveur X.
La communication du client avec le serveur est réalisée par l’intermédiaire d’un
protocole spécifique (protocole X11). Le client est ainsi indépendant de la machine
sur laquelle se font les affichages. Il adresse des requêtes (requests) au serveur qui
les exécutera (demande de création d’affichage, de destruction de fenêtre…). Cette
communication est réalisée de manière asynchrone, c’est-à-dire que le serveur X
traite les requêtes dans leur ordre d’arrivée. Les clients n’attendent pas forcément
une réponse du serveur.
© Dunod – La photocopie non autorisée est un délit.
Le dialogue client-serveur peut être local ou distant par l’intermédiaire d’un
réseau (Ethernet par exemple). Ainsi le processus client peut être exécuté sur une
machine autre que celle du serveur. De plus, plusieurs clients s’exécutant sur des
machines différentes peuvent être connectés simultanément à un même serveur et
donc utiliser le même affichage.
N’importe quel client peut communiquer avec n’importe quel serveur, sous
réserve de respecter le protocole X11 et d’en avoir l’autorisation (voir le paragraphe
16.3.4). Ceci permet l’utilisation de matériels informatiques différents. Cette particularité de X11 permet de tirer parti des possibilités de l’informatique répartie.
Ainsi, un programme peut s’exécuter de façon répartie : le calcul est réalisé sur une
machine A qui délègue ensuite les tâches de gestion de l’affichage à une autre
machine B sur laquelle est implanté le serveur X.
Le client est constamment informé d’une action d’un périphérique, de l’affichage
(déplacement de la souris, état du clavier…) par des événements.
16.1.2 Le gestionnaire de fenêtres
La fenêtre constitue l’élément de base dans X11. Les fenêtres sont organisées de
façon hiérarchique, comme la gestion des fichiers. La fenêtre de base, appelée
fenêtre racine (root window), occupe la totalité de l’écran et ne peut à aucun
moment être supprimée. Un client va créer une ou plusieurs fenêtres filles de la
fenêtre racine.
Néanmoins, l’aspect des fenêtres et leurs manipulations ne sont pas réalisés par
le serveur X mais pris en charge par un client particulier : le gestionnaire de fenêtres (window manager). De plus le gestionnaire de fenêtres prend en charge un
menu pour la fenêtre racine. Le gestionnaire de fenêtres est l’intermédiaire entre
l’utilisateur et X11. Il participe à la convivialité. Plusieurs gestionnaires de
212
16 • L’interface graphique X11
fenêtres différents ont été développés : twm (Tom’s Window Manager) livré en
standard avec X11, mwm (Motif Window Manager de l’OSF), dtwm (gestionnaire de fenêtre basé sur mwm et utilisé par CDE), enlightenment (GNOME),
kwm (KDE).
Les éléments d’utilisation d’un gestionnaire de fenêtres présentés dans cet
ouvrage sont communs à tous les gestionnaires de fenêtres.
16.1.3 L’environnement de travail
L’environnement de travail est indépendant du gestionnaire de fenêtres bien qu’il
existe toujours un gestionnaire de fenêtres conseillé par environnement de travail.
Nous présentons dans cet ouvrage quelques caractéristiques communes aux deux
environnements graphiques actuellement les plus utilisés dans le monde Linux :
GNOME et KDE.
Le but de l’environnement de travail est de fournir une interface agréable et facile
à utiliser, homogène pour l’ensemble des applications. L’environnement de travail
inclus généralement un tableau de bord permettant de lancer les applications et
d’afficher des informations, un bureau sur lequel sont déposés les fichiers et icônes.
L’environnement de travail est configurable à l’aide d’outils graphiques. De plus il
utilise un système de gestion des sessions ce qui lui permet de conserver les paramètres de configuration pour chaque utilisateur. Une session est l’ensemble des applications, des paramètres et des ressources disponibles sur le bureau de l’utilisateur.
Lorsqu’un utilisateur se connecte pour la première fois, une session initiale est créée
par défaut. Lorsque l’utilisateur quitte une session, le gestionnaire de sessions
sauvegarde automatiquement tout l’environnement de la session. Cela signifie que le
bureau lors d’une prochaine connexion sera restauré dans le même état que lorsque
l’utilisateur s’est déconnecté la dernière fois.
Au démarrage de l’environnement de travail apparaît à l’écran le bureau, puis au
milieu de l’espace de travail un pointeur représentant la position de la souris (un
déplacement de la souris entraîne un déplacement du pointeur), ainsi qu’une ou
plusieurs zones rectangulaires appelées fenêtres. Il est possible d’avoir plusieurs
fenêtres ouvertes sur l’écran comme si l’on avait plusieurs dossiers sur son bureau.
Une fenêtre représentera une application, par exemple l’émulation d’un terminal
connecté à la machine (xterm, konsole, kvt pour KDE, gnome-terminal
pour GNOME), un gestionnaire de fichiers ou bien une horloge (xclock). Il apparaît également le tableau de bord. Il s’agit d’une fenêtre particulière, généralement
affichée dans la partie inférieure de l’écran. Elle contient des indicateurs, des icônes
de commandes, des menus secondaires.
Il est possible de modifier à tout moment la taille des fenêtres et de les déplacer.
De plus, si vous avez trop de fenêtres sur votre bureau, vous pouvez réduire une
fenêtre en icône (représentation graphique de la fenêtre réduite). L’icône s’affiche au
bas de votre bureau jusqu’à ce que vous la retransformiez en fenêtre. Ces tâches sont
prises en charge par le gestionnaire de fenêtres.
16.1
Présentation générale de X11
213
16.1.4 Configuration matérielle d’un serveur X11
La configuration matérielle traditionnelle d’une machine supportant un serveur X est
une station de travail, un PC sous Linux par exemple, avec un écran graphique
bitmap de résolution au moins égale à 1024x700 pixels, avec un clavier et une souris.
L’émulateur X11, programme s’exécutant sous Windows sur un PC et qui est en
fait un serveur X11. Il permet à un utilisateur d’exécuter un programme sur une
station de travail Linux et d’afficher le résultat sur l’écran de son PC. Le PC est
serveur X11 de l’application (client X11) s’exécutant sur une machine Linux.
16.1.5 Démarrage de X11
Quand vous démarrez Linux, deux situations peuvent se présenter. Soit vous êtes en
mode texte et obtenez une invite, soit vous avez une fenêtre d’identification (login)
graphique. Dans le premier cas, vous devez vous connecter (vous identifier auprès
du système) et ensuite taper la commande startx. Si l’installation est réussie, X11
est lancé et le bureau de l’environnement de travail devrait apparaître après quelques secondes d’initialisation. Si une fenêtre d’identification (login) graphique se
présente, alors seuls votre nom d’utilisateur et votre mot de passe sont nécessaires.
Dans ce cas X11 et votre environnement de travail doivent démarrer sans aucune
intervention.
16.1.6 Arrêt de X11 - arrêt de l’ordinateur
© Dunod – La photocopie non autorisée est un délit.
Il est possible de quitter X11 de plusieurs manières différentes qui dépendent parfois
des distributions et de votre environnement de travail. Le plus souvent, vous trouverez sur votre bureau un menu arrêt ou sortie (logout en anglais) qui vous permettra
de choisir entre une fin de session ou un arrêt de votre ordinateur. De plus il est
possible de basculer du fonctionnement X11 vers un mode de fonctionnement
terminal en utilisant la combinaison de touches
<Alt Ctrl F1> à
<Alt Ctrl F6>. Pour revenir à X11 utilisez la combinaison de touches
<Alt Ctrl F7>. Il est possible d’arrêter (tuer) le serveur X11 en saisissant la
combinaison de touches <Alt Ctrl backspace>.
Remarque
Il est fortement déconseillé d’arrêter votre ordinateur en coupant le secteur. L’arrêt
de Linux ne peut être réalisé proprement que par la commande shutdown now ou en
utilisant le menu arrêter l’ordinateur de votre environnement de travail.
Une autre solution consiste à basculer en mode terminal et à utiliser la combinaison de touches <Alt Ctrl sup> qui permet de redémarrer proprement votre
ordinateur.
214
16 • L’interface graphique X11
16.2 UTILISATION DE X11
16.2.1 Emploi de la souris
Toutes les actions sous X11 sont réalisées au moyen de la souris. Nous allons décrire
les techniques fondamentales d’emploi de la souris :
Pointer (point)
Déplacer la souris jusqu’à ce que le pointeur
atteigne l’élément visé.
Cliquer (click)
Appuyer sur l’un des boutons de la souris et le
relâcher, sans déplacer la souris entre-temps.
Cliquer deux fois (double click) Cliquer rapidement deux fois de suite avec
l’un des boutons de la souris.
Glisser (drag)
Appuyer sur l’un des boutons de la souris et le
maintenir enfoncé en déplaçant la souris. Nous
dirons : glisser le bouton gauche…
X11 peut être utilisé avec une souris ayant deux ou trois boutons. Pour les fonctions nécessitant le bouton central, il est possible d’obtenir la même action avec une
souris à deux boutons en enfonçant les deux boutons simultanément.
16.2.2 La fenêtre
La figure 16.2 page 226 représente une fenêtre X11. L’aspect et les fonctionnalités
des bordures de la fenêtre X11 dépendent du gestionnaire de fenêtres. Voici le détail
des différents éléments qui la composent :
A Case du menu système
Si vous cliquez sur cette case, un menu apparaît vous proposant un certain nombre de
manipulations sur la fenêtre.
B Curseur de sélection
C Barre de titre
La barre de titre affiche l’identification de la
fenêtre. Si plusieurs fenêtres sont ouvertes
dans l’espace de travail, la barre de titre de la
fenêtre active a une couleur différente des
autres.
D Titre de la fenêtre
E Espace de travail dans la fenêtre
F Bordure de la fenêtre
Elle correspond au périmètre de la fenêtre. Il
est possible de modifier la taille de la fenêtre
en faisant glisser la souris sur la bordure. Des
16.2
Utilisation de X11
215
flèches apparaissent alors pour indiquer les
sens possibles de déplacement.
G Case de réduction
Cliquer sur cette case réduit la fenêtre en
icône.
H Case d’agrandissement
Cliquer sur cette case agrandit la fenêtre à la
taille de l’écran.
I Coin de la fenêtre
Le coin de la fenêtre permet, selon le même
principe que les bordures, de réduire ou
d’agrandir la fenêtre.
J Pointeur de souris
A
D
C
E
G
H
L
M
© Dunod – La photocopie non autorisée est un délit.
B
F
J
K
FIGURE 16.2. UNE FENÊTRE X11 SOUS LE GESTIONNAIRE DE FENÊTRE KWM.
I
216
16 • L’interface graphique X11
K Barre de défilement (ascenseur) Le déplacement de cette barre permet de visualiser l’information non visible.
L Case fermeture
Cliquer sur cette case permet de fermer la
fenêtre et quitter l’application.
M Barre menu
Barre de menu.
16.2.3 Manipulation des fenêtres
C’est le client gestionnaire de fenêtres (window manager) qui permet de déplacer,
réduire, redimensionner les fenêtres. Pour activer une fenêtre, vous la pointez puis
vous cliquez avec le bouton gauche de la souris. Lorsqu’une fenêtre devient active,
son cadre change de couleur. Sélectionnez une fenêtre émulateur de terminal à
l’aide du tableau de bord en KDE ou GNOME. Puis exécutez la commande
xterm geometry 80x24 0 0 sb&. Cette commande permet de créer une
fenêtre émulation de terminal dans le coin bas droit de votre espace de travail.
a) Déplacer la fenêtre
Pour déplacer une fenêtre, ou une icône, procédez comme suit :
Pointez la barre de titre de l’élément à déplacer et faites-le glisser
jusqu’au nouvel emplacement. Le déplacement de la fenêtre est
représenté par le déplacement de son contour. Après avoir placé la
fenêtre à l’endroit choisi, relâchez le bouton de la souris.
b) Redimensionner la fenêtre
Vous pouvez aussi changer les dimensions d’une fenêtre. Pour redimensionner une
fenêtre, procédez comme suit :
Pointez la bordure (ou le coin) de la fenêtre et faites-la glisser
jusqu’à ce que la fenêtre ait la taille voulue, puis relâchez le
bouton de la souris.
Si vous faites glisser une bordure, seul est redimensionné le côté
de la fenêtre que vous faites glisser. Si vous faites glisser un coin,
les deux côtés de l’angle changent de dimension en même temps.
Le gestionnaire de fenêtres modifie la taille de la fenêtre mais c’est le client de la
fenêtre qui doit gérer la nouvelle dimension de cette dernière.
c) Agrandissement et réduction d’une fenêtre
Lorsque la fenêtre encombre votre bureau, il est possible, à l’aide de la case de
réduction, de la réduire en icône. Pour agrandir ou réduire, procédez comme suit :
16.2
Utilisation de X11
217
Pointez la case de réduction de la fenêtre que vous souhaitez
réduire, et cliquez.
Pour agrandir une icône (voir le paragraphe 16.2.4), il suffit de
cliquer deux fois sur l’icône souhaitée et cette dernière redeviendra la fenêtre avec sa taille initiale et la position qu’elle occupait avant toute réduction.
Pointez la case d’agrandissement de la fenêtre que vous souhaitez
agrandir.
Pour que la fenêtre reprenne sa taille initiale, il suffit de cliquer à
nouveau sur la case d’agrandissement.
d) Manipulation de la barre de défilement (ascenseur)
La fenêtre ne visualise qu’une partie de l’information contenue dans une zone
mémoire tampon (buffer). L’ascenseur (ressource sb) représente graphiquement la
position de la fenêtre actuelle dans le buffer et peut être déplacé avec la souris
(scrolling). Pour faire défiler, procédez comme suit :
Pointez la souris sur la barre de défilement.
Si vous cliquez avec le bouton de droite, le défilement du contenu
de la fenêtre se fera vers le bas.
Si vous cliquez avec le bouton de gauche, le défilement du contenu
de la fenêtre se fera vers le haut.
Si vous cliquez sur le bouton central, vous pouvez, en faisant
glisser la souris, déplacer le texte de la fenêtre vers le haut ou vers
le bas.
e) Fermer la fenêtre
Pour quitter une application, c’est-à-dire fermer la fenêtre correspondante, il suffit
de choisir la commande close en cliquant sur la case du menu système.
© Dunod – La photocopie non autorisée est un délit.
16.2.4 L’icône
Lorsque l’espace de travail est encombré par plusieurs fenêtres, il est possible de
réduire une fenêtre en icône. Une icône est une petite image graphique représentant la fenêtre. Cette icône est mise dans la barre supérieure de votre écran en
KDE et dans le tableau de bord en GNOME. Un programme en cours d’exécution dans une fenêtre continuera à être exécuté lorsque la fenêtre est réduite en
icône.
218
16 • L’interface graphique X11
16.3 LES CLIENTS X11
16.3.1 Lancement d’un client
Il est possible de lancer un client X11 (une application qui fait appel au protocole
X11), à partir d’une fenêtre émulation de terminal. La syntaxe est la suivante :
client [ ressources] &
Un client est exécuté de préférence en tâche d’arrière-plan, ce qui permet une
autre action avec la fenêtre d’émulation de terminal. Cela n’est pas une obligation, et
vous pouvez lancer un client en avant-plan, c’est-à-dire sans le caractère & en fin de
ligne.
Chaque client dispose de ressources qui permettent de contrôler et personnaliser son apparence. Un certain nombre de ces ressources sont communes (voir
le paragraphe 16.3.3). La ressource débute par le caractère -, suivi du nom de
la ressource et de sa valeur si elle existe. Le nom de la ressource et sa valeur sont
séparés par un espace. En exécutant le client X11 avec l’option --help, la liste des
ressources de ce dernier est affichée à l’écran.
Exemple
Lancement du client émulation de terminal avec le fond de la fenêtre en bleu ( bg)
et le texte en rouge ( fg) ainsi que la barre de défilement ( sb) :
xstra> xterm bg blue fg red sb &
xstra>
Liste des ressources pour le client xclock.
xstra> xclock
help
Usage: xclock [ analog] [ bw <pixels>] [ digital]
[ fg <color>] [ bg <color>] [ hd <color>]
[ hl <color>] [ bd <color>]
[ fn <font_name>] [ help] [ padding <pixels>]
[ rv] [ update <seconds>] [ display displayname]
[ geometry geom]
xstra>
16.3.2 Arrêt d’un client
Chaque client dispose d’une procédure d’arrêt qui lui est propre (exit pour le
client xterm, le menu file exit pour le client netscape).
Fermer la fenêtre permet également d’arrêter un client. Pour cela cliquez sur la
case du menu système. Un menu apparaît. Cliquez sur la commande close de ce
menu et la fenêtre va disparaître. Le client associé à la fenêtre est arrêté. Si vous
interrompez ainsi un client ayant des données à sauvegarder ou une émulation de
terminal avec un programme en cours d’exécution, il est évident que les données
seront perdues ou que le programme en cours d’exécution sera arrêté.
16.3
Les clients X11
219
Si, pour une raison quelconque, il est impossible d’arrêter le client de cette
manière, vous pouvez toujours tuer le processus à l’aide de la commande kill
après avoir recherché le numéro de processus à l’aide de la commande ps.
16.3.3 Quelques ressources communes à certains clients
Chaque client dispose d’un certain nombre de ressources qui lui sont propres ainsi que
de ressources communes à tous les clients s’appuyant sur les bibliothèques standard.
a) Couleurs
Il est possible de modifier les couleurs des différents éléments des clients (à condition de posséder un écran couleur naturellement). Les ressources les plus courantes
concernant les couleurs sont décrites dans le tableau 16.1.
Ressources
Description
-fg couleur
Couleur des caractères
-bg couleur
Couleur du fond
-cr couleur
Couleur du curseur
-ms couleur
Couleur de la souris
TABLEAU 16.1. RESSOURCES CONCERNANT LES COULEURS.
La couleur peut être déterminée, soit par le nom de la couleur définie dans le
fichier /usr/lib/X11/rgb.txt, soit par la représentation hexadécimale de la
couleur dans les trois couleurs de base (rouge, vert et bleu). La commande more
/usr/lib/X11/rgb.txt permet de connaître les noms de couleurs prédéfinies.
© Dunod – La photocopie non autorisée est un délit.
Exemples
xstra> xterm
bg blue
fg red &
est identique à :
xstra> xterm
bg #0000ff
fg #ff0000 &
b) Taille et localisation dans l’espace de travail
Chaque client que vous lancez est positionné dans l’espace de travail. Vous pouvez
choisir la position lors du lancement à l’aide de la ressource :
geometry LARGEURxHAUTEUR+colonne+ligne
où :
LARGEUR
HAUTEUR
représente la largeur de la fenêtre en pixels (en caractères pour le
client xterm).
représente la hauteur de la fenêtre en pixels (nombre de lignes
pour xterm).
220
colonne
ligne
16 • L’interface graphique X11
représente la position de la colonne de la fenêtre en pixels. Si un +
précède colonne, alors la position est déterminée par rapport au
bord gauche de la fenêtre racine. Dans le cas d’un alors la position est déterminée par rapport au côté droit de la fenêtre racine.
représente la position de la ligne de la fenêtre en pixels. Si un +
précède ligne alors la position est déterminée par rapport au
haut de la fenêtre racine. Dans le cas d’un elle est déterminée par
rapport au bas de la fenêtre racine.
Voici un résumé des positions possibles par rapport à la fenêtre racine :
Vous pouvez omettre soit LARGEURxHAUTEUR, soit +colonne+ligne.
Dans ce cas la ressource par défaut est prise en compte.
+0+0
-0+0
+0-0
-0-0
Exemples
xstra> xterm
geometry 80x60 0 0 &
La fenêtre xterm aura 80 colonnes et 60 lignes. Elle sera positionnée en bas à
droite de l’espace de travail.
xstra> xterm geometry 0+0 &
La fenêtre xterm, de taille 80 colonnes et 24 lignes, sera positionnée en haut à
droite de la fenêtre racine.
c) Les polices
Il est également possible de modifier les polices de caractères du texte apparaissant
dans les fenêtres à l’aide de la ressource fn nom fonts. Les polices de caractères définissent la typographie des caractères utilisés pour la visualisation du texte.
Les polices de caractères disponibles sous X11 sont décrites dans des fichiers
contenus dans le répertoire /usr/lib/X11/fonts et ses sous-répertoires. Le
nom de la police à indiquer, nom fonts, est, soit une chaîne de caractères définissant la police, soit un alias qui est déterminé dans le fichier fonts.alias. Si le
fichier fonts.alias contient la chaîne «FILE_NAMES_ALIASES», la référence à la police sera réalisée par son nom sans le chemin et l’extension.
16.3
Les clients X11
221
Exemple
xstra> xterm
fn 9x15 &
Le nom du fichier de la police de taille 9X15 :
9X15.snf
/usr/lib/X11/fonts/
16.3.4 Client local et client distant (remote)
Jusqu’à présent nous avons décrit l’exécution d’un client local. Une seule machine
exécute les commandes de l’utilisateur, le serveur et les clients X.
Un client distant est un client exécuté sur un ordinateur distant, différent de celui
exécutant le serveur X. L’ordinateur distant exécute le client. L’ordinateur local
exécute le serveur X prenant en charge l’affichage (voir le paragraphe 16.1).
Plusieurs conditions préalables sont indispensables à l’exécution d’un client
distant :
la machine où s’exécute le client et la machine où s’exécute le serveur X
doivent être connectées à un réseau TCP/IP,
l’adresse Internet de la machine distante doit être définie sur la machine locale,
l’utilisateur doit avoir un login sur la machine distante.
●
●
© Dunod – La photocopie non autorisée est un délit.
●
Ces conditions dépendent du réseau (chapitre 13). Du point de vue de X11, il faut
également autoriser l’accès au serveur X et indiquer au client le nom du serveur X.
L’autorisation d’accès au serveur X est obtenue, soit en mettant le nom du serveur
X dans le fichier texte /etc/X0.hosts, soit en utilisant la procédure « magic
cookies », soit en utilisant un client particulier xhost. Cette dernière méthode est
conseillée car elle permet dynamiquement de modifier (additionner, supprimer) les
ordinateurs ayant accès au serveur X. xhost ne modifie qu’une table interne
d’autorisation et en aucun cas le fichier /etc/X0.hosts. La syntaxe du client
xhost est :
xhost
affiche la liste des ordinateurs ayant accès au serveur.
xhost +
permet l’accès à tous les ordinateur distants.
xhost
interdit l’accès à tous les ordinateurs distants.
xhost +nom autorise l’accès au serveur pour l’ordinateur nom.
xhost nom interdit l’accès au serveur X pour l’ordinateur nom.
Le nom du serveur X est indiqué au client distant, soit à l’aide de la variable d’environnement DISPLAY, soit à l’aide de la ressource display nom serveur:x.y
(x : numéro du display et y : numéro du screen).
Exemple
Vous êtes sur l’ordinateur dont le nom est courlis. Vous établissez une connexion
en utilisant rlogin avec l’ordinateur dont le nom est ulp.
222
16 • L’interface graphique X11
xstra> hostname § indique le nom de l’ordinateur local
courlis
xstra> xhost +ulp § Autorisation d’accès à ulp
xstra> xhost § Affiche la liste des ordinateurs ayant
§ accès à courlis.
access control enabled, only authorized clients can connect
INET:ulp.u strasbg.fr
xstra> rlogin ulp
passwd
ulp> hostname
ulp
ulp> xterm geometry 0 0 sb display courlis:0.0 &
§ ou
ulp> export DISPLAY=courlis:0.0
ulp> xterm geometry 0 0 sb&
ulp>
16.3.5 L’émulation de terminal xterm
Le client xterm est un émulateur de terminal alphanumérique DEC vt100. Il
permet ainsi d’exécuter des commandes Linux comme sur un terminal traditionnel. Chaque environnement de travail a son propre émulateur de terminal, par
contre l’émulateur xterm est disponible sur toutes les distributions Linux. . Par
défaut, xterm crée un processus shell fils. Celui-ci est en communication constante avec xterm. Le shell créé est déterminé par la variable d’environnement
SHELL. D’habitude xterm positionne automatiquement la variable TERM à
xterm.
xterm s’utilise comme un terminal traditionnel. Il est possible d’utiliser la
commande stty pour sa configuration. La position d’entrée d’une commande
est déterminée par un curseur. La position de la souris est indépendante de ce
curseur.
xterm utilise les ressources présentées au paragraphe 16.3.3. Cependant, il
existe de nombreuses ressources et possibilités offertes par xterm. Nous allons en
décrire quelques-unes :
●
●
Barre de défilement (ascenseur)
La ressource sb permet de sauvegarder un certain nombre de lignes qui
défilent à l’écran dans un buffer interne et d’ajouter une barre de défilement
à la fenêtre afin de visualiser les lignes sauvegardées.
Taille de la fenêtre
La modification de la taille de la fenêtre est décrite au paragraphe 16.2.3.
Néanmoins, afin que des programmes tels que vi tiennent compte de telles
modifications, il est nécessaire d’exécuter dans la fenêtre la commande
16.3
Les clients X11
223
eval ´resize´ qui met à jour les variables d’environnement TERM,
LINES et COLUMNS.
Afin d’éviter la saisie trop fréquente de la commande complète, on crée
une fonction en Bash :
xr () {eval ´resize´;}
© Dunod – La photocopie non autorisée est un délit.
●
Copier-coller
La fonctionnalité copier-coller est fournie par X11. Elle permet ainsi à des
clients d’échanger des données. L’échange est réalisé en deux phases :
– Sélection du texte à copier.
Elle s’effectue à l’aide de la souris. La sélection est visualisée par une
inversion vidéo du texte. Positionnez la souris au début du texte à
copier. Cliquez avec le bouton gauche et faites glisser la souris afin de
sélectionner le texte souhaité. En relâchant le bouton gauche vous avez
copié le texte sélectionné (visualisé en vidéo inverse) dans le buffer
interne.
Vous pouvez également sélectionner un texte en cliquant avec le bouton
de gauche au début du texte, puis en cliquant avec le bouton de droite à la
fin. En faisant glisser le bouton de droite, il est possible d’agrandir ou de
réduire la portion du texte sélectionné.
La troisième manière de sélectionner un texte est de sélectionner un mot
en cliquant deux fois sur le mot et une ligne en cliquant trois fois sur la
ligne avec le bouton gauche.
– Recopie du texte sélectionné à l’emplacement souhaité.
Le texte est recopié en cliquant sur le bouton central de la souris (simultanément sur les deux boutons si la souris n’en possède que deux) à
l’endroit où se trouve le curseur dans la fenêtre active.
Ce mécanisme est extrêmement utile lorsqu’il est employé avec xterm.
En effet il permet de sélectionner la totalité ou une partie des commandes
dans l’historique, des noms de fichiers résultats d’une autre commande.
Il permet par exemple de faire du «copier-coller» entre deux applications
standard telles que vi et vi, ou vi et ls,…
Exemple
Ouvrez deux fenêtres xterm. Dans chaque fenêtre, ouvrez un fichier texte à
l’aide de vi. Dans une fenêtre, sélectionnez un texte à l’aide de la souris. Dans
une autre, placez-vous en mode insertion à l’endroit où vous souhaitez insérer le
texte sélectionné dans la première fenêtre. Déplacez la souris dans la fenêtre où
vous souhaitez insérer le texte et cliquez sur le bouton central. Vous constaterez
que le texte sélectionné dans l’autre fenêtre a été copié et inséré dans le nouveau
fichier.
224
16 • L’interface graphique X11
Titre de la fenêtre et de l’icône
Il est possible de fixer le titre de la fenêtre à l’aide de la ressource
title nom fenêtre. Le titre de l’icône est par contre modifié par la ressource
n nom icône.
●
Exemple
xstra>xterm
xstra>
n ”systeme”
title ”Emulation terminal” &
16.4 L’ENVIRONNEMENT DE TRAVAIL
L’environnement de travail est conçu principalement pour éviter à l’utilisateur, le
processus toujours complexe d’apprentissage des commandes avec ses options associées, et la difficulté de configuration de son ordinateur. Ainsi les clients présentés au
paragraphe précédent (16.3) peuvent être facilement exécutés sans taper une ligne
de commandes au clavier, en utilisant simplement la souris. Pour cela il suffit de
sélectionner dans le menu principal le client désiré. Enfin, la plupart des ressources
du client sont accessibles à partir des menus du client. Que vous soyez débutant ou
que vous connaissiez bien Linux, l’utilisation d’un environnement de travail facilitera votre tâche. Néanmoins, il ne vous dispensera pas d’un bon apprentissage des
principes et des commandes Linux.
Un environnement de travail est agréable et convivial ; il possède un gestionnaire
de fichiers puissant et facile à utiliser. Il est de configuration simple et possède une
aide en ligne. De plus il permet d’avoir une interface homogène pour vos applications et vous propose des utilitaires faciles à utiliser. Il comprend les fonctionnalités
suivantes :
a) Un tableau de bord
Le tableau de bord est une fenêtre spéciale qui apparaît généralement en bas de
l’écran. De là, vous lancerez vos programmes et basculerez entre les différents
espaces de travail. Il comprend généralement :
des icônes de lancement d’applications qui vous permettent d’exécuter des
programmes (le gestionnaire de fichiers, le gestionnaire de configuration, le
verrouilleur d’écran...),
un icône (en forme de pied pour GNOME, un grand K pour KDE) qui,
lorsqu’on clique dessus, affiche un menu déroulant avec toutes les applications
disponibles,
des icônes d’indications (l’horloge, la charge de l’ordinateur...),
des icônes qui remplissent les deux fonctions de lancement d’applications et
d’indicateurs (messagerie, agenda...)
des icônes de pose qui permettent en y glissant des objets de réaliser une fonction (poubelle, imprimante...)
●
●
●
●
●
16.4
●
●
●
L’environnement de travail
225
des menus secondaires, indiqués par des flèches situées au-dessus d’une icône,
qui contiennent au moins une icône de pose d’installation et une icône de
lancement,
un sélecteur d’espace de travail permettant de choisir parmi plusieurs espaces
de travail différent,
un icône permettant de quitter son environnement de travail.
Il est possible de personnaliser facilement à l’aide de la souris ou d’un utilitaire,
le tableau de bord en ajoutant des icônes de lancement aux menus secondaires (utilisation de l’icône de pose du menu secondaire), en ajoutant des menus secondaires,
en modifiant le nom des espaces de travail et leur nombre.
b) Un gestionnaire de fichiers
Le gestionnaire de fichiers permet de manipuler (créer, utiliser, déplacer, copier,
rechercher, renommer) les fichiers, répertoires et objets de votre système à l’aide
d’une interface graphique puissante et conviviale. La plupart des fonctionnalités est
réalisée en utilisant la souris (sélection simple ou multiple, glisser-déplacer, ouverture...).
c) Le centre de contrôle
À la différence de beaucoup d’environnements graphiques Unix, vous n’avez pas
besoin d’éditer des fichiers de configuration abscons. Le centre de contrôle de
l’environnement de travail permet de configurer presque chaque aspect de l’apparence et du comportement de votre bureau. Cet utilitaire, permet de personnaliser
l’aspect de votre bureau en modifiant entre autre :
●
●
●
© Dunod – La photocopie non autorisée est un délit.
●
●
●
●
●
●
●
●
la couleur des cadres des fenêtres actives ou inactives, du sélecteur d’espace de
travail, des zones de texte et listes....
l’apparence du bureau comme les couleurs ou images de fond d’écran, les
couleurs des fenêtres,
la police de caractères, la langue,
certaines caractéristiques du clavier telles que le volume sonore, la vitesse de
répétition des touches,
la vitesse, accélération de déplacement de la souris,
le volume, la tonalité et la durée du « bip »,
les caractéristiques de l’économiseur et du verrouillage de l’écran,
les réglages pour le gestionnaire du bureau et le tableau de bord incluant les
bureaux virtuels.
le mode de sélection des fenêtres,
les réglages relatifs aux sons,
et les paramètres de fin de session (sauvegarde et restauration de la session en
cours).
226
16 • L’interface graphique X11
d) Un logiciel de messagerie
Le logiciel de messagerie disponible est bien plus convivial et facile à utiliser que le
logiciel standard de Linux : mail. Ses caractéristiques sont proches de celles des
logiciels de messagerie disponibles sur les PC. Il permet entre autre de lire, classer,
rechercher, supprimer, composer les messages ainsi que d’y répondre ou faire
suivre. Il gère aussi des boîtes aux lettres de rangement. L’impression d’un message
est très aisé. De plus ce logiciel gère aussi les fichiers attachés et peut décoder les
fichiers en format MIME.
e) Un éditeur de texte
L’éditeur de texte permet de créer et éditer un document en format texte. Ce logiciel
simple d’utilisation peut remplacer vi.
f) Un émulateur de terminal
Chaque environnement de travail a son propre émulateur de terminal plus performant et convivial que xterm qui est l’émulateur par défaut de X11. Des options
disponibles, soit à partir du menu de la fenêtre, soit à partir d’un clic sur le bouton
droit de la souris, permettent de modifier l’aspect de l’émulateur de terminal, les
caractéristiques du curseur, le mode de défilement, les paramètres du clavier et de
l’écran.
h) Un verrouilleur d’écran
Le verrouilleur d’écran permet, sans quitter la session, de verrouiller l’écran ; ceci
empêche un autre utilisateur d’utiliser votre compte en votre absence. Préférez la
sortie de votre environnement de travail lorsque votre absence est prolongée. Vous
libérerez des ressources de l’ordinateur ainsi que votre écran.
L’utilisation de chacune de ces fonctionnalités est relativement intuitive. Pour les
utilisateurs souhaitant acquérir une pratique plus complète, nous conseillons dans
une première étape l’aide en ligne puis la consultation d’ouvrages spécialisés. Il
existe sur le web une documentation en français pour chaque environnement de
travail :
KDE (http://www.kde.org/fr/documentation.html)
GNOME (http://perso.club-internet.fr/nicolovi).
16.5 EXERCICE
Exercice 16.5.1
Vous êtes connecté à la machine davinci dans l’environnement graphique X11. Vous
souhaitez lancer un client X (par exemple xclock) sur la machine courlis. Que
faites-vous ?
Annexe A
Les commandes
Quelques commandes avec les options les plus utilisées sont présentées dans cette
annexe. Elle ne remplace pas la consultation du manuel de référence mais propose
plutôt une aide rapide.
at
Exécute une suite de commandes à une heure fixée (exécution différée).
Syntaxe
© Dunod – La photocopie non autorisée est un délit.
at time [date] [+increment]
at d job
at l [job]
Options
-d permet d’effacer un job précédemment initialisé par at.
-l permet d’afficher toutes les commandes différées (job) initialisés par at
pour l’utilisateur.
Description
Cette commande permet de lancer une suite de commandes à partir de l’entrée
standard à une heure et une date fixées. Les commandes en attente se trouvent dans
228
Annexe A • Les commandes
le fichier /var/spool/at/spool. La sortie standard et la sortie d’erreur standard sont envoyées par mail à l’utilisateur, sauf si elles sont redirigées.
Les variables d’environnement, le répertoire courant, le masque de création des
fichiers (umask) sont conservés lorsque la commande est exécutée.
L’autorisation d’utilisation de at pour un utilisateur est indiquée dans le fichier
/etc/at.allow. Si ce fichier n’existe pas, le fichier /etc/at.deny est vérifié
pour déterminer si l’accès à la commande at doit être interdit à l’utilisateur. Si
at.deny est vide, l’utilisation de at est permise pour tous les utilisateurs. Si
aucun fichier n’existe, seul l’administrateur de la machine (root) a la permission
d’utilisation de at.
L’heure (time) est spécifiée sous la forme heure:minute. Un indice am ou pm peut
y être ajouté ; sinon c’est une heure d’horloge sur 24 heures qui est utilisée. On peut
spécifier en option une date sous plusieurs formes possibles, dont l’écriture française (25/02/92).
Il existe des noms spéciaux reconnus par at pour time : noon, midnight,
now, next ; pour date : today, tomorrow ; pour l’incrément : day, week,
month, year.
Exemples
1) Exécution le 23/9/2000 à 8 h 15 des commandes contenues dans le fichier
test1.
xstra> at 08:15 sep 23 <test1
warning: commands will be executed using /bin/sh
job 6 at 2000 09 23 08:15
xstra>
2) Exécution dans un jour de test2.
xstra> at now +1 day <test2
warning: commands will be executed using /bin/sh
job 7 at 2000 08 10
xstra>
3) Exécution le jour même à 18h15 de test3.
xstra> at 18:15 <test3
warning: commands will be executed using /bin/sh
job 8 at 2000 08 09 18:15
xstra>
Les commandes soumises à at sont rangées dans des fichiers qui se trouvent dans
le répertoire /var/spool/at/spool. L’affichage de la date peut être modifié en
positionnant la variable d’environnement POSIXLY_CORRECT.
Annexe A • Les commandes
229
Exemple
xstra>
6
7
8
xstra>
xstra>
6
7
xstra>
xstra>
6
7
xstra>
at l
§ affichage des commandes différées
2000 09 23 08:15 a
2000 05 25 10:05 a
2000 05 24 18:15 a
at d 8 § suppression d’une commande différée
at l
2000 09 23 08:15 a
2000 05 25 10:05 a
declare x POSIXLY_CORRECT
at l
Sat Sep 23 08:15:00 2000 a
Thu May 25 10:05:00 2000 a
awk
Filtre permettant de travailler sur des fichiers ASCII : extraction de lignes et de
champs selon des critères (voir chapitre 14).
Syntaxe
Deux formes d’invocation de awk sont fréquemment rencontrées.
La première est utilisée dans le cas où le programme awk est court :
awk [programme] [ Fc] [variable valeur] fichiers
programme
© Dunod – La photocopie non autorisée est un délit.
–Fc
variable=valeur
fichiers
programme awk :
critères de sélection et actions
définition du séparateur de champs,
ici le caractère c
assignation de valeurs à des variables
internes de awk
liste de fichier à traiter, ou
l’entrée standard si cette liste est vide
La deuxième est utilisée dans le cas où le programme awk est long :
awk [ f prograwk][ Fc] [variable valeur] fichiers
progawk
nom du fichier : awk cherchera
son programme dans ce fichier
230
Annexe A • Les commandes
Options
-f progawk utilise le contenu du fichier progawk comme source de
programme : critères de sélection et actions
-Fc utilise le caractère c comme caractère séparateur de champs.
Description
awk effectue les opérations de recherche définies par grep. Surtout, il peut y
avoir des actions sur les champs des lignes concernées pour le(s) fichier(s) à traiter.
Dans chaque fichier texte awk cherche à traiter les lignes qui correspondent à un
des critères contenus dans programme ou dans fichier programme (le
fichier programme ’ ’ veut dire l’entrée standard). Si programme est
spécifié sur la ligne de commandes, il doit être délimité par des simples quotes pour
éviter qu’il ne soit interprété par le shell (voir exemple 2).
Les fichiers à traiter sont lus dans l’ordre. L’entrée standard est lue si il n’y a pas
de fichier. Le fichier ’ ’ indique l’entrée standard.
Les variables awk peuvent être initialisées sur la ligne de commandes en utilisant
les arguments de la forme variable=valeur. Cela initialise variable à
valeur avant que le premier enregistrement de fichier ne soit lu (voir exemple 3).
À chaque critère, une action peut être associée : sélection actions.
Chaque ligne de chaque fichier d’entrée est analysée en fonction de chaque ligne de
fichier programme. Chaque ligne est divisée en champs notés $1, $2… $0
désignant la ligne entière. Les actions suivent une syntaxe voisine de celle du
langage C. Il sera donc possible de faire des calculs, des tests, des impressions.
Exemple 1
Affichage des valeurs des champs utilisateur et groupe pour toutes les lignes du
fichier /etc/passwd.
xstra> awk F: ’{ print $1,$4 }’ /etc/passwd
root 1
soline 205
. . .
xstra>
Exemple 2
Pour toutes les lignes du fichier /etc/passwd, récupération des champs utilisateur, groupe, Home et shell et affichage dans cet ordre. (Cette commande est en
une seule ligne, repliée ici pour des raisons typographiques).
xstra> awk F: ’{ printf(” \tUtil= %s \tGroup= %s \t Home= %s
\tShell= %s \n”, $1, $4, $6, $7) }’ /etc/passwd
Util who
Group 100 Home /
Shell /bin/who
…
Annexe A • Les commandes
231
Util xstra Group 200 Home /home/xstra Shell
Util soline Group 300 Home /home/soline Shell /bin/sh
…
xstra>
Exemple 3
Affichage de tous les utilisateurs du groupe 200 :
D’abord, création du script lstgrp qui contient la commande awk.
Ensuite, exécution de ce script avec comme paramètre le groupe 200.
xstra> cat >lstgrp
awk F: '$4 == Groupe {print $1}' Groupe=$1 /etc/passwd
<ctrl d>
xstra> chmod a+x lstgrp
xstra> lstgrp 200
xstra
xstra1
xstra2
xstra>
basename, dirname
Permet d’extraire une partie d’un chemin d’accès.
Syntaxe
basename chaine [suffix]
dirname chaine
© Dunod – La photocopie non autorisée est un délit.
Description
La commande basename extrait et affiche sur la sortie standard la dernière
chaîne de caractères précédée par / d’un chemin d’accès défini par chaine. On
obtient ainsi le nom d’un fichier. Le nom du fichier est affiché sans suffixe en cas de
présence de suffix. La commande dirname extrait l’autre partie du nom de
fichier.
Exemples
xstra> basename /home/xstra/passwd.tri
passwd.tri
xstra> dirname /home/xstra/passwd.tri
/home/xstra
xstra> basename /home/xstra/passwd.tri .tri
passwd
xstra>
232
Annexe A • Les commandes
batch
Exécute une suite de commandes en mode batch.
Syntaxe
batch
Description
La commande batch permet de mettre en file d’attente des commandes qui
seront exécutées lorsque le niveau de charge du système le permettra.
La commande sera exécutée lorsqu’elle sera en tête de la file d’attente ; ainsi les
commandes seront exécutées quel que soit l’utilisateur qui a mis la commande dans
la file d’attente.
Exemple
xstra> batch
prog1 >sortie
<ctrl d>
xstra>
cat (conCATenate)
La commande cat est une commande multi-usage qui permet d’afficher, de créer,
de copier et de concaténer des fichiers.
Syntaxe
cat [ b] [ n] [ s] [ e] [ t] [ v ] [ fichier…]
Options
-b numéroter les lignes en omettant les lignes vides.
-n numéroter les lignes.
-s remplacer plusieurs lignes vides consécutives par une seule.
-e visualiser les caractères non imprimables et les fins de ligne par un $.
-t visualiser les caractères non imprimables et les tabulations par un <ctrl-i>.
Annexe A • Les commandes
233
-v afficher en clair des caractères non imprimables.
Description
La commande cat lit le ou les fichiers spécifiés et les affiche sur l’écran (sortie
standard). Si aucun fichier n’est spécifié, cat lit l’entrée standard.
Le mécanisme de la redirection s’applique et rend cette commande multi-usage,
comme l’illustrent les exemples ci-après.
Exemples
1) Lecture des données à partir du clavier (faire <ctrl-d> en fin de saisie des
données) et affichage à l’écran.
xstra> cat
coucou c’est moi
salut
<ctrl d>
xstra>
2) Copie du fichier f1 dans le fichier f2.
xstra> cat f1 >f2
xstra>
3) Concaténation des fichiers f1, f2, f3 dans le fichier f123.
xstra> cat f1 f2 f3 > f123
xstra>
cd (Change Directory)
Permet de changer de répertoire de travail.
© Dunod – La photocopie non autorisée est un délit.
Syntaxe
cd répertoire
Description
Cette commande permet de changer de répertoire de travail. Si répertoire
n’est pas indiqué, le contenu de la variable interne HOME est utilisé comme
nouveau répertoire de travail. Si répertoire est un chemin absolu, ou un chemin
relatif débutant par . ou .., la commande cd applique le changement de répertoire.
Pour les autres cas de chemin relatif, cd essaye de découvrir le répertoire désigné
par rapport à l’un des chemins spécifiés par la variable CDPATH. Il est conseillé de
mettre le répertoire courant . en premier dans la variable d’environnement CDPATH.
234
Annexe A • Les commandes
Attention : cd est une commande interne qui dépend donc de l’interpréteur de
commandes.
Exemples
xstra> pwd
/home/xstra/rep1
xstra> cd
§ retour au répertoire de travail d’accueil.
xstra> pwd
/home/xstra
xstra> cd rep1 § rep1 devient le nouveau
§ répertoire de travail.
xstra> pwd
/home/xstra/rep1
xstra> cd rep2 § rep2 devient le nouveau répertoire
§ de travail si /home/xstra est
§ dans la variable cdpath.
xstra> pwd
/home/xstra/rep2
xstra>
chmod (CHange MODe)
Change les droits d’accès à un fichier ou à un répertoire.
Syntaxe
chmod [ R] mode fichier
Option
-R descend récursivement à travers les répertoires, positionne le mode pour
chacun des fichiers décrits.
Description
La protection d’un fichier ou de plusieurs fichiers peut être modifiée par le
propriétaire du ou des fichiers (ou par le super-utilisateur) à l’aide de la commande
chmod.
Il existe deux modes d’utilisation de cette commande. Le premier (le plus ancien)
utilise la description des protections par un nombre octal. Le deuxième mode d’utilisation permet une description symbolique des droits d’accès.
a) Utilisation du mode octal
rwx rw
r x est représenté par le code octal 765 (une lettre = 1, un tiret = 0)
Annexe A • Les commandes
⇒ rwx rw
235
r x = 111 110 101 = 7 6 5
b) Description symbolique
chmod
[who]op[permission]
fichier
où
who
est une combinaison de lettres u (user=propriétaire), g (groupe),
o (other=autre) ou a (all=tous) pour ugo.
op
est un opérande ; + permet d’établir la permission, - d’enlever la
permission, et = d’établir exclusivement la permission en enlevant les autres.
permission est la permission choisie ; r (read=lecture), w (write=écriture), x
(exécution).
Exemples
Changement des protections du fichier f1 en utilisant le mode octal, et du fichier
f2 en utilisant la description symbolique.
xstra> ls l
rw r
r
1 xstra staff 35 jan 12 15:54 f1
rw r
r
1 xstra staff 23 fev 01 10:12 f2
xstra> chmod ug+x f1
xstra> chmod 765 f2
xstra> ls l
rwx r x r
1 xstra staff 35 jan 12 15:54 f1
rwx rw r x 1 xstra staff 23 fev 01 10:12 f2
xstra>
© Dunod – La photocopie non autorisée est un délit.
cp (CoPy)
La commande cp permet la copie de fichiers. Elle s’utilise sous trois formes :
1) la copie d’un fichier source dans un fichier destination,
2) la copie d’une liste de fichiers dans un répertoire,
3) la copie d’un répertoire dans un autre.
Syntaxe
cp [ i] fsource fdestination
cp [ i] fsource … répertoire
cp [ i] [ r] repsource repdestination
Options
-i demande de confirmation, en cas de copie sur un fichier existant.
236
Annexe A • Les commandes
-r copie récursive, c’est-à-dire copie des fichiers du répertoire repsource et
de ses sous-répertoires.
Attention
Le répertoire destination ne devrait pas dépendre (être un sous-répertoire) du
répertoire source.
Exemples
1) Dans le répertoire xstra, copie du fichier essai dans essai1.
xstra> cd /home/xstra
xstra> cp essai essai1
xstra>
2) Copie du fichier essai de xstra dans xstra/projet1.
xstra> cd /home/xstra
xstra> cp essai /home/xstra/projet1
xstra>
3) Copie du contenu du répertoire xstra/projet1 dans /home/xstra/
projet2 (copie uniquement des fichiers).
xstra> cd /home/xstra/projet1
xstra> cp * /home/xstra/projet2
xstra>
4) Copie de l’arborescence de xstra/projet1 dans /home/xstra/
projet2.
xstra> cd /home/xstra/projet1
xstra> cp r * /home/xstra/projet2
xstra>
crontab
La commande crontab permet d’initialiser le lancement cyclique d’une
commande.
Syntaxe
crontab [fichier]
crontab r
crontab l
crontab e
Annexe A • Les commandes
237
Options
-r permet de supprimer un utilisateur de crontab.
-l permet d’afficher le fichier crontab pour l’utilisateur.
-e permet d’éditer directement le fichier crontab.
Description
La commande crontab fichier copie fichier dans le répertoire
/var/spool/cron qui contient tous les utilisateurs ayant une crontab. Les utilisateurs ont le droit d’utiliser la commande crontab si leur nom figure dans le
fichier /etc/cron.allow. Si ce fichier n’existe pas, le fichier /etc/cron.deny
est consulté. Si le fichier cron.deny est vide et si cron.allow n’existe pas,
tous les utilisateurs ont le droit d’utiliser crontab. Les sorties standard sont
envoyées à l’utilisateur par la messagerie, sauf en cas de redirection.
Le fichier utilisé par crontab est composé de six champs :
Champ 1 : les minutes (0-59)
Champ 2 : l’heure (0-23)
Champ 3 : le jour du mois (1-31)
Champ 4 : le mois de l’année (1-12)
Champ 5 : le jour de la semaine (0-6 avec 0 = dimanche)
Champ 6 : la tâche à exécuter
© Dunod – La photocopie non autorisée est un délit.
Un astérisque dans un des champs signifie que toutes les valeurs du champ sont
légales. Une liste d’éléments est indiquée par un tiret ( ). Il est à noter que deux
champs peuvent spécifier le jour. La spécification des jours dans un champ impose à
l’autre champ de contenir un astérisque. Dans le sixième champ est indiquée la
commande qui sera exécutée par l’interpréteur de commandes aux dates spécifiées.
L’interpréteur de commandes est appelé à partir du répertoire HOME. Les utilisateurs qui souhaitent que leur .bashrc soit exécuté doivent le faire explicitement
dans le fichier crontab.
Exemples
Création du fichier essai qui contiendra les commandes test1 et test2. Ces
tâches vont être lancées cycliquement.
xstra> cat >essai
0 0 1,15
* * test1
0 0
*
* 1 test2
<ctrl d>
xstra> crontab essai
xstra> crontab l
0 0 1,15 * * test1
238
Annexe A • Les commandes
0 0 * * 1 test2
xstra>
La commande test1 sera exécutée le 1er et le 15e jour de chaque mois de
l’année, à minuit.
La commande test2 sera lancée tous les lundis à minuit.
cut
La commande cut est un filtre qui permet de couper en plusieurs champs des lignes
d’un fichier ou de l’entrée standard.
Syntaxe
cut
cut
cliste [ f1 …]
fliste [ dx ] [ f1 …]
Options
-dx
choix du caractère x comme nouveau séparateur de champs.
-cliste
indique la position des caractères (position en colonne).
-fliste
indique la position des champs.
Description
La commande cut affiche une portion seulement des lignes des fichiers f1… ou
de l’entrée standard. La portion sélectionnée peut être donnée par la position des
caractères (option cliste) ou la position des champs (option fliste), le
séparateur de champs par défaut étant le caractère Tabulation.
La liste est une suite d’entiers croissants séparés par des virgules. On peut
préciser un intervalle sous la forme n p. La notation n équivaut à 1 n et p équivaut à p x, où x représente le dernier élément (champ ou caractère). On peut également combiner une suite de valeurs et des intervalles (exemple : 1-4,7,12,30correspond aux éléments 1, 2, 3, 4, 7, 12 et du 30e au dernier).
Exemples
1) Affichage des portions de lignes se trouvant en vingtième position pour le
fichier f1.
xstra> cut c20 f1
Annexe A • Les commandes
239
2) Affichage du nom et du numéro (UID) de chaque utilisateur (champs 1 et 3
avec le séparateur : du fichier /etc/passwd).
xstra> cut d: f1,3 /etc/passwd
du (Disk Usage)
Donne l’occupation disque des fichiers et sous-répertoires du répertoire spécifié ou,
si aucun répertoire n’est précisé, du répertoire courant.
Syntaxe
du [ k] [ s] [ a] [répertoire … ]
Options
-k indique la taille en Koctets (option par défaut).
-s (summary) n’indique que l’espace occupé par chaque répertoire.
-a (all) indique l’occupation disque de chaque fichier ou sous-répertoire.
© Dunod – La photocopie non autorisée est un délit.
Exemples
1) Place occupée par chaque répertoire et sous-répertoire du répertoire courant.
Cette commande donne aussi la hiérarchie des répertoires à partir du répertoire
courant.
xstra> du
2180
./lib
6
./bin
19
./ludo/sauvegarde
20
./ludo
…
10768 .
xstra>
Dans cet exemple, le sous-répertoire lib a 2 180 Ko et le répertoire courant
10 768 Ko.
2) Idem, mais pour le répertoire ludo.
xstra> du ludo
19
./ludo/sauvegarde
20
./ludo
xstra>
240
Annexe A • Les commandes
find
Cette commande scrute récursivement les répertoires spécifiés, d’après certains
critères de recherche. Si ces critères sont vérifiés, une commande peut être lancée.
Syntaxe
find chemin … expression
Options
-name fichier vrai si fichier correspond au nom de fichier courant ; on
peut utiliser les caractères spéciaux associés à la génération
des noms de fichiers, à condition de neutraliser leur interprétation par le shell.
-type c
vrai si le type de fichier est c, où c indique fichier spécial
caractère (on a aussi les conventions : b pour fichier spécial
bloc, d pour répertoire ou f pour fichier ordinaire).
-links n
vrai si le fichier a n liens.
-user nom
vrai si le fichier appartient à l’utilisateur nom.
-group gnom
vrai si le fichier appartient au groupe gnom.
-size n[c]
vrai si le fichier a une taille de n blocs (512 octets par bloc).
Si n est suivi de c, la taille est en caractères (sur certains
Linux, il est obligatoire d’associer l’option size à l’option
type).
-mtime n
vrai si le(s) fichier(s) a été modifié depuis n jours. Pour ces
primitives, la valeur entière associée signifie :
• exactement n si elle n’est pas signée,
• plus de n si elle est signée par +,
• moins de n si elle est signée par .
-print
toujours vrai : entraîne l’impression du chemin d’accès
courant.
-exec cde
vrai si la commande cde exécutée renvoie un code d’achèvement 0. La fin de la commande doit être marquée par \;
et elle peut comporter en argument l’entrée courante
symbolisée par {}.
Annexe A • Les commandes
241
-perm mode
vrai si les permissions du fichier correspondent exactement
au mode (octal ou symbolique).
-perm -mode
vrai si tous les bits de permission du mode sont positionnés
pour le fichier.
-perm + mode
vrai si l’un des bits de permission du mode est positionné
pour le fichier.
Une expression composée résulte de la combinaison de primitives à l’aide des
opérateurs suivants (par ordre de priorité décroissante) :
●
●
●
●
expression entre parenthèses (ces dernières sont banalisées par \),
l’opérateur non symbolisé par !,
l’opérateur et résultant de la juxtaposition de primitives,
l’opérateur ou symbolisé par o.
Description
Scrute récursivement le(s) répertoire(s) dont le chemin est spécifié. Recherche
alors des entrées dont les caractéristiques vérifient l’expression booléenne composée
d’une liste de conditions définies par les options précisées ci-dessus.
Exemples
1) Recherche de tous les fichiers source C pour tous les utilisateurs. Puis affichage
à l’écran de la liste des fichiers.
xstra> find /home name ’*.c’ -print
© Dunod – La photocopie non autorisée est un délit.
2) Recherche, dans toute l’arborescence, de tous les fichiers de taille supérieure à
300 000 caractères. Puis affichage à l’écran de la liste de ces fichiers.
xstra> find / type f size +300000c print 2>/dev/null
3) Recherche des fichiers de l’utilisateur xstra qui ont été modifiés il y a plus de
20 jours. Puis affichage à l’écran de la liste des fichiers.
xstra> pwd
/home/xstra
xstra> find . mtime +20 print
…
4) Suppression des fichiers, core et a.out auxquels on n’a pas accédé depuis
plus de 2 jours :
xstra> find $HOME \( name core o name a.out \) \<return>
atime +2 exec rm {} \;
242
Annexe A • Les commandes
5) Liste à partir du répertoire courant de tous les programmes Fortran sauf les
fichiers toto.f
xstra> find . type f name ’*.f’ ! name toto.f print
grep
Cette commande est un filtre qui permet de rechercher, dans un ou plusieurs fichiers,
toutes les lignes qui contiennent une chaîne de caractères donnée (expression régulière).
Syntaxe
grep [ n] [ v] [ l] [ i] [ c] expression [fichier…]
Options
-n fait précéder chaque ligne affichée par son numéro de ligne dans le fichier
source.
-v affiche toutes les lignes sauf celles contenant expression.
-l n’affiche que les noms des fichiers dont au moins une ligne satisfait à la
recherche.
-i ne fait aucune distinction entre les majuscules et les minuscules.
-c affiche le nombre de lignes qui contiennent l’expression.
-q n’écrit rien sur la sortie standard. Renvoie un code de retour 0 si la recherche
est fructueuse. Option utilisée dans les shell scripts.
Description
grep recherche dans les fichiers spécifiés en entrée (par défaut l’entrée standard)
les lignes qui contiennent une chaîne de caractères et l’affiche sur la sortie standard.
La chaîne de caractères recherchée peut être décrite par une expression régulière
réduite.
Les caractères $ * [ ^ ( ) et \ ont une signification particulière pour le shell.
Pour pouvoir les utiliser dans une expression régulière, il faut mettre l’expression
entre quotes. L’interprétation des caractères spéciaux dans une expression régulière
est décrite au paragraphe 14.
Exemples
1) Affichage de toutes les lignes du fichier prog.f contenant read.
Annexe A • Les commandes
243
xstra> grep read prog.f
2) Affichage avec la numérotation de toutes les lignes du fichier prog.f contenant read.
xstra> grep n read prog.f
3) Affichage de toutes les lignes du fichier prog.f. contenant la chaîne de
caractères call sub en majuscules ou minuscules.
xstra> grep i ’call sub’ prog.f
4) Affichage de la ligne (ou des lignes) contenant un caractère numérique dans
tous les fichiers du répertoire courant.
xstra> grep ’[0 9]’ *
5) Recherche de tous les fichiers contenant la chaîne toto et affichage de leur
nom.
xstra> grep l ’toto’ *
head
Liste les n premières lignes d’un ou plusieurs fichiers avec impression du nom de
chaque fichier comme séparateur. Voir la commande tail dans cette même
annexe.
Syntaxe
head [ n] fichier…
Exemples
© Dunod – La photocopie non autorisée est un délit.
1) Affichage des 20 premières lignes du fichier essai.f.
xstra> head 20 essai.f
2) Affichage des 10 premières lignes de tous les fichiers ayant comme suffixe .f.
xstra> head 10 *.f
kill
Cette commande permet d’envoyer un signal à un processus.
Syntaxe
kill [ signal] pid
244
Annexe A • Les commandes
kill [ signal] %job
kill l
Option
-9 parmi les signaux qu’on peut envoyer à un processus, nous ne retenons que
le signal 9 qui demande l’arrêt du processus désigné par son numéro (PID).
-l liste des signaux.
Description
Pour demander l’arrêt d’un processus, il faut spécifier le numéro (PID) de ce
processus ou, pour les travaux en arrière-plan, le numéro du travail à arrêter. La
commande ps permet de trouver le numéro du processus. jobs l donne la liste
des travaux en cours.
Exemples
1) Cette commande tue le processus dont le numéro (PID) est 1635.
xstra> kill 9 1635
xstra>
2) Affichage à l’écran de tous les signaux disponibles.
xstra> kill l
1) HUP 2) INT 3) QUIT 4) ILL 5) TRAP 6) IOT
7) EMT 8) FPE 9) KILL 10) BUS …..
xstra>
Remarque
Le signal KILL est égal au signal 9.
less
Permet d’afficher un fichier ou l’entrée standard page par page. less est une
version améliorée de la commande more, décrite plus loin. Le lecteur est prié de s’y
rapporter pour une description des deux commandes.
ln (LiNk)
Permet d’établir un lien entre deux ou plusieurs noms et un fichier quelconque. Les
fichiers liés à l’aide de cette commande n’occupent pas de place sur le disque.
Annexe A • Les commandes
245
Syntaxe
ln
option
fichier_source
fichier_cible
Option
-s permet de créer un lien symbolique
Description
Cette commande permet de créer un lien sur un fichier. Créer un lien correspond
à donner un nouveau nom à un fichier déjà existant. Le fichier fichier source
existe. fichier cible sera en fait le nouveau nom de fichier source.
En Linux, à chaque nom de fichier est associé un index qui va pointer sur un
inode. La création d’un lien consiste à associer au nouveau nom de fichier le même
index
qui va donc pointer sur le même inode que celui du fichier
fichier source.
Le lien n’est possible que dans un même file system et avec des fichiers.
Cependant, l’option -s permet de créer des liens symboliques entre file system et
entre répertoires.
La commande ln a été présentée en détail au paragraphe 10.1.6.
Exemple
© Dunod – La photocopie non autorisée est un délit.
Le fichier New
xstra> ln f1
xstra> ls l
rw r r
rw r r
xstra>
f2 est créé sans occupation disque et il est lié au fichier f1.
New_f2
xstra 20
xstra 20
jan 17 10:54
jan 17 10:54
f1
New_f2
lpr lpq lprm
Envoie, à travers un spooler, un fichier sur une imprimante.
Syntaxe
lpr [ Pimprimante] [ #copies] [ m] [ r] [fichier…]
Options
-Pimprimante
impression sur l’imprimante indiquée.
246
Annexe A • Les commandes
-#copies
copies correspond aux nombres de copies à imprimer
pour le ou les fichiers spécifiés.
-m
le spooler envoie un message lorsque le fichier a été
imprimé.
-r
supprime le fichier en cours d’impression.
-a
liste l’ensemble des imprimantes disponibles et leur état.
Description
La commande lpr envoie le ou les fichiers spécifiés au spooler d’impression qui
le(s) stocke jusqu’à ce que l’imprimante soit disponible. Si aucune imprimante n’a
été spécifiée avec l’option P, par défaut l’impression est envoyée dans le spool lp.
Il est possible de connaître le statut de l’imprimante : lpq. On peut ainsi
retrouver le numéro de la demande (job) des fichiers en cours d’impression pour une
éventuelle suppression. La suppression d’une impression de la file d’attente du
spooler se fait par la commande :
lprm job
en précisant éventuellement l’imprimante avec l’option P (lprm
Plp2 job).
ls (LiSt files)
Permet d’obtenir la liste et les caractéristiques des fichiers contenus dans un répertoire. Si aucun argument n’est donné, la commande ls affiche la liste des noms des
fichiers du répertoire courant par ordre alphabétique.
Syntaxe
ls
[aFlgutCR] [fichrep]
Options
-F
indication du type des fichiers par un caractère suffixe :
/
pour les répertoires,
* pour les exécutables,
@ pour les liens symboliques,
-l
liste détaillée des caractéristiques de chaque fichier du
répertoire.
Annexe A • Les commandes
247
-ld rep
liste les caractéristiques du répertoire en argument, plutôt
que les fichiers qu’il contient, avec date de la dernière modification.
-lu
avec date du dernier accès.
-lt
trie les fichiers en fonction de la dernière modification.
-CR
liste récursive des répertoires et sous-répertoires à partir du
répertoire courant.
-a
liste des fichiers cachés (par exemple : .cshrc,
.profile, …).
Exemple
xstra> ls l
drwx r
r
....
xstra>
1 xstra staff 540 Jan 21 16:15 rep1
Le premier caractère indique le type de fichier (d pour répertoire, pour un
fichier normal, b pour un fichier bloc, c pour un fichier caractère, l pour un lien
symbolique). On trouve ensuite le nombre de liens du fichier, le propriétaire du
fichier, le groupe, la taille, la date de dernière modification et le nom du fichier.
mkdir (MaKe DIRectory)
© Dunod – La photocopie non autorisée est un délit.
Commande de création de répertoire.
Syntaxe
mkdir option nom_répertoire
Options
-p
avec cette option, la commande mkdir va créer le répertoire
ainsi que tous les répertoires pères s’ils n’existaient pas.
-m mode
permet d’affecter la protection définie par mode au répertoire créé.
248
Annexe A • Les commandes
Description
La commande mkdir crée un répertoire pour chaque nom passé en argument. La
protection de ce(s) répertoire(s) est déterminée par la valeur de umask ou à l’aide
de l’option m.
Exemples
1) Création du répertoire projet1 puis du répertoire program dans
projet1.
xstra> mkdir projet1 projet1/program
xstra>
2) Création de projet2 et program.
xstra> mkdir p /home/xstra/projet2/program
xstra>
more, less
Permet d’afficher sur l’écran un fichier page par page. Au bas de chaque page apparaît le message more suivi du pourcentage de texte déjà lu. Il suffit d’appuyer sur la
touche <espace> pour afficher la page suivante ou la touche <return> pour passer à
la ligne suivante. D’autres actions sont également possibles.
Syntaxe
more [ cs] [ lignes] [+numéroligne] [+/chaîne] fichier…
Options
-c
efface l’écran avant d’imprimer une page.
-s
remplace n lignes blanches consécutives par une seule.
-lignes
nombre de lignes par page, exemple : -20.
+numéroligne
visualise le fichier à partir de la ligne indiquée.
+/chaine
visualise le fichier deux lignes avant la première ligne
contenant chaine.
Après l’affichage d’une page, il est possible d’avoir l’une des actions suivantes :
return
affichage d’une ligne supplémentaire à l’écran.
Annexe A • Les commandes
249
espace
affichage d’une nouvelle page.
q
sortie de more.
=
affiche le numéro de la ligne courante.
h
commande help (affiche les commandes disponibles).
v
passage sous vi, au même endroit du fichier.
:f
affiche le nom du fichier courant.
/chaine
recherche vers l’avant de la prochaine occurrence de la
chaine.
?chaine
recherche vers l’arrière de la prochaine occurrence de la
chaine (less seulement).
n
recherche de l’occurrence suivante.
N
recherche de l’occurrence suivante dans le sens opposé
(less seulement).
is
saut de i lignes avant d’afficher la prochaine page. Exemple :
20s pour un saut de 20 lignes.
© Dunod – La photocopie non autorisée est un délit.
Exemples
1) Affichage du fichier essai à partir de la dixième ligne.
xstra> more 10 essai
Nous sommes sur la 10e ligne
Nous sommes sur la 11e ligne
…
Nous sommes sur la 20e ligne
<more>
2) Suite à l’affichage d’une partie du fichier essai (1ère page à l’écran, à partir
de la 10e ligne), plusieurs réponses sont possibles. L’utilisateur choisit de quitter
l’affichage.
q
§ réponse de l’utilisateur
xstra>
L’utilisateur récupère la main.
Les principaux avantages de less sur more sont les suivants :
250
●
●
●
●
●
●
Annexe A • Les commandes
less est capable de remonter dans un texte qu’il lit sur son entrée standard,
alors que more ne peut le faire que sur un fichier ;
les 4 touches de curseur et les touches « page suivante » « page précédente »
permettent de naviguer dans le texte ;
l’option i permet d’ignorer les différences Maj/Min dans une recherche, sauf
si la chaîne recherchée comporte au moins une Majuscule ;
l’option a permet de poursuivre la recherche à partir de la première ligne
après le bas de la page ;
l’option z permettant de fixer la taille de la fenètre accepte un nombre
négatif : z 2. Cela signifie : deux lignes de moins que la taille de l’écran ;
La variable LESSCHARSET permet de fixer le jeu de caractères parmi un vaste
choix.
mv (move)
Transfère le nom d’un fichier ou d’un répertoire.
Syntaxe
mv [ i]
mv [ i]
mv [ i]
fichier_ancien fichier_nouveau
repertoire_ancien repertoire_nouveau
fichier répertoire
Option
-i
demande de confirmation, en cas de renommage sur un
fichier existant. Cette option est conseillée pour éviter la
destruction de fichier nouveau.
Description
La commande mv permet de changer le nom d’un fichier ou bien de transférer un
ou plusieurs fichiers dans un autre répertoire, mais cette dernière opération est à
utiliser avec précaution car les fichiers ne figureront plus dans leur répertoire
d’origine. Il est donc possible d’effectuer des transferts de fichiers dans des répertoires, et des transferts de répertoires vers d’autres répertoires. Pour cela, les répertoires source et destination doivent appartenir au même “file system”.
La commande mv est détaillée au paragraphe 10.1.6.
Exemples
1) Renommer le fichier dmasse en dmasse.old.
Annexe A • Les commandes
251
xstra> mv dmasse dmasse.old
xstra>
2) Renommer le répertoire doc en doc.dir.
xstra> mv doc doc.dir
xstra>
ps
Donne un ensemble de renseignements sur les processus en cours.
Syntaxe
ps [auxw]
© Dunod – La photocopie non autorisée est un délit.
Options
a
affiche des renseignements sur tous les processus attachés à
un terminal.
u
donne, pour chaque processus, le nom de l’utilisateur
(user), le pourcentage de cpu (%cpu), la taille virtuelle du
processus (size) et la taille de la partie résidente du
processus (rss) en Ko.
x
affiche également des informations sur les processus non
liés à un terminal.
w
affichage sur 132 colonnes, utile pour voir le nom complet
de la commande associée à chaque processus.
Description
La commande ps affiche la liste des processus. Suivant les options utilisées, les
informations ci-dessous sont affichées :
PID
numéro du processus.
TTY
type de terminal :
co /dev/console,
mn /dev/ttymn.
STAT
état du processus :
R en cours d’exécution,
T arrêté (par <ctrl-z> par exemple),
252
Annexe A • Les commandes
P en attente de page,
D en attente sur le disque,
S en sommeil depuis moins de 20s,
I en sommeil depuis plus de 20s,
Z processus fils terminé,
W “swappe” sur disque.
TIME
temps écoulé (user+sys).
COMMAND la commande en cours d’exécution.
Cette commande possède de nombreuses autres options dont celles compatibles
System V et qui sont précédes par le signe -. Ainsi ps ax correspond à ps ef
en System V.
Exemples
1) N’affiche que les processus de l’utilisateur.
xstra> ps u
...
xstra>
2) Affiche les processus de tous les utilisateurs.
xstra> ps au
...
xstra>
3) Affiche tous les processus en cours sur la machine.
xstra> ps ax
...
xstra>
pwd (Print Working Directory)
Affiche le chemin d’accès complet du répertoire courant.
Exemple
xstra> pwd
/home/xstra
xstra>
rm (ReMove)
Supprime un ou plusieurs fichiers.
Annexe A • Les commandes
253
Syntaxe
rm [ irf] nom …
Options
-i
demande de confirmation de chaque suppression pour éviter
un effacement par inadvertance. Cette option est fortement
conseillée.
-f
si le droit d’écriture w est absent, cette option ne demande
pas d’autorisation pour supprimer le fichier.
-r
suppression récursive : si nom désigne un répertoire, cela
permet de supprimer toute la sous-arborescence qu’il
contient.
Description
Cette commande permet de supprimer un ou plusieurs fichiers. Il s’agit en fait de
l’effacement du lien. Si celui-ci était unique, il y a effacement des données.
Si l’accès en écriture au fichier cité n’est pas autorisé, la commande affiche les
protections du fichier en mode octal et attend la confirmation de la suppression du
fichier (yes).
Attention
Le droit de supprimer un fichier n’est pas lié au droit d’écriture dans le fichier
mais à celui d’écriture dans le répertoire qui le contient.
© Dunod – La photocopie non autorisée est un délit.
Exemples
1) Effacement du fichier essai.o.
xstra> rm essai.o
xstra>
2) Effacement de tous les fichiers objet (finissant par .o) du répertoire courant.
xstra> rm *.o
xstra>
3) Effacement du répertoire projet1 et de toute sa sous-arborescence.
xstra> rm r projet1
xstra>
254
Annexe A • Les commandes
rmdir (ReMove DIRectory)
Suppression d’un ou de plusieurs répertoires.
Syntaxe
rmdir repertoire
Description
Cette commande permet de supprimer un répertoire. Cela n’est possible que si le
répertoire est vide et si l’utilisateur n’est pas positionné sur le répertoire qu’il veut
supprimer.
Exemple
Suppression des répertoires projet1 et projet2
xstra> pwd
/home/xstra
xstra> ls l
drwx r x r x xstra staff 40 Jan
21 17:15 projet1
drwx r x r x xstra staff 540 Feb
21 10:15 projet2
xstra> ls l projet1 § le répertoire projet1 est vide
xstra> ls l projet2
drwx r x r x xstra staff 220 Sep
11 17:15 cours
xstra> ls l projet2/cours
§ le répertoire cours
§ est vide
xstra> rmdir projet1
xstra> rmdir projet2/cours projet2
xstra>
Il faut d’abord supprimer le répertoire cours pour pouvoir supprimer le répertoire projet2.
sdiff
Affiche côte à côte deux fichiers en signalant les lignes qui sont différentes.
Syntaxe
sdiff [ l] [ s] [ wn] fic1 fic2
Annexe A • Les commandes
255
Options
-l
quand les lignes sont identiques, n’affiche que celles de
fic1.
-s
n’imprime que les lignes différentes.
-wn
définit la longueur des lignes (n) pour la sortie sur écran ;
par défaut la longueur est de 130 caractères.
Description
Dans la présentation côte à côte des deux fichiers, chaque ligne de fic1 est
séparée de celle de fic2 par l’un des délimiteurs suivants :
un espace de plusieurs blancs sépare l’affichage de lignes identiques,
<
signale que la ligne n’existe que dans le fichier fic1,
>
indique que la ligne n’existe que dans le fichier fic2,
|
indique qu’une différence existe entre les deux lignes.
Exemples
xstra> sdiff fic1 fic2
x
|
y
§ lignes différentes
abc
abc
§ lignes identiques
oh
<
§ ligne dans fic1 uniquement
>
labo § ligne dans fic2 uniquement
Exemples
© Dunod – La photocopie non autorisée est un délit.
1) Comparaison de prog1.f et prog2.f. Le résultat est affiché page par page
à l’écran grâce à more.
xstra> sdiff l prog1.f prog2.f | more
2) Comparaison de proga.f et progb.f. Affichage à l’écran uniquement des
lignes différentes.
xstra> sdiff s proga.f progb.f
sort
Cette commande permet de lire et de trier le contenu des fichiers.
Syntaxe
sort [ options] [+c1 [ c2]] .. [fichier …]
256
Annexe A • Les commandes
Options
-c
test si l’entrée est déjà triée.
-m
fusion des fichiers d’entrée qui doivent être triés.
-d
tri seulement sur l’ordre alphabétique.
-i
caractères de contrôle ignorés.
-n
tri numérique.
-r
ordre du tri inversé.
-tx
choix du séparateur de champs x au lieu de la valeur par
défaut (espace ou tabulation).
-o fres
résultat du tri dans le fichier fres.
Description
sort trie un ou plusieurs fichier(s) suivant des critères spécifiques en s’appuyant
sur la notion de champs. Un champ commence en début de ligne ou à la fin du précédent champ et il se termine en fin de ligne ou au premier caractère blanc, ou au
premier caractère de tabulation qui suit. Par défaut le tri porte sur un seul champ (la
ligne), selon l’ordre lexicographique.
c1 et c2 sont des numéros de champs : l’option +c1 permet d’exclure du tri les
champs 1 à c1 ; l’option c2 permet d’exclure du tri les champs qui suivent le
champ c2. c1 et c2 peuvent être suivis d’une ou de plusieurs options dinr. Si c2
n’est pas précisé, le tri se fera du champ c1 + 1 jusqu’à la fin de la ligne.
Les valeurs c1 et c2 sont de la forme nbchamp.nbcar où :
●
●
nbchamp est le numéro du champ,
nbcar est le nombre de caractères à ignorer depuis le début de ce champ
(.nbcar est optionnel).
Exemples
1) Tri du fichier essai ; le résultat du tri sera dans le fichier essai.tri.
xstra> sort o essai.tri essai
xstra>
2) Tri du fichier /etc/passwd sur le numéro d’utilisateur (UID) qui est le troisième champ de chaque ligne du fichier. Ce champ est numérique. Chacun des
Annexe A • Les commandes
257
champs dans le fichier /etc/passwd est séparé par le caractère ":". Le résultat
du tri sera dans le fichier /etc/passwd.tri.
xstra> sort t: +2n 3 o /etc/passwd.tri /etc/passwd
xstra>
stty
La commande stty permet de visualiser et de modifier les caractéristiques de la
liaison associée à l’entrée standard.
Syntaxe
stty [options] [arguments]
Option
© Dunod – La photocopie non autorisée est un délit.
Les très nombreuses options de cette commande sont décrites dans la documentation Linux, et le lecteur peut s’y référer par la commande man stty. Nous ne
présenterons ici que les options les plus courantes.
-a
affiche toutes les caractéristiques de la liaison.
erase
définit le caractère d’effacement, par défaut <ctrl-h>.
intr
définit le caractère d’interruption, par défaut <ctrl-c>.
isig
permet la comparaison de chaque caractère entré au caractère INTR.
istrip
tronque les caractères à 7 bits à l’entrée.
susp
définit le caractère de suspension de processus, par défaut
<ctrl-z>.
Description
Sans option, la commande stty affiche la vitesse de transmission de la liaison
et les caractéristiques de cette liaison différentes de celles prises par défaut. L’option
a (all) affiche toutes les caractéristiques de la liaison. Les autres options sont de la
forme :
1) Activation (option) ou désactivation ( option) d’un mode de fonctionnement de la liaison :
258
Annexe A • Les commandes
xstra> stty echo
xstra> stty echo
§ écho de chaque caractère saisi
§ suppression de l’écho
2) Définition d’un paramètre de la liaison :
xstra> stty 9600 § vitesse de transmission de 9600 bauds
3) Définition d’un caractère de contrôle :
xstra> stty erase ’<ctrl h>’ § <ctrl h> devient le
§ caractère d’effacement
tail
Liste le contenu d’un ou plusieurs fichiers à partir de n lignes du début (+n) ou de la
fin ( n) de chaque fichier. Voir la commande head dans cette même annexe.
Syntaxe
tail +n[lbc] fichier…
tail n[lbc] fichier…
Options
l, k, c
l, k, c désignent respectivement l’unité ligne, bloc de
1K et caractère. En effet, tail sait commencer l’affichage
à n lignes, blocs ou caractères du début ou de la fin du
fichier, suivant qu’on spécifie le code l, k ou c. tail
+20c fic affiche à partir du vingtième caractère. Par
défaut, tail choisit la ligne comme unité.
Description
tail lit l’entrée standard si aucun fichier n’est indiqué. Cela implique que redirection et tube s’appliquent pleinement à tail. tail et head sont des filtres,
comme le montre l’un des exemples ci-dessous.
Exemples
1) Lister à partir de la 90e ligne.
xstra> tail +90 fichier
2) Lister les 30 dernières lignes.
xstra> tail 30 fichier
Annexe A • Les commandes
259
3) Lister les lignes 200 à 239.
xstra> tail +200 fichier | head
40
tee
Copie l’entrée standard sur la sortie standard et simultanément vers un (des)
fichier(s).
Syntaxe
tee [ a] fichier
Option
-a
(append) : écrit à la suite du fichier spécifié. Par défaut,
écrase le précédent contenu du fichier spécifié.
Exemple
xstra> ls
l | tee
a mouchard
La sortie de la commande ls l apparaît normalement sur l’écran et simultanément est enregistrée à la suite du fichier mouchard.
wc (Word Count)
Cette commande compte le nombre de lignes, de mots et de caractères dans un
fichier. C’est un filtre.
Syntaxe
© Dunod – La photocopie non autorisée est un délit.
wc [options] [fichier]
Options
-w
compte le nombre de mots.
-c
compte le nombre de caractères (octets).
-l
compte le nombre de lignes.
260
Annexe A • Les commandes
Description
La commande wc permet de compter le nombre de lignes, de mots et de caractères contenus dans les fichiers indiqués ou sur l’entrée standard si aucun fichier
n’est précisé.
Un mot est une chaîne de caractères suivie d’au moins un espace, une tabulation
ou un retour à la ligne.
L’option par défaut est lwc.
Exemples
1) Compter le nombre de mots de fichier.
xstra> wc w fichier
30 fichier
xstra>
2) Recherche du nombre de lignes contenant le mot format dans le fichier
program.f.
xstra> grep ” format” program.f | wc l
50
xstra>
who
Donne la liste des utilisateurs connectés au système avec indication du nom du
terminal, de la machine utilisée et de l’heure d’entrée en session.
Syntaxe
who [am i]
Option
am i donne le nom de l’utilisateur actuellement en session sur le terminal.
Exemple
Recherche des utilisateurs connectés.
xstra> who
xstra
ttyp0
Sep 26
09:39
yannick ttyp1
Sep 26
15:10
ludovic ttyp2
Sep 26
11:35
xstra>
Annexe A • Les commandes
261
xargs
Construit dynamiquement une commande à partir de son entrée standard. Cette
commande n’apparaît jamais que dans un tube.
Syntaxe
cmd1 | xargs cmd2
cmd1 | xargs [ t]
i cmd2 {}
Options
-i
-t
insère une ligne de l’entrée standard à la place de {} et lance la
commande cmd2 obtenue.
copie la commande obtenue sur la sortie erreur standard avant de la
lancer.
Exemples
xstra> ls *.c | xargs –t
i cp {} ~{}
Tous les fichiers d’extension.c du répertoire courant sont copiés sous le même
nom précédé de ~ (convention fréquemment utilisée).
xstra> ls *.c | xargs –t i cp {} {}.bak
xstra> ls *.c | xargs –t iFICH cp FICH FICH.bak
© Dunod – La photocopie non autorisée est un délit.
Ces deux lignes sont équivalentes : tous les fichiers d’extension .c du répertoire
courant sont copiés sous le même nom suivi de .bak. Cet exemple montre que
l’option i peut prendre un argument permettant d’améliorer la lisibilité.
xstra> find . –type f –name core | xargs rm
xstra> find . –type f –name core –exec rm {} \;
xstra> rm $(find . –type f –name core)
Ces trois lignes sont fonctionnellement équivalentes : supprimer tous les fichiers
de nom core situés sous le répertoire courant. Mais ces trois solutions ne sont pas
techniquement équivalentes si le nombre de fichiers trouvés est très élevé :
La deuxième solution fonctionne toujours, mais un processus rm est généré pour
chaque fichier à supprimer, ce qui n’est pas efficace.
Dans la troisième solution, un seul processus rm est généré pour tous les fichiers
à supprimer, ce qui est très efficace. Mais la ligne de commandes générée par le shell
risque d’être trop longue ce qui produit une erreur : bash :/bin/rm : Argu
ment list too long
La première solution est la meilleure : xargs construit la commande rm avec les
noms passés sur son entrée standard. Si la liste est plus longue que la taille
262
Annexe A • Les commandes
maximum d’une ligne de commandes, xargs générera plusieurs commandes rm
consécutives, aussi longues que possible, en coupant entre deux noms de fichier. Il
n’y aura que peu de processus rm générés.
Annexe B
Les caractères spéciaux
© Dunod – La photocopie non autorisée est un délit.
La liste suivante présente les caractères spéciaux du shell, mais aussi les caractères
(ou association de caractères) ayant, dans certains contextes, une signification particulière. Après une très brève description, le ou les numéros de paragraphes indiqués
entre parenthèses permettent de se reporter à la définition précise de ces caractères
spéciaux. Le tableau 7.3 n’est pas référencé dans cette annexe, bien qu’il présente
une synthèse de l’utilisation de certains caractères spéciaux décrits ci-dessous. Le
lecteur est invité à s’y référer dans tous les cas.
< > >>
- redirections (7.2)
<<chaîne
- lecture sur l’entrée standard avec condition d’arrêt (7.2.3.f)
|
- tube (7.3)
- dans les expression régulières (14.1.4)
- génération de noms en Bash (8.2.5d)
||
- séparateur conditionnel de commandes (7.1.5)
- dans les expressions régulières (14.4.3)
? *
- génération des noms de fichiers (3.2)(7.7)
- génération de noms en Bash (8.2.5d)
- dans les expressions régulières (14.1)
[ ]
- commande test en Bash (8.1.6) (8.2.3)
- ensemble de caractères pris en compte (3.2) (7.7)
- élément d’un tableau de variables en Bash (8.2.2)
- dans les expressions régulières (14.1)
264
Annexe B • Les caractères spéciaux
( )
- commandes groupées (7.6)
- génération de noms en Bash (8.2.5d)
- dans les expressions régulières (14.1)
{ }
- fonction shell (6.4)
- option exec de find (annexe A)
- variable en Bash (8.2.2)
- génération de noms de fichier en Bash (8.2.5d)
- dans les expressions régulières (14.1)
’ " \
´
- caractères de neutralisation (7.8)
- backquoting d’une commande (7.5)
&
- lancement d’une commande en arrière-plan (7.4)(12.5)
- >& redirections en bash (7.2.1)
- && séparateur conditionnel de commandes (7.1.5)
- && dans les expressions awk (14.4)
;
- séparateur de commandes (7.6)
;;
- séparateur dans une construction case (8.1.6)
<ctrl-c>
- interrompt le processus en cours
<ctrl-d>
- fin de fichier (7.2.2.a)
<ctrl-k>
- efface à droite du curseur en Bash (6.5.2)
<ctrl-u>
- efface à gauche du curseur en Bash (6.5.2)
<ctrl-z>
- suspend la processus en cours (stopped) (12.5)
$
- référence à une variable : $variable (6)
- désigne la dernière ligne pour sed (14.3)
- fin de la ligne (5.2.3) (14.1.3)
- numéro de champ dans awk (14.4)
- $(commande) substitution en Bash (7.5)
$0
- nom sous lequel un script a été invoqué (8.1.3)
- nom d’une fonction interne dans un script Bash
- enregistrement courant pour awk (14.4)
$1...$9
- référence le nième argument passé à un script (8.1.2)
- référence le nième champ pour awk (14.4)
© Dunod – La photocopie non autorisée est un délit.
Annexe B • Les caractères spéciaux
265
$#
- référence le nombre d’arguments passés à un script (8.1.3)
$*
- liste de tous les arguments passés à un script (8.1.3)
$?
- code de retour de la dernière commande exécutée (8.1.3)
$!
- en Bash, dernier processus lancé en arrière plan (8.2.1)
$
- en Bash, dernier mot de la dernière commande exécutée
(8.2.1)
$$
- référence le numéro du processus shell (8.1.3)
%
- désigne un job en background : fg %job (12.5)
- dans vi : recherche la parenthèse correspondante
#
- tout ce qui suit # est du commentaire (sauf #! et $#)
#!
- en première ligne d’un script, indique le chemin d’accès au
shell (8.1)
!
- gestion de l’historique en Bash (6.5.1)
- insertion dans vi (5.2.4)
- commande map! de vi (5.3.3)
- opérateur de négation pour le Bash (8.1.6)
- opérateur de négation pour awk (14.4)
- génération de noms de fichiers en Bash (8.2.5d)
~
- désigne le répertoire d’accueil en Bash (6.6.3)
- vérifie une expression régulière pour awk (14.4.3)
@
- génération de nom de fichiers en Bash (8.2.5d)
- séparateur dans une adresse Internet (13.2.5.3)
/
- séparateur dans les chemins d’accès (3.3.1)
- recherche d’une chaîne dans vi (5.1.5)
- recherche d’une chaîne dans more (annexe A)
- séparateur de recherche pour sed (14.3)
- séparateur de recherche pour awk (14.4)
^
- début de la ligne dans une expression régulière (14.1.3)
- négation d’une liste dans une expression régulière (14.1.2)
266
Annexe B • Les caractères spéciaux
. (point)
- comme premier caractère d’un nom de fichier (3.2)
- pour suffixer les noms de fichiers : fichier.c
- désigne le répertoire courant (3.3.2)
-.. désigne le répertoire père (3.3.2)
- exécution d’un script en Bash (6.8)
- tout caractère dans les expressions régulières (14.1.2)
- séparateur de champs dans une adresse Internet (13.2.3.3)
<esc>
- sortie du mode insertion de vi (5.1.6)
<tab>
- complètement des noms en Bash (6.6.1)
:
- passage en mode ex de vi (5.2)
:
:+ := :? - substitution de variable en Bash (8.2.5d)
=
- en Bash : variable=chaîne (8)
- en Bash : declare (8.2.2)
- voir $
+
=
- le signe - précède les options dans la ligne de commandes
- dans le mode symbolique de la commande chmod (4.2.1)
- liste de caractères [a z] (3.2) (7.7) (14.1)
- voir : :+ :=
Annexe C
Corrigés des exercices
Cette annexe présente le corrigé des exercices proposés tout au long de cet ouvrage.
CHAPITRE 2
Exercice 2.4.1
jerome> passwd
Changing password for jerome
Old password: § Saisie de votre
New password: § Saisie de votre
Re enter new password: § Seconde
§ nouveau
jerome>
ancien mot de passe
nouveau mot de passe
saisie de votre
mot de passe
© Dunod – La photocopie non autorisée est un délit.
Exercice 2.4.2
xstra> sleep 60
§ Vous n’avez pas la main. Vous ne pouvez pas
§ executer un autre programme. Pour interrompre le
§ programme sleep il faut tapez <ctrl C>. Le prompt
§ apparait à nouveau.
<ctrl c>
xstra>
CHAPITRE 3
Exercice 3.7.1
xstra> cd
xstra> mkdir rep1 rep1/rep2 rep1/rep3
268
Annexe C • Corrigés des exercices
xstra> cd rep1
xstra> cat >fich11
tout va bien
<ctrl d>
xstra> cp fich11 fich12
xstra> cp fich11 rep2/fich21
xstra> cp fich11 rep2/fich22
xstra> cp fich11 rep3/fich31
xstra> cp fich11 rep3/fich32
Exercice 3.7.2
xstra> cd
xstra> ls RF rep1
rep1:
fich11 fich12 rep2/ rep3/
rep1/rep2:
fich21 fich22
rep1/rep3:
fich31 fich32
xstra>
Exercice 3.7.3
xstra>
xstra>
xstra>
xstra>
rep1:
fich11
cd
mv
cd
ls
rep1
rep3 rep2/rep3
..
–RF rep1
fich12 rep2/
rep1/rep2:
fich21 fich22 rep3/
rep1/rep2/rep3:
fich31 fich32
xstra> cd rep1/rep2/rep3
xstra> rm fich31 fich32
xstra> cd ..
xstra> rmdir rep3
xstra> ls fich2* § Vérifiez avant de supprimer
xstra> rm fich2*
xstra> cd ..
xstra> rmdir rep2
xstra>
Annexe C • Corrigés des exercices
269
Exercice 3.7.4
La commande man vous permet de connaître la syntaxe et le résultat de la
commande id.
xstra> man id
§ affichage page par page de la documentation
§ relative à la commande id
...
xstra> id
uid 2001(xstra) gid 200(staff)
xstra> grep staff /etc/group
staff:!:200:benoit,jocelyne,martine,xstra
xstra> § Il y a 4 utilisateurs dans le groupe staff.
CHAPITRE 4
Exercice 4.6.1
xstra> mkdir reptest
xstra> cd reptest
xstra> cat >bienvenue
echo Bienvenue dans le monde Linux
<ctrl D>
xstra> chmod u+x bienvenue
xstra> ./bienvenue
Bienvenue dans le monde Linux
xstra>
© Dunod – La photocopie non autorisée est un délit.
Exercice 4.6.2
xstra> mkdir rep
xstra> cd rep
xstra> echo lire modifier supprimer >ficha
xstra> ls l ficha
rw r
r
1 xstra staff 24 Jan 28 16:08 ficha
xstra> cat ficha
lire modifier supprimer
xstra> echo et remodifier >>ficha § Permet de rajouter
§ (et remodifier) dans ficha.
xstra> cat ficha
lire modifier supprimer
et remodifier
xstra> rm ficha
xstra> ls
xstra>
270
Annexe C • Corrigés des exercices
Exercice 4.6.3
xstra> mkdir rep
xstra> cd rep
xstra> echo lire supprimer >ficha
xstra> chmod u w ficha
xstra> ls –l ficha
r
rw
1 xstra staff 15 Jan 28 11:54 ficha
xstra> cat ficha
lire supprimer
xstra> echo modifier >>ficha
ficha: permission denied
xstra> rm ficha
rm: Do you wish to override protection 460 for ficha? y
xstra>
Exercice 4.6.4
xstra>
xstra>
xstra>
xstra>
xstra>
mkdir rep
cd rep
echo lire >ficha
chmod u w ficha
chmod u w . § Modifie les protections du
§ répertoire courant (.) c’est à dire rep.
xstra> cat ficha
lire
xstra> echo modifier >>ficha
ficha: permission denied
xstra> rm ficha
rm: remove write protected file `ficha'? y
rm: cannot unlink `ficha': Permission denied
xstra> ls
ficha
xstra>
Exercice 4.6.5
Quand le nouveau fichier est créé par la commande :
cp fichier existant nouveau fichier, il prend les permissions du
fichier existant. Il ne faut pas oublier également que la permission x n'est
jamais attribuée à un fichier à sa création, même si umask le spécifie.
xstra> umask 007
xstra> touch fichtest
xstra> mkdir reptest
xstra> ls l reptest fichtest
total 8
rw rw
1 xstra staff
0 Jan 11 11:54 fichtest
drwxrwx
2 xstra staff
512 Jan 11 11:54 reptset
xstra>
Annexe C • Corrigés des exercices
271
Exercice 4.6.6
xstra> chmod g+x reptest
§ les membres de mon groupe peuvent faire cd reptest
xstra> cd reptest
xstra> chmod g=rx bienvenue
§ les membres de mon groupe peuvent lire et executer
§ le fichier bienvenue
xstra> ls l bienvenue
rwxr x
1 xstra staff
29 Jan 25 17:54 bienvenue
xstra> chmod u w,g+w bienvenue
§ Je ne peux plus modifier bienvenue, alors que
§ les membres de mon groupe peuvent le faire
xstra> ls l bienvenue
r xrwx
1 xstra staff
29 Jan 25 17:57 bienvenue
xstra>
Exercice 4.6.7
La permission d’effacer un fichier n’est pas attribuée au fichier lui-même, mais
elle dépend uniquement du droit d’écriture dans le répertoire qui le contient. Voici
comment créer un fichier que les membres de mon groupe peuvent modifier mais
pas supprimer :
xstra> mkdir –m 750 rep1
xstra> cd rep1
xstra> echo bonjour >fich1
xstra> chmod g=rw fich1
© Dunod – La photocopie non autorisée est un délit.
Les membres de mon groupe ne peuvent pas supprimer fich1, mais ils peuvent
effacer tout son contenu par : cp /dev/null fich1
Maintenant, voici comment créer un fichier que les membres de mon groupe
peuvent supprimer mais pas modifier :
xstra> mkdir –m 770 rep2
xstra> cd rep2
xstra> echo bonjour >fich2
xstra> chmod g=r fich2
Les membres de mon groupe ne peuvent pas modifier fich2, mais ils peuvent le
supprimer ! Ceci est une gaffe techniquement faisable !
De telles permissions semblent illogiques. Les permissions linux sont codées sous la
forme rwx rwx rwx, ce qui conduit à 512 possibilités. Il est évident que parmi
les 512 possibilités, toutes ne correspondent pas à des permissions réellement intéressantes. Tout ceci montre que l’utilisateur de Linux doit être vigilant non seulement sur les permissions des fichiers, mais aussi sur les permissions des répertoires
dans lesquels il place des fichiers accessibles aux autres utilisateurs.
272
Annexe C • Corrigés des exercices
CHAPITRE 6
Exercice 6.4.1
La solution la plus élégante en Bash consiste à créer une fonction.
xstra> dir ()
{
§ cette fonction peut être
ls Al $* | more
§ définie dans un fichier "d’initialisation"
}
xstra> dir *.c
rw r r
1 xstra staff 146 Jan 11 17:41 hello.c
rw r r
1 xstra staff 198 Jan 11 17:47 plc.c
xstra>
Exercice 6.4.2
xstra> alias rm="rm i"
xstra> alias psmoi="ps f
u $LOGNAME"
Exercice 6.4.3
xstra> PS1="\h:$PWD> "
courlis:/home/xstra> umask 027
§ Ces deux commandes doivent être placées dans
§ le fichier $HOME/.bash_profile ou le fichier .bashrc
§ afin d'être prise en compte lors de votre
§ prochaine entrée en session.
Exercice 6.4.4
La solution la plus élégante en Bash consiste à créer une fonction.
xstra> fd ()
{
§ cette fonction peut être
find . name "$1" type d print § définie dans le
}
§ fichier .bashrc
xstra> fd ’r*’
./medimax/rendu3d
./prog/resultats
xstra>
CHAPITRE 7
Exercice 7.9.1
# Notez bien le "\" à la fin de certaines lignes
# Ce caractère indique que la ligne de commandes
# continue sur la ligne suivante.
xstra> echo Il y a $(grep bash /etc/passwd | wc –l) \
utilisateurs de ce systeme dont le login shell est bash
Annexe C • Corrigés des exercices
Exercice 7.9.2
§ lister les fichiers sous le répertoire /etc
§ dont les noms commencent par rc
§ Ici, il y a un piège : il est certain qu'un
§ utilisateur n'ayant pas les privilèges de root ne peut
§ pas connaître la vraie réponse : des sous répertoires de
§ /etc sont rwx r x
et l'utilisateur courant ne peut
§ pas y pénétrer.
§ ATTENTION : ligne suivante, remarquez bien : 'rc*'
xstra> find /etc –type f –name 'rc*' –print
/etc/rc
/etc/rc.net
§ Rien ne permet de savoir si cette
/etc/rc.powerfail § liste est exhaustive : des fichiers
/etc/rc.nfs
§ dont les noms commencent par rc
/etc/rc.tcpip
§ peuvent exister dans des répertoires
/etc/rc.local
§ auxquels je n'ai pas accès. Les
...
§ messages d’erreur permettront de
...
§ s’en convaincre.
xstra>
© Dunod – La photocopie non autorisée est un délit.
§ lister les fichiers réguliers qui m'appartiennent.
§ Ici, attention : des fichiers peuvent m'appartenir
§ sans se trouver dans mon arborescence personnelle.
§ Pour autant, il ne peut pas y en avoir partout !
§ Chercher à partir de / est inutile.
xstra> RACINE="$HOME /tmp /var/spool"
xstra> find $RACINE –type f –user xstra –print \
>/tmp/findmoi 2>/dev/null
... § > redirige le résultat vers /tmp/findmoi
§ 2> redirige les erreurs vers le fichier /dev/null
§ où les données vont disparaître.
xstra>
§ lister tous les sous répertoires de /etc
xstra> find /etc –type d –print
§ donnera un résultat incomplet. Les messages d'erreur
§ permettront de s'en convaincre.
§ lister tous les fichiers réguliers se trouvant sous
§ mon répertoire d'accueil et qui n'ont pas été modifiés
§ dans les 10 derniers jours.
xstra> cd
xstra> find . –type f –mtime +9 print
Exercice 7.9.3
§ Il suffit de rediriger le résultat de la commande find
§ dans le filtre tee pour stockage sur le disque puis
§ le filtre wc l pour compter
273
274
Annexe C • Corrigés des exercices
§ le nombre de lignes trouvées par find.
xstra> find $HOME –size 1000000c –print | tee \
/tmp/findres | wc l
10
xstra>
Exercice 7.9.4
xstra> mkdir rep1 ; cd rep1
xstra> touch fich1 fich2 fich11 fich12
fich33 .fich1 .fich2 toto afich
xstra> ls fich*
fich1 fich11 fich12 fich2 fich33 ficha
xstra> ls fich?
fich1 fich2 ficha
xstra> ls fich[0 9]
fich1 fich2
xstra> ls .??*
§ Ne pas prendre . et
.fich1 .fich2
§ comparer à ls .*
xstra> ls [!f]*
afich toto
xstra> ls *fich*
afich fich1 fich11 fich12 fich2 fich33
xstra>
ficha ficha1 \
ficha1
..
ficha ficha1
Exercice 7.9.5
xstra> alias en="env|sort|less"
xstra>
Exercice 7.9.6
xstra> cat > i
Salut
<ctrl d>
xstra> rm i
§ Essayez rm i
Usage: rm [ Rfir] file
xstra> § Le fichier i est considéré par la commande rm
§ comme étant l’option i.
xstra> rm \ i
§ L’utilisation des caractères de
Usage: rm [ Rfir] file § neutralisation (voir paragraphe
§ 7.8) ne permet pas non plus
§ la suppression du fichier i.
xstra> rm ./ i § La solution consiste à définir le
§ fichier à supprimer en chemin relatif
§ ou absolu, ce qui évite de commencer
§ par le signe .
xstra>
Annexe C • Corrigés des exercices
275
Exercice 7.9.7
L’alias p est créé en utilisant le rappel de la dernière commande mémorisée et la
notion de tube :
xstra> alias p=”fc s | less”
Cet alias peut être placé dans votre fichier .bashrc.
CHAPITRE 8
Exercice 8.3.1
Le fichier monscript contient :
#!/bin/bash
echo mon nom est $0
echo je suis appele avec $# arguments
echo qui sont : $*
Et voilà comment on l’invoque :
xstra>./monscript Bienvenue dans le monde Linux
mon nom est ./monscript
je suis appele avec 5 arguments
qui sont : Bienvenue dans le monde Linux
xstra>./monscript 'Bienvenue dans le monde Linux'
mon nom est ./monscript
je suis appele avec 1 arguments
qui sont : Bienvenue dans le monde Linux
© Dunod – La photocopie non autorisée est un délit.
Exercice 8.3.2
Le fichier papa contient :
#!/bin/bash
echo avant appel du fils
echo TERM = $TERM
echo PWD = $PWD
./fiston
echo apres appel du fils
echo TERM = $TERM
echo PWD = $PWD
Le fichier fiston contient :
#!/bin/bash
echo je suis le fils
echo mon heritage est:
echo TERM = $TERM
echo PWD = $PWD
echo je change
TERM='riendutout'
cd /tmp
276
Annexe C • Corrigés des exercices
echo TERM = $TERM
echo PWD = $PWD
echo je me termine
L’exécution donne les résultats suivants :
xstra> ./papa
avant appel du fils
TERM
vt100
PWD
/home/moi/testunix
je suis le fils
mon heritage est:
TERM
vt100
PWD
/home/moi/testunix
je change
TERM
riendutout
PWD
/tmp
je me termine
apres appel du fils
TERM
vt100
PWD
/home/moi/testunix
xstra>
Exercice 8.3.3
#!/bin/bash
exec 2>/dev/null # redirige stderr pour toute la suite
# au cas ou le script est invoque sans argument $1
# n'existe pas, la commande suivante devient cd .
# voir paragraphe 8.2.6b
cd ${1: .}
for i in * ; do
if [ d $i ] ; then
echo "$PWD/$i/
<
repertoire"
$0 $i
# le script s'invoque lui meme
else
echo $PWD/$i
fi
done
Exercice 8.3.4
#!/bin/bash
# Si ce script a pour nom : rename
# rename .c .bak
# fait ce que DOS fait en : rename *.c *.bak
#
if [ $# ne 2 ] ;then
echo "invoque par rename '.c' '.bak'"
exit 0
fi
Annexe C • Corrigés des exercices
for i in *$1 ; do
mv $i $(basename $i $1)$2
done
© Dunod – La photocopie non autorisée est un délit.
Exercice 8.3.5
#!/bin/bash
# ce script doit etre invoque avec un seul argument
# svi fich
case $# in
# Doit etre invoque avec un seul argument.
1) if [[ $1 != *.bak ]] ; then # vix fich1.bak ouvre
# fich1.bak en lecture seule
if [ ! s $1 ] ; then
# si fich1 n'existe pas,
vi $1
# on le cree
exit
fi
if [ f $1 ] ; then
# si fich1 est un nom
cp $1 $1.bak
# de fichier on sauvegarde
if [ $? != 0 ] ; then # et on verifie
echo "Erreur : impossible de creer $1.bak" >2
exit 1
else
vi $1
exit
fi
else
echo "Erreur : $1 n\'est pas un fichier" >2
exit 1
fi
else
echo "ATTENTION : $1 est ouvert en lecture seule"
sleep 3
vi R $1
exit
fi;;
*) echo "Erreur : svi fichier" >2
exit 2;;
esac
Exercice 8.3.6
#!/bin/bash
# Pour lancer ce script une fois par semaine, (cron)
# voir corrige de l'exercice 12.6.1
# Les constantes T et MIN sont definies par des variables
typeset T=15
# Plus de 16 jours.
typeset i MIN=4096 # 4096 octets = 1 bloc pour AIX
# Il est inutile de comprimer un fichier dont la taille
# est inferieure a un bloc : il occupera toujours un
# bloc sur le disque (voir chapitre 10)
277
278
cd
for i in $(find .
do
gzip $i
done
Annexe C • Corrigés des exercices
type f
atime +$T
size +$MINc
print)
Exercice 8.3.7
#!/bin/bash
# ce script a pour nom process.
# Il montre l'utilisation de la substitution de commande
# et des tableaux.
# Ce script affiche les noms de vos processus.
# exemple: xstra> process
#
declare i i=7
declare i fin
declare a PROCESSTAB
PROCESSTAB=($(ps u $(id u)))
FIN=${#PROCESSTAB[*]}
until [ $i gt $FIN ] ;do
echo "programme=${PROCESSTAB[$i]}"
i=$i+4
done
CHAPITRE 9
Exercice 9.5.1
Dans le premier cas, lpr est invoqué avec en paramètres les trois noms de fichier.
Dans le deuxième cas, la commande cat crée le flot à imprimer, ce flot est passé à
l’entrée standard de lpr.
xstra> lpr #2 bibal.h bibal.c README
xstra> cat bibal.h bibal.c README | lpr
Exercice 9.5.2
Il suffit d’imprimer sur l’imprimante « void » :
xstra> ls l /usr/bin | a2ps 2 –Pvoid
[stdin (plain): 42 pages on 21 sheets]
[Total: 42 pages on 21 sheets]
saved into the file `/dev/null'
[198 lines wrapped]
xstra> ls l /usr/bin | a2ps 3 –Pvoid
[stdin (plain): 28 pages on 10 sheets]
[Total: 28 pages on 10 sheets]
#2
Annexe C • Corrigés des exercices
279
saved into the file `/dev/null'
[198 lines wrapped]
CHAPITRE 10
Exercice 10.3.1
xstra> cd; echo tout va bien >fichtext
xstra> ln fichtext lientext
xstra> ls il fichtext lientext
13407 rw r r
2 xstra staff
13 Jan 11 15:26
13407 rw r r
2 xstra staff
13 Jan 11 15:26
xstra> chmod ug=rwx,o= fichtext
xstra> ls il fichtext lientext
13407 rwxrwx
2 xstra staff
13 Jan 11 15:26
13407 rwxrwx
2 xstra staff
13 Jan 11 15:26
xstra> echo tout va de mieux en mieux >>fichtext
xstra> cat lientext
tout va bien
tout va de mieux en mieux
xstra> rm fichtext
xstra> cat lientext
tout va bien
tout va de mieux en mieux
xstra> ln lientext /tmp/lientemp
ln: cannot create hard link '/tmp/lientemp' to
'lientetx': Invalid cross device link
fichtest
lientest
fichtest
lientest
Un lien dur correspond au fait que un seul inode porte deux noms différents. Du
fait que la numérotation des inodes est interne à chaque file system, il est impossible
de créer un lien dur entre deux noms appartenant à deux file system différents.
© Dunod – La photocopie non autorisée est un délit.
Exercice 10.3.2
xstra> cd; ls –ld .
drwx x x 8 xstra staff
2560 Jan 11 14:14 ./
Mon répertoire d’accueil /home/xstra porte plusieurs noms, 8 dans cet
exemple, bien que je ne puisse pas créer de liens durs sur ce répertoire. En effet, il
porte les noms suivants :
xstra dans le répertoire /home
.
dans le répertoire /home/xstra
..
dans chaque sous-répertoire de /home/xstra
Le champ "reference count" de ls l vaut donc :
2 (xstra et .) + le nombre de sous-répertoires de /home/xstra (.. dans
chaque sous-répertoire).
280
Annexe C • Corrigés des exercices
Exercice 10.3.3
xstra> echo vive Linux >fich1
xstra> ln s fich1 sl
xstra> ls –ilF
total 8
398 rw r r
1 xstra staff 10 Jan 11 15:52 fich1
407 lrwxrwxrwx 1 xstra staff 5 Jan 11 15:52 sl@ > fich1
§ le lien porte un autre inode, sa longueur est de 5
§ (f.i.c.h.1), ses permissions n'ont pas de valeur.
xstra> more sl
vive Linux
xstra> rm fich1
xstra> ls ilF
407 lrwxrwxrwx 1 xstra staff 5 Jan 11 15:52 sl@ > fich1
xstra> more sl
sl: No such file or directory
§ Le lien pointe sur un nom inexistant (broken link)
xstra>
Exercice 10.3.4
Il existe une différence entre l’occupation disque et la taille réelle des fichiers.
Ceci est dû à l’adressage en blocs (et fragments) sur le disque.
#!/bin/bash
declare i nbrbyte=0
declare i discused=0
declare i n
for i in $(find . type f print)
do
n=$(wc c <$i)
nbrbyte=$((nbrbyte+n))
done
echo Total bytes ... $nbrbyte
echo Disc used ......$(du ks | cut f1) Kbytes
CHAPITRE 11
Exercice 11.3.1
Un fichier d’extension .tar.gz ou .tgz est un fichier archivé par tar puis
comprimé par la commande gzip. Il faut utiliser tar avec les options –z et –t
pour examiner son contenu avant de l’extraire par tar option –z et –x.
xstra> tar –zt f /tmp/prog.tar.gz | more
§ Le contenu du fichier tar s'affiche page par page.
§ Si le contenu est conforme à ce que l’on attend,
§ on peut l’extraire.
xstra> cd; mkdir prog; cd prog
Annexe C • Corrigés des exercices
281
xstra> tar –zx f /tmp/prog.tar.gz
§ tar extrait le contenu du fichier archive
CHAPITRE 12
Exercice 12.6.1
Dans cet exemple l’utilisateur a pour login : xavier. Le fichier (script)
/home/xavier/bin/menage contient :
#!/bin/bash
# la commande xargs cmd construit une commande
# en combinant cmd et les parametres qu'elle
# lit sur son entree standard (voir man xargs)
# exemple :
# echo a b c d | xargs rm
# devient la ligne de commande
# rm a b c d
cd /home/xavier
TMP /tmp/menage.$$
rm f $TMP
find . type f name core atime +2 print >$TMP
find . type f name '*.tmp' atime +2 print >>$TMP
find . type f name 'a.out' atime +2 print >>$TMP
if [ s $TMP ] ; then
xargs rm <$TMP
mail s "fichiers effaces" xavier <$TMP
fi
rm f $TMP
© Dunod – La photocopie non autorisée est un délit.
Ce script est lancé en cron par la commande crontab e permettant d’écrire
dans la crontab l’entrée suivante :
# mn h jourdumois mois jourdelasemaine commande
0 3 * * 1,2,3,4,5 /home/xavier/bin/menage >/dev/null
Remarquez que la sortie erreur standard n’a pas été redirigée. Les messages
d’erreur, s’il y en a, seront envoyés à l’utilisateur par mail.
Exercice 12.6.2
Le shell script /home/xavier/bin/killprog contient :
#!/bin/bash
MOI $(basename $0)
# le nom du script
TEMPO /tmp/$MOI.$$
# un nom de fichier temporaire
CLAVIER $(tty)
# mon tty, servira plus tard
if [ $# ! 1 ] ; then
# un argument obligatoire
ps fu $(id u)
# sinon, lister les process
echo e "\nUsage : $MOI nom du process a tuer"
282
Annexe C • Corrigés des exercices
exit 2
# et sortir en erreur
fi
if ps fC $1 >$TEMPO # liste des process candidats
then
# si au moins 1 de ce nom
cat $TEMPO
# montrer les candidats
awk 'NR>1' $TEMPO | while read MONUID PROCESSID RESTE
do
# demander confirmation pour chacun
echo n "KILL KILL $PROCESSID ? : "
read REPONSE <$CLAVIER
# ne PAS lire STDIN (pipe)
if [ $REPONSE
'oui' ]
; then
if kill KILL $PROCESSID ; then
echo $PROCESSID killed # il est bien mort !
fi
fi
done
else
echo aucun process ne porte le nom $1
rm f $TEMPO
exit 1
fi
rm f $TEMPO
CHAPITRE 13
Exercice 13.3.1
xstra> cd;hostname
courlis
xstra> tar cf
. | gzip | rsh sapin l pierrot \
dd of /dev/rmt0 obs 20b conv sync
Bien sûr, il faut aussi que la confiance mutuelle soit établie, c’est-à-dire que les
fichiers ~/.rhosts sur les machines sapin contiennent la ligne :
courlis pierre
Exercice 13.3.2
xstra> ftp leonardo.u strasbg.fr
Connected to leonardo.u strasbg.fr.
220 leonardo FTP server (Version wu 2.5.0(1) Tue Sep 21 16:48:12
EDT 1999) ready.
Name (leonardo.u strasbg.fr:xstra): anonymous
331 Guest login ok, send your complete e mail address as pas
sword.
Password: § saisie de votre e mail comme mot de passe
230 Guest login ok, access restrictions apply.
ftp> cd /pub/livre linux/examples
250 CWD command successful.
ftp> ls
Annexe C • Corrigés des exercices
283
200 PORT command successful.
150 Opening ASCII mode data connection for file list.
. . . . . § suit une liste de noms dont le dernier :
tout.tar.gz
226 Transfer complete.
ftp> bin
200 Type set to I.
ftp> get tout.tar.gz
200 PORT command successful.
150 Opening BINARY mode data connection for tout.tar.gz (5820
bytes).
226 Transfer complete.
5820 bytes received in 0.008273 seconds (687 Kbytes/s)
ftp> quit
221 You have transferred 5820 bytes in 1 files.
221 Total traffic for this session was 6407 bytes in 2 transfers.
221 Thank you for using the FTP service on leonardo.
221 Goodbye.
/home/xstra>
Exercice 13.3.3
© Dunod – La photocopie non autorisée est un délit.
La solution pourrait être tout simplement :
rsh autre machine man commande | less
Il est également possible de rediriger le résultat de la commande man vers un
fichier temporaire et de le parcourir avec less.
Le fichier (script) suman contient :
#!/bin/bash
TEMPFILE=/tmp/remoteman.$$
rm f $TEMPFILE # par precaution
# Ce script aura pour nom suman et hpman et liman
# par des liens durs
# Il prendra une decision selon le nom sous lequel
# il est invoque
MONOM=$(basename $0) # sous quel nom suis je invoque?
case $MONOM in
suman) REMOTEHOST=sapin;
REMOTELOGIN=pierrot;;
hpman) REMOTEHOST=courlis; REMOTELOGIN=pierre;;
liman) REMOTEHOST=dingo;
REMOTELOGIN=pcolin;;
esac
echo "man $1 sur $REMOTEHOST" >$TEMPFILE
rsh $REMOTEHOST l $REMOTELOGIN man $1 >>$TEMPFILE 2>>&1
more wvs $TEMPFILE
rm f $TEMPFILE
Il suffit maintenant de créer des liens durs hpman et liman sur suman :
xstra> ln suman hpman
xstra> ln suman liman
284
Annexe C • Corrigés des exercices
Bien sûr, il faut aussi que la confiance mutuelle soit établie, c’est-à-dire que les
fichiers ~/.rhosts sur les machines sapin, courlis et dingo contiennent la ligne :
mickey pierre
Exercice 13.3.4
Dans cet exemple l’utilisateur a pour login : florent.
Première étape : création du fichier ~/.netrc ayant le contenu suivant :
(<TAB> représente le caractère tabulation, il ne doit pas être omis)
machine ftp.machine.domaine login anonymous password ftp
<TAB>macdef init
<TAB>lcd /home/florent/bidon
<TAB>cd /pub
<TAB>ascii
<TAB>get README
<TAB>cd /pub/shell
<TAB>binary
<TAB>get prog.tar.gz
<TAB>quit
Deuxième étape : lancer la commande ftp par at
xstra> at now + 8 hours
at> /usr/bin/ftp ftp.machine.domaine
at> <ctrl D>
Job florent.918048.a will be run at Wed Feb 3 03:14:08
xstra> at –l
florent.918048.a
Wed Feb 3 03:14:08 NFT 1999
xstra>
La sortie standard et la sortie erreur standard de cette commande ftp seront
envoyées à l’utilisateur florent par mail.
Le programme ncftp est beaucoup plus pratique que le programme ftp de
base, et il est installé dans la plupart des distributions Linux. La solution avec
ncftp n’est pas différente.
CHAPITRE 14
Exercice 14.6.1
§ Recherche dans /etc/passwd de:
§ mon login :
xstra> grep $LOGNAME /etc/passwd
xstra:!:201:200:Alberto XSTRA:/home/xstra:/bin/bash
§ Nombre de lignes contenant MICHEL ou michel
xstra> grep –i MICHEL /etc/passwd | wc –l
3
Annexe C • Corrigés des exercices
285
§ Nombre de lignes contenant /home/
xstra> grep –c '/home/' /etc/passwd
27
xstra>
Exercice 14.6.2
xstra> fgrep . /etc/inetd.conf
§ attention au point avec grep
xstra> grep –cv '^#' /etc/inetd.conf
xstra> awk 'length>50' /etc/inetd.conf
xstra> awk '!/^#/ && length>50' /etc/inetd.conf
Exercice 14.6.3
La solution awk est la suivante:
xstra> awk '!/^$/ {n++;print n,$0}'
§ tapez plusieurs lignes dont des vides
§ terminez par <ctrl D>
§ observez le résultat
§ Sous linux, ce résultat est obtenu par :
xstra> cat b
Exercice 14.6.4
Supprimer les lignes vides
xstra> grep v '^$' <fich1 >fich2
Trouver les gens qui n’ont pas le téléphone
xstra> egrep '[^0 9]{8}$' fich1
© Dunod – La photocopie non autorisée est un délit.
Trouver les lignes non conformes
xstra> grep v '^[A Z][a z]+ [A Z]+ [0 9]{1,2} \
[1 9][0 2]? 19[0 9]{2} F|M [0 9]{8}$' fich1
Cette solution est approximative. awk permet une analyse beaucoup plus fine. Le
fichier check.awk contient :
{error=0
if (NF != 5) error++
if ($1 !~ /[A Z][a z]+/) error++
if ($2 !~ /[A Z]+/) error++
combien=split($3,ladat," ")
if (combien != 3) error++
if (ladat[1] < 1 || ladat[1] > 31 ) error++
if (ladat[2] < 1 || ladat[2] > 12 ) error++
if (ladat[3] < 1789 || ladat[3] > 2002 ) error++
if (length($4) != 1) error++
286
if
if
if
if
}
Annexe C • Corrigés des exercices
($4 !~ /[MF]/) error++
(length($5) != 10) error++
($5 !~ /0[0 9]{9}/) error++
(error != 0) print NR,error,$0
Ce qui signifie : pour chaque ligne (condition manquante) l’action à entreprendre
consiste à : mettre la variable error à zéro, variable qui sera incrémentée pour chaque
anomalie détectée. Les vérifications sont ensuite faites dans l’ordre.
Vérifier que la ligne comporte cinq champs
Le premier champ doit être une majuscule suivie de minuscules
Le deuxième champ doit être une suite de majuscules
Couper le troisième champ en sous-champs sur le caractère "-"
Vérifier qu’il y a trois sous-champs
Que ces trois sous-champs ont des valeurs plausibles
Vérifier que le quatrième champ contient un seul caractère
Et que ce caractère est "M" ou "F" et rien d’autre
Vérifier que le cinquième champ comporte dix caractères
Et qu’il contient 0 suivi de dix chiffres
La commande suivante liste les lignes non conformes, en les faisant précéder du
numéro de ligne et du nombre d’erreurs détectées :
xstra> awk –posix –f check.awk annuaire.txt
1 1 Georges TARTEMPION 12 2 1967 M 038898422524
5 3 Antonio VAVILDA 16 5 1937 M
7 11 J'en ai assez de ce travail fastidieux!
9 11
ligne vide
10 3 Anatole SUISSE 1 2 1965 n 4
11 1 Antonino SZWPRESWKY 16 5 8937 M 0298358745
Exercice 14.6.5
Il faut tester si le septième champ du fichier /etc/passwd est vide.
xstra> awk –F: '$7 = "" {print $1}' /etc/passwd
Exercice 14.6.6
Le fichier chkmail.awk contient :
/^From / {n++}
/^From: / {FROM=$0}
/^Subject: / {SUBJ=$0}
END {print n," messages";print FROM;print SUBJ}
Le fichier checkmail contient le script suivant :
#!/bin/sh
awk f chkmail.awk /var/spool/mail/$USER
Annexe C • Corrigés des exercices
287
Le lancement de ce script donne le résultat suivant :
xstra> ./checkmail
3 messages
From: jpa@pinson.u strasbg.fr
Subject: ou en est le chapitre 14 ???
Exercice 14.6.7
Le script checkmail est modifié de la façon suivante :
#!/bin/sh
while true ; do
awk f chkmail.awk /var/spool/mail/$USER
sleep 30
done
Et il est maintenant lancé en tâche de fond :
xstra> ./checkmail &
Exercice 14.6.8
© Dunod – La photocopie non autorisée est un délit.
Le script checkmail est modifié de la façon suivante :
#! /bin/sh
MABOITE=/var/spool/mail/$USER
STAMP=/tmp/timestamp.$USER
# ce fichier sert a connaitre l'instant auquel j'ai
# remarque une modification de ma boite aux lettres
rm –f $STAMP
while true ; do
if [ s $MABOITE ] ; then
if [ $MABOITE –nt $STAMP ] ; then
clear;
awk f chkmail.awk $MABOITE
touch $STAMP
fi
fi
sleep 30
done
Exercice 14.6.9
xstra> xterm –geometry 60x7 0+0 +sb
Exercice 14.6.10
Le fichier splitmail.sed contient :
#n
1,/^$/w _header
/^$/,$ {
e ./checkmail &
288
Annexe C • Corrigés des exercices
/^$/d
w _body
}
La commande sed traitant le message est :
xstra> cat message | sed –f splitmail.sed
Le fichier splitmail.awk contient :
BEGIN {FICH = "_header"}
/^$/ {FICH = "_body"}
{print > FICH }
La commande awk traitant le message est :
xstra> cat message | awk –f splitmail.awk
Exercice 14.6.11
#!/bin/bash
if [ $# lt 3 ] ; then # Il faut au moins trois arguments
echo erreur : remplace 'ere' 'nchaine' file..
exit 1
fi
ERE="$1"
# le premier arg est l'expression
REPLACE="$2"
# le deuxieme arg est la nouvelle chaine
SEP='%'
# nous utiliserons % comme separateur
# (le caractere / pourra apparaitre dans l'expression)
shift; shift
# maintenant, $1 contient le premier nom de fichier
# faire une boucle sur tous les fichiers passes
# en arguments
while [ z$1 != z ] # teste si $1 n'est pas vide
# (encore un fichier a traiter?)
do
if [ f $1 ] ; then # $1 est un fichier
sed "s${SEP}${ERE}${SEP}${REPLACE}${SEP}g" $1 \
>/tmp/replace.$$
# le resultat est dirige vers un fichier
# temporaire qui est recopie sur le fichier
# d'origine si sed a effectue au moins une modification
[ $? = 0 ] && cat /tmp/replace.$$ >$1
else
echo $1 n\'est pas un fichier, ignore
# $1 peut etre un repertoire
fi
shift # pour passer au suivant, decaler les
# arguments d'un pas vers la gauche
done
# et passer au suivant : fin de la boucle.
rm f /tmp/replace.$$
# faire le menage quand tout est fini
Annexe C • Corrigés des exercices
289
CHAPITRE 15
Exercice 15.5.1
Nous allons détailler trois cas :
normal : vous avez des relations de confiance avec les membres de votre groupe,
et les autres utilisateurs du système ne vous veulent pas de mal.
confiant : vous avez des relations de confiance avec tous les utilisateurs du
système.
paranoïaque : vous avez modérément confiance dans les membres de votre
groupe, et vous redoutez les autres utilisateurs (situation peu enviable humainement,
mais jouable techniquement).
Voilà l’umask et les permissions des principaux fichiers et répertoires que vous
pouvez adopter.
umask
~/
~/.profile
~/.forward
~/Mail/
~/bin
~/.rhosts
normal
026
rwx r x
rwx r
rw
rwx
rwx r x
rw
x
x
confiant
022
rwx r x r x
rwx r
r
rw
rwx
rwx r x r x
rw
paranoïaque
077
rwx r x
rwx
rw
rwx
rwx
r
CHAPITRE 16
© Dunod – La photocopie non autorisée est un délit.
Exercice 16.5.1
xstra> xhost +courlis.u strasbg.fr
xstra> rlogin courlis
password:
§ le mot de passe ne laisse pas d'écho
courlis:xstra> declare –x DISPLAY=davinci.u strasbg.fr:0
courlis:xstra> xclock &
courlis:xstra>
© Dunod – La photocopie non autorisée est un délit.
Index
.bash_history 63
.bash_login 16, 59, 206
.bash_logout 16, 61, 206
.bash_profile 16, 59, 206
.bashrc 59, 206
.cshrc 15
.exrc 54, 206
.forward 172, 206
.login 15
.logout 15
.ncftprc 206
.netrc 172, 206
.profile 59
.rhosts 172, 206
/dev 132
/etc/group 14
/etc/hosts 171
/etc/hosts.equiv 171
/etc/passwd 12, 13, 14, 58
/etc/profile 16, 59
/etc/resolv.conf 171
/etc/services 172
/usr/info 32
/usr/man 34
<backspace> 17, 51, 70
<ctrl a> 70
<ctrl b> 69
<ctrl c> 17, 89, 147
<ctrl d> 27, 70, 85
<ctrl e> 70
<ctrl f> 69
<ctrl h> 17
<ctrl k> 70
<ctrl u> 11, 17, 51, 70
<ctrl v> 51
<ctrl y> 70
<ctrl z> 90, 147
<del> 51, 70
<Esc> 48
<meta b> 70
<meta d> 70
<meta f> 70
<meta y> 70
<return> 18
<tab> 70
A
a2ps 127
Abréviation 65
action 189, 192
Administrateur 9, 12, 42, 125, 148, 171
Adresse IP 161, 171, 221
AFUL 4, 5
AFUU 4
292
Agrandir 216
Aide en ligne 32
alias 65, 72, 95
Alternative 180
Apostrophe 94, 188, 189
Application 160, 164
Arborescence 19, 22, 29, 129, 139, 157
Archive 135, 140
Argument 101
Arrière-plan 89, 93, 147, 150, 151, 218
ASCII 181, 194
Assignation 59, 99
at 227, 148
at d numero_at 148
AT&T 1
at.allow 148
at.deny 148
Atomique 177, 181
atq 148
atrm 148
Audit 206
Authentification 201
Autorisation 37, 221
Avant-plan 90, 151
awk 88, 176, 188, 229
B
Background 147, 151
Backquoting 91, 120
Barre de défilement 217, 222
basename 231
bash 15, 57, 79, 99
BASH_ENV 59
batch 147, 148, 232
Berkeley 1, 159
bg 91, 152
Bloc 129
Bombe logique 200
Bourne-shell 57, 99
BSD 1, 43, 159
Bureau 212
C
Caractère séparateur 16
Caractères de neutralisation 95
Caractères génériques 93
Caractères spéciaux 263, 20, 51, 94, 103,
Index
181, 185, 186
case 107
cat 232, 26, 85
cd 233, 24, 72
CDPATH 233, 63
Champ 189, 192
Chemin d’accès 231, 22
Cheval de Troie 200
chgrp 42
Chiffrement 201
chmod 234, 39
chown 42
Classe A 162
Classe B 162
Classe C 162
Classes de caractères 182
Client 158, 218
Client X 211
Client-serveur 158, 210
Cliquer 214
command 72
Commande 23, 25, 48, 52, 79
Commande externe 58
Commande en ligne 67
Commande interne 58, 72
Commandes groupées 92
Commandes séquentielles 80
Communication 156
Comparaison 191
Complètement 70
Compte 12
Concaténation 178
Concaténer 232, 26, 85
Condition 189
Condition de saisie 86
Confidentialité 9, 199, 204
Connexion 9, 157, 167, 201
Copie 235, 28
Copier-coller 223
Couche 164
Couches 159
cp 235, 28, 170
cpio 139
Craquer 202
cron 237, 148
cron.allow 237, 148
© Dunod – La photocopie non autorisée est un délit.
Index
cron.deny 237, 148
crond 146
crontab 236, 148
csh 57
C-shell 57
Curseur 49, 214
cut 238
Cyclique 236, 147, 148
D
Daemon 146
DARPA 159
dd 88, 139
declare 62, 116
Déconnecter 203
Délimiteur de champs 64
Déplacer 216
df 135
Différé 147, 148, 227
dirname 231
disown 147, 154
DISPLAY 221
Disponibilité 199
Distribution 5
Domaine 163
Droits d’accès 37, 39, 117, 234
du 239, 25, 136
dump 139
E
echo 31, 73, 104
Écriture 104
ed 47
Éditeur 187
Éditeur de texte 47
Édition 187
egrep 88
Émulation de terminal 167, 222
enable 73
Enlightenment 212
Entrée standard 82, 88
Entrées-sorties 82
ENV 63
env 62
Environnement 58, 62
Environnement de travail 212, 224
Ethernet 161
Événements 211
293
ex 47
exec 73
exit 61, 74, 203, 218
export 62, 74
Exporte 168
Expression régulière 53, 175, 176, 178
Expressions 191
F
F1 18
Fenêtre 210, 211
Fermer 217
fg 90, 153
fgrep 184
Fichier 19, 131
Fichier d’initialisation 59
Fichier ordinaire 19, 38
Fichier répertoire 19, 38, 132
Fichier spécial 19, 38, 132, 141
File system 129, 134, 135, 136, 204
Filtre 88, 175, 187, 194
find 240, 25, 206
Flot 175, 184
Fonction shell 58, 66
for 109
Foreground 147, 151
FSF 3
ftp 156, 165
ftp anonyme 165
function 66
G
Gateway 162
Générations de noms 93, 103, 120, 176, 186
Gestionnaire de fenêtres 210, 211, 212, 216
Gestionnaire de sessions 212
GID 13, 14, 132
Glisser 214
GNOME 210, 212, 226
GNU 5
GPL 5
grep 242, 30, 88, 176, 184
Groupage 180
Groupe 14, 37, 42, 205
H
hash 74
head 243
294
HISTFILE 63
history 61, 67, 74
HISTSIZE 63
HOME 16, 63
home 15
Home directory 14, 22
http 168
I
Icône 212, 215, 217
Identification 8, 9, 165, 169, 172
Identification du processus 145
If 104
IFS 64
Imprimante 245, 125
Indentation 54
inetd 146
info 32
init 146
Inode 131
Insertion 48, 51
Instructions conditionnelles 104
Intégrité 199
Interactif 147
Internet 158
Interpréteur de commandes 7, 14, 57, 99
Intrusion 200
Invite 10
IP 159, 161
Itération bornée 109
Itération non bornée 111
Installation 6
J
Job control 145, 151
jobs 90, 147, 152
K
KDE 210, 212, 226
kill 243, 90, 145, 150, 152, 153, 219
Korn-shell 57
ksh 57
kwm 212
Index
Lexicographique 191
Lien 244, 133
Lien symbolique 38, 135
ln 244, 31, 132
locate 27
lock 203
Login 9, 205
login 203
lpq 245, 126
lpr 245, 125
lprm 245, 127
ls 246, 26
M
man 31
map 55
map! 55
mesg 207
MIT 209
mkdir 247, 24
Mode connecté 159, 164, 165
Mode datagramme 160, 165
Mode non connecté 159, 164
Montage 129, 168
more 248
Mot de passe 12, 201, 202, 205
Motif 48, 121, 176, 192
mount 129
mv 250, 29, 132, 134
N
newgrp 43
NFS 157, 164, 168
noclobber 61, 84
nohup 90, 147, 154
notify 61
Noyau 7
Numérique 116
O
L
OLDPWD 64
Opérateur 191
Option 16, 79
OSF 2
LAN 158
Lecture 104
less 27, 88, 248
Paramètre 79, 101
Parenthésage 119
P
© Dunod – La photocopie non autorisée est un délit.
Index
Partition 129, 136
Passerelle 162, 163
passwd 12, 202
PATH 16, 64, 207
path 15
perl 177
Permission 37, 131, 172
PID 58, 145, 149, 150
Pipe 86
Pointer 214
Polices 220
POSIX 4, 5, 120
posix 61
PostScript 127
PPID 115, 149
pr 126, 127
printenv 62
Processus 243, 251, 57, 82, 90, 145, 149, 151
Processus fils 58, 145
Processus père 58, 145
Programmation 99
Prompt 10, 15
Propriétaire 234, 37
Protection 234, 8, 9, 20, 39, 204
Protocole 159, 168, 172, 211
ps 251, 145, 147, 149, 219
PS1 16, 64
PWD 65, 115
pwd 252, 24, 74
Q
Quantifieur 179
Quote 95, 96
R
RANDOM 115
rcp 170
read 75, 104
Recherche 242, 50, 52
RedHat 6
Redimensionner 216
Redirection 82
Réduire 216
Référence 99
remote 169, 221
Répertoire 19
Répertoire courant 22, 23
Répertoire d’accueil 14, 15, 22, 54
295
Répertoire racine 22
Réseau 155, 160
Réseau local 158
resize 223
Ressources 218, 219
restore 139
rlogin 157, 169
rm 252, 30, 133
rmdir 254, 24
Root 9
root 42
Routage 160, 161, 162
Routeur 163
RPC 168
rsh 170
rsync 139, 142
S
SAMBA 157
Sauvegarde 139, 206
Script 57, 59, 76, 99
sdiff 254
SECONDS 115
Sécurité 199
Sécurité logique 200
Sécurité physique 200
sed 88, 176, 187
Séparateur 81
Serveur 158
Serveur X 211, 213, 221
Session 212
set 54, 61, 75
SGID 43, 117
sh 57, 148
SHELL 222
Shell 7, 13, 57, 99
SHELLOPTS 61
shift 102
shopt 75, 121
shutdown 204, 213
SIGHUP 150, 154
SIGINT 150
SIGKILL 150
Signal 243, 150
SIGSTOP 150
SIGTERM 150
smtp 167
296
sort 255, 88, 195
Sortie d’erreur standard 82
Sortie standard 82, 86, 88
Spécial 56
Spooler 125
startx 18, 213
stty 257, 90, 147, 222
Substitution 53, 70, 119, 187
Substitution de commande 91, 120
SUID 117
Super-utilisateur 9
Suppression 253, 254, 25, 30, 194
Suspendre 90
Suspendu 151, 152
Swap 132, 136, 146
Symbolique 245
System V 1, 2, 43
Système de fichiers 129, 204
T
Tableau 116
Tableau de bord 212, 224
tail 258
tar 139
TCP 159, 164, 165
TCP/IP 159, 221
TC-shell 15
tee 259
telnet 157, 167
Temps partagé 146
TERM 49, 65, 222
test 106, 117
Texte 175
tftp 165
times 75
TMOUT 65, 72, 203
touch 31
tr 176, 194
Trame 161
Transcodage 194
Transfert de fichiers 156
Transport 160, 164
trap 75
Index
Trier 255
Tube 86, 175, 195
type 75
U
UDP 159, 164, 165
UID 13, 14, 131, 149
ulimit 76
umask 40, 204
unalias 66
Unix 1, 155
unset 63, 75, 117
until 111
useradd 12
Utilisateur 13, 212
V
Variable 58, 61, 99, 104, 116, 119, 188, 207
Ver 200
vi 47, 169
Virus 200
W
wc 259, 30, 88
while 111
who 260, 261
Window 210
Window manager 210, 211, 216
World Wide Web 157
write 207
X
X Window 2, 169, 209
X/Open 2, 4
X11 169, 209
xargs 89, 261
xhost 221
xlock 203
xterm 222, 223
xtrace 61
Z
Z–shell 15
SCIENCES SUP
Jean-Paul Armspach
Pierre Colin
Frédérique Ostré-Waerzeggers
2 e édition
LINUX
Initiation et utilisation
Cet ouvrage s’adresse aux étudiants, universitaires et ingénieurs, et plus
généralement à toute personne désireuse d’acquérir une bonne maîtrise
de Linux.
La présentation s’applique à toutes les distributions de Linux. Elle est
illustrée de nombreux exemples et développe de manière progressive les
points suivants : la connexion et les utilisateurs, le système de fichiers et
les protections, l’éditeur de textes vi, l’interpréteur de commandes Bash,
la programmation en Bash, les utilitaires d’impression et de sauvegarde,
la gestion des processus et de l’espace disque, les utilitaires grep, sed,
awk et les expressions régulières, les aspects réseau, l’interface graphique
X11 et la sécurité du système.
À la fin de chaque chapitre les auteurs proposent une série d’exercices
(50 au total) dont les corrigés détaillés figurent en fin d’ouvrage. Un index
de plus de 400 entrées permet d’accéder rapidement à l’information
cherchée.
JEAN-PAUL ARMSPACH
est ingénieur de recherche à
l'université Louis Pasteur de
Strasbourg.
PIERRE COLIN
est professeur à l'École
Nationale Supérieure de
Physique de Strasbourg.
FRÉDÉRIQUE
OSTRÉ-WAERZEGGERS
est ingénieur système et
administrateur réseau à
l'université Louis Pasteur
de Strasbourg.
MATHÉMATIQUES
Des mêmes auteurs :
Unix. Initiation et utilisation, 2e édition
Dunod, 1999. 302 pages.
PHYSIQUE
CHIMIE
SCIENCES DE L’INGÉNIEUR
INFORMATIQUE
SCIENCES DE LA VIE
SCIENCES DE LA TERRE
ISBN 2 10 007654 X
http://www.dunod.com