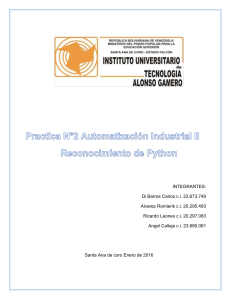Manual del usuario de Global Mapper Descarga Desconectado Copy Si desea tener acceso a las instrucciones de Global Mapper mientras trabaja sin conexión, haga clic aquí para descargar las páginas web manuales en el disco duro local. Para utilizar el fuera de línea manual, descomprimir el archivo descargado, haga doble clic en el archivo Help_Main.html desde Windows Explorer para comenzar a utilizar el manual. Si desea ayuda sensible al contexto del Global Mapper para utilizar los archivos de ayuda que se ha descargado más que el manual del usuario en línea, crear una ayuda subdirectorio bajo el directorio en el que instaló Global Mapper (por defecto será C: \ Program \ Archivos GlobalMapper8) y descomprimir el contenido del archivo zip en el directorio. Abrir imprimir / búsquedas Copia (Formato PDF) Tabla de contenidos 1. ACERCA DE ESTE MANUAL a. Requisitos del sistema b. Descarga e instalación c. Registro ACERCA DE ESTE MANUAL Este manual está dirigido a Global Mapper v9.03. Las versiones anteriores del software pueden no incluir todas las características que aquí se documentan. Las versiones posteriores pueden contener características adicionales, o se comportan de manera diferente. Para ver la versión de su software, seleccione [Ayuda / Acerca de Global Mapper] desde la barra de menús. La versión de demostración contiene algunas pero no todas las características disponibles a través de una versión registrada de Global Mapper. El Sitio Web Global Mapper en: http://www.globalmapper.com mantiene una lista de los cambios y los formatos soportados, características, vínculos a datos de la muestra, así como información actualizada sobre el software Global Mapper. Consulte este sitio para obtener la copia más reciente del software. Las versiones anteriores del software deben ser desinstalados [Inicio / Configuración / Panel / Agregar control, quitar programas] antes de instalar versiones posteriores. Requisitos del sistema Software Global Mapper es compatible con Windows 98, Windows NT, Windows 2000, Windows ME, Windows XP (32 y 64 bits) y Windows Vista (versiones de 32 y 64 bits). También puede ser capaz de ejecutar Global Mapper en una computadora Macintosh usando un emulador como VirtualPC, Parallels o Boot Camp, o en un sistema operativo Linux bajo WINE. Los requisitos mínimos del sistema son 32 MB de RAM y 30 MB de espacio en disco duro para la instalación. Los requisitos de espacio para los datos son típicamente más altos, dependiendo del tamaño del conjunto de datos. Descargar Paso 1: Descargue el software Global Mapper (última versión) del sitio web de Global Mapper: http://www.globalmapper.com siguiendo el enlace de descarga en el lado izquierdo de la página principal. Paso 2: Vaya al directorio en el que ha guardado el espectador en el paso 1 y seleccione el icono global_mapper8_setup.exe Paso 3: Haga doble clic en el icono. Seleccione "Sí" para instalar el programa. Permitir la instalación de progresar normalmente y seleccionar los impagos que pidió. Registro Puede descargar la versión más reciente de Global Mapper siguiendo las instrucciones anteriores. Sin embargo, sin un nombre de usuario válido y la clave de registro, varias funciones importantes no estarán disponibles. En particular, si no se obtiene una clave de registro válida para la copia de Global Mapper usted estará sujeto a las siguientes limitaciones: Usted no será capaz de exportar datos a cualquier formato. Estará limitado a la carga de un máximo de 4 archivos de datos a la vez. Con la versión completa, puede cargar cualquier número de archivos de datos al mismo tiempo. Usted no será capaz de ver los datos de elevación cargados en 3D. Usted no será capaz de cargar los espacios de trabajo. Usted no será capaz de hacer la línea de los cálculos de la vista utilizando datos de elevación cargados. Usted no será capaz de realizar análisis con vistas arrojar datos de elevación cargados. Usted no será capaz de realizar cálculos de volúmenes de corte y relleno con los datos de elevación cargados. Usted no será capaz de trabajar con los catálogos del mapa. Usted será capaz de descargar datos de servidores de mapas WMS. Usted no será capaz de guardar las imágenes en archivos rectificado totalmente rectificadas. Usted no será capaz de imprimir a una escala específica (es decir, 1:1000). Usted tendrá que soportar una cada diálogo de registro persistente de que se ejecute el programa. Usted no será elegible para la ayuda libre del email. HAGA CLIC AQUÍ PARA REGISTRARSE su copia de Global Mapper y obtener acceso a todas sus características de gran alcance, 2. TUTORIALES Y GUÍAS DE REFERENCIA a. Tutorial - Introducción a Global Mapper y cGPSmapper - Guía para la creación b. c. d. de mapas de Garmin con formato Tutoriales en vídeo - Provista por http://globalmapperforum.com Video Tutorial - Cambiar el sistema de coordenadas y Exportación de datos Video Tutorial - Crear un Custom Map 3D Video Tutorial - Descarga de Mapas / Imagery libres de fuentes en línea Video Tutorial - Exportación actual "Nivel de zoom" Uso de la función Captura de pantalla Video Tutorial - Exportadores de elevación de datos a un archivo XYZ Video Tutorial - Creación de mapas y superposiciones para Google Earth Video Tutorial - georrectificar Imagery / PDF Archivos 101 Video Tutorial - Importación de archivos ASCII en Global Mapper Video Tutorial - Exportación a Google Maps Video Tutorial - Creación de anillos de escala, Importar Bloques de título y la dirección búsqueda Guía de Referencia - Formato ASCII genérico Guía de Referencia - Generic ASCII Descripción de los campos Formato e. Guía de Referencia - Referencia Tecla de acceso directo f. Guía de Referencia - Lista Datum compatibles MENUBAR y barra de herramientas a. Menú Archivo b. c. d. Abrir archivo de comando de datos (s) Abrir archivo de comandos de texto ASCII genérico (s) Abra todos los archivos en un árbol de directorios Archivo ECW abierto desde el símbolo del Web Abrir archivo de datos en la pantalla fija Ubicación Descargue todos los comandos Crear un mapa nuevo mandato CATALOG Buscar datos en línea de comandos Descarga de Imágenes / Topo / Mapas Terreno Online Cargar Comando workspace Guardar Comando workspace Guardar área de trabajo como comando Ejecutar comandos de secuencias de comandos Captura de Contenidos de la pantalla de comandos de la imagen Exportar archivo del paquete Global Mapper Raster Exportación y datos de elevación Exportación de datos vectoriales Exportación de formatos web (Google Maps, VE, WW, etc) Conversión por lotes / Reproyectar Generar contornos Comando Rectificar (georreferenciación) Comando Imagery Imprimir Comando Vista preliminar de comandos Imprimir comando setup Salir Comando Menú Edición Copie entidades seleccionadas al portapapeles Cortar Características seleccionadas al portapapeles Pegue Características del Portapapeles Seleccione todas las características con la herramienta de digitalizador Menú Ver Barras de herramientas Barra de estado Vista 3D Color de fondo Centro de Localización Propiedades Ampliar Acercar Acercar Micro Alejar Alejar Micro Zoom a la Escala Guarda la vista actual Restaurar la última vista guardada Menú Herramientas Enfocar Pan (Grab-and-Drag) Medir Información funciones Camino Perfil / LOS (Line of Sight) Ver Shed Análisis Digitalizador Creación de nuevas características Edición de funciones existentes e. f. g. Ajuste de las funciones existentes al elaborar Visualización de información adicional sobre características Centro de Control de Configurar Menú de búsqueda GPS Menu Iniciar el seguimiento de GPS Detener seguimiento GPS Mantenga el recipiente en pantalla Marcar Waypoint Color de los buques Vessel Tamaño Configuración ... Información ... Claro Tracklog Record Tracklog Guardar Tracklog Menú Ayuda Ayuda en línea Grupo de usuario Registro Global Mapper Buscar actualizaciones Buscar actualizaciones automáticamente en el arranque Acerca de Global Mapper 2 MENUBAR y barra de herramientas En esta sección se examinan brevemente los menús y comandos con el fin de entender el propósito básico de cada uno. La figura 1 muestra la barra de menús y barra de herramientas del programa tal y como aparecen en el inicio. Barra de herramientas Figura 1 - Barra de menús y barra de herramientas La barra de herramientas aparece en la parte superior de la ventana de la aplicación, debajo de la barra de menús. La barra de herramientas proporciona un acceso rápido ratón para muchas herramientas utilizadas en Global Mapper. Para ocultar o mostrar la barra de herramientas, seleccione Barra de herramientas en el menú Ver. Menú Archivo El menú Archivo ofrece los siguientes comandos: Abrir archivo de comando de datos (s) Abrir archivo de comandos de texto ASCII genérico (s) Abra todos los archivos en un comando Árbol de directorios Archivo ECW abierto desde el símbolo del Web Abrir archivo de datos en la pantalla fija Ubicación Descargue todos los comandos Crear un mapa nuevo mandato CATALOG Buscar datos en línea de comandos Descarga de Imágenes / Topo / Mapas Terreno Online Cargar Comando workspace Guardar Comando workspace Guardar área de trabajo como comando Ejecutar comandos de secuencias de comandos Captura de Contenidos de la pantalla de comandos de la imagen Exportar Mapper paquete Comando global Archivo Raster Exportación y datos de elevación Export Arco ASCII Comando Cuadrícula Export BIL / BIP / Comando BSQ Export BT (Binary Terreno) Comando Comando DEM Exportación Exportar Comando DTED Exportación DXF 3D comando Archivo Face DXF Export Mesh Comando Exportación DXF comando Archivo Point Export ECW Comando Erdas Imagine que las exportaciones de comandos Comando Float / Cuadrícula Exportación Export Geosoft Command Grid Export GeoTIFF Comando Exportar Comando Global Grid Mapper Export Gravsoft Command Grid Export HF2/HFZ Comando Export Idrisi Comando Exportar Comando JPG Exportar JPG2000 Comando Comando KML / KMZ Exportación Export Lidar LAS Comando Export Nivelador Heightfield Comando Exportar Optimi Comando Terreno Export PGM en escala de grises Comando Cuadrícula Exportación PLS-CADD XYZ comando Archivo Export PNG Comando Export RockWorks Command Grid Export STL Comando Export Surfer cuadrícula (formato ASCII) Comando Export Surfer cuadrícula (formato binario v6) Comando Export Surfer Cuadrícula (v7 Binary Format) Comando Terragen comando Archivo Terreno Exportación Exportar Vulcan3D comando Archivo triangulación Export XYZ Command Grid Export ZMap Plus Command Grid Archivo Exportación de datos vectoriales Comando Ungenerate Arco Exportación Export CDF Comando Export CSV Comando Export Delft 3D (LDB) Comando Exportación DGN Comando Export DLG-O Comando Exportación DXF Comando Export Garmin TRK (PCX5) Comando del archivo Export Garmin WPT (PCX5) Comando del archivo Export GOG (Generalized superposición gráfica) Comando Exportación GPX Comando InRoads Exportar comandos ASCII Comando KML / KMZ Exportación Export Landmark Graphics Comando Export Lidar LAS Comando Export Lowrance USR Comando Export MapGen Comando Export MapInfo MIF / MID Comando Export MatLab Comando Export Moss Comando Export NIMA ASC Comando Export Platte comando Archivo río Exportación PLS-CADD XYZ comando Archivo Exportaciones Polacas MP (cGPSmapper) Comando del archivo Export Shapefile Comando Exportar ASCII simple comando Archivo de texto Export Surfer BLN Comando Exportación SVG Comando Export Tom Tom OV2 comando Archivo Comando OVR Tsunami Exportación Export WAsP MAP comando Archivo Exportación de formatos web (Google Maps, VE, WW, etc) Export Google Maps Azulejos Comando Comando KML / KMZ Exportación Exportación SVG Comando Exportación VRML Comando Export Tiles Comando Virtual Earth Mundial Azulejos Comando viento Exportación Conversión por lotes / Reproyectar Combinar las capas del terreno Generar contornos Comando Imprimir Comando Vista preliminar de comandos Imprimir comando setup Salir Comando Abrir archivo de comando de datos (s) El comando Abrir archivo de datos (s) permite al usuario abrir archivos de datos adicionales en la vista principal Global Mapper. Si no hay otros datos que ya está cargado y el usuario no se ha establecido explícitamente una proyección, la vista adoptará la proyección y datum del primer archivo de datos seleccionado para la carga. Si ya se ha cargado otros datos, se mostrarán los archivos de datos seleccionados en la proyección / punto de referencia actual. Nota: Global Mapper abre automáticamente los archivos con extensiones tar.gz sin el uso de una herramienta de descompresión como WinZip. Esto es particularmente útil para la transferencia SDTS, que se distribuyen típicamente en un formato. Tar.gz. Abrir archivo de comandos de texto ASCII genérico (s) El comando Abrir Generic ASCII archivo de texto (s) permite al usuario importar datos de una amplia variedad de formatos de texto ASCII genéricos. Seleccionar el comando Archivo de texto ASCII genérico abierto solicita al usuario que seleccione el archivo (s) para cargar y muestra el Generic ASCII para importar texto Opciones de diálogo (foto de abajo).Este cuadro de diálogo permite al usuario especificar cómo se formatea el archivo de texto (s) para que puedan ser importados. Global Mapper soporta coordenadas en formato decimal y grados / minutos y grados / minutos / segundos coordenadas. El tipo de importación sección permite al usuario especificar la forma en que quieren que los datos del archivo a tratar. Los diferentes tipos de importación se definen como sigue: Punto de Sólo - Todas las líneas del archivo que se determinan para contener datos de coordenadas se traducirá en una característica de punto único a ser generado. Punto, Línea y Área Características - Cualquier cadena de dos o más líneas consecutivas con datos de coordenadas se traducirá en una línea o de área. Todas las líneas de coordenadas aisladas dará lugar a una entidad puntual. Rejilla Elevación - Todas las líneas del archivo que se determinan para contener los datos de coordenadas en 3D será utilizar generó un terreno triangular que luego cuadriculado para crear una red de elevación. Esta red cuenta con todas las capacidades de un DEM importados, incluyendo la generación de curvas de nivel, la línea de visión y la vista arrojar análisis y raster drapeado. Al seleccionar esta opción, la creación rejilla Elevación diálogo aparecerá después de configurar las opciones de importación de archivos ASCII para permitir la configuración del proceso de grillado. El orden de las columnas de coordenadas sección permite al usuario especificar el orden en que las coordenadas se encuentran en las líneas de coordenadas en el archivo. Las coordenadas pueden ser o bien x seguido de Y (es decir, longitud a continuación, latitud) o a la inversa. Los valores de elevación, en su caso, siempre se supone que vendrá después de los valores x e y. Las columnas de Salta en el arranque de la línea de controles de configuración de lo que la columna de las coordenadas comienzan pulg Por ejemplo, si la coordenadas x e y están en la tercera y cuarta columnas, establezca este valor en 2, de modo que las coordenadas se agarró por el lugar apropiado . El delimitador Coordenadas sección permite al usuario especificar qué carácter las coordenadas están separadas por las líneas de coordenadas. Si el Auto-Detect se selecciona la opción, Global Mapper intentará determinar automáticamente el delimitador de coordenadas. Esta opción se suele trabajar y probablemente se debe utilizar a menos que tenga problemas. El prefijo de línea de coordenadas sección permite al usuario especificar si las coordenadas comienzan al principio de la línea o si las líneas de coordenadas comienzan con alguna otra secuencia de caracteres. Por ejemplo, algunos formatos pueden iniciar líneas de coordenadas con la secuencia "XY". La clasificación de elementos sección permite al usuario especificar qué tipo de entidad debe asignar a área, línea y punto de funciones importadas desde el archivo. Si el incluir atributos de líneas con los datos de coordenadas opción está seleccionada, el texto se encuentra después de los datos de las coordenadas en una línea del fichero será incluido como atributo de la función de esa coordenada es pulg Si no se selecciona, sólo las líneas del archivo que son no determinado para contener datos de coordenadas se pueden utilizar como atributos. Si usted está haciendo un solo punto de importación y los encabezados de columna en la primera fila del archivo opción está seleccionada, valores en la primera línea del fichero serán utilizados en los nombres de los atributos de los atributos que se encuentran en las líneas de datos de coordenadas. Esto es útil para cosas como archivos CSV. Si el valor de la coordenada tercera Tratar como elevación de la opción seleccionada y un valor numérico que se encuentra inmediatamente después de la x e y (o lat y lon) valores de coordenadas, ese valor será tratado como una elevación. De lo contrario, el valor será incluido como un atributo si el incluir atributos de líneas con los datos de coordenadas opción está seleccionada. Normalmente quieres dejar esta opción marcada a menos que esté importando datos del punto en el que la tercera columna es un atributo que contiene todos los valores numéricos de vez en cuando, como así también nombres. Si dispone de línea y / o datos de la zona que no cuentan con líneas de coordenadas no separan, sino que está delimitada por un cambio en un campo / columna de datos en particular, puede utilizar las de Línea / Área Características de la rotura en el Cambio en el Campo opción de especificar el campo (utilizar un índice basado en 1) para comprobar si hay ruptura de los datos en las entidades de línea / área separada. Al pulsar el Select Coordinate Offset / Escala botón muestra un cuadro de diálogo que permite al usuario seleccionar un factor de desviación y escala para aplicar a cada coordenada. El desplazamiento entrado primero se añadirá a cada coordenada, y luego cada coordenada se multiplicará por el factor de escala. Cuando se importan archivos de texto ASCII genéricos, Global Mapper explorará los atributos asociados a cada función y buscar los nombres de los atributos que se sabe que es. La siguiente es una lista abreviada de nombres de atributos que son reconocidos actualmente por Global Mapper cuando se leen archivos de texto ASCII genéricos (ver los enlaces a continuación la lista de las listas más completas): NOMBRE o ETIQUETA - el valor asociado a un atributo de cualquiera de estos nombres se utilizan como el nombre de la función. DESC , DESCRIPCIÓN , CAPA o TIPO - el valor asociado a un atributo de cualquiera de estos nombres se utilizará como la descripción de la función. GM_TYPE - el valor asociado a un atributo con este nombre o alguno de los nombres de descripción mencionados anteriormente se utilizará para tratar de asignar una clasificación distinta de la predeterminada de cada función. El valor debe coincidir con uno de los nombres de clasificación de Global Mapper para trabajar. También funciona para el usuario creado tipos personalizados. ELEVACIÓN , ALTURA , o PROFUNDIDAD - el valor asociado a un atributo de cualquiera de estos nombres se utilizarán como la elevación de la función. SÍMBOLO , símbolo de punto o POINT_SYMBOL - los valores asociados a un atributo de cualquiera de estos nombres se comparan con los nombres de los símbolos disponibles en Global Mapper (incluidos los símbolos personalizados). Si se encuentra una coincidencia, ese símbolo se utilizará para la función de punto. Los nombres de los atributos se ignoran para las entidades de línea. También puede especificar puntos de encargo y colores de los símbolos cuadrados y tamaños sin necesidad de añadir sus propios mapas de bits personalizados para los símbolos. Utilice nombres de la forma DOT_CUSTOM_ [TAMAÑO] _ [RED] _ [GREEN] _ [AZUL] y SQUARE_CUSTOM_ [TAMAÑO] _ [RED] _ [GREEN] _ [BLUE] cuando el [TAMAÑO] valor es el radio en píxeles el punto o cuadrado, y [ROJO], [VERDE] y [AZUL] valores representan el color a utilizar. Por ejemplo, para especificar un símbolo de puntos de radio 10 píxeles con un color o verde, se utiliza el nombre de símbolo DOT_CUSTOM_10_0_255_0. COLOR - el atributo de color debe tener el formato RGB (rojo, verde, azul). En la ausencia de un relleno específico o color de la línea, se va a utilizar. COLOR LINEA , LINE_COLOR , color del borde , BORDER_COLOR , PEN COLOR o PEN_COLOR - los valores asociados a un atributo de cualquiera de estos nombres se utilizarán como color para la pluma se utiliza para dibujar entidades de línea. Los valores deben estar formateados de acuerdo con las directrices nos extienden para el atributo COLOR con el fin de ser reconocidos. Ancho de línea , line_width , ancho de borde , BORDER_WIDTH , ANCHO DE PLUMA o PEN_WIDTH - los valores asociados a un atributo de cualquiera de estos nombres se utilizan como el ancho de la pluma se utiliza para dibujar entidades de línea. Estilo de línea , line_style , ESTILO DE LA FRONTERA , BORDER_STYLE , estilo de la pluma , o PEN_STYLE - los valores asociados a un atributo de cualquiera de estos nombres se utilizan como el estilo de la pluma se utiliza para dibujar entidades de línea. Los valores válidos son sólidos, guiones, puntos, Dash - Dot Dash - Dot Dot, y Null. Sólo el valor sólido es válido para las líneas con una anchura mayor que 1 LABEL_ON_LINE - si esto se ajusta a "SÍ" o "TRUE", la etiqueta (si la hay) para esta entidad de línea se dictarán centrado en la línea CERRADO - si esto se ajusta a "SÍ" o "TRUE", la característica será tratada como una entidad de área cerrada si tiene al menos tres vértices. ISLAND - si esto se ajusta a "SÍ" o "TRUE", la característica será tratada como una isla de la entidad de área matriz cerrada anterior si tiene al menos tres vértices. Si no hay áreas de los padres anteriores, se tendrá en cuenta este atributo. Nombre_fuente - especifica el nombre (por ejemplo, Arial, Times New Roman, etc) de la fuente a utilizar al mostrar la indicación, en su caso, para esta función. FONT_COLOR - especifica el color de la fuente a utilizar al mostrar la indicación, en su caso, para esta función. Los valores deben estar formateados de acuerdo con las directrices nos extienden para el atributo COLOR con el fin de ser reconocidos. FONT_ANGLE - especifica el ángulo en grados de la fuente a utilizar al mostrar la indicación, en su caso, por esta característica de punto. FONT_SIZE - especifica el tamaño en puntos de la fuente a utilizar al mostrar la indicación, en su caso, para esta función. FONT_HEIGHT_METERS - especifica la altura en metros de la fuente a utilizar al mostrar la indicación, en su caso, para esta función. El uso de este hace que el tamaño de punto real de la fuente de variar a medida que ampliar y reducir. FONT_CHARSET - especifica el juego de caracteres numéricos de la fuente a utilizar al mostrar la indicación, en su caso, para esta función. Estos corresponden a la enumeración conjunto de caracteres de Windows. Haga clic aquí para obtener más instrucciones sobre la creación de archivos de datos ASCII genéricos con las características de los distintos tipos y haga clic aquí para obtener más documentación sobre los campos admitidos . Descarga de Imágenes / Topo / Mapas Terreno Online El comando Online Descargar Imagery / Topo / Terreno mapas permite al usuario descargar datos de mapas de numerosos incorporados y suministrado por el usuario fuentes. Esto incluye el acceso premium a las imágenes en color de alta resolución para el mundo entero de Digital Globe, GlobeXplorer y AirPhotoUSA, así como fisuras USGS mapas topográficos e imágenes por satélite para todos los Estados Unidos, así como imágenes de alta resolución en color aérea para las áreas metropolitanas selectas de los TerraServerEE.UU.. Además, se proporciona el acceso a varias funciones integradas en las bases de datos WMS (Web Map OpenGC Server) para facilitar el acceso a los datos sobre el terreno digitial y las imágenes en color por satélite para todo el mundo. También puede añadir sus propias fuentes de datos WMS para acceder a los datos publicados en el servidor WMS. Esta es una característica muy potente, ya que pone a muchos terabytes de datos suelen ser muy caros a su alcance en Global Mapper, sin costo adicional (con la excepción del acceso a las imágenes de Digital Globe sin marca de agua, que no es gratis). Tenga en cuenta que esta función requiere conexión a Internet para trabajar. Cuando se selecciona la opción del menú, la línea Select Data Source para descargar Se visualiza el diálogo (en la foto abajo). Este cuadro de diálogo le permite seleccionar el tipo, o tema, de los datos para descargar, así como la extensión de los datos para descargar. Usted puede seleccionar la descarga de los límites de la pantalla actual, un área para descargar alrededor de una dirección , especifique un lat / lon límites explícitamente, o seleccione para descargar todo el origen de datos. Una vez que los datos para descargar se define, Global Mapper descargará automáticamente la capa más adecuado para la visualización como acercar y alejar. De esta manera, se puede ver un resumen de los datos cuando se encuentra reducida, con más detalle que estén disponibles cuando agrandar También puede exportar estos datos en resolución completa de cualquiera de los formatos de exportación raster soportados, como GeoTIFF, JPG o ECW. El nivel de detalle más adecuado para la separación de la muestra de exportación se utilizará para obtener los datos de origen para la exportación. Cada carga de origen de datos aparece como una capa separada en el Centro de control de superposición. Cada entrada puede tener sus opciones de visualización modificados como cualquier otra capa raster para cubrir por encima de los datos de elevación, se mezcla con otras capas, etc Usted puede utilizar el origen de datos Añadir WMS botón para mostrar el WMS Seleccionar origen de datos para cargar de diálogo (foto de abajo). Este cuadro de diálogo permite especificar la URL de la fuente de datos WMS y seleccionar qué capa (s) para agregar como una fuente de datos disponible en el Select Online origen de datos para descargar el diálogo. La URL que se debe especificar es el GetCapabilities URL, como http:// wms.jpl.nasa.gov/wms.cgi para el servidor de datos WMS JPL (una gran fuente de datos, como las imágenes de mármol azul). Una vez que haya introducido la dirección, pulse la lista de Get Disponible datos Capas botón para consultar al servidor y rellenar el control de datos con las capas de datos disponibles en ese servidor. Entonces sólo tiene que seleccionar la capa de datos y el estilo que desee y pulse OK para que se añadirá a la lista de fuentes de datos disponibles. Una vez que se añade una fuente, puede utilizar el filtro fuente botón para eliminarlo de la lista de fuentes de datos disponibles en un momento posterior. Si necesita especificar opciones adicionales para el servidor WMS, como obligar a un formato de imagen particular que se usa, añadir los parámetros tras el parámetro de Nombre de servicio. Por ejemplo, para forzar el uso del formato JPG, puede especificar un parámetro de Nombre de servicio de "WMS & format = image / jpeg '. Abra todos los archivos en un comando Árbol de directorios Los abrir todos los archivos en un comando Árbol de directorios permite al usuario abrir todos los archivos que coinciden con una máscara de nombre de archivo especificado por el usuario en un directorio seleccionado por el usuario. Primero se le pedirá que seleccione una carpeta desde la que cargar los archivos. Una vez seleccionada la carpeta, se le pedirá que escriba una máscara de nombre de archivo para todos los archivos que le gustaría intentar cargar. Después de seleccionar una máscara de nombre de archivo, todos los archivos de la carpeta seleccionada, la cual coincide con la máscara de nombre de archivo y son reconocidos por Global Mapper que se carga un tipo de datos conocidos. La máscara de nombre de archivo compatible con el * y? caracteres comodín. La máscara por defecto * comprobará todos los archivos de la carpeta seleccionada. También puede hacer que los datos sólo se pueden cargar desde carpetas seleccionadas también. Por ejemplo, si usted tenía una gran colección de carpetas con los datos divididos en bloques de cuadrículas 1x1 con los nombres de las carpetas depecting el bloque de 1x1 grado que tenían, podría utilizar una máscara de nombre de directorio para cargar únicamente los bloques que usted quería. Por ejemplo, podría utilizar una máscara de N4? W10? \ *. tif para cargar todos los archivos TIFF entre N40 y N50 y W110 y W100. También puede especificar múltiples máscaras si necesita más de uno para describir el conjunto de archivos que desea cargar. Basta con separar las máscaras con un espacio. Archivo ECW abierto desde el símbolo del Web El archivo ECW abierto desde el símbolo del Web permite al usuario abrir una ER Mapper Compressed Wavelet (ECW) archivo de imagen directamente desde una URL de imagen del servidor Web. Mientras que estos archivos pueden ser terabytes de tamaño real, sólo la parte necesaria para la ventana de visualización actual se descarga, lo que permite la navegación de los conjuntos de datos extremadamente grandes. Selección del archivo ECW abierto desde el símbolo del Web muestra la carga de imagen de Web de diálogo (foto de abajo). Este cuadro de diálogo permite al usuario seleccionar un enlace predefinido de carga o para entrar en la URL de cualquier archivo ECW disponibles servido por Image de servidor Web. El árbol de la izquierda del cuadro de diálogo permite al usuario seleccionar el archivo de datos que desea cargar. Global Mapper viene con varias decenas de enlaces útiles que ya figuran en el árbol. Para acceder a su propia imagen ECW de la Web, pulse la Añadir Enlace ... botón. Este botón hace que el New Link Web Add diálogo (foto de abajo) que se mostrará. El Nombre de grupo de lista desplegable permite al usuario seleccionar el grupo, en su caso, para colocar el nuevo enlace pulg Cualquiera de los grupos predefinidos pueden ser seleccionados o un nombre de grupo se puede entrar. Dejar en blanco el nombre del grupo hace que el nuevo enlace que aparezca en el directorio raíz del árbol. La descripción del campo es donde se introduce la descripción legible del enlace. Esto es lo que se mostrará para el enlace en el cuadro de diálogo principal. Dejando esto en blanco hará que la URL que se mostrará en su lugar. La dirección del campo es la pieza más importante de este diálogo. Aquí es donde se especifica la dirección del archivo ECW cargar. El URL debe comenzar con el prefijo ecwp :/ / , siendo el resto una ruta válida a un archivo ECW servido con el software de ER Mapper Image Web Server. Cuando haya terminado de introducir la información sobre el nuevo enlace web, pulse el Aceptar botón para completar su entrada y lo han agregado al árbol enlace web en el Load Image Desde Web de diálogo. Al pulsar el Edit Enlace ... botón permite al usuario editar el enlace web seleccionado. Tenga en cuenta que los incorporados enlaces a las webs no se pueden editar. Al pulsar el Delete Enlace ... botón borrará el enlace web seleccionada o grupo en el árbol de enlace de Internet. Si recibe un mensaje de error que indica que la configuración se han actualizado para admitir el protocolo ECWP cuando intenta cargar una capa de ECW de la web es necesario descargar e instalar el plug-in ActiveX ECW desde http://demo.ermapper.com / / ecwplugins DownloadIEPlugin.htm . Abrir archivo de datos en la pantalla fija Ubicación El archivo de datos abierto al fijo comando ubicación de la pantalla permite al usuario abrir cualquier formato de archivo de datos compatible para su presentación en una ubicación fija en la pantalla en lugar de en una ubicación fija en la tierra. Esto es particularmente útil para cargar cosas como mapas de bits de las leyendas y logotipos. Los datos cargados se utilizarán para las operaciones de visualización, exportación e impresión de la pantalla. Seleccionar el archivo de datos abierto al fijo de comandos Ubicación Screen primero le pide que seleccione un archivo para cargar, a continuación, muestra la ubicación de la pantalla de configuración fija de diálogo (foto de abajo). Este cuadro de diálogo permite al usuario especificar el tamaño y la posición de los datos en relación con la pantalla / export / impresión. Descargue todos los comandos El Descargue todos los comandos se descarga todas las superposiciones y borra la pantalla. Crear un mapa nuevo mandato CATALOG El nuevo comando Create Catalog Map le permite crear un "catálogo mapa". A "catálogo mapa" es una colección de archivos de mapas que se agrupan para permitir una fácil carga, visualización y exportación.Las capas de un catálogo de mapa se cargan y descargan, según sea necesario para la visualización y la exportación, potencialmente reduciendo en gran medida el tiempo de carga y los requisitos de memoria para trabajar con colecciones muy grandes de datos. Al seleccionar este comando y seleccionar el archivo que desea guardar el catálogo mapa para el catálogo Mapa Modificar Aparecerá el diálogo (que se muestra más abajo), lo que le permite añadir archivos al catálogo y control en lo que las capas de datos de nivel de zoom se cargan para su visualización. Usted puede obtener los metadatos y proyección información sobre las capas en el catálogo de mapa, haga clic en ellas en la lista de mapas y seleccionando la opción adecuada. Puede modificar los catálogos del mapa de nuevo después de cargarlas al abrir el Centro de control de superposición , la selección de la capa de catálogo de mapa, y luego presionar el botón Opciones. Nota: Sólo los usuarios registrados de Global Mapper son capaces de crear catálogos de mapas. Cargar Comando workspace El comando Cargar espacio de trabajo permite al usuario cargar un archivo de área de trabajo de Global Mapper (. GSW) guardada anteriormente con el comando Guardar área de trabajo . Nota: Sólo los usuarios registrados de Global Mapper son capaces de cargar archivos de área de trabajo de Global Mapper. Guardar Comando workspace El comando Guardar área de trabajo permite al usuario guardar su actual conjunto de plantillas cargadas en un archivo de área de trabajo de Global Mapper para su posterior carga con el comando Cargar espacio de trabajo . El espacio de trabajo de Global Mapper mantiene la lista de todas las superposiciones cargados actualmente, así como alguna información del estado de cada una de esas plantillas. Cuando se carga el archivo de área de trabajo, todas las plantillas que se han cargado en el momento en el archivo de área de trabajo se guarda podrá ser cargada en Global Mapper. Esto proporciona una forma práctica de cargar fácilmente a un grupo de plantillas que se trabaja con frecuencia. El espacio de trabajo de Global Mapper también contendrá los cambios que haya hecho a los elementos vectoriales cargados, así como las nuevas características del vector que ha creado. También se mantendrá la proyección de usuario y la última vista de los datos. Buscar datos en línea de comandos Seleccionar el comando Buscar datos en línea se abrirá un navegador web que apunta a lugares en Internet donde los datos compatibles con Global Mapper está disponible para su descarga. Ejecutar comandos de secuencias de comandos El comando Ejecutar script permite a los usuarios ejecutar un archivo de comandos Global Mapper que ellos han creado. Esta es una opción de gran alcance que le permite al usuario automatizar una amplia variedad de tareas. Haga clic aquí para obtener una guía para el lenguaje de scripting. Seleccionar el comando Ejecutar secuencia de comandos en el menú se muestra el procesamiento de secuencias de comandos de diálogo, que se muestra aquí. El archivo de comandos panel muestra el archivo de script cargado actualmente. Para cargar un archivo de secuencia de comandos para el procesamiento, presione la carga de secuencias de comandos ... botón en la esquina inferior izquierda del cuadro de diálogo. Si desea que el archivo de comandos para hacer uso de los datos ya cargados en la vista principal y que también afecte a lo que se muestra en la vista principal, compruebe la secuencia de comandos de ejecución en el contexto de la vista principal opción antes de ejecutar el script. Para ejecutar el archivo de script cargado, pulse la ejecución de secuencias de comandos botón. Cualquier advertencia, error o estado de los mensajes generados durante la ejecución de la secuencia de comandos se pueden enviar a la Resultados Guión panel. Cuando haya terminado de procesar scripts, pulse el Cancel botón para cerrar el cuadro de diálogo. Nota: Sólo los usuarios registrados de Global Mapper es capaz de ejecutar archivos de script Global Mapper. Captura de Contenidos de la pantalla de comandos de la imagen La captura de pantalla Contenido a comandos de imagen permite al usuario guardar el contenido actual de la ventana Global Mapper a un archivo de mapa de bits de Windows (BMP), JPEG, PNG, (Geo) TIFF o.Además, la imagen generada puede ser generada en una resolución más alta que la pantalla para proporcionar una mayor fidelidad. Además, un archivo mundial de georreferenciación en otros paquetes de software, así como un archivo de proyección (PRY) que describe el sistema de referencia de tierra nativa de la imagen se puede generar opcionalmente también. A diferencia de los comandos de exportación trama se describe más adelante, los Contenidos a la captura de pantalla de comandos de imagen también ahorra cualquier vector superposiciones dibuja en pantalla. Selección de los contenidos de la pantalla de captura de comando Imagen del menú muestra la opciones de captura de pantalla de diálogo, que se muestra aquí. El Formato de la imagen sección permite al usuario seleccionar el formato de la imagen para generar. Diferentes formatos tienen sus propias fortalezas y debilidades que hacen que la elección de la mejor formato variar dependiendo de los resultados finales deseados únicas. Los formatos soportados son: JPEG - JPEG es un formato con pérdida que logra una excelente compresión en las imágenes con una gran cantidad de variación de color, como las imágenes de los objetos del mundo real y datos de elevación con sombra. PNG (Portable Network Graphic) - PNG es un formato sin pérdidas que logra una excelente compresión de imágenes sin necesidad de una gran cantidad de variación de color, como dibujos de líneas (vector) y mapa de papel escanea como GRD. El archivo PNG generada será de la variedad de 24-bit. (GEO) TIFF - TIFF es un formato sin pérdidas que es apoyada por muchos paquetes de SIG. Ahorro de la pantalla a un TIFF con este comando genera un archivo TIFF sin comprimir de 24 bits. Además, todos los datos de georreferenciación se almacenan en un encabezado GeoTIFF unido a la TIFF, haciendo que la imagen completamente auto-describir. De bits de Windows (BMP) - BMP es un formato de apoyo ampliamente en plataformas Windows. Ahorro de la pantalla para un BMP da como resultado una imagen sin comprimir de 24 bits. La anchura y la altura de la imagen generada en píxeles se especifican en el tamaño de la imagen del panel. Por defecto, se utiliza el tamaño del panel de vista Global Mapper. Con estos valores se generará una imagen que coincida exactamente con lo que ve. Puede cambiar estos valores para generar una imagen más o menos resuelta con la desventaja obvia de tamaño vs calidad. Comprobación de los archivos del Mundo Generar opciones de resultados en un archivo que se genera en el mundo, además de la imagen. El fichero mundo se genera en el mismo directorio que la imagen y tendrá el mismo nombre principal de la imagen. La extensión de nombre de archivo depende del tipo de imagen seleccionado (JPEG =. JPGW, PNG =. Pngw, TIFF =. Tfw, BMP =. Bmpw). Comprobación de las Proyección (PRJ) Generar archivo de opciones resulta en un archivo de proyección que se genera la descripción del sistema de referencia de tierra de la imagen creada. El archivo de proyección se generará en el mismo directorio que la imagen y tendrá el mismo nombre principal que figura como la imagen con la extensión. Prj. Al pulsar el Aceptar botón se le solicitará al usuario seleccionar el nombre y la ubicación de la imagen para generar y luego procede a generar la imagen. Nota: Sólo los usuarios registrados de Global Mapper son capaces de capturar la pantalla a un archivo de imagen. Exportar Mapper paquete Comando global Archivo El comando Archivo Paquete Global Mapper Export permite al usuario exportar cualquiera o todos los datos cargados en un archivo de paquete de Global Mapper. Estos archivos son similares a los archivos de espacio de trabajo, excepto que los datos reales se almacenan en los archivos. Los archivos del paquete proporcionan una manera fácil de pasar alrededor de un montón de datos entre los usuarios de Global Mapper en equipos diferentes con un solo archivo autónomo. Una vez seleccionado, el comando muestra el Mapper Opciones de exportación del paquete global de diálogo que permite al usuario configurar el paquete de la exportación. El diálogo consiste en un paquete de opciones del panel, una simplificación del panel, un Gridding panel y una banda Export panel. El paquete de opciones del panel se compone de opciones que permiten al usuario seleccionar la proyección para guardar los datos en, cómo manejar dinámicamente los datos transmitidos TerraServer, y otras opciones. En la proyección de la sección del panel, el usuario puede seleccionar para guardar todos los datos cargados en la proyección de la vista seleccionada en ese momento (esta es la proyección seleccionada en la pestaña Proyección del cuadro de diálogo de configuración) o en coordenadas de latitud / longitud (el "geográfica" proyección) con el datum WGS84. En Opciones de exportación TerraServer sección del panel, el usuario puede seleccionar cómo se muestran las capas de la Descarga TerraServer se exportan opción del menú. El automático de selección de temas imágenes (es decir DOQs, imágenes Área Urbana) guardará los datos un poco más detalladas de lo que se muestra en la pantalla. Para el tema de DRG (mapa topográfico), se determinará el rango de zoom más detallado para la escala actual del mapa que se muestra DRG (es decir, 24K, 100K, 250K) y se guardarán los datos de esa escala. Las otras alternativas ya sea salvar la escala más detallada disponible, la creación de archivos potencialmente muy grandes, o la escala coincide con la más posible a la escala de visualización actual en la pantalla. La simplificación panel permite al usuario establecer el umbral en el que los puntos que no contribuyen mucho a la forma de la línea vector y de área que se exportan son eliminados con el fin de generar funciones con menos vértices. Por defecto, se mantendrán todos los vértices, pero el usuario puede mover el deslizador hacia la derecha para eliminar vértices relativamente insignificantes y realizar separaciones espaciales significativas en el costo de cierta fidelidad. El panel de Gridding permite al usuario dividir los datos en fichas espaciadas regularmente en la exportación si se desea en lugar de exportar un solo archivo. El panel de Bounds Export permite al usuario seleccionar qué parte de los datos cargados que desean exportar. Nota: Sólo los usuarios registrados de Global Mapper son capaces de capturar la pantalla a un archivo de imagen. Raster Exportación y datos de elevación Los comandos de la trama y el submenú Exportar datos de elevación permiten al usuario exportar raster cargado y datos de elevación a varios formatos. Export Arco ASCII Comando Cuadrícula El comando ASCII Grid Arco Export permite al usuario exportar los datos de la cuadrícula de elevación cargados establece a un archivo formato ASCII Grid Arco. Una vez seleccionado, el comando muestra el Arco ASCII cuadrícula Opciones de exportación de diálogo que permite al usuario configurar la exportación. El diálogo consiste en un panel de opciones generales , que permite al usuario ajustar el espaciado de la cuadrícula y las unidades verticales, un panel de Gridding y un panel de límites de exportación que permite al usuario configurar la parte de los datos cargados que desean exportar. Nota: Sólo los usuarios registrados de Global Mapper son capaces de exportar datos a cualquier formato. Export BIL / BIP / Comando BSQ La exportación BIL / BIP / BSQ comando permite al usuario exportar cualquier trama cargada, vector y / o datos de la cuadrícula de elevación a un BIL, BIP, o el formato BSQ. Una vez seleccionado, el comando muestra el BSQ Opciones de exportación BIL / BIP / diálogo que permite al usuario configurar la exportación. El diálogo consiste en un panel Opciones (foto de abajo), que permite al usuario configurar el tipo de exportación para llevar a cabo, la separación de la muestra, las unidades verticales y otras opciones aplicables, un Panel Gridding y un panel de límites de exportación que permite al usuario para configurar la parte de los datos cargados que desean exportar. Nota: Sólo los usuarios registrados de Global Mapper son capaces de exportar datos a cualquier formato. Export BT (Binary Terreno) Comando El comando Exportar BT (Binary Terreno) permite al usuario exportar los datos de la cuadrícula de elevación cargados establece a un BT (Binary Terreno) formato de archivo. Una vez seleccionado, el comando muestra el Opciones de exportación de BT (Binary Terreno) de diálogo que permite al usuario configurar la exportación. El diálogo consiste en un panel de opciones generales , que permite al usuario ajustar el espaciado de la cuadrícula de usar un panel de Gridding y un panel de límites de exportación que permite al usuario configurar la parte de los datos cargados que desean exportar. Nota: Sólo los usuarios registrados de Global Mapper son capaces de exportar datos a cualquier formato. Comando DEM Exportación El comando Exportar DEM permite al usuario exportar los datos de la cuadrícula de elevación cargados establece en un archivo USGS DEM formato nativo. Una vez seleccionado, el comando muestra el Opciones de exportación de DEM de diálogo que permite al usuario configurar la exportación. El diálogo consiste en un panel de opciones generales , que permite al usuario configurar el nombre del cuadrilátero, espaciado de la cuadrícula y las unidades verticales, un panel de Gridding y un panel de límites de exportación que permite al usuario configurar la parte de los datos cargados que desean exportar. Nota: Sólo los usuarios registrados de Global Mapper son capaces de exportar datos a cualquier formato. Exportar Comando DTED El comando DTED Export permite al usuario exportar los conjuntos de datos de la red de elevación cargados con archivos DTED formato nativo. Archivos DTED admiten un conjunto de resoluciones fijas (es decir, niveles DTED) que se definen como la alineación de límites determinados. Cuando se selecciona el nivel DTED exportar y los límites a la exportación, esto define que se deben generar para ajustarse a las normas DTED para ese nivel de azulejos DTED. El nombre de archivo que seleccione para la exportación se utiliza como base, con las coordenadas lat / lon de la esquina suroeste de cada baldosa anexa a cada nombre de archivo, ya que se exporta. Una vez seleccionado, el comando muestra el Opciones de exportación DTED de diálogo que permite al usuario configurar la exportación. El diálogo consiste en un panel Opciones DTED que permite al usuario configurar el nivel DTED y otras opciones, un panel de Gridding y un panel de límites de exportación que permite al usuario configurar la parte de los datos cargados que desean exportar. Nota: Sólo los usuarios registrados de Global Mapper son capaces de exportar datos a cualquier formato. Exportación DXF 3D comando Archivo Face El comando Archivo Face Exportación DXF 3D permite al usuario exportar los conjuntos de datos de elevación cargados reticulares en un archivo Face 3D DXF. Una vez seleccionado, el comando muestra el DXF 3D Face Opciones de exportación de diálogo que permite al usuario configurar la exportación. El diálogo consiste en un panel de opciones generales , que permite al usuario ajustar el espaciado de la cuadrícula y las unidades verticales, un panel de Gridding y un panel de límites de exportación que permite al usuario configurar la parte de los datos cargados que desean exportar. Nota: Sólo los usuarios registrados de Global Mapper son capaces de exportar datos a cualquier formato. DXF Export Mesh Comando El comando Exportar DXF Mesh permite al usuario exportar los datos de la cuadrícula de elevación cargados establece en un archivo DXF 3D Mesh. Una vez seleccionado, el comando muestra el Opciones de exportación de malla DXF de diálogo que permite al usuario configurar la exportación. El diálogo consiste en un panel de opciones generales , que permite al usuario ajustar el espaciado de la cuadrícula y las unidades verticales, un panel de Gridding y un panel de límites de exportación que permite al usuario configurar la parte de los datos cargados que desean exportar. Nota: Sólo los usuarios registrados de Global Mapper son capaces de exportar datos a cualquier formato. Exportación DXF punto de mando El comando Exportar Point DXF permite al usuario exportar los conjuntos de datos de la red de elevación cargados en un archivo Point de DXF 3D. El fichero DXF consistirá en un punto de DXF 3D para cada punto de la cuadrícula de elevación definido por la separación y extensiones que el usuario especifica. Esta opción puede ser útil cuando se usa con otros paquetes de software que no especifican el formato de malla DXF. Una vez seleccionado, el comando muestra el 3D DXF Point Opciones de exportación de diálogo que permite al usuario configurar la exportación. El diálogo consiste en un panel de opciones generales , que permite al usuario ajustar el espaciado de la cuadrícula y las unidades verticales, un panel de Gridding y un panel de límites de exportación que permite al usuario configurar la parte de los datos cargados que desean exportar. Nota: Sólo los usuarios registrados de Global Mapper son capaces de exportar datos a cualquier formato. Export ECW Comando El comando Exportar ECW permite al usuario exportar cualquier trama cargado, vector, y los datos de la red de elevación fija en un archivo de ECW. Archivos ECW están muy comprimidos y grande para guardar cosas como las imágenes de satélite. No hay restricción de tamaño en los ficheros ECW exportados, por lo que puede almacenar muchos terabytes valor de las imágenes en un solo archivo altamente comprimido ECW. Una vez seleccionado, el comando muestra el Opciones de exportación de ECW de diálogo que permite al usuario configurar la exportación. El diálogo consiste en un panel Opciones generales, que permite al usuario configurar el espaciado de píxeles y relación de compresión de destino, un panel de Gridding y un panel de límites de exportación que permite al usuario configurar la parte de los datos cargados que desean exportar. Nota: Sólo los usuarios registrados de Global Mapper son capaces de exportar datos a cualquier formato. Erdas Imagine que las exportaciones de comandos Los Erdas Imagine que la exportación de comando permite al usuario exportar cualquier trama cargada, vector y conjuntos de datos de la cuadrícula de elevación a un Erdas Imagine archivo. Al seleccionar esta opción, el comando muestra los Erdas Imagine Opciones de exportación de diálogo que permite al usuario configurar la exportación. El diálogo consiste en un panel Opciones generales, que permite al usuario configurar el espaciado y el formato de pixel, un panel de Gridding y un panel de límites de exportación que permite al usuario configurar la parte de los datos cargados que desean exportar. Nota: Sólo los usuarios registrados de Global Mapper son capaces de exportar datos a cualquier formato. Comando Float / Cuadrícula Exportación El comando Float / Red Export permite al usuario exportar los conjuntos de datos de la red de elevación cargados en un archivo de formato Float / Cuadrícula. El archivo Float / Cuadrícula consistirá en una serie de 4 bytes IEEE de punto flotante para cada muestra elevación en el archivo, a partir de la esquina superior izquierda y proceder a cruzar, luego hacia abajo. Además del archivo de datos de elevación, también se generará un formato ESRI. Hdr y. Prj. También hay una opción para que los valores de pendiente exportadores (en grados) en lugar de valores de elevación en cada punto de muestreo. Una vez seleccionado, el comando muestra el punto Opciones de exportación Float / Cuadrícula de diálogo que permite al usuario configurar la exportación. El diálogo consiste en un panel de opciones generales , que permite al usuario ajustar el espaciado de la cuadrícula y las unidades verticales, un panel de Gridding y un panel de límites de exportación que permite al usuario configurar la parte de los datos cargados que desean exportar. Nota: Sólo los usuarios registrados de Global Mapper son capaces de exportar datos a cualquier formato. Export Geosoft Command Grid El comando Exportar Geosoft red permite al usuario exportar los datos de la cuadrícula de elevación cargados establece a un archivo en formato de cuadrícula binaria Geosoft. Una vez seleccionado, el comando muestra el Opciones de exportación de cuadrícula Geosoft de diálogo que permite al usuario configurar la exportación. El diálogo consiste en un panel de opciones generales , que permite al usuario ajustar el espaciado de la cuadrícula de usar un panel de Gridding y un panel de límites de exportación que permite al usuario configurar la parte de los datos cargados que desean exportar. Nota: Sólo los usuarios registrados de Global Mapper son capaces de exportar datos a cualquier formato. Export GeoTIFF Comando El comando Exportar GeoTIFF permite al usuario exportar cualquier trama cargado, vectores y datos de elevación fija en un archivo de formato GeoTIFF. Una vez seleccionado, el comando muestra el Opciones de exportación GeoTIFF diálogo (foto de abajo), que permite al usuario configurar la exportación. El diálogo consiste en una GeoTIFF Opciones del panel, elpanel de Gridding y un panel de límites de exportación que permite al usuario configurar la parte de los datos vectoriales cargados que desean exportar. El Tipo de Archivo sección le permite elegir qué tipo de archivo GeoTIFF generar. A continuación se describen los diferentes tipos de archivo: 8 bits paleta de imagen - Esta opción genera un archivo GeoTIFF trama 256-color con 8 bits por píxel. La paleta de opciones que se describen a continuación se aplican en este caso. Esta opción genera un archivo de salida relativamente pequeña, a expensas de alguna fidelidad de color en función de la gama de colores que usted elija. Los datos de imagen se comprimen utilizando el algoritmo de compresión PackBits. 24-bit RGB - Esta opción genera un archivo GeoTIFF trama con 24 bits por píxel. Imágenes GeoTIFF generados con esta opción será por lo menos 3 veces el tamaño de los que se generan con la paleta de 8 bits opción, pero los colores de la imagen serán exactamente coincidir con lo que se ve en la pantalla. JPEG en TIFF - Esta opción genera un archivo raster GeoTIFF con 24 bits por píxel, pero con los datos de trama comprimidos utilizando el algoritmo de compresión JPG. Imágenes GeoTIFF generados con esta opción será mantener una buena fidelidad de color y con frecuencia ser muy comprimido, a pesar de que van a perder algo de información, en comparación con la opción RGB sin comprimir de 24 bits.Otra cosa a tener en cuenta si se selecciona esta opción es que muchos paquetes de software todavía no admiten archivos GeoTIFF que utilizan la opción de compresión JPEG en TIFF. Por defecto, la compresión JPG utilizado en el archivo GeoTIFF utiliza un ajuste de calidad de los 75, pero se puede modificar mediante la creación de una nueva clave de registro DWORD con el valor deseado en "HKEY_CURRENT_USER \ Software \ Global Mapper \ JpegInTiffQuality". Blanco y Negro - Esta opción genera un archivo GeoTIFF bicolor con 1 bit por pixel. Esto generará, con mucho, la imagen más pequeña, pero si la imagen de origen tenía más de dos colores en la imagen resultante será muy pobre. De forma predeterminada, blanco será un valor de 0 y negro será un valor de 1, pero se puede revertir esto selecint la escala de grises - Min. Es opción de paleta Negro. Elevación (muestras enteros de 16 bits) - Esta opción genera una elevación GeoTIFF utilizando los conjuntos de datos de la red de elevación cargados actualmente. Muestras de elevación se almacenan como enteros de 16 bits. Hay sólo un puñado de paquetes de software que puede reconocer un GeoTIFF verticales correctamente, por lo que sólo utilice esta opción si sabe que funciona. Elevación (muestras pointr flotante de 32 bits) - Esta opción genera una elevación GeoTIFF utilizando los conjuntos de datos de la red de elevación cargados actualmente. Muestras de elevación se almacenan como valores de punto flotante de 32 bits. Hay sólo un puñado de paquetes de software que puede reconocer un GeoTIFF verticales correctamente, por lo que sólo utilice esta opción si sabe que funciona. Cuando se genera un color de 256 (8 bits por píxel) GeoTIFF, es necesario seleccionar una paleta de colores 256 indica lo que se utilizarán para describir la imagen de ser exportados. Las siguientes opciones de paleta están disponibles: Imagen Optimizada Palette - La paleta generada será una combinación óptima de hasta 256 colores que representarán cerca la mezcla de colores en las imágenes originales. Esta opción va a generar los mejores resultados, pero puede requiere más del doble del tiempo de exportación si alguna de las imágenes de color de alta están presentes en el conjunto de exportación. Si todos los datos de entrada es basada en paletas y de la gama de colores combinada de estos archivos tiene 256 colores o menos, entonces los archivos combinados del archivo de entrada se acaba de utilizar con poco tiempo de exportación adicional que se requiera. Escala de grises Palette - Esta paleta se compone de 256 escalas de gris que van del negro al blanco. DRG optimizado Palette - Esta paleta está optimizado para las exportación de datos del USGS DRG. La paleta se compone de sólo los colores DRG estándar. DRG / DOQ optimizado Palette - Como su nombre lo indica, esta gama de colores está optimizado para exportar una mezcla de datos del USGS DRG y escala de grises fotos de satélite (es decir, DOQs USGS).La gama se compone de los 14 colores estándar DRG con el resto de los 242 colores que son una serie de valores de gris que van del negro al blanco. Medios tonos Paleta - La paleta se compone de una mezcla de 256 colores que cubren uniformemente el espectro de color. Esta paleta es la mejor opción cuando se exporta nada GRD y la escala de grises de fotos satelitales. Paleta personalizada de archivo - Esta opción permite al usuario seleccionar un archivo pal describir la gama de colores a utilizar para la exportación.. Un archivo amigo. Debe ser un archivo de texto con una línea por cada color, con componentes de color azul para cada color de la paleta separados por una coma rojo, verde y azul. Puede guardar un archivo. Pal para un archivo de paleta existente basado en la apertura del Centro de Control de superposición, la selección de la capa basada en paletas, oprima Opciones, luego en el botón Transparente de color, a continuación, seleccionar la opción de guardar un archivo de paleta de colores. Escala de grises - Min es Palette Negro - Esta paleta crea una 8 bits por pixel en escala de grises sin mapa de color almacenada en la imagen. Negro se almacenará como cero con distintos tonos de gris hasta blanco, con un valor de 255. Escala de grises - Min es Palette Blanco - Esta paleta crea una 8 bits por pixel en escala de grises sin mapa de color almacenada en la imagen. Blanco se almacenará como cero con distintos tonos de gris a negro, con un valor de 255. La Unidad Vertical campo permite al usuario seleccionar las unidades verticales a utilizar cuando los datos de elevación exportadores (es decir, metros o pies). Los datos de entrada que no están en las unidades verticales seleccionados se convertirán automáticamente a la exportación. La Resolución sección permite al usuario seleccionar el espaciado de la cuadrícula para utilizar al generar el GeoTIFF. El valor por defecto es el promedio de las distancias de cuadrícula de todo el mapa de bits cargado y superposiciones de elevación. Si el Generar Siempre píxeles cuadrados opción está marcada, el menor de los x especificado y resoluciones Ÿ se utilizará tanto para la resolución X e y. Forzar píxeles cuadrados garantiza que el archivo GeoTIFF resultante se ve bien incluso en software que no es capaz de hacer frente a los píxeles que no son cuadrados. Si desea especificar el espacio en unidades distintas de las de la proyección de la vista / exportación actualmente seleccionado, pulse el Click aquí para calcular Espacio en otras unidades botón. El Valor de DPI para guardar en la imagen opción le permite especificar un valor DPI (puntos por pulgada) para guardar en la cabecera TIFF. Algunos programas de software, en particular software de edición de gráficos, utiliza este valor cuando se dimensiona archivos TIFF para imprimir. Especificar el valor por defecto de 0 se traducirá en la etiqueta de DPI no se guardan en el archivo TIFF en absoluto. Si la leyenda / Cuadrícula si visualiza Guardar Escala / Elevación opción está seleccionada, la escala de distancias, leyenda elevación y plano de coordenadas se guardan en el archivo GeoTIFF (excepto GeoTIFF verticales) si están configurados para aparecer en la pantalla principal. Si los datos del vector Guardar Si se muestra la opción está activada, los datos vectoriales cargados que está configurado para mostrar en la pantalla principal se guardarán en el archivo GeoTIFF (excepto GeoTIFF verticales). Si el archivo Generar TFW está marcada la opción de un archivo TIFF mundo se generará con el mismo nombre que el archivo GeoTIFF con una extensión. tfw. El archivo TFW se utiliza por un software que no es capaz de leer la colocación del archivo GeoTIFF directamente desde la cabecera GeoTIFF. Si el Interpolar para llenar los vacíos pequeños en Data opción está marcada, las pequeñas áreas con datos faltantes se rellenarán mediante la interpolación de los datos válidos circundantes. Esto es útil para el llenado de pequeños espacios entre baldosas adyacentes o agujeros pequeños en los datos de elevación. Si el uso de compresión LZW se marca la opción, los datos de imagen se comprimen utilizando el algoritmo de compresión LZW. Esto generalmente resulta en la mejor compresión para los archivos TIFF, pero aún no es compatible con todas las aplicaciones de software. Si la aplicación (s) que se va a utilizar el archivo TIFF con soportes LZW, el uso de este método de compresión es, sin duda sugerido. Si el archivo Generar PRJ se comprueba una opción automáticamente se creará describir la proyección de las coordenadas en el archivo Si el fondo hacen (Void) píxeles transparentes opción está activada para los archivos JPEG en TIFF RGB o 24 bits, se puede añadir un canal alfa para el archivo GeoTIFF creado para indicar qué píxeles deben ser tratados como transparente. Tenga en cuenta que esto va a crear un archivo más grande, y no todas las aplicaciones se admiten archivos TIFF con canales alfa. Exportar Comando Global Grid Mapper El comando Cuadrícula Mapper Global Export permite al usuario exportar los datos de la cuadrícula de elevación cargados establece a un archivo en formato de cuadrícula Global Mapper. El formato del Global Grid Mapper es un formato de cuadrícula elevación altamente comprimido que se carga y atrae muy rápidamente y requiere muy poca memoria. Si usted tiene una opción para el formato para almacenar los datos de elevación cuadriculadas, nos recomienda usar el formato de cuadrícula Global Mapper. Una vez seleccionado, el comando muestra el Global Mapper cuadrícula Opciones de exportación de diálogo que permite al usuario configurar la exportación. El diálogo consiste en un panel de opciones generales , que permite al usuario ajustar el espaciado de la cuadrícula y las unidades verticales, un panel de Gridding y un panel de límites de exportación que permite al usuario configurar la parte de los datos cargados que desean exportar. Nota: Sólo los usuarios registrados de Global Mapper son capaces de exportar datos a cualquier formato. Export Google Maps Azulejos Comando El comando Exportar Google Maps Azulejos permite al usuario exportar cualquier archivos PNG de baldosas en la configuración necesaria para la visualización en el uso de la interfaz de Google Maps cargado datato JPG o. Este comando creará tanto los mosaicos de la imagen y un archivo HTML de ejemplo para la visualización de los datos con la interfaz de Google Maps. Sólo puede cargar el archivo HTML en el navegador web para acceder a los datos una vez que la exportación ha terminado. También puede personalizar el archivo HTML sin embargo es necesario. Al seleccionar el comando, el Opciones de exportación de mapas Google aparece el diálogo (foto de abajo) que le permite configurar la exportación. Este cuadro de diálogo permite especificar el nombre para mostrar del mapa definido en el navegador web, la configuración del nivel de zoom, la clave Google Maps API para usar, el formato de las imágenes, y algunas opciones adicionales. También hay un panel de banda de exportación que permite que el usuario configure la parte de los datos cargados que desean exportar. Nota: Los usuarios sin una clave de registro permanente que las exportaciones de Google Maps baldosas tendrán un gran símbolo DEMO diagonal a través de la imagen. Los usuarios registrados no verán ese símbolo en su salida. Export Gravsoft Command Grid El comando Exportar Gravsoft red permite al usuario exportar los datos de la cuadrícula de elevación cargados establece a un archivo en formato de cuadrícula Gravsoft. Una vez seleccionado, el comando muestra el Opciones de exportación de cuadrícula Gravsoft de diálogo que permite al usuario configurar la exportación. El diálogo consiste en un panel de opciones generales , que permite al usuario ajustar el espaciado de la cuadrícula y las unidades verticales, un panel de Gridding y un panel de límites de exportación que permite al usuario configurar la parte de los datos cargados que desean exportar. Nota: Sólo los usuarios registrados de Global Mapper son capaces de exportar datos a cualquier formato. Export HF2/HFZ Comando El comando Exportar HF2/HFZ permite al usuario exportar cualquier trama cargado, vector, y los datos de la red de elevación fija en un archivo de formato HF2/HFZ. Una vez seleccionado, el comando muestra el Opciones de exportación HF2/HFZ de diálogo que permite al usuario configurar la exportación. El diálogo consiste en un panel Opciones generales, que permite al usuario configurar el espaciado y el formato de pixel, un panel de Gridding y un panel de límites de exportación que permite al usuario configurar la parte de los datos cargados que desean exportar. Nota: Sólo los usuarios registrados de Global Mapper son capaces de exportar datos a cualquier formato. Export Idrisi Comando El comando Exportar Idrisi permite al usuario exportar cualquier trama cargado, vector, y los datos de la red de elevación fija en un archivo Idrisi. Una vez seleccionado, el comando muestra el Opciones de exportación Idrisi de diálogo que permite al usuario configurar la exportación. El diálogo consiste en un panel Opciones generales, que permite al usuario configurar el espaciado y el formato de pixel, un panel de Gridding y un panel de límites de exportación que permite al usuario configurar la parte de los datos cargados que desean exportar. Nota: Sólo los usuarios registrados de Global Mapper son capaces de exportar datos a cualquier formato. Exportar Comando JPG El comando JPG Export permite al usuario exportar cualquier trama cargado, vector, y los datos de la red de elevación fija en un archivo JPG. Una vez seleccionado, el comando muestra el Opciones de exportación JPG de diálogo que permite al usuario configurar la exportación. El diálogo consiste en un panel Opciones generales, que permite al usuario configurar el espaciado de píxeles, un panel de Gridding y un panel de límites de exportación que permite al usuario configurar la parte de los datos cargados que desean exportar. Nota: Sólo los usuarios registrados de Global Mapper son capaces de exportar datos a cualquier formato. Exportar JPG2000 Comando El comando Exportar JPG2000 permite al usuario exportar cualquier trama cargado, vector, y los datos de la red de elevación fija en un archivo de formato JPG2000. JPG2000 archivos muy comprimidos y grande para guardar cosas como las imágenes de satélite. No hay restricción de tamaño de los archivos exportados JPG2000, para que pueda almacenar muchos terabytes valor de las imágenes en una sola JPG2000 archivo altamente comprimido. Una vez seleccionado, el comando muestra el Opciones de exportación JPG2000 de diálogo que permite al usuario configurar la exportación. El diálogo consiste en un panel Opciones generales, que permite al usuario configurar el espaciado de píxeles y relación de compresión de destino, un panel de Gridding y un panel de límites de exportación que permite al usuario configurar la parte de los datos cargados que desean exportar. Nota: Sólo los usuarios registrados de Global Mapper son capaces de exportar datos a cualquier formato. Comando KML / KMZ Exportación El comando Exportar KML / KMZ permite al usuario exportar cualquier trama cargado, vector, y los datos de la red de elevación fija en un archivo formato KML / KMZ para visualizar en Google Earth . Si estás interesado en exportar un archivo KML / KMZ vector de datos vectoriales cargados, utilice el Archivo-> Exportar Vector Data-> Exportar KMZ KML / comando de menú en su lugar. Una vez seleccionado, el comando muestra el Opciones de exportación KML / KMZ de diálogo (foto de abajo), que permite al usuario configurar la exportación. El diálogo consiste en un panel KML / KMZ opciones, un panel de Gridding y un panel de límites de exportación que permite al usuario configurar la parte de los datos cargados que desean exportar. El panel Opciones de KML / KMZ permite al usuario configurar el formato de salida de imagen para el almacenamiento y la separación de la muestra, así como otras opciones como la posibilidad de almacenar todos los archivos resultantes en un archivo KMZ (recomendado) y si desea o no prestar y guardar los datos vectoriales cargados. Nota: Sólo los usuarios registrados de Global Mapper son capaces de exportar datos a cualquier formato. Export Nivelador Heightfield Comando El comando Exportar Nivelador Heightfield permite al usuario exportar los datos de la cuadrícula de elevación cargados establece en un archivo Heightfield nivelador para su uso con la aplicación Nivelador Daylon. Una vez seleccionado, el comando muestra el Opciones de exportación Heightfield Nivelador de diálogo que permite al usuario configurar la exportación. El diálogo consiste en un panel de opciones generales , que permite al usuario ajustar el espaciado de la cuadrícula y las unidades verticales, un panel de Gridding y un panel de límites de exportación que permite al usuario configurar la parte de los datos cargados que desean exportar. Nota: Sólo los usuarios registrados de Global Mapper son capaces de exportar datos a cualquier formato. Export Lidar LAS Comando El comando Exportar LAS Lidar permite al usuario exportar los datos de la cuadrícula de elevación cargados con conjuntos de archivos de formato Lidar LAS. Una vez seleccionado, el comando muestra el Lidar LAS Opciones de exportación de diálogo que permite al usuario configurar la exportación. El diálogo consiste en un panel de opciones generales , que permite al usuario ajustar el espaciado de la cuadrícula y las unidades verticales, un panel de Gridding y un panel de límites de exportación que permite al usuario configurar la parte de los datos cargados que desean exportar. Nota: Sólo los usuarios registrados de Global Mapper son capaces de exportar datos a cualquier formato. Exportar Optimi comando Archivo Terreno El comando Archivo Terreno Optimi Export permite al usuario exportar los datos de la cuadrícula de elevación cargados establece a un archivo de la cuadrícula formato Terreno Optimi. Estos archivos del terreno se pueden utilizar con las aplicaciones de Optimi . Una vez seleccionado, el comando muestra el Opciones de exportación Terreno Optimi de diálogo que permite al usuario configurar la exportación. El diálogo consiste en un panel de opciones generales , que permite al usuario ajustar el espaciado de la cuadrícula y las unidades verticales, un panel de Gridding y un panel de límites de exportación que permite al usuario configurar la parte de los datos cargados que desean exportar. Nota: Sólo los usuarios registrados de Global Mapper son capaces de exportar datos a cualquier formato. Exportación de comandos del archivo PGM El comando Exportar archivo PGM permite al usuario exportar los conjuntos de datos de la red de elevación cargados a un PGM en escala de grises archivo de cuadrícula. Estas matrices se pueden utilizar con cualquier aplicación de software que soporta archivos PGM. Una vez seleccionado, el comando muestra el Opciones de exportación PGM de diálogo que permite al usuario configurar la exportación. El diálogo consiste en un panel de opciones generales , que permite al usuario ajustar el espaciado de la cuadrícula y las unidades verticales, un panel de Gridding y un panel de límites de exportación que permite al usuario configurar la parte de los datos cargados que desean exportar. Nota: Sólo los usuarios registrados de Global Mapper son capaces de exportar datos a cualquier formato. Exportación PLS-CADD XYZ comando Archivo La exportación PLS-CADD comando Archivo XYZ permite al usuario exportar los datos de la cuadrícula de elevación cargados establece a un archivo de la cuadrícula formato XYZ PLS-CADD. Estos archivos de rejilla se pueden utilizar con la PLS-CADD aplicación de software. Una vez seleccionado, el comando muestra el Opciones de exportación XYZ PLS-CADD de diálogo que permite al usuario configurar la exportación. El diálogo consiste en un panel de opciones generales , que permite al usuario ajustar el espaciado de la cuadrícula y las unidades verticales, un panel de Gridding y un panel de límites de exportación que permite al usuario configurar la parte de los datos cargados que desean exportar. Nota: Sólo los usuarios registrados de Global Mapper son capaces de exportar datos a cualquier formato. Export PNG Comando El comando Exportar PNG permite al usuario exportar cualquier dato cargado establece en un archivo PNG. Una vez seleccionado, el comando muestra el Opciones de exportación PNG de diálogo que permite al usuario configurar la exportación. El diálogo consiste en un panel Opciones (foto de abajo), que permite al usuario seleccionar si desea exportar un PNG de 8 bits basada en paletas o un archivo PNG RGB de 24 bits, así como otras opciones aplicables, un panel de Gridding y un panel de límites de exportación que permite al usuario configurar la parte de los datos cargados que desean exportar. Nota: Sólo los usuarios registrados de Global Mapper son capaces de exportar datos a cualquier formato. Export RockWorks Command Grid El comando Exportar cuadrícula RockWorks permite al usuario exportar los datos de la cuadrícula de elevación cargados establece a un archivo en formato de cuadrícula RockWorks. Una vez seleccionado, el comando muestra el Opciones de exportación de cuadrícula RockWorks de diálogo que permite al usuario configurar la exportación. El diálogo consiste en un panel de opciones generales , que permite al usuario ajustar el espaciado de la cuadrícula y las unidades verticales, un panel de Gridding y un panel de límites de exportación que permite al usuario configurar la parte de los datos cargados que desean exportar. Nota: Sólo los usuarios registrados de Global Mapper son capaces de exportar datos a cualquier formato. Export STL Comando El comando Export STL permite al usuario exportar los datos de la cuadrícula de elevación cargados establece a un archivo en formato STL para su uso con algunos sistemas CAD. Una vez seleccionado, el comando muestra el Opciones de exportación de STL de diálogo que permite al usuario configurar la exportación. El diálogo consiste en un panel de opciones generales , que permite al usuario ajustar el espaciado de la cuadrícula y las unidades verticales, un panel de Gridding y un panel de límites de exportación que permite al usuario configurar la parte de los datos cargados que desean exportar. Nota: Sólo los usuarios registrados de Global Mapper son capaces de exportar datos a cualquier formato. Export Surfer cuadrícula (formato ASCII) Comando El comando Exportar Surfer cuadrícula (formato ASCII) permite al usuario exportar los datos de la cuadrícula de elevación cargados establece a un archivo de cuadrícula Surfer formato ASCII. Al seleccionar esta opción, el comando muestra la cuadrícula Surfer Opciones de exportación de diálogo que permite al usuario configurar la exportación. El diálogo consiste en un panel de opciones generales , que permite al usuario ajustar el espaciado de la cuadrícula y las unidades verticales, un panel de Gridding y un panel de límites de exportación que permite al usuario configurar la parte de los datos cargados que desean exportar. Nota: Sólo los usuarios registrados de Global Mapper son capaces de exportar datos a cualquier formato. Export Surfer cuadrícula (formato binario v6) Comando El comando Exportar Surfer cuadrícula (formato binario v6) permite al usuario exportar los datos de la cuadrícula de elevación cargados establece a un formato de archivo de cuadrícula Surfer compatibilidad binaria con Surfer v6 o superior. Formato binario Grids Surfer serán más pequeños que sus primos ASCII de formato, por lo que si se puede utilizar el formato binario Lo recomendaría. Al seleccionar esta opción, el comando muestra la cuadrícula Surfer Opciones de exportación de diálogo que permite al usuario configurar la exportación. El diálogo consiste en un panel de opciones generales , que permite al usuario ajustar el espaciado de la cuadrícula y las unidades verticales, un panel de Gridding y un panel de límites de exportación que permite al usuario configurar la parte de los datos cargados que desean exportar. Nota: Sólo los usuarios registrados de Global Mapper son capaces de exportar datos a cualquier formato. Export Surfer Cuadrícula (v7 Binary Format) Comando El comando Exportar Surfer Cuadrícula (v7 Binary Format) permite al usuario exportar los datos de la cuadrícula de elevación cargados establece a un formato de archivo de cuadrícula Surfer compatibilidad binaria con Surfer v7 o superior. Formato binario Grids Surfer serán más pequeños que sus primos ASCII de formato, por lo que si se puede utilizar el formato binario Lo recomendaría. Al seleccionar esta opción, el comando muestra la cuadrícula Surfer Opciones de exportación de diálogo que permite al usuario configurar la exportación. El diálogo consiste en un panel de opciones generales , que permite al usuario ajustar el espaciado de la cuadrícula y las unidades verticales, un panel de Gridding y un panel de límites de exportación que permite al usuario configurar la parte de los datos cargados que desean exportar. Nota: Sólo los usuarios registrados de Global Mapper son capaces de exportar datos a cualquier formato. Terragen comando Archivo Terreno Exportación El comando Archivo Terreno Terragen Export permite al usuario exportar los datos de la cuadrícula de elevación cargados establece a un archivo de terreno Terragen. Una vez seleccionado, el comando muestra el Opciones de exportación de Terragen de diálogo que permite al usuario configurar la exportación. El diálogo consiste en un panel Opciones generales, que permite al usuario ajustar el espaciado de la cuadrícula y un panel de límites de exportación que permite al usuario configurar la parte de los datos cargados que desean exportar. Nota: Sólo los usuarios registrados de Global Mapper son capaces de exportar datos a cualquier formato. Exportar Vulcan3D comando Archivo triangulación El comando Archivo triangulación Vulcan3D Export permite al usuario exportar los datos de la cuadrícula de elevación cargados establece en un archivo triangulación Vulcan3D. Una vez seleccionado, el comando muestra el Opciones de exportación Vulcan3D de diálogo que permite al usuario configurar la exportación. El diálogo consiste en un panel de opciones generales , que permite al usuario ajustar el espaciado de la cuadrícula y las unidades verticales, un panel de Gridding y un panel de límites de exportación que permite al usuario configurar la parte de los datos cargados que desean exportar. Nota: Sólo los usuarios registrados de Global Mapper son capaces de exportar datos a cualquier formato. Exportación VRML Comando El comando Exportar VRML permite al usuario exportar los datos cargados de elevación de la red y raster conjuntos de datos en un archivo VRML para mostrar en un visor VRML, como el VRML Client Cortona . Una vez seleccionado, el comando muestra el VRML Mundial archivo Opciones de exportación de diálogo que permite al usuario configurar la exportación. El diálogo consiste en un panel Opciones generales, que permite al usuario ajustar el espaciado de la cuadrícula, la exageración vertical, y opciones de compresión y un panel de límites de exportación que permite al usuario configurar la parte de los datos cargados que desean exportar. Nota: Sólo los usuarios registrados de Global Mapper son capaces de exportar datos a cualquier formato. Export Tiles Comando Virtual Earth El comando Azulejos Virtual Earth Export permite al usuario exportar los datos cargados en los archivos PNG de baldosas en la configuración necesaria para la visualización en el uso de la interfaz de Microsoft Virtual Earth o JPG. Este comando va a crear tanto los mosaicos de la imagen y un archivo HTML de ejemplo para la visualización de los datos con la interfaz virtual de la Tierra. Sólo puede cargar el archivo HTML en el navegador web para acceder a los datos una vez que la exportación ha terminado. También puede personalizar el archivo HTML sin embargo es necesario. Al seleccionar el comando, el Opciones de exportación de Virtual Earth aparece el diálogo (foto de abajo) que le permite configurar la exportación. Este cuadro de diálogo permite especificar el nombre para mostrar del mapa definido en el navegador web, la configuración del nivel de zoom, el formato de las imágenes, y algunas opciones adicionales. También hay un panel de banda de exportación que permite que el usuario configure la parte de los datos cargados que desean exportar. Nota: Los usuarios sin una clave de registro permanente que los azulejos de Virtual Earth de exportación tendrán un gran símbolo DEMO diagonal a través de la imagen. Los usuarios registrados no verán ese símbolo en su salida. Mundial Azulejos Comando viento Exportación El comando Azulejos World Wind Export permite al usuario exportar los datos cargados en los archivos PNG de baldosas en la configuración requerida por JPG o aplicación World Wind de la NASA . Este comando creará tanto los mosaicos de la imagen y el archivo XML requerido para World Wind de utilizar los datos. Usted debe colocar el archivo. Xml generado en la carpeta Config \ Tierra bajo la carpeta de instalación de World Wind, a fin de que pueda ser recogido por World Wind. Al seleccionar el comando, el Opciones de exportación World Wind Aparece el diálogo (foto de abajo) que le permite configurar la exportación. Este cuadro de diálogo permite especificar el nombre para mostrar del conjunto de correlaciones en World Wind, el directorio de base a la que se exportará el árbol de directorios de mosaicos de mapas, la configuración del nivel de zoom, el formato de las imágenes, y algunas opciones adicionales. También hay un panel de banda de exportación que permite que el usuario configure la parte de los datos cargados que desean exportar. Nota: Los usuarios sin una clave de registro permanente que los azulejos de viento exportaciones mundiales tendrán un gran símbolo DEMO diagonal a través de la imagen. Los usuarios registrados no verán ese símbolo en su salida. Export XYZ Command Grid El comando Exportar XYZ red permite al usuario exportar los datos de la cuadrícula de elevación cargados establece en un archivo XYZ ASCII delimitado por comas. Cada punto de la cuadrícula se representa de la siguiente (cota real delimitador es configurable): coordenada x, coordenada y, coordenada z Una vez seleccionado, el comando muestra el Opciones de exportación de cuadrícula XYZ de diálogo que permite al usuario configurar la exportación. El diálogo consiste en un panel de opciones generales , que permite al usuario ajustar el espaciado de la cuadrícula y las unidades verticales, un panel de Gridding y un panel de límites de exportación que permite al usuario configurar la parte de los datos cargados que desean exportar. Nota: Sólo los usuarios registrados de Global Mapper son capaces de exportar datos a cualquier formato. Export ZMap Plus Command Grid Archivo El comando Exportar ZMap Plus cuadrícula archivo permite al usuario exportar los datos de la cuadrícula de elevación cargados establece a un archivo en formato de cuadrícula ZMap Plus. Una vez seleccionado, el comando muestra el Opciones de exportación de cuadrícula ZMap Plus de diálogo que permite al usuario configurar la exportación. El diálogo consiste en un panel de opciones generales , que permite al usuario ajustar el espaciado de la cuadrícula y las unidades verticales y un panel de límites de exportación que permite al usuario configurar la parte de los datos cargados que desean exportar. Nota: Sólo los usuarios registrados de Global Mapper son capaces de exportar datos a cualquier formato. Exportación de datos vectoriales Los comandos del submenú Export Vector datos permiten al usuario exportar datos vectoriales cargados a varios formatos. Comando Ungenerate Arco Exportación Los comandos Exportar Ungenerate Arc permite al usuario exportar los conjuntos de datos vectoriales cargados en un archivo de formato Ungenerate Arco. Una vez seleccionado, el comando muestra el Opciones de exportación Ungenerate Arco de diálogo que consiste en un panel de Bounds exportación que le permite al usuario configurar la parte de los datos vectoriales cargados que desean exportar. Nota: Sólo los usuarios registrados de Global Mapper son capaces de exportar datos a cualquier formato. Export CDF Comando El comando Exportar CDF permite al usuario exportar los datos vectoriales cargados establece en un archivo CDF (Formato de datos común). Una vez seleccionado, el comando muestra el CDF Opciones de exportación de diálogo (foto de abajo), que permite al usuario configurar la exportación. El diálogo consiste en una CDF Opciones de panel en el que le permite al usuario configurar el código de atributo para asignar a las características y el tamaño del texto en el archivo de exportación, y un panel de límites de exportación que permite al usuario configurar la parte de los datos vectoriales cargados desean exportar. Si el uso de atributo predeterminado para todas las características se comprueba opción, el atributo seleccionado en el código de atributo predeterminado del panel se utiliza para todas las funciones. De lo contrario, el atributo seleccionado sólo será utilizada para aquellas características cuya clasificación Global Mapper no se pudo asignar automáticamente a uno de los atributos CDF. Nota: Sólo los usuarios registrados de Global Mapper son capaces de exportar datos a cualquier formato. Export CSV Comando El comando Exportar CSV permite al usuario exportar los datos de punto de carga fija a un archivo CSV (separados por comas de archivos). Una vez seleccionado, el comando muestra el Opciones de exportación CSV de diálogo que permite al usuario configurar la exportación. El diálogo consiste en una Opciones del panel que permite al usuario configurar si se incluye o no un atributo de elevación de cada punto, así como si se debe incluir el nombre de cada columna en el archivo que la primera fila del archivo. También hay un panel de banda de exportación que permite que el usuario configure la parte de los datos de punto cargadas que desean exportar. Nota: Sólo los usuarios registrados de Global Mapper son capaces de exportar datos a cualquier formato. Export Delft3D (LDB) Comando El comando Exportar Delft3D (LDB) permite al usuario exportar los datos de la línea vector de carga fija a un archivo de formato Delft3D (LDB). Una vez seleccionado, el comando muestra el Opciones de exportación Delft3D de diálogo que consiste en un panel de Bounds exportación que le permite al usuario configurar la parte de los datos vectoriales cargados que desean exportar. Nota: Sólo los usuarios registrados de Global Mapper son capaces de exportar datos a cualquier formato. Exportación DGN Comando El comando Exportar DGN permite al usuario exportar los datos vectoriales cargados en un archivo de formato de MicroStation DGN v8. Una vez seleccionado, el comando muestra el Opciones de exportación DGN de diálogo (foto de abajo), que permite al usuario configurar la exportación. El diálogo consiste en un DGN Opciones del panel, el panel de Gridding y un panel de límites de exportación que permite al usuario configurar la parte de los datos vectoriales cargados que desean exportar. El tamaño del texto sección permite al usuario controlar el tamaño del texto etiqueta de visualización estará en el archivo creado. La Unidad de resolución valor se utiliza para especificar la unidad de resolución guardado en el archivo DGN. Si el archivo Generar PRJ está activada la opción, se creará automáticamente un archivo de proyección. prj que describe la proyección de las coordenadas en el archivo. Si el archivo DGN 3D Generate si Features 3D Presente opción está marcada, todo el archivo DGN se marcará como en 3D y las características que tienen un conjunto de datos de elevación asociados a ellos se almacenará como funciones 3D. Si las etiquetas Generar para atributos de funciones opción está activada, los atributos asociados a características exportados se guardarán como etiquetas en el archivo resultante. Tenga en cuenta que esto puede ralentizar considerablemente su exportación en algunos casos. Si el ajuste del origen del Mundial a la parte inferior izquierda del plano de diseño Más que el centro del plano de diseño se establece la opción, el origen global se establece en los mínimos valores negativos válidos en lugar de a (0,0) como es habitual. Si los Reemplace la línea de colores oscuros con Blanca opción se fija, las líneas que se encuentran cerca de color negro serán sustituidas por una línea de blancos automáticamente. Esto es útil para obtener líneas de colores oscuros a aparecer cuando el archivo DGN exportado se ve en una aplicación que utiliza un fondo negro. Nota: Sólo los usuarios registrados de Global Mapper son capaces de exportar datos a cualquier formato. Export DLG-O Comando El comando Exportar DLG-O permite al usuario exportar los datos vectoriales cargados establece a un formato nativo USGS DLG-O archivo (Line Graph formato opcional Digital). Una vez seleccionado, el comando muestra el Opciones de exportación de DLG-O diálogo (foto de abajo), que permite al usuario configurar la exportación. El diálogo consiste en una Opciones DLG-O Panel que permite al usuario configurar el nombre de bandera, DCU (unidad cartográfica digital o nombre quad), y nombre de la categoría, un panel de Gridding y un panel de límites de exportación que permite al usuario configurar hasta la porción de los datos del vector cargadas que desean exportar. Si es posible, los campos de la opciones DLG-O del panel se rellenan automáticamente con las mejores estimaciones disponibles en base a los datos cargados actualmente. El usuario es libre de cambiar los valores para adaptarse a sus necesidades. Nota: Sólo los usuarios registrados de Global Mapper son capaces de exportar datos a cualquier formato. Exportación DXF Comando El comando Exportar DXF permite al usuario exportar los datos vectoriales cargados establece a un archivo en formato DXF de AutoCAD. Una vez seleccionado, el comando muestra el Opciones de exportación DXF diálogo (foto de abajo), que permite al usuario configurar la exportación. El diálogo consiste en una DXF Opciones del panel, el panel de Gridding y un panel de límites de exportación que permite al usuario configurar la parte de los datos vectoriales cargados que desean exportar. El Mostrar etiquetas sección le permite controlar si desea que cuentan con etiquetas de visualización incluidas en los archivos DXF y, en caso afirmativo, si usted quiere que ellos representan como entidades de texto en su propia capa (llamada FEATURE_LABEL) o como atributos DXF. El valor predeterminado es tenerlos incluidos como atributos asociados a cada función. Como algunos paquetes de software no pueden manejar atributos de los archivos DXF, puede que tenga que cambiar a una opción diferente (con la consiguiente pérdida de información) para obtener sus archivos DXF exportados a trabajar con algunos paquetes de software. Los nombres de las capas sección le permite controlar cómo se generan los nombres de las capas utilizadas en el archivo DXF exportado. Usted puede optar por utilizar la descripción de la función, etiqueta de visualización función o característica del archivo fuente que el nombre de la capa en el archivo exportado. Si usted elige utilizar la indicación que el nombre de la capa, las características que no tienen una etiqueta de visualización usarán la descripción de la función que el nombre de la capa en el archivo exportado. Si se selecciona, la proyección Generar (PRY) del archivo opción hace que un archivo de proyección que describe el sistema de referencia de tierra del fichero DXF a ser generada además del fichero DXF en sí. El archivo PRJ tendrá el mismo nombre que el archivo DXF con la extensión prj.. Si se selecciona, los Crear entidades 3D que usan datos Elevación Cargado opción hará que los datos de elevación subyacentes (como DEM) que se utilizan para recuperar los valores de elevación para las funciones 2D que se exportan y generan nuevas funciones 3D en el archivo DXF exportado. Si se selecciona, la ECEF Generar Coordenadas opción hará que el archivo DXF exportado a utilizar valores centrado en la Tierra Tierra fijos (ECEF) de coordenadas XYZ en lugar de valores XY en la proyección de exportación en curso. Si se selecciona, las Generar cero Ancho Líneas opción causas y características de línea creados en el archivo DXF se marquen como que tiene una anchura cero. Utilice esta opción si va a utilizar el archivo DXF resultante con un producto como MicroStation que tiene problemas con las líneas de un grosor distinto de cero. Nota: Sólo los usuarios registrados de Global Mapper son capaces de exportar datos a cualquier formato. Export Garmin TRK (PCX5) Comando del archivo El comando Exportar archivo Garmin TRK (PCX5) permite al usuario exportar los datos de la línea vector de carga a un TRK Garmin (PCX5) formato de archivo. Este archivo puede ser importado por una amplia variedad de software de GPS, como Garmin MapSource ®, para facilitar la transferencia de los registros de trazado a una unidad de GPS. Una vez seleccionado, el comando muestra el Garmin TRK Formato Opciones de exportación de diálogo que permite al usuario configurar la exportación. El cuadro de diálogo se compone de un panel de banda de exportación que permite que el usuario configure la parte de los datos del vector cargadas que desean exportar. Nota: Sólo los usuarios registrados de Global Mapper son capaces de exportar datos a cualquier formato. Export Garmin WPT (PCX5) Comando del archivo El comando Exportar archivo Garmin WPT (PCX5) permite al usuario exportar los datos de los puntos mencionados cargados a un WPT Garmin (PCX5) formato de archivo. Este archivo puede ser importado por una amplia variedad de software de GPS, como Garmin MapSource ®, para facilitar la transferencia de waypoints a una unidad de GPS. Una vez seleccionado, el comando muestra el Garmin WPT Formato Opciones de exportación de diálogo que permite al usuario configurar la exportación. El cuadro de diálogo se compone de un panel de banda de exportación que permite que el usuario configure la parte de los datos del vector cargadas que desean exportar. Nota: Sólo los usuarios registrados de Global Mapper son capaces de exportar datos a cualquier formato. Export GOG (Generalized superposición gráfica) Comando El comando Exportar GOG (Generalized superposición gráfica) permite al usuario exportar los datos vectoriales cargados establece en un archivo formato GOG. Una vez seleccionado, el comando muestra el Opciones de exportación GOG de diálogo que permite al usuario configurar la exportación. El cuadro de diálogo se compone de un panel de banda de exportación que permite que el usuario configure la parte de los datos del vector cargadas que desean exportar. Nota: Sólo los usuarios registrados de Global Mapper son capaces de exportar datos a cualquier formato. Exportación GPX (GPS Exchange Format) Comando Los comandos Exportar GPX (GPS Exchange Format) permite al usuario exportar cualquier punto cargado y los datos de línea en un archivo GPX (GPS Exchange Format). Una vez seleccionado, el comando muestra el Opciones de exportación GPX de diálogo que consiste en un panel de Bounds exportación que le permite al usuario configurar la parte de los datos vectoriales cargados que desean exportar. Nota: Sólo los usuarios registrados de Global Mapper son capaces de exportar datos a cualquier formato. InRoads Exportar comandos ASCII El comando ASCII Export InRoads permite al usuario exportar los conjuntos de datos vectoriales cargados en un archivo de formato ASCII InRoads. Una vez seleccionado, el comando muestra el ASCII Opciones de exportación InRoads de diálogo que permite al usuario configurar la exportación. El cuadro de diálogo se compone de un panel de banda de exportación que permite que el usuario configure la parte de los datos del vector cargadas que desean exportar. Nota: Sólo los usuarios registrados de Global Mapper son capaces de exportar datos a cualquier formato. Comando KML / KMZ Exportación El comando Exportar KML / KMZ permite al usuario exportar los datos vectoriales cargados establece en un archivo formato KML / KMZ para su uso con Google Earth . Una vez seleccionado, el comando muestra el Opciones de exportación KML / KMZ de diálogo (foto de abajo), que permite al usuario configurar la exportación. El diálogo consiste en un archivo KML / KMZ Opcionesdel panel, el panel de Gridding y un panel de límites de exportación que permite al usuario configurar la parte de los datos vectoriales cargados que desean exportar. La Línea de Exportación 3D y exportaciones de la zona 3D secciones permiten al usuario controlar si las áreas y de líneas características con valores de elevación asociados a ellos se dibujan en la superficie del terreno o en los valores de elevación asociados a la función. Puede especificar si los valores de elevación son relativas al nivel del suelo o el nivel del mar, si la elaboración de las características sobre el terreno.Si las características de la zona se dibujan sobre el terreno, la Áreas Extrusión opción le permite controlar si no que también será sacado, lo que significa que se extenderán hasta la superficie del terreno, haciendo que se vean como funciones 3D sólidos. Si esta opción no está activada, las áreas sólo se dibujan en el espacio como una superficie y no un objeto cerrado 3D. Si los falsos Heights Area 2D para mantener el orden Draw Area opción está activada, las características de la zona 2D exportados se asignan valores de elevación falsos con el fin de tratar de conseguir que la capa correctamente cuando se muestra en Google Earth. Esto sólo es necesario si tiene áreas que no se muestran en el orden correcto sin esta opción marcada superposición. La translucidez zona llena de sección permite al usuario controlar el grado en que son polígonos rellenos ver a través de en el archivo creado. Si el archivo comprimido Crear KMZ está activada la opción, se creará automáticamente un archivo KMZ comprimido. Esto resultará en archivos mucho más pequeños y es muy recomendable a menos que pretenda editar manualmente el resultado de la exportación a ti mismo en un editor de texto. Si el incluir valores de atributos en la descripción de funciones opción está activada, los atributos de la entidad se incluirán en la descripción de una característica. Si las Ocultar Point Funciones por defecto al cargar archivo opción está activada, todos los Point dispone exportan al archivo se oculta de manera predeterminada en Google Earth, para no saturar la pantalla con un montón de iconos de la punta.Si el área de visualización y etiquetas de línea está activada la opción, cada línea de exportación o de área con una etiqueta de pantalla también serán marcados con una marca de posición seleccionable que muestra la etiqueta para esa zona o entidad de línea. Esta es la única manera de obtener características de la línea o un área para mostrar las etiquetas en Google Earth. Nota: Sólo los usuarios registrados de Global Mapper son capaces de exportar datos a cualquier formato. Export Landmark Graphics Comando El comando Exportar Gráficos Landmark permite al usuario exportar los datos vectoriales cargados establece a un archivo de formato de gráficos Landmark. Una vez seleccionado, el comando muestra el Opciones de exportación de gráficos Landmark de diálogo que permite al usuario configurar la exportación. El cuadro de diálogo se compone de un panel de banda de exportación que permite que el usuario configure la parte de los datos del vector cargadas que desean exportar. Nota: Sólo los usuarios registrados de Global Mapper son capaces de exportar datos a cualquier formato. Export Lidar LAS Comando El comando Exportar LAS Lidar permite al usuario exportar los conjuntos de datos vectoriales 3D cargados (como nubes de puntos 3D cargados desde otros archivos LAS) a los nuevos archivos de formato Lidar LAS. Una vez seleccionado, el comando muestra el Lidar LAS Opciones de exportación de diálogo que permite al usuario configurar la exportación. El diálogo consiste en un panel de Gridding y un panel de límites de exportación que permite al usuario configurar la parte de los datos cargados que desean exportar. Nota: Sólo los usuarios registrados de Global Mapper son capaces de exportar datos a cualquier formato. Export Lowrance USR Comando El comando Exportar Lowrance USR permite al usuario exportar los datos vectoriales cargados establece en un archivo formato Lowrance USR para su uso en los dispositivos GPS de la marca Lowrance. Una vez seleccionado, el comando muestra el Opciones de exportación Lowrance USR de diálogo que permite al usuario configurar la exportación. El diálogo consiste en un panel de Gridding y un panel de límites de exportación que permite al usuario configurar la parte de los datos vectoriales cargados que desean exportar. Nota: Sólo los usuarios registrados de Global Mapper son capaces de exportar datos a cualquier formato. Export MapGen Comando El comando Exportar MapGen permite al usuario exportar los datos vectoriales cargados establece en un archivo formato MapGen. Una vez seleccionado, el comando muestra el Opciones de exportación MapGen de diálogo que permite al usuario configurar la exportación. El cuadro de diálogo se compone de un panel de banda de exportaciónque permite que el usuario configure la parte de los datos del vector cargadas que desean exportar. Nota: Sólo los usuarios registrados de Global Mapper son capaces de exportar datos a cualquier formato. Export MapInfo MIF / MID Comando El comando Exportar MapInfo MIF / MID permite al usuario exportar los datos vectoriales cargados establece a un archivo en formato MID de MapInfo MIF /. Una vez seleccionado, el comando muestra el Opciones de exportación de MapInfo de diálogo que permite al usuario configurar la exportación. El diálogo consiste en un panel de grillado y una exportación Bounds panel de WH ich permite al usuario configurar la parte de los datos vectoriales cargados que desean exportar. Nota: Sólo los usuarios registrados de Global Mapper son capaces de exportar datos a cualquier formato. Export MatLab Comando El comando Exportar MatLab permite al usuario exportar los datos vectoriales cargados establece en un archivo formato MatLab. Una vez seleccionado, el comando muestra el Opciones de exportación MatLab diálogo que permite al usuario configurar la exportación. El cuadro de diálogo se compone de un panel de banda de exportación que permite que el usuario configure la parte de los datos del vector cargadas que desean exportar. Nota: Sólo los usuarios registrados de Global Mapper son capaces de exportar datos a cualquier formato. Export Moss Comando El comando Exportar Moss permite al usuario exportar cualquier área cargada y características vectoriales de línea en un archivo de formato de Moss. Una vez seleccionado, el comando muestra el Opciones de exportación Moss de diálogo que permite al usuario configurar la exportación. El cuadro de diálogo se compone de un panel de banda de exportación que permite que el usuario configure la parte de los datos del vector cargadas que desean exportar. Nota: Sólo los usuarios registrados de Global Mapper son capaces de exportar datos a cualquier formato. Export NIMA ASC Comando El comando Exportar NIMA ASC permite al usuario exportar los datos vectoriales cargados establece a un archivo en formato ASC NIMA que se pueden utilizar en muchas de las pantallas de radar de a bordo. Una vez seleccionado, el comando muestra el Opciones de exportación ASC NIMA de diálogo que permite al usuario configurar la exportación. El cuadro de diálogo se compone de un panel de banda de exportaciónque permite que el usuario configure la parte de los datos del vector cargadas que desean exportar. Nota: Sólo los usuarios registrados de Global Mapper son capaces de exportar datos a cualquier formato. Export Platte comando Archivo río El comando Exportar archivo Platte River permite al usuario exportar las características de la zona cargados en un archivo de formato de Platte River digitalizador ASCII. Estos archivos se pueden utilizar con varias aplicaciones. Una vez seleccionado, el comando muestra el río Platte Opciones de exportación de diálogo que permite al usuario configurar la exportación. El cuadro de diálogo se compone de un panel de banda de exportaciónque permite que el usuario configure la parte de los datos cargados que desean exportar. Los valores del municipio, zona, sección y meridiano guardados para cada entidad de área exportada se derivan tanto de los valores de los atributos de la entidad de área o la indicación de "Sección de la encuesta" tipos de área. Los siguientes nombres de valores de los atributos son reconocidos por cada campo: El municipio de Atributos - MUNICIPIO o TWP Dirección municipio Atributos - TDIR (debe tener un valor de N o S) Atributos Range - gama o RNG Dirección del alcance Atributos - RDIR (debe tener un valor de E o W) Sección Atributos - SECCIÓN, secta, o SEC Meridian Atributos - MERIDIAN o MER Nota: Sólo los usuarios registrados de Global Mapper son capaces de exportar datos a cualquier formato. Exportación PLS-CADD XYZ comando Archivo El PLS-CADD comando Exportar archivo XYZ permite al usuario exportar los datos vectoriales cargados establece a un archivo de formato XYZ PLS-CADD. Estos archivos se pueden utilizar con el PLS-CADDaplicación de software. Una vez seleccionado, el comando muestra el Opciones de exportación XYZ PLS-CADD de diálogo que permite al usuario configurar la exportación. El cuadro de diálogo se compone de un panel de banda de exportación que permite que el usuario configure la parte de los datos cargados que desean exportar. Nota: Sólo los usuarios registrados de Global Mapper son capaces de exportar datos a cualquier formato. Exportaciones Polacas MP (cGPSmapper) Comando ALERT TUTORIAL! Introducción a Global Mapper y cGPSmapper - Fantastic Guía para crear mapas de Garminformato con Global Mapper, cGPSmapper, y las otras aplicaciones de soporte necesarios para obtener los datos en una unidad de Garmin como un nuevo mapa. El comando Exportar polaco MP permite al usuario exportar los datos vectoriales cargados establece al polaco archivos en formato MP. El formato Polish MP es el formato de entrada utilizado por el cGPSmapperaplicación para crear mapas personalizados para Garmin GPS. Una vez seleccionado, el comando muestra el Opciones de exportación MP polaca de diálogo (foto de abajo), que permite al usuario configurar la exportación. El diálogo consiste en un Mapa Opciones del panel, unpanel de Gridding y un panel de límites de exportación que permite al usuario configurar la parte de los datos vectoriales cargados que desean exportar. El mapa Nombre y Derechos de Autor campos permiten especificar el nombre que se utilizará para el mapa final cuando se crean, así como el texto de derechos de autor para asociar con el mapa. El Mapa detallado sección le permite controlar lo que los niveles de zoom del mapa final se podrá ver en el. Más detalle los resultados en un mapa que representa mejor la forma de los datos de origen, pero que requiere seguir empleando el zoom para ver el mapa, mientras que menos detalle se traducirá en un mapa más duro que aparece antes. Usted debe Tailer esto a la escala aproximada de los datos de origen, será la programación de detalle más bajo aproximar los datos vectoriales de código de alrededor escala 1:250 K y la máxima configuración detalle que representa uno y veinticuatro K o mejores datos escala. La mayoría de los tipos integrados ya tienen una relación de zoom por defecto a la que puedan verse en los mapas MP construido (esto se traducirá en unos niveles = valor de la función en el archivo MP exportados en base a los niveles de la cabecera del archivo MP). Para los tipos y los tipos que desea cambiar la relación de zoom predeterminado, puede agregar un atributo MP_BIT_LEVEL a la función en sí o con la lista de atributos por defecto para un tipo de entidad. El valor de este atributo debe especificar el nivel de bits MP zoom mínimo que una función debe aparecer en. Por ejemplo, si se utiliza el máximodetalle Mapa ajuste sin archivo de plantilla, obtendrá un mapa con niveles de zoom pobladas a las 24, 22 y 20 bits. Si querías una función para aparecer sólo en los más bajos niveles de zoom 2 de ese mapa (el 24 y 22 capas de resolución de bits), puede agregar un atributo MP_BIT_LEVEL con un valor de 22 a la función o la lista de atributos por defecto para ese tipo de , entonces esa característica podría conseguir un Nivel 2 = valor escrito en el archivo MP exportado. Si el mapa tiene menos detalle (por ejemplo los niveles de zoom de 21, 19 y 17 bits), la misma función sólo se presentaba en la capa de bit más detallada 21 como características siempre están presentes en al menos una capa del mapa. Si usted necesita una característica que muestra siempre en todos los niveles de zoom en el mapa, independientemente de lo que los niveles de zoom están presentes, sólo tiene que añadir un atributo MP_BIT_LEVEL con un valor de 1. Los archivos de plantilla secciones le permite seleccionar un archivo para utilizarlo como plantilla para el nuevo archivo MP. El nuevo archivo con el uso de todos los ajustes de la plantilla seleccionada, excepto para el mapa ID (a menos que marque el Mantén ID Imagen de archivo MP Plantilla opción) y, si se proporciona un nombre de mapa, el nombre del mapa. Esto incluye el establecimiento de diccionario y todos los ajustes de los niveles. Esto proporciona una forma para que los usuarios avanzados para configurar un archivo MP exactamente lo que quieren y luego exportar nuevos mapas con la misma configuración.También puede consultar las Copiar todo el contenido del archivo de plantilla opción para que todo, desde el archivo de plantilla copiado en el nuevo archivo verbatim, incluyendo los datos de entidad en el archivo de plantilla. Si se selecciona, el Cree Mapa Marine opción especifica que el archivo MP creado será marcado como un mapa marino y marino características se utilizarán en su caso. Tenga en cuenta que se requiere la versión marina de cGPSmapper para crear mapas marinos. La marca TODAS Point Características investigables controla si o no todas las características de punto en el mapa final creado desde el archivo MP deberán permitir búsquedas en el dispositivo GPS. Si el Create Map transparente se selecciona la opción del mapa será marcado como transparente y los datos en el mapa se mostrará a través. Cuando las exportaciones Global Mapper cargan los datos vectoriales en un archivo MP, intentará determinar automáticamente el mejor tipo para guardar en el archivo MP en base a la clasificación de la característica en Global Mapper. Si no se conoce la asignación de tipo, el nombre de la clasificación Global Mapper asignado se utilizará para el valor "Tipo" en el archivo MP. Si ha actualizado el archivo en la carpeta RgnTypes.txt cGPSmapper con los nombres de los tipos y el número de tipo adecuado, puede hacer que esto funcione así. También puede especificar manualmente el número del tipo que se utilizará para una característica mediante la adición de un atributo denominado MP_TYPE con el valor del tipo que se utiliza como valor del atributo. Si el valor que se proporciona es un tipo marino también debe proporcionar un atributo con el nombre de Marina y un valor de Y. También puede anular la asignación de tipo por defecto para los tipos integrados añadiendo una lista de atributos por defecto para el tipo de en la pestaña Estilos * del cuadro de diálogo Configuración. Sólo tiene que añadir un atributo MP_TYPE a la lista de atributos por defecto para un tipo de especificar manualmente qué tipo utilizar en archivos MP exportados para un tipo de Global Mapper dado. Global Mapper convertirá automáticamente los datos exportados a la proyección y datum apropiado para la exportación para que el archivo MP polaca se posicionará correctamente. Por defecto, este será lat / lon grados con el datum WGS84, aunque si se utiliza un archivo de plantilla que especifica un dato reconocido diferente, Global Mapper lugar se convertirá en ese dato automáticamente. En cualquier caso, Global Mapper siempre hará automáticamente lo correcto. Nota: Sólo los usuarios registrados de Global Mapper son capaces de exportar datos a cualquier formato. Export Shapefile Comando El comando Shapefile Export permite al usuario exportar los datos vectoriales cargados conjuntos de archivos de formato ESRI Shapefile. Una vez seleccionado, el comando muestra el Opciones de exportación Shapefile de diálogo (foto de abajo), que permite al usuario configurar la exportación. El diálogo consiste en una selección de archivos del panel, un panel de Gridding y un panel de límites de exportación que permite al usuario configurar la parte de los datos vectoriales cargados que desean exportar. Las áreas de exportación , líneas de exportación , y los puntos de exportación opciones permiten área, línea y punto de exportación, respectivamente. Al pulsar el Select ... botón al lado de cada una de esas opciones le permite seleccionar el nombre del archivo SHP generar. Además del archivo SHP que contiene la geometría real de las características, un archivo de índice de forma (SHX) y el archivo de base de datos de atributos (DBF) se crearán también con el mismo nombre que el archivo SHP. Si se selecciona, la proyección Generate (PRJ) Archivo opción hace que un archivo de proyección que describe el sistema de referencia de tierra del archivo de forma que se generen para cada shapefile creado. Los archivos PRJ tendrán el mismo nombre que el archivo SHP con la extensión prj.. Si se selecciona, las características Generar 3D que usan datos Elevación Loaded opción especifica que los objetos 3D se deben crear en el shapefile. La elevación almacenada para cada vértice / punto será el primero del siguiente, que está disponible: La elevación asociado con el vértice / punto en cuestión. La elevación asociada a toda la función se exporta. Por ejemplo, la elevación de una línea de contorno. La primera elevación obtiene mediante la búsqueda en las capas de cuadrícula de elevación cargados en la posición del vértice / punto. Un valor de 0,0 se utilizará si no hay elevación se podría obtener a través de cualquiera de los métodos anteriores. Si se selecciona, el tipo de entidad (CAPA) Atributo Add to DBF opción especifica que la descripción del tipo de cada función exportada se agrega como un atributo de CAPA en el archivo DBF generado con el archivo SHP. Si se selecciona, la división en archivos separados por capas / Descripción de funciones opción especifica que la exportación se dividirá en archivos separados basados en la descripción de cada función. La descripción de las características almacenados en cada archivo se añadirá hasta el final de los nombres de archivo seleccionados. Nota: Sólo los usuarios registrados de Global Mapper son capaces de exportar datos a cualquier formato. Exportar ASCII simple comando Archivo de texto El comando Archivo de texto ASCII simple Export permite al usuario exportar los conjuntos de datos vectoriales cargados (es decir, áreas, líneas y puntos) a un archivo de texto ASCII delimitado. Cada vértice en un área o de línea y la posición de cada punto será representado. Una vez seleccionado, el comando muestra el Opciones de exportación ASCII de diálogo que permite al usuario configurar la exportación. El diálogo consiste en una Opciones panel (foto de abajo) y un panel de límites de exportación que permite al usuario configurar la parte de los datos cargados que desean exportar. La opciones del panel permite al usuario especificar qué carácter de usuario para separar la x, y y z coordenadas de cada vértice. Además, el usuario puede especificar que desean separar cada elemento del vector con una línea en blanco o algún otro texto separador personalizado. El orden de las coordenadas sección permite al usuario controlar el orden en que se exportan los X (abscisa / longitud) e Y (coordenadas norte / latitud) coordenadas. La exportación de datos de elevación se controla con el Elevaciones Export opción. El incluir atributos de función antes de los datos de coordenadas y atributos de estilo Incluir Dibujo Antes de coordenadas opciones, respectivamente, controlar o no cuentan con los atributos o características información de estilo de dibujo se guarda en el archivo de las líneas que preceden a los datos de las coordenadas de una característica. Si se exportan elevaciones, Global Mapper primero busca una elevación asociada con el vértice que se exporte. Si no hay elevación se asocia con el vértice, Global Mapper continuación, comprueba todos los datos de la red de elevación cargados en el orden inverso de la pantalla para ver si alguno de ellos tiene una elevación en la posición de vértice. Si es así, se utiliza esa elevación. Nota: Sólo los usuarios registrados de Global Mapper son capaces de exportar datos a cualquier formato. Export Surfer BLN Comando El comando Exportar BLN Surfer permite al usuario exportar los datos vectoriales cargados establece un Surfer BLN archivo formato utilizado por el paquete de Software Surfer Oro para especificar líneas de ruptura. Una vez seleccionado, el comando muestra el Surfer Opciones BLN exportación de diálogo que permite al usuario configurar la exportación. El cuadro de diálogo se compone de un panel de banda de exportaciónque permite que el usuario configure la parte de los datos del vector cargadas que desean exportar. Nota: Sólo los usuarios registrados de Global Mapper son capaces de exportar datos a cualquier formato. Exportación SVG Comando El comando Exportar SVG permite al usuario exportar los datos vectoriales cargados fija a un (Scalable Vector Graphic) Imagen SVG formato adecuado para su visualización en la web. Una vez seleccionado, el comando muestra el Opciones de exportación de SVG de diálogo que permite al usuario configurar la exportación. El cuadro de diálogo se compone de un panel de banda de exportaciónque permite que el usuario configure la parte de los datos del vector cargadas que desean exportar. Nota: Sólo los usuarios registrados de Global Mapper son capaces de exportar datos a cualquier formato. Export Tom Tom OV2 Comando El comando Exportar Tom Tom OV2 permite al usuario exportar los datos de punto de carga fija a un archivo de formato Tom Tom OV2 para su uso en la creación de bases de datos de puntos de interés para los dispositivos GPS Tom Tom. Una vez seleccionado, el comando muestra el Tom Tom OV2 Opciones de exportación de diálogo que permite al usuario configurar la exportación. El cuadro de diálogo se compone de un panel de banda de exportación que permite que el usuario configure la parte de los datos del vector cargadas que desean exportar. Nota: Sólo los usuarios registrados de Global Mapper son capaces de exportar datos a cualquier formato. Comando OVR Tsunami Exportación El comando Exportar OVR Tsunami permite al usuario exportar los datos vectoriales cargados establece en un archivo formato OVR Tsunami para el uso en el paquete de software Tsunami. Una vez seleccionado, el comando muestra el Opciones de exportación OVR Tsunami de diálogo que permite al usuario configurar la exportación. El cuadro de diálogo se compone de un panel de banda de exportación que permite que el usuario configure la parte de los datos del vector cargadas que desean exportar. Nota: Sólo los usuarios registrados de Global Mapper son capaces de exportar datos a cualquier formato. Export WAsP MAP comando Archivo El comando Archivo MAP WAsP Export permite al usuario exportar entidades de línea y área de carga de un archivo WAsP MAP formato para su uso con la avispa (Análisis del viento y de programación de aplicaciones) de aplicaciones ( http://www.wasp.dk/ . Sólo las características de la línea con una elevación y / o atributos de rugosidad válidos serán exportados. Sólo las entidades de área con atributos rugosidad válidos serán exportados. Atributos rugosidad válidos consisten en una ROUGH_L y un atributo ROUGH_R contiene valores numéricos de la rugosidad izquierda y derecha para la función. Si ninguno de estos atributos, pero existe un atributo de RV se encuentra disponible, ese valor se utiliza tanto para la rugosidad de la izquierda y derecha para esa característica. Una vez seleccionado, el comando muestra el Opciones de exportación MAP WAsP de diálogo que permite al usuario configurar la exportación. El cuadro de diálogo se compone de un panel de banda de exportación que permite que el usuario configure la parte de los datos cargados que desean exportar. Nota: Sólo los usuarios registrados de Global Mapper son capaces de exportar datos a cualquier formato. Conversión por lotes / Reproyectar El comando Convertir / Reproyectar lotes permite al usuario convertir fácilmente múltiples archivos de un formato a otro formato. Cuando se selecciona el comando, se solicita al usuario primero para seleccionar el tipo de archivo para convertir el uso de la ventana de diálogo se muestra a continuación. Una vez que se selecciona un tipo de archivo de entrada, aparece otro cuadro de diálogo con una lista de todos los tipos de archivo de exportación compatibles, lo que permite al usuario seleccionar el tipo de archivo para convertir los archivos de entrada a. Finalmente, después de seleccionar los tipos de archivos de entrada y de salida, el convertir por lotes Se visualiza el diálogo (en la foto), que permite al usuario configurar la conversión por lotes. Los archivos de origen sección muestra la lista de archivos de origen seleccionados a convertir. Al pulsar el Agregar archivos ... botón permite que el usuario seleccione archivos adicionales para la conversión. Al pulsar el Agregar directorio ... permite al usuario añadir fácilmente un valor de un directorio completo de archivos de origen en la lista a ser convertida. Todos los directorios bajo el añadido se pueden buscar de forma recursiva si así lo desean responder Sí al diálogo que aparece inmediatamente después de seleccionar el directorio. Al pulsar el Agregar archivos Loaded botón, todos los archivos cargados en la vista principal de Global Mapper que encuentro que la conversión por lotes de tipo de entrada que se añade a la lista de archivos a convertir. Al pulsar el Agregar archivos en pantalla botón, todos los archivos cargados en la vista principal Global Mapper que actualmente al menos parcialmente en pantalla y que coinciden con el tipo de conversión por lotes de entrada que se añade a la lista de archivos a convertir. El Directorio de la sección permite al usuario elegir dónde quieren los archivos de salida de nueva creación que se creará. El mismo directorio Usar como ser convertidos archivo opción hace que el archivo de salida creado fuera de cada archivo de código fuente que se creará en el mismo directorio que el archivo de origen. El directorio de salida Especificar opción permite al usuario seleccionar un directorio específico para la producción de todos los archivos de salida de nueva creación a. Los nombres de archivo sección permite al usuario elegir si los archivos de salida de nueva creación deben tener el mismo nombre que el archivo de origen que fueron creados a partir de ( Usar nombre de archivo de origen opcional) o si el nombre del cuadrilátero más legible (si está disponible) se debe utilizar como el nombre de archivo para el archivo de salida de nueva creación ( Usar nombre Quad opcional). Si el nombre del archivo fuente Use la opción seleccionada, también puede especificar una cadena de texto adicional para anexar a cada nuevo nombre de archivo para identificarlo. La Proyección sección permite al usuario elegir si cada archivo de salida recién creada debe utilizar la misma proyección que el archivo que se creó a partir de ( Proyección archivo de origen uso opcional) o si cada archivo debería usar una proyección especificada pulsando la proyección botón. Si el usuario selecciona para especificar una proyección de salida y seleccione una proyección zonal como UTM o Gauss Krueger, tendrán la opción en el diálogo de selección de proyección para tener la mejor zona del centro de la hoja de salida que se utiliza automáticamente si se selecciona el automático Seleccione Mejor Zona opción en el cuadro de zona en el diálogo de selección de proyección. El programa de instalación Gridding (es decir Mosaico) botón muestra un cuadro de diálogo que permite al usuario especificar si y cómo romper los archivos que se convierten en varios archivos nuevos. Esta opción sólo está disponible cuando se convierte a un formato raster o elevación cuadriculada. El espaciado Ejemplo de configuración de botón muestra un cuadro de diálogo que permite al usuario elegir entre mantener la separación de la muestra de la fuente y los archivos raster de elevación al convertir el seleccionado o para especificar un nuevo espacio de muestra para muestrear todos los archivos de entrada seleccionados a la hora de realizar la conversión. Esta opción sólo está disponible cuando se convierte a un formato raster o elevación cuadriculada. El Datum Horz selección permite al usuario elegir el datum horizontal que cada archivo de salida recién creada debe utilizar. De forma predeterminada, cada archivo de salida utilizará el mismo datum horizontal que el archivo de origen que fue creado fuera de. Alternativamente, el usuario puede especificar que todos los archivos de salida creados en NAD27, NAD83, WGS72, WGS84 o con el correspondiente decalaje que se están aplicando de forma automática. La unidades verticales de selección está presente sólo para algunas conversiones y controla las unidades de elevación de salida. La paleta de selección está presente sólo para algunas conversiones y controla la paleta, en su caso, que se utiliza en los archivos de salida. Los valores de la paleta se definen como sigue: Imagen Optimizada Palette - La paleta generada será una combinación óptima de hasta 256 colores que representarán cerca la mezcla de colores en las imágenes originales. Esta opción va a generar los mejores resultados, pero puede requiere más del doble del tiempo de exportación si alguna de las imágenes de color de alta están presentes en el conjunto de exportación. Si todos los datos de entrada es basada en paletas y de la gama de colores combinada de estos archivos tiene 256 colores o menos, entonces los archivos combinados del archivo de entrada se acaba de utilizar con poco tiempo de exportación adicional que se requiera. Escala de grises Palette - Esta paleta se compone de 256 escalas de gris que van del negro al blanco. DRG optimizado Palette - Esta paleta está optimizado para las exportación de datos del USGS DRG. La paleta se compone de sólo los colores DRG estándar. DRG / DOQ optimizado Palette - Como su nombre lo indica, esta gama de colores está optimizado para exportar una mezcla de datos del USGS DRG y escala de grises fotos de satélite (es decir, DOQs USGS).La gama se compone de los 14 colores estándar DRG con el resto de los 242 colores que son una serie de valores de gris que van del negro al blanco. Medios tonos Paleta - La paleta se compone de una mezcla de 256 colores que cubren uniformemente el espectro de color. Esta paleta es la mejor opción cuando se exporta nada GRD y la escala de grises de fotos satelitales. Paleta personalizada de archivo - Esta opción permite al usuario seleccionar un archivo pal describir la gama de colores a utilizar para la exportación.. Un archivo amigo. Debe ser un archivo de texto con una línea por cada color, con componentes de color azul para cada color de la paleta separados por una coma rojo, verde y azul. Puede guardar un archivo. Pal para un archivo de paleta existente basado en la apertura del Centro de Control de superposición, la selección de la capa basada en paletas, oprima Opciones, luego en el botón Transparente de color, a continuación, seleccionar la opción de guardar un archivo de paleta de colores. 24-bit RGB - Crear una imagen a todo color de 24 bits sin paleta. Esto creará la mejor imagen resultante, pero también tendrá más espacio. La lista adicional de opciones varía en función de la conversión particular que está siendo realizado. El significado de estas opciones se definen a continuación: Ajuste del contraste de imagen - hace que el contraste de cualquier archivo de entrada que se ajusta de forma automática antes de su exportación. Esto es útil para mejorar la visualización de algunos tipos de imágenes. Sujete Exportar a Lat / Lon Boundary - hace que los límites de exportación de cada imagen que se convierte en sujetarse a la 3.75 'lat / lon límite más cercano. Esto puede ser útil en casos limitados, como cuando reproyectando a / grados de arco geográficas y las imágenes de origen tenía un pequeño collar para hacer el cuadrado de imagen en la proyección nativa. Convertir a escala de grises - hace que las imágenes se exportan a ser generado en sólo sombras de gris. Recortar para áreas seleccionadas - esta opción especifica que cada archivo exportado se recortará a funciones de área seleccionada con la información de funciones o herramientas digitalizador. Si se selecciona esta opción, no se generará ningún archivo de salida para cualquier archivo de entrada que no corta ninguna de las áreas de cultivos seleccionados. Áreas de exportación , líneas de exportación , y los puntos de exportación - Estas opciones controlan, respectivamente, si el área, línea y / o punto shapefiles se generan a partir de los archivos de datos vectoriales de código. Al menos una de estas opciones se debe seleccionar. Llenar los vacíos pequeños en los datos - Esta opción especifica si o no pequeñas lagunas en el archivo de elevación o de trama que se exportan serán ocupados por interpolación entre los valores conocidos cercanos. Forzar píxeles cuadrados en la salida - hace que los archivos recién creados tienen píxeles cuadrados en cualquier proyección que se crean pulg Esto permite que los archivos que se utilizan con la más amplia variedad de otros paquetes de software, muchas de ellas no manejan correctamente píxeles no cuadrados . Generar Proyección del archivo (PRY) - provoca un archivo de proyección que describe el sistema de referencia de tierra del archivo de salida que se generarán para cada archivo de salida, además de el archivo de salida en sí. El archivo PRJ tendrá el mismo nombre que el archivo de salida con la extensión prj.. Generar archivo de Mundial - provoca un archivo mundial describir la ubicación del archivo de salida que se generarán para cada archivo de salida. El fichero mundo tendrá el mismo nombre que el archivo de salida con la extensión mundo apropiado para el tipo de salida (es decir, TFW para GeoTIFF, JGW para JPEG, etc.) Incluye pantalla Etiquetas como atributos - causas atribuye DXF que contiene el nombre del objeto vectorial a asociarse con entidades POLYLINE DXF. Como algunos paquetes de software no pueden manejar atributos de los archivos DXF, puede que tenga que desactivar esta opción (con la consiguiente pérdida de información) para obtener sus archivos DXF exportados a trabajar con algunos paquetes. Incluir atributos de características que en DBF - hace que los otros atributos de la capa y la elevación de cada función (si hay) que se almacena en el archivo DBF asociada con el archivo de forma generado.Además, la selección de esta opción, los DLG-3 códigos de atributos que coincidan con cada función que se almacenan en el archivo DBF. Incluya los nombres de funciones en DBF - hace que el nombre de cada función (en su caso) que se almacena como un atributo NAME en el archivo DBF asociada con el archivo de forma generada. Sólo Generar archivos de metadatos - hace que sólo los archivos de metadatos como archivos world, archivos PRJ y archivos TAB que se generen. Esta es una manera muy útil para crear archivos de metadatos de una gran colección de archivos como archivos GeoTIFF con el fin de utilizar los datos en el software que no reconoce la información de posición integrado. Retire Collar De Imagen - hace que el cuello de imágenes de estilo DRG ser eliminado automáticamente de cada imagen que se convierte, si sale del collar se puede determinar de forma automática. Tenga en cuenta que algunos collar puede permanecer con el fin de hacer que el resultado final si la proyección rectangular de destino no geográfica en latitud / longitud. Si marca esta opción y el archivo está convirtiendo también está cargado en la vista principal del mapa y tiene alguna cuello personalizada recorte aplicado, las opciones de recorte manuales se utilizarán en lugar de la configuración automática del collar de estilo DRG. Usar Big Endian para elevaciones - hace elevaciones almacenados a utilizar el orden de bytes big-endian (Motorola), más que el orden de bytes little-endian (Intel) por defecto. Utilizar compresión sin pérdida - esta opción hace que el método de compresión sin pérdida que se utilizará cuando la generación de archivos de cuadrícula Global Mapper. Si no lo está, algo de pérdida de menor importancia de los datos en áreas de alto relieve del terreno será permitido con el fin de lograr una mayor relación de compresión. Uso de otros archivos de origen como relleno - hace todos los archivos de origen seleccionados para ser cargados y puestos a disposición durante la exportación para llenar los agujeros en el archivo principal de ser convertido. Esto es útil cuando se tiene una colección de archivos que están siendo proyectada de nuevo y no quiero tener una franja alrededor del borde de cada archivo nuevo lleno del color de fondo cuando los datos de origen no tiene un rectángulo perfecto. Pueden marcar algunos archivos que sólo se utilizan como relleno haciendo clic derecho sobre ellos en la lista de archivos y seleccionando la opción adecuada en el menú emergente. También puede hacer clic derecho en la lista de archivos a convertir y elegir guardar la lista de archivos en un archivo de texto. Esto puede ser una manera conveniente para iniciar una secuencia de comandos de Global Mapper que hacer otro tipo de elaboración en los archivos. Otras opciones de clic derecho incluye la capacidad de eliminar todos los ficheros de archivo, como. Zip y. Tar.gz de la lista y para llenar la lista de archivos de origen con archivos de la lista en un archivo de texto. Nota: Sólo los usuarios registrados de Global Mapper son capaces de realizar conversiones por lotes. Combine Terreno comando Layers El comando Combinar las capas del terreno permite al usuario generar una nueva elevación cuadriculada (u otro valor cuadriculada) mediante la combinación de capa y / o la comparación de los valores de elevación de otras dos capas del terreno cargados. Una vez seleccionado, el comando muestra el terreno Combine Opciones de diálogo que permite al usuario configurar la generación de la nueva capa de terreno. Una vez completada la nueva capa de terreno se agrega al Centro de Control de superposición y se muestra. El Capas Terreno Opciones Combine panel (mostrado arriba) permite al usuario seleccionar el nombre a asignar a la capa recién generado, seleccione las capas que se combinan para hacer que la nueva capa, seleccione la operación a realizar cuando se combina la nueva capa y seleccione la unidades verticales y el espaciado de la muestra de la nueva capa. A continuación se describen las operaciones disponibles: Adición - se añaden los valores de cada capa a la otra Resta (Diferencia) - Firmado - valor en la nueva capa se le asigna a la diferencia entre el valor en la primera capa y el valor en la segunda capa Resta (Diferencia) - sin signo - valor en la nueva capa se le asigna a la magnitud (valor absoluto) de la diferencia entre el valor en la primera capa y el valor en la segunda capa Elevación Normal - valor en la nueva capa se le asigna a la media del valor en la primera capa y el valor en la segunda capa Elevación mínima - valor en la nueva capa se le asigna a la más pequeña del valor en la primera capa y el valor en la segunda capa Elevación máxima - valor en la nueva capa se le asigna a la mayor del valor en la primera capa y el valor en la segunda capa Nota: Sólo los usuarios registrados de Global Mapper son capaces de combinar las capas del terreno. Generar contornos Comando El comando de Generación de curvas de nivel permite al usuario generar líneas de contorno equidistantes de los datos de cuadrícula de elevación cargados. Una vez seleccionado, el comando muestra el contorno Opciones de generación de diálogo (foto de abajo), que permite al usuario configurar el proceso de generación del contorno. La posibilidades de contorno del panel (se muestra arriba) permite al usuario configurar el intervalo de contorno y las unidades, así como el espaciado de la cuadrícula para utilizar al generar las curvas de nivel.Además, las opciones están disponibles para generar las entidades de área isoheight además de las curvas de nivel, así como cotas de elevación en los puntos más altos y más bajos en la zona sobre la que se generan los contornos. Los controles de opción de suavizado si vértices adicionales se añaden a lo largo de la línea generada y características de la zona para mejorar su apariencia. Si necesita generar una gran cantidad de curvas de nivel en un área grande, la opción de exportar los contornos directamente a un archivo de paquete se puede utilizar, además de las opciones de la ficha Gridding exportar esos contornos directamente a los archivos del paquete de moverse por las limitaciones de memoria . La simplificación del panel (que se muestra a continuación) permite al usuario establecer el umbral en el que los puntos que no contribuyen mucho a la forma del contorno generados son retirados con el fin de generar líneas con menos vértices. El panel de Gridding le permite romper su generación de contorno en trozos más pequeños que a veces puede ayudar a reducir los requisitos de memoria cuando se genera una gran cantidad de curvas de nivel. El panel de banda de exportación permite al usuario configurar la parte de los datos de la cuadrícula de elevación cargados que desean tener en cuenta al generar los contornos. Imprimir Comando El comando de impresión permite al usuario imprimir el contenido de la ventana de la vista actual. Cuando se selecciona la impresión se visualiza de diálogo (imagen de abajo), que permite al usuario configurar el proceso de impresión. El encabezado de campo permite al usuario especificar el texto que se mostrará la imagen del mapa impreso anteriormente. Este texto será impreso centra la imagen del mapa en la impresión anterior. El Pie de campo permite al usuario especificar el texto que se mostrará la imagen del mapa impreso abajo. Este texto será impreso centra la imagen del mapa en la copia impresa a continuación. El texto de pie de forma predeterminada el texto que aparece en la barra de estado de la herramienta activa, como la información de medición para la medición de corriente en la herramienta de medición. Selección de la impresión en blanco y Negro opción hace que la impresión que se genera en el color blanco y negro, en lugar de su totalidad, incluso cuando se imprimen en una impresora color. La imagen generada será de 256 niveles de escala de grises imagen. Selección del color de fondo blanco Uso opción hace que las zonas de fondo está impreso a rellenar con blanco para que no se utilice ningún tipo de tinta de impresora. Desactive esta opción es que desea que el color de fondo configurado actualmente para mantenerse en la impresión. El margen adicional alrededor de Impresión ajuste le permite especificar un margen adicional para dibujar alrededor de la salida. Esto es útil cuando se imprime a las cosas como un archivo PDF que no tiene ningún márgenes naturales como una impresora hace. La impresión a Escala opción le permite especificar que desea que el resultado impreso para que coincida con una cierta escala, como 1:1000. Esto significa que una pulgada en el papel impreso corresponderá a 1.000 pulgadas en el mundo real. Si decide imprimir en una cierta escala, la impresión se centra en el centro de la vista actual de la pantalla, pero la cantidad apropiada de información se procesará para lograr la escala requerida. El Print To File sección le permite especificar que la impresión se dirige a un archivo de imagen en lugar de a la impresora. Esto puede ser útil si usted o desea guardar los resultados de la impresión de un correo electrónico a alguien o publicarla en una página web, o tiene problemas de impresión y que desea imprimir los datos generados por Global Mapper utilizando otra aplicación. Vista preliminar de comandos El comando Vista preliminar permite al usuario una vista previa de lo que una copia impresa de los contenidos de la ventana de vista actual se vería así. Imprimir comando setup El comando Configuración de impresión permite al usuario configurar la impresora para la impresión de la ventana de la vista actual. Salir Comando El comando Salir cierra la aplicación Global Mapper. Menú Ver El menú Ver ofrece los siguientes comandos: Barras de herramientas - Muestra u oculta la barra de herramientas (s) Barra de estado - Muestra u oculta la barra de estado Antecedentes - Permite al usuario cambiar el color de fondo Centro de Ubicación - Permite al usuario volver a centrar la vista en un lugar Propiedades - abre la ventana de Propiedades de la vista del mapa actual Vista completa - Aleja de tal manera que todos los datos cargados es visible Acercar - zoom sobre los datos cargados en un factor de 2 Acercar Micro - Amplía los datos cargados en una pequeña cantidad Alejar - Se aleja de los datos cargados en un factor de 2 Alejar Micro - Se aleja de los datos cargados en una pequeña cantidad Zoom a la Escala - Amplía la vista actual a una escala determinada Guardar Vista Actual - Guarda la vista actual de la restauración después Restaurar la última vista guardada - Restaura la última vista guardada Barras de herramientas Utilice este comando para mostrar y ocultar las barras de herramientas, que incluye botones para algunos de los comandos más comunes en Global Mapper. Una marca de verificación junto a la opción de menú cuando se muestra la barra de herramientas Barra de estado La barra de estado aparece en la parte inferior de la ventana Global Mapper. Para mostrar u ocultar la barra de estado, utilice el comando de la barra de estado en el menú View. La parte izquierda de la barra de estado se describen las acciones de los elementos del menú y los iconos toolbar. La parte izquierda de la barra de estado también muestra el color o la elevación del píxel actual, si se trata de una imagen de la trama, y en la descripción del componente de superposición vector más cercano. Si la función de la línea más cercana al cursor contiene información de direccionamiento reconocida, se mostrará la dirección más cercana al cursor. Las áreas de derecho de la barra de estado indican la escala de la vista actual y la posición actual del ratón, tanto en el sistema de referencia de tierra global y en el Formato de posición de la pantalla seleccionada del cuadro de diálogo Configuración . Fondo El comando de fondo aparece un cuadro de diálogo de color de la que el usuario puede seleccionar un color para ser el nuevo color de fondo de la ventana del Global Mapper. El color de fondo seleccionada también se utilizará para rellenar las áreas donde no hay datos en imágenes raster exportado (es decir, los archivos JPG y GeoTIFF). Centro de Localización El Centro de Situación comando permite al usuario introducir manualmente una ubicación para volver a centrar la vista en, que proporciona una manera rápida y fácil al centro de sí mismo en un lugar determinado. Propiedades Propiedades El comando Propiedades muestra un diálogo de propiedades del anuncio acerca de la ventana de la vista actual. Ampliar La vista completa de comandos zoom de tal manera que todas las plantillas cargadas actualmente caben en la ventana de vista. Este comando también coloca las superposiciones en el centro de la ventana de visualización. Acercar El comando Acercar zoom de la vista actual en un factor de 2. Acercar Micro El comando Acercar Micro zoom de la vista actual en una pequeña cantidad. Alejar El comando Alejar zoom de la vista actual por un factor de 2. Alejar Micro El comando Alejar Micro aleja la corriente ver por una pequeña cantidad. Zoom a la Escala El zoom a la escala comando zoom de la vista actual a una escala especificada por el usuario. Por ejemplo, para hacer una pulgada en la pantalla sea equivalente a 1 milla de la realidad del terreno, deberá introducir una escala de 63 360 (este es el número de pulgadas en una milla). Guarda la vista actual El comando Guardar Vista Actual salva la vista de mapa actuales límites. La vista guardada más adelante se puede restaurar mediante el uso de la restauración Última vista guardada de comandos. Esta característica le permite guardar una vista en un punto, y luego de panorámica y zoom alrededor y cargar datos adicionales, entonces restaurar su vista hacia el lugar guardado en una operación simple. Restaurar la última vista guardada El último comando Restaurar vista guardada restaurar la vista del mapa a la ubicación anterior guardada utilizando el comando Guardar vista actual . Menú de búsqueda El menú de búsqueda de la actualidad ofrece los siguientes comandos: Búsqueda por nombre Buscar por atributos, nombre y descripción Buscar dirección Búsqueda por nombre La Búsqueda por Nombre de comando permite la búsqueda de características en todos los datos vectoriales cargados por su nombre. Cuando se selecciona, la Buscar por nombre de diálogo aparece. La Búsqueda por Nombre de diálogo muestra una lista de todas las entidades vectoriales (áreas, líneas y / o puntos) cuya etiqueta empieza con la cadena de búsqueda especificada en la Cadena de búsqueda de campo. Este campo puede contener el? * y caracteres comodín. Además, se puede controlar qué tipos de objetos vectoriales (área, línea y / o punto) para incluir en la búsqueda. Al hacer doble clic en un elemento de la lista se a centrar la vista en ese objeto. El Editar Seleccionado botón muestra un cuadro de diálogo que permite al usuario modificar el nombre, el tipo de características y estilo de dibujo de funciones seleccionadas. El seleccionado Eliminar botón marcará todas las entidades seleccionadas como eliminado. Este diálogo es particularmente útil con la base de datos GNIS (nombres geográficos), que está disponible gratuitamente para su descarga. Buscar por atributos, nombre y descripción La búsqueda por atributos, el nombre y descripción de comandos permite la búsqueda de características en todos los datos vectoriales cargados por valor de atributo, el nombre y la descripción / tipo. Cuando se selecciona, la búsqueda de datos Vector Se visualiza el diálogo. Los datos vectoriales Búsqueda de diálogo muestra una lista de todas las funciones vectoriales (áreas, líneas y / o puntos) que se ajustan a los criterios de búsqueda especificados. Los criterios de búsqueda se pueden aplicar a cualquier valor de atributo de las características cargadas, el campo de etiqueta de visualización, o el campo Descripción / tipo. Las comparaciones con el valor de comparación se puede hacer ya sea texto o numéricamente. Para realizar búsquedas de texto iguales y no igual, el campo Valor Compare puede contener el? * y caracteres comodín. Además, se puede controlar qué tipos de objetos vectoriales (área, línea y / o punto) para incluir en la búsqueda. Una vez que tenga sus criterios de búsqueda establecidos lo que desea para la búsqueda, pulse el botón de búsqueda para realizar realmente la búsqueda y mostrar los resultados coincidentes en la lista de resultados. Los resultados se clasifican en orden ascendente por el valor que se buscó en. Al hacer doble clic en un elemento de la lista se a centrar la vista en ese objeto. El Editar Seleccionado botón muestra un cuadro de diálogo que permite al usuario modificar el nombre, el tipo de características y estilo de dibujo de funciones seleccionadas. El seleccionado Eliminar botón marcará todas las entidades seleccionadas como eliminado. Si hace clic derecho en la lista de resultados, aparecerán opciones additonal, tales como la opción para seleccionar todos los resultados en la lista. Si varias entidades de línea se seleccionan en la lista de los resultados, al hacer clic derecho habrá una opción para combinar las características de la línea de nuevas características de la línea, si las líneas seleccionadas se conectan en sus extremos. Opciones para la copia de las entidades seleccionadas en el portapapeles y la selección de los resultados de búsqueda seleccionados con la herramienta digitalizador para su posterior edición también aparecerán si se seleccionan ningún resultado. USUARIOS AVANZADOS: Puede cambiar la cadena de búsqueda por defecto de '*' para lo que quieras, creando un nuevo valor de cadena del Registro con la cadena de búsqueda por defecto deseada en "HKEY_CURRENT_USER \ Software \ Global Mapper \ DefaultVectorSearchStr". Buscar dirección El encontrar la dirección comando muestra la búsqueda de una dirección en los EE.UU. de diálogo (foto de abajo), que permite buscar una dirección, ciudad o código postal en Estados Unidos. Si se encuentra una dirección que coincide con la ubicación solicitada, un diálogo de resultados (ver ejemplo abajo) se muestra la información de la ubicación a juego, así como un botón para permitir la creación de una nueva característica en el punto de localización de la dirección, volver a centrar el mapa en la vista la dirección, y la copia de la información de la dirección al portapapeles de Windows para facilitar la inserción de otra aplicación. El diálogo también incluye un Geocode Direcciones de archivo botón que le permite un montón de geocodificación de direcciones a la vez. El archivo de texto que se selecciona para convertir puede contener o bien una lista de archivos con las direcciones en forma de línea única aceptada en la búsqueda de una sola dirección, o puede ser un archivo de coma o delimitado por tabuladores con columnas nombradas, como Dirección, Ciudad, Estado y Código Postal (véase el ejemplo de contenido del archivo a continuación). Tenga en cuenta que usted está limitado a cerca de 5.000 búsquedas de direcciones dentro de un mismo período de 24 horas. Secuencia, nombre, dirección, ciudad, estado, código postal, teléfono 1, McPeak Betty,, North Pole, AK ,99705,907-488-4879 2, McPeak P,, Anchorage, AK ,99501,907-770-2957 3, McPeak Roger,, North Pole, AK ,99705,907-488-8823 4, McPeak Allan, 1011 McCay Ave, Mobile, AL ,36609,251-633-0931 5, McPeak Bill, 395 Dupree Dr, Huntsville, AL ,35806,256-837-2657 6, McPeak Carol, 5923 Lumsden batería Cir, Mobile, AL ,36619,251-6610989 7, McPeak Dwight, 5548 Heath Row Dr, Birmingham, AL ,35242,205-9918862 8, McPeak Faye, 146 Larkin St, New Market, AL ,35761,256-379-5416 9, McPeak Faye, 395 Dupree Dr, Huntsville, AL ,35806,256-837-2657 Cuando lote geo-codificación, se puede optar por cualquiera de geocodificar direcciones de Estados Unidos contra una base de datos en línea, o para geocodificación de datos de carreteras cargadas en su lugar. Si decide codificación geográfica con los datos cargados por carretera, ya debe tener datos de carretera con un formato de dirección conocida, como Tiger / datos de la línea en los EE.UU., o los datos con los nombres de atributos compatibles con la información de direccionamiento, como R_FROM_ADR, L_TO_ADR, R_FROM_CITY, L_TO_CITY , etc, de modo que los datos pueden ser geocodificados. Una vez que se completa una operación de codificación geográfica por lotes, los resultados se muestran en una lista en un cuadro de diálogo (ver ejemplo abajo). Los resultados Geocode lotes de diálogo contiene botones que le permiten crear nuevos puntos a partir de los resultados direcciones coincidentes o exportar los resultados a un archivo nuevo. Menú Ayuda El menú Ayuda ofrece los siguientes comandos: Ayuda en línea de comandos FAQ Comando Grupo Comando del usuario Registrarse Comando Global Mapper Buscar actualizaciones Comando Acerca de Comando Global Mapper Ayuda en línea de comandos La ayuda en línea ... ordenar abrir la tabla de contenidos para el manual del usuario de Global Mapper en la ventana del navegador. Es necesario estar conectado a Internet para poder acceder al manual en línea. FAQ Comando El FAQ ... comando abre la sección de Preguntas Frecuentes (FAQ) de Global Mapper en la ventana del navegador. Es necesario estar conectado a Internet para poder acceder a las FAQ. Grupo Comando del usuario El comando Agrupar del usuario abra el Grupo de Yahoo Usuario Global Mapper en la ventana del navegador. Es necesario estar conectado a Internet para acceder a grupos del usuario. Registrarse Comando Global Mapper El Registro Global Mapper ... comando muestra el registro de diálogo que permite al usuario introducir su nombre de registro y código obtuvieron después de comprar una licencia de Global Mapper. Buscar actualizaciones Comando El Check for Updates ... comando comprueba si se está utilizando una versión más reciente de Global Mapper que la versión actual. Si es así, se muestra un cuadro de diálogo que describe la nueva versión. Comprobar automáticamente si hay actualizaciones en el Comando de inicio La comprobar automáticamente si hay actualizaciones al iniciar ... comando controla si Global Mapper siempre busca automáticamente una nueva versión de forma automática cuando se inicia. Acerca de Comando Global Mapper El Global Mapper Acerca de ... comando muestra el Acerca de Global Mapper de diálogo que contiene la versión y la información de contacto de Global Mapper. b. a. b. c. d. e. PLANTILLA DEL CENTRO DE CONTROL Superposiciones Actualmente abiertos Metadatos Opciones Opciones de datos Shapefile Opciones de datos vectoriales Opciones de Datos Raster Opciones de datos de elevación Mostrar / Ocultar superposición (s) Cerrar Overlay (s) PLANTILLA DEL CENTRO DE CONTROL En esta sección se describe el Centro de Control de superposición de diálogo (foto de abajo). Este cuadro de diálogo sirve como centro de control central el manejo de todos los conjuntos de datos actualmente cargados (overlays). Superposiciones Actualmente abiertos Esta es una lista de todos los actualmente abierto superposiciones. Puedes seleccionar una superposición haciendo clic en su nombre. Múltiples superposiciones se pueden seleccionar con las teclas de control de cambios y mientras hace clic en capas en la lista. Si la cubierta está oculta, se indica a la izquierda de la descripción de superposición. Al hacer doble clic en una capa trae automáticamente el diálogo de Opciones. Si mantiene presionada la tecla "M" mientras hace doble clic se mostrará el cuadro de diálogo Metadatos para la capa en su lugar. Puede hacer clic derecho en la lista de plantillas actualmente abiertas para mostrar una lista de opciones disponibles para llevar a cabo en las plantillas seleccionadas. Ejemplos de opciones disponibles incluyen las siguientes: Crear cuadrícula Elevación de 3D vector de datos - Esto le permite crear una red de elevación de una parte o la totalidad de las entidades vectoriales en las plantillas seleccionadas que contienen datos de elevación. Modificar posición de la imagen - Le permite cambiar la posición de las imágenes y datos vectoriales que no estaba en la posición correcta cuando se carga, incluidas las imágenes que se rectifica manualmente. Crear archivo de área de trabajo en la capa seleccionada (s) - Esta opción le permite generar un espacio de trabajo que contiene sólo la capa seleccionada (s) y sus opciones de visualización. Esta área de trabajo posteriormente se puede cargar con el comando de menú Archivo-> Cargar espacio de trabajo. Zoom a la capa seleccionada (s) - Esto hace que el objeto de hacer zoom de manera que la extensión completa de las plantillas seleccionadas son visibles. Zoom para Detalle Completo Para Capa - Esto hace que el objeto de hacer zoom de manera que una sola muestra / píxel de la capa seleccionada ocupará aproximadamente un pixel en la pantalla. Cree Características Área De Bounds capa seleccionada - Esto hace que las nuevas características de la zona rectangular con el nombre de la plantilla como la indicación que se creará para cada capa seleccionada en el creado por el usuario Funciones de capa. Esto es útil para crear un índice de imagen como el nombre de la capa también se guardará como un atributo de la entidad de área creada a partir de ella. Permitir Selección de características de capa seleccionada (s) - Esta opción controla si las funciones vectoriales de esta capa se puede seleccionar usando el Info Feature o Herramientas digitalizador. Cerrar Todas las capas ocultas - Esta opción hace que todas las capas que están actualmente marcados como ocultos (es decir, tienen su casilla pantalla desactivada) se cierre. Ocultar todas las capas Offscreen - Esta opción hace que todas las capas que se encuentran actualmente totalmente fuera de la vista de mapa principal para ser marcado como oculto (es decir, tienen su casilla pantalla desactivada). Mueva superposición seleccionada (s) arriba / abajo - Estas opciones permiten modificar el orden en el que aparecen superpuestas en la vista principal. Crear cuadrícula Elevación de 3D Vector Data Selección de la creación rejilla Altura de datos vectoriales 3D opción en el menú emergente que aparece al hacer clic derecho en capas de vectores en el Centro de Control de superposición muestra la cuadrícula Opciones de creación de elevación de diálogo, en la foto de abajo. El uso de este diálogo, puede configurar cómo desea que la red de elevación a crearse con los datos vectoriales seleccionados, así como la parte de las plantillas seleccionadas para utilizar al crear la red de elevación. También puede utilizar el Gridding ficha para especificar que los datos deben ser cuadriculada en secciones. Esto hace que sea posible con aparatos de la red de datos que son demasiado grandes a la red todos a la vez. Las siguientes opciones están disponibles cuando se genera la red: Utilice Line Features 3D como restricciones (es decir, líneas de corte) - Si esta opción está marcada, las características de línea y de área que tienen valores de elevación asociados con ellos serán considerados como limitaciones / líneas de rotura. Esto asegurará que los valores de elevación a lo largo de la frontera de línea / área serán consistentes con la elevación que debe ser a lo largo de la línea. Acoplar Areas 3D - Si usted tiene cualquier característica de la zona / polígono con elevación de las capas seleccionadas que está grillado, serán tratados como áreas planas y no sólo de lugares / restricciones de datos 3D. Esto le permite crear zonas aplanadas como lagos y también superficies de terreno bonitas de cosas como la construcción de modelos. Si sólo las características de la zona 3D están presentes, las ubicaciones de red fuera de las áreas serán marcados como no válidos, de lo contrario las ubicaciones de rejilla dentro de las áreas sólo se pueden aplanar a las alturas de la zona y el resto de la rejilla serán generados como de costumbre. Ignorar Cero Elevaciones - Si se selecciona, esta opción hará que cualquier característica con un valor de elevación de cero para ser ignorado. Esto es útil si usted tiene un conjunto de datos donde las características sin elevación conocida están marcados con una elevación de cero. Guardar Network triangulada (TIN) como una capa de vector - Si está activada, esta opción hará que una capa vectorial independiente con funciones de área de cada triángulo 3D creado en el marco del proceso de triangulación y grillado. Esto se conoce como la superficie TIN. Heights con respecto a tierra - Si selecciona esta opción, todos los valores de elevación de las capas vectoriales seleccionados serán tratados como con relación a la altura de cualquier superficie de terreno subyacente carga (como un DEM). Esto es muy útil para hacer las cosas como la creación de modelos de construcción en el que sólo conoce la altura del edificio sobre el suelo y no sobre el nivel del mar. Llenar cuadro delimitador completo en lugar de sólo el interior del casco convexo - Si marca esta opción, la red elevación generada contendrá valores válidos llenar todo el cuadro de límite especificado para la operación de grillado. De lo contrario, los valores válidos sólo llenarán al polígono envolvente convexa de los datos que se cuadriculada. Grids exportar directamente a los archivos de Global Grid Mapper - Si está activada, esta opción hará que el archivo de cuadrícula elevación generada (s) a ser exportadas directamente a la cuadrícula Global Mapper (GMG) archivos. Esto es útil cuando usted está triangulación y grillado una colección muy grande de datos y también mediante la ficha Gridding para dividir la operación en pedazos más pequeños. Al exportar los resultados directamente a los archivos de GMG puede crear cuadrículas de elevación que normalmente no caben en la memoria. Metadatos Al pulsar el Metadata ... botón muestra los metadatos de la plantilla seleccionada. El diálogo de metadatos real que se muestra depende del tipo de la superposición seleccionada. El diálogo de los metadatos de una SDTS DLG se muestra a continuación. Opciones Pulsando las Opciones ... botón muestra un cuadro de diálogo que contiene las opciones de visualización disponibles para la superposición seleccionada (s). Las opciones se pueden establecer en trama múltiple o superposiciones de elevación al mismo tiempo. Las opciones de visualización disponibles dependen del tipo de las plantillas seleccionadas. Se usan las siguientes opciones de visualización: Opciones de datos vectoriales Opciones de Datos Raster Ficha Visualización Color / Tab Ajuste de contraste Tab Recorte Ficha Configuración Band Tab Paleta Tab calado Opciones de datos de elevación Ficha Visualización Alter Elevación Valores Tab Tab calado Opciones de datos vectoriales Selección de las Opciones ... botón mientras está seleccionada una superposición vector (es decir, SHP, DXF, E00, etc) muestra el Opciones Vector de diálogo (foto de abajo). Los tipos de funciones pestaña le permite especificar qué atributo de campo (s) (en su caso) para que aparezca como el nombre de funciones cargadas desde el archivo vectorial. También puede seleccionar qué atributo de campo (si existe) que se utilizará para el valor "elevación" de la capa. De forma predeterminada, varios nombres de campos de atributos (como "ELEVACIÓN", "ALT", "altitud", "Z", etc) se comprueban cuando se necesita un valor de elevación para la función. Esta opción le permite anular este comportamiento y seleccionar manualmente el atributo de usar. Por último, también hay opciones disponibles para seleccionar la clasificación de aplicar a la zona no clasificada, la línea y / o características de la capa de puntos. La proyección ficha se utiliza para reinterpretar los datos vectoriales primas a una nueva proyección. Esto es útil si se ha seleccionado la proyección equivocada para el conjunto de datos cuando se carga o si el conjunto de datos en sí indica algunos datos incorrectos. Esta opción se utiliza muy poco. Sin embargo, puede utilizar también las unidades de elevación de control para especificar qué unidades de elevación que los valores de los datos vectoriales que no especifican explícitamente sus unidades deben utilizar. Esto es útil para indicar si los valores asociados a entidades vectoriales en 3D o con el atributo de elevación de características están en pies o metros. Durante muchos formatos vectoriales, también verá un Tipos de funciones pestaña (foto de abajo), que le permitirá seleccionar lo que la clasificación Global Mapper para asignar a la zona no clasificada, línea y características de punto en la capa. Opciones de Datos Raster Selección de las Opciones ... botón mientras que sólo superposiciones trama se seleccionan muestra el Raster Options diálogo. El Raster Options diálogo consta de varias fichas, cada uno lo que le permite controlar varios aspectos de la visualización de las capas raster seleccionados. El Display pestaña (foto de abajo) contiene controles que le permiten controlar la intensidad del color (brillo / oscuridad), la transparencia del color, mezcla, anti-aliasing, y la asignación de texturas de las capas seleccionadas. La Intensidad del color controla si píxeles mostrados se aclaran u oscurecen antes de ser publicados. Puede ser útil para aclarar u oscurecer la trama superposiciones con el fin de ver los datos vectoriales superpuestas con claridad. La translucidez ajuste controla hasta qué punto se puede ver a través de la superposición de superposiciones debajo de la plantilla. La configuración predeterminada de los medios opacos que no se puede ver a través de la superposición en absoluto. Ajustes más cerca de hacer transparente la capa cada vez más ver a través de, lo que le permite mezclar datos superpuestos. El modo de fusión configuración controla cómo una superposición se mezcla con las capas subyacentes, además de la translucidez ajuste. Estos ajustes permiten filtros de estilo Photoshop que se aplicarán a las plantillas, lo que resulta en resultados a menudo sorprendentes. Lo que se obtiene a partir de un determinado conjunto de superposiciones de un ajuste de modo de mezcla particular, a menudo puede ser difícil de predecir, por lo que en lugar de tratar de entender lo que está pasando técnicamente para cada modo de mezcla que es mejor simplemente experimentar con diferentes hasta que encuentre uno que le similares. El ajuste de luz dura parece que funciona bien con imágenes de satélite superpuesto en DEM, pero los demás puede ser muy útil también. Por ejemplo, la opción Aplicar configuración de color es útil para aplicar color a una capa en escala de grises, como el uso de una imagen LANDSAT color de baja resolución para colorear de alta resolución en escala de grises imagen de satélite. El modo de fusión Color Natural SPOT combina los canales de color de la capa superior utilizando el algoritmo común para la generación de imágenes de color natural a partir de imágenes de la HRV sensor multiespectral SPOT [Rojo = B2; verde = (3 * B1 + B3) / 4; Azul = (3 * B1 - B3) / 4]. El transparente opción permite un color particular (o colores) para que se muestre de forma transparente, por lo que es posible ver a través de una capa a las capas por debajo. Por ejemplo, cuando se ve una DRG en la parte superior de un DOQ, haciendo blanco en el DRG transparente permite ver gran parte de la parte de abajo DOQ. Al pulsar el Definir color transparente ... botón permite al usuario seleccionar el color (o varios colores para archivos paleta basados) tratar como transparente en la superposición seleccionada (s), así como guardar la paleta de los archivos paleta basados en un archivo de paleta de colores (. pal). Si también comprueba la que los colores muy similares transparentes, así opción, los colores que son un color muy similar al color transparente seleccionado también se mostrarán de forma transparente.Esto es útil para deshacerse de los colores en formatos con pérdida como JPG y ECW donde los colores no son exactas. Los píxeles de suavizado (Interpolar) opción elimina los bordes dentados, haciendo una transición sutil entre los píxeles. Desactivar esta opción ayuda a mantener los bordes duros de los píxeles, ya que han sido tramados. El mapa de textura opción permite una superposición raster 2D que se monta sobre superposiciones de elevación 3D cargados. Al seleccionar la casilla de verificación hace que la superposición de usar los datos disponibles de las capas subyacentes de elevación para determinar cómo el color del DRG o DOQ. El resultado es un mapa en relieve sombreado. El ajuste del color del contraste / tab (foto de abajo) le permite controlar el balance de color y el contraste de la superposición seleccionada (s). El balance de color deslizadores le permiten modificar las cantidades relativas de rojo, verde y azul de la imagen, lo que permite un control preciso sobre el balance de color en la imagen. El ajuste de contraste opciones se utilizan para ajustar el contraste de las imágenes. El lineal (porcentaje de estiramiento) método de ajuste de contraste se aplica un contraste desviación estándar ajustar para cada canal de color en la imagen. Puede especificar el número de desviaciones estándar de la media que el rango es exagerado para la representación, aunque por lo general, prefieren seguir con el valor por defecto de 2. Esto es particularmente útil para mejorar la visualización de imágenes oscuras o por satélite, tales como imágenes IKONOS, y es necesario para la visualización de imágenes con más de 8 bits por color channe. El Linear (Min / Max Stretch) método busca los valores mínimo y máximo de cada canal de color y se extiende ese rango a un rango de 0 a 255. Para la mayoría de las imágenes con 8 bits o menos por canal de color esto no tendrá ningún efecto, pero puede producir un buen resultado para imágenes de alta color. El ajuste de contraste Compartir con otras capas de casilla le permite especificar que el ajuste de contraste calculado utilizado debería basarse en todas las capas raster cargadas que tienen ajuste de contraste permitido no sólo el histograma de color para esta sola capa. Esto está habilitada por defecto y proporciona resultados consistentes al ajustar el contraste de las imágenes múltiples mosaicada. El Recorte pestaña (foto de abajo) le permite recortar la plantilla seleccionada (s) a un límite determinado, incluido el apoyo para eliminar automáticamente los cuellos de DRG mapas topográficos USGS. El Collar de estilo DRG recortar automáticamente opción se utiliza para eliminar automáticamente el cuello de datos raster cargadas. Lo más frecuente es que se utiliza para elimina el borde blanco alrededor de un DRG o el collar negro pequeño alrededor de un DOQQ 3,75 minutos. Esto le permite ver perfectamente una colección de DRG adyacente o archivos DOQQ. La cosecha en Boundary Lat / Lon especificado manualmente opción le permite especificar un límite lat / lon (en el dato natural de la superposición seleccionada) para recortar la plantilla a. Cuando se selecciona, esta opción mostrará la banda Collar Personalizar diálogo (foto de abajo) para permitir que especifica los límites para recortar al. La cosecha en Boundary especificado manualmente en Native Capa Proyección / Unidades opción le permite especificar un límite de recorte en las unidades nativas de la superposición seleccionada. Cuando se selecciona, esta opción mostrará la banda Collar Personalizar cuadro de diálogo (en la foto) para permitir que especifica los límites para recortar al. El cultivo de un número especificado de píxeles alrededor de los bordes de la capa de opción le permite especificar un número de píxeles de la cosecha de cada borde de la capa seleccionada (s). La instalación de banda pestaña (foto de abajo) está disponible para algunos tipos de imágenes con 3 o más bandas de datos. Esta ficha le permite controlar qué grupos de datos se utilizan para las bandas de colores rojo, verde y azul. Esta es una herramienta muy útil cuando se trata de extraer diferentes tipos de información de imágenes multiespectrales. La paleta de pestaña (foto de abajo) está disponible para los archivos de imagen de trama que utilizan una paleta de colores fija para la exhibición. Esta ficha le permite ver qué colores están en la paleta, así como editar el color y / o la descripción de cada color en la paleta. Esto le permite reemplazar fácilmente un color con otro. También puede guardar la paleta a un nuevo archivo o cargar una nueva gama de colores a utilizar para la capa de un archivo. PAL o. Archivo CLR existente. El calado pestaña (foto de abajo) le permite especificar que desea plumas mezcla la superposición seleccionada (s) con la superposición subyacente (s) en los bordes especificados. Esto puede ser extremadamente poderosa herramienta para mezclar imágenes / mapas de diferentes fuentes y / o en diferentes resoluciones para que el borde entre el mapa establece invisible. Usted puede elegir entre una pluma mezcla alrededor de los bordes de los archivos seleccionados o largo de la frontera de uno o más polígonos seleccionados. Mezcla de plumas se puede utilizar en ambas capas raster (imágenes), así como las capas de elevación cuadriculadas. En el caso de capas de elevación, la mezcla pluma funciona mediante el cálculo de los valores de elevación modificados basado en valor de elevación en la capa de mezcla y la capa de elevación más alta por debajo de la capa de mezclado en el orden de dibujo. La pantalla de abajo muestra los resultados de una pluma mezclar un conjunto de datos de muy alta resolución (0,15 metros por pixel) con una resolución más baja (3,5 metros por pixel) de datos para eliminar el borde. Tenga en cuenta que la imagen de mayor resolución ha sido deliberadamente teñido violeta para que el efecto más evidente. Opciones de datos de elevación Selección de las Opciones ... botón mientras sólo superposiciones elevación reticulares son seleccionadas muestra las opciones Elevación diálogo. El Opciones de Elevación de diálogo consta de dos pestañas, una para el control de la pantalla de la superposición (s) y el otro para la modificación de los valores de elevación dentro de la superposición (s). El Display pestaña (foto de abajo) contiene controles que le permiten controlar la intensidad del color (brillo / oscuridad), la transparencia del color, mezcla, anti-aliasing y el sombreado de color de las capas seleccionadas. La Intensidad del color controla si píxeles mostrados se aclaran u oscurecen antes de ser publicados. Puede ser útil para aclarar u oscurecer la trama superposiciones con el fin de ver los datos vectoriales superpuestas con claridad. La translucidez ajuste controla hasta qué punto se puede ver a través de la superposición de superposiciones Underneat la superposición. La configuración predeterminada de los medios opacos que no se puede ver a través de la superposición en absoluto. Ajustes más cerca de hacer transparente la capa cada vez más ver a través de, lo que le permite mezclar datos superpuestos. El modo de fusión configuración controla cómo una superposición se mezcla con las capas subyacentes, además de la translucidez ajuste. Estos ajustes permiten filtros de estilo Photoshop que se aplicarán a las plantillas, lo que resulta en resultados a menudo sorprendentes. Lo que se obtiene a partir de un determinado conjunto de superposiciones de un ajuste de modo de mezcla particular, a menudo puede ser difícil de predecir, por lo que en lugar de tratar de entender lo que está pasando técnicamente para cada modo de mezcla que es mejor simplemente experimentar con diferentes hasta que encuentre uno que le similares. El ajuste de luz dura parece que funciona bien con imágenes de satélite superpuesto en DEM, pero los demás puede ser muy útil también. El transparente opción permite a un color en particular que se muestra de forma transparente, por lo que es posible ver a través de una capa a las capas por debajo. Por ejemplo, cuando se ve una DRG en la parte superior de un DOQ, haciendo blanco en el DRG transparente permite ver gran parte de la parte de abajo DOQ. Al pulsar el Definir color transparente ... botón permite al usuario seleccionar el color para tratar lo más transparente en la superposición seleccionada. Los píxeles de suavizado (Interpolar) opción elimina los bordes dentados, haciendo una transición sutil entre los píxeles. Desactivar esta opción ayuda a mantener los bordes duros de los píxeles, ya que han sido tramados. El Shader opción le permite elegir qué shader elevación se va a utilizar para la coloración de los valores de las celdas dentro de esta capa. Por defecto, todas las capas raster compartirán el sombreado elevación seleccionada en la barra de herramientas, pero puede haber algunas situaciones en las que usted quiere colorear una capa diferente a los demás y excluirla del rango de elevación con carga. Un ejemplo común es una capa reticulada que en realidad tiene datos no elevación. Los valores de elevación Alter pestaña (foto de abajo) le permite modificar cómo se interpretan los valores de elevación de la capa seleccionada (s), que le proporciona un medio para compensar todas las elevaciones de la capa (s) por un valor dado y para restringir el gama de valores de elevación que se tratan como válidos. Mostrar / Ocultar superposición (s) Habilita que las plantillas seleccionadas son visibles. También puede utilizar las casillas de verificación junto a cada capa para controlar el estado visible de las plantillas. Cerrar Overlay (s) Cierra todas las plantillas seleccionadas. c. Carga de archivos a. Carga de varios archivos b. Proyecciones y los datum 4 CARGAR ARCHIVOS Seleccione [Abrir como Nuevo] icono de la barra de herramientas. Aparecerá una ventana abierta. Esta ventana se puede configurar para mostrar solamente los archivos de tipos seleccionados de los "archivos de tipo:" subventana. Hay apoyo para la apertura de USGS DLG-O, DEM, y varios otros tipos de archivos directamente desde archivos comprimidos con gzip. Además, SDTS DLG, SDTS DEM, y la mayoría de otros tipos de archivos se pueden abrir directamente. Tar.gz,. Tgz, y. Archivos comprimidos zip. Esto significa que usted ya no tendrá que extraer todos los archivos SDTS a su propio directorio antes de abrirlos. Global Mapper lo hará automáticamente. Carga de varios archivos Global Mapper mostrará múltiples conjuntos de datos geoespaciales en posiciones correctas, es decir, conjuntos de datos adyacentes se pueden crea un mosaico, y los datos vectoriales se pueden visualizar en la parte superior de la trama y los datos de elevación. Elija [Archivos abiertos de datos] icon de la Barra de Herramientas y seleccione los archivos. La versión registrada Global Mapper no tiene límite en el número de las placas que se pueden ver al mismo tiempo. Un máximo de cuatro archivos de cualquier tipo puede ser visto simultáneamente en la versión no registrada de Global Mapper. También puede cargar todos los archivos en un directorio y todos los subdirectorios de ese directorio que coinciden con una máscara de nombre de archivo especificado. Usted puede hacer esto utilizando la opción [Abrir todos los archivos en un árbol de directorios] comando de menú Archivo. Proyecciones y los datum El espacio global pantalla Mapper adopta el sistema de coordenadas de los primer conjunto de datos abierto. Conjuntos de datos posteriores se transforman en el sistema de coordenadas de la primera serie de datos cargados o posteriormente la proyección pantalla seleccionan del diálogo de configuración . Esta es una característica muy potente, sino que hace que las diferencias en las proyecciones y datums transparentes para el usuario. Esto también significa que el orden en que se cargan los conjuntos de datos puede tener un impacto significativo en la apariencia de la pantalla. Este es el más obvio cuando se trabaja con conjuntos de muy diversas escalas de datos. d. a. b. c. d. e. f. g. h. i. CAMBIO características de visualización Opciones generales Opciones de visualización vectorial Área Styles Estilos de línea Point Styles Opciones verticales Opciones Shader Opciones de Proyección Opciones de Proyección 5 CARACTERISTICAS DE LA PANTALLA DE CAMBIO Selección de las [Herramientas / Configuración] del menú o barra de herramientas muestra el Configuración de diálogo. Este cuadro de diálogo ofrece para la configuración general de las opciones de visualización Global Mapper. La configuración del cuadro de diálogo proporciona los siguientes cuadros que permitan la modificación de las opciones de visualización: General - Escala, Unidades, y la posición de configuración de pantalla Vector Display - Pantalla de configuración Vector Área Styles - Tipo de área Color / Fill / Configuración Frontera Estilos de línea - Tipo de línea Color / Ancho / Style Configuración Point Styles - Tipo de Punto Ajustes Símbolo / símbolos personalizados Vertical - Configuración de pantalla Elevación Shader - Configuración Shader-Specific Proyección - Seleccione Pantalla de proyección / Datum Opciones generales El General de panel (foto de abajo) controla las opciones para la visualización de datos vectoriales (áreas, líneas y puntos), así como el formato de posición en la barra de estado. La visualización de la rejilla permiten opciones para el control de si o no se muestran líneas de la cuadrícula, y si es así, ¿qué proyección que se in La Red No es la opción predeterminada y no causa una retícula que se muestren o se exportan. La cuadrícula Lat / Lon opciones provoca una cuadrícula que se muestra a lo largo incluso líneas de latitud y longitud. El Global Grid Proyección opción hace una rejilla para que se muestre en la proyección seleccionada global (es decir, la pantalla), que puede ser modificado en la proyección de tabulación. El espaciado de cuadrícula sección le permite especificar si desea permitir Global Mapper determine automáticamente un buen espaciado de la cuadrícula para usar o para especificar un espaciado de la cuadrícula personalizado. Si el mostrar todas las líneas de cuadrícula sin importar la escala zoom opción está activada, todas las líneas de cuadrícula siempre se muestran más que el comportamiento predeterminado sólo las principales líneas de la cuadrícula que se muestran cuando se acerca la salida y las líneas de la cuadrícula de menor importancia sólo a aparecer a medida que el zoom . Si las líneas de cuadrícula se extienden más allá Bounds datos cargados se marca la opción, las líneas de la cuadrícula que se generen se extienden un poco más allá de los límites de los datos cargados. De lo contrario, las líneas de la cuadrícula se detendrán en el borde del cuadro de límite más pequeño que abarca todos los archivos de datos cargados. Si se muestran líneas de la cuadrícula, las líneas de la cuadrícula también se pueden exportar a cualquiera de los formatos de exportación de vectores soporte. El color y el estilo de las líneas de la cuadrícula se pueden modificar en el Estilo de línea pestaña mediante la modificación de los estilos de la "Cuadrícula", "Red Line - Menor" y "Línea Grid - Principales tipos de línea". También puede desactivar selectivamente la visualización de cualquier o todos los tipos de líneas de cuadrícula utilizando los Filtro opciones descritas anteriormente. Las Unidades de Display escala de distancias opciones permiten el control de si es o no una escala de distancia se muestra en el mapa principal, cuando se cargan los datos y qué unidades de la escala será en si se muestra. El Sin escala opción hace ninguna escala que se mostrará. El Métrico (m / km) opción hace una escala que se muestra el uso de unidades métricas, metros o kilómetros, según corresponda. ElEstatuto (ft / mi) opción hace que la escala que se muestra el uso de unidades de estatuto, ya sea los pies o millas de Estados Unidos, según proceda. Las Unidades de visualización Leyenda Elevación opciones permiten el control de si es o no una leyenda de elevación se muestra en el mapa principal, cuando se cargan los datos de la cuadrícula de elevación y qué unidades de la leyenda de elevación estará en si se muestra. La leyenda No hay leyenda opción hace que la elevación que se muestre. El Métrico (m) opción hace que una leyenda elevación que se mostrará con diferentes valores de elevación marcadas en metros. El Estatuto (pies) opción, una leyenda de la elevación que se mostrará con diferentes valores de elevación marcadas en los pies. Si aparece la leyenda elevación en la vista de mapa principal, puede hacer clic derecho sobre él para controlar varias opciones y también guardarlo en un archivo BMP. El formato de visualización Posición ajuste controla el formato de la visualización de la posición de latitud / longitud del cursor en la barra de estado. Las Unidades de Medida Área establecer controles lo que las unidades que las mediciones de área se muestran en la herramienta de medición y al crear nuevas funciones con la herramienta digitalizador. Las unidades de medida de distancia estableciendo controles que las unidades que las mediciones de distancia se muestran en la herramienta de medición y al crear nuevas funciones con la herramienta digitalizador. La opciones avanzadas Varios sección contiene opciones para usuarios avanzados. Las siguientes opciones están disponibles: Prefiero File (TFW) Coordinar para archivos GeoTIFF - Si está activada, esta opción especifica que los archivos GeoTIFF que también se acompaña archivos TFW, las coordenadas desde el archivo TFW se utilizará en lugar de las coordenadas incrustada en el archivo GeoTIFF. Mantener Bounds Exportación lugar de separación de muestra - Si está activada, esta opción especifica que cuando se exporta un formato raster / elevación y el cuadro de límite para la exportación no es un múltiplo exacto de la separación de la muestra especificada para la exportación, la separación de la muestra se ajustará a ser ligeramente menor en lugar de la predeterminada de ajustar los límites a la exportación hasta el siguiente límite de separación de la muestra. Exportar archivos antiguos PRJ Formato - Si está activada, esta opción especifica que se utilizará el formato antiguo PRJ, en su mayoría sin soporte ESRI cuando los archivos PRJ se guardan en lugar del nuevo formato de proyección WKT predeterminado que se utiliza por defecto. Importación DXF INSERT entidades como entidades de punto - si se selecciona, esta opción especifica que el contenido de las entidades de inserción en archivos DXF se debe cargar como un rasgo único punto en el lugar de la inserción. Crear nuevos tipos de capas DXF - Si está activada, esta opción hará que nuevos tipos de Global Mapper que se crean automáticamente para cada nombre de capa DXF encontrado para que un tipo de Global Mapper no existe. BIL Formato: Pregunte si los archivos de 16 bits son Imagery - Si está activada, esta opción hará que el usuario se le pedirá que seleccione si los archivos BIL de 16 bits que se encuentran son archivos de elevación o imágenes. Si no está marcado, los archivos BIL de 16 bits se supone que los archivos de elevación. Mostrar Ubicación del pixel en la barra de estado - si se selecciona, esta opción hace que la ubicación de píxel nativo de la trama superior o archivo elevación cuadriculada que se mostrará en la barra de estado cuando se mueve el cursor por, además del color y / o datos de elevación. Utilice DOS juego de caracteres para las fuentes etiqueta predeterminada si está marcada, esta opción especifica que las fuentes predeterminadas de etiquetas de visualización deben utilizar el juego de caracteres OEM (página de códigos 437) más que el juego de caracteres ANSI (página de códigos 1252). Esta opción puede ser útil si usted está teniendo problemas con los caracteres acentuados no se muestran correctamente en algunos conjuntos de datos (establece los datos codificados en el código de la página 437 en lugar de 1252). Usar ruta de Primera archivo cargado como Ruta de exportación por defecto - Si está activada, esta opción especifica que cuando se exporta un nuevo archivo, la ruta de exportación por defecto será la ruta del primer archivo cargado durante la sesión en lugar de la ruta de acceso al último archivo exportado en cualquier sesión. Utilice CR / LF en archivos Mundial (TFW) En lugar de LF - Si está activada, especifica que las líneas de los archivos generados mundo se dará por terminado con un retorno de carro (CR) y el carácter de avance de línea (LF) como es habitual en los sistemas Windows y no sólo un carácter LF. Utilice esta opción si los archivos mundiales no están siendo reconocidos por sus aplicaciones basadas en Windows. Crea automáticamente copias de seguridad de archivos de área de trabajo si se selecciona, esta opción hará que el archivo de área de trabajo actual para automáticamente una copia de seguridad cada cierto tiempo (es decir, después de tantos vector ediciones, etc.) Estas copias de seguridad se creará en la misma carpeta que el archivo de área de trabajo y tienen el sufijo "auto_backupX", donde X es un número entre 0 y 9. Bloqueo de archivos del área de trabajo activa para prevenir Sharing - Si está activada, esta opción impide que otros usuarios puedan abrir y usar el mismo archivo de área de trabajo que está utilizando mientras lo tiene abierto. Esto es útil en entornos de red en el que no quiere el trabajo de una persona a sobrescribir accidentalmente anothers. Si intenta abrir un espacio de trabajo cerrado, automáticamente se abre en modo de sólo lectura, lo que impide que se sobrescriba el archivo de área de trabajo original al guardar. DGN: Células de importación como las características Point - Si está activada, esta opción hace que las funciones celulares en DGN v8 y archivos posteriores que tienen un punto de ubicación asociada a poco se va a cargar como un rasgo único punto en lugar de la colección de las características especificadas por la célula. DGN: Añadir DGN Color Número de Función Descripción - Si está activada, esta opción hace que el número de color DGN para cada función que se anexa a la descripción / nivel de función de número. La configuración predeterminada Restaurar botón restaurará todos los ajustes Global Mapper desde el diálogo de configuración a sus valores predeterminados. Opciones de visualización vectorial El Display Vector panel (foto de abajo) controla las opciones para la visualización de datos vectoriales (áreas, líneas y puntos). El Render sección contiene los ajustes de los tipos de elementos vectoriales (áreas, líneas o puntos) son para que se muestre cuando está cargado. Usted puede utilizar esta configuración para desactivar toda una clase de funciones a la vez. Para obtener un grado más fino de control, ver el filtro de sección se describe a continuación. La Selección De sección contiene los ajustes que determinan qué tipos de objetos vectoriales (es decir, áreas, líneas, puntos) de la herramienta de selección tendrá en cuenta al seleccionar los objetos. El filtro de sección le permite seleccionar qué área específica, línea y punto de los tipos de entidades que desea visualizar. Por defecto, se muestran todos los tipos de entidades. El detalle del mapa vectorial ajuste controla cuánto decluttering de datos vectoriales se muestran se realiza. Esto es útil cuando usted tiene una gran de cantidad de datos vectoriales cargados. Por ejemplo, si usted tenía todas las carreteras de todo un estado cargado de una vez, se puede deslizar el deslizador detalle a la izquierda para hacer que se ocultan las carreteras secundarias hasta que has suficientemente en el momento en los datos. El ajuste más a la derecha (por defecto) hace que todos los datos vectoriales que se mostrarán independientemente de la escala del zoom. Este ajuste no afecta a la visualización de mapa de bits o de conjuntos de datos de elevación. El Vector pedidos Durante Empate Capa configuración controla el orden en que se muestran los datos de las capas vectoriales. El ajuste predeterminado (orden según el tipo antes de orden de las capas) es que todos los datos vectoriales se dibuja después de cualquier otra trama cargado o datos de elevación, con independencia de cómo se ordenan las capas vectoriales en el Centro de control de superposición .Todas las características de área de todas las capas se dibujan en primer lugar, seguidas por todas las características de la línea de todas las capas, y finalmente todos los elementos de punto de todas las capas. Dentro de cada grupo (por ejemplo, áreas, líneas o puntos), el orden de dibujo se determinará primero por tipo y, a continuación, por la capa de ordenar. La segunda opción de orden de dibujo (orden primero por capa, a continuación, según el tipo dentro de una capa) especifica que el orden de las capas vectoriales del Centro de Control de superposición debe tener prioridad sobre todo lo demás en la elaboración. Esto significa que si una capa de vector es antes de una capa de trama en el Centro de Control de superposición de orden de dibujo, que la capa vectorial se dibuja debajo de esa capa de trama si se superponen. El área de procesamiento y vértices Line opción especifica si cada vértice a lo largo de las características de la zona y la línea debería aparecer con un punto grande. Los puntos extremos de línea en Render opción especifica si los vértices inicial y final de las entidades de línea se muestran con un punto grande. Usted puede usar esto en vez de la zona de procesamiento y vértices Line opción si lo que desea es ver los puntos finales de línea en lugar de todos los puntos de la forma. El Features eliminados Render opción especifica si se deben mostrar las características que han sido eliminados por el usuario. La etiquetas Característica Draw opción especifica convierte etiquetado de funciones dentro o fuera de todo el mundo. Para un control más preciso sobre qué tipos están etiquetados, compruebe los estilos de Área , estilos de línea , o Estilos Point ficha. El Mostrar siempre todas las etiquetas de opción especifica si o no las etiquetas de características se debe permitir que se superponen al dibujar en la pantalla. Cuando esta opción no está activada (este es el valor predeterminado), etiquetas que colisionan con otras etiquetas en la pantalla serán descartados hasta que acercar lo suficiente en la función de modo que se pueden visualizar sin solapar otras etiquetas. La flecha de dirección Line Render opción especifica si una pequeña flecha debe establecerse en cada entidad de línea que indica en qué dirección van los vértices de línea. La flecha apuntará a lo largo de la línea hacia el último vértice de la línea. El Hide extra etiqueta de texto muestra bajo Icons Camino opción le permite controlar si o no el texto adicional muestra debajo iconos de carretera, como nombres alternativos para la carretera, se mostrará. La única frontera de Highlight Características área seleccionada opción le permite cambiar el estilo de reproducción para las características de la zona seleccionada con la información de funciones o herramientas digitalizador para que sólo el borde de la zona se resalta y el centro se deja sin cubrir. Los Marcar lados de la carretera con información del direccionamiento opción le permite tener los lados de las carreteras con dirección reconocida numeración información para ser marcados con una serie de líneas paralelas que se extienden desde la carretera en el lado (s) con la información de dirección conocida. Esto proporciona una forma visual para ver donde está disponible la información de direccionamiento. Los Hide muestran etiquetas que son parcialmente Offscreen opción le permite ocultar cualquier característica etiquetas que no encajan del todo en la pantalla. Esto puede ser útil al exportar datos vectoriales en un formato raster y grillado a la exportación en varios trozos. Esta opción se debe permitir que un resultado sin problemas en ese caso. El MODIFIED_DATE Añadir a funciones Vector Modificado opción controla si un atributo MODIFIED_DATE se añade automáticamente a entidades vectoriales cuando se cambian de alguna manera. Los nombres iconize tráfico en Import (Algunos formatos) controles de opción si el nombre especificado para los tipos de línea de carretera está marcada en la importación para ver si se debe dar como resultado una pantalla iconized nombre de la calle (por ejemplo, para las carreteras interestatales y carreteras principales). Esto sólo se hace para los formatos que todavía no tienen su propio sistema de iconización (como archivos USGS DLG Tiger / Line y). Por ejemplo, esto funcionará para formatos como archivos de forma y MapInfo MIF / MID (entre otros). Área Styles La Estilos Area panel (foto de abajo) le permite al usuario configurar cómo se muestran las áreas de un determinado tipo de Global Mapper. El relleno de área y estilo de borde y el color pueden ser modificados en una base de tipo por tipo. Con los usuarios de control de transparencia pueden hacer que las áreas de color sólido parcialmente see-through (translúcido) para ver los datos por debajo de la zona. Además, los Mostrar etiquetas para las zonas de este tipo, si lo hay opción permite a los usuarios convertir las etiquetas de área fuera de forma-tipo por tipo. El nuevo tipo botón permite al usuario crear una nueva área de tipo de característica y especificar la forma en que se debe mostrar. El Editar tipo de botón permite al usuario editar tipos de áreas que fueron creadas previamente con el nuevo tipo de botón y el Delete Tipo botón permite al usuario eliminar tipos de áreas que fueron creadas previamente con el nuevo tipo botón. Con la Atributos botón puede especificar un conjunto de atributos y valores predeterminados para utilizar las nuevas características de este tipo creado mediante la herramienta digitalizador . Estilos de línea Los Estilos de línea del panel (foto de abajo) le permite al usuario configurar cómo se muestran las líneas de un determinado tipo de Global Mapper. El estilo de línea, grosor, color y fuente de la etiqueta se pueden modificar en una base de tipo por tipo. Además, las etiquetas de Mostrar líneas de este tipo si lo hay opción permite a los usuarios convertir las etiquetas de línea fuera de forma-tipo por tipo. Lavisualización calles con líneas de grasa cuando el zoom opción permite a los usuarios activar / desactivar el "engorde" de las líneas de la carretera al acercarse más a ellos. El nuevo tipo botón permite al usuario crear un nuevo tipo de línea característica y especificar la forma en que se debe mostrar. El Editar tipo de botón permite al usuario editar los tipos de línea que se crearon previamente con el nuevo tipo de botón y el Delete Tipo botón permite al usuario eliminar los tipos de línea que se crearon previamente con el nuevo tipo botón. Con la Atributos botón puede especificar un conjunto de atributos y valores predeterminados para utilizar las nuevas características de este tipo creado mediante la herramienta digitalizador . Point Styles La Estilos Point panel (foto de abajo) le permite al usuario configurar qué símbolo se utiliza para mostrar los puntos de un tipo determinado. Además, los Mostrar etiquetas para los Puntos de este tipo si lo hayopción permite al usuario girar las etiquetas de puntos de descuento en una base-tipo por tipo. La Símbolos Custom sección permite a los usuarios crear nuevos símbolos de su propio mapa de bits y archivos de iconos que se pueden utilizar como el símbolo que se muestra para un tipo determinado. El nuevo tipo botón permite al usuario crear un nuevo punto de tipo de característica y especificar la forma en que se debe mostrar. El Editar tipo de botón permite al usuario editar los tipos de puntos que se han creado previamente con el nuevo tipo de botón y el Delete Tipo botón permite al usuario eliminar los tipos de puntos que se han creado previamente con el nuevo tipo botón. Con la Atributos botón puede especificar un conjunto de atributos y valores predeterminados para utilizar las nuevas características de este tipo creado mediante la herramienta digitalizador . Opciones verticales La opciones Vertical panel (foto de abajo) controla las opciones para la visualización de los datos de elevación. El sombreado cuadro de selección permite la selección del algoritmo utilizado para el color y la sombra de los datos de elevación cargados. Los siguientes algoritmos de sombreado están disponibles: El Shader Atlas es el sombreado por defecto. Por lo general, proporciona buenos resultados para los datos de elevación cargados. El Ramp Shader color muestra el color azul para las rampas de elevaciones bajas a rojo para las elevaciones más altas de forma predeterminada. Los Daylight Shader colores todas las elevaciones de la misma y sólo es útil cuando se monte el sombreado está encendido. El Shader Global está diseñado para datos de elevación de sombreado establece que cubren grandes extensiones de la tierra como base del terreno y GTOPO30. Los resultados son bastante impresionantes para los conjuntos de datos de este tipo. Los Shader Degradado modera el color con elevación entre la baja altitud y la alta elevación. Los colores reales de rampa entre se pueden seleccionar en el panel Opciones de Shader . Los Shader HSV mapas las elevaciones en el espacio de color HSV (valor de saturación de matiz). La asignación se puede configurar en el panel de opciones de Shader . Los Shader Slope colores cargan los datos de terreno por la pendiente del terreno en lugar de la elevación absoluta. Este shader permite identificar las partes del terreno que son relativamente plana contra aquellos que son relativamente elevados. Las definiciones de "plano" y "fuerte" son la configuración de usuario en el panel de opciones de Shader . Si no se ha creado ninguna shaders personalizados, estarán disponibles también. Utilice el sombreado colina Habilitar opción para ver los datos de elevación como relieve sombreado. Con esta opción, el mapa aparece plano, con elevaciones que se distinguen por solo color. Con él en, sombras se generan utilizando los datos de elevación de carga junto con los parámetros restantes de este panel. La Unidades de Display Elevación opción le permite modificar las unidades que las elevaciones se muestran en la barra de estado cuando se mueve el cursor sobre los datos de elevación cargados. La dirección de la iluminación opciones establecen la posición de la fuente de luz (el "sol") para realizar el sombreado colina. Tenga en cuenta que se utilizan acimut cartográfica y la altitud. Esto significa que el acimut 0 significa que el sol está en el norte, 90 acimut significa que el sol está en el este, y así sucesivamente. Una altitud de 90 significa que el sol está directamente sobre la cabeza, mientras una altitud de 0 significa que el sol está en el horizonte. Utilice la iluminación ambiental para iluminar oscuros mirando conjuntos de datos o conjuntos de datos que buscan brillante tenue. La exageración vertical de ajuste se utiliza para controlar la exageración de características del relieve. La Oscuridad de la sombra sombreado colina configuración se utiliza para controlar el grado de oscuridad que se permite la colina sombreado para que las áreas sombreadas. De forma predeterminada, el valor de 0 permite que las áreas sombreadas para recorrer todo el camino hasta el negro. Al mover el control deslizante a la derecha se puede hacer sombra a un tope en las áreas de alto relieve, permitiendo así el uso de otros controles para llevar a cabo un mejor detalle en las zonas de bajo relieve. Para activar la pantalla de agua en los conjuntos de datos de elevación, compruebe el show de agua en los datos de elevación opción. La transparencia del agua controla la claridad del agua aparece si se configura para que aparezca el agua. Agua más clara muestra de alivio más fundamental para mostrar a través, mientras que el agua opaca permite ninguna. El nivel del agua ajuste controla el nivel en el que se muestra el agua. El valor predeterminado es a una altura de 0 metros sobre el nivel del mar. Use esto para simular diferentes escenarios de cambio del nivel del mar y las inundaciones. El color del agua Opciones le permite configurar el color del agua. El valor por defecto es azul. Opciones Shader La opciones Shader panel (foto de abajo) controla las opciones para la visualización de los datos de elevación con la luz del día, pendiente, pendiente, y shaders HSV (descrito anteriormente). Shader verano Color de la superficie : Ajusta la intensidad del color superficial calculada. Shader Degradado Bajo Color : Ajusta el color más bajo valor de elevación. High Color : Color Sets bajo rango de elevación. Shader Pendiente Pendiente mínima -> Valor de Pendiente : permite al usuario ajustar la pendiente igual o inferior a la que se utiliza el color de la pendiente mínima. Pendiente mínima -> Color : especifica el color que todas las partes del terreno con una pendiente igual o inferior al valor mínimo pendiente se colorean con. Pendiente máxima -> valor de la pendiente : permite al usuario ajustar la pendiente igual o superior a la que se utiliza el color de la máxima pendiente. Pendiente máxima -> Color : especifica el color que todas las partes del terreno con una pendiente igual o superior al valor máximo de la pendiente se colorean con. Gradient Smooth : Especifica que todas las porciones del terreno con una pendiente entre el valor de pendiente mínimo y el valor máximo de pendiente se colorea con una pendiente suave de colores que varían con la pendiente del color de la pendiente mínima a la máxima de color de la pendiente. Color personalizado : especifica que todas las porciones del terreno con una pendiente entre el valor de pendiente mínimo y el valor máximo de pendiente serán coloreados con un solo color que se puede modificar con la Selección ... botón. HSV Shader Baja Iniciar color (Avanzado): establece que en la gama de colores HSV la elevación más baja será. Valor (Avanzado): Modifica el valor del parámetro HSV. Saturación (Avanzado): Modifica el parámetro de saturación de HSV. Rango : modifica la forma en gran parte de la gama completa de HSV es para ser utilizado. El aumento de este valor lleva a envolvente color. Shaders personalizados El Shaders Custom sección permite al usuario gestionar los shaders personalizados que puedan tener. Shaders personalizados permiten al usuario controlar exactamente cómo se representa datos de elevación para que el resultado deseado se puede obtener. Al pulsar el ... Nuevo botón muestra el cuadro de diálogo Custom Shader (foto de abajo), que permite al usuario crear un nuevo shader personalizado. Al pulsar el Editar botón de muestra el mismo cuadro de diálogo, que permite al usuario editar el sombreado personalizado seleccionado. La Eliminar botón elimina el sombreado personalizado seleccionado. El diálogo Shader personalizado permite al usuario especificar cómo quieren datos de elevación que se prestarán. El campo Nombre proporciona un lugar para escribir el nombre de asociarse con el sombreado para permitir al usuario seleccionar la opción. Los Elevación Colores sección muestran las elevaciones y sus valores de color asociados con el sombreado personalizado. Al presionar el cambio de color y cambio de elevación botones permiten al usuario cambiar los valores asociados a la elevación actual seleccionado en el Colors Elevación lista. La Eliminar Elevación botón permite al usuario borrar la elevación seleccionada.Nuevos elevaciones se pueden agregar mediante la introducción de la elevación (en las unidades seleccionadas) y presionando el Agregar botón. La inicialización de Global Colores Shader botón inicializar la lista de pares de colores / elevación a los utilizados por el Shader Global integrado en Global Mapper. Esto permite a los usuarios crear fácilmente una versión ligeramente modificada del Shader Global si les gustaría. La inicialización de la persona que practica surf del archivo CLR botón le permite inicializar la lista de pares de colores / elevación con aa CLR archivo creado por la aplicación Surfer por Golden Software . Usted puede utilizar el Ahorro de Surfer archivo CLR botón para guardar su shader personalizado a un archivo de CLR. Esto es útil para hacer copias de un shader personalizada y darles a otros usuarios. Elevaciones sombra con un shader personalizada usarán el color especificado para cada valor de elevación. Los valores de elevación entre dos valores de elevación / color será una mezcla de los dos colores que delimitan si los colores se mezclan valores de elevación entre la opción está activada. Por ejemplo, si una elevación de 500 metros se establece en negro y una altura de 1.000 metros fue ajustado en blanco, una altura de 750 metros sería coloreados con un matiz de gris medio. Las elevaciones por debajo de la elevación del mínimo especificado usarán el mismo color que la elevación mínima. Lo contrario es cierto para las elevaciones de más de la elevación máxima. Si la opción de colores mezcla no está marcada, cualquier elevación entre dos valores de elevación se establecerá en el color asociado con el menor de los valores de elevación. Si usted desea la elevación valores seleccionados para escalar al rango de elevación de los datos cargados actualmente en vez de quedarse en los valores de elevación fijos, comprobar el Shader Escala de valores de elevación cargados . Esto hará que su shader comporta similar a la mayoría de los shaders incorporados, como el Atlas o shaders rampa de color. Por ejemplo, si se marca esta opción y especificar que una altura de 0 metros es de color azul y 1 metro es de color rojo, y los datos cargados actual tiene un alcance de 100 metros a 500 metros, de 100 metros será azul y 500 metros serán rojo, con los valores de la sombra poco a poco en el medio (si tiene la opción de colores mezcla marcada). Proyección La proyección panel (foto de abajo) se utiliza para modificar la proyección y datum que se muestran los datos cargados actualmente pulg Utilice la Proyección menú desplegable para seleccionar la proyección que desea ver los datos cargados actualmente pulg La Geographic proyección es realmente la ausencia de una proyección. Es sólo una aplicación lineal de latitud / longitud a una red. Para una buena descripción de la mayoría de los otros sistemas de proyección soportados y una discusión sobre las ventajas y desventajas en el uso de diversas proyecciones, le sugerimos visitar http://www.progonos.com/furuti/MapProj/Normal/TOC/cartTOC.html . El Datum desplegable se utiliza para seleccionar el dato para el uso conjunto con la proyección. Los puntos de referencia más utilizados son WGS84, NAD27 y NAD83. Si usted encuentra que el dato que usted necesita no está disponible, se puede usar el Add Datum botón para añadir su referencia. Cuando se pulsa el botón, el Crear nueva Datum diálogo (foto de abajo) se muestra, lo que le permite introducir los parámetros, ya sea para una transformación de datum Molodensky 3 parámetros o una transformación de datum 7 parámetros Bursa-Wolfe. El Abreviatura campo es lo que se mostrará el nombre de referencia en la barra de estado. La información de referencia se almacena en el archivo custom_datums.txt en la misma carpeta que la instalación de Global Mapper, para compartir sus puntos de referencia sólo tienes que copiar el archivo a la computadora de otro usuario. Si un elipsoide necesita no está integrada en Global Mapper, use el botón Añadir elipsoide para agregar uno nuevo o Editar Elipsoide para editar una definición de elipsoide personalizado existente. Las Unidades Planar desplegables seleccionar las unidades de tierra para su uso con la proyección. La Zona de selección le permite seleccionar la zona para su uso con la UTM , State Plane , Gauss Krueger , y otras proyecciones zonales. Para aquellas proyecciones que requieren parámetros adicionales para definir plenamente el Atributos tabla le permite introducir los valores para cada parámetro aplicable. Puede guardar la proyección seleccionada a un archivo PRJ utilizando el Save to File botón. PRJ archivos guardados anteriormente se pueden cargar mediante el Load from File botón. De forma predeterminada, el archivo PRJ se guardará en el WKT reciente (de texto bien conocido) formato utilizado por la mayoría de los productos. No es una opción avanzada en la ficha General del cuadro de diálogo de configuración que permite al viejo formato ESRI PRJ a exportar en lugar si usted desea. Si por alguna razón no se puede generar un WKTrepresentación de la proyección, el antiguo formato ESRI PRJ se escribirá en su lugar. El Init De EPSG botón le permite inicializar una definición de proyección basado en un EPSG numérica proyectada coordinar definición del sistema.