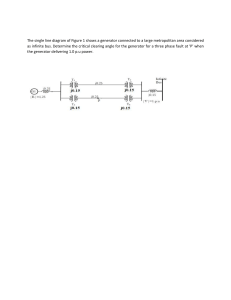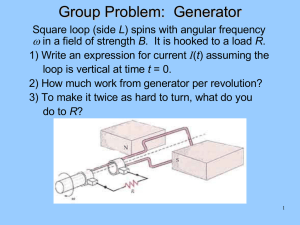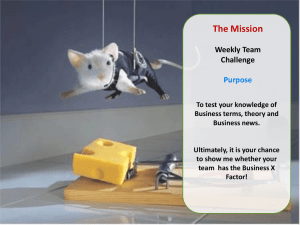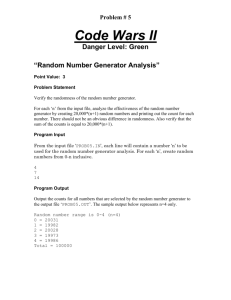Vivado Design Suite Tutorial
Model-Based DSP Design Using
System Generator
UG948 (v2019.1) May 22, 2019
Revision History
The following table shows the revision history for this document.
Section
Revision Summary
05/22/2019 Version 2019.1
Locating and Preparing the Tutorial Design Files
Updated design files.
Figure 69: Lab3_1 Design
Updated figure.
Model-Based DSP Design Using System Generator
UG948 (v2019.1) May 22, 2019
www.xilinx.com
Send Feedback
2
Table of Contents
Revision History ..................................................................................................................................................2
System Generator for DSP Overview......................................................................................................................5
Introduction ........................................................................................................................................................5
Software Requirements ......................................................................................................................................7
Configuring MATLAB to the Vivado Design Suite ...............................................................................................7
Locating and Preparing the Tutorial Design Files ...............................................................................................8
Lab 1: Introduction to System Generator ...............................................................................................................9
Introduction ........................................................................................................................................................9
Step 1: Creating a Design in an FPGA .............................................................................................................. 10
Step 2: Creating an Optimized Design in an FPGA .......................................................................................... 24
Step 3: Creating a Design Using Discrete Resources ....................................................................................... 28
Step 4: Working with Data Types .................................................................................................................... 38
Summary.......................................................................................................................................................... 51
Lab 2: Importing Code into System Generator .................................................................................................... 52
Step 1: Modeling Control with M-Code........................................................................................................... 52
Step 2: Modeling Blocks with HDL ................................................................................................................... 56
Step 3 : Modeling Blocks with C/C++ code ...................................................................................................... 62
Summary.......................................................................................................................................................... 70
Lab 3: Timing and Resource Analysis ................................................................................................................... 71
Introduction ..................................................................................................................................................... 71
Step 1: Timing Analysis in System Generator .................................................................................................. 71
Step 2: Resource Analysis in System Generator .............................................................................................. 78
Summary.......................................................................................................................................................... 82
Lab 4: Working with Multi-Rate Systems ............................................................................................................ 83
Introduction ..................................................................................................................................................... 83
Step 1: Creating Clock Domain Hierarchies ..................................................................................................... 83
Step 2: Creating Asynchronous Channels ........................................................................................................ 87
Step 3: Specifying Clock Domains .................................................................................................................... 92
Model-Based DSP Design Using System Generator
UG948 (v2019.1) May 22, 2019
www.xilinx.com
Send Feedback
3
Table of Contents
Summary.......................................................................................................................................................... 97
Lab 5: Using AXI Interfaces and IP Integrator ...................................................................................................... 98
Introduction ..................................................................................................................................................... 98
Step 1: Review the AXI Interfaces.................................................................................................................... 99
Step 2: Create a Vivado Project using System Generator IP ......................................................................... 100
Step 3: Create a Design in IP Integrator (IPI) ................................................................................................. 103
Step 4: Implement the Design ....................................................................................................................... 110
Summary........................................................................................................................................................ 111
Lab 6: Using a System Generator Design with a Zynq-7000 SoC ....................................................................... 112
Introduction ................................................................................................................................................... 112
Step 1: Review the AXI4-Lite Interface Drivers.............................................................................................. 113
Step 2: Developing Software and Running it on the Zynq-7000 System ....................................................... 116
Summary........................................................................................................................................................ 121
Legal Notices...................................................................................................................................................... 122
Please Read: Important Legal Notices ........................................................................................................... 122
Model-Based DSP Design Using System Generator
UG948 (v2019.1) May 22, 2019
www.xilinx.com
Send Feedback
4
System Generator for DSP Overview
Introduction
System Generator for DSP is a design tool in the Vivado® Design Suite that enables you to use the
MathWorks® model-based Simulink® design environment for FPGA design. Previous experience with
Xilinx® FPGA devices or RTL design methodologies is not required when using System Generator.
Designs are captured in the Simulink™ modeling environment using a Xilinx-specific block set.
Downstream FPGA steps including RTL synthesis and implementation (where the gate level design is
placed and routed in the FPGA) are automatically performed to produce an FPGA programming
bitstream.
Over 80 building blocks are included in the Xilinx-specific DSP block set for Simulink. These blocks
include common building blocks such as adders, multipliers and registers. Also included are complex
DSP building blocks such as forward-error-correction blocks, FFTs, filters, and memories. These complex
blocks leverage Xilinx LogiCORE™ IP to produce optimized results for the selected target device.
VIDEO: The Vivado Design Suite Quick Take Video Tutorial: System Generator Multiple Clock
Domains describes how to use Multiple Clock Domains within System Generator, making it possible to
implement complex DSP systems.
VIDEO: The Vivado Design Suite QuickTake Video Tutorial: Generating Vivado HLS block for use in
System Generator for DSP describes how to generate a Vivado HLS IP block for use in System Generator,
and ends with a summary of how the Vivado HLS block can be used in your System Generator design.
VIDEO: The Vivado Design Suite Quick Take Video: Using Vivado HLS C/C++/System C block in
System Generator describes how to incorporate your Vivado HLS design as an IP block into System Generator
for DSP.
Model-Based DSP Design Using System Generator
UG948 (v2019.1) May 22, 2019
www.xilinx.com
Send Feedback
5
System Generator for DSP Overview
VIDEO: The Vivado Design Suite Quick Take Video: Specifying AXI4-Lite Interfaces for your Vivado
System Generator Design describes how System Generator provides AXI4-Lite abstraction making it possible
to incorporate a DSP design into an embedded system. Full support includes integration into the IP Catalog,
interface connectivity automation, and software APIs.
VIDEO: The Vivado Design Suite QuickTake Video Tutorial: Using Hardware Co-Simulation with
Vivado System Generator for DSP describes how to use Point-to-Point Ethernet Hardware Co-Simulation
with Vivado System Generator for DSP. Hardware co-simulation makes it possible to incorporate a design
running in an FPGA directly into a Simulink simulation.
In this tutorial, you will do the following:
•
Lab 1:
o
Understand how to create and validate a model using System Generator.
o
Make use of workspace variables to easily parameterize your models.
o
Synthesize the model into FPGA hardware, and then create a more optimal hardware version
of the design.
o
Learn how fixed-point data types can be used to trade off accuracy against hardware area
and performance.
•
Lab 2: Learn Modeling Control System with M-Code, incorporating existing RTL designs, written
in Verilog or VHDL, into your design, and import C/C++ source files into a System Generator
model by leveraging the tool integration with HLS.
•
Lab 3: Learn how to do Timing and Resource Analysis and how to overcome timing violations.
•
Lab 4: Learn how to create an efficient design using multiple clock domains.
•
Lab 5: Use AXI interfaces and Vivado IP integrator to easily include your model into a larger
design.
•
Lab 6: Integrate your design into a larger system and operate the design under CPU control.
Model-Based DSP Design Using System Generator
UG948 (v2019.1) May 22, 2019
www.xilinx.com
Send Feedback
6
System Generator for DSP Overview
Software Requirements
The MATLAB releases and simulation tools supported in this release of System Generator are described
in the Compatible Third-Party Tools section of the Vivado Design Suite User Guide: Release Notes,
Installation, and Licensing (UG973).
The operating systems supported in this release of System Generator are described in the Operating
Systems section of the Vivado Design Suite User Guide: Release Notes, Installation, and Licensing
(UG973).
Configuring MATLAB to the Vivado Design Suite
Before you begin, you should verify that MATLAB is configured to the Vivado® Design Suite. Do the
following:
1. Configure MATLAB.
•
On Windows systems:
a.
Select Start > All Programs > Xilinx Design Tools > Vivado 2019.x > System Generator
> System Generator 2019.x MATLAB Configurator.
IMPORTANT: On Windows systems you may need to launch the MATLAB configurator as
Administrator. When MATLAB Configurator is selected in the menu, use the mouse right-click
to select Run as Administrator.
Figure 1: Select MATLAB Installation
b. Click the check box of the version of MATLAB you want to configure and then click OK.
Model-Based DSP Design Using System Generator
UG948 (v2019.1) May 22, 2019
www.xilinx.com
Send Feedback
7
System Generator for DSP Overview
•
On Linux systems:
Launching System Generator under Linux is handled using a shell script called sysgen located in
the <Vivado install dir>/bin directory. Before launching this script, you must make sure the
MATLAB executable can be found in your Linux system’s $PATH environment variable for your Linux
system. When you execute the sysgen script, it will launch the first MATLAB executable found in
$PATH and attach System Generator to that session of MATLAB. Also, the sysgen shell script
supports all the options that MATLAB supports and all options can be passed as command line
arguments to the sysgen script.
When the System Generator opens, you can confirm the version of MATLAB to which System
Generator is attached by entering the version command in the MATLAB Command Window.
>> version
ans =
'9.3.0.713579 (R2017b)'
Locating and Preparing the Tutorial Design Files
There are separate project files and sources for each of the labs in this tutorial. You can find the design
files for this tutorial on the www.xilinx.com website.
1. Download the Reference Design Files from the Xilinx website.
2. Extract the zip file contents into any write-accessible location on your hard drive or network
location.
RECOMMENDED: You will modify the tutorial design data while working through this tutorial.
You should use a new copy of the SysGen_Tutorial directory extracted from ug948design-files.zip each time you start this tutorial.
TIP: This document assumes the tutorial files are stored at C:\SysGen_Tutorial. All
pathnames and figures in this document refer to this pathname. If you choose to store the tutorial
in another location, adjust the pathnames accordingly.
Model-Based DSP Design Using System Generator
UG948 (v2019.1) May 22, 2019
www.xilinx.com
Send Feedback
8
Lab 1: Introduction to System Generator
Introduction
In this lab exercise, you will learn how use System Generator to specify a design in Simulink and
synthesize the design into an FPGA. This tutorial uses a standard FIR filter and demonstrates how
System Generator provides you the design options that allow you to control the fidelity of the final
FPGA hardware.
Objectives
After completing this lab, you will be able to:
•
Capture your design using the System Generator Blocksets.
•
Capture your designs in either complex or discrete Blocksets.
•
Synthesize your designs in an FPGA using the Vivado Design Environment.
Procedure
This lab has four primary parts:
•
In Step 1, you will review an existing Simulink design using the Xilinx FIR Compiler block, and
review the final gate level results in Vivado.
•
In Step 2, you will use over-sampling to create a more efficient design.
•
In Step 3, the same filter is designed using standard discrete blockset parts.
•
In Step 4, you will understand how to work with Data Types such as Floating-point and Fixedpoint.
Model-Based DSP Design Using System Generator
UG948 (v2019.1) May 22, 2019
www.xilinx.com
Send Feedback
9
Lab 1: Introduction to System Generator
Step 1: Creating a Design in an FPGA
In this Step you learn the basic operation of System Generator and how to synthesize a Simulink design
into an FPGA.
1. Invoke System Generator.
•
On Windows systems select Start > All Programs > Xilinx Design Tools > Vivado 2019.x >
System Generator > System Generator 2019.x.
•
On Linux Systems, type sysgen at the command prompt.
2. Navigate to the Lab1 folder: cd C:\SysGen_Tutorial\Lab1.
You can view the directory contents in the MATLAB Current Folder browser, or type ls at the
command line prompt.
3. Open the Lab1_1 design as follows:
•
At the MATLAB command prompt, type open Lab1_1.slx
OR
•
Double-click Lab1_1.slx in the Current Folder browser.
The Lab1_1 design opens, showing two sine wave sources being added together and passed
separately through two low-pass filters. This design highlights that a low-pass filter can be
implemented using the Simulink FDATool or Lowpass Filter blocks.
Model-Based DSP Design Using System Generator
UG948 (v2019.1) May 22, 2019
www.xilinx.com
Send Feedback
10
Lab 1: Introduction to System Generator
Figure 2: Lab1_1 Design
4. From your Simulink project worksheet, select Simulation > Run or click the Run simulation button.
Figure 3: Run Simulation Button
When simulation completes you can see the spectrum for the initial summed waveforms, showing a
1MHz and 9 MHz component, and the results of both filters showing the attenuation of the 9 MHz
signals.
Model-Based DSP Design Using System Generator
UG948 (v2019.1) May 22, 2019
www.xilinx.com
Send Feedback
11
Lab 1: Introduction to System Generator
Figure 4: Initial Results
You will now create a version of this same filter using System Generator blocks for implementation in an
FPGA.
5. Click the Library Browser button in the Simulink toolbar to open the Simulink Library Browser.
Figure 5: Simulink Library Browser
When using System Generator, the Simulink library includes specific blocks for implementing
designs in an FPGA. You can find a complete description of the blocks provided by System
Generator in the Vivado Design Suite Reference Guide: Model-Based DSP Design Using System
Generator (UG958).
6. Expand the Xilinx Blockset menu, select DSP, then select Digital FIR Filter.
7. Right-click the Digital FIR Filter block and select Add block to model Lab1_1.
Model-Based DSP Design Using System Generator
UG948 (v2019.1) May 22, 2019
www.xilinx.com
Send Feedback
12
Lab 1: Introduction to System Generator
Figure 6: Add Digital FIR Filter Block
You can define the filter coefficients for the Digital FIR Filter block by accessing the block attributes
– double-click the Digital FIR Filter block to view these – or, as in this case, they may be defined
using the FDATool.
8. In the same DSP blockset as the previous step, select FDATool and add it to the Lab1_1 design.
An FPGA design requires three important aspects to be defined:
•
The input ports
•
The output ports
•
The FPGA technology
The next three steps show how each of these attributes is added to your Simulink design.
IMPORTANT: If you fail to correctly add these components to your design, it cannot be
implemented in an FPGA. Subsequent labs will review in detail how these blocks are
configured; however, they must be present in all System Generator designs.
9. In the Basic Elements menu, select Gateway In and add it to the design.
Model-Based DSP Design Using System Generator
UG948 (v2019.1) May 22, 2019
www.xilinx.com
Send Feedback
13
Lab 1: Introduction to System Generator
Figure 7: Adding a Gateway In
10. Similarly, from the same menu add a Gateway Out block to the design.
11. Similarly, from the same menu add the System Generator token used to define the FPGA
technology.
12. Finally, make a copy of one of the existing Spectrum Analyzer blocks and rename the instance to
Spectrum Analyzer SysGen by clicking the instance name label and editing the text.
Model-Based DSP Design Using System Generator
UG948 (v2019.1) May 22, 2019
www.xilinx.com
Send Feedback
14
Lab 1: Introduction to System Generator
13. Connect the blocks as shown in the following figure. Use the left-mouse key to make connections
between ports and nets.
Figure 8: Initial System Generator Design
The next part of the design process is to configure the System Generator blocks.
Model-Based DSP Design Using System Generator
UG948 (v2019.1) May 22, 2019
www.xilinx.com
Send Feedback
15
Lab 1: Introduction to System Generator
Configure the System Generator Blocks
The first task is to define the coefficients of the new filter. For this task you will use the Xilinx block
version of FDATool. If you open the existing FDATool block, you can review the existing Frequency and
Magnitude specifications.
1. Double-click the Digital Filter Design instance to open the Properties Editor.
This allows you to review the properties of the existing filter.
Figure 9: Filter Specifications
2. Close the Properties Editor for the Digital Filter Design instance.
3. Double-click the FDATool instance to open the Properties Editor.
4. Review the filter specifications for the following values (shown in the figure above):
Model-Based DSP Design Using System Generator
UG948 (v2019.1) May 22, 2019
www.xilinx.com
Send Feedback
16
Lab 1: Introduction to System Generator
•
•
Frequency Specifications
o
Units = MHz
o
Fs = 20
o
Fpass = 1.5
o
Fstop = 8.5
Magnitude Specifications
o
Units = dB
o
Apass = 0.01
o
Astop = 100
5. Close the Properties Editor.
Now, associate the filter parameters of the FDATool instance with the Digital FIR Filter instance.
6. Double-click the Digital FIR Filter instance to open the Properties Editor.
7. In the Filter Parameters section, replace the existing coefficients (Coefficient Vector) with
xlfda_numerator('FDATool') to use the coefficients defined by the FDATool instance.
Figure 10: Digital FIR Filter Specifications
8. Click OK to exit the Digital FIR Filter Properties Editor.
Model-Based DSP Design Using System Generator
UG948 (v2019.1) May 22, 2019
www.xilinx.com
Send Feedback
17
Lab 1: Introduction to System Generator
In an FPGA, the design operates at a specific clock rate and using a specific number of bits to
represent the data values.
The transition between the continuous time used in the standard Simulink environment and the
discrete time of the FPGA hardware environment is determined by defining the sample rate of the
Gateway In blocks. This determines how often the continuous input waveform is sampled. This
sample rate is automatically propagated to other blocks in the design by System Generator. In a
similar manner, the number of bits used to represent the data is defined in the Gateway In block
and also propagated through the system.
Although not used in this tutorial, some Xilinx blocks enable rate changes and bit-width changes, up
or down, as part of this automatic propagation. More details on these blocks are found in the
Vivado Design Suite Reference Guide: Model-Based DSP Design Using System Generator (UG958).
Both of these attributes (rate and bit width) determine the degree of accuracy with which the
continuous time signal is represented. Both of these attributes also have an impact on the size,
performance, and hence cost of the final hardware.
System Generator allows you to use the Simulink environment to define, simulate, and review the
impact of these attributes.
9. Double-click the Gateway In block to open the Properties Editor.
Because the highest frequency sine wave in the design is 9 MHz, sampling theory dictates the
sampling frequency of the input port must be at least 18 MHz. For this design, you will use 20 MHz.
10. At the bottom of the Properties Editor, set the Sample Period to 1/20e6.
11. For now, leave the bit width as the default fixed-point 2’s complement 16-bits with 14-bits
representing the data below the binary point. This allows us to express a range of -2.0 to 1.999,
which exceeds the range required for the summation of the sine waves (both of amplitude 1).
Model-Based DSP Design Using System Generator
UG948 (v2019.1) May 22, 2019
www.xilinx.com
Send Feedback
18
Lab 1: Introduction to System Generator
Figure 11: Gateway In Properties
12. Click OK to close the Gateway In Properties Editor.
This now allows us to use accurate sample rate and bit-widths to accurately verify the hardware.
13. Double-click the System Generator token to open the Properties Editor.
Because the input port is sampled at 20 MHz to adequately represent the data, you must define the
clock rate of the FPGA and the Simulink sample period to be at least 20 MHz.
Model-Based DSP Design Using System Generator
UG948 (v2019.1) May 22, 2019
www.xilinx.com
Send Feedback
19
Lab 1: Introduction to System Generator
14. Select the Clocking tab.
a. Specify an FPGA clock Period of 50 ns (1/20 MHz).
b. Specify a Simulink system period of 1/20e6 seconds.
c. From the Perform analysis menu, select Post Synthesis and from Analyzer type menu select
Resource as shown below. This option gives the resource utilization details after completion.
Figure 12: Lab1_1 Clocking
15. Click OK to exit the System Generator token.
16. Click the Run simulation button
Figure 13: FIR Compiler Results.
to simulate the design and view the results, as shown in
Because the new design is cycle and bit accurate, simulation might take longer to complete than
before.
Model-Based DSP Design Using System Generator
UG948 (v2019.1) May 22, 2019
www.xilinx.com
Send Feedback
20
Lab 1: Introduction to System Generator
Figure 13: FIR Compiler Results
The results are shown above, on the right hand side (in the Spectrum Analyzer SysGen window), and
differ slightly from the original design (shown on the left in the Spectrum Analyzer FDA Tool
window). This is due to the quantization and sampling effect inherent when a continuous time
system is described in discrete time hardware.
The final step is to implement this design in hardware. This process will synthesize everything
contained between the Gateway In and Gateway Out blocks into a hardware description. This
description of the design is output in the Verilog or VHDL Hardware Description Language (HDL).
This process is controlled by the System Generator token.
17. Double-click the System Generator token to open the Properties Editor.
18. Select the Compilation tab to specify details on the device and design flow.
19. From the Compilation menu, select the IP Catalog compilation target to ensure the output is in IP
Catalog format. The Part menu selects the FPGA device. For now, use the default device. Also, use
the default Hardware description language, VHDL.
Model-Based DSP Design Using System Generator
UG948 (v2019.1) May 22, 2019
www.xilinx.com
Send Feedback
21
Lab 1: Introduction to System Generator
Figure 14: System Generator Token for Lab 1 Step 1
20. Click Generate to compile the design into hardware.
The compilation process transforms the design captured in Simulink blocks into an industry
standard RTL (Register Transfer Level) design description. The RTL design can be synthesized into a
hardware design. A Resource Analyzer window appears when the hardware design description has
been generated.
Figure 15: Lab 1_1 Resource Analyzer
Model-Based DSP Design Using System Generator
UG948 (v2019.1) May 22, 2019
www.xilinx.com
Send Feedback
22
Lab 1: Introduction to System Generator
The Compilation status dialog box also appears.
Figure 16: Generation Complete
21. Click OK to dismiss the Compilation status dialog box.
22. Click OK to dismiss the Resource Analyzer window.
23. Click OK to dismiss the System Generator token.
The final step in the design process is to create the hardware and review the results.
Review the Results
The output from design compilation process is written to the netlist directory. This directory
contains three subdirectories:
•
sysgen: This contains the RTL design description written in the industry standard VHDL format.
This is provided for users experienced in hardware design who wish to view the detailed results.
•
ip: This directory contains the design IP, captured in Xilinx IP Catalog format, which is used to
transfer the design into the Xilinx Vivado Design Suite. Lab 5: Using AXI Interfaces and IP
Integrator, presented later in this document, explains in detail how to transfer your design IP
into the Vivado Design Suite for implementation in an FPGA.
•
ip_catalog: This directory contains an example Vivado project with the design IP already
included. This project is provided only as a means of quick analysis.
Figure 15 above shows the summary of resources used after the design is synthesized. You can also
review the results in hardware by using the example Vivado project in the ip_catalog directory.
IMPORTANT: The Vivado project provided in the ip_catalog directory does not contain toplevel I/O buffers. The results of synthesis provide a very good estimate of the final design results;
however, the results from this project cannot be used to create the final FPGA.
24. Exit the Lab1_1.slx Simulink worksheet.
Model-Based DSP Design Using System Generator
UG948 (v2019.1) May 22, 2019
www.xilinx.com
Send Feedback
23
Lab 1: Introduction to System Generator
Step 2: Creating an Optimized Design in an FPGA
In this step you will see how an FPGA can be used to create a more optimized version of the same
design used in Section 1, by oversampling. You will also learn about using workspace variables.
1. At the command prompt, type open Lab1_2.slx.
2. From your Simulink project worksheet, select Simulation > Run or click the Run simulation button
to confirm this is the same design used in Step 1: Creating a Design in an FPGA.
3. Double-click the System Generator token to open the Properties Editor.
As noted in Section 1, the design requires a minimum sample frequency of 18 MHz and it is
currently set to 20 MHz (a 50 ns FPGA clock period).
Figure 17: Initial Lab1_2 Clocking
The frequency at which an FPGA device can be clocked easily exceeds 20 MHz. Running the FPGA at
a much higher clock frequency will allow System Generator to use the same hardware resources to
compute multiple intermediate results.
4. Double-click the FDATool instance to open the Properties Editor.
Model-Based DSP Design Using System Generator
UG948 (v2019.1) May 22, 2019
www.xilinx.com
Send Feedback
24
Lab 1: Introduction to System Generator
5. Click the Filter Coefficients button
to view the filter coefficients.
Figure 18: Lab1_2 Filter Coefficients
This shows the filter uses 11 symmetrical coefficients. This will require a minimum of 6
multiplications. This is indeed what is shown in Figure 15: Lab 1_1 Resource Analyzer where the final
hardware is using 6 DSP48 components, the FPGA resource used to perform a multiplication.
The current design samples the input at a rate of 20 MHz. If the input is sampled at 6 times the
current frequency, it is possible to perform all calculations using a single multiplier.
6. Close the FDATool Properties Editor.
7. You will now replace some of the attributes of this design with workspace variables. First, you need
to define some workspace variables.
8. In the MATLAB Command Window:
a. Enter num_bits = 16
Model-Based DSP Design Using System Generator
UG948 (v2019.1) May 22, 2019
www.xilinx.com
Send Feedback
25
Lab 1: Introduction to System Generator
b. Enter bin_pt = 14
Figure 19: Defining Workspace Variables
9. In design Lab1_2, double-click the Gateway In block to open the Properties Editor.
10. In the Fixed-Point Precision section, replace 16 with num_bits and replace 14 with bin_pt, as
shown below.
Figure 20: Lab1_2 Gateway In Properties
Model-Based DSP Design Using System Generator
UG948 (v2019.1) May 22, 2019
www.xilinx.com
Send Feedback
26
Lab 1: Introduction to System Generator
11. Click OK to save and exit the Properties Editor.
In the System Generator token update the sampling frequency to 120 MHz (6 * 20 MHz) in this way:
a. Specify an FPGA clock Period of 8.33 ns (1/120 MHz).
b. Specify a Simulink system period of 1/120e6 seconds.
c. From the Perform analysis menu, select Post Synthesis and from Analyzer type menu, select
Resource as shown below. This option gives the resource utilization details after completion.
Figure 21: Lab1_2 Clocking
12. Press Generate to compile the design into a hardware description.
In this case, the message appearing in the Diagnostic Viewer can be dismissed as you are purposely
clocking the design above the sample rate to allow resource sharing and reduce resources. Close
the Diagnostic Viewer window.
13. When generation completes, click OK to dismiss the Compilation status dialog box.
The Resource Analyzer window opens when the generation completes, giving a good estimate of the
final design results after synthesis as shown below.
Model-Based DSP Design Using System Generator
UG948 (v2019.1) May 22, 2019
www.xilinx.com
Send Feedback
27
Lab 1: Introduction to System Generator
The hardware design now uses only a single DSP48 resource (a single multiplier) and compared to the
results in Figure 15: Lab 1_1 Resource Analyzer, the resources used are approximately half.
Figure 22: Lab1_2 Resource Analyzer
14. Click OK to dismiss the Resource Analyzer window.
15. Click OK to dismiss the System Generator token.
Exit the Lab1_2.slx Simulink worksheet.
Step 3: Creating a Design Using Discrete Resources
In this step you will see how System Generator can be used to build a design using discrete
components to realize a very efficient hardware design.
1. At the command prompt, type open Lab1_3.slx.
This opens the Simulink design shown in the following figure. This design is similar to the one in the
previous two steps. However, this time the filter is designed with discrete components and is only
partially complete. As part of this step, you will complete this design and learn how to add and
configure discrete parts.
Model-Based DSP Design Using System Generator
UG948 (v2019.1) May 22, 2019
www.xilinx.com
Send Feedback
28
Lab 1: Introduction to System Generator
Figure 23: Initial Lab1_3 Design
This discrete filter operates in this way:
•
Samples arrive through port In and after a delay are stored in a shift register (instance ASR).
•
A ROM is required for the filter coefficients.
•
A counter is required to select both the data and coefficient samples for calculation.
•
A multiply accumulate unit is required to perform the calculations.
•
The final down-sample unit selects an output every nth cycle.
Start by adding the discrete components to the design.
2. Click the Library Browser button
in the Simulink toolbar to open the Simulink Library Browser.
a. Expand the Xilinx Blockset menu.
b. As shown in the following figure, select the Control Logic section, then select the Counter and
right-click with the mouse to add this component to the design.
Model-Based DSP Design Using System Generator
UG948 (v2019.1) May 22, 2019
www.xilinx.com
Send Feedback
29
Lab 1: Introduction to System Generator
Figure 24: Lab1_3 Counter Instance
c. Select the Memory section (shown at the bottom left in the figure above) and add a ROM to
the design.
d. Finally, select the DSP section and add a DSP48 Macro 3.0 to the design.
Model-Based DSP Design Using System Generator
UG948 (v2019.1) May 22, 2019
www.xilinx.com
Send Feedback
30
Lab 1: Introduction to System Generator
3. Connect the three new instances to the rest of the design as shown below.
Figure 25: Discrete Filter Design
You will now configure the instances to correctly filter the data.
4. Double-click the FDATool instance and select Filter Coefficients
filter specifications.
Model-Based DSP Design Using System Generator
UG948 (v2019.1) May 22, 2019
www.xilinx.com
from the toolbar to review the
Send Feedback
31
Lab 1: Introduction to System Generator
Figure 26: Lab1_3 Filter Specifications
This shows the same specifications as the previous steps in Lab 1 and confirms there are 11
coefficients. You can also confirm, by double-clicking on the input Gateway In that the input
sample rate is once again 20 MHz (Sample period = 1/20e6). With this information, you can now
configure the discrete components.
5. Close the FDATool Properties Editor.
6. Double-click the Counter instance to open the Properties Editor.
a. For the Counter type, select Count limited and enter this value for Count to value:
length(xlfda_numerator('FDATool'))-1
This will ensure the counter counts from 0 to 10 (11 coefficient and data addresses).
b. For Output type, leave default value at Unsigned and in Number of Bits enter the value 4.
Only 4 binary address bits are required to count to 11.
c. For the Explicit period, enter the value 1/(11*20e6) to ensure the sample period is 11 times
the input data rate. The filter must perform 11 calculations for each input sample.
Model-Based DSP Design Using System Generator
UG948 (v2019.1) May 22, 2019
www.xilinx.com
Send Feedback
32
Lab 1: Introduction to System Generator
Figure 27: Counter Properties Editor
d. Click OK to exit the Properties Editor.
7. Double-click the ROM instance to open the Properties Editor.
a. For the Depth, enter the value length(xlfda_numerator('FDATool')). This will ensure
the ROM has 11 elements.
b. For the Initial value vector, enter: xlfda_numerator('FDATool'). The coefficient values
will be provided by the FDATool instance.
Model-Based DSP Design Using System Generator
UG948 (v2019.1) May 22, 2019
www.xilinx.com
Send Feedback
33
Lab 1: Introduction to System Generator
Figure 28: ROM Properties Editor
c. Click OK to exit the Properties Editor.
8. Double-click the DSP48 Macro 3.0 instance to open the Properties Editor.
a. In the Instructions tab, replace the existing Instructions with A*B+P and then add A*B. When the
sel input is false the DSP48 will multiply and accumulate. When the sel input is true the DSP48
will simply multiply.
Model-Based DSP Design Using System Generator
UG948 (v2019.1) May 22, 2019
www.xilinx.com
Send Feedback
34
Lab 1: Introduction to System Generator
Figure 29: DSP48 Instructions Tab
b. In the Pipeline Options tab, use the Pipeline Options drop-down menu to select By_Tier.
c. Select Tier 3 and Tier 5. This will ensure registers are used at the inputs to A and B and between
the multiply and accumulate operations.
Model-Based DSP Design Using System Generator
UG948 (v2019.1) May 22, 2019
www.xilinx.com
Send Feedback
35
Lab 1: Introduction to System Generator
Figure 30: DSP48 Pipeline Options Tab
d. Click OK to exit the Properties Editor.
9. Use the Save to save the design.
Model-Based DSP Design Using System Generator
UG948 (v2019.1) May 22, 2019
www.xilinx.com
Send Feedback
36
Lab 1: Introduction to System Generator
10. Click the Run simulation button to simulate the design and view the results, as shown in the figure
below.
Figure 31: Discrete FIR Compiler Results
The final step is to compile the design into a hardware description and synthesize it.
11. Double-click the System Generator token to open the Properties Editor.
12. From the Compilation tab, make sure the Compilation target is IP Catalog.
13. From the Clocking tab, under Perform analysis select Post Synthesis and for Analyzer type select
Resource. This option gives the resource utilization details after completion.
14. Press Generate to compile the design into a hardware description. After generation finishes, it
displays the resource utilization in the Resource Analyzer window.
Model-Based DSP Design Using System Generator
UG948 (v2019.1) May 22, 2019
www.xilinx.com
Send Feedback
37
Lab 1: Introduction to System Generator
Figure 32: Lab1_3 Synthesis Results
The design now uses fewer FPGA hardware resources than either of the versions designed with the
Digital FIR Filter macro (Figure 15: Lab 1_1 Resource Analyzer and Figure 22: Lab1_2 Resource
Analyzer).
15. Click OK to dismiss the Resource Analyzer dialog box.
16. Click OK to dismiss the Compilation status dialog box.
17. Click OK to dismiss the System Generator token.
18. Exit the Lab1_3.slx worksheet.
Step 4: Working with Data Types
In this step, you will learn how hardware-efficient fixed-point types can be used to create a design
which meets the required specification but is more efficient in resources, and understand how to use
Xilinx Blocksets to analyze these systems.
This exercise has two primary parts.
•
In Part 1 you will review and synthesize a design using floating-point data types.
•
In Part 2 you will work with the same design, captured as a fixed-point implementation, and
refine the data types to create a hardware-efficient design which meets the same requirements.
Part 1: Designing with Floating-Point Data Types
In this part you will review a design implemented with floating-point data types.
1. Invoke System Generator.
Model-Based DSP Design Using System Generator
UG948 (v2019.1) May 22, 2019
www.xilinx.com
Send Feedback
38
Lab 1: Introduction to System Generator
•
On Windows systems select Start > All Programs > Xilinx Design Tools > Vivado 2019.x >
System Generator > System Generator 2019.x
•
On Linux systems, type sysgen at the command prompt.
2. At the command prompt, type open Lab1_4_1.slx
This opens the Simulink design shown in the following figure. This design is similar to the design
used in Lab 1_1, however this time the design is using float data types and the filter is implemented
in sub-system FIR.
Model-Based DSP Design Using System Generator
UG948 (v2019.1) May 22, 2019
www.xilinx.com
Send Feedback
39
Lab 1: Introduction to System Generator
First you will review the attributes of the design, then simulate the design to review the
performance, and finally synthesize the design.
Figure 33: Initial Lab1_4_1 Design
Seen in the figure above, both the input and output of instance FIR are of type double.
3. In the MATLAB Command Window enter MyCoeffs = xlfda_numerator('FDATool').
4. Double-click the instance FIR to open the sub-system.
5. Double-click the instance Constant1 to open the Properties Editor.
This shows the Constant value is defined by MyCoeffs(1).
Model-Based DSP Design Using System Generator
UG948 (v2019.1) May 22, 2019
www.xilinx.com
Send Feedback
40
Lab 1: Introduction to System Generator
Figure 34: Constant1 Properties Editor
6. Close the Constant1 Properties editor.
7. Return to the top-level design using the toolbar button Up To Parent
Lab1_4_1.
, or click the tab labeled
The design is summing two sine waves, both of which are 9 MHz. The input gateway to the System
Generator must therefore sample at a rate of at least 18 MHz.
8. Double-click the Gateway In1 instance to open the Properties Editor and confirm the input is
sampling the data at a rate of 20 MHz (a Sample period of 1/20e6).
9. Close the Gateway In Properties editor.
10. Press the Run simulation button to simulate the design.
The results shown below show the System Generator blockset produces results which are very close
to the ideal case, shown in the center. The results are not identical because the System Generator
design must sample the continuous input waveform into discrete time values.
Model-Based DSP Design Using System Generator
UG948 (v2019.1) May 22, 2019
www.xilinx.com
Send Feedback
41
Lab 1: Introduction to System Generator
Figure 35: Lab1_4_1 Simulation Results
The final step is to synthesize this design into hardware.
11. Double-click the System Generator token to open the Properties Editor.
12. From the Compilation menu, make sure the Compilation target is IP Catalog.
13. From the Clocking menu, under Perform analysis select Post Synthesis and from Analyzer type
menu select Resource. This option gives the resource utilization details after completion.
14. Press Generate to compile the design into a hardware description. After completion, it generates
the resource utilization in Resource Analyzer window as shown below.
Figure 36: Lab1_4_1 Resource Analyzer
15. Click OK to dismiss the Compilation status dialog box.
Model-Based DSP Design Using System Generator
UG948 (v2019.1) May 22, 2019
www.xilinx.com
Send Feedback
42
Lab 1: Introduction to System Generator
16. Click OK to dismiss the System Generator token.
You implemented this same filter in Lab 1 using fixed-point data types. When compared to the
synthesis results from that implementation – the initial results from Lab 1 are shown below in Figure
37: Lab1_1 Resource Analyzer Results and you can see this current version of the design is using a
large amount of registers (FF), LUTs, and DSP48 (DSP) resources (Xilinx dedicated multiplier/add
units).
Figure 37: Lab1_1 Resource Analyzer Results
Maintaining the full accuracy of floating-point types is an ideal implementation but implementing full
floating-point accuracy requires a significant amount of hardware.
For this particular design, the entire range of the floating-point types is not required. The design is
using considerably more resources than what is required. In the next Part, you will learn how to
compare designs with different data types inside the Simulink environment.
17. Exit the Vivado Design Suite.
18. Exit the Lab1_4_1.slx Simulink worksheet.
Part 2: Designing with Fixed-Point Data Types
In this part you will re-implement the design from Part 1: Designing with Floating-Point Data Types
using fixed-point data types, and compare this new design with the original design. This exercise will
demonstrate the advantages and disadvantages of using fixed-point types and how System Generator
allows you to easily compare the designs, allowing you to make trade-offs between accuracy and
resources within the Simulink environment before committing to an FPGA implementation.
Model-Based DSP Design Using System Generator
UG948 (v2019.1) May 22, 2019
www.xilinx.com
Send Feedback
43
Lab 1: Introduction to System Generator
1. At the command prompt, type open Lab1_4_2.slx to open the design shown below.
Figure 38: Lab1_4_2 Design
In this design, the floating-point implementation is captured alongside an identical fixed point
design.
2. In the MATLAB Command Window enter MyCoeffs = xlfda_numerator('FDATool').
3. Double-click the instance Gateway In2 to confirm the data is being sampled as 16-bit fixed-point
value.
4. Click Cancel to exit the Properties Editor.
5. Click the Run simulation button to simulate the design and confirm instance Spectrum Analyzer
SysGen Fixed shows the filtered output.
As you will see if you examine the output of instance FIR-Fixed-Point (shown in Figure 38:
Lab1_4_2 Design) System Generator has automatically propagated the input data type through the
filter and determined the output must be 43-bit (with 28 binary bits) to maintain the resolution of
the signal.
Model-Based DSP Design Using System Generator
UG948 (v2019.1) May 22, 2019
www.xilinx.com
Send Feedback
44
Lab 1: Introduction to System Generator
This is based on the bit-growth through the filter and the fact that the filter coefficients (constants
in instance FIR-Fixed-Point) are 16-bit.
6. In the MATLAB Command Window, enter sum(abs(MyCoeffs)) to determine the absolute
maximum gain using the current coefficients.
Figure 39: Lab1_4_2 Coefficient Sum
Taking into account the positive and negative values of the coefficients the maximum gain possible
is 1.2070 and the output signal should only ever be slightly smaller in magnitude than the input
signal, which is a 16-bit signal. There is no need to have 15 bits (43-28) of data above the binary
point.
You will now use the Reinterpret and Convert blocks to manipulate the fixed-point data to be no
greater than the width required for an accurate result and produce the most hardware efficient
design.
7. Right-click with the mouse anywhere in the canvas and select Xilinx BlockAdd.
8. In the Add Block entry box, type Reinterpret.
9. Double-click the Reinterpret component to add it to the design.
10. Repeat the previous three steps for these components:
a. Convert
b. Scope
11. In the design, select the Gateway Out2 instance.
Model-Based DSP Design Using System Generator
UG948 (v2019.1) May 22, 2019
www.xilinx.com
Send Feedback
45
Lab 1: Introduction to System Generator
a. Right-click and use Copy and Paste to create a new instance of the Gateway Out block.
b. Paste twice again to create two more instances of the Gateway Out (for a total of three new
instances).
12. Double-click the Scope component.
a. In the Scope properties dialog box, select File > Number of Inputs > 3.
b. Select View > Configuration Properties and confirm that the Number of input ports is 3.
Figure 40: Configuration Properties Dialog Box
c. Click OK to close the Configuration Properties dialog box.
d. Select File > Close to close the Scope properties dialog box.
13. Connect the blocks as shown in the figure below.
14. Rename the signal names into the scope as shown in the figure below: Convert, Reinterpret and
Growth.
To rename a signal, click the existing name label and edit the text, or if there is no text double-click
the wire and type the name.
Model-Based DSP Design Using System Generator
UG948 (v2019.1) May 22, 2019
www.xilinx.com
Send Feedback
46
Lab 1: Introduction to System Generator
Figure 41: Updated Lab1_4_2 Design
15. Click the Run simulation button to simulate the design.
16. Double-click the Scope to examine the signals.
TIP: You might need to zoom in and adjust the scale in View > Configuration
Properties to view the signals in detail.
Model-Based DSP Design Using System Generator
UG948 (v2019.1) May 22, 2019
www.xilinx.com
Send Feedback
47
Lab 1: Introduction to System Generator
Figure 42: Updated Lab1_4_2 Design Scope
The Reinterpret and Convert blocks have not been configured at this point and so all three signals
are identical.
The Xilinx Reinterpret block forces its output to a new type without any regard for retaining the
numerical value represented by the input. The block allows for unsigned data to be reinterpreted as
signed data, or, conversely, for signed data to be reinterpreted as unsigned. It also allows for the
reinterpretation of the data's scaling, through the repositioning of the binary point within the data.
In this exercise you will scale the data by a factor of 2 to model the presence of additional design
processing which may occur in a larger system. The Reinterpret block may also be used to scale down.
17. Double-click the Reinterpret block to open the Properties Editor.
18. Select Force Binary Point.
19. Enter the value 27 in the input field Output Binary Point and click OK.
The Xilinx Convert block converts each input sample to a number of a desired arithmetic type. For
example, a number can be converted to a signed (two's complement) or unsigned value. It also
allows the signal quantization to be truncated or rounded and the signal overflow to be wrapped,
saturated, or to be flagged as an error.
Model-Based DSP Design Using System Generator
UG948 (v2019.1) May 22, 2019
www.xilinx.com
Send Feedback
48
Lab 1: Introduction to System Generator
In this exercise, you will use the Convert block to reduce the size of the 43-bit word back to a 16-bit
value. In this exercise the Reinterpret block has been used to model a more complex design and scaled
the data by a factor of 2. You must therefore ensure the output has enough bits above the binary point
to represent this increase.
20. Double-click the Convert block to open the Properties Editor.
21. In the Fixed-Point Precision section, enter 13 for the Binary Point and click OK.
22. Save the design.
23. Click the Run simulation button to simulate the design.
24. Double-click the Scope to examine the signals.
TIP: You may need to zoom in and adjust the scale in View > Configuration
Properties to view the signals in detail.
In the figure below you can see the output from the filter (Growth) has values between plus and
minus 1. The output from the Reinterpret block moves the data values to between plus and minus 2.
In this detailed view of the waveform, the final output (Convert) shows no difference in fidelity,
when compared to the reinterpret results, but uses only 16 bits.
Figure 43: Scaled Lab1_4_2 Design Scope
The final step is to synthesize this design into hardware.
Model-Based DSP Design Using System Generator
UG948 (v2019.1) May 22, 2019
www.xilinx.com
Send Feedback
49
Lab 1: Introduction to System Generator
25. Double-click the System Generator token to open the Properties Editor.
26. From the Compilation menu, make sure the Compilation target is IP Catalog.
27. From the Clocking menu, under Perform analysis select Post Synthesis and from Analyzer type
menu select Resource. This option gives the resource utilization details after completion.
28. Click Generate to compile the design into a hardware description. After completion, it generates the
resource utilization in Resource Analyzer window as shown below.
Figure 44: Lab1_4_2 Resource Analyzer
29. Click OK to dismiss the Compilation status dialog box.
30. Click OK to dismiss the System Generator token.
Notice, as compared to the results in Step 1 (Figure 37: Lab1_1 Resource Analyzer Results) these
results show approximately
•
45% more Flip-Flops
•
20% more LUTs
•
30% more DSP48s
However, this design contains both the original floating-point filter and the new fixed-point version:
the fixed-point version therefore uses approximately 75-50% fewer resources with the acceptable
signal fidelity and design performance.
31. Exit the Vivado Design Suite.
32. Exit the Lab1_4_2.slx worksheet.
Model-Based DSP Design Using System Generator
UG948 (v2019.1) May 22, 2019
www.xilinx.com
Send Feedback
50
Lab 1: Introduction to System Generator
Summary
In this lab, you learned how to use the System Generator blockset to create a design in the Simulink
environment and synthesize the design in hardware which can be implemented on a Xilinx FPGA. You
learned the benefits of quickly creating your design using a Xilinx Digital FIR Filter block and how the
design could be improved with the use of over-sampling.
You also learned how floating-point types provide a high degree of accuracy but cost many more
resources to implement in an FPGA and how the System Generator blockset can be used to both
implement a design using more efficient fixed-point data types and compensate for any loss of
accuracy caused by using fixed-point types.
The Reinterpret and Convert blocks are powerful tools which allow you to optimize your design without
needing to perform detailed bit-level optimizations. You can simply use these blocks to convert
between different data types and quickly analyze the results.
Finally, you learned how you can take total control of the hardware implementation by using discrete
primitives.
Note: In this tutorial you learned how to add System Generator blocks to the design and then
configure them. A useful productivity technique is to add and configure the System Generator
token first. If the target device is set at the start, some complex IP blocks will be automatically
configured for the device when they are added to the design.
The following solutions directory contains the final System Generator (*.slx) files for this lab.
C:/SysGen_Tutorial/Lab1/solution
Model-Based DSP Design Using System Generator
UG948 (v2019.1) May 22, 2019
www.xilinx.com
Send Feedback
51
Lab 2: Importing Code into System Generator
Step 1: Modeling Control with M-Code
Introduction
In this step you will be creating a simple Finite State Machine (FSM) using the MCode block to detect a
sequence of binary values 1011. The FSM needs to be able to detect multiple transmissions as well,
such as 10111011.
Objectives
After completing this lab, you will be able to create a Finite State Machine using the MCode block in
System Generator.
Procedure
In this exercise you will create the control logic for a Finite State Machine using M-code. You will then
simulate the final design to confirm the correct operation.
1. Launch System Generator and change the working directory to:
C:\SysGen_Tutorial\Lab2\M_code
2. Open the file Lab2_1.slx.
You see the following incomplete diagram.
Figure 45: System Generator Block
3. Add an MCode block from the Xilinx Blockset/Index library.
Model-Based DSP Design Using System Generator
UG948 (v2019.1) May 22, 2019
www.xilinx.com
Send Feedback
52
Lab 2: Importing Code into System Generator
a. Do not wire up the block yet.
b. You will first edit the MATLAB function to create the correct ports and function name.
4. Double-click the MCode block and click Edit M-File, as shown in the following figure.
Figure 46: Edit M-File Option
The following figure shows the default M-code in the MATLAB text editor.
Figure 47: M-Code in MATLAB Text Editor
5. Edit the default MATLAB function to include the function name state_machine and the input din
and output matched.
6. You can now delete the sample M-code.
Model-Based DSP Design Using System Generator
UG948 (v2019.1) May 22, 2019
www.xilinx.com
Send Feedback
53
Lab 2: Importing Code into System Generator
Figure 48: Initial State Machine Code
7. After you make the edits, use Save As to save the MATLAB file as state_machine.m to the Lab5
folder.
a. In the MCode Properties Editor, use the Browse button to ensure that the MCode block is
referencing the local M-code file (state_machine.m).
8. In the MCode Properties Editor, click OK.
You will see the MCode block assume the new ports and function name.
9. Now connect the MCode block to the diagram as shown below:
Figure 49: Connected MCode Block
You are now ready to start coding the state machine. The bubble diagram for this state machine is
shown in the following figure. This FSM has five states and is capable of detecting two sequences in
succession.
Model-Based DSP Design Using System Generator
UG948 (v2019.1) May 22, 2019
www.xilinx.com
Send Feedback
54
Lab 2: Importing Code into System Generator
Figure 50: State Machine
10. Edit the M-code file, state_machine.m, and define the state variable using the Xilinx xl_state
data type as shown below. This requires that you declare a variable as a persistent variable. The
xl_state function requires two arguments: the initial condition and a fixed-point declaration.
Because you need to count up to 4, you need 3 bits.
persistent state, state = xl_state(0,{xlUnsigned, 3, 0});
11. Use a switch-case statement to define the FSM states shown. A small sample is provided below to
get you started.
Note: You need an otherwise statement as your last case.
switch state
case 0
if din ==
state
else
state
end
matched =
1
= 1;
= 0;
0;
12. Save the M-code file and run the simulation. The waveform should look like the following figure.
Model-Based DSP Design Using System Generator
UG948 (v2019.1) May 22, 2019
www.xilinx.com
Send Feedback
55
Lab 2: Importing Code into System Generator
You should notice two detections of the sequence.
Figure 51: Lab2_1 Waveforms
Step 2: Modeling Blocks with HDL
Introduction
In this lab exercise you will import an RTL design into System Generator as a black box.
•
A black box allows the design to be imported into System Generator even though the
description is in Hardware Description Language (HDL) format.
Objectives
After completing this step, you will be able to:
•
Import an RTL HDL description into System Generator for DSP.
•
Configure the black box to ensure the design can be successfully simulated.
In this step you will import an RTL design into System Generator as a black box.
•
A black box allows the design to be imported into System Generator even though the
description is in Hardware Description Language (HDL) format.
1. Invoke System Generator and from the MATLAB console, change the directory to:
C:\SysGen_Tutorial\Lab2\HDL.
The following files are located in this directory:
•
Lab2_2.slx - A Simulink model containing a black box example.
Model-Based DSP Design Using System Generator
UG948 (v2019.1) May 22, 2019
www.xilinx.com
Send Feedback
56
Lab 2: Importing Code into System Generator
•
transpose_fir.vhd - Top-level VHDL for a transpose form FIR filter. This file is the VHDL
that is associated with the black box.
•
mac.vhd – Multiply and adder component used to build the transpose FIR filter.
2. Type open Lab2_2.slx.
3. Open the subsystem named Down Converter.
4. Open the subsystem named Transpose FIR Filter Black Box.
At this point, the subsystem contains two input ports and one output port. You will add a black box
to this subsystem:
Figure 52: Transpose FIR Filter Black Box
5. Right-click the design canvas, select Xilinx BlockAdd, and add a Black Box block to this subsystem.
A browser window opens, listing the VHDL source files that can be associated with the black box.
6. From this window, select the top-level VHDL file transpose_fir.vhd. This is illustrated in the
following figure:
Model-Based DSP Design Using System Generator
UG948 (v2019.1) May 22, 2019
www.xilinx.com
Send Feedback
57
Lab 2: Importing Code into System Generator
Figure 53: Transpose Filter HDL
The associated configuration M-code transpose_fir_config.m opens in an Editor for
modifications.
7. Close the Editor.
8. Wire the ports of the black box to the corresponding subsystem ports and save the design.
Figure 54: Transpose Filter as a Black Box
9. Double click the Black Box block to open this dialog box:
Model-Based DSP Design Using System Generator
UG948 (v2019.1) May 22, 2019
www.xilinx.com
Send Feedback
58
Lab 2: Importing Code into System Generator
Figure 55: Black Box Properties Editor
The following are the fields in the dialog box:
•
Block configuration m-function: This specifies the name of the configuration M-function for
the black box. In this example, the field contains the name of the function that was generated by
the Configuration Wizard. By default, the black box uses the function the wizard produces. You
can however substitute one you create yourself.
•
Simulation mode: There are three simulation modes:
o
Inactive: When the mode is Inactive, the black box participates in the simulation by ignoring
its inputs and producing zeros. This setting is typically used when a separate simulation
model is available for the black box, and the model is wired in parallel with the black box
using a simulation multiplexer.
o
Vivado Simulator: When the mode is Vivado Simulator, simulation results for the black box
are produced using co-simulation on the HDL associated with the black box.
o
External co-simulator: When the mode is External co-simulator, it is necessary to add a
ModelSim HDL co-simulation block to the design, and to specify the name of the ModelSim
block in the HDL co-simulator to use field. In this mode, the black box is simulated using
HDL co-simulation.
10. Set the Simulation mode to Inactive and click OK to close the dialog box.
11. Move to the design’s top level and run the simulation by clicking the Run simulation button
then double-click the Scope block.
Model-Based DSP Design Using System Generator
UG948 (v2019.1) May 22, 2019
www.xilinx.com
Send Feedback
;
59
Lab 2: Importing Code into System Generator
12. Notice the black box output shown in the Output Signal scope is zero. This is expected because the
black box is configured to be Inactive during simulation.
Figure 56: Lab2_2 Scope with Inactive Simulation
13. From the Simulink Editor menu, select Display > Signals & Ports > Port Data Types to display the
port types for the black box.
14. Compile the model (Ctrl-D) to ensure the port data types are up to date.
Notice that the black box port output type is UFix_26_0. This means it is unsigned, 26-bits wide, and
has a binary point 0 positions to the left of the least significant bit.
15. Open the configuration M-function transpose_fir_config.m and change the output type from
UFix_26_0 to Fix_26_12. The modified line (line 26) should read:
dout_port.setType('Fix_26_12');
Continue the following steps to edit the configuration M-function to associate an additional HDL
file with the black box.
16. Locate line 65: this_block.addFile('transpose_fir.vhd');
17. Immediately above this line, add the following: this_block.addFile('mac.vhd');
18. Save the changes to the configuration M-function and close the file.
Model-Based DSP Design Using System Generator
UG948 (v2019.1) May 22, 2019
www.xilinx.com
Send Feedback
60
Lab 2: Importing Code into System Generator
19. Click the design canvas and recompile the model (Ctrl-D).
Your Transpose FIR Filter Black Box subsystem should display as follows:
Figure 57: Updated Transpose Filter
20. From the Black Box block parameter dialog box, change the Simulation mode field from Inactive to
Vivado Simulator and then click OK.
21. Move to the top-level of the design and run the simulation.
22. Examine the scope output after the simulation has completed.
Notice the waveform is no longer zero. When the Simulation Mode was Inactive, the Output Signal
scope displayed constant zero. Now, the Output Signal shows a sine wave as the results from the
Vivado Simulation.
23. Right click the Output Signal display and select Configuration Properties. In the Main tab, set Axis
Scaling to the Auto setting.
You should see a display similar to that shown below.
Model-Based DSP Design Using System Generator
UG948 (v2019.1) May 22, 2019
www.xilinx.com
Send Feedback
61
Lab 2: Importing Code into System Generator
Figure 58: Lab2_2 Scope with Vivado Simulation
Step 3 : Modeling Blocks with C/C++ code
The System Edition of the Vivado® Design Environment includes the Vivado HLS feature, which has the
ability to transform C/C++ design sources into RTL. System Generator has a Vivado HLS block in the
Xilinx Blockset/Control Logic and Xilinx Blockset/Index libraries that enables you to bring in C/C++
source files into a System Generator model.
Objectives
After completing this lab, you will be able to incorporate a design, synthesized from C, C++ or SystemC
using Vivado HLS, as a block into your MATLAB design.
Procedure
In this step you will first synthesize a C file using Vivado HLS. You will operate within a Vivado DSP
design project, using a design file from MATLAB along with an associated HDL wrapper and constraint
file. In Part 2, you incorporate the output from Vivado HLS into MATLAB and use the rich simulation
features of MATLAB to verify that the C algorithm correctly filters an image.
Model-Based DSP Design Using System Generator
UG948 (v2019.1) May 22, 2019
www.xilinx.com
Send Feedback
62
Lab 2: Importing Code into System Generator
Part 1: Creating a System Generator Package from Vivado HLS
1. Invoke Vivado HLS: Start > All Programs > Xilinx Design Tools > Vivado 2019.x > Vivado HLS >
Vivado HLS 2019.x.
2. Select Open Project in the welcome screen and navigate to the Vivado HLS project directory
C:\SysGen_Tutorial\Lab2\C_code\hls_project as shown in the following figure.
Figure 59: Vivado HLS Project
3. Click OK to open the project.
4. Expand the Source folder in the Explorer pane (left-hand side) and double-click the file
MedianFilter.cpp to view the contents of the C++ file as shown in the following figure.
Model-Based DSP Design Using System Generator
UG948 (v2019.1) May 22, 2019
www.xilinx.com
Send Feedback
63
Lab 2: Importing Code into System Generator
Figure 60: C++ Source File
This file implements a 2-Dimensional median filter on 3x3 window size.
5. Synthesize the source file by right-clicking on solution1 and selecting C Synthesis > Active
Solution as shown in the following figure.
Figure 61: HLS Synthesis
When the synthesis completes, Vivado HLS displays this message:
Finished C synthesis.
Now you will package the source for use in System Generator.
6. Right-click solution1 and select Export RTL.
Model-Based DSP Design Using System Generator
UG948 (v2019.1) May 22, 2019
www.xilinx.com
Send Feedback
64
Lab 2: Importing Code into System Generator
7. Set Format Selection to System Generator for DSP as shown in the following figure and click OK.
Figure 62: Export HLS IP to System Generator
When the Export RTL process completes, Vivado HLS displays this message:
Finished export RTL.
8. Exit Vivado HLS.
Model-Based DSP Design Using System Generator
UG948 (v2019.1) May 22, 2019
www.xilinx.com
Send Feedback
65
Lab 2: Importing Code into System Generator
Part 2: Including a Vivado HLS Package in a System Generator Design
1. Launch System Generator and open the Lab2_3.slx file in the Lab2/C_code folder. This should
open the model as shown in the following figure.
Figure 63: Lab2_3 Design
2. Add a Vivado HLS block by right-clicking anywhere on the canvas workspace.
3. Select Xilinx BlockAdd.
4. Type Vivado HLS in the Add block dialog box.
Model-Based DSP Design Using System Generator
UG948 (v2019.1) May 22, 2019
www.xilinx.com
Send Feedback
66
Lab 2: Importing Code into System Generator
5. Select Vivado HLS as shown in the figure below.
Figure 64: Adding a Vivado HLS Block
6. Double-click the Vivado HLS block to open the Properties Editor.
7. Use the Browse button to select the solution created by Vivado HLS in Strep 1, at
C:/SysGen_Tutorial/Lab2/C_code/hls_project/solution1,as shown in Figure 65:
Importing Vivado HLS IP.
8. Click OK to import the Vivado HLS IP.
Model-Based DSP Design Using System Generator
UG948 (v2019.1) May 22, 2019
www.xilinx.com
Send Feedback
67
Lab 2: Importing Code into System Generator
Figure 65: Importing Vivado HLS IP
9. Connect the input and output ports of the block as shown in the following figure.
Figure 66: Completed Lab2_3 Design
10. Navigate into the Noisy Image sub-system and double-click the Image From File block
xilinx_logo.png to open the Source Block Parameters dialog box.
Model-Based DSP Design Using System Generator
UG948 (v2019.1) May 22, 2019
www.xilinx.com
Send Feedback
68
Lab 2: Importing Code into System Generator
11. Use the Browse button to ensure the file name correctly point to the file xilinx_logo.jpg as
shown below.
Figure 67: Input Image Location
12. Click OK to exit the Source Block Parameters dialog box.
13. Use the toolbar button Up to Parent
to return to the top level.
14. Save the design.
Model-Based DSP Design Using System Generator
UG948 (v2019.1) May 22, 2019
www.xilinx.com
Send Feedback
69
Lab 2: Importing Code into System Generator
15. Simulate the design and verify the image is filtered, as shown in the following figures.
Figure 68: Lab2_3 Simulation Results
Summary
In this lab you learned
•
How to create control logic using M-Code. The final design may be used to create an HDL
netlist, in the same manner as designs created using the Xilinx Blocksets.
•
How to model blocks in System Generator using HDL by incorporating an existing VHDL RTL
design and the importance of matching the data types of the System Generator model with
those of the RTL design and how the RTL design is simulated within System Generator.
•
How to take a filter written in C++, synthesize it with Vivado HLS and incorporate the design
into MATLAB. This process allows you to use any C, C++ or SystemC design and create a custom
block for use in your designs. This exercise showed you how to import the RTL design generated
by Vivado HLS and use the design inside MATLAB.
Solutions to this lab can be found corresponding locations:
C:/SysGen_Tutorial/Lab2/M_code/solution
C:/SysGen_Tutorial/Lab2/HDL/solution
C:/SysGen_Tutorial/Lab2/C_code/solution
Model-Based DSP Design Using System Generator
UG948 (v2019.1) May 22, 2019
www.xilinx.com
Send Feedback
70
Lab 3: Timing and Resource Analysis
Introduction
In this lab, you learn how to verify the functionality of your designs by simulating in Simulink® to
ensure that your System Generator design is correct when you implement the design in your target
Xilinx® device.
Objectives
After completing this lab, you will be able to:
•
Identify timing issues in the HDL files generated by System Generator and discover the source of
the timing violations in your design.
•
Perform resource analysis and access the existing resource analysis results, along with
recommendations to optimize.
Procedure
This exercise has two primary parts.
•
In Step 1 you will learn how to do timing analysis in System Generator.
•
In Step 2 you will learn how to perform resource analysis in System Generator.
Step 1: Timing Analysis in System Generator
1. Invoke System Generator.
•
On Windows systems select Start > All Programs > Xilinx Design Tools > Vivado 2019.x >
System Generator > System Generator 2019.x.
•
On Linux Systems, type sysgen at the command prompt.
2. Navigate to the Lab3 folder: cd C: \SysGen-Tutorial\Lab3.
You can view the directory contents in the MATLAB Current Folder browser, or type ls at the
command line prompt.
3. Open the Lab3 design as follows:
•
At the MATLAB command prompt, type open Lab3.slx
OR
Model-Based DSP Design Using System Generator
UG948 (v2019.1) May 22, 2019
www.xilinx.com
Send Feedback
71
Lab 3: Timing and Resource Analysis
•
Double-click Lab3.slx in the Current Folder browser.
The Lab3 design opens, as shown below.
Figure 69: Lab3_1 Design
4. From your Simulink project worksheet, select Simulation > Run or click the Run simulation button
to simulate the design.
5. Double-click the System Generator token to open the Properties Editor.
6. Select the Clocking tab.
Model-Based DSP Design Using System Generator
UG948 (v2019.1) May 22, 2019
www.xilinx.com
Send Feedback
72
Lab 3: Timing and Resource Analysis
7. From the Perform analysis menu, select Post Synthesis and from Analyzer type menu select
Timing as shown below.
Figure 70: Configuring for a Timing Analysis
8. In the System Generator token dialog box, click Generate.
When you generate, the following occurs:
a. System Generator generates the required files for the selected compilation target. For timing
analysis System Generator invokes Vivado in the background for the design project, and passes
design timing constraints to Vivado.
b. Depending on your selection for Perform Analysis (Post Synthesis or Post Implementation),
the design runs in Vivado through synthesis or through implementation.
c. After the Vivado tools run is completed, timing paths information is collected and saved in a
specific file format from the Vivado timing database. At the end of the timing paths data
collection the Vivado project is closes and control is passed to the MATLAB/System Generator
process.
d. System Generator processes the timing information and displays a Timing Analyzer table with
timing paths information as shown below.
Model-Based DSP Design Using System Generator
UG948 (v2019.1) May 22, 2019
www.xilinx.com
Send Feedback
73
Lab 3: Timing and Resource Analysis
Figure 71: Lab3 Timing Analyzer Results
9. In the timing analyzer table:
•
Paths with lowest slack values display, with the worst Slack at the top and increasing slack below
•
Paths with timing violations have a negative slack and display in red.
10. Cross probe from the Timing Analyzer table to the Simulink model by clicking any path in the
Timing Analyzer table, which highlights the corresponding System Generator blocks in the model.
This allows you to troubleshoot timing violations by analyzing the path on which they occur.
11. When you cross probe, you see the corresponding path as shown in the following figure.
12. Blocks with timing violations are highlighted in red.
Figure 72: Cross Probing in the Timing Analyzer
Model-Based DSP Design Using System Generator
UG948 (v2019.1) May 22, 2019
www.xilinx.com
Send Feedback
74
Lab 3: Timing and Resource Analysis
13. Double-click the second path in timing Analyzer table and cross-probe, the corresponding
highlighted path in green which indicates no timing violation.
Figure 73: Highlighting for No Timing Violations
If you close the Timing Analyzer and sometime later you may want to relaunch the Timing Analyzer
table using the existing timing analyzer results for the model. A Launch button is provided under
the Clocking tab of the System Generator token dialog box. This will only work if you already ran
timing analysis on the Simulink model.
Figure 74: Launching the Timing Analyzer
Model-Based DSP Design Using System Generator
UG948 (v2019.1) May 22, 2019
www.xilinx.com
Send Feedback
75
Lab 3: Timing and Resource Analysis
Note : If you relaunch the Timing Analyzer window, make sure that the Analyzer type field is set
to Timing. The table that opens will display the results stored Target directory specified in the
System Generator token dialog box, regardless of the option selected for Perform analysis (Post
Synthesis or Post Implementation)
Trouble Shooting the Timing violations
1. By inserting some registers in the combinational path may give better timing results and may help
overcome timing violations if any. This can be done my changing latency of the combinational
blocks as explained below.
2. Again double-click the violated path from the timing analyzer which opens the violated path as
shown below.
Figure 75: Violated Path for Troubleshooting
Model-Based DSP Design Using System Generator
UG948 (v2019.1) May 22, 2019
www.xilinx.com
Send Feedback
76
Lab 3: Timing and Resource Analysis
3. Double-click the Mult block to open the Multiplier block parameters window as shown below.
Figure 76: Multiplier block properties
4. Under “Basic” tab, change the latency from “1” to “2” and click OK.
5. Double-click System Generator token, and ensure that the “Analyzer Type” is “Timing” and click
Generate.
Model-Based DSP Design Using System Generator
UG948 (v2019.1) May 22, 2019
www.xilinx.com
Send Feedback
77
Lab 3: Timing and Resource Analysis
6. After the generation completes, it opens the timing Analyzer table as shown below. Observe the
status pass at the top-right corner. It indicates there are no timing violated paths in the design.
Figure 77: Timing Analyzer Table – No Violations
Notes :
1) For quicker timing analysis iterations, post-synthesis analysis is preferred over postimplementation analysis.
2) Changing the latency of the block may increase the no.of resources which can be seen using
Step 2: Resource Analysis in System Generator).
Step 2: Resource Analysis in System Generator
In this step we use same design, Lab3.slx, used for Step 1 but we are going to perform Resource
Analysis.
TIP: Resource Analysis can be performed whenever you generate any of the following
compilation targets:
• IP Catalog
• Hardware Co-Simulation
• Synthesized Checkpoint
• HDL Netlist.
1. Double-click the System Generator token in the Simulink model. Make sure that the part is
specified and Compilation is set to any one of the compilation targets listed above.
Model-Based DSP Design Using System Generator
UG948 (v2019.1) May 22, 2019
www.xilinx.com
Send Feedback
78
Lab 3: Timing and Resource Analysis
2. In the Clocking tab, set the Perform Analysis field to Post Synthesis and Analyzer type field to
Resource.
Figure 78: Configuring for a Resource Analysis
3. In the System Generator token dialog box, click Generate.
System Generator processes the resource utilization data and displays a Resource Analyzer table
with resource utilization information.
Model-Based DSP Design Using System Generator
UG948 (v2019.1) May 22, 2019
www.xilinx.com
Send Feedback
79
Lab 3: Timing and Resource Analysis
Figure 79: Lab3 Resource Analyzer
Each column heading (for example, BRAMs, DSPs, or LUTs) in the table shows the total number of
each type of resources available in the Xilinx device for which you are targeting your design. The
rest of the table displays a hierarchical listing of each subsystem and block in the design, with the
count of these resource types.
4. You can cross probe form the Resource Analyzer table to the Simulink model by clicking a block or
subsystem name in the Resource Analyzer table, which highlights the corresponding System
Generator block or subsystem in the model.
Cross probing is useful to identify blocks and subsystems that are implemented using a particular
type of resource.
Model-Based DSP Design Using System Generator
UG948 (v2019.1) May 22, 2019
www.xilinx.com
Send Feedback
80
Lab 3: Timing and Resource Analysis
5. The block you have selected in the table will be highlighted yellow and outlined in red.
Figure 80: Cross-Probing in the Resource Analyzer
6. If the block or subsystem you have selected in the table is within an upper-level subsystem, then the
parent subsystem is highlighted in red in addition to the underlying block as shown below.
Model-Based DSP Design Using System Generator
UG948 (v2019.1) May 22, 2019
www.xilinx.com
Send Feedback
81
Lab 3: Timing and Resource Analysis
Figure 81: Subsystem View of Resources
IMPORTANT: If the Resource Analyzer window or the Timing Analyzer window opens and no
information is displayed in the table (table cells are empty), double-click the System Generator
token and set the Target directory to a new directory, that is, a directory that has not been used
before. Then run the analysis again.
Summary
In this lab you learned how to use timing and resource analysis inside system generator which, in turn,
invokes vivado synthesis to collect the information for the analysis. You also learned how to identify
timing violated paths and to troubleshoot them for simple designs.
Model-Based DSP Design Using System Generator
UG948 (v2019.1) May 22, 2019
www.xilinx.com
Send Feedback
82
Lab 4: Working with Multi-Rate Systems
Introduction
In this lab exercise, you will learn how to efficiently implement designs with multiple data rates using
multiple clock domains.
Objectives
After completing this lab, you will be able to:
•
Understand the benefits of using multiple clock domains to implement multi-rate designs.
•
Understand how to isolate hierarchies using FIFOs to create safe channels for transferring
asynchronous data.
•
How to implement hierarchies with different clocks.
Procedure
This exercise has three primary parts.
•
In Step 1, you will learn how to create hierarchies between the clock domains.
•
In Step 2, you will learn how to add FIFOs between the hierarchies.
•
In Step 3, you will learn how to add separate clock domains for each hierarchy.
Step 1: Creating Clock Domain Hierarchies
In this step you will review a design in which different parts of the design operate at different data rates
and partition the design into subsystems to be implemented in different clock domains.
1. Invoke System Generator:
•
On Windows systems select Start > All Programs > Xilinx Design Tools > Vivado 2019.x >
System Generator > System Generator 2019.x.
•
On Linux Systems, type sysgen at the command prompt.
2. Navigate to the Lab4 folder: cd C:\SysGen_Tutorial\Lab4.
3. At the command prompt, type open Lab4_1.slx
Model-Based DSP Design Using System Generator
UG948 (v2019.1) May 22, 2019
www.xilinx.com
Send Feedback
83
Lab 4: Working with Multi-Rate Systems
This opens the Simulink design shown in the following figure. This design is composed of three basic
parts:
•
The channel filter digitally converts the incoming signal (491.52 MSPS) to near baseband (61.44
MSPS) using a classic multi-rate filter: the use of two half-band filters followed by a decimation
of 2 stage filter, which requires significantly fewer coefficients than a single large filter.
•
The output section gain-controls the output for subsequent blocks which will use the data.
•
The gain is controlled from the POWER_SCALE input.
Figure 82: Initial Lab4_1 Design
4. Click the Run simulation button to simulate the design.
In the following figure Sample Time Display is enabled with colors (right-click in the canvas >
Sample Time Display > Colors), and shows clearly that the design is running at multiple data rates.
Figure 83: Lab4_1 Display After Simulation
5. The System Generator environment automatically propagates the different data rates through the
design.
Model-Based DSP Design Using System Generator
UG948 (v2019.1) May 22, 2019
www.xilinx.com
Send Feedback
84
Lab 4: Working with Multi-Rate Systems
When a multi-rate design such as this is implemented in hardware, the most optimal
implementation is to use a clock at the same frequency as the data; however, the clock is abstracted
away in this environment. The following methodology demonstrates how to create this ideal
implementation in the most efficient manner.
6. To efficiently implement a multi-rate (or multi-clock) design using System Generator you should
capture each part running at the same data rate (or clock frequency) in its own hierarchy with its
own System Generator token. The separate hierarchies should then be linked with FIFOs.
7. The current design has two obvious, and one less obvious, clock domains:
•
The gain control input POWER_SCALE could be configurable from a CPU and therefore can run
at the same clock frequency as the CPU.
•
The actual gain-control logic on the output stage should run at the same frequency as the
output data from the FIR. This will allow it to more efficiently connect to subsequent blocks in
the system.
•
The less obvious region is the filter-chain. Remember from Lab 1 that complex IP provided with
System Generator, such as the FIR Compiler, automatically takes advantage of over-clocking to
provide the most efficient hardware. For example, rather than use 40 multipliers running at 100
MHz, the FIR Compiler will use only 8 multipliers if clocked at 500 MHz (= 40*100/500). The
entire filter chain can therefore be grouped into a single clock domain. The first FIR Compiler
instance will execute at the maximum clock rate and subsequent instances will automatically
take advantage of over-sampling.
You will start by grouping these regions into different hierarchies.
8. Select all the blocks in the filter chain – all those to be in the same clock domain, including the
FDATool instances - as shown below.
9. Select Create Subsystem, also as shown in the figure below, to create a new subsystem.
Figure 84: Create DDC Subsystem
Model-Based DSP Design Using System Generator
UG948 (v2019.1) May 22, 2019
www.xilinx.com
Send Feedback
85
Lab 4: Working with Multi-Rate Systems
10. Select the instance name subsystem and change this to DDC to obtain the design shown.
Figure 85: Lab4_1 with DDC Subsystem
11. Select the components in the output path and create a subsystem named Gain Control.
Figure 86: Lab4_1 with Gain Control Subsystem
12. Finally, select the Gateway In instance POWER_SCALE and Constant to create a new subsystem
called CTRL. The final grouped design is shown below.
Model-Based DSP Design Using System Generator
UG948 (v2019.1) May 22, 2019
www.xilinx.com
Send Feedback
86
Lab 4: Working with Multi-Rate Systems
Figure 87: Lab4_1 with Domain Subsystems
When this design is complete, the logic within each subsystem will execute at different clock
frequencies. The clock domains might not be synchronous with each other. There is presently nothing
to prevent incorrect data being sampled between one subsystem and another subsystem.
In the next step you will create asynchronous channels between the different domains to ensure data
will asynchronously and safely cross between the different clock domains when the design is
implemented in hardware.
Step 2: Creating Asynchronous Channels
In this step you will implement asynchronous channels between subsystems using FIFOs. The data in
FIFOs operates on a First-In-First-Out (FIFO) basis, and control signals ensure data is only read when
valid data is present and data is only written when there is space available. If the FIFO is empty or full
the control signals will stall the system. In this design the inputs will always be capable of writing and
there is no requirement to consider the case for the FIFO being full.
There are two data paths in the design where FIFOs are required:
•
Data from CTRL to Gain Control.
•
Data from DDC to Gain Control.
1. Right-click anywhere in the canvas and select Xilinx BlockAdd.
2. Type FIFO in the Add Block dialog box.
Model-Based DSP Design Using System Generator
UG948 (v2019.1) May 22, 2019
www.xilinx.com
Send Feedback
87
Lab 4: Working with Multi-Rate Systems
3. Select FIFO from the menu to add a FIFO to the design.
4. Connect the data path through instance FIFO. Delete any existing connections to complete this task.
a. Connect CTRL/Out1 to FIFO/din.
b. Connect FIFO/dout to Gain Control/In1.
5. Make a copy of the FIFO instance (using Ctrl-C and Ctrl-V to copy and paste).
6. Connect the data path through instance FIFO1. Delete any existing connections to complete this
task.
a. Connect DDC/Out2 to FIFO1/din.
b. Connect FIFO1/dout to Gain Control/In3.
You have now connected the data between the different domains and have the design shown below.
Figure 88: Lab4_1 with FIFO Data Channels
You will now connect up the control logic signals to ensure the data is safely passed between domains.
•
From the CTRL block a write enable is required. This is not currently present and needs to be
created.
•
From the DDC block a write enable is required. The data_tvalid from the final FIR stage may be
used for this.
•
The Gain Control must generate a read enable for both FIFOs. You will use the empty signal
from the FIFOs and invert it; if there is data available, this block will read it.
Model-Based DSP Design Using System Generator
UG948 (v2019.1) May 22, 2019
www.xilinx.com
Send Feedback
88
Lab 4: Working with Multi-Rate Systems
7. Double-click the CTRL block to open the subsystem.
8. Right-click in the canvas and use Xilinx BlockAdd to add these blocks:
a. Delay (Xilinx)
b. Relational
9. Select instance Out1 and make a copy (use Ctrl-C and Ctrl-V to cut and paste).
10. Double-click the Relational block to open the Properties Editor.
11. Use the Comparison drop-down menu to select a!=b and click OK.
12. Connect the blocks as shown in the following figure.
Figure 89: Modified CTRL Subsystem
This will create an output strobe on Out2 which will be active for one cycle when the input changes, and
be used as the write-enable from CTRL to the Gain Control (the FIFO block at the top level).
13. Click the Up to Parent toolbar button
to return to the top level.
14. Double-click the instance Gain Control to open the subsystem.
15. Right-click in the canvas and use Xilinx BlockAdd to add these blocks:
a. Inverter
b. Inverter (for a total of two inverters)
c. Delay (Xilinx)
16. Select the instance Out1 and make a copy Out3 (use Ctrl-C and Ctrl-V to cut and paste).
a. Rename Out3 to DDC_Read
17. Select instance Out1 and make a copy Out3 (use Ctrl-C and Ctrl-V to cut and paste).
a. Rename Out3 to CTRL_Read
18. Select instance In1 and make a copy In4 (use Ctrl-C and Ctrl-V to cut and paste).
Model-Based DSP Design Using System Generator
UG948 (v2019.1) May 22, 2019
www.xilinx.com
Send Feedback
89
Lab 4: Working with Multi-Rate Systems
a. Rename In4 to CTRL_Empty
19. Connect the blocks as shown in the following figure.
Figure 90: Modified Gain Control Subsystem
•
The FIFO empty signal from the top-level Gain Control FIFO (FIFO) block is simply an inverter
block used to create a read-enable for the top-level DDC FIFO (FIFO1). If the FIFO is not empty,
the data will be read.
•
Similarly, the FIFO empty signal from the top-level DDC FIFO (FIFO1) is inverted to create a FIFO
read-enable.
•
This same signal will be used as the new data_tvalid (which was In2). However, since the FIFO
has a latency of 1, this signal must be delayed to ensure this control signal is correctly aligned
with the data (which is now delayed by 1 through the FIFO).
20. Use the Up to Parent toolbar button
to return to the top level.
Model-Based DSP Design Using System Generator
UG948 (v2019.1) May 22, 2019
www.xilinx.com
Send Feedback
90
Lab 4: Working with Multi-Rate Systems
This shows the control signals are now present at the top level.
Figure 91: Modified Lab4_1 Design
You will now complete the final connections.
21. Connect the control path through instance FIFO. Delete any existing connections to complete this
task.
a. Connect CTRL/Out2 to FIFO/we.
b. Connect FIFO/empty to Gain Control/CTRL_Empty.
c. Connect Gain Control/CTRL_Read to FIFO/re.
22. Connect the control path through instance FIFO1. Delete any existing connections to complete this
task.
a. Connect DDC/Out1 to FIFO1/we.
b. Connect FIFO1/empty to Gain Control/In2.
c. Connect Gain Control/DDC_Read to FIFO1/re.
Model-Based DSP Design Using System Generator
UG948 (v2019.1) May 22, 2019
www.xilinx.com
Send Feedback
91
Lab 4: Working with Multi-Rate Systems
Figure 92: Final Lab4_1 Design
23. Click the Run simulation button to simulate the design and confirm the correct operation – you will
see the same results as Step 1 action 4.
In the next step, you will learn how to specify different clock domains are associated with each
hierarchy.
Step 3: Specifying Clock Domains
In this step you will specify a different clock domain for each subsystem.
1. Double-click the System Generator token to open the Properties Editor.
2. Select the Clocking tab.
3. Click Enable multiple clocks.
Note that the FPGA clock period and the Simulink system period are now greyed out. This option
informs System Generator that clock rate will be specified separately for each hierarchy. It is
therefore important the top level contains only subsystems and FIFOs; no other logic should be
present at the top level in a multi-rate design.
Model-Based DSP Design Using System Generator
UG948 (v2019.1) May 22, 2019
www.xilinx.com
Send Feedback
92
Lab 4: Working with Multi-Rate Systems
Figure 93: Enable Multiple Clock Domains
4. Click OK to close the Properties Editor.
You will now specify a new clock rate for the CTRL block. The CTRL block will be driven from a CPU
which executes at 100 MHz.
5. Select the System Generator token.
6. Use Ctrl-C or right-click to copy the token.
You will specify a new clock rate for the CTRL block. This block will be clocked at 100 MHz and
accessed using an AXI4-Lite interface.
7. Double-click the CTRL block to navigate into the subsystem.
8. Use Ctrl-V or right-click to paste a System Generator token into CTRL.
9. Double-click the System Generator token to open the Properties Editor.
10. Select the Clocking tab.
11. Deselect Enable multiple clocks (this was inherited when the token was copied).
12. Change the FPGA clock period to 1e9/100e6.
13. Change the Simulink system period to 1/100e6.
Model-Based DSP Design Using System Generator
UG948 (v2019.1) May 22, 2019
www.xilinx.com
Send Feedback
93
Lab 4: Working with Multi-Rate Systems
Figure 94: CTRL Clock Domain
14. Click OK to close the Properties Editor.
15. Double-click the Gateway In instance POWER_SCALE to open the Properties Editor.
16. Change the Sample period to 1/100e6 to match the new frequency of this block.
In the Implementation tab, note that the Interface is set to AXI4-Lite. This will ensure this port is
implemented as a register in an AXI4-Lite interface.
17. Click OK to close the Properties Editor.
18. Again, select and copy the System Generator token.
19. Use the Up to Parent toolbar button to return to the top level.
You will now specify a new clock rate for the Gain Control block. The Gain Control block will be
clocked at the same rate as the output from the DDC, 61.44 MHz.
20. Double-click the Gain Control block to navigate into the subsystem.
21. Use Ctrl-V or right-click to paste a System Generator token into Gain Control.
22. Double-click the System Generator token to open the Properties Editor.
23. Select the Clocking tab.
Model-Based DSP Design Using System Generator
UG948 (v2019.1) May 22, 2019
www.xilinx.com
Send Feedback
94
Lab 4: Working with Multi-Rate Systems
24. Change the FPGA clock period to 1e9/61.44e6.
25. Change the Simulink system period to 1/61.44e6.
Figure 95: Gain Control Clock Domain
26. Click OK to close the Properties Editor.
Note that the output signals are prefixed with M_AXI_DATA_. This will ensure that each port will be
implemented as an AXI4 interface, since the suffix for both signals is a valid AXI4 signal name (tvalid
and tdata).
27. Use the Up to Parent toolbar button to return to the top level.
The DDC block will use the same clock frequency as the original design, 491 MHz, as this is the rate of
the incoming data.
28. In the top-level design, select and copy the System Generator token.
29. Double-click the DDC block to navigate into the subsystem.
30. Use Ctrl-V or right-click to paste a System Generator token into DDC.
31. Double-click the System Generator token to open the Properties Editor.
Model-Based DSP Design Using System Generator
UG948 (v2019.1) May 22, 2019
www.xilinx.com
Send Feedback
95
Lab 4: Working with Multi-Rate Systems
32. Select the Clocking tab.
33. Deselect Enable multiple clocks. The FPGA clock period and Simulink system period are now set to
represent 491 MHz.
Figure 96: DDC Clock Domain
34. Click OK to close the Properties Editor.
35. Use the Up to Parent toolbar button to return to the top level.
36. Save the design.
37. Click the Run simulation button to simulate the design and confirm the same results as earlier.
The design will now be implemented with three clock domains.
38. Double-click the top-level System Generator token to open the Properties Editor.
39. Press Generate to compile the design into a hardware description.
40. Click Yes to dismiss the simulation warning.
41. When generation completes, click OK to dismiss the Compilation status dialog box.
Model-Based DSP Design Using System Generator
UG948 (v2019.1) May 22, 2019
www.xilinx.com
Send Feedback
96
Lab 4: Working with Multi-Rate Systems
42. Click OK to dismiss the System Generator token.
43. Open the file C:\SysGen_Tutorial\Lab4\IPP_QT_MCD_0001\DDC_HB_hier\ip\hdl\
lab4_1.vhd to confirm the design is using three clocks, as shown below.
entity lab4_1 is
port (
ctrl_clk : in std_logic;
ddc_clk : in std_logic;
gain_control_clk : in std_logic;
Summary
In this lab, you learned how to create separate hierarchies for portions of the design which are to be
implemented with different clock rates. You also learned how to isolate those hierarchies using FIFOs to
ensure safe asynchronous transfer of the data and how to specify the clock rates for each hierarchy.
The following solutions directory contains the final System Generator (*.slx) files for this lab. The
solutions directory does not contain the IP output from System Generator or the files and directories
generated when Vivado is executed.
C:/SysGen_Tutorial/Lab4/solution
•
The results from Step 1 are provided in file Lab4_1_sol.slx
•
The results from Step 2 are provided in file Lab4_2_sol.slx
•
The final results from Step 3 are provided in file Lab4_3_sol.slx
Model-Based DSP Design Using System Generator
UG948 (v2019.1) May 22, 2019
www.xilinx.com
Send Feedback
97
Lab 5: Using AXI Interfaces and IP Integrator
Introduction
In this lab, you will learn how AXI interfaces are implemented using System Generator. You will save the
design in IP catalog format and use the resulting IP in the Vivado IP Integrator environment. Then you
will see how IP Integrator enhances your productively by supplying connection assistance when you use
AXI interfaces.
Objectives
After completing this lab, you will be able to:
•
Implement AXI interfaces in your designs.
•
Add your design as IP in the Vivado IP Catalog.
•
Connect your design in IP Integrator.
Procedure
This exercise has four primary parts.
•
In Step 1, you will review how AXI interfaces are implemented using System Generator.
•
In Step 2, you will create a Vivado project for your System Generator IP.
•
In Step 3, you will create a design in IP Integrator using the System Generator IP.
•
In Step 4, you will implement the design and generate an FPGA bitstream (the file used to
program the FPGA).
Model-Based DSP Design Using System Generator
UG948 (v2019.1) May 22, 2019
www.xilinx.com
Send Feedback
98
Lab 5: Using AXI Interfaces and IP Integrator
Step 1: Review the AXI Interfaces
In this step you review how AXI interfaces are defined and created.
1. Invoke System Generator and use the Current Folder browser to change the directory to
C:\SysGen_Tutorial\Lab5.
2. Type open Lab5_1.slx in the Command Window.
This opens the design shown in the following figure.
Figure 97: Lab5_1 Design
This design uses a number of AXI interfaces. You will review these shortly.
o
Using AXI interfaces allows a design exported to the Vivado IP Catalog to be efficiently
integrated into a larger system using IP Integrator.
o
It is not a requirement for designs exported to the IP Catalog to use AXI interfaces.
This design uses the following AXI interfaces:
o
An AXI4-Stream interface is used for ports s_axis_source_*. All Gateway In and Out
signals are prefixed with the same name (s_axis_source_), ensuring they are grouped
into the same interface. The suffixes for all ports are valid AXI4-Stream interface signal
names (tready, tvalid, tlast and tdata).
−
Similarly, an AXI4-Stream interface is used for ports m_axis_dout_*.
−
An AXI4-Lite interface is used for the remaining ports. You can confirm this using the
following steps:
3. Double-click Gateway In instance decrypt (or any of reset, Keys[63:32], Keys[31:0], or parity_err).
Model-Based DSP Design Using System Generator
UG948 (v2019.1) May 22, 2019
www.xilinx.com
Send Feedback
99
Lab 5: Using AXI Interfaces and IP Integrator
4. In the Properties Editor select the Implementation tab.
5. Confirm the Interface is specified as AXI4-Lite in the Interface options.
6. Click OK to exit the Properties Editor.
Details on simulating the design are provided in the canvas notes. For this exercise, you will
concentrate on exporting the design to the Vivado IP catalog and use the IP in an existing design.
Step 2: Create a Vivado Project using System Generator IP
In this step you create a Vivado project which you will use to create your hardware design.
1. Double-click the System Generator token to open the Properties Editor.
2. In the Properties Editor, make sure IP Catalog is selected for the Compilation type.
3. Click Generate to generate a design in IP Catalog format.
4. Click OK to dismiss the Compilation status dialog box.
5. Click OK to dismiss the System Generator token.
6. The design has been written in IP Catalog format to the directory ./IPI_Project. You will now
import this IP into the Vivado IP Catalog and use the IP in an existing example project.
7. Open the Vivado IDE using Start > All Programs > Xilinx Design Tools > Vivado 2019.x >
Vivado 2019.x.
8. Click Create Project.
9. Click Next.
10. Enter C:/SysGen_Tutorial/Lab5/IPI_Project for the Project Location.
TIP: You will have to manually type /IPI_Project in the Project location box to create the
IPI_Project directory.
Model-Based DSP Design Using System Generator
UG948 (v2019.1) May 22, 2019
www.xilinx.com
Send Feedback
100
Lab 5: Using AXI Interfaces and IP Integrator
Figure 98: Vivado IPI Project
11. Click Next.
12. Select both RTL Project and Do not specify sources at this time and click Next.
Model-Based DSP Design Using System Generator
UG948 (v2019.1) May 22, 2019
www.xilinx.com
Send Feedback
101
Lab 5: Using AXI Interfaces and IP Integrator
13. Select Boards and ZYNQ-7 ZC702 Evaluation Board as shown in the next figure.
Figure 99: Target Device
14. Click Next.
15. Click Finish.
16. You have now created a Vivado project based on the ZC702 evaluation board.
Model-Based DSP Design Using System Generator
UG948 (v2019.1) May 22, 2019
www.xilinx.com
Send Feedback
102
Lab 5: Using AXI Interfaces and IP Integrator
Step 3: Create a Design in IP Integrator (IPI)
In this step you will create a design using the System Generator IP.
1. Click Create Block Design in the Flow Navigator pane.
Figure 100: Create Block Design
2. In the Create Block Design dialog box, click OK to accept the default name.
You will first create an IP repository for the System Generator IP and add the IP to the repository.
3. Right-click in the Diagram window and select IP Settings.
Model-Based DSP Design Using System Generator
UG948 (v2019.1) May 22, 2019
www.xilinx.com
Send Feedback
103
Lab 5: Using AXI Interfaces and IP Integrator
Figure 101: Open IP Settings
4. In the Settings dialog box, select IP > Repository under Project Settings and click the Add
Repository button (+) to add a repository.
Figure 102: Add Repository Button
Model-Based DSP Design Using System Generator
UG948 (v2019.1) May 22, 2019
www.xilinx.com
Send Feedback
104
Lab 5: Using AXI Interfaces and IP Integrator
5. In the IP Repositories dialog box, navigate to this Directory:
C:\SysGen_Tutorial\Lab5\IPI_Project\ip.
6. With folder ip selected, click Select to create the new repository as shown below.
Figure 103: IP Repository ip
7. Click OK to exit the Add Repository dialog box.
8. Click OK to exit the Settings dialog box.
9. Click the Add IP button in the center of the canvas.
10. Type zynq in the Search dialog box.
11. Double-click ZYNQ7 Processing System to add the CPU.
Model-Based DSP Design Using System Generator
UG948 (v2019.1) May 22, 2019
www.xilinx.com
Send Feedback
105
Lab 5: Using AXI Interfaces and IP Integrator
Figure 104: Adding the Zynq Processor
12. Click Run Block Automation as shown in the following figure.
Figure 105: Block Automation
13. Leave Apply Board Preset selected and click OK. This will ensure the design is automatically
configured to operate on the ZC702 evaluation board.
14. Right-click anywhere in the block diagram and select Add IP.
Model-Based DSP Design Using System Generator
UG948 (v2019.1) May 22, 2019
www.xilinx.com
Send Feedback
106
Lab 5: Using AXI Interfaces and IP Integrator
Figure 106: Add IP to the IP Integrator Diagram
15. Type lab5 in the Search dialog box.
16. Double-click lab5_1 to add the IP to the design.
17. You will now connect the IP to the rest of the design. Vivado IP Integrator provides automated
assistance when the design uses AXI interfaces.
18. Click Run Connection Automation (at the top of the design canvas).
19. Click OK to accept the default options (lab5_1_0/lab5_1_s_axi to
processing_system7_0/M_AXI_GP0) and connect the AXI4-Lite interface to the Zynq 7000 IP
SoC.
20. Double-click the ZYNQ7 Processing System to customize the IP.
21. Click the PS-PL Configuration as shown in the figure below.
22. Expand the HP Slave AXI Interface and select the S AXI HP0 interface.
Make sure to check the box next to S AXI HP0 interface.
Model-Based DSP Design Using System Generator
UG948 (v2019.1) May 22, 2019
www.xilinx.com
Send Feedback
107
Lab 5: Using AXI Interfaces and IP Integrator
Figure 107: Customize the Zynq Processing System
23. Click OK to add this port to the Zynq Processing System.
24. On the System Generator IP lab5_1 block, click the AXI4-Stream input interface port
s_axis_source and drag the mouse. Possible valid connections are shown with green check
marks as the pencil cursor approaches them. Drag the mouse to the S_AXI_HP0 port on the Zynq
Processing System to complete the connection.
Model-Based DSP Design Using System Generator
UG948 (v2019.1) May 22, 2019
www.xilinx.com
Send Feedback
108
Lab 5: Using AXI Interfaces and IP Integrator
Figure 108: Connecting the AXI4-Stream Interface
25. Click OK in the Make Connection dialog box.
26. Finally, click Run Connection Automation to connect the AXI4-Lite interface on the AXI DMA to
the processor.
27. Click OK to accept the default.
28. Use the Validate Design toolbar button to confirm the design has no errors.
Figure 109: Validate the IPI Design
29. Click OK to close the Validate Design message.
The design from System Generator has now been successfully incorporated into an IP Integrator
design. The IP in the repository may be used within any Vivado project, by simply adding the
repository to the project.
30. You will now process the design through to bitstream.
Model-Based DSP Design Using System Generator
UG948 (v2019.1) May 22, 2019
www.xilinx.com
Send Feedback
109
Lab 5: Using AXI Interfaces and IP Integrator
Step 4: Implement the Design
In this step you will implement the IPI design and generate a bitsteam.
1. Return to the Project Manager view by clicking Project Manager in the Flow Navigator.
2. In the Sources browser in the main workspace pane, a Block Diagram object called design_1 is at
the top of the Design Sources tree view.
3.
Right-click this object and select Generate Output Products.
Figure 110: Generate Output Products
4. In the Generate Output Products dialog box, click Generate to start the process of generating the
necessary source files.
5. When the generation completes, right-click the design_1 object again, select Create HDL
Wrapper, and click OK (and let Vivado manage the wrapper) to exit the resulting dialog box.
The top level of the Design Sources tree becomes the design_1_wrapper.v file. The design is
now ready to be synthesized, implemented, and to have an FPGA programming bitstream
generated.
6. In the Flow Navigator, click Generate Bitstream to initiate the remainder of the flow.
7. Click Yes to generate the synthesis and implementation files.
8. In the dialog that appears after bitstream generation has completed, select Open Implemented
Design and click OK.
9. After you view your implemented design, exit the Vivado IDE.
The next tutorial: Lab 6: Using a System Generator Design with a Zynq-7000 SoC, shows how this design
may be further processed using the Vivado IDE to implement this design with software on a Xilinx
ZC702 evaluation board.
Model-Based DSP Design Using System Generator
UG948 (v2019.1) May 22, 2019
www.xilinx.com
Send Feedback
110
Lab 5: Using AXI Interfaces and IP Integrator
Summary
In this lab, you learned how AXI interfaces are added to a System Generator design and how a System
Generator design is saved in IP Catalog format, incorporated into the Vivado IP Catalog, and used in a
larger design. You also saw how IP Integrator can substantially increase productivity with connection
automation and hints when AXI interfaces are used in your design.
The following solutions directory contains the final System Generator (*.slx) files for this lab. The
solutions directory does not contain the IP output from System Generator or the files and directories
generated when Vivado is executed.
C:/SysGen_Tutorial/Lab5/solution
Model-Based DSP Design Using System Generator
UG948 (v2019.1) May 22, 2019
www.xilinx.com
Send Feedback
111
Lab 6: Using a System Generator Design with a Zynq-7000 SoC
Introduction
In this lab, you will learn how to export your Vivado design with System Generator IP to a software
environment and use driver files created by System Generator to quickly implement your project on a
Xilinx evaluation board, running hardware with software in the same design.
Objectives
After completing this lab, you will be able to:
•
Understand how to export your Vivado design with System Generator IP to a software
environment (SDK).
•
Understand how System Generator automatically creates software driver files for AXI4-Lite
interfaces.
•
Understand how to integrate the System Generator driver files into your software application.
Procedure
This exercise has two primary parts.
•
In Step 1, you will review the AXI4-Lite interface and associated C drivers.
•
In Step 2, you will export your Vivado design to a software environment and run it on a board.
Model-Based DSP Design Using System Generator
UG948 (v2019.1) May 22, 2019
www.xilinx.com
Send Feedback
112
Lab 6: Using a System Generator Design with a Zynq-7000 SoC
Step 1: Review the AXI4-Lite Interface Drivers
In this step you review how AXI4-Lite interface drivers are provided when a design with an AXI4-Lite
interface is saved.
This exercise uses the same design as Lab 5: Using AXI Interfaces and IP Integrator.
1. Invoke System Generator and use the Current Folder browser to change the directory to:
C:\SysGen_Tutorial\Lab6.
2. At the command prompt, type open Lab6_1.slx.
This opens the design shown in the following figure.
Figure 111: Lab6_1 Design
This design uses a number of AXI interfaces. These interfaces were reviewed in Lab 5 and the review is
repeated here with additional details on the AXI4-Lite register addressing.
•
Using AXI interfaces allows a design exported to the Vivado IP Catalog to be efficiently
integrated into a greater system using IP integrator.
•
It is not a requirement for designs exported to the IP Catalog to use AXI interfaces.
The design uses the following AXI interfaces:
•
An AXI4-Stream interface is used for ports s_axis_source_*. All Gateway In and Out signals
are prefixed with same name (s_axis_source_) ensuring they are grouped into the same
interface. The suffix for all ports are valid AXI4-Stream interface signal names (tvalid, tlast
and tdata).
•
An AXI4-Lite interface is used for the remaining ports. You can confirm this by performing the
following steps:
Model-Based DSP Design Using System Generator
UG948 (v2019.1) May 22, 2019
www.xilinx.com
Send Feedback
113
Lab 6: Using a System Generator Design with a Zynq-7000 SoC
3. Double-click Gateway In decrypt (or any of reset, Keys[63:32], Keys[31:0], parity_err).
4. In the Properties Editor select the Implementation tab.
5. Confirm the Interface is specified as AXI4-Lite in the Interface options.
Also note how the address of this port may be automatically assigned (as the current setting of
Auto assign address offset indicates) or the address may be manually specified.
6. Click OK to exit the Properties Editor.
Details on simulating the design are provided in the canvas notes. For this exercise, you will
concentrate on exporting the design to the Vivado IP catalog and use the IP in an existing design.
7. In the System Generator token, select Generate to generate a design in IP Catalog format.
8. Click OK to dismiss the Compilation status dialog box.
9. Click OK to dismiss the System Generator token.
10. In the file system, navigate to the directory
C:\SysGen_Tutorial\Lab6\sys_gen_ip\ip\drivers\lab6_1_v1_2\src and view the
driver files.
The driver files for the AXI4-Lite interface are automatically created by System Generator when it
saves a design in IP Catalog format.
Figure 112: AXI4-Lite Driver Files
11. Open file lab6_1_hw.h to review which addresses the ports in the AXI4-Lite interface were
automatically assigned.
Model-Based DSP Design Using System Generator
UG948 (v2019.1) May 22, 2019
www.xilinx.com
Send Feedback
114
Lab 6: Using a System Generator Design with a Zynq-7000 SoC
Figure 113: AXI4-Lite Address Assignment
12. Open file lab6_1.c to review the C code for the driver functions. These are used to read and write
to the AXI4-Lite registers and can be incorporated into your C program running on the Zynq-7000
CPU. The function to write to the decrypt register is shown in the figure below.
Figure 114: AXI4-Lite Driver Code
The driver files are automatically included when the System Generator design is added to the IP
Catalog. The procedure for adding a System Generator design to the IP Catalog is detailed in Lab 5.
In the next step, you will implement the design.
Model-Based DSP Design Using System Generator
UG948 (v2019.1) May 22, 2019
www.xilinx.com
Send Feedback
115
Lab 6: Using a System Generator Design with a Zynq-7000 SoC
Step 2: Developing Software and Running it on the
Zynq-7000 System
In this step you will use a copy of the design which was completed in Lab 5: Using AXI Interfaces and IP
Integrator.
1. Open the Vivado IDE:
•
Use Start > All Programs > Xilinx Design Tools > Vivado 2019.x > Vivado 2019.x.
In this lab you will use the same design as Lab 5, but this time you will create the design using a Tcl
file, rather than the interactive process used in Lab 5.
2. Using the Tcl console as shown in the following figure:
a. Type cd C:/SysGen_Tutorial/Lab6/IPI_Project to change to the project directory.
b. Type source lab6_design.tcl to create the RTL design.
Figure 115: Lab6 IPI Design
Model-Based DSP Design Using System Generator
UG948 (v2019.1) May 22, 2019
www.xilinx.com
Send Feedback
116
Lab 6: Using a System Generator Design with a Zynq-7000 SoC
This creates the project, creates the IPI design and builds the implementation (RTL synthesis, followed
by place and route). This may take some time to complete (same as the final step of Lab 5).
When it completes:
3. Click Open Implemented Design in the Flow Navigator pane.
4. From the Vivado IDE File menu select Export > Export Hardware.
5. In the Export Hardware dialog box make sure the Include Bitstream option is enabled.
Leave everything as Local to Project.
6. Click OK to export the hardware.
7. From the Vivado IDE File menu select Launch SDK.
In the Launch SDK dialog box, leave everything Local to Project.
8. Click OK to open SDK.
SDK opens. Observe that Sysgen IP lab6_1 is listed in the IP blocks present in the design section of
the system.hdf file.
Note: If the Welcome page is open, close it.
9. From the SDK File menu, select New > Application Project.
10. Enter the Project Name Des_Test in the New Project dialog box.
A board support package will also be created as part of this step.
11. Click Next.
12. Select the Hello World template.
13. Click Finish.
14. Expand the Des_Test_bsp container, as shown below, to confirm the AXI4-Lite driver code is
included in the project.
Model-Based DSP Design Using System Generator
UG948 (v2019.1) May 22, 2019
www.xilinx.com
Send Feedback
117
Lab 6: Using a System Generator Design with a Zynq-7000 SoC
Figure 116: SDK Project
15. Power up the ZC702 board so you can program the FPGA.
Make sure the board has all the connections to allow you to download the bitstream on the FPGA
device, and make sure switches SW10 and SW16 are set correctly. Refer to the documentation that
accompanies the ZC702 development board.
16. Click XilinxTools > Program FPGA.
17. The Done LED (DS3) goes on.
18. Select the SDK Terminal tab at the bottom of the workspace.
Model-Based DSP Design Using System Generator
UG948 (v2019.1) May 22, 2019
www.xilinx.com
Send Feedback
118
Lab 6: Using a System Generator Design with a Zynq-7000 SoC
19. To set up the terminal in the SDK Terminal tab, click the Connect icon and perform the following:
a. Select Connection Type > Serial.
b. Select the COM port to which the USB UART cable is connected. On Windows, if you are not
sure, open the Device Manager and identify the port with the Silicon Labs driver under Ports
(COM & LPT).
c. Change the Baud Rate to 115200.
d. Click OK to exit the Terminal Settings dialog box.
e. Check that terminal is connected by message in tab title bar.
20. Right-click application project Des_Test in the Project Explorer pane.
a. Select Run As > Launch on Hardware.
21. Switch to the SDK Terminal tab and confirm that Hello World was received.
22. Expand the container Des_Test and then expand the container src.
23. Double-click the helloworld.c file.
24. Replace the contents of this file with the contents of the file hello_world_final.c from the lab9
directory.
25. Save the helloworld.c source code.
26. Right-click application project Des_Test in the Explorer pane, and select Run As > Launch on
Hardware.
Note: If a window opens containing the text “debug session already exists”, click OK in
that window.
Model-Based DSP Design Using System Generator
UG948 (v2019.1) May 22, 2019
www.xilinx.com
Send Feedback
119
Lab 6: Using a System Generator Design with a Zynq-7000 SoC
27. Review the results in the SDK Terminal tab (shown below).
Figure 117: Terminal Display
Model-Based DSP Design Using System Generator
UG948 (v2019.1) May 22, 2019
www.xilinx.com
Send Feedback
120
Lab 6: Using a System Generator Design with a Zynq-7000 SoC
Summary
In this lab, you learned how to export your Vivado IDE design containing System Generator IP to the
SDK software environment and integrate the driver files automatically created by System Generator to
run the application on the ZC702 board. You then viewed the result of the acceleration.
The following solutions directory contains the final System Generator (*.slx) files for this lab. The
solutions directory does not contain the IP output from System Generator, the files and directories
generated when Vivado IDE is executed, or the SDK workspace.
C:/SysGen_Tutorial/Lab6/solution
Model-Based DSP Design Using System Generator
UG948 (v2019.1) May 22, 2019
www.xilinx.com
Send Feedback
121
Legal Notices
Please Read: Important Legal Notices
The information disclosed to you hereunder (the "Materials") is provided solely for the selection and use of Xilinx products. To the maximum
extent permitted by applicable law: (1) Materials are made available "AS IS" and with all faults, Xilinx hereby DISCLAIMS ALL WARRANTIES
AND CONDITIONS, EXPRESS, IMPLIED, OR STATUTORY, INCLUDING BUT NOT LIMITED TO WARRANTIES OF MERCHANTABILITY,
NON-INFRINGEMENT, OR FITNESS FOR ANY PARTICULAR PURPOSE; and (2) Xilinx shall not be liable (whether in contract or tort,
including negligence, or under any other theory of liability) for any loss or damage of any kind or nature related to, arising under, or in
connection with, the Materials (including your use of the Materials), including for any direct, indirect, special, incidental, or consequential loss
or damage (including loss of data, profits, goodwill, or any type of loss or damage suffered as a result of any action brought by a third party)
even if such damage or loss was reasonably foreseeable or Xilinx had been advised of the possibility of the same. Xilinx assumes no
obligation to correct any errors contained in the Materials or to notify you of updates to the Materials or to product specifications. You may not
reproduce, modify, distribute, or publicly display the Materials without prior written consent. Certain products are subject to the terms and
conditions of the Limited Warranties which can be viewed at https://www.xilinx.com/warranty.htm IP cores may be subject to warranty and
support terms contained in a license issued to you by Xilinx. Xilinx products are not designed or intended to be fail-safe or for use in any
application requiring fail-safe performance; you assume sole risk and liability for use of Xilinx products in Critical Applications:
https://www.xilinx.com/warranty.htm#critapps.
AUTOMOTIVE APPLICATIONS DISCLAIMER
AUTOMOTIVE PRODUCTS (IDENTIFIED AS “XA” IN THE PART NUMBER) ARE NOT WARRANTED FOR USE IN THE DEPLOYMENT OF
AIRBAGS OR FOR USE IN APPLICATIONS THAT AFFECT CONTROL OF A VEHICLE (“SAFETY APPLICATION”) UNLESS THERE IS A
SAFETY CONCEPT OR REDUNDANCY FEATURE CONSISTENT WITH THE ISO 26262 AUTOMOTIVE SAFETY STANDARD (“SAFETY
DESIGN”). CUSTOMER SHALL, PRIOR TO USING OR DISTRIBUTING ANY SYSTEMS THAT INCORPORATE PRODUCTS,
THOROUGHLY TEST SUCH SYSTEMS FOR SAFETY PURPOSES. USE OF PRODUCTS IN A SAFETY APPLICATION WITHOUT A
SAFETY DESIGN IS FULLY AT THE RISK OF CUSTOMER, SUBJECT ONLY TO APPLICABLE LAWS AND REGULATIONS GOVERNING
LIMITATIONS ON PRODUCT LIABILITY.
©Copyright 2013-2019 Xilinx, Inc. Xilinx, the Xilinx logo, Artix, ISE, Kintex, Spartan, Virtex, Zynq, UltraScale, and other designated brands
included herein are trademarks of Xilinx in the United States and other countries. All other trademarks are the property of their respective
owners.
Model-Based DSP Design Using System Generator
UG948 (v2019.1) May 22, 2019
www.xilinx.com
Send Feedback
122