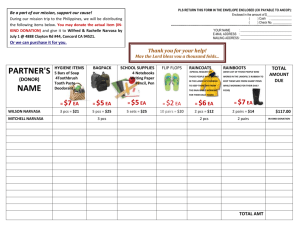SYSMAC C-series and CVM1 PCs SYSMAC Support Software Operation Manual: Basics Revised April 1998 Notice: OMRON products are manufactured for use according to proper procedures by a qualified operator and only for the purposes described in this manual. The following conventions are used to indicate and classify precautions in this manual. Always heed the information provided with them. Failure to heed precautions can result in injury to people or damage to property. ! DANGER Indicates an imminently hazardous situation which, if not avoided, will result in death or serious injury. ! WARNING Indicates a potentially hazardous situation which, if not avoided, could result in death or serious injury. ! Caution Indicates a potentially hazardous situation which, if not avoided, may result in minor or moderate injury, or property damage. OMRON Product References All OMRON products are capitalized in this manual. The word “Unit” is also capitalized when it refers to an OMRON product, regardless of whether or not it appears in the proper name of the product. The abbreviation “Ch,” which appears in some displays and on some OMRON products, often means “word” and is abbreviated “Wd” in documentation in this sense. The abbreviation “PC” means Programmable Controller and is not used as an abbreviation for anything else. Visual Aids The following headings appear in the left column of the manual to help you locate different types of information. Note Indicates information of particular interest for efficient and convenient operation of the product. 1, 2, 3... 1. Indicates lists of one sort or another, such as procedures, checklists, etc. OMRON, 1995 All rights reserved. No part of this publication may be reproduced, stored in a retrieval system, or transmitted, in any form, or by any means, mechanical, electronic, photocopying, recording, or otherwise, without the prior written permission of OMRON. No patent liability is assumed with respect to the use of the information contained herein. Moreover, because OMRON is constantly striving to improve its high-quality products, the information contained in this manual is subject to change without notice. Every precaution has been taken in the preparation of this manual. Nevertheless, OMRON assumes no responsibility for errors or omissions. Neither is any liability assumed for damages resulting from the use of the information contained in this publication. v TABLE OF CONTENTS PRECAUTIONS . . . . . . . . . . . . . . . . . . . . . . . . . . . . . . . . 1 2 3 4 5 6 Intended Audience . . . . . . . . . . . . . . . . . . . . . . . . . . . . . . . . . . . . . . . . . . . . . . . . . . . . . . General Precautions . . . . . . . . . . . . . . . . . . . . . . . . . . . . . . . . . . . . . . . . . . . . . . . . . . . . . Safety Precautions . . . . . . . . . . . . . . . . . . . . . . . . . . . . . . . . . . . . . . . . . . . . . . . . . . . . . . Operating Environment Precautions . . . . . . . . . . . . . . . . . . . . . . . . . . . . . . . . . . . . . . . . Application Precautions . . . . . . . . . . . . . . . . . . . . . . . . . . . . . . . . . . . . . . . . . . . . . . . . . . Software Operating Precautions . . . . . . . . . . . . . . . . . . . . . . . . . . . . . . . . . . . . . . . . . . . . SECTION 1 Introduction . . . . . . . . . . . . . . . . . . . . . . . . . . . . . . . . . . . . 1-1 1-2 1-3 1-4 1-5 1-6 1-7 The SYSMAC Support Software . . . . . . . . . . . . . . . . . . . . . . . . . . . . . . . . . . . . . . . Features . . . . . . . . . . . . . . . . . . . . . . . . . . . . . . . . . . . . . . . . . . . . . . . . . . . . . . . . . . . Applicable PC Models . . . . . . . . . . . . . . . . . . . . . . . . . . . . . . . . . . . . . . . . . . . . . . . Computer Hardware and Software Requirements . . . . . . . . . . . . . . . . . . . . . . . . . . . SSS Configuration . . . . . . . . . . . . . . . . . . . . . . . . . . . . . . . . . . . . . . . . . . . . . . . . . . Outline Operating Procedure . . . . . . . . . . . . . . . . . . . . . . . . . . . . . . . . . . . . . . . . . . . Precautions . . . . . . . . . . . . . . . . . . . . . . . . . . . . . . . . . . . . . . . . . . . . . . . . . . . . . . . . SECTION 2 Installation and Setup . . . . . . . . . . . . . . . . . . . . . . . . . . . . 2-1 2-2 2-3 2-4 2-5 Installation Disk Backup . . . . . . . . . . . . . . . . . . . . . . . . . . . . . . . . . . . . . . . . . . . . . . Installing the SSS . . . . . . . . . . . . . . . . . . . . . . . . . . . . . . . . . . . . . . . . . . . . . . . . . . . Starting and Stopping the SSS . . . . . . . . . . . . . . . . . . . . . . . . . . . . . . . . . . . . . . . . . Connecting the SSS Computer to a PC . . . . . . . . . . . . . . . . . . . . . . . . . . . . . . . . . . . Modem Connections . . . . . . . . . . . . . . . . . . . . . . . . . . . . . . . . . . . . . . . . . . . . . . . . . SECTION 3 Basic Operation . . . . . . . . . . . . . . . . . . . . . . . . . . . . . . . . . 3-1 3-2 3-3 3-4 3-5 3-6 Key Functions . . . . . . . . . . . . . . . . . . . . . . . . . . . . . . . . . . . . . . . . . . . . . . . . . . . . . . Screen Displays and Menu Changes . . . . . . . . . . . . . . . . . . . . . . . . . . . . . . . . . . . . . Selecting Menu Items . . . . . . . . . . . . . . . . . . . . . . . . . . . . . . . . . . . . . . . . . . . . . . . . System Setup . . . . . . . . . . . . . . . . . . . . . . . . . . . . . . . . . . . . . . . . . . . . . . . . . . . . . . . Help . . . . . . . . . . . . . . . . . . . . . . . . . . . . . . . . . . . . . . . . . . . . . . . . . . . . . . . . . . . . . SSS Operations . . . . . . . . . . . . . . . . . . . . . . . . . . . . . . . . . . . . . . . . . . . . . . . . . . . . . SECTION 4 Basic Programming and Monitoring . . . . . . . . . . . . . . . 4-1 4-2 4-3 4-4 4-5 4-6 4-7 4-8 4-9 4-10 4-11 Flow of Programming . . . . . . . . . . . . . . . . . . . . . . . . . . . . . . . . . . . . . . . . . . . . . . . . Inputting the Program . . . . . . . . . . . . . . . . . . . . . . . . . . . . . . . . . . . . . . . . . . . . . . . . Saving the Program . . . . . . . . . . . . . . . . . . . . . . . . . . . . . . . . . . . . . . . . . . . . . . . . . . Going Online with the PC . . . . . . . . . . . . . . . . . . . . . . . . . . . . . . . . . . . . . . . . . . . . . Create the I/O Table . . . . . . . . . . . . . . . . . . . . . . . . . . . . . . . . . . . . . . . . . . . . . . . . . . Transferring Programs to PCs . . . . . . . . . . . . . . . . . . . . . . . . . . . . . . . . . . . . . . . . . . Starting and Stopping Operation . . . . . . . . . . . . . . . . . . . . . . . . . . . . . . . . . . . . . . . . Monitoring Operation . . . . . . . . . . . . . . . . . . . . . . . . . . . . . . . . . . . . . . . . . . . . . . . . Editing the Program Online . . . . . . . . . . . . . . . . . . . . . . . . . . . . . . . . . . . . . . . . . . . . Reading the Scan Time . . . . . . . . . . . . . . . . . . . . . . . . . . . . . . . . . . . . . . . . . . . . . . . Going Offline . . . . . . . . . . . . . . . . . . . . . . . . . . . . . . . . . . . . . . . . . . . . . . . . . . . . . . SECTION 5 Converting to CVM1 Data . . . . . . . . . . . . . . . . . . . . . . . . 5-1 5-2 5-3 Conversion Capabilities . . . . . . . . . . . . . . . . . . . . . . . . . . . . . . . . . . . . . . . . . . . . . . Conversion Procedure . . . . . . . . . . . . . . . . . . . . . . . . . . . . . . . . . . . . . . . . . . . . . . . . Correcting Conversion Errors . . . . . . . . . . . . . . . . . . . . . . . . . . . . . . . . . . . . . . . . . . xiii xiv xiv xiv xiv xv xvi 1 2 2 3 4 5 5 6 7 8 9 19 20 25 39 40 42 45 49 51 52 59 60 60 74 76 77 79 80 81 86 90 91 93 94 95 99 vii TABLE OF CONTENTS SECTION 6 Connecting Peripheral Devices . . . . . . . . . . . . . . . . . . . . 6-1 6-2 Connectable Peripheral Devices . . . . . . . . . . . . . . . . . . . . . . . . . . . . . . . . . . . . . . . . Connection Methods . . . . . . . . . . . . . . . . . . . . . . . . . . . . . . . . . . . . . . . . . . . . . . . . . 101 102 102 Appendices A B C D viii Standard Models . . . . . . . . . . . . . . . . . . . . . . . . . . . . . . . . . . . . . . . . . . . . . . . . . . . . . . SYSMAC NET Connections . . . . . . . . . . . . . . . . . . . . . . . . . . . . . . . . . . . . . . . . . . . . . SYSMAC LINK Network Connections . . . . . . . . . . . . . . . . . . . . . . . . . . . . . . . . . . . . . Using a CPM1 PC . . . . . . . . . . . . . . . . . . . . . . . . . . . . . . . . . . . . . . . . . . . . . . . . . . . . . 105 107 109 111 Glossary . . . . . . . . . . . . . . . . . . . . . . . . . . . . . . . . . . . . . . . . . . . . . . 113 Index . . . . . . . . . . . . . . . . . . . . . . . . . . . . . . . . . . . . . . . . . . . . . . . . . 137 Revision History . . . . . . . . . . . . . . . . . . . . . . . . . . . . . . . . . . . . . . . . 151 Upgrade Information for SYSMAC Support Software (SSS) Version 1.2 1. New Features for SYSMAC Support Software Version 1.2x SSS Version 1.2 can be started from Windows95. To start the SSS Version 1.2 from Windows95, refer to the next section, 2. Installing SSS on Windows95 and Starting Windows95. Note Windows is a registered trademark of MIcrosoft Corporation in the U.S.A. and other countries. To install and start the SSS Version 1.2 directly from DOS, without Windows95, refer to Section 2 Installation and Setup in this manual. In this case, the Setup Disk (Windows95) is not necessary. Refer to the three SSS Operation Manuals: Basic (this manual), C-series PCs, and CVM1 PCs for all operating instructions other than the installation and startup of the SSS Version 1.2 on Windows95. SSS Version 1.2 supports Hewlett Packard printers. Hewlett Packard PCL5 printers can be used. Required main memory for SSS Version 1.2 is 510K bytes. An EMS driver is required due to a reduction in required memory from 535K bytes to 510K bytes. Confirm this point when installing the Unit. Required main memory for Version 1.1 is 535K bytes. 2. Installing and Starting SSS on Windows95 Note Exit all programs on Windows95 before installing the SSS to avoid improper installation. Installing the SSS 1, 2, 3... 1. 2. 3. 4. Start Windows95. Insert the Setup Disk (Windows95) into the floppy disk drive. Click “Start” on the taskbar. Click “Run.” The following display will appear. 5. Input “A:\SETUP” in the open field and then click “OK.” The setup program will start automatically. Following the instructions on the screen, insert the Installation Disks (1), (2), and (3), and the Setup Disk (Windows95) in order. 6. The following display will appear when the installation has been completed. 7. Click “OK” to exit the setup program. ix Starting the SSS Note The SSS runs only in full-screen mode (the default setting). Do not change the size of the window when running the SSS. 1, 2, 3... 1. Click “Start” on the task bar and then point to “Program.” 2. Point to “Sysmac.” 3. Click “SYSMAC Support Software.” The SSS will start and System Setup will appear. 3. Precautions during Online Operation Do not click any Windows key during online operation. Do not press Alt+Escape or Alt+Tab to change applications during online operation. Otherwise, communications between the SSS and PC may be interrupted, and the Windows95 system may stop operating. Note If the lines containing “SPDTLDRV.DEV” and “SPDWADRV.DEV” are found in the CONFIG.SYS file, remove these lines. “SPDTLDRV.DEV” and “SPDWADRV.DEV” are the device drivers for communications with the CVM1 PC. The SSS on Windows95 does not need them. 4. Notes on the Use of Peripheral Devices When using the SYSMAC NET Network Support Board. Edit CONFIG.SYS in the same way as for the SSS Version 1.1 to add the SYSMAC NET interface device drivers. Refer to Appendix B SYSMAC NET Connections in this manual. When using the Memory Card Writer (CV500-MCW01-E). The Memory Card Writer cannot be used when the SSS is running on Windows95. Restart the computer in MS-DOS mode and then start the SSS before using the Memory Card Writer. When using other peripheral devices. If another peripheral device (e.g. ROM Writer) does not operate properly on Windows95, restart the computer in MS-DOS mode and then restart the SSS. When using a computer with an infrared communications port. The serial port must be enabled. Disable the infrared communications port or properly set the serial port and infrared communications port assignments. x About this Manual: This manual describes basic operations for the SYSMAC C-series Programmable Controllers (PCs), and the SYSMAC CV-series CVM1 PCs using the SYSMAC Support Software (SSS) running on an IBM PC/AT or compatible computer. This manual is designed to be used together with two other SSS Operation Manuals. The entire set of CVSS manuals is listed below. (The revision numbers have been omitted from the catalog numbers; be sure you are using the most current revision for your version of the SSS.) Manual Content Cat. No. SYSMAC Support Software Operation Manual: Basics SSS installation procedures, hardware information for the SSS, and general basic operating procedures (including data conversion between C-series and CVM1 PCs). W247-E1 SYSMAC Support Software Operation Manual: C-series PC Operations Detailed operating procedures for the C-series PCs. W248-E1 SYSMAC Support Software Operation Manual: CVM1 Operations Detailed operating procedures for CVM1 PCs. W249-E1 This manual does not cover details on writing programs and on the operation of specific Units. This information is covered in the Operation Manual and Installation Guide for individual PCs. Use these manuals together with the SSS manuals. Manuals on any special Units (e.g., SYSMAC NET Link Units or SYSMAC LINK Units) used with the PC will also be necessary. Please read this manual completely together with the other manuals related to your PC system and be sure you understand the information provide before attempting to program or operate a C-series or CVM1 PC. The basic content of each section of this manual is outlined below. Section 1 introduces the SYSMAC Support Software and describes its general applications and features. Section 2 describes how to install and set up the SSS before actual use. Section 3 describes the basic operating procedures of the SSS, including the menu system, the meaning of screen displays, required settings, and overall SSS functionality. Section 4 describes the basic procedures required to create a program on the SSS and run the program in a PC. Section 5 describes how to convert program, I/O comment, and DM data created for C2000Hfamily PCs for use with CVM1 PCs. Section 6 describes the types of peripheral devices that can be accessed by the SSS and the methods for connecting them. Appendix A provides a list of standard products related to the SSS. Appendix B briefly describes connecting the SSS to PCs via a SYSMAC NET network. Appendix C briefly describes connecting the SSS to PCs via a SYSMAC LINK network. Appendix D briefly describes the use of a CPM1 PC with the SSS. Note: The SYSMAC Support Software uses the file compression utility DIET and the compress library management program LHA. LHA is the creation of Mr. H. Yoshisaki and all rights to this program belong to him. ! WARNING Failure to read and understand the information provided in this manual may result in personal injury or death, damage to the product, or product failure. Please read each section in its entirety and be sure you understand the information provided in the section and related sections before attempting any of the procedures or operations given. xi PRECAUTIONS This section provides general precautions for using the Programmable Controller (PC) and related devices. The information contained in this section is important for the safe and reliable application of the PC. You must read this section and understand the information contained before attempting to set up or operate a PC system. 1 2 3 4 5 6 Intended Audience . . . . . . . . . . . . . . . . . . . . . . . . . . . . . . . . . . . . . . . . . . . . . . . . . . . . . General Precautions . . . . . . . . . . . . . . . . . . . . . . . . . . . . . . . . . . . . . . . . . . . . . . . . . . . . Safety Precautions . . . . . . . . . . . . . . . . . . . . . . . . . . . . . . . . . . . . . . . . . . . . . . . . . . . . . . Operating Environment Precautions . . . . . . . . . . . . . . . . . . . . . . . . . . . . . . . . . . . . . . . . Application Precautions . . . . . . . . . . . . . . . . . . . . . . . . . . . . . . . . . . . . . . . . . . . . . . . . . Software Operating Precautions . . . . . . . . . . . . . . . . . . . . . . . . . . . . . . . . . . . . . . . . . . . xiv xiv xiv xiv xv xvi xiii Operating Environment Precautions 1 4 Intended Audience This manual is intended for the following personnel, who must also have knowledge of electrical systems (an electrical engineer or the equivalent). • Personnel in charge of installing FA systems. • Personnel in charge of designing FA systems. • Personnel in charge of managing FA systems and facilities. 2 General Precautions The user must operate the product according to the performance specifications described in the operation manuals. Before using the product under conditions which are not described in the manual or applying the product to nuclear control systems, railroad systems, aviation systems, vehicles, combustion systems, medical equipment, amusement machines, safety equipment, and other systems, machines, and equipment that may have a serious influence on lives and property if used improperly, consult your OMRON representative. Make sure that the ratings and performance characteristics of the product are sufficient for the systems, machines, and equipment, and be sure to provide the systems, machines, and equipment with double safety mechanisms. This manual provides information for programming and operating OMRON PCs. Be sure to read this manual before attempting to use the software and keep this manual close at hand for reference during operation. ! WARNING It is extreme important that a PC and all PC Units be used for the specified purpose and under the specified conditions, especially in applications that can directly or indirectly affect human life. You must consult with your OMRON representative before applying a PC System to the above-mentioned applications. 3 Safety Precautions ! WARNING Never attempt to disassemble any Units while power is being supplied. Doing so may result in serious electrical shock or electrocution. ! WARNING Never touch any of the terminals while power is being supplied. Doing so may result in serious electrical shock or electrocution. 4 Operating Environment Precautions Do not operate the control system in the following places. • Where the PC is exposed to direct sunlight. • Where the ambient temperature is below 0°C or over 55°C. • Where the PC may be affected by condensation due to radical temperature changes. • Where the ambient humidity is below 10% or over 90%. • Where there is any corrosive or inflammable gas. • Where there is excessive dust, saline air, or metal powder. • Where the PC is affected by vibration or shock. • Where any water, oil, or chemical may splash on the PC. xiv Application Precautions 5 ! Caution The operating environment of the PC System can have a large effect on the longevity and reliability of the system. Improper operating environments can lead to malfunction, failure, and other unforeseeable problems with the PC System. Be sure that the operating environment is within the specified conditions at installation and remains within the specified conditions during the life of the system. 5 Application Precautions Observe the following precautions when using the PC. ! WARNING Failure to abide by the following precautions could lead to serious or possibly fatal injury. Always heed these precautions. • Always ground the system to 100 Ω or less when installing the system to protect against electrical shock. • Always turn off the power supply to the PC before attempting any of the following. Performing any of the following with the power supply turned on may lead to electrical shock: • Mounting or removing any Units (e.g., I/O Units, CPU Unit, etc.) or memory cassettes. • Assembling any devices or racks. • Connecting or disconnecting any cables or wiring. ! Caution Failure to abide by the following precautions could lead to faulty operation or the PC or the system or could damage the PC or PC Units. Always heed these precautions. • Use the Units only with the power supplies and voltages specified in the operation manuals. Other power supplies and voltages may damage the Units. • Take measures to stabilize the power supply to conform to the rated supply if it is not stable. • Provide circuit breakers and other safety measures to provide protection against shorts in external wiring. • Do not apply voltages exceeding the rated input voltage to Input Units. The Input Units may be destroyed. • Do not apply voltages exceeding the maximum switching capacity to Output Units. The Output Units may be destroyed. • Always disconnect the LG terminal when performing withstand voltage tests. • Install all Units according to instructions in the operation manuals. Improper installation may cause faulty operation. • Provide proper shielding when installing in the following locations: • Locations subject to static electricity or other sources of noise. • Locations subject to strong electromagnetic fields. • Locations subject to possible exposure to radiation. • Locations near to power supply lines. • Be sure to tighten Backplane screws, terminal screws, and cable connector screws securely. • Do not attempt to take any Units apart, to repair any Units, or to modify any Units in any way. ! Caution The following precautions are necessary to ensure the general safety of the system. Always heed these precautions. xv Software Operating Precautions 6 • Provide double safety mechanisms to handle incorrect signals that can be generated by broken signal lines or momentary power interruptions. • Provide external interlock circuits, limit circuits, and other safety circuits in addition to any provided within the PC to ensure safety. 6 Software Operating Precautions Observe the following precautions when using the Support Software. ! WARNING Never transfer programs to other nodes, change I/O memory at other nodes, or perform any other operations at other nodes without first confirming that the results of the action will not create a dangerous situation. Depending on the controlled system, changes to programs or data can result in serious injury or death. ! Caution Never edit a program or other data online without first confirming that no problems will result even if the cycle time is extended. Online editing can cause the cycle time to increase, possibly causing input signals to be read late or not at all. Depending on the controlled system, changes to cycle time can have serious and unexpected results. ! Caution Never use an incorrect program. Never change to a different program without first confirming operation and safety. Depending on the controlled system, an incorrect or inappropriate program can have serious and unexpected results. ! Caution Never change the PC’s operating mode without first confirming that no problems will result in the controlled system. Depending on the controlled system, changes to the PC’s operating mode can have serious and unexpected results. ! Caution Never force-set or force-reset bits in memory without first confirming that no problems will result in the controlled system. Depending on the controlled system, force-setting or force-resetting bits in memory can have serious and unexpected results. ! Caution Never change the present value of a timer or counter without first confirming that no problems will result in the controlled system. Depending on the controlled system, changes to the present value of a timer or counter can have serious and unexpected results. ! Caution Never change the set value of a timer or counter without first confirming that no problems will result in the controlled system. Depending on the controlled system, changes to the set value of a timer or counter can have serious and unexpected results. xvi SECTION 1 Introduction This section introduces the SYSMAC Support Software and describes its general applications and features. 1-1 1-2 1-3 1-4 1-5 1-6 1-7 The SYSMAC Support Software . . . . . . . . . . . . . . . . . . . . . . . . . . . . . . . . . . . . . . . Features . . . . . . . . . . . . . . . . . . . . . . . . . . . . . . . . . . . . . . . . . . . . . . . . . . . . . . . . . . Applicable PC Models . . . . . . . . . . . . . . . . . . . . . . . . . . . . . . . . . . . . . . . . . . . . . . . Computer Hardware and Software Requirements . . . . . . . . . . . . . . . . . . . . . . . . . . SSS Configuration . . . . . . . . . . . . . . . . . . . . . . . . . . . . . . . . . . . . . . . . . . . . . . . . . . Outline Operating Procedure . . . . . . . . . . . . . . . . . . . . . . . . . . . . . . . . . . . . . . . . . . Precautions . . . . . . . . . . . . . . . . . . . . . . . . . . . . . . . . . . . . . . . . . . . . . . . . . . . . . . . . 2 2 3 4 5 5 6 1 Features 1-1 Section 1-2 The SYSMAC Support Software The SYSMAC Support Software (SSS) is a software application that runs on IBM PC/ AT or compatibles and is used to program, monitor, and otherwise control OMRON SYSMAC C-series PCs and SYSMAC CVM1 PCs. The computer running the SSS can be connected to a PROM Writer to enable PROM operations or to a printer to enable printing of programs, memory area data, and other information. 1-2 Features Applicable to a The SSS can be used with any of the CVM1 PCs and with all of the many C-series Wide Range of PCs. The SSS automatically switches programming styles and other operations bePCs tween the various PCs when a PC model is set in the SSS’s System Setup. Data Compatibility All programs written on the Ladder Support Software or on the CV Support Software can be read and used by the SSS. Program Conversion Programs created for the C2000H or C200HS families of PCs can be converted for use with CVM1 PCs so that existing programs can be used with the newer PCs. Complete Programming Functions • Programming is supported using either ladder diagram programs or mnemonic programs. • User programs can be edited online. • Programming and other operations are simplified by an easy-to-understand system of menus. Complete Many methods are provided to debug and/or monitor programs, including advanced Debugging and program monitoring, I/O monitoring, and data tracing. Monitoring Functions 2 Applicable PC Models 1-3 Section 1-3 Applicable PC Models The following PCs are supported by the SSS. Series CVM1 C Series Family CVM1 C2000H Group shown on SSS System Setup Model numbers CVM1-CPU21 CVM1-CPU21-EV2 CVM1-CPU11 CVM1-CPU11-EV2 CVM1-CPU01 CVM1-CPU01-EV2 C2000H C2000H-CPU01-EV1 C1000H C1000H-CPU01-EV1 C200HX/C200HG/ C200HE C200HX-CPU34-E, C200HX-CPU44-E, C200HX-CPU54-E, C200HX-CPU64-E C200HG-CPU33-E, C200HG-CPU43-E, C200HG-CPU53-E, C200HG-CPU63-E C200HE-CPU11-E, C200HE-CPU32-E, C200HE-CPU42-E C200H/C200HS/ CjjH (Mini H-type) C200HS-CPU01-E, C200HS-CPU03-E, C200HS-CPU21-E, C200HS-CPU23-E, C200HS-CPU31-E, C200HS-CPU33-E C200H-CPU01-E, C200H-CPU11-E, C200H-CPU21-E, C200H-CPU31-E, C200H-CPU03-E, C200H-CPU23-E C20H-Cjjj-DE-V1, C28H-Cjj-DE-V1, C40H-Cjjj-DE-V1, C60H-Cjjj-DE-V1 C500 Note CQM1 CQM1-CPU11-E, CQM1-CPU21-E, CQM1-CPU41-E, CQM1-CPU42-E, CQM1-CPU43-E, CQM1-CPU44-E C500 3G2C3-CPU11-EV1 C120 3G2C4-SC021-E, 3G2C4-SC023-E, 3G2C4-SC022-E, 3G2C4-SC024-EV1, 3G2C4-SC026-E C20 3G2C7-CPU1j-E, 3G2C7-CPU3j-E, 3G2C7-CPU7j-E, 3G2C7-CPU4j-E, 3G2C7-SCOj2-E K-type C60K-Cjjj-A, C60K-Cjjj-D, C40K-Cjjj-A, C40K-Cjjj-D, C28K-Cjjj-A, C28K-Cjjj-D, C20K-Cjjj-A, C20K-Cjjj-D P-type C60P-Cjjj-AE, C60P-Cjjj-DE, C40P-Cjjj-AE, C40P-Cjjj-DE, C28P-Cjjj-AE, C28P-Cjjj-DE, C20P-Cjjj-AE, C20P-Cjjj-DE 1. C-series PCs that are out of production and are not listed in the above table are still supported by the SSS. 2. Differences in C200H CPUs are as follows: C200H-CPU0j-E: Basic C200H C200H-CPU1j-E: Clock functions, SYSMAC NET/SYSMAC LINK support, and new instructions added to basic C200H C200H-CPU2j-E: Clock functions and High-density I/O Units added to basic C200H Clock functions, SYSMAC NET/SYSMAC LINK support, and High-density I/O Units added to basic C200H C200H-CPU3j-E: 3 Computer Hardware and Software Requirements 1-4 Section 1-4 Computer Hardware and Software Requirements Hardware The SSS requires the following hardware and software configurations to operate. Item Specifications Processor 80386, 80486, or Pentium Main Memory 535K bytes min. available (558K bytes if SYSMAC NET interface is used) Hard Disk 9M bytes min. empty disk space Expansion Memory 1.2M bytes Floppy Disk 31/2” 2HD Keyboard The following keys are required: Home, Escape, Control, PageUp, PageDown, Backspace, F1 through F10, End, Insert, Delete, Tab Display Color/Monochrome EGA or VGA (EGA mode) Use of the following computer is recommended: Compaq (PROLINEA 4/33 or 4/66) OS Version 6.2 Note 1. Online operations can be performed either through direct connection to a PC or with one of the optional interface boards (e.g., SYSMAC NET). The SSS supports up to 2 ports. 2. The SSS is not an MS-Windows 3.1 or MS-Windows 95 application. 3. At least 700K bytes of hard-disk space must be available when the SSS is started. Software Use DOS Version 3.20 or higher. Use the DOS-supplied RAM disk driver when installing a RAM disk. Be sure the communications driver used is for SYSMAC NET communications. SYSMAC NET communication cannot be established correctly for system environments other than those recommended. Communications must be verified as being Ver. 1.00. 4 Outline Operating Procedure 1-5 Section 1-6 SSS Configuration The information storage system for the SSS consists of a main storage device and auxiliary storage devices. The auxiliary storage devices vary depending on the personal computer used. The different configurations possible are shown. Using a RAM disk with capacity of more than 1M bytes will increase processing speed over the full range of SSS functions. Type 1: Computer with floppy disk, hard disk, and RAM disk Type 2: Computer with floppy disk and hard disk Floppy Disk Floppy Disk Hard Disk Hard Disk RAM Disk 1-6 Outline Operating Procedure The following procedure outlines the steps necessary to use the SSS. 1, 2, 3... 1. Finish reading the basic information in this section. 2. Install and set up the SSS as described in the Section 2 Installation and Setup. 3. Set up and connect the PC. 4. Practice the basic operations and make the settings provided in Section 3 Basic Operation. 5. Practice by inputting the basic program given in Section 4 Basic Programming and Monitoring. Once you have completed the above procedure, you will be ready to go on to the more advanced operations provided in the other two SSS manuals (see page xi). 5 Precautions 1-7 Section 1-7 Precautions ! Caution Read the precautions given in this section before attempting to install or use the SSS. SSS Package Contents Check to be sure the package in which you received the SSS contains the following: • Three, 3.5” 2HD floppy disks containing the SSS. • The three Operation Manuals (including this one) listed on page xi. If any of the above items are missing, contact your OMRON representative. You will need to purchase extra floppy disks to back up the system disks containing the SSS, plus any extra floppy disks that you require for program and/or data storage. Handling Floppy Disks Your computer must be equipped with a 3.5” floppy disk drive to allow you to install the SSS. Floppy disks can also be very convenient for storing or transporting programs and data, but they must be handled carefully. Never allow floppy disks to become dusty, dirty, or wet, and never touch the recording surface inside the disk with your fingers or any other object. Oils from your fingers or other foreign matter can cause reading/writing mistakes. Never store floppy disks in warm or humid locations or leave them where they will be exposed to direct sunlight. Never allow them to come near magnetic objects, which will destroy data on the disk. Never subject floppy disks to excessive force of any kind, and never bend them or place objects on top of them. When attaching labels to floppy disks, fill out the labels before attaching them and be sure that the labels are attached firmly. Loose labels can lodge inside the disk drive, possibly leading to serious problems. Also always remove an old label before attaching a new one. Too many labels stacked on top of each other can also damage the disk drive. When not using floppy disks, place them in protective cases and store them standing upright, not laying down. The floppy disks should be inserted into the floppy disk drive only when the computer is on. Disks should also be removed when they are not being used even when the computer is on, but never remove a floppy disk while the floppy disk drive indicator is lit (indicating that the computer is writing to or reading from the disk). Removing a disk when this indicator is on can destroy files on the disk. Write Protection for Floppy Disks 6 Floppy disks are provided with write-protection holes that can be opened to prevent writing to protect valuable data on the disk. Always write-protect a disk that you do not want to write to before inserting it into the disk drive. The write protection will have to be cleared by closing the hole before you can write to any disk. SECTION 2 Installation and Setup This section describes how to install and set up the SSS before actual use. 2-1 2-2 2-3 2-4 2-5 Installation Disk Backup . . . . . . . . . . . . . . . . . . . . . . . . . . . . . . . . . . . . . . . . . . . . . Installing the SSS . . . . . . . . . . . . . . . . . . . . . . . . . . . . . . . . . . . . . . . . . . . . . . . . . . . Starting and Stopping the SSS . . . . . . . . . . . . . . . . . . . . . . . . . . . . . . . . . . . . . . . . . 2-3-1 Starting the SSS . . . . . . . . . . . . . . . . . . . . . . . . . . . . . . . . . . . . . . . . . . . . 2-3-2 Stopping the SSS . . . . . . . . . . . . . . . . . . . . . . . . . . . . . . . . . . . . . . . . . . . Connecting the SSS Computer to a PC . . . . . . . . . . . . . . . . . . . . . . . . . . . . . . . . . . 2-4-1 RS-232C Cable . . . . . . . . . . . . . . . . . . . . . . . . . . . . . . . . . . . . . . . . . . . . . 2-4-2 Peripheral Port Connections . . . . . . . . . . . . . . . . . . . . . . . . . . . . . . . . . . . 2-4-3 Wiring RS-232C Cable Connectors . . . . . . . . . . . . . . . . . . . . . . . . . . . . . Modem Connections . . . . . . . . . . . . . . . . . . . . . . . . . . . . . . . . . . . . . . . . . . . . . . . . 2-5-1 Introduction . . . . . . . . . . . . . . . . . . . . . . . . . . . . . . . . . . . . . . . . . . . . . . . 2-5-2 C200Hj/CQM1 Settings (Host Link Port) . . . . . . . . . . . . . . . . . . . . . . . 2-5-3 CVM1 Settings (Host Link Port) . . . . . . . . . . . . . . . . . . . . . . . . . . . . . . . 2-5-4 CVM1 Settings (Host Link Unit) . . . . . . . . . . . . . . . . . . . . . . . . . . . . . . . 2-5-5 Modem Settings . . . . . . . . . . . . . . . . . . . . . . . . . . . . . . . . . . . . . . . . . . . . 2-5-6 Cable Wiring and Connections . . . . . . . . . . . . . . . . . . . . . . . . . . . . . . . . . 2-5-7 Operation . . . . . . . . . . . . . . . . . . . . . . . . . . . . . . . . . . . . . . . . . . . . . . . . . 8 9 19 19 19 20 20 23 24 25 25 28 29 30 32 34 36 7 Section 2-1 Installation Disk Backup 2-1 Installation Disk Backup It is recommended that you make backup copies of the original installation disks. Save the originals for future use, and use the backup copies for daily operation. It is also recommended that you make backup copies of your data disks as you produce them. To copy disks, prepare blank floppy disks in the same quantity and size as the disks you need to copy. Write-protect all the original installation disks before making the backups, then copy the original installation disks to the blank disks. Note The DOS command DISKCOPY is used to make backups. This means you do not have to format disks before starting because the DISKCOPY command formats for you while copying. Example 1, 2, 3... Use the following procedure to create backup copies of the installation disks when the computer system used has one hard disk (drive C) and one floppy disk (drive A). 1. Turn ON the power to the computer. In this example, DOS is started from the hard disk, so the “C:\>” prompt will be displayed after the computer starts. C:\> 2. When the “C:\>” prompt appears, input “DISKCOPY A: A:” followed by Enter. 3. The following command line message will be displayed. C:\>DISKCOPY A: A: Insert SOURCE diskette in drive A: Press any key to continue ... 4. Set installation disk #1 in drive A. Press Enter. The following command line message will be displayed indicating the copy is in progress. Copying 80 tracks 18 sectors/Track, 2 side(s) 5. After the contents are copied to the computer RAM the following command line message will appear. Insert TARGET diskette in drive A: Press any key to continue ... 6. Remove the installation disk from the drive, set a blank disk in drive A, and press Enter. The following command line message will appear indicating the contents of the installation disk are being copied to the blank disk. Formatting while copying 7. After a short time the following command line message will appear. Insert the disk as instructed. Insert SOURCE diskette in drive A: Press any key to continue ... 8. Continue with the process following the command line messages until the copy process is completed. When the copy process is completed the following command line message will appear. Volume Serial Number is 1AD2-0F14. Copy another diskette (Y/N)? 9. Insert another installation disk in drive A and repeat the process until all installation disks are copied. 10. When all disks have been copied, input “N” for the “Copy another diskette” prompt to end the process. For further information, refer to your DOS user’s manual. 8 Installing the SSS 2-2 Section 2-2 Installing the SSS The SSS package needs to be installed only once; it does not have to be installed again unless the installed system on the hard disk is altered or destroyed. If DOS is not already installed, format the hard disk and transfer the DOS system to the disk before installing the SSS. For details, refer to your DOS user’s manual. At least 9M bytes of free space are necessary on the hard disk to install the SSS. The following example is written to install the SSS in the following environment: Hard disk Drive C Floppy disk drive (3.5”) Computer Drive A or B Note The SSS is installed in a subdirectory called SSS under the current directory (root directory in the following procedure). This subdirectory is automatically created by the installation process, and the user does not have to create the subdirectory. Overview of Installation Once started, the installation utility will provide on-screen messages that will allow you to easily and quickly install the SSS. The installation utility allows you to do one or more of the following tasks: • Install SSS on your hard disk. • Modify your AUTOEXEC.BAT and/or CONFIG.SYS files, if necessary. • Modify a previous installation of SSS when your computer configuration changes. • Create a bootdisk for SSS. (To do this, you will need to create an installation disk using the DOS command FORMAT with the /S parameter before running the installation utility. See your DOS manual for more information on using the FORMAT command with this parameter.) Special Considerations RAM Disk The SSS can be set up to use a RAM disk. This ‘disk’ is really a portion of RAM that the computer treats as another disk available to it. Since RAM access time is faster than hard disk access time, the overall speed will be somewhat faster, depending on how much the disk is accessed. The RAM disk option does not have to be used. If it is selected, however, you must have 1M bytes or RAM available. Make sure that you have adequate memory available before running the installation utility. Note The installation utility assumes that the VDISK.SYS command is used to invoke the RAM disk, although other possibilities exist. Certain versions of DOS use a file called RAMDRIVE.SYS. A wide variety of third-party RAM disks also exist. OMRON cannot guarantee compatibility with all of these programs, though most of them should work with SSS if you use the following procedure. 1, 2, 3... 1. Choose the option to install a RAM disk during the SSS installation procedure. 2. The CONFIG.SYS file produced by the installation process will include a line for using the VDISK driver. Depending on the actual RAM disk command you are using, modify or delete that line using an ASCII text editor such as EDLIN and follow the instructions provided with your particular RAM disk. 9 Installing the SSS Section 2-2 For example, if your DOS uses RAMDRIVE.SYS instead of VDISK.SYS, simply replacing one name with the other in the CONFIG.SYS file will usually solve the problem. This assumes that the path to RAMDRIVE.SYS is properly defined. If the installation utility has modified your existing CONFIG.SYS, first check to see if the RAM disk has already been set up. If a RAM disk is not properly set up or if it is not compatible with SSS, a warning will be displayed when you run SSS. SSS will continue to run properly; the RAM disk, however, will not be used. AUTOEXEC.BAT and CONFIG.SYS The settings in your AUTOEXEC.BAT and CONFIG.SYS files may need to be changed for your system to be configured properly. The installation utility can modify these files for you. If you have the installation utility modify these files, the original files will be renamed to AUTOEXEC.OLD and CONFIG.OLD. If you tell the installation utility not to change the AUTOEXEC.BAT and CONFIG.SYS files, the recommended files will be placed in your boot directory as AUTOEXEC.SSS and CONFIG.SSS. If you use your own AUTOEXEC.BAT and CONFIG.SYS files, they may contain commands that use an excessive amount of RAM. This can degrade the performance of SSS or prevent it from running. Depending on other applications you use on your computer, you may need to change between versions of AUTOEXEC.BAT and CONFIG.SYS. This problem can be alleviated by using a separate SSS bootdisk, as described earlier. Creating a bootdisk requires a blank, formatted system floppy disk. If you do not have one ready, you can skip this step and create one later by running the installation utility again and specifying “MODIFY EXISTING INSTALLATION’ on the functions menu. Moving Previous Data Libraries SSS can read data libraries from versions of the LSS (all C-series PCs) or the CVSS (CVM1 PCs only). If you are upgrading from a previous version and want to use your old files, use the appropriate DOS commands to move files to the directory into which SSS is being installed, being careful not to overwrite files of the same name. General Procedures While working in the installation utility program, you will choose items from various menus to specify operation. Each display explains the menu items. You can perform any of the following operations at any point during the installation. • Specify an item on a menu by using the Up and Down Cursor Keys to highlight the item, and then pressing the Enter Key. • Press the Escape Key to return to the previous display. There are some points in the program, however, where returning to the previous display is not allowed. In this case, you must advance or abort the installation process. • Abort the installation process whenever the “Abort Installation” item appears on the menu. If you were installing the program and you abort, you must restart from the beginning of the installation process when you are ready to install SSS. If you abort while modifying an existing installation of the SSS, the modifications you have entered will not be made. Installation Procedure 1, 2, 3... 1. Turn on the power switch of the computer and verify that DOS has been loaded from the hard disk. If DOS is properly loaded, a display similar to the following one will appear. C:\DOS> 10 Installing the SSS Section 2-2 2. If you are modifying a previous installation of the SSS, change to the directory where the SSS is installed. If you are installing the SSS for the first time, you may skip this step. The following is an example command line for modifying the SSS when it was previously installed in the SYSMATE directory. C:\DOS>CD \SYSMATE↵ C:\SYSMATE> 3. Make sure installation disk (1) is write-protected, insert it into a floppy disk drive (e.g., A or B), and input the following. A:\INSTALL or B:\INSTALL Note If your system has a monochrome, plasma, or LCD display, type “/B” after “INSTALL” to accommodate these displays. The following display will appear after the system configuration has been checked. 4. Press any key. 11 Installing the SSS Section 2-2 An overview of the SSS Installation Program will appear. 5. Press any key. The menu of the SSS Installation Program will appear. 12 Installing the SSS Section 2-2 6. When installing for the first time, select “Install SSS to Hard Disk” and press the Enter Key. The following display will appear. (The drive from which INSTALL was executed will be indicated in the display.) or To change the operating conditions of the SSS that has been installed, select “Modify Existing Installation” and go to step 11. 7. If necessary, change the directory and drive to which the SSS is installed, and press the Enter Key. 8. If the directory that has been entered does not exist, a display will appear asking you to select either “Create the directory” to create the directory or “Re-enter the Destination Path” to re-enter the directory and drive. Selection one of these and re-enter the destination path if necessary. 13 Installing the SSS Section 2-2 9. The next display will ask you to input in installation disk. The drive from which INSTALL was executed will be indicated in the display. Follow the instructions, making sure the proper disk is in the drive, and press the Enter Key to continue the installation process. The following display will appear while the files in the installation disk are being copied. 10. Insert and load all of the installation disks as instructed by the displays. The following display will appear after the last disk is inserted. 14 Installing the SSS Section 2-2 11. Either select “Yes” to use a SYSMAC NET Link System, or select “No” otherwise. The following display will appear. 12. Select “No” if you are not going to use a RAM display and go to step 15. or Select “Yes” to use a RAM disk and continue to the next step. 13. Select the capacity of the RAM disk when the next display appears. Note A RAM disk capacity of 1.2M bytes is required for the SSS to operate. A capacity of at least 2M bytes is preferred. 14. Enter drive name A to Z for the RAM disk drive on the next display that appears. The following display will appear. 15 Installing the SSS Section 2-2 15. Select “Yes” to modify the AUTOEXEC.BAT file. The directory where the SSS will be installed will be added to the path of the AUTOEXEC.BAT files. The original files will be renamed AUTOEXEC.OLD. If no AUTOEXEC.BAT files exist, a file including the following line will be generated automatically. path = C:\SYSMATE (directory where SSS is installed) or Select “No” not to have these changes made, in which case an AUTOEXEC.SSS file will be placed in the root directory. The contents of the AUTOEXEC.SSS file will consist of the existing AUTOEXEC.BAT files, and the path of the directory where the SSS is installed. The following display will appear. 16. Select “Yes” to change the CONFIG.SYS file. The drives required by the CONFIG.SYS file will be added. In the following example, SYSMAC NET and 1.2Mbyte RAM disk are used. DEVICE DEVICE DEVICE DEVICE DEVICE DEVICE = = = = = = C:\DOS\ANSI.SYS C:\VDISK.SYS 1024 /E CP_3200.COM 300H, NET01H DGIOX.COM R2000, 3, M1.2, T C:\SYSMATE\SPDWADRV.DEV C:\SYSMATE\SPDTLDRV.DEV The original CONFIG.SYS files will be renamed CONFIG.OLD. If no CONFIG.SYS files exist, the files with the following contents will be generated automatically. In this example, SYSMAC NET and 1.2M-byte RAM disk are used. FILES = 20 BUFFERS = 20 DEVICE = C:\DOS\ANSI.SYS DEVICE = C:\VDISK.SYS 1024 /E DEVICE = CP_3200.COM 300H, NET01H DEVICE = DGIOX.COM R2000, 3, M1.2, T DEVICE = C:\SYSMATE\SPDWADRV.DEV DEVICE = C:\SYSMATE\SPDTLDRV.DEV 16 Installing the SSS Section 2-2 or Select “No” not to have these changes made, in which case a CONFIG.SSS file will be placed in the root directory. The contents of the CONFIG.SSS file will consist of the existing CONFIG.BAT files, plus the four line given at the beginning of this step. The following display will appear. 17. Select “No” to skip creating a bootdisk. Do not create a bootdisk if starting DOS from the hard disk. or Select “Yes” to create a bootdisk, in which case prepare a blank disk formatted with the /s option and follow the instructions on the display. A summary of the answers to the previous questions will appear. The following is an example of the display. 18. If the answers are all right, select “The above answers are correct.” or To change one or more answers, select “Change one or more answers.” The display will change and you will need to repeat the procedure beginning at step 11. 17 Installing the SSS Section 2-2 After “The above answers are correct.” is selected, a display will appear if the AUTOEXEC.BAT and CONFIG.SYS files have been modified telling you to reboot before running the SSS. The following display will appear if the existing AUTOEXEC.BAT and CONFIG.SYS files have not been modified. Modify the AUTOEXEC.BAT and CONFIG.SYS files as required before running SSS. 19. Reboot the computer and start the SSS. SYSMAC NET The following two lines will be added to the CONFIG.SYS file if use of SYSMAC NET is specified in the installation process. DEVICE=CP_3200.COM 300H,NET01H DEVICE=DGIOX.COM R2000,3,M1,T Confirm that the CP_3200.COM and DGIOX.COM files are in your boot directory. The I/O address and the network address are specified after CP_3200.COM in the above line. In the above example, the I/O address is 300 and the network address is 01. Use an ASCII text editor, such as EDLIN, to change the I/O and network addresses to match the board DIP switch and network settings if they differ from these. The possible I/O and network address settings are as follows: Possible I/O addresses: Possible network addresses: 18 000H to 3F0H NET01H to NET07H Starting and Stopping the SSS Section 2-3 2-3 Starting and Stopping the SSS 2-3-1 Starting the SSS 1, 2, 3... 1. Input SSS and press the Enter Key. The SSS will start. S S S 2. The initial SSS operation display will appear. To automatically start the SSS when the power to the computer is turned ON, include the following lines in the AUTOEXEC.BAT file in the root directory. SSS For information on AUTOEXEC.BAT files, refer to your DOS user’s manual. 2-3-2 Stopping the SSS To return to DOS after finishing using the SSS, select “M:Exit to Dos” from the System Setup Menu, and then input Y followed by the Enter Key. You should return to the DOS prompt. ! Caution Always restart or reset the computer before restarting the SSS to clear previous data from memory. Data will accumulate in memory and you will be unable to start the SSS if you continually restart the SSS without restarting the computer. 19 Connecting the SSS Computer to a PC 2-4 Section 2-4 Connecting the SSS Computer to a PC This section describes the methods for connecting the computer running the SSS to PCs for data transfer, monitoring, and other online operations. The SSS must be placed online with a PC before online operations are possible. Note Be sure that the computer and PC are using the same baud rate and other communications settings. There are several methods for physically connecting the computer to a PC depending on the PC. These methods are shown in the following table. Method Applicable PCs Connection via a Host Link Unit All but CQM1 Direct connection via a host link connector CQM1 (except CPU01-E), C200HX-CPU64-E, C200HX-CPU44-E, C200HG-CPU63-E, C200HG-CPU43-E, C200HE-CPU42-E, C200HS (except CPU01-E/CPU03-E), CVM1 Direct connection via peripheral port CQM1, C200HX/HG/HE, C200HS, or CVM1 Cable RS-232C (provided by user) CQM1, C200HX/HG/HE, or C200HS: Use a CQM1-CIF02. CVM1: Use a CV500-CIF01 (with conversion). Connection via a SYSMAC NET network 2-4-1 C200H, C500, C1000H, C2000H, C200HX/HG/HE (except CPU11–E), and C200HS Refer to SYSMAC NET documentation. RS-232C Cable The computer is connected to the PC through either a 9-pin or 25-pin RS-232C port on the computer and a Host Link interface or RS-232C port on the PC. The user must prepare the RS-232C cables to connect the computer to the PC by a Host Link Unit, a host link connector (CVM1), or an RS-232C port (CQM1). Wire the cables as described in this section. Refer to 2-4-3 Wiring RS-232C Cable Connectors for details on preparing RS-232C cables. RS-232C connectors are used. Applicable connectors are listed below. • XM2A-2501 (connector) OMRON • XM2S-2501 (hood) OMRON • DB-25P (JAE) or equivalent The maximum cable length is 15 meters. Recommended cable: CO-DS-IREVVSX-10P 0.18 mm2 (Hitachi). Note 1. When you connect via a Host Link Unit, host link connector, or RS-232C port, you must set “Host Link” as the communications method in the SSS System Setup. When connecting through a Host Link Unit, refer to the documentation for the Unit for further details on Host Link Systems and connections. 2. If your PC supports both RS-232C (Host Link) and peripheral port connection to the SSS, connecting through the peripheral port will increase SSS online operating speed. ! Caution Turn off the computer and PC when the connecting the cables. 20 Connecting the SSS Computer to a PC Section 2-4 RS-232C Pin Assignments Pin No. Symbol Signal name Input/output Remarks 1 FG Frame ground ––– 2 SD Send data Output ––– 3 RD Receive data Input ––– 4 RS Request to send Output ––– 5 CS Clear to send Input ––– 6 DSR Data set ready Input ––– 20 ER Equipment ready Output ––– 17 RT Receive timing Input Rising edge valid. Synchronous type only 8 CD Carrier detect Input ––– 24 ST1 Send timing 1 Output Synchronous type only 15 ST2 Send timing 2 Input Synchronous type only 22 CI Call display Input ––– 7 SG Signal ground ––– 14 VCC 5V Pull up signal C-series PCs 25-pin Cable Connection Computer PC 2 SD 2 SD 3 RD 3 RD 7 SG 7 SG 4 RS 4 RS 5 CS 5 CS 9-pin Cable Connection Computer PC 2 RD 2 SD 3 SD 3 RD 5 SG 7 SG 7 RS 4 RS 8 CS 5 CS 21 Connecting the SSS Computer to a PC Section 2-4 CVM1 PCs Female 25-pin RS-232C connector Male 9-pin Computer PC 2 SD 2 SD 3 RD 3 RD 7 GND 4 RTS 4 RTS 5 CTS 5 CTS 9 SG 20 DTR 6 DSR Female 9-pin RS-232C connector Male 9-pin Computer 22 PC 2 RD 2 SD 3 SD 3 RD 5 GND 4 RTS 7 RTS 5 CTS 8 CTS 9 SG 4 DTR 6 DSR Connecting the SSS Computer to a PC 2-4-2 Section 2-4 Peripheral Port Connections The computer can be connected to the CQM1’s, C200HX/C200HG/C200HE’s or C200HS’s peripheral port with a CQM1-CIF02 Connecting Cable. The computer can be connected to the CVM1’s peripheral port with a CV500-CIF01 Connecting Cable, but a conversion cable must be connected as shown below. IBM PC/AT Computer Female 9-pin RS-232C connector Female 25-pin Computer CV500-CIF01 2 RD 2 SD 3 SD 3 RD 7 RTS 4 RTS 8 CTS 5 CTS 6 DSR 6 DSR 5 GND 7 SG 4 DTR 8 DCD To PC IBM PS/2 Computer Female 25-pin RS-232C connector Female 25-pin Computer CV500-CIF01 1 FG 1 FG 2 SD 2 SD 3 RD 3 RD 4 RTS 4 RTS 5 CTS 5 CTS 6 DSR 6 DSR 7 SG 7 SG 20 DTR 8 DCD To PC Note When you connect via a peripheral port, you should set “Peripheral” as the communications method in the SSS System Setup. Although “Host Link” communications can be specified for the CQM1 or C200HS, a setting of “Peripheral” will provide better response during online operations. 23 Connecting the SSS Computer to a PC 2-4-3 Section 2-4 Wiring RS-232C Cable Connectors The following procedures should be followed when wiring RS-232C and RS-422 connectors. Both the connectors and the cable are commercially available. Shielded Wire Connecting to FG 1, 2, 3... Refer to the illustration following the procedure. 1. Cut the cable to the required length. 2. Use a razor blade to cut away the sheath (being careful not to damage the braiding underneath) for 40 mm for RS-232C cable. 3. Use scissors to cut away all but 10 mm of the exposed braiding. 4. Use wire strippers to remove the insulation from the last 5 mm of each wire. 5. Move the boot to the cut edge of the sheath and fold the braiding back over the end of it. 6. Wrap aluminum foil tape over the top of the braiding on top of the boot for one and a half turns. 40 mm 10 5 Aluminum foil tape Shielded Wire Refer to the illustration following the procedure. Not Connecting to FG 1, 2, 3... 1. Cut the cable to the required length. 2. Use a razor blade to cut away the sheath 40 mm for RS-232C cable. 3. Use scissors to cut away the exposed braiding. 4. Use wire strippers to remove the insulation from the last 5 mm of all wires. 24 Modem Connections Section 2-5 5. Wrap insulating tape over the top and end of the cut sheath. 40 mm 5 Insulating tape Soldering Observe the following when soldering the wires onto the connectors. 1, 2, 3... 1. Place heat-shrinking tubes over all wires, far enough away from the end so as not to interfere with the soldering. 2. Pre-solder all wires and connector terminals. 3. Solder wires, inserting 4 mm of the exposed 5 mm of wire into the connector terminal. 4. Move the heat-shrinking tubes onto the soldered area and shrink them into place. Hood Assembly Assemble the hood as shown in the following diagram. Be sure to connect one and only one end of the shielded wire to FG. ÇÇ ÇÇ Insulating tape Aluminum foil tape Hood (FG) connected to shield wire 2-5 Hood (FG) not connected to shield wire Modem Connections This section explains how to connect the computer running the SSS to a PC using modems for remote online operations by telephone. 2-5-1 Introduction This section explains the requirements for modem use, example system configurations, and an outline of the procedure for setting up the system. Requirements The Support Software, PC, and communications methods listed below must be used for Modem Use in order to make an online connection through a modem. 1, 2, 3... 1. SYSMAC Support Software Requirements SYSMAC Support Software of version 1.1 or higher must be installed in the computer. 25 Modem Connections Section 2-5 2. PC Communications Requirements One of the following connection methods must be used for the PC making a connection through a modem. PC connection Applicable PCs Built-in Host Link port C200HX/HG/HE, C200HS, CQM1, or CVM1 Peripheral Bus port C200HX/HG/HE, C200HS, or CQM1 C200H-IP007 Peripheral Interface Unit --- CV500-LK201 Host Link Unit CVM1 3. Modem Setting Requirements Item System Configuration 1, 2, 3... Setting Communications baud rate 2400, 4800, or 9600 bps Data bits 7 bits Parity Even Stop bits 1 bit Error correction, data compression Error correction is used, data compression is not. Use a standard such as MNP class 4 or V.42. Flow control No (Neither CS/RS nor XON/XOFF control is used.) Auto-answer Yes – at the PC. Error signal Normally ON Terminal speed fixed No Abort timer Example: Set within 10 minutes. An online connection through a modem can be made to a stand-alone PC or a PC that is part of a SYSMAC LINK network, as shown in the following diagrams. 1. Single PC Connection The following diagram shows system configurations for a stand-alone PC connected to a host computer through the PC’s built-in Host Link Port/Peripheral Port. CVM1 Telephone line Personal computer Modem Modem Built-in Host Link port C200HS or C200HX/HG/HE Telephone line Personal computer Modem Modem CQM1 Personal computer 26 Built-in Host Link port (Peripheral port) Telephone line Modem Modem Built-in Host Link port (Peripheral port) Modem Connections Section 2-5 The following diagram shows the system configuration for a stand-alone PC connected to a host computer through a CV500-LK201 Host Link Unit. CVM1 Personal computer Telephone line Modem Host Link Unit A stand-alone PC connection can be made with any of the PC connection methods listed on the previous page. Note The settings required for a Peripheral Port connection are much more difficult than the settings for the Host Link Port. We recommend using the Host Link port if it is available. 2. Network PC Connection The following diagram shows an example system configuration when connecting to a C-series PC in a SYSMAC LINK network. All online functions can be used for the C-series PCs in the network, but only the data link table functions can be used for the CVM1 PC. Personal computer Modem Telephone line Modem CVM1 C200HX/HG/HE C200H or C200HS C1000H or C2000H Built-in Host Link port (Peripheral port) SYSMAC LINK Network The following diagram shows an example system configuration when connecting to a CVM1 PC in a SYSMAC LINK network. All online functions can be used for the CVM1 PCs in the network, but only the “Monitor other node“ and “Data link table (SYSMAC LINK)” functions can be used for the C-series PCs. Personal computer Modem Telephone line Modem CVM1 C200H or C200HS C200HX/HG/HE CVM1 Built-in Host Link port Host Link Unit SYSMAC LINK Network Setup Procedure 1, 2, 3... Use the procedure below to setup an online connection through a modem. 1. PC Settings (PC Setup) Refer to 2-5-2 C200Hj/CQM1 Settings (Host Link Port) when connecting the modem to the built-in Host Link port in a C200HX/HG/HE, C200HS, or CQM1 PC. 27 Modem Connections Section 2-5 Refer to 2-5-3 CVM1 Settings (Host Link Port) when connecting the modem to the built-in Host Link port in a CVM1 PC. Refer to 2-5-4 CVM1 Settings (Host Link Unit) when connecting the modem to a Host Link Unit mounted to a CVM1 PC. 2. Modem Settings Refer to 2-5-5 Modem Settings. 3. Cable Wiring and Connections Refer to 2-5-6 Cable Wiring and Connnections. 4. Operation (Refer to 2-5-7 Operation.) Dial from the communications software. Make the Support Software settings (PC interface). Make the online connection with the Support Software. 2-5-2 C200HV/CQM1 Settings (Host Link Port) Make the following DIP switch and PC Setup settings when using the built-in Host Link port (RS-232C port) on a C200HX/HG/HE, C200HS, or CQM1 PC. DIP Switch Settings 28 The following table shows the normal DIP switch settings for the C200HX/HG/HE, C200HS, or CQM1 PC. Pin 5 must be set to OFF, but the other settings can be changed as needed. Pin Setting Function 1 OFF Program Memory and DM 6144 to DM 6655 can be overwritten from a Peripheral Device. 2 OFF The contents of the Memory Cassette will not be transferred to internal RAM automatically at start-up. 3 OFF Programming Console messages will be displayed in the language stored in system ROM. (Messages will be displayed in Japanese with the Japanese version of system ROM.) 4 OFF Expansion instructions set to defaults. (Set to ON when the function codes assigned to expansion instructions have been changed.) 5 OFF The RS-232C port communications are not governed by default settings. 6 OFF AR 0712: OFF Modem Connections PC Setup Settings 2-5-3 Section 2-5 Make any necessary changes to the RS-232C port settings in the PC Setup, as shown in the following menu. In this case, the communications baud rate is set to 9,600 bps. (The setting range for the node number is 00 to 31.) CVM1 Settings (Host Link Port) Make the following switch and PC Setup settings when using the built-in Host Link port (RS-232C port) on a CVM1 PC. Note Always turn the CVM1 off before changing the switch settings. RS-422/RS-232 Set the RS-422/RS-232C selector on the front of the PC to “RS-232.” Switch Setting DIP Switch Settings Open the cover on the front of the CPU to access the DIP switch. Set pins 3, 4, and 6 to OFF. Pins 1, 2, and 5 can be set to match the system requirements. Pin(s) 1&2 3 Setting(s) Function OFF & OFF Sets the Peripheral Device communications rate to 50,000 bps. ON & OFF Sets the Peripheral Device communications rate to 19,200 bps. OFF & ON Sets the Peripheral Device communications rate to 9,600 bps. ON & ON Sets the Peripheral Device communications rate to 4,800 bps. OFF OFF: Used for Host Link. (ON: Connects the Host Link connector to a Programmable Terminal with an NT Link.) 4 OFF OFF: Host Link communications settings are set in the PC Setup. 5 OFF The program and PC Setup files are not transferred from the Memory Card at startup. ON The program and PC Setup files are transferred from the Memory Card at startup. OFF OFF: Sets the termination resistance to off. (ON: The default settings are used for Host Link communications.) 6 (ON: Turns on the termination resistance for RS-422 communications.) 29 Modem Connections PC Setup Settings 2-5-4 Section 2-5 Make any necessary changes to the Host Link settings (RS-232C port settings) in the PC Setup, as shown in the following menu. In this case, the communications baud rate is set to 9,600 bps. (The setting range for the node number is 00 to 31.) CVM1 Settings (Host Link Unit) Make the following switch and CPU Bus Unit Setup settings when using a CV500LK201 Host Link Unit mounted in a CVM1 PC. Host Link Unit Before making the following switch settings, create the I/O table to make the Host Link Switch Settings Unit a usable CPU Bus Unit. Rotary Switch Settings The four rotary switches on the front of the Host Link Unit are used to set the Unit’s unit number as a CPU Bus Unit and its unit number within the Host Link system. Be sure not to duplicate the unit numbers with any other CPU Bus Units or Host Link nodes. Switch Function 1 CPU Bus Unit unit number (×101) 2 CPU Bus Unit unit number (×100) 3 Communications port #2 unit number (×101) 4 Communications port #2 unit number (×100) Setting range 00 to 15 (Decimal) ( ) 00 to 31 (Decimal) ( ) Note The unit number for communications port #1 is fixed at 00. DIP Switch Settings Open the cover on the front of the Host Link Unit to access the DIP switch. 30 Modem Connections Pin 1 Section 2-5 Setting OFF Function Settings for communications ports 1 and 2: When this pin is OFF, communications through ports 1 and 2 are governed by the communications settings in the CPU Bus Unit Setup. When this pin is ON, communications through ports 1 and 2 are governed by the Host Link Unit’s default communications settings. 2 ON CTS Switch (Communications Port 1) Sets the CTS signal to normally ON (fixed at 0 V). 3 ON CTS Switch (Communications Port 2) Sets the CTS signal to normally ON (fixed at 0 V). 4 OFF Not used. Leave this pin set to OFF. 5 OFF Set to OFF for normal operation. (Set to ON to start a loop-back test.) 6 OFF Test port selector When this pin is OFF, the loop-back test is performed through port 1. When this pin is ON, the loop-back test is performed through port 2. CPU Bus Unit Settings The settings for the Host Link Unit are made in the CPU SIOU Unit System Setup submenu of the CPU Bus Unit Setup menu. Bytes 0 through 9 of the settings are for communications port 1 and bytes 10 through 19 are for communications port 2. The following table shows the proper settings for the Host Link Unit. Refer to the CVM1 Host Link System Manual for more details on the CPU Bus Unit Setup. Item Setting Communications baud rate 9,600 bps Stop bits 1 bit Parity Even Data bits 7 bits Xon/Xoff control No Communications method Full duplex Data retransmission No retransmission Transmission stop code (Xoff) 13 (hexadecimal, default value) Transmission stop clear code (Xon) 11 (hexadecimal, default value) Transmission delay 0 ms 31 Modem Connections Section 2-5 In the following example, the baud rate is set to 9,600 bps. (Bytes 5 through 9 and 15 through 19 aren’t used; leave these bytes set to 0.) [CPU Bus Unit Setup] [CPUSIOU Unit System Setup] Unit No. 00 LK BYTE + 0 + 1 + 2 + 3 + 4 + 5 + 6 + 7 + 8 + 9 2-5-5 b7 [1001 [0000 [0001 [0001 [0000 [0000 [0000 [0000 [0000 [0000 b0 HEX BYTE 0000] 90 + 10 0000] 00 + 11 0011] 13 + 12 0001] 11 + 13 0000] 00 + 14 0000] 00 + 15 0000] 00 + 16 0000] 00 + 17 0000] 00 + 18 0000] 00 + 19 b7 [1001 [0000 [0001 [0001 [0000 [0000 [0000 [0000 [0000 [0000 b0 0000] 0000] 0011] 0001] 0000] 0000] 0000] 0000] 0000] 0000] HEX 90 00 13 11 00 00 00 00 00 00 Modem Settings Refer to your modem’s user’s manual for information on making the following settings to your modem. The OMRON MD144FB5V Modem is used in the following examples. Required Settings The required modem settings are listed below. Other settings will depend on the type of telephone line and modem being used. Be sure to write the settings for the PC’s modem in non-volatile memory. The procedure for writing the modem settings to non-volatile memory are outlined here, but it is not absolutely necessary to store the host computer’s modem settings in non-volatile memory. When the modem settings aren’t stored in non-volatile memory, the settings can be written to the modem by executing the AT command from the communications software each time that the modem is used. Item MD144FB5V Settings 32 Setting Communications baud rate 2400, 4800, or 9600 bps Data bits 7 bits Parity Even Stop bits 1 bit Error correction, data compression Error correction is used, data compression is not. Use a standard such as MNP class 4 or V.42. Flow control No (Neither CS/RS nor XON/XOFF control is used.) Auto-answer Yes – at the PC. Error signal Normally ON Terminal speed fixed No Abort timer Example: Set within 10 minutes. With the MD144FB5V Modem, the required settings and other settings can be made by setting the Modem’s DIP switches, executing the AT command, or setting the S registers. In the following example, the modem is set for 9,600 bps and tone dialing. Modem Connections Section 2-5 DIP Switch Settings Turn off the Modem before change DIP switch settings. SW1 SW2 OFF ON SW3 OFF ON 1 2 3 4 5 6 7 8 OFF ON 1 2 3 4 5 6 7 8 1 2 3 4 5 6 7 8 The DIP switch settings shown above are explained in the following table. Switch Pin SW1 1 Asynchronous/Synchronous OFF Asynchronous 2 Telephone line/Special line OFF Telephone line 3 ORG/ANS setting (manual only) OFF ORG 4 Command mode/Dumb mode OFF Command mode 5 Command selector OFF AT command 6 Direct call OFF No 7 Non-volatile memory area OFF Area 0 8 Auto-answer OFF Yes 1 Dial method ON Tone 2 Dial pulse speed OFF 10 pps 3 Command echo OFF No 4 LAP-M, MNP auto-reliable OFF Yes 5 Flow control OFF RS/CS 6 Communications baud rate ON 9,600 , bps SW2 Function 7 ON 8 SW3 Setting OFF 1 Terminal speed fixed ON No 2 EEC function OFF No 3 RS signal operation OFF By sequence 4 DR signal operation OFF By sequence 5 CD signal operation OFF By sequence 6 ER signal operation ON Normally ON 7 Outgoing level OFF --- 8 Outgoing level OFF Cable Connections Connect the host computer and modem with the cable provided with the modem. Be sure to use the cable provided with the modem when storing the settings in nonvolatile memory. These settings can’t be performed with a cable assembled according to the procedure in 2-5-6 Cable Wiring and Connnections. Non-volatile Memory Settings This example shows how to use the communications software to store an AT command and S register settings in non-volatile memory. 1, 2, 3... 1. Turn on the Modem. 2. Start the communications software and input an AT command as shown below. AT%C0*C0\N3&M5\Q0S0=1S26=10X3\V2&W OK The “OK” response from the modem indicates that the command was completed. 33 Modem Connections Section 2-5 The following table shows the meaning of the AT commands and S register settings. Command Function Setting AT%C0 MNP class setting MNP class 4 (no compression) AT*C0 V.42 compression setting No compression AT\N3 MNP setting Auto-reliable mode AT&M5 V.42 setting Auto-reliable mode AT\Q0 Flow control between terminal and modem No flow control ATS0=1 Auto-answer, number of rings Auto-answer after 1 ring ATS26=10 Abort timer 10 minutes ATX3 Baud rate display, busy signal, dial tone detection Yes AT\V2 Error correction usage display Yes AT&W Store settings in non-volatile memory. Stores the current settings to non-volatile memory. Restart the Modem Turn the Modem off and then on again to enable the settings stored in non-volatile memory. 2-5-6 Cable Wiring and Connections The cable and connector wiring depends on the communications port being used. Assemble the cables to match the system requirements. Computer to Modem When the personal computer has a 9-pin D-Sub connector for its RS-232C port, a connector is needed between the RS-232C port and cable connector to convert from 9-pin D-Sub (female) to 25-pin D-Sub (male). Use the following cable between the host computer and modem. 9-pin D-Sub (female) Computer side Cable side Shielding Connector hood FG 34 25-pin D-Sub (male) Connector hood FG 1 FG SD 3 2 SD RD 2 3 RD RS 7 4 RS CS SG 8 3 5 7 CS SG DR 6 6 DR ER 4 20 ER Modem Connections Host Link Port to Modem Section 2-5 Use the following cable between the PC’s Host Link port and modem. 25-pin D-Sub (male) Modem side 9-pin D-Sub (male) PC side Shielding Connector hood FG Connector hood FG FG 1 1 FG SD 2 2 RD RD 3 4 3 4 SD 5 5 7 9 CS SG DR 6 7 – ER 20 8 – RS CS SG RS Peripheral Port Connect a CQM1-CIF02 Peripheral Interface Cable to the PC’s Peripheral Port and to Modem then use the following cable between the CQM1-CIF02 and modem. User-assembled cable CQM1-CIF02 To modem To PC 25-pin D-Sub (male) Modem side 9-pin D-Sub (male) Shielding Connector hood FG Host Link Unit to Modem FG 1 CQM1-CIF02 side Connector hood FG SD 2 2 RD RD 3 3 SD RS 4 7 RS CS SG 5 7 8 5 CS SG DR 6 6 DR ER 20 4 ER Use the following cable between the Host Link Unit and modem. 25-pin D-Sub (male) Modem side 9-pin D-Sub (male) Shielding Connector hood FG Host Link Unit side Connector hood FG FG 1 1 FG SD 2 2 RD RD 3 3 SD RS 4 4 RS 5 7 5 9 CS SG DR 6 7 – ER 20 8 – CS SG 35 Modem Connections 2-5-7 Section 2-5 Operation The following procedures explain how to use the SSS through modem connections. Online Connection 1, 2, 3... Use the following procedure to make an online connection by modem. Before performing this procedure, be sure that the modems have been connected to the PC and host computer as well as the telephone lines. 1. Start the communications software at the host computer. 2. Dial the other modem by inputting the following command from the software’s terminal mode. (In this example, tone dialing is used to call the other modem which has the phone number 123–4567.) ATDT123–4567↵ Wait for the computer’s modem to connect to the PC’s modem. A message such as “CONNECT” should be displayed when the connection is established. 3. Exit the communications software without ending the modem connection. 4. Start the SYSMAC Support Software. SSS↵ 5. Set the PC Interface (in the System Setup menu) to “Host Link” or “Host Link (SYSMAC LINK).” In CVM1 PCs, set the PC Interface to “Host Link.” The Network Address must be set if the PC is part of a SYSMAC LINK network. Refer to the SSS Operation Manual: C-series PCs or CV-series PCs for more details on the PC Interface and Network Address settings. Note Set the PC Interface to “Host Link” or “Host Link (SYSMAC LINK)” even if a CQM1-CIF02 Peripheral Interface Cable is being used. a) Single PC Settings When connecting the computer to a PC that isn’t part of a network, set the PC Interface to “Host Link” and make the following communications settings. Item Setting Communications baud rate 9,600 bps Stop bits 1 bit Parity Even Data bits 7 bits Unit number 0 (This setting can be changed as needed.) Response timeout 10 s (This setting can be changed as needed.) b) Network PC Settings When connecting the computer to a C-series PC that is in a SYSMAC LINK network, set the PC Interface to “Host Link (SYSMAC LINK)” and make the following communications settings. After making these settings, set the Network Address to the destination PC’s node number (in the System Setup menu). Item Setting Communications baud rate 9600 bps Stop bits 1 bit Parity Even Data bits 7 bits Unit number 0 (This setting can be changed as needed.) Operating level 0 or 1 (This setting can be changed as needed.) Response timeout 10 s (This setting can be changed as needed.) When connecting the computer to a CVM1 PC that is in a SYSMAC LINK network, set the PC Interface to “Host Link” and set the destination PC’s Network Address and Node Address (in the System Setup menu). 36 Modem Connections Section 2-5 6. Carry out the desired online operations with the SSS. Disconnecting 1, 2, 3... Use the following procedure to disconnect from the PC after performing the desired online operations. 1. Switch the SSS to offline operation. 2. Press the Modem’s “PHONE” button or turn off the modem. Connecting without Software It is possible to make an online connection through the modem without using communications software by creating a batch file that contains the communications, modem, and telephone number settings. Create the batch file with a text editor or word processor. The following example is for an MD144FB5V Modem. @ECHO OFF MODE COM1:96,E,7,1 ECHO AT%%C0*C0\N3&M5\Q0S0=1S26=10DT123–4567 > COM1 The desired online operations can be performed from SSS after establishing a connection by executing the batch file from the DOS prompt. Make sure that the connection is established before switching the SSS online. Option Menu Registration It is convenient to register the communications software in the Option Menu. Refer to the SSS Operation Manual: C-series PCs or CV-series PCs for more details on the Option Menu. 37 SECTION 3 Basic Operation This section describes the basic operating procedures of the SSS, including the menu system, the meaning of screen displays, required settings, and overall SSS functionality. 3-1 3-2 3-3 3-4 3-5 3-6 Key Functions . . . . . . . . . . . . . . . . . . . . . . . . . . . . . . . . . . . . . . . . . . . . . . . . . . . . . Screen Displays and Menu Changes . . . . . . . . . . . . . . . . . . . . . . . . . . . . . . . . . . . . 3-2-1 Basic Menu Structure . . . . . . . . . . . . . . . . . . . . . . . . . . . . . . . . . . . . . . . . 3-2-2 Operation Displays . . . . . . . . . . . . . . . . . . . . . . . . . . . . . . . . . . . . . . . . . . 3-2-3 Menu and Display Transitions . . . . . . . . . . . . . . . . . . . . . . . . . . . . . . . . . Selecting Menu Items . . . . . . . . . . . . . . . . . . . . . . . . . . . . . . . . . . . . . . . . . . . . . . . . System Setup . . . . . . . . . . . . . . . . . . . . . . . . . . . . . . . . . . . . . . . . . . . . . . . . . . . . . . Help . . . . . . . . . . . . . . . . . . . . . . . . . . . . . . . . . . . . . . . . . . . . . . . . . . . . . . . . . . . . . SSS Operations . . . . . . . . . . . . . . . . . . . . . . . . . . . . . . . . . . . . . . . . . . . . . . . . . . . . . 3-6-1 Operations Possible both Offline and Online . . . . . . . . . . . . . . . . . . . . . . 3-6-2 Offline Operations . . . . . . . . . . . . . . . . . . . . . . . . . . . . . . . . . . . . . . . . . . 3-6-3 Online Operations . . . . . . . . . . . . . . . . . . . . . . . . . . . . . . . . . . . . . . . . . . 40 42 42 43 44 45 49 51 52 52 53 56 39 Section 3-1 Key Functions 3-1 Key Functions SSS uses a menu system controlled from the keyboard. The main keys or key combinations used to control the SSS are shown in the following table. Menu Control Keys Key Name End End Function Displays the main menu. Displays the file name list when pressed while a file name is input. Escape Goes back one step in processing. Control Combines with other keys to modify their function. Hold down the Control Key and then press the second key. Esc Ctrl Ctrl \ Ctrl O Aborts processing and displays the initial display (main menu) of the current operation. Switches the SSS between online and offline operation. You cannot change between online and offline operation while the System Setup, or File Management Menu is displayed. F1 The keys at the right can be used in online mode. Ctrl O F2 Ctrl O F3 Ctrl O F4 Ctrl O F5 Sets the PC in RUN mode. Sets the PC in MONITOR mode. Sets the PC in PROGRAM mode. Sets the PC in DEBUG mode. Displays the main menu (same as the End Key). Ctrl M Ctrl H Ctrl G Alternately displays or hides comments on the ladder diagram. Ctrl L Selects the Line Connect operation in the ladder diagram write mode. Ctrl F Displays a list of special instructions for input after F10 is pressed to read or write a special instruction. Shift Home Displays help messages. 40 Clears the display for certain operations. Section 3-1 Key Functions Key PgUp PgDn Home Name Function Tab Displays the instruction block or display previously found when an instruction or data is searched. Page Up Displays the next instruction block or next display. Also deletes one blank line. Page Down Displays the preceding instruction block or preceding display. Also inserts one blank line. Home Clears a set value to 0 or to the default value. Insert Moves the instructions on the right of the cursor one column to the right to insert a blank column when the program is being input. Ins When characters are input, inserts a space of one character on the left of the cursor. Del Delete Deletes one blank column and moves the instructions on the right of the cursor one column to the left when the program is being input. When characters are input, deletes a space of one character on the right to the cursor. PrtSc Back Space Print Prints the data displayed on the display. Press this key to start printing. Before using this key, be sure to connect the printer. Up, Down, Right, and Left Cursor Move the cursor up, down, to the left, and to the right,. Backspace Deletes a symbol on the left of the cursor when the ladder diagram is edited. When pressed with the cursor at the leftmost position, the output instruction at the rightmost position is deleted. Also used to make fine adjustment of the set value of TIM/CNT in the monitoring mode of online operation. Deletes a character on the left of the cursor when input characters. When pressed with the cursor at the beginning of the character string, the first character is deleted. Enter Starts execution or confirms inputs. 41 Screen Displays and Menu Changes Section 3-2 3-2 Screen Displays and Menu Changes 3-2-1 Basic Menu Structure SSS operation is controlled from 6 menus displayed at the top of the screen. As items on the menus are specified, menus and then submenus are produced until specific operations are selected. Refer to 3-3 Selecting Menu Items for more details on actual selection procedures. Option Main menu When a top-level menu item is selected, the main menu or base operation display will appear. For some operations, the End Key must be pressed to produce the main menu. Submenus Submenus will be displayed depending on the item selected on the main menu. 42 Top-level menus The top classifications of operations are displayed at the top of the screen. Use the Cursor Keys to move from a main menu to and within the top-level menu and then press the Enter Key to enter a new operation area. Screen Displays and Menu Changes 3-2-2 Section 3-2 Operation Displays The following type of display will appear for some operations. Display details will depend on the operation and on the PC being used (the following display is for a C-series PC). Press the End Key from the base operation display to access the main menu. (See note 2.) Message display Displays error messages or information from the PC. Displays the model of the PC or a file name if no other display exists. PC model name: File name: Host Link Unit No. Displayed when a Host Link Unit is connected. (See note 1.) The PC model name specified in the System Setup Menu is displayed. The saved file name or the file read from the data disk is displayed. Function Key display Displays the functions corresponding to Function Keys (F1 through F10). PC mode Displayed during online operations. Operation displays The selected operations are displayed in these areas. Note 1. If SYSMAC NET is used, the network address and node number are displayed. If SYSMAC LINK is used, the node number is displayed. 2. The message number set for the MESSAGE instruction is displayed during online operations (CVM1 PCs only). Input display area Displays inputs made during operations. 43 Screen Displays and Menu Changes 3-2-3 Section 3-2 Menu and Display Transitions The following illustrations show the changes that are possible between the various SSS displays. Refer to 3-6 SSS Operations for a list of the operations possible both offline and online. Offline Operation The System Setup Menu is displayed immediately after the SSS has been started. When the Enter Key is pressed, the Base Programming Display will be displayed. You can move between operations as shown in the following illustration. First, press the End Key to displaying the main menu for the current operation. The Cursor Keys can then be used to move within the current main menu, as well as to, from, and within the top-level menu. To enter another operation from the top-level menu, move to it with the Cursor Keys and press the Enter Key. The base display or the main menu for that item will be displayed. In most cases, the Escape Key can be used to return to previous displays. Toplevel menu Programming READ mode DM WRITE mode I/O Table Utility Setup File Management Option READ mode Basic displays Main menus 2 1 3 4 End Esc (or when processing ends) 44 5 6 7 Selecting Menu Items Online Operation Section 3-3 Online operation can be set when the computer is connected to the PC and power is applied to the PC. Online or offline operation can be selected while the main menu or basic displays are on the screen. You can move between operations as shown in the following illustration. First, press the End Key to displaying the main menu for the current operation. The Cursor Keys can then be used to move within the current main menu, as well as to, from, and within the top-level menu. To enter another operation from the top-level menu, move to it with the Cursor Keys and press the Enter Key. The base display or the main menu for that item will be displayed. In most cases, the Escape Key can be used to return to previous displays. Note You cannot change between online and offline operation while the System Setup, File Management, or Directory Menu is being displayed. Monitoring DM I/O Table Utility Setup File Management End MONITOR mode READ mode Esc (or when processing ends) 2 1 3-3 3 5 6 4 Selecting Menu Items The SSS is controlled by selecting operations from structured menus. There are six main items displayed on the top-level menu at the top of the screen. These are as follows: • Programming (offline) or Monitoring (online) • DM • I/O Table • Utility • Setup • File Management • Option (offline) The following example is designed to walk you through the menus to familiarize you will their structure. Items are selected from menus with the Cursor Keys and the Enter Key or from the keyboard using the letter displayed at the left of each item. Note The Escape Key can be used to return to previous operations when mistakes have been made. Continually pressing the Escape Key will usually return you to the base display for the operation you are in. 45 Selecting Menu Items Shortcut Section 3-3 There is a shortcut that can be used to enter any of the items on the top-level display that can be used whenever a main menu is being displayed. To use the shortcut, make sure a main menu is being displayed (if necessary, press the End Key to display it) and then press the number on the keyboard corresponding to the position of the desired item on the top-level display, numbering them from the left. For example, during programming operations, you can press the End Key followed by the 4 Key to access the Utility Menu. Example: Using Cursor Keys 1, 2, 3... 1. Start the SSS. The System Setup Menu will be displayed. 2. Although the System Setup Menu is displayed after startup, the cursor will be located on “Setup” on the top-level menu. The Cursor Keys can thus be used to move to any of the other top-level menu items. Move the cursor to “Program” and press the Enter Key. The Programming Menu will be displayed. Note The above menu is shown when a CVM1 PC is set in the System Setup. The asterisk in front of “Instr comments” indicates that this operation is not supported for the current PC model set in the System Setup. If a C-series PC was set, the last two items would be prefixed with asterisks and it would not be possible to select them. 46 Selecting Menu Items Section 3-3 3. Press the Up Cursor Key and move up to the top-level menu (i.e., move beyond “R:Connect line”). “Program” will be displayed in reverse video, as shown below. 4. Use the Left and Right Cursor Keys to move to the desired top-level menu item and press the Enter Key. The main display or menu for that item will appear, e.g., if the Enter Key is press with the cursor on “Setup,” the System Setup Menu will be displayed again, as shown below. 47 Selecting Menu Items Section 3-3 To access the online operations, you must first be connected to a PC and the PC’s Going Online and Controlling power must be turned ON. Also be sure the correct model of PC is set in the System PC Operating Setup before going online. Modes To go online, hold the Control Key down and press the O Key to change the function key assignments as shown below and then press the F1 Key to connect to the PC. To change the operating mode of the PC, press Control+O followed by one of the function keys between F1 and F5 (F5 appears only for CVM1 PCs) to change to the PC operating mode given on the screen. Basic Editing Keys The following keys are used for basic screen control and editing. PgUp PgDn Page Up Also inserts one blank line. Page Down Insert Moves the instructions on the right of the cursor one column to the right to insert a blank column when the program is being input. When characters are input, inserts a space of one character on the left of the cursor. Delete When characters are input, deletes a space of one character on the right to the cursor. Backspace Deletes a character on the left of the cursor when input characters. When pressed with the cursor at the beginning of the character string, the first character is deleted. Del 48 Displays the next instruction block or next display. Also deletes one blank line. Ins Function Keys Displays the preceding instruction block or preceding display. The functions assigned to the function keys are displayed at the bottom of the screen during any operation and correspond to the function keys F1 to F10 on the keyboard from left to right. The Shift Key, the Shift+Control Keys, the Control Key, and the Control+O Keys can be used to access other functions, as shown in the following diagrams. System Setup Section 3-4 Note In the following, the functions allocated to the function keys are for the CVM1 PCs and are basic operation examples only. Function allocations vary with the model of PC specified in the System Setup. The function allocations will be different for the C-series PCs. Example: Normal Offline Allocations The following operations or instructions can be designated by pressing the corresponding Function Keys. F1 F2 F3 F4 F5 F6 F7 F8 F9 F10 Example: Offline Allocations with Shift Key When the Shift Key is pressed, a new set of items is displayed for the Function Keys. To input these items, press the corresponding Function Key with the Shift Key held down. F1 F2 F3 F4 F5 F6 F7 F8 F9 F10 Example: Offline Allocations with Control Key When the Control Key is pressed, a new set of items is displayed for the Function Keys. To input these items, press the corresponding Function Key with the Control Key held down. F1 F2 F3 F4 F5 F6 F7 F8 F9 F10 Example: Allocations Following Control+O When the Control+O Key are pressed, a new set of items is displayed for the Function Keys. To input these items, press the corresponding Function Key with the Control+O Keys held down. F1 F2 F3 F4 F5 Example: Allocations with Shift+Control When the Shift+Control Key are pressed, a new set of items is displayed for the Function Keys. To input these items, press the corresponding Function Key with the Shift+Control Keys held down. 3-4 System Setup The following procedure is used to set the minimal requirements for using the SSS offline. Refer to the other SSS manuals for further details on the System Setup. Two settings that must be made are the model of PC being programmed and the data disk drive. If any mistakes are made in setting, you can use the Escape Key to return to previous displays. 49 System Setup 1, 2, 3... Section 3-4 1. Press the End Key and then the 5 Key to display the System Setup Menu. 2. Select “K:PC model” from the System Setup Menu by pressing the K Key. 3. Specify the model of PC to be programmed. For example, press the G Key to specify the C200HS and then press Enter. Be sure to change this setting whenever you need to work for a different model of PC. 4. With the System Setup Menu displayed, press the D Key. A display to specify the data disk drive will appear. 5. Specify the directory where programs and other data are to be saved and press the Enter Key. 50 Help 3-5 Section 3-5 Help Help messages can be accessed at most places during operation by holding down the Control Key and press the H Key from the keyboard. When Control-H is first pressed, the main menu for the current operation will be displayed. If you press Enter with the name of the main menu highlighted, you will get basic information on that main menu. To get information on individually items on the main menu, move the cursor to the desired item using the Cursor Keys and press Enter. Each time you press Enter, you will get either the next submenu or basic information on the item indicated by the cursor. Information on some items is provided on up to four pages of help messages. If multiple page numbers are indicated in the upper, right corner of the help display (e.g., “(1/3)” indicates the first of three pages), use the PageUp and PageDown Keys to scroll through the information. To leave the help function and return to normal SSS operation, press the Escape Key. You may have to press the Escape Key several times to completely leave the help function. The keys used with the help function are summarized in the following table. Keys Function Used to access the help function. Ctrl H Used to move the cursor to select items for which to access more information. Used to move down through the help function, i.e., used to access either more information on an item or to access the next submenu. PgDn PgUp Esc Used to scroll through information on specific items. Used to move back up through the help function and ultimately to leave the help function. 51 SSS Operations 3-6 Section 3-6 SSS Operations The following tables list the operation possible with the SSS. 3-6-1 Operations Possible both Offline and Online Group System Setup (see note) Name Description PC model Specifies the model of PC that is being programmed or that is connected to the computer. PC Interface C-series PCs: Specifies whether communications with the PC are performed through a SYSMAC NET Link Unit, peripheral interface, or a Host Link (RS-232C) interface and the computer port (COM1 to COM4) to use. When a Host Link Unit is used, it also specifies the port number and baud rate. CVM1 PCs: Network address Used to specify the communications protocol for communications with the PC, i.e., peripheral or Host Link (RS-232C) interface. The baud rate, PC unit number, parity, data length, and number of stop bits are designated. Specifies the network address, node number, and data code type of the SYSMAC NET Link Unit communicating with the SSS on the SYSMAC NET System. The address determines the PC to be connected to for online operations. With CVM1 PCs this setting is also used to specify the PC being communicated with through networks when connected via a peripheral or Host Link interface. Message No. (CVM1 PCs only) Specifies which messages are to be displayed on the SSS from messages programmed in the PC with the MESSAGE instruction. I/O table – UM transfer (C-series PCs only) Specifies whether the I/O table and data link tables are transferred to the user program area when the user program is transferred between the computer and PC or PROM Writer. EPROM interface (C-series PCs only) Specifies the baud rate and port number of the PROM Writer connected to the computer Printer model Specifies the printer model. Data disk drive Specifies the data disk drive. OutBit Comment Type (C-series PCs only) Specifies whether I/O comments or instruction comments are displayed at the TIM/CNT, DIFU/DIFD, KEEP, and STEP/SNXT comment display positions. Exit to DOS Terminates SSS operation and returns to DOS. Note When the SSS is operating in online mode, the only functions available on the System Setup Menu are “I/O table – UM transfer,” “Data disk drive,” and “Exit to DOS”. 52 SSS Operations 3-6-2 Section 3-6 Offline Operations Group Programming Name Description Connect line Draws a line between two ladder diagram objects. Save program Writes all or part of the user program developed in the system work area to the data disk. Retrieve program Retrieves all or part of the user program stored on a data disk to the system work area. Change display Specifies the display modes for the user program. C-series PCs • Ladder • Ladder with comments • Mnemonic F keys (function key and numeric key inputs) • Mnemonic typed (alphanumeric key inputs) CVM1 PCs • Ladder (no comments) • Ladder (2 rows of comments) • Ladder (4 rows of comments) • Mnemonic Search Searches for instructions including specified operands. An address from which the search is to be started can be specified I/O comment Creates I/O comments corresponding to bit addresses in the Ladder With Comments mode. In addition, reads (searches) and edits the program for comments. Instr comment (C-series PCs only) Creates and edits instruction comments for output instructions in the Ladder With Comments mode. Block comment Creates, reads (searches), and edits block comment in the Ladder With Comments mode. Edit ladder Edits ladder diagrams using the following: • Moving specified instruction blocks • Copying specified instruction blocks • Deleting specified instruction blocks Edit comments Displays I/O comments simultaneously to write, edit, and search for specified comments. Retrieve comments Retrieves comments from the program stored on a data disk. The I/O comments are read to the system work area. Instruction comments (C-series PCs only) and block comments are copied to the currently displayed program. Memory usage Displays the used capacity of the user program memory, the number of comments used, and the available capacity of the internal memory. Clear memory Clears the user program memory. The starting address for clearing can be specified. The comment memory can also be cleared Check program Checks whether the user program contains syntax errors. The check can be performed in three levels. Edit interrupt program (CVM1 PCs only) Used to create I/O interrupt, scheduled interrupt, power off interrupt, and power on interrupt programs. Program input mode (CVM1 PCs only) Used to change the ladder diagram input mode between symbols and text strings. 53 SSS Operations Section 3-6 Group DM ((data memory) y) Utility Name Description Read DM Address Used to display DM data from the work disk up to 160 words at a time. Displayed data can be modified. Copy Copies the contents of the DM area of the system work area (data memory information). Fill Writes the same data to more than one data word in the system work area data memory area. Print Prints a specified range of DM words. Hex <—> ASCII Specifies the display mode for the data memory contents when the work disk data memory contents are to be altered. The display mode can be hexadecimal or ASCII. Save DM Data Writes the contents of a specified range of system work area data memory to the data disk. Retrieve DM Data Retrieves the saved data disk data memory to the system work area DM area. Network Support Tables C-series PCs: Used to transfer data link tables, clear the PC’s data link table, save or retrieve data link tables from disk, monitor data link operation, change the max. number of nodes setting, as start or stop data links. CVM1 PCs: I/O Table 54 Used to transfer data link tables and routing tables between Link Units, the PC, and the SSS and to compare the tables. Also used to start or stop data links. Switch Bank Number (CVM1 PCs only) Used to specify the Expansion DM bank on the work disk. Save file (CVM1 PCs only) Used to save file data (with an .IOM) extension from the work disk to a data disk. Retrieve file (CVM1 PCs only) Used to retrieve file data (with an .IOM extension) from a data disk to the work disk. Initialize DM (C-series PCs only) Used to clear all DM data in the system work area to zeroes (0). Write I/O Table Edits the I/O table in the system work area. Check I/O Table Checks the contents of the I/O table in the system work area. Save I/O Table Writes the I/O table in the system work area to a data disk. Retrieve I/O Table Retrieves the I/O table data stored on a data disk to the system work area. Clear I/O Table (CVM1 PCs only) Used to delete the I/O table from the work disk. Custom I/O Table SIOU (CVM1 PCs only) Used to specify CPU Bus Unit classifications. Print I/O Table (C-series PCs only) Prints an I/O table list. SSS Operations Group Utility Section 3-6 Name Description Data Area Lists Displays lists (such as used areas and cross-references) in accordance with the contents of the user program in the system work area. Change Addresses Globally changes bit and word addresses in the user program in the system work area. Print Lists Prints lists, ladder diagrams, and mnemonics in accordance with the contents of the user program in the system work area. EPROM/Memory Card Writes, reads, and compares the user program between the PROM Writer/Memory Card and system work area. Program Conversion C500 → C2000H: Converts C500-family programs to C2000H programs. C2000H → CVM1: Converts C2000H-family programs to CVM1 programs File Management Option p Create Library File Creates a library on a floppy disk or hard disk for use as an LSS data disk. Time Chart Monitor (C-series PCs only) Accesses the time chart monitor data produced online. Instruction Trace (C-series PCs only) Accesses the instruction trace data produced online. Data trace Accesses the data trace data produced online. Set Instructions (C-series PCs only) Used to assign instructions to function codes in the instructions table and to save and retrieve instructions tables to and from data disk files. Retrieve/Save Instr (C-series PCs only) Used to save and retrieve expansion instruction sets to and from data disk files. PC Setup Used to set the PC operating parameters in the PC Setup and to save and retrieve PC Setups to and from data disk files. Allocate UM (C-series PCs only) Used to allocate parts of the user memory area for used as a Fixed DM Area and/or I/O Comment Area. Edit PC ID (CVM1 PCs only) Used to create, edit, search for, or print PC IDs (names). Compare Programs (CVM1 PCs only) Used to compare a program in a data disk with the program in the work file in the computer. Customization (CVM1 PCs only) Used to change bit/word names, to define custom data areas, or to register HIS instructions. Network Support Table Used to edit data link tables and routing tables for the SYSMAC NET and SYSMAC LINK Systems. Directory Displays a file list. Wildcard names can be used to display only desired files. Copy File Copies files on the same floppy disk or between different disks. Change File Name Changes the name of a specified file. Delete File Deletes a specified file. LSS File Management Used to change between LSS-style data files and DOS-style data files. Start up DOS Used to start DOS. Add new facility Used to register a utility. 55 SSS Operations 3-6-3 Section 3-6 Online Operations Group Monitoring Name Description Monitor Data Uses the lower one third of the screen as a monitor area where bits, words, DM contents, and TIM/CNT SV/PV are monitored, forced-set/reset, and changed. Transfer Program Transfers and compares the user program between the computer and PC. Change Display C-series PCs Ladder W/Comments Ladder CVM1 PCs Ladder Ladder (2 rows of comments) Ladder (4 rows of comments) DM 56 Online Edit Simultaneously edits the PC program and the program in the system work area. Read Cycle Time Reads and displays the scan time of the PC. Clear Area Clears the PC data areas such as HR, CNT, AR, and DM (to zero). Search Searches for instructions (including specified operands). I/O Comments Searches for I/O comments. Block Comments Searches for block comments. Memory Usage Displays used program memory area, the number of comments used, and the available capacity of the internal memory. Monitor Interrupt Program (CVM1 PCs only) Used to monitor I/O interrupt, scheduled interrupt, power off interrupt, and power on interrupt programs. Program Input Mode (CVM1 PCs only) Used to change the ladder diagram input mode between symbols and text strings. Monitor Other Node (CVM1 PCs only) Used to allow basic monitoring operations (I/O monitor, set/reset, PV changes, etc.) for other PCs connected to the the same network. Transfer PC —> Computer Retrieves PC DM data to the system work area. Transfer Computer—>PC Writes system work area DM data to the PC. Transfer Verify Compares DM data between the system work area and PC. Read DM Addr Reads the contents of the DM area, including the specified DM address, from the work disk and displays it in the DM table. Copy Copies multiple, consecutive words of DM data to a specified destination DM address. Fill Places a specified value into multiple, consecutive words of the DM area. Filling with 0000 clears the DM words. Print (CVM1 PCs only) Prints multiple, consecutive words of DM data. HEX <-> ASCII Specified inputs using hexadecimal or ASCII. The mode set will be displayed in the top-right of the screen. Switch Bank Number (CVM1 PCs only) Switches editing between the standard DM and EM banks. Save DM data Saves the DM data from the work disk to the data disk or hard disk. Retrieve DM data Retrieves the DM data on the data disk or hard disk to the work disk. Initialize DM Used to clear all DM data in the PC to zeroes (0). SSS Operations Group I/O Table Utility Section 3-6 Name Description Transfer I/O Table Transfers and compares the I/O table data between the computer and PC. Create I/O Table Registers into the PC the I/O Units mounted on the PC and then assigns the words to the Units. Verify I/O Table Compares the I/O table registered in the PC against the I/O Units actually mounted on the PC. Clear I/O Table (CVM1 PCs only) Deletes the I/O tables (C200H, C200HS and C200HX/C200HG/C200HE only) File Memory/ Memory Card Displays a file memory list; transfers the file memory contents between the PC and computer or the PC and File Memory Unit; clears the file memory; saves or retrieves the file memory contents to or from a floppy disk; and edits file memory contents Time Chart Monitor (C-series PCs only) Used to execute time chart monitoring and to display, save, or retrieve results. Instruction Trace (C-series PCs only) Used to execute instruction traces and used to display, save, or retrieve results. Data Trace Used to execute data traces and used to display, save, or retrieve results. Debug (C-series PCs only) Used to display the execution status of the specified program section. Display/Set Clock Used to read and set the internal clock in the PC. (CQM1, C200HS, or CVM1 only) Transfer Instr (C-series PCs only) Used to transfer expansion instruction set from the PC to the SSS. Custom data (CVM1 PCs only) Used to transfer customized settings from the SSS to the PC. CPU Bus Unit Setup (CVM1 PCs only) Used to set parameters for SYSMAC NET, SYSMAC LINK, and SYSMAC BUS/2 communications. PC Setup Changes the PC Setup in the PC and in the system work area and used to transfer the PC Setup between the PC the disk (save/retrieve). SYSMAC BUS/2 (CVM1 PCs only) Used to manipulate SYSMAC BUS/2 Remote I/O Master Units. Read Error Log (CVM1 PCs only) Used to read the current error and error logs. Also used to force-release the access right to a PC. Protect UM (CVM1 PCs only) Used to protect all or part of the user program by creating passwords. Program access will not be possible to protected sections without the proper password. Network Support Tables C-series PCs: Used to transfer data link tables. Network Diagnosis (CVM1 PCs only) Used to run tests between nodes, to read node status, and to read error logs from Units for the SYSMAC NET and SYSMAC LINK Systems. Also used for SYSMAC LINK Systems to run broadcast tests and set network parameters. CVM1 PCs: Used to transfer data link tables and routing tables between Link Units, the PC, and the SSS and to compare these tables. Also used to start and start data links. 57 SECTION 4 Basic Programming and Monitoring This section describes the basic procedures required to create a program on the SSS and run the program on a PC. 4-1 4-2 4-3 Flow of Programming . . . . . . . . . . . . . . . . . . . . . . . . . . . . . . . . . . . . . . . . . . . . . . . Inputting the Program . . . . . . . . . . . . . . . . . . . . . . . . . . . . . . . . . . . . . . . . . . . . . . . Saving the Program . . . . . . . . . . . . . . . . . . . . . . . . . . . . . . . . . . . . . . . . . . . . . . . . . 4-3-1 Creating Data Libraries for LSS . . . . . . . . . . . . . . . . . . . . . . . . . . . . . . . . 4-3-2 Saving the Program to Disk . . . . . . . . . . . . . . . . . . . . . . . . . . . . . . . . . . . 4-4 Going Online with the PC . . . . . . . . . . . . . . . . . . . . . . . . . . . . . . . . . . . . . . . . . . . . 4-5 Create the I/O Table . . . . . . . . . . . . . . . . . . . . . . . . . . . . . . . . . . . . . . . . . . . . . . . . . 4-6 Transferring Programs to PCs . . . . . . . . . . . . . . . . . . . . . . . . . . . . . . . . . . . . . . . . . 4-7 Starting and Stopping Operation . . . . . . . . . . . . . . . . . . . . . . . . . . . . . . . . . . . . . . . 4-8 Monitoring Operation . . . . . . . . . . . . . . . . . . . . . . . . . . . . . . . . . . . . . . . . . . . . . . . . 4-9 Editing the Program Online . . . . . . . . . . . . . . . . . . . . . . . . . . . . . . . . . . . . . . . . . . . 4-10 Reading the Scan Time . . . . . . . . . . . . . . . . . . . . . . . . . . . . . . . . . . . . . . . . . . . . . . 4-11 Going Offline . . . . . . . . . . . . . . . . . . . . . . . . . . . . . . . . . . . . . . . . . . . . . . . . . . . . . . 60 60 74 74 75 76 77 79 80 81 86 90 91 59 Inputting the Program 4-1 Section 4-2 Flow of Programming The procedures required to input a program, transfer it to a PC, and monitor the PC will be shown in the remainder of this section. A C200HS PC will be used as example PCs. Refer to the other SSS operation manuals for differences in operations for other PCs. Before beginning the procedures, check to be sure that you have completed the following items. Information on completing these items is provided earlier in this manual. • Install the SSS onto the PC. • Connect the computer to the PC. • Set the correct PC model in the System Setup of the SSS. The overall procedure to be used in the programming/monitoring example is as follows: 1, 2, 3... 1. Start the SSS. 2. Input the program. 3. Save the program to disk. 4. Switch to online operation. 5. Create the I/O table. 6. Transfer the program. 7. Start the program. 8. Monitoring program execution. 9. Edit the program online. 10. Read the scan time. 11. Switch to offline operation. 12. Resave the program to disk if you have changed it online. Procedures for these steps are given consecutively in following subsections. 4-2 Inputting the Program The overall basic procedure for inputting a program is as follows: 1, 2, 3... 1. Start the SSS from the DOS prompt. 2. Format a floppy disk if you are going to save the program on a floppy disk. 3. Clear the user program area. 4. Input the ladder diagram. 5. Store the program into the system work area. 6. Check the program. 60 Inputting the Program 1, 2, 3... Section 4-2 1. Start the SSS as described on page 5. The System Setup for the SSS will appear. 2. Set the correct PC model to the C200HS (refer to page 49 for details on setting the model). Press the Enter Key immediately if you did not have to change the PC model setting or, if you change the PC model setting, press the 1 Key. 3. Clear memory. This step is not necessary if a program has not been saved since the SSS was installed. a) Display the Programming Menu by pressing the End Key. (If you have changed to a different main menu, you will need to press the End Key, the 1 Key, and then the End Key again to return to the Programming Menu.) End b) Press C to select “C:Clear memory.” This command can also be selected by moving the cursor with the Down Key and then pressing the Enter Key. A prompt will be displayed asking for the starting program address from which to clear memory. C or 61 Inputting the Program Section 4-2 c) Input 0 as the start address to clear the entire program. A confirmation display will appear. 0 d) Press the Y Key and the Enter Key at the confirmation display to execute the clear. The user program area on the system work area will be cleared and the ladder diagram input mode will be entered. 4. Input the program. In this example, the following program will be input. 62 Inputting the Program Section 4-2 Program (C200HS) 000 00 (1) NO and NC conditions, OUT instructions, AND, and OR programming. T001 100 10 T001 100 01 T001 100 02 00000 100 00 000 01 00004 100 01 000 02 00008 100 02 (2) CNT instruction. 100 01 00012 CNT 002 #1000 100 01 100 02 000 10 (3) Connecting lines. (4) CMP instruction. 253 13 00017 CMP 000 01 002 #1000 255 06 110 00 000 10 110 01 00021 100 00 TIM 00024 001 #0020 100 01 100 02 (5) END instruction. 00028 END 63 Inputting the Program Section 4-2 a) Press F2 to set the WRITE mode. The function assigned to each Function Key will be displayed on the bottom line of the screen. F2 b) To input a LOAD instruction, press the F4 Key. NO contacts played at the bottom of the screen. will be dis- c) Input a bit address and press the Enter Key. Bit address Leading zeros in the bit address do not have to be input. The symbol of the input condition and the input bit address will be displayed on the screen and the cursor will move one column to the right. 64 Inputting the Program Section 4-2 d) To input the NOT AND instruction, first press F9 (NOT), Control+F6 (TIM), 1 (timer number) and then Enter. F9 Ctrl F6 1 e) Press F7 and enter the bit address to input the OUTPUT instruction. The cursor will go to the beginning of the next line after the OUTPUT instruction will be created on the screen. F7 1 0 0 1 0 65 Inputting the Program Section 4-2 f) Press F5 to specify an OR condition, input the bit address, and press Enter. F5 1 0 0 0 0 g) Move the cursor down and to the beginning of the next line, and repeat the above steps to input the ladder diagram up to the CNT instruction h) Use the cursor keys to move the cursor to the line for the CNT instruction, as shown below. 66 Inputting the Program i) Section 4-2 Press Control+F5 (CNT) and the counter number to input the CNT instruction. Ctrl j) F5 2 Input the SV and press Enter. 1 0 0 0 Note TIM instructions are input in the same fashion as CNT instructions, but Control+F6 is used. 67 Inputting the Program Section 4-2 k) Move to the beginning of the next line, input the next NO condition for IR 00010, and then press the End Key to access the Programming Menu. The cursor should be positioned as shown below before pressing the End Key. F4 1 0 End l) 68 Press the Enter Key or the letter “R” to executed “R:Connect line.” Inputting the Program Section 4-2 m) Use the cursor keys and move the cursor to the SV of the CNT instruction. This position will specify the end point for the line connection operation. n) Press the Enter Key to connect the line. 69 Inputting the Program Section 4-2 o) Move the cursor to the beginning of the next line, input the next NO condition for IR 25313, and confirm that the cursor is in the correct position for writing the CMP instruction. F4 2 5 3 1 3 p) Press F10 (Fun()), the function code for the CMP instruction (20), and Enter to input the CMP instruction. (Leading zeros must be entered for function codes.) F10 70 2 0 Inputting the Program Section 4-2 q) Press 2 and Enter to specify the first operand and then Control+F10 (#) and Enter to specify the second operand (here, leading zeros can be omitted). This CMP instruction will compare the contents of IR 002 with #0000. 2 Ctrl F10 Note As you continue to input the ladder diagram, the first parts of it will scroll off the page. r) Input the rest of the program up to the END instruction using the steps given above for other parts of the program. 71 Inputting the Program Section 4-2 s) Move the cursor to the first column on the next line and input the END instruction using its function code (01). Leading zeros in function codes must always be input. F10 0 1 This completes the creation of the example program. Note a) The program is displayed on the screen at this point, but it is only contained in a work buffer and it will be erased if the mode is changed or the display is otherwise changed. Be sure to store the program to the system work area by performing the next step in this procedure. b) If you make any mistakes in inputting the program, move the cursor back to the incorrect item and reinput it. The previous item will be overwritten when a new one is input. 5. Store the program by pressing F3 and Enter. The message “Store” will be displayed on the upper right of the screen while the program on the screen is stored to the system work area. When the program has been completely stored, the Write mode will be set, and the next address will be displayed. Although the program will not be shown on the display, it is safely stored in the system work area. F3 72 Inputting the Program Section 4-2 6. Check the program. a) Display the main menu and select “P:Check program.” A display will appear for selection of the check level. End P b) Press Enter to select a check for all levels. Refer to the other SSS manuals for details on check levels. c) While the program is checked, the message “Checking Program” will flash on the screen. If the program has been found to be correct as a result of the check, the END instruction and its address will be displayed in the table on the screen. If an error has been found, the instruction responsible for the error will be displayed in the table. The program should be checked until it is verified to be correct. 73 Section 4-3 Saving the Program To correct any mistakes in the program, just return to the incorrect item and overwrite it using the same operations as used to input the program. Be sure to store any changes you’ve made before repeating the program check. d) If the program has been found to be correct, press Escape to display the basic screen of the PROGRAMMING menu. Esc 4-3 Saving the Program This section describes the procedures to save the program in the computer to a floppy disk. You can also save your programs to your hard disk in DOS directories. Programs saved in this fashion can later be retrieved for further use. Data can either be saved in special data libraries created for programs that will later be used on the LSS or data can be saved in DOS format. Note 1. If you latter change the program in debugging and online operations, be sure to resave it so that you always have a current copy as a backup. 2. The default disk drive and directory for saving data in is specified as the data disk drive in the System Setup. Any drive supported by your computer can be specified, including floppy disk drives and hard drives. Although some displays say “FD” or “floppy,” you can always save to your hard disk if you want to. 4-3-1 Creating Data Libraries for LSS SSS data can be saved in a form that will enable you to later use them on the LSS. To save programs and other data in this form, you must first create special data libraries to save the data in. Data saved in the normal DOS format cannot be used on the LSS. Refer to the C-series PC part of this manual for details. Note Data libraries are created in the drive and directory specified as the data disk drive in the System Setup. The directory can be on any drive, either a floppy disk drive or a hard disk drive. 74 Section 4-3 Saving the Program 4-3-2 Saving the Program to Disk 1, 2, 3... 1. Place a formatted floppy disk into the drive specified in the system setup. 2. Select “S:Save program” from the Programming Menu. End 1 S 3. Select “Z:Save program” from the Save Program Menu. Z 4. Input the file name. The file name can be up to eight characters and can be specified in both uppercase and lowercase characters. After the program has been saved, the file name will be displayed in uppercase characters. 75 Going Online with the PC Section 4-4 The program will saved to the data disk when Enter is pressed. After the program has been saved, one instruction block will be displayed on the programming display and the file name will be displayed at the upper left of the screen. S 4-4 A M P L E Going Online with the PC The computer running the SSS must be placed online with the PC for communications to take place. Use the following steps to go online with the PC. ! Caution Never disconnect the PC from the computer when the PC and the SSS are communicating with each other (i.e., online). 1, 2, 3... 1. Connect the PC. a) Get the PC ready for connection, including preparing any I/O Units, the power supply, and any other preparations required by your PC. b) Physically connect the PC to the computer as described earlier in this manual. 2. Go online. a) Access the System Setup menu and make sure the correct PC, PC interface and other communications settings have been set correctly, as described earlier in this manual. End 5 b) Turn on the power to the PC. c) From the programming display, place the PC online by inputting Ctrl + O followed by F1. (The mode cannot be changed between online and offline operation while the System Setup or File Management Menu is displayed.) It does not matter what portion of the program is being displayed when you go online. 76 Create the I/O Table Section 4-5 The current operating mode of the PC will be displayed. at the top of the screen. Ctrl 0 F1 Note The operating mode of the PC can be control by pressing Control+O followed by F2 (RUN), F3 (MONITOR), or F4 (PROGRAM). 4-5 Create the I/O Table The I/O table shows which Units are mounted to the PC and where these Units are mounted. The PC uses the I/O table to determine what Units can be used in operation. An I/O table must be created to execute or monitor a program. You must be online to create the I/O table. By creating the I/O table online, you can automatically register the actual Units connected to the PC into the I/O table. 1, 2, 3... 1. If the PC is not already in PROGRAM mode, press Control+O and F4 to place it into PROGRAM mode. Ctrl O F4 77 Create the I/O Table Section 4-5 2. Display the I/O Table Menu. End 3 3. Select “C:Create I/O table.” When the I/O table has been registered, the registered I/O table will be displayed showing the mounting status of the I/O Units. C 4. Check the I/O table. An i indicates 8 input points; an o indicates 8 output points. 78 Transferring Programs to PCs 4-6 Section 4-6 Transferring Programs to PCs This section describes how to transfer the program in computer to the PC. 1, 2, 3... 1. Display the Online Menu by pressing the End Key. End 2. Select “P:Transfer program.” P 79 Starting and Stopping Operation Section 4-7 3. Select “W:Computer -> PC” to specify transfer from the computer to the PC. W 4. Select “E:Send to END” to specify the address range of the program to be transferred (i.e., through the first END instruction). A display will appear to indicate the progress of data transfer and the Online Menu will return when the transfer has been completed. 5. Press the Escape Key to close the Online Menu. Note The program can be transferred from the computer to the PC only when the PC is in PROGRAM mode. If an attempt is made to transfer the program from the computer to the PC while the PC is in the RUN or MONITOR mode, a message stating that the program cannot be transferred will be displayed. If this message is displayed, input Ctrl+O and F4 to switch the PC to PROGRAM mode and start from step 1, above. 4-7 Starting and Stopping Operation Execution of the program in the PC can be started during online operation by pressing Control+O followed by F2 for RUN mode execution or followed by F3 for MONITOR mode execution. Execution of the program in the PC can be stopped during online operation by pressing Control+O followed by F4 to place the PC into PROGRAM mode. 80 Monitoring Operation 4-8 Section 4-8 Monitoring Operation There are several means of monitoring PC program execution to show the execution status on the computer display. If monitoring operations do not show the desired results, the ladder diagram will need debugging. Although the program in the PC can be modify through online operations, we recommend that major modifications are made offline and the program retransferred to the PC. ! Caution The program in the PC and the program in the computer must be the same for monitoring operations to work properly. If you are connecting to a PC that might contain a different program than the computer, transfer the program from the PC to the computer before beginning monitoring operations. 1, 2, 3... 1. If the computer and PC do not contain the same program, transfer the program from the PC to the computer or from the computer to the PC. Refer to page 79 for the general procedure. 2. Monitor I/O status. a) Using the PageUp and PageDown Keys, display the portion of the program to be monitored. PgDn PgUp b) Display the Online Menu and select “N:Monitor data.” End 81 Monitoring Operation Section 4-8 c) Place the PC in MONITOR mode. Ctrl O F3 d) Input the bit addresses to be monitored in the “Data Monitor” area on the screen. To input the first bit address, press Ctrl+ F9 and then input the bit address followed by the Enter Key. The ON/OFF status of the bit will be displayed. To input further bit addresses in succession, just press the Enter Key. Ctrl 82 F9 Monitoring Operation Section 4-8 e) To monitor a counter, press Control+F5 followed by the counter number. The present value and the ON/OFF status of the counter’s Completion Flag will be displayed. Ctrl F5 2 3. Force set/reset bits or timers/counters. a) Move the cursor to the position of a bit to be force-set or reset (here 00000). 83 Monitoring Operation Section 4-8 b) Press F6 to force-set the bit. (This same operation works for timers and counters too.) F6 c) Press F7 to force-reset the bit. (This same operation works for timers and counters too.) F7 d) Press F3 to release forced status. If you do not release forced status, you will not be able to move the cursor. F3 e) Press the Escape Key to end I/O monitoring. Esc As described above, data monitoring can be used to check the operating conditions of the output devices by forcibly turning the bits ON or OFF after the I/O wiring has been completed. 4. Use differential monitoring to detect changes in the status of a bit. Note This operation is not supported by all PCs. Refer to the other SSS manuals for details 84 Monitoring Operation Section 4-8 a) Move the cursor to the bit to be monitored. b) Press F5 and Enter to specify differential monitoring for the current bit. The specified bit will be displayed at the bottom of the screen as the condition. F5 85 Editing the Program Online Section 4-9 c) Press F9 to specify the rising edge (OFF to ON) as the change to be detected in the specified bit. This condition will also be displayed at the bottom of the screen. F9 d) Press Enter to start the monitoring process. The buzzer will sound when the specified bit turns ON. End e) Press the Escape Key to turn off the buzzer. Esc f) Press the Escape Key again to end the differential monitoring process. Esc 4-9 Editing the Program Online The program in the PC can be edited from a computer connected to it. This is called online editing. ! Caution Never edit a program or other data online without first confirming that no problems will result even if the cycle time is extended. Online editing can cause the cycle time to increase, possibly causing input signals to be read late or not at all. Depending on the controlled system, changes to cycle time can have serious and unexpected results. 86 Editing the Program Online Section 4-9 This section shows the procedure to add an NC condition for IR 00003 and to change the operand bit for an OUT instruction from IR 10010 to IR 10000. Note This operation is not supported by all PCs. Refer to the other SSS manuals for details ! Caution The program in the PC is not changed when the ladder diagram on the display changes, i.e., you must store the program by pressing the F3 and Enter Keys before the changes made on-screen are reflected in the program in PC memory. 1, 2, 3... 1. Use the PageUp and PageDown Keys to display the part of the program to be changed. PgUp PgDn 2. Press the End Key and select “O:Online edit” from the Online Menu. End O 87 Editing the Program Online Section 4-9 3. Move the cursor to the instruction block to be changed and press Enter. 4. Move the cursor to the location to be changed. 5. Make the change. In this case the following keys are pressed to add an NC condition. Shift F4 3 6. Move the cursor to the OUT instruction to be changed. 88 Editing the Program Online Section 4-9 7. Input the new operand bit and press Enter. 1 0 0 0 0 8. Press F3 and Enter to store the changes made on-screen into the PC’s memory. F3 89 Reading the Scan Time 4-10 Section 4-10 Reading the Scan Time The time required for program execution and other processing can be read to check to see if the scan time is within required time limits. 1, 2, 3... 1. Press the End Key to display the Online Menu and select “Y:Read cycle time.” The current scan time will be displayed. End Y 2. Press the Escape Key to end the operation. 90 Going Offline 4-11 Section 4-11 Going Offline Once online operations have been completed, press the Control+O Keys and then the F1 Key to disconnect the PC and end communications. Ctrl O F1 91 SECTION 5 Converting to CVM1 Data This section describes how to convert program, I/O comment, and DM data created for C2000H-family PCs for use with CVM1 PCs. 5-1 5-2 5-3 Conversion Capabilities . . . . . . . . . . . . . . . . . . . . . . . . . . . . . . . . . . . . . . . . . . . . . . Conversion Procedure . . . . . . . . . . . . . . . . . . . . . . . . . . . . . . . . . . . . . . . . . . . . . . . Correcting Conversion Errors . . . . . . . . . . . . . . . . . . . . . . . . . . . . . . . . . . . . . . . . . 94 95 99 93 Conversion Capabilities 5-1 Section 5-1 Conversion Capabilities The SSS can convert data created on the LSS for use with CVM1 PCs, allowing you to reuse your C-series program library for CVM1 PCs. Not only program data, but also I/O comment and DM data can be converted. Although this conversion operation converts only C2000H-family PC data, C500-family PC data can also be converted for use with CVM1 PCs by first converting the C500-family PC data to C2000H-family PC data before converting to CVM1 data (refer to the SSS Operation Manual: C-series PCs for details on converting C500-family data to C2000H-family data). Range of Conversion The range of data conversion is outlined below. Refer to the other SSS operation manuals for details. Data Equivalency The original programming instructions and data areas will be accurately converted to the corresponding CVM1 instructions and data areas as long as equivalent instructions and data areas are supported by the CVM1. ! Caution Program conversion does not imply program logic equivalency. Error Messages If CVM1 PCs do not have equivalent programming instructions and/or data areas, conversion error messages will be provided on-screen. These messages provide information on the differences between C-series instructions/data areas and CVM1 instructions/data areas. They are designed so that the user will understand what has not been properly converted so that the data can be modified accordingly. Precautions After conversion, the user must correct any instructions or operands that could not be converted properly and must correct any programs displayed in mnemonic form. Conversion will be canceled if there are more than 400 conversion errors. 94 Conversion Procedure 5-2 Section 5-2 Conversion Procedure Use the following procedure to convert C2000H-family data to CVM1-family data. Overall Procedure Execute C2000H to CVM1 conversion Use operation under “N:Program conversion” Display/print conversion errors Use normal SSS editing operations (see note). Correct program Check program; OK? Test program: OK? Use operation under “N:Program conversion” No No Use normal SSS program check. Use normal SSS monitoring operations Yes End Note When correcting the program, compare the conversion error/warning list to the original program to determine the cause of the errors and then correct the errors in the converted program if required. You will want to refer to the operation manuals and installation guides for the PCs and other Units to confirm differences. Conversion Procedure 1, 2, 3... 1. Start the SSS. 2. If the data to be converted is on a floppy disk, place the floppy disk into the disk drive. 3. Set the PC model on the System Setup to a CVM1 PC. 95 Conversion Procedure Section 5-2 4. Display the offline Utility Menu. 5. Select “N:Program conversion” from the Utility Menu. The Program Conversion menu will appear. 96 Conversion Procedure Section 5-2 6. Select “V:C2000H –> CVM1.” A menu will appear to select the type of data to be converted. 7. Specify the type of data to be converted. The following display will appear if “P:Prog + I/O comments” is selected. 8. Press F1 to change to the LSS file format input display. 9. Enter the name of the file containing the program to be converted and press Enter. A display will appear asking for the model of the PC for which the original program was written. 97 Conversion Procedure Section 5-2 10. Specify the model of PC for which the original program was written. A confirmation prompt will appear. 11. Press Enter to start the conversion process. The conversion can be cancelled by pressing the Escape Key. 12. Run a program check on the program after conversion and test the program in trial operation before attempting to use it. A display like the one below will appear when conversion has finished. If this display shows that there are items needing correction or checking, go to the next section to correct the problems. 98 Correcting Conversion Errors 5-3 Section 5-3 Correcting Conversion Errors If there are items in the program that require correction, the number of items will be displayed at the end of the conversion process (regardless of whether or not conversion ended normally). If a display appears showing the number of items to correct, use the following procedure to obtain more information about these items. 1, 2, 3... 1. Select “N:Program conversion” from the Utility Menu. 2. Select “V:C2000H –> CVM1.” A menu will appear to select the type of conversion required. 3. Select “E:Fix list.” A display like the following one will appear. 99 Correcting Conversion Errors Section 5-3 4. Use the following keys to manipulate the displayed data. Refer to the other SSS operation manuals for details. Cursor Up and Down Keys . . . . PageUp and PageDown Keys Scroll the screen F9 . . . . . . . . . . . . . . . . . . . . . . . . . Writes the correction data to a file. F10 . . . . . . . . . . . . . . . . . . . . . . . . Outputs the correction data to a printer. Esc . . . . . . . . . . . . . . . . . . . . . . . . Takes you back to the last menu. Control + \ . . . . . . . . . . . . . . . . . . Takes you back to the Utility Menu. 5. Return to the Utility Menu, correct the program as required, and run it through the program check. Note 1. Printing the correction data is generally very useful when attempting to correct converted programs. 2. The following items are useful to correct converted programs. Programming Menu Program Read and Write Operations Utility Menu Search Instruction Change Addresses Print Lists PC Setup System Setup 100 SECTION 6 Connecting Peripheral Devices This section describes the types of peripheral devices that can be accessed by the SSS and the methods for connecting them. 6-1 6-2 Connectable Peripheral Devices . . . . . . . . . . . . . . . . . . . . . . . . . . . . . . . . . . . . . . . Connection Methods . . . . . . . . . . . . . . . . . . . . . . . . . . . . . . . . . . . . . . . . . . . . . . . . 6-2-1 PROM Writer Connections . . . . . . . . . . . . . . . . . . . . . . . . . . . . . . . . . . . 6-2-2 Memory Card Writer Connections . . . . . . . . . . . . . . . . . . . . . . . . . . . . . . 6-2-3 Connecting the Computer to a Printer . . . . . . . . . . . . . . . . . . . . . . . . . . . 102 102 102 103 104 101 Connection Methods 6-1 Section 6-2 Connectable Peripheral Devices The computer can be connected to Host Link Units, SYSMAC NET Link Systems, PROM Writers, Memory Card Writers, and Printers. The Host Link Units and SYSMAC NET Link Units are used as interfaces to PCs. The other devices are used for peripheral functions. Refer to Appendix A Standard Models for a specific list of connectable devices. 6-2 Connection Methods Wiring diagrams are provided below for PROM Writers and Memory Card Writers. Refer to 2-4 Connecting the SSS Computer to a PC for information on wiring connectors and on connections between the computer and the PC. 6-2-1 PROM Writer Connections An RS-232C connector is used. Applicable connectors are listed below. • XM2A-2501 (connector) OMRON • XM2S-2501 (hood) OMRON • DB-25P (JAE) or equivalent The maximum length is 15 meters. The recommended cable is CO-DS-IREVVSX-10P 0.18 mm2 (Hitachi). Pin No. Symbol Signal name Input/output Remarks 1 FG Frame ground ––– 2 SD Send data Output ––– 3 RD Receive data Input ––– 4 RS Request to send Output ––– 5 CS Clear to send Input ––– 6 DSR Data set ready Input ––– 20 ER Equipment ready Output ––– 17 RT Receive timing Input Rising edge valid. Synchronous type only 8 CD Carrier detect Input ––– 24 ST1 Send timing 1 Output Synchronous type only 15 ST2 Send timing 2 Input Synchronous type only 22 CI Call display Input ––– 7 SG Signal ground ––– 14 VCC 5V Pull up signal PROM Writer Cable (PKW-3100) PROM Writer Computer 1 7 2 3 4 5 6 20 102 FG SG SD RD RS CS DR ER (shielded cable) FG SG SD RD RS CS DR ER 1 7 2 3 4 5 6 20 Connection Methods Section 6-2 PROM Writer Cable (R4945A) PROM Writer Computer FG SG SD RD RS CS DR CD ER FG SG SD RD RS CS DR 1 7 2 3 4 5 6 8 20 CD ER 1 7 2 3 4 5 6 8 20 (shielded cable) Note Assemble the cable according to the PROM Writer’s operation manual. 6-2-2 Memory Card Writer Connections Wire the Memory Card Writer as shown below. Refer to the Memory Card Writer’s operation manual for details. Memory Card Writer (MCW) Connections Female 9-pin RS-232C connector Male 25-pin Computer MCW 2 RD 2 SD 3 SD 3 RD 1 CD 4 RTS 4 DTR 5 CTS 7 RTS 6 DSR 5 SG 7 SG 6 DSR 8 CD 8 CTS 20 DTR Female 25-pin RS-232C connector Male 25-pin Computer MCW 3 RD 2 SD 2 SD 3 RD 8 CD 4 RTS 20 DTR 5 CTS 4 RTS 6 DSR 7 SG 7 SG 6 DSR 8 CD 5 CTS 20 DTR 103 Connection Methods 6-2-3 Section 6-2 Connecting the Computer to a Printer The computer is connected to a printer through a printer port on the computer. The operator must provide a standard Centronics interface cable. Centronics interface cables are commercially available. The connectors on each end of a Centronics cable are identical and pins of the same number are connected. The following table shows the function of each pin. Pin No. Name Input/Output 1 STROBE Output 2 DATA 1 Output 3 DATA 2 Output 4 DATA 3 Output 5 DATA 4 Output 6 DATA 5 Output 7 DATA 6 Output 8 DATA 7 Output 9 DATA 8 Output 10 ACK Input 11 BUSY Input 12 ––– ––– 13 ––– ––– 14 GND ––– Turn off the computer and printer when the connecting the cables. Refer to Appendix A Standard Models for a list of compatible printers. 104 Appendix A Standard Models The computer can be connected to Host Link Units, SYSMAC NET Link Systems, PROM Writers, Memory Card Writers, and Printers. The Host Link Units and SYSMAC NET Link Units are used as interfaces to PCs. The other devices are used for peripheral functions. Name Host Link Unit (see note 1.) Specifications C500/C1000H/ C2000H Rack-mounting Model RS-232C/ R 422 RS-422 3G2A5-LK201-EV1 Optical ( PF/PCF) (APF/PCF) 3G2A5-LK101-PEV1 Optical (PCF) ( ) 3G2A5-LK101-EV1 C500-LK203 C500-LK103-P C500-LK103 C120/C500/ CjjH/C200H/ C1000H/C2000H CPU-mounting P-type/K-type CPU-mounting C200H/C200HS Rack-mounting CVM1 Rack-mounting RS-232C 3G2A6-LK201-EV1 RS-422 3G2A6-LK202-EV1 Optical (APF/PCF) 3G2A6-LK101-PEV1 Optical (PCF) 3G2A6-LK101-EV1 RS-232C 3G2C7-LK201-EV1 RS-422 3G2C7-LK202-EV1 RS-232C C200H-LK201-V1 RS-422 C200H-LK202-V1 Optical (APF/PCF) C200H-LK101-PV1 RS-232C CV500-LK201 RS-422 Peripheral Interface Unit (see note 6.) C120/C500/ CjjH/C200H/ C1000H/C2000H SYSMAC NET Link Unit (see notes 3. and 4.) C500/C1000H/C2000H C500-SNT31-V4 C200H/C200HS C200HS-SNT32 CVM1 CV500-SNT31 RS-232C interface required q R4945A PROM Writer CPU-mounting --- C200H-IP007 Advantest R4944 PKW-3100 Abar Corp PKW-1100 AF9706 Ando Electric AF9703 Memory Card Writer RS-232C interface required CV500-MCW01-E Printer RS-232C interface required 4202-001 IBM 4208-002 4201-002 4201-003 80 columns Laser Jet 4P (see note 5.) Hewlett Packard FX-800 EPSON Note 1. When using RS-422 or an optical Host Link Unit, use a B500-AL004(-P) Link Adapter. Refer to the Host Link Units System Manual and wire the Units carefully. 105 Standard Models Appendix A 2. All model numbers are for products manufactured by OMRON unless otherwise specified. 3. The CVM1, CQM1 and C200HS can be connected directly to the computer running SSS; a Peripheral Interface Unit, Host Link Unit, or SYSMAC NET Link Unit is not required. 4. A SYSMAC NET Network Service Board (S3200-NSB11-E) is required to connect a computer to a SYSMAC NET Link Unit. 5. The Laser Jet 4P can be used only with CVM1 PCs. 6. Refer to the C200H-IP007 Peripheral Interface Unit Instruction Sheet for settings. 106 Appendix B SYSMAC NET Connections The computer can be connected as a node in a SYSMAC NET Link System by mounting the S3200-NSB11-E Network Support Board in one of the computer’s expansion slots. The computer’s system software must be set to recognize the board during the system installation process. That is, when installing the system software onto the computer’s work disk, answer yes when the screen prompt asks if you will be using SYSMAC NET. The network address must also be specified at the time of system installation. The SYSMAC NET Link System is a local area network that allows communication between all nodes. PC Computer Host CPU Protocol controller File Server N S U NSU Token Ring Optical LAN NSB NSB PC-AT PC-AT N S U PC PC Any PC that supports a SYSMAC NET Link Unit can be connected to the SYSMAC NET Link System. This Unit mounts to the Backplane of these PCs and is equipped with a optical-fiber connection for the SYSMAC NET Link System. All online functions can be used with PCs located on the network, but the computer can communicate with only one PC at a time, so broadcasting is not possible. The computer can also communicate with PCs on other networks if a Bridge is installed between the networks and routing tables are set. Refer to the SYSMAC NET Link Unit Operation Manual for network details. Communications Procedure Use the following basic procedure as a guideline in communicating with PCs on the SYSMAC NET network. Refer to the Network Support Board Operation Manual for details. 1. Turn off the power to the computer. 2. Install the Network Support Board into a computer slot. 3. Set the node number on the DIP switch on the Board. 4. Connect the optical fiber cable. 5. Install the S3200 (refer to next procedure for installation settings). 6. Copy MP-3200A.COM and DGIOX.COM to the Network Support Board using the S3200 software. 7. Set the communications interface on the System Setup of the SSS to SYSMAC NET. 107 SYSMAC NET Connections Appendix B 8. If internetwork communications are to be conducted, set the routing tables. If the above procedure is successfully completed, you can now communicate with any PC on the SYSMAC NET network. SSS Installation Settings for SYSMAC NET The following settings will need to be made if use of SYSMAC NET is specified during installation and a SYSMAC NET board is installed in the computer. Refer to your SYSMAC NET operation manuals for details on the settings. 1. You will be asked for the I/O address of the computer. Specify the address that is set on the SYSMAC NET board. A display will appear for the interrupt level of the computer. 2. Specify the interrupt level set on the SYSMAC NET board. A display will appear for the network address of the computer. 3. Set the address of the network to which the computer is connected, i.e., to a value between 0 and 127 (000 is set to disable network communications). This completes the settings. When SYSMAC NET communication is specified during installation, the following two lines will be added to CONFIG.SYS. DEVICE=C:\SYSMATE\CP_3200.COM 300H,NET01H DEVICE=C:\SYSMATE\DGIOX.COM R2000,3,M1,T These drivers are contained in the SYSMAC NET Support Software included with the SYSMAC NET board. Copy these two drivers to the SYSMATE directory. 108 Appendix C SYSMAC LINK Network Connections System Configuration The following diagram shows the methods that can be used to connect a personal computer with a PC in the SYSMAC LINK Network. SYSMAC LINK Unit SYSMAC LINK Unit SYSMAC LINK Unit SYSMAC LINK Unit PC C200HS or C200HX/HG/HE C200H or C1000H/C2000H C200H or C1000H/C2000H C200H-IP007 Peripheral Interface Unit 3G2A6-LK201-EV1 Host Link Unit Personal computer Personal computer CQM1-CIF02 Personal computer ! Caution Be sure to remove the connector from the Peripheral Interface Unit. The PC could be damaged if the Connecting Cable is attached or detached when the PC is turned on and the cable is still connected to the Peripheral Interface Unit or Host Link Unit. Attach or detach the Peripheral Interface Unit or Host Link Unit as a single Unit. Online Connection of C-series PCs The PC interface, Units, and cables required for an online connection depend on the model of PC being connected. Online connections are possible only with the following combinations. (Different combinations can be set in the SYSMAC Support Software, but a communications error will occur and it won’t be possible to make the online connection.) PC model PC interface setting Required Unit and Cable C200H, C1000H, or C2000H Host Link (via SYSMAC LINK) 3G2A6-LK201-EV1 or C200H-IP007 and CQM1-CIF02 C200HX/HG/HE or C200HS Host Link (via SYSMAC LINK) RS-232C cable Peripheral Bus (via SYSMAC LINK) CQM1-CIF02 109 Appendix C SYSMAC LINK Network Connections System Setup Parameters The PC Model, PC Interface, and Network Address parameters must be set in the System Setup Menu in order to make an online connection through the SYSMAC LINK Network. Parameter Setting PC Model Set the model of the PC that is the destination for the SYSMAC LINK communications. For example, set the PC model to “C1000H” when communicating with a C1000H PC via a C200HX’s SYSMAC LINK Unit. PC Interface Set the communications interface being used between the Peripheral Device and the PC to which the Peripheral Device is connected. For the SYSMAC LINK Network, select either Host Link or Peripheral Bus. Set the operating level. (The SYSMAC LINK operating level of the PC to which the Peripheral Device is connected.) For example, set the operating level of the C200HX when communicating with a C1000H PC via a C200HX’s SYSMAC LINK Unit. Network Address 110 Set the node number of the destination PC. Appendix D Using a CPM1 PC Setting the PC Model This procedure explains how to use a CPM1 PC with the SYSMAC Support Software. 1. Select “K:PC Model” from the System Setup Menu. 2. Select “K:CQM1” from the submenu. The CQM1 specifications and setting ranges will be used for all SSS functions, such as the checks performed when the program is input, program check, and communications connection methods. The software will indicate “CQM1” as the PC model. For example, “CQM1” will be displayed for programming and program checks as well as the PC model for remote connections. Expansion Instructions The default expansion instructions for the CPM1 (an 18-instruction table) are different from the defaults for the CQM1, but the CQM1 table is set as the default table for the CPM1 by the Peripheral Device. The CQM1 defaults also include instructions that aren’t supported by the CPM1. Refer to the PC’s Operation Manual for details on the expansion instructions that can’t be used with the CPM1 and use only those supported by the CPM1. 111 Glossary address A number used to identify the location of data or programming instructions in memory or to identify the location of a network or a unit in a network. allocation The process by which the PC assigns certain bits or words in memory for various functions. This includes pairing I/O bits to I/O points on Units. analog Something that represents or can process a continuous range of values as opposed to values that can be represented in distinct increments. Something that represents or can process values represented in distinct increments is called digital. Analog I/O Unit I/O Units that convert I/O between analog and digital values. An Analog Input Unit converts an analog input to a digital value for processing by the PC. An Analog Output Unit converts a digital value to an analog output. AND A logic operation whereby the result is true if and only if both premises are true. In ladder-diagram programming the premises are usually ON/OFF states of bits or the logical combination of such states called execution conditions. AR area A PC data area allocated to flags, control bits, and work bits. area See data area and memory area. area prefix A one or two letter prefix used to identify a memory area in the PC. All memory areas except the CIO area require prefixes to identify addresses in them. ASCII Short for American Standard Code for Information Interchange. ASCII is used to code characters for output to printers and other external devices. ASCII Unit Special I/O Unit. The ASCII Unit has its own CPU and 16 kilobytes of memory. This Unit enables communications between the PC and any other device which uses ASCII. The ASCII Unit can be programmed in BASIC. asynchronous execution Execution of programs and servicing operations in which program execution and servicing are not synchronized with each other. auto-decrement A process that can be used when addressing memory through index registers so that the address in the register is automatically reduced by 1 before each use. auto-increment A process that can be used when addressing memory through index registers so that the address in the register is automatically increased by 1 after each use. Auxiliary Area A PC data area allocated to flags and control bits. auxiliary bit A bit in the Auxiliary Area. back-up A copy made of existing data to ensure that the data will not be lost even if the original data is corrupted or erased. Backplane A base to which Units are mounted to form a Rack. Backplanes provide a series of connectors for these Units along with buses to connect them to the CPU and other Units and wiring to connect them to the Power Supply Unit. Backplanes also provide connectors used to connect them to other Backplanes. 113 Glossary bank One of multiple sections of a storage area for data or settings. The EM Area is divided into banks each of which is accessed using the same addresses, but different bank numbers. BASIC A common programming language. BASIC Units are programmed in BASIC. basic instruction A fundamental instruction used in a ladder diagram. See advanced instruction. Basic Rack Any of the following Racks: CPU Rack, Expansion CPU Rack, or Expansion I/O Rack. BASIC Unit A CPU Bus Unit used to run programs in BASIC. baud rate The data transmission speed between two devices in a system measured in bits per second. BCD Short for binary-coded decimal. BCD calculation An arithmetic calculation that uses numbers expressed in binary-coded decimal. binary A number system where all numbers are expressed in base 2, i.e., numbers are written using only 0’s and 1’s. Each group of four binary bits is equivalent to one hexadecimal digit. Binary data in memory is thus often expressed in hexadecimal for convenience. binary calculation An arithmetic calculation that uses numbers expressed in binary. binary-coded decimal A system used to represent numbers so that every four binary bits is numerically equivalent to one decimal digit. bit The smallest piece of information that can be represented on a computer. A bit has the value of either zero or one, corresponding to the electrical signals ON and OFF. A bit represents one binary digit. Some bits at particular addresses are allocated to special purposes, such as holding the status of input from external devices, while other bits are available for general use in programming. bit address The location in memory where a bit of data is stored. A bit address specifies the data area and word that is being addressed as well as the number of the bit within the word. bit number A number that indicates the location of a bit within a word. Bit 00 is the rightmost (least-significant) bit; bit 15 is the leftmost (most-significant) bit. bit-control instruction An instruction that is used to control the status of an individual bit as opposed to the status of an entire word. block See logic block and instruction block. block comment A comment placed in a ladder diagrams that provides user information on an instruction block. block instruction A special class of instruction used within ladder-diagram programming to allow flowchart-like coding difficult to write with ladder diagrams. Function codes for block instructions are indicated between pointed parentheses<like this>. block program A section of program written within a ladder diagram but based on block instructions. Block programs can also contain some, but not all, of the ladderdiagram instructions. 114 Glossary broadcast The process of sending data simultaneously to all nodes on a single network and used to test network communications. buffer A temporary storage space for data in a computerized device. bus A communications path used to pass data between any of the Units connected to it. bus bar The line leading down the left and sometimes right side of a ladder diagram. Instruction execution proceeds down the bus bar, which is the starting point for all instruction lines. bus link A data link that passed data between two Units across a bus. byte A unit of data equivalent to 8 bits, i.e., half a word. C-mode The form of communications useable with either C-series or CV-series PCs. See CV-mode. C-series PC Any of the following PCs: C2000H, C1000H, C500, C200HS, C200H, CQM1, C40H, C28H, C20H, C60K, C60P, C40K, C40P, C28K, C28P, C20K, C20P, C120, or C20. Centronics Interface Physical design of cable connector allowing a parallel device such as a printer to be attached to the computer channel See word. character code A numeric (usually binary) code used to represent an alphanumeric character. checksum A sum transmitted with a data pack in communications. The checksum can be recalculated from the received data to confirm that the data in the transmission has not been corrupted. CIO Area A memory area used to control I/O and to store and manipulate data. CIO Area addresses do not require prefixes. clear The process of turning a bit or signal OFF. clock pulse A pulse available at specific bits in memory for use in timing operations. Various clock pulses are available with different pulse widths, and therefore different frequencies. common (link) parameter table A table of settings in a SYSMAC LINK System that specifies what words are to be used in the data links for all PCs in the SYSMAC LINK System. See refresh parameter table. common data Data that is stored in a memory of a PC and which is shared by other PCs in the same the same system. Each PC has a specified section(s) of the area allocated to it. Each PC writes to the section(s) allocated to it and reads the sections allocated to the other PCs with which it shares the common data. comparison instruction An instruction used to compare data at different locations in memory to determine the relationship between the data. Completion Flag A flag used with a timer or counter that turns ON when the timer has timed out or the counter has reached its set value. condition A symbol placed on an instruction line to indicate an instruction that controls the execution condition for the terminal instruction. Each condition is assigned a bit in memory that determines its status. The status of the bit assigned to each condition determines the next execution condition. Conditions correspond to LOAD, LOAD NOT, AND, AND NOT, OR, or OR NOT instructions. 115 Glossary count pulse The signal counted by a counter. counter A dedicated group of digits or words in memory used to count the number of times a specific process has occurred, or a location in memory accessed through a TC bit and used to count the number of times the status of a bit or an execution condition has changed from OFF to ON. CPU Backplane A Backplane used to create a CPU Rack. cross-reference An operation that searches the program for usage of a specific data area bit or word to see where and how the bit or word is being used. Used during program changes and debugging. CTS An acronym for clear-to-send, a signal used in communications between electronic devices to indicate that the receiver is ready to accept incoming data. custom data area A data area defined by the user within the CIO Area. Custom data areas can be set from the CVSS and certain other Programming Devices. custom settings Settings used to change certain aspects of PC operation such as the function codes assigned to instructions or data area definitions. CV Support Software A programming package run on an IBM PC/AT or compatible to serve as a Programming Device for CV-series PCs. CV-mode A form of communications useable only with CV-series PCs. See C-mode. CV-series PC Any of the following PCs: CV500, CV1000, CV2000, or CVM1 CVSS See CV Support Software. cycle One unit of processing performed by the CPU, including SFC/ladder program execution, peripheral servicing, I/O refreshing, etc. The cycle is called the scan with C-series PCs. cyclic interrupt See scheduled interrupt. data area An area in the PC’s memory that is designed to hold a specific type of data. data area boundary The highest address available within a data area. When designating an operand that requires multiple words, it is necessary to ensure that the highest address in the data area is not exceeded. data disk A disk that is used to store user data. data length In communications, the number of bits that is to be treated as one unit in data transmissions. data link An automatic data transmission operation that allows PCs or Units within PC to pass data back and forth via common data areas. data link area A common data area established through a data link. data link table A table of settings kept in memory that specifies what words are to be part of a data link for all PCs involved in the link. data register A storage location in memory used to hold data. In CV-series PCs, data registers are used with or without index registers to hold data used in indirect addressing. data sharing An aspect of SYSMAC Link Systems and SYSMAC NET Link Systems in which common data areas or common data words are created between two or more PCs. 116 Glossary data trace A process in which changes in the contents of specific memory locations are recorded during program execution. data transfer Moving data from one memory location to another, either within the same device or between different devices connected via a communications line or network. debug A process by which a draft program is corrected until it operates as intended. Debugging includes both the removal of syntax errors, as well as the fine-tuning of timing and coordination of control operations. DEBUG mode A mode of PC operation which enables basic debugging of user programs. decimal A number system where numbers are expressed to the base 10. In a PC all data is ultimately stored in binary form, four binary bits are often used to represent one decimal digit, via a system called binary-coded decimal. decrement Decreasing a numeric value, usually by 1. default A value automatically set by the PC when the user does not specifically set another value. Many devices will assume such default conditions upon the application of power. definer A number used as an operand for an instruction but that serves to define the instruction itself, rather that the data on which the instruction is to operate. Definers include jump numbers, subroutine numbers, etc. delimiter A code sent during communications between devices to indicate the end of the current transmission, but not the end of the entire transmission. See terminator. destination The location where an instruction places the data on which it is operating, as opposed to the location from which data is taken for use in the instruction. The location from which data is taken is called the source. differentiated instruction An instruction that is executed only once each time its execution condition goes from OFF to ON. Non-differentiated instructions are executed for each scan as long as the execution condition stays ON. differentiation instruction An instruction used to ensure that the operand bit is never turned ON for more than one scan after the execution condition goes either from OFF to ON for a Differentiate Up instruction or from ON to OFF for a Differentiate Down instruction. digit A unit of storage in memory that consists of four bits. digit designator An operand that is used to designate the digit or digits of a word to be used by an instruction. DIP switch Dual in-line package switch, an array of pins in a signal package that is mounted to a circuit board and is used to set operating parameters. DM Area A data area used to hold only word data. Words in the DM area cannot be accessed bit by bit. DM word A word in the DM Area. downloading The process of transferring a program or data from a higher-level or host computer to a lower-level or slave computer. If a Programming Device is involved, the Programming Device is considered the host computer. DR See data register. Dummy I/O Unit An I/O Unit that has no functional capabilities but that can be mounted to a slot on a Rack so that words can be allocated to that slot. Dummy I/O Units can be used to avoid changing operand addresses in programs by reserving words for a slot for future use or by filling a slot vacated by a Unit to which words have already been allocated. 117 Glossary duplex Simultaneous, independent, two-way transmissions in two directions. echo test A test executed by sending an FINS command between two nodes on communications networks and used to determine if communications are normal. EEPROM Electrically erasable programmable read-only memory; a type of ROM in which stored data can be erased and reprogrammed. This is accomplished using a special control lead connected to the EEPROM chip and can be done without having to remove the EEPROM chip from the device in which it is mounted. EM Area Extended Data Memory Area; an area that can be optionally added to certain PCs to enable greater data storage. Functionally, the EM Area operates like the DM Area. Area addresses are prefixes with E and only words can be accessed. The EM Area is separated into multiple banks. EM card A card mounted inside certain PCs to added an EM Area. EPROM Erasable programmable read-only memory; a type of ROM in which stored data can be erased, by ultraviolet light or other means, and reprogrammed. EPROM chip Erasable storage location for data. A chip has dimensions of approximately 1 x 3 centimeters, has two rows of 14 pins, and a small notch on one end indicating which direction the chip should be inserted into an EPROM device. error code A numeric code generated to indicate that an error exists, and something about the nature of the error. Some error codes are generated by the system; others are defined in the program by the operator. Error Log Area An area in System DM that is used to store records indicating the time and nature of errors that have occurred in the system. even parity A communication setting that adjusts the number of ON bits so that it is always even. See parity. event processing Processing that is performed in response to an event, e.g., an interrupt signal. exclusive NOR A logic operation whereby the result is true if both of the premises are true or both of the premises are false. In ladder-diagram programming, the premises are usually the ON/OFF states of bits, or the logical combination of such states, called execution conditions. exclusive OR A logic operation whereby the result is true if one, and only one, of the premises is true. In ladder-diagram programming the premises are usually the ON/OFF states of bits, or the logical combination of such states, called execution conditions. execution condition The ON or OFF status under which an instruction is executed. The execution condition is determined by the logical combination of conditions on the same instruction line and up to the instruction currently being executed. execution cycle The cycle used to execute all processes required by the CPU, including program execution, I/O refreshing, peripheral servicing, etc. execution time The time required for the CPU to execute either an individual instruction or an entire program. Expansion CPU Rack A Rack connected to the CPU Rack to increase the virtual size of the CPU Rack. Units that may be mounted to the CPU Backplane may also be mounted to the Expansion CPU Backplane. Expansion Data Memory Unit A card mounted inside certain PCs to added an EM Area. 118 Glossary Expansion I/O Rack A Rack used to increase the I/O capacity of a PC. In CV-Series PC, either one Expansion I/O Rack can be connected directly to the CPU or Expansion CPU Rack or multiple Expansion I/O Racks can be connected by using an I/O Control and I/O Interface Units. extended counter A counter created in a program by using two or more count instructions in succession. Such a counter is capable of counting higher than any of the standard counters provided by the individual instructions. extended timer A timer created in a program by using two or more timers in succession. Such a timer is capable of timing longer than any of the standard timers provided by the individual instructions. FA Factory automation. factory computer A general-purpose computer, usually quite similar to a business computer, that is used in automated factory control. FAL error An error generated from the user program by execution of an FAL(006) instruction. FALS error An error generated from the user program by execution of an FALS(007) instruction or an error generated by the system. FAT File Allocation Table. This is an area of a floppy or hard disk which contains information about the location of the files on the disk. fatal error An error that stops PC operation and requires correction before operation can continue. FCS See frame checksum. file directory A list of the files on a floppy or hard disk. filename extension The portion of a filename after the period. The extension can be no longer than 3 characters. It is usually used to indicate the type of the file (e.g. BAS indicates files containing BASIC programs, and DAT indicates files containing data). FINS Factory Interface Network Service: A protocol that transfers messages between PCs on any of various OMRON FA networks. Also see CV-mode. flag A dedicated bit in memory that is set by the system to indicate some type of operating status. Some flags, such as the carry flag, can also be set by the operator or via the program. force reset The process of forcibly turning OFF a bit via a programming device. Bits are usually turned OFF as a result of program execution. force set The process of forcibly turning ON a bit via a programming device. Bits are usually turned ON as a result of program execution. forced status The status of bits that have been force reset or force set. frame checksum The results of exclusive ORing all data within a specified calculation range. The frame checksum can be calculated on both the sending and receiving end of a data transfer to confirm that data was transmitted correctly. FTP File Transfer Protocol: Transfers data in file units to and from Memory Cards. function code A number assigned to a ladder-diagram instruction to input and execute it. gateway An interface that connects two networks, e.g., a PC that belongs to both networks. 119 Glossary GPC An acronym for Graphic Programming Console. Graphic Programming Console A programming device with advanced programming and debugging capabilities to facilitate PC operation. A Graphic Programming Console is provided with a large display onto which ladder-diagram programs can be written directly in ladder-diagram symbols for input into the PC without conversion to mnemonic form. guidance display Messages that appear on-screen to aid the operator. handshaking The process whereby two devices exchange basic signals to coordinate communications between them. hardware error An error originating in the hardware structure (electronic components) of the PC, as opposed to a software error, which originates in software (i.e., programs). hexadecimal A number system where all numbers are expressed to the base 16. In a PC all data is ultimately stored in binary form, however, displays and inputs on Programming Devices are often expressed in hexadecimal to simplify operation. Each group of four binary bits is numerically equivalent to one hexadecimal digit. hold bit A bit in memory designated to maintain status when the PC’s operating mode is changed or power is turned off and then back on. hold Rack A Rack designated to maintain output status when the PC’s operating mode is changed or power is turned off and then back on. holding area Words in memory designated to maintain status when the PC’s operating mode is changed or power is turned off and then back on. host computer A computer that is used to transfer data to or receive data from a PC in a Host Link System or other network. The host computer is used for data management and overall system control. Host computers are generally small personal or business computers. host interface An interface that allows communications with a host computer. Host Link System A system with one or more host computers connected to one or more PCs via Host Link Units or host interfaces so that the host computer can be used to transfer data to and from the PC(s). Host Link Systems enable centralized management and control of PC Systems. Host Link Unit An interface used to connect a C-series PC to a host computer in a Host Link System. host number The portion of the IP address used to differentiate nodes on an Ethernet network. I/O allocation The process by which the PC assigns certain bits in memory for various functions. This includes pairing I/O bits to I/O points on Units. I/O bit A bit in memory used to hold I/O status. Input bits reflect the status of input terminals; output bits hold the status for output terminals. I/O Block Either an Input Block or an Output Block. I/O Blocks provide mounting positions for replaceable relays. I/O capacity The number of inputs and outputs that a PC is able to handle. This number ranges from around one hundred for smaller PCs to two thousand for the largest ones. I/O comment A comment in a program that is related to the use of operands. 120 Glossary I/O Control Unit A Unit mounted to the CPU Rack to monitor and control I/O points on Expansion CPU Racks or Expansion I/O Racks. I/O delay The delay in time from when a signal is sent to an output to when the status of the output is actually in effect or the delay in time from when the status of an input changes until the signal indicating the change in the status is received. I/O device A device connected to the I/O terminals on I/O Units, Special I/O Units, etc. I/O devices may be either part of the Control System, if they function to help control other devices, or they may be part of the controlled system. I/O Interface Unit A Unit mounted to an Expansion CPU Rack or Expansion I/O Rack to interface the Rack to the CPU Rack. I/O interrupt An interrupt generated by a signal from I/O. I/O link A link in an Optical Remote I/O System that enables input/output of one or two IR words directly between PCs. The words are input/output between the PC controlling the Master and a PC connected to the Remote I/O System through an I/O Link Unit or an I/O Link Rack. I/O Link Unit A Unit used with certain PCs to create an I/O link in an Optical Remote I/O system. I/O point The place at which an input signal enters the PC System, or at which an output signal leaves the PC System. In physical terms, I/O points correspond to terminals or connector pins on a Unit; in terms of programming, an I/O points correspond to I/O bits in the IR area. I/O refreshing The process of updating output status sent to external devices so that it agrees with the status of output bits held in memory and of updating input bits in memory so that they agree with the status of inputs from external devices. I/O response time The time required for an output signal to be sent from the PC in response to an input signal received from an external device. I/O table A table created within the memory of the PC that lists the I/O words allocated to each Unit in the PC System. The I/O table can be created by, or modified from, a Programming Device. I/O Terminal A Remote I/O Unit connected in a Wired Remote I/O System to provide a limited number of I/O points at one location. There are several types of I/O Terminals. I/O Unit The most basic type of Unit mounted to a Backplane. I/O Units include Input Units and Output Units, each of which is available in a range of specifications. I/O Units do not include Special I/O Units, Link Units, etc. I/O verification error A error generated by a disagreement between the Units registered in the I/O table and the Units actually mounted to the PC. I/O word A word in the CIO area that is allocated to a Unit in the PC System and is used to hold I/O status for that Unit. IBM PC/AT or compatible A computer that has similar architecture to, that is logically compatible with, and that can run software designed for an IBM PC/AT computer. immediate refreshing A form of I/O refreshing that is executed by certain types of instruction when the instruction is executed to ensure that the most current input status is used for an operand or to ensure that an output is effective immediately. 121 Glossary increment Increasing a numeric value, usually by 1. index register A data storage location used with or without a data register in indirect addressing. indirect address An address whose contents indicates another address. The contents of the second address will be used as the actual operand. initialization error An error that occurs either in hardware or software during the PC System startup, i.e., during initialization. initialize Part of the startup process whereby some memory areas are cleared, system setup is checked, and default values are set. input The signal coming from an external device into the PC. The term input is often used abstractly or collectively to refer to incoming signals. input bit A bit in the CIO area that is allocated to hold the status of an input. Input Block A Unit used in combination with a Remote Interface to create an I/O Terminal. An Input Block provides mounting positions for replaceable relays. Each relay can be selected according to specific input requirements. input device An external device that sends signals into the PC System. input point The point at which an input enters the PC System. Input points correspond physically to terminals or connector pins. input signal A change in the status of a connection entering the PC. Generally an input signal is said to exist when, for example, a connection point goes from low to high voltage or from a nonconductive to a conductive state. Input Terminal An I/O Terminal that provides input points. insert The process by which a program section held in a peripheral device is saved in PC memory at the location just prior to the last program section that was saved. instruction A direction given in the program that tells the PC of the action to be carried out, and the data to be used in carrying out the action. Instructions can be used to simply turn a bit ON or OFF, or they can perform much more complex actions, such as converting and/or transferring large blocks of data. instruction block A group of instructions that is logically related in a ladder-diagram program. A logic block includes all of the instruction lines that interconnect with each other from one or more line connecting to the left bus bar to one or more right-hand instructions connecting to the right bus bar. instruction execution time The time required to execute an instruction. The execution time for any one instruction can vary with the execution conditions for the instruction and the operands used in it. instruction line A group of conditions that lie together on the same horizontal line of a ladder diagram. Instruction lines can branch apart or join together to form instruction blocks. Also called a rung. interface An interface is the conceptual boundary between systems or devices and usually involves changes in the way the communicated data is represented. Interface devices such as NSBs perform operations like changing the coding, format, or speed of the data. interlock A programming method used to treat a number of instructions as a group so that the entire group can be reset together when individual execution is not required. An interlocked program section is executed normally for an ON execution condition and partially reset for an OFF execution condition. 122 Glossary intermediate code A coding form for programs that is partway between the user-written code and machine language code. intermediate instruction An instruction other than one corresponding to a condition that appears in the middle of an instruction line and requires at least one more instruction between it and the right bus bar. internode test A test executed via data area settings between two nodes on communications networks and used to determine if communications are normal. interrupt (signal) A signal that stops normal program execution and causes a subroutine to be run or other processing to take place. Interrupt Input Unit A Rack-mounting Unit used to input external interrupts into a PC System. interrupt program A program that is executed in response to an interrupt. inverse condition See normally closed condition. IOIF An acronym for I/O Interface Unit. IOM (Area) A collective memory area containing all of the memory areas that can be accessed by bit, including timer and counter Completion Flags. The IOM Area includes all memory area memory addresses between 0000 and 0FFF. JIS An acronym for Japanese Industrial Standards. jump A type of programming where execution moves directly from one point in a program to another, without sequentially executing any instructions in between. Jumps in ladder diagrams are usually conditional on an execution condition; jumps in SFC programs are conditional on the step status and transition condition status before the jump. jump number A definer used with a jump that defines the points from and to which a jump is to be made. Kanji character A character in one of the three sets of characters used to write the Japanese language keyed retrieval A method for searching for text that allows an item to be found though inputting only a portion of it. For example, I/O comments can be found by inputting only a portion from the beginning of the text string of which the I/O comment exists. ladder diagram (program) A form of program arising out of relay-based control systems that uses circuit-type diagrams to represent the logic flow of programming instructions. The appearance of the program is similar to a ladder, and thus the name. ladder diagram symbol A symbol used in drawing a ladder-diagram program. ladder instruction An instruction that represents the conditions on a ladder-diagram program. The other instructions in a ladder diagram fall along the right side of the diagram and are called terminal instructions. LAN An acronym for local area network. leading zero One of one or more consecutive zeros in the leftmost digits of an address or numeric value. least-significant (bit/word) See rightmost (bit/word). LED Acronym for light-emitting diode; a device used as for indicators or displays. leftmost (bit/word) The highest numbered bits of a group of bits, generally of an entire word, or the highest numbered words of a group of words. These bits/words are often called most-significant bits/words. 123 Glossary line mode A mode used for communications lines that specifies how two communications lines are being used. link A hardware or software connection formed between two Units. “Link” can refer either to a part of the physical connection between two Units or a software connection created to data existing at another location (i.e., data links). Link Area A data area that is designed for use in data links. link parameter table See common link parameter table. Link System A system used to connect remote I/O or to connect multiple PCs in a network. Link Systems include the following: SYSMAC BUS Remote I/O Systems, SYSMAC BUS/2 Remote I/O Systems, SYSMAC LINK Systems, Host Link Systems, and SYSMAC NET Link Systems. Link Unit Any of the Units used to connect a PC to a Link System. These include Remote I/O Units, SYSMAC LINK Units, and SYSMAC NET Link Units. load The processes of copying data either from an external device or from a storage area to an active portion of the system such as a display buffer. Also, an output device connected to the PC is called a load. local In network communications, the node or device from which communications are being viewed. See remote. local area network A network consisting of nodes or positions in a loop arrangement. Each node can be any one of a number of devices. This kind of network usually operates over a small area such as a group of offices or a factory floor. local network table A table that specifies all of the networks that a PC belongs to and the unit numbers of the Units connecting the PC to each of these networks. local node In network communications, the node from which communications are being viewed. See remote node. logic block A group of instructions that is logically related in a ladder-diagram program and that requires logic block instructions to relate it to other instructions or logic blocks. logic block instruction An instruction used to locally combine the execution condition resulting from a logic block with a current execution condition. The current execution condition could be the result of a single condition, or of another logic block. AND Load and OR Load are the two logic block instructions. logic instruction Instructions used to logically combine the content of two words and output the logical results to a specified result word. The logic instructions combine all the same-numbered bits in the two words and output the result to the bit of the same number in the specified result word. loop A group of instructions that can be executed more than once in succession (i.e., repeated) depending on an execution condition or bit status. loop connection A method for connecting communications lines in which each Unit is connected to two other Unit to form a closed loop. loop-back The processes of using an alternate communications path that runs in the reverse direction of the normal communications path to prevent communications from being disabled when communications along the normal path are not possible. LSS Abbreviation for Ladder Support Software. machine code The binary program code that is actual executed by a CPU. 124 Glossary machine language A programming language in which the program is written directly into machine code. main program All of a program except for subroutine and interrupt programs. mark trace A process in which changes in the contents of specific memory locations are recorded during program execution using MARK (174) instructions. masked bit A bit whose status has been temporarily made ineffective. masking ‘Covering’ an interrupt signal so that the interrupt is not effective until the mask is removed. master In a SYSMAC NET Link System, a Unit specified to manage network communications. Master Short for Remote I/O Master Unit. master number A number assigned to a master in a SYSMAC NET Link System. This number is different from the unit number. MCR Unit Magnetic Card Reader Unit. megabyte A unit of storage equal to one million bytes. memory area Any of the areas in the PC used to hold data or programs. memory card A data storage media similar to a floppy disk. memory map A graphic representation of the address ranges in a computer system. memory switch A bit or bits in memory that are used to set operating parameters similar to the way a hardware switch would be. message number A number assigned to a message generated with the MSG(195) instruction. mnemonic code A form of a ladder-diagram program that consists of a sequential list of the instructions without using a ladder diagram. MONITOR mode A mode of PC operation in which normal program execution is possible, and which allows modification of data held in memory. Used for monitoring or debugging the PC. most-significant (bit/word) See leftmost (bit/word). MS-DOS An operating system in common use on smaller computers. multidrop connection A bus configuration in which all devices are connected in series, but across, not through, each device. NC input An input that is normally closed, i.e., the input signal is considered to be present when the circuit connected to the input opens. negative delay A delay set for a data trace in which recording data begins before the trace signal by a specified amount. Network Service Board A device with an interface to connect devices other than PCs to a SYSMAC NET Link System. Network Service Unit A Unit that provides two interfaces to connect peripheral devices to a SYSMAC NET Link System. network support table Tables of settings used to establish operating parameters for SYSMAC LINK and SYSMAC NET Link Systems. NO input An input that is normally open, i.e., the input signal is considered to be present when the circuit connected to the input closes. 125 Glossary node One of the positions in a LAN. Each node incorporates a device that can communicate with the devices at all of the other nodes. The device at a node is identified by the node number. node number An address used to differentiate nodes (including Ethernet Units) on OMRON networks for FINS protocol. The node number of a CV-series PC is called the “unit number” in the PC Setup. noise interference Disturbances in signals caused by electrical noise. nonfatal error A hardware or software error that produces a warning but does not stop the PC from operating. normal condition See normally open condition. normally closed condition A condition that produces an ON execution condition when the bit assigned to it is OFF, and an OFF execution condition when the bit assigned to it is ON. normally open condition A condition that produces an ON execution condition when the bit assigned to it is ON, and an OFF execution condition when the bit assigned to it is OFF. NOT A logic operation which inverts the status of the operand. For example, AND NOT indicates an AND operation with the opposite of the actual status of the operand bit. NSB An acronym for Network Service Board. NSU An acronym for Network Service Unit. object code The code that a program is converted to before actual execution. See source code. octal A number system where all numbers are expressed in base 8, i.e., numbers are written using only numerals 0 through 7. odd parity A communications setting that adjusts the number of ON bits so that it is always odd. See parity. OFF The status of an input or output when a signal is said not to be present. The OFF state is generally represented by a low voltage or by non-conductivity, but can be defined as the opposite of either. OFF delay The delay between the time when a signal is switched OFF (e.g., by an input device or PC) and the time when the signal reaches a state readable as an OFF signal (i.e., as no signal) by a receiving party (e.g., output device or PC). offline The state in which a Programming Device is not functionally connected to the CPU, although it may be connected physically. offset A positive or negative value added to a base value such as an address to specify a desired value. ON The status of an input or output when a signal is said to be present. The ON state is generally represented by a high voltage or by conductivity, but can be defined as the opposite of either. ON delay The delay between the time when an ON signal is initiated (e.g., by an input device or PC) and the time when the signal reaches a state readable as an ON signal by a receiving party (e.g., output device or PC). on-line removal Removing a Rack-mounted Unit for replacement or maintenance during PC operation. 126 Glossary one-shot bit A bit that is turned ON or OFF for a specified interval of time which is longer than one scan. online The state in which a Programming Device is functionally connected to the CPU so that CPU data and programs can be monitored or accessed. online edit An edit to a program made from a peripheral device connected to and currently online with a PC in PROGRAM or MONITOR mode. In MONITOR mode, this means that the program is changed while it is actually being executed. operand The values designated as the data to be used for an instruction. An operand can be input as a constant expressing the actual numeric value to be used or as an address to express the location in memory of the data to be used. operand bit A bit designated as an operand for an instruction. operand word A word designated as an operand for an instruction. operating error An error that occurs during actual PC operation as opposed to an initialization error, which occurs before actual operations can begin. optical cable link In a Wired Remote I/O System, an optical cable connecting two Converting Link Adapters. optical communications A communications method in which signals are sent over optical fiber cable to prevent noise interference and increase transmission distance. Optical I/O Unit A Unit that is connected in an Optical Remote I/O System to provide 8 I/O points. Optical I/O Units are not mounted to a Rack. Optical Master Short for Optical Remote I/O Master Unit. Optical Slave Rack A Slave Rack connected through an Optical Remote I/O Slave Unit. OR A logic operation whereby the result is true if either of two premises is true, or if both are true. In ladder-diagram programming the premises are usually ON/OFF states of bits or the logical combination of such states called execution conditions. output The signal sent from the PC to an external device. The term output is often used abstractly or collectively to refer to outgoing signals. output bit A bit in the IR area that is allocated to hold the status to be sent to an output device. Output Block A Unit used in combination with a Remote Interface to create an I/O Terminal. An Output Block provides mounting positions for replaceable relays. Each relay can be selected according to specific output requirements. output device An external device that receives signals from the PC System. output point The point at which an output leaves the PC System. Output points correspond physically to terminals or connector pins. output signal A signal being sent to an external device. Generally an output signal is said to exist when, for example, a connection point goes from low to high voltage or from a nonconductive to a conductive state. Output Terminal An I/O Terminal that provides output points. overflow The state where the capacity of a data storage location has been exceeded. overseeing Part of the processing performed by the CPU that includes general tasks required to operate the PC. 127 Glossary overwrite Changing the content of a memory location so that the previous content is lost. Parameter Area A part of System DM used to designate various PC operating parameters. Parameter Backup Area A part of System DM used to back up the Parameter Area. parity Adjustment of the number of ON bits in a word or other unit of data so that the total is always an even number or always an odd number. Parity is generally used to check the accuracy of data after being transmitted by confirming that the number of ON bits is still even or still odd. parity check Checking parity to ensure that transmitted data has not been corrupted. PC An acronym for Programmable Controller. PC configuration The arrangement and interconnections of the Units that are put together to form a functional PC. PC Link A communication procedure to automatically transfer data in a specified data area of a C-series Programmable Controller (PC) to/from another PC. PC Link Unit A Unit used to connect two or more PCs together so that they can exchange data through their LR areas in a PC Link System. PC Setup A group of operating parameters set in the PC from a Programming Device to control PC operation. PC System With building-block PCs, all of the Racks and independent Units connected directly to them up to, but not including the I/O devices. The boundaries of a PC System are the PC and the program in its CPU at the upper end; and the I/O Units, Special I/O Units, Optical I/O Units, Remote Terminals, etc., at the lower end. PCB An acronym for printed circuit board. Peripheral Device Devices connected to a PC System to aid in system operation. Peripheral devices include printers, programming devices, external storage media, etc. peripheral servicing Processing signals to and from peripheral devices, including refreshing, communications processing, interrupts, etc. PID Unit A Unit designed for PID control. pointer A variable or register which contains the address of some object in memory. polling The process whereby a devices consecutively sends signals to other devices in the same network to pass data back and forth, e.g., as in a data link. positive delay A delay set for a data trace in which recording data begins after the trace signal by a specified amount. positive loop The normal loop used for communications. See negative loop. power-off interrupt An interrupt executed when power to the PC is turned off. power-on interrupt An interrupt executed when power to the PC is turned on. printed circuit board A board onto which electrical circuits are printed for mounting into a computer or electrical device. program The list of instructions that tells the PC the sequence of control actions to be carried out. PROGRAM mode A mode of operation that allows inputting and debugging of programs to be carried out, but that does not permit normal execution of the program. 128 Glossary Programmable Controller A computerized device that can accept inputs from external devices and generate outputs to external devices according to a program held in memory. Programmable Controllers are used to automate control of external devices. Although single-unit Programmable Controllers are available, building-block Programmable Controllers are constructed from separate components. Such Programmable Controllers are formed only when enough of these separate components are assembled to form a functional assembly, i.e., there is no one individual Unit called a PC. programmed alarm An alarm given as a result of execution of an instruction designed to generate the alarm in the program, as opposed to one generated by the system. programmed error An error arising as a result of the execution of an instruction designed to generate the error in the program, as opposed to one generated by the system. programmed message A message generated as a result of execution of an instruction designed to generate the message in the program, as opposed to one generated by the system. Programming Console The simplest form or programming device available for a PC. Programming Consoles are available both as hand-held models and as CPU-mounting models. Programming Device A Peripheral Device used to input a program into a PC or to alter or monitor a program already held in the PC. There are dedicated programming devices, such as Programming Consoles, and there are non-dedicated devices, such as a host computer. PROM Programmable read-only memory; a type of ROM into which the program or data may be written after manufacture, by a customer, but which is fixed from that time on. PROM Writer A peripheral device used to write programs and other data into a ROM for permanent storage and application. prompt A message or symbol that appears on a display to request input from the operator. protocol The parameters and procedures that are standardized to enable two devices to communicate or to enable a programmer or operator to communicate with a device. PV See present value. Rack An assembly that forms a functional unit in a Rack PC System. A Rack consists of a Backplane and the Units mounted to it. These Units include the Power Supply, CPU, and I/O Units. Racks include CPU Racks, Expansion I/O Racks, and I/O Racks. The CPU Rack is the Rack with the CPU mounted to it. An Expansion I/O Rack is an additional Rack that holds extra I/O Units. An I/O Rack is used in the C2000H Duplex System, because there is no room for any I/O Units on the CPU Rack in this System. rack number A number assigned to a Rack according to the order that it is connected to the CPU Rack, with the CPU Rack generally being rack number 0. Rack PC A PC that is composed of Units mounted to one or more Racks. This configuration is the most flexible, and most large PCs are Rack PCs. A Rack PC is the opposite of a Package-type PC, which has all of the basic I/O, storage, and control functions built into a single package. RAM Random access memory; a data storage media. RAM will not retain data when power is disconnected. 129 Glossary RAM disk Active portion of computer’s memory which is used to temporarily hold information until it is stored to the disk RAS An acronym for reliability, assurance, safety. read-only area A memory area from which the user can read status but to which data cannot be written. refresh The process of updating output status sent to external devices so that it agrees with the status of output bits held in memory and of updating input bits in memory so that they agree with the status of inputs from external devices. refresh parameter (table) A table of settings that specifies which words in the data links for a System are to be refreshed for a particular PC. See common link parameter table. refresh period The period during which memory status is actual read and written, e.g., during the I/O refresh period, input bit status is written to agree with input terminal status and output terminals are changes to agree with output bit status. Register Area A memory are that contains both index registers and data registers. relay A point in a network through which communications pass to reach another network. relay network table A table of settings that specifies which node in a network must be passed through to reach another network. relay-based control The forerunner of PCs. In relay-based control, groups of relays are interconnected to form control circuits. In a PC, these are replaced by programmable circuits. remote In network communications, the node or device with which communications are taking place. See local. Remote I/O Master Unit The Unit in a Remote I/O System through which signals are sent to all other Remote I/O Units. Remote I/O Master Unit is generally abbreviated to Master. Remote I/O Slave Unit A Unit mounted to a Backplane to form a Slave Rack. Remote I/O Slave Unit is generally abbreviated to simply “Slave.” Remote I/O Subsystem A Master and all of the Remote I/O Units connected in series to it. Remote I/O System A system in which remote I/O points on Slaves are controlled through one or more Masters mounted to a CPU or Expansion CPU Rack. Remote I/O Unit Any of the Units in a Remote I/O System. Remote I/O Units include Masters, Slaves, Optical I/O Units, and I/O Terminals. remote I/O word An I/O word allocated to a Unit in a Remote I/O System. remote node In network communications, the node with which communications are taking place. See local node. reserved bit A bit that is not available for user application. reserved word A word in memory that is reserved for a special purpose and cannot be accessed by the user. reset The process of turning a bit or signal OFF or of changing the present value of a timer or counter to its set value or to zero. response code A code sent with the response to a data communications command that specifies how the transmitted data was processed. 130 Glossary response format A format specifying the data required in a response to a data transmission. response monitoring time The time a device will wait for a response to a data transmission before assuming that an error has occurred. Restart Bit A bit used to restart a Unit mounted to a PC. restart continuation A process which allows memory and program execution status to be maintained so that PC operation can be restarted from the state it was in when operation was stopped by a power interruption. result word A word used to hold the results from the execution of an instruction. retrieve The processes of copying data either from an external device or from a storage area to an active portion of the system such as a display buffer. Also, an output device connected to the PC is called a load. retry The process whereby a device will re-transmit data which has resulted in an error message from the receiving device. reverse video Displaying characters on a monitor so that the normal colors of the characters and the background are reversed. reversible counter A counter that can be both incremented and decremented depending on the specified conditions. reversible shift register A shift register that can shift data in either direction depending on the specified conditions. right-hand instruction See terminal instruction. rightmost (bit/word) The lowest numbered bits of a group of bits, generally of an entire word, or the lowest numbered words of a group of words. These bits/words are often called least-significant bits/words. rising edge The point where a signal actually changes from an OFF to an ON status. ROM Read only memory; a type of digital storage that cannot be written to. A ROM chip is manufactured with its program or data already stored in it and can never be changed. However, the program or data can be read as many times as desired. routing table Tables of setting that specify what networks a device is a member of and what nodes must be passed through to reach other specific networks. See local network table and relay network table. RS-232C interface An industry standard for serial communications. RS-422 interface An industry standard for serial communications. RUN mode The operating mode used by the PC for normal control operations. rung See instruction line. scan See cycle. scan time The time required to complete one cycle of CPU processing. scheduled interrupt An interrupt that is automatically generated by the system at a specific time or program location specified by the operator. Scheduled interrupts result in the execution of specific subroutines that can be used for instructions that must be executed repeatedly at a specified interval of time. screen editor A program that is used on-screen to edit files. seal See self-maintaining bit. 131 Glossary self diagnosis A process whereby the system checks its own operation and generates a warning or error if an abnormality is discovered. self-maintaining bit A bit that is programmed to maintain either an OFF or ON status until set or reset by specified conditions. series A wiring method in which Units are wired consecutively in a string. In Link Systems wired through Link Adapters, the Units are still functionally wired in series, even though Units are placed on branch lines. server A process or node that provides processing to a client. servicing The process whereby the PC provides data to or receives data from external devices or remote I/O Units, or otherwise handles data transactions for Link Systems. set The process of turning a bit or signal ON. set value The value from which a decrementing counter starts counting down or to which an incrementing counter counts up (i.e., the maximum count), or the time from which or for which a timer starts timing. Set value is abbreviated SV. shift register One or more words in which data is shifted a specified number of units to the right or left in bit, digit, or word units. In a rotate register, data shifted out one end is shifted back into the other end. In other shift registers, new data (either specified data, zero(s) or one(s)) is shifted into one end and the data shifted out at the other end is lost. signed binary A binary value that is stored in memory along with a bit that indicates whether the value is positive or negative. SIOU See Special I/O Unit. Slave See Remote I/O Slave Unit. Slave Rack A Rack containing a Remote I/O Slave Unit and controlled through a Remote I/O Master Unit. Slave Racks are generally located away from the CPU Rack. software error An error that originates in a software program. software protect A means of protecting data from being changed that uses software as opposed to a physical switch or other hardware setting. software switch See memory switch. source (word) The location from which data is taken for use in an instruction, as opposed to the location to which the result of an instruction is to be written. The latter is called the destination. source code The code in which a program is written, e.g., ASCII. Source code must be converted to object code before execution. Special I/O Unit A Unit that is designed for a specific purpose. Special I/O Units include Position Control Units, High-speed Counter Units, Analog I/O Units, etc. special instruction An instruction input with a function code that handles data processing operations within ladder diagrams, as opposed to a basic instruction, which makes up the fundamental portion of a ladder diagram. SRAM Static random access memory; a data storage media. stack instruction An instruction that manipulates data in a stack. 132 Glossary stack pointer The register which points to the top of the stack. See stack and pointer. store The process by which a program section held in a peripheral device is saved in PC memory at the same location from which it was read. string A sequence of letters, numbers, and/or symbols stored in memory. sub-loop A line mode used in a Remote I/O System to maintain communications when an error occurs on the positive line. subroutine A group of instructions placed separate from the main program and executed only when called from the main program or activated by an interrupt. subroutine number A definer used to identify the subroutine that a subroutine call or interrupt activates. SV Abbreviation for set value. synchronous execution Execution of programs and servicing operations in which program execution and servicing are synchronized so that all servicing operations are executed each time the programs are executed. syntax The form of a program statement (as opposed to its meaning). For example, the two statements, LET A=B+B and LET A=B*2 use different syntaxes, but have the same meaning. syntax error An error in the way in which a program is written. Syntax errors can include ‘spelling’ mistakes (i.e., a function code that does not exist), mistakes in specifying operands within acceptable parameters (e.g., specifying read-only bits as a destination), and mistakes in actual application of instructions (e.g., a call to a subroutine that does not exist). SYSMAC BUS/2 Remote I/O System A remote I/O system used to enable placing Slaves at remote locations to extend the applicable range of a PC System. SYSMAC LINK System A communications system used to create data links and enable network communications between PCs. SYSMAC NET Link System An optical LAN formed from PCs connected through SYSMAC NET Link Units. A SYSMAC NET Link System also normally contains nodes interfacing computers and other peripheral devices. PCs in the SYSMAC NET Link System can pass data back and forth, receive commands from any interfaced computer, and share any interfaced peripheral device. SYSMAC NET Link Unit The Unit used to connect PCs to a SYSMAC NET Link System. system configuration The arrangement in which Units in a System are connected. This term refers to the conceptual arrangement and wiring together of all the devices needed to comprise the System. In OMRON terminology, system configuration is used to describe the arrangement and connection of the Units comprising a Control System that includes one or more PCs. system disks Floppy disks containing DOS and other information the computer uses for internal functioning System DM A dedicated portion of the DM area that is used for special purposes in controlling and managing the PC. Includes the Program Version, Parameter Area, Parameter Backup Area, User Program Header, and Error Log Area. system error An error generated by the system, as opposed to one resulting from execution of an instruction designed to generate an error. system error message An error message generated by the system, as opposed to one resulting from execution of an instruction designed to generate a message. 133 Glossary system setup Parameters set to control the operation of the CVSS, CPU Bus Units, etc. target node See remote node. terminal instruction An instruction placed on the right side of a ladder diagram that uses the final execution conditions of an instruction line. terminator 1) The code comprising an asterisk and a carriage return (* CR) which indicates the end of a block of data in communications between devices. Frames within a multi-frame block are separated by delimiters. 2) Unit in a Link System designated as the last Unit on the communications line. 3) A device attached to the end of a network communications line to specify the end of the network. timer A location in memory accessed through a TC bit and used to time down from the timer’s set value. Timers are turned ON and reset according to their execution conditions. TR Area A data area used to store execution conditions so that they can be reloaded later for use with other instructions. TR bit A bit in the TR Area. trace An operation whereby the program is executed and the resulting data is stored to enable step-by-step analysis and debugging. trace memory A memory area used to store the results of trace operations. transceiver A physical interface to a network that converts signals. transfer The process of moving data from one location to another within the PC, or between the PC and external devices. When data is transferred, generally a copy of the data is sent to the destination, i.e., the content of the source of the transfer is not changed. transition A status in a SFC program that determines when active status is transferred from one step to another. Transitions can be defined either as the status of a bit or as an execution condition resulting from a ladder diagram. Transition Area A memory area that contains Transition Flags. Transition Flag A flag that indicates when a transition is ON or OFF. transition number A number assigned to a transition and used to access its Transition Flag. transmission distance The distance that a signal can be transmitted. trigger A signal used to activate some process, e.g., the execution of a trace operation. trigger address An address in the program that defines the beginning point for tracing. The actual beginning point can be altered from the trigger by defining either a positive or negative delay. UM area The memory area used to hold the active program, i.e., the program that is being currently executed. Unit In OMRON PC terminology, the word Unit is capitalized to indicate any product sold for a PC System. Though most of the names of these products end with the word Unit, not all do, e.g., a Remote Terminal is referred to in a collective sense as a Unit. Context generally makes any limitations of this word clear. 134 Glossary unit address A number used to control network communications in FINS protocol. Unit addresses are computed for Units in various ways, e.g., 10 hex is added to the unit number to determine the unit address for a CPU Bus Unit. unit number A number assigned to some Link Units, Special I/O Units, and CPU Bus Units to facilitate identification when assigning words or other operating parameters. unmasked bit A bit whose status is effective. See masked bit. unsigned binary A binary value that is stored in memory without any indication of whether it is positive or negative. uploading The process of transferring a program or data from a lower-level or slave computer to a higher-level or host computer. If a Programming Devices is involved, the Programming Device is considered the host computer. vector table A work file created by CVSS that is used by the software to access ladder programs for editing. The vector table lists the first address of each ladder program block. verification error See I/O verification error. volume label The name of a volume of storage material (a floppy disk, hard disk, or memory card). watchdog timer A timer within the system that ensures that the scan time stays within specified limits. When limits are reached, either warnings are given or PC operation is stopped depending on the particular limit that is reached. WDT See watchdog timer. wildcard A special character used in a filename or extension to indicate zero or more possible characters. wire communications A communications method in which signals are sent over wire cable. Although noise resistance and transmission distance can sometimes be a problem with wire communications, they are still the cheapest and the most common, and perfectly adequate for many applications. Wired Master A Remote I/O Master Unit connected via 2-conductor wire cables. Wired Slave A Remote I/O Slave Unit connected via 2-conductor wire cables. Wired Slave Rack A Slave Rack connected through a Wired Slave. Wired System A Remote I/O Master System connected via 2-conductor wire cables. word A unit of data storage in memory that consists of 16 bits. All data areas consists of words. Some data areas can be accessed only by words; others, by either words or bits. word address The location in memory where a word of data is stored. A word address must specify (sometimes by default) the data area and the number of the word that is being addressed. word allocation The process of assigning I/O words and bits in memory to I/O Units and terminals in a PC System to create an I/O Table. Word Grouping See custom data area. work area A part of memory containing work words/bits. work bit A bit that can be used for data calculation or other manipulation in programming, i.e., a ‘work space’ in memory. Also see work word. 135 Glossary work disk The location is memory when data currently being worked with is stored. work word A word that can be used for data calculation or other manipulation in programming, i.e., a ‘work space’ in memory. A large portion of the IR area is always reserved for work words. Parts of other areas not required for special purposes may also be used as work words. write-protect A state in which the contents of a storage device can be read but cannot be altered. write protect switch A switch used to write-protect the contents of a storage device, e.g., a floppy disk. If the hole on the upper left of a floppy disk is open, the information on this floppy disk cannot be altered. zero-cross refresh An I/O refresh process in which I/O status is refreshed when the voltage of an AC power supply is at zero volts. 136 Index This index covers all three SSS Operation Manuals. The manual the page numbers refer to is given in italics just prior to the number: Basics, C-series PCs, and CVM1 PCs. A Bridges, SYSMAC NET: Basics 107 broadcasting, SYSMAC NET: Basics 107 addresses changing: CVM1 PCs 139; C–series PCs 149 changing word and bit addresses together, ladder: CVM1 PCs 146 AI searches: CVM1 PCs 255; C–series PCs 258 allocating UM: C–series PCs 199 C C1000H: Basics 3 connecting to SSS: Basics 20 C120: Basics 3 allocations connecting to SSS: Basics 20 Remote I/O Master Units: C–series PCs 141 Special I/O Units: C–series PCs 140 C200H/C200HS Special I/O Units: C–series PCs 141 ASCII, format: C–series PCs 276 AUTOEXEC.BAT: Basics 9, 10, 16 C20: Basics 3 connecting to SSS: Basics 20 C2000H: Basics 3 connecting to SSS: Basics 20 C200H: Basics 3 connecting to SSS: Basics 20 CPU differences: Basics 3 B BCD, entering: C–series PCs 22 bit address, inputting: Basics 66 bit addresses changing: CVM1 PCs 140, 144; C–series PCs 150 changing word and bit addresses together: C–series PCs 155 entering: CVM1 PCs 26; C–series PCs 22 ladder diagrams: C–series PCs 22 bits checking: C–series PCs 147, 148 multiple force-setting: C–series PCs 280 force-resetting: C–series PCs 280 single force-setting: C–series PCs 278 force-resetting: C–series PCs 278 specifying: C–series PCs 273 block comments copying: C–series PCs 79 creating: CVM1 PCs 57, 61; C–series PCs 56, 59 finding: CVM1 PCs 81 searching: C–series PCs 257 mnemonic programming: C–series PCs 109 bootdisk: Basics 9, 10, 17 C200H_, connecting to SSS: Basics 20 C200HS: Basics 3 connecting to SSS: Basics 20 C500: Basics 3 connecting to SSS: Basics 20 C500 to C2000H, program conversion: CVM1 PCs 161 cables length: Basics 20 peripheral port: Basics 23 PROM Writer: Basics 102 changing addresses: C–series PCs 149 bit addresses: C–series PCs 150 I/O comments: C–series PCs 150 CNT, I/O comments: C–series PCs 150 display modes: C–series PCs 13 procedure: C–series PCs 16 range, word addresses: C–series PCs 153 TIM, I/O comments: C–series PCs 150 word addresses: C–series PCs 152 I/O comments: C–series PCs 153, 156 changing word and bit addresses together bit addresses: C–series PCs 155 word addresses: C–series PCs 155 checking 137 Index bits: C–series PCs 147, 148 check level: C–series PCs 69 error messages: C–series PCs 71 I/O tables: C–series PCs 137 ladder diagrams: C–series PCs 65, 69 operands: C–series PCs 146 storage capacity: C–series PCs 69 words: C–series PCs 147, 148 PC: Basics 48 peripheral devices: Basics 102 peripheral port: Basics 23 printer: Basics 104 printer pin allocations: Basics 104 PROM Writer: Basics 102 RS-232C: Basics 20 connectors, hood assembly: Basics 25 CIO Area dividing: CVM1 PCs 213 dividing into parts: CVM1 PCs 210 continuing, instruction lines: C–series PCs 40 control bits, data tracing: CVM1 PCs 331 clearing displays: Basics 40, 41 I/O comments: C–series PCs 98 memory: Basics 61; C–series PCs 12 entire program: C–series PCs 12 clock displaying/setting: CVM1 PCs 339 reading/setting: C–series PCs 337 conversion, programs: Basics 2 C-series to CVM1: Basics 94 converted programs, correcting: CVM1 PCs 489 C1000H/C2000H: CVM1 PCs 489 C1000H/C2000H operands: CVM1 PCs 510 C200HS: CVM1 PCs 501 C200HS operands: CVM1 PCs 516 ladder diagrams: CVM1 PCs 528 CNT changing: CVM1 PCs 140, 144 changing operands: C–series PCs 150 CNT numbers, changing: C–series PCs 150 comments displaying/hiding: Basics 40 finding: C–series PCs 257 I/O, UM allocations: C–series PCs 200 retrieving: CVM1 PCs 75 transferring: C–series PCs 312 communications See also connections driver: Basics 4 compare, programs: CVM1 PCs 199 comparison instructions, inputting: CVM1 PCs 33 compatibility data: Basics 2 LSS data: Basics 10, 74 RAM disks: Basics 9 Completion Flags, monitoring status: Basics 83 computer, requirements: Basics 4 CONFIG.SYS: Basics 9, 10, 16 configuration, SSS: Basics 5 connecting, PC: C–series PCs 240 connections computer to PC: Basics 20 effects on operating speed: Basics 20 Memory Card Writer: Basics 103 138 converting C2000H to CVM1, programs: C–series PCs 175 C500 to C2000H, programs: C–series PCs 175 programs: C–series PCs 175 copying block comments: C–series PCs 79 DM data: C–series PCs 116 instruction blocks: C–series PCs 90 instruction comments: C–series PCs 78 counters changing SV: CVM1 PCs 259; C–series PCs 246, 260 inputting: Basics 66 CPU Bus Units: CVM1 PCs 350 communication unit settings: CVM1 PCs 416 CPU SIOU Units software switches: CVM1 PCs 428 system setup: CVM1 PCs 427 CQM1: Basics 3 connecting to SSS: Basics 20 creating block comments: C–series PCs 56, 59 I/O comments: C–series PCs 56 instruction comments: C–series PCs 56, 61 Intel HEX file: C–series PCs 173 ladder diagrams: C–series PCs 18 LSS, data libraries: C–series PCs 177 cross references: CVM1 PCs 271; C–series PCs 149 printing: C–series PCs 160 cursor, keys: Basics 41 cursor movement Index ladder diagram: C–series PCs 20 mnemonic programming: C–series PCs 102 custom data areas: CVM1 PCs 339 comparing: CVM1 PCs 340 downloading: CVM1 PCs 340 retrieving: CVM1 PCs 211 saving: CVM1 PCs 211 uploading: CVM1 PCs 340 CVM1: Basics 3 connecting to SSS: Basics 20 converting programs: Basics 94 differences between models: CVM1 PCs 8 cycle time: CVM1 PCs 447 PC Setup: C–series PCs 188 reading: CVM1 PCs 290 reading and displaying: C–series PCs 290 cycle time monitoring time. See watch cycle time D data changing format: C–series PCs 114 compatibility: Basics 2 copying: C–series PCs 116 debugging blocks: C–series PCs 336 displaying status: CVM1 PCs 273; C–series PCs 271 printing: C–series PCs 117 reading: C–series PCs 115 retrieving memory data: C–series PCs 120 saving: C–series PCs 118 tracing: CVM1 PCs 169; C–series PCs 179 transferring: C–series PCs 312 data area: CVM1 PCs 254 cross references: C–series PCs 149 lists: CVM1 PCs 135; C–series PCs 145 unused: C–series PCs 148 used: CVM1 PCs 136; C–series PCs 146 with comments: C–series PCs 147 data areas: C–series PCs 255 changing prefixes: CVM1 PCs 210 clearing. See data unused, printing: C–series PCs 159 used, printing: C–series PCs 158 data disk drive. See disk drive data file extensions: CVM1 PCs 461 data libraries, LSS, creating: C–series PCs 177 data link table: C–series PCs 211 data link tables: CVM1 PCs 350; C–series PCs 342, 354 checking: C–series PCs 346, 359 clearing: C–series PCs 347, 362 comparing: C–series PCs 350, 367 copying: C–series PCs 361 deleting: C–series PCs 370 editing: C–series PCs 344, 357 number of nodes: C–series PCs 344 offline: CVM1 PCs 354 checking: CVM1 PCs 357, 375 clearing: CVM1 PCs 358, 378 copying: CVM1 PCs 377 editing: CVM1 PCs 356, 373 printing: CVM1 PCs 359, 379 retrieving: CVM1 PCs 358, 379 saving: CVM1 PCs 358, 378 online: CVM1 PCs 359 deleting: CVM1 PCs 390 monitoring status: CVM1 PCs 393 retrieving: CVM1 PCs 360, 382 saving: CVM1 PCs 391 starting: CVM1 PCs 392 starting/stopping: CVM1 PCs 365 stopping: CVM1 PCs 392 transferring: CVM1 PCs 361, 382 retrieving: C–series PCs 348, 362, 364 saving: C–series PCs 348, 362, 371 SYSMAC LINK – offline: C–series PCs 355 SYSMAC LINK – online: C–series PCs 363 SYSMAC NET: C–series PCs 343 transferring: C–series PCs 349, 365 data links: CVM1 PCs 350 data links (SYSMAC LINK) monitoring: C–series PCs 372 starting: C–series PCs 372 stopping: C–series PCs 372 data lists, printing: C–series PCs 157 data memory displaying pages: CVM1 PCs 106 fixed: C–series PCs 200 transfer verification: C–series PCs 299 transferring: C–series PCs 296 transferring to computer: C–series PCs 296 transferring to PC: C–series PCs 296 data tracing: CVM1 PCs 169, 330; C–series PCs 330 control bits and flags: CVM1 PCs 331 executing: CVM1 PCs 336 inputting parameters: CVM1 PCs 336 resetting parameters: CVM1 PCs 336 interrupting: CVM1 PCs 338 menu: CVM1 PCs 333 reading: CVM1 PCs 169 reading trace data: C–series PCs 334 retrieving: CVM1 PCs 170, 337 retrieving trace data from data disk: C–series PCs 334 saving: CVM1 PCs 171, 338 saving trace data to data disk: C–series PCs 335 setting parameters: CVM1 PCs 334 DEBUG mode: Basics 40 139 Index debugging data blocks: C–series PCs 336 instructions: C–series PCs 336 requirements: C–series PCs 335 delete mode: C–series PCs 107 deleting I/O comments, unused: C–series PCs 99 I/O tables: C–series PCs 126 instruction blocks: C–series PCs 90 instructions/characters: Basics 41 line connections: C–series PCs 30 detect long cycles, PC Setup: C–series PCs 189 differential monitoring: CVM1 PCs 268; C–series PCs 269 disk drive: C–series PCs 215 setting: Basics 50 display, requirements: Basics 4 display codes: CVM1 PCs 307 I/O tables: C–series PCs 130 display message number, setting: CVM1 PCs 223 display mode: C–series PCs 260 changing: CVM1 PCs 16, 258 ladder diagrams with four comment rows: CVM1 PCs 18 ladder diagrams with no comments: CVM1 PCs 17 ladder diagrams with two comment rows: CVM1 PCs 18 mnemonic: CVM1 PCs 19 display modes changing: C–series PCs 13 ladder diagram: C–series PCs 14 ladder diagram with comments: C–series PCs 15 mnemonics: C–series PCs 15 inputting DM addresses: C–series PCs 115 menu: C–series PCs 113 printing: CVM1 PCs 108 reading: C–series PCs 115 reading an address: CVM1 PCs 106 reading data: CVM1 PCs 104 retrieving data: CVM1 PCs 111 saving data: CVM1 PCs 110 writing: C–series PCs 114 writing data: CVM1 PCs 104 DM data converting: Basics 93 copying: C–series PCs 116 initializing: C–series PCs 123 printing: C–series PCs 117 retrieving: C–series PCs 119 saving: C–series PCs 117 DM words, filling: C–series PCs 116 DOS DISKCOPY: Basics 8 file list: C–series PCs 4 file name: C–series PCs 4 FORMAT: Basics 9 path name: C–series PCs 4 retrieving files: C–series PCs 4 returning: Basics 19 saving files: C–series PCs 4 title: C–series PCs 4 version: Basics 4 DOS files retrieving: CVM1 PCs 4 saving: CVM1 PCs 4 downloading custom data areas: CVM1 PCs 340 routing tables: CVM1 PCs 410 SYSMAC LINK data link tables: CVM1 PCs 385 SYSMAC NET data link tables: CVM1 PCs 363 displaying memory usage: C–series PCs 17 expansion DM area: C–series PCs 18 I/O comments: C–series PCs 18 ladder program area: C–series PCs 18 PC comments transferred: C–series PCs 18 user program: C–series PCs 18 work space: C–series PCs 18 time chart monitor data: C–series PCs 178 displays, basic: Basics 42, 43 DM: CVM1 PCs 296 changing prefixes: CVM1 PCs 212 copying: CVM1 PCs 107 editing: C–series PCs 112 fill: CVM1 PCs 108 HEX – ASCII: C–series PCs 114 HEX-ASCII switching: CVM1 PCs 106 140 E editing DM: C–series PCs 112 I/O comments: C–series PCs 93 I/O tables: C–series PCs 126 insert mode, ladder diagrams: C–series PCs 55 instruction blocks: C–series PCs 90 operations: C–series PCs 91 range: C–series PCs 90 instruction tables: C–series PCs 182 ladder diagrams: C–series PCs 42 mnemonic programming: C–series PCs 107 delete mode: C–series PCs 107 insert mode: C–series PCs 107 write mode: C–series PCs 107 monitor display, ladder: CVM1 PCs 258 Index PC IDs: CVM1 PCs 200 function key operations: CVM1 PCs 202 write mode bit address: C–series PCs 44 blank column: C–series PCs 48 blank line: C–series PCs 49, 51 CNT: C–series PCs 47 ladder diagrams: C–series PCs 43, 63 NC condition: C–series PCs 54 NO condition: C–series PCs 54 OR: C–series PCs 52 symbol: C–series PCs 44, 46 vertical connection: C–series PCs 45 exiting SSS: C–series PCs 216 expansion DM area, allocation: C–series PCs 200 expansion instructions: C–series PCs 185 retrieving: C–series PCs 187 saving: C–series PCs 186 transferring: C–series PCs 187 expansion memory, requirements: Basics 4 F editing mode, ladder diagram: C–series PCs 19 editing modes, programming: C–series PCs 10 EM comparing: CVM1 PCs 302 inputting EM addresses: C–series PCs 115 retrieving: CVM1 PCs 299 saving: CVM1 PCs 298 transferring: CVM1 PCs 300 entering BCD: C–series PCs 22 bit addresses: C–series PCs 22 input conditions: C–series PCs 20 mnemonic programming: C–series PCs 103 right-hand instructions: C–series PCs 21 word addresses: C–series PCs 22 EPROM: C–series PCs 164 Intel hex files: C–series PCs 164 reading: C–series PCs 169 system setup: C–series PCs 165 verifying programs: C–series PCs 171 writing: C–series PCs 167 EPROM interface: CVM1 PCs 223; C–series PCs 213 error messages: CVM1 PCs 341, 453; C–series PCs 71, 381 access right: CVM1 PCs 343 current directory: CVM1 PCs 341 history: CVM1 PCs 342 routing tables local network table: CVM1 PCs 404 relay network tables: CVM1 PCs 404 SYSMAC LINK data link parameters common link parameters: CVM1 PCs 376 refresh parameters: CVM1 PCs 377 errors clearing: CVM1 PCs 273; C–series PCs 271 I/O table errors: CVM1 PCs 118; C–series PCs 128 features: Basics 2 file memory clearing: C–series PCs 319 comments transfer: C–series PCs 316 data transfer from floppy disk to Unit: C–series PCs 322 data transfer from PC to Unit: C–series PCs 319 data transfer from Unit to floppy disk: C–series PCs 321 data transfer from Unit to PC: C–series PCs 320 DM transfer: C–series PCs 315 editing data blocks: C–series PCs 317 lists: C–series PCs 312 program transfer: C–series PCs 314 verifying data transfer to Unit: C–series PCs 321 files data retrieving: CVM1 PCs 112 saving: CVM1 PCs 112 DOS: CVM1 PCs 4 DOS files: CVM1 PCs 226; C–series PCs 219 LSS: CVM1 PCs 4 LSS files: CVM1 PCs 233; C–series PCs 224 management: C–series PCs 218 filling, DM words, same content: C–series PCs 116 finding, I/O comments: C–series PCs 100 FINS command response codes, displays: CVM1 PCs 459 fixed DM area, expansion: C–series PCs 199 flags, data tracing: CVM1 PCs 331 floppy disks handling: Basics 6 requirements: Basics 4 retrieving PC Setup: C–series PCs 198 saving PC Setup: C–series PCs 198 write protection: Basics 6 examples, ladder diagram programming: C–series PCs 23 force-reset operation: Basics 84 exiting, SSS: Basics 19; CVM1 PCs 224 force-set/force-reset, basic operation: Basics 83 141 Index I forced status PC Setup: C–series PCs 188 releasing: Basics 84 function code list: CVM1 PCs 465 function codes customizing retrieving: CVM1 PCs 211 saving: CVM1 PCs 211 inputting: Basics 70 mnemonic programming: C–series PCs 103 right-hand instructions: C–series PCs 22 function keys: C–series PCs 245, 272 basic operations: Basics 48 I/O tables: C–series PCs 130 ladder diagram: C–series PCs 19 mnemonic programming: C–series PCs 105 online assignments: CVM1 PCs 273; C–series PCs 271 G Group-2 Multipoint I/O Units, I/O tables: C–series PCs 135 guidance displays. See help screens H hard disk requirements: Basics 4 space requirements: Basics 4, 9 hardware, requirements: Basics 4 help displaying: Basics 40 messages: Basics 51 help screens, for I/O table display codes: CVM1 PCs 313 HEX – ASCII, changing data type: C–series PCs 114 HIS programs: CVM1 PCs 214–215 deleting: CVM1 PCs 215 recording: CVM1 PCs 214 Host Link, connecting to PC: Basics 20 Host Link Units: Basics 20, 102 models: Basics 105 142 I/O, allocation, I/O table: Basics 77 I/O comment area, allocation: C–series PCs 200 I/O comments bit addresses changing: C–series PCs 150 replacing: C–series PCs 150 clearing: CVM1 PCs 92; C–series PCs 98 CNT changing: C–series PCs 150 replacing: C–series PCs 150 comment change: CVM1 PCs 142 comment editing screen: C–series PCs 93 converting: Basics 93 copying: C–series PCs 96 creating: CVM1 PCs 57, 58; C–series PCs 56 coding: C–series PCs 57 existing programs: C–series PCs 58 deleting: C–series PCs 99 edit comment menu: C–series PCs 94 editing: CVM1 PCs 88; C–series PCs 93 finding: CVM1 PCs 81; C–series PCs 100 finding data: CVM1 PCs 93 inputting: C–series PCs 93 modifying: C–series PCs 95 printing: CVM1 PCs 92 reading: CVM1 PCs 91 saving: CVM1 PCs 91 searching: C–series PCs 257 TIM changing: C–series PCs 150 replacing: C–series PCs 150 word addresses changing: C–series PCs 153, 156 replacing: C–series PCs 153, 156 writing: C–series PCs 95, 99 I/O monitor: CVM1 PCs 273 I/O monitor display: CVM1 PCs 274, 292 I/O table creating: Basics 77 display format: C–series PCs 129 C200H/C200HS: C–series PCs 129 general: C–series PCs 129 errors: C–series PCs 128 writing: CVM1 PCs 119 I/O tables: C–series PCs 133 changing in the PC: CVM1 PCs 314; C–series PCs 305 checking: CVM1 PCs 126; C–series PCs 137 checking data: C–series PCs 137 clearing in the PC: C–series PCs 308 comparing: CVM1 PCs 309; C–series PCs 308 creating in the PC: CVM1 PCs 314; C–series PCs 305 deleting: C–series PCs 126 display code, Special I/O Units: C–series PCs 140 Index display codes: CVM1 PCs 307 displaying SYSMAC BUS Slaves: CVM1 PCs 312 SYSMAC BUS/2 Slaves: CVM1 PCs 310 editing: CVM1 PCs 119; C–series PCs 126 entering CPU Bus Units: CVM1 PCs 121 I/O Terminals: CVM1 PCs 123 SYSMAC BUS Slaves: CVM1 PCs 122 SYSMAC BUS/2 Slaves: CVM1 PCs 124 Group-2 Multipoint I/O Units: C–series PCs 135 guidance displays CPU Bus Unit: CVM1 PCs 308 Group-2 events: CVM1 PCs 308 I/O terminals: CVM1 PCs 308 I/O Units: CVM1 PCs 307 interrupt units: CVM1 PCs 308 SYSMAC BUS Masters: CVM1 PCs 308 menu: C–series PCs 127 Multipoint I/O Units: C–series PCs 135 printing: C–series PCs 139 retrieving: CVM1 PCs 128; C–series PCs 138, 139 saving: CVM1 PCs 127; C–series PCs 138 Slave Racks: C–series PCs 131 transferring: CVM1 PCs 309; C–series PCs 307 verifying: C–series PCs 307 verifying with actual Units: CVM1 PCs 316 writing: C–series PCs 131 function keys: CVM1 PCs 119 I/O Units, replacing, during operation: C–series PCs 308 I/O word allocations, Special I/O Units: C–series PCs 141 initializing, DM data: C–series PCs 123 input conditions entering: CVM1 PCs 24, 27; C–series PCs 20 ladder diagrams: C–series PCs 20, 23 input mode, changing: CVM1 PCs 21 insert mode: C–series PCs 107 installation aborting: Basics 10 directory: Basics 9, 13 general procedures: Basics 10 installation disk backup: Basics 8 modifying: Basics 12 procedure: Basics 10 SSS: Basics 9 SYSMAC NET: Basics 15 instruction blocks: C–series PCs 13, 66 copying: C–series PCs 90 deleting: C–series PCs 90 displaying: Basics 41 editing: CVM1 PCs 84; C–series PCs 90 incomplete instruction lines: C–series PCs 67 incorrect: C–series PCs 67 moving: C–series PCs 90 instruction comments copying: C–series PCs 78 creating: C–series PCs 56, 61 instruction lines: C–series PCs 13 continuing: CVM1 PCs 44; C–series PCs 40 incomplete: C–series PCs 67 ladder diagram: C–series PCs 19 instruction tables: C–series PCs 180 editing: C–series PCs 182 retrieving: C–series PCs 184 saving: C–series PCs 183 instruction trace data: C–series PCs 179 instruction tracing: C–series PCs 327 reading trace data: C–series PCs 330 retrieving trace data from data disk: C–series PCs 330 saving trace data to data disk: C–series PCs 330 instructions debugging: C–series PCs 336 deleting: Basics 41 finding: CVM1 PCs 255; C–series PCs 257 inputting: Basics 65 inserting: Basics 41 searching: C–series PCs 257 special, displaying: Basics 40 Intel HEX file, creating: C–series PCs 173 interrupt programs: CVM1 PCs 86 editing, ladder: CVM1 PCs 289 IOM hold bit status, PC Setup: C–series PCs 188 K K-type PCs: Basics 3 keyboard: Basics 40 requirements: Basics 4 keys, main control: Basics 40 K-type PCs, connecting to SSS: Basics 20 L ladder diagrams bit addresses: CVM1 PCs 26; C–series PCs 22 block comments: CVM1 PCs 81; C–series PCs 56, 59 checking: CVM1 PCs 68; C–series PCs 19, 65, 69 clearing memory: CVM1 PCs 14; C–series PCs 18 connecting lines: Basics 40, 68 creating: CVM1 PCs 22; C–series PCs 18 143 Index cursor movement: C–series PCs 20 display format: CVM1 PCs 12; C–series PCs 260 display mode: CVM1 PCs 16 editing: CVM1 PCs 84; C–series PCs 42 insert mode: C–series PCs 55 write mode: C–series PCs 43, 63 editing mode: CVM1 PCs 23; C–series PCs 19 function keys: CVM1 PCs 23; C–series PCs 19 I/O bits, printing: C–series PCs 163 I/O comments: CVM1 PCs 81; C–series PCs 56 input conditions: CVM1 PCs 21, 24, 27; C–series PCs 20, 23 instruction comments: C–series PCs 56, 61 instruction lines: CVM1 PCs 23; C–series PCs 19 line connections: C–series PCs 30 memory: CVM1 PCs 20 mnemonic mode: C–series PCs 101 moving the cursor: CVM1 PCs 23 operands: C–series PCs 25 output conditions: CVM1 PCs 27 printing: C–series PCs 161 programming: CVM1 PCs 22; C–series PCs 18 reading: CVM1 PCs 75, 83; C–series PCs 80, 89 retrieving: CVM1 PCs 71, 73; C–series PCs 71, 74 retrieving program: C–series PCs 18 right-hand instructions: CVM1 PCs 25; C–series PCs 21, 24 saving: CVM1 PCs 71; C–series PCs 71 searching: CVM1 PCs 75, 83, 255; C–series PCs 80, 89, 257 setting display mode: C–series PCs 19 special instructions: C–series PCs 27 storing: CVM1 PCs 64; C–series PCs 65 system setup: C–series PCs 18 timer instructions: C–series PCs 25 word addresses: CVM1 PCs 26; C–series PCs 22 ladder program input screen: C–series PCs 19 ladder programming screen: C–series PCs 10 ladder programs, editing: CVM1 PCs 46 write mode: CVM1 PCs 46 line connections ladder diagrams: C–series PCs 30 long connecting lines: C–series PCs 36 long horizontal lines: CVM1 PCs 38; C–series PCs 34 multiple inputs: CVM1 PCs 41; C–series PCs 37 parallel OUTPUT instructions: CVM1 PCs 37; C–series PCs 33, 39 single horizontal line: CVM1 PCs 35; C–series PCs 31 single vertical line: CVM1 PCs 36; C–series PCs 32 writing: CVM1 PCs 34 lines, connecting: Basics 40, 68 Link Adapters: Basics 105 LSS data libraries: Basics 74; C–series PCs 4 144 creating: C–series PCs 177 drive name: C–series PCs 6 file list: C–series PCs 6 file name: C–series PCs 6 reading: Basics 10 retrieving files: C–series PCs 5 saving files: C–series PCs 5 M main memory, requirements: Basics 4 memory clearing: Basics 61; CVM1 PCs 14; C–series PCs 12 entire program: CVM1 PCs 15 specified range: CVM1 PCs 15 displaying usage: CVM1 PCs 20, 291; C–series PCs 17 block comments: CVM1 PCs 20 I/O comments: CVM1 PCs 20 internal memory: CVM1 PCs 20 PC memory: CVM1 PCs 20 requirements: Basics 4 memory banks, switching: CVM1 PCs 109 memory card: CVM1 PCs 320 copying files: CVM1 PCs 159 deleting files: CVM1 PCs 160 file types and extensions: CVM1 PCs 323 initialization: CVM1 PCs 155 Memory Card Writer: CVM1 PCs 154 buffer RAM: CVM1 PCs 154 menu operations: CVM1 PCs 154 printing: CVM1 PCs 161 renaming files: CVM1 PCs 160 transferring between computer and memory card: CVM1 PCs 329 transferring files computer to memory card: CVM1 PCs 157 memory to computer: CVM1 PCs 158 transferring from memory card to PC all programs: CVM1 PCs 327 extended PC Setup: CVM1 PCs 329 IOM words: CVM1 PCs 328 transferring from PC to memory card extended PC Setup: CVM1 PCs 326 IOM words: CVM1 PCs 326 programs: CVM1 PCs 323 Memory Card Writer: Basics 102 models: Basics 105 menus changing: Basics 42 controlling: Basics 44 shortcut: Basics 46 displaying: Basics 40 DM: CVM1 PCs 103, xi; C–series PCs 293, 294 I/O TABLE, offline: C–series PCs 125 I/O table, online: C–series PCs 301 Index main: Basics 45 offline operations: Basics 44 online operations: Basics 45 system: Basics 40 UTILITY: C–series PCs 143 Utility: CVM1 PCs xii Mini H-type PCs: Basics 3 connecting to SSS: Basics 20 mnemonic correcting: CVM1 PCs 99 editing: C–series PCs 107 entering: CVM1 PCs 96; C–series PCs 103 function keys: C–series PCs 105 programming: CVM1 PCs 94; C–series PCs 101 cursor movement: CVM1 PCs 95; C–series PCs 102 programming screen: C–series PCs 102 reading: CVM1 PCs 100; C–series PCs 108 searching: CVM1 PCs 100; C–series PCs 108 typing mnemonics: C–series PCs 105 word addresses: C–series PCs 105 writing: CVM1 PCs 99; C–series PCs 106 mnemonic list: CVM1 PCs 471 N network address SYSMAC LINK: CVM1 PCs 222 SYSMAC NET: CVM1 PCs 222; C–series PCs 210 network diagnosis: CVM1 PCs 350 network operations, summary: CVM1 PCs 485 network parameters, setting: C–series PCs 376 Network Support Boards, SYSMAC NET: Basics 107 network support tables: CVM1 PCs 350 O offline operations menus: Basics 44 summary: CVM1 PCs 475; C–series PCs 387 online: C–series PCs 245 editing: C–series PCs 286 mnemonic mode, ladder diagrams: C–series PCs 101 online connection, C-series PCs, SYSMAC LINK: Basics 109 mnemonics online operations: Basics 76 display modes: C–series PCs 15 printing: C–series PCs 163 models, standard: Basics 105 modifying, I/O comments: C–series PCs 95 Monitor Data: C–series PCs 271 MONITOR mode: Basics 40, 80 monitoring: C–series PCs 244 bit status: Basics 82 Completion Flags: Basics 83 cross references, ladder: CVM1 PCs 271 differential: Basics 84; C–series PCs 269 I/O status: Basics 81 menu, ladder: CVM1 PCs 249 pausing: CVM1 PCs 262; C–series PCs 265 PC operation: Basics 81 scan time: Basics 90 status: CVM1 PCs 268 moving I/O comments: C–series PCs 96 instruction blocks: C–series PCs 90 MS-Windows: Basics 4 Multipoint I/O Units, I/O tables: C–series PCs 135 changing from offline: CVM1 PCs 248; C–series PCs 241 connecting: Basics 48 connecting to PC: Basics 20, 76 menus: Basics 45 summary: CVM1 PCs 481; C–series PCs 393 switching between offline and online: Basics 40 operands checking: CVM1 PCs 136; C–series PCs 146 inputting: Basics 71 ladder diagrams: C–series PCs 25 operating mode, startup: C–series PCs 190 operating modes, PC: Basics 40 operating parameters. See PC Setup; System Setup operations cancelling: Basics 40 going online: Basics 76 monitoring: Basics 81 offline: Basics 53 online: Basics 56 online requirements: C–series PCs 240 online/offline: Basics 52 summary of network operations: CVM1 PCs 485 summary of offline operations: CVM1 PCs 475; C–series PCs 387 summary of online operations: CVM1 PCs 481; C–series PCs 393 145 Index Optical I/O Units C200H/C200HS: C–series PCs 134 I/O tables: C–series PCs 133 option menu: CVM1 PCs 239; C–series PCs 231 output conditions, entering: CVM1 PCs 27 P P-type PCs, connecting to SSS: Basics 20 path setting, saving data: CVM1 PCs 224 first words for local racks: CVM1 PCs 184 host link: CVM1 PCs 182 I/O refresh: CVM1 PCs 179 momentary power interruption time: CVM1 PCs 189 scheduled interrupt interval: CVM1 PCs 183 startup hold: CVM1 PCs 177 startup mode: CVM1 PCs 178 startup processing: CVM1 PCs 178 editing: CVM1 PCs 175 HEX input: C–series PCs 197 restrictions: C–series PCs 188 retrieving: CVM1 PCs 193 saving: CVM1 PCs 192 settings: C–series PCs 188 system setup, details: CVM1 PCs 193 pause: C–series PCs 286 PC Setup, HEX input: C–series PCs 189 pause monitoring: CVM1 PCs 262; C–series PCs 265 PCs PC, setting model: Basics 50; CVM1 PCs 219 PC data areas: CVM1 PCs 463 PC IDs changing: CVM1 PCs 202 checking: CVM1 PCs 207 clearing: CVM1 PCs 205 edit menu: CVM1 PCs 202 fill: CVM1 PCs 204 finding: CVM1 PCs 208 printing: CVM1 PCs 206 retrieving: CVM1 PCs 204 saving: CVM1 PCs 203 sorting: CVM1 PCs 208 writing: CVM1 PCs 202 PC interface: CVM1 PCs 219; C–series PCs 207 Host Link: CVM1 PCs 221; C–series PCs 209 Host Link (SYSMAC LINK): C–series PCs 209 peripheral: CVM1 PCs 220; C–series PCs 207 peripheral bus (SYSMAC LINK): C–series PCs 208 SYSMAC NET: C–series PCs 210 PC model: C–series PCs 207 PC Setup: CVM1 PCs 171; C–series PCs 187 clearing: CVM1 PCs 193; C–series PCs 198 default settings: CVM1 PCs 172, 173 defaults: C–series PCs 187 displays CPU Bus Links: CVM1 PCs 183 cycle monitoring time: CVM1 PCs 190 cycle time: CVM1 PCs 189 display mode at startup: CVM1 PCs 191 error log area: CVM1 PCs 190 execution controls 1: CVM1 PCs 180 execution controls 2: CVM1 PCs 181 first words for Group-1 and Group-2 Slaves: CVM1 PCs 184 first words for Group-3 Slaves: CVM1 PCs 186 first words for I/O terminals: CVM1 PCs 185 146 applicable range: Basics 3 changing operation parameters: C–series PCs 187 connection: Basics 76 controlling operation: Basics 80 model setting: Basics 61 monitoring in time-chart form: C–series PCs 323 operating modes: Basics 40, 48 Peripheral Interface Unit, models: Basics 105 peripheral port connecting to PC: Basics 20 connections: Basics 23 personal computer. See computer precautions: Basics xiii–xvi, 6; CVM1 PCs xiii; C–series PCs xiii PC connections: Basics 20 restarting computer: Basics 19 present values, changing: C–series PCs 284 printer: C–series PCs 214 printers connecting: Basics 102 connections: Basics 104 models: Basics 105; CVM1 PCs 223 printing cross references: C–series PCs 160 data areas unused: C–series PCs 159 used: C–series PCs 158 data lists: CVM1 PCs 147; C–series PCs 157 displays: Basics 41 DM data: C–series PCs 117 I/O bits, ladder diagrams: C–series PCs 163 I/O tables: C–series PCs 139 ladder diagrams: CVM1 PCs 151; C–series PCs 161 mnemonics: CVM1 PCs 153; C–series PCs 163 specified instructions: C–series PCs 160 Index procedures See also operations outline: Basics 5 processor: Basics 4 DM: C–series PCs 115 EPROM: C–series PCs 169 ladder diagrams: C–series PCs 80 mnemonic programming: C–series PCs 108 read mode: C–series PCs 81 summary of operations: C–series PCs 89 program conversion, C500 to C2000H: CVM1 PCs 161 PROGRAM mode: Basics 40, 80 Remote I/O Systems, Remote I/O Master Units, number of Units connectable: C–series PCs 141 PROGRAMMING, STORE mode: CVM1 PCs 63 replacing programming basic flow: Basics 60 checking: Basics 73 converting programs for CVM1: Basics 94 editing modes: C–series PCs 10 inputting: Basics 60, 62 ladder diagrams: C–series PCs 18 menu: C–series PCs 11 mnemonic: C–series PCs 101 online editing: Basics 86 operations: C–series PCs 12 saving programs: Basics 74, 75 screen: C–series PCs 11 storing: Basics 72 transferring programs: Basics 79 programs C2000H to CVM1, converting: C–series PCs 175 C500 to C2000H, converting: C–series PCs 175 comparing: CVM1 PCs 199, 253; C–series PCs 254 converting: Basics 2; C–series PCs 165, 175 editing on-line: CVM1 PCs 286; C–series PCs 286 transferring: C–series PCs 246 to the computer: CVM1 PCs 253; C–series PCs 252 to the PC: CVM1 PCs 251; C–series PCs 247 PROM Writer connections diagram: Basics 102 models: Basics 105 settings: C–series PCs 165 PROM Writers: Basics 102 P-type PCs: Basics 3 R RAM disk: Basics 9, 15 CONFIG.SYS: Basics 9 RAM disk driver: Basics 4 RAMDRIVE.SYS: Basics 9 read mode: C–series PCs 81 reading bit addresses, I/O comments: C–series PCs 150 CNT, I/O comments: C–series PCs 150 TIM, I/O comments: C–series PCs 150 word addresses, I/O comments: C–series PCs 153, 156 response codes, FINS commands, displays: CVM1 PCs 459 retrieving blocks: C–series PCs 74 comments: C–series PCs 76 data trace: CVM1 PCs 337 DM data: C–series PCs 119 expansion instructions: C–series PCs 187 I/O tables: C–series PCs 138, 139 instruction tables: C–series PCs 184 ladder diagrams: C–series PCs 71, 74 time chart monitor data: C–series PCs 178 right-hand instructions entering: CVM1 PCs 25; C–series PCs 21 function codes: C–series PCs 22 ladder diagrams: C–series PCs 21, 24 ROM chip numbering: C–series PCs 165 selecting: C–series PCs 165 routing tables: CVM1 PCs 350 C-series PCs communication: CVM1 PCs 399 checking: CVM1 PCs 403 clearing: CVM1 PCs 404 comparing: CVM1 PCs 411 creating: C–series PCs 351 downloading: CVM1 PCs 410 error message table local network table: CVM1 PCs 404 relay network table: CVM1 PCs 404 modifying: C–series PCs 351 network communication range: CVM1 PCs 399 printing: CVM1 PCs 406 retrieving: CVM1 PCs 405, 407 saving: CVM1 PCs 404, 412 SYSMAC NET: Basics 107 transferring: CVM1 PCs 410 uploading: CVM1 PCs 409 RS-232C connecting to PC: Basics 20 connections C-series PCs: Basics 21 CVM1: Basics 22 147 Index connectors: Basics 20 pin assignments: Basics 21 PROM Writer connection: Basics 102 wiring connectors: Basics 24 CPU SIOU Units: CVM1 PCs 428 settings SYSMAC BUS/2 Masters: CVM1 PCs 427 SYSMAC LINK: CVM1 PCs 426 SYSMAC NET: CVM1 PCs 426 RS-232C setup, PC Setup: C–series PCs 189 Special I/O Unit Area: C–series PCs 200 RUN mode: Basics 40, 80 S special instructions displaying: Basics 40 ladder diagrams: C–series PCs 27 starting, SSS: Basics 19 S3200: Basics 107 startup mode, PC Setup: C–series PCs 188 saving stopping, SSS: Basics 19 DM data: C–series PCs 117 DOS format: C–series PCs 71 expansion instructions: C–series PCs 186 floppy disks: C–series PCs 72 I/O tables: C–series PCs 138 instruction tables: C–series PCs 183 ladder diagrams: C–series PCs 71 LSS format: C–series PCs 71 time chart monitor data: C–series PCs 178 scan time, reading: Basics 90 scrolling: Basics 41 searching AI: CVM1 PCs 255 bit: C–series PCs 84 bit addresses: C–series PCs 83 block comments: C–series PCs 87, 88 function codes: C–series PCs 86 I/O bits: C–series PCs 85 I/O comments: C–series PCs 87 instructions via function codes: C–series PCs 85 ladder diagrams: C–series PCs 80 mnemonic programming: C–series PCs 108 operands: C–series PCs 86 previous occurrence: Basics 41 program addresses: C–series PCs 82 specified instruction: C–series PCs 84 summary of operations: C–series PCs 89 set values, changing: CVM1 PCs 259; C–series PCs 260 settings See also PC Setup; System Setup PC Setup: C–series PCs 188 PROM Writer: C–series PCs 165 startup mode: C–series PCs 190 Slave Racks C200H/C200HS: C–series PCs 132 I/O tables: C–series PCs 131 software, requirements: Basics 4 software switches 148 storing illegal instruction blocks: C–series PCs 66 ladder diagrams: C–series PCs 65 Store: CVM1 PCs 64; C–series PCs 65 Store Insert: CVM1 PCs 64; C–series PCs 65 SV, inputting: Basics 67 SYSMAC BUS/2, support: CVM1 PCs 351 SYSMAC BUS/2 Remote I/O System communication cycle time: CVM1 PCs 424 communication error process: CVM1 PCs 423 error check: CVM1 PCs 423 hardware checks: CVM1 PCs 424 response monitor time: CVM1 PCs 424 transfer error count: CVM1 PCs 424 SYSMAC BUS/2 support activating Slaves: CVM1 PCs 449 displaying status: CVM1 PCs 445 inactivating Slaves: CVM1 PCs 449 line mode: CVM1 PCs 450 reading cycle time: CVM1 PCs 447 Slave connection status: CVM1 PCs 448 testing: CVM1 PCs 446 SYSMAC LINK connecting to computer: Basics 109, 110 data link tables – offline: C–series PCs 355 data link tables – online: C–series PCs 363 system setup parameters: Basics 110 SYSMAC LINK data link tables checking: CVM1 PCs 375 clearing: CVM1 PCs 378, 390 communication cycle time: CVM1 PCs 395 comparing: CVM1 PCs 387 copying: CVM1 PCs 377 downloading: CVM1 PCs 385 editing: CVM1 PCs 373 error massage table common link parameter: CVM1 PCs 376 refresh parameter: CVM1 PCs 377 monitoring status: CVM1 PCs 393 Index node refresh parameter screen: CVM1 PCs 371, 372 parameter ranges: CVM1 PCs 375 printing: CVM1 PCs 379 refresh cycle time: CVM1 PCs 395 retrieving: CVM1 PCs 379, 382 saving: CVM1 PCs 378, 391 starting and stopping: CVM1 PCs 392 transferring: CVM1 PCs 382 uploading: CVM1 PCs 383 SYSMAC LINK Systems data link areas: CVM1 PCs 421 number of words: CVM1 PCs 421 setting polled or polling: CVM1 PCs 421 SYSMAC NET: Basics 102 addresses: Basics 18 communications driver: Basics 4 connecting computer: Basics 107 connecting to PC: Basics 20 installation: Basics 15, 18 models: Basics 105 SYSMAC NET data link tables comparing: CVM1 PCs 363 downloading: CVM1 PCs 363 monitoring status: CVM1 PCs 366 saving: CVM1 PCs 364 starting and stopping: CVM1 PCs 365 uploading: CVM1 PCs 362 SYSMAC NET Link Systems Binary and ASCII: CVM1 PCs 419 data link areas: CVM1 PCs 419 datagram format: CVM1 PCs 419 Master and Slave: CVM1 PCs 419 number of words: CVM1 PCs 419 transfer delay time: CVM1 PCs 419 System Setup: Basics 49 PC interface: Basics 20, 23 system setup CPU SIOU Units: CVM1 PCs 427 menu: C–series PCs 206 T testing SYSMAC LINK: CVM1 PCs 436 broadcast test: CVM1 PCs 437 internode test: CVM1 PCs 437 network parameters: CVM1 PCs 440 node status: CVM1 PCs 439 unit error history: CVM1 PCs 441 SYSMAC NET: CVM1 PCs 432 internode test: CVM1 PCs 433 node status: CVM1 PCs 434 unit error history: CVM1 PCs 435 TIM changing: CVM1 PCs 140, 144 changing operands: C–series PCs 150 TIM numbers, changing: C–series PCs 150 time chart monitor data displaying: C–series PCs 178 retrieving: C–series PCs 178 saving: C–series PCs 178 time chart monitoring: C–series PCs 323 reading chart data: C–series PCs 326 retrieving chart data from floppy disk: C–series PCs 326 saving chart data on floppy disk: C–series PCs 327 timer instructions, ladder diagrams: C–series PCs 25 timers changing SV: CVM1 PCs 259; C–series PCs 246, 260 inputting: Basics 67 tracing data trace: C–series PCs 179 instructions: C–series PCs 179 transferring expansion instructions: C–series PCs 187 I/O table to UM: C–series PCs 211 programs: Basics 79 typed mnemonics, mnemonic programming: C–series PCs 104 typing mnemonics, mnemonic programming: C–series PCs 105 U UM clearing partial protection: CVM1 PCs 346 clearing total protection: CVM1 PCs 346 protecting: CVM1 PCs 344 UM area allocation: C–series PCs 199 converting to ROM: C–series PCs 201 uploading custom data areas: CVM1 PCs 340 routing tables: CVM1 PCs 409 SYSMAC LINK data link tables: CVM1 PCs 383 SYSMAC NET data link tables: CVM1 PCs 362 utility programs changing: CVM1 PCs 243; C–series PCs 235 deleting: CVM1 PCs 242; C–series PCs 234 registering: CVM1 PCs 240; C–series PCs 232 starting: CVM1 PCs 244; C–series PCs 236 V VDISK.SYS: Basics 9 149 Index verifying programs, EPROM: C–series PCs 171 word grouping: CVM1 PCs 213 words W checking: C–series PCs 147, 148 specifying: C–series PCs 273 write mode: C–series PCs 43, 63, 107 watch cycle time: CVM1 PCs 190 See also cycle time monitoring time wiring, RS-232C connectors: Basics 24 word addresses changing: CVM1 PCs 145, 146; C–series PCs 152 changing word and bit addresses together: C–series PCs 155 entering: CVM1 PCs 26; C–series PCs 22 ladder diagrams: C–series PCs 22 mnemonic programming: C–series PCs 105 range, changing: C–series PCs 153 150 function keys: CVM1 PCs 63; C–series PCs 64 operations: C–series PCs 63 summary of operations: CVM1 PCs 62; C–series PCs 63 writing DM: C–series PCs 114 EPROM: C–series PCs 167 I/O comments: C–series PCs 95 multiple addresses: C–series PCs 99 I/O tables: C–series PCs 131 line connections: C–series PCs 30 mnemonic programming: C–series PCs 106 Revision History A manual revision code appears as a suffix to the catalog number on the front cover of the manual. Cat. No. W247-E1-3 Revision code The following table outlines the changes made to the manual during each revision. Page numbers refer to the previous version. Revision code Date 1 January 1995 2 June 1996 Revised content Original production Contents revised to reflect the upgrade to Version 1.13 and addition of the C200HX/HG/HE PCs. Major additions include 2-5 Modem Connections, Appendix C SYSMAC LINK Network Connections, and Appendix D Using a CPM1 PC. 3 April 1998 Page ix: Upgrade Information for SSS Version 1.2 added. Page 108: The two lines added to CONFIG.SYS during installation corrected. 151