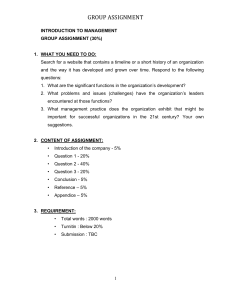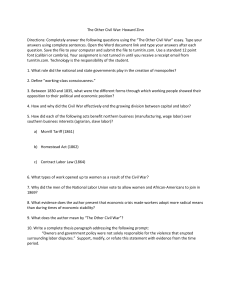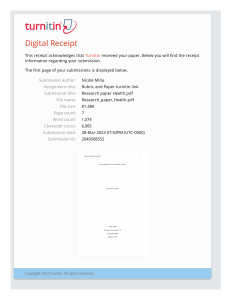Guides.turnitin.com Submissions Inbox Submitting a Paper Writing a PeerMark Review Glossary 1 Submissions Inbox Once a submission has been made to a Turnitin assignment, the submission inbox will contain the submitted paper. If the instructor has allowed students to view the Originality Report for their paper, a percentage icon will appear once the report has been generated. If the instructor used GradeMark to grade the paper, then once the post date passes, students will see a pencil icon that will open GradeMark when clicked. The My Submissions tab contains the following columns: Submission: contains the title of the paper submitted and the status of the submission Submitted: contains the date and time of the submission Similarity: contains the Originality Report icon for the submission which displays the percentage of text within the paper that matches content in the Turnitin databases Grade: contains the grade received for the paper and the GradeMark icon. Clicking on the GradeMark icon opens up the graded paper in GradeMark. After the post date of the assignment both the grade for the paper and GradeMark will be available to view. Opening Originality Reports 2 Instructors can choose for each Turnitin assignment whether or not to allow students to view Originality Reports. If a student has been given access to Originality Reports, they can view their report by clicking on an assignment from the homepage. Click on the My Submissions tab. In this screen the student can click on the Originality Report icon to view their Originality Report. For more information about Originality Reports, please click here to view the Originality Report chapter of the Turnitin student manual. GradeMark® To access GradeMark, click on the pencil icon in the Grade column. For more in depth information on using GradeMark, please click here to view the GradeMark chapter of the Turnitin Student manual. Resubmitting Some assignments may allow students the ability to overwrite their previous submissions until the due date and time set for the assignment. This option can be set by the instructor on an assignment by assignment basis. If overwriting is not enabled, the instructor must manually delete a previous submission to allow the student user to submit a second file. 3 Note: Only a single file may be submitted by a student user to any Turnitin assignment part. Any second or subsequent submission will overwrite the original file submission in this assignment part. Multiple files cannot be uploaded to the same assignment part by a student. How to Resubmit to an Assignment If resubmission by overwrite has been enabled or an instructor has deleted the student user’s first submission, resubmitting a paper is handled in an identical manner as a first time submission to an assignment. Follow the steps for a first time submission as listed in this handbook. Note: When a student user clicks on the Submit icon for an assignment allowing overwrite resubmission, a warning pop-up will appear. This serves to notify the student user that, if available, Originality Reports for any resubmission that is made in this assignment will require an additional twenty four hour delay to generate. This applies to all submissions past the first submission made by any student user in any assignment. 4 Submitting a Paper Student users submit papers to a Turnitin assignment from the Turnitin assignment inbox. To access the assignment inbox, first click on a Turnitin assignment from the homepage. A new window will open displaying the start, due date, and post date of the assignment. Click on the submission icon to the right of your name to submit to the assignment. File Types and Size Turnitin currently accepts the following file types for upload into an assignment: Microsoft Word™ (DOC and DOCX) Corel WordPerfect® HTML Adobe PostScript® Plain text (TXT) Rich Text Format (RTF) Portable Document Format (PDF) OpenOffice (ODT) The file size may not exceed 40 MB. Files of larger size may be reduced in size by removal of non-text content or the instructor may be contacted to request multiple assignments to submit the document in sections. Note: Text only files may not exceed 2 MB. 5 Note: PDF documents must contain text to be submitted. PDF files containing only images of text will be rejected during the upload attempt. To determine if a document contains actual text, copy and paste a section or all of the text into a plain-text editor such as Microsoft Notepad or Apple TextEdit. If no text is copied over, the selection is not actual text. Tip: Users submitting scanned images of a document or an image saved as a PDF will need to use Optical Character Recognition (OCR) software to convert the image to a text document. Manual correction of the resulting document is highly recommended to fix any errors caused by the conversion software. Note: Some document formats can contain multiple data types. This includes text, images, embedded information from another file, and formatting. Non-text information that is not saved directly within the document will not be included in a file upload. This includes references to a Microsoft Excel® spreadsheet included within a Microsoft Office Word document. Note: Users whose files are saved in a file type that is not accepted by Turnitin will need to use a word processing program to save the file as one of the accepted types. Rich Text Format and Plain Text file types are nearly universally available in word processing software. Neither file type will support images or non-text data within the file. Plain text format does not support any formatting, and rich text format supports only limited formatting options. Tip: When converting a file to a new file format, users should rename their file with a name other than that of the original file. This is suggested to prevent permanent loss of the original formatting or image content of a file due to it being overwritten. How to Check the Turnitin Assignment Dates To submit a paper to a Turnitin assignment, the student user must upload a file to an existing assignment. Turnitin assignments cannot accept student submissions until the assignment start date and time has passed. Assignments may be set up by the instructor to reject submissions after the due date and time. To check the start date and due date information, click on the Turnitin assignment name on the course homepage. 6 Submission Types There are two submission types a student may use to submit a paper: File Upload or Text Submission. An instructor may set up the assignment to require the student to submit in one of the two submission types or let their students decide which submission type to use. File Upload The file upload allows students to submit to the assignment by directly loading the file from their computer. Warning: Make sure that the file type you are submitting can be accepted by Turnitin. Note: Users whose files are saved in a file type that is not accepted by Turnitin will need to use a word processing program to save the file as one of the accepted types. Rich Text Format and Plain Text file types are nearly universally available in word processing software. Neither file type will support images or non-text data within the file. Plain text format does not support any formatting, and rich text format supports only limited formatting options. 1. Click on the Turnitin assignment from the course homepage. This will open up a new window, click on the submission icon 7 2. You must accept the latest Turnitin User Agreement before you can make a submission. Click on Please click here to read and accept the Agreement to read the agreement 2b. Read the User Agreement, if you agree to its terms click I agree -- continue to proceed with your submission. Clicking I disagree -- logout will end your session and will be unable to proceed with your submission 3. If you are given a choice of which submission type to use to submit to the assignment, you will need to select File Upload. If the assignment requires you to submit by File Upload go to the next step 8 4. Enter the submission title 5.Drag and drop the file into the drag and drop area of the page 5a. Or use the add a file method by clicking on the Add link 5b. Select Upload a file from the sidebar 9 5c. Click on the Choose File... button to select the file you would like to submit 5d. Click on the Upload this file button to upload the selected file 6. Click the Add Submission button to submit your paper 7. A screen will appear showing a digital receipt, you can print this by clicking the print icon in the bottom right and view it at any time within the assignment 10 Text Submissions The text submission option allows users to submit information from non-supported word processors or file types, or to only submit specific parts or areas of a document that may need an Originality Report generated. Please note that only text can be submitted via the copy and paste method - any graphics, graphs, images, and formatting are lost when pasting into the text submission box. 1. Click on the submission icon 2. If you are given a choice of which submission type to use to submit to the assignment, you will need to select File Upload. If the assignment requires you to submit by File Upload go to the next step 11 3. Enter the submission title 4. Copy the text you want to submit and paste it within the text box Tip: To copy and paste text, highlight the text of a paper in a word processing or text editing program and select copy from the edit menu. To transfer the text into your browser, place your mouse cursor in the text box of the submission page and select paste from your browser’s edit menu 5. Click on the Add Submission button to submit the text to Turnitin 12 6. A screen will appear showing a digital receipt, you can print this by clicking the print icon in the bottom right and view it at any time within the assignment Digital Receipts Upon submission of a paper, you may receive a digital receipt to your Moodle message inbox and to your Email inbox. However, please note that this is an optional setting activated by your administrator. If you do not receive an Email after submission, it is likely that your administrator has deactivated this setting. Viewing receipts in Moodle Messages If your administrator has activated pop-up notifications, you can access your Moodle messages from the bottom right-hand corner of the screen, where a pop-up will appear immediately after submission. You can also access your Moodle messages via Moodle's main left-hand navigation panel. 13 1. From the 'Navigation' panel, click My Profile 2. Click Messages from the My profile dropdown list 4. You will now be able to view your Moodle message inbox and your Turnitin digital receipt 14 5. Check your personal Email inbox too, where you will also find your the Turnitin digital receipt for your submission 15 Writing a PeerMark Review Turnitin assignments may include PeerMark peer review assignments. A PeerMark assignment icon is present when a PeerMark assignment is included within an assignment part. Click on the PeerMark icon to view the PeerMark assignment list. Within the PeerMark assignment list click on the review icon to begin a peer review for the PeerMark assignment. To view reviews written for your paper click on the PeerMark assignment name. 16 Glossary Definitions account A Turnitin account allows instructors to use products purchased from Turnitin account ID The numeric identification number for a specific account or sub-account administrator The controller of a specific Turnitin account. This user type is able to install and configure, activate or deactivate products on an account, change account settings, and add or remove instructors from account access assignment Submissions to a class on Turnitin are made to an assignment. Each assignment can allow only a single submission per student user who is enrolled in the class default submission type A user preference set by instructor or student users to define which file submission method should be displayed by default for submissions to an assignment in a Turnitin class download Transmission of a file from Turnitin to the computer of the user selecting to download files). Some users may need to enable file download due to security considerations on the web browser or computer being used due date The due date on a Turnitin assignment indicates the date and time of day at which an assignment is due. Submissions after the due date and time may no longer be allowed and will be automatically blocked by the Turnitin system. Only the instructor can enable late submissions on an assignment on Turnitin. The due date must come after the start date and before the post 17 date during assignment creation. The due date and time may be changed by the instructor at their discretion to meet the needs of a class GradeMark A digital grading product offered by Turnitin which allows instructors to place comments and QuickMark editing marks on a submission for students to review. This product also includes standardized rubric scorecards and the ability to share QuickMarkSM standard editing marks and rubric scorecards between instructors on an account via export or via administrators using the libraries sharing feature of the GradeMark digital grading product homepage The default login page, which is different based on the selected default user type of the user profile being accessed instructor The term used for teachers, tutors, or other student assisting users added or authorized to join as instructors on a specific Turnitin account. A single person may be joined to multiple Turnitin accounts or sub-accounts using one user profile or separate user profiles. Users may fill more than one user type role on Turnitin internet archive Turnitin’s web repository includes inactive or no longer available web pages and copies of pages that have changed over time. This allows Turnitin to search against information that is no longer available or which has changed over time. log in The act of an authorized user entering the e-mail address and personal password created for a user profile to enter Turnitin as the user associated with the e-mail address entered Optical Character Recognition (OCR) Optical character recognition software converts a image of text information into an actual text document that can be read and altered by word processing software. Papers or documents transferred into a computer via a scanner require optical character recognition software conversion to be submitted to Turnitin. Turnitin only accepts documents containing actual text data rather than an imaged document or submission. Some scanners offer OCR conversion automatically, but most OCR conversion requires hand correction to 18 resolve any inaccuracies which can cause major changes to the actual content of a document Originality Report The Originality Report is a flexible document that allows students and instructors to review matches between a submitted work and the repositories scanned by Turnitin. Citations, quotations, and bibliographic material are all scanned against Turnitin’s repositories to determine an overall similarity percentage as well as specific matches to similar text Overall Similarity Index The overall similarity index is a percentage indicating the similarity of the text submitted to information contained in the Turnitin repositories used for comparison on the assignment the submission was made in. This percentage indicates a percentage based on the length of the paper compared to the length of the areas flagged as similar during the comparison paper A paper refers to the document or file submitted by a user to an assignment in a class on the Turnitin website paper ID The paper ID number is a unique identifier that can be used to refer to a specific paper. The paper ID number can be viewed by accessing the paper in the assignment inbox for instructors. The paper ID number is also available on the paper view page, Originality Report, and GradeMark digital assessment view of the submission PeerMark This product allows students to anonymously or with attribution review submissions made by other students within the course. Students reply to free response and scale questions selected or created by the instructor. Instructors may also comment on the paper using three different commenting tools: inline text tool, highlighter tool, and composition marks. A PeerMark assignment must be based on a normal Turnitin assignment where the student papers are initially submitted Plagiarism Prevention This product creates Originality Reports for submissions in assignments on Turnitin. The Originality Reports allow instructors and students to easily determine any problems in citation or 19 referencing and assists instructors in determining the originality of a submitted work post date The post date of an assignment is set by the instructor during the assignment creation. When the post date and time has passed, students will be able to view GradeMark and GradeBook information on their submissions in this assignment. The post date does not control Originality Reports. The post date must come after the start date and due date during assignment creation product A specific service, feature, or group of features offered by Turnitin as part of the purchase of a Turnitin license by an educational customer repository A set of information of a specific type or types. In the specific context of the Originality Report provided by Turnitin, repository is used to refer to the type of information the submission was evaluated against for direct matching or high levels of similarity. Available repositories include internet, archived internet, periodical/journal/publication information, and previous submissions resubmit The act of submitting a new paper in place of an existing submitted paper. Resubmission can only be done if the instructor has set an assignment to allow students to overwrite until the due date and time of the paper, or if the instructor has manually deleted the student’s existing submission in the assignment inbox. This option can only be enabled by the class instructor start date A date and time selected by the instructor when creating an assignment. The start date and time must pass before students are able to begin submitting to an assignment. Instructors are not prevented from submitting before the start date. The start date for an assignment must be before the selected due date and post date during assignment creation. This may be updated only by the instructor to meet the needs of a class student A user type able to enroll in courses created by an instructor user. Student user profiles can only submit to 20 assignments created by an instructor in a class they are joined to or have been authorized to join submission A file or files uploaded by a student or instructor user into an assignment within a Turnitin class. Only a single file per student user can be submitted to an assignment by a student user submission type Turnitin offers multiple submission types for students and instructors. Students are able to submit a single file at a time by either single file upload or text submission. upload (file) The act of submitting or sending a file into a specific assignment within a Turnitin for use with the Turnitin products selected for the class user profile The user profile is a set of user preferences and information associated with a specific ID within Turnitin. Each user profile requires a unique e-mail address. A specific e-mail address can only be used once within the Turnitin repository. New attempts to create a profile associated with an e-mail address currently existing in Turnitin will not succeed 21