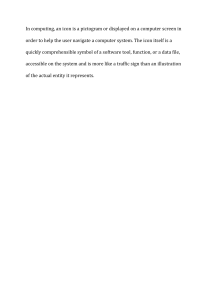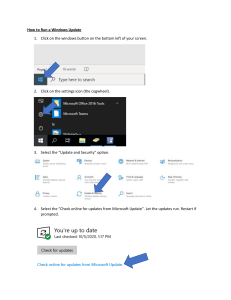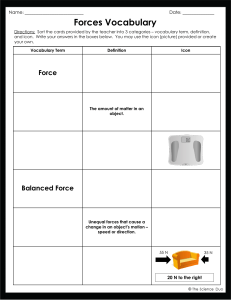7169Fs9Tcffq8+OTaAkBCe81JUNmt7KnL5H6FvJuAqZk98M8C+2wd68VWEg== FANUC Robot series 0B R-30iB Plus/R-30iB Mate Plus/R-30iB Mini Plus CONTROLLER TABLET UI OPERATOR’S MANUAL 1B A-97606-06956EN/28 © MyFANUC CF53D7BFCE96419A98FEB89BBCE0B1D7 7169Fs9Tcffq8+OTaAkBCe81JUNmt7KnL5H6FvJuAqZk98M8C+2wd68VWEg== • Original Instructions Thank you very much for purchasing FANUC Robot. Before using the Robot, be sure to read the "FANUC Robot series SAFETY HANDBOOK (B-80687EN)" and understand the content. • No part of this manual may be reproduced in any form. • All specifications and designs are subject to change without notice. The products in this manual are controlled based on Japan’s “Foreign Exchange and Foreign Trade Law”. The export from Japan may be subject to an export license by the government of Japan. Further, re-export to another country may be subject to the license of the government of the country from where the product is re-exported. Furthermore, the product may also be controlled by re-export regulations of the United States government. Should you wish to export or re-export these products, please contact FANUC for advice. In this manual, we endeavor to include all pertinent matters. There are, however, a very large number of operations that must not or cannot be performed, and if the manual contained them all, it would be enormous in volume. It is, therefore, requested to assume that any operations that are not explicitly described as being possible are "not possible". © MyFANUC CF53D7BFCE96419A98FEB89BBCE0B1D7 7169Fs9Tcffq8+OTaAkBCe81JUNmt7KnL5H6FvJuAqZk98M8C+2wd68VWEg== TABLE OF CONTENTS A-97606-06956EN/28 TABLE OF CONTENTS SAFETY PRECAUTIONS ........................................................................... s-1 1 OVERVIEW ·············································································· 1 1.1 PRECAUTIONS FOR TABLET TP USE ················································ 1 1.1.1 1.1.2 Configurations Supported by Tablet TP ·················································· 1 Options not Available for Tablet TP ······················································ 1 2 CONNECTION ·········································································· 3 3 TABLET UI ············································································· 15 2.1 2.2 2.3 2.4 2.5 2.6 2.7 2.8 3.1 3.2 3.3 SETUP ··························································································· 3 TABLET TP APP ·············································································· 3 CONNECT TO THE CONTROLLER ····················································· 4 CHECK THE DATE AND TIME ··························································· 6 WHEN THE SCREEN OF TABLET TP IS NOT DISPLAYED PROPERLY ··· 8 WHEN THE TABLET TP CANNOT CONNECT TO THE CONTROLLER ··· 11 EMERGENCY STOP ······································································· 14 ENABLING DEVICE (DEADMAN SWITCH) ········································· 14 STATUS BAR ················································································ 16 3.1.1 3.1.2 Status Bar ·················································································· 16 Menu ························································································ 18 3.1.3 Panel ························································································ 20 4 Limitation ················································································· 20 PAYLOAD CONFIRMATION OPERATION AFTER POWER ON ············· 21 MANUAL ROBOT OPERATION ························································ 23 3.3.1 3.3.2 Jog Operation on a Tablet ································································ 23 MPG Jog ··················································································· 25 3.3.3 Manual Guided Teach ···································································· 28 3.3.4 3.4 3.1.2.1 3.3.5 3.3.2.1 3.3.2.2 Operation ················································································· 27 Notice ····················································································· 27 3.3.3.1 3.3.3.2 Operation ················································································· 29 Notice ····················································································· 31 3.3.4.1 Operation ················································································· 32 Align ························································································ 31 Recovering from Certain Alarms ························································ 34 KEY SHEET ·················································································· 35 3.4.1 Jog Operation and Program Execution ················································· 36 3.4.1.1 3.4.1.2 Jog operation ············································································· 36 Program execution ······································································· 37 TEACHING ············································································· 38 4.1 4.2 4.3 CREATE PROGRAM ······································································ 38 EDIT PROGRAM ············································································ 40 ICON INSTRUCTIONS ···································································· 51 4.3.1 Linear Motion ············································································· 52 4.3.2 Joint Motion ··············································································· 54 4.3.1.1 Additional Motion Instructions ························································ 53 c-1 © MyFANUC CF53D7BFCE96419A98FEB89BBCE0B1D7 7169Fs9Tcffq8+OTaAkBCe81JUNmt7KnL5H6FvJuAqZk98M8C+2wd68VWEg== TABLE OF CONTENTS 4.4 4.5 4.6 4.7 5 A-97606-06956EN/28 4.3.3 4.3.4 4.3.5 4.3.6 4.3.7 4.3.8 4.3.9 4.3.10 4.3.11 4.3.12 4.3.13 4.3.14 4.3.15 4.3.16 4.3.17 4.3.18 4.3.19 4.3.20 4.3.21 4.3.22 4.3.23 4.3.24 4.3.25 4.3.26 4.3.27 4.3.28 4.3.29 4.3.30 4.3.31 4.3.32 4.3.33 4.3.34 4.3.35 4.3.36 4.3.37 4.3.38 4.3.39 4.3.40 Circular ····················································································· 54 Circle Arc ·················································································· 55 Spline ······················································································· 56 Macro ······················································································· 57 Call ·························································································· 58 Wait ························································································· 59 IF ···························································································· 60 FOR ························································································· 61 Jump ························································································ 62 Label ························································································ 62 Output······················································································· 63 Registers ···················································································· 64 Payload ····················································································· 64 Frame ······················································································· 65 Comment ··················································································· 66 Text Code ·················································································· 66 Touch Skip (CRX series only) ··························································· 67 Basic Pick/Place ··········································································· 69 Align ························································································ 70 Palletize····················································································· 73 Extended Palletize········································································· 74 Open Hand ················································································· 79 Close Hand ················································································· 80 Path Teach ················································································· 81 Basic Arc ··················································································· 82 Basic Weave ··············································································· 83 Weld Point(Liner) ········································································· 85 Weld Point(Circle) ········································································ 85 HandleTeach ··············································································· 86 Weld Start(Motion) ······································································· 87 Weld Start(Standalone) ··································································· 88 Weld End(Motion) ········································································ 88 Weld End(Standalone)···································································· 89 Multi-pass Welding ······································································· 90 Simple Search·············································································· 91 Variable Payload Compensation ························································ 92 Switch to Low Sensitivity (CRX series only) ········································· 93 Pause Contact Stop ········································································ 94 4.4.1 4.4.2 Robot Graphics Menu ···································································· 95 Position Data Node Map ································································ 104 4.5.1 4.5.2 Register Program Name ································································· 105 Filter Program Name ····································································· 106 4.6.1 4.6.2 4.6.3 4.6.4 Register to Favorites ····································································· 109 Delete and Edit Favorites ······························································· 111 History of Favorites ······································································ 111 Update the Favorite Registration Function············································ 112 ROBOT GRAPHICS ········································································ 95 PROGRAM FILTER FUNCTION ······················································ 105 FAVORITES REGISTRATION FUNCTION ········································ 109 LIMITATIONS OF TABLET UI EDITOR ············································ 113 EXECUTING A PROGRAM·······················································114 5.1 EXECUTING A PROGRAM ···························································· 114 c-2 © MyFANUC CF53D7BFCE96419A98FEB89BBCE0B1D7 7169Fs9Tcffq8+OTaAkBCe81JUNmt7KnL5H6FvJuAqZk98M8C+2wd68VWEg== TABLE OF CONTENTS A-97606-06956EN/28 5.2 PRODUCTION SCREEN ······························································· 118 5.2.1 5.2.2 5.2.3 Preparation ················································································ 118 Operation ·················································································· 122 Voice Recognition Test Mode ·························································· 125 6 PLUGIN FUNCTION ································································126 7 VISION FUNCTION ·································································132 6.1 6.2 6.3 6.4 7.1 7.2 7.3 7.4 7.5 7.6 OVERVIEW OF PLUGIN FUNCTION ··············································· 126 INSTALL SCREEN OF PLUGIN ······················································ 127 PLUGIN LIST SCREEN ································································· 129 LIMITATIONS OF PLUGIN FUNCTION ············································ 131 “FIND” ICON ················································································ 132 7.1.1 7.1.2 7.1.3 7.1.4 7.1.5 Setup Flow ················································································ 133 Adding the “Find” Icon ·································································· 133 Camera Initial Setup ····································································· 135 Detection Setup ··········································································· 142 Snap Position Setup ······································································ 153 7.2.1 7.2.2 7.2.3 7.2.4 Setup Flow ················································································ 155 Selecting and Placing Markers ························································· 155 Adding the “3-Marker Runtime Offset” Icon ········································· 157 “Find Marker” Icon Setup and Teaching ·············································· 159 7.2.5 7.2.6 7.2.7 Output Setup ·············································································· 165 Teaching the Offset Motion ····························································· 166 Troubleshooting ·········································································· 167 “3-MARKER RUNTIME OFFSET” ICON ············································ 154 7.2.4.1 7.2.4.2 7.2.4.3 7.2.4.4 Camera Initial Setup ··································································· 159 Detection Setup ········································································ 160 Creating the Detection Program ····················································· 161 Snap Position Setup ··································································· 162 7.2.7.1 7.2.7.2 Insufficient Offset Accuracy ························································· 167 When “CVIS-814 The distance between two gaze lines exceeds limit.” is displayed, it is unclear how much the value of [Distance between gaze lines] should be · 168 “1-MARKER RUNTIME OFFSET” ICON ············································ 168 7.3.1 7.3.2 7.3.3 7.3.4 7.3.5 7.3.6 7.3.7 7.3.8 Setup Flow ················································································ 169 Placing the Marker ······································································· 170 Adding the “1-Marker Runtime Offset” Icon ········································· 171 Camera Initial Setup ····································································· 172 Detection Setup ··········································································· 172 Snap Position Setup ······································································ 174 Teaching the Offset Motion ····························································· 177 When the Offset Error Is Large························································· 178 7.4.1 Add and set the “Set UFrame (Vision)” Icon ········································· 180 7.5.1 7.5.2 7.5.3 Linear (Vision) ··········································································· 181 Joint (Vision) ············································································· 184 Pick/Place (Vision)······································································· 187 7.6.1 7.6.2 7.6.3 7.6.4 Teaching the Motion for the Workpiece Detected by Vision ······················· 189 Teaching the Grabbing Motion for the Workpiece Detected by Vision ··········· 189 Action for when the Workpiece is / is not Detected ································· 190 Performing the Work for Multiple Workpieces ······································ 191 “SET UFRAME (VISION)” ICON ······················································ 179 MOTION COMMAND ICONS WITH VISION OFFSET ························· 181 EXAMPLES OF TEACHING VISION OFFSET MOTION ······················ 188 c-3 © MyFANUC CF53D7BFCE96419A98FEB89BBCE0B1D7 7169Fs9Tcffq8+OTaAkBCe81JUNmt7KnL5H6FvJuAqZk98M8C+2wd68VWEg== TABLE OF CONTENTS 7.7 8 A-97606-06956EN/28 DETAIL SETTINGS FOR iRVision ··················································· 191 FORCE CONTROL FUNCTION ·················································193 8.1 8.2 8.3 8.4 8.5 8.6 8.7 8.8 8.9 APPLICATIONS THAT CAN BE CREATED WITH THE FORCE CONTROL ICON ·························································································· 193 HOW TO USE FORCE CONTROL ·················································· 194 ADD THE “FORCE CONTROL” ICON ·············································· 195 “FORCE.PUSH” SETTINGS SCREEN ·············································· 200 8.4.1 8.4.2 8.4.3 8.4.4 8.4.5 8.4.6 Sensor Setting············································································· 200 Start Position ·············································································· 200 Push Direction Setting or Force Control Coordinate Setting ······················· 201 Push Settings ·············································································· 202 Automatic Tuning ········································································ 203 Test Run ··················································································· 203 8.5.1 8.5.2 8.5.3 8.5.4 8.5.5 8.5.6 8.5.7 Sensor Setting············································································· 204 Start Position ·············································································· 204 Force Control Coordinate Setting ······················································ 205 Insert Settings ············································································· 206 Automatic Tuning ········································································ 207 Parameter Settings ······································································· 207 Test Run ··················································································· 208 8.6.1 8.6.2 8.6.3 8.6.4 8.6.5 8.6.6 8.6.7 Sensor Setting············································································· 209 Start Position ·············································································· 209 Force Control Coordinate Setting ······················································ 210 Insert Settings ············································································· 210 Automatic Tuning ········································································ 212 Parameter Settings ······································································· 212 Test Run ··················································································· 213 8.7.1 8.7.2 8.7.3 8.7.4 8.7.5 8.7.6 8.7.7 Sensor Setting············································································· 214 Start Position ·············································································· 214 Force Control Coordinate Setting ······················································ 215 Automatic Tuning ········································································ 215 Parameter Settings ······································································· 216 End Position Capture ···································································· 217 Test Run ··················································································· 217 8.8.1 8.8.2 8.8.3 8.8.4 8.8.5 8.8.6 Sensor Setting············································································· 218 Start Position ·············································································· 218 Force Control Coordinate Setting ······················································ 219 Phase Matching Settings ································································ 219 Automatic Tuning ········································································ 221 Test Run ··················································································· 221 8.9.1 8.9.2 8.9.3 8.9.4 8.9.5 8.9.6 Sensor Setting············································································· 222 Start Position ·············································································· 222 Force Control Coordinate Setting ······················································ 223 Chuck Close/Status Signal ······························································ 223 Insertion Length ·········································································· 225 Automatic Tuning ········································································ 225 “FORCE.INSERT” SETTINGS SCREEN ··········································· 204 “FORCE.SQUARE INSERT” SETTINGS SCREEN ····························· 209 “FORCE.FACEMATCH” SETTINGS SCREEN ··································· 214 “FORCE.PHASEMATCH” SETTINGS SCREEN ································· 218 “FORCE.CENTERING” SETTINGS SCREEN ···································· 222 c-4 © MyFANUC CF53D7BFCE96419A98FEB89BBCE0B1D7 7169Fs9Tcffq8+OTaAkBCe81JUNmt7KnL5H6FvJuAqZk98M8C+2wd68VWEg== TABLE OF CONTENTS A-97606-06956EN/28 8.10 8.11 8.12 8.13 8.14 8.15 9 8.9.7 8.9.8 Parameter Settings ······································································· 226 End Position Capture ···································································· 227 8.10.1 8.10.2 8.10.3 Centering End Reference Position ····················································· 228 Abnormal Load Detection Setting ····················································· 229 Detection Result Output Reg.No. ······················································ 229 8.11.1 8.11.2 8.11.3 8.11.4 8.11.5 Sensor setting ············································································· 230 Start Position ·············································································· 230 Push Direction Setting ··································································· 231 Parameter Settings ······································································· 231 Contouring Trajectory Generation ····················································· 233 8.12.1 End Position ·············································································· 234 8.13.1 8.13.2 8.13.3 8.13.4 Sensor Setting············································································· 235 Force Control Coordinate Setting ······················································ 235 Parameter Settings ······································································· 235 Nutrunner Status Signal ································································· 236 8.14.1 8.14.2 8.14.3 8.14.4 Contact Stop during screw tightening ················································· 237 Record Load Check Function results ·················································· 238 Load Check Result button ······························································· 239 Temporary Low Sensitivity ····························································· 241 8.15.1 8.15.2 8.15.3 Simple Setting ············································································ 243 Refer to Tool Coordinate System ······················································ 244 Force control coordinate list screen ···················································· 245 “ABNORMAL LOAD DETECTION” SETTINGS SCREEN ····················· 228 “FORCE.CONTOURING START” SETTINGS SCREEN ······················· 230 “FORCE.CONTOURING END” SETTINGS SCREEN ·························· 234 “FORCE.THREADING” SETTINGS SCREEN ···································· 235 “SCREW TIGHTENING” SETTINGS SCREEN ··································· 237 FORCE CONTROL COORDINATE SETTING ···································· 242 ARC WELDING FUNCTION ······················································246 9.1 9.2 9.3 9.4 9.5 9.6 ROBOT OPERATION PANEL FOR ARC WELDING ··························· 248 APPLICATIONS OF ICONS FOR ARC WELDING ······························ 249 ARC TEACH MODE ······································································ 252 9.3.1 9.3.2 9.3.3 Arc Basic Teach Mode ·································································· 252 Arc Advanced Teach Mode ····························································· 252 Difference of Each Teach Mode ······················································· 253 9.4.1 9.4.2 Adding the “Basic Arc” Icon ··························································· 255 Teaching Reference Positions ·························································· 257 9.4.3 “Weld Schedule” Setting ································································ 259 “BASIC ARC” ··············································································· 255 9.4.2.1 9.4.2.2 Teaching a welding start/stop position ·············································· 257 Adding a weld point ··································································· 258 9.4.3.1 9.4.3.2 9.4.3.3 “Weld Mode” setting ·································································· 260 “Weld Schedule” setting ······························································ 263 “Craterfill Process Schedule” setting ················································ 264 ”BASIC WEAVE” ·········································································· 264 9.5.1 9.5.2 9.5.3 9.5.4 Adding the “Basic Weave” Icon························································ 264 Teaching Reference Positions ·························································· 266 “Weld Schedule” Setting ································································ 267 “Weaving Schedule” Setting ···························································· 267 “WELD START(MOTION/STANDALONE)”‟WELD END(MOTION/STANDALONE)” ······················································ 268 c-5 © MyFANUC CF53D7BFCE96419A98FEB89BBCE0B1D7 7169Fs9Tcffq8+OTaAkBCe81JUNmt7KnL5H6FvJuAqZk98M8C+2wd68VWEg== TABLE OF CONTENTS 9.6.1 9.7 9.6.2 9.6.3 Adding the ‟Weld Start(Motion/Standalone)” and the ‟Weld End(Motion/Standalone)” Icons ························································ 268 ‟Weld Procedure” and ‟Weld Schedule” Setting ···································· 270 Teaching a Position, Speed, Additional Motion ······································ 271 9.7.1 Weld Procedure Screen ·································································· 273 9.7.2 Weld Procedure/Weld Schedule (Pass) Operation ··································· 279 EDITING ‟WELD PROCEDURE” ····················································· 272 9.7.3 9.8 9.9 9.10 9.11 9.12 A-97606-06956EN/28 9.7.1.1 9.7.1.2 9.7.1.3 9.7.1.4 9.7.1.5 9.7.1.6 Weld Procedure Title ································································· 273 Mode ···················································································· 273 Detailed Settings ······································································· 274 Weld Start Setting ····································································· 276 Schedule List (Pass List) ······························································ 277 Weld End Setting ······································································ 278 9.7.2.1 9.7.2.2 9.7.2.3 9.7.2.4 9.7.2.5 9.7.2.6 9.7.2.7 Creating new Weld Procedure ······················································· 279 Copying Weld Procedure ····························································· 282 Deleting Weld Procedure ····························································· 283 Editing Weld Schedule (Pass) ························································ 284 Copying Weld Schedule (Pass) ······················································ 285 Clearing Weld Schedule (Pass) ······················································ 286 Changing the Number of Weld Schedule (Pass) ··································· 287 9.7.3.1 9.7.3.2 Importing Weld Database····························································· 288 Exporting Weld Database ···························································· 291 Importing and Exporting Weld Database·············································· 288 “MULTI-PASS WELD” ··································································· 294 9.8.1 Adding the ‟Multi-pass Weld” Icon ··················································· 294 9.9.1 9.9.2 9.9.3 9.9.4 Overview ·················································································· 296 Position of the “Simple Search” Icon ·················································· 297 Restrictions················································································ 297 Teaching ··················································································· 298 “SIMPLE SEARCH” ······································································· 296 9.9.4.1 9.9.4.2 9.9.4.3 9.9.4.4 Adding the “Simple Search” Icon ··················································· 298 Teaching the Search Start Position ·················································· 298 Specifying the Position Register ····················································· 299 Setting the Search Motion ···························································· 299 EXECUTING THE ARC WELDING PROGRAM ·································· 300 9.10.1 9.10.2 9.10.3 9.10.4 Confirming the ”Weld Enable/Disable” Icon ········································· 300 Verifying the Program ··································································· 301 Checking Wire Inching and Gas Purging·············································· 303 Executing the Arc Welding Program ·················································· 303 9.11.1 Constitution of the Analogue Meter Screen ·········································· 306 9.12.1 9.12.2 9.12.3 9.12.4 9.12.5 9.12.6 9.12.7 9.12.8 9.12.9 Overview ·················································································· 307 Manual Guided Teaching Handle ······················································ 308 Assembly ·················································································· 309 Connection ················································································ 316 Welding Torch Configuration ·························································· 318 Robot Operation ·········································································· 321 Teaching ··················································································· 323 Maintenance Parts ········································································ 326 Teaching Manual Guided Teaching Handle by User ································ 329 ANALOGUE METER ····································································· 305 MANUAL GUIDED TEACHING HANDLE ·········································· 307 10 TOOL I/F ···············································································333 10.1 TOOL I/F SETUP SCREEN ···························································· 334 c-6 © MyFANUC CF53D7BFCE96419A98FEB89BBCE0B1D7 7169Fs9Tcffq8+OTaAkBCe81JUNmt7KnL5H6FvJuAqZk98M8C+2wd68VWEg== TABLE OF CONTENTS A-97606-06956EN/28 10.2 10.3 10.4 10.5 MANUAL TOOL CHANGE SCREEN ················································ 338 10.2.1 10.2.2 Detaching Tool ··········································································· 338 Attaching Tool ············································································ 340 10.3.1 10.3.2 Tool Detach ··············································································· 341 Tool Attach ··············································································· 342 10.5.1 10.5.2 10.5.3 10.5.4 Internal Power Supply Specifications ················································· 349 Digital Output Signal Specifications··················································· 349 Digital Input Signal Specifications····················································· 350 Analog Input Signal Specifications ···················································· 350 TOOL DETACH / ATTACH ICON INSTRUCTION ······························· 341 CONNECTION BETWEEN TOOL I/F AND PERIPHERAL DEVICES ······ 343 INTERNAL POWER SUPPLY AND INPUT/OUTPUT SIGNAL SPECIFICATIONS ········································································ 349 11 TABLET TP APP ····································································352 11.1 11.2 11.3 USB MEMORY OPERATION (TABLET TP APP V1.12 OR LATER) ······· 352 11.1.1 11.1.2 11.1.3 11.1.4 11.1.5 Overview ·················································································· 352 Exporting files to the USB memory···················································· 353 Importing files from the USB memory ················································ 358 Deleting files in the Tablet TP app····················································· 363 Removing the USB Memory Device ··················································· 366 11.2.1 11.2.2 11.2.3 11.2.4 Preparation (Common to All Versions) ··············································· 368 Installation Procedure (Tablet TP App V1.11 or Later) ····························· 369 Installation Procedure (Tablet TP App V1.10 or Earlier) ··························· 375 Troubleshooting ·········································································· 379 11.3.1 Procedure of the operations ····························································· 381 INSTALLING MANUALS INTO THE TABLET TP ································ 368 DIAGNOSTIC LOG ······································································· 380 12 SOFTWARE UPDATE ·····························································384 APPENDIX A VERSION INFORMATION ························································386 B BOOT MODE ·········································································394 A.1 A.2 A.3 B.1 ANDROID VERSION OF TABLET DEVICE ······································· 386 VERSION OF THE TABLET TP APP················································ 392 SOFTWARE EDITION OF ROBOT CONTROLLER ···························· 393 PROCEDURE TO DISPLAY BOOT MONITOR WITH THE TABLET TP ·· 394 c-7 © MyFANUC CF53D7BFCE96419A98FEB89BBCE0B1D7 7169Fs9Tcffq8+OTaAkBCe81JUNmt7KnL5H6FvJuAqZk98M8C+2wd68VWEg== SAFETY PRECAUTIONS A-97606-06956EN/28 SAFETY PRECAUTIONS This chapter describes the precautions which must be followed to enable the safe use of the robot. Before using the robot, be sure to read this chapter thoroughly. For detailed functions of the robot operation, read the relevant operator's manual to understand fully its specification. For the safety of the operator and the system, follow all safety precautions when operating a robot and its peripheral equipment installed in a work cell. For safe use of FANUC robots, you must read and follow the instructions in “FANUC Robot series SAFETY HANDBOOK (B-80687EN)”. 1 PERSONNEL Personnel can be classified as follows. Operator: • Turns the robot controller power ON/OFF • Starts the robot program from operator panel Programmer or Teaching operator: • Operates the robot • Teaches the robot inside the safeguarded space Maintenance technician: • Operates the robot • Teaches the robot inside the safeguarded space • Performs maintenance (repair, adjustment, replacement) - The operator is not allowed to work in the safeguarded space. The programmer or teaching operator and maintenance technician are allowed to work in the safeguarded space. Works carried out in the safeguarded space include transportation, installation, teaching, adjustment, and maintenance. To work inside the safeguarded space, the person must be trained on proper robot operation. s-1 © MyFANUC CF53D7BFCE96419A98FEB89BBCE0B1D7 7169Fs9Tcffq8+OTaAkBCe81JUNmt7KnL5H6FvJuAqZk98M8C+2wd68VWEg== SAFETY PRECAUTIONS A-97606-06956EN/28 Table 1 (a) lists the work outside the safeguarded space. In this table, the symbol “” means the work allowed to be carried out by the specified personnel. Table 1 (a) List of work outside the Safeguarded Space Operator Turn power ON/OFF to Robot controller Select operating mode (AUTO/T1/T2) Select remote/local mode Select robot program with teach pendant Select robot program with external device Start robot program with operator’s panel Start robot program with teach pendant Reset alarm with operator’s panel Reset alarm with teach pendant Set data on teach pendant Teaching with teach pendant Emergency stop with operator’s panel Emergency stop with teach pendant Operator’s panel maintenance Teach pendant maintenance Programmer or Teaching operator Maintenance technician During robot operation, programming and maintenance, the operator, programmer, teaching operator and maintenance technician take care of their safety using at least the following safety protectors. • • • Use clothes, uniform, overall adequate for the work Safety shoes Helmet 2 DEFINITION OF SAFETY NOTATIONS To ensure the safety of users and prevent damage to the machine, this manual indicates each precaution on safety with "WARNING" or "CAUTION" according to its severity. Supplementary information is indicated by "NOTE". Read the contents of each "WARNING", "CAUTION" and "NOTE" before using the robot. Symbol WARNING CAUTION NOTE Definitions Used if hazard resulting in the death or serious injury of the user will be expected to occur if he or she fails to follow the approved procedure. Used if a hazard resulting in the minor or moderate injury of the user, or equipment damage may be expected to occur if he or she fails to follow the approved procedure. Used if a supplementary explanation not related to any of WARNING and CAUTION is to be indicated. s-2 © MyFANUC CF53D7BFCE96419A98FEB89BBCE0B1D7 7169Fs9Tcffq8+OTaAkBCe81JUNmt7KnL5H6FvJuAqZk98M8C+2wd68VWEg== 1. OVERVIEW A-97606-06956EN/28 1 OVERVIEW This manual will explain about the user interface that can be used on Tablet TP to operate robots. Software option (S527) is needed to use this user interface. For CRX robot series, Table TP can be used without the option. NOTE The user interface of Tablet TP is not displayed on iPendant. If all of the user interface of Tablet TP is used, use Tablet TP. 1.1 PRECAUTIONS FOR TABLET TP USE 1.1.1 Configurations Supported by Tablet TP The hardware and software configurations supported by Tablet TP are as follows. The OS of the supported tablet devices is Android. The Tablet TP app supports Android version 9.0 or later. iOS is supported only for CRX. Use Google Chrome as a browser when using iOS. Cannot use USB port on the tablet base (UT1) with iOS. Tablet device must have USB Type-C port. When using a tablet other than the standard FANUC tablet, it is recommended to use Tablet TP with a device having a screen size of 9 inches or larger. Supported languages are English, Japanese and Chinese. The screen is displayed at English when other language is selected. Supported languages for Key Sheet are English and Japanese. Key Sheet is displayed at English when other languages are selected. Multi-tapping is not supported while using the touch pen that comes with the standard FANUC tablet. Tablet UI Editor has following limitations Only icon instructions that is described in “4.3 Icon instructions” can be used for robot program. If you want to teach other instructions, use the text input instructions. Only robots with 6 axes can be programmed. 1.1.2 Options not Available for Tablet TP Following options are not supported. Paint Tool (H596), LR Paint Tool (H558) and functions for Paint Tool Wireless accelerometer manufactured by MicroStone co. ltd used by Learning Vibration Control (J573) function and AI Path Control (J574) function Robot operation without shift function(J591) High speed shift key function (J592) TP Hot Swap function (J647) No shift jog function (J739) Interface panel function (J741) TP Mode Select function (J768, S519) Interbus DDI Server function (J769) iRPickTool/Auto Visual Track Frame setup add-on(J773) WeldTip inspection function (J847) -1- © MyFANUC CF53D7BFCE96419A98FEB89BBCE0B1D7 7169Fs9Tcffq8+OTaAkBCe81JUNmt7KnL5H6FvJuAqZk98M8C+2wd68VWEg== 1. OVERVIEW A-97606-06956EN/28 iRVision 2DV (J901)’s 2D Calibration-free Vision Process Panel Wizard (R594) iRVision TorchMate (R744) EtherNet/IP DN Router (R804) Shared TP function (R844) Small Hand Guidance (S506) Genkotsu Vision Mastering -2- © MyFANUC CF53D7BFCE96419A98FEB89BBCE0B1D7 7169Fs9Tcffq8+OTaAkBCe81JUNmt7KnL5H6FvJuAqZk98M8C+2wd68VWEg== 2. CONNECTION A-97606-06956EN/28 2 CONNECTION This section describes the method to connect the Tablet TP and the controller. NOTE Please update the tablet software regularly for security measures. See “A.1 ANDROID VERSION OF TABLET DEVICE” about a procedure of the tablet software update. NOTE The setting screen and setting items vary depending on the type of tablet device, OS, OS version, etc. 2.1 SETUP To connect to the controller, you must set the TCP/IP setting on your tablet device. You will need to set the following as the IP address of your tablet device in order to access the controller. IP address: 1.1.0.12 Subnet Mask: 255.255.255.0 If you are using the FANUC standard tablet, this setting is done beforehand. 2.2 TABLET TP APP Tablet TP APP can be used in the Android tablet. If you are using the FANUC standard tablet, this APP is installed by default. Tablet TP APP can be downloaded from the Fanuc membership site. FANUC membership site Japan https://store.member.fanuc.co.jp/fanuc/store/ In the case of regions other than the above, please contact the service base of the neighborhood. For more information about the installation method of the Tablet TP APP, please look at the attached software update procedure for the CRX series robot. -3- © MyFANUC CF53D7BFCE96419A98FEB89BBCE0B1D7 7169Fs9Tcffq8+OTaAkBCe81JUNmt7KnL5H6FvJuAqZk98M8C+2wd68VWEg== 2. CONNECTION 2.3 A-97606-06956EN/28 CONNECT TO THE CONTROLLER Connection between the tablet device and the controller can be made via the Tablet Base. Procedure Step 1 2 3 Connect the Tablet Teach Pendant Connect the TP cable to the Tablet Base. Combine the tablet device and the Tablet Base. Press the side button and stretch the Tablet Base. Fit the tablet device into the Tablet Base. Connect the Tablet Base and the tablet device with the USB-Type C cable. Side button Tablet device Tablet Base Procedure Step 1 2 3 Login to the controller Turn on the tablet device. Start the Tablet TP APP. Turn on the controller. When the controller has finished loading, Tablet TP will automatically login to the controller. -4- © MyFANUC CF53D7BFCE96419A98FEB89BBCE0B1D7 7169Fs9Tcffq8+OTaAkBCe81JUNmt7KnL5H6FvJuAqZk98M8C+2wd68VWEg== 2. CONNECTION A-97606-06956EN/28 Procedure Step 1 2 3 4 Login to the controller (for iOS) Turn on the controller. Turn on the tablet and open Google Chrome app. Wait until the controller has finished loading, and enter 1.1.0.10 in URL to open ROBOT Homepage Click iRProgrammer on HMI iPendant tab to login to the controller -5- © MyFANUC CF53D7BFCE96419A98FEB89BBCE0B1D7 7169Fs9Tcffq8+OTaAkBCe81JUNmt7KnL5H6FvJuAqZk98M8C+2wd68VWEg== 2. CONNECTION 2.4 A-97606-06956EN/28 CHECK THE DATE AND TIME Check the date and time on the tablet device and the controller. If the date or time are wrong, set the correct date and time. NOTE If the date and time on the tablet device and the controller are out of sync, the tablet TP screen may be slow to display. Procedure Step Check and setup the date and time on the tablet device 1 Open “Settings” in the tablet device. 2 Go to “General management” -> “Date and time”. -6- © MyFANUC CF53D7BFCE96419A98FEB89BBCE0B1D7 7169Fs9Tcffq8+OTaAkBCe81JUNmt7KnL5H6FvJuAqZk98M8C+2wd68VWEg== 2. CONNECTION A-97606-06956EN/28 3 Disable “Automatic date and time” and set the date and time. Procedure Step 1 Check and setup the date and time on the controller Go to “SYSTEM” -> “Clock”. -7- © MyFANUC CF53D7BFCE96419A98FEB89BBCE0B1D7 7169Fs9Tcffq8+OTaAkBCe81JUNmt7KnL5H6FvJuAqZk98M8C+2wd68VWEg== 2. CONNECTION 2 A-97606-06956EN/28 Show the key sheet by touching the key sheet show button. key sheet show button 3 Select “ADJUST” and set the date and time. 2.5 WHEN THE SCREEN OF TABLET TP IS NOT DISPLAYED PROPERLY Check the display settings on the tablet device. If the display settings are wrong, set the correct font style, font size, and screen zoom settings. NOTE If the font style, font size, and screen zoom settings on the tablet device are wrong, the tablet TP screen may be scrambled and not displayed partly. -8- © MyFANUC CF53D7BFCE96419A98FEB89BBCE0B1D7 7169Fs9Tcffq8+OTaAkBCe81JUNmt7KnL5H6FvJuAqZk98M8C+2wd68VWEg== 2. CONNECTION A-97606-06956EN/28 Procedure Step Setup method of the display 1 Open “Settings” in the tablet device. 2 Go to “Display”. -9- © MyFANUC CF53D7BFCE96419A98FEB89BBCE0B1D7 7169Fs9Tcffq8+OTaAkBCe81JUNmt7KnL5H6FvJuAqZk98M8C+2wd68VWEg== 2. CONNECTION A-97606-06956EN/28 3 Go to “Font size and style” and set the following settings. Font style: Default Bold font: Off Font size: The fourth one from the left. 4 Go to “Screen zoom” and set the following settings. Screen zoom: The second one from the left. - 10 - © MyFANUC CF53D7BFCE96419A98FEB89BBCE0B1D7 7169Fs9Tcffq8+OTaAkBCe81JUNmt7KnL5H6FvJuAqZk98M8C+2wd68VWEg== 2. CONNECTION A-97606-06956EN/28 2.6 WHEN THE TABLET TP CANNOT CONNECT TO THE CONTROLLER If you cannot connect to the controller from the Tablet TP, please confirm the following procedure. Procedure Step Setup method of the connection 1 Open “Settings” in the tablet device. 2 Go to “Connections” -> “More connection settings”. 3 Confirm “Ethernet”. If you cannot select this item, the connection of the tablet device and the controller may have a problem. Please confirm that there is no poor contact at the connection of the TP cable or the USB-Type C cable. - 11 - © MyFANUC CF53D7BFCE96419A98FEB89BBCE0B1D7 7169Fs9Tcffq8+OTaAkBCe81JUNmt7KnL5H6FvJuAqZk98M8C+2wd68VWEg== 2. CONNECTION A-97606-06956EN/28 “Ethernet” is not selectable “Ethernet” is selectable 4 5 Select “Ethernet”. Disable the Ethernet connection. 6 Select “Configure Ethernet device” and set the connection type to “Static IP” - 12 - © MyFANUC CF53D7BFCE96419A98FEB89BBCE0B1D7 7169Fs9Tcffq8+OTaAkBCe81JUNmt7KnL5H6FvJuAqZk98M8C+2wd68VWEg== 2. CONNECTION A-97606-06956EN/28 7 Select “Static IP” and set the IP address mentioned in section 2.1. 8 Enable the Ethernet connection. 9 Start the Tablet TP APP to connect to the controller. - 13 - © MyFANUC CF53D7BFCE96419A98FEB89BBCE0B1D7 7169Fs9Tcffq8+OTaAkBCe81JUNmt7KnL5H6FvJuAqZk98M8C+2wd68VWEg== 2. CONNECTION 2.7 A-97606-06956EN/28 EMERGENCY STOP Tablet Teach Pendant has an emergency stop button (TP E-stop) on the Tablet Base. When the Tablet Base is connected to the control unit and operating, the emergency stop button will be lit to meet the requirements of ISO 10218-1. The button’s light cannot be turned off as it does not indicate an emergency stop condition. If the Tablet Teach Pendant is connected to the controller, the following alarm will occur and the robot motion will stop each time the Estop button is pressed. Table 2.6(a) Alarm of Emergency Stop button/signal R-30iB Plus R-30iB TP E-stop OP E-stop EX E-stop TP E-stop OP E-stop EX E-stop TP E-stop OP E-stop EX E-stop TP E-stop OP E-stop EX E-stop Mate Plus R-30iB Compact Plus R-30iB Mini Plus Alarm SRVO-601 TP/OP E-stop SRVO-601 TP/OP E-stop SRVO-007 External emergency stops SRVO-602 TP/External E-stop SRVO-001 Operator panel E-stop SRVO-602 TP/EX E-stop SRVO-002 Teach pendant E-stop SRVO-001 Operator panel E-stop SRVO-007 External emergency stops SRVO-002 Teach pendant E-stop SRVO-001 Operator panel E-stop SRVO-007 External emergency stops Please refer to “FANUC ROBOT SAFETY HANDBOOK 4.3 STOP TYPE OF ROBOT” for details of stop type of the robot motion. 2.8 ENABLING DEVICE (DEADMAN SWITCH) Tablet Teach Pendant has an enabling device (Deadman switch) on Tablet Base. When Tablet TP is connected, the following alarm is occurred. Table 2.7(a) Alarm of Enabling device Controller Enabling device R-30iB Plus R-30iB Mate Plus R-30iB Compact (Mini) Plus R-30iB Mini Plus Enabling device (Deadman switch) NTED Enabling device (Deadman switch) Enabling device (Deadman switch) Enabling device (Deadman switch) Alarm SRVO-603 Deadman switch/NTED released SRVO-603 Deadman switch/NTED released SRVO-003 Deadman switch released SRVO-003 Deadman switch released SRVO-003 Deadman switch released Please refer to “FANUC Robot series SAFETY HANDBOOK 4.3 STOP TYPE OF ROBOT” for details of stop types of the robot motion. - 14 - © MyFANUC CF53D7BFCE96419A98FEB89BBCE0B1D7 7169Fs9Tcffq8+OTaAkBCe81JUNmt7KnL5H6FvJuAqZk98M8C+2wd68VWEg== 3. TABLET UI A-97606-06956EN/28 3 TABLET UI The screen of the Tablet UI can be divided into the following areas. ・ Status bar, Menu display ・ Panel display section ・ Screen display / Operation section Status bar Screen display / Operation section Panel display bar Fig. 3 Tablet UI Screen Table 3 Tablet UI Screen Layout Item Status bar Robot Graphic Program Line Description Displays the robot’s status Displays the graphic image of the robot. The graphics will change depending on the robot position and attitude. Displays the selected program with icons. To edit the program, drag & drop an instruction icon from the icon pallet to the program line. - 15 - © MyFANUC CF53D7BFCE96419A98FEB89BBCE0B1D7 7169Fs9Tcffq8+OTaAkBCe81JUNmt7KnL5H6FvJuAqZk98M8C+2wd68VWEg== 3. TABLET UI A-97606-06956EN/28 Item Description Icon Pallet Touch the Programming tab to display the icon pallet. The icon instructions supported by this robot will appear in the icon pallet. See “4.3 Icon Instructions” for icon instructions supported by this robot. Select a section on the left to change the icons shown in the icon pallet. Touch the detail tab to display the detail settings of the selected instruction on the program line. The instruction settings can be changed here. Displays the execution panel The program can be executed, paused and stopped using the execution panel. Displays the robot operation panel. A robot operation can be performed or manual guided teach settings can be applied using the robot operation panel. Instruction Details Play Robot Operation 3.1 STATUS BAR 3.1.1 Status Bar The status bar has the following functions. ・ Displays the menu. ・ Displays the program selected and line being executed. ・ An icon to change the selected program. ・ Displays the system’s state. Menu Operation System State Program State Fig. 3.1.1(a) Status Bar The description and usage of each icon is described in Table 3.1.1(a). Table 3.1.1(a) Status Bar Icons Icons Description Displays menu. Go back to the previous screen. This is displayed when go back to the previous screen. Go to the next screen. - 16 - © MyFANUC CF53D7BFCE96419A98FEB89BBCE0B1D7 TP Enable Key 7169Fs9Tcffq8+OTaAkBCe81JUNmt7KnL5H6FvJuAqZk98M8C+2wd68VWEg== 3. TABLET UI A-97606-06956EN/28 Icons Description Displays the program name of the program being edited. Opens Select Program screen when the icon on the right of the program name is pressed. Displays the current operation mode. (AUTO,T1,T2 mode) Displays the current execution status of the program. (Execution, single step execution, pause, end) Displays the test execution status of the program. (Execution, single step execution, pause, end) This is the TP enable key. Turn TP enable on / off. Select Program Touch the icon on the right of the program name to open Select Program screen. Fig. 3.1.1(b) Program Selection Dialog - 17 - © MyFANUC CF53D7BFCE96419A98FEB89BBCE0B1D7 7169Fs9Tcffq8+OTaAkBCe81JUNmt7KnL5H6FvJuAqZk98M8C+2wd68VWEg== 3. TABLET UI A-97606-06956EN/28 Display and Reset Alarm When an alarm occurs, the alarm message will appear below the status bar. After the cause of the alarm is removed, touch the reset button to recover from the alarm. Fig. 3.1.1(c) Alarm Display If two or more alarms have occurred, a scroll button will show on the left of the RESET button. By touching the scroll button, a list of alarms currently occurring will show under the status bar. Fig. 3.1.1(d) Alarm Scroll Button 3.1.2 Menu Touch the menu icon on the status bar to display the menu. In the menu, menu items and a few icons are displayed. When a menu item is touched, the screen display and operation section will switch to the corresponding screen. The icons in the menu are described in Table 3.1.2(a). For more information about the menu item, see Table 3.1.2(b) NOTE Installation of the optional function is required for some menu items. Fig. 3.1.2 (a) Menu Display - 18 - © MyFANUC CF53D7BFCE96419A98FEB89BBCE0B1D7 7169Fs9Tcffq8+OTaAkBCe81JUNmt7KnL5H6FvJuAqZk98M8C+2wd68VWEg== 3. TABLET UI A-97606-06956EN/28 Table 3.1.2(a) Icons in Menu Item Description Use this icon to switch the menu display format. Constant display and the display when the menu icon is touched can be switched with this icon. Displays home screen (editor). The Tablet UI menu and compatible menu (equivalent to iPendant) can be switched with this icon. Disconnects the tablet TP. Table 3.1.2(b) Description of menus for Tablet UI Item Sub Item Users can select, start, stop, and abort programs and reset alarms by touch or voice input. Production Teaching Setup Description Editor Select Program Initial Setup Collabo Robot Setup UTool Setup Utool Payload Identification UFrame Setup Safety (DCS) Collabo Speed Setup Tool I/F iRVision Users can edit programs. Users can create and select programs. Initial setup required to start using the robot. Set the time, network, etc. Initial setup required for Collaborative Robot. Set the tool, payload, etc. Settings for switching to high speed mode. Initial setup for tool attached to robot. Set the tool center position, tool center of mass, etc. Operate the robot to automatically estimate the mass and center of gravity of the load of tools and workpieces attached to the hand. This menu is displayed only in the CRX series robot. Users can setup the user frame. There are the teaching method and the direct list method. Users can change the DCS and Collaborative Robot settings and confirm them. Users can change the maximum speed and the sensitivity of the contact stop for Collaborative Robot. For more information on this screen, see “23 DCS SETTINGS WITH THE TABLET UI” of “FANUC Robot series OPERATOR’S MANUAL (Dual Check Safety Function) (B-83184EN)” Users can set the robot’s move speed depending on the area of the body the robot might contact with. This menu is displayed only in the CRX series robot. Set up Tool I/F communication. When the configuration is changed, the robot controller must be re-started to take effect. This menu is displayed only with CRX series robot. Setup iRVision Vision Data. Different from the vision data screen opened from the "Find" icon, users can make settings equivalent to those of conventional iRVision. - 19 - © MyFANUC CF53D7BFCE96419A98FEB89BBCE0B1D7 7169Fs9Tcffq8+OTaAkBCe81JUNmt7KnL5H6FvJuAqZk98M8C+2wd68VWEg== 3. TABLET UI Item A-97606-06956EN/28 Sub Item Force Coordinate Lists Weld Procedure Payload Settings Status Current Position Alarm Status I/O Numeric Register Position Register Anlg Meter Torch Angle Utility File File Backup Image Restore Cycle Power Plugins Install Plugin List 3.1.2.1 Description User can setup the frame for force control. This menu is displayed only with CRX series robot. Weld procedure used in Arc Welding Function can be set. Users can setup payload parameters. It is same as setting in conventional Motion Performance screen. And on collaborative robots, users can apply them to dcs safety parameters and do payload confirmation. Indicates the position and posture of the robot in space. There are 2 types of current position display: Joint coordinate values and Cartesian coordinate values. Displays the alarms that are occurring and the history of alarms. Users can check the details of the alarm. Displays I/O status. Users can refer to and set the number of the register. Users can refer to and set the position data of the position register Graphically displays the welding current/voltage command value and the returned value at arc welding with Arc Welding Function. Arc Welding Function displays the Work and Travel/Push of the current torch. It will be displayed only when Arc Torch Angle Function (R734) is ordered. Users can perform file operations on the device. Users can save the backup data of the robot to a device such as USB memory. The backup data can be read. Select the start mode and restart. Users can install the plugin software provided by each peripheral device company in the USB memory. Users can view the list and details of installed plugin software and also uninstall plugin software. Limitation Some items of the Tablet UI menu cannot be displayed on multiple screens. ex) I/O, Numeric Register, a setting screen for plugin software, etc. 3.1.3 Panel Touch the panel display bar at the bottom of the screen to display the execution panel and robot operation panel. The bar of the displayed panel turns blue. Touch the panel again to hide the panel. See “3.3 Manual Robot Operation” and “5.1 Executing a Program” for more information on using the operation panel. Fig. 3.1.3(a) Panel Display Bar - 20 - © MyFANUC CF53D7BFCE96419A98FEB89BBCE0B1D7 7169Fs9Tcffq8+OTaAkBCe81JUNmt7KnL5H6FvJuAqZk98M8C+2wd68VWEg== 3. TABLET UI A-97606-06956EN/28 Fig. 3.1.3(b) Displaying Execution Panel 3.2 PAYLOAD CONFIRMATION OPERATION AFTER POWER ON Users must confirm that the payload setting is consistent with the actual payload at least once after power on for controller. This operation is called Payload Confirmation. The robot cannot move before Payload Confirmation. A pop-up will be displayed on the tablet screen to confirm payload in the following settings. After power on for controller Touch RESET button when payload confirmation is not completed (“SYST-374 Need to confirm payload” alarm occurs) If users need to confirm payload in other settings, see “FANUC Robot series OPERATOR’S MANUAL (Collaborative Robot Function) (B-83744EN)”. WARNING If the payload confirmation operation is performed incorrectly, the external force is not detected correctly and the safety function will not work, and a personal injury could result. When the payload confirmation operation is performed, the actual payload of the robot must be confirmed correctly, and anybody must not contact the robot. Payload Confirmation Operation Users can confirm payload using the pop-up by following the steps below. 1 If Fig. 3.2(a) is displayed, enter the master code number for DCS. If the code number is not correct, the payload confirmation operation is failed. If the “Password for CONFIRM” is DISABLE in the collaborative robot screen, it is not necessary to enter the code number. - 21 - © MyFANUC CF53D7BFCE96419A98FEB89BBCE0B1D7 7169Fs9Tcffq8+OTaAkBCe81JUNmt7KnL5H6FvJuAqZk98M8C+2wd68VWEg== 3. TABLET UI A-97606-06956EN/28 Fig. 3.2(a) Payload Confirmation Popup 2 Fig. 3.2(b) is displayed. Confirm the actual payload of the robot hand/tool/workpiece if it is surely equal to payload No X. If No. X is correct, touch Yes and the next question will be displayed Else, touch No and the payload confirmation operations is failed. Change the payload setting and try again. Fig. 3.2(b) Payload Confirmation Popup 3 Fig. 3.2(c) is displayed. Confirm that nobody is in contact with the robot, no foreign object is on the robot, and there is no external force on the robot. Press OK and the result of the payload confirmation will be displayed. Fig. 3.2(c) Payload Confirmation Popup - 22 - © MyFANUC CF53D7BFCE96419A98FEB89BBCE0B1D7 7169Fs9Tcffq8+OTaAkBCe81JUNmt7KnL5H6FvJuAqZk98M8C+2wd68VWEg== 3. TABLET UI A-97606-06956EN/28 The result of the payload confirmation “Payload confirmation success” Payload confirmation operation is completed. You can use the collaborative robot after this. “Payload confirmation failed” Remove the external force to the robot and try again. For example, a floor vibration may cause the external force. Wait few seconds and try again. Payload confirmation can fail soon after power up 3.3 MANUAL ROBOT OPERATION There are 4 methods to manually operate the robot. - Jog operation using the robot operation panel soft keys - MPG Jog operation using the robot operation panel dial (Only in the CRX series robot) - Direct operation with manual guided teach (Only in the CRX series robot) - Pose adjustment with align function This section describes the UIF for the 4 operations. 3.3.1 Jog Operation on a Tablet Touch the robot operation key in the bottom right of the screen to open the robot operation panel. Users can select Jog, Manual guided teaching, MPG Jog or Align from the tabs at the top. If jog operation is selected the jog buttons are displayed. If the manual guided teach panel, the MPG jog panel or the Align panel is displayed, the operation can be switched to the jog operation by touching the jog on the top tab. Users can jog the robot while sliding the jog button. Touch the Frame button to switch the jog method between Cartesian, Tool, User or Joint. The TP enable key in the status bar must be ON in order to jog the robot. For CRX series, the jog operation is performed in AUTO mode by the default. It is not needed to grip the enabling device (deadman switch) for the jog operation. If you would like to prohibit jog operation in AUTO mode, please disable “Manual operation in AUTO mode” in DCS collaborative robot screen. But if you change the setting, the manual guided teaching is also disabled. It is needed to grip the enabling device (deadman switch) for the jog operation in T1/T2 mode. For other than CRX series, Tablet TP cannot perform the jog operation in AUTO mode. Fig. 3.3.1(a) Jog Panel (Joint) - 23 - © MyFANUC CF53D7BFCE96419A98FEB89BBCE0B1D7 7169Fs9Tcffq8+OTaAkBCe81JUNmt7KnL5H6FvJuAqZk98M8C+2wd68VWEg== 3. TABLET UI A-97606-06956EN/28 Fig. 3.3.1(b) Jog Panel (Cartesian) In multi-group system, group selection tab is displayed on Jog Panel. Selected group by group selection tab can be jogged. Also, Users can change Frame, User Frame, Tool Frame, payload in selected group. Fig. 3.3.1(c) Jog Panel in multi-group system Table 3.3.1(a) Jog Panel Button Manual guided teaching MPG Align Frame Tool Frame User Frame Payload Description Change the operation method to manual guided teach. Robot operation panel is changed for manual guided teach. Change the operation method to MPG Jog. Robot operation panel is changed for MPG Jog. Change the operation method to Align. Robot operation panel is changed for Align. Choose frame from cartesian, tool, user, and joint. Set tool frame number. Set user frame number Set active payload number - 24 - © MyFANUC CF53D7BFCE96419A98FEB89BBCE0B1D7 7169Fs9Tcffq8+OTaAkBCe81JUNmt7KnL5H6FvJuAqZk98M8C+2wd68VWEg== 3. TABLET UI A-97606-06956EN/28 Button Override Description Users can change the override. Use this icon to switch the Robot Operation panel display format. Constant display and the display when the Robot Operation key is touched can be switched with this icon. 3.3.2 MPG Jog Touch the robot operation key in the bottom right of the screen to open the robot operation panel. Then Touch the MPG Jog key in the upper right of the robot operation panel to open the MPG Jog panel. MPG Jog is a function to jog the robot by rotating the dial. The robot can move according to amount of rotation of the dial. Users can select the magnification of movement amount per 1 scale of the dial by Scaling Factor button. Users can select the direction of robot movement by Motion Dir/Joint button. MPG Jog can only be used with CRX series. With the models other than CRX series, “MPG” tab is not displayed on the Jog Panel. For CRX series, the jog operation is performed in AUTO mode by the default. It is not needed to grip the enabling device (deadman switch) for the jog operation. If you would like to prohibit jog operation in AUTO mode, please disable “Manual operation in AUTO mode” in DCS collaborative robot screen. But if you change the setting, the manual guided teaching is also disabled. It is needed to grip the enabling device (deadman switch) for the jog operation in T1/T2 mode. Figure 3.3.2(a) MPG Jog panel(Joint) - 25 - © MyFANUC CF53D7BFCE96419A98FEB89BBCE0B1D7 7169Fs9Tcffq8+OTaAkBCe81JUNmt7KnL5H6FvJuAqZk98M8C+2wd68VWEg== 3. TABLET UI A-97606-06956EN/28 Figure 3.3.2(b) MPG Jog panel(Cartesian) Table 3.3.2(a) Jog Panel Button Description Manual guided teaching Jog Change the operation method to manual guided teach. Robot operation panel is changed for manual guided teach. Change the operation method to Jog. Robot operation panel is changed for Jog. Change the operation method to Align. Robot operation panel is changed for Align. Choose frame from Cartesian, tool, user, and joint. Set tool frame number. Set user frame number. Set active payload number Users can change the override. Users can select the direction of robot movement. If Joint Frame is selected, J1 to J6 buttons are displayed on the MPG jog panel. If Cartesian, Tool, or User is selected, X, Y, Z, W, P, R buttons are displayed on the MPG jog panel. Users can select the magnification of movement amount per 1 scale of the dial. If liner motion selected, the amount of movement that can be set with each button is as follows. ×1: 0.1mm、×5: 0.5mm、×10: 1mm、×50: 5mm If rotate motion selected, the amount of movement that can be set with each button us as follows. ×1: 0.01°、×5: 0.05°、×10: 0.1°、×50: 0.5° Align Frame Tool Frame User Frame Payload Override Motion Dir / joint Scaling Factor Users can jog the robot at a distance according to the amount of rotation of the dial. If users rotate the dial clockwise, robot will move in the + direction. If users rotate the dial Counterclockwise, robot will move in the – direction. If users touch the center of the dial, MPG jog will stop. Because, the amount of movement changes drastically when users touch the center of the dial. If you want to start MPG jog again, release the dial and touch the dial again. In multi-group system, group selection tab is displayed on MPG Jog Panel. Selected group by group selection tab can be jogged. Also, Users can change Frame, User Frame, Tool Frame, payload in selected group. - 26 - © MyFANUC CF53D7BFCE96419A98FEB89BBCE0B1D7 7169Fs9Tcffq8+OTaAkBCe81JUNmt7KnL5H6FvJuAqZk98M8C+2wd68VWEg== 3. TABLET UI A-97606-06956EN/28 Figure 3.3.2(c) MPG Jog panel in multi-group system 3.3.2.1 Operation The operation procedure for the MPG Jog function is as follows. 1 On the tablet TP, Touch the robot operation key on the bottom of the screen and press the “MPG Jog” button. 2 The TP enable key in the status bar switch to enable. 3 Select the coordinate system to jog. 4 Select the direction / axis number to jog with the Motion Dir/Joint button. 5 Select the Scaling Factor to jog with the Scaling Factor button. 6 Rotate the dial in the direction you want to jog. 3.3.2.2 Notice The robot does not move by MPG Jog function when selecting low speed or slow speed as the override. The robot does not move by MPG Jog function when increment jog function is enabled. To prevent coasting, when override % is small, the robot cannot move the direction specified with the dial. To prevent coasting, when rotate the dial quickly, the robot cannot move the direction specified with the dial. - 27 - © MyFANUC CF53D7BFCE96419A98FEB89BBCE0B1D7 7169Fs9Tcffq8+OTaAkBCe81JUNmt7KnL5H6FvJuAqZk98M8C+2wd68VWEg== 3. TABLET UI 3.3.3 A-97606-06956EN/28 Manual Guided Teach The manual guided teaching function enables operators to move the robot by pushing it directly. The manual guided teaching is enabled when the enabling device (deadman switch) is pressed. The correct operation is shown in Fig.3.3.3 (a). The tablet TP (or iPendant) and the robot must be held by the same person. Fig. 3.3.3(a) Correct operation of manual guided teaching The wrong operation is shown in the Fig.3.3.3 (b). The tablet TP (or iPendant) and the robot are held by two persons. Fig. 3.3.3(b) Wrong operation of manual guided teaching - 28 - © MyFANUC CF53D7BFCE96419A98FEB89BBCE0B1D7 7169Fs9Tcffq8+OTaAkBCe81JUNmt7KnL5H6FvJuAqZk98M8C+2wd68VWEg== 3. TABLET UI A-97606-06956EN/28 WARNING If payload setting is not appropriate, the robot can move unexpectedly in the manual guided teaching operation. Please confirm before operation that the payload setting is correct, and release the enabling device immediately if unexpected movement occurs. The contact stop function is disabled during the manual guided teaching operation. If you feel danger, for example, there is a risk that the work piece collides yourself or the stand etc., please release the enabling device immediately. 3.3.3.1 1 Operation Enable the manual guided teaching function On the tablet TP, open the Robot Operation tab on the bottom of the screen and press the “manual guided teaching” button. The panel in Fig. 3.3.3.1(a) is displayed where you can adjust the weight of the operation. Fig. 3.3.3.1(a) Tablet TP Manual Guided Teaching Table3.3.3.1 (a) Manual Guided Teach Panel Button Jog MPG Align Free Translation Rotation Custom Operation Weight Free Hand Teaching Description Change the operation method to Jog. Robot operation panel is changed for jog. Change the operation method to MPG Jog. Robot operation panel is changed for MPG Jog. Change the operation method to Align. Robot operation panel is changed for Align. Users can operate all axes without restrictions with Manual guided teaching. Users can operate the robot only translation with Manual guided teaching. Users can operate the robot only translation with Manual guided teaching. You can only rotate the posture around the tool coordinate system Users can operate the TCP to the selected directions (XYZ of translation and rotation) in the selected frame (World, UTool, or UFrame). The weight of manual guided teach operation can be adjusted by sliding the bar. The light setting allows the robot to be operated with weak force. The heavy setting is used to fine-tune the robot position. You can move the robot without grasping enabling devices when this switch is Enable. This item appears only when Force Limit Sensitivity is INST or LOW. - 29 - © MyFANUC CF53D7BFCE96419A98FEB89BBCE0B1D7 7169Fs9Tcffq8+OTaAkBCe81JUNmt7KnL5H6FvJuAqZk98M8C+2wd68VWEg== 3. TABLET UI Palletizing Mode A-97606-06956EN/28 You can use Palletizing Mode in Manual Guided Teaching and Jogging when this switch is Enable. Please refer to “FANUC Robot series Optional Function OPERATOR’S MANUAL (B-83284EN-2) for details of Palletizing Mode. This item does not appear on Free mode. In multi-group system, group selection tab is displayed on Manual Guided Teach Panel. Selected group by group selection tab can be operated. Also, Users can change Frame, User Frame, Tool Frame, payload in selected group. Fig. 3.3.3.1(b) Tablet TP Manual Guided Teaching in multi-group system If selected group don’t support Manual Guided Teaching, this function is not available. Fig. 3.3.3.1(c) If selected group don’t support Manual Guided Teaching On iPendant, open JOG ASSIST screen, and push the “MANUAL” button. - 30 - © MyFANUC CF53D7BFCE96419A98FEB89BBCE0B1D7 7169Fs9Tcffq8+OTaAkBCe81JUNmt7KnL5H6FvJuAqZk98M8C+2wd68VWEg== 3. TABLET UI A-97606-06956EN/28 Fig. 3.3.3.1(b) iPendant Manual Guided Teach 2 3 Press the enabling device in AUTO mode. When all conditions are fulfilled, the green LED on the robot starts flashing and you can start moving the robot. 3.3.3.2 Notice When TCP or the elbow speed exceeds 1000[mm/s] during manual guided teaching, the robot stops. If manual guided teaching doesn’t start, please check these conditions. ・ The controller is in AUTO mode. ・ All alarms are removed. ・ The robot axes are inside of joint limits. ・ Payload confirmation is done. ・ The robot is stopped 3.3.4 Align The Align function moves the robot to a posture in which the Z-axis direction of the current tool coordinate system and the Z-axis of the selected coordinate system are parallel. Touch the robot operation key in the bottom right of the screen to open the robot operation panel and select the Align tab to display the Align panel. - 31 - © MyFANUC CF53D7BFCE96419A98FEB89BBCE0B1D7 7169Fs9Tcffq8+OTaAkBCe81JUNmt7KnL5H6FvJuAqZk98M8C+2wd68VWEg== 3. TABLET UI A-97606-06956EN/28 Fig. 3.3.4(a) Align panel Table 3.3.4(a) Align panel Button Description Manual guided teaching Change the operation method to manual guided teach. Robot operation panel is changed for manual guided teach. Jog Change the operation method to Jog. Robot operation panel is changed for Jog. Change the operation method to MPG Jog. Robot operation panel is changed for MPG Jog. Set user frame number. Set tool frame number. MPG User Frame Tool Frame World Frame Z Axis ▼ Select a reference coordinate system for align from this select box. World frame, User frame or Recorded pose (1-3) are selectable. Record pose button records current posture as Recorded pose (1-3). The button becomes active when Recorded pose (1-3) are selected on the select box. The robot will move to the aligned posture while Move to button is slide to the right. Override 3.3.4.1 Users can change the override. Operation First, this subsection explains functional overview using an example in the figure below. In the figure below, (A) represents the tool frame and (B) represents the reference frame for align. As illustrated with translucent robot’s posture, when the Z-axis of tool frame at current position is tilted with respect to the Z-axis of (B) reference frame for align, you can move the robot to a posture where two Z-axes parallel. In this example, robot moves to the posture in which the robot’s flange is facing straight down. - 32 - © MyFANUC CF53D7BFCE96419A98FEB89BBCE0B1D7 7169Fs9Tcffq8+OTaAkBCe81JUNmt7KnL5H6FvJuAqZk98M8C+2wd68VWEg== 3. TABLET UI A-97606-06956EN/28 Fig. 3.3.4(b) Align Tool Frame Z Axis Please refer to the operation procedure below. 1 2 Set the tool frame number corresponding to (A) tool frame. Select (B) reference frame for align from the select box. In this example, world frame is selected. World Frame Z Axis 3 4 ▼ The TP enable key in the status bar switch to enable if disabled. The robot moves to the aligned posture (robot’s flange facing straight down in this example) while the move to button is slide to the right. In the select box, you can select World frame, User frame or Recorded pose (1-3) as (B) reference frame for align. When user frame is selected, you can set user frame number in the left side of the Align panel. When Recorded pose (1-3) are selected and the Record pose button is pressed, current posture is recorded and you can use the posture as (B) reference pose for align. In this usage, you can move back the robot to a posture where the Z-axis of the current tool frame aligns to the Z-axis of the recorded posture. - 33 - © MyFANUC CF53D7BFCE96419A98FEB89BBCE0B1D7 7169Fs9Tcffq8+OTaAkBCe81JUNmt7KnL5H6FvJuAqZk98M8C+2wd68VWEg== 3. TABLET UI 3.3.5 A-97606-06956EN/28 Recovering from Certain Alarms For certain type of alarms, a pop-up box like the following will show up. Fig. 3.3.5(a) Pop ups for certain Alarms When a pop-up box like Fig. 3.3.5(a) shows, users must switch to the Alarm Status Screen and apply some actions. By touching “Alarm Status Screen” in the pop-up box, users can directly switch to the Alarm Status Screen. Temporarily Reset Alarm Some alarms must be temporarily reset before removing the cause of the alarm. Such alarms are the following: SRVO-005 Robot overtravel SRVO-101 Robot overtravel (G: %d) SRVO-006 Hand broken SRVO-050 CLALM alarm (G: %d, A: %d) SRVO-402 DCS Cart. pos. limit (No. %d: %s, G: %d, M: %d) %02x SRVO-404 DCS Joint pos. limit (No. %d: %s, G: %d, M: %d) %02x SRVO-491 Collaborative stroke limit (G: %d, A: %s) SRVO-508 Collabo Sensor Large Value error (V9.40P/42 or later) SSPC -101 (G: %d) is close to target SSPC -103 (G: %d) is near to target For more information about alarms, refer to the “FANUC Robot series OPERATOR'S MANUAL (Alarm Code List) (B-83284EN-1)”. When the “Temporarily Reset Alarm” button is touched, users can temporarily reset the alarm for 30 seconds. Jog the robot during the 30 seconds in order to remove the cause of the alarm. After touching the “Temporarily Reset Alarm” button, a pop-up box like Fig. 3.3.4(b) will show. At the bottom of the pop-up box, a timer will count down and users should jog the robot within the given time. If time has run out, the pop-up box will close, but users may touch the “Temporarily Reset Alarm” button again to continue for another 30 seconds. Fig. 3.3.4(b) Temporarily Reset Alarm - 34 - © MyFANUC CF53D7BFCE96419A98FEB89BBCE0B1D7 7169Fs9Tcffq8+OTaAkBCe81JUNmt7KnL5H6FvJuAqZk98M8C+2wd68VWEg== 3. TABLET UI A-97606-06956EN/28 Chain Abnormal Alarm For chain abnormal alarms, remove the cause of the alarm and then touch the “Chain Reset” button in the Alarm Status Screen. For more information about alarms, refer to the “FANUC Robot series OPERATOR'S MANUAL (Alarm Code List) (B-83284EN-1)”. 3.4 KEY SHEET Tablet Teach Pendant can show a key sheet that imitates the iPendant by touching the key sheet show button. Please refer to “FANUC Robot series OPERATORS MANUAL (Basic Function) (B-83284EN) 2.3.1 Teach Pendant” for details of each keys. Key sheet show button Fig 3.4(a) Show/hide key sheet - 35 - © MyFANUC CF53D7BFCE96419A98FEB89BBCE0B1D7 7169Fs9Tcffq8+OTaAkBCe81JUNmt7KnL5H6FvJuAqZk98M8C+2wd68VWEg== 3. TABLET UI A-97606-06956EN/28 Fig 3.4(b) Key Sheet Some keys are used with the SHIFT key. You can press the SHIFT key in the following two ways. Multi-tap the SHIFT key and another key that needs SHIFT. Double-tap the key that needs SHIFT. 3.4.1 Jog Operation and Program Execution 3.4.1.1 Jog operation If you want to jog the robot, you have to press the SHIFT and Jog key. You can press the SHIFT and Jog key in the following two ways. Tap the Jog Key while pressing the SHIFT key. Double-tap the Jog Key. Jog key Fig 3.4.1.1(a) Jog key - 36 - © MyFANUC CF53D7BFCE96419A98FEB89BBCE0B1D7 7169Fs9Tcffq8+OTaAkBCe81JUNmt7KnL5H6FvJuAqZk98M8C+2wd68VWEg== 3. TABLET UI A-97606-06956EN/28 For CRX series, the jog operation is performed in AUTO mode by the default. It is not needed to grip the enabling device (deadman switch) for the jog operation. If you would like to prohibit jog operation in AUTO mode, please disable “Manual operation in AUTO mode” in DCS collaborative robot screen. But if you change the setting, the manual guided teaching is also disabled. It is needed to grip the enabling device (deadman switch) for the jog operation in T1/T2 mode. For other than CRX series, Tablet TP cannot perform the jog operation in AUTO mode. Please refer to “FANUC Robot series OPERATORS MANUAL (Basic Function) (B-83284EN) 5.2.3 Moving the Robot by Jog Feed” for details of Jog operation. WARNING Jog operation must be executed with the robot in sight. 3.4.1.2 Program execution If you want to execute the program, you have to press the SHIFT and FWD/BWD key. You can press the SHIFT and FWD/BWD key in the following two ways. Tap FWD or BWD Key while pressing the SHIFT key. Double-tap the FWD or BWD Key. FWD/BWD key Fig 3.4.1.2(a) FWD/BWD key WARNING 1 Verify that the selected program and line number is correct before running a program. 2 When you start running programs using Tablet Teach Pendant in AUTO mode, you must strictly adhere to the following precautions. - Running programs must be executed from outside of the safeguarded space. - You must check that no one is inside in the safety fence. Please refer to “FANUC Robot series OPERATORS MANUAL (Basic Function) (B-83284EN) 6.2 EXECUTING A PROGRAM” for details. - 37 - © MyFANUC CF53D7BFCE96419A98FEB89BBCE0B1D7 7169Fs9Tcffq8+OTaAkBCe81JUNmt7KnL5H6FvJuAqZk98M8C+2wd68VWEg== 4. TEACHING A-97606-06956EN/28 4 TEACHING 4.1 CREATE PROGRAM A program can be created in the Select Program screen. Push Select Program in the Tablet UI menu to display the Select Program screen. Fig. 4.1(a) Program Select Screen Click the New button on the screen to display Fig. 4.1(b). Enter the program name and touch OK. - 38 - © MyFANUC CF53D7BFCE96419A98FEB89BBCE0B1D7 7169Fs9Tcffq8+OTaAkBCe81JUNmt7KnL5H6FvJuAqZk98M8C+2wd68VWEg== 4. TEACHING A-97606-06956EN/28 Fig. 4.1(b) Enter Program Name Dialog A dialog to edit the program attributes will display in Fig. 4.1(c). Edit the program attributes and touch OK to create the program. The screen will move to the Editor screen. Fig. 4.1(c) Edit Attribute Dialog - 39 - © MyFANUC CF53D7BFCE96419A98FEB89BBCE0B1D7 7169Fs9Tcffq8+OTaAkBCe81JUNmt7KnL5H6FvJuAqZk98M8C+2wd68VWEg== 4. TEACHING 4.2 A-97606-06956EN/28 EDIT PROGRAM Select the home icon from the menu or the editor from the CRX menu, and the screen in Fig. 4.2(a) will display. On this screen, programs can be edited and some of the basic robot operation can be performed. This screen consists of the contents shown in Table 4.2(a). Robot Graphics Program Line Icon Pallet Instruction Details Fig. 4.2(a) Tablet UI Screen Table 4.2(a) Tablet UI Screen Structure Item Robot Graphics Program Line Icon Pallet Description Displays graphic image of the robot. The graphics will change depending on the robot position and attitude. Displays the selected program with icons. To edit the program, drag & drop an instruction icon from the icon pallet to the program line. Touch the Programming tab to display the icon pallet. The icon instructions supported by this robot will appear in the icon pallet. See “4.3 Icon Instructions” for icon instructions supported by this robot. Select a section on the left to change the icons shown in the icon pallet. - 40 - © MyFANUC CF53D7BFCE96419A98FEB89BBCE0B1D7 7169Fs9Tcffq8+OTaAkBCe81JUNmt7KnL5H6FvJuAqZk98M8C+2wd68VWEg== 4. TEACHING A-97606-06956EN/28 Item Instruction Details Description Touch the detail tab to display the detail settings of the selected instruction on the program line. The instruction settings can be changed here. Add Instruction Edit the program using icon instructions. Drag & drop the icon instructions in the icon pallet to the program line to add instructions. Fig. 4.2(b) Add Instructions Edit the Instruction Parameters Touch the icon instruction displayed on the program line to display the detail settings. The icon will turn to blue when selected. In the detail settings, the selected instruction’s parameter can be checked and modified. - 41 - © MyFANUC CF53D7BFCE96419A98FEB89BBCE0B1D7 7169Fs9Tcffq8+OTaAkBCe81JUNmt7KnL5H6FvJuAqZk98M8C+2wd68VWEg== 4. TEACHING A-97606-06956EN/28 Fig. 4.2(c) Detail Settings Teach Position Data Position data is taught in the motion instruction detail settings. Click the “Touch Up” button to enter the current position. The position data may also be entered directly. - 42 - © MyFANUC CF53D7BFCE96419A98FEB89BBCE0B1D7 7169Fs9Tcffq8+OTaAkBCe81JUNmt7KnL5H6FvJuAqZk98M8C+2wd68VWEg== 4. TEACHING A-97606-06956EN/28 Fig. 4.2(d) Teach Position Touch the button next to the comment to display the position’s numeric data. Users can directly change the position, attitude, configuration, and coordinate system number. Touch the Cartesian / Joint button to switch the format of the displayed position data. Fig. 4.2(e) Position data - 43 - © MyFANUC CF53D7BFCE96419A98FEB89BBCE0B1D7 7169Fs9Tcffq8+OTaAkBCe81JUNmt7KnL5H6FvJuAqZk98M8C+2wd68VWEg== 4. TEACHING A-97606-06956EN/28 Table 4.2(b) Position Table Button Button Description Teach current position Slide the bar to the right to move to the taught position. To move the robot turn on the TP enable key in the status bar. The format of the displayed position data can be switched between Cartesian and Joint. Touch the button to display the details of the position data. In multi-group system, group selection tab is displayed in the position data. In group selection tab, groups are displayed that is set as motion group in this program. Users can directly change the position, attitude, configuration, and coordinate system number of selected group. Touch the Cartesian / Joint button to switch the format of the displayed position data of selected group. If slide the Move To bar to the right, only selected group is moved. If press the Touch Up button, current position of all groups are taught. Fig. 4.2(f) Position data in multi-group system - 44 - © MyFANUC CF53D7BFCE96419A98FEB89BBCE0B1D7 7169Fs9Tcffq8+OTaAkBCe81JUNmt7KnL5H6FvJuAqZk98M8C+2wd68VWEg== 4. TEACHING A-97606-06956EN/28 Operation on Program Line ・Delete Instructions Drag & drop the instruction outside program line to delete instruction. Fig. 4.2(g) Delete Instruction To delete multiple instructions, touch and hold the icon. The screen shown in Fig. 4.2(h) should display. Fig. 4.2(h) Select Instruction Set the range to be deleted and touch the garbage icon to delete the instructions. Fig. 4.2(i) Select Instructions - 45 - © MyFANUC CF53D7BFCE96419A98FEB89BBCE0B1D7 7169Fs9Tcffq8+OTaAkBCe81JUNmt7KnL5H6FvJuAqZk98M8C+2wd68VWEg== 4. TEACHING A-97606-06956EN/28 ・Copy and Paste Instructions After touching and holding the icon instruction, set the range and touch the copy icon. Fig. 4.2(j) Copy Icon Instructions Drag & drop the Paste icon from the icon pallet to the copy destination and the instructions in the selected range will be pasted. Fig. 4.2(k) Copy Icon Instruction ・Cut and Paste Instructions After touching and holding the icon instruction, set the range and touch the cut icon. Fig. 4.2(l) Cut Icon Instructions - 46 - © MyFANUC CF53D7BFCE96419A98FEB89BBCE0B1D7 7169Fs9Tcffq8+OTaAkBCe81JUNmt7KnL5H6FvJuAqZk98M8C+2wd68VWEg== 4. TEACHING A-97606-06956EN/28 Drag & drop the Paste icon from the icon pallet to the paste destination and the instructions in the selected range will be pasted. Fig. 4.2(m) Paste Icon Instruction ・Open / Close IF and FOR instructions To open and close the instruction, touch and hold the IF or FOR icon and touch the Open / Close button. Fig. 4.2(n) Close IF instruction ・Register instructions to Favorites When long press the icon instruction and press Favorites Registration button, the selected icon instruction is registered to the Favorites. Please refer to “4.6 Favorites Registration Function” for more details. Fig. 4.2(o) Register icon instruction to Favorites - 47 - © MyFANUC CF53D7BFCE96419A98FEB89BBCE0B1D7 7169Fs9Tcffq8+OTaAkBCe81JUNmt7KnL5H6FvJuAqZk98M8C+2wd68VWEg== 4. TEACHING A-97606-06956EN/28 ・Replace motion instruction To replace the motion instruction, touch and hold the motion instruction and touch the motion replace button. Fig. 4.2(p) Replace motion instruction ・Remark instructions Set the range of instruction to be remarked after pressing and holding an icon instruction. The instructions can be remarked / unremarked when the remark button is pressed. Fig. 4.2(q) Remark Icons of remarked instructions will change as shown in Fig. 4.2(r) Fig. 4.2(r) Remarked Icon Instructions ・Whole view of the program line Display the multiple program line in a row. Press again to return to the normal view. - 48 - © MyFANUC CF53D7BFCE96419A98FEB89BBCE0B1D7 7169Fs9Tcffq8+OTaAkBCe81JUNmt7KnL5H6FvJuAqZk98M8C+2wd68VWEg== 4. TEACHING A-97606-06956EN/28 Fig. 4.2(s) Whole view of the program line If delete the icon instruction by drag and drop in the whole view, move the icon instruction to the delete area. Fig. 4.2(t) Delete icon instruction in the whole view ・Lock icon movement in the program line Locking icon movement in the program line prevents rearranging and deleting icons. When it is locked use the long press menu to rearrange and delete icons. Press again to return to unlock icon movements. Fig. 4.2(u) Lock icon movement in the program line - 49 - © MyFANUC CF53D7BFCE96419A98FEB89BBCE0B1D7 7169Fs9Tcffq8+OTaAkBCe81JUNmt7KnL5H6FvJuAqZk98M8C+2wd68VWEg== 4. TEACHING A-97606-06956EN/28 Table 4.2(c) Program Line Buttons Button Description Undo editing operations such as changing or deleting instructions. Returns to the state before the undo operation. Display the multiple program line in a row. Press again to return to the normal view. Locks the icon movement in the program line. Press again to unlock. Deletes icon instructions. Copy and paste icon instructions. Cut and paste icon instructions. Open and close specific icon instructions. Register the selected icon instruction to the Favorites. Replaces selected motion instruction to another motion instruction. Remark / unremark icon instructions. - 50 - © MyFANUC CF53D7BFCE96419A98FEB89BBCE0B1D7 7169Fs9Tcffq8+OTaAkBCe81JUNmt7KnL5H6FvJuAqZk98M8C+2wd68VWEg== 4. TEACHING A-97606-06956EN/28 4.3 ICON INSTRUCTIONS This section describes the icon commands supported by the tablet UI. 4.3.1 4.3.2 4.3.3 4.3.4 4.3.5 4.3.6 4.3.7 4.3.8 4.3.9 4.3.10 4.3.11 4.3.12 4.3.13 4.3.14 4.3.15 4.3.16 4.3.17 4.3.18 4.3.19 4.3.20 4.3.21 4.3.22 4.3.23 4.3.24 4.3.25 4.3.26 4.3.27 4.3.28 4.3.29 4.3.30 4.3.31 4.3.32 4.3.33 4.3.34 4.3.35 4.3.36 4.3.37 4.3.38 4.3.39 Linear Motion Joint Motion Circular Circle Arc Spine Macro Call Wait IF FOR Jump Label Output Registers Payload Frame Comment Text Code Touch Skip (CRX series only) Basic Pick / Place Align Palletize Extended Palletize Open Hand Close Hand Path Teach Basic Arc Basic Weave Weld Point(Liner) Weld Point(Circle) HandleTeach Weld Start(Motion) Weld Start(Standalone) Weld End(Motion) Weld End(Standalone) Multi-pass Welding Simple Search Variable Payload Compensation Switch to Low Sensitivity (CRX series only) - 51 - © MyFANUC CF53D7BFCE96419A98FEB89BBCE0B1D7 7169Fs9Tcffq8+OTaAkBCe81JUNmt7KnL5H6FvJuAqZk98M8C+2wd68VWEg== 4. TEACHING 4.3.1 A-97606-06956EN/28 Linear Motion The linear motion instruction controls the path of the tool center point (TCP) from a start point to an end point. Fig. 4.3.1(a) L Icon Fig. 4.3.1(b) Detail Settings Touch ▼ next to Position to change between the position and position register. Fig. 4.3.1(c) Switch between position and position register - 52 - © MyFANUC CF53D7BFCE96419A98FEB89BBCE0B1D7 7169Fs9Tcffq8+OTaAkBCe81JUNmt7KnL5H6FvJuAqZk98M8C+2wd68VWEg== 4. TEACHING A-97606-06956EN/28 4.3.1.1 Additional Motion Instructions Select an additional motion instruction shown in the following table from ▼(list) next to the additional motion. After an additional motion instruction is added, refer to “4.3.5 Additional Motion Instructions” in “OPERATOR’S MANUAL (Basic Function)” and edit the instructions in text. The items displayed in the list will vary between motion instructions. Table. 4.3.1.1(a) Selection List of Additional Motion Instructions Item Name Wjnt ACC Skip,LBL[] Offset Offset,PR[] Tool_Offset Tool_Offset,PR[] INC Item Name PTH BREAK TB sec,CALL TB sec,DO[]= DB mm,CALL DB mm,DO[]= TA sec,CALL TA sec,DO[]= Instruction Name Wrist joint motion instruction Acceleration override instruction Skip instruction Offset condition instruction Direct offset condition Tool offset instruction Direct tool offset instruction Incremental instruction Instruction Name Path instruction Break instruction Pre-execution instruction (pre-execution) Pre-execution instruction (pre-execution) Distance before execution instruction Distance before execution instruction Pre-execution instruction (post-execution) Pre-execution instruction (post-execution) Touch +/- button to increase/decrease the number of additional motion instructions. Fig. 4.3.1.1(a) Additional Motion Instructions - 53 - © MyFANUC CF53D7BFCE96419A98FEB89BBCE0B1D7 7169Fs9Tcffq8+OTaAkBCe81JUNmt7KnL5H6FvJuAqZk98M8C+2wd68VWEg== 4. TEACHING 4.3.2 A-97606-06956EN/28 Joint Motion The joint motion instruction is the basic instruction for moving the robot to a specified position. Please refer to “4.3.1 Linear” for setting the position and additional instructions. Fig. 4.3.2(a) J Icon 4.3.3 Fig. 4.3.2(b) Detail Setting Circular Circular arc movement is a movement method in which the movement trajectory of the tool tip point is controlled by a circular arc from the movement start point through the via point to the end point. Set the via point to the upper location information and the end point to the lower location information. If you drag and drop an arc instruction, the via point and end point will be registered as the current robot position. Please refer to “4.3.1 Linear” for setting the position and additional instructions. - 54 - © MyFANUC CF53D7BFCE96419A98FEB89BBCE0B1D7 7169Fs9Tcffq8+OTaAkBCe81JUNmt7KnL5H6FvJuAqZk98M8C+2wd68VWEg== 4. TEACHING A-97606-06956EN/28 Fig. 4.3.3(a) Circular Icon Fig. 4.3.3(b) Detail Setting WARNING This instruction may operate at a speed exceeding the speed set by the speed clamp function. (not support speed clamp) 4.3.4 Circle Arc The circular motion instruction requires to teach the passing point and end point with a single icon instruction. Meanwhile, the circle arc motion requires to teach only one position per icon instruction. The arc motion is performed by concatenating arcs generated from three consecutive Circular Arc instructions. Please refer to “4.3.1 Linear” for setting the position and additional instructions. - 55 - © MyFANUC CF53D7BFCE96419A98FEB89BBCE0B1D7 7169Fs9Tcffq8+OTaAkBCe81JUNmt7KnL5H6FvJuAqZk98M8C+2wd68VWEg== 4. TEACHING A-97606-06956EN/28 Fig. 4.3.4(a) Circle Arc Icon Fig. 4.3.4 (b) Detail Settings WARNING This instruction may operate at a speed exceeding the speed set by the speed clamp function. (not support speed clamp) 4.3.5 Spline Spline motion moves on a curve that passes through many positions. One instruction has one position. The controller calculates a curve through all positions from a continuous spline motion instructions. If the taught speed is slow, it moves at a constant speed. To use this function, Spline motion (R904) is required. The method of registering the position and additional instructions are the same as in 4.3.1 Linear and 4.3.2 Joint. Fig. 4.3.5(a) Spline Icon Fig. 4.3.5(b) Detail Settings - 56 - © MyFANUC CF53D7BFCE96419A98FEB89BBCE0B1D7 7169Fs9Tcffq8+OTaAkBCe81JUNmt7KnL5H6FvJuAqZk98M8C+2wd68VWEg== 4. TEACHING A-97606-06956EN/28 WARNING This instruction may operate at a speed exceeding the speed set by the speed clamp function. (not support speed clamp) NOTE If the distance between the teaching points is very short, or if the robot draws a path that curves sharply, the robot will automatically decelerate because it connot pass the path at the teaching speed. MOTN-632 SPL:Speed Reduced (G: ,L: ) will be posted if the robot cannot pass at teaching speed. Also, if the robot slows down but cannot pass the path, MOTN-633 SPL:VAJ Limit(G: ,L: ) will be displayed. 4.3.6 Macro The macro instruction is used to register a program consisting a sequence of instruction as one instruction and to call such programs (Macro program) upon execution. Fig. 4.3.6(a) Macro Icon Fig. 4.3.6(b) Detail Settings Users can choose a macro program by touching the program selection box. A list of macro programs will show under the program selection box. Fig. 4.3.6(c) Choosing the macro instruction - 57 - © MyFANUC CF53D7BFCE96419A98FEB89BBCE0B1D7 7169Fs9Tcffq8+OTaAkBCe81JUNmt7KnL5H6FvJuAqZk98M8C+2wd68VWEg== 4. TEACHING 4.3.7 A-97606-06956EN/28 Call The call instruction is used to execute another program (subprogram) defined in the detail settings. Upon call, the sub program’s first line is executed. After the subprogram has been executed, the next line in the main program is executed. Fig. 4.3.7(a) Call Icon Fig. 4.3.7(b) Detail Settings Users can choose the subprogram from a program list by touching the program selection box. Users can also define an argument and use its value in the sub program. Users can define the value through text input or by touching the +/- key. Fig. 4.3.7(c) Choosing a program from the program selection box - 58 - © MyFANUC CF53D7BFCE96419A98FEB89BBCE0B1D7 7169Fs9Tcffq8+OTaAkBCe81JUNmt7KnL5H6FvJuAqZk98M8C+2wd68VWEg== 4. TEACHING A-97606-06956EN/28 4.3.8 Wait The wait instruction is used to suspend the execution of a program for a specified time or until a certain condition is met. Fig. 4.3.8(a) Wait Icon Fig. 4.3.8(b) Detail Settings Check the button of the item to be used and specify the time or set the condition. If you cannot set the condition in the center item, you can use the item below to enter the condition as text. Fig. 4.3.8(c) Choosing conditions for the wait instruction - 59 - © MyFANUC CF53D7BFCE96419A98FEB89BBCE0B1D7 7169Fs9Tcffq8+OTaAkBCe81JUNmt7KnL5H6FvJuAqZk98M8C+2wd68VWEg== 4. TEACHING 4.3.9 A-97606-06956EN/28 IF The IF instruction is used to conditionally execute specified instructions. This instruction will be represented as a bracket on the program line. (Fig. 4.3.9(a)) If the condition defined in the detail settings is TRUE, the instructions between the IF and ELSE will be executed. If the condition defined in the detail settings is FALSE, the instructions after ELSE will be executed. Backward execution is allowed on IF block and area within bracket. Backward execution is prohibited on ELSE block and end block. Fig.4.3.9(a) IF Instruction Fig. 4.3.9(b) IF Icon Fig. 4.3.9(c) Detail Settings The first item is used for simple conditions. Users can type more complex conditions in the second item. Fig. 4.3.9(d) Text Input to Define Condition - 60 - © MyFANUC CF53D7BFCE96419A98FEB89BBCE0B1D7 7169Fs9Tcffq8+OTaAkBCe81JUNmt7KnL5H6FvJuAqZk98M8C+2wd68VWEg== 4. TEACHING A-97606-06956EN/28 4.3.10 FOR The FOR instruction is used to repeat the enclosed section for a certain number of times. This instruction will be represented as a bracket on the program line. Backward execution is prohibited on FOR instruction. However, backward execution on instructions within bracket is allowed. Fig. 4.3.10(a) FOR icon Fig. 4.3.10(b) Detail Settings Set the following in detail screen. ・Loop Counter : Set register number to be used for the FOR loop. ・Initial value : When the FOR instruction is executed for the first time, the register is initialized with this value. ・Count type : Select “To” to increment for each loop, “DownTo” to decrement for each loop. ・Target value : The loop exit when the register value exceeds this value. When the set value is Fig. 4.3.10(b), the section surrounded by the FOR instruction in Fig. 4.3.10(c) is repeated 9 times. Fig. 4.3.10(c) For Instruction - 61 - © MyFANUC CF53D7BFCE96419A98FEB89BBCE0B1D7 7169Fs9Tcffq8+OTaAkBCe81JUNmt7KnL5H6FvJuAqZk98M8C+2wd68VWEg== 4. TEACHING 4.3.11 A-97606-06956EN/28 Jump When a jump instruction is executed, it branches from a line in the program to the specified label. Fig. 4.3.11(a) Jump Icon Fig. 4.3.11(b) Detail Settings By touching the label number, user can select from the label numbers that have already been set. Fig. 4.3.11(c) Choosing the label number 4.3.12 Label The label instruction is used to specify a branch location in the program. Combine this instruction with the jump instruction. Fig. 4.3.12(a) Label Icon Fig. 4.3.12(b) Detail Settings - 62 - © MyFANUC CF53D7BFCE96419A98FEB89BBCE0B1D7 7169Fs9Tcffq8+OTaAkBCe81JUNmt7KnL5H6FvJuAqZk98M8C+2wd68VWEg== 4. TEACHING A-97606-06956EN/28 4.3.13 Output The output instruction is used to change the state of signals that are outputted to peripheral devices. Fig. 4.3.13(a) Output Icon Fig. 4.3.13(b) Detail Settings Use the last item for other output signals or to define more complex logics. Fig. 4.3.13(c) Text input to define logics for output signals - 63 - © MyFANUC CF53D7BFCE96419A98FEB89BBCE0B1D7 7169Fs9Tcffq8+OTaAkBCe81JUNmt7KnL5H6FvJuAqZk98M8C+2wd68VWEg== 4. TEACHING 4.3.14 A-97606-06956EN/28 Registers The register instruction is used to perform arithmetic operations on registers. Fig. 4.3.14(a) Registers Icon Fig. 4.3.14(b) Detail Settings If you cannot set the contents in the upper item, you can enter text in the lower item. Fig. 4.3.14(c) Text input for register commands 4.3.15 Payload The payload setting instruction is used to switch the payload data (payload schedule number). If the payload which is mounted on the robot is changed during the program execution by loading/unloading the workpiece or attaching/detaching the tool, and so on, please switch the payload data correctly with this instruction. In order to execute this instruction, payload data must be registered in the payload setting screen in advance. Fig. 4.3.15(a) Payload Icon Fig. 4.3.15(b) Detail Settings Set the following items in the detail settings. Item Description Payload number Waiting time Activates payload schedule number to specified value. Waits for specified time after activating payload schedule number - 64 - © MyFANUC CF53D7BFCE96419A98FEB89BBCE0B1D7 7169Fs9Tcffq8+OTaAkBCe81JUNmt7KnL5H6FvJuAqZk98M8C+2wd68VWEg== 4. TEACHING A-97606-06956EN/28 Multi-group system Activates the payload schedule number for all motion groups which belong to the program when the waiting time is set to 0. Activates the payload schedule number for motion group 1 when the waiting time is not set to 0. 4.3.16 Frame The frame instruction is used to change the setting of the Cartesian coordinate system by which the robot works. There are two kinds of frame instructions Frame setup instruction - The definition of the specified frame is changed. Frame select instruction - The frame number being selected is changed. Frame Setup Instruction The tool frame setup instruction changes the setting of the tool frame specified by the tool frame number in this instruction. The user frame setup instruction changes the setting of the user frame specified by the user frame number in this instruction. Fig. 4.3.16(a) Tool Frame Setup Icon Fig. 4.3.16(b) Detail Settings Fig. 4.3.16(c) User Frame Setup Icon Fig. 4.3.16(d) Detail Settings Frame Select Instruction The tool frame select instruction changes the current tool frame number. The user frame select instruction changes the current user frame number. Fig. 4.3.16(e) Tool Frame Select Icon Fig. 4.3.16(f) Detail Settings - 65 - © MyFANUC CF53D7BFCE96419A98FEB89BBCE0B1D7 7169Fs9Tcffq8+OTaAkBCe81JUNmt7KnL5H6FvJuAqZk98M8C+2wd68VWEg== 4. TEACHING A-97606-06956EN/28 Fig. 4.3.16(g) User Frame Select Icon 4.3.17 Fig. 4.3.16(h) Detail Settings Comment The comment instruction is used to include comments on the program line. Fig. 4.3.17(a) Comment Icon Fig. 4.3.17(b) Detail Settings The characters set in comment instruction is displayed in the program line as shown in Fig. 4.3.17(c). Fig. 4.3.17(c) Program Line Display of Comments 4.3.18 Text Code The text instruction is used to include program instructions that are not included in the icon instructions. Fig. 4.3.18(a) Text Code Icon Fig. 4.3.18(b) Detail Settings - 66 - © MyFANUC CF53D7BFCE96419A98FEB89BBCE0B1D7 7169Fs9Tcffq8+OTaAkBCe81JUNmt7KnL5H6FvJuAqZk98M8C+2wd68VWEg== 4. TEACHING A-97606-06956EN/28 4.3.19 Touch Skip (CRX series only) Touch Skip instruction is a move instruction that moves toward the destination position and ends the move when detecting contact. You can use this for such applications to detect the height of overlapping objects, such as Stacking/Destacking. Backward execution is prohibited from this instruction. Also, backward execution is prohibited during the execution of this instruction. If the motion group is not only Group 1, this instruction is not available. NOTE • Collaborative robot has a feature of the contact stop function that stops the program when detecting a certain amount of external force. If the contact stop function works during Touch Skip, Touch Skip instruction will stop with alarming. • If you use Touch Skip instruction, please reduce the speed so that the force at contact doesn't grow a level that will cause the contact stop. • • WARNING If it sandwiches a person between the robot and the peripheral equipment, there is a risk of injury. For more information, please refer to NOTE TO DESIGN THE COLLABORATIVE WORKSPACE in MECHANICAL UNIT OPERATOR’S MANUAL. If the contact stop function is disabled and Touch Skip instruction is used, the robot may not stop even if the external force exceeds the limit, and severe personal injury may occur in the unlikely event that it doesn’t. When designing a robot system that disables the contact stop function, it is necessary to conduct a thorough risk assessment of the entire robot system in consideration of the fact disabling the contact stop function. - 67 - © MyFANUC CF53D7BFCE96419A98FEB89BBCE0B1D7 7169Fs9Tcffq8+OTaAkBCe81JUNmt7KnL5H6FvJuAqZk98M8C+2wd68VWEg== 4. TEACHING A-97606-06956EN/28 Fig. 4.3.19(a) Touch Skip Icon Fig. 4.3.19(b) Detail Settings In the detail settings, you can apply the following settings. Item Description Destination Position Speed Threshold Advanced Settings Teach the destination position. Set the speed when moving to the destination position. Set the threshold of external force when detecting contact. See below. If you touch Advanced Settings button, you will see the items those allows you to change some behavior of this instruction. You don’t need to use them basically, but you can change them. In Advanced Settings, you can apply the following settings. Item Description Motion You can change the move type to the destination position to Joint motion. The default is a Linear motion. You can specify the component of force/torque for monitoring when detecting contact. You can select from the X, Y, Z components of the force applied to the tool tip in the tool frame, the resultant force, or the torque applied to each axis. The default is the resultant force. Monitor Axis/Direction - 68 - © MyFANUC CF53D7BFCE96419A98FEB89BBCE0B1D7 7169Fs9Tcffq8+OTaAkBCe81JUNmt7KnL5H6FvJuAqZk98M8C+2wd68VWEg== 4. TEACHING A-97606-06956EN/28 Item Description Skip Result Register You can output the result of whether it skipped the motion before reaching the destination Num. position to the register of the specified number. The value of the register of the specified number will be 1 if it skips the motion and 0 if it does not. The default is 0 that doesn't output the result. For example, if you select “constant” and set “5”, the result will be output to R[5]. Stopping Pos. Reg You can output the contact detecting position, the position when it skipped the motion, to Num. the position register of the specified number. It outputs to the position register of the specified number. The default is 0 that doesn't output the result. For example, if you select “constant” and set “5”, that position will be output to PR[5]. Stopping Pos. Reg You can change the format of the stopping position register to Cartesian. Format. The default is Joint. 4.3.20 Basic Pick/Place The basic pick/place instruction is used to pick and place workpieces. Place hand open/close instruction inside the bracket to pick and place workpieces. Backward execution is prohibited from this instruction. Also, backward execution is prohibited during the execution of this instruction. However, backward execution within bracket is allowed. If the motion group is not only Group 1, this instruction is not available. Fig. 4.3.20(a) Basic Pick/Place Icon Fig. 4.3.20(b) Detail Settings - 69 - © MyFANUC CF53D7BFCE96419A98FEB89BBCE0B1D7 7169Fs9Tcffq8+OTaAkBCe81JUNmt7KnL5H6FvJuAqZk98M8C+2wd68VWEg== 4. TEACHING A-97606-06956EN/28 In the detail settings, users should apply the following settings: ・Position : Teach the position to pick and place. ・Motion to Approach : Set the motion format up to the approach point. ・Speed to Approach : Set the speed up to the approach point. ・Height[mm] : Set the height when moving to and away from the taught position. ・Speed[mm/sec] : Set the speed when moving to and away from the taught position. An example using the Pick/Place instruction is shown in Fig. 4.3.20(c). At the start of the bracket, the robot will move to the taught position defined in the detail settings. At the end of the bracket, the robot will move to the height defined in the detail settings. Fig. 4.3.20(c) Basic Pick/Place Instruction 4.3.21 Align The align instruction is used to align workpieces and to take aligned workpieces. This instruction outputs the stack points and approach/retraction points to the position register. The position register is then used to align workpieces and take aligned workpieces. Backward execution is prohibited from this instruction. Also, backward execution is prohibited during the execution of this instruction. If the motion group is not only Group 1, this instruction is not available. - 70 - © MyFANUC CF53D7BFCE96419A98FEB89BBCE0B1D7 7169Fs9Tcffq8+OTaAkBCe81JUNmt7KnL5H6FvJuAqZk98M8C+2wd68VWEg== 4. TEACHING A-97606-06956EN/28 Fig. 4.3.21(a) Align Icon Fig. 4.3.21(b) Detail Settings In the detail settings, users should apply the following settings: ・Three Position Points: Users should teach the three positions ・Height[mm]: Users should set the height when moving to and away from the stack points. ・Position Register: Users should choose the position register for saving the stack points and approach/retract points. ・Counter Register: Users should choose a register to count the number of times the align instruction has been executed. - 71 - © MyFANUC CF53D7BFCE96419A98FEB89BBCE0B1D7 7169Fs9Tcffq8+OTaAkBCe81JUNmt7KnL5H6FvJuAqZk98M8C+2wd68VWEg== 4. TEACHING A-97606-06956EN/28 In order to teach the three position points, move the robot to the three position points and touch the Touch up button at each position point. Users can also directly teach these points in the position detail settings. Fig. 4.3.21(c) Position Detail Settings Sample Program In this sample program, the robot will pick and place workpieces. After the counter register is initialized to 0, the FOR instruction controls the robot to pick and place multiple workpieces. Fig. 4.3.21(d) Sample Program - 72 - © MyFANUC CF53D7BFCE96419A98FEB89BBCE0B1D7 7169Fs9Tcffq8+OTaAkBCe81JUNmt7KnL5H6FvJuAqZk98M8C+2wd68VWEg== 4. TEACHING A-97606-06956EN/28 4.3.22 Palletize The palletize instruction is used to stack or unload workpieces by teaching few representative positions. This instruction outputs the stack points and approach/retraction points to the position register. The position register is then used to palletize workpieces. Backward execution is prohibited from this instruction. Also, backward execution is prohibited during the execution of this instruction. If the motion group is not only Group 1, this instruction is not available. Fig. 4.3.22(a) Palletize Icon Fig. 4.3.22(b) Detail Settings - 73 - © MyFANUC CF53D7BFCE96419A98FEB89BBCE0B1D7 7169Fs9Tcffq8+OTaAkBCe81JUNmt7KnL5H6FvJuAqZk98M8C+2wd68VWEg== 4. TEACHING A-97606-06956EN/28 In the detail settings, users should apply the following settings: ・Rows/Columns: Set the number of work-pieces to line up ・Pallet Pattern: Set the order in which to line the work-pieces ・Pallet Type: Choose between palletization and depalletization ・Three Position Points: Users should teach the three positions shown in detail screen ・Number of Layer: Set the number of layers to palletize / depalletize ・Part Height: Set the work-pieces height ・Height[mm]: Users should set the height when moving to and away from the stack points ・Position Register: Users should choose the position register for saving the stack points and approach/retract points ・Counter Register: Users should choose a register to count the number of times the palletize instruction has been executed In order to teach the three position points, move the robot to the three position points and touch the Touch up button at each position point. Users can also directly teach these points in the position detail settings. To access the position detail settings, touch the arrow next to the “Position details”. Sample Program When the user adds palletizing instruction to the program, Fig. 4.3.22(c) will be displayed. If the user selects “Yes” the sample program in Fig. 4.3.22(d) will be inserted. If the user selects “No” only the palletizing instruction is added to the program. Fig. 4.3.22(c) Palletizing Instruction Popup Fig. 4.3.22(d) Sample Program 4.3.23 Extended Palletize The extended palletize instruction is used to stack or unload workpieces by teaching few representative positions. This instruction adds alternate stacking and separator handling functions to the palletizing instruction. This instruction outputs the stack points and approach/retraction points to the position register. The position register is then used to palletize workpieces. Backward execution is prohibited from this instruction. Also, backward execution is prohibited during the execution of this instruction. If the motion group is not only Group 1, this instruction is not available. - 74 - © MyFANUC CF53D7BFCE96419A98FEB89BBCE0B1D7 7169Fs9Tcffq8+OTaAkBCe81JUNmt7KnL5H6FvJuAqZk98M8C+2wd68VWEg== 4. TEACHING A-97606-06956EN/28 NOTE When the stack size of the caller program is the default value this instruction cannot be executed. Please try increasing the stack size from the program select screen in the order of 800, 1000. Fig. 4.3.23(a) Extended Palletize Icon Fig. 4.3.23(b) Detail Settings - 75 - © MyFANUC CF53D7BFCE96419A98FEB89BBCE0B1D7 7169Fs9Tcffq8+OTaAkBCe81JUNmt7KnL5H6FvJuAqZk98M8C+2wd68VWEg== 4. TEACHING A-97606-06956EN/28 In the detail settings, users should apply the following settings: ・Pallet Type : Choose between palletization and depalletization. ・Counter Register : Set the register number and order in which to line the work-pieces. ・Pallet Type : Choose between palletization and initialize to 0 before executing instruction. Increments register for each execution of extended palletize instruction. ・Number of Layers : Set the number of layers to palletize / depalletize. ・Part Height : Set the parts height. ・Position Register : Set the position register number for stack, approach, retract positions. ・Stack Alternately : Set to “Yes” to use different patterns to stack alternately. ・Rows/Columns : Set the number of work-pieces to line up. ・Pallet Order : Set the order in which to line the work-pieces. ・Three Position Points : Teach the three positions shown in detail screen. ・Separator : Set the usage of separators. ・Separator Start : Enter the number of layers above which user needs to start placing separators. ・Per Separator Layer : Set the number of separators to be placed every other step from the set number of Separator Start. ・Separator Height : Set height of separator. ・Register for Separator : Set the register number for branching between palletizing motion and separator handling. Stack Alternately Set the usage of alternately stacking with “Yes” or “No”. For the same stacking pattern, the setting screen shown in Fig. 4.3.23(c) (left) will be displayed. For alternately stacking patterns, the setting screen shown in Fig. 4.3.23(c) (right) will be displayed. In order to teach the three position points, move the robot to the three position points and touch the Touch up button at each position point. Users can also directly teach these points in the position detail settings. To access the position detail settings, touch the arrow next to the “Position details”. - 76 - © MyFANUC CF53D7BFCE96419A98FEB89BBCE0B1D7 7169Fs9Tcffq8+OTaAkBCe81JUNmt7KnL5H6FvJuAqZk98M8C+2wd68VWEg== 4. TEACHING A-97606-06956EN/28 Fig. 4.3.23(c) Set Stacking Method Separator Settings Add or remove separators such as slip sheets. If there are no separators, the setting screen shown in Fig. 4.3.23(d) (left) will be displayed. If there are separators, the setting screen shown in Fig. 4.3.23(d) (right) will be displayed. In order to teach the three position points, move the robot to the three position points and touch the Touch up button at each position point. Users can also directly teach these points in the position detail settings. To access the position detail settings, touch the arrow next to the “Position details”. - 77 - © MyFANUC CF53D7BFCE96419A98FEB89BBCE0B1D7 7169Fs9Tcffq8+OTaAkBCe81JUNmt7KnL5H6FvJuAqZk98M8C+2wd68VWEg== 4. TEACHING A-97606-06956EN/28 Fig. 4.3.23(d) Separator Settings Sample Program When the extended palletizing instruction is added to the program, Fig. 4.3.23(e) will be displayed. When “Yes” is selected, a popup window will appear shown in figure 4.3.23(f). When “No” is selected, only the extended palletizing instruction is added. Fig. 4.3.23(e) Extended Palletizing Instruction Popup - 78 - © MyFANUC CF53D7BFCE96419A98FEB89BBCE0B1D7 7169Fs9Tcffq8+OTaAkBCe81JUNmt7KnL5H6FvJuAqZk98M8C+2wd68VWEg== 4. TEACHING A-97606-06956EN/28 Fig. 4.3.23(f) Separator Usage Popup When "Yes" is selected in the pop-up of Figure 4.3.23(f), the sample program in Figure 4.3.23(g) will be inserted. When “No" is selected, the sample program in Figure 4.3.23(h) will be inserted. Fig. 4.3.23(g) Sample Program for Separator Fig. 4.3.23(h) Sample Program for no Separator 4.3.24 Open Hand Open hand instruction is used to open the robot hand. Backward execution is prohibited from this instruction. Also, backward execution is prohibited during the execution of this instruction. Fig. 4.3.24(a) Open Hand Icon Fig. 4.3.24(b) Detail Settings - 79 - © MyFANUC CF53D7BFCE96419A98FEB89BBCE0B1D7 7169Fs9Tcffq8+OTaAkBCe81JUNmt7KnL5H6FvJuAqZk98M8C+2wd68VWEg== 4. TEACHING A-97606-06956EN/28 In the detail settings, users should apply the following settings: ・Open Hand Macro name: Set the macro name to execute and open the robot hand ・Open Hand Waiting Time: Set the time to wait until hand is opened ・Payload Number: Set the payload number to switch the payload data ・Payload Setting Waiting Time:Set the time to wait until payload is switched. If the payload is switched when gravity compensation is enabled, the robot will move for a certain period of time to correct he amount of arm deflection. The robot may vibrate if the appropriate payload setting waiting time is not set. If the user touches Open, the pop-up below will be displayed. If the user selects “Yes” the macro set in the open hand instruction will be executed to open hand. Fig. 4.3.24(c) Popup for open button 4.3.25 Close Hand Close hand instruction is used to close the robot hand. Backward execution is prohibited from this instruction. Also, backward execution is prohibited during the execution of this instruction. Fig. 4.3.25(a) Close Hand Icon Fig. 4.3.25(b) Detail Settings In the detail settings, users should apply the following settings: ・Macro name : Set the macro name to execute and close the robot hand ・Payload Number: Set the payload number to switch the payload data ・Waiting Time: Set the time to wait while hand is closed If user touches Close, the pop-up below will be displayed. If the user selects “Yes” the macro set in the close hand instruction will be executed to close hand. - 80 - © MyFANUC CF53D7BFCE96419A98FEB89BBCE0B1D7 7169Fs9Tcffq8+OTaAkBCe81JUNmt7KnL5H6FvJuAqZk98M8C+2wd68VWEg== 4. TEACHING A-97606-06956EN/28 Fig. 4.3.25(c) Popup for close button 4.3.26 Path Teach Path teach instructions can be used to record the coordinates of the robot being moved in manual guided teaching at regular intervals. Drag and drop the locus teaching icon to display the recording setting and recording wizard. Please follow the wizard. This command is available only for robots that can use Manual Guide teaching. Backward execution is prohibited from this instruction. Also, backward execution is prohibited during the execution of this instruction. However, backward execution within bracket is allowed. If the motion group is not only Group 1, this instruction is not available. NOTE This instruction is available only for robots that can use manual guided teaching. This instruction is not available if the robot has extended axis. This instruction is not available in tracking program. - 81 - © MyFANUC CF53D7BFCE96419A98FEB89BBCE0B1D7 7169Fs9Tcffq8+OTaAkBCe81JUNmt7KnL5H6FvJuAqZk98M8C+2wd68VWEg== 4. TEACHING A-97606-06956EN/28 Fig. 4.3.26(a) Path Teach Icon 4.3.27 Fig. 4.3.26(b) Wizard setting Basic Arc Basic Arc instruction is available if you have included the optional functions for arc welding. You can execute arc welding by setting weld start/end position, weld mode, weld schedules. Perform arc welding from the start position to the end positon via some weld points. Backward execution is prohibited from this instruction. Also, backward execution is prohibited during the execution of this instruction. However, backward execution within bracket is allowed. If the motion group is not only Group 1, this instruction is not available. NOTE When on the Arc Advanced Teach Mode, it is not displayed in the icon pallet. In that case, “Weld Start(Motion)” and “Weld End(Motion)” are taught instead of“Basic Arc” in Manual Guided Teaching Handle. - 82 - © MyFANUC CF53D7BFCE96419A98FEB89BBCE0B1D7 7169Fs9Tcffq8+OTaAkBCe81JUNmt7KnL5H6FvJuAqZk98M8C+2wd68VWEg== 4. TEACHING A-97606-06956EN/28 Fig. 4.3.27(a) Basic Arc Icon 4.3.28 Fig. 4.3.27(b) Detail Settings Basic Weave Basic Weave instruction is available if you have included the optional functions for arc welding. Add weaving motion to Basic Arc instruction and perform arc welding. Backward execution is prohibited from this instruction. Also, backward execution is prohibited during the execution of this instruction. However, backward execution within bracket is allowed. If the motion group is not only Group 1, this instruction is not available. NOTE When on the Arc Advanced Teach Mode, it is not displayed in the icon pallet. - 83 - © MyFANUC CF53D7BFCE96419A98FEB89BBCE0B1D7 7169Fs9Tcffq8+OTaAkBCe81JUNmt7KnL5H6FvJuAqZk98M8C+2wd68VWEg== 4. TEACHING A-97606-06956EN/28 Fig. 4.3.28(a) Basic Weave Icon Fig. 4.3.28(b) Detail Settings - 84 - © MyFANUC CF53D7BFCE96419A98FEB89BBCE0B1D7 7169Fs9Tcffq8+OTaAkBCe81JUNmt7KnL5H6FvJuAqZk98M8C+2wd68VWEg== 4. TEACHING A-97606-06956EN/28 4.3.29 Weld Point(Liner) This weld point instruction is used in the Basic Arc bracket or Basic Weave bracket. Set the transit point. Move linearly from the previous position to the weld point set by this instruction. Move at the speed set as the Travel Speed of the Basic Arc or the Basic Weave. Fig. 4.3.29(a) Weld Point(L) Icon 4.3.30 Fig. 4.3.29(b) Detail Settings Weld Point(Circle) This weld point instruction is used in the Basic Arc bracket or Basic Weave bracket. Set the transit point. Move the previous position and the two weld points set by this instruction in a circular motion. Move at the speed set as the Travel Speed of the Basic Arc or the Basic Weave. *Note that this instruction operates at a speed exceeding the speed set by the speed clamp function. (not support speed clamp) WARNING This instruction may operate at a speed exceeding the speed set by the speed clamp function. (not support speed clamp) Fig. 4.3.30(a) Weld Point(C) Icon Fig. 4.3.30(b) Detail Settings - 85 - © MyFANUC CF53D7BFCE96419A98FEB89BBCE0B1D7 7169Fs9Tcffq8+OTaAkBCe81JUNmt7KnL5H6FvJuAqZk98M8C+2wd68VWEg== 4. TEACHING 4.3.31 A-97606-06956EN/28 HandleTeach HandleTeach is the instruction to specify the welding path using the handle attached to the CRX tip. If the motion group is not only Group 1, this instruction is not available. Fig. 4.3.31(a) HandleTeach Icon Fig. 4.3.31(b) Detail Settings Fig. 4.3.31(c) Help - 86 - © MyFANUC CF53D7BFCE96419A98FEB89BBCE0B1D7 7169Fs9Tcffq8+OTaAkBCe81JUNmt7KnL5H6FvJuAqZk98M8C+2wd68VWEg== 4. TEACHING A-97606-06956EN/28 4.3.32 Weld Start(Motion) Weld Start(Motion) is an instruction to move to the welding start position with a linear motion and start welding. Execute welding with the set Weld Procedure and Weld Schedule. Linear Motion can be set at the Weld Start(Motion). Refer to ‟9.6 Weld Start(Motion/Standalone)”, ‟Weld End(Motion/Standalone)”. NOTE 1 Screen structure differs depending on the installed option. 2 It is displayed in the icon palette on the Arc Advanced Teach Mode. Fig. 4.3.32(a) Weld Start(Motion) icon Fig. 4.3.32(b) Detail Settings of Weld Start Fig. 4.3.32(c) Detail Settings of Linear Motion NOTE With Weld Start(Motion) icon, travel speed of the linear motion can be set in addition to the setting items with Weld Point(Linear) icon. - 87 - © MyFANUC CF53D7BFCE96419A98FEB89BBCE0B1D7 7169Fs9Tcffq8+OTaAkBCe81JUNmt7KnL5H6FvJuAqZk98M8C+2wd68VWEg== 4. TEACHING 4.3.33 A-97606-06956EN/28 Weld Start(Standalone) Weld Start(Standalone) is an instruction to start welding. Execute welding with the set Weld Procedure and Weld Schedule. The Linear Motion cannot be set with the Weld Start(Standalone). Refer to ‟ 9.6 Weld Start(Motion/ Standalone)”, ‟ Weld End(Motion/ Standalone)”. NOTE 1 Screen structure differs depending on the installed option. 2 It is displayed in the icon palette on the Arc Advanced Teach Mode. Fig. 4.3.33(a) Weld Start(Standalone) icon 4.3.34 Fig. 4.3.33(b) Detail Settings of Weld Start Weld End(Motion) Weld End(Motion) is an instruction to move to the welding end position with a linear motion and end welding. Execute welding with the set Weld Procedure and Weld Schedule. Linear Motion can be set at the Weld End(Motion). Refer to ‟ 9.6 Weld Start(Motion/Standalone) ” , ‟ Weld End(Motion/Standalone)”. NOTE 1 Screen structure differs depending on the installed option. 2 It is displayed in the icon palette on the Arc Advanced Teach Mode. Fig. 4.3.34(a) Weld End(Motion) icon Fig. 4.3.34(b) Detail Settings of Weld End - 88 - © MyFANUC CF53D7BFCE96419A98FEB89BBCE0B1D7 7169Fs9Tcffq8+OTaAkBCe81JUNmt7KnL5H6FvJuAqZk98M8C+2wd68VWEg== 4. TEACHING A-97606-06956EN/28 Fig. 4.3.34(c) Detail Settings of Linear Motion NOTE With Weld End(Motion) icon, travel speed of the linear motion can be set in addition to the setting items with Weld Point(Linear) icon. 4.3.35 Weld End(Standalone) Weld End(Standalone) is an instruction to end welding. Execute welding with the set Weld Procedure and Weld Schedule. The Linear Motion cannot be set with the Weld End(Standalone). Refer to ‟ 9.6 Weld Start(Motion/Standalone)”, ‟ Weld End(Motion/Standalone)”. NOTE 1 Screen structure differs depending on the installed option. 2 It is displayed in the icon palette on the Arc Advanced Teach Mode. Fig. 4.3.35(a) Weld End(Standalone) icon Fig. 4.3.35(b) Detail Settings of Weld End - 89 - © MyFANUC CF53D7BFCE96419A98FEB89BBCE0B1D7 7169Fs9Tcffq8+OTaAkBCe81JUNmt7KnL5H6FvJuAqZk98M8C+2wd68VWEg== 4. TEACHING 4.3.36 A-97606-06956EN/28 Multi-pass Welding By setting the Weld Procedure (Multi-pass data type) and the Start Register number, instructions that is needed for the Multi-pass welding will automatically be expanded to the program line. Refer to “9.8 MULTI-PASS WELDING”. NOTE 1 Screen structure differs depending on the installed option. 2 It is displayed in the icon palette on the Arc Advanced Teach Mode. Fig. 4.3.36(a) Multi-pass Weld icon Fig. 4.3.36(b) Wizard - 90 - © MyFANUC CF53D7BFCE96419A98FEB89BBCE0B1D7 7169Fs9Tcffq8+OTaAkBCe81JUNmt7KnL5H6FvJuAqZk98M8C+2wd68VWEg== 4. TEACHING A-97606-06956EN/28 4.3.37 Simple Search “Simple Search” is an icon instruction for detecting workplace position displacement using a touch sensor and correcting the welding path. Refer to “9.9 SIMPLE SEARCH”. Fig. 4.3.37(a) Simple Search Icon Fig. 4.3.37(b) Detail Settings - 91 - © MyFANUC CF53D7BFCE96419A98FEB89BBCE0B1D7 7169Fs9Tcffq8+OTaAkBCe81JUNmt7KnL5H6FvJuAqZk98M8C+2wd68VWEg== 4. TEACHING 4.3.38 A-97606-06956EN/28 Variable Payload Compensation Variable Payload Compensation is for collaborative robots when used with application that has loads acting on the robot. For the motion within the bracket, this instruction records the load acting one the robot, then compensates the recorded load in the subsequent execution, thus avoiding the payload error that can be caused by detecting the loads as external force. To use the instruction, please enable the “Use Payload Comp” from the Collaborative robot tab in DCS menu. For restrictions of the Variable Payload Compensation, please also refer to the section for the VARIABLE PAYLOAD COMPENSATION FUNCTION in the OPERATOR’S MANUAL for Collaborative Robot Function. Fig. 4.3.38(a) Payload Comp Icon Fig. 4.3.38(b) Detail Settings (Before Record) Item Description Schedule number Compensation Interval Teach different number for different motion to compensate. Interval for compensation. It can record for interval x 1000. Record: 1. Teach motion instructions to compensate within the Payload Comp bracket, and set schedule number and compensation interval. 2. Confirm that payload settings and actual loads on the robot is same as those to compensate. 3. Execute the program. When the load is recorded, Details change. (When update is disabled (default), threshold and rate are not displayed.) Fig. 4.3.38(c) Detail Settings (After Record) - 92 - © MyFANUC CF53D7BFCE96419A98FEB89BBCE0B1D7 7169Fs9Tcffq8+OTaAkBCe81JUNmt7KnL5H6FvJuAqZk98M8C+2wd68VWEg== 4. TEACHING A-97606-06956EN/28 Item Description Schedule number Teach different number for different motion to compensate. Disabled: compensate with the recorded value. Enabled: update the compensation value while compensating with the recorded value. When enabled, it takes more time than when disabled. The threshold for updating the compensation value. When the difference between the external force during the execution and the recorded compensation value is always less than the threshold (% of the contact stop threshold) within the bracket, the compensation value is updated. When set to 0, it will not be updated. The percentage with which to update the compensation value. It sets the percentage of the external force during the execution, with which to update the compensation value. e.g. set to 10 % and the new compensation value will be 90% of the old value + the 10% of the external force. Set to 100% and the external force will be the new compensation value. Set to 0% and it will not be updated. Update compensation value Update threshold Update rate Compensate: 1. Execute the program with the recorded schedule, and loads will be compensated. Update: When the loads changed, enable Update compensation value, and update the compensation data. 1. Enable “Update compensation value” and set “Update threshold” and “Update rate.” 2. Execute the program in the same way as for record or compensation. 4.3.39 Switch to Low Sensitivity (CRX series only) The instruction “Switch to Low Sensitivity” changes the Force Limit Sensitivity from NORMAL to LOW temporarily. This instruction can be used for force applying applications. The force limit sensitivity changes to LOW within the bracket. For restrictions of the Force Limit Sensitivity, please also refer to the section for the Force Limit Sensitivity in the OPERATOR’S MANUAL for Collaborative Robot Function. NOTE 1 To use this instruction, please set Force Limit Sensitivity to INST from the Collaborative robot screen in DCS menu. 2 The force limit sensitivity is kept NORMAL in conditions below 2.1 The program is aborted. 2.2 Backward execution 2.3 The program started from the line in the middle of the bracket. Fig. 4.3.39(a) Switch to Low Sensitivity Icon - 93 - © MyFANUC CF53D7BFCE96419A98FEB89BBCE0B1D7 7169Fs9Tcffq8+OTaAkBCe81JUNmt7KnL5H6FvJuAqZk98M8C+2wd68VWEg== 4. TEACHING A-97606-06956EN/28 Fig. 4.3.39(b) Switch to Low Sensitivity Insctruction 4.3.40 Pause Contact Stop The instruction “Pause Contact Stop” disables Contact Stop function temporarily. Contact Stop function is disabled when this instruction is called, and it’s re-enabled when TCP has moved more than the predefined distance. When you press “Pause Contact Stop settings” button in the Detail Settings screes, the screen moves to the settings for “Pause Contact Stop (Payload Change Distance)”. Fig. 4.3.40(a) Pause Contact Stop icon Fig. 4.3.40(b) Detail Settings of Pause Contact Stop NOTE “Pause Contact Stop” function shared the same settings with Payload Change Distance. - 94 - © MyFANUC CF53D7BFCE96419A98FEB89BBCE0B1D7 7169Fs9Tcffq8+OTaAkBCe81JUNmt7KnL5H6FvJuAqZk98M8C+2wd68VWEg== 4. TEACHING A-97606-06956EN/28 4.4 ROBOT GRAPHICS In Robot Graphics area, users can check the current position and attitude of the robot as graphics. 4.4.1 Robot Graphics Menu Users can operate the Robot Graphics in the menu. Menu button Fig. 4.4.1(a) Robot Graphics area Press menu button to display the Robot Graphics Menu. Fig. 4.4.1(b) Robot Graphics Menu - 95 - © MyFANUC CF53D7BFCE96419A98FEB89BBCE0B1D7 7169Fs9Tcffq8+OTaAkBCe81JUNmt7KnL5H6FvJuAqZk98M8C+2wd68VWEg== 4. TEACHING A-97606-06956EN/28 In Robot Graphics Menu, users can do the following operation. Table 4.4.1(a) Robot Graphics Menu Button Description Change the viewpoint of the robot graphics to the default. Change the viewpoint of the robot graphics to the front. Change the viewpoint of the robot graphics to the right. - 96 - © MyFANUC CF53D7BFCE96419A98FEB89BBCE0B1D7 7169Fs9Tcffq8+OTaAkBCe81JUNmt7KnL5H6FvJuAqZk98M8C+2wd68VWEg== 4. TEACHING A-97606-06956EN/28 Button Description Change the viewpoint of the robot graphics to the left. Change the viewpoint of the robot graphics to the top. - 97 - © MyFANUC CF53D7BFCE96419A98FEB89BBCE0B1D7 7169Fs9Tcffq8+OTaAkBCe81JUNmt7KnL5H6FvJuAqZk98M8C+2wd68VWEg== 4. TEACHING A-97606-06956EN/28 Button Description Show/hide the position data node map. Please refer to “4.4.2 Position Data Node Map” for detail. Show the position data node map - Hide the position data node map - 98 - © MyFANUC CF53D7BFCE96419A98FEB89BBCE0B1D7 7169Fs9Tcffq8+OTaAkBCe81JUNmt7KnL5H6FvJuAqZk98M8C+2wd68VWEg== 4. TEACHING A-97606-06956EN/28 Button Description Show/hide the jog frame. Jog frame is displayed when TP Enable Key on the status bar is ON. Show the jog frame. - Hide the jog frame - 99 - © MyFANUC CF53D7BFCE96419A98FEB89BBCE0B1D7 7169Fs9Tcffq8+OTaAkBCe81JUNmt7KnL5H6FvJuAqZk98M8C+2wd68VWEg== 4. TEACHING A-97606-06956EN/28 Button Description Display the position data on the Robot Graphics. Users can switch the position data to Joint/Cartesian/User Frame. - Joint - Cartesian - User Frame - 100 - © MyFANUC CF53D7BFCE96419A98FEB89BBCE0B1D7 7169Fs9Tcffq8+OTaAkBCe81JUNmt7KnL5H6FvJuAqZk98M8C+2wd68VWEg== 4. TEACHING A-97606-06956EN/28 Button Description If switch the tab to DISTANCE, the distance to next destination can be display while running the program. - Joint - Cartesian - User Frame The following limitations apply to the distance display function. This function cannot be used in tracking program. The distance of Cartesian/User Frame cannot be displayed in a group that Cartesian position cannot be calculated. The distance cannot be displayed when selected group does not match the motion group of the program. The distance to the position that does not include the offset will be displayed. The distance cannot be displayed when selected tool frame number does not match the recorded position. If User Frame tab is selected, the distance cannot be displayed when selected user frame number does not match the recorded position. - 101 - © MyFANUC CF53D7BFCE96419A98FEB89BBCE0B1D7 7169Fs9Tcffq8+OTaAkBCe81JUNmt7KnL5H6FvJuAqZk98M8C+2wd68VWEg== 4. TEACHING A-97606-06956EN/28 Button Description Change the Robot Graphics to the I/O monitor. The I/O monitor can display Digital I/O, Analog I/O, Robot I/O, Group I/O and Flag. Users can change the I/O value when TP Enable Key on the status bar is ON. Close button Return to the Robot Graphics, if press the Close button. Change the Robot Graphics to the Numeric Register monitor. Users can change the register value when TP Enable Key on the status bar is ON. Return to the Robot Graphics, if press the Close button. - 102 - © MyFANUC CF53D7BFCE96419A98FEB89BBCE0B1D7 7169Fs9Tcffq8+OTaAkBCe81JUNmt7KnL5H6FvJuAqZk98M8C+2wd68VWEg== 4. TEACHING A-97606-06956EN/28 Button Description Change the Robot Graphics to the Position Register monitor. Users can change the register value when TP Enable Key on the status bar is ON. Return to the Robot Graphics, if press the Close button. Change the Robot Graphics to the Safety I/O state. The Safety I/O state can display safety signals for use with DCS. For Safety I/O, see “FANUC Robot series OPERATOR’S MANUAL (Dual Check Safety Function) (B-83184EN)” Return to the Robot Graphics, if press the Close button. - 103 - © MyFANUC CF53D7BFCE96419A98FEB89BBCE0B1D7 7169Fs9Tcffq8+OTaAkBCe81JUNmt7KnL5H6FvJuAqZk98M8C+2wd68VWEg== 4. TEACHING 4.4.2 A-97606-06956EN/28 Position Data Node Map Robot Graphics shows all positions of the specific motion instruction as nodes and connect them with lines. Each node has its positon number. The motion instructions supporting node map are as follows. Linear motion Joint motion Fig. 4.4.2(a) Position data node map The design of positon data displayed in Robot Graphics varies according to the kinds of position data. Fig. 4.4.2(b) Position data 1 2 3 4 Fig. 4.4.2(c) Positon Register CAUTION The position data of the instruction that does not support node map are not displayed. Node map connects two nodes of the supported motion instruction in descending order. Therefore, it is sometimes different from the real motion path. When INC, OFFSET, or Position Register is used in a motion statement or when frame number is changed in a program, the node will be displayed in the different position from the actual position. Node map does not be displayed, when nodes are more than 30 or the position data in Path Teach instruction are more than 100. - 104 - © MyFANUC CF53D7BFCE96419A98FEB89BBCE0B1D7 7169Fs9Tcffq8+OTaAkBCe81JUNmt7KnL5H6FvJuAqZk98M8C+2wd68VWEg== 4. TEACHING A-97606-06956EN/28 4.5 PROGRAM FILTER FUNCTION This function filters program list displayed on program list screen. Only programs starting from registered word can be displayed on program list screen. 4.5.1 1. 2. Register Program Name Press Select Program in the Tablet UI menu to display the Select Program screen. Press the “Add” button in Select Program screen. Fig. 4.5.1(a) Program Select Screen 3. Press the text input field in table and input characters for program filter. The maximum number of characters are 21. - 105 - © MyFANUC CF53D7BFCE96419A98FEB89BBCE0B1D7 7169Fs9Tcffq8+OTaAkBCe81JUNmt7KnL5H6FvJuAqZk98M8C+2wd68VWEg== 4. TEACHING 4. A-97606-06956EN/28 Press the “Save” button and register the program name. Fig. 4.5.2(b) Program Name Input Popup 4.5.2 1. 2. Filter Program Name Press Select Program in the Tablet UI menu to display the Select Program screen. Press the list field next to the “Add” button in Select Program screen. - 106 - © MyFANUC CF53D7BFCE96419A98FEB89BBCE0B1D7 7169Fs9Tcffq8+OTaAkBCe81JUNmt7KnL5H6FvJuAqZk98M8C+2wd68VWEg== 4. TEACHING A-97606-06956EN/28 Fig. 4.5.2(a) Program Select Screen 3. Select the filter for program name from the list. - 107 - © MyFANUC CF53D7BFCE96419A98FEB89BBCE0B1D7 7169Fs9Tcffq8+OTaAkBCe81JUNmt7KnL5H6FvJuAqZk98M8C+2wd68VWEg== 4. TEACHING A-97606-06956EN/28 Fig. 4.5.2(b) Program Filter - 108 - © MyFANUC CF53D7BFCE96419A98FEB89BBCE0B1D7 7169Fs9Tcffq8+OTaAkBCe81JUNmt7KnL5H6FvJuAqZk98M8C+2wd68VWEg== 4. TEACHING A-97606-06956EN/28 4.6 FAVORITES REGISTRATION FUNCTION This function registers the icon instruction to the Favorites. When long press the icon instruction in the program line or the icon pallet, a Favorites Registration button is displayed. Fig. 4.6(a) Favorites Registration button 4.6.1 Register to Favorites When press the Favorite Registration button, Name Registration Popup is displayed. Also, some instructions can register and edit the parameters in detail screen. Fig. 4.6.1(a) Favorites Name and Parameter Registration CAUTION When register the icon to the Favorites, The parameter that is set in detail screen is used only for Favorites Registration. This setting does not affect the icon instruction in the program line. The icon instructions that can register the parameters are the following. Linear motion Joint motion Circular Circle Arc Spline - 109 - © MyFANUC CF53D7BFCE96419A98FEB89BBCE0B1D7 7169Fs9Tcffq8+OTaAkBCe81JUNmt7KnL5H6FvJuAqZk98M8C+2wd68VWEg== 4. TEACHING A-97606-06956EN/28 Macro Wait IF FOR Jump Output Registers Comment Linear (Vision) Joint (Vision) Weld Start (Motion) Weld End (Motion) Weld Start (Standalone) Weld End (Standalone) User Frame Setup Tool Frame Setup User Frame Select Tool Frame Select The icon name can be registered for each language setting. Up to 24 single-byte characters or 12 double-byte characters can register for the icon name. Registered icon instructions is displayed in the Favorite Tab of the icon pallet. Up to 30 icons can be registered. If the language setting is changed to other that the icon name has not been registered yet, the icon name that is set automatically will be displayed. Fig. 4.6.1(b) Favorite Tab Also, even if it is the same icon instruction, the icons can be registered with different names. Fig. 4.6.1(c) Register the same icon instructions The icon can be added to program line if drag & drop it from the Favorite Tab. In the case of the instructions that can register the parameters, it is added to program line and it has registered parameters. - 110 - © MyFANUC CF53D7BFCE96419A98FEB89BBCE0B1D7 7169Fs9Tcffq8+OTaAkBCe81JUNmt7KnL5H6FvJuAqZk98M8C+2wd68VWEg== 4. TEACHING A-97606-06956EN/28 Fig. 4.6.1(d) Drag & drop Favorite instruction In the case of other than the instructions that can register the parameters, it is added to program line and it has the default value that is set by the controller as same as when drag & drop from other tabs. 4.6.2 Delete and Edit Favorites When long press the icon instruction in the Favorite Tab, a Delete Favorite button and an Edit Favorite button are displayed. Edit Favorite button Delete Favorite button Fig. 4.6.2(a) Drag & drop Favorite instruction If press the Delete Favorite button, the selected icon instruction will be deleted from Favorite Tab. If press the Edit Favorite button, name of the selected icon instruction can be changed. Also, in the case of the icon instruction that can register the parameters, the parameters can be checked and edited. 4.6.3 History of Favorites When add the icon instruction from the Favorite Tab, a usage history remains in the History Tab. The Favorite instruction that used in the past can be added from the History Tab. Fig. 4.6.3(a) History of Favorites If the parameter of the Favorite instruction is changed, the changed parameter applies also when the Favorite icon is added from the History Tab. - 111 - © MyFANUC CF53D7BFCE96419A98FEB89BBCE0B1D7 7169Fs9Tcffq8+OTaAkBCe81JUNmt7KnL5H6FvJuAqZk98M8C+2wd68VWEg== 4. TEACHING A-97606-06956EN/28 If delete the Favorite instruction from the Favorite Tab, corresponding instruction will be deleted from the History Tab. 4.6.4 Update the Favorite Registration Function There are the following limitation if the software version is 7DF5/38(V9.40P/38) or earlier. Cannot register to Favorites form program line. It is possible only from the icon pallet. Cannot register the icon name. All icon instruction cannot register the parameters. The icon instruction can register up to 5. If the Favorite Registration Function is used in the software version 7DF5/38(V9.40P/38) or earlier and update the software to 7DF5/39(V9.40P/39) or later, the Favorite instructions will be re-registered with the updated specifications. If the icon instruction that can register the parameters exists in the re-registered instructions, the default value that is set according to the controller settings will be registered as the parameter. The icon name will be automatically set from “FAVORITE_1” to “FAVORITE_5”. Also, when open the Editor after the software is updated, the following popup will be displayed. Please be sure to check the registered parameters, and please reset the parameters if necessary. Fig. 4.6.4(a) Update the Favorite Registration Function CAUTION The parameters may differ when drop the icon to program line from the Favorite Tab between the software version 7DF5/38(V9.40P/38) or earlier and 7DF5/39(V9.40P/39) or later. Please be sure to check the parameters after the software is updated. Please refer to “4.6.1 Register to Favorites” about the icon instructions that can register the parameters. - 112 - © MyFANUC CF53D7BFCE96419A98FEB89BBCE0B1D7 7169Fs9Tcffq8+OTaAkBCe81JUNmt7KnL5H6FvJuAqZk98M8C+2wd68VWEg== 4. TEACHING A-97606-06956EN/28 4.7 LIMITATIONS OF TABLET UI EDITOR The following limitations apply to the Tablet UI Editor. The program that is set with a motion group cannot be edited when using the robot other than the 6 axes robot. The program that is set with a motion group cannot be edited when using the multi-group system. The program that has more than 880 icons cannot be displayed. - 113 - © MyFANUC CF53D7BFCE96419A98FEB89BBCE0B1D7 7169Fs9Tcffq8+OTaAkBCe81JUNmt7KnL5H6FvJuAqZk98M8C+2wd68VWEg== 5. EXECUTING A PROGRAM A-97606-06956EN/28 5 EXECUTING A PROGRAM 5.1 EXECUTING A PROGRAM Touch the “Play” key on the bottom left of the screen to show the Execution Panel. Various buttons in the Execution Panel allow the user to control the execution process of a program. What is shown in the Execution Panel depends on the status of the TP enable key represented at the status bar. When the TP enable key is turned on, the following Execution Panel is shown. A program can be executed by sliding the Run button to the right. While the Run button is kept to the right, the program will continue executing. To pause the program, release the Run button or slide it back to the center. Fig. 5.1(a) Execution Panel (TP enable key:ON) Table 5.1(a) Buttons in the Execution Panel Button Description To execute the program forwards, slide the Run button to the right. To execute the program backwards, slide the Run button to the left. To pause a program, slide the Run button back to the center. However, some instructions cannot be executed backwards. This button will abort the program. This button will abort the program and return cursor to the top of the program. When this button is disabled, all steps of the program will be executed continuously. When this button is enabled, the program will be executed step by step. - 114 - © MyFANUC CF53D7BFCE96419A98FEB89BBCE0B1D7 7169Fs9Tcffq8+OTaAkBCe81JUNmt7KnL5H6FvJuAqZk98M8C+2wd68VWEg== 5. EXECUTING A PROGRAM A-97606-06956EN/28 Button Description By touching this button, users can switch from Normal Execution and Test Execution. The icon is blue when all motion groups are set to Test Execution. Override Users can change the override. When the TP enable key is turned off, the following Execution Panel is shown. When you slide the Run button, a warning dialog will show. By touching “Yes” in the warning dialog, the program will start executing. Note that in this execution panel, the program will continue executing even though the Run button is released. Furthermore, even if the user switches to a different screen, the program will still continue executing in the background. To pause the program, touch the Pause button. Fig. 5.1(b) Execution Panel (TP enable key:OFF) Fig. 5.1(c) Warning Dialog - 115 - © MyFANUC CF53D7BFCE96419A98FEB89BBCE0B1D7 7169Fs9Tcffq8+OTaAkBCe81JUNmt7KnL5H6FvJuAqZk98M8C+2wd68VWEg== 5. EXECUTING A PROGRAM A-97606-06956EN/28 Table 5.1(b) Buttons in the Execution Panel Button Description By touching this button, all steps of the program will be executed continuously. In other words, the program will be executed in the Continuous test mode. This button will pause the program This button will abort the program. This button will abort the program and return cursor to the top of the program. When this button is disabled all steps of the program will be executed continuously. When this button is enabled, the program will be executed step by step. By touching this button, users can switch from Normal Execution and Test Execution. The icon is blue when all motion groups are set to Test Execution. Override Users can change the override. Users can change which line to start the execution by sliding the Execution bar above the program line. After moving the Execution bar to the user’s preferred line, touch the Run button and a warning dialog should show. Choose OK and touch the Run button again to start the execution. Fig. 5.1(d) Move the Execution bar - 116 - © MyFANUC CF53D7BFCE96419A98FEB89BBCE0B1D7 7169Fs9Tcffq8+OTaAkBCe81JUNmt7KnL5H6FvJuAqZk98M8C+2wd68VWEg== 5. EXECUTING A PROGRAM A-97606-06956EN/28 When a program is executed, an icon in the status bar will change like the following: Fig. 5.1(e) Execution Status WARNING Check the program and the program line before executing the program. The following pop-up will show whenever the execution switches between Normal Execution and Test Execution. Fig. 5.1(f) Test Execution Mode and I/O Test Mode Changes the specified motion group to the test execution mode. Check the motion group to be changed to the test execution mode and apply. To set all the operation groups to the test execution mode check "Select all". The checkbox for “Enable I/O Test mode” allows users to specify whether to communicate with peripheral devices via Digital I/O, Analog I/O, Group I/O and Robot I/O signal lines. By enabling I/O Test Mode, the robot will not send or receive Digital I/O and Analog I/O signals with peripheral devices. All the signals will be given the simulated flag (S) and these flags cannot be released until the I/O Test Mode is disabled. To disable the I/O Test mode, touch the T-cyc button after switching to Test Execution and then leave the checkbox unchecked for “Enable I/O Test mode”. - 117 - © MyFANUC CF53D7BFCE96419A98FEB89BBCE0B1D7 7169Fs9Tcffq8+OTaAkBCe81JUNmt7KnL5H6FvJuAqZk98M8C+2wd68VWEg== 5. EXECUTING A PROGRAM 5.2 A-97606-06956EN/28 PRODUCTION SCREEN By touching “Production” from the CRX menu, the Production screen will be display. On this screen, you can select, execute, pause, abort programs, and reset alarms. Each button can be operated by touch or voice input. 5.2.1 Preparation The following preparations are required to use voice recognition on the Production screen. Preparations require the tablet device to be connected to the Internet. However, the tablet device does not support simultaneous connection to the controller and Wi-Fi. After completing the preparations, disable Wi-Fi before using the tablet device as the teach pendant for the controller. NOTE ・ The robot software version V9.40P/32 or later is required. ・ Tablet TP app V1.16 or later is required. ・ This screen is displayed only with CRX series robot. ・ Voice recognition is available in Japanese and English. - 118 - © MyFANUC CF53D7BFCE96419A98FEB89BBCE0B1D7 7169Fs9Tcffq8+OTaAkBCe81JUNmt7KnL5H6FvJuAqZk98M8C+2wd68VWEg== 5. EXECUTING A PROGRAM A-97606-06956EN/28 Procedure Step Install language data for voice recognition 1 2 Connect the tablet device to the Internet. Open Google app and select “More”. 3 Go to “Settings” -> “Voice”. - 119 - © MyFANUC CF53D7BFCE96419A98FEB89BBCE0B1D7 7169Fs9Tcffq8+OTaAkBCe81JUNmt7KnL5H6FvJuAqZk98M8C+2wd68VWEg== 5. EXECUTING A PROGRAM 4 A-97606-06956EN/28 Select “Offline speech recognition” and download language data for voice recognition. - 120 - © MyFANUC CF53D7BFCE96419A98FEB89BBCE0B1D7 7169Fs9Tcffq8+OTaAkBCe81JUNmt7KnL5H6FvJuAqZk98M8C+2wd68VWEg== 5. EXECUTING A PROGRAM A-97606-06956EN/28 Procedure Step Install language data for text-to-speech 1 2 Connect the tablet device to the Internet. Open Settings app and select “General management”. 3 Select “Text-to-speech” and open setting for “Preferred engine”. 4 Select “Install voice data” and download language data for text-to-speech. - 121 - © MyFANUC CF53D7BFCE96419A98FEB89BBCE0B1D7 7169Fs9Tcffq8+OTaAkBCe81JUNmt7KnL5H6FvJuAqZk98M8C+2wd68VWEg== 5. EXECUTING A PROGRAM 5.2.2 A-97606-06956EN/28 Operation When the Production screen is displayed for the first time, the pop-up will appear to confirm permission to record audio. Please select “While using the app” or “Only this time”. If you select “Deny”, voice recognition is not available. If audio recording is allowed, the Production screen will be display with voice recognition enabled. The Execution panel, the Robot Operation panel, and Key Sheet cannot be displayed on the Production screen. The description and usage of each icon is described in Table 5.2.2. - 122 - © MyFANUC CF53D7BFCE96419A98FEB89BBCE0B1D7 7169Fs9Tcffq8+OTaAkBCe81JUNmt7KnL5H6FvJuAqZk98M8C+2wd68VWEg== 5. EXECUTING A PROGRAM A-97606-06956EN/28 Table 5.2.2 Production Screen Layout Item Description Select button Touch the select button to display a list of programs created pop-up. Select a program from the pop-up to change the current program. The following voice input commands are supported. ・ “OK FANUC Select <comment>” Select the program with matching the program comment. ・ “OK FANUC Select <number>” Select the program with matching the program number. ・ “OK FANUC Select” Display a list of programs created pop-up. Voice input commands during pop-up display ・ “Next” “Previous” Scroll the list. ・ “OK” Select the program at the cursor position and close the list. ・ “Cancel” Close the list. ・ “<number>” Position the cursor on the program with matching the program number. Start button Touch the start button to display a waning dialog. By touching the “Yes” in warning dialog, the currently selected program will start execution. The following voice input commands are supported. ・ “OK FANUC Start” Starts execution of the currently selected program. Voice input commands during a warning dialog display ・ “Yes” Starts execution of the currently selected program and close a warning dialog. ・ “No” Close a warning dialog. - 123 - © MyFANUC CF53D7BFCE96419A98FEB89BBCE0B1D7 7169Fs9Tcffq8+OTaAkBCe81JUNmt7KnL5H6FvJuAqZk98M8C+2wd68VWEg== 5. EXECUTING A PROGRAM Item A-97606-06956EN/28 Description Stop button Touch the stop button to pause the current execution. The following voice input commands are supported. ・ “OK FANUC Stop” Pause the current execution. Abort button Touch the abort button to stop the current execution. The following voice input commands are supported. ・ “OK FANUC Abort” Stop the current execution. Reset button Touch the reset button to recover from the alarm. The following voice input commands are supported. ・ “OK FANUC Reset” Recover from the alarm. Voice recognition status icon Touch the voice recognition status icon to enable/disable voice recognition. Blue: voice recognition is enabled Gray: voice recognition is disabled Voice recognition language selection box Touch voice recognition language selection box to display a list of voice recognition language. Accepts voice input commands in the selected language. You can switch languages only when voice recognition is disabled. - 124 - © MyFANUC CF53D7BFCE96419A98FEB89BBCE0B1D7 7169Fs9Tcffq8+OTaAkBCe81JUNmt7KnL5H6FvJuAqZk98M8C+2wd68VWEg== 5. EXECUTING A PROGRAM A-97606-06956EN/28 5.2.3 Voice Recognition Test Mode When voice recognition is enabled on the Production screen, you can switch to the voice recognition test mode by following the steps. You can check the recognition results by voice input during the voice recognition test mode. During this mode, voice input commands are not executed. 1 Slide the left end of the screen towards the right to display the drawer menu. Select “Voice Recognition Test” from the drawer menu. 2 The pop-up for voice recognition test is display. The recognition results by voice input will be displayed on this pop-up. - 125 - © MyFANUC CF53D7BFCE96419A98FEB89BBCE0B1D7 7169Fs9Tcffq8+OTaAkBCe81JUNmt7KnL5H6FvJuAqZk98M8C+2wd68VWEg== 6. PLUGIN FUNCTION A-97606-06956EN/28 6 PLUGIN FUNCTION 6.1 OVERVIEW OF PLUGIN FUNCTION The Plugin function provides the way for the user to load the Plugin software, which is provided by a peripheral equipment supplier, to a FANUC robot. Together with the standardized mechanical and electrical interface, this feature makes the connection and installation of peripheral equipment simple and easy. Fig. 6.1 (a) shows the overview of the plugin software. This uses a gripper as an example, but the plugin may be provided for any application, such as sensor system, vision system, and so forth. Peripheral equipment and Plugin Software provided by peripheral equipment company. FANUC Robot CRX-10iA USB Port Easy Installation of Plugin Software R-30iB Mini Plus Controller Tablet TP Fig 6.1 (a) Overview of Plugin Software Installation The following two screens are what the user would see. Installation of the plugin software, and its management can be done in these screens. Install screen This screen enables the user to install the Plugin software using a USB memory. Plugin List screen This screen shows a list of the installed plugins and detail profile information. This screen also let you uninstall the installed plugin. - 126 - © MyFANUC CF53D7BFCE96419A98FEB89BBCE0B1D7 7169Fs9Tcffq8+OTaAkBCe81JUNmt7KnL5H6FvJuAqZk98M8C+2wd68VWEg== 6. PLUGIN FUNCTION A-97606-06956EN/28 CAUTION 1 When connect the peripheral device compatible to Plugin, please ensure to complete the installation of plugin software before connecting the device to EE connector. If you connect the device before installation, the device might be broken. 2 When insert or remove the peripheral device connected to the EE connector, please ensure to turn off the robot controller. 3 When you install plugin software, please be sure to put plugin software (*.ipl file) on the root directory of the USB memory. 6.2 INSTALL SCREEN OF PLUGIN A plugin software that has been developed by a peripheral equipment provider can be easily installed using a USB memory. Installation of plugin software is done in the “Install” screen. The screen shows the detail information of the plugin software to be installed, such as the name of the provider of the plugin, the name of the equipment supported, software version number, etc. By installing a plugin software, new screens specifically for the equipment and new program instructions to control the equipment may be added, and also the system may be set up for the equipment, such as tool frame, payload setting, etc. The following shows the procedure to install a plugin. Procedure Installing a Plugin Software Procedure 1 Tap the menu icon on the status bar, and you will see the menu similar to the following. Fig 6.2 (a) Menu displayed when the menu icon is tapped - 127 - © MyFANUC CF53D7BFCE96419A98FEB89BBCE0B1D7 7169Fs9Tcffq8+OTaAkBCe81JUNmt7KnL5H6FvJuAqZk98M8C+2wd68VWEg== 6. PLUGIN FUNCTION 2 A-97606-06956EN/28 Tap the “Install” item under “Plugins”, and you will see the “Install” screen as shown in Fig. 6.2 (b). The screen shows the information that is stored in the USB memory, such as the name of the plugin install package file, and the detail information of the plugin software. Fig 6.2 (b) Install Screen 3 Tap the “Install” button at the bottom right of the screen to start the installation process. - 128 - © MyFANUC CF53D7BFCE96419A98FEB89BBCE0B1D7 7169Fs9Tcffq8+OTaAkBCe81JUNmt7KnL5H6FvJuAqZk98M8C+2wd68VWEg== 6. PLUGIN FUNCTION A-97606-06956EN/28 4 The following screen will be displayed when the installation processing is done. Fig 6.2 (c) Screen showing Installation completion 5 6.3 Please re-start the controller by manually shutting down the controller power. PLUGIN LIST SCREEN The Plugin List Screen shows a list of installed Plugin software with the detail information of each plugin. You may also uninstall (delete) a plugin software on this screen. 1 2 3 A list of installed plugin software Detail information of a selected plugin software Uninstall operation of an installed plugin software - 129 - © MyFANUC CF53D7BFCE96419A98FEB89BBCE0B1D7 7169Fs9Tcffq8+OTaAkBCe81JUNmt7KnL5H6FvJuAqZk98M8C+2wd68VWEg== 6. PLUGIN FUNCTION A-97606-06956EN/28 Procedure Displaying a List of Installed Plugin Software Procedure 1 Touch the menu icon on the status bar, and you will see the menu similar to the following. Fig 6.3 (a) Menu displayed when the menu icon is tapped 2 Tap the “Plugin List” item under “Plugins”, and you will see the “Plugin List” screen as shown in Fig. 6.3 (b). 3 Tap an item in the list to select a plugin software, and you will see the detail information of the selected plugin in the lower half of the screen. You can uninstall the selected plugin by tapping the “Uninstall” button on the bottom right of the screen. 4 Fig 6.3 (b) Plugin List screen - 130 - © MyFANUC CF53D7BFCE96419A98FEB89BBCE0B1D7 7169Fs9Tcffq8+OTaAkBCe81JUNmt7KnL5H6FvJuAqZk98M8C+2wd68VWEg== 6. PLUGIN FUNCTION A-97606-06956EN/28 5 The following screen will be displayed when the uninstallation processing is done. Please re-start the controller by manually shutting down the controller power. Fig 6.3 (c) Completion of Uninstall Operation 6.4 LIMITATIONS OF PLUGIN FUNCTION The following limitations apply to Plugin Function. This feature is only available for 7DF5 series (V9.40P) software. Tablet TP is required for this feature. - 131 - © MyFANUC CF53D7BFCE96419A98FEB89BBCE0B1D7 7169Fs9Tcffq8+OTaAkBCe81JUNmt7KnL5H6FvJuAqZk98M8C+2wd68VWEg== 7. VISION FUNCTION 7 A-97606-06956EN/28 VISION FUNCTION You can use the vision function, which detects the position of the objects using the camera and offsets the robot motion, by using the “Find” icon and various motion command icons with vision offset on the tablet UI. This chapter describes how to use the vision function on the tablet UI. For the overview and details of the vision function, see “iRVision OPERATOR'S MANUAL (Reference) B-83914EN” and “iRVision 2D Camera Application OPERATOR'S MANUAL B-83914EN-2”. When adding the vision function to the Program Line, you can easily find the vision-related icons by opening the “Vision” section in the icon pallet on the editor screen. 7.1 “FIND” ICON The “Find” icon allows you to create the following applications that use the vision function: • • • • Application to offset the position of one fixed 2D camera Application to offset the position of one 2D camera equipped with arm tooling Application to offset the position of one fixed 3DV sensor Application to offset the position of one 3DV sensor equipped with arm tooling - 132 - © MyFANUC CF53D7BFCE96419A98FEB89BBCE0B1D7 7169Fs9Tcffq8+OTaAkBCe81JUNmt7KnL5H6FvJuAqZk98M8C+2wd68VWEg== 7. VISION FUNCTION A-97606-06956EN/28 7.1.1 Setup Flow You can detect the workpiece using the “Find” icon and offset the taught motion by as much as the workpiece was shifted. Use the following setup flow. To set the “Find” icon, the calibration grid is normally used. If you use a fixed camera, you need to mount the calibration grid on the robot end of arm tooling in advance. 1. Adding the “Find” icon 2. Camera Initial Setup 3. Detection Setup 4. Snap Position Setup 5. Vision Offset Position Setup 7.1.2 Adding the “Find” Icon First, add the “Find” icon to the Program Line. NOTE The icon pallet displays as many “Find” icons as the number of the connected 2D cameras and the connected 3DV sensors. The appearances of “Find” icons are different by the device to use: a 2D camera or a 3DV sensor. To the Program Line, add the icon for the type of device you want to use. “Find” icon for 2D camera “Find” icon for 3DV sensor - 133 - © MyFANUC CF53D7BFCE96419A98FEB89BBCE0B1D7 7169Fs9Tcffq8+OTaAkBCe81JUNmt7KnL5H6FvJuAqZk98M8C+2wd68VWEg== 7. VISION FUNCTION A-97606-06956EN/28 Touching the “Find” icon on the Program Line displays the Details screen of the “Find” icon. Set the items in ascending order. yet. The The mark is displayed on an item that has not been configured or taught mark is displayed for an item that has been already configured or taught. In addition, the snapped image of the camera corresponding to the touched “Find” icon is displayed on the lower-right of 4D graphics area in the editor. The live image of the corresponding camera is displayed right after the “Find” icon on the Program Line is touched, however, the still image of the found result is displayed after the process of the “Find” icon is executed. - 134 - © MyFANUC CF53D7BFCE96419A98FEB89BBCE0B1D7 7169Fs9Tcffq8+OTaAkBCe81JUNmt7KnL5H6FvJuAqZk98M8C+2wd68VWEg== 7. VISION FUNCTION A-97606-06956EN/28 Table 7.1.2 Layout of Camera Image Display Area Item / button 7.1.3 button Description Enables / Disables the live display of camera image. The button turns blue when the live display is enabled, and turns gray when the live display is disabled. The live display is automatically disabled after "Find" is executed. Hides the Camera Image Display Area. If you display the Camera Image Display Area again, touch something other than “Find” on the Program Line once, and then touch “Find” again. Camera Initial Setup If you open the Details screen after adding the “Find” icon to the Program Line, the following screen appears. Touch the “Set” button of “Camera Initial Setup” and configure the initial settings for the camera. Though the following description of the initial setting flow is based on the 2D camera screen, you can setup a 3DV sensor in the same way. - 135 - © MyFANUC CF53D7BFCE96419A98FEB89BBCE0B1D7 7169Fs9Tcffq8+OTaAkBCe81JUNmt7KnL5H6FvJuAqZk98M8C+2wd68VWEg== 7. VISION FUNCTION A-97606-06956EN/28 Screen layout The screen layout of the camera initial setup is as follows. Navigation area Image display area Function button Setting item area Table 7.1.3 Layout of the Camera Data Screen Item Navigation area Image display area Function button Setting item area button Description Displays the camera data setup procedures in the order from left to right. The icon of the current setup procedure is displayed in blue, and the “!” icon is displayed on procedures that have not been completed yet. Displays the image snapped by the camera. Used to operate the camera and lighting LED. Displays the setting items in each setup procedure for camera data. Saves the camera data. button Goes back to the last setup procedure for camera data. button Goes to the next setup procedure for camera data. button “FINISH” button Cancels the camera data setting change. Appears when the setup is completed. returns to the editor screen. This button saves the data and - 136 - © MyFANUC CF53D7BFCE96419A98FEB89BBCE0B1D7 7169Fs9Tcffq8+OTaAkBCe81JUNmt7KnL5H6FvJuAqZk98M8C+2wd68VWEg== 7. VISION FUNCTION A-97606-06956EN/28 Camera Setup 1 2 1 Select the camera and camera mounting method to be used and adjust the lens focus and aperture as needed. NOTE For a 3DV sensor, the adjustment of the lens focus and aperture are not necessary because they have been adjusted prior to shipment. 2 Touch “>” to go to the next setup procedure. - 137 - © MyFANUC CF53D7BFCE96419A98FEB89BBCE0B1D7 7169Fs9Tcffq8+OTaAkBCe81JUNmt7KnL5H6FvJuAqZk98M8C+2wd68VWEg== 7. VISION FUNCTION A-97606-06956EN/28 Calibration Setup 1 2 1 2 Select the grid spacing of the calibration grid to be used from the available choices in the “Grid Spacing” drop-down box. Touch “>” to go to the next setup procedure. - 138 - © MyFANUC CF53D7BFCE96419A98FEB89BBCE0B1D7 7169Fs9Tcffq8+OTaAkBCe81JUNmt7KnL5H6FvJuAqZk98M8C+2wd68VWEg== 7. VISION FUNCTION A-97606-06956EN/28 Cal. Grid Location 2 3 1 2 Move the robot to a position where the center of the camera faces the center of the calibration grid almost straight so that the image comes into focus. Touch the “Execute” button. The robot starts moving and measuring the calibration grid. CAUTION The robot moves during measurement. Decrease the override speed and make sure that no person or object remains inside the motion range of the robot before measurement. After starting measurement, increase the override speed after confirming that there is no problem. NOTE During measurement, press the “MEASURE HERE” button if an interference between the robot and a peripheral device is likely to occur. By pressing “MEASURE HERE,” you can stop the robot from completing its move to the measurement position and the current position will then become the measurement position. 3 If the setup procedures have been completed up to calibration, “FINISH” appears. Touch “FINISH” to finish the camera initial setup. Otherwise, touch “>” to go to the next setup procedure. - 139 - © MyFANUC CF53D7BFCE96419A98FEB89BBCE0B1D7 7169Fs9Tcffq8+OTaAkBCe81JUNmt7KnL5H6FvJuAqZk98M8C+2wd68VWEg== 7. VISION FUNCTION A-97606-06956EN/28 CAUTION If the automatic camera calibration fails at “Cal. Grid Location”, the “Calibration” icon for a 2D camera or the “Mounting Pos. Setup” icon for a 3DV sensor is additionally displayed. Calibration “Calibration” is displayed only when the automatic calibration fails at “Cal. Grid Location”. 1 1 Find “1st Plane” and “2nd Plane” according to the instructions on the screen. - 140 - © MyFANUC CF53D7BFCE96419A98FEB89BBCE0B1D7 7169Fs9Tcffq8+OTaAkBCe81JUNmt7KnL5H6FvJuAqZk98M8C+2wd68VWEg== 7. VISION FUNCTION A-97606-06956EN/28 2 2 When “Found” is displayed in green for “1st plane” and “2nd Plane”, touch “FINISH”. - 141 - © MyFANUC CF53D7BFCE96419A98FEB89BBCE0B1D7 7169Fs9Tcffq8+OTaAkBCe81JUNmt7KnL5H6FvJuAqZk98M8C+2wd68VWEg== 7. VISION FUNCTION A-97606-06956EN/28 Mounting Pos. Setup “Mounting Pos.Setup” is displayed only when the automatic calibration fails at “Cal. Grid Location”. 1 1 2 Follow the instructions on the screen to perform “Find Grid Pattern”. When “Found” is displayed in green text at “Find Grid Pattern”, touch “FINISH”. 7.1.4 Detection Setup When you finish the camera initial setup and open the “Find” icon Details screen, the “Create” button associated with “Detection Setup” will become available to touch. . Touch the “Create” button associated with “Detection Setup” to go to the setting screen of the vision process. On this screen, you will configure the workpiece detection settings. NOTE Though the description of the detection setting flow here is based on the 2D camera screen, you can setup a 3DV sensor in the same way. - 142 - © MyFANUC CF53D7BFCE96419A98FEB89BBCE0B1D7 7169Fs9Tcffq8+OTaAkBCe81JUNmt7KnL5H6FvJuAqZk98M8C+2wd68VWEg== 7. VISION FUNCTION A-97606-06956EN/28 Screen layout The screen layout of the vision process setup is as follows. Image display area Function button Program Line Setting item area - 143 - © MyFANUC CF53D7BFCE96419A98FEB89BBCE0B1D7 7169Fs9Tcffq8+OTaAkBCe81JUNmt7KnL5H6FvJuAqZk98M8C+2wd68VWEg== 7. VISION FUNCTION A-97606-06956EN/28 Table 7.1.4(a) Screen Layout of the Vision Process Setup Item Description Image display area Function button Displays the image snapped by the camera. Used to operate the camera and vision process. Program Line Displays the vision processes and the command tool icons, which are the components of the vision processes. The icon of the current process/command tool is displayed in blue, and the "!" icon is displayed on processes/command tools that have not been configured yet. Displays the setting items of the vision process/command tool. Changing the tab allows you to check the find test results. Setting item area Saves the vision process. button button Goes back to the setting screen of the last vision process/command tool. button Goes to the setting screen of the next vision process/command tool. Cancels the vision process/command tool setting change. button Appears when the setup is completed. returns to the editor screen. “FINISH” button This button saves the data and GPM Locator Tool 1 - 144 - © MyFANUC CF53D7BFCE96419A98FEB89BBCE0B1D7 7169Fs9Tcffq8+OTaAkBCe81JUNmt7KnL5H6FvJuAqZk98M8C+2wd68VWEg== 7. VISION FUNCTION A-97606-06956EN/28 1 Touch the “Teach” button. 2 When the guide opens, teach the model according to the instructions on the guide. - 145 - © MyFANUC CF53D7BFCE96419A98FEB89BBCE0B1D7 7169Fs9Tcffq8+OTaAkBCe81JUNmt7KnL5H6FvJuAqZk98M8C+2wd68VWEg== 7. VISION FUNCTION A-97606-06956EN/28 3 3 Touch “>” to go to the next command tool. - 146 - © MyFANUC CF53D7BFCE96419A98FEB89BBCE0B1D7 7169Fs9Tcffq8+OTaAkBCe81JUNmt7KnL5H6FvJuAqZk98M8C+2wd68VWEg== 7. VISION FUNCTION A-97606-06956EN/28 3D Plane Measurement Tool The following settings are for a 3DV sensor. the Offset Data Calculation Tool. If you are working with a 2D camera, go to the setting of 1 1 Touch the “Set” button. - 147 - © MyFANUC CF53D7BFCE96419A98FEB89BBCE0B1D7 7169Fs9Tcffq8+OTaAkBCe81JUNmt7KnL5H6FvJuAqZk98M8C+2wd68VWEg== 7. VISION FUNCTION A-97606-06956EN/28 2 2 2 2 The candidates for places to perform the 3D measurement are displayed. Select a place to perform the 3D measurement of the workpiece and touch “FINISH” to go to the next command tool. If a place you want to measure does not appear as a candidate, adjust “Plane Size”. If a desired place to measure does not appear however “Plane Size” is adjusted, touch “X”. - 148 - © MyFANUC CF53D7BFCE96419A98FEB89BBCE0B1D7 7169Fs9Tcffq8+OTaAkBCe81JUNmt7KnL5H6FvJuAqZk98M8C+2wd68VWEg== 7. VISION FUNCTION A-97606-06956EN/28 Offset Data Calculation Tool 1 1 Touch the “Set” button for “Offset Plane”. NOTE For a 3DV sensor, settings for an offset plane are not necessary. to set “Ref. Pos. Status”. - 149 - © MyFANUC CF53D7BFCE96419A98FEB89BBCE0B1D7 Go to Step 4 7169Fs9Tcffq8+OTaAkBCe81JUNmt7KnL5H6FvJuAqZk98M8C+2wd68VWEg== 7. VISION FUNCTION 2 A-97606-06956EN/28 When the guide opens, measure the offset plane according to the instructions on the guide. CAUTION Use the calibration grid to measure the offset plane. 3 When you finish measuring the offset plane, place the workpiece in the detection reference position. - 150 - © MyFANUC CF53D7BFCE96419A98FEB89BBCE0B1D7 7169Fs9Tcffq8+OTaAkBCe81JUNmt7KnL5H6FvJuAqZk98M8C+2wd68VWEg== 7. VISION FUNCTION A-97606-06956EN/28 4 4 Touch the “Set” button for “Ref. Pos. Status”. 5 - 151 - © MyFANUC CF53D7BFCE96419A98FEB89BBCE0B1D7 7169Fs9Tcffq8+OTaAkBCe81JUNmt7KnL5H6FvJuAqZk98M8C+2wd68VWEg== 7. VISION FUNCTION 5 A-97606-06956EN/28 When “Set” is displayed in green for “Ref. Pos. Status”, touch “FINISH”. CAUTION Afterward, do not move the workpiece until robot motion teaching is completed. In addition, do not change the position of the camera until the teaching of the snap position is completed. “Find” icon setting items after the detection setup is completed When you finish the detection setup, the Details screen of the “Find” icon is displayed as follows. Table 7.1.4(b) Setting Items That Can Be Configured after the Detection Setup Is Completed Item Description Detection program R Index for number of found / button This is the vision process used for detection. When you touch the drop-down box, you can select a created vision process from the list. When you touch “Open”, you can edit the selected vision process. When you touch the “Create” button, you can create a new vision process used for detection. This is the register number for the register which stores the number of workpieces detected in the vision process. When you touch the drop-down box, you can select a register number from the list. The register set in this item is used to create a robot program that uses a conditional branch to check if any workpiece was detected or not (whether the register value is “0” or “1 or above”). For specific usage examples, see “7.3.3 Action for when the workpiece is not detected” and “7.3.4 Performing the work for Multiple workpieces”. Shows or hides the detailed setting items of the detection setup. Table 7.1.4(c) Detailed Setting Items Item R Index for found result Description This is the register number where the detection results of the vision process are stored. You normally do not need to change the automatically set value. - 152 - © MyFANUC CF53D7BFCE96419A98FEB89BBCE0B1D7 7169Fs9Tcffq8+OTaAkBCe81JUNmt7KnL5H6FvJuAqZk98M8C+2wd68VWEg== 7. VISION FUNCTION A-97606-06956EN/28 7.1.5 Snap Position Setup When you finish the camera initial setup and the detection setup and open the Details screen of the “Find” icon, the button associated with “Snap Position Setup” will become available to touch. and teach the snap position. Normally, set the robot position when the detection setup was Touch completed as the snap position. CAUTION If the distance between the workpiece and the camera is changed after you completed the detection settings, the workpiece will not be detected. Do not change the distance between the workpiece and the camera. Touching the “▽” button on the right side on the item displays the detail setup items associated with the snap position. In cases where the robot doesn't need to be moved to the snap position, touch the “Move to Snap Position” toggle switch so that it changes to “Disable”. For the other displayed items and the other operation procedures, refer to “7.5.1 Linear (Vision)”. - 153 - © MyFANUC CF53D7BFCE96419A98FEB89BBCE0B1D7 7169Fs9Tcffq8+OTaAkBCe81JUNmt7KnL5H6FvJuAqZk98M8C+2wd68VWEg== 7. VISION FUNCTION 7.2 A-97606-06956EN/28 “3-MARKER RUNTIME OFFSET” ICON The “3-Marker Runtime Offset” icon is used to offset the positional shift in a work area by snapping each of three markers placed on the work area in stereo and measuring their positions in 3D. In a scenario where work is performed on machining equipment with a collaborative robot mounted on a cart, by teaching the robot to measure the markers placed in predetermined positions near the work area, the robot’s operation can be offset so that it performs work in the correct position on the machining equipment even if the cart’s position shifts. Markers Camera Example application of 3-Marker Runtime Offset: Marker placement example Concept diagram of stereo snapping CAUTION 1 To use the “3-Marker Runtime Offset” icon, the “iRVision Marker Offset Function” option (S531) is required. 2 “3-Marker Runtime Offset” and the marker measurement performed with the “Find Marker” icon use the 2D camera mounted on the wrist unit of the robot. The 3D vision sensor and the fixed 2D camera cannot be used. - 154 - © MyFANUC CF53D7BFCE96419A98FEB89BBCE0B1D7 7169Fs9Tcffq8+OTaAkBCe81JUNmt7KnL5H6FvJuAqZk98M8C+2wd68VWEg== 7. VISION FUNCTION A-97606-06956EN/28 7.2.1 Setup Flow The setup of the “3-Marker Runtime Offset” icon is performed with the following flow. 1.Selecting and Placing the Markers 2.Adding the “3-Marker Runtime Offset” Icon 3. “Find Marker” Icon : Camera Initial Setup 4. “Find Marker” Icon : Detection Setup 5. “Find Marker” Icon : Snap Position Setup 6. “3-Marker Runtime Offset” Icon : Output Setup 7.Teaching the Offset Motion 7.2.2 Selecting and Placing Markers Selecting markers Specific markers are detected in the processing of the “3-Marker Runtime Offset”, therefore, they must can be seen from the camera on the robot. Additionally, the shape of the markers must meet the following conditions. • • • The features to be taught are on the same plane. The target has a geometry for which any rotation of ±90° or so can be identified. (It is preferable not to be rotationally symmetric as the left shape in “Examples of appropriate marker shape”) The target has a geometry whose size can be identified. Examples of appropriate and inappropriate shapes are shown below. Examples of appropriate marker shapes - 155 - © MyFANUC CF53D7BFCE96419A98FEB89BBCE0B1D7 7169Fs9Tcffq8+OTaAkBCe81JUNmt7KnL5H6FvJuAqZk98M8C+2wd68VWEg== 7. VISION FUNCTION A-97606-06956EN/28 The size cannot be identified The rotation angle of rotation cannot be identified The rotation angle of ±90° cannot be identified Examples of inappropriate marker shapes Placing markers Markers should be placed in the work area in a manner that meets the following conditions. • • Markers are placed as far apart from each other as possible. All angles of the triangle formed by the three points should be 30° or more; the three markers should not be placed on the same line. a ・Place three markers in triangle form b ・Make each angle (a, b and c) 30° or more c Example of marker placement - 156 - © MyFANUC CF53D7BFCE96419A98FEB89BBCE0B1D7 7169Fs9Tcffq8+OTaAkBCe81JUNmt7KnL5H6FvJuAqZk98M8C+2wd68VWEg== 7. VISION FUNCTION A-97606-06956EN/28 7.2.3 Adding the “3-Marker Runtime Offset” Icon Add the “3-Marker Runtime Offset” icon to the Program Line. When the “3-Marker Runtime Offset” icon is added, three “Find Marker” icons are automatically added inside of it. Also, the following popup is displayed when the icon is added. If you touch “Yes”, the Details screen associated with the “Find Marker” icon will be displayed. For details about the settings for the “Find Marker” icon, see “7.2.4 “Find Marker” Icon Setup and Teaching”. If you do not want to open the “Find Marker” icon Details screen, touch “No”. CAUTION Teach “3-Marker Runtime Offset” and the “Find Marker” icons in each sequential set, and do not teach several sets at the same time. - 157 - © MyFANUC CF53D7BFCE96419A98FEB89BBCE0B1D7 7169Fs9Tcffq8+OTaAkBCe81JUNmt7KnL5H6FvJuAqZk98M8C+2wd68VWEg== 7. VISION FUNCTION A-97606-06956EN/28 If you touch an icon on the Program Line, the lower part of the screen switches to the Details screen for mark is displayed that icon. Configure the settings in order, starting from the item at the top. The on items that have not been set or taught. The mark is displayed on items that are complete. Details screen for 3-Marker Runtime Offset Details screen for Find Marker - 158 - © MyFANUC CF53D7BFCE96419A98FEB89BBCE0B1D7 7169Fs9Tcffq8+OTaAkBCe81JUNmt7KnL5H6FvJuAqZk98M8C+2wd68VWEg== 7. VISION FUNCTION A-97606-06956EN/28 7.2.4 “Find Marker” Icon Setup and Teaching After adding the “3-Marker Runtime Offset” and touching “Yes” in the displayed popup, the setup screen for the “Find Marker” icons will be displayed. “Find Marker” icons can be set by touching the “Find Marker” icon within the “3-Marker Runtime Offset” icon, in case you closed the popup by touching “No”. 7.2.4.1 Camera Initial Setup Open the Details screen for “Find Marker”, and first perform the initial setup for the camera. In “Camera to use” under “Camera Initial Setup”, select the camera to use, and then touch the “Set” button. For the second and subsequent “Find Marker” icons, the same camera data will be used if you select the same camera in “Camera to use”, so you will not need to perform the initial setup again. For details about the camera initial setup procedure, see “7.1.3 Camera Initial Setup”. NOTE 1 If only one 2D camera is connected to the controller, that camera is automatically selected in “Camera to use”. 2 If the camera data for the camera selected in “Camera to use” has already been created, the “Open” button is displayed instead of the “Set” button. Touch this button if, for example, the mounting position of the camera has been changed and the camera data needs to be modified. - 159 - © MyFANUC CF53D7BFCE96419A98FEB89BBCE0B1D7 7169Fs9Tcffq8+OTaAkBCe81JUNmt7KnL5H6FvJuAqZk98M8C+2wd68VWEg== 7. VISION FUNCTION 7.2.4.2 A-97606-06956EN/28 Detection Setup After you complete the camera initial setup and return to the “Find Marker” Details screen, “Detection Setup” can be edited. In addition to setting up the detection program to use for marker detection, the output destination for detection results and tolerance values for the distance between lines of sight are set up here as necessary. Setting Items Table 7.2.4.2 Setting Items for Detection Setup Item Description This is the vision process used for detection. When you touch the drop-down box, you can select an existing vision process from the list that uses “Camera to use” in “Camera Initial Setup”. If you touch “Open”, you can edit the vision process selected in the drop-down box. If you touch the “Create” button, you can create a new vision process to use for detection. If there is no vision process that uses “Camera to use” in “Camera Initial Setup”, only the “Create” button is displayed. Detection program / button Show/hide the detailed setting items for detection setup. VR Index for found result Distance between gaze lines Specify the vision register where the detection results of the detection program will be output. The default value is 1. Normally, this setting does not need to be changed. With the “Find Marker” icon, the markers around the work area are snapped from different left-right positions, but the two gaze lines from each position to the marker do not actually cross perfectly due to slight error. Here, the threshold is set where the gaze lines are considered to be crossing when they reach a certain distance apart. The default value is 1.5. Normally, this setting does not need to be changed. - 160 - © MyFANUC CF53D7BFCE96419A98FEB89BBCE0B1D7 7169Fs9Tcffq8+OTaAkBCe81JUNmt7KnL5H6FvJuAqZk98M8C+2wd68VWEg== 7. VISION FUNCTION A-97606-06956EN/28 7.2.4.3 Creating the Detection Program Create the vision process that will be used to detect the markers. 1 2 Jog the robot so that a marker placed in the work area is centered in the camera’s field of view. In “Detection Setup”, touch the “Create” button. NOTE If you want to use an existing vision process to perform detection, select the vision process you want to use from the pull-down list instead of touching the “Create” button. Vision processes that use the camera selected in “Camera to use” in “Camera Initial Setup” are displayed in the pull-down list. It is possible to select the same vision process for the second and subsequent “Find Marker” icons as for the first. However, to achieve reliable marker detection, it is recommended that you create and teach a detection program for each of the three “Find Marker” icons. 3 When the GPM Locator Tool settings screen opens, touch the “Teach” button. 3 4 When the guide opens, teach the marker as the model according to the instructions on the guide. - 161 - © MyFANUC CF53D7BFCE96419A98FEB89BBCE0B1D7 7169Fs9Tcffq8+OTaAkBCe81JUNmt7KnL5H6FvJuAqZk98M8C+2wd68VWEg== 7. VISION FUNCTION A-97606-06956EN/28 NOTE When teaching the model, multiple snapped images of the marker are added. When doing so, detection can be made more stable by adding the following kinds of model images. 1 Use a similar field of view to that which will be used when executing actual marker detection. 2 Snap images of the marker located both at the left and right ends of the field of view. 5 When teaching the model is complete, touch the “FINISH” button. 7.2.4.4 Snap Position Setup Teach two positions where the marker will be snapped. As shown in the following figure, move and teach the robot so that the marker appears on the right end of the field of view where the first image is snapped (1st Snap) and that it appears on the left end of the field of view for the position where the second image is snapped (2nd Snap). NOTE When the snap position is memorized, detecting the marker and calculating its position are performed, and the reference position of 3-Marker Runtime Offset is set automatically once all three Find Markers have been taught. After teaching the snap position, do not move the robot base or the marker until teaching offset motion is complete. - 162 - © MyFANUC CF53D7BFCE96419A98FEB89BBCE0B1D7 7169Fs9Tcffq8+OTaAkBCe81JUNmt7KnL5H6FvJuAqZk98M8C+2wd68VWEg== 7. VISION FUNCTION A-97606-06956EN/28 2nd Snap 1st Snap Snap Image Snap Image Marker Marker Gaze Line Gaze Line Marker Adjust the position of the robot by looking at the live image of the camera selected in “Camera to use” that is displayed in the lower-right of the robot display area in the editor. Touching the “▽” button on the right side of the item displays the detail setup items of the snap position. For the displayed items and the operation procedures, refer to “7.5.1 Linear (Vision)”. - 163 - © MyFANUC CF53D7BFCE96419A98FEB89BBCE0B1D7 7169Fs9Tcffq8+OTaAkBCe81JUNmt7KnL5H6FvJuAqZk98M8C+2wd68VWEg== 7. VISION FUNCTION A-97606-06956EN/28 NOTE In the “Wait Time Before Snap”, set the length of time to wait before the marker is snapped after the robot moves to the snap position. The default value is 0.1 (seconds). The purpose of this setting is to wait for any residual vibration from the robot movement to subside before snapping the marker, in order to perform correct measurement. This completes the setup for one of the “Find Marker” icons. When the snap position teaching is complete, the following popup is displayed. Touch “Yes” to display the Details screen for the next “Find Marker” icon. Perform setup and teaching for all three of the “Find Marker” icons. - 164 - © MyFANUC CF53D7BFCE96419A98FEB89BBCE0B1D7 7169Fs9Tcffq8+OTaAkBCe81JUNmt7KnL5H6FvJuAqZk98M8C+2wd68VWEg== 7. VISION FUNCTION A-97606-06956EN/28 When teaching for the third “Find Marker” icon is complete, the following popup is displayed. “Yes” to continue to the Details screen of the “3-Marker Runtime Offset” icon. 7.2.5 Touch Output Setup On the Details screen of the “3-Marker Runtime Offset” icon, specify the setup items such as the register number where error number is output. Setting Items Table 7.2.5 Setting items for Output Setup Item R Index for error number / button VR Index for found result Description Set the register number to where error numbers will be output. If an error occurs while executing the “3-Marker Runtime Offset” icon or one of the “Find Marker” icons surrounded by that icon, the error number will be output to the register specified here. Show/hide the detailed setting items for output setup. Specify the vision register number where the detection results of the detection program will be output. The default value is 1. Normally, this setting does not need to be changed. If “Use the specified found result” is selected instead of “Use the latest found result” for the offset operation (such as “Linear (Vision)”) that is executed after the “3-Marker Runtime Offset”, you need to specify the same number specified in “VR Index for found result”. - 165 - © MyFANUC CF53D7BFCE96419A98FEB89BBCE0B1D7 7169Fs9Tcffq8+OTaAkBCe81JUNmt7KnL5H6FvJuAqZk98M8C+2wd68VWEg== 7. VISION FUNCTION A-97606-06956EN/28 Item Store Ref. Pos. to PR Description To save the reference position to the position register, turn ON the toggle switch and specify the destination position register number in the drop-down box that appears. If the other reference position of “3-Marker Runtime Offset” icon is already saved in the set position register, use the existing information of the position register as a reference position without setting a new one. CAUTION 1 Once the “Store Ref. Pos. to PR” toggle switch turned ON and then turn it OFF again, the reference position data is initialized, so the reference position needs to be set again. 2 Even if an inappropriate position data is in the position register specified in the “Store Ref. Pos. to PR”, the position data will be used as the reference position and the robot does not operate properly. Specify the position register that stores the reference position set in “3-Marker Runtime Offset”, or specify an unused position register and set a reference position anew. 7.2.6 Teaching the Offset Motion When the teaching of all the “Find Marker” icons and the “3-Marker Runtime Offset” icon is complete, add a motion command icon with vision offset to the Program Line and teach the offset motion. CAUTION Do not move the robot or the markers from the position at the end of teaching of the “3-Marker Runtime Offset” icon (the positional relation between the robot base and the object on which the markers were placed) until teaching the offset motion is complete. This positional relation is called the “reference position”. - 166 - © MyFANUC CF53D7BFCE96419A98FEB89BBCE0B1D7 7169Fs9Tcffq8+OTaAkBCe81JUNmt7KnL5H6FvJuAqZk98M8C+2wd68VWEg== 7. VISION FUNCTION A-97606-06956EN/28 NOTE 1 In case the placement of the markers changes, or the offset position needs to be taught again, the reference position needs to be set again. If you need to set the reference position again, tap the “▽” button that was displayed after teaching “3-Marker Runtime Offset” icon was completed, and then touch the “Execute” button in “Reset Ref. Pos.”. The robot will move, and the reference position will be set again. After that, teach the offset position again. However, “Reset Ref. Pos.” cannot be executed in any modes other than the CRX Auto mode. To change the snap positions of the markers (for example, after changing the marker positions, the markers no longer fit in the current field of view of the snap positions), re-teach the snap positions of the Find Markers before executing “Reset Ref. Pos.”. 2 If a “3-Marker Runtime Offset” icon is copied, the reference position is shared with the source of copy. 7.2.7 Troubleshooting This subsection describes the problems that are likely to be encountered during the execution and setup of the “3-Marker Runtime Offset” icon, and their countermeasures. 7.2.7.1 Insufficient Offset Accuracy Check the following items. Is camera calibration executed accurately? For camera calibration, use a calibration grid large enough to cover the entire field of view. Also, adjust the focus and brightness appropriately before calibration. Are the markers’ shapes rotationally asymmetric? If the marker shapes are rotationally symmetric, the phase may not be detected correctly, and there may be a shift in the detection position. Refer to “Selecting markers” in “7.2.2 Selecting and Placing Markers”, and use markers with shapes that are not rotationally symmetric. Are the 1st Snap and 2nd Snap positions far enough apart? If the 1st Snap position and the 2nd Snap position are too close to each other when snapping markers, detection accuracy in the depth direction will be difficult to obtain. Provide as large a space as possible in the horizontal or vertical direction. Are the three markers placed appropriately? The three markers should be placed so that they satisfy the conditions in “Placing markers” in “7.2.2 Selecting and Placing Markers”. Is the offset area close enough to the markers? If the offset area (work area) is too far from the markers, the offset accuracy may be reduced. If the required accuracy cannot be obtained, place the markers so that the triangle formed by the markers is as close to the offset area (work area) as possible. - 167 - © MyFANUC CF53D7BFCE96419A98FEB89BBCE0B1D7 7169Fs9Tcffq8+OTaAkBCe81JUNmt7KnL5H6FvJuAqZk98M8C+2wd68VWEg== 7. VISION FUNCTION 7.2.7.2 A-97606-06956EN/28 When “CVIS-814 The distance between two gaze lines exceeds limit.” is displayed, it is unclear how much the value of [Distance between gaze lines] should be The distance between two gaze lines that was calculated by the Find Marker function can be checked in the contents of the alarm. If you want to increase [Distance between gaze lines], refer to that value and set a new, appropriate numeric value. However, if this value is large, the measurement may not be correct. Also refer to the following items in “7.2.7.1 Insufficient offset accuracy”. · Is camera calibration executed accurately? · Are the markers’ shapes not rotationally symmetric? For details on [Distance between gaze lines], refer to “7.2.4.2 Detection Setup”. 7.3 “1-MARKER RUNTIME OFFSET” ICON The “1-Marker Runtime Offset” icon is used to offset the positional shift of a work area by measuring the 3D position and orientation of a marker (calibration grid) placed in the work area. In a scenario where work is performed on machining equipment with a collaborative robot mounted on a cart, by teaching the robot to measure the markers placed in predetermined positions near the work area, the robot’s operation can be offset so that it performs work in the correct position on the machining equipment even if the cart’s position shifts. Compared with the “3-Marker Runtime Offset” icon, teaching is simpler with this icon, and the position shift of a work area can be offset in less time. However, a calibration grid must be used to measure the amount of offset rather than an arbitrary marker. Marker Camera Example application of 1-Marker Runtime Offset: Marker placement example - 168 - © MyFANUC CF53D7BFCE96419A98FEB89BBCE0B1D7 7169Fs9Tcffq8+OTaAkBCe81JUNmt7KnL5H6FvJuAqZk98M8C+2wd68VWEg== 7. VISION FUNCTION A-97606-06956EN/28 Marker (calibration grid) used with 1-Marker Runtime Offset CAUTION 1 To use the “1-Marker Runtime Offset” icon, the “iRVision Marker Offset Function” option (S531) is required. 2 The use of a 2D camera or 3DV sensor mounted on the wrist unit of the robot is recommended with the “1-Marker Runtime Offset” icon. A fixed 2D camera or 3DV sensor can also be used, but the [Prioritize Cycle Time] setting described in “7.3.6 Snap Position Setup” is not displayed, and the offset error will be larger. In this manual, unless otherwise noted, explanations assume the use of a robot-mounted 2D camera or 3DV sensor. 7.3.1 Setup Flow The setup of the “1-Marker Runtime Offset” icon is performed with the following flow. 1.Placing the Marker 2.Adding the “1-Marker Runtime Offset” Icon 3.Camera Initial Setup 4.Detection Setup 5.Snap Position Setup 6.Teaching the Offset Motion - 169 - © MyFANUC CF53D7BFCE96419A98FEB89BBCE0B1D7 7169Fs9Tcffq8+OTaAkBCe81JUNmt7KnL5H6FvJuAqZk98M8C+2wd68VWEg== 7. VISION FUNCTION 7.3.2 A-97606-06956EN/28 Placing the Marker The marker is placed near the work area. The marker must be placed in a position where the positional relationship with the work area does not vary, and where the marker is easy to be snapped by the camera. However, to increase offset accuracy, it is preferable to place the marker in the following ways. 1 Minimize the standoff in the area where the marker can be detected 2 As close to the work area (offset position) as possible When a small-sized (narrow grid spacing) calibration grid is used, the limitations on placement position are reduced. Example of marker placement - 170 - © MyFANUC CF53D7BFCE96419A98FEB89BBCE0B1D7 7169Fs9Tcffq8+OTaAkBCe81JUNmt7KnL5H6FvJuAqZk98M8C+2wd68VWEg== 7. VISION FUNCTION A-97606-06956EN/28 7.3.3 Adding the “1-Marker Runtime Offset” Icon Add the “1-Marker Runtime Offset” icon to the Program Line. If you touch an icon on the Program Line, the lower part of the screen switches to the Details screen for mark is displayed that icon. Configure the settings in order, starting from the item at the top. The on items that have not been set or taught. The mark is displayed on items that are complete. Details screen for 1-Marker Runtime Offset - 171 - © MyFANUC CF53D7BFCE96419A98FEB89BBCE0B1D7 7169Fs9Tcffq8+OTaAkBCe81JUNmt7KnL5H6FvJuAqZk98M8C+2wd68VWEg== 7. VISION FUNCTION 7.3.4 A-97606-06956EN/28 Camera Initial Setup Open the Details screen for the “1-Marker Runtime Offset” icon, and first perform the initial setup for the camera. In “Camera to use” under “Camera Initial Setup”, select the camera to use, and then touch the “Set” button. For details about the camera initial setup procedure, see “7.1.3 Camera Initial Setup”. NOTE 1 If only one 2D camera or 3DV sensor is connected to the controller, that camera is automatically selected in “Camera to use”. 2 If the camera data for the camera selected in “Camera to use” has already been created, the “Open” button is displayed instead of the “Set” button. Touch this button if, for example, the mounting position of the camera has been changed and the camera data needs to be modified. 3 To achieve consistent offset accuracy, enabling [Adjust Brightness] in the camera data is recommended. Also, large dots on the marker sometimes fail to be detected when LED lighting is used. In that case, change the [LED Type] setting to [None]. 7.3.5 Detection Setup After you complete the camera initial setup and return to the “1-Marker Runtime Offset” Details screen, “Detection Setup” can be edited. In addition to setting the dot pitch of the calibration grid being used as a marker, the output destinations for error numbers and detection results as well as how the image history is saved are set up here as necessary. - 172 - © MyFANUC CF53D7BFCE96419A98FEB89BBCE0B1D7 7169Fs9Tcffq8+OTaAkBCe81JUNmt7KnL5H6FvJuAqZk98M8C+2wd68VWEg== 7. VISION FUNCTION A-97606-06956EN/28 Setting Items Table 7.3.5 Setting Items for Detection Setup Item Grid Spacing / button R Index for error number VR Index for found result Save Log Image Description Select the grid spacing (interval between dots) of the calibration grid being used as a marker. If the grid spacing is written on the calibration grid, select that value. If [Override with the following value] is selected from the options, a text box appears where the grid spacing can be entered and you can set a grid spacing that is not listed in the options. Show/hide the detailed setting items for detection setup. Set the register number to where error numbers will be output. The default value is [Not Used]. When a result is output with no problems, “0” is output to the register specified here. If an error occurs, some other number will be output to the register. If [Not Used] is selected, error numbers are not output, and the program execution is stopped when an error occurs. Specify the vision register number where the detection results of the detection program will be output. The default value is 1. Normally, this setting does not need to be changed. Select whether to record an image log when the program is executed. However, if the settings in iRVision Vision Config are configured not to retain the Vision Log, then no image log is recorded regardless of the value of this setting. [Do Not Log] No image log is recorded. [Log Failed Images] An image is recorded in the log only when nothing is detected on the workpiece. [Log All Images] Record all images in the log. - 173 - © MyFANUC CF53D7BFCE96419A98FEB89BBCE0B1D7 7169Fs9Tcffq8+OTaAkBCe81JUNmt7KnL5H6FvJuAqZk98M8C+2wd68VWEg== 7. VISION FUNCTION 7.3.6 A-97606-06956EN/28 Snap Position Setup Teach the position where the marker will be snapped. Move the robot Hand (tool) to a position where the marker fills the camera’s field of view as much as possible while retaining focus, and record that as the snap position. Adjust the position of the robot by looking at the live feed from the camera selected in “Camera to use” that is displayed in the lower-right of the robot display area in the editor. NOTE 1 When the snap position is taught, marker detection and position calculations are performed, and the positional relationship with the robot is automatically memorized. This positional relationship is called the “reference position”. After teaching the snap position, do not move the robot base or the marker until teaching the offset motion is complete, except for when it is necessary to re-set the reference position. 2 Offset accuracy is increased by minimizing the standoff in the area where the marker can be detected. At the time of executing this command in default, the robot moves to the snap position and performs the first snap then moves to the position where the snap position is offset by vision to improve the offset accuracy. 2nd Snap Position 1st Snap Image Initially, items are displayed as shown in the following figure, but detailed setting items for the snap position can be displayed by touching the “▽” button to the right of the [Touch Up] button. - 174 - © MyFANUC CF53D7BFCE96419A98FEB89BBCE0B1D7 7169Fs9Tcffq8+OTaAkBCe81JUNmt7KnL5H6FvJuAqZk98M8C+2wd68VWEg== 7. VISION FUNCTION A-97606-06956EN/28 The detailed settings can roughly be divided into detailed settings for the snap position (A in the figure below), the [Reset Ref. Pos.] button (B in the figure below), and detailed settings for snap motion (C in the figure below). A B C Detailed Settings for the Snap Position For the displayed items and the operation procedures, refer to “7.5.1 Linear (Vision)” [Reset Ref. Pos.] After the robot’s position has been adjusted, for example in the snap position detailed settings, and it is necessary to re-set that position as the reference position, tap the [Reset Ref. Pos.] button. Only the reference for the snap position after vision offset, used when snapping the marker during actual execution of the program, is reset. CAUTION When the reference position has been re-set, it is necessary to re-teach the offset motion. Detailed Settings for Snap Operation The settings for the operation when the robot moves to the snap position during robot program execution can be changed. - 175 - © MyFANUC CF53D7BFCE96419A98FEB89BBCE0B1D7 7169Fs9Tcffq8+OTaAkBCe81JUNmt7KnL5H6FvJuAqZk98M8C+2wd68VWEg== 7. VISION FUNCTION A-97606-06956EN/28 Table 7.3.6 Detailed Setting Items for Snap Operation Item Wait Time Before Snap Move to Snap Position Description Set the length of time to wait before the marker is snapped after the robot moves to the snap position. The default value is 0.1 (seconds). The purpose of this setting is to wait for any residual vibration from the robot movement to subside before snapping the marker, in order to perform correct measurement. Set whether to move the robot to the snap position. The default value is [Enable]. If it is not necessary to move the robot to the snap position when snapping the calibration grid, touch the toggle switch to change it to [Disable]. This item is displayed only when snap position setup has been completed. Set whether to omit some motions to prioritize the cycle time when snapping the marker. The default value is [Disable]. Prioritize Cycle Time In the initial configuration, after the robot moves to the snap position for the marker and snaps the first image, it moves to the position derived by applying vision offset to the snap position and snaps a second image to improve the offset accuracy. If [Prioritize Cycle Time] is set to [Enable], robot movement from the first snap position is omitted to shorten the cycle time, but the offset error will increase. To perform precise offset motion, it is recommended that you specify [Disable]. This setting is displayed only when a robot-mounted 2D camera or 3DV sensor is used. Store Ref. Pos. to PR To save the reference position to the position register, turn ON the toggle switch and specify the destination position register number in the drop-down box that appears. If the other reference position of “1-Marker Runtime Offset” icon is already saved in the set position register, use the existing information of the position register as a reference position without setting a new one. CAUTION 1 Once the “Store Ref. Pos. to PR” toggle switch turned ON and then turn it OFF again, the position number of the “1-Marker Runtime Offset” will automatically be renumbered. This number cannot be specified by the user. The position data will also be initialized, so you need to teach the position and set the reference position again. 2 Even if an inappropriate position data is in the position register specified in the “Store Ref. Pos. to PR”, the position data will be used as the reference position and the robot does not operate properly. Specify the position register that stores the reference position set in “1-Marker Runtime Offset”, or specify an unused position register and set a reference position anew. - 176 - © MyFANUC CF53D7BFCE96419A98FEB89BBCE0B1D7 7169Fs9Tcffq8+OTaAkBCe81JUNmt7KnL5H6FvJuAqZk98M8C+2wd68VWEg== 7. VISION FUNCTION A-97606-06956EN/28 When [Move to Snap Position] is set to [Disable], only [Move to Snap Position] is displayed and the other items are hidden, as the following shows. When the snap position setup is complete, the following popup is displayed. If measuring the marker fails, the following popup is displayed. Either adjust the snap position so that the marker fits within the camera FOV, or review the LED settings and exposure settings for the camera being used. 7.3.7 Teaching the Offset Motion When the teaching of the “1-Marker Runtime Offset” icon is complete, add a motion command icon with vision offset to the Program Line and teach the offset motion. CAUTION Do not move the robot or the marker from the positions they were in (the reference positions) at the completion of teaching the “1-Marker Runtime Offset” icon until teaching the offset motion is complete. - 177 - © MyFANUC CF53D7BFCE96419A98FEB89BBCE0B1D7 7169Fs9Tcffq8+OTaAkBCe81JUNmt7KnL5H6FvJuAqZk98M8C+2wd68VWEg== 7. VISION FUNCTION A-97606-06956EN/28 NOTE 1 In case the placement of the markers changes, or the offset motion is going to be taught again, teach the offset motion again after tapping the [Reset Ref. Pos.] button in the detailed settings of [Snap Position Setup] and the calibration grid has been detected. To change the snap position of the marker (for example, after changing the marker positions or when the marker no longer fits in the current field of view of the snap position), re-teach the snap position. 2 If a “1-Marker Runtime Offset” icon is copied, the reference position is shared with the source of copy. 7.3.8 When the Offset Error Is Large If the offset error of the offset motion is large, check the following points. 1 2 3 4 5 6 7 8 9 10 11 12 Camera calibration was performed correctly. The marker displayed in the image display area is not blurry. The marker displayed in the image display area is not too small relative to the entire image display area. The marker and the camera are not too far apart. [Adjust Brightness] is enabled in the camera data. When “Snap Position Setup” was performed and when a line is executed, there are no major changes in the brightness around the marker. Things other than dots on the marker are not being misdetected as dots. The number of detected dots is not too small. [Prioritize Cycle Time] is not disabled in the “Snap Position Setup” settings. The grid spacing that was set is the same as what is printed on the marker. [Wait Time Before Snap] is not too short. The marker and the work area (offset position) are not too far apart. - 178 - © MyFANUC CF53D7BFCE96419A98FEB89BBCE0B1D7 7169Fs9Tcffq8+OTaAkBCe81JUNmt7KnL5H6FvJuAqZk98M8C+2wd68VWEg== 7. VISION FUNCTION A-97606-06956EN/28 7.4 “SET UFRAME (VISION)” ICON “Set UFrame (Vision)” icon is used to set the 3D position and orientation of the found target (detected by icon to detect the vision such as “FIND” icon) as the origin of the UFrame. Set the position and orientation of the vision detection target to UFrame. Concept diagram of “Set UFrame (Vision)” Icon Add the “Set UFrame (Vision)” icon to the Program Line as follows so that it will be executed after the vision detection icon. Icon for vision detection “Set UFrame (Vision)” icon “Set UFrame (Vision)” icon placement example 1: Place after the single vision detection icon “Set UFrame (Vision)” icon Icons for vision detection “Set UFrame (Vision)” icon placement example 2: Place after the vision detection icons used in the set - 179 - © MyFANUC CF53D7BFCE96419A98FEB89BBCE0B1D7 7169Fs9Tcffq8+OTaAkBCe81JUNmt7KnL5H6FvJuAqZk98M8C+2wd68VWEg== 7. VISION FUNCTION A-97606-06956EN/28 CAUTION “Set UFrame (Vision)” icon does not perform vision detection and refers to the vision register. Therefore, execute the vision detection with vision detection icon beforehand and output the detection result to the specified vision register. Refer to the section for each icon that perform the vision detection, and set to use the intended vision register. 7.4.1 Add and set the “Set UFrame (Vision)” Icon Add the “Set UFrame (Vision)” icon to the Program Line so that it will be executed after the vision detection icon. If you touch an icon on the Program Line, the lower part of the screen switches to the Details screen for that icon. The mark is displayed on items that have not been set. Check also if there is no need to change items that do not displays mark. The setting items are as follows. - 180 - © MyFANUC CF53D7BFCE96419A98FEB89BBCE0B1D7 7169Fs9Tcffq8+OTaAkBCe81JUNmt7KnL5H6FvJuAqZk98M8C+2wd68VWEg== 7. VISION FUNCTION A-97606-06956EN/28 Table 7.4.1 Setting Items for “Set UFrame (Vision)” Icon Items Description Found Result that set to Uframe The number of set Uframe 7.5 Select the vision register number where the detection result to be set as the origin of UFrame is output. The default value is 1. The vision detection icon needs to be placed and set before executing the “Set UFrame (Vision)” icon to output the detection result to the relevant vision register. Select the UFrame number to output the position and orientation of the vision detection result. MOTION COMMAND ICONS WITH VISION OFFSET To move the robot according to the position detected by vision, you need to teach the robot motion by adding motion command icons with vision offset to the Program Line instead of using normal motion command icons. The subsequent sections describe the types and functions of motion command icons used with vision offset. 7.5.1 Linear (Vision) The linear (vision) instruction controls the path of the tool center point (TCP) from a start point to the end point offset by vision. When teaching the end point, teach the end point with the target object for the vision detection placed in the reference position. L (Vision) Icon Detail Settings Touch “▼” in the pull-down list with “Position” displayed to change between position and position register. - 181 - © MyFANUC CF53D7BFCE96419A98FEB89BBCE0B1D7 7169Fs9Tcffq8+OTaAkBCe81JUNmt7KnL5H6FvJuAqZk98M8C+2wd68VWEg== 7. VISION FUNCTION A-97606-06956EN/28 Touch the “▽” button under the “Touch Up” button to display the position’s numeric data. Users can directly change the position, orientation, configuration, and coordinate system number. Touch the “Cart. / Joint” button to switch the format of the displayed position data. Touch “▽” under “Detail” to display the detailed setting items area. The detailed setting items are as follows. [Use the latest found result] Calculates the offset values using the latest vision detection result. Either this item or “Use the specified found result” can be selected. This item is selected in the default configuration. [Use the specified found result] Calculates the offset values using the vision detection result stored in the specified vision register number. When this item is selected, a pull-down list is displayed to select the vision register number. For this method, you need to use the vision-detection processing icon to specify the vision register numbers in which detection results are stored. - 182 - © MyFANUC CF53D7BFCE96419A98FEB89BBCE0B1D7 7169Fs9Tcffq8+OTaAkBCe81JUNmt7KnL5H6FvJuAqZk98M8C+2wd68VWEg== 7. VISION FUNCTION A-97606-06956EN/28 Either this item or “Use the latest found result” can be selected. [Additional motion] Specify additional motion instructions for robot motion. Touch “▼” next to the text box to display a pull-down list to select the additional motion instructions. The selected additional motion instructions will be displayed in the text box. Touch the “+” / “-” button to increase/decrease the number of additional motion instructions. In the default configuration, there is one additional motion instruction field with no settings. Table 7.5.1 Buttons for Detail Settings for Linear (Vision) Button Description Teach the current position. The robot moves to the taught position while the bar is slid to the right. To move the robot, turn on the TP enable key in the status bar. The format of the displayed position data can be switched between Cartesian and Joint. / Shows or hides the position data and “Detail” area. - 183 - © MyFANUC CF53D7BFCE96419A98FEB89BBCE0B1D7 7169Fs9Tcffq8+OTaAkBCe81JUNmt7KnL5H6FvJuAqZk98M8C+2wd68VWEg== 7. VISION FUNCTION 7.5.2 A-97606-06956EN/28 Joint (Vision) The joint (vision) instruction is the basic instruction for moving the robot to the position offset by vision. With the joint motion instruction, the tool center point (TCP) normally moves non-linearly. When teaching the position, teach the position with the target object for the vision detection placed in the reference position. J (Vision) Icon Detail Settings Touch “▼” in the pull-down list with “Position” displayed to change between position and position register. Touch the “▽” button under the “Touch Up” button to display the position’s numeric data. Users can directly change the position, orientation, configuration, and coordinate system number. Touch the “Cart. / Joint” button to switch the format of the displayed position data. - 184 - © MyFANUC CF53D7BFCE96419A98FEB89BBCE0B1D7 7169Fs9Tcffq8+OTaAkBCe81JUNmt7KnL5H6FvJuAqZk98M8C+2wd68VWEg== 7. VISION FUNCTION A-97606-06956EN/28 Touch “▽” under “Detail” to display the detailed setting items area. [Use the latest found result] Calculates the offset values using the latest vision detection result. Either this item or “Use the specified found result” can be selected. This item is selected in the default configuration. [Use the specified found result] Calculates the offset values using the vision detection result stored in the specified vision register number. When this item is selected, a pull-down list is displayed to select the vision register number. For this method, you need to use the vision-detection processing icon to specify the vision register numbers in which detection results are stored. Either this item or “Use the latest found result” can be selected. [Additional motion] Specify additional motion instructions for robot motion. Touch “▼” next to the text box to display a pull-down list to select the additional motion instructions. The selected additional motion instructions will be displayed in the text box. Touch the “+” / “-” button to increase/decrease the number of additional motion instructions. In the default configuration, there is one additional motion instruction field with no settings. - 185 - © MyFANUC CF53D7BFCE96419A98FEB89BBCE0B1D7 7169Fs9Tcffq8+OTaAkBCe81JUNmt7KnL5H6FvJuAqZk98M8C+2wd68VWEg== 7. VISION FUNCTION A-97606-06956EN/28 Table 7.5.2 Buttons for Detail Settings for Joint (Vision) Button Description Teach the current position. The robot moves to the taught position while the bar is slide to the right. To move the robot, turn on the TP enable key in the status bar. The format of the displayed position data can be switched between Cartesian and Joint. / Shows or hides the position data and “Detail” area. - 186 - © MyFANUC CF53D7BFCE96419A98FEB89BBCE0B1D7 7169Fs9Tcffq8+OTaAkBCe81JUNmt7KnL5H6FvJuAqZk98M8C+2wd68VWEg== 7. VISION FUNCTION A-97606-06956EN/28 7.5.3 Pick/Place (Vision) The pick/place instruction is used to pick and place the workpiece detected by vision. Add the hand open/close instructions inside the bracket to pick and place the workpiece. When teaching the positions where the workpiece is picked up and placed down, teach the positions with the workpiece placed in the reference position. Pick/Place Icon Detail Settings In the Details screen, users should apply the following settings: · Position: Users should teach the positions to pick and place. For the displayed items and the operation procedures, refer to “7.3.1 Linear (Vision)”. However, the format of position data cannot be switched to Joint in this screen. · Height[mm]: Users should set the height when moving to and away from the taught position. · Speed[mm/sec]: Users should set the speed when moving to and away from the taught position. Additionally, touching “▽” to the right of “Detail” displays the detailed setting items area as shown in “7.3.1 Linear (Vision)” and “Offset Instruction” setting area. Select either of the following methods in “Offset Instruction” setting area. - 187 - © MyFANUC CF53D7BFCE96419A98FEB89BBCE0B1D7 7169Fs9Tcffq8+OTaAkBCe81JUNmt7KnL5H6FvJuAqZk98M8C+2wd68VWEg== 7. VISION FUNCTION A-97606-06956EN/28 [Offset instruction is not used] Uses only the vision detection result for the pick/place position offset. This method is selected in the default configuration. [Use offset instruction by the specified position register] When offsetting the pick/place position, shifts the position by the specified value of position register, not only the vision detection result. The pull-down list to specify the position register is displayed when this method is selected. Example An example using the pick/place (vision) instruction is shown in the figure below. At the start of the bracket, the robot will move to the taught position defined in the detail settings. At the end of the bracket, the robot will move to the height defined in the detail settings. 7.6 EXAMPLES OF TEACHING VISION OFFSET MOTION The subsequent sections describe the typical program components and creation methods using the “Find” icon and motion command icons with vision offset. CAUTION Do not move the workpiece from the reference position until the teaching process is complete. The reference position for each icon is as follows. • “Find” icon The position of the workpiece when the reference position is taught in the offset data calculation tool • “3-Marker Runtime Offset” icon The positional relation between the robot base and the object on which the markers were placed when setting up the icon was completed - 188 - © MyFANUC CF53D7BFCE96419A98FEB89BBCE0B1D7 7169Fs9Tcffq8+OTaAkBCe81JUNmt7KnL5H6FvJuAqZk98M8C+2wd68VWEg== 7. VISION FUNCTION A-97606-06956EN/28 7.6.1 Teaching the Motion for the Workpiece Detected by Vision After setting the “Find” icon, teach the robot motion for the workpiece detected by vision. Example of an icon layout on the Program Line: 1 Move the robot to a position where the actual work is performed for the workpiece. 2 Add the 3 icon on the Program Line to open the setting screen. Touch the To change the position, move the robot to a new position and touch “Touch Up”. “L(VISION)” icon right after the “Find” icon on the Program Line. NOTE If you want to correct the robot’s operation based on the marker positions detected by the “3-Marker Runtime Offset” icon, read “‘Find’ icon” in the above procedure as “‘3-Marker Runtime Offset’ icon”, and perform teaching. 7.6.2 Teaching the Grabbing Motion for the Workpiece Detected by Vision The “Pick/Place (Vision)” icon allows you to easily teach the picking motion for the workpiece detected by vision. Example of an icon layout on the Program Line: 1 Move the robot to the position for picking the workpiece (the Pick Position). 2 “Pick/Place (Vision)” icon to the Program Line. Add the This icon creates a U-shaped area (“bracket”) on the Program Line. 3 icon on the Program Line to open the setting screen. Touch the To change the position, move the robot to a new position and touch “Touch Up”. 4 Add the icon to open/close the arm tooling inside the bracket created by the - 189 - © MyFANUC CF53D7BFCE96419A98FEB89BBCE0B1D7 icon. 7169Fs9Tcffq8+OTaAkBCe81JUNmt7KnL5H6FvJuAqZk98M8C+2wd68VWEg== 7. VISION FUNCTION 7.6.3 A-97606-06956EN/28 Action for when the Workpiece is / is not Detected Use the following procedure to add actions for when the workpiece is or is not detected. Example of an icon layout on the Program Line: 1 “Find” icon to open the setting screen. Note the numeric register number selected Touch the for “R Index for number of found” in “2 Detection Setup”. This will be used in Step 3 below. 2 Add the 3 icon to open the setting screen and set the action to be taken when the workpiece is Touch the detected. When a workpiece is detected, the numeric register from Step 1 above will have a value of 1 or greater. 4 icon, add the action to be taken when the workpiece is In the bracketed area following the detected. See the box marked “a” in the figure above. 5 icon, add the action to be taken when the workpiece is not In the bracketed area following the detected. See the box marked “b” in the figure above. “IF” icon right after the icon. NOTE The processing for when an error occurs with the “3-Marker Runtime Offset” icon can be taught with a procedure like the one above. Since motion does not stop with an alarm when an error occurs during “3-Marker Runtime Offset” icon processing, error processing needs to be taught. Pay attention to the following differences when teaching. 1 Read “Find” in the above procedure as “3-Marker Runtime Offset’ icon”. 2 In step 1, note the register number in “R Index of error number” in “1 Output Setup” on the settings screen of the “3-Marker Runtime Offset” icon. 3 In step 3, set the condition when marker offset is successful (the register set in “R Index for error number” will have a value of 0). In error processing for the “3-Marker Runtime Offset” icon, it is possible to change the processing according to the type of error. For example, processing for when a marker cannot be detected can be added as follows. icon to the b part in the figure above. 4 Add the 5 Set the condition for when a marker is not detected (the register set in “R Index for error number” has a value of 1413). 6 Add actions in the bracketed area following the icon and in the bracketed area following the icon. - 190 - © MyFANUC CF53D7BFCE96419A98FEB89BBCE0B1D7 7169Fs9Tcffq8+OTaAkBCe81JUNmt7KnL5H6FvJuAqZk98M8C+2wd68VWEg== 7. VISION FUNCTION A-97606-06956EN/28 7.6.4 Performing the Work for Multiple Workpieces Use the following procedure to perform the work on multiple workpieces, such as removing all workpieces. Example of an icon layout on the Program Line: “LABEL” icon right before the “Find” icon on the Program Line. 1 Add the 2 Touch the 3 icon to open the setting screen. Note the numeric register number selected for “R Touch the Index for number of found” for “2 Detection Setup”. This will be used in Step 5 below. 4 Add the 5 icon to open the setting screen and set the action to be taken when the workpiece is Touch the detected. When a workpiece is detected, the numeric register from Step 3 above will have a value of 1 or greater. 6 In the bracketed area following the icon on the Program Line to open the setting screen and set the label number. “IF” icon right after the detected. Then add the icon on the Program Line. icon, add the action to be taken when the workpiece is “JUMP” icon. See the box marked “a” in the figure above. icon to open the setting screen and set the operation to jump to the label set in 7 Touch the procedure 2. 8 icon, add the action to be taken when the workpiece is not In the bracketed area following the detected. See the box marked “b” in the figure above. 7.7 DETAIL SETTINGS FOR iRVision When you perform the camera initial setup or the detection setup by following the guide on the Details screen of the vision instruction icon, such as the “Find” icon, only the often-used setting items are displayed by default. However, you can set the same items as displayed in the “Vision Setup” using iRVision from PCs or iPendant by the following procedure. 1 Open the screen of the camera initial setup or the detection setup from the vision instruction icon such as the “Find” icon. - 191 - © MyFANUC CF53D7BFCE96419A98FEB89BBCE0B1D7 7169Fs9Tcffq8+OTaAkBCe81JUNmt7KnL5H6FvJuAqZk98M8C+2wd68VWEg== 7. VISION FUNCTION A-97606-06956EN/28 2 3 2 3 Touch the button on the status bar. Select “Setup” > “iRVision Setup”. 4 4 To display the setting items for the advanced mode, touch the toggle switch when “S” is displayed so that it changes to “D”. NOTE 1 To restore the displayed items to the default state of Tablet UI, touch the button to return to the Details screen of the icon you opened, and open the screen of the camera initial setup or the detection setup. 2 The “Vision Setup” screen will be displayed on Tablet UI if you use procedure 2, without opening the screen of the camera initial setup or the detection setup. - 192 - © MyFANUC CF53D7BFCE96419A98FEB89BBCE0B1D7 7169Fs9Tcffq8+OTaAkBCe81JUNmt7KnL5H6FvJuAqZk98M8C+2wd68VWEg== 8. FORCE CONTROL FUNCTION A-97606-06956EN/28 8 FORCE CONTROL FUNCTION You can use the force control function on the tablet UI and this chapter describes how to use it. Only the CRX supports “Force Control” icon. For the overview and details of the force control function, see “Force Sensor OPERATOR'S MANUAL B-83934EN”. 8.1 APPLICATIONS THAT CAN BE CREATED WITH THE FORCE CONTROL ICON The command icons located on the “ForceCtrl” tab can be used to create the following applications. “Force.Push” icon: Constant force push function “Force.Insert” icon: Insert function “Force.Square Insert” icon: Square insert function “Force.FaceMatch” icon: Face match function “Force.PhaseMatch” icon: Phase match function “Force.Centering” icon: Centering function “Abnormal Load Detection” icon: Abnormal Load Detection function “Force.Contouring start” icon, “Force.Contouring end” icon: Contouring function “Force.Threading” icon: Threading function “Screw Tightening” icon: A set of instructions related to screw tightening Table 8.1 Force control icons Item Description “Force.Push” icon Use this icon to execute the constant force push function. “Force.Insert” icon Use this icon to execute the insert function. “Force.Square Insert” icon Use this icon to execute the square insert function. “Force.FaceMatch” icon Use this icon to execute the face match function. “Force.PhaseMatch” icon Use this icon to execute the phase match function. “Force. Centering” icon Use this icon to execute the centering function. - 193 - © MyFANUC CF53D7BFCE96419A98FEB89BBCE0B1D7 7169Fs9Tcffq8+OTaAkBCe81JUNmt7KnL5H6FvJuAqZk98M8C+2wd68VWEg== 8. FORCE CONTROL FUNCTION A-97606-06956EN/28 Item Description “Abnormal Load Detection” icon Use this icon to teach a set of instructions required for abnormal load detection. It checks if there is any abnormality in the end position of “Force. Centering”. “Force.Contouring start” icon Use this icon to start the contouring function. “Force.Contouring end” icon Use this icon to end the contouring function. “Force.Threading” icon Use this icon to execute the threading function. “Screw Tightening” icon Use this icon to teach a set of instructions required for screw tightening. 8.2 HOW TO USE FORCE CONTROL The “Force Control” icon enables pushing with constant force by a robot. With the CRX series, there are 2 methods of using force control: using the external force sensor as shown in the figure at left, and using the integrated sensor as shown in the figure at right. Following the steps below for setting. 1. Add the “Force Control” icon (8.3). 2. Set the parameters on the “Force Control” settings screens. ・ Set the parameters on the “Force.Push” settings screen (8.4). ・ Set the parameters on the “Force.Insert” settings screen (8.5). ・ Set the parameters on the “Force.Square Insert” settings screen (8.6). ・ Set the parameters on the “Force.FaceMatch” settings screen (8.7). - 194 - © MyFANUC CF53D7BFCE96419A98FEB89BBCE0B1D7 7169Fs9Tcffq8+OTaAkBCe81JUNmt7KnL5H6FvJuAqZk98M8C+2wd68VWEg== 8. FORCE CONTROL FUNCTION A-97606-06956EN/28 ・ ・ ・ ・ ・ ・ ・ Set the parameters on the “Force.PhaseMatch” settings screen (8.8). Set the parameters on the “Force.Centering” settings screen (8.9). Set the parameters on the “Abnormal Load Detection” settings screen(8.10) Set the parameters on the “Force.Contouring start” settings screen (8.11). Set the parameters on the “Force.Contouring end” settings screen (8.12). Set the parameters on the “Force.Threading” settings screen (8.13). Set the parameters on the “Screw tightening” settings screen (8.14). MEMO When the “Force.PhaseMatch” icon is used and its sensor setting is “Integrated Sensor”, match the J6 of the robot with rotation axis. 8.3 ADD THE “FORCE CONTROL” ICON Move the robot by jog operation or manual guided teach to a position where the Force Control is executed. Select the icon displayed in the “ForceCtrl” tab of the icon palette and add it to the program line. When you use the contouring function, "Force.Contouring start" and " Force.Contouring end" icons should be used together. The "Abnormal Load Detection" and "Screw Tightening" icon becomes a bracket icon when added to the program line. A series of commands required for the screw-tightening operation are added simultaneously in the bracket. - 195 - © MyFANUC CF53D7BFCE96419A98FEB89BBCE0B1D7 7169Fs9Tcffq8+OTaAkBCe81JUNmt7KnL5H6FvJuAqZk98M8C+2wd68VWEg== 8. FORCE CONTROL FUNCTION A-97606-06956EN/28 When “Force.Push” is added - 196 - © MyFANUC CF53D7BFCE96419A98FEB89BBCE0B1D7 7169Fs9Tcffq8+OTaAkBCe81JUNmt7KnL5H6FvJuAqZk98M8C+2wd68VWEg== 8. FORCE CONTROL FUNCTION A-97606-06956EN/28 "Force.Contouring start" and " Force.Contouring end" are added - 197 - © MyFANUC CF53D7BFCE96419A98FEB89BBCE0B1D7 7169Fs9Tcffq8+OTaAkBCe81JUNmt7KnL5H6FvJuAqZk98M8C+2wd68VWEg== 8. FORCE CONTROL FUNCTION A-97606-06956EN/28 When “Abnormal Load Detection” is added - 198 - © MyFANUC CF53D7BFCE96419A98FEB89BBCE0B1D7 7169Fs9Tcffq8+OTaAkBCe81JUNmt7KnL5H6FvJuAqZk98M8C+2wd68VWEg== 8. FORCE CONTROL FUNCTION A-97606-06956EN/28 When “Screw Tightening” is added - 199 - © MyFANUC CF53D7BFCE96419A98FEB89BBCE0B1D7 7169Fs9Tcffq8+OTaAkBCe81JUNmt7KnL5H6FvJuAqZk98M8C+2wd68VWEg== 8. FORCE CONTROL FUNCTION 8.4 A-97606-06956EN/28 “FORCE.PUSH” SETTINGS SCREEN Touching the “Force.Push” icon in the program line changes the bottom of the screen to display the mark is details of the “Force Push” icon. Configure the settings in order starting from the top. The displayed for items that have not yet been set or taught. The been completed. When the mark is displayed for items that have mark remains, the items below that item cannot be set. Set in the following order. 1. Sensor Setting 2. Start Position 3. Push Direction Setting or Force Control Coordinate Setting 4. Push Settings 5. Automatic Tuning 6. Test Run 8.4.1 Sensor Setting If an external force sensor is connected, both “External Force Sensor” and “Integrated Sensor” can be mark is displayed next to it. selected. “External Force Sensor” is selected by default, and the If an external force sensor is not connected, it is set as “Integrated Sensor” from the beginning and the mark is displayed. In this case, the setting cannot be changed. 8.4.2 Start Position Initially, the robot position at the time when the icon was dropped into the program line is recorded, and mark is displayed next to it. the You can select "Use" or "Not Used" Start Position. If the Start Position is "Not Used", "Approach Velocity" should be set in 8.4.4, Push Settings. If the Start Position is "Use", the position number and a comment can be input here. Pressing the “ ” button displays the detailed settings for position information, allowing them to be checked or edited. It is also possible to move the robot to that position. - 200 - © MyFANUC CF53D7BFCE96419A98FEB89BBCE0B1D7 7169Fs9Tcffq8+OTaAkBCe81JUNmt7KnL5H6FvJuAqZk98M8C+2wd68VWEg== 8. FORCE CONTROL FUNCTION A-97606-06956EN/28 MEMO When the “Force.Push” icon is executed, the robot moves to this position then the force control is executed. If the "position after pressing" of the “Push Setting” is set as "Return to Start Position" in 8.4.4, the robot automatically returns to this position when the “Force.Push” icon is finished. 8.4.3 Push Direction Setting or Force Control Coordinate Setting The setting contents in this subsection differ depending on whether “External Force Sensor” is selected or “Integrated Sensor” is selected in the “Sensor Setting”. In case of “External Force Sensor”, push direction is set. In case of “Integrated Sensor”, force control coordinate is set. mark is displayed after setting. The (1) External Force Sensor The robot’s push direction is set in here. Select “Perpendicular to the Flange Face” or “Not Perpendicular to the Flange Face”. If “Perpendicular to the Flange Face” is selected, the robot pushes in the direction that is perpendicular to the flange face (+z of a mechanical interface coordinate). Push direction setting is complete. If “Not Perpendicular to the Flange Face” is selected, set a force control coordinate first. Select one of already set force control coordinates or set new one. Select one of already set force control coordinates or set new one. Refer to “8.15 FORCE CONTROL COORDINATE SETTING” on how to newly set a coordinate. (2) Integrated Sensor Set the force control coordinate. Select one of already set force control coordinates or set new one. Refer to “8.15 FORCE CONTROL COORDINATE SETTING” on how to newly set a coordinate. Pressing the “ ” button located under “Force Coordinate” displays the detailed settings for the force control coordinate, allowing them to be checked or edited. Pressing the “Delete” button deletes the set contents. - 201 - © MyFANUC CF53D7BFCE96419A98FEB89BBCE0B1D7 7169Fs9Tcffq8+OTaAkBCe81JUNmt7KnL5H6FvJuAqZk98M8C+2wd68VWEg== 8. FORCE CONTROL FUNCTION 8.4.4 A-97606-06956EN/28 Push Settings Set “Target Force” and “Pushing Time” of force control. As there is no value at the beginning, input appropriate values here. When “8.4.2 Start Position” is "Not Used". Approach Velocity should also be set. The default value for approach velocity is 1 mm/s. Changing “8.4.3Push Direction Setting or Force Control Coordinate Setting” will reset the approach velocity value to 1 mm/s. When “8.4.2 Start Position” is "Use". The default value for approach velocity is 1 mm/s. The value cannot be edited. When automatic tuning is performed, the value will be automatically updated to the resulting tuned values. After the “Pushing Time” has elapsed since the force control began, the force control finishes. mark is displayed when suitable values are set for both “Target Force” and “Pushing Time”. A The pop-up message appears when an unsuitable value is entered. Pressing the “ ” button located under “Approach Velocity” displays the detailed settings for the “Position After Push”, allowing them to be checked or edited. “Position After Push” Set whether to return to the start position after push. If "No Return" is selected, the position is not changed after force control pushing is completed. If "Return to Start Position" is selected, the robot will return to the actual start position of the pushing operation. When "Use" “8.4.2 Start Position” is selected, the robot will return to the "Start Position" set in 8.4.2 at the end of pushing. The default value is "Return to Start Position". MEMO When the "Screw Tightening" icon is added to the program line, a set of instructions required for the screw tightening operation are added simultaneously in the bracket. The default values for the "Force Control Push" icon added at this time are "Integrated Sensor" for the sensor setting, "Not Used" for the start position, and "No Return" for position after push For details, see the setting screen of 8.14 "Screw tightening". Initial Screen - 202 - © MyFANUC CF53D7BFCE96419A98FEB89BBCE0B1D7 7169Fs9Tcffq8+OTaAkBCe81JUNmt7KnL5H6FvJuAqZk98M8C+2wd68VWEg== 8. FORCE CONTROL FUNCTION A-97606-06956EN/28 The follow screen will be appeared when you press the “ ” button. MEMO As the “Contact Stop function” is enabled for the CRX, the actual target force will be limited to the value that does not stop the robot. 8.4.5 Automatic Tuning An automatic tuning is done for an appropriate force control motion. If the “Execution” button is touched, mark is displayed after normal the robot actually pushes on a workpiece about 3 to 10 times. The finish. The “Execution” button is enabled when the push settings in the previous section have been completed. While automatic tuning is in progress, a progress bar is displayed in a pop-up window. When the progress bar reaches the end, a pop-up window appears with the message “Automatic tuning completed”. While automatic tuning is in progress, it is possible to select “Cancel” in the pop-up window. If automatic tuning failed, a pop-up window appears with the message “Failed”. MEMO A pop-up screen for caution appears before the robot moves. 8.4.6 Test Run Perform a test to confirm that force control operates correctly. If the “Execution” button is touched, the robot performs actual test operation. The “Execution” button is enabled when automatic tuning has been completed. While the test is in progress, a pop-up window is displayed. When the test is completed, a pop-up window appears with the message “Execution completed”. If test execution failed, a pop-up window appears with the message “Failed”. - 203 - © MyFANUC CF53D7BFCE96419A98FEB89BBCE0B1D7 7169Fs9Tcffq8+OTaAkBCe81JUNmt7KnL5H6FvJuAqZk98M8C+2wd68VWEg== 8. FORCE CONTROL FUNCTION 8.5 A-97606-06956EN/28 “FORCE.INSERT” SETTINGS SCREEN Touching the “Force.Insert” icon in the program line changes the bottom of the screen to display the mark is details of the “Force Insert” icon. Configure the settings in order starting from the top. The displayed for items that have not yet been set or taught. The been completed. When the mark is displayed for items that have mark remains, the items below that item cannot be set. Set in the following order. 1. Sensor Setting 2. Start Position 3. Force Control Coordinate Setting 4. Insert Settings 5. Automatic Tuning 6. Test Run 8.5.1 Sensor Setting If an external force sensor is connected, both “External Force Sensor” and “Integrated Sensor” can be mark is displayed next to it. selected. “External Force Sensor” is selected by default, and the If an external force sensor is not connected, it is set as “Integrated Sensor” from the beginning and the mark is displayed. In this case, the setting cannot be changed. 8.5.2 Start Position Initially, the robot position at the time when the icon was dropped into the program line is recorded, and mark is displayed next to it. the You can select "Use" or "Not Used" Start Position. If Start Position is changed from "Use" to "Not Used" the following confirmation message will appear. “Do you want to toggle the start position to "Not Used"? If change, the automatically tuned parameters will change to their standard values.” Select "OK" to change to "Not Used" and the automatically tuned parameters will return to their default values. If Start Position is changed from "Not Used" to "Use," the following confirmation message will appear. “Do you want to toggle the start position to "Use"?” If change, the automatically tuned parameters will be reset. Select "OK" to change to "Use" and the parameters subject to automatic adjustment are reset. If Start Position is "Not Used" the parameters of “8.5.5 Automatic Tuning” must be set manually. If Start Position is "Use," the position number and a comment can be input here. - 204 - © MyFANUC CF53D7BFCE96419A98FEB89BBCE0B1D7 7169Fs9Tcffq8+OTaAkBCe81JUNmt7KnL5H6FvJuAqZk98M8C+2wd68VWEg== 8. FORCE CONTROL FUNCTION A-97606-06956EN/28 Pressing the “ ” button displays the detailed settings for position information, allowing them to be checked or edited. It is also possible to move the robot to that position. MEMO To execute the “Force.Insert” icon, first move the robot to that position and then execute Force Control. 8.5.3 Force Control Coordinate Setting Set the force control coordinate. Select one of already set force control coordinates or set new one. mark is displayed after setting. The Refer to “8.15 FORCE CONTROL COORDINATE SETTING” on how to newly set a coordinate. Pressing the “ ” button located under “Force Coordinate” displays the detailed settings for the force control coordinate, allowing them to be checked or edited. Pressing the “Delete” button deletes the set contents. - 205 - © MyFANUC CF53D7BFCE96419A98FEB89BBCE0B1D7 7169Fs9Tcffq8+OTaAkBCe81JUNmt7KnL5H6FvJuAqZk98M8C+2wd68VWEg== 8. FORCE CONTROL FUNCTION 8.5.4 A-97606-06956EN/28 Insert Settings Set the force control insert depth. As there is no value at the beginning, input appropriate values here. mark is displayed when a suitable value is set for “Insertion depth”. The Pressing the “ ” button located below “Insertion Depth” allows “If successful, return to start point.”, “Result Output Reg. No.”, and “Retry Count” to be set. These settings may be omitted. "If successful, return to start point." If "Yes" is set, the robot will return to the "Start Position" set in 8.5.2 after insertion. If "No" is set, pulling out will not be performed after insertion. The default value is "Yes". "Result Output Reg.No" : The set register number has the following values. Success: 1 Failure: 2 Running: 0 "Retry Count" Maximum number of retries if the insertion fails. Initial Screen The follow screen will be appeared when you press the “ ” button. - 206 - © MyFANUC CF53D7BFCE96419A98FEB89BBCE0B1D7 7169Fs9Tcffq8+OTaAkBCe81JUNmt7KnL5H6FvJuAqZk98M8C+2wd68VWEg== 8. FORCE CONTROL FUNCTION A-97606-06956EN/28 8.5.5 Automatic Tuning An automatic tuning is done for an appropriate force control motion. If “8.5.2 Start Position” is set to "Use", you can select "ON" or "OFF" for automatic tuning. When "ON" is selected, automatic tuning can be executed. If the “Execution” button is touched, the robot performs actual insert operation 3 to 10 times. is displayed after normal finish. The The “Execution” button is enabled when the centering settings in the previous section have been completed. While automatic tuning is in progress, a progress bar is displayed in a pop-up window. When the progress bar reaches the end, a pop-up window appears with the message “Automatic tuning completed”. While automatic tuning is in progress, it is possible to select “Cancel” in the pop-up window. If automatic tuning failed, a pop-up window appears with the message “Failed”. MEMO A warning pop-up window appears before the robot moves. 8.5.6 Parameter Settings Parameters for automatic tuning can be checked and edited in "Parameter Setting". Pressing the “ ” button displays the detailed parameter settings, which can be viewed and edited; parameters can be edited when “8.5.2 Start Position” is "Not Used" or when “8.5.5 Automatic Tuning” is "OFF". - 207 - © MyFANUC CF53D7BFCE96419A98FEB89BBCE0B1D7 7169Fs9Tcffq8+OTaAkBCe81JUNmt7KnL5H6FvJuAqZk98M8C+2wd68VWEg== 8. FORCE CONTROL FUNCTION A-97606-06956EN/28 Conversely, if “8.5.2 Start Position” is "Use" or “8.5.5 Automatic Tuning” is "ON", the parameters cannot be edited. The screen is as follows. MEMO Press the “ ” button of each parameter to display the help screen for that parameter. The help screens contain information about parameters and notes. 8.5.7 Test Run Perform a test to confirm that Force Control operates correctly. If the “Execution” button is touched, the robot performs actual test operation. The “Execution” button is enabled when automatic tuning has been completed. While the test is in progress, a pop-up window is displayed. When the test is completed, a pop-up window appears with the message “Execution completed”. If test execution failed, a pop-up window appears with the message “Failed”. - 208 - © MyFANUC CF53D7BFCE96419A98FEB89BBCE0B1D7 7169Fs9Tcffq8+OTaAkBCe81JUNmt7KnL5H6FvJuAqZk98M8C+2wd68VWEg== 8. FORCE CONTROL FUNCTION A-97606-06956EN/28 8.6 “FORCE.SQUARE INSERT” SETTINGS SCREEN Touching the “Force.Square Insert” icon in the program line changes the bottom of the screen to display the details of the “Force.Square Insert” icon. Configure the settings in order starting from the top. The mark is displayed for items that have not yet been set or taught. The mark is displayed for items that have been completed. When the mark remains, the items below that item cannot be set. Set in the following order. 1. Sensor Setting 2. Start Position 3. Force Control Coordinate Setting 4. Insert Settings 5. Automatic Tuning 6. Test Run 8.6.1 Sensor Setting If an external force sensor is connected, both “External Force Sensor” and “Integrated Sensor” can be mark is displayed next to it. selected. “External Force Sensor” is selected by default, and the If an external force sensor is not connected, it is set as “Integrated Sensor” from the beginning and the mark is displayed. In this case, the setting cannot be changed. 8.6.2 Start Position Initially, the robot position at the time when the icon was dropped into the program line is recorded, and mark is displayed next to it. the You can select "Use" or "Not Used" Start Position. If Start Position is changed from "Use" to "Not Used" the following confirmation message will appear. “Do you want to toggle the start position to "Not Used"? If change, the automatically tuned parameters will change to their standard values.” Select "OK" to change to "Not Used" and the automatically tuned parameters will return to their default values. If Start Position is changed from "Not Used" to "Use," the following confirmation message will appear. “Do you want to toggle the start position to "Use"?” If change, the automatically tuned parameters will be reset. Select "OK" to change to "Use" and the parameters subject to automatic adjustment are reset. If Start Position is "Not Used" the parameters of “8.6.5 Automatic Tuning” must be set manually. If Start Position is "Use," the position number and a comment can be input here. - 209 - © MyFANUC CF53D7BFCE96419A98FEB89BBCE0B1D7 7169Fs9Tcffq8+OTaAkBCe81JUNmt7KnL5H6FvJuAqZk98M8C+2wd68VWEg== 8. FORCE CONTROL FUNCTION A-97606-06956EN/28 Pressing the “ ” button displays the detailed settings for position information, allowing them to be checked or edited. It is also possible to move the robot to that position. MEMO To execute the “Force.Square Insert” icon, first move the robot to that position and then execute Force Control. 8.6.3 Force Control Coordinate Setting Set the force control coordinate. Select one of already set force control coordinates or set new one. mark is displayed after setting. The Refer to “8.15 FORCE CONTROL COORDINATE SETTING” on how to newly set a coordinate. Pressing the “ ” button located under “Force Coordinate” displays the detailed settings for the force control coordinate, allowing them to be checked or edited. Pressing the “Delete” button deletes the set contents. 8.6.4 Insert Settings Set the force control insert depth. As there is no value at the beginning, input appropriate values here. mark is displayed when a suitable value is set for “Insertion depth”. The Pressing the “ ” button located below “Insertion Depth” allows “If successful, return to start point.”, “Result Output Reg. No.”, and “Retry Count” to be set. These settings may be omitted. "If successful, return to start point." If "Yes" is set, the robot will return to the "Start Position" set in 8.6.2 after insertion. If "No" is set, pulling out will not be performed after insertion. The default value is "Yes". "Result Output Reg.No" : The set register number has the following values. Success: 1 Failure: 2 Running: 0 "Retry Count" Maximum number of retries if the insertion fails. - 210 - © MyFANUC CF53D7BFCE96419A98FEB89BBCE0B1D7 7169Fs9Tcffq8+OTaAkBCe81JUNmt7KnL5H6FvJuAqZk98M8C+2wd68VWEg== 8. FORCE CONTROL FUNCTION A-97606-06956EN/28 Initial Screen The follow screen will be appeared when you press the “ ” button. - 211 - © MyFANUC CF53D7BFCE96419A98FEB89BBCE0B1D7 7169Fs9Tcffq8+OTaAkBCe81JUNmt7KnL5H6FvJuAqZk98M8C+2wd68VWEg== 8. FORCE CONTROL FUNCTION 8.6.5 A-97606-06956EN/28 Automatic Tuning An automatic tuning is done for an appropriate force control motion. If “8.6.2 Start Position” is set to "Use", you can select "ON" or "OFF" for automatic tuning. When "ON" is selected, automatic tuning can be executed. If the “Execution” button is touched, the robot performs actual square insert operation 3 to is displayed after normal finish. 10 times. The The “Execution” button is enabled when the centering settings in the previous section have been completed. While automatic tuning is in progress, a progress bar is displayed in a pop-up window. When the progress bar reaches the end, a pop-up window appears with the message “Automatic tuning completed”. While automatic tuning is in progress, it is possible to select “Cancel” in the pop-up window. If automatic tuning failed, a pop-up window appears with the message “Failed”. MEMO A warning pop-up window appears before the robot moves. 8.6.6 Parameter Settings Parameters for automatic tuning can be checked and edited in "Parameter Setting". Pressing the “ ” button displays the detailed parameter settings, which can be viewed and edited; parameters can be edited when “8.6.2 Start Position” is "Not Used" or when “8.6.5 Automatic Tuning” is "OFF". - 212 - © MyFANUC CF53D7BFCE96419A98FEB89BBCE0B1D7 7169Fs9Tcffq8+OTaAkBCe81JUNmt7KnL5H6FvJuAqZk98M8C+2wd68VWEg== 8. FORCE CONTROL FUNCTION A-97606-06956EN/28 Conversely, if “8.6.2 Start Position” is "Use" or “8.6.5 Automatic Tuning” is "ON", the parameters cannot be edited. The screen is as follows MEMO Press the “ ” button of each parameter to display the help screen for that parameter. The help screens contain information about parameters and notes. 8.6.7 Test Run Perform a test to confirm that Force Control operates correctly. If the “Execution” button is touched, the robot performs actual test operation. The “Execution” button is enabled when automatic tuning has been completed. While the test is in progress, a pop-up window is displayed. When the test is completed, a pop-up window appears with the message “Execution completed”. If test execution failed, a pop-up window appears with the message “Failed”. - 213 - © MyFANUC CF53D7BFCE96419A98FEB89BBCE0B1D7 7169Fs9Tcffq8+OTaAkBCe81JUNmt7KnL5H6FvJuAqZk98M8C+2wd68VWEg== 8. FORCE CONTROL FUNCTION 8.7 A-97606-06956EN/28 “FORCE.FACEMATCH” SETTINGS SCREEN Touching the “Force.FaceMatch” icon in the program line changes the bottom of the screen to display the details of the “Force.FaceMatch” icon. Configure the settings in order starting from the top. The mark is displayed for items that have not been set or taught. The have been completed. When the mark is displayed for items that mark remains, the items below that item cannot be set. Set in the following order. 1. Sensor Setting 2. Start Position 3. Force Control Coordinate Setting 4. Automatic Tuning 5. End Position Capture 6. Test Run 8.7.1 Sensor Setting If an external force sensor is connected, both “External Force Sensor” and “Integrated Sensor” can be mark is displayed next to it. selected. “External Force Sensor” is selected by default, and the If an external force sensor is not connected, it is set as “Integrated Sensor” from the beginning and the mark is displayed. In this case, the setting cannot be changed. 8.7.2 Start Position Initially, the robot position at the time when the icon was dropped into the program line is recorded, and mark is displayed next to it. the You can select "Use" or "Not Used" Start Position. If Start Position is changed from "Use" to "Not Used" the following confirmation message will appear. “Do you want to toggle the start position to "Not Used"? If change, the automatically tuned parameters will change to their standard values.” Select "OK" to change to "Not Used" and the automatically tuned parameters will return to their default values. If Start Position is changed from "Not Used" to "Use," the following confirmation message will appear. “Do you want to toggle the start position to "Use"?” If change, the automatically tuned parameters will be reset. Select "OK" to change to "Use" and the parameters subject to automatic adjustment are reset. If Start Position is "Not Used" the parameters of “8.7.4 Automatic Tuning” must be set manually. If Start Position is "Use," The position number and a comment can be input here. - 214 - © MyFANUC CF53D7BFCE96419A98FEB89BBCE0B1D7 7169Fs9Tcffq8+OTaAkBCe81JUNmt7KnL5H6FvJuAqZk98M8C+2wd68VWEg== 8. FORCE CONTROL FUNCTION A-97606-06956EN/28 Pressing the “ ” button displays the detailed settings for position information, allowing them to be checked or edited. It is also possible to move the robot to that position. MEMO To execute the “Force.FaceMatch” icon, first move the robot to that position and then execute Force Control. 8.7.3 Force Control Coordinate Setting Set the force control coordinate. Select one of already set force control coordinates or set new one. Refer to “8.15 FORCE CONTROL COORDINATE SETTING” on how to newly set a coordinate. Pressing the “ ” button located under “Force Coordinate” displays the detailed settings for the force control coordinate, allowing them to be checked or edited. Pressing the “Delete” button deletes the set contents. 8.7.4 Automatic Tuning An automatic tuning is done for an appropriate force control motion. If the “Execution” button is touched, mark is displayed after normal the robot performs actual face matching operation 3 to 10 times. The finish. The “Execution” button is enabled when the Force Control system settings in the previous section have been completed. While automatic tuning is in progress, a progress bar is displayed in a pop-up window. When the progress bar reaches the end, a pop-up window appears with the message “Automatic tuning completed”. While automatic tuning is in progress, it is possible to select “Cancel” in the pop-up window. If automatic tuning failed, a pop-up window appears with the message “Failed”. - 215 - © MyFANUC CF53D7BFCE96419A98FEB89BBCE0B1D7 7169Fs9Tcffq8+OTaAkBCe81JUNmt7KnL5H6FvJuAqZk98M8C+2wd68VWEg== 8. FORCE CONTROL FUNCTION A-97606-06956EN/28 MEMO A warning pop-up window appears before the robot moves. 8.7.5 Parameter Settings Parameters for automatic tuning can be checked and edited in "Parameter Setting". Pressing the “ ” button displays the detailed parameter settings, which can be viewed and edited; parameters can be edited when “8.7.2 Start Position” is "Not Used" or when “8.7.4 Automatic Tuning” is "OFF". Conversely, if “8.7.2 Start Position” is "Use" or “8.7.4 Automatic Tuning” is "ON", the parameters cannot be edited. The screen is as follows - 216 - © MyFANUC CF53D7BFCE96419A98FEB89BBCE0B1D7 7169Fs9Tcffq8+OTaAkBCe81JUNmt7KnL5H6FvJuAqZk98M8C+2wd68VWEg== 8. FORCE CONTROL FUNCTION A-97606-06956EN/28 MEMO Press the “ 8.7.6 ” button of each parameter to display the help screen for that parameter. The help screens contain information about parameters and notes. Target Force can be checked and edited only if ”8.7.2 Start Position” is "Not Used" or “8.7.4 Automatic Tuning” is "OFF" End Position Capture With "End Position Capture", the position at the end of face match operation can be recorded in the position register. This operation is not indispensable and should be recorded if you want to move to this position later. Pressing the “ ” button displays the detailed settings for position register number, allowing them to be checked or edited. Specify the position register number used for position recording. If the position register number is 0, the position will not be recorded. 8.7.7 Test Run Perform a test to confirm that Force Control operates correctly. If the “Execution” button is touched, the robot performs actual test operation. The “Execution” button is enabled when automatic tuning has been completed. While the test is in progress, a pop-up window is displayed. When the test is completed, a pop-up window appears with the message “Execution completed”. If test execution failed, a pop-up window appears with the message “Failed”. - 217 - © MyFANUC CF53D7BFCE96419A98FEB89BBCE0B1D7 7169Fs9Tcffq8+OTaAkBCe81JUNmt7KnL5H6FvJuAqZk98M8C+2wd68VWEg== 8. FORCE CONTROL FUNCTION 8.8 A-97606-06956EN/28 “FORCE.PHASEMATCH” SETTINGS SCREEN Touching the “Force.PhaseMatch” icon in the program line changes the bottom of the screen to display the details of the “Force.PhaseMatch” icon. Configure the settings in order starting from the top. The mark is displayed for items that have not been set or taught. The mark is displayed for items that have been completed. When the mark remains, the items below that item cannot be set. Set in the following order. 1. Sensor Setting 2. Start Position 3. Force Control Coordinate Setting 4. Phase Matching Settings 5. Automatic Tuning 6. Test Run 8.8.1 Sensor Setting If an external force sensor is connected, both “External Force Sensor” and “Integrated Sensor” can be mark is displayed next to it. selected. “External Force Sensor” is selected by default, and the If an external force sensor is not connected, it is set as “Integrated Sensor” from the beginning and the mark is displayed. In this case, the setting cannot be changed. 8.8.2 Start Position Initially, the robot position at the time when the icon was dropped into the program line is recorded, and mark is displayed next to it. the The position number and a comment can be input here. Pressing the “ ” button displays the detailed settings for position information, allowing them to be checked or edited. It is also possible to move the robot to that position. - 218 - © MyFANUC CF53D7BFCE96419A98FEB89BBCE0B1D7 7169Fs9Tcffq8+OTaAkBCe81JUNmt7KnL5H6FvJuAqZk98M8C+2wd68VWEg== 8. FORCE CONTROL FUNCTION A-97606-06956EN/28 MEMO When the ”Force.PhaseMatch” icon is executed, the robot moves to this position then the force control is executed. 8.8.3 Force Control Coordinate Setting Set the force control coordinate. Select one of already set force control coordinates or set new one. Refer to “8.15 FORCE CONTROL COORDINATE SETTING” on how to newly set a coordinate. Pressing the “ ” button located under “Force Coordinate” displays the detailed settings for the force control coordinate, allowing them to be checked or edited. Pressing the “Delete” button deletes the set contents. 8.8.4 Phase Matching Settings Set the “Insertion Depth” (in the Phase match settings) of force control. As there is no value at the is displayed when the suitable values are set for beginning, input appropriate values here. The “Insertion Depth”. Pressing the “ ” button located below “Insertion Depth” allows “Result Output Reg.No.”, and “Retry Count” to be set. "Result Output Reg.No" : The set register number has the following values. Success: 1 Failure: 2 Running: 0 "Retry Count" This is the maximum number of retries when the phase matching fails. If successful, it will end without pulling out at that time. - 219 - © MyFANUC CF53D7BFCE96419A98FEB89BBCE0B1D7 7169Fs9Tcffq8+OTaAkBCe81JUNmt7KnL5H6FvJuAqZk98M8C+2wd68VWEg== 8. FORCE CONTROL FUNCTION A-97606-06956EN/28 Initial Screen The follow screen will be appeared when you press the “ ” button. - 220 - © MyFANUC CF53D7BFCE96419A98FEB89BBCE0B1D7 7169Fs9Tcffq8+OTaAkBCe81JUNmt7KnL5H6FvJuAqZk98M8C+2wd68VWEg== 8. FORCE CONTROL FUNCTION A-97606-06956EN/28 8.8.5 Automatic Tuning An automatic tuning is done for an appropriate force control motion. If the “Execution” button is touched, is displayed after normal the robot performs actual phase matching operation 3 to 10 times. The finish. The “Execution” button is enabled when the phase matching settings in the previous section have been completed. While automatic tuning is in progress, a progress bar is displayed in a pop-up window. When the progress bar reaches the end, a pop-up window appears with the message “Automatic tuning completed”. While automatic tuning is in progress, it is possible to select “Cancel” in the pop-up window. If automatic tuning failed, a pop-up window appears with the message “Failed”. MEMO A warning pop-up window appears before the robot moves. 8.8.6 Test Run Perform a test to confirm that Force Control operates correctly. If the “Execution” button is touched, the robot performs actual test operation. The “Execution” button is enabled when automatic tuning has been completed. While the test is in progress, a pop-up window is displayed. When the test is completed, a pop-up window appears with the message “Execution completed”. If test execution failed, a pop-up window appears with the message “Failed”. - 221 - © MyFANUC CF53D7BFCE96419A98FEB89BBCE0B1D7 7169Fs9Tcffq8+OTaAkBCe81JUNmt7KnL5H6FvJuAqZk98M8C+2wd68VWEg== 8. FORCE CONTROL FUNCTION 8.9 A-97606-06956EN/28 “FORCE.CENTERING” SETTINGS SCREEN Touching the “Force.Centering” icon in the program line changes the bottom of the screen to display the details of the “Force.Centering” icon. Configure the settings in order starting from the top. The mark is displayed for items that have not been set or taught. The have been completed. When the mark is displayed for items that mark remains, the items below that item cannot be set. Set in the following order. 1. Sensor Setting 2. Start Position 3. Force Control Coordinate Setting 4. Chuck Close/Status Signal 5. Insertion Length 6. Automatic Tuning 7. End position Capture 8.9.1 Sensor Setting If an external force sensor is connected, both “External Force Sensor” and “Integrated Sensor” can be mark is displayed next to it. selected. “External Force Sensor” is selected by default, and the If an external force sensor is not connected, it is set as “Integrated Sensor” from the beginning and the mark is displayed. In this case, the setting cannot be changed. 8.9.2 Start Position Initially, the robot position at the time when the icon was dropped into the program line is recorded, and mark is displayed next to it. the You can select "Use" or "Not Used" Start Position. If Start Position is changed from "Use" to "Not Used” the following confirmation message will appear. “Do you want to toggle the start position to "Not Used"? If change, the automatically tuned parameters will change to their standard values.” Select "OK" to change to "Not Used" and the automatically tuned parameters will return to their default values. If Start Position is changed from "Not Used" to "Use," the following confirmation message will appear. “Do you want to toggle the start position to "Use"?” If change, the automatically tuned parameters will be reset. Select "OK" to change to "Use" and the parameters subject to automatic adjustment are reset. If Start Position is "Not Used" the parameters of “8.9.6 Automatic Tuning” must be set manually. If Start Position is "Use," the position number and a comment can be input here. - 222 - © MyFANUC CF53D7BFCE96419A98FEB89BBCE0B1D7 7169Fs9Tcffq8+OTaAkBCe81JUNmt7KnL5H6FvJuAqZk98M8C+2wd68VWEg== 8. FORCE CONTROL FUNCTION A-97606-06956EN/28 Pressing the “ ” button displays the detailed settings for position information, allowing them to be checked or edited. It is also possible to move the robot to that position. MEMO When the ”Force.Centering” icon is executed, the robot moves to this position then the force control is executed. 8.9.3 Force Control Coordinate Setting Set the force control coordinate. Select one of already set force control coordinates or set new one. Refer to “8.15 FORCE CONTROL COORDINATE SETTING” on how to newly set a coordinate. Pressing the “ ” button located under “Force Coordinate” displays the detailed settings for the force control coordinate, allowing them to be checked or edited. Pressing the “Delete” button deletes the set contents. 8.9.4 Chuck Close/Status Signal Set the chuck close signal, wait time after chuck close and chuck status signal of force control centering. As there is no value at the beginning, input appropriate values here. The value of the chuck close signal can be selected from "ON", "OFF", and "PULSE". If "PULSE" is selected, set the pulse width from the text box on the right. is displayed when the suitable values are set for “Chuck Close/Status Signal”. The - 223 - © MyFANUC CF53D7BFCE96419A98FEB89BBCE0B1D7 7169Fs9Tcffq8+OTaAkBCe81JUNmt7KnL5H6FvJuAqZk98M8C+2wd68VWEg== 8. FORCE CONTROL FUNCTION A-97606-06956EN/28 Screen when "PULSE" is selected Pressing the “ ” button located to the right of “Chuck close DO” allows the chuck close signal type to be set to DO/RO/Flag. Pressing the “ ” button located to the right of “Chuck close DI” allows the chuck status signal type to be set to DI/RI/Flag. MEMO Press the “ ” button of each parameter to display the help screen for that parameter. The help screens contain information about parameters and notes. When "Flag" is selected as the chuck close signal type, "PULSE" cannot be selected as the chuck close signal value. - 224 - © MyFANUC CF53D7BFCE96419A98FEB89BBCE0B1D7 7169Fs9Tcffq8+OTaAkBCe81JUNmt7KnL5H6FvJuAqZk98M8C+2wd68VWEg== 8. FORCE CONTROL FUNCTION A-97606-06956EN/28 8.9.5 Insertion Length Set the “Insertion Length” of force control centering. As there is no value at the beginning, input appropriate values here by referring to the distance between the workpiece and the chuck surface. The is displayed when the suitable values are set for “Insertion Length”. 8.9.6 Automatic Tuning An automatic tuning is done for an appropriate force control motion. If “8.9.2 Start Position” is set to "Use", you can select "ON" or "OFF" for automatic tuning. When "ON" is selected, automatic tuning can be executed. If the “Execution” button is touched, the robot performs actual centering operation 3 to 10 is displayed after normal finish. times. The The “Execution” button is enabled when the centering settings in the previous section have been completed. While automatic tuning is in progress, a progress bar is displayed in a pop-up window. When the progress bar reaches the end, a pop-up window appears with the message “Automatic tuning completed”. While automatic tuning is in progress, it is possible to select “Cancel” in the pop-up window. If automatic tuning failed, a pop-up window appears with the message “Failed”. MEMO A warning pop-up window appears before the robot moves. - 225 - © MyFANUC CF53D7BFCE96419A98FEB89BBCE0B1D7 7169Fs9Tcffq8+OTaAkBCe81JUNmt7KnL5H6FvJuAqZk98M8C+2wd68VWEg== 8. FORCE CONTROL FUNCTION 8.9.7 A-97606-06956EN/28 Parameter Settings Parameters for automatic tuning can be checked and edited in "Parameter Setting". Pressing the “ ” button displays the detailed parameter settings, which can be viewed and edited; parameters can be edited when “8.9.2 Start Position” is "Not Used" or when “8.9.6 Automatic Tuning” is "OFF". Conversely, if “8.9.2 Start Position” is "Use" or “8.9.6 Automatic Tuning” is "ON", the parameters cannot be edited. The screen is as follows MEMO Press the “ ” button of each parameter to display the help screen for that parameter. The help screens contain information about parameters and notes. - 226 - © MyFANUC CF53D7BFCE96419A98FEB89BBCE0B1D7 7169Fs9Tcffq8+OTaAkBCe81JUNmt7KnL5H6FvJuAqZk98M8C+2wd68VWEg== 8. FORCE CONTROL FUNCTION A-97606-06956EN/28 8.9.8 End Position Capture With "End Position Capture", the position at the end of centering operation can be recorded in the position register. This operation is not indispensable and should be recorded if you want to move to this position later. Pressing the “ ” button displays the detailed settings for position register number, allowing them to be checked or edited. Specify the position register number used for position recording. If the position register number is 0, the position will not be recorded. - 227 - © MyFANUC CF53D7BFCE96419A98FEB89BBCE0B1D7 7169Fs9Tcffq8+OTaAkBCe81JUNmt7KnL5H6FvJuAqZk98M8C+2wd68VWEg== 8. FORCE CONTROL FUNCTION 8.10 A-97606-06956EN/28 “ABNORMAL LOAD DETECTION” SETTINGS SCREEN Touching the “Abnormal Load Detection” icon in the program line changes the bottom of the screen to display the details of the Abnormal Load Detection” icon. Configure the settings in order starting from mark is displayed for items that have not yet been set or taught. The mark is the top. The displayed for items that have been completed. When the cannot be set. mark remains, the items below that item Set in the following order. 1 2 3 Centering End Reference Position Abnormal Load Detection Setting Detection Result Output Reg.No. MEMO First, add a “Force.Centering” icon to the program line, set up and execute the “Force.Centering” icon once. Next, add an “Abnormal Load Detection” icon to the program line with the robot in the end position of “Force.Centering”. Then, move the “Force.Centering” icon in bracket of the “Abnormal Load Detection” icon. An “Abnormal Load Detection” icon has to be used with a “Force.Centering” icon. It is possible to check if there is any abnormality in the end position of “Force.Centering”, so that centering operation can be performed while detecting abnormal load. 8.10.1 Centering End Reference Position Initially, the robot position at the time when the icon was dropped into the program line is recorded, and mark is displayed next to it. the The position number and a comment can be input here. Pressing the “ ” button displays the detailed settings for position information, allowing them to be checked or edited. It is also possible to move the robot to that position. MEMO When the "Abnormal Load Detection" icon is executed, abnormal load are detected based on this position. - 228 - © MyFANUC CF53D7BFCE96419A98FEB89BBCE0B1D7 7169Fs9Tcffq8+OTaAkBCe81JUNmt7KnL5H6FvJuAqZk98M8C+2wd68VWEg== 8. FORCE CONTROL FUNCTION A-97606-06956EN/28 8.10.2 Abnormal Load Detection Setting Set the “Chip Size” and “Workpiece Diameter”. The robot is judged to detect abnormal load by comparing the robot position and the end reference position for the end of centering.. Initially, the “Chip Size” are set to 0.3, but the “Workpiece Diameter” is set to no value. The is displayed when the suitable values are set for the “Workpiece Diameter”. MEMO Press the “ 8.10.3 ” button of “Abnormal Load Detection Setting” to display the help screen. Detection Result Output Reg.No. Enter the register number in which the abnormal load detection result is output. If abnormal load is detected, the register value is set to 1; if no abnormal load is detected, the register value is set to 0. MEMO Press the “ ” button of “Detection Result Output Reg.No.” to display the help screen. - 229 - © MyFANUC CF53D7BFCE96419A98FEB89BBCE0B1D7 7169Fs9Tcffq8+OTaAkBCe81JUNmt7KnL5H6FvJuAqZk98M8C+2wd68VWEg== 8. FORCE CONTROL FUNCTION 8.11 A-97606-06956EN/28 “FORCE.CONTOURING START” SETTINGS SCREEN Touching the “Force.Contouring start” icon in the program line changes the bottom of the screen to display the details of the “Force Contouring start” icon. Configure the settings in order starting from the mark is displayed for items that have not yet been set or taught. The mark is top. The displayed for items that have been completed. When the mark remains, the items below that item cannot be set. Use “Force.Contouring start” icon with “Force.Contouring end” icon that is explained in the next chapter. Set in the following order. 1 2 3 4 5 Sensor Setting Start Position Push Direction Setting Parameter Setting Contouring Trajectory Generation 8.11.1 Sensor setting If an external force sensor is connected, both “External Force Sensor” and “Integrated Sensor” can be mark is displayed next to it. selected. “External Force Sensor” is selected by default, and the If an external force sensor is not connected, it is set as “Integrated Sensor” from the beginning and the mark is displayed. In this case, the setting cannot be changed. 8.11.2 Start Position Initially, the robot position at the time when the icon was dropped into the program line is recorded, and mark is displayed next to it. the The position number and a comment can be input here. Pressing the “ ” button displays the detailed settings for position information, allowing them to be checked or edited. It is also possible to move the robot to that position. - 230 - © MyFANUC CF53D7BFCE96419A98FEB89BBCE0B1D7 7169Fs9Tcffq8+OTaAkBCe81JUNmt7KnL5H6FvJuAqZk98M8C+2wd68VWEg== 8. FORCE CONTROL FUNCTION A-97606-06956EN/28 MEMO When the “Force.Contouring start” icon is executed, the robot moves to this position then the force control is executed. Pressing the “ ” button displays Help screen for the start position. 8.11.3 Push Direction Setting Set the tool coordinate system. Select one of already set tool coordinate system or set new one. Pressing the “ ” button located under “Tool Coordinate System” displays the comments for tool coordinate system or the XYZWPR values, allowing them to be checked. To set a new tool coordinate system or modify the tool coordinate system that has already been taught, press “New Setting” button. It will move to the Tool coordinate system screen. Set the robot's push direction for Push direction setting. The push direction can be selected from 6 directions (+X, -X, +Y, -Y, +Z, -Z). “+X” is selected as a default. 8.11.4 Parameter Settings Set “Target Force” of force control. As there is no value at the beginning, input appropriate values here. mark is displayed when suitable value is set for “Target Force”. The MEMO As the “Contact Stop function” is enabled for the CRX, the actual target force will be limited to the value that does not stop the robot. In addition to the “Target Force”, parameters such as “Approach Velocity”, “Pushing Dir. Velocity”, “Contact F Threshold”, “Push Dist. Limit”, “Motion Start” and “Force Control Gain” are prepared. They are hidden at the beginning, but if you press the “ ” button under the “Target Force”, these parameters will be displayed then you can check and edit. The screens are as follows. - 231 - © MyFANUC CF53D7BFCE96419A98FEB89BBCE0B1D7 7169Fs9Tcffq8+OTaAkBCe81JUNmt7KnL5H6FvJuAqZk98M8C+2wd68VWEg== 8. FORCE CONTROL FUNCTION A-97606-06956EN/28 Initial Screen The follow screen will be appeared when you press the “ ” button. The parameters’ values shown in the figure above are standard values. MEMO Even after setting these parameters, if you change the “Sensor Setting” (8.11.1) in step 1, all the values will be returned to the standard values. The following warning message will be output if " Target Force < Contact F Threshold" while the “Target Force” is being input. “The entered value of the target force is smaller than the set contact force threshold. Do you want to set the contact force threshold to the same value as the target force?” The following warning message will be output if " Target Force < Contact F Threshold" while the “Contact F Threshold” is being input. “The entered contact force threshold is larger than the set value of the target force. Please reset the value so that it is smaller than the target force.” Press the “ ” button of each parameter to display the help screen for that parameter. The help screens contain information about parameters, how to use " ", and notes. - 232 - © MyFANUC CF53D7BFCE96419A98FEB89BBCE0B1D7 7169Fs9Tcffq8+OTaAkBCe81JUNmt7KnL5H6FvJuAqZk98M8C+2wd68VWEg== 8. FORCE CONTROL FUNCTION A-97606-06956EN/28 8.11.5 Contouring Trajectory Generation Record the positions when tracing the trajectory of a workpiece with the Contouring function under force control, after that generate a TP program fitting to the trajectory. Set the toggle switch to ON for Contouring trajectory generation use. To use Contouring trajectory generation, Program Name, Minimum Distance Between Points, Minimum Angle, Velocity, and Pos.Acquisition Cond. must be set. These parameters will be displayed when Contouring trajectory generation is turned on and can be checked and edited. As there is no value in Program Name at the beginning, put in the appropriate value. MEMO Press the “ ” button of each parameter to display the help screen for that parameter. The help screens contain information about parameters, how to use " ", and notes. - 233 - © MyFANUC CF53D7BFCE96419A98FEB89BBCE0B1D7 7169Fs9Tcffq8+OTaAkBCe81JUNmt7KnL5H6FvJuAqZk98M8C+2wd68VWEg== 8. FORCE CONTROL FUNCTION 8.12 A-97606-06956EN/28 “FORCE.CONTOURING END” SETTINGS SCREEN Touching the “Force.Contouring end” icon in the program line changes the bottom of the screen to display the details of the “Force.Contouring end” icon. Set the “End Position” in the detail setting screen. Use “Force.Contouring end” icon with “Force.Contouring start” icon that is explained in the previous chapter. 8.12.1 End Position Initially, the robot position at the time when the icon was dropped into the program line is recorded, and mark is displayed next to it. the The position number and a comment can be input here. Pressing the “ ” button displays the detailed settings for position information, allowing them to be checked or edited. It is also possible to move the robot to that position. MEMO Pressing the “ ”button displays Help screen for the end position. - 234 - © MyFANUC CF53D7BFCE96419A98FEB89BBCE0B1D7 7169Fs9Tcffq8+OTaAkBCe81JUNmt7KnL5H6FvJuAqZk98M8C+2wd68VWEg== 8. FORCE CONTROL FUNCTION A-97606-06956EN/28 8.13 “FORCE.THREADING” SETTINGS SCREEN Touching the “Force.Threading” icon in the program line changes the bottom of the screen to display the details of the “Force Threading” icon. Configure the settings in order starting from the top. The mark is displayed for items that have not yet been set or taught. The that have been completed. When the 8.13.1 mark remains, the items below that item cannot be set. Sensor Setting The “Integrated Sensor” is selected, and the 8.13.2 mark is displayed for items mark is displayed. It cannot be changed. Force Control Coordinate Setting Set the force control coordinate. Select one of already set force control coordinates or set new one. Refer to “8.15 FORCE CONTROL COORDINATE SETTING” on how to newly set a coordinate. Pressing the “ ” button located under “Force Coordinate” displays the detailed settings for the force control coordinate, allowing them to be checked or edited. Pressing the “Delete” button deletes the set contents. 8.13.3 Parameter Settings Set the parameters related to threading. Initially, set appropriate values to the parameters which are blank. When appropriate values are set for "Target Force," "Traveling Speed," and "Minimum" and "Maximum" mark is displayed after setting. If inappropriate values are entered, a for "Threading Depth," The pop-up will appear. Pressing the " " button under " Threading Depth" displays the "Force Control Gain" setting and the "Load Reduction Function" setting, which can be checked and edited. - 235 - © MyFANUC CF53D7BFCE96419A98FEB89BBCE0B1D7 7169Fs9Tcffq8+OTaAkBCe81JUNmt7KnL5H6FvJuAqZk98M8C+2wd68VWEg== 8. FORCE CONTROL FUNCTION A-97606-06956EN/28 Initial Screen The follow screen will be appeared when you press the “ ” button. MEMO Press the “ ” button of each parameter to display the help screen for that parameter. The help screens contain information about parameters and notes. 8.13.4 Nutrunner Status Signal Input a signal indicating that the nutrunner is finished and its value. When the signal (DI / RI / F) reaches the set value, the screw tightening operation is finished. - 236 - © MyFANUC CF53D7BFCE96419A98FEB89BBCE0B1D7 7169Fs9Tcffq8+OTaAkBCe81JUNmt7KnL5H6FvJuAqZk98M8C+2wd68VWEg== 8. FORCE CONTROL FUNCTION A-97606-06956EN/28 8.14 “SCREW TIGHTENING” SETTINGS SCREEN Touching the "Screw Tightening" icon in the program line changes the bottom of the screen to display the details of the "Screw Tightening" icon. In the detailed setting screen, set "Contact Stop during screw tightening" and "Record Load Check Function results". MEMO First, add "Screw Tightening" icon to the program line if you teach the screw tightening operation. When the "Screw Tightening" icon is added to the program line, a set of instructions required for the screw tightening operation are added simultaneously in the bracket. The default values for the "Force.Push" icon added at this time are "Integrated sensor" for the sensor setting, "Not Used" for the push start position, and "No Return" for position after push 8.14.1 Contact Stop during screw tightening You can choose "ENABLED" or "PAUSED". "ENABLED" is set by default. If "PAUSED" is set, Screw Tightening instruction temporarily disables Contact Stop function in pause contact stop distance. For details of pause contact stop distance, please also refer to the item "Pause Contact Stop" in the OPERATOR’S MANUAL for Collaborative Robot Function. The setting screen "Pause Contact Stop" is open by pressing the button : "Pause Contact Stop setting". WARNING When the contact stop is disabled by set "Contact Stop during screw tightening" to "PAUSED", the collaborative robot does not stop even though the external force exceeds the limit, and a serious personal injury could result. If the robot system is designed to be able to disable the contact stop, adequate risk assessment for the whole robot system is necessary to verify that the contact stop can be disabled. MEMO Pressing the button displays a help screen about "Contact Stop during screw tightening". - 237 - © MyFANUC CF53D7BFCE96419A98FEB89BBCE0B1D7 7169Fs9Tcffq8+OTaAkBCe81JUNmt7KnL5H6FvJuAqZk98M8C+2wd68VWEg== 8. FORCE CONTROL FUNCTION 8.14.2 A-97606-06956EN/28 Record Load Check Function results This item is displayed only for CRX-20iA/L. Load Check Function checks if the robot can withstand the reaction force of the screw tightening sequence. This function is enabled within "Screw Tightening" icon. This item allows you to set whether or not to output the result of Load Check Function to a file. You can choose "ENABLED" or "DISABLED". "DISABLED" is set by default. If you can output the files of Load check Function results, please set the toggle switch to "ENABLED". When set "ENABLED", the following information is output to one file for each completed "Screw Tightening" icon. Date and time when the Screw Tightening instruction completes execution. Folder name specified in Details when this item is enabled. Program name and line number where the "Screw Tightening" icon is taught. Result of the Load Check function: The following values are recorded according to the results. "OK" :1 "WARN" :2 "NOT OK":3 "NA" :4 The peak load of each axis during screw tightening sequence. The following information at peak load of each axis. Program names and line numbers Joint positions Cartesian positions Payload monitor Force monitor When set "DISABLED" on "Contact Stop during screw tightening", payload monitor and force monitor are zeros. Please specify the output destination by the items "Storage Device" and "Folder Name ". Also please specify the file name by the item "File Name Prefix". For example, if you specify "UT1" as "Storage Device", "LDCKREC" as "Folder Name", and "LDCK" as "File Name Prefix", and the execution completion date and time for "Screw Tightening" icon is November 22, 2023, 12:34:56, the file output destination is the "LDCKREC" folder in "UT1" and the file name is "LDCK_231122_123456.csv". "Storage Device" is selected from USB(UD1, UT1) and FTP. "Folder Name" can be entered with a maximum of 15 characters. "File Name Prefix" can be entered with a maximum of 8 characters. The default screen: - 238 - © MyFANUC CF53D7BFCE96419A98FEB89BBCE0B1D7 7169Fs9Tcffq8+OTaAkBCe81JUNmt7KnL5H6FvJuAqZk98M8C+2wd68VWEg== 8. FORCE CONTROL FUNCTION A-97606-06956EN/28 The screen displayed when the toggle switch is "ENABLED": MEMO Pressing the button displays a help screen about "Record Load Check Function results", "Storage Device", and "File Name Prefix". MEMO Please teach the robot such that it does not make contact with the workpiece at the start of the "Screw Tightening" icon execution. If the robot is in contact with the workpiece, Load Check function does not work properly. 8.14.3 Load Check Result button This button appears in the upper right corner of the Details screen only for CRX-20iA/L. Pressing the button "Load Check Result", the Load check Result screen is displayed. This screen is common to all taught "Screw Tightening" icons. Current Load table: Display the current load of each axis during the "Screw Tightening" icon execution. Log table: You can check the Load Check Results of the last 30 times of the executed "Screw Tightening" icon. The latest result is displayed at the top, and the lower the line, the older the result. Program name: The program name with the executed "Screw Tightening" icon. Line number: Line number of the program with the executed "Screw Tightening" icon. Result: Result of whether the robot can withstand the screw tightening sequence. There are four kinds of results as follows. : Within the allowable value. The robot can withstand the screw tightening "OK" sequence. : Exceed the allowable value. The robot may be damaged by repeated screw "WARN" tightening sequence. We recommend reducing the load by changing the posture and jig. "NOT OK" : Overload. We recommend reducing the load by changing the posture and jig. : Unable to check. "NA" J1-J6: The peak axis of each axis during the screw tightening sequence. Detail: Press the button "Disp" to check more detailed information about the result. If the result is "OK", "WARN", or "NOT OK", in addition to the above information, the program name and line number at the peak load of the each axis can be checked. - 239 - © MyFANUC CF53D7BFCE96419A98FEB89BBCE0B1D7 7169Fs9Tcffq8+OTaAkBCe81JUNmt7KnL5H6FvJuAqZk98M8C+2wd68VWEg== 8. FORCE CONTROL FUNCTION A-97606-06956EN/28 If the result is "NA", you can check the measures to avoid the check failure. The default screen: The screen after pressing the button "Load Check Result": - 240 - © MyFANUC CF53D7BFCE96419A98FEB89BBCE0B1D7 7169Fs9Tcffq8+OTaAkBCe81JUNmt7KnL5H6FvJuAqZk98M8C+2wd68VWEg== 8. FORCE CONTROL FUNCTION A-97606-06956EN/28 8.14.4 Temporary Low Sensitivity The "Switch to Low Sensitivity" icon enables the "Force.Threading" icon to be performed with temporarily low sensitivity. MEMO In the bracket of the "Switch to Low Sensitivity" icon, teach operations during which the robot does not contact the workpiece after the execution of the "Screw Tightening" icon. - 241 - © MyFANUC CF53D7BFCE96419A98FEB89BBCE0B1D7 7169Fs9Tcffq8+OTaAkBCe81JUNmt7KnL5H6FvJuAqZk98M8C+2wd68VWEg== 8. FORCE CONTROL FUNCTION 8.15 A-97606-06956EN/28 FORCE CONTROL COORDINATE SETTING Set the force control coordinate in the following cases. 1. “External Force Sensor” was selected in the sensor setting, and “Not Perpendicular to the Flange Face” was selected for the push direction setting. 2. “Integrated Sensor” was selected in the sensor setting. There are 2 setting methods: “Simple Setting” and “Refer to Tool Coordinate System”. Select the method and touch the “ ” button. Choose “Simple Setting” when the tip point of the workpiece to be pushed is centered under the robot flange surface and the push is performed in the direction that is perpendicular to the flange face (+Z direction of the mechanical interface coordinate system). In other cases, select “Refer to Tool Coordinate System”. For example, select this when the tip point of the workpiece is not centered under the robot flange (it is offset from the center) or when the push direction is not perpendicular to the robot flange surface. - 242 - © MyFANUC CF53D7BFCE96419A98FEB89BBCE0B1D7 7169Fs9Tcffq8+OTaAkBCe81JUNmt7KnL5H6FvJuAqZk98M8C+2wd68VWEg== 8. FORCE CONTROL FUNCTION A-97606-06956EN/28 8.15.1 Simple Setting Input the length [units: mm] from the robot flange surface to the tip point of the workpiece, then touch the “ ” button. Input a comment and touch the “ ” button. The maximum number of characters that can be entered for a comment is 16. If more characters were entered, the 17th and subsequent characters will be ignored. The coordinate system is now set. Return to the settings screen. - 243 - © MyFANUC CF53D7BFCE96419A98FEB89BBCE0B1D7 7169Fs9Tcffq8+OTaAkBCe81JUNmt7KnL5H6FvJuAqZk98M8C+2wd68VWEg== 8. FORCE CONTROL FUNCTION 8.15.2 A-97606-06956EN/28 Refer to Tool Coordinate System Set the tool coordinate system in “UTool Setup” in advance. Set so that the +Z direction of the coordinate system matches the push direction. Select the set coordinate system and touch the “ ” button. A comment input window appears in the same way as with simple setting. Input a comment and touch the “ ” button. The coordinate system is now set. Return to the settings screen. - 244 - © MyFANUC CF53D7BFCE96419A98FEB89BBCE0B1D7 7169Fs9Tcffq8+OTaAkBCe81JUNmt7KnL5H6FvJuAqZk98M8C+2wd68VWEg== 8. FORCE CONTROL FUNCTION A-97606-06956EN/28 8.15.3 Force control coordinate list screen In this screen, the force control coordinates set in ”8.15.1 Simple setting” and “8.15.2 Refer to Tool Coordinate System” are listed and can be modified. Touch the menu icon on the status bar to display the menu. Select “Force Coordinate Lists” in the “Setup” menu to display the “Force control coordinate list” screen. MEMO In this screen, the force control coordinates which have been setup are displayed. Select a force control coordinate by touching its number. The comment and X,Y,Z,W,P,R values are displayed in the bottom of the screen. These values can be modified. When a force control coordinate is selected, it can be deleted by touching the “Delete” button in the bottom right of the screen. - 245 - © MyFANUC CF53D7BFCE96419A98FEB89BBCE0B1D7 7169Fs9Tcffq8+OTaAkBCe81JUNmt7KnL5H6FvJuAqZk98M8C+2wd68VWEg== 9. ARC WELDING FUNCTION 9 A-97606-06956EN/28 ARC WELDING FUNCTION You can perform arc welding applications by using the arc welding function of Tablet UI on a robot controller with the function of Arc Tool or LR Arc Tool. The status bar and the jog panel change to support arc welding functions. The Fig. 9 shows Tablet UI for arc welding and the Table 9 shows functions applicable to arc welding. This chapter shows how to use the arc welding functions on Tablet UI. For the overview of arc welding or its details, refer to "Arc Welding Function OPERATOR'S MANUAL B-83284EN-03" Fig. 9 Tablet UI for arc welding Table 9 Arc welding functions Location Status bar Robot operation panel Item / Description “Weld Enable/Weld Disable” icon Switch Weld Enable/Weld Disable. “Wire Speed” button Switch Wire Speed at high speed/normal speed. - 246 - © MyFANUC CF53D7BFCE96419A98FEB89BBCE0B1D7 7169Fs9Tcffq8+OTaAkBCe81JUNmt7KnL5H6FvJuAqZk98M8C+2wd68VWEg== 9. ARC WELDING FUNCTION A-97606-06956EN/28 Location Item Description “Wire Inching” button Inch and rewind wire manually. Robot operation panel “Gas Purge” button Purge gas manually. Program line/ Icon palette “Basic Arc” icon Perform arc welding. Configure a weld start position, a weld end position and weld schedules. “Basic Weave” icon Perform weaving welding. Configure a weld start position, a weld end position, weld schedules and weaving schedules. “Weld Point(L)” icon Move linearly in a weld path. This icon is used in the Basic Arc instruction or the Basic Weave instruction. Welding can be done at the speed set in the Basic Arc instruction or the Basic Weave instruction. “Weld Point(C)” icon Move circularly in a weld path. This icon is used in the Basic Arc instruction or the Basic Weave instruction. Welding can be done at the speed set in the Basic Arc instruction or the Basic Weave instruction. “Weld Start(Motion)” icon Icon to move to the welding start position with a linear motion and start welding. Execute welding with the set Weld Procedure and Weld Schedule. Linear Motion can be set at the Weld Start(Motion). “Weld Start(Standalone)” icon Icon to start welding. Execute welding with the set Weld Procedure and Weld Schedule. The Linear Motion cannot be set with the Weld Start(Standalone). “Weld End(Motion)” icon Icon to move to the welding end position with a linear motion and end welding. Execute welding end process with the set Weld Procedure and Weld Schedule. Linear Motion can be set at the Weld End(Motion). “Weld End(Standalone)” icon Icon to end welding. Execute welding end process with the set Weld Procedure and Weld Schedule. Linear Motion cannot be set at the Weld End(Standalone). “Multi-pass Weld” icon Icon to execute multi-pass welding. By setting the Weld Procedure (Multi-pass data type) and the Start Register number, instructions that is needed for the Multi-pass welding will automatically be added to the program line. - 247 - © MyFANUC CF53D7BFCE96419A98FEB89BBCE0B1D7 7169Fs9Tcffq8+OTaAkBCe81JUNmt7KnL5H6FvJuAqZk98M8C+2wd68VWEg== 9. ARC WELDING FUNCTION Location A-97606-06956EN/28 Item Program line/ Icon palette 9.1 Description “HandleTeach” icon Icon to execute handle teaching with the manual guided teaching handle. Add this icon to the program line to execute handle teaching, however, the icon disappears from the program line when handle teaching is completed. “Simple Search” icon Icon for detecting workplace position offset using a touch sensor and correcting the welding path. The teaching procedures is simplified than the conventional search function with a touch sensor. ROBOT OPERATION PANEL FOR ARC WELDING In the UI for arc welding, the "Wire/Gas Operation" field was added on the Robot Operation panel in the UI for arc welding as shown in the Fig. 9.1(a). Fig. 9.1(a) The “Robot Operation” panel for arc welding You can inch/rewind wire by pressing the +key or the -key in the "Wire Inching" button shown in the Fig. 9.1(b). Fig. 9.1(b) The "Wire Inching" button - 248 - © MyFANUC CF53D7BFCE96419A98FEB89BBCE0B1D7 7169Fs9Tcffq8+OTaAkBCe81JUNmt7KnL5H6FvJuAqZk98M8C+2wd68VWEg== 9. ARC WELDING FUNCTION A-97606-06956EN/28 You can change the wire inching (+) speed to high speed by tapping the "Wire Speed" button shown in the Fig. 9.1(c). Fig. 9.1(c) The "Wire Speed" button MEMO You can inch wire manually at a high speed by pressing the + key of the "Wire Inching" for 2s or more at a high speed. Wire rewinding cannot be changed to high speed. Pressing the "Gas Purge" button shown in the Fig. 9.1(d) toggles ON/OFF. When the Gas Purge button is ON, you can check the flow rate of gas by purging gas. Fig. 9.1(d) The "Gas Purge" button MEMO If you turn the "Gas Purge" button ON and perform gas purging, it will turn off automatically after a preset time. 9.2 APPLICATIONS OF ICONS FOR ARC WELDING You can create the following applications using the icons for arc welding. Using the “Basic Arc” icon, you can configure arc welding conditions and perform desirable arc welding. Using the “Basic Weave” icon, you can configure weaving conditions and perform desirable weaving. Using the “Multi-pass Weld” icon, you can configure welding conditions and perform desirable multi-pass welding. Examples of arc welding applications using the “Basic Arc” are shown in the Fig. 9.2(a) and the Fig. 9.2(b). The Fig. 9.2(a) is an example of a linear welding program. It includes only teaching a weld start position and a weld end position. The Fig. 9.2(b) shows an example that a weld point was added to the previous one to change the posture of a torch. By creating an arc welding program, teaching reference positions and setting the weld schedule, the applications for arc welding can be ready as shown in the Fig. 9.2(a) and the Fig. 9.2(b) - 249 - © MyFANUC CF53D7BFCE96419A98FEB89BBCE0B1D7 7169Fs9Tcffq8+OTaAkBCe81JUNmt7KnL5H6FvJuAqZk98M8C+2wd68VWEg== 9. ARC WELDING FUNCTION A-97606-06956EN/28 Fig. 9.2(a) An example of arc application 1: an example of liner welding Fig. 9.2(b) An example of arc application 2: Program example of welding with the change of a torch’s posture - 250 - © MyFANUC CF53D7BFCE96419A98FEB89BBCE0B1D7 7169Fs9Tcffq8+OTaAkBCe81JUNmt7KnL5H6FvJuAqZk98M8C+2wd68VWEg== 9. ARC WELDING FUNCTION A-97606-06956EN/28 The example of “Multi-pass Weld” is shown in Fig.9.2(c). “Multi-pass Weld” is a method to widen the weld width by welding the same part multiple times, and it is mainly used for welding thick plate. This can be done by welding multiple times using FOR loop as shown in the above program example. With Tablet UI, the program can easily be created by using the “Multi-pass Weld” command icon. Fig. 9.2(c) An example of arc application 3: Program example of Multi-pass Weld NOTE Each icon of “Multi-pass Weld”, “Weld Start(Motion/Standalone)” and “Weld End(Motion/Standalone)” is displayed in the icon palette on the Arc Advanced Teach Mode. - 251 - © MyFANUC CF53D7BFCE96419A98FEB89BBCE0B1D7 7169Fs9Tcffq8+OTaAkBCe81JUNmt7KnL5H6FvJuAqZk98M8C+2wd68VWEg== 9. ARC WELDING FUNCTION 9.3 A-97606-06956EN/28 ARC TEACH MODE The arc welding UIF provides two teach modes. This section describes each teach mode. 9.3.1 Arc Basic Teach Mode The Arc Basic Teach Mode is the teach mode that you can teach arc welding easily. You can execute welding with few welding parameters. This teach mode is enabled if the requirements for the Arc Advanced Teach Mode are not met. On the Arc Basic Teach Mode, the icon palette for arc welding is displayed as shown as Fig. 9.3.1. Fig. 9.3.1 Icon palette on Arc Basic Teach Mode 9.3.2 Arc Advanced Teach Mode The Arc Advanced Teach Mode is the teach mode that you can setup detailed items related to arc welding for each welding point. This mode is enabled if one of the following options is ordered at least. Arc Advanced Setting for Tablet TP (S552) Multi-pass Weld function (J532 or R794) TAST (J511 or R794) On the Arc Advanced Teach Mode, the icon palette for arc welding is displayed as shown as Fig. 9.3.2. Fig. 9.3.2 is a displaying example when Multi-pass Weld function is ordered. Fig. 9.3.2 Icon palette on Arc Advanced Teach Mode - 252 - © MyFANUC CF53D7BFCE96419A98FEB89BBCE0B1D7 7169Fs9Tcffq8+OTaAkBCe81JUNmt7KnL5H6FvJuAqZk98M8C+2wd68VWEg== 9. ARC WELDING FUNCTION A-97606-06956EN/28 9.3.3 Difference of Each Teach Mode The available icons and functions are varied according to the teach mode. Table. 9.3.3 shows the available icons and screens for each teach mode. Table. 9.3.3(a) Available icon / screen for each teach mode Icon / Screen Arc Basic Teach Mode Arc Advanced Teach Mode “Basic Arc” icon ✓ “Basic Weave” icon ✓ “Weld Point(L)” icon ✓ ✓ ✓ ✓ “Weld Point(C)” icon “Weld Start(Motion)” icon ✓ “Weld Start(Standalone)” icon ✓ “Weld End(Motion)” icon ✓ “Weld End(Standalone)” icon ✓ “Multi-pass Weld” icon ✓ Requires Multi-Pass Weld function (J532 or R794) “HandleTeach” icon ✓ Requires Manual Guided Teaching Handle I/F (S530) ✓ Requires Manual Guided Teaching Handle I/F (S530) “Simple Search” icon ✓ Requires Touch Sensor function (J536) ✓ Requires Touch Sensor function (J536) ✓ ✓ ✓ “Weld Procedure” screen “Analogue Meter” screen In addition, Table. 9.3.3(b) shows the available functions and parameters for each teach mode. - 253 - © MyFANUC CF53D7BFCE96419A98FEB89BBCE0B1D7 7169Fs9Tcffq8+OTaAkBCe81JUNmt7KnL5H6FvJuAqZk98M8C+2wd68VWEg== 9. ARC WELDING FUNCTION A-97606-06956EN/28 Fig. 9.3.3(b) Available welding parameter for each teach mode Function / Parameter Arc Basic Teach Mode Arc Advanced Teach Mode ✓ ✓ Weld schedule setting ✓ ✓ Craterfill process schedule setting Changing Weld Condition while ✓ welding ― ✓ Gas output (Standard setting) ✓ Runin process ✓ Arctool ramping ✓ ✓ Weaving welding (Weave sine only) ✓ TAST Requires TAST (J511 or R794) ✓ Multi-pass Welding Requires Multi-Pass Weld function (J532 or R794) ✓ Scratch start ✓ ✓ Repeat touch retry However, the status bar and the robot operation panel are common for each teach mode. - 254 - © MyFANUC CF53D7BFCE96419A98FEB89BBCE0B1D7 7169Fs9Tcffq8+OTaAkBCe81JUNmt7KnL5H6FvJuAqZk98M8C+2wd68VWEg== 9. ARC WELDING FUNCTION A-97606-06956EN/28 9.4 “BASIC ARC” Confirm a controller is communicating with a welding power supply when you use the "Basic Arc" icon MEMO “Basic Arc” icon appears in the icon palette on the Arc Basic Teach mode. 9.4.1 Adding the “Basic Arc” Icon The "Basic Arc" icon is in the “Arc Tool” block in the icon palette as shown in Fig. 9.4.1(a). To add the icon in the program line, drag and drop it to the program line. When you add the "Basic Arc" to the program line, the icon becomes bracket-shape and the enclosed section is the period of arc welding. Fig. 9.4.1(a) How to add the “Basic Arc” icon By tapping the "Basic Arc" icon on the program line, the lower part of the screen switches to the “Details” screen of the "Basic Arc" icon as shown in the Fig. 9.4.1(b). In the "Details" screen of the "Basic Arc", you can teach reference positions and configure the weld schedule. - 255 - © MyFANUC CF53D7BFCE96419A98FEB89BBCE0B1D7 7169Fs9Tcffq8+OTaAkBCe81JUNmt7KnL5H6FvJuAqZk98M8C+2wd68VWEg== 9. ARC WELDING FUNCTION A-97606-06956EN/28 Fig. 9.4.1(b) The "Details" screen of the "Basic Arc" icon 1. CAUTION Do not add the "Basic Arc" or the "Basic Weave" in the section enclosed by the "Basic Arc" or the "Basic Weave". Fig. 9.4.1(c) Things shouldn’t be done regarding the “Basic Arc” icon - 256 - © MyFANUC CF53D7BFCE96419A98FEB89BBCE0B1D7 7169Fs9Tcffq8+OTaAkBCe81JUNmt7KnL5H6FvJuAqZk98M8C+2wd68VWEg== 9. ARC WELDING FUNCTION A-97606-06956EN/28 9.4.2 Teaching Reference Positions As shown in the Fig. 9.4.2, the "Weld Start Pos/End Pos" field is in the upper part of the “Details” screen. You can teach a weld start position and a weld end position in this field. Fig. 9.4.2 The "Weld Start Pos/End Pos" field in the “Details“ screen of the “Basic Arc” icon 9.4.2.1 Teaching a welding start/stop position To record a weld start position and a weld end position, move the robot by a jog operation or a manual guided teach to the position and press the "Touch Up" button shown in the Fig. 9.4.2. To specify the speed between the weld start position and the position before the weld start position, enter the required speed in the “Approach Speed” text box. CAUTION A weld start position and a weld end position are set the current robot position when you add the “Basic Arc” icon in the program line. Make sure to record the weld end position each time you add the icon in the programing line. You can record the weld end position by moving robot to the position and touching the “Touch Up” button of the End Pos. MEMO Pay attention to the wire stick-out when you teach reference positions. Set the length of the wire to the same length used to perform the welding. MEMO Program is executed in the following order. moves to the weld start position → starts welding → executes the instructions enclosed by the “Basic Arc” icon → moves to the weld end position → finishes welding part of the Details button, details of the “Start Pos” and the “End Pos” will When you press the appear as shown in the Fig. 9.4.2.1. You can also record a weld start position or a weld end position by pressing the "Touch Up" button in this field. - 257 - © MyFANUC CF53D7BFCE96419A98FEB89BBCE0B1D7 7169Fs9Tcffq8+OTaAkBCe81JUNmt7KnL5H6FvJuAqZk98M8C+2wd68VWEg== 9. ARC WELDING FUNCTION A-97606-06956EN/28 Fig. 9.4.2.1 The ”Position Details” screen 9.4.2.2 Adding a weld point To teach a weld point, add desirable icons in the section enclosed by the “Basic Arc” icon as shown in the Fig. 9.4.2.2. By tapping the “Weld Point” button, a popup appears and it shows how to teach a weld point. Fig. 9.4.2.2 How to add the “Weld Point” icon - 258 - © MyFANUC CF53D7BFCE96419A98FEB89BBCE0B1D7 7169Fs9Tcffq8+OTaAkBCe81JUNmt7KnL5H6FvJuAqZk98M8C+2wd68VWEg== 9. ARC WELDING FUNCTION A-97606-06956EN/28 9.4.3 “Weld Schedule” Setting The "Weld Schedule" field is under the "Weld Start Pos/End Pos" field as shown in the Fig. 9.4.3. In the "Weld Schedule" field, you can select a weld mode and configure the weld schedule. The "Craterfill Process Schedule" field is under the "Weld Schedule" field. In the "Craterfill Process Schedule" field, you can configure the craterfill process schedule. Fig. 9.4.3 The “Weld Schedule“ field MEMO The display of the “Weld Schedule“ field may differ from the power supply used. - 259 - © MyFANUC CF53D7BFCE96419A98FEB89BBCE0B1D7 7169Fs9Tcffq8+OTaAkBCe81JUNmt7KnL5H6FvJuAqZk98M8C+2wd68VWEg== 9. ARC WELDING FUNCTION 9.4.3.1 A-97606-06956EN/28 “Weld Mode” setting Several welding control methods are registered as weld modes in the “Weld Mode” in a power supply. These methods are optimum according to the combination of a wire material, a wire diameter and a gas type. You can choose an optimum method by selecting a Weld Mode Number. The Fig. 9.4.3 shows an example of a weld mode provided in a Lincoln welding power supply. By pressing the "Change Weld Mode" button shown in the Fig. 9.4.3, a popup appears as shown in Fig. 9.4.3.1(a). In this popup, you can change a Weld Mode Number. This popup has 3 tabs. Fig. 9.4.3.1(a) The “Change Weld Mode” popup 1. The “Select from history” tab In the "Select from history" tab, you can see the weld modes selected before as shown in the Fig. 9.4.3.1(b). By selecting a mode in the history and pressing the Select button, you can change a weld mode. - 260 - © MyFANUC CF53D7BFCE96419A98FEB89BBCE0B1D7 7169Fs9Tcffq8+OTaAkBCe81JUNmt7KnL5H6FvJuAqZk98M8C+2wd68VWEg== 9. ARC WELDING FUNCTION A-97606-06956EN/28 Fig. 9.4.3.1(b) The “Select from history” tab 2. The “Select from search list” tab In the “Select from search list” tab, by selecting a wire material, a wire diameter and a gas type and pressing the Search button, you can view the search result of the applicable weld modes as shown in the Fig. 9.4.3.1(c). By selecting a Weld Mode Number in the list and pressing the Select button, you can change a weld mode. Fig. 9.4.3.1(c) The “Select from search list” tab - 261 - © MyFANUC CF53D7BFCE96419A98FEB89BBCE0B1D7 7169Fs9Tcffq8+OTaAkBCe81JUNmt7KnL5H6FvJuAqZk98M8C+2wd68VWEg== 9. ARC WELDING FUNCTION 3. A-97606-06956EN/28 The “Enter the No directly” tab In the “Enter the No directly” tab, you can search a weld mode by entering a Mode Number as shown in the Fig.9.4.3.1(d). If the number is not present, a warning appears. By pressing the Select button, you can change a weld mode to the one shown in the tab. Fig. 9.4.3.1(d) The “Enter the No directly” tab CAUTION When you change a weld mode, the values of the weld schedule such as a current, a voltage etc. are initialized. When a power supply is Fronius TPS/i, you can select the Weld Schedule Setting Mode. When you set the “Weld Schedule Setting Mode” to “Robot”, a setup menu is displayed as shown in the Fig. 9.4.3.1(e) and you can configure the Weld Schedule sent to the power supply in the screen (Special 2 step). By pressing the “Change Weld Mode”, you can change Synergic ID. Fig. 9.4.3.1(e) A picture of the Robot mode under the Weld Schedule Setting Mode - 262 - © MyFANUC CF53D7BFCE96419A98FEB89BBCE0B1D7 7169Fs9Tcffq8+OTaAkBCe81JUNmt7KnL5H6FvJuAqZk98M8C+2wd68VWEg== 9. ARC WELDING FUNCTION A-97606-06956EN/28 When you set “Weld Schedule Setting Mode” to “Weld Equipment”, a setup menu is displayed as shown in the Fig. 9.4.3.1(f). In the screen, you can select the Job number and perform the welding in the weld schedule set in a power supply as the Job number (Job Mode). Fig. 9.4.3.1(f) A picture of the Weld Equipment mode under the Weld Schedule Setting Mode 9.4.3.2 “Weld Schedule” setting Command values such as a current are shown in the "Weld Schedule" field. You can perform welding in the schedule you define in this field as shown in the Fig. 9.4.3.2. Fig. 9.4.3.2 The “Weld Schedule” field A warning appears if you enter an instruction value outside the input range. A value is shown in red if you enter an instruction value outside the input range. Make sure to enter a value in input range. CAUTION The Travel Speed is set 0.0 initially. If you execute a program without setting the Travel Speed, the alarm occurs and the robot stops. If that happens, finish the program and enter an instruction value in the Travel Speed. - 263 - © MyFANUC CF53D7BFCE96419A98FEB89BBCE0B1D7 7169Fs9Tcffq8+OTaAkBCe81JUNmt7KnL5H6FvJuAqZk98M8C+2wd68VWEg== 9. ARC WELDING FUNCTION 9.4.3.3 A-97606-06956EN/28 “Craterfill Process Schedule” setting The "Craterfill Process Schedule" field is under the "Weld Schedule" field as shown in Fig. 9.4.3.3. You can see its details by pressing the this field. button. You can perform craterfill in the schedule you define in Fig. 9.4.3.3 The “Craterfill Process Schedule” field A warning appears if you enter an instruction value outside the input range. A value is shown in red if you enter an instruction value outside the input range. Make sure to enter a value in input range. Craterfill Process Time is set 0.00s initially. If the value is 0.00s, craterfill is enabled and cannot be performed. If you enter a value except 0.00s in Craterfill Process Time, craterfill becomes enabled. 9.5 ”BASIC WEAVE” Confirm a controller is communicated with a welding power supply when you use the "Basic Weave" icon. MEMO “Basic Weave” icon appears in the icon palette on the Arc Basic Teach mode. 9.5.1 Adding the “Basic Weave” Icon The "Basic Weave" icon is in the Arc Weld block in the icon palette as shown in the Fig. 9.5.1(a). To add it in the program line, drag and drop it to the program line. When you add the "Basic Weave" to the program line, the icon becomes bracket-shape and the enclosed section is the period of arc welding and weaving. - 264 - © MyFANUC CF53D7BFCE96419A98FEB89BBCE0B1D7 7169Fs9Tcffq8+OTaAkBCe81JUNmt7KnL5H6FvJuAqZk98M8C+2wd68VWEg== 9. ARC WELDING FUNCTION A-97606-06956EN/28 Fig. 9.5.1(a) How to add the “Basic Weave” icon By tapping the “Basic Weave” icon in the program line, the lower part of the screen switches to the “Details” screen of the "Basic Weave" icon as shown in the Fig. 9.5.1(b). In the “Details” screen, you can teach reference positions and configure the weld schedule. - 265 - © MyFANUC CF53D7BFCE96419A98FEB89BBCE0B1D7 7169Fs9Tcffq8+OTaAkBCe81JUNmt7KnL5H6FvJuAqZk98M8C+2wd68VWEg== 9. ARC WELDING FUNCTION A-97606-06956EN/28 Fig. 9.5.1(b) The ”Details” screen of the “Basic Weave” icon 9.5.2 Teaching Reference Positions As shown in the Fig. 9.5.2, the "Weld Start Pos/End Pos" field is in the upper part of the “Details” screen. You can teach a weld start position and a weld end position in this field. Fig. 9.5.2 The "Weld Start Pos/End Pos" field in the “Details“ screen of the “Basic Weave” icon - 266 - © MyFANUC CF53D7BFCE96419A98FEB89BBCE0B1D7 7169Fs9Tcffq8+OTaAkBCe81JUNmt7KnL5H6FvJuAqZk98M8C+2wd68VWEg== 9. ARC WELDING FUNCTION A-97606-06956EN/28 You can teach reference positions using the “Basic Weave” icon in the same way as using the “Basic Arc” icon. Refer to the section 9.4.2. 9.5.3 “Weld Schedule” Setting The "Weld Schedule" field is under the "Weld Start Pos/End Pos" field. In this field, you can configure a weld mode and the weld schedule. The "Craterfill Process Schedule" field is under the "Weld Schedule" field. In this field, you can configure the craterfill process schedule. You can configure the weld schedule in the “Basic Weave” icon in the same way as in the “Basic Arc” icon. Refer to the section 9.4.3. 9.5.4 “Weaving Schedule” Setting As shown in the Fig. 9.5.4, the "Weaving Schedule" field is under in the “Craterfill Process Schedule” field. You can configure a weaving schedule. Fig. 9.5.4 The “Weaving Schedule” A warning popup appears if you enter an instruction value outside the range. MEMO Weaving is limited to a sine wave motion as shown in the Fig. 9.5.4. - 267 - © MyFANUC CF53D7BFCE96419A98FEB89BBCE0B1D7 7169Fs9Tcffq8+OTaAkBCe81JUNmt7KnL5H6FvJuAqZk98M8C+2wd68VWEg== 9. ARC WELDING FUNCTION 9.6 A-97606-06956EN/28 “WELD START(MOTION/STANDALONE)”‟WELD END(MOTION/STANDALONE)” Each icon of ‟Weld Start(Motion/Standalone)”, ‟Weld End(Motion/Standalone)” is equivalent to “Arc Weld start instruction”, ‟Arc Weld end instruction” of Arc Tool. Please confirm that the controller is communicating with a welding power supply when you use the ‟ Weld Start(Motion/Standalone)”, ‟Weld End(Motion/Standalone)”. NOTE Each icon of “Multi-pass Weld”, “Weld Start(Motion/Standalone)” and “Weld End(Motion/Standalone)” is displayed in the icon palette on the Arc Advanced Teach Mode. 9.6.1 Adding the ‟Weld Start(Motion/Standalone)” and the ‟Weld End(Motion/Standalone)” Icons The ‟Weld Start(Motion)”, ‟ Weld Start(Standalone)”, ‟Weld End(Motion)”, End(Standalone)” icons are in the icon palette of ArcTool as shown in the Fig. 9.6.1(a). and ‟Weld Fig. 9.6.1(a) ‟Weld Start(Motion)”, ‟Weld Start(Standalone)”, ‟Weld End(Motion)”, ‟Weld End(Standalone)” icons Drag and drop the instruction icons to the program line to add instructions to the program. Fig. 9.6.1(b) shows an example of dragging and dropping the ‟Weld Start(Motion)” to the program line. - 268 - © MyFANUC CF53D7BFCE96419A98FEB89BBCE0B1D7 7169Fs9Tcffq8+OTaAkBCe81JUNmt7KnL5H6FvJuAqZk98M8C+2wd68VWEg== 9. ARC WELDING FUNCTION A-97606-06956EN/28 Fig. 9.6.1(b) Adding the ‟Weld Start(Motion)” icon By touching the icon in the program line, the lower part of the screen switches to the “Details” screen of the icon as shown in the Fig. 9.6.1(c). In the “Details” screen, you can set the weld schedule of Weld Start/Weld End. In the details screen of the ‟Weld Start(Motion)” or the ‟Weld End(Motion)” icon, linear motion at the Weld Start/Weld End can be taught in addition to the weld schedule. - 269 - © MyFANUC CF53D7BFCE96419A98FEB89BBCE0B1D7 7169Fs9Tcffq8+OTaAkBCe81JUNmt7KnL5H6FvJuAqZk98M8C+2wd68VWEg== 9. ARC WELDING FUNCTION A-97606-06956EN/28 Fig. 9.6.1(c) Example of the Details screen: ‟Weld Start(Motion)” icon 9.6.2 ‟Weld Procedure” and ‟Weld Schedule” Setting By touching the ‟Weld Start” tab on the left side of the Motion panel while the ‟Details” screen is displayed, Weld Procedure and Weld Schedule can be selected. The Weld Procedure and the Weld Schedule can also be selected with the same operation as above by using ‟Weld Start(Standalone)”, ‟Weld End(Motion)” and ‟Weld End(Standalone)”. Take the details screen of ‟Weld Start(Motion)” as an example. Follow the procedures below for setting. 1. Select the weld procedure number from the “Weld Procedure” dropdown box. 2. Select the weld schedule from the ‟Weld Schedule” dropdown box included in the weld procedure selected in procedure 1. After selecting the “Weld Procedure” and ‟Weld Schedule”, the selected results are displayed in weld schedule details field as shown in the Fig. 9.6.2. NOTE 1 Weld procedure and weld schedule can be specified by register number. Weld schedule details are not displayed if a user specifies them with register number. 2 mark is displayed on the right of each dropdown box when the “Weld Procedure”/‟Weld Schedule” are not set. Set with proper combination. Refer to ‟9.7 EDITING WELD PROCEDURE” for editing weld procedure and weld schedule. - 270 - © MyFANUC CF53D7BFCE96419A98FEB89BBCE0B1D7 7169Fs9Tcffq8+OTaAkBCe81JUNmt7KnL5H6FvJuAqZk98M8C+2wd68VWEg== 9. ARC WELDING FUNCTION A-97606-06956EN/28 Fig. 9.6.2 Weld Schedule details screen 9.6.3 Teaching a Position, Speed, Additional Motion In the details screen of the ‟Weld Start(Motion)” or the ‟Weld End(Motion)” icon, linear motion at the Weld Start/Weld End can be taught by touching the ‟Linear Motion” tab on the left side of the Motion panel while the ‟Details” screen is displayed. Fig. 9.6.3 Linear Motion Settings Follow the procedures below to teach a new weld start/weld end motion start position. 1. Jog the robot to the start position of weld start/weld end motion. 2. Select the position number to record the position with number dropdown box at the right side of ‟Position”. 3. Touch ‟ Touch Up” icon to teach the current position. 4. Set the motion speed with ‟Speed”. 5. Select the route format (FINE/CNT) with ‟Route”. 6. Add the ‟Additional motion” as needed. - 271 - © MyFANUC CF53D7BFCE96419A98FEB89BBCE0B1D7 7169Fs9Tcffq8+OTaAkBCe81JUNmt7KnL5H6FvJuAqZk98M8C+2wd68VWEg== 9. ARC WELDING FUNCTION A-97606-06956EN/28 Setting items are the same as ‟L” icon. Refer to ‟4.3.1 Linear Motion”. However, ‟Weld speed” can be selected in procedure 4 with ‟Weld Start(Motion)”/‟Weld End(Motion)” icon. NOTE Instead of teaching a new weld start/weld end motion start position, it can be set by the position or the position register (specify directly or indirectly) that has already been taught. The start position can also be taught by specify the position's coordinate and format directly. In that case, do not execute the procedures 1-3 and set the position by referring the description in ‟4.3.1 Linear Motion” instead. 9.7 EDITING ‟WELD PROCEDURE” By touching the ‟Weld Start” tab in the details screen of the ‟Weld Start(Motion/Standalone)”/‟Weld End(Motion/Standalone)” icon, ‟Edit” icon of the weld procedure is displayed. To edit the weld procedure, touch the ‟Edit” icon which will display the weld procedure edit screen. MEMO The Weld Procedure edit screen can also be displayed by selecting the ‟Weld Procedure” on the “Setup” menu. NOTE Weld procedure is available on the Arc Advanced Teach Mode. Fig. 9.7(a) ‟Edit” icon of the weld procedure Fig. 9.7(b) Edit screen of the weld procedure Weld procedure is displayed in tree view on the left side of motion panel. Touch the weld procedure to edit, then the weld modes and weld schedules contained in that weld procedure are displayed. - 272 - © MyFANUC CF53D7BFCE96419A98FEB89BBCE0B1D7 7169Fs9Tcffq8+OTaAkBCe81JUNmt7KnL5H6FvJuAqZk98M8C+2wd68VWEg== 9. ARC WELDING FUNCTION A-97606-06956EN/28 9.7.1 Weld Procedure Screen Edit items for weld procedure are displayed at the lower part of the target weld procedure. Setting items are displayed on the right side of the operation panel depending on the selected edit items. 9.7.1.1 Weld Procedure Title In the title screen of the Weld Procedure, comment input, delete, copy, the setting of the weld procedure can be performed. If there is no created weld procedure, Create new Weld Procedure wizard will be displayed. Select ‟Standard” or ‟Multi-pass” for the Data Type. Table 9.7.1.1 Data Type Each weld schedule can be set/edited. It can be used in Weld Start/Weld End instructions. Pass (a set of weld schedule and crater schedule) can be set/edited. It can be used in Multi-pass Weld instruction. Standard Multi-pass Refer to ‟9.7.2 Weld Procedure/Weld Schedule (Pass) Operation” for the details of each operation. Fig. 9.7.1.1 Title screen of the weld procedure NOTE 1 Up to 17 single-byte characters are allowed in Comment field. 2 Data Type selection field is displayed when the Multi-pass weld function is enabled. 9.7.1.2 Mode Weld Mode details can be displayed and edit in Mode screen. For the setting of Weld Mode, refer to ‟9.4.3.1 “Weld Mode” setting”. - 273 - © MyFANUC CF53D7BFCE96419A98FEB89BBCE0B1D7 7169Fs9Tcffq8+OTaAkBCe81JUNmt7KnL5H6FvJuAqZk98M8C+2wd68VWEg== 9. ARC WELDING FUNCTION A-97606-06956EN/28 Fig. 9.7.1.2 Mode Screen 9.7.1.3 Detailed Settings Set Ramping, Torch angles and Tracking Schedule. As for Ramping, touch the toggle switch to enable/disable. Use / buttons to display or hide the detail setting items of Torch angles. Fig. 9.7.1.3(a) Detail Settings screen - 274 - © MyFANUC CF53D7BFCE96419A98FEB89BBCE0B1D7 7169Fs9Tcffq8+OTaAkBCe81JUNmt7KnL5H6FvJuAqZk98M8C+2wd68VWEg== 9. ARC WELDING FUNCTION A-97606-06956EN/28 Fig. 9.7.1.3(b) Tracking Sched tab - 275 - © MyFANUC CF53D7BFCE96419A98FEB89BBCE0B1D7 7169Fs9Tcffq8+OTaAkBCe81JUNmt7KnL5H6FvJuAqZk98M8C+2wd68VWEg== 9. ARC WELDING FUNCTION A-97606-06956EN/28 NOTE 1 ‟Track Sched” tab is displayed in Detail Settings screen when the TAST (J511 or R794) is installed. 2 ‟Torch angles” is an optional function (R734). Details are displayed in Detail Settings screen when the torch angle function is enabled. 9.7.1.4 Weld Start Setting In the ‟Welding Command” tab, set Runin and Arc Start Pre-time. The sequence diagram at the top of the screen will be changed according to the settings. As for Arc Start Pre-time, touch the toggle switch to change between Enable/Disable. Fig. 9.7.1.4(a) Weld Start Setting/‟Welding Command” tab screen Set ‟Gas purge” and ‟Gas preflow” in ‟ Gas” tab. The sequence diagram at the top of the screen will be changed according to the settings. - 276 - © MyFANUC CF53D7BFCE96419A98FEB89BBCE0B1D7 7169Fs9Tcffq8+OTaAkBCe81JUNmt7KnL5H6FvJuAqZk98M8C+2wd68VWEg== 9. ARC WELDING FUNCTION A-97606-06956EN/28 Fig.9.7.1.4(b) Weld Start Setting / ‟Gas” tab screen NOTE Weld Start Setting screen may differ depending on the welding power supply. 9.7.1.5 Schedule List (Pass List) Displays schedule list when the Weld Procedure Data Type is ‟Standard”. Select the weld schedule to edit, copy, clear and change the number of weld schedule. Displays Pass List when the Weld Procedure Data Type is ‟Multi-pass”. Touch the ‟Number of Passes” to change the number of passes. Fig. 9.7.1.5(a) Schedule List screen - 277 - © MyFANUC CF53D7BFCE96419A98FEB89BBCE0B1D7 7169Fs9Tcffq8+OTaAkBCe81JUNmt7KnL5H6FvJuAqZk98M8C+2wd68VWEg== 9. ARC WELDING FUNCTION A-97606-06956EN/28 Fig. 9.7.1.5(b) Pass List screen 9.7.1.6 Weld End Setting Set Burnback, Wire stick resets, and ‟Arc End pre-time” in ‟Welding Command” tab. The sequence diagram at the top of the screen will be changed according to the settings. Fig. 9.7.1.6(a) Weld End Setting / Welding Command tab screen - 278 - © MyFANUC CF53D7BFCE96419A98FEB89BBCE0B1D7 7169Fs9Tcffq8+OTaAkBCe81JUNmt7KnL5H6FvJuAqZk98M8C+2wd68VWEg== 9. ARC WELDING FUNCTION A-97606-06956EN/28 Set Gas postflow in ‟Gas” tab. The sequence diagram at the top of the screen will be changed according to the settings. Fig. 9.7.1.6(b) Weld End Setting/Gas tab screen NOTE Weld End Setting screen may differ depending on the welding power supply. 9.7.2 Weld Procedure/Weld Schedule (Pass) Operation This section shows how to operate weld procedure and weld schedule (Pass for Multi-pass welding procedure). 9.7.2.1 Creating new Weld Procedure To create new weld procedure, use ‟Add WP” button at the bottom left of the weld procedure edit screen. By touching ‟Add WP” button, ‟Create new Weld Procedure” wizard is displayed as shown in Fig. 9.7.2.1(b). Fig. 9.7.2.1(a) Add WP button - 279 - © MyFANUC CF53D7BFCE96419A98FEB89BBCE0B1D7 7169Fs9Tcffq8+OTaAkBCe81JUNmt7KnL5H6FvJuAqZk98M8C+2wd68VWEg== 9. ARC WELDING FUNCTION A-97606-06956EN/28 Fig.9.7.2.1(b) Create new Weld Procedure wizard 1 Buttons shown in the table 9.7.2.1(a) are displayed in Create new Weld Procedure wizard. The grayed out button on the wizard page cannot be used. Set the Weld Procedure No. (required) and Comment (optional) by following the wizard. Touch button when completed. Table 9.7.2.1(a) Buttons on the Wizard screen Buttons Description Displays the next wizard screen. Next Displays the previous wizard screen. Previous Confirm the selected items. Confirm Cancel the wizard. Cancel NOTE 1 It is not possible to set a Weld Procedure No. that is already in use for the new one. 2 3 weld schedules are included in the new weld procedure. 3 Up to 40 weld procedures that can be created. Select weld mode in Fig. 9.7.2.1(c). By touching the ‟Select Weld Mode” button, a popup appears to change weld mode. - 280 - © MyFANUC CF53D7BFCE96419A98FEB89BBCE0B1D7 7169Fs9Tcffq8+OTaAkBCe81JUNmt7KnL5H6FvJuAqZk98M8C+2wd68VWEg== 9. ARC WELDING FUNCTION A-97606-06956EN/28 Fig. 9.7.2.1(c) Create new Weld Procedure wizard 2 Weld Mode not selected Set the weld mode in the appeared popup. Refer to “9.4.3.1 “Weld Mode” setting” for the weld mode setting. Touch button when completed. Fig. 9.7.2.1(d) Create new Weld Procedure wizard 2 Select Weld Mode Weld procedure setting result is displayed as shown in Fig. 9.7.2.1(e). Touch weld procedure. Fig. 9.7.2.1(e) Create new Weld Procedure wizard 3 - 281 - © MyFANUC CF53D7BFCE96419A98FEB89BBCE0B1D7 button to create a new 7169Fs9Tcffq8+OTaAkBCe81JUNmt7KnL5H6FvJuAqZk98M8C+2wd68VWEg== 9. ARC WELDING FUNCTION 9.7.2.2 A-97606-06956EN/28 Copying Weld Procedure Use ‟Copy” button in the ‟Weld Procedure” title screen to copy weld procedure. Fig. 9.7.2.2(a) ‟Copy” button 1. By touching the ‟Copy” button, the ‟Copy Weld Procedure” dialog box is displayed. Fig. 9.7.2.2(b) ‟Copy Weld Procedure” dialog box 2. Enter the Weld Procedure data number of the copy destination. NOTE 1 It is not possible to set a Weld Procedure No. that is already in use for the copy destination. 2 Up to 40 weld procedures that can be created. 3. 4. Touch ‟OK” to start copying the weld procedure. Touch ‟CANCEL” button or ‟✕” to cancel the copy operation. Touch ‟✕” to close the dialog box when the copy is completed. - 282 - © MyFANUC CF53D7BFCE96419A98FEB89BBCE0B1D7 7169Fs9Tcffq8+OTaAkBCe81JUNmt7KnL5H6FvJuAqZk98M8C+2wd68VWEg== 9. ARC WELDING FUNCTION A-97606-06956EN/28 9.7.2.3 Deleting Weld Procedure Use ‟Delete” button in the ‟Weld Procedure” title screen to delete weld procedure. Fig. 9.7.2.3(a) ‟Delete” button 1. 2. By touching the ‟Delete” button, the ‟Delete Weld Procedure” dialog box is displayed. Touch ‟OK” to start deleting the weld procedure. Touch ‟CANCEL” button or ‟✕” to cancel the delete operation. Fig. 9.7.2.3(b) ‟Delete Weld Procedure” dialog box 3. Touch ‟✕” to close the dialog box when the deletion is completed. - 283 - © MyFANUC CF53D7BFCE96419A98FEB89BBCE0B1D7 7169Fs9Tcffq8+OTaAkBCe81JUNmt7KnL5H6FvJuAqZk98M8C+2wd68VWEg== 9. ARC WELDING FUNCTION 9.7.2.4 A-97606-06956EN/28 Editing Weld Schedule (Pass) Weld schedule can be edited on the Schedule List screen. When the data type is ‟Multi-pass” welding, Pass List is displayed instead of Schedule List and the pass details can be edited. 1. By touching ‟Edit” button after selecting schedule (pass), schedule (pass) screen is displayed. Refer to ‟9.4.3 “Weld Schedule” Setting” for weld schedule. Fig. 9.7.2.4(a) Schedule List ‟Edit” button NOTE When the Multi-pass weld function (option: J532 or R794) is installed, the tab such as ‟Offset” is added on the Schedule List screen. 2. Change the settings as needed. 3. After editing, touch button to go back to the previous screen. Fig. 9.7.2.4(b) Schedule editing screen - 284 - © MyFANUC CF53D7BFCE96419A98FEB89BBCE0B1D7 7169Fs9Tcffq8+OTaAkBCe81JUNmt7KnL5H6FvJuAqZk98M8C+2wd68VWEg== 9. ARC WELDING FUNCTION A-97606-06956EN/28 NOTE Weld Schedule (Pass) displayed items differs depending on the option. 9.7.2.5 Copying Weld Schedule (Pass) Weld procedure can be copied on the Schedule List screen. Displays Pass List instead of schedule list when the Weld Procedure Data Type is ‟Multi-pass”, and the pass details can be copied. 1. By touching ‟Copy” button after selecting weld schedule (pass) you want to copy, ‟Copy Weld Procedure” dialog box is displayed. Fig. 9.7.2.5(a) Schedule List screen ‟Copy” button 2. Select the Weld Schedule (pass) data of the copy destination from pull-down menu. Fig. 9.7.2.5(b) Weld Schedule selection dialog box - 285 - © MyFANUC CF53D7BFCE96419A98FEB89BBCE0B1D7 7169Fs9Tcffq8+OTaAkBCe81JUNmt7KnL5H6FvJuAqZk98M8C+2wd68VWEg== 9. ARC WELDING FUNCTION 3. A-97606-06956EN/28 By touching ‟OK” button, ‟Copy Weld Procedure” confirmation dialog box is displayed. ‟CANCEL” button or ‟✕” to cancel the copy operation. Fig. 9.7.2.5(c) Confirmation dialog box for Weld Schedule selection 4. 5. Touch ‟OK” button to copy Weld Schedule (Pass). Touch ‟✕” to close the dialog box. NOTE Up to 32 weld schedules (up to 16 for passes) can be included in one weld procedure. 9.7.2.6 Clearing Weld Schedule (Pass) Weld Schedule can be cleared on Schedule List screen. Displays Pass List instead of schedule list when the Weld Procedure Data Type is ‟Multi-pass”, and the pass details can be cleared. 1. By touching ‟Clear” button after selecting weld schedule (pass) you want to delete, ‟Clear Weld Schedule” dialog box is displayed. Touch ‟CANCEL” button or ‟✕” to cancel the operation. 9.7.2.6(a) Schedule List screen ‟Clear” button - 286 - © MyFANUC CF53D7BFCE96419A98FEB89BBCE0B1D7 7169Fs9Tcffq8+OTaAkBCe81JUNmt7KnL5H6FvJuAqZk98M8C+2wd68VWEg== 9. ARC WELDING FUNCTION A-97606-06956EN/28 9.7.2.6(b) Confirmation dialog box for clearing Weld Schedule 2. 3. Touch ‟OK” to clear the weld procedure. Touch ‟✕” to close the dialog box. 9.7.2.7 Changing the Number of Weld Schedule (Pass) The number of Weld Schedules can be changed on Schedule List screen. Displays Pass List instead of schedule list when the Weld Procedure Data Type is ‟Multi-pass”, and the number of passes can be changed. 1. By touching the ‟Number of Schedules (Number of Passes)” button, the ‟Number of Schedules (Passes)” dialog box is displayed. Fig. 9.7.2.7(a) Schedule List screen ‟Number of Schedules” button Fig. 9.7.2.7(b) ‟Change the number of schedules” dialog box - 287 - © MyFANUC CF53D7BFCE96419A98FEB89BBCE0B1D7 7169Fs9Tcffq8+OTaAkBCe81JUNmt7KnL5H6FvJuAqZk98M8C+2wd68VWEg== 9. ARC WELDING FUNCTION 2. 3. A-97606-06956EN/28 Enter the number of schedules (passes) after changed. By touching the ‟OK” button, the ‟Change the number of schedules” confirmation dialog box of weld schedules is displayed. Touch ‟CANCEL” button or ‟✕” to cancel the operation. Fig. 9.7.2.7(c) Confirmation dialog box for ‟Change the number of schedules” 4. 5. Touch ‟OK” button to change the number of weld schedule (pass). Touch ‟✕” to close the dialog box. 9.7.3 Importing and Exporting Weld Database The database files (XML) can be imported from external memory device or exported to the external memory device. 9.7.3.1 Importing Weld Database The database files (XML) for creating weld procedure can be imported. With this function, database files (XML) which is created offline or exported from another robot controller can be read and reflected to the Weld Procedure. By touching the ‟Import DB” on weld procedure edit screen, ‟Weld Database Import” wizard is displayed as shown in Fig. 9.7.3.1(b). Fig. 9.7.3.1(a) ‟Import DB” button Select the device that the weld database files are stored and then touch USB (UD1)” as an example herein. button. Select ‟Front Panel - 288 - © MyFANUC CF53D7BFCE96419A98FEB89BBCE0B1D7 7169Fs9Tcffq8+OTaAkBCe81JUNmt7KnL5H6FvJuAqZk98M8C+2wd68VWEg== 9. ARC WELDING FUNCTION A-97606-06956EN/28 MEMO Database files need to be placed in the top directory of the device in advance (directory level UD1:\ for UD1). The database files that are not in the top directory cannot be read. Fig. 9.7.3.1(b) ‟Weld Database Import” wizard 1 On the screen as shown in Fig. 9.7.3.1(c), select weld database file to import, and then touch Fig. 9.7.3.1(c) ‟Weld Database Import” wizard 2 - 289 - © MyFANUC CF53D7BFCE96419A98FEB89BBCE0B1D7 button. 7169Fs9Tcffq8+OTaAkBCe81JUNmt7KnL5H6FvJuAqZk98M8C+2wd68VWEg== 9. ARC WELDING FUNCTION A-97606-06956EN/28 NOTE Make sure the number of the letters of the weld database file to import is less than 40. If it overs 40, the weld database file’s name can’t be displayed correctly. If the same Weld Procedure No. is already selected on Fig. 9.7.3.1(d), select whether to Overwrite WP or to Skip Data and then touch ‟Import”. Fig. 9.7.3.1(d) ‟Weld Database Import” wizard 3 Touch ‟close” button or ‟✕” button to complete the wizard when importing weld database is completed. WARNING It takes some time to import the database files. Do not perform the following operations during import. - Turn off the control device - Disconnect from tablet TP - Transition to another screen - Disconnect communication with the welding power supply MEMO If the error / warning occurred during import operation, the screen as shown in Fig. 9.7.3.1(e) will be displayed. - 290 - © MyFANUC CF53D7BFCE96419A98FEB89BBCE0B1D7 7169Fs9Tcffq8+OTaAkBCe81JUNmt7KnL5H6FvJuAqZk98M8C+2wd68VWEg== 9. ARC WELDING FUNCTION A-97606-06956EN/28 Fig. 9.7.3.1(e) ‟Weld Database Import” wizard 4 9.7.3.2 Exporting Weld Database With this function, you can export database file (XML) to external memory device and check it offline and edit. You can also share the weld database file (XML) with other controller through the importing function. By touching the “Export DB” on the weld procedure edit screen on Fig. 9.7.3.2(a), “Weld Database Export” wizard is displayed as shown in Fig. 9.7.3.2(b). Fig. 9.7.3.2(a) ‟Export DB” button Select the device that the weld database files will be exported to and touch Select “Front Panel USB (UD1)” as an example herein. button on Fig. 9.7.3.2(b). - 291 - © MyFANUC CF53D7BFCE96419A98FEB89BBCE0B1D7 7169Fs9Tcffq8+OTaAkBCe81JUNmt7KnL5H6FvJuAqZk98M8C+2wd68VWEg== 9. ARC WELDING FUNCTION A-97606-06956EN/28 MEMO Database files are stored in the top directory of an external memory device. (directory level UD1:\ for UD1). Fig. 9.7.3.2(b) ‟Weld Database Export” wizard 1 Input the weld database file’s name on Fig. 9.7.3.2(c) and then touch “execution” button. Fig. 9.7.3.2(c) ‟Weld Database Export” wizard 2-1 - 292 - © MyFANUC CF53D7BFCE96419A98FEB89BBCE0B1D7 7169Fs9Tcffq8+OTaAkBCe81JUNmt7KnL5H6FvJuAqZk98M8C+2wd68VWEg== 9. ARC WELDING FUNCTION A-97606-06956EN/28 If the same name of the exported database already exists in the external memory device, a popup appears as shown in Fig. 9.7.3.2(d). Choose whether to overwrite the database file or to cancel. Fig. 9.7.3.2(d) ‟Weld Database Export” wizard 2-2 Touch “close” button or “✕” button to complete “Weld Database Export” wizard when exporting weld database is completed. MEMO If the error / warning occurred during export operation, the screen as shown in Fig. 9.7.3.2(e) will be displayed. Fig. 9.7.3.2(e) ‟Weld Database Export” wizard 3 - 293 - © MyFANUC CF53D7BFCE96419A98FEB89BBCE0B1D7 7169Fs9Tcffq8+OTaAkBCe81JUNmt7KnL5H6FvJuAqZk98M8C+2wd68VWEg== 9. ARC WELDING FUNCTION 9.8 A-97606-06956EN/28 “MULTI-PASS WELD” Please confirm that the controller is communicating with a welding power supply when you use the ‟ Multi-pass Weld”. NOTE “Multi-pass Weld” icon is displayed in the icon palette when the Multi-pass Weld function (option: J532 or R794) is installed. 9.8.1 Adding the ‟Multi-pass Weld” Icon The ‟Multi-pass Weld” icon is in the Arc Weld block in the icon palette as shown in the Fig. 9.8.1(a). When you select and add the icon to the program line, ‟Multi-pass Weld” wizard is displayed as shown in the Fig. 9.8.1(b). Fig. 9.8.1(a) Adding the ‟ Multi-pass Weld” icon - 294 - © MyFANUC CF53D7BFCE96419A98FEB89BBCE0B1D7 7169Fs9Tcffq8+OTaAkBCe81JUNmt7KnL5H6FvJuAqZk98M8C+2wd68VWEg== 9. ARC WELDING FUNCTION A-97606-06956EN/28 Fig. 9.8.1(b) ‟ Multi-pass Weld” wizard By following the wizard, select Weld Procedure (Multi-pass weld data type), register number and then touch ‟OK”. Icon instructions that are needed for multi-pass are automatically be arranged in the program line. NOTE When there is no Weld Procedure (Multi-pass weld data type), a message appears indicating that there is no Weld Procedure. Create Weld Procedure with Multi-pass weld data type in the weld procedure edit screen. Fig. 9.8.1(c) Instructions automatically arranged in the program line After that, check the settings of each arranged icon, and then teach the reference position for icons that need to teach the reference position. - 295 - © MyFANUC CF53D7BFCE96419A98FEB89BBCE0B1D7 7169Fs9Tcffq8+OTaAkBCe81JUNmt7KnL5H6FvJuAqZk98M8C+2wd68VWEg== 9. ARC WELDING FUNCTION 9.9 A-97606-06956EN/28 “SIMPLE SEARCH” “Simple Search” is an icon instruction for detecting workplace position displacement using a touch sensor and correcting the welding path. Previously, the correction function utilizing a touch sensor involved a complex procedure, however it is now possible to perform position correction with the touch sensor by using the “Simple Search” icon. This function simplifies the corrected position and teaching procedure for workpieces that are connected perpendicularly. For details about the touch sensor, refer to “Optional Function OPERATOR’S MANUAL B-83284EN-2”. NOTE In order to use the “Simple Search” icon, it is necessary to install the touch sensor function option (J536). Before using the “Simple Search” icon, it is also necessary to check touch sensor signal and I/O assignment. As necessary, also set the touch sensor coordinate system. 9.9.1 Overview This section shows an overview and the mechanism of Simple Search. First teach the position at which to start the search for the workpiece position. 1. Move to the Search Start Position Search Start Position Fig. 9.9.1(a) Search start position Next set the direction from the search start position where the workpieces are located. When Simple Search is executed, the robot moves in the set direction and searches for the workpiece position until the touch sensor detects contact. 2. Touch Sensing in Two Directions Search Start Position Fig. 9.9.1(b) Workpiece position search When the touch sensor contacts the workpiece, that position is stored as the workpiece detection position. When the positions of the two workpieces that are connected perpendicularly have been identified, the - 296 - © MyFANUC CF53D7BFCE96419A98FEB89BBCE0B1D7 7169Fs9Tcffq8+OTaAkBCe81JUNmt7KnL5H6FvJuAqZk98M8C+2wd68VWEg== 9. ARC WELDING FUNCTION A-97606-06956EN/28 welding position is identified at the opposite corner of the square created by the workpiece detection positions and the search start position. This position is called the “corrected position”. Search Start Position Corrected Position 3. Record the corrected position in the Position Register Fig. 9.9.1(c) Identifying the corrected position The positions that were taught in advance using each welding command icon are corrected according to the corrected position that was calculated using Simple Search, making it possible to perform welding even when the workpiece position is deviated. 9.9.2 Position of the “Simple Search” Icon Simple Search is in general used to detect and correct only the arc welding start position. Therefore the “Simple Search” icon is placed before the icon which sets the weld start position in the program line. In addition, the Simple Search [Position Register No. To Store The Correct Position] is set to the same Position Register number that was set for the weld start position with the “Weld Start” icon. Fig. 9.9.2 shows an example of the position for welding using the TAST function. Search weld start position TAST Welding Fig. 9.9.2 Position of the “Simple Search” icon 9.9.3 Restrictions Simple Search is subject to the following restrictions. The search start position must be taught using the Torch angles that is used for the corrected position. Simple Search cannot be executed while welding is in progress. Simple Search can be used only with welding workpieces that are connected perpendicularly. - 297 - © MyFANUC CF53D7BFCE96419A98FEB89BBCE0B1D7 7169Fs9Tcffq8+OTaAkBCe81JUNmt7KnL5H6FvJuAqZk98M8C+2wd68VWEg== 9. ARC WELDING FUNCTION 9.9.4 A-97606-06956EN/28 Teaching Perform teaching as shown below for the “Simple Search” icon. 9.9.4.1 Adding the “Simple Search” Icon Drag & drop the “Simple Search” icon located in the "Arc Tool" block of the icon palette to a position before the “Weld Start” icon on the program line. Fig. 9.9.4.1 Adding the “Simple Search” icon 9.9.4.2 Teaching the Search Start Position Follow the procedure below to teach the search start position and the robot motion speed when moving to the search start position. Fig. 9.9.4.2 Search start position - 298 - © MyFANUC CF53D7BFCE96419A98FEB89BBCE0B1D7 7169Fs9Tcffq8+OTaAkBCe81JUNmt7KnL5H6FvJuAqZk98M8C+2wd68VWEg== 9. ARC WELDING FUNCTION A-97606-06956EN/28 1. Move the robot to the search start position by Manual Guided Teaching or jog. NOTE The search start position must be taught using the Torch angles that is used for the corrected position. 2. Select the position number to store the position in using the number dropdown box next to “Position”. 3. Touch the “Touch Up” to teach the current position. 4. Set the motion speed with “Speed”. 9.9.4.3 Specifying the Position Register Use [Position Register No. To Store The Correct Position] to specify the Position Register number in which to store the corrected position that was measured with Simple Search. At this time, specify the same position register number that was set for the “Weld Start” icon. Fig. 9.9.4.3 Search Position Register number NOTE Change the position setting of the “Weld Start” icon to use a position register in advance. 9.9.4.4 Setting the Search Motion Follow the procedure below to set the search motion. Fig. 9.9.4.4 Setting the Search Motion 1. Use [Touch Frame] and select [World] or [Manual]. If [Manual] was selected, also select the number of the touch sensor coordinate system to use. - 299 - © MyFANUC CF53D7BFCE96419A98FEB89BBCE0B1D7 7169Fs9Tcffq8+OTaAkBCe81JUNmt7KnL5H6FvJuAqZk98M8C+2wd68VWEg== 9. ARC WELDING FUNCTION A-97606-06956EN/28 2. In [Direction 1] and [Direction 2], select the direction in which the workpieces for welding are located as viewed from the search start position. If [World] was selected with [Touch Frame], select the direction in the world frame. If [Manual] was selected with [Touch Frame], select the direction for the selected touch sensor coordinate system number. 3. In [Search speed], set the robot motion speed when detecting the workpieces. NOTE A slower search speed will increase detection accuracy. 4. In [Search distance], set the maximum value for the robot motion distance when detecting the workpieces. If the workpiece is not detected within this distance, the search fails. 5. In [Return speed], set the robot motion speed when returning to the search start position after workpiece detection. 9.10 EXECUTING THE ARC WELDING PROGRAM This chapter shows the settings and the things to check when perform the arc welding applications. Follow the next flow when you perform them. Following the flow will make welding safe. 9.10.1 Confirming the ”Weld Enable/Disable” Icon When you verify a program, confirm welding is enabled or disabled. In the UI for arc welding, the ”Weld Enable/Disable” icon is shown in the status bar. Arc welding is enabled when the “Weld Enable/Weld Disable” icon is same to the one shown in the Fig. 9.10.1(a) and arc welding is disabled when it is same to the one shown in the Fig. 9.10.1(b). When you execute the “Basic Arc” instruction or the “Basic Weave” instruction while arc welding is disabled, those cannot be performed. Note even if arc welding is enabled, arc welding cannot be performed when the Step button is Enable. Fig. 9.10.1(a) ”Weld Enable” Icon Fig. 9.10.1(b) ”Weld Enable” Icon When you tap the "Weld Enable/Weld Disable" icon, a popup appears as shown in Fig. 9.10.1(c). You can switch arc welding enabled/disenabled by tapping the “Weld Enable” icon or the “Weld Disable” icon in the popup. - 300 - © MyFANUC CF53D7BFCE96419A98FEB89BBCE0B1D7 7169Fs9Tcffq8+OTaAkBCe81JUNmt7KnL5H6FvJuAqZk98M8C+2wd68VWEg== 9. ARC WELDING FUNCTION A-97606-06956EN/28 Fig. 9.10.1(c) The ”Weld Enable/Disable” popup CAUTION When you check a welding program, make sure to set welding disabled. 9.10.2 Verifying the Program Once you teach reference positions and set a speed, confirm the program is normal before welding. Confirm the following checklist as shown in the Fig. 9.10.2(a) and verify the program. 1. Confirm welding is disabled. 2. Check the speed override. Set the speed override a low value initially, increase it gradually while verifying the program. 3. Confirm the TP enable switch is ON. 4. Execute the program. - 301 - © MyFANUC CF53D7BFCE96419A98FEB89BBCE0B1D7 7169Fs9Tcffq8+OTaAkBCe81JUNmt7KnL5H6FvJuAqZk98M8C+2wd68VWEg== 9. ARC WELDING FUNCTION A-97606-06956EN/28 1 2 3 4 Fig. 9.10.2(a) The checklist before verifying the program MEMO When T-cyc is Enable (Test Execution), the program can be verified moving the virtual robot in the Robot Graphics screen instead of moving the robot. For the details of Test Execution, refer to the section 5.1. MEMO When the Step button is Enable (Step Execution), you cannot perform welding. For the details of Step Execution, refer to the section 5.1. - 302 - © MyFANUC CF53D7BFCE96419A98FEB89BBCE0B1D7 7169Fs9Tcffq8+OTaAkBCe81JUNmt7KnL5H6FvJuAqZk98M8C+2wd68VWEg== 9. ARC WELDING FUNCTION A-97606-06956EN/28 9.10.3 Checking Wire Inching and Gas Purging Before welding, make sure wire inching and gas purging can be normally performed. You can confirm the setting of the Wire/Gas operation in the Robot Operation panel shown in the Fig. 9.10.3. For the details of the Wire/Gas operation, refer to the section 9.1. Fig. 9.10.3 The Robot Operation panel for arc welding 9.10.4 Executing the Arc Welding Program Execute the arc welding program in the following steps. 1. Confirm Step Execution and Test Execution are disabled. 2. Set welding enabled. 3. Set the speed override 100%. 4. Execute the program. - 303 - © MyFANUC CF53D7BFCE96419A98FEB89BBCE0B1D7 7169Fs9Tcffq8+OTaAkBCe81JUNmt7KnL5H6FvJuAqZk98M8C+2wd68VWEg== 9. ARC WELDING FUNCTION A-97606-06956EN/28 2 1 3 4 Fig. 9.10.4(a) The checklist when the arc welding program is verified 5. Arc welding is performed when various arc welding icons are executed. Fig. 9.10.4(b) The arc welding section - 304 - © MyFANUC CF53D7BFCE96419A98FEB89BBCE0B1D7 7169Fs9Tcffq8+OTaAkBCe81JUNmt7KnL5H6FvJuAqZk98M8C+2wd68VWEg== 9. ARC WELDING FUNCTION A-97606-06956EN/28 CAUTION If the “Basic Arc” instruction or the “Basic Weave” instruction is executed while the speed override is not 100%, "ARC-033 Override must be 100%" alarm occurs and the program pauses. CAUTION If an arc is not generated at the beginning of arc welding, "ARC-013 Arc Start failed " alarm occurs and the program pauses. 9.11 ANALOGUE METER The analogue meter is a function which graphically displays the welding current and the voltage command values and feedback values on the tablet TP during arc welding. It conforms to the “Arc Welding Analogue Meter Displaying Function” of the teach pendant, however only the following items can be displayed on the tablet TP. Command value and feedback value for welding current while arc is detected (After arc ends, the average value is displayed.) Command value and feedback value for welding voltage while arc is detected (After arc ends, the average value is displayed.) For details about the Arc Welding Analogue Meter function, refer to “Arc Welding Function OPERATOR’S MANUAL B-83284EN-03”. To display the analogue meter on the tablet TP, select [Status] > [Anlg Meter] from the tablet UI menu. Fig. 9.11 Analogue meter screen - 305 - © MyFANUC CF53D7BFCE96419A98FEB89BBCE0B1D7 7169Fs9Tcffq8+OTaAkBCe81JUNmt7KnL5H6FvJuAqZk98M8C+2wd68VWEg== 9. ARC WELDING FUNCTION A-97606-06956EN/28 MEMO When a DAIHEN power supply is used as the welding power supply, the welding condition power supply ON/OFF can be switched from the welding power supply on the analogue meter screen. When the welding condition power supply is ON, the welding condition can be operated with devices such as a mobile remote controller connected to a DAIHEN power supply. 9.11.1 Constitution of the Analogue Meter Screen The following items are displayed on the analogue meter screen. A D B C E F G Fig. 9.11.1 Constitution of the analogue meter screen Table 9.11.1 Analogue meter screen items Label A B C D Item Description The arc current feedback value is displayed on the analogue meter screen. While arc is detected, the actual feedback value is displayed. After arc ends, the average feedback value from the preceding welding Current meter is displayed. The meter scale is in increments of 10 A. The meter needle moves in increments of 1 A. The current feedback value is displayed using 7 segments. Current feedback value / While arc is detected, the item name is “BackVal” and the current feedback value is displayed. Average value After arc ends, the item name changes to “Average value” and the 7-segment display average feedback value from the preceding welding is displayed. The current command value is displayed using 7 segments. Current command value When there is no current command value, or the “Welding condition 7-segment display power supply” toggle switch is turned ON, the item name is grayed out and the 7-segment display is turned off. The arc voltage feedback value is displayed on the analogue meter screen. While arc is detected, the actual feedback value is displayed. After arc ends, the average feedback value from the preceding welding Voltage meter is displayed. The meter scale is in increments of 1 V. The meter needle moves in increments of 0.1 V. - 306 - © MyFANUC CF53D7BFCE96419A98FEB89BBCE0B1D7 7169Fs9Tcffq8+OTaAkBCe81JUNmt7KnL5H6FvJuAqZk98M8C+2wd68VWEg== 9. ARC WELDING FUNCTION A-97606-06956EN/28 E F G The voltage feedback value is displayed using 7 segments. Voltage feedback value / While arc is detected, the item name is “BackVal” and the current Average value feedback value is displayed. 7-segment display After arc ends, the item name changes to “Average value” and the average feedback value from the preceding welding is displayed. The voltage command value is displayed using 7 segments. Voltage command value When there is no voltage command value, the item name is grayed out 7-segment display and the 7-segment display is turned off. When this switch is ON, the command value is set from the welding power supply. “Welding condition power When it is OFF, the command value is set from the robot controller. supply” toggle switch This is displayed only when a DAIHEN power supply is selected for the welding power supply. 9.12 MANUAL GUIDED TEACHING HANDLE 9.12.1 Overview To enable the Manual Guided Teaching function, user has to grip the enabling device (Deadman switch). For the operation of Manual Guided Teaching function, refer to “3.3 Manual Robot Operation” section. Manual Guided Teaching Handle is an optional device to operate robot with both hands by the Manual Guided Teaching function. It has an additional enabling device to enable the function. Fig. 9.12.1 Manual Guided Teaching Handle system To use this device, the software option S530 is required. When the option is applied, safety input SFDI1 is used for the enabling device on the handle. RI[1] and RI[2] are occupied for operation buttons on the handle, so they cannot be used for other purposes. - 307 - © MyFANUC CF53D7BFCE96419A98FEB89BBCE0B1D7 7169Fs9Tcffq8+OTaAkBCe81JUNmt7KnL5H6FvJuAqZk98M8C+2wd68VWEg== 9. ARC WELDING FUNCTION A-97606-06956EN/28 WARNING This device enables to move the robot by the Manual Guided Teaching function. Extreme caution must be exercised when using this function. When you operate the robot by the device, you must strictly adhere to the following precautions. - The Tablet TP or an external emergency stop button must be prepared near the operator to use the emergency stop button any time. - Two or more persons must not operate robot by the Manual Guided Teaching. You must check the person does not stay in the operation area. - The contact stop is disabled while High Speed mode of Collaborative robot. If the High Speed mode is used, adequate risk assessment for the whole robot system is necessary to verify that the contact stop can be disabled. Please refer to “7.2 High Speed Mode” section in OPERATOR'S MANUAL (Collaborative Robot Function) (B-83744EN). - Please also refer to the safety notations of welding equipment mentioned on the manuals attached to them. - Keep your face and body away from the welding wire at the tip of the welding torch, as it might stick out when wire feed signal is sent. - Do not touch the welding torch after welding as it is heated. 9.12.2 Manual Guided Teaching Handle Manual Guided Teaching Handle consists of Operation Handles, a Enabling device and two Operation Buttons. Operation Handle 1 equips the enabling. The user grips these handles with both hands and moves the robot arm. Enabling device Operation Handle 1 Teaching Button (A Button) Manual Guided Teaching Mode Operation Buttons Button (B Button) Operation Handle 2 Fig. 9.12.2(a) Manual Guided Teaching Handle Configuration (Handle Integrated Type) Operation Handle 1 and Operation Handle 2 are removable easily without using any tool. When removing Operation Handle 1, the Enabling device is needed to be removed and mounted on Adapter. The Enabling device can be separated at the Relay connector. The procedure how to moving the Enabling device is below. 1. 2. 3. 4. Separate Relay connector. Remove the enabling device from Operation Handle1. Attach the enabling device to Adapter. Connect Relay connector. - 308 - © MyFANUC CF53D7BFCE96419A98FEB89BBCE0B1D7 7169Fs9Tcffq8+OTaAkBCe81JUNmt7KnL5H6FvJuAqZk98M8C+2wd68VWEg== 9. ARC WELDING FUNCTION A-97606-06956EN/28 Adapte Relay connector Enabling device Teaching Button (A Button) Manual Guided Teaching Mode Operation Buttons Button (B Button) Fig. 9.12.2(b) Manual Guided Teaching Handle Configuration (No Handle Type) 9.12.3 Assembly The procedure of assembling the Manual guided teaching handle is as following. Refer to table 9.12.3(a) to check the parts. 1. Mount the adapter (1) on the wrist flange of CRX series with the pin (3) and the bolts (2). Pin (3) Φ6X10 (1) Bolts (2) M6X35 (6) Bolts (2) M6X35 (6) view A Fig. 9.12.3(a) Assembling the Manual guided teaching handle (step 1) - 309 - © MyFANUC CF53D7BFCE96419A98FEB89BBCE0B1D7 7169Fs9Tcffq8+OTaAkBCe81JUNmt7KnL5H6FvJuAqZk98M8C+2wd68VWEg== 9. ARC WELDING FUNCTION 2. A-97606-06956EN/28 Temporarily fix the bracket (11) on adapter (1) with the bolts (12) and the washers (13). Bolts (12) M6X20 (4) Bolts (12) M6X20 (4) Washers(13) M6 (4) Washers(13) M6 (4) view A Fig. 9.12.3(b) Assembling the Manual guided teaching handle (step 2) 3. Temporarily fix lower torch block (16) to bracket (11) with the bolts (14) and the washers (15). Bolts (14) M5X16 (4) Washers(15) M5 (4) Washers(15) M5 (4) Bolts (14) M5X16 (4) view A Fig. 9.12.3(c) Assembling the Manual guided teaching handle (step 3) 4. Mount the welding torch with upper torch block (17) with the bolts (18). Welding torch Bolts (18) M5X20 (4) Fig. 9.12.3(d) Assembling the Manual guided teaching handle (step 4) - 310 - © MyFANUC CF53D7BFCE96419A98FEB89BBCE0B1D7 7169Fs9Tcffq8+OTaAkBCe81JUNmt7KnL5H6FvJuAqZk98M8C+2wd68VWEg== 9. ARC WELDING FUNCTION A-97606-06956EN/28 5. 6. According to section 9.12.5, mount the torch gauge and align the TCP of the torch. Mount the teaching button (7) with thumb knob (8) and the bolts (9). Bolts (9) M5X85 (4) Bolts (9) M5X85 (4) view A Fig. 9.12.3(e) Assembling the Manual guided teaching handle (step 6) Following procedures are for mounting the operation handles of Handle Integrated Type. In case of No Handle Type, move to the procedure 10. 7. Mount the Operation handle 1 (20) to handle bracket (19) with the bolts (21). Bolts (21) M4X10 (2) view A Bolts (21) M4X10 (2) Fig. 9.12.3(f) Assembling the Manual guided teaching handle (step 7) - 311 - © MyFANUC CF53D7BFCE96419A98FEB89BBCE0B1D7 7169Fs9Tcffq8+OTaAkBCe81JUNmt7KnL5H6FvJuAqZk98M8C+2wd68VWEg== 9. ARC WELDING FUNCTION 8. A-97606-06956EN/28 Insert the handle bracket (19) to upper torch block (17), and fix them with thumb knob (22). view A Fig. 9.12.3(g) Assembling the Manual guided teaching handle (step 8) 9. Mount the Operation handle 2 (23) to teaching button (7) with the pins (24) and the fix bolt (25). Pin (24) Φ4X10 (2) Fig. 9.12.3(h) Assembling the Manual guided teaching handle (step 9) - 312 - © MyFANUC CF53D7BFCE96419A98FEB89BBCE0B1D7 7169Fs9Tcffq8+OTaAkBCe81JUNmt7KnL5H6FvJuAqZk98M8C+2wd68VWEg== 9. ARC WELDING FUNCTION A-97606-06956EN/28 10. Mount Enabling device (4) on the adapter (1) or the Operation handle 1 (20). (Handle Integrated Type) (No Handle Type) Fig. 9.12.3(i) Assembling the Manual guided teaching handle (step 10) 11. Connect the cable of teaching button (7) to CRX EE interface through the hole of the bracket (11) Hole of the bracket (11) CRX EE interface Cable of teaching button (7) Fig. 9.12.3(j) Assembling the Manual guided teaching handle (step 11) 12. Put the cover (5), (6), (10) on unused holes. view A view A (No Handle Type) (Handle Integrated Type) Fig. 9.12.3(k) Assembling the Manual guided teaching handle (step 12) - 313 - © MyFANUC CF53D7BFCE96419A98FEB89BBCE0B1D7 7169Fs9Tcffq8+OTaAkBCe81JUNmt7KnL5H6FvJuAqZk98M8C+2wd68VWEg== 9. ARC WELDING FUNCTION A-97606-06956EN/28 Table 9.12.3(a) Manual guided teaching handle constructions Pos. Item Specification Qty. Remarks 1 Adapter A290-7702-X701 1 2 3 Bolt (M6X35) Pin (φ6X10) A6-BA-6X35 Φ6X10 6 1 4 5 Enabling device Cover A660-2008-T868 A290-7702-X714 1 2 6 7 Cover Teaching Button A290-7702-X715 A660-2008-T869 1 1 8 9 Thumb knob Bolt (M5X85) A290-7702-X718 A6-B-5X85S 2 2 10 11 Cover Bracket A290-7702-X716 A290-7702-X702 1 1 12 13 Bolt (M6X20) Washer (M6) A6-BA-6X20 A97L-0118-0673#LH6 4 4 For X702 For X702 14 15 Bolt (M5X16) Washer (M5) A6-BA-5X16 A97L-0118-0673#LH5 4 4 For X704 For X704 16 17 Lower torch block Upper torch block A290-7702-X704 A290-7702-X703 1 1 18 19 Bolt (M5X20) Handle bracket A6-BA-5X20 A290-7702-X710 4 1 20 21 Operation Handle 1 Bolt (M4X10) A290-7702-X707 A6-BA-4X10 1 2 22 23 Thumb knob Operation Handle 2 Pin (φ4X10) A290-7702-X713 A290-7702-X706 φ4X10 1 1 Fix Bolt A290-7702-X705 24 25 2 1 For X701 For X701 For T869 Order Spec. A05B-1702-K301 A05B-1702-K302 A05B-1702-K303#1 A05B-1702-K304#1 For X703 For X707 A05B-1702-K305 For X706 Cover 2 pcs 1 pc Other items Bolts 6 pcs. Pin 1 pc Adapter Enabling device Fig. 9.12.3(l) Items in Adapter with Enabling device (A05B-1702-K301) Cover Thumb Knob Bolts Teaching Button Fig. 9.12.3(m) Items in Teaching Button (A05B-1702-K302) - 314 - © MyFANUC CF53D7BFCE96419A98FEB89BBCE0B1D7 2 Pcs. 7169Fs9Tcffq8+OTaAkBCe81JUNmt7KnL5H6FvJuAqZk98M8C+2wd68VWEg== 9. ARC WELDING FUNCTION A-97606-06956EN/28 Other items ・M5X16 Bolt 4pcs ・Washer(M5) 4pcs ・M6X20 Bolt 4pcs ・Washer(M6) 4pcs Bracket Fig. 9.12.3(n) Items in Torch Bracket (A05B-1702-K303#1) Upper Torch Block Other items ・M5X20 Bolt 4pcs Lower Torch Block Fig. 9.12.3(h) Items in Torch Block (A05B-1702-K304#1) Operation Handle 1 Handle bracket Fix Bolt Other items ・M4X10 Bolt 2pcs ・φ4X10 Pin 2pcs Operation Handle 2 Thumb Knob Fig. 9.12.3(i) Items in Operation Handle (A05B-1702-K305) Other items ・Velcro tape for cable 2pcs Enabling Device Cable Fig. 9.12.3(j) Items in Enabling Device Cable (A05B-1702-K306#7M, #14M) - 315 - © MyFANUC CF53D7BFCE96419A98FEB89BBCE0B1D7 7169Fs9Tcffq8+OTaAkBCe81JUNmt7KnL5H6FvJuAqZk98M8C+2wd68VWEg== 9. ARC WELDING FUNCTION 9.12.4 A-97606-06956EN/28 Connection WARNING Please power off both the controller and the welding power source when connecting the cable connectors. Fig 9.12.4(d) shows the Cable connection instruction. 1. Form the cable from the Enabling device (2) in accordance with Fig.9.12.4 (a), and connect it to the Enabling device cable. Enabling Device Cable Enabling Device Cable The cable connector Cable of device (4) Enabling The cable connector Cable of device (4) (Handle Integrated Type) (No Handle Type) Fig. 9.12.4(a) Connecting the Manual guided teaching handle (step 1) 2. Connect enabling device cable to the controller (CMRC15). * When using safety signals for other devices, prepare the additional safety I/O board. * If other cable is connected t to the controller (CMRC15), it is removed. Controller detail A Fig. 9.12.4(b) Connecting the Manual guided teaching handle (step 2) - 316 - © MyFANUC CF53D7BFCE96419A98FEB89BBCE0B1D7 Enabling 7169Fs9Tcffq8+OTaAkBCe81JUNmt7KnL5H6FvJuAqZk98M8C+2wd68VWEg== 9. ARC WELDING FUNCTION A-97606-06956EN/28 3. Tighten enabling device cable along the torch cable with attached Velcro tapes. Torch cable Enabling Device Cable ・Velcro tape ・Cable tie etc. Fig. 9.12.4(c) Connecting the Manual guided teaching handle (step 3) 4. Suspend the enabling device cable and torch cable with cable hanger Decide the optimal suspending position in consideration of Device cable weight and robot operation range. Torch cable Connected to wire feeder Fig. 9.12.4(d) Cable connection. After connecting the operation switch, set the EE interface screen while referring to below figure, reboot the robot controller and activate the operation switch. - 317 - © MyFANUC CF53D7BFCE96419A98FEB89BBCE0B1D7 7169Fs9Tcffq8+OTaAkBCe81JUNmt7KnL5H6FvJuAqZk98M8C+2wd68VWEg== 9. ARC WELDING FUNCTION A-97606-06956EN/28 Fig. 9.12.4(e) EE interface setting. 9.12.5 Welding Torch Configuration Fig. 9.12.5(a) shows the torch for Manual guided teaching handle. Table 9.12.5(a) Specifications of the torch FANUC Specification Item DAIHEN BT350RD-45D (Gas cooling) A05B-1293-K351 Manufacturer's Model BT350RD-45D DAIHEN BT350RD-45D (Gas cooling) A05B-1293-K352 BT350RD-45D DAIHEN BT500RD-45D (Gas cooling) A05B-1293-K353 BT500RD-45D Remarks Length of torch cable 4.5m Dimension of clamp part:Φ30mmX30mm Max current : 350A Length of torch cable 4.5m Dimension of clamp part:Φ30mmX30mm Max current : 350A Long neck type Length of torch cable 4.5m Dimension of clamp part:Φ30mmX30mm Max current : 500A Long neck type - 318 - © MyFANUC CF53D7BFCE96419A98FEB89BBCE0B1D7 7169Fs9Tcffq8+OTaAkBCe81JUNmt7KnL5H6FvJuAqZk98M8C+2wd68VWEg== 9. ARC WELDING FUNCTION A-97606-06956EN/28 Fig. 9.12.5(a) Outer Dimensions of Torch (A05B-1293-K351) Fig. 9.12.5(b) Outer Dimensions of Torch(A05B-1293-K352) Fig. 9.12.5(c) Outer Dimensions of Torch (A05B-1293-K353) Refer to Table 9.12.5(b) and set the tool coordinate system payload of the torch. For the procedure to set them, refer to the section 3.9.1 and section 3.17 on "Basic Function OPERATOR'S MANUAL B-83284EN" - 319 - © MyFANUC CF53D7BFCE96419A98FEB89BBCE0B1D7 7169Fs9Tcffq8+OTaAkBCe81JUNmt7KnL5H6FvJuAqZk98M8C+2wd68VWEg== 9. ARC WELDING FUNCTION A-97606-06956EN/28 Table 9.12.5(b) TCP and payload setting of torch Specification Type A05B-1293-K351 A05B-1293-K351 A05B-1293-K351 Handle Integrated No handle Handle Integrated No handle Handle Integrated No handle 0 0 325 180 -45 0 3.15 10.1 1.2 10.9 0.23 0.33 0.17 0 0 325 180 -45 0 2.66 8.4 4.4 9.2 0.18 0.28 0.12 0 0 432 180 -36 0 3.19 10.0 1.2 11.5 0.30 0.39 0.17 0 0 432 180 -36 0 2.71 8.4 0.4 10.0 0.25 0.35 0.12 0 0 432 180 -34 0 3.24 9.9 1.1 11.9 0.34 0.43 0.18 0 0 432 180 -34 0 2.77 8.3 0.4 10.5 0.30 0.39 0.12 0 0 0 0 0 0 TCP X TCP Y TCP Z TCP W TCP R TCP P PAYLOAD PAYLOAD CENTER X PAYLOAD CENTER Y PAYLOAD CENTER Z PAYLOAD INERTIA Ix PAYLOAD INERTIA Iy PAYLOAD INERTIA Iz ARM LOAD AXIS (AXIS 3) [mm] [mm] [mm] [deg] [deg] [deg] [kg] [cm] [cm] [cm] [kgf・cm・s2] [kgf・cm・s2] [kgf・cm・s2] [kg] ∗Above-mentioned TCP is the one of 15mm in the wire thrusting out length. Welding torch alignment Torch gauge A05B-1293-K103(option) is required for the welding torch alignment. Mount the torch gauge to the adapter in accordance with Fig. 9.12.5(d). M4 bolts (2pcs) Fig. 9.12.5(d) Mounting the torch gauge Adjust the CTWD to 15mm, and adjust the parts so that the end wire matches on the scribing mark on the gauge. Tighten the bolts. - 320 - © MyFANUC CF53D7BFCE96419A98FEB89BBCE0B1D7 7169Fs9Tcffq8+OTaAkBCe81JUNmt7KnL5H6FvJuAqZk98M8C+2wd68VWEg== 9. ARC WELDING FUNCTION A-97606-06956EN/28 CTWD: 15mm Scribing mark Fig. 9.12.5(e) 9.12.6 Adjusting the TCP of the torch Robot Operation Enabling device of the Manual Guided Teaching Handle The Enabling device is located on the Manual Guided Teaching Handle. Manual Guided Teaching is enabled when the enabling device (the deadman switch) of the Teach Pendant or The Enabling device of the Manual Guided Teaching Handle is pressed. The robot must not operate by two persons. If both the enabling switch of the Teach Pendant and the Manual Guided Teaching Handle are gripped, Manual Guided Teaching will not be enabled. Manual Guided Teaching can be used in AUTO mode. This function does not perform in T1/T2 mode. WARNING - Two or more persons must not operate robot by Manual Guided Teaching. Otherwise, serious personal injury could result. - Don’t execute the welding process during Manual Guided Teaching. Teaching Button (A button) A Teaching Button is located on the Switch Box of the Manual Guided Teaching Handle and it is labeled “A”. When the Teaching Button is pushed, robot motion instruction is added to the selected program and current robot position is recorded. This button is enabled only while at a teaching instruction is displayed on a program line. Please refer to the item “1.2.5 Teaching” in this manual. Manual Guided Teaching Mode button (B button) A Manual Guided Teaching Mode button is located on the Switch Box of the Manual Guided Teaching Handle and it is labeled “B”. When the Manual Guided Teaching Mode button is pushed, Manual Guided Teaching Mode is changed. The Manual Guided Teaching function has four modes, “Free”, “Translation”, “TCP Fixed” and “Custom”. The Mode is changed as following sequence. Push the Mode button Free Push the Mode button Translation Push the Mode button TCP Fixed Push the Mode button Fig. 9.12.6(a) Manual Guided Teaching Mode - 321 - © MyFANUC CF53D7BFCE96419A98FEB89BBCE0B1D7 Custom 7169Fs9Tcffq8+OTaAkBCe81JUNmt7KnL5H6FvJuAqZk98M8C+2wd68VWEg== 9. ARC WELDING FUNCTION A-97606-06956EN/28 When the button is pushed, Robot Operation Panel in the Tablet TP is opened automatically. You can check witch the mode is selected in the Panel. Fig. 9.12.6(b) Display Robot Operation Panel - 322 - © MyFANUC CF53D7BFCE96419A98FEB89BBCE0B1D7 7169Fs9Tcffq8+OTaAkBCe81JUNmt7KnL5H6FvJuAqZk98M8C+2wd68VWEg== 9. ARC WELDING FUNCTION A-97606-06956EN/28 9.12.7 Teaching When user drag & drop “Handle Teach” instructions from the icon pallet to the program line, teaching by the handle device starts. Fig. 9.12.7(a) Drag & Drop Handle Teaching icon Following screen is displayed when the icon is dropped to the program line. - The Teaching button is enabled. - Program line is move to top of the screen. And “Handle Teach” icon with “!“ mark is displayed in the program line - A detail screen of “Handle Teaching” instruction is displayed. - Manuel Guided Teaching Panel appears automatically. - 323 - © MyFANUC CF53D7BFCE96419A98FEB89BBCE0B1D7 7169Fs9Tcffq8+OTaAkBCe81JUNmt7KnL5H6FvJuAqZk98M8C+2wd68VWEg== 9. ARC WELDING FUNCTION A-97606-06956EN/28 Fig. 9.12.7(b) Handle Teaching Mode The Teaching Button is enabled while the “Handle Teach” instruction icon exists on the program line. Instructions are added by pushing the teaching button. There are two operations, SHORT-press and LONG-press. If user pushes the button for longer than 1 second, it performs as LONG-press. If the user releases the button within 1 second, it performs as SHORT-press. The instructions are inserted to the position of “Handle Teach” icon on the program line by pushing teaching button. - 324 - © MyFANUC CF53D7BFCE96419A98FEB89BBCE0B1D7 7169Fs9Tcffq8+OTaAkBCe81JUNmt7KnL5H6FvJuAqZk98M8C+2wd68VWEg== 9. ARC WELDING FUNCTION A-97606-06956EN/28 If the “Handle Teach” icon is NOT in “Basic Arc” instruction when the teaching button is pushed by SHORT-press, “Line Move” instruction is taught to the selected programs and current position is recorded. When the button is pushed by LONG-press, the “Basic Arc” instruction is taught to the selected programs and current position is recorded as the start position of the instruction. When the LONG-press is completed, LED of the teaching button will be turned on. Fig. 9.12.7(c) Teach Line instruction Fig. 9.12.7(d) Teach Basic Arc instruction While handle teaching, other teaching operation such as teaching, delete and copy & paste of instruction can be also performed. However, instruction including “Handle Teach” cannot be operated, neither moving an icon on the program line, copy & paste nor undo/redo. Fig. 9.12.7(e) Teach Weld Point (L) instruction Fig. 9.12.7(f) Teach End point of Basic Arc instruction While handle teaching, other teaching operation can be also performed, teaching, delete and copy & paste instruction. User cannot operate “Handle Teach” instruction, move on the program line, copy & paste and undo/redo operation. - 325 - © MyFANUC CF53D7BFCE96419A98FEB89BBCE0B1D7 7169Fs9Tcffq8+OTaAkBCe81JUNmt7KnL5H6FvJuAqZk98M8C+2wd68VWEg== 9. ARC WELDING FUNCTION A-97606-06956EN/28 When a complete button in the detail screen of the instruction is touched, teaching by the handle is finished “Handle Teach” instruction disappear and the teaching bottom is disabled. Fig. 9.12.7(g) Complete Handle Teaching To execute the arc welding program, please refer to Chapter 9.8 “EXECUTING THE ARC WELDING PROGRAM”. MEMO When on the Arc Advanced Teach Mode,“Weld Start(Motion)” and “Weld End(Motion)” is taught instead of “Basic Arc” in manual guided teaching handle. For example, the program with same construction in Fig 9.12.7(f) will be taught as shown in Fig 9.12.7(h). Fig. 9.12.7(h) Arc Handle Teaching on the Arc Advanced Teach Mode 9.12.8 Maintenance Parts When part unit is needed about Manual guided teaching handle and welding torch, refer to this section. Please inquire of our company about parts that not are described in this section. Table 9.12.8(a) Maintenance parts for welding torch (A05B-1293-K351) Pos. - 1 2 3 4 5 6 7 8 - - Maintenance parts name BT350RD-45D Torch set Gas nozzle(I.D.16mm) Insulator Contact tip (1.2mm) Orifice Tip body Torch body Insulation sleeve Power cable(4.5m) Liner (4.5m) Torch gauge Maintenance parts spec. DAIHEN spec. A14L-0193-0351 A14L-0193-0351#U4167G01 A14L-0193-0351#U4167L00 A14L-0193-0351#L7250C04 A14L-0193-0351#U4167G02 A14L-0193-0351#U4167G03 A14L-0193-0351#U5867B00 A14L-0193-0351#U4222C01 A14L-0193-0351#U6873D00 A14L-0193-0351#U6194L00 A290-7702-X717 BT350RD-45D U4167G01 U4167L00 L7250C04 U4167G02 U4167G03 U5867B00 U4222C01 U6873D00 U6194L00 - - 326 - © MyFANUC CF53D7BFCE96419A98FEB89BBCE0B1D7 Remarks For 1.2-1.6mm wire 7169Fs9Tcffq8+OTaAkBCe81JUNmt7KnL5H6FvJuAqZk98M8C+2wd68VWEg== 9. ARC WELDING FUNCTION A-97606-06956EN/28 Table 9.12.8(b) Maintenance parts for welding torch (A05B-1293-K352) Pos. - 1 2 3 4 5 6 7 8 - - Maintenance parts name BT350RD-45D Torch set Gas nozzle(I.D.16mm) Insulator Contact tip (1.2mm) Orifice Tip body Torch body Insulation sleeve Power cable(4.5m) Liner (4.5m) Torch gauge Maintenance parts spec. DAIHEN spec. A14L-0193-0352 A14L-0193-0351#U4167G01 A14L-0193-0351#U4167L00 A14L-0193-0351#L7250C04 A14L-0193-0351#U4167G02 A14L-0193-0351#U4167G03 A14L-0193-0352#U6996B00 A14L-0193-0351#U4222C01 A14L-0193-0351#U6873D00 A14L-0193-0351#U6194L00 A290-7702-X717 BT350RD-45D U4167G01 U4167L00 L7250C04 U4167G02 U4167G03 U6996B00 U4222C01 U6873D00 U6194L00 - Remarks For 1.2-1.6mm wire Table 9.12.8(c) Maintenance parts for welding torch (A05B-1293-K353) Pos. - 1 2 3 4 5 6 7 8 - - Maintenance parts name BT350RD-45D Torch set Gas nozzle(I.D.19mm) Insulator Contact tip (1.2mm) Orifice Tip body Torch body Insulation sleeve Power cable(4.5m) Liner (4.5m) Torch gauge Maintenance parts spec. DAIHEN spec. A14L-0193-0353 A14L-0193-0353#U4173G01 A14L-0193-0353#U4173L00 A14L-0193-0353#L7250C05 A14L-0193-0353#U4173G02 A14L-0193-0353#U4173G21 A14L-0193-0353#U6997B00 A14L-0193-0351#U4222C01 A14L-0193-0351#U6873D00 A14L-0193-0353#U6200L00 A290-7702-X717 BT500RD-45D U4173G01 U4173L00 L7250C05 U4173G02 U4173G21 U6997B00 U4222C01 U6873D00 U6200L00 - Fig. 9.9.8(a) Figure for welding torch parts Fig. 9.12.8(a) Figure for welding torch parts - 327 - © MyFANUC CF53D7BFCE96419A98FEB89BBCE0B1D7 Remarks For 1.2-1.6mm wire 7169Fs9Tcffq8+OTaAkBCe81JUNmt7KnL5H6FvJuAqZk98M8C+2wd68VWEg== 9. ARC WELDING FUNCTION A-97606-06956EN/28 Table 9.12.8(d) Maintenance parts of Manual guided teaching handle Locations Maintenance parts name Maintenance parts spec. 1 Adapter A290-7702-X701 2 3 Enabling device Cover A660-2008-T868 A290-7702-X714 4 5 Cover Teaching Button A290-7702-X715 A660-2008-T869 6 7 Thumb knob Bolt (M5X85) A290-7702-X718 A6-B-5X85S 8 9 Cover Bracket A290-7702-X716 A290-7702-X702 10 11 Lower torch block Upper torch block A290-7702-X704 A290-7702-X703 12 13 Handle bracket Operation Handle 1 A290-7702-X710 A290-7702-X707 14 15 Thumb knob Operation Handle 2 A290-7702-X713 A290-7702-X706 16 Fix Bolt Enabling Device Cable (7m) A290-7702-X705 - Enabling Device Cable (14m) Remarks For T869 A660-2008-T867#7M A660-2008-T867#14M Fig.9.12.8(b) Manual guided teaching handle constructions (Handle Integrated Type) - 328 - © MyFANUC CF53D7BFCE96419A98FEB89BBCE0B1D7 7169Fs9Tcffq8+OTaAkBCe81JUNmt7KnL5H6FvJuAqZk98M8C+2wd68VWEg== 9. ARC WELDING FUNCTION A-97606-06956EN/28 Fig.9.12.8(c) Manual guided teaching handle constructions (No Handle Type) 9.12.9 Teaching Manual Guided Teaching Handle by User The FANUC Manual Guided Teaching Handle is certificated by the certification body. It consists following components. Manual Guided Teaching Handle device The device mount to wrist flange of CRX series robot. Fig. 9.12.9 (a) shows the CRX wrist flange interface. - 329 - © MyFANUC CF53D7BFCE96419A98FEB89BBCE0B1D7 7169Fs9Tcffq8+OTaAkBCe81JUNmt7KnL5H6FvJuAqZk98M8C+2wd68VWEg== 9. ARC WELDING FUNCTION A-97606-06956EN/28 Fig. 9.12.9 (a) CEX wrist flange interface Enabling device The switch is a certificated three position switch and it has dual channel safety signal, The switch is wired to safety input SFDI1 in CMRC15 of R-30iB Mini Plus controller. Table 9.12.9(a) shows the connector specification. Fig. 9.12.9(b) shows the circuit diagram of controller main board and pin layout of Safety inputs (CRMC15) While the switch is middle position, SFDI1 is ON, and in other situation it is OFF. The switch and peripheral circuit is protected as IP-56 When the enabling device is ON, it performs to enable Manual Guided Teaching function. The contact stop function is disabled during the Manual Guided Teaching operation. The safety function meets EN ISO 13849-1:2015 (PL d, Cat. 3) and IEC 61508 2nd Ed SIL3. It is certificated by the certification body. Fig. 9.12.9(b) Safety DI connection diagram - 330 - © MyFANUC CF53D7BFCE96419A98FEB89BBCE0B1D7 7169Fs9Tcffq8+OTaAkBCe81JUNmt7KnL5H6FvJuAqZk98M8C+2wd68VWEg== 9. ARC WELDING FUNCTION A-97606-06956EN/28 Parts name Connector Table 9.12.9(a) Connector specification Manufacturer Manufacturer specification TYCO ELECTRONICS AMP CO LTD. 1-1827864-4 Fanuc specification A63L-0002-0066#R08DX Teaching button The “Teaching” button is connected Digital input 1 in CRX EE interface. Fig. 9.12.9 (c) shows the Pin layout for CRX EE interface. Table 9.12.9(b) shows the EE connector specification When the button is changed OFF to ON while the Handle Teach instruction is displayed on the program line, an instruction is taught to selected robot program and current position is recorded. Please refer “1.2.5 Teaching” in this manual. “Manual Guided Teaching Mode” button The “Manual Guided Teaching Mode” button is connected Digital input 2 in CRX EE interface. Fig. 9.12.9(c) shows the Pin layout for CRX EE interface. Table 9.12.9(b) shows the EE connector specification When the button is changed to ON, selected Manual Guided Teaching mode is change. Please refer “1.2.4 Robot Operation” in this manual. EE interface (Output) 1424230 (PHOENIX CONTACT K.K) User Arranged button Outside FANUC delivery scope Controller Fig. 9.12.9(c) Pin layout for CRX EE interface Table 9.12.9(b) Connector specifications (User side) Parts name EE Manufacturer Manufacturer specification 1404190 Straight plug 1404194 Angle plug PHOENIX CONTACT K.K - 331 - © MyFANUC CF53D7BFCE96419A98FEB89BBCE0B1D7 7169Fs9Tcffq8+OTaAkBCe81JUNmt7KnL5H6FvJuAqZk98M8C+2wd68VWEg== 9. ARC WELDING FUNCTION A-97606-06956EN/28 Software 7DF5/10 or later software version supports this function. S530 software option must be ordered to use the Manual Guided Teaching Handle. When S530 is ordered safety input SFDI1 is used for the enabling device. RI[1] is used for “Teaching” button. RI[2] is used for “Manual Guided Teaching Mode” buttons. These signals cannot be used for other purpose. User must follow the same approach and implementation as above description to develop the Manual Guided Teaching Handle for FANUC CRX series robot. WARNING The robot system including the manual guided teaching device must comply with ISO 10218-1 and ISO 10218-2. It is recommended to get a certificate from a certification body. - 332 - © MyFANUC CF53D7BFCE96419A98FEB89BBCE0B1D7 7169Fs9Tcffq8+OTaAkBCe81JUNmt7KnL5H6FvJuAqZk98M8C+2wd68VWEg== 10. TOOL I/F A-97606-06956EN/28 10 TOOL I/F This chapter describes the Tool I/F specification available on the EE (EE1) connector on the wrist of FANUC Robot CRX series. EE Connector 1 = white = Analog Input1 / RS485+ 2 = brown = Analog Input2 / RS4853 = green = Digital Input 2 (RI[2]) 4 = yellow = Digital Input 1 (R[I1]) 5 = grey = Power1 6 = pink = Digital Output 2 (RO[2]) / Ground2 / OPEN 7 = blue = Digital Output 1 (RO[1]) / Power2 / OPEN 8 = red = Ground1 Fig. 10 (a) EE connector - 333 - © MyFANUC CF53D7BFCE96419A98FEB89BBCE0B1D7 7169Fs9Tcffq8+OTaAkBCe81JUNmt7KnL5H6FvJuAqZk98M8C+2wd68VWEg== 10. TOOL I/F A-97606-06956EN/28 CAUTION • When connecting a device that has associated plug-in software, be sure to install the plug-in software before connecting the device to the EE connector. If you connect the device before installing the plug-in software, the device may be damaged due to, for example, incorrect power supply voltage. • When connecting a device that requires its Tool I/F to be correctly configured in Tool I/F setup screen (described later), be sure to complete the Tool I/F configuration, and connect the device to the EE connector with the controller power off. If you connect the device without correctly setting up the Tool I/F, the device may be damaged due to, for example, incorrect power supply voltage. • FANUC Robot CRX series does not support tool hot-swapping on the EE connector. When attaching/detaching a device to/from the EE connector, please follow one of the following operations. Otherwise the device may be damaged. 1. Execute Tool Detach/Attach icon instruction (described later) to connect/disconnect the device. 2. Press Attach/Detach button following the guidance shown in the Manual Tool Change screen (described later) to connect/disconnect the device. 3. Turn off the robot controller to connect/disconnect the device. 10.1 TOOL I/F SETUP SCREEN Tool I/F Setup screen allows to configure the Tool I/F according to the electrical specifications of the peripheral device. This screen is available as a standard feature of FANUC Robot CRX series with a Tablet TP. To show Tool I/F Setup screen, tap the menu icon on the Tablet TP, select “Setup” - “Tool I/F”, then tap the “Tool I/F Setup” tab at the top of the screen. You will see the screen similar to the following. CAUTION • The tabs at the top of the screen will not be shown on the software V9.40P/36 or older. • When Tool I/F configuration is changed in Tool I/F Setup screen, the robot controller must be re-started to take effect. • Tool I/F Setup screen is available on the software V9.40P/05 or later. If you are using the software V9.40P/04 or older, please update the robot software to the latest version (V9.40P/05 or later). - 334 - © MyFANUC CF53D7BFCE96419A98FEB89BBCE0B1D7 7169Fs9Tcffq8+OTaAkBCe81JUNmt7KnL5H6FvJuAqZk98M8C+2wd68VWEg== 10. TOOL I/F A-97606-06956EN/28 Fig. 10.1 (a) Tool I/F Setup screen - 335 - © MyFANUC CF53D7BFCE96419A98FEB89BBCE0B1D7 7169Fs9Tcffq8+OTaAkBCe81JUNmt7KnL5H6FvJuAqZk98M8C+2wd68VWEg== 10. TOOL I/F A-97606-06956EN/28 Table 10.1 (a) Tool I/F Setup Items Item Description Enable Tool I/F Power Supply Mode Power1 Supply Voltage [V] Power2 Supply Voltage [V] 2A supply mode Voltage [V] I/O Communication Timeout Digital Output 1 (RO[1]) mode Digital Output 2 (RO[2]) mode Digital Output Voltage [V] Use of pin #1 and pin #2 Analog Input 1 mode Analog Input 2 mode Enable/disable Tool I/F. OFF ON (default) Set power supply mode of Tool I/F. Digital output mode (default) 2A supply mode 2 pin supply mode Set power supply voltage for Power1 (pin #5). OFF (No power supply) (default) 12V 24V Set power supply voltage for Power2 (pin #7). OFF (No power supply) (default) 12V 24V Set voltage when “Power Supply Mode” is “2A supply mode”. OFF (No power supply) (default) 12V 24V Specify the I/O time-out value [in msec]. The system posts an alarm “HOST-424 IO is not updated during $TLIF.$IO_TIMEOUT[ms] for Tool I/F function” with STOP severity if I/O was not updated for the specified time. The default value is 100 [ms]. Set the Digital output mode for Digital Output 1 (RO[1]) (pin #7). Digital Output is not used (default) Sinking Sourcing Push-Pull Set the Digital output mode for Digital Output 2 (RO[2]) (pin #6). Digital Output is not used (default) Sinking Sourcing Push-Pull Set the voltage of Digital Output 1 (RO[1]) (pin #7) and Digital Output 2 (RO[2]) (pin #6). Select either “12V” or “24V” if “Sourcing” or “Push / Pull” is specified for the item “Digital Output 1 mode” or “Digital Output 2 mode”. OFF (default) 12V 24V Select the use of the pin #1 and #2 on the EE connector. OFF RS485 (default) Analog Input Set the analog input mode for Analog Input1 (pin #1). OFF (default) 0-10V (Voltage) 4-20mA (Current) Set the analog input mode for Analog Input2 (pin #2). OFF (default) 0-10V (Voltage) 4-20mA (Current) - 336 - © MyFANUC CF53D7BFCE96419A98FEB89BBCE0B1D7 7169Fs9Tcffq8+OTaAkBCe81JUNmt7KnL5H6FvJuAqZk98M8C+2wd68VWEg== 10. TOOL I/F A-97606-06956EN/28 CAUTION When 2A supply mode or 2 pin power supply mode is used, Digital Output 1 (RO[1]) (Power2) and Digital Output 2 (RO[2]) (Ground2) are not available. When RS485 serial communication is used, Analog input signals are not available. When using the Analog input, the item “Use of pin #1 and pin #2” must be set “Analog Input”, and the AI mode of corresponding Analog input pin must be set “0-10V (Voltage)” or “4-20mA (Current)”. When “Sinking” or “Push-Pull” is set as Digital Output mode, “Digital Output Voltage [V]” cannot be set 12V. When Tool I/F Setup screen is opened after installing a plugin software that configures the Tool I/F communication settings, the confirmation screen is displayed similar to the following to prevent unexpected changes by mistake. Press “Confirm” button on the screen to proceed with the Tool I/F configuration manually. Fig. 10.1 (b) Confirmation screen CAUTION The confirmation screen is available on the robot software version V9.40P/20 or later. - 337 - © MyFANUC CF53D7BFCE96419A98FEB89BBCE0B1D7 7169Fs9Tcffq8+OTaAkBCe81JUNmt7KnL5H6FvJuAqZk98M8C+2wd68VWEg== 10. TOOL I/F 10.2 A-97606-06956EN/28 MANUAL TOOL CHANGE SCREEN Manual Tool Change screen lets you manually attach/detach the tool without turning off the robot controller. This screen is available as a standard feature of FANUC Robot CRX series with a Tablet TP. To show Manual Tool Change screen, tap the menu icon on the Tablet TP, select “Setup” - “Tool I/F”, tap the “Manual Tool Change” tab at the top of the screen. CAUTION • To detach/attach tools using Manual Tool Change screen, the robot controller software must be V9.40P/37 or later, and the “Tool I/F Version” shown at the top right corner of the Manual Tool Change screen must be V1.4 or later. • Upgrading the robot controller software does not update the Tool I/F Version. If the Tool I/F Version is V1.3 or older, it requires the Tool I/F board firmware version to be updated or replacing the Tool I/F board. In that case please contact the service base of the neighborhood. • If the “Detach” or “Attach” button is pressed in Manual Tool Change screen with the “Tool I/F Version” V1.3 or older, “HOST-443 Tool Interface board version doesn't support tool change” alarm occurs. • If “Enable Tool I/F” is set OFF in Tool I/F Setup screen, Manual Tool Change screen cannot be used. Please set “Enable Tool I/F” to ON and re-start the controller. Fig. 10.2 (a) Tool I/F Version 10.2.1 Detaching Tool Press “Detach” button at the upper part of Manual Tool Change screen to shut off the power on the EE connector, and to allow the user to safely disconnect the device. After the wait time specified in the plug-in software has passed, the button will show “Detached”. Make sure that the button label has been changed to “Detached” before removing the device. - 338 - © MyFANUC CF53D7BFCE96419A98FEB89BBCE0B1D7 7169Fs9Tcffq8+OTaAkBCe81JUNmt7KnL5H6FvJuAqZk98M8C+2wd68VWEg== 10. TOOL I/F A-97606-06956EN/28 Fig. 10.2.1 (a) Manual Tool Change screen (Detach) If appropriate wait time is not specified in the plug-in software for the device you are trying to detach, the following pop-up message will appear when “Detach” button is pressed. You may cancel the operation by pressing “CANCEL” button. Or proceed with the operation by pressing “OK”. Be sure to wait enough time according to the specification of the device before removing it. Fig. 10.2.1 (b) Pop-up message shown when “Detach” button is pressed CAUTION If you are using Manual Tool Change screen to detach a device, be sure to wait enough time for the device according to its specifications before removing it. If you disconnect the device prematurely, the device may be damaged. - 339 - © MyFANUC CF53D7BFCE96419A98FEB89BBCE0B1D7 7169Fs9Tcffq8+OTaAkBCe81JUNmt7KnL5H6FvJuAqZk98M8C+2wd68VWEg== 10. TOOL I/F 10.2.2 A-97606-06956EN/28 Attaching Tool When you attach a device, select the right device from the device list shown at the lower part of Manual Tool Change screen, then press “Attach” button to start supplying power and the communication with the device. After the wait time specified in the plug-in software has passed, the button label will be changed to “Attached”. Fig. 10.2.2 (a) Manual Tool Change screen (Attach) • • • • CAUTION The device list in Manual Tool Change screen only shows the devices whose plug-in software have been installed. Be sure to select the right device that is actually connected to the EE connector before pressing “Attach” button. If you press “Attach” button for a wrong device selected, the device may be damaged. The system is unable to perform Tool change between devices that requires different Power supply voltage setting. The robot controller has to be re-started to attach a device that requires different Power supply voltage setting from the device previously attached. The system is unable to perform Tool change between devices that requires different Digital output (RO[1], RO[2]) voltage setting. The robot controller has to be re-started to attach a device that requires different Digital output voltage setting from the device previously attached. - 340 - © MyFANUC CF53D7BFCE96419A98FEB89BBCE0B1D7 7169Fs9Tcffq8+OTaAkBCe81JUNmt7KnL5H6FvJuAqZk98M8C+2wd68VWEg== 10. TOOL I/F A-97606-06956EN/28 10.3 TOOL DETACH / ATTACH ICON INSTRUCTION This section describes icon instructions available to detach / attach devices to connect to the EE connector. Tool Detach icon instruction Tool Attach icon instruction CAUTION • To use the Tool Detach / Attach icon instruction, the robot controller software must be V9.40P/37 or later, and the “Tool I/F Version” shown at the top right corner of Manual Tool Change screen must be V1.4 or later. • Upgrading the robot controller software does not update the Tool I/F Version. If the Tool I/F Version is V1.3 or older, it requires the Tool I/F board firmware version to be updated or replacing the Tool I/F board. In that case please contact the service base of the neighborhood. • If the Tool Detach / Attach icon instruction is executed with the “Tool I/F Version” V1.3 or older, “HOST-443 Tool Interface board version doesn't support tool change” alarm occurs. • If “Enable Tool I/F” is set OFF in Tool I/F Setup screen, the Tool Detach / Attach icon instruction cannot be used. Please set “Enable Tool I/F” to ON and re-start the controller. 10.3.1 Tool Detach Tool Detach icon instruction will shut off the power on the EE connector and allow user to safely disconnect the device. You can find this instruction in “Other” category. Fig. 10.3.1 (a) Tool Detach icon Fig. 10.3.1 (b) Detail Settings In the detail settings screen, you can specify the wait time to safely detach the device after shutting off the power supply. - 341 - © MyFANUC CF53D7BFCE96419A98FEB89BBCE0B1D7 7169Fs9Tcffq8+OTaAkBCe81JUNmt7KnL5H6FvJuAqZk98M8C+2wd68VWEg== 10. TOOL I/F A-97606-06956EN/28 If you select “Auto” for the wait time setting, the execution of the instruction completes after the wait time that is specified in the plug-in software. If the wait time is not specified in the plug-in software, “PLUG-023 Plugin software does not have wait time for detaching” alarm is posted when the icon instruction is executed for the device. In that case please manually set the correct time according to the specification of the device. CAUTION When you select “Manual” to set the wait time in Tool Detach icon instruction, be sure to set the right time according to the specification of the device. If you disconnect the device prematurely, the device may be damaged. 10.3.2 Tool Attach Tool Attach icon instruction will start supplying the power on the EE connector and the communication with the device. You can find this instruction in “Other” category. Fig. 10.3.2 (a) Tool Attach icon Fig. 10.3.2 (b) Detail Settings The detail settings screen shows a list of devices whose plug-in software have been installed. Select the right device to be attached from the device list. Some devices may require some time for its initialization after the power is turned on. The wait time may be specified in the detail settings of Tool Attach icon instruction. If you select “Auto” for the wait time setting, the execution of the instruction completes after the wait time that is specified in the plug-in software. If you select “Manual”, the instruction waits for the specified wait time. - 342 - © MyFANUC CF53D7BFCE96419A98FEB89BBCE0B1D7 7169Fs9Tcffq8+OTaAkBCe81JUNmt7KnL5H6FvJuAqZk98M8C+2wd68VWEg== 10. TOOL I/F A-97606-06956EN/28 CAUTION • The device list in the detail settings of Tool Attach icon instruction only shows the devices whose plug-in software have been installed. • Be sure to select the device that is actually connected to the EE connector before executing the Tool Attach instruction. If you execute the Tool Attach instruction for a wrong device selected, the device may be damaged. • The system is unable to perform Tool change between devices that requires different Power supply voltage setting. The robot controller has to be re-started to attach a device that requires different Power supply voltage setting from the device previously attached. • The system is unable to perform Tool change between devices that requires different Digital output (RO[1], RO[2]) voltage setting. The robot controller has to be re-started to attach a device that requires different Digital output voltage setting from the device previously attached. 10.4 CONNECTION BETWEEN TOOL I/F AND PERIPHERAL DEVICES EE connector 1424230 (PHOENIX CONTACT K.K) 1 = white = Analog Input 1 / RS485+ 2 = brown = Analog Input 2 / RS4853 = green = Digital Input 2 (RI[2]) 4 = yellow = Digital Input 1 (R[I1]) 5 = grey = Power1 6 = pink = Digital Output 2 (RO[2]) / Ground2 / OPEN 7 = blue = Digital Output 1 (RO[1]) / Power2 / OPEN 8 = red = Ground1 Controller CAUTION For setup of each pin, refer to section 10.1 “Tool I/F Setup screen”. - 343 - © MyFANUC CF53D7BFCE96419A98FEB89BBCE0B1D7 Peripheral device 7169Fs9Tcffq8+OTaAkBCe81JUNmt7KnL5H6FvJuAqZk98M8C+2wd68VWEg== 10. TOOL I/F A-97606-06956EN/28 Table 10.4 (a) Connector specifications (User side) Cable name Input side (J1 base) EE Output side (Wrist flange) 1404190 1404194 ――――― Straight plug (Attached) Angle plug Maker/dealer PHOENIX CONTACT K.K Table 10.4 (b) Connector specifications (Mechanical unit side・reference) Cable name Input side (J1 base) Output side (Wrist flange) Maker/dealer EE ――――― 1424230 PHOENIX CONTACT K.K Mechanical unit (EE connector) Connector pin No. Digital Inputs Power2 (24V or 12V) CAUTION 2 CAUTION 1 Peripheral device EE (7) CAUTION 2 Power1 (24V or 12V) Receiver circuit Digital Input 1 (R[I1]) RV Digital Input 2 (RI[2]) EE (5) 24k 24k RV EE (4) EE (3) 0V CAUTION 1 Power can be supplied by pin #5 or pin #7. For setup power supply, refer to section 10.1 “Tool I/F Setup screen”. When pin #7 as power supply is used, Digital Output 1 (RO[1]) and Digital Output 2 (RO[2]) are not available. Pin #5 and pin #7 are independent power supply. Pin #5 and pin #7 must not be connected. 2 Supply voltage can be selected from 24V and 12V. For setup Supply voltage, refer to section 10.1 “Tool I/F Setup screen”. 3 Common voltage for digital inputs cannot change. - 344 - © MyFANUC CF53D7BFCE96419A98FEB89BBCE0B1D7 7169Fs9Tcffq8+OTaAkBCe81JUNmt7KnL5H6FvJuAqZk98M8C+2wd68VWEg== 10. TOOL I/F A-97606-06956EN/28 Mechanical unit (EE connector) Digital Outputs (Sinking) CAUTION 1 Peripheral device Connector pin No. CAUTION 2 Power1 (24V or 12V) EE (5) LOAD Driver circuit Digital Output 1 (RO[1]) EE (7) DV 0V Digital Output 2 (RO[2]) LOAD EE (6) DV RELAY RELAY DV 0V A maximum output current per Digital Output point is 0.6A. CAUTION 1 Digital output mode can be selected from Sinking, Sourcing and Push / Pull. Digital Output 1 (RO[1]) and Digital Output 2 (RO[2]) can be set independently. For setup digital output mode, refer to section 10.1 “Tool I/F Setup screen”. 2 Supply voltage can be selected from 24V and 12V. For setup Supply voltage, refer to section 10.1 “Tool I/F Setup screen”. - 345 - © MyFANUC CF53D7BFCE96419A98FEB89BBCE0B1D7 7169Fs9Tcffq8+OTaAkBCe81JUNmt7KnL5H6FvJuAqZk98M8C+2wd68VWEg== 10. TOOL I/F A-97606-06956EN/28 Mechanical unit (EE connector) Digital Outputs (Sourcing) CAUTION 1 Peripheral device CAUTION 2 24V or 12V Driver circuit Digital Output 1 (RO[1]) Digital Output 2 (RO[2]) DV Connector pin No. EE (7) DV LOAD RELAY LOAD EE (6) RELAY EE (8) 0V A maximum output current per Digital Output point is 0.5A CAUTION 1 Digital output mode can be selected from Sinking, Sourcing and Push / Pull. Digital Output 1 (RO[1]) and Digital Output 2 (RO[2]) can be set independently. For setup digital output mode, refer to section 10.1 “Tool I/F Setup screen”. 2 Voltage of digital output (Sourcing) can be selected from 24V and 12V. For setup voltage of digital output, refer to section 10.1 “Tool I/F Setup screen”. - 346 - © MyFANUC CF53D7BFCE96419A98FEB89BBCE0B1D7 7169Fs9Tcffq8+OTaAkBCe81JUNmt7KnL5H6FvJuAqZk98M8C+2wd68VWEg== 10. TOOL I/F A-97606-06956EN/28 Mechanical unit (EE connector) Digital Outputs (Push / Pull) CAUTION 1 CAUTION 2 Driver circuit Peripheral device 24V or 12V DV Connector pin No. Digital Output 1 (RO[1]) Receiver circuit EE (7) RV 0V Driver circuit DV Digital Output 2 (RO[2]) Receiver circuit EE (6) RV 0V A maximum output current per Digital Output point is 0.5A when ON and 0.6A when OFF. EE (8) 0V 0V CAUTION 1 Digital output mode can be selected from Sinking, Sourcing and Push / Pull. Digital Output 1 (RO[1]) and Digital Output 2 (RO[2]) can be set independently. For setup digital output mode, refer to section 10.1 “Tool I/F Setup screen”. 2 Voltage of digital output (Push / Pull) can be selected from 24V and 12V. For setup voltage of digital output, refer to section 10.1 “Tool I/F Setup screen”. - 347 - © MyFANUC CF53D7BFCE96419A98FEB89BBCE0B1D7 7169Fs9Tcffq8+OTaAkBCe81JUNmt7KnL5H6FvJuAqZk98M8C+2wd68VWEg== 10. TOOL I/F A-97606-06956EN/28 Mechanical unit (EE connector) Analog Inputs Peripheral device Connector pin No. CAUTION Analog Input 1 EE (1) CAUTION EE (2) Analog Input 2 EE (8) 0V 0V CAUTION When analog input signal is used, RS485 communication is not available. Analog Input 1 and Analog Input 2 can be set independently. For setup analog input mode, refer to section 10.1 “Tool I/F Setup screen”. Mechanical unit (EE connector) RS485 serial communication Peripheral device Connector pin No. CAUTION RS485+ CAUTION RS485- EE (1) EE (2) EE (8) 0V 0V CAUTION When RS485 serial communication is used, analog input signal is not available. - 348 - © MyFANUC CF53D7BFCE96419A98FEB89BBCE0B1D7 7169Fs9Tcffq8+OTaAkBCe81JUNmt7KnL5H6FvJuAqZk98M8C+2wd68VWEg== 10. TOOL I/F A-97606-06956EN/28 10.5 INTERNAL POWER SUPPLY AND INPUT/OUTPUT SIGNAL SPECIFICATIONS Following are the specifications of internal power supply and input/output signal from Tool I/F to peripheral devices. 10.5.1 Internal Power Supply Specifications Following are the specifications of internal power supply from Tool I/F to peripheral devices. Set the internal power supply (Power1, Power2) to OFF (No power supply), 12V or 24V. Power1 and Power2 are independent power supply and can be set different power supply voltage respectively. The electrical specifications are shown below. Table 10.5.1 (a) Electrical specifications of internal power supply Parameter Supply voltage in 24V Supply voltage in 12V Supply current in both modes (*2) Supply current in 2A supply mode (*2) Min Typ Max Unit 21.6 24 26.4 V 10.8 12 13.2 V -- 1000 2000 (*1) mA -- 2000 2000 mA (*1) When 2A supply mode is not used, 2000 mA is for max 1 second. Duty cycle max: 10%. Average current must not exceed 1000 mA. When Power2 is used, total current of Power1 and Power2 must not exceed 2000 mA. (*2) When connecting inductive loads, please use a protective diode. CAUTION When 2A supply mode is used, Digital Output 1 (RO[1]) (Power2) and Digital Output 2 (RO[2]) (Ground2) are not available. Power1 and Power2 are independent power supply. Power1 and Power2 must not be connected. 10.5.2 Digital Output Signal Specifications Following are the specifications of digital output signals from Tool I/F to peripheral devices. Digital output signals support three different modes. Table 10.5.2 (a) Digital output signal modes Mode Sinking Sourcing Push / Pull Active Inactive Low Open High Open High Low - 349 - © MyFANUC CF53D7BFCE96419A98FEB89BBCE0B1D7 7169Fs9Tcffq8+OTaAkBCe81JUNmt7KnL5H6FvJuAqZk98M8C+2wd68VWEg== 10. TOOL I/F A-97606-06956EN/28 The electrical specifications are shown below. Table 10.5.2 (b) Electrical specifications of digital output signals Parameter Voltage when open Current when sinking / pin (*3) Current when sourcing / pin Min Typ Max Unit -0.5 - 26 V 0 600 3000 (*1) mA - - 500 (*2) mA (*1) 3000 mA for max 1 second. Duty cycle max: 10%. Average current must not exceed 1000 mA. (*2) Total current of power1 and source current of digital output signals must not exceed 2000 mA. (*3) Leakage current when inactive in sinking is 300µA per 1 pin. CAUTION When 2A supply mode is used, Digital Output 1 (RO[1]) (Power2) and Digital Output 2 (RO[2]) (Ground2) are not available. 10.5.3 Digital Input Signal Specifications Following are the specifications of digital input signals from peripheral devices to Tool I/F. Table 10.5.3 (a) Electrical specifications of digital input signals Parameter Input voltage Min Typ Max Unit -0.5 - 26 V - - 2.0 V 5.5 - - V - 48k Logical low voltage (*1) logical high voltage Input resistance Ω (*1) If leakage current of the connected device has exceeded 40µA, digital input may turn logical high. 10.5.4 Analog Input Signal Specifications Following are the specifications of analog input signals from peripheral devices to Tool I/F. Analog input signals are non-differential and can be set to either voltage (0-10V) or current (4-20mA) The electrical specifications are shown below. Table 10.5.4 (a) Electrical specifications of analog input signals Parameter Min Typ Max Unit Input voltage in voltage mode -0.5 - 12.5 V - 10.6k Resolution - 12 - bit Input voltage in current mode -0.45 - 4.5 V Input current in current mode -2.5 - 24 mA Input resistance range 0V to 10V Ω - 350 - © MyFANUC CF53D7BFCE96419A98FEB89BBCE0B1D7 7169Fs9Tcffq8+OTaAkBCe81JUNmt7KnL5H6FvJuAqZk98M8C+2wd68VWEg== 10. TOOL I/F A-97606-06956EN/28 Parameter Input resistance range 4mA to 20mA Resolution Min Typ Max Unit - 183 187 Ω - 12 - bit Table 10.5.4 (b) Input/output correspondence and precision Item Input/output correspondence in voltage mode Precision in voltage mode Input/output correspondence in current mode Precision in current mode Specifications Analog input Digital output 0V 0 5V 1404 10V 2809 Voltage input ±2% Analog input Digital output 4mA 596 12mA 1787 20mA 2978 Current input ±2% CAUTION When analog input signal is used, RS485 communication is not available. - 351 - © MyFANUC CF53D7BFCE96419A98FEB89BBCE0B1D7 7169Fs9Tcffq8+OTaAkBCe81JUNmt7KnL5H6FvJuAqZk98M8C+2wd68VWEg== 11. TABLET TP APP 11 A-97606-06956EN/28 TABLET TP APP 11.1 11.1.1 USB MEMORY OPERATION (TABLET TP APP V1.12 OR LATER) Overview In Tablet TP app V1.12 or later, the internal memory unique to the Tablet TP app can be used as UT1 device. Files saved in the internal memory can be copied from USB port on Tablet TP base. This section describes how to operate UT1 with Tablet TP. NOTE For the UT1 with Tablet TP app V1.11 or earlier, the data is read and written directly on USB memory as before. App V1.12 or later Android 10 or earlier and App V1.11 or earlier UT1: UT1: Tablet TP app internal memory USB Memory Fig. 11.1.1 USB memory operation overview The internal memory (UT1) operation of Tablet TP app V1.12 or later can be done in the “USB memory operation” drawer menu that is added by inserting USB memory device to the Tablet TP. In this menu, the following operations related to the Tablet TP app internal memory (UT1) can be performed. Table 11.1.1 USB memory operation items Items 1 Export files to the USB memory 2 Import files from the USB memory 3 Delete files in the Tablet TP Description Copies the files that is stored in Tablet TP app internal memory (UT1) to the specified folder in the USB memory. Copies all files including those in subfolders. If the same file exists in the USB memory, the file will be overwritten. Copies the files in USB memory to the Tablet TP internal memory (UT1). Deletes the robot backup files in Tablet TP app internal memory (UT1). Deleted files cannot be restored. - 352 - © MyFANUC CF53D7BFCE96419A98FEB89BBCE0B1D7 7169Fs9Tcffq8+OTaAkBCe81JUNmt7KnL5H6FvJuAqZk98M8C+2wd68VWEg== 11. TABLET TP APP A-97606-06956EN/28 Items 4 Remove the USB Memory Description Removes the USB memory device connected to the Tablet TP Base safely. NOTE • USB is recognized at the timing below. - At the launch of the Tablet TP app. - When the USB memory device is connected while the Tablet TP app is opened. • The drawer menu “Enable USB port / Disable USB port” is not displayed in Android 11 or later. 11.1.2 Exporting files to the USB memory Copy the files in Tablet TP app internal memory (UT1) to the USB memory in the following procedure. CAUTION Make sure to have enough free space in the USB memory. File export fails if the space is insufficient during copy operation. 1 2 Launch the Tablet TP app. Insert the USB memory device into the USB memory port on the Tablet TP Base. USB memory port Fig. 11.1.2(a) USB memory port - 353 - © MyFANUC CF53D7BFCE96419A98FEB89BBCE0B1D7 7169Fs9Tcffq8+OTaAkBCe81JUNmt7KnL5H6FvJuAqZk98M8C+2wd68VWEg== 11. TABLET TP APP 3 A-97606-06956EN/28 Slide the left end of the screen towards the right to display the menu and select “USB memory operation”. Fig. 11.1.2(b) Tablet TP app drawer menu 4 On the displayed pop-up related to the Tablet TP app internal memory, tap “(1) Export files to the USB memory”. Fig. 11.1.2(c) USB memory operation menu - 354 - © MyFANUC CF53D7BFCE96419A98FEB89BBCE0B1D7 7169Fs9Tcffq8+OTaAkBCe81JUNmt7KnL5H6FvJuAqZk98M8C+2wd68VWEg== 11. TABLET TP APP A-97606-06956EN/28 MEMO The pop-up will be closed when the USB memory device is removed during the pop-up is displayed. In this case, insert the USB memory device again into the USB memory port of the Tablet TP Base. 5 The following pop-up will be displayed. Tap “Select Folder”. Fig. 11.1.2(d) File export 6 On the displayed directory selection screen, tap the hamburger button (≡) at the top left of the screen, and tap the USB memory device inserted into the USB memory port. Fig. 11.1.2(e) Access permission: USB memory selection - 355 - © MyFANUC CF53D7BFCE96419A98FEB89BBCE0B1D7 7169Fs9Tcffq8+OTaAkBCe81JUNmt7KnL5H6FvJuAqZk98M8C+2wd68VWEg== 11. TABLET TP APP 7 A-97606-06956EN/28 On the folder selection screen, select the export destination folder, and tap “USE THIS FOLDER” at the bottom of the screen. Fig. 11.1.2(f) Access permission: Folder selection 8 The following pop-up will be displayed. Tap “ALLOW”. Fig. 11.1.2(g) Access permission MEMO The folder other than USB memory cannot be specified. - 356 - © MyFANUC CF53D7BFCE96419A98FEB89BBCE0B1D7 7169Fs9Tcffq8+OTaAkBCe81JUNmt7KnL5H6FvJuAqZk98M8C+2wd68VWEg== 11. TABLET TP APP A-97606-06956EN/28 9 Confirm that the specified folder has been changed from “Not selected” to the folder specified in step 7, and tap “Yes”. Fig.11.1.2(h) File export Files in the internal memory (UT1) are copied to the specified folder in the USB memory. Fig. 11.1.2(i) Display during the file export CAUTION If the same file exists in the USB memory, it will be overwritten with the file in the internal memory (UT1). When the “Cancel” button is tapped during copy operation, the files that has already been copied will be remain in the USB memory. The files overwritten before tapping “Cancel” cannot not be restored. - 357 - © MyFANUC CF53D7BFCE96419A98FEB89BBCE0B1D7 7169Fs9Tcffq8+OTaAkBCe81JUNmt7KnL5H6FvJuAqZk98M8C+2wd68VWEg== 11. TABLET TP APP 10 A-97606-06956EN/28 When the copy is completed, the following screen will be displayed. Tap “OK” to close the pop-up. Refer to “11.1.5 Removeing the USB memory” and remove the USB memory device safely. Fig. 11.1.2(j) File export completion screen 11.1.3 Importing files from the USB memory Import files in the USB memory to the Tablet TP app internal memory (UT1) in the following procedure. CAUTION Make sure to have enough free space in the Tablet TP app internal memory (UT1). File import fails if the space is insufficient during copy operation. 1 2 Launch the Tablet TP app. Insert the USB memory device into the USB memory port on the Tablet TP Base. USB memory port Fig. 11.1.3(a) USB memory port - 358 - © MyFANUC CF53D7BFCE96419A98FEB89BBCE0B1D7 7169Fs9Tcffq8+OTaAkBCe81JUNmt7KnL5H6FvJuAqZk98M8C+2wd68VWEg== 11. TABLET TP APP A-97606-06956EN/28 3 Slide the left end of the screen towards the right to display the menu and select “USB memory operation”. Fig. 11.1.3 (b) Tablet TP app drawer menu 4 On the displayed pop-up related to the Tablet TP app internal memory, tap “(2) Import files from the USB memory”. Fig. 11.1.3(c) USB memory operation menu - 359 - © MyFANUC CF53D7BFCE96419A98FEB89BBCE0B1D7 7169Fs9Tcffq8+OTaAkBCe81JUNmt7KnL5H6FvJuAqZk98M8C+2wd68VWEg== 11. TABLET TP APP A-97606-06956EN/28 MEMO The pop-up will be closed when the USB memory device is removed during the pop-up is displayed. In this case, insert the USB memory device again into the USB memory port of the Tablet TP Base. 5 The following pop-up will be displayed. Tap “Select Folder”. Fig. 11.1.3(d) File import 6 On the displayed directory selection screen, tap the hamburger button (≡) at the top left of the screen, and tap the USB memory device inserted into the USB memory port. Fig. 11.1.3(e) Access permission: USB memory selection - 360 - © MyFANUC CF53D7BFCE96419A98FEB89BBCE0B1D7 7169Fs9Tcffq8+OTaAkBCe81JUNmt7KnL5H6FvJuAqZk98M8C+2wd68VWEg== 11. TABLET TP APP A-97606-06956EN/28 7 On the folder selection screen, specify the folder where the files have saved, and tap “USE THIS FOLDER” at the bottom of the screen. Fig. 11.1.3(f) Access permission: Folder selection 8 The following pop-up will be displayed. Tap “ALLOW”. Fig. 11.1.3(g) Access permission MEMO The folder other than USB memory cannot be specified. - 361 - © MyFANUC CF53D7BFCE96419A98FEB89BBCE0B1D7 7169Fs9Tcffq8+OTaAkBCe81JUNmt7KnL5H6FvJuAqZk98M8C+2wd68VWEg== 11. TABLET TP APP 9 A-97606-06956EN/28 Confirm that the specified folder has been changed from “Not selected” to the folder specified in step 7, and tap “Yes”. Fig.11.1.3(h) File import Files in the USB memory are copied to the internal memory (UT1). Fig. 11.1.3(i) Display during file import CAUTION If the same file exists in the USB memory, it will be overwritten with the file in the internal memory (UT1). When the “Cancel” button is tapped during copy operation, the files that has already been copied will remain in the Tablet TP internal memory (UT1). The files overwritten before tapping “Cancel” cannot not be restored. - 362 - © MyFANUC CF53D7BFCE96419A98FEB89BBCE0B1D7 7169Fs9Tcffq8+OTaAkBCe81JUNmt7KnL5H6FvJuAqZk98M8C+2wd68VWEg== 11. TABLET TP APP A-97606-06956EN/28 10 When the copy is completed, the following screen will be displayed. Tap “OK” to close the pop-up. Refer to “11.1.5 Removeing the USB memory” and remove the USB memory device safely. Fig. 11.1.3(j) File import completion screen 11.1.4 Deleting files in the Tablet TP app Delete the robot backup files saved in the Tablet TP app in the following procedure. CAUTION Files deleted with this procedure cannot be restored. 1 2 Launch the Tablet TP app. Insert the USB memory device into the USB memory port on the Tablet TP Base. USB memory port Fig. 11.1.4(a) USB memory port - 363 - © MyFANUC CF53D7BFCE96419A98FEB89BBCE0B1D7 7169Fs9Tcffq8+OTaAkBCe81JUNmt7KnL5H6FvJuAqZk98M8C+2wd68VWEg== 11. TABLET TP APP 3 A-97606-06956EN/28 Slide the left end of the screen towards the right to display the menu and select “USB memory operation”. Fig. 11.1.4(b) Tablet TP app drawer menu 4 On the displayed pop-up related to the Tablet TP app internal memory, tap “(3) Delete files in the Tablet TP”. Fig. 11.1.4(c) USB memory operation menu - 364 - © MyFANUC CF53D7BFCE96419A98FEB89BBCE0B1D7 7169Fs9Tcffq8+OTaAkBCe81JUNmt7KnL5H6FvJuAqZk98M8C+2wd68VWEg== 11. TABLET TP APP A-97606-06956EN/28 MEMO The pop-up will be closed when the USB memory device is removed during the pop-up is displayed. In this case, insert the USB memory device again into the USB memory port of the Tablet TP Base. 5 The following pop-up will be displayed. Tap “Yes”. Fig. 11.1.4(d) File deletion File deletion is executed. The pop-up “UT1: file deleting” is displayed during file deletion. Please wait for a while. 6 After completed the file deletion, tap “OK” and close the pop-up. Fig. 11.1.4(e) File deletion completion screen - 365 - © MyFANUC CF53D7BFCE96419A98FEB89BBCE0B1D7 7169Fs9Tcffq8+OTaAkBCe81JUNmt7KnL5H6FvJuAqZk98M8C+2wd68VWEg== 11. TABLET TP APP 11.1.5 A-97606-06956EN/28 Removing the USB Memory Device Remove the USB memory device connected to the Tablet TP Base safely in the in the following procedure. 1 2 Slide the left end of the screen towards the right to display the menu and select “USB memory operation”. On the displayed pop-up related to the Tablet TP app internal memory, tap “(4) Remove the USB memory”. Fig. 11.1.5(a) USB memory operation menu 3 The following pop-up will be displayed. Tap “Yes”. Fig. 11.1.5(b) USB memory removal - 366 - © MyFANUC CF53D7BFCE96419A98FEB89BBCE0B1D7 7169Fs9Tcffq8+OTaAkBCe81JUNmt7KnL5H6FvJuAqZk98M8C+2wd68VWEg== 11. TABLET TP APP A-97606-06956EN/28 4 The storage screen will be displayed. Tap “USB drive”. Fig. 11.1.5(c) Storage 5 The USB drive screen will be displayed. Tap “Unmount”. Fig. 11.1.5(d) Unmount 6 Confirm that the USB memory is unmounted, and then remove the USB memory device from the Tablet TP Base. - 367 - © MyFANUC CF53D7BFCE96419A98FEB89BBCE0B1D7 7169Fs9Tcffq8+OTaAkBCe81JUNmt7KnL5H6FvJuAqZk98M8C+2wd68VWEg== 11. TABLET TP APP 11.2 A-97606-06956EN/28 INSTALLING MANUALS INTO THE TABLET TP Some FANUC manuals can be viewed from the Tablet TP app. In order to view the FANUC manuals from the Tablet TP app, users must install them onto the Tablet TP. This section describes the procedures used to install manuals onto the Tablet TP. • • • • • • CAUTION Some FANUC manuals can be viewed from the Tablet TP. If the manual does not support the display on the Tablet TP, view it with the conventional method. Some USB memory devices might not be supported. Please use the USB memory devices FANUC recommends or have been used with Tablet TP. Use the latest version of the Tablet TP app unless you have a specific reason. If the Android OS of the Tablet TP is OS 11, the Tablet TP app must be V1.11 or later. Only Tablet TP apps with versions above V1.03 are supported for viewing FANUC manuals. The Tablet TP app is only for Android OS. Tablet TP app can only be used for the CRX robot series or robot controllers with the Tablet TP option (S527) ordered. 11.2.1 Preparation (Common to All Versions) The installation procedure of the manual for Tablet TP varies depending on the version of the Tablet TP app, but the following preparations are required regardless of the version. CAUTION Use the latest version of the Tablet TP app unless you have a specific reason. The installation procedure of the manual is different between V1.10 or earlier and V1.11 or later. If you need to use it with the Tablet TP app of V1.10 or earlier installed, refer to ‟11.2.3 Installation Procedure (Tablet TP App V1.10 or Earlier)”. If the version of the Tablet TP app is older than V1.03, the manual cannot be viewed with the Tablet TP. Obtain the installer Download the latest Tablet TP manual installer zip file (fanuc_manual.zip) from your regional FANUC customer service website that provides software downloads. In Japan, the website is https://store.member.fanuc.co.jp/fanuc/store/. The website in your region will vary. Please visit www.fanuc.com to select your region. Format the USB memory device Prepare a USB device containing no files or folders. Format the USB memory device as FAT32. For more information about formatting as FAT32, read “Format” in “8.1 FILE INPUT/OUTPUT UNITS” of “R-30iB/R-30iB Mate/R-30iB Compact Plus/R-30iB Mini Plus CONTROLLER OPERATOR’S MANUAL (Basic Function) (B-83284)”. - 368 - © MyFANUC CF53D7BFCE96419A98FEB89BBCE0B1D7 7169Fs9Tcffq8+OTaAkBCe81JUNmt7KnL5H6FvJuAqZk98M8C+2wd68VWEg== 11. TABLET TP APP A-97606-06956EN/28 11.2.2 Installation Procedure (Tablet TP App V1.11 or Later) If the version of the Tablet TP app is V1.11 or later, install the manual with the following procedure. Prepare the installer 1 2 Copy the downloaded Tablet TP manual installer zip file (fanuc_manual.zip) to the USB memory device prepared in ‟Format the USB memory device” of ‟11.2.1 Preparation (Common to All Versions)”. Make sure that the Tablet TP app V1.11 or later is installed on the tablet. Check the Tablet TP app version 1 Slide the left end of the screen towards the right to display the menu and select “Version”. Fig. 11.2.2(a) Tablet TP app drawer menu 2 A pop-up will be displayed. Confirm the Tablet TP app version. Fig. 11.2.2(b) Tablet TP app version - 369 - © MyFANUC CF53D7BFCE96419A98FEB89BBCE0B1D7 7169Fs9Tcffq8+OTaAkBCe81JUNmt7KnL5H6FvJuAqZk98M8C+2wd68VWEg== 11. TABLET TP APP A-97606-06956EN/28 Connect the USB memory device 1 2 Turn on the controller. Insert the USB memory device prepared in Step 1 of “Prepare the installer” into the USB memory port on the Tablet Base. USB memory port Fig. 11.2.2(c) USB memory port 3 Launch the Tablet TP app. MEMO The USB memory device can be inserted into the USB memory port while the Tablet TP app is running. - 370 - © MyFANUC CF53D7BFCE96419A98FEB89BBCE0B1D7 7169Fs9Tcffq8+OTaAkBCe81JUNmt7KnL5H6FvJuAqZk98M8C+2wd68VWEg== 11. TABLET TP APP A-97606-06956EN/28 Install the manual 1 Slide the left end of the screen towards the right to display the menu and select “Install Manual”. Fig. 11.2.2(d) Tablet TP app drawer menu 2 The following pop-up will be displayed. Tap “OK”. The directory selection screen opens. Fig. 11.2.2(e) Manual selection - 371 - © MyFANUC CF53D7BFCE96419A98FEB89BBCE0B1D7 7169Fs9Tcffq8+OTaAkBCe81JUNmt7KnL5H6FvJuAqZk98M8C+2wd68VWEg== 11. TABLET TP APP 3 A-97606-06956EN/28 On the displayed directory selection screen, tap the hamburger button (≡) at the top left of the screen, and tap the USB memory device inserted into the USB memory port. Fig. 11.2.2(f) Access permission: USB memory selection 4 On the directory selection screen, move to the directory where the Tablet TP manual installer zip file (fanuc_manual.zip) is saved, and tap “USE THIS FOLDER” at the bottom of the screen. Fig. 11.2.2(g) Access permission: Folder selection - 372 - © MyFANUC CF53D7BFCE96419A98FEB89BBCE0B1D7 7169Fs9Tcffq8+OTaAkBCe81JUNmt7KnL5H6FvJuAqZk98M8C+2wd68VWEg== 11. TABLET TP APP A-97606-06956EN/28 MEMO The text of the button at the bottom of the screen varies depending on the Android OS you are using. - For the Android OS 10: ALLOW ACCESS TO “USB DRIVE” - For the Android OS 9: SELECT (displayed at the bottom right of the screen) 5 Tap “ALLOW” in the displayed pop-up screen. The installation process will begin. Fig. 11.2.2(h) Access permission MEMO If the Android OS you are using is OS 10, the message displayed in the pop-up will be different, but perform the same operation. If your Android OS is OS 9, this operation is not necessary because the pop-up will not be displayed. 6 The “Installing manual” pop-up should appear during installation process. Wait for about 5 minutes for the install process to complete. Fig. 11.2.2(i) Manual installation screen The “Installing manual” pop-up will clear when the manuals are installed. After the installation is completed, confirm that the manuals can be viewed by following the procedure described in “Viewing the manual”. - 373 - © MyFANUC CF53D7BFCE96419A98FEB89BBCE0B1D7 7169Fs9Tcffq8+OTaAkBCe81JUNmt7KnL5H6FvJuAqZk98M8C+2wd68VWEg== 11. TABLET TP APP A-97606-06956EN/28 Viewing the manual 1 Slide the left end of the screen towards the right to display the menu and select “Manual”. Fig. 11.2.2(j) Tablet TP app drawer menu 2 The following Manual List screen should appear. Tap the manual you want to view. Fig. 11.2.2(k) Manual list - 374 - © MyFANUC CF53D7BFCE96419A98FEB89BBCE0B1D7 7169Fs9Tcffq8+OTaAkBCe81JUNmt7KnL5H6FvJuAqZk98M8C+2wd68VWEg== 11. TABLET TP APP A-97606-06956EN/28 11.2.3 Installation Procedure (Tablet TP App V1.10 or Earlier) Install with the following procedure when the Tablet TP app version is V1.03 to V1.10. Unlike V1.11 or later, it is necessary to unzip the zip file of the Tablet TP manual installer, copy it to the USB memory device, and connect it to the Tablet TP. CAUTION If the Android OS version of Tablet TP is OS 11, tablet TP app V1.10 or earlier cannot be used. Update the version to V1.11 or later, and then install Tablet TP manual by following the procedure in “11.2.2 Installation Procedure (Tablet TP App V1.11 or Later)”. Prepare the installer 1 2 Unzip the Tablet TP manual installer zip file (fanuc_manual.zip) and copy “fanuc_manual” directory to the root directory of the USB memory device prepared in “Format the USB memory device” of “11.2.1 Preparation (Common to All Versions)”. Make sure that the Tablet TP app V1.03 to V1.10 is installed on the tablet. Tablet TP manual cannot be installed on versions older than V1.03. Check the Tablet TP app version 1 Slide the left end of the screen towards the right to display the menu and select “Version”. Fig. 11.2.3 (a) Tablet TP app drawer menu - 375 - © MyFANUC CF53D7BFCE96419A98FEB89BBCE0B1D7 7169Fs9Tcffq8+OTaAkBCe81JUNmt7KnL5H6FvJuAqZk98M8C+2wd68VWEg== 11. TABLET TP APP 2 A-97606-06956EN/28 A pop-up will be displayed. Confirm the Tablet TP app version. Fig. 11.2.3(b) Tablet TP app version Connect the USB memory device 1 2 Turn on the controller. Insert the USB memory device prepared in Step 1 of “Prepare the installer” into the USB memory port on the Tablet Base. USB memory port Fig. 11.2.3(c) USB memory port - 376 - © MyFANUC CF53D7BFCE96419A98FEB89BBCE0B1D7 7169Fs9Tcffq8+OTaAkBCe81JUNmt7KnL5H6FvJuAqZk98M8C+2wd68VWEg== 11. TABLET TP APP A-97606-06956EN/28 Install the manual 1 Activate the Tablet TP app and slide the left end of the screen towards the right. A menu like the following should be displayed on the left side of the screen. Fig. 11.2.3 (d) Tablet TP app drawer menu 2 Touch “Install Manual” and the “Installing manual” message should appear. Wait for about 5 minutes for the install process to complete. The “Installing Manual” message will clear when the manuals are installed. Fig. 11.2.3 (e) Manual installation screen (V1.10 or earlier) - 377 - © MyFANUC CF53D7BFCE96419A98FEB89BBCE0B1D7 7169Fs9Tcffq8+OTaAkBCe81JUNmt7KnL5H6FvJuAqZk98M8C+2wd68VWEg== 11. TABLET TP APP A-97606-06956EN/28 Viewing the manual 1 Slide the left end of the screen towards the right to display the menu and select “Manual”. Fig. 11.2.3 (f) Tablet TP app drawer menu 2 The following Manual List screen should appear. Tap the manual you want to view. Fig. 11.2.3(g) Manual list - 378 - © MyFANUC CF53D7BFCE96419A98FEB89BBCE0B1D7 7169Fs9Tcffq8+OTaAkBCe81JUNmt7KnL5H6FvJuAqZk98M8C+2wd68VWEg== 11. TABLET TP APP A-97606-06956EN/28 11.2.4 Troubleshooting “Install Manual” does not show in the menu at ‟Install the manual”. • • • “Install Manual” will not show with a USB memory device without the Tablet TP manual installer. Check whether the USB memory device is inserted into the USB memory port on the Tablet Base. If the Tablet TP app is V1.11 or later, check if the USB memory device has fanuc_manual.zip. If the Tablet TP app is V1.10 or earlier, check to make sure “fanuc_manual” is in the root directory of the USB memory device. If the USB memory device was inserted after activating the Tablet TP app, “Install Manual” might not show immediately. In this case, wait for a few seconds until the USB memory device is enabled. Neither of “Manual” and “Install Manual” show in the column at ‟Install the manual”. • Check the version of the Tablet TP app. To check the version of the Tablet TP app, press “Version” in the menu. The manual can be viewed for versions above V1.03. Users can find the newest version of the Tablet TP app from your regional FANUC customer service website that provides software downloads. In Japan, the website is https://store.member.fanuc.co.jp/fanuc/store/. The website in your region will vary. Please visit www.fanuc.com to select your region. Other issues • • • Installing manuals will not be completed if the controller’s power is turned OFF or the USB memory device is removed during the installation process. In this case, try again from the procedure in ‟Install the manual”. If the Tablet TP app is V1.10 or earlier, and the Tablet TP manual installer zip file is not properly unzipped onto your USB memory device, some manuals may not show on the Tablet TP. If the Tablet TP app is V1.11 or later, the same symptoms may occur as if the zip file of the manual installer for Tablet TP is damaged. In this case, try again from “Prepare the installer” of ‟Preparation (Common to All Versions)”. Unmount the USB memory device before removing it from the USB memory port. If the Android OS of the Tablet TP is 11 or later, refer to "11.1.5 Removing the USB memory device". If the Android OS of the Tablet TP is 10 or earlier, the USB memory device can be unmounted by the following procedure. Open the “Settings” app, and select “Device care” Select “Storage Settings” from a menu. Press the unmount button next to the USB memory storage The procedure may varies depending on the Android OS version. If you cannot operate with the procedure as described above, refer to the tablet manual or help. - 379 - © MyFANUC CF53D7BFCE96419A98FEB89BBCE0B1D7 7169Fs9Tcffq8+OTaAkBCe81JUNmt7KnL5H6FvJuAqZk98M8C+2wd68VWEg== 11. TABLET TP APP 11.3 A-97606-06956EN/28 DIAGNOSTIC LOG Diagnostic Log for Tablet TP app is a function to save the operation history of the tablet TP screen as a video (mp4 format). Recording the operation history as a video may help identify the cause of the trouble. Record the screen operation history Play the recorded operation Note To use this function, tablet TP app V1.15 or later is required. The recorded operation is about 5 minutes. It keeps recording the most recent operation, and the operation record before 6 minutes is automatically deleted. In tablet TP app V1.19 or later, the recorded operation is about 2 hours. The recorded operation is saved for 3 files, and the operation record before is automatically deleted. CAUTION The screen video is recorded only when the tablet TP app screen is displayed on the front screen of the tablet. It is not recorded while another application or another screen is displayed. The values and passwords entered on the tablet TP screen are also recorded as videos. - 380 - © MyFANUC CF53D7BFCE96419A98FEB89BBCE0B1D7 7169Fs9Tcffq8+OTaAkBCe81JUNmt7KnL5H6FvJuAqZk98M8C+2wd68VWEg== 11. TABLET TP APP A-97606-06956EN/28 11.3.1 Procedure of the operations Enable Diagnostic Log (Start recording) 1 2 3 Slide from the left edge of the screen to the right to display the drawer menu. Select “Diagnostic Log” from the menu. Select “Enable operation log”. 4 In the pop-up that appears at the bottom of the screen, select "Start Now" to start recording the screen video. When you start recording, you will see a message in the notification area of your tablet. In addition, an icon indicating that recording is in progress is displayed. - 381 - © MyFANUC CF53D7BFCE96419A98FEB89BBCE0B1D7 7169Fs9Tcffq8+OTaAkBCe81JUNmt7KnL5H6FvJuAqZk98M8C+2wd68VWEg== 11. TABLET TP APP A-97606-06956EN/28 Disable Diagnostic Log (Stop recording) 1 2 3 Slide from the left edge of the screen to the right to display the drawer menu. Select “Diagnostic Log” from the menu. Select “Disable operation log”. Recording will stop, and the message displayed in the notification area on the tablet and the icon indicating that recording is in progress will disappear. Save the operation log 1 2 3 4 Insert the USB into the tablet TP-based USB port. Slide from the left edge of the screen to the right to display the drawer menu. Select “Diagnostic Log” from the menu. Select "Save the latest operation log". - 382 - © MyFANUC CF53D7BFCE96419A98FEB89BBCE0B1D7 7169Fs9Tcffq8+OTaAkBCe81JUNmt7KnL5H6FvJuAqZk98M8C+2wd68VWEg== 11. TABLET TP APP A-97606-06956EN/28 5 Select the save destination from "Select Folder". For details on how to select a folder, refer to the "11.1.2 Exporting files to a USB memory". Diagnostic log file is saved as an MP4 format file. You can play it on a device that can play MP4 format files. - 383 - © MyFANUC CF53D7BFCE96419A98FEB89BBCE0B1D7 7169Fs9Tcffq8+OTaAkBCe81JUNmt7KnL5H6FvJuAqZk98M8C+2wd68VWEg== 12. SOFTWARE UPDATE 12 A-97606-06956EN/28 SOFTWARE UPDATE In the CRX series, you can download the latest software and update the software of your CRX series robot. You can confirm whether the latest software exists in the FANUC membership site. Fanuc membership site Japan https://store.member.fanuc.co.jp/fanuc/store/ In the case of regions other than the above, please contact the service base of the neighborhood. For more information about the installation method of the software, please confirm the attached software update procedure for the CRX series robot. - 384 - © MyFANUC CF53D7BFCE96419A98FEB89BBCE0B1D7 7169Fs9Tcffq8+OTaAkBCe81JUNmt7KnL5H6FvJuAqZk98M8C+2wd68VWEg== APPENDIX © MyFANUC CF53D7BFCE96419A98FEB89BBCE0B1D7 7169Fs9Tcffq8+OTaAkBCe81JUNmt7KnL5H6FvJuAqZk98M8C+2wd68VWEg== A. VERSION INFORMATION A APPENDIX A-97606-06956EN/28 VERSION INFORMATION This appendix describes how to check the version information of the device and application used to operate the robot with the Tablet TP. Contents of this appendix A.1 ANDROID VERSION OF TABLET DEVICE A.2 VERSION OF THE TABLET TP APP A.3 SOFTWARE EDITION OF ROBOT CONTROLLER A.1 ANDROID VERSION OF TABLET DEVICE Please connect the tablet to Internet and update the tablet software to the latest before tablet TP is connected controller. NOTE Please update the tablet software regularly for security measures. See “Update the Tablet Software” about a procedure of the tablet software update. NOTE The setting screen and setting items vary depending on the type of tablet device, OS, OS version, etc. Confirm Android Version of the Tablet Device 1 Press the Settings icon on the home screen of your tablet device to display the Settings screen. Fig. A.1 (a) Home Screen - 386 - © MyFANUC CF53D7BFCE96419A98FEB89BBCE0B1D7 7169Fs9Tcffq8+OTaAkBCe81JUNmt7KnL5H6FvJuAqZk98M8C+2wd68VWEg== A-97606-06956EN/28 2 APPENDIX A. VERSION INFORMATION Scroll to the bottom of the Settings screen and press “About tablet” to display the About tablet screen. Fig. A.1 (b) Settings Screen 3 Press “Software information” on the About tablet screen to check the Android version of the tablet device. Fig. A.1 (c) Version Information - 387 - © MyFANUC CF53D7BFCE96419A98FEB89BBCE0B1D7 7169Fs9Tcffq8+OTaAkBCe81JUNmt7KnL5H6FvJuAqZk98M8C+2wd68VWEg== A. VERSION INFORMATION APPENDIX A-97606-06956EN/28 Update the Tablet Software 1 Open “Settings” in the tablet device. 2 Go to “Connections” -> “Wi-Fi”, and enable “Wi-Fi”. 3 Confirm the Wi-Fi symbol on the top right of the tablet screen after enable “Wi-Fi”. If the symbol is not displayed, the tablet is not connected Wi-Fi. Please confirm the Wi-Fi setting and connection environment. - 388 - © MyFANUC CF53D7BFCE96419A98FEB89BBCE0B1D7 7169Fs9Tcffq8+OTaAkBCe81JUNmt7KnL5H6FvJuAqZk98M8C+2wd68VWEg== A-97606-06956EN/28 4 APPENDIX A. VERSION INFORMATION Return to “Settings” and go to “Software update” -> “Download and install”. NOTE There are cases in which the “Network not available. Try again later” is displayed on the bottom of screen. In this case, the tablet is not connected Internet. Please confirm the Wi-Fi setting and connection environment again. If the connection is not improve, please enquire at the network administrator. - 389 - © MyFANUC CF53D7BFCE96419A98FEB89BBCE0B1D7 7169Fs9Tcffq8+OTaAkBCe81JUNmt7KnL5H6FvJuAqZk98M8C+2wd68VWEg== A. VERSION INFORMATION APPENDIX A-97606-06956EN/28 5 If software update information is existed, the screen “Update your tablet” is displayed. Tap “Download” on the bottom of screen. 6 The update data is downloaded. Please wait for the download complete. - 390 - © MyFANUC CF53D7BFCE96419A98FEB89BBCE0B1D7 7169Fs9Tcffq8+OTaAkBCe81JUNmt7KnL5H6FvJuAqZk98M8C+2wd68VWEg== A-97606-06956EN/28 APPENDIX A. VERSION INFORMATION 7 The screen “Update ready to install” is displayed after the download is completed. Tap “Install now” on the bottom of screen. 8 The tablet is restarted automatically, and the tablet software installation is started. Please wait for the installation complete. NOTE The necessary time to install the data vary depending on the update information. In some cases, it may take more 20 minutes. 9 The tablet is started after the installation is completed. Open “Settings” in the tablet device and go to “Software update” - 391 - © MyFANUC CF53D7BFCE96419A98FEB89BBCE0B1D7 7169Fs9Tcffq8+OTaAkBCe81JUNmt7KnL5H6FvJuAqZk98M8C+2wd68VWEg== A. VERSION INFORMATION 10 A.2 APPENDIX A-97606-06956EN/28 Go to “Download and install” and confirm the display of “Your software is up to date.”. If the screen “Update your tablet” is displayed, please go back to step 4 and update the software again. VERSION OF THE TABLET TP APP Follow the procedure below to check the version of the Tablet TP app. 1 2 Launch the Tablet TP app. Slide the left end of the screen towards the right to display the menu and select “Version”. Fig. A.2 (a) Motion (option) instruction - 392 - © MyFANUC CF53D7BFCE96419A98FEB89BBCE0B1D7 7169Fs9Tcffq8+OTaAkBCe81JUNmt7KnL5H6FvJuAqZk98M8C+2wd68VWEg== A-97606-06956EN/28 3 APPENDIX A. VERSION INFORMATION A pop-up will be displayed. Confirm the Tablet TP app version. Fig. A.2 (b) Program instruction menu A.3 SOFTWARE EDITION OF ROBOT CONTROLLER Follow the procedure below to check the version of the Tablet TP app. 1 2 3 4 Press [MENU] key to display the screen menu. Select ”0 ─ NEXT ─” and then select ”4 STATUS” on the next page. Press F1, [TYPE] to display the screen change menu. Select ”Version ID” . Software version screen is displayed. Fig. A.3 (a) Software Edition of Robot Controller - 393 - © MyFANUC CF53D7BFCE96419A98FEB89BBCE0B1D7 7169Fs9Tcffq8+OTaAkBCe81JUNmt7KnL5H6FvJuAqZk98M8C+2wd68VWEg== B. BOOT MODE B APPENDIX A-97606-06956EN/28 BOOT MODE The controller can be started in Boot Mode with the Tablet TP app. Controller software and boot software must be 7DF5/17 (V9.40P/17) or later to use this function. B.1 PROCEDURE TO DISPLAY BOOT MONITOR WITH THE TABLET TP Follow the procedure below to display Boot Monitor with the Tablet TP 1 2 Open Tablet TP app. Slide the left end of the screen towards the right to display the drawer menu. 3 4 Tap “Boot Mode”. Tap “Yes” in the pop-up for “Start in Boot mode?”. - 394 - © MyFANUC CF53D7BFCE96419A98FEB89BBCE0B1D7 7169Fs9Tcffq8+OTaAkBCe81JUNmt7KnL5H6FvJuAqZk98M8C+2wd68VWEg== A-97606-06956EN/28 APPENDIX B. BOOT MODE 5 The following pop-up is displayed. Turn on the robot controller or cycle power. 6 When Boot Mode is started, the following BOOT MONITOR screen is displayed. Please refer to “R-30iB/R-30iB Mate/R-30iB Compact Plus/R-30iB Mini Plus CONTROLLER OPERATOR’S MANUAL (Basic Function) (B-83284EN) B.1 START MODE” for details of BOOT MONITOR operation. - 395 - © MyFANUC CF53D7BFCE96419A98FEB89BBCE0B1D7 7169Fs9Tcffq8+OTaAkBCe81JUNmt7KnL5H6FvJuAqZk98M8C+2wd68VWEg== REVISION RECORD A-97606-06956EN/28 REVISION RECORD Edition Date 01 02 03 04 05 Jun., 2020 Jul., 2020 Aug., 2020 Sep., 2020 May, 2021 06 Aug., 2021 07 08 09 10 11 12 13 14 15 16 17 18 19 20 21 22 23 24 25 26 27 28 Sep., 2021 Nov., 2021 Dec., 2021 Jan., 2022 Feb., 2022 Mar., 2022 Apr., 2022 Jun., 2022 Jul., 2022 Aug., 2022 Sep., 2022 Oct., 2022 Nov., 2022 Dec., 2022 Jan., 2023 Feb., 2023 Mar., 2023 Apr., 2023 May., 2023 Jun., 2023 Jul., 2023 Aug., 2023 Contents For 7DF5/02 For 7DF5/03 For 7DF5/04 For 7DF5/05~13 For 7DF5/14~15 Applied to R-30iB Plus/R-30iB Mate Plus controller For 7DF5/16~19 For 7DF5/20 For 7DF5/21~22 For 7DF5/23 For 7DF5/24 For 7DF5/25~26 For 7DF5/27~29 For 7DF5/30~31 For 7DF5/32~33 For 7DF5/34 For 7DF5/35 For 7DF5/36 For 7DF5/37~38 For 7DF5/39 For 7DF5/40 For 7DF5/41 For 7DF5/42 For 7DF5/43 For 7DF5/44 For 7DF5/45 For 7DF5/46~47 For 7DF5/48 r-1 © MyFANUC CF53D7BFCE96419A98FEB89BBCE0B1D7