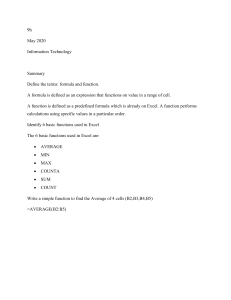The Corporate Finance Institute
Excel
Excel
corporatefinanceinstitute.com
1
The Corporate Finance Institute
Excel
About Corporate Finance Institute®
CFI is a world-leading provider of online financial analyst training programs. CFI’s courses, programs,
and certifications have been delivered to tens of thousands of individuals around the world to help
them become world-class financial analysts.
The analyst certification program begins where business school ends to teach you job-based skills for
corporate finance, investment banking, corporate development, treasury, financial planning and analysis
(FP&A), and accounting.
CFI courses have been designed to make the complex simple by distilling large amounts of information
into an easy to follow format. Our training will give you the practical skills, templates, and tools
necessary to advance your career and stand out from the competition.
Our financial analyst training program is suitable for students of various professional backgrounds and
is designed to teach you everything from the bottom up. By moving through the three levels of mastery,
you can expect to be performing industry-leading corporate finance analysis upon successful
completion of the courses.
corporatefinanceinstitute.com
2
The Corporate Finance Institute
Excel
Copyright © 2018 CFI Education Inc.
All rights reserved. No part of this work may be reproduced or used in any form whatsoever, including
photocopying, without prior written permission of the publisher.
This book is intended to provide accurate information with regard to the subject matter covered at the
time of publication. However, the author and publisher accept no legal responsibility for errors or
omissions in the subject matter contained in this book, or the consequences thereof.
Corporate Finance Institute
learning@corporatefinanceinstitute.com
1-800-817-7539
www.corporatefinanceinstitute.com
At various points in the manual a number of financial analysis issues are examined. The financial
analysis implications for these issues, although relatively standard in treatment, remain an opinion of
the authors of this manual. No responsibility is assumed for any action taken or inaction as a result of
the financial analysis included in the manual.
corporatefinanceinstitute.com
3
The Corporate Finance Institute
Excel
Table of contents
6
7
8
9
10
10
10
11
11
11
12
12
13
13
Excel Shortcuts for PC and Mac
Editing Shortcuts
Formatting Shortcuts
Navigation Shortcuts
File Shortcuts
Ribbon Shortcuts
Paste Special Shortcuts
Clear Shortcuts
Selection Shortcuts
Data Editing Shortcuts
Data editing (inside cell) Shortcuts
Other Shortcuts
Reasons to use Excel Shortcuts
Free Excel Course
14
15
16
21
Basic Excel Formulas
Basic Terms in Excel
Five Time-saving Ways to Insert Data in Excel
Seven Basic Excel Formulas For Your Workflow
28
29
30
31
32
33
34
35
36
37
38
Advanced Excel Formulas
INDEX MATCH
IF combined with AND / OR
OFFSET combined with SUM or AVERAGE
CHOOSE
XNPV and XIRR
SUMIF and COUNTIF
PMT and IPMT
LEN and TRIM
CONCATENATE
CELL, LEFT, MID and RIGHT functions
corporatefinanceinstitute.com
4
The Corporate Finance Institute
39
40
40
44
49
52
56
60
60
64
68
71
75
78
84
88
88
90
94
94
99
106
112
118
124
128
136
141
145
150
157
157
162
166
166
171
176
184
191
198
202
corporatefinanceinstitute.com
Excel
Most Useful Excel function For Financial Modeling
Date and Time
DATE
EOMONTH
TODAY
YEAR
YEARFRAC
Financial
DURATION
NPV
PMT
PPMT
XIRR
XNPV
YIELD
Information
ERROR.TYPE
ISBLANK
Logical
AND
IF
IFERROR
IFS
OR
CHOOSE
HLOOKUP
INDEX
MATCH
OFFSET
VLOOKUP
Math
ABS
SUMIF
Statistical
AVERAGE
CORREL
COUNT
COUNTA
COUNTIF
RANK
SMALL
5
The Corporate Finance Institute
PART 01
corporatefinanceinstitute.com
Excel
Excel Shortcuts for
PC and Mac
6
The Corporate Finance Institute
Excel
List of Excel Shortcuts
To learn more, please
PC shortcuts & Mac shortcuts
check out our online
courses
Editing shortcuts
corporatefinanceinstitute.com
7
The Corporate Finance Institute
Excel
Formatting shortcuts
corporatefinanceinstitute.com
8
The Corporate Finance Institute
Excel
Navigation shortcuts
corporatefinanceinstitute.com
9
The Corporate Finance Institute
Excel
File Shortcuts
Ribbon Shortcuts
Paste Special Shortcuts
corporatefinanceinstitute.com
10
The Corporate Finance Institute
Excel
Clear Shortcuts
Selection Shortcuts
Data Editing Shortcuts
corporatefinanceinstitute.com
11
The Corporate Finance Institute
Excel
Data Editing (inside cell) Shortcuts
Other Shortcuts
corporatefinanceinstitute.com
12
The Corporate Finance Institute
Excel
Reasons to use Excel Shortcuts
To be more productive, faster, and more efficient when building financial
models or performing financial analysis it’s important to know the main
keyboard shortcuts in Excel. These are critical for careers in investment
banking, equity research, FP&A, finance, accounting, and more.
The first thing you’ll do if you’re hired as an investment banking analyst is take
a series of intense Excel training courses. Your mouse will be taken away and
you’ll be expected to learn financial modeling with only keyboard shortcuts. If
you follow our tips and tricks below you’ll be able to master these shortcuts on
Windows or Mac operating systems.
You may also want to check out our section on Excel formulas or the Excel
formulas cheat sheet. Excel is quite robust, meaning there is a lot of different
tools that can be utilized within it, and therefore there are many skills one can
practice and hone.
Free Excel Course
If you want to learn these keyboard shortcuts with your own personal online
instructor, check our CFI’s Free Excel Crash Course! You’ll receive step by step
instructions and demonstrations on how to avoid the mouse and only use your
keyboard.
corporatefinanceinstitute.com
13
The Corporate Finance Institute
PART 02
corporatefinanceinstitute.com
Excel
Basic Excel Formulas
14
The Corporate Finance Institute
Excel
Basic Excel Formulas Guide
To learn more, please
check out our online
courses
Mastering the basic Excel formulas is critical for beginners to become highly
proficient in financial analysis. Microsoft Excel is considered the industry
standard piece of software in data analysis. Microsoft’s spreadsheet program
also happens to be one of the most preferred software by investment bankers
and financial analyst in data processing, financial modeling, and presentation.
This guide will provide an overview and list of basic Excel functions. Once
you’ve mastered this list, move on to CFI’s advanced Excel formulas guide!
Basic Terms in Excel
1. Formulas
In Excel, a formula is an expression that operates on values in a range of cells
or a cell. For example, =A1+A2+A3, which finds the sum of the range of values
from cell A1 to Cell A3.
2. Functions
Functions are predefined formulas in Excel. They eliminate laborious manual
entry of formulas while giving them human-friendly names. For example:
=SUM(A1:A3). The function sums all the values from A1 to A3.
corporatefinanceinstitute.com
15
The Corporate Finance Institute
Excel
Five Time-saving Ways to Insert Data into Excel
When analyzing data, there are five common ways of inserting basic Excel
formulas. Each strategy, however, comes with an advantage over the other.
Therefore, before diving further into the main formulas, we’ll clarify those
methods, so you can create your preferred workflow earlier on.
1. Simple insertion: Typing a formula inside the cell
Typing a formula in a cell or the formula bar is the most straightforward
method of inserting basic Excel formulas. The process usually starts by typing
an equal sign, followed by the name of the function.
Excel is quite intelligent in that when you start typing the name of the function,
a pop-up function hint will show. It’s from this list you’ll select your preference.
However, don’t press the Enter key. Instead, press the Tab key so that you can
continue to insert other options. Otherwise, you may find yourself with an
invalid name error, often as ‘#NAME?’. To fix it, just re-select the cell, and go to
the formula bar to complete your function.
Note that pressing F2 while hovered over a cell allows you to edit the cells’ formula.
corporatefinanceinstitute.com
16
The Corporate Finance Institute
Excel
2. Using Insert Function Option from Formulas Tab
If you want full control of your functions insertion, using the Excel Insert
Function dialogue box is all you ever need. To achieve this, go to the Formulas
tab and select the first menu labeled Insert Function. The dialogue box will
contain all functions you need to complete your analysis.
The Excel shortcut to insert a function is ALT + M + F.
corporatefinanceinstitute.com
17
The Corporate Finance Institute
3.
Excel
Selecting a Formula from One of the Groups in Formula Tab
The option is for those who want to delve into their favorite functions quickly.
To find this menu, navigate to the Formulas tab and select your preferred
group. Click to show sub-menu filled with a list of functions. From there, you
can select your preference. However, if you find your preferred group is not on
the tab, click on the More Functions option – probably it’s just hidden there.
The Excel formula shortcuts are the following:
Recently used: ALT + M + R
Financial: ALT + M + I
Logical: ALT + M + L
Text: ALT + M + T
Date & Time: ALT + M + E
Lookup & Reference: ALT + M + O
Math & Trig: ALT + M + G
More Function: ALT + M + Q
corporatefinanceinstitute.com
18
The Corporate Finance Institute
4.
Excel
Using AutoSum Option
For quick and everyday tasks, AutoSum is your go-to option. So, navigate to the
Home tab, in the far-right corner, click the AutoSum option. Then click the caret
to show other hidden formulas. This option is also available in the Formulas
tab first option after the Insert Function option.
Alternatively, the Autosum Excel function can be accessed by typing ALT + the =
sign in a spreadsheet and it will automatically create a formula to sum all the
numbers in a continuous range.
Step 1: Place the cursor below the column of numbers you want to sum (or to
the left of the row of numbers you want to sum).
Step 2: Hold down the Alt key and then press the equals = sign while still
holding Alt.
Step 3: Press Enter.
corporatefinanceinstitute.com
19
The Corporate Finance Institute
Excel
5. Quick Insert: Use Recently Used Tabs
If you find re-typing your most recent formula a monotonous task, then use
the Recently Used menu. It’s on the Formulas tab, a third menu option just
next to AutoSum.
corporatefinanceinstitute.com
20
The Corporate Finance Institute
Excel
Seven Basic Excel Formulas For Your Workflow
Since you’re now able to insert your preferred formulas and function correctly,
let’s check some fundamental Excel functions to get you started.
1. SUM
The SUM function is the first must-know formula in Excel. It usually aggregates
values from a selection of columns or rows from your selected range.
=SUM(number1, [number2], …)
Example:
=SUM(B2:G2) – A simple selection that sums the values of a row.
=SUM(A2:A8) – A simple selection that sums the values of a column.
=SUM(A2:A7, A9, A12:A15) – A sophisticated collection that sums values from
range A2 to A7, skips A8, adds A9, jumps A10 and A11, then finally adds from
A12 to A15.
=SUM(A2:A8)/20 – Shows you can also turn your function into a formula.
corporatefinanceinstitute.com
21
The Corporate Finance Institute
Excel
2. AVERAGE
The AVERAGE function should remind you of simple averages of data such as
the average number of shareholders in a given shareholding pool.
=AVERAGE(number1, [number2], …)
Example:
=AVERAGE(A1:A10) – Shows a simple average, also similar to (SUM(A1: A10)/9)
corporatefinanceinstitute.com
22
The Corporate Finance Institute
Excel
3. COUNT
The COUNT function counts all cells in a given range that contains only numeric
values.
=COUNT(value1, [value2], …)
Example:
COUNT(A:A) – Counts all values that are numerical in A column. However, it
doesn’t use the same formula to count rows.
COUNT(A1:C1) – Now it can count rows.
corporatefinanceinstitute.com
23
The Corporate Finance Institute
Excel
4. COUNTA
Like the COUNT function, COUNTA counts all cells in a given rage. However, it
counts all cells regardless of type. That is, unlike COUNT that relies on only
numerics, it also counts dates, times, strings, logical values, errors, empty
string, or text.
=COUNTA(value1, [value2], …)
Example:
COUNTA(A:A) – Counts all cells in column A regardless of type. However, like
COUNT, you can’t use the same formula to count rows.
corporatefinanceinstitute.com
24
The Corporate Finance Institute
Excel
5. IF
The IF function is often used when you want to sort your data according to a
given logic. The best part of the IF formula is that you can embed formulas and
function in it.
=IF(logical_test, [value_if_true], [value_if_false])
Example:
=IF(C2<D3, ‘TRUE,’ ‘FALSE’) – Checks if the value at C3 is less than the value at
D3. If the logic is true, let the cell value be TRUE, else, FALSE
=IF(SUM(C1:C10) > SUM(D1:D10), SUM(C1:C10, SUM(D1:D10)) – An example
of a complex IF logic. First, it sums C1 to C10 and D1 to D10, then it compares
the sum. If the sum of C1 to C10 is greater than SUM of D1 to D10, then it
makes the value of a cell equal to the sum of C1 to C10. Otherwise, it makes it
the SUM of D1 to D10.
corporatefinanceinstitute.com
25
The Corporate Finance Institute
Excel
6. TRIM
The TRIM function makes sure your functions do not return errors due to
unruly spaces. It ensures that all empty spaces are eliminated. Unlike other
functions that can operate on a range of cells, TRIM only operates on a single
cell. Therefore, it comes with the downside of adding duplicated data in your
spreadsheet.
=TRIM(text)
Example:
TRIM(A4) – Removes empty spaces in the value in cell A4.
corporatefinanceinstitute.com
26
The Corporate Finance Institute
Excel
7. MAX & MIN
The MAX and MIN functions help in finding the maximum number and the
minimum number in a pull of values.
=MIN(number1, [number2], …)
Example:
=MIN(B2:C11) – Finds the minimum number between column B from B2 and
column C from C2 to row 11 in both column B and C.
=MAX(number1, [number2], …)
Example:
=MAX(B2:C11) – Similarly, it finds the maximum number between column B
from B2 and column C from C2 to row 11 in both column B and C.
corporatefinanceinstitute.com
27
The Corporate Finance Institute
PART 03
corporatefinanceinstitute.com
Excel
Advanced Excel Formulas
28
The Corporate Finance Institute
Excel
Advanced Excel Formulas
You Must Know
To learn more, please
check out our online
courses
Every financial analyst spends more time in Excel than they may care to admit.
Based on years and years of experience, we have compiled the most important
and advanced Excel formulas that every world-class financial analyst must
know.
1. INDEX MATCH
Formula: =INDEX(C3:E9,MATCH(B13,C3:C9,0),MATCH(B14,C3:E3,0))
This is an advanced alternative to the VLOOKUP or HLOOKUP formulas (which
several drawbacks and limitations). INDEX MATCH is a powerful combination
of Excel formulas that will take your financial analysis and financial modeling to
the next level.
INDEX returns the value of a cell in a table based on the column and row
number.
MATCH returns the position of a cell in a row or column.
Here is an example of the INDEX and MATCH formulas combined together. In
this example, we look up and return a person’s height based on their name.
Since name and height are both variables in the formula, we can change both
of them!
For a step-by-step explanation or how to use this formula, please see our free
guide on how to use INDEX MATCH MATCH in Excel.
corporatefinanceinstitute.com
29
The Corporate Finance Institute
Excel
2. IF combined with AND / OR
Formula: =IF(AND(C2>=C4,C2<=C5),C6,C7)
Anyone who’s spent a great deal of time in various types of financial models
knows that nested IF formulas can be a nightmare. Combining IF with the AND
or the OR function can be a great way to keep or formulas easier to audit and
for other users to understand. In the example below, you will see how we used
the individual functions in combination to create a more advanced formula.
For a detailed breakdown of how to perform this function in Excel please see
our free guide on how to use IF with AND / OR.
corporatefinanceinstitute.com
30
The Corporate Finance Institute
Excel
3. OFFSET combined with SUM or AVERAGE
Formula: =SUM(B4:OFFSET(B4,0,E2-1))
The OFFSET function on its own is not particularly advanced, but when we
combine it with other functions like SUM or AVERAGE we can create a pretty
sophisticated formula. Suppose you want to create a dynamic function that
can sum a variable number of cells. With the regular SUM formula, you are
limited to a static calculation, but by adding OFFSET you can have the cell
reference move around.
How it works. To make this formula work we substitute ending reference cell
of the SUM function with the OFFSET function. This makes the formula
dynamic and cell referenced as E2 is where you can tell Excel how many
consecutive cells you want to add up. Now we’ve got some advanced Excel
formulas!
Below is a screenshot of this slightly more sophisticated formula in action.
As you see, the SUM formula starts in cell B4, but it ends with a variable, which
is the OFFSET formula starting at B4 and continuing by the value in E2 (“3”)
minus one. This moves the end of the sum formula over 2 cells, summing 3
years of data (including the starting point). As you can see in cell F7, the sum of
cells B4:D4 is 15 which is what the offset and sum formula gives us.
Learn how to build this formula step-by-step in our advanced Excel course.
corporatefinanceinstitute.com
31
The Corporate Finance Institute
Excel
4. CHOOSE
Formula: =CHOOSE(choice, option1, option2, option3)
The CHOOSE function is great for scenario analysis in financial modeling. It
allows you to pick between a specific number of options, and return the
“choice” that you’ve selected. For example, imagine you have three different
assumptions for revenue growth next year: 5%, 12% and 18%. Using the
CHOOSE formula you can return 12% if you tell Excel you want choice #2.
Read more about scenario analysis in Excel.
To see a video demonstration, check out our Advanced Excel Formulas Course.
corporatefinanceinstitute.com
32
The Corporate Finance Institute
Excel
5. XNPV and XIRR
Formula: =XNPV(discount rate, cash flows, dates)
If you’re an analyst working in investment banking, equity research, or financial
planning & analysis (FP&A), or any other area of corporate finance that
requires discounting cash flows then these formulas are a lifesaver!
Simply put, XNPV and XIRR allow you to apply specific dates to each individual
cash flow that’s being discounted. The problem with Excel’s basic NPV and IRR
formulas is that they assume the time periods between cash flow are equal.
Routinely, as an analyst, you’ll have situations where cash flows are not timed
evenly, and this formula is how you fix that.
For a more detailed breakdown, see our free IRR vs XIRR formulas guide as well
as our XNPV guide.
corporatefinanceinstitute.com
33
The Corporate Finance Institute
Excel
6. SUMIF and COUNTIF
Formula: =COUNTIF(D5:D12,”>=21″)
These two advanced formulas are great uses of conditional functions. SUMIF
adds all cells that meet certain criteria, and COUNTIF counts all cells that meet
certain criteria. For example, imagine you want to count all cells that are
greater than or equal to 21 (the legal drinking age in the U.S.) to find out how
many bottles of champagne you need for a client event. You can use COUNTIF
as an advanced solution, as shown in the screenshot below.
In our advanced Excel course we break these formulas down in even more
detail.
corporatefinanceinstitute.com
34
The Corporate Finance Institute
Excel
7. PMT and IPMT
Formula: =PMT(interest rate, # of periods, present value)
If you work in commercial banking, real estate, FP&A or any financial analyst
position that deals with debt schedules, you’ll want to understand these two
detailed formulas.
The PMT formula gives you the value of equal payments over the life of a loan.
You can use it in conjunction with IPMT (which tells you the interest payments
for the same type of loan) then separate principal and interest payments.
Here is an example of how to use the PMT function to get the monthly
mortgage payment for a $1 million mortgage at 5% for 30 years.
corporatefinanceinstitute.com
35
The Corporate Finance Institute
Excel
8. LEN and TRIM
Formulas: =LEN(text) and =TRIM(text)
These are a little less common, but certainly very sophisticated formulas.
These applications are great for financial analysts that need to organize and
manipulate large amounts of data. Unfortunately, the data we get is not
always perfectly organized and sometimes there can be issues like extra
spaces at the beginning or end of cells
In the example below, you can see how the TRIM formula cleans up the Excel
data.
corporatefinanceinstitute.com
36
The Corporate Finance Institute
Excel
9. CONCATENATE
Formula: =A1&” more text”
Concatenate is not really a function on its own, it’s just an innovative way of
joining information from different cells, and making worksheets more dynamic.
This is a very powerful tool for financial analysts performing financial modeling
(see our free financial modeling guide to learn more).
In the example below, you can see how the text “New York” plus “, “ is joined
with “NY” to create “New York, NY”. This allows you to create dynamic headers
and labels in worksheets. Now, instead of updating cell B8 directly, you can
update cells B2 and D2 independently. With a large dataset this is a valuable
skill to have at your disposal.
corporatefinanceinstitute.com
37
The Corporate Finance Institute
Excel
10. CELL, LEFT, MID and RIGHT functions
These advanced Excel functions can be combined to create some very
advanced and complex formulas to use. The CELL function can return a variety
of information about the contents of a cell (its name, location, row, column,
and more). The LEFT function can return text from the beginning of a cell (left
to right), MID returns text from any start point of the cell (left to right), and
RIGHT returns text from the end of the cell (right to left).
Below is an illustration of these three formulas in action.
To see how these can be combined in a powerful way with the CELL function,
we break it down for you step by step in our advanced Excel formulas class.
corporatefinanceinstitute.com
38
The Corporate Finance Institute
PART 04
corporatefinanceinstitute.com
Excel
Most Useful Excel functions
For Financial Modeling
39
The Corporate Finance Institute
Excel
Excel Functions List
To learn more, please
Date and Time
check out our online
courses
DATE
Create a valid date from year, month, and day
year
month
day
What is the DATE Function?
The DATE Function in Excel is categorized under Date/Time Functions. It is the
main function used to calculate dates in Excel. The DATE function is very useful
for financial analysts because financial modeling requires specific time periods.
For example, an analyst can use the DATE function in Excel in their financial
model to dynamically link the year, month and day from different cells into one
function.
The DATE function is also useful when providing dates as inputs for other
functions like SUMIFS or COUNTIFS since you can easily assemble a date using
year, month, and day values that come from a cell reference or formula result.
Formula
=DATE(year,month,day)
The DAYS function includes the following arguments:
1. Year – It is a required argument. The value of the year argument can
include one to four digits. Excel interprets the year argument according to
the date system used by the local computer. By default, Microsoft Excel for
Windows uses the 1900 date system, which means the first date is January
1, 1900.
2. Month – It is a required argument. It can be a positive or negative integer
representing the month of the year from 1 to 12 (January to December).
• Excel will add the number of months to the first month of the
specified year. For example, DATE(2017,14,2) returns the serial
number representing February 2, 2018.
• When the month is less than or equal to zero, Excel will subtract
the absolute value of month plus 1 from the first month of the
specified year.
For example, DATE(2016,-3,2) returns the serial number representing
September 2, 2015.
corporatefinanceinstitute.com
40
The Corporate Finance Institute
Excel
3. Day – It is a required argument. It can be a positive or negative integer
representing day of a month from 1 to 31.
• When day is greater than the number of days in the specified
month, day adds that number of days to the first day of the month.
For example, DATE(2016,1,35) returns the serial number
representing February 4, 2016.
• When day is less than 1, this function will subtract the value of the
number of days, plus one, from the first day of the month specified.
For example, DATE(2016,1,-15) returns the serial number
representing December 16, 2015.
How to use the DATE Function in Excel?
The Date function is a built-in function that can be used as a worksheet
function in Excel. To understand the uses of this function, let’s consider few
examples:
Example 1
Let’s see how this function works using the different examples below:
Formula used
DATE(YEAR(TODAY()),
MONTH(TODAY()), 1)
DATE(2017, 5, 20)-15
corporatefinanceinstitute.com
Result
January 11,
2017
May 5, 2017
Remarks
Returns the first day of the current
year and month
Subtracts 15 days from May 20, 2017
41
The Corporate Finance Institute
Excel
Example 2
Suppose we need to calculate the percentage remaining in a year based on a
given date. We can do so with a formula based on the YEARFRAC function.
The formula to be used is:
We get the result below:
corporatefinanceinstitute.com
42
The Corporate Finance Institute
Excel
A few things to remember about the DATE function
1. #NUM! error – Occurs when the given year argument is < 0 or ≥ 10000.
2. #VALUE! Error – Occurs if any of the given argument is non-numeric.
3. Suppose while using this function you get a number such as 41230 instead
of a date. Generally, it will occur due to the formatting of the cell. The
function returned the correct value, but the cell is displaying the date serial
number, instead of the formatted date.
Hence, we need to change the formatting of the cell to display a date. The
easiest and quickest way to do this is to select the cell(s) to be formatted and
then select the Date cell formatting option from the drop-down menu in the
‘Number’ group on the Home tab (of the Excel ribbon), as shown below:
corporatefinanceinstitute.com
43
The Corporate Finance Institute
EOMONTH
Get the last day of the month in future or
past months
Excel
start_date
months
What is the EOMONTH Function?
The EOMONTH Function is categorized under DATE/TIME functions. The
function helps to calculate the last day of the month after adding a specified
number of months to a date.
As a financial analyst, the EOMONTH Function becomes useful when we are
calculating maturity dates for accounts payable or accounts payable that fall on
the last day of the month. It also helps in calculating due dates that fall on the
last day of the month. In financial analysis, we often analyze revenue
generated by an organization. The function helps us do that in some cases.
Formula
=EOMONTH(start_date, months)
The EOMONTH function includes the following arguments:
1. Start_date (required argument) – It is the initial date. We need to enter
dates in date format either by using the DATE function or as results of
other formulas or functions. For example, use DATE(2017,5,13) for May 13,
2017. This function will return errors if dates are entered as text.
2. Months (required argument) – It is the number of months before or after
start_date. A positive value for months yields a future date; a negative
value produces a past date.
How to use the EOMONTH Function in Excel?
To understand the uses of this function, let’s consider few examples:
corporatefinanceinstitute.com
44
The Corporate Finance Institute
Excel
Example 1
Let’s see what results we get when we provide following data:
In Row 2, the function added 9 to return the last day of December (9+3). In Row
3, the function subtracted 9 to return July 31, 2015. In Row 4, the function just
returned January 31, 2017. In Row 5, the function added 12 months and
returned the last day in January.
In Row 6, we used the function TODAY so EOMONTH took the date as of today
that is November 18, 2017, and added 9 months to it to return August 31,
2018.
Remember that the EOMONTH function will return a serial date value. A serial
date is how Excel stores dates internally and it represents the number of days
since January 1, 1900.
corporatefinanceinstitute.com
45
The Corporate Finance Institute
Excel
Example 2 – Using EOMONTH with SUMIF
Assume we are given the sales of different products in the following format:
Now we wish to find out the total revenue that was achieved for the month of
January, February, and March. The formula we will use is:
SUMIFS((C3:C11),(B3:B11),”>=”&E4,(B3:B11),”<=”&EOMONTH(E4,0))
corporatefinanceinstitute.com
46
The Corporate Finance Institute
Excel
The result we get is:
The SUMIFS formula added up all sales that occurred in January to give 24
(3.5+4.5+12+4) as the result for January. Similarly, we got the results for
February and March.
What happened in this formula is that SUMIFS function totaled up the sales for
the range given using two criteria:
1. One was to match dates greater than or equal to the first day of the month.
2. Second, to match dates less than or equal to the last day of the month.
So the formula worked in this way:
=SUMIFS(revenue, (B3:B11),”>=”&DATE(2017,1,1), (B3:B11),”<=”&DATE(2017,1,31))
Remember in column E, we must first type 1/1/2017 and then, using a custom
format, change it to a custom date format (“mmmm”) to display the month
names. If we don’t do this, the formula will not work properly.
Using concatenation with an ampersand (&) is necessary when building criteria
that use a logical operator with a numeric value. Hence, we added that to the
formula.
corporatefinanceinstitute.com
47
The Corporate Finance Institute
Excel
Things to remember about the EOMONTH Function
1. #NUM! error – Occurs if either:
1. The supplied start_date is not a valid Excel date; or
2. The supplied start_date plus the value of the ‘months’
argument is not a valid Excel date.
2. #VALUE error – Occurs if any of the supplied arguments are nonnumeric.
3. If we provide a decimal value for months, the EOMONTH function will
only add the integer portion to start_date.
corporatefinanceinstitute.com
48
The Corporate Finance Institute
TODAY
Get the current date
Excel
-
What is the TODAY Function?
The TODAY function is categorized under Date and Time functions. It will
calculate and give the current date. It is updated continuously whenever a
worksheet is changed or opened by a user. The function’s purpose is to get
today’s date.
As a financial analyst, the TODAY function can be used when we wish to display
the current date in a report. It is also helpful in calculating intervals. Suppose
we are given a database of employees, we can use the function to calculate the
age of employee as of today.
Formula
=TODAY()
The TODAY function requires no arguments. However, it requires that you use
empty parentheses ().
The function will continually update each time the worksheet is opened or
recalculated, that is, each time a cell value is entered or changed. If the value
doesn’t change, we need to use F9 to force the worksheet to recalculate and
update the value.
However, If we need a static date, we can enter the current date using the
keyboard shortcut Ctrl + Shift + ;
How to use the TODAY Function in Excel?
The TODAY function was introduced in Excel 2007 and is available in all
subsequent Excel versions. To understand the uses of the function, let us
consider an example:
corporatefinanceinstitute.com
49
The Corporate Finance Institute
Excel
Example 1
Let’s see how the function will behave when we give the following formulas:
We get the results below:
When we open this worksheet on a different date, the formulas will
automatically update and give a different result.
corporatefinanceinstitute.com
50
The Corporate Finance Institute
Excel
Example 2
Let’s now understand how we can build a data validation rule for a date using
the function. Suppose we wish to create a rule that allows only a date within
the next 30 days, we can use data validation with a custom formula based on
the AND, and TODAY functions.
Suppose we are given the following data:
Different users of this file will input dates for B5, B6, and B7. We will apply data
validation to C5:C7. The formula to be applied would be:
If we try to input a date that is not within 30 days, we will get an error. Data
validation rules are triggered when a user tries to add or change a cell value.
The TODAY function returns today’s date. It will be recalculated on an ongoing
basis. The AND function takes multiple logical expressions and will return TRUE
only when all expressions return TRUE. In such case, we need to test two
conditions:
B3>TODAY() – It checks that the date input by a user is greater than today.
B3<=(TODAY()+30) – It checks that the input is less than today plus 30 days.
Excel stores dates as sequential serial numbers so they can be used in
calculations. By default, January 1, 1900 is serial number 1, and January 1, 2018
is serial number 43101 because it is 43,100 days after January 1, 1900. Hence,
we can simply add the number of days as +30 to the TODAY function.
If both logical expressions return TRUE, the AND function returns TRUE and the
data validation succeeds. If either expression returns FALSE, the validation fails.
corporatefinanceinstitute.com
51
The Corporate Finance Institute
YEAR
Get the year from a date
Excel
date
What is the YEAR Function?
The YEAR function is a Date/Time function that is used for calculating the year
number from a given date. The function will return an integer that is a fourdigit year corresponding to a specified date. For example, if we use this
function on a date such as 12/12/2017, it will return 2017.
Using dates in financial modeling is very common and the YEAR function helps
extract a year number from a date into a cell. The function can also be used to
extract and feed a year value into another formula such as the DATE function.
Formula
=YEAR(serial_number)
The serial_number argument is required. It is the date of the year that we
wish to find. Dates should be entered either by using the DATE function or as
results of other formulas or functions. Problems can occur if dates are entered
as text.
How to use the YEAR Function in Excel?
It is a built-in function that can be used as a worksheet function in Excel. To
understand the uses of the YEAR function, let’s consider a few examples:
corporatefinanceinstitute.com
52
The Corporate Finance Institute
Excel
Example 1
Let’s assume we shared an Excel file with several users. We want to ensure that
a user enters only dates in a certain year. In such a scenario, we can use data
validation with a custom formula based on the YEAR function.
Suppose we are given the following data:
Using the data below, we want that user needs to enter only dates in B4 and
B5. For this, we will set a data validation rule as follows:
Data validation rules will be triggered when any user tries to add or change the
cell value.
When the years match, the expression returns TRUE and the validation
succeeds. If the years don’t match, or if the YEAR function is not able to extract
a year, the validation will fail.
The custom validation formula will simply check the year of any date against a
hard-coded year value using the YEAR function and return an error if the year
is not entered. If we want that a user enters only a date in the current year
then the formula to be used is =YEAR(C5)=YEAR(TODAY()).
The TODAY function will return the current date on an ongoing basis, so the
formula returns TRUE only when a date is in the current year.
corporatefinanceinstitute.com
53
The Corporate Finance Institute
Excel
Example 2
If we want, we can extract the year from given set of dates. Suppose we wish to
extract Year from the dates below:
Using the YEAR formula, we can extract the year. The formula to use is:
We will get the result below:
corporatefinanceinstitute.com
54
The Corporate Finance Institute
Excel
Things to remember about the YEAR Function
1. Dates should be supplied to Excel functions as either:
• Serial numbers; or
• Reference to cells containing dates; or
• Date values returned from other Excel formulas.
If we try to input dates as text, then there is a risk that Excel may
misinterpret them, due to the different date systems or date interpretation
settings on your computer.
2. The value returned by the YEAR function will be Gregorian values
regardless of the display format for the supplied date value.
3. The YEAR function perfectly understands dates in all possible formats.
4. If we wish to see only year for dates stored, we can format the cells
accordingly. In this case, no formula is needed. We can just open the
Format Cells dialog by pressing Ctrl + 1. After that select the Custom
category on the Number tab, and enter one of the codes below in the Type
box:
• yy – to display 2-digit years, as 00-99.
• yyyy – to display 4-digit years, as 1900-9999.
corporatefinanceinstitute.com
55
The Corporate Finance Institute
YEARFRAC
Get the fraction of a year between two dates start_date
Excel
end_date
What is the YEARFRAC Function?
The YEARFRAC Function is categorized under DATE/TIME functions. YEARFRAC
will return the number of days between two dates as a year fraction in Excel.
Formula
=YEARFRAC(start_date, end_date, [basis])
The YEARFRAC function uses the following arguments:
1. Start_date (required argument) – It is the start of the period. The
function includes the start date in calculations.
2. End_date (required argument) – It is the end of the period. The
function includes the end date in calculations.
3. [basis] (optional argument) – It specifies the type of day count basis to
be used.
Various possible values of [basis] and their meanings are:
How to use the YEARFRAC Function in Excel?
As a worksheet function, YEARFRAC can be entered as part of a formula in a
cell of a worksheet. To understand the uses of the function, let’s consider a few
examples:
corporatefinanceinstitute.com
56
basis
The Corporate Finance Institute
Excel
Example 1
Let’s see a few dates and how the function provides results:
The formula used was:
The results in Excel are shown in the screenshot below:
corporatefinanceinstitute.com
57
The Corporate Finance Institute
Excel
Example 2
Let’s assume we are handling the HR department. We need to calculate a
person’s age from their birth date. It can be done by using the YEARFRAC, INT,
and TODAY functions. In the generic version of the formula above, birthdate is
the person’s birthday with the year, and TODAY supplies the date on which to
calculate age. As the formula uses the TODAY function, it will continue to
calculate the correct age in the future as well. Suppose we are given the
following data:
The formula used was:
To work out the fraction of a year as a decimal value, Excel will use whole days
between two dates. As all dates are simply serial numbers, the process is
straightforward in Excel.
Hence, in this case, we provided birthdate as the start_date from cell B3, and
today’s date is supplied as the end_date by using the TODAY function.
After that, the INT function takes over and rounds down the number to its
integer value.
corporatefinanceinstitute.com
58
The Corporate Finance Institute
Excel
We get the results below:
If we want to calculate a person’s age as of a given date, just replace the TODAY
function with that date or a cell reference to that date.
For example, if we are holding a competition for people aged below 35 years
old, we can use the following formula:
=IF(INT(YEARFRAC(A1,TODAY()))<35,”Eligible”,”Not Eligible”)
If we wish to calculate the age on a specific date, given a birth date, we can use
the DATE function instead of the TODAY function. The formula will be:
=INT(YEARFRAC(A1,DATE(2017,1,1)))
Things to remember about the YEARFRAC Function
1. #NUM! error – Occurs when the given basis argument is less than 0 or
greater than 4.
2. #VALUE! error – Occurs when:
1. The start_date or end_date arguments are not valid dates.
2. The given [basis] argument is non-numeric.
corporatefinanceinstitute.com
59
The Corporate Finance Institute
Excel
Financial
DURATION
Get the duration of a security
settlement
yield
maturity
coupon
frequency
basis
What is the DURATION Function?
The DURATION function is categorized under Financial functions. It helps to
calculate the Macauley Duration. The function calculates the duration of a
security that pays interest on a periodic basis with a par value of $100.
DURATION is commonly used by Portfolio Managers who use the
immunization strategy. Apart from it, the function is also useful in financial
modeling, particularly in predicting future cash flows of investments.
Formula
=DURATION(settlement, maturity, coupon, yield, frequency, [basis])
The DURATION function uses the following arguments:
1. Settlement (required argument) – It is the security’s settlement date or
the date on which the coupon is purchased.
2. Maturity (required argument) – It is the security’s maturity date or the
date on which the coupon expires.
3. Coupon (required argument) – It is the security’s coupon rate.
4. Yield (required argument) – It is the security’s annual yield.
5. Frequency (required argument) – It is the number of coupon payments
per year. For annual payments, the frequency is = 1; for semiannual,
frequency is = 2; and for quarterly, frequency = 4.
6. Basis (optional argument) – It is the type of day count basis to be used.
The possible values of basis are:
Basis
0 or omitted
1
2
3
4
corporatefinanceinstitute.com
Day Count Basis
US(NASD) 30/360
Actual/actual
Actual/360
Actual/365
European 30/360
60
The Corporate Finance Institute
Excel
Remember that the date arguments should be encoded into the DURATION
function as either:
•
•
References to cells containing dates; or
Dates returned from formulas
Suppose If we try to input text representations of dates into Excel functions,
they may be interpreted differently, depending on the date system and date
interpretation settings on our computer.
How to use the DURATION Function in Excel?
As a worksheet function, DURATION can be entered as part of a formula in a
cell of a worksheet. To understand the uses of the function, let us consider a
few examples:
corporatefinanceinstitute.com
61
The Corporate Finance Institute
Excel
Example 1
In this example, we will calculate the duration of a coupon purchased on April
1, 2017, with a maturity date of March 31, 2025 and a coupon rate of 6%. The
yield is 5% and payments are made quarterly.
The function returns a duration of 6.46831 years.
As we omitted the basis argument, the DURATION function took the days count
as US(NASD) 30/360. As it uses Macaulay Duration, the formula used is:
It calculates the weighted average term to maturity of the cash flows from a
bond. The weight of each cash flow is determined by dividing the present value
of the cash flow by the bond price.
corporatefinanceinstitute.com
62
The Corporate Finance Institute
Excel
Things to remember about the DURATION Function:
1. #NUM! error – Occurs if either:
1. The supplied settlement date is ≥ maturity date; or
2. Invalid numbers are supplied for the coupon, yld, frequency or [basis]
arguments, i.e. if either: coupon < 0; yld < 0; frequency is not equal to 1,
2 or 4; or [basis] is supplied and is not equal to 0, 1, 2, 3 or 4).
3. #VALUE! error – Occurs if either:
1. Any of the given arguments is non-numeric; or
2. One or both of the given settlement or maturity dates are not valid
Excel dates.
4. Settlement, maturity, frequency, and basis are truncated to integers.
5. In MS Excel, dates are stored as sequential serial numbers so they can be
used in calculations. By default, January 1, 1900 is serial number 1, and
January 18, 2018 is serial number 43118, because it is 43,118 days after
January 1, 1900.
corporatefinanceinstitute.com
63
The Corporate Finance Institute
NPV
Get the Net Present Value (NPV) for periodic
cash flows
Excel
rate
value1
value2
y
What is the NPV Function?
The NPV Function is categorized under Financial functions. It will calculate the
Net Present Value (NPV) for periodic cash flows. The NPV will be calculated for
an investment by using a discount rate and series of future payments and
income.
In financial modeling, the NPV function is useful in determining the value of an
investment or understanding the feasibility of a project. It should be noted
that it’s better for analysts to use the XNPV function instead of the
regular NPV function.
Formula
=NPV(rate,value1,[value2],…)
The NPV function uses the following arguments:
1. Rate (required argument) – It is the rate of discount over the length of the
period.
2. Value1, Value2 – Value1 is required option. They are numeric values that
represent series of payments and income where:
• Negative payments represent outgoing payments.
• Positive payments represent incoming payments.
The NPV function uses the following equation to calculate the Net Present
Value of an Investment:
How to use the NPV Function in Excel?
To understand the uses of the function, let’s consider a few examples:
corporatefinanceinstitute.com
64
The Corporate Finance Institute
Excel
Example 1
Suppose we are given the following data on cash inflows and outflows:
The required rate of return is 10%. To calculate the NPV, we will use the
formula below:
corporatefinanceinstitute.com
65
The Corporate Finance Institute
Excel
We get the result below:
The NPV formula is based on future cash flows. If the first cash flow occurs at
the start of the first period, the first value must be added to the NPV result, not
included in the values arguments.
corporatefinanceinstitute.com
66
The Corporate Finance Institute
Excel
Things to remember about the NPV Function
1. Arguments that are empty cells, logical values, or text representations
of numbers, error values, or text that cannot be translated into
numbers are ignored.
2. If an argument is an array or reference, only numbers in that array or
reference are counted. Empty cells, logical values, text, or error values
in the array or reference are ignored.
3. We need to enter our payments and income values in the right
sequence as NPV uses the order of value1, value2,… to interpret the
order of cash flows.
4. Value1, value2, … must be equally spaced in time and occur at the end
of each period.
5. The NPV function is related to the IRR function (Internal Rate of Return).
IRR is the rate for which the NPV equals zero.
6. The primary difference between PV function and NPV is that PV allows
cash flows to begin either at the end or at the beginning of the period.
corporatefinanceinstitute.com
67
The Corporate Finance Institute
PMT
Get the periodic payment for a loan
Excel
rate
nper
pv
fv
type
What is the PMT Function?
The PMT function is categorized under financial Excel functions. The function
helps calculate the total payment (principal and interest) required to settle a
loan or an investment with a fixed interest rate over a specific time period.
Formula
=PMT(rate, nper, pv, [fv], [type])
The PMT function uses the following arguments:
1. Rate (required argument) – The interest rate of the loan.
2. Nper (required argument) – The total number of payments for the loan
taken.
3. Pv (required argument) – The present value or total amount that a
series of future payments is worth now. It is also termed as principal.
4. Fv (optional argument) – The FV or a cash balance we want to attain
after the last payment is made. If fv is omitted, it is assumed to be 0
(zero), that is, the future value of a loan is 0.
5. Type (optional argument) – The security’s price. It is the type of day
count basis to use. The possible values of basis are:
How to use the PMT Function in Excel?
As a worksheet function, the PMT function can be entered as part of a formula
in a cell of a worksheet. To understand the uses of PMT, let us consider an
example:
corporatefinanceinstitute.com
68
The Corporate Finance Institute
Excel
Example 1
Let’s assume that we need to invest in such a manner that after two years, we’ll
receive $75,000. The rate of interest is 3.5% per year and the payment will be
made at the start of each month. The details are:
The formula used is:
We get the results below:
corporatefinanceinstitute.com
69
The Corporate Finance Institute
Excel
The above function returns PMT as $3,240.20. It is the monthly cash outflow
required to realize $75,000 in two years. In this example:
•
•
•
•
•
The payments into the investment are on a monthly basis. Hence, the
annual interest rate is converted to a monthly rate. Also, we converted
the years into months: 2*12 = 24.
The [type] argument is set to 1 to indicate that the payment of the
investment will be made at the beginning of each quarter.
As per the general cash flow convention, outgoing payments are
represented by negative numbers and incoming payments are
represented by positive numbers.
As the value returned is negative, it indicates an outgoing payment is to
be made.
The value 3,240.20 includes the principal and interest but no taxes,
reserve payments, or fees that are sometimes associated with loans.
Few things to remember about the PMT Function:
1. #NUM! error – Occurs when:
1. The given rate value is less than or equal to -1.
2. The given nper value is equal to 0.
3. #VALUE! error – Occurs when any of the arguments provided are nonnumeric.
4. When calculating monthly or quarterly payments, we need to convert
annual interest rates or the number of periods to months or quarters.
5. If we wish to find out the total amount that was paid for the duration of the
loan, we need to multiply the PMT as calculated by nper.
corporatefinanceinstitute.com
70
The Corporate Finance Institute
PPMT
Get principal for given period
Excel
rate
nper
pv
type
fv
What is the PPMT Function?
The PPMT Function is categorized under Financial functions. The function will
calculate the payment on the principal for an investment based on periodic,
constant payments and a fixed interest rate for a given period of time.
In financial analysis, the PPMT function is useful in understanding the principal
components of the total payments made for the loan taken.
Formula
=PPMT( rate, per, nper, pv, [fv], [type] )
The PPMT function uses the following arguments:
1. Rate (required argument) – It is the interest rate per period.
2. Per (required argument) – It is the bond’s maturity date, that is, the date
when bond expires.
3. Nper (required argument) – It is the total number of payment periods in an
annuity.
4. Pv (required argument) – It is the present value of the loan/investment. It is
the total amount that a series of future payments is worth now.
5. Fv (optional argument) – It specifies the future value of the
loan/investment at the end of nper payments. If omitted, [fv] takes on the
default value of 0.
6. Type (optional argument) – It specifies whether the payment is made at the
start or the end of the period. It can assume a value of 0 or 1. If it is 0, it
means the payment is made at the end of the period; and if 1, the payment
is made at the start. If we omit the [type] argument, it will take on the
default value of 0, denoting payments made at the end of the period.
How to use the PPMT Function in Excel?
As a worksheet function, PPMT can be entered as part of a formula in a cell of a
worksheet. To understand the uses of the function, let us consider an example:
corporatefinanceinstitute.com
71
The Corporate Finance Institute
Excel
Example 1
We need to calculate the payment on the principal for months 1 and 2 on a
$50,000 loan, which is to be paid off in full after 5 years. Interest is charged at a
rate of 5% per year and the loan repayments are to be made at the end of each
month. The formula used provides a reference to the relevant cells.
We get the results below:
corporatefinanceinstitute.com
72
The Corporate Finance Institute
Excel
For month 2, we used the formula below:
We get the results below:
The above PPMT function returns the value $735.23 (rounded off to 2 decimal
points). In the above example:
1. We made monthly payments, so it is necessary to convert the annual
interest rate of 5% into the monthly rate (=5%/12), and the number of
periods from years into months (=5*12).
2. Since the forecast value is zero and we need to make monthly payments,
we omitted the FV and type arguments.
3. We get a negative value, which signifies outgoing payments.
corporatefinanceinstitute.com
73
The Corporate Finance Institute
Excel
Few things to remember about the PPMT Function:
1. #NUM! error – Occurs if the given per argument is less than 0 or is greater
than the supplied value of nper.
2. VALUE! error – Occurs if any of the given arguments are non-numeric.
3. An error can arise if we forget to convert the interest rate or the number of
periods to months or quarters when calculating monthly or quarterly
payments. For the monthly rate, we need to divide annual rate by 12 and
by 4 for the quarterly rate.
corporatefinanceinstitute.com
74
The Corporate Finance Institute
XIRR
Get the Internal Rate of Return (IRR) for a
series of cash flows that may not be periodic
Excel
value
guess
dates
What is the XIRR Function?
The XIRR function is categorized under financial functions and will calculate the
Internal Rate of Return (IRR) for a series of cash flows that may not be periodic
by assigning specific dates to each individual cash flow. The main benefit of
using the XIRR Excel function is that these unevenly timed cash flows can be
accurately modeled. To learn more, read why to always use XIRR over IRR in
Excel modeling.
In financial modeling, the XIRR function is useful in determining the value of an
investment or understanding the feasibility of a project without periodic cash
flows. It helps us understand the rate of return earned on an investment.
Hence, it is commonly used in finance, particularly when choosing between
investments.
Formula
=XIRR(values, dates,[guess])
The formula uses the following arguments:
1. Values (required argument) – It is the array of values that represent
the series of cash flows. Instead of an array, it can be a reference to a
range of cells containing values.
2. Dates (required argument) – It is a series of dates that correspond to
the given values. Subsequent dates should be later than the first date
as the first date is the start date and subsequent dates are future dates
of outgoing payments or income.
3. [guess] (optional argument) – It is an initial guess of what the IRR would
be. If omitted, Excel takes the default value that is 10%.
Excel uses an iterative technique for calculating XIRR. Using a changing rate
(starting with [guess]), XIRR cycles through the calculation until the result is
accurate within 0.000001%.
How to use the XIRR Function in Excel?
To understand the uses of the XIRR function, let’s consider a few examples:
corporatefinanceinstitute.com
75
The Corporate Finance Institute
Excel
XIRR Example
Suppose a project started on January 1, 2018. The project gives us cash flows in
the middle of the first year, after 6 months, then at end of 1.5 years, 2nd year,
3.5th year and annually thereafter. The data given is shown below:
The formula to use will be:
We will leave the guess as blank so Excel takes the default value of 10%.
We get the result below:
corporatefinanceinstitute.com
76
The Corporate Finance Institute
Excel
Things to remember about the XIRR Function
1. Numbers in dates are truncated to integers.
2. XNPV and XIRR are closely related. The rate of return calculated by XIRR is
the interest rate corresponding to XNPV = 0.
3. Dates should be entered as references to cells containing dates or values
returned from Excel formulas.
4. #NUM! error – Occurs if either:
1. The values and dates arrays are of different lengths;
2. The given arrays do not contain at least one negative and at least one
positive value;
3. Any of the given dates precedes the first date provided; or
4. The calculation fails to converge after 100 iterations.
5. #VALUE! error – Occurs when either of the dates given cannot be
recognized by Excel as valid dates.
corporatefinanceinstitute.com
77
The Corporate Finance Institute
XNPV
Get the Net Present Value (NPV) for a series
of cash flows that may not be periodic
Excel
rate
values
dates
Why use the XNPV Function in Excel?
The XNPV function in Excel uses specific dates that correspond to each cash
flow being discounted in the series, whereas the regular NPV function
automatically assumes all the time periods are equal. For this reason, the
XNPV function is far more precise and should be used instead of the regular
NPV function.
More learning: read CFI’s list of top Excel formulas.
corporatefinanceinstitute.com
78
The Corporate Finance Institute
Excel
What is the XNPV formula?
The XNPV formula is Excel requires the user to select a discount rate, a series
of cash flows, and a series of corresponding dates for each cash flow.
The Excel formula for XNPV is:
=XNPV(Rate, Cash Flows, Dates of Cash Flow)
The XNPV function uses the following three components:
1. Rate – The discount rate to be used over the length of the period (see
hurdle rate and WACC articles to learn about what rate to use).
2. Values (Cash Flows) – This is an array of numeric values that represent the
payments and income where:
• Negative values are treated as outgoing payments (negative cash
flow).
• Positive values are treated as income (positive cash flow).
3. Dates (of Cash Flows) – It is an array of dates corresponding to an array of
payments. The date array should be of the same length as the values array.
The function uses the following equation to calculate the Net Present Value of
an investment:
Where:
di = the i‘th payment date
d1 = the 0’th payment date
Pi = the i‘th payment
Please see the example below for a detailed breakdown of how to use XNPV in
Excel.
corporatefinanceinstitute.com
79
The Corporate Finance Institute
Excel
Example of XNPV in Excel
Below is a screenshot of an Example of the function being used in Excel to
calculate the Net Present Value of a series of cash flows based on specific
dates.
Key assumptions in the XNPV example:
•
•
•
•
The discount rate is 10%
The start date is June 30, 2018 (date we are discounting the cash flows
back to)
Cash flows are received on the exact date they correspond to
The time between the start date and the first cash flow is only 6
months
Based on the above, the XNPV formula produces a value of $772,830.7 while
the regular NPV formula produces a value of $670,316.4.
The reason for this difference is that XNPV recognizes that time period
between the start date and first cash flow is only 6 months, while the NPV
function treats it as a full-time period.
corporatefinanceinstitute.com
80
The Corporate Finance Institute
Excel
Download the XNPV template
If you’d like to incorporate this function in your own financial modeling and
valuation work, please feel free to Download CFI’s XNPV function template and
use it as you see it.
It could be a good idea to experiment with changing the dates around and
seeing the impact on valuation, or the relative difference between XNPV vs NPV
in the Excel model.
XNPV vs NPV implications
The results of the comparisons of XNPV vs NPV formulas produces an
interesting result and some very important implications for a financial analyst.
Imagine if the analyst were valuing a security and didn’t use the proper time
periods that XNPV takes into account… they would be undervaluing the
security by a meaningful amount!
corporatefinanceinstitute.com
81
The Corporate Finance Institute
Excel
Use in financial modeling
XNPV is used routinely in financial modeling as a means of calculating the net
present value (NPV) of an investment opportunity.
For all types of financial models, XNPV and XIRR are highly recommended over
their date-less counterparts NPV and IRR.
While the added precision will have you feeling more confident about your
analysis, the only downside is that you have to pay careful attention to the
dates in your spreadsheet and make sure the start date always reflects what it
should.
For a transaction, like with a Leveraged Buyout (LBO) or an acquisition, it’s
important to be precise about the closing date of the deal. For example, you
may be building the model now, but the closing date will likely by several
months in the future.
To see the function in action, check out CFI’s financial modeling courses!
corporatefinanceinstitute.com
82
The Corporate Finance Institute
Excel
Things to remember about the XNPV function
Below is a helpful list of points to remember:
1. Numbers in dates are truncated to integers.
2. XNPV doesn’t discount the initial cash flow (it brings all cash flows back to
the date of the first cash flow). Subsequent payments are discounted
based on a 365-day year.
3. #NUM! error – Occurs when either:
• The values and dates arrays are of different lengths; or
• Any of the other dates are earlier than the start date.
4. #VALUE! error – Occurs when either:
• The values or rates arguments are non-numeric; or
• The given dates are not recognized by Excel as valid dates.
XIRR vs IRR
To learn more about XIRR vs IRR we have created a similar guide, which we
highly recommend you check out to further solidify the concept. For the same
reasons as noted above in this guide, it’s equally important to use specific
dates when calculating the internal rate of return on an investment.
If you’re considering a career in investment banking or private equity you will
be required to use these functions extensively.
corporatefinanceinstitute.com
83
The Corporate Finance Institute
YIELD
Excel
pr
settlement
maturity
rate
redemption
frequency
basis
Get the yield on a security
What is the YIELD Function?
The YIELD Function is categorized under Financial functions. It will calculate the
yield on a security that pays periodic interest. The function is generally used to
calculate the bond yield.
As a financial analyst, we often calculate the yield on a bond to determine the
income that would be generated in a year. Yield is different from the rate of
return as the latter return is the gain already earned while former is the
prospective return.
Formula
= YIELD(settlement, maturity, rate, pr, redemption, frequency, [basis])
This function uses the following arguments:
1. Settlement (required argument) – It is the settlement date of the security.
It is a date after the security is traded to the buyer that is after the issue
date.
2. Maturity (required argument) – It is the maturity date of the security. It is
the date when the security expires.
3. Rate (required argument) – It is the annual coupon rate.
4. Pr (required argument) – It is the price of security per $100 face value.
5. Redemption (required argument) – It is the redemption value per $100
face value.
6. Frequency (required argument) – It is the number of coupon payments per
year. It must be either of the following: 1 – Annually, 2 – Semi-annually, 4 –
Quarterly
7. [basis] (optional argument) – It specifies the financial day count basis that
is used by security. The possible values are:
Basis
Day Count basis
0 or omitted
US(NASD) 30/360
1
Actual/actual
2
Actual/360
3
Actual/365
4
European 30/360
The settlement and maturity dates should be supplied to the YIELD function as either:
•
•
corporatefinanceinstitute.com
References to cells containing dates; or
Dates returned from formulas.
84
The Corporate Finance Institute
Excel
How to use the YIELD Function in Excel?
As a worksheet function, YIELD can be entered as part of a formula in a cell of a
worksheet. To understand the uses of the function, and let us consider an
example:
Example
Suppose we are given the following data:
•
•
•
•
•
•
Settlement date: 01/01/2017
Maturity date: 6/30/2019
Rate of interest: 10%
Price per $100 FV: $101
Redemption value: $100
Payment terms: Quarterly
We can use the function to find out the yield. The formula to use will be:
corporatefinanceinstitute.com
85
The Corporate Finance Institute
Excel
We get the result below:
In the above example:
1. We used as basis the US (NASD) 30/360 day basis.
2. As recommended by Microsoft, the date arguments were entered as
references to cells containing dates.
corporatefinanceinstitute.com
86
The Corporate Finance Institute
Excel
Few things to remember about the YIELD Function:
1. #NUM! error – Occurs when:
• The settlement date provided is greater than or equal to the
maturity date.
• We provided invalid numbers for the rate, pr, redemption,
frequency or [basis] arguments. That is, we provided rate < 0; pr ≤
0; redemption ≤ 0; frequency is any number other than 1, 2 or 4; or
[basis] is any number other than 0, 1, 2, 3 or 4.
2. #VALUE! error – Occurs when:
• Any of the arguments provided is non-numeric.
• The settlement and maturity dates provided are not valid dates.
3. The result from the Excel RATE function appears to be the value 0 or
appears as a percentage but shows no decimal places. The problem is
often due to the formatting of the cell containing the function. If this is the
case, fix the problem by formatting the cell to show a percentage with
decimal places.
4. The settlement date is the date a buyer purchases a coupon, such as a
bond. The maturity date is the date when a coupon expires. For example, a
30-year bond is issued on January 1, 2010 and is purchased by a buyer six
months later. The issue date would be January 1, 2010, the settlement date
would be July 1, 2010, and the maturity date would be January 1, 2040,
which is 30 years after the January 1, 2010 issue date.
Click here to download the sample Excel file
corporatefinanceinstitute.com
87
The Corporate Finance Institute
Excel
Information
ERROR.TYPE
Test for a specific error value
error_val
What is the ERROR.TYPE Function?
The ERROR.TYPE Function is categorized as an Information function. The
function returns a number that corresponds to a specific error value. If there is
no error, it will return #N/A.
While doing financial analysis, we can use this to test a specific error value.
Also, we can use ERROR.TYPE to display a customized error message. This can
be done using the IF function. The IF function can be used to test for an error
value and return a text string, such as a message, instead of the error value.
Formula
=ERROR.TYPE(error_val)
Where:
Error_value (required argument) – It is the error value for whom we wish to
find the identifying number. Though error_val can be the actual error value, it
will usually be a reference to a cell containing a formula that we want to test.
The numbers provided by Excel:
If error_val is
#NULL!
#DIV/0!
#VALUE!
#REF!
#NAME?
#NUM!
#N/A
#N/A
Anything else
corporatefinanceinstitute.com
ERROR.TYPE returns
1
2
3
4
5
6
7
8
#N/A
88
The Corporate Finance Institute
Excel
How to use the ERROR.TYPE Function in Excel?
Let’s see a few examples to understand how the ERROR.TYPE function works.
Example
Suppose we wish to display customized messages for certain errors:
Now we wish to input a customized message. What we want is that this
formula should check the given cell reference, i.e. cell A2, to see whether the
cell contains either the #NULL! error value or the #DIV/0! error value.
If errors are found, the number for the error value is used in the CHOOSE
worksheet function to display one of two messages; otherwise, the #N/A error
value is returned.
The formula to use is:
=IF(ERROR.TYPE(A2)<3,CHOOSE(ERROR.TYPE(A4),”Ranges do not
intersect”,”The divisor is zero”))
We get the result below:
Click here to download the sample Excel file
corporatefinanceinstitute.com
89
The Corporate Finance Institute
ISBLANK
Test if a cell is blank
Excel
value
What is the ISBLANK Function?
The Excel ISBLANK function is categorized under Information functions. It helps
extract information from a cell. ISBLANK checks a specified cell and tells us if it
is blank or not. If it is blank, it will return TRUE; else, it will return FALSE. The
function was introduced in MS Excel 2007.
In financial analysis, we deal with data all the time. The ISBLANK function is
useful in checking if a cell is blank or not. For example, if A5 contains a formula
that returns an empty string “” as result, the function will return FALSE. Thus, it
helps in removing both regular and non-breaking space characters.
However, if a cell contains good data, as well as non-breaking spaces, it is
possible to remove the non-breaking spaces from the data.
Formula
=ISBLANK(value)
Where:
•
Value (required argument) is the value that we wish to test.
How to use the Excel ISBLANK Function
As a worksheet function, ISBLANK can be entered as part of a formula in a cell
of a worksheet. To understand the uses of this function, let us consider a few
examples:
corporatefinanceinstitute.com
90
The Corporate Finance Institute
Excel
Example 1
Suppose we are given the following data:
Suppose we wish to highlight cells that are empty with conditional formatting,
we can do so using the ISBLANK function. For example, if we want to highlight
blank cells in the range A2:F9, we just need to select the range and create a
conditional formatting rule based on this formula: =ISBLANK(A2:F9).
How to do conditional formatting?
Under Home tab – Styles, click on Conditional Formatting. Then click on New
Rule and then select – Use a Formula to determine which cells to format:
corporatefinanceinstitute.com
91
The Corporate Finance Institute
Excel
The input formula is shown below:
We will get the results below.
Conditional formatting didn’t highlight cell E5. After checking, there is a formula
inserted into the cell.
The Excel ISBLANK function will return TRUE when A cell is actually empty. If a
cell contains a formula that returns an empty string (i.e. “”), ISBLANK won’t see
these cells as blank, and won’t return TRUE, so they won’t be highlighted as
shown above.
When we use a formula to apply conditional formatting, the formula is
evaluated relative to the active cell in the selection at the time the rule is
created. In this case, the formula =ISBLANK(B4 is evaluated for each cell in
B4:G11. As B4 is entered as a relative address, the address will be updated
each time the formula is applied, and ISBLANK() is run on each cell in the
range.
corporatefinanceinstitute.com
92
The Corporate Finance Institute
Excel
Example 2
Suppose we wish to get the first non-blank value (text or number) in a one-row
range, we can use an array formula based on the INDEX, MATCH, and ISBLANK
functions.
We are given the data below:
Here, we want to get the first non-blank cell, but we don’t have a direct way to
do that in Excel. We could use VLOOKUP with a wildcard *, but that will only
work for text, not numbers.
Hence, we need to build the functionality by nesting formulas. One way to do it
is to use an array function that “tests” cells and returns an array of TRUE/FALSE
values that we can then match with MATCH. Now MATCH looks for FALSE
inside the array and returns the position of the first match found, which, in this
case, is 2. Now the INDEX function takes over and gets the value at position 2 in
the array, which, in this case, is the value PEACHES.
As this is an array formula, we need to enter it with CTRL+SHIFT+ENTER.
We get the results below:
Click here to download the sample Excel file.
corporatefinanceinstitute.com
93
The Corporate Finance Institute
Excel
Logical
AND
Test multiple conditions with AND
logical1
logical2
…
What is the AND Function?
The AND function is categorized under Logical functions. It is used to
determine if the given conditions in a test are TRUE. For example, we can use
the function to test if a number in cell B1 is greater than 100 and less than 50.
As a financial analyst, the function is useful in testing multiple conditions,
specifically, if multiple conditions are met to make sure they all are true. Also, it
helps us avoid extra nested IFS, and the AND can be combined with the OR
function.
Formula
=AND(logical1, [logical2], …)
The AND function uses the following arguments:
1. Logical1 (required argument) – It is the first condition or logical value to be
evaluated.
2. Logical2 (optional requirement) – It is the second condition or logical value
to be evaluated.
Notes:
1. We can set up to 255 conditions for the AND function.
2. The function tests a number of supplied conditions and returns:
1. TRUE if ALL of the conditions evaluate to TRUE; or
2. FALSE otherwise (i.e. if ANY of the conditions evaluate to FALSE).
How to use the AND Function in Excel?
To understand the uses of the AND function, let us consider a few examples:
corporatefinanceinstitute.com
94
The Corporate Finance Institute
Excel
Example 1
Suppose we wish to calculate the bonus for every salesperson in our company.
To be eligible for a 5% bonus, the salesperson should have achieved sales
higher than $5,000 in a year. Otherwise, they should have achieved an account
goal of 4 accounts or higher. To earn a bonus of 15%, they should have
achieved both conditions together.
We are given the data given below:
To calculate the bonus commission, we will use the AND function. The formula
will be:
The formula for calculating the bonus does not require the AND function but
we need to use the OR function. The formula to use will be:
corporatefinanceinstitute.com
95
The Corporate Finance Institute
Excel
The resulting table will be similar to the one below:
corporatefinanceinstitute.com
96
The Corporate Finance Institute
Excel
Example 2
Let’s see how we can use the AND function to test if a numeric value falls
between two specific numbers. For this, we can use the AND function with two
logical tests.
Suppose we are given the data below:
The formula to use is:
In the above formula, the value is compared to the smaller of the two
numbers, determined by the MIN function. In the second expression, the value
is compared to the larger of the two numbers, determined by the MAX
function. The AND function will return TRUE only when the value is greater
than the smaller number and less than the larger number.
We get the results below:
corporatefinanceinstitute.com
97
The Corporate Finance Institute
Excel
Things to remember about the AND Function
1. VALUE! error – Occurs when no logical values are found or created during
the evaluation.
2. Test values or empty cells provided as arguments are ignored by the AND
function.
Click here to download the sample Excel file
corporatefinanceinstitute.com
98
The Corporate Finance Institute
IF
Test for a specific condition
Excel
logical_test
value_if_true
value_if_false
What is an Excel IF Statement?
An Excel IF Statement tests a given condition and returns one value for a TRUE
result, and another value for a FALSE result. For example, if sales total more
than $5,000 then return a “Yes” for Bonus, otherwise, return a “No” for Bonus.
We can also use the IF function to evaluate a single function or we can include
several IF functions in one formula. Multiple IF statements in Excel are known
as nested IF statements.
As a financial analyst, the IF function is used often to evaluate and analyze data
by evaluating specific conditions.
The function can be used to evaluate text, values, and even errors. It is not
limited to only checking if one thing is equal to another and returning a single
result. We can also use mathematical operators and perform additional
calculations depending on our criteria. We can also nest multiple IF functions
together to perform multiple comparisons.
corporatefinanceinstitute.com
99
The Corporate Finance Institute
Excel
IF Formula
=IF(logical_test, value_if_true, value_if_false)
The formula uses the following arguments:
1. Logical_test (required argument) – It is the condition to be tested and
evaluated as either TRUE or FALSE.
2. Value_if_true (optional argument) – It is the value that will be returned if
the logical_test evaluates to TRUE.
3. Value_if_false (optional argument) – It is the value that will be returned if
the logical_test evaluates to FALSE.
When using the IF function to construct a test, we can use following logical
operators:
•
•
•
•
•
•
= (equal to)
> (greater than)
>= (greater than or equal to)
< (less than)
<= (less than or equal to)
<> (not equal to)
How to use the Excel IF Function?
To understand the uses of the Excel IF statement function, let us consider a few
examples:
corporatefinanceinstitute.com
100
The Corporate Finance Institute
Excel
Example 1 – Simple Excel IF Statement
Suppose we wish to do a very simple test. We want to test if the value in cell C2
of greater than or equal to the value in cell D2. If the argument is true, then we
want to return some text stating “Yes it is”, and if it’s not true then we want to
display “No it isn’t”.
You can see exactly how the Excel IF statement works in simple example below.
Result when true:
Result when false:
Download the simple XLS template.
corporatefinanceinstitute.com
101
The Corporate Finance Institute
Excel
Example 2 – Excel IF Statement
Suppose we wish to test a cell and ensure that an action is taken if the cell is
not blank. We are given the data below:
In the worksheet above, we listed AGM-related tasks in Column A. Remarks
contain the date of completion. In Column B, we will use a formula to check if
cells in Column C are empty or not. If a cell is blank, the formula will assign a
status “open.” However, if a cell contains a date then the formula will assign a
status as “closed.” The formula used is:
corporatefinanceinstitute.com
102
The Corporate Finance Institute
Excel
We get the results below:
corporatefinanceinstitute.com
103
The Corporate Finance Institute
Excel
Example 3 – Excel IF Statement
Generally, sellers provide a discount based on quantity purchased. Suppose we
are given the following data:
Using multiple IF functions, we can create a formula to check multiple
conditions and perform different calculations depending on what amount
range the specified quantity falls in. To calculate the total price for 100 items,
the formula will be:
We get the result below:
corporatefinanceinstitute.com
104
The Corporate Finance Institute
Excel
Things to remember about the IF Function
1. The Excel IF function will work if the logical_test returns a numeric value. In
such case, any non-zero value is treated as TRUE and zero is treated as
FALSE.
2. #VALUE! error – Occurs when the given logical_test argument cannot be
evaluated as TRUE or FALSE.
3. When any of the arguments is provided to the function as arrays, the IF
function will evaluate every element of the array.
4. If we wish to count conditions, we should use the COUNTIF and COUNTIFS
functions.
5. If we wish to add up conditions, we should use the SUMIF and SUMIFS
functions.
Reasons to use an Excel IF Statement
There are many reasons why an analyst or anyone who uses Excel would want
to build IF formulas.
Common examples include:
•
•
•
•
•
•
To test if an argument is true or false
To output a NUMBER
To output some TEXT
To generate a conditional formula (i.e. the result is C3+B4 if true and
N9-E5 if false)
To create scenarios to be used in financial modeling
To calculate a debt schedule or fixed asset depreciation schedule in
accounting
Click here to download the sample Excel file
corporatefinanceinstitute.com
105
The Corporate Finance Institute
IFERROR
Trap and handle errors
Excel
value
value_if_error
What is the IFERROR Function?
The IFERROR Function is categorized under Logical Functions. IFERROR belongs
to a group of error-checking functions such as ISERR, ISERROR, IFERROR, and
ISNA. The function will return a customized result when the result of the
formula is an error and a standard result if there is no error.
In financial analysis, we need to deal with formulas and data. Often, we will get
errors in cells with a formula. IFERROR is used to trap and handle errors
produced by other formulas and functions. It handles errors such as #N/A,
#VALUE!, #REF!, #DIV/0!, #NUM!, #NAME?, or #NULL!.
For example, the formula in C2 is A2/B2, where:
Instead of the resulting error, we can use IFERROR to return a customized
message such as “Invalid input.”
Formula
=IFERROR(value,value_if_error)
The IFERROR Function uses the following arguments:
1. Value (required argument) – It is the expression or value that needs to be
tested. It is generally provided as a cell address.
2. Value_if_error (required argument) – The value that will be returned if the
formula evaluates to an error.
To learn more, launch our free Excel crash course now!
How to use the IFERROR Function in Excel?
As a worksheet function, IFERROR can be entered as part of a formula in a cell
of a worksheet.
To understand the uses of the function, let’s consider a few examples:
corporatefinanceinstitute.com
106
The Corporate Finance Institute
Excel
Example 1
Suppose we are given the following data:
Using the ISERROR formula, we can remove these errors. We will put a
customized message – “Invalid data.” The formula to be used is:
We will get the result below:
corporatefinanceinstitute.com
107
The Corporate Finance Institute
Excel
Example 2
The most common use of IFERROR function is with VLOOKUP function, where it
is used to inform users that the value they are looking out for is not there.
Suppose we operate a restaurant and maintain an inventory of a few
vegetables and fruits. Now we compare it with the list of items we want
according to the day’s menu. The results look like this:
Instead of the #N/A error message, we can input a customized message. It will
look better when we are using a long list.
The formula to use will be:
We will get the result below:
corporatefinanceinstitute.com
108
The Corporate Finance Institute
Excel
Suppose we are given monthly sales data for the first quarter. We create three
worksheets – Jan, Feb, March.
Now we wish to find out the sales figures of certain order ids. As data would be
derived by VLOOKUP from three sheets, using IFERROR, we can use the
following formula:
=IFERROR(VLOOKUP(A2,’JAN’!A2:B5,2,0),IFERROR(VLOOKUP(A2,’FEB’!A2:B5,2,0),I
FERROR(VLOOKUP(A2,’MAR’!A2:B5,2,0),”not found”)))
corporatefinanceinstitute.com
109
The Corporate Finance Institute
Excel
Example 3
Let’s see how to use IFERROR with an array formula. When we supply an array
formula or expression that results in an array in the value argument of the
IFERROR function, it will return an array of values for each cell in the specified
range.
Suppose we are given the following data:
To calculate total quantity, we need to divide Total Amount with Price per unit.
We can use an array formula, which divides each cell in the range B2:B4 by the
corresponding cell of the range C2:C4, and then adds up the results:
=SUM($B$2:$B$5/$C$2:$C$5)
The formula will work perfectly unless the divisor range does not contain zeros
or empty cells. If there is at least one 0 value or blank cell, the #DIV/0! error is
returned:
corporatefinanceinstitute.com
110
The Corporate Finance Institute
Excel
In order to fix the above error, we can use the IFERROR Function. The new
formula would be:
{=SUM(IFERROR($B$2:$B$5/$C$2:$C$5,0))}
What the formula did here was that it divided the value in column B by a value
in column C in each row (50000/10, 50000/100, 50000/20 and 0/0) and return
an array of results {5000; 500; 2500; & #DIV/0!}. Thus, IFERROR function
identified all #DIV/0! errors and replaced them with zeros. The SUM function
then adds up the values in the resulting array {5,000; 500; 2,500; 0} and gives
the final result (8000).
Things to remember about the IFERROR Function
1. The IFERROR Function was introduced in Excel 2007 and is available in all
subsequent Excel versions.
2. If the value argument is a blank cell, it is treated as an empty string (”’) and
not an error.
3. If value is an array formula, IFERROR returns an array of results for each
cell in the range specified in value.
Click here to download the sample Excel file.
corporatefinanceinstitute.com
111
The Corporate Finance Institute
Excel
test1
IFS
Test multiple conditions, return first true
value2
value2
test2
…
What is the IFS Function?
The IFS Function in Excel is a Logical function that was introduced in Excel
2016. The function is an alternative to the Nested IF function and is much
easier to use. The IFS function checks if one or more than one conditions are
observed or not and accordingly returns a value that meets the first TRUE
condition.
Formula
= IFS(logical_test1, Value1 [logical_test2, Value2] …, [logical_test127, Value127])
Where:
1. Logical_test1 – First logical test. It is a required argument and is the
condition that is used by Excel to evaluate whether it is TRUE or FALSE.
2. Value1 – Result when logical_test1 is true. If required, we can keep it
empty.
The rest of the logical_test and Value arguments are optional; the function
allows the user to put 127 logical_test arguments using the IFS function.
How to use the IFS Function in Excel?
It is a built-in function which can be used as a worksheet function in Excel. Let’s
take an example:
Let’s assume we wish to assign grades to marks earned by students. We can
use the IFS Function in the following manner:
corporatefinanceinstitute.com
112
The Corporate Finance Institute
Excel
The formula used is:
IFS(A2>80,”A”,A2>70,”B”,A2>60,”C”,A2>50,”D”,A2>40,”E”,A2>30,”F”), which says
that if cell A2 is greater than 80 then return an “A” and so on.
Using this formula, the result would be:
Examples of the IFS Function in Excel
To understand the uses of this function, let’s consider few examples:
corporatefinanceinstitute.com
113
The Corporate Finance Institute
Excel
Example 1 – Using IFS with ELSE
Let’s assume we have a list of items and we need to classify them under three
common headings: Vegetable, Fruit, Green Vegetable and Beverage. When we
use the IFS function and give the formula
=IFS(A2=”Apple”,”Fruit”,A2=”Banana”,”Fruit”,A2=”Spinach”,”Green
Vegetable”,A2=”coffee”,”Beverage”,A2=”cabbage”,”Green
Vegetable”,A2=”capsicum”,”Vegetable”)
Then, we will get the following result:
In this example, we have entered multiple logical tests in the IFS function.
When a logical test evaluates to TRUE, the corresponding value will be
returned. However, if none of the logical tests evaluate to TRUE, then IFS
function would give #N/A error. This is what we got for Pepper in B8.
corporatefinanceinstitute.com
114
The Corporate Finance Institute
Excel
Using ELSE function, we can ensure that this #N/A error is removed. For this we
would place a final logical test at the end of the formula that is TRUE and then
place a value that shall be returned.
Here, we added TRUE, “Misc”, this will ensure that Excel returns the value
“Misc” in the scenario where none of the previous logical tests in the IFS
function evaluates to TRUE.
Now the results would as be as shown below:
corporatefinanceinstitute.com
115
The Corporate Finance Institute
Excel
Example 2 – IFS vs nested IF function
Prior to the introduction of the IFS function, we used to use nested IF function.
Let’s see how the IFS function is superior to nested IF. Let’s assume we wish to
give discounts to customers based on their total purchases from us. So, a
customer would get 5% discount for purchases more than $100 but less than
$500, 10% discount if he made purchases of more than $500 but less than
$750, 20% if he made purchases of more than $750 but less than $1,000 and
30% for all purchases above $1,000.
Let’s see the formula when we would have used nested IF function:
Now, let’s see how it becomes easy to write the formula for same results using
IFS:
Hence, IFS is easier as it allows using a single function to input a series of
logical tests. It becomes cumbersome in the nested IF function, especially when
we use a large number of logical tests.
corporatefinanceinstitute.com
116
The Corporate Finance Institute
Excel
Few pointers on the IFS function
1. #N/A Error occurs when no TRUE conditions are found by IFS function.
2. #VALUE! Error – We will get this error when the logical_test argument
resolves to a value other than TRUE or FALSE.
3. “You’ve entered too few arguments for this function” error message – This
message appears when we provide a logical_test argument without a
corresponding value.
Click here to download the sample Excel file
corporatefinanceinstitute.com
117
The Corporate Finance Institute
OR
Test multiple conditions with OR
Excel
logical1
logical2
…
What is the OR Function?
The OR Function is categorized under LOGICAL functions. The function will
determine if any of the conditions in the test is TRUE.
In financial analysis, the OR function can be useful in comparing two
statements or two values. For example, A1 for either “a” or “b,” use
=OR(A1=”a”,A1=”b”). The OR function can be used as the logical test inside the
IF function to avoid extra nested IFs, and can be combined with the AND
function.
Formula
=OR(logical1, [logical2], …)
The OR Function uses following arguments:
1. Logical1 (required argument) – It is the first condition or logical value to
evaluate.
2. Logical2 (optional argument) – It is the second condition or logical value to
evaluate.
How to use the OR Function in Excel?
As a worksheet function, OR can be entered as part of a formula in a cell of a
worksheet. To understand the uses of the function, let us consider an example:
corporatefinanceinstitute.com
118
The Corporate Finance Institute
Excel
Example 1
Let’s see how we can test few conditions. Suppose we are given the following
data:
We get the results below:
In the above examples:
1. The function in cell E4 evaluates to TRUE, as BOTH of the supplied
conditions are TRUE;
2. The function in cell E5 evaluates to TRUE, as the first condition, B5>0
evaluates to TRUE;
3. The function in cell E6 evaluates to FALSE, as ALL of the supplied conditions
are FALSE.
corporatefinanceinstitute.com
119
The Corporate Finance Institute
Excel
Example 2
Let us now nest OR with IF. Suppose we are given student marks and we want
the formula to return “PASS” if marks are above 50 in Economics or above 45 in
Business Studies and “FAIL” for marks below it.
The formula to use is:
We get the results below:
Even if any one condition is satisfied, this function will return PASS.
corporatefinanceinstitute.com
120
The Corporate Finance Institute
Excel
Example 3
Suppose we want to highlight dates that occur on weekends. We can use the
OR and WEEKDAY functions. Suppose we are given the data below:
Using conditional formatting, we can highlight cells that fall on weekends. For
that, select the cells B2:B6 and in Conditional Formatting, we will put the
formula =OR(WEEKDAY(B2)=7,WEEKDAY(B2)=1, as shown below:
corporatefinanceinstitute.com
121
The Corporate Finance Institute
Excel
We get the results below:
This formula uses the WEEKDAY function to test dates for either a Saturday or
Sunday. When given a date, WEEKDAY returns a number 1-7, for each day of
the week. In their standard configuration, Saturday = 7 and Sunday = 1. By
using the OR function, we used WEEKDAY to test for either 1 or 7. If either is
true, the formula will return TRUE and trigger the conditional formatting.
If we wish to highlight entire row, we need to apply the conditional formatting
rule to all columns in the table and lock the date column. The formula to use
will be =OR(WEEKDAY($B2)=7,WEEKDAY($B2)=1).
corporatefinanceinstitute.com
122
The Corporate Finance Institute
Excel
Few things to remember about the OR Function:
1. We can use the OR function to test multiple conditions at the same
time – up to 255 conditions in total.
2. #VALUE! error – Occurs if any of the given logical_test cannot be
interpreted as numeric or logical values.
3. The OR function can also be used with AND function depending on the
requirement.
4. If we enter OR as an array formula, we can test all values in a range
against a condition. For example, the array formula will return TRUE if
any cell in A1:A100 is greater than 15 ={OR(A1:A100>15}.
5. The OR function will ignore the text values or empty cells provided in
the arguments.
Click here to download the sample Excel file
corporatefinanceinstitute.com
123
The Corporate Finance Institute
Excel
Lookup and Reference
CHOOSE
Get a value from a list based on position
Index_num
value2
What is the CHOOSE Function?
The CHOOSE function is categorized under Lookup and Reference functions. It
will return a value from an array corresponding to the index number provided.
The function will return the n-th entry in a given list.
As a financial analyst, the CHOOSE function is very useful when creating
scenarios in financial models. By using the CHOOSE formula, an analyst is able
to select between 5 difference scenarios (for example) that can flow through
the entire model. Scenario analysis is an important part of building a robust
financial model.
Learn more, in CFI’s scenario and sensitivity analysis course.
corporatefinanceinstitute.com
124
value2
The Corporate Finance Institute
Excel
Formula
=CHOOSE(index_num, value1, [value2], …)
The formula uses the following arguments:
1. Index_num (required argument) – It is an integer that specifies which value
argument is selected. Index_num must be a number between 1 and 254, or
a formula or reference to a cell containing a number between 1 and 254.
2. Value1, Value2 – Value1 is a required option but the rest are optional. It is a
list of one or more values that we want to return a value from.
Notes:
1. If index_num is 1, CHOOSE returns value1; if it is 2, CHOOSE returns value2;
and so on.
2. Value1, value2 must be entered as individual values (or references to
individual cells containing values).
3. If the argument index_num is a fraction, it is truncated to the lowest
integer before being used.
4. If the argument index_num is an array, every value is evaluated when
CHOOSE is evaluated.
5. The value arguments can be range references, as well as single values.
How to use the CHOOSE Function in Excel?
To understand the uses of the CHOOSE function, let’s consider an example:
corporatefinanceinstitute.com
125
The Corporate Finance Institute
Excel
Example 1
Suppose we are given the following dates:
We can calculate the fiscal quarter from the dates given above. The fiscal
quarters start in a month other than January.
The formula to use is:
The formula returns a number from the array 1-4, which corresponds to a
quarter system that begins in April and ends in March.
We get the results below:
corporatefinanceinstitute.com
126
The Corporate Finance Institute
Excel
Few things about the CHOOSE Function
1. VALUE! error – Occurs when:
• The given index_num is less than 1 or is greater than the given
number of values.
• The given index_num argument is non-numeric.
2. #NAME? error – Occurs when the value arguments are text values that are
not enclosed in quotes and are not valid cell references.
Click here to download the sample Excel file.
corporatefinanceinstitute.com
127
The Corporate Finance Institute
HLOOKUP
Look up a value in a table by
matching on the first row
Excel
value
table
row_index
range_lookup
What is the HLOOKUP Function?
HLOOKUP stands for Horizontal Lookup and can be used to retrieve
information from a table by searching a row for the matching data and
outputting from the corresponding column. While VLOOKUP searches for the
value in a column, HLOOKUP searches for the value in a row.
Formula
=HLOOKUP(value to look up, table area, row number)
How to use the HLOOKUP Function in Excel?
Let us consider the example below. The marks of four subjects for five
students are as follows:
Now if our objective is to fetch the marks of student D in Management, we can
use HLOOKUP as follows:
HLOOKUP function in Excel comes with the following arguments:
HLOOKUP(lookup_value, table_array, row_index_num, [range_lookup])
corporatefinanceinstitute.com
128
The Corporate Finance Institute
Excel
As you can see in the screenshot above, we need to give the lookup_value first.
Here, it would be student D as we need to find his marks in Management. Now,
remember that lookup_value can be a cell reference or a text string, or it can
be a numerical value, too. In our example, it would be student name as shown
below:
The next step would be to give the table array. Table array is nothing but rows
of data in which the lookup value would be searched. Table array can be a
regular range or a named range, or even an Excel table. Here we will give row
A1:F5 as the reference.
Next, we would define ‘row_index_num,’ which is the row number in the
table_array from where the value would be returned. In this case, it would be 4
as we are fetching the value from the fourth row of the given table.
corporatefinanceinstitute.com
129
The Corporate Finance Institute
Excel
Suppose, if we require marks in Economics then we would put row_index_num
as 3.
The next is range_lookup. It makes HLOOKUP search for exact or approximate
value. As we are looking out for exact value so it would be False.
The result would be 72.
Here, HLOOKUP is searching for a particular value in the table and returning an
exact or approximate value.
corporatefinanceinstitute.com
130
The Corporate Finance Institute
Excel
Important points to keep in mind about HLOOKUP
1. It is a case-insensitive lookup. It will consider, for example, “TIM” and “tim”
as same.
2. The ‘Lookup_value’ should be the topmost row of the ‘table_array’ when we
are using HLOOKUP. If we need to look somewhere else, then we must use
another Excel formula.
3. HLOOKUP supports wildcard characters such as ‘*’ or ‘?’ in the
‘lookup_value’ argument (only if ‘lookup_value’ is text).
Let’s understand this using an example.
Suppose we are given names of student and marks below:
If we need to use the Horizontal Lookup formula to find the Math marks of a
student whose name starts with a ‘D,’ the formula will be:
The wild character used is ‘*’.
4. #N/A error – It would be returned by HLOOKUP if ‘range_lookup’ is FALSE
and HLOOKUP function is unable to find the ‘lookup_value’ in the given
range. We can embed the function in IFERROR and display our own
message, for example: =IFERROR(HLOOKUP(A4, A1:I2, 2, FALSE), “No value
found”).
5. If the ‘row_index_num’ < 1, HLOOKUP would return #VALUE! error. If
‘row_index_num’ > number of columns in ‘table_array’, then it would give
#REF! error.
6. 6. Remember HLOOKUP function in Excel can return only one value. This
would be the first value n that would match the lookup value. What if there
are few identical records in the table? In that scenario, it is advisable to
remove them or create a Pivot table and group them. The array formula
can then be used on Pivot table to extract all duplicate values that are
present in the lookup range.
To learn more, launch our free Excel crash course now!
corporatefinanceinstitute.com
131
The Corporate Finance Institute
Excel
HLOOKUP from another workbook or worksheet
It means giving an external reference to our HLOOKUP formula. Using the
same table, the marks of students in subject Business Finance are given in
sheet 2 as follows:
corporatefinanceinstitute.com
132
The Corporate Finance Institute
Excel
We will use following formula:
Then we will drag it to the remaining cells.
corporatefinanceinstitute.com
133
The Corporate Finance Institute
Excel
Use of HLOOKUP to return multiple values from a single Horizontal
LOOKUP
So far, we’ve used HLOOKUP for a single value. Now, let’s use it to obtain
multiple values.
As shown in the table above, if I need to extract the marks of Cathy in all
subjects, then I need to use the following formula:
If you wish to get an array, you need to select the number of cells that are
equal to the number of rows that you want HLOOKUP to return.
corporatefinanceinstitute.com
134
The Corporate Finance Institute
Excel
After typing FALSE, we need to press Ctrl + Shift + Enter instead of the Enter
key. Why do we need to do so?
Ctrl + Shift + Enter will enclose the HLOOKUP formula in curly brackets. As
shown below, all cells will give the results in one go. We will be saved from
typing the formula in each cell.
corporatefinanceinstitute.com
135
The Corporate Finance Institute
INDEX
Get a value in a list or a table
based on location
Excel
array
row_num
col_num
area_num
What is the INDEX Function?
The INDEX function is categorized under Lookup and Reference functions. The
function will return the value at a given position in a range or array. The INDEX
function is often used with the MATCH function. We can say it is an alternative
way to do VLOOKUP.
As a financial analyst, INDEX can be used in other forms of analysis besides
looking up a value in a list or table. In financial analysis, we can use it along
with other functions, for lookup and return the sum of a column.
There are two formats for the INDEX function:
1. Array format
2. Reference format
The Array format of the INDEX Function
The array format is used when we wish to return the value of a specified cell or
array of cells.
Formula
=INDEX(array, row_num, [col_num])
The function uses the following arguments:
1. Array (required argument) – It is the specified array or range of cells.
2. Row_num (required argument) – It denotes the row number of the
specified array. When the argument is set to zero or blank, it will default to
all rows in the array provided.
3. Col_num (optional argument) – It denotes the column number of the
specified array. When this argument is set to zero or blank, it will default to
all rows in the array provided.
corporatefinanceinstitute.com
136
The Corporate Finance Institute
Excel
The Reference format of the INDEX Function
The reference format is used when we wish to return the reference of the cell
at the intersection row_num and col_num.
Formula
=INDEX(reference, row_num, [column_num], [area_num])
The function uses the following arguments:
1. Reference (required argument) – It is a reference to one or more cells. If
we input multiple areas directly into the function, individual areas should
be separated by commas and surrounded by brackets. Such as (A1:B2,
C3:D4), etc.
2. Row_num (required argument) – It denotes the row number of a specified
area. When the argument is set to zero or blank, it will default to all rows in
the array provided.
3. Col_num (optional argument) – It denotes the column number of the
specified array. When the argument is set to zero or blank, it will default to
all rows in the array provided.
4. Area_num (optional argument) – If the reference is supplied as multiple
ranges, area_num indicates which range to use. Areas are numbered by
the order they are specified.
If the area_num argument is omitted, it defaults to the value 1 (i.e., the
reference is taken from the first area in the supplied range).
How to use the INDEX Function in Excel?
To understand the uses of the function, let us consider a few examples:
corporatefinanceinstitute.com
137
The Corporate Finance Institute
Excel
Example 1
We are given the following data and we wish to match the location of a value.
In the table above, we wish to see the distance covered by William. The formula
to use will be:
We get the result below:
corporatefinanceinstitute.com
138
The Corporate Finance Institute
Excel
Example 2
Now let’s see how to use the MATCH and INDEX functions at the same time.
Suppose we are given the following data:
Suppose we wish to find out Georgia’s rank in the Ease of Doing Business
category. We will use the following formula:
Here, the MATCH function will look up for Georgia and return number 10 as
Georgia is 10 on the list. The INDEX function takes “10” in the second
parameter (row_num), which indicates which row we wish to return a value
from and turns into a simple =INDEX($C$2:$C$11,3).
corporatefinanceinstitute.com
139
The Corporate Finance Institute
Excel
We get the result below:
Things to remember about the INDEX Function
1. #VALUE! error – Occurs when any of the given row_num, col_num or
area_num arguments are non-numeric.
2. #REF! error – Occurs due to either of the following reasons:
• The given row_num argument is greater than the number of rows in
the given range;
• The given [col_num] argument is greater than the number of columns
in the range provided; or
• The given [area_num] argument is more than the number of areas in
the supplied range.
3. VLOOKUP vs. INDEX function
• Excel VLOOKUP is unable to look to its left, meaning that our lookup
value should always reside in the left-most column of the lookup range.
This is not the case with the INDEX and MATCH functions.
• VLOOKUP formulas get broken or return incorrect results when a new
column is deleted from or added to a lookup table. With INDEX and
MATCH, we can delete or insert new columns in your lookup table
without distorting the results.
Click here to download the sample Excel file
corporatefinanceinstitute.com
140
The Corporate Finance Institute
MATCH
Get the position of an item in an lookup_value
array
Excel
match_type
lookup_array
What is the MATCH Function?
The MATCH function is categorized under Lookup and Reference functions. It
looks up a value in an array and returns the position of the value within the
array. For example, if we wish to match the value 5 in the range A1:A4, which
contains values 1,5,3,8, the function will return 2 as 5 is the second item in the
range.
In financial analysis, we can use the MATCH function along with other functions
to look up and return the sum of values in a column. It is commonly used with
the INDEX function. Learn how to combine INDEX MATCH as a powerful lookup
combination.
Formula
=MATCH(lookup_value, lookup_array, [match_type])
The MATCH formula uses the following arguments:
1. Lookup_value (required argument) – It is the value that we want to look
up.
2. Lookup_array (required argument) – It is the data array that is to be
searched.
3. Match_type (optional argument) – It can be set to 1, 0 or -1 to return
results as given below:
Match_type
1 or omitted
0
-1
Behavior
When the function cannot find an exact match, it will return
the position of the closest match below the lookup_value. (If
this option is used, the lookup_array must be in ascending
order).
When the function cannot find an exact match, it will return
an error. (If this option is used, the lookup_array does not
need to be ordered).
When the function cannot find an exact match, it will return
the position of the closest match above the lookup_value. (If
this option is used, the lookup_array must be in descending
order).
How to use the MATCH Function in Excel?
To understand the uses of the MATCH function, let’s consider a few examples:
corporatefinanceinstitute.com
141
The Corporate Finance Institute
Excel
Example 1
Suppose we are given the following data:
We can use the following formula to find the value for Cucumber.
We get the result below:
corporatefinanceinstitute.com
142
The Corporate Finance Institute
Excel
Example 2
Suppose we are given the following data:
Suppose we wish to find out the number of Trousers of a specific color. Here,
we will use the INDEX or MATCH functions. The array formula to use is:
We need to create an array using CTRL + SHIFT + ENTER. We get the result
below:
corporatefinanceinstitute.com
143
The Corporate Finance Institute
Excel
Things to remember about the MATCH Function
1. The MATCH function does not distinguish between uppercase and
lowercase letters when matching text values.
2. N/A! error – Occurs if the match function fails to find a match for the
lookup_value.
3. The function supports approximate and exact matching and wildcards (* or
?) for partial matches.
Click here to download the sample Excel file.
corporatefinanceinstitute.com
144
The Corporate Finance Institute
OFFSET
Create a reference offset from
given starting point
Excel
reference
row
cols
height
What is the OFFSET Function?
The OFFSET function is categorized under Lookup and Reference functions.
OFFSET will return a range of cells. That is, it will return a specified number of
rows and columns from an initial range that was specified.
In financial analysis, we often use Pivots Tables and Charts. The OFFSET
function can be used to build a dynamic named range for pivot tables or charts
to make sure that the source data is always up to date.
Formula
= OFFSET(reference, rows, cols, [height], [width])
The OFFSET function uses the following arguments:
1. Reference (required argument) – It is the cell range that is to be offset. It
can be either single cell or multiple cells
2. Rows (required argument) – It is the number of rows from the start (upper
left) of the supplied reference, to the start of the returned range.
3. Cols (required argument) – It is the number of columns from the start
(upper left) of the supplied reference, to the start of the returned range.
4. Height (optional argument) – It specifies the height of the returned range.
If omitted, the returned range is the same height as the supplied refe
5. Width (optional argument) – It specifies the width of the returned range. If
omitted, the returned range is the same width as the supplied reference.
How to use the OFFSET Function in Excel?
As a worksheet function, the OFFSET function can be entered as part of a
formula in a cell of a worksheet. To understand the uses of the function, let us
consider a few examples:
corporatefinanceinstitute.com
145
width
The Corporate Finance Institute
Excel
Example 1
Let’s say we are given the weekly earnings for 5 weeks below:
Now, if we insert the formula =OFFSET(A3,3,1) in cell B1, it will give us the value
2,500, which is 3 rows down on column right, as shown below:
In the above example, as the height and width of the returned range are same
as the reference range, we omitted the reference range.
corporatefinanceinstitute.com
146
The Corporate Finance Institute
Excel
Example 2
Continuing with the same example, suppose we want the earnings for
Thursday for all the weeks. In this scenario, we will use the formula
{=OFFSET(B7,3,1,1,5)}.
We get the results below:
In the example above:
1. As the results of the OFFSET function are to occupy more than one cell, it is
necessary to enter the function as an array f It can be seen by the curly
braces that surround the formula in the Formula bar.
2. In the given formula, as the width of the returned range is more than the
width of the reference range, we specified the height and width arguments.
corporatefinanceinstitute.com
147
The Corporate Finance Institute
Excel
Example 3
Continuing with the same example, suppose we want the sum total of the
earnings for Week 3. We use the formula =SUM(OFFSET(G6,1,-2,5)).
We get the results below:
In the example above:
1. The array of values returned by the OFFSET function is directly entered into
the SUM function, which returns a single value. Hence, we do not need it to
enter as an array formula.
2. The height of the offset range is greater than the height of the reference
range and so the [height] argument is entered as the value 5.
3. The width of the offset range is the same as the width of the reference
range and so the [width] argument was omitted from the function.
corporatefinanceinstitute.com
148
The Corporate Finance Institute
Excel
Few notes about the OFFSET Function:
1. #REF! error – Occurs when the range resulting from the requested offset is
invalid. For example, it extends beyond the edge of the worksheet.
2. #VALUE! error – Occurs if any of the supplied rows, cols, [height] or [width]
arguments is non-numeric.
Click here to download the sample Excel file
corporatefinanceinstitute.com
149
The Corporate Finance Institute
VLOOKUP
Lookup a value in a table by
matching on the first column
Excel
value
table
col_index
range_lookup
What is VLOOKUP in Excel?
The VLOOKUP function in Excel is a tool for looking up a piece of information in
a table or dataset and extracting some corresponding data/information. In
simple terms, the VLOOKUP function says the following to Excel, “look for this
piece of information (i.e. bananas), in this dataset (a table), and tell me some
corresponding information about it (i.e. the price of bananas)”.
Learn how to do this step by step in our Free Excel Crash Course!
VLOOKUP Formula
=VLOOKUP(lookup_value, table_array, col_index_num, [range_lookup])
To translate this to English the formula is saying, “look for this piece of
information, in the following area, and give me some corresponding data in
another column”.
The VLOOKUP function uses the following arguments:
1. Lookup_value (required argument) – It is the value that we want to look up
for in the first column of a table.
2. Table_array (required argument) – It is the data array that is to be
searched. The VLOOKUP function searches in the left-most column of this
array.
3. Col_index_num (required argument) – An integer, specifying the column
number of the supplied table_array, that you want to return a value from.
4. Range_lookup (optional argument) – It defines what this function should
return in the event that it does not find an exact match to the
lookup_value. The argument can be set to TRUE or FALSE, which means:
• TRUE – Approximate match, that is, if an exact match is not found,
use the closest match below the lookup_value.
• FALSE – Exact match, that is, if an exact match not found then it will
return an error.
corporatefinanceinstitute.com
150
The Corporate Finance Institute
Excel
How to use VLOOKUP in Excel
Step 1: Organize the data
The first step to effectively using the VLOOKUP function is to make sure your
data is well organized and suitable for using the function.
VLOOKUP works in a left to right order, so you need to ensure that the
information you want to look up is to the left of the corresponding data you
want to extract.
For example:
In the above VLOOKUP example, you will see that the “good table” can easily
run the function to lookup “Bananas” and return their price, since Bananas are
located in the leftmost column. In the “bad table” example you’ll see there is
an error message, as the columns are not in the right order.
This is one of the major drawbacks of VLOOKUP, and for this reason, it’s highly
recommended to use INDEX MATCH MATCH instead of VLOOKUP.
corporatefinanceinstitute.com
151
The Corporate Finance Institute
Excel
Step 2: Tell the function what to lookup
In this step we tell Excel what to look for. We start tying the formula
“=VLOOKUP(“ and then select the cell that contains the information we want to
lookup. In this case, it’s the cell that contains “Bananas”.
corporatefinanceinstitute.com
152
The Corporate Finance Institute
Excel
Step 3: Tell the function where to look
In this step, we select the table where the data is located, and tell excel to
search in the leftmost column for the information we selected in the previous
step.
For example, in this case we highlight the whole table from column A to
column C. Excel will look for the information we told it to lookup in column A.
corporatefinanceinstitute.com
153
The Corporate Finance Institute
Excel
Step 4: Tell Excel what column to output the data from
In this step, we need to tell Excel which column contains that data that we want
to have as an output from the VLOOKUP. In order to do this, Excel needs a
number that corresponds to the column number in the table.
In our example, the output data is located in the 3rd column of the table, so we
enter the number “3” in the formula.
corporatefinanceinstitute.com
154
The Corporate Finance Institute
Excel
Step 5: Exact or approximate match
This final step is to tell Excel if you’re looking for an exact or approximate
match by entering “True” or “False” in the formula.
In our VLOOKUP example, we want an exact match, so we type “True” in the
formula.
An approximate match would be useful when looking up an exact figure that
might not be contained in the table, for example, the number 2.9585. In this
case, Excel will look for the number closest to 2.9585, even though that
number is not contained in the dataset. This will help prevent errors in the
VLOOKUP formula.
Learn how to do this step by step in our Free Excel Crash Course!
VLOOKUP in financial modeling and financial analysis
VLOOKUP formulas are often used in financial modeling and other types of
financial analysis to make models more dynamic and incorporate multiple
scenarios.
For example, imagine a financial model that included a debt schedule, and the
company had three different scenarios for the interest rate: 3.0%, 4.0% and
5.0%. A VLOOKUP could look for a scenario, low, medium or high and output
the corresponding interest rate into the financial model.
As you can see in the example above, an Analyst can select the scenario they
want and have the corresponding interest rate flow into the model from the
VLOOKUP formula.
Learn how to do this step by step in our Free Excel Crash Course!
corporatefinanceinstitute.com
155
The Corporate Finance Institute
Excel
Things to remember about the VLOOKUP Function
Here is an important list of things to remember about the Excel VLOOKUP
Function:
1. When range_lookup is omitted, the VLOOKUP function will allow a nonexact match, but it will use an exact match if one exists.
2. The biggest limitation of the function is that it always looks right. It will get
data from the columns to the right of the first column in the table.
3. If the lookup column contains duplicate values, VLOOKUP will match the
first value only.
4. The function is not case-sensitive.
5. Suppose there’s an existing VLOOKUP formula in a worksheet. In that
scenario, formulas may break if we insert a column in the table. This is so
as hard-coded column index values don’t change automatically when
columns are inserted or deleted.
6. VLOOKUP allows the use of wildcards, i.e., an asterisk (*) and a question
mark (?).
7. Suppose the table we are working with the function contains numbers
entered as text. If we are simply retrieving numbers as text from a column
in a table, it doesn’t matter. But if the first column of the table contains
numbers entered as text, we will get an #N/A! error if the lookup value is
not also in text form.
8. #N/A! error – Occurs if the VLOOKUP function fails to find a match to the
supplied lookup_value.
9. #REF! error – Occurs if either:
• The col_index_num argument is greater than the number of
columns in the supplied table_array; or
• The formula attempted to reference cells that do not exist.
10. #VALUE! error – Occurs if either:
• The col_index_num argument is less than 1 or is not recognized as
a numeric value; or
• The range_lookup argument is not recognized as one of the logical
values TRUE or FALSE.
corporatefinanceinstitute.com
156
The Corporate Finance Institute
Excel
Math
ABS
Find the absolute value of a number
number
What is the ABSOLUTE Function in Excel (ABS)?
The ABSOLUTE function in Excel returns the absolute value of a number. The
function converts negative numbers to positive numbers while positive
numbers remain unaffected.
Formula
ABSOLUTE Value = ABS(number)
Where number is the numeric value for which we need to calculate the
Absolute value.
How to use the ABSOLUTE Function in Excel?
Let’s take a series of number to understand how this function can be used.
In the screenshot above, we are given a series of numbers. When we use the
ABSOLUTE function, we get following results:
1. For positive numbers, we get the same result. So 45 is returned as 45.
2. For negative numbers, the function returns absolute numbers. So for -890,
-67, -74, we got 890, 67, 74.
To learn more, launch our free Excel crash course now!
corporatefinanceinstitute.com
157
The Corporate Finance Institute
Excel
Examples of the ABSOLUTE Function in Excel
For our analysis, we want the difference between Series A and Series B as given
below. Ideally, if you subtract Series A from Series B you might get negative
numbers depending on the values. However, if you want absolute numbers in
this scenario, we can use the ABSOLUTE function.
The results returned using ABSOLUTE function would be absolute numbers. So
ABS can be combined with other functions such as SUM, MAX, MIN, AVERAGE,
etc. to calculate the absolute value for positive and negative numbers in Excel
spreadsheets.
Let’s see few examples of how ABS can be used with other Excel Functions.
corporatefinanceinstitute.com
158
The Corporate Finance Institute
Excel
1. SUMIF and ABS
We all are aware that SUMIF would sum up values if certain criteria within the
range given are met. Let’s assume we’ve been given few numbers in Column A
and Column B as below:
Now, I wish to subtract all negative numbers in Column B from all positive
numbers of Column A. I want the result to be an absolute number. So I can use
the ABS function along with SUMIF in the following manner:
The result is 79. Excel added 15 and 6 from Column A and subtracted 100 from
Column B to give us 79, as we used ABS function instead of -79.
corporatefinanceinstitute.com
159
The Corporate Finance Institute
Excel
2. SUM ARRAY Formula and ABS Function
The Excel array formulas help us to do multiple calculations for a given array or
column of values. We can use SUM ARRAY along with ABS to get the absolute
value of a series of numbers in column or row. Suppose we are given a few
numbers as below, so in this scenario, the SUM array formula for absolute
values would be =SUM(ABS(A2:A6)).
Now, select cell A7 in your spreadsheet, and enter the formula
‘=SUM(ABS(A2:A6))’. After entering the formula in cell A7, press “Ctrl + Shift +
Enter”. Once we do this, the formula will have {} brackets around it as shown in
the screenshot below.
As seen in the screenshot above, the array formula also returned the value 44
in cell A7, which is the absolute value of the data entered in cells A2:A6.
corporatefinanceinstitute.com
160
The Corporate Finance Institute
Excel
3. SUMPRODUCT Formula and ABS Function
The SUMPRODUCT function allows us to include the ABS function to provide
absolute numbers. Suppose we are given the following data. If we would just
use the SUMPRODUCT formula, we would get a negative number as shown
below:
However, using ABS Function, we can get the absolute number as result. The
formula to be used would be:
To learn more, launch our free Excel crash course now!
ABS as a VBA Function
If we wish to use the ABSOLUTE function in Excel VBA code, it can be used in
the following manner. Let’s assume I need ABS of -600 so the code would be:
Dim LNumber As Double
LNumber = ABS(-600)
Now in the above code, the variable known as LNumber would now contain the
value of 600.
corporatefinanceinstitute.com
161
The Corporate Finance Institute
SUMIF
Find the absolute value of a number
Excel
range
criteria
sum_range
What is the SUMIF Function?
The SUMIF function is categorized under Math and Trigonometry functions. It
will sum up cells that meet the given criteria. The criteria are based on dates,
numbers, and text. It supports logical operators such as (>, <, <>, =) and also
wildcards (*, ?). This guide to the SumIf Excel function will show you how to use
it, step-by-step.
As a financial analyst, SUMIF is a frequently used function. Suppose we are
given a table listing the consignments of vegetables from different suppliers.
The names of the vegetable, names of suppliers and quantity are in column A,
column B, and column C, respectively. In such scenario, we can use the SUMIF
function to find out the sum of the amount related to a particular vegetable
from a specific supplier.
Formula
=SUMIF(range, criteria, [sum_range])
The formula uses the following arguments:
1. Range (required argument) – It is the range of cells that we want to apply
the criteria against.
2. Criteria (required argument) – It is the criteria which are used to
determine which cells need to be added.
When we provide the criteria argument, it can either be:
A numeric value (which may be an integer, decimal, date, time, or
logical value) (e.g. 10, 01/01/2018, TRUE) or
• A text string (e.g. “Text”, “Thursday”) or
• An expression (e.g. “>12”, “<>0”).
3. Sum_range (optional argument) – It is an array of numeric values (or cells
containing numeric values) that are to be added together if the
corresponding range entry satisfies the supplied criteria. If the [sum_range]
argument is omitted, the values from the range argument are summed
instead.
•
How to use the SUMIF Excel Function
To understand the uses of the SUMIF function, let us consider a few examples:
corporatefinanceinstitute.com
162
The Corporate Finance Institute
Excel
Example 1
Suppose we are given the following data:
We wish to find total sales for the East region and the total sales for February.
The formula to use to get the total sales for East is:
corporatefinanceinstitute.com
163
The Corporate Finance Institute
Excel
Text criteria, or criteria that includes math symbols, must be enclosed in
double quotation marks (” “).
We get the result below:
The formula for total sales in February is:
corporatefinanceinstitute.com
164
The Corporate Finance Institute
Excel
We get the result below:
Few notes about the SUMIF Excel Function
1. #VALUE! error – Occurs when the criteria provided is a text string that is
more than 255 characters long.
2. When sum_range is omitted, the cells in range will be summed.
3. The following wildcards can be used in text-related criteria:
• ? – matches any single character
• * – matches any sequence of characters
4. To find a literal question mark or asterisk, use a tilde (~) in front of the
question mark or asterisk (i.e. ~?, ~*).
Click here to download the sample Excel file
corporatefinanceinstitute.com
165
The Corporate Finance Institute
Excel
Statistical
AVERAGE
Get the average of a group of numbers number1 number2
…
How to calculate AVERAGE in Excel?
The AVERAGE function is categorized under Statistical functions. It will return
the average value of given series of numbers in Excel. It is used to calculate the
arithmetic mean of a given set of arguments in Excel. This guide will show you
step-by-step how to calculate the average in Excel.
As a financial analyst, the function is useful in finding out the average (mean) of
a series of numbers. For example, we can find out the average sales for the last
12 months for a business.
Formula
=AVERAGE(number1, [number2], …)
The function uses the following arguments:
1. Number1 (required argument) – It is the first number or a cell reference or
a range for which we want the average.
2. Number2 (optional argument) – They are the additional numbers, cell
references or a range for which we want the average. A maximum of 255
numbers is allowed.
How to use AVERAGE Function in Excel?
To understand the uses of the AVERAGE function, let us consider a few
examples:
corporatefinanceinstitute.com
166
The Corporate Finance Institute
Excel
Example 1 – Average in Excel
Suppose we are given the following data:
We wish to find out the top 3 scores in above data set. The formula to use will
be:
corporatefinanceinstitute.com
167
The Corporate Finance Institute
Excel
We get the result below:
In above formula, the LARGE function retrieved the top nth values from a set of
values. So, we got the top 3 values as we used the array constant {1,2,3} into
LARGE for the second argument.
Later, the AVERAGE function returned the average of the values. As the
function can automatically handle array results, so we don’t need not use
Ctrl+Shift+Enter to enter the formula.
corporatefinanceinstitute.com
168
The Corporate Finance Institute
Excel
Example 2 – Average in Excel
Suppose we are given the data below:
The formula to use is shown below:
corporatefinanceinstitute.com
169
The Corporate Finance Institute
Excel
We get the following result:
A few notes about the AVERAGE Function
1. The AVERAGE function ignores empty cells.
2. If a range or cell reference argument contains text, logical values, or empty
cells, those values are ignored. However, cells with the value zero are
included.
3. Arguments that are error values or text that cannot be translated into
numbers cause errors in the function.
Click here to download the sample Excel file
corporatefinanceinstitute.com
170
The Corporate Finance Institute
CORREL
Calculate the correlation
coefficient between two variables
Excel
array1
array2
What is the CORREL Function?
The CORREL function is categorized under Statistical functions. It will calculate
the correlation coefficient between two variables.
As a financial analyst, the CORREL function is very useful when we want to find
the correlation between two variables, i.e., the correlation between a particular
stock and the market index.
Correlation Formula
=CORREL(array1, array2)
The CORREL function uses the following arguments:
1. Array1 (required argument) – It is the set of independent variables. It is a
cell range of values.
2. Array2 (required argument) – It is the set of dependent variables. It is the
second cell range of values.
The equation for the correlation coefficient is:
Where:
are the sample means AVERAGE(array1) and AVERAGE(array2).
So, if the value of r is close to +1, it indicates a strong positive correlation, and if
r is close to -1, it shows a strong negative correlation.
How to use CORREL Function in Excel?
The CORREL function was introduced in Excel 2007 and is available in all
subsequent Excel versions. To understand the uses of the function, let us
consider an example:
corporatefinanceinstitute.com
171
The Corporate Finance Institute
Excel
Correlation Example
Suppose we are given data about the weekly returns of stock A and percentage
of change in the market index (S&P 500):
corporatefinanceinstitute.com
172
The Corporate Finance Institute
Excel
The formula used to find the correlation is:
corporatefinanceinstitute.com
173
The Corporate Finance Institute
Excel
We get the result below:
The result indicates a strong positive correlation.
corporatefinanceinstitute.com
174
The Corporate Finance Institute
Excel
Things to remember about the CORREL Function
1. #N/A error – Occurs if the given arrays are of different lengths. So, if Array1
and Array2 contain different numbers of data points, CORREL will return
the #N/A error value.
2. #DIV/0 error – Occurs if either of the given arrays are empty or if the
standard deviation of their values equals zero.
3. If an array or reference argument contains text, logical values, or empty
cells, the values are ignored; however, cells with the value zero are
included.
4. The CORREL function is exactly same as the PEARSON Function, except
that, in earlier versions of Excel (earlier than Excel 2003), the PEARSON
function may exhibit some rounding errors. Hence, it is advisable to use
the CORREL function in earlier versions of Excel. In later versions of Excel,
both functions should give the same results.
Click here to download the sample Excel file
corporatefinanceinstitute.com
175
The Corporate Finance Institute
COUNT
Count numbers
Excel
value1
value2
…
What is the COUNT Function?
The COUNT Function is a Statistical function. The function helps count the
number of cells that contain a number, as well as the number of arguments
that contain numbers. It will also count numbers in any given array. It was
introduced in Excel in 2000.
As a financial analyst, the COUNT function is useful in analyzing data if we wish
to keep a count of cells in given range.
Formula
=COUNT(value1, value2….)
Where:
Value1 (required argument) – The first item or cell reference or range for
which we wish to count numbers.
Value2… (optional argument) – We can add up to 255 additional items, cell
references, or ranges within which we wish to count numbers.
Remember this function will count only numbers and ignore everything else.
How to use the COUNT Function in Excel?
To understand the uses of the COUNT function, let us consider few examples:
corporatefinanceinstitute.com
176
The Corporate Finance Institute
Excel
Example 1
Let us see the results that we get using the data below:
Data
1/1/17
25
TRUE
DIV/0!
22.25
5.25
Formula
=COUNT(1-25-2017)
=COUNT(25)
=COUNT(TRUE)
=COUNT(#DIV/0!)
=COUNT(22.25)
=COUNT(5.25)
Result
1
1
0
0
1
1
As seen above, the COUNT function ignored text or formula errors and
counted numbers only.
The results we got in Excel are shown below:
corporatefinanceinstitute.com
177
The Corporate Finance Institute
Excel
Few observations
1. Logical values and Errors are not counted by this function
2. As Excel stores dates as a serial number, the function returned 1 count for
date.
The COUNT function can be used for an array. If we use the formula
=COUNT(B5:B10), we will get the result 4 as shown below:
corporatefinanceinstitute.com
178
The Corporate Finance Institute
Excel
Example 2
Let’s assume we imported data and wish to see the number of cells with
numbers on it. The data given are shown below:
To count the cells with numeric data, we will use the formula COUNT(B4:B16).
corporatefinanceinstitute.com
179
The Corporate Finance Institute
Excel
We get 3 as the result, as shown below:
The COUNT function is fully programmed. It counts the number of cells in a
range that contain numbers and returns the result as shown above.
Suppose if we use formula COUNT(B5:B17,345). We will get the result below:
You may be wondering that B10 contains 345 in the given range. So why the
COUNT FUNCTION returned 4?
The reason is that in the COUNT function, all values in the formula are put side
by side and then all numbers get counted. Therefore, the number “345” has
nothing to do with the range. As a result, the formula will add the numbers of
the two values in the formula.
corporatefinanceinstitute.com
180
The Corporate Finance Institute
Excel
Example 3 – Using COUNT function with AVERAGE function
Suppose the prices of a certain commodity are given below:
If we wish to find out the average price from January 8 to 12, we can use
AVERAGE function along with COUNT and OFFSET functions.
The formula to use will be:
The OFFSET function helped in creating dynamic rectangular ranges. By giving
the starting reference B2, we specified the rows and columns the final range
would include.
OFFSET would now return a range originating from the last entry in column B.
Now the COUNT function is used for all of column B to get the required row
offset. COUNT counts only numeric values, so the headings if any are
automatically ignored.
corporatefinanceinstitute.com
181
The Corporate Finance Institute
Excel
There are 12 numerical values in column B so offset would resolve to
OFFSET(B2,12,0,-5). With these values, OFFSET starts at B2, offset 12 rows to
B13, then uses -5 to extend the rectangular range up “backward” 5 rows to
create the range B9:B12.
Finally, OFFSET returns the range B9:B12 to the AVERAGE function, which
computes the average of values in that range.
corporatefinanceinstitute.com
182
The Corporate Finance Institute
Excel
Things to remember in the COUNT Function
1. If we wish to count logical values, we should use the COUNTA function.
2. The function belongs to COUNT function family. There are five variants of
COUNT functions: COUNT, COUNTA, COUNTBLANK, COUNTIF, and
COUNTIFS.
3. We need to use COUNTIF function or COUNTIFS function if we want to
count only numbers that meet specific criteria.
4. If we wish to count based on certain criteria, then we should use COUNTIF.
5. The COUNT function doesn’t count logical values TRUE or FALSE.
Click here to download the sample Excel file
corporatefinanceinstitute.com
183
The Corporate Finance Institute
COUNTA
Count the number of non-blank cells
Excel
value1
…
value2
What is COUNTA (Excel Countif Not Blank)?
The COUNTA Function is categorized under Statistical functions and will
calculate the number of cells that are not blank within a given set of values.
The COUNTA function is also commonly referred to as the Excel COUNTIF Not
Blank formula.
As a financial analyst, the COUNTA function is useful if we wish to keep a count
of cells in a given range. Apart from crunching numbers, we often need to
count cells with values. In such scenario, the function can be useful.
Excel Countif Not Blank Formula
=COUNTA(value1, [value2], …)
The Excel countif not blank formula uses the following arguments:
1. Value1 (required argument) – It is the value at which we evaluate the
function.
2. Value2 (optional argument) – Additional arguments that represent the
values that we wish to count.
Few notes about the arguments
1. We can enter up to 255 value arguments if we are using MS Excel 2007 or
later. Earlier versions can handle 30 arguments only.
2. Value arguments can be values, array of values or references to cell ranges.
How to use the COUNTA Function in Excel?
To understand the uses of the COUNTA function, let us consider a few
examples:
corporatefinanceinstitute.com
184
The Corporate Finance Institute
Excel
Example 1 – Excel Countif not blank
Suppose we are given the data below:
Data
2/1/17
35
TRUE
DIV/0!
22.25
5.25
Formula
=COUNT(2-01-2017)
=COUNT(35)
=COUNT(TRUE)
=COUNT(#DIV/0!)
=COUNT(22.25)
=COUNT(5.25)
Result
1.00
1.00
1.00
1.00
1.00
1.00
As seen above, the COUNTA function will count text or formula errors. So
unlike the COUNT function, which considers only numbers, COUNTA considers
numbers, dates, text values, logical values, and errors).
We get the results below:
The COUNTA function can be used for an array. If we enter the formula
=COUNTA(B5:B10), we will get the result 6, as shown below:
corporatefinanceinstitute.com
185
The Corporate Finance Institute
Excel
Example 2 – Excel Countif not blank
Suppose we wish to count the number of cells that contain data in a given set,
as shown below:
To count the cells with data, we will use the formula =COUNTA(B4:B16).
corporatefinanceinstitute.com
186
The Corporate Finance Institute
Excel
We get 8 as the result, as the COUNTA function will not count cells that are
absolutely empty cells.
corporatefinanceinstitute.com
187
The Corporate Finance Institute
Excel
Example 3 – Excel Countif not blank
Suppose we wish to count cells that are not equal to a range of certain things.
We can use a combination of the COUNTA, COUNTIF and SUMPRODUCT
functions to get the desired results.
Suppose we are given the data below:
To count cells not equal to Rose and Marigold, we used the following formula:
corporatefinanceinstitute.com
188
The Corporate Finance Institute
Excel
We can list down the things we wish to exclude from counting. One other way
to arrive at the same result is to use the formula
=COUNTIFS(B4:B9,”<>Rose”B4:B9,”<>Marigold”).
However, the above formula would be tedious to use if the list contains many
items. We need to add an additional range/criteria pair for each item that we
don’t wish to count.
Hence, we can use a reference list and use the
=COUNTA(B4:B9)-SUMPRODUCT(COUNTIF(B4:B9,D5:D6)) formula.
The formula uses the range D5:D6 to hold values that we don’t want to count.
The formula starts by counting all values in the range being counted with
COUNTA. Next, it generates a count of all things we don’t want to count with
COUNTIF. Lastly, SUMPRODUCT will sum up all items in the array, which
returns 2. The number is then subtracted from the original total to yield the
final result.
We get the result below:
corporatefinanceinstitute.com
189
The Corporate Finance Institute
Excel
Things to remember about the COUNTA Function
1. If we wish to count logical values, we should use the COUNTA function, but
if we want to count only cells that contain a number, we should use COUNT
function.
2. The function belongs to the COUNT function family. There are five variants
of COUNT functions: COUNT, COUNTA, COUNTBLANK, COUNTIF, and
COUNTIFS.
3. We need to use the COUNTIF function or COUNTIFS function if we want to
count only numbers that meet the specific criteria.
4. If we wish to count based on certain criteria, we should use COUNTIF.
Click here to download the sample Excel file
corporatefinanceinstitute.com
190
The Corporate Finance Institute
COUNTIF
Count cells that match multiple
criteria
Excel
range1
criteria2
criteria1
range2
…
What is the COUNTIF Function?
The COUNTIF function will count the number of cells that meet a specific
criterion. The function is categorized under Statistical functions.
In financial analysis, the COUNTIF function is quite helpful. Take for example
when we need to count the number of times a salesperson exceeded his
target. We can do this by using COUNTIF.
Formula
=COUNTIF(Range, criteria)
The COUNTIF function uses only one argument:
1. Range (required argument) – It defines one or several cells that we wish to
count. The range of cells are those cells that will be tested against the given
criteria and counted if the criteria are satisfied.
2. Criteria – It is a condition defined by us. It is tested against each of the
cells in the supplied range.
The given criteria can be any of the following:
1. It is a numeric value. It can be an integer, decimal, date, time, or logical
value.
2. A text string. It may include wildcards. Wildcards can be a ? (question mark)
or an * (asterisk). A ? matches any single character, whereas, * matches any
sequence of characters. If we wish to actually find the ? (question mark) or
* (asterisk) character, we need to type the ~ symbol before this character in
our search.
How to use the COUNTIF Function in Excel?
As a worksheet function, the COUNTIF Function can be entered as part of a
formula in a cell of a worksheet.
To understand the uses of the function, let us consider a few examples:
corporatefinanceinstitute.com
191
The Corporate Finance Institute
Excel
Example 1
Suppose we are given a list of employees awarded who exceeded the sales
target and won the Best Salesperson award for the year. Using COUNTIF, we
can find out which person won the maximum number of awards.
The formula to use would be =COUNT(C5:C12, C5) to get the maximum count,
as shown below:
corporatefinanceinstitute.com
192
The Corporate Finance Institute
Excel
We will now drag the formula for all salespersons and get the results below:
As seen above, the name William Mathew appeared thrice. Remember, a
criterion is case insensitive. Even if we type “william mathew” as the criterion in
the above formula, it will produce the same result.
corporatefinanceinstitute.com
193
The Corporate Finance Institute
Excel
Example 2
Let’s see how this function behaves when we deal with numbers. The function
works for numbers as efficiently as for text values. Suppose we are given the
following data:
Using the formula =COUNTIF(C5:C12,C5), we can see that the function works
well for numbers, too.
corporatefinanceinstitute.com
194
The Corporate Finance Institute
Excel
The results we get are shown below:
It shows that 3 students scored 45 in Economics.
corporatefinanceinstitute.com
195
The Corporate Finance Institute
Excel
Example 3
Let’s see how wildcards can be used with COUNTIF function. Suppose we
employ several project managers who handle different projects. We wish to
know how many projects are being handled by a particular manager. In such
scenario, we can use the COUNTIF function.
We are given the following data:
The name of Project Manager William Shakespeare is written in several ways.
So we would enter “*William*” as the search criteria =COUNTIF(C5:C12,
“*William*”).
corporatefinanceinstitute.com
196
The Corporate Finance Institute
Excel
The results are as follows:
If we need to match any single character, we need to enter a question mark
instead of an asterisk.
Some notes about the COUNTIF Function:
1. The COUNTIF function is available from MS Excel 2000.
2. #VALUE! error – Occurs if the given criteria argument is a text string that is
greater than 255 characters in length.
Click here to download the sample Excel file
corporatefinanceinstitute.com
197
The Corporate Finance Institute
RANK
Rank a number against a range of
numbers
Excel
number
array
order
What is the RANK Function?
The RANK Function is categorized as a Statistical function. The function returns
the statistical rank of a given value within a supplied array of value. Thus, it
determines the position of a value in an array.
Formula
=RANK(number,ref,[order])
The RANK function uses the following arguments:
1. Number (required argument) – It is the value for which we need to find the
rank.
2. Ref (required argument) – It can be a list of or an array of or reference to
numbers
3. Order (optional argument) – It is a number that specifies how the ranking
will be done (ascending or descending order).
• 0 – Is used for descending order
• 1 – is used for ascending order
• If we omit the argument, it will take a default value of 0 (descending
order). It will take any non-zero value as the value 1 (ascending
order).
Before we proceed, we need to know that the RANK function’s been replaced
by RANK.EQ and RANK.AVG. To enable backward compatibility, RANK still
works in Excel 2016 (latest version), but it may not be available in future. If you
type this function in Excel 2016, it will show a yellow triangle with an
exclamation point.
How to use the RANK Function in Excel?
As a worksheet function, RANK can be entered as part of a formula in a cell of a
worksheet. To understand the uses of the function, let’s consider a few
examples:
corporatefinanceinstitute.com
198
The Corporate Finance Institute
Excel
Example 1
Assuming we are given a list of employees with their respective medical
reimbursement expenses. We wish to rank them according to total
expenditure.
To rank in descending order, we will use the formula
=RANK(B2,($C$5:$C$10),0), as shown below:
corporatefinanceinstitute.com
199
The Corporate Finance Institute
Excel
The result we get is shown below:
As seen above, the RANK function gives duplicate numbers the same rank.
However, the presence of duplicate numbers affects the ranks of subsequent
numbers. For example, as shown above, in a list of integers sorted in
ascending order, the number 100 appears twice with a rank of 4. The next
value (25) will be ranked 6 (no number will be ranked 5).
If we want unique ranks, we can use the formula:
=RANK(C5,$C$5:C$10,0)+COUNTIF($C$5:C5,C5)-1
corporatefinanceinstitute.com
200
The Corporate Finance Institute
Excel
We will get the results below:
For ascending order, the formula would be:
=RANK.EQ(C5,$C$5:C$10,1)+COUNTIF($C$5:C5,C5)-1
In both formulas, it’s the COUNTIF function that does the trick. We used
COUNTIF to find out the number of times the number occurred that was
ranked. In COUNTIF formula, the range consists of a single cell ($C$5:C5). As we
locked only the first reference ($C$5), the last relative reference (C5) changes
based on the row where the formula is copied. Thus, for row 7, the range
expands to $C$5:C10, and the value in C10 is compared to each of the above
cells.
Thus, for all unique values and first occurrences of duplicate values, COUNTIF
returns 1; and we subtract 1 at the end of the formula to restore the original
rank.
For ranks occurring the second time, COUNTIF returns 2. By subtracting 1, we
increased the rank by 1 point, thus preventing duplicates. If there happen to be
3 plus occurrences of the same value, COUNTIF()-1 would add 2 to their
ranking, and so on.
Things to remember about the RANK Function
1. #N/A! error – Occurs when the given number is not present in the supplied
reference. Also, the RANK function does not recognize text representations
of numbers as numeric values, so we will also get the #N/A error if the
values in the supplied ref array are text values.
2. If we provide logical values, we will get the #VALUE! error.
Click here to download the sample Excel file
corporatefinanceinstitute.com
201
The Corporate Finance Institute
SMALL
Get the nth smallest value
Excel
k
array
What is the SMALL Function?
The SMALL Function is categorized as a Statistical function. It will return
numeric values based on their position in a list ranked by value. Essentially, it
calculates and returns the k smallest value in a dataset.
In financial analysis, the SMALL function can be useful in finding the smallest
value in a given set of values. For example, if all salespersons are given the
same target, we can find out which one achieved the sales target in the
shortest time for a given year.
Formula
=SMALL(array,k)
The SMALL function uses the following arguments:
1. Array (required argument) – It is an array or range of numerical data for
which we want to find the k smallest value.
2. K (required argument) – It is the smallest value from the given array.
How to use the SMALL Function in Excel?
To understand the uses of the SMALL function, let us consider a few examples:
corporatefinanceinstitute.com
202
The Corporate Finance Institute
Excel
Example
Suppose we are given the following data about several runners, along with
their start and finish times:
We can use the SMALL function to retrieve the nth lowest value from a set of
data, that is, the first, second, or third fastest times in a race.
The formula to be used in finding the winner will be:
corporatefinanceinstitute.com
203
The Corporate Finance Institute
Excel
The formula to be used in finding the first runner-up will be:
The formula to be used in finding the second runner-up will be:
We get the following results:
corporatefinanceinstitute.com
204
The Corporate Finance Institute
Excel
Things to remember about the SMALL Function
1. #NUM! error – Occurs when:
• The given array is empty; or
• The given value of k is less than 1 or greater than the number of
values in the given array.
2. #VALUE! error – Occurs if the given k is non-numeric.
3. If n is the number of data points in an array, SMALL(array,1) equals the
smallest value, and SMALL(array,n) equals the largest value.
4. Sometimes, the SMALL function will return a wrong value, or will return a
#NUM! error, even though the supplied value of k is between 1 and the
number of values in the supplied array. It will occur when we provide text
values or text representations of numbers within the supplied array. The
function ignores text values. Therefore, this problem may arise if the values
in the supplied array are text representations of numbers, instead of actual
values. We can solve this issue by converting all array values into numeric
values.
Click here to download the sample Excel file
corporatefinanceinstitute.com
205
The Corporate Finance Institute
The Corporate Finance Institute
Excel
Excel
www.corporatefinanceinstitute.com
corporatefinanceinstitute.com
corporatefinanceinstitute.com
206
206