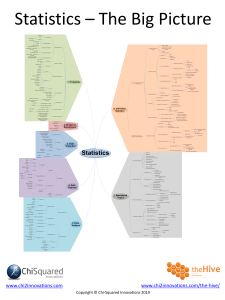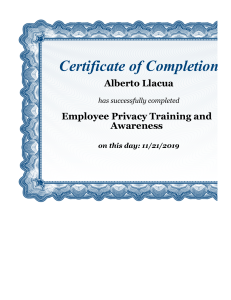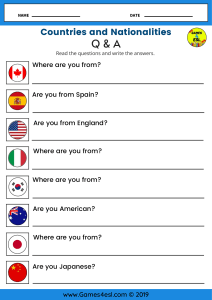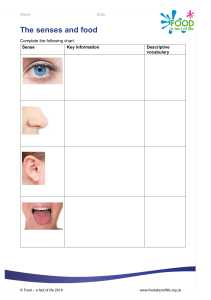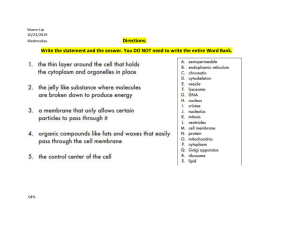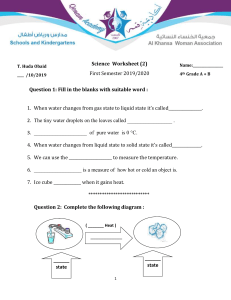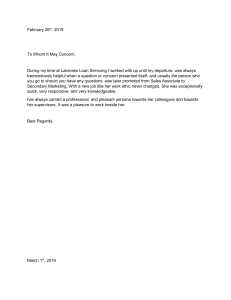Quick Start Exercises January 2019 CES EduPack 2019 Quick start exercises Contents 1 Introduction................................................................................................................ 3 1.1 1.2 2 Quick start exercises for CES EduPack........................................................................ 4 2.1 2.2 2.3 2.4 2.5 2.6 2.7 2.8 2.9 2.10 3 Main tools in CES EduPack .......................................................................................... 4 Browsing and Searching .............................................................................................. 5 Creating property charts ............................................................................................. 9 Filtering and screening .............................................................................................. 13 Putting it all together ................................................................................................ 18 Process selection ....................................................................................................... 19 Performance index finder.......................................................................................... 20 Eco Audit Tool ........................................................................................................... 21 Synthesizer Tool ........................................................................................................ 26 Saving, copying, and report writing .......................................................................... 31 Toolbar guide and general information ................................................................... 33 3.1 3.2 3.3 4 About these exercises ................................................................................................. 3 Where to find additional help ..................................................................................... 3 Standard toolbar ....................................................................................................... 33 Chart Stage toolbar ................................................................................................... 33 CES EduPack file types ............................................................................................... 33 Contact details ......................................................................................................... 34 © Granta Design 2019 2 CES EduPack 2019 Quick start exercises 1 Introduction 1.1 About these exercises These exercises provide an overview of the key tools and features in CES EduPack, and form a set of tutorials to help you familiarize yourself with the software. You can work through them in order, or pick and choose relevant ones, to learn about and try out different software features. 1.2 Where to find additional help Getting started The Installation Guide is the starting point for anyone who has not yet installed CES EduPack. If you have any questions or issues about installation, you can refer to our Student FAQs. Or see our FAQs for Educators. The Video Tutorials are another way to learn about the core functionality of the software. Further learning The Software Help is accessed from the Help menu, or by pressing F1. It explains the core functionality and tools of the software. © Granta Design 2019 The Learn site, accessible from the main toolbar, provides selfstudy learning resources for students, including tables of material indices and glossaries of materials terms. Granta's Education Hub provides teaching and learning resources, including videos, case studies, and extra databases. You can register using your institutional email address. 3 CES EduPack 2019 Quick start exercises 2 Quick start exercises for CES EduPack The exercises in this section give an overview of CES EduPack and will teach you how to use the core functionality. There is a comprehensive help file within the software that provides further guidance, as well as containing case studies and tutorials. 2.1 Main tools in CES EduPack The main tools in CES EduPack are: BROWSE Explore the database and retrieve records via a hierarchical index or tree. SEARCH Find information via a full-text search of records. SELECT The central hub of CES EduPack, used to apply the Rational Material Selection methodology. A powerful selection engine that identifies records that meet an array of design criteria and enables trade-offs between competing objectives. CHART Create charts and add formatting and labels to illustrate your point. ECO AUDIT Quickly estimate the environmental impact of a product over its entire lifecycle and study What If design scenarios. The enhanced version also accounts for Secondary, Joining, and Finishing processes, and allows you to apply the same What If scenarios to the economic cost. SYNTHESIZER TOOL Predict performance of materials by modelling new hybrid materials, or modelling part cost of a design; and compare these results with existing records. The following exercises cover the use and functionality of these tools. © Granta Design 2019 4 CES EduPack 2019 Quick start exercises 2.2 Browsing and Searching Opening a database On starting CES EduPack, the Databases window will appear, showing all installed databases. The following exercises use the MaterialUniverse and ProcessUniverse tables which are found within all Granta material databases. After clicking on a database name in the Databases window to select it, the Homepage then opens to show a list of the available tables and a graphic for each subset. From the homepage you can view more information on the database, select a subset, and access online resources for students and educators. ❖ Select Level 2 Engineering database Note: Unless otherwise stated, all exercises and screenshots in this guide were produced using Level 2 database. Results and images may differ if you complete these exercises using a different database. ❖ Read about the available data and applications Click Database information to view a detailed description of the database. Click Back to return to the homepage. ❖ Select a material subset Click one of the subset icons, and notice that the Browse panel appears. © Granta Design 2019 5 CES EduPack 2019 Quick start exercises ❖ Change to the PROCESSUNIVERSE table Click ProcessUniverse and notice that the Browse tree in the left panel updates. ❖ Close the HOMEPAGE Click the cross at the top of the Homepage tab. This page can be reopened at any time by clicking Home on the main toolbar. ❖ Change to the MATERIALUNIVERSE table With the Homepage closed, navigate to different tables using the Table list in the Browse panel. Browse Search Table: MaterialUniverse Subset: All materials Select Browse material records ❖ Select the MATERIALUNIVERSE table and the ALL MATERIALS subset Browse Search Table: MaterialUniverse Subset: All materials Select MaterialUniverse Ceramics and glasses Hybrids: composites, foams... Metals and alloys Polymers and elastomers ❖ Find the record for STAINLESS STEEL Double-click a folder in the browse tree to view the records and folders below it. ❖ Open the FOLDER-LEVEL record for POLYMERS Folder-level records provide a general overview of a material family, rather than containing data on a specific material. They have their own icon: . © Granta Design 2019 6 CES EduPack 2019 Quick start exercises ❖ Open the POLYPROPYLENE record Double-click the record name in the tree to view the datasheet. Click to view the science note for more information on the property and to drill down to the underlying science. In Level 3 databases, this will bring up the design note, which provides background information on properties, test notes, and selection guidelines. From a design note, there will be a link to the corresponding Science Note. Right-click the datasheet to see a menu with further actions, for example, locate in Browse tree, copy the datasheet, print the datasheet, and export the data in an FE package format. ❖ Find processes that can shape POLYPROPYLENE, by clicking the ProcessUniverse link at the bottom of the datasheet. Part of the Polypropylene Level 2 datasheet: © Granta Design 2019 7 CES EduPack 2019 Quick start exercises Browse process records ❖ Browse ProcessUniverse: All Processes Browse Search Table: ProcessUniverse Subset: All processes Select ProcessUniverse Joining Shaping Surface treatment ❖ Find the record for the shaping process INJECTION MOLDING, THERMOPLASTICS ❖ Find the record for the surface treatment process VAPOR METALLIZING (PVD) ❖ Find the record for the joining process FRICTION WELDING (METALS) ❖ Find materials that can be DIE CAST, using the link to the MaterialUniverse at the bottom of the datasheet for GRAVITY DIE CASTING Searching ❖ Find the material POLYLACTIDE Browse Search Select Polylactide ❖ Find the process VACUUM ASSISTED RTM ❖ Find the materials used as CUTTING TOOLS The search matches text on a datasheet. For example, a search for cutting tools would return all records with the phrase cutting tools in the record description or supporting information. © Granta Design 2019 8 CES EduPack 2019 Quick start exercises ❖ Find the material CONCRETE The search matches the record's folder name. If the search term appears in a folder name, all records under that folder will be returned; for example, a search for concrete would return all records in the folder named Cement and concrete e.g. Plaster of Paris. ❖ Enter the search term ALUM* Records containing the term Alumina or Aluminum or Alumino are returned. Advanced searches The following search operators are available: AND Finds records containing both the search terms, so steel AND alloy returns only records containing both the words steel and alloy OR Finds records containing either search term, so steel OR alloy returns all records that contain steel, alloy, or both NOT Finds records containing the first search term, but not the second, so steel NOT alloy returns only records with the word steel but without the word alloy Phrase Search Finds the exact search term, so “steel alloy” will return only records containing the exact phrase steel alloy Parentheses Used to group search terms, so iron AND (ore OR cast) will return the records containing iron and containing either ore, cast, or both Wildcards Use ? as a wildcard single character, or * as a wildcard representing any number of characters (cannot be used as the first character in a search string) Note: AND operators are automatically added when a search has two or more terms and no other operators have been entered. 2.3 Creating property charts Bar charts and bubble charts are a great way to visualize and communicate material properties, as well as being a key tool to support systematic materials selection. Create a bar chart ❖ Select MaterialUniverse: All materials Click Chart/Select, and then select MaterialUniverse: All materials. ❖ Create a bar chart of YOUNG’S MODULUS (E) Under Selection Stages, click Chart. Set the y-axis attribute to Young's modulus, and click OK. For a bar chart in CES EduPack, you do not set an x-axis: leave x-axis attribute set to <None>. © Granta Design 2019 9 CES EduPack 2019 Quick start exercises Browse Search Select 1. Selection Data Select from: MaterialUniverse: All materials 2. Selection Stages Chart Limit Tree Chart Stage Y-axis Attribute: Young s modulus ❖ Explore the chart Click Zoom in and then drag to zoom in on an area of the chart. Click Zoom out to zoom out. Click Autoscale to zoom back to view the whole chart again. ❖ Label records on the chart Click a record on the chart and then drag to add and position a new data label. To delete a data label, select it, and press DELETE. To delete all labels in the chart, press CTRL+A and then press DELETE. © Granta Design 2019 10 CES EduPack 2019 Quick start exercises Create a bubble chart ❖ Make a bubble chart plotting YOUNG'S MODULUS (E) against DENSITY (ρ) Under Selection Stages, click Chart. Set the y-axis to Young’s modulus and set the x-axis to Density. Leave the Axis Settings as default values to create a log-log plot. Browse Search Select 1. Selection Data Select from: MaterialUniverse: All materials 2. Selection Stages Chart Limit Tree Chart Stage X-axis Attribute: Y-axis Density Attribute: Young s modulus ❖ Display family envelopes Click to look at how data for a given family of materials cluster together. ❖ Label records on the chart Hover the cursor over the record bubble to see the record name, and then label some records (click over a record and drag). Try adding labels from the Results list: right-click a record in the list, and select Label on the shortcut menu, then then drag the label where you want it on the chart. If the new label isn’t visible at the current zoom, click Autoscale chart again. © Granta Design 2019 to display the whole 11 CES EduPack 2019 Quick start exercises ❖ Delete this stage Select the stage in the Selection Stages list and press DELETE. © Granta Design 2019 12 CES EduPack 2019 Quick start exercises 2.4 Filtering and screening Selection using a chart stage When plotted on a Chart Stage, records can also be filtered using the Index line and Box selection tools. Browse Search Select 1 Bar chart Select from: MaterialUniverse: All materials 2. Selection Stages Chart Limit Box selection Yield strength 1. Selection Data Tree 3. Results X out of Y pass Material 1 Material 2 Material 3 Material 4 etc. Yield strength 2 Bubble chart Index lin e Density ❖ Create a bar chart of YIELD STRENGTH (σy) Set the y-axis to Yield strength (elastic limit). © Granta Design 2019 13 CES EduPack 2019 Quick start exercises ❖ Use a Box selection to identify materials with high values of YIELD STRENGTH Click Box selection , then drag to define the selection box. ❖ Add DENSITY (ρ) to the x-axis Click Chart Settings then click the X-Axis tab and select Density as the x-axis attribute. ❖ Use an INDEX LINE to identify materials with high values of the specific strength σy / ρ Click Index and display lines . Use the default Slope value of 1. The objective of the line is set to Maximize the index by default, which will result in selection of materials above the line, for high values of σy / ρ. Click OK and then click the chart to position the line through a particular point. Drag the line upwards to refine the selection to fewer materials. © Granta Design 2019 14 CES EduPack 2019 Quick start exercises ❖ Add a Box selection to the chart to identify materials with low DENSITY that maximize the index. ❖ Rank the results by specific strength (YIELD STRENGTH / DENSITY) Show: Stage 1: Yield strength v. Density Rank by: Stage 1: Index value. Example results: Bamboo, Paper, Foam. ❖ Delete this stage Select the stage in the Selection Stages list and press DELETE. © Granta Design 2019 15 CES EduPack 2019 Quick start exercises Selection using a limit stage Browse Search Select 1. Selection Data Select from: MaterialUniverse: All materials Limit Stage 2. Selection Stages Chart Limit Tree Mechanical properties Thermal properties Min 3. Results X out of Y pass Material 1 Max Max. service temp. 200 °C Thermal conductivity 25 W/m.°C Material 2 Material 3 Electrical propertie s Material 4 Min etc. Electrical resistivity 1e15 Max μohm.cm Limit guidance ❖ Select materials with specific thermal and electrical properties. Create a new Limit Stage with the following criteria: MAX. SERVICE TEMPERATURE > 200 °C THERMAL CONDUCTIVITY > 25 W/m.°C ELECTRICAL RESISTIVITY > 1e15 μohm.cm Example results: Aluminum nitride, Alumina, Silicon nitride. Use the limit bars for guidance on suitable values. Enter the limits – minimum or maximum as appropriate – and click Apply. You can change the units on the datasheet by clicking the Units tab under Settings on the main toolbar. ❖ Filter the results further to select only materials with non-opaque TRANSPARENCY. Under Optical Properties, in the Transparency list, select Translucent, Transparent, and Optical quality. Click Apply. Example results: Alumina and Silicon nitride. © Granta Design 2019 16 CES EduPack 2019 Quick start exercises Selection using a tree stage Using a Tree Selection Stage, you can filter records based on their links to records in other data tables, or based on the database hierarchy (tree). For example, you can filter records that are linked to specific process record. Browse Search Select 1. Selection Data Select from: MaterialUniverse: All materials 2. Selection Stages Chart Tree stage for processes Limit Tree Process 3. Results X out of Y pass Joining Casting Shaping Deformation Machining Surface treatmen t Molding Material 1 Material 2 Material 3 Material 4 etc. ❖ Find materials that can be MOLDED Under Selection Stages, click Tree. In the Tree Stage window, select ProcessUniverse and navigate to Molding. Select the folder and click Insert, then click OK. ❖ Click Show to view a list of MaterialUniverse records to which this process folder is linked. Double-click a record name to view its datasheet. ❖ Delete this stage. ❖ Find processes to join FERROUS METALS AND ALLOYS In the Selection Project panel, under Selection Data, select ProcessUniverse: Joining. Under Selection Stages, click Tree. In the Tree Stage window, select MaterialUniverse, expand Metals and alloys, select Ferrous, and then click Insert followed by OK. Click Show to view the linked records. ❖ Delete this stage. © Granta Design 2019 17 CES EduPack 2019 Quick start exercises 2.5 Putting it all together Combining filtering and charting tools Browse Search Select 1. Selection Data Select from: 1 Limit stage MaterialUniverse: All materials Min Max 2000 Density Yield strength 2. Selection Stages Chart T-conductivity Limit 60 10 Tree 2 Tree stage Casting 3. Results X out of Y pass; ranked by PRICE Join Material 1 Process Material 2 Shape Surface Material 3 Forming Defo rmation Machining Molding Powder Material 4 etc. Price 3 Chart stage ❖ Choose the data table Select from: MaterialUniverse: All materials. ❖ Select materials with specific physical, mechanical, and thermal properties. Create a Limit Stage with the following criteria: DENSITY < 2000 kg/m^3 YIELD STRENGTH (Elastic limit) > 60 MPa THERMAL CONDUCTIVITY < 10 W/m.°C ❖ Filter the results to find those that can be THERMOFORMED Create a Tree Stage and insert ProcessUniverse > Shaping > Molding > Thermoplastic molding > Thermoforming. ❖ Rank the results by PRICE and find the three cheapest materials Create a Chart Stage with a bar chart of Price on the y-axis. On the Chart Stage, all materials that fail one or more stages are grayed out. The Results window by default lists the materials that pass all stages. In the Rank by menu, select Stage 3: Price. © Granta Design 2019 18 CES EduPack 2019 Quick start exercises 2.6 Process selection The chart, limit, and tree selection stages can be used to filter ProcessUniverse records in the same way as with MaterialUniverse. Select process records Browse Search Select 1. Selection Data 1 Limit stage Select from: ProcessUniverse: Shaping Shape ✓ Dished sheet 2. Selection Stages 1 Chart Limit 2 Tree Economic compatibility 1000 Economic b atch s iz e (units) Physical and quality attributes Mass range 10 12 kg Range of s ection thickness 4 4 mm Process characteristics Primary sh ap in g processes ✓ 2 Tree stage Ceramics Material Hybrid s Metals Polymers Elastomers Polymers Thermoplastics Thermos ets ❖ Select the data table Select from: ProcessUniverse: Shaping. ❖ Find PRIMARY SHAPING PROCESSES to make a component with specific shape, physical, and economic properties. Add a Limit Stage with five criteria: SHAPE MASS SECTION THICKNESS PROCESS CHARACTERISTICS ECONOMIC BATCH SIZE © Granta Design 2019 Dished sheet 10 - 12 kg 4 mm Primary shaping process > 1000 19 CES EduPack 2019 Quick start exercises ❖ Filter the results to only include THERMOPLASTIC materials Add a Tree Stage and insert MaterialUniverse > Polymers and Elastomers > Polymers > Thermoplastics. Example results: Rotational molding, Compression molding, Thermoforming. 2.7 Performance index finder The Performance index finder is only available in some advanced editions of CES EduPack. The Performance index finder is a tool to let you plot performance indices on a chart for a given design situation, without having to derive an index from first principles. Selection using the Performance index finder Use the performance index finder to find the materials best suited for a beam loaded in bending, as part of a low cost, low weight, strength-limited design. Note: You will need to use a Level 3 database for this exercise. ❖ Select the data table Select MaterialUniverse: All bulk materials ❖ Create a chart using the Performance index finder Click Chart, then click Performance Index Finder ❖ Set the COMPONENT DEFINITION for the y-axis FUNCTION AND LOADING Beam in bending LIMITING CONSTRAINT Strength OPTIMIZE Mass Keep the default values for free and fixed variables, and Axis settings. ❖ Set the COMPONENT DEFINITION for the x-axis Click the x-axis tab, click Performance index finder. Set the following values: FUNCTION AND LOADING Beam in bending LIMITING CONSTRAINT Strength OPTIMIZE Cost Keep the default values for free and fixed variables, and Axis settings. © Granta Design 2019 20 CES EduPack 2019 Quick start exercises ❖ View the chart Click OK to view the chart. Materials in the bottom-left corner are best suited to a low weight, low cost, strength-limited design. 2.8 Eco Audit Tool The Eco Audit Tool is not available in the Bio-Engineering Edition of CES EduPack. The Eco Audit Tool estimates the energy used and CO2 produced during five key life phases of a product (material, manufacture, transport, use, and end of life), and identifies which phase has the dominant contribution. This is the starting point for eco-aware product design, as it identifies which parameters need to be targeted to reduce the ecofootprint of the product. A brand of bottled mineral water is sold in 1 liter PET bottles with polypropylene caps. A bottle weighs 40 grams; the cap 1 gram. Bottles and caps are molded, filled, and transported 550 km from the French Alps to England by 14 tonne truck, refrigerated for 2 days and then sold. The overall life of the bottle is one year. An example product file for this case study is installed with CES EduPack in the Samples folder, with the filename Level 2 - Bottle PET.prd. Note: The Level 3 Eco Design and Level 3 Sustainability databases contain an enhanced version of the Eco Audit tool that contains warnings about restricted substances, and options to include cost analysis and a secondary process in the audit. Please read the software help, or the online teaching resources for information on how to get started with these advanced features. © Granta Design 2019 21 CES EduPack 2019 Quick start exercises Product definition The following example shows how the example product file has been created. To view an explanation of the calculations used at each stage, click Help in the heading. 1. Material, manufacture, and end of life Bill of materials (BoM) and primary processing method. Component name Qty 100 Recycled content Material Bottle PET ... Virgin (0%) MaterialUniverse Mass (kg) 0.04 Primary process End of life Polymer moldi Recycle Polymer extrusion Landfill Polymer molding Electrical components Combust Downcycle Hybrids: composites, ... Recycle Virgin (0%) Ceramics and glasses Metals and alloys Re-manufacture Polymers: plastics, elas Reuse Thermoplastics PET 100 Cap 100 Dead weight PP None Virgin (0%) 0.001 Polymer moldi Landfill None 1 2. Transport Transportation from site of manufacture to point of sale. Name Transport type Filling plant to retailer 14 tonne (2 axle) truck Distance (km) 550 Ocean freight Rail freight 14 tonne truck (2 axle) truck Air freight – long haul ... 3. Use Product Life and Location Use Product life: 1 Country of use: United Kingdom years France Germany United UnitedKingdom Kingdom ... © Granta Design 2019 22 CES EduPack 2019 Quick start exercises Static Mode Energy used to refrigerate product at point of sale (average energy required to refrigerate 100 bottles at 4°C = 0.12kW). Product uses the following energy: Energy input and output: Electric to mechanical (electric motors) Power rating: 0.12 Usage: 2 days per year Usage: 24 hours per day kW Electric to thermal Electric to mechanical (electric motors) Electric to chemical (lead acid battery) ... 4. Report Summary chart enables rapid identification of the dominant life phase. Toggle between views of energy usage or CO2 footprint. The chart shows that, in this project, Material is the dominant life phase. Each life phase can be clicked to show guidance on strategies to reduce its impact. Detailed report provides a component-by-component breakdown of each life phase, enabling the main contributors to the dominant life phase to be identified. © Granta Design 2019 23 CES EduPack 2019 Quick start exercises Compare Eco Audit Projects ❖ Open the Bottle PET - Level 2 product file. Click Eco Audit, then click Open on the Product Definition tab. Locate the sample product file Bottle PET - Level 2.prd, located in the Samples folder in your CES EduPack installation folder. For example: C:\Program files (x86)\CES EduPack 2019\Samples\eco_audit\en\Level 2 - Bottle PET.prd ❖ Create a copy of this product for comparison Click Compare with on the Product Definition tab and select Copy of current product. Eco Audit Project Product definition New Open Save Compare with Copy of current product New product Saved product ... ❖ Change the product name to “PET Bottle (Recycled)” ❖ Change the recycled content value for PET to “35%” Click in the box to manually type in a value. ❖ Generate the SUMMARY CHART The first life energy (not including EoL potential) is reduced by 12%. Note: The summary chart can be copied into a document or printed using Copy and Print at the top of the chart window. © Granta Design 2019 24 CES EduPack 2019 Quick start exercises Saving and exporting Eco Audit projects do not form part of a selection project and therefore need to be saved separately. ❖ SAVE the product definition Eco Audit Project Product definition New Report Open Save Compare with ❖ GENERATE the Eco Audit report Click the Report tab (or click Detailed Report on the Product definition tab). ❖ EXPORT the report as a PDF You will require a PDF reader such as Adobe Reader to view the exported report. Eco Audit Project Product definition New Open Report Save Compare with Excel PDF Word © Granta Design 2019 25 CES EduPack 2019 Quick start exercises 2.9 Synthesizer Tool The Synthesizer Tool is only available in some advanced editions of CES EduPack. The Synthesizer Tool is designed for use in the early stage of product development. It consists of two types of models: hybrid models, for estimating the performance of novel materials and structures; and the part cost estimator, for calculating the cost of a component based on the material and process chain. Synthesized records produced using the Synthesizer Tool can then be compared with existing records in the MaterialUniverse database using selection stages. Hybrid model: sandwich panels model Hybrid materials and structures combine the benefits of two or more materials to produce new materials that exhibit unique combinations of properties. For example, both composite materials and sandwich panels are commonly used to create strong, lightweight structures. Note: You will need to use a Level 3 database for this exercise. ❖ Make a BUBBLE CHART of YOUNG’S MODULUS (E) against DENSITY (ρ) using MaterialUniverse: All bulk materials As in Example 7. ❖ Use the SANDWICH PANELS MODEL to create synthesized records for a family of hybrid materials Click Synthesizer on the toolbar (or click Tools > Synthesizer on the menu bar). Select the Sandwich Panels – Balanced model. ❖ Set the SOURCE RECORD values FACE-SHEET Aluminum, 6061, wrought, T6 CORE Polymethacrylimide foam (rigid, 0.200) Click Browse and locate the records in the browse tree. ❖ Keep the default values for MODEL VARIABLES and MODEL PARAMETERS, and set the following RECORD NAMING values: FACE-SHEET CORE Al Rohacell ❖ Create the synthesized records Click Create and then Finish. The new synthesized records are shown in the Results list and on the Chart Stage. © Granta Design 2019 26 CES EduPack 2019 Quick start exercises Note: Click the help icon in the Synthesizer Tool dialog to view further information about the current model type, including details of the calculations used. ❖ Plot an INDEX LINE corresponding to a lightweight, stiff panel in bending E1/3/ρ Click Index and display lines, enter a slope value of 3, and select maximize the index. ❖ Add labels to the source records and some of the synthesized records You can select individual records on the chart and drag to place a label. You can also add labels from the Results list: select one or more records in the Results list, right-click and select Label on the shortcut menu, then then drag the labels where you want them on the chart. Click the Highlight synthesized records button to help you identify the synthesized records on the chart. Use the Zoom controls and to zoom in to the area of interest on the chart. Synthesized records appear on the Browse tree under My Records and may be edited or deleted in a similar way to User Defined records. MaterialUniverse ... My records Synthesized ... 20mm core 0.05mm Al face-sheet Add Record 0.0834mm Al face-sheet Edit Record Delete Record © Granta Design 2019 27 CES EduPack 2019 Quick start exercises Part cost estimator The Part Cost Estimator is a synthesizer model that calculates the total cost of a component based on the material and processing costs. Note: You will need to use a Level 3 database for this exercise. ❖ Use the Part Cost Estimator to compare the cost of a component manufactured in two different ways: as an injection molded polymer, and as a rolled and pressed metal. Start Synthesizer Tool by clicking Synthesizer on the toolbar and in the dialog, select Cost – Part cost estimator. ❖ Set the COMPONENT DETAILS of the first component: MATERIAL VALUE OF SCRAP MATERIAL PART MASS PART LENGTH BATCH SIZE NUMBER OF VALUES PP (copolymer, 20% talc) 10% 6.4 10 1000 - 1E6 10 Note: For this exercise, the units of part mass and part length do not matter. ❖ Set the PRIMARY SHAPING PROCESS values: PRIMARY PROCESS Injection molding (thermoplastics) AVAILABILITY Custom form PART COMPLEXITY Standard Use the default values for load factor, overhead rate, and capital write-off time. ❖ Set the RECORD NAMING values: MATERIAL PRIMARY PROCESS PP molded ❖ Create the new records. Click Create. Keep the Part Cost Estimator window open. ❖ Set the COMPONENT DETAILS of the second component. In the Part Cost Estimator window, click Previous and change the COMPONENT DETAILS for the material process: MATERIAL YS170 hot rolled (high strength drawing quality steel) PART MASS 10 © Granta Design 2019 28 CES EduPack 2019 Quick start exercises Use the default values for scrap material value, part length, batch size, and number of values (retained from the first material processing chain input). ❖ Set the PRIMARY SHAPING PROCESS values: PRIMARY PROCESS Hot shape rolling Use the default values for the other properties. ❖ Set the SECONDARY SHAPING PROCESS. Select Include secondary process, and enter the following value: SECONDARY PROCESS Press forming Use the default values for part complexity, amount of scrap, and scap recycled. ❖ Set the RECORD NAMING values: MATERIAL PRIMARY PROCESS SECONDARY PROCESS Steel rolled pressed ❖ Click Create and then Finish to create the synthesized records and close the Part Cost Estimator. Synthesized records created using Part Cost Estimator are appended to the MaterialUniverse browse tree under My records > Synthesized > Part cost estimator. ❖ Create a bubble chart to compare the two material processing chains. Select MaterialUniverse: All bulk materials, click Chart, and set the following x- and y-axis values: CATEGORY Part cost estimator X-AXIS ATTRIBUTE Batch size Y-AXIS ATTRIBUTE Part cost © Granta Design 2019 29 CES EduPack 2019 Quick start exercises ❖ Change the record color for easy comparison of the two processing chains. Navigate to My records > Synthesized > Part cost estimator. Right-click the PP, molded subfolder, click Record color, and click a color to change the record color for all records in that folder. Browse Search Table: MaterialUniverse Subset: All materials Select MaterialUniverse Ceramics and glasses Fibers and particulates Hybrids: composites, foams... Magnetic materials Metals and alloys Polymers: plastics, elastomers My records Synthesizer Part cost estimator © Granta Design 2019 30 CES EduPack 2019 Quick start exercises 2.10 Saving, copying, and report writing Adding comments and saving a project You can add comments to a selection project as a reminder of why you have applied certain constraints and objectives. Comments are displayed on mouse-over in the selection report, and are saved in the project file. Comments can be added to all selection stages in a project. 2. Selection Stages Chart Limit Tree Stage Limit Stage Settings Stage Title Limit Notes ❖ Click Notes in the stage window heading to open the Stage Settings dialog, then enter some comments in the Notes box. ❖ Save the project On the File menu, click Save Project. Give the project a filename and directory location; the project will be saved with the file extension .ces. Exporting and copying Charts, records, and results lists can be copied and pasted into a document in another application such as Microsoft® Word, Microsoft Excel, Microsoft Powerpoint, or Notepad. ❖ Copy a chart into a document. To copy a chart to the clipboard: in the chart window, right-click the chart and select Copy on the shortcut menu, or press CTRL+C. You can then paste the chart image from your clipboard into the document. ❖ Copy a datasheet into a document. To copy a datasheet to the clipboard: display the datasheet and then right-click the datasheet and select Copy on the shortcut menu, or press CTRL+C. © Granta Design 2019 31 CES EduPack 2019 Quick start exercises You can then paste the data from your clipboard into the document. ❖ Copy results into a document. To copy results to the clipboard, use SHIFT+click or CTRL+click to highlight the records you want, then right-click and select Copy on the shortcut menu, or press CTRL+C. To select all results in the list, right-click and select Select All on the shortcut menu, or press CTRL+A. You can then paste the results from your clipboard into the document. ❖ Edit the document you have created. © Granta Design 2019 32 CES EduPack 2019 Quick start exercises 3 Toolbar guide and general information 3.1 Standard toolbar View database homepage Estimate the environmental impact of products Search the database Browse the database tree Select records using design criteria Change CES EduPack settings Access learning resources Model and predict performance of materials Search Web and other tools Open CES EduPack Help 3.2 Chart Stage toolbar Add an index line Edit stage properties Zoom out Delete all lines and boxes Select chart records by dragging Select items and add record labels Show results from all enabled stages Add text label Zoom to view all records Zoom in Highlight favorite records Create curve annotation Show material family envelopes Create arrow annotation Highlight user defined records Highlight synthesized records Hide failed records Find records near selected record 3.3 CES EduPack file types *.gdb Granta Database file *.ces CES Project file *.cet Selection Template file *.frl Favorites file *.prd Eco Audit Product Definition file © Granta Design 2019 33 CES EduPack 2019 Quick start exercises 4 Contact details If you have any questions, you can contact us at info@grantadesign.com or at one of the phone numbers below. International Headquarters: Tel: +44 (1)1223 518895 Fax: +44 (0)1223 506432 USA Headquarters Toll-free: 1-800-241-1546 Fax: 1-216-274-9812 France Appellez-nous au numéro vert: 08 00 76 12 90 Fax: 01 53 01 69 66 Germany Tel: 089 921 315 230 Granta für Lehre: 0800 182 5026 Fax: 08005 89431 5000 For further details, see the contact details page of the Granta Design website, www.grantadesign.com. We welcome feedback on this documentation. Please let us know if anything is unclear, if you spot an error, or have an idea for new content, by emailing docs@grantadesign.com. Document version: CES-E19.01 Published: March 2019 © Granta Design 2019 34