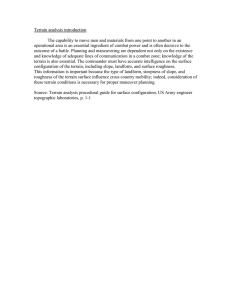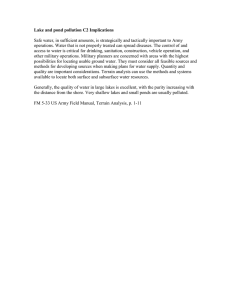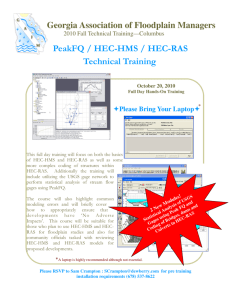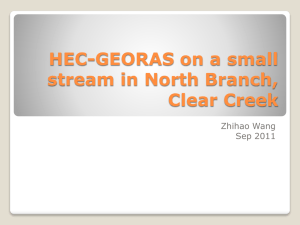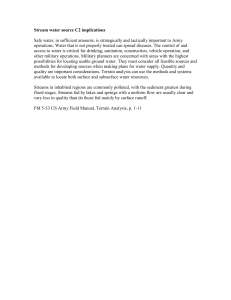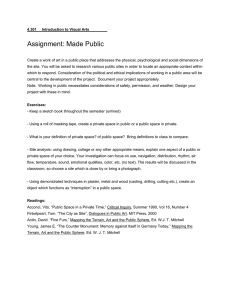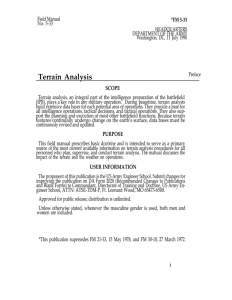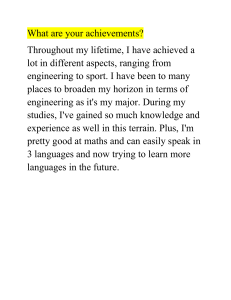HEC-RAS River Analysis System HEC-RAS Mapper User's Manual Version 6.5.Beta Exported - November 2023 Approved for Public Release. Distribution Unlimited. Table of Contents 1 INTRODUCTION .................................................................................... 9 2 OVERVIEW .......................................................................................... 10 MENU SYSTEM ........................................................................................................................... 10 LAYER LIST ................................................................................................................................. 12 Layer Properties ..................................................................................................................... 12 Vector Data ........................................................................................................................................................... 13 Raster Data ........................................................................................................................................................... 14 Features.................................................................................................................................. 16 Geometries ............................................................................................................................. 16 Results .................................................................................................................................... 16 Map Layers.............................................................................................................................. 17 Terrains................................................................................................................................... 17 STATUS WINDOW ...................................................................................................................... 17 Messages ................................................................................................................................ 17 Views....................................................................................................................................... 18 Profile Lines............................................................................................................................ 18 Active Features....................................................................................................................... 18 Watch Layer Values ................................................................................................................ 19 MAPPING WINDOW.................................................................................................................... 19 Legend .................................................................................................................................... 20 Scale Bar................................................................................................................................. 20 North Arrow ............................................................................................................................ 21 3 SETTINGS AND OPTIONS ...................................................................... 22 PROJECT SETTINGS .................................................................................................................. 22 Projection ............................................................................................................................... 22 General ................................................................................................................................... 23 Render Mode .......................................................................................................................... 23 Mesh Tolerances .................................................................................................................... 24 GLOBAL SETTINGS .................................................................................................................... 25 HEC-RAS Mapper User's Manual – 2 General ................................................................................................................................... 25 RAS Layers .............................................................................................................................. 26 Map Surface Fill ...................................................................................................................... 27 Editing Tools........................................................................................................................... 28 4 SPATIAL REFERENCE SYSTEM ............................................................... 30 WEB IMAGERY ............................................................................................................................ 31 5 TERRAIN LAYER................................................................................... 33 RAS TERRAIN DEVELOPMENT ................................................................................................... 33 STEPS IN CREATING A TERRAIN LAYER..................................................................................... 35 TERRAIN VISUALIZATION .......................................................................................................... 36 TERRAIN ASSOCIATION............................................................................................................. 38 EXPORTING RAS TERRAINS....................................................................................................... 39 Resample to Single Terrain ................................................................................................... 39 Clip Terrain to Geometry Extents .......................................................................................... 40 Clip Terrain to Current View .................................................................................................. 40 DOWNLOADING TERRAIN DATA ................................................................................................ 41 Query Products ...................................................................................................................... 41 GRiD Login ............................................................................................................................................................ 42 Select Products ...................................................................................................................... 43 Download Products ............................................................................................................... 46 Create a RAS Terrain .............................................................................................................. 47 6 LAND CLASSIFICATION LAYERS ............................................................. 49 NEW LAYERS .............................................................................................................................. 49 LAND COVER LAYER................................................................................................................... 50 Creating the Land Cover Layer .............................................................................................. 50 Parameterizing Land Cover Data ........................................................................................................................ 53 SOILS LAYER .............................................................................................................................. 54 Importing gSSURGO Data ...................................................................................................... 55 INFILTRATION LAYER................................................................................................................. 56 Using a Land Cover and Soils Layer ...................................................................................... 56 Using a Classification Shapefile Layer .................................................................................. 57 CLASSIFICATION POLYGONS .................................................................................................... 59 HEC-RAS Mapper User's Manual – 3 ASSOCIATING THE LAND CLASSIFICATION LAYER WITH A GEOMETRY................................... 59 USING LAND COVER FOR MANNING'S N VALUES ..................................................................... 61 7 GEOMETRY DATA................................................................................. 62 EDITING TOOLS ......................................................................................................................... 64 Add New.................................................................................................................................. 66 Select/Edit Feature ................................................................................................................ 66 EDITING A GEOMETRY ............................................................................................................... 68 Updating Geometry ............................................................................................................... 69 RIVERS........................................................................................................................................ 70 JUNCTIONS ............................................................................................................................... 71 RIVER STATION MARKERS......................................................................................................... 72 FLOW PATH LINES ..................................................................................................................... 73 BANK LINES ............................................................................................................................... 73 CROSS SECTIONS ...................................................................................................................... 73 XS Properties .......................................................................................................................... 74 XS Plot..................................................................................................................................... 75 Display Properties .................................................................................................................. 76 Elevation Profiles from Points............................................................................................... 76 River Stations Table ............................................................................................................... 77 EDGE LINES................................................................................................................................ 78 CROSS SECTION INTERPOLATION SURFACE ........................................................................... 79 INEFFECTIVE FLOW AREAS........................................................................................................ 79 BLOCKED OBSTRUCTIONS ....................................................................................................... 80 STORAGE AREAS........................................................................................................................ 81 2D FLOW AREAS......................................................................................................................... 81 Perimeters .............................................................................................................................. 82 Computation Points............................................................................................................... 84 Breaklines............................................................................................................................... 85 Refinement Regions............................................................................................................... 88 BRIDGES/CULVERTS.................................................................................................................. 90 Culvert Barrel Editor .............................................................................................................. 91 Plotting Bridges...................................................................................................................... 91 HEC-RAS Mapper User's Manual – 4 INLINE STRUCTURES................................................................................................................. 92 LATERAL STRUCTURES ............................................................................................................. 94 SA/2D CONNECTIONS ............................................................................................................... 95 PUMP STATIONS........................................................................................................................ 96 MANNING'S N VALUES............................................................................................................... 97 Final n Values Layer ............................................................................................................... 99 PERCENT IMPERVIOUS............................................................................................................ 100 INFILTRATION PARAMETERS .................................................................................................. 101 BOUNDARY CONDITIONS ........................................................................................................ 102 Boundary Conditions ........................................................................................................... 102 ERRORS.................................................................................................................................... 102 8 TERRAIN MODIFICATION .....................................................................104 CROSS SECTION INTERPOLATION SURFACE ......................................................................... 104 TERRAIN MODIFICATION TOOLS............................................................................................. 105 Clone Terrain........................................................................................................................ 106 Add New Modification Layer................................................................................................ 106 Simple Shape Modification.................................................................................................. 107 Circle/Ellipse Editor ........................................................................................................................................... 108 Rectangle Editor................................................................................................................................................. 108 Triangle Editor.................................................................................................................................................... 108 Elongated Pier Editor......................................................................................................................................... 109 Line Modifications................................................................................................................ 109 System Name ..................................................................................................................................................... 112 Interpolation Procedure .................................................................................................................................... 112 Polygon Modification........................................................................................................... 113 NATIONAL LEVEE DATABASE (NLD) DATA .............................................................................. 114 NLD Data Download............................................................................................................. 114 Using NLD for Terrain Modification..................................................................................... 117 9 MAPPING RESULTS.............................................................................119 CREATING RESULTS MAPS...................................................................................................... 120 Result Maps .......................................................................................................................... 120 Associated Terrain ............................................................................................................................................. 122 Map Type ............................................................................................................................................................ 122 HEC-RAS Mapper User's Manual – 5 Profiles................................................................................................................................................................ 124 Output Mode ...................................................................................................................................................... 125 Dynamic versus Stored Maps ............................................................................................................................ 125 Creating Multiple Maps ........................................................................................................ 126 MANAGING RESULTS MAPS .................................................................................................... 127 RAS Results........................................................................................................................... 128 Interpolation Surface......................................................................................................................................... 128 Water Surface Elevation .................................................................................................................................... 129 Depth .................................................................................................................................................................. 130 Inundation Boundary......................................................................................................................................... 130 Velocity ............................................................................................................................................................... 136 EVALUATING RAS RESULTS..................................................................................................... 139 Layer Watch List ................................................................................................................... 141 Time Series Plots.................................................................................................................. 142 Profile Lines.......................................................................................................................... 144 Plot Profile.......................................................................................................................................................... 144 Plot Time Series ................................................................................................................................................. 146 Creating Vector Contours .................................................................................................................................. 147 MAPPING OPTIONS ................................................................................................................. 147 Render Mode ........................................................................................................................ 147 Horizontal Water Surface................................................................................................................................... 148 Sloping Water Surface ....................................................................................................................................... 148 Additional Plot Options ....................................................................................................... 150 Plot 2D Hydraulic Connectivity ......................................................................................................................... 150 Plot 2D Water Surface Gradient......................................................................................................................... 151 Draw Map Values ................................................................................................................................................ 152 Draw Perpendicular Face Velocities.................................................................................................................. 153 Face Low-Elevation Centroid ............................................................................................................................ 154 Display Arrival Times as Dates........................................................................................................................... 154 Plot Model Boundary Deficiencies .................................................................................................................... 155 Export Options ..................................................................................................................... 156 Export Raster ...................................................................................................................................................... 156 As Contour Lines ................................................................................................................................................ 157 As Contour Bands............................................................................................................................................... 157 10 RASTER CALCULATOR.........................................................................159 HEC-RAS Mapper User's Manual – 6 OVERVIEW ................................................................................................................................ 159 SCRIPTS ................................................................................................................................... 160 LAYER VARIABLES.................................................................................................................... 161 RASTER LAYER VARIABLES ...................................................................................................... 162 CALCULATION CODE ............................................................................................................... 162 HELP......................................................................................................................................... 165 CALCULATED LAYER ................................................................................................................ 166 11 GOOGLE EARTH EXPORT .....................................................................168 KML EXPORT ............................................................................................................................ 168 3D KML EXPORT....................................................................................................................... 169 3D KML EXPORT OPTIONS ...................................................................................................... 172 Boundary Polygon Filter Tolerance .................................................................................... 172 Interior Polygon (Cell) Size .................................................................................................. 172 Number of Decimal Places................................................................................................... 172 Interior Polygon Values........................................................................................................ 173 Water Surface Plotting Method ........................................................................................... 174 GOOGLE EARTH VISUALIZATION ............................................................................................ 175 12 TILE MAP SERVER ...............................................................................176 EXPORTING RAS TILES ............................................................................................................ 176 VIEWING RAS TILES ................................................................................................................. 177 HEC-RAS Mapper User's Manual – 7 Geospatial capabilities in HEC-RAS. HEC-RAS Mapper User's Manual – 8 Introduction 1 INTRODUCTION Geospatial capabilities are available in HEC-RAS to assist the hydraulic engineer to create and refine the model geometry and analyze computed results. This capability to visualize the combination of geometric data (terrain, river networks, cross section locations, cross section parameters, 2D meshes, etc.) and simulation results (water surface depths, velocities, etc.) allows HEC-RAS users to more readily identify hydraulic model deficiencies and make improvements. While HEC-RAS Mapper is not intended to replace a GIS, as it provides very hydraulic-modeling specific tools, it has a tremendous number of geospatial capabilities for working with geospatial data. Not only does RAS Mapper provide the user with tools to edit HEC-RAS data layers, the editing tools can be used to edit generic shapefiles. Not only can you visualize HEC-RAS results, but you can symbolize and query information in numerous ways to assist in the analysis of the river hydraulic modeling. This document will discuss how to use the HEC-RAS Mapper to develop an HEC-RAS model, perform mapping of model output to view and compare results, and publish map products. HEC-RAS Mapper User's Manual – 9 Overview 2 OVERVIEW The HEC-RAS Mapper module is an interface accessed from the main HEC-RAS program and provides a geospatial visualization of HEC-RAS geometry, simulation results, and other pertinent geospatial data to assist users to efficiently create river hydraulic models. The HEC-RAS Mapper module is accessed using the GIS Tools | RAS Mapper menu item on the main HEC-RAS program interface or by pressing the RAS Mapper button, shown below. The RAS Mapper interface, shown below, is comprised of a menu system, data layers list, status window and the mapping window. Menu System The menu system for RAS Mapper provides access to the most often used capabilities. Many other capabilities are available through right-click on a Group Layer, Layer, or selected feature. A summary of menu options is provided in the table below. Each of the menu items is discussed in detail throughout the users documentation. HEC-RAS Mapper User's Manual – 10 Overview Menu Description File Open If RAS Mapper is launched outside of HEC-RAS, this is used to open a .rasmap file. Save Saves RAS Mapper state - layer symbology, zoom, etc. Exit Closes RAS Mapper Project Set Projection Used to set the coordinate reference system for the project - necessary to use with web imagery. Create New RAS Terrain Used to import a terrain model(s) into a single, RAS Terrain. Create New Geometry Used to create an empty geometry to begin model development. Create New RAS Layer Used to create RAS-specific layers such as a Land Cover layer for Manning's n values. Manage Layer Associations Used to associate a Geometry or Result file with Terrain and Land Cover layers. Manage Results Maps Used to create a new result map and recompute multiple result maps. Add Web Imagery Used to add web imagery services to RAS Mapper. Add Layer Used to add geospatial data (.shp, .tiff, etc.) to RAS Mapper. Tools Options Provides access to all RAS Mapper Options. Create Calculated Layer Opens the RASter Calculator to create a calculated layer. Create Multiple Maps Provides a dialog for creating multiple results maps at one time. Show Legend Shows the legend for the Selected Layer. Plot Tick Marks Plots tick marks on Profile Lines. Remove Missing Layers Cleans up the RAS Mapper project by removing references to files that were not found. Help RAS Mapper Help Opens the RAS Mapper help documentation. About Provides the RAS Mapper version number. HEC-RAS Mapper User's Manual – 11 Overview Layer List The Layers window provides a list of the layers available for display and is organized with a tree structure based on the HEC-RAS data structure and the supporting data layers needed for model evaluation – there are groups for "Features", “Geometries”, “Results”, “Map Layers”, and “Terrain”. To interact with a layer, the layer must be Selected. The selected layer is shown in the Layers list with the Selection Color. The default selection color is magenta. In order to interact with any layer, it must be the Selected Layer. The Selected Layer will be displayed in the Selection Color. To change the display order of a layer, right-click on a layer and choose from the Move Layer menu item options. (Note: layers may not be moved between groups in the layer list.) Additional options available for each layer through the right click are summarized in the table below. Option Description Layer Properties Provides access to the visualization properties, feature table, and source files. Double click on the layer opens the Layer Properties. Open Feature Table Provides access to the underlying feature table. Zoom to Layer Zooms the Display Window to the extents of the selected layer. Remove Layer Remove a layer from the Layers Window. Move Layer Used to reorder the layer list and by moving the layer: To the Top, Up one Level, Down one Level, or To the Bottom of the layer list. Export Layer Allows the user to export a vector data to Shapefile format for viewing in an alternative GIS. Open Folder in Windows Explorer Opens Windows Explorer to location of current layer. Other Other options are available specific to the layer. Interactive tools are available for the active layer. The layer becomes active when selected by clicking on it in the layer list. The text for the active layer will be drawn in the selection color (magenta). This active layer will be use for selecting features in the Display Window using the Select tool, animation profile information (if available), and reporting information based on the mouse position. Layer Properties The Layer Properties option provides access to display properties and information about the layer. Vector data and raster data both access the same properties dialog; however, the options available depend on the data type. Vector data will allow for the changing of point, line, and fill symbology. Raster data allow for the changing of the surface fill, contour, and hill shade properties. Depending HEC-RAS Mapper User's Manual – 12 Overview on the layer type, the Layer Properties dialog will also provide access to information about the layer features and source file information. An example Layer Properties dialog is shown below. Layer Properties window. Plot options specific to the layer shown will be will be shown in the "Additional Options" portion of the Layer Properties dialog. Vector Data Vector data are symbolized by points, lines, and/or fill colors which have access to their own editors. Depending on the type of layer selected, different options are available. Options for vector data also allow for labeling of each feature when the "Label Features" option is checked. This will draw to the Map Window a label based on the field selected by the user. To select the labeling field and placement, click the Edit button. The Label Properties dialog, shown below, allows the user to choose the attribute, location, and presentation (font) for the label text. Fields in the attribute table are available to be selected. For lines, the Label Location defines where to place the label based on the start or end of the line. HEC-RAS Mapper User's Manual – 13 Overview Raster Data Options available for displaying surface data will be enabled for raster data. A legend for the surface fill color properties is created with corresponding layer values. The surface fill can be plotted as either a “Stretched” (interpolated) color ramp or as “Discrete” (banded) color values. Contours and hillshade options allow for more detailed visualization of raster data. Contours are generated dynamically based on the interpolation of the raster data. Using the Hillshade option allows for shadowing of elevation data based on the angle of a light source, and can give the dataset HEC-RAS Mapper User's Manual – 14 Overview a "3D" feel to the data. It also allows for the vertical exaggeration of the data to provide more pronounced relief. To change the surface fill properties, select the “Edit” button. The surface fill properties dialog (shown below) allows the user to select from predefined color ramps. The predefined color ramps have a predefined range of values over which to apply colors (Depth, Velocity, Arrival Time ...). Other color ramps do not have a predefined values associated with a color (Terrain, Water Surface Elevation, …) as they are expected to be applied to layers that have a wide range of possible values. For these layers, the color ramps are applied to layer based on the minimum and maximum values in the dataset. Surface fill properties dialog. The colors and values in the Surface Symbol table can be changed by the user to create a new surface fill. To create a surface fill, enter the Max and Min values for the data and number of colors to interpolate over and press the Create Ramp Values button. Functionality to reverse the color ramp and to save the color ramp to the color list are available. HEC-RAS Mapper User's Manual – 15 Overview Features The "Features" group contains a layer named "Profile Lines". The Profile Lines layer allows you to create lines in location you consistently are requiring results information. These lines are created and edited just as any other vector dataset. (Editing features will be discussed in detail throughout this document.) The Features group is also your RAS Mapper digital playground - you can add existing Shapefiles and create new ones to hold points, lines and polygons. New Shapefile layers can be created by right-clicking on the Features group and selecting the Create New Layer option. Editing Tools will be discussed in detail throughout the HEC-RAS Mapper documentation, but you can start in the Geometry Data section. Profile Lines will be discussed in the Mapping Results section. Geometries The “Geometries” group displays the RAS Geometry files used in the current HEC-RAS project. In addition to the normal geometry files (*.g0n), the RAS geometric data are saved to an HDF5 file format (*.g0n.hdf), processed, and displayed in RAS Mapper. For each Geometry, there will be a Layer to represent hydraulic model information. For 1D modeling there will be a layers for the River, Junctions, Flow Path Lines, Bank Lines, Cross Sections, Ineffective Flow Areas, Blocked Obstructions, Manning's n Values, and Storage Areas. For 2D modeling, there will be a 2D Flow Area layers constructed from a Perimeter polygon, Computation Points, Break Lines, and Refinement Regions. Additionally, there will be layers that are computed from the base data River Edge Lines, and the XS Interpolation Surface. Geometry Layers creation and use will be discussed in detail in the Geometry Data section. Results The “Results” node displays the simulation results from each RAS Plan as saved in the RAS Plan’s output HDF5 file (*.p01.hdf). For each Plan, a copy of the geometry that was used for the simulation will be stored in the output file along with stage and flow data for each computation location. Output layers for Depth, Velocity, and Water Surface Elevation will be automatically generated within RAS Mapper for each plan. The output layers are not stored to disk, rather they will be generated dynamically (on-the-fly) for the current map extents. Each output layer can be animated through the Animate tool. The Animate tool will work on the selected layer. To animate multiple layers, the RAS Plan must be selected. If the Plan is selected, all layers in the group (that are checked on) will be animated together. To animate all output results, select the Results group node and check on all layers to animate. Output for each Mapping Output Interval, as specified on the Unsteady Flow Plan editor, will be available for display. The current time step for the animation will be update on the display screen as well as the layer name in the Layers list. If available, the Max and Min values for the simulation will also be available for mapping. There are tools to play through the animation using the animated button. HEC-RAS Mapper User's Manual – 16 Overview The "Tortoise" button will allow you access to another window which allows you to slow down the animation by delaying visualization of the next time-step. Map Layers Additional data added to the RAS Mapper (not constructed by HEC-RAS) will be added into the “Map Layers” list as background data. Data formats that are supported include Shapefile, GML, VRT, and image file formats. If the map projection has been specified and the data has a specified projection, it will be re-projected on the fly to the map projection. Web imagery data will also be displayed under the Map Layers node. To add background imagery data, select the Project | Add Web Imagery menu item and choose from the specified list of services. The map projection for RAS Mapper must be specified when using web imagery. Terrains The “Terrains” node is where all Terrain layers are listed. A Terrain Layer is used by RAS Mapper for computing hydraulic properties (elevation – volume, elevation – wetted perimeter, elevation profiles, etc), inundation depths and floodplain boundaries, once it has been associated with a Geometry and Plan. Prior to using a Terrain, it must be created through the Create New Terrain Layer tool. RAS Terrain layers will be discussed in detail in the Terrain Layer section. Status Window The Status Window provides user information for status Messages, Map Views, Profile Lines information, and a Watch List of Layer Values. Messages Status messages that keep the user informed of the actions performed within RAS Mapper are displayed in the Message tab. A separate progress bar will be shown for major tasks that are expected to result in the user waiting for program interaction. HEC-RAS Mapper User's Manual – 17 Overview Views The Views tab allows the user to create and manage predefined zoom locations. Once a location is created (based on the current view) it can be quickly zoomed to by clicking on the location name in the list. Use the Add button to save the current extent to the View list. Delete and Rename options are also available. Click once to highlight the extent of a View (will be displayed if it's extent is within the current view). Double-click to zoom to the View. Profile Lines The Profile Lines tab allows the user to create a strike line where a profile will be taken. Select a profile line, right-click on the line and choose the output to extract a profile along the user-defined line. These Profile Lines are a mirror of the data in the Profile Lines layer. To Add a new line, select the Edit button. Double-click to zoom to the profile line. Options to Delete and Rename the profile lines are available. Active Features A summary of features in the Active/Selected Layer are shown in the Active Features tab. Use this option for quick access to options on cross sections and other feature layers. Double-click will select and zoom to the feature. Right-click options are the same as if clicking on the feature in the Map. HEC-RAS Mapper User's Manual – 18 Overview Watch Layer Values Layers added to the Layer Watch List are shown in the Watch Layer Values table. This table is customizable to show the user values as the cursor pans over the Map. The user can customize the layer's visibility, order, and label. Use the Add button to add the Active layer. Mapping Window The Mapping Window is used for displaying the geospatial component (features) of a data layer. It is intended that the display will provide visualization of HEC-RAS results along with the geometric data that was used in performing the analysis. Tools, summarized in the table below, provide user interaction with the display to change the viewable extents and query data. Tool Description Select Selects the feature of interest. The feature will change to the highlight color. If a raster layer is selected the value for the selected grid cell is reported. Raster layers: the value for the current mouse location will be interactively displayed. Pan Interactively drag the display window to view a new location. Raster layers: the value for the current mouse location will be interactively displayed. Zoom In Zooms into the region identified with a bounding box. Zoom In (Fixed) Zooms into the center of the viewable extent reducing the viewable area by half. HEC-RAS Mapper User's Manual – 19 Overview Tool Description Zoom Out (Fixed) Zooms out from the center of the viewable extent to double the viewable extent. Zoom to Entire Extent Zooms to the maximum viewable extent of all the loaded data layers. Zoom Previous Zooms to the previous map extents. Zoom Next Zoom back to the previous map extents prior to using the Zoom Previous option. Measure Tool Measure the distance in map units. Mouse Wheel Zoom in with forward mouse wheel roll, Zoom out with backward mouse wheel roll. Render Mode Changes the water surface rendering mode between Horizontal and Sloping water surface. 3D Viewer Launches the 3D Viewer. Legend When raster layers are the Selected Layer, a legend will be drawn in the lower right corner of the Map window. The Legend will be based on the raster symbology as defined in its Layer Properties. When using the Discrete legend type, the largest value is labeled as "Max". When using the Stretch legend type, the largest value in the legend will be displayed. You can add a ">" symbol to the largest value using the Overlay Options for the General Settings. Example legends are shown below (stretched, discrete, discrete with ">" value). Scale Bar A scale bar with be drawn in the lower right corner of the Map window. It will resize as the user zooms to various scales. The scale bar will auto size to predefined scales. HEC-RAS Mapper User's Manual – 20 Overview North Arrow A North Arrow will be drawn in the upper right corner of the Map window. HEC-RAS Mapper User's Manual – 21 Settings and Options 3 SETTINGS AND OPTIONS RAS Mapper provides the user with control over several aspects of data extraction and visualization. Access to these Options are provided through the Tools | Options menu item. The Options window is organized into the general categories of "Project Settings" and "Global Settings". Project Settings are those where the user will want to provide changes on a per project basis, where "Global Settings" are more general preferences that are unlikely to be changed once set. Each option will have Default Settings that can be reset using the Restore Defaults button. Project Settings Project Settings will be specific to the HEC-RAS model being developed based on the coordinate system you are working in, the resolution of the terrain model, and the your preferred choice of units. Projection This allows the user to specify a projection by selecting an projection file. Once a projection has been specified, RAS Mapper will project all data into the selected coordinate system. This must be set to visualize background data such as Web Imagery. HEC-RAS uses GDAL (gDal.org) for reprojection data. Projections can be defined using a projection file - esri prj, wkt, proj4, and epsg strings are supported. HEC-RAS Mapper User's Manual – 22 Settings and Options General General project settings are the catch all for RAS Mapper options that are most likely to be modified for each HEC-RAS project. Computation Decimal Places - This is the number of decimal places used for extracting information from the Terrain. Options for Horizontal and Vertical decimal places are provided. XS River Stations - River stationing for 1D hydraulic objects (cross sections, inline structures, and lateral structures) are automatically computed using the Units specified to the number of Decimal Places selected. If the 1D objects require increased precision, RAS Mapper will automatically increment the number of decimal places. Elevation Point Filtering - Point filtering is used to reduce the number of points on Cross Sections (XS Points) and Lateral Structures (LS Points) to the number of points specified by the user. HECRAS has a total limit of 500 points on a cross section. Hydraulic computations at lateral structures will take place between every two points; therefore, it is wise to limit the number of points to just those that provide adequate definition to the structure. Overlay Options - Map overlay options are provided to show the Map Legend, Scale Bar, North Arrow, and to add a greater than symbol to the top of the Legend. Render Mode Render mode is used to control how computation results are plotted in RAS Mapper. Water Surface Rendering Mode - This render mode is used to specify how 2D model water surface elevation results are interpolated, Sloping or Horizontal. The default option is the Hybrid option where RAS Mapper attempts to use either the Sloping or Horizontal method depending on the change in water surface between two computation points. HEC-RAS Mapper User's Manual – 23 Settings and Options Plot Tolerance - This tolerance is used as a threshold values to remove areas that have an extremely shallow depth from plotting. Rendering Engine - GDI+ and Direct2D rendering are supported by HEC-RAS Mapper. GDI+ tends to work with all graphics drivers; however, Direct2D will improve vector graphics. Mesh Tolerances Minimum Face Length Tolerance (%) is used to evaluate the length of each cell face. If the cell face becomes very small compared to the overall distance from the cell center to the neighboring cell center it is removed with the two adjacent cell faces replacing the length. Verify Computation Point is within the Cell Boundary is used to verify that the computation point is fully contained with the the cell. HEC-RAS Mapper User's Manual – 24 Settings and Options Global Settings Global Settings will be based on user preferences on how they prefer RAS Mapper to look and feel as they interact with data during data query, selection, and editing. General General settings are used to setup the symbology for the mapping Tools. Map Tools Symbology allows the user to customize symbology when Selecting and Highlighting features, Zooming into an area, and using the Measure Tool. The Highlight Color is also used to highlight the Selected Layer in the Layer List. Map Display controls the how text is written to the cursor's map tip when hovering over a layer. HEC-RAS Mapper User's Manual – 25 Settings and Options RAS Layers RAS Layer Symbology allows the user to customize the symbology for the RAS-specific layers to have a consistent look and feel across HEC-RAS projects. HEC-RAS Mapper User's Manual – 26 Settings and Options Map Surface Fill The Map Surface Fill options allow the user to customize the default symbology for the RAS result maps that are created. HEC-RAS Mapper User's Manual – 27 Settings and Options Editing Tools The Editing Tools options allow the user to customize how interface looks and reacts to the user interaction with the Edit Layer. Symbology - Allows the user to set the symbology for the layer that is currently open for editing. The Action Color shows the user what will happen provided a point is moved or inserted through the click of the mouse. Tolerances - Interaction tolerances can be specified based on the precision with which the user is working. The Near Point tolerance specifies how close the mouse cursor needs to be to a point before it "snaps" to the point to allow for a move or delete action. The Near Line tolerance specifies how close the mouse cursor needs to be to a line before it allows the insertion of a new point. HEC-RAS Mapper User's Manual – 28 Settings and Options HEC-RAS Mapper User's Manual – 29 Spatial Reference System 4 SPATIAL REFERENCE SYSTEM The first step in creating a project in HEC-RAS Mapper is establishing the coordinate system you are going to work in for the project's geospatial data. Setting the projection for your project will ensure that the Terrain and geometric data are all in a common coordinate system and allow you to use background data from another coordinate system to assist in model development and analysis. To set the projection in RAS Mapper, select the Project | Set Projection menu option. This option will show the Project Settings | Projection option allowing you to select the projection for your project. (At this time, the only projection used is an Esri projection file (*.prj).) Once a projection has been specified, RAS Mapper will project all data into the selected coordinate system. When the projection file is selected, GDAL will check the file. If the file is "invalid" (according to the GDAL check), an error message will be invoked. The native GDAL check is overly sensitive and may give a false warning. In other words, the re-projection of data will work just fine, just GDAL had an issue with the some part of the projection string. Below, find a screenshot of the the warning message. An example of a two projection files are provide below. Both projection files work fine in RAS Mapper, however, the projection file with the additional "Authority" information throws a GDAL warning. HEC-RAS Mapper User's Manual – 30 Spatial Reference System RAS Mapper must have a projection file specified to utilize the automatic re-projection of data using Web Imagery or other added background data. Re-projection of data within RAS Mapper is accomplished using GDAL/OGR libraries developed under an Open Source license by the Open Source Geospatial Foundation (http://www.osgeo.org). GDAL supports numerous raster and vector formats (http://www.gdal.org). The Default RAS Warping Method uses GDAL; however, we have found GDAL Warp to not work properly in ALL circumstances. If you are having trouble aligning reprojected data, the Alternate HEC-RAS Raster Warping Method may provide the correct results. Typically, a well-known projection will be created used for your study area and if you have any additional GIS data it will be projected to that coordinate system and a projection file will be available. The digital terrain model (DTM) for your study area is the basis for the hydraulic analysis and having one projected into an appropriate coordinate system for the study area is imperative. Projection files can also be generated using a GIS (in ArcGIS, for instance, a user just needs to export a vector dataset to a shapefile). You can also use online resources, such as the Spatial Reference web site (http://spatialreference.org) to search for a projection file and download the esri .prj file (viewable online using the ESRI WKT link). However the user acquires the projection, care must be taken to verify the coordinate system parameters – especially the unit system! Web Imagery Setting the coordinate system is necessary to utilize publicly available web imagery. The Web Imagery tool (Project | Add Web Imagery) allows the user to add background imagery (aerial imagery, for instance) available from standard web services. Data is temporarily downloaded from the selected web service and then projected to the coordinate system specified in RAS Mapper. Typically, hosted data is in the Web Mercator projection. Translating the data from Web Mercator to another projection may result in data artifacts. Distortion is most apparent when using a continental-scale projection (e.g. USA Albers) as opposed to a local projection (e.g. California State Plane Zone 3). Users can add access to a web map service (or tile map service) by creating a an XML file, which meets GDAL specifications for web services, and placing it in the HEC-RAS mapping folder. This folder is located in the path of the user login (“C: \Users\'YourUserName'\AppData\Local\HEC\Mapping\5.1\XML"). An example XML file for access to Open Street Maps is shown in the figure below (http://www.gdal.org/frmt_wms.html). HEC-RAS Mapper User's Manual – 31 Spatial Reference System HEC-RAS Mapper User's Manual – 32 Terrain Layer 5 TERRAIN LAYER The first step in creating a good hydraulic model is having good terrain data. A good terrain model represents the ground surface well in locations that affect the movement of water through the floodplain. HEC-RAS supports the use of terrain data in a raster format - once terrain data has been imported to HEC-RAS it is referred to as a RAS Terrain. HEC-RAS supports the use of a digital terrain model (DTM) for representing the bare earth ground surface. The RAS Terrain support is for raster data of many formats, but once processed, the data will be stored in the GeoTiff format. In order to properly represent the floodplain area and develop an accurate geometry for the river analysis, the DTM must have representative data in the main channel and the overbank areas. In other words, a good terrain model is comprised with accurate bathymetric information to supplement the more readily acquired overbank information. The definition of linear features that direct the movement of water such as levees, floodwalls, and roadways should be captured in the terrain model while such features as bridges should not be included. Further, if a detailed 2D model is being developed, bridge piers, training walls, and buildings should be included in the terrain such that they can eventually be included in the 2D Flow Area mesh. Because RAS supports a DTM as a gridded model, the grid-cell size used to represent the terrain must be small enough that it captures the features of the terrain. For instance, even though a larger cell size may appropriately capture the ground surface definition in the overbank areas, the cell size must be small enough to capture the more abrupt changes in elevation that tend to occur in the main channel. If the model is intended to capture the detailed hydrodynamics through a bridge opening, the grid-cell size must be small enough to capture and represent the piers (or high ground) that will significantly direct flow. When used for developing 2D Flow Area information, RAS will allow the placement of breakline locations (to align cell faces) where elevation data will be extracted for cell faces elevation profiles. In the event that sufficient detail is not provided in the terrain model (such as at a levee), the hydraulic structure option is available in RAS to override elevation data. Terrain data can be used in RAS to visualize the floodplain geometry. It is also used for preprocessing geometric data for 2D Flow Areas, computing flood depths, and inundation boundaries from simulation results. To use a Terrain Layer in RAS Mapper it must first be “created” and then “associated” with the geometry and plans of interest. RAS Terrain Development A new Terrain Layer is created by selecting one or many raster (gridded) datasets and importing them into a single layer. This is done through the New Terrain Layer dialog, shown the figure below. Each raster is added to the dialog and the user is encouraged to establish each raster’s priority when being used for computations (higher priority data are listed above lower priority data). A filename and location is then provided for the Terrain Layer and the precision with which data will be rounded is specified. To create a new RAS Terrain, choose the Project | Create New RAS Terrain menu item. To create an EMPTY RAS Terrain, press the Create Empty button with adding any raster files. An empty Terrain can only be used for vector modifications. HEC-RAS Mapper User's Manual – 33 Terrain Layer Input Terrain Files are added to the dialog through the Add Files button. These are the files that will be imported and evaluated by the priority defined in the list. The terrain file at the top of the list has the highest priority when evaluating the Terrain Layer. Each file will be evaluated and stored as a GeoTiff in the Terrain Folder with the name “Terrain Name.Filename.tif”. RAS Mapper supports numerous raster file types through its use of the GDAL libraries including the binary raster floating point format (.flt), esri grid (.adf), and GeoTiff (.tif). (A full list of raster format supported by GDAL can be found here: http://www.gdal.org/formats_list.html). Terrain priority can be established using the Move Up and Move Down buttons. A terrain model can be removed using the Delete button. Rounding specifies the precision with which the new raster data are stored. Rounding the terrain data allows for more efficient compression of data, resulting in smaller files sizes on disk and faster processing times within RAS Mapper for inundation analysis. The default value of 1/32 of a map unit was found to be the best trade-off between file size and precision because rounding to base-2 values is more efficient for file compression than base-10 values. (Rounding to 1/32 means that each data point created in the GeoTiff will be +/- 0.015625 of the raw data value.) Vertical Conversion can be performed as the terrain input files are imported. The default method attempts to ready the input file and determine whether conversion should take place. If you KNOW what should happen, select the options from the pick list (Feet to Meters, Meters to Feet, Custom Value, or No Conversion). Create Stitches automatically creates a triangulation surface between imported terrain models. This will create a continuous surface and fill in holes in the terrain surface for elevation extraction along cross sections and 2D cell faces. HEC-RAS Mapper User's Manual – 34 Terrain Layer Merge Inputs to Single Raster allows you to bring in multiple tiles that are of the same cell resolution and which area all registered and edge-matched to create a single, continuous surface. This option is inteneded be used for bringing in many, many LiDAR tiles that all line up. If you would like one single Terrain model with a single raster cell size, use the Export option on the RAS Terrain after you have imported the data initially. Filename is used to set the name of the Terrain Layer shown in RAS Mapper – “Terrain” is the default name. A HDF file will be created that has information on what raster data are part of the Terrain Layer as well as information for merging information from adjacent rasters. A second file with the VRT extension will be created. The VRT file is a visualization file allows for displaying multiple rasters at once using the same symbology with just the one VRT file in a GIS. Steps in Creating a Terrain Layer The process of creating a new Terrain Layer in RAS Mapper can be a time-consuming process depending on the size and number of raster files to be imported. The steps performed in creating the Terrain Layer are enumerated. 1. Converted to GeoTiff - The first step of the Terrain Layer creation process copies and converts the raster data to a new file in the GeoTiff format. a. Projected – If necessary, the raster data is projected from its current coordinate system to the coordinate system specified in RAS Mapper. If a coordinate system is not specified, no projection will take place. b. Tiled – The raster file is stored in data “chunks” that are 256 rows by 256 columns. This helps minimize data access time to improve performance. 2. Rounded – Each value in the terrain GeoTiff is rounded to the specified precision. Rounding the data allows for more efficient compression of redundant data files thereby allow for smaller file sizes and faster read/ write times. The default value of 1/32 means that all values in the final GeoTiff will be within 1/64 (~0.016) of the original (raw) data value. 3. Statistics Generated – Statistics are pre-computed to identify minimum and maximum values to help establish layer processing and symbology. 4. Pyramided – The GeoTiff file stores several copies of the base data at lower resolutions to provide an overview of the data at various map scales (zoom levels). This allows for fast display of raster data regardless of the zoom level. Further, on-the-fly computation and display of flood depths is available within RAS Mapper. Steps 1 – 4 are performed for each file specified in the New Terrain Layer dialog. A separate GeoTiff will be created for each user-specified raster. 5. VRT – An Xml file is generated (“Terrain.vrt” is default) for display of the newly processed GeoTiff files in alternative GIS software. (Adding only the VRT file will load all of the GeoTiffs.) 6. HDF – An HDF file will be created (“Terrain.hdf” is default) which identifies all the GeoTiff files for the Terrain Layer, the priority in which to use GeoTiff values, and stores a computed surface for transitional area between GeoTiffs. The HDF file is the file that is loaded into RAS Mapper; thereby, allowing the user to manage one layer file for the Terrain. The final GeoTiff files are stored using the base name of the original terrain file prepended by the user-specified terrain name (“Terrain” being the default name). The status of the terrain processing will be reported in the dialog shown in Figure 20‑10. Processing time for each computation task is reported in hours, minutes, and seconds (hh:mm:ss). HEC-RAS Mapper User's Manual – 35 Terrain Layer There are no intended file size limitations with raster datasets in RAS Mapper. RAS Mapper utilizes the BigTiFF file format which allows for very large file sizes. All GeoTiff files created with RAS Mapper are stored in the BigTiFF file structure. Terrain Visualization There are several options for assisting the user in visualizing the Terrain Layer. These options are available by right-clicking on the layer and choosing the Layer Properties option or double-clicking on the layer. Options include the ability to specify Surface Properties, plot contour lines, and use a hillshade effect. The Layer Properties dialog is shown in figure below. HEC-RAS Mapper User's Manual – 36 Terrain Layer Surface Properties –Surface Properties allow the user to adjust the color ramp used for plotting the terrain. Layer transparency is available using the slider bar left of the color scale. To change the color scale, click on the Edit button. It will bring up the color palette editor and allow the user to change colors palettes, individual colors, and color break values. Plot Contours – If the Plot Contours option is checked, contour lines will be drawn to the screen based on the specified interval and line symbol color. The contour Interval list has default interval values, however, the user may override the preset values by typing in a value. The contour lines will be generated on-the-fly based on the current view extent and, by extension, the “level” of the terrain data that is shown. If contour plotting is turned on, the contour interval will be appended to the terrain layer name. Plot Hillshade – the Plot Hillshade option will render the terrain using a hill shading effect that produces shaded relief based on directing a light source on the terrain which produces shadows in areas obscured from the light. This works to mimic the effect of the sun on the topography, illuminating higher terrain and darkening lower values. The result transforms a flat color ramp into a faux 3-D surface where the relief is clearly visible. The Z-Factor is used to exaggerate the changes in elevation. Changes to the location of the light source can be modified by clicking the Edit button to access the Azimuth and Zenith parameters. An example of the effect of hill shading on terrain is shown in the figure below. HEC-RAS Mapper User's Manual – 37 Terrain Layer Additional Options – There are several other options for discovering additional information about the Terrain Layer. Options for plotting the Tile File Outlines and File Names are available to get an overview for the extents of the based terrain data. Individual cell values and extents can be plotted when zoomed in to get an idea for the values used in creating the terrain surface. Stitch TIN information can be plotted to show the user how the surface is connected from one terrain tile to another. An example of plotting terrain file extents and name is shown below. Terrain Association Before you can use a RAS Terrain, you will have to associate it with the Geometry to use it with. Associating a Terrain done by right-clicking on the Terrains group and selecting the Manage Terrain Associations menu option (or Project | Manage Layer Associations menu item). In the dialog that HEC-RAS Mapper User's Manual – 38 Terrain Layer appears, you can select the RAS Terrain for use in extracting information for the geometry or for use when mapping RAS results. Exporting RAS Terrains You may wish to change the resolution or geospatial extents of the RAS Terrain model. To create a new RAS Terrain, select the Generate New RAS Terrain menu item and select the process you would like to perform. At this time, you can Resample to a Single Terrain, Clip Terrain to Geometry Extents, and Clip Terrain to the Current View. For each option you will be prompted for additional information with the end result being a new RAS Terrain that is added to the Terrains group. Resample to Single Terrain The Resample to Single Terrain option will allow the user generate a single RAS Terrain at the specified cell size. The user will also be required to specify the RAS Terrain Name and file location. After the new Terrain is created it will be added to RAS Mapper in the Terrains group. HEC-RAS Mapper User's Manual – 39 Terrain Layer Clip Terrain to Geometry Extents The option to clip the Terrain to the extents of a Geometry layer is intended to reduce terrain file sizes. After selecting a Geometry and provide a new Terrain Name, press OK. After the new Terrain is created it will be added to RAS Mapper in the Terrains group. For Terrains that are a composite of multiple terrain tiles, the conversion will check to maintain the previously established tile priority. If the RAS Terrain was created with an older version of HEC-RAS, the priority information may not have been stored in the Terrain file. If the priority cannot be established you will prompted with a message informing you HEC-RAS isn't sure what to do (shown below). If this is the case, remake the Terrain model and then clip it to the new extent. Clip Terrain to Current View The option to clip the Terrain to the extents of a Geometry layer is intended to reduce terrain file sizes. It works the similar to the clip to geometry option. Provide a new Terrain Name and press OK. After the new Terrain is created it will be added to RAS Mapper in the Terrains group. HEC-RAS Mapper User's Manual – 40 Terrain Layer Downloading Terrain Data Ground surface elevation data is crucial to developing a good HEC-RAS model. Often, identifying terrain dataset for use in the study can be a difficult task. HEC-RAS is attempting to streamline the process of the getting the modeling process started by providing tools to assist in the acquisition of terrain data. The USGS has made data for the United States available for download through the National Map Viewer. In an effort to simplify the process of utilizing elevation data provided as part of the USGS 3DEP (3D Elevation Program), HEC-RAS Mapper provides the capability to "automatically" download terrain data. While the USGS terrain data may be representative of the ground surface in the overbank areas, it most likely will not accurately represent the ground surface in the river channels. This will be evident due to flat features where water existed during data collection. Access to USGS data and other terrain data is also available from the Geospatial Repository and Data Management System (GRiD). You MUST have an account to access this data. To utilize the download tool, you must first have a Projection defined and zoom to the area of interest. To access the Terrain download tools in RAS Mapper, select the Project | Download Data menu item and choose either USGS or GRiD option. The figure shown below will be displayed. To get and use the data, you will follow four basic steps. 1. Query the USGS/GRiD Product Database a. If using GRiD, you will be required to enter an access code. 2. Select the USGS/GRiD Products of Interest 3. Download the USGS/GRiD Datasets 4. Create a RAS Terrain. Query Products First, you will need to identify the Import Extent (the default option in the current view). The extent options include Current View, Geometry, Shapefile, and Manual Entry. HEC-RAS Mapper User's Manual – 41 Terrain Layer Next, press the Query Products button to ping the USGS/GRiD server to see what data are available. At this time, you can ask for Elevation Model data or Topo Maps (for USGS data option). If you are using the GRiD option, you will be asked to login to the database to receive an an access code. GRiD Login If using the GRiD download option, a series of web browsers will be invoked, as shown in the figure below. 1. A login request page will be provide. 2. You will be prompted to authorize HEC-RAS to access GRiD. 3. An access code will be provided, which you will copy and paste into the download form. When you query the database, the interface will provide feedback that it is working, as shown below. Once the list of available data has been received, the Available Data Products table will be populated as well as showing information about the dataset including Cell Size, Description, Date (Published), File Size, and Web Link to metadata. As shown in the figure below, there are likely to be several elevation data sources for your study area. Note that the information about each data set will not necessarily be valid. The data download tool is passing on information scraped from the USGS/GRiD database. HEC-RAS Mapper User's Manual – 42 Terrain Layer If you Query Projects using the Geometry for the source extent, the data download tool will automatically restrict the data products returned to just those that intersect the selected geometry. This can be a handy option if you already have an existing HEC-RAS model. Select Products To add a terrain dataset to the Products for Download list, select the product and click the Add Selected button or check the box. This will place a check mark in the "Data to Download" column. To assist you with identifying the data to download, the data download tool has a Filter mechanism. The filter capabilities have some built in filters based on grid resolution (1m, 10m, 30m, Original) or you can enter your own filter. For the example figure below, the data have been filtered for just the HEC-RAS Mapper User's Manual – 43 Terrain Layer one meter data ("1m"). Note, this reduces the number files in the table to 9 (of 1137 Available Data Products). The data download tool also assists you in selecting data by providing an interactive layer. When the products are queried, 2 layers will be added to RAS Mapper: Products Available and Products to Download. The Products to Download layer can be used to interactively select datasets. It will also show you what is selected in the Table on the download tool. Using the Selection Tool, in RAS Mapper, you can Add to the selection by using the Ctrl key or Remove from the selection using the Ctrl+Shift key. Once you have selected the terrain dataset, right-click (on the layer name or the features) and choose Add Selected Products for Download. Remove Selected Products for Download is likewise available. Ctrl + Click -> Adds to the current selection Ctrl + Shift + Click -> Removes from the current selection HEC-RAS Mapper User's Manual – 44 Terrain Layer Once a product is selected for download, it will be add to the Products to Download layer and the features will be painted using that layer's symbology (green is default). The selected products for download will be reflected in the product list with a check mark. You can verify each product with highlighting a row in the table and the selection in RAS Mapper will update (and vice versa). HEC-RAS Mapper User's Manual – 45 Terrain Layer As products are added to the download list, the download tool will provide feedback. The Products for Download count and the Estimated Download Size will will be updated to inform you of the selection. (Note, the file size estimate comes from the file's metadata and is often incorrect.) Download Products By default, a USGS (or GRiD) directory will be created in the Terrain folder. Clicking the Start Download button with begin the process of downloading the USGS/GRiD data. The download process will happen asynchronously, so that you can continue using RAS Mapper. As the data download, a status window will appear. If you expand the window, you will get the status for each file. Once the data have been downloaded, a window will be displayed informing the of the process. A file explorer window will also be open, if the the Open Folder After Files Finish Downloading check box is selected (you may need to unzip data, depending on the data source). When you close the terrain download tool, the interactive layers will be removed from RAS Mapper. HEC-RAS Mapper User's Manual – 46 Terrain Layer Create a RAS Terrain Create a new RAS Terrain is discussed above. However, the simple steps are listed below. 1. Choose the Project | Create New RAS Terrain. 2. Add the files of interest 3. Merge Inputs to Single Raster. Note, this option will continue to add data to the final raster. It will replace any information that may have been in the final raster as it adds a new tile. Therefore, this option should only be used when data is registered and works seamlessly together! 4. Provide a filename 5. The data will be converted from meters to feet, assuming your projection has a horizontal unit system in feet. If this is not the case, apporopriately set the Vertical Conversion. 6. Press the Create button 7. The files will be reprojected from geographic coordinated system to the projection defined. 8. A status message will provide an update during the Terrain creation process. HEC-RAS Mapper User's Manual – 47 Terrain Layer 9. When complete, the terrain will be added to RAS Mapper HEC-RAS Mapper User's Manual – 48 Land Classification Layers 6 LAND CLASSIFICATION LAYERS The use of spatially varied data across the model domain is characterized in RAS Mapper through the creation of land classification layers. Land Classification layers can be used to for identifying specific parameter values for Manning's n values, soils data, and infiltration parameters. The basic process of using data based on land classification is to import either gridded data or polygon shapefiles that have a unique value upon which they can be classified. Once the data are used to create a RAS Layer, you can define individual parameters for each unique land classification layer. The Land Classification layers currently supported in RAS Mapper are referred to as a Land Cover layer, Percent Impervious Layer, Soils Layer, Infiltration layer, or Sediment Bed Materials Layer. Land Classification layers have a sub-layer associated with it named "Classification Polygons". Classification Polygons are used to define a land classification or to override an area in the Land Classification layer. Classification names cannot have special characters in the name ( specifically, "/" and "\", which are found in the NLCD data). A red asterisk will inform you the dataset is invalid. Version 6.0 incorrectly allowed this. If your dataset has invalid classification names, you can right-click on the land cover layer to fix the names using the Sanitize Classification Names menu item. New Layers New layers are created by selecting the he Map Layers | Create New RAS Layer menu and selecting the layer type of interest. This will invoke a layer import dialog. If you wish to create an empty layer to digitize spatial information, you do so by pressing the Create Empty layer button before adding any data (as shown in the figure below). HEC-RAS Mapper User's Manual – 49 Land Classification Layers To create an EMPTY Classification Layer, press the Create Empty button without adding any files. An empty Classification Layer can then be used to add Classification Polygons. This is true for Land Cover, Soils, and Infiltration Layers. Land Cover Layer Support for the use of Land Cover data for estimating the spatial distribution of surface roughness and defining the percent impervious area in HEC-RAS is available in RAS Mapper. There are several published data sources for Land Cover data in both gridded and polygon format; however, the most prominent data sources are those provided by the National Land Cover Database (https:// www.mrlc.gov/) and the USGS (USGS vector data: https://water.usgs.gov/GIS/dsdl/ds240/ index.html). These small-scale datasets (published at a 30m resolution) typically are not sufficient for defining surface roughness for hydraulic modeling; however, they show general trends in land cover across broad areas. Channel data will NOT be sufficient for estimation of roughness coefficients requiring the user to supplement the data with information from aerial photographs in field data. The Land Cover layer is used in HEC-RAS as a surrogate for roughness coefficients. RAS Mapper supports the use of multiple grids or polygon shapefiles having a unique name field to classify the land. During the creation of the Land Cover layer, the layers then prioritized (the highest priority layer above lower priority layers) and are converted to a single integer raster (default filename is “LandCover.tif”) using a specified cell size (default Cell Size value is 100). The Land Cover GeoTiff values are mapped through a unique description/name (typically from the Land Cover) to a Manning’s n value and/or percent impervious area. The Land Cover dataset can then be used to extract spatially distributed n values for Cross Sections and 2D Flow Area meshes and impervious area for 2D Flow Areas. Creating the Land Cover Layer A new Land Cover Layer is created by selecting one or many raster or polygon shapefile datasets and importing them into a single layer. This is done selecting the Map Layers | Create New RAS Layer | Land Cover Layer to invoke the New Land Cover Layer dialog, shown in the figure below. A series of tables are provided to allow the user to define a unique classification name. Once a description has been provided, a “LandCover” grid ("LandCover.hdf" and "LandCover.tif") will be created, using the specified Cell Size. HEC-RAS Mapper User's Manual – 50 Land Classification Layers If you are importing a shapefile that already has data defined for the Manning's n values or percent impervious, you can use the "Add Field" button to include those data fields and map the data to the RAS Mapper data type. Import Extents are used to limit the amount of data that RAS will process. The default value of “Terrains” means that only data within the bounds of the RAS Terrains will be evaluated and converted to the LandCover grid. Additional options include: “Geometries”, “Terrains and Geometries”, “Current View”, and “Entire Input File(s)”. The Import Extents should be established prior to adding Input Files. Input Files are added to the dialog through the Add Files button. These are the files that will be imported and evaluated by the priority as defined in the list. The land cover file at the top of the list has the highest priority when evaluating the Land Cover Layer. Raster data is treated differently from polygon shapefile datasets. Raster data will be identified through integer values. Therefore, the user will have to establish a naming standard. Three default naming standards are available for raster datasets to link the integer values to a common description based on the NLCD 2016 naming standard, the Anderson Level II naming standard (USGS data), and the NOAA C-CAP system. HEC-RAS Mapper User's Manual – 51 Land Classification Layers • Naming Standard – The “Naming Std.” field is provided to help the user auto-populate the RAS Identifier. If the data uses “NLCD2016” or the “USGS Anderson Level II” naming standards, the predefined names will be populated based on the integer values of the dataset. (In the figure above, “Anderson II” has been selected for the Naming Standard.) If using polygon datasets, the user will also have the ability to specify the unique “Name Field” which selects the field that has a unique name/description that classifies the land cover polygon. • Name Field (shapefile only) – The “Name Field” is used to select the Shapefile field that holds the descriptions for the land cover data and will automatically use those names for the RAS Identifier. (In the figure below, “LANDUSE” has been selected for the Name Field.) The polygon dataset may also have associated data that can be imported along with the classification name. The Add Field button can be used to import the data field and have it mapped as either Manning's n values or Percent Impervious. • Add Field (Shapefile only) – The “Add Field” is provided to allow the user to select the Shapefile field that contains Manning’s n Value or Percent Impervious information. Selected File Land Cover Identifiers are defined per dataset. Data is displayed for whichever Input File is selected. The user can then enter the RAS Identifier (e.g. name or description) to associate with raster/shapefile polygon value. Output File information specifies what will be in the Land Cover layer that is created by RAS. A Land Cover raster layer will be created based on the defined ID values (with the 0 value is reserved for No Data values) and will be linked to the unique names. The Output File information is a summary of all Input File values and user-specified data. Cell Size indicates the grid cell size of the raster dataset that will be created to associated land cover. Filename is the user-defined name of the Land Cover dataset (the default name is "LandCover"). The LandCover.hdf file will be created along with the LandCover.tif raster dataset. The LandCover.hdf file will also contain lookups between the raster cell ID and the unique name. The Land Cover dataset will be created by default in the RAS Land Classification t folder in the project projection. When created, the Land Cover layer will be automatically added to the display. HEC-RAS Mapper User's Manual – 52 Land Classification Layers Parameterizing Land Cover Data At this point, the data has been classified. To parameterize the data, right-click on the land cover layer and select the Edit Land Cover Data menu item. Land Cover layers will provide the possibility to paramaterize Manning's n value and Percent Impervious data. Once the data have been entered, press the OK button to save the changes. If the NoData value is specified, the Default n Value specified on the 2D Flow Area editor is not used. HEC-RAS Mapper User's Manual – 53 Land Classification Layers Soils Layer Soils data is used to help define the parameters used in for the selected Infiltration Method. Soils data information can be quite complex. Vector (shapefile) data from the SSURGO database can be downloaded from the NRCS (https://websoilsurvey.sc.egov.usda.gov/App/WebSoilSurvey.aspx). The data comes as a shapefile with an abbreviated soils name and unique key. Numerous tables are also included, however, to use the tabular data, you will need to have an understanding of the tables (metadata and table columns information can be accessed here: https://www.nrcs.usda.gov/wps/ portal/nrcs/detail/soils/survey/geo/?cid=nrcs142p2_05363) and join the data from the tables using other software like a GIS. Data are also available in a geodatabase format from the gSSURGO database (https://datagateway.nrcs.usda.gov/GDGOrder.aspx). RAS Mapper has the capability to import the gSSURGO data. Creating a Soils Layer is similar to the Land Cover Layer. Select the Map Layers | Create New RAS Layer | Soils Layer to invoke the Create New Soils Layer dialog. If you are adding soils in shapefile format, select the field name that provides a unique name convention for the soils layer, such as "Hydrologic Group" or "Texture Class". Adding soils data from a standard coordinate system will take a moment to load the data as all of the polygons must be reprojected to the coordinate system used for the project. If using the gSSURGO geodatabase (discussed below), other field choices will be provided for you. Pressing the Create button will create a “Soils” grid ("Soils.hdf" and "Soils.tif") will be created, using the specified Cell Size. HEC-RAS Mapper User's Manual – 54 Land Classification Layers Importing gSSURGO Data If you adding gSSURGO data, you will need to select the "GSSURGO" name from the file type list. Navigate to the file geodatabase (which is a folder). Pick a file inside of the database ("gdb" is a good choice), choose the Open button. RAS Mapper willl recognize and interpret the database, preparing it for import. The data will then be imported, converted from the geodatabase to raster and projected to the RAS Mapper coordinate system. As the data are loaded, the user will be informed with a progress bar. HEC-RAS Mapper User's Manual – 55 Land Classification Layers By default, RAS Mapper will choose to bring the data in classified on the "Hydrologic Group" field. Other options include the "Texture Group", "Map Unit Key", "Map Unit Symbol", or a the combination of hydrologic group and texture group "Merged Hydr : Texture". Select the Name Field to classify the data. It is likely that some of the SSURGO data will not be classified; in this case, RAS Mapper will classify those areas with the "none" keyword. It is the user's responsibility to provide a classification for that data. Verify the output file Cell Size and Filename. Press Create to create the soils layer. Infiltration Layer RAS Mapper allows for the creation of an Infiltration Layer. An Infiltration Layer defines the Infiltration Method (Deficit Constant, SCS Curve Number, or Green and Ampt) that will be used for surface losses from a precipitation event. There are two different ways to generate an Infiltration Layer in RAS Mapper to represent infiltration parameters: (1) using and existing RAS Land Cover layer or RAS Soils layer or the intersection of a Land Cover layer and Soils layer or (2) to use a single classification shapefile layer to define the infiltration parameters. The approach used to create an infiltration layer for parameterization will depend on the selected infiltration method and data available. Using a Land Cover and Soils Layer This will create a complex table which cross reference the Land Cover and Soils classifications from which you can parameterize the infiltration data. To create a complex Infiltration layer, select Map HEC-RAS Mapper User's Manual – 56 Land Classification Layers Layers | Create New RAS Layer | Infiltration Layer from Land Cover / Soils Layers menu item. A dialog will be provided to allow the user to select the Infiltration Method, Land Cover Layer, and Soils Layer and provide the new Infiltration Layer name. Note, that you do not need to specify both a Land Cover layer and a Soils Layer. Press the Create button to create a new raster layer that is the intersection of the land cover and soils layers. As shown in the figure below, the intersection of the layers can become quite complex, creating a table with rows for each overlapping classification from the base layers. Depending on the infiltration method selection, additional columns for the required parameters will be provided. Using a Classification Shapefile Layer To use a single classification layer, select Map Layers | Create New RAS Layer | Infiltration Layer from Shapefile | Method menu item. The Create New Infiltration Layer dialog will come up allowing you to choose the shapefile of interest. Once the shapefile has been selected, select the unique classification name (like "Hydrologic Soils Group") to import the data, as shown in the figure below. HEC-RAS Mapper User's Manual – 57 Land Classification Layers Once the data has been imported, you will need to enter infiltration parameters by right-clicking on the Infiltration Layer and selecting Edit Infiltration Data. A table will be provided with the infiltration parameter based on the Infiltration Method (Deficit Constant, SCS Curve Number, or Green and Ampt) selected. HEC-RAS Mapper User's Manual – 58 Land Classification Layers Classification Polygons Land Classification layers have a sub-layer associated with it named "Classification Polygons". These are used to further define a land classification or to override an area in the Land Classification layer. Use this layer with the Editing tools to create polygons. Once a polygon has been created, an editor will be provided allowing the user to select the classification or to specify a new unique Classification Name and provide the associated parameter values. Note: if you type in a parameter for an existing classification, it will replace the existing data for the that class. Associating the Land Classification Layer with a Geometry Once you have develop classification layers and entered parameter values, you will need to associate the layers with the geometry. Depending on the type of study and data prepared, you may only have to associate the Land Cover layer with the Manning's n value data (and Terrain layer). NLCD - Manning's n Values Reference Table1 HEC-RAS Mapper User's Manual – 59 Land Classification Layers NLCD n Value Range Description Value 11 0.025 - 0.05 Open Water- areas of open water, generally with less than 25% cover of vegetation or soil. 12 n/a Perennial Ice/Snow- areas characterized by a perennial cover of ice and/or snow, generally greater than 25% of total cover. 21 0.03 - 0.05 Developed, Open Space- areas with a mixture of some constructed materials, but mostly vegetation in the form of lawn grasses. Impervious surfaces account for less than 20% of total cover. These areas most commonly include large-lot single-family housing units, parks, golf courses, and vegetation planted in developed settings for recreation, erosion control, or aesthetic purposes. 22 0.06 - 0.12 Developed, Low Intensity- areas with a mixture of constructed materials and vegetation. Impervious surfaces account for 20% to 49% percent of total cover. These areas most commonly include single-family housing units. 23 0.08 - 0.16 Developed, Medium Intensity -areas with a mixture of constructed materials and vegetation. Impervious surfaces account for 50% to 79% of the total cover. These areas most commonly include single-family housing units. 24 0.12 - 0.20 Developed High Intensity-highly developed areas where people reside or work in high numbers. Examples include apartment complexes, row houses and commercial/industrial. Impervious surfaces account for 80% to 100% of the total cover. 31 0.023 - 0.030 Barren Land (Rock/Sand/Clay) - areas of bedrock, desert pavement, scarps, talus, slides, volcanic material, glacial debris, sand dunes, strip mines, gravel pits and other accumulations of earthen material. Generally, vegetation accounts for less than 15% of total cover. 41 0.10 - 0.20 Deciduous Forest- areas dominated by trees generally greater than 5 meters tall, and greater than 20% of total vegetation cover. More than 75% of the tree species shed foliage simultaneously in response to seasonal change. 42 0.08 - 0.16 Evergreen Forest- areas dominated by trees generally greater than 5 meters tall, and greater than 20% of total vegetation cover. More than 75% of the tree species maintain their leaves all year. Canopy is never without green foliage. 43 0.08 - 0.20 Mixed Forest- areas dominated by trees generally greater than 5 meters tall, and greater than 20% of total vegetation cover. Neither deciduous nor evergreen species are greater than 75% of total tree cover. 51 0.025 - 0.05 Dwarf Scrub- Alaska only areas dominated by shrubs less than 20 centimeters tall with shrub canopy typically greater than 20% of total vegetation. This type is often co-associated with grasses, sedges, herbs, and non-vascular vegetation. 52 0.07 - 0.16 Shrub/Scrub- areas dominated by shrubs; less than 5 meters tall with shrub canopy typically greater than 20% of total vegetation. This class includes true shrubs, young trees in an early successional stage or trees stunted from environmental conditions. 71 0.025 - 0.05 Grassland/Herbaceous- areas dominated by gramanoid or herbaceous vegetation, generally greater than 80% of total vegetation. These areas are not subject to intensive management such as tilling, but can be utilized for grazing. HEC-RAS Mapper User's Manual – 60 Land Classification Layers NLCD n Value Range Description Value 72 0.025 - 0.05 Sedge/Herbaceous- Alaska only areas dominated by sedges and forbs, generally greater than 80% of total vegetation. This type can occur with significant other grasses or other grass like plants, and includes sedge tundra, and sedge tussock tundra. 73 n/a Lichens- Alaska only areas dominated by fruticose or foliose lichens generally greater than 80% of total vegetation. 74 n/a Moss- Alaska only areas dominated by mosses, generally greater than 80% of total vegetation. 81 0.025 - 0.05 Pasture/Hay-areas of grasses, legumes, or grass-legume mixtures planted for livestock grazing or the production of seed or hay crops, typically on a perennial cycle. Pasture/hay vegetation accounts for greater than 20% of total vegetation. 82 0.020 - 0.05 Cultivated Crops -areas used for the production of annual crops, such as corn, soybeans, vegetables, tobacco, and cotton, and also perennial woody crops such as orchards and vineyards. Crop vegetation accounts for greater than 20% of total vegetation. This class also includes all land being actively tilled. 90 0.045 - 0.15 Woody Wetlands- areas where forest or shrubland vegetation accounts for greater than 20% of vegetative cover and the soil or substrate is periodically saturated with or covered with water. 95 0.05 - 0.085 Emergent Herbaceous Wetlands- Areas where perennial herbaceous vegetation accounts for greater than 80% of vegetative cover and the soil or substrate is periodically saturated with or covered with water. 1 Manning's n values adapted from Chow (1959), excluding the "Developed" land type. These n values are for appreciable depths of flow and are not meant for shallow overland flow (and may not be appropriate for rain on mesh computations). Shallow, overland flow Manning's n values are generally much higher, due to the higher relative roughness compared to higher flow depths. Using Land Cover for Manning's n Values Once you have a Land Cover layer created in RAS Mapper, you can used it to associate Manning's n values. This is discussed in the Geometry Data | Manning's n Values section . HEC-RAS Mapper User's Manual – 61 Geometry Data 7 GEOMETRY DATA The development of a good river hydraulics model begins with an accurate terrain model and the development geometric data elements that represent how water will move through the river system. For a 1D river hydraulics model, these geometric data elements are river network lines, overbank flow paths, bank lines, cross sections, bridges and other layers. For a 2D hydraulics model, data elements include the 2D flow area with cell faces properly aligned to high ground such as banks and hydraulic structures that pass water over and through high ground such as roads and levees. In order to facilitate the development of geometric data, HEC-RAS Mapper provides vector Editing Tools which allow the user to define geometric data elements specific to HEC-RAS. We refer to these data as RAS Layers. Creating RAS Layers in RAS Mapper requires that a RAS Terrain Layer has been created and associated with the Geometry layer and a coordinate system has been defined. A summary of RAS Layers is provided in the table below. RAS Layer Description Rivers River layer is used to establish the river network. It must be created in the downstream direction. It will be used in concert with the XS Cut Lines layer to establish river stationing for each cross section and compute the main channel reach length between cross sections. Junctions Junctions are automatically created at the confluence of three river reaches. Bank Lines Bank lines are used to establish the main channel bank stations for the cross sections. They should not intersect the river lines. Flow Paths Flow path lines are used to compute cross section reach lengths from cross section to cross section in the left and right overbanks. If not specified the main channel reach length computed from the river centerline will be used. River Station Markers The River Station Markers layer is a point layer that can be used to manually assign river stationing along the River centerline. Values are linearly interpolated between assigned station values. Cross Sections Cross sections are used to establish the spatial location and alignment of cross sections. Cross section elevation profiles will be extracted from the terrain model. Other cross section properties are extracted based on their intersection with other layers. Ineffective Flow Areas Ineffective flow are polygons are used to establish locations of non-conveyance for cross sections. Blocked Obstructions Blocked obstructions polygons are used to establish locations where flow area is obstructed from flowing through cross sections. Edge Lines Edge lines are used connect the ends of cross sections. This layer may be edited between cross sections; however, the edge line points at the cross section endpoint may not be modified. HEC-RAS Mapper User's Manual – 62 Geometry Data RAS Layer Description Interpolation Surface The interpolation surface is not editable. It is constructed from the River Centerline, XS Cut Lines, Bank Lines, and Edge Lines. The interpolation surface is used for mapping HEC-RAS results. Storage Areas Storage Areas are a set of polygon features that can be used to extract an ElevationVolume relationship. 2D Flow Areas The 2D Flow Areas group organizes information used to build a 2D Flow Area mesh. This is not a directly editable layer. Perimeters A polygon is used to represent the boundary of each 2D Flow Area. Computation Points The “cell centers” are stored in the Computation Points layer. Break Lines Breaklines are line features used to enforce cell faces. Each breakline will have a Name and Cell Spacing information. Refinement Regions Refinement Regions are used to modify the cell spacing in a 2D Area. The regions can be used to increase or decrease the density of the computation points. Bridges/Culverts The Bridges layer is used to locate bridges in the hydraulic model. The location line is used to extract and elevations for the top-of-weir profile. Inline Structures The Inline Structures layer is used to locate in-river weirs in the hydraulic model. The location line is used to extract and elevations for the top-of-weir profile. Lateral Structures The Lateral Structures layer is used to locate hydraulic structures in the hydraulic model that laterally connect cross sections to another set of cross sections or a 2D Flow Area. The location line is used to extract and elevations for the top-of-weir profile and establish connection. SA/2D Connections The SA/2D Connections are used to established hydraulic connections between Storage Areas and/or 2D Flow Areas or internally within a 2D Flow Area. The location line is used to extract and elevations for the top-of-weir profile and establish connection. Pump Stations The Pump Stations layer is used to establish pump station locations. Pumps lines are used to establish connections. Manning's n Values This group layer has a raster layer of n values used and a vector layer to override base values. The Override Regions layers is a vector layer used to override the base Manning’s n value data. The user will specify a description and n value for each polygon in the layer. This layer is a raster composite of base n values and override n values. These are the values used when developing hydraulic property tables for 2D modeling. Infiltration This group layer has a raster layer of soils data used and a vector layer to override base values. HEC-RAS Mapper User's Manual – 63 Geometry Data RAS Layer Description The Override Regions layers is a vector layer used to override the base infiltration data. The user will specify infiltration parameters for each polygon in the layer. This layer is a raster composite of infiltration parameters. These are the values used when developing hydraulic property tables for 2D modeling. BC Lines BC lines (internal and external) are used to establish boundary conditions for 2D Flow Areas. External boundaries must be fully outside of the 2D Flow Area. Errors The Errors Layer is designed to assist the user in identifying geometric mistakes. For instance, if a cross section is intersected by the river line more than once, and error will be produced. Editing Tools The editing capabilities will allow the RAS user to create geospatial 1D and 2D geometry directly in HEC-RAS, based on an underlying Terrain dataset. It is a difficult task to provide editing tools flexible enough to handle the complexities of editing, modifying, and processing all of geospatial data required with a minimalist set of tools. However, every attempt was made to make the editing tools environment as simple and straight forward as possible so that the user can easily find a desired operation. The development of Editing Tools have resulted in two essential tools: the Add New Feature tool and the Select/Edit Feature tool. All operations can be performed by selecting one of the two tools - the user can either add a new feature or right-click on a existing (selected) feature to access editors and perform edits. Access to perform actions on multiple feature are accessible through a right-click on the layer. The integration of editing tools directly in RAS Mapper should make developing HEC-RAS models more efficient and encourage the development of a more refined hydraulics model. Users will be able to spend more time refining geometry to give accurate model results and spend less time struggling with data development. To begin editing the Geometry layers, right-click on the Geometry Layer and select Edit Geometry. The Editing Toolbar, shown below, will be added to the Map Display. The standard RAS Mapper toolbar will also be active while during and edit session, so you can switch to the Pan or Zoom tools while editing; however you must click on the Toolbar. Select Features tool to reactivate the Edit RAS Mapper Editing Toolbar. The Edit Toolbar is only available if the Toolbar. Select Features tool is active on the main RAS Mapper HEC-RAS Mapper User's Manual – 64 Geometry Data Tool Description Add New Adds a new feature. Left-click to Add a point. Double-click to Finish editing the feature. Select/Edit Feature Select features by left-clicking and dragging. Double-click on a selected feature to Open a feature to start editing. Double-click to stop editing (Close) an open feature. Insert a point with a left-click near the line. Move a point by left-click on a point and drag. Delete a point by selecting it and pressing the Delete key. Undo Undo the last edit operation. Redo Redo the last edit operation Plot Elevations Plot the elevation profile under the selected feature. Tools There are many edit operations that will work on the selected set. Copy, Paste and Delete Feature options are available. Reverse Feature will reverse the order of the points in a line feature. Merge Feature will combine the selected features. For line features, this tool is very robust, but for polygon features, the polygons must overlap. Clip - Preserve will clip against overlapping polygons, preserving the selected feature. (Polygons must intersect.) Clip - Discard will clip against overlapping polygons, discarding the overlapping portion of the selected feature. (Polygons must intersect.) Buffer Polygon will enlarge or shrink the selected feature by the buffer value. Filter will filter the points on a feature given a user tolerance. The DouglasPeucker filtering algorithm used throughout RAS is implemented with this tool. View/Edit Points will bring up a dialog with all of the points in the feature. You can then modify the points in the table. Help Opens an interactive help dialog to give the user quick tips on the editing options. Additional Options Right-click to re-center the Map View on the cursor. Hold the Shift key to Pan or use the middle mouse button to Pan. Use the Tab key to switch between Add New and Edit Feature modes. HEC-RAS Mapper User's Manual – 65 Geometry Data There are user-specified options available to help the user visualize what will happen next within the editor. The Selection Color (magenta, bright pink, is default) is used to indicate that a feature is selected and can be moved, copied, deleted, etc. A selected feature can also be “opened for editing” to edit points on the line or polygon. Once a feature open for editing, the symbology will change from the selection color to the Editor Symbology (grey line with black points). The Action Color (chartreuse, bright green, is default) will indicate that an action will occur if the user clicks. For instance, if the mouse hovers over a point, it will change color to the action color indicating that it will be “grabbed” if the user clicks on it and will remain the action color as it is moved. Further, if dealing with a line or polygon feature, action color lines will indicate that what the feature will look like if a point is inserted. The tolerance for how close the mouse cursor needs to be to a point to select it is specified by the the “Near Point” tolerance. The tolerance for how close the mouse cursor needs to be to insert a point on a line or polygon is specified by the “Near Line” tolerance. These values can be user-specified from the Tools | Options menu. Add New The Add New tool is used to create new features. Use the left mouse button to add a new feature or extend the selected line. As shown in the figure below, the location of the new point (as well as the new segment that will be created for a polyline or polygon feature) will be shown in the Action color defined in the Editor Options (accessed from the Tools | Options menu item). When finished with adding the new feature, double-click to end the polyline or polygon (point features do not require a double-click) and "close" it from editing. When finishing a feature, often a dialog will be invoked requesting that you name the feature. For instance, when you finish a river line, the River/Reach naming dialog will be displayed, requesting a name. A unique default name will be provided for you, so you will not be required to provide a name. Select/Edit Feature The Select/Edit Feature tool is used to create select existing features and then edit the feature. This tool can be used to modify the entire feature (move, delete, etc.) or modify a portion of the feature. The Selected feature will be drawn in the Selection color. The Selection color may be changed in the General Options (accessed from the Tools | Options menu item). HEC-RAS Mapper User's Manual – 66 Geometry Data To select a feature, click the feature or click and drag a selection rectangle, as shown below. To modify a feature, select it, then perform one of the available options : (1) double-click to edit the feature, (2) left-click to drag it, (3) right-click to get a list of options available for the feature. Shown in the figure below, are the right-click options available for the a River Layer polyline feature. In order to edit a feature, it must be “open for editing”. This is done by double-clicking the feature. Once the selected feature is opened, the feature will be drawn with the Editor Symbology, defined in the Editor Options (accessed from the Tools | Options menu item). (The default edit symbology is grey lines and black points.) Typical editing operations such as inserting, moving and deleting points can then be performed on the open feature through a left click. To perform operations such as deletion on multiple points, perform a selection using click-drag and then press the Delete key. To finish editing a feature, double-click off of the feature to close it. HEC-RAS Mapper User's Manual – 67 Geometry Data Editing a Geometry The first step to using developing geometric data is to create a new Geometry. This can be done in the Geometric Schematic, but can also be done in RAS Mapper with a Right-Click on the “Geometries” group and select the Add New Geometry menu item, as shown below. Provide a name for the geometry in the dialog provided. The new Geometry will be added to RAS Mapper. The RAS Layers used to create hydraulic elements will provided. To begin editing the Geometry layers, right-click on the Geometry Layer and select Edit Geometry as shown below. You will not be able to have the Geometry open for editing in RAS Mapper and have any editor open in the Geometric Data Editor - if an editor is open, it will be closed. You cannot edit a Geometry in RAS Mapper while having an editor open in the Geometric Data Editor. When starting a new edit session in RAS Mapper, any editors open in the Geometric Data Editor will be closed. When a geometry is in an edit session, the Edit icon will appear next to the geometry name. The Edit icon will also appear next to the currently selected layer – the Edit Layer – and the Edit Toolbar will be added to the Map Window, as shown in the figure below. HEC-RAS Mapper User's Manual – 68 Geometry Data When finished editing, select the Stop Editing menu item (right-click on the layer) from either the Geometry group or the Edit Layer. The dialog shown below, will request confirmation to save edits. Updating Geometry When editing RAS Layers, you are really editing two distinct pieces of information. There is the geospatial component of the feature (where it is) and the then there is the properties of the hydraulic element (name or other value). RAS mapper is designed to automatically compute and extract the hydraulic properties for an hydraulic element based on it's previously established information (e.g. an elevation profile line for a cross section). The hydraulic properties are used for they hydraulic computations, so we have attempted to make editing information as "safe" as possible without making data interaction cumbersome. This may best be explained through an example. Let's use the example of a 1D model where you have updated the channel data for a cross section manually (the data is NOT in the Terrain Layer), but you modify the geospatial layout of the cross section. In this case, you don't want RAS Mapper to automatically update the ground surface elevations for the entire cross section. When a feature is closed during editing, RAS Mapper may re-compute properties for the feature. Properties are always computed for NEW features. Features are considered "new" if the feature was newly constructed in the current edit session. Once you Stop Editing, the feature will be considered “old” and properties may not be automatically updated. For example, you have just started creating cross section lines. Each time you add a new cross section line, RAS Mapper will compute the elevation profile for that line. If you move the cross section during the same edit session, the elevation data will continue to get updated. However, if you Stop Editing the geometry and then Start Editing it later, you will have to manually have RAS Mapper update the elevation data. Existing geometric information will not be automatically updated in HEC-RAS Mapper during an editing session unless the auto update properties have been enabled. Automatic update of the RAS Geometry is controlled by the RAS Geometry Properties | Editor options accessible by right-click on the Geometry layer. Place a checkbox next to the individual HEC-RAS Mapper User's Manual – 69 Geometry Data items that you would like automatically recomputed as you adjust the corresponding geospatial data. Access to the auto update options is also available by right-clicking on the Geometry layer and selecting the Auto Update Geometry option (the number of properties enabled with be listed). Rivers The Rivers layer is used to represent the river network for flow connectivity. The River line will be used to compute the River Station for each Cross Section element based on the distance from the downstream end of the River (zero defines the most downstream point on the river line). The units used to compute the river stationing be defined by the "XS River Stations Units" option. The river centerline will also be used to compute the Channel Reach Length property for the cross section. Rivers must be created in the downstream direction. When a river has been completed, the Rename River and Reach Name dialog will be invoke. Provide a unique River and Reach name for the river HEC-RAS Mapper User's Manual – 70 Geometry Data segment and press OK to accept the line and name. River names must be unique throughout the model and reach names much be unique for each river. Once a River Reach has been created, right-click will provide options for to rename the River Reach, update the river stationing on cross sections, and to auto-generate cross sections at a specified width and spacing. Junctions Junctions are used to connect river reaches. Junctions will be automatically created for the user within RAS Mapper and the distance between bounding cross sections computed internally. The default method for computing the water surface elevations across the junction will be used unless modified by the user within the Junction Editor available from the Geometric Data Editor. There are two ways to form a junction: (1) a tributary reach will split an existing river reach and (2) the end points of three reaches will be moved and snap together. Either case, RAS Mapper will give the visual feedback to assist the user. Discussion of how to form a junction is provided below. Splitting a river reach to form a junction is the most-likely scenario. To do so, create the second river such that the downstream endpoint lands on the first river at the location to split the river. Doubleclick to end the new river. The user will be asked to provide a name for the new river reach. The user will then be prompted to create the junction through a series of steps: 1. Splitting the existing river HEC-RAS Mapper User's Manual – 71 Geometry Data 2. Rename the downstream reach of the existing river 3. Name the new junction. An alternative way to create a junction is by moving the endpoints of three reaches close enough together that the points “snap” together and form a junction. If/when all three reach endpoints are within the snapping distance tolerance a junction will be formed. Note, the junction is formed when the editable reach is closed (double-click to close the open feature). An example of this process is illustrated in the figure below. River Station Markers River Station Markers are used to override the the computation of the river station along the River layer. By default, the river station is computed as the length from the downstream most point on the the river line. If you wish to try and tie in cross sections to historic river stations, use the River Station Markers to set the river station at know locations. River stations will be computed based on the interpolation between River Station Markers. Any cross sections not bounded by a river station marker will result in the river station being interpolated based on the river station marker and the endpoint of the river reach line (zero or line length). To add a River Station Mark, click on the River line and provide the "mileage" to use for that river location. HEC-RAS Mapper User's Manual – 72 Geometry Data Flow Path Lines Flow Path lines are used to compute reach lengths between cross sections in the left and right overbank. Flow path lines are created in the downstream direction following the center-of-mass of flow in the left and right overbanks (it is not necessary to create a flow path in the main channel). They should be drawn in the direction of flow, never intersect river lines and only intersect a cross section line once. Flow path lines should be constructed prior to creating Cross Section locations to assist the user in laying out cross sections perpendicular to flow. For existing model data, flow path line can be auto-generated base on the shape of the river centerline and cross section layout. Right-click on the Flow Paths Layer and select Create Flow Paths from XS Layout. Lines will be created in the overbank areas based on on 1/3 of the distance from the bank stations to the ends of the cross section and will be shaped based on the river. These lines will not be reflect the Reach Lengths defined on each cross section; they are only an initial geospatial estimate to assist users with a a starting point and must be edited by the user to connect the expected center-of-mass of flow from cross section to cross section. Bank Lines Bank Lines are used to define the main channel banks for a cross section. If the bank lines are not defined, the bank stations will be set to the ends of the cross sections. Banks lines may be drawn continuous or discontinuous, in either the downstream or upstream direction, but it is suggest that you have a left and right bank line for each river line. Make sure the bank lines don’t intersect the river lines or each other and only cross a cut line once. For existing model data, bank lines can be auto-generated from bank stations by from a right-click on the Bank Lines layer and selecting the Create Bank Lines from XS Bank Stations menu item. Another option to Pull Bank Lines to Bank Stations is available once a user has set bank stations in the Cross Section Editor and wants the Bank Lines layer to snap to those bank stations. Cross Sections Cross sections are developed based on the location layout of cross section lines and properties from other layers such as the River, Bank Lines, and Terrain layers. Cross sections should be laid out perpendicular to where water will flow in the channel and overbank areas. Therefore, most cross section lines should be created from a minimum of four points (the end points and points at the edge of the main channel). Cross sections will also be visualized when looking in the downstream direction; therefore, they should be created from left to right when looking downstream (RAS Mapper will automatically flip the line to have the correct orientation). There are many considerations when developing cross section data for orientation, locating, and spacing, but keeping in mind that the cross sections should represent a smooth transition in geometry (elevation and area) and properties (conveyance, surface roughness, etc) is paramount. Use the terrain, river centerline, bank lines, flow path lines, inundation mapping, and other data to properly place cross section lines. As each cross section is created, RAS Mapper will automatically compute the River Name, Reach Name, River Station, Bank Station, Reach Length and other data for the cross section (assuming the corresponding layers were already created). Elevation data will also be automatically extracted. Cross section properties will continue to be updated each time a cross section cut line is edited. HEC-RAS Mapper User's Manual – 73 Geometry Data Therefore, the river station value will be updated as you edit the cross section layout, each time you finish editing the feature (close it). This may break linkages with other RAS data that depends on the river station. Cross section data will only be automatically updated during a cross section’s first edit session, while it is considered a “new” cross section. To update the elevation profile data in subsequent sessions, you will need to manually update it through the menu system – right-click on the Cross Section layer and select Update and the property you would like to update, as shown the figure below. If you would like the cross section properties to automatically update, see the RAS Geometry Properties for the editing session as discussed in Updating Geometry section. Individual or multiple selected cross sections can be updated by left-clicking on the cross section and choosing from the Update menu options. XS Properties Cross section properties are assigned to the cross section as the cross section location lines are laid out. Properties can be updated at any time using the Update options on per cross section basis or doing the entire layer at once. A summary of the update options along with description of the layers need to compute the properties is provided below. Cross Section Property Description River Station The intersection of the River layer and the Cross Sections layer is used to compute the River Station based on the distance from the most downstream point on the river reach line. This distance can be "overwritten" using the River Station Markers layer. Bank Stations The intersection of the Bank Lines layer and Cross Section layer is used to compute the Bank Station locations for each cross section. HEC-RAS Mapper User's Manual – 74 Geometry Data Cross Section Property Description Reach Lengths The distance between the cross sections in stored as the Reach Length property. The Channel reach length is computed as the distance between cross sections along the River line. The Left and Right Overbank reach lengths are computed as the distance between cross sections based on the Flow Path Lines layer. Ineffective Flow Areas The begin and end location for ineffective flow area are computed based on the intersections of the Ineffective Flow Areas layer and the Cross Section layer. A default "trigger" elevation is computed based on the highest elevation extracted from the Terrain layer at the intersection points. Blocked Obstructions The begin and end location for blocked obstructions are computed based on the intersections of the Blocked Obstructions layer and the Cross Section layer. A default "trigger" elevation is computed based on the highest elevation extracted from the Terrain layer at the intersection points. Manning's n Values Roughness coefficients are extracted based on the intersection of the Mannin's n layer and the cross section layer. Elevation Profiles from Terrain Ground surface elevations are extracted from the RAS Terrain layer for the entire cross section. Elevation Profiles from Terrain Ground surface elevations are extracted for the overbanks portion of the cross (Overbanks Only) sections from the RAS Terrain layer. Elevation Profiles from Terrain Ground surface elevations are extracted for the channel portion of the cross (Channel Only) sections from the RAS Terrain layer. Elevation Profiles from Points Elevation are extracted from a specified point shapefile where each point has an associated elevation. The Elevation Update editor will be opened for the user to choose the point shapefile, apply settings for each cross section, and select the cross sections you wish to update. XS Plot When laying out cross sections, a preview of the elevation profile is available of using the XS Plot button. If you are modifying an existing cross section, the plot will show the existing cross section along with the profile of the ground surface based on the RAS Terrain. As you modify the cross section line the plot will actively update. HEC-RAS Mapper User's Manual – 75 Geometry Data Display Properties Additional plotting options are available on the Cross Section layer. The additional options (shown below) allow you to visualize important information about the cross section such as the location of Bank Stations, Manning's n Values, and Ineffective Flow areas. The symbology for these options is not user-definable. Elevation Profiles from Points If you have ground surface elevation point data, you can update cross section profile elevations with the Update Elevations by Points editor. This option is intended to assist users in updating cross section where new bathymetric data are available to update an existing set of cross sections. To use HEC-RAS Mapper User's Manual – 76 Geometry Data this option, you must first add a point shapefile to RAS Mapper using Map Layers | RAS Layer | Add an Existing Elevation Point Layer option. The elevation point layer must have and Elevation column or be a PointZ shapefile. Select the shapefile, provide a name for the layer in RAS Mapper, and specify the field with Elevation data. Press the Import button. If an Elevation Point Layer has been specified, Start Editing the Cross Sections layer and select Update | Elevation Profile by Points. The Update Elevations by Points editor (shown below) will allow you to specify the Elevation Point Layer and define the portion of the cross section to update (Channel Only or Entire Cross Section) in a table. On the right side of the editor, a Plot of the existing and preview cross section is displayed. You can then specify the tolerance to look for points upstream/downstream from from the cross section and whether to update each cross section. Once the data table specifics have been finalized, use the Update Cross Section button to save the new cross sections. (It is always prudent to save a copy of your geometry before you update cross sections.) River Stations Table The River Stations Table option provides you with the ability to rename/recompute the cross section's river stations. The Rename River Stations editor will allow you to set a river station to an exact value or recompute it using specified units, decimal places and the Starting Downstream River Station. Click the Create New River Stations once the river parameters have been entered. If HEC-RAS Mapper User's Manual – 77 Geometry Data you the results are not desirable, use the Reset RS button to set the stations back to their previously saved values or choose Cancel. Edge Lines Edge lines are used to limit the extents of inundation mapping and are typically the bounds of the cross sections. These are an editable feature. This allows you to map an area where the mapping between cross sections is not seamless or an area that is in backwater not included in the cross section layout. The edge lines should be modified prior to running your model because they will be copied to the results data and used for mapping. Lastly, create the interpolation surface once the edge lines have been completed to see what results. Note: the Edge Lines must intersect with the end points of each cross section. If they do not, RAS Mapper will automatically insert a point on the Edge Line and provide a user warning message. Edge lines can be auto-computed based on the ends of the cross sections by right-clicking on the Edge Lines layer and selecting Create Edge Lines at XS Limits. The edge lines are computed based HEC-RAS Mapper User's Manual – 78 Geometry Data on the shape of the River centerlines, Bank Lines, and the layout of the Cross Sections. This will give the user a good starting point for modification. Cross Section Interpolation Surface The Interpolation Surface is used for interpolating hydraulic results between cross sections. This layer cannot be edited directly. The interpolation surface is dependent on the cross sections, river lines, bank lines, and edge lines, which are all editable features. To see what the interpolation surface will look like, right-click on the XS Interpolation Surface layer and select Compute XS Interpolation Surface. An example triangulation for an interpolation surface is shown below. Ineffective Flow Areas Ineffective flow areas are used to identify areas of zero-velocity where a cross section should not have conveyance. These non-conveyance areas are represented with polygon areas and are important in areas behind bridges in backwater areas in the floodplain. When creating an ineffective area polygon, the user will be asked to provide a trigger elevation (the default elevation will be defined by the highest elevation on the terrain model at intersection of the ineffective polygon with cross sections). Ineffective flow area trigger elevations will need to be modified in the XS Editor for each individual cross section. For existing data, Ineffective Flow Area polygons can be created by right-click on the Ineffective Flow Areas layer and select the Create Ineffective Flow Area Polygons from XS Ineffective Areas. If ineffective flow areas are defined on existing cross sections, the first time a user creates a polygon on the Ineffective Flow Area layer, HEC-RAS will automatically create ineffective flow area polygons. From that point forward, those polygons will be used to define the ineffective flow areas. HEC-RAS Mapper User's Manual – 79 Geometry Data Blocked Obstructions Blocked areas are used to identify areas where a cross section should not have conveyance based on a physical obstruction built in the floodplain but that is not represented in the terrain model. These areas are represented with polygon areas where large areas of in-fill may occur in the floodplain or other man-made structures (like an old bridge support structure). When creating an blocked obstruction polygon, the user will be asked to provide a elevation height (the default elevation will be defined by the highest elevation on the terrain model at intersection of the blocked polygon with cross sections). Blocked obstruction elevations will likely need to be modified in the XS Editor for each individual cross section. For existing data Blocked Obstruction polygons can be created by right-click on the Blocked Obstructions layer and select the Create Blocked Obstruction Polygons from XS Blocked Obstructions. If blocked obstructions are defined on existing cross sections, the first time a user creates a polygon on the Blocked Obstructions layer, HEC-RAS will automatically create Blocked Obstructions area polygons. From that point forward, those polygons will be used to define the blocked obstructions. HEC-RAS Mapper User's Manual – 80 Geometry Data Storage Areas Storage areas are used in HEC-RAS to model areas with a horizontal water surface. Storage areas boundaries are identified using a polygon boundary. After creating a storage area, the user will be prompted for a unique name. An elevation-volume curve will be computed from the associated RAS Terrain for use in the hydraulic computations. 2D Flow Areas The 2D Flow Areas Group contains features that are used to create the 2D Flow Area computational mesh: perimeters, computation points, breaklines, and refinement regions. This layer is not editable. A 2D flow area is developed by first adding a new Perimeter. Then the user can create a mesh by bringing up the 2D Flow Area Editor, entering a base point spacing (DX and DY), and then generating cell points. After a base set of cell points are generated for a 2D Flow Area, users can refine the mesh by adding additional points, Breaklines, and Refinement Regions. When creating the HEC-RAS Mapper User's Manual – 81 Geometry Data 2D Mesh, the order in which RAS computes the mesh is to: (1) use the points from the computation points layer; (2) insert the refinement region points and perimeter as breaklines; (3) insert the breakline points (overriding points within a buffered area around the breakline); (4) triangulate the computation points; and (5) develop the computational mesh from the triangulation. Perimeters The Perimeters layer is used to define the polygon boundary for a 2D Flow Area. Upon completion of drawing a boundary polygon, the user will be prompted to name the 2D Flow Area, as shown below. The 2D Flow Area editor, shown below, is then accessed either by right-clicking on the 2D Flow Area feature or right-clicking on the Perimeters layer and selecting the Edit 2D Area Properties menu item. The computational mesh is created based on computation points. Enter the nominal cell center Points Spacing, and press either Generate Computational Points button. This will create computational mesh based on an evenly distributed “grid” of points and generate cells that have faces orthogonal to the connections of each computation point. The Enforce Breaklines / HEC-RAS Mapper User's Manual – 82 Geometry Data Refinement Regions checkbox controls whether Breaklines, and Refinement Regions will be enforced when generating computation points for the mesh. After computing the mesh, the mesh status window will provide information of the success of the mesh generation and some statistics, such as the number of cells in the mesh. The computation points that were used to generate the mesh are stored in the Computation Points layer. The computational mesh will be drawn to the Map Window. The visualization of the mesh is controlled by the 2D Flow Areas group (not by the Perimeters layer, which only controls the boundary). The 2D Flow Area Editor also provides access the points used to generate the computational mesh, by pressing the Edit/View Points button. The computation points, however, are visualized by the Computation Points layer, discussed below. The Edit Points table is available many places in RAS Mapper and allows the user to Add, Multiply, Set, Replace, and Adjust decimal places for values within the selected area of the table. Users can also cut, copy, and paste points from and into this editor. HEC-RAS Mapper User's Manual – 83 Geometry Data The 2D Flow Area Editor also provides access to a Default (base) Manning’s n value for all cells in the 2D Area and Filter Tolerances for the computation of the Hydraulic Property Tables (shown below). Computation Points Points used to generate the 2D Flow Area meshes are stored on the Computation Points layer. All points for all of the 2D Flow Areas are stored in one multipoint feature in the Computation Points layer. Because there may be many, many mesh points, when in edit mode, the Computation Points layer must be the Edit Layer for the points to be drawn. Further, you must be zoomed in such that there are less than 15,000 points within the view area, for the points to be displayed. An example mesh with points displayed is shown below. HEC-RAS Mapper User's Manual – 84 Geometry Data As points are modified in the Computation Points layer, the visible portion of the mesh (with a surrounding buffer) will be recomputed on-the-fly. This will allow the user to see the impacts of modifying a point. An illustration of moving a point and mesh re-computation is shown below. Breaklines Breaklines are a hydraulic modeler’s best friend (second only to a faithful four-pawed companion). The Breaklines layer is a set of polylines used to enforce cell faces along linear features, such as high ground, to direct the movement of water through the 2D domain. Typically, you can start with a coarse 2D mesh and then begin refining and improving the mesh with the use of breaklines. To add a breakline, draw a polyline where you’d like the cell faces to be aligned. When finished creating a breakline, you will be prompted to provide a name for the breakline. HEC-RAS Mapper User's Manual – 85 Geometry Data Also, after finishing a breakline, the local mesh will update to show how cell faces have magnetized to the breakline. To enforce the breakline, right-click on the breakline feature and choose the Enforce Breakline menu item. Enforcing a breakline will clear out any cell points on either side of the line based on the 2D Flow Area cell point spacing value (default behavior). New points will then be added on either side of the line to produce cells at (approximately) the default cell point spacing. An example of breakline insertion and enforcement is show in the figure below. Once a breakline has been created, you can right-click on it for specific options to edit properties, enforce, and rename the breakline. The breakline insertion algorithm is a complicated process: points near to the line are removed and then points are added to the mesh in attempt to align the cell faces with the breakline. By default, the cell point spacing for the 2D Flow Area is used to determine how often points are inserted. However, the breakline properties offers a much more robust option for removal of existing points and insertion of new points. The Breakline Editor, available by right-click on the feature or the Breakline layer and selecting the Edit Breakline Properties menu item, allows you to modify the properties of each breakline. HEC-RAS Mapper User's Manual – 86 Geometry Data The properties for each breakline include the Name, Near Spacing, Far Spacing, and Near Repeats are summarized below. These properties (other than the Name) control how the breakline will be used to modify the mesh, when enforced. Property Name Description Each breakline must have a unique name. Editor tools are available to new one, Rename, Delete, and Create a Import from a shapefile. Near Spacing The distance to add computation points along the breakline (i.e. how often are point added). The points are added next to the line at ½ the near spacing value. If not specified, the default value is the point spacing on the 2D Flow Area. Far Spacing How large a distance to go, when adding points, away from the line. Computation points will be added sequentially starting with the Near Spacing and transition (doubling the previous spacing) out until the Far Spacing values is achieved (approximately). If not specified, the default value is the point spacing on the 2D Flow Area. Near Repeats The number of times the Near Spacing will be used before the doubling of previous spacing begins. If not specified, the default value is zero. This property is used in cases where the breakline needs to provide detailed spacing along a feature such as a channel or on top of a hydraulic structure. Enforce 1 Cell Protection Radius A protective region buffered around the breakline that extends by the Near Spacing distance on each side. Within this protection region, computation points can neither be added nor removed by the cell generation routines. This means that any previous handedits to those computation points will remain, and any nearby breaklines cannot interfere with this already-enforced region. When a breakline is enforced, it is added to the 2D area by first removing the computation points within a certain buffered region. This buffered region is computed from the Near Spacing, Far Spacing, and Near Repeats to make room for points that will be added as the spacing transitions from the Near Spacing to the Far Spacing values. As points are added back into the mesh along the breakline, the points are added such that the point spacing will double the cell size for each set of new cells that are added laterally away from the breakline. An example of a breakline based is shown below. HEC-RAS Mapper User's Manual – 87 Geometry Data Refinement Regions Refinement regions are used to change the cell point spacing for specific areas within a 2D Flow Area. A polygon is created to define the boundary of the refinement region. The interior of the area is given a cell spacing (just like the Perimeter layer) and the bounding polyline is given a point spacing (just like a breakline). Refinement regions can be used to increase the computation point density in an area where you would like more detailed results due to rapid changes in terrain or water surface elevation or to simplify an area where the water surface elevation will not vary much and you want to reduce the number of computation points in the 2D Flow Area. After creating a refinement region polygon, you will be prompted to name the feature. Additional properties for controlling how the regions affects the 2D Flow Area are accessed through the Refinement Region Editor. The Refinement Region Editor, available by right-click on the feature or the Refinement Region layer and selecting the Edit Refinement Region Properties menu item, allows you to modify the properties of each region. When a refinement polygon is enforced, the boundary is treated much like a breakline where the point spacing along the breakline grows larger the farther you get away from the line. This transition of cell sizes happens both outside of the boundary and on the inside of the polygon. HEC-RAS Mapper User's Manual – 88 Geometry Data The properties for each refinement area include the Name, Cell Spacing X, Cell Spacing Y, Near Spacing, Far Spacing, and Near Repeats. These properties control how the refinement region will be used to modify the mesh, when enforced. Property Description Name Each region must have a unique name. Cell Spacing X The spacing distance in the X-direction for adding computation points inside of the refinement region. Cell Spacing Y [NOT IMPLEMENTED YET] The spacing distance in the Y-direction for adding computation points inside of the refinement region. Perimeter Spacing The distance to add computation points along the region boundary (i.e. how often points are added) just as done with the Near Spacing on the Breakline layer. The points are generally placed along the line offset by ½ of the spacing value. If not specified, the default value is the Cell Spacing X value. Far Spacing How large the max cell will be to go when computation points away from the line. Computation points will be added sequentially starting with the Near Spacing and doubling the previous spacing until the Far Spacing values is achieved (approximately). If not specified, the default value is the point spacing on the 2D Flow Area. Near Repeats The number of times to duplicate the Perimeter Spacing on both sides of the polygon boundary before transitioning to the Far Spacing. If not specified, the default value is zero. Enforce 1 Cell Protection Radius A protective region buffered around the perimeter that extends by the Perimeter Spacing distance on each side. Within this protection region, computation points can neither be added nor removed by the cell generation routines. This means that any previous handedits to those computation points will remain, and any nearby breaklines cannot interfere with this already-enforced region. HEC-RAS Mapper User's Manual – 89 Geometry Data Bridges/Culverts The Bridges/Culverts layer is used to locate the centerline of road crossings. The bridge should be created from left to right when looking downstream, crossing the river line exactly once. When a new bridge is created a dialog will be prompt the user to enter the Width (in the direction of flow) for the structure and provide a Description, if desired. The bridge's River Station is computed based on the intersection with the River layer (just like the cross sections). Information for the Deck/Roadway Data Editor is extracted from the proximity of the Bridge structure to surrounding cross sections for the Distance property, while elevation information is extracted from the Terrain layer. Bridges/Culverts information will need to be completed in the Bridge/Culvert Data Editor. HEC-RAS Mapper User's Manual – 90 Geometry Data Culvert Barrel Editor Culvert locations can then be specified by selecting the Culvert Barrels layer and drawing from the upstream to downstream where the culvert is located. When finished, the user can provide information for the Barrel Name and Culvert Group information for barrel Width, Length, Inlet Elevation, and Outlet Elevation (the Terrain elevations corresponding to the inlet and outlet will be shown next to the user-specified elevations). For each each additional culvert, the Culvert Barrel Editor will default to the last Culvert Group specified. Plotting Bridges Plotting structures is available by right-click on the structure of interest. You can always plot the Terrain Elevations for any line in RAS Mapper. Plotting the Bridge itself, has a limited capability in RAS Mapper. Once information has been entered for a bridge in the Bridge Editor, a the bridge may look like that shown below which is a complicated plot that creates a composite weir from deck information and the ground elevations of the bounding cross sections. HEC-RAS Mapper User's Manual – 91 Geometry Data In RAS Mapper, the Plot Bridge Data will result in a plot for the upstream and downstream sections of the bridge. Bridge information that has been defined by the user will be plotted along with the cross section bounding the bridge. The bridge plot will show the user-defined Weir, Lid, and Internal Bridge Section along with the bounding Cross Section. Inline Structures The Inline Structures layer is used to locate the centerline of hydraulic structures that span a water course (e.g. dam, weir, etc). The inline structure should be created from left to right when looking downstream, crossing a river line exactly once. When a new inline structure is created a dialog will be prompt the user to enter a Node Name, the Width (in the direction of flow) for the structure and provide a Description, if desired. The structure's River Station is computed based on the HEC-RAS Mapper User's Manual – 92 Geometry Data intersection with the River layer (just like the cross sections). Information for the Weir/Embankment Data Editor is extracted from the proximity of the structure to surrounding cross sections for the Distance and property, while elevation information is extracted from the Terrain layer. Inline Structure information will need to be completed in the Inline Structure Data Editor. Inline structures can have Culvert Barrels, Gate Openings, Rating Curve Outlets, and Outlet Time Series. Each are defined by selecting the corresponding layer and drawing a line in the direction of flow across the structure. The Gate Opening Editor is very similar to the Culvert Barrel Editor. For Rating Curves and Outlet Time Series you are prompted for a name. Additional data will be need to be entered in the appropriate editors in HEC-RAS to complete the data. HEC-RAS Mapper User's Manual – 93 Geometry Data Lateral Structures The Lateral Structures layer is used to locate the centerline of hydraulic structures run parallel to the river course and are used to connect a river reach to another river reach or 2D Flow Area. The lateral structure should be created in the downstream direction along the edges of cross sections. When a new lateral structure is created a dialog will be prompt the user to enter a Node Name, the Width for the structure and provide a Description, if desired. The lateral structure's River, Reach, and River Station is automatically computed based on evaluating the upstream end point of the structure and finding the river station location between the two bounding cross sections. Information for the Weir/Embankment Data Editor is extracted from the Terrain layer. Elevation data will be filtered based on the Elevation Point Filtering tolerance set in RAS Mapper Options. Lateral Structure information will need to be completed in the Lateral Structure Data Editor. Lateral structures can have Culvert Barrels, Gate Openings, Rating Curve Outlets, and Outlet Time Series. Each are defined by selecting the corresponding layer and drawing a line in the direction of flow across the structure. The line will then determine the structure it belongs to. The Gate Opening Editor is very similar to the Culvert Barrel Editor. For Rating Curves and Outlet Time HEC-RAS Mapper User's Manual – 94 Geometry Data Series you are prompted for a name. Additional data will be need to be entered in the appropriate editors in HEC-RAS to complete the data. While Culvert Barrels specified at a Bridge may be have an inlet and outlet in close proximity of the structure (just upstream and downstream), culvert barrels can be created going from any 2D cell to another, so long as they intersect the lateral structure. This will allow the user to define the inlet and outlet location at location in the computational meshes that are the true low-elevation collection points. The terrain elevation at the inlet and outlet of the culvert barrel or gate opening must be lower than the invert elevations provided. SA/2D Connections The SA/2D Connections layer is used for connections between storage areas and 2D flow areas. It is also used as a hydraulic connection within a 2D Flow Area. A hydraulic structure used within a single 2D Flow Area can be used to simply increase the elevations of the terrain, to specify the equation set to solve for the water surface, or to model a bridge. When creating the hydraulic structure, consider that positive flow (in the downstream direction) is determined based on left to right orientation of the structure. After creating the SA/2D Connection, you will be prompted to provide a Name. Specify a Width for rendering the connection and provide a Description, if desired. You also need to select the Structure Type. The Structure Type has three possible options: a normal overflow type weir (Weir, Gates, Culverts, ...), Linear Routing, and a Bridge (Internal to 2D Areas). All options require the user to complete the hydraulic structure data in the SA/2D Connection editor. If the Bridge option is selected, the Width of the structure will used to place and create Internal Bridge sections (this will be done within the Geometric Data Editor). The Upstream Distance supplied in the SA/2D Connection editor will then place and create Bounding Cross Sections to complete the bridge geometry. HEC-RAS Mapper User's Manual – 95 Geometry Data When creating the hydraulic structure inside of a 2D Flow Area, the line will be treated as a breakline where you can specify breakline properties like cell spacing. To access the hydraulic structure's breakline properties choose the Edit 2D Connection Breakline Properties by right-clicking on the SA2/2D Connection layer or an individual 2D Connection. You can enforce the hydraulic structure as a breakline using the Enforce Selected as Breaklines button on then Hydraulic Structure Breakline Editor or by right-clicking on a 2D Connection and choosing Enforce 2D Connection as Breakline. Pump Stations The Pump Stations layer is used to specify pump station locations. After clicking on a location on in RAS Mapper, you will be prompted for a Name. HEC-RAS Mapper User's Manual – 96 Geometry Data To create a pump, select the Pump layer and draw a line from the pump inlet location to the pump outlet. When you finish the line, RAS Mapper will attempt to find the nearest Pump Station to attach to. If a pump station is not within tolerance, the Select Pump Station dialog will provide user input to attach the correct pump station. The Pump Group Editor will then be shown, allowing the user to select the Pump Group and provide a Pump Name. The inlet and outlet locations of the pump will be determined by RAS Mapper. Additional Pump and Pump Station information must be completed in the Pump Station Editor. Additional pump information, like the pump capacity curve and rules, will need to be completed from the Geometric Data Editor. Manning's n Values Roughness coefficients, represented by Manning's n Values, can be extracted for Cross Sections and 2D Flow Areas from a specified Land Cover layer. The Manning's n group layer will profile sub-layers for Calibration Regions and the result Final n Values raster used in the model. Base Manning's n Values and overrides should be specified on the Land Cover layer. Once finalized, the Land Cover layer is then associated with the Geometry. During model analysis and refinement, the Calibration Regions polygon layer can be used to modified specific areas in the model. To add a Calibration Region, start Editing. Create the polygon of interest and provide an unique name (all calibration regions are unique). HEC-RAS Mapper User's Manual – 97 Geometry Data The new region will be added to the Manning's n Values table and allow the user to specify how to treat the region. Entering a value for the new region ("Manning's n Region 1") will take precedence over those values in the Land Cover dataset ("ManningsN"). You can also override Manning's n Value data using the "Base Override". Base Override data replaces all instances specified in the base Land Cover dataset; however, Calibration Regions take precedence over the Base Override data (columns on the right are considered higher priority than those on the left). HEC-RAS Mapper User's Manual – 98 Geometry Data Final n Values Layer The Final n Values layer is used to visualize what the model is using. For 2D models, the layer will be the combination of the Land Cover layer (which has Classification Polygons) and the Calibration Regions. For models that have Cross Sections, the Final n Values layer will reflect the n values specified on the cross sections as well. HEC-RAS Mapper User's Manual – 99 Geometry Data Percent Impervious Percent Impervious, can be extracted for Cross Sections and 2D Flow Areas from a specified Land Cover layer. The Percent Impervious group layer will profile sub-layers for Calibration Regions and the result Final Values raster used in the model. Base Percent Impervious Values and overrides should be specified on the Land Cover layer. Once finalized, the Land Cover layer is then associated with the Geometry. During model analysis and refinement, the Calibration Regions polygon layer can be used to modify specific areas in the model. To add a Calibration Region, start Editing. Create the polygon of interest and provide an unique name (all calibration regions are unique). The new region will be added to the Land Cover Parameters table and allow the user to specify how to treat the region. Entering a value for the new region ("Polygon 1") will take precedence over those values in the Land Cover dataset ("Percent Impervious" values). Base Override values may also be HEC-RAS Mapper User's Manual – 100 Geometry Data specified to globally replace values, while the Calibration Region only affects the area within the Region. Infiltration Parameters Infiltration parameter values can be established spatially for each 2D Flow Area cell based on the associated Infiltration layer. The Infiltration group layer will profile sub-layers for Calibration Regions and the result Final Values raster used in the model. Base infiltration parameters and overrides should be specified on the Infiltration layer. Once finalized, the Infiltration layer is then associated with the Geometry. During model analysis and refinement, the Calibration Regions polygon layer can be used to modifiy specific areas in the model. To add a Calibration Region, start Editing. Create the polygon of interest and provide an unique name (all calibration regions are unique). HEC-RAS Mapper User's Manual – 101 Geometry Data The new region will be added to the Infiltration Parameters table and allow the user to specify how to treat the region. Entering a value for the new region ("Polygon 1") will take precedence over those values in the Infiltration dataset. Base Override values may also be specified to globally replace values, while the Calibration Region only affects the area within the Region. Boundary Conditions Boundary Conditions The Boundary Conditions layer is used to specify boundary conditions for 2D Flow Areas. These boundaries can be considered to be internal or external flow and stage conditions. Internal boundary conditions are used to a attach a Flow Hydrograph inside of the computational domain. External boundary conditions are used for a Flow Hydrograph, Stage Hydrograph, Rating Curve, and Normal Depth. Once a boundary condition line has been created, you will be prompted to enter a unique Name. When creating a boundary condition line, the line much be entirely outside of the 2D Flow Area to be considered an external boundary; otherwise, it will be treated as an internal boundary. Boundary condition information will then be completed from the Unsteady Flow Data Editor. Errors The Errors layer is used to visualize suspected problems with the RAS Geometry. The Errors list is updated each time that a new feature is added to a layer. RAS Mapper will evaluate the feature for HEC-RAS Mapper User's Manual – 102 Geometry Data missing data or bad intersections with other layers and create a feature and description of the message in the attribute table. The user can force an analysis of possible errors by right-click on the Geometry and choosing the Validate Geometry menu item. The error messages can be categorized as critical, warnings, and notes. Critical errors are problems that are significantly wrong, such as a cross section not having a River Name, Reach Name, or River Station, which could result from the cross section intersecting the river more than once or more than one river line. The result is a geometry that will not run in HEC-RAS. A warning informs the user something most likely is wrong (high confidence) with the model geometry, such as a bank line that crosses the river centerline, which may lead to model errors (the interpolation surface will not be correct, which affects mapping, but the model will run and most likely give good results). A note indicates there may be something wrong (low confidence) with the data, such as a cross section that doesn’t intersect with bank lines (RAS Mapper will automatically assign bank stations to the end points). A geospatial feature (typically polyline) will be created for suspected problems and added to the Error layer. When the feature is added, information for the problem Layer that the feature originated from. The feature's name, and a description of the problem will be added to the attribute table. These features can be selected in the same manner as other features. The layer symbology can be changed and the features can be labeled. To get an idea of possible errors in the Geometry, turn on the Errors layer and hover the mouse over the error feature. A tool tip will display a stacked list of error messages based on the description in the attribute file (as shown below). HEC-RAS Mapper User's Manual – 103 Terrain Modification 8 TERRAIN MODIFICATION The basis for any accurate river hydraulics model is a good representation of ground surface elevations for the river and floodplain areas. A good terrain model accurately describes the elevations of the river channel and floodplain by incorporating important features that control the movement of water, such as the channel bottom and channel banks, and high ground such as roadways and levees. If the initial terrain model insufficiently represents the ground surface, HECRAS provides tools for improving the terrain data directly in RAS Mapper. There are currently two methods for improving channel data in HEC-RAS: (1) using cross sections to create an interpolation surface to add to an existing terrain model; (2) using the vector Terrain Modification tools in RAS Mapper to improve the terrain by adding channel information, adding high ground (such as a road), adding features that impede flow (such as piers), or otherwise modifying the terrain elevations. RAS Mapper supports many different raster formats; however, the Terrain Modification tools work specifically with the RAS Terrain layer to create a compilation of vector additions to the underlying GeoTiff representation of the grounds surface. Terrain Modifications can be performed using Cross Sections to create an interpolation surface or using the Terrain Modification Tools to create vector additions to a RAS Terrain. Cross Section Interpolation Surface Cross sections can be used to create a ground surface model for use with HEC-RAS. This is often a convenient method for improving a terrain model where a 1D model exists for the channel portion of the land surface. Using the River centeline, cross sections, and bank lines, RAS Mapper can be used to create in interpolated surface of the channel or channel and overbanks. This new surface can then be used to create a new terrain model that combines the channel surface (with top priority) along with the other terrain files. This method can also be used for adding high ground, simply by flipping the cross sections "upside down". The general steps to including elevation information, for specific area of interest (AOI), using cross sections are provided below. 1. 2. 3. 4. 5. 6. 7. 8. 9. Create a New Geometry Start Editing Create River centerline features for the AOI Create Cross Sections locations bounding the AOI Create Bank Lines layer features to shape and limit the channel influence (if desired) Stop Editing Modify the cross sections (as desired) in the Geometric Data Editor Export the Geometry to a new GeoTiff, providing a cell size for the new raster dataset Create a New RAS Terrain using the new channel raster (top priority) and the old terrain models (lower priority) using the Create New RAS Terrain interface HEC-RAS Mapper User's Manual – 104 Terrain Modification Example using cross section to remove elevation data in the channel. Terrain Modification Tools Terrain modification tools in RAS Mapper take advantage of the vector editing tools to create points, polylines, and polygons to create vector modifications to an existing RAS Terrain. Terrain modification tools allow the user to add simple shapes with constant elevations (such as rectangles, ellipses, and polygons), complex polylines with multiple elevations and a cross section shape, or complex features such as a polyline or polygon controlled with Elevation Control Points. In order to use the terrain modification capabilities, the Terrain's modification layer must be the Active, Edit Layer. All modifications are performed using the standard vector editing tools. The modifications have been organized into simple Shapes, complex Lines, and complex Polygons. A summary of the modification group types is provided below. Modificatio Description n Shapes Shape modifications are defined by an single overriding elevation. Length dimensions vary based on the selected shape type. Available shape types are Circle or Ellipse, Square or Rectangle, and Triangle. The Elongated Pier shape allows for a more complex shape which is a composite of the other simple shapes. Lines Line modifications allow the user to specify elevations along the line to produce an interpolated (3D) line with a shape template for either High Ground or for a Channel. The template and elevations will be interpolated along the profile of the line to create a surface that is merged with the Terrain. A complex Ground Line Editor requires input for the profile line and the ground template. Elevation Control Points can also be used along the modification line to control elevation along the line. Polygons Polygon modifications allow the user to override an area. The polygon can be a simple rectangle or a multipoint ("free hand") polygon. There are multiple options available to control elevation overrides: Single Elevations - a single elevation is used for the entire polygon. Use Elevations at Boundary from Terrain will automatically extract the elevations from the Terrain along the polygon perimeter. The elevation values are triangulated to create a surface internal to the polygon that "matches" the terrain at the boundary. Elevation Control Points can also be used along the modification polygon perimeter or internal to to the boundary. The elevation control points will be triangulated to create a surface with the polygon boundary. HEC-RAS Mapper User's Manual – 105 Terrain Modification Terrain layers are can be very large datasets. Modifications are often experimental and each time a user wishes to change the ground surface elevations, we don't want to make an entire copy of the Terrain. Therefore, terrain modifications have been implemented as vector additions to the Terrain layer. These modifications are stored in the terrain layer's .hdf file. Further, in a continued attempt to reduce data and to keep the base terrain data unmodified, there is an option to create copy of the Terrain data. The Clone Terrain option create a virtual copy of a terrain layer, allowing the user to perform terrain modification, without creating enormous data on disk. Clone Terrain To create a virtual copy of a Terrain layer, right-click on the Terrain and select Clone Terrain (Virtual). A dialog will prompt the user to provide a Name that will be appended to the existing Terrain name. After pressing OK, a new .hdf file will be created for the terrain clone that points to the base Terrain layer and stores vector modifications. The Terrain clone will then be added to RAS Mapper in the Terrains group. Note: the base terrain.hdf that the clone was created from must not be deleted or moved. The cloned file is linked to the base terrain via that file. When creating a Clone of the Terrain, it uses the base Terrain data (.tif) and RAS layer (.hdf). Therefore, to use the cloned data (in another location) you must have the Terrain.tif, Terrain.hdf, Terrain.Clone.hdf, and the Terrain.Clone.vrt files. Any changes to the base Terrain will be applied to the Clone. Add New Modification Layer The modifications have been organized into modification types based on function: simple Shapes, complex Lines, and complex Polygons. Simple Shapes allow the user to specify a single elevation override, while the more complex Lines and Polygons options allow you to use multiple elevations to control the development of a modification based on interpolation. To add a modification layer to the Terrain, right-click on the Terrain layer and select the Add New Modification Layer menu option to access the specific modification type of interest. Once a modification type has been selected, you will be prompted to provide a Name for the modifications layer. The new modification layer will be added to the Modifications group under the Terrain layer. Proceed by selecting the layer and create the individual modification features. HEC-RAS Mapper User's Manual – 106 Terrain Modification Once a modification layer is created, select the layer to create individual modifications (shape, line, polygon). When a modification is created you will be prompted to provide a Name, enter dimensions, and choose the Modification Method. An example dialog is shown below for the simple Triangle modification. The Modification Method refers to how you want to apply the modification to the Terrain - "Replace Terrain Value" is the default method for most of the modifications. The modification method are listed below. • Replace Terrain Value is used to override the Terrain elevation values. • Higher (Terrain/User) Value evaluates the modification and the terrain and uses the higher of the values ("high ground option"). • Lower (Terrain/User) Value evaluates the modification and the terrain and uses the lower of the values ("channel option"). • Add Value to Terrain adds the modification value to the terrain ("builds a fence"). Simple Shape Modification The Shapes group type is intended to be used for "simple" shapes that block out area using single elevation, like a pier that terminates into a bridge deck. There are four shape choices: Circle/Ellipse, Rectangle, Triangle, and Elongated Pier. To add a simple shape, select the Add New Feature tool on the Edit Toolbar. A "preview" shape based on the default dimensions or previously added modification will appear to show the user what the modification will look like. A single click creates the shape in the modification group and an editor will be enabled to allow you to specify a Name, Modification Method, Elevation, shape dimensions, and Rotation Angle. Click OK to save the edits. At this point the shape can be moved and graphically modified (and rotated) using the Edit Features tool. To edit the modification parameters, right-click on the feature and choose Edit Modification. The editors for each modification type are shown below. HEC-RAS Mapper User's Manual – 107 Terrain Modification Circle/Ellipse Editor Rectangle Editor Triangle Editor HEC-RAS Mapper User's Manual – 108 Terrain Modification Elongated Pier Editor The Elongated Pier Editor allows the user to specify a complex shape by specify the Length of the pier and the pier nose shape. Rounded and triangular options are available for the nose. The ability to rotate the pier, to align it with the direction of flow or to meet as-built specifications, provides additional flexibility the pier editor Line Modifications The Lines group type is intended to be used for complex elevation modifications for either High Ground or Channel bathymetric modification. The line is used to identify the alignment property, (e.g. the center of an elevated road or invert of a channel) while elevation data can be specified in multiple ways. Elevation data can then be applied to the line using a station-elevation approach (where the zero station is the start of the line) or using Elevation Control Points to set elevations along the line. A simple trapezoidal template for the cross section can then be applied along the line. A 3D centerline can also be imported from a shapefile. To add a simple shape, use the Add New Feature to create a centerline for the modification. The centerline is completed by double-clicking to finish the line. To make modifications to the line at a later time, use the Edit Feature tool. HEC-RAS Mapper User's Manual – 109 Terrain Modification Once the line is completed, the Ground Line Editor (shown below) will be invoked to allow the user to define the elevation data and the cross section information. By default, elevation data will be "extracted" at the first and last point of the polyline to help assist tying in the modification to the existing ground surface elevations. If the line type is High Ground the modification method will default to use the Higher Value, while if the line type is Channel, the method will default to use the Lower Value. The upper portion of the editor allow you to control the cross section template to apply along the line. Top Width, Left Side Slope, Right Side Slope, and Max Extent Width describe the trapezoidal shape and area to influence around the line. The Station-Elevation data controls the interpolated elevation profile. As data is entered the cross section and profile plots will update to provide feedback on how the terrain will be modified. HEC-RAS Mapper User's Manual – 110 Terrain Modification If you possess a polyline shapefile (with or without elevations), you can import the features. The shapefile import is available by right-click on a line modification layer and selecting Import Features from Shapefile or using the Import from Shapefile button on the Ground Line Editor. If you are importing into/over an existing modification line, RAS Mapper will warn you that you will be replacing the XY data (and later, if Z-values are detected, you will warned that the Station-Elevation data will be replaced). The shapefile importer dialog will be invoked, allowing you to pick the shapefile to import and the feature(s) to import. Multiple features cannot be import through the Ground Line Editor. The Shapefile Importer will help the user visualize what data is available for import by previewing the data with a mini view of RAS Mapper, allowing you to choose the Terrain background. Once the line and modification information are provided, RAS Mapper will automatically recompute the Terrain layer using the modifications. For each "complex" modification type in RAS Mapper, a sub-layer is added to allow you to add Elevation Control Points. Elevation Control points allow you to set the elevation of the line HEC-RAS Mapper User's Manual – 111 Terrain Modification based using point locations. While editing the Control Points layer, click on a location to assign and elevation. When attempting to create a point, if it is close enough to the line based on the Control Point Snapping Distance a cross will appear - if the cross does not appear, the point will not be used by the line. After each point is created, a dialog will appearing requesting an elevation override (with the current Terrain elevation already provided). Enter an elevation for the control point and click OK. The elevations from the control points will be used to interpolate values along the line modification. System Name A System Name field exists for utilizing National Levee Database data. RAS Mapper will automatically attempt to compute connectivity(Computed System Name attribute) from one high ground line to another. If line segments start/end close to each other (and have the same System Name) then the line segments be treated as a continuous feature and elevations will be interpolated together. Interpolation Procedure The High Ground interpolation procedure will create offset lines for each levee feature. There will be the centerline feature as defined in the feature table, a line on either defining the top width, and a line on either side defining the max extent. Those 5 lines are then used in a ribbon triangulation to interpolate along the length of the feature. An example for offset lines for multiple features (four levee features) is shown below. For the example below, the Transition Percent property is not being HEC-RAS Mapper User's Manual – 112 Terrain Modification used (value was set to 0). Triangulation then occurs for each X,Y point along the offset lines, as shown in the example below. Polygon Modification The Polygons group type is intended to be used for complex elevation modifications for an area using multiple elevations to control the terrain surface. There are two options: Rectangle and Multipoint. The Rectangle option works like the simple shape version, but allows for Elevation Control Points to be added. The Multipoint option is more robust in that it allows you to draw a polygon to define the area to override terrain elevations and provides the option to use the elevations from the Terrain at the boundary of the polygon. By default the Use Elevations at Boundary from Terrain is checked, which will allow you to blend the polygon elevations with the base terrain elevations. Using the terrain elevations option will use the polygon to cut a profile from the terrain. The profile elevation points will then be triangulated. The resulting surface may not provide the desired outcome, at which point you can add Elevation Control Points to improve the triangulation. After creating the polygon, an editor will allow for providing a name for the polygon modification, select the elevation method, and enter the tolerance for snapping Elevation Control Points. When using control points, any point placed inside the polygon will be used in triangulating the interior surface while points placed exterior to the boundary (within the snap tolerance) will be used to control the boundary elevation. HEC-RAS Mapper User's Manual – 113 Terrain Modification There are multiple elevation methods for the Perimeter Profile Mode. • Terrain Elevations or Override with Control Points. This will allow you to match the perimeter to the existing terrain and then modify the interior interior elevations by specifying control points at specific locations. The control points are then triangulated to create a surface. This is the default method. • Use Imported Z values. This method requires you to import a PolygonZ shapefile. • Use Constant Elevation. This allows you to replace all data with the specified data. National Levee Database (NLD) Data The National Levee Database (NLD) is provided by the USACE and shares information for some 7,000 levee systems in the United States. The database contains information to facilitate and link activities, such as flood risk communication, levee system evaluation for the National Flood Insurance Program (NFIP), levee system inspections, flood plain management, and risk assessments. The NLD continues to be a dynamic database with ongoing efforts to add levee data from federal agencies, states, and tribes. NLD data can be accessed at https://levees.sec.usace.army.mil/#/. HEC-RAS has incorporated the ability directly download and utilize NLD data within a RAS Terrain as a Terrain Modification. The NLD organizes data by Levee System and individual levee Segments. The Levee System is a continuous alignment line with elevations, while the levee Segment provided other information about the sections of the levee. Each levee Segment is comprised by a particular feature type (Centerlines, Floodwalls, and Closure Structures). There are additional features in the NLD; however, the information along the Levee System are the pieces of information (levee alignment and elevations) HEC-RAS will use for the Terrain Modification. A full description of the features available from the NLD area listed here: https://levees.sec.usace.army.mil/developer/#/ features. NLD Data Download NLD data is can be retrieved using HEC-RAS using a web feature service request from the NLD. To utilize the download tool, you must first define a Projection and zoom to the area of interest. To access the NLD download tools in RAS Mapper, select the Project | Download Data | National Levee Database Features (NLD). Select the Extent Source (Current View is the default extent) and HEC-RAS Mapper User's Manual – 114 Terrain Modification press the Query Products button. As shown below, a progress dialog will be invoked providing a status message. Once the NLD has been queried, you will have the option of selecting levee information based on the the Levee System. The NLD organizes data by Levee System and HEC-RAS will allow you to identify download by Levee System. By default, all of the available Levee Systems in the extent will be ready for download. Press the Download button to begin the download process. The NLD data are stored in multiple pieces of information. The Levee System line is a continuous line of elevation data along the levee. Individual feature segments hold attribute information such as top width and side slope. By default the data download process will apply the Elevation information from the Levee System line to the individual features ("Ensure Levee features have elevation data (from System Layer)") and will attempt to orient all of the levee Segments together in a consistent direction ("Ensure Levee features area oriented with System Layer"). (It is recommended you use the 'Ensure" options to bring in the HEC-RAS Mapper User's Manual – 115 Terrain Modification elevations and orient the line segments. Not using these options will result in no elevations for the levee lines and they may not be connected appropriately as data gaps are created where data is missing or backwards.) Downloaded data will be stored in the \Downloads\NLD folder by default. GeoJSON files for the NLD data will be stored for each set of features for data downloaded from the NLD. HEC-RAS will also create a shapefile for information specific to making high ground Terrain Modifications - named RASMergedAlignments.shp. Once the data are downloaded, press the Close button. A new group layer name NLD will be added to the Map Layers in RAS Mapper with the complete NLD information. Features such as Leveed Area, Pump Stations, and Gravity Drains will be available to inform the HEC-RAS modeler. The NLD group will contain the RASMergedAlignments and all of the individual feature layers. The Merged layer is comprised of Levees, Floodwalls, Closure Structures, Roads, Railroads, High Ground, and Data Gaps (alignments with no features) according the NLD data. As shown in the figure below, the many features available from the NLD are listed as separate layers in RAS Mapper. The attributes needed to created a terrain modification (Top Width, Left Side Slope, Right Side Slope) are added to the RASMergedAlignments layer. An example of the data table is shown below. HEC-RAS Mapper User's Manual – 116 Terrain Modification Using NLD for Terrain Modification Once NLD data has been downloaded, the RASMergedAlignments shapefile can be used to create a Terrain Modification. The High Ground Terrain Modification line type is used to implement a levee alignment. As shown in the table above, the NLD data may not be "complete". Therefore, HEC-RAS will make some assumptions when creating the RASMergedAlignments layer. For the Terrain Modification routines to work, each line must have a Top Width and Side Slopes. Therefore, the "last known value" will be used for levee information by looking upstream (first) and then looking downsteam. If information is missing for Floodwalls and Closure Structures a default width of 2.0ft and side slopes of 0.1). Use a Clone of the Terrain prior to making a Terrain Modification. To create Terrain Modifications using the NLD data perform the procedure listed below. 1. Using a cloned Terrain, Add a Terrain Modification by right-clicking on the RAS Terrain layer and choosing Add New Modification Layer | Lines | High Ground. 2. Provide a name (Levees, for example) for the modification layer. The modification will be in Edit mode. 3. Right-click on the Levees modification and choose the Import Features menu item. 4. Select the RASMergedAlignments shapefile (the shapes are PolylineZ) and Import the Levee Systems. The High Ground (Levee) layer will be created from features imported from the merged layer. The levees are represented by the features from the NLD using the System Name for grouping the features. The Name attribute is used to identify the "type" of feature (Levee, Floodwall, Closure, ...). The attributes also indicate the way the feature will be used ("Take Higher") and the parameters for describing each line (Top Width, Left Side Slope, Right Side Slope, and Max Extent). While the top width and side slopes are taken from the NLD, the max extent default (area influenced by the levee modification) is computed using a multiple (4) of the top width. An example table is shown below. The Computed System Name is internally computed by RAS Mapper to provide line connectivity. Lines that are considered to be part of the same system will be interpolated together as a continuous HEC-RAS Mapper User's Manual – 117 Terrain Modification feature. This means that if a parameter is missing for a feature, it will use the value from the previous line segment. Further, the Transition Percent attribute indicates how the interpolation will occur from one segment to another (as a multiplier of the width value). Blank or 0 value means there will be an abrupt transition. A value of 1.0 will use 100% of the width to transition to the next segment. Elevations are stored as part of the individual features and used with the other attributes to create the vector terrain modification. An example of the modification is shown below. Each individual levee alignment can be edited separately using the generalized editing tools and properties can be modified using the Ground Line Editor (shown below). HEC-RAS Mapper User's Manual – 118 Mapping Results 9 MAPPING RESULTS Geospatial capabilities are available in HEC-RAS to assist the hydraulic engineer to create and refine the model geometry and analyze computed results. This capability to visualize the combination of geometric data (terrain, river networks, cross section locations, cross section parameters, 2D meshes, etc.) and simulation results (water surface depths, velocities, etc.) allow HEC-RAS users to more readily identify hydraulic model deficiencies and make improvements. This document will discuss how to use the HEC-RAS Mapper to performing mapping of model output to view and compare results, as well as how to publish map products. The HEC-RAS Mapper module is an interface accessed from the HEC-RAS program. The RAS Mapper is intended to provide visualization of HEC-RAS simulation results along with pertinent geospatial data to assist users in improving hydraulic models. The HEC-RAS Mapper module is accessed using the GIS Tools | RAS Mapper menu item on the main HEC-RAS program interface or by pressing the RAS Mapper button, shown below. When RAS Mapper is launched, the Layer List will show all of the main data used to create model geometry and perform simulation runs. This data is organized into the Geometries, Results, Terrains, and other group layers. Specifically, for HEC-RAS simulation results, a data is grouped under the Results group using the simulation Plan Short ID. For the example shown in the figure below, there are two simulation runs: "Steady Flow" and "Unsteady Flow". Each Result is selfcontained - the event conditions data, geometry, and resulting maps are all stored (and organized) within the same dataset. RAS Mapper provides tool to analyze these results by changing the rendering order, changing the layer symbology, animating data by profile, interactive data querying, creating results profiles, and may other options. HEC-RAS Mapper User's Manual – 119 Mapping Results Creating Results Maps HEC-RAS results are stored in a single .hdf output file based on the simulation Plan information (for example rasproject.p01.hdf). Therefore, an entire copy of the geometry used for the simulation and simulation results are written to the output file. For unsteady-flow simulations, time-series data is written out based on the Mapping Output Interval specified on the Unsteady Flow Analysis window. This Mapping Output Interval is what is used for animating water surface results in RAS Mapper. When RAS Mapper is opened, the Layer List will automatically add in a result layer for each plan. Layers will be created to allow you to visualize the geometry used to construct the model, various output types, and other data such as event conditions. By default, inundation maps for Depth, Water Surface Elevation and Velocity will be created to assist in visualizing the results. The Result will also automatically be associated with the Terrain layer used to create the geometry - this is necessary to properly compute flood depth and inundation boundary information. Result Maps Results are managed in HEC-RAS in two distinct methods: (1) dynamic maps and (2) stored maps. Dynamic maps are generated on-the-fly for the current view and are intended to be the main method for visualizing and interacting with results in RAS Mapper. Each time you pan or zoom the result map is updated based on the view extents and based on the zoom level. This results in a resampling of interpolated data and is NOT the exact (computed) answer for any specific point. Stored maps are written to disk based on resolution of the RAS Terrain and are intended as a permanent data storage solution. Dynamic mapping should be used by the HEC-RAS modeler for hydraulic analysis, investigation, and model refinement. Stored maps should be used to publish and transfer results for use in further analysis outside of the HEC-RAS software. Dynamic mapping and HEC-RAS Mapper User's Manual – 120 Mapping Results stored maps results will not be exactly the same because the dynamic maps are generated for screen pixels and the stored maps are generated based on the underlying RAS Terrain cell size. By default, a RAS Result is added to RAS Mapper and dynamic maps for Depth, Water Surface Elevations, and Velocity are automatically generated. Additional maps can be created by rightclicking on a result and choosing the Add New Results Map Layer menu option. Select the Map Type, Profile, and Output Mode in the Results Map Parameter dialog shown below. Layer Names can also be provided. The Map Type refers to the hydraulic (or sediment) variable to plot, the Profile is the computation time step to evaluate, and the Output Mode is either dynamic or stored. Once the map type and parameters are selected, click the Add Map button to add the map to RAS Mapper. As shown in the figures below, the map parameters will change base on the Map Type selected. HEC-RAS Mapper User's Manual – 121 Mapping Results Associated Terrain A Terrain Layer must be associated with the RAS Geometry Layer and Results Plan prior to creating a results map. (The Plan must also have been simulated, creating an output HDF file.) If there is only one Terrain Layer in the RAS Mapper, it will be associated with all geometries and results; however, to associate a Terrain Layer manually, right-click on the Results node and select the Manage Terrain Associations menu item. In the associations dialog shown below, select the Terrain Layer for each RAS Result. The terrain layer is used in the inundation mapping process to compare the computed water surface to the ground surface. Depending on the expanse and resolution of the terrain data, users may have chosen to tile the original terrain datasets to reduce file size and improve computational efficiency using raster (gridded) datasets. The Terrain Layer may be organized as desired by the user; multiple terrain models may overlap, there may be gaps, or a single terrain model may be used for a specific location in the model. Map Type The Map Type identifies the type of map that will be created. The available Map types will vary based on the type of simulation performed. For example, an Arrival Time map is not available for a steadyflow simulation. A summary of map types is provided in the table below. HEC-RAS Mapper User's Manual – 122 Mapping Results Map Type Description Depth Water depths computed from the difference in water surface elevation for the selected profile and terrain. A Terrain Layer must be associated with the Plan. Water Surface Elevation Water surface elevations for the selected water surface profile at all computed locations and spatially interpolated between those locations. Velocity Spatially interpolated velocity results at computed locations for the selected water surface profile. Inundation Boundary Inundation boundary computed from the zero-depth contour of flood depths for the selected water surface profile. A Terrain Layer must be associated with the Plan. Flow (1D Only) Interpolated flow values as used in the RAS simulation for the selected water surface profile. This option is only available for 1D simulations. Courant (Velocity/ Distance) The Courant number is computed as the flood wave velocity times computation time step divided by the distance the wave traveled. For a 1D model, velocity slices are used and distance is computed along the main channel from cross section to cross section. For a 2D model, face velocities are used and distance is computed from computation point to computation point. Courant (Residence Time) The Courant number is computed using a Residence Time - a cell volume divided by net flow out of the cell. Froude The Froude number is computed as the local velocity divided by the square root of the gravitation constant and distance. For a 1D model, velocity slices are used and distance is computed along the main channel from cross section to cross section. For a 2D model, face velocities are used and distance is computed from computation point to computation point. Shear Stress Shear stress computed as: (γRSf). For 1D cross sections, the cross section is broken into user defined slices, then average values are computed for each slice. Values are interpolated between cross sections using the cross section interpolation surface. For 2D cells it is the average shear stress across each face, then interpolated between faces. Stream Power Stream Power is computed as average velocity time’s average shear stress. For 1D cross sections, the cross section is broken into user defined slices, then average values are computed for each slice. Values are interpolated between cross sections using the cross section interpolation surface. For 2D cells it is the average velocity times average shear stress across each face, then interpolated between faces. Depth * Velocity Computed as the hydraulic depth (average depth) multiplied by the average velocity at all computed locations and spatially interpolated between those locations. For 1D cross sections, the cross section is broken into user defined slices, then average values are computed for each slice. For unsteady-flow runs, the Maximum value is the maximum of depth times velocity squared based on the user mapping interval, and not the computation interval. For 2D cells the hydraulic depth is computed for each Face, then multiplied by the average velocity squared across that face. Because the Max computation must evaluate the results for the entire simulation this can be computationally expensive and may take several minutes to generate; therefore, this option is most appropriate for a stored dataset (caution using a dynamic map). HEC-RAS Mapper User's Manual – 123 Mapping Results Map Type Description Depth * Velocity2 Computed as the hydraulic depth (average depth) multiplied by the average velocity squared at all computed locations and spatially interpolated between those locations. For 1D cross sections, the cross section is broken into user defined slices, then average values are computed for each slice. For unsteady-flow runs, the Maximum value is the maximum of depth times velocity squared based on the user mapping interval, and not the computation interval. For 2D cells the hydraulic depth is computed for each Face, then multiplied by the average velocity squared across that face. Because the Max computation must evaluate the results for the entire simulation this can be computationally expensive and may take several minutes to generate; therefore, this option is most appropriate for a stored dataset (caution using a dynamic map). Energy (Depth) Depth to the energy grade line computed as the combination of water depth plus kinetic energy. Energy (Elevation) Elevation of the energy grade line computed from the combination of water surface elevation plus kinetic energy. Arrival Time Computed time (in hours or days) from a specified time in the simulation when the water depth reaches a specified threshold flood depth. The user may specify the time units, start time, and depth threshold. Arrival Time (Max) Computed time (in hours or days) from a specified time in the simulation when the water depth reaches its Maximum flood depth. The user may specify the time units, start time, and depth threshold. Duration Computed duration (in hours or days) for which water depth exceeds a specified flood depth (threshold), The user may specify the time units, a start time, and depth threshold. (Note: RAS ignores multiple peaked events. Once a depth threshold is reached the duration continues until the depth has completely receded for the event.) Recession Computed time (in hours or days) from a specified time in the simulation when the water depth recedes back below a specified inundation depth (threshold). The user may specify the time units, start time, and depth threshold. Percent Time Inundated The amount of time an area is inundated as a percentage of the total simulation time range. Wet Cells Identifies which cells are wet or dry. Partially wet cells are considered entirely wet. Profiles The profile selects the computation time step from which to use data. Profile options will change based on the simulation type (steady/unsteady/sediment) and map type. For instance, for an Arrival Time map, a Threshold Depth and Start Time must be specified. For steady-flow simulations, the profile group will have a list of all the profiles in the steady-flow file. For unsteady-flow simulations, the Profile group will have the option to choose between Minimum, Maximum, or a specific time step (as set by the ‘Mapping Output Interval’ on the Unsteady Flow Analysis dialog). HEC-RAS Mapper User's Manual – 124 Mapping Results Output Mode The Map Output Mode determines whether the map is Dynamic or Stored. Dynamic maps are recomputed in RAS each time the map extents change based on the zoom level. Further, dynamic maps can be animated within RAS Mapper (assuming there is time series information). Stored maps, however, are computed using the base resolution of the underlying Terrain Layer and stored to disk for permanent access. RAS provides the option of calculating output values as a raster surface (using the Terrain Layer as the template) or at point locations using a point shapefile as the output template. Often outputting data at specific locations is the prudent course of action to decrease computation times and data storage! Map Output Mode Description Dynamic Map is generated for current view dynamically. Results in the output HDF file may be animated if there are multiple profiles for the variable. Raster Gridded output is computed based on the associated Terrain. Point Feature Layer Values are computed a locations specified by a point shapefile. For the Depth map type, elevation values are compared against the Associated Terrain, ZValues from shapefile points, or using a specified column for elevation data (in a point shapefile). Stored Computed map is stored to disk. Raster Gridded output is computed based on the user-specified Terrain and stored to disk. The Associated Terrain is the default. Point Feature Layer Values are computed a locations specified by a point shapefile. For the Depth map type, elevation values are compared against the Associated Terrain, ZValues from shapefile points, or using a specified column for elevation data (in a point shapefile). Polygon Boundary at Value A polygon boundary is created at the specified contour value stored to disk. This is the default option for the Inundation Boundary map type using the computed depth at the zero-depth contour. Dynamic versus Stored Maps There can be important differences in the computed values between the dynamic results and the stored raster information. Dynamic maps differ in that they are a surface created through the interpolation of values; therefore, as the user moves the mouse in the display the interpolated value for the corresponding location will be displayed. This is in contrast to viewing a raster in a typical GIS where the reported value (from a stored map) will be that for the entire grid cell. For dynamic depth results, the values reported to the user at a specific map location may change depending on the zoom level. This is because for dynamic mapping, the terrain pyramid level used for evaluating the ground surface elevation is dependent on how far the user has zoomed in or out on the map. Even while zoomed in so that the base data are used for analysis, the map results will not be identical, especially at the floodplain boundary. This is because for the stored depth grid the HEC-RAS Mapper User's Manual – 125 Mapping Results cell is considered either wet or dry. For a dynamic map, the flood boundary is determined by interpolating the elevations values and intersecting the interpolated water surface with the interpolated terrain elevations for the boundary. The dynamic map will, therefore, result in a “smooth” floodplain boundary. An example of the differences between the dynamic mapping and stored mapping are shown below. Creating Multiple Maps After diligently modeling various flow scenarios, evaluating dynamic map results, and refining the model, you may want to create multiple maps stored on disk. Rather than create the maps individually, you can create a library of multiple stored maps using the Tools | Create Multiple Maps option. The Create Multiple Maps option allows you to select multiple Plans, Profiles, and Map Types for datasets you wish to store to disk. Further, the window provides an options to Add Maps to RAS Mapper (it is turned off by default as most likely you just want to publish the stored maps). You can use the Ctrl and Shift keys to make multiple selections. Note that for unsteady simulations, you need to have comparable time steps, if you wish to do multiple profiles. HEC-RAS Mapper User's Manual – 126 Mapping Results After you have made the Plan, Profile, and Map Type selection, press OK to generate the stored maps. Managing Results Maps Once a Results Map has been created, it is listed by Plan in the management dialog. The Manage Results Map dialog is available by right-click on the Results group. It organizes data by Plan and identifies which maps are dynamic or stored, and provides a message on the status of the map. If the layer is a stored map, but has not yet been processed, the label “Map not created yet” will be shown under the “Store Status”. To compute a stored map, select the layer in the list (multiple layers can be selected by holding the Ctrl key) and press the Compute/Update Stored Maps button on the Manage Results Map Dialog. As the map results are computed, a status message will be provided updating the user with the progress. Upon completion, the status label will change to “Map files up to date”. There are also options on the dialog to Copy and Delete a results map. The Manage Results Maps dialog is convenient for processing multiple stored maps. HEC-RAS Mapper User's Manual – 127 Mapping Results RAS Results As long as a Terrain Layer is associated with a Plan, dynamic results layers for Depth, Velocity and Water Surface Elevations will be available. Results for each plan are stored in an HDF file. This HDF file has a copy of the input geometry and computed values from the HEC-RAS simulation. When RAS Mapper loads, there will be a node in the Layer List for each Plan. For each Plan, layers are created for the input Geometry, Depth, Velocity, and Water Surface Elevation (WSE). Each result maps can be evaluated by selecting the layer and hovering the mouse over a selected location. The selected map will be shown in Magenta in the layer list. If the map is a dynamic map, it can be animated using the animation toolbar. The animation tool will allow the user to plot the Maximum or Minimum profile, step through each profile, or play the entire set of profiles. The water surface Profile (time step) selected by the animation tool will be displayed in the corner of the Map window. Animation of multiple layers is accomplished by selecting a Plan of interest. All layers that are currently displayed (checkbox is turned on) will have the profile updated to match the time step of the animation tool. Layers that are not turned on will not have the profile updated. Animation of multiple layers from different Plans (for Plan comparison) is accomplished by selecting the “Results” node in the Layers List. The first Plan (“base” Plan) turned on will be used to establish the time step of the Animation Tool. Any Profile of displayed layers (from Plans that are turned on) that matches the base Plan Profile will be updated. Interpolation Surface Geospatial analysis and visualization of the HEC-RAS results will be based on the Interpolation Surface. The surface is created differently for 1D and 2D model domains. For a 1D model, the Interpolation Surface is created based on River, Bank Lines, River Edge Lines, and Cross Section layers. The shapes of the River lines and Bank Lines are used create the Edge Lines (which connect the ends of the cross sections). These three line features will act as transition lines to interpolate hydraulic results from cross section to cross section. Four interpolation “regions” are then created based on triangulation between each set of cross sections using the transition line features (River, Bank Lines, River Edge Lines): (1) between the left river edge line and the left bank line; (2) between the left bank line and river centerline; (3) between the river line and right bank line; and (4) between the right bank line and the right river edge line. The interpolation surface created between each set of cross sections becomes the XS Interpolation Surface that RAS Mapper uses to determine how to distribute computation results from cross section to cross section for each region. An example interpolation surface is shown below. HEC-RAS Mapper User's Manual – 128 Mapping Results The limits of the Interpolation Surface is dependent on the Edge Lines that connect the ends of the cross sections. You can only edit the Edge Lines in the Geometry (not the Geometry in the Results!), because editing should be performed prior to model simulation. After simulating, if you want to change the Edge Lines, you can import them from an existing Geometry. This is accomplished by right-clicking on the Geometry node and selecting the Import Edge Lines and Recompute Interpolation Surface menu item. The newly imported Edge Lines will be display along with lines that show what HEC-RAS computed to be the limits of the model based on the cross sections. Usermodified Edge Lines is not intended to fix model limitations, rather to improve small areas where base mapping functionality was deemed deficient. Water surface elevations, velocities and other hydraulic results will not be the same as results from a refined model with improved cross sections. For 2D models, water surface interpolation is performed based on triangulation between computation points and face points. How the interpolation is performed; however, is slightly different based on the Render Mode when evaluating the water surface. Water Surface Elevation A surface of water surface elevations is created using the the interpolation surface. If present, Storage Areas and 2D Flow Areas will take precedence over Cross Sections. For 1D models, water surface elevations are inserted into the surface at cross sections. For 2D models, water surface elevations are inserted at the location of computation points. An example water surface elevation map is shown below. HEC-RAS Mapper User's Manual – 129 Mapping Results Depth Water surface depth is computed based on the difference in water surface elevations and the terrain elevations. The values reported to the screen for dynamic maps will be based on the resolution of the map you are looking at. If you are zoomed out, you will be not be looking at the "exact" value based on the simulation, rather a values based on the resampling of the terrain and water surface based on the pyramid level you are zoomed to. Inundation Boundary The Inundation Boundary map type generates a polygon boundary at the zero-depth contour when comparing the water surface elevation to the associated Terrain layer. This layer is a stored dataset that is developed for a specific water surface profile. An example flood inundation boundary map is shown in below. HEC-RAS Mapper User's Manual – 130 Mapping Results The inundation boundary for various depths can be evaluated by selecting the Map Type of Depth, Max Profile, and setting the Polygon Boundary Value to the depth of interest. Note: This is approach allows for the evaluation of depths less than or greater than zero for 1D models; however, it is only able to evaluate depths greater than zero in the 2D domain. Editing the Inundation Boundary The flood inundation boundary that results from the HEC-RAS simulation and mapping may not result in a hydraulically correct flood map. Errors may result from limitations in terrain or model geometry. You can improve the final flood map using the standard editing tools provided in RAS Mapper. To start editing, right-click on the inundation boundary layer and choose the Edit Layer menu item. The original inundation boundary layer is a multipart shapefile and will not work with the singlepart vector editing tools in RAS Mapper. Therefore, as shown in the image of the menu item, this process will Create a New Layer. The new layer will be created and added to the map below the original inundation boundary layer, as shown below. HEC-RAS Mapper User's Manual – 131 Mapping Results The new layer (designated with the "-Editing" suffix) will be comprised of two child layers that comprise the "parts" and the "holes" of the multipart inundation boundary. The "parts" are labeled as "Wet" and the "holes" are labeled as "Dry". At this point, select either the Dry or Wet layer to edit those features individually. Select the Dry layer to remove small holes in the floodplain. Select the Wet layer to improve the floodplain boundary or to remove areas that should not be inundated. HEC-RAS Mapper User's Manual – 132 Mapping Results When finish editing, Stop Editing and choose to save the edits. The final inundation boundary layer (designated with the "-Modified" suffix) will again be a multipart shapefile created from the individual wet and dry layers. Editing the Edge Lines Often, you will wan to make edits to the floodplain and have them persist through each simulation. Review model which has a levee system will result in inundation mapping inconsistencies. No amount of cross section improvement can adequately satisfy the inundation mapping. Therefore, RAS Mapper provides the ability to edit the Edge Lines layer. HEC-RAS Mapper User's Manual – 133 Mapping Results To improve the inundation mapping, edit the Edge Lines layer (grouped under the Cross Sections Layer). Shown in the figure below, is the Edge Line being edited (grey line with black vertices) to follow a complex levee alignment. When done editing an edge line feature, RAS Mapper will make sure that the edge lines are connected with the end of the cross sections and provide a warning message that the edge lines are going to be modified (a new point on the end of the cross section will be inserted). HEC-RAS Mapper User's Manual – 134 Mapping Results Further, the Edge Lines layer will now be saved in the results output during the simulation. The resulting floodplain mapping is now hydraulically correct, as shown below. It is often necessary during model review to identify if a modeler has modified the Edge Lines to improve the inundation mapping. The option to visualize the default model domain boundary is available from the Edge Line Layer Properties by turning on the Plot Default Edge Lines option. As shown in the figure below of the floodplain, the HEC-RAS computed (default) boundary will be shown in magenta, while the modified Edge Lines are shown in black. HEC-RAS Mapper User's Manual – 135 Mapping Results Velocity 1D interpolated velocity results are created using the computed velocities at each cross section. The number of velocities that are used for interpolation are based on the Cross Section Subsection Distribution specified from the Horizontal (Velocity mapping) option on the HTAB Editor in the HEC-RAS geometry editor. Because the interpolation surface was created based on regions, there will not be any velocity interpolation across bank lines; therefore, overbank velocity data are not interpolated with channel velocity data. This methodology prevents areas with extreme velocities from influencing the distribution values (low velocity values in the overbank being affected by high velocity values in the channel). If velocities are an important model evaluation criteria, a 2D model should be created. Velocities from 2D model results use the normal velocities at the cell face to create an interpolated velocity HEC-RAS Mapper User's Manual – 136 Mapping Results surface. An example velocity magnitude plot is shown below. There are several ways to visualize velocity data within RAS Mapper. Velocity vectors are available by turning on the Plot Static Arrows option. This will use the magnitude of velocities for determining arrow length and evaluate the interpolation surface for determining the flow direction (again, this is based on the shape of the river and the interpolated bank lines and edge lines). An example velocity vector surface with static arrows is shown below. Velocity arrows are plotted on a regular interval based on a user-defined spacing based on screen pixels. This spacing refers to how often an arrow is displayed (when zoomed in the number should be higher and when zoomed out the number should be lower). The user can also specify to the color the arrows in black or white. This parameter is available by clicking on the Parameters option. Edit Velocity HEC-RAS also has the capability to visualize the movement of flow using Particle Tracing. To see an animation depicting the relative flow velocity and direction, click on the Particle Tracing option. The flow lines are generated by using the velocities on the depth grid to move a particle along the interpolation surface during animation. A trace of the particle will be created based on the HEC-RAS Mapper User's Manual – 137 Mapping Results distance and direction it has moved during the animation and will give the appearance of stream lines. An example plot of the Particle Tracing capability is shown below. Depending on the zoom level, complexity of the floodplain, variation in velocities, and personal preference the user may need to adjust velocity trace parameters. Options for the particle trace are available by right the Edit Parameters option. Particle Tracing options include Speed, Density, Width, Lifetime, and Anti-Aliasing. A description of velocity mapping options is summarized in the table below. Velocity Map Options Description Static Arrows Static arrows are generated. Spacing Refers to how often (based on screen pixels) an arrow will be drawn. This also determines the size of the vector for the maximum velocity. Velocity vectors are scaled from the maximum vector. Color Color options for the arrows are Black or White. Particle Tracing Animation of particle tracers are shown. Speed Refers to the animation speed of the particle trace and the distance it will have moved when projected in time. (When zoomed in, particle speed should be lower. When zoomed out, particle speed should be higher.) Density Refers to the number of traces drawn to the screen (number of particles per pixel). Width Refers to the width of the particle. (Larger particles will render slower.) Lifetime Refers to how long the particle exists on screen before it disappears and a new particle spawns in its place. Anti-Aliasing Refers to a graphical display property. The setting of “Yes” is the default; it will be slower but create a better visual image. RGB RGB color control is available to set the tracing colors. White is the default color. HEC-RAS Mapper User's Manual – 138 Mapping Results Once a Results Map has been created, it is listed by Plan in the management dialog. The Manage Results Map dialog is available by right-click on the Results group. It organizes data by Plan and identifies which maps are dynamic or stored, and provides a message on the status of the map. If the layer is a stored map, but has not yet been processed, the label “Map not created yet” will be shown under the “Store Status”. To compute a stored map, select the layer in the list (multiple layers can be selected by holding the Ctrl key) and press the Compute/Update Stored Maps button on the Manage Results Map Dialog. As the map results are computed, a status message will be provided updating the user with the progress. Upon completion, the status label will change to “Map files up to date”. There are also options on the dialog to Copy and Delete a results map. The Manage Results Maps dialog is convenient for processing multiple stored maps. Evaluating RAS Results Every effort has been made in HEC-RAS to give the user a consistent interactive experience. However, because of the different data requirements for 1D and 2D modeling, the output options in RAS Mapper will depend on the model type. The simplest method for interacting with HEC-RAS results is to move the mouse cursor over the Map Window and a map tip with the interpolated value value for the Selected Layer with be displayed next the cursor. The selected layer will be highlighted in the Layer List and the name will be shown in the Map Window. The selected Profile will also be displayed ( upper right corner) in the Map Window. The number of decimal places used to show the value is controlled by the Display Output Decimal Places in the Global Settings | General options. HEC-RAS Mapper User's Manual – 139 Mapping Results The simple cursor reporting of values is a quick way to get an answer or two, but is reliant on the user selecting the layer of interest and then moving the mouse. More efficient tools are available to analyze the full scope of the HEC-RAS results using the Layer Watch List, Time Series Plots, and Profile Plots. When querying results Maps, an interpolated value is reported to the user. The interpolated value may change based on the Render Mode and zoom level. For computed model results (that are not interpolated), you can use the structure of the geometry to query results. For 1D models, this means that the River, Cross Sections, and Storage Areas have results that can be plotted. Select the layer, right-click on the feature and choose the Results Profile Plot option of interest (WSE, Depth, Velocity) or a Results Time Series (Flow, Stage). For 2D models, the 2D Mesh is allows you to select various time series plots for the cell or cell face (discussed in detail, later). Below are an examples for different cross section plot options. When querying model geometry for Results, such as cross sections or 2D cells, the value computed by the computation engine is reported to the user. Results Profile Plot for Water Surface Elevation Results Time Series Flow Plot HEC-RAS Mapper User's Manual – 140 Mapping Results Cross Section Terrain Profile Plot Layer Watch List The Layer Watch List is provided for the user to simultaneously evaluate multiple layers. This is extremely convenient for diving deep into the results. To use the Layer Watch List, right click on Add Watch to Layer Values. Each layer will be added to the Layer Values tab, shown below, in the lower left of the RAS Mapper interface. As you add layers, they will automatically be turned on, but you can establish the order you want to the reported values and you can specify the short ID tag next to each value. By default, the first letter of the layer name is used for the ID tag. The Layers Values HEC-RAS Mapper User's Manual – 141 Mapping Results list also allows you to Add and Delete layers to watch. If you would prefer, you can also window out and place it at any desired location. pop the As you move the mouse over the Map Window, values for the watch layers will be shown as the map tip, without having to select the layer. In the example below, the Depth (D), Water Surface Elevation (W), and Terrain (T) are being evaluated. The number of decimal places used to show the value is controlled by the Display Output Decimal Places in the Global Settings | General options. Time Series Plots For both 1D and 2D result maps that are enabled there will be a floating menu to plot All Enabled Results | Plot Time Series for WSE, Velocity Depth, and Courant for the current mouse location. The plotted results are based on interpolation of results. If no maps are turned on, the context menu will show the property followed by “[No enabled maps]”. The An example stage hydrograph plot for a location in the model domain for multiple plan results is shown below. The location for which the results are plotted will be highlighted in the Map Window and allows for interactive comparison of results from multiple plans. HEC-RAS Mapper User's Manual – 142 Mapping Results If the 2D Flow Area layer is enabled (turned on, you can see the mesh), as the mouse is moved over the map, the selected cell will be highlighted. A right mouse click provide access to simulation results (not interpolated) for the highlighted cell or cell face. Depending on the zoom level, the mouse will snap to the cell or face (zoom in more to snap to cell center). These computation values are what are used in the 2D hydraulic computations and are available under the Cell/Face Plot Time Series menu option. Available options are listed below. • • • • • Cell: Water Surface Fact Point: Velocity Face: Normal Velocity Face: Flow Face: Shear Stress Not only will a right mouse-click provide access to simulation results, the user will also have access to the pre-processed geometric data. The context menu will provide a Plot Property Table menu item for several plot options. • • • • Cell: Volume-Elevation Face: Profile Face: Area-Elevation Face: Wetted Perimeter-Elevation HEC-RAS Mapper User's Manual – 143 Mapping Results • Face: Manning’s n – Elevation • Face: Conveyance - Elevation Profile Lines River and Cross Sections lines allow you to plot 1D model results, simply by clicking on the feature. However, user-defined Profile Lines allow you to create lines for 2D models in specific locations where you would like to repetitively evaluate simulation results. The Profile Lines layer and is located in the Features group so that the layer is drawn on top of all other features. Profile lines are created using the RAS Mapper Editing tools. To create them, start editing the Profile Lines layer, and create lines wherever you would like to extract information from a raster dataset. The orientation of the profile lines with have zero-station at the start of the line and positive flow will be evaluated with downstream (positive flow) established with the starting point on the left of the line. Once a feature has been created, you will be prompted for new name for the Profile Line. Profile lines are features just like any other in that they can be modified, moved, and deleted. You can also interact with them when the Profile Lines layer is selected. To plot information along a profile line, select the Profile Lines layer and select a feature from the Map. Alternatively, you can select profile line from the Active Features list or the dedicated Profile Lines list. A right-click will allow you to Plot Profile or Plot Time Series. Plot Profile Plot Profile will allow you to create a plot underneath the line for a single mapping time step. Plot options are dictated by what Result layers are turned on in the Layer List (WSE, Depth, Velocity, etc.). There are plot options to plot the map values with and without Terrain. The profile plots are also linked to the animation tools, so you can move through the simulation window to evaluate results. When animating, the profile line and map layer will update. As shown in the figure below, multiple map layers of the same type can be plotted at the same time (so long as they are turned on). The data behind the plots are available for inspection by clicking on the Table tab in the plot. HEC-RAS Mapper User's Manual – 144 Mapping Results Another plot option when plotting velocities is to plot Velocity with Terrain. It is also convenient to have an idea where you are along a line. One of the Profile Lines layer plotting properties is the ability to turn on Stationing Tick Marks along the line. In the figure below, a plot of velocities near a breach location are shown along with the stationing along the profile line used to extract the velocity information. HEC-RAS Mapper User's Manual – 145 Mapping Results Plot Time Series Time series information is also available for a profile line. Option to plot Flow, Volume Accumulation, and a Rating Curve are available. Positive flow is evaluated as flow passing though the line (away from the viewer) when looking at the line with zero-station on the left. An example plot comparing flow through a breach location is shown below. HEC-RAS Mapper User's Manual – 146 Mapping Results Creating Vector Contours Contours can be created for all RAS Results and saved to a shapefile. To create contours, right-click on the result (e.g. WSE Layer) and select the Export Layer | Create Vector Contours menu item. In the dialog provided, choose the computational extent, contour interval, and filter tolerance (to help reduce the number of point for each contour line for big datasets). Click OK and provide a filename in the dialog provided. Contours will be generated and added to RAS Mapper. You can then configure the labels and edit, as desired. An example set of contours for WSE draped over the depth grid and terrain is shown below. Mapping Options Render Mode For 2D models, water surfaces within the cell are interpolated between computation points and face points. How the interpolation is performed, however, is slightly different based on the Render Mode when evaluating the water surface. The Render Modes available within RAS Mapper are characterized as either Sloping or Horizontal. These Render Modes are available from the Options | HEC-RAS Mapper User's Manual – 147 Mapping Results Render Mode menu item or by clicking the Render Mode button. The mapping options are shown in the figure below. The Sloping (Cell Corners) method is the default method. The render mode will affect both the dynamic map and the store map results. Horizontal Water Surface The Horizontal water surface rendering mode plots the computed water surface as horizontal in each 2D Area cell. This option fills each 2D cell to the water surface as computed in the 2D simulation. In areas where the terrain has significant relief between 2D cells this plotting option can produce a “patchwork” of isolated inundated areas when visualizing flood depths. These isolated inundation areas are more visible in areas of steep terrain, using large grids cells, with shallow flood depths. This method is a volume conservative approach and should be used to generate stored maps where water volume will be used for further calculations. Sloping Water Surface The Sloping (Cell Corners) water surface rendering mode plots the computed water surface by interpolating water surface elevations from each 2D cell corner (in a 2D model). This option of connecting each cell corner provides a visualization for a more continuous inundation map. The more continuous inundation map, looks more realistic; however, under some circumstances it can also have the appearance of more water volume in the 2D cells than what was computed in the simulation. This problem generally occurs in very steep terrain with large 2D grid cells. This sloping water surface approach is most helpful when displaying shallow inundation depths in areas of steep terrain. This method is not a volume conservative approach. Water most likely will "be created" during the interpolation. This is the default rendering mode. The additional Sloping (Cell Corner + Cell Faces) option adds in the water surface of the cell faces for the interpolation scheme. This "improves" the mapping; however, you may find the water surface may vary within the 2D cell (the water surface profile is more varied than expected). Rather than have 4 points to interpolate, the scheme now may have 8 points thus more variation. • Depth-weighted: weighting water surface elevations by face depths so that deep faces have more effect than shallow faces. This plot option is helpful to understand situations in steep terrain where shallow flow transitions to deeper flow (such as rain on grid situations). • Shallow water reduces to horizontal: if RAS computes flow to be shallow for a particular 2D cell, inundation will be plotted with a horizontal water surface. This plot option will show more water than the default render mode and attempts to render some water where cells would typically be dry with the normal Sloping method. HEC-RAS Mapper User's Manual – 148 Mapping Results A comparison of the Horizontal and Sloping water surface methods is shown below. The impacts of the two different render modes (a) sloping and (b) horizontal are shown based on inundation depth in the figure below. The Plot all map values with a depth greater than option allows for cleaner mapping within specified calculation tolerances. For 2D model areas with steep terrain and shallow depths, RAS Mapper may not be able to properly resolve the floodplain. In order to improve the floodplain mapping results, reducing the 2D flow area cell size may be required. A comparison of inundation mapping results using the Sloping method (with depth-weighting and horizontal for shallow water options) for two different grid cell sizes is shown below. HEC-RAS is able to properly route flow using the subgrid bathymetry, but RAS Mapper needs smaller cells to improve HEC-RAS Mapper User's Manual – 149 Mapping Results mapping. With the larger grid cells, the interpolation surface does not know how to distribute flow with each cell. Additional Plot Options Along with the general mapping capabilities, there are additional plot options available to assist you in the analysis of simulation results. These plot options are available from the Layer Properties for each of the RAS Results Map layers. Plot 2D Hydraulic Connectivity This plot option allows you to identify how water is connected from cell to cell. To create this "flow network", adjacent cells are connected by a blue line if the computed water surface elevation is higher than the minimum ground surface elevation of their shared face. The Hydraulic Connectivity plot is a good way to identify high ground in the terrain and identify areas in the 2D mesh that should be refined. Examples of the hydraulic connectivity are shown below. Isolated pockets of water and high-ground locations become apparent when using this option. HEC-RAS Mapper User's Manual – 150 Mapping Results Isolated pockets of water indicate that smaller cell sizes or breaklines may be necessary. Disconnected flow and flow splits become apparent when using the hydraulic connectivity plot. Use breaklines to refine the 2D mesh. Plot 2D Water Surface Gradient This plot option allows you to identify how water is connected from cell to cell. To create this "flow network", the computed water surface for each cell is connected by a color-coded arrow to indicated the most-likely direction of flow and the "type" of flow. The arrow color and general description of the flow is summarized in the table below. Color General Flow Description Blue Normal flow. Flow where the upstream water surface elevation is greater than the downstream water surface elevation and flow is with the predominant velocity. Interpolation of water surface elevations is appropriate. Yellow Shallow depth of flow. Water is moving from high ground to low ground but flow is not of significant depth over the cell face; however, it is expected to be hydraulically connected. Interpolation of water surface elevations would not appropriate for spreading the water out. Green Intermediate depth of flow. While not deep, flow is expected over the adjacent cell face. Gray Backwater. In this case the downstream (based on velocity) water surface elevation is greater than the upstream water surface elevation. Typically, the terrain and the water surface slope have adverse slopes: the cell with the higher water surface elevation has lower terrain elevation. Pink Critical. Flow most likely passes through critical depth over a cell face. This is determined by looking at the water surface elevations adjacent to a face and comparing them to the minimum face elevation. It should be noted that the hydraulic connectivity is based solely on the property tables for each 2D Cell Face. If the hydraulic computations were modified by a 2D Connection, it will not be reflected in the flow network model (so it might look like flow is over-topping a levee at the wrong location). An example is shown below with flow network for a model with a levee. The water surface gradient arrows (left figure) improperly show water flowing over the top of the levee. Water was able to leak HEC-RAS Mapper User's Manual – 151 Mapping Results behind the levee and the algorithm used to connect cells is simply looking at differences in water surface elevations. Improper mesh development is allowing water to leak around high ground behind the levee (highlighted cell). Water is not flowing over the levee as indicated by the velocity arrows. Properly enforced hydraulic structure. Flow is computed, as expected, and doesn't pass behind the levee. Draw Map Values This plot option will label each 2D Cell with the value interpolated at the cell's computation point for particular layer. This is especially useful when considering water surface elevations and high ground. In the example below, the water surface elevations are plotted to quickly see that the water surface is lower that the high ground elevation for the surrounding levee. This allows the modeler to more quickly identify a mesh (cell face) problems. HEC-RAS Mapper User's Manual – 152 Mapping Results Draw Perpendicular Face Velocities The option to draw perpendicular face velocities will show the modeler which cell faces have flow passing through them and label the magnitude of the velocity. Velocity vectors will be scaled base on magnitude to allow the modeler to more easily distinguish high and low flow locations. Keep in mind, this is only showing the velocity component perpendicular to the face; a fast flow that is mostly parallel to a given face will show very low values. HEC-RAS Mapper User's Manual – 153 Mapping Results Face Low-Elevation Centroid The location of the lowest point on a cell face can be displayed by turning on the Face Low-Elevation Centroid. The location does not show the exact low spot on the face, rather accumulates the lowest 5% of face elevations and computes the centroid. This will help the modeler identify low portions of the cell face and help explain water movement. An example using the low face elevations is shown below. Display Arrival Times as Dates The Arrival Time result map is computed either with hours or days from a simulation start time. Use this option if you would like to display the arrival date/time when hovering mouse cursor over the Arrival Time map. As shown in the example below, the map legend will also be shown using data/ time. HEC-RAS Mapper User's Manual – 154 Mapping Results Plot Model Boundary Deficiencies The Plot Model Boundary Deficiencies plot option is available to show the user where the inundation boundary is being limited by the model domain or the Edge Lines layer. This will occur where cross sections are not wide enough to capture the entire floodplain or the inundation occurs at the boundary of a 2D Flow Area. This tool can be helpful in model analysis and refinement. The image below demonstrates a model deficiency in cross section layout. The example below shows several areas where a 2D Flow Area should be expanded to properly capture the floodplain. HEC-RAS Mapper User's Manual – 155 Mapping Results Export Options All map results have export options to write information to a file. Map results can be exported to a raster dataset (GeoTiff) or to vector contours. The various export options discussed below are available by right-click on the map layer and choosing from the Export Layer menu items. The Export Options utilize the Render Mode. Be sure to select the appropriate Render Mode prior to writing results to a file. Export Raster The Export Raster option allow to store map results to a raster dataset in the GeoTiff file format. This output option allows you to specify the bounds of export by choosing the Extent and Extent Buffer (as a percentage). You can further use this option to resample the raster data to the desired Cell Size (leaving this field blank will use the default cell size specified by the underlying RAS Terrain). Lastly, if the RAS Terrain is comprised of multiple tiles, you can export the map to a single GeoTiff using the Export To Single Raster option. HEC-RAS Mapper User's Manual – 156 Mapping Results As Contour Lines The As Contour Lines option allow to generate vector contours at a specified contour Contour Interval. Using the base data may result in long processing times (without improving output), therefore, you may want to resample the base map prior to contouring the data. Provide a value for the Resample Cell Size entry (if you leave it blank the export will use the base cell size from the RAS Terrain). Providing a Filter Tolerance will remove redundant points. As Contour Bands The As Contour Band Polygons option allow to generate vector contour bands at a specified contour Contour Value. Data is entered by specifying a lower and upper band with each band separated by a semicolon (";") (e.g. 0,2; 4,10; 10,Max). The keyword Max is used to include the maximum value in the dataset. Using the base data may result in long processing times (without improving output), therefore, you may want to resample the base map prior to contouring the data. Provide a value for the Resample Cell Size entry (if you leave it blank the export will use the base cell size from the RAS Terrain). Providing a Filter Tolerance will remove redundant points. The Contour Polygon Bands dialog is shown below. HEC-RAS Mapper User's Manual – 157 Mapping Results HEC-RAS Mapper User's Manual – 158 RASter Calculator 10 RASTER CALCULATOR There are several tools in RAS Mapper that allow the user to evaluate model results at specific locations through interactive point querying and with profile lines. However, in order to perform analysis of the entire layer, you can use the the RASter Calculator. The RASter Calculator allows you to perform mathematical and logical operations on gridded datasets in RAS Mapper through userdefined scripts. When using the RASter Calculator, the you are actually creating a syntax for a Calculated Layer that can then be evaluated in RAS Mapper using the interactive querying tools used for evaluating normal RAS Results. The Calculated Layer is intended to be treated very similarly to a Dynamic Map, in that you can animate the layer. If you are using the calculated layer to compare results from two different HEC-RAS simulations then it is quite convenient to use the animate toolbar to evaluate various timesteps. However, a calculated layer can also have a static component layer, such as the Terrain layer or using the value from a particular timestep in a result. A Calculated Layer is added to RAS Mapper by selecting a RAS Result group or by selecting the Map Layers group, right clicking and choosing the Create a New Calculated Layer menu item. Overview A Calculated Layer is created by defined the Layers you want to use in the analysis. By default, the Terrain layers will always be available to the user. After defining the layers (think of them as variables in an equation), you can then write simple code to perform and operation. The intent, is to have example scripts provided with HEC-RAS, so that the user doesn't have to create a script. One example script might be to compare water surface elevations from two different plans. The basic steps to creating a calculated layer are listed below. Begin with Tools | Create Calculated Layer menu item or right-click on a Plan and select Create a New Calculated Layer. 1. 2. 3. 4. 5. 6. Select an example Script or "User Defined" to write your own. Add the Layers to be evaluated. Add mathematical operations and logic calculation code. Provide an output location to save the script. Provide a Name for the Calculated layer. Press the Create Layer button to add the layer to RAS Mapper. HEC-RAS Mapper User's Manual – 159 RASter Calculator Scripts The RASter Calculator was developed to allow users to write complex scripts; however, HEC-RAS provides example scripts to assist you in performing common calculations. Example scripts are available from the Script list at the top of the calculator. Current examples include: • Compare WSE - Allows the comparison of water surface profiles from two different plans. By default, the script uses the first two Plans available in the RAS project. • Depth * Velocity - Result is the multiplication of the Depth times the Velocity for the first plan in the RAS Project. Using the Max profile is not appropriate as it multiplies the max depth and max velocity (which will not have occurred at the same time). • Hazard - This is an complex example of how to script to evaluated the product of depth and velocity given rule criteria. HEC-RAS Mapper User's Manual – 160 RASter Calculator You can Load a script shared by another RAS user or Save a script once you have completed it. Example scripts most likely will not be exactly what you need. To write or modify the code, you will first need to add Layers or change what the represent. Layer Variables Layers are used as the "variables" for scripting. Tools are available to Add New, Delete, Rename, and Edit. By default, Terrain layers are added as static layers that cannot be modified or removed. Variable names can contain letters and numbers. Variable names may NOT start with a number. Add - Use the Add button to add a Layer to be evaluated. When a layer is added, you must define how the layer will be use. A layer variable is defined by its Name, Plan, Map Type, Animation Behavior, and Profile. • Name - a short name for the layer (variable). • Plan - identifies the RAS Plan (result) that the map layer is generated from. • Map Type - this defines the simulation result of interest (Water Surface Elevation, Velocity, etc.). HEC-RAS Mapper User's Manual – 161 RASter Calculator • Animation Behavior - defines whether the layer can be animated by time step (profile) or if the layer is static (does not change the profile). • Profile - the water surface profile to be evaluated. Only available for Static layers. Once a layer definition has been supplied, click the Add Variable button to add to the Layer list. Press the Close button to dismiss the form. Delete - Removes the selected Layer from the Layer list. Rename - Allows you to rename the selected Layer variable. Edit - Allows you to change the definition of a the selected layer variable. Raster Layer Variables Raster Layers are used as the "variables" for raster data that are stored on disk. You can load data (such as TIFFs) to use in performing a raster calculation. This is convenient for performing analysis with datasets that are not HEC-RAS Results. For instance, identify areas of a specified land cover type that are also inundated based on the HEC-RAS Depth result. Calculation Code Scripts are written in a simple text editor using either Visual Basic or C#. You are only writing the functional code (not the complete program). Once a script is complete, it will be compiled at runtime when the Calculated Layer is evaluated. Example code is provided to assist users in scripting. More complete help is available by clicking on the Help button. HEC-RAS Mapper User's Manual – 162 RASter Calculator To check to see if it will compile use the Check Code to verify that the script will compile. Use the View Full Code button to see the full code and visually inspect lines of code that may have errors. Successful code compilation will result in a window message without errors. If there are errors, the line number where an error occurred will be reported at the top of the Code Compiler Check window. HEC-RAS Mapper User's Manual – 163 RASter Calculator HEC-RAS Mapper User's Manual – 164 RASter Calculator Help Help is available by clicking on the Help button. Help is provided for the coding in Visual Basic logic and .Net Framework math functions. Additionally, example scripts are provided to demonstrate the use of functional code. The example code can be copied and pasted into the coding window, however, layer variables will have to be created to use the script. Examples of available help are shown below. HEC-RAS Mapper User's Manual – 165 RASter Calculator Calculated Layer Once a script is finished, specify a Folder location to store the map script (name.rasscript) and provide a layer Name. The script will be saved to disk will be used to load the map each time RAS Mapper is opened. Clicking the Create Layer button will then add the Calculated Layer to the Map. HEC-RAS Mapper User's Manual – 166 RASter Calculator If a script already exists on disk, you will be prompted for a unique name. Once a Calculated Layer has been added to the Map, it will be treated like other layers. All the fundamental map querying tools will be available to analyze the layer. If the layer variables were added as a dynamic map type, the animation toolbar will allow for changing the profile. HEC-RAS Mapper User's Manual – 167 Google Earth Export 11 GOOGLE EARTH EXPORT HEC-RAS inundation maps are able to tell a complex story of the flooding potential in our river floodplains. While users can display background imagery using web services in HEC-RAS, it is often not the best way to avail to the results to non-RAS users. Google Earth, however, is a powerful visualization tool that can be used to display inundation boundary maps. HEC-RAS has two different ways to create inundation maps using the KML format specific to Google Earth. Provided you have an inundation boundary polygon developed in HEC-RAS, you can export it either to a KML file or to a 3D KML by simply right-clicking on the inundation boundary polygon and selecting the Export Layer menu option. KML Export To create a KML, perform the following steps listed below. 1. Create and Inundation Boundary layer in RAS Mapper. 2. Right-click on the Inundation Boundary layer and choose the Export Layer | Save Features to KML menu option. 3. Provide a filename and press OK. 4. The KML can then be added to a Google Earth instance (or likely you can double-click on the KML and it will launch and load Google Earth). Experience has shown, that KML files with more that 10,000 points do not render well in Google Earth. Therefore, you may consider filtering the inundation boundary polygon, prior to KML export. An example inundation KML in Google Earth is shown below. HEC-RAS Mapper User's Manual – 168 Google Earth Export 3D KML Export To create a 3D KML, perform the following steps listed below. 1. Create and Inundation Boundary layer in RAS Mapper. 2. Set the symbology to the color and transparency (blue, 50% are good values). 3. Right-click on the Inundation Boundary layer and choose the Export Layer | Save Inundation to 3D KML menu option. 4. The 3D KML export dialog will be shown. 5. The default name and location of the KMZ file (zipped up KML) will be based on the Plan that produced the inundation boundary. You can change the name and file location using the Browse button. 6. The default values for the output options are good suggestions. They are discussed in detail below. 7. Press OK to generate a KMZ file to use in Google Earth. 8. As the file is generated, a status message will inform you of the progress. The number of polygons that are processed for the entire file extent is shown and the maximum count. HEC-RAS Mapper User's Manual – 169 Google Earth Export 9. When finished, a message box will report the filename location and number of polygons in the KML file. 10. The KMZ can then be added to a Google Earth instance (or likely you can double-click on the KMZ and it will launch and load Google Earth). The final file is a KMZ file, which is a zipped up KML file. The smaller file size will improve sharing the floodplain inundation. The 3D KML file may initially look a lot like the 2D KML file discussed above, as Google Earth will zoom to the extents of the data. Interacting with the map is when the "3D" aspect starts to get interesting. The 3D KML file allows you to interact with it by clicking on a particular location. The depth, water surface elevation, and velocity for that area will be reported. At this point, let's make it clear that the 3D KML file you are visualizing is a vector representation of an HEC-RAS results grid. The reported results in the 3D KML are values based on interpolated HECRAS results for the center of the 3D KML polygon. This is more obvious if we turn on the polygon boundaries, as shown in the figure below. While the point values are exacting, they do lend insight into the potential hazards for a particular area for the event being considered. HEC-RAS Mapper User's Manual – 170 Google Earth Export Providing interaction with the map is very useful, but there are better ways to visualize results in Google Earth. Choose a location and enter "Street View". You can now visualize the water level in perspective to cars, buildings, sign posts and other features to inform you how the flood hazard. HEC-RAS Mapper User's Manual – 171 Google Earth Export 3D KML Export Options There are several options available when exporting the inundation boundary 3D KML. These option control what the KML will look like in Google Earth. Experimentation with your data and study area may be required to discover the best option for you. Boundary Polygon Filter Tolerance The polygon filter tolerance is used evaluate the floodplain boundary and remove "redundant" points. If the filter tolerance is set to 0, no filtering will occur. For all other values, three consecutive points along the boundary are evaluated by connecting the first and third point by a straight line. If the second point of the three is within the distance tolerance of the line, the point is removed. Removing the number of points in the inundation boundary can reduce file size and improve rendering speeds in Google Earth, but sacrifices accuracy. The default value is 1ft. Interior Polygon (Cell) Size The KML created is a vector representation of a raster (gridded) dataset. HEC-RAS attempts to come up with a cell size that will result in a KML that has 10,000 polygons - which tend to render well in Google Earth. However, you may want more detail (smaller polygon size) or less detail (larger polygon size). Number of Decimal Places This rounds the water surface, depth, and velocity results written to the KML. Queried values will be reported to the number of decimal places specified. The default value is 1 decimal place. HEC-RAS Mapper User's Manual – 172 Google Earth Export Interior Polygon Values There are two methods available in HEC-RAS for reporting the water surface elevations and depth values written to the KML file. The Sloping Water Surface method will interpolate the water surface elevations and write out the water surface elevations for each corner of of the interior polygons and a value at the center of the polygon (that can be queried). This will allow the water surface to looked sloped in Google Earth. The Horizontal Water Surface method applies the water surface at the center of the polygon to each side. This can result in "stair stepped" inundation in steeper terrain. The Sloping Water Surface method is default. A example plot using Sloping Water Surface shows a continuous water surface (the bulging in the upper left corner is due to using the Depths Relative to Ground option and that the bridge deck is in the Google Earth ground surface elevations). An example plot using Horizontal Water Surface example where the "flat" water surface results in an elevation gap at the boundary of each polygon. HEC-RAS Mapper User's Manual – 173 Google Earth Export Water Surface Plotting Method Google Earth thankfully provides two different ways to visualize elevation data: absolute values and values relative to the ground. Which option is best for you is dependent on how good the data are in your study area and what detail you are interested in visualizing. The Depths Relative to Ground option will plot the output depth on top of whatever ground elevations Google Earth is reporting. This method works best when the Google Earth terrain data is "poor" relative to the terrain model used to create the HEC-RAS model. This method also tends to work better in steeper terrain. When you query the inundation map, depth with be the primary identifier. The Computed WSE option will plot the computed water surface elevation without considering the Google Earth terrain values. Limitations of the Computed WSE option become more clear when looking at the floodplain boundary - often the Compute WSE boundary will be limited base on it's intersection with the ground. The Depths Relative to Ground option will always show the correct boundary, although the visualization of the flood depths interior to the boundary may not be perfect. The Depths Relative to Ground option is default. An example of plotting differences in Google Earth using the Depths Relative to Ground (blue) option overlayed with Computed WSE (red) option. The Computed WSE option performs poorly at shallow depths because it is attempting to intersect the computed HEC-RAS water surface (which is based on high resolution terrain) with the Google Earth ground surface elevations (which will not be consistent with the terrain used in the RAS model. HEC-RAS Mapper User's Manual – 174 Google Earth Export Google Earth Visualization Street View is a great way to visualize flood depths at buildings, etc.; however, you can also turn on Google Earth 3D Buildings to get an idea overall on what is flooded and by how much. This option is down in the Layers list and labeled "3D Buildings". While this can produce a dramatic picture, trees tend to get in the way of the rendering. HEC-RAS Mapper User's Manual – 175 Tile Map Server 12 TILE MAP SERVER RAS Mapper provides the capability to export HEC-RAS Results for visualization using web mapping services. This option provides the flexibility to publish map results to a web server (or locally) to use web-based mapping as the background for the HEC-RAS results. Exporting RAS Tiles To write information into the map tile system, select a dynamic raster result, right-click and choose the Export RAS Tiles for Web Mapping menu item. The RAS Tile Cache Export Options dialog will be populated with a default Layer Name, Cache Level, and Profile (Time, Max, or Min based on what is active in RAS Mapper). Map tiles will be stored in PNG format in a database file in the RAS Model directory using symbology defined for the Layer in RAS Mapper will be used for storing the exported data. By default, the data will be written to a database file (.db extension) that has a filename based on the HEC-RAS Plan Short ID. The Cache Level used will greatly affect the time it takes to write out the map tiles because the Cache Level corresponds to the effective cell size resolution of the raster that is stored. The process of creating each PNG for the tile cache requires RAS Mapper to re-compute the output variable layer (depth, for instance) for each cache level. The PNG must then be re-projected to the web Mercator projection supported by web mapping services and written to the ‘db’ file. This can be a time consuming process - larger Cache Levels will result in smaller “cell” sizes and larger file sizes. The Cache Level also indicates how far you can zoom into the map. If you attempt to zoom in beyond the pyramid level of the tile cache, the data will be interpolated. The default Cache Level is 12 and is recommended for a first cut look at the data at a low resolution that will not sacrifice speed. If you write out data using an initial Cache Level and then wish to add additional levels, RAS will append the data, assuming the output Layer Name (and time step) is consistent – the dialog shown below will appear allowing the user to overwrite or append to existing data. HEC-RAS Mapper User's Manual – 176 Tile Map Server The other option affecting what is written to the map tiles is the Profile selected. The options of Maximum, Minimum, or Profiles are available. If the Profiles option is selected, the user must define the time range for data export. Using a time window allows for the data to be animated from the tile cache. If there are many profiles in the unsteady flow simulation, there is an option to skip profiles in the list so the event range can be visualized without having to write out more data than is needed. If the inundation area associated with the maximum water surface is exported by default. Viewing RAS Tiles To utilize the RAS Tiles option, you can view the RAS Tiles data through a web browser hosted on a web server. The RAS Tiles server software was developed using open source tools. Hapi (hapijs.com) is used for the server framework and Leaflet (leafletjs.com) is used for the interactive mapping capability. The RAS Tiles server software is available from the HEC-RAS software downloads web page. Instructions for local viewing are provided below. 1. Download and unzip the “RASTiles_server.zip” file from the HEC-RAS software download web page for the appropriate Windows Operating System (32- or 64-bit). 2. Copy the “rasplanshortid.db” files to the “tilesets” folder in the RAS Tiles directory. 3. Start the tile server by running the “RASTiles.bat” script. a. This can also be accomplished by starting the tile server using the command line by navigating to the install directory and typing “node server” and hitting Enter. 4. Open the “RASTiles.html” file in a web browser. a. This can be accomplished by opening a web browser and typing “http://localhost:3000/” 5. If additional tile datasets (.db files) are to be viewed, the server will need to be restarted, after copying the .db files into the “tilesets” folder. a. To stop the web server, close the CMD prompt. b. Start the server as discussed in Step 3. Instructions for web server hosting are provided below. 1. The server must be started as described for local viewing. 2. An Information Technology specialist will need to set up server security/policy so that the web server may be accessible via the web to mobile clients. 3. Provide the web client with the URL to the web server. Note, the server address will be shown in the CMD prompt window. The web browser is launched with the “RAS Tiles” title at the top of the web page. Individual RAS Project datasets in the ”.db” files are available for display as indicated by the RAS project name with HEC-RAS Mapper User's Manual – 177 Tile Map Server sub headings listing the available Plans. An overview image is shown on the right of the webpage, as shown below. Selecting a RAS project will show a new web form with datasets for each Plan that has been exported based on the database files in the “tilesets” folder. The web interface, shown the figure below, will allow you to select the Opacity for the RAS maps, animate through the list of output maps, pan, zoom, and select from the list of background layers. HEC-RAS Mapper User's Manual – 178 Tile Map Server Map Tool Description RAS Tiles Takes the user back to the RAS Tiles pages listing each RAS project with available map layers. Play, Stop, Forward, The animation toolbar allows the user to step through RAS profile results. This tool is active and Back if once a map type (“Depth”) for a particular Plan is selected. Zoom In, Zoom Out The Zoom Toolbar allows the user to zoom in or out on the data. The mouse wheel will allow for zooming. Double-clicking on the map will also zoom in. Background Layers Available background layers will provide the user with options to view street names and aerial imagery. Currently, Open Street Map data is supported. HEC-RAS Mapper User's Manual – 179