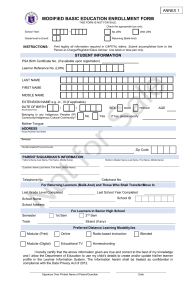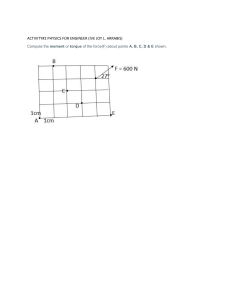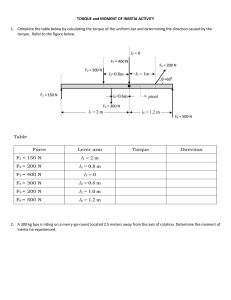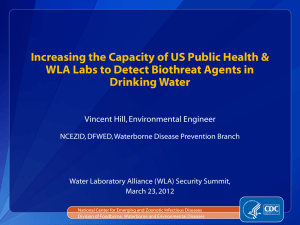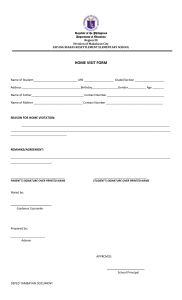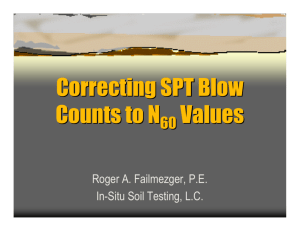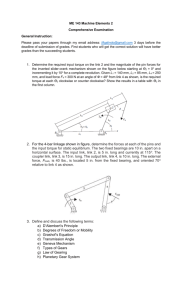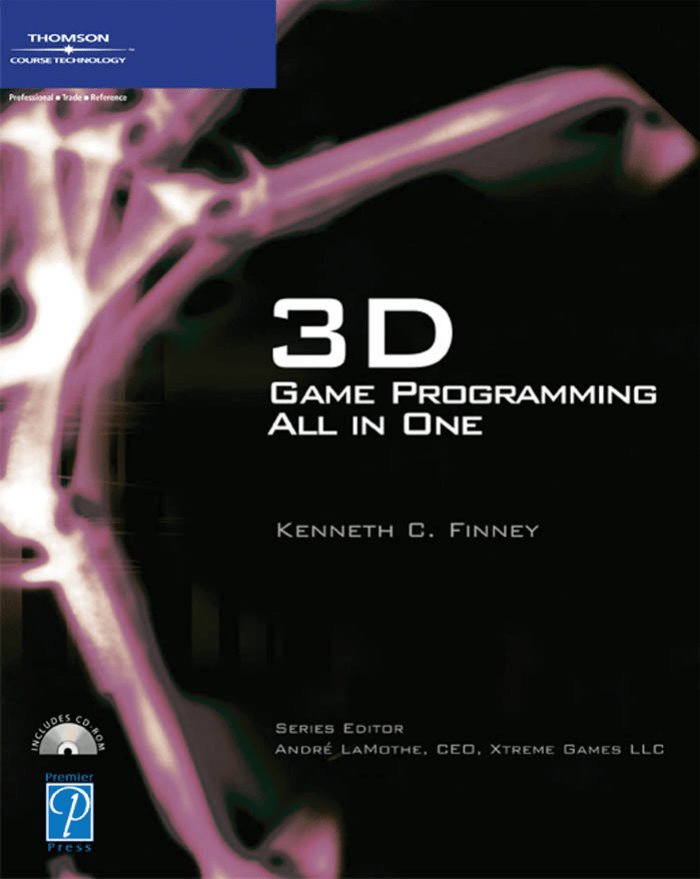
Team LRN
This page intentionally left blank
Team LRN
3D
Game Programming
All in One
Kenneth C. Finney
Team LRN
© 2004 by Premier Press, a division of Course Technology. All rights
reserved. No part of this book may be reproduced or transmitted in any
form or by any means, electronic or mechanical, including photocopying, recording, or by any information storage or retrieval system without written permission from Course PTR, except for the inclusion of
brief quotations in a review.
SVP, Course Professional, Trade,
Reference Group:
Andy Shafran
The Premier Press logo and related trade dress are trademarks of Premier
Press and may not be used without written permission.
Senior Marketing Manager:
Sarah O’Donnell
UltraEdit is a registered trademark of IDM Computer Solutions, Inc.,
Paint Shop Pro 8 is a trademark of Jasc Corporation, Inc. Audacity and
QuArK 6.3 use are subject to the GNU General Public License. Chain
Reaction and Reaction Engine SDK are trademarks of Monster Studios.
UVMapper 0.25—copyright ©1998-2002 Stephen L Cox, All rights
reserved. ThinkTanks is a trademark of BraveTree Productions, LLC. Orbz
is a trademark of Mind Vision Software. Marble Blast Gold is a trademark
of GarageGames. MilkShape 3D is a trademark of chUmbaLum sOft.
Marketing Manager:
Heather Hurley
All other trademarks are the property of their respective owners.
Associate Marketing Manager:
Kristin Eisenzopf
Important: Course PTR cannot provide software support. Please contact
the appropriate software manufacturer’s technical support line or Web
site for assistance.
Course PTR and the author have attempted throughout this book to
distinguish proprietary trademarks from descriptive terms by following
the capitalization style used by the manufacturer.
Publisher:
Stacy L. Hiquet
Manager of Editorial Services:
Heather Talbot
Acquisitions Editor:
Mitzi Koontz
Series Editor:
André LaMothe
Developmental Editors:
Dave Astle and Kevin Hawkins
Information contained in this book has been obtained by Course PTR
from sources believed to be reliable. However, because of the possibility
of human or mechanical error by our sources, Course PTR, or others, the
Publisher does not guarantee the accuracy, adequacy, or completeness of
any information and is not responsible for any errors or omissions or the
results obtained from use of such information. Readers should be particularly aware of the fact that the Internet is an ever-changing entity. Some
facts may have changed since this book went to press.
Project Editor:
Jenny Davidson
Educational facilities, companies, and organizations interested in multiple copies or licensing of this book should contact the publisher for
quantity discount information. Training manuals, CD-ROMs, and portions of this book are also available individually or can be tailored for
specific needs.
Copy Editor:
Laura Gabler
ISBN: 1-59200-136-X
Cover Designer:
Steve Deschene
Library of Congress Catalog Card Number: 2004090733
Technical Reviewers:
Michael Dawson and Les Pardew
Retail Market Coordinator:
Sarah Dubois
Interior Layout Tech:
Jill Flores
CD-ROM Producer:
Brandon Penticuff
Printed in the United States of America
04 05 06 07 08 BH 10 9 8 7 6 5 4 3 2 1
Indexer:
Sharon Shock
Proofreaders:
Sandi Wilson and Sara Gullion
Course PTR, a division of Course Technology
25 Thomson Place
Boston, MA 02210
http://www.courseptr.com
Team LRN
This book is dedicated to my wife, Tubetti, and my two sons, Rockid
and Lincus, whose sacrifices and encouragement made it possible.
-CERDIP
Team LRN
Acknowledgments
I
would like to thank Dave Wilkes for his encouragement to do this book, and the other
guys at Wilkes Associates for just putting up with me, especially during the early days
of its creation.
I also want to thank my editors, Mitzi Koontz, Laura Gabler, Mike Dawson, Les Pardew,
Kevin Hawkins, and Dave Astle, and especially the ever-patient Jenny Davidson (she
laughs at my jokes!). A big thank you to André LaMothe for pushing the idea, and making it happen.
Many thanks and a tip o’ the hat go to those Four Guys in a Garage: Jeff Tunnell, Rick
Overman, Mark Frohnmayer, and Tim Gift. These are the perpetrators of Torque, and the
founders of GarageGames. An amazing crew. Thanks to Desmond Fletcher for his assistance (knowing and unknowing) with subjects as diverse as particles, terrain, and clouds.
Many thanks go to Melv May, Harold Brown, Anthony Rosenbaum, Phil Carlisle, Dave
Wyand, Matthew Fairfax, Pat Wilson, Ryan Parker, Simon Windmill, Kevin Ryan, Joe Maruschak, Joel Baxter, Justin Mette and the 21-6 gang, and Frank Bignone, for their many
contributions to the Torque engine and its game development community. Hearty thanks
to Nick Palmer for allowing me to use his music, which appears on the CD.
I also want to thank every player who came to Tubettiworld in those halcyon DF2 days
and made it his or her virtual home. They made it a great place to play and socialize
online. I would like to list them all, but obviously I can’t. To the late John “Tufat” Tucker,
the gentleman—I salute you, !S. Then there are, in no particular order: AceTW, his evil
twin Malfunction, Strata, Spector, Roadkill, Midnight, Oz Mal, Deadbolt, Insomniac,
Checkfire, Norway, Animal, Qdad, MickyD, Buster, Major Chip Hazard, Pirate, Kotch, C2,
FF6, IRS Agent, and Kdawg—I mustn’t neglect to mention Dr. Evil and the great work he
vi
Team LRN
Acknowledgments
and his gang are doing with the TXP stuff. Last, but certainly not least, Jim, The Nailer, the
epitome of the Online Game Player, and an all around great guy. I hope that everything
works out, Jim.
Along the way, there have been many others in various places that deserve some mention:
KILLER and his gang, who do what cornered rats do best—fight back. Many other game
developers can learn a thing or two about hard work from those guys. Onchas, Cowboy,
Badger, and the rest of the “Allies”—keep up the good work. Same with you “Axis” players (except that your days are numbered!). Also a hearty !S to the Playnet forum denizens
who opened a second front as soon as the war started (Teh?).
I’m sure I’ve forgotten to acknowledge someone, and I’ll probably get e-mails to that
effect, but that’s the risk one embraces.
Regards,
CERDIP
Team LRN
vii
About the Author
KENNETH C. FINNEY is the Principal Software Engineer at Wilkes Associates, Inc. in the
Greater Toronto Area. He began programming in 1974 and was a recipient of the prestigious Conference Board of Canada ITX (Innovation in Technology Excellence) Award in
1997 for his work on InScan—a high-speed document scanning system. He was a consultant to the Department of National Defence in Canada in Armoured Fighting Vehicle systems design, and is an orange-qualified Nuclear Engineer designing NDE systems and
techniques for Candu reactor stations. He is an associate professor at Seneca College at
York University in Toronto, helping technical writers learn how to survive in a software
development environment. Ken is the creator of the popular Tubettiland ‘Online Campaign’ Mod and the ‘QuicknDirty’ game management tools for Novalogic’s Delta Force 2
game series. He is currently working on the new and unique Tubettiworld action/adventure game (www.tubettiworld.com) using the Torque Game Engine.
viii
Team LRN
About the Series Editor
ANDRÉ LAMOTHE, CEO, Xtreme Games LLC, has been involved in the computing industry for more than 25 years. He wrote his first game for the TRS-80 and has been hooked
ever since! His experience includes 2D/3D graphics, AI research at NASA, compiler
design, robotics, virtual reality, and telecommunications. His books are top sellers in the
game programming genre, and his experience is echoed in the Course Technology PTR
Game Development series.
Team LRN
Contents at a Glance
Introduction . . . . . . . . . . . . . . . . . . . . . . . . . . . . . . . . . . . . . . . . . . . . . . . . . . .xxvi
Chapter 1
Introduction to 3D Game Development . . . . . . . . . . . . . . . . . . . . . . . . . . . . . . .1
Chapter 2
Introduction to Programming . . . . . . . . . . . . . . . . . . . . . . . . . . . . . . . . . . . . . .31
Chapter 3
3D Programming Concepts . . . . . . . . . . . . . . . . . . . . . . . . . . . . . . . . . . . . . . . .89
Chapter 4
Game Programming . . . . . . . . . . . . . . . . . . . . . . . . . . . . . . . . . . . . . . . . . . . . .123
Chapter 5
Game Play . . . . . . . . . . . . . . . . . . . . . . . . . . . . . . . . . . . . . . . . . . . . . . . . . . . .157
Chapter 6
Network . . . . . . . . . . . . . . . . . . . . . . . . . . . . . . . . . . . . . . . . . . . . . . . . . . . . . .205
Chapter 7
Common Scripts . . . . . . . . . . . . . . . . . . . . . . . . . . . . . . . . . . . . . . . . . . . . . . . .235
Chapter 8
Introduction to Textures . . . . . . . . . . . . . . . . . . . . . . . . . . . . . . . . . . . . . . . . . .275
Chapter 9
Skins . . . . . . . . . . . . . . . . . . . . . . . . . . . . . . . . . . . . . . . . . . . . . . . . . . . . . . . . .309
Chapter 10
Creating GUI Elements . . . . . . . . . . . . . . . . . . . . . . . . . . . . . . . . . . . . . . . . . . .335
Chapter 11
Structural Material Textures . . . . . . . . . . . . . . . . . . . . . . . . . . . . . . . . . . . . . . .351
x
Team LRN
Contents at a Glance
Chapter 12
Terrains . . . . . . . . . . . . . . . . . . . . . . . . . . . . . . . . . . . . . . . . . . . . . . . . . . . . . . .365
Chapter 13
Introduction to Modeling with MilkShape . . . . . . . . . . . . . . . . . . . . . . . . . . .381
Chapter 14
Making a Character Model . . . . . . . . . . . . . . . . . . . . . . . . . . . . . . . . . . . . . . .415
Chapter 15
Making a Vehicle Model . . . . . . . . . . . . . . . . . . . . . . . . . . . . . . . . . . . . . . . . .465
Chapter 16
Making Weapons and Items . . . . . . . . . . . . . . . . . . . . . . . . . . . . . . . . . . . . . . .479
Chapter 17
Making Structures . . . . . . . . . . . . . . . . . . . . . . . . . . . . . . . . . . . . . . . . . . . . . .499
Chapter 18
Making the Game World Environment . . . . . . . . . . . . . . . . . . . . . . . . . . . . . .513
Chapter 19
Creating and Programming Sound . . . . . . . . . . . . . . . . . . . . . . . . . . . . . . . . .539
Chapter 20
Game Sound and Music . . . . . . . . . . . . . . . . . . . . . . . . . . . . . . . . . . . . . . . . . .559
Chapter 21
Creating the Game Mission . . . . . . . . . . . . . . . . . . . . . . . . . . . . . . . . . . . . . . .583
Chapter 22
The Game Server . . . . . . . . . . . . . . . . . . . . . . . . . . . . . . . . . . . . . . . . . . . . . . .609
Chapter 23
The Game Client . . . . . . . . . . . . . . . . . . . . . . . . . . . . . . . . . . . . . . . . . . . . . . . .631
Chapter 24
The End Game . . . . . . . . . . . . . . . . . . . . . . . . . . . . . . . . . . . . . . . . . . . . . . . . .659
Appendix A
The Torque Game Engine Reference . . . . . . . . . . . . . . . . . . . . . . . . . . . . . . . .667
Appendix B
Game Development Resources on the Internet . . . . . . . . . . . . . . . . . . . . . . . .741
Appendix C
Game Development Tool Reference . . . . . . . . . . . . . . . . . . . . . . . . . . . . . . . . .749
Appendix D
QuArK Reference . . . . . . . . . . . . . . . . . . . . . . . . . . . . . . . . . . . . . . . . . . . . . . .755
Index . . . . . . . . . . . . . . . . . . . . . . . . . . . . . . . . . . . . . . . . . . . . . . . . . . . . . . . . .773
Team LRN
xi
Contents
Introduction . . . . . . . . . . . . . . . . . . . . . . . . . . . . . . . . . . .xxvi
Chapter 1
Introduction to 3D Game Development . . . . . . . . . . . . . . . .1
The Computer Game Industry . . . . . . . . . . . . . . . . . . . . . . . . . . . . . . .1
3D Game Genres and Styles . . . . . . . . . . . . . . . . . . . . . . . . . . . . . . .2
Game Platforms . . . . . . . . . . . . . . . . . . . . . . . . . . . . . . . . . . . . . . . .8
Game Developer Roles . . . . . . . . . . . . . . . . . . . . . . . . . . . . . . . . . .11
Publishing Your Game . . . . . . . . . . . . . . . . . . . . . . . . . . . . . . . . . .15
Elements of a 3D Game . . . . . . . . . . . . . . . . . . . . . . . . . . . . . . . . . . .16
Game Engine . . . . . . . . . . . . . . . . . . . . . . . . . . . . . . . . . . . . . . . . .16
Scripts . . . . . . . . . . . . . . . . . . . . . . . . . . . . . . . . . . . . . . . . . . . . . . .17
Graphical User Interface . . . . . . . . . . . . . . . . . . . . . . . . . . . . . . . .19
Models . . . . . . . . . . . . . . . . . . . . . . . . . . . . . . . . . . . . . . . . . . . . . .19
Textures . . . . . . . . . . . . . . . . . . . . . . . . . . . . . . . . . . . . . . . . . . . . .20
Sound . . . . . . . . . . . . . . . . . . . . . . . . . . . . . . . . . . . . . . . . . . . . . . .20
Music . . . . . . . . . . . . . . . . . . . . . . . . . . . . . . . . . . . . . . . . . . . . . . .21
Support Infrastructure . . . . . . . . . . . . . . . . . . . . . . . . . . . . . . . . . .21
The Torque Game Engine . . . . . . . . . . . . . . . . . . . . . . . . . . . . . . . . . .23
Descriptions . . . . . . . . . . . . . . . . . . . . . . . . . . . . . . . . . . . . . . . . . .23
Using Torque in This Book . . . . . . . . . . . . . . . . . . . . . . . . . . . . . . .28
Moving Right Along . . . . . . . . . . . . . . . . . . . . . . . . . . . . . . . . . . .29
xii
Team LRN
Contents
Chapter 2
Introduction to Programming . . . . . . . . . . . . . . . . . . . . . . .31
UltraEdit-32 . . . . . . . . . . . . . . . . . . . . . . . . . . . . .
Program Setup and Configuration . . . . . . . . .
Setting Up Projects and Files . . . . . . . . . . . . . .
Search and Replace . . . . . . . . . . . . . . . . . . . . .
Find in Files . . . . . . . . . . . . . . . . . . . . . . . . . . .
grep . . . . . . . . . . . . . . . . . . . . . . . . . . . . . . . . .
Bookmarks . . . . . . . . . . . . . . . . . . . . . . . . . . . .
Macros . . . . . . . . . . . . . . . . . . . . . . . . . . . . . . .
UltraEdit Review . . . . . . . . . . . . . . . . . . . . . . .
Controlling Computers with Programs . . . . . . . .
Programming Concepts . . . . . . . . . . . . . . . . . . . .
How to Create and Run the Example Programs
Hello World . . . . . . . . . . . . . . . . . . . . . . . . . . .
Expressions . . . . . . . . . . . . . . . . . . . . . . . . . . . .
Variables . . . . . . . . . . . . . . . . . . . . . . . . . . . . .
Operators . . . . . . . . . . . . . . . . . . . . . . . . . . . . .
Loops . . . . . . . . . . . . . . . . . . . . . . . . . . . . . . . .
Functions . . . . . . . . . . . . . . . . . . . . . . . . . . . . .
Conditional Expressions . . . . . . . . . . . . . . . . . .
Branching . . . . . . . . . . . . . . . . . . . . . . . . . . . . .
Debugging and Problem Solving . . . . . . . . . . .
Best Practices . . . . . . . . . . . . . . . . . . . . . . . . . .
Moving Right Along . . . . . . . . . . . . . . . . . . . . . . .
Chapter 3
.
.
.
.
.
.
.
.
.
.
.
.
.
.
.
.
.
.
.
.
.
.
.
.
.
.
.
.
.
.
.
.
.
.
.
.
.
.
.
.
.
.
.
.
.
.
.
.
.
.
.
.
.
.
.
.
.
.
.
.
.
.
.
.
.
.
.
.
.
.
.
.
.
.
.
.
.
.
.
.
.
.
.
.
.
.
.
.
.
.
.
.
.
.
.
.
.
.
.
.
.
.
.
.
.
.
.
.
.
.
.
.
.
.
.
.
.
.
.
.
.
.
.
.
.
.
.
.
.
.
.
.
.
.
.
.
.
.
.
.
.
.
.
.
.
.
.
.
.
.
.
.
.
.
.
.
.
.
.
.
.
.
.
.
.
.
.
.
.
.
.
.
.
.
.
.
.
.
.
.
.
.
.
.
.
.
.
.
.
.
.
.
.
.
.
.
.
.
.
.
.
.
.
.
.
.
.
.
.
.
.
.
.
.
.
.
.
.
.
.
.
.
.
.
.
.
.
.
.
.
.
.
.
.
.
.
.
.
.
.
.
.
.
.
.
.
.
.
.
.
.
.
.
.
.
.
.
.
.
.
.
.
.
.
.
.
.
.
.
.
.
.
.
.
.
.
.
.
.
.
.
.
.
.
.
.
.
.
.
.
.
.
.
.
.
.
.
.
.
.
.
.
.
.
.
.
.
.
.
.
.
.
.
.
.
.
.
.
.
.
.
.31
.32
.32
.35
.38
.39
.42
.43
.44
.45
.48
.48
.49
.52
.53
.60
.64
.66
.71
.74
.82
.86
.87
3D Programming Concepts . . . . . . . . . . . . . . . . . . . . . . . . .89
3D Concepts . . . . . . . . . . . . . . . . . . . . . . . . . . . . . . . . . . . . . . . . . . . .89
Coordinate Systems . . . . . . . . . . . . . . . . . . . . . . . . . . . . . . . . . . . .90
3D Models . . . . . . . . . . . . . . . . . . . . . . . . . . . . . . . . . . . . . . . . . . .92
3D Shapes . . . . . . . . . . . . . . . . . . . . . . . . . . . . . . . . . . . . . . . . . . .94
Displaying 3D Models . . . . . . . . . . . . . . . . . . . . . . . . . . . . . . . . . . . . .95
Transformation . . . . . . . . . . . . . . . . . . . . . . . . . . . . . . . . . . . . . . .95
Rendering . . . . . . . . . . . . . . . . . . . . . . . . . . . . . . . . . . . . . . . . . . .98
Scene Graphs . . . . . . . . . . . . . . . . . . . . . . . . . . . . . . . . . . . . . . . .103
3D Audio . . . . . . . . . . . . . . . . . . . . . . . . . . . . . . . . . . . . . . . . . . .104
3D Programming . . . . . . . . . . . . . . . . . . . . . . . . . . . . . . . . . . . . . . .104
Programmed Translation . . . . . . . . . . . . . . . . . . . . . . . . . . . . . . .105
Programmed Rotation . . . . . . . . . . . . . . . . . . . . . . . . . . . . . . . . .111
Team LRN
xiii
xiv
Contents
Programmed Scaling . .
Programmed Animation
3D Audio . . . . . . . . . . .
Moving Right Along . . . . .
Chapter 4
..
.
..
..
.
.
.
.
.
.
.
.
.
.
.
.
.
.
.
.
.
.
.
.
.
.
.
.
.
.
.
.
.
.
.
.
.
.
.
.
.
.
.
.
.
.
.
.
.
.
.
.
.
.
.
.
.
.
.
.
.
.
.
.
.
.
.
.
.
.
.
.
.
.
.
.
.
.
.
.
.
.
.
.
.
.
.
.
.
.
.
.
.
.
.
.
.
.
.
.
.
.
.
.
.
.
.
.
.
.
.
.
.
.
.
.
.113
.115
.119
.122
Game Programming . . . . . . . . . . . . . . . . . . . . . . . . . . . . . .123
Torque Script . . . . . . . . . . . . . . .
Strings . . . . . . . . . . . . . . . . . .
Objects . . . . . . . . . . . . . . . . . .
DataBlocks . . . . . . . . . . . . . . .
Game Structure . . . . . . . . . . . . .
Server versus Client Design Issues
Common Functionality . . . . . . . .
Preparation . . . . . . . . . . . . . . . . .
Root Main . . . . . . . . . . . . . . . . . .
Control Main . . . . . . . . . . . . . . .
Initialization . . . . . . . . . . . . . . . .
Client . . . . . . . . . . . . . . . . . . . . .
Server . . . . . . . . . . . . . . . . . . . . .
Player . . . . . . . . . . . . . . . . . . . . .
Running Emaga4 . . . . . . . . . . . .
Moving Right Along . . . . . . . . . .
Chapter 5
.
.
.
.
.
.
.
.
.
.
.
.
.
.
.
.
.
.
.
.
.
.
.
.
.
.
.
.
.
.
.
.
.
.
.
.
.
.
.
.
.
.
.
.
.
.
.
.
.
.
.
.
.
.
.
.
.
.
.
.
.
.
.
.
.
.
.
.
.
.
.
.
.
.
.
.
.
.
.
.
.
.
.
.
.
.
.
.
.
.
.
.
.
.
.
.
.
.
.
.
.
.
.
.
.
.
.
.
.
.
.
.
.
.
.
.
.
.
.
.
.
.
.
.
.
.
.
.
.
.
.
.
.
.
.
.
.
.
.
.
.
.
.
.
.
.
.
.
.
.
.
.
.
.
.
.
.
.
.
.
.
.
.
.
.
.
.
.
.
.
.
.
.
.
.
.
.
.
.
.
.
.
.
.
.
.
.
.
.
.
.
.
.
.
.
.
.
.
.
.
.
.
.
.
.
.
.
.
.
.
.
.
.
.
.
.
.
.
.
.
.
.
.
.
.
.
.
.
.
.
.
.
.
.
.
.
.
.
.
.
.
.
.
.
.
.
.
.
.
.
.
.
.
.
.
.
.
.
.
.
.
.
.
.
.
.
.
.
.
.
.
.
.
.
.
.
.
.
.
.
.
.
.
.
.
.
.
.
.
.
.
.
.
.
.
.
.
.
.
.
.
.
.
.
.
.
.
.
.
.
.
.
.
.
.
.
.
.
.
.
.
.
.
.
.
.
.
.
.
.
.
.
.
.
.
.
.
.
.
.
.
.
.
.
.
.
.
.
.
.
.
.
.
.
.
.
.
.
.
.
.
.
.
.
.
.
.
.
.
.
.
.
.
.
.
.
.
.
.
.
.
.
.
.
.
.
.
.
.
.
.
.
.
.
.
.
.
.
.
.
.
.
.
.
.
.
.
.
.
.
.
.
.
.
.
.
.
.
.
.123
.124
.125
.128
.129
.132
.133
.133
.134
.139
.141
.144
.149
.151
.153
.155
Game Play . . . . . . . . . . . . . . . . . . . . . . . . . . . . . . . . . . . . .157
The Changes . . . . . . . . . . . . . . . . . . . . . . . . . .
Folders . . . . . . . . . . . . . . . . . . . . . . . . . . . .
Modules . . . . . . . . . . . . . . . . . . . . . . . . . . .
Control Modules . . . . . . . . . . . . . . . . . . . . . . .
control/main.cs . . . . . . . . . . . . . . . . . . . . . .
Client Control Modules . . . . . . . . . . . . . . . . .
control/client/client.cs . . . . . . . . . . . . . . . .
control/client/interfaces/menuscreen.gui . .
control/client/interfaces/playerinterface.gui
control/client/interfaces/splashscreen.gui . .
control/client/misc/screens.cs . . . . . . . . . . .
control/client/misc/presetkeys.cs . . . . . . . . .
Server Control Modules . . . . . . . . . . . . . . . . .
control/server/server.cs . . . . . . . . . . . . . . . .
control/server/players/player.cs . . . . . . . . . .
Team LRN
.
.
.
.
.
.
.
.
.
.
.
.
.
.
.
.
.
.
.
.
.
.
.
.
.
.
.
.
.
.
.
.
.
.
.
.
.
.
.
.
.
.
.
.
.
.
.
.
.
.
.
.
.
.
.
.
.
.
.
.
.
.
.
.
.
.
.
.
.
.
.
.
.
.
.
.
.
.
.
.
.
.
.
.
.
.
.
.
.
.
.
.
.
.
.
.
.
.
.
.
.
.
.
.
.
.
.
.
.
.
.
.
.
.
.
.
.
.
.
.
.
.
.
.
.
.
.
.
.
.
.
.
.
.
.
.
.
.
.
.
.
.
.
.
.
.
.
.
.
.
.
.
.
.
.
.
.
.
.
.
.
.
.
.
.
.
.
.
.
.
.
.
.
.
.
.
.
.
.
.
.
.
.
.
.
.
.
.
.
.
.
.
.
.
.
.
.
.
.
.
.
.
.
.
.
.
.
.
.
.
.
.
.
.
.
.
.
.
.
.
.
.
.
.
.
.
.
.
.
.
.
.
.
.
.
.
.
.
.
.157
.157
.158
.158
.159
.160
.160
.162
.165
.169
.169
.171
.175
.175
.180
Contents
control/server/weapons/weapon.cs
control/server/weapons/crossbow.cs
control/server/misc/item.cs . . . . . . .
Running Emaga5 . . . . . . . . . . . . . . . .
Moving Right Along . . . . . . . . . . . . . .
Chapter 6
.
.
.
.
.
.
.
.
.
.
.
.
.
.
.
.
.
.
.
.
.
.
.
.
.
.
.
.
.
.
.
.
.
.
.
.
.
.
.
.
.
.
.
.
.
.
.
.
.
.
.
.
.
.
.
.
.
.
.
.
.
.
.
.
.
.
.
.
.
.
.
.
.
.
.
.
.
.
.
.
.
.
.
.
.
.
.
.
.
.
.
.
.
.
.
.
.
.
.
.
.
.
.
.
.
.186
.190
.197
.202
.203
Network . . . . . . . . . . . . . . . . . . . . . . . . . . . . . . . . . . . . . . .205
Direct Messaging . . . . . . . . . . . . . . . . .
CommandToServer . . . . . . . . . . . . . .
CommandToClient . . . . . . . . . . . . . .
Direct Messaging Wrap-up . . . . . . .
Triggers . . . . . . . . . . . . . . . . . . . . . . . . .
Area Triggers . . . . . . . . . . . . . . . . . .
Animation Triggers . . . . . . . . . . . . .
Weapon State Triggers . . . . . . . . . . .
Player Event Control Triggers . . . . . .
GameConnection Messages . . . . . . . . .
What GameConnection Messages Do
Specifics . . . . . . . . . . . . . . . . . . . . . .
Finding Servers . . . . . . . . . . . . . . . . . . .
Code Changes . . . . . . . . . . . . . . . . .
New Modules . . . . . . . . . . . . . . . . . .
Dedicated Server . . . . . . . . . . . . . . . . .
Root Main Module . . . . . . . . . . . . . .
Control—Main Module . . . . . . . . . .
Control—Initialize Module . . . . . . . .
Testing Emaga6 . . . . . . . . . . . . . . . . . .
Moving Right Along . . . . . . . . . . . . . . .
Chapter 7
.
.
.
.
.
.
.
.
.
.
.
.
.
.
.
.
.
.
.
.
.
.
.
.
.
.
.
.
.
.
.
.
.
.
.
.
.
.
.
.
.
.
.
.
.
.
.
.
.
.
.
.
.
.
.
.
.
.
.
.
.
.
.
.
.
.
.
.
.
.
.
.
.
.
.
.
.
.
.
.
.
.
.
.
.
.
.
.
.
.
.
.
.
.
.
.
.
.
.
.
.
.
.
.
.
.
.
.
.
.
.
.
.
.
.
.
.
.
.
.
.
.
.
.
.
.
.
.
.
.
.
.
.
.
.
.
.
.
.
.
.
.
.
.
.
.
.
.
.
.
.
.
.
.
.
.
.
.
.
.
.
.
.
.
.
.
.
.
.
.
.
.
.
.
.
.
.
.
.
.
.
.
.
.
.
.
.
.
.
.
.
.
.
.
.
.
.
.
.
.
.
.
.
.
.
.
.
.
.
.
.
.
.
.
.
.
.
.
.
.
.
.
.
.
.
.
.
.
.
.
.
.
.
.
.
.
.
.
.
.
.
.
.
.
.
.
.
.
.
.
.
.
.
.
.
.
.
.
.
.
.
.
.
.
.
.
.
.
.
.
.
.
.
.
.
.
.
.
.
.
.
.
.
.
.
.
.
.
.
.
.
.
.
.
.
.
.
.
.
.
.
.
.
.
.
.
.
.
.
.
.
.
.
.
.
.
.
.
.
.
.
.
.
.
.
.
.
.
.
.
.
.
.
.
.
.
.
.
.
.
.
.
.
.
.
.
.
.
.
.
.
.
.
.
.
.
.
.
.
.
.
.
.
.
.
.
.
.
.
.
.
.
.
.
.
.
.
.
.
.
.
.
.
.
.
.
.
.
.
.
.
.
.
.
.
.
.
.
.
.
.
.
.
.
.
.
.
.
.
.
.
.
.
.
.
.
.
.
.
.
.
.
.
.
.
.
.
.
.
.
.
.
.
.
.
.
.
.
.
.
.
.
.
.
.
.205
.206
.207
.209
.209
.209
.209
.210
.210
.211
.212
.212
.217
.217
.218
.230
.230
.231
.231
.232
.233
Common Scripts . . . . . . . . . . . . . . . . . . . . . . . . . . . . . . . . .235
Game Initialization . . . . . . . . . . . .
Selected Common Server Modules
The Server Module . . . . . . . . . .
The Message Module . . . . . . . .
The MissionLoad Module . . . . .
The MissionDownload Module
The ClientConnection Module .
The Game Module . . . . . . . . . .
Team LRN
.
.
.
.
.
.
.
.
.
.
.
.
.
.
.
.
.
.
.
.
.
.
.
.
.
.
.
.
.
.
.
.
.
.
.
.
.
.
.
.
.
.
.
.
.
.
.
.
.
.
.
.
.
.
.
.
.
.
.
.
.
.
.
.
.
.
.
.
.
.
.
.
.
.
.
.
.
.
.
.
.
.
.
.
.
.
.
.
.
.
.
.
.
.
.
.
.
.
.
.
.
.
.
.
.
.
.
.
.
.
.
.
.
.
.
.
.
.
.
.
.
.
.
.
.
.
.
.
.
.
.
.
.
.
.
.
.
.
.
.
.
.
.
.
.
.
.
.
.
.
.
.
.
.
.
.
.
.
.
.
.
.
.
.
.
.
.
.
.
.
.
.
.
.
.
.
.
.
.
.
.
.
.
.
.
.
.
.
.
.
.
.
.
.
.
.
.
.
.
.
.235
.240
.240
.241
.242
.246
.250
.256
xv
xvi
Contents
Selected Common Code Client Modules
The Canvas Module . . . . . . . . . . . . .
The Mission Module . . . . . . . . . . . . .
The MissionDownload Module . . . .
The Messages Module . . . . . . . . . . .
A Final Word . . . . . . . . . . . . . . . . . . . .
Moving Right Along . . . . . . . . . . . . . . .
Chapter 8
...
...
..
...
...
...
...
.
.
.
.
.
.
.
.
.
.
.
.
.
.
.
.
.
.
.
.
.
.
.
.
.
.
.
.
.
.
.
.
.
.
.
.
.
.
.
.
.
.
.
.
.
.
.
.
.
.
.
.
.
.
.
.
.
.
.
.
.
.
.
.
.
.
.
.
.
.
.
.
.
.
.
.
.
.
.
.
.
.
.
.
.
.
.
.
.
.
.
.
.
.
.
.
.
.
.
.
.
.
.
.
.
.
.
.
.
.
.
.
.
.
.
.
.
.
.
.
.
.
.
.
.
.
.
.
.
.
.
.
.
.
.
.
.
.
.
.
.
.
.
.
.
.
.
.
.
.
.
.
.
.
.
.
.
.
.
.
.
.
.
.
.
.
.
.
.258
.259
.261
.262
.266
.268
.273
.
.
.
.
.
.
.
.
.
.
.
.
.
.
.
.
.
.
.
.
.
.
.
.
.
.
.
.
.
.
.
.
.
.
.
.
.
.
.
.
.
.
.
.
.
.
.
.
.
.
.
.
.
.
.
.
.
.
.
.
.
.
.
.
.
.
.
.
.
.
.
.
.
.
.
.
.
.
.
.
.
.
.
.
.
.
.
.
.
.
.
.
.
.
.
.
.
.
.
.
.
.
.
.
.
.
.
.
.
.
.
.
.
.
.
.
.
.
.
.
.
.
.
.
.
.
.
.
.
.
.
.
.
.
.
.
.
.
.
.
.
.
.
.
.
.
.
.
.
.
.
.
.
.
.
.
.
.
.
.
.
.275
.279
.279
.279
.283
.290
.307
Skins . . . . . . . . . . . . . . . . . . . . . . . . . . . . . . . . . . . . . . . . . .309
UV Unwrapping . . . . . . . . . . . . . . . .
The Skin Creation Process . . . . . . . . .
Making a Soup Can Skin . . . . . . . . .
The Soup Can Skinning Procedure
Testing the Soup Can Skin . . . . . .
Making a Vehicle Skin . . . . . . . . . . .
The Dune Buggy Diversion . . . . . .
Testing the Runabout Skin . . . . . .
Making a Player Skin . . . . . . . . . . . .
The Head and Neck . . . . . . . . . . .
Hair and Hands . . . . . . . . . . . . . .
The Clothes . . . . . . . . . . . . . . . . .
Trying It on for Size . . . . . . . . . . .
Moving Right Along . . . . . . . . . . . . .
Chapter 10
.
.
.
.
.
.
.
Introduction to Textures . . . . . . . . . . . . . . . . . . . . . . . . . .275
Using Textures . . . . . . . . .
Paint Shop Pro . . . . . . . . .
Installing Paint Shop Pro
Getting Started . . . . . .
Working with Files . . . .
Paint Shop Pro Features
Moving Right Along . . . . .
Chapter 9
.
.
.
.
.
.
.
.
.
.
.
.
.
.
.
.
.
.
.
.
.
.
.
.
.
.
.
.
.
.
.
.
.
.
.
.
.
.
.
.
.
.
.
.
.
.
.
.
.
.
.
.
.
.
.
.
.
.
.
.
.
.
.
.
.
.
.
.
.
.
.
.
.
.
.
.
.
.
.
.
.
.
.
.
.
.
.
.
.
.
.
.
.
.
.
.
.
.
.
.
.
.
.
.
.
.
.
.
.
.
.
.
.
.
.
.
.
.
.
.
.
.
.
.
.
.
.
.
.
.
.
.
.
.
.
.
.
.
.
.
.
.
.
.
.
.
.
.
.
.
.
.
.
.
.
.
.
.
.
.
.
.
.
.
.
.
.
.
.
.
.
.
.
.
.
.
.
.
.
.
.
.
.
.
.
.
.
.
.
.
.
.
.
.
.
.
.
.
.
.
.
.
.
.
.
.
.
.
.
.
.
.
.
.
.
.
.
.
.
.
.
.
.
.
.
.
.
.
.
.
.
.
.
.
.
.
.
.
.
.
.
.
.
.
.
.
.
.
.
.
.
.
.
.
.
.
.
.
.
.
.
.
.
.
.
.
.
.
.
.
.
.
.
.
.
.
.
.
.
.
.
.
.
.
.
.
.
.
.
.
.
.
.
.
.
.
.
.
.
.
.
.
.
.
.
.
.
.
.
.
.
.
.
.
.
.
.
.
.
.
.
.
.
.
.
.
.
.
.309
.310
.311
.311
.315
.316
.316
.321
.322
.322
.327
.329
.333
.333
Creating GUI Elements . . . . . . . . . . . . . . . . . . . . . . . . . . . .335
Controls . . . . . . . . . . . . .
GuiChunkedBitmapCtrl
GuiControl . . . . . . . . .
GuiTextCtrl . . . . . . . . .
GuiButtonCtrl . . . . . . .
..
.
..
..
..
.
.
.
.
.
.
.
.
.
.
.
.
.
.
.
.
.
.
.
.
Team LRN
.
.
.
.
.
.
.
.
.
.
.
.
.
.
.
.
.
.
.
.
.
.
.
.
.
.
.
.
.
.
.
.
.
.
.
.
.
.
.
.
.
.
.
.
.
.
.
.
.
.
.
.
.
.
.
.
.
.
.
.
.
.
.
.
.
.
.
.
.
.
.
.
.
.
.
.
.
.
.
.
.
.
.
.
.
.
.
.
.
.
.
.
.
.
.
.
.
.
.
.
.
.
.
.
.
.
.
.
.
.
.
.
.
.
.
.
.
.
.
.
.
.
.
.
.
.
.
.
.
.
.336
.337
.339
.339
.340
Contents
GuiCheckBoxCtrl . . . . . . . . .
GuiScrollCtrl . . . . . . . . . . . . .
GuiTextListCtrl . . . . . . . . . . .
GuiTextEditCtrl . . . . . . . . . . .
The Torque GUI Editor . . . . . . .
The Cook’s Tour of the Editor
Moving Right Along . . . . . . . . .
Chapter 11
.
.
.
.
.
.
..
.
.
.
.
.
.
.
.
.
.
.
.
.
.
.
.
.
.
.
.
.
.
.
.
.
.
.
.
.
.
.
.
.
.
.
.
.
.
.
.
.
.
.
.
.
.
.
.
.
.
.
.
.
.
.
.
.
.
.
.
.
.
.
.
.
.
.
.
.
.
.
.
.
.
.
.
.
.
.
.
.
.
.
.
.
.
.
.
.
.
.
.
.
.
.
.
.
.
.
.
.
.
.
.
.
.
.
.
.
.
.
.
.
.
.
.
.
.
.
.
.
.
.
.
.
.
.
.
.
.
.
.
.
.
.
.
.
.
.
.
.
.
.
.
.
.
.
.
.
.
.
.
.
.
.
.
.
.
.
.
.
.
.
.
.
.
.
.
.
.
.
.
.
.
.
.341
.342
.343
.344
.345
.345
.349
Structural Material Textures . . . . . . . . . . . . . . . . . . . . . . .351
Sources . . . . . . . . . .
Photography . . .
Original Artwork
Scaling Issues . . . . .
Tiling . . . . . . . . . . . .
Texture Types . . . . .
Irregular . . . . . . .
Rough . . . . . . . . .
Pebbled . . . . . . .
Woodgrain . . . . .
Smooth . . . . . . . .
Patterned . . . . . .
Fabric . . . . . . . . .
Metallic . . . . . . .
Reflective . . . . . .
Plastic . . . . . . . . .
Moving Right Along
Chapter 12
.
.
.
.
.
.
.
.
.
.
.
.
.
.
.
.
.
.
.
.
.
.
.
.
.
.
.
.
.
.
.
.
.
.
.
.
.
.
.
.
.
.
.
.
.
.
.
.
.
.
.
.
.
.
.
.
.
.
.
.
.
.
.
.
.
.
.
.
.
.
.
.
.
.
.
.
.
.
.
.
.
.
.
.
.
.
.
.
.
.
.
.
.
.
.
.
.
.
.
.
.
.
.
.
.
.
.
.
.
.
.
.
.
.
.
.
.
.
.
.
.
.
.
.
.
.
.
.
.
.
.
.
.
.
.
.
.
.
.
.
.
.
.
.
.
.
.
.
.
.
.
.
.
.
.
.
.
.
.
.
.
.
.
.
.
.
.
.
.
.
.
.
.
.
.
.
.
.
.
.
.
.
.
.
.
.
.
.
.
.
.
.
.
.
.
.
.
.
.
.
.
.
.
.
.
.
.
.
.
.
.
.
.
.
.
.
.
.
.
.
.
.
.
.
.
.
.
.
.
.
.
.
.
.
.
.
.
.
.
.
.
.
.
.
.
.
.
.
.
.
.
.
.
.
.
.
.
.
.
.
.
.
.
.
.
.
.
.
.
.
.
.
.
.
.
.
.
.
.
.
.
.
.
.
.
.
.
.
.
.
.
.
.
.
.
.
.
.
.
.
.
.
.
.
.
.
.
.
.
.
.
.
.
.
.
.
.
.
.
.
.
.
.
.
.
.
.
.
.
.
.
.
.
.
.
.
.
.
.
.
.
.
.
.
.
.
.
.
.
.
.
.
.
.
.
.
.
.
.
.
.
.
.
.
.
.
.
.
.
.
.
.
.
.
.
.
.
.
.
.
.
.
.
.
.
.
.
.
.
.
.
.
.
.
.
.
.
.
.
.
.
.
.
.
.
.
.
.
.
.
.
.
.
.
.
.
.
.
.
.
.
.
.
.
.
.
.
.
.
.
.
.
.
.
.
.
.
.
.
.
.
.
.
.
.
.
.
.
.
.
.
.
.
.
.
.
.
.
.
.
.
.
.
.
.
.
.
.
.
.
.
.
.
.
.
.
.
.
.
.
.
.
.
.
.
.
.
.
.
.
.
.
.
.
.
.
.
.
.
.
.
.
.
.
.
.
.
.
.
.
.
.
.
.
.
.
.
.
.
.
.
.
.
.
.
.
.
.
.
.
.
.
.
.
.
.
.
.
.
.
.
.
.
.
.
.
.
.
.
.
.
.
.
.
.
.
.
.
.
.
.
.
.
.
.
.
.
.
.
.
.
.
.
.
.
.
.
.
.
.
.
.
.
.
.
.
.
.
.
.
.
.
.
.
.
.
.
.
.
.
.
.
.
.
.
.
.
.
.
.
.
.
.
.
.
.
.
.352
.352
.357
.358
.359
.360
.360
.361
.361
.361
.361
.362
.362
.362
.362
.362
.363
Terrains . . . . . . . . . . . . . . . . . . . . . . . . . . . . . . . . . . . . . . . .365
Terrains Explained . . . . . . .
Terrain Characteristics . .
Terrain Data . . . . . . . . . .
Terrain Modeling . . . . . . . .
Height Maps . . . . . . . . . .
Terrain Cover . . . . . . . . .
Tiling 369
Creating Terrains . . . . . . . .
The Height-Map Method
Applying Terrain Cover .
Moving Right Along . . . . . .
.
.
.
.
.
.
.
.
.
.
.
.
.
.
.
.
.
.
.
.
.
.
.
.
.
.
.
.
.
.
.
.
.
.
.
.
.
.
.
.
.
.
.
.
.
.
.
.
.
.
.
.
.
.
.
.
.
.
.
.
.
.
.
.
.
.
.
.
.
.
.
.
.
.
.
.
.
.
.
.
.
.
.
.
.
.
.
.
.
.
.
.
.
.
.
.
.
.
.
.
.
.
.
.
.
.
.
.
.
.
.
.
.
.
.
.
.
.
.
.
.
.
.
.
.
.
.
.
.
.
.
.
.
.
.
.
.
.
.
.
.
.
.
.
.
.
.
.
.
.
.
.
.
.
.
.
.
.
.
.
.
.
.
.
.
.
.
.
.
.
.
.
.
.
.
.
.
.
.
.
.365
.365
.367
.367
.368
.369
.
.
.
.
.
.
.
.
.
.
.
.
.
.
.
.
.
.
.
.
.
.
.
.
.
.
.
.
.
.
.
.
.
.
.
.
.
.
.
.
.
.
.
.
.
.
.
.
.
.
.
.
.
.
.
.
.
.
.
.
.
.
.
.
.
.
.
.
.
.
.
.
.
.
.
.
.
.
.
.
.
.
.
.
.
.
.
.
.
.
.
.
.
.
.
.
.
.
.
.
.
.
.
.
.
.
.
.
.
.
.
.
.
.
.
.
.
.
.
.
.370
.370
.378
.380
Team LRN
xvii
xviii
Contents
Chapter 13
Introduction to Modeling with MilkShape . . . . . . . . . . . .381
MilkShape 3D . . . . . . . . . . . . .
Installing MilkShape 3D . . .
The MilkShape 3D GUI . . . .
Navigating in Views . . . . . .
View Scale and Orientation
The Soup Can Revisited . . .
Menus 391
The Toolbox . . . . . . . . . . . .
The Preferences Dialog Box
UVMapper . . . . . . . . . . . . . . .
The File Menu . . . . . . . . . .
The Edit Menu . . . . . . . . . .
The Help Menu . . . . . . . . .
UV Mapping . . . . . . . . . . . .
Moving Right Along . . . . . . . .
Chapter 14
.
.
.
.
.
.
.
.
.
.
.
.
.
.
.
.
.
.
.
.
.
.
.
.
.
.
.
.
.
.
.
.
.
.
.
.
.
.
.
.
.
.
.
.
.
.
.
.
.
.
.
.
.
.
.
.
.
.
.
.
.
.
.
.
.
.
.
.
.
.
.
.
.
.
.
.
.
.
.
.
.
.
.
.
.
.
.
.
.
.
.
.
.
.
.
.
.
.
.
.
.
.
.
.
.
.
.
.
.
.
.
.
.
.
.
.
.
.
.
.
.
.
.
.
.
.
.
.
.
.
.
.
.
.
.
.
.
.
.
.
.
.
.
.
.
.
.
.
.
.
.
.
.
.
.
.
.
.
.
.
.
.
.
.
.
.
.
.
.381
.381
.382
.383
.383
.384
.
.
.
.
.
.
.
.
.
.
.
.
.
.
.
.
.
.
.
.
.
.
.
.
.
.
.
.
.
.
.
.
.
.
.
.
.
.
.
.
.
.
.
.
.
.
.
.
.
.
.
.
.
.
.
.
.
.
.
.
.
.
.
.
.
.
.
.
.
.
.
.
.
.
.
.
.
.
.
.
.
.
.
.
.
.
.
.
.
.
.
.
.
.
.
.
.
.
.
.
.
.
.
.
.
.
.
.
.
.
.
.
.
.
.
.
.
.
.
.
.
.
.
.
.
.
.
.
.
.
.
.
.
.
.
.
.
.
.
.
.
.
.
.
.
.
.
.
.
.
.
.
.
.
.
.
.
.
.
.
.
.
.
.
.
.
.
.
.
.
.
.
.
.
.
.
.
.
.
.
.
.
.
.
.
.
.
.
.
.
.
.
.
.
.
.
.
.
.
.
.
.
.
.
.
.
.
.
.
.
.
.
.
.
.
.
.
.
.
.
.
.
.
.
.398
.404
.406
.407
.407
.407
.407
.414
Making a Character Model . . . . . . . . . . . . . . . . . . . . . . . .415
Modeling Techniques . . . . . . . . . . . .
Shape Primitives . . . . . . . . . . . . . .
Incremental Polygon Construction
Axial Extrusion . . . . . . . . . . . . . . .
Arbitrary Extrusion . . . . . . . . . . . .
Topographical Shape Mapping . .
Hybrids . . . . . . . . . . . . . . . . . . . . .
The Base Hero Model . . . . . . . . . . . .
The Head . . . . . . . . . . . . . . . . . . .
The Torso . . . . . . . . . . . . . . . . . . .
Matching the Head to the Torso .
The Legs . . . . . . . . . . . . . . . . . . . .
Integrating the Legs to the Torso
The Arms . . . . . . . . . . . . . . . . . . .
Integrating the Arms to the Torso
The Hero Skin . . . . . . . . . . . . . . . . . .
Character Animation . . . . . . . . . . . .
Animating Characters in Torque .
Building the Skeleton . . . . . . . . .
Rigging: Attaching the Skeleton .
Team LRN
.
.
.
.
.
.
.
.
.
.
.
.
.
.
.
.
.
.
.
.
.
.
.
.
.
.
.
.
.
.
.
.
.
.
.
.
.
.
.
.
.
.
.
.
.
.
.
.
.
.
.
.
.
.
.
.
.
.
.
.
.
.
.
.
.
.
.
.
.
.
.
.
.
.
.
.
.
.
.
.
.
.
.
.
.
.
.
.
.
.
.
.
.
.
.
.
.
.
.
.
.
.
.
.
.
.
.
.
.
.
.
.
.
.
.
.
.
.
.
.
.
.
.
.
.
.
.
.
.
.
.
.
.
.
.
.
.
.
.
.
.
.
.
.
.
.
.
.
.
.
.
.
.
.
.
.
.
.
.
.
.
.
.
.
.
.
.
.
.
.
.
.
.
.
.
.
.
.
.
.
.
.
.
.
.
.
.
.
.
.
.
.
.
.
.
.
.
.
.
.
.
.
.
.
.
.
.
.
.
.
.
.
.
.
.
.
.
.
.
.
.
.
.
.
.
.
.
.
.
.
.
.
.
.
.
.
.
.
.
.
.
.
.
.
.
.
.
.
.
.
.
.
.
.
.
.
.
.
.
.
.
.
.
.
.
.
.
.
.
.
.
.
.
.
.
.
.
.
.
.
.
.
.
.
.
.
.
.
.
.
.
.
.
.
.
.
.
.
.
.
.
.
.
.
.
.
.
.
.
.
.
.
.
.
.
.
.
.
.
.
.
.
.
.
.
.
.
.
.
.
.
.
.
.
.
.
.
.
.
.
.
.
.
.
.
.
.
.
.
.
.
.
.
.
.
.
.
.
.
.
.
.
.
.
.
.
.
.
.
.
.
.
.
.
.
.
.
.
.
.
.
.
.
.
.
.
.
.
.
.
.
.
.
.
.
.
.
.
.
.
.
.
.
.
.
.
.
.
.
.
.
.
.
.
.
.
.
.
.
.
.
.
.
.
.
.
.
.
.
.
.
.
.
.
.
.
.
.
.
.
.
.
.
.
.
.
.
.
.
.
.
.
.
.
.
.
.
.
.
.
.415
.415
.415
.416
.417
.417
.417
.417
.418
.423
.429
.430
.432
.433
.438
.438
.443
.443
.446
.447
Contents
Exporting the Model for Torque . . . . . . . . . . . . . . .
The Torque DTS Exporter for MilkShape . . . . . . . . . . .
The Torque Game Engine (DTS) Exporter Dialog Box
Special Materials . . . . . . . . . . . . . . . . . . . . . . . . . . .
Animation Sequences . . . . . . . . . . . . . . . . . . . . . . . .
Moving Right Along . . . . . . . . . . . . . . . . . . . . . . . . . . .
Chapter 15
.
.
.
.
.
.
.
.
.
.
.
.
.
.
.
.
.
.
.
.
.
.
.
.
.
.
.
.
.
.
.
.
.
.
.
.
.
.
.
.
.
.
.
.
.
.
.
.
.
.
.
.
.
.
.458
.459
.459
.460
.463
.464
.
.
.
.
.
.
.
.
.
.
.
.
.
.
.
.
.
.
.
.
.
.
.
.
.
.
.
.
.
.
.
.
.
.
.
.
.
.
.
.
.
.
.
.
.
.
.
.
.
.
.
.
.
.
.
.
.
.
.
.
.
.
.
.
.
.
.
.
.
.
.
.
.
.
.
.
.
.
.
.
.
.
.
.
.
.
.
.
.
.
.
.
.
.
.
.
.
.
.
.
.
.
.
.
.
.
.
.
.
.
.
.
.
.
.
.
.
.
.
.
.
.
.
.
.
.
.
.
.
.
.
.
.
.
.
.
.
.
.
.
.
.
.
.
.
.
.
.
.
.
.
.
.
.
.
.
.
.
.
.
.
.
.
.
.
.
.
.
.
.
.
.
.
.
.
.
.
.
.
.
.466
.466
.467
.476
.477
.478
Making Weapons and Items . . . . . . . . . . . . . . . . . . . . . . .479
The Health Kit . . . . . . . . . .
The Model . . . . . . . . . . .
Testing the Health Kit . .
A Rock . . . . . . . . . . . . . . . .
Testing the Rock . . . . . . .
Trees . . . . . . . . . . . . . . . . . .
The Solid Tree . . . . . . . .
Testing the Solid Tree . . .
The Billboard Tree . . . . .
Testing the Billboard Tree
The Tommy Gun . . . . . . . . .
Making the Model . . . . .
Skinning the Tommy Gun
Testing the Tommy Gun .
The Tommy Gun Script . .
Moving Right Along . . . . . .
Chapter 17
.
.
.
.
.
.
Making a Vehicle Model . . . . . . . . . . . . . . . . . . . . . . . . . .465
The Vehicle Model . . .
The Sketch . . . . . . .
The Model . . . . . . .
The Wheels . . . . . . . . .
Testing Your Runabout
Moving Right Along . .
Chapter 16
...
...
..
...
...
...
.
.
.
.
.
.
.
.
.
.
.
.
.
.
.
.
.
.
.
.
.
.
.
.
.
.
.
.
.
.
.
.
.
.
.
.
.
.
.
.
.
.
.
.
.
.
.
.
.
.
.
.
.
.
.
.
.
.
.
.
.
.
.
.
.
.
.
.
.
.
.
.
.
.
.
.
.
.
.
.
.
.
.
.
.
.
.
.
.
.
.
.
.
.
.
.
.
.
.
.
.
.
.
.
.
.
.
.
.
.
.
.
.
.
.
.
.
.
.
.
.
.
.
.
.
.
.
.
.
.
.
.
.
.
.
.
.
.
.
.
.
.
.
.
.
.
.
.
.
.
.
.
.
.
.
.
.
.
.
.
.
.
.
.
.
.
.
.
.
.
.
.
.
.
.
.
.
.
.
.
.
.
.
.
.
.
.
.
.
.
.
.
.
.
.
.
.
.
.
.
.
.
.
.
.
.
.
.
.
.
.
.
.
.
.
.
.
.
.
.
.
.
.
.
.
.
.
.
.
.
.
.
.
.
.
.
.
.
.
.
.
.
.
.
.
.
.
.
.
.
.
.
.
.
.
.
.
.
.
.
.
.
.
.
.
.
.
.
.
.
.
.
.
.
.
.
.
.
.
.
.
.
.
.
.
.
.
.
.
.
.
.
.
.
.
.
.
.
.
.
.
.
.
.
.
.
.
.
.
.
.
.
.
.
.
.
.
.
.
.
.
.
.
.
.
.
.
.
.
.
.
.
.
.
.
.
.
.
.
.
.
.
.
.
.
.
.
.
.
.
.
.
.
.
.
.
.
.
.
.
.
.
.
.
.
.
.
.
.
.
.
.
.
.
.
.
.
.
.
.
.
.
.
.
.
.
.
.
.
.
.
.
.
.
.
.
.
.
.
.
.
.
.
.
.
.
.
.
.
.
.
.
.
.
.
.
.
.
.
.
.
.
.
.
.
.
.
.
.
.
.
.
.
.
.
.
.
.
.
.
.
.
.
.
.
.
.
.
.
.
.
.
.
.
.
.
.
.
.
.
.
.
.
.
.
.
.
.
.
.
.
.
.
.
.
.
.
.
.479
.479
.480
.481
.483
.483
.485
.487
.488
.489
.490
.490
.494
.495
.497
.497
Making Structures . . . . . . . . . . . . . . . . . . . . . . . . . . . . . . .499
Installing QuArK . . .
Using the Installer
Configuration . . .
Quick Start . . . . . . .
..
.
..
..
.
.
.
.
.
.
.
.
.
.
.
.
.
.
.
.
.
.
.
.
.
.
.
.
.
.
.
.
.
.
.
.
Team LRN
.
.
.
.
.
.
.
.
.
.
.
.
.
.
.
.
.
.
.
.
.
.
.
.
.
.
.
.
.
.
.
.
.
.
.
.
.
.
.
.
.
.
.
.
.
.
.
.
.
.
.
.
.
.
.
.
.
.
.
.
.
.
.
.
.
.
.
.
.
.
.
.
.
.
.
.
.
.
.
.
.
.
.
.
.
.
.
.
.
.
.
.
.
.
.
.
.
.
.
.
.
.
.
.
.500
.500
.500
.501
xix
xx
Contents
Building Bridges . . . . . . . . . . . . . . . . . . . . . . . . . . . . . . . . . . . . . . . .505
Building a House . . . . . . . . . . . . . . . . . . . . . . . . . . . . . . . . . . . . . . .508
Moving Right Along . . . . . . . . . . . . . . . . . . . . . . . . . . . . . . . . . . . . .512
Chapter 18
Making the Game World Environment . . . . . . . . . . . . . . .513
Skyboxes . . . . . . . . . . . . . . . . .
Creating the Skybox Images
Adjusting for Perspective . .
The Sky Mission Object . . . . . .
Cloud Layers . . . . . . . . . . . . . .
Cloud Specifications . . . . . .
Cloud Textures . . . . . . . . . .
Fog . . . . . . . . . . . . . . . . . . . . .
Storms . . . . . . . . . . . . . . . . . . .
Setting Up Sound . . . . . . . .
Storm Materials . . . . . . . . .
Lightning . . . . . . . . . . . . . .
Rain
531
A Perfect Storm . . . . . . . . .
Water Blocks . . . . . . . . . . . . . .
Terraforming . . . . . . . . . . . . .
Moving Right Along . . . . . . . .
Chapter 19
.
.
.
.
.
.
.
.
.
.
.
.
.
.
.
.
.
.
.
.
.
.
.
.
.
.
.
.
.
.
.
.
.
.
.
.
.
.
.
.
.
.
.
.
.
.
.
.
.
.
.
.
.
.
.
.
.
.
.
.
.
.
.
.
.
.
.
.
.
.
.
.
.
.
.
.
.
.
.
.
.
.
.
.
.
.
.
.
.
.
.
.
.
.
.
.
.
.
.
.
.
.
.
.
.
.
.
.
.
.
.
.
.
.
.
.
.
.
.
.
.
.
.
.
.
.
.
.
.
.
.
.
.
.
.
.
.
.
.
.
.
.
.
.
.
.
.
.
.
.
.
.
.
.
.
.
.
.
.
.
.
.
.
.
.
.
.
.
.
.
.
.
.
.
.
.
.
.
.
.
.
.
.
.
.
.
.
.
.
.
.
.
.
.
.
.
.
.
.
.
.
.
.
.
.
.
.
.
.
.
.
.
.
.
.
.
.
.
.
.
.
.
.
.
.
.
.
.
.
.
.
.
.
.
.
.
.
.
.
.
.
.
.
.
.
.
.
.
.
.
.
.
.
.
.
.
.
.
.
.
.
.
.
.
.
.
.
.
.
.
.
.
.
.
.
.
.
.
.
.
.
.
.
.
.
.
.
.
.
.
.
.
.
.
.
.
.
.
.
.
.
.
.
.
.
.
.
.
.
.
.
.
.513
.516
.518
.519
.521
.521
.522
.523
.524
.524
.528
.529
.
.
.
.
.
.
.
.
.
.
.
.
.
.
.
.
.
.
.
.
.
.
.
.
.
.
.
.
.
.
.
.
.
.
.
.
.
.
.
.
.
.
.
.
.
.
.
.
.
.
.
.
.
.
.
.
.
.
.
.
.
.
.
.
.
.
.
.
.
.
.
.
.
.
.
.
.
.
.
.
.
.
.
.
.
.
.
.
.
.
.
.
.
.
.
.
.
.
.
.
.
.
.
.
.
.
.
.
.532
.533
.534
.538
.
.
.
.
Creating and Programming Sound . . . . . . . . . . . . . . . . . .539
Audacity . . . . . . . . . . . . . . . . .
Installing Audacity . . . . . . .
Using Audacity . . . . . . . . . .
Audacity Reference . . . . . .
OpenAL . . . . . . . . . . . . . . . . .
Audio Profiles and Data Blocks
Audio Descriptions . . . . . . .
Trying It Out . . . . . . . . . . . .
Koob . . . . . . . . . . . . . . . . . . . .
Moving Right Along . . . . . . . .
Chapter 20
..
.
..
..
..
..
..
..
..
..
..
..
.
.
.
.
.
.
.
.
.
.
.
.
.
.
.
.
.
.
.
.
.
.
.
.
.
.
.
.
.
.
.
.
.
.
.
.
.
.
.
.
.
.
.
.
.
.
.
.
.
.
.
.
.
.
.
.
.
.
.
.
.
.
.
.
.
.
.
.
.
.
.
.
.
.
.
.
.
.
.
.
.
.
.
.
.
.
.
.
.
.
.
.
.
.
.
.
.
.
.
.
.
.
.
.
.
.
.
.
.
.
.
.
.
.
.
.
.
.
.
.
.
.
.
.
.
.
.
.
.
.
.
.
.
.
.
.
.
.
.
.
.
.
.
.
.
.
.
.
.
.
.
.
.
.
.
.
.
.
.
.
.
.
.
.
.
.
.
.
.
.
.
.
.
.
.
.
.
.
.
.
.
.
.
.
.
.
.
.
.
.
.
.
.
.
.
.
.
.
.
.
.
.
.
.
.
.
.
.
.
.
.
.
.
.
.
.
.
.
.
.
.
.
.
.
.
.
.
.
.
.
.
.
.
.
.
.
.
.
.
.
.
.
.
.
.
.
.
.
.
.
.
.
.
.
.
.
.
.
.
.
.
.
.
.
.
.
.
.
.
.
.
.
.
.
.
.
.
.
.
.540
.540
.540
.542
.550
.550
.551
.553
.555
.558
Game Sound and Music . . . . . . . . . . . . . . . . . . . . . . . . . . .559
Player Sounds . . . . . . . . . . . . . . . . . . . . . . . . . . . . . . . . . . . . . . . . . .559
Footsteps . . . . . . . . . . . . . . . . . . . . . . . . . . . . . . . . . . . . . . . . . . .560
Utterances . . . . . . . . . . . . . . . . . . . . . . . . . . . . . . . . . . . . . . . . . .563
Team LRN
Contents
Weapon Sounds . . . .
Vehicle Sounds . . . . .
Environmental Sounds
Interface Sounds . . . .
Music . . . . . . . . . . . .
Moving Right Along .
Chapter 21
...
...
..
...
...
...
.
.
.
.
.
.
.
.
.
.
.
.
.
.
.
.
.
.
.
.
.
.
.
.
.
.
.
.
.
.
.
.
.
.
.
.
.
.
.
.
.
.
.
.
.
.
.
.
.
.
.
.
.
.
.
.
.
.
.
.
.
.
.
.
.
.
.
.
.
.
.
.
.
.
.
.
.
.
.
.
.
.
.
.
.
.
.
.
.
.
.
.
.
.
.
.
.
.
.
.
.
.
.
.
.
.
.
.
.
.
.
.
.
.
.
.
.
.
.
.
.
.
.
.
.
.
.
.
.
.
.
.
.
.
.
.
.
.
.
.
.
.
.
.
.
.
.
.
.
.
.
.
.
.
.
.
.
.
.
.
.
.
.
.
.
.
.
.
.
.
.
.
.
.
.
.
.
.
.
.
.
.
.
.
.
.
.565
.572
.578
.579
.580
.582
Creating the Game Mission . . . . . . . . . . . . . . . . . . . . . . . .583
Game Design . . . . . . . . . .
Requirements . . . . . . . .
Constraints . . . . . . . . . .
Koob 586
Torque Mission Editor . . .
World Editor . . . . . . . . .
Terrain Editor . . . . . . . .
Terrain Terraform Editor
Terrain Texture Editor .
Mission Area Editor . . .
Building the World . . . . . .
Particles . . . . . . . . . . . .
The Terrain . . . . . . . . . .
Items and Structures . .
Moving Right Along . . . . .
Chapter 22
.
.
.
.
.
.
. . . . . . . . . . . . . . . . . . . . . . . . . . . . . . . .583
. . . . . . . . . . . . . . . . . . . . . . . . . . . . . . . .584
. . . . . . . . . . . . . . . . . . . . . . . . . . . . . . . .585
....
....
....
...
....
....
....
....
....
....
....
.
.
.
.
.
.
.
.
.
.
.
.
.
.
.
.
.
.
.
.
.
.
.
.
.
.
.
.
.
.
.
.
.
.
.
.
.
.
.
.
.
.
.
.
.
.
.
.
.
.
.
.
.
.
.
.
.
.
.
.
.
.
.
.
.
.
.
.
.
.
.
.
.
.
.
.
.
.
.
.
.
.
.
.
.
.
.
.
.
.
.
.
.
.
.
.
.
.
.
.
.
.
.
.
.
.
.
.
.
.
.
.
.
.
.
.
.
.
.
.
.
.
.
.
.
.
.
.
.
.
.
.
.
.
.
.
.
.
.
.
.
.
.
.
.
.
.
.
.
.
.
.
.
.
.
.
.
.
.
.
.
.
.
.
.
.
.
.
.
.
.
.
.
.
.
.
.
.
.
.
.
.
.
.
.
.
.
.
.
.
.
.
.
.
.
.
.
.
.
.
.
.
.
.
.
.
.
.
.
.
.
.
.
.
.
.
.
.
.
.
.
.
.
.
.
.
.
.
.
.
.
.
.
.
.
.
.
.
.
.
.
.
.
.
.
.
.
.
.
.
.
.
.
.
.
.
.
.
.
.
.
.
.
.
.
.
.
.
.
.
.
.
.
.
.
.
.
.
.
.
.
.
.
.
.
.
.
.
.
.
.
.
.
.
.
.
.
.587
.589
.590
.592
.592
.593
.594
.594
.605
.606
.608
The Game Server . . . . . . . . . . . . . . . . . . . . . . . . . . . . . . . .609
The Player-Character
Player Spawning .
Vehicle Mounting
The Model . . . . .
Server Code . . . .
Vehicle . . . . . . . . . .
Model 617
Datablock . . . . . .
Triggering Events . .
Creating Triggers
Scoring . . . . . . . .
Moving Right Along
.
.
.
.
.
.
.
.
.
.
.
.
.
.
.
.
.
.
.
.
.
.
.
.
.
.
.
.
.
.
.
.
.
.
.
.
.
.
.
.
.
.
.
.
.
.
.
.
.
.
.
.
.
.
.
.
.
.
.
.
.
.
.
.
.
.
.
.
.
.
.
.
.
.
.
.
.
.
.
.
.
.
.
.
.
.
.
.
.
.
.
.
.
.
.
.
.
.
.
.
.
.
.
.
.
.
.
.
.
.
.
.
.
.
.
.
.
.
.
.
.
.
.
.
.
.
.
.
.
.
.
.
.
.
.
.
.
.
.
.
.
.
.
.
.
.
.
.
.
.
.
.
.
.
.
.
.
.
.
.
.
.
.
.
.
.
.
.
.
.
.
.
.
.
.
.
.
.
.
.
.
.
.
.
.
.
.
.
.
.
.
.
.
.
.
.
.
.
.
.
.
.
.
.
.
.
.
.
.
.
.
.
.
.
.
.609
.609
.611
.611
.612
.617
.
.
.
.
.
.
.
.
.
.
.
.
.
.
.
.
.
.
.
.
.
.
.
.
.
.
.
.
.
.
.
.
.
.
.
.
.
.
.
.
.
.
.
.
.
.
.
.
.
.
.
.
.
.
.
.
.
.
.
.
.
.
.
.
.
.
.
.
.
.
.
.
.
.
.
.
.
.
.
.
.
.
.
.
.
.
.
.
.
.
.
.
.
.
.
.
.
.
.
.
.
.
.
.
.
.
.
.
.
.
.
.
.
.
.
.
.
.
.
.
.
.
.
.
.
.
.
.
.
.
.
.
.
.
.
.
.
.
.
.
.
.
.
.
.
.
.
.
.
.
.
.
.
.
.
.
.
.
.
.
.
.
.
.
.
.
.
.
.
.
.
.
.
.
.
.
.
.
.
.
.617
.620
.620
.622
.630
Team LRN
xxi
xxii
Contents
Chapter 23
The Game Client . . . . . . . . . . . . . . . . . . . . . . . . . . . . . . . . .631
Client Interfaces . . . . . . . . . . .
MenuScreen Interface . . . .
SoloPlay Interface . . . . . . .
Host Interface . . . . . . . . . . .
FindServer Interface . . . . . .
ChatBox Interface . . . . . . .
MessageBox Interface . . . .
Client Code . . . . . . . . . . . . . . .
MenuScreen Interface Code
SoloPlay Interface Code . . .
Host Interface Code . . . . . .
FindServer Interface Code .
ChatBox Interface Code . . .
MessageBox Interface Code
Game Cycling . . . . . . . . . . . . .
Final Change . . . . . . . . . . . . . .
Moving Right Along . . . . . . . .
Chapter 24
.
.
.
.
.
.
.
.
.
.
.
.
.
.
.
.
.
.
.
.
.
.
.
.
.
.
.
.
.
.
.
.
.
.
.
.
.
.
.
.
.
.
.
.
.
.
.
.
.
.
.
.
.
.
.
.
.
.
.
.
.
.
.
.
.
.
.
.
.
.
.
.
.
.
.
.
.
.
.
.
.
.
.
.
.
.
.
.
.
.
.
.
.
.
.
.
.
.
.
.
.
.
.
.
.
.
.
.
.
.
.
.
.
.
.
.
.
.
.
.
.
.
.
.
.
.
.
.
.
.
.
.
.
.
.
.
.
.
.
.
.
.
.
.
.
.
.
.
.
.
.
.
.
.
.
.
.
.
.
.
.
.
.
.
.
.
.
.
.
.
.
.
.
.
.
.
.
.
.
.
.
.
.
.
.
.
.
.
.
.
.
.
.
.
.
.
.
.
.
.
.
.
.
.
.
.
.
.
.
.
.
.
.
.
.
.
.
.
.
.
.
.
.
.
.
.
.
.
.
.
.
.
.
.
.
.
.
.
.
.
.
.
.
.
.
.
.
.
.
.
.
.
.
.
.
.
.
.
.
.
.
.
.
.
.
.
.
.
.
.
.
.
.
.
.
.
.
.
.
.
.
.
.
.
.
.
.
.
.
.
.
.
.
.
.
.
.
.
.
.
.
.
.
.
.
.
.
.
.
.
.
.
.
.
.
.
.
.
.
.
.
.
.
.
.
.
.
.
.
.
.
.
.
.
.
.
.
.
.
.
.
.
.
.
.
.
.
.
.
.
.
.
.
.
.
.
.
.
.
.
.
.
.
.
.
.
.
.
.
.
.
.
.
.
.
.
.
.
.
.
.
.
.
.
.
.
.
.
.
.
.
.
.
.
.
.
.
.
.
.
.
.
.
.
.
.
.
.
.
.
.
.
.
.
.
.
.
.
.
.
.
.
.
.
.
.
.
.
.
.
.
.
.
.
.
.
.
.
.
.
.
.
.
.
.
.
.
.
.
.
.
.
.
.
.
.
.
.
.
.
.
.
.
.
.
.
.
.
.
.
.
.
.
.
.
.
.632
.632
.634
.635
.635
.636
.640
.642
.642
.643
.647
.648
.650
.652
.655
.657
.657
The End Game . . . . . . . . . . . . . . . . . . . . . . . . . . . . . . . . . .659
Testing . . . . . . . . . . . . . . . . . . . .
Basics . . . . . . . . . . . . . . . . . . .
Regression . . . . . . . . . . . . . . .
Play Testing . . . . . . . . . . . . . .
Test Harnesses . . . . . . . . . . . .
Hosted Servers . . . . . . . . . . . . . .
Dedicated Servers . . . . . . . . . . . .
FPS Game Ideas . . . . . . . . . . . . .
Other Genres . . . . . . . . . . . . . . .
Modifying and Extending Torque
Go For It . . . . . . . . . . . . . . . . . . .
.
.
.
.
.
.
.
.
.
.
.
.
.
.
.
.
.
.
.
..
.
.
.
.
.
.
.
.
.
.
.
.
.
.
.
.
.
.
.
.
.
.
.
.
.
.
.
.
.
.
.
.
.
.
.
.
.
.
.
.
.
.
.
.
.
.
.
.
.
.
.
.
.
.
.
.
.
.
.
.
.
.
.
.
.
.
.
.
.
.
.
.
.
.
.
.
.
.
.
.
.
.
.
.
.
.
.
.
.
.
.
.
.
.
.
.
.
.
.
.
.
.
.
.
.
.
.
.
.
.
.
.
.
.
.
.
.
.
.
.
.
.
.
.
.
.
.
.
.
.
.
.
.
.
.
.
.
.
.
.
.
.
.
.
.
.
.
.
.
.
.
.
.
.
.
.
.
.
.
.
.
.
.
.
.
.
.
.
.
.
.
.
.
.
.
.
.
.
.
.
.
.
.
.
.
.
.
.
.
.
.
.
.
.
.
.
.
.
.
.
.
.
.
.
.
.
.
.
.
.
.
.
.
.
.
.
.
.
.
.
.
.
.
.
.
.
.
.
.
.
.
.
.
.
.
.
.
.
.
.
.
.
.
.
.
.
.
.
.
.
.
.
.
.
.
.
.
.
.
.
.
.
.
.
.660
.660
.660
.661
.661
.661
.662
.662
.663
.664
.665
Appendix A The Torque Game Engine Reference . . . . . . . . . . . . . . . . .667
Torque Console Script Command Reference . . . . . . . . . . . . . . . . . .667
Torque Reference Tables . . . . . . . . . . . . . . . . . . . . . . . . . . . . . . . . . .727
Team LRN
Contents
Appendix B Game Development Resources on the Internet . . . . . . . . .741
Torque-Related Web Sites . . . . . . . . . . . . . . . . . . . . . . . . . . . . . . . .741
Game Development Web Sites . . . . . . . . . . . . . . . . . . . . . . . . . . . . .743
Appendix C Game Development Tool Reference . . . . . . . . . . . . . . . . .749
Shareware and Freeware Tools
Modeling . . . . . . . . . . . . . .
Image Editing . . . . . . . . . . .
Programming Editing . . . . .
Audio Editing . . . . . . . . . . .
Retail Tools . . . . . . . . . . . . . . .
GNU General Public License . .
.
.
.
.
.
.
.
.
.
.
.
.
.
.
.
.
.
.
.
.
.
.
.
.
.
.
.
.
.
.
.
.
.
.
.
.
.
.
.
.
.
.
.
.
.
.
.
.
.
.
.
.
.
.
.
.
.
.
.
.
.
.
.
.
.
.
.
.
.
.
.
.
.
.
.
.
.
.
.
.
.
.
.
.
.
.
.
.
.
.
.
.
.
.
.
.
.
.
.
.
.
.
.
.
.
.
.
.
.
.
.
.
.
.
.
.
.
.
.
.
.
.
.
.
.
.
.
.
.
.
.
.
.
.
.
.
.
.
.
.
.
.
.
.
.
.
.
.
.
.
.
.
.
.
.
.
.
.
.
.
.
.
.
.
.
.
.
.
.
.
.
.
.
.
.
.
.
.
.
.
.
.
.
.
.
.
.
.
.
.
.
.
.
.
.
.750
.750
.751
.751
.752
.752
.754
Appendix D QuArK Reference . . . . . . . . . . . . . . . . . . . . . . . . . . . . . . . .755
The Map Editor . . .
Configuration Utility
General . . . . . . .
Map . . . . . . . . . .
map2dif Reference .
..
.
..
..
..
.
.
.
.
.
.
.
.
.
.
.
.
.
.
.
.
.
.
.
.
.
.
.
.
.
.
.
.
.
.
.
.
.
.
.
.
.
.
.
.
.
.
.
.
.
.
.
.
.
.
.
.
.
.
.
.
.
.
.
.
.
.
.
.
.
.
.
.
.
.
.
.
.
.
.
.
.
.
.
.
.
.
.
.
.
.
.
.
.
.
.
.
.
.
.
.
.
.
.
.
.
.
.
.
.
.
.
.
.
.
.
.
.
.
.
.
.
.
.
.
.
.
.
.
.
.
.
.
.
.
.
.
.
.
.
.
.
.
.
.
.
.
.
.
.
.
.
.
.
.
.
.
.
.
.
.
.
.
.
.
.
.
.
.
.
.
.
.
.
.
.755
.764
.764
.766
.767
Index . . . . . . . . . . . . . . . . . . . . . . . . . . . . . . . . . . . . . . . . .773
Team LRN
xxiii
Letter from the Series Editor
In the past few years, game development has become a huge subject, covering so
many areas of technology and expertise that learning all the various aspects of game
development would be a huge undertaking that would easily take 5-10 years to master. One of my goals with the Premier Game Development series was to cover each
and every area of game development in depth, in a highly technical manner. However, sometimes you just want to know “how” to do something; you’re not really
interested in every single detail. Along these lines, I experimented with a totally
beginner book titled Game Programming All in One, in which the reader is assumed
to know nothing about game development, not even how to program! The book
you’re holding is really a follow-up to that book, albeit on a slightly different path.
Instead of teaching general game programming from the ground up, 3D Game
Programming All in One teaches you how to make 3D games—period.
This book isn’t so much about developing 3D engines, complex 3D math, or even
physics, but how to create 3D games and what the high level major components of
them are. As the author Kenneth Finney and I discussed and developed the book, we
decided that the goal shouldn’t be to exhaustively teach 3D game development—that
would take 5,000 pages. Instead, the book should have the single goal—given a
reader is familiar with C/C++, teach him how to make a 3D game as quickly as possible, leverage as much technology as possible, but still give the reader enough background information on the low-level aspects of 3D game development that if he did
want to write everything from the rendered to the physics engine, he would have at
least an idea of what they do.
3D Game Programming All in One is probably the only book you will find that will
really live up to the hype of being able to teach you to create a 3D game. Let’s face
it, there are only a handful of people in the world that have the technical expertise (or the time) to write a commercial 3D engine, thus, this book saves you the
time of that nightmare by leveraging one of the most advanced 3D engines available, the “Torque Engine”—even the name is cool. Ken uses this state-of-the-art
3D engine as a semi black box API to create 3D game examples in advancing levels of complexity. The book begins with basic 3D concepts, moves on to objects,
models, large-scale worlds, and how all the elements of a 3D game fit together.
Then Ken builds game demos that use these concepts, one added to another in a
real-world example of developing an actual 3D game. By the end of the book, you
will be able to create a number of 3D game types, from first-person shooters to
exterior-based games with vehicles.
Team LRN
In conclusion, I highly recommend 3D Game Programming All in One to anyone who
wants to learn how to build 3D games, but doesn’t necessarily want to spend 5-10
years learning how to build a 3D game engine from the ground up! In no time you
will be creating amazing games based on a state-of-the-art engine. Then, if you so
desire, you can always delve deeper into 3D engine design with further studies.
Sincerely,
André LaMothe
Series Editor, Course Technology PTR Game Development series
Team LRN
Introduction
Beginnings
“Hi, I’m using your software and I was wondering—can you tell me how I can make a
computer game? I don’t have much money, but I have this terrific idea for a shooter-like
XYZ game, except I’ll make it do…”
During the past several years while working on the Tubettiland “Online Campaign” software and more recently while working on the Tubettiworld game, I figure I’ve received
more than a hundred queries from people of all ages about how to get started making
games. There were queries from 40-year-olds and 13-year-olds and every age in between.
Most e-mails were from guys I would estimate to be in their late teens or early 20s.
After about the 30th response or so, I gave up trying to help these people out in detail and
started to just point them to Web sites where they could gather the information they
needed. Finally I stopped responding completely. But this bugged me to no end (I still get
several of these e-mails in a month), so every now and then I will respond with the Web
links or some pointers. However, whenever I do answer, I often get drawn into long e-mail
exchanges for which I just don’t have the time. Eventually I have to beg out of the
exchange, usually by being nonresponsive at some point. Then I feel bad again.
I see this book as a sort of e-mail to everyone I haven’t responded to. It’s been rattling
around in my head for about two years now, and I have to get it out!
About This Book
If you want to, you will be able to take this book and a computer, go into a room without
Internet access, and emerge with a completed, ready-to-play first-person shooter game
xxvi
Team LRN
Introduction
within weeks. You will then be able to spend as much time as you want to dream up your
game play concepts, and you will have the ability to add them to your game.
You might think this is a bold claim, but you can see for yourself. Go ahead and turn to
the Table of Contents, or take a quick flip-through skim of the chapters. It’s all there. If
you follow through and do the exercises and work, you will arrive at the other end of the
journey with experience, not just book learnin’.
Believe in Yourself
Computer games are a $9 billion per year industry. A growing part of this industry is people like you—part of a growing segment of the gamer population that doesn’t just want
to play the games but believes that you can make them better than the game companies
can. Your problem may be that you lack the right combination of training, experience, and
tools needed to turn your dreams into reality. This book is for you.
Every year more and more colleges offer game development programs, and every few
months a new online indie game developer site launches on the Web. There is no lack of
training available for those with the money to pay, and there is no lack of books for those
of you who want to create your own engines or other specialized parts of a game.
The key element missing is a resource that takes the inspired and aspiring game developer
by the hand and walks him through all the steps and tools required to make a fully featured game. This book is that resource. With the exception of game music composition
(which itself could be a complete book series), you, the Gentle Reader, will learn how to
create every part of the game yourself by using a well-defined toolkit of programs, knowledge, skills, and ideas. Sound, music, art, and code libraries are included on the companion CD for you to use if you lack a certain artistic or creative flair.
What You Bring to the Party
I assume that you have more than a passing familiarity with computer games, especially
the first-person shooter genre. Throw in some computer savvy, add a reasonably capable
computer system, sprinkle with desire, and you should be good to go!
Skills
You are probably fully able to deal with all aspects of Microsoft Windows–based computing. You don’t need to be a programmer, but you do need to be aware that some programming will be required in creating a computer game. The first few chapters will
introduce you to all the programming concepts that you will encounter in the course of
using the book. You will not be expected to learn advanced 3D math in detail, but you will
learn enough 3D math to accomplish your goals.
Team LRN
xxvii
xxviii
Introduction
I’m going to show you how to create your own artwork, but you don’t need to be an artist.
The companion CD features a large collection of art you can use in your game.
System
All of the development tools, including the engine, are also included on the companion
CD. All of these tools are priced such that even though the shareware version may be
included on the CD, the actual registered versions are less than $100.
You will need a Windows-based computer to use this book. (The table below outlines the
minimum system requirements.) It is possible for Macintosh and Linux users to use this
book to create a game, because the game engine used—Torque—is also available for those
platforms. However, not all of the required development tools are available on Mac and
Linux, so the book’s focus will be on Windows on Intel.
System Requirements
Processor
Operating System
Video Card
Display
Input Devices
Memory
Hard Disk
Pentium II/500MHz minimum
Windows 98/ME/2000/XP
3D graphics accelerated video card, NVidia GeForce 2–32MB
equivalent or better
17-inch recommended
keyboard and mouse
128MB minimum with 256MB recommended
4GB minimum
What the Book Offers
In this book we are going to look at all aspects of game development, a journey from first
principles to the completed game.
Concepts
We are going to take a look at various aspects of the game industry to give you the opportunity to see where you might fit in and what sort of opportunities there are. We’ll also
examine the elements of a 3D game, game design issues, and game genres.
Programming
Next, you’ll be introduced to the programming concepts that you will need to understand
in the course of using the book. You will see how to structure program code, create loops,
call functions, and use globally and locally scoped variables. We’ll use a subset of an
object-oriented programming language called Torque Script, which is built into the
Team LRN
Introduction
Torque Engine. Hands-on sample programs that you can try are available on the companion CD. We’ll move on to examining the 3D concepts that you will need to understand
some of the more sophisticated activities later in the book. This will provide a foundation
for both the programming and the modeling tasks that you will take on later.
Torque
Once you’ve been powered up with sufficient knowledge and understanding of the main
concepts in 3D game development, we’ll get into using the Torque Engine in detail. You
will learn how to handle client/server programming, how to control the player-character,
how to send messages between players, how to create and control AI bots, and much more.
Concepts will be presented with exercises and sample programs, which are available on
the CD. Although we will cover some of the more intricate low-level workings of the
Torque Engine in order to understand it better, it’s important to realize that as an independent game developer you’ll benefit more from mastering the higher-level functions
that utilize the engine for us, so you can worry about other stuff—like game play. Without game play, you won’t have a game.
Textures
Next, the book will show you everything you need to know about game textures: how to
create them, how to modify and manipulate them, and how to use them in the game. The
coverage is comprehensive; all of the texture types and their uses are discussed: skins, tiles,
terrain, skyboxes, height maps, GUI widgets, and more. You will be guided through exercises in creating each of the texture types. A library of textures is available on the companion CD to fill in any gaps in your texture needs.
Models
Then we get to the meat of a 3D game—the models. In these chapters we will be delving
into the world of low-poly modeling. We’ll talk about the general principles involved in
ways that can be applied to other tools, such as the expensive 3D MAX or Maya. But the
practical focus will be geared toward using MilkShape, UVMapper, and other low-cost
tools that are included on the companion CD.
I will show you the various model types, such as polygon-rendered or CSG models. You
will create models for all aspects of the game in the exercises: player-characters, vehicles,
weapons, powerups, decorations or clutter, buildings, and structures. You will walk
through each step in the creation of the different model types so that you can create your
own unique game look, if you want. All of the models in these chapters, plus many more,
are available on the companion CD to round out your model library.
Team LRN
xxix
xxx
Introduction
Sound and Music
After modeling, you will encounter the icing on the game cake: sound and music. You will
discover how to select, create, and modify sounds for use in your game. You will also get
some advice about selecting musical themes and how to integrate music into your game.
Integration
After picking up the required programming skills, and learning how to use the art creation
and modeling tools, you will learn how to knit all the parts together to create a game, populate your game world, and then test and troubleshoot your game. Finally, we look at
where you can go with your shiny new 3D game developer’s toolkit of ideas, knowledge,
skills, and software tools.
The Companion CD
The companion CD contains quite a few resources. Following is a quick description. For
more detail, check the appendixes.
Source Code
The book’s CD contains all of the Torque Script source code in sample form and final
form. The samples will be aligned with the exercises in each chapter. The scripts for the
final completed game will be included in its own directory tree. The game will be usable
immediately upon installation from the CD so that you can have an instant and extensive
preview of what is to come.
Game Engine
The CD will contain the complete Torque Game Engine with its executable, DLLs, and all
required GUI and support files. It is a fully featured game engine that includes advanced
networking capabilities, blended animations, built-in server-side anticheat capabilities,
BSP support, a strong and complete object-oriented C++-like scripting language, and
many other advanced features.
Tools
The following shareware tools are included on the CD:
■
■
■
■
■
■
MilkShape 3D for 3D player and item modeling
QuArK for 3D interior modeling
Paint Shop Pro for texture and image manipulation
Audacity for sound editing and recording
UVMapper to perform UV unwrapping tasks
UltraEdit-32 as the text or programming editor
Team LRN
Introduction
Goodies
The CD also includes a few extras that aren’t mentioned in the book or that are only
briefly touched on:
■
■
■
Retail games created with Torque: Orbz, ThinkTanks, Marble Blast, Chain Reaction
Additional image and audio libraries
Open Source utility source code
Go Get ’em!
The most important asset you have as an independent, and the key to any success, is your
enthusiasm. Remember to use this book, and other books and training you acquire, as
resources that will help you do what you want to do; they are not vouchers that you can
trade in for a nice big pot of success. You have to do the work in the learning, and you have
to do the work in the creating. And I know you can! Go get ’em!
Team LRN
xxxi
This page intentionally left blank
Team LRN
chapter 1
Introduction to
3D Game Development
B
efore we get into the nitty-gritty details of creating a game, we need to cover some
background so that we can all work from the same page, so to speak. In the first
part of this chapter, we will establish some common ground regarding the 3D
game industry in the areas that matter—the types of games that are made and the different roles of the developers that make them. In the second part of the chapter, we'll establish what the essential elements of a 3D game are and how we will address them.
Throughout the book you will encounter references to different genres, or types, of games,
usually mentioned as examples of where a particular feature is best suited or where a certain idea may have originally appeared. In this chapter we will discuss the most common
of the 3D game genres. We will also discuss game development roles; I will lay out "job
descriptions" for the roles of producer, designer, programmer, artist, and quality assurance specialist (or game tester). There are various views regarding the lines that divide the
responsibilities so my descriptions are fairly generic.
Finally, we will discuss the concept of the 3D game engine. If ever there is going to be an
area of dispute between a writer and his readers in a book like this, a discussion of what
constitutes a 3D game engine will be it. I do have a trump card, though. In this book we
will be using the Torque Game Engine as our model of what constitutes a fully featured
3D game engine. We will use its architecture as the framework for defining the internal
divisions of labor of 3D game engines.
The Computer Game Industry
The computer game industry is somewhat different than other high-tech fields. The business operates more like Hollywood than traditional commercial or industrial software
development; there are properties, producers, artists, and distributors. This industry has
Team LRN
1
2
Chapter 1
■
Introduction to 3D Game Development
its own celebrities. It is quite a bit more informal and relaxed than other high-tech fields
in many ways but is quicker paced with a higher burnout rate. There are independent
game developers, or indies, and big-name studios, but the computer game industry tends
to be more entrepreneurial in spirit.
Just as in the motion picture industry, an indie developer is one that is not beholden to
other businesses in their industry that can direct their efforts. Indies fund their own
efforts, although they sometimes can get funding from outside sources, like a venture capitalist (good luck finding one). The key factor that makes them independent is that the
funding does not come from downstream industry sources that would receive the developer's product, like a major game development house, publisher, or distributor.
Indies sell their product to distributors and publishers after the product is complete, or
nearly so. If a developer creates a product under the direction of another company, they
are no longer independent.
A good measure of the "indie-ness" of a developer is the answer to the following two
questions:
■
■
Can the developer make any game he wants, in whatever fashion he wants?
Can the developer sell the game to whomever he wants?
If the answer is "yes" in both cases, then the developer is an indie.
Of course, another strong similarity with movies is that, as I pointed out earlier, games are
typically classified as belonging to different genres.
3D Game Genres and Styles
Game development is a creative enterprise. There are ways to categorize the game genres,
but I want you to keep in mind that while some games fit each genre like a glove, many
others do not. That's the nature of creativity. Developers keep coming up with new ideas;
sometimes they are jockeying for an advantage over the competition and sometimes they
are just scratching an itch. At other times, calculating marketing departments decide that
mixing two popular genres is a surefire path to a secure financial future.
The first rule of creative design is that there are no rules. If you are just scratching an itch,
then more power to you. If you are looking to make a difference in the gaming world, you
should at least understand the arena. Let's take a look at the most common 3D genres
around today and a few that are interesting from a historical perspective. When you are
trying to decide what sort of game you want to create, you should try understanding the
genres and use them as guides to help focus your ideas.
It's important to note that all of the screen shots in this chapter are of games by indie
game developers. Some of the games are currently being shipped as retail games, and
Team LRN
The Computer Game Industry
some are still in development. Almost all of them use the same Torque Game Engine we
will use in this book to develop our own game.
By no means is this a definitive list; there are many genres that don't exist in the 3D gaming realm, and the number of ways of combining elements of genres is just too large to
bother trying to enumerate. If you take pride in your creativity, you might resist attempts
to pigeonhole your game idea into one of these genres, and I wouldn't blame you. When
trying to communicate your ideas to others, however, you will find it useful to use the genres as shorthand for various collections of features, style, and game play.
Action Games
Action games come in several forms. The most popular are the First-Person Point-of-View
(1st PPOV) games, where your player-character is armed, as are your opponents. The
game play is executed through the eyes of your character. These sorts of games are usually called First-Person Shooter (FPS) games. Game play variations include Death Match,
Capture the Flag, Attack & Defend, and King-of-the-Hill. Action games often have multiplayer online play, where your opponents are enemies controlled by real people instead of
by a computer. Success in FPS games requires quick reflexes, good eye-hand coordination,
and an intimate knowledge of the capabilities of your in-game weapons. Online FPS
games are so popular that some games have no single-player game modes.
Some action games are strictly 3rd PPOV, where you view your player-character, or avatar,
while also viewing the rest of the virtual world your avatar inhabits (see Figure 1.1).
Half-Life 2, Rainbow Six, and Delta Force: Blackhawk Down are popular examples of FPSstyle action games.
Adventure Games
Adventure games are basically
about exploring, where playercharacters go on a quest, find
things, and solve puzzles. The
pioneering adventure games
were text based. You would
type in movement commands,
and as you entered each new
area or room, you would be
given a brief description of
where you were. Phrases like
"You are in a maze of twisty
passages, all alike" are now
gaming classics. The best
Figure 1.1 Think Tanks—a 3rd PPOV action game made by
BraveTree Productions using the Torque Game Engine.
Team LRN
3
4
Chapter 1
■
Introduction to 3D Game Development
adventure games play like interactive books or stories, where you as the player decide what
happens next, to a certain degree.
Text adventures evolved into text-based games with static images giving the player a better idea of his surroundings. Eventually these merged with 3D modeling technology. The
player was then presented with either a first- or third-person point of view of the scene
his character was experiencing.
Adventure games are heavily story based and typically very linear. You have to find your
way from one major accomplishment to the next. As the story develops, you soon become
more capable of predicting where the game is going. Your success derives from your ability to anticipate and make the best choices.
Some well-known examples of adventure games are The King's Quest series, The Longest
Journey, and Syberia.
Online adventure games have not really come into their own yet, although some games are
emerging that might fit the genre. They tend to include elements of FPS action games and
Role-Playing Games (RPGs) to fill out the game play, because the story aspect of the game
is more difficult to accomplish in an online environment. Players advance at different
speeds, so a monolithic linear story line would become pretty dreary to a more advanced
player. An example of an online action-adventure-FPS hybrid game is Tubettiworld (see
Figure 1.2), being developed by my all-volunteer team at Tubetti Enterprises.
Role-Playing Games
Role-playing games are very popular; that popularity can probably find its roots in our
early childhood. At younger
than age six or seven, we often
imagined and acted out exciting adventures inspired by our
action figures and other toys or
children's books. As was also
true for strategy games, the
more mature forms of these
games first evolved as pen-andpaper games, such as Dungeons
& Dragons.
Figure 1.2 Tubettiworld—an action-adventure FPS hybrid
game being developed by Tubetti Enterprises using the
Torque Game Engine.
Team LRN
These games moved into the
computer realm with the computer taking on more of the
data-manipulation tasks of the
game masters. In role-playing
games, the player is usually
The Computer Game Industry
responsible for the development of his game character's
skills, physical appearance, loyalties, and other characteristics. Eventually the game environment moved from each
player's imaginations onto the
computer, with rich 3D fantasy
worlds populated by visually
satisfying representations of
buildings, monsters, and creatures (see Figure 1.3). RPGs are
usually science fiction or fantasy based, with some historically oriented games being
popular in certain niches.
Figure 1.3 Myrmidon—a science fiction RPG, another
Torque-based game, being developed by 21-6 Productions.
Maze and Puzzle Games
Maze and puzzle games are somewhat similar to each other. In a maze game you need to
find your way through a "physical" maze in which your routes are defined by walls and
other barriers. Early maze games were 2D, viewed from the top; more recent ones play
more like 3D adventure or FPS games.
Puzzle games are often like maze games but with problems that need to be solved, instead
of physical barriers, to find your way through.
Mazes also make their appearance in arcade pinball-style
games such as Marble Blast (see
Figure 1.4) by GarageGames. It
is a maze-and-puzzle hybrid
game where you compete
against the clock in an effort to
navigate a marble around
physical barriers. The puzzle
aspect lies in determining the
fastest (though not necessarily
the most direct) route to the
finish line.
Puzzle games sometimes use
puzzles that are variations of the
shell game or that are more
Figure 1.4 Marble Blast—a maze-and-puzzle hybrid game
by GarageGames using its Torque Game Engine.
Team LRN
5
6
Chapter 1
■
Introduction to 3D Game Development
indirect problem-solving puzzles where you must cause a series of things to happen in order
to trigger some further action that lets you advance. Many puzzle games utilize direct problem-solving modes where the puzzle is presented visually. You then need to manipulate onscreen icons or controls in the correct sequences to solve the problem. The best puzzles are
those where the solution can be deduced using logic. Puzzles that require pure trial-anderror problem-solving techniques tend to become tedious rather quickly. A historic example of a puzzle game is The Incredible Machine series by Dynamix. The latest variation of this
type is the new game Chain Reaction by Monster Studios (see Figure 1.5).
Simulator Games
The goal of a simulator (or sim)
game is to reproduce a realworld situation as accurately as
possible. The measure of the
simulation accuracy is usually
called its fidelity. Most simulators put a heavy emphasis on the
fidelity of the visual appearance,
sounds, and physics of the game.
Figure 1.5 Chain Reaction—a puzzle game by Monster
Studios using its Reaction Engine.
The point is total immersion in
the game environment, so that
you get the feeling you are actually there. You may be flying a
jet fighter or driving a thoroughbred Grand Prix racing
car. The game mirrors the reallife experience to the maximum
the developers can manage.
Simulators usually require specialized input devices and controllers, such as aircraft joysticks and rudder pedals. Many
simulator enthusiasts build
complete physical cockpit
mockups to enhance the
immersion experience.
Figure 1.6 Center World—a submarine sim in development
by Michael Hense, an independent game developer, using the
Torque Game Engine.
Team LRN
Falcon 4, Grand Prix Legends,
and Center World (see Figure
1.6) are examples of simulator
games.
The Computer Game Industry
Sports Games
Sports games are a variation of
the simulator class of games in
which the developer's intent is
to reproduce the broad experience of the game as accurately
as possible. You can participate
in a sports game at various levels and watch the action play
out in a realistic 3D environment (see Figure 1.7).
Unlike the action-oriented
flight and driving simulators,
sports games usually have a Figure 1.7 Maximum Football—a football sports game in
manager or season angle. development by David A. Winter, an independent game
While playing the game, you developer.
can also take on the role of
coach, owner, or team manager. You can execute draft picks and trades or groom new
players like any major league ball organization would. In a modern sports simulator you
could be managing budgets, and you might play or race a regular year's schedule, playing
in different stadiums or arenas or racing on different tracks.
Strategy Games
Strategy games began as pen-and-paper games, like war games, that have been around for
centuries. As computer technology evolved, computer-based tables and random-number
generators replaced the decision-making aspects of strategy games traditionally embodied by lookup charts and dice rolls.
Eventually the tabletop battlefields (or sandbox battlefields) with their cardboard markers or die-cast military miniatures moved into the computers as well. The early tabletop
games were usually turn based: Each player would in turn consider his options and issue
"orders" to his units. Then he would throw the dice to determine the result of the orders.
The players would then modify the battlefield based upon the results. After this, the players would observe the new shape of the battlefield and plot their next moves. The cycle
then repeated itself.
The advent of computer-based strategy games brought the concept of real time to the
forefront. Now the computer determines the moves and results and then structures the
battlefield accordingly. This has given birth to the Real-Time Strategy (RTS) genre. It does
this on a time scale that reflects the action. Sometimes the computer will compress the
time scale, and other times the computer will operate in real time, where one minute of
Team LRN
7
8
Chapter 1
■
Introduction to 3D Game Development
time in the game action takes one minute in the real world. The player issues orders to his
unit as he deems them to be necessary. Recently, strategy games have moved into the 3D
realm, where players can view the battlefield from different angles and perspectives as they
plot their next moves (see Figure 1.8).
There are strategy games that exist outside the world of warfare. Some examples include
business strategy games and political strategy games. Some of these games are evolving
into strategic simulations, like the well-known SimCity series of games.
Game Platforms
This book is about computer games written for personal computers. There are three dominant operating systems: Microsoft Windows, Linux, and Mac OS. For some of these systems there are quite a few different flavors, but the differences within each system are usually negligible, or at least manageable.
Another obvious game platform type is the home game console, such as the Sony
PlayStation or the Nintendo GameCube. These are indeed important, but because of the
closed nature of the development tools and the expensive licenses required to create
games for them, they are beyond the scope of this book.
Other game platforms include Personal Digital Assistants (PDAs), such as palm-based
computers, and cell phones that support protocols that permit games to be played on
them. Again, these platforms are also beyond the scope of this book.
Now that those little disclaimers are out of the way, let's take a closer look at the three game
platforms of interest. It's
important to note that by using
the Torque Game Engine, you
will be able to develop what
amounts to a single code base
for a game that you can ship for
all three platforms: Windows,
Linux, and Macintosh!
Figure 1.8 Turf—a 3D real-time multiplayer strategy game
in development by Tubetti Enterprises, using a heavily modified
version of the Torque Game Engine.
Team LRN
Windows
Windows has various historical
versions, but the current flavors are Windows 2000,
Windows XP, and the specialized Windows CE. In this book
the expectation will be that you
are developing on or for a
The Computer Game Industry
Some Popular Retail 3D Games and Their Genres
If you are still unclear about what a particular genre is about, take a look at the following table. It
is a list of current "big-name" game titles (including one or two that are not yet released). Be
aware that you may find a Web site or magazine somewhere that classifies these games in a
slightly different way. That's cool—don't worry about it.
Game
Age of Empires
Battlefield 1942
Civilization III
Command & Conquer
Delta Force: Blackhawk Down
Diablo
Doom III
Duke Nukem Forever
Dungeon Siege
Enter the Matrix
Everquest
Grand Theft Auto: Vice City
Half Life 2
Homeworld
Medal of Honor: Allied Assault
Myst III: Exile
PlanetSide
Rainbow Six 3: Raven Shield
Return to Castle Wolfenstein
SimCity 4
Star Trek Elite Force 2
Star Wars Jedi Knight 3
Syberia
The Longest Journey
Tom Clancy's Splinter Cell
Unreal II: The Awakening
Unreal Tournament 2003
WarCraft III: Reign of Chaos
Publisher
Genre
Microsoft
Electronic Arts
MicroProse
Electronic Arts
Novalogic
Blizzard
Activision
Gathering of Developers
Microsoft
Infogrames
Sony
Rockstar Games
Sierra
Sierra
Electronic Arts
UbiSoft
Sony
UbiSoft
Activision
Electronic Arts
Activision
LucasArts
Microids
Funcom
UbiSoft
Infogrames
Infogrames
Blizzard
Strategy
Action-FPS
Strategy
RTS
Action-FPS
RPG
Action-FPS
Action-FPS
Action-RPG
Action-FPS
RPG
Action-Sim
Action-FPS
RTS
Action-FPS
Adventure
Action-FPS
Action-FPS
Action-FPS
Strategy-Sim
Action-FPS
Action-FPS
Adventure
Adventure
Action-FPS
Action-FPS
Action-FPS
RTS
Team LRN
9
10
Chapter 1
■
Introduction to 3D Game Development
Windows XP target system, because that is the version that Microsoft is now selling to the
home computer market.
Within Windows XP, we will be using OpenGL and Direct3D as our low-level graphics
Application Programming Interfaces (APIs). These APIs provide a means for our engine to
access the features of the video adapters in our computers. Both OpenGL and Direct3D
provide basically the same services, but each has its own strengths and weaknesses. With
Torque you will have the choice of letting your end users use either API.
OpenGL's greatest strength lies in its availability with different computer systems. An
obvious benefit is that the developer can create a game that will work on most computers. OpenGL is an open-source product. In a nutshell, this means that if there is a particular capability you want that OpenGL lacks, you can get access to the OpenGL source
code and rebuild it the way you want. This assumes you have the skills, time, and tools
necessary to get the job done, but you can do it.
DirectX is proprietary—it is the creation and intellectual property of Microsoft
Corporation. Its biggest advantage is that it tends to support more features than OpenGL,
and the 3D video adapter manufacturers tend to design their hardware to work with
DirectX as much as they can. With DirectX you get a much more complete and the most
advanced feature set. Unfortunately, you are limited to Windows-based systems if you put
all your eggs in the DirectX basket.
The Torque Game Engine uses both APIs and gives you a rather straightforward set of
techniques to set up your game with either. This means that in a Windows version of your
game, you can offer your users the option of using the API that best suits their video
adapter.
Linux
For most people, the single most important reason to use Linux is the price—it's free. You
may have to pay to get a distribution of Linux on CD with manuals at a store, but you are
paying for the cost of burning the CD, writing and printing the manuals, and distribution.
You don't have to pay for the operating system itself. In fact, you can download Linux
from many different locations on the Internet.
As a game developer, you will have a threefold interest in targeting Linux:
■
■
Linux is a growing marketplace, and any market that is growing is a good target.
Although the market is growing, it is still smaller than the Windows market. The
place where Linux is growing is in universities, colleges, and other postsecondary
institutions—and this is probably where your best computer gaming audience is.
There are few computer games available for Linux desktops; most developers focus
on Windows because it is the biggest market. If you ship a game for Linux, you will
Team LRN
The Computer Game Industry
■
be a bigger fish in a smaller ocean. That gets you exposure and a reputation that
you can build on. And that's nothing to sneeze at.
Linux offers a more configurable and secure environment for unattended Internet
game servers. Linux servers can be run in a console mode that requires no fancy
graphics, buttons, or mice. This allows you to utilize slower computers with less memory for servers and still get the computing power you need for your game server.
Unlike other operating systems, Linux comes in a variety of flavors known as distributions.
There are many ongoing arguments about the merits of one distribution or another. Some
of the more popular distributions are Red Hat, SuSE, Mandrake, Turbolinux, Debian, and
Slackware. Although they may be organized differently in some cases and each has its own
unique graphical look and feel, they are all based on the same kernel. It is the kernel that
defines it as Linux.
Macintosh
The Macintosh is used a great deal in art-related fields and in the art departments of many
businesses. Although the price point might not be as good as Linux (where the OS and
most software is free), the Macintosh operating system is typically more accessible to the
less tech-savvy users among us.
As with Linux, there has also traditionally been a dearth of computer games available for the
Mac. So the big fish–small ocean factor applies here as well. Go ahead and make a splash!
note
One minor disadvantage of working with cross-platform software like Torque is the issue of naming conventions. In this book, wherever possible, I will head off the potential conflicts with a note
that will cast a particular naming approach in stone for the duration of this book.
An example that will probably become obvious pretty quickly is the concept of directories or folders. The latter is shorter and easier to type, and the term will be used often. To save my editors the
hassle, I will use folders. If you are a directories person, please just play along, okay?
Game Developer Roles
In the context of the game we will develop during our journey together through this book,
you will wear all of the different game developer hats. The thing to remember is that
oftentimes the lines between the roles will blur, and it might be hard to tell which hat you
are wearing. So wear them all. Many indies wear multiple hats throughout the life of a
game project, so it's just as well to get used to it!
Team LRN
11
12
Chapter 1
■
Introduction to 3D Game Development
Producer
A game producer is essentially the game project's leader. The producer will draw up and
track the schedule, manage the people who do the hands-on development work, and manage the budget and expenditures. The producer may not know how to make any part of a
game at all, but he is the one person on a game project who knows everything that is happening and why.
It's the producer who needs to poke the other developers in the ribs when they seem to be
lagging. The producer needs to be aware when different members of the team are in need
of some tool, knowledge, or resource and arrange to provide the team members with what
they need.
Sometimes producers just need to spray a liberal dose of Ego-in-a-Can to refresh a
despondent developer who keeps smashing into the same brick wall over and over while
the clock ticks down.
The producer will also be the interface for the team to the rest of the world, handling
media queries, negotiating contracts and licenses, and generally keeping the big noisy
bothersome world off the backs of the development team.
Designer
If you are reading this, I have no doubt that you want to be a game designer. And why not?
Game designers are like fun engineers—they create fun out of their imaginations. As a
game designer, you will decide the theme and rules of the game, and you will guide the
evolution of the overall feel of the game. And be warned—it had better be fun!
There are several levels of designers: lead designer, level designer, designer-writer, character designer, and so on. Large projects may have more than one person in each design role.
Smaller projects may have only one designer or even a designer who also wears a programmer's or artist's hat! Or both!
Game designers need to be good communicators, and the best ones are great collaborators and persuaders. They need to get the ideas and concepts out of their heads and into
the heads of the rest of the development team. Designers not only create the concept and
feel of the game as a whole, but also create levels and maps and help the programmers
stitch together different aspects of the game.
The lead designer will put together a design document that lays out all the aspects of the
game. The rest of the team will work from this document as a guide for their work. A
design document will include maps, sketches of game objects, plot devices, flow charts,
and tables of characteristics. The designer will usually write a narrative text that describes
how all of these parts fit together. A well-written and thorough game design completely
describes the game from the player's perspective.
Team LRN
The Computer Game Industry
Unlike the producer, a designer needs to understand the technical aspects of the game and
how the artists and programmers do what they do.
Programmer
Game programmers write program code that turns game ideas, artwork, sound, and
music into a fully functional game. Game programmers control the speed and placement
of the game artwork and sound. They control the cause-and-effect relationships of events,
translating user inputs through internal calculations into visual and audio experiences.
There can be many different specializations in programming. In this book you will be
doing a large amount of programming of game rules, character control, game event management, and scoring. You will be using Torque Script to do all these things.
For online game programming, specialization may also be divided between client code
and server code. It is quite common to specify character and player behavior as a particular programmer specialty. Other specialty areas might be vehicle dynamics, environmental or weather control, and item management.
Other programmers on other projects might be creating parts of the 3D game engine, the
networking code, the audio code, or tools for use with the engine. In our specific case
these specializations aren't needed because Torque looks after all of these things for us. We
are going to focus on making the game itself.
Visual Artist
During the design stages of development, game artists draw sketches and create storyboards to illustrate and flesh out the designers' concepts. Figure 1.9 demonstrates a conceptual design sketch created by a visual artist, and used by the development team as a reference for modeling and programming work. Later they will create all the models and texture artwork called for by the design document, including characters, buildings, vehicles,
and icons.
The three principal types of 3D art are models, animations, and textures.
■
■
■
3D modelers design and build player-characters, creatures, vehicles, and other
mobile 3D constructs. In order to ensure the game gets the best performance possible, model artists usually try to make the least complex model that suits the job.
A 3D modeler is very much a sculptor working with digital clay.
Animators make those models move. The same artist quite often does both modeling and animation.
Texture artists create images that are wrapped around the constructs created by 3D
modelers. Texture artists take photographs or paint pictures of various surfaces for
use in these texture images. The texture is then wrapped around the objects in
question in a process called texture mapping. Texture artists help the 3D modelers
Team LRN
13
14
Chapter 1
■
Introduction to 3D Game Development
reduce the model complexity by using highly detailed and cleverly designed textures. The intent is to fool the eye into seeing more detail than is actually there. If a
3D modeler molds a sculpture in digital clay, the texture artist paints that sculpture
with digital paint.
Audio Artist
Audio artists compose the music and sound in a game. Good designers work with creative and inspired audio artists to create musical compositions that intensify the game
experience.
Audio artists work closely with the game designers, determining where the sound effects
are needed and what the character of the sounds should be. Audio artists often spend
quite a bit of time experimenting with sound-effect sources, looking for different ways to
generate the precise sound needed. Visit an audio artist at work and you might catch him
slapping rulers and dropping boxes in front of a microphone. After capturing the basic
sound, an audio artist will then massage the sound with sound-editing tools to vary the
pitch, to speed it up or slow it down, to remove unwanted noise, and so on. It's often a
Figure 1.9 Conceptual design sketch.
Team LRN
The Computer Game Industry
tightrope walk, balancing realistic sounds with the need to exaggerate certain characteristics in order to make the right point in the game context.
Quality Assurance Specialist
Quality Assurance (QA) is a somewhat fancy name for testing. The general field of QA is
more extensive than that, of course, but in the game business game testers take the brunt
of the QA load. The purpose of testing is to ensure that a finished game is really finished, with as few bugs or problems as humanly possible. QA testing requires the quality assurance specialist, or game tester, to play each part of a game, trying to smooth out
all glitches and bugs.
Most of the problems QA testing will find are visual or behavioral: text that doesn't correctly wrap on an edge, characters that don't jump correctly, or a level that has buildings misplaced. Testing can find game play problems; these are usually related more to the design
than the programming. An example could be that the running speed of a player might not
be fast enough to escape a particular enemy when it should be more than fast enough.
QA specialists need to be methodical in order to increase the chances of finding a bug.
This might mean replaying a certain part of a game many times to the point of boredom.
QA specialists need to be able to communicate well in order to write useful and meaningful bug reports.
Publishing Your Game
You can self-publish, of course. Whip up a Web site, add a shopping cart system, get your
site added to various search engines, and sit back to wait for the dough to roll in, right?
Well, it might work.
If you really think you have the next killer game and want it to sell, however, you need to
hook up with someone who knows what they are doing. That would be a publisher. If you
are an independent game developer, you will probably have difficulty attracting the attention of the big-name publishers. They usually know what they are looking for, are normally only interested in developers with proven track records, and probably already know
whom they want to deal with anyway.
But all is not lost—there are options available for the indie. The one I recommend is
GarageGames (http://www.garagegames.com). Besides offering competitive publishing
terms for indie developers, GarageGames also created the Torque Game Engine, which it
has graciously agreed to allow me to include on the CD for this book. Torque is the technology behind the popular and successful Tribes series of games. I'm going to help you
learn how to use Torque as an enormous lever in creating your game.
But wait—there's more! If you really need to, you can buy a license from GarageGames
for the Torque Game Engine that will give you (under the terms of the license) all of the
Team LRN
15
16
Chapter 1
■
Introduction to 3D Game Development
source code for the engine, so you can turn any game dream into a reality—for only $100!
That's a hundred bucks for full access to the inner workings of an award-winning AAA 3D
game engine. As Neo would say, "Whoa!"
I have no qualms about suggesting that you go to GarageGames. They are the guys behind
the Tribes franchise, which is now owned by Sierra. They know their stuff, but they are not
some big faceless corporate entity. They're basically a handful of guys who've made their
splash in the corporate computer game industry, and now they're doing their level best to
help the independent game developers of the world make their own splashes.
And no, they aren't paying for this book!
Elements of a 3D Game
The architecture of a modern 3D game encompasses several discrete elements: the engine,
scripts, GUI, models, textures, audio, and support infrastructure. We're going to cover all
of these elements in detail in this book. In this section I'll give you some brief sketches of
each element to give you a sense of where we are going.
Game Engine
Game engines provide most of the significant features of a gaming environment: 3D scene
rendering, networking, graphics, and scripting, to name a few. See Figure 1.10 for a block
diagram that depicts the major feature areas.
Game engines also allow for a sophisticated rendering of game environments. Each game
uses a different system to organize how the visual aspects of the game will be modeled.
This becomes increasingly important as games are becoming more focused on 3D environments, rich textures and forms, and an overall realistic feel to the game. Textured
Polygon rendering is one of the most common forms of rendering in FPS games, which
tend to be some of the more visually immersive games on the market.
By creating consistent graphic environments and populating those environments with objects that obey specific
physical laws and requirements, gaming engines allow games to progress significantly along the lines of producing
more and more plausible narratives.
Characters are constrained by rules that
have realistic bases that increase the
gamer's suspension of disbelief and
draw him deeper into the game.
Figure 1.10 Elements of a game engine.
Team LRN
Elements of a 3D Game
By including physics formulas, games are able to realistically account for moving bodies,
falling objects, and particle movement. This is how FPS games such as Tribes 2, Quake 3,
Half-Life 2, or Unreal II are able to allow characters to run, jump, and fall in a virtual game
world. Game engines encapsulate real-world characteristics such as time, motion, the
effects of gravity, and other natural physical laws. They provide the developer with the
ability to almost directly interact with the gaming world created, leading to more immersive game environments.
As mentioned earlier, this book will employ the Torque Game Engine from GarageGames
(http://www.garagegames.com). The Torque is included on the CD with this book. Later on
we will discuss Torque in more detail—and you will understand why Torque was chosen.
Scripts
As you've just seen, the engine provides the code that does all the hard work, graphics rendering, networking, and so on. We tie all these capabilities together with scripts.
Sophisticated and fully featured games can be difficult to create without scripting capability.
Scripts are used to bring the different parts of the engine together, provide the game play
functions, and enable the game world rules. Some of the things we will do with scripts in
this book include scoring, managing players, defining player and vehicle behaviors, and
controlling GUI interfaces.
Following is an example of a Torque script code fragment:
// Beer::RechargeCompleteCB
// args: %this
- the current Beer object instance
//
%user
- the player connection user by id
//
// description:
//
Callback function invoked when the energy recharge
//
the player gets from drinking beer is finished.
//
Note: %this is not used.
function Beer:: RechargeCompleteCB (%this,%user)
{
// fetch this player's regular recharge rate
// and use it to restore his current recharge rate
// back to normal
%user.setRechargeRate(%user.getDataBlock().rechargeRate);
}
// Beer::OnUse
// args: %this
- the current Beer object instance
Team LRN
17
18
Chapter 1
■
Introduction to 3D Game Development
//
%user
- the player connection user by id
//
// description:
//
Callback function invoked when the energy recharge
//
the player gets from drinking beer is finished.
//
function Beer::OnUse(%this,%user)
{
// if the player's current energy level
// is zero, he can't be recharged, because
// he is dying
if (%user.getEnergyLevel() != 0)
{
// figure out how much the player imbibed
// by tracking the portion of the beer used.
%this.portionUsed += %this.portion;
// check if we have used up all portions
if (%this.portionUsed >= %this.portionCount)
{
// if portions used up, then remove this Beer from the
// player's inventory and reset the portion
%this.portionUsed = 0;
%user.decInventory(%this,1);
}
// get the user's current recharge rate
// and use it to set the temporary recharge rate
%currentRate = %user.getRechargeRate();
%user.setRechargeRate(%currentRate +%this.portionCount);
// then schedule a callback to restore the recharge rate
// back to normal in 5 seconds. Save the index into the schedule
// list in the Beer object in case we need to cancel the
// callback later before it gets called
%this.staminaSchedule = %this.schedule(5000,"RechargeCompleteCB",%user);
// if the user player hasn't just disconnected on us, and
// is not a 'bot.
if (%user.client)
{
// Play the 2D sound effect signifying relief ("ahhhhh")
%user.client.play2D(Relief);
Team LRN
Elements of a 3D Game
//
//
//
//
if
send the appropriate message to the client system message
window depending on whether the Beer has been finished,
or not. Note that whenever we get here portionUsed will be
non-zero as long as there is beer left in the tankard.
(%this.portionUsed == 0)
messageClient(%user.client, 'MsgBeerUsed', '\c2Tankard polished off');
else
messageClient(%user.client, 'MsgBeerUsed', '\c2Beer swigged');
}
}
}
The example code establishes the rules for what happens when a player takes a drink of
beer. Basically, it tracks how much of the beer has been consumed and gives the player a
jolt of energy for five seconds after every mouthful. It sends messages to the player's client
screen telling him what he's done—had a sip or polished off the whole thing. It also plays
a sound effect of the player sighing in relief and contentment with every drink.
Graphical User Interface
The Graphical User Interface (GUI) is typically a combination of the graphics and the
scripts that carries the visual appearance of the game and accepts the user's control inputs.
The player's Heads Up Display (HUD), where health and score are displayed, is part of the
GUI. So are the main start-up menus, the settings or option menus, the dialog boxes, and
the various in-game message systems.
Figure 1.11 shows an example main screen using the Tubettiworld game. In the upper-left
corner, the text that says "Client 1.62" is an example of a GUI text control. Stacked along
the left side from the middle down are four GUI button controls. The popsicle-stick snapper logo in the lower right and the Tubettiworld logo across the top of the image are GUI
bitmap controls that are overlayed on top of another GUI bitmap control (the background picture). Note that in the figure the top button control (Connect) is currently
highlighted, with the mouse cursor over the top of it. This capability is provided by the
Torque Game Engine as part of the definition of the button control.
In later chapters of this book we will spend a good deal of time contemplating, designing,
and implementing the GUI elements of our game.
Models
3D models (Figure 1.12) are the essential soul of 3D games. With one or two exceptions, every visual item on a game screen that isn't part of the GUI is a model of some
Team LRN
19
20
Chapter 1
■
Introduction to 3D Game Development
kind. Our player's character is
a model. The world he tromps
on is a special kind of model
called terrain. All the buildings, trees, lampposts, and
vehicles in our game world are
models.
In later chapters we will spend
a great deal of time creating
and texturing models, animating them, and then inserting
them into our game.
Figure 1.11 An example of a main menu GUI.
Figure 1.12 A 3D wire-frame and textured models of an
old-style helicopter.
Textures
In a 3D game, textures are an
important part of rendering
the models in 3D scenes.
Textures (in certain cases called
skins—see Figure 1.13) define
the visually rendered appearance of all those models that go
into a 3D game. Proper and
imaginative uses of textures on
3D models not only will
enhance the model's appearance but will also help reduce
the complexity of the model.
This allows us to draw more
models in a given period of
time, enhancing performance.
Sound
Sound provides the contextual flavoring in a 3D game, providing audio cues to events and
background sounds that imply environments and context, as well as 3D positioning cues
for the player. Judicious use of appropriate sound effects is necessary for making a good
3D game. Figure 1.14 shows a sound-effect waveform being manipulated in a waveformediting program.
Team LRN
Elements of a 3D Game
Music
Some games, especially multiplayer games, use
little music. For other games, such as singleplayer adventure games, music is an essential
tool for establishing story line moods and contextual cues for the player.
Composing music for games is beyond the scope
of this book. During the later chapters, however,
I will point out places where music might be
useful. It is always helpful to pay attention to
your game play and whatever mood you are trying to achieve. Adding the right piece of music
just might be what you need to achieve the
desired mood.
Figure 1.13 The textures used as the
skin of the old-style helicopter.
Support Infrastructure
This is more important for persistent multiplayer online
games than single player games.
When we ponder game infrastructure issues, we are considering such things as databases
for player scores and capabilities, auto-update tools, Web
sites, support forums, and,
finally, game administration
and player management tools.
The following infrastructure Figure 1.14 A graphical view of a gunshot sound-effect
waveform.
items are beyond the scope of
this book, but I present them
here to make you aware that you should spend time considering what you might need to do.
Web Sites
A Web site is necessary to provide people with a place to learn news about your game,
find links to important or interesting information, and download patches and fixes for
your game.
A Web site provides a focal point for your game, like a storefront. If you intend to sell your
game, a well-designed Web site is a necessity.
Team LRN
21
22
Chapter 1
■
Introduction to 3D Game Development
Auto-update
An auto-update program accompanies your game onto the player's system. The updater
is run at game start-up and connects via the Internet to a site that you specify, looking for
updated files, patches, or other data that may have changed since the user last ran the program. It then downloads the appropriate files before launching the game using the updated information.
Games like Delta Force: Blackhawk Down, World War II Online, and Everquest have an
auto-update feature. When you log in to the game, the server checks to see if you need to
have any part of your installation upgraded, and if so, it automatically transfers the files
to your client. Some auto-updaters will download a local installer program and run it on
your machine to ensure that you have the latest files.
Support Forums
Community forums or bulletin boards are a valuable tool for the developer to provide to
customers. Forums are a vibrant community where players can discuss your game, its features, and the matches or games they've played against each other. You can also use forums
as a feedback mechanism for customer support.
Administrative Tools
If you are developing a persistent online game, it will be important to obtain Web-based
tools for creating and deleting player accounts, changing passwords, and managing whatever other uses you might encounter. You will need some sort of hosted Web service with
the ability to use CGI-, Perl-, or PHP-based interactive forms or pages. Although this is
not strictly necessary, you really should invest in a database to accompany the administrative tools.
Database
If you intend your game to offer any sort of persistence where players' scores, accomplishments, and settings are saved—and need to be protected from fiddling by the players on
their own computers—then you probably need a database back end. Typically, the administrative tools just mentioned are used to create player records in the database, and the
game server communicates with the database to authenticate users, fetch and store scores,
and save and recall game settings and configurations.
A common setup would include MySQL or PostgreSQL or something similar. Again, you
will probably need to subscribe to a hosted Web service that offers a database.
Team LRN
The Torque Game Engine
The Torque Game Engine
I've mentioned the Torque Game Engine several times already. I think now would be a
good time to take a little deeper look at the engine and how you will be using it.
Appendix A provides a reference for the Torque Game Engine, so look there if you really
need more detail.
Descriptions
The following descriptions are by no means exhaustive, but a cup of coffee would go well
with this section. Go ahead and make some—I'll wait. Black with two sweeteners, please.
Moving right along, you should note that the main reason for including this section is to
give you, the Gentle Reader, the right sense of how much behind-the-scenes work is done
for you by the engine.
Basic Control Flow
The Torque Game Engine initializes libraries and game functions and then cycles in the
main game loop until the program is terminated. The main loop basically calls platform
library functions to produce platform events, which then drive the main simulation.
Torque handles all of the basic event procession functions as follows:
■
■
■
■
■
■
■
■
■
■
Dispatches Windows mouse movement events to the GUI
Processes other input-related events
Calculates elapsed time based on the time scale setting of the simulation
Manages processing time for server objects
Checks for server network packet transmissions
Advances simulation event time
Processes time for client objects
Checks for client network packet transmission
Renders the current frame
Checks for network time-outs
Platform Layer
The platform layer provides a cross-platform architecture interface to the engine. The
platform layer is responsible for handling file and network operations, graphics initialization, user input, and events.
Team LRN
23
24
Chapter 1
■
Introduction to 3D Game Development
Console
The console library provides the foundation for Torque-based games. The console has
both a compiler and an interpreter. All GUIs, game objects, game logic, and interfaces are
handled through the console. The console language is called Torque Script and is similar
to a typeless C++, with some additional features that facilitate game development. You
can load console scripts using a command from the console window as well as automatically from files.
Input Model
Input events are translated in the platform layer and then posted to the game. By default
the game checks the input event against a global action map that supersedes all other
action handlers. If there is no action specified for the event, it is passed on to the GUI system. If the GUI does not handle the input event, it is passed to the currently active (nonglobal) action map stack.
Platform-specific code translates Win32, Xwindows, or Mac events into uniform Torque
input events. These events are posted into the main application event queue.
Action maps translate platform input events to console commands. Any platform input
event can be bound in a single generic way—so in theory, the game doesn't need to know
if the event came from the keyboard, the mouse, the joystick, or some other input device.
This allows users of the game to map keys and actions according to their own
preferences.
Simulation
A stream of events drives the game from the platform library: InputEvent, MouseMoveEvent,
PacketReceive-Event,
TimeEvent,
QuitEvent,
ConsoleEvent,
ConnectedReceive-Event,
ConnectedAcceptEvent, and ConnectedNotifyEvent. By journaling the stream of events from
the platform layer, the game portion of the simulation session can be deterministically
replayed for debugging purposes.
The simulation of objects is handled almost entirely in the game portion of the engine.
Objects that need to be notified of the passage of time can be added to one of the two
process lists: the global server or global client process list, depending on whether the
object is a server object or a client ghost.
Server-side objects are only simulated at certain times, but client objects, in order to present a smooth view when the frame rate is high, are simulated after each time event.
There is a simulator class that manages all of the objects and events in the simulation.
Objects are collected in a hierarchy of simulator classes and can be searched for by name
or by object id.
Team LRN
The Torque Game Engine
Resource Manager
The Torque Engine uses many game resources. Terrain files, bitmaps, shapes, material
lists, fonts, and interiors are all examples of game resources. Torque has a resource manager that it uses to manage large numbers of game resources and to provide a common
interface for loading and saving resources. Under the auspices of Torque's resource manager, only one instance of a resource will ever be loaded at a time.
Graphics
Torque does not perform its own graphics rasterization; instead, it uses the OpenGL
graphics API. Torque includes a utility library that extends OpenGL to support higherlevel primitives and resources.
Torque has a collection of utility functions that add support for complex primitives and
resources like fonts and bitmaps and that add simple functions for more easily managing
textures and 2D rasterization.
Torque includes a texture manager that tracks the loading and unloading of all textures in
the game. Only one instance of a texture is ever loaded at a given time; after loading it is
handed off to OpenGL. When the game switches graphics modes or video devices, the texture manager can transparently reload and redownload all the game's textures.
Torque supports several bitmap file types: PNG, JPEG, GIF, BMP, and the custom BM8
format, an 8-bit color texture format used to minimize texture memory overhead.
The GUI library manages the user interface of Torque games. It is designed specifically for
the needs of game user interface development. The Canvas object is the root of the active
GUI hierarchy. It dispatches mouse and keyboard events, manages update regions and
cursors, and calls the appropriate render methods when it is time to draw the next frame.
The Canvas keeps track of content controls, which are separate hierarchies of controls that
render from bottom to top. The main content control is a screen in the shell that can be
covered by any number of floating windows or dialog boxes.
A Profile class maintains common instance data across a set of controls. Information such
as font face, colors, bitmaps, and sound data are all stored in instances of the Profile class,
so that they don't need to be replicated on each control.
A Control class is the root class for all the GUI controls in the system. A control can contain any number of child controls. Each control maintains a bounding rectangle in the
coordinate system of its parent control. The Control class processes input events, rendering, and mouse focus, and coordinates automatic sizing.
Team LRN
25
26
Chapter 1
■
Introduction to 3D Game Development
3D Rendering
The Torque library has a modular, extensible 3D world rendering system. Game subclasses first define the camera orientation and field of view and then draw the 3D scene using
OpenGL drawing commands. A class manages the setting up of the viewport, as well as
the model view and projection matrices. A function returns the viewing camera of the
current control object (the object in the simulation that the player is currently controlling), and then the engine calls the client scene graph object to render the world.
On the client, a scene graph library is responsible for traversing the world scene and determining which objects in the world should be rendered given the current camera position,
while on the server, it determines what objects should be sent to each client based on that
client's position in the world. The world is divided into zones, which are volumes of space
bounded by solid areas and portals. The outside world is a single zone, and interior objects
can have multiple interior zones. The engine finds the zone of a given 3D point and which
object owns that zone. The engine then determines which zone or zones contain an object
instance. At render time the scene is traversed starting from the zone that contains the
camera, clipping each zone's objects to the visible portal set from the zones before it. The
engine also performs the scoping of network objects, deciding whether a given object
needs to be dealt with by a client.
Every world object in the scene that can be rendered is derived from a single base class. As
the world is traversed, visible objects are asked to prepare one or more render images that
are then inserted into the current scene. Render images are sorted based on translucency
and then rendered. This system permits an interior object with multiple translucent windows to render the building first, followed by other objects, followed by the building's
windows. Objects can insert any number of images for rendering.
Terrain
The terrain library deals with objects that render a model of the outside world. It contains
a sky object that renders the outside skybox, animates and renders cloud layers, and
applies the visible distance and fog distance settings for when the world as a whole is rendered. The sky object also generates the vertical fog layers and sends them into the
SceneGraph object for rendering. The TerrainBlock class provides a single 256⫻256 infinitely repeating block of heightfield terrain. Heightfield data is stored and loaded by the
resource manager so that a single terrain data file can be shared between server and client.
The terrain is textured by blending base material textures with program code into new
material textures and then mapping those across multiple terrain squares based on the
distance from the square. The Blender class performs the blending of terrain textures
and includes a special assembly version to speed things up when executing on x86
architectures.
Team LRN
The Torque Game Engine
Water is dynamically rendered based on distance, making nearby water more tessellated
and detailed. Water coverage of an area can be set to seed fill from a point on the surface,
allowing the water to fill a depression to form a lake without leaking outside the corners.
Interiors
The interior library manages the rendering, collision, and disk-file services for interior
objects, such as buildings. An interior resource class manages the data associated with a
single definition of an interior, and multiple instances may exist at any one time. Interiors
manage zones for the scene graph and may have subobjects that render a mirrored view.
A light manager class generates lightmaps for all currently loaded interiors. Lightmaps are
shared among instances whenever possible. Interior resources are built and lit by an interior importer utility. The source files are Quake-style .map files that are little more than
lists of convex physical constructive solid geometry "brushes" that define the solid areas of
the interior. Special brushes define zone portal boundaries and objects like lights.
Shapes and Animation
A library manages the display and animation of shape models in the world. This library's
shape resource class can be shared between multiple shape instances. The shape class
manages all the static data for a shape: mesh data, animation keyframes, material lists,
decal information, triggers, and detail levels. An instance class manages animation, rendering, and detail selection for an instance of a shape. The instance class uses the thread
class to manage one of the concurrently running animations on an instance. Each thread
can be individually advanced in time or can be set on a time scale that is used when all
threads are advanced. A thread can also manage transitions between sequences.
Animation sequences can be composed of node/bone animation (for example, joints in
an explosion), material animation (a texture animation on an explosion), and mesh animation (a morphing blob; note that most mesh animations can be accomplished with
node scale and rotation animations). Animations can also contain visibility tracks so that
some meshes in the shape are not visible until an animation is played.
Networking
Torque was designed from the foundation to offer robust client/server network simulation
support. The networking design of Torque was driven by the need for superior network
performance over the Internet. Torque addresses three fundamental problems of real-time
network programming: limited bandwidth, packet loss, and latency. For a more detailed,
if somewhat outdated, description of the Torque network architecture, see "The Tribes II
Engine Networking Model," an article by Tim Gift and Mark Frohnmayer, at the
GarageGames site (http://www.garagegames.com). An instance of a Torque game can be
set up as a dedicated server, a client, or both client and server. If the game is both client
Team LRN
27
28
Chapter 1
■
Introduction to 3D Game Development
and server, it still behaves as a client connected to a server, but the netcode has a short-circuit link to other netcode in the same game instance, and no data goes out to the network.
Bandwidth is a problem because of the large, open terrain environments Torque supports,
as well as the large number of clients Torque can handle—up to 128 or more per server,
which means that there is a high probability that many different objects can be moving and
updating at the same time. Torque uses several strategies to maximize available bandwidth.
■
■
■
■
It sends updates to what is most important to a client at a greater frequency than it
updates data that is less important.
It sends only the absolute minimum number of bits needed for a given piece of
data.
It only sends the part of the object state that has changed.
It caches common strings and data so that they need only be transmitted once.
Packet loss is a problem because the information in lost data packets must somehow be
retransmitted, yet in many cases the data in the dropped packet, if sent again directly, will
be stale by the time it gets to the client.
Latency is a problem in the simulation because the network delay in data transmission
makes the client's view of the world perpetually out of sync with the server. Twitch-style
FPS games, for which Torque was initially designed, require instant control response in
order to feel anything but sluggish. Also, fast-moving objects can be difficult for highly
latent players to hit. In order to solve these problems, Torque employs the following strategies:
■
■
■
Interpolation is used to smoothly move an object from where the client thinks it is
to where the server says it is.
Extrapolation is used to guess where the object is going based on its state and rules
of movement.
Prediction is used to form an educated guess about where an object is going based
on rules of movement and client input.
The network architecture is layered: At the bottom is the OS/platform layer, above that the
notify protocol layer, followed by the NetConnection object and event management layer.
Using Torque in This Book
As you've seen, the Torque Game Engine is powerful, feature rich, flexible, and controllable. What we will do in this book is create all of the different elements of the game that
we'll need and then write game control script code to tie it all together.
All of the program code, artwork, and audio resources you will need are included on the
companion CD, along with the tools needed to manipulate them and create your own.
Team LRN
Moving Right Along
At first glance that may not seem to be too daunting a task. But remember, we will be
wearing all of the game developer hats. So we will be creating our own models (players,
buildings, decorations, and terrains), recording our own sound effects, placing all of these
things in a virtual world of our own fabrication, and then devising game rules and their
scripted implementations to make it all happen.
Daunted yet?
Hey, it's not going to be that hard. We've got Torque!
The CD
There are several different setup options available from the CD. The simplest and most
complete is the Full Install. The most minimal installation will install the Torque Engine
Executable and the appropriate file paths for a sample game, with supporting scripts.
Installing Torque
If you want to install only the Torque Game Engine, without the various chapter files,
extra utilities, or demo games, then do the following:
1.
2.
3.
4.
Browse to your CD in the \Torque folder.
Locate the Setup.exe file and double-click it to run it.
Click the Next button for the Welcome screen.
Click the Next button for the Destination screen, taking the default program group
location.
5. At the Select Components screen there is a Full Installation drop-down menu.
Select this menu by clicking in it, and change it by selecting Custom Installation.
Then click the Next button.
6. From the Components list, select Torque and click the Next button.
7. Select the defaults for the remaining screen, clicking Next for each one.
Moving Right Along
There you go. You now have the basic Torque Game Engine plus a sample game installed.
Enjoy!
Of course, if you are following along with the game development in this book, you will
need to return to the CD and install all the other components when they are needed.
During the chapter, we've looked at computer games from many different angles—the
industry, the genres, and the different roles of developers, as well as an exploration into
what things make a game engine work and how they relate to each other.
Team LRN
29
30
Chapter 1
■
Introduction to 3D Game Development
In the next chapter, we'll get into the basics of programming. We'll use the Torque
Engine itself to run our example programs as we work through the chapter. This
will develop skills we'll need in later chapters when we start delving into real game
programming scripts.
Team LRN
chapter 2
Introduction to
Programming
M
y intent with this chapter is to help you understand programming concepts
and techniques and leave you with a foundation upon which you can build
more advanced skills. By the end of this chapter, you will be proficient with a
powerful programming editor; understand how to create, compile, and run programs
you've written yourself; have a reasonable sense of programming problem-solving methods; and become familiar with valuable debugging tips and techniques.
UltraEdit-32
To write our programs, we will need to use a text editor, or programming editor. This kind
of editor differs from a word processor, which is what most people use for writing documents, books, memos, and church bulletins.
A good programming editor has several useful features:
■
■
■
■
■
■
■
A project feature that allows you to organize your source files
A fully featured grep (find, search, and replace) capability
Syntax highlighting
A function finder or reference
Macro capability
Bookmarks
Text balancing or matching
I use a shareware editor called UltraEdit-32 (UltraEdit), written by Ian D. Meade, included on the companion CD for this book. It also has several other useful features that I'll
demonstrate later in this chapter.
Team LRN
31
32
Chapter 2
■
Introduction to Programming
grep? What Kind of Name Is That?
The name grep comes from the UNIX world, where strange and wonderful names and incantations
for programs abound. grep is derived from the command string "g/re/p" which first appeared in
old line editor programs on early UNIX systems. The "g" meant global, the "re" meant regular
expression, and the "p" meant print, as in print to the screen. If you entered that command into
the editor's command line, you were telling the editor to globally search, using regular expression
syntax, and then print the results—and the expression would then follow those characters. Eventually that command string was migrated outside of the editor program and incorporated into a
command that was usable from the UNIX command shell as a way of specifying how to look and
what to look for when you are searching files that contain a particular piece of text. Over time, the
name grep became synonymous with searching files for embedded text and has become a common term in the programming world, even in non-UNIX environments. Now it is often used as a
verb meaning "search for text in files."
Program Setup and Configuration
After you insert the companion CD into your computer's CD drive, use Windows
Explorer to browse your way on the CD into the folder called 3DGPAi1. Find setup.exe,
double-click it, and follow the installation instructions.
Next, browse your way on the CD into the folder called UltraEdit-32. Find setup.exe, double-click it, and follow the installation instructions.
Finally, browse your way on the CD into the folder called UE Tools. Find setup.exe and
double-click it to run it and follow the installation instructions. This will install UE
Project Maker in the 3DGPAi1 folder on your C drive. This tool will automatically generate project files that you can use with UltraEdit-32.
Setting Up Projects and Files
note
Use the UE sample folder in the 3DGPAi1 folder.
Like any decent editor environment, UltraEdit-32 allows us to organize the files we want
to work with using a projects concept. You can create, in UltraEdit-32, virtual folders and
save links to your files in these folders. By doing this, you can create a quick and convenient access channel to files that are stored anywhere, even somewhere on the network!
Setting up your projects can be a bit tedious, however, depending on your needs. To help
you with setup, I have written a utility called UltraEdit Project Maker (UEPM), which is
included on the companion CD. I'll tell you more about using UEPM later, but right now,
let's dive in and manually set up a project.
Team LRN
UltraEdit-32
Configuring UltraEdit
To configure UltraEdit, follow these steps:
1. Launch UltraEdit by selecting Start, Program Files, UltraEdit, UltraEdit-32 Text
Editor.
2. Close any open files you may have in UltraEdit by selecting Window, Close All Files.
3. In UltraEdit, select View, Views/Lists, File Tree View. A new docked window will
appear on the left side (see Figure 2.1). This is the File Tree View.
4. In the File Tree View there is a drop-down combo box (it has a down-pointing
arrow at its right end; see Figure 2.2). If the text in the combo box does not say
"Project Files," then click the arrow on the right and select Project Files from the
list that drops down. When the name has been set to Project Files, we refer to this
as the Project View.
5. Right-click in the white area of the Project View to get a pop-up menu. Select
Show Names Only.
6. If the Project View is freefloating (not docked), then
repeat the right-click and
this time select Allow
Docking if it isn't already
selected. Then click and
hold (grab) the colored bar
at the top of the File List
View/Project View window
where it says "File List
View" and drag it to the left Figure 2.1 Locating the File Tree/Project View.
side of your UltraEdit window such that the colored
bar remains in the dark
gray space, but the left side
of the view window disappears off the left side of the
UltraEdit window. You
should see the outline of
the view window change
from a wide gray line to a
thin black line. Let go of
the mouse button and the
Figure 2.2 Changing the File List View to the Project View.
view will be docked.
Team LRN
33
34
Chapter 2
■
Introduction to Programming
7. Select the menu item Project, New Project/Workspace. Browse your way to
C:\3DGPAi1\UESampleProject. A Save dialog box will appear. Type in the project
name (uesample), and make sure you have the Project Files type selected in the
combo box of the dialog box. Next, the Project dialog box will appear. If you are given
an alert that tells you the file already exists, and asks if you want to save, click "Yes".
8. Click the Relative Paths and Relative to Project File check boxes and make sure
they are checked.
9. Click New Group and type in SubFolder and then click on the OK button. The
SubFolder entry will appear in the list.
10. Select the SubFolder entry so that it is highlighted, and then click New Group and
type in SubSubFolder, then click on the OK button. The SubSubFolder entry will
appear in the list nested under SubFolder. You may need to click on the SubFolder
icon to make the plus sign appear next to SubFolder, and then click on the plus
sign to ensure that SubSubFolder appears nested inside.
11. Select the root entry (it's marked by the [ - ] symbol). Next click on the New
Group button and type in SubFolderTwo. The SubFolderTwo entry will appear in
the list.
12. Double-check your entries and compare the results with Figure 2.3. Click Close to
make the dialog box go away.
13. Using the menu item File,
Open, browse your way to
C:\3DGPAi1\UESampleProject and open the
file called sample file 1.txt.
Do the same for
C:\3DGPAi1\UESampleProject\sample file
2.txt. You should now have
only these two files open.
14. Open the Project dialog
box again, by selecting
Project, File/Settings, and
click the root entry to
select it.
15. Click +All Open Files.
The two open files will be
Figure 2.3 Project dialog box with folder hierarchy.
added to the project's file
list at the root level. Close
the Project dialog box.
Team LRN
UltraEdit-32
16. Close both of your open files.
17. Next, open C:\3DGPAi1\UESampleProject\SubFolder\sample file 3.txt and
C:\3DGPAi1\UESampleProject\SubFolder\sample file 4.txt.
18. Now reopen the Project dialog box, select the SubFolder entry, and click +All Open
Files.
19. Close all of your open files.
20. Repeat steps 18 and 19 for the files located in C:\3DGPAi1\UESampleProject\SubFolderTwo and C:\3DGPAi1\UESampleProject\SubFolder\SubSubFolder, ensuring
that you add the file links in the appropriate project folder.
After following these steps, you should
have a Project Setup dialog box that looks
like Figure 2.4, and your Project View
should look like Figure 2.5. You may need
to click on the plus sign in front of the
folder entries in order to expand the folders to match the view in the figure.
As the saying goes, there is more than one
way to skin a cat, and in this case there are
other ways to set up your project. You can
do it all from within the Project/Workspace
dialog box using the Add File button. You
can also use the Add Active File button to
add whatever file is currently the one being Figure 2.4 Final form of the
edited in UltraEdit. You can experiment Project/Workspace Setup dialog box.
and find the method that works best for
you. I tend to use a combination of All Files
and Add Active File, depending on my needs at
the time.
Go ahead and open a few files and close them
again, to get a feel for how the Project View
works.
Search and Replace
The search capabilities of UltraEdit are quite
extensive and thorough. I'm going to focus on
the few most important: finding specific text,
finding specific text and replacing it, jumping to
a line number, and advanced searching using
Figure 2.5 Final form of the Example
Project View.
Team LRN
35
36
Chapter 2
■
Introduction to Programming
wildcards and patterns. To practice the various features, open the UESample project, and
open the file called sample file 1.txt. It has some text extracted from an early revision of
Chapter 1 that we can hack away at.
Find
Select the Search, Find menu item, and you should get the Find dialog box (see Figure
2.6). Make sure the option check boxes match the ones in Figure 2.6. Now, type in the
word you want to find, then click the OK button. The Find dialog box will go away, your
text insertion point will jump to the first found instance of the word you want, and the
word will be highlighted. Try this using the word "indie". See that?
Okay, now get your Find dialog box back and try doing this with the various options.
Notice that the Find operates on the currently active file in the editor. Check out the various options, like searching "down" the file and then searching back "up" the file. Change
your search word to "INDIE" (all capital letters) and then try your search again. Note that
the Find still locates the word. Now try it with the Match Case option checked. Notice that
you get an error message: Search String Not Found.
When searching, you will often have more than one match to your search criteria. If you
are not using the List Lines option, then you can move through each match in the text by
using Search, Find Next to continue to find matching terms as you move toward the end
of the file (down). Using Search, Find Prev will do the same thing moving toward the start
of the file (up). However, you will probably want to quickly get acquainted with using the
keyboard shortcut F3 for Find Next and Ctrl+F3 for Find Prev.
Tip
A quick and convenient way to search for other occurrences of a word that is already written and
visible in the active window is to highlight the word (double-click it), press Ctrl+F (the shortcut for
Find), and then press Enter. The insertion point will jump to the next occurrence of the word. Then
keep pressing F3 to move to the next, and the next, and the next, ad infinitum. UltraEdit will keep
starting over from the beginning of the file until it finds no more matches.
Figure 2.6 The Find dialog box set for a
basic search.
A feature of the Find dialog box that I think
is particularly useful is the List Lines
Containing String option. With this checked,
all instances of the word you are looking for
will be listed as complete lines in a separate
window. Try it by searching for the word
"action" with case sensitivity turned off. This
should give you a window with a list of lines
in it. Each line contains at least one instance
Team LRN
UltraEdit-32
of the search term you used. If you double-click a line, you will see the text and insertion
point in your edit window jump to where that line is located and highlight the line.
Special Find Characters
When using Find, there are some things you may want to search for that are not normal alphanumeric characters or punctuation marks—the end of a line, for example.
These are handled by using special characters that are a combination of an escape character and
a symbol. The escape character is the caret ("^"; you get this when you hold down the Shift key
and type the number "6" on North American keyboards) and is paired with a symbol that is a normal character. Whenever Find sees the combination of the caret in front of a character, it knows it
is doing a special character search.
Of course, the first special character is the caret itself; otherwise we would never be able to do a
search for a caret in text. Look at the following table for a list of the most common special Find
characters.
These do not require you to turn on the Regular Expressions switch in the Find dialog box, although
they are the same as some of the Regular Expressions entries.
Special Characters Used in a Basic Find Function
Special Symbol
What the Program Looks For
^^
^s
^c
^b
^p
^r
^n
^t
caret character ("^"; sometimes called Up Arrow)
highlighted text (only while a macro is running)
contents of the Clipboard (only while a macro is running)
page break
new line (carriage return and line feed) (Windows/DOS files)
new line (carriage return only) (Macintosh files)
new line (line feed only) (UNIX files)
tab character
Replace
Select the Search, Replace menu item, and you should get the Replace dialog box (see
Figure 2.7). This dialog box is similar to the Find dialog box, but with more options and
a field in which to enter the replacement text.
Team LRN
37
38
Chapter 2
■
Introduction to Programming
Find in Files
Figure 2.7 The Replace dialog box set for a
basic search-and-replace operation.
The Find in Files feature is UltraEdit's closest
implementation of grep, which I mentioned
earlier in the chapter. The basic Find in Files
capability allows you to specify what word or
phrase you are looking for and where to look
for it in files other than the one you are currently editing (the active file). Figure 2.8
shows the Find in Files dialog box. You'll
notice that you can specify one of three different sets of files to search.
First, you can search through the Listed files. This means you can specify a file name search
pattern with extension and a folder to look in. This is quite similar to the built-in
Windows Search or Find feature. You can use wildcards to fine-tune which files will be
checked. Searching with the In Files/Types box set to "new*.txt", for example, will search
inside files with the names newfile.txt, new_data.txt, and so on. Setting the pattern to "*.*"
will cause the program to search inside every file it finds in the specified folder. If you have
the Search Sub Directories box checked, then it will also look inside every file inside every
folder contained in the specified folder.
When the program finds a match in the file with the word you are looking for, it will
print a listing at the bottom of the UltraEdit window containing a reference to the file
where the word was found, plus the line in which it was found. If you double-click the
line in the bottom window, UltraEdit will open the file and position the line in your
window for viewing.
Next, you can search only in the Open Files—that is, only within the files that are currently
open in the editor. If you click the Open Files radio button in the Search In: box, you see
that now you only enter the word to
search for; you don't need to specify file
names or a folder.
Figure 2.8 The Find in Files dialog box.
Finally, the method I use the most is to
search in Project Files. With this option
checked, the program will search
through all of the files in the project you
currently have open—and only those
files. It doesn't matter whether the files
are open or not.
Team LRN
UltraEdit-32
grep
The grep capability in UltraEdit (also see the sidebar earlier in this chapter) is an advanced
way of finding text within files and replacing it with other text when desired. You can use
it in Search-related topics covered so far by putting a check mark in the Regular
Expressions box—then Find will operate using standard UNIX-like grep or the older
UltraEdit-specific form of grep.
You can configure UltraEdit to use its own grep syntax or the UNIX-style syntax in the
configuration menu. Select the Advanced, Configuration menu item and then select the
Find tab. Change the check box labeled UNIX-style Regular Expressions to suit your taste.
UltraEdit-Style grep Syntax
Table 2.1 shows the available UltraEdit-style grep functions. Let's do a few example grep
searches to get a feel for how it works. Use the file sample file 1.txt from the UESample
project to do the searches. For this section make sure you have the UltraEdit configuration setting for UNIX style Regular Expressions turned off.
Let us suppose that we want to find some reference to dungeons in games in the sample
file. We'll grep for (notice that I'm verbing the noun here!) the term "game*dungeon".
Press Ctrl+F to bring up the Find dialog box, and then make sure the Regular Expressions
box is checked. Type in the search term game*dungeon, and click the Find Next button.
The string it finds starts with "game" and ends with "dungeon". The words that appear in
between were inconsequential to the search, because the asterisk means that the search
program will match any string of characters of any length between the words "game" and
"dungeon", as long as it doesn't encounter a new line character or a carriage return. Try it
again, but this time use the term "computer*game" and see what you find. Remember that
you can use F3 as a shortcut to find the next match.
The operator that is the same as the asterisk, only different, is the question mark ("?").
Instead of matching any number of any characters, it will match only one instance of any
character. For example, "s?n" matches "sun", "son", and "sin" but not "sign" or "soon".
Here are some more examples of how the matching criteria work:
Be+st
[aeiou]
[,.?]
[0-9a-z]
[~0-9]
will find "best", "beest", "beeeest", and so on, but will not find "bst".
will find every lowercase vowel.
will find a literal ",", ".", or "?".
will find any digit or lowercase letter.
will find any character except a numeral (the tilde ["~"] means to not
include whatever follows).
Team LRN
39
40
Chapter 2
■
Introduction to Programming
Table 2.1 UltraEdit-Style grep Syntax
Symbol
Purpose
%
Matches the start of line. Indicates the search string must be at the beginning of a line
but does not include any line terminator characters in the resulting string selected.
Matches the end of line. Indicates the search string must be at the end of a line but
does not include any line terminator characters in the resulting string selected.
Matches any single character except newline.
Matches any number of occurrences of any character except newline.
Matches one or more instances of the preceding character. At least one occurrence of
the character must be found. Does not match repeated newlines.
Matches the preceding character/expression zero or more times. Does not match
repeated newlines.
Matches a page break.
Matches a newline (CR/LF) (Windows/DOS Files).
Matches a newline (CR Only) (Mac Files).
Matches a newline (LF Only) (UNIX Files).
Matches a tab character.
Matches any single character, or range in the brackets.
Matches expression A OR B.
Overrides the following regular expression character.
Brackets or tags an expression to use in the replace command. A regular expression
may have up to nine tagged expressions, numbered according to their order in the
regular expression. The corresponding replacement expression is ^x, for x in the range
1-9. Example: If ^(h*o^) ^(f*s^) matches "hello folks", ^2 ^1 would replace it with
"folks hello".
$
?
*
+
++
^b
^p
^r
^n
^t
[]
^{A^}^{B^}
^
^(…^)
UNIX-Style Syntax
The UNIX-style syntax is used in the same way as the UltraEdit-style, but is different in
many ways. The advantages of using the UNIX style are:
■
■
■
It is somewhat of a standard, so you may be familiar with it from elsewhere.
It has more capabilities than the UltraEdit syntax.
At some point in the future it may be the only syntax for grep supported by
UltraEdit, when the program's author decides to stop supporting the old
UltraEdit-style.
You can see the differences by checking out Table 2.2. The first obvious difference is that
the escape character has changed from the caret to the back slash. Our example searches
would be a little different; the asterisk doesn't match any character anymore, now it
matches any number of occurrences of the character that appears just before it. Also, now
we use the period "." to match any single character instead of the question mark.
Team LRN
UltraEdit-32
Before proceeding, make sure you have your editor set to use the proper UNIX-style
syntax in the Advanced, Configuration menu under the Find tab.
Now—to go back to our dungeon games example, the way the search term in UNIX-style
grep syntax would look is "game.*dungeon".
Compare these examples with the ones for the UltraEdit-style:
be+st
be*st
[aeiou]
[,.?]
[0-9a-z]
[^0-9]
matches "best", "beest", "beeeest", and so on, BUT NOT "bst".
matches "best", "beest", "beeeest", and so on, AND "bst".
matches every lowercase vowel.
matches a literal ",", ".", or "?".
matches any digit, or lowercase letter.
matches any character except a digit (^ means NOT the following).
Table 2.2 UNIX-Style grep Syntax
Symbol
Purpose
\
Indicates the next character has a special meaning. "n" on its own matches the character
"n". "\n" matches a linefeed or newline character. See examples below (\d, \f, \n ).
^
Matches or anchors the beginning of line.
$
Matches or anchors the end of line.
*
Matches the preceding character zero or more times.
+
Matches the preceding character one or more times. Does not match repeated newlines.
Matches any single character except a newline character. Does not match repeated newlines.
(expression) Tags an expression to use in the replace command. A regular expression may have up
to 9 tagged expressions, numbered according to their order in the regular expression.
The corresponding replacement expression is \x, for x in the range 1-9. Example: If
(h.*o) (f.*s) matches "hello folks", \2 \1 would replace it with "folks hello".
[xyz]
A character set. Matches any characters between brackets.
[^xyz]
A negative character set. Matches any characters NOT between brackets.
\d
Matches a number character. Same as [0-9].
\D
Matches a non-number character. Same as [^0-9].
\f
Matches a form-feed character.
\n
Matches a linefeed character.
\r
Matches a carriage return character.
\s
Matches any white space including space, tab, form-feed, and so on, but not newline.
\S
Matches any non-white space character but not newline.
\t
Matches a tab character.
\v
Matches a vertical tab character.
\w
Matches any word character including underscore.
\W
Matches any non-word character.
\p
Matches CR/LF (same as \r\n) to match a DOS line terminator.
Team LRN
41
42
Chapter 2
■
Introduction to Programming
Bookmarks
One feature I use quite frequently is the Bookmark capability. Its purpose is to help you find
your way around large files quickly. When you are working in an area that you think you
may need to come back to later, just set a bookmark, and then when you are working in
another place in your document, you can use the Goto Bookmark command to jump
through each bookmark you've set until you find the one you want. This sure beats scrolling
through all your open files looking for that one spot you worked on two hours ago!
To set a bookmark, click your mouse on a line of text and then select the menu item Search,
Toggle Bookmark. The line where the bookmark is set will be highlighted in a different
color (See Figure 2.9). In the figure, the lower highlighted line is the bookmarked line.
To remove a bookmark,
click your mouse in the
highlighted bookmark
line, and select Search,
Toggle Bookmark again.
This will turn off the
bookmark for that line.
To remove all bookmarks,
select Search, Clear All
Bookmarks, and all bookmarks that you previously set will vanish.
Figure 2.9 Bookmarked text shown in lighter gray.
tip
If you are using the Project View, when you close your documents, all the bookmarks you've set will
be saved, and restored the next time you open that document. This does not happen with documents that are not associated with the Project View.
To navigate between the bookmarks, select Search, Goto Bookmark and your insertion
point will jump to the next bookmark in sequence. You can also select Search, Goto
Previous Bookmark, to jump in the reverse direction from bookmark to bookmark.
Team LRN
UltraEdit-32
tip
Most commands available in the menus have keyboard shortcuts available. Rather than listing
them here, I'll just point you to the menu items. The keyboard shortcuts for the command, if available, are written next to the menu selection. Some menu items, like Clear All Bookmarks, have no
shortcut assigned, but don't despair. You can assign your keyboard shortcuts by using the Key
Mapping tab in the Advanced, Configuration menu, and following the instructions. Note that the
command names in the list are written with their main menu entry as the first part of the command. The Clear All Bookmarks command is written as SearchClearBookmarks. The commands are
listed in alphabetical order.
Macros
Macro commands are like shortcuts. You can string together a whole series of tedious editing operations into a group, called a macro, that you can invoke at any time later by a simple keystroke, or menu item, or toolbar button.
UltraEdit has two forms of macros—the standard and the Quick Record macro. Let's take
a look at both, starting with the Quick Record macro.
Quick Record Macro
The Quick Record macro is a bare-bones macro function.
1. Select the Macro, Quick Record menu item (or press Shift+Ctrl+R).
2. Start performing all the editing actions you want recorded. In this case just type in
the text blah blah blah somewhere.
3. Select Macro, Stop Quick Recording (or press Shift+Ctrl+R again).
Now replay your edit actions over again at any place in your text by simply placing your
text insertion point where appropriate, and typing Ctrl+M, or selecting the Macro, Play
Again menu item.
You can only ever have one Quick Record macro—each time you record one, it replaces
the earlier recording.
Standard Macro
Standard macros are a bit more complex. The procedure for recording them is somewhat
similar, but you can assign them to key combinations of your choice, or to menus, or even
to toolbar buttons. This gives you much more flexibility than the Quick Record macro,
but at the cost of a bit of setup twiddling, of course.
Let's make a couple of standard macros. One will insert the words This is cool and the other
will jump to the beginning of whatever line the insertion point is on, then capitalize the first
word, put a period at the end, and then insert the phrase Capital Idea! after the period.
Team LRN
43
44
Chapter 2
1.
2.
3.
4.
5.
6.
7.
8.
9.
10.
11.
12.
13.
14.
15.
■
Introduction to Programming
Place your insertion point in a blank line somewhere.
Select the Macro, Record menu item.
In the Macro Name box, give it a name, something like "InsertCool".
Click the mouse in the HotKey edit box to the right of where it says "Press New
Key" and then press and hold Shift+Ctrl+I.
Click the OK button.
Type in the phrase This is cool.
Select Macro, Stop Recording.
Place your insertion point at the end of the line with the phrase "This is cool" in it.
Select the Macro, Record menu item.
In the Macro Name box, give it a name, something like "MakeCapital".
Click the mouse in the HotKey edit box to the right of where it says "Press New
Key", and then press and hold Shift+Ctrl+M.
Click the OK button.
Type the following key sequence, one at a time (don't type the text in parentheses):
Home
Shift+Ctrl+Right Arrow
F5
End
. (that's a period)
spacebar
Now type the phrase Capital Idea!
Now select the Macro, Stop Recording menu item.
There, that's done. So now let's test it out.
First, find or create a blank line, place your insertion point on it, and then press
Shift+Ctrl+I. See the text that gets inserted? Okay, now leave your text insertion point in
that new text, anywhere, and then press Shift+Ctrl+M. You should end with a line that
says, "This is cool. Capital Idea!", with the same capitalization. Macros are cool!
UltraEdit Review
So now you've seen how to use what are, in my opinion, the most important editing features of UltraEdit—grep (Find and Replace), macros, and bookmarks—and you've seen
how UltraEdit can be configured in a project format to make it easy to use files in an organized fashion.
Team LRN
Controlling Computers with Programs
UltraEdit has a good Help feature that covers all aspects of the program, so I encourage
you to use it.
Remember that UltraEdit is an editor, not a word processor, so there aren't a great deal of
formatting features in the program, which is just as well because we are using it to write
code and not to write documents or books. The focus is on the steak, not the sizzle.
Speaking of steak, it is now time to get to the meat of this chapter, coming up next!
Controlling Computers with Programs
When you create a computer program, you are creating a set of instructions that tell the
computer exactly and completely what to do. Now before you jump all over me and hammer me with comments like, "Well, duh! Of course programming a computer is like telling
it what to do," I want you to read the first sentence again. It is not an analogy, and it is not
some kind of vague and airy all-encompassing cop-out.
Everything that a computer does, at any time, is decided by at least one programmer. In
the vast majority of cases, the computer's instructions—contained in programs—are the
work-product of hundreds, if not thousands, of programmers. All of the programs that a
computer uses are organized and classified in many different ways. The organization helps
us humans keep track of what they do, why we need them, how to link one program with
another, and other useful things. The computer's operating system is a huge collection of
programs designed to work in conjunction with other programs, or sometimes to work
alone, but in the context created by other programs.
We leverage the efforts of other programmers when we sit down to program a computer
for any purpose. One of the results of many that have gone before is the creation of
programming languages. Computers operate using a language that is usually unique to
each brand and model, called machine code. Machine code is designed to directly control
the computer's electronics—the hardware. Machine code is not very friendly to humans.
To give you an idea, we'll look at an example of machine code that tells a computer using
an Intel 80386 chip to add together two numbers and save the result somewhere. What we
will do is add A and B together and leave the result in C. To start, A will equal 4 and B will
equal 6.
So our formula will be a simple math problem:
A=4
B=6
C = A + B
The computer machine code looks like this:
Team LRN
45
46
Chapter 2
■
Introduction to Programming
11000111000001010000000000000000000000000000000000000010000000000000000000000000110001110
00001010000000000000000000000000000000000000110000000000000000000000000101000010000000000
00000000000000000000000000001100000101000000000000000000000000000000001010001100000000000
000000000000000000000
Now go ahead and look carefully at that and tell yourself honestly whether you could work
with a computer using machine code for longer than, oh, about 12 minutes! My personal
best is somewhere around 30 seconds, but that's just me. The number system used here is
the binary system.
Each one of those 1s and 0s is called a bit and has a precise meaning to the computer. This
is all the computer actually understands—the ones, the zeros, their location and organization, and when and how they are to be used. To make it easier for humans to read
machine code at those rare times when it is actually necessary, we normally organize the
machine code with a different number system, called hexadecimal (or hex), which is a
base-16 number system (rather than base-10 like the decimal system we use in everyday
work). Every 4 bits becomes a hex numeral, using the symbols from 0 to 9 and the letters
A to F. We pair two hex numerals to carry the information contained in 8 bits from the
machine code. This compresses the information into an easier-to-read and more manageable size. Here is the same calculation written in the hex form of machine code:
C7 05 00 00 00 00 04 00 00 00 C7 05 00 00 00 00 06 00 00 00 A1 00 00 00 00 03 05 00 00
00 00 A3 00 00 00 00
Much better and easier on the eyes! There are many people who work close to the computer hardware who work in hex quite often, but it still is pretty obscure. Fortunately,
there is a human-readable form of the machine code for every microprocessor or computer, which in general is known as assembly language. In this case we use words and symbols to represent meaningful things to us as programmers. Tools called assemblers convert
assembly language programs to the machine code we looked at earlier. Here is the Intel
80386 Assembler version of our little math problem:
mov
mov
mov
add
mov
DWORD PTR a, 4
DWORD PTR b, 6
eax, DWORD PTR a
eax, DWORD PTR b
DWORD PTR c, eax
;
;
;
;
;
(1)
(2)
(3)
(4)
(5)
Now we are getting somewhere! Let's take a closer look. Lines 1 and 2 save the numbers 4
and 6 in memory somewhere, referenced by the symbols a and b. The third line gets the
value for a (4) and stores it in some scratch memory. Line 4 gets the value for b (6), adds
it to the 4 in scratch memory, and leaves the result in the same place. The last line moves
the result into a place represented by the symbol c. The semicolon tells the assembler tool
to ignore what comes after it; we use the area after the semicolon to write commentary
Team LRN
Controlling Computers with Programs
and notes about the program. In this case I've used the comment space to mark the line
numbers for reference.
Now that, my friends, is a program! Small and simple, yes, but it is clear and explicit and
in complete control of the computer.
As useful as assembly language code is, you can see that it is still somewhat awkward. It is
important to note that some large and complex programs have been written in assembly
language, but it is not done often these days. Assembly language is as close to the computer hardware as one would ever willingly want to approach. You are better served by
using a high-level language. The next version of our calculation is in a powerful high-level
language called C. No, really! That's the name of the language. Here is our calculation
written in C:
a=4;
b=6;
// (1)
// (2)c=a+b;
// (3)
Now, if you're thinking what I think you're thinking, then you're thinking, "Hey! That code
looks an awful lot like the original formula!" And you know what? I think you are right.
And that's part of the point behind this rather long-winded introduction: When we program, we want to use a programming language that best represents the elements of the
problem we want to solve. Another point is that quite a few things are done for the programmer behind the scenes—there is a great deal of complexity. Also, you should realize
that there are even more layers of complexity "below" the machine code, and that is the
electronics. We're not even going to go there. The complexity exists simply because it is the
nature of the computer software beast. But be aware that the same hidden complexity can
sometimes lead to problems that will need to be resolved. But it's not magic—it's software.
The C language you've just seen is what is known as a procedural language. It is designed
to allow programmers to solve problems by describing the procedure to use, and defining
the elements that are used during the procedure. Over time, programmers started looking
for more powerful methods of describing problems, and one such method that surfaced
was called object-oriented programming (OOP).
The simplest point behind OOP is that programmers have a means to describe the relationships between collections of code and variables that are known as objects. The C language eventually spawned a very popular variant called C++. C++ includes the ability to
use the original C procedural programming techniques, as well as the new object-oriented methods. So we commonly refer to C/C++, acknowledging the existence of both procedural and object-oriented capabilities. From here on, in the book, I will refer to C/C++
as the general name of the language, unless I need to specifically refer to one or the other
for some detailed reason.
Team LRN
47
48
Chapter 2
■
Introduction to Programming
Programming Concepts
For the rest of this chapter, we are going to explore basic programming techniques. We
will be using Torque Script for all of our code examples and running our little programs
in the Torque Engine to see what they do.
Now, we just covered the simple math problem in the previous section. I showed you what
the program looked liked in binary machine language, hex machine language, assembly
language, and finally C/C++. Well, here is one more version—Torque Script:
%a=4;
%b=6;
%c=%a+%b;
// (1)
// (2)
// (3)
Notice the similarity to C/C++? Even the comments are done the same way!
As demonstrated, Torque Script is much like C/C++. There are a few exceptions, the most
notable being that Torque Script is typeless and does not require forward declarations of
variables. Also, as you can see for yourself in the preceding code, Torque Script requires
scope prefixes (the percent signs) on its variable names.
Typeless? Forward Declarations? Huh?
In many languages, variables have a characteristic called type. In its simplest form, a type merely
specifies how much memory is used to store the variable. Torque Script doesn't require you to specify what type your variable has. In fact, there is no way to do it!
Forward declarations are a construct whereby the programmer must first indicate, usually at the
beginning of a file or a subroutine block, what variables will be used and what their types are. Torque
Script also doesn't require this and again provides no mechanism for using forward declarations.
So now that you know what types and forward declarations are, you can forget about them!
The goal for you to achieve by the end of this chapter is the ability to put together simple
programs to solve problems and have enough understanding of program techniques to
make sensible decisions about the approaches to take.
How to Create and Run the Example Programs
There is an ancient and well-understood programming cycle called the Edit-Compile-LinkRun cycle. The same cycle applies with Torque, with the exception being that there is no
link step. So for us, it can be thought of as the Edit-Compile-Run cycle. A further wrinkle
to toss in is the fact that Torque will automatically compile a source file (that is, a program
Team LRN
Programming Concepts
file that ends with .cs) into the binary byte code file (ends with .cs.dso), if there is no binary version of the file, or if the source file has changed since the last binary was created.
So I guess my point is, for us the cycle can now be regarded as the Edit-Run cycle.
■
■
Put all user programs in the folder C:\3DGPAi1\CH2 as filename.cs where "filename" is a name you've either made up yourself or one that I've suggested here in
the book.
Run from command shell tge -CH2 filename.cs.
Hello World
Our first program is somewhat of a tradition. Called the Hello World program, it is used
as an early confidence builder and test program to make sure that the Gentle Reader (that
would be you, if you are reading this book!) has everything in place on his computer to
successfully edit, compile, and run a program.
So, assuming that you've installed both UltraEdit and the Torque Game Engine, use your
newly learned UltraEdit skills to create a new file with the name HelloWorld.cs and save
it in the folder C:\3DGPAi1\CH2. Type into the file these lines of code:
// ========================================================================
// HelloWorld.cs
//
// This module is a program that prints a simple greeting on the screen.
//
// ========================================================================
function main()
// ---------------------------------------------------//
Entry point for the program.
// ---------------------------------------------------{
print("Hello World");
}
Save your work. Now, use the following procedure to run your program:
1. From your Windows Start menu select the Start, Run.
2. Type command in the edit box offered. This will open a Command window or
MS-DOS Prompt window.
3. In the new window at the command prompt (the blinking cursor), type
cd C:\3DGPAi1 and then press Enter.
Team LRN
49
50
Chapter 2
■
Introduction to Programming
4. Next, type tge -ch2 HelloWorld.cs. A Torque window will open up, and you
should see something like Figure 2.10, with "Hello World" in yellow at the upper
left of the screen. Cool, huh?
tip
If you don't get the expected result on your screen, then look in the log file, named console.log,
located in the C:\3DGPAi1 folder. If there were any errors in your program, diagnostic information
will be deposited there. It might be something as simple as a typo in the file name.
Let's have a closer look at the code. The first thing you will notice is this stuff:
// ========================================================================
// HelloWorld.cs
//
// This module is a program that prints a simple greeting on the screen.
//
// ===============================================================
This is the module header block. It is not executable code—it's what we call a comment. The
double-slash operator ("//") tells the Torque Engine to ignore everything from the slashes
to the end of the line.
So if the engine ignores it, why do we use it? Well, it's included in order to document what
the module does so that later when we've completely forgotten the details, we can easily
refresh our memory. It also is included to help other programmers who may come along
and need to understand the module so they can add new features or fix bugs.
Figure 2.10 Output of the Hello World program.
Team LRN
There are no real rules regarding the format of these headers, but most programmers or
development shops have some
sort of template that they want
followed. At a minimum, the
header should include the
module file name, copyright
notices, and a general description of what the code in the
module is for. Sometimes we
might include other details
that are necessary for a person
to understand how the module
is used.
Programming Concepts
Then there is this part:
function main()
That is executable code. It is the declaration of the function block called main(). Following
that, there is this:
// ---------------------------------------------------//
Entry point for the program.
// ----------------------------------------------------
This is the function header. The function header is included in order to describe the
specifics of a function—what it does, how it does it, and so on. In this case it is fairly simple, but function headers can get to be quite descriptive, as you'll see later. Again, this is
not executable code (note the double slash) and is not required to make your program
work. The dashes could just as well be stars, equals signs, or nothing at all. It is good practice to always use function headers to describe your functions.
Finally comes this:
{
print("Hello World");
}
That would be the function body—the guts of the function where the work is done. The
function body is also sometimes called a function block, and more generically (when used
in other contexts that you'll see later) called a code block.
All sample programs in this chapter must have something called function main(). Don't
worry about why that is for the moment—we'll get into that later. Just take it as a given
that it is necessary for your programs to work properly.
It is important to note the way a function block is made. It always begins with the keyword
function followed by one or more spaces and whatever name you want it to have. After the
name comes the argument list (or parameter list). In this case there are no parameters.
Then comes the opening, or left, brace (or curly bracket). After the opening brace comes
the body of the function, followed by the closing, or right, brace.
All functions have this same structure. Some functions can be several pages long, so the
structure may not be immediately obvious, but it's there.
The actual code that does anything interesting is a single line. As you know by now, the
line simply prints the text "Hello World" in the Torque window.
Team LRN
51
52
Chapter 2
■
Introduction to Programming
note
Experienced C programmers will recognize the main function as the required initial entry point for
a C program, although the syntax is slightly different. Torque doesn't require this organization for
its scripts—it is purely for learning purposes.
Expressions
When we write program code, most of the lines, or statements, that we create can be evaluated. A statement can be a single Torque Script line of any kind terminated by a semicolon, or it can be a compound statement, which is a sequence of statements enclosed in
left and right braces that acts as a single statement. A semicolon does not follow the closing right brace. Here is an example of a statement:
print("Hi there!");
Here is another example:
if (%tooBig == true) print("It's TOO BIG!");
And here is one final example of a valid statement:
{
print("Nah! It's only a little motorcycle.");
}
Statements that can be evaluated are called expressions. An expression can be a complete
line of code or a fragment of a line, but the important fact is that it has a value. In Torque
the value may be either a number or text (a string)—the difference is in how the value is
used. Variables are explained in the next section, but I'll sneak a few in here without
detailed coverage in order to illustrate expressions.
Here is an expression:
5 + 1
This expression evaluates to 6, the value you get when 5 and 1 are added.
Here is another expression:
%a = 67;
This is an assignment statement, but more importantly right now, it is an expression that
evaluates to 67.
Another:
%isOpen = true;
Team LRN
Programming Concepts
This expression evaluates to 1. Why? Because true evaluates to the value 1 in Torque. Okay,
so I hadn't told you that yet—sorry about that. Also, false evaluates to 0. We can say the
statements evaluate to true or false, instead of 1 and 0. It really depends on whatever
makes sense in the usage context. You'll notice that the evaluation of the statement is
determined by whatever expression is to the right of the equal sign. This is a pretty hardand-fast rule.
Consider this code fragment:
%a = 5;
if (%a > 1 )
What do you figure that the (%a > 1 ) evaluates to, if %a has been set to 5? That's right—
it evaluates to true. We would read the line as "if %a is greater than 1." If it was written as
(%a > 10 ), it would have been false, because 5 is not greater than 10.
Another way we could write the second line is like this:
if ( (%a > 1 ) == true )
It would be read as "if the statement that %a is greater than 1 is true." However, the
Department of Redundancy Department could have written that example. The first way I
showed you is more appropriate.
Just for your information, in the preceding examples, %a and %isOpen are variables, and
that's what is coming up next.
Variables
Variables are chunks of memory where values are stored. A program that reads a series of
numbers and totals them up will use a variable to represent each number when it's entered
and another variable to represent the total. We assign names to these chunks of memory
so that we can save and retrieve the data stored there. This is just like high school algebra,
where we were taught to write something like "Let v stand for the velocity of the marble''
and so on. In that case v is the identifier (or name) of the variable. Torque Script identifier rules state that an identifier must do the following:
■
■
■
It must not be a Torque Script keyword.
It must start with an alphabetical character.
It must consist only of alphanumeric characters or an underscore symbol ( _ ) .
A keyword is an otherwise valid identifier that has special significance to Torque. Table 2.3
gives a keyword list. For the purposes of Torque identifiers, the underscore symbol ( _ ) is
considered to be an alphanumeric character. The following are valid variable identifiers:
Team LRN
53
54
Chapter 2
■
Introduction to Programming
isOpen Today X
the_result
item_234
NOW
These are not legal identifiers:
5input
miles-per-hour function
true
+level
Table 2.3 Torque Script Keywords
Keyword
Description
break
case
continue
default
do
else
false
for
function
if
new
return
switch
true
while
Breaks execution out of a loop.
Indicates a choice in a switch block.
Causes execution to continue at top of loop.
Indicates the choice to make in a switch block when no cases match.
Indicates start of a do-while type loop block.
Indicates alternative execution path in an if statement.
Evaluates to 0, the opposite of true.
Indicates start of a for loop.
Indicates that the following code block is a callable function.
Indicates start of a conditional (comparison) statement.
Creates a new object data block.
Indicates return from a function.
Indicates start of a switch selection block.
Evaluates to 1, the opposite of false.
Indicates start of a while loop.
It's up to you as the programmer to choose the identifiers you want to use. You should
choose them to be significant to your program and what it is doing. You should always try
to use meaningful identifiers. You should note that Torque is not case-sensitive. Lowercase
letters are not treated as distinct from uppercase letters.
You assign values to variables with an assignment statement:
$bananaCost = 1.15;
$appleCost = 0.55;
$numApples = 3;
$numBananas = 1;
Notice that each variable has a dollar sign ("$") preceding it. This is the scope prefix. This
means that the variable has global scope—it can be accessed from anywhere in your program, inside any function, or even outside functions and in different program files.
There is another scope prefix—the percent sign ("%"). The scope of variables with this
prefix is local. This means that the values represented by these variables are valid only
Team LRN
Programming Concepts
within a function, and only within the specific functions where they are used. We will
delve into scoping in more detail later.
Using our fruit example, we can calculate the number of fruit as follows:
[$numFruit = $numBananas + $numApples;
And we can calculate the total cost of all the fruit like this:
$numPrice = ($numBananas * $bananaCost) + ($numApples * $appleCost);
Here is a complete small program you can use to try it out yourself.
// ========================================================================
// Fruit.cs
//
// This module is a program that prints a simple greeting on the screen.
// This program adds up the costs and quantities of selected fruit types
// and outputs the results to the display
// ========================================================================
function main()
// ---------------------------------------------------//
Entry point for the program.
// ---------------------------------------------------{
$bananaCost=1.15;// initialize the value of our variables
$appleCost=0.55; //
(we don't need to repeat the above
$numApples=3;
//
comment for each initialization, just
$numBananas=1;
//
group the init statements together.)
$numFruit=0;
$total=0;
// always a good idea to initialize *all* variables!
// (even if we know we are going to change them later)
print("Cost of Bananas(ea.):$"@$bananaCost);
// the value of $bananaCost gets concatenated to the end
// of the "Cost of Bananas:" string. Then the
// full string gets printed. same goes for the next 3 lines
print("Cost of Apples(ea.):$"@$appleCost);
print("Number of Bananas:"@$numBananas);
print("Number of Apples:"@$numApples);
$numFruit=$numBananas+$numApples; // add up the total number of fruits
$total = ($numBananas * $bananaCost) +
($numApples * $appleCost); // calculate the total cost
Team LRN
55
56
Chapter 2
Introduction to Programming
■
//(notice that statements can extend beyond a single line)
print("Total amount of Fruit:"@$numFruit); // output the results
print("Total Price of Fruit:$"@$total@"0");// add a zero to the end
// to make it look better on the screen
}
Save the program in the same way you did the Hello World program. Use a name like
fruit.cs and run it to see the results. Note that the asterisk ("*") is used as the multiplication symbol and the plus sign ("+") is used for addition. These operators—as well as the
parentheses used for evaluation precedence—are discussed later in this chapter.
Arrays
When your Fruit program runs, a variable is accessed in expressions using the identifier
associated with that variable. At times you will need to use long lists of values; there is a
special kind of variable called an array that you can use for lists of related values. The idea
is to just use a single identifier for the whole list, with a special mechanism to identify
which specific value—or element—of the list you want to access. Each value has numerical position within the array, and we call the number used to specify the position the index
of the array element in question.
Let us say you have a list of values and you want to get a total, like in the previous example. If you are only using a few values (no more than two or three), then a different identifier could be used for each variable, as we did in the Fruit program.
However, if you have a large list—more than two or three values—your code will start to
get awkwardly large and hard to maintain. What we can do is use a loop, and iterate
through the list of values, using the indices. We'll get into loops in detail later in this chapter. Here is a new version of the Fruit program that deals with more types of fruit. There
are some significant changes in how we perform what is essentially the same operation. At
first glance, it may seem to be more unwieldy than the Fruit program, but look again,
especially in the computation section.
// ========================================================================
// FruitLoopy.cs
//
// This module is a program that prints a simple greeting on the screen.
// This program adds up the costs and quantities of selected fruit types
// and outputs the results to the display. This module is a variation
// of the Fruit.cs module
// ========================================================================
function main()
Team LRN
Programming Concepts
// ---------------------------------------------------//
Entry point for the program.
// ---------------------------------------------------{
//
// ----------------- Initialization --------------------//
%numFruitTypes = 5; // so we know how many types are in our arrays
%bananaIdx=0;
%appleIdx=1;
%orangeIdx=2;
%mangoIdx=3;
%pearIdx=4;
// initialize the values of our index variables
%names[%bananaIdx] = "bananas"; // initialize the fruit name values
%names[%appleIdx] = "apples";
%names[%orangeIdx] = "oranges";
%names[%mangoIdx] = "mangos";
%names[%pearIdx] = "pears";
%cost[%bananaIdx] = 1.15; // initialize the price values
%cost[%appleIdx] = 0.55;
%cost[%orangeIdx] = 0.55;
%cost[%mangoIdx] = 1.90;
%cost[%pearIdx] = 0.68;
%quantity[%bananaIdx]
%quantity[%appleIdx]
%quantity[%orangeIdx]
%quantity[%mangoIdx]
%quantity[%pearIdx]
%numFruit=0;
%totalCost=0;
=
=
=
=
=
1; // initialize the quantity values
3;
4;
1;
2;
// always a good idea to initialize *all* variables!
// (even if we know we are going to change them later)
//
// ----------------- Computation --------------------//
// Display the known statistics of the fruit collection
Team LRN
57
58
Chapter 2
■
Introduction to Programming
for (%index = 0; %index < %numFruitTypes; %index++)
{
print("Cost of " @ %names[%index] @ ":$" @ %cost[%index]);
print("Number of " @ %names[%index] @ ":" @ %quantity[%index]);
}
// count up all the pieces of fruit, and display that result
for (%index = 0; %index <= %numFruitTypes; %index++)
{
%numFruit = %numFruit + %quantity[%index];
}
print("Total pieces of Fruit:" @ %numFruit);
// now calculate the total cost
for (%index = 0; %index <= %numFruitTypes; %index++)
{
%totalCost = %totalCost + (%quantity[%index]*%cost[%index]);
}
print("Total Price of Fruit:$" @ %totalCost);
}
Type this program in, save it as C:\3DGPAi1\book\FruitLoopy.cs, and then run it.
Of course, you will notice right away that I've used comments to organize the code into
two sections, initialization and computation. This was purely arbitrary—but it is a good
idea to label sections of code in this manner, to provide signposts, as it were. You should
also notice that all the variables in the program are local, rather than global, in scope. This
is more reasonable for a program of this nature, where having everything contained in
one function puts all variables in the same scope.
Next you will see that I've actually created three arrays: name, cost, and quantity. Each array
has the same number of elements, by design. Also, I have assigned appropriately named
variables to carry the index values of each of the fruit types. This way I don't need to
remember which fruit has which index when it comes time to initialize them with their
names, prices, and counts.
Then it is just a simple matter of looping through the list to perform the operation I want.
Elegant, huh? But it could be better. See if you can find a way to reduce the number of
lines of code in the computation section even more, and write your own version and try
it out for yourself. I've written my own smaller version; you can find it in the
C:\3DGPAi1\Book\Exercises folder, named ParedFruit.cs.
Team LRN
Programming Concepts
For a further illuminating exercise, try this: Rewrite FruitLoopy.cs to perform exactly the
same operations, but without using arrays at all. Go ahead—take some time and give it a
try. You can compare it with my version in the C:\3DGPAi1\Book\Exercises folder, named
FermentedFruit.cs.
Now, the final exercise is purely up to you and your mind's eye: Imagine that you have 33
types of fruit, instead of five. Which program would you rather modify—ParedFruit.cs or
FermentedFruit.cs? Can you see the advantage of arrays now?
Another thing to point out is that the initialization section of the code would probably
read in the values from a database or an external file with value tables in it. It would use
a loop to store all the initial values—the names, costs, and quantities. Then the code
would really be a lot smaller!
To review, an array is a data structure that allows a collective name to be given to a group
of elements of the same type. An individual element of an array is identified by its own
unique index (or subscript).
An array can be thought of as a collection of numbered boxes, each containing one data
item. The number associated with the box is the index of the item. To access a particular
item, the index of the box associated with the item is used to access the appropriate box.
The index must be an integer and indicates the position of the element in the array.
Strings
We've already encountered strings in our earlier example programs. In some languages
strings are a special type of array, like an array of single characters, and can be treated as
such. In Torque, strings are in essence the only form of variable. Numbers and text are
stored as strings. They are handled as either text or numbers depending on which operators are being used on the variables.
As we've seen, two basic string operations are assignment and concatenation, as illustrated
here:
%myFirstName = "Ken";
%myFullName = %myFirstName @ " Finney";
In the first line, the string "Ken" is assigned to %myFirstName, then the string " Finney" is
concatenated (or appended) to %myFirstName, and the result is assigned to %myFullName.
Familiar stuff by now, right? Well, try this one on for size:
%myAge = 30;
%myAge = %myAge + 12;
// (actually it isn't you know !)
// getting warmer !
At this point, the value in %myAge is 42, the sum of 30 and 12. Now watch this trick:
%aboutMe = "My name is " @ %myFullName @ " and I am " @ %myAge @ " years old.";
Team LRN
59
60
Chapter 2
■
Introduction to Programming
I'm sure you can figure out what the value of the variable %aboutMe is. That's right, it's one
long string—"My name is Ken Finney and I am 42 years old."—with the number values
embedded as text, not numbers. Of course, that isn't my age, but who's counting?
What happened is that the Torque Engine figured out by the context what operation you
wanted to perform, and it converted the number to a string value before it added it to the
larger string.
There is another form of string variable called the tagged string. This is a special string format used by Torque to reduce bandwidth utilization between the client and the server.
We'll cover tagged strings in more detail in a later chapter.
Operators
Table 2.4 is a list of operators. You will find it handy to refer back to this table from time
to time.
Table 2.4 Torque Script Operators
Symbol
Meaning
+
⫺
*
/
%
++
-+=
-=
*=
/=
%=
@
()
[]
{}
SPC
TAB
NL
~
|
&
Add
Subtract
Multiply
Divide
Modulus
Increment by 1
Decrement by 1
Addition totalizer
Subtraction totalizer
Multiplication totalizer
Division totalizer
Modulus totalizer
String append
Parentheses—operator precedence promotion
Brackets—array index delimiters
Braces—indicate start and end of code blocks
Space append macro (same as @ " " @)
Tab append macro (same as @ "\t" @)
New line append (same as @ "\n" @)
(Bitwise NOT) Flips the bits of its operand
(Bitwise OR) Returns a 1 in a bit if bits of either operand is 1
(Bitwise AND) Returns a 1 in each bit position if bits of both operands are 1s
continued
Team LRN
Programming Concepts
^
<<
>>
|=
&=
^=
<<=
>>=
!
&&
||
==
!=
<
>
<=
>=
$=
!$=
//
;
.
(Bitwise XOR) Returns a 1 in a bit position if bits of one but not both operands are 1
(Left-shift) Shifts its first operand in binary representation the number of bits to the
left specified in the second operand, shifting in 0s from the right
(Sign-propagating right-shift) Shifts the first operand in binary representation the
number of bits to the right specified in the second operand, discarding bits shifted off
Bitwise OR with result assigned to the first operand
Bitwise AND with result assigned to the first operand
Bitwise XOR with result assigned to the first operand
Left-shift with result assigned to the first operand
Sign-propagating right-shift with result assigned to the first operand
Evaluates the opposite of the value specified
Requires both values to be true for the result to be true
Requires only one value to be true for the result to be true
Left-hand value and right-hand value are equal
Left-hand value and right-hand value are not equal
Left-hand value is less than right-hand value
Left-hand value is greater than right-hand value
Left-hand value is less than or equal to right-hand value
Left-hand value is greater than or equal to right-hand value
Left-hand string is equal to right-hand string
Left-hand string is not equal to right-hand string
Comment operator—ignore all text from here to the end of the line
Statement terminator
Object/data block method or property delimiter
Operators range from the familiar to the mighty weird. The familiar will be the ones like
add ("+") and subtract ("⫺"). A little strange for those who are adept with standard secondary school math but new to programming languages is the multiplication symbol—
an asterisk ("*"). The division symbol, though not the regular handwritten one, is still a
somewhat familiar slash ("/"). A mighty weird one would be the vertical pipe ("|"), which
is used to perform an OR operation on the bits of a variable.
Some of the operators are probably self-explanatory or understandable from the table.
Others may require some explanation, which you will find in the following sections of this
chapter.
You'll recall that strings and numbers are treated the same; there is, however, one exception, and that is when comparing strings to strings or numbers to numbers. We use different operators for those comparisons. For number comparisons, we use = = (that's not
a typo—it's two equal signs in a row; read it as "is identical to") and for string comparisons, we use $= (read it as "string is identical to"). These operators will be discussed more
in the sections called "Conditional Expressions" and "Branching."
Team LRN
61
62
Chapter 2
■
Introduction to Programming
Operator Precedence
An issue with evaluating expressions is that of order of evaluation. Should %a + %b * %c be
evaluated by performing the multiplication first or by performing the addition first? In
other words, as %a + (%b * %c) or as (%a + %b) * %c?
Torque and other languages (such as C/C++) solve this problem by assigning priorities to
operators; operators with high priority are evaluated before operators with low priority.
Operators with equal priority are evaluated in left-to-right order. The priorities of the
operators seen so far are, in order of high to low priority, as follows:
( )
* / %
+ =
Therefore, %a + %b * %c is evaluated as if it had been written as %a + (%b * %c) because
multiplication (*) has a higher priority than addition (+). If the + needed to be evaluated
first, then parentheses would be used as follows: (%a + %b) * %c.
If you have any doubt, then use extra parentheses to ensure the correct order of evaluation. Note that two arithmetic operators cannot be written in succession.
Increment/Decrement Operators
There are some operations that occur so frequently in assignment statements that Torque
has shorthand methods for writing them. One common situation is that of incrementing
or decrementing an integer variable. For example,
%n = %n + 1;
%n = %n - 1;
// increment by one
// decrement by one
Torque has an increment operator (++) and a decrement operator (--). Thus
%n++;
can be used for the increment and
%n--;
can be used for the decrement.
The ++ and -- operators here have been written after the variable they affect; they are
called the postincrement and postdecrement operators, respectively. Torque does not have
preincrement and predecrement operators (which are written before the variable), as you
would find in C/C++.
Team LRN
Programming Concepts
Totalizers
Totalizers are a variation on the increment and decrement theme. Instead of bumping a
value up or down by 1, a totalizer does it with any arbitrary value. For example, a common situation that occurs is an assignment like this:
%total = %total + %more;
where a variable is increased by some amount and the result is assigned back to the original variable. This type of assignment can be represented in Torque by the following:
%total += %more;
This notation can be used with the other arithmetic operators (+, -, *, /, and %), as you can
see in the following:
%prod = %prod * 10;
which can be written as this:
%prod *= 10;
You can use totalizers in compound assignment statements quite easily as well. Here's an
example:
%x = %x/(%y + 1);
becomes
%x /= %y + 1;
and
%n = %n % 2;
becomes
%n %= 2;
Be careful on that last one! The percent sign in front of the number 2 is the modulus operator, not a scope prefix. You can tell by the space that separates it from the 2—or in the
case of the totalizer example, you can tell by the fact that the percent sign is adjacent to
the equal sign on the right. They are certainly subtle differences, so make sure you watch
for them if you work in code that uses these constructs.
In all cases, you must be performing these operations on numbers and not strings. That
wouldn't make any sense!
Team LRN
63
64
Chapter 2
■
Introduction to Programming
Loops
Loops are used for repetitive tasks. We saw an example of a loop being used in the
FruitLoopy sample program. This loop was used to step through the available types of
fruit. The loop was a bounded one that had a specified start and end, a characteristic built
into the loop construct we used, the for loop. The other kind of loop we are going to look
at is the while loop.
The while Loop
The following piece of Torque Script demonstrates a while loop. It gets a random number
between 0 and 10 from the Torque Engine and then prints it out.
// ========================================================================
// WhilingAway.cs
//
// This module is a program that demonstrates while loops. It prints
// random values on the screen as long as a condition is satisfied.
//
// ========================================================================
function main()
// ---------------------------------------------------//
Entry point for the program.
// ---------------------------------------------------{
%value = 0;
// initialize %value
while (%value < 7)
// stop looping if %n exceeds 7
{
%value = GetRandom(10); // get a random number between 0 and 10
print("value="@%value ); // print the result
}
// now back to the top of the loop
// ie. do it all again
}
Save this program as C:\3DGPAi1\book\WhilingAway.cs and run it. Note the output. Now
run it again. Note the output again—and the fact that this time it's different. That's the
randomness in action, right there. But the part that we are really interested in right now
is the fact that as long as the number is less than 7, the program continues to loop.
The general form of a while statement is this:
while (
condition )
statement
Team LRN
Programming Concepts
While the condition is true the statement is executed over and over. Each time the condition is satisfied and the statement is executed is called an iteration. The statement may be
a single statement (terminated by a semicolon) or code block (delimited by braces) when
you want two or more statements to be executed. Note the following points: It must be
possible to evaluate the condition on the first entry to the while statement or it will never
be satisfied, and its code will never be executed. This means that all variables used in the
condition must have been given values before the while statement is encountered. In the
preceding example the variable %value was started at 0 (it was initialized) and it was given
a random number between 0 and 10 during each iteration of the loop.
Now you have to make sure that at least one of the variables referenced in the condition
can be changed in the statement portion that makes up the body of the loop. If you don't,
you could end up stuck in an infinite loop. In the preceding example by making sure that
the randomly chosen %value would always eventually cause the condition to fail (10 is
greater than 7), we ensure that the loop will stop at some point. In fact, the random number code will return 7, 8, 9, and 10 at some point or other—any one of which will cause
the code to break out of the loop.
Here is the important thing about while loops: The condition is evaluated before the loop
body statements are executed. If the condition evaluates to false when it is first encountered,
then the body is never entered. In the preceding example if we had initialized %value with 10,
then no execution of the statements in the body of the while loop would have happened.
And now here's a little exercise for you. Write a program, saving it as
C:\3DGPAi1\book\looprint.cs. Make the program print all the integers starting at 0 up to
and including 250. That's a lot of numbers! Use a while loop to do it.
The for Loop
When programming, we often need to execute a statement a specific number of times.
Consider the following use of a while statement to output the numbers 1 to 10. In this case
the integer variable i is used to control the number of times the loop is executed.
%count = 1;
while (%count <= 10)
{
print("count="@%count);
%count++;
}
Three distinct operations take place:
■
■
Initialization. Initializes the control variable %count to 1.
Evaluation. Evaluates the value of an expression (%count <= 10).
Team LRN
65
66
Chapter 2
■
■
Introduction to Programming
Update. Updates the value of the control variable before executing the loop again
(%count++).
The for statement is specially designed for these cases—where a loop is to be executed
starting from an initial value and iterates until a control condition is satisfied, meanwhile
updating the value of the control variable each time around the loop. It has all three operations rolled up into its principal statement syntax. It's sort of the Swiss army knife of loop
statements.
The general form of the for statement is
for ( initialize ; evaluate ; update )
statement
which executes the initialize operation when the for statement is first entered. The evaluate operation is then performed on the test expression; if it evaluates to true, then the loop
statement is executed for one iteration followed by the update operation. The cycle of test,
iterate, update continues until the test expression evaluates to false; control then passes to
the next statement in the program.
Functions
Functions save work. Once you've written code to solve a problem, you can roll the code
into a function and reuse it whenever you encounter that problem again. You can create
functions in a manner that allows you to use the code with different starting parameters
and either create some effect or return a value to the code that uses the function.
When solving large problems we often use a divide-and-conquer technique, sometimes
called problem decomposition. We break a big problem down into smaller problems that
are easier to solve. This is often called the top-down approach. We keep doing this until
problems become small enough that a single person can solve them. This top-down
approach is essential if the work has to be shared among a team of programmers; each
programmer ends up with a specification for a small part of the bigger system that is to
be written as a function (or a collection of functions). The programmer can concentrate
on the solution of only this one problem and is likely to make fewer errors. The function
can then be tested on its own for correctness compared to the design specification.
There are many specialized problem areas, and not every programmer can be proficient
in all of them. Many programmers working in scientific applications will frequently use
math function routines like sine and cosine but would have no idea how to write the code
to actually perform those operations. Likewise, a programmer working in commercial
applications might know little about how an efficient sorting routine can be written. A
specialist can create such routines and place them in a public library of functions, however, and all programmers can benefit from this expertise by being able to use these efficient and well-tested functions.
Team LRN
Programming Concepts
In the "Arrays" section earlier in this chapter we calculated a total price and total count of
several types of fruit with the FruitLoopy program. Here is that program modified somewhat (okay, modified a lot) to use functions. Take note of how small the main function has
become now that so much code is contained within the three new functions.
// ========================================================================
// TwotyFruity.cs
//
// This program adds up the costs and quantities of selected fruit types
// and outputs the results to the display. This module is a variation
// of the FruitLoopy.cs module designed to demonstrate how to use
// functions.
// ========================================================================
function InitializeFruit($numFruitTypes)
// -----------------------------------------------------------------------//
Set the starting values for our fruit arrays, and the type
//
indices
//
//
RETURNS: number of different types of fruit
//
// -----------------------------------------------------------------------{
$numTypes = 5; // so we know how many types are in our arrays
$bananaIdx=0;
// initialize the values of our index variables
$appleIdx=1;
$orangeIdx=2;
$mangoIdx=3;
$pearIdx=4;
$names[$bananaIdx] = "bananas"; // initialize the fruit name values
$names[$appleIdx] = "apples";
$names[$orangeIdx] = "oranges";
$names[$mangoIdx] = "mangos";
$names[$pearIdx] = "pears";
$cost[$bananaIdx] = 1.15; // initialize the price values
$cost[$appleIdx] = 0.55;
$cost[$orangeIdx] = 0.55;
$cost[$mangoIdx] = 1.90;
$cost[$pearIdx] = 0.68;
$quantity[$bananaIdx] = 1; // initialize the quantity values
Team LRN
67
68
Chapter 2
■
Introduction to Programming
$quantity[$appleIdx]
$quantity[$orangeIdx]
$quantity[$mangoIdx]
$quantity[$pearIdx]
=
=
=
=
3;
4;
1;
2;
return($numTypes);
}
function addEmUp($numFruitTypes)
// -----------------------------------------------------------------------//
Add all prices of different fruit types to get a full total cost
//
//
PARAMETERS: %numTypes –the number of different fruit that are tracked
//
//
RETURNS: total cost of all fruit
//
// -----------------------------------------------------------------------{
%total = 0;
for (%index = 0; %index <= $numFruitTypes; %index++)
{
%total = %total + ($quantity[%index]*$cost[%index]);
}
return %total;
}
// -----------------------------------------------------------------------// countEm
//
//
Add all quantities of different fruit types to get a full total
//
//
PARAMETERS: %numTypes –the number of different fruit that are tracked
//
//
RETURNS: total of all fruit types
//
// -----------------------------------------------------------------------function countEm($numFruitTypes)
{
%total = 0;
for (%index = 0; %index <= $numFruitTypes; %index++)
{
Team LRN
Programming Concepts
%total = %total + $quantity[%index];
}
return %total;
}
function main()
// -----------------------------------------------------------------------//
Entry point for program. This program adds up the costs
//
and quantities of selected fruit types and outputs the results to
//
the display. This program is a variation of the program FruitLoopy
//
// -----------------------------------------------------------------------{
//
// ----------------- Initialization --------------------//
$numFruitTypes=InitializeFruit(); // set up fruit arrays and variables
%numFruit=0;
// always a good idea to initialize *all* variables!
%totalCost=0;
// (even if we know we are going to change them later)
//
// ----------------- Computation --------------------//
// Display the known statistics of the fruit collection
for (%index = 0; %index < $numFruitTypes; %index++)
{
print("Cost of " @ $names[%index] @ ":$" @ $cost[%index]);
print("Number of " @ $names[%index] @ ":" @ $quantity[%index]);
}
// count up all the pieces of fruit, and display that result
%numFruit = countEm($numFruitTypes);
print("Total pieces of Fruit:" @ %numFruit);
// now calculate the total cost
%totalCost = addEmUp($numFruitTypes);
print("Total Price of Fruit:$" @ %totalCost);
}
Team LRN
69
70
Chapter 2
■
Introduction to Programming
Save this program as C:\3DGPAi1\book\TwotyFruity.cs and run it in the usual way. Now
go and run your FruitLoopy program, and compare the output. Hopefully, they will be
exactly the same.
In this version all the array initialization has been moved out of the main function and into
the new InitializeFruit function. Now, you might notice that I have changed the arrays
to be global variables. The reason for this is that Torque does not handle passing arrays to
functions in a graceful manner. Well, actually it does, but we would need to use
ScriptObjects, which are not covered until a later chapter, so rather than obfuscate things
too much right now, I've made the arrays into global variables. This will serve as a useful
lesson in contrast between global and local variables anyway, so I thought, why not?
The global arrays can be accessed from within any function in the file. The local ones
(with the percent sign prefix), however, can only be accessed within a function. This is
more obvious when you look at the addEmUp and countEm functions. Notice that they both
use a variable called %total. But they are actually two different variables whose scope does
not extend outside the functions where they are used. So don't get mixed up!
Speaking of addEmUp and countEm, these functions have another construct, called a parameter.
Sometimes we use the word argument instead, but because we are all friends here, I'll stick
with parameter.
Functions with No Parameters
The function main has no parameters, so you can see that parameters are not always
required. Because the arrays are global, they can be accessed from within any function, so
we don't need to try to pass in the data for them anyway.
Functions with Parameters and No Return Value
Parameters are used to pass information into a function, as witnessed with the functions
addEmUp and countEm. In both cases we pass a parameter that tells the function how many
types of fruit there are to deal with.
The function declaration looked like this:
function addEmUp(%numTypes)
{
and when we actually used the function we did this:
%totalCost = addEmUp($numFruitTypes);
where $numFruitTypes indicates how many types of fruit there are—in this case, five. This
is known as a call to the function addEmUp. We could have written it as
%totalCost = addEmUp(5);
Team LRN
Programming Concepts
but then we would have lost the flexibility of using the variable to hold the value for the
number of fruit types.
This activity is called parameter passing. When a parameter is passed during a function
call, the value passed into the function is assigned to the variable that is specified in the
function declaration. The effect is something like %numTypes = $numFruitTypes; now this
code doesn't actually exist anywhere, but operations are performed that have that effect.
Thus, %numTypes (inside the function) receives the value of $numFruitTypes (outside the
function).
Functions That Return Values
The function InitializeFruit returns a number for the number of different fruit types
with this line:
return(%numTypes);
and the functions addEmUp and countEm both have this line:
return %total;
Notice that the first example has the variable sitting inside some parentheses, and the second example does not. Either way is valid.
Now what happens is that when Torque encounters a return statement in a program, it gathers up the value in the return statement, and then exits the function and resumes execution
at the code where the function was called. There isn't always a return statement in a function,
so don't be annoyed if you see functions without them. In the case of the InitializeFruit
function, that would have been the line near the start of main that looks like this:
$numFruitTypes=InitializeFruit(); // set up fruit arrays and variables
If the function call was part of an assignment statement, as above, then whatever value was
gathered at the return statement inside the function call is now assigned in the assignment
statement. Another way of expressing this concept is to say that the function evaluated to
the value of the return statement inside the function.
statements don't need to evaluate to anything, however. They can be used to simply stop execution of the function and return control to the calling program code with a
return value. Both numbers and strings can be returned from a function.
Return
Conditional Expressions
A conditional or logical expression is an expression that can only evaluate to one of two
values: true or false. A simple form of logical expression is the conditional expression,
which uses relational operators to construct a statement about a given condition. The following is an example of a conditional expression:
Team LRN
71
72
Chapter 2
■
Introduction to Programming
%x < %y
(read as %x is less than %y), which evaluates to true if the value of the variable %x is less
than the value of the variable %y. The general form of a conditional expression is
operandA relational_operator operandB
The operands can be either variables or expressions. If an operand is an expression, then
the expression is evaluated and its value used as the operand. The relational operators
allowable in Torque are shown in Table 2.5.
note
Another name for logic that involves only the values true or false is Boolean logic.
Table 2.5 Relational Operators
Symbol
Meaning
<
>
<=
>=
==
!=
$=
!$=
less than
greater than
less than or equal to
greater than or equal to
equal to
not equal to
string equal to
string not equal to
Note that equality is tested for using the operator = = because = is already used for assigning values to variables. The condition evaluates to true if the values of the two operands
satisfy the relational operator and false if they don't.
Here are some examples:
%i < 10
%voltage >= 0.0
%total < 1000.0
%count != %n
%x * %x + %y * %y < %r * %r
Depending on the values of the variables involved, each of the preceding expressions is
true or false. If %x has the value 3, %y is 6, and %r is 10, the last expression evaluates to
true, but if %x was 7 and %y was 8, then it would evaluate to false.
Team LRN
Programming Concepts
The value of a logical expression can be stored in a variable for later use. Any numerical
expression can be used for the value of a condition, with 0 being interpreted as false and
1 as true.
This means that the value a logical expression evaluates to can be used in arithmetical
operations. This is often done by programmers, but it is a practice not to be recommended. It can lead to code obscurity, creating a program that is difficult to understand.
Logical Expressions
We can create more complex conditions than those that can be written using only the relational operators described in the preceding section. There are explicit logical operators for
combining the logical values true and false.
The simplest logical operator is NOT, which is represented in Torque by the exclamation
point ("!"). It operates on a single operand and returns false if its operand is true and true
if its operand is false.
The operator AND, represented by two ampersands ("&&"), takes two operands and is true
only if both of the operands are true. If either operand is false, the resulting value is false.
The final logical operator is OR, which is represented by two vertical pipes ("||"). It results
in true if either operand is true. It returns false only if both its operands are false.
The logical operators can be defined by truth tables as seen in Table 2.6. The "F" character is used for false and "T" is used for true in these tables.
Table 2.6 Logical Operator Truth Tables
NOT
(!)
OR (||)
AND (&&)
A
!A
A
B
A OR B
A
B
A AND B
F
T
T
F
T
T
F
F
T
F
T
F
T
T
T
F
T
T
F
F
T
F
T
F
T
F
F
F
These tables show that NOT reverses the truth value of the operand A; that the AND of
two operands is only true if both operands are true; and that the OR of two operands is
true if either or both of its operands are true. Now we can write pretty complex logical
operations.
If %i has the value 15, and %j has the value 10, then the expression (i > 10) && (j > 0) is
evaluated by evaluating the relation i > 10 (which is true), then evaluating the relation
%j > 0 (which is also true), to give true. If %j has the value -1, then the second relation would
Team LRN
73
74
Chapter 2
■
Introduction to Programming
be false, so the overall expression would be false. If i has the value 5, then the first relation
would be false, and the expression will be false irrespective of the value of the second relation. Torque does not even evaluate the second relation in this situation. Similarly, if the first
relation is true in an OR (||) expression, then the second relation will not be evaluated. This
short-circuit evaluation enables many logical expressions to be efficiently evaluated.
Examples Using Logical Operators
Note that in the last example that follows, an actual truth value (0 or false) was used as
one of the operands of &&. This means that whatever the value of %i, this logical expression
evaluates to false. In these examples parentheses have been used to clarify the order of
operator application.
(%i < 10) && (%j > 0)
((%x + %y) <= 15) || (%i == 5)
!((%i >= 10) || (%j <= 0))
(%i < 10) && 0
You've got to be careful not to confuse the assignment operator = with the logical equality operator = =. Using Table 2.6 with the following expression
x + y < 10 && x/y == 3 || z != 10
shows that the operators are evaluated in the order /, +, <, = =, !=, &&, and ||. This is the same
as using parentheses on the expression in this way: ((((x + y) < 10) && ((x/y) == 3)) ||
(z != 10)).
Similarly, the expressions given above could be written without parentheses as follows:
i <
x +
!(i
i <
10 && j > 0
y <= 15 || i == 5
>= 10 || j <= 0)
10 && 0
Now that we've covered the logical expressions (or conditions) in Torque, let's move on
and take a look at the conditional control mechanisms in Torque.
Branching
The term branching refers to the idea that code can follow different execution paths
depending on, well, something. What it depends on…ummm…depends. Well, let me try
that again. It depends on what your program is doing and what you want it to do. Like
this: Say you are driving on a road, and you reach a T junction. The sign points left and
says "Toronto 50 km." Another sign points right and says "Toronto (Scenic Route) 150
km." Which way are you going to go, left or right? Well, you see? It depends. The fastest
way to Toronto might be to go left, but what if you aren't in a hurry—maybe you're
Team LRN
Programming Concepts
interested in the scenic route? Just as we've seen earlier with looping, there are conditions
that will dictate what path your code will take.
That act of taking one path over others available is branching. Branching starts out with
some sort of decision-making test. In addition to the two looping statements we've
already covered—which employ branching of sorts—there are also two branch-specific
statements: the if statement and the switch statement.
The if Statement
The simplest way to select the next thing to do in a program based upon conditions is to
use the if statement. Check this out:
if (%n > 0)
print("n is a positive number");
This will print out the message n is a positive number only if %n is positive. The general
form of the if statement is this:
if (condition)
statement
where condition is any valid logical expression as described in the "Conditional
Expressions" section we saw earlier.
This if statement adds %something to the variable %sum if %something is positive:
if (%something > 0)
%sum += %something;
If %something isn't positive, then the program branches past the totalizer statement, and so
%sum doesn't get incremented by %something.
This next piece of code also adds %something to %sum, but it also increments a positive number counter called %poscount:
if (%something > 0)
{
%sum += %something;
%counter++;
}
Note how in the second example a compound statement has been used to carry out more
than one operation if the condition is true. If it had been written like this:
if (%something > 0)
%sum += %something;
%counter++;
Team LRN
75
76
Chapter 2
■
Introduction to Programming
then if %something was greater than 0 the next statement would be executed—that is, %sum
would incremented by the amount of %something. But the statement incrementing %counter
is now going to be treated as the next statement in the program and not as part of the if
statement. The program execution is not going to branch around it. The effect of this
would be that %counter would be incremented every time it is encountered, no matter
whether %something is positive or negative.
The statements within a compound statement can be any Torque statements. In fact,
another if statement could be included. For example, the following code will print a message if a quantity is negative and a further message if no overdraft has been arranged:
if ( %balance < 0 )
{
print ("Your account is overdrawn. Balance is: " @ %balance );
if ( %overdraft <= 0 )
print ("You have exceeded your overdraft limit");
}
Now we could have done the same thing using two sequential if statements and more
complex conditions:
if ( %balance < 0 )
print ("Your account is overdrawn. Balance is: " @ %balance );
if ( %balance < 0 && %overdraft <= 0 )
print ("You have exceeded your overdraft limit");
You should note that one of these versions will generally execute a little bit faster than the
second when dealing with accounts that are not overdrawn. Before I tell you later in this
chapter, see if you can figure out which one, and why.
The if-else Statement
A simple if statement only allows a single branch to a simple or compound statement
when a condition holds. Sometimes there are alternative paths, some that need to be executed when the condition holds, and some to be executed when the condition does not
hold. The two forms can be written this way:
if (%coffeeholic
print ("I
if (%coffeeholic
print ("I
== true)
like coffee.");
== false)
don't like coffee.");
This technique will work while the statements that are executed as a result of the first comparison do not alter the conditions under which the second if statement are executed.
Torque provides a direct means of expressing these kinds of choices. The if-else statement
specifies statements to be executed for both possible logical values of the condition in an
Team LRN
Programming Concepts
statement. The following example of an if-else statement writes out one message if the
variable %coffeeholic is positive and another message if %coffeeholic is negative:
if
if (%coffeeholic == true)
print ("I like coffee.");
else
print ("I don't like coffee.");
The general form of the if-else statement is this:
if ( condition )
statementA
else
statementB
If the condition is true, then statementA is executed; otherwise statementB is executed. Both
statementA and statementB may be either simple or compound statements.
The following if-else statement evaluates if a fruit is fresh or not, and if it is, the statement increments a fresh fruit counter. If the fruit isn't fresh, the statement increments the
rotten fruit counter. I'm going to program my refrigerator's fruit crisper to do this one day
and send me reports over the Internet. Well, I can wish, can't I?
if (%fruitState $= "fresh")
{
%freshFruitCounter++;
}
else
{
%rottenFruitCounter++;
}
Time for another sample program! Type the following program in and save it as
C:\3DGPAi1\book\Geometry.cs and then run it.
// ========================================================================
// geometry.cs
//
// This program calculates the distance around the perimeter of
// a quadrilateral as well as the area of the quadrilateral and outputs the
// values. It recognizes whether the quadrilateral is a square or a rectangle and
// modifies its output accordingly. Program assumes that all angles in the
// quadrilateral are equal. Demonstrates the if-else statement.
// ========================================================================
function calcAndPrint(%theWidth, %theHeight)
Team LRN
77
78
Chapter 2
■
Introduction to Programming
// -----------------------------------------------------------------------//
This function does the shape analysis and prints the result.
//
//
PARAMETERS: %theWidth - horizontal dimension
//
%theHeight - vertical dimension
//
//
RETURNS: none
// -----------------------------------------------------------------------{
// calculate perimeter
%perimeter = 2 * (%theWidth+%theHeight);
// calculate area
%area = %theWidth * %theHeight;
// first, set up the dimension output string
%prompt = "For a " @ %theWidth @ " by " @
%theHeight @ " quadrilateral, area and perimeter of ";
// analyze the shape's dimensions and select different
// descriptors based on the shape's dimensions
if (%theWidth == %theHeight)
// if true, then it's a square
%prompt = %prompt @ "square: ";
else
// otherwise it's a rectangle
%prompt = %prompt @ "rectangle: ";
// always output the analysis
print (%prompt @ %area @ " " @ %perimeter);
}
function main()
// -----------------------------------------------------------------------//
Entry point for the program.
// -----------------------------------------------------------------------{
// calculate and output the results for three
// known dimension sets
calcAndPrint(22, 26); // rectangle
calcAndPrint(31, 31); // square
calcAndPrint(47, 98); // rectangle
}
Team LRN
Programming Concepts
What we've done here is analyze a shape. In addition to printing its calculated measurements, we modify our output string based upon the (simple) analysis that determines if it
is a square or a rectangle. I realize that a square is a rectangle, but let's not get too picky,
okay? Not yet, at least.
Nesting if Statements
You saw earlier in "The if Statement" section how an if statement can contain another if
statement. These are called nested if statements. There is no real limit to how deep you can
nest the statements, but try to be reasonable and only do it if it is absolutely necessary for
functional reasons. It might be good to do it for performance reasons, and that's fine as well.
By the way, I had asked if you could tell which of the two examples would execute faster,
remember that? The answer is that the nested version will execute faster when there is no
overdraft condition. This is because only one condition is tested, resulting in less work for
the computer to do. The sequential version will always perform both tests, no matter what
the bank balance is.
The if and if-else statements allow a choice to be made between two possible alternatives. Well, sometimes we need to choose between more than two alternatives. For example, the following sign function returns ⫺1 if the argument is less than 0, returns +1 if the
argument is greater than 0, and returns 0 if the argument is 0.
function sign (%value)
//
determines the arithmetic sign of a value
//
//
PARAMETERS: %value – the value to be analyzed
//
//
RETURNS: -1
- if value is negative
//
0
- if value is zero
//
1
- if value is positive
{
if (%value < 0) // is it negative ?
{
return -1;
}
else
// nope, not negative
{
if (%value == 0) // is it zero ?
{
return 0;
}
else
// nope, then it must be positive
{
Team LRN
79
80
Chapter 2
■
Introduction to Programming
return 1;
}
}
}
So there you go. The function has an if-else statement in which the statement following
the else is also an if-else statement. If %value is less than 0, then sign returns ⫺1, but if
it is not less than 0, the statement following the else is executed. In that case if %value is
equal to 0, then sign returns 0; otherwise it returns 1. I used the compound statement
form in order to make the nesting stand out more. The nesting could also be written like
this:
if (%value < 0) // is it negative ?
return -1;
else
// nope, not negative
if (%value == 0) // is it zero ?
return 0;
else
// nope, then it must be positive
return 1;
This is nice and compact, but it can sometimes be hard to discern where the nesting properly happens, and it is easier to make mistakes. Using the compound form formalizes the
nesting a bit more, and personally, I find it more readable.
Newbie programmers sometimes use a sequence of if statements rather than nested ifelse statements when the latter should be used. They would write the guts of the sign
function like this:
if (%value < 0)
%result = -1;
if (%value == 0)
%result = 0;
if (%value > 0)
%result = 1;
return %result;
It would work and it's fairly easy to read, but it's inefficient because all three conditions
are always tested.
If nesting is carried out to too deep a level and indenting is not consistent, then deeply
nested if or if-else statements will be confusing to read and interpret. You should note
that an else always belongs to the closest if without an else.
Team LRN
Programming Concepts
The switch Statement
We just explored how we can choose between more than two possibilities by using nested
if-else statements. There is a sleeker and more readable method available for certain kinds
of multiple choice situations—the switch statement. For example, the following switch
statement will set a game's weapon label based upon a numeric weapon type variable:
switch (%weaponType)
{
case 1: %weaponName
case 2: %weaponName
case 3: %weaponName
case 4: %weaponName
default: %weaponName
}
=
=
=
=
=
"knife";
"pistol";
"shotgun";
"bfg1000";
"fist";
Here is what that would look like using if-else:
if (%weaponType == 1)
%weaponName = "knife";
else if (%weaponType == 2)
%weaponName = "pistol";
else if (%weaponType == 3)
%weaponName = "shotgun";
else if (%weaponType == 4)
%weaponName = "bfg1000";
else
%weaponName = "fist";
It's pretty obvious from that simple example why the switch statement is so useful.
The general form of a switch statement is this:
switch ( selection-variable )
{
case label1:
statement1;
case label2:
statement2;
...
case labeln:
statementn;
default:
statementd;
}
Team LRN
81
82
Chapter 2
■
Introduction to Programming
The selection-variable may be a number or a string or an expression that evaluates to a
number or a string. The selection-variable is evaluated and compared with each of the
case labels. The case labels all have to be different. If a match is found between the selection-variable and one of the case labels, then the statements that follow the matched case
until the next case statement will be executed. If the value of the selection-variable can't
be matched with any of the case labels, then the statements associated with default are
executed. The default is not required but should only be left out if it is certain that the
selection-variable will always take the value of one of the case labels.
Here is another example, which writes out the day of the week depending on the value of
the number variable %day.
switch (%day)
{
case 1 :
print("Sunday");
case 2 :
print("Monday");
case 3 :
print("Tuesday");
case 4 :
print("Wednesday");
case 5 :
print("Thursday");
case 6 :
print("Friday");
case 7 :
print("Saturday");
default :
print("Not a valid day number");
}
Debugging and Problem Solving
When you run your programs, the Torque Engine will automatically compile them and
output a new .cs.dso file if it needs to. Therefore, geometry.cs (the source code) will become
geometry.cs.dso (the compiled code). There is a gotcha though: If the script compiler
detects an error in your code, it will abort the compilation, but will not stop the program
execution—rather, it will use the existing compiled version if one exists. This is an important
point to remember. If you are changing your code, yet you don't see any change in behavior, then you should check the log file in console.log and look for any compile errors.
Team LRN
Programming Concepts
The log output is pretty verbose and should guide you to the problem area pretty quickly.
It writes out a piece of code around the problem area and then inserts a pair of sharp characters ("##") on either side of the exact spot where the compiler thinks there is a problem.
Once you've fixed the first problem, don't assume you are done. Quite often, once one
problem is fixed, the compiler marches on through the code and finds another one. The
compiler always aborts as soon as it encounters the first problem.
Of the large number of programming errors that the compiler catches and identifies, here
are a few specific ones that frequently crop up:
■
■
■
■
■
■
Missing semicolon at the end of a statement.
Missing a slash in double-slash comment operator.
Missing % or $ (scope prefix) from variable names.
Using uninitialized variables.
Mixing global and local scope prefixes.
Unbalanced parentheses or braces.
In a later chapter we will cover how to use the console mode in Torque. That will give us
access to three built-in Torque functions—echo, warn, and error—which are quite useful
for debugging.
Without using those three functions, the best tool for debugging programs you've created is the print statement. You should print out interim results throughout your code that
will tell you how your program is progressing.
Tell you what—here is a different version of the TwotyFruity program. Type it in and save
it as C:\3DGPAi1\book\WormyFruit.cs. I've put five bugs in this version. See if you can
spot them (in addition to any you might introduce while typing).
// ========================================================================
// WormyFruit.cs
//
// Buggy version of TwotyFruity. It has five known bugs in it.
// This program adds up the costs and quantities of selected fruit types
// and outputs the results to the display. This module is a variation
// of the FruitLoopy.cs module designed to demonstrate how to use
// functions.
// ========================================================================
function InitializeFruit(%numFruitTypes)
// -----------------------------------------------------------------------//
Set the starting values for our fruit arrays, and the type
//
indices
Team LRN
83
84
Chapter 2
■
Introduction to Programming
//
//
RETURNS: number of different types of fruit
//
// -----------------------------------------------------------------------{
$numTypes = 5; // so we know how many types are in our arrays
$bananaIdx=0;
// initialize the values of our index variables
$appleIdx=1;
$orangeIdx=2;
$mangoIdx=3;
$pearIdx=3;
$names[$bananaIdx] = "bananas"; // initialize the fruit name values
$names[$appleIdx] = "apples";
$names[$orangeIdx] = "oranges";
$names[$mangoIdx] = "mangos";
$names[$pearIdx] = "pears";
$cost[$bananaIdx] = 1.15; // initialize the price values
$cost[$appleIdx] = 0.55;
$cost[$orangeIdx] = 0.55;
$cost[$mangoIdx] = 1.90;
$cost[$pearIdx] = 0.68;
$quantity[$bananaIdx]
$quantity[$appleIdx]
$quantity[$orangeIdx]
$quantity[$mangoIdx]
$quantity[$pearIdx]
=
=
=
=
=
1; // initialize the quantity values
3;
4;
1;
2;
return(%numTypes);
}
function addEmUp($numFruitTypes)
// -----------------------------------------------------------------------//
Add all prices of different fruit types to get a full total cost
//
//
PARAMETERS: %numTypes –the number of different fruit that are tracked
//
//
RETURNS: total cost of all fruit
//
// ------------------------------------------------------------------------
Team LRN
Programming Concepts
{
%total = 0;
for (%index = 0; %index <= $numFruitTypes; %index++)
{
%total = %total + ($quantity[%index]*$cost[%index]);
}
return %total;
}
// -----------------------------------------------------------------------// countEm
//
//
Add all quantities of different fruit types to get a full total
//
//
PARAMETERS: %numTypes –the number of different fruit that are tracked
//
//
RETURNS: total of all fruit types
//
// -----------------------------------------------------------------------function countEm($numFruitTypes)
{
%total = 0;
for (%index = 0; %index <= $numFruitTypes; %index++)
{
%total = %total + $quantity[%index];
}
}
function main()
// -----------------------------------------------------------------------//
Entry point for program. This program adds up the costs
//
and quantities of selected fruit types and outputs the results to
//
the display. This program is a variation of the program FruitLoopy
//
// -----------------------------------------------------------------------{
//
// ----------------- Initialization --------------------//
$numFruitTypes=InitializeFruit(); // set up fruit arrays and variables
Team LRN
85
86
Chapter 2
■
Introduction to Programming
%numFruit=0
%totalCost=0;
// always a good idea to initialize *all* variables!
// (even if we know we are going to change them later)
//
// ----------------- Computation --------------------//
// Display the known statistics of the fruit collection
for (%index = 0; %index < $numFruitTypes; %index++)
{
print("Cost of " @ $names[%index] @ ":$" @ $cost[%index]);
print("Number of " @ $names[%index] @ ":" @ $quantity[%index]);
}
// count up all the pieces of fruit, and display that result
%numFruit = countEm($numFruitTypes));
print("Total pieces of Fruit:" @ %numFruit);
// now calculate the total cost
%totalCost = addEmUp($numFruitTypes);
print("Total Price of Fruit:$" @ %totalCost);
}
Run the program, and use the original TwotyFruity output as a specification to tell you
whether or not this program is working correctly.
Best Practices
Programming is as much an art as it is anything else. There are often quite strenuous discussions between programmers about the best way to do certain things. However, there is
consensus on a few practices that are considered to be good.
So take the following list as a guideline, and develop a style that is comfortable for you.
■
■
■
■
■
■
Use module and function header comments to document your code.
Sprinkle lots of commentary through your code, and make sure that it actually
explains what is happening.
Don't comment obvious things. Save the effort for the stuff that matters.
Use white space (blank lines and spaces) to improve readability.
Indent your code with readability in mind.
Decompose large problems into small ones, and assault the small problems with
functions.
Team LRN
Moving Right Along
■
■
■
■
■
■
■
■
■
Organize your code into separate modules, and make sure the module file name is
appropriate for the content, and vice versa.
Restrict the number of lines of code you put in a module. Pick a size that suits
you—about 1,000 lines should be near your upper limit.
Use descriptive and meaningful variable names.
While keeping your variable names descriptive, don't let the names get too long.
Never embed tabs in code—use spaces instead. When you view your code later,
you may have different tab settings, and therefore find the code hard to read. Using
spaces guarantees that the visual appearance is consistent. Three spaces for an
indent is a good number.
Be consistent in your programming style decisions.
Be alert to what programming decisions you make that work well for you, and try
to consistently employ those techniques.
Keep a change log of your work so you can keep track of the evolution of your
programs.
Use revision control software to manage your program versions.
Moving Right Along
You've now bitten off a fairly big chunk o' stuff. You've learned a new tool—in fact, a new
kind of tool—the programmer's editor. After getting a handle on UltraEdit-32, we looked
at how software does its thing, bringing people and computer hardware together by using
programming languages.
We then went off and started bullying the computer around, using one of those programming languages called Torque Script.
Coming up next, we'll delve into the world of 3D programming at a similar level, and discover the basics of 3D objects, and then how we can manipulate them with Torque Script.
Team LRN
87
This page intentionally left blank
Team LRN
chapter 3
3D Programming
Concepts
I
n this chapter we will discuss how objects are described in their three dimensions in
different 3D coordinate systems, as well as how we convert them for use in the 2D
coordinate system of a computer display. There is some math involved here, but don't
worry—I'll do the heavy lifting.
We'll also cover the stages and some of the components of the rendering pipeline—a conceptual way of thinking of the steps involved in converting an abstract mathematical
model of an object into a beautiful on-screen picture.
3D Concepts
In the real world around us, we perceive objects to have measurements in three directions,
or dimensions. Typically we say they have height, width, and depth. When we want to represent an object on a computer screen, we need to account for the fact that the person
viewing the object is limited to perceiving only two actual dimensions: height, from the
top toward the bottom of the screen, and width, across the screen from left to right.
note
Remember that we will be using the Torque Game Engine to do most of the rendering work
involved in creating our game with this book. However, a solid understanding of the technology
described in this section will help guide you in your decision-making later on when you will be
designing and building your own models or writing code to manipulate those models in real time.
Therefore, it's necessary to simulate the third dimension, depth "into" the screen. We call
this on-screen three-dimensional (3D) simulation of a real (or imagined) object a 3D
model. In order to make the model more visually realistic, we add visual characteristics,
Team LRN
89
90
Chapter 3
■
3D Programming Concepts
such as shading, shadows, and textures. The entire process of calculating the appearance
of the 3D model—converting it to an entity that can be drawn on a two-dimensional (2D)
screen and then actually displaying the resulting image—is called rendering.
Coordinate Systems
When we refer to the dimensional measurement of an object, we use number groups
called coordinates to mark each vertex (corner) of the object. We commonly use the variable names X, Y, and Z to represent each of the three dimensions in each coordinate
group, or triplet. There are different ways to organize the meaning of the coordinates,
known as coordinate systems.
We have to decide which of our variables will represent which dimension—height, width,
or depth—and in what order we intend to reference them. Then we need to decide where
the zero point is for these dimensions and what it means in relation to our object. Once
we have done all that, we will have defined our coordinate system.
When we think about 3D objects, each of the directions is represented by an axis, the infinitely long line of a dimension that passes through the zero point. Width or left-right is
usually the X-axis, height or up-down is usually the Y-axis, and depth or near-far is usually the Z-axis. Using these constructs, we have ourselves a nice tidy little XYZ-axis system,
as shown in Figure 3.1.
Now, when we consider a single
object in isolation, the 3D space
it occupies is called object space.
The point in object space where
X, Y, and Z are all 0 is normally
the geometric center of an
object. The geometric center of
an object is usually inside the
object. If positive X values are
to the right, positive Y values
are up, and positive Z values are
away from you, then as you can
see in Figure 3.2, the coordinate
system is called left-handed.
Figure 3.1 XYZ-axis system.
The Torque Game Engine uses a slightly different coordinate system, a right-handed one.
In this system, with Y and Z oriented the same as we saw in the left-handed system, X is
positive in the opposite direction. In what some people call Computer Graphics Aerobics,
we can use the thumb, index finger, and middle finger of our hands to easily figure out the
handedness of the system we are using (see Figure 3.3). Just remember that using this
Team LRN
3D Concepts
technique, the thumb is always the Y-axis,
the index finger is the Z-axis, and the middle finger is the X-axis.
With Torque, we also orient the system in a
slightly different way: The Z-axis is updown, the X-axis is somewhat left-right,
and the Y-axis is somewhat near-far (see
Figure 3.4). Actually, somewhat means that
we specify left and right in terms of looking
down on a map from above, with north at
the top of the map. Right and left (positive
and negative X) are east and west, respectively, and it follows that positive Y refers to
Figure 3.2 Left-handed coordinate system with
north and negative Y to south. Don't forget vertical Y-axis.
that positive Z would be up, and negative Z
would be down. This is a right-handed system that orients the axes to align with the
way we would look at the world using a
map from above. By specifying that the zero
point for all three axes is a specific location
on the map, and by using the coordinate
system with the orientation just described,
we have defined our world space.
Now that we have a coordinate system, we
can specify any location on an object or in a
world using a coordinate triplet, such as
(5,⫺3,⫺2) (see Figure 3.5). By convention,
this would be interpreted as X=5, Y=⫺3,
Z=⫺2. A 3D triplet is always specified in
XYZ format.
Figure 3.3 Right-handed coordinate system
with vertical Y-axis.
Take another peek at Figure 3.5. Notice anything? That's right—the Y-axis is vertical
with the positive values above the 0, and the Z-axis positive side is toward us. It is still
a right-handed coordinate system. The right-handed system with Y-up orientation is
often used for modeling objects in isolation, and of course we call it object space, as
described earlier. We are going to be working with this orientation and coordinate system for the next little while.
Team LRN
91
92
Chapter 3
■
3D Programming Concepts
3D Models
I had briefly touched on the
idea that we can simulate, or
model, any object by defining
its shape in terms of its significant vertices (plural for vertex).
Let's take a closer look, by starting with a simple 3D shape,
or primitive—the cube—as
depicted in Figure 3.6.
Figure 3.4 Right-handed coordinate system with vertical Zaxis depicting world space.
The cube's dimensions are two
units wide by two units deep
by two units high, or 2⫻2⫻2. In this drawing, shown in object space, the geometric
center is offset to a position outside the
cube. I've done this in order to make it clearer what is happening in the drawing, despite
my statement earlier that geometric centers
are usually located inside an object. There
are times when exceptions are not only possible, but necessary—as in this case.
Figure 3.5 A point specified using an XYZ
coordinate triplet.
Figure 3.6 Simple cube shown in a standard
XYZ axis chart.
Examining the drawing, we can see the
object's shape and its dimensions quite
clearly. The lower-left-front corner of the
cube is located at the position where X=0,
Y=1, and Z=⫺2. As an exercise, take some
time to locate all of the other vertices (corners) of the cube, and note their coordinates.
If you haven't already noticed on your own,
there is more information in the drawing
than actually needed. Can you see how we
can plot the coordinates by using the
guidelines to find the positions on the axes
of the vertices? But we can also see the
actual coordinates of the vertices drawn
right in the chart. We don't need to do
both. The axis lines with their index tick
marks and values really clutter up the
drawing, so it has become somewhat
accepted in computer graphics to not
Team LRN
3D Concepts
bother with these indices. Instead we try to use the minimum amount of information
necessary to completely depict the object.
We only really need to state whether the object is in object space or world space and indicate the raw coordinates of each vertex. We should also connect the vertices with lines that
indicate the edges.
If you take a look at Figure 3.7 you will see how easy it is to extract the sense of the shape,
compared to the drawing in Figure 3.6. We specify which space definition we are using by the
small XYZ-axis notation. The color code indicates the axis name, and the axis lines are drawn
only for the positive directions. Different modeling tools use different color codes, but in this
book dark yellow (shown as light gray) is the X-axis, dark cyan (medium gray) is the Y-axis,
and dark magenta (dark gray) is the Z-axis. It is also common practice to place the XYZ-axis
key at the geometric center of the model.
Figure 3.8 shows our cube with the geometric
center placed where it reasonably belongs
when dealing with an object in object space.
Now take a look at Figure 3.9. It is obviously
somewhat more complex than our simple
cube, but you are now armed with everything
you need to know in order to understand it. It
is a screen shot of a four-view drawing from
the popular shareware modeling tool
MilkShape 3D, in which a 3D model of a soccer ball was created.
In the figure, the vertices are marked with red
Figure 3.7 Simple cube with reduced XYZdots (which show as black in the picture), and axis key.
the edges are marked with light gray lines. The
axis keys are visible, although barely so in some views
because they are obscured by the edge lines. Notice the grid
lines that are used to help with aligning parts of the model.
The three views with the gray background and grid lines are
2D construction views, while the fourth view, in the lowerright corner, is a 3D projection of the object. The upper-left
view looks down from above, with the Y-axis in the vertical
direction and the X-axis in the horizontal direction. The Zaxis in that view is not visible. The upper-right view is look- Figure 3.8 Simple cube with
ing at the object from the front, with the Y-axis vertical axis key at geometric center.
Team LRN
93
94
Chapter 3
■
3D Programming Concepts
and the Z-axis horizontal; there
is no X-axis. The lower-left
view shows the Z-axis vertically
and the X-axis horizontally
with no Y-axis. In the lowerright view, the axis key is quite
evident, as its lines protrude
from the model.
3D Shapes
We've already encountered
some of things that make up
3D models. Now it's time to
round out that knowledge.
As we've seen, vertices define
the shape of a 3D model. We
connect the vertices with lines
Figure 3.9 Screen shot of sphere model.
known as edges. If we connect
three or more vertices with edges to create a closed figure,
we've created a polygon. The simplest polygon is a triangle. In modern 3D accelerated graphics adapters, the
hardware is designed to manipulate and display millions
and millions of triangles in a second. Because of this
capability in the adapters, we normally construct our
models out of the simple triangle polygons instead of the
more complex polygons, such as rectangles or pentagons
(see Figure 3.10).
Figure 3.10 Polygons of
varying complexity.
Figure 3.11 Polygons
decomposed into triangle meshes.
By happy coincidence, triangles are more than up to the
task of modeling complex 3D shapes. Any complex polygon can be decomposed into a collection of triangles,
commonly called a mesh (see Figure 3.11).
The area of the model is known as the surface. The polygonal surfaces are called facets—or at least that is the traditional name. These days, they are more commonly
called faces. Sometimes a surface can only be viewed
from one side, so when you are looking at it from its
"invisible" side, it's called a hidden surface, or hidden face.
A double-sided face can be viewed from either side. The
edges of hidden surfaces are called hidden lines. With
Team LRN
Displaying 3D Models
most models, there are faces on the back side
of the model, facing away from us, called
backfaces (see Figure 3.12). As mentioned,
most of the time when we talk about faces in
game development, we are talking about triangles, sometimes shortened to tris.
Displaying 3D Models
After we have defined a model of a 3D object
of interest, we may want to display a view of it.
The models are created in object space, but to
Figure 3.12 The parts of a 3D shape.
display them in the 3D world, we need to convert them to world space coordinates. This
requires three conversion steps beyond the actual creation of the model in object space.
1. Convert to world space coordinates.
2. Convert to view coordinates.
3. Convert to screen coordinates.
Each of these conversions involves mathematical operations performed on the object's
vertices.
The first step is accomplished by the process called transformation. Step 2 is what we call
3D rendering. Step 3 describes what is known as 2D rendering. First we will examine what
the steps do for us, before getting into the gritty details.
Transformation
This first conversion, to world space coordinates, is necessary because we have to place our
object somewhere! We call this conversion transformation. We will indicate where by
applying transformations to the object: a scale operation (which controls the object's
size), a rotation (which sets orientation), and a translation (which sets location).
World space transformations assume that the object starts with a transformation of
(1.0,1.0,1.0) for scaling, (0,0,0) for rotation, and (0,0,0) for translation.
Every object in a 3D world can have its own 3D transformation values, often simply called
transforms, that will be applied when the world is being prepared for rendering.
tip
Other terms used for these kinds of XYZ coordinates in world space are Cartesian coordinates, or
rectangular coordinates.
Team LRN
95
96
Chapter 3
■
3D Programming Concepts
Scaling
We scale objects based upon a triplet
of scale factors where 1.0 indicates a
scale of 1:1.
The scale operation is written similarly to the XYZ coordinates that are
used to denote the transformation,
except that the scale operation shows
how the size of the object has
Figure 3.13 Scaling.
changed. Values greater than 1.0 indicate that the object will be made larger, and values less than 1.0 (but greater than 0) indicate that the object will shrink.
For example, 2.0 will double a given dimension, 0.5 will halve it, and a value of 1.0 means
no change. Figure 3.13 shows a scale operation performed on a cube in object space. The
original scale values are (1.0,1.0,1.0). After scaling, the cube is 1.6 times larger in all three
dimensions, and the values are (1.6,1.6,1.6).
Rotation
The rotation is written in the same way that XYZ coordinates are used to denote the transformation, except that the rotation shows how much the object is rotated around each of
its three axes. In this book, rotations will be specified using a triplet of degrees as the unit
of measure. In other contexts, radians might be the unit of measure used. There are also
other methods of representing rotations that are used in more complex situations, but this
is the way we'll do it in this book. Figure 3.14 depicts a cube being rotated by 30 degrees
around the Y-axis in its object space.
It is important to realize that the order of the rotations applied to the object matters a
great deal. The convention we will use is the roll-pitch-yaw method, adopted from the
aviation community. When we rotate the object, we roll it around its longitudinal (Z)
axis. Then we pitch it around the
lateral (X) axis. Finally, we yaw it
around the vertical (Y) axis.
Rotations on the object are applied
in object space.
If we apply the rotation in a different order, we can end up with a
very different orientation, despite
having done the rotations using the
same values.
Figure 3.14 Rotation.
Team LRN
Displaying 3D Models
Translation
Translation is the simplest of the transformations and the first that is applied to the object
when transforming from object space to world space. Figure 3.15 shows a translation
operation performed on an object. Note that the vertical axis is dark gray. As I said earlier, in this book, dark gray represents the Z-axis. Try to figure out what coordinate system
we are using here. I'll tell you later in the chapter. To translate an object, we apply a vector to its position coordinates. Vectors can be specified in different ways, but the notation
we will use is the same as the XYZ triplet, called a vector triplet. For Figure 3.15, the vector triplet is (3,9,7). This indicates that the object will be moved three units in the positive X direction, nine units in the
positive Y direction, and seven
units in the positive Z direction.
Remember that this translation is
applied in world space, so the X
direction in this case would be eastward, and the Z direction would be
down (toward the ground, so to
speak). Neither the orientation nor
the size of the object is changed.
Figure 3.15 Translation.
Full Transformation
So now we roll all the
operations together. We
want to orient the cube a
certain way, with a certain size, at a certain
location. The transformations applied are scale
(s)=1.6,1.6,1.6, followed
by rotation (r)=0,30,0,
and then finally translation (t)=3,9,7. Figure
3.16 shows the process.
Figure 3.16 Fully transforming the cube.
Team LRN
97
98
Chapter 3
■
3D Programming Concepts
note
The order that we use to apply the transformations is important. In the great majority of cases, the
correct order is scaling, rotation, and then translation. The reason is that different things happen
depending on the order.
You will recall that objects are
created in object space, then
moved into world space. The
object's origin is placed at the
world origin. When we rotate the
object, we rotate it around the
appropriate axes with the origin
at (0,0,0), then translate it to its
new position.
Figure 3.17 Faces on an irregularly shaped object.
If you translate the object first,
then rotate it (which is still going
to take place around (0,0,0), the
object will end up in an entirely
different position as you can see
in Figure 3.17.
Rendering
Rendering is the process of converting the 3D mathematical model of an object into an
on-screen 2D image. When we render an object, our primary task is to calculate the
appearance of the different faces of the object, convert those faces into a 2D form, and
send the result to the video card, which will then take all the steps needed to display the
object on your monitor.
We will take a look at several different techniques for rendering, those that are often used
in video game engines or 3D video cards. There are other techniques, such as ray-casting,
that aren't in wide use in computer games—with the odd exception, of course—that we
won't be covering here.
In the previous sections our simple cube model had colored faces. In case you haven't
noticed (but I'm sure you did notice), we haven't covered the issue of the faces, except
briefly in passing.
A face is essentially a set of one or more contiguous co-planar adjacent triangles; that is,
when taken as a whole, the triangles form a single flat surface. If you refer back to Figure
3.12, you will see that each face of the cube is made with two triangles. Of course, the faces
are transparent in order to present the other parts of the cube.
Team LRN
Displaying 3D Models
Flat Shading
Figure 3.18 provides an example of various face configurations on an irregularly shaped object. Each face is
presented with a different color (which are visible as different shades). All triangles with the label A are part of
the same face; the same applies to the D triangles. The
triangles labeled B and C are each single-triangle faces.
When we want to display 3D objects, we usually use
some technique to apply color to the faces. The simplest method is flat shading, as used in Figure 3.17. A
color or shade is applied to a face, and a different color Figure 3.18 Faces on an
or shade is applied to adjacent faces so that the user irregularly shaped object.
can tell them apart. In this case, the shades were selected with the sole criterion being the need to distinguish one face from the other.
One particular variation of flat shading is called Z-flat shading. The basic idea is that the
farther a face is from the viewer, the darker or lighter the face.
Lambert Shading
Usually color and shading are applied in a manner
that implies some sense of depth and lighted space.
One face or collection of faces will be lighter in shade,
implying that the direction they face has a light source.
On the opposite side of the object, faces are shaded to
imply that no light, or at least less light, reaches those
faces. In between the light and dark faces, the faces are
shaded with intermediate values. The result is a shaded object where the face shading provides information
that imparts a sense of the object in a 3D world,
enhancing the illusion. This is a form of flat shading
known as lambert shading (see Figure 3.19).
Gouraud Shading
A more useful way to color or shade an object
is called gouraud shading. Take a look at Figure
3.20. The sphere on the left (A) is flat shaded,
while the sphere on the right (B) is gouraud
shaded. Gouraud shading smoothes the colors
by averaging the normals (the vectors that
indicate which way surfaces are facing) of the
Figure 3.19 Lambert-shaded
object.
Figure 3.20 Flat-shaded (A) and gouraudshaded (B) spheres.
Team LRN
99
100
Chapter 3
■
3D Programming Concepts
vertices of a surface. The normals are used to modify the color value of all the pixels in a face.
Each pixel's color value is then modified to account for the pixel's position within the face.
Gouraud shading creates a much more natural appearance for the object, doesn't it?
Gouraud shading is commonly used in both software and hardware rendering systems.
Phong Shading
Phong shading is a much more sophisticated—and computation-intensive—technique for
rendering a 3D object. Like gouraud shading, it calculates color or shade values for each
pixel. Unlike gouraud shading (which uses only the vertices' normals to calculate average
pixel values), phong shading computes additional normals for each pixel between vertices
and then calculates the new color values. Phong shading does a remarkably better job (see
Figure 3.21), but at a substantial cost.
Phong shading requires a great deal of processing for even a simple scene, which is why
you don't see phong shading used much in real-time 3D games where frame rate performance is important. However, there are games made where frame rate is not as big an
issue, in which case you will often find phong shading used.
Fake Phong Shading
There is a rendering technique that looks almost as
good as phong shading but can allow fast frame
rates. It's called fake phong shading, or sometimes
fast phong shading, or sometimes even phong approximation rendering. Whatever name it goes by, it is not
phong rendering. It is useful, however, and does
indeed give good performance.
Fake phong shading basically employs a bitmap,
which is variously known as a phong map, a highFigure 3.21 Phong-shaded sphere.
light map, a shade map, or a light map. I'm sure
there are other names for it as well. In any event,
the bitmap is nothing more than a generic template
of how the faces should be illuminated (as shown in
Figure 3.22).
Figure 3.22 Example of a
fake phong highlight map.
As you can tell by the nomenclature, there is no real consensus about fake phong shading. There are also several
different algorithms used by different people. This diversity is no doubt the result of several people independently arriving at the same general concept at roughly the
same time—all in search of better performance with
high-quality shading.
Team LRN
Displaying 3D Models
Texture Mapping
Texture mapping is covered in more detail in Chapters 8
and 9. For the sake of completeness, I'll just say here that
texture mapping an object is something like wallpapering
a room. A 2D bitmap is "draped" over the object, to
impart detail and texture upon the object, as shown in
Figure 3.23.
Texture mapping is usually combined with one of the
shading techniques covered in this chapter.
Figure 3.23 Texture-mapped
and gouraud-shaded cube.
Shaders
When the word is used alone, shaders refers to shader programs that are sent to the video
hardware by the software graphics engine. These programs tell the video card in great detail
and procedure how to manipulate vertices or pixels, depending on the kind of shader used.
Traditionally, programmers have had limited control over what happens to vertices and
pixels in hardware, but the introduction of shaders allowed them to take complete control.
Vertex shaders, being easier to implement, were first out of the starting blocks. The shader program on the video card manipulates vertex data values on a 3D plane via mathematical operations on an object's vertices. The operations affect color, texture coordinates,
elevation-based fog density, point size, and spatial orientation.
Pixel shaders are the conceptual siblings of vertex shaders, but they operate on each discrete viewable pixel. Pixel shaders are small programs that tell the video card how to
manipulate pixel values. They rely on data from vertex shaders (either the engine-specific custom shader or the default video card shader function) to provide at least triangle,
light, and view normals.
Shaders are used in addition to other rendering operations, such as texture mapping.
Bump Mapping
Bump mapping is similar to texture mapping. Where texture maps add detail to a shape,
bump maps enhance the shape detail. Each pixel of the bump map contains information
that describes aspects of the physical shape of the object at the corresponding point, and
we use a more expansive word to describe this—the texel. The name texel derives from texture pixel.
Bump mapping gives the illusion of the presence of bumps, holes, carving, scales, and
other small surface irregularities. If you think of a brick wall, a texture map will provide
the shape, color, and approximate roughness of the bricks. The bump map will supply a
Team LRN
101
102
Chapter 3
■
3D Programming Concepts
detailed sense of the roughness of the brick, the mortar, and other details. Thus bump
mapping enhances the close-in sense of the object, while texture mapping enhances the
sense of the object from farther away.
Bump mapping is used in conjunction with most of the other rendering techniques.
Environment Mapping
Environment mapping is similar to texture mapping, except that it is used to represent
effects where environmental features are reflected in the surfaces of an object. Things like
chrome bumpers on cars, windows, and other shiny object surfaces are prime candidates
for environment mapping.
Figure 3.24 Mipmap
textures for a stone surface.
Mipmapping
Mipmapping is a way of reducing the amount of computation
needed to accurately texture-map an image onto a polygon.
It's a rendering technique that tweaks the visual appearance of
an object. It does this by using several different textures for the
texture-mapping operations on an object. At least two, but
usually four, textures of progressively lower resolution are
assigned to any given surface, as shown in Figure 3.24. The
video card or graphics engine extracts pixels from each
texture, depending on the distance and orientation of the
surface compared to the view screen.
Figure 3.25 Receding mipmap
textures on a stone surface.
In the case of a flat surface that recedes away from the
viewer into the distance, for pixels on the nearer parts of
the surface, pixels from the high-resolution texture are
used (see Figure 3.25). For the pixels in the middle distances, pixels from the medium-resolution textures are
used. Finally, for the faraway parts of the surface, pixels
from the low-resolution texture are used.
tip
Anti-aliasing is a software technique used in graphics display systems to make curved and diagonal lines appear to be continuous and smooth. On computer monitors the pixels themselves aren't
curved, but collectively they combine together to represent curves. Using pixels within polygon
shapes to simulate curves causes the edges of objects to appear jagged. Anti-aliasing, the technique for smoothing out these jaggies, or aliasing, usually takes the form of inserting intermediatecolored pixels along the edges of the curve. The funny thing is, with textual displays this has the
paradoxical effect of making text blurrier yet more readable. Go figure!
Team LRN
Displaying 3D Models
Scene Graphs
In addition to knowing how to construct and render 3D objects, 3D engines need to know
how the objects are laid out in the virtual world and how to keep track of changes in status of the models, their orientation, and other dynamic information. This is done using a
mechanism called a scene graph, a specialized form of a directed graph. The scene graph
maintains information about all entities in the virtual world in structures called nodes.
The 3D engine traverses this graph, examining each node one at a time to determine how
to render each entity in the world. Figure 3.26 shows a simple seaside scene with its scene
graph. The nodes marked by ovals are group nodes, which contain information about
themselves and point to other nodes. The nodes that use rectangles are leaf nodes. These
nodes contain only information about themselves.
Note that in the seaside scene graph, not all of the nodes contain all of the information
that the other nodes have about themselves.
Many of the entities in a scene don't even need to be rendered. In a scene graph, a node
can be anything. The most common entity types are 3D shapes, sounds, lights (or lighting information), fog and other environmental effects, viewpoints, and event triggers.
Figure 3.26 Simple scene graph.
Team LRN
103
104
Chapter 3
■
3D Programming Concepts
When it comes time to render the scene, the Torque Engine will "walk" through the nodes
in the tree of the scene graph, applying whatever functions to the node that are specified.
It then uses the node pointers to move on to the next node to be rendered.
3D Audio
Audio and sound effects are used to heighten the sense of realism in a game. There are
times when the illusion is greatly enhanced by using position information when generating the sound effects. A straightforward example would be the sound generated by a nearby gunshot. By calculating the amplitude—based on how far away the shot occurred—
and the direction, the game software can present the sound to a computer's speakers in a
way that gives the player a strong sense of where the shot occurred. This effect is even better if the player is wearing audio headphones. The player then has a good sense of the
nature of any nearby threat and can deal with it accordingly—usually by massive application of return fire.
The source location of a game sound is tracked and managed in the same way as any other
3D entity via the scene graph.
Once the game engine has decided that the sound has been triggered, it then converts
the location and distance information of the sound into a stereo "image" of the sound,
with appropriate volumes and balance for either the right or left stereo channel. The
methods used to perform these calculations are much the same as those used for 3D
object rendering.
Audio has an additional set of complications—things like fade and drop-off or cutoff.
3D Programming
With the Torque Engine, most of the really grubby low-level programming is done for
you. Instead of writing program code to construct a 3D object, you use a modeling tool
(which we cover in later chapters) to create your object and a few lines of script code to
insert the object in a scene. You don't even need to worry about where in the scene graph
the object should be inserted—Torque handles that as well, through the use of information contained in the datablocks that you define for objects.
Even functions like moving objects around in the world are handled for us by Torque, simply by defining the object to be of a certain class and then inserting the object appropriately.
The kinds of objects we will normally be using are called shapes. In general, shapes in
Torque are considered to be dynamic objects that can move or otherwise be manipulated
by the engine at run time.
There are many shape classes; some are fairly specific, like vehicles, players, weapons, and
projectiles. Some are more general-purpose classes, like items and static shapes. Many of
Team LRN
3D Programming
the classes know how their objects should respond to game stimuli and are able to respond
in the game with motion or some other behavior inherent to the object's class definition.
Usually, you will let the game engine worry about the low-level mechanics of moving your
3D objects around the game world. However, there will probably be times while creating a
game that you are going to want to cause objects to move in some nonstandard way—some
method not defined by the class definition of the object. With Torque, this is easy to do!
Programmed Translation
When an object in 3D world space moves, it is translating its position, in a manner similar to that shown earlier in the discussion about transformations.
You don't, however, absolutely need to use the built-in classes to manipulate shapes in
your game world. For example, you can write code to load in an Interior (a class of objects
used for structures like buildings) or an Item (a class of objects used for smaller mobile
and static items in a game world, like signs, boxes, and powerups). You can then move that
object around the world any way you like.
You can also write code to monitor the location of dynamic shapes that are moving
around in the world, detect when they reach a certain location, and then arbitrarily move,
or teleport, those objects to some other location.
Simple Direct Movement
What we are going to do is select an object in a 3D scene in Torque and then move it from
one location to another using some script instructions entered directly into the game console. The first step is to identify the object.
1. In the 3DGPAi1 folder locate the Run Chapter 3 shortcut and double-click it to
launch the demo.
2. Click Start.
3. Using the mouse, turn your player-character to the left or right a bit, if necessary,
until you have a good view of the pyramid.
4. Press F11. Torque's built-in World Editor will appear. As you move your cursor
over the scene, you'll notice it change to a hand icon.
5. Click the hand on the pyramid to select it.
6. Move the cursor over to the right side, and click once on the plus sign to the left of
the words "MissionGroup - SimGroup". You will see the list expand, and one of the
entries, of the type InteriorInstance, will be highlighted. Take note of the number
to the left, which is the object's instance ID. See Figure 3.27 for help, if necessary.
The ID I get from the figure is 1359; your result should be the same.
Team LRN
105
106
Chapter 3
■
3D Programming Concepts
7. Press the Tilde ("~")
key, and the console
will pop open. The
console interface
allows us to directly
type in program
code and get
immediate results.
8. In the console
window, type
echo(1353.getTransform() ); and
then press the Enter
key. Don't forget to
include the semicolon at the end of
Figure 3.27 Finding the pyramid object's instance ID.
the line before you
press the Enter key.
You should get a result like 49.2144 -66.1692 0.4 0 0 -1 9.74027, which is the transform of the pyramid. The first three numbers are the XYZ coordinates of the geometric center of the pyramid. The next three are the axis normals, which in this case
indicates that the Z-axis is pointing straight up. The final value indicates how much
rotation is applied around the rotation axes. We'll look at rotation in more detail a
little later. Here, the rotation amount (in degrees) is applied to only the Z-axis.
9. In the console window, type 1353.setTransform("0 0 190 0 0 1 0"); and then press
the Enter key.
10. Press the Escape key to remove the console window, and take a look. You will
notice that the pyramid has moved.
11. Take the next several minutes to experiment with different transforms. Try rotating
the pyramid around different axes or several axes at the same time.
12. When you are done, press the Tilde key to exit the console window, press Escape to
exit the World Editor, and then press Escape one more time to exit the game.
tip
In the little exercise in the "Simple Direct Movement" section, you saw a command that looked like
this: echo(1353.getTransform() );. The number 1353 is an object ID, and the getTransform()
part is what is called a method of that object. A method is a function that belongs to a specific
object class. We'll cover these topics in more detail in a later chapter.
Team LRN
3D Programming
Programmed Movement
Now we are going to explore how we can move things in the 3D world using program
code. We are going to use the Item class to create an object based on a model of a stylized
heart, insert the object in the game world, and then start it slowly moving across the terrain—all using Torque Script.
Something to know about the Item class is that Torque defines it as being affected by gravity. So if we insert the object into the scene at some distance above the ground level of the
terrain, the object will actually fall to the ground—a little more slowly than it would in the
real world, but what the hey! It's a game, after all. Anyway, this also means that we have to
specify a mass and a friction drag value in order to prevent the item from sliding down
hills if it lands on a slope.
Okay, now—so on to the program. Type the following code module into a file and save
the file as 3DGPAi1\CH3\moveshape.cs.
// ========================================================================
// moveshape.cs
//
// This module contains the definition of a test shape, which uses
// a model of a stylized heart. It also contains functions for placing
// the test shape in the game world and moving the shape.
// ========================================================================
datablock ItemData(TestShape)
// ---------------------------------------------------//
Definition of the shape object
// ---------------------------------------------------{
// Basic Item properties
shapeFile = "~/data/shapes/items/heart.dts";
mass = 1;
//we give the shape mass and
friction = 1; // friction to stop the item from sliding
// down hills
};
function InsertTestShape()
// ---------------------------------------------------//
Instantiates the test shape, then inserts it
//
into the game world roughly in front of
//
the player's default spawn location.
// ---------------------------------------------------{
Team LRN
107
108
Chapter 3
■
3D Programming Concepts
// An example function which creates a new TestShape object
%shape = new Item() {
datablock = TestShape;
rotation = "0 0 1 0"; // initialize the values
// to something meaningful
};
MissionCleanup.add(%shape);
// Player setup
%shape.setTransform("-90 -2 20 0 0 1 0");
echo("Inserting Shape " @ %shape);
return %shape;
}
function MoveShape(%shape, %dist)
// ---------------------------------------------------//
moves the %shape by %dist amount
// ---------------------------------------------------{
%xfrm = %shape.getTransform();
%lx = getword(%xfrm,0); // get the current transform values
%ly = getword(%xfrm,1);
%lz = getword(%xfrm,2);
%lx += %dist;
// adjust the x axis position
%shape.setTransform(%lx SPC %ly SPC %lz SPC "0 0 1 0");
}
function DoMoveTest()
// ---------------------------------------------------//
a function to tie together the instantiation
//
and the movement in one easy to type function
//
call.
// ---------------------------------------------------{
%ms = InsertTestShape();
MoveShape(%ms,15);
}
In this module there are three functions and a datablock definition. A datablock is a construct that is used to organize properties for objects together in a way that is important for
the server. We will cover datablocks in more detail in a later chapter. The datablock begins
with the line datablock ItemData(TestShape)—it specifies static properties of the Item class
that can't be changed while the game is running. The most important part of the preceding
Team LRN
3D Programming
datablock is the shapeFile property, which tells Torque where to find the model that will be
used to represent the object. The mass and friction values, as mentioned previously, prevent
the item from sliding down hills because of the pernicious tug of gravity.
The function InsertTestShape() creates a new instance of TestShape with the call to new
Item(). It specifies the TestShape datablock, defined earlier, and then sets the object's rotation to some sensible values.
Next, MissionCleanup.add(%shape); adds the shape instance to a special mission-related
group maintained by Torque. When the mission ends, objects assigned to this group are
deleted from memory (cleaned up) before a new mission is started.
After that, the program sets the initial location of the object by setting the transform.
Next, the echo statement prints the shape's handle to the console.
Finally, the shape's handle (ID number) is returned from the function. This allows us to
save the handle in a variable when we call this function, so that we can refer to this same
item instance at a later time.
The function MoveShape accepts a shape handle and a distance as arguments, and uses these
to move whatever shape the handle indicates.
First, it gets the current position of the shape using the %shape.getTransform() method of
the Item class.
Next, the program employs the getword() function to extract the parts of the transform
string that are of interest and store them in local variables. We do this because, for this
particular program, we want to move the shape in the X-axis. Therefore, we strip out all
three axes and increment the X value by the distance that the object should move. Then
we prepend all three axis values to a dummy rotation and set the item's transform to be
this new string value. This last bit is done with the %shape.setTransform() statement.
The DoMoveTest() function is like a wrapper folded around the other functions. When we call
this function, first it inserts the new instance of the shape object using the InsertTestShape()
function and saves the handle to the new object in the variable %ms. It then calls the
MoveShape() function, specifying which shape to move by passing in the handle to the shape
as the first argument and also indicating the distance with the second argument.
To use the program, follow these steps:
1.
2.
3.
4.
Make sure you've saved the file as 3DGPAi1\CH3\moveshape.cs.
Run the Chapter 3 demo using the shortcut in the 3DGPAi1 folder.
Press the Start button when the CH3 demo screen comes up.
Make sure you don't move your player-character after it spawns into the game
world.
Team LRN
109
110
Chapter 3
■
3D Programming Concepts
5. Bring up the console window by pressing the Tilde key.
6. Type in the following, and press Enter after the semicolon:
exec("CH3/moveshape.cs");
You should get a response in the console window similar to this:
Compiling CH3/moveshape.cs...
Loading compiled script CH3/moveshape.cs.
This means that the Torque Engine has compiled your program and then loaded it
into memory. The datablock definition and the three functions are in memory,
waiting with barely suppressed anticipation for your next instruction.
tip
About those slashes… You've probably noticed that when you see the file names and paths written out, the back slash ("\") is used, and when you type in those same paths in the console window, the forward slash ("/") is used. This is not a mistake. Torque is a cross-platform program that
is available for Macintosh and Linux as well as Windows. It's only on Windows-based systems that
back slashes are used—everyone else uses forward slashes.
Therefore, the back slashes for Windows-based paths are the exception here. Just thought I'd clear
that up!
7. Type the following into the console window:
$tt = InsertTestShape();
You should see the following response:
Inserting Shape 1388
The number you get may be different—that's not an issue. But it will probably be
the same. Take note of the number.
You also may see a warning about not locating a texture—that's of no importance
here either.
8. Close the console window. You should see a heart on the ground in front of your
player.
9. Type the following into the console:
echo($tt);
Torque will respond by printing the contents of the variable $tt to the console
window. It should be the same number that you got as a response after using the
InsertTestShape instruction above.
10. Type the following into the console:
MoveShape(%tt,50);
Team LRN
3D Programming
11. Press the Tilde key to close the console window. You should see the heart move
away from you to the left.
You should be familiar with opening and closing the console window by now, so I
won't bother explaining that part in the instruction sequences anymore.
12. Now, type this into the console, and close the console quickly afterward:
DoMoveTest();
What you should see now is the heart dropping from the air to the ground; it then
moves away just like the first heart, except not as far this time.
The reason why the heart drops from the air is because the object's initial location was set
in the InsertTestShape() function to be -90 -2 20, where the Z value is set to 20 units up.
As mentioned earlier, Torque will automatically make objects of the Item class fall under
gravity until they hit something that stops the fall. If you don't close the console window
quickly enough, you won't see it fall.
Go ahead and experiment with the program. Try moving the item through several axes at
once, or try changing the distance.
Programmed Rotation
As you've probably figured out already, we can rotate an object programmatically (or
directly, for that matter) using the same setTransform() method that we used to translate
an object.
Type the following program and save it as 3DGPAi1\CH3\turnshape.cs.
// ========================================================================
// turnshape.cs
//
// This module contains the definition of a test shape.
// It contains functions for placing
// the test shape in the game world and rotating the shape
// ========================================================================
datablock ItemData(TestShape)
// ---------------------------------------------------//
Definition of the shape object
// ---------------------------------------------------{
// Basic Item properties
shapeFile = "~/data/shapes/items/heart.dts";
mass = 1;
//we give the shape mass and
friction = 1; // friction to stop the item from sliding
Team LRN
111
112
Chapter 3
■
3D Programming Concepts
// down hills
};
function InsertTestShape()
// ---------------------------------------------------//
Instantiates the test shape, then inserts it
//
into the game world roughly in front of
//
the player's default spawn location.
// ---------------------------------------------------{
// An example function which creates a new TestShape object
%shape = new Item() {
datablock = TestShape;
rotation = "0 0 1 0"; // initialize the values
// to something meaningful
};
MissionCleanup.add(%shape);
// Player setup
%shape.setTransform("-90 -2 20 0 0 1 0");
echo("Inserting Shape " @ %shape);
return %shape;
}
function TurnShape(%shape, %angle)
// ---------------------------------------------------//
turns the %shape by %angle amount.
// ---------------------------------------------------{
%xfrm = %shape.getTransform();
%lx = getword(%xfrm,0); // first, get the current transform values
%ly = getword(%xfrm,1);
%lz = getword(%xfrm,2);
%rx = getword(%xfrm,3);
%ry = getword(%xfrm,4);
%rz = getword(%xfrm,5);
%angle += 1.0;
%rd = %angle;
// Set the rotation angle
%shape.setTransform(%lx SPC %ly SPC %lz SPC %rx SPC %ry SPC %rz SPC %rd);
}
function DoTurnTest()
Team LRN
3D Programming
// ---------------------------------------------------//
a function to tie together the instantiation
//
and the movement in one easy to type function
//
call.
// ---------------------------------------------------{
%ts = InsertTestShape();
TurnShape(%ts,30);
}
The program is quite similar to the moveshape.cs program that you were just working
with. You can load and run the program in exactly the same way, except that you want to
use DoTurnTest() instead of DoMoveTest() and TurnShape() instead of MoveShape().
Things of interest to explore are the variables %rx, %ry, %rz, and %rd in the TurnShape()
function. Try making changes to each of these and observing the effects your changes
have on the item.
Programmed Scaling
We can also quite easily change the scale of an object using program code.
Type the following program and save it as 3DGPAi1\CH3\sizeshape.cs.
// ========================================================================
// Sizeshape.cs
//
// This module contains the definition of a test shape, which uses
// a model of a stylized heart. It also contains functions for placing
// the test shape in the game world and then sizing the shape.
// ========================================================================
datablock ItemData(TestShape)
// ---------------------------------------------------//
Definition of the shape object
// ---------------------------------------------------{
// Basic Item properties
shapeFile = "~/data/shapes/items/heart.dts";
mass = 1;
//we give the shape mass and
friction = 1; // friction to stop the item from sliding
// down hills
};
function InsertTestShape()
Team LRN
113
114
Chapter 3
■
3D Programming Concepts
// ---------------------------------------------------//
Instantiates the test shape, then inserts it
//
into the game world roughly in front of
//
the player's default spawn location.
// ---------------------------------------------------{
// An example function which creates a new TestShape object
%shape = new Item() {
datablock = TestShape;
rotation = "0 0 1 0"; // initialize the values
// to something meaningful
};
MissionCleanup.add(%shape);
// Player setup
%shape.setTransform("-90 -2 20 0 0 1 0");
echo("Inserting Shape " @ %shape);
return %shape;
}
function SizeShape(%shape, %scale)
// ---------------------------------------------------//
moves the %shape by %scale amount
// ---------------------------------------------------{
%shape.setScale(%scale SPC %scale SPC %scale);
}
function DoSizeTest()
// ---------------------------------------------------//
a function to tie together the instantiation
//
and the movement in one easy to type function
//
call.
// ---------------------------------------------------{
%ms = InsertTestShape();
SizeShape(%ms,5);
}
The program is obviously similar to the moveshape.cs and turnshape.cs programs. You
can load and run the program in exactly the same way, except that you want to use
DoSizeTest() instead of DoMoveTest() and SizeShape() instead of MoveShape().
Team LRN
3D Programming
You'll note that we don't call the object's %shape.getScale() function (there is one), because
in this case, we don't need to. Also notice that the three arguments to our call to
%shape.setScale() all use the same value. This is to make sure the object scales equally in
all dimensions. Try making changes to each of these and observing the effects your
changes have on the item.
Another exercise would be to modify the SizeShape function to accept a different parameter for each dimension (X, Y, or Z) so that you can change all three to different scales at
the same time.
Programmed Animation
You can animate objects by stringing together a bunch of translation, rotation, and scale
operations in a continuous loop. Like the transformations, most of the animation in
Torque can be left up to an object's class methods to perform. However, you can create
your own ad hoc animations quite easily by using the schedule() function.
Type the following program and save it as 3DGPAi1\CH3\animshape.cs.
// ========================================================================
// animshape.cs
//
// This module contains the definition of a test shape, which uses
// a model of a stylized heart. It also contains functions for placing
// the test shape in the game world and then animating the shape using
// a recurring scheduled function call.
// ========================================================================
datablock ItemData(TestShape)
// ---------------------------------------------------//
Definition of the shape object
// ---------------------------------------------------{
// Basic Item properties
shapeFile = "~/data/shapes/items/heart.dts";
mass = 1;
//we give the shape mass and
friction = 1; // friction to stop the item from sliding
// down hills
};
function InsertTestShape()
// ---------------------------------------------------//
Instantiates the test shape, then inserts it
//
into the game world roughly in front of
Team LRN
115
116
Chapter 3
■
3D Programming Concepts
//
the player's default spawn location.
// ---------------------------------------------------{
// An example function which creates a new TestShape object
%shape = new Item() {
datablock = TestShape;
rotation = "0 0 1 0"; // initialize the values
// to something meaningful
};
MissionCleanup.add(%shape);
// Player setup
%shape.setTransform("-90 -2 20 0 0 1 0");
echo("Inserting Shape " @ %shape);
return %shape;
}
function AnimShape(%shape, %dist, %angle, %scale)
// ---------------------------------------------------//
moves the %shape by %dist amount, and then
//
schedules itself to be called again in 1/5
//
of a second.
// ---------------------------------------------------{
%xfrm = %shape.getTransform();
%lx = getword(%xfrm,0); // first, get the current transform values
%ly = getword(%xfrm,1);
%lz = getword(%xfrm,2);
%rx = getword(%xfrm,3);
%ry = getword(%xfrm,4);
%rz = getword(%xfrm,5);
%lx += %dist;
// set the new x position
%angle += 1.0;
%rd = %angle;
// Set the rotation angle
if ($grow)
{
// if the shape is growing larger
Team LRN
3D Programming
if (%scale < 5.0)
%scale += 0.3;
else
$grow = false;
// and hasn't gotten too big
// make it bigger
// if it's too big, don't let it grow more
}
else
// if it's shrinking
{
if (%scale > 3.0) // and isn't too small
%scale -= 0.3;
// then make it smaller
else
$grow = true;
// if it's too small, don't let it grow smaller
}
%shape.setScale(%scale SPC %scale SPC %scale);
%shape.setTransform(%lx SPC %ly SPC %lz SPC %rx SPC %ry SPC %rz SPC %rd);
schedule(200,0,AnimShape, %shape, %dist, %angle, %scale);
}
function DoAnimTest()
// ---------------------------------------------------//
a function to tie together the instantiation
//
and the movement in one easy to type function
//
call.
// ---------------------------------------------------{
%as = InsertTestShape();
$grow = true;
AnimShape(%as,0.2, ⫺1, ⫺2);
}
This module is almost identical to the MoveShape() module we worked with earlier.
The function AnimShape accepts a shape handle in %shape, a distance step as %dist, an angle
value as %angle, and a scaling value as %scale and uses these to transform the shape indicated by the %shape handle.
First, it obtains the current position of the shape using the %shape.getTransform() method
of the Item class.
As with the earlier MoveShape() function, the AnimShape() function fetches the transform of
the shape and updates one of the axis values.
Then it updates the rotation value stored %rd.
Team LRN
117
118
Chapter 3
■
3D Programming Concepts
Then it adjusts the scale value by determining if the shape is growing or shrinking.
Depending on which way the size is changing, the scale is incremented, unless the scale
exceeds the too large or too small limits. When a limit is exceeded, the change direction is
reversed.
Next, the scale of the shape is changed to the new values using the %shape.setScale()
method for the shape.
Finally, the function sets the item's transform to be the new transform values within the
%shape.setTransform() statement.
The DoAnimTest() function first inserts the new instance of the shape object using the
InsertTestShape() function and saves the handle to the new object in the variable %as. It
then calls the AnimShape() function, specifying which shape to animate by passing in the
handle to the shape as the first argument and also indicating the discrete movement step
distance, the discrete rotation angle, and the discrete size change value with the second,
third, and fourth arguments.
To use the program, follow these steps:
1. Make sure you've saved the file as 3DGPAi1\CH3\animshape.cs.
2. Run the Chapter 3 demo using the shortcut in the 3DGPAi1 folder.
3. Press the Start button when the demo screen comes up.
4. Make sure you don't move your player-character after it spawns into the game
world.
5. Bring up the console window.
6. Type in the following, and press Enter after the semicolon:
exec("CH3/animshape.cs");
You should get a response in the console window similar to this:
Compiling CH3/animshape.cs...
Loading compiled script CH3/animshape.cs.
This means that the Torque Engine has compiled your program and then loaded it
into memory. The datablock definition and the three functions are in memory,
waiting to be used.
7. Now, type the following into the console, and close the console quickly afterward:
DoAnimTest();
What you should see now is the heart dropping from the air to the ground; it then
begins moving away from you toward the right. Go chase after it if you like, to get
a sense of how fast it is moving.
Team LRN
3D Programming
Go ahead and experiment with the program. Try moving the item through several axes at
once, or try changing the distance.
3D Audio
Environmental sounds with a 3D component contribute greatly to the immersive aspect
of a game by providing positional cues that mimic the way sounds happen in real life.
We can control 3D audio in the scene in much the same way we do 3D visual objects.
Type the following program and save it as 3DGPAi1\CH3\animaudio.cs.
// ========================================================================
// animaudio.cs
//
// This module contains the definition of an audio emitter, which uses
// a synthetic water drop sound. It also contains functions for placing
// the test emitter in the game world and moving the emitter.
// ========================================================================
datablock AudioProfile(TestSound)
// ---------------------------------------------------//
Definition of the audio profile
// ---------------------------------------------------{
filename = "~/data/sound/testing.wav"; // wave file to use for the sound
description = "AudioDefaultLooping3d"; // monophonic sound that repeats
preload = false; // Engine will only load sound if it encounters it
// in the mission
};
function InsertTestEmitter()
// ---------------------------------------------------//
Instantiates the test sound, then inserts it
//
into the game world to the right and offset somewhat
//
from the player's default spawn location.
// ---------------------------------------------------{
// An example function which creates a new TestSound object
%emtr = new AudioEmitter() {
position = "0 0 0";
rotation = "1 0 0 0";
scale = "1 1 1";
profile = "TestSound"; // Use the profile in the datablock above
Team LRN
119
120
Chapter 3
■
3D Programming Concepts
useProfileDescription = "1";
type = "2";
volume = "1";
outsideAmbient = "1";
referenceDistance = "1";
maxDistance = "100";
isLooping = "1";
is3D = "1";
loopCount = "-1";
minLoopGap = "0";
maxLoopGap = "0";
coneInsideAngle = "360";
coneOutsideAngle = "360";
coneOutsideVolume = "1";
coneVector = "0 0 1";
minDistance = "20.0";
};
MissionCleanup.add(%emtr);
// Player setup%emtr.setTransform("-200 -30 12 0 0 1 0"); // starting location
echo("Inserting Audio Emitter " @ %emtr);
return %emtr;
}
function AnimSound(%snd, %dist)
// ---------------------------------------------------//
moves the %snd by %dist amount each time
// ---------------------------------------------------{
%xfrm = %snd.getTransform();
%lx = getword(%xfrm,0); // first, get the current transform values
%ly = getword(%xfrm,1);
%lz = getword(%xfrm,2);
%rx = getword(%xfrm,3);
%ry = getword(%xfrm,4);
%rz = getword(%xfrm,5);
%lx += %dist;
// set the new x position
%snd.setTransform(%lx SPC %ly SPC %lz SPC %rx SPC %ry SPC %rz SPC %rd);
schedule(200,0,AnimSound, %snd, %dist);
}
Team LRN
3D Programming
function DoMoveTest()
// ---------------------------------------------------//
a function to tie together the instantiation
//
and the movement in one easy to type function
//
call.
// ---------------------------------------------------{
%ms = InsertTestEmitter();
AnimSound(%ms,1);
}
DoMoveTest();
// by putting this here, we cause the test to start
// as soon as this module has been loaded into memory
In this program, we also have a datablock, but you'll notice that it is different this time.
This datablock defines an audio profile. It contains the name of the wave file that contains
the sound to be played, a descriptor that tells Torque how to treat the sound, and a flag to
indicate whether the engine should automatically load the sound or wait until it encounters a need for the sound. In this case, the engine will wait until it knows it needs the file.
The InsertTestEmitter function is structured the same as the earlier InsertTestShape function, but this time it creates the object with a call to new AudioEmitter, and there are quite
a few properties to be set. These properties will be explained in much greater detail in
Chapters 19 and 20.
Another difference to note is the last line, which is a call to DoMoveTest. This allows us to
load and run the program in one go, using the exec call. After the Torque Engine compiles
the program, it loads it into memory and runs through the code. In our earlier program,
like the AnimShape module, Torque would encounter the datablock and function definitions. Because they are definitions, they aren't executed, just loaded into memory. The last
line, however, is not a definition. It is a statement that calls a function. So when Torque
encounters it, Torque looks to see if it has the function resident in memory, and if so, it
executes the function according to the syntax of the statement.
To use the program, follow these steps:
1.
2.
3.
4.
5.
6.
Make sure you've saved the file as 3DGPAi1\CH3\ animaudio.cs.
Run the Chapter 3 demo using the shortcut in the 3DGPAi1 folder.
Press the Start button when the demo screen comes up.
Make sure you don't move your player-character after it spawns into the game world.
Bring up the console window.
Type in the following, and press Enter after the semicolon:
exec("CH3/animaudio.cs");
Team LRN
121
122
Chapter 3
■
3D Programming Concepts
You should get a response in the console window similar to this:
Compiling CH3/animaudio.cs...
Loading compiled script CH3/animaudio.cs.
You should also begin to hear the dripping sound off to the right-hand side. If you
wait without moving your player in any way, not even using the mouse to turn his
head, you will notice the sound slowly approach you from the left, pass over to the
right in front of you, and then pass off into the distance to the left. Pretty neat, huh?
Moving Right Along
So, we've now seen how 3D objects are constructed from vertices and faces, or polygons.
We explored how they fit into that virtual game world using transformations and that the
transformations are applied in particular order—scaling, rotation, and then finally translation. We also saw how different rendering techniques can be used to enhance the appearance of 3D models.
Then we learned practical ways to apply those concepts using program code written using
Torque Script and tested with the Torque Game Engine.
In the next chapter, we will dive deeper into learning how to use Torque Script.
Team LRN
chapter 4
Game Programming
I
n the preceding two chapters you were introduced to a few new concepts: programming, 3D graphics, manipulating 3D objects, and stuff like that. Most of it was fairly
broad, in order to give you a good grasp of what you can do to make your game.
The next bunch of chapters get down and dirty, so to speak. We're going to muck around
with our own hands examining things, creating things, and making things happen.
In this chapter we're going to hammer at the Torque Script for a while, writing actual code
that will be used to develop our game. We'll examine in detail how the code works in order
to gain a thorough understanding of how Torque works. The game we are going to create
has the rather unoriginal name of Emaga, which is just agame spelled backward. The
Chapter 4 version will be called Emaga4. Of course, you may—and probably should—
substitute whatever name you wish!
Torque Script
As I've said before, Torque Script is much like C/C++, but there are a few differences.
Torque Script is typeless—with a specific exception regarding the difference between
numbers and strings—and you don't need to pre-allocate storage space with variable declarations.
All aspects of a game can be controlled through the use of Torque Script, from game rules
and nonplayer character behavior to player scoring and vehicle simulation. A script comprises statements, function declarations, and package declarations.
Most of the syntax in Torque Game Engine (TGE) Script language is similar to C/C++ language, with a high correlation of keywords (see Table A.3 in Appendix A) between the two.
Although, as is often the case in scripting languages, there is no type enforcement on the
Team LRN
123
124
Chapter 4
■
Game Programming
variables, and you don't declare variables before using them. If you read a variable before
writing it, it will be an empty string or zero, depending on whether you are using it in a
string context or a numeric context.
The engine has rules for how it converts between the script representation of values and
its own internal representation. Most of the time the correct script format for a value is
obvious; numbers are numbers (also called numerics), strings are strings, the tokens true
and false can be used for ease-of-code-reading to represent 1 and 0, respectively. More
complicated data types will be contained within strings; the functions that use the strings
need to be aware of how to interpret the data in the strings.
Strings
String constants are enclosed in single quotes or double quotes. A single-quoted string
specifies a tagged string—a special kind of string used for any string constant that needs
to be transmitted across a connection. The full string is sent once, the first time. And then
whenever the string needs to be sent again, only the short tag identifying that string is
sent. This dramatically reduces bandwidth consumption by the game.
A double-quoted (or standard) string is not tagged; therefore, whenever the string is used,
storage space for all of the characters contained in the string must be allocated for whatever operation the string is being used for. In the case of sending a standard string across
connections, all of the characters in the string are transmitted, every single time the string
is sent. Chat messages are sent as standard strings, and because they change each time they
are sent, creating tag ID numbers for chat messages would be pretty useless.
Strings can contain formatting codes, as described in Table 4.1.
Table 4.1 Torque Script String Formatting Codes
Code
Description
\r
Embeds a carriage return character.
Embeds a new line character.
Embeds a tab character.
Embeds an ASCII character specified by the hex number (hh) that follows the x.
Embeds a color code for strings that will be displayed on-screen.
Resets the display color to the default.
Pushes the current display color onto a stack.
Pops the current display color off the stack.
Uses n as an index into the color table defined by
GUIControlProfile.fontColors.
\n
\t
\xhh
\c
\cr
\cp
\co
\cn
Team LRN
Torque Script
Objects
Objects are instances of object classes, which are a collection of properties and methods
that together define a specific set of behaviors and characteristics. A Torque object is an
instantiation of an object class. After creation, a Torque object has a unique numeric identifier called its handle. When two handle variables have the same numeric value, they refer
to the same object. An instance of an object can be thought of as being somewhat like a
copy of an object.
When an object exists in a multiplayer game with a server and multiple clients, the server
and each client allocate their own handle for the object's storage in memory. Note that
datablocks (a special kind of object) are treated differently—more about this a little later.
note
Methods are functions that are accessible through objects. Different object classes may have some
methods that are common between them, and they may have some methods that are unique to
themselves. In fact, methods may have the same name, but work differently, when you move from
one object class to another.
Properties are variables that belong to specific objects and, like methods, are accessed through
objects.
Creating an Object
When creating a new instance of an object, you can initialize the object's fields in the new
statement code block, as shown here:
%handle = new InteriorInstance()
{
position = "0 0 0";
rotation = "0 0 0";
interiorFile = %name;
};
The handle of the newly created InteriorInstance object is inserted into the variable
%handle when the object is created. Of course, you could use any valid and unused
variable you want, like %obj, %disTing, or whatever. Note in the preceding example that
%handle is a local variable, so it is only in scope—or valid—within the function where it is
used. Once the memory is allocated for the new object instance, the engine then initializes the object's properties as directed by the program statements embedded inside the new
code block. Once you have the object's unique handle—as assigned to %handle, in this
case—you can use the object.
Team LRN
125
126
Chapter 4
■
Game Programming
Using Objects
To use or control an object, you can use the object's handle to access its properties and
functions. If you have an object handle contained in the local variable %handle, you can
access a property of that object this way:
%handle.aproperty = 42;
Handles are not the only way to access objects. You can assign objects a name that can be
used to access the object, if you don't have a handle at hand. Objects are named using
strings, identifiers, or variables containing strings or identifiers. For example, if the object
in question is named MyObject, all of the following code fragments (A, B, C, D) are the same.
A
MyObject.aproperty = 42;
B
"MyObject".aproperty = 42;
C
%objname = MyObject;
%objname.aproperty = 42;
D
%objname = "MyObject";
%objname.aproperty = 42;
These examples demonstrate accessing a property field of an object; you invoke object
methods (functions) in the same way. Note that the object name—MyObject— is a string
literal, not a variable. There is no % or $ prefixed to the identifier.
Object Functions
You can call a function referenced through an object this way:
%handle.afunction(42, "arg1", "arg2");
Note that the function afunction can also be referred to as a method of the object contained in %handle. In the preceding example, the function named afunction will be executed. There can be multiple instances of functions named afunction in a script, but each
must be part of different namespaces. The particular instance of afunction to be executed
will be selected according to the object's namespace and the namespace hierarchy. For
more about namespaces, see the sidebar.
Team LRN
Torque Script
Namespaces
Namespaces are means of defining a formal context for variables. Using namespaces allows us to
use different variables that have the same name without confusing the game engine, or ourselves.
If you recall the discussion in Chapter 2 about variable scope, you will remember that there are two
scopes: global and local. Variables of global scope have a "$" prefix, and variables of local scope have
a "%" prefix. Using this notation, we can have two variables—say, $maxplayers and %maxplayers—
that can be used side-by-side, yet whose usage and meaning are completely independent from each
other. %maxplayer can only be used within a specific function, while $maxplayer can be used anywhere in a program. This independence is like having two namespaces.
In fact, %maxplayer can be used over and over in different functions, but the values it holds only
apply within any given specific function. In these cases, each function is its own de facto namespace.
We can arbitrarily assign variables to a namespace by using special prefixes like this:
$Game::maxplayers
$Server::maxplayers
We can have other variables belonging to the namespace as well:
$Game::maxplayers
$Game::timelimit
$Game::maxscores
The identifier between the "$" and the "::" can be completely arbitrary—in essence it is a qualifier.
By qualifying the following variable, it sets a context in which the variable is meaningful.
Just as functions have a de facto namespace (the local scope), objects have their own namespaces.
Methods and properties of objects are sometimes called member functions and member variables.
The "member" part refers to the fact that they are members of objects. This membership defines
the context, and therefore the namespace, of the methods and properties (member functions and
member variables).
So, you can have many different object classes that have properties of the same name, yet they
refer only to the objects that belong to that class. You can also have many different instances of
an object, and the methods and properties of each instance belong to the individual instance.
In these examples:
$myObject.maxSize
$explosion.maxSize
$beast.maxSize
the maxSize property could have three entirely different meanings. For $myObject, maxSize might
mean the number of items it can carry. For $explosion, it might mean how large the blast radius
is. For $beast, it might mean how tall the creature is.
Team LRN
127
128
Chapter 4
■
Game Programming
When an object's function is called, the first parameter is the handle of the object containing the function. Therefore, the function definition of the afunction method in the
preceding example would actually have four parameters in its parameter list, the first of
which will be the %this parameter. Note that only the last three parameters are used when
you call the afunction method. The first parameter that corresponds to the %this parameter in the definition is automagically inserted by the engine when you call the function.
You may be familiar with the this token in C/C++; however, in Torque there is nothing
special about it. By prior convention, that variable name is often used when referring to
an object's handle within one of its methods, but you could call that parameter anything
you want.
If you want to access a field of an object, you always have to use something that evaluates
to an object handle or a name followed by a dot followed by the field name, as in the A,
B, C, and D code fragments seen earlier. The only exception to this rule is in the sequence
of field initialization statements when creating an object with the new statement.
Datablocks
A datablock is a special kind of object containing a set of characteristics that are used to
describe another object's properties. Datablock objects exist simultaneously on the server
and all its connected clients. Every copy of a given datablock uses the same handle whether
it is on the server or a client.
By convention, datablock identifiers have the form NameData. VehicleData, PlayerData, and
ItemData are all examples of datablock identifiers. Although datablocks are objects, we typically don't explicitly call them objects when referring to them, in order to avoid semantic confusion with regular objects.
A VehicleData datablock contains many attributes describing the speed, mass, and other
properties that can be applied to a Vehicle object. When created, a Vehicle object is initialized to reference some already-existing VehicleData datablocks that will tell it how to
behave. Most objects may come and go throughout the course of the game, but datablocks
are created once and are not deleted. Datablocks have their own specific creation syntax:
datablock ClassIdentifier(NameIdentifier)
{
InitializationStatements
};
The value of this statement is the handle of the created datablock.
is an existing datablock class name, like PlayerData. NameIdentifier is the
datablock name you've chosen. In both cases you must use valid identifiers. InitializationStatements is a sequence of assignment statements.
ClassIdentifier
Team LRN
Game Structure
The assignment statements assign values to datablock field identifiers. It's possible for the
contents of these fields to be accessible by both the script code and the engine code—and
in fact that is often the case. In that situation you, of course, need to assign a value to the
field that makes sense for the type of information it's supposed to be holding.
You don't have to restrict yourself to only initializing (and later using) fields that are
accessible by the engine code. An object can have other fields as well; the engine code can't
read them, but the scripts can.
Finally, note that there's a variation on the datablock creation syntax:
datablock ClassIdentifier(NameIdentifier : CopySourceIdentifier)
{
InitializationStatements
};
CopySourceIdentifier specifies the name of some other datablock from which to copy
field values before executing InitializationStatements. This other datablock must be of
the same class as the datablock you are creating, or a superclass of it. This is useful if you
want to make a datablock that should be almost exactly like a previously created datablock (with just a few changes) or if you want to centralize the definitions of some characteristics in one datablock that can then be copied by multiple other datablocks.
Game Structure
When you create your game, you can use pretty well any organizational structure you like.
Your game will comprise script program modules, graphics images, 3D models, audio
files, and various other data definition modules.
The only real limitation in how you structure your game folders is that the root main module must reside in the same folder as the Torque Engine executable, and this folder will be
the game root folder.
The least you should do to sensibly organize your game folders is to have a subtree that
contains common code, code that would be essentially the same between game types and
variations, and another subtree that would contain the control code and specific resources
that pertain to a particular game, game type, or game variation. GarageGames uses these
two basic subtrees, common and control, in its sample games, although the company uses
different names (such as fps, rw, racing, and show) for variations of the control subtree. See
Figure 4.1 for a simple breakdown diagram.
In the game we are creating, we will call the control subtree control.
Source files for Torque Script have the .cs extension. After the source files are compiled,
they have an extension of .cs.dso. There is no way to convert a .cs.dso file back into a
Team LRN
129
130
Chapter 4
■
Game Programming
.cs file, so you must make sure to hang on
to your original source files and back them
up regularly.
When you launch TGE, it looks for the
module main.cs located in the same folder
(the game root folder, shown below, which
shows the general tree format used for the
Emaga set of tutorial sample games used in
this book) as the TGE executable. In this
chapter we will be using a simplified version of this tree. In the distribution of TGE
you receive with the CD, the executable is
called tge.exe. The particular main.cs file
Figure 4.1 General game folder tree.
located in the game root folder can be
thought of as the root main module. This
expression is useful for distinguishing that particular main.cs module from others with
the same name that aren't in the game root folder.
emaga (game root folder)
common
client
debugger
editor
help
lighting
server
ui
cache
control
client
misc
interfaces
data
maps
models
avatars
items
markers
weapons
particles
sound
structures
Team LRN
Game Structure
docks
hovels
towers
server
misc
players
vehicles
weapons
These other main.cs modules are the root modules for the packages in the game. Although
it isn't explicitly designated as such, the root main module functions as the root package
of the game.
It's important to realize that the folder structure outlined above is not cast in stone. Note
that although it is similar, it is still not exactly the same as the format used in the Torque
sample games. As long as the root main module is in the same folder as the tge.exe executable, you can use whatever folder structure suits your needs. Of course, you will have
to ensure that all of the hard-coded paths in the source modules reflect your customized
folder structure.
Figure 4.2 shows the
simplified folder tree
we will be using for
this chapter's sample
game, Emaga4. The
rectangles indicate
folder names, the
partial rectangles
with the wavy bottoms are source files,
and the lozenge
shapes indicate binary files. Those items
that are not in gray
are the items we will
be dealing with in
this chapter.
Figure 4.2 The Emaga4 folder tree.
Team LRN
131
132
Chapter 4
■
Game Programming
Packages, Add-ons, Mods, and Modules
If you find the terminology confusing, don't fret—it is a little bit less than straightforward at first
blush.
The first thing to understand is that the term Mod is an abbreviated, or truncated, form of the word
modification. Mods are changes that people make to existing games, customizing the games to
look or play differently. The term is often used in the independent game development scene. The
word Mod is often capitalized.
What we are doing when we create the Emaga game is in many ways similar to creating a Mod—
much like a certain kind of Mod that is often called a Total Conversion. Torque, however, is not a
game, it is an engine. So we are in reality not modifying an existing game, but, rather, we are creating our own.
Also, there is a bit of an extra wrinkle here: When we create our game, we are going to provide
some features that will allow other people to modify our game! To avoid total confusion, we are
going to call this capability an add-on capability rather than a Mod capability. And we'll refer to
the new or extra modules created by other people for our game as add-ons.
A module is essentially the melding of a program source file in text form with its compiled version.
Although we usually refer to the source code version, both the source file version and the compiled
(object code, or in the case of Torque, byte code) version are just different forms of the same module.
A package is a Torque construct that encapsulates functions that can be dynamically loaded and
unloaded during program execution. Scripts often use packages to load and unload the different
game types and related functions. Packages can be used to dynamically overload functions using
the parent::function() script mechanism in the packaged function. This is useful for writing
scripts that can work with other scripts without any knowledge of those scripts.
To replace the graphical Help features in the Torque demo, for example, you could create one or
more source code modules that define the new Help features and that together could compose a
Mod to the graphical Help package and that could also be considered a Mod to the Torque demo
game as a whole.
Clear as mud?
Server versus Client Design Issues
The Torque Engine provides built-in client/server capability. In fact, the engine is
designed and built around the client/server model to such a degree that even if you are
going to create a single-player game, you will still have both a server side and a client side
to your code.
Team LRN
Common Functionality
A well-designed online multiplayer game puts as much of the decision-making activity
into the hands of the server as possible. This greatly reduces the chances that dishonest
players could modify their clients to enable cheating or otherwise gain advantage over
other more honest players.
Conversely, a well-designed online multiplayer game only uses the client side to manage
the interface with the human player—accepting input, displaying or generating output,
and providing setup and game navigation tools.
This emphasis on server-side decisions has the potential to rapidly drain network bandwidth. This can lead to lag, a situation where a player's actions are not reflected on the
server in a timely fashion. Torque has a highly optimized networking system designed to
mitigate against these kinds of problems. For example, most strings of data are transmitted only once between clients and the game server. Anytime a string that has already been
transmitted needs to be sent again, a tag is sent instead of the full string. The tag is nothing more than a number that identifies the string to be used, so the full string need not be
sent again. Another approach is an update masking system that allows the engine to only
provide updates from the server to its clients of data that has actually changed since the
last update.
We will follow these guidelines when designing our sample game.
Common Functionality
The common subtree contains code and resources for the following capabilities:
■
■
■
■
■
■
■
Common server functions and utilities, such as authentication
Common client functions and utilities, such as messaging
In-game world editor
Online debugger
Lighting management and lighting cache control code
Help features and content files
User interface definitions, widget definitions, profiles, and images
We will not be using all of these features in the code we'll be looking at in this chapter, but
by the end of the book, we will be using all of it!
Preparation
In this chapter we will be concentrating on the control scripts found in the control subtree, as outlined in Figure 4.2. To prepare for this, you need to set up your development
tree, as follows:
Team LRN
133
134
Chapter 4
■
Game Programming
1. In your 3DGPAi1\ RESOURCES folder, locate the EmagaCh4KitInstall.exe program.
2. Run the kit installer. You can install the chapter kit anywhere you like—the default
will be to put it in the root folder of your C drive, and this is where I'll assume it is
in this book.
You probably won't use more than 15MB of disk space, but you should have the rest available for backups and temporary files and so on.
You will note that there is no main.cs file in the same folder as tge.exe. This is by design,
because that is one of the files you will be creating. Also note that there are no .cs files in the
control folder either. Again, this is intentional—you will be creating them from this chapter.
The code in Emaga4 is pretty well the bare minimum in terms of the game control code.
In later chapters, we will expand on this skeletal implementation as we add more and
more useful features and flesh out the game.
Root Main
Once it has found the root main module, Torque compiles it into a special binary version
containing byte code, a machine-readable format. The game engine then begins executing
the instructions in the module. The root package can be used to do anything you like, but
the convention established with the GarageGames code is that the root package performs
the following functions:
■
■
■
■
Performs generic initialization
Performs the command line parameter parsing and dispatch
Defines the command line help package
Invokes packages and add-ons (Mods)
Here is the root main.cs module. Type it in and save it as Emaga4\main.cs. You can skip
the comments if you like, in order to minimize your typing.
//-----------------------------------------------------------------------// ./main.cs
//
// root main module for 3DGPAI1 emaga4 tutorial game
//
// Copyright (c) 2003 by Kenneth C. Finney.
//-----------------------------------------------------------------------// ========================================================================
// ========================= Initializations ==============================
// ========================================================================
Team LRN
Root Main
$usageFlag =
false;
//help won't be displayed unless the command line
//switch ( -h ) is used
$logModeEnabled = true; //track the logging state we set in the next line.
SetLogMode(2);
// overwrites existing log file & closes log file at exit.
// ========================================================================
// ======================= Function Definitions ===========================
// ========================================================================
function OnExit()
//-----------------------------------------------------------------------// This is called from the common code modules. Any last gasp exit
// activities we might want to perform can be put in this function.
// We need to provide a stub to prevent warnings in the log file.
//-----------------------------------------------------------------------{
}
function ParseArgs()
//-----------------------------------------------------------------------// handle the command line arguments
//
// this function is called from the common code
//
//-----------------------------------------------------------------------{
for($i = 1; $i < $Game::argc ; $i++) //loop thru all command line args
{
$currentarg
= $Game::argv[$i];
// get current arg from the list
$nextArgument
= $Game::argv[$i+1]; // get arg after the current one
$nextArgExists = $Game::argc-$i > 1;// if there *is* a next arg, note that
$logModeEnabled = false;
// turn this off; let the args dictate
// if logging should be enabled.
switch$($currentarg)
{
case "-?": // the user wants command line help, so this causes the
$usageFlag = true;
// Usage function to be run, instead of the game
$argumentFlag[$i] = true;
// adjust the argument count
case "-h":
// exactly the same as "-?"
Team LRN
135
136
Chapter 4
■
Game Programming
$usageFlag = true;
$argumentFlag[$i] = true;
}
}
}
function Usage()
//-----------------------------------------------------------------------// Display the command line usage help
//-----------------------------------------------------------------------{
// NOTE: any logging entries are written to the file 'console.log'
Echo("\n\nemaga4 command line options:\n\n" @
" -h, -?
display this message\n" );
}
function LoadAddOns(%list)
//-----------------------------------------------------------------------// Exec each of the startup scripts for add-ons.
//-----------------------------------------------------------------------{
if (%list $= "")
return;
%list = NextToken(%list, token, ";");
LoadAddOns(%list);
Exec(%token @ "/main.cs");
}
// ========================================================================
// ================ Module Body - Inline Statements =======================
// ========================================================================
// Parse the command line arguments
ParseArgs();
//
if
{
Either display the help message or start the program.
($usageFlag)
EnableWinConsole(true);// send logging output to a Windows console window
Usage();
EnableWinConsole(false);
Quit();
}
Team LRN
Root Main
else
{
// scan argument list, and log an Error message for each unused argument
for ($i = 1; $i < $Game::argc; $i++)
{
if (!$argumentFlag[$i])
Error("Error: Unknown command line argument: " @ $Game::argv[$i]);
}
if
{
(!$logModeEnabled)
SetLogMode(6);
// Default to a new log file each session.
}
// Set the add-on path list to specify the folders that will be
// available to the scripts and engine. Note that *all* required
// folder trees are included: common and control as well as the
// user add-ons.
$pathList = $addonList !$= "" ? $addonList @ ";control;common" : "control;common";
SetModPaths($pathList);
// Execute startup script for the common code modules
Exec("common/main.cs");
// Execute startup script for the control specific code modules
Exec("control/main.cs");
// Execute startup scripts for all user add-ons
Echo("--------- Loading Add-ons ---------");
LoadAddOns($addonList);
Echo("Engine initialization complete.");
OnStart();
}
This is a fairly robust root main module. Let's take a closer look at it.
In the Initializations section, the $usageFlag variable is used to trigger a simple Help display for command line use of tge.exe. It is set to false here; if the user specifies the -? or
-h flags on the command line, then this flag will be set to false.
After the usage flag, we set the log mode and enable logging. Logging allows us to track
what is happening within the code. When we use the Echo(), Warn(), or Error() functions,
their output is sent to the console.log file, in the root game folder.
Team LRN
137
138
Chapter 4
■
Game Programming
The stub routine OnExit() is next. A stub routine is a function that is defined but actually
does nothing. The common code modules have a call to this routine, but we have nothing
for it to do. We could just leave it out, but a good policy is to provide an empty stub to
avoid warning messages from appearing in our log file—when the Torque Engine tries to
call a nonexistent function, it generates a warning.
Then there is the ParseArgs() function. Its job is to step through the list of command line
arguments, or parameters, and perform whatever tasks you want based upon what arguments the user provided. In this case we'll just include code to provide a bare-bones usage,
or Help, display.
Next is the actual Usage() function that displays the Help information.
This is followed by the LoadAddOns() routine. Its purpose is to walk through the list of addons specified by the user on the command line and to load the code for each. In Emaga4
there is no way for the user to specify add-ons or Mods, but (you knew there was a but
coming, didn't you?) we still need this function, because we treat our common and control modules as if they were add-ons. They are always added to the list in such a way that
they get loaded first. So this function is here to look after them.
After the function definitions we move into the in-line program statements. These statements are executed at load time—when the module is loaded into memory with the Exec()
statement. When Torque runs, after the engine gets itself sorted out, it always loads the
root main module (this module) with an Exec() statement. All of the other script modules are loaded as a result of what this module does.
The first thing that happens is a call to the ParseArgs() function, which we saw earlier. It
sets the $usageFlag variable for us, you will recall.
Next is the block of code that examines the $usageFlag and decides what to do: either display the usage Help information or continue to run the game program. If we are not displaying the usage information, we move into the code block after the else.
The first thing we do in here is check to see if there are any unused arguments from the
command line. If there are, that means the program doesn't understand the arguments
and there was some kind of error, which we indicate with the Error() function and a
useful message.
After that we set the log mode, if logging has been enabled.
Next, we build the lists that help Torque find our add-ons. We notify Torque about the
required folder paths by passing the list to the SetModPaths() function.
Then we call the main module for the common code. This will proceed to load all the
required common modules into memory, initialize the common functions, and basically get
the ball rolling over there. We will talk about the common code modules in a later chapter.
Team LRN
Control Main
After that we do the same thing for the control code modules, the details of which we will
cover later in this chapter.
Then we actually start loading the add-ons using the previously defined LoadAddOns()
function.
Finally, we make a call to OnStart(). This will call all versions of OnStart() that appear in
the add-on packages in order of their appearance in $addonList, with common being first,
control next, and finally this root main module. If there is an OnStart() defined in common, then it gets called. Then the one in control, and so on.
When we get to the end of the module, the various threads initiated by the OnStart() calls
are ticking over, doing their own things.
So now what? Well, our next point of interest is the control/main.cs module, which we
called with the Exec() function just before we started loading the add-ons.
Control Main
The main.cs module for the control code is next on our tour. Its primary purposes in
Emaga4 are to define the control package and to call the control code initialization functions. (In later chapters we will expand on the role of this module.) Following is the control/main.cs module. Type it in and save it as Emaga4\control\main.cs.
//-----------------------------------------------------------------------// control/main.cs
// main control module for 3DGPAI1 emaga4 tutorial game
//
// Copyright (c) 2003 by Kenneth C. Finney.
//-----------------------------------------------------------------------//
//----------------------------------------------------------------------------// Load up defaults console values.
// Defaults console values
//----------------------------------------------------------------------------// Package overrides to initialize the mod.
package control {
function OnStart()
//-----------------------------------------------------------------------// Called by root main when package is loaded
//------------------------------------------------------------------------
Team LRN
139
140
Chapter 4
■
Game Programming
{
Parent::OnStart();
Echo("\n--------- Initializing control module ---------");
// The following scripts contain the preparation code for
// both the client and server code. A client can also host
// games, so they need to be able to act as servers if the
// user wants to host a game. That means we always prepare
// to be a server at anytime, unless we are launched as a
// dedicated server.
Exec("./initialize.cs");
InitializeServer(); // Prepare the server-specific aspects
InitializeClient(); // Prepare the client-specific aspects
}
function OnExit()
//-----------------------------------------------------------------------// Called by root main when package is unloaded
//-----------------------------------------------------------------------{
Parent::onExit();
}
}; // Client package
ActivatePackage(control); // Tell TGE to make the client package active
Not a whole lot happens in here at the moment, but it is a necessary module because it
defines our control package.
First, the parent OnStart() function is called. This would be the version that resides in root
main, which we can see doesn't have anything to do.
Then the initialize.cs module is loaded, after which the two initialization functions are
called.
Finally, there is the OnExit() function, which does nothing more than pass the buck to the
function in the root main module.
OnExit()
All in all, control/main.cs is a fairly lazy, though important, little module.
Team LRN
Initialization
Debugging Scripts Using the trace() Function
The engine adds extra commentary to the log file. Extremely useful are the notations that tell you
when the engine execution has just begun executing in a particular function or is just about to
leave a particular function. The trace lines include the values of any arguments used when the function is entered and the contents of the return value when leaving a function.
Here is a fragmentary example of what the trace output can look like:
Entering GameConnection::InitialControlSet(1207)
Setting Initial Control Object
Entering Editor::checkActiveLoadDone()
Leaving Editor::checkActiveLoadDone - return 0
Entering GuiCanvas::setContent(Canvas, PlayGui)
Entering PlayGui::onWake(1195)
Activating DirectInput...
keyboard0 input device acquired.
Leaving PlayGui::onWake - return
Entering GuiCanvas::checkCursor(Canvas)
Entering (null)::cursorOff()
Leaving (null)::cursorOff - return
Leaving GuiCanvas::checkCursor - return
Leaving GuiCanvas::setContent - return
Leaving GameConnection::InitialControlSet - return
Entering (null)::DoYaw(-9)
Leaving (null)::DoYaw - return -0.18
Entering (null)::DoPitch(7)
Leaving (null)::DoPitch - return 0.14
Entering (null)::DoYaw(-6)
To turn on the trace function, add the following statement to the first line of your root main.cs file:
trace(true);
To turn off the trace function, insert this statement at the place in the code where you would like
to turn tracing off:
Trace(false);
Initialization
The control/initialize.cs module will, in later chapters, become two different modules—
one for the server code and one for the client code. Right now, we have a fairly limited
amount of work to do, so we'll just house the initialization functions for the two ends in
Team LRN
141
142
Chapter 4
■
Game Programming
the same module. Here is the control/initialize.cs module. Type it in and save it as
Emaga4\control\initialize.cs.
//============================================================================
// control/initialize.cs
//
// control initialization module for 3DGPAI1 emaga4 tutorial game
//
// Copyright (c) 2003 by Kenneth C. Finney.
//============================================================================
function InitializeServer()
//---------------------------------------------------------------------------// Prepare some global server information & load the game-specific module
//---------------------------------------------------------------------------{
Echo("\n--------- Initializing module: emaga server ---------");
// Specify where the mission files are.
$Server::MissionFileSpec = "*/missions/*.mis";
InitBaseServer(); // basic server features defined in the common modules
// Load up game server support script
Exec("./server.cs");
createServer("SinglePlayer", "control/data/maps/book_ch4.mis");
}
function InitializeClient()
//---------------------------------------------------------------------------// Prepare some global client information, fire up the graphics engine,
// and then connect to the server code that is already running in another
// thread.
//---------------------------------------------------------------------------{
Echo("\n--------- Initializing module: emaga client ---------");
InitBaseClient(); // basic client features defined in the common modules
// these are necessary graphics settings
Team LRN
Initialization
$pref::Video::allowOpenGL
= true;
$pref::Video::displayDevice = "OpenGL";
// Make sure a canvas has been built before any gui scripts are
// executed because many of the controls depend on the canvas to
// already exist when they are loaded.
InitCanvas("Egama4 - 3DGPAi1 Sample Game"); // Start the graphics system.
Exec("./client.cs");
%conn = new GameConnection(ServerConnection);
%conn.connectLocal();
}
First is the InitializeServer() function. This is where we set up a global variable that indicates to the game engine the folder tree where the map (also called mission) files will be
located.
Next, we prepare the server for operation by performing the common code initialization
using the InitBaseServer() function. This allows us to get the server code running full-bore,
which we can do using the createServer() call. We tell the function that this will be a singleplayer game and that we are going to load up the map control/data/maps/book_ch4.mis.
After that, we load the module that contains the game code, which is server-side code.
Then we do the client-side initialization in the InitializeClient() function. This is a bit
more involved. After performing the common code initialization with InitBaseClient(),
we set up some global variables that the engine uses to prepare the graphics system for
start-up.
And that happens with the InitCanvas() call. The parameter we pass in is a string that specifies the name of the window that the game will be running in.
Then we load the control/client.cs module, which we'll cover next in this chapter.
We're getting warm now!
Next, we create a connection object using the GameConnection() function. This gives us an
object that we will use from now on when referring to the connection.
Now we use that connection object to connect to the server using a local connection. We
don't ever actually use the network or any network ports.
Team LRN
143
144
Chapter 4
■
Game Programming
Client
The control/client.cs module is chock-full of good stuff. This is another module that will
need to have some of its code divested when it grows in later chapters. The main activities
taking place in here are as follows:
■
■
■
■
■
Creation of a key map with key bindings
Definition of a callback that gets called from with Torque to generate a 3D view
Definition of an interface to hold the 3D view
Definition of a series of functions that hook key commands to avatar motion
A series of stub routines
Here is the control/client.cs module. Type it in and save it as Emaga4\control\client.cs.
//============================================================================
// control/client.cs
//
// This module contains client specific code for handling
// the setup and operation of the player's in-game interface.
//
// 3DGPAI1 emaga4 tutorial game
//
// Copyright (c) 2003 by Kenneth C. Finney.
//============================================================================
if ( IsObject( playerKeymap ) )
playerKeymap.delete();
new ActionMap(playerKeymap);
// If we already have a player key map,
// delete it so that we can make a new one
$movementSpeed = 1;
// m/s
for use by movement functions
//---------------------------------------------------------------------------// The player sees the game via this control
//---------------------------------------------------------------------------new GameTSCtrl(PlayerInterface) {
profile = "GuiContentProfile";
noCursor = "1";
};
function PlayerInterface::onWake(%this)
//---------------------------------------------------------------------------// When PlayerInterface is activated, this function is called.
//----------------------------------------------------------------------------
Team LRN
Client
{
$enableDirectInput = "1";
activateDirectInput();
// restore the player's key mappings
playerKeymap.push();
}
function GameConnection::InitialControlSet(%this)
//---------------------------------------------------------------------------// This callback is called directly from inside the Torque Engine
// during server initialization.
//---------------------------------------------------------------------------{
Echo ("Setting Initial Control Object");
// The first control object has been set by the server
// and we are now ready to go.
Canvas.SetContent(PlayerInterface);
}
//============================================================================
// Motion Functions
//============================================================================
function GoLeft(%val)
//---------------------------------------------------------------------------// "strafing"
//---------------------------------------------------------------------------{
$mvLeftAction = %val;
}
function GoRight(%val)
//---------------------------------------------------------------------------// "strafing"
//---------------------------------------------------------------------------{
$mvRightAction = %val;
}
Team LRN
145
146
Chapter 4
■
Game Programming
function GoAhead(%val)
//---------------------------------------------------------------------------// running forward
//---------------------------------------------------------------------------{
$mvForwardAction = %val;
}
function BackUp(%val)
//---------------------------------------------------------------------------// running backwards
//---------------------------------------------------------------------------{
$mvBackwardAction = %val;
}
function DoYaw(%val)
//---------------------------------------------------------------------------// looking, spinning or aiming horizontally by mouse or joystick control
//---------------------------------------------------------------------------{
$mvYaw += %val * ($cameraFov / 90) * 0.02;
}
function DoPitch(%val)
//---------------------------------------------------------------------------// looking vertically by mouse or joystick control
//---------------------------------------------------------------------------{
$mvPitch += %val * ($cameraFov / 90) * 0.02;
}
function DoJump(%val)
//---------------------------------------------------------------------------// momentary upward movement, with character animation
//---------------------------------------------------------------------------{
$mvTriggerCount2++;
}
//============================================================================
// View Functions
Team LRN
Client
//============================================================================
function Toggle3rdPPOVLook( %val )
//---------------------------------------------------------------------------// Enable the "free look" feature. As long as the mapped key is pressed,
// the player can view his avatar by moving the mouse around.
//---------------------------------------------------------------------------{
if ( %val )
$mvFreeLook = true;
else
$mvFreeLook = false;
}
function Toggle1stPPOV(%val)
//---------------------------------------------------------------------------// switch between 1st and 3rd person point-of-views.
//---------------------------------------------------------------------------{
if (%val)
{
$firstPerson = !$firstPerson;
}
}
//============================================================================
// keyboard control mappings
//============================================================================
// these ones available when player is in game
playerKeymap.Bind(keyboard, up, GoAhead);
playerKeymap.Bind(keyboard, down, BackUp);
playerKeymap.Bind(keyboard, left, GoLeft);
playerKeymap.Bind(keyboard, right, GoRight);
playerKeymap.Bind( keyboard, numpad0, DoJump );
playerKeymap.Bind( mouse, xaxis, DoYaw );
playerKeymap.Bind( mouse, yaxis, DoPitch );
playerKeymap.Bind( keyboard, z, Toggle3rdPPOVLook );
playerKeymap.Bind( keyboard, tab, Toggle1stPPOV );
// these ones are always available
GlobalActionMap.BindCmd(keyboard, escape, "", "quit();");
GlobalActionMap.Bind(keyboard, tilde, ToggleConsole);
Team LRN
147
148
Chapter 4
■
Game Programming
//============================================================================
// The following functions are called from the client common code modules.
// These stubs are added here to prevent warning messages from cluttering
// up the log file.
//============================================================================
function onServerMessage()
{
}
function onMissionDownloadPhase1()
{
}
function onPhase1Progress()
{
}
function onPhase1Complete()
{
}
function onMissionDownloadPhase2()
{
}
function onPhase2Progress()
{
}
function onPhase2Complete()
{
}
function onPhase3Complete()
{
}
function onMissionDownloadComplete()
{
}
Right off the bat, a new ActionMap called playerKeymap is created. This is a structure that
holds the mapping of key commands to functions that will be performed—a mechanism
often called key binding, or key mapping. We create the new ActionMap with the intent to
populate it later in the module.
Then we define the 3D control (TS, or ThreeSpace) we call PlayerInterface (because that's
what it is), which will contain our view into the 3D world. It's not a complex definition.
It basically uses a profile defined in the common code—something we'll explore in a later
chapter. If we want to use our mouse to provide view manipulation, we must set the
noCursor property of the control to 1, or true.
Team LRN
Server
Then we define a method for the PlayerInterface control that describes what to do when
the control becomes active ("wakes up"). It's not much, but what it does is activate
DirectInput in order to grab any user inputs at the keyboard or mouse and then make the
playerKeymap bindings active.
Next, we define a callback method for the GameConnection object (you know, the one we
created back there in control/main.cs). The engine invokes this method internally when
the server has established the connection and is ready to hand control over to us. In this
method we assign our player interface control to the Canvas we created earlier in the
InitializeClient() function in the control/initialize.cs module.
After that, we define a whole raft of motion functions to which we will later bind keys.
Notice that they employ global variables, such as $mvLeftAction. This variable and others
like it, each of which starts with $mv, are seen and used internally by the engine.
Then there is a list of key bindings. Notice that there are several variations of the Bind calls.
First, there are binds to our playerKeymap, which makes sense. Then there are binds to the
GlobalActionMap; these bindings are available at all times when the program is running, not just
when an actual game simulation is under way, which is the case with a normal action map.
Finally, there is a list of stub routines. All of these routines are called from within the common code package. We don't need them to do anything yet, but as before, in order to minimize log file warnings, we create stub routines for the functions.
Server
The control/server.cs module is where game-specific server code is located. Most of the
functionality that is carried in this module is found in the form of methods for the
GameConnection class. Here is the control/server.cs module. Type it in and save it as
Emaga4\control\server.cs.
//============================================================================
// control/server.cs
//
// server-side game specific module for 3DGPAI1 emaga4 tutorial game
// provides client connection management and player/avatar spawning
//
// Copyright (c) 2003 by Kenneth C. Finney.
//============================================================================
function OnServerCreated()
//---------------------------------------------------------------------------// Once the engine has fired up the server, this function is called
//---------------------------------------------------------------------------{
Team LRN
149
150
Chapter 4
■
Game Programming
Exec("./player.cs"); // Load the player datablocks and methods
}
//============================================================================
// GameConnection Methods
// Extensions to the GameConnection class. Here we add some methods
// to handle player spawning and creation.
//============================================================================
function GameConnection::OnClientEnterGame(%this)
//---------------------------------------------------------------------------// Called when the client has been accepted into the game by the server.
//---------------------------------------------------------------------------{
// Create a player object.
%this.spawnPlayer();
}
function GameConnection::SpawnPlayer(%this)
//---------------------------------------------------------------------------// This is where we place the player spawn decision code.
// It might also call a function that would figure out the spawn
// point transforms by looking up spawn markers.
// Once we know where the player will spawn, then we create the avatar.
//---------------------------------------------------------------------------{
%this.createPlayer("0 0 220 1 0 0 0");
}
function GameConnection::CreatePlayer(%this, %spawnPoint)
//---------------------------------------------------------------------------// Create the player's avatar object, set it up, and give the player control
// of it.
//---------------------------------------------------------------------------{
if (%this.player > 0)//The player should NOT already have an avatar object.
{
// If he does, that's a Bad Thing.
Error( "Attempting to create an angus ghost!" );
}
// Create the player object
%player = new Player() {
Team LRN
Player
dataBlock = HumanMaleAvatar;
// defined in player.cs
client = %this;
// the avatar will have a pointer to its
};
// owner's connection
// Player setup...
%player.setTransform(%spawnPoint); // where to put it
// Give the client control of the player
%this.player = %player;
%this.setControlObject(%player);
}
//============================================================================
// The following functions are called from the server common code modules.
// These stubs are added here to prevent warning messages from cluttering
// up the log file.
//============================================================================
function ClearCenterPrintAll()
{
}
function ClearBottomPrintAll()
{
}
The first function, OnServerCreated, manages what happens immediately after the server is
up and running. In our case we need the player-avatar datablocks and methods to be
loaded up so they can be transmitted to the client.
Then we define some GameConnection methods. The first one, OnClientEnterGame, simply
calls the SpawnPlayer method, which then calls the CreatePlayer method using the hardcoded transform provided.
then creates a new player object using the player datablock defined in control/player.cs (which we will review shortly). It then applies the transform (which we
created manually earlier) to the player's avatar and then transfers control to the player.
CreatePlayer
Finally, there are a couple more stub routines. That's the end of them—for now—I
promise!
Player
The control/player.cs module defines the player datablock and methods for use by this
datablock for various things. The datablock will use the standard male model, which in
this case has been named player.dts. Figure 4.3 shows the standard male avatar in the
Emaga4 game world.
Team LRN
151
152
Chapter 4
■
Game Programming
Figure 4.3 Player-avatar in Emaga4.
Here is the control/player.cs module. Type it in and save it as Emaga4\control\player.cs.
//-----------------------------------------------------------------------// control/player.cs
//
// player definition module for 3DGPAI1 emaga4 tutorial game
//
// Copyright (c) 2003 by Kenneth C. Finney.
//-----------------------------------------------------------------------datablock PlayerData(HumanMaleAvatar)
{
className = Avatar;
shapeFile = "~/player.dts";
emap = true;
renderFirstPerson = false;
cameraMaxDist = 4;
mass = 100;
density = 10;
drag = 0.1;
maxdrag = 0.5;
maxEnergy = 100;
maxDamage = 100;
maxForwardSpeed = 15;
maxBackwardSpeed = 10;
maxSideSpeed = 12;
Team LRN
Running Emaga4
minJumpSpeed = 20;
maxJumpSpeed = 30;
runForce = 4000;
jumpForce = 1000;
runSurfaceAngle = 70;
jumpSurfaceAngle = 80;
};
//---------------------------------------------------------------------------// Avatar Datablock methods
//---------------------------------------------------------------------------//---------------------------------------------------------------------------function Avatar::onAdd(%this,%obj)
{
}
function Avatar::onRemove(%this, %obj)
{
if (%obj.client.player == %obj)
%obj.client.player = 0;
}
The datablock used is the PlayerData class. It is piled to the gunwales with useful stuff.
Table 4.2 provides a summary description of each of the properties.
There are many more properties available for the avatar, which we aren't using right now.
We can also define our own properties for the datablock and access them, through an
instance object of this datablock, from anywhere in the scripts.
Last but not least, there are two methods defined for the datablock. The two basically
define what happens when we add a datablock and when we remove it. We will encounter
many others in later chapters.
Running Emaga4
Once you've typed in all of the modules, you should be in a good position to test Emaga4.
Emaga4 is a fairly minimalist program. When you launch tge.exe, you will be deposited
directly into the game. Once you have been deposited in the game, you have a small set of
keyboard commands available to control your avatar, as shown in Table 4.3.
Team LRN
153
154
Chapter 4
■
Game Programming
Table 4.2 Emaga4 Avatar Properties
Property
Description
className
Defines an arbitrary class that the avatar can belong to.
Specifies the file that contains the 3D model of the avatar.
Enables environment mapping on the avatar model.
When true, causes the avatar model to be visible when in first-person point-ofview mode.
Maximum distance from the avatar for the camera in third-person point-ofview mode.
The mass of the avatar in terms of the game world.
Arbitrarily defined density.
Slows down the avatar through simulated friction.
Maximum allowable drag.
Maximum energy allowed.
Maximum damage points that can be sustained before the avatar is killed.
Maximum speed allowable when moving forward.
Maximum speed allowable when moving backward.
Maximum speed allowable when moving sideways (strafing).
Below this speed, you can't make the avatar jump.
Above this speed, you can't make the avatar jump.
The force, and therefore the acceleration, when jumping.
The force, and therefore the acceleration, when starting to run.
Maximum slope (in degrees) that the avatar can run on.
Maximum slope (in degrees) that the avatar can jump on, usually somewhat
less than runSurfaceAngle.
shapeFile
emap
renderFirstPerson
cameraMaxDist
mass
density
drag
maxdrag
maxEnergy
maxDamage
maxForwardSpeed
maxBackwardSpeed
maxSideSpeed
minJumpSpeed
maxJumpSpeed
jumpForce
runForce
runSurfaceAngle
jumpSurfaceAngle
Table 4.3
Emaga4 Navigation Keys
Key
Description
Up Arrow
Down Arrow
Left Arrow
Right Arrow
Numpad 0
z
Tab
Escape
Tilde
Run forward
Run backward
Run (strafe) left
Run (strafe) right
Jump
Free look (hold key and move mouse)
Toggle player point of view
Quit game
Open console
Team LRN
Moving Right Along
After you have created all
of the modules, you can
run Emaga4 simply
by double-clicking on
Emaga4\tge.exe. You will
"spawn" in to the game
world above the ground,
and drop down. When
you hit the ground, your
view will shake from the
impact. If you turn your
player around, using the
mouse, you will see the
view shown in Figure 4.4.
After spawning, you can
run around the country- Figure 4.4 Looking around the Emaga4 game world.
side, admire your avatar
with the Tab and z keys, and jump.
Moving Right Along
You should have a fairly simple game now. I'll be the first to admit that there is not much
to do within the game, but then that wasn't the point, really. By stripping down to a barebones code set, we get a clearer picture of what takes place in our script modules.
By typing in the code presented in this chapter, you should have added the following files
in your emaga4 folder:
C:\emaga4\main.cs
C:\emaga4\control\main.cs
C:\emaga4\control\client.cs
C:\emaga4\control\server.cs
C:\emaga4\control\initialize.cs
C:\emaga4\control\player.cs
The program you have will serve as a fine skeleton program upon which you can build
your game in the manner that you want.
By creating it, you've seen how the responsibilities of the client and server portions of the
game are divvied out.
Team LRN
155
156
Chapter 4
■
Game Programming
You've also learned that your player's avatar needs to have a programmatic representation
in the game that describes the characteristics of the avatar, and how it does things.
In the next chapter we will expand the game by adding game play code on both the client
and the server sides.
Team LRN
chapter 5
Game Play
I
n Chapter 4 we created a small game, Emaga4. Well, not really a game—more of a
really simple virtual reality simulation. We created a few important modules to get
the ball rolling.
In this chapter we'll build on that humble beginning and grow toward something with
some game play challenge in it, called Emaga5. There will be some tasks to perform (goals)
and some things to make those tasks just that much harder (dramatic tension).
To make this happen we'll have to add a fair number of new control modules, modify
some of the existing ones, and reorganize the folder tree somewhat. We'll do that in
reverse order, starting with the reorganization.
The Changes
You will recall that there are two key branches in the folder tree: common and control. As
before, we won't worry about the common branch.
Folders
The control branch contained all of our code in the Chapter 4 version. For this chapter
we'll use a more sophisticated structure. When you run the EmagaCh5KitInstall program,
it will automatically create the new folder tree for you. It's important for you to become
familiar with it, so study Figure 5.1 for a few minutes.
After examining Figure 5.1, take a few moments to run the EmagaCh5KitInstall program.
You will find it in the 3DGPAi1\RESOURCES folder. After it does its business, it will have
installed everything except the key modules that we're going to explore in detail. There is
still some manual assembly involved.
Team LRN
157
158
Chapter 5
■
Game Play
The new folder tree is
the one we will be
sticking with for the
rest of the book. We
will be adding a couple more folder nodes
for specialized features in later chapters, but otherwise,
this is the final form.
Modules
You will not need to
type in the root main
module again, because
it won't be any different this time around.
In the control branch,
the first major difference is that the initialize.cs module has been split in two, with a client version and a server
version. Each of the new modules is now located in its respective branches—control/server/ and control/client/. They still perform the same tasks as before, but splitting the initialize functions and putting them in their permanent homes prepares us for all our later
organizational needs.
Figure 5.1 The Emaga5 folder tree.
There were also the two modules: control/server.cs and control/client.cs. We will now
expand these and relocate them as control/server/server.cs and control/client/client.cs,
respectively.
The final module from Chapter 4 is player.cs. We will be expanding it greatly and relocating it to control/server/players/player.cs.
Furthermore, we will add several new modules to handle various functional features of
the game. We'll address each file as we encounter it in the chapter.
Make sure you have run the EmagaCh5KitInstall program before proceeding, because it
creates our folder tree for us.
Control Modules
As before, the control modules are where we focus our game-specific energies. In the root
control folder is the control main module. The rest of the code modules are divided
Team LRN
Control Modules
between the client and server branches. The data branch is where our art and other data
definition resources reside.
control/main.cs
Type in the following code and save it as the control main module at C:\Emaga5\control\main.cs. In order to save on space, there are fewer source code comments than in the
last chapter.
//-----------------------------------------------------------------------// control/main.cs
// Copyright (c) 2003 by Kenneth C. Finney.
//-----------------------------------------------------------------------Exec("./client/presets.cs");
Exec("./server/presets.cs");
package control {
function OnStart()
{
Parent::OnStart();
Echo("\n++++++++++++ Initializing control module ++++++++++++");
Exec("./client/initialize.cs");
Exec("./server/initialize.cs");
InitializeServer(); // Prepare the server-specific aspects
InitializeClient(); // Prepare the client-specific aspects
}
function OnExit()
{
Parent::onExit();
}
}; // Client package
ActivatePackage(control); // Tell TGE to make the client package active
Right off the bat, we can see some new additions. The two Exec statements at the beginning load two files that contain presets. These are script variable assignment statements. We
make these assignments here to specify standard or default settings. Some of the variables
in those files pertain to graphics settings, others specify input modes, and things like that.
Next we have the control package, which has a few minor changes in its OnStart() function. This is where we load the two new initialization modules and then call the initialization functions for the server and then the client.
Team LRN
159
160
Chapter 5
■
Game Play
Client Control Modules
Modules that affect only the client side of the game are contained in the control/client
folder tree. The client-specific activities deal with functions like the interface screens and
displays, user input, and coordinating game start-up with the server side of the game.
control/client/client.cs
Many features that were in client.cs in the last chapter are now found in other modules.
The key mapping and interface screen code that were located in this module, client.cs,
have been given homes of their own, as you'll see later. Type in the following code and save
it as C:\Emaga5\control\client\client.cs.
//============================================================================
// control/client/client.cs
// Copyright (c) 2003 by Kenneth C. Finney.
//============================================================================
function LaunchGame()
{
createServer("SinglePlayer", "control/data/maps/book_ch5.mis");
%conn = new GameConnection(ServerConnection);
%conn.setConnectArgs("Reader");
%conn.connectLocal();
}
function ShowMenuScreen()
{
// Start up the client with the menu...
Canvas.setContent( MenuScreen );
Canvas.setCursor("DefaultCursor");
}
function SplashScreenInputCtrl::onInputEvent(%this, %dev, %evt, %make)
{
if(%make)
{
ShowMenuScreen();
}
}
//============================================================================
// stubs
//============================================================================
function onServerMessage()
{
}
Team LRN
Client Control Modules
function
{
}
function
{
}
function
{
}
function
{
}
function
{
}
function
{
}
function
{
}
function
{
}
onMissionDownloadPhase1()
onPhase1Progress()
onPhase1Complete()
onMissionDownloadPhase2()
onPhase2Progress()
onPhase2Complete()
onPhase3Complete()
onMissionDownloadComplete()
We've added three new functions, the first of which is LaunchGame(). The code contained
should be familiar from Emaga4. This function is executed when the user clicks on the
Start Game button on the front menu screen of the game—the other options available on
the front screen are Setup and Quit.
Next is ShowMenuScreen(), which is invoked when the user clicks the mouse or hits a key
when sitting viewing the splash screen. The code it invokes is also familiar from Emaga4.
The third function, SplashScreenInputCtrl::onInputEvent(), is a callback method used by a
in this case the SplashScreenInputCtrl, which is attached to the splash
screen for the narrow purpose of simply waiting for user input, and when it happens,
closing the splash screen. We get the user input value in the %make parameter. Figure 5.2
shows what the splash screen looks like.
GuiInputControl,
The rest of the functions are the by-now-famous stub routines. These are mostly
client/server mission (map) loading and coordination functions. These will get more
attention in later chapters. You are free to leave out the stub routines, but if you do, you
will end up with a ton of warning messages in the log file.
Team LRN
161
162
Chapter 5
■
Game Play
control/client/interfaces/menuscreen.gui
All of the user interface and display screens now have modules
of their own, and they reside in
the interfaces branch of the
client tree. Note that the extension of these modules is .gui.
Functionally, a .gui is the same as
a .cs source module. They both
can contain any kind of valid
script code, and both compile to
the .dso binary format. Type in
the following code and save it as
C:\Emaga5\control\client\interfaces\menuscreen.gui.
Figure 5.2 The Emaga5 splash screen.
new GuiChunkedBitmapCtrl(MenuScreen) {
profile = "GuiContentProfile";
horizSizing = "width";
vertSizing = "height";
position = "0 0";
extent = "640 480";
minExtent = "8 8";
visible = "1";
helpTag = "0";
bitmap = "./interfaces/emaga_background";
useVariable = "0";
tile = "0";
new GuiButtonCtrl() {
profile = "GuiButtonProfile";
horizSizing = "right";
vertSizing = "top";
position = "29 300";
extent = "110 20";
minExtent = "8 8";
visible = "1";
command = "LaunchGame();";
helpTag = "0";
text = "Start Game";
groupNum = "-1";
buttonType = "PushButton";
Team LRN
Client Control Modules
};
new GuiButtonCtrl() {
profile = "GuiButtonProfile";
horizSizing = "right";
vertSizing = "top";
position = "29 350";
extent = "110 20";
minExtent = "8 8";
visible = "1";
command = "Canvas.pushDialog(SetupScreen);";
helpTag = "0";
text = "Setup";
groupNum = "-1";
buttonType = "PushButton";
};
new GuiButtonCtrl() {
profile = "GuiButtonProfile";
horizSizing = "right";
vertSizing = "top";
position = "29 400";
extent = "110 20";
minExtent = "8 8";
visible = "1";
command = "Quit();";
helpTag = "0";
text = "Quit";
groupNum = "-1";
buttonType = "PushButton";
};
};
What we have here is a hierarchical definition of nested objects. The outer object that contains the others is the MenuScreen itself, defined as a GuiChunkedBitmapCtrl. Many video cards
have texture size limits; for some nothing over 512 pixels by 512 pixels can be used. The
ChunkedBitmap splits large textures into sections to avoid these limitations. This is usually
used for large 640 by 480 or 800 by 600 background artwork.
has a profile property of GuiContentProfile, which is a standard Torque profile
for large controls that will contain other controls. Profiles are collections of properties that
can be applied in bulk to interface (or gui) objects. Profiles are much like style sheets
(which you will be familiar with if you do any HTML programming), but using Torque
Script syntax.
MenuScreen
Team LRN
163
164
Chapter 5
■
Game Play
The definition of GuiContentProfile is pretty simple:
if(!IsObject(GuiContentProfile)) new GuiControlProfile (GuiContentProfile)
{
opaque = true;
fillColor = "255 255 255";
};
Basically, the object is opaque (no transparency allowed, even if an alpha channel exists in
the object's source bitmap image). If the object doesn't fill the screen, then the unused
screen space is filled with black (RGB = 255 255 255).
After the profile, the sizing and position information properties are set. See the sidebar
titled "Profile Sizing Settings: horizSizing and vertSizing" for more information.
The extent property defines the horizontal and vertical dimensions of MenuScreen. The
minExtent property specifies the smallest size that the object can have.
The visible property indicates whether the object can be scene on the screen. Using a "1"
will make the object visible; a "0" will make it invisible.
The last significant property is the bitmap property—this specifies what bitmap image will
be used for the background image of the object.
There are three GuiButtonCtrl objects contained in the MenuScreen. Most of the properties
are the same as found in the GuiChunkedBitmapCtrl. But there are a few that are different
and important.
The first is the command property. When the user clicks this
button control, the function
specified in the command property is executed.
Next, the text property is where
you can enter the text label that
will appear on the button.
Finally, the buttonType property
is how you specify the particular
visual style of the button.
Figure 5.3 shows the MenuScreen
in all its glory.
Figure 5.3 The Emaga5 MenuScreen.
Team LRN
Client Control Modules
Profile Sizing Settings: horizSizing and vertSizing
These settings are used to define how to resize or reposition an object when the object's container
is resized. The outermost container is the Canvas; it will have a starting size of 640 pixels by 480 pixels. The Canvas and all of the objects within it will be resized or repositioned from this initial size.
When you resize a container, all of its child objects are resized and repositioned according to their
horizSizing and vertSizing properties. The resizing action will be applied in a cascading man-
ner to all subobjects in the object hierarchy.
The following property values are available:
Center
The object is positioned in the center of its container.
Relative The object is resized and repositioned to maintain the same size and position relative
to its container. If the parent size doubles, the object's size doubles as well.
Left
When the container is resized or moved, the change is applied to the distance between
the object and the left edge of the screen.
Right
When the container is resized or moved, the change is applied to the distance between
the object and the right edge of the screen.
Top
When the container is resized or moved, the change is applied to the distance between
the object and the top edge of the screen.
Bottom
When the container is resized or moved, the change is applied to the distance between
the object and the bottom edge of the screen.
Width
When the container is resized or moved, the change is applied to the extents of the
object.
Height
When the container is resized or moved, the change is applied to the extents of the
object itself.
control/client/interfaces/playerinterface.gui
The PlayerInterface control is the interface that is used during the game to display information in real time. The Canvas is the container for PlayerInterface. Type in the following
code and save it as C:\Emaga5\control\client\interfaces\playerinterface.gui.
new GameTSCtrl(PlayerInterface) {
profile = "GuiContentProfile";
horizSizing = "right";
vertSizing = "bottom";
position = "0 0";
extent = "640 480";
Team LRN
165
166
Chapter 5
■
Game Play
minExtent = "8 8";
visible = "1";
helpTag = "0";
noCursor = "1";
new GuiCrossHairHud() {
profile = "GuiDefaultProfile";
horizSizing = "center";
vertSizing = "center";
position = "304 224";
extent = "32 32";
minExtent = "8 8";
visible = "1";
helpTag = "0";
bitmap = "./interfaces/emaga_gunsight";
wrap = "0";
damageFillColor = "0.000000 1.000000 0.000000 1.000000";
damageFrameColor = "1.000000 0.600000 0.000000 1.000000";
damageRect = "50 4";
damageOffset = "0 10";
};
new GuiHealthBarHud() {
profile = "GuiDefaultProfile";
horizSizing = "right";
vertSizing = "top";
position = "14 315";
extent = "26 138";
minExtent = "8 8";
visible = "1";
helpTag = "0";
showFill = "1";
displayEnergy = "0";
showFrame = "1";
fillColor = "0.000000 0.000000 0.000000 0.500000";
frameColor = "0.000000 1.000000 0.000000 0.000000";
damageFillColor = "0.800000 0.000000 0.000000 1.000000";
pulseRate = "1000";
pulseThreshold = "0.5";
value = "1";
};
new GuiBitmapCtrl() {
profile = "GuiDefaultProfile";
horizSizing = "right";
Team LRN
Client Control Modules
vertSizing = "top";
position = "11 299";
extent = "32 172";
minExtent = "8 8";
visible = "1";
helpTag = "0";
bitmap = "./interfaces/emaga_healthwidget";
wrap = "0";
};
new GuiHealthBarHud() {
profile = "GuiDefaultProfile";
horizSizing = "right";
vertSizing = "top";
position = "53 315";
extent = "26 138";
minExtent = "8 8";
visible = "1";
helpTag = "0";
showFill = "1";
displayEnergy = "1";
showFrame = "1";
fillColor = "0.000000 0.000000 0.000000 0.500000";
frameColor = "0.000000 1.000000 0.000000 0.000000";
damageFillColor = "0.000000 0.000000 0.800000 1.000000";
pulseRate = "1000";
pulseThreshold = "0.5";
value = "1";
};
new GuiBitmapCtrl() {
profile = "GuiDefaultProfile";
horizSizing = "right";
vertSizing = "top";
position = "50 299";
extent = "32 172";
minExtent = "8 8";
visible = "1";
helpTag = "0";
bitmap = "./interfaces/emaga_healthwidget";
wrap = "0";
};
new GuiTextCtrl(scorelabel) {
profile = "ScoreTextProfile";
horizSizing = "right";
Team LRN
167
168
Chapter 5
■
Game Play
vertSizing = "bottom";
position = "10 3";
extent = "50 20";
minExtent = "8 8";
visible = "1";
helpTag = "0";
text = "Score";
maxLength = "255";
};
new GuiTextCtrl(Scorebox) {
profile = "ScoreTextProfile";
horizSizing = "right";
vertSizing = "bottom";
position = "50 3";
extent = "100 20";
minExtent = "8 8";
visible = "1";
helpTag = "0";
text = "0";
maxLength = "255";
};
};
is the main TSControl through which the game is viewed; it also contains
the HUD controls.
PlayerInterface
The object GuiCrossHairHud is the targeting crosshair. Use this to aim your weapons.
There are two GuiHealthBarHud controls, one for health and one for energy. It is essentially
a vertical bar that indicates the state of health or energy of the player. Each GuiHealthBarHud
is paired with a GuiBitmapCtrl, which is a bitmap that can be used to modify the appearance of the health and energy displays by overlaying on the GuiHealthBarHud.
note
HUD is a TLA (Three Letter Acronym) that means Heads Up Display. The expression is adopted from
the world of high-tech military aircraft. The HUD comprises information and graphics that are projected onto the canopy or a small screen at eye level in front of the pilot. This allows the pilot to
continue to look outside for threats, while still having instant visual access to flight- or mission-critical information. In game graphics the term HUD is used for visual displays that appear in-game, in
a fashion that mirrors the real-world application.
There are two GuiTextCtrl objects, one for holding the accumulated score (scorebox) and
one to provide a simple label for the scores box (scorelabel). We will be modifying the
value of the text property from within the control source code in another module.
Team LRN
Client Control Modules
control/client/interfaces/splashscreen.gui
The SplashScreen control displays an informational screen (you saw it in Figure 5.2) when
the game is started from Windows. A mouse click or key press makes this screen go away.
Type in the following code and save it as C:\Emaga5\control\client\interfaces\
splashscreen.gui.
new GuiChunkedBitmapCtrl(SplashScreen) {
profile = "GuiDefaultProfile";
horizSizing = "width";
vertSizing = "height";
position = "0 0";
extent = "640 480";
minExtent = "8 8";
visible = "1";
helpTag = "0";
bitmap = "./interfaces/emaga_splash";
useVariable = "0";
tile = "0";
noCursor=1;
new GuiInputCtrl(SplashScreenInputCtrl) {
profile = "GuiInputCtrlProfile";
position = "0 0";
extent = "10 10";
};
};
The only thing special about this module is the new control GuiInputCtrl. This control is
used to accept input from the user: mouse clicks, key presses, and so on. With this control
defined we can then define our own handler methods for the control's object and therefore
act upon the inputs. In our case here SplashScreenInputCtrl::onInputEvent is the handler
method we've defined; it's contained in the client module we talked about earlier.
control/client/misc/screens.cs
The screen.cs module is where our programmed control and management activity is
located. Type in the following code and save it as C:\Emaga5\control\client\misc\screens.cs.
//============================================================================
// control/client/misc/screens.cs
//
// Copyright (c) 2003 Kenneth C. Finney
//============================================================================
Team LRN
169
170
Chapter 5
■
Game Play
function PlayerInterface::onWake(%this)
{
$enableDirectInput = "1";
activateDirectInput();
// just update the key map here
playerKeymap.push();
}
function PlayerInterface::onSleep(%this)
{
playerKeymap.pop();
}
function refreshBottomTextCtrl()
{
BottomPrintText.position = "0 0";
}
function refreshCenterTextCtrl()
{
CenterPrintText.position = "0 0";
}
function LoadScreen::onAdd(%this)
{
%this.qLineCount = 0;
}
function LoadScreen::onWake(%this)
{
CloseMessagePopup();
}
function LoadScreen::onSleep(%this)
{
// Clear the load info:
if ( %this.qLineCount !$= "" )
{
for ( %line = 0; %line < %this.qLineCount; %line++ )
%this.qLine[%line] = "";
}
%this.qLineCount = 0;
LOAD_MapName.setText( "" );
LOAD_MapDescription.setText( "" );
LoadingProgress.setValue( 0 );
LoadingProgressTxt.setValue( "WAITING FOR SERVER" );
}
Team LRN
Client Control Modules
The methods in this module are representative of the sort of methods you can use for interface controls. You will probably use OnWake and OnSleep quite a bit in your interface scripts.
OnWake methods are called when an interface
Canvas's SetContent or PushDialog methods.
object is told to display itself, either by the
OnSleep methods are called whenever an interface object is removed from
PopDialog method or when the SetContent call specifies a different object.
display via the
When PushDialog is used the interface that is shown operates like a modal dialog control—
all input events are relayed through the dialog.
There is another pair of interface display methods for other objects called just Push and
Pop. These will display the interface in a modeless manner, so that other controls or objects
on the screen will still receive input events they are interested in.
PlayerInterface::onWake enables capturing mouse and keyboard inputs using DirectInput.
It then makes the PlayerKeymap key bindings active using the Push method. When the
PlayerInterface is removed from display, its OnSleep method removes the PlayerKeymap key
bindings from consideration. You will need to ensure that you have defined global bindings
for the user to employ; these will take over when the PlayerKeymap isn't in use anymore.
RefreshBottomTextCtrl and RefreshCenterTextCtrl just reposition these output controls to
their default location on the screen, in case you have moved them somewhere else during
the festivities.
Loadscreen::OnWake is called when we want to display the mission loading progress. It closes the message interface, if it happens to be open. The Loadscreen contents are modified
elsewhere for us in the mission loading process, which is covered in Chapter 6.
When Loadscreen::OnSleep is called, it clears all of its text buffers and then outputs a message to indicate that all we need now is for the server to chime in.
control/client/misc/presetkeys.cs
Key bindings are the mapping of keyboard keys and mouse buttons to specific functions
and commands. In a fully featured game we would provide the user with the ability to
modify the key bindings using a graphical interface. Right now we will satisfy ourselves
with creating a set of key bindings for the user, which we can keep around to be used as
the initial defaults as we later expand our program.
Type in the following code and save it as C:\Emaga5\control\client\misc\presetkeys.cs.
//============================================================================
// control/client/misc/presetkeys.cs
// Copyright (c) 2003 Kenneth C. Finney
//============================================================================
Team LRN
171
172
Chapter 5
■
Game Play
if ( IsObject(PlayerKeymap) )
PlayerKeymap.delete();
new ActionMap(PlayerKeymap);
// If we already have a player key map,
// delete it so that we can make a new one
function DoExitGame()
{
MessageBoxYesNo( "Quit Mission", "Exit from this Mission?", "Quit();", "");
}
//============================================================================
// Motion Functions
//============================================================================
function GoLeft(%val)
{
$mvLeftAction = %val;
}
function GoRight(%val)
{
$mvRightAction = %val;
}
function GoAhead(%val)
{
$mvForwardAction = %val;
}
function BackUp(%val)
{
$mvBackwardAction = %val;
}
function DoYaw(%val)
{
$mvYaw += %val * ($cameraFov / 90) * 0.02;
}
function DoPitch(%val)
{
$mvPitch += %val * ($cameraFov / 90) * 0.02;
}
function DoJump(%val)
{
$mvTriggerCount2++;
}
//============================================================================
// View Functions
//============================================================================
Team LRN
Client Control Modules
function Toggle3rdPPOVLook( %val )
{
if ( %val )
$mvFreeLook = true;
else
$mvFreeLook = false;
}
function MouseAction(%val)
{
$mvTriggerCount0++;
}
function Toggle1stPPOV(%val)
{
if (%val)
$firstPerson = !$firstPerson;
}
function dropCameraAtPlayer(%val)
{
if (%val)
commandToServer('dropCameraAtPlayer');
}
function dropPlayerAtCamera(%val)
{
if (%val)
commandToServer('DropPlayerAtCamera');
}
function toggleCamera(%val)
{
if (%val)
commandToServer('ToggleCamera');
}
//============================================================================
// keyboard control mappings
//============================================================================
// available when player is in game
PlayerKeymap.Bind(mouse, button0, MouseAction ); // left mouse button
PlayerKeymap.Bind(keyboard, up, GoAhead);
PlayerKeymap.Bind(keyboard, down, BackUp);
PlayerKeymap.Bind(keyboard, left, GoLeft);
PlayerKeymap.Bind(keyboard, right, GoRight);
PlayerKeymap.Bind(keyboard, numpad0, DoJump );
PlayerKeymap.Bind(keyboard, z, Toggle3rdPPOVLook );
PlayerKeymap.Bind(keyboard, tab, Toggle1stPPOV );
PlayerKeymap.Bind(mouse, xaxis, DoYaw );
Team LRN
173
174
Chapter 5
■
Game Play
PlayerKeymap.Bind(mouse, yaxis, DoPitch );
PlayerKeymap.bind(keyboard, F8, dropCameraAtPlayer);
PlayerKeymap.bind(keyboard, F7, dropPlayerAtCamera);
PlayerKeymap.bind(keyboard, F6, toggleCamera);
// always available
GlobalActionMap.Bind(keyboard, escape, DoExitGame);
GlobalActionMap.Bind(keyboard, tilde, ToggleConsole);
The first three statements in this module prepare the ActionMapobject, which we call
PlayerKeymap. This is the set of key bindings that will prevail while we are actually in the
game. Because this module is used in initial setup, we assume that there should not
already be a PlayerKeymapActionMap, so we check to see if PlayerKeymap is an existing object,
and if it is we delete it and create a new version.
We define a function to be called when we exit the game. It throws a MessageBoxYesNo dialog up on the screen, with the dialog's title set to the contents of the first parameter string.
The second parameter string sets the contents of the dialog's prompt. The third parameter specifies the function to execute when the user clicks on the Yes button. The second
parameter indicates what action to perform if the user clicks No—in this case nothing.
There are two other canned MessageDialog objects defined in the common code base:
MessageBoxOk, which has no fourth parameter, and MessageBoxOkCancel, which accepts the
same parameter set as MessageBoxYesNo.
Next we have a series of motion function definitions. Table 5.1 provides a description of
the basic functions. These functions employ player event control triggers to do their dirty
work. These triggers are described in detail in Chapter 6.
Of particular note in these functions is that they all have a single parameter, usually called
%val. When functions are bound to keys or mouse buttons via a Bind method, the parameter is set to a nonzero value when the key or button is pressed and to 0 when the button is released. This allows us to create toggling functions, such as with Toggle3rdPPOVLook,
which will be active only while the bound key is actually pressed.
After all the function definitions, we have the actual key bindings. With the Bind method,
the first parameter is the input type, the second is the key or button identifier, and the
third is the name of the function to be called.
After all the PlayerKeymap bindings, there are a few for GlobalActionMap, which is a globally
predefined action map that is always available but can be overridden by other action
maps. In this case we use GlobalActionMap for those bindings we want to be universally
available.
Team LRN
Server Control Modules
Table 5.1 Basic Movement Functions
Command
Description
GoLeft and GoRight
GoAhead and BackUp
DoYaw
DoPitch
DoJump
Toggle3rdPPOVLook
Strafing to the left or the right.
Running forward and backward.
Spinning or aiming horizontally by mouse or joystick control.
Looking vertically by mouse or joystick control.
Momentary upward movement, with character animation.
Enables the "free look" feature. As long as the mapped key is pressed while
the player is in third person view, the player can view his avatar by moving
the mouse around.
Server Control Modules
Any game play features you want to implement should probably be done as a server control module, or part of one. If you are going to make a multiplayer online game, that
should back there will change to a must. The only way we can ensure a level playing field
and game play code security is to run the code on the server, and not on the client.
control/server/server.cs
On the server side, the server module is probably the single most influential module. It
carries the server control oriented GameConnection methods for handling players and other
game objects, as well as straightforward server control routines.
Type in the following code and save it as C:\Emaga5\control\server\server.cs.
//============================================================================
// control/server/server.cs
// Copyright (c) 2003 by Kenneth C. Finney.
//============================================================================
function OnServerCreated()
//---------------------------------------------------------------------------// Once the engine has fired up the server, this function is called
//---------------------------------------------------------------------------{
Exec("./misc/camera.cs");
Exec("./misc/shapeBase.cs");
Exec("./misc/item.cs");
Exec("./players/player.cs");
Exec("./players/beast.cs");
Exec("./players/ai.cs");
Exec("./weapons/weapon.cs");
Team LRN
175
176
Chapter 5
■
Game Play
Exec("./weapons/crossbow.cs");
}
function StartGame()
{
if ($Game::Duration) // Start the game timer
$Game::Schedule = Schedule($Game::Duration * 1000, 0, "onGameDurationEnd");
$Game::Running = true;
schedule( 2000, 0, "CreateBots");
}
function OnMissionLoaded()
{
StartGame();
}
function OnMissionEnded()
{
Cancel($Game::Schedule);
$Game::Running = false;
}
function GameConnection::OnClientEnterGame(%this)
{
// Create a new camera object.
%this.camera = new Camera() {
dataBlock = Observer;
};
MissionCleanup.Add( %this.camera );
%this.SpawnPlayer();
}
function GameConnection::SpawnPlayer(%this)
{
%this.CreatePlayer("0 0 201 1 0 0 0");
}
function GameConnection::CreatePlayer(%this, %spawnPoint)
{
if (%this.player > 0)//The player should NOT already have an avatar object.
{
// If he does, that's a Bad Thing.
Error( "Attempting to create an angus ghost!" );
}
// Create the player object
%player = new Player() {
dataBlock = HumanMaleAvatar;
// defined in players/player.cs
Team LRN
Server Control Modules
client = %this;
// the avatar will have a pointer to its
};
// owner's GameConnection object
%player.SetTransform(%spawnPoint); // where to put it
// Update the camera to start with the player
%this.camera.SetTransform(%player.GetEyeTransform());
%player.SetEnergyLevel(100);
// Give the client control of the player
%this.player = %player;
%this.setControlObject(%player);
}
function GameConnection::OnDeath(%this, %sourceObject, %sourceClient, %damageType,
%damLoc)
{
// Switch the client over to the death cam and unhook the player object.
if (IsObject(%this.camera) && IsObject(%this.player))
{
%this.camera.SetMode("Death",%this.player);
%this.setControlObject(%this.camera);
}
%this.player = 0;
if (%damageType $= "Suicide" || %sourceClient == %this)
{
}
else
{
// good hit
}
}
//============================================================================
// Server commands
//============================================================================
function ServerCmdToggleCamera(%client)
{
%co = %client.getControlObject();
if (%co == %client.player)
{
%co = %client.camera;
%co.mode = toggleCameraFly;
}
else
{
%co = %client.player;
Team LRN
177
178
Chapter 5
■
Game Play
%co.mode = observerFly;
}
%client.SetControlObject(%co);
}
function ServerCmdDropPlayerAtCamera(%client)
{
if ($Server::DevMode || IsObject(EditorGui))
{
%client.player.SetTransform(%client.camera.GetTransform());
%client.player.SetVelocity("0 0 0");
%client.SetControlObject(%client.player);
}
}
function ServerCmdDropCameraAtPlayer(%client)
{
%client.camera.SetTransform(%client.player.GetEyeTransform());
%client.camera.SetVelocity("0 0 0");
%client.SetControlObject(%client.camera);
}
function ServerCmdUse(%client,%data)
{
%client.GetControlObject().use(%data);
}
// stubs
function ClearCenterPrintAll()
{
}
function ClearBottomPrintAll()
{
}
The first function in this module, OnServerCreated, is pretty straightforward. When called,
it loads all the specific game play modules we need.
After that comes StartGame, which is where we put stuff that is needed every time a new
game starts. In this case if we have prescribed game duration, then we start the game timer
using the Schedule function.
Schedule is an extremely important function, so we'll spend a little bit of time on it here.
The usage syntax is:
%event = Schedule(time, reference, command, <param1...paramN>)
The function will schedule an event that will trigger in time milliseconds and execute command with parameters. If reference is not 0, then you need to make sure that reference is set
Team LRN
Server Control Modules
to be a valid object handle. When the reference object is deleted, the scheduled event is discarded if it hasn't already fired. The Schedule function returns an event ID number that can
be used to track the scheduled event or cancel it later before it takes place.
In the case of our game timer, there is no game duration defined, so the game is openended, and the Schedule call will not take place. If, for example, $Game::Duration had been
set to 1,800 (for 30 minutes times 60 seconds per minute), then the call to schedule would
have had the first parameter set to 1,800 times 1,000, or 1,800,000, which is the number
of milliseconds in 30 minutes.
OnMissionLoaded is called by LoadMission once the mission is finished loading. All it really
does is start up the game play, but this is an ideal location to insert code that needs to
adjust its capabilities based upon whatever mission was loaded.
The next function, OnMissionEnded, is called at the conclusion of the running of a mission,
usually in the DestroyServer function. Here it cancels the end-of-game event that has been
scheduled; if no game duration was scheduled—as is our case at the moment—then nothing happens, quietly.
After that is the GameConnection::OnClientEnterGame method. This method is called when the
client has been accepted into the game by the server—the client has not actually entered
the game yet though. The server creates a new observer mode camera and adds it to the
MissionCleanup group. This group is used to contain objects that will need to be removed
from memory when a mission is finished. Then we initiate the spawning of the player's
avatar into the game world.
The GameConnection::SpawnPlayer is a "glue" method, which will have more functionality in
the future. Right now we use it to call the CreatePlayer method with a fixed transform to
tell it where to place the newly created player-avatar. Normally this is where we would
place the player spawn decision code. It might also call a function that would figure out
the spawn point transforms by looking up spawn markers. Once we know where the player will spawn, then we would create the avatar by calling CreatePlayer.
is the method that creates the player's avatar object, sets it
up, and then passes control of the avatar to the player. The first thing to watch out for is
that we must ensure that the GameConnection does not already, or still, have an avatar
assigned to it. If it does, then we risk creating what the GarageGames guys call an Angus
Ghost. This is a ghosted object, on all the clients, that has no controlling client scoped to
it. We don't want that! Once that is sorted out, we create the new avatar, give it some energy, and pass control to the player, the same way we did previously in Chapter 4.
GameConnection::CreatePlayer
Team LRN
179
180
Chapter 5
■
Game Play
GameConnection::onDeath is called from a player's Damage handler method if the player's
damage exceeds a certain amount. What we do is switch the client over to the death cam
and unhook the player object. This allows the player to swivel his view in orbit around the
"corpse" of his avatar until he decides to respawn. There is a code block containing the
comment "good hit" where we would add code to provide points scoring and other game
play functionality if we want it. We can also penalize a player for committing suicide, by
either evaluating the damage type or the ID of the owner of the weapon that killed the
player.
There then are a series of ServerCmd message handlers that change whether the player controls the camera or the avatar based on the message received.
alternates between attaching the player to the camera or to his
avatar as the control object. Each time the function is called, it checks to see which object
is the control object—camera or avatar—and then selects the other one to be the new
control object.
ServerCmdToggleCamera
will move the player's avatar to wherever the camera object is
currently located and sets the player-avatar's velocity to 0. The control object is always set
to be the player's avatar when the function exits.
ServerCmdDropPlayerAtCamera
ServerCmdDropCameraAtPlayer does just the opposite. It sets the camera's transform to match
the player-avatar's and then sets the velocity to 0. The control object is always set to be the
camera when the function exits.
The next function, ServerCmdUse, is an important game play message handler. We call this
function whenever we want to activate or otherwise use an object that the player controls,
"has mounted," or holds in inventory. When called, this function figures out the handle of
the client's control object and then passes the data it has received to that object's use
method. The data can be anything but is often the activation mode or sometimes a quantity (like a powerup or health value). You'll see how the back end of this works later in the
item module.
control/server/players/player.cs
This is "the biggie." You will probably spend more time working with, tweaking, adjusting, and yes, possibly even cursing this module—or your own variations of this module—
than any other.
Type in the following code and save it as C:\Emaga5\control\server\players\player.cs.
//============================================================================
// control/server/players/player.cs
// Copyright (c) 2003 by Kenneth C. Finney.
//============================================================================
datablock PlayerData(HumanMaleAvatar)
Team LRN
Server Control Modules
{
className = MaleAvatar;
shapeFile = "~/data/models/avatars/human/player.dts";
emap = true;
renderFirstPerson = false;
cameraMaxDist = 3;
mass = 100;
density = 10;
drag = 0.1;
maxdrag = 0.5;
maxDamage = 100;
maxEnergy = 100;
maxForwardSpeed = 15;
maxBackwardSpeed = 10;
maxSideSpeed = 12;
minJumpSpeed = 20;
maxJumpSpeed = 30;
runForce = 1000;
jumpForce = 1000;
runSurfaceAngle = 40;
jumpSurfaceAngle = 30;
runEnergyDrain = 0.05;
minRunEnergy = 1;
jumpEnergyDrain = 20;
minJumpEnergy = 20;
recoverDelay = 30;
recoverRunForceScale = 1.2;
minImpactSpeed = 10;
speedDamageScale = 3.0;
repairRate = 0.03;
maxInv[Copper] = 9999;
maxInv[Silver] = 99;
maxInv[Gold] = 9;
maxInv[Crossbow] = 1;
maxInv[CrossbowAmmo] = 20;
};
//============================================================================
// Avatar Datablock methods
//============================================================================
function MaleAvatar::onAdd(%this,%obj)
{
%obj.mountVehicle = false;
Team LRN
181
182
Chapter 5
■
Game Play
// Default dynamic Avatar stats
%obj.setRechargeRate(0);
%obj.setRepairRate(%this.repairRate);
}
function MaleAvatar::onRemove(%this, %obj)
{
%client = %obj.client;
if (%client.player == %obj)
{
%client.player = 0;
}
}
function MaleAvatar::onCollision(%this,%obj,%col,%vec,%speed)
{
%obj_state = %obj.getState();
%col_className = %col.getClassName();
%col_dblock_className = %col.getDataBlock().className;
%colName = %col.getDataBlock().getName();
if ( %obj_state $= "Dead")
return;
if (%col_className $= "Item" || %col_className $= "Weapon" )
{
%obj.pickup(%col);
}
}
//============================================================================
// HumanMaleAvatar (ShapeBase) class methods
//============================================================================
function HumanMaleAvatar::onImpact(%this,%obj,%collidedObject,%vec,%vecLen)
{
%obj.Damage(0, VectorAdd(%obj.getPosition(),%vec),
%vecLen * %this.speedDamageScale, "Impact");
}
function HumanMaleAvatar::Damage(%this, %obj, %sourceObject, %position, %damage,
%damageType)
{
if (%obj.getState() $= "Dead")
return;
%obj.applyDamage(%damage);
%location = "Body";
%client = %obj.client;
%sourceClient = %sourceObject ? %sourceObject.client : 0;
Team LRN
Server Control Modules
if (%obj.getState() $= "Dead")
{
%client.onDeath(%sourceObject, %sourceClient, %damageType, %location);
}
}
function HumanMaleAvatar::onDamage(%this, %obj, %delta)
{
if (%delta > 0 && %obj.getState() !$= "Dead")
{
// Increment the flash based on the amount.
%flash = %obj.getDamageFlash() + ((%delta / %this.maxDamage) * 2);
if (%flash > 0.75)
%flash = 0.75;
if (%flash > 0.001)
{
%obj.setDamageFlash(%flash);
}
%obj.setRechargeRate(-0.0005);
%obj.setRepairRate(0.0005);
}
}
function HumanMaleAvatar::onDisabled(%this,%obj,%state)
{
%obj.clearDamageDt();
%obj.setRechargeRate(0);
%obj.setRepairRate(0);
%obj.setImageTrigger(0,false);
%obj.schedule(5000, "startFade", 5000, 0, true);
%obj.schedule(10000, "delete");
}
The first code block is a data block definition for a data block called HumanMaleAvatar
of the PlayerData data block class. Table 5.2 provides a quick reference description of the
items in this data block.
Team LRN
183
184
Chapter 5
■
Game Play
Table 5.2 Emaga5 Avatar Properties
Property
DescriptionNeural Network
Defines an arbitrary class that the avatar can belong to.
shapeFile
Specifies the file that contains the 3D model of the avatar.
emap
Enables environment mapping on the avatar model.
renderFirstPerson
When true, causes the avatar model to be visible when in first-person
point-of-view mode.
cameraMaxDist
Maximum distance from the avatar for the camera in third-person
point-of-view mode.
mass
The mass of the avatar in terms of the game world.
density
Arbitrarily defines density. Low-density players will float in water.
drag
Slows down the avatar through simulated friction.
maxDrag
Maximum allowable drag.
maxEnergy
Maximum energy allowed.
maxDamage
Maximum damage points that can be sustained before avatar is killed.
maxForwardSpeed
Maximum speed allowable when moving forward.
maxBackwardSpeed
Maximum speed allowable when moving backward.
maxSideSpeed
Maximum speed allowable when moving sideways (strafing).
minJumpSpeed
Below this speed, you can't make the avatar jump.
maxJumpSpeed
Above this speed, you can't make the avatar jump.
jumpForce
The force, and therefore the acceleration, when jumping.
runForce
The force, and therefore the acceleration, when starting to run.
runSurfaceAngle
Maximum slope (in degrees) that the avatar can run on.
jumpSurfaceAngle
Maximum slope (in degrees) that the avatar can jump on, usually somewhat
less than RunSurfaceAngle.
runEnergyDrain
How quickly energy is lost when the player is running.
minRunEnergy
Below this, the player will not move.
jumpEnergyDrain
How quickly energy is lost when the player jumps.
minJumpEnergy
Below this, the player can't jump anymore.
recoverDelay
How long it takes after a landing from a fall or jump, measured in ticks,
where 1 tick = 32 milliseconds.
recoverRunForceScale How much to scale the run force by while in the postlanding recovery state.
minImpactSpeed
Above this speed, an impact will cause damage.
speedDamageScale
Used to impart speed-scaled damage.
repairRate
How quickly damage is repaired when first aid or health is applied.
maxInv[Copper]
Maximum number of copper coins that the player can carry.
maxInv[Silver]
Maximum number of silver coins that the player can carry.
maxInv[Gold]
Maximum number of gold coins that the player can carry.
maxInv[Crossbow]
Maximum number of crossbows that the player can carry.
maxInv[CrossbowAmmo] Maximum amount of crossbow ammunition that the player can carry.
className
Team LRN
Server Control Modules
A brief word about the classname property: It's a GameBase classname property for this
data block, which in this case is MaleAvatar. We use this class name to provide a place to
hang various methods, which are defined later in the module.
In Chapter 3 we encountered environment mapping, which is a rendering technique that
provides a method of taking the game world appearance and surroundings into account
when rendering an object. You can enable environment mapping when rendering the
avatar model by setting the emap property to true.
If we set the property renderFirstPerson to true, then when we are playing in first-person
point-of-view mode, we will be able to see our avatar, our "body," as we look around. With
it set to false, then we won't see it, no matter which way we look.
To control your avatar's energy depletion, you will want to adjust the following properties:
maxEnergy, runEnergyDrain, minRunEnergy, jumpEnergyDrain, and minJumpEnergy. Generally, the
minimum jump energy should be set higher than the minimum run energy. Also, jump
energy drain should be faster, thus a higher number, than the run energy drain value.
Next is a series of methods that are used when dealing with the avatar as a GameBase class.
The first, the MaleAvatar::onAdd, is the method called whenever a new instance of an avatar
is added to the game. In this case we initialize a few variables and then transfer the value
of the data block's repairRate property (remember that a data block is static and
unchangeable once transferred to the client) to Player object in order to have it available
for later use. The %obj parameter refers to the Player object handle.
Of course, we also need to know what to do when it's time to remove the avatar, which is
what MaleAvatar::onRemove does. It's nothing spectacular—it just sets the handle properties to 0 and moves on.
One of the methods that gets the most exercise from a healthy and active avatar is the
MaleAvatar::onCollision method. This method is called by the engine whenever it establishes that the avatar has collided with some other collision-enabled object. Five parameters are provided: The first is the handle of this data block, the second is the handle of the
player object, the third is the handle of the object that hit us (or that we hit), the fourth is
the relative velocity vector between us and the object we hit, and the fifth is the scalar speed
of the object we hit. Using these inputs, we can do some pretty fancy collision calculations.
What we do, though, is just find out what the state of our avatar is (alive or dead) and
what kind of object we hit. If we are dead (our avatar's body could be sliding down a hill,
for example), we bail out of this method; otherwise we try to pick up the item we hit, providing it is an item or a weapon.
The engine calls HumanMaleAvatar::onImpact when our avatar hits something. Unlike
onCollision, this method detects any sort of impact, not just a collision with an item in the
world. Collisions occur between ShapeBase class things, like items, player avatars, vehicles,
Team LRN
185
186
Chapter 5
■
Game Play
and weapons. Impacts occur with those things, as well as terrain and interiors. So, onImpact
provides essentially the same five parameters. We use that data to calculate how much
damage the player should incur, and we apply that damage to the avatar's object using its
Damage method.
The HumanMaleAvatar::Damage is where we try to ascertain what effect on the avatar the damage will have. If we want to implement hit boxes, or damage calculations based on object
components, we would do that here. In this case if the player is dead, we again bail. If not,
we apply the damage (which increases the accumulated damage value) and then obtain
the object's current state. If the object is now dead, we call the OnDeath handler and exit
the function.
Next is the HumanMaleAvatar::onDamage method, which is activated by the engine whenever
the object's damage value changes. This is the method we want to use when applying some
sort of special effect to the player when damage occurs—like making the screen flash or
using some audio. In this case we do flash the screen, and we also start a slow energy drain
caused by the damage. At the same time, we start a slow damage repair, which means that
after some period of time, we will have regained some of our health (negative health
equals positive damage).
When the player's damage exceeds the maxDamage value, the player object is set to the disabled state. When that happens, the function HumanMaleAvatar::onDisabled is called. This is
where we deal with the final stages of the death of a player's avatar. What we are doing is
resetting all the various repair values, disabling any mounted weapons, and then beginning the process of disposing of the corpse. We keep it around for a few seconds before
letting it slowly fade away.
control/server/weapons/weapon.cs
The tutorial install kit doesn't like to create empty folders, so you will have to create the
weapons folder in the server tree, as follows: C:\Emaga5\control\server\weapons\.
This Weapon module contains name space helper methods for Weapon and Ammo classes that define a set of methods that are part of dynamic name spaces class. All ShapeBase
class images are mounted into one of eight slots on a shape.
There are also hooks into the inventory system specifically for use with weapons and
ammo. Go ahead and type in the following module and save it as C:\Emaga5\control\server\weapons\weapon.cs.
//============================================================================
// control/server/weapons/weapon.cs
// Copyright (c) 2003 Kenneth C. Finney
// Portions Copyright (c) 2001 GarageGames.com
// Portions Copyright (c) 2001 by Sierra Online, Inc.
Team LRN
Server Control Modules
//============================================================================
$WeaponSlot = 0;
function Weapon::OnUse(%data,%obj)
{
if (%obj.GetMountedImage($WeaponSlot) != %data.image.GetId())
{
%obj.mountImage(%data.image, $WeaponSlot);
if (%obj.client)
MessageClient(%obj.client, 'MsgWeaponUsed', '\c0Weapon selected');
}
}
function Weapon::OnPickup(%this, %obj, %shape, %amount)
{
if (Parent::OnPickup(%this, %obj, %shape, %amount))
{
if ( (%shape.GetClassName() $= "Player" ||
%shape.GetClassName() $= "AIPlayer" ) &&
%shape.GetMountedImage($WeaponSlot) == 0)
{
%shape.Use(%this);
}
}
}
function Weapon::OnInventory(%this,%obj,%amount)
{
if (!%amount && (%slot = %obj.GetMountSlot(%this.image)) != -1)
%obj.UnmountImage(%slot);
}
function WeaponImage::OnMount(%this,%obj,%slot)
{
if (%obj.GetInventory(%this.ammo))
%obj.SetImageAmmo(%slot,true);
}
function Ammo::OnPickup(%this, %obj, %shape, %amount)
{
if (Parent::OnPickup(%this, %obj, %shape, %amount))
{
}
}
function Ammo::OnInventory(%this,%obj,%amount)
{
Team LRN
187
188
Chapter 5
■
Game Play
for (%i = 0; %i < 8; %i++)
{
if ((%image = %obj.GetMountedImage(%i)) > 0)
if (IsObject(%image.ammo) && %image.ammo.GetId() == %this.GetId())
%obj.SetImageAmmo(%i,%amount != 0);
}
}
function RadiusDamage(%sourceObject, %position, %radius, %damage, %damageType, %impulse)
{
InitContainerRadiusSearch(%position, %radius, $TypeMasks::ShapeBaseObjectType);
%halfRadius = %radius / 2;
while ((%targetObject = ContainerSearchNext()) != 0) {
%coverage = CalcExplosionCoverage(%position, %targetObject,
$TypeMasks::InteriorObjectType | $TypeMasks::TerrainObjectType |
$TypeMasks::ForceFieldObjectType | $TypeMasks::VehicleObjectType);
if (%coverage == 0)
continue;
%dist = ContainerSearchCurrRadiusDist();
%distScale = (%dist < %halfRadius)? 1.0:
1.0 - ((%dist - %halfRadius) / %halfRadius);
%targetObject.Damage(%sourceObject, %position,
%damage * %coverage * %distScale, %damageType);
if (%impulse) {
%impulseVec = VectorSub(%targetObject.GetWorldBoxCenter(), %position);
%impulseVec = VectorNormalize(%impulseVec);
%impulseVec = VectorScale(%impulseVec, %impulse * %distScale);
%targetObject.ApplyImpulse(%position, %impulseVec);
}
}
}
The weapon management system contained in this module assumes all primary weapons
are mounted into the slot specified by the $WeaponSlot variable.
The first method defined, Weapon::onUse, describes the default behavior for all weapons
when used: mount it into the object's $WeaponSlot weapon slot, which is currently set to
slot 0. A message is sent to the client indicating that the mounting action was successful.
Picture this: You are carrying a holstered pistol. When the Use command is sent to the
server after being initiated by some key binding, the pistol is removed from the holster,
figuratively speaking, and placed in image slot 0, where it becomes visible in the player's
hand. That's what takes place when you "use" a weapon.
Team LRN
Server Control Modules
The next method, Weapon::onPickup, is the weapon's version of what happens when you
collide with a weapon, and the onCollision method of the MaleAvatar decides you need to
pick this weapon up. First, the parent Item method performs the actual pickup, which
involves the act of including the weapon in our inventory. After that has been handled, we
get control of the process here. What we do is automatically use the weapon if the player
does not already have one in hand.
When the Item inventory code detects a change in the inventory status, the
Weapon::onInventory method is called in order to check if we are holding an instance of the
weapon in a mount slot, in case there are none showing in inventory. When the weapon
inventory has changed, make sure there are no weapons of this type mounted if there are
none left in inventory.
The method WeaponImage::onMount is called when a weapon is mounted (used). We use it to
set the state according to the current inventory.
If there are any special effects we want to invoke when we pick up a weapon, we would put
them in the Ammo::onPickup method. The parent Item method performs the actual pickup,
and then we take a crack at it. If we had booby-trapped weapons, this would be a good
place to put the code.
Generally, ammunition is treated as an item in its own right. The Ammo::onInventory
method is called when ammo inventory levels change. Then we can update any mounted
images using this ammo to reflect the new state. In the method we cycle through all the
mounted weapons to examine each mounted weapon's ammo status.
is a pretty nifty function that we use to apply explosion effects to objects
within a certain distance from where the explosion occurred and to impart an impulse
force on each object to move it if called for.
RadiusDamage
The first statement in the function uses InitContainerRadiusSearch to prepare the container system for use. It basically indicates that the engine is going to search for all objects of
the type $TypeMasks::ShapeBaseObjectType located within %radius distance from the location
specified by %position. See Table A.1 in Appendix A for a list of available type masks. Once
the container radius search has been set up, we then will make successive calls to
ContainerSearchNext. Each call will return the handle of the objects found that match the
mask we supplied. If the handle is returned as 0, then the search has finished.
So we enter a nicely sized while loop that will continue as long as ContainerSearchNext returns
a valid object handle (nonzero) in %targetObject. With each object found, we calculate how
much of the object is affected by the explosion but only apply this calculation based on how
much of the explosion is blocked by certain types of objects. If an object of one of these types
has completely blocked the explosion, then the explosion coverage will be 0.
Team LRN
189
190
Chapter 5
■
Game Play
Then we use the ContainerSearchCurrRadiusDist to find the approximate radius of the
affected object and subtract that value from the center-of-explosion to center-of-object
distance to get the distance to the nearest surface of the object. Next, damage is applied
that is proportional to this distance. If the nearest surface of the object is less than half the
radius of the explosion away, then full damage is applied.
Finally, a proportional impulse force vector, if appropriate, is applied using modified distance scale. This has the effect of pushing the object away from the center of the blast.
control/server/weapons/crossbow.cs
For each weapon in our game, we need a definition module that contains the specifics for
that weapon—its data blocks, methods, particle definitions (if they are going to be unique
to the weapon), and other useful stuff.
There is a lot of material here, so if you want to exclude some stuff to cut back on typing,
then leave out all of the particle and explosion data blocks. You won't get any cool-looking explosions or smoke trails, and you will get some error warnings in your console log
file, but the weapon will still work.
The crossbow is a somewhat stylized and fantasy-based crossbow—rather medieval in flavor. It fires a burning bolt projectile that explodes like a grenade on impact. It's cool.
Type in the following code and save it as C:\Emaga5\control\server\weapons\crossbow.cs.
//============================================================================
// control/server/weapons/crossbow.cs
// Copyright (c) 2003 Kenneth C. Finney
// Portions Copyright (c) 2001 GarageGames.com
// Portions Copyright (c) 2001 by Sierra Online, Inc.
//============================================================================
datablock ParticleData(CrossbowBoltParticle)
{
textureName
= "~/data/particles/smoke";
dragCoefficient
= 0.0;
gravityCoefficient
= -0.2;
// rises slowly
inheritedVelFactor
= 0.00;
lifetimeMS
= 500; // lasts 0.7 second
lifetimeVarianceMS
= 150;
// ...more or less
useInvAlpha = false;
spinRandomMin = -30.0;
spinRandomMax = 30.0;
colors[0]
= "0.56 0.36 0.26 1.0";
colors[1]
= "0.56 0.36 0.26 1.0";
colors[2]
= "0 0 0 0";
Team LRN
Server Control Modules
sizes[0]
sizes[1]
sizes[2]
times[0]
times[1]
times[2]
=
=
=
=
=
=
0.25;
0.5;
1.0;
0.0;
0.3;
1.0;
};
datablock ParticleEmitterData(CrossbowBoltEmitter)
{
ejectionPeriodMS = 10;
periodVarianceMS = 5;
ejectionVelocity = 0.25;
velocityVariance = 0.10;
thetaMin
= 0.0;
thetaMax
= 90.0;
particles = CrossbowBoltParticle;
};
datablock ParticleData(CrossbowExplosionParticle)
{
textureName
= "~/data/particles/smoke";
dragCoefficient
= 2;
gravityCoefficient
= 0.2;
inheritedVelFactor
= 0.2;
constantAcceleration = 0.0;
lifetimeMS
= 1000;
lifetimeVarianceMS
= 150;
colors[0]
= "0.56 0.36 0.26 1.0";
colors[1]
= "0.56 0.36 0.26 0.0";
sizes[0]
= 0.5;
sizes[1]
= 1.0;
};
datablock ParticleEmitterData(CrossbowExplosionEmitter)
{
ejectionPeriodMS = 7;
periodVarianceMS = 0;
ejectionVelocity = 2;
velocityVariance = 1.0;
ejectionOffset
= 0.0;
thetaMin
= 0;
thetaMax
= 60;
phiReferenceVel = 0;
phiVariance
= 360;
Team LRN
191
192
Chapter 5
■
Game Play
particles = "CrossbowExplosionParticle";
};
datablock ParticleData(CrossbowExplosionSmoke)
{
textureName
= "~/data/particles/smoke";
dragCoefficient
= 100.0;
gravityCoefficient
= 0;
inheritedVelFactor
= 0.25;
constantAcceleration = -0.80;
lifetimeMS
= 1200;
lifetimeVarianceMS
= 300;
useInvAlpha = true;
spinRandomMin = -80.0;
spinRandomMax = 80.0;
colors[0]
colors[1]
colors[2]
= "0.56 0.36 0.26 1.0";
= "0.2 0.2 0.2 1.0";
= "0.0 0.0 0.0 0.0";
sizes[0]
sizes[1]
sizes[2]
= 1.0;
= 1.5;
= 2.0;
times[0]
times[1]
times[2]
= 0.0;
= 0.5;
= 1.0;
};
datablock ParticleEmitterData(CrossbowExplosionSmokeEmitter)
{
ejectionPeriodMS = 10;
periodVarianceMS = 0;
ejectionVelocity = 4;
velocityVariance = 0.5;
thetaMin
= 0.0;
thetaMax
= 180.0;
lifetimeMS
= 250;
particles = "CrossbowExplosionSmoke";
};
datablock ParticleData(CrossbowExplosionSparks)
{
textureName
= "~/data/particles/spark";
Team LRN
Server Control Modules
dragCoefficient
= 1;
gravityCoefficient
= 0.0;
inheritedVelFactor
= 0.2;
constantAcceleration = 0.0;
lifetimeMS
= 500;
lifetimeVarianceMS
= 350;
colors[0]
= "0.60 0.40 0.30 1.0";
colors[1]
= "0.60 0.40 0.30 1.0";
colors[2]
= "1.0 0.40 0.30 0.0";
sizes[0]
= 0.5;
sizes[1]
= 0.25;
sizes[2]
= 0.25;
times[0]
times[1]
times[2]
= 0.0;
= 0.5;
= 1.0;
};
datablock ParticleEmitterData(CrossbowExplosionSparkEmitter)
{
ejectionPeriodMS = 3;
periodVarianceMS = 0;
ejectionVelocity = 13;
velocityVariance = 6.75;
ejectionOffset
= 0.0;
thetaMin
= 0;
thetaMax
= 180;
phiReferenceVel = 0;
phiVariance
= 360;
overrideAdvances = false;
orientParticles = true;
lifetimeMS
= 100;
particles = "CrossbowExplosionSparks";
};
datablock ExplosionData(CrossbowSubExplosion1)
{
offset = 1.0;
emitter[0] = CrossbowExplosionSmokeEmitter;
emitter[1] = CrossbowExplosionSparkEmitter;
};
datablock ExplosionData(CrossbowSubExplosion2)
{
offset = 1.0;
Team LRN
193
194
Chapter 5
■
Game Play
emitter[0] = CrossbowExplosionSmokeEmitter;
emitter[1] = CrossbowExplosionSparkEmitter;
};
datablock ExplosionData(CrossbowExplosion)
{
lifeTimeMS = 1200;
particleEmitter = CrossbowExplosionEmitter; // Volume particles
particleDensity = 80;
particleRadius = 1;
emitter[0] = CrossbowExplosionSmokeEmitter;
// Point emission
emitter[1] = CrossbowExplosionSparkEmitter;
subExplosion[0] = CrossbowSubExplosion1; // Sub explosion objects
subExplosion[1] = CrossbowSubExplosion2;
shakeCamera = true;
// Camera Shaking
camShakeFreq = "10.0 11.0 10.0";
camShakeAmp = "1.0 1.0 1.0";
camShakeDuration = 0.5;
camShakeRadius = 10.0;
lightStartRadius = 6;
// Dynamic light
lightEndRadius = 3;
lightStartColor = "0.5 0.5 0";
lightEndColor = "0 0 0";
};
datablock ProjectileData(CrossbowProjectile)
{
projectileShapeName = "~/data/models/weapons/bolt.dts";
directDamage
= 20;
radiusDamage
= 20;
damageRadius
= 1.5;
explosion
= CrossbowExplosion;
particleEmitter
= CrossbowBoltEmitter;
muzzleVelocity
= 100;
velInheritFactor
= 0.3;
armingDelay
= 0;
lifetime
= 5000;
fadeDelay
= 5000;
bounceElasticity
= 0;
bounceFriction
= 0;
isBallistic
= true;
gravityMod = 0.80;
hasLight
= true;
lightRadius = 4.0;
Team LRN
Server Control Modules
lightColor = "0.5 0.5 0";
};
function CrossbowProjectile::OnCollision(%this,%obj,%col,%fade,%pos,%normal)
{
if (%col.getType() & $TypeMasks::ShapeBaseObjectType)
%col.damage(%obj,%pos,%this.directDamage,"CrossbowBolt");
RadiusDamage(%obj,%pos,%this.damageRadius,%this.radiusDamage,"CrossbowBolt",0);
}
datablock ItemData(CrossbowAmmo)
{
category = "Ammo";
className = "Ammo";
shapeFile = "~/data/models/weapons/boltclip.dts";
mass = 1;
elasticity = 0.2;
friction = 0.6;
// Dynamic properties defined by the scripts
pickUpName = "crossbow bolts";
maxInventory = 20;
};
datablock ItemData(Crossbow)
{
category = "Weapon";
className = "Weapon";
shapeFile = "~/data/models/weapons/crossbow.dts";
mass = 1;
elasticity = 0.2;
friction = 0.6;
emap = true;
pickUpName = "a crossbow";
image = CrossbowImage;
};
datablock ShapeBaseImageData(CrossbowImage)
{
shapeFile = "~/data/models/weapons/crossbow.dts";
emap = true;
mountPoint = 0;
eyeOffset = "0.1 0.4 -0.6";
correctMuzzleVector = false;
className = "WeaponImage";
item = Crossbow;
Team LRN
195
196
Chapter 5
■
Game Play
ammo = CrossbowAmmo;
projectile = CrossbowProjectile;
projectileType = Projectile;
stateName[0]
stateTransitionOnLoaded[0]
stateTransitionOnNoAmmo[0]
stateName[1]
stateTransitionOnTimeout[1]
stateTimeoutValue[1]
stateSequence[1]
stateName[2]
stateTransitionOnNoAmmo[2]
stateTransitionOnTriggerDown[2]
stateName[3]
stateTransitionOnTimeout[3]
stateTimeoutValue[3]
stateFire[3]
stateRecoil[3]
stateAllowImageChange[3]
stateSequence[3]
stateScript[3]
stateName[4]
stateTransitionOnNoAmmo[4]
stateTransitionOnTimeout[4]
stateTimeoutValue[4]
stateAllowImageChange[4]
stateSequence[4]
stateEjectShell[4]
stateName[5]
stateTransitionOnAmmo[5]
stateSequence[5]
stateTransitionOnTriggerDown[5]
stateName[6]
stateTimeoutValue[6]
stateTransitionOnTimeout[6]
= "Preactivate";
= "Activate";
= "NoAmmo";
= "Activate";
= "Ready";
= 0.6;
= "Activate";
= "Ready";
= "NoAmmo";
= "Fire";
= "Fire";
= "Reload";
= 0.2;
= true;
= LightRecoil;
= false;
= "Fire";
= "onFire";
= "Reload";
= "NoAmmo";
= "Ready";
= 0.8;
= false;
= "Reload";
= true;
= "NoAmmo";
= "Reload";
= "NoAmmo";
= "DryFire";
= "DryFire";
= 1.0;
= "NoAmmo";
};
function CrossbowImage::onFire(%this, %obj, %slot)
{
%projectile = %this.projectile;
%obj.decInventory(%this.ammo,1);
%muzzleVector = %obj.getMuzzleVector(%slot);
Team LRN
Server Control Modules
%objectVelocity = %obj.getVelocity();
%muzzleVelocity = VectorAdd(
VectorScale(%muzzleVector, %projectile.muzzleVelocity),
VectorScale(%objectVelocity, %projectile.velInheritFactor));
%p = new (%this.projectileType)() {
dataBlock
= %projectile;
initialVelocity = %muzzleVelocity;
initialPosition = %obj.getMuzzlePoint(%slot);
sourceObject
= %obj;
sourceSlot
= %slot;
client
= %obj.client;
};
MissionCleanup.add(%p);
return %p;
}
We will cover the contents of the particle, explosion, and weapon datablocks in detail in
later chapters when we start creating our own weapons. Therefore we will skip discussion
of these elements for now and focus on the data block's methods.
The first method, and one of the most critical, is the CrossbowProjectile::OnCollision
method. When called, it looks first to see if the projectile has collided with the right kind
of object. If so, then the projectile's damage value is applied directly to the struck object.
The method then calls the RadiusDamage function to apply damage to surrounding objects,
if applicable.
When shooting the crossbow, the CrossbowImage::onFire method is used to handle the
aspects of firing the weapon that cause the projectile to be created and launched. First, the
projectile is removed from inventory, and then a vector is calculated based upon which
way the muzzle is facing. This vector is scaled by the specified muzzle velocity of the projectile and the velocity inherited from the movement of the crossbow (which gets that
velocity from the movement of the player).
Finally, a new projectile object is spawned into the game world at the location of the
weapon's muzzle—the projectile possesses all of the velocity information at the time of
spawning, so when added, it immediately begins coursing toward its target.
The projectile is added to the MissionCleanup group before the method exits.
control/server/misc/item.cs
This module contains the code needed to pick up and create items, as well as definitions
of specific items and their methods. Type in the following code and save it as
C:\Emaga5\control\server\misc\item.cs.
Team LRN
197
198
Chapter 5
■
Game Play
//============================================================================
// control/server/misc/item.cs
// Copyright (c) 2003 by Kenneth C. Finney.
//============================================================================
$RespawnDelay = 20000;
$LoiterDelay = 10000;
function Item::Respawn(%this)
{
%this.StartFade(0, 0, true);
%this.Hide(true);
// Schedule a resurrection
%this.Schedule($RespawnDelay, "Hide", false);
%this.Schedule($RespawnDelay + 10, "StartFade", 3000, 0, false);
}
function Item::SchedulePop(%this)
{
%this.Schedule($LoiterDelay - 1000, "StartFade", 3000, 0, true);
%this.Schedule($LoiterDelay, "Delete");
}
function ItemData::OnThrow(%this,%user,%amount)
{
// Remove the object from the inventory
if (%amount $= "")
%amount = 1;
if (%this.maxInventory !$= "")
if (%amount > %this.maxInventory)
%amount = %this.maxInventory;
if (!%amount)
return 0;
%user.DecInventory(%this,%amount);
%obj = new Item() {
datablock = %this;
rotation = "0 0 1 " @ (GetRandom() * 360);
count = %amount;
};
MissionGroup.Add(%obj);
%obj.SchedulePop();
return %obj;
}
function ItemData::OnPickup(%this,%obj,%user,%amount)
{
%count = %obj.count;
Team LRN
Server Control Modules
if (%count $= "")
if (%this.maxInventory !$= "") {
if (!(%count = %this.maxInventory))
return;
}
else
%count = 1;
%user.IncInventory(%this,%count);
if (%user.client)
MessageClient(%user.client, 'MsgItemPickup', '\c0You picked up %1', %this.pickupName);
if (%obj.IsStatic())
%obj.Respawn();
else
%obj.Delete();
return true;
}
function ItemData::Create(%data)
{
%obj = new Item() {
dataBlock = %data;
static = true;
rotate = true;
};
return %obj;
}
datablock ItemData(Copper)
{
category = "Coins";
// Basic Item properties
shapeFile = "~/data/models/items/kash1.dts";
mass = 0.7;
friction = 0.8;
elasticity = 0.3;
respawnTime = 30 * 60000;
salvageTime = 15 * 60000;
// Dynamic properties defined by the scripts
pickupName = "a copper coin";
value = 1;
};
datablock ItemData(Silver)
{
Team LRN
199
200
Chapter 5
■
Game Play
category = "Coins";
// Basic Item properties
shapeFile = "~/data/models/items/kash100.dts";
mass = 0.7;
friction = 0.8;
elasticity = 0.3;
respawnTime = 30 * 60000;
salvageTime = 15 * 60000;
// Dynamic properties defined by the scripts
pickupName = "a silver coin";
value = 100;
};
datablock ItemData(Gold)
{
category = "Coins";
// Basic Item properties
shapeFile = "~/data/models/items/kash1000.dts";
mass = 0.7;
friction = 0.8;
elasticity = 0.3;
respawnTime = 30 * 60000;
salvageTime = 15 * 60000;
// Dynamic properties defined by the scripts
pickupName = "a gold coin";
value = 1000;
};
datablock ItemData(FirstAidKit)
{
category = "Health";
// Basic Item properties
shapeFile = "~/data/models/items/healthPatch.dts";
mass = 1;
friction = 1;
elasticity = 0.3;
respawnTime = 600000;
// Dynamic properties defined by the scripts
repairAmount = 200;
maxInventory = 0; // No pickup or throw
};
function FirstAidKit::onCollision(%this,%obj,%col)
{
Team LRN
Server Control Modules
if (%col.getDamageLevel() != 0 && %col.getState() !$= "Dead" )
{
%col.applyRepair(%this.repairAmount);
%obj.respawn();
if (%col.client)
{
messageClient
(%col.client,'MSG_Treatment','\c2Medical treatment applied');
}
}
}
and $LoiterDelay are variables used to manage how long it takes to regenerate static items or how long they take to disappear when dropped.
$RespawnDelay
After an item has been picked, if it is a static item, a new copy of that item will eventually be added to the game world using the Item::respawn method. The first statement in this
method fades the object away, smoothly and quickly. Then the object is hidden, just to be
sure. Finally, we schedule a time in the future to bring the object back into existence—the
first event removes the object from hiding, and the second event fades the object in
smoothly and slowly over a period of three seconds.
If we drop an item, we may want to have it removed from the game world to avoid object
clutter (and concomitant bandwidth loss). We can use the Item::schedulePop method to make
the dropped object remove itself from the world after a brief period of loitering. The first
event scheduled is the start of a fade-out action, and after one second the object is deleted.
We can get rid of held items by throwing them using the ItemData::onThrow method. It
removes the object from inventory, decrements the inventory count, creates a new
instance of the object for inclusion in the game world, and adds it. It then calls the
SchedulePop method just described to look after removing the object from the game world.
The ItemData::onPickup method is the one used by all items—it adds the item to the inventory and then sends a message to the client to indicate that the object has been picked up.
If the object picked was a static one, it then schedules an event to add a replacement item
into the world. If not, then the instance picked is deleted, and we see it no more.
The ItemData::Create method is the catchall object creation method for items. It creates a
new data block based upon the passed parameter and sets the static and rotate properties to true before returning.
Next comes a collection of data blocks defining our coin and first-aid items. We will cover
first-aid items more in Chapter 16.
Team LRN
201
202
Chapter 5
■
Game Play
The last method of interest is FirstAidKit::onCollision. This method will restore some
health, by applying a repair value, to colliding objects if it needs it. Once the treatment has
been applied, a message is sent to the client for display.
Running Emaga5
Once you've typed in all of the modules, you should be in a good position to test Emaga5.
Table 5.3 shows the game key bindings that apply to in-game navigation.
Table 5.3 Emaga5 Game Key Bindings
Key
Description
up arrow
down arrow
left arrow
right arrow
numpad 0
z
tab
escape
tilde
left mouse button
run forward
run backward
run (strafe) left
run (strafe) right
jump and respawn
free look (hold key and move mouse)
toggle player point of view
quit game
open console
fire weapon
Figure 5.4 shows your player-avatar shortly after spawning in Emaga5.
To test the game, travel around
the world collecting gold, silver, and copper coins, and
watch the total increase. You
will have to watch out, though.
The AI beasts will track you
and shoot you if they spot you.
Like the saying goes, you can
run, but you'll only die tired!
You can grab a crossbow and
shoot back. In some of the huts
you will find first-aid kits that
will patch you up. One more
thing—don't fall off cliffs. Not
healthy.
Figure 5.4 The Avatar in Emaga5.
Team LRN
Moving Right Along
As an exercise, investigate how you would enable a game timer to limit how much time you
have to gather up the coins. Also, display a message if your score exceeds a certain value.
Have fun!
Moving Right Along
So, in this chapter you were exposed to more game structuring shenanigans—though
nothing too serious. It's always a good idea to keep your software organized in ways that
make sense according to the current state of the project. It just makes it that much easier
to keep track of what goes where, and why.
Then we looked at how we can add more features: splash screens, interfaces, and so on.
You should be able to extrapolate from the small amount of game play stuff we added, like
crossbows and pickable items, that the world really can be your oyster. What your game
will do is limited only by your imagination.
In the next chapter, we'll poke a little deeper under the hood at one of the more hidden,
yet very powerful capabilities that any decent game will need—messaging.
Team LRN
203
This page intentionally left blank
Team LRN
chapter 6
Network
A
lthough little emphasis was given to the subject in recent chapters, a key feature
of working with Torque is the fact that it was built around a client/server networking architecture.
Torque creates a GameConnection object, which is the primary mechanism that links the
client (and the player) to the server. The GameConnection object is built from a
NetworkConnection object. When the server needs to update clients, or when it receives
updates from clients, the work is done through the good auspices of the NetworkConnection,
and it is normally quite transparent at the game level.
What this means in practical terms is that the engine automatically handles things like
movement and state changes or property changes of objects that populate a game world.
Game programmers (like you and me) can then poke their grubby little fingers into this
system to make it do their bidding without needing to worry about all the rest of the stuff,
which Torque will manage—unless we decide to mess around with that too!
I know this seems a bit vague, so in this chapter we will attack the nitty-gritty so that you
can really see how to use Torque's built-in networking to the best advantage.
First we will discuss the features, and look at examples of how they can be implemented,
and then later in the chapter, after you update your Emaga sample program, you can try
them out.
Direct Messaging
The quickest way to get down and dirty with the client/server networking in Torque is to
use the CommandToServer and CommandToClient direct messaging functions. These extremely
205
Team LRN
206
Chapter 6
■
Network
useful "ad hoc" messaging functions are used for a wide variety of purposes in a Torque
game, like in-game chat, system messages, and client/server synchronization.
CommandToServer
The CommandToServer function is used to send a message from a client to a server. Of course,
the server needs to know that the message is coming and how to parse it to extract the
data. The syntax is as follows:
CommandToServer(function [,arg1,...argn])
Parameters:
Return:
function
arg1,...argn
nothing
Message handler function on the server to be executed.
Arguments for the function.
An example of how to use the function would be a simple global chat macro capability
where a player would press a key, and then a specific message would be broadcast to all
other players. Here is how that would work:
First, we would bind a key combination to a specific function, say Ctrl+H bound to the
function we'll call SendMacro(). In the key binding statement, we'll make sure to pass the
value 1 as a parameter to SendMacro().
SendMacro()
could be defined on the client as this:
function SendMacro(%value)
{
switch$ (%value)
{
case 1:
%msg = "Hello World!";
case 2:
%msg = "Hello? Is this thing on?";
default:
%msg = "Nevermind!";
}
CommandToServer('TellEveryone', %msg);
}
So now, when the player presses Ctrl+H, the SendMacro() function is called, with its %value
parameter set to 1. In SendMacro(), the %value parameter is examined by the switch$ statement and sent to case 1:, where the variable %msg is stuffed with the string "Hello World!".
Then CommandToServer is called with the first parameter set to the tagged string
"TellEveryone" and the second parameter set to our message.
Team LRN
Direct Messaging
Now here is where some of the Torque client/server magic elbows its way onto the stage.
The client will already have a GameConnection to the server and so will already know where
to send the message. In order to act on our message, the server side needs us to define the
TellEveryone message handler, which is really just a special purpose function, something
like this:
function ServerCmdTellEveryone(%client,%msg)
{
TellAll(%client,%msg);
}
Notice the prefix ServerCmd. When the server receives a message from the client via the
CommandToServer() function, it will look in its message handle list, which is a list of functions that have the ServerCmd prefix, and find the one that matches ServerCmdTellEveryone.
It then calls that function, setting the first parameter to the GameConnection handle of the
client that sent the message. It then sets the rest of the parameters to be the parameters
passed in the message from the client, which in this case is %msg stuffed with the string
"Hello World!".
Then we can do what we want with the incoming message. In this case we want to send
the message to all of the other clients that are connected to the server, and we'll do that by
calling the TellAll() function. Now we could put the code right here in our
ServerCmdTellEveryone message handler, but it is a better design approach to break the code
out into its own independent function. We'll cover how to do this in the next section.
CommandToClient
Okay, here we are—we're the server, and we've received a message from a client. We've figured out that the message is the TellEveryone message, we know which client sent it, and
we have a string that came along with the message. What we need to do now is define the
TellAll() function, so here is what it could look like:
function TellAll( %sender, %msg)
{
%count = ClientGroup.getCount();
for ( %i = 0; %i < %count; %i++ )
{
%client = ClientGroup.getObject(%i);
commandToClient(%client,'TellMessage', %sender, %msg);
}
}
Our intention here is to forward the message to all of the clients. Whenever a client connects to the server, its GameConnection handle is added to the ClientGroup's internal list. We
Team LRN
207
208
Chapter 6
■
Network
can use the ClientGroup's method getCount to tell us how many clients are connected.
ClientGroup also has other useful methods, and one of them—the getObject method—will
give us the GameConnection handle of a client, if we tell it the index number we are interested in.
If you want to test these example functions, I'll show you how to do that toward the end
of the chapter. If you feel like giving it a go by yourself, I'll give you a small hint: The
CommandToClient function is called from the server side, and the CommandToServer functions
belong on the client side.
As you can see, CommandToClient is basically the server-side analogue to CommandToServer. The
syntax is as follows:
CommandToClient(client, function [,arg1,...argn])
Parameters:
Return:
client
function
arg1,...argn
nothing
Handle of target client.
Message handler function on the server to be executed.
Arguments for the function.
The primary difference is that although the client already knew how to contact the server
when using CommandToServer, the same is not true for the server when using CommandToClient.
It needs to know which client to send the message to each time it sends the message. So the
simple approach is to iterate through the ClientGroup using the for loop, getting the handle
for each client, and then sending each client a message using the CommandToClient() function,
by specifying the client handle as the first parameter. The second parameter is the name of
the message handler on the client side this time. Yup—works the same going that way as it
did coming this way! Of course, the third parameter is the actual message to be passed.
So we need that message handler to be defined back over on the client. You can do it like
this:
function clientCmdTellMessage(%sender, %msgString)
{
// blah blah blah
}
Notice that when we called this function there were four parameters, but our definition
only has two in the parameter list. Well, the first parameter was the client handle, and
because we are on the client, Torque strips that out for us. The second parameter was the
message handler identifier, which was stripped out after Torque located the handler function and sent the program execution here. So the next parameter is the sender, which is
the client that started this whole snowball rolling, way back when. The last parameter is,
finally, the actual message.
Team LRN
Triggers
I'll leave it up to you to decide what to do with the message. The point here was to show
this powerful messaging system in operation. You can use it for almost anything you want.
Direct Messaging Wrap-up
CommandToServer and CommandToClient are two sides of the same direct messaging coin and
give us, as game programmers, a tremendous ability to send messages back and forth
between the game client and the game server.
Direct messaging can also be an important tool in the fight against online cheating in your
game. You can, in theory and in practice, require all user inputs to go to the server for
approval before executing any code on the client. Even things like changing setup options
on the client—which are not normally the sort of thing that servers would control—can
be easily programmed to require server control using the technique we just looked at.
The actual amount of server-side control you employ will be dictated by both available
bandwidth and server-side processing power. There is a lot that can be done, but it is a
never-ending series of tradeoffs to find the right balance.
Triggers
Right off the bat, there is potential for confusion when discussing the term trigger in
Torque, so let's get that out of the way. There are four kinds of triggers that people talk
about when programming with Torque:
■
■
■
■
area triggers
animation triggers
weapon state triggers
player event control triggers
I'll introduce you to all four here but we'll talk about three of them—area triggers, animation triggers, and weapon state triggers—in more detail in future chapters.
Area Triggers
Area triggers are a special in-game construct. An area in the 3D world of a game is defined
as a trigger object. When a player's avatar enters the bounds of the trigger area, an event
message is posted on the server. We can write handlers to be activated by these messages.
We will be covering area triggers in more depth in Chapter 22.
Animation Triggers
Animation triggers are used to synchronize footstep sounds with walking animation in
player models. Modeling tools that support animation triggers have ways of tagging frames
Team LRN
209
210
Chapter 6
■
Network
of animation sequences. The tags tell the game engine that certain things should happen
when this frame of an animation is being displayed. We'll discuss these later in Chapter 20.
Weapon State Triggers
Torque uses weapon state triggers for managing and manipulating weapon states. These
triggers dictate what to do when a weapon is firing, reloading, recoiling, and so on. We'll
look at this in more detail later in Chapter 20 in the section "Weapon Sounds".
Player Event Control Triggers
Finally, there are player event control triggers, which are a form of indirect messaging of
interest to us in this chapter. These mechanisms are used to process certain player inputs
on the client in real time. You can have up to six of these triggers, each held by a variable
with the prefix $mvTriggerCountn (where n is an index number from 0 to 5).
When we use a trigger move event, we increment the appropriate $mvTriggerCountn variable on the client side. This change in value causes an update message back to the server.
The server will process these changes in the context of our control object, which is usually our player's avatar. After the server acts on the trigger, it decrements its count. If the
count is nonzero, it acts again when it gets the next change in its internal scheduling algorithm. In this way we can initiate these trigger events by incrementing the variable as
much as we want (up to a maximum of 255 times), without having to wait and see if the
server has acted on the events. They are just automatically queued up for us via the
$mvTriggerCountn variable mechanism.
Torque has default support for the first four control triggers built into its player and vehicle classes (see Table 6.1).
Table 6.1 Default Player Event Control Triggers
Trigger
Default Action
$mvTriggerCount0
Shoots or activates the mounted weapon in image slot 0 of the player's
avatar. (The "fire" button, so to speak.)
Shoots or activates the mounted weapon in image slot 1 of the player's
avatar. (The "alt fire".)
Initiates the "jump" action and animation for the player's avatar.
Initiates the "jetting" (extra boost) action and animation for the vehicle on
which a player's avatar is mounted.
Unassigned.
Unassigned.
$mvTriggerCount1
$mvTriggerCount2
$mvTriggerCount3
$mvTriggerCount4
$mvTriggerCount5
Team LRN
GameConnection Messages
In the server control code, we can put a trigger handler in our player's avatar for any of
these triggers that override the default action. We define a trigger handler like this:
function MyAvatarClass::onTrigger(%this, %obj, %triggerNum, %val)
{
// trigger activity here
$switch(%triggerNum)
{
case 0:
//replacement for the "fire" action.
case 1:
//replacement for the "alt fire" action.
case 2:
//replacement for the "jump" action.
case 3:
//replacement for the "jetting" action.
case 4:
//whatever you like
case 5:
//whatever you like
}
}
The MyAvatarClass class is whatever you have defined in your player avatar's datablock
using the following statement:
className = MyAvatarClass;
To use these handlers, you merely have to increment one of the player event control triggers on the client, something like this:
function mouseFire(%val)
{
$mvTriggerCount0++;
}
GameConnection Messages
Most of the other kinds of messaging used when making a game with Torque are handled
automatically. However, in addition to the direct messaging techniques we just looked at,
there are other more indirect messaging capabilities available to the Torque game developer. These are messages related to the GameConnection object.
Team LRN
211
212
Chapter 6
■
Network
I call these methods indirect because we, as programmers, don't get to use them in any old
way of our choosing. But we can, nonetheless, use these methods, in the form of message
handlers, when the Torque Engine decides it needs to send the messages.
What GameConnection Messages Do
GameConnection messages are of great importance to us during the negotiation process
that takes place between the client and server when a client joins a game. They are network messages with game-specific uses, as opposed to being potentially more generalpurpose network messages.
Torque calls a number of GameConnection message handlers at different times during the
process of establishing, maintaining, and dropping game-related connections. In the
Torque demo software, many of these handlers are defined in the common code base,
whereas others aren't used at all. You are encouraged to override the common code message handlers with your own GameConnection message handlers or use the unused handlers,
if you need to.
Specifics
During program execution, the client will at some point try to connect to the server using
a set of function calls like this:
%conn = new GameConnection(ServerConnection);
%conn.SetConnectArgs(%username);
%conn.Connect();
In this example the %conn variable holds the handle to the GameConnection. The Connect()
function call initiates a series of network transactions that culminate at the server with a
call to the GameConnection::OnConnect handler.
The following descriptions are listed roughly in the order that they are used in the program.
onConnectionRequest()
Parameters:
Return:
Description:
Usage:
none
"" (null string)
Indicates that connection is accepted.
None
Indicates rejection for some reason.
Called when a client attempts a connection, before the connection is accepted.
Common—Server
This handler is used to check if the server-player capacity has been exceeded. If not
exceeded, then "" is returned, which allows the connection process to continue. If the server is full, then CR_SERVERFULL is returned. Returning any value other than "" will cause an
error condition to be propagated back through the engine and sent to the client as a call
Team LRN
GameConnection Messages
to the handler GameConnection:: onConnectRequestRejected. Any arguments that were passed
to GameConnection::::Connect are also passed to this handler by the engine.
onConnectionAccepted(handle)
Parameters:
Return:
Description:
Usage:
handle
GameConnection handle.
nothing
Called when a Connect call succeeds.
Client
This handler is a good place to make last-minute preparations for a connected session.
onConnectRequestRejected(handle, reason)
Parameters:
Return:
Description:
Usage:
handle
GameConnection handle.
reason
Indicates why connection was rejected.
nothing
Called when Connect call fails.
Client
If you arrive in this handler you should display, or at least log, the fact that the connection
was rejected and why.
onConnect(client, name)
Parameters:
Return:
Description:
Usage:
client
Client's GameConnection handle.
name
Name of client's account or username.
nothing
Called when a client has successfully connected.
Server
In this case the second parameter (%name) is the value the client has used, while establishing
the connection, as the parameter to the %(GameConnection).SetConnectArgs(%username) call.
onConnectRequestTimedOut(handle)
Parameters:
Return:
Description:
Usage:
handle
GameConnection handle.
nothing
Called when establishing a connection takes too long.
Client
When this gets called you probably want to display, or at least log, some message indicating that the connection has been lost because of a timeout.
Team LRN
213
214
Chapter 6
■
Network
onConnectionTimedOut(handle)
Parameters:
Return:
Description:
Usage:
handle
GameConnection handle.
nothing
Called when a connection ping (heartbeat) has not been received.
Server, Client
When this gets called you probably want to display, or at least log, some message indicating that the connection has been lost because of a timeout.
onConnectionDropped(handle, reason)
Parameters:
Return:
Description:
Usage:
handle
GameConnection handle.
reason
String indicating why server dropped the connection.
nothing
Called when the server initiates the disconnection of a client.
Client
When this gets called you probably want to display, or at least log, some message indicating that the connection has been lost because of a timeout.
onConnectRequestRejected(handle, reason)
Parameters:
Return:
Description:
Usage:
handle
reason
GameConnection handle.
See Table 6.2 for a list of conventional reason codes defined by
GarageGames in script.
nothing
Called when a client's connection request has been turned down by the server.
Client
When this gets called you probably want to display, or at least log, some message indicating that the connection has been lost because of a timeout.
onConnectionError(handle, errorString)
Parameters:
Return:
Description:
Usage:
handle
GameConnection handle.
errorString
String indicating the error encountered.
nothing
General connection error, usually raised by ghosted objects' initialization problems,
such as missing files. The errorString is the server's connection error message.
Client
Team LRN
GameConnection Messages
Table 6.2 Connection Request Rejection Codes
Reason Code
Meaning
CR_INVALID_PROTOCOL_VERSION
The wrong version of client was detected.
There is something wrong with the connection packet.
Your game username has been banned.
The server has reached the maximum number of players.
The password is incorrect.
The game protocol version is not compatible.
The game class version is not compatible.
The client detected an invalid server response packet.
CR_INVALID_CONNECT_PACKET
CR_YOUAREBANNED
CR_SERVERFULL
CHR_PASSWORD
CHR_PROTOCOL
CHR_CLASSCRC
CHR_INVALID_CHALLENGE_PACKET
onDrop(handle, reason)
Parameters:
Return:
Description:
Usage:
handle
GameConnection handle.
reason
Reason for connection being dropped, passed from server.
nothing
Called when a connection to a server is arbitrarily dropped.
Client
initialControlSet (handle)
Parameters:
Return:
Description:
Usage:
handle
GameConnection handle.
nothing
Called when the server has set up a control object for the GameConnection. For
example, this could be an avatar model or a camera.
Client
setLagIcon(handle, state)
Parameters:
Return:
Description:
Usage:
handle
GameConnection handle.
state
Boolean that indicates whether to display or hide the icon.
nothing
Called when the connection state has changed, based upon the lag setting. state is
set to true when the connection is considered temporarily broken or set to false
when there is no loss of connection.
Client
Team LRN
215
216
Chapter 6
■
Network
onDataBlocksDone(handle, sequence)
Parameters:
Return:
Description:
Usage:
handle
sequence
GameConnection handle.
Value that indicates which set of data blocks has been
transmitted.
nothing
Called when the server has received confirmation that all data blocks have been
received.
Server
Use this handler to manage the mission loading process and any other activity that transfers datablocks.
onDataBlockObjectReceived(index, total)
Parameters:
Return:
Description:
Usage:
index
Index number of data block objects.
total
How many sent so far.
nothing
Called when the server is ready for data blocks to be sent.
Client
onFileChunkReceived(file, ofs, size)
Parameters:
Return:
Description:
Usage:
file
The name of the file being sent.
ofs
Offset of data received.
size
File size.
nothing
Called when a chunk of file data from the server has arrived.
Client
onGhostAlwaysObjectReceived()
Parameters:
Return:
Description:
Usage:
none
nothing
Called when a ghosted object's data has been sent across from the server to the
client.
Client
Team LRN
Finding Servers
onGhostAlwaysStarted(count)
Parameters:
Return:
Description:
Usage:
count
The number of ghosted objects dealt with so far.
nothing
Called when a ghosted object has been sent to the client.
Client
Finding Servers
When you offer a game with networked client/server capabilities, there needs to be some
means for players to find servers to which to connect. On the Internet, a fairly widely
implemented technique is to employ a master server. The master server's job is fairly
straightforward and simple. It keeps a list of active game servers and provides a client with
the necessary information to connect to any one of the servers if desired.
To see the utility of such a simple system, just take a look at NovaLogic, makers of the successful Delta Force series of first-person shooters. NovaLogic still hosts master servers for
customers who bought the original Delta Force games from the late 1990s! The overhead
of such a simple system is minimal, and the benefit in customer good will is tremendous.
The Tribes series of games, upon which Torque is based, also offers such master servers, as
do many other games out there.
On a small- to medium-sized local area network, this is not too onerous a task—an extremely simple method is to have the client merely examine a specified port on all visible nodes
to see if a server is present, and that's what we're going to be doing in this chapter.
Code Changes
We are going to implement "find a server" support in our version of Emaga for this chapter. We will create Emaga6 by modifying Emaga5, the game from the last chapter.
First, copy your entire C:\Emaga5 folder to a new folder, called C:\Emaga6. Then, for the
sake of clarity, rename the UltraEdit project file to chapter6.prj. Now open your new
Chapter 6 UltraEdit project. All changes will be made in the control code. In addition to
changes to the actual program code, you might want to also change any Chapter 5 comment references so they refer to Chapter 6—it's your call.
Client—Initialize Module
We'll make our first change in control/client/initialize.cs. Open that module and locate
the function InitializeClient. Add the following statements to the very beginning of the
function:
Team LRN
217
218
Chapter 6
■
Network
$Client::GameTypeQuery = "3DGPAI1";
$Client::MissionTypeQuery = "Any";
When one of our servers contacts the master server, it uses the variable
$Client::GameTypeQuery to filter out game types that we aren't interested in. For your game,
you can set any game type you like. Here we are going to go with 3DGPAI1 because there
will be at least one 3DGPAI1 server listed on the master server, and for the purpose of
illustration it is better to see one or two 3DGPAI1servers listed than nothing at all. You can
change this later at your leisure.
The variable $Client::MissionTypeQuery is used to filter whatever specific game play styles
are available. By specifying Any, we will see any types that are available. This is also something we can define in whatever way we want for our game.
Farther down will be a call to InitCanvas. Although it is not really important to make the
master server stuff work, change that statement to this:
InitCanvas("emaga6 - 3DGPAi1 Sample Game");
Doing so reflects the fact that we are now in Chapter 6 and not in Chapter 5 anymore.
Next, there are a series of calls to Exec. Find the one that loads playerinterface.gui, and put
the following line after that one:
Exec("./interfaces/serverscreen.gui");
Then find the call to Exec that loads screens.cs, and add the following statement after it:
Exec("./misc/serverscreen.cs");
Finally, toward the end of the function, find the Exec call that loads connections.cs. After
that statement, and before the call to Canvas.SetContent, add the following statement:
SetNetPort(0);
This statement is critical. Although we will never use port 0, it is necessary to make this
call to ensure that the TCP/IP code in Torque works correctly. Later on in other modules
the appropriate port will be set, depending on what we are doing.
New Modules
More typing! But not as much as in previous chapters, so don't fret. We have to add a new
interface module and a module to contain the code that manages its behavior.
Client—ServerScreen Interface Module
Now we have to add the ServerScreen interface module. This module defines buttons,
text labels, and a scroll control that will appear on the screen; we can use it to query the
Team LRN
Finding Servers
master server and view the results. Type in the following code and save it as
control/client/interfaces/serverscreen.gui.
//============================================================================
// control/client/interfaces/serverscreen.gui
//
// Server query interface module for 3DGPAI1 emaga6 sample game
//
// Copyright (c) 2003 by Kenneth C. Finney.
//============================================================================
new GuiChunkedBitmapCtrl(ServerScreen) {
profile = "GuiContentProfile";
horizSizing = "width";
vertSizing = "height";
position = "0 0";
extent = "640 480";
minExtent = "8 8";
visible = "1";
helpTag = "0";
bitmap = "./emaga_background";
useVariable = "0";
tile = "0";
new GuiControl() {
profile = "GuiWindowProfile";
horizSizing = "center";
vertSizing = "center";
position = "100 100";
extent = "600 300";
minExtent = "8 8";
visible = "1";
helpTag = "0";
new GuiTextCtrl() {
profile = "GuiTextProfile";
horizSizing = "right";
vertSizing = "bottom";
position = "15 40";
extent = "30 20";
minExtent = "8 8";
visible = "1";
helpTag = "0";
text = "Pass";
Team LRN
219
220
Chapter 6
■
Network
maxLength = "255";
};
new GuiButtonCtrl(JoinServer) {
profile = "GuiButtonProfile";
horizSizing = "right";
vertSizing = "bottom";
position = "318 272";
extent = "127 23";
minExtent = "8 8";
visible = "1";
command = "Canvas.getContent().Join();";
helpTag = "0";
text = "Connect";
active = "0";
};
new GuiScrollCtrl() {
profile = "GuiScrollProfile";
horizSizing = "right";
vertSizing = "bottom";
position = "10 75";
extent = "437 186";
minExtent = "8 8";
visible = "1";
helpTag = "0";
willFirstRespond = "1";
hScrollBar = "dynamic";
vScrollBar = "alwaysOn";
constantThumbHeight = "0";
defaultLineHeight = "15";
childMargin = "0 0";
new GuiTextListCtrl(ServerList) {
profile = "GuiTextArrayProfile";
horizSizing = "right";
vertSizing = "bottom";
position = "0 0";
extent = "419 8";
minExtent = "8 8";
visible = "1";
helpTag = "0";
enumerate = "0";
resizeCell = "1";
Team LRN
Finding Servers
columns = "0 40 195 260 325 385";
fitParentWidth = "1";
clipColumnText = "0";
noDuplicates = "false";
};
};
new GuiTextEditCtrl() {
profile = "GuiTextEditProfile";
horizSizing = "right";
vertSizing = "bottom";
position = "98 15";
extent = "134 16";
minExtent = "8 8";
visible = "1";
variable = "Pref::Player::Name";
helpTag = "0";
maxLength = "255";
historySize = "0";
password = "0";
tabComplete = "0";
};
new GuiTextCtrl() {
profile = "GuiTextProfile";
horizSizing = "right";
vertSizing = "bottom";
position = "12 11";
extent = "79 20";
minExtent = "8 8";
visible = "1";
helpTag = "0";
text = "Player Name:";
maxLength = "255";
};
new GuiTextCtrl() {
profile = "GuiTextProfile";
horizSizing = "right";
vertSizing = "bottom";
position = "269 42";
extent = "44 20";
minExtent = "8 8";
visible = "1";
helpTag = "0";
Team LRN
221
222
Chapter 6
■
Network
text = "Players";
maxLength = "255";
};
new GuiTextCtrl() {
profile = "GuiTextProfile";
horizSizing = "right";
vertSizing = "bottom";
position = "335 42";
extent = "44 20";
minExtent = "8 8";
visible = "1";
helpTag = "0";
text = "Version";
maxLength = "255";
};
new GuiTextCtrl() {
profile = "GuiTextProfile";
horizSizing = "right";
vertSizing = "bottom";
position = "412 42";
extent = "35 20";
minExtent = "8 8";
visible = "1";
helpTag = "0";
text = "Game";
maxLength = "255";
};
new GuiTextCtrl() {
profile = "GuiTextProfile";
horizSizing = "right";
vertSizing = "bottom";
position = "212 42";
extent = "26 20";
minExtent = "8 8";
visible = "1";
helpTag = "0";
text = "Ping";
maxLength = "255";
};
new GuiTextCtrl() {
profile = "GuiTextProfile";
horizSizing = "right";
Team LRN
Finding Servers
vertSizing = "bottom";
position = "72 42";
extent = "74 20";
minExtent = "8 8";
visible = "1";
helpTag = "0";
text = "Server";
maxLength = "255";
};
new GuiButtonCtrl() {
profile = "GuiButtonProfile";
horizSizing = "right";
vertSizing = "top";
position = "10 272";
extent = "127 23";
minExtent = "8 8";
visible = "1";
command = "Canvas.getContent().Close();";
helpTag = "0";
text = "Close";
};
new GuiControl(QueryStatus) {
profile = "GuiWindowProfile";
horizSizing = "center";
vertSizing = "center";
position = "72 129";
extent = "310 50";
minExtent = "8 8";
visible = "0";
helpTag = "0";
new GuiButtonCtrl(CancelQuery) {
profile = "GuiButtonProfile";
horizSizing = "right";
vertSizing = "bottom";
position = "9 15";
extent = "64 20";
minExtent = "8 8";
visible = "1";
command = "Canvas.getContent().Cancel();";
helpTag = "0";
text = "Cancel Query";
Team LRN
223
224
Chapter 6
■
Network
};
new GuiProgressCtrl(StatusBar) {
profile = "GuiProgressProfile";
horizSizing = "right";
vertSizing = "bottom";
position = "84 15";
extent = "207 20";
minExtent = "8 8";
visible = "1";
helpTag = "0";
};
new GuiTextCtrl(StatusText) {
profile = "GuiProgressTextProfile";
horizSizing = "right";
vertSizing = "bottom";
position = "85 14";
extent = "205 20";
minExtent = "8 8";
visible = "1";
helpTag = "0";
maxLength = "255";
};
};
};
};
The first half of the module is an interface definition, defining a number of buttons, text
labels, and a scroll control that will appear on the screen. Most of the properties and control types have been covered in previous chapters; however, some of them are of particular note here.
The first item of interest is the GuiScrollCtrl. This control provides a scrollable vertical list
of records; in this case it will be a list of servers that satisfy the filters used in subsequent
Query calls that we will look at a bit later.
Some of the GuiScrollCtrl properties of interest are explained in Table 6.3.
The next significant control to examine is the GuiTextEditCtrl. It has an interesting property, shown by this statement:
variable = "Pref::Player::Name";
What this does is display the contents of the variable Pref::Player::Name in the control's
content. If we change that content by placing our edit cursor in the control's field while it
Team LRN
Finding Servers
Table 6.3 Selected GuiScrollCtrl Properties
Property
Description
If set to true or 1, indicates that this control will respond to user inputs first,
before passing them on to other controls.
hScrollBar
Indicates how to decide whether to display the horizontal scroll bar. The
choices are:
alwaysOn: The scroll bar is always visible.
alwaysOff: The scroll bar is never visible.
dynamic: The scroll bar is not visible until the number of records in the
list exceeds the number of lines available to display them. If this happens
the scroll bar is turned on and made visible.
vScrollBar
The same as hScrollBar but applies to the vertical scroll bar.
constantThumbHeight Indicates whether the thumb, the small rectangular widget in the scroll bar
that moves as you scroll, will have a size that is proportional to the number of
entries in the list (the longer the list, the smaller the thumb) or will have a
constant size. Setting this property to 1 ensures a constant size; 0 ensures
proportional sizing.
willFirstRespond
is being displayed and typing in new text, then the contents of the variable
Pref::Player::Name are also changed.
Also in this GuiTextEditCtrl control is the following statement:
historySize = "0";
This control has the ability to store a history of previous values that were held in the control's edit box. We can scroll through the list's previous values by pressing the Up Arrow
and Down Arrow keys. This property sets the maximum number of values that can be
saved in the control's history. A setting of 0 means that no history will be saved.
Now go take a look at the control of type GuiControl with the name QueryStatus. This is the
definition of a subscreen that will display the progress of the query. It contains other controls that we've seen before, but I just want you to note how they are nested within this
control, which is nested within the larger ServerScreen.
Client—ServerScreen Code Module
Next, we will add the ServerScreen code module. This module defines how the ServerScreen
interface module will behave. Type in the following code and save it as
control/client/misc/serverscreen.cs.
//============================================================================
// control/client/misc/serverscreen.cs
//
Team LRN
225
226
Chapter 6
■
Network
// Server query code module for 3DGPAI1 emaga6 sample game
//
// Copyright (c) 2003 by Kenneth C. Finney.
//============================================================================
function ServerScreen::onWake()
{
JoinServer.SetActive(ServerList.rowCount() > 0);
ServerScreen.queryLan();
}
function ServerScreen::QueryLan(%this)
{
QueryLANServers(
28000,
// lanPort for local queries
0,
// Query flags
$Client::GameTypeQuery,
// gameTypes
$Client::MissionTypeQuery,
// missionType
0,
// minPlayers
100,
// maxPlayers
0,
// maxBots
2,
// regionMask
0,
// maxPing
100,
// minCPU
0
// filterFlags
);
}
function ServerScreen::Cancel(%this)
{
CancelServerQuery();
}
function ServerScreen::Close(%this)
{
CancelServerQuery();
Canvas.SetContent(MenuScreen);
}
function MasterScreen::Update(%this)
{
QueryStatus.SetVisible(false);
Team LRN
Finding Servers
ServerList.Clear();
%sc = GetServerCount();
for (%i = 0; %i < %sc; %i++)
{
SetServerInfo(%i);
ServerList.AddRow(%i,
($ServerInfo::Password? "Yes": "No") TAB
$ServerInfo::Name TAB
$ServerInfo::Ping TAB
$ServerInfo::PlayerCount @ "/" @ $ServerInfo::MaxPlayers TAB
$ServerInfo::Version TAB
$ServerInfo::GameType TAB
%i);
}
ServerList.Sort(0);
ServerList.SetSelectedRow(0);
ServerList.ScrollVisible(0);
JoinServer.SetActive(ServerList.RowCount() > 0);
}
function ServerScreen::Join(%this)
{
CancelServerQuery();
%id = ServerList.GetSelectedId();
%index = GetField(ServerList.GetRowTextById(%id),6);
if (SetServerInfo(%index)) {
%conn = new GameConnection(ServerConnection);
%conn.SetConnectArgs($pref::Player::Name);
%conn.SetJoinPassword($Client::Password);
%conn.Connect($ServerInfo::Address);
}
}
function onServerQueryStatus(%status, %msg, %value)
{
if (!QueryStatus.IsVisible())
QueryStatus.SetVisible(true);
switch$ (%status) {
case "start":
case "ping":
Team LRN
227
228
Chapter 6
■
Network
StatusText.SetText("Ping Servers");
StatusBar.SetValue(%value);
case "query":
case "done":
QueryStatus.SetVisible(false);
Screen.Update();
}
}
This module is where we've put the code that controls how the Master Server screen
behaves.
The first function, ServerScreen::onWake, defines what to do when the screen is displayed.
In this case we first set the Join button to be active if there are any servers in the server list
at the moment we display the screen. Then, MasterScreen::QueryLAN, is called. It executes a
call to QueryLANServers, which reaches out across the local area network and talks to each
computer on port 28000 (you can use any available port). If it manages to contact a computer with a game server running on that port, it establishes contact with the game server, obtains some information from it, and adds that server to a list. There are quite a few
parameters to the call to QueryLANServers. The following syntax definition shows them in
more detail:
QueryLANServers (port, flags,gtype,mtype,minplayers,maxplayers,maxbots,
region,ping,cpu,filters,buddycount, buddylist)
Parameters:
port
flags
gtype
mtype
minplayers
maxplayers
maxbots
region
ping
mincpu
The TCP/IP port where game servers are expected to
be found.
Query flags. Choices:
0⫻00 = online query
0⫻01 = offline query
0⫻02 = no string compression
Game type string
Mission type string
Minimum number of players for viable game
Maximum allowable players
Maximum allowable connected AI bots
Numeric discriminating mask
Maximum ping for connecting clients; 0 means no maximum
Minimum specified CPU capability
continued
Team LRN
Finding Servers
filterflags
Return:
buddycount
buddylist
nothing
Server filters. Choices:
0⫻00 = dedicated
0⫻01 = not password protected
0⫻02 = Linux
0⫻80 = current version
Number of buddy servers in buddy list
List of server names that are buddies to this server
The response to the QueryLANServers function is accessible from the ServerList array.
The next function, ServerScreen::Cancel, is called when the Cancel button is pressed while
the query is under way.
After that is the ServerScreen::Close function, which is called when the user presses the
Close button. It cancels any pending query and then returns to the MenuScreen.
is the function that inserts the obtained information in the ServerList
after it is obtained from the master server. The information is found in the $ServerInfo
array. To update the scrolling display, we find the number of servers that pass the filters on
the master by calling GetServerCount. Then we iterate through our displayable list, extracting the fields from each $ServerInfo record. Take note of the call to SetServerInfo. Passing
an index number to this function sets the $ServerInfo array to point to a specific record in
the MasterServerList. Then we access the individual fields in the $ServerInfo array by referencing them with the colon operator: $ServerInfo::Name or $ServerInfo::Name, to demonstrate with two examples.
ServerScreen::Update
The next function, ServerScreen::Join, defines how we go about joining a server that has
been selected from the list. First, we cancel any outstanding queries, get the handle of the
server record that is highlighted in the interface, and then use that to obtain the index
number of the server record. We use the SetServerInfo to set the $ServerInfo array to point
to the right server record, and then we can access the values. After setting some network
parameters, we finally use $ServerInfo::Address to make the network connection.
The last function in the module is the message handler callback that makes the whole shebang go: onServerQueryStatus. It gets called repeatedly as the server query process unfolds.
We use the %status variable to determine what response we are receiving from the master
server, and then we use either the %msg or %value variable, set by the master server to
update various fields in the displayed server list. The start and query cases aren't needed
in our example.
Team LRN
229
230
Chapter 6
■
Network
Dedicated Server
Sometimes we will want to host a game as a server without having to bother with a graphical user interface. One reason we might want to do this is because we want to run the
server on a computer that doesn't have a 3D accelerated graphics adapter. Another reason
is because we might want to test our client/server connectivity and master server query
capabilities. This need arises because we can't run two instances of the Torque graphical
client at the same time. However, if we have the ability to run as a dedicated server, we can
run multiple dedicated servers, while running one instance of the graphical client, all on
the same computer. And if we have set up the dedicated servers appropriately, other players out on the network can connect to our servers.
There are a few more modules you will have to change to implement the dedicated server capabilities.
Root Main Module
In this module we'll need to add some command line switches in case we want to use the
command line interface of Windows, or we'll need to we decide to embed the switches in
a Windows shortcut. Either of these methods is how we can tell the game to run the server in dedicated mode. In the module main.cs located in the root game folder (which is the
folder where the tge.exe executable is located for your Chapter 6 version of Emaga), locate
the ParseArgs function, and scroll down until you find the statement containing
$switch($currentarg). Type the following code in directly after the $switch statement:
case "-dedicated":
$Server::Dedicated = true;
EnableWinConsole(true);
$argumentFlag[$i]++;
case "-map":
$argumentFlag[$i]++;
if ($nextArgExists)
{
$mapArgument = $nextArgument;
$argumentFlag[$i+1]++;
$i++;
}
else
Error("Error: Missing argument. Usage: -mission <filename>");
Both of these switches are needed to run a dedicated server. The -dedicated switch puts us
into the right mode, and then the -map switch tells us which mission map to load when
the server first starts running.
Team LRN
Dedicated Server
The result of these changes is that we can now invoke the dedicated server mode by
launching the game with the following syntax from the command line (don't try it yet):
tge.exe -dedicated -map control/data/maps/book_ch6.mis.
The game will launch, and all you will see will be a console window. You will be able to
type in console script statements, just as you can when you use the tilde ("~") key in the
graphical client interface. However, don't try this just yet, because we still need to add the
actual dedicated server code!
You can also create a shortcut to the tge.exe executable and modify the Target box in the
shortcut properties to match the command line syntax above. Then you can launch the
server merely by double-clicking on the shortcut icon.
Control—Main Module
Next, we have a quick modification to make to control/main.cs. In the OnStart function,
locate the line that contains InitializeClient. Replace that one line with these four lines:
if ($Server::Dedicated)
InitializeDedicatedServer();
else
InitializeClient();
Now, when the program detects that the -dedicated switch was used, as described in the
previous section, it will fire up in dedicated mode, not in client mode.
Control—Initialize Module
Okay, the meat of the dedicated server code is contained in this module. Open up the
module control/server/initialize.cs and type in the following lines just before the
InitializeServer function.
$pref::Master0 = "2:master.garagegames.com:28002";
$Pref::Server::ConnectionError = "You do not have the correct version of 3DGPAI1 client
or the related art needed to play on this server. This is the server for Chapter 6.
Please check that chapter for directions.";
$Pref::Server::FloodProtectionEnabled = 1;
$Pref::Server::Info = "3D Game Programming All-In-One by Kenneth C. Finney.";
$Pref::Server::MaxPlayers = 64;
$Pref::Server::Name = "3DGPAI1 Book - Chapter 6 Server";
$Pref::Server::Password = "";
$Pref::Server::Port = 28000;
$Pref::Server::RegionMask = 2;
$Pref::Server::TimeLimit = 20;
$Pref::Net::LagThreshold = "400";
Team LRN
231
232
Chapter 6
■
Network
$pref::Net::PacketRateToClient = "10";
$pref::Net::PacketRateToServer = "32";
$pref::Net::PacketSize = "200";
$pref::Net::Port = 28000;
You can change the string values to be anything you like as long as it suits your purposes.
You should leave the RegionMask as is for now.
Next, locate the function InitializeServer again, and insert the following lines at the very
beginning of the function:
$Server::GameType = "3DGPAI1";
$Server::MissionType = "Emaga6";
$Server::Status = "Unknown";
This value will be updated when the server makes contact with the master server.
Finally, you will need to add this entire function to the end of the module:
function InitializeDedicatedServer()
{
EnableWinConsole(true);
Echo("\n--------- Starting Dedicated Server ---------");
$Server::Dedicated = true;
if ($mapArgument !$= "") {
CreateServer("MultiPlayer", $mapArgument);
}
else
Echo("No map specified (use -map <filename>)");
}
This function enables the Windows console, sets the dedicated flag, and then calls
CreateServer with the appropriate values. Now it may not do very much and therefore
seem to be not too necessary, but the significance with the InitializeDedicatedServer function is in what it doesn't do compared with the InitializeClient function, which would
have otherwise been called. So that's the reason why it exists.
Testing Emaga6
With all of the changes we've made here, we're going to want to see it run. It's really fairly easy. Open a command shell in Windows, and change to the folder where you've built
the code for this chapter's program. Then run the dedicated server by typing in this command: tge.exe -dedicated -map control/data/maps/book_ch6.mis.
Team LRN
Moving Right Along
After it displays lots of start-up information, it will eventually settle down and tell you in
the console window that it has successfully loaded a mission. When you see these things,
your dedicated server is running fine.
tip
You may be wondering how to do this over the Internet. I've written a different version of this chapter
that is available on the Internet as a supplement called "Internet Game Hosting". You can find it at
http://cerdipity.no-ip.com/cerdipity and look for the 3DGPAI1 link on the left-hand side, near the top.
Next, double-click your tge.exe icon as you've done in the past to run the Emaga client.
When the Menus screen appears, click the Connect To Server button. Look for the
3DGAPI1 server name (or whatever value you assigned to $Pref::Server::Name in the
Control—Initialize module). Select that server entry, and then click Join. Watch the
progress bars, and eventually you will find yourself deposited in the game. Send copies of
this to your friends and get them to join in for some freewheeling havoc or reckless mayhem—whichever you prefer!
If you will recall, back at the beginning of the chapter, in the "Direct Messaging" section,
we discussed the functions CommandToClient and CommandToServer. You might want to take
this opportunity to test the code shown in that section. Put the SendMacro function in your
C:\emagaCh6\control\client\misc\presetkeys.cs module, and then add the
ServerCmdTellEveryone and TellAll functions to the end of your C:\emagaCh6\control\
server\server.cs module. You can go ahead and test it now, if you like.
Moving Right Along
Now you have some understanding how to pass messages back and forth between the
client and the server. Keep in mind when you contemplate these things that there can be
many clients—hockey socks full of clients, even. There will probably only be one server
but you are in no way restricted to only one server. It's all a matter of programming.
You've also seen how you can track specific clients on the server via their GameConnections.
As long as you know the handle of the client, you can access any of that client's data.
In the next chapter, we'll poke our noses into the Common code that we have been shying away from. We want to do this so that we can get a better "big picture" understanding
of how our game can operate.
Team LRN
233
This page intentionally left blank
Team LRN
chapter 7
Common Scripts
F
or the last several chapters I have been keeping the contents of the common code
folder tree out of the limelight. I hope you haven't started thinking that it is some
deep dark keep-it-in-the-family-only secret, because it isn't. The reason for maintaining the obscurity is because we've been looking at the areas of scripting that you will
most likely want to change to suit your game development needs, and that means stuff not
in the common code.
Having said that, there may be areas in the common code that you will want to customize
or adjust in one way or another. To that end, we are going to spend this chapter patrolling
the common code to get the lay of the land.
You can gain access to this code for yourself in the common folder tree of any of the
Emaga versions you installed in the previous chapters.
Game Initialization
As you may recall from earlier chapters, the common code base is treated as if it was just
another add-on or Mod. It is implemented as a package in the common/main.cs module.
For your game you will need to use this package or make your own like it. This is in order
to gain access to many of the more mundane features of Torque, especially the "administrivia"-like functions that help make your game a finished product but that are not especially exciting in terms of game play features.
Here are the contents of the common/main.cs module.
//----------------------------------------------------------------------------// Torque Game Engine
// Copyright (C) GarageGames.com, Inc.
Team LRN
235
236
Chapter 7
■
Common Scripts
//----------------------------------------------------------------------------//----------------------------------------------------------------------------// Load up default console values.
Exec("./defaults.cs");
//----------------------------------------------------------------------------function InitCommon()
{
// All mods need the random seed set
SetRandomSeed();
// Very basic functions used by everyone
Exec("./client/canvas.cs");
Exec("./client/audio.cs");
}
function InitBaseClient()
{
// Base client functionality
Exec("./client/message.cs");
Exec("./client/mission.cs");
Exec("./client/missionDownload.cs");
Exec("./client/actionMap.cs");
Exec("./editor/editor.cs");
Exec("./client/scriptDoc.cs");
// There are also a number of support scripts loaded by the canvas
// when it's first initialized. Check out client/canvas.cs
}
function InitBaseServer()
{
// Base server functionality
Exec("./server/audio.cs");
Exec("./server/server.cs");
Exec("./server/message.cs");
Exec("./server/commands.cs");
Exec("./server/missionInfo.cs");
Exec("./server/missionLoad.cs");
Team LRN
Game Initialization
Exec("./server/missionDownload.cs");
Exec("./server/clientConnection.cs");
Exec("./server/kickban.cs");
Exec("./server/game.cs");
}
//----------------------------------------------------------------------------package Common {
function DisplayHelp() {
Parent::DisplayHelp();
Error(
"Common Mod options:\n"@
" -fullscreen
" -windowed
" -autoVideo
" -openGL
" -directX
" -voodoo2
" -noSound
" -prefs <configFile>
);
}
Starts game in full screen mode\n"@
Starts game in windowed mode\n"@
Auto detect video, but prefers OpenGL\n"@
Force OpenGL acceleration\n"@
Force DirectX acceleration\n"@
Force Voodoo2 acceleration\n"@
Starts game without sound\n"@
Exec the config file\n"
function ParseArgs()
{
Parent::ParseArgs();
// Arguments override defaults...
for (%i = 1; %i < $Game::argc ; %i++)
{
%arg = $Game::argv[%i];
%nextArg = $Game::argv[%i+1];
%hasNextArg = $Game::argc - %i > 1;
switch$ (%arg)
{
//-------------------case "-fullscreen":
$pref::Video::fullScreen = 1;
$argUsed[%i]++;
Team LRN
237
238
Chapter 7
■
Common Scripts
//-------------------case "-windowed":
$pref::Video::fullScreen = 0;
$argUsed[%i]++;
//-------------------case "-noSound":
error("no support yet");
$argUsed[%i]++;
//-------------------case "-openGL":
$pref::Video::displayDevice = "OpenGL";
$argUsed[%i]++;
//-------------------case "-directX":
$pref::Video::displayDevice = "D3D";
$argUsed[%i]++;
//-------------------case "-voodoo2":
$pref::Video::displayDevice = "Voodoo2";
$argUsed[%i]++;
//-------------------case "-autoVideo":
$pref::Video::displayDevice = "";
$argUsed[%i]++;
//-------------------case "-prefs":
$argUsed[%i]++;
if (%hasNextArg) {
Exec(%nextArg, true, true);
$argUsed[%i+1]++;
%i++;
}
else
Error("Error: Missing Command Line argument. Usage: -prefs
<path/script.cs>");
}
Team LRN
Game Initialization
}
}
function OnStart()
{
Parent::OnStart();
Echo("\n--------- Initializing MOD: Common ---------");
InitCommon();
}
function OnExit()
{
Echo("Exporting client prefs");
Export("$pref::*", "./client/prefs.cs", False);
Echo("Exporting server prefs");
Export("$Pref::Server::*", "./server/prefs.cs", False);
BanList::Export("./server/banlist.cs");
OpenALShutdown();
Parent::OnExit();
}
}; // Common package
activatePackage(Common);
Two key things that happen during game initialization are calls to InitBaseServer and
InitBaseClient, both of which are defined in common/main.cs. These are critical functions, and yet their actual activities are not that exciting to behold.
function InitBaseServer()
{
Exec("./server/audio.cs");
Exec("./server/server.cs");
Exec("./server/message.cs");
Exec("./server/commands.cs");
Exec("./server/missionInfo.cs");
Exec("./server/missionLoad.cs");
Exec("./server/missionDownload.cs");
Exec("./server/clientConnection.cs");
Exec("./server/kickban.cs");
Exec("./server/game.cs");
}
Team LRN
239
240
Chapter 7
■
Common Scripts
function InitBaseClient()
{
Exec("./client/message.cs");
Exec("./client/mission.cs");
Exec("./client/missionDownload.cs");
Exec("./client/actionMap.cs");
Exec("./editor/editor.cs");
Exec("./client/scriptDoc.cs");
}
As you can see, both are nothing more than a set of script loading calls. All of the scripts
loaded are part of the common code base. We will look at selected key modules from these
calls in the rest of this section.
Selected Common Server Modules
Next, we will take a close look at some of the common code server modules. The modules
selected are the ones that will best help illuminate how Torque operates.
The Server Module
loads the common server module, server.cs. When we examine this module we see the following functions:
InitBaseServer
PortInit
CreateServer
DestroyServer
ResetServerDefaults
AddToServerGuidList
RemoveFromServerGuidList
OnServerInfoQuery
It's not hard to get the sense from that list that this is a pretty critical module!
PortInit tries to seize control of the assigned TCP/IP port, and if it can't, it starts incrementing the port number until it finds an open one it can use.
does the obvious, but it also does some interesting things along the way.
First, it makes a call to DestroyServer! This is not as wacky as it might seem; while
DestroyServer does release and disable resources, it does so only after making sure the
resources exist. So there's no danger of referencing something that doesn't exist, which
would thus cause a crash. You need to specify the server type (single- [default] or multiplayer) and the mission name. The PortInit function is called from here, if the server will
CreateServer
Team LRN
Selected Common Server Modules
be a multiplayer server. The last, but certainly not the least, thing that CreateServer does
is call LoadMission. This call kicks off a long and somewhat involved chain of events that
we will cover in a later section.
releases and disables resources, as mentioned, and also game mechanisms.
It stops further connections from happening and deletes any existing ones; turns off the
heartbeat processing; deletes all of the server objects in MissionGroup, MissionCleanup, and
ServerGroup; and finally, purges all datablocks from memory.
DestroyServer
ResetServerDefaults is merely a convenient mechanism for reloading the files in which the
server default variable initializations are stored.
AddToServerGuidList and RemoveFromServerGuidList are two functions for managing the list
of clients that are connected to the server.
OnServerInfoQuery is a message handler for handling queries from a master server. It merely
returns the string "Doing OK". The master server, if there is one, will see this and know that
the server is alive. It could say anything—there could even be just a single-space character
in the string. The important point is that if the server is not doing okay, then the function
will not even be called, so the master server would never see the message, would time out,
and then would take appropriate action (such as panicking or something useful like that).
The Message Module
InitBaseServer loads the common server-side message module, message.cs. Most of this
module is dedicated to providing in-game chat capabilities for players.
MessageClient
MessageTeam
MessageTeamExcept
MessageAll
MessageAllExcept
ChatMessageClient
ChatMessageTeam
ChatMessageAll
SpamAlert
GameConnection::SpamMessageTimeout
GameConnection::SpamReset
The first five functions in the preceding list are for sending server-type messages to individual clients, all clients on a team, and all clients in a game. There are also exception messages where everyone is sent the message except a specified client.
Team LRN
241
242
Chapter 7
■
Common Scripts
Next are the three chat message functions. These are linked to the chat interfaces that players will use to communicate with each other.
These functions all use the CommandToServer (see Chapter 6) function internally. It is important to note that there will need to be message handlers for these functions on the client side.
The three spam control functions are used in conjunction with the chat message functions. SpamAlert is called just before each outgoing chat message is processed for sending.
Its purpose is to detect if a player is swamping the chat window with messages—this
action is called spamming the chat window. If there are too many messages in a short time
frame as determined by the SpamMessageTimeout method, then the offending message is
suppressed, and an alert message is sent to the client saying something like this: "Enough
already! Take a break." Well, you could say it more diplomatically than that, but you get
the idea. SpamReset merely sets the client's spam state back to normal after an appropriately silent interval.
The MissionLoad Module
Torque has a concept of mission that corresponds to what many other games, especially
those of the first-person shooter genre, call maps. A mission is defined in a mission file
that has the extension of .mis. Mission files contain the information that specifies objects
in the game world, as well as their placement in the world. Everything that appears in the
game world is defined there: items, players, spawn points, triggers, water definitions, sky
definitions, and so on.
Missions are downloaded from the server to the client at mission start time or when a
client joins a mission already in progress. In this way the server has total control over what
the client sees and experiences in the mission.
Here are the contents of the common/server/missionload.cs module.
//----------------------------------------------------------------------------// Torque Game Engine
//
// Copyright (c) 2001 GarageGames.com
// Portions Copyright (c) 2001 by Sierra Online, Inc.
//----------------------------------------------------------------------------//----------------------------------------------------------------------------// Server mission loading
//----------------------------------------------------------------------------// On every mission load except the first, there is a pause after
// the initial mission info is downloaded to the client.
Team LRN
Selected Common Server Modules
$MissionLoadPause = 5000;
function LoadMission( %missionName, %isFirstMission )
{
EndMission();
Echo("*** LOADING MISSION: " @ %missionName);
Echo("*** Stage 1 load");
// Reset all of these
ClearCenterPrintAll();
ClearBottomPrintAll();
// increment the mission sequence (used for ghost sequencing)
$missionSequence++;
$missionRunning = false;
$Server::MissionFile = %missionName;
// Extract mission info from the mission file,
// including the display name and stuff to send
// to the client.
BuildLoadInfo( %missionName );
// Download mission info to the clients
%count = ClientGroup.GetCount();
for( %cl = 0; %cl < %count; %cl++ ) {
%client = ClientGroup.GetObject( %cl );
if (!%client.IsAIControlled())
SendLoadInfoToClient(%client);
}
// if this isn't the first mission, allow some time for the server
// to transmit information to the clients:
if( %isFirstMission || $Server::ServerType $= "SinglePlayer" )
LoadMissionStage2();
else
schedule( $MissionLoadPause, ServerGroup, LoadMissionStage2 );
}
function LoadMissionStage2()
{
// Create the mission group off the ServerGroup
Echo("*** Stage 2 load");
Team LRN
243
244
Chapter 7
■
Common Scripts
$instantGroup = ServerGroup;
// Make sure the mission exists
%file = $Server::MissionFile;
if( !IsFile( %file ) ) {
Error( "Could not find mission " @ %file );
return;
}
// Calculate the mission CRC. The CRC is used by the clients
// to cache mission lighting.
$missionCRC = GetFileCRC( %file );
// Exec the mission, objects are added to the ServerGroup
Exec(%file);
// If there was a problem with the load, let's try another mission
if( !IsObject(MissionGroup) ) {
Error( "No 'MissionGroup' found in mission \"" @ $missionName @ "\"." );
schedule( 3000, ServerGroup, CycleMissions );
return;
}
// Mission cleanup group
new SimGroup( MissionCleanup );
$instantGroup = MissionCleanup;
// Construct MOD paths
PathOnMissionLoadDone();
// Mission loading done...
Echo("*** Mission loaded");
// Start all the clients in the mission
$missionRunning = true;
for( %clientIndex = 0; %clientIndex < ClientGroup.GetCount(); %clientIndex++ )
ClientGroup.GetObject(%clientIndex).LoadMission();
// Go ahead and launch the game
OnMissionLoaded();
PurgeResources();
Team LRN
Selected Common Server Modules
}
function EndMission()
{
if (!IsObject( MissionGroup ))
return;
Echo("*** ENDING MISSION");
// Inform the game code we're done.
OnMissionEnded();
// Inform the clients
for( %clientIndex = 0; %clientIndex < ClientGroup.GetCount(); %clientIndex++ ) {
// clear ghosts and paths from all clients
%cl = ClientGroup.GetObject( %clientIndex );
%cl.EndMission();
%cl.ResetGhosting();
%cl.ClearPaths();
}
// Delete everything
MissionGroup.Delete();
MissionCleanup.Delete();
$ServerGroup.Delete();
$ServerGroup = new SimGroup(ServerGroup);
}
function ResetMission()
{
Echo("*** MISSION RESET");
// Remove any temporary mission objects
MissionCleanup.Delete();
$instantGroup = ServerGroup;
new SimGroup( MissionCleanup );
$instantGroup = MissionCleanup;
//
OnMissionReset();
}
Team LRN
245
246
Chapter 7
■
Common Scripts
Here are the mission loading–oriented functions on the server contained in this module:
LoadMission
LoadMissionStage2
EndMission
ResetMission
LoadMission, as
we saw in an earlier section, is called in the CreateServer function. It kicks
off the process of loading a mission onto the server. Mission information is assembled
from the mission file and sent to all the clients for display to their users.
After the mission file loads, LoadMissionStage2 is called. In this function, the server calculates the CRC value for the mission and saves it for later use.
Once the mission is successfully loaded onto the server, each client is sent the mission via
What's a CRC Value, and Why Should I Care?
We use a Cyclic Redundancy Check (CRC) when transmitting data over potentially error-prone
media. Networking protocols use CRCs at a low level to verify that the sent data is the same data
that was received.
A CRC is a mathematical computation performed on data that arrives at a number that represents
both the content of the data and how it's arranged. The point is that the number, called a checksum,
uniquely identifies the set of data, like a fingerprint.
By comparing the checksum of a set of data to another data set's checksum, you can decide if the
two data sets are identical.
Why should you care? Well, in addition to the simple goal of maintaining data integrity, CRCs are
another arrow in your anticheat quiver. You can use CRCs to ensure that files stored on the clients
are the same as the files on the server and, in this regard, that all the clients have the same files—
the result is that the playing field is level.
a call to its GameConnection object's LoadMission method.
releases resources and disables other mission-related mechanisms, clearing the
server to load a new mission when tasked to do so.
EndMission
can be called from the EndGame function in the control/server/misc/game.cs
module to prepare the server for a new mission if you are using mission cycling techniques.
ResetMission
The MissionDownload Module
Here are the contents of the common/server/missiondownload.cs module.
Team LRN
Selected Common Server Modules
//----------------------------------------------------------------------------// Torque Game Engine
//
// Copyright (c) 2001 GarageGames.com
// Portions Copyright (c) 2001 by Sierra Online, Inc.
//----------------------------------------------------------------------------//----------------------------------------------------------------------------// Mission Loading
// The server portion of the client/server mission loading process
//----------------------------------------------------------------------------function GameConnection::LoadMission(%this)
{
// Send over the information that will display the server info.
// When we learn it got there, we'll send the datablocks.
%this.currentPhase = 0;
if (%this.IsAIControlled())
{
// Cut to the chase...
%this.OnClientEnterGame();
}
else
{
CommandToClient(%this, 'MissionStartPhase1', $missionSequence,
$Server::MissionFile, MissionGroup.musicTrack);
Echo("*** Sending mission load to client: " @ $Server::MissionFile);
}
}
function ServerCmdMissionStartPhase1Ack(%client, %seq)
{
// Make sure to ignore calls from a previous mission load
if (%seq != $missionSequence || !$MissionRunning)
return;
if (%client.currentPhase != 0)
return;
%client.currentPhase = 1;
// Start with the CRC
%client.SetMissionCRC( $missionCRC );
Team LRN
247
248
Chapter 7
■
Common Scripts
// Send over the datablocks...
// OnDataBlocksDone will get called when have confirmation
// that they've all been received.
%client.TransmitDataBlocks($missionSequence);
}
function GameConnection::OnDataBlocksDone( %this, %missionSequence )
{
// Make sure to ignore calls from a previous mission load
if (%missionSequence != $missionSequence)
return;
if (%this.currentPhase != 1)
return;
%this.currentPhase = 1.5;
// On to the next phase
CommandToClient(%this, 'MissionStartPhase2', $missionSequence, $Server::MissionFile);
}
function ServerCmdMissionStartPhase2Ack(%client, %seq)
{
// Make sure to ignore calls from a previous mission load
if (%seq != $missionSequence || !$MissionRunning)
return;
if (%client.currentPhase != 1.5)
return;
%client.currentPhase = 2;
// Update mod paths, this needs to get there before the objects.
%client.TransmitPaths();
// Start ghosting objects to the client
%client.ActivateGhosting();
}
function GameConnection::ClientWantsGhostAlwaysRetry(%client)
{
if($MissionRunning)
%client.ActivateGhosting();
}
Team LRN
Selected Common Server Modules
function GameConnection::OnGhostAlwaysFailed(%client)
{
}
function GameConnection::OnGhostAlwaysObjectsReceived(%client)
{
// Ready for next phase.
CommandToClient(%client, 'MissionStartPhase3', $missionSequence, $Server::MissionFile);
}
function ServerCmdMissionStartPhase3Ack(%client, %seq)
{
// Make sure to ignore calls from a previous mission load
if(%seq != $missionSequence || !$MissionRunning)
return;
if(%client.currentPhase != 2)
return;
%client.currentPhase = 3;
// Server is ready to drop into the game
%client.StartMission();
%client.OnClientEnterGame();
}
The following functions and GameConnection methods are defined in the MissionDownload
module:
GameConnection::LoadMission
GameConnection::OnDataBlocksDone
GameConnection::ClientWantsGhostAlwaysRetry
GameConnection::OnGhostAlwaysFailed
GameConnection::OnGhostAlwaysObjectsReceived
ServerCmdMissionStartPhase1Ack
ServerCmdMissionStartPhase2Ack
ServerCmdMissionStartPhase3Ack
This module handles the server-side activities in the mission download process (see
Figure 7.1).
Team LRN
249
250
Chapter 7
■
Common Scripts
This module contains the mission download methods for each
client's GameConnection object.
The download process for the client object starts when its
LoadMission method in this module is called at the end of the server's LoadMissionStage2 function in the server's MissionLoad module described in the previous section. It then embarks on a phased
series of activities coordinated between the client server (see Figure
7.2). The messaging system for this process is the CommandToServer
and CommandToClient pair of direct messaging functions.
Figure 7.1 Mission
download phases.
The server invokes the client MissionStartPhasen (where n is 1, 2,
or 3) function to request permission to start each phase. This is
done using our old friend CommandToServer. When a client is ready
for a phase, it responds with a
MissionStartPhasenAck message, for which
there is a handler on the server contained in
this module.
The handler GameConnection::onDataBlocksDone
is invoked when phase one has finished. This
handler then initiates phase two by sending
the MissionStartPhase2 message to the client.
The GameConnection::onGhostAlwaysObjects
Received handler is invoked when phase two
is completed. At the end of this phase, the
client has all of the data needed to replicate
the server's version of any dynamic objects in
the game that are ghosted to the clients. This
handler then sends the MissionStartPhase3
message to the client.
When the server receives the MissionStartmessage, it then starts the mission
for each client, inserting the client into
the game.
Phase3Ack
The ClientConnection Module
Figure 7.2 Mission download process.
The ClientConnection module is where
most of the server-side code for dealing with
clients is located. Here are the contents
of the common/server/clientconnection.cs
module.
Team LRN
Selected Common Server Modules
//----------------------------------------------------------------------------// Torque Game Engine
//
// Copyright (c) 2001 GarageGames.com
// Portions Copyright (c) 2001 by Sierra Online, Inc.
//----------------------------------------------------------------------------function GameConnection::OnConnectRequest( %client, %netAddress, %name )
{
Echo("Connect request from: " @ %netAddress);
if($Server::PlayerCount >= $pref::Server::MaxPlayers)
return "CR_SERVERFULL";
return "";
}
function GameConnection::OnConnect( %client, %name )
{
MessageClient(%client,'MsgConnectionError',"",$Pref::Server::ConnectionError);
SendLoadInfoToClient( %client );
if (%client.getAddress() $= "local") {
%client.isAdmin = true;
%client.isSuperAdmin = true;
}
%client.guid = 0;
AddToServerGuidList( %client.guid );
// Set admin status
%client.isAdmin = false;
%client.isSuperAdmin = false;
// Save client preferences on the Connection object for later use.
%client.gender = "Male";
%client.armor = "Light";
%client.race = "Human";
%client.skin = AddTaggedString( "base" );
%client.SetPlayerName(%name);
%client.score = 0;
$instantGroup = MissionCleanup;
Team LRN
251
252
Chapter 7
■
Common Scripts
Echo("CADD: " @ %client @ " " @ %client.GetAddress());
// Inform the client of all the other clients
%count = ClientGroup.GetCount();
for (%cl = 0; %cl < %count; %cl++) {
%other = ClientGroup.GetObject(%cl);
if ((%other != %client)) {
MessageClient(%client, 'MsgClientJoin', "",
%other.name,
%other,
%other.sendGuid,
%other.score,
%other.IsAIControlled(),
%other.isAdmin,
%other.isSuperAdmin);
}
}
// Inform the client we've joined up
MessageClient(%client,
'MsgClientJoin', '\c2Welcome to the Torque demo app %1.',
%client.name,
%client,
%client.sendGuid,
%client.score,
%client.IsAiControlled(),
%client.isAdmin,
%client.isSuperAdmin);
// Inform all the other clients of the new guy
MessageAllExcept(%client, -1, 'MsgClientJoin', '\c1%1 joined the game.',
%client.name,
%client,
%client.sendGuid,
%client.score,
%client.IsAiControlled(),
%client.isAdmin,
%client.isSuperAdmin);
// If the mission is running, go ahead and download it to the client
if ($missionRunning)
Team LRN
Selected Common Server Modules
%client.LoadMission();
$Server::PlayerCount++;
}
function GameConnection::SetPlayerName(%client,%name)
{
%client.SendGuid = 0;
// Minimum length requirements
%name = StripTrailingSpaces( StrToPlayerName( %name ) );
if ( Strlen( %name ) < 3 )
%name = "Poser";
// Make sure the alias is unique, we'll hit something eventually
if (!IsNameUnique(%name))
{
%isUnique = false;
for (%suffix = 1; !%isUnique; %suffix++) {
%nameTry = %name @ "." @ %suffix;
%isUnique = IsNameUnique(%nameTry);
}
%name = %nameTry;
}
// Tag the name with the "smurf" color:
%client.nameBase = %name;
%client.name = AddTaggedString("\cp\c8" @ %name @ "\co");
}
function IsNameUnique(%name)
{
%count = ClientGroup.GetCount();
for ( %i = 0; %i < %count; %i++ )
{
%test = ClientGroup.GetObject( %i );
%rawName = StripChars( detag( GetTaggedString( %test.name ) ),
"\cp\co\c6\c7\c8\c9" );
if ( Strcmp( %name, %rawName ) == 0 )
return false;
}
return true;
}
Team LRN
253
254
Chapter 7
■
Common Scripts
function GameConnection::OnDrop(%client, %reason)
{
%client.OnClientLeaveGame();
RemoveFromServerGuidList( %client.guid );
MessageAllExcept(%client, -1, 'MsgClientDrop', '\c1%1 has left the game.',
%client.name, %client);
RemoveTaggedString(%client.name);
Echo("CDROP: " @ %client @ " " @ %client.GetAddress());
$Server::PlayerCount--;
if( $Server::PlayerCount == 0 && $Server::Dedicated)
Schedule(0, 0, "ResetServerDefaults");
}
function GameConnection::StartMission(%this)
{
CommandToClient(%this, 'MissionStart', $missionSequence);
}
function GameConnection::EndMission(%this)
{
CommandToClient(%this, 'MissionEnd', $missionSequence);
}
function GameConnection::SyncClock(%client, %time)
{
CommandToClient(%client, 'syncClock', %time);
}
function GameConnection::IncScore(%this,%delta)
{
%this.score += %delta;
MessageAll('MsgClientScoreChanged', "", %this.score, %this);
}
The following functions and GameConnection methods are defined in the ClientConnection
module:
GameConnection::OnConnectRequest
GameConnection::OnConnect
GameConnection::SetPlayerName
Team LRN
Selected Common Server Modules
IsNameUnique
GameConnection::OnDrop
GameConnection::StartMission
GameConnection::EndMission
GameConnection::SyncClock
GameConnection::IncScore
The method GameConnection::OnConnectRequest is the server-side destination of the clientside GameConnection::Connect method. We use this method to vet the request—for example, examine the IP address to compare to a ban list, or make sure that the server is not
full, and stuff like that. We have to make sure that if we want to allow the request, we must
return a null string ( "" ).
The next method, GameConnection::OnConnect, is called after the server has approved the
connection request. We get a client handle and a name string passed in as parameters. The
first thing we do is ship down to the client a tagged string to indicate that a connection
error has happened. We do not tell the client to use this string. It's just a form of preloading the client.
Then we send the load information to the client. This is the mission information that the
client can display to the user while the mission loading process takes place. After that, if
the client also happens to be the host (entirely possible), we set the client to be a
superAdmin.
Then we add the client to the user ID list that the server maintains. After that there are a
slew of game play client settings we can initialize.
Next, we start a series of notifications. First, we tell all clients that the player has joined the
server. Then we tell the joining player that he is indeed welcome here, despite possible
rumors to the contrary. Finally, we tell all the client-players that there is a new kid on the
block, so go kill him. Or some such—whatever you feel like!
After all the glad-handing is done, we start downloading the mission data to the client
starting the chain of events depicted back there in Figure 7.2.
does some interesting name manipulation. First, it tidies up
any messy names that have leading or trailing spaces. We don't like names that are too
short (trying to hide something?), so we don't allow those names. Then we make sure that
the name is not already in use. If it is, then an instance number is added to the end of the
name. The name is converted to a tagged string so that the full name only gets transmitted once to each client; then the tag number is used after that, if necessary.
GameConnection::SetPlayerName
The function IsNameUnique searches through the server's name list looking for a match. If
it finds the name, then it isn't unique; otherwise it is.
Team LRN
255
256
Chapter 7
■
Common Scripts
The method GameConnection::OnDrop is called when the decision is made to drop a client.
First, the method makes a call to the client so that it knows how to act during the drop.
Then it removes the client from its internal list. All clients (except the one dropped) are
sent a server text message notifying them of the drop, which they can display. After the last
player leaves the game, this method restarts the server. For a persistent game, this statement should probably be removed.
The next method, GameConnection::StartMission, simply notifies clients whenever the server receives a command to start another server session in order to give the clients time to
prepare for the near-future availability of the server. The $missionSequence is used to manage mission ordering, if needed.
Next, GameConnection::EndMission is used to notify clients that a mission is ended, and hey!
Stop playing already!
The method GameConnection::SyncClock is used to make sure that all clients' timers are synchronized with the server. You can call this function for a client anytime after the mission
is loaded, but before the client's player has spawned.
Finally, the method GameConnection::IncScore is called whenever you want to reward a
player for doing well. By default, this method is called when a player gets a kill on another player. When the player's score is incremented, all other players are notified, via their
clients, of the score.
The Game Module
The server-side Game module is the logical place to put server-specific game play features.
Here are the contents of the common/server/game.cs module.
//----------------------------------------------------------------------------// Torque Game Engine
//
// Copyright (c) 2001 GarageGames.com
// Portions Copyright (c) 2001 by Sierra Online, Inc.
//----------------------------------------------------------------------------function OnServerCreated()
{
$Server::GameType = "Test App";
$Server::MissionType = "Deathmatch";
}
function OnServerDestroyed()
{
DestroyGame();
}
Team LRN
Selected Common Server Modules
function OnMissionLoaded()
{
StartGame();
}
function OnMissionEnded()
{
EndGame();
}
function OnMissionReset()
{
// stub
}
function GameConnection::OnClientEnterGame(%this)
{
//stub
}
function GameConnection::OnClientLeaveGame(%this)
{
//stub
}
//----------------------------------------------------------------------------// Functions that implement game-play
//----------------------------------------------------------------------------function StartGame()
{
//stub
}
function EndGame()
{
//stub
}
The following functions and GameConnection methods are defined in the Game module:
OnServerCreated
OnServerDestroyed
OnMissionLoaded
Team LRN
257
258
Chapter 7
Common Scripts
■
OnMissionEnded
OnMissionReset
StartGame
EndGame
GameConnection::OnClientEnterGame
GameConnection::OnClientLeaveGame
The first function defined, OnServerCreated, is called from CreateServer when a server is
constructed. It is a useful place to load server-specific datablocks.
The variable $Server::GameType is sent to the master, if one is used. Its purpose is to
uniquely identify the game and distinguish it from other games handled by the master
server. The variable $Server::MissionType is also sent to the server—clients can use its value
to filter servers based on mission type.
The next function, OnServerDestroyed, is the antithesis of OnServerCreated—anything you do
there should be undone in this function.
The function OnMissionLoaded is called by LoadMission once a mission has finished loading.
This is a great location to initialize mission-based game play features, like perhaps calculating weather effects based on a rotating mission scheme.
is called by EndMission just before it is destroyed; this is where you should
undo anything you did in OnMissionLoaded.
OnMissionEnded
OnMissionReset
is called by ResetMission, after all the temporary mission objects have been
deleted.
The function GameConnection::OnClientEnterGame is called for each client after it has finished
downloading the mission and is ready to start playing. This would be a good place to load
client-specific persistent data from a database back end, for example.
is called for each client that is dropped. This would be
a good place to do a final update of back-end database information for the client.
GameConnection::OnClientLeaveGame
Although we don't use a great deal of the functions in this module, it is a great location
for a lot of game play features to reside.
Selected Common Code Client Modules
Next, we will take a close look at some of the common code client modules. The modules
selected are the ones that will best help illuminate how Torque operates.
Keep in mind that all of these modules are designed to affect things that concern the local
client, even though they might require contacting the server from time to time.
Team LRN
Selected Common Code Client Modules
This point is important: When you add features or capabilities, you must always keep in
mind whether you want the feature to affect only the local client (such as some user preference change) or you want the feature to affect all clients. In the latter case it would be
best to use modules that are server-resident when they run.
The Canvas Module
The Canvas module is another one of those simple, small, but critical modules. One of the
key features of this module is that the primary function contained in here, InitCanvas,
loads a number of general graphical user interface support modules. This module is
loaded from the InitCommon function, rather than from the InitBaseClient function, which
is where the rest of the key common modules get loaded. Here are the contents of the
common/client/canvas.cs module.
//----------------------------------------------------------------------------// Torque Game Engine
//
// Copyright (c) 2001 GarageGames.com
//----------------------------------------------------------------------------//----------------------------------------------------------------------------// Function to construct and initialize the default canvas window
// used by the games
function InitCanvas(%windowName)
{
VideoSetGammaCorrection($pref::OpenGL::gammaCorrection);
if (!CreateCanvas(%windowName)) {
Quit();
return;
}
SetOpenGLTextureCompressionHint( $pref::OpenGL::compressionHint );
SetOpenGLAnisotropy( $pref::OpenGL::anisotropy );
SetOpenGLMipReduction( $pref::OpenGL::mipReduction );
SetOpenGLInteriorMipReduction( $pref::OpenGL::interiorMipReduction );
SetOpenGLSkyMipReduction( $pref::OpenGL::skyMipReduction );
// Declare default GUI Profiles.
Exec("~/ui/defaultProfiles.cs");
// Common GUI's
Exec("~/ui/GuiEditorGui.gui");
Team LRN
259
260
Chapter 7
■
Common Scripts
Exec("~/ui/ConsoleDlg.gui");
Exec("~/ui/InspectDlg.gui");
Exec("~/ui/LoadFileDlg.gui");
Exec("~/ui/SaveFileDlg.gui");
Exec("~/ui/MessageBoxOkDlg.gui");
Exec("~/ui/MessageBoxYesNoDlg.gui");
Exec("~/ui/MessageBoxOKCancelDlg.gui");
Exec("~/ui/MessagePopupDlg.gui");
Exec("~/ui/HelpDlg.gui");
Exec("~/ui/RecordingsDlg.gui");
// Commonly used helper scripts
Exec("./metrics.cs");
Exec("./messageBox.cs");
Exec("./screenshot.cs");
Exec("./cursor.cs");
Exec("./help.cs");
}
function ResetCanvas()
{
if (IsObject(Canvas))
{
Canvas.Repaint();
}
}
InitCanvas is obviously
VideoSetGammaCorrection
the main function in this module. When it is called, it first calls
using a global preferences variable. If the value passed is 0 or
undefined, then there is no change in the gamma correction (see Table 7.1).
Then we attempt to create the canvas, which is an abstracted call to the Windows API to
create a window. The %windowName variable is passed in as a string that sets the window's
title. If we can't create the window, we quit because there is no point continuing without
any means to display our game.
Following that, there is a series of OpenGL settings, again using global preference variables. See Table 7.1 for an explanation of these settings.
Team LRN
Selected Common Code Client Modules
Table 7.1 OpenGL Settings
Module
Function
GammaCorrection
Gamma correction modifies the overall brightness of an image. Images
that are not corrected can look either overbleached or too dark.
The choice of how much texture compression (to reduce memory and
graphics transfer bandwidth) to employ is left up to the drivers and
hardware, but we can hint at how we would like the compression to
work, if feasible. Valid hints are:
TextureCompressionHint
GL_DONT_CARE
GL_FASTEST
GL_NICEST
Anisotropy
MipReduction
InteriorMipReduction
SkyMipReduction
Anisotropic filtering is used to address a specific kind of texture
artifact that occurs when a 3D surface is sloped relative to the view
camera. The higher the value set for this (between 0 and 1, exclusive),
the more filtering is performed by the hardware. Too high a setting
might cause too much fuzziness in an image.
See Chapter 3 for a discussion of mipmapping. This value can be from
0 to 5. The higher the number, the more mipmapping levels supported.
Image textures must be created to support these levels in order to
achieve the best effect.
The same as MipReduction, but for use in interiors (.dif file format
models).
The same as MipReduction, but for use in skybox images.
Next, the function loads a bunch of support files that establish user interface mechanisms,
dialogs, and profiles for describing them.
Then there is a series of calls to load modules that provide access to some common utility functions that can be used for measuring performance, taking screen shots, displaying
Help information, and so on.
The ResetCanvas function checks to see if a canvas object exists, and if so, ResetCanvas then
forces it to be repainted (re-rendered).
The Mission Module
The Mission module doesn't really do much. Its existence is no doubt because some forethought had been given to future expansion directions for the common code scripts. Here
are the contents of the common/client/mission.cs module.
//----------------------------------------------------------------------------// Torque Game Engine
//
Team LRN
261
262
Chapter 7
■
Common Scripts
// Copyright (c) 2001 GarageGames.com
//----------------------------------------------------------------------------//---------------------------------------------------------------------------// Mission start / end events sent from the server
//---------------------------------------------------------------------------function ClientCmdMissionStart(%seq)
{
// The client receives a mission start right before
// being dropped into the game.
}
function ClientCmdMissionEnd(%seq)
{
// Disable mission lighting if it's going; this is here
// in case the mission ends while we are in the process
// of loading it.
$lightingMission = false;
$sceneLighting::terminateLighting = true;
}
ClientCmdMissionStart is a stub routine—not much to say here other than this routine gets
called immediately before the client-player finds himself in the game. This is a handy place
for last-minute client-side code—the mission is known and loaded, and all objects are
ghosted, including any remote clients. This might be a good place to build and display a
map or to possibly fire up an Internet Relay Chat session, if you have written one for yourself in Torque Script (it is possible—a member of the GarageGames community has done
just that).
resets some lighting variables. This would be the place to undo anything you started in the ClientCmdMissionStart function.
ClientCmdMissionEnd
The thing that makes this module, and therefore its functions, key is its existence. You
should consider utilizing these functions in your game and expanding their functionality.
The MissionDownload Module
Just as the server side has a module called MissionDownload, so has the client code. It certainly can be confusing, so you have to stay on your toes when dealing with these modules, always being aware of whether you are dealing with the client or the server version.
The choice of names is understandable though, when you realize that they are functionally complementary—the mission download activity required synchronized and coordinated actions from both the client and the server. Two peas in a pod.
Team LRN
Selected Common Code Client Modules
Here are the contents of the common/client/missiondownload.cs module.
//----------------------------------------------------------------------------// Torque Game Engine
//
// Copyright (c) 2001 GarageGames.com
//----------------------------------------------------------------------------//---------------------------------------------------------------------------// Phase 1
//---------------------------------------------------------------------------function ClientCmdMissionStartPhase1(%seq, %missionName, %musicTrack)
{
// These need to come after the cls.
Echo ("*** New Mission: " @ %missionName);
Echo ("*** Phase 1: Download Datablocks & Targets");
OnMissionDownloadPhase1(%missionName, %musicTrack);
CommandToServer('MissionStartPhase1Ack', %seq);
}
function OnDataBlockObjectReceived(%index, %total)
{
OnPhase1Progress(%index / %total);
}
//---------------------------------------------------------------------------// Phase 2
//---------------------------------------------------------------------------function ClientCmdMissionStartPhase2(%seq,%missionName)
{
onPhase1Complete();
Echo ("*** Phase 2: Download Ghost Objects");
purgeResources();
onMissionDownloadPhase2(%missionName);
commandToServer('MissionStartPhase2Ack', %seq);
}
function OnGhostAlwaysStarted(%ghostCount)
{
$ghostCount = %ghostCount;
$ghostsRecvd = 0;
Team LRN
263
264
Chapter 7
■
Common Scripts
}
function OnGhostAlwaysObjectReceived()
{
$ghostsRecvd++;
OnPhase2Progress($ghostsRecvd / $ghostCount);
}
//---------------------------------------------------------------------------// Phase 3
//---------------------------------------------------------------------------function ClientCmdMissionStartPhase3(%seq,%missionName)
{
OnPhase2Complete();
StartClientReplication();
StartFoliageReplication();
Echo ("*** Phase 3: Mission Lighting");
$MSeq = %seq;
$Client::MissionFile = %missionName;
//
//
//
if
{
Need to light the mission before we are ready.
The sceneLightingComplete function will complete the handshake
once the scene lighting is done.
(LightScene("SceneLightingComplete", ""))
Error("Lighting mission....");
schedule(1, 0, "UpdateLightingProgress");
OnMissionDownloadPhase3(%missionName);
$lightingMission = true;
}
}
function UpdateLightingProgress()
{
OnPhase3Progress($SceneLighting::lightingProgress);
if ($lightingMission)
$lightingProgressThread = schedule(1, 0, "UpdateLightingProgress");
}
function SceneLightingComplete()
{
Team LRN
Selected Common Code Client Modules
Echo("Mission lighting done");
OnPhase3Complete();
// The is also the end of the mission load cycle.
OnMissionDownloadComplete();
CommandToServer('MissionStartPhase3Ack', $MSeq);
}
When reviewing this module, you should refer back to the server-side MissionDownload
module descriptions and Figures 7.1 and 7.2.
The first function for phase one, ClientCmdMissionStartPhase1, calls the function
OnMissionDownloadPhase1, which is something you want to define in your control code. Its
basic purpose is to set up for a progress display as the datablocks are loaded. As soon as
this call returns, an acknowledgment is sent back to the server using CommandToServer to
send the MissionStartPhase1Ack message back. At this time it also reflects the sequence
number (%seq) back to the server, to ensure that the client and server remain synchronized.
The next function, OnDataBlockObjectReceived, is an important one. This message handler
gets called every time the Torque Engine client-side code detects that it has finished
receiving a datablock. When invoked, it then calls onPhase1Progress, which needs to be
defined in our control client code.
The next function, ClientCmdMissionStartPhase2, is part of the phase two activities. Its duties
are much the same as for ClientCmdMissionStartPhase1, but this time using
OnMissionDownloadPhase2 and MissionStartPhase2Ack.
The next function, OnGhostAlwaysStarted, is called by the engine after
MissionStartPhase2Ack message. It is used to track ghosted object counts.
it processes the
When an object has been successfully ghosted, onGhostAlwaysObjectReceived is called from
the engine. We use this to call onPhase2Progress in order to update our progress display.
The ClientCmdMissionStartPhase3 function is the last in the series. When it is called, we
update our progress display and then turn on two client-side replication functions. These
functions provide special objects (such as grass and trees) that will be computed and rendered only by the client. For example, the server sends a seed for the location of a tuft of
grass. The client-side replication code calculates the locations of hundreds or even thousands of copies of this tuft of grass and distributes them appropriately.
Because these objects are deemed not to be critical for game play, we can take the risk of
client-side computation without risking someone modifying the code to cheat. Someone
could modify the code, but it wouldn't gain him any online advantage.
Next we call the function LightScene to perform the scene's terrain and interior lighting
passes. We pass the completion callback function SceneLightingComplete, which will be
called when the lighting calculations are finished.
Team LRN
265
266
Chapter 7
■
Common Scripts
We also schedule a function (UpdateLightingProgress) to be repeatedly called while the
lighting is under way, as follows:
schedule(1, 0, "updateLightingProgress");
In this case the function is called after one millisecond.
is a short function. It makes a call to update the progress display
and then schedules itself to be called again in another millisecond if the lighting is not finished. It can tell if the lighting is finished by checking the variable $lightingMission. If it is
true, then lighting is still under way.
UpdateLightingProgress
SceneLightingComplete is the completion callback passed to LightScene. When SceneLightingComplete is called, lighting has completed, so it sets the variable $lightingMission to false,
which will eventually, within a millisecond or so, be detected by UpdateLightingProgress. It
then notifies the server that lighting is complete by sending the MissionStartPhase3Ack
message. And away we go!
The Message Module
The Message module provides front-end generic message handlers for two defined message types, as well as a tool for installing handlers at run time. You may or may not find
this useful, but a look at how these functions work will help when it comes to creating
your own sophisticated messaging system. Here are the contents of the
common/client/message.cs module.
//----------------------------------------------------------------------------// Torque Game Engine
//
// Copyright (c) 2001 GarageGames.com
// Portions Copyright (c) 2001 by Sierra Online, Inc.
//----------------------------------------------------------------------------function ClientCmdChatMessage(%sender, %voice, %pitch, %msgString, %a1, %a2, %a3, %a4,
%a5, %a6, %a7, %a8, %a9, %a10)
{
OnChatMessage(detag(%msgString), %voice, %pitch);
}
function ClientCmdServerMessage(%msgType, %msgString, %a1, %a2, %a3, %a4, %a5, %a6, %a7,
%a8, %a9, %a10)
{
// Get the message type; terminates at any whitespace.
%tag = GetWord(%msgType, 0);
Team LRN
Selected Common Code Client Modules
// First see if there is a callback installed that doesn't have a type;
// if so, that callback is always executed when a message arrives.
for (%i = 0; (%func = $MSGCB["", %i]) !$= ""; %i++) {
call(%func, %msgType, %msgString, %a1, %a2, %a3, %a4, %a5, %a6, %a7, %a8, %a9,
%a10);
}
// Next look for a callback for this particular type of ServerMessage.
if (%tag !$= "") {
for (%i = 0; (%func = $MSGCB[%tag, %i]) !$= ""; %i++) {
call(%func, %msgType, %msgString, %a1, %a2, %a3, %a4, %a5, %a6, %a7, %a8, %a9,
%a10);
}
}
}
function AddMessageCallback(%msgType, %func)
{
for (%i = 0; (%afunc = $MSGCB[%msgType, %i]) !$= ""; %i++) {
// If it already exists as a callback for this type,
// nothing to do.
if (%afunc $= %func) {
return;
}
}
// Set it up.
$MSGCB[%msgType, %i] = %func;
}
function DefaultMessageCallback(%msgType, %msgString, %a1, %a2, %a3, %a4, %a5, %a6, %a7,
%a8, %a9, %a10)
{
OnServerMessage(detag(%msgString));
}
AddMessageCallback("", DefaultMessageCallback);
The first function, ClientCmdChatMessage, is for chat messages only and is invoked on the
client when the server uses the CommandToClient function with the message type ChatMessage.
Refer back to the server-side message module if you need to. The first parameter (%sender)
is the GameConnection object handle of the player that sent the chat message. The second
parameter (%voice) is an Audio Voice identifier string. Parameter three (%pitch) will also be
covered in the audio chapter later. Finally, the fourth parameter (%msgString) contains the
Team LRN
267
268
Chapter 7
■
Common Scripts
actual chat message in a tagged string. The rest of the parameters are not actually acted on
so can be safely ignored for now. The parameters are passed on to the pseudo-handler
OnChatMessage. It's called a pseudo-handler because the function that calls OnChatMessage is
not really calling out from the engine. However, it is useful to treat this operation as if a
callback message and handler were involved for conceptual reasons.
The next function, ClientCmdServerMessage, is used to deal with game event descriptions,
which may or may not include text messages. These can be sent using the message functions in the server-side Message module. Those functions use CommandToClient with the
type ServerMessage, which invokes the function described next.
For ServerMessage messages, the client can install callbacks that will be run according to
the type of the message.
Obviously, ClientCmdServerMessage is more involved. After it uses the GetWord function to
extract the message type as the first text word from the string %msgType, it iterates through
the message callback array ($MSGCB) looking for any untyped callback functions and executes them all. It then goes through the array again, looking for registered callback functions with the same message type as the incoming message, executing any that it finds.
The next function, addMessageCallback, is used to register callback functions in the $MSGCB
message callback array. This is not complex; addMessageCallback merely steps through the
array looking for the function to be registered. If it isn't there, addMessageCallback stores a
handle to the function in the next available slot.
The last function, DefaultMessageCallback, is supplied in order to provide an untyped message to be registered. The registration takes place with the line after the function definition.
A Final Word
The common code base includes a ton of functions and methods. We have only touched
on about half of them here. I aimed to show you the most important modules and their
contents, and I think that's been accomplished nicely. For your browsing pleasure, Table
7.2 contains a reference to find all the functions in all common code modules.
Team LRN
A Final Word
Table 7.2 Common Code Functions
Module
Function
common/main.cs
InitCommon
InitBaseClient
InitBaseServer
DisplayHelp
ParseArgs
OnStart
OnExit
common/client/actionMap.cs
ActionMap::copyBind
ActionMap::blockBind
common/client/audio.cs
OpenALInit
OpenALShutdown
common/client/canvas.cs
InitCanvas
ResetCanvas
common/client/cursor.cs
CursorOff
CursorOn
GuiCanvas::checkCursor
GuiCanvas::setContent
GuiCanvas::pushDialog
GuiCanvas::popDialog
GuiCanvas::popLayer
common/client/help.cs
HelpDlg::onWake
HelpFileList::onSelect
GetHelp
ContextHelp
GuiControl::getHelpPage
GuiMLTextCtrl::onURL
common/client/message.cs
ClientCmdChatMessage
ClientCmdServerMessage
AddMessageCallback
DefaultMessageCallback
common/client/messageBox.cs MessageCallback
MBSetText
MessageBoxOK
MessageBoxOKDlg::onSleep
MessageBoxOKCancel
MessageBoxOKCancelDlg::onSleep
MessageBoxYesNo
MessageBoxYesNoDlg::onSleep
MessagePopup
CloseMessagePopup
Team LRN
continued
269
270
Chapter 7
■
Common Scripts
common/client/metrics.cs
FpsMetricsCallback
TerrainMetricsCallback
VideoMetricsCallback
InteriorMetricsCallback
TextureMetricsCallback
WaterMetricsCallback
TimeMetricsCallback
VehicleMetricsCallback
AudioMetricsCallback
DebugMetricsCallback
Metrics
common/client/mission.cs
ClientCmdMissionStart
ClientCmdMissionEnd
common/client/missionDownload.cs
ClientCmdMissionStartPhase1
OnDataBlockObjectReceived
ClientCmdMissionStartPhase2
OnGhostAlwaysStarted
OnGhostAlwaysObjectReceived
ClientCmdMissionStartPhase3
UpdateLightingProgress
SceneLightingComplete
common/client/recordings.cs
RecordingsDlg::onWake
StartSelectedDemo
StartDemoRecord
StopDemoRecord
DemoPlaybackComplete
common/client/screenshot.cs
FormatImageNumber
RecordMovie
MovieGrabScreen
StopMovie
DoScreenShot
common/server/audio.cs
ServerPlay2D
ServerPlay3D
common/server/clientConnection.cs
GameConnection::onConnectRequest
GameConnection::onConnect
GameConnection::setPlayerName
IsNameUnique
GameConnection::onDrop
GameConnection::startMission
GameConnection::endMission
GameConnection::syncClock
GameConnection::incScore
Team LRN
continued
A Final Word
common/server/commands.cs
ServerCmdSAD
ServerCmdSADSetPassword
ServerCmdTeamMessageSent
ServerCmdMessageSent
common/server/game.cs
OnServerCreated
OnServerDestroyed
OnMissionLoaded
OnMissionEnded
OnMissionReset
GameConnection::onClientEnterGame
GameConnection::onClientLeaveGame
CreateGame
DestroyGame
StartGame
EndGame
common/server/kickban.cs
Kick
Ban
common/server/message.cs
MessageClient
MessageTeam
MessageTeamExcept
MessageAll
MessageAllExcept
GameConnection::spamMessageTimeout
GameConnection::spamReset
SpamAlert
ChatMessageClient
ChatMessageTeam
ChatMessageAll
common/server/missionDownload.cs GameConnection::loadMission
ServerCmdMissionStartPhase1Ack
GameConnection::onDataBlocksDone
ServerCmdMissionStartPhase2Ack
GameConnection::clientWantsGhostAlwaysRetry
GameConnection::onGhostAlwaysFailed
GameConnection::onGhostAlwaysObjectsReceived
ServerCmdMissionStartPhase3Ack
common/server/missionInfo.cs
ClearLoadInfo
BuildLoadInfo
DumpLoadInfo
SendLoadInfoToClient
LoadMission
LoadMissionStage2
EndMission
ResetMission
Team LRN
continued
271
272
Chapter 7
■
Common Scripts
common/server/missionLoad.cs
LoadMission
LoadMissionStage2
EndMission
ResetMission
common/server/server.cs
PortInit
CreateServer
DestroyServer
ResetServerDefaults
AddToServerGuidList
RemoveFromServerGuidList
OnServerInfoQuery
common/ui/ConsoleDlg.gui
ConsoleEntry::eval
ToggleConsole
common/ui/GuiEditorGui.gui
GuiEditorStartCreate
GuiEditorCreate
GuiEditorSaveGui
GuiEditorSaveGuiCallback
GuiEdit
GuiEditorOpen
GuiEditorContentList::onSelect
GuiEditorClassPopup::onSelect
GuiEditorTreeView::onSelect
GuiEditorInspectApply
GuiEditor::onSelect
GuiEditorDeleteSelected
Inspect
InspectApply
InspectTreeView::onSelect
Tree
GuiInspector::toggleDynamicGroupScript
GuiInspector::toggleGroupScript
GuiInspector::setAllGroupStateScript
GuiInspector::addDynamicField
InspectAddFieldDlg::doAction
common/ui/LoadFileDlg.gui
FillFileList
GetLoadFilename
common/ui/SaveFileDlg.gui
GetSaveFilename
DoSACallback
SA_directoryList::onSelect
SA_filelist::onSelect
Team LRN
Moving Right Along
One last thing to remember about the common code: As chock-full of useful and important functionality as it is, you don't need to use it to create a game with Torque. You'd be
nuts to throw it away, in my humble opinion. Nonetheless, you could create your own
script code base from the bottom up. One thing I hope this chapter has shown you is that
a huge pile of work has already been done for you. You just need to build on it.
Moving Right Along
In this chapter, we took a look at the capabilities available in the common code base so
that you will gain familiarity with how Torque scripts generally work. For the most part,
it is probably best to leave the common code alone. There may be times, however, when
you will want to tweak or adjust something in the common code, or add your own set of
features, and that's certainly reasonable. You will find that the features you want to reuse
are best added to the common code.
As you saw, much of the critical server-side common code is related to issues that deal
with loading mission files, datablocks, and other resources from the server to each client
as it connects.
In a complementary fashion, the client-side common code accepts the resources being sent
by the server, and uses them to prepare to display the new game environment to the user.
So, that's enough programming and code for a while. In the next few chapters, we get more
artistic, dealing with visual things. In the next chapter, we will take a look at textures, how
to make them and how to use them. We'll also learn a new tool we can use to create them.p
Team LRN
273
This page intentionally left blank
Team LRN
chapter 8
Introduction to
Textures
3
D computer games are intensely visual. In this chapter we begin to explore the creative process behind the textures that give 3D objects their pizzazz.
Using Textures
Textures are probably the unsung heroes of 3D gaming. It is difficult to overstate the
importance of textures. One of the most important uses of textures in a game is in creating and sustaining the ambience, or the look and feel of a game.
Textures also can be used to create apparent properties of objects, properties that the
object shape doesn't have—it just looks like it does. For example, blocky shapes with jutting corners can appear to be smoothed by the careful application of an appropriate texture using a process called texture mapping.
Another way textures can be used is to create the illusion of substructure and detail. Figure
8.1 shows a castle with towers and walls that appear to be made of blocks of stone. The
stone blocks are merely components of the textures applied to the tower and wall objects.
There are no stone blocks actually modeled in that scene. The same goes for the appearance of the wooden boards in the steps and other structures. The texture gives not only
the appearance of wood but the structure of individually nailed planks and boards. This
is a powerful tool, using textures to define substructures and detail.
This ability to create the illusion of structure can be refined and used in other ways. Figure
8.2 shows a mountainside scene with bare granite rock and icefalls. Again, textures were
created and applied with this appearance in mind. This technique greatly reduces the need
to create 3D models for the myriad of tiny objects, nooks, and crannies you're going to
275
Team LRN
276
Chapter 8
■
Introduction to Textures
encounter on an isolated and barren
mountain crag.
Figure 8.1 Structure definition through using textures.
Figure 8.2 Rock and icefalls appearance on a
mountainside.
Textures appear in many guises in a
game. In Figure 8.3 two different textures are used to define the water near
the shoreline. A foamy texture is used
for the areas that splash against rock
and sand, and a more wavelike texture
is used for the deep water. In this
application the water block is a
dynamic object that has moving
waves. It ebbs and flows and splashes
against the shore. The water textures
are distorted and twisted in real time
to match the motion of the waves.
Another area in a game where textures
are used to enhance the ambience of a
game is when they are used to define
the appearance of the sky. Figure 8.4
shows cloud textures being used in a
skybox. The skybox is basically the
inside of a big six-sided box that surrounds your scene. By applying specially distorted and treated textures to
the skybox, we can create the appearance of an all-enveloping 360-degree
sky above the horizon.
We can use textures to enhance the
appearance of other objects in a scene.
For example, in Figure 8.5 we see a
number of coniferous trees on a hillside. By designing the ground texture
that occupies the terrain location of
the trees appropriately, we can achieve
the forest look we want without needing to completely cover every inch of
ground with the tree objects. This is
helpful because the fewer objects we
need to use for such a purpose—
Figure 8.3 Shoreline foam and deepwater textures.
Team LRN
Using Textures
basically decoration—the more
objects that will be available for us to
use in other ways.
One of the most amazing uses of textures is when defining technological
items. Take the Tommy gun in Figure
8.6, for instance. There are only
about a dozen objects in that model,
and most of them are cubes, with a
couple of cylinders tossed in, as well
as two or three irregular shapes. Yet
by using an appropriately designed
texture, we can convey much greater
detail. The weapon is easily identifiable as a Thompson Submachine
Gun, circa 1944.
Following the theme of technological
detail, Figure 8.7 is another example.
This model of a Bell 47 Helicopter
(think M*A*S*H) shows two trick
uses of textures in one model. The
engine detail and the instrument
panel dials were created using textures
we've already seen. Now take a look at
the tail boom and the cockpit canopy.
The tail boom looks like it is made of
several dozen intersecting and overlapping metal bars; after all, you can
see right through it to the buildings
and ground in the background. But it
is actually a single elongated and
pinched box or cube with a single texture applied! The texture utilizes the
alpha channel to convey the transparency information to the Torque
renderer. Cool, huh? Then there is the
canopy. It is semitransparent or mildly translucent. You can obviously see
right through it, as you should when
looking through Perspex, but you can
Figure 8.4 Clouds in a skybox using textures.
Figure 8.5 Terrain accents.
Figure 8.6 Weapon detail using textures.
Team LRN
277
278
Chapter 8
■
Introduction to Textures
still make out the sense of a solid
glasslike surface.
Of course, technological features are
not the only things that can be
enhanced through textures. In Figure
8.8 the brawler about to enter the tavern is attired in the latest stylish
leather brawling jacket. He is obviously somewhere around 40 years of
age, judging by his classic male-pattern baldness, and the bat is a
Tubettiville slugger. Okay, okay, the
bat is a stretch, but if it were turned
over 180 degrees, you would be able
to see the Tubettiville logo, and then
you could tell! Also note the use of the
texture specifying the tavern name,
named in honor of a famous Delta
Force 2 player, Insomniac.
Figure 8.7 Vehicle detail and structure.
Figure 8.8 Player clothing, skin, and other details.
Look at the moon in Figure 8.9. Look
again, closer. Does it look familiar? It
should, because the moon texture in
that picture is an actual photograph of
the full moon, taken outside my house
with a digital camera and then used to
generate the moon texture. The rest of
the scene is generated using the
Torque Engine with appropriate
nighttime lighting parameters set.
I think by now you have a pretty good
idea why I say that textures are the
unsung heroes of 3D gaming. They
really make a huge difference by conveying not only the obvious visual
information, but also the subtle clues
and feelings that can turn a good game
into a great experience.
Figure 8.9 Distant objects.
Team LRN
Paint Shop Pro
Paint Shop Pro
You are going to be creating your own textures as you travel through this book, and to do
that you'll need a good tool for texture and image manipulation. Well, the good folks at
JASC Software have graciously allowed us to include their great image processing tool,
Paint Shop Pro, on the companion CD for you to use.
I've been using Paint Shop Pro for about 10 years, I think. In the early days, I only used it
for converting file types, because that was about all it could do. Nowadays, though, it is a
fully featured image processing and image generation tool, with scanner support, special
effects and filters, image analysis statistics, and the whole nine yards.
First, you'll need to install Paint Shop Pro, if you haven't already run the Full Install from
the CD.
Installing Paint Shop Pro
If you want to install only Paint Shop Pro, do the following:
1.
2.
3.
4.
Browse to your CD in the \PSP folder.
Locate the Setup.exe file and double-click it to run it.
Click the Next button for the Welcome screen.
Follow the various screens, and take the default options for each one, unless you
know you have a specific reason to do otherwise.
Getting Started
To get this party rolling, we're going to just blast through and create a couple of textures that
you can use later for whatever grabs your fancy. We'll cover just the tools and steps we need
to get the job done. In a later section we'll cover the most common tools in more detail.
Creating a Texture
So, let's get down to brass tacks and create a texture from scratch. We'll create a wood texture using the built-in capabilities of Paint Shop Pro.
1. Launch Paint Shop Pro and select File, New.
2. A New Image dialog box opens up. Set the width and height dimensions to 128
pixels (see Figure 8.10) and click OK.
3. We now have a blank image to work with. Choose the menu item Effects, Texture
Effects, Texture, and the Texture dialog box will appear, as in Figure 8.11.
4. In the visual list at the lower part of the Texture dialog box, select Woodgrain.
You'll have to scroll down through the list to the bottom.
Team LRN
279
280
Chapter 8
■
Introduction to Textures
5. Click on the color box at center-right. You will
get a Color dialog box, as shown in Figure 8.12.
tip
Most of the image processing tools in Paint Shop
Pro have an Auto Proof button that looks like this:
If you are using something newer than an old Pentium 100
computer, you should probably have this button pressed. It
allows you to see the changes in your image as soon as you
make them, rather than waiting until you click the OK button to close whichever dialog box you are using.
Figure 8.10 Creating a new blank
image.
6. Change the value in the R (for red) box to 139, in
the G (for green) box to 87, and in the B (for blue)
box to 15. The H (hue), S (saturation), and L
(light) boxes will automatically change to match.
7. Click OK to close the Color dialog box.
8. Change the other settings in the Texture
dialog box to match those in Table 8.1.
Table 8.1 Texture Dialog Box
Settings
Figure 8.11 Texture dialog box with
woodgrain texture.
Attribute
Value
Size
Smoothness
Depth
Ambience
Shininess
Angle
Intensity
Elevation
100
15
9
0
4
336
50
37
9. Click OK to close the Texture dialog
box.
10. Now you should have a bona fide
woodgrain texture, like the one shown
in Figure 8.13, that you can use for
things like walls, planks, ladders, the
wooden stock on a weapon, barrels, and
whatever else you can come up with.
Team LRN
Paint Shop Pro
11. With this texture, you can experiment with different image processing
effects and touchup tools in Paint
Shop Pro. Go ahead and give it a try.
Okay, that was so much fun, let's do another. This time we are going to tweak an
image a bit searching for a specific look.
The next texture will be a sort of roughwall look that you might find on a painted
cement block, or maybe a freshly poured
sidewalk, or something like that. We'll call it
the sidewalk texture, for convenience.
1. If it isn't still open, launch Paint
Shop Pro.
2. Select File, New.
3. Set the width and height dimensions
to 128 pixels and click OK. (Take
another look at Figure 8.10 if you
need to refresh your memory.)
Figure 8.12 Color dialog box for woodgrain.
4. Select the menu item Effects, Texture
Effects, Texture, and the Texture dialog box will appear
again, just like before, as depicted in Figure 8.11.
5. This time we'll do something a bit different from the previous image. Locate the Texture frame at center-left. Click on
it to open a visual menu of textures, and choose Concrete.
You should get a texture like the one shown in the boxes in
the dialog box in Figure 8.14.
Figure 8.13
6. Click on the color box at center-right to get the Color dialog Woodgrain texture.
box again.
7. Using Figure 8.15 as a guide, change the value in the R box to 218, in the G box to
181, and in the B box to 110.
8. Click OK to close the Color dialog box.
9. Change the other settings in the Texture dialog box to match those in Table 8.1.
10. Click OK to close the Texture dialog box. You should get a new texture like the one
shown in Figure 8.16.
Now this texture is quite a bit darker than I want it to be. I'm looking for a gray
with a hint of beige or tan color, so what we'll have to do is touch it up a bit. First,
we want to brighten the highlights and, at the same time, darken the shadows a bit.
Team LRN
281
282
Chapter 8
■
Introduction to Textures
To do this, we'll use the Highlight/
Midtone/Shadow tool.
11. Select Adjust, Brightness and Contrast,
Highlight/Midtone/Shadow. You'll get
the Highlight/Midtone/Shadow dialog
box shown in Figure 8.17. Change your
settings to match those in the figure.
As you can see with Figure 8.18, the texture details now stand out in relief quite
a bit more. This is goodness. However,
the color is way too rich, or vibrant, for
use as a sidewalk or wall texture, in my
humble opinion.
Figure 8.14 Texture dialog box with default
preset.
What we want to do now is tone down
the richness of the color. We can do that
by using the Hue/Saturation/Lightness
tool. Now, we could have done this part
using the Color tool when we created the
color. And I tried! But it wasn't close
enough, so using the Hue/Saturation/
Lightness tool allows us to tweak the
color in the direction we want.
12. Choose Adjust, Hue and Saturation,
Hue/Saturation/Lightness to get the
Hue/Saturation/Lightness dialog box, as
shown in Figure 8.19.
13. Set the Hue to 0, the Saturation to ⫺70,
and the Lightness to 0, and then click OK.
Figure 8.15 Color dialog box for sidewalk
texture.
This will take the edge off the richness of
the color quite a bit. If you look at Figure
8.20 and compare it with Figure 8.18,
you can see the difference. You can use
the Undo/Redo feature of Paint Shop Pro
to compare your own versions of these
images. Select the Edit, Undo and the
Edit, Redo menu items to switch back
and forth between the before and after
versions of your own creation.
Team LRN
Paint Shop Pro
Now that the color is where we want it, let's roughen it up a
bit. The texture is a bit too smooth, sort of like taffy. A sidewalk usually looks grainier. To do this, we'll add noise.
14. Choose Adjust, Add/Remove Noise, Add Noise. You'll get
the Add Noise dialog box, as shown in Figure 8.21.
15. Set the Noise value to 19 percent.
16. Select the Gaussian button.
17. Check the Monochrome box.
Compare Figure 8.22 with Figure
8.20, and you'll see the difference—the newly added roughness
to the surface.
You should now have two images open in
your Paint Shop Pro window: the first
one being the woodgrain texture, and the
other being the sidewalk texture. In the
next section you'll learn how to save
those images for later use.
Figure 8.16 Initial
sidewalk texture.
Working with Files
We want to get those images saved without any further ado, but first I want to
show you something. You're going to
launch the fps demo game that comes
with the Torque Engine.
Figure 8.17 Highlight/Midtone/Shadow dialog box.
Launching the fps Demo Game
1. Leave Paint Shop Pro running and task switch (Alt+Tab) to
the Windows desktop.
2. Using the Windows Explorer, browse into the C:\3DGPAi1
folder and then double-click on the fps demo shortcut.
3. When the GarageGames/Torque splash screen appears, click
on the Start Mission button.
4. When the Mission dialog box appears, clear the Multiplayer
check box.
5. Click on Scorched Planet to highlight that line.
6. Click on Launch Mission.
Team LRN
Figure 8.18
Enhanced highlight
sidewalk texture.
283
284
Chapter 8
■
Introduction to Textures
When the game finishes loading you should
get a view pretty well identical to the one in
Figure 8.23, except it will be in color, of
course. The floor will be bright orange, and
the beams above you will be magenta. This
odd coloring is deliberate—you are going to
save your own textures in place of these two
textures; this will make it easy for you to see
if your changes have taken effect.
7. Resist the natural impulse to run around and
blow things up. Instead, press the Escape key
to exit the game (well, try to resist the natural
impulse to run around and blow things up,
anyway).
8. Click Quit.
Figure 8.19 Hue/Saturation/Lightness
dialog box.
Saving Texture Files
Okay, now that you have the "before" view
recorded in your mind, we'll finally get to saving
those images. Switch back to Paint Shop Pro now,
and follow this procedure to save your files:
1. Click on the woodgrain image to bring it to the front (making
it active).
2. Select File, Save As, and the Save As dialog box will appear.
3. In the Save As dialog box, make the type be JPG by scrolling
through the Save As Type list and selecting JPG – JIFF
Compliant.
Figure 8.20
4. Browse your way to C:\3DGPAi1\fps\data\interiors\evil1.
Desaturated sidewalk
5. Name your file wood.jpg—the name must be exact.
texture.
6. Click OK.
7. You will get a dialog box that says "C:\3DGPAi1\fps\data\interiors\evil1\wood.jpg
already exists. Do you want to replace it?" Click Yes.
Repeat steps 1 to 7 for the sidewalk image, using the name drk_cem.jpg.
Now, task switch back to the desktop and run the fps demo game again, just as you did
before. When you spawn in the game you will now see the floor rendered with your new
texture and the overhead beams rendered with the woodgrain texture you created.
If either the floor or the beams look like they did in your "before" view, then you've
Team LRN
Paint Shop Pro
probably made an error in the file name or perhaps
saved them in the wrong folder. Double-check your
work, and everything should turn out fine.
Congratulations! Now you are an artist.
tip
The actual textures used for this platform object are
saved in the evil1 folder as Original wood.jpg for the
overhead beams and Original drk_cem.jpg for the floor.
You can use the originals to replace your own textures
if you want to see what they looked like.
PNG versus JPG
Paint Shop Pro supports many, many file types. If
Figure 8.21 Add Noise dialog box.
you select File, Save As, you'll get the Save As dialog
box. If you click on the Save As Type combo box, you'll get a whopping great hockey sock full of available file types. There are two of
particular interest to us: JPEG (Joint Photographic Experts Group)
and PNG (Portable Network Graphics). In Windows, the JPEG format file extension is "JPG"; this has more common usage than
"JPEG", so that's the term I will use.
When you save files in the JPG format, the images are compressed.
The type of compression used is called a lossy compression. This
means that the technique used to
squeeze the image information into
less space throws away some of the
information. This is not necessarily a
Bad Thing. The people who devised
the JPG format were pretty clever and
were able to specify rules that guide the
software in what to keep, what to
throw away, and how to modify the
information. So although there is loss
of information, the effect on the image
is pretty negligible in most cases.
But there is an effect. Try this little
experiment to see for yourself:
Figure 8.22 Final
sidewalk texture.
Figure 8.23 Spawn view in the fps demo game.
Team LRN
285
286
Chapter 8
■
Introduction to Textures
1. Create a new document the same way you did earlier with the two textures.
2. Make sure you have your foreground color set to black in the Materials palette (see
Figure 8.24) and the background set to medium gray.
tip
To change the foreground color, find the Materials palette at
the right side, below the toolbars. There are two sets of
overlapping color squares: a large and a small. Locate the
upper-left large color square, which is called the Foreground
and Stroke Properties box. Click this square and a Color dialog box will open. Select black and then close the dialog box
by clicking OK.
The rectangle on the lower right is the Background and Fill
Properties. You change it in the same way.
Figure 8.24 Materials palette.
If you can't find the Materials palette, choose View, Palettes,
Materials.
3.
4.
5.
6.
Choose Adjust, Add/Remove Noise, Add Noise to get to the Add Noise dialog box.
Select the Gaussian and Monochrome options.
On the right-hand side of the dialog box, set the Noise percentage to 60 percent.
Click OK, and the blank image will be filled with speckles and dots, similar to the
image shown in Figure 8.25.
7. Next, select the Preset Shape Tool, the third last icon on the
Tool palette.
8. Draw a shape in the middle of your image—any shape will
do. Figure 8.26 will give you an idea.
9. Now select File, Save As, and the Save As dialog box will
appear.
10. In the Save As dialog box, make the type be JPG by scrolling
Figure 8.25 Noise
through the Save As Type list and selecting JPG – JIFF
image.
Compliant.
11. Give the file a name (I'll use "testing"), and save it wherever you can remember to
find it again. Make sure you use a unique name so that you don't overwrite an
existing file.
12. Click OK.
13. Now select File, Save As again, but this time select PNG format. This is an open
standard file format used in many parts of the computer industry.
14. Close both of your image windows.
Team LRN
Paint Shop Pro
15. In the File menu, near the bottom is the Recent Files submenu, which contains a list of the names of recently used
files. If you used the same file name that I did, you should
see testing.png and testing.jpg in the list. Open both of
them.
16. Use the Zoom tool, which is available via the top icon in
your Tool palette (see Figure 8.27). Click on the icon, then
Figure 8.26 Noise
select the Zoom tool from visual menu—the toolbar icon
image with shape.
will change to reflect the chosen tool. Next, click once in
each image to zoom it to a larger magnification. Right-click to zoom out again.
17. Compare the two images. You'll notice odd pixel artifacts around the lines of your
shape in the JPG version that don't exist in the PNG version. Those artifacts are a
result of the compression.
See Figure 8.28 for a zoomed view of
JPG image's artifacts in the upper
portion of the figure, compared to the
PNG image in the lower portion. The
arrows in the JPG version point to
some of the compression artifacts.
On top of all that, if you repeatedly
open and save JPG files, the distortion
will get worse each time you do it, as
data is lost in the compression each
time. You'll see it as a sort of smearing
of colors around edges, especially in
areas of high color contrast. It's simi- Figure 8.27 Tool palette, with tool names.
lar to the messiness resulting from
photocopying photocopies of photocopies.
So, if JPG has these artifacts, why use it? Because with more complex images, JPG files are usually smaller than PNG files. Go ahead
and try for yourself. Maybe use the one in your texture example
from earlier, like the sidewalk texture. When I save the final texture
as JPG, I get a file size of 6,493 bytes. As PNG, I get 19,882 bytes!
The smaller the texture files are, the more of them we can fit in a
given amount of memory, and the more textures we can fit in
memory, the richer the visual experience for our game.
Okay, so now you are wondering, why bother with the PNG file
type, right? Well, there is a good reason for using PNG files, of
Team LRN
Figure 8.28 Noise
image.
287
288
Chapter 8
■
Introduction to Textures
course. The PNG format supports a concept called alpha channels, and we will need to use
alpha channels for some of our game images. Not all of them, but a few. So the rule of
thumb will be to use JPG for all images except when we need to specify an alpha channel—then we use PNG.
Finally, here is an important workflow tip. Save all of your original image creations in the
Paint Shop Pro native format: PSPIMAGE. When you create and save your images in
PSPIMAGE format, it's a lot like having the original source code for a program. In
PSPIMAGE format you can edit any text you've created in vector mode, modify objects
and curves that are in vector format, move them around, and so on. You can then save
them in the game format you need, PNG or JPG, when you need to.
Bitmap versus Vector Images
Paint Shop Pro uses image graphics in two different and complementary ways: bitmap
graphics and vector graphics formats.
Bitmap images are also called raster images. Raster, the older term, is the pattern of lines
traced by rectilinear scanning in display systems. Although it is not exactly the same as a
bitmap image, it's the term that Paint Shop Pro uses to describe such images. In this book
I will use the term bitmap for such images, except when quoting Paint Shop Pro tools or
commands that use the word raster. Just remember that they essentially mean the same
thing in this context.
A bitmap image is composed of pixels laid out on a grid. Each pixel represents a color
value, one each for red, green, and blue. The weighting of each of these values determines
the color of each pixel. In most image processing tools, if you increase the magnification
of a bitmap image, you can see these pixels. They look like squares on the screen. A bitmap
object is a collection of these pixels. An object is stored as a group of pixels with the color
information about each pixel color. Pixels can be blended to create soft edges and smooth
transitions between objects. Photographic images are usually rendered as bitmap images
because the pixel format matches well to the way that photographs are made.
You should note that an image in bitmap format is resolution-dependent. You specify the
resolution and pixel dimensions when you create the image. If you later decide to increase
its size, you enlarge each pixel, which lowers the image quality.
A vector image is composed of procedural and mathematical instructions for drawing
the image. As you encountered in Chapter 3, a vector is basically a line that has definite
magnitude and direction. Vector objects in Paint Shop Pro are defined in a similar fashion. Each object in a vector image is stored as a separate item with information about
its relative position in the image, its starting and ending points, and width, color, and
curve information. This makes the vector format useful for things like logos, text fonts,
and line drawings.
Team LRN
Paint Shop Pro
An image in vector format does not depend on the resolution. It can be resized without
losing detail because it is stored as a set of instructions, not as a collection of pixels. Each
time you display an image, you re-create it.
Now a computer monitor uses pixels to display an image, and most printers convert pixels to ink dots. Because of this, vector images are converted into pixel format when displayed on the screen or printed. However, when you close the image files and save them,
they are saved in the vector format.
We will be doing most of our work with bitmap images. However, you may find that certain vector techniques can be used to create some image components, like curves and text.
We'll create them as vectors and then convert them when required. Some of the tools we'll
use allow you to create in either format. Most of the time we'll do it in the bitmap format
when we are using fancy effects tools.
Creating Alpha Channels
Okay, so you are now able to perform the most important texture imaging operations, creating one and saving it. The next most important operation is the creation of alpha channel transparent sections of an image. Remember the helicopter tail boom?
There are other uses for alpha transparency, of course. Bitmapped GUI buttons are candidates: You may want a button that does not have straight sides and square corners. You
can create irregular button shapes using transparent sections of your button image.
Another use for a bitmap with alpha transparency would be overlays on the GUI, such as
health bars, status displays, and weapons crosshairs.
Let's take a look at an example of a bitmap with transparency.
Launch the fps demo game the same way you did when testing your textures earlier, but
this time click the About button instead. You'll see the credits for the creation of the
Torque Engine, with the nice round GarageGames logo. Let's change it!
1. In Paint Shop Pro select File, Open. Browse your way to C:\3DGPAi1\fps\client\ui
and then find the file gglogo150.png and open it. We're going to work with this
file. The original version has already been backed up as Original gglogo150.png for
you, so don't worry about messing up the logo.
Notice that there is no background color for this image; the areas outside the logo
circle are filled with a gray-and-white checkerboard pattern. This pattern is the
default Paint Shop Pro transparency pattern. The appearance of this pattern means
that the alpha channel for the file has a value of 0 for each pixel of the image that
coincides with the transparency pattern.
Team LRN
289
290
Chapter 8
■
Introduction to Textures
2. Now choose the Freehand Selection tool. (Refer back to Figure 8.27—you want the
fifth tool icon from the top.) Click on the little black triangle to the right, and
choose the Freehand Selection tool from the icon menu.
3. Use the Freehand Selection tool to select an irregular shape in the gglogo150
image, such as shown in part A of Figure 8.29.
4. Delete the selected portion, leaving a cutout in the logo, as shown in part B of
Figure 8.29.
5. Now choose File, Save As to save your changes.
6. Launch the fps demo game and click on the About button.
You should now see that the nice round GG logo has a "hole" in it shaped like the selection you made, with the dialog box's gray background color showing through. Part C of
Figure 8.29 shows what it looks like. If the dialog box's background color had been blue,
that's the color you would see. Or if it had been some bitmap image, then parts of the
image would show through the logo. The areas in the logo that were covered by the transparency pattern (as dictated by the alpha channel) are not drawn at all. Of course, your
shape is probably not identical to the cutout shape I made.
This process, when carried out with most programs other than Paint Shop Pro, or even
with some older versions of PSP, is a fairly complex activity. With PSP 8 it's pretty well a
nonevent!
Paint Shop Pro Features
I won't cover all of the features that Paint Shop
Pro offers—and there are just a ton of them.
What I'll do is cover those that I use the most
when creating textures for games and present
some of the most useful options and capabilities for those features.
Materials Palette
In Paint Shop Pro a material is a combination
of color, gradient, pattern, and texture. The
Materials palette provides a way to edit those
attributes of either a foreground or background material.
The Materials palette is normally found docked
on the right side, just below the toolbars.
Figure 8.29 Creating an alpha channel
selection.
On the Materials palette (see Figure 8.30), you
will find the Colors tab and the Swatches tab.
Team LRN
Paint Shop Pro
The Colors tab is used to select either the foreground or the background color for the
material. Simply move your cursor over the Colors tab body, and the cursor will change
to the eyedropper icon. Set the foreground color by left-clicking on a color, and set the
background by right-clicking on a color.
Swatches are custom materials you have created and saved for later use.
To the right of the tabs are the Foreground Properties and Background Properties boxes.
When you choose a color from the Colors tab, the chosen color appears in the appropriate properties box. The upper-left properties box is for the foreground and stroke properties, and the lower-right one is for the background and fill.
Below each properties box are three buttons. From left to right these are the Style button,
the Texture button, and the Transparent button.
■
■
■
Style button. Indicates whether the color box is showing a color, gradient, or pattern.
Texture button. Indicates whether a texture will be applied to the color.
Transparent button. Indicates whether this color type (foreground or background) will be transparent.
To the right of the Foreground Properties and Background Properties boxes are the much
smaller Foreground Color and Background Color boxes. Like the properties boxes, these
reflect the current active colors. However, when you click in these boxes, you get a simple
Color Selection dialog box and not the more complex Materials dialog box.
The All Tools check box allows you to indicate that the materials properties you have set
apply globally to every drawing tool. When this
option is not chosen, you will have to change the
settings for each drawing tool you use.
If the Materials palette is not visible, choose View,
Palettes, Materials to make it visible.
Layers
You can create four types of layers in Paint Shop
Pro: raster layers, vector layers, mask layers, and
adjustment layers. Raster layers are Paint Shop
Pro's name for layers that contain pixel information (bitmaps). You can probably guess that vector
layers contain instructions for drawing vector
lines, shapes, and text. Vector layers can be added
to images of any color depth, but not so with raster
layers. Mask layers contain mask information, such
Team LRN
Figure 8.30 The Materials palette.
291
292
Chapter 8
■
Introduction to Textures
as the alpha channel stuff that we did earlier in this chapter. Adjustment layers contain color
correction information. You use them to change the appearance of the underlying layers.
A newly created Paint Shop Pro image consists of one raster layer, always called the
background layer. This is like the canvas of a painting; every image must have at least one
layer. Paint Shop Pro permits up to 100 layers per image, providing your computer has
sufficient memory.
A Layer palette, the Layer Properties dialog box, and various commands in the Layers
menu are available for working with layers. For each layer, the Layer palette displays its
order in the layer stack and current properties. For a vector layer, a button for each vector
object you draw is also displayed. The Layer Properties dialog box shows the settings for
any individual layer. The Layers menu contains the general options for creating, managing, and merging layers. It also lists the layers in the image.
tip
An image must be a grayscale image or a 24-bit color image to contain more than one bitmap layer
or any adjustment layers. You might need to increase an image's color depth if you want to add
these layers.
Creating Layers
To create a new layer, choose the Layers menu. You will see one menu item for each of the
available layer types that can be created. If some aren't available, you need to increase the
color palette for your image by choosing Colors, Increase Color depth. 16 million colors,
if available to you, will give you access to all layer types.
The Layer Palette
The Layer palette provides quick access to many of the commands and options in the
Layers menu and Layer Properties dialog box.
The Layer palette contains two panes (see Figure 8.31). Drag the vertical divider to change
the size of each pane. The left pane of the Layer palette displays the names of layers and
layer groups. The icon to the left of each name indicates the type of layer (background,
raster, vector, mask, adjustment, group, or floating selection). When there are more layers
than the palette can display, you can use the scroll bars on the right side to move the list
of layers up or down.
The right pane of the Layer palette displays options for the layer, including visibility, opacity, blend mode, link set, and lock transparency. All settings on this pane apply to raster,
mask, vector, and adjustment layers, but only the Visibility toggle applies to vector objects.
The Layer palette toolbar includes buttons for command tasks, such as adding a new raster
or vector layer.
Team LRN
Paint Shop Pro
If the palette is not visible, choose
View, Palettes, Layers to make the
Layer palette visible.
Layer Palette Buttons
Each layer in an image has a Layer button on the Layer palette where its
name is displayed. To the left, an icon
shows the layer type: raster, vector,
mask, or adjustment. If you add an
object to a vector layer, a plus sign
("+") appears next to its button and a
Vector Object button appears underneath it. A Text Object button displays
the text you typed. Line Object and Figure 8.31 The Layer palette.
Shape Object buttons display the types
of lines and shapes, respectively. A Vector Object button is indicated by the "square and
circle" icon to its left.
■
■
■
■
■
■
Click a Layer button to make its layer active, or current. The button is highlighted
to indicate that it is active. When you click a Vector Object button, its text appears
in bold.
A Layer button corresponding to a new layer appears on the palette and in the Layers menu list when you add a new layer. When you delete or merge a layer, its
Layer button disappears.
Right-click on a Layer button to get a pop-up menu of operations that can be performed on the layer. This menu is similar to the Layers menu.
Right-click on a Vector Object button to get a pop-up menu of the editing operations available for the layer.
Hover the cursor over a Layer button to see a thumbnail image of that layer, or
over a Vector Object button to see a thumbnail of the object.
Click the plus ("+") sign to the left of a Vector Layer button to expand the object
list for a vector layer.
Layer Palette Controls
Several optional controls are available on the right side of the Layer palette. You will probably only need to use two of these controls: the Visibility toggle and the Opacity slider. The
Visibility toggle merely indicates whether the selected layer or object should appear in the
image. The Opacity slider indicates how much of the object or layer is visible. Opacity is
the measure of how opaque an object is, so it is the opposite of transparency. A 100
Team LRN
293
294
Chapter 8
■
Introduction to Textures
percent opaque object or layer completely obscures any objects or layers that are behind
it. A 50 percent opaque object would be like a ghost of an object, allowing a certain
amount of the obscured objects or layers to show through.
Saving Layers
You can save images that contain raster, mask, and adjustment layers in either the PSPIMAGE format or Photoshop's PSD format. Both formats retain all the layer information for
these two types of layers. However, images containing vector layers must be saved in the
PSPIMAGE format to retain the vector information. When you save an image with vector
layers in the PSD format, the vector layers are converted to bitmap layers.
Tool Options Palette
Every drawing tool has different adjustable settings that can be accessed via the Tool
Options palette. The contents of this palette change according to which tool is being used.
Figure 8.32 shows the Tool Options palette in its default location, just below the toolbars.
In the figure, the Paint Brush tool has been selected, so the Paint Brush options are being
shown. The other parts of the window—the toolbars and menus—have been dimmed to
make the Tool Options palette stand out.
Figure 8.32 The Tool Options palette for the Paint Brush.
Paint Brush
The Paint Brush is one of the primary image creation tools. It is one of the brush tools
that is associated with the seventh icon from the top of the Tool palette (refer back to
Figure 8.27).
Using the Paint Brush
To "paint" in a freehand style, use the Paint Brush tool as follows:
1. Click the image where you want the brush stroke to start.
2. Drag the cursor while pressing the mouse button. (Press the right mouse button if
you want to use the background color.)
3. Release the mouse button to end the brush stroke.
If you want to create straight lines, do this:
Team LRN
Paint Shop Pro
1. Click the image where you want the line to begin.
2. Press and hold the Shift key.
3. Click the image where you want to end the line (right-click to use the background
color).
4. You can continue adding line segments of either color by clicking the mouse button.
5. Release the Shift key to end the line.
Paint Brush Tool Options
The Tool Options palette for the Paint Brush will appear in the upper toolbar when you
select the Paint Brush. Figure 8.32 will help you locate the palette. The palette contains a
number of optional attributes that you can alter; the most useful options are described in
Table 8.2. These kinds of options are available for all tools on the Tool palette, although
the specific options vary from tool to tool.
Table 8.2 Paint Brush Tool Options
Option
Description
Shape
Shape controls the shape of the brush tip: round, square, vertical, horizontal, right
slash, and left slash. When the brush touches the image, it applies color in the selected
shape. For example, if you click your image once with a square brush, the brush will
apply a square-shaped area of color.
Size is the width of the brush tip in pixels, from 1 to 255 pixels wide.
Opacity controls how completely the color covers the image surface. Lowering the
opacity is like diluting paint. At 100 percent opacity, the color covers everything; at 1
percent, the color is almost transparent.
Density controls the amount of color the brush applies with each stroke. The density
can be compared to the number of bristles in a real paintbrush—increasing or
decreasing density adds or removes bristles. At 100 percent, the color covers the
surface completely. As the density decreases, the amount of color applied with each
stroke decreases. At 1 percent, only a few pixels of color appear.
Hardness controls the sharpness of the brush edges. The harder the brush, the more
defined the edges of color will be. At 100 percent, the stroke has sharply defined edges.
As the hardness decreases, the brush edge softens.
Step controls the spacing of the discrete pixels of color, or how frequently the brush tip
touches the image during a stroke. It is a percentage of the diameter of the brush tip.
At 100 percent, a size 30 brush tip touches the surface once every 30 pixels, and the
brush shape is clearly defined; at 50 percent, the tip touches in the middle of the
previous tip. As the step decreases, the brush tip touches the surface more frequently.
Its outline becomes less noticeable, and the strokes appear smoother and denser.
Size
Opacity
Density
Hardness
Step
Team LRN
295
296
Chapter 8
■
Introduction to Textures
Paint Shop Pro contains a selection of brushes with the preset tip shapes that approximate
specific drawing tools: Paint Brush, Pen, Pencil, Marker, Crayon, Chalk, and Charcoal. If
you use one of these brushes, all attributes except the size and step values are set automatically. You will find these presets at the left end of the Tool Options palette, under the
label "Presets".
The numeric edit controls used in the palette provide a variety of ways to change the settings. You can type a number in the box, click the spinner controls, drag the meter bar, or
press the pop-out button and drag the slider.
Table 8.3 describes options that are available only for the Paint Brush tool and not for the
other brush tools.
Table 8.3 Paint Brush Special Brush Options
Option
Description
Continuous Stroke
Normally, the Paint Brush tool simulates the effect of repeated brush strokes.
Each time you move the brush over the same area of the image (or layer),
you apply more paint. When the Continuous Stroke check box is selected, the
brush applies paint once, and repainting an area has no effect.
With this option selected, the Paint Brush tool simulates wet paint, with soft
color inside and a darker ring near the edge. To see the effect, lower the
Hardness setting to some value less than 100 percent.
Wet Look
Air Brush
The Air Brush is used to paint the same way you would with an airbrush or a spray can.
It is one of the three brush tools that are associated with the seventh icon from the top of
the Tool palette (refer back to Figure 8.27).
tip
To confine the brush painting to a specific area, use the Selection tool or the Freehand Selection
tool to make a selection before painting. Then the brushwork will only be applied within the
selected area. This is a handy technique to avoid "overspray" with the Air Brush.
Freestyle Airbrush Painting
Freestyle airbrush painting is a technique where there are no restrictions on brush movement. To paint something in a freestyle manner:
1. Click the image where you want the brush stroke to start.
2. Drag the cursor while pressing one of the mouse buttons (press the right mouse
button to use the background color).
3. Release the mouse button to end the brush stroke.
Team LRN
Paint Shop Pro
Straight Airbrush Lines
We can restrict the movement of our airbrush in order to make consistent lines, by doing
the following:
1. Click the image where you want the line to begin.
2. Press and hold the Shift key.
3. Click the image where you want to end the line (press the right mouse button to
use the background color).
4. Keep adding line segments of either color by clicking with the left or right mouse
button.
5. Release the Shift key to end the line.
Clone Brush
The Clone Brush is the eighth tool from the top of the Tool palette. Use the Clone Brush
to copy part of an image to another location. You can clone within an image, between
bitmap layers, or between two grayscale or 24-bit color images. For example, if a photograph has a flaw against a multitoned or multicolored background, such as skin or cloth,
you can use the Clone Brush to copy the background over the flaw.
When you use the Clone Brush, you work with two image areas: the source area, which is
the area you copy from; and the destination (or target) area, which is the area you copy to.
The destination can be within the same image or in another image of equal color depth.
Clone Brush Options
The Clone Brush shares many options with the other brushes. However, one option is
unique to the Clone Brush and has a big effect on how it operates: the Aligned Mode option.
With this option enabled, the source area moves with the brush each time you release the
mouse button. When you release and then reclick the mouse button, the brush resumes
cloning the image relative to the distance from the source area.
With this option disabled, the source area does not move when you release the mouse button. Each time you release and then reclick the mouse button, the starting point for
cloning returns to the source area.
There is also the Sample Merged option. With this option enabled, the brush will clone all
visible data rather than just the data from the current layer. If not enabled, only the data
on the current layer when the source point was defined is cloned.
tip
When you clone from one image to another, make sure that the two images have the same color
depth before you begin.
Team LRN
297
298
Chapter 8
■
Introduction to Textures
Cloning
To use the Clone Brush, follow this procedure:
1. Position the cursor over the part of the image that you want to copy. Set the source
area by right-clicking the source area once. Your computer beeps to indicate that
you have selected the source area.
2. To place the cloned image on a specific layer or in a selection, select that layer or
area now. Paint Shop Pro only clones within the selection.
3. Move the cursor to the area to which you want to start copying the image. This can
be within the same image or in another image of the same color depth.
4. Press and hold the left mouse button to make the crosshairs appear over the source
area to indicate which pixel you are copying.
5. Drag the mouse to clone from the source area to the destination area.
6. Release the mouse button to end the brush stroke.
7. To resume cloning, start over at step 5. Remember that the location of the source
area depends on the clone mode.
Eraser
Use the Eraser to replace colors in an image with the background color or with a transparency. When you drag the Eraser across a bitmap layer, all the pixels in its path become
transparent. When used on a background, the Eraser produces a different effect. It acts like
a paintbrush, replacing the existing color with the current foreground or background color.
The Eraser retains the information it has removed from a layer. To restore the erased
image, you can right-click and drag the Eraser over the transparent areas.
To use the Eraser:
1. Activate the Eraser by clicking its button in the Tool palette. (The Eraser is in the
seventh slot from the bottom. Refer back to Figure 8.27.)
2. Use the Tool Options palette to configure the Eraser tip for your needs.
3. Drag the cursor across a layer to erase the color.
Selecting
There are several ways to select things in Paint Shop Pro. When working with bitmap
images on raster layers, you select pixels with one of two tools, Selection or Freehand.
When working with vector layers, you select objects with the Vector Object Selection tool.
Team LRN
Paint Shop Pro
Selection Tool
Use the Selection tool to create a selection in a specific preset shape. The Selection tool is
located in the fifth slot from the top of the Tool palette (refer back to Figure 8.27). As with
other tools, you have a range of tool options to use (see Table 8.4).
Table 8.4 Selection Tool Options
Option
Description
Selection Type
Choose one of the selection shapes from this drop-down box. Your choices are
rectangle, square, rectangle or square with rounded corners, ellipse, circle, triangle,
pentagon, hexagon, octagon, one of two star shapes, and one of three arrow shapes.
Normally you would use the Selection tool in Replace mode, where each time you use
the tool, you create a new and different selection. You can use Add mode if you want
each selection you make to be added to the previous selection. Remove mode
removes the area of each selection from a previous selection. You will find, however,
that it is probably best to just use Replace mode and press the Shift key to
invoke Add mode or the Control key to temporarily invoke Remove mode.
Feathering controls the sharpness of a selection's edges. By fading a set width (in
pixels) along the edges, it produces a smooth transition between a selection and
the surrounding area. The feathering value is the width of the transition area in
pixels. A higher feathering value creates softer edges by feathering more pixels.
Feathering is useful when pasting a selection. The fading helps the selection blend
into the background.
Anti-aliasing is similar to feathering, but more precise. It produces a smooth-edged
selection by partially filling in pixels along the edge, making them semitransparent. If
anti-aliasing is not applied, the edges of a selection can appear jagged. Anti-aliasing
is useful when combining images and when working with text.
Mode
temporarily
Feathering
Anti-alias
To make a selection:
1. Click the Selection button on the Tool palette.
2. Place the cursor on the image.
tip
To create a rectangular, square, or rounded rectangular or square selection, place the cursor at a
corner of the area you want to select.
To create a circular or elliptical selection, place the cursor at the center of the area you want to
select.
To create a selection using the other shapes, place the cursor at a point that would form the corner of an imaginary rectangle enclosing the shape.
Team LRN
299
300
Chapter 8
■
Introduction to Textures
3. Click and drag the mouse until the selection is the size you want. As the cursor
moves, a line appears to indicate the border of the selection.
4. Release the mouse button. The selection border becomes a marquee.
Freehand Selection Tool
The Freehand Selection tool shares the same slot in the Tool palette as the Selection tool.
It makes selections with three types of borders:
■
Irregularly shaped borders
Point-to-point straight borders
■
Borders between areas of contrasting colors or amount of light
■
You can change the Freehand Selection tool's selection shape from its Tool Options dialog box by choosing one of the three selection shapes from this drop-down box. This
works exactly the same as with the Selection tool.
The Freehand Selection tool has the same options as the Selection tool, with one addition:
Smoothing. This option smoothes sharp corners and jagged lines. The higher the value,
the more smoothing is done.
Use the Freehand Selection tool to draw the outline of the selection as follows:
1.
2.
3.
4.
5.
Click the Freehand Selection icon on the Tool palette.
On the Tool Options palette, set the needed options.
Move the cursor over the image.
Click the image at a point that you want to become the border of the selection.
Drag the cursor to create an outline of the area you want to select. Be careful
here—don't release the mouse button while creating your selection, or you may
end up selecting stuff you don't want.
6. If you release the mouse button, start again, add to the selection using the Shift
key, or remove part of the selection using the Ctrl key.
7. When the line encloses the selection, release the mouse button. The line becomes a
marquee indicating the border of the selection.
Masks
A mask is a grayscale image that you apply to a layer. You can use it to hide and display
parts of the layer, to fade between layers, and to create special effects with precision. Masks
can be created from selections, alpha channels, and images.
A mask can cover a layer completely or with varying levels of opacity. The gray value of the
mask determines how much it covers. Where it is black, it completely masks the layer; where
it is white, it leaves the layer unmasked; where it is gray, it produces a translucent effect.
Team LRN
Paint Shop Pro
All masks are created and edited in a grayscale bitmap mode. Therefore, all tools and
image processing features that work on grayscale images work on masks. The tools that
can be used in either vector or bitmap mode (Drawing, Preset Shapes, and Text) work only
in their bitmap modes when editing masks.
A mask works the same way with a vector layer as it does with a bitmap layer. It can be
linked to a layer, which moves it with the layer. If a mask is not linked to the layer, moving the layer's content will not affect the position of the mask.
Because a mask is grayscale, you can save it with the image in an alpha channel or as a separate image on a hard disk. The texture for the helicopter canopy in Figure 8.7 was created as a grayscale mask saved in an alpha channel! Also, you can load a selection as a mask
and a mask as a selection from an alpha channel.
Remember that you must choose the mask layer you are editing by selecting it on the
Layer palette before painting so that you edit the mask, not the image. When you are editing the mask, the colors available to you become those of a grayscale image. When you
click a foreground or background color box, the grayscale palette appears. When you
switch to a nonmask layer, the active color boxes return to their previous colors.
tip
Any painting tool or effect that can be applied to a grayscale image can be applied to a mask.
When you edit a mask, you change either the areas or the level of masking. For example,
painting over an object to mask it changes the area, while making a gradient fill edits the
degree of masking. A gradient fill is where we fill a shape with colors that gradually fade
from one color to another. Usually we use a grayscale gradient when making masks. For
example, we might use a gradient that transitions from dark gray to white. The dark gray
masks more than the lighter grays. As the gradient approaches white, there is less masking
effect.
Creating a New Mask Layer
To create a new Mask Layer:
1. On the Layer palette, click the layer for which you want to create a mask.
2. Choose Layers, New Mask Layer and then choose the type of mask:
■ Show All. This type shows all underlying pixels. All pixels of the mask are
white. Paint the mask with grays or black to hide portions of the underlying
layers.
■ Hide All. This type hides all underlying pixels. All pixels of the mask are black.
Paint the mask with white or grays to show portions of the underlying layers.
Team LRN
301
302
Chapter 8
■
Introduction to Textures
The mask layer and the selected layer are added to a new layer group. The mask
layer applies to the selected layer only.
3. Use the painting tools to alter the masked area.
4. To view the mask on the image, click the Mask Overlay toggle on the Layer palette,
at the far right of the layer properties palette for the mask layer you created.
tip
To apply a mask to all underlying layers, drag it from the layer group to the main level of the Layer
palette.
Creating a Mask from a Selection
To create a mask from a selection:
1. Use the Selection, Freehand Selection, or Magic Wand tool to make a selection on
a raster or vector layer in the image.
2. Do one of the following:
■ Mask the selected area. To do so, choose Layers, New Mask Layer, Hide
Selection.
■ Mask the unselected area. To do so, choose Layers, New Mask Layer, Show
Selection.
The mask layer and the selected layer are added to a new layer group. The mask
layer applies to the selected layer only.
3. Use the painting tools to alter the masked area if needed.
4. To view the mask on the image, click the Mask Overlay toggle on the Layer palette.
Creating a Mask from an Image
To create a mask from an image:
1.
2.
3.
4.
Open the image that you want to use for the mask.
Select the image in which you want to create the mask layer.
On the Layer palette, click the layer you want to mask.
Choose Layers, New Mask Layer, From Image to open the Add Mask From Image
dialog box.
5. In the Source window drop-down list, select the image to use for the mask.
6. In the Create Mask From Group box, select one of the following:
■
Source luminance. The luminance value of the pixel color determines the
degree of masking. Lighter colors produce less masking, darker colors produce more masking, and transparent areas completely mask the layer.
Team LRN
Paint Shop Pro
■
■
Any nonzero value. Transparent areas completely mask the layer. There is no
gradation to the masking. Pixels with data (opacity of 1 to 255) become
white pixels in the mask, and transparent pixels become black in the mask.
Source opacity. The opacity of the image determines the degree of masking.
Fully opaque pixels produce no masking, partially transparent pixels create
more masking, and transparent pixels produce full masking.
7. To reverse the transparency of the mask data, select the Invert Mask Data check
box. Black pixels become white, white pixels become black, and grays are assigned
their mirror value.
8. Click OK.
The mask layer and the selected layer are added to a new layer group. The mask
layer applies to the selected layer only.
9. To view the mask on the image, click the Mask Overlay toggle on the Layer palette.
Scaling Images
You may need to scale your image, making it larger or smaller. To do this, use the Resize
feature, as follows:
1. Choose Image, Resize.
2. Select a method for resizing the image. The Resize dialog box presents you with
two sizing method options:
■ Pixel Dimensions. Select a new size by choosing a new measurement in pixels or one based on a percentage increase or decrease from the original.
■ Actual/Print Size. Select a new size by changing the resolution or the page
dimensions. Note that the two are linked.
3. Enter the new measurements in the Width and Height boxes of the Pixel Dimension panel. In the Actual/Print Size panel, you can also change the resolution.
4. In the Resample Using box, select the type of resizing for Paint Shop Pro to apply.
There are five choices:
■ Smart Size. Paint Shop Pro chooses the best algorithm based on the current
image characteristics.
■ Bicubic Resample. Paint Shop Pro uses a process called interpolation to minimize the raggedness normally associated with expanding an image. As
applied here, interpolation smoothes out rough spots by estimating how the
"missing" pixels should appear and then filling them with the appropriate
color. It produces better results than the Pixel Resize method with photorealistic images and with images that are irregular or complex. Use Bicubic
Resample when enlarging an image.
Team LRN
303
304
Chapter 8
■
■
■
■
Introduction to Textures
Bilinear Resample. Paint Shop Pro reduces the size of an image by applying
a method similar to the Bicubic Resample. Use it when reducing photorealistic images and images that are irregular or complex.
Pixel Resize. Paint Shop Pro duplicates or removes pixels as necessary to
achieve the selected width and height of an image. It produces better results
than the resampling methods when used with hard-edged images.
Weighted Average. Paint Shop Pro uses a weighted-average color value of
neighboring pixels to determine how newly created pixels will appear. Use
this type when reducing photorealistic, irregular, or complex images.
5. In an image with more than one layer, select the Resize All Layers check box to
resize the entire image. Leave the box unchecked to resize only the active layer.
6. To change the proportions of the image, select the Maintain Aspect Ratio of check
box and type a new ratio for the image width. Aspect ratio is the relationship of the
image's width to height. By default, the Aspect Ratio box displays the image's current aspect ratio.
7. Click OK to close the dialog box and apply the changes.
tip
After resizing, many images can be improved by using the Sharpen or Soften filters.
Bilinear and Bicubic resampling are available only for grayscale images and 24-bit images.
To resample an image with a lower color depth, do the following:
1. Increase the image's color depth.
2. Resize the image.
3. Reduce the image's color depth to the original depth.
Rotating
Use this feature to rotate a selection, a layer, or an image of any color depth.
To rotate an image, a layer, or a selection:
1. Choose Image, Rotate, Free Rotate.
2. Select the direction of rotation by clicking the Direction's option button or its text.
Right is clockwise, and left is counterclockwise.
3. Set the degrees of rotation in quarter-circle increments (90-, 180-, or 270-degree
option) or rotate by any other amount by typing the value in the Free box.
4. To rotate every layer in a multilayer image, select the All Layers check box. Clear
the check box to rotate only the current layer. When this check box is selected or
Team LRN
Paint Shop Pro
when the image consists of a single background layer, the canvas size changes to
accommodate the rotated image.
5. Click OK to close the dialog box and rotate the image.
Image Sizes
Use the Change Canvas Size dialog box to change the dimensions of the image. Because
the current background color is used for pixels added to the background layer of an
image, select a background color before opening the dialog box.
Changing the canvas size changes the size of the background, without changing the size of
the image or any layers that may be in the image.
To change the image resolution, use the Resize dialog box, not the Canvas Size dialog box.
To change the size of the image canvas:
1. Choose Image, Canvas Size.
2. In the Dimensions panel, enter a new size (in pixels) for the image in the New
Width and New Height boxes. You can type a number or use the spin controls. The
current width and height are displayed for your reference.
3. Use the Arrow buttons in the dialog box to indicate how you want the image to be
placed in the newly dimensioned canvas.
4. Use the edit boxes to enter precision placement information that will supersede the
Arrow buttons, if needed.
5. After positioning the image, click OK to close the dialog box and apply the
changes.
Text
There will be times when we want our game textures and images to contain text. Now we
could use the paintbrush and try to write out our text in a freehand fashion. However,
there just so happens to be a very handy Text tool available with lots of capabilities.
Looking back to Figure 8.27, you'll find that the Text tool is the fourth one from the bottom of the Tool palette.
Go ahead and create a new blank image, then select the Text tool, and click in the center
of your image. You'll get the Text Entry dialog box.
Using Figure 8.33 as your guide, you'll note that the first and most obvious feature is the
Text Edit box. You can type many lines of text in here; there is a limit, but it is high. I have
been able to enter 32 lines of 128 characters each with no penalty other than a little slowdown in response time.
Team LRN
305
306
Chapter 8
■
Introduction to Textures
Let's create some text so that we can look
more closely at the available options.
1. In the Font section of the Tool Options
palette, you can scroll through the Name,
Stroke Width, and Size lists and click to
make your selection.
2. The Create As section is where you
Figure 8.33 The Text Entry dialog box.
choose the creation mode for the text.
You can select one of three modes:
■ Vector. A vector object on a vector layer.
■ Selection. An empty selection on the current layer.
■ Floating. A selection floating above the current layer.
3.
4.
5.
6.
7.
You should usually create your text as vector type. This allows you to easily edit
and manipulate the text at any time. You can collapse the vector text into your
bitmap image when you are happy with using the Layers, Merge, Merge All (Flatten) menu item.
By selecting the Anti-alias check box, you can soften the jagged edges that can
appear on bitmap text; this feature partially fills in pixels in the jaggy spots. You
can only do this with grayscale and 24-bit color images, however. (You should create your textures as 24-bit color images unless you have a specific reason to do otherwise, anyway.)
To select a color for the text, use the Materials palette.
Add emphasis effects to the text by using the Font Style options. When you choose
an effect, it is applied to the next character you type. Change the effects of specific
characters by highlighting them and then clicking the effects buttons. You can
select from four style effects: Bold, Italic, Underline, and Strikeout.
The Alignment buttons are to the left of the Font Style buttons. These buttons set
how the ends of multiple lines of text line up with each other: left, center, or right
paragraph alignment. These settings affect the entire text in a paragraph and can't
be changed for individual lines. Different paragraphs can have different alignments.
In the Text Settings section at the far right end of the Tool Options palette, set specific leading (space between lines) and kerning (space between letters) by clearing
the Auto Kern check box and typing values in the Leading and Kerning edit boxes.
If you cannot see the Text Settings section, you will see a small black triangle at
the right end. Click on this triangle to make the Tool Options palette shift over,
revealing the tools that couldn't fit in your window on the right-hand side.
Team LRN
Moving Right Along
8. In the text box, type the text you want to add to the image. Click the background
(away from the text) to remove the highlighting and view the text. Note that the
text does not display kerning and leading changes you have made.
9. Click OK to close the dialog box; this places the text in the image at the location
where you had clicked with the Text tool.
There you go. You should now have your text sitting in your image, centered on the spot
where you clicked the Text tool, highlighted with a dashed-line box with the sizing handles on the corners.
Moving Right Along
In this chapter we had our first peek at the world of textures. As the book unfolds, we will
examine the uses for textures in more detail.
Then we took a detailed look at a powerful imaging tool that we can use to create and edit
textures—Paint Shop Pro. As you have seen, Paint Shop Pro has a very complete feature set.
In the following chapter, we will expand our understanding of using textures in game
development by learning how to skin objects, such as player models and vehicles.
Team LRN
307
This page intentionally left blank
Team LRN
chapter 9
Skins
S
kins are special textures used in games. The quality that separates skins from regular textures is that they typically wrap around the shape of a 3D model. It is fairly
obvious that 3D monsters and player-characters would have texture skins, but the
term can also apply to automobiles, wheelbarrows, mailboxes, rowboats, weapons, and
other objects that appear in a 3D game.
Typically, skins are created after a model has been unwrapped, so that the skin artist
knows how to lay the skins out in the UV template. We're going to do the process a bit
backward, simply because we should stay on topic with Paint Shop Pro and textures until
we've covered the topic sufficiently.
In our case here, it isn't a big issue anyway, because I'm providing you with UV templates
from previously UV unwrapped models to work with.
UV Unwrapping
UV unwrapping is a necessary function prior to skinning a model. Consider it part of the
modeling process in the context of this book. However, in this chapter we'll deal with the
texture processing part of skinning a model and use models I've provided on the CD. Later
you'll create and skin your own models and do the unwrapping and other things. We'll
cover how the unwrapping works in more detail then.
When we want to apply textures to 3D objects, we need a system that specifies where each
part of a texture will appear on which parts of a model. The system is called U-V
Coordinate Mapping. The U-coordinate and the V-coordinate are analogous to the X- and
Y-coordinates of a 2D coordinate system, though they're obviously not exactly the same.
309
Team LRN
310
Chapter 9
■
Skins
Imagine (or you can actually try this at home yourself) taking a closed cardboard box and
slicing it open along the edges. Then lay the whole thing out flat on the kitchen table, with
no parts overlapping parts. There, you've unwrapped your box. Now get out your crayons
and draw some nifty pictures on it. Then glue it all back together again to make a box. I
think you get the idea.
With UV unwrapping we apply the technique to some complex and irregular shapes, like
monsters and ice cream cones.
The Skin Creation Process
When we begin the skinning process, we will have a bare, unadorned 3D model of some kind.
For this little demonstration, we'll use a simple soup can (see Figure 9.1). It's a 12-sided cylinder with a closed top and bottom (end caps). Each side face is made up of two triangles, and
the end caps are made of 12 triangles each, for a total of 48 triangles. Nothing too special here.
Using the UV Unwrapping tool, we have to basically spread
all our faces out over a nominally flat surface (see Figure 9.2).
We save the image of the UV template, plus we save the
original model file, because the UV Unwrapping tool will
have modified the UV coordinates for the objects in the
model, and we can save those changes to the file so that the
modeling tool can read them back in again.
Figure 9.1 The victim—a
simple can of soup.
Then we import the unwrapped image with the lines indicating the face edges into an image processing tool like
Paint Shop Pro and apply whatever textures, colors, or symbols we need, such as shown in Figure 9.3.
Notice that for textures I simply created markings and re-created a simple label. For the top
of the can I made some circular text, and for
both end caps I made a circular pattern that
represents the ridges you often find in those
places on tin cans. The image file has now officially become a skin for the can!
The final step is to import the new skin into
the modeling program (or the game) and view
the results, as in Figure 9.4.
Figure 9.2 Laying it all out—the
unwrapped can.
The part of the process we will focus on in this
chapter is the activity shown in Figure 9.3, the
actual creation of the textures on the UV
Team LRN
Making a Soup Can Skin
template, so that it can be later used
as a skin for models.
Making a Soup
Can Skin
So let's dive right in and create a skin.
We can use the bare model of the
soup can I showed you in the last section. The procedure has quite a few
steps—more than 30—so we'd better
roll up our sleeves and get to it.
Figure 9.3 After applying textures.
The Soup Can Skinning
Procedure
This is how you skin a soup can:
1. Open C:\3DGPAi1\resources\ch9\can.bmp in Paint
Shop Pro. This file contains the UV mapping template.
tip
Remember when I said that the only file types we would need to
use are JPG and PNG in the last chapter? Well, that was sort of a
lie, though not quite—you see, the only file types we will be using
for making games will be those two types. However, the UVMapper program outputs its UV mapping templates as one of two
types: BMP (Windows bitmap) or TGA (Targa) format. So I've
picked BMP to be our standard UV mapping template format. We
won't be creating any game files in this format, however.
Figure 9.4 Aha! Not such
a simple can anymore.
Nutritious, too!
2. Choose Image, Increase Color Depth, 16 Million Colors. You need to do this to get
access to the full palette.
3. Save the file as C:\3DGPAi1\resources\ch9\mycan.psp. This way you can re-use the
layers over and over at later times if necessary. Make sure you save your work often
as you follow the steps, in case you royally mess up, like I frequently do.
4. Right-click the Layer palette (see Figure 9.5), and then choose New Raster Layer.
5. Accept the default settings and click OK.
6. Click Raster 1 to make that layer active.
7. Click the Preset Shape tool, third icon from the bottom of the Tools toolbar on the
left.
Team LRN
311
312
Chapter 9
■
Skins
8. In the Tool Options palette
(if it is not visible, choose
View, Palettes, Tool
Options to make it visible),
click the Shapes List icon.
The Shapes List will
appear, as in Figure 9.6.
9. Choose the Rectangle
from the Shapes List
control; the list will go
away automatically.
10. If the Create As Vector box
on the Tool Options
palette is checked, clear it.
Figure 9.5 Materials and Layer palettes.
11. If the Retain Style box on
the Tool Options palette is
checked, clear it.
12. In the Materials palette, locate the Foreground and Stroke Properties control. It is
the upper-left box in the larger pair of boxes
in the Materials palette.
13. Along the bottom of the Foreground and
Stroke Properties are three buttons. Click the
one on the far right with the No Entry icon,
called Transparent. Now that it is depressed,
the foreground or stroke of the object you
Figure 9.6 The Shapes List.
draw will be transparent.
14. Click the Background and Fill Properties control, the lower-right control of the
larger pair of boxes in the Materials palette. When the Color dialog box opens,
select a bright red, and make sure it appears in the box marked Current. Then click
OK to close the dialog box.
15. Now draw a rectangle that completely covers the rectangle containing the triangles
in the middle of your mycan.psp image, as in Figure 9.7.
16. Now use the Background and Fill Properties control to set the fill to white, and
draw a thin white rectangle across the middle of the red rectangle you just made
(see Figure 9.8).
So now you have your basic red-and-white pattern on the sides of the can. If you
look at Figure 9.3 again, you'll notice that the red blends into the white gradually.
There are several ways to do this. For example, you could have used a gradient fill
Team LRN
Making a Soup Can Skin
in the rectangles you created. But you're going
to use another method, one that is more of a
touchup technique.
17. First, you're going to select the sides of the can.
Use the Square Selection tool (fifth icon down
on the Tools toolbar) to select the entire rectangle that encloses all of the red and white rectangles you've just made, but only those areas. Use
Figure 9.9 as a guide.
18. Next, soften the transition between the red and Figure 9.7 The red rectangle.
the white. Choose Adjust, Softness, Soft Focus.
You will get the Soft Focus dialog box, as
shown in Figure 9.10.
19. Set all of the values in the boxes to 100 percent,
except for Halo size. Set Halo size to 70 percent, and then click OK to close the box. You'll
see the edges between the red and the white go
blurry.
20. Repeat the last two steps—choose Adjust, Softness, Soft Focus, and then make sure all values
Figure 9.8 The white rectangle.
are set to 100 percent (except Halo Size, which
is set to 70 percent) and close the dialog box.
There now—you have your blended pattern.
21. Next you'll want to add metal lips to the top
and bottom of the can sides. Do this by creating a thin light gray rectangle all the way across
the top and another at the bottom, as shown in
Figure 9.11. The black arrows indicate the location of the lip line.
22. Now you'll want to create the surface texture
for the ends, or lids, of the can. Once again,
Figure 9.9 Selecting the mapped
select the Preset Shape tool.
sides of the can.
23. In the Tool Options palette, click on the Shapes
List icon.
24. Choose the Ellipse from the Shapes List control.
25. This time make sure that the Create as vector box is checked.
Team LRN
313
314
Chapter 9
■
Skins
26. Set the foreground color to a light
gray and the background color to
transparent, using the same technique
you used when drawing the rectangles
earlier.
27. Draw a series of concentric ellipses in
both the top and bottom list shapes
(see Figure 9.12). Make sure to leave a
sizable gap between the inner ellipse
and the one next to it.
Also use a line width of about 15 for
the outermost ellipse, 2 for the middle
ellipse, and 4 for the innermost one.
The ellipses are drawn from the center
out. You may need to fiddle a bit
before you get it right.
Figure 9.10 Soft Focus dialog box.
tip
You can adjust the size of your vector object ellipses by grabbing
the little black handles on the shapes while the object is selected.
If it isn't selected, use the Object Selection tool (the bottom tool
of the Tools toolbar) to select your ellipse by clicking on it.
You can also drag your ellipses around this way. Press Ctrl+Left
Arrow to nudge the object a bit to the left. Press the Ctrl key with
the other arrow keys to nudge the object in other directions.
Figure 9.11 Adding the metal
lips.
Figure 9.12 Adding the ridges.
28. Next, select the Text tool, which is fourth
from the bottom of the Tools toolbar. If
you have any objects already selected, deselect them by clicking the Object Selection tool on an empty part of the image
before selecting the Text tool.
29. As you move the Text tool cursor around,
it will have an icon like the one on the left
in Figure 9.13. When you move it over a
vector object, the cursor will change to
the one on the right in Figure 9.13.
Move the cursor over the top part of the
innermost ellipse object in the upper set
of concentric rings.
Team LRN
Making a Soup Can Skin
30. Now click on that object; you will get the Text Entry
dialog box. Select the font you want from the Tool
Options palette.
31. Use a font size of 12 and make sure you set the
Figure 9.13 Text tool cursors.
stroke width to 1.0.
32. Type in your text, something like 16 Fluid Ounces.
33. Make sure you have vector set in the Create As control; then click Apply.
34. Voilá! You will have text that follows the curve of the ellipse around in an arc.
35. Now add your main label text using the Text tool. You can type whatever you want
and position it wherever you want.
36. When you are finished, save your file one final time as
C:\3DGPAi1\resources\ch9\mycan.psp. This is your source file.
37. Next, save your work as C:\3DGPAi1\resources\ch9\mycan.jpg. Make sure you've
selected the "JPEG – JIFF Compliant" type in the Save As dialog box when you do
this.
38. You will get an alert saying that it will have to save the file as a merged image and
asking if you want to continue. This is expected because the JPG format doesn't
support layers. Click Yes.
Testing the Soup Can Skin
Congratulations! You've made your first skin! I suppose now you want to see what it looks
like all wrapped around a tin can and everything. Okay, so do this:
1. Browse your way to C:\3DGPAi1 and then double-click on the Show Book Models
shortcut.
2. The Torque Engine will fire up with a special program called the Show Tool. Click
on Load Model.
3. Find mycan.dts and load it.
4. Presto! That's your skin on that there soup can! Good job!
5. You can admire your creation in all its splendor by using the navigation keys to
move the can back and forth and rotate it about the various axes. See Table 9.1 for
the Show Tool key commands.
6. You can view my original soup can skin by loading the soupcan.dts model.
Team LRN
315
316
Chapter 9
■
Skins
Table 9.1 Torque Show Tool Navigation Commands
Key
Description
A
D
W
S
E
C
rotate left
rotate right
bring closer
move farther away
rotate top backward
rotate top forward
Making a Vehicle Skin
Okay, soup cans are cool and soup hits the spot, too. But now that lunch break is over, let's
move on to something a bit more serious. Many people are going to have vehicles in their
games, and the Torque Engine does quite a nice job of supporting vehicles. We'll be making our own vehicles later, but because this chapter is on creating skins, let's make a skin
for some kind of vehicle.
For a bit of a tease, let's take a look at a vehicle that is already included in the Torque demo
using the Show Tool.
1. Browse to C:\3DGPAi1 and click on the Show Racing Models shortcut. This is not
the same shortcut as Show Book Models.
2. Click Load Shape.
3. From the list, select buggy.dts, which is near the bottom.
4. Zoom in using the navigation keys and take a gander at the buggy chassis. Pretty
cool, huh? Notice that it has no wheels. In Torque we model the wheels separately,
so that we can model the suspension action of the vehicle more accurately.
The Dune Buggy Diversion
Okay, okay. I knew you would want to do this, so I'll show you how to test-drive the dune
buggy in-game, as long as you promise to come back here after you've tired out your driving fingers. People tend not to learn quite as well when they are pouting.
1.
2.
3.
4.
5.
Browse to C:\3DGPAi1 and click on the Run racing Demo shortcut.
Click on Start Mission.
In the Launch dialog box, make sure that the Multiplayer Mission box is cleared.
Select Car Race Track from the mission list.
Click Launch.
Team LRN
Making a Vehicle Skin
6. After the game loads, have at it! You probably should switch to Chase view by
pressing the Tab key—there's more to see. See Table 9.2 for the keyboard controls.
Table 9.2 Torque Racing Demo Controls
Key
Description
mouse
W
S
Tab
Escape
steering left or right
accelerate
brake
toggle from first- to third-person viewpoint
exit the game
The Runabout Skinning Procedure
Okay, now that the old adrenaline is pumping, let's get back to making skins. We're going
to create a skin for a less ambitious, but still pretty cool, vehicle—the runabout. It's a fictional creation of mine that's a convergence of memories of summers spent reading Doc
Savage pulp stories and memories of a classic 1936 Auburn Boattail Speedster that I saw
at a car show once as a teenager.
1. Open C:\3DGPAi1\resources\ch9\runabout.bmp in Paint Shop Pro. This file contains the UV mapping template.
This time, I've unwrapped the object differently. If you recall, the soup can was
completely unwrapped so that each individual face was lying flat. This time I
unwrapped the runabout by showing only the separate objects (except the cab)
from one particular view—the side or the top.
By doing this, I can treat each of these objects as symmetrical, with the hidden side
being simply a mirror image of the visible side. This is another valid technique, but
it does have some pitfalls, which we will encounter. The advantage of using this
approach is that it saves on image editing time, because only half of the objects'
surfaces need to be given textures.
2. Select the Pen tool (second from the bottom). Set the line color to red and the fill
to transparent.
3. Select Segment Type to be Point to Point on the Tool Options palette, as shown in
Figure 9.14.
Figure 9.14 Point to Point Segment Type button.
Team LRN
317
318
Chapter 9
■
Skins
4. Using the selected object with the thicker
lines in Figure 9.15 as a guide, trace a
shape around the cab triangles that cover
the roof and the C-pillar. You click at a
start location and then click again at each
place around the cab where the object's
line will change direction. Each click
defines a node of the object.
5. When you have made the last node of your
object, click on the Object Selection tool
(bottom icon of the Tools toolbar). The
object will now be surrounded by a rectanFigure 9.15 Tracing the cab roof.
gle with reshaping handles (black squares).
6. If you are not happy with the shape you've made, select it again with the Object
Selection tool (if it isn't already selected), and then click the Pen tool. In the Tool
Options palette in the Mode section, click on the little white arrowhead icon,
which is the Edit Mode button (see Figure 9.16).
Figure 9.16 Edit Mode button.
7. Move your cursor down to your object and reshape the object by grabbing and
moving the little square node handles (see Figure 9.17) that are located at the
places where you clicked when creating the object—these are the nodes.
8. Once you've finished, change the fill color of the object
you've just created to the color of your choice, and make
the line color transparent. By drawing the object in this
way, you don't have the fill color obscuring your template
while you trace the outline. Using red line color when you
are drawing helps to differentiate between the template's
black lines and the lines you are making.
9. After you've finished with the cab roof, right-click anywhere on the drawing to deselect the object you just drew,
and then set the line color back to red and the fill color
back to transparent.
Figure 9.17 Arrows
indicate the editable
10. Next, draw an outline around the entire cab template, folnode handles.
lowing the outside edges. When finished, click the Object
Selection tool.
Team LRN
Making a Vehicle Skin
11. Set the fill of this new object to a dark green-gray color, and set the line color to
transparent. The new object should now obscure both the earlier roof object plus
the rest of the cab template.
12. Select the new object with the Object Selection tool, and then choose Objects,
Arrange, Send to Bottom. This will move the last object you created to be positioned underneath the first object you made that covered the roof. See Figure 9.18
to see what the before and after should look like.
13. Next, create a new raster layer by right-clicking the Layer palette and choosing New
Raster Layer. Accept the defaults and click OK in the dialog box that appears.
14. Now find the Paint Brush tool (the seventh one down), but instead of just clicking
the icon, click the little black triangle or arrow on the right side of the icon. A popup icon list will appear, from which you should select the Air Brush.
15. Set your foreground color to be the
same blue (or whatever) color you
used for the cab roof.
16. Now set your Air Brush tool options
to match those in Table 9.3.
17. Use the Air Brush to spray over the
outline of the car's body, as shown
in Figure 9.19. Remember to make
sure that the new raster layer you
created (probably called Raster 1) is
selected in the Layer palette, otherwise your airbrushing will be
applied to the wrong layer.
Figure 9.18 Before using Send to Bottom, and
after using it.
Table 9.3 Air Brush Settings
Setting
Value
Shape
Size
Hardness
Step
Density
Thickness
Rotation
Opacity
Blend Mode
Rate
Round
32
9
1
100
100
0
35
Normal
5
Team LRN
319
320
Chapter 9
■
Skins
Figure 9.19 Spray-painting the body base color.
18. Now change to a light blue foreground
color, and set the Air Brush size to 16
and the opacity to 12.
19. Spray on the accent color, as shown
in Figure 9.20. When I did it, I
sprayed one long line from left to
right, and then I went back and used
short spurts to make the line more
irregular.
20. Next you'll apply a fancy racing stripe.
Select the Pen tool, and change it to
Drawing Mode by clicking on the little
pencil icon next to the Edit Mode
Figure 9.20 Spray-painting the accent color.
arrow we used earlier.
21. Make sure that Create as vector is set in the Tool Options palette, and then select
Freehand for the Segment Type, also in the Tool Options palette.
22. Set the line color to be yellow.
23. Draw a squiggly line, with a shape like the one in Figure 9.21, from left to right on
the car body. You can edit the shape of the line by twiddling the node handles, just
like you did earlier when we made the cab roof. To make your line look more like
Figure 9.21, choose the Object Selection tool, and deselect the line.
So, there you have it—the car's body paint job is done. Notice that we used a different
approach than we did with the cab. It just goes to show that there's more than one way to skin
a cat…er, car! I meant car! Honest.
Well, I guess it's time to get back to work. The last bits left are the four wheel-well, fender thingies. We'll do these in a fashion similar to the way we did the cab.
24. Using Figure 9.22 as a reference and using the Pen tool set to Point to Point Segment Type, draw an outline of the upper part of the upper-left fender thingy and
fill it with the basic blue we've been using.
25. After creating the last node, choose the
Object Selection tool and make sure
the object you just made is selected.
26. Choose Edit, Copy to copy the object
to the Clipboard.
27. Choose Edit, Paste, Paste As New Layer.
Figure 9.21 Adding the racing stripe.
The new object will be pasted in its
own layer.
Team LRN
Making a Vehicle Skin
28. Choose Image, Mirror. This will cause your
new object to face left instead of right, or
vice versa. This is why I used Paste as New
Layer, instead of Paste as New Vector Selection. When you use the Image, Mirror
menu or the Image, Flip menu, all the
objects on the current layer are affected. By
creating a new layer with just the one
object, you avoid this problem.
29. Place your new copy of the object over
the upper-right fender thingy template,
Figure 9.22 The fender thingies.
adjusting it with the Pen tool in edit
mode if necessary.
30. Repeat steps 24 to 29 for the bottom two fenders.
31. Now repeat all of steps 24 to 30, but this time create the fender skirts with a fill
color of yellow, which stylishly matches the racing stripe.
32. When you are finished, save your file one final time as
C:\3DGPAi1\resources\ch9\myauto.psp. This is your source file.
33. Now save your skin as C:\3DGPAi1\resources\ch9\myauto.jpg.
34. Once again, you will get an alert saying that the software will have to save the file
as a merged image, and asking if you want to continue. Choose Yes.
Testing the Runabout Skin
Now it's time to take our little creation out for a spin around the block, so to speak.
We'll use the Show Tool just like we did with the soup can.
1. Browse your way to C:\3DGPAi1 and then double-click on the Show Book Models
shortcut.
2. The Torque Engine will fire up the Show Tool. Click on Load Model.
3. Find myauto.dts and load it. A fine job, indeed! Notice the lack of wheels, the same
as with the dune buggy you looked at earlier.
4. Don't forget to use the navigation keys to move the car back and forth, and rotate
it about the various axes. See Table 9.1 for the Show Tool key commands.
5. You can view my original runabout skin by loading the runabout.dts model.
Unfortunately, we'll have to wait until the later modeling chapters before we can take the
runabout out for a real test drive. That's okay, though—we've plenty to do in the meantime!
Team LRN
321
322
Chapter 9
■
Skins
Making a Player Skin
Now for the Big One—the player skin, or more accurately, the character skin, because the
following section could apply equally as well to computer-controlled characters sometimes called AI (Artificial Intelligence) players or NPCs (Nonplayer Characters).
The character we'll use as the basis for this section is one affectionately called the Standard
Male Character. He was created to be the base model for derivatives to be used in the
Tubettiworld game that is currently in development at Tubetti Enterprises.
Figure 9.23 shows an early prototype of the Standard Male Character striking a heroic
pose in the wilderness, confronting his, um, well, some trial or tribulation, I guess. This
character began life as a concept sketch I did while nestled in front of a roaring fire on
vacation in the Laurentians. My wife told me what the character should look like, and I
sketched him about a hundred times until she was happy with it (see Figure 9.24).
I sent the concept artwork to a talented young man who goes by the name Psionic
(http://www.psionic3d.co.uk) on the Internet, and he created the original model prototypes for me. The model came out pretty well, but as I said, the character in Figure 9.23
was an early prototype. The main issue was the skin color—it was too pasty. But that was
soon fixed. We have since used that model to generate variations in gender, build, ethnicity, and animation sets, mostly by modifying skins, but with some model changes as
well—especially for the female versions.
The point here is that for all of your serious artwork, models, skins, and so on, it's a good idea
to create concepts beforehand—on paper or digitally, it doesn't matter. This way you have a
tool to communicate the idea that you have in your head. It may take weeks or months to get
a model completed, and it can
happen that you stray unacceptably far from your original concept. It's especially important to
have concept artwork if you
want to sell a game idea to build
a team and recruit talent to help
you. If they can go away with a
few pictures in their minds of
what your dream is, it will help
you a great deal.
The Head and Neck
Figure 9.23 The Tubettiworld Standard Male Character
model rendered by the Torque Engine.
Team LRN
Now on with the show. Take a
look at Figure 9.25. This is the
unwrapped UV template for
Making a Player Skin
the Standard Male. I've labeled the various parts in the
picture to help identify what goes where. The file
C:\3DGPAi1\resources\ch9\player.bmp has the proper
template in it (though without the labels) for you to
work with. Let's get started.
1. As before, open the template file, this time called
C:\3DGPAi1\resources\ch9\player.bmp, save it
somewhere as a PSP file, and work with that.
2. Create a new raster layer and name it "Skin" in
the New Raster Layer dialog box. You are going
to create a lot of raster layers in this procedure—
make sure you label each one as I indicate.
3. Using whichever technique you like best, cover
the entire face and neck part of the template
with a flesh color, as in Figure 9.26. (I use
the RGB values shown in Table 9.4 for a
basic flesh color. Of course, you are free to
twiddle the numbers to get something you
like.) Make sure you apply your color to the
skin layer and not to the background layer
that holds your template.
Figure 9.24 Concept artwork for
the Standard Male Character.
tip
Normally you can draw a vector object directly to a
vector layer or create it as a raster on a raster layer.
The problem is that once you've drawn it, you can't
adjust it. The solution is to draw your object as a vector on a new vector layer and then add it to a raster
layer when you have finished with it. You do this by
setting all the layers you aren't interested in to invisible (click on the eye icon next to each layer in the
Layer palette). You want to have only two layers visible: the vector layer of the object you just made and
the raster layer you want to add it to. Then you
choose Layers, Merge, Merge Visible. Your vector layer
will be converted to raster form and added on top of
the raster layer. Then just set all the rest of your layers to be visible again by clicking on their eye icons
one more time.
Team LRN
Figure 9.25 UV template for the
Standard Male.
Figure 9.26 Basic flesh tone applied to
the skin layer.
323
324
Chapter 9
■
Skins
Table 9.4 Flesh-Tone RGB Settings
Basic
Shadow
Highlight
Color Component
Value
Red
Green
Blue
Red
Green
Blue
Red
Green
Blue
215
165
95
183
133
83
247
187
107
tip
In Figure 9.26 you can see the lines of the UV template through the skin layer's flesh color. Do this
by reducing the opacity of the skin layer to about 95 percent or so. In the Layer palette, slide the
Opacity slider left until it gets to the value you want. The lower you set the opacity, the more you
can see of the layer beneath it—however, the less your skin layer's colors will look like their actual
settings.
4. Now comes a bit of magic. You need to get some basic skin shading done next.
There is a highlight and shadow image template that I like to use to get the basic
head shades in place. Figure 9.27 shows the template, and you have a copy of it
(C:\3DGPAi1\resources\ch9\hilite.png) that you can use for your own purposes.
Open this file in Paint Shop Pro.
5. With the hilite.png image file active, choose Edit,
Copy. You must make sure that you have no selections in the image. You can make doubly sure by
choosing the Selection tool and right-clicking
inside the image; this will deselect any selections
that might exist—sometimes they can be so small
that you don't notice them.
6. Find your working copy of player.psp in Paint Shop
Pro, and choose Edit, Paste, Paste as New Layer.
This will paste the hilite image you copied into a
new raster layer. Rename the layer as "Hilite". The
first thing you will probably notice is that it is
Figure 9.27 Hilite template.
larger than the head and neck template area.
Team LRN
Making a Player Skin
7. Choose Image, Resize and you will get the Resize dialog box. Clear the Resize All
Layers box, and then in the Pixel Dimensions frame, set Height and Width to 80,
and choose Percent from the combo box to the right. Click OK.
8. Now lower the opacity of the new layer to about 80 percent.
9. Make the skin layer invisible.
10. Drag the image around until you get the best fit over the UV template of the head
and neck.
You should get an image that looks like Figure 9.28.
Being the astute observer
that I know you are,
you've no doubt noticed
that although the hilite
template fits quite well at
80 percent of its full size,
it's not exactly right. For
one thing, the eyes are
wrong—the hilite of the
eye area needs to be
slanted to match the contours of the UV triangles.
We're going to fix that
right now.
11. Make sure that the new
Figure 9.28 Hilite template applied over the head and neck
raster layer with the
UV template.
hilites on it is active by
making sure that its entry in the Layer palette is selected. Then choose the Selection tool, which is the fifth tool from the top of the Tool palette.
12. Select an area around the right that encompasses the eye, the brow above, and a
small amount of the upper cheek below, but no part of the bridge of the nose.
13. Choose Image, Rotate, Free Rotate. In the Free Rotate dialog box, click on Left and
then click on Free. Type 5.00 into the Free box and click OK.
tip
The hilite.png template was created by taking several full-face photos and drawings and stretching
the contrast of each quite a bit in grayscale. The images were then all overlaid and averaged to give
a resulting template. That result was then tested in a few models and manually tweaked a few
times. The originals were chosen to be all of the same face shape and type. Different templates for
different ethnicities and face shapes were made this way.
Team LRN
325
326
Chapter 9
■
Skins
14. The eye area has rotated. Press Ctrl+Up Arrow to nudge the selection up once and
then Ctrl+Right Arrow to nudge it once to the right.
15. Right-click in the image to deselect the selection, and check to make sure that it is
aligned correctly. If it isn't, press Ctrl+Z and you will get your selection back. You
can then rotate it or nudge it some more.
16. When you have the eye hilites placed, repeat this process for the other eye.
17. Lower the opacity for the hilite layer to about 20 percent, and raise the opacity of
the skin layer to 100 percent.
18. Save your file (just a precaution).
Now you have something like Figure 9.29, with the rough shading and coloring of flesh
tones showing the major features of the face. At this point it becomes a case of filling in
the details. You can go ahead and do it however you like. Zoom in close and use the Air
Brush and Paint Brush tools. Add lip color, eyebrows, eye details, and ears. You might find
it hard to put actual eye color in, but give it a try.
Eye detail can be added by creating
ellipse objects on a scratch vector
layer, sizing and rotating them correctly, and placing them over the
eye areas. When you create eyes
remember that the colored area in
the center, the combined pupil and
iris regions, usually has a white or
otherwise light spot offset a bit to
one side and a bit above center, as
shown in Figure 9.30.
Figure 9.29 Hilite template applied over the skin layer.
Also remember that certain areas
of the face are usually lighter in
tone than others, like the upper
part of the lower lip, the upper eyelid, the nostrils, and so on.
You can make a good five-day stubble by using the Paint Brush with the density set low, like
25 percent or so. Dab the brush in the areas where it is needed. Make a moustache by applying the stubble brush over and over to the upper lip. Encourage yourself to experiment!
Eventually you will end up with something like Figure 9.31.
Figure 9.30 An eye.
Team LRN
Making a Player Skin
Hair and Hands
Next we'll tackle the hair and
hands of the Standard Male.
We'll do these two together
because they both use skin
(flesh) tones (the guy is going to
have a bald spot). Once these
are done, we are finished with
the skin part of the skin. Or
something like that.
Both of the next subsections
will be using the skin layer in
addition to other layers.
Figure 9.31 Finished face and neck.
Hair Textures
Hair has a pattern, though not a specific pattern. There is often quite a bit of randomness,
but nonetheless there is a grain, if you will, like the grain in a wooden plank or the lay of
a lawn. There's a clue there!
Try this:
1. Locate the hair portion of the UV template in your working file, player.psp.
2. Draw an object that encompasses the hair, and set the fill to match the color of the
hair you used in the bits that show in the head area as in Figure 9.32.
3. Copy that object and paste the
copy into another new layer.
Modify the fill of that object.
(Reminder: You can do this by
double-clicking on the object with
the Object Select tool and then
clicking on the Fill color box.)
4. Set the hair RGB color value to
those listed in Table 9.5.
5. Select the Texture check box.
Figure 9.32 Filled hair template area.
6. Click the Current Texture display box and select Grass02 from the list that pops up.
7. Set Angle to 90 and Scale to 50.
Team LRN
327
328
Chapter 9
■
Skins
Table 9.5 Hair Color RGB Settings
Color Component
Value
Red
Green
Blue
251
178
129
8. Click OK to close the Color dialog box and then again to close the Properties dialog box. You will get something similar to Figure 9.33.
9. Merge the new layers you created with your skin layer, using the Merge Visible
technique I showed you earlier.
10. After you do this, the layer will be named "Merged". Rename it to "Skin" again, by
right-clicking on the layer's name in the Layer palette, choosing Rename, and then
typing in the name.
11. Now for the bald spot. If you look at
how the triangles in the UV template
are arranged you can see that the
upper-left corner of the hair area and
the upper-right corner of the hair area
meet when they are wrapped back
onto the model. The place where they
meet is the crown of the head, which
just so happens to be one of the two
places where classic male-pattern
Figure 9.33 Textured hair.
baldness begins!
Choose the Air Brush and set its size
to about 32, its density to about 25,
and its foreground color to the highlight flesh tone found in Table 9.4.
12. In each of the corners, spray some
bald skin on, sparser toward the inner
areas and denser as you move toward
the corners, until you have a substantial patch of bare skin and a surrounding area of varying thinness
Figure 9.34 The font of wisdom under
construction—the bald spot.
(see Figure 9.34). Don't worry about
overspraying the edges, those areas
outside are not going to be rendered.
Team LRN
Making a Player Skin
The Hands
The hands need to be skinned on three sides. You should use the basic
flesh tone, with some shadow color for areas between the fingers.
1. Once again using the Pen tool with the Point to Point Segment
Type, draw an object that surrounds the area that comprises the
hand UV template (Figure 9.35).
2. Set the fill color of the object you just made to the basic flesh
tone.
3. Start a new vector layer.
4. Using the Pen tool with the Segment Type set to Freehand, Line
Width set to 2.0, and Color set to black, draw the lines that separate the fingers. Use Figure 9.36 as a guide.
Figure 9.35
Hand area.
5. Put the Pen tool back into Point to Point mode, and draw a fingernail. Make sure the line color is black, and use a
fairly bright pink for the fill color.
6. Place your lines and fingernails appropriately (as
in Figure 9.36), and fiddle with the shapes until
you are happy.
7. Set the opacity of the layer to about 10 or so. That
bright pink fingernail color is not so bright anymore.
8. Merge the two layers you just created into the skin
layer.
9. Using the touchup brushes (ninth from the botFigure 9.36 Finger lines and
tom of the Tools toolbar) and the Air Brush tool,
fingernails.
add shading and irregularity to the lines as in Figure 9.37.
10. Weaken some of the darker lines. Add lighter highlights around the main knuckles and darker wrinkles around the other knuckles.
11. Eventually you will arrive at something that works
for you, similar to Figure 9.38.
The Clothes
We'll spend most of our time remaining in this chapter
working on the jacket. You've already learned and applied
almost all of the new skills required to do the clothing.
Team LRN
Figure 9.37 Adding hand
details.
329
330
Chapter 9
■
Skins
The Jacket
It's a leather jacket. Quite a nice one too. Wouldn't mind
one like that myself! The color is a basic brown, with the
usual darker shadows and lighter highlights, just like with
the flesh tones. Things to note are that the jacket "blouses"
at the waist and at the cuffs. This is a wrinkling effect that
occurs as the material is gathered in for the seam work in
those areas.
Figure 9.38 The finished
hands.
1. Start off by drawing objects around the back, the front,
the waist, the cuffs, the collar, and the sleeves in a fashion similar to what we've done in the past (see Figure
9.39). Make sure you do this on a new layer and name
it "Jacket".
2. Set the fill color to the basic brown, using the values
shown in Table 9.6.
3. On the Tool Options palette, just to the right of the
Presets box, is another box with brush configuration
choices. Click on that box, and then choose Small Bristles Hard from the icon list.
Table 9.6 Jacket Color RGB
Settings
Color Component
Value
Red
Green
Blue
140
68
62
4. To get that stippled leathery look,
choose the Air Brush and set it as
shown in Table 9.7.
Figure 9.39 The jacket pieces.
Team LRN
Making a Player Skin
Table 9.7 Air Brush Settings
Setting
Value
Shape
Size
Hardness
Step
Density
Thickness
Rotation
Opacity
Blend Mode
Rate
Round
26
100
10
50
100
0
90
Normal
5
5. Merge all your new layers onto the skin layer.
6. Spray the leather areas of the jacket with short sharp strokes—just enough to get
the stippled look to appear. Do this for all the leather areas: back, front, collar, and
sleeves. Figure 9.40 gives an idea what I've done: The back (on the left) has the
stippled look, while the visible part of the front (on the right) does not.
7. Use the Lighten/Darken brush (the tenth brush down in the Tool palette) to make
the contours of the gathers at the bottom of the front of the jacket.
8. Use the Smudge brush and the other touchup brushes to tweak the contours to
your liking (for example, as in Figure 9.41).
9. You can create the zipper and the zipper flap by using the Pen tool to draw a line
from the neck to the bottom. Make one line with a width of about 3.0, and then
copy it and paste the copy next to
the original line.
10. Edit the properties of the new line
and change its width to 7. This will
be the flap.
11. Merge the new layers to the skin
layer, and then touch up the zipper
area with stippling and make other
tweaks to get it to coordinate with
the other areas of the jacket.
12. You can do all the other areas of
the jacket in the same way as
Figure 9.40 Getting close to that leathery look.
shown in steps 4 to 11.
Team LRN
331
332
Chapter 9
■
Skins
Figure 9.41 That leathery look.
The Trousers
The trousers can be done using exactly
the same techniques as used for the jacket. You just need to use different colors
and perhaps a different texture or airbrush density or step value. By now, you
should be pretty handy with the toolkit
in Paint Shop Pro, so I'll leave you to do
the trousers on your own. Don't forget to
make a belt—it goes at the bottom of the
trouser area in the UV template.
The Boots
The final area to apply texture to is the boot area. Again, you've practiced all the techniques required to make the boots as well. There is one thing I want to show you, though,
that will help, and that is the built-in textures in the Color dialog boxes.
If you click on the Color box in the Materials palette, or the Color box in the Properties
dialog box of an object, you will see a tab for Patterns, and then to the right side, a box for
Textures. The textures will be applied to whatever color mode (tab) you have selected, so
that you can have, say, textures applied to patterns. In
the Pattern list there is a
Tire Tread pattern that
would be suitable for the
bottom of the heel of a
boot, and in the Textures
list there are many textures
that would be suitable for
different parts of the boot.
Make sure you save your
work in player.psp, and
then save another version
as C:\3DGPAi1\resources\
ch9\player.jpg.
Figure 9.42 shows the complete skin for the Standard
Male.
Figure 9.42 Standard Male skin.
Team LRN
Moving Right Along
Trying It On for Size
As you learned earlier in the chapter, you can use the Show Book Models shortcut and load
the player.dts model. You will be able to view the Standard Male character with your new
skin on it. You'll probably see areas that need fixing up, and so go ahead and do just that.
Moving Right Along
In this chapter you learned how UV unwrapping relates to the texture files known as skins.
And you learned how to apply that understanding to images for game objects ranging
from the simple (a soup can) to the complex (a human character).
I hope you also take away from the chapter the idea that hand-drawn concept artwork is
a useful tool. Draw everything in sketch form before you start working on your models.
It's a great help.
Finally, you can see that a fully featured image processing tool like Paint Shop Pro has
quite a few features to ease the effort of creating images for skins. We've only scratched the
surface of what the program can do. Don't be shy about using Paint Shop Pro's built-in
Help utility. It's well done and chock-a-block-full of information.
If you want to make great skins, you are going to need to practice, practice, and practice
some more. Here are some of the many ways to do this:
■
■
■
■
■
■
Create your own models and make the skins.
Make skins for other people's models.
Make skins for other people for popular games like Half-Life and Tribes.
Make monster skins, policeman skins, airplane skins, light pole skins.
Make a set of stock skins.
Make skin templates that you can use to make the skinning task easier.
But most of all, get down and do it!
In the next chapter, we will continue with the visual aspects of developing our game, but
this time we will be looking at how to create graphical user interface (GUI) elements, by
using Torque script to insert images and controls.
Team LRN
333
This page intentionally left blank
Team LRN
chapter 10
Creating GUI
Elements
A
s you've seen by now, there is more to a 3D game than just the imaginary world
into which the player plunks his avatar. There is the real need to provide the player with some method to make selections and otherwise control the game activities. Generally, we provide a Graphical User Interface (GUI) to the player to interact with
the program. The menu we employed at the start-up of the program, where the player
clicks on buttons to launch the game, change the setup, or quit; the dialog box that shows
the client's loading progress; the dialog box that asks if the player really wants to quit—
these screens are all examples of GUIs.
If you take a look at Figure 10.1, you can see a sample of the variety of elements found
within these interface screens.
Some of the elements are
things we can interact with:
■
push buttons
■
radio buttons
edit boxes
check boxes
menus
sliders
■
■
■
■
Figure 10.1 Common graphical user interface elements.
Team LRN
335
336
Chapter 10
■
Creating GUI Elements
Some of the elements are things we can just look at:
■
■
■
frames
labels
backgrounds
Also, during the course of discussions about graphical user interfaces, you may find the
terms GUI, window, interface, and screen used interchangeably. I'll stick to the words interface and screen as much as possible, although contextually it might make more sense to
use GUI or window from time to time. GUI is best used to describe the entire game interface with the player as a whole. Window is a term that most people tend to associate with
the operating system of their computer.
The names of GUI items that are available by default with Torque don't differentiate
between whether they are interactive and noninteractive GUI elements.
If you are familiar with X-Windows or Motif, you will probably have encountered the
term widgets. If so, your definition of widgets may be a fair bit broader than the one I am
about to use here. In our situation, widgets are simply visual portions of a displayed GUI
control. They convey information or provide an aesthetic appearance and offer access to
defined subcontrol elements.
For example, Figure 10.2 portrays a scroll bar. Within the scroll bar are the thumb, arrow,
and bar widgets. These aren't controls in their own right but rather are necessary specialized components of the control to which they belong.
Figure 10.2 Scroll bar widgets.
It is possible for a control to use another control as a
widget. In fact, every control in a screen can be considered a widget within the control that defines the screen.
This will become clearer later on. I will only use the term
widget to refer to a specialized component of a control
that is not itself a control.
Worth noting is the fact that you can create your own GUI elements using Torque Script
if the ones that are available by default don't suit your needs.
Controls
The name says it all—controls are graphical items provided to the program user to control
what the program will do. In Torque, interactive controls are used by clicking on them or
click-dragging the mouse across them. Some controls, like edit boxes, also require you to
type in some text from the keyboard. Some of the controls have built-in labels that identify their purpose, and some will require you to create an accompanying noninteractive
control to provide a label. Noninteractive controls, as the name implies, are used to only
display information and not to capture user input.
Team LRN
Controls
Torque provides a number of default controls right out of the box; the most commonly
used ones are listed next. You will have encountered a few of these controls in earlier chapters, and we will discuss several more of them in this chapter. You can use them as is; you
can modify them by adjusting the control's profile; or you can use them as the basis for
defining new controls.
GuiArrayCtrl
GuiAviBitmapCtrlGuiBackgroundCtrl
GuiBitmapBorderCtrl
GuiBitmapButtonCtrl
GuiBitmapButtonTextCtrl
GuiBitmapCtrl
GuiBorderButtonCtrl
GuiBubbleTextCtrl
GuiButtonBaseCtrl
GuiButtonCtrl
GuiCanvas
GuiCheckBoxCtrl
GuiChunkedBitmapCtrl
GuiClockHud
GuiConsole
GuiConsoleEditCtrl
GuiConsoleTextCtrl
GuiControlListPopUp
GuiCrossHairHud
GuiEditCtrl
GuiFadeinBitmapCtrl
GuiFilterCtrl
GuiFrameSetCtrl
GuiHealthBarHud
GuiInputCtrl
GuiInspector
GuiMenuBackgroundCtrl
GuiMenuBar
GuiMenuTextListCtrl
GuiMessageVectorCtrl
GuiMLTextCtrl
GuiMLTextEditCtrl
GuiMouseEventCtrl
GuiNoMouseCtrl
GuiPlayerView
GuiPopUpBackgroundCtrl
GuiPopUpMenuCtrl
GuiPopUpTextListCtrl
GuiProgressCtrl
GuiRadioCtrl
GuiScrollCtrl
GuiShapeNameHud
GuiSliderCtrl
GuiSpeedometerHud
GuiTerrPreviewCtrl
GuiTextCtrl
GuiTextEditCtrl
GuiTextEditSliderCtrl
GuiTextListCtrl
GuiTreeViewCtrl
GuiWindowCtrl
Figure 10.3 shows a screen used to select missions to play. There is a list of available missions on the client, some buttons to run the mission or go back to the main menu, and a
check box to indicate whether you want to host this mission for other players. Note, too,
that there is a background, which is the same as the background used for our Emaga game
program's start-up menu.
What we'll do is examine each of the screen's GUI elements in detail.
GuiChunkedBitmapCtrl
The GuiChunkedBitmapCtrl class is usually used for the large backgrounds of interfaces,
like menu screens. Figure 10.4 shows such a background. The name derives from the concept of breaking up an image into a collection of smaller ones (chunked bitmaps) in order
to improve display performance.
Here is an example of a GuiChunkedBitmapCtrl definition:
new GuiChunkedBitmapCtrl(MenuScreen) {
profile = "GuiContentProfile";
horizSizing = "width";
vertSizing = "height";
Team LRN
337
338
Chapter 10
■
Creating GUI Elements
position = "0 0";
extent = "640 480";
minExtent = "8 8";
visible = "1";
bitmap =
"./interfaces/emaga_background";
// insert other controls
here
};
Figure 10.3 Start mission interface screen.
The first thing to note about this
definition is the line "// insert
other controls here". Typically, a
GuiChunkedBitmapCtrl control
would contain other controls,
functioning as a sort of supercontainer. All other controls in a
given screen using this control
would be children, or subelements, of this control. This line
is a comment, so in and of itself,
it has no effect on the control's
definition. I include it here to
indicate where you would start
nesting other controls.
Note the extent property,
which specifies a width of 640
and a height of 480. These are
"virtual pixels" in a way. Any
Figure 10.4 GuiChunkedBitmapCtrl background sample.
subelements you insert in this
control will have a maximum
area of 640⫻480 to work with for positioning and sizing. These virtual pixels are scaled
in size according to the actual canvas size, which you can change by setting the value of
the global variable $pref::Video::windowedRes and then calling CreateCanvas, or if you
already have a canvas, calling Canvas.Repaint;—we used CreateCanvas in Chapter 7.
The minExtent property specifies the smallest size that you will allow this control to be
shrunk down to when using the Torque built-in GUI Editor. We will use that editor later
in this chapter.
Team LRN
Controls
GuiControl
The GuiControl class, as shown in Figure 10.5, is a sort of generic control container. It's
often used as a tablike container, or as what other systems often call a frame. With it, you
can gather together a collection of other controls and then manipulate them as a group.
Here is an example of a GuiControl definition:
new GuiControl(InfoTab) {
profile = "GuiDefaultProfile";
horizSizing = "width";
vertSizing = "height";
position = "0 0";
extent = "640 480";
minExtent = "8 8";
visible = "1";
};
Probably the property you will be most interested in is the visible property. You will
probably want to programmatically make the control visible or invisible based on the contents (the other controls) you place within the control. You can do that this way:
InfoTab.visible = true;
InfoTab.visible = false;
Note that true is the same as 1 or "1" and false is the same as 0 or "0".
GuiTextCtrl
The GuiTextCtrl, as shown in
Figure 10.6, is a straightforward,
commonly used control. You can
use it to display any text you want.
You can put it on an interface with
no text and then fill in the text as
the game progresses.
Here is an example
GuiTextCtrl definition:
of
a
new GuiTextCtrl(PlayerNameLabel) {
profile = "GuiTextProfile";
horizSizing = "right";
vertSizing = "bottom";
position = "183 5";
extent = "63 18";
Figure 10.5 GuiControl sample.
Figure 10.6 GuiTextCtrl sample.
Team LRN
339
340
Chapter 10
■
Creating GUI Elements
minExtent = "8 8";
visible = "1";
text = "Player Name:";
maxLength = "255";
};
You would specify the text font and other characteristics with your choice of profile. You
can change the contents quite easily in this example by doing the following:
PlayerNameLabel.text = "Some Other Text";
The maxLength property allows you to limit the number of characters that will be stored
with the control. Specifying fewer characters saves memory.
GuiButtonCtrl
The GuiButtonCtrl, as shown in Figure 10.7, is another clickable control class. Unlike
GuiCheckBoxCtrl or GuiRadioCtrl, this class does not retain any state. Its use is normally as a command interface control, where the user clicks on it with the expectation that
some action will be immediately invoked.
Here is an example of a GuiButtonCtrl definition:
new GuiButtonCtrl() {
profile = "GuiButtonProfile";
horizSizing = "right";
vertSizing = "top";
position = "16 253";
extent = "127 23";
minExtent = "8 8";
visible = "1";
command = "Canvas.getContent().Close();";
text = "Close";
groupNum = "-1";
buttonType = "PushButton";
};
The most significant property is the command property. It contains a script statement to be
executed when the button is pressed. This example will close the interface screen being
shown in the canvas.
Figure 10.7 GuiButtonCtrl sample.
Team LRN
Controls
Another feature is the buttonType property. This can be one of the following:
■
ButtonTypePush
■
ButtonTypeCheck
■
ButtonTypeRadio
The property groupNum is used when the buttonType is specified to be ButtonTypeRadio. Radio
buttons in an interface screen that have the same groupNum value are used in an exclusive
manner. Only the most recently pressed radio button will be set to the checked value
(true); all others in the group will be unchecked. Otherwise, the radio button type works
the same as the GuiCheckBoxCtrl class, described in the next section.
This control is also used as a base for deriving the three button classes shown previously.
You would probably be better off to use the specialized classes GuiCheckBoxCtrl and
GuiRadioCtrl for types ButtonTypeCheck and ButtonTypeRadio, rather than this control,
because they have additional properties.
So the upshot is, if you use this control, it will probably be as a ButtonTypePush.
GuiCheckBoxCtrl
The GuiCheckBoxCtrl, as shown in Figure 10.8, is a specialized derivation of the
GuiButtonCtrl that saves its current state value. It's analogous to a light switch or, more
properly, a locking push button. If the box is empty when you click the control, the box
will then display a check box. If it is checked, it will clear the check mark out of the box
when you click the control.
Here is an example of a GuiCheckBoxCtrl definition:
new GuiCheckBoxCtrl(IsMultiplayer) {
profile = "GuiCheckBoxProfile";
horizSizing = "right";
vertSizing = "bottom";
position = "155 272";
extent = "147 23";
minExtent = "8 8";
visible = "1";
variable = "Pref::HostMultiPlayer";
text = "Host Mission";
maxLength = "255";
};
If you specify the variable property, then the value
of the specified variable will be set to whatever the
current state of the control is after you've clicked it.
Team LRN
Figure 10.8 GuiCheckBoxCtrl sample.
341
342
Chapter 10
■
Creating GUI Elements
When the control is first displayed, it will set its state according to the value in the specified variable. You need to make sure that the variable you use contains appropriate data.
You can also specify the text label that will be displayed next to the check box using the
text property.
Note that the GuiRadioCtrl control functions much like this control, except that it automatically enforces the principle that only one button in the same group will be checked.
GuiScrollCtrl
The GuiScrollCtrl class, as shown in Figure 10.9, is used for those famous scrolling lists
that everyone likes. Okay, so not everyone may like them, but everyone has used them.
Here is an example of a GuiScrollCtrl definition:
new GuiScrollCtrl() {
profile = "GuiScrollProfile";
horizSizing = "right";
vertSizing = "bottom";
position = "14 55";
extent = "580 190";
minExtent = "8 8";
visible = "1";
willFirstRespond = "1";
hScrollBar = "dynamic";
vScrollBar = "alwaysOn";
constantThumbHeight = "0";
childMargin = "0 0";
defaultLineHeight = "15";
// insert listing control here
};
Normally we would populate a scroll
control with a list, usually defined by
the contents of a GuiTextListCtrl control. The control containing the list
would be added as a subelement of
this control.
The willFirstRespond property is used
to indicate whether we want this
control to respond to arrow keys
Figure 10.9 GuiScrollCtrl sample.
Team LRN
Controls
when they are pressed (to control scrolling) or to let other controls have access to
arrow key inputs first.
Both the hScrollBar and vScrollBar properties—referring to the horizontal and vertical
bars, respectively—can be set to one of these modes:
■
■
■
alwaysOn. The scroll bar is always visible.
alwaysOff. The scroll bar is never visible.
dynamic. The scroll bar is visible only when the list exceeds the display space.
The property constantThumbHeight indicates whether the thumb, the small rectangular widget in the scroll bar that moves as you scroll, will have a size that is proportional to the number of entries in the list (the longer the list, the smaller the thumb) or will have a constant
size. Setting this property to 1 ensures a constant size; 0 will ensure proportional sizing.
The property defaultLineHeight defines in virtual pixels how high each line of the control's
contents would be. This value is used to determine how much to scroll when a vertical
arrow is clicked, for example.
Finally, childMargin is used to constrain the viewable space inside the parent control that
would be occupied by whatever control contained the list to be scrolled. In effect, it creates a margin inside the scroll control that restricts placement of the scroll list. The first
value is the horizontal margin (for both left and right), and the second is the vertical margin (both top and bottom together).
GuiTextListCtrl
The GuiTextListCtrl, as shown in Figure 10.10, is used to display 2D arrays of text values.
Here is an example of a GuiTextListCtrl definition:
new GuiTextListCtrl(MasterServerList) {
profile = "GuiTextArrayProfile";
horizSizing = "right";
vertSizing = "bottom";
position = "2 2";
extent = "558 48";
minExtent = "8 8";
visible = "1";
enumerate = "0";
resizeCell = "1";
columns = "0 30 200 240 280 400";
fitParentWidth = "1";
clipColumnText = "0";
noDuplicates = "false";
};
Figure 10.10
Team LRN
GuiTextListCtrl
sample.
343
344
Chapter 10
■
Creating GUI Elements
The enumerate property indicates which line of text is presented as highlighted.
You can allow the cells to be resized with the GUI Editor by setting the resizeCell property to true.
Each record, or line, in the array has space-delimited fields. You can format the display of
these fields by using the columns property to indicate at which column number each field
will be displayed.
The fitParentWidth property indicates whether the control will be enlarged in size to fill
the available display space of any control that might contain this control.
We can decide whether overlong text in each column is to be clipped, or will be left to
overrun adjoining columns, by setting the clipColumnText property.
We can automatically prevent the display of duplicate record entries by setting the
noDuplicates property to true.
GuiTextEditCtrl
The GuiTextEditCtrl, as shown in Figure 10.11, provides a tool for users to manually enter
text strings.
Here is an example of a GuiTextEditCtrl definition:
new GuiTextEditCtrl() {
profile = "GuiTextEditProfile";
horizSizing = "right";
vertSizing = "bottom";
position = "250 5";
extent = "134 18";
minExtent = "8 8";
visible = "1";
variable = "Pref::Player::Name";
maxLength = "255";
historySize = "5";
password = "0";
sinkAllKeyEvents = "0";
helpTag = "0";
};
Figure 10.11
GuiTextEditCtrl
sample.
With this control, the variable property is the key
one. When the user types a string of text into the
control's edit box, that string is entered into the
variable indicated. When the control is first displayed, the contents of the indicated variable are
stuffed into the edit box for display.
Team LRN
The Torque GUI Editor
Text edit controls have a nifty history feature that can be quite handy. All of the previous
entries—up to a maximum specified by historySize—are saved and can be recalled using
the Up Arrow key to go back in history or the Down Arrow key to go forward.
If you are using this control to accept a password, then set the password property to true.
The control will substitute asterisks ("*") in place of whatever is typed by the user so that
bystanders can't see what is being typed.
The sinkAllKeyEvents property, when set to true, causes the control to throw away any keystrokes that it receives but doesn't understand how to handle. When sinkAllKeyEvents is set
to false, these keystrokes will be passed to the parent.
The Torque GUI Editor
Torque has an editor built in for creating and tweaking interfaces. You can invoke the GUI
Editor by pressing the F10 key (this is defined in the common code base scripts, but you
can change it if you want). You are perfectly free to ship your game with this editor code,
or you can remove it in any shipping version to ensure that people will not fiddle with the
interfaces. Or you can modify it to suit your heart's desire!
The Cook's Tour of the Editor
When you launch the editor by pressing the F10 key, the editor will appear and load whatever interface is current, making it ready for editing.
Visually, there are four components to the GUI Editor: the Content Editor, the Control
Tree, the Control Inspector, and the Tool Bar. Figure 10.12 shows the GUI Editor open and
working with one of the earlier main menu screens from the Emaga sample game.
The Content Editor
The Content Editor is where
you can place, move, and resize
controls. In Figure 10.12 the
Content Editor is the large rectangular area at the upper left
in the GUI Editor view.
Selection
Normally, you select a control
by clicking the mouse on it.
Some controls can be difficult
to select because of their
Figure 10.12 The Torque GUI Editor.
Team LRN
345
346
Chapter 10
■
Creating GUI Elements
positions. Another way to select controls is by using the Control Tree, which is covered
in a later section.
If you hold down the Shift key while clicking the mouse (shift-clicking) on several controls,
you can select more than one control at once. Each time you shift-click you add that control to the selection. The sizing knobs turn white and can no longer be used to size the
control. You can still move the controls. Only controls that share the same parent can be
selected at the same time.
Movement
Move a control by clicking and dragging its content area after selecting it. When you move
controls, be aware of which controls they may be contained by—when you drag the control to one side or another, you may be dragging it outside the display area of its parent
control, and you don't want that.
Resizing
You resize a control after selection by clicking on and dragging one of the eight black sizing knobs. As with movement, you need to stay aware of how the control you are resizing
is related to other controls. The sizing might be restricted by a parent control's display
area. Figure 10.12 shows the sizing knobs, attached to the Start Mission button.
Adding
The parent control of the currently selected control is outlined with a yellow and blue
band. This control is known as the Current Add Parent. Any new control created from the
toolbar or pasted from the Clipboard will be added to this control. The Current Add
Parent control can be set manually by either clicking one of its children or right-clicking
the control itself.
The Control Tree
The Control Tree shows the current content control hierarchy. It is in the upper-right corner of the GUI Editor view.
Parent controls, also called containers—controls that contain other controls—have a little
box to the left of their entry in the tree. If the box is a plus sign, clicking it will expand that
control into the list, bringing the child controls into view. If you click it when it looks like
a minus sign, it will contract the control's list back to a single entry comprising solely the
parent control.
Clicking any control in the tree will cause it to be selected in the Content Editor view and
cause the control's properties to be displayed in the Control Inspector view. You can see
this effect by looking back at Figure 10.12.
Team LRN
The Torque GUI Editor
The Control Inspector
The Control Inspector is where the currently selected control's attributes are displayed. It
is located in the lower-right corner of the GUI Editor, below the Control Tree. All of the
properties of a control are displayed in the Inspector and can be changed here. After
changing a value, you must click the Apply button to assert the changes.
When first displayed, all of the properties are collapsed visually within categories, such as
Parent, Misc, and Dynamic Fields. To access the properties within those categories, simply
click the buttons in the Inspector view that have those category names, and the list expands,
giving you edit boxes and buttons with which you can manipulate the properties.
The Tool Bar
The Tool Bar contains functions for creating new controls and for aligning and spacing
them. It has several command buttons that operate on the current selection set, and create
and save GUIs. The Tool Bar also has pop-up menus for creating new controls and changing the currently edited GUI. The functions of the buttons are described in Table 10.1.
Table 10.1 Tool Bar Button Functions
Button
Description
Align Left
Aligns the left edge of all selected controls to the leftmost point of all the
selected controls.
Align Right
Aligns the right edge of all selected controls to the rightmost point of all the
selected controls.
Center Horiz
Horizontally centers all selected controls in the rectangle that bounds all the
selected controls.
Align Top
Aligns the top edge of all selected controls to the topmost point of all the
selected controls.
Align Bottom
Aligns the bottom edge of all selected controls to the bottommost point of all
the selected controls.
Help
Displays the Help dialog box.
Space Vert
Vertically spaces all selected controls evenly.
Space Horiz
Horizontally spaces all selected controls evenly.
Bring Front
Arranges the selected control in front of its sibling controls.
Send Back
Arranges the selected control behind its sibling controls.
New
Brings up a dialog box with which the user can create and name a new
control for editing.
Save
Brings up a dialog box with which the user can save the current interface to a file.
New Control (pop-up) Displays a list of all controls from which the user can select one to add to the
current content control.
Show GUI (pop-up)
Displays the name of the interface (GUI) currently being edited. Selecting
this pop-up allows the user to choose a screen to edit from all loaded interfaces.
Team LRN
347
348
Chapter 10
■
Creating GUI Elements
Keyboard Commands
In addition to using mouse selection and GUI button clicks, the user has a number of keyboard commands available. Table 10.2 shows these commands.
Table 10.2 GUI Editor Keyboard Commands
Keys
Name
Description
Ctrl+A
Ctrl+C
Ctrl+X
Ctrl+V
Arrow Keys
Select All
Copy
Cut
Paste
Movement
Shift+Arrow Keys
Movement
Delete/Backspace
Delete
Selects all the controls in the Current Add Parent.
Copies the currently selected control(s) to the Clipboard.
Cuts the currently selected control(s) to the Clipboard.
Pastes any control on the Clipboard into the Current Add Parent.
Moves the current control selection 1 pixel in the direction of the
arrow.
Moves the current control selection 10 pixels in the direction of
the arrow.
Deletes the current control selection.
Creating an Interface
In this section, you will see how easy it is to create and employ an interface using the
Torque GUI Editor.
You should note that the Torque GUI Editor assumes your screen resolution is set to a
minimum resolution of 800⫻600. You may find it more useful to use a higher resolution,
to allow the different views more room to display their data.
1. Using Windows Explorer, browse into the C:\3DGPAi1 folder and then doubleclick on the Run fps Demo shortcut.
2. When the GarageGames/Torque menu screen appears, press the F10 key.
The editor controls will appear on the bottom and right side of the screen and
enable you to immediately start editing the screen you were previously viewing.
3. Click the New button and enter a name for the new interface—do not use spaces
in the name. Use "MyFirstInterface" for the name.
4. Leave the class as GuiControl, and then press the Create button. You will now have
a nice new interface to work with.
5. In the Tree view, select the control named "MyFirstInterface". Its properties should
appear in the Inspector view.
6. In the Inspector view, click the Expand button.
7. Locate the profile property and click the button next to it to get the pop-up
menu.
Team LRN
Moving Right Along
8. Scroll through the menu until you locate the GuiContentProfile and select that.
9. Click Apply.
Now you have a Content Control to which you can add other controls.
10. Click the New Control button and choose GuiButtonCtrl from the pop-up menu.
11. Select the button using one of the two techniques you've learned (via the Content
Editor or via the Control Tree).
12. Look in the Control Inspector view and locate the text property for this new control. Put some text in it.
13.
14.
15.
16.
Enter "quit();" in the command property.
Click Apply.
Click the Save button.
The Save feature will automatically use the top-level control in your interface for
the file name, so leave that as is.
17. At the top of the Save dialog box is a button that you can use to select which folder
in which to save the file. Choose the fps folder.
18. Click Save.
There, you've created an interface using the Torque GUI Editor!
Now let's break it! No…I mean, let's test it!
1. Open the console using the Tilde key ("~").
2. Type in the following, pressing the Enter key when you're done:
exec("fps/MyFirstInterface.gui");
3. Now type in the following, again pressing the Enter key when you're done:
canvas.setContent("MyFirstInterface");
Your interface should pop up on the screen. Just go ahead—press that button! Now you
see that the whole program quits, because that's what you programmed it to do.
Of course, this is a simple interface. They can get as complex as you need. You can see that
there is a lot of power available in Torque to address your interface needs. And if Torque
doesn't have it, you can create it yourself!
Moving Right Along
So now you should have a reasonable understanding of how controls are made and added
to an interface. You've seen the innards of some of the more common controls that are
available in Torque.
Team LRN
349
350
Chapter 10
■
Creating GUI Elements
You've also learned how to use one of the valuable built-in tools that Torque supplies, the
GUI Editor. It's worth your while to practice making a few interfaces, even goofy ones that
have no purpose if you like, just to reinforce the steps involved and to become comfortable using the GUI Editor.
Staying with the visual aspects of a game, in the next chapter we will examine structural
material textures.
Team LRN
chapter 11
Structural Material
Textures
I
n earlier chapters we encountered textures used to enhance the 3D game environment in the resources included with the Emaga sample game. We only caressed the
topic with the most feathery of touches. As the book progresses we'll explore the topic
in depth from many different angles. In this chapter we'll look at one aspect of 3D game
textures—those used to define 3D structures, like buildings, walls, sidewalks, and other
virtual world artifacts.
You can judiciously and creatively use textures in several important ways. We'll use a prebuilt scene with a few basic and more complex structures to illustrate some of these principles, including the following:
■
■
■
Project information. One of the most basic uses of textures in a 3D game is to
define the object containing the textures. A simple box shape can become an electrical transformer, a house, a crate of weapons, or an air conditioner, merely by
applying different textures to the shape.
Convey mood. We can set a mood in a scene using different styles of textures. The
amount of subtlety is up to the designers; a somewhat unremarkable and neutral
air vent high on a wall can become an ominous clue to an unseen threat by adding
a graphic of slime or other unmentionable stuff oozing from its louvers.
Establish space and place. A cramped machine room full of noise and whirling
parts might have shapes built with textures jammed with pipes, wires, knobs, and
other mechanical items. The machinery shapes would probably be busy-looking
affairs, even in static form. On the other hand textures for the walls in a highceilinged, multistory hall might have only vertically oriented lines and long, thin
curves, with high-contrast shading.
351
Team LRN
352
Chapter 11
■
Structural Material Textures
During this chapter you will be directed to use Paint Shop Pro from time to time, so it's a
good idea to have it open and ready for use.
Sources
There are many ways to create textures for use in structures. Techniques can range from
the obvious (photographing buildings and walls and other real-world items or drawing
them with pen and pencil) to the more imaginative (rubbings with paper and charcoal)
to the more high-tech (using texture-creation software).
In this section we'll look at the two of the most accessible texture-creation methods, photography and original artwork.
Photography
To use photography as a source, you'll need a camera, of course. Digital cameras with
decent resolutions available can be quite inexpensive. Most digital cameras come with
hardware that allows you to quickly upload the images to your computer.
Digital versus Film
If you buy a digital camera, you should get one that will provide pictures of at least 800
by 600 pixels with 32-bit color.
Your other options are to use a normal film camera and then either scan the resulting photos or send the film to a shop that will digitize the photos for you when they're developed.
These shops are quite common, and the extra step of digitization of your developed film
is often a no-cost "loss-leader" that the shops use to attract business.
Scanners are also low-cost items. The minimum specification for a scanner that you need
for use in game development would be a 600-dpi 32-bit color scanner. Flatbed scanners
are best for this kind of work.
note
If you intend to use photography as a source for textures, be aware that there are some things to
watch out for. Don't use pictures of items with trademarked images or copyrighted text or graphics on them. You will probably end up in violation of trademark or copyright law if your game ends
up shipping with those images in it.
If your game absolutely must include a photo of a billboard ad for a popular soft drink, make sure
you contact the soft drink company to obtain written permission before you ship your game. In addition to staying legal, you also might just be able to obtain sponsorship or some other support from
the company for your game. Now I'll admit that this is probably not likely, but it is certainly possible.
Team LRN
Sources
When you have identified a candidate texture for use in your game, make sure to take several different pictures of the item from different angles, at different distances, and in different lighting, if possible. Take lots and lots of pictures, and then review them when you
get back to your home or office to find what suits your needs. Keep all the originals.
Sometimes, on later examination, you will discover details that you didn't notice when
first taking the pictures. These details may require choosing a different shot from a different angle to ensure that they don't show. It wouldn't work to have the condensation trail
of an airliner in an image used for the sky in a game that takes place in a medieval era.
Figure 11.1 shows a picture of some interlocking bricks used for a walkway. Figure 11.2
shows the same walkway with the picture taken under slightly different circumstances (for
example, the area photographed for Figure 11.2 was a few feet away from the area shown
in Figure 11.1). One detail I picked up quickly when examining the photos on my computer that I didn't notice at the scene is that some of the bricks in Figure 11.2 are double
bricks, lain side by side. This despite the fact that I have trodden this particular walkway
literally thousands of times in the past 10 years or so!
So the lesson is this: When at the scene, don't
be a censor and don't be judgmental. Just take
oodles of photographs of the items in question.
Sort it all out back at the shop.
Postprocessing
After getting back to the shop, you will probably have to do a certain amount of postprocessing of the chosen photos. Even if you were
creating a photorealistic game, you would still
need to ensure that the lighting and palettes of
the textures were close enough matches to each
other. This would be especially true when your
texture photos were taken in different areas at
different times.
Figure 11.1 Real-world candidate for
sidewalk texture.
It's probably best to do all of your pixel-related
processing first, before you crop or extract your
textures. This ensures that the changes you
make are done in the proper context—the
areas that you aren't interested in will change
along with the areas you are interested in—
thus guiding your efforts more appropriately.
All of the photo-processing capabilities of
any tools you have are at your disposal. Three
Figure 11.2 Alternate candidate for
sidewalk texture.
Team LRN
353
354
Chapter 11
■
Structural Material Textures
specific operations are generally used more than the others: color matching, lighting,
and cropping.
Color Matching
The first thing you will probably need to do is match the colors of your texture to existing in-game textures and lighting conditions. Usually you will match your colors by
adjusting the illuminant temperature of the colors. This is easily done in Paint Shop Pro
by choosing Adjust, Color Balance, Gray World Color Balance. The dialog box that
appears does a good job of guiding you in your adjustments, showing you how to adjust
to sunlight, fluorescent light, and so on.
Unfortunately, it is extremely difficult to illustrate the differences between different temperature settings in grayscale images like the ones used in this book, so Figure 11.3 may not adequately demonstrate the subtle variations. If you installed the companion CD, you can find
the full-color version of the image in the file C:\3DGPAi1\RESOURCES\Ch11\11-03.tif.
Of course, you can go ahead and try the various settings in Paint Shop Pro and see the
differences for yourself.
In Figure 11.3, from left to right, the three settings chosen are Incandescent, Fluorescent,
and Bright Sun. Compare these variations with the original shown in Figure 11.2 and
found at C:\3DGPAi1\RESOURCES\Ch11\11-02.tif.
The light of bright sunlight on a clear day contains all colors of the visible spectrum pretty well in their natural proportions, with the sole modification being some filtering by the
atmosphere. This atmospheric filtering (predominantly by water molecules) scatters a
certain proportion of light at the blue-violet end of the spectrum, reducing the amount
of light at those wavelengths that makes it to the surface. Nonetheless, you can see that
there is still a strong blue component in the bright sunlight area.
The fluorescent light area shows a somewhat
more balanced spectrum, with less blue than
with the bright light. The incandescent light bulb
area shows the opposite end of the spectrum
from sunlight and has a much warmer feel.
So in Figure 11.3 the color temperature moves
from warm on the left to cool on the right.
Figure 11.3 Reference image for three
color temperatures.
The original image, as shown in Figure 11.2, has
a coloring somewhere between fluorescent and
sunlight, leaning heavily toward the fluorescent.
This is not really a surprise—I took those photos outside on a sunny clear summer day, but in
Team LRN
Sources
the shade. The illumination is therefore provided by the light reflected from the surroundings, which in this case has had the effect of moving the spectrum toward the middle.
Lighting
Lighting is closely tied to color matching. Changes in the apparent lighting of an image
will tend to drag the color temperature in one direction or the other. So keep this in mind
when you apply lighting changes to images.
In the context of processing 2D images for use as textures, what we are trying to achieve
is imparting a sense of the light direction and light "play" upon the surface of the texture
being portrayed.
For example, one feature about surface textures we may need to enhance is the sense of
depth. As shown in Figure 11.4, the texture may contain numerous small stones that protrude from a flat surface.
One simple method we can use to increase the sense of depth is to increase the contrast.
The problem with adjusting the contrast is that it tends to drastically alter the color temperature—the more contrast, the warmer the overall color temperature.
The obvious way to handle this would be to boost the contrast and then tweak the color
balance. Sometimes this does not work so well, especially if a wide spectrum of colors is
represented in the image. In those cases there are other ways to deal with the issue, such
as tweaking the saturation.
What you see in Figure 11.4 is the original texture on the left and the adjusted texture on
the right. In this case what I did was use Paint Shop Pro to enhance the contrast by 40 percent (choose Adjust, Brightness and Contrast, Brightness/Contrast) and then reduce the
saturation by 41 percent (choose Adjust, Hue and Saturation, Hue/Saturation/Lightness).
Cropping
When using photographs as image sources, we
rarely want to keep the entire image. Artifacts
such as lighting changes at the periphery, fisheye distortion at the edges caused by extreme
perspective, extraneous items in the image, and
other issues typically make the outer edges of
photographs unsuitable for use as textures.
The solution is to crop the image, leaving
behind the portion that is useful to us. Figure
11.5 shows a piece of wood that has a texture of
interest. It stretches across the entire frame
from left to right but only covers somewhat less
Figure 11.4 Pebbled surface with lighting
adjustment.
Team LRN
355
356
Chapter 11
■
Structural Material Textures
than half of the vertical area. It's also not parallel with the sides of the image. In this case
we will want to crop the wood out and "de-rotate" it as well.
You might be tempted to crop the wood out and then apply rotation to straighten it out,
but experience shows that these operations should be done the other way around. Just as
with the color and lighting operations, apply the geometric changes first, and then crop
the texture. This allows the image processing software to make its geometry in the full
context of the image parts that surround the area of interest, which can have a subtle effect
on the end result.
Another reason for resolving the geometric appearance of the texture before cropping is
that cropping tools tend to use rectangular shapes for selection. It is helpful to the overall
process and productivity to crop images where the areas of interest are appropriately oriented horizontally and vertically.
Figure 11.5 A photograph that needs to
be cropped.
Figure 11.6 Crop tool icon.
Figure 11.7 Cropped portion of unaltered
photo.
To use the crop tool in Paint Shop Pro, click the
Crop tool icon on the Tool palette (see Figure
11.6). Click and drag the tool on the image to
select the rectangular area of interest. The
resulting selection rectangle will have small
square handles on the sides, which you can click
and drag to resize the crop area. There is also a
round handle in the geometric center of the
crop area—click and drag it to move the entire
crop area. When you are satisfied with your
selected area, double-click the image to cause
the actual cropping operation to take place.
Figure 11.7 shows the result of merely cropping
the image to include all portions of the wood
without first altering the orientation of the
wood. It still needs to be rotated. Of course, you
may actually want the woodgrain to be slanted,
but then you may need to remove the nonwood
slivers of area above and below the woodgrain
by erasing them to a fixed solid color, or making
those areas completely transparent.
In our case we really want the woodgrain to be
parallel to the bottom and top edges of the
image, so we should rotate the woodgrain portion before cropping. Use the rectangular
Selection tool (see Figure 11.8) to select the
area to be rotated.
Team LRN
Sources
Then choose Image, Rotate, Free Rotate to get the Free
Rotate dialog box (see Figure 11.9).
Click the Right button in the Direction frame, and click the
Free button in the Degrees frame. Finally, type 1.00 in the text
box next to the Free button, and click OK. This will rotate the
selected area 1 full degree to the right (see Figure 11.10).
You should have your rotated area with the selection marquee still surrounding it. Don't touch anything yet—leave
the selection as it is.
Figure 11.8 Rectangular
Selection tool icon.
Now after having explained the Crop
tool, I'll show you another way to
crop the image that is sometimes
more convenient than using the
Crop tool. With the rotated area still
Figure 11.9 The Free Rotate dialog box.
selected, choose Image, Crop to
Selection and the image will be cropped for you!
You will then end up with an image as shown in
Figure 11.11 suitable for use as a texture.
Now compare Figure 11.11 with Figure 11.7
and you will see the difference.
Original Artwork
The other approach to creating textures is to
use original artwork. Some people believe this
is not a real option for them, because they
think they can't draw or paint to save their
lives. I tend to feel that everyone can learn the
techniques required. My intent here, however,
is not to teach you how to draw, so if you want
to learn more, I encourage you to look into taking some lessons.
Figure 11.10 The rotated woodgrain.
If you are satisfied with your artistic skills, then Figure 11.11 The cropped woodgrain
image.
you have another rich avenue for texture generation available to you. The techniques used to convert a photograph to a texture can also
be used to convert your hand-made images to textures.
Another approach for creating original artwork is to create your images directly in a tool
like Paint Shop Pro. You can draw freehand using the mouse or a pen tablet.
Team LRN
357
358
Chapter 11
■
Structural Material Textures
With tools like Paint Shop Pro you have a wide variety of means for creating textures,
including a specific Texture Effects tool in the Effects menu, as shown in Chapter 8. Figure
11.12 shows examples of textures created using the built-in features of Paint Shop Pro. I
encourage you to explore this tool in depth. It can really be a timesaver. And you can use
it to create some knockout textures.
Scaling Issues
Figure 11.12 Example textures.
Figure 11.13 Scaling bricks.
Figure 11.14 Scaling error.
When creating your textures, you will need to pay
attention to the issue of scale. The sizes of the things
within an image that is used to make a texture have a
particular relationship to other real-world objects. We
are subconsciously aware of many of these relationships from our exposure to the world in general and
will notice when the textures are out of proportion to
the items they adorn. If it's bad enough the effect can
sometimes be similar to the sound of fingernails being
dragged across a chalkboard!
Figure 11.13 shows two stylized houses.
The bricks in house A are far too large,
while the bricks in house B are more
appropriately sized, yet may still be a bit
too large. Yes, there are some uses for
stone blocks having proportions such as
those in house A, but they are rarely
used in bungalow-sized or two-story
homes, as depicted in the figure.
The scale issue can pop up anywhere, as you
can see in Figure 11.14. The texture image in
the corrugated metal bridge surface is probably
about 10 times larger than is appropriate.
Sometimes you might need to redo the texture
to match—other times you can adjust how the
texture is applied to the polygons using the
modeling tools. My rule of thumb is that if the
texture image size is 64 pixels by 64 pixels or
smaller and needs to be made larger, you
should make a new texture at the larger size.
The same goes the other way: If the image size
Team LRN
Tiling
is larger than 64 pixels by 64 pixels and needs to be made smaller, then make a new texture at the smaller size.
Tiling
Many structures have large surfaces with repeating patterns. The best way to approach
making textures for these surfaces is to create one smaller texture that is replicated many
times across the surface, rather than simply making one large texture.
The replication will usually take place in two dimensions. It is important to make sure that
the edges of the texture align properly when they meet. Figure 11.15 shows this to good
effect. You can see the obvious horizontal as well as the more subtle artifacts in house A
where the tiled brick textures don't quite line up. In house B, where care was taken to
ensure that the texture edges matched up correctly, those artifacts aren't visible.
However, in house B in Figure 11.15 there
is another obvious artifact of tiling, this
time caused by asymmetric lighting
effects in the texture shading. You can see
each repeated texture tile—its position is
marked by the presence of the darker
shaded bricks in a repeated pattern. This
effect can be quite subtle and difficult to
detect in an image viewed in isolation.
Figure 11.15 Tiled brick texture.
Figure 11.16 shows the texture used in house B of Figure
11.15. Looking at it in isolation, you would be hard
pressed to notice the subtly darker shaded bricks.
The simplest way to fix up a texture for use as a tiled texture is to copy the left edge, about 5 or 10 pixels wide,
mirror the copy horizontally, and then paste the copy on
the right side of the image. Do the same for the bottom
edge. Of course, you can go from top to bottom or right
to left as well. The important step is the mirroring.
Figure 11.16 The brick texture
with asymmetric shading.
After placing the mirrored edges, spend a little time
blending their inner edges with the interior portions of
the image.
Figure 11.17 shows a stone block texture that is a candidate for use in a tiling situation.
Figure 11.18 shows the texture tiled in a set of four. Again,
you can see the artifacts caused by the mismatched edges.
Team LRN
Figure 11.17 A stone texture.
359
360
Chapter 11
■
Structural Material Textures
Figure 11.19 shows the
left edge being copied,
mirrored, and placed
on the right.
Figure 11.20 shows the
same thing happening
with the bottom edge.
Finally, Figure 11.21
shows the tiled result.
Figure 11.18 Poorly tiled stone
texture.
Figure 11.20 Replicating the
bottom edge.
Figure 11.19 Replicating the
left edge.
Figure 11.21 Properly tiled
stone texture.
Texture Types
There are far too many
texture types and classes of material appearances for me to enumerate them with any
sort of thoroughness.
Given that, there is a
much smaller set of texture types that are
found over and over in
nature and man-made
structures.
Most of the following textures are types that are used for buildings, bridges, and other
man-made items in a game world.
Irregular
Irregular textures tend to have a general disorder and
random appearance, like that shown in Figure 11.22. Dirt
and grass are examples of irregular textures. Quite often
irregular textures are combined with other, different
irregular textures in order to give a weathered or damaged appearance to an area or surface.
Figure 11.22 An irregular
texture.
Team LRN
Texture Types
Rough
Rough textures, as shown in Figure 11.23, sometimes
have somewhat the same sense about them as irregular
textures. They are often used as tiles on a surface like a
sidewalk or rough concrete walls.
Pebbled
Pebbled textures are another example of textures often
used for paved surfaces and stone walls. Tarmacadam
pavement is an example of a finely pebbled surface when
viewed from a distance
of about 5 or 6 feet.
Figure 11.24 shows a
more obvious pebbled
texture that could be
used for a wall or decorative planter.
Figure 11.23 A rough texture.
Woodgrain
Figure 11.25 shows a
woodgrain texture that
Figure 11.24 A pebbled
has many highly variant texture.
bundles of lines ranging from fine to coarse that run roughly parallel to each
other, sometimes interrupted by swirls and knots. Some
kinds of stone have similar appearances.
Figure 11.25 A woodgrain
texture.
Smooth
We all know when something is smooth—there are no
discernable bumps or irregularities to our touch.
Depicting smoothness in textures can be a little difficult. We usually create a rather bland surface look and
then introduce a few soft and mild irregularities in
order to emphasize the smoothness. Figure 11.26
shows a smooth texture.
Team LRN
Figure 11.26 A smooth
texture.
361
362
Chapter 11
■
Structural Material Textures
Patterned
Patterned textures are pretty straightforward. The intent is not necessarily to convey the
contour, bumpiness, or feel of a surface, but rather to represent regular shapes or patterns
that appear on an item. Figure 11.27 depicts a pattern
that could be used to represent the louvers of an air duct
in a wall.
Fabric
Fabric textures emulate the appearance of things like
canvas or carpet. Fabrics may be woven or not, but they
all tend to exhibit fine repetitive shapes. Figure 11.28
shows a woven fabric texture that could be canvas.
Figure 11.27 A patterned
texture.
Metallic
Metallic textures tend to have a dominant color, with a
strong dark shadow that follows the outer contours of
the metallic object and a bright accent color that runs
along raised surfaces. Figure 11.29 shows a texture that
could be used for a metal tube.
Reflective
A reflective texture simulates the effect of a light source
in the scene reflecting strongly off the surface of the textured object. Figure 11.30 is such a texture that might be
depicting a bright overhead light reflecting off a window.
Figure 11.28 A fabric texture.
Plastic
Figure 11.29 A metallic
texture.
Figure 11.30 A reflective
texture.
Team LRN
Plastic textures are similar to metallic textures
in their manner of
shading and highlighting. Plastic tends to
have more of an oily
appearance to it at
times, so the shading
and highlights are often
more sinuous. As
shown in Figure 11.31,
Moving Right Along
the highlights tend to be less clearly defined than with
metallic textures, while the light source often appears as
a distinct highlight.
Moving Right Along
In this chapter, we examined how to collect images to use
in applying textures to objects that represent real-world
structures. We saw some of the processing techniques that
we may need to use to prepare our images for use as textures, like color matching and cropping.
Figure 11.31 A plastic texture.
Some of the areas that can be more problematic when
considering textures for structures are scaling the images and preparing them to be "tiled"
if the texture will be used in a repeating fashion. A texture that can be tiled is one whose
opposite edges can be mated together without producing a noticeable seam.
Finally, we explored some of the more common texture patterns and characteristics that
are used in games.
In the next chapter, we will look at terrains, which are often used to provide that touch of
realism in our game worlds. Some of the ideas we've covered in this chapter will certainly be useful in the next chapter as well.
Team LRN
363
This page intentionally left blank
Team LRN
chapter 12
Terrains
M
any games take place exclusively inside buildings or structures, like tunnels.
And many other games involve exclusive outdoor game play. Then there are
some games that have a mix of each.
When your game has an outdoor component, you need to represent the terrain, which in
game terms is the combination of the topography (hilliness, for example) and ground
cover (grass, gravel, sand, and so on). The topography is modeled using a 3D model, and
the ground cover is represented by textures.
In addition to representing the ground, you also need to represent the sky, if you want to
have interesting outdoor game play. Typically, a construct called a skybox is used to represent all of the sky, from horizon to horizon.
Terrains Explained
To understand terrains in a game development
context, we need to look at the characteristics of
the terrain we want to model. These characteristics will drive our need for the data that defines the
terrain we want to make and therefore will heavily influence how and where we obtain that data.
Terrain Characteristics
Figure 12.1 An untextured terrain tile.
A basic unit of terrain is the tile. Essentially a terrain tile is a collection of polygons that form a
3D model that represents the terrain, as depicted in Figure 12.1.
Team LRN
365
366
Chapter 12
■
Terrains
When we model terrain in a game, there are a number of choices we have to make. We
need to decide the level of terrain fidelity we want to achieve. Another choice is to figure
out the spread of the terrain. Finally, we need to decide what sort of freedom the terrain
embodies. Table 12.1 lists characteristics and the ramifications of each of these choices.
Table 12.1 Terrain Characteristics
Characteristic Description
Fidelity
Spread
Freedom
Terrain fidelity measures how accurately the terrain reflects real topography found
somewhere in the world—how realistic it is. The realism can be reflected in both the
modeling and the textures. Modeling fidelity can be described as any of the following:
Realistic: Accurate at 1:1 scale in all dimensions with high-resolution textures
representing the terrain cover.
Semirealistic: Accurately scaled, usually to a smaller size. Often the vertical
scale is 1:1 while the horizontal scales are around 1:2. The game World War II
Online by Cornered Rat Software has all of Western Europe modeled in this
fashion. The game uses medium-to-low resolution textures to represent
ground cover.
Quasi-Realistic: Not accurately scaled in any dimension, but still attempts to
represent a real location in the world. Usually employs high-resolution ground
cover textures. The scales and textures are chosen to give a sense of the locale
that works well in the game environment. NovaLogic's Delta Force series
takes this approach.
Unrealistic: Everything else! Unrealistic terrain is most commonly used to
specifically enhance game play or the backstory of the game.
Terrain spread is the degree to which areas of the terrain are unique. Terrain is created in
units called tiles. The spread is related to these tiles in one of three ways:
Infinite: A square terrain region is repeated, or tiled, in all cardinal directions, such
that when the player leaves a region to the west, he enters a new copy of the
same terrain tile from the east. This continues for as long as the player keeps
moving in that one direction.
Finite: The terrain tiles are repeated in all directions, but at some point the
repetition stops.
Untiled: Terrain tiles are not repeated.
Terrain freedom is the measure of how much the player's in-game movements are
restricted by the terrain. Terrain freedom is closely coupled with terrain spread. There are
really only two degrees of terrain freedom:
Closed: Closed terrain limits player movements in all cardinal directions at some
point. With closed terrain, at some point after a player has been moving in a
particular direction, he cannot continue that way, either because there is a virtual
physical barrier or because the program prevents further movement. In any case,
the terrain is usually modeled beyond the barrier only as far as the player can
see. After that—nothing.
Open: Open terrain allows player movement in any direction for as long as the
player wants. Some games will warp the player to the "other side" of the world,
where he will keep crossing terrain tile copies until he returns to the place he started.
Team LRN
Terrain Modeling
There are practical considerations that direct our terrain design choices. Many game
engines simply aren't capable of handling the distances involved in large-scale terrains or
the number of objects required to appropriately populate them. Some game genres aren't
suited to open terrains—the player needs to be confined in order to advance the game
story as required.
Terrain Data
When you want to create a high-fidelity terrain model of a real place in the world, you are
going to need to get the data from somewhere. If the area in question is small enough, you
may be able to go out and gather the information yourself if you're handy with a theodolite (a surveyor's tool). You might be able to glean the necessary information from topographic maps. In either case there is a lot of work involved in the data gathering phase
alone. You will need accurate distance measurements and altitudes, as well as photos of
the ground cover.
But don't despair! There are sources for high-resolution terrain information available on
the Internet. If you go to http://edcwww.cr.usgs.gov, the Web portal for the United States
Geological Survey (USGS; part of the U.S. government), you can find a wealth of terrain
data.
The data is available in several forms, but the standard form is the DEM (Digital Elevation
Model). DEM-formatted data files have the .dem file extension. Another format in use is
the DTM (Digital Terrain Model), which uses the .dtm file extension. Finally, a powerful
and complex format called SDTS (Spatial Data Transfer Standard) also exists but is not in
wide use outside of scientific niches. SDTS files are denoted by the .ddf file extension.
In any event, the ground cover information is not included in these various model formats, so you'll need to gather that as well. Again, the USGS comes in handy with its satellite imagery—some of it taken down to a resolution of less than a meter per image pixel.
DEM files provide elevation information for specific coordinates of places on Earth. DEM
files can be converted to a format used by game engines called a height map. We won't go
into detail about how to use DEM data for your game, but you can use several of the
resources listed in the appendixes to locate the data and tools needed.
Terrain Modeling
There are basically two approaches that 3D game engines use to model terrain in a 3D
world. In both cases 3D polygon models represent terrains.
In the external method we include the terrain as just another object in the game world.
This method offers much freedom of manipulation. You can rotate the terrain model,
skew it, and otherwise subject it to all manner of indignities. All 3D engines support this
approach. While flexible, it is usually an inefficient way to render complex large terrains.
Team LRN
367
368
Chapter 12
■
Terrains
The second approach is the internal method, where terrain is rendered by special code in
the game engine often called a Terrain Manager. Using the Terrain Manager approach
allows game engine programmers to apply specific memory and performance optimizations to the terrain object, because they can discard unnecessary functions that would be
available to general-purpose objects. Because of this, Terrain Manager terrains can sometimes be made larger and more complex than those created using other approaches.
Most 3D engines, like Torque, that use a Terrain Manager also provide terrain generation,
manipulation, and editing tools that we can use to create our own terrains. Usually
importing height maps is available for terrain generation. Some engines, like Torque, have
built-in Terrain Editors that allow the game developer to directly manipulate terrain polygons, within constraints, to create the desired hills, valleys, mountains, and canyons.
Height Maps
Figure 12.2 depicts a height map. As you can see, it's a grayscale image. The 2D coordinates of the height-map image map directly to surface coordinates in the game world. The
brightness off each of the pixels in the image represents the altitude at that pixel's location—the brighter the pixel, the higher the elevation. Usually we use an 8-bit per pixel format, which means that 256 discrete elevations can be represented.
The concept is an elegant one and not difficult to grasp. If you are familiar with viewing
topographic charts and maps, you'll find that height maps have a familiar flavor to them,
even though the contour lines are missing. One of the deficiencies of height maps is the resolution (as you can see in Figure 12.2). To represent a geographic locale that is 1 kilometer
square, a height map that represents 1 square meter as a pixel needs 1,000 pixels per side, for
a total of 1 million pixels—big, but not too large. If I want to increase the terrain area to
cover 16 square kilometers (4 meters per side), then I need to store 16 million pixels. At 8
bits per pixel, that equals about 16MB of data. If we
want to model the terrain for an area that is 10 kilometers per side, we are looking at 100MB of storage!
We can, of course, reduce the terrain resolution—
let's say, have a pixel equal 4 square meters in the
game world. This would chop those 100MB back to
6.25MB. However, that gain is offset by the fact that
our terrain will now be blockier and less realistic.
Figure 12.2 A terrain height map.
Figure 12.3 shows a terrain model generated from
the height map shown in Figure 12.2. In this case
MilkShape was used to import the height map and
create the terrain object.
Team LRN
Terrain Modeling
Terrain Cover
In the simplest sense, terrain cover refers to all the
stuff that you find on the ground, including:
■
■
■
■
■
■
■
■
■
■
■
■
grass
flowers
dirt
pebbles
rocks
trash
litter
pavement
concrete
moss
sand
stone
Figure 12.3 A terrain created from a
height map.
Obviously this is not a comprehensive list, but it does demonstrate the point.
We represent the terrain cover with textures. Our options for creating these textures are
much like those we considered when we created textures for structures in Chapter 11—
and the factors that dictate which way to choose are also similar. It boils down to the terrain characteristics in the game that matter to you.
We can also mix terrain cover textures in adjacent areas to portray a particular locale. It's a
good idea to develop your own library of generic terrain cover for use in various situations.
Figure 12.4 illustrates some of the possible varieties of terrain cover. From left to right in
the top row you can see grass, sand, and an intermixed sand and grass texture. In the bottom row from left to right are dirt, a muddy track, and eroded wet sand.
Tiling
Unless you are going to create specific terrain
cover textures for every square inch of terrain,
you will end up tiling your terrain cover at
some point. All the issues brought up with
tiling in other contexts apply here, such as
matching texture edges to get seamless transitions and ensuring lighting in the textures is
both appropriate and uniform. Additionally,
Figure 12.4 Some example terrain textures.
Team LRN
369
370
Chapter 12
■
Terrains
you should ensure that there are no patterns or marks in the texture that will stand out
too much when the texture is repeated.
In Figure 12.5 you can see a repeating light pattern that tends to overpower the otherwise
pleasing and pastoral scene. (Okay, okay, it would be pastoral if a storm wasn't brewing
beyond the, um…Mountains of Evil in the distance. But besides that…)
The culprit in this case is the grass texture used, which is shown in Figure 12.6.
Notice the area of lighter grass, which is quite noticeably different from the rest of the
image. When repeated over and over across large swaths of terrain, that feature detracts
from the intended overall effect. We can enhance the image to minimize the problem, perhaps with something like that shown in Figure 12.7.
The result is dramatic and the difference is quite obvious, as you can see in Figure 12.8.
Now, I confess that the texture could be better, but you have to admit that it is light-years
ahead of the first version,
shown in Figures 12.5 and 12.6.
Creating Terrains
Okay, enough talk. Time for
some action—let's create some
terrain. We'll use the Torque
Engine and its internal Terrain
Manager to create the terrain,
and we'll employ the heightmap method using the ingame Terrain Editor. There is
another method, direct manipulation, that we'll use later in
Chapter 18.
Figure 12.5 A terrain with tiling artifacts.
The Height-Map
Method
Figure 12.6 A texture with
an undesirable feature.
Figure 12.7 A texture
without the undesirable feature.
Team LRN
For this section, you will
need to fire up Paint Shop
Pro. You should be fairly
familiar with the basics, so I
won't hold your hand too
much with respect to PSP
operations.
Creating Terrains
note
The default size for a terrain in
Torque (when the squareSize
property in a MIS mission file
is set to 8) is 65,536 world
units (WU).
One WU in Torque is equal to
one unit in most third-party
map editors. A WU is equivalent to one scaled inch.
1. Start with a drawing of
the contours to create
the height-map image.
Figure 12.8 The terrain with improved tiled texture.
If you have a source for
colored contour drawings for a section of land drawn at full scale (1:1), such as shown
in Figure 12.9, get one that suits your needs. If not, you can use the images shown
here, but in their colored format, which you will find
at C:\3DGPAi1\RESOURCES\CH12. Each image has
the same name as the figure number used here.
2. Clip out the portion you want and save it as a PNG
image, as shown in Figure 12.10.
3. Now you need to do a little noodling over scale and
unit numbers.
In Torque each terrain square is made of two terrain
triangles sized at 256 WU by 256 WU; as mentioned
Figure 12.9 Contour map.
earlier, the default squareSize property in a Torque
mission file equals 8 by default. The terrain has
256 of these squares per side for a total of 65,536
world units (inches) per side.
256 WU⫻256 squares=65,536 WU (inches)
If we convert the units, we get 5,641.3 feet, or
1,664.6 meters (1.034 miles, or 1.6646 kilometers).
65,536 inches⫼12 inches=5,461.33 feet
1 mile=5,280 feet
5,461.33 feet⫼5,280 feet per mile=1.034 miles
1 mile=1,609 meters
1,664.6177 meters⫼1,609 meters per mile=1.034 miles
Team LRN
Figure 12.10 Cropped and
resized contour map.
371
372
Chapter 12
■
Terrains
The value 8 (for squareSize) and the value 65,536 (for terrain size) are not accidental; they are powers of 2. This works nicely with our images as well as the software.
The size for our height-map image must be 256 pixels by 256 pixels. This means
that when the image is stretched to fit our terrain of 65,536 inches by 65,536
inches, each texture pixel (texel) determines the horizontal distance of 256 inches
(or 6.504 meters) of terrain. Because each terrain square is 256 WU, each heightmap texel is used to determine the height of one terrain square.
256 pixels⫻256 WU (inches)=65,536 WU (inches)
256 inches⫼39.37 inches per meter=6.5024 meters
6.5024 meters⫻256 pixels=1,664.6177 meters=1.664 kilometers=1.034 miles
4. Based on the preceding calculations, we can get the equivalent area in the image—
crop the image just inside the line box created in the Figure 12.10 drawing representing 1.034 square miles.
5. Resize the image to 256 by 256 pixels.
6. Save the image as a PNG file to preserve the original colors for the contours.
In a moment you will paint over this contour image using gray color values representing the heights of the contour lines. In this case the contours range from an
elevation of 410 feet to 485 feet. This information is available from the source of
the contour maps. The grayscale can be any sequence of gray RGB values within
the 256 colors ranging from 0,0,0 (black) to 255,255,255 (white).
7. Establish your scale, keeping in mind that it's best to have some separation between
the incremental values so they can be easily seen as you paint the contours.
Examination reveals that there are 16 elevation increments in the contour range of
410 to 485. Divide the 256 colors for the grayscale range by 16, and you will get the
values in Table 12.2, which starts at the color (0,0,0) and works up.
Now that we have the values, we need to create what Paint Shop Pro calls swatches.
We need to make a different swatch for each increment.
8. Make sure that you have the Materials palette visible in Paint Shop Pro by choosing View, Palettes, Materials and clicking on the Swatches tab in the Materials
frame.
9. Delete any existing swatches by clicking on each one and then clicking on the trash
can icon below the swatches. If you think you can keep track of your custom
swatches and the ones already there, then you can skip this step.
Next we will create a new swatch for our first increment.
1. Click the Create New Swatch button at the bottom of the Swatch frame.
2. Type in a name for your swatch. I suggest you use either the increment number or
the elevation value for the name. You could also use both, as in 1-485 for the topmost entry from Table 12.2.
Team LRN
Creating Terrains
Table 12.2 Elevation RGB Values
Elevation
RGB
Increment
485
480
475
470
465
460
455
450
445
440
435
430
425
420
415
410
240,240,240
224,224,224
208,208,208
192,192,192
176,176,176
160,160,160
144,144,144
128,128,128
112,112,112
96, 96, 96
80, 80, 80
64, 64, 64
48, 48, 48
32, 32, 32
16, 16, 16
0, 0, 0
1
2
3
4
5
6
7
8
9
10
11
12
13
14
15
16
3. The Color dialog box will appear. Here you type in your RGB values, referring to
Table 12.2 for your numbers. Click OK to close the dialog box.
4. Repeat steps 1, 2, and 3 for each increment in the table.
5. Now fill in your image following the contour lines as shown in Figure 12.11. Use a
combination of the Brush and Fill tools, at your discretion, to complete the task.
Notice that in Figure 12.11 the grayscale value is the same at all the edges. This is
because we want the edges to match when the terrain repeats itself, if it is tiled—
and in this case that's what we will be dealing
with. The edges could be different values; you
would then just match them at the top and bottom or left and right sides.
6. When you have finished the "paint-by-number"
process, convert the image to grayscale by choosing Image, Grayscale.
7. Save your image as a PNG file.
8. Flip the image around its X-axis—this flips the
top with the bottom—by choosing Image, Flip.
You should get an image like that in Figure
Figure 12.11 Contour map with
12.12. Make sure you save your work.
grayscale values.
Team LRN
373
374
Chapter 12
■
Terrains
Figure 12.12 Terraced height
map.
Notice the terrace effect in Figure 12.12. If you
import this into Torque as is, you will have a set
of terraced, or stepped, surfaces. If this is what
you want, then you're good to go already. However, let's go a bit farther.
9. Make a copy of the image you created in step 7 to
work with.
10. Choose Adjust, Blur, Gaussian Blur to smooth out
the edges a bit. Use a radius of four and then save
your changes to this new image as a PNG file. You
should get an image much like the one shown in
Figure 12.13.
tip
It can be more difficult to locate your original contour features after smoothing with Gaussian Blur.
A quick work-around is to try reducing the radius or use the original image unblurred and smooth
the terrain in Torque using the Terrain Editor (covered later).
A more time-consuming technique (but much more accurate and rewarding) is to create the terrain image at a much larger scale and reduce it to 256 by 256. For example, you might try constructing the image at around 2,048 by 2,048 or 4,096 by 4,096; this means much more painting
time, but after reducing the image size again, the blending information is retained (although
somewhat smoothed) by the resize algorithms. The resulting terrain is much more accurate than
the Gaussian Blur process.
This last height-map image is the one you will work with to create the terrain.
Next, we will import these images into Torque.
11. Place the images in Torque's C:\3DGPAi1\common\editor\heightscripts folder. If
the folder does not already exist, create it.
12. Use the Run fps Demo shortcut to launch
Torque.
13. Run any existing mission to which you'd like to
add this terrain or choose File, New Mission.
14. Press F11 to open the World and Terrain Editor.
15. Choose Window, Terrain Terraform Editor (as
shown in Figure 12.14) to open the
Terrain Terraform Editor.
16. On the right side of the screen, in the General
Settings area (see Figure 12.15), set Min
Terrain Height and Height Range in meters.
Figure 12.13 Blurred height map.
Team LRN
Creating Terrains
The maximum elevation in the terrain we are
modeling is to be used for Minimum Terrain
Height (the Minimum Terrain Height box is mislabeled in the Editor). You will recall that the highest
elevation is 485 feet; this translates to a Minimum
Terrain Height value of approximately 148 meters.
485 feet⫼3.281 feet per meter=147.8208 (148) meters
Height Range represents the distance from our
lowest to highest elevation. The grayscale color values of our height-map image will be interpolated
between these values. We need to calculate the difference and multiply that by the ratio of highest
color number divided by total number of grayscale
colors (256) and convert to meters. Clear as mud?
Figure 12.14 World Editor
Window menu with Terrain
Terraform Editor checked.
485 feet⫺410 feet=75 feet
240⫼256⫻75 feet=70.3 feet (240 is our highest color number in
Table 12.2)
70.3 feet⫼3.281 feet per meter=21.4 (21) meters
17. Now click the Operation box to roll out the Operation dialog box, as shown in Figure 12.16.
18. Select Bitmap from this dialog box—this brings
up a bitmap Load File dialog box, as shown in
Figure 12.17.
19. Highlight the image you want translated to a new
terrain and click the Load button. You should find
the height-map image you saved earlier in
C:\3DGPAi1\common\editor\heightscripts, from
Paint Shop Pro.
20. Click the Apply button at the right side of the
menu. You will see the terrain change. To relight
the scene, choose Edit, Relight Scene. There will be
a slight pause in input response while the relighting occurs.
21. In the lower left of the screen the overhead map
view of the terrain will change to show the contours imported from the height-map image.
Notice that this image, as depicted in Figure 12.18,
has the same orientation as the original one before
we flipped it around the X-axis in step 8 of this list.
Team LRN
Figure 12.15 Terraform Editor.
Figure 12.16 The Operation
dialog box.
375
376
Chapter 12
■
Terrains
Figure 12.17 The Load File dialog box.
The white line in the map shows the
terrain boundary, representing the
extents of your terrain before repeating. In the main 3D view, a green
translucent box illustrates this boundary, as you can see in Figure 12.19. The
terrain boundary is a fixed dimension—you can't change it.
Figure 12.20 illustrates where to find
the inner red box that represents the
mission area. You can change the
extents of the mission area boundary by
using the Mission Editor.
22. Choose File, Save As to save your mission with your own unique name. You
should save your new file in the directory C:\3DGPAi1\fps\data\missions.
When you save your mission, the terrain data is also
saved as a TER file in the C:\3DGPAi1\fps\data\missions directory. If you want, you can also import
previously saved TER files rather than re-creating
height maps.
Figure 12.18 The overhead view.
Figure 12.19 The terrain boundary.
Figure 12.20 The mission area.
Team LRN
Creating Terrains
note
Reference to the newly created terrain file is stored in the mission file in a TerrainBlock that needs
to be named "Terrain":
new TerrainBlock(Terrain) {
rotation = "1 0 0 0";
scale = "1 1 1";
detailTexture = "~/data/terrains/details/detail1";
terrainFile = "./myterrain.ter";
squareSize = "8";
locked = "true";
position = "-1024 -1024 0";
};
Establishing Terrain Sizes
The units displayed in the Mission Editor map (x, y, w, h) represent the (x,y) distance of the upper-left
corner of the mission area (in red) from the image center and the (w,h) width and height of the area
in terrain texture units. Note that the position parameter in the mission file also uses the terrain texture units to position one terrain repetition. There are 32 repetitions of the terrain textures (don't confuse these with the height-map images) with each terrain texture image being 256 by 256 pixels.
32 reps⫻256 pixels=2,048 texture units
65,536 WU⫼2,048 texture units=32 WU per texel
This information will be useful when creating terrain textures. Convert these values to inches by
multiplying by 32. (The total area represented ranges from ⫺1,024 to +1,024 when the terrain
squareSize=8 for a total 2,048. And 2,048⫻32=65,536.)
If your contour area needs to be other than 1.034 miles, you can change the terrain squareSize.
This will determine the area available before the terrain repeats. As you can see in Table 12.3, you
must adjust the squareSize parameter in powers of 2.
Table 12.3 Terrain Sizes
Terrain
Texels +/⫺,
SquareSize
total
32
16
8
4
2
+⫺4,096=8192
+⫺2,048=4,096
+⫺1,024=2,048
+⫺512=1,024
+⫺256=512
Texels ⫻ 32 = WU
8,192⫻32=262,144
4,096⫻32=131,072
2,048⫻32=65,536
1,024⫻32=32,768
512⫻32=16,384
Team LRN
Feet
21,845.33
10,922.66
5,461.33
2,730.66
1,365.33
Miles
Meters
4.137
2.068
1.034
0.517
0.258
6,658.13
3,329.06
1,664.53
832.26
416.13
377
378
Chapter 12
■
Terrains
Changing the terrain squareSize in the mission file also affects the control in the Terrain
Editor and terrain material painter; you will have more control at smaller sizes. Be sure to
change the position values of the terrain to correspond to the worldSize also. For example, if you want more control of the terrain editing, set the squareSize to 4 and the position to ⫺512 ⫺512 0:
new TerrainBlock(Terrain) {
rotation = "1 0 0 0";
scale = "1 1 1";
detailTexture = "~/data/terrains/details/detail1";
terrainFile = "./myterrain.ter";
squareSize = "4";
locked = "true";
position = "-512 -512 0";
};
Applying Terrain Cover
Terrain textures must be PNG format images and must be 256 by 256 pixels in size. These
textures should be placed in a subdirectory under C:\3DGPAi1\fps\data\terrains; they will
also work directly in the terrains folder.
Terrain textures are stretched to 2,048 world units (WU) if the terrain squareSize is 8. This
means there are 32 repetitions of a terrain texture across one terrain width or depth (1 terrain rep). This also means there are 8 WU per texture pixel (texel).
65,536 WU⫼32 texture reps=2,048 WU per texture rep
2,048 WU⫼256 pixels=8 WU per texel
If the terrain squareSize is set to 4 in the mission file, there will still be 32 terrain texture
repetitions, but each repetition will only cover 1,024 WU of the terrain.
And although not a requirement, terrain cover textures will look best when they are created to be
tiled, as discussed earlier; opposite edges should
match so that when they are tiled you won't be able
to see the edges. The images in Figure 12.21 and
12.22 are test textures that are 256 by 256 pixels.
The checkerboard pattern in Figure 12.21 has each
white or black section sized at 128 by 128 pixels.
Figure 12.21 Checkerboard texture.
The grid texture in Figure 12.22 has white lines
every 32 pixels and red lines at 128 pixels. You can
use these images to calculate the total terrain size
with respect to the dimensions of objects created in
Team LRN
Creating Terrains
a map editor as well as to calculate the terrain square size with respect to terrain textures.
In addition, you can use the image in Figure 12.22 to create sightlines when manually
adjusting terrain heights.
To paint our terrain cover:
1.
2.
3.
4.
5.
Place these images in a subdirectory under C:\3DGPAi1\fps\data\terrains.
Use the Run fps Demo shortcut to launch Torque.
Select the mission you created in the previous section.
Press the F8 function key to switch to "fly" mode.
Fly up above the terrain a bit using the arrow
keys to move and the mouse to aim and look
down. You can use F7 to switch out of fly
mode when you want.
6. Press F11 to open the World and Terrain
Editor.
7. Choose Window, Terrain Texture Painter, as
shown in Figure 12.23.
You will now see the Material Selection dialog box
(as shown in Figure 12.24) to the right. You can
highlight the material you want to paint with or
change or add new textures here.
Figure 12.22 Grid texture.
8. To add a new material, click an Add or Change button
and you will get a new texture image Load File dialog
box, as shown in Figure 12.25.
9. Highlight the image you want and click the Load button. That image is now in your selection set.
10. From the Action pull-down menu, make sure Paint
Material is checked.
11. Now go up to the
Brush pull-down menu
and select your desired
brush size.
Remember that we are using
the default terrain squareSize
set to 8. Table 12.4 lists
the area of the terrain that
is influenced based on
brush size.
Figure 12.23 World Editor
Window menu with Terrain
Texture Painter checked.
Team LRN
Figure 12.24 Material
Selection dialog box.
379
380
Chapter 12
■
Terrains
Table 12.4 Brush Sizes
Brush Size Texels
World Units
(texels ⫻
squareSize)
1
3
5
9
15
25
32⫻8=256
96⫻8=768
160⫻8=1,280
288⫻8=2,304
480⫻8=3,840
800⫻8=6,400
1⫻32=32
3⫻32=96
5⫻32=160
9⫻32=288
15⫻32=480
25⫻32=800
Figure 12.25 Image Load File dialog box.
Figure 12.26 depicts a texture applied with the
brush size set to 1, and Figure 12.27 shows the
corresponding terrain grid.
You can see the 32 by 32 texel influence area for
one brush that corresponds to 256 WU for the terrain squares shown in the grid view.
So take your trusty Terrain Paint Brush and go
nuts!
Figure 12.26 Painting Terrain with a
brush size set to 1.
Figure 12.27 Terrain Grid with a
brush size set to 1.
Moving Right Along
So, now we understand why terrains need to be
modeled, and what our options are for obtaining
real-world terrain data. If we aren't modeling a real
location, we've seen how we can create our own
imaginary terrain using Paint Shop Pro, so that we
can satisfy the needs of our game. We also looked
at terrain cover, and how to create images for use
as terrain cover.
We also learned about some of the visual anomalies, like terrain tiling seams that might make our
terrains less pleasing, and how we can go about fixing those issues.
Earlier in the chapter, Figure 12.8 showed an example of a finished terrain, with some hills in the distance, and terrain cover applied.
In the next chapter, we'll learn a pair of new tools, MilkShape and UV Mapper.
Team LRN
chapter 13
Introduction to
Modeling with
MilkShape
I
n this and the following chapters, we will be delving into the world of low-poly modeling. We'll talk about techniques and methods that can be applied to other tools, such as
the expensive 3D Max or Maya, but the practical focus will be geared toward using
MilkShape, UVMapper, and other low-cost tools that are included on the enclosed CD.
MilkShape 3D
In Chapter 9 we created a skin for a simple soup can—remember that? Well, in this chapter we're going to create the model and skin it with the texture you created earlier, only
this time we will go beyond just the simple soup can. But first, let's start at the beginning
and learn a bit about MilkShape.
MilkShape 3D is a great low-cost low-poly 3D modeling tool created by a fellow named
Mete Ciragan. Like most successful shareware applications, it has evolved over the years,
as Mete added features requested by his user community. He also added the capability for
users to create their own plug-ins to provide additional features and import-export filters.
MilkShape is not as complex as the more expensive tools, but that does not in any way
imply that it is not a capable program, especially in the low-poly world that computer
games inhabit. In fact, the stripped-down nature of MilkShape certainly makes it easier to
learn than most of the "big boys."
Installing MilkShape 3D
If you want to install only MilkShape 3D from the enclosed CD, do the following:
1. Browse to your CD in the \MS3D directory. (MS3D is the abbreviated form for
MilkShape 3D. You'll encounter it a fair bit.)
Team LRN
381
382
Chapter 13
■
Introduction to Modeling with MilkShape
2. Locate the Setup.exe file and double-click it to run it.
3. Click the Next button for the Welcome screen.
4. Follow the various screens and take the default options for each one, unless you
know you have a specific reason to do otherwise.
note
MilkShape does not know how to open its own files when you double-click them to be launched
from Windows Explorer. You need to launch MilkShape first and then browse for your files with the
MilkShape File, Open dialog box.
The MilkShape 3D GUI
tip
If you only have three views in your window when you first run MilkShape, choose Window, Viewports, 4 Window, and you should get something close to what you see in Figure 13.1.
In Figure 13.1 there are four places where the model can be seen. Each of these is what MilkShape
calls a window. We will call them frames in this book, because as you probably already know, MilkShape itself is in a window.
A view is the angle or direction at which you look at an object. For example, if you stand in front
of an object and look at it, you are seeing the front view. From above, it is the top view.
A viewport is the little frame inside the MilkShape window in which a view of a model is presented.
When I want to direct your attention to
a particular viewport, I might refer to it
as being in a particular frame. MilkShape calls these frames windows,
which is a bit of a misnomer.
For example, in Figure 13.1 the 3D view is
in the 3D viewport, located in the lowerright frame in the MilkShape window.
You'll notice in Figure 13.1 that
I've labeled the different views.
This is the way you should use
your views for models that you
create for Torque. Other applications and games may require your
models to be oriented differently.
Figure 13.1 MilkShape 3D.
Team LRN
MilkShape 3D
Three of the views are wire-frame-only views; they allow you to look at your model from
directly above, directly in front, and the right-hand side. The fourth view is a 3D view in
which you can rotate your model various different ways and view it as a wire-frame, shaded, or fully textured model with lighting cues.
Figure 13.2 shows the tools available in the toolbox section. Although some tools for different operations are only available in the menus, most of the time you will be working
with the tools in the toolbox.
Navigating in Views
In the wire-frame views, you can move the view around by holding down the Ctrl key and
clicking and dragging in the window.
If you hold down the Shift key and drag the mouse, you can zoom in or out. Be careful
though—if you are in select mode (from the Model tab), the program will alternate
between zooming and object-selecting each time you press the Shift key and drag the
mouse button. With practice you can master this and it will become quite useful. This
behavior only occurs in select mode. In all other modes, the shift-drag action will always
zoom the view in or out with no alternation.
If you have a wheel mouse, then the wheel can be used to zoom in or out. You will have
to click in the view to get focus into the view before the zoom will work.
The 3D view allows the view movement in the same ways as the other views, except the
wheel mouse zoom works backward.
View Scale and
Orientation
When you are viewing an object
from the front in MilkShape,
the Y-axis is positive going up,
the X-axis is positive going to
the right, and the Z-axis is positive going to the front. This
makes it a right-handed coordinate system.
If you look at the Right Side
view (the view at the upper right
of the four), you will see in the
center the axis "bugs" for the Yand Z-axes. Although it is not
visible in the black-and-white
Figure 13.2 The toolbox contents.
Team LRN
383
384
Chapter 13
■
Introduction to Modeling with MilkShape
pictures in this book, the Y-axis line is cyan and the Z-axis line is magenta. The place where
these two lines meet is the (0,0,0) coordinate in object space. Hold your mouse cursor over
the first grid line above the (0,0,0) location and look down to the lower-left corner of the
MilkShape window while keeping your cursor over that grid line. You should see the Y-axis
value at about 20.0 or so (see Figure 13.3). If you see 20.005 or 19.885, that's good enough. If
you don't see 20.0 or so, zoom the view in or out until you do. Adjust your other two wireframe views to the same scale. If you position your cursor one grid line directly above the
(0,0,0) point on the Front view (upper left), you should see the 20.0 or so also for the Y value,
but for the Top view, the same relative positioning will be affected in
the Z-axis.
Figure 13.4 contains various notations to help you understand the
coordinate display system. In this
figure, I've left in MilkShape's
viewport labels above each viewport's frame in order to illustrate
the variation that emerges with
the Torque Right Side view being
seen in MilkShape's Left viewport.
Figure 13.3 Checking the zoom in the Right Side view.
The whole point of this little exercise is to expose you to the coordinate display and to ensure that
your layout matches the one we'll
be working with here. Of
course, at times when you
zoom in and out this might
change, but now you have a
method of recalibrating when
necessary.
The Soup Can Revisited
Figure 13.4 Torque-oriented object in the MilkShape
viewports.
Team LRN
Now that you have a bit of a
grasp of what you are looking
at in the GUI, and how to move
your views around to look at
your model, we'll move on to
actually creating a quick model
to get your feet wet. There's
nothing like doing for learning!
MilkShape 3D
Creating the Basic Shape
A closed can is a cylinder. A cylinder is what we call a primitive shape, like a sphere or a
cube. The primitives are added together in various ways to build up more complex shapes.
1. Choose the Model tab in the toolbox.
2. Click on Cylinder.
3. Position your cursor in the Right Side view about three grid lines above (0,0,0) and
one grid line to the left. Click and drag down and to the right until your object
looks like Figure 13.5.
4. Choose the Groups tab. You will see a single group named cylinder01 (it may be a
higher number if you made more cylinders and deleted them—MilkShape just
adds 1 to the number at the end during its auto-naming).
tip
You may recall encountering the term mesh way back in Chapter 3. In MilkShape the word group
is actually an analogue for the word mesh. They mean essentially the same thing.
5. Click on the group name to highlight it, and then type can in the box to the right of
the Rename button where it says "Cylinder01".
6. Click Rename, and the group will now be called can.
7. Choose the Materials tab.
8. Click New.
9. Type label into the Materials Rename box.
10. Click Rename.
11. In the Material frame of
the Materials tab you
will see two buttons
labeled "<none>". These
are the texture buttons.
The top one assigns the
standard texture, and the
bottom one allows you
to assign a texture whose
alpha channel you want
to use for this material.
12. Click the top texture
button. You will get a file
Figure 13.5 Making a cylinder.
dialog box.
Team LRN
385
386
Chapter 13
■
Introduction to Modeling with MilkShape
13. Browse your way to C:\3DGPAi1\resources\ch9 and double-click the can.jpg file.
14. Now choose the Groups tab again, make sure your cylinder's group is selected in
the list. If your can is not already highlighted in red, click Select. You will see your
can highlighted in red in the three wire-frame views.
15. While your can is still selected, switch back to the Materials tab, choose your new
material in the list, and click Assign.
tip
If your screen resolution is set to 800⫻600 or less, you will not be able to see the entire Assign or
Select By buttons. The top one-quarter or so of those buttons is just visible on the bottom-right corner. Assign is located below the Rename button, and Select By is located below the edit box that is
to the right of the Rename button.
16. Right-click in the 3D view and choose Textured. Your can should appear with the
texture wrapped around it, like in Figure 13.6.
17. Save your work so far as mynewcan.ms3d somewhere, by choosing File, Save As.
18. In preparation for UV unwrapping the can object, choose File, Export, Wavefront
Obj and export the file to C:\3DGPAi1\resources\ch9\mynewcan.obj.
Okay, so we have the soup can made, and we've assigned the texture to it. The reason the
texture doesn't fit right yet is because the texture coordinates haven't been mapped to the
object yet. That's our next step.
UV Unwrapping the Can
In Chapter 9 we encountered some of the theory and process behind UV unwrapping and
mapping. In a later section in this chapter we'll go into more theory, as well as more detail
about the UVMapper tool. For our purposes at
the moment, we just want to get the texture skin
mapped correctly onto the can.
Figure 13.6 Assigned texture.
Whether the skins are created before the object
or the object is created first will probably change
from project to project or even from phase to
phase within a project. At this point in the book,
we already have a skin—can.jpg—so we want to
make sure the can will unwrap to match the
skin. This isn't a problem in this case. It may be
a problem with other projects though, so be
aware of that possibility.
Team LRN
MilkShape 3D
1. Using Windows Explorer, browse your way to C:\3DGPAi1\resources\tools and
launch UVMapper.exe.
2. Maximize the window when it opens.
3. Find the file you exported, C:\3DGPAi1\resources\ch9\mynewcan.obj, and open it.
4. You will see an alert, listing some statistics about the object. Click OK.
5. You will see a bunch of triangles fill your window. Ignore them for the moment.
6. Choose Edit, New UV Map, Cylindrical Cap. You will get a Cylindrical Cap Mapping dialog box.
7. Click OK. You will then get a layout of the can's triangles (like that in Figure 13.7),
with a rectangular block of triangles across the middle and a circle of triangles at
both top and bottom.
8. Choose File, Save Model. The OBJ Export Options dialog box then appears.
9. Set the options boxes as shown in Table 13.1 and click OK.
10. Replace the OBJ file C:\3DGPAi1\resources\ch9\mynewcan.obj by saving over it.
11. Choose File, Save Texture Map. The BMP Export Options dialog box appears.
12. Set the options to the values shown in Table 13.2.
13. Save to the file name C:\3DGPAi1\resources\ch9\mynewcan.bmp. This is the texture
map, or UV mapping template, for your can.
14. Switch back to MilkShape.
15. Choose the Groups tab and select the can group.
16. Click the Delete button. You will replace this object with the one you exported
from UVMapper.
17. Choose File, Import,
Wavefront Obj and
import the
mynewcan.obj file you
saved from UVMapper.
18. On the Groups tab,
locate your new object
(mynewcan.obj), select it,
and rename it if you like.
19. With the new object
selected, choose the
Materials tab.
20. Choose the label material and then click Assign. Figure 13.7 Unwrapping the can in UVMapper.
Team LRN
387
388
Chapter 13
■
Introduction to Modeling with MilkShape
Table 13.1 UVMapper OBJ Export Options Values
Value
Option
clear
set
set
clear
clear
clear
clear
clear
set
set
clear
clear
clear
Export As Single Group
Export Normals
Export UV Coordinates
Flip Texture (UV) Coordinates Vertically
Flip Texture (UV) Coordinates Horizontally
Reverse Winding Order
Invert Normals
Swap Coordinates Y and Z
Export Materials
Export UVMapper Regions
Export Using Rotation Settings
Don't Export Linefeeds (Mac compatible)
Don't Compress Texture Coordinates
Table 13.2 UVMapper BMP Export Options Values
Value
Option
512
512
clear
clear
clear
Bitmap Size—Width
Bitmap Size—Height
Flip Texture Map Vertically
Flip Texture Map Horizontally
Exclude Hidden Facets
21. Your texture should appear on the can in the 3D view, wrapped correctly.
22. If no texture appears, click in the 3D window to force an update.
23. If there is still no texture, make sure that you have the 3D window still set to Textured, by right-clicking in the 3D window and checking the menu.
Enhancing the Soup Can Model
Have a seat and stew on that for a while. When you are done, we'll carry on and start hammering at the soup can and improve the model.
How about we open the can up? The can model has a top and a bottom. We want to leave
the bottom where it is and flip the top lid up.
First we need to separate the lid from the can.
1. Choose the Model tab and click Select.
Team LRN
MilkShape 3D
2. Click Vertex and select all the vertices at the bottom of the can, as shown in Figure
13.8. Use either the Side view or the Front view.
3. Choose Edit, Hide Selection. The dots of the vertices will disappear. This means
that none of the vertices for the bottom face are selectable.
4. Now click Face. Make sure that By Vertex is selected.
5. In the Top view, select the vertex in the center of the can, as in Figure 13.9. Because
you had hidden the bottom vertices, only the single center vertex for the top of the can
has been selected. And because you are actually selecting faces by vertex, then all the
top lid faces—and only those
faces—have been selected.
6. In the Groups tab, click
Regroup. This will create a
new mesh with only the faces
from the top of the can. The
mesh will be named
"Regroup01". Rename this
mesh to "lid" in the same
manner that you did earlier
when you renamed the cylinder mesh to "can".
7. Switch back to the Model
tab. Your lid mesh should
still be selected.
Figure 13.8 Selecting the bottom vertices.
8. Click the Move button, and
then click and drag in the
Side view to move the lid up
and to one side from the
rest of the can.
9. Click the Rotate button, and
then click and drag in the
side window to rotate the lid
as if you were bending the
lid back (see Figure 13.10).
10. If necessary, repeat step 8 to
position the lid properly.
You might have to adjust it
in one of the other views,
depending on how you iniFigure 13.9 Selecting the center vertex.
tially moved the lid.
Team LRN
389
390
Chapter 13
■
Introduction to Modeling with MilkShape
11. Choose the Groups tab and
click Regroup. The lid faces
will now be part of their own
group.
12. Choose Edit, Duplicate Selection. Another copy of the lid
will be made in exactly the
same location as the original.
13. Select Face, Reverse Vertex
Order. This will invert the
normals of the lid's faces,
making it viewable from the
other direction. You will
recall that the normal of a
face is, in the simplest terms,
the direction that a face is
Figure 13.10 The can with lid opened.
facing.
14. On the Groups tab, add the original lid to your selection by clicking on the first lid
group.
15. Select Vertex, Weld Together. Now the original lid is viewable from one side, and
the copy is viewable from the other. They now share the exact same vertices.
If you rotate your can in the 3D view, you'll see that your lid now has the lid part
of the skin on both sides. You'll also notice that the inside of the can is black. This
is because no faces are normalized to the interior, just as the lid at first did not
have any faces normalized on the side.
tip
You may be wondering why you didn't have to assign a material to the new faces you created with
the Duplicate command. What happened is that when you grouped the original faces and the new
faces together, the material that was assigned to the original lid faces were automatically assigned to
the new group.
16. Repeat the above steps but this time create a set of faces for the can body that are
normalized to the interior instead of the exterior, and then group them together.
You can use your UV mapping and Paint Shop Pro skills to create a more realistic
metallic interior to the can, instead of just repeating the exterior skin on the inside.
17. Save your work—you never know when a nice can of soup may be needed for dipping your towel in!
Team LRN
MilkShape 3D
So, here we are. You've made a model of an object, using a couple of shape primitives. And
you've learned how to make double-sided textures, rotate and move meshes (or groups),
and assign skins. Feel free to explore your new capabilities. Poke around and try out the
other primitives.
Menus
MilkShape can perform many more features and operations than what we've just gone
over. In later chapters you'll learn how to make more difficult and challenging shapes, like
player-characters, vehicles, and weapons. In this chapter we'll take a look at the program
itself in more detail.
Most but not all of the menus have shortcuts assigned to the keys. Typically, the ones that
are used the most do have shortcuts. If you want to add your own shortcut, you can use a
plug-in to do that. We'll cover that when we discuss the Tools menu.
File
As in most Windows programs, operations in the
File menu (see Figure
13.11) relate either to the
creation and saving of files
or to making global alterations to the current file's
properties or contents. See
Table 13.3 for more detail.
Figure 13.11 The File menu.
Edit
The MilkShape Edit menu (see Figure 13.12) contains
commands that assist the user when modifying models. It
does not have Cut, Copy, or Paste but does offer commands in a similar vein for duplicating, hiding, and
selecting objects. See Table 13.4 for more detail.
Vertex
You can perform a number of operations on vertices in a
model. They are available through the Vertex menu (see
Figure 13.13). In most cases you will need to ensure that
you've selected only vertices in a model or at least have the
selection mode set to Vertex. See Table 13.5 for more detail.
Team LRN
Figure 13.12 The Edit menu.
Figure 13.13 The Vertex menu.
391
392
Chapter 13
■
Introduction to Modeling with MilkShape
Table 13.3 MilkShape File Menu
Command
Description
New
Creates a new blank workspace. If the current workspace is not empty, then
the user is prompted to save changes or continue without saving. Only one
workspace can be open at a time.
Opens an existing MS3D formatted file using the standard Open dialog box.
Saves the current workspace as an MS3D file, providing that the current
workspace has a name. If the workspace is unnamed, then the command will
behave like Save As.
Requires the user to specify a new file name under which to save the
workspace contents.
Merges together two MS3D documents: the current workspace and another
workspace selected from file.
Presents a submenu of file import plug-ins. This command works like the Open
command, once an import plug-in is selected, except that some plug-ins offer
import options in a user dialog box.
Presents a submenu of file export plug-ins. This command works like the Open
command, once an import plug-in is selected, except that some plug-ins offer
additional export-specific options in a user dialog box.
Presents the Preferences dialog box. This allows the user to set definable global
application attributes and behaviors.
Exits the MilkShape program. The user is prompted to save changes if there are
any that haven't been saved.
Open
Save
Save As
Merge
Import
Export
Preferences
Exit
Table 13.4 MilkShape Edit Menu
Command
Description
Undo
The workspace is reverted back to the state it was in before the last user
operation.
The workspace is reverted back to the state it was in before the Undo
operation.
All selected objects are duplicated in place. This command selects the new
duplicates and deselects the previously selected objects.
The currently selected objects are deleted.
All objects in the workspace regardless of their selection state are deleted.
All objects in the workspace are selected.
All objects in the workspace are deselected.
All objects that were selected are deselected, and all unselected objects are
selected.
The selected object is hidden from view. This operation can also be performed
on groups using the Groups tab in the toolbox.
All objects in the workspace are shown.
Redo
Duplicate Selection
Delete Selection
Delete All
Select All
Select None
Select Invert
Hide Selection
Unhide All
Team LRN
MilkShape 3D
Table 13.5 MilkShape Vertex Menu
Command
Description
Snap Together
Snaps all the selected vertices together. The middle point between all
selected vertices becomes the new location for the vertices.
Moves all selected vertices to be in line with the smallest grid X, Y, and Z
position (to see the smallest grid positions, zoom all the way in). The grid
size can be changed using the File, Preferences menu.
Creates one vertex at a precise point where several vertices exist. Only
selected vertices are welded together. This is the way you would join a
seam of two or more abutting faces.
Splits each selected vertex into multiple vertices. The number of vertices
created depends on the number of faces the original individual vertices
were bound to. For example, a vertex with three faces attached will be
split into three vertices.
Is the same as Unweld but will also shift the unwelded vertices away from
each other in a circular pattern. The vertices will move from the origin at
which they were unwelded by half the distance from the origin to the
nearest edge.
Divides a face between two selected vertices into two faces. The procedure
will only work with two vertices selected. This has no effect on vertices
without any faces in common.
Presents a submenu for the user to align all selected vertices to the same
point on the X, Y, or Z plane. This is similar to Snap Together but it works
on only one axis instead of all three.
Mirrors, or flips, the currently selected object along the Z-axis.
Mirrors, or flips, the currently selected object along the X-axis.
Mirrors, or flips, the currently selected object along the Y-axis.
Calculates a bounding sphere and attempts to place the selected vertices
on the surface of the sphere. It can be constrained in all three dimensions,
and the bounds can be manually set.
Allows the exact placement of one selected vertex with floating point
accuracy in the X, Y, and Z planes.
Snap To Grid
Weld Together
Unweld
Unweld Radial
Divide Edge
Flatten
Mirror Front <--> Back
Mirror Left <--> Right
Mirror Top <--> Bottom
Spherify
Manual Edit
Face
The Face menu (see Figure 13.14) provides commands for manipulating triangles and faces in the
workspace. See Table 13.6 for more detail.
Figure 13.14 The Face menu.
Team LRN
393
394
Chapter 13
■
Introduction to Modeling with MilkShape
Table 13.6 MilkShape Face Menu
Command
Description
Reverse Vertex Order
Changes the order of the vertex winding, which changes (negates) the
normal of the face. This will turn a face inside or outside depending on its
current vertex order. Counterclockwise vertex winding creates an outward
face on an object.
Divides each selected face by three, creating three faces out of one.
Divides each selected face by four, creating four faces out of one.
Is performed on two triangles with a common edge. The common edge is
removed, and a new edge is created between the two vertices (one from
each triangle) that weren't previously joined by an edge.
Is used on selected faces to change all vertex orders to counterclockwise,
outward-facing vertex ordering, or winding.
Is used to smooth all faces after construction of parts of a model.
Subdivide 3
Subdivide 4
Turn Edge
Face To Front
Smooth All
Animate
The Animate menu (see Figure 13.15) is used to manipulate animation frames in the model via the Keyframer.
See Table 13.7 for more detail.
Figure 13.15 The Animate menu.
Table 13.7 MilkShape Animate Menu
Command
Description
Operate On Selected Joints Only When this menu item is toggled on (checked), then only the joints
that are currently selected will have their pose data stored for the
current keyframe.
Set Keyframe
This stores the pose of the skeleton to the current keyframe
(whichever keyframe that's in the keyframe number box).
Delete Keyframe
This removes the stored skeleton pose from the current keyframe.
Copy Keyframes
This copies the skeleton pose from the current keyframe. In order for
the copy action to perform correctly, the user must first select the
skeleton in the keyframe to be copied from.
Paste Keyframes
This pastes the copied skeleton pose to the current keyframe. After
the keyframe has been pasted, you need to immediately set the
keyframe in order to preserve the skeleton pose.
Remove All Keyframes
This removes all stored skeleton poses at all keyframes in the
animation timeline. This is effectively the same as deleting the
animation.
Team LRN
MilkShape 3D
Tools
The Tools menu (see Figure 13.16) provides access to both
built-in tools and user plug-in tools. The functions available are not the same as those available in the toolbox.
This is a potential source of confusion. See Table 13.8 for
more detail about the Tools menu.
Figure 13.16 The Tools menu.
Table 13.8 MilkShape Tools Menu
Command
Description
Half-Life
Quake III Arena
This command contains several options used to create and save Half-Life models.
This command saves a Quake III control file to the directory you specify in the
save window.
Unreal Tournament
This command contains options for creating male and female skeletons using
the default Unreal Tournament skeleton configurations.
Decompile GenesisThis command allows you to decompile an ACT model used by the Genesis 3D
3D ACT
engine.
Compile Quake1 MDL This option will compile a Quake1 MDL file, used in the Quake 1 engine.
Convert Old MS3D
This command converts a file from an old version of the MilkShape 3D file File
File Format
format. The command can be used to change files created with MilkShape 3D
versions 1.4.0 and earlier.
Show Model Statistics Brings up a statistics window showing useful statistics, such as the number of
faces and vertices in the workspace.
Plug-Ins
The list of plug-ins available is user-configurable using the Shortcut and PlugIn Manager. Not all plug-ins are distributed with MilkShape. See the
MilkShape sidebar for descriptions of currently available plug-ins. To get the
most up-to-date information about plug-ins, visit chUmbaLum sOft's Web site:
http://www.swissquake.ch/chumbalum-soft.
Team LRN
395
396
Chapter 13
■
Introduction to Modeling with MilkShape
MilkShape Plug-Ins
There is quite a large list of MilkShape plug-ins that extend MilkShape's capabilities. For information about where to find them to download, tutorials about how to use them, and the names of
the individual creators, see Appendix B, "Game Development Resources on the Internet." The plugins that were known at the time of this writing are listed; some plug-ins are import or export filters for different file formats and aren't included here, except for the Torque DTS Exporter, because
we use it in this book (the Wavefront OBJ Importer and Exporter are built into MilkShape).
■
■
■
■
■
■
■
■
■
■
■
■
■
■
■
■
■
ms2DTSExporter. This plug-in exports models, animations, and materials to DTS model
format for use with the Torque Engine. This plug-in appears in the File, Export menu.
msSelectionEditor. This plug-in edits the selection from a 3D view. There are a lot of
options and you can read some detailed information about it here.
msTimer. This plug-in lets you time how long you've been working on a certain model.
msEdgeExtrude. This plug-in lets you extrude edges in addition to faces.
msJointTool. This plug-in allows you to add joints in the middle of the hierarchy, unlink a
joint from a hierarchy, and assign vertices to the closest joint (some kind of "Assign Mesh
to Skeleton" tool).
msSnap. This plug-in snaps not only to 1.0, it also snaps joints.
msToolArray. This plug-in duplicates objects and then places the duplicates in 3D space
according to user specifications.
msVertexPlane. This plug-in is similar to the Vertex, Flatten command, except that it
snaps selected vertices to a plane instead of a single point.
msToolFatBoy. This plug-in will make your model fatter or thinner. This is useful for
tweaking player and monster characters.
msOperationMirrorAll. This plug-in will mirror everything about your model over the
selected plane: bones, mesh, animation—everything.
msToolReverseAnimation. This plug-in will reverse the order of the keyframes in whatever animation you have loaded.
msToolScaleAll. This plug-in applies scale to all objects in the workspace at once.
msSelPolyCount. This plug-in shows the selected polygon, vertex, and unique vertex
counts, as well as how many polygons there are per group.
msBridge. This plug-in creates a mesh connecting to previously independent meshes or
groups.
msTerGen. This plug-in can generate random terrains or import a bitmap file to use as a
height map.
msTextGen. This plug-in generates 3D objects in the form of text.
msModelInfo. This plug-in provides more detailed information about a model than the
Show Model Statistics command.
Team LRN
MilkShape 3D
msTileTextureMapper. This plug-in generates texture coordinates to geometry for tile
textures (also known as seamless textures).
■ msLathe. This plug-in takes flat geometry and turns it around the X-axis to build a 3D
model.
You can install plug-ins by simply copying them to the MilkShape directory and then launching
MilkShape. They will then appear under the Tools menu beneath Show Model Statistics.
■
Window
The Window menu (see Figure 13.17) provides commands
that determine what information is available in the
MilkShape window and how it is displayed. See Table 13.9
for more detail.
Figure 13.17 The Window
menu.
Table 13.9 MilkShape Window Menu
Command
Description
Viewports
This command presents a submenu that allows you to pick an alternative
viewport layout. The four-pane layout with three 2D views and one
Perspective view is the default.
This command allows the user to set whether the toolbox frames appear
on the left or right of the main window. The right side is the default.
This is for adjusting where textures appear on the model. Although useful,
it is not as powerful or flexible as using a dedicated UV Unwrapping or
Mapping tool like UVMapper.
This option shows a script output window that holds the results of
compiling various types of models for specific games.
This command shows details about the viewport it appears above. From
left to right, the details are the view, the field of view, the near clipping
plane, and the far clipping plane.
The Keyframer is the animation box along the bottom of the main
window. It is used to create keyframe positions of bones and joints in a
skeleton for animation.
Control Panel
Texture Coordinate Editor
Show Message Window
Show Viewport Caption
Show Keyframer
Team LRN
397
398
Chapter 13
■
Introduction to Modeling with MilkShape
The Toolbox
Way back near the start of this chapter, in Figure 13.2, is a depiction of the contents of the
various tabs in the toolbox. In this section here we will dig deeper into the capabilities in
those tabs. Table 13.10 provides a brief summary of each toolbox tab's functions.
Table 13.10 MilkShape Toolbox Summary
Tab
Purpose
Model
This is used for the placement of vertices and shape primitives, as well as for the
construction of polygons and skeletons.
This contains commands used to group vertices and polygons. Groups can also be
created from existing polygons.
This deals with the creation of materials, including textures from file, ready to be
assigned to groups.
This contains tools for manipulating and managing skeleton joints.
Groups
Materials
Joints
You should understand that, in general, when using the functions in the toolbox, we will
first have to select some object via one of the views and then operate on it using one of
the toolbox commands. This sort of noun-verb operation mode requires us to make sure
we have the appropriate objects selected before every action we take.
The Model Tab
The Model tab (see Figure 13.18) contains the tools necessary to
create and modify the basic shape primitives: vertices, faces, cylinders, spheres, and cubes (boxes, as MilkShape calls them). Table
13.11 shows the functions of the Model tab's buttons.
Figure 13.18 The
Model tab.
Team LRN
MilkShape 3D
Table 13.11 Model Tab Functionality
Button
Description
Select
This tool puts the program into select mode so that the user can select any object
or collection of objects on one of the wire-frame views. Once you are in select
mode, you can specify one of four different selection target types: vertex, face,
group, or joint. You also have two optional settings: ignore backfaces and by
vertex (which is only available in face selection mode).
This tool permits you to move any selected objects by clicking in the appropriate
wire-frame view and dragging the cursor. You can also specify discrete movement
by entering numbers in the Move Options boxes at the bottom.
This tool permits you to move and rotate any selected objects around a single axis
by clicking in the appropriate wire-frame view and dragging the cursor up or
down. You can also specify discrete rotations and multiple axes rotations by
entering numbers in the Rotate Options boxes at the bottom.
With this tool you can change the size of any selected objects along one of two
available axes in each view by clicking in the appropriate wire-frame view and
dragging the cursor up, down, left, or right. You can also specify discrete scaling and
multiple axes scaling by entering numbers in the Scale Options boxes at the bottom.
Use this tool to place individual vertices, one at a time, in a wire-frame view. In
each different view, the vertex will be placed at the zero axis position for
whichever axis is not presented in the view. This tool has no options.
With this tool you can connect individual vertices to create a face, one vertex at a
time, with three vertices defining a face. The Threshold option specifies how close
to a vertex you need to click to add it to the current face you are building. As you
build the face, select the vertices in a counterclockwise direction to create an
outward normalized face.
This tool is a shape primitive tool. To create a sphere, simply click and drag the
cursor in a wire-frame view. With the Sphere options you can specify the number
of slices (like the slices in a pie) or stacks (like a stack of pancakes) that make up
your sphere.
Use this tool to create more realistic spheres using a different program technique.
You use the tool the same way as the Sphere tool, but you can only specify the
complexity of the sphere using the Depth option.
Use this tool to create cubes. Just click in a wire-frame view and drag until it has
reached the size you want.
Use this tool the same way as you use the Sphere tool, even including the
specification of stacks and slices.
This tool operates only on the faces. If you have two faces aligned to create a
flat surface, like a piece of cardboard, you would use this tool to extend the
surface in a specific direction to create a box. Just click the mouse and drag to
perform the extrusion. Using the Extrude options you can specify which directions
to do the extruding in—normally you would use only one direction at a time. The
Smoothing option tells the program to smooth shade the polygons as it draws the
extruded shape.
continued
Move
Rotate
Scale
Vertex
Face
Sphere
GeoSphere
Box
Cylinder
Extrude
Team LRN
399
400
Chapter 13
■
Introduction to Modeling with MilkShape
Joint
Redraw All Viewports
Auto Tool
This tool places special joint objects. It works the same as the Vertex tool,
except that if an existing joint is already selected when you make the new
joint, the new joint will be attached to the previous one by a bone. If the
Show Skeleton option is turned on in the Joint tab, the bone will be visible
in yellow.
If you have this option turned on, then every time you perform one of the
tool operations, the views in all the viewports will be redrawn to reflect
your changes.
If you have this option turned on, then the program will alternate between
any tool and the Select tool each time you finish an operation. This option is
handy for tweaking and repetitive adjustment techniques.
The Groups Tab
You will often want, or need, to organize your model faces into
groupings that make either visual or logical sense. Whether you
organize them as meshes that make visual sense or simply as logical groups, you do this with the Groups tab, shown in Figure 13.19.
The Torque DTS Exporter uses special groups with the name collision to define collision meshes. Table 13.12 presents the functions
available from the Groups tab.
Figure 13.19 The
Groups tab.
The Materials Tab
With the Materials tab (see Figure 13.20),
you can define the textures that will be
used to skin your model, as well as what
characteristics they will have when displayed. Special materials are also used to
define certain model characteristics to the
Torque DTS Exporter. Table 13.13 explains
the functions of the Materials tab.
Figure 13.20 The
Materials tab.
Team LRN
MilkShape 3D
Table 13.12 Groups Tab Functionality
Button
Description
Group Selector Box
This is the white area at the top. It contains the names of the
groups, one group per line. You always need to choose a group from
this box before performing any group operations.
Select
When you use this tool, the currently chosen group in the list will
become selected in the wire-frame views—that is, it will become
drawn in red. Each time you choose a different group and click the
Select tool, that group gets added to each view's selection.
Hide
With this tool you can make the chosen group's faces and vertices
become invisible. This is useful for uncluttering a view or to ensure
that you don't select the wrong parts for another operation.
Delete
Use this tool to permanently remove a group from the model.
Regroup
With this tool you create new groupings from whatever model
elements are selected (shown in red) in the views. Any elements that
already belong to other groups are removed from those groups and
added to the new group.
Rename
Choose a group, type a new name in the Rename box, and then click
the Rename tool. Bingo! The group now has a new name.
Smoothing Groups Select
Pressing this key and then one of the Smoothing Group numbers
selects the polygons assigned to that Smoothing Group. Smoothing
Groups can only be selected on the numbers that have been
assigned.
Smoothing Groups Assign
When you have a group of polygons selected you can press this
button and then one of the Smoothing Group numbers to assign all
selected polygons to a Smoothing Group. Additional groups of
polygons can be added to the same group without overwriting the
previous contents of the Smoothing Group.
Smoothing Group Numbers
These numbers act as a storage bank for groups of polygons. They
can have polygons assigned to them and selected from. If the Auto
Smooth check box is selected, assigning groups of polygons to a
Smoothing Group number will smooth shade them (Smooth Shaded
shading has to be enabled to view the effect of this—right-click the
3D Perspective view and click Smooth Shaded from the pop-up
menu).
Smoothing Group Clear All
This button removes the assigned Smoothing Groups from the
Smoothing Group numbers. The polygons will remain smooth
shaded, but they will no longer be in the same Smoothing Group.
Smoothing Group Auto Smooth When assigning Smoothing Groups, ensure this is checked if you
wish
the selected polygons to be smooth shaded.
Team LRN
401
402
Chapter 13
■
Introduction to Modeling with MilkShape
Table 13.13 Materials Tab Functionality
Item
Description
Material Selector Box
This is the white area at the top. It contains the names of the
materials, one material per line. You always need to choose a material
from this box before performing any material operations.
The currently chosen material is displayed, mapped onto a sphere. You
can click and drag the sphere with the mouse to view hidden parts of
the material map.
Use this tool to get a color picker window for setting the ambient light
of the environment the material is in. This attribute affects the color
and the intensity of the color that the material reflects.
Use this tool to get a color picker window for setting the light that the
material will directly reflect. This attribute has the most influence over
the color of the material.
Use this tool to set the specular highlight of the material. Basically,
selecting a bright color will create a highlight on the material of the
color chosen. Moving the slider below it changes the focus of the
highlight. The highlight can range from appearing as a small spot to
appearing as if the object is immersed in incandescent light.
Use this tool to get a color picker window for setting the color and
intensity of the light that the material emits. This attribute will appear
as a glow around the material.
This slider adjusts the amount of transparency that an alphamap
applies to a texture and the faces that the texture is assigned to. You
must click Assign or click in the viewport to update the model to
reflect your changes.
Use this tool to select a texture to apply to the material. Pressing it
will reveal a Windows Explorer browse box from which image files can
be selected. The None button beside this button removes the texture
file from the material.
Use this tool to apply an alphamap to the material. A black-and-white
image can be used to remove areas of texture where there may be
holes. Black is fully occluded and white is fully visible; it is possible to
use variations of gray to achieve semitransparency. The None button
beside this button removes the alphamap file from the material.
The New button, when pressed, will create a new blank material with
default attributes, no texture or alphamap files, and a default name.
To delete a material, choose it in the Material Selector, and then click
the Delete button. This literally removes the material from the
workspace, so use this wisely.
To rename a material, choose it in the Material Selector box, type the
desired name in the box next to the Rename button, and then click the
Rename button.
Use this tool to assign the chosen material in the Material Selector box
to the selected group.
Material Preview
Ambient
Diffuse
Specular & Specular Slider
Emissive
Transparency Slider
Texture Browse Button
Alphamap Browse Button
New
Delete
Rename Button & Box
Assign
Team LRN
MilkShape 3D
The Joints Tab
Using the Joints tab (see Figure 13.21), you can specify the joints for
skeletons, which are used in animations. Joints are also used as substitutes for the concepts of special nodes that are used by the Torque
DTS Exporter. Table 13.14 describes the Joints tab functions.
The Keyframer
The Keyframer (see Figure 13.22) is a special tool used for defining animations for your model. With it, you can save skeletal positions in a model. You then produce animation by storing several
keyframes to the Keyframer and playing them back. There is a set Figure 13.21 The
of controls for managing the playback. Typically, only frames Joints tab.
where changes take place need to be set by the user; hence the
term keyframe—they are key to the animation. MilkShape 3D will fill in the pose or position frames between
the keyframes. You
must click the Anim
button at the lower
right in order to work
with the Keyframer.
Table 13.15 describes
the primary Keyframer
functions.
Figure 13.22 The Keyframer.
Table 13.14 Joints Tab Functionality
Item
Description
Joint Selector Box
This is the white area at the top. It contains the names of the joints, one joint
per line. You always need to choose a joint from this box before performing
any operations on joints.
Rename Button & Box These tools work the same as the Rename tools in the other tabs: Choose a
joint, type a new name in the box, and then click the Rename button.
SelAssigned
After you have chosen a joint, press this button to select all the vertices
assigned to that particular joint.
SelUnAssigned
Press this button to select all vertices not assigned to the chosen joint.
Assign
Use this tool to assign vertices to a joint. To do this, choose the Select-Vertices
tool from the Model tab, highlight the joint in the Joint Selector box that you
wish to assign the vertices to, and then select the vertices and click Assign.
Clear
Press this button to clear all the assigned vertices from belonging to the
chosen joint in the Joint Selector box.
Team LRN
403
404
Chapter 13
■
Introduction to Modeling with MilkShape
Table 13.15 Keyframer Functionality
Component
Description
Keyframe Slider
Use the slider to preview your animation before playing it. Using the
slider, you can move freely backward and forward between the
frames with mouse movement instead of pressing the Play Forward
and Play Backward buttons to see the animation. It is useful for
selecting animation frames in smaller animations; use the Frame
Position box to select frames for larger animations with many (more
than a dozen or so) frames.
The playback controls allow you to view your animation in MilkShape
3D in a manner similar to a VCR or DVD player. From the left, the
buttons are First Frame, Previous Keyframe, Previous Frame, Play
Backward, Play Forward, Next Frame, Next Keyframe, and Last Frame.
All of these commands update the model to the current frame, and
the slider is also moved to the appropriate frame.
Use this box when you have a lot of frames in your animation and
the slider does not allow the accuracy you desire when selecting
frames. You can type in a value here that will set the number of
frames in the animation. The box will accept a whole number to
indicate the frame to which you wish to go; the slider and view will
change to reflect the selected frame.
In this box, enter the number of frames you want in your animation.
Most modelers choose a relatively high number, depending on the
number of animations the model is to perform, and key in animations
between certain numbers of frames leaving a three- or four-frame
gap between animations. With a Run, Walk, Jump, and Shoot
animation, you would key in the Run animation first and then leave
several frames, key in the Walk animation and then leave several
frames, and so on.
This button enables the Keyframer. It behaves like a toggle—when
down, the Keyframer is enabled; when up, the Keyframer is disabled.
Playback Controls
Current Frame Number Box
Total Frames Box
Animate Button
The Preferences Dialog Box
The Preferences dialog box (see Figure 13.23), which you reach by choosing File,
Preferences, has two tabs.
The Viewport tab is used
to set up the viewports'
attributes, and the Misc
tab offers miscellaneous
settings. Table 13.16 provides details about each
setting in the two tabs.
Figure 13.23 The Preferences dialog box.
Team LRN
MilkShape 3D
Table 13.16 Preference Choices
Component
Description
Property Selector
With MilkShape, the user can customize the colors of components used
when modeling. The drop-down list contains the component names; a
color for the selected component can then be chosen by clicking the
Choose button next to the drop-down box. Following is the complete list
of color customizable components:
perspective background (the 3D view)
orthographic background (the 2D views)
perspective grid
orthographic grid
X-Axis
Y-Axis
Z-Axis
vertex
selected vertex
face
selected face
bone
selected bone
selected joint
keyed bone
Use this control to set the spacing of the grid lines in the wire-frame
views. The default grid size is 1⫻1; this gives the smallest line spacing.
The grid size you use usually depends on the scale of the models you are
building.
Use this control to specify the size of the vertex points displayed in the
wire-frame views. Larger point sizes are easier to see and to select
individually, but they may tend to obscure model details in crowded areas
at low view magnifications.
When set, this turns on mipmapping texture filters. This will smooth the
texture so that the rasterized pixels are not as noticeable.
When moving, scaling, or extruding objects, MilkShape draws a guideline
that indicates the vector of the action, denoting its direction and
magnitude. This is usually a solid line, but with this option set, it is
rendered as a dashed or dotted line. This also stipples the box line used
for multiple selections.
This allows the user to specify the animation frame to be imported from
MD2 or MD3 files using the Morph Target Animation mechanism.
This specifies the playback speed of animations in Frames Per Second (FPS).
This is used to specify the offset for either side of a decompiled
CounterStrike model.
continued
Grid Size
Point Size
Filter Textures
Can Line Stipple
Import Frame
Animation FPS
CS Hand Offset
Team LRN
405
406
Chapter 13
■
Introduction to Modeling with MilkShape
Joint Size
Auto Save
This allows the user to set the display size of the joints that are used in
MilkShape. You should change the size to reflect the scale of the model
you work with.
This option allows you to specify how often the program will
automatically save your work. The frequency is defined by how many
commands or operations you want to be able to perform before the save
happens. This option can be a lifesaver but can also be a nuisance if you
set the value too low—especially if you are doing a lot of experimenting
and undo your previous operations frequently. A setting of about 10 seems
to work well.
Other Features
MilkShape has a few other features that we won't cover in great depth, but two that
deserve at least an honorable mention are the Texture Coordinate Editor and the Message
Panel.
The Texture Coordinate Editor provides primitive texture-mapping capability. It has some
rather severe limitations that prevent it from being used in even moderately complex models. The biggest limitation is that it doesn't unwrap meshes independently. For this reason
we use external tools, like UVMapper. UVMapper may be a bit more awkward to use,
because it isn't integrated, but it does a better job, providing more flexibility and control.
The Message Panel displays output from executing plug-ins and modeling operations. It
can be useful for providing insight into how MilkShape does its work, but its downfall is
the screen space it takes up.
UVMapper
Earlier in this chapter, and even earlier than that in Chapter 9, we used the UVMapper
program created by Steve Cox to help us skin a model. As promised, here is the section
with the detailed information on UVMapper. We won't cover every detail. Instead, we will
concentrate on those details that we can apply to our own needs here in this book.
The first thing to know about UVMapper is that it only operates on models saved in OBJ
format, as created by the Alias Wavefront program. The UV unwrapping principles
involved are the same for all similar tools. The author of UVMapper has also created
UVMapper Pro, a newer release with many more features and greater flexibility. The companion CD includes a demo of UVMapper Pro, a restricted version (you can't save output, which, of course, we need to do). If you want to check out the enhanced features later,
go ahead and poke around.
Team LRN
UVMapper
The File Menu
As is true in most programs, UVMapper's File menu provides commands for loading, saving, importing, and exporting files. See Table 13.17 for descriptions.
Table 13.17 UVMapper File Menu
Command
Description
Load Model
Load a Wavefront OBJ formatted model from file. After it is loaded, you will
see the texture map layout in the UVMapper window. If you don't, then
there are no texture coordinates included in the model. You can fix this by
choosing Edit, New UV Map (see Table 13.18).
This command gives you a method for adding or creating your own models
from shape primitives. The primitives are box, cone, cylinder, sphere, and torus.
With this command you can import UV coordinate data that has been saved
separately from a model.
Use this command to save the UV mapping data you've created along with
the model you originally imported.
You can save the texture map image using this command. You can then load
that image as a template into a program like Paint Shop Pro in order to apply
that "artistic magic."
With this command you can export only the UV texture coordinates you've
created using this program, without the rest of the model data.
New Model
Import UVs
Save Model
Save Texture Map
Export UVs
The Edit Menu
The Edit menu is where the real power of UVMapper resides. Table 13.18 provides more
information.
The Help Menu
The Help menu provides the user some assistance when working with the program. Table
13.19 provides more detail, and Table 13.20 provides a list of UVMapper hot keys.
UV Mapping
When you choose Edit, New UV Map you will be presented with a choice of five different
unwrapping methods:
■
■
■
■
■
Planar
Box
Cylindrical
Cylindrical Cap
Spherical
Team LRN
407
408
Chapter 13
■
Introduction to Modeling with MilkShape
Table 13.18 UVMapper Edit Menu
Command
Description
Settings
Here you can specify how many pixels on your screen correspond to a single
measurement unit. The value you use depends on the scale of the model you
are working with.
This command gives you the ability to select on-screen objects by facet
(face) or by selecting the vertices. Usually you leave this set to Facet.
This command will let you indicate how you want to discriminate the
different parts of the display. Your choices are Black and White (no
discrimination), by Group, by Material, and by Region. This capability is
handy when dealing with a complex model.
This command provides three different functions: Fix Seams, Split Vertices,
and Weld Vertices. MilkShape offers these same abilities, but it's nice to
know we have access to them here as well.
With this command you can refine your object selection ability. There are
five modes: All, None, by Group, by Material, and by Region. The by Group,
by Material, and by Region options each provide a Selection dialog box if
these entities actually exist in the model data. Judicious naming of groups
(meshes) when in MilkShape can be a great boon when working here in
UVMapper.
Use this command to assign selected objects to an existing group, material,
or region. Again, you would normally do this in your modeling program, but
it's nice to have the ability here if you realize you've forgotten to assign
some faces to a particular group.
This command allows you to rotate a selection around any of the three
axes—or all three at once, if you want.
This command provides several different unwrapping methods: Planar, Box,
Cylindrical, Cylindrical Cap, and Spherical. The options available here are
quite extensive so they warrant coverage in their own section, called "UV
Mapping," in this chapter.
This command is complementary to the Select command. Using Tile you can
specify how the program displays the different parts of the model; they can
be visually organized (tiled) according to group, material, or region.
Select By
Color
Tools
Select
Assign
Rotate
New UV Map
Tile
Each of these methods is described in more detail here. Sometimes, even when you know
exactly what the unwrapping method is supposed to do, you will be surprised at the results,
so don't be afraid to experiment. Once you've loaded a model, you can keep trying the different unwrapping methods with different settings. Each time you do it, the program
begins from scratch, so you don't have to worry about undoing your previous efforts.
Team LRN
UVMapper
Table 13.19 UVMapper Help Menu
Command
Description
Statistics
This will report the current status of your model. This will tell you the total
vertices, textures, normals, facets, groups, and materials. Bear in mind that
while you are editing a model, UVMapper will temporarily increase the number
of texture coordinates allocated to the model, and so this is not a good
representation of the actual number of texture coordinates the model will
have upon saving. A more accurate way to obtain this information is from
within the MilkShape modeling tool.
This will give you the overall geometric dimensions of the model. This will report
the minimum and maximum values along each of the three axes (X, Y, and Z).
This command will give you a list of the available hot keys. Table 13.20 also
contains a list of the UVMapper hot keys.
This command gives you information about the version, how to contact the
author, and where you can obtain an updated version of the program.
Dimensions
Hot Keys
About UVMapper
Planar
When you use the Planar method, you will be presented
with the dialog box depicted in Figure 13.24. Table 13.21
provides details about using the Planar method.
Box
When you use the Box method, you will be presented with
the dialog box depicted in Figure 13.25. You can get more
information on using the Box method in Table 13.22.
Cylindrical
When you use the Cylindrical
method, you will be presented with
the dialog box depicted in Figure
13.26. Table 13.23 provides details
about using the Cylindrical
method.
Figure 13.24 The Planar
Mapping dialog box.
Figure 13.25 The Box
Mapping dialog box.
Figure 13.26 The Cylindrical
Mapping dialog box.
Team LRN
409
410
Chapter 13
■
Introduction to Modeling with MilkShape
Table 13.20 UVMapper Hot Keys
Key
Description
Esc
Enter
Shift+number key
keypad *
keypad /
keypad +
keypad keypad #
=
.
[
]
\
'
uU/vV
x/X/y/Y
Ctrl+x
Ctrl+y
Ctrl+b
Ctrl+c
Ctrl+u
Ctrl+v
Tab
t
Insert
clears selection, undoes changes
clears selection, saves changes
increases resize/movement amount
quadruples size of selection
quarters size of selection
increases size of selection
decreases size of selection
moves selection
maximizes selection
snaps selection to facets
hides selected facets
shows selected facets
toggles facets on and off
hides unselected facets
resizes selection (fine)
resizes selection (coarse)
inverts selection horizontally
inverts selection vertically
loads background
clears background
flips background horizontally
flips background vertically
toggles background display
triangulates object
checks for degenerate facets
Cylindrical Cap
When you use the Cylindrical Cap method, you will be presented with the dialog box depicted in Figure 13.27. Table
13.24 provides details about using the Cylindrical Cap
method. This method is similar to the Cylindrical method,
except that it assumes you are unwrapping a cylinder with end
caps, as if there were closed lids on both ends of a can. The
caps are mapped separately from the tubing of the cylinder.
Figure 13.27 The Cylindrical
Cap Mapping dialog box.
Team LRN
UVMapper
Table 13.21 Planar Mapping Options
Option
Description
Alignment
Orientation
This allows you to specify the axis along which the model will be mapped.
This allows you to alter the layout of the texture map template. It only has an
effect when using the Split option (described later in this table). If you select Don't
Split, the Orientation option has no effect. When splitting the model into front and
back sections, you can have the two halves side by side (Horizontal) or above and
below each other (Vertical). Which you want to use really depends on the
geometry of the model. If you don't like the layout of the texture map after using
planar mapping, try changing this option.
This will specify the maximum dimension of the texture map template. Depending
on the model it may be vertical or horizontal, but the texture map is guaranteed
not to exceed this value in either width or height. One side will equal this value,
and the other will be scaled accordingly.
This option allows you to divide the texture map into front and back sections. (To
adjust the placement of these sections, see the Orientation option earlier in this
table.) You have three options. Don't Split will give you one map with the front
and back facets on top of each other. By Orientation will calculate the facet
normals, placing all facets that face toward the eye on one side, and placing all
facets that face away on the other. By Position with Offset of allows you to divide
the model based on geometry rather than facing. Using an offset of 0 will divide
the model in half. You can adjust this offset to change how many facets are on
each side.
This allows you to separate the sides of the box on the texture map. If the sides
touch, sometimes you will see one pixel of the side on the front, for example.
Use this option to specify how much larger or smaller the resulting texture map
should be.
Map Size
Split
Gaps in Map
Scale Result
Table 13.22 Box Mapping Options
Option
Description
Map Size
This will specify the maximum dimension of the texture map template. Depending
on the model it may be vertical or horizontal, but the texture map is guaranteed
not to exceed this value in either width or height. One side will equal this value,
and the other will be scaled accordingly.
Setting this option will divide the model into six sections: front, back, top, bottom,
left side, and right side. Uncheck this option if you want to combine top and
bottom, left and right, front and back, giving you only three sections.
This allows you to separate the sides of the box on the texture map. If the sides
touch, sometimes you will see one pixel of the side on the front, for example.
Use this option to specify how much larger or smaller the resulting texture map
should be.
Split front/back
Gaps in Map
Scale Result
Team LRN
411
412
Chapter 13
■
Introduction to Modeling with MilkShape
Table 13.23 Cylindrical Mapping Options
Option
Description
Map Size
This will specify the maximum dimension of the texture map template. Depending
on the model it may be vertical or horizontal, but the texture map is guaranteed
not to exceed this value in either width or height. One side will equal this value,
and the other will be scaled accordingly.
Setting this option will divide the model into six sections: front, back, top, bottom,
left side, and right side. Uncheck this option if you want to combine top and
bottom, left and right, front and back, giving you only three sections.
This allows you to separate the sides of the box on the texture map. If the sides
touch, sometimes you will see one pixel of the side on the front, for example.
Use this option to specify how much larger or smaller the resulting texture map
should be.
Split front/back
Gaps in Map
Scale Result
Table 13.24 Cylindrical Cap Mapping Options
Option
Description
Alignment
This allows you to specify the axis around which the model will be
mapped.
When mapping a model with one of these methods (Cylindrical, Cylindrical
Cap, or Spherical) the model is mapped around a center point. This center
is calculated using the maximum and minimum geometry values along
each axis. This works quite well for mapping a true sphere or cylinder, but if
you have a model that is, say, a sphere with a spike on the side of it, the
calculated center may not be what you want. To adjust the center of the
model from what's been calculated, use this option.
This will specify the maximum dimension of the texture map template.
Depending on the model it may be vertical or horizontal, but the texture
map is guaranteed not to exceed this value in either width or height. One
side will equal this value, and the other will be scaled accordingly.
Use this to specify how much, if any, rotation will be applied to the
resulting texture map image template.
This allows you to separate the sides of the box on the texture map. If the
sides touch, sometimes you will see one pixel of the side on the front, for
example.
Use this option to specify how much larger or smaller the resulting texture
map should be.
Oftentimes facets are squeezed together when the mapping occurs,
especially at places like the "poles" (the tops and bottoms of the map, just
like on maps of the Earth). With this option set, the resulting map will
spread the facets at the poles to alleviate the pinching effect.
Offset
Map Size
Rotation
Gaps in Map
Scale Result
Spread facets at poles
Team LRN
UVMapper
Spherical
When you use the Spherical method, you will be presented
with the dialog box depicted in Figure 13.28. You can get more
information on using the Spherical method in Table 13.25.
Figure 13.28 The Spherical
Mapping dialog box.
Table 13.25 Spherical Mapping Options
Option
Description
Alignment
Offset
This allows you to specify the axis around which the model will be mapped.
When mapping a model with one of these modes (Cylindrical, Cylindrical Cap,
or Spherical) the model is mapped around a center point. This center is
calculated using the maximum and minimum geometry values along each axis.
This works quite well for mapping a true sphere or cylinder, but if you have a
model that is, say, a sphere with a spike on the side of it, the calculated center
may not be what you want. To adjust the center of the model from what's been
calculated, use this option.
Map Size
This will specify the maximum dimension of the texture map template.
Depending on the model it may be vertical or horizontal, but the texture map is
guaranteed not to exceed this value in either width or height. One side will
equal this value, and the other will be scaled accordingly.
Rotation
Use this to specify how much, if any, rotation will be applied to the resulting
texture map image template.
Gaps in Map
This allows you to separate the sides of the box on the texture map. If the
sides touch, sometimes you will see one pixel of the side on the front, for
example.
Scale Result
Use this option to specify how much larger or smaller the resulting texture map
should be.
Spread facets at poles Oftentimes facets are squeezed together when the mapping occurs, especially
at places like the "poles" (the tops and bottoms of the map, just like on maps
of the Earth). With this option set, the resulting map will spread the facets at
the poles to alleviate the pinching effect.
Team LRN
413
414
Chapter 13
■
Introduction to Modeling with MilkShape
Moving Right Along
Well, there you have two pretty comprehensive, low-cost modeling tools: MilkShape 3D
by Mete Ciragan and UVMapper by Steve Cox. These guys have done an admirable job
creating these programs in the shareware or freeware spirit. They deserve not only a round
of applause and big thank you, but you could also perhaps send a few dollars their way by
registering their shareware programs. The cost is minuscule, and the benefits are great.
By using the common Wavefront file format, we can use each tool in complementary ways
to create models for our games. This is a pretty common theme; notice also that we've
used Paint Shop Pro—another low-cost tool—in the same way in conjunction with
MilkShape. In the next few chapters we will tackle the Big Jobs: animated characters, vehicles, and weapons. It would not be wasted effort if you wanted to take some time out at
this point to practice by designing and building some models to your own specifications.
The more you use a tool, make mistakes, and figure out what you did wrong and then
make any necessary corrections on your own, the more proficient you will become.
Team LRN
chapter 14
Making a
Character Model
I
n this chapter we are going to build a character model, step by step. We are going to
animate it and skin it. It's going to be a long and sometimes hectic ride, so hang on
to your hat!
Modeling Techniques
There are many different approaches or techniques that modelers use. The differences can
be based on what tools are available to do a given job or what data is available about the
item to be modeled. There are other techniques available not described here—that's
because we are modeling for games, and low-poly modeling is the philosophy we need to
follow. Remember that the more polygons one model uses, the fewer polygons available
for other instances of that model, or for other models, in a given rendered frame of a scene
at a given frame rate. In games there is that polygon budget to consider.
Shape Primitives
Creating models using shape primitives can be an extremely quick way to build a low-poly
model, depending on your expertise and eye for detail. The basic technique involves
selecting a primitive that best matches the part of the model you are building. The primitive shape must contain enough polygons and vertices for you to adjust the shape to
closely match your target.
This is the technique we are going to use to build our character model in this chapter.
Incremental Polygon Construction
Incremental Polygon Construction is a method that fairly closely approximates modeling
with clay in the real world. Sculpting with clay generally involves adding bits of clay
Team LRN
415
416
Chapter 14
■
Making a Character Model
together to create shapes that grow in size and detail. The clay can be poked and prodded,
smoothed and pinched until it accurately depicts the item being modeled.
With Incremental Polygon Construction, the process is similar: We apply vertices in 3D
space that represent high points and low points of the features to be modeled, and then
we build triangles or faces connecting these vertices. One point of departure from clay
modeling is that we typically don't add faces on top of (such that they completely obscure)
other faces, because we have no need for a solid to give us the required volume. But the
principle of adding faces to the existing topology of a model as the model grows is the
same, as is the useful concept that we add only what we need, and no more.
The best way to get started with modeling in this way is to use photographs or sketches of
the target from several directions: from directly in front, directly above, and one or both
sides. From the pictures we can obtain the locations and shapes of the features and their
high and low points. We mark these points in our 3D views, and then we proceed to build
faces from them.
This technique can be quite slow going. It is also prone to errors that are difficult to correct, because you may have moved dozens of steps beyond where the real error occurred
before the error becomes evident.
Axial Extrusion
In the simplest sense, you start with a primitive object (usually a box, but it could be a
simple facet or triangle), subdivide it, and then select specific polygons to extrude into
meshes to form general shapes. When you subdivide objects, you increase the number of
polygons on each side of the shape. You then adjust and refine the extruded polygons to
form the details of the model. This approach is similar to making models of geographic
terrain using a contour map as a guide, with cardboard or plywood sheets to build up the
terrain, and then smoothing the edges with some kind of filler.
With Axial Extrusion, you limit your extrusions to one of the three axes— sometimes all
three in various combinations—but individual extrusion only occurs in one axis. This
technique is usually restricted to inanimate objects, but sometimes certain parts of character models are made this way.
One example of using axial intrusion in character modeling is when creating a head. A
series of flat-plane profiles (called cuts) are made of a head, after which each profile is
extruded once in each direction on the transverse axis (the axis that runs from ear to ear).
Then each extruded mesh is married to the extruded meshes of the adjacent cuts by an
averaging of the vertices. You'll actually get to do some of these extrusions later in this
chapter, and others.
Team LRN
The Base Hero Model
Arbitrary Extrusion
Arbitrary Extrusion has much in common with Axial Extrusion, except that you extrude
your base primitive shapes in whatever directions are necessary. Like Incremental Polygon
Construction, this approach to modeling can be seen as similar to sculpting in clay.
Machinery lends itself well to modeling with this technique.
Topographical Shape Mapping
Topographical Shape Mapping is a method usually used to model terrain, like Axial
Extrusion often is, except that Topographical Shape Mapping is best suited for automated operations rather than manually modeling.
In the geographic sense, topographic data can be obtained from various government and
private sources. The data consists of, at a minimum, a coordinate and an altitude for each
mapped point on the real terrain's surface. There are various algorithms and many programs available that can read this data from a file and render a 3D view of the terrain in
question. The data files come in various formats depending on the agency that produces
them: DLG-O, DEM, SDTS, and DRG, to name just a few from that acronymic world.
Normally this approach is used in one of the many available Geographic Information
Systems (GIS), and there are tools that can convert this data into a format you can use for
modeling in games.
Hybrids
Well, the Hybrid category is the catchall category. Often it is prudent to combine techniques in a single model—use the approach that works best for the component being created. If you find yourself mixing techniques, most likely you will be doing a little bit of
Incremental Polygon Construction mixed with many shape primitives or using a few
primitives mixed with a great deal of Arbitrary Extrusion.
The best point to be made here is that you should use what works best for you in your current circumstances.
The Base Hero Model
The technique we are going to use is basically the Shape Primitives approach. We will
hand-modify various shape primitives to get the results we want.
The kind of model we are going to make is primarily a segmented-mesh model. An alternative would be a continuous-mesh model. The difference is that in the segmented-mesh
model, there are different, distinct objects or meshes for different components in the
model, whereas in the continuous-mesh model, the entire model has one large, convoluted surface. Our primary segments will be as follows:
Team LRN
417
418
Chapter 14
■
■
■
■
■
■
■
Making a Character Model
head
torso
right leg
left leg
right arm
left arm
So that's six segments in all. (A continuous-mesh model would have one segment.) All the
leg and arm segments will each have two subsegments. Each segment or subsegment can
be thought of as an individual mesh, or submesh.
The Head
We'll use the Shape Primitives approach to build the head. The keys to successful use of
this technique are (1) choose the right primitive and (2) use a primitive with sufficient
vertices to do the job.
For the head part of the model, we're going to use a cylinder with 12 faces on the tube,
stacked 6 segments high. That translates to a 6-stack, 12-slice cylinder, in MilkShape terms.
1. Open MilkShape, create a new document, and set the Point Size to 3 and the Grid
to 1⫻1 in the Preferences dialog box. Save the new file as
C:\3DGPAi1\resources\ch14\myhead.ms3d.
2. Create a 6-stack, 12-slice cylinder as depicted in Figure 14.1. Size the cylinder
such that the bounds of the cylinder extend from about ⫺20 to +20 on all three
of the axes.
3. Choose Select in Vertex mode and then select the bottom layer of vertices.
4. Scale the selected bottom vertices to 95 percent of original, as depicted in
Figure 14.2.
5. Now select the top five rows of vertices,
ignoring the bottom two rows, and scale
them to 95 percent.
6. Next, scale the top four rows of vertices
to 95 percent.
7. Repeat the scaling operation for the top
three, then the top two, and finally the
top row by itself. You should now have a
cylinder with a bit of a bevel at the bottom that tapers gently toward the top, as
shown in Figure 14.3.
Figure 14.1 The initial cylinder.
Team LRN
The Base Hero Model
8. Next, shift the top five layers of the
cylinder toward the back, so that the
rearmost vertices (designated A, highlighted in black, in Figure 14.4) line
up, at the back, with the layer of vertices that is second from the bottom (B
in Figure 14.4). They don't have to be
aligned precisely, but try to get them
pretty close, as shown in Figure 14.4.
9. Next, working from the Side view (Top
Right viewport), select the bottom six
vertices visible in that view (at the
right side of the view) and move them
down and to the right a bit. Figure
14.5 shows which vertices you want
and how far to move them. These vertices make up the jaw.
10. Select all the vertices in the model, and
scale to 75 percent in the Y-axis only.
Do this by typing the value 0.75 into
the Y scale box when you have the Scale
tool selected and then clicking Scale.
Figure 14.2 Selecting the bottom vertices.
tip
The view in what MilkShape calls the Left viewport is for us actually the Right view (or Right
Side view) located in the upper-right frame,
because Torque's coordinate system is oriented
differently. It's because of this that I normally
use MilkShape with the Show Viewport Caption option under the Window menu turned off,
in order to avoid confusing myself.
11. Now, using the same technique of
selecting and moving (without doing
any scaling) as used in steps 4 to 9
above, shape the model as near as you
can get to Figure 14.6. This is the
Right Side view (upper right frame).
You only need to work in this view,
Figure 14.3 Tapering the cylinder.
Figure 14.4 Shifting the layers.
Team LRN
419
420
Chapter 14
■
Making a Character Model
Figure 14.5 Shaping the jaw.
Figure 14.6 Shaping the head.
Figure 14.7 Back of the
head/upper neck.
and no other, and only use the Select
and Move tools. Now you can see the
head shape taking form in profile, with
the nose jutting out.
12. Okay, this next part gets a bit tricky.
Using the Right Side view, select the 16
vertices in the lower-left corner (which
is the lower back of the head/upper
rear neck area), as shown in Figure
14.7.
13. Scale this group of vertices to 80 percent by typing 0.8 in the X-axis scale
box, and then click Scale.
14. Now select just the nine vertices in the lower left,
as shown in Figure 14.8, and scale these to 80 percent again.
What this does is make the jaw and cranium parts
of the head stand out in an exaggerated fashion.
By doing the scaling incrementally on the vertices
in the region like that, we get a fairly smooth
shape. Take a moment to swivel the model around
in the 3D view, and you can now see a definite cartoonlike big-jawed, low-browed heroic figure taking shape. Okay, so not all heroes look like that.
But we're making a game, right? So make it fun!
Now, as cute and lovable as that beetle-browed
look is, it's a bit too Cro-Magnon and robotic
looking, so we need to tone down the forehead
and eyebrow area somewhat.
15. In the Right Side view, in the row of vertices that
is second from the top (see Figure 14.9), select the
vertex that is the second from the right (in the
temple area) by dragging the Selection tool
around it. This will have the effect of selecting
that vertex and any others that are obscured
behind it. There happens to be one more back
there, so you will end up with two vertices
selected, which you can see by examining the
model in other views.
Team LRN
The Base Hero Model
16. Drag the vertices back (to
the left) a few
ticks.
17. Switching
now to the
Front view
(upper left
frame), scale
those two verFigure 14.8 The smaller back of
Figure 14.9 The temple vertices.
tices by 120
the head area.
percent in the
X-axis. This has the effect of widening the gap
between them. (See Figure 14.10.) These steps
have the effect of softening the sharp corners, just
enough to make the head more organic looking.
18. Still with the Front view, select all the vertices in
the top three rows, which is mostly the cranium
area, and then incrementally apply 90 percent Xaxis and Z-axis scaling to them—as you did earlier: top three, then top two, and so on. Figure
14.11 shows the results we are looking for here.
Figure 14.10 Scaling the temple
19. If you haven't saved your work recently, do it now. vertices.
No particular
reason, other
than it's good
practice. We're
getting close to
finished with
the head.
20. Using Figure
14.12 as a
guide, select the
three ear verFigure 14.11 Scaling the cranium.
tices in the
Right Side view.
21. Stretch the ear vertices apart by scaling them 170 percent in the X-axis, as shown
in Figure 14.13.
Team LRN
421
422
Chapter 14
■
Making a Character Model
Figure 14.12 The ear vertices.
Figure 14.13 The scaled ear
vertices.
Figure 14.15 Dragging the
vertices forward.
22. Now back in the Right Side view, guided by Figure 14.14, select the three columns of vertices at
the rear of the head.
23. Drag them forward so that the rightmost column
of selected vertices is just behind the unselected
column (the fifth column), as shown in Figure
14.15.
24. Next drag the two columns at the back of the
head forward, so that you end up with a configuration like the one depicted in Figure 14.16.
25. By now, you
should be getting fairly adept
at using the
Select, Move,
and Scale tools
in MilkShape,
so I'll give you a
little assignment: Make the
scalp region at
Figure 14.14 Selecting the three
the top of the
columns of vertices.
head look like
the scalp shown
in Figure 14.17,
using just these
three tools and
operating only
on the top row
of vertices. You
will have to
work in both
the Front and
Figure 14.16 After dragging the
Side views while
vertices.
monitoring
your progress in
the 3D view.
Team LRN
The Base Hero Model
26. Next, use the same techniques to shape
the nose and eyes. Figure 14.18 shows
which vertices to use to shape the nose.
Scale the vertices by 50 percent in the
X-axis.
27. Shape the eye-socket vertices shown in
Figure 14.19 by scaling to 30 percent in
the X-axis.
28. Now, this entire work should exist as
one group. Rename that group as "head"
in the Groups tab in the toolbox.
29. Save your work as C:\3DGPAi1\
resources\ch14\myhead.ms3d. By
saving the head
in its own file,
you can keep it
safely out of the
way while you
work on the
other parts.
And there you have
it—as you can see
in Figure 14.20,
steely-eyed,
bigjawed, beetle-browed
genuine dyed-in-thewool hero material!
Figure 14.17 Shaping the scalp.
Figure 14.18 The nose vertices before scaling.
The Torso
Like the head, the
torso will be based on
the cylinder shape,
but this time we will
use two of them and
weld them together.
Figure 14.19 The eye-socket vertices after scaling.
1. If you have the
head file still open, leave it open. If you don't have it open, then open it.
Team LRN
423
424
Chapter 14
■
Making a Character Model
2. Save the file as C:\3DGPAi1\resources\
ch14\mytorso.ms3d. We want to have the
head around to use as a sizing guide when
we start the torso model, and then we will
delete it.
3. Drag the head mesh up until it is three or
four grid lines above the model origin
(the 0,0,0 coordinate), as suggested in
Figure 14.21.
Figure 14.20 The finished hero head.
6.
7.
8.
Figure 14.21 Positioning the
head mesh.
9.
4. Use the Cylinder shape, and make one
that has 6 segments, or stacks, and 12
slices, or faces. Give the name "chest" to
the group it creates.
5. Rotate the cylinder by 90 degrees in both
the X- and Y-axes.
Move and scale the cylinder until it has the same
relationship to the head, as shown in Figure 14.22.
Turn the Auto Tool option off, if it is on.
In the Front view, select all the vertices from one
end of the cylinder, then hold down the Shift key,
and drag over the vertices at the other end of the
cylinder to select them as well. These vertices form
the cylinder caps for either end.
Scale the vertices to 50 percent in the Y- and Zaxes.
10. Drag the vertices up until the top ones
are in line with the top of the cylinder.
Figure 14.23 shows what the result
should look like.
11. If you like to use the Auto Tool option,
turn it back on now.
12. In the Front view, select the right-hand
end cap, and rotate it by ⫺20 degrees in
the Z-axis.
13. Now rotate the left-hand end cap by +20
degrees in the Z-axis.
Figure 14.22 The relationship of the chest
cylinder to the head.
Team LRN
The Base Hero Model
14. In the Groups
tab in the toolbox, choose the
head group and
delete it. This
gets it out of
the way so it
won't clutter
our model. We
have the head
Figure 14.23 The cylinder caps after scaling and moving.
saved separately, so no
worries here.
15. In the Top view, select the two vertices
in the middle at the bottom, in the area
of the sternum, as shown in 14.24, and
move them toward the inside of the
chest a bit. Use Figure 14.24 as a guide.
16. Now you'll do the same for the back as
for the front, but just slightly differently, for a different effect. In the Front
view, select all the vertices in the top
three rows, including the ones that are
in the end caps.
Figure 14.24 The sternum vertices after
17. Hide these vertices, using Edit, Hide
moving.
Selection.
18. Now in the Top view, select the middle three vertices at the top of the view, as shown in Figure
14.25. These are the middle back vertices.
19. Move the middle back vertices toward the inside
of the chest a bit, just as you did with the sternum, but perhaps not quite as much.
20. Create another new cylinder (to be named "ab"),
and give it the same 90 degree rotation in the Xand Y-axes.
Figure 14.25 The middle back
21. Move and scale the ab cylinder until it has the
vertices.
same relationship with the chest, as shown in
Figure 14.26.
Team LRN
425
426
Chapter 14
■
Making a Character Model
Now we have our primitive abdomen
inserted. We're going to have to splice
that mesh onto the chest mesh in order
to complete the torso. It's actually not
terribly hard to do, and after you've
done it once, it will seem intuitively
easy. But there are quite a few fiddly little steps involved to get there from here.
So please be patient.
22. Using the Groups tab, hide the ab mesh.
23. In the Right Side view, select the bottom vertices, as shown in Figure 14.27,
and then hide them using Edit, Hide
Figure 14.26 The ab cylinder relative to the
chest.
Selections.
24. Back to the Groups tab, unhide the ab mesh.
Don't use the general Unhide All command,
because we want the chest vertices that we just
hid to stay hidden.
25. In the Right Side view again, select the vertices
shown in 14.28 and drag them up so they are
directly over the location where the hidden vertices for the chest are. Study Figure 14.28, which
shows the vertices selected and dragged into position. Compare it with Figure 14.27 to get a sense
Figure 14.27 Hiding the lower
of the right place to put the vertices. The intersecchest vertices.
tion of lines shown by the white arrow in Figure
14.28 does not get a vertex at this time—we will
deal with that shortly.
26. In the Front view, locate the end cap vertices, as
shown in Figure 14.29, and drag them out to the
position indicated in that figure.
27. Next, do the same for the vertices to the left of the
previous set. Drag them to exactly the same place
as the previous set, as shown in Figure 14.30.
28. Repeat steps 26 and 27 for the other end of the ab
mesh.
Figure 14.28 The ab vertices
29. Drag the next set of vertices over to the chest
dragged over on top of the chest
vertices.
positions, as shown in Figure 14.31.
Team LRN
The Base Hero Model
30. Repeat the
drag operation for the
other end.
You should
now have
something
that closely
resembles the
layout in
Figure 14.29 Dragging some
Figure 14.32.
end cap vertices over on top of
31. Zoom in on
chest vertices.
all the places
that you
dragged vertices to, and
make sure
that they are
exactly over
the line intersections of
the chest triangles.
Figure 14.31 Dragging the next
32. In the Right
set of vertices into position.
Side view,
select and hide all vertices on a line from the
center of the cylinder forward (with forward
being toward the right of the view). Figure 14.33
shows the vertices we're interested in.
33. Back in the Front view, select the center vertex at
the top of the ab cylinder, as depicted in Figure
14.34. If you've done step 32 correctly, then as
you scan around the other views, you will see
that only one vertex has been selected.
34. Switch to the Right Side view and drag that lone
vertex up to the spot that I pointed out with the
white arrow way back when in Figure 14.28.
Figure 14.30 Dragging the end
cap neighbor vertices over on top
of the chest vertices.
Figure 14.32 The final Front
view layout.
Figure 14.33 Select and hide
these vertices.
You should now have a configuration that looks like the one shown in Figure
14.35. Again, take the time to zoom in and ensure that all the dragged vertices are
exactly over the line intersections of the chest triangles.
Team LRN
427
428
Chapter 14
■
Making a Character Model
35. Unhide all the hidden vertices using the Edit,
Unhide All command.
36. Select all the vertices from both meshes located at
the places where you placed the dragged vertices.
It's probably best to do this with the Right Side
view, as I did in Figure 14.35. These are the vertices of each mesh, chest and ab, that share the
same locations.
37. Choose Vertex, Snap To Grid. This should have
the effect of forcing the closely adjacent vertices
Figure 14.34 The top center
of each mesh to exactly align on the grid locacylinder vertex.
tions. However, if your vertices weren't aligned
closely enough earlier, then they might diverge, as
you can see happened to me in Figure 14.36.
That's because I didn't take my own advice to
zoom in and tweak each moved vertex position to
be exactly right.
It should be pretty obvious where the misaligned
vertices have to go. If you have any that wandered
off like I did, go back to the Right Side view and
the Front view and move the wayward vertices into
position. Then repeat the Snap To Grid operation.
38. Compare your results with the images in Figure
Figure 14.35 Selecting the
common chest and ab vertices.
14.37, making sure you have the same thing as
shown there.
39. If they aren't already selected, reselect the vertices
shown back there in Figure 14.35.
40. And now the moment we've all been waiting for:
Choose Vertex, Weld Vertices.
All vertices that share identical common coordinates will be "welded" together. This basically
means that superfluous copies of vertices will be
deleted, and the polygons that we're defining will
be reattached to the remaining single copy of
each vertex.
Figure 14.36 After snapping to
41. In the Groups tab in the toolbox, choose both
grid…oops!
meshes, the chest and ab, so that they are both
selected and highlighted in the wire-frame views.
42. Click Regroup, and then rename the newly consolidated group as "torso".
Team LRN
The Base Hero Model
You can now
consider the
torso to be finished. However,
you can probably see areas
where you can
make obvious
tweaks and
adjustments. I
Figure 14.37 The well-aligned vertices.
did a few, just
to make the
integration of the back and the behind
as well as the chest and the front
abdomen a bit more natural looking. I
also added a wee bit of "anatomical
correctness," so to speak. Figure 14.38
shows the results of my tweaks. It
should be fairly painless for you to
duplicate these adjustments. The only
operations I performed were Select
(Vertex) and Move.
43. Save your mytorso.ms3d file so you
don't lose all your work.
Figure 14.38 The final torso.
Matching the Head to the Torso
Now we should make sure that the torso and the head match correctly.
1. Choose File, Merge and browse until you find your head file, which should be at
C:\3DGPAi1\resources\ch14\myhead.ms3d. Your head mesh will be loaded in,
centered around the origin.
2. On the Groups tab in the toolbox, choose the new object (your torso mesh will be
called "torso", so the merged head mesh will be the other one). Rename it as
"head".
3. Click the Select button so that the head mesh is highlighted (and the torso mesh
isn't), drag the head up in either the Front or the Side view, and position it as
shown in Figure 14.39.
I see two things I don't like right away—the head is bigger than it should be, and it
also seems that its shape is a little too…ummm…blah. This isn't hard to fix, however.
4. Scale the head to 75 percent in the Y-axis only.
Team LRN
429
430
Chapter 14
■
Making a Character Model
5. Move the head down until it just touches
the top of the torso.
6. Rotate the head by 5 degrees around the
X-axis so that the face is pointing a little
bit down, as shown in Figure 14.40.
There, that's more like it! Now to fiddle
with the torso some more.
7. Select the vertices that form the shoulder
sockets on both sides of the torso, using
Figure 14.41 as a guide.
8. Scale the vertices to 60 percent in the Yand Z-axes.
9. Save your work as C:\3DGPAi1\
resources\ch14\mytorso.ms3d.
Figure 14.39 Matching head to torso.
As we create the remaining parts of the
model, we'll add them to this model by merging as we go along.
The Legs
When we start the legs, we'll want to keep the
torso mesh around to use as a sizing reference, at least for the first little while. However,
we won't need to have the head mesh in there,
cluttering things up, so we'll get rid of that.
1. If you haven't already, save your torso as
C:\3DGPAi1\resources\ch14\mytorso.ms3d.
2. Now save your file
as C:\3DGPAi1\
resources\ch14\my
legs.ms3d.
3. Delete the head
mesh using the
Groups tab in the
toolbox.
Figure 14.40 The reshaped head.
Figure 14.41 The shoulder socket vertices.
Team LRN
The Base Hero Model
4. Select the torso mesh and drag it up about one torso's length above the origin.
5. Create a cylinder with 3 segments (stacks) and 12 slices (faces), and position and
shape it as shown in Figure 14.42. This is the foot.
6. Create another cylinder and rotate it 90 degrees in the Z-axis, making sure that it is
oriented so it runs left to right where the knee would be.
7. Using Figure 14.43 as a guide, move the vertices of the top of the foot up to meet the
knee cylinder.
By now you've
probably realized that almost
everything from
here on is more
a matter of style
and taste, and
less of technique. So you
should feel free
to go ahead and Figure 14.42 Shape and placement of the foot.
deviate from
the specific
construction
details if you
think of something you might
like better.
8. Reshape the
knee cylinder as
shown in
Figure 14.43 The knee.
Figure 14.44.
9. Select the foot
cylinder and
rename it as
"LeftFoot".
10. Create two
more cylinders,
and orient them
as shown in
Figure 14.44 to
make the upper
Figure 14.44 The left thigh.
leg and hip.
Team LRN
431
432
Chapter 14
■
Making a Character Model
11. Select the two new cylinders, plus the knee cylinder, and use the Regroup tool in
the Groups tab of the toolbox. Name the resulting mesh "LeftThigh".
12. Shape the left thigh to match that shown in Figure 14.45—or to suit your own evil
purposes.
13. With the left foot mesh selected, choose Edit, Duplicate. A duplicate of the leg is
created in exactly the same location of the original, so you can't see it yet.
14. Choose Vertex, Mirror Left<--> Right. The duplicate leg mesh now appears on the
other side, and in the right place, or pretty darn close.
15. Rename the new leg mesh as "RightFoot".
16. Now duplicate and mirror the left thigh
in the same way, renaming the new thigh
mesh as "RightThigh". You should now
have two legs, each made up of a thigh
mesh and a foot mesh and named appropriately.
17. Next, delete the torso mesh from the
model. (You did save the torso in its own
file earlier when I suggested it, right?)
18. Save your work! You should be saving
this as C:\3DGPAi1\resources\
ch14\mylegs.ms3d.
Figure 14.45 The finished left leg.
Integrating the Legs to the Torso
Just as we did with the head, we now have to
integrate the legs with the rest of our model.
Figure 14.46 The Hero model with head,
torso, and legs.
1. Open the file C:\3DGPAi1\resources\
ch14\myhero.ms3d.
2. Select File, Merge, and choose the legs file
you just created, which should be called
C:\3DGPAi1\resources\ch14\mylegs.ms3d.
3. Choose the right leg, right thigh, left foot,
and left thigh meshes and move them
into position. You should now have a
model pretty close to the one shown in
Figure 14.46.
Team LRN
The Base Hero Model
The Arms
Finally, the last set of meshes in the model. We can create the arms in exactly the same way
we created the legs—building up from shape primitives, splicing them together until we
have the desired mesh topology.
With arms comes the perennial question—what to do about the fingers? In some models
we can make detailed meshes for each finger, with cylinders segmented at the knuckles,
and so on. However, we must keep in mind that our goal here is to create a low-poly
model, and that typically means fewer than about 1,500 polygons in the model. If we go
over that count by a small amount, no big whoop, but we must remain mindful of it.
So, let's get to work!
1. Open your saved mytorso.ms3d file, and resave it as myarms.ms3d in the same
location as your other work files.
2. Create a box offset to the left side (on the right in the Front view) of the torso, situated low near the bottom of the torso.
3. Duplicate this box and move the copy to abut the bottom of the original box.
4. Scale the second box to 80 percent.
5. Duplicate the second box and move the new box below the second.
6. Scale the third box to 80 percent of the second box.
7. Align the boxes as shown in Figure 14.47.
8. Hide the torso mesh to keep it out of the way for the moment.
9. Using Vertex Selection, the Move tool, and the Snap To Grid and Weld tools as you
did with earlier parts of the Hero model, align the vertices of the three boxes as
shown in Figure 14.48, and weld the vertices together.
10. Rotate the two bottom rows of vertices by ⫺30 degrees in the Z-axis, as shown in
Figure 14.49.
11. Move the two bottom rows in the Front view to align them as shown in Figure 14.50.
12. Rotate and
move the bottom row of vertices to match
what is shown
in Figure 14.51.
13. Now, setting
the Select mode
to Groups,
select all the
Figure 14.47 Alignment of the three boxes.
groups of
Team LRN
433
434
Chapter 14
■
Making a Character Model
Figure 14.48 Welding the hand vertices.
Figure 14.49 Rotating the two bottom rows.
Figure 14.50 Moving the two bottom rows.
Team LRN
boxes, duplicate
them, and move
them forward to
abut the front of
the original
boxes, using
Figure 14.52 as a
guide.
14. Now repeat the
process in step
13, putting the
new copies at the
rear of the originals, using
Figure 14.53 as a
guide.
15. Now repeat the
duplicating
process one more
time, but this
time move the
new boxes to the
left side of the
Front view. This
is the thumb.
16. Choose Vertex,
Mirror Left <-->
Right to reverse
the orientation
of the thumb
boxes (see Figure
14.54), and then
scale the thumb
to 50 percent.
The Base Hero Model
17. Now we'll
switch back to
the hand part.
In the Top
view, select the
vertices that are
adjacent in the
two forward
parts of the
hand boxes, as
Figure 14.51 The bottom row of vertices.
shown in Figure 14.55, panel
A. Then choose
Vertex, Flatten,
Z and the vertices will be
brought
together onto a
common plane,
as shown in
Panel B of
Figure 14.55.
Figure 14.52 Two sets of shaped boxes abutting each other.
18. Double-check
the other views,
and if all vertices look to be
coincident,
then choose
Vertex, Weld
Together to
weld them.
19. Repeat step 18
for the rear part Figure 14.53 Three sets of shaped boxes.
of the hand,
welding the result. Compare with Figure 14.56 to make sure it is correct.
20. Select the rearmost vertices, in the baby finger area, and scale them to 50 percent
in the X- and Y-axes, as shown in Figure 14.57.
21. Move the scaled vertices forward until they are close to the middle hand boxes,
using the Top view in Figure 14.58 as a guide.
22. Repeat steps 20 and 21 for the front index finger area.
Team LRN
435
436
Chapter 14
■
Making a Character Model
23. In the Front view, rotate and shape the thumb to approximate what's shown in
Figure 14.59.
24. Unhide the torso and compare the size and positioning of your hand with the
views shown in Figure 14.60. Rotate the hand to match, if required.
Now you might be
thinking that the
hand looks awfully
blocky compared
to other parts of
the model. You are
right, but take
heart. We can
compensate for
this with our
Figure 14.54 The start of the thumb.
skins. Remember,
we want to keep
our polygon count
as low as we can.
25.Using the Groups
tab in the toolbox,
select all the hand
groups, regroup
them to form a
new mesh, and
rename it as
"LeftHand".
Figure 14.55 Welding the hand vertices.
Figure 14.56 After the hand welding.
Figure 14.57 The scaled baby finger area.
Team LRN
The Base Hero Model
26. In the Front
view, use the
Sphere tool
set to four
stacks and
eight slices,
and create a
sphere that
completely
fills the left
Figure 14.59 The thumb
Figure 14.58 Placing the scaled
shoulder
positioning.
baby finger vertices.
socket of the
torso. Check all your views to make
sure that you have it pretty close.
27. Make another sphere with the same
settings that fills the top of the hand,
and place it there.
28. Make a one-stack, eight-slice cylinder
that you can rotate and move into a
position that connects the two spheres.
Use Figure 14.61 as a guide for sphere
and cylinder sizing and placement.
29. Select all the upper arm components,
regroup them, and name the new mesh
Figure 14.60 Comparison of torso with
"LeftArm".
hand.
30. Select the new left arm mesh, duplicate
it, and then choose Vertex, Mirror
Right <--> Left.
31. Adjust the new mesh if necessary, and
rename it as "RightArm".
32. Repeat the duplicating and renaming
operations for the left hand mesh.
33. Delete the torso mesh.
34. Save your work! You should now have a
pair of hefty arms that closely resemble
those shown in Figure 14.62.
Figure 14.61 The left arm.
Team LRN
437
438
Chapter 14
■
Making a Character Model
Integrating the Arms to the Torso
Figure 14.62 The completed arms.
Once again, it's integration time. If you are
inclined to wonder about doing the model
this way rather than all at once in one file, I
want to point out that now you have a different source model file for each major component of your model. This allows you to make
different mix-and-match models using the
same components over and over. Just make
three sets of arms, four sets of legs, five heads,
two torsos, or something like that. Mix 'n'
match 'em and you'll have all sorts of different model configurations!
1. Open the file C:\3DGPAi1\resources\ch14\myhero.ms3d.
2. Select File, Merge, and choose the arms file you just created, which should be
called C:\3DGPAi1\resources\ch14\myarms.ms3d.
3. Choose both the right arm and the left arm meshes and move them into position.
You should now have a model pretty close to the one shown in Figure 14.63.
The Hero Skin
Now it's time to skin the model. In Chapter 9 you learned how to create the textures for
skins, and in Chapter 13 you learned how to do simple UV mapping for skins. Next, we
have to do the UV mapping for the player-character, which is somewhat more complex.
We are not going to go over the creation of the texture for Hero character skin. The
Resources folder includes a mapped Hero
skin texture for you to use, but I encourage
you to make your own in the same fashion as
the one for the Standard Male.
Figure 14.63 The completed Hero model.
1. If MilkShape is not already running,
launch it and open your Hero model,
located at C:\3DGPAi1\resources\
ch14\myhero.ms3d.
2. Choose File, Export, Wavefront Obj and
export your Hero model as
C:\3DGPAi1\resources\ch14\myhero.obj.
3. Launch UVMapper and maximize the
window.
Team LRN
The Hero Skin
4. Load the C:\3DGPAi1\resources\ch14\myhero.obj. You will see a crazy quilt of
lines. This is the "default" mapping created by MilkShape. Let's forget about that,
because we are going to create our own mapping.
5. Choose Edit, New UV Map, Planar and then use the settings shown in Figure
14.64.
6. Choose Edit, Settings, click Color by Group and then click OK. Your screen should
now look like Figure 14.65.
7. First, choose Edit, Select All and press the forward slash ("/") key on the numeric
keypad to shrink the selection to 25 percent, half-sized in the x dimension and
half-sized in the y dimension (the asterisk ["*"] on the numeric keypad will do the
opposite). Press Enter to save your adjustment. If you didn't like the adjustments
you just made, press Esc to undo your changes since
making your last selection or remapping.
8. Choose Edit, Select by Group, choose the group
"head", and then click OK.
9. Choose Edit, New UV Map, Spherical. Use the Spherical Settings shown in Figure 14.66.
10. Press the equal sign ("=") on the numeric keypad to
expand the head selection to fill the window, and then
press the numeric keypad "/" a few times to shrink the
selection. Use your mouse to drag the head to the
upper center of the window, as shown in Figure 14.67.
Figure 14.64 Planar
Now you might notice that there appear to be two tri- mapping settings for Hero
model.
angles out of place in the head unwrapping. Look
inside circle A in Figure
14.67 and see if you can
spot them. In your
model this may not be
the case, but the more
closely your model
matches the one I've
done here, the more
likely this is to happen.
This little oddity is easily
fixed. You should be able
to do the mapping without that happening—it's
all a matter of which settings you use. You can
Figure 14.65 The unwrapped Hero model.
Team LRN
439
440
Chapter 14
■
Making a Character Model
try to get the right settings by trial and error. However,
the simplest fix is to just move the miscreants to their
lawful location. So that's what we'll do.
11. Drag your cursor over the middle of the two wayward
triangles. Don't touch any parts of any other triangles
in any other part of the model. The triangles will now
appear surrounded by a selection box.
12. Click and drag them over to the right-hand side where
there is that suspicious-looking gap, and place them as
well as you can. Location B in Figure 14.68 shows
Figure 14.66 Settings for
where the triangles end up.
the spherical mapping of the
13. Use the arrow keys to adjust the position of the trianhead.
gles. There you go!
Now you need to do a bit
of housekeeping-like fiddling.
14. Choose Edit, Select, All.
You will get everything on
the screen selected in a
selection box with the little black sizing handles at
the corners and midway
along each side.
15. Grab the sizing handle on
the right side. Your cursor
should change to the leftFigure 14.67 The unwrapped head.
right sizing cursor (this is
an arrow pointing left and
right).
16. Drag the sizing handle toward the
left until you get a blank space on
the right a little wider than the
width of the head.
17. Choose Edit, Select, Group and
choose the head. Drag it over to
Figure 14.68 The adjusted triangles.
the upper right, in the blank space
you just created. You should now
have a layout like Figure 14.69.
Team LRN
The Hero Skin
18.
19.
20.
21.
22.
23.
As you work you will
probably reorganize your
layout a few times—
that's perfectly normal.
You want to keep it clean
and make sure your
items are easily selectable.
Now choose Edit, Select,
By Group, and choose
the LeftHand group.
Choose Edit, New UV
Map, Box. You will get
the Box Mapping dialog
Figure 14.69 The reorganized map.
box, as shown in Figure
14.70. Make sure you have Split front/back turned off, and
Gaps in Map turned on. Click OK.
The unwrapped left hand will appear in the window, surrounded by the selection box.
Move and size the hand mapping, placing it in the center
of the window in the blank area. Make sure it is small
enough to allow the mapped right hand in here as well (see
Figure 14.70 The
Figure 14.71).
Box Mapping settings.
Perform the same UV mapping operation and placement
operation on the RightHand group, putting
them in the center space.
Next, map the left and
right feet the same way.
For each group as you
unwrap it, size the sole
(oval shape) so that it is
longer than it is wide.
Place the feet underneath the main model, as
shown in Figure 14.72.
Next, map all the arms
and legs. Use Planar
Figure 14.71 The UV mapped hands.
mapping for these.
Team LRN
441
442
Chapter 14
■
Making a Character Model
24. Shrink and move the mapped objects, ensuring that no mapped objects overlap
any others.
25. Once all the objects are mapped, overlap similar items (with the exception of the
torso front and back), and enlarge the torso, hand, and head objects as much as
possible. The larger the mapping, the more detail can be applied in the texture.
26. Finally, move and arrange the objects to match the layout in Figure 14.73. This is
the final texture-mapping layout that we'll use for the template.
27. Choose File, Save Model and save it as C:\3DGPAi1\resources\ch14\myhero.obj
(thereby obliterating the one you created from MilkShape; don't worry though—
you can always export another from MilkShape if needed).
28. Choose File, Save Texture
Map and save the map as
C:\3DGPAi1\resources\
ch14\myhero.bmp. Make
sure the texture size is set
to 512 by 512.
29. Launch MilkShape and
create a new file.
30. Choose File, Import,
Wavefront Obj and import
the C:\3DGPAi1\resources\
ch14\ myhero.obj file.
31. In the Materials Tab of
the toolbox, click New.
Figure 14.72 The UV mapped feet.
32. Click the top Texture button and locate the
C:\3DGPAi1\resources\ch
14\myhero.bmp texture
map template file you created in UVMapper.
33. Rename the material as
"heroskin".
34. Using the Groups tab,
select all the meshes and
then switch back to the
Materials tab and click
Assign. You should now
have a 3D view that
Figure 14.73 The final UV mapping layout.
resembles Figure 14.74.
Team LRN
Character Animation
Of course, your version is in color. The lines of the triangles in the color groupings assigned in UVMapper
are clearly visible. You are now in a position to go
ahead and use Paint Shop Pro to create your skin for
the Hero model. Refer back to Chapter 9 if you need a
refresher. Make sure to save your skin as a JPG file type
if you want to minimize file size. This means that you
will also have to go back into MilkShape and redefine
your material to point at the JPG version and not the
BMP version.
Figure 14.74 The 3D view
showing the UV template texture.
We'll continue from here into the animation section
using the UV template hero skin that I've included in the C:\3DGPAi1\resources\
ch14\hero.jpg file.
Character Animation
Well, a static model, no matter how cool looking when it's standing there, is not terribly
interesting in a first-person shooter. We're going to have to animate that sucker!
If we were a big name, big money shop, we might go out and hire a motion capture studio to make our animations. But we're not—we're indie developers! So we will have to
explore other options, and there are some.
On the Internet you can find some stop-motion photography sequences that might help
you develop your character animations. There are also freely downloadable files with
character animations in them—they will probably have a different skeleton structure than
the one we use here, but a certain amount of tweaking can go a long way.
I know someone who manually creates animations using action figures that he poses,
changing the poses step by step as he works through the animation, converting what his
eye sees into the appropriate frame in his animation program. This is certainly a good
low-budget option.
In this book we are going to hand-build our animations, because the point is to learn how
to do it. They may not be the best animations in the world (or maybe they will be!), but
they will be your very own if you make them yourself. If you need a model, ask a friend
or family member to step slowly through whatever it is you are trying to animate, if it's
humanly possible. You'd be surprised how helpful that can be. Bribe them with their
favorite dessert or something.
Animating Characters in Torque
The general method for making animated characters for use in Torque is to construct a
skeleton that corresponds to components of the model and then attach that skeleton to
Team LRN
443
444
Chapter 14
■
Making a Character Model
the corresponding components in a process called rigging. We then create a sequence of
keyframes—essentially a series of skeleton poses. When the Torque Engine wants to animate the model, it calculates the positions of the meshes in the model by the position and
rotation of the nodes (the joints where the "bones" of the skeleton connect to each other)
based on where the keyframes appear in the animation timeline.
We are going to create six different basic animations:
■
■
■
■
■
■
root (same as idle in some systems)
run
look
head
headside
death
Table 14.1 Torque-Supported Animation Sequences
Sequence Name
Description
root
This is the basic "not doing anything" animation—usually the character is
standing and fidgeting.
This is the animation used when the character is running forward.
When the character's speed is less than running speed, he walks, using this
animation.
This is the animation used when the character is running backward.
This is the animation used when the character is running sideways,
sometimes called strafing.
A simple animation where the character's right arm points where the
character is looking, such as when holding a weapon.
The head looks up or down depending on where the character is looking.
This is the pose of a character, or its animations, when the character is falling
off a cliff or building.
It's the sudden stop at the end of a fall!
This is a jump made while running.
Like it says. One of 11 possibilities. You don't need them all, but like they say,
"Variety is the spice of life, er, death, or something."
Ditto.
This is the same as "look", but with weapon held close.
This is the same as "look", but with arms loose.
This is the animation used when the character is astride something like a
motorbike.
This is the animation used when the character is turning its head from side
to side.
run
walk
back
side
look
head
fall
land
jump
death1
death2-death11
looksn
lookms
scoutroot
headside
Team LRN
Character Animation
light_recoil
sitting
celsalute
celwave
standjump
looknw
This is the weapon recoil, used to show the character's reaction to firing a
weapon.
This is the animation used when the character is seated, like sitting in a car.
This is an animation, activated by Ctrl+S as default, an in-game salute or
taunt animation. You can use it for whatever you want.
Activated by Ctrl+W as default, this is another in-game salute or taunt
animation.
This is another jump animation, but this time from a standing pose, like "root".
This is another weapon "look" with a variation of the arms loose pose.
These animations correspond to character animation support built into Torque. The
names must match the names used by Torque; however, we can add our own arbitrary
animations and activate them from within the script programs if we want. There are also
other animations that Torque supports that we won't cover here.
note
Torque supports animating in several ways, one of which we are covering in this book, where the
animation is embedded with the model in the DTS file. Another system Torque can use is the DSQ
or Torque Blended Animation Sequence system, which has two important features: It supports
blended animation, where two different animations are played for the same model at the same
time, and it supports the separation of animation sequences from the model (DTS) using the
sequence files (DSQ) format. Unfortunately, the MilkShape exporter for Torque does not support
exporting sequence files. This might change in the future.
In Figure 14.75 the highlighted (black lines) sphere is a joint, or node. The spike between
the two spheres is a "bone." The direction the spike is pointing indicates the relationship
between the nodes. The node at the big end is the parent, while the other end is the child
node. Notice that in Figure 14.75 the parent node is rotated 60 degrees between frame A
and frame B, and the child node follows the rotation. The unattached node doesn't move.
Note that the horizontal and vertical lines inside the nodes are angled in the rotated
nodes, but not in the unattached node.
Open your myhero.ms3d file, if it isn't
already open. Set Joint Size to 3.0 or 4.0
in the Preferences dialog box on the
Misc tab. We need to use such a large
joint size because the scale of the Hero
model is quite a bit larger than the
Standard Male from Chapter 9.
Figure 14.75 Bone movement during joint rotation.
Team LRN
445
446
Chapter 14
■
Making a Character Model
Building the Skeleton
Before we can create the animations, we need to construct the character's skeleton. We
build the skeleton from the "bottom up" so to speak, beginning with the base node, and
working toward the outer extremities.
1. We will start with the base node (or joint), which we place at the origin: (0,0,0).
2. Now make sure that the base node is
selected, and then place another node
roughly in the groin area. Figure 14.76
shows the relative appearance of these
nodes. Make sure that the big end of the
bone that joins these two joints is at the
end where the base node is.
3. Rename the new node as "pelvis".
4. Add all the new nodes and label them
appropriately. Figure 14.77 provides a
guide to the node placement and their
Figure 14.76 Placing the base and pelvis
names.
nodes.
Figure 14.77 The Hero skeleton with labeled nodes.
Team LRN
Character Animation
5. Adjust the mesh rotations to match the pose in Figure 14.78. You want the character slightly bent at the knees, with his left arm slightly bent beside him and the
right arm bent up at 90 degrees. Starting with the base node and moving on to the
pelvis, hips, and shoulders (in that order), adjust the joints of the skeleton.
Remember to rotate hip, knee, elbow, and shoulder joints to move the joints at the
extremities. Pay particular attention to the placement of the pelvis, lower spine,
and hip nodes. The pelvis should be well below the level of the hip nodes, and they
should be just a tad higher than the lower spine.
note
The node names and bones you see in Figure 14.77
are not in any way standard.They don't have to be.
However, there are standard skeletons for other
games that you can use. Torque also has a standard biped skeleton that is the same as the one
used for CounterStrike. But we can't really take
advantage of it, because it is only useful with
sequence files, which we do not yet have the ability to use given the current DTS Exporter that is
available. So we may as well use our own skeleton.
Figure 14.78 The pose-adjusted skeleton.
Rigging: Attaching the Skeleton
Now we have the skeleton built, the nodes have been named, and the bones are aligned
into a pose we like. Next we are going to attach our model to the skeleton. That way, when
the skeleton is manipulated, the mesh of the model will follow suit. It is during this step
that you might be inclined to thank me for insisting that you retain mesh groups for the
different model components like arms and feet and so on!
Rigging the Head
We'll begin with the head, just to get a feel for the rigging operation.
1. In the Joints tab in the toolbox, choose the joint (or node) named "head". Make
sure it appears highlighted in red in the wire-frame views.
2. Switch to the Groups tab and choose the head mesh. It should appear highlighted
in red, as you already know.
3. Switch back to the Joints tab and click Assign. Now the head mesh is assigned to
the head node. To double-check, just click anywhere in a blank space in a wireframe view to make sure that no objects are selected, choose the head joint to
ensure it is selected, and then click the SelAssigned (Select Assigned) button. The
head mesh should appear highlighted. If not, go back and repeat these three steps.
Team LRN
447
448
Chapter 14
■
Making a Character Model
Aw shucks, there it is—the head is now rigged! Of course, that's not the end of the story.
There is still the rest of the model.
There's also the issue of what to do when a bone is rigged wrong. Sometimes it's a trivial
fix, and other times you might have to rerig the whole model. Or you might have to rig a
model by attaching a node to just a few vertices rather than a whole mesh or submesh.
That can get very, um, fiddly—I guess that would be a reasonable description.
Part of the simplicity in rigging this model comes from the technique we used; building
from primitives allows us to easily define meshes and submeshes. We'll use a "one node
per mesh" rule of thumb. It can get trickier using other techniques, but sometimes those
other techniques might be more appropriate for the model you want to build. It's a judgment call, as everything important tends to be. There is one exception—as there always
is—to the "one node per mesh" rule that we'll get out of the way next.
Rigging the Torso
Okay, so the head was a cakewalk. It wasn't even necessary to show any pictures for you to
be able to follow along. How about the torso then—duck soup again, no?
Well, yes…I mean no, actually. No duck soup for this one!
The head mesh is attached to the head node, and that is fine. Tilting or rotating the head
node will indeed move the head in the manner we want. There really isn't a whole lot to
choose from. The neck is more a part of the spine than the head. The camera and mount1
nodes aren't even related to the skeleton. They are special nodes that will have a different
role to play in Torque, which we'll cover later. So that leaves the head node to control the
head mesh.
The torso, though, has at least five nodes that it might be attached to. But which should it
be? Let's eliminate the neck node for now. That leaves the spine nodes or the pelvis node.
Actually we can use more than one node for a mesh giving different parts of the mesh to
different nodes. When we built the torso mesh, we actually combined two primitives
together, remember that? One was the chest cylinder, and the other was the abdomen
cylinder. We could have left them as two separate submeshes, but I wanted to show you
how to join them together. We can still use them as if they were two separate meshes, by
assigning their respective vertices to different nodes.
If you look at the nodes, you'll see that the pelvis node is pretty well the obvious candidate to control the abdomen part of the mesh. The upper spine node, although probably
not as obvious, is likely the best candidate for the other node, because it exists in circumstances similar to the pelvis—there are limbs attached. So we'll go with these two and see
how that works out.
Team LRN
Character Animation
What this will mean in terms of animation is that we can have the vertices that are
attached to one node move in one way, while the vertices attached to the other node move
differently. Or not. It all depends on how you rig it.
None of this is strictly necessary. The animations we are going to create don't actually require
the torso mesh be given more than one node, but it's a good thing to learn, so we'll do it.
1. To get started with rigging the torso, let's tidy up the ol' drawing board a bit by
hiding all the meshes except the torso mesh. If you've forgotten how, just go to the
Groups tab of the toolbox, choose each mesh, and click Hide. Unfortunately, we
can't selectively hide parts of the skeleton. It's either all or nothing when it comes
to the bones.
2. Choose the pelvis node in the Joints tab.
3. Switch to the Model tab and set the Select tool to Vertex mode. Then select the vertices that are the abdomen. You can use either the Front view or the Side view. Figure 14.79 shows the vertices to select.
4. Back in the Joints tab, click Assign. Now the vertices are attached to the pelvis
node.
5. Now choose the upper spine node, and then select the vertices for it, using Figure
14.80 as a guide.
6. Click Assign in the Joints tab, and that should do it.
7. Double-check to make sure you didn't overlook any of the vertices by choosing
each node in turn, clicking the SelAssigned button, and looking to see which
vertices for that node might
have been missed. If you did
miss any, you can simply select
the node, select the vertices, and
then click Assign to add them to
the nodes list.
There, that's the torso. It might not have
seemed so difficult a task to you, but to
me it was a nightmare! Well, maybe not
that bad, but it shows you the kinds of
decisions you will have to make when
rigging your models. What goes where
and how best will it work?
Now that we have a few nodes rigged,
let's take a look and see what they
actually do.
Figure 14.79 The abdomen vertices.
Figure 14.80 The chest vertices.
Team LRN
449
450
Chapter 14
■
Making a Character Model
1. If you don't have a button at the lower right called "Anim," then choose Window,
Show Keyframer, and make sure there is a check mark there.
2. Click Anim to activate the Keyframer.
3. Using the Select tool in the Joint mode, select the pelvis joint (or you can use the
Joints tab to do the selection).
4. Use the Rotate tool in freeform mode in the Right Side view. You will recall that
freeform rotation is a simple matter of selecting the Rotate tool, then clicking in
the wire-frame view, and dragging the cursor left and right.
Now what you should be seeing is the entire torso, plus the head, rotate around the pelvis.
You should also see some strange things as well. The arm, leg, foot, and hand meshes don't
move. That's because they aren't rigged yet.
But notice that the leg bones are rotating when you rotate the pelvis. Aha! I don't know
about you, but when I bend over, my legs don't move back. Well, not unless I'm floating
in water, of course. So the pelvis node, while it seems to be an obvious candidate for bending your character at the waist, looks to not be the right one.
So go back, right now, and change it. It's simply the same procedure I showed you for the
pelvis, except you do it for the lower spine node. Make sure to click the Anim button to
take it out of the Keyframer first, or you won't be able to make the changes. I'll wait.
Musical Interlude.
There you are. Now that that's done, go back into the Keyframer as I showed you before,
and check the rotation of the lower spine node.
Another Musical Interlude.
Good! So everything should be working as expected now. The torso and the head meshes
bend over in unison, and all the bones attached above the lower spine bend in unison, as
shown in Figure 14.81. As you've probably
deduced, it is now a reasonably minor
matter to rig the rest of the nodes. Use
Table 14.2 to guide you in your rigging.
You just need to match a mesh to a node,
attach it, and move on. I'm enjoying the
music here, so you go ahead and do the
rest of the rigging, and I'll sit back and
relax.…
Yet Another Musical Interlude.
Figure 14.81 Bending at the lower spine.
Great! With that done, let's move on.
Team LRN
Character Animation
Table 14.2 Hero Rigging
Node
Mesh to Be Rigged
ZHead
UpperSpine
LowerSpine
LShoulder
RShoulder
LElbow
RElbow
LHip
RHip
LKnee
RKnee
Head
Torso—chest-area vertices
Torso—abdomen-area vertices
LArm
RArm
LHand
RHand
LThigh
RThigh
LFoot
RFoot
Idle Animation
The idle animation is the one used by Torque when the character is just standing there,
doing nothing in particular. In some games you will see some pretty complex idle animation where the character scratches himself in rather inconvenient locations, looks around,
scuffs his feet, and so on. We're just going to do a basic breathing sequence so that you'll
know that the character is alive. The name for the idle animation in Torque is root.
Even with a basic animation, the watchword is subtlety. Don't overdo it.
1. Make sure the Keyframer is enabled by clicking the Anim button in the lower-right
corner.
2. Set the number of frames in the Keyframer to 30. Do this in the right-hand edit
box in the lower-right corner of the Keyframer (see Figure 14.82).
3. Move the slider to the 1st frame.
Figure 14.82 The Keyframer control panel.
Team LRN
451
452
Chapter 14
4.
5.
6.
7.
8.
9.
10.
11.
12.
13.
14.
■
Making a Character Model
Choose Animate, Set Keyframe. This indicates that this particular frame is a keyframe.
Move the slider to the 15th frame.
Take note of the angle of the elbows and hands.
Select the midspine node and rotate it 5 degrees around the X-axis.
Rotate each of the elbows in the opposite direction by about 5 degrees to place
them back where they were before.
Choose Animate, Set Keyframe to set the keyframe attribute for this frame.
Move the slider back to the 2nd frame.
Choose Animate, Copy Keyframes.
Move the slider to the 30th frame.
Choose Animate, Paste Keyframes.
Save your work!
Figure 14.83 shows the subtle pose difference between the 1st and the 15th frames. Now
you can test your animation by clicking the Play button on the Keyframer controls. The
Play button is the one that looks like a single arrow pointing to the right.
As long as the Play button is down, the animation will loop. If you find it runs too fast,
you can change the FPS number in the Preferences dialog box to a lower value to slow the
animation.
Notice that when the animation is actually running, that subtle pose change becomes
quite noticeable.
tip
An excellent tool called characterFX is useful for creating animations, and it works well with MilkShape. Unfortunately, for logistical reasons it could not be included with the tools on the companion CD. However, it does a great job of streamlining the process and is flexible, so a quick Google
search for it on the Internet might be worth your while!
Run Animation
The run animation is the staple of first-person
shooters. Run and shoot, run and shoot. Our
Hero character has a somewhat awkward lower
body, which will tend to make any animation
of him running look a bit goofy. Well, we'll
turn that into a feature and capitalize on that
goofiness.
Figure 14.83 The difference in poses.
Team LRN
Character Animation
1. Set the Keyframer to 120 frames. Additional frames will be added after the 30 you
started with for the idle animation.
2. Move the slider to frame 31.
3. Make sure that Operate on Selected Joints Only in the Animate menu is enabled.
4. Rotate the right hip joint slightly and then choose Animate, Set Keyframe. The
pose should be similar to the resting pose. The reason why we touched that hip
joint at all is to ensure that there is at least one joint in the frame that was affected
so that a keyframe will be made. You should have a pose much like that shown in
Figure 14.84.
5. Move the slider to frame 40.
6. In the Right Side view, select the Base joint, and
move it forward by one grid square and up
about three-quarters of a grid square, as shown
in Figure 14.85. This movement of the base
joint moves the entire model—it's a transformation across the ground. This transformation
is necessary in order to notify the Torque
Engine that the model is moving and how fast it
Figure 14.84 Frame 31.
is moving. It doesn't need to be precise, but it
does need to be there.
7. Select the right hip, and then in the Side view
rotate it so that the leg moves forward.
8. Rotate the right knee forward as well, until the
leg matches the configuration in Figure 14.85.
9. Repeat the rotations for the left leg and move it
backward. In order to get things looking right,
you might have to adjust the joint positions
slightly by moving them, but not by much.
Figure 14.85 Frame 40.
10. Rotate the left arm using the left shoulder node
and the left elbow node, swinging the hand forward until it is approximately opposite the right
leg, as shown in Figure 14.85.
11. Set frame 40 to be a keyframe.
12. Move the slider to frame 50. Use Figure 14.86 as
the guide for this frame.
13. Move the base node one more grid square to the
right, but this time move it back down to the
ground level.
Figure 14.86 Frame 50.
Team LRN
453
454
Chapter 14
■
Making a Character Model
14. Move all of your legs and joints back to approximately the same configuration as
in frame 31.
15. Swing the left arm down to the side of the model.
16. Set this frame (50) to be a keyframe.
17. Move to frame 60. Use Figure 14.87 as the guide for this frame.
18. Pose frame 60 the same as frame 40, except swing the legs in the opposite directions.
19. Swing the left arm back and rotate the elbow so that the left hand comes up parallel to the ground.
20.
21.
22.
23.
Set this frame to be a keyframe.
Move to frame 70. Use Figure 14.88 as the guide for this frame.
Swing the arms and legs back to roughly the pose they had in frame 31.
Set this frame to be a keyframe. Use the Play Forward button to watch the animation. If the animation seems to be too fast or too slow, change the FPS setting in
the Preferences dialog box until it seems right, and take note of the value you use.
Now you have probably noticed that although we set the pose in only five frames, the program automatically interpolated, or figured out, what the in-between frames should look
like. Torque does the same thing for us when we use
the model in-game. This is goodness. That's as much
of the run animation as we're going to do here, but you
should practice working with this for a while. The first
place you should start is to set the keyframe exactly in
the middle of the ones we've already set—at frames 35,
45, 55, and 65—and adjust the leg positions to get a
better animation from the legs.
Figure 14.87 Frame 60.
Figure 14.88 Frame 70.
Don't try too hard to make the animation look natural
though—he's a goofy character and should have that
sort of goofy, cartoonlike appearance when running.
Head Animation
This is the animation that Torque automatically
invokes when it needs to know how far your character is looking up or down. So basically this animation's purpose is to define limits or a boundary and
not so much the movement. However, if your character's facial or head shape would change when looking
up or down, then you would create a more complex
head animation.
Team LRN
Character Animation
That being said, it is really quite quickly dealt with.
1. Move to frame 71.
2. In the Right Side view, rotate the head joint until the head is looking up at the
maximum angle you want to allow. You may also need to move the head back a
bit.
3. Make this a keyframe.
4. Move to frame 72.
5. Rotate the head joint until the head is pointed down at the maximum angle you
want to allow. You may also need to move the head forward a bit.
6. Make this a keyframe also.
7. Save your work! There, you are done. That's the entire animation sequence! Check
your frames against Figure 14.89 to make sure you got it all right.
Headside Animation
In the same way that the head animation defines the limits for the up and down motion
performed by Torque, the headside animation provides the limits for the left and right
motion. This is most visible from the third-person perspective when in the game.
Do the same thing you did for the head animation, but use frame 73 for the left turn and
frame 74 for the right turn. Make each of these frames a keyframe, and save your work
when you finish.
Look Animation
The look animation is basically another movement-limiting animation that defines how
the character's arms will be posed when he is looking up or down. Again, it is a simple
two-frame animation that doesn't require us to go into in detail now. Use frame 75 for the
down "look," or aim. Make sure you have both arms positioned sensibly. Use frame 76 for
the up aim. Set both as keyframes and save your work again.
Death Animation
As you saw earlier, there are many possible ways to die. Torque supports 11 "standard"
death animations, but you can easily
add more by writing a minor code
change into the scripts.
We'll cover only one death animation
here. We'll have the character collapse
backward and fall to the ground on his
back with his feet tossing into the air
and back down again.
Figure 14.89 Head sequence frames.
Team LRN
455
456
Chapter 14
■
Making a Character Model
1. Move to frame 81 and set the pose back to resemble the resting pose as closely as
you can, without spending too much time on it.
2. Set this frame to be a keyframe.
3. Move to frame 90 and rotate the arms and hands to match. You can have the character's head pop off temporarily, like I do, or leave it on but thrown back. It's your
model! Let Figure 14.90 guide you.
4. Set frame 90 to be a keyframe.
5. Move to frame 100.
6. In the Side view, drag the base node backward several grid squares.
7. Continue to rotate and move the arms and legs, and rotate the body around the
pelvis node to make the body tipped past the horizontal with the bottom of the
torso higher than the top, as shown in Figure 14.91.
8. If you haven't guessed it by now, make this frame a keyframe!
9. Move to frame 110.
10. The body is hitting the ground, with
some momentum still in the legs.
Align the bottom of the torso (which
is actually the character's back) even
with the ground. Rotate the legs and
knees to fling the feet up over the
body, and rotate the arms to fling
them away from the body, as shown
in Figure 14.92. By now the base
node should be eight or nine grid
squares behind the origin along the
Z-axis, as seen in the Side view.
Figure 14.90 Frame 90.
11. Yup, this is another keyframe. Go
ahead, make its day.
12. Now for the final resting position.
Move to frame 120.
13. Lay the body out, flat against the
ground. Also, move the base node
one or two more grid squares farther
back, to cause the body to slide along
the ground. Lay the arms flat to the
sides, the feet and legs down on the
ground and spread somewhat. Tilt
the head back. As you can see in FigFigure 14.91 Frame 100.
ure 14.93, he's dead, Jim.
Team LRN
Character Animation
14. Keyframe him, Dano! (Okay, that's
an obscure reference, I'll admit.
Indulge me!)
15. Save your work!
Well, that's the lot of them. Enough animations to give you what you really need
to know to get moving on animating for
Torque in MilkShape. There's still more
to cover—we're not quite out of the
woods yet. Now we have to tell Torque
how to find the animations.
Figure 14.92 Frame 110.
The Animation Sequence Materials
The Torque Engine needs to know where
the various animations can be found, how
long they run, what type they are, and
how fast they should be run. We do this
using a technique called the Animation
Sequence Materials.
The general approach is that we create a
special material, and embedded in the
name of that material are the Torque
name for the animation sequence, its
desired playback frame rate, which frames Figure 14.93 Frame 120.
belong to which sequences (inclusive from start to end), and whether the sequence cycles
(loops) or plays once per invocation.
You need to go to the Materials tab of the toolbox and create six new materials—one for
each animation sequence. Table 14.3 lists the material names you need to use. The text in
the "Sequence Material Name" column must all be included in the name, exactly as
shown. These special materials tell the Torque DTS Exporter program what special operation to perform on the model as it creates the DTS formatted file for use in Torque.
Note that some of the Sequence Material Names don't include some of the option settings. If you leave them out, the defaults are used. A little later in this chapter you'll find
more detail about the exporter.
Finally, there is one more special material we need to make, in order to set the global scale.
We built this model on a large scale so we could use the Snap To Grid function without
seeing our vertices snapped way out of line. Now, when we export the model, we will need
to have it scaled down. Add a material and name it "opt:scale=0.02". This will shrink the
model to one-twentieth its created size, which is about right for our needs.
Team LRN
457
458
Chapter 14
■
Making a Character Model
Table 14.3 Animation Sequence Material Names
Torque Sequence Name
Sequence Material Name
root
run
head
headside
look
die1
seq:root=1-30,fps=10,cyclic
seq:run=31-70,fps=15,cyclic
seq:head=71-72
seq:headside=73-74
seq:look=75-76,fps=15
seq:die1=80-120
Exporting the Model for Torque
In the next section of this chapter, we will look at the Torque DTS Exporter for MilkShape,
but for now we'll just use it in a fundamental way to get our model to work in Torque.
1. After saving your work, choose File, Export, Torque Game Engine DTS. You will
see the Torque Game Engine (DTS) Exporter dialog box appear.
2. We're going to take the defaults, but we should make sure they are correct. You
want to have Export animation and Export material information selected, and
Collision Mesh should be set to None (Torque handles player collision internally).
Click OK when ready.
3. Save your DTS file as C:\3DGPAi1\resources\ch14\myhero.dts.
That was pretty painless. Now let's make sure the model works! We'll dust off the old
Torque Show Tool we used in Chapter 9 and check out the model.
1. In Windows Explorer browse your way to C:\3DGPAi1 and launch the Show Book
Models shortcut.
2. Click Load Shape.
3. Find RESOURCES/CH14/myhero.dts, choose it, and click Load.
4. The model should appear in the center of the screen, facing away from you.
5. Use the navigation keys (described in Chapter 9 in Table 9.1) to rotate the model
and bring it closer to you. You should notice that it is already performing the idle
animation (root).
6. Click Thread Control. A window will appear on your screen, probably at the lower
right. Drag it to the upper-left corner, or wherever is most convenient.
7. Click Run in the Sequences list. The character should start the run sequence.
8. Check out the other sequences, but remember, the ones that don't cycle are going
to run just once and will stay at the last frame. You can use the Transitions button
to adjust the transition speeds so that you can check to see if you are getting your
desired results.
Team LRN
The Torque DTS Exporter for MilkShape
9. If necessary, go back to your model in MilkShape and make adjustments to your
animations, and then come back here to check them out.
Good job! The rule of thumb is, if it works in the Show Tool, it will work in the game,
because the Torque Engine is behind both.
You now have an animated Hero character to use in your game! And it really isn't that difficult. If you are even a halfway decent artist and have a good eye, I'm sure your model and
animations are much better than mine.
The next section provides some detail into the workings of the DTS Exporter for the
Torque Engine. With its help, you should take some time to fiddle with settings and different animations and add your own animation sequences.
The Torque DTS Exporter for MilkShape
The Torque DTS Exporter is included in your C:\3DGPAi1\resources\tools directory and
is called ms2dtsexporter.dll. Copy this file into your MilkShape directory, C:\Program
Files\MilkShape 3D 1.6.6, and then restart MilkShape. The name of the MilkShape folder
changes from version to version, so watch out for that. The exporter shows up under the
File, Export menu.
The Torque Game Engine (DTS) Exporter Dialog Box
The Torque Game Engine (DTS) Exporter dialog box (see Figure 14.94) has three groups
of options, none of which normally need to be set. Option settings are not saved, so you
rarely use this dialog box for more than just a means to double-check your option values.
The recommended approach is to set options using special materials.
Collision Mesh
The exporter allows you to
create as many collision
meshes as you want. Each
collision mesh must be
named "Collision"; if you
have three collision meshes,
they will all be named
"Collision". If you do not
have a collision mesh
defined, you may have the
exporter create one for you
as either a box or a cylinder.
Figure 14.94 Torque Game Engine (DTS) Exporter dialog box.
Team LRN
459
460
Chapter 14
■
Making a Character Model
You can also manually select an existing mesh. Player-characters don't need a collision
mesh at all.
Select the Create a visible copy of the collision mesh check box to make the mesh visible
as well as collidable.
Animation Settings
The Animation Settings group displays the global values for the Animations.
■
■
Frames per second. This field indicates at what speed the Torque Engine should
play at the animations. This field can be set using an Export Options material and
applies globally to all animation sequences. This does not affect the number of
keyframes; it simply sets the rate at which they will be played.
Export animation. If the shape is animated, but no animation sequence has been
defined for it, then this field contains the name that will be assigned to it. The
sequence will cover the full timeline. This feature is useful for simple models with
a single animation sequence.
Other Settings
The Other Settings group contains miscellaneous settings values.
■
■
■
Global scale factor. The global scale factor is the amount by which the shape is
scaled when it is exported. The default scale factor is 0.1, but this field can be
changed to any value set using an Export Options material.
Minimum visible size (pixels). If the projected screen size of the bounding radius
of the shape drops to the minimum visible size, the shape will no longer render.
This is normally used to switch between different detail levels, and it's recommended that you leave this at the default value: 0.
Export material information. You may disable the exporting of material information (not recommended) by clearing the Export material information check box.
Special Materials
MilkShape does not directly support a number of Torque Engine features, so the tool has
been extended through the use of several clever uses of existing MilkShape features, based
on material and mesh names. These are described more fully in the following sections, but
they basically fall into two categories: mesh flags embedded in the mesh's name and specially named materials that are used to declare animation sequences and exporter options.
Special materials are materials that are not exported as real materials but are instead used
only to store information in the MilkShape file. These materials are processed by the
exporter but are not written into the DTS file.
Team LRN
The Torque DTS Exporter for MilkShape
Export Options
Materials with special names can be used to set several export options. These materials are
ignored during export and are solely used to set options.
Option materials are named as follows:
opt: option, option, ...
All other properties of the material are ignored. Table 14.4 lists the available options.
Table 14.4 Export Options
Option
Description
scale=n
The global shape scale factor, where n is a floating point value. The default scale
value is 0.1.
The global minimum visible pixel size. The default is 0.
The global default frames per second value for animations. Each animation
sequence may set this value, but if it's not defined by the sequence, this default
value is used.
The global default animation looping flag. Each animation sequence may set this
value, but if it's not defined by the sequence, this default value is used.
size=n
fps=n
cyclic
There may be more than one option material. If the same options are set on multiple
materials, then the last one in the material list is the value used. Here are a couple examples of valid material names:
opt: fps=10, cyclic
opt: scale=0.1
Material Option Flags
Material attributes can be set using the MilkShape Shininess and Translucency sliders as
well as by embedding additional flags in the material name.
Environment mapping can be controlled for the model by use of the Shininess slider—it's
the one on the left-hand side. Setting the slider to any value but 0 will enable environment
mapping for the texture. Note that the texture you are using must have an alpha channel,
which will be used to control the per-pixel shininess of the texture. Any value of the slider other than 1.0 or 0.0 will be ignored.
You can enable translucency by setting the MilkShape Translucency slider—this is the
slider on the right-hand side. Setting the slider to any value other than 1.0, which is to the
far right, will enable translucency for the texture. The texture you are using must have an
Team LRN
461
462
Chapter 14
■
Making a Character Model
alpha channel, which will be used by the Torque Engine to control the per-pixel translucency of the texture. Any value of the slider other than 1.0 or 0.0 will be ignored.
Options that are embedded in the material name follow this format:
name: flag, flag, ...
where the : and flags are optional. Table 14.5 shows which flags are available.
Table 14.5 Material Option Flags
Flag
Description
Add
Sub
Illum
NoMip
MipZero
Enables additive transparency.
Enables subtractive transparency.
Enables self-illumination (lighting doesn't affect it).
Disables mipmapping.
Sets the "MipMapZeroBorder" flag.
A self-illuminating additive material could be called as follows:
Flare: Add, Illum
Mesh Option Flags
Meshes can have additional flags embedded in the mesh (or group) name. The mesh
name follows this format:
name: flag, flag, ...
where the : and flags are optional. Table 14.6 shows which flags are available.
Table 14.6 Mesh Option Flags
Flag
Description
Billboard
BillboardZ
ENormals
The mesh always faces the viewer.
The mesh faces the viewer but is only rotated around the mesh's Z-axis.
This flag encodes vertex normals. It is deprecated and should not be used unless
you know what you're doing.
Team LRN
The Torque DTS Exporter for MilkShape
Here are some legal mesh or group names:
■
■
■
leaf
leaf: Billboard
leaf: BillboardZ
By default, meshes do not have any flags set.
Animation Sequences
MilkShape only provides a single animation timeline, but the Torque Engine supports
multiple animation sequences, each of which can be named and have different properties.
Multiple sequences in MilkShape are animated on the main timeline and are split into
separate sequences by the exporter. For this to happen animation sequences must be
declared, indicating where each sequence starts and ends on the master timeline. This is
done through materials with special names. These materials are ignored during export
and are solely used to declare animation sequences. The section on Special Materials
above provides more details.
Sequence materials are named as follows:
"seq: option, option, …"
All other properties of the material are ignored. Table 14.7 describes the Sequence
Material Options.
Table 14.7 Sequence Material Options
Option
Description
name=start-end
This declares the name of the sequence followed by the starting and ending
keyframes. This option must exist for the sequence declaration to be valid.
This is the number of frames per second. This value affects the duration and
playback speed of the sequence.
Sequences are noncyclic by default. Cyclic animations automatically loop back to
the start and never end.
fps=n
cyclic
Here are some valid sequence declarations:
seq: fire=1-4
seq: rotate=5-8, cyclic, fps=2
seq: reload=9-12, fps=5
Team LRN
463
464
Chapter 14
■
Making a Character Model
Moving Right Along
That was a pretty busy chapter, huh? We created a character model and a texture skin for
it, created a skeleton and rigged the model's meshes to the skeleton, and then proceeded
to animate the skeleton. It's a lot of work, and that's why even the smallest game development team usually has at least one modeler on board to handle that workload.
So now that you can create your own player-character, it's time to create some sort of
transportation so he can get around in the game world. That's the subject of the next
chapter, "Making a Vehicle Model."
Team LRN
chapter 15
Making a
Vehicle Model
I
n Chapter 9 we looked at creating skins, and during that process we created a skin for
a cool runabout-type vehicle. In this chapter we'll create the model itself.
Of course, there is a whole host of different vehicle types, such as those for the open road
or off road, aircraft, hovercraft, ships, and so on. In most cases the methods used to create the vehicles can be used with any type of object. But different vehicle types have different capabilities and therefore may require some specialized accommodation for those
capabilities in the models.
For example, if you want your vehicles to be drivable by a player-avatar that gets into the
vehicle when you want to drive, then your vehicle will need mount points, which are special nodes or subobjects within the model that indicate where your player-avatar gets
attached to the vehicle. Different vehicle types, makes, and models will have different
needs in this area.
Then there are those special nodes that indicate where other game functions will happen:
Wheeled vehicles need to know where the wheels are located, as well as information about
how the springs and steering mechanisms are oriented.
Some vehicles might need nodes in their models to indicate to the engine where to generate engine exhaust smoke using particles. Flying vehicles may require nodes to help the
engine generate contrails (condensation trails). The list goes on.
465
Team LRN
466
Chapter 15
■
Making a Vehicle Model
The Vehicle Model
In this chapter we are going to build a complete wheeled vehicle—the runabout, which
will wear the skin you created in Chapter 9. Then we will insert it into a little test game so
that we can carom about and drive our insurance rates through the roof!
The Sketch
I find the best way to start a new model is with a sketch. Doodle out some ideas, and keep
working them up on paper until you get something that suits your needs. Then choose a
view (Left or Right, Top or Bottom, Front or Back) that presents you with the most number of intersections of lines to use as points.
Figure 15.1 shows a sketch of the runabout from the right-hand side. Notice that it is really a
sketch and not a drawing. As long as the general proportions and coarse features are present,
it's satisfactory. Now if you were going to model a real car, you might need to use a more
detailed sketch or perhaps something that would qualify more as a drawing than a sketch.
Then again you may not—it all depends on how much detail is necessary to suit your needs.
The Side view is the main sketch
we will use to make our model.
When modeling most vehicles,
you will usually use a Side view
as your primary source for
extrusion modeling. The reason
for this is pretty obvious: Most
Figure 15.1 Side view sketch of the runabout.
vehicles are longer than they are
tall or wide. The symmetries of
vehicles (how one side mirrors the other) tend to reflect
around the longitudinal axis, the one that runs from the rear
to the front of the vehicle up the middle.
The Top view of the runabout is shown in Figure 15.2. The
purpose for sketching this view is to provide a guide for your
modeling efforts as they proceed. You will find yourself
checking back against this drawing quite often.
Figure 15.2 Top view
sketch of the runabout.
One more useful thing is to make a copy of the Side view and,
using Paint Shop Pro, adjust the brightness of the image. This
is because when we import the sketch into MilkShape, we
don't want the image to overpower any of the on-screen modeling marks we make. I find the best approach is to darken the
whole image by around 40 to 50 percent and reduce the contrast by about 50 to 60 percent or so. Figure 15.3 shows the
Team LRN
The Vehicle Model
adjusted Side view. I keep the original
sketches as they were so that I can print
them out for reference purposes (and also
just to pin up on the wall because it's a cool
artsy thing to do).
The Model
Figure 15.3 Side view sketch adjusted for use in
So pour some gasoline in the ol' comput- MilkShape.
er, grab the pull-start, and fire up
MilkShape again if it isn't already running. If you need a quick refresher, you can jump
back to Chapter 14. Set your MilkShape GUI display to the four-view mode by choosing
Window, Viewports, 4 Window.
Create a fresh new MilkShape document. It's a good idea to save the empty file right now,
just to get the path set up and establish the file name.
Then you want to import the side sketch as the background in the Side view (Top Right view).
Right-click in the Side view and choose Choose Background Image from the pop-up menu.
Select your sketch and click OK. You can use my sketch if you want—it's located at
C:\3DGPAi1\RESOURCES\CH15\ref_sketch.bmp.
You should end up with something like Figure 15.4.
So now we start.
Building the Body
First, we'll build the body:
1. Select the Vertex tool, making sure that the
Auto Tool check box is cleared.
2. In the Side view, start placing vertices at all
the major corners and points around the
edge of the car's body—don't do the fenders
yet. See Figure 15.5 for reference.
Figure 15.4 MilkShape windows with
reference sketch.
note
There is also a string of vertices across the "waist" of
the body—in Figure 15.5 they are highlighted as black
squares (they show red in MilkShape). These extra vertices are added for two reasons: First, they act as useful anchors for creating the faces that we'll make later.
And second, they help add more malleability to the
model for shaping the sides of the car.
Team LRN
Figure 15.5 Placing vertices over the
reference sketch.
467
468
Chapter 15
■
Making a Vehicle Model
After we have the vertices placed, we move on to creating the faces joined by the
vertices.
tip
It's important to remember that when we create faces using the Face tool, we click on three vertices
in sequence to create one face. The order we click on the vertices is important. To create a face or polygon that is facing toward us, we need to select the vertices in a counterclockwise order, as shown in
Figure 15.6. For most cases this is not hard to do, but it's possible to get confused and lose track of
the sequence. In this case you can use the Edit, Undo menu item to back up until the sequence is clear.
You can also abort any three-vertex sequence by just clicking on the Selection tool (or any other tool)
and then clicking back on the Face tool again. Then you can start with a fresh trio of vertices.
3. Starting at the right side (the front of the car), begin creating faces, moving to the left
along the top as you proceed, including the window area, as shown in Figure 15.7.
When you reach the left side, you should have something resembling Figure 15.8.
4. After completing the top row of faces, start making faces along the bottom, from
the left back over to the right (see Figure 15.9).
5. Finish up the faces for the side of the body. You should end up with something like
Figure 15.10.
Okay, so now we have a plane
of body faces. We want to make
sure they are all oriented correctly. The quickest way to do
this is to look at the output in
the 3D Perspective view. Make
sure the view (it should be the
Bottom Right view) is set to
Figure 15.6 Vertex order for creating faces.
Figure 15.7 Creating faces starting from the
right.
Figure 15.8 Finishing the top row of faces.
Team LRN
The Vehicle Model
Figure 15.9 Working the bottom row of faces.
Figure 15.10 Completed plane of body faces.
either Flat Shaded or Smooth Shaded by
right-clicking on the view and then choosing either Flat Shaded or Smooth Shaded in
the pop-up menu.
What you should see is the outline of the
body rendered in white or light gray, just as
in Figure 15.11.
Figure 15.11 The 3D view of the initial
body faces.
tip
This is a long one, so make sure you've got some popcorn handy!
Sometimes you end up with two overlapping faces: one oriented correctly, and the other reversed.
These are hard to catch until they start showing strange results when rendering, as the model grows
more complex. There is another way to check for misoriented faces that is a little more involved:
1. Pick the Selection tool and set it to Face mode. Make sure that the Ignore Backfaces check
box is selected.
2. Now use the Selection tool to select all the faces by dragging the selection rectangle
around all of them. This will highlight all the faces.
3. Now choose Edit, Hide Selection. All of the correctly oriented faces will vanish, leaving
behind only the ones facing the wrong way.
4. To fix the problem, unhide all the hidden faces, clear the Ignore Backfaces check box, and
select all the faces again. This will select all correct and incorrect faces.
5. Then choose Face, Reverse Vertex Order. This will make the good ones bad, and the bad
ones good. Still with me?
6. Okay, now deselect everything by clicking the Select tool in an open area, and select the
Ignore Backfaces check box again.
Team LRN
469
470
Chapter 15
■
Making a Vehicle Model
7. Drag select over all the faces one more time. Now only the faces that were originally incorrect will be selected.
8. Choose Face, Reverse Vertex Order with those faces selected.
9. Then for one final time clear the Ignore Backfaces check box, select all the faces, and
choose Reverse Vertex Order. This should flip all faces back to the correct orientation. If
this reminds you of manipulating a Rubik's Cube, then you think a lot like I do!
So now we'll move on to adding some width to the body.
6. Choose the Selection tool and set it to Face mode.
7. Select all the faces.
8. Click the Extrude tool and fill in the X entry of the XYZ boxes with the value
⫺10.0 (that's minus ten point zero). Leave Y and Z at 0.0.
9. Click on the Extrude button to the
right of the XYZ boxes. You should
get a new set of polygons negatively
offset in the X-axis by 10 units, as
shown in Figure 15.12.
Notice the way that the image in the
3D view looks—now the body has
some depth to it. It's not just a plane
of faces anymore.
10. Repeat step 9 four more times, until
you get five segments as shown in
Figure 15.13. Warning: Do not click
Figure 15.12 First extrusion.
on any other tool or in the edit windows. After the fifth extrusion you
want to end up with the body faces
still selected.
11. The body faces should still be
selected if you got my warning in
time. Choose Edit, Duplicate
Selection.
Figure 15.13 After extruding the body faces five
times.
12. Click the Move tool, then go to the
Top view at the lower left, and drag
the highlighted faces (these will now
be the copies, not the originals) to
the right, clear of the extrusion segments, so that you get something
like that shown in Figure 15.14.
Team LRN
The Vehicle Model
13. Choose Face, Reverse Vertex Order.
14. Using the Side views and Top views, align the vertices of the copy of the body faces
with their counterparts in the main body.
15. In the Top view drag the body face copy over to the right edge of the rest of the
body polygons. Align the vertices as best you can by eye.
tip
We want to make sure that the vertices in Step 15 are perfectly aligned. To do this, we'll scale our
entire model up. Making our model larger in relation to the grid allows us more precision with the
grid. This will help ensure good results when we snap our vertices to the grid, which is going to
happen shortly.
16. Select the entire set of polygons in all the faces, and then use the Scale tool to make
the entire model four times larger.
17. Select the entire model in vertex
selection mode, and choose Vertex,
Snap To Grid.
18. Choose Vertex, Weld Vertices.
19. Scale the model by 0.25. This will
restore the model back to its original size.
20. In the Top view make sure the
entire model is selected, and then
use the Move tool to drag the
model over the sketch so that it is
Figure 15.14 After duplicating and moving the
aligned around the longitudinal
copies.
center of the car in the sketch.
You should now have a model that
looks like that shown in Figure
15.15.
21. In the Top view select the bottom
nine rows (or forwardmost nine
rows) of vertices.
22. Use the Scale tool to scale the selection to 0.9 in the X-axis only; leave
the other values at 0.0. Figure 15.16
shows the result of this operation.
23. Change your selection to be the
bottom eight rows and scale to 0.9. Figure 15.15 Scaling the nose of the runabout.
Team LRN
471
472
Chapter 15
■
Making a Vehicle Model
Figure 15.16 After scaling the bottom nine
rows.
Figure 15.17 After scaling the nose.
24. Repeat the decrementing and scaling
of the selection, reducing your selection vertices one row at a time until
you run out of victims…ummm…I
mean vertices.
You should now have something that
resembles that shown in Figure 15.17.
25. Repeat this iterative scaling process for
the rows of vertices as seen in the Top
view at the other end of the car body,
until it, too, tapers, as shown in Figure
15.18. You may find it necessary to
manually move a few vertices at either
Figure 15.18 After scaling the tail.
end to achieve the appropriate amount
of taper.
26. Now perform the same sort of iterative scaling operations on the Front view of the
car, getting it to look something like the view shown in Figure 15.19.
27. Next, use the Selection and Move tools to place the car so that it is centered
around the origin (0,0,0), as shown in Figure 15.20. The axis "bug" at the origin
has been enhanced as thick black lines to emphasize its location.
28. Finally, select all the polygons and use the Groups tools to regroup all polygons
into a single group—name it "body".
Team LRN
The Vehicle Model
Figure 15.20 Centering the Front view.
Figure 15.19 Shaping the Front view.
Building the Fenders
Next, we will tackle the wheel well and
fender assemblies.
1. Hide the body group.
2. On the Model tab, select the
Sphere tool, and create a sphere
that matches the forward curves of
the forward fender, as shown in
Figure 15.21.
3. Select the bottom two rows of
faces and delete them. Then move
the bottom row of vertices up a
bit, to get something that looks like
Figure 15.22.
4. Select the leftmost three rows of
vertices and move them farther
left, as shown in Figure 15.23.
5. Continue to reshape the fender to
match the sketch as shown in Figure 15.24, until you are happy.
The next bit is a little tricky, so
move slowly. We want to drag certain of the vertices from the fender
over to the exact position of vertices on the body. The vertex rows
Figure 15.21 Fender sphere.
Figure 15.22 Lopping off the bottom of the
fender sphere.
Team LRN
473
474
Chapter 15
■
Making a Vehicle Model
Figure 15.23 Stretching the fender.
Figure 15.24 Shaping the fender.
Figure 15.25 The fender vertices.
we want from the fender are the two
bottom ones, and we are interested
in the vertices on the body side. By
dragging them over to the body, we
create a fairing-cum-running board
sort of affair.
6. Unhide the body.
7. Drag the fender away from the body
so that it is in the clear in the Top
and Front views.
8. Select the vertices and drag them,
one at a time, as shown in Figure
15.25. The vertices are on the two
bottom rows and are the ones that
face the body.
Make sure to place the vertices
exactly where they mate with a corresponding vertex. A close-up view
is shown in Figure 15.26.
9. After each vertex is placed with a
mate, use Snap To Grid to make
sure they are exactly coincident,
and use Weld Vertex to convert
each pair of vertices into one vertex. Once you have done this for all
the appropriate vertices along the
fender bottom, you will get something like Figure 15.27.
10. Finally, move the fender back to a
position that matches the sketched
fender in the Top view, as shown in
Figure 15.28.
11. Repeat steps 2 to 10 for each of the
other fenders. Remember to hide the
body and the other fenders when
necessary to remove clutter from the
screen. You should end up with the
finished car as shown in Figure
15.29. But we aren't done yet!
Team LRN
The Vehicle Model
The Mount Nodes
In Chapter 14 you learned how to make a
skeleton for an animated character in
MilkShape using joints. In this section we
are going to use the same feature, the
joint, to create nodes that tell Torque
where to mount certain things on models.
1. As shown in Figure 15.30, create
four unconnected joints, or mounts,
on the four corners of the car
where the wheel hubs would be. To
Figure 15.26 Close-up of moved vertices.
ensure that the joints are unconnected, you need to use the Select
tool to deselect each node after it's
been created.
2. Name each of the joints with the
names shown in Figure 15.30, with
hub0 being the left front joint.
3. Add two more unconnected joints
to the locations shown in Figure
15.31. Name the front one "eye"
and the rear one "cam".
4. Finally, add two unconnected joints
to the locations shown in Figure
Figure 15.27 All vertices moved.
15.32. Name the one on the right
(the left-hand seat position) "mount0" and the other
one "mount1".
Now, the last two pairs of mounts are used for different,
and mutually exclusive, purposes. The eye and cam
mounts are used for games where the car becomes the
player's avatar. The sample racing game that comes with
Torque works like that. The eye node located at the point
of the eye mount is the normal first-person point-of-view
location for the view's eye. The cam node is for the thirdperson point of view—the actual camera is offset from the
location of this node and so is usually actually behind and
above the vehicle.
The mount0 and mount1 mounts are used for games
where the player's character actually gets "in" the vehicle;
Team LRN
Figure 15.28 Finished fender.
475
476
Chapter 15
■
Making a Vehicle Model
they specify where the player's avatar will
be mounted. The game continues to use
the player's avatar's camera and eye
nodes. You saw those in use back in
Chapter 14.
Figure 15.29 All fenders and body completed.
Skins
Chapter 9 covered the subject of skins
and UV mapping, so I refer you back
there to map the textures for your new
car. You can find a copy of the skin to
use at C:\3DGPAi1\RESOURCES\CH15\
runabout.jpg.
Collision Mesh
For all objects except player models, we
need to create at least one collision mesh
if we want the engine to detect when it
collides with another object, so use the
Box tool in the Model tab to create a box
that surrounds the vehicle, as shown in
Figure 15.33.
Figure 15.30 Mounts on all four corners.
Name the collision mesh "Collision". Any
name that starts with "collision" will do,
like "Collision-1", "CollisionA", and so
on. You can have more than one collision
mesh if you like.
You should also hide the collision mesh
and then save the model before exporting
the model.
The Wheels
Of course, a cool car needs cool wheels.
There's not much to them, so I invite you
to model your own wheel for use on the
Figure 15.31 Eye and camera mounts.
car. You, of course, may decide to make a
complex model, but there is really no need—a lot can be done with a decent skin. A collision mesh is not needed, but do make sure that the wheel is oriented in the views the
same as it would appear if attached to the car. Also ensure that the axle of the wheel and
Team LRN
Testing Your Runabout
the midline of the tire are aligned with
the origin bug.
Testing Your Runabout
In order to test the runabout, we first
need to export it from MilkShape.
1. After saving your work, choose
File, Export, Torque Game Engine
DTS. You will see the Torque Game
Engine (DTS) Exporter dialog box
appear.
Figure 15.32 Seat mounts.
2. Use defaults, but make sure they
are correct.
You want to have Export animation
and Export material information
selected, and Collision Mesh should
be set to Collision Meshes (this is
automatic if the exporter finds a
mesh whose name starts with "Collision"). Click OK when ready.
3. Export your runabout to DTS
format as C:\3DGPAi1\racing\
data\shapes\car\runabout.dts.
Figure 15.33 Collision mesh.
4. Open your wheel model and export
it as C:\3DGPAi1\racing\data\shapes\car\wheel.dts.
Next, you need to edit the script that controls the vehicle so it will look for your model
and not the default one.
1. Locate the file C:\3DGPAi1\racing\server\scripts\car.cs and open it with UltraEdit.
2. There are two lines that say this:
shapeFile = "~/data/shapes/rifle/weapon.dts";
Replace each of them with this line:
shapeFile = "~/data/shapes/tommygun/tommygun.dts";
3. Then find the line that says this:
shapeFile = "~/data/shapes/buggy/wheel.dts";
Team LRN
477
478
Chapter 15
■
Making a Vehicle Model
And replace it with this line:
shapeFile = "~/data/shapes/car/wheel.dts";
4. Save the file.
Okay, now it's time to run the racing demo. The following may look familiar to you, since
we did this back in Chapter 9.
1.
2.
3.
4.
5.
6.
Browse to C:\3DGPAi1 and click the Run racing Demo shortcut.
Click Start Mission.
In the Launch dialog box, make sure that the Multiplayer Mission box is cleared.
Select Car Race Track from the mission list.
Click Launch.
After the game loads, have at it! You probably should switch to Chase view by
pressing the Tab key—there's more to see. See Table 15.1 for the keyboard controls.
Table 15.1 Torque Racing Demo Controls
Key
Description
mouse
Up Arrow
Down Arrow
Tab
Escape
steering left or right
accelerate
brake
toggle from first- to third-person viewpoint
exit the game
Moving Right Along
Building the model is only half the battle—well, maybe three-quarters. There is still the matter of defining the vehicle's characteristics, like mass, drag, speeds, particle generators, collision handlers, and so on. You take care of these things in scripts that run on the server.
To do the testing you just did, you used the existing demo buggy script that comes with
the Torque Engine and simply substituted our model in place of the dune buggy. It looks
like a roadster but drives like a dune buggy! In fact you will recall that you had a test-drive
of a dune buggy back in Chapter 9.
Later, in Chapter 22, we will create the script that will define the behavior of the vehicle
that we've modeled here and its response to user inputs and game environment stimuli.
Coming up next in Chapter 16, we'll continue with MilkShape and make some weapons
and other items.
Team LRN
chapter 16
Making Weapons
and Items
I
n this chapter we're going to make a bunch of things. Most of the techniques used will
basically be a review for you, so you can see this chapter as one big exercise in applying what you've learned to different situations.
We're going to make a few weapons, and in order to maintain balance, we'll make something that can be used in game to counteract the effects of these weapons.
We'll also make some items that one might call decorations for the game. The purpose of
these items—some trees and a rock—is to provide some clutter. This is to help fill out otherwise sterile-looking game worlds, making them more interesting to wander around in.
The Health Kit
We'll start out with an easy one. Like I said, this will be a basic review, but it's important
to go over the process involved in creating an item for use in the game so that the broad
steps become obvious and second nature.
The Model
The Health Kit is little more than a fancy-looking box, as you can see from Figure 16.1. So
this won't take long.
1. Fire up MilkShape and create an empty document.
2. Use the Box tool to create a box, as shown in Figure 16.2.
3. Align the box to be centered at the origin for all three axes, as you can see in Figure
16.2.
479
Team LRN
480
Chapter 16
■
Making Weapons and Items
Figure 16.1 The Health Kit in game.
Figure 16.2 The box.
4. On the Materials tab, create a
new material, using
C:\3DGPAi1\RESOURCES\CH16
\ healthkit.png as the bitmap.
5. Name the material "healthkit".
6. Select the box and assign the
healthkit material to it.
7. Make sure that the 3D view has
been set to texture mode. You
should see a nice, shiny new firstaid kit kind of item there, like
that in Figure 16.3. This one
always has bandages in it!
8. Save your work.
9. After saving your work, choose
File, Export, Torque Game
Engine DTS. You will see the
Torque Game Engine (DTS)
Exporter appear.
10. You want to take the defaults but
have Collision Mesh set to None.
11. Export the box to C:\3DGPAi1\
fps\data\shapes\items\healthkits.dts. Click Yes if you get an
alert asking if you want to
replace an existing file with that
name.
Testing the Health Kit
Figure 16.3 The Health Kit model.
To use the Health Kit in game, you
merely have to run over it to pick it up.
Then you activate it by pressing the "h"
key to restore your health whenever it
gets too low. You may remember using
a kind of first-aid kit in one of your
sample games from an earlier chapter—Emaga5—where you got health
back just by running over the first-aid
kit, or Health Kit. This one you have to
Team LRN
A Rock
pick up and activate; we'll test that functionality later when we get back into server scripts.
Right now we just want to see our fine creation in the game world.
1.
2.
3.
4.
5.
6.
Browse to C:\3DGPAi1 and click the Run fps Demo shortcut.
Click Start Mission.
In the Launch dialog box, make sure that the Multiplayer Mission box is cleared.
Select Water World from the mission list.
Click Launch.
After the game loads, look around for a big gray block jutting out from the side of a
hill into the water. Figure 16.4 shows what the block (marked by the arrow) looks like.
7. Run over to the block. On top of it you will find the Health Kit. You can stand
there and admire it for a while if you like.
8. Run over the kit to automatically pick it up. You will see a message in your chat
window telling you that you've picked it up.
A Rock
Oh, big deal, a rock—what's up with
that, you ask? Well, it is going to be
your own handmade rock! That
should be worth something.
The point here is that, even though the
rock is not much more complex than
the Health Kit, it is somewhat more
complex nonetheless. It does less for
us in the game, but it is one of those
decoration-type items I mentioned—
and stuff like this, while unglamorous,
can greatly contribute to the ambience
of your game.
Figure 16.4 Locating the big gray block.
1. Fire up MilkShape and create an empty
document.
2. Use the Sphere tool to create a sphere,
as shown in Figure 16.6.
3. In the Side view, select the bottom
three rows of vertices.
4. Choose Vertex, Flatten, Y. The bottom
three rows should be squished together
Figure 16.5 The rock in game.
Team LRN
481
482
Chapter 16
■
Making Weapons and Items
5.
6.
7.
Figure 16.6 The sphere.
8.
9.
10.
11.
12.
in a horizontal flat plane, as shown in
Figure 16.7. Already it's starting to look
like a rock.
Still in the Side view, drag the vertices
around on the left side until you get
something resembling Figure 16.8.
Now in the Top view, drag some more
vertices around until you get something
resembling Figure 16.9. It's almost a rock
now!
On the Materials tab, create a new material, using C:\3DGPAi1\RESOURCES\
CH16\rock.png as the bitmap.
Name the material "rock".
Select the entire rock model and assign
the rock material to it.
Make sure that the 3D view has been set
to texture mode. You should see a nice
lumpy and ancient-looking rock there,
like that in Figure 16.10.
Save your work.
After saving your work, choose File,
Export, Torque Game Engine DTS.
Figure 16.7 The truncated sphere.
Figure 16.8 The stretched rock-sphere.
Figure 16.9 The almost rock.
Team LRN
Trees
13. You want to take all the defaults
(Collision Mesh should be set to
Bounding Box).
14. Export the box to
C:\3DGPAi1\fps\data\
shapes\organic\rock1.dts. Click
Yes if you get an alert asking if
you want to replace an existing
file with that name.
Testing the Rock
The rock has a bounding box set for
collision because it is, after all, a
rock—you can't go through it.
Figure 16.10 The rock model.
1.
2.
3.
4.
5.
6.
Browse to C:\3DGPAi1 and click the Run fps Demo shortcut.
Click Start Mission.
In the Launch dialog box, make sure that the Multiplayer Mission box is cleared.
Select Water World from the mission list.
Click Launch.
After the game loads, look around for your rock jutting out from a saddle between
two hills into the water. Figure 16.11 shows what the rock (marked by the arrow)
looks like.
7. Run over to the rock. On top of it you will find the Health Kit.
8. Run over the kit to automatically pick it up. You will see a message in your chat
window telling you that you've
picked it up.
Trees
If Joyce Kilmer had been a game developer, he might have written, "I think
that I shall never see, a model so annoying as a tree." Or something like that.
But he didn't, so that's too bad. Really
talented game developer poets are rare.
Nonetheless, computer model trees
really are annoying. There is this
Figure 16.11 Locating the rock.
Team LRN
483
484
Chapter 16
■
Making Weapons and Items
conundrum: If you can interact reasonably well with a model tree, then it looks awful. If
the tree looks really good, then interacting with it is awful.
The problem is twofold. We see them everywhere, in most parts of the world, so they provide a great deal of the background to our daily lives. This means that in virtual worlds, if
there are no trees in the background, we just know something's wrong even if we can't quite
put our finger on the problem. They are ubiquitous. And that means we also have a highly
developed subconscious sense of what they should look like, when we aren't…um…
actually looking at them. With me so far? Okay, that's problem number one.
The other problem is that they are so dad-blamed complex! Even a sapling has lots of little branches and twigs and leaves and buds and stuff. If you have a polygon budget (and
if you are making games, you have a polygon budget!), then these suckers will dry up that
account faster than a barking moonbat can change its mind.
So, on the one hand, to have convincing trees that satiate the subconscious gamer's mind,
we need to be attentive to details. And on the other hand, those very details can drag our
frame rates lower than a snake's belly in a wheel rut.
To interact well with a tree means several things: When you approach it, circle it, look up
into its branches and leaves, you see things properly in three-dimensional perspective. You
can collide with the thicker parts like the trunk and the big lower branches, but if you fell
onto a tree from above, you would likely fall a long way down through the airy upper
structures before you stopped.
But unless you want to put 30,000 polygon trees into your game world, you'll have to compromise on all those fiddly details. There are ways to strip off a few thousand polygons
here and there, but long before you get anywhere reasonable, your compromises start
making the tree much less treelike. So then you have to pass a few edicts like this:
From this point hence, this tree, and all other trees like this tree that grace our fair
land, may only be viewed from certain angles—all of the aforementioned angles being
from a level on the ground to a level not exceeding the height that one man can jump.
But then you start to drain the flexibility out of your game world. What if you are standing on the back of a truck? Or on a nearby hill? Or flying overhead in an ornithopter? Well,
you can't do any of those things if you really want to save the trees!
And don't even talk to me about having forests of these things in a game. Though there
are ways to make trees look absolutely stunning from a distance, and only take two polygons to accomplish the task! Using a technique called billboarding we can create trees that
look great from any angle as long we are at least moderately far from the tree—say a couple dozen meters or more. But up close they are nothing but flat planes that turn to always
face you. You can't look up into them from below and search for robin's nests. You can't
climb them. And you certainly can't fall into them from above! I mean, what fun is that?
Team LRN
Trees
So why all the blather, you ask? Well, I'll tell you. We're going to look at modeling some
game-friendly trees in this section, and I want you to enter into this prepared, understanding why I'm going to show you two different ways to model a tree. There are other
ways, but the two represent the opposite extremes. First, we'll create a "normal" low-polygon solid tree with a collision mesh. One that you could potentially climb using appropriate program code. One that you could actually get beneath and peer up into. It won't look
all that great, but it will look like a tree. After that, we'll create a billboard tree that can be
used to make vast forests of trees that will actually look like forests.
The Solid Tree
The solid tree is constructed of 3D object primitives, mostly cylinders that join end to end
and taper. The one we'll make won't have any leaves—it's a generic big backyard tree in
the winter.
I should warn you now that we aren't going to build a megapolygon old oak tree or anything like that here. Instead, we're going to do just enough so you'll have a good idea where
you can go with the model and what's involved with this approach.
Having said all that, go ahead and create a new empty document in MilkShape, and let's
get crackin'.
1. Select the Cylinder tool and set it to 4 stacks and 12 slices in the parameter boxes.
2. Click your cursor in the Side view, and drag down and to the right to create a
cylinder like the one shown in Figure 16.12.
3. Still in the Side view, select the vertices in the second row from the bottom, and
then use the Move tool to shift them to one side.
4. Switch to the Top view and do the
same thing, moving the vertices slightly
away from being aligned with the center of the cylinder.
5. Repeat steps 3 and 4 with the next two
rows of vertices going up, one row at a
time, using Figure 16.13 as a guide.
6. Do an incremental scaling working
from the second row of vertices going
up, so that you get a tapered trunk, like
that shown in Figure 16.14.
7. Use the Duplicate function to make a
Figure 16.12 Four-stack cylinder.
copy of the trunk.
Team LRN
485
486
Chapter 16
■
Making Weapons and Items
tip
If you've forgotten how to duplicate an object, I'll go
over it quickly here.
First make sure that the object to be copied has been
selected in face mode. Then choose Edit, Duplicate
Selection. Make sure you only do that once, and
don't click your mouse in the window.
It will look like nothing happened, but a copy was
made in place. Select the Move tool and then drag
the selected object to a clear area. There you go—
you will have the copy, and the original object will
have been left behind.
Figure 16.13 Crooked cylinder.
Figure 16.14 Crooked cylinder becomes a tree trunk.
8. Move the copy to one side. Then
scale it and rotate it so that you
get something that looks like
Figure 16.15.
9. Drag the branch over to the
trunk and place it with the
larger end inside the bounds of
the trunk.
10. Make more copies of the branch,
scaling, rotating, and tweaking
them as desired, until you get
something like the model shown
in Figure 16.16.
11. On the Materials tab, create a new material, using
C:\3DGPAi1\RESOURCES\CH16\bark.p
ng as the bitmap.
12. Name the material "bark".
13. Select the trunk using the Groups tab,
and assign the bark material to it.
14. Assign the bark material to each of the
branches. Do not select them all at once
and assign the material—instead, do
them one at a time.
Figure 16.15 Branching out.
Team LRN
Trees
15. Make sure that the 3D view has
been set to texture mode. You
should see the textured tree
there, like that in Figure 16.17.
Okay, we'll stop there. Of
course, we could go on and on,
making it more detailed, and
that's certainly something I
encourage you to do. It's just
pointlessly repetitive to do it
right now. Let's move along and
add a collision mesh.
Figure 16.16 Adding more branches.
16. Create a box and position it as
shown in Figure 16.18.
17. Rename the box, calling it "Collision".
18. Save your work.
19. After saving your work, choose File,
Export, Torque Game Engine DTS.
20. You want to take all the defaults (Collision Mesh should set to Bounding
Box).
21. Export the box to C:\3DGPAi1\
fps\data\shapes\organic\tree1.dts. Click
Yes if you get an alert asking if you
want to replace an existing file with
that name.
Figure 16.17 The textured tree.
Testing the Solid Tree
The solid tree has a collision mesh—
you can't go through it. You also can't
climb it as is (you could if you wrote
the appropriate script code). Anyway,
to test out our solid tree, do the following:
1. Browse to C:\3DGPAi1 and click
the Run fps Demo shortcut.
2. Click Start Mission.
Figure 16.18 The tree collision mesh.
Team LRN
487
488
Chapter 16
■
Making Weapons and Items
3.
4.
5.
6.
In the Launch dialog box, make sure that the Multiplayer Mission box is cleared.
Select Water World from the mission list.
Click Launch.
After the game loads, look around for your tree poking up from a hill behind that
block where you found the Health Kit.
7. Run over to the tree and admire your handiwork.
8. Try to run through the tree. If you hurt your head, you know where the first-aid
kit is!
The Billboard Tree
The billboard tree is the Ferrari of game trees. It looks good and is so low on polygons that
if you remove one polygon, it vanishes! But it is specialized and you can't do much with it.
Create a new empty document in MilkShape.
1. Select the Vertex tool and place three vertices in an equilateral triangle formation.
2. Use the Face tool and create a face, as shown in Figure 16.19.
3. On the Materials tab, create a new material, using
C:\3DGPAi1\RESOURCES\CH16\spruce.jpg as the bitmap.
note
There is a quirk in MilkShape when using bitmaps that have alpha channels in them. Because of
this, when we make a model that uses a texture with an alpha channel, like the billboard tree, we
need to make another version of the texture without the alpha channel, but with the same name
(not including extension). So although in the game we will use the spruce.png texture file, we need
to use spruce.jpg in the MilkShape model material.
4. Name the material "spruce: Trans".
The ": Trans" part tells the exporter
that the alpha channel for this
material should be set to translucent mode.
5. With the new material selected,
move the right-hand slider to the
middle position. This will tell the
exporter to enable alpha transparency for this material.
Figure 16.19 The tree triangle.
Team LRN
Trees
6. Select the triangle using the Groups tab, and assign the spruce material to it.
7. Make sure that the 3D view has been set to Texture mode. You should see the textured tree there, as shown in Figure 16.20.
8. Rename the triangle in the Groups tab as "firstface: BillboardZ". This identifies the
polygon as a billboard-z type.
9. Create a special material. This is a material that tells the exporter how to do certain
things. The directive is embedded in the name—in this case call the material
"opt:size=100". There is nothing else needed for the material. This directive tells
the exporter to scale the object up by 100 times.
note
A billboard is a single polygon object with a texture that always faces toward the player in the
game. Some kinds of billboards only face the player horizontally. If you get above them, they don't
face up. These are called billboard-z.
10.
11.
12.
13.
Save your work.
After saving your work, choose File, Export, Torque Game Engine DTS.
You want to take all the defaults (Collision Mesh should be set to None).
Export the box to C:\3DGPAi1\fps\data\shapes\organic\tree2.dts. Click Yes if you
get an alert asking if you want to replace an existing file with that name.
Testing the Billboard Tree
The billboard tree has no collision mesh—you can't bump the tree but instead you just go
right through it. You also can't climb it, though you probably wouldn't want to.
1. Browse to C:\3DGPAi1 and click the Run fps Demo shortcut.
2. Click Start Mission.
3. In the Launch dialog box, make
sure that the Multiplayer Mission box is cleared.
4. Select Water World from the
mission list.
5. Click Launch.
6. After the game loads, your tree
is actually a group of trees poking up from a hill behind that
block where you found the
Health Kit.
Figure 16.20 The textured tree.
Team LRN
489
490
Chapter 16
■
Making Weapons and Items
7. Run over to the trees and take a look.
8. Try to run through any of the trees. If you hurt your head, go back and check your
model! You may have inadvertently left a collision mesh in it.
As you can see, the billboard tree is kind to your video card and will keep your frame rates
right up there. In fact, you can build forests of these things and only have as many polygons as one of the solid trees!
The Tommy Gun
The famous Thompson submachine gun is a somewhat obsolete weapon that most people are familiar with visually, even if they don't know what it's called.
The technique we will use is the Extrusion method. When it comes to modeling weapons,
Extrusion is probably the method of choice for the simple reason that it often works well
when using photographs for source material. There are dozens and dozens of books and
many Internet resources available that have photographs and technical drawings of
weapons, but remember that much of the source material is copyrighted.
For our Tommy gun, I'll work from a sketch I made, shown in Figure 16.21.
tip
To create your weapons, you can use a photograph or detailed diagram of your own if you like, however, you are perfectly free to use my sketches and artwork in any way you want to. The choice is
yours.
The sketch is rough and not very detailed, but it will do just fine for our purposes. This
model will have as few polygons in it as I think we can get away with. I've made two versions of it for you to use: one for the skin and one to act as the extrusion reference image.
Making the Model
Get MilkShape running and warming up in the driveway, and we'll get started in a minute.
We will use C:\3DGPAi1\RESOURCES\
CH16\tommygun.png as the texture for
the Tommy gun's skin. You can find the
extrusion guide sketch at C:\3DGPAi1\
RESOURCES\CH16\tommygun_ref.bmp.
You need to set the latter as the background image for the Side view window in
MilkShape; we'll use the former later in
Figure 16.21 Tommy gun sketch.
this section.
Team LRN
The Tommy Gun
1. Select the Vertex tool, making sure that
the Auto Tool check box is cleared.
2. In the Side view, start placing vertices
at all the major corners and points
around the components of the gun. See
Figure 16.22 for reference.
3. Start making faces. No! I meant in the
model, not at me! You will probably
have to zoom in some to get enough
separation between the vertices.
Be careful as you move along, making
sure you get all the faces. For tips and
other information on faces, check back
to Chapter 15. Figure 16.23 shows the
finished polygon faces around the muzzle, which can be a bit fiddly. Notice
how far I zoomed in.
Figure 16.24 shows the barrel and forestock faces. A warning about the barrel
is in order here, I think. In this model
we will stick with a straight extrusion
exercise—but I highly recommend that
after you complete this section you
rework the model and make the barrel a
cylinder object. The results will be nicer.
Figure 16.24 Tommy gun barrel and
forestock faces.
Figure 16.22 Tommy gun vertices.
Figure 16.23 Tommy gun muzzle faces.
Figure 16.25 Tommy gun metal body faces.
Team LRN
491
492
Chapter 16
■
Making Weapons and Items
Figure 16.26 Tommy gun shoulder stock
faces.
Figure 16.27 Tommy gun loses face—film
at 11.
Figure 16.25 shows the faces completed for
the grip, the receiver, the magazine, and
other metal parts of the main body of the
gun. Note that I haven't modeled the trigger or the trigger guard hole—leaving
these out saves a ton of polygons. If you
want you can add in the detail for the trigger, but you will probably take a hit on
frame rate in the game.
Figure 16.26 shows the faces of the
wooden shoulder stock.
Now take a look at Figure 16.27. Notice the
missing polygon down there in the 3D
view? It's not evident by looking at the
wire-frame view that the polygon was
missed, but its absence really shows in the
3D view. Don't let this happen to you! Heh.
If it does happen to you, fix up the wayward faces and we'll move on to the
extrusion.
4. Select all the faces.
5. Use an X value of ⫺2.0 and then click the
Extrude button. Do not deselect the highlighted faces after this operation. You
should get something that looks like Figure 16.28.
Next, we will have to cap off one end of
the extrusion, like we did with the car
model. It's a simple operation but sometimes a bit touchy.
6. Choose Edit, Duplicate Selection.
7. Use the Move tool to drag the copy of the faces back over to the side of the model,
using the Front view window to monitor the activity.
8. Zoom in on a few of the vertices in the Front view and make sure that the copy of
the faces perfectly aligns with the edge vertices on this side of the model.
9. Select all vertices in the model and then choose Vertex, Snap To Grid. One or two
of the vertices might snap to an awkward location, so go ahead and manually fix
them.
Team LRN
The Tommy Gun
10. Choose Vertex, Weld Together.
The model as built so far is fine,
except that it was created at a
scale four times larger than we
want for use in game. This was
deliberate—a larger scale allows
us to use larger reference images
for the background image,
which gives us access to more
detail. Also, the larger the scale,
the finer the granularity available when we want to snap
Figure 16.28 Extruded Tommy gun.
points to the grid. So after all
this work, we need to scale the
model back to the correct size.
11. Select all parts of the model.
12. Use the Scale tool to set the scale to
0.25 in all three axes.
13. Click the Scale button to the right of
the axis boxes. The gun will shrink and
should appear roughly as shown in Figure 16.29.
Next, we have three nodes to add—one
to indicate where the gun is held, one
to indicate where the muzzle is, and
Figure 16.29 Shrunken gun.
one to indicate where expended shells
are ejected. These nodes inform the
engine where these spots are; a script
that will be defined later dictates how
they are used.
14. Create three unconnected joints,
positioned and named as shown in
Figure 16.30. The three node names
are mountPoint, ejectPoint, and
muzzlePoint.
We have one more thing to do. We
need the gun to have the correct posture when held by the player model.
Figure 16.30 The Tommy gun nodes.
Team LRN
493
494
Chapter 16
■
Making Weapons and Items
15. In the Top view, select all faces.
16. Rotate the gun about 8 degrees to the left, as shown in Figure 16.31.
17. Move the nodes to align them with the gun, using Figure 16.31 as a guide.
Voilá! Insta-gun. Save your work.
Skinning the Tommy Gun
Way back in Chapter 13 you learned how to use UVMapper and Paint Shop Pro to create
a skin for objects. In this chapter we'll look at using the built-in Texture Coordinate Editor
in MilkShape to accomplish the same thing. It can be awkward to use but is suitable for
our purpose here because we will already have a texture to use for the skin—in this case
we will use a version of my original sketch.
1. Create a new material, using the file tommygun.bmp as the bitmap for the texture.
2. Assign the new material to the Tommy
gun object.
If you have more than one object, select
all of the faces in all of the objects, then
regroup them. After that, you can assign
the new material to the single object.
3. Use the Groups tab, and select the
Tommy gun object.
4. Choose Window, Texture Coordinate Editor. You will get the Texture Coordinate
Editor dialog box, as shown in Figure
16.32.
Figure 16.31 The rotated Tommy gun.
When the Texture Coordinate Editor first opens, you often see just
some confusing white lines over
the top of the texture assigned to
the object you are skinning. Not to
worry.
5. Select the appropriate view from
the view selection combo box at
the right side of the dialog box. In
the case of the Tommy gun, this is
the Left view.
6. Click the Remap button. You
should get something like that
Figure 16.32 Texture Coordinate Editor dialog box.
shown in Figure 16.33. The shape
Team LRN
The Tommy Gun
of the Tommy gun may not line up with the texture, so go ahead and use the Select
and Move buttons inside this editor to move the vertices until they are in place.
Figure 16.33 is a good guide to what the final result should look like.
7. Close the Texture Coordinate Editor dialog box and take a look in your 3D view
(make sure that it is set to texture mode). There it is—your Tommy gun! Compare
your work with Figure 16.34. As you examine it closely, you will see why it might
be a good idea to redo the barrel as a cylinder.
Testing the Tommy Gun
In order to test the Tommy gun, we first need to export it from MilkShape.
1. After saving your work, choose File, Export, Torque Game Engine DTS. You will
see the Torque Game Engine (DTS) Exporter appear.
2. Use the defaults, but make sure
they are correct.
You want to have Export Animation and Export Material
Information enabled, and the
Collision Mesh set to None (this
is automatic if the exporter finds
that there is not a mesh whose
name starts with "Collision").
Items that are used as weapons
don't need to have a collision
mesh created—the Torque
Engine knows how to handle
Figure 16.33 Remapped view.
them without the collision
mesh. Click OK when ready.
3. Export your Tommy gun to DTS format as C:\3DGPAi1\fps\data\shapes\
Tommygun\Tommygun.dts.
Next, you need to edit the script that controls
the weapon so that it will look for your
model, and not the default one. We'll use the
simple futuristic blaster-style rifle in the fps
demo that comes with Torque. It might sound
funny, and the bullets will look weird, but
that's okay—we just want to see our Tommy
gun model in a gamelike environment.
Figure 16.34 Finished Tommy gun.
Team LRN
495
496
Chapter 16
■
Making Weapons and Items
1. Locate the file C:\3DGPAi1\fps\server\scripts\rifle.cs and open it with UltraEdit.
2. Find the line that says this:
shapeFile = "~/data/shapes/buggy/buggy.dts";
and replace it with this line:
shapeFile = "~/data/shapes/car/car.dts";
3. Then find the line that says this:
pickUpName = "a rifle";
And replace it with this line:
pickUpName = "a tommygun";
4. Save the file.
Okay, now it's time to run the fps demo.
1.
2.
3.
4.
5.
6.
7.
8.
9.
10.
Browse to C:\3DGPAi1 and click on the Run fps Demo shortcut.
Click Start Mission.
In the Launch dialog box, make sure that the Multiplayer Mission box is cleared.
Select Water World from the mission list.
Click Launch.
After the game loads, look around for a big gray block jutting out from the side of
a hill into the water. Figure 16.4 in the earlier section about the Health Kit shows
what the block (marked by the arrow) looks like.
Run over to the block. On top of it you will find the Tommy gun.
Run over the gun to automatically pick it up. You will see a message in your chat
window telling you that you've picked it up.
Look elsewhere on the block—there are ammo boxes at the other corner. Go pick
them all up by running over on top of them.
Find something to shoot at and let go!
After a short while, a new copy of the Tommy gun will reappear at the spot where you
picked up the first one. Head back over there so you can admire your modeling handiwork
as it gently rotates in the, errr…breeze. Yeah, a circular breeze—that's what it is!
There is also a primitive crossbow located on the bridge, if you are of the mind to go and
check it out. Press the 1 key or the 2 key to switch back and forth between the weapons if
you have more than one.
Team LRN
Moving Right Along
The Tommy Gun Script
Just as we encountered with the runabout in Chapter 15, making the model for a weapon
is not the whole job. We have yet to create the weapon script that defines how the weapon
works. That is something we will cover later, in Chapter 22, when we look at the code that
brings all of these models together in our sample game.
Moving Right Along
This chapter was a bit of a review of techniques covered in earlier chapters, but we applied
these techniques to a few different kinds of items with different features: collision meshes, no collision meshes, billboard textures, and translucent textures. This helps demonstrate the wide variety of characteristics that modeled items can have in a game world.
We also looked at the MilkShape's Texture Coordinate Editor a little bit, enough to be able
to use it to tweak texture maps if the situation warrants.
In the next chapter, we'll learn a new sort of 3D modeling tool and use it to make structures.
Team LRN
497
This page intentionally left blank
Team LRN
chapter 17
Making Structures
T
here are quite a few different options available to the game developer when creating objects for use in a game. We've already seen how to make things like trees and
weapons using MilkShape to create DTS-type objects. But what about complex
structures, like buildings and bridges?
Well, you can also use DTS objects for those, making sure to create multiple collision
meshes where needed. Buildings have a lot of surfaces that either you can walk on or at
the very least you can't walk through. So you will spend a great deal of effort creating collision meshes. Also, DTS objects don't inherently understand the concept of lighting and
shadows, so if you make a building as a DTS object, you will also have to light it yourself
using another object—which is possible, but you'll have to do that for every building. This
is a real issue for structures that are interiors. Bridges and ramps are not such a big deal
when it comes to lighting, but you still have the collision mesh workload.
Fortunately, there is a solution to this problem. In Torque a different kind of object is supported—a DIF-type object, also called an interior. Now, using the word interior is a bit
misleading, because you could, and probably will, use the same kind of object for complex structures that don't have interior lighting but do have many collidable surfaces.
Therefore, I prefer to use the word structure to describe DIF objects.
There are several tools available to use for creating DIF objects. A very good open source
(it doesn't cost you anything to use and it is published under the GNU General Public
License) is QuArK (short for Quake Army Knife).
499
Team LRN
500
Chapter 17
■
Making Structures
Installing QuArK
All of the parts you will need to install QuArK on your hard drive are included on the
companion CD. After installing the program, you'll need to verify the configuration, as
described in the following sections.
Using the Installer
When you install QuArK, you will also be installing a stripped-down version of the
Python scripting language.
Do the following:
1.
2.
3.
4.
Browse to your CD in the \QuArK directory.
Locate the Setup.exe file and double-click it to run it.
Click the Next button for the Welcome screen.
Follow the various screens, and take the default options for each one, unless you
know you have a specific reason to do otherwise.
Note that this is not the official QuArK installer—there isn't any.
This installer is only available on the companion CD for this book.
After installation you will have QuArK installed into a directory
structure that should look exactly like that in Figure 17.1.
Configuration
The installation program will have already ensured that you
have the correct configuration for use with this book. However,
it's a good idea to double-check the configuration.
Figure 17.1 QuArK
directory structure.
1. Launch QuArK by choosing Start, Programs, 3DGPAi1,
QuArK, Launch QuArK.
2. After the QuArK window appears, choose Edit, Configuration (see Figure 17.2).
The Configuration utility will appear. On the right side is a
large blank area where various parameters will appear to be
edited, depending on what you choose in the left area,
which contains the configuration categories.
3. Click the Torque category, located in the Games section
(see Figure 17.3).
The parameter page for Torque will appear, as shown in
Figure 17.4.
Team LRN
Quick Start
4. Verify the setting of each parameter by checking it
against Table 17.1. All parameters not listed in the table
should be left blank. Also note that the settings in the
first program through the sixth program entries are
almost identical, with the only difference being the
middle of the three command-line switches in the fixed
command-line arguments parameter for each program.
5. Close the Configuration utility when you are finished.
Next, let's make something!
Figure 17.2 QuArK Edit
menu.
Quick Start
What we'll do is fire up the QuArK Map Editor and quickly
create a structure that we can stick in our sample Torque
game and poke around with.
note
More taxing terminology! In QuArK development circles what you create are
often called rooms. This harkens back to QuArK's beginnings as an editor for
Quake, where everything was a room. There were no outdoor areas as such—
no external terrain. When we create the rooms and save them, we save them
as map files, because Valve used the word map to describe their version of
what id Software (the guys who made Quake) called a room. Clear as mud?
And of course, just to be difficult, GarageGames calls these creations interiors
(which fetches back to the term rooms in a way) in Torque. I use the word structure, which I think is both pithy and generic at the same time. My use of structure can encompass room, map, and interior as they are used in their respective
contexts while still also applying to things like bridges and guard towers.
So room = map = interior = structure. In any event, the source format for the
files we will be dealing with are MAP, a text file format, while the compiled
version is called DIF, a binary format. We save our work as .map and compile
the work to .dif for use in Torque.
1. Start the QuArK Map Editor by first selecting what game you
are working with in the Games menu. For now click new
Torque map, as shown in Figure 17.5.
You will then get the Map Editor, as shown in Figure 17.6. A
default structure (or room, remember?) will appear, all ready for
you to hack away at. This is convenient, because you will probably
be creating roomlike structures most of the time anyway. This
makes a useful starting place.
Team LRN
Figure 17.3
Configuration
sections and
categories.
501
502
Chapter 17
■
Making Structures
Figure 17.4 Torque configuration page.
tip
To delete the default room, locate the Tree
view on the left side of the Map Editor
window, and select the sample_group
entry, as shown in Figure 17.7.
Figure 17.5 The Torque button in QuArK.
Figure 17.7 The Tree view.
You can press the Delete key or rightclick on the entry to get the pop-up
menu. Then choose Edit, Delete.
You should now have a blank slate.
Figure 17.6 The Torque Map Editor in QuArK.
Team LRN
Quick Start
Table 17.1 Torque Settings for QuArK
Parameter
Value
Torque converter
Directory of Torque files
Run these build programs
Run tools from base directory
Output Map Format
map2dif_DEBUG.EXE
C:\QuArK 6.3\Torque
selected (in QuArK's console)
cleared
Valve 220
1st program
program executable (path optional)
fixed command-line arguments
C:\QuArK 6.3\torque\tmpquark\map2dif_DEBUG.exe
-v -h -o ./maps -t ./textures %mapfile%
2nd program
program executable (path optional)
fixed command-line arguments
C:\QuArK 6.3\torque\tmpquark\map2dif_DEBUG.exe
-v -l -o ./maps -t ./textures %mapfile%
3rd program
program executable (path optional)
fixed command-line arguments
C:\QuArK 6.3\torque\tmpquark\map2dif_DEBUG.exe
-v -p -o ./maps -t ./textures %mapfile%
4th program
program executable (path optional)
fixed command-line arguments
C:\QuArK 6.3\torque\tmpquark\map2dif_DEBUG.exe
-v -e -o ./maps -t ./textures %mapfile%
5th program
program executable (path optional)
fixed command-line arguments
C:\QuArK 6.3\torque\tmpquark\map2dif_DEBUG.exe
-v -n -o ./maps -t ./textures %mapfile%
6th program
program executable (path optional)
fixed command-line arguments
C:\QuArK 6.3\torque\tmpquark\map2dif_DEBUG.exe
-v -g -o ./maps -t ./textures %mapfile%
2. Choose from the menu Torque, Export mapfile only. This creates newmap.map.
3. Now, from the menu, choose Torque, Build DIF only, as shown in Figure 17.8.
You will see a console window appear, and a bunch of stuff will be written into it.
This is the output of the map2dif_DEBUG.exe map compiler program that comes
with Torque. We are using the debug version because its output provides a lot more
information that could help solve problems that we can encounter with more complex maps. The program takes newmap.map and compiles it into DIF form.
Anyway, you should see a line near the bottom of the output that reads something
like this:
Writing Resource: persist..(./maps/newmap.dif) Done.
Team LRN
503
504
Chapter 17
4.
5.
6.
7.
8.
9.
10.
■
Making Structures
If you see this, your map has successfully compiled.
Next, from the same menu, choose Torque, Prepare used textures.
This will create a list of all the textures used in your creation and copy them to the
prepared textures directory. After a brief pause, you will get an information alert,
like that shown in Figure 17.9.
Browse to your map output directory, C:\QuArK 6.3\torque\tmpquark\maps, and
locate newmap.dif.
Copy newmap.dif to your Emaga6 sample game, into the directory C:\aEmagaCh6\
control\data\structures.
Browse to your prepared textures directory, C:\QuArK 6.3\torque\tmpquark\
textures, and locate concrete.jpg and NULL.jpg.
Copy concrete.jpg and NULL.jpg to the directory C:\aEmagaCh6\control\data\
structures.
Use UltraEdit to open the mission file for Emaga6, C:\aEmagaCh6\control\data\
maps\book_ch6.mis.
Locate the first instance of this line:
interiorFile = "~/data/structures/hovelb.dif";
and change it to the following, to reflect your new structure:
interiorFile = "~/data/structures/newmap.dif";
11. Directly above that, find this line (the numbers might be different):
position = "-4.05031 54.9271 207.919";
Figure 17.8 Selecting Build DIF only.
Figure 17.9 The texture information alert.
Team LRN
Building Bridges
and replace it with this exactly:
position = "8 50 198";
The preceding steps are a way to manually insert your creation into the mission
map file at the location of one of the existing hovel structures. Because of differences in construction between the two structures, you needed to adjust the position of the new structure somewhat.
12. Run your Emaga6 sample game. After spawning in, you should see the new structure directly in front of you, as shown in Figure 17.10. Run on over and go inside.
Take a good look around. There's your first structure created with QuArK!
Building Bridges
So, you've had a taste of how you can use QuArK. Now let's dive in and muck about with
it a bit and actually create something. Because this is our first structure from scratch, we'll
start out with something not too complex—a stone bridge.
1. Launch QuArK and open the
Torque Map Editor, as you
learned in the last section.
2. Delete the default room.
note
QuArK and other similar programs that
are based on constructive solid geometry
use something called brushes to create
their objects. A brush in this sense is like
a building block. You select a particular
brush (also called a polyhedron in
QuArK) for a particular need and apply it
to your model.
Figure 17.10 The test structure in Emaga6.
3. Select the Cube brush by clicking its icon, as shown in
Figure 17.11.
After clicking the Cube brush icon, you will see a
cube appear in your model, as shown by Figure
17.12. Notice that it has a small solid square in the
center, called the handle, and small "empty" squares
on each edge, called face handles. You use the face
handles for resizing the brush and the center handle
for moving the brush. Simply click the mouse cursor
Team LRN
Figure 17.11 The Cube
brush.
505
506
Chapter 17
■
Making Structures
in the handle, hold down the button, and then drag the brush around to resize or
move it as needed.
Also, you should note the texture that the brush sports—a striped texture. This is
the default texture for new brushes; the texture's name is Construction. You will
assign your own textures later.
4. Using the handles, resize and move the brush until you have something resembling
Figure 17.13. This is the roadbed of the bridge.
5. Create two more Cube brushes and place them as shown in Figure 17.14. These
will be the bridge pylons.
Next, you are going to add some texture to the bridge.
6. Click inside the Roadbed brush to select it.
7. Right-click anywhere in the view
to get the pop-up menu. As long
as you have a brush selected, you
will get a pop-up menu containing functions that will be applied
to that brush, even though you
haven't actually right-clicked on
the selected brush.
8. Choose Texture, as shown in Figure 17.15.
The Texture Browser will appear,
as shown in Figure 17.16. Locate
Figure 17.12 A new cube.
the Book folder and select the
256_BrickA texture. You can see
any of the textures in the preview
pane at the right by selecting the
texture in the browser frame on
the left.
9. Double-click the 256_BrickA texture, and the Texture Browser
window will go away. Your texture will be applied to the
selected brush.
10. Add the 256_BrickA texture to all
of the other brushes in the bridge
model.
Figure 17.13 Reshaped cube.
Team LRN
Building Bridges
11.
12.
13.
14.
You will end up with a textured
bridge (see Figure 17.17) in your
3D view at the upper left.
For safety's sake, save your work,
by Choosing File, Save As File.
In the Save As Type combo box,
select Quake map file (*.map).
Choose Torque,
Export220map/Build High
Detail DIF.
This will export the map again,
overwriting what you just
Figure 17.14 A new cube.
saved (so you can see that you
could have gotten away with not doing the initial Save
As operation), and then compile the map to DIF format
and gather all of the used textures into the used textures
directory. Contrast this all-in-one operation with the
discrete steps we executed earlier when we did the
quick start with the default room. This is certainly more
convenient!
Copy the textures and the bridge.map file to C:\aEmagaCh6\control\data\structures.
There is already a bridge with that name in that directory
that is being used in the mission file. Go ahead and replace
that file, as well as the textures, if necessary.
Launch Emaga6 and when you spawn in, turn to your
right and run to the edge of the wadi. You should see your
bridge spanning the wadi ahead of you, as depicted in Fig- Figure 17.15 The
Texture item in the
ure 17.18.
Object pop-up menu.
Team LRN
507
508
Chapter 17
■
Making Structures
Figure 17.17 The finished bridge.
Figure 17.16 The Texture Browser.
Building a House
The bridge was nice and certainly useful. But one must admit that it's fairly simple. Of
course, if you need a bridge you will probably make something more ornate.
In this section we will go a little bit farther and make something more complex: a house
with a door opening and a window and internal lighting.
1. Launch QuArK and open the Torque Map Editor. Delete the default room and save
the empty file as C:\QuArK 6.3\torque\tmpquark\maps\house.map.
2. Select the Cube brush and create a cube that measures 260 units in width by 360
units in length by 256 units in height. You can see the dimensions by hovering the
cursor over the cube and looking in the lower-left corner of the Map Editor window.
3. Create a smaller brush in front
of the first cube, as shown in
Figure 17.19. This will be used
to create the front stairs.
4. Select the new brush in the lowerleft window, and then right-click
to get the pop-up menu and
choose Stair. You will see your
brush change into a staircase, as
shown in Figure 17.20.
5. Select the large brush, right-click
to get the pop-up menu, and
Figure 17.18 The bridge in Emaga6.
choose Make Hollow. Your large
Team LRN
Building a House
6.
7.
8.
9.
brush will now be a hollowed
room and will look like the one
in Figure 17.21.
Create another brush and place
it in the wall above the stairs, as
shown in Figure 17.22. This
brush will be used for an operation called a subtraction.
Ensure that the new brush is
selected, right-click it, and
choose Brush Subtraction. You
will see a bunch of new lines
appear in the wall in which the
brush is embedded.
Select the Subtraction brush and
press the Delete key to make it
go away. You will see a hole in
the wall now, as depicted in Figure 17.23. This is the doorway.
Using the texture assignment
technique you learned in the
earlier sections of this chapter,
set the house's texture to concrete and the stairs' texture to
256_BrickA.
Now you have to add a special
brush of a type known as an
entity. Entities are constructs
used when making maps that
give special instructions to the
map compiler about things it
needs to do or understand when
it goes about building the DIF
version of the map for use in
Torque.
You are going to create an entity
called a portal. Portals tell
Torque how to go about lighting
the interior of the object when
Figure 17.19 The Stair brush.
Figure 17.20 The stairs.
Figure 17.21 The hollowed room.
Team LRN
509
510
Chapter 17
■
Making Structures
there is an opening. By placing
the portal in the doorway, you
can tell Torque that it should not
try to do its special interior
lighting outside the door. You
can also indicate whether or not
Torque will allow external light
to pass through the portal to the
interior.
10. Locate the Entities panel in the
upper-left portion of the Map
Editor, and in it find the Torque
Figure 17.22 The Subtraction brush.
Entities button. Click it.
11. Choose Brush-based entities,
portal, as shown in Figure 17.24.
12. An entry for the entity will
appear in the Tree view in the
lower-left portion of the Map
Editor, as shown in Figure
17.25.
13. Select the portal entity and then
click the Cube button to create a
Portal brush, as shown in Figure
17.26. A new brush will appear in
the model—this is the Portal
Figure 17.23 The doorway.
brush.
14. Reshape the Portal brush to be just a little larger than the doorway in width and
height, and a little narrower than the doorway in thickness, as you can see in Figure 17.27.
15. In the Tree view, double-click the portal icon (not the poly icon that it contains). A
small dialog box will appear; the bottom field is the parameter ambient_light setting for the portal. Choose passes through from the combo box.
16. Using the texture assignment technique you learned in the earlier sections of this
chapter, set the portal's texture to NULL.
Next we are going to create another entity—a light entity. The process is similar to
the portal entity at first, but a light entity is a point entity, not a brush entity, so
things will be just a little different.
Team LRN
Building a House
Figure 17.25 The portal
entity in the Tree view.
Figure 17.24 The portal entity.
Figure 17.26 The portal
entity's brush in the Tree view.
17. As before, go to the Entities
panel and find the Torque Entities button. Click it and choose
light_*entities, light_omni, as
shown in Figure 17.28.
18. A new light entity will be created in the Tree view, and a
small rendition of a light bulb
will appear in your map. Move it
up closer to the ceiling, as you
can see in Figure 17.29.
19. Double-click the light_omni
Figure 17.27 The portal in place.
entity in the Tree view to get to
its settings. Ensure that alarm_type is set to normal only.
20. Save your work and export it using the methods
you learned earlier in the Quick Start section.
21. Use UltraEdit to open the mission file for
Emaga6, C:\aEmagaCh6\control\data\maps\
book_ch6.mis.
22. Locate this line:
interiorFile = "~/data/structures/newmap.dif";
Figure 17.28 The light entity.
If the line doesn't exist in the file, then locate
this one:
interiorFile = "~/data/structures/hovelb.dif";
Change whichever line you find to reflect your new structure as follows:
interiorFile = "~/data/structures/house.dif";
23. Run Emaga6 and check out your new house, which should be in front of you. Go
on inside and see the effect the lighting has.
Team LRN
511
512
Chapter 17
■
Making Structures
Moving Right Along
So, in this chapter you've learned yet
another tool. QuArK is an extremely
feature-complete tool for creating
structures for Torque. You've built the
two most common sorts of structures,
an outdoor structure (the bridge) and
a building with a lighted interior.
Figure 17.29 The repositioned light entity.
Your imagination is the only real limit
here—castles, complex underground
tunnel systems, factories, playgrounds,
and just about anything else can be
created with QuArK.
Normally, I would include a reference section for QuArK in this chapter. However, the
program has so many features and options that the material is just too hefty to present in
the chapter. Instead, I've included the QuArK reference in Appendix D.
In the next chapter, we'll take a look at how to make things for the game world environment.
Team LRN
chapter 18
Making the Game
World Environment
I
n many games, having a full suite of character models, buildings, trees, and other
visual clutter is still not enough to accomplish the needed sense of immersion. There
are a number of other aspects to the game world that come from the world around
us that we often take for granted: the background sky, the appearance of water, the appearance of clouds in motion, and the terrain. Figure 18.1 is a nice serene picture of oceanside forested hills just after sunset. No, it's not a photograph—it's a screen shot from the
game Tubettiworld being developed using the Torque Game Engine.
Now way back in Chapter 12 we covered terrains to a certain extent, so you probably have
a reasonable sense of what is involved with creating terrains using a height map. In this
chapter we will revisit terrains using the more labor-intensive method of manually building up a terrain with the in-game editor. We'll get into that at the end of this chapter.
First, however, we will visit sky, clouds,
and water—the environmental triad
of computer game ambience.
Skyboxes
When you are tasked to create a 3D
game that offers unrestricted player
movement in unlimited vistas, you will
need to come up with ways to provide
that open, outdoors perception.
A technique that works well is to provide a static background sky that contains elements of the sky that we often
Figure 18.1 A serene scene.
Team LRN
513
514
Chapter 18
■
Making the Game World Environment
take for granted, like clouds, and a color gradient that changes as you move farther away from
the horizon. We do this using a construct known as a skybox.
A skybox is a cube that surrounds the game player. The player stands inside the box, and
no matter which way he turns, he will see some part of the box as long as it isn't obscured
by other in-game objects. The box never rotates, and the sides are always the same distance
away from the player no matter how far or how fast he moves. Because of the way the
images on the faces of the skybox are created, the player does not have the feeling that he
is inside a big cube. The skybox images are on the inside faces of this cube, as you can see
in Figure 18.2. The back view has been left out to help illustrate the point.
When using skyboxes, we treat them as if they are infinitely large. Only objects that the
player can never reach will look correct, like clouds in the sky or distant mountains. If you
limit a player's movement to just viewing from a fixed location, you could even use a skybox for nearby scenery.
Figure 18.3 shows an exploded view of the skybox images and how they relate to each
other. Note that the image for the bottom is a black field. If you were depicting an area
with a usable view in that direction,
you would of course include an
appropriate image.
To create the illusion that the player is
embedded in a large and seamless
world, there are two things that you
must get right when creating a skybox:
seamless, matching adjacent edges and
correct perspective.
The edge matching issue is one we are
already familiar with from previous texture endeavors.
Figure 18.2 A pictorial skybox.
The perspective issue is a little less
obvious when you first consider making skyboxes—but take a look at
Figure 18.4. Remember that the skybox is always the same distance away
from the player, and the orientation is
fixed. The front face, if it happens to
be facing north, will always face north,
no matter which way the player is facing or looking. This causes a visual
problem when viewing the images on
the skybox faces.
Figure 18.3 An exploded skybox.
Team LRN
Skyboxes
The image areas that are on the face closest to the player will
appear larger than the portions of the image nearest the corners,
because the corners are farther away. Figure 18.5 simulates what
that would look like.
In order to remove the distortion when the image is viewed in game,
we need to distort its appearance outside the game environment in
such a way that when the perspective comes into play in game, the
image looks natural. Figure 18.6 shows such a predistorted image.
Figure 18.4
Skybox edge
distances.
Each of the six square skybox images
should be created with the same resolution. The most common resolution
to use is 256 by 256 pixels. The higher
the resolution, the better the skybox
will look in most cases, but there is a
limit beyond which higher skybox Figure 18.5 Distorted image.
image resolution doesn't help the
appearance. Because we are always worried about memory used and
processing time consumed, we want to make sure we don't go higher
than the maximum. If you are interested in using larger skybox
images, there is a way to calculate the maximum resolution to use as
your upper limit, using this mathematical formula:
maxSkyboxResX = maxScreenResX * 1/tan(FOV/2)
maxSkyboxResY = maxScreenResY * 1/tan(FOV/2)
Figure 18.6
Predistorted
image.
The basic concept is that the smaller the Field of View (FOV), the
higher the resolution you will need for the skybox. This is because as the FOV gets smaller, you are looking farther and at a smaller portion of the skybox image. This smaller portion fills the view, and therefore the pixels are larger. Typical first-person point-of-view
games use a 90-degree FOV and often have a 60-degree (or even smaller) zoomed-in view
for sniper scopes or binoculars.
For example, if our screen resolution is 800 by 600 pixels and our FOV is 90 degrees, then
applying our formula yields this:
maxSkyboxResX = 800 * 1/tan(90/2)
maxSkyboxResX = 800 * 1/1
maxSkyboxResX = 800
It also follows that we don't need to recompute the Y resolution because it will scale proportionally. So for this 800 by 600 pixel display with a 90-degree FOV, the highest resolution we should use for the skybox images is 800 by 600 pixels, by happy coincidence!
Team LRN
515
516
Chapter 18
■
Making the Game World Environment
However, if we want to know the deal for the 60-degree FOV that our player's binoculars
provide, we need to recompute that value as follows:
maxSkyboxResX
maxSkyboxResX
maxSkyboxResX
maxSkyboxResX
=
=
=
=
800 * 1/tan(60/2)
800 * 1/ 0.57735
800 * 1.732
1386
For the Y resolution, the value is 1,039. So if you decide to create a high-resolution skybox, you should probably go with nothing larger than 1,280 by 1,024 pixels. (Most games,
including Torque, need the image resolution values to be powers of two.)
Personally, I would go with 1,024 by 1,024 as a reasonable compromise for a maximum
resolution. These dimensions would apply to all of your skybox panels in a given skybox.
The size you eventually choose for your game will in the end be a judgment call, but by
using the previous calculations, not just a hopeful stab in the dark.
Creating the Skybox Images
As with other texture-related issues, there is always the question of where to obtain source
material. Once again, you have the option of creating your own by using a digital camera
or a camera and scanner combination or by simply drawing your own images.
In this section I will walk you through drawing some clouds on the horizon for your skybox—this is a common sunny-day sort of scene. Low cumulus clouds in the distance peek
just above the horizon, all around you.
1. Open Paint Shop Pro and create a new image by selecting File, New. Fill in the dialog box with 256 for both the height and width of the blank image. Make sure that
the color depth is set to 16 million colors (24 bit).
2. Save this blank file as C:\aEmaga6\control\data\maps\front.png.
3. Select the Fill tool.
4. Over in the Materials palette, select the Foreground and Stroke Properties check
box, just to the right of the color picker (see Figure 18.7).
5. When the Materials dialog box opens, click the
Gradient tab.
6. Make sure the value in the Angle window is set
to 0, and then click the Edit button.
7. Set the Gradient scale to have two color markers (they look like little pens) on the bottom
Figure 18.7 Foreground and Stroke
side of the scale to approximate the settings
Properties check box.
shown in Figure 18.8. Do the same for the
range modifier (the little diamond on the top).
Team LRN
Skyboxes
8. Click the leftmost color
marker, and then click in the
color picker window to its
left.
9. In the Color dialog box, enter
the RGB values as 215, 215,
255, respectively.
10. In the same manner, set the
right-hand marker to 0,0,192.
11. Click OK and then OK again
to close the windows and
accept the settings.
12. Now click the Fill tool in the
image to get a gradient like
that shown in Figure 18.9.
Figure 18.8 The Gradient scale.
13. Change the Foreground and
Stroke Properties check box
out of gradient mode and into color mode. Then use the Eyedropper to set its color to pure white.
14. Next select the Air Brush tool and set the size to 8, the Hardness and Density to 70, and the Opacity to 15.
15. Now draw some cloudlike shapes between about half and
two-thirds of the way from the top of the image so that you
Figure 18.9
get something like Figure 18.10.
Image with
16. Create three more versions of this image, naming the others
gradient.
"left.png", "right.png", and "back.png" in the same place you
saved front.png. Go ahead and make each one different in its
own way, if you like.
17. Make a fifth image that is solid blue, with RGB values of
0,0,192. This color matches the darkest blue in the gradient
we made. Name this file "top.png".
18. Make the sixth and final image and fill it in with black. Name
Figure 18.10
this one "bottom.png".
Some clouds.
Now it's time to test out your images.
19. Locate the file in your Emaga6 map folder called
C:\aEmaga6\control\data\maps\sky_day.dml. Make a copy of this file in the same
directory and name the copy "sky_book.dml".
Team LRN
517
518
Chapter 18
■
Making the Game World Environment
20. Open the sky_book-.dml file with UltraEdit. Change the first six lines to read as
follows:
skyfront
skyright
skyback
skyleft
skytop
skybottom
21. Save the file.
22. Open C:\aEmaga6\control\data\maps\book_ch6.mis and locate the line that looks
like this:
materialList = "./sky_day.dml";
and replace it with this:
materialList = "./sky_book.dml";
23. Save the file.
24. Launch the Emaga6 sample program and enter into the game. Take a look around.
Notice the corners? See how your clouds become distorted?
You already know how to fix up the textures so that they join seamlessly, so I'll leave you
to do that. Note that you probably don't have to worry about the top edges, because the
top image and the top edges of the side images all have the same RGB value—0,0,192.
Also, the bottom doesn't need to be blended either, because it's not going to be visible
beneath our terrain. So that just leaves the perspective distortion to fix.
Adjusting for Perspective
Although we are going to be adjusting for perspective distortion, we aren't going to use
the built-in perspective tools in Paint Shop Pro. Instead, we will use the Warp tool.
1. Open up one of your side images, like the front one, for example.
2. Choose Effects, Distortion Effects, Warp. Your image will be distorted as shown in
Figure 18.11.
3. Repeat the warping for all three of the other image files so that you've corrected all
of the lateral view images, left, right, front, and back.
4. Run Emaga6 and check your work.
Now you might find that after you've done the distortion you now have seams again in
your skybox. If so, go back and fix the edges.
There you have it! Your very own do-it-yourself skybox!
Team LRN
The Sky Mission Object
The Sky Mission Object
You probably noticed when you were editing the
Emaga6 MIS file that there was an object defined
in there called "Sky". There are lots of goodies in
that object for us sky worshipers.
Here it is:
new Sky(Sky) {
position = "-1088 -928 0";
rotation = "1 0 0 0";
scale = "1 1 1";
materialList = "./sky_book.dml";
cloudHeightPer[0] = "0.349971";
cloudHeightPer[1] = "0.25";
Figure 18.11 Applying perspectivecloudHeightPer[2] = "0.199973";
correcting warp.
cloudSpeed1 = "0.0002";
cloudSpeed2 = "0.0004";
cloudSpeed3 = "0.0006";
visibleDistance = "1100";
fogDistance = "1000";
fogColor = "0.820000 0.828000 0.844000 1.000000";
fogStorm1 = "0";
fogStorm2 = "0";
fogStorm3 = "0";
fogVolume1 = "500 0 100";
fogVolume2 = "0 0 0";
fogVolume3 = "0 0 0";
windVelocity = "0.1 0.1 0";
windEffectPrecipitation = "1";
SkySolidColor = "0.547000 0.641000 0.789000 0.000000";
useSkyTextures = "1";
renderBottomTexture = "0";
noRenderBans = "0";
locked = "true";
};
We have already encountered the MaterialList property and have seen that it is used to
point to a file that contains the names of the images that will be displayed on the interior
faces of our skybox.
Not all of the properties in the skybox are particularly interesting; they owe their presence
to Torque's beginnings as the code that drives the Tribes 2 game. The position, scale, and
Team LRN
519
520
Chapter 18
■
Making the Game World Environment
rotation properties don't accomplish much when you use them—they are there because
all objects have those properties whether or not they are meaningful.
The cloudHeight properties are useful, and we will cover them in the next section. The
same applies to the properties for fog.
One of the most useful properties is visibleDistance. This property specifies the distance,
in world units, beyond which the terrain and all game objects will not be rendered. This
is a useful, though rather ham-handed, method for increasing frame rates in game worlds
that have many objects present. In conjunction with the fogDistance property, this sort of
simulates the concept that all landscape artists are familiar with that objects become
hazier and harder to see at a distance. This is because there is simply more atmosphere
between you and the objects you are viewing in the distance, and the greater the distance,
the more the air obscures your view. This effect is a well-known one called atmospheric
perspective. The great Leonardo Da Vinci studied this effect quite a bit back in the 15th and
16th centuries—he called it aerial perspective.
By exaggerating this effect we have a useful mechanism to reduce the number of objects
that the video card needs to render, and this improves your frame rate.
The fogDistance property specifies the distance from you that the haziness we just talked
about begins. The distant fogginess starts at this point and gets thicker as the distance
increases, until the visibleDistance is reached, after which nothing is rendered. By using
these two properties, you can prepare a game world where there is a natural-appearing
haziness that slowly obscures distant objects until they disappear completely.
note
You should always make sure that visibleDistance is a bigger number than fogDistance, otherwise you risk crashing the game engine in clients in certain situations. In fact, for the sake of safety,
always make sure that visibleDistance is at least 50 units larger than fogDistance. Less than
that is not really useful anyway.
If you don't want to use a skybox, there is the SkySolidColor property, which you can set.
Then you will get a uniformly colored sky all around with a band of changing color near
the horizon to simulate the lightening effect we see—something like the gradient we made
for our skybox. In this case, to disable the skybox, set useSkyTextures to 0 or False. Set
noRenderBans to 0 or False to enable the simulated horizon coloring, and set it to True to
disable the coloring.
You can also just prevent the bottom image in the skybox from being rendered, or considered for rendering, by setting renderBottomTexture to 0 or False. This might eke out a
frame or two of frame rate for you.
Team LRN
Cloud Layers
The windVelocity and windEffectPrecipitation precipitation properties have no effect on
their own. They are used in conjunction with the storm effects we will cover later.
Cloud Layers
Your game's sky doesn't start and end with the skybox. A beautiful background sky is nice,
and important in some settings, but it's static. If you go outside on a nice day and look
around, you will often see a sky with clouds that presents itself much like the one you can
make with the skybox.
But more often, you will see that and you will have clouds moving across the sky above you,
blowing in the wind. In fact, you will probably notice layers of clouds—often two layers
and sometimes even three layers. The lower layers whip across the view above you, while
the upper layers move at a more sedate pace, sometimes even in a different direction.
In Torque we can define up to three layers of moving clouds with the Sky mission object
in the MIS file that the server uses to define the game world.
Cloud Specifications
For each layer, we define its altitude as a percentage of a pseudo-altitude. Now this is tricky
and might be a bit difficult to understand. The first thing to get is that your player can
never go up—either in camera fly mode or in a flying vehicle—high enough to reach the
lowest cloud layer. In this sense, cloud layers operate somewhat like a skybox. However,
you can position the three layers relative to each other. The reason for this is so that the
motions of each cloud layer can be calculated in correct proportion to each other. If you
have a steady wind that is the same at all altitudes, then the lowest cloud layer will seem
to move faster than the others, and the highest will seem to move slower than the others.
How much faster or slower depends on the distance between the cloud layers and their
distance from your player, as the observer.
And that's what the cloudHeightPer properties do—they inform the visual appearance of
the clouds but not their physical location in the game.
Now another consideration is that wind speeds are not the same at all altitudes in real life.
Usually, the winds aloft (winds at altitudes of 1,000 feet or greater above the ground) are higher the higher you go, up to about 30,000 or 40,000 feet or so. Then it starts to get really weird.
You can plug in the movement speeds for the clouds at different altitudes using the
for each specified cloudHeightPer[n] and have the game engine figure out the
relative motion based on pseudo-altitude and the speed at that altitude. Unfortunately,
Torque doesn't handle wind direction for clouds as well—that would be the final link
needed to provide really neat cloud motion. Wind direction is specified by a single
windVelocity property that applies to all layers. In real life, wind directions back and veer
according to altitude, but we can't do that here.
cloudSpeedn
Team LRN
521
522
Chapter 18
■
Making the Game World Environment
Using the windVelocity property requires a little thought. The value is expressed as an XYZ
coordinate. The third value, the Z, is irrelevant, but the X and Y values are used to calculate the vector on the horizontal plane in two dimensions. The vector then points to the
world origin (or center). If we look up at the sky and imagine the X- and Y-axes pasted up
there, somewhat like in Figure 18.12, we can figure out the direction.
The value "1 1 0" would describe a wind from the southeast, as illustrated in Figure 18.12,
and "1 0 0" would be a wind from the east.
Cloud Textures
Now, you need to tell the engine what all those clouds you have zipping around up there
actually look like. You do this by specifying an image file in the same material file that you
used to specify the skybox image files. After the first six lines in that file that indicate the
skybox images, the next lines indicate the cloud image files. One line equals one cloud
layer, with the first line after the skybox image lines indicating layer one, the next being
layer two, and the last being layer three, like this:
skyfront
skyright
skyback
skyleft
skytop
skybottom
no_cloud
cloud2
cloud3
That is the contents of sky_book.dml. Notice the use of the name "no_cloud" for the first
cloud layer. In this example I didn't want to have any clouds at that first layer, so for this
layer I created an image file that has no clouds in it.
So, you are asking, how do we make a cloud texture that does have clouds? Glad you asked!
Let's make one.
Figure 18.12 Wind
velocity conversion
correcting warp.
1. Launch Paint Shop Pro and create a new file that is 256 pixels by 256 pixels in size, has a transparent background, and
includes 16 million (24-bit) colors.
2. Save this empty image file as
C:\aEmaga6\control\data\maps\no_cloud.png.
3. Select the Air Brush tool, set it to spray white, and then spray
a little bit around your new image, avoiding the edges, like in
Figure 18.13. Or spray the edges, but make sure you adjust
the edges so that the image is suitable for tiling.
Team LRN
Fog
4. Save your image as
C:\aEmaga6\control\data\maps\mycloud.png. (Or
you can save it as a JPG, if you like.)
5. Edit C:\aEmaga6\control\data\maps\sky_book.dml
so that the last three lines look like this:
mycloud
no_cloud
no_cloud
Now run your game, and check out the clouds! Of course,
you can add more cloud images for the other layers, or you
can use the same image for all three.
Figure 18.13 A simple cloud
texture.
Fog
Fog is, of course, another nifty weather feature. We've already encountered one kind of fog
that is used to obscure distant objects and terrains. There is another kind of fog that operates in layers, just like the clouds—except that with fog, these are real layers in the game
world that you can actually get into with your player, depending on where the layers are
placed.
This layered fog is a limited form of volumetric fog. It is limited in the sense that although
you can specify the upper and lower bounds of the fog, it will appear at those levels
throughout the entire map.
You can use this layered fog to complement the moving cloud textures to create clouds
(except that the fog will never be at the same altitude as the cloud textures). You can also
deposit fog in low-lying river valleys.
A good use for this fog is underwater, helping to reduce visibility there. This reduced visibility results because of silt and other materials that often exist underwater, cutting down
your ability to see far.
This layered volume fog is specified in the Sky mission object that we looked at earlier. An
entry looks like this:
fogVolume1 = "500 0 100";
The three parameter numbers are, in order, distance, bottom, and top. Their meanings are
shown in Table 18.1.
You already know how to edit the mission file and change the properties of the various
mission objects, so go ahead and putz around with the fog values and see how they work.
Team LRN
523
524
Chapter 18
■
Making the Game World Environment
Table 18.1 Volume Fog Settings
Parameter
Description
distance
View distance when in the layer. This works like the distance fog, except
that a value of 0 here means there is no fog at all. If you want a really,
really close view distance, use 1, not 0.
Bottom of fog layer.
Top of fog layer.
bottom
top
Storms
Torque has built-in capabilities to generate storms, using lightning, rain, and thunder. It's
pretty cool how this is done. You can manually instigate a storm using script code, and
there are some functions provided that will automate portions for you.
note
The lightning storm features require the use of sound effects files, but we don't cover those until
the next chapter. So you will have to add the appropriate code to make the sound effects work. This
will be done with minimal commentary here—just enough to get the thunder sounds working. See
Chapters 19 and 20 for a detailed look at sounds.
Setting Up Sound
There's some preparation we need to do at this point before proceeding with the rest of
the weather features. We need to get some sound files, images, and supporting code files
and put them in the right places for our game, as follows:
1. In the directory C:\3DGPAi1\RESOURCES\CH18 locate the file SettingsScreen.cs
and copy it to the directory C:\aEmaga6\control\client\misc\. Then copy SettingsScreen.gui from the same place to C:\aEmaga6\control\client\interfaces\.
2. Copy the following files to the directory C:\aEmaga6\control\data\sound\:
C:\aEmaga6\control\data\sound\thunder1.wav
C:\aEmaga6\control\data\sound\thunder2.wav
C:\aEmaga6\control\data\sound\thunder3.wav
C:\aEmaga6\control\data\sound\thunder4.wav
C:\aEmaga6\control\data\sound\buttonOver.wav
C:\aEmaga6\control\data\sound\rain.wav
3. Copy the following files from the same place:
C:\aEmaga6\control\data\sound\lightning.dml
C:\aEmaga6\control\data\sound\lightning1frame1.png
Team LRN
Storms
C:\aEmaga6\control\data\sound\lightning1frame2.png
C:\aEmaga6\control\data\sound\lightning1frame3.png
C:\aEmaga6\control\data\sound\rain.dml
C:\aEmaga6\control\data\sound\rain.png
However, this time they go to the directory C:\aEmaga6\control\data\maps\.
4. Edit the file C:\aEmaga6\control\client\initialize.cs and locate the following line:
Exec("./interfaces/MasterScreen.gui");
and after it, add this line:
Exec("./interfaces/SetupScreen.gui");
5. Next, locate the line:
Exec("./misc/MasterScreen.cs");
and after it, add this line:
Exec("./misc/SetupScreen.cs");
6. Edit the file C:\aEmaga6\control\client\default_profile.cs and add the following
line near the top:
GuiButtonProfile.soundButtonOver = "AudioButtonOver";
7. Copy the file C:\3DGPAi1\RESOURCES\CH18\OpenAL32.dll to the directory
C:\aEmaga6\.
8. Locate the file C:\aEmaga6\control\client\initialize.cs and add these lines to the
top:
$pref::Audio::driver = "OpenAL";
$pref::Audio::forceMaxDistanceUpdate = 0;
$pref::Audio::environmentEnabled = 0;
$pref::Audio::masterVolume
= 1.0;
$pref::Audio::channelVolume1 = 1.0;
$pref::Audio::channelVolume2 = 1.0;
$pref::Audio::channelVolume3 = 1.0;
$pref::Audio::channelVolume4 = 1.0;
$pref::Audio::channelVolume5 = 1.0;
$pref::Audio::channelVolume6 = 1.0;
$pref::Audio::channelVolume7 = 1.0;
$pref::Audio::channelVolume8 = 1.0;
$GuiAudioType
= 1;
$SimAudioType
= 2;
$MessageAudioType = 3;
Team LRN
525
526
Chapter 18
■
Making the Game World Environment
new AudioDescription(AudioGui)
{
volume
= 1.0;
isLooping= false;
is3D
= false;
type
= $GuiAudioType;
};
new AudioDescription(AudioMessage)
{
volume
= 1.0;
isLooping= false;
is3D
= false;
type
= $MessageAudioType;
};
new AudioProfile(AudioButtonOver)
{
filename = "~/data/sound/buttonOver.wav";
description = "AudioGui";
preload = true;
};
Now that we've done that, we can move on to the storm-specific stuff.
9. Type the following into a new file and save it as C:\aEmaga6\control\server\misc\
weather.cs.
datablock AudioProfile(HeavyRainSound)
{
filename
= "~/data/sound/rain.wav";
description = AudioLooping2d;
};
datablock AudioProfile(ThunderCrash1Sound)
{
filename = "~/data/sound/thunder1.wav";
description = Audio2d;
};
datablock AudioProfile(ThunderCrash2Sound)
{
filename = "~/data/sound/thunder2.wav";
description = Audio2d;
};
datablock AudioProfile(ThunderCrash3Sound)
Team LRN
Storms
{
filename = "~/data/sound/thunder3.wav";
description = Audio2d;
};
datablock AudioProfile(ThunderCrash4Sound)
{
filename = "~/data/sound/thunder4.wav";
description = Audio2d;
};
datablock LightningData(LightningStorm)
{
strikeTextures[0] = "~/data/maps/lightning.dml";
thunderSounds[0] = ThunderCrash1Sound;
thunderSounds[1] = ThunderCrash2Sound;
thunderSounds[2] = ThunderCrash3Sound;
thunderSounds[3] = ThunderCrash4Sound;
};
datablock PrecipitationData(HeavyRain)
{
type = 1;
materialList = "~/data/maps/rain.dml";
soundProfile = "HeavyRainSound";
sizeX = 0.1;
sizeY = 0.1;
movingBoxPer = 0.35;
divHeightVal = 1.5;
sizeBigBox = 1;
topBoxSpeed = 20;
frontBoxSpeed = 30;
topBoxDrawPer = 0.5;
bottomDrawHeight = 40;
skipIfPer = -0.3;
bottomSpeedPer = 1.0;
frontSpeedPer = 1.5;
frontRadiusPer = 0.5;
};
10. Finally, add some datablocks to the mission file to cause our new storm features to
load when the game launches. Locate the mission file again,
C:\aEmaga6\control\data\maps\book_ch6.mis, and find the last two lines of code,
which should look like this:
};
//--- OBJECT WRITE END ---
Team LRN
527
528
Chapter 18
■
Making the Game World Environment
And add the following two datablocks before those last two lines:
new Precipitation(RainStorm) {
position = "-45.0071 -29.016 244.517";
rotation = "1 0 0 0";
scale = "1 1 1";
nameTag = "rs";
dataBlock = "HeavyRain";
offsetSpeed = "0.25";
minVelocity = "1.5";
maxVelocity = "3";
color1 = "1.000000 1.000000 1.000000 1.000000";
color2 = "-1.000000 0.000000 0.000000 1.000000";
color3 = "-1.000000 0.000000 0.000000 1.000000";
percentage = "1";
maxNumDrops = "5000";
MaxRadius = "60";
};
new Lightning(ElectricalStorm) {
position = "200 100 300";
rotation = "1 0 0 0";
scale = "250 400 500";
datablock = "LightningStorm";
strikesPerMinute = "30";
strikeWidth = "2.5";
chanceToHitTarget = "100";
strikeRadius = "250";
boltStartRadius = "20";
color = "1.000000 1.000000 1.000000 1.000000";
fadeColor = "0.100000 0.100000 1.000000 1.000000";
useFog = "1";
locked = "true";
};
That should do it. Launch your game, and enjoy the storm!
Storm Materials
You will have noticed that when you copied those files from the book's resources directory, there were DML (material definition) and PNG files for both the lightning and rain. If
you look inside the rain.dml file, you will see this one line:
rain.png
Team LRN
Storms
Figure 18.14 shows what this texture looks like. It has 16 images of raindrops in a 4 by 4
grid arrangement.
Now, the actual texture file has a difference—the areas shown in black in Figure 18.14 are
really transparent when viewed in the file. To create your own such file, make a new file in
Paint Shop Pro, and set it to 128 pixels square, 16 million colors (24 bits), and transparent using the New Image dialog box. Then choose View, Change Grid Guide and Snap
Properties, and set the vertical and horizontal values in the Current Image Settings to 32
for both. A 4 by 4 grid will appear in your view of the new blank image. Draw your version of each of the 16 drops in a grid box on the image. The grid is not part of the image.
Save the file and deposit it in the same place where you had put the rain.png file. Then edit
the rain.dml file to point to your new version instead of the original.
The same process applies to the lightning images, except that the lightning images are not
grids. Instead, the lightning.dml material file looks like this:
lightning1frame1
lightning1frame2
lightning1frame3
The lightning.dml material file is a list of lightning image
files that are displayed in sequence as the lightning stroke
occurs. Figure 18.15 shows each of these images in order,
from left to right.
When making the lightning frame files, you need to make
them 128 pixels wide by 256 pixels high. Draw your lightning
bolts on a black background—all the areas you leave black
will be treated as transparent. That is, they really are black and
are not just rendered that way for purposes of the picture, as
was the case back with Figure 18.14.
Figure 18.14 Raindrop
images.
Lightning
Now, let's take a look at what makes lightning tick, as it were. There are two significant declarations: one is the LightningData
datablock in the server code, and the other is
the Lightning object definition that resides
in the mission file. The datablock is transmitted to the client when the mission is
loaded with the Lightning object definition
Figure 18.15 Lightning stroke images.
Team LRN
529
530
Chapter 18
■
Making the Game World Environment
getting transmitted to the client. The datablock describes what resources are used to create the lightning visuals and sound effects, as follows:
datablock LightningData(LightningStorm)
{
strikeTextures[0] = "~/data/maps/lightning.dml";
thunderSounds[0] = ThunderCrash1Sound;
thunderSounds[1] = ThunderCrash2Sound;
thunderSounds[2] = ThunderCrash3Sound;
thunderSounds[3] = ThunderCrash4Sound;
};
Every time Torque triggers the thunder, one of the listed thunderSoundn properties is chosen randomly.
The Lightning object defines how the lightning actually works in the game, as follows:
new Lightning(ElectricalStorm) {
position = "200 100 300";
rotation = "1 0 0 0";
scale = "250 400 500";
datablock = "LightningStorm";
strikesPerMinute = "30";
strikeWidth = "2.5";
chanceToHitTarget = "100";
strikeRadius = "250";
boltStartRadius = "20";
color = "1.000000 1.000000 1.000000 1.000000";
fadeColor = "0.100000 0.100000 1.000000 1.000000";
useFog = "1";
};
Obviously, it's important to indicate which datablock to use. This is done with the datablock
property. There are then a couple of self-evident properties: strikesPerMinute and
chanceToHitTarget. Then strikeWidth indicates the scale factor applied to the image overlay
of the lightning bolt that comes from the image files.
When a bolt is generated, a random spot within a circular area is chosen to be the place
where the bolt begins, and then another random spot within a different circular area is
chosen to be the spot where the bolt hits. The size of the starting area is defined by
boltStartRadius, and the size of the strike area is defined by strikeRadius.
The centers of the start and strike areas are defined by the position property. The whole
shebang can be made larger or smaller based on the scale property. The rotation property has no effect.
Team LRN
Storms
The color property defines a coloring that is applied when the bolt first appears, and the
color values are changed over the life of the bolt until they reach the settings in fadeColor.
The useFog property indicates whether the fog defined by the stormFogn property in the
Sky mission object will be used.
In Figure 18.16 you can see a lighting bolt coming out of the sky in the game setting.
Rain
You can make it rain in much the same way as you make thunder and lightning, though
there are differences in the details.
For one thing, the Precipitation datablock is much bigger.
datablock PrecipitationData(HeavyRain)
{
type = 1;
materialList = "~/data/maps/rain.dml";
soundProfile = "HeavyRainSound";
sizeX = 0.1;
sizeY = 0.1;
movingBoxPer = 0.35;
divHeightVal = 1.5;
sizeBigBox = 1;
topBoxSpeed = 20;
frontBoxSpeed = 30;
topBoxDrawPer = 0.5;
bottomDrawHeight = 40;
skipIfPer = -0.3;
bottomSpeedPer = 1.0;
frontSpeedPer = 1.5;
frontRadiusPer = 0.5;
};
Significant properties here are sizeX and
sizeY, which dictate the scaled size of the
drops.
The rest of the properties are not well documented and are hard to decipher. Of
course, you are free to fiddle with them to
your heart's content. The settings included
in the preceding code work well.
Figure 18.16 A lightning bolt.
Team LRN
531
532
Chapter 18
■
Making the Game World Environment
If you do experiment with the datablock, realize that the rain is generated at the client.
Other players don't see the exact same raindrops at the same instant that you do—it
would be lunacy to try to make the server track each drop! Therefore, the rain is generated in a box that envelops the player and moves around as the player moves. The drops are
initiated at the top of the box and tracked and rendered as they move down, pulled by
gravity. That little bit of detail might help you with your experimentation.
The Precipitation object declaration looks like this:
new Precipitation(RainStorm) {
position = "-45.0071 -29.016 244.517";
rotation = "1 0 0 0";
scale = "1 1 1";
dataBlock = "HeavyRain";
offsetSpeed = "0.25";
minVelocity = "1.5";
maxVelocity = "3";
percentage = "1";
maxNumDrops = "5000";
MaxRadius = "60";
};
The significant properties here are offsetSpeed, which describes how quickly the rain
moves across in front of you, and minVelocity and maxVelocity, which describe the lower
and upper bounds (respectively) of randomly chosen drop velocities. The latter two keep
the rain from falling as a uniform sheet, thus giving it a more realistic appearance.
The percentage property dictates the density of the drops, while maxNumDrops indicates the
upper bounds of the number of drops to create. MaxRadius is the outer bounds of the area
surrounding the player where the engine can create drops.
A Perfect Storm
Okay, so it may not be perfect, but it is neat. There are two useful object methods that you
can use to move a storm in and out gradually without the need to manipulate the stormrelated objects in detail.
The first is the stormCloud method that belongs to the Sky object. It looks like this:
Sky.stormCloud (flag, fade)
Set the flag to 1 if you want to create storm clouds and 0 if you want them to go away. To
use the method, you would first call Sky.stormCloud (0, 0) as soon as your game starts to
ensure that the clouds are not visible—all you would see is the skybox.
Team LRN
Water Blocks
Then, at the moment you decide to call up a storm with your wand, you would call
Sky.stormCloud (1, 60) somewhere in your script. This will cause the engine to gradually
fade in your clouds over a 60-second time frame. When the storm clears, you make them
go away gradually by calling Sky.stormCloud (0, 60). Of course, you could use a different
fade value, making it as long or short as you desire.
The second method is a nice complement to the stormCloud method. It is called
stormPrecipitation and belongs to the Precipitation object. It looks like this:
Precipitation.stormPrecipitation(flag, fade)
It works the same way as stormCloud but obviously applies to the precipitation.
Use the two methods together, with appropriate fade values, to get a nice storm effect. Try
them out in your sample game by entering the commands manually in the console.
Water Blocks
Water blocks are special objects that we can insert into our game world via a mission file.
Here is a water block:
new WaterBlock(Water) {
position = "-1024 -1024 0";
rotation = "1 0 0 0";
scale = "2048 2048 125";
UseDepthMask = "1";
surfaceTexture = "./water";
liquidType = "OceanWater";
density = "1";
viscosity = "15";
waveMagnitude = "1";
surfaceOpacity = "0.75";
envMapIntensity = "0.7";
TessSurface = "50";
TessShore = "60";
SurfaceParallax = "0.5";
FlowAngle = "0";
FlowRate = "0";
DistortGridScale = "0.1";
DistortMag = "0.05";
DistortTime = "0.5";
ShoreDepth = "20";
DepthGradient = "1";
MinAlpha = "0.03";
Team LRN
533
534
Chapter 18
■
Making the Game World Environment
MaxAlpha = "1";
removeWetEdges = "0";
specularColor = "1.000000 1.000000 1.000000 1.000000";
specularPower = "6";
params0 = "0.32 -0.67 0.066 0.5";
extent = "100 100 10";
textureSize = "32 32";
params2 = "0.39 0.39 0.2 0.133";
envMapOverTexture = "./day_0007";
params3 = "1.21 -0.61 0.13 -0.33";
params1 = "0.63 -2.41 0.33 0.21";
seedPoints = "0 0 1 0 1 1 0 1";
floodFill = "1";
};
Water blocks repeat in the same way that terrain blocks repeat, and because water blocks
are flat, the only positioning information of real interest is the height. Table 18.2 describes
the significant properties (and there are many!).
Water block textures, as described in various places in Table 18.2, can be created in exactly the same way as cloud textures. In fact, you can even get away with using cloud textures
in a pinch!
Take a look at Figure 18.17 to see a water block in action.
Terraforming
You've already seen in Chapter 12 how to create a terrain using height maps. Torque also
has a built-in Terrain Editor that you can use to manually modify the terrain height map
and square properties.
Terrain editing is done using a Terrain
brush. The brush is a selection of terrain
points centered on the mouse cursor in
either a circular or square configuration of
different selectable sizes, as you can see in
Figure 18.18.
Figure 18.17 Water in a game setting.
The brush can also be either a hard brush
that has a uniform effect across the surface
of the brush or a soft brush whose influence on terrain diminishes toward the
edges of the brush. You can adjust the soft
Team LRN
Terraforming
Table 18.2 Water Block Properties
Property
Description
surfaceTexture
Specifies the texture generally used for the surface.
Specifies the texture used in shallow areas.
Defines the environment map texture used when looking over the fluid
surface.
Defines the environment map texture used when looking under the fluid
surface.
Specifies the maximum opacity of the surface (0.0 -> 1.0).
Specifies the intensity of the applied environment map (0.0 -> 1.0).
Setting the intensity to 0 results in the environment map pass being
skipped, which increases performance slightly.
Toggles the depth map feature on and off.
Specifies the depth at which the shore texture will start being applied.
Larger values result in larger shore texture areas.
Specifies the gradient that the shore textures will interpolate between
MinAlpha and MaxAlpha. The value of 1 equates to linear interpolation,
whereas values 0 -> 1 equate to fast fade-out/slow fade-in and the
values 1 -> inf equate to slow fade-out/fast fade-in (from deep to
shallow).
Specifies the alpha levels used from shore to deep fluid. The MinAlpha
can be used to prevent totally transparent areas. You will always be able
to see underneath the fluid surface, so use the fog volumes from the Sky
object to restrict visibility underwater.
Specifies the number of times the textures are repeated over the water
block surface for surface/shore textures.
Renders the surface as two layers. When the surface is distorting or
flowing, then this controls the ratio of one surface with respect to the
other. If you set this to 0.5, then one surface will move at half the speed
of the other.
Specifies the way the fluid flows. The FlowRate controls how fast the
fluid flows, and the FlowAngle is a polar angle controlling its direction.
Using a FlowRate of 0 completely stops the fluid from flowing.
Controls the distortion effect of the fluid surface. This allows you to
create many different surfaces. To control the speed, use DistortTime.
Use DistortMag to control the overall magnitude of the distortion.
DistortGridScale normally does not need adjusting but can be used to
adjust a setting for a small water block that may not look correct on a
large one.
ShoreTexture
envMapOverTexture
envMapUnderTexture
surfaceOpacity
envMapIntensity
UseDepthMask
ShoreDepth
DepthGradient
MinAlpha/MaxAlpha
TessSurface/TessShore
SurfaceParallax
FlowAngle/FlowRate
DistortGridScale/
DistortMag/DistortTime
Team LRN
535
536
Chapter 18
■
Making the Game World Environment
brush fall-off rate in the Terrain Editor
Settings dialog box, found under the
menu Edit, Terrain Editor Settings.
1. Run your sample game, and when
you have spawned into the game,
press F8 to switch to fly mode.
2. Fly up a fair bit to get a good
overview of the surrounding terrain.
3. Press F11 to switch to the Editor
GUI.
Figure 18.18 Terrain brush.
4. Choose Window, Terrain Editor.
5. Wave your cursor over the terrain, and notice the Terrain brush marked on the terrain.
6. Drag your mouse up and down after clicking over some area of terrain. You will
see your terrain change to conform.
7. Experiment with using different actions to see how the Terrain Editor works.
tip
Every now and then while in the Terrain Editor, press Alt+L to redo the lighting. The cursor will
freeze for a few moments while the lighting is done. This will cause the new terrain changes you've
made to properly generate shadows.
8. Every now and then remember to save your work.
Table 18.3 describes the Terrain Editor
functions that are available in the
Action menu.
Table 18.4 describes the functions of
the Terrain Terraform Editor (see also
Figure 18.19), the one we used in
Chapter 12 dealing with height maps.
Figure 18.19 Terrain Terraform Editor.
Team LRN
Terraforming
Table 18.3 Terrain Editor Functions
Function
Description
Select
Selects grid points that will be painted with the brush.
Raises or lowers the currently selected grid points as a group.
Adds "dirt" to the center of the brush.
Removes "dirt" from the center of the brush.
Drags the brush selection to raise or lower it.
Sets the area bounded by the brush surface to be a flat plane.
Smoothes, within the bounds of the brush, rough areas of varying terrain height.
Sets the terrain within the brush to a constant height as specified in the Terrain
Editor settings.
Converts the squares covered by the brush into holes in the terrain.
Makes the squares covered by the brush solid.
Paints the current terrain texture material with the brush.
Adjust Selection
Add Dirt
Excavate
Adjust Height
Flatten
Smooth
Set Height
Set Empty
Clear Empty
Paint Material
Table 18.4 Terrain Terraform Editor Functions
Function
Description
fBm Fractal
Creates bumpy hills.
Creates ridges and sweeping valleys.
Creates vertical canyon ridges.
Creates overlapping sine wave patterns with different frequencies
useful for making rolling hills.
Imports an existing 256 by 256 bitmap as a heightfield.
Perturbs another operation on the stack.
Smoothes another operation on the stack.
Smoothes water.
Smoothes an existing operation on edge boundaries.
Filters an existing operation based on a curve.
Erodes an existing operation using a thermal erosion algorithm.
Erodes an existing operation using a hydraulic erosion algorithm.
Blends two existing operations according to a scale factor and
mathematical operator.
Loads an existing terrain file onto the stack.
Rigid Multifractal
Canyon Fractal
Sinus
Bitmap
Turbulence
Smoothing
Smooth Water
Smooth Ridges/Valleys
Filter
Thermal Erosion
Hydraulic Erosion
Blend
Terrain File
Team LRN
537
538
Chapter 18
■
Making the Game World Environment
Moving Right Along
So, you've now seen how you can create and modify your game environment. The three
main environmental elements are Sky, Clouds, and Water. We looked at the different ways
each of those three elements can be created using tools and techniques available in Torque.
In most cases, you will probably use some form of all of those techniques when you create your game. For example, you would judiciously mix overhead cloud layers with skybox renderings of distant clouds on the horizon.
We've also looked at the combined weather effects involved in storms, and how you can
initiate an automated process to start and end storms over time using Torque Script.
In this chapter, we were introduced to sounds in the form of thunder for the lightning
strikes. In the next chapter we will more thoroughly explore how to incorporate sounds
in our game.
Team LRN
chapter 19
Creating and
Programming Sound
A
s I mentioned in Chapter 1, audio artists compose the music and sound in a
game. Good designers work with creative and inspired audio artists to create
musical compositions that intensify the game experience.
It also bears repeating that audio artists work closely with the game designers determining
where the sound effects are needed and what the character of the sounds should be. They
often spend quite a bit of time experimenting with sound-effect sources, looking for different ways to generate the precise sound needed. Visit an audio artist at work and you might
catch him slapping rulers and dropping boxes in front of a microphone. After capturing the
basic sound, an audio artist will then massage the sound with sound-editing tools, varying
the pitch, speeding up the sound or slowing it down, removing unwanted noise, and so on.
It's often a tightrope walk balancing realistic sounds with the need sometimes to exaggerate
certain characteristics in order to make the right point in the game context.
When creating your game, you have a choice between two basic approaches: obtain a good
source of sound effects and music (like an audio library) or create your own sounds. Of
course, you also have the option to combine the two approaches. Audio libraries are available from a wide variety of sources, and the commercial ones are quite thorough and professionally made. There are audio libraries available via the Internet for free, but the quality of these sources varies widely in breadth, depth, and recording fidelity.
In this book we are going to take the do-it-yourself approach. The main advantage of
going this way is the price; a secondary advantage is that you have total control over the
contents of your sound files.
539
Team LRN
540
Chapter 19
■
Creating and Programming Sound
Audacity
There are several tools available to use for recording and editing sound effects and music.
A very good open source program—it doesn't cost you anything to use and is made available under the GNU General Public License—is Audacity.
This chapter will show you how to use Audacity (see Figure 19.1) to make sounds for use
in your game.
Installing Audacity
To install Audacity, do the following:
1.
2.
3.
4.
Browse to your CD in the \Audacity directory.
Locate the audacity-win-1_0_0.exe file and double-click it to run it.
Click the Next button for the Welcome screen.
Follow the various screens, and take the default options for each one, unless you
know you have a specific reason to do otherwise.
Using Audacity
You need to ensure that you've got your microphone set up properly—connected to the
MIC or microphone input jack on your sound card. Of course, you don't need to obtain
your sounds directly from a microphone; you can record from a CD or another audio
source. In any event, you need to have that source connected to the correct input and
ensure that your audio mixer is set up to record from that source. You should refer to your
sound card documentation if you don't know how to do this.
The basic operation of Audacity
is quite straightforward for
recording, simple editing, playback, and saving your data.
Recording
Let's record some sound:
1. Launch Audacity by choosing Start, Programs, Audacity, Audacity. You will get
the main window, as you
saw earlier in Figure 19.1.
2. Click the Record button, as
shown in Figure 19.2.
Figure 19.1 Audacity main window.
Team LRN
Audacity
The program is now recording from the
microphone. You can see the progress of
the recording and the waveforms of the
sounds in the window as the recording
proceeds, as shown in Figure 19.3.
3. Speak into the microphone, or if you
Figure 19.2 The Record button.
don't want to hear your
own voice, make a noise,
like slapping a book
down on the desk or
something. You will see
the sound you made
appear in the waveform.
Figure 19.4 shows the
waveform created when I
tapped a pen on the desk
next to the microphone.
4. When you have your
sound recorded, click the
Stop button, as shown in
Figure 19.3 Recording in progress.
Figure 19.5.
5. Now you can play back your recording, by clicking the Play button, as
shown in Figure 19.6.
We'll continue working with Audacity in a
moment, but first I want to point out that if
you have a waveform but don't hear any
sound, make sure that you have the volume
turned up high enough in your speakers.
Also be sure that it is turned up high Figure 19.4 Waveform in Audacity.
enough—and is not muted—in your
Windows Volume Control applet (in the Control Panel,
and usually on the Windows System Tray on the right
side of the taskbar).
Simple Editing
Now if you're like me you probably have a long period Figure 19.5 Stop recording.
of dead air before the sound effect you made and
another chunk afterward. That's fine, because it's easy to fix. So, picking up where we left
off in the previous section:
Team LRN
541
542
Chapter 19
■
Creating and Programming Sound
6. Place your cursor to one side of the portion
of the waveform you want to eliminate, and
drag it across to the other side. This selects an
area to be worked on. See Figure 19.7.
7. Choose Edit, Delete. The selected portion will
be excised from the waveform.
8. Repeat the preceding two steps for the
unwanted portions of the waveform on the
other side of your sound effect. Eventually you
will end up with something like Figure 19.8.
Figure 19.6 Playback.
Figure 19.7 Selecting a portion of the
waveform.
We're not finished with our procedure yet; there's
still some exporting to do. But before we cover
that, I want to mention that above the waveform
panel is a series of numbers on a scale. This is the
elapsed time scale. The example in Figure 19.8
shows that my final waveform is just a little more
than three-quarters of a second in duration.
Exporting
Now, once again picking up where we left off, you need to save the
sound effect as a file before you can use it:
Figure 19.8 The
final waveform of the
sound effect.
9. Choose File, Export as WAV. Name your file and save it somewhere convenient for the moment, such as on your desktop.
10. Browse to your desktop (or wherever you saved your file)
and double-click your newly created file. Whichever program
is set up to play sounds in Windows on your computer will
be launched and play your sound.
There are other export options available, but we'll stick with the WAV format for its simplicity and wide availability on Windows platforms. For other platforms, Ogg Vorbis is
probably the format of choice on Linux, and AIFF for Macintosh.
Audacity Reference
This section contains some useful reference details to help you use Audacity.
The Main Screen
Figure 19.9 shows the Audacity main screen, with the major components labeled. This
section will provide some detail on those components.
Team LRN
Audacity
The toolbar is where you will
find the tools that you will probably use more than any other
tools available with Audacity.
Use Figure 19.9 to locate the
tools in the toolbar, and Table
19.1 to review their functions.
Master Gain
Selection
Toolbar
Time
Shift
Time Scale
Zoom
Track Delete
Track Menu
Track Mute
Track Solo
The Track Panel contains tools
for managing specific tracks
and groups of tracks. See Table
19.2 for details.
Play Stop Record
Envelope
Track
Panel
Waveform
Panel
Sample Rate
Figure 19.9 The Audacity main screen.
Table 19.1 Toolbar Tools
Tool
Description
Selection
Selects a portion of the audio track. You can set the position of the track cursor simply by
clicking at the right place in the track. Select a range of audio by clicking and dragging
over the desired portion. Select multiple tracks by dragging across the tracks. Playback
begins at the position of the track cursor and will play to the end of the track. If you
have selected a range of audio, only the selected range will be played.
Changes the positioning of tracks relative to one another in time. Select this tool,
then click in a track and drag it to the left or right.
A handy audio processing tool. Its presence directly in the main window of the
program is an innovative move. You get detailed control over how tracks fade in and
out, right in the main track window with this tool. When you select the Envelope tool,
the amplitude envelope of each track is highlighted in a green line; there are control
points at the beginning and end of each track. To move a control point, click it and
drag it to its new position. To add a new point, click anywhere in the track where a
control point doesn't already exist. To remove a point, drag it outside of the track.
Zooms in or out of a specific part of the audio. Clicking anywhere in the audio will
zoom you in. Right-click or shift-click to zoom out. You can also zoom into a region by
dragging the mouse to highlight the region while you have the Zoom tool selected.
Enables you to listen to the audio file currently loaded or to a recording you have just
created. The spacebar can be used as a stop and start toggle. Playback always begins
at the current cursor position. If a region of audio is selected, only the selected region
will play. To play the entire project, choose Edit, Select All and then click the Play
button. All tracks on a given channel will be mixed automatically for playback.
Halts playback.
Records a new track from your microphone or another input device. You can
configure recording options by choosing Edit, Preferences. Recording always happens
at the project's sample rate.
Controls the volume of the audio output by Audacity to your hardware. Volume
increases as you move the slider from left to right.
Time Shift
Envelope
Zoom
Play
Stop
Record
Master Gain
Team LRN
543
544
Chapter 19
■
Creating and Programming Sound
Table 19.2 Track Panel Tools
Tool
Description
Track Menu
Allows the user to display a track in different formats. This menu also provides the
Set Name option that allows the user to create a name for a given track.
Immediately deletes a track, without the option to undo. Use this button carefully.
Switches the current track to solo mode. You can change a track out of solo mode
by clicking it again. When in solo mode, the button for that track turns red. Only
tracks that have the Solo button enabled will be played when in solo mode.
Switches off a track without deleting it. You can unmute a track just by clicking the
Mute button again. When muted, a track's Mute button will be green.
Track Delete
Solo
Mute
Table 19.3 Track Types
Tool
Description
Audio
Audio tracks contain digitally sampled sounds. Two stereo channels are
represented by two stereo tracks. Each audio track has a sample rate that is the
same as the project sample rate.
Note tracks display data loaded from a MIDI file. They cannot be changed or
played, only viewed.
Label tracks can be used to mark a document with annotations. Annotations can
be saved to a text file.
Note
Label
Audacity supports three different track types that can be viewed simultaneously when they
exist in a single channel. These three track types let you view waveform, MIDI information,
and label information for a given audio file. Table 19.3 describes each of the three types.
note
Common values for audio sample rates are shown in Table 19.4.
Table 19.4 Common Sample Rates
Frequency
Usage
8000 Hertz
11025 Hertz
16000 Hertz
22050 Hertz
44100 Hertz
48000 Hertz
96000 Hertz
Typical telephone
Minimum "voice quality"
Typical "voice quality"
Common digital interactive media
CD audio, DAT (digital audiotape)
Digital studio quality
Digital studio quality (newer)
Team LRN
Audacity
Menus
The Audacity menus provide access to functions for managing files, editing, adjusting
views, managing Audacity projects, and finally, creating special effects. There is also a
standard Help menu.
The File Menu
Figure 19.10 shows the File menu, and Table 19.5 contains an itemized description of the
menu. Note that menu items that have names ending with three ellipsis points (three dots)
will bring up a dialog box where you can fill in some parameters.
The Edit Menu
Figure 19.11 shows the Edit menu, and Table 19.6 contains an
itemized description of the menu. Parts of this menu contain the
standard Cut, Copy, and Paste functions; the rest are related functions that are specific to Audacity's capabilities.
The View Menu
The View menu provides functions that you
can use to control what you see in the
Audacity window and how you see it. Figure
19.12 shows the View menu, and Table 19.7
contains an itemized description of the menu.
Figure 19.10 File
menu.
The Project Menu
Audacity uses the concept of projects that
you've encountered elsewhere, such as with
UltraEdit earlier in this book. By using projects,
you can organize data files as well as configura- Figure 19.11
tion and operational parameters in one collec- Edit menu.
tion that can be recalled at any time. This really
helps when dealing with complex tasks. Figure
19.13 shows the Project menu, and Table 19.8 contains an itemized description of the menu.
The Effect Menu
Audacity includes many built-in effects and also
lets you use plug-in effects. To apply an effect, simply select part or all of the tracks you want to modify, and select the effect from the menu. Figure
19.14 shows the Effect menu, and Table 19.9 contains an itemized description of the menu.
Team LRN
Figure 19.12 View
menu.
Figure 19.13 Project
menu.
Figure 19.14
Effect menu.
545
546
Chapter 19
■
Table 19.5
Menu Item
Creating and Programming Sound
File Menu
Description
New
Open
Creates a new empty project window.
Presents you with a dialog box to choose a file to open. If a project window
is open and empty, the new file will appear in that window; otherwise a
new project window will open.
Close
Closes the current project window.
Save Project
Saves the current Audacity project file in AUP format. Audacity projects are
not usable by other programs. Audio data for an Audacity project is not
stored in the AUP file—instead, it is stored in a directory with the same
name as the project.
Save Project As
Saves the current Audacity project file, with a different name or directory path.
Export as WAV
Exports the current Audacity project as a standard audio file format, such as
WAV or AIFF. Change the format of the exported file in the Preferences
dialog box.
Export Selection as WAV The same as Export as WAV, but only exports the selected portion of the
project.
Export as MP3
Exports the current Audacity project as an MP3 file. Exporting MP3 files
requires that you install a separate MP3 encoder, not included with Audacity.
Export selection as MP3 The same as Export as MP3, but only exports the selected portion of the
project.
Export as OGG
Exports the current Audacity project as an Ogg Vorbis file.
Export selection as OGG The same as Export as OGG, but only exports the selected portion of the
project.
Export Labels
Exports label tracks to a text file.
Preferences
Place where you configure Audacity.
Exit
Closes all project windows and exits Audacity. It will ask if you want to save
changes to your project.
Team LRN
Audacity
Table 19.6 Edit Menu
Menu Item
Description
Undo
Undoes the last edits performed. Allows you to undo every operation going back to
the last time the document was saved.
Redoes edits that were just undone. The redo history remains available until you do a
fresh edit.
Removes the selected audio data and moves it to the Clipboard.
Copies the selected audio data to the Clipboard.
Inserts the Clipboard contents at the position of the selection cursor in the project,
replacing any selected data.
Removes selected data without copying it to the Clipboard.
Replaces selected audio data with silence.
Inserts the prompted amount of silence entered at the current track cursor position in
the project. Overwrites selections.
Moves the selected region into its own track or tracks, replacing the affected portion
of the original track with silence.
Makes a copy of all or part of a track or set of tracks into new tracks.
Selects all of the audio in all of the tracks.
Redo
Cut
Copy
Paste
Delete
Silence
Insert Silence
Split
Duplicate
Select All
Table 19.7 View Menu
Menu Item
Description
Zoom In
Zooms in on a portion of the audio data. Doing this allows you to view
more data detail for a smaller time period.
Changes the zoom factor to one inch of data for one second of time; this is
the default zoom factor.
Zooms out so you can see a larger time base, at the cost of less detail.
Adjusts the zoom factor so that the entire project fits exactly in the window.
Plots a spectrum for a selected portion of a single track. First select a
portion of audio data from a single track, then select this menu item. A
window will open that will display the Power Spectrum of the audio for the
selected data. The Power Spectrum computation uses the Fast Fourier
Transform (FFT) algorithm to graph the proportional energy level for each
frequency.
Allows you to switch between docking the Tool palette at the top of each
project window or in a separate floating window.
Zoom Normal
Zoom Out
Fit in Window
Plot Spectrum
Float or Unfloat Palette
Team LRN
547
548
Chapter 19
■
Creating and Programming Sound
Table 19.8 Project Menu
Menu Item
Description
Import Audio
Imports audio into your project. Use this function to add another track to a
project with at least one existing track. You can also mix the imported track
with an existing track.
Imports a text file that contains time codes and labels, turning them
collectively into a label track.
Imports a MIDI file into a note track. MIDI files can be viewed but not
played, edited, or saved.
Allows you to open a file in virtually any uncompressed format. Audacity
will examine the file contents to determine their format. You will need to
listen to the result in order to decide if the program made the right format
choice. You can use the dialog box the function displays to direct the
program in its attempts. Sometimes a successful operation has a bit of noise
at the beginning, caused by the unrecognized header format. The rest of the
data usually plays correctly. You can then edit out the noise.
Opens a dialog box allowing you to edit the ID3 tags associated with a
project. These are used for MP3 exporting.
Mixes selected tracks down to one or two tracks. Note that if you try to mix
two loud tracks together, you may get clipping that sounds like pops, clicks,
and noise. To avoid this, you should first adjust the gain (amplification) of
the tracks to a lower level.
Adjusts the time offset of selected multiple tracks to make them start at the
same time. The starting time is adjusted to the average of all tracks' original
starting times.
Resets the time offset of elected multiple tracks to zero.
Creates a new audio track with no data.
Creates a new label track.
Removes the selected track or tracks from the project. You only need to
select a portion of a track for it to be removed.
Creates a new label at the current selection.
Import Labels
Import MIDI
Import Raw Data
Edit ID3 Tags
Quick Mix
Align Tracks Together
Align with Zero
New Audio Track
New Label Track
Remove Track(s)
Add Label At Selection
Team LRN
Audacity
Table 19.9 Effect Menu
Menu Item
Description
Amplify
Increases or decreases the volume of a track or set of tracks. Audacity computes
for you the maximum amount you could amplify the selected audio without being
so loud that the signal is clipped.
Amplifies the lower frequencies yet leaves most of the other frequencies
untouched. Recommended maximum boost is 12 dB.
Repeats the audio you have selected again and again, softer each time. There is a
fixed time delay between each repeat.
A linear fade-in to the selected audio data.
A linear fade-out to the selected audio.
Applies a Fast Fourier Transform. The FFT Filter dialog is not properly finished, but
the function works properly.
Flips the audio samples upside down.
Removes constant background noise, such as fans, tape noise, or hums. Does not
work well for removing background speech or music.
Combines phase-shifted signals with the original signal.
Reverses the selected audio temporarily; after the effect the end of the audio will
be heard first and the beginning last. Useful for listening to old Beatles music!
Give us a little wah-wah, George! Uses a moving bandpass filter to create the
famous wah-wah sound. This function also adjusts the phase of the left and right
channels of a stereo recording, to make the effect travel between the speakers.
Provides sliders to adjust reverb effects. Experiment with the sliders to achieve
some interesting reverberating sounds.
BassBoost
Echo
Fade In
Fade Out
FFT Filter
Invert
Noise Removal
Phaser
Reverse
Wahwah
Freeverb2
Many Menu items can be invoked by the use of the standard Windows accelerator key
combinations, such as Ctrl+W to close a window. Table 19.10 lists the shortcut keys.
note
The version of Audacity used here is version 1.0, which is a stable release but does lack a few features, the most notable of which is the ability to resample audio files.
You may be interested in version 1.2, which was released after this chapter was written. It
includes many of the features missing from version 1.0. You can download Audacity 1.2 at
http://audacity.sourceforge.net/.
Team LRN
549
550
Chapter 19
■
Table 19.10
Creating and Programming Sound
Shortcut Keys
Menu Item
Shortcut
File, New
File, Open
File, Close
File, Save Project
File, Preferences
Edit, Undo
Edit, Redo
Edit, Cut
Edit, Copy
Edit, Paste
Edit, Delete
Edit, Silence
Edit, Split
Edit, Duplicate
Edit, Select All
View, Zoom In
View, Zoom Normal
View, Zoom Out
View, Fit in Window
View, Plot Spectrum
Project, Import Audio
Project, Add Label at Selection
Ctrl+N
Ctrl+O
Ctrl+W
Ctrl+S
Ctrl+P
Ctrl+Z
Ctrl+R
Ctrl+X
Ctrl+C
Ctrl+V
Ctrl+K
Ctrl+L
Ctrl+Y
Ctrl+D
Ctrl+A
Ctrl+1
Ctrl+2
Ctrl+3
Ctrl+F
Ctrl+U
Ctrl+I
Ctrl+B
OpenAL
Torque, along with many other game engines, uses OpenAL—an open-source audio API
(Application Programmer's Interface). In this book we won't be directly addressing programming with OpenAL, but we do need to ensure that OpenAL is installed with the correct version. The Torque installation procedure you followed in an earlier chapter will
have taken care of that for you. In your root main directory, make sure that the file
OpenAL32.dll is there. If it isn't, you will need to reinstall Torque. If you use the stock
Options menu in the Torque demo games, then make sure you enable the OpenAL interface there.
Audio Profiles and Datablocks
Torque uses the concept of datablocks and profiles to help define and organize resources
for use in the game. We encountered this concept when building our Emaga sample games
in earlier chapters.
Team LRN
Audio Profiles and Datablocks
There are essentially two ways to make sounds occur in a Torque game. We can directly
activate a sound (or music, for that matter) with program code, or we can attach sounds
to in-game objects and let the Torque Engine activate and control the sounds indirectly on
our behalf.
Most of the time we will use the latter—indirect—approach because once the relationship
of sound-effects file to object has been defined in the right place, we don't need to worry
about it anymore.
However, the first approach—direct activation—is more flexible. We'll look at both
approaches in the remainder of this chapter.
Audio Descriptions
Audio datablocks are used no matter whether we directly or indirectly activate sounds.
Audio datablocks are defined using the keyword AudioDescription when they are defined.
Here is an example of an audio datablock:
new AudioDescription(AudioTest)
{
volume
= 1.0;
isLooping= false;
is3D
= false;
type
= 0;
};
In this example, AudioTest is the handle to this description.
The volume property indicates the default volume for this channel. This property is itself
not changeable, but when the audio channel is used, the volume can be changed via script
statements.
The property isLooping indicates whether to repeat the sound after it has finished playing.
The is3D property is used to tell Torque whether this channel needs to be processed to
produce positional information.
The type property is essentially the channel for this sound. All sounds on a given channel
can be controlled via script statements that are channel specific.
With this datablock we have defined the nature of the AudioTest sound, so to speak—its
characteristics. However, there's obviously not enough here to actually produce any sound.
We need at least a sound file with a sample waveform in it, and then we need to associate
that file with the appropriate AudioDescription. This is how we do it programmatically:
$Test = alxCreateSource("AudioTest",expandFilename("~/data/sound/test.wav"));
Team LRN
551
552
Chapter 19
■
Creating and Programming Sound
This statement creates an audio object. The first parameter is the datablock we saw earlier. The second parameter first invokes a call to the expandFilename function, which knows
how to make sure it finds the correct full path of the file. The return value is a handle to
the actual audio object created by Torque.
Now to activate the sound, we simply call the following:
alxPlay ($Test);
As you see, we just needed to tell alxPlay the name of the object, and away it goes.
We can adjust the volume for this playback, but we need to do it before we play the sound.
We do that this way:
alxListenerf(AL_GAIN_LINEAR, %volume);
$Test = alxCreateSource("AudioTest",expandFilename("~/data/sound/test.wav"));
alxPlay ($Test);
The alxListenerf function sets the volume for the listener (the player) and does it using a
linear (versus logarithmic) gain (amplification) adjustment. With a linear gain, a volume
of 0.5 is half as loud as a volume of 1.0. With the nonlinear (logarithmic) gain, a volume
of 0.5 is about two-thirds as loud as a volume of 1.0.
Note that this volume adjustment is performed on the value of the volume in the datablock, where the volume was set to 1.0.
So if we call alxListenerf with a volume of 0.75, then the actual volume would be 0.75
multiplied by 1.0, or 0.75—and all loudness calculations would follow from that. If we call
alxListenerf with a volume of 0.75, and if the datablock's volume had been set to 0.5, then
the actual volume would be 0.75 multiplied by 0.5, or 0.375.
Now using alxPlay this way is useful for sounds that have no positional information
requirements, like GUI button beeps or the sound of a player's throbbing headache. But
what if we want to place the sound in the game world?
In this case, we need to first create a profile:
new AudioProfile(AudioTestProfile)
{
filename = "~/data/sound/test.wav";
description = "AudioTest";
};
Notice that now the file name is contained in the profile. The second property, description,
points to the datablock we defined earlier. We then activate the sound as follows:
alxPlay(AudioTestProfile, 100, 100, 100);
Team LRN
Audio Profiles and Datablocks
Notice now that the function call refers to the profile, not the description datablock. The
three parameters that follow define a location in 3D coordinates in the game world. The
sound, when played, will seem to come from that location. It's important to understand
that when activating sounds in this manner, you must ensure that the sound file contains
a monophonic sound, and not stereo. Also, the is3D property in the datablock must be set
to false.
tip
Take note of whether you are creating the AudioDescription or AudioProfile on the client or the
server.
On the client, you define it this way:
new AudioDescription(AudioTest)
{
};
and
new AudioProfile(AudioTestProfile)
{
}
If the code resides on the server, do it this way:
datablock AudioDescription(AudioTest)
{
};
and
datablock AudioProfile(AudioTestProfile)
{
}
In point of fact, this rule applies for all datablock types, because the server can only define true datablocks.
Trying It Out
Let's try it out, using your Emaga6 sample game. Open up your root main file (main.cs)
and add the following lines to the very top:
new AudioDescription(AudioTest)
{
volume
= 1.0;
isLooping= false;
Team LRN
553
554
Chapter 19
is3D
type
■
Creating and Programming Sound
= false;
= 0;
};
new AudioProfile(AudioTestProfile)
{
filename = "~/data/sound/test.wav";
description = "AudioTest";
preload = true;
};
function AudioTestA(%volume)
{
echo("AudioTest volume="@%volume);
alxListenerf(AL_GAIN_LINEAR, %volume);
$pref::Audio::masterVolume = %volume;
$AudioTestHandleA = alxCreateSource("AudioTest",
expandFilename("~/data/sound/test.wav"));
echo("AudioTest object="@$AudioTestHandleA);
alxPlay($AudioTestHandleA);
}
function AudioTestB(%volume)
{
echo("AudioTest volume="@%volume);
alxListenerf(AL_GAIN_LINEAR, %volume);
$pref::Audio::masterVolume = %volume;
alxPlay(AudioTestProfile, 100, 100, 100);
}
Now launch your game. After you've spawned in, open the console window (using the
Tilde key) and type in the following:
AudioTestA(1.0);
You should hear the "electronic drip" test sound. Play with the volume setting, trying different values less than 1.0.
Next type this into the console window:
AudioTestB(1.0);
Team LRN
Koob
You should hear the electronic drip test sound again, but this time seeming to come from
a specific direction.
Again, play with the volume setting, trying different values less than 1.0. You can also play
with the 3D coordinate values in the call to alxPlay() in the AudioTestB() function.
Koob
In the following chapter, and in later chapters, we will be using audio features a great deal
more, so take the time in the balance of this chapter to add some more files to your sample program.
First, copy your Emaga6 directory and name the copy "koob". Or use any other name—
but I'll be using koob.
Now create a new directory: C:\koob\control\data\sound. Record a sound, any sound, in
a WAV file. Make sure that the file is not a stereo file. Copy your new sound file into
C:\koob\control\data\sound and name it "test.wav".
Next create a new script file: C:\koob\control\client\misc\sndprofiles.cs. Insert the following lines of code:
// Channel assignments (channel 0 is unused in-game).
$GuiAudioType
= 1;
$SimAudioType
= 2;
$MessageAudioType = 3;
new AudioDescription(AudioGui)
{
volume
= 1.0;
isLooping= false;
is3D
= false;
type
= $GuiAudioType;
};
new AudioDescription(AudioMessage)
{
volume
= 1.0;
isLooping= false;
is3D
= false;
type
= $MessageAudioType;
};
new AudioProfile(AudioButtonOver)
{
Team LRN
555
556
Chapter 19
■
Creating and Programming Sound
filename = "~/data/sound/buttonOver.wav";
description = "AudioGui";
preload = true;
};
This sets up some datablocks and a profile for use on our client.
Next create a new script file: C:\koob\control\server\misc\sndprofiles.cs. Insert the following lines of code:
datablock AudioDescription(AudioDefault3d)
{
volume
= 1.0;
isLooping= false;
is3D
= true;
ReferenceDistance= 20.0;
MaxDistance= 100.0;
type
= $SimAudioType;
};
datablock AudioDescription(AudioClose3d)
{
volume
= 1.0;
isLooping= false;
is3D
= true;
ReferenceDistance= 10.0;
MaxDistance= 60.0;
type
= $SimAudioType;
};
datablock AudioDescription(AudioClosest3d)
{
volume
= 1.0;
isLooping= false;
is3D
= true;
ReferenceDistance= 5.0;
MaxDistance= 30.0;
t