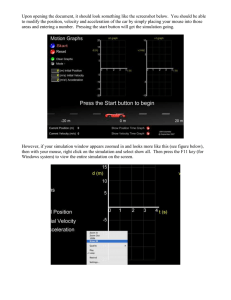Contents
Features List . . . . . . . . . . . . . . . . . . . . . . . . . . . . . . . . . . . FL-1
First Steps
Ball Valve Design
Opening the SolidWorks Model . . . . . . . . . . . . . . . . . . . . . . . . . . . . . . . . A1-1
Creating a Flow Simulation Project . . . . . . . . . . . . . . . . . . . . . . . . . . . . . A1-2
Specifying Boundary Conditions . . . . . . . . . . . . . . . . . . . . . . . . . . . . . . . A1-5
Specifying the Engineering Goal . . . . . . . . . . . . . . . . . . . . . . . . . . . . . . . A1-7
Running the Calculation . . . . . . . . . . . . . . . . . . . . . . . . . . . . . . . . . . . . . . A1-8
Monitoring the Solver . . . . . . . . . . . . . . . . . . . . . . . . . . . . . . . . . . . . . . . . A1-8
Adjusting Model Transparency . . . . . . . . . . . . . . . . . . . . . . . . . . . . . . . . A1-10
Viewing Cut Plots . . . . . . . . . . . . . . . . . . . . . . . . . . . . . . . . . . . . . . . . . . A1-10
Viewing Surface Plots . . . . . . . . . . . . . . . . . . . . . . . . . . . . . . . . . . . . . . . A1-12
Viewing Isosurface Plots. . . . . . . . . . . . . . . . . . . . . . . . . . . . . . . . . . . . . A1-13
Viewing Flow Trajectories . . . . . . . . . . . . . . . . . . . . . . . . . . . . . . . . . . . A1-14
Viewing XY Plots . . . . . . . . . . . . . . . . . . . . . . . . . . . . . . . . . . . . . . . . . . A1-15
Viewing Surface Parameters . . . . . . . . . . . . . . . . . . . . . . . . . . . . . . . . . . A1-16
Analyzing a Design Variant in the SolidWorks Ball part . . . . . . . . . . . . A1-17
Cloning the Project . . . . . . . . . . . . . . . . . . . . . . . . . . . . . . . . . . . . . . . . . A1-19
Analyzing a Design Variant in the Flow Simulation Application. . . . . . A1-19
Flow Simulation 2012 Tutorial
i
Conjugate Heat Transfer
Opening the SolidWorks Model . . . . . . . . . . . . . . . . . . . . . . . . . . . . . . . .A2-1
Preparing the Model . . . . . . . . . . . . . . . . . . . . . . . . . . . . . . . . . . . . . . . . .A2-2
Creating a Flow Simulation Project. . . . . . . . . . . . . . . . . . . . . . . . . . . . . .A2-3
Specifying the Fan . . . . . . . . . . . . . . . . . . . . . . . . . . . . . . . . . . . . . . . . . . .A2-7
Specifying Boundary Conditions. . . . . . . . . . . . . . . . . . . . . . . . . . . . . . . .A2-8
Specifying Heat Sources . . . . . . . . . . . . . . . . . . . . . . . . . . . . . . . . . . . . . .A2-9
Creating Solid Materials in the Engineering Database . . . . . . . . . . . . . .A2-10
Specifying Solid Materials . . . . . . . . . . . . . . . . . . . . . . . . . . . . . . . . . . .A2-12
Specifying Engineering Goals . . . . . . . . . . . . . . . . . . . . . . . . . . . . . . . . .A2-13
Changing the Geometry Resolution . . . . . . . . . . . . . . . . . . . . . . . . . . . .A2-17
Running the Calculation . . . . . . . . . . . . . . . . . . . . . . . . . . . . . . . . . . . . .A2-18
Viewing the Goals . . . . . . . . . . . . . . . . . . . . . . . . . . . . . . . . . . . . . . . . . .A2-18
Adjusting Model Transparency . . . . . . . . . . . . . . . . . . . . . . . . . . . . . . . .A2-19
Viewing Flow Trajectories . . . . . . . . . . . . . . . . . . . . . . . . . . . . . . . . . . .A2-20
Viewing Cut Plots . . . . . . . . . . . . . . . . . . . . . . . . . . . . . . . . . . . . . . . . . .A2-21
Viewing Surface Plots . . . . . . . . . . . . . . . . . . . . . . . . . . . . . . . . . . . . . . .A2-23
ii
Flow Simulation 2012 Tutorial
Porous Media
Opening the SolidWorks Model . . . . . . . . . . . . . . . . . . . . . . . . . . . . . . . . A3-2
Creating a Flow Simulation Project . . . . . . . . . . . . . . . . . . . . . . . . . . . . . A3-2
Specifying Boundary Conditions . . . . . . . . . . . . . . . . . . . . . . . . . . . . . . . A3-3
Creating Isotropic Porous Medium in the Engineering Database . . . . . . A3-5
Specifying Porous Medium . . . . . . . . . . . . . . . . . . . . . . . . . . . . . . . . . . . A3-6
Specifying Surface Goals . . . . . . . . . . . . . . . . . . . . . . . . . . . . . . . . . . . . . A3-7
Specifying the Equation Goal. . . . . . . . . . . . . . . . . . . . . . . . . . . . . . . . . . A3-8
Running the Calculation . . . . . . . . . . . . . . . . . . . . . . . . . . . . . . . . . . . . . . A3-9
Viewing the Goals . . . . . . . . . . . . . . . . . . . . . . . . . . . . . . . . . . . . . . . . . . A3-9
Viewing Flow Trajectories . . . . . . . . . . . . . . . . . . . . . . . . . . . . . . . . . . . . A3-9
Cloning the Project . . . . . . . . . . . . . . . . . . . . . . . . . . . . . . . . . . . . . . . . . A3-10
Creating Unidirectional Porous Medium in the Engineering Database . A3-10
Specifying the Porous Medium - Unidirectional Type. . . . . . . . . . . . . . A3-11
Comparing the Isotropic and Unidirectional Catalysts. . . . . . . . . . . . . . A3-11
Intermediate Examples
Determination of Hydraulic Loss
Opening the SolidWorks Model . . . . . . . . . . . . . . . . . . . . . . . . . . . . . . . . B1-1
Model Description . . . . . . . . . . . . . . . . . . . . . . . . . . . . . . . . . . . . . . . . . . B1-2
Creating a Flow Simulation Project . . . . . . . . . . . . . . . . . . . . . . . . . . . . . B1-3
Specifying Boundary Conditions . . . . . . . . . . . . . . . . . . . . . . . . . . . . . . . B1-7
Specifying Surface Goals . . . . . . . . . . . . . . . . . . . . . . . . . . . . . . . . . . . . . B1-8
Running the Calculation . . . . . . . . . . . . . . . . . . . . . . . . . . . . . . . . . . . . . . B1-9
Monitoring the Solver. . . . . . . . . . . . . . . . . . . . . . . . . . . . . . . . . . . . . . . . B1-9
Cloning the Project . . . . . . . . . . . . . . . . . . . . . . . . . . . . . . . . . . . . . . . . . B1-10
Viewing Cut Plots. . . . . . . . . . . . . . . . . . . . . . . . . . . . . . . . . . . . . . . . . . B1-11
Working with Parameter List . . . . . . . . . . . . . . . . . . . . . . . . . . . . . . . . . B1-14
Viewing the Goal Plot. . . . . . . . . . . . . . . . . . . . . . . . . . . . . . . . . . . . . . . B1-15
Working with Calculator . . . . . . . . . . . . . . . . . . . . . . . . . . . . . . . . . . . . B1-15
Changing the Geometry Resolution . . . . . . . . . . . . . . . . . . . . . . . . . . . . B1-17
Flow Simulation 2012 Tutorial
iii
Cylinder Drag Coefficient
Problem Statement. . . . . . . . . . . . . . . . . . . . . . . . . . . . . . . . . . . . . . . . . . . B2-1
Opening the Model . . . . . . . . . . . . . . . . . . . . . . . . . . . . . . . . . . . . . . . . . . B2-1
Creating a Flow Simulation Project. . . . . . . . . . . . . . . . . . . . . . . . . . . . . . B2-2
Specifying 2D simulation . . . . . . . . . . . . . . . . . . . . . . . . . . . . . . . . . . . . . B2-5
Specifying a Global Goal . . . . . . . . . . . . . . . . . . . . . . . . . . . . . . . . . . . . . B2-7
Specifying an Equation Goal . . . . . . . . . . . . . . . . . . . . . . . . . . . . . . . . . . . B2-7
Cloning the Project and Creating a New Configuration . . . . . . . . . . . . . . B2-8
Changing Project Settings . . . . . . . . . . . . . . . . . . . . . . . . . . . . . . . . . . . . . B2-8
Changing the Equation Goal . . . . . . . . . . . . . . . . . . . . . . . . . . . . . . . . . . . B2-9
Creating a Template . . . . . . . . . . . . . . . . . . . . . . . . . . . . . . . . . . . . . . . . .B2-10
Creating a Project from the Template . . . . . . . . . . . . . . . . . . . . . . . . . . .B2-10
Solving a Set of Projects . . . . . . . . . . . . . . . . . . . . . . . . . . . . . . . . . . . . . B2-11
Getting Results . . . . . . . . . . . . . . . . . . . . . . . . . . . . . . . . . . . . . . . . . . . .B2-12
Heat Exchanger Efficiency
Problem Statement. . . . . . . . . . . . . . . . . . . . . . . . . . . . . . . . . . . . . . . . . . . B3-1
Opening the Model . . . . . . . . . . . . . . . . . . . . . . . . . . . . . . . . . . . . . . . . . . B3-2
Creating a Flow Simulation Project. . . . . . . . . . . . . . . . . . . . . . . . . . . . . . B3-3
Specifying Symmetry Condition . . . . . . . . . . . . . . . . . . . . . . . . . . . . . . . . B3-5
Specifying a Fluid Subdomain . . . . . . . . . . . . . . . . . . . . . . . . . . . . . . . . . B3-6
Specifying Boundary Conditions. . . . . . . . . . . . . . . . . . . . . . . . . . . . . . . . B3-7
Specifying Solid Materials . . . . . . . . . . . . . . . . . . . . . . . . . . . . . . . . . . .B3-10
Specifying a Volume Goal . . . . . . . . . . . . . . . . . . . . . . . . . . . . . . . . . . . . B3-11
Running the Calculation . . . . . . . . . . . . . . . . . . . . . . . . . . . . . . . . . . . . . B3-11
Viewing the Goals . . . . . . . . . . . . . . . . . . . . . . . . . . . . . . . . . . . . . . . . . .B3-12
Viewing Cut Plots . . . . . . . . . . . . . . . . . . . . . . . . . . . . . . . . . . . . . . . . . . B3-13
Adjusting the Parameter Display Range . . . . . . . . . . . . . . . . . . . . . . . . . B3-14
Displaying Flow Trajectories . . . . . . . . . . . . . . . . . . . . . . . . . . . . . . . . . B3-15
Viewing the Surface Parameters . . . . . . . . . . . . . . . . . . . . . . . . . . . . . . .B3-17
Calculating the Heat Exchanger Efficiency. . . . . . . . . . . . . . . . . . . . . . .B3-19
iv
Flow Simulation 2012 Tutorial
Mesh Optimization
Problem Statement . . . . . . . . . . . . . . . . . . . . . . . . . . . . . . . . . . . . . . . . . . B4-2
Opening the SolidWorks Model . . . . . . . . . . . . . . . . . . . . . . . . . . . . . . . . B4-3
Creating a Flow Simulation Project . . . . . . . . . . . . . . . . . . . . . . . . . . . . . B4-3
Specifying Boundary Conditions . . . . . . . . . . . . . . . . . . . . . . . . . . . . . . . B4-4
Manual Specification of the Minimum Gap Size . . . . . . . . . . . . . . . . . . . B4-6
Switching off the Automatic Mesh Definition . . . . . . . . . . . . . . . . . . . . . B4-9
Using the Local Initial Mesh Option . . . . . . . . . . . . . . . . . . . . . . . . . . . B4-11
Specifying Control Planes . . . . . . . . . . . . . . . . . . . . . . . . . . . . . . . . . . . B4-12
Creating a Second Local Initial Mesh . . . . . . . . . . . . . . . . . . . . . . . . . . B4-14
Advanced Examples
Application of EFD Zooming
Problem Statement . . . . . . . . . . . . . . . . . . . . . . . . . . . . . . . . . . . . . . . . . . C1-1
The EFD Zooming Approach to Solve the Problem . . . . . . . . . . . . . . . . C1-3
The Local Initial Mesh Approach. . . . . . . . . . . . . . . . . . . . . . . . . . . . . . C1-12
Results . . . . . . . . . . . . . . . . . . . . . . . . . . . . . . . . . . . . . . . . . . . . . . . . . . C1-15
Textile Machine
Problem Statement . . . . . . . . . . . . . . . . . . . . . . . . . . . . . . . . . . . . . . . . . . C2-1
Opening the SolidWorks Model . . . . . . . . . . . . . . . . . . . . . . . . . . . . . . . . C2-2
Creating a Flow Simulation Project . . . . . . . . . . . . . . . . . . . . . . . . . . . . . C2-2
Specifying Boundary Conditions . . . . . . . . . . . . . . . . . . . . . . . . . . . . . . . C2-3
Specifying Rotating Walls . . . . . . . . . . . . . . . . . . . . . . . . . . . . . . . . . . . . C2-3
Specifying Initial Conditions . . . . . . . . . . . . . . . . . . . . . . . . . . . . . . . . . . C2-4
Specifying Goals. . . . . . . . . . . . . . . . . . . . . . . . . . . . . . . . . . . . . . . . . . . . C2-5
Results (Smooth Walls) . . . . . . . . . . . . . . . . . . . . . . . . . . . . . . . . . . . . . . C2-6
Displaying Particles Trajectories and Flow Streamlines . . . . . . . . . . . . . C2-7
Modeling Rough Rotating Wall . . . . . . . . . . . . . . . . . . . . . . . . . . . . . . . . C2-9
Adjusting Wall Roughness . . . . . . . . . . . . . . . . . . . . . . . . . . . . . . . . . . . . C2-9
Results (Rough Walls) . . . . . . . . . . . . . . . . . . . . . . . . . . . . . . . . . . . . . . C2-10
Flow Simulation 2012 Tutorial
v
Non-Newtonian Flow in a Channel with Cylinders
Problem Statement. . . . . . . . . . . . . . . . . . . . . . . . . . . . . . . . . . . . . . . . . . . C3-1
Opening the SolidWorks Model . . . . . . . . . . . . . . . . . . . . . . . . . . . . . . . . C3-2
Defining Non-Newtonian Liquid. . . . . . . . . . . . . . . . . . . . . . . . . . . . . . . . C3-2
Project Definition . . . . . . . . . . . . . . . . . . . . . . . . . . . . . . . . . . . . . . . . . . . C3-2
Specifying Boundary Conditions. . . . . . . . . . . . . . . . . . . . . . . . . . . . . . . . C3-3
Specifying Goals . . . . . . . . . . . . . . . . . . . . . . . . . . . . . . . . . . . . . . . . . . . . C3-3
Comparison with Water . . . . . . . . . . . . . . . . . . . . . . . . . . . . . . . . . . . . . . . C3-4
Radiative Heat Transfer
Problem Statement. . . . . . . . . . . . . . . . . . . . . . . . . . . . . . . . . . . . . . . . . . . C4-1
Opening the SolidWorks Model . . . . . . . . . . . . . . . . . . . . . . . . . . . . . . . . C4-2
Case 1: The reflector inner surface is a whitebody . . . . . . . . . . . . . . . . . . C4-2
Case 2: All reflector surfaces are blackbody . . . . . . . . . . . . . . . . . . . . . . . C4-5
Case 3: The reflector is removed . . . . . . . . . . . . . . . . . . . . . . . . . . . . . . . . C4-6
Results . . . . . . . . . . . . . . . . . . . . . . . . . . . . . . . . . . . . . . . . . . . . . . . . . . . . C4-6
Rotating Impeller
Problem Statement. . . . . . . . . . . . . . . . . . . . . . . . . . . . . . . . . . . . . . . . . . . C5-1
Opening the SolidWorks Model . . . . . . . . . . . . . . . . . . . . . . . . . . . . . . . . C5-2
Creating a Flow Simulation Project. . . . . . . . . . . . . . . . . . . . . . . . . . . . . . C5-2
Specifying Boundary Conditions. . . . . . . . . . . . . . . . . . . . . . . . . . . . . . . . C5-3
On Calculating the Impeller’s Efficiency . . . . . . . . . . . . . . . . . . . . . . . . . C5-5
Specifying Project Goals . . . . . . . . . . . . . . . . . . . . . . . . . . . . . . . . . . . . . . C5-5
Results . . . . . . . . . . . . . . . . . . . . . . . . . . . . . . . . . . . . . . . . . . . . . . . . . . . . C5-7
vi
Flow Simulation 2012 Tutorial
CPU Cooler
Problem Statement . . . . . . . . . . . . . . . . . . . . . . . . . . . . . . . . . . . . . . . . . . C6-1
Opening the SolidWorks Model . . . . . . . . . . . . . . . . . . . . . . . . . . . . . . . . C6-2
Creating a Flow Simulation Project . . . . . . . . . . . . . . . . . . . . . . . . . . . . . C6-2
Adjusting the Computational Domain Size . . . . . . . . . . . . . . . . . . . . . . . C6-2
Specifying the Rotating Region . . . . . . . . . . . . . . . . . . . . . . . . . . . . . . . . C6-3
Specifying Stationary Walls . . . . . . . . . . . . . . . . . . . . . . . . . . . . . . . . . . . C6-5
Specifying Solid Materials . . . . . . . . . . . . . . . . . . . . . . . . . . . . . . . . . . . . C6-6
Specifying Heat Source . . . . . . . . . . . . . . . . . . . . . . . . . . . . . . . . . . . . . . C6-6
Specifying Initial Mesh Settings. . . . . . . . . . . . . . . . . . . . . . . . . . . . . . . . C6-6
Specifying Project Goals . . . . . . . . . . . . . . . . . . . . . . . . . . . . . . . . . . . . . C6-8
Results . . . . . . . . . . . . . . . . . . . . . . . . . . . . . . . . . . . . . . . . . . . . . . . . . . C6-10
Oil Catch Can
Problem Statement . . . . . . . . . . . . . . . . . . . . . . . . . . . . . . . . . . . . . . . . . . C7-1
Opening the SolidWorks Model . . . . . . . . . . . . . . . . . . . . . . . . . . . . . . . . C7-2
Creating a Flow Simulation Project . . . . . . . . . . . . . . . . . . . . . . . . . . . . . C7-2
Specifying Boundary Conditions . . . . . . . . . . . . . . . . . . . . . . . . . . . . . . . C7-2
Specifying Project Goals . . . . . . . . . . . . . . . . . . . . . . . . . . . . . . . . . . . . . C7-3
Setting Solution Adaptive Mesh Refinement . . . . . . . . . . . . . . . . . . . . . . C7-3
Defining Motor Oil Material . . . . . . . . . . . . . . . . . . . . . . . . . . . . . . . . . . C7-4
Studying the Motion of Oil Droplets . . . . . . . . . . . . . . . . . . . . . . . . . . . . C7-5
Results . . . . . . . . . . . . . . . . . . . . . . . . . . . . . . . . . . . . . . . . . . . . . . . . . . . C7-6
Flow Simulation 2012 Tutorial
vii
Examples for HVAC Module
150W Halogen Floodlight
Problem Statement. . . . . . . . . . . . . . . . . . . . . . . . . . . . . . . . . . . . . . . . . . .D1-1
Opening the SolidWorks Model . . . . . . . . . . . . . . . . . . . . . . . . . . . . . . . .D1-2
Creating a Flow Simulation Project. . . . . . . . . . . . . . . . . . . . . . . . . . . . . .D1-3
Adjusting the Computational Domain Size . . . . . . . . . . . . . . . . . . . . . . . .D1-3
Specifying Fluid Subdomain . . . . . . . . . . . . . . . . . . . . . . . . . . . . . . . . . . .D1-4
Specifying Heat and Radiation Conditions . . . . . . . . . . . . . . . . . . . . . . . .D1-4
Specifying Solid Materials . . . . . . . . . . . . . . . . . . . . . . . . . . . . . . . . . . . .D1-8
Specifying Goals . . . . . . . . . . . . . . . . . . . . . . . . . . . . . . . . . . . . . . . . . . . .D1-9
Setting Local Initial Mesh . . . . . . . . . . . . . . . . . . . . . . . . . . . . . . . . . . . . .D1-9
Adjusting the Calculation Control Options . . . . . . . . . . . . . . . . . . . . . . . .D1-9
Results . . . . . . . . . . . . . . . . . . . . . . . . . . . . . . . . . . . . . . . . . . . . . . . . . . .D1-10
Hospital Room
Problem Statement. . . . . . . . . . . . . . . . . . . . . . . . . . . . . . . . . . . . . . . . . . .D2-1
Model Configuration . . . . . . . . . . . . . . . . . . . . . . . . . . . . . . . . . . . . . . . . .D2-2
Project Definition . . . . . . . . . . . . . . . . . . . . . . . . . . . . . . . . . . . . . . . . . . .D2-3
Boundary Conditions . . . . . . . . . . . . . . . . . . . . . . . . . . . . . . . . . . . . . . . . .D2-3
Specifying Heat Sources . . . . . . . . . . . . . . . . . . . . . . . . . . . . . . . . . . . . . .D2-5
Specifying Calculation Control Options . . . . . . . . . . . . . . . . . . . . . . . . . .D2-7
Specifying Goals . . . . . . . . . . . . . . . . . . . . . . . . . . . . . . . . . . . . . . . . . . . .D2-7
Adjusting Initial Mesh . . . . . . . . . . . . . . . . . . . . . . . . . . . . . . . . . . . . . . . .D2-8
Setting Local Initial Mesh . . . . . . . . . . . . . . . . . . . . . . . . . . . . . . . . . . . . .D2-8
Results . . . . . . . . . . . . . . . . . . . . . . . . . . . . . . . . . . . . . . . . . . . . . . . . . . . .D2-9
viii
Flow Simulation 2012 Tutorial
Examples for Electronics Cooling Module
Electronic Components
Problem Statement . . . . . . . . . . . . . . . . . . . . . . . . . . . . . . . . . . . . . . . . . . E1-1
Opening the SolidWorks Model . . . . . . . . . . . . . . . . . . . . . . . . . . . . . . . . E1-2
Creating a Flow Simulation Project . . . . . . . . . . . . . . . . . . . . . . . . . . . . . E1-4
Specifying Boundary Conditions . . . . . . . . . . . . . . . . . . . . . . . . . . . . . . . E1-5
Specifying Perforated Plates. . . . . . . . . . . . . . . . . . . . . . . . . . . . . . . . . . . E1-6
Specifying Two-Resistor Components . . . . . . . . . . . . . . . . . . . . . . . . . . . E1-7
Specifying Heat Pipes. . . . . . . . . . . . . . . . . . . . . . . . . . . . . . . . . . . . . . . . E1-9
Specifying Contact Resistances . . . . . . . . . . . . . . . . . . . . . . . . . . . . . . . E1-10
Specifying Printed Circuit Board . . . . . . . . . . . . . . . . . . . . . . . . . . . . . . E1-11
Specifying Solid Materials . . . . . . . . . . . . . . . . . . . . . . . . . . . . . . . . . . . E1-12
Specifying Project Goals . . . . . . . . . . . . . . . . . . . . . . . . . . . . . . . . . . . . E1-12
Adjusting the Initial Mesh . . . . . . . . . . . . . . . . . . . . . . . . . . . . . . . . . . . E1-13
Specifying Local Initial Mesh Properties . . . . . . . . . . . . . . . . . . . . . . . . E1-14
Results . . . . . . . . . . . . . . . . . . . . . . . . . . . . . . . . . . . . . . . . . . . . . . . . . . E1-14
Flow Simulation 2012 Tutorial
ix
x
Flow Simulation 2012 Tutorial
Features List
This chapter contains the list of the physical and interface features of Flow Simulation as
they appear in the tutorial examples. If you need to find an example of a certain feature or
function usage, look for the desired feature in the left column and in its row you can see in
which tutorial examples this feature is used. Usually, the first entrance of the feature in the
tutorial contains the most detailed description. The tutorial examples are listed in Features
List by their respective numbers. All tutorial examples are divided in three categories:
First Steps, Intermediate and Advanced.
In the First Steps examples you will learn the basic principles of the Flow Simulation
structure and interface.
A1 - Ball Valve Design
A2 - Conjugate Heat Transfer
A3 - Porous Media
On the Intermediate level you will learn how to solve engineering problems with Flow
Simulation, using some of the most common tasks as examples.
B1 - Determination of Hydraulic Loss
B2 - Cylinder Drag Coefficient
B3 - Heat Exchanger Efficiency
B4 - Mesh Optimization
Flow Simulation 2012 Tutorial
FL-1
In the Advanced examples you can see how to use a wide variety of the Flow
Simulation features to solve real-life engineering problems. It is assumed that you
successfully completed all First Steps examples before.
C1 - Application of EFD Zooming
C2 - Textile Machine
C3 - Non-Newtonian Flow in a Channel with Cylinders
C4 - Radiative Heat Transfer
C5 - Rotating Impeller
C6 - CPU Cooler
C7 - Oil Catch Can
In the examples for HVAC Module you can see how to use an additional capabilities of
the Flow Simulation to solve Heating, Ventilation, and Air Conditioning tasks. This
functionality is available for the HVAC module users only.
D1 - 150W Halogen Floodligh
D2 - Hospital Room
In the examples for Electronics Cooling Module you can see how to use an additional
capabilities of the Flow Simulation to simulate a wide variety of electronic
components. This functionality is available for the Electronics Cooling module users
only.
E1 - Electronic components
FL-2
First Steps Intermediate
A
1
A
2
A
3
Advanced
B B B B C C C
1 2 3 4 1 2 3
C
4
C
5
Modules
C
6
C
7
D
1
D
2
E
1
DIMENSIONALITY
2D flow
3D flow
ANALYSIS TYPE
External analysis
Internal analysis
PHYSICAL FEATURES
Steady state analysis
Time-dependent (transient)
analysis
Liquids
Gases
Non-Newtonian liquids
Combustible Mixtures
Multi-fluid analysis
Mixed flows
Separated flows
(as Fluid Subdomains)
Heat conduction in solids
Gravitational effects
Laminar only flow
Flow Simulation 2012 Tutorial
Heat conduction
in solids only
Porous media
FL-3
First Steps Intermediate
A
1
A
2
A
3
Advanced
B B B B C C C
1 2 3 4 1 2 3
C
4
C
5
Modules
C
6
C
7
Radiation
D
1
Absorption in solids
Spectrum
Roughness
Two-phase flows
(fluid flows with particles
or droplets)
D
2
Rotation
Global rotating
reference frame
Local rotating regions
CONDITIONS
Computational domain
Symmetry
Initial and ambient conditions
Velocity parameters
Dependency
Thermodynamic
parameters
Turbulence parameters
Concentration
Solid parameters
FL-4
E
1
First Steps Intermediate
A
1
A
2
A
3
Advanced
B B B B C C C
1 2 3 4 1 2 3
C
4
C
5
Modules
C
6
C
7
D
1
D
2
E
1
Boundary conditions
Flow openings
Inlet mass flow
Inlet volume flow
Outlet volume flow
Inlet velocity
Pressure openings
Static pressure
Environment pressure
Wall
Real wall
Boundary condition
parameters
Transferred boundary
conditions
Fans
Contact resistances
Perforated plates
Volume conditions
Fluid Subdomain
nitial conditions
Velocity parameters
Dependency
Solid parameters
Flow Simulation 2012 Tutorial
FL-5
First Steps Intermediate
A
1
A
2
A
3
B B B B C C C
1 2 3 4 1 2 3
Solid material
Advanced
C
4
C
5
Modules
C
6
C
7
D
1
D
2
E
1
Semi-transparent
Porous medium
Heat sources
Surface sources
Heat generation rate
Volume sources
Temperature
Heat generation rate
Goal-dependent sources
Radiative conditions
Radiation sources
Radiative surfaces
Electronics module features (requires Electronics license)
Two-resistor
components
Heat pipe
Printed circuit board
PROJECT DEFINITION
Wizard and Navigator
From template
Clone project
General settings
FL-6
First Steps Intermediate
A
1
A
2
A
3
Advanced
B B B B C C C
1 2 3 4 1 2 3
C
4
C
5
Modules
C
6
C
7
D
1
D
2
E
1
Copy project’s features
GOALS
Global goal
Surface goal
Volume goal
Point goal
Equation goal
MESH SETTINGS
Initial mesh
Automatic settings
Level of initial mesh
Minimum gap size
Minimum wall
thickness
Manual adjustments
Control planes
Solid/fluid interface
Narrow channels
Local initial mesh
Manual adjustments
Refining cells
Narrow channels
TOOLS
Flow Simulation 2012 Tutorial
FL-7
First Steps Intermediate
A
1
A
2
A
3
Advanced
B B B B C C C
1 2 3 4 1 2 3
Dependency
Custom units
C
4
C
5
Modules
C
6
C
7
D
1
D
2
E
1
Engineering database
User-defined items
Check geometry
Gasdynamic calculator
Toolbars
Filter
Component control
CALCULATION CONTROL OPTIONS
Result resolution level
Solution adaptive
mesh refinement
Calculate comfort
parameters
RUNNING CALCULATION
Batch run
MONITORING CALCULATION
Goal plot
Preview
GETTING RESULTS
Cut plot
Surface plot
Isosurfaces
FL-8
First Steps Intermediate
A
1
Flow trajectories
A
2
A
3
Advanced
B B B B C C C
1 2 3 4 1 2 3
C
4
C
5
Modules
C
6
Surface parameters
D
1
D
2
E
1
Particle study
XY plot
C
7
Volume parameters
Goal plot
Display parameters
Results summary
Display mode
Show/Hide model
geometry
Transparency
Apply lighting
OPTIONS
Use CAD geometry
Display mesh
Flow Simulation 2012 Tutorial
FL-9
FL-10
A
First Steps
The First Steps examples presented below demonstrate the basic principles of the Flow
Simulation structure and interface. Its strongly recommended to complete these tutorials
examples first.
A1 - Ball Valve Design
A2 - Conjugate Heat Transfer
A3 - Porous Media
Flow Simulation 2012 Tutorial
A-1
First Steps:
A-2
A1
Ball Valve Design
This tutorial deals with the flow of water through a ball valve assembly before and after
some design changes. The objective is to show how easy fluid flow simulation can be with
Flow Simulation and how simple it is to analyze design variations. These two factors make
Flow Simulation the perfect tool for engineers who want to test the impact of their design
changes.
Opening the SolidWorks Model
1 Copy the A1 - Ball Valve folder from the installation directory into your working
directory and ensure that the files are not read-only since Flow Simulation will save
input data to these files.
2 Click File, Open. In the Open dialog box, browse to the
Ball Valve.SLDASM assembly located in the A1 Ball Valve folder and click Open (or double-click the
assembly). Alternatively, you can drag and drop the
Ball Valve.SLDASM file to an empty area of
SolidWorks window. Make sure that the default
configuration is the active one.
This is a ball valve. Turning the handle closes or opens
the valve. The assembly mate angle controls the
opening angle.
3 Highlight the lids by clicking the features in the
FeatureManager design tree (Lid <1> and Lid <2>).
We utilize this model for the Flow Simulation simulation without any significant
changes. The user simply closes the interior volume using extrusions that we call lids.
In this example the lids are made semi-transparent so you may look into the valve.
Flow Simulation 2012 Tutorial
A1-1
First Steps: A1 - Ball Valve Design
Creating a Flow Simulation Project
1 In the main menu click Flow Simulation,
Project, Wizard.
2 Once inside the Wizard, select Create
new in order to create a new
configuration and name it Project 1.
Flow Simulation will create a new
configuration and store all data in a new
folder.
Click Next .
3 Choose the system of units (SI for this
project). Please keep in mind that after
finishing the Wizard you can change the
unit system at any time by clicking Flow
Simulation, Units.
Within Flow Simulation, there are several
predefined systems of units. You can also
define your own and switch between them
at any time.
Click Next .
4 Keep the default Internal analysis type.
Do not include any physical features.
We want to analyze the flow through the
structure. This is what we call an internal
analysis. The alternative is an external
analysis, which is the flow around an
object. In this dialog box you can also
choose to ignore cavities that are not
relevant to the flow analysis, so that Flow
Simulation will not waste memory and
CPU resources to take them into account.
Not only will Flow Simulation calculate the fluid flow, but can also take into account
heat conduction within the solid, including surface-to-surface radiation. Transient
(time-dependent) analyses are also possible. Gravitational effects can be included for
natural convection cases. Analysis of rotating equipment is one more option available.
We skip all these features, as none of them is needed in this simple example.
Click Next .
A1-2
5 In the Fluids tree expand the Liquids item
and choose Water as the fluid. You can
either double-click Water or select the
item in the tree and click Add.
Flow Simulation is capable of calculating
flow of fluids of different types in the same
analysis, but fluids of different types must
be separated by walls. A mixing of fluids
may be considered only if the fluids are of
the same type.
Flow Simulation has an integrated database containing properties of several liquids,
gases and solids. Solids are used in conjugate heat conduction analyses. You can easily
create your own materials. Up to ten liquids or gases can be chosen for each analysis
run.
Flow Simulation can analyze any flow type: Turbulent only, Laminar only or Laminar
and Turbulent. The turbulent equations can be disregarded if the flow is entirely
laminar. Flow Simulation can also handle low and high Mach number compressible
flows for gases. For this demonstration we will perform a fluid flow simulation using a
liquid and will keep the default flow characteristics.
Click Next.
6 Click Next accepting the default wall
conditions.
Since we did not choose to consider heat
conduction in solids, we have an option to
define a value of heat transfer for all
surfaces of the model being in contact
with the fluid. Keep the default Adiabatic
wall to specify that the walls are perfectly
insulated.
You can also specify a wall roughness value applied by default to all model walls. The
specified roughness value is the Rz value.
To set a heat transfer or roughness value for a specific wall, you can define a Real Wall
boundary condition.
Flow Simulation 2012 Tutorial
A1-3
First Steps: A1 - Ball Valve Design
7 Click Next accepting the default for the
initial conditions.
On this step we can change the default
settings for pressure, temperature and
velocity. The closer these values to the
final values determined in the analysis,
the quicker the analysis will finish.
Since we do not have any knowledge of
the expected final values, we will not
modify them for this demonstration.
8 Accept the default for the Result
Resolution.
Result Resolution is a measure of the desired level of accuracy of the results. It controls
not only the resolution of the geometry by the mesh, but also sets many parameters for
the solver, e.g. convergence criteria. The higher the Result Resolution, the finer the
mesh will be and the stricter convergence criteria will be set. Thus, Result Resolution
determines the balance between results precision and computation time. Entering
values for the minimum gap size and minimum wall thickness is important when you
have small features. Accurately setting these values ensures that the small features of
the model will not be “passed over” by the mesh. For our model we type the value of
the minimum flow passage as the minimum gap size.
Select the Manual specification of the minimum gap size check box. Type the value
of 0.0093 m for the Minimum gap size.
Click Finish .
Now Flow Simulation creates a new configuration with the Flow Simulation data
attached.
Click on the Configuration Manager to show the new configuration.
Notice that the new configuration has the name that
you entered in the Wizard.
A1-4
Go to the Flow Simulation Analysis Tree and expand all the items in
the tree.
We will use the Flow Simulation Analysis Tree to define our
analysis, just as you use the FeatureManager design tree to
design your models. The Flow Simulation analysis tree is
fully customizable; anytime you can select which folders are
shown and which folders are hidden. A hidden folder
becomes visible when you add a new feature of the
corresponding type. The folder remains visible until the last
feature of this type is deleted.
Right-click the Computational Domain icon and select Hide
to hide the wireframe box.
The Computational Domain icon is used to modify the size of
the volume being analyzed. The wireframe box enveloping
the model is the visualization of the limits of the
computational domain.
Specifying Boundary Conditions
A boundary condition is required where fluid enters or exits the model and can be
specified as a Pressure, Mass Flow Rate, Volume Flow Rate or Velocity.
1 In the Flow Simulation Analysis Tree, right-click
the Boundary Conditions icon and select Insert
Boundary Condition.
2 Select the inner face of the Lid <1> part as
shown. (To access the inner face, right-click the Lid
<1> in the graphics area and choose Select
, move the mouse pointer over items in
the list until the inner face is highlighted, then click
the left mouse button).
Other
Flow Simulation 2012 Tutorial
A1-5
First Steps: A1 - Ball Valve Design
3 Select Flow Openings
and Inlet Mass Flow.
4 Set the Mass Flow Rate Normal to Face
to 0.5 kg/s.
. The new Inlet Mass Flow 1 item appears in the
Flow Simulation Analysis tree.
5 Click OK
With the definition just made, we told Flow Simulation that at this opening 0.5
kilogram of water per second is flowing into the valve. Within this dialog we can also
specify swirling of the flow, a non-uniform profile and time-dependent properties of the
flow. The mass flow rate at the outlet does not need to be specified due to the
conservation of mass; inlet mass flow rate equals outlet mass flow rate. Therefore, a
different condition must be specified, such as outlet pressure.
6 Select the inner face of the Lid <2> part as shown. (To
access the inner face, right-click the Lid <2> in the
graphics area and choose Select Other
, move the
pointer over items in the list until the inner face is
highlighted, then click the left mouse button).
7 In the Flow Simulation Analysis Tree, right-click the
Boundary Conditions icon and select Insert Boundary
Condition.
8 Select Pressure Openings
and Static Pressure.
9 Keep the defaults under Thermodynamic Parameters,
Turbulence Parameters, Boundary Layer and Options.
. The new Static Pressure 1 item appears in the
Flow Simulation Analysis tree.
10 Click OK
A1-6
With the definition just made, we told Flow Simulation that at this opening the fluid
exits the model to an area of static atmospheric pressure. Within this dialog we can
also set a time-dependent properties pressure.
Specifying the Engineering Goal
1 Right-click the Goals icon in the Flow Simulation
Analysis Tree and select Insert Surface Goals.
2 Click the Flow Simulation Analysis Tree tab and click
the Inlet Mass Flow 1 item to select the face where the
goal is going to be applied.
3 In the Parameter table, select the Av check box in the
Static Pressure row. The already selected Use for
Conv. check box means that the created goal will be used
for convergence control.
If the Use for Conv. (Use for Convergence Control)
check box is not selected, the goal will not influence the calculation stopping criteria.
Such goals can be used as monitoring parameters to give you additional information
about processes in your model without influencing the other results and the total
calculation time.
. The new SG Av Static Pressure 1 item
appears in the Flow Simulation Analysis tree.
4 Click OK
Engineering goals are the parameters of interest. Setting goals is a way of conveying to
Flow Simulation what you are trying to get out of the analysis, as well as a way to
reduce the time Flow Simulation needs to reach a solution. By setting a parameter as a
project goal you give Flow Simulation information about parameters that are
important to converge upon (the parameters selected as goals) and parameters that
Flow Simulation 2012 Tutorial
A1-7
First Steps: A1 - Ball Valve Design
can be computed with less accuracy (the parameters not selected as goals) in the
interest of the calculation time. Goals can be set throughout the entire domain (Global
Goals), within a selected volume (Volume Goals), for a selected surface area (Surface
Goals), or at given point (Point Goals). Furthermore, Flow Simulation can consider
the average value, the minimum value or the maximum value of the goal. You can also
define an Equation Goal that is a goal defined by an equation involving basic
mathematical functions with existing goals and input data parameters as variables.
The equation goal allows you to calculate the parameter of interest (i.e., pressure drop)
and keeps this information in the project for later reference.
Click File, Save.
Running the Calculation
1 Click Flow Simulation, Solve, Run.
The already selected Load results check box
means that the results will be automatically
loaded after finishing the calculation.
2 Click Run.
The solver takes less than a minute to run on a
typical PC.
Monitoring the Solver
This is the solver monitor
dialog box. By default, on
the left is a log of each
step taken in the solution
process. On the right is the
information dialog box
with mesh information and
warnings concerning the
analysis. Do not be
surprised when the error
message “A vortex crosses
the pressure opening”
appears. We will explain
this later during the
demonstration.
A1-8
1 After the calculation has started and several first iterations has passed (keep your eye
on the Iterations line in the Info window), click the Suspend
Solver toolbar.
button on the
We employ the Suspend option only due to extreme simplicity of the current example,
which otherwise could be calculated too fast, leaving you not enough time to perform
the subsequent steps of monitoring. Normally you can use the monitoring tools without
suspending the calculation.
2 Click Insert Goal Plot
on the Solver toolbar. The Add/Remove Goals dialog
box appears.
3 Select the SG Average Static Pressure 1 in the
Select goals list and click OK.
This is the Goals dialog box
and each goal created earlier is
listed in the table at top. Here
you can see the current value
and graph for each goal as well
as the current progress towards
completion given as a
percentage. The progress value
is only an estimate and the rate of progress generally increases with time.
4 Click Insert Preview
on the Solver
toolbar. The Preview Settings dialog box will
appear.
Flow Simulation 2012 Tutorial
A1-9
First Steps: A1 - Ball Valve Design
5 To create a preview plot, you
can select any SolidWorks
plane from the Plane name
list and then press OK. For
this model, Plane2 can be a
good choice.
The preview allows you to
look at the results while the
calculation is still running.
This helps to determine if all the boundary conditions are correctly defined and gives
the user an idea of how the solution will look even at this early stage. At the start of the
run the results might look odd or change abruptly. However, as the run progresses
these changes will lessen and the results will settle in on a converged solution. The
result can be displayed either in contour-, isoline- or vector-representation.
6 Click the Suspend
button again to let the solver go on.
7 When the solver is finished, close the monitor by clicking File, Close .
Adjusting Model Transparency
Click Flow Simulation Results, Display, Transparency
and set the model transparency to 0.75.
The first step for results processing is to create a
transparent view of the geometry, a ‘glass-body’. This
way you can easily see where cut planes etc. are located
with respect to the geometry.
Viewing Cut Plots
A cut plot displays the distribution of the selected parameter on a certain SolidWorks
plane. It can be represented as a contour plot, isolines, vectors, or as arbitrary combination
of the above (e.g. contours with overlaid vectors).
1 In the Flow Simulation Analysis tree, right-click the Cut
Plots icon and select Insert.
A1-10
2 In the flyout FeatureManager design tree select
Plane 2.
3 Click OK
.
You will see the plot like the one shown below.
If you want to access additional options for this and other
plots, you can double-click on the color bar. Some options
available here include changing the displayed parameter
as well as changing the min/max plot values. The best way
to learn each of these options is thorough
experimentation.
4 Change the contour cut plot to a vector cut plot. To do
this, right-click the Cut Plot 1 icon and select Edit
Definition.
5 Under Display, clear Contours
and select Vectors
.
The vectors size and spacing can be controlled under the
Vectors.
6 Click OK
.
Flow Simulation 2012 Tutorial
A1-11
First Steps: A1 - Ball Valve Design
You will see the plot like the one shown below.
Viewing Surface Plots
Right-click the Cut Plot 1 icon and select Hide.
1 Right-click the Surface Plots icon and select Insert.
2 Select the Use all faces check box.
The same basic options are available for Surface Plots as for
Cut Plots. Feel free to experiment with different combinations
on your own.
3 Click OK
. You will see the plot like the one shown
below.
This plot shows the pressure (or other parameter selected) distribution on all faces of
the valve in contact with the fluid. You can also select one or more single surfaces for
this plot, which do not have to be planar.
A1-12
Viewing Isosurface Plots
Right-click the Surface Plot 1 icon and select Hide.
1 Right-click the Isosurfaces icon and select Insert.
2 Keep the default value under Value 1.
3 Under Appearance, select Grid
and click OK
.
You will see the isosurface like the one show in the
picture right.
The Isosurface is a 3-Dimensional surface created by
Flow Simulation at a constant value for a specific
variable.
4 Right-click the Isosurface 1 icon and select Edit
Definition. Enable Value 2 and specify some value in the
appeared box that is different to the Value 1.
5 Click OK
.
You will see the isosurfaces like the ones shown below.
The isosurface is a useful way of determining the exact 3D area, where the flow
reaches a certain value of pressure, velocity or other parameter.
Flow Simulation 2012 Tutorial
A1-13
First Steps: A1 - Ball Valve Design
Viewing Flow Trajectories
Using Flow trajectories you can show the flow streamlines. Flow trajectories provide a
very good image of the 3D fluid flow. You can also see how parameters change along each
trajectory by exporting data into Microsoft® Excel®. Additionally, you can save
trajectories as SolidWorks reference curves.
1 Right-click the Isosurfaces icon and select Hide.
2 Right-click the Flow Trajectories icon and select Insert.
3 Click the Flow Simulation Analysis Tree tab and then
click the Static Pressure 1 item to select the inner face
of the Lid <2>.
4 Set the Number of Points
to 16.
5 Under Appearance , set Draw Trajectories as
Bands.
6 Click OK
.You will the flow trajectories
like the ones shown in the picture right.
For this plot we selected the outlet lid (any flat
face or sketch can be selected) and therefore
every trajectory crosses that selected face.
Notice the trajectories that are entering and
exiting through the exit lid. This is the reason
for the warning we received during the
calculation. Flow Simulation warns us of
inappropriate analysis conditions so that we
do not need to be CFD experts. When flow
both enters and exits the same opening, the
accuracy of the results will worsen. In a case
like this, one would typically add the next
component to the model (say, a pipe extending
the computational domain) so that the vortex
does not occur at opening.
A1-14
Viewing XY Plots
Right-click the Flow Trajectories 1 icon and select
Hide.
We will plot velocity and pressure distributions along the
valve using the already created SolidWorks sketch
containing several lines.
This sketch work does not have to be done ahead of time
and your sketch lines can be created after the calculation
is finished. Take a look at Sketch1 in the
FeatureManager design tree.
1 Right-click the XY Plots icon and select Insert.
2 Choose Velocity and Pressure as Parameters.
Select Sketch1 from the flyout FeatureManager
design tree.
Leave all other options as defaults.
3 Click OK
. Excel will open and generate
two columns of data points together with two
charts for Velocity and for Pressure,
respectively. One of these charts is shown
below. You will need to toggle between
different sheets in Excel to view each chart.
ball valve.sldasm [Project 3]
8
7
6
Velocity (m/s)
5
4
Sketch1@Line3@Line2@Line1_1
3
2
1
0
-0.04
-0.03
-0.02
-0.01
0
0.01
0.02
0.03
0.04
-1
Model X (m)
The XY Plot allows you to view any result along sketched lines. The data is put directly
into Excel.
Flow Simulation 2012 Tutorial
A1-15
First Steps: A1 - Ball Valve Design
Viewing Surface Parameters
Surface Parameters is a feature used to determine the values of pressure, forces, heat
fluxes as well as many other variables on any face in your model contacting the fluid. For
this type of analysis, a calculation of the average static pressure drop from the valve inlet
to outlet would probably be of some interest.
1 Right-click the Surface Parameters icon and select Insert.
2 Click the Flow Simulation Analysis Tree tab and then click
the Inlet Mass Flow 1 item to select the inner face of the
Lid <1>.
3 Under Parameters, select All.
4 Click Show. The calculated parameters values are
displayed on the pane at the bottom of the screen. Local
parameters are displayed at the left side of the bottom pane,
while integral parameters are displayed at the right side.
5 Take a look at the local parameters.
The average static pressure at the inlet face is shown to be
about 135500 Pa. We already know that the outlet static
pressure is 101325 Pa since we have specified it previously
as a boundary condition. So, the average static pressure
drop through the valve is about 34000 Pa.
6 Close the Surface Parameters dialog.
A1-16
Analyzing a Design Variant in the SolidWorks Ball part
This section is intended to show you how easy it is to analyze design variations. The
variations can be different geometric dimensions, new features, new parts in an
assembly – whatever! This is the heart of Flow Simulation and this allows design
engineers to quickly and easily determine which designs have promise, and which
designs are unlikely to be successful. For this example, we will see how filleting two
sharp edges will influence the pressure drop through the valve. If there is no
improvement, it will not be worth the extra manufacturing costs.
Create a new configuration using the SolidWorks Configuration Manager Tree.
1 Right-click the root item in the SolidWorks
Configuration Manager and select Add
Configuration.
2 In the Configuration Name box type
Project 2.
3 Click OK .
4 Go to FeatureManager design tree, right-click the
Ball item and select Open Part
Ball.SLDPRT appears.
. A new window
Create a new configuration using the SolidWorks
Configuration Manager Tree.
Flow Simulation 2012 Tutorial
A1-17
First Steps: A1 - Ball Valve Design
1 Right-click the root item in the SolidWorks
Configuration Manager and select Add
Configuration.
2 Name the new configuration as
1,5_fillet Ball.
3 Click OK
.
4 Add a 1,5 mm fillet to the
shown face.
5 Switch back to the
assembly window and select Yes in the
message dialog box that appears. In the
FeatureManager design tree right-click the
Ball item and select Component
Properties.
6 At the bottom of the Component
Properties dialog box, under Referenced
configuration change the configuration of
the Ball part to the new filleted one.
A1-18
7 Click OK to confirm and close the dialog.
Now we have replaced the old ball with our new 1.5_fillet
Ball. All we need to do now is re-solve the assembly and
compare the results of the two designs. In order to make
the results comparable with the previous model, it would
be necessary to adjust the valve angle to match the size of
the flow passage of the first model. In this example, we
will not do this.
8 Activate Project 1 by using the Configuration
Manager Tree. Select Yes for the message
dialog box that appears.
Cloning the Project
1 Click Flow Simulation, Project, Clone Project.
2 Select Add to existing .
3 In the Existing configuration list, select Project 2.
4 Click OK. Click Yes for each message dialog box that
appears after you click OK.
Now the Flow Simulation project we have chosen is added to the
SolidWorks project which contains the geometry that has been changed. All our input data
are copied, so we do not need to define our openings or goals again. The Boundary
Conditions can be changed, deleted or added. All changes to the geometry will only be
applied to this new configuration, so the old results are still saved.
Please follow the previously described steps for solving and for viewing the results.
Analyzing a Design Variant in the Flow Simulation Application
In the previous sections we examined how you could compare results from different
geometries. You may also want to run the same geometry over a range of flow rates.
This section shows how quick and easy it can be to do that kind of parametric study.
Here we are going to change the mass flow to 0.75 kg/s.
Activate the Project 1 configuration.
Flow Simulation 2012 Tutorial
A1-19
First Steps: A1 - Ball Valve Design
1 Create a copy of the Project 1 project by clicking Flow
Simulation, Project, Clone Project.
2 Type Project 3 for the new project name and click OK.
Flow Simulation now creates a new configuration. All our input data are copied, so we do
not need to define our openings or goals again. The Boundary Conditions can be changed,
deleted or added. All changes to the geometry will only be applied to this new
configuration, so the old results remain valid. After changing the inlet flow rate value to
0.75 kg/s you would be ready to run again. Please follow the previously described steps
for solving and for viewing the results.
Imagine being the designer of this ball valve. How would you make decisions concerning
your design? If you had to determine whether the benefit of modifying the design as we
have just done outweighted the extra costs, how would you do this? Engineers have to
make decisions such as this every day, and Flow Simulation is a tool to help them make
those decisions. Every engineer who is required to make design decisions involving fluid
and heat transfer should use Flow Simulation to test their ideas, allowing for fewer
prototypes and quicker design cycles.
A1-20
A2
Conjugate Heat Transfer
This tutorial covers the basic steps required to set up a flow analysis problem including
heat conduction in solids. This example is particularly pertinent to users interested in
analyzing flow and heat conduction within electronics devices, although the basic
principles are applicable to all thermal problems. It is assumed that you have already
completed the Ball Valve Design tutorial since it teaches the basic principles of using
Flow Simulation in greater detail.
Opening the SolidWorks Model
1 Copy the A2 - Conjugate Heat Transferg folder into your working directory and
ensure that the files are not read-only since Flow Simulation will save input data to
these files. Click File, Open.
2 In the Open dialog box, browse to the Enclosure Assembly.SLDASM assembly
located in the A2 - Conjugate Heat Transfer folder and click Open (or double-click
the assembly). Alternatively, you can drag and drop the
Enclosure Assembly.SLDASM file to an empty area of SolidWorks window.
Flow Simulation 2012 Tutorial
A2-1
First Steps: A2 - Conjugate Heat Transfer
Heat Sink
Inlet Fan
PCBs
Small Chips
Main Chip
Capacitors
Power Supply
Motherboard
Preparing the Model
In a typical assembly there may be many features, parts or sub-assemblies that are not
necessary for the analysis. Prior to creating a Flow Simulation project, it is a good practice
to check the model to find components that can be removed from the analysis. Excluding
these components reduces the computer resources and calculation time required for the
analysis.
The assembly consists of the following components: enclosure, motherboard and two
smaller PCBs, capacitors, power supply, heat sink, chips, fan, screws, fan housing, and
lids. You can highlight these components by clicking them in the FeatureManager design
tree. In this tutorial we will simulate the fan by specifying a Fan boundary condition on
the inner face of the inlet lid. The fan has a very complex geometry that may cause delays
while rebuilding the model. Since it is outside the enclosure, we can exclude it by
suppressing it.
1 In the FeatureManager design tree, select the
Fan-412, and all Screw components (to
select more than one component, hold down
the Ctrl key while you select).
2 Right-click any of the selected components
and select Suppress
.
Suppressing fan and its screws leaves open
A2-2
five holes in the enclosure. Since we are going to perform an internal analysis, all the
holes must be closed with lids.
To save your time, we created the lids and included them in this model. You just need
to unsupress them.
3 In the FeatureManager design tree, select
the Inlet Lid, Outlet Lid and Screwhole
Lid components and patterns
DerivedLPattern1 and LocalLPattern1
(these patterns contain cloned copies of
the outlet and screwhole lids).
4 Right-click any of the selected
components and select Unsuppress
.
Now you can start with Flow Simulation.
Creating a Flow Simulation Project
1 Click Flow Simulation, Project, Wizard.
2 Once inside the Wizard, select Create
new in order to create a new
configuration and name it Inlet Fan.
Click Next.
Now we will create a new system of units
named USA Electronics that is better
suited for our analysis.
3 In the Unit system list select the USA
system of units. Select Create new to add
a new system of units to the Engineering
Database and name it
USA Electronics.
Flow Simulation allows you to work with
several pre-defined unit systems but often
it is more convenient to define your own
custom unit system. Both pre-defined and
custom unit systems are stored in the
Engineering Database. You can create
the desired system of units in the Engineering Database or in the Wizard.
Flow Simulation 2012 Tutorial
A2-3
First Steps: A2 - Conjugate Heat Transfer
By scrolling through the different groups in the Parameter tree you can see the units
selected for the parameters. Although most of the parameters have convenient units
such as ft/s for velocity and CFM (cubic feet per minute) for volume flow rate we will
change a couple of units to that are more convenient for this model. Since the physical
size of the model may be relatively small it is more convenient to choose inches instead
of feet as the length unit.
4 For the Length entry, double-click its cell
in the Unit column and select Inch.
5 Next expand the Heat group in the
Parameter tree.
Select Watt, Watt/meter 2, Watt/meter2/
Kelvin as the units for Total heat flow
and power, Heat flux and Heat transfer
coefficient respectively, because these
units are more convenient when dealing
with electronic components .
Click Next .
6 Set the analysis type to Internal. Under
Physical Features select the Heat
conduction in solids check box, then
click Next.
Heat conduction in solids is selected
because heat is generated by several
electronics components and we are
interested to see how the heat is dissipated
through the heat sink and other solid parts
and then out to the fluid.
A2-4
7 Expand the Gases folder and double-click
Air. Keep the default Flow
Characteristics.
Click Next.
8 Expand the Alloys folder and click Steel
Stainless 321 to assign it as the Default
solid.
In the Wizard you specify the default solid
material applied to all solid components
in the Flow Simulation project. To specify
a different solid material for one or more
components, you can define a Solid
Material condition for these components
after the project is created.
Click Next.
9 Select Heat transfer coefficient as
Default outer wall thermal condition and
specify the Heat transfer coefficient
value of 5.5 W/m^2/K and Temperature
of external fluid of 50°F. The entered
value of heat transfer coefficient is
automatically coverted to the selected
system of units (USA Electronics).
In the Wall Conditons dialog box of the
Wizard you specify the default conditions
at the model walls. When Heat
conduction in solids is enabled in an internal anlysis, the Default outer wall thermal
condition parameter allows you to simulate heat exchange between the outer model
walls and surrounding environment. In our case the box is located in an
air-conditioned room with the air temperature of 50°F and heat transfer through the
outer walls of the enclosure due to the convection in the room can significantly
contribute to the enclosure cooling.
Click Next.
Although the initial temperature is more important for transient calculations to see how
much time it takes to reach a certain temperature, in a steady-state analysis it is useful
Flow Simulation 2012 Tutorial
A2-5
First Steps: A2 - Conjugate Heat Transfer
to set the initial temperature close to the expected final solution to speed up
convergence. In this case we will set the initial air temperature and the initial
temperature of the stainless steel (which represents the material of enclosure) to 50°F
because the box is located in an air-conditioned room.
10 Set the initial fluid Temperature and the
Initial solid temperature (under Solid
Parameters) to 50°F.
Click Next .
11 Accept the default Result resolution and
keep the automatic evaluation of the
Minimum gap size and Minimum wall
thickness.
Flow Simulation calculates the default
minimum gap size and minimum wall
thickness using information about the
overall model dimensions, the
computational domain, and dimensions of
faces on which you specify conditions and
goals. Prior to starting the calculation, we recommend you to check the minimum gap
size and minimum wall thickness to ensure that small features will be recognized. We
will review this again after all the necessary conditions and goals are specified.
Click Finish . Now Flow Simulation creates a new configuration with the Flow
Simulation project attached.
We will use the Flow Simulation Analysis tree to define our analysis, just as you use the
FeatureManager design tree to design your models.
Right-click the Computational Domain icon and select Hide to
hide the wireframe box.
A2-6
Specifying the Fan
A Fan is one of the types of boundary condition that defines the flow. You can specify
Fans on the surfaces, free of Boundary Conditions and Heat Sources. At model
openings closed by lids you can specify Inlet or Outlet Fans. You can also specify fans on
any faces within the flow region as Internal Fans. A Fan is considered as an ideal device
creating a flow with a certain volume (or mass) flow rate, which depends on the difference
between the inlet and outlet pressures on the selected faces.
If you analyze a model with a fan, you should be familiar with the fan characteristics. In
this example, we use one of the pre-defined fans available in the Engineering Database. If
you cannot find an appropriate fan in the Engineering Database, you can define your own
fan in accordance with the fan specifications.
1 Click Flow Simulation, Insert, Fan . The Fan dialog box appears.
2 Select the inner face of the Inlet Lid part
as shown. (To access the inner face,
right-click the Inlet Lid in the graphics
area and choose Select Other, move the
pointer over items in the list of features
until the inner face is highlighted, then
click the left mouse button).
3 Under Type, select External Inlet Fan.
4 In the Fan list, under Pre-Defined , Axial, Papst, select the
Papst 412 item.
5 Under Thermodynamic Parameters check that the Ambient
Pressure
corresponds to the atmospheric pressure.
6 Accept Face Coordinate System as the reference Coordinate
system
and X as the Reference axis.
Face coordinate system is created automatically in the center of a planar face when
you select this face as the face to apply the boundary condition or fan. The X axis of
this coordinate system is normal to the face. The Face coordinate system is created
only when one planar face is selected.
. The new Fans folder and the External Inlet Fan 1
item appear in the Flow Simulation Analysis tree.
7 Click OK
Flow Simulation 2012 Tutorial
A2-7
First Steps: A2 - Conjugate Heat Transfer
Now you can edit the External Inlet Fan 1 item or add a
new fan using Flow Simulation Analysis tree. This folder
remains visible until the last feature of this type is deleted.
You can also make a feature folder to be initially available
in the tree. Right-click the project name item and select
Customize Tree to add or remove folders.
Since the outlet lids of the enclosure are at ambient
atmospheric pressure, the pressure rise produced by the fan
is equal to the pressure drop through the electronics enclosure.
Specifying Boundary Conditions
A boundary condition is required in any place where fluid enters or exits the model,
excluding openings where a fan is specified. A boundary condition can be set in form of
Pressure, Mass Flow Rate, Volume Flow Rate or Velocity. You can also use the
Boundary Condition dialog for specifying an Ideal Wall condition that is an adiabatic,
frictionless wall or a Real Wall condition to set the wall roughness and/or temperature
and/or heat conduction coefficient at the selected model surfaces. For internal analyses
with Heat conduction in solids enabled, you can also set thermal wall condition on outer
model walls by specifying an Outer Wall condition.
1 In the Flow Simulation analysis tree right-click the
Boundary Conditions icon and select Insert
Boundary Condition.
2 Select the inner faces of all outlet lids as
shown.
3 Select Pressure Openings
and
Environment Pressure.
The Environment pressure condition is interpreted as a static
pressure for outgoing flows and as a total pressure for
incoming flows.
4 Keep the defaults under Thermodynamic Parameters, Turbulence Parameters ,
Boundary Layer and Options.
5 Click OK
. The new Environment Pressure 1 item appears in the Flow
Simulation Analysis tree.
A2-8
Specifying Heat Sources
1 Click Flow Simulation, Insert, Volume Source.
2 Select the Main Chip from the flyout
FeatureManager design tree tree to add
it to the Components to Apply the
Volume Source
list.
3 Select the Heat Generation Rate
as Parameter.
4 Enter 5 W in the Heat Generation Rate
5 Click OK
box.
.
6 In the Flow Simulation Analysis tree, click-pause-click the new
VS Heat Generation Rate 1 item and rename it to Main Chip.
Volume Heat Sources allow you to specify the heat generation rate (e.g. in Watts) or the
volumetric heat generation rate (e.g. in Watts per volume) or a constant temperature
boundary condition for a volume. It is also possible to specify Surface Heat Sources in
terms of heat transfer rate (e.g. in Watts) or heat flux (e.g. in Watts per area).
Click anywhere in the graphic area to clear the selection.
1 In the Flow Simulation analysis tree, right-click the Heat Sources icon and select
Insert Volume Source.
2 In the flyout FeatureManager design
tree, select all three Capacitor
components.
3 Select the Temperature
as
Parameter and enter 100 °F in the
box.
Temperature
4 Click OK
.
5 Click-pause-click the new VS
Temperature 1 item and rename it to
Capacitors.
Click anywhere in the graphic area to clear the selection.
Flow Simulation 2012 Tutorial
A2-9
First Steps: A2 - Conjugate Heat Transfer
6 Following the same procedure as
described above, specify the other
volume heat sources as folows: all
chips on PCBs (Small Chip
components) with the total heat
generation rate of 4 W,
Power Supply with the temperature of
120 °F.
7 Rename the heat source applied to the
chips to Small Chips and the heat source for the power supply
to Power Supply.
Click File, Save.
Creating Solid Materials in the Engineering Database
The real PCBs are made of laminate materials consisting of several layers of thin metal
conductor interleaved with layers of epoxy resin dielectric. As for most laminate
materials, the properties of a typical PCB material can vary greatly depending on the
direction - along or across the layers, i.e. it is anisotropic. The Engineering Database
contains some predefined PCB materials with anisotropic thermal conductivity.
In this tutorial example anisotropic thermal conductivity of PCBs does not affect the
overall cooling performance much, so we will create a PCB material having the same
thermal conductivity in all directions to learn how to add a new material to the
Engineering Database and assign it to a part.
1 Click Flow Simulation, Tools, Engineering Database.
A2-10
2 In the Database tree select Materials, Solids, User Defined.
3 Click New Item
on the toolbar.
The blank Item Properties tab appears. Double-click the empty
cells to set the corresponding properties values.
4 Specify the material properties as follows:
Name = Tutorial PCB,
Comments = Isotropic PCB,
Density = 1120 kg/m^3,
Specific heat = 1400 J/(kg*K),
Conductivity type = Isotropic
Thermal conductivity = 10 W/(m*K),
Melting temperature = 390 K .
We also need to add a new material simulating thermal conductivity and other thermal
properties of electronic components.
5 Switch to the Items tab and click New Item
on the toolbar.
6 Specify the properties of the chips material:
Name = Tutorial component package,
Comments = Component package,
Density = 2000 kg/m^3,
Specific heat = 120 J/(kg*K),
Conductivity type = Isotropic
Thermal conductivity = 0.4 W/(m*K),
Melting temperature = 390 K .
7 Click Save
.
8 Click File, Exit to exit the database.
Flow Simulation 2012 Tutorial
A2-11
First Steps: A2 - Conjugate Heat Transfer
You can enter the material properties in any unit system you want by typing the unit
name after the value and Flow Simulation will automatically convert the entered value
to the SI system of units. You can also specify temperature-dependent material
properties using the Tables and Curves tab.
Specifying Solid Materials
The Solid Material feature is used to specify the material for solid parts in the assembly.
1 In the Flow Simulation analysis tree, right-click the Solid Materials icon and select
Insert Solid Material.
2 In the flyout FeatureManager design
tree, select the MotherBoard ,
PCB<1> and PCB<2> components.
3 In the Solid list, expand User
Defined and select Tutorial PCB.
4 Click OK
.
5 Following the same procedure,
specify solid materials for other
components:
• for the Main Chip and all Small Chips assign the new Tutorial component
package material (available under User Defined);
• the Heat Sink is made of Aluminum (available under Pre-Defined, Metals);
• the lids (Inlet Lid, Outlet Lid, Screwhole Lidand all lids in both the
DerivedLPattern1 and LocalLPattern1 patterns) are made of the Insulator
material (available under Pre-Defined, Glasses and Minerals).
To select a part, click it in the FeatureManager design tree or SolidWorks graphics
area.
6 Change the name of each assigned solid material. The new,
descriptive names should be:
PCB - Tutorial PCB,
Chips - Tutorial component package,
Heat Sink - Aluminum,
Lids - Insulator.
Click File, Save.
A2-12
Specifying Engineering Goals
Specifying Volume Goals
1 In the Flow Simulation analysis tree, right-click the Goals
icon and select Insert Volume Goals.
2 In the flyout FeatureManager
design tree select all Small
Chip components.
3 In the Parameter table, select
the Max check box in the
Temperature (Solid) row.
4 Accept selected Use for
Conv. ( Use for
Convergence Control)
check box to use this goal for
convergence control.
5 Click OK
. The new VG
Max Temperature of Solid 1
item appears in the Flow
Simulation Analysis tree.
6 Change the name of the new
item to
VG Small Chips Max Temperature. You
can also change the name of the item using the
Feature Properties dialog that appears if you
right-click the item and select Properties .
7 Right-click the Goals icon and select Insert Volume Goals.
Flow Simulation 2012 Tutorial
A2-13
First Steps: A2 - Conjugate Heat Transfer
8 Select the Main Chip item
in the flyout
FeatureManager design tree.
9 In the Parameter table,
select the Max check box in
the Temperature (Solid)
row.
10 Click OK
.
11 Rename the new VG Max
Temperature (Solid) 1 item
to VG Chip Max
Temperature.
Click anywhere in the graphic
area to clear the selection.
Specifying Surface Goals
1 Right-click the Goals icon and select Insert Surface Goals.
2 Click the Flow Simulation Analysis Tree tab and click
the External Inlet Fan 1 item to select the face where
the goal is going to be applied.
3 In the Parameter table select the Av check box in the
Static Pressure row.
4 Accept selected Use for Conv. (Use for Convergence
Control) check box to use this goal for convergence
control.
Notice the X(Y, Z) - Component of Force and X(Y, Z) -
Component of Torque surface goals. For these you can
select the Coordinate system, in which these goals will
be calculated.
A2-14
5 Under Name Template, located at the bottom of the
PropertyManager, click Inlet
and then remove the
<Number> field from the Name Template box.
6 Click OK
. The new SG Inlet Av Static Pressure goal appears.
Click anywhere in the graphic area to clear the selection.
7 Right-click the Goals icon and select Insert Surface
Goals.
8 Click the Flow Simulation Analysis Tree tab and click
the Environment Pressure 1 item to select the faces
where the goal is going to be applied.
9 In the Parameter table select the first check box in
the Mass Flow Rate row.
10 Accept selected Use for Conv. (Use for
Convergence Control) check box to use this goal for
convergence control.
11 Under Name Template, located at the bottom of the
PropertyManager, click Outlet
and then remove the
<Number> field from the Name Template.
12 Click OK
. The SG Outlet Mass Flow Rate goal appears.
Flow Simulation 2012 Tutorial
A2-15
First Steps: A2 - Conjugate Heat Transfer
Specifying Global Goals
1 Right-click the Goals icon and select Insert Global Goals .
2 In the Parameter table select the Av check boxes
in the Static Pressure and Temperature (Fluid)
rows and accept selected Use for Conv. (Use for
Convergence Control) check box to use these
goals for convergence control.
3 Remove the <Number> field from the Name
. The GG Av Static
Pressure and GG Av Temperature (Fluid) goals
appear.In this tutorial, the engineering goals are set to
determine the maximum temperature of the heat
generating components, the temperature rise in air and the pressure drop and mass flow
rate through the enclosure.
Template and click OK
Click File, Save.
Next let us check the automatically defined geometry resolution settings for this project.
A2-16
Changing the Geometry Resolution
1 Click Flow Simulation, Initial Mesh .
2 Select the Manual specification of the
minimum gap size check box.
3 Enter 0.1 in for the Minimum gap size
(i.e. passage between the fins of the heat sink).
Entering values for the minimum gap size and minimum
wall thickness is important when you have small
features. Setting these values accurately ensures that
the small features are not "passed over" by the mesh.
The minimum wall thickness should be specified only if
there are fluid cells on either side of a small solid
feature. In case of internal analyses, there are no fluid cells in the ambient space
outside of the enclosure. Therefore boundaries between internal flow and ambient
space are always resolved properly. That is why you should not take into account the
walls of the steel cabinet. Both the minimum gap size and the minimum wall thickness
are tools that help you to create a model-adaptive mesh resulting in increased
accuracy. However the minimum gap size setting is the more powerful one. The fact is
that the Flow Simulation mesh is constructed so that the specified Level of initial mesh
controls the minimum number of mesh cells per minimum gap size. And this number is
equal to or greater than the number of mesh cells generated per minimum wall
thickness. That's why even if you have a thin solid feature inside the flow region it is
not necessary to specify minimum wall thickness if it is greater than or equal to the
minimum gap size. Specifying the minimum wall thickness is necessary if you want to
resolve thin walls smaller than the smallest gap.
Click OK.
Flow Simulation 2012 Tutorial
A2-17
First Steps: A2 - Conjugate Heat Transfer
Running the Calculation
1 Click Flow Simulation, Solve, Run.
2 Click Run.
It will take a few minutes to calculate this
problem on a typical PC.
You may notice that different goals take different
number of iterations to converge.
The goal-oriented philosophy of Flow Simulation
allows you to get the answers you need in the shortest amount of time. For example, if
you were only interested in the temperature of fluid in the enclosure, Flow Simulation
would have provided the result more quickly then if the solver was allowed to fully converge on all of the parameters.
Viewing the Goals
1 Right-click the Goal Plots icon under Results and select
Insert.
2 In the Goals dialog, select All.
3 Click OK .
An Excel spreadsheet with the goal results will be open. The
first sheet will show a table summarizing the goals.
Enclosure Assembly.SLDASM [Inlet Fan]
Goal Name
Unit
GG Av Static Pressure
[lbf/in^2]
SG Inlet Av Static Pressure [lbf/in^2]
GG Av Temperature of Fluid [°F]
SG Outlet Mass Flow Rate [lb/s]
VG Small Chips Max Temp [°F]
VG Chip Max Temperature [°F]
Value
Averaged Value Minimum Value Maximum Value
14.6968233
14.69681983
14.69681366
14.6968233
14.69652943
14.69652842
14.69652457
14.69653159
60.96909274
60.85853697
60.7394792
60.98322376
-0.007198853
-0.00719956
-0.007202107
-0.007197722
86.98115557
86.90565865
86.3595926
87.13962246
88.46975564
88.24520891
87.88016106
88.50827141
You can see that the maximum temperature in the main chip is about 88.5 °F, and the
maximum temperature over the small chips is about 87 °F.
Goal progress bar is a qualitative and quantitative characteristic of the goal
convergence process. When Flow Simulation analyzes the goal convergence, it
calculates the goal dispersion defined as the difference between the maximum and
minimum goal values over the analysis interval reckoned from the last iteration and
compares this dispersion with the goal's convergence criterion dispersion, either
specified by you or automatically determined by Flow Simulation as a fraction of the
A2-18
goal's physical parameter dispersion over the computational domain. The percentage
of the goal's convergence criterion dispersion to the goal's real dispersion over the
analysis interval is shown in the goal's convergence progress bar (when the goal's real
dispersion becomes equal or smaller than the goal's convergence criterion dispersion,
the progress bar is replaced by word "Achieved"). Naturally, if the goal's real
dispersion oscillates, the progress bar oscillates also, moreover, when a hard problem
is solved, it can noticeably regress, in particular from the "achieved" level. The
calculation can finish if the iterations (in travels) required for finishing the calculation
have been performed, or if the goal convergence criteria are satisfied before
performing the required number of iterations. You can specify other finishing
conditions at your discretion.
To analyze the results in more detail let us use the various Flow Simulation results
processing tools. The best method for the visualization of how the fluid flows inside the
enclosure is to create flow trajectories.
Adjusting Model Transparency
Click Flow Simulation Results, Display, Transparency
and set the model transparency to 0.75.
The first step for results processing is to create a
transparent view of the geometry, a ‘glass-body’. This
way you can easily see where cut planes etc. are located
with respect to the geometry.
Flow Simulation 2012 Tutorial
A2-19
First Steps: A2 - Conjugate Heat Transfer
Viewing Flow Trajectories
1 Right-click the Flow Trajectories icon and select
Insert.
2 Click the Flow Simulation Analysis Tree tab and then
click the External Inlet Fan1 item to select the inner
face of the Inlet Lid.
3 Set the Number of Points
to 200.
4 Under Appearance , set Draw Trajectories as
Bands.
5 Make sure that Color by Parameter
is selected and
then change the parameter to Velocity.
If Color by Parameter
is selected, then the
trajectories are colored in accordance with the
distribution of the parameter specified. If you select Color
trajectories will have a fixed color specified by you.
6 Click OK
Analysis tree.
A2-20
then all flow
. The new Flow Trajectories 1 item appears in the Flow Simulation
This is the picture you should see.
Notice that there are only a few trajectories along the adjacent to the wall PCB<2> and
this may cause problems with cooling of the chips placed on this PCB. Additionally the
blue color indicates low velocity in front of this PCB<2> .
Right-click the Flow Trajectories 1 item and select Hide.
Click anywhere in the graphic area to clear the selection.
Let us now examine the velocity distribution in more detail.
Viewing Cut Plots
1 Right-click the Cut Plots icon and select Insert.
2 Set the Front plane as the section plane.
3 Under Contours, change the parameter to Velocity, then select
. Change the Min and
Max values to 0 and 10 ft/s respectively. The specified
values produce a palette where it is easier to determine the
value.
Adjust Minimum and Maximum
4 Set the Number of levels
Flow Simulation 2012 Tutorial
to 30.
A2-21
First Steps: A2 - Conjugate Heat Transfer
5 Click OK
. The new Cut Plot 1 item appears in the Flow Simulation Analysis
tree.
6 Select the Top view
on the Standard Views toolbar.
Let us now look at the fluid temperature.
7 Right-click the Cut Plot 1 icon and select Edit Definition.
8 Change the Offset
to -0.3 in.
9 Change the Parameter from Velocity to
Temperature (Fluid).
10 Change the Min and Max values to 50 and 120 F
respectively.
11 Under Display, select Vectors
.
12 Under the appeared Vectors tab, make sure that the
Parameter is set to Velocity and then select Adjust
Minimum and Maximum
A2-22
.
13 Set the Max value to 1 ft/s.
By specifying the custom Min and Max values you can
control the vector length. The vectors whose velocity
exceeds the specified Max value will have the same length
as the vectors whose velocity is equal to Max. Likewise,
the vectors whose velocity is less than the specified Min
value will have the same length as the vectors whose velocity is equal to Min. We have
set 1 ft/s in order to display areas of low velocity.
14 Change the Vector Spacing
15 Click OK
to 0.18 in.
.
Right-click the Cut Plot 1 item and select Hide. Let us now display solid temperature.
Viewing Surface Plots
1 Right-click the Surface Plots item and select Insert.
2 In the flyout FeatureManager design tree click the Main Chip,
Heat Sink and all Small Chip components to select their
surfaces.
3 Under Contours, change the Parameter to Temperature
(Solid).
4 Change the Min and Max values to 50 and 120 F
respectively.
Flow Simulation 2012 Tutorial
A2-23
First Steps: A2 - Conjugate Heat Transfer
5 Click OK
.
6 Repeat steps 1 and 2 and select the Power Supply and all Capacitors components,
then click OK
.
7 On the View toolbar click Wireframe
to show only the face outlines.
You can view and analyze the results further with the post-processing tools that were
shown in the Ball Valve Design tutorial. Flow Simulation allows you to quickly and easily
investigate your design both quantitatively and qualitatively. Quantitative results such as
the maximum temperature in the component, pressure drop through the cabinet, and air
temperature rise will allow you to determine whether the design is acceptable or not. By
viewing qualitative results such as air flow patterns, and heat conduction patterns in the
solid, Flow Simulation gives you the necessary insight to locate problem areas or
weaknesses in your design and provides guidance on how to improve or optimize the
design.
A2-24
A3
Porous Media
In this tutorial we consider flow in a section of an automobile exhaust pipe, whose exhaust
flow is resisted by two porous bodies serving as catalysts for transforming harmful carbon
monoxide into carbon dioxide. When designing an automobile catalytic converter, the
engineer faces a compromise between minimizing the catalyst's resistance to the exhaust
flow while maximizing the catalyst's internal surface area and duration that the exhaust
gases are in contact with that surface area. Therefore, a more uniform distribution of the
exhaust mass flow rate over the catalyst's cross sections favors its serviceability. The
porous media capabilities of Flow Simulation are used to simulate each catalyst, which
allows you to model the volume that the catalyst occupies as a distributed resistance
instead of discretely modeling all of the individual passages within the catalyst, which
would be impractical or even impossible. Here, as a Flow Simulation tutorial example we
consider the influence of the catalysts' porous medium permeability type (isotropic and
unidirectional media of the same resistance to flow) on the exhaust mass flow rate
distribution over the catalysts' cross sections. We will observe the latter through the
behavior of the exhaust gas flow trajectories distributed uniformly over the model's inlet
and passing through the porous catalysts. Additionally, by coloring the flow trajectories
by the flow velocity the exhaust gas residence time in the porous catalysts can be
estimated, which is also important from the catalyst effectiveness viewpoint.
Flow Simulation 2012 Tutorial
A3-1
First Steps: A3 - Porous Media
Opening the SolidWorks Model
1 Click File , Open.
Outlet
2 In the Open dialog box, browse to the
Catalyst.SLDASM assembly located in the
A3 - Porous Media folder and click Open
Porous catalysts
(or double-click the assembly).
Alternatively, you can drag and drop the
Catalyst.SLDASM file to an empty area of
SolidWorks window.
Inlet
Creating a Flow Simulation Project
1 Click Flow Simulation, Project, Wizard.
Once inside the Wizard , select Create
new in order to create a new
configuration and name it Isotropic.
The project Wizard guides you through
the definition of the project’s properties
step-by-step. Except for two steps (steps
to define the project fluids and default
solid), each step has some pre-defined
values, so you can either accept these
values (skipping the step by clicking
Next) or modify them to your needs.
These pre-defined settings are:
unit system – SI,
analysis type – internal, no additional physical capabilities are considered,
wall condition – adiabatic wall
initial conditions – pressure - 1 atm, temperature - 293.2 K.
result and geometry resolution – level 3,
For this project these default settings suit perfectly and all what we need to do is just to
select Air as the project fluid. To avoid passing through all steps we will use Navigator
pane that provides a quick access to the Wizard’s pages.
2 Click an arrow
A3-2
at the right.
3 In the Navigator pane click
Fluids.
4 Open the Gases folder, click
Air, then click Add.
5 Since we do not need to change
other properties we can close the Wizard. Click Finish in the Navigator
panel.
You can click Finish at any moment, but if you attempt to close Wizard
without specifying all obligatory properties (such as project fluds), the
Wizard will not close and the page where you need to define a missing
property will be marked by the exclamation icon .
Now Flow Simulation creates a new configuration with the Flow Simulation
data attached.
In the Flow Simulation Analysis tree, right-click the Computational Domain icon and
select Hide to hide the black wireframe box.
Specifying Boundary Conditions
1 In the Flow Simulation Analysis tree, right-click the
Boundary Conditions icon and select Insert
Boundary Condition.
Flow Simulation 2012 Tutorial
A3-3
First Steps: A3 - Porous Media
2 Select the inner face of the inlet lid as shown.
3 Select Flow Openings
and Inlet Velocity.
4 Set the Velocity Normal to Face
5 Click OK
to 10 m/s.
.
With the definition just made, we told Flow Simulation that at
this opening air is flowing into the catalyst with a velocity of 10 m/s.
6 Select the inner face of the outlet lid as shown.
7 Right-click the Boundary Conditions icon and
select Insert Boundary Condition.
8 Select Pressure Openings
and Static
Pressure.
9 Keep the defaults under Thermodynamic Parameters,
Turbulence Parameters, Boundary Layer and Options.
10 Click OK
.
With the definition just made, we told Flow Simulation that at this opening the fluid
exits the model to an area of static atmospheric pressure.
Now we can specify porous media in this project. To do this, first we need to specify the
porous medium’s properties (porosity, permeability type, etc.) in the Engineering
Database and then apply this feature to the components in the assembly.
A3-4
Creating Isotropic Porous Medium in the Engineering Database
The material you are going to create is already defined in the Engineering Database under
the Pre-Defined folder. You can skip the definition of porous material and select the
pre-defined "Isotropic" material from the Engineering database when you will assign the
porous material to a component later in this tutorial.
1 Click Flow Simulation, Tools, Engineering Database .
2 In the Database tree select Porous Media,
User Defined.
3 Click New Item
on the toolbar. The blank Item Properties
tab appears. Double-click the empty cells to set the
corresponding property values.
4 Name the new porous medium Isotropic.
5 Under Comment, click the
button and type the desired comments for this porous
medium. The Comment property is optional, you can leave this field blank.
6 Set the medium’s Porosity to 0.5.
Porosity is the effective porosity of the porous medium, defined as the volume fraction
of the interconnected pores with respect to the total porous medium volume; here, the
porosity is equal to 0.5. The porosity will govern the exhaust flow velocity in the porous
medium channels, which, in turn, governs the exhaust gas residence in the porous
catalyst and, therefore, the catalyst efficiency.
7 Choose Isotropic as the Permeability type.
First of all let us consider an Isotropic permeability, i.e, a medium with permeability
not depending on the direction within the medium. Then, as an alternative, we will
consider a Unidirectional permeability, i.e., the medium permeable in one direction
only.
8 Choose Pressure drop, Flowrate, Dimensions as the Resistance calculation
formula.
For our media we select the Pressure Drop, Flowrate, Dimensions medium
resistance to flow, i.e., specify the porous medium resistance as k = ΔP×S /(m×L) (in
units of s-1), where the right-side parameters are referred to a tested parallelepiped
sample of the porous medium, having the cross-sectional area S and the length L in the
selected sample direction, in which the mass flow rate through the sample is equal to m
under the pressure difference of ΔP between the sample opposite sides in this
direction. In this project we will specify ΔP = 20 Pa at m = 0.01 kg/s (and ΔP = 0 Pa
at m=0 kg/s), S = 0.01 m2, L = 0.1m. Therefore, k = 200 s-1. Knowing S and L of the
catalyst inserted into the model and m of the flow through it, you can approximately
estimate the pressure loss at the model catalyst from ΔP = k×m×L/S.
Flow Simulation 2012 Tutorial
A3-5
First Steps: A3 - Porous Media
9 For the Pressure drop vs.
flowrate choose Mass Flow
Rate. Click the
button
to switch to the Tables and
Curves tab.
10 In the Property table
specify the linear dependency of pressure drop vs.
mass flow rate as shown in the picture right.
11 Go back to the Item Properties tab.
12 Set Length to 0.1 m and Area to 0.01 m2.
13 Click Save
.
14 Click File, Exit to exit the database.
Now we will apply the specified porous medium to the model components representing
the porous bodies.
Note that a porous medium is applied only to a component that is not treated by Flow
Simulation as a solid body. By default, all the components in the assembly considered are
treated as solids. If there is a component that is not supposed to be treated as solid, you
have to disable it in the Component Control dialog box. Components are automatically
disabled when you assign a porous media to them by creating the Porous Medium
condition, so you do not need to disable them manually.
Specifying Porous Medium
1 Click Flow Simulation , Insert, Porous Medium.
2 In the flyout FeatureManager design
tree, select the Monolith<1> and
Monolith<2> components.
3 Expand the list of the User Defined
porous media and select Isotropic . If you skipped the
definition of porous medium, use the Isotropic material
available under Pre-Defined.
4 Click OK
A3-6
.
To obtain the total pressure drop between the model inlet and outlet we will specify an
Equation Goal based on two Surface Goals.
Specifying Surface Goals
1 Right-click the Goals icon and select Insert Surface Goals.
2 Click the Flow Simulation Analysis Tree tab and click
the Inlet Velocity 1 item to select the inner face of the
inlet lid.
3 In the Parameter table select the Av check box in the
Total Pressure row.
4 Accept the selected Use for Conv. check box to use
this goal for convergence control.
5 Under Name Template, located at the bottom of the
PropertyManager, click Inlet
.
6 Click OK
- the new
SG Inlet Av Total Pressure 1 goal appears.
7 Right-click the Goals icon and select Insert Surface Goals.
8 Click the Flow Simulation Analysis Tree tab and click
the Static Pressure 1 item to select the inner face of
the outlet lid.
9 In the Parameter table select the Av check box in the
Total Pressure row.
10 Accept the selected Use for Conv. check box to use
this goal for convergence control.
11 Under Name Template, located at the bottom of the
PropertyManager, click Outlet
Flow Simulation 2012 Tutorial
.
A3-7
First Steps: A3 - Porous Media
12 Click OK
- the new SG Outlet Av Total Pressure 1 goal appears.
Specifying the Equation Goal
Equation Goal is a goal defined by an analytical function of the existing goals and/or
parameters of input data conditions. This goal can be viewed as equation goal during the
calculation and while displaying results in the same way as the other goals. As variables,
you can use any of the specified goals, including another equation goals, except for goals
that are dependent on other equation goals, and parameters of the specified project’s input
data features (general initial or ambient conditions, boundary conditions, fans, heat
sources, local initial conditions). You can also use constants in the definition of the
equation goal.
1 Right-click the Goals icon and select Insert Equation Goal.
2 In the Flow Simulation Analysis tree select the
SG Inlet Av Total Pressure 1 goal. It appears in the
Expression box.
3 Click the minus "-" button in the
calculator.
4 In the Flow Simulation Analysis tree
select the
SG Outlet Av Total Pressure 1 goal.
You can use goals (including previously
specified Equation Goals), parameters
of input data conditions and constants in
the expression defining an Equation
Goal. If the constants in the expression
represent some physical parameters (i.e.
length, area, etc.), make sure that they are specified in the project’s system of units.
Flow Simulation has no information about the physical meaning of the constants you
use, so you need to specify the Equation Goal dimensionality by yourself.
5 Make sure that Pressure & Stress is selected in the Dimensionality list.
6 Click OK . The new Equation Goal 1 item appears in the tree.
A3-8
Running the Calculation
1 Click Flow Simulation, Solve, Run.
2 Click Run.
After the calculation has finished, close the Monitor
dialog box.
Viewing the Goals
1 Right-click the Goal Plots icon under Results
and select Insert.
2 Select the Equation Goal 1 in the Goals dialog box.
3 Click OK.
An Excel spreadsheet with the goal results will open. The
first sheet will contain a table presenting the final values
of the goal.
You can see that the total pressure drop is about 120 Pa.
Catalyst.SLDASM [Isotropic]
Goa l Na me
Equation Goal 1
Unit
[Pa]
Value
Avera ge d Va lue Minimum Va lue Ma x imum Va lue Progress [%] Use In Conve rge nce
136.1522826
137.5117212
136.1522826
140.4765712
100 Yes
To see the non-uniformity of the mass flow rate distribution over a catalyst’s cross section,
we will display flow trajectories with start points distributed uniformly across the inlet.
Viewing Flow Trajectories
1 Right-click the Flow Trajectories icon and select Insert.
2 Click the Flow Simulation Analysis Tree tab and then click the Inlet Velocity 1 item.
This selects the inner face of the inlet lid.
3 Under Appearance, make sure that Color by Parameter
is selected, then change the parameter to Velocity.
4 Click Adjust Minimum/Maximum and Number of Levels
and set the Max value to 12 m/s.
5 Click OK
.
To see trajectories inside the porous media we will apply some transparency to the model.
Flow Simulation 2012 Tutorial
A3-9
First Steps: A3 - Porous Media
6 Click Flow Simulation, Results, Display, Transparency
and set its value to 0.75.
This is the picture you will see.
To compare the effectiveness of a unidirectional porous catalyst to an isotropic catalyst, let
us calculate the project with a porous medium of unidirectional type.
Cloning the Project
1 Click Flow Simulation, Project, Clone Project.
2 Enter Unidirectional as the Configuration name.
3 Click OK .
Creating Unidirectional Porous Medium in the Engineering Database
The material you are going to create now is already defined in the Engineering Database
under the Pre-Defined folder. You can skip this step and select the pre-defined
"Unidirectional" material from the Engineering database when assigning the porous
material to a component later in this tutorial.
1 Click Flow Simulation, Tools, Engineering Database.
2 In the Database tree select Porous Media , User Defined.
3 On the Items tab select the Isotropic item.
4 Click Copy
.
5 Click Paste
. The new Copy of Isotropic (1) item appears
in the list.
A3-10
6 Select the Copy of
Isotropic (1) item and click
the Item Properties tab.
7 Rename the item to
Unidirectional.
8 Change the Permeability
type to Unidirectional.
9 Save the database and exit.
Now we can apply the new
porous medium to the
monoliths.
Specifying the Porous Medium - Unidirectional Type
1 Right-click the Porous Medium 1 icon and select Edit Definition.
2 Expand the list of User Defined porous medium and select
UnidirectionalIf you skipped the definition of the
unidirectional porous medium, use the Unidirectional
material available under Pre-Defined.
3 In the Direction , select the Z axis of the Global Coordinate
System.
For porous media having unidirectional permeability, we must
specify the permeability direction as an axis of the selected
coordinate system (axis Z of the Global coordinate system in
our case).
4 Click OK
.
Since all other conditions and goals remain the same, we can start
the calculation immediately
Comparing the Isotropic and Unidirectional Catalysts
When the calculation is finished, create the goal plot for the Equation Goal 1.
Catalyst.SL DASM [Unidirectional]
Goa l Na m e
E quation Goal 1
Unit
[Pa]
Flow Simulation 2012 Tutorial
V alue
Avera ge d Va lue M inim um Va lue Ma x im um Va lue Progress [%] Use In Conve rge nce
131.5106839
132.6866575
131.5106839
135.4893189
100 Y es
A3-11
First Steps: A3 - Porous Media
Display flow trajectories as described above.
Comparing the trajectories passing through the isotropic and unidirectional porous
catalysts installed in the tube, we can summarize:
Due to the asymmetric position of the inlet tube with respect to the larger tube in which
the catalyst bodies are installed, the incoming flow is non-uniform. Since the incoming
flow is non-uniform, the flow inside the first catalyst body is non-uniform also. It is seen
that the catalyst type (isotropic or unidirectional) affects both the incoming flow
non-uniformity (slightly) and, more substantially, the flow within the catalysts (especially
the first catalyst body). In both the cases the gas stream mainly enters the first catalyst
body-closer to the wall opposite to the inlet tube. For the isotropic case, the gas flows into
the first body nearer to the wall than for the case of the unidirectional catalyst. As a result,
the flow in the initial (about one-third of the body length) portion of the first catalyst body
is noticeably more non-uniform in the isotropic catalyst. Nevertheless, due to the isotropic
permeability, the main gas stream expands in the isotropic catalyst and occupies a larger
volume in the next part of the body than in the unidirectional catalyst, which, due to its
unidirectional permeability, prevents the stream from expanding. So, the flow in the last
two-thirds of the first catalyst body is less non-uniform in the isotropic catalyst. Since the
distance between the two porous bodies installed in the tube is rather small, the gas stream
has no time to become more uniform in the volume between the catalyst bodies, although
in the unidirectional case a certain motion towards uniformity is perceptible. As a result,
the flow non-uniformity occurring at the first catalyst body's exit passes to the second
catalyst body. Then, it is seen that the flow non-uniformity does not change within the
second catalyst body.
Let us now consider the flow velocity inside the catalyst. This is easy to do since the flow
trajectories' colors indicate the flow velocity value in accordance with the specified
palette. To create the same conditions for comparing the flow velocities in the isotropic
and unidirectional catalysts, we have to specify the same velocity range for the palette in
both the cases, since the maximum flow velocity governing the value range for the palette
by default is somewhat different in these cases. It is seen that, considering the catalyst on
the whole, the flow velocities in the isotropic and unidirectional catalysts are practically
the same. Therefore, from the viewpoint of gas residence in the catalyst, there is no
difference between the isotropic and unidirectional catalysts.
A3-12
We can conclude that the isotropic catalyst is more effective than the unidirectional
catalyst (of the same resistance to uniform flows), since the flow in it, as a whole, is more
uniform. In spite of specifying the same resistance of the catalysts to flow, the overall
pressure loss is lower by about 2% in the case of employing the unidirectional catalyst.
This difference is due to the different flow non-uniformity both in the catalyst bodies and
out of them.
Flow Simulation 2012 Tutorial
A3-13
First Steps: A3 - Porous Media
A3-14
B
Intermediate Examples
The Intermediate Examples presented below demonstrate how to solve engineering
problems with Flow Simulation, using some of the most common tasks as examples.
B1 - Determination of Hydraulic Loss
B2 - Cylinder Drag Coefficient
B3 - Heat Exchanger Efficiency
B4 - Mesh Optimization
Flow Simulation 2012 Tutorial
B-1
Intermediate Examples:
B-2
B1
Determination of Hydraulic Loss
In engineering practice the hydraulic loss of pressure head in any piping system is
traditionally split into two components: the loss due to friction along straight pipe sections
and the local loss due to local pipe features, such as bends, T-pipes, various cocks, valves,
throttles, etc. Being determined, these losses are summed to form the total hydraulic loss.
Generally, there are no problems in engineering practice to determine the friction loss in a
piping system since relatively simple formulae based on theoretical and experimental
investigations exist. The other matter is the local hydraulic loss (or so-called local drag).
Here usually only experimental data are available, which are always restricted due to their
nature, especially taking into account the wide variety of pipe shapes (not only existing,
but also advanced) and devices, as well as the substantially complicated flow patterns in
them. Flow Simulation presents an alternative approach to the traditional problems
associated with determining this kind of local drag, allowing you to predict
computationally almost any local drag in a piping system within good accuracy.
Opening the SolidWorks Model
Click File, Open. In the Open dialog box, browse to the Valve.SLDPRT model located in
the B1 - Hydraulic Loss folder and click Open (or double-click the part).
Alternatively, you can drag and drop the Valve.SLDPRT file to an empty area of the
SolidWorks window.
Flow Simulation 2012 Tutorial
B1-1
Intermediate: B1 - Determination of Hydraulic Loss
Model Description
This is a ball valve. Turning the handle closes or
opens the valve.
The local hydraulic loss (or drag) produced by a ball
valve installed in a piping system depends on the
valve turning angle or on the minimum flow passage
area governed by it. The latter depends also on a ball
valve geometrical parameter, which is the ball-to-pipe
diameter ratio governing the handle angle at which
the valve becomes closed:
D ball
θ = arc sin 2 ------------D pi pe
The standard engineering convention for determining local drag is by calculating the
difference between the fluid dynamic heads measured upstream of the local pipe feature
(ball valve in our case) and far downstream of it, where the flow has become uniform
(undisturbed) again. In order to extract the pure local drag the hydraulic friction loss in the
straight pipe of the same length must be subtracted from the measured dynamic head loss.
In this example we will obtain pressure loss (local drag) in the ball valve whose handle is
turned by an angle of 40o. The Valve analysis represents a typical Flow Simulation internal
analysis.
Internal flow analyses deal with flows inside pipes, tanks, HVAC systems, etc. The fluid
enters a model at the inlets and exits the model through outlets.
To perform an internal analysis all the model openings must be closed with lids, which are
needed to specify inlet and outlet flow boundary conditions on them. In any case, the
internal model space filled with a fluid must be fully closed. You simply create lids as
additional extrusions covering the openings. In this example the lids are semi-transparent
allowing a view into the valve.
B1-2
To ensure the model is fully closed click Flow
Simulation, Tools, Check Geometry. Then
click Check to calculate the fluid and solid
volumes of the model. If the fluid volume is
equal to zero, the model is not closed.
Click Fluid Volume to see the volume that will
be occupied by fluid in the analysis.
Uncheck Fluid Volume. Close the Check
Geometry dialog box.
The Check Geometry tool allows you to
calculate the total fluid and solid volumes,
check bodies for possible geometry
problems (i.e. invalid contact) and visualize
the fluid area and solid body as separate
models.
The first step is to create a new Flow
Simulation project.
Creating a Flow Simulation Project
1 Click Flow Simulation, Project, Wizard . The project wizard guides you through the
definition of a new Flow Simulation project.
2 In the Project Configuration dialog box,
click Use current. Each Flow Simulation
project is associated with a SolidWorks
configuration. You can attach the project
either to the current SolidWorks
configuration or create a new SolidWorks
configuration based on the current one.
Click Next.
Flow Simulation 2012 Tutorial
B1-3
Intermediate: B1 - Determination of Hydraulic Loss
3 In the Unit System dialog box you can
select the desired system of units for both
input and output (results).
For this project use the International
System SI by default.
Click Next .
4 In the Analysis Type dialog box you can
select either Internal or External type of
the flow analysis.
To disregard closed internal spaces not
involved in the internal analysis, you
select Exclude cavities without flow
conditions.
The Reference axis of the global
coordinate system (X, Y or Z) is used
for specifying data in a tabular or
formula form in a cylindrical coordinate
system based on this axis.
This dialog also allows you to specify advanced physical features you may want to take
into account (heat conduction in solids, gravitational effects, time-dependent problems,
surface-to-surface radiation, rotation).
Specify Internal type and accept the other default settings.
Click Next .
5 Since we use water in this project, open
the Liquids folder and double-click the
Water item.
Engineering Database contains
numerical physical information on a wide
variety of gas, liquid and solid substances
as well as radiative surfaces. You can also
use the Engineering Database to specify a
porous medium. The Engineering
Database contains pre-defined unit
systems. It also contains fan curves
defining volume or mass flow rate versus static pressure difference for selected
industrial fans. You can easily create your own substances, units, fan curves or specify
a custom parameter you want to visualize.
Click Next .
B1-4
6 Since we do not intend to calculate heat
conduction in solids, in the Wall
Conditions dialog box you can specify
the thermal wall boundary conditions
applied by default to all the model walls
contacting with the fluid.
For this project accept the default
Adiabatic wall feature denoting that all
the model walls are heat-insulated.
Click Next.
7 In the Initial Conditions dialog box specify
initial values of the flow parameters. For
steady internal problems, the specification of
these values closer to the expected flow field
will reduce the analysis convergence time.
For steady flow problems Flow Simulation
iterates until the solution converges. For
unsteady (transient, or time-dependent)
problems Flow Simulation marches in time for a period you specify.
For this project use the default values.
Click Next.
8 In the Results and Geometry Resolution
dialog box you can control the analysis
accuracy as well as the mesh settings and,
through them, the required computer
resources (CPU time and memory).
For this project accept the default result
resolution level 3.
Flow Simulation 2012 Tutorial
B1-5
Intermediate: B1 - Determination of Hydraulic Loss
Select the Manual specification of the minimum
gap size check box and enter 0.04 m for the
Minimum gap size.
Flow Simulation calculates the default minimum
gap size and minimum wall thickness using
information about the overall model dimensions,
the computational domain, and faces on which you
specify conditions and goals. However, this
information may be insufficient to recognize
relatively small gaps and thin model walls. This
may cause inaccurate results. In these cases, the
Minimum gap size and Minimum wall thickness
have to be specified manually.
Result Resolution governs the solution accuracy
via mesh settings and conditions of finishing the
calculation that can be interpreted as resolution of
calculation results. The higher the Result Resolution, the finer the mesh and the stricter
the convergence criteria. Naturally, higher Result Resolution requires more computer
resources (CPU time and memory).
Geometry Resolution (specified through the minimum gap size and the minimum wall
thickness) governs proper resolution of geometrical model features by the
computational mesh. Naturally, finer Geometry Resolution requires more computer
resources.
Click Finish .
The Flow Simulation Analysis tree provides a convenient specification of project
data and view of results. You also can use the Flow Simulation Analysis tree to modify
or delete the various Flow Simulation features.
At the same time, a computational domain appears in the SolidWorks graphics area as a
wireframe box.
The Computational Domain is a rectangular prism
embracing the area inside which the flow and heat
transfer calculations are performed.
The next step is specifying Boundary Conditions.
Boundary Conditions are used to specify fluid
characteristics at the model inlets and outlets in an
internal flow analysis or on model surfaces in an external
flow analysis.
B1-6
Specifying Boundary Conditions
1 Click Flow Simulation, Insert, Boundary Condition.
2 Select the Inlet Lid inner face.
The selected face appears in the Faces to Apply the
Boundary Condition
list.
3 In the Type of Boundary Condition list, select the Inlet
Velocity item.
4 Click the Velocity Normal to Face
edit box and set its
value equal to 1 m/s (type the value, the units will appear
automatically).
5 Accept all the other parameters and click OK
.
This will simulate water flow entering the valve with the velocity of 1.0 m/s.
6 Select the Outlet Lid inner face.
7 In the graphics area, right-click
outside the model and select Insert
Boundary Condition, Other. The
Boundary Condition dialog appears
with the selected face in the Faces to
apply the boundary condition
list.
Before the calculation starts, Flow Simulation checks the specified boundary
conditions for mass flow rate balance. The specification of boundary conditions is
incorrect if the total mass flow rate on the inlets is not equal to the total mass flow rate
on the outlets. In such case the calculation will not start. Also, note that the mass flow
rate value is recalculated from the velocity or volume flow rate value specified on an
opening. To avoid problems with specifying boundary conditions, we recommend that
you specify at least one Pressure opening condition since the mass flow rate on a
Pressure opening is automatically calculated to satisfy the law of conservation of
mass.
Flow Simulation 2012 Tutorial
B1-7
Intermediate: B1 - Determination of Hydraulic Loss
8 Click Pressure Openings
and in the Type of Boundary
Condition list, select the Static Pressure item.
9 Accept the default values for Static Pressure
(101325 Pa), Temperature
parameters.
10 Click OK
(293.2 K) and all the other
.
By specifying this condition we define that at the ball valve pipe exit the water has a static
pressure of 1 atm.
The hydraulic losses are calculated through the outlet and inlet total pressure difference
ΔP from the following formula:
ΔP ξ = ---------------2
ρV ⁄ 2
where ρ is the water density, and V is water velocity. Since we already know the water
velocity (specified by us as 1 m/s) and the water density (998.1934 kg/m3 for the specified
temperature of 293.2 K), then our goal is to determine the total pressure value at the
valve’s inlet and outlet. The easiest and fastest way to find the parameter of interest is to
specify the corresponding engineering goal.
Specifying Surface Goals
1 In the Flow Simulation Analysis tree, right-click the
Goals icon and select Insert Surface Goals.
2 Select the inner faces of the inlet lid and the outlet lid
(this can be done easily by holding down the CTRL key
and clicking the corresponding boundary conditions in the Flow Simulation Analysis
tree).
3 Select Create goal for each surface check box to
create two separate goals, i.e. one for each of the
selected faces.
4 In the Parameter table select the Av check box in
the Total Pressure row.
5 Accept selected Use for Conv. check box to use
the goals being created for convergence control.
B1-8
. The new SG Av Total Pressure 1 and SG Av Total Pressure 2 items
appear in the Flow Simulation Analysis tree.
6 Click OK
Now the Flow Simulation project is ready for the calculation. Flow Simulation will finish
the calculation when the steady-state average value of total pressure calculated at the
valve inlet and outlet are reached.
Running the Calculation
1 Click Flow SimulationSolve, Run. The Run dialog box appears.
2 Click Run to start the calculation.
Flow Simulation automatically
generates a computational mesh by
dividing the computational domain
into slices, which are further
subdivided into cells. The cells are
refined if necessary to resolve the
model geometry properly. During the
mesh generation process, you can see
the current step in the Mesh
Generation dialog box.
Monitoring the Solver
After the calculation starts, the Solver
Monitor dialog provides you with the
current status of the solution. You can
also monitor the goal changes and view
preliminary results at selected planes.
In the bottom pane of the Info window
Flow Simulation notifies you if
inappropriate results may occur. In our
case, the message “A vortex crosses
the pressure opening” appears to
Flow Simulation 2012 Tutorial
B1-9
Intermediate: B1 - Determination of Hydraulic Loss
inform you that there is a vortex crossing the opening surface at which you specified the
pressure boundary condition. In this case the vortex is broken into incoming and outgoing
flow components. When flow both enters and exits an opening, the accuracy of the results
is diminished. Moreover, there is no guarantee that convergence (i.e., the steady state goal)
will be attained at all. Anyway, in case a vortex crosses a pressure opening the obtained
results become suspect. If this warning persists we should stop the calculation and
lengthen the ball valve outlet pipe to provide more space for development of the vortex. It
is also expedient to attach the ball valve inlet pipe to avoid the flow disturbance caused by
the valve’s obstacle to affect the inlet boundary condition parameters.
Since the warning persists, click File, Close to terminate the calculation and exit the
Solver Monitor.
You can easily extend the ball valve inlet and outlet sections by changing offset distance
for the Inlet Plane and Outlet Plane features. Instead, we will simply clone the project to
the pre-defined 40 degrees - long valve configuration.
Cloning the Project
1 Click Flow Simulation, Project, Clone Project.
1 Click Add to existing .
2 In the Existing configuration list, select 40 degrees - long
valve.
3 Click OK .
4 Flow Simulation has detected that the model was modified.
Confirm the both warning messages with Yes.
The new Flow Simulation project, attached to the 40 degrees - long valve configuration,
has the same settings as the old one attached to the 40 degrees - short valve so you can
start the calculation immediately.
In the Flow Simulation analysis tree, right-click the root
40 degrees - long valve item and select Run. Then click
Run to start the calculation.
When the calculation is finished, close the Solver
Monitor dialog box.
Let us now see the vortex notified by Flow Simulation
during the calculation, as well as the total pressure loss.
B1-10
Viewing Cut Plots
1 Right-click the Cut Plots icon and select Insert. The Cut Plot
dialog box appears.
The Cut Plot displays results of a selected parameter in a
selected view section. To define the view section, you can use SolidWorks planes or
model planar faces (with the additional shift if necessary). The parameter values can
be represented as a contour plot, as isolines, as vectors, or in a combination (e.g.
contours with overlaid vectors).
2 In the flyout FeatureManager design
tree, expand the Valve item and
select Plane2. Its name appears in
the Section Plane or Planar Face
list.
3 In the Cut Plot dialog box, in
addition to displaying Contours
, select Vectors
.
4 Under Contours select the Velocity
(X) as the displayed parameter.
5 Under Vectors set the Vector Spacing
and the Arrow size
to 0.012 m
to 0.02 m.
6 In the Cut Plot dialog box click OK
. The new
Cut Plot 1 item appears in the Flow Simulation
Analysis tree.
However, the cut plot cannot be seen through the non-transperent model. In order to see
the plot, you can hide the model by clicking Flow Simulation, Results, Display,
Geometry. Alternatively, you can use the standard SolidWorks Section View
Flow Simulation 2012 Tutorial
option.
B1-11
Intermediate: B1 - Determination of Hydraulic Loss
7 Click View, Display, Section View. Under Section 1 specify
Plane2 as a Reference Section Plane/Face and click OK
.
8 In the Flow Simulation Analysis tree, right-click the
Computational Domain icon and select Hide.
Now you can see a contour plot of the velocity and the velocity
vectors projected on the plot.
For better visualization of the vortex you can scale small vectors:
9 In the Flow Simulation Analysis tree, right-click the
Cut Plot 1 icon and select Edit Definition.
10 Under Vectors click the Adjust Minimum and
Maximum
2 m/s.
and change the Minimum
value to
By specifying the custom Minimum we change the
vector length range so that the vectors in areas where velocity is less than the specified
Minimum value will appear as if it is equal to Minimum. This allows us to visualize
the low velocity area in more detail.
B1-12
11 Click OK
to save the changes and exit the Cut Plot dialog box. Immediately the
cut plot is updated.
You can easily visualize the vortex by displaying the flow relative to the X axis. For that,
you can display the x-component of velocity in a two-color palette and set the value,
separating two colors, at zero.
12 In the graphics area, double-click the palette bar or right-click on it and select Edit.
13 Under Settings using the slider set Number of
Levels
to 3.
14 In the Maximum
box type 1.
15 In the Minimum
box type -1.
16 Click OK
.
Now the distribution of the Velocity (X) parameter is
displayed in red-blue palette so that all the positive
values are in red and all the negative values are in blue.
This means that the blue area show the region of
reverse flow, i.e. half of the vortex.
Next, we will display the distribution of total pressure within the valve.
Flow Simulation 2012 Tutorial
B1-13
Intermediate: B1 - Determination of Hydraulic Loss
Working with Parameter List
By default the total pressure is not included in the list of parameters available to display.
To enable or disable a certain physical parameter for displaying, use Customize
Parameter List.
1 In the palette bar, click the caption with the name of the current
visualization parameter and select Add Parameter.
2 In the opened Customize
Parameter List dialog box,
expand the Loads group and
select Total Pressure.
3 Click OK to save the changes.
4 In the graphics area double-click
the palette bar. In the opened
dialog box, change the
visualization parameter to Total
Pressure.
5 Under Settings using the slider,
set the Number of Levels
to about 30.
6 Click OK
to save the changes and exit the
Color Bar dialog box.
This will update the current cut plot to display the total
pressure contour plot.
While the cut plot shows you the flow pattern, we will use the surface goal plot to
determine the inlet and outlet values of total pressure required to calculate the loss.
B1-14
Viewing the Goal Plot
The Goal Plot allows you to study how the goal value changed in the course of
calculation. Flow Simulation uses Excel to display goal plot data. Each goal plot is
displayed in a separate sheet. The converged values of all project goals are displayed
in the Summary sheet of an automatically created Excel workbook.
Click View, Display, Section View to hide the section.
1 In the Flow Simulation Analysis tree, under Results , right-click
the Goal Plots icon and select Insert. The Goal Plot dialog box
appears.
2 Select All.
3 Click OK
. The Goals1 Excel workbook is
created.
This workbook displays how the goal changed during the calculation. You can take the
total pressure value presented at the Summary sheet.
Valve.SLDPRT [40 degrees - long valve]
Goal Name
SG Av Total Pressure 1
SG Av Total Pressure 2
Unit
[Pa]
[Pa]
Value
114709.6
101841.4
Averaged Value Minimum Value Maximum Value Progress [%] Use In Convergence
114703.7
114690.8
114720.5
100 Yes
101841.9
101841.4
101843.5
100 Yes
In fact, to obtain the pressure loss it would be easier to specify an Equation goal with the
difference between the inlet and outlet pressures as the equation goal’s expression.
However, to demonstrate the wide capabilities of Flow Simulation, we will calculate the
pressure loss with the Flow Simulation gasdynamic Calculator.
The Calculator contains various formulae from fluid dynamics, which can be useful
for engineering calculations. The calculator is a very useful tool for rough estimations
of the expected results, as well as for calculations of important characteristic and
reference values. All calculations in the Calculator are performed only in the
International system of units SI, so no parameter units should be entered, and Flow
Simulation Units settings do not apply in the Calculator.
Working with Calculator
1 Click Flow Simulation, Tools, Calculator.
2 Right-click the A1 cell in the Calculator sheet and
select New Formula. The New Formula dialog box
appears.
3 In the Select the name of the new formula tree
expand the Pressure and Temperature item and select
the Total pressure loss check box.
Flow Simulation 2012 Tutorial
B1-15
Intermediate: B1 - Determination of Hydraulic Loss
4 Click OK . The total pressure loss formula appears in
the Calculator sheet.
In the Result (or A) column you see the formula name, in
the next columns (B, C, etc.) you see names of the
formula arguments (variables and constants). You can
either type all the formula arguments’ values in cells
under their names in the SI units, or copy and paste them
from the goals Excel worksheet table obtained through
the Goals dialog box. The result value appears in the
Result column cell immediately when you enter all the
arguments and click another cell.
5 Specify the values in the cells as follows:
Density = 998.1934 (the water density at the specified temperature of 293.2 K),
Velocity = 1.
6 Open the goals1 Excel workbook and copy the Value of SG Av Total Pressure 1 into
the Clipboard.
7 Go to the Calculator, click the B2 cell and press Ctrl+V to paste the goal value from
the Clipboard.
8 Return to Excel, copy the Value of SG Av Total Pressure 2. Go to the Calculator,
click the C2 cell and press Ctrl+V. Click any free cell. Immediately the Total pressure
loss value appears in the Result column.
25.78308
114709.6
101841.4
9 Click File, Save.
10 In the Save As dialog box browse to the folder where the ball valve model used in this
example is located, enter ball valve for the file name, and click Save .
11 Click File, Exit to exit the Calculator.
To obtain the pure local drag, it is necessary to subtract from the obtained value the total
pressure loss due to friction in a straight pipe of the same length and diameter. To do that,
we perform the same calculations in the ball valve model with the handle in the 0o angle
position. You can do this with the 00 degrees - long valve configuration.
Since the specified conditions are the same for both 40 degrees - long valve and 00
degrees - long valve configuration, it is useful to attach the existing Flow Simulation
project to the 00 degrees - long valveconfiguration.
B1-16
Clone the current project to the 00 degrees - long valve
configuration.
Since at zero angle the ball valve becomes a simple
straight pipe, there is no need to set the Minimum gap
size value smaller than the default gap size which, in our
case, is automatically set equal to the pipe’s diameter (the
automatic minimum gap size depends on the
characteristic size of the faces on which the boundary
conditions are set). Note that using a smaller gap size will result in a finer mesh and, in
turn, more computer time and memory will be required for calculation. To solve your task
in the most effective way you should choose the optimal settings for the task.
Changing the Geometry Resolution
Check to see that the 00 degrees - long valve is the active configuration.
1 Click Flow Simulation, Initial Mesh.
2 Clear the Manual specification of
the minimum gap size check box.
3 Click OK.
Click Flow Simulation, Solve, Run.
Then click Run to start the calculation.
After the calculation is finished, create
the Goal Plot. The goals2 workbook is
created. Go to Excel, then select the both
cells in the Value column and copy them
into the Clipboard.
Goal Name
SG Av Total Pressure 1
SG Av Total Pressure 2
Unit
[Pa]
[Pa]
Value
Averaged Value Minimum Value
102034.3926
102034.167
102031.5296
101830.2292
101830.0052
101829.188
Now you can calculate the total pressure loss in a straight pipe.
1 Click Flow Simulation, Tools, Calculator.
2 In the Calculator menu, click File, Open. Browse to the folder where you saved the
calculator file earlier in this tutorial and select the ball valve.fwc file. Click Open.
3 Click the B4 cell and in the Calculator toolbar click
to paste data from the
Clipboard.
Flow Simulation 2012 Tutorial
B1-17
Intermediate: B1 - Determination of Hydraulic Loss
4 Save the existing value of the total pressure loss: click the A2 cell, click
the A7 cell and finally click
, then click
.
5 Double-click the Name7 cell and
type 40 degrees.
25.78308
114709.6
102034.4
101830.2
25.78308
6 Right-click the Total pressure at point 1 cell
and select Add Relation. The cursor
appears.
7 Click the B4 cell. The value of total pressure is
now taken from the B4 cell.
114709.6
8 Right-click the Total pressure at point 2 cell and select Add Relation.
102034.4
101830.2
9 Click the B5 cell. The value of total pressure is now taken from the B5
cell. Immediately the total pressure value is recalculated.
102034.4
102034.4
101830.2
Now you can calculate the local drag in the ball valve with the handle set at 40o.
B1-18
Total Pressure loss (40 deg)
Total Pressure loss (0 deg)
Local Drag
2 5 .7 8
0 .4 1
2 5 .3 7
B2
Cylinder Drag Coefficient
Problem Statement
Flow Simulation can be used to study flow around objects and to determine the resulting
lift and drag forces on the objects due to the flow. In this example we use Flow Simulation
to determine the drag coefficient of a circular cylinder immersed in a uniform fluid
stream. The cylinder axis is oriented perpendicular to the stream.
The computations are performed for a range of Reynolds numbers (1,1000,105), where
ρ UD
µ
Re = ---------------- , D is the cylinder diameter, U is the velocity of the fluid stream, ρ is the
density, and µ is the dynamic viscosity. The drag coefficient for the cylinder is defined as:
FD
C D = ----------------------1 2
--- ρ U DL
2
where FD is the total force in the flow direction (i.e. drag) acting on a cylinder of diameter
D and length L.
The goal of the simulation is to obtain the drag coefficient predicted by Flow Simulation
and to compare it to the experimental data presented in Ref.1 .
Opening the Model
Click File, Open. In the Open dialog box, browse to the Cylinder 0.01m.SLDPRT part
located in the B2 - Drag Coefficient\cylinder 0.01m folder and click Open (or
double-click the part). Alternatively, you can drag and drop the cylinder 0.01m.SLDPRT
file to an empty area of SolidWorks window.
Flow Simulation 2012 Tutorial
B2-1
Intermediate: B2 - Cylinder Drag Coefficient
The Cylinder problem considered here represents a typical Flow Simulation External
analysis.
External flows analyses deal with flows over or around a model such as flows over
aircrafts, automobiles, buildings, etc. For external flow analyses the far-field
boundaries are the Computational Domain boundaries. You can also solve a combined
external and internal flow problem in a Flow Simulation project (for example flow
around and through a building). If the analysis includes a combination of internal and
external flows, you must specify External type for the analysis.
The first step is to create a new Flow Simulation project.
Creating a Flow Simulation Project
1 Click Flow Simulation, Project, Wizard. The project wizard guides you through the
definition of a new Flow Simulation project. In this project we will analyze flow over
the cylinder at the Reynolds number of 1.
2 Select Create new. In the Configuration
name box, type Re 1. This is the name of
the SolidWorks configuration that will be
created for the associated Flow
Simulation project.
Click Next .
B2-2
3 In the Unit System dialog box you can
select the desired system of units for both
input and output (results).
In this project we will specify the
International System SI by default.
Click Next.
4 In the Analysis Type dialog box select an
External type of flow analysis. This dialog
also allows you to specify advanced
physical features you want to include in
the analysis. In this project we will not use
any of the advanced physical features
To disregard closed internal spaces within
the body you can select Exclude internal
spaces; however no internal spaces exist
within the cylinder in this tutorial. The Reference axis of the global coordinate system
(X, Y or Z) is used for specifying data in a tabular or formula form with respect to a
cylindrical coordinate system based on this axis.
The flow over a cylinder is steady at a Reynolds number Re < 40 (see the cylinder Re
definition above) and unsteady (time-dependent) at Re > 40. Since in this tutorial the
first calculation is performed at Re=1, to accelerate the run, we perform a steady-state
analysis.
Click Next.
5 Since we use water in this project, open
the Liquids folder and double-click the
Water item.
Click Next.
Flow Simulation 2012 Tutorial
B2-3
Intermediate: B2 - Cylinder Drag Coefficient
6 In the Wall Conditions dialog box you
may specify the default thermal wall
conditions applied to all the model walls in
contact with the fluid.
In this project we keep the default
Adiabatic wall setting, denoting that all the
model walls are heat-insulated and accept
the default zero wall roughness.
Click Next .
For a steady External problem, such as the cylinder in this tutorial, the Initial and
Ambient Conditions dialog box asks you to specify the ambient flow conditions of the
undisturbed free stream. Thus you will specify initial conditions inside the
Computational Domain and boundary conditions at the Computational Domain
boundaries. The ambient conditions are thermodynamic (static pressure and
temperature by default), velocity, and turbulence parameters.
In this project we consider the flow under the default thermodynamic conditions (i.e.,
the standard atmosphere at sea level), and set the incoming stream (X-component)
velocity in accordance with the desired Reynolds number.
For convenience we can use the
Dependency box to specify the incoming
flow velocity in terms of the Reynolds
number.
7 Click in the Velocity in X direction field.
The Dependency button is enabled.
8 Click Dependency. The Dependency
dialog box appears.
Using Dependency you can specify data in
several ways: as a constant, as a tabular or formula dependency on x, y, z, r, θ, ϕ
coordinates and time t (only for time-dependent analysis). The radius r is the distance
from a point to the Reference axis selected from the reference coordinate system (the
Global Coordinate System for all data set in the Wizard and General Settings dialog
boxes), while θ and ϕ are the polar and azimuthal angles of spherical coordinate
system, respectively. Therefore, by combination of r, θ, and ϕ coordinates you can
specify data in cylindrical or spherical coordinate systems.
9 In the Dependency type list select Formula Definition .
B2-4
10 In the Formula box type the formula defining the flow
velocity using the Reynolds number:
1*(0.0010115/0.01/998.19). Here:
1 – Reynolds number (Re)
0.0010115 (Pa*s) - water dynamic viscosity (µ) at the
specified temperature of 293.2 K
0.01 (m) - ylinder diameter (D)
998.19 (kg/m3)- water density (ρ) at the specified
temperature of 293.2 K
11 Click OK. You will return to the Initial and Ambient
Conditions dialog box.
For most flows it is difficult to have a
good estimation of their turbulence a
priori, so it is recommended that the
default turbulence parameters be used.
The default turbulence intensity values
proposed by Flow Simulation are 0.1%
for external analyses and 2% for internal
analyses and these values are appropriate
for most cases. In this project we accept
the default value of 0.1%.
Click Next.
12 In the Result and Geometry Resolution
dialog box specify the result resolution
level of 7 and accept the automatically
defined minimum gap size and minimum
wall thickness.
Click Finish. The project is created and
the 3D Computational Domain is
automatically generated.
In this tutorial we are interested in determining only the drag coefficient of the cylinder,
without accounting 3D effects. Thus, to reduce the required CPU time and computer
memory, we will perform a two-dimensional (2D) analysis in this tutorial.
Specifying 2D simulation
1 In the Flow Simulation Analysis tree, expand the Input Data item.
Flow Simulation 2012 Tutorial
B2-5
Intermediate: B2 - Cylinder Drag Coefficient
2 Right-click the Computational Domain icon and
select Edit Definition.
3 Under Type select 2D simulation
and XY plane
(since the Z-axis is the cylinder axis).
4 Automatically the Symmetry
condition is specified at the
Z min
and Z max
boundaries of the Computational
domain under Size and Conditions.
You can see that the Z min
and Z max
boundaries are
set automatically, basing on the model dimensions.
Thus the reference cylinder length L in the cylinder drag (CD)
formula presented above is equal to L = Z max-Z min = 0.002
m.
For most cases, to study the flow field around an external body
and to investigate the effects of design changes it is recommended to use the default
Computational Domain size as determined by Flow Simulation. However, in this case
we will compare the Flow Simulation results to experimental results and we would like
to determine the drag coefficient with a high degree of accuracy. In order to eliminate
any disturbances of the incoming flow at the Computational Domain boundaries due
to the presence of the cylinder, we will manually set the boundaries farther away from
the cylinder. The accuracy will be increased at the expense of required CPU time and
memory due to the larger size of Computational Domain.
5 Under Size and Conditions specify the X and Y coordinates
of the Computational domain boundaries as shown on the
picture to the right.
6 Click OK
.
Since the incoming flow is aligned with the X-axis direction, the
cylinder drag coefficient is calculated through the X-component
of the force acting on the cylinder.
The X-component of force can be determined easily by specifying the appropriate Flow
Simulation goal. In this case you will need to specify the Force (X) as a Global Goal.
This ensures that the calculation will not be finished until Force (X) is fully converged in
the entire computational domain (i.e. on the cylinder surface).
B2-6
Specifying a Global Goal
1 Click Flow Simulation, Insert, Global Goals.
2 In the Parameter table select the first check box
in the Force (X) row.
3 Accept selected Use for Conv. check box to use
this goal for convergence control.
When choosing x, y, z-components of Force (or
Torque) as goal you can select the Coordinate
system in which these goals are calculated. In this
example the default Global Coordinate System meets the task.
4 Click OK
. The new GG Force (X) 1 item appears in the Flow
Simulation Analysis tree.
Specifying an Equation Goal
When the calculation is finished, you can manually calculate the drag coefficient from the
obtained force value. Instead, let Flow Simulation make all the necessary calculations for
you by specifying an Equation Goal.
1 Click Flow Simulation, Insert,
Equation Goal.
2 In the Flow Simulation Analysis tree
select the GG Force (X) 1 goal. It
appears in the Expression box.
3 Use buttons in the calculator or
keyboard to complete the expression as
follows:
{GG Force (X) 1}/(0.002*(1*0.0010115)^2)*(2*998.19*0.01).
4 Select No units in the Dimensionality list and click OK. The new Equation Goal 1 item
appears in the Flow Simulation Analysis tree.
5 Rename the Equation Goal 1 to Drag Coefficient.
To compare the Flow Simulation results with the experimental curve taken from Ref.1 , we
will perform calculations considering Reynolds number values of 1, 103 and 105. As with
Re = 1, the Cylinder 0.01m.SLDPRT will be used to calculate the flow at the Reynolds
number of 103. The Cylinder 1m.SLDPRT will be used to calculate the flow at the
Reynolds number of 105.
Flow Simulation 2012 Tutorial
B2-7
Intermediate: B2 - Cylinder Drag Coefficient
Cloning the Project and Creating a New Configuration
1 In the Flow Simulation Analysis tree, right-click the top
Re 1 icon and select Clone Project.
2 In the Configuration name box, type Re 1000.
3 Click OK . The new Re 1000 configuration is
created with the Flow Simulation project
attached.
Since the new project is a copy of the Re 1 Flow
Simulation project, you only need to change the
flow velocity value in accordance with the
Reynolds number of 1000. Use the General
Settings dialog box to change the data specified in
the Wizard, except the settings for Units and
Result and Geometry Resolution.
The General Settings always presents the current state of the project parameters. You
can change General Settings to correct the settings made in the Wizard or to modify
the project created with the Flow Simulation Template in accordance with the new
project requirements.
Changing Project Settings
1 Click Flow Simulation, General Settings. The General Settings dialog box appears.
2 As it has been mentioned above, since
the flow over a cylinder is unsteady at
Re > 40, select the Time-dependent
physical feature for this project.
3 In the Navigator click Initial and
ambient conditions.
B2-8
4 Click the Velocity in X direction field
and then click Dependency.
5 In the Formula box, type the formula
for the new Reynolds number:
1e3*(0.0010115/0.01/998.19).
6 Click OK to return to the General Settings dialog box.
7 Click OK to save changes and close the General Settings
dialog box.
Changing the Equation Goal
1 Right-click the Drag Coefficient icon under Goals and select Edit Definition.
2 In the Expression box type the new formula for the new Reynolds number:
{GG Force (X) 1}/(0.002*(0.0010115*10^3)^2)*(2*998.19*0.01).
3 Select No units in the Dimensionality list.
4 Click OK to save changes and close the Equation Goal dialog box.
In the experiments performed with one fluid medium, the Reynolds number’s large rise is
usually obtained by increasing both the velocity and the model overall dimension (i.e.
cylinder diameter) since it is difficult to increase only velocity by e.g. 105 times. Since our
simulation is performed with water only, let us increase the cylinder diameter to 1 m to
perform the calculation at a Reynolds number of 105.
Cloning a project is convenient if you want to create similar projects for the same model.
The easiest way to apply the same general project settings to another model is to use the
Flow Simulation Template.
Template contains all of the general project settings that can be used as a basis for a
new project. These settings are: problem type, physical features, fluids, solids, initial
and ambient flow parameters, wall heat condition, geometry and result resolution, and
unit settings. Notice that Boundary Conditions, Fans , Initial Conditions, Goals and
other features accessible from the Flow Simulation, Insert menu, as well as results are
not stored in the template. Initially, only the New Project default template is available,
but you can easily create your own templates.
Flow Simulation 2012 Tutorial
B2-9
Intermediate: B2 - Cylinder Drag Coefficient
Creating a Template
1 Click Flow Simulation, Project, Create Template.
The Create Template dialog box appears.
2 In the Template name box, type Cylinder Drag.
3 Click Save. The new Flow Simulation template is
created.
All templates are stored as .fwp files in the
<install_dir>/Template folder, so you can easily
apply a template to any previously created models.
4 Save the model.
Next, create a new project based on the Cylinder Drag template.
Creating a Project from the Template
Open the Cylinder 1m.SLDPRT file located in the cylinder 1m folder.
1 Click Flow Simulation, Project, New. The New Flow
Simulation Project dialog box appears.
2 In the Configuration name box, type Re 1e5.
3 In the List of templates, select Cylinder Drag.
4 Click OK .
The newly created project has the same settings as the Re 1000
project with the cylinder 0.01m model. The only exceptions
are Geometry Resolution and Computational Domain size,
which are calculated by Flow Simulation in accordance with the new model geometry.
Notice that the 2D simulation setting and Global Goal are retained. Next, you can modify
the project in accordance with the new model geometry.
1 Click Flow Simulation, Computational Domain and adjust
the computational domain size as shown at the picture to the
right.
2 Click OK
.
3 Open the General Settings dialog box and click Initial and
ambient conditions, click the Velocity in X direction field,
then click Dependency.
B2-10
4 Change the velocity X component formula as follows:
1e5*(0.0010115/1/998.19).
Click OK to return to the General Settings dialog box.
By default, Flow Simulation determines the default turbulence length basis equal to
one percent of the model overall dimension (i.e. cylinder diameter). Since the Re 1e5
project was created from the template, it inherited the turbulence length value
calculated for the small cylinder (d = 0.01m). For the cylinder 1m we need to change
this value.
5 In the General Settings dialog box
expand the Turbulence parameters
item. Type 0.01 m in the Turbulence
length field.
6 Click OK.
7 Create the Equation Goal for the drag
coefficient of the cylinder as it was
described before. In the Expression box enter the formula:
{GG Force (X) 1}/(0.2*(0.0010115*10^5)^2)*(2*998.19*1).
8 Select No units in the Dimensionality list.
9 Click OK. Rename the Equation Goal 1 to Drag Coefficient.
Now you can solve all of the projects created for both cylinders.
Solving a Set of Projects
Flow Simulation allows you to automatically solve a set of projects that exist in any
currently opened document.
1 Click Flow Simulation, Solve, Batch Run.
2 Select the Solve check
box in the All projects
row to select Solve for
all projects (Re 1,
Re 1000, Re 1e5). Also
select the Close Monitor
check box in the
All projects row. When
the Close Monitor check
box is selected, Flow
Simulation automatically
closes the Solver
Monitor window when
the calculation finishes.
3 Click Run.
Flow Simulation 2012 Tutorial
B2-11
Intermediate: B2 - Cylinder Drag Coefficient
Getting Results
After all calculations are complete, go to the cylinder 0.01m model and activate the Re
1000 configuration. Create Goal Plot to obtain the Drag Coefficient value:
1 Click Flow Simulation, Results , Load\Unload Results .
2 In the Load Results dialog box, keep the default project’s results file (2.fld) and click
Open.
3 In the Flow Simulation Analysis tree, under Results,
right-click the Goal Plots icon and select Insert. The Goal
Plot dialog box appears.
4 Select All.
5 Click OK
. The Goals1 Excel workbook is created.
Switch to Excel to obtain the value.
cylinder 0.01m.sldprt [Re 1000]
Goal Name
GG Force (X) 1
Drag Coefficient
Unit
[N]
[]
Value
Averaged Value Minimum Value Maximum Value
9.87091E-05
0.000107505
9.63114E-05
0.000117573
0.963027403
1.048840808
0.93963503
1.147072314
6 Activate the Re 1 configuration and load results. Create the goal plot for both the goals.
cylinder 0.01m.sldprt [Re 1]
Goal Name
GG Force (X) 1
Drag Coefficient
Unit
[N]
[]
Value
Averaged Value Minimum Value Maximum Value
1.17506E-09
1.20537E-09
1.10784E-09
2.17659E-09
11.46411299
11.75981502
10.80831278
21.23530733
7 Switch to the cylinder 1m part, activate the Re 1e5 configuration, load results and
create the goal plot for both the goals.
cylinder 1m.sldprt [Re 1e5]
Goal Name
GG Force (X) 1
Drag Coefficient
Unit
[N]
[]
Value
Averaged Value Minimum Value Maximum Value
0.674995761
0.745965504
0.67228847
0.827855279
0.658540495
0.727780114
0.655899203
0.807673554
Even if the calculation is steady, the averaged value is more preferred, since in this case
the oscillation effect is of less perceptibility. We will use the averaged goal value for the
other two cases as well.
B2-12
You can now compare Flow Simulation results with the experimental curve.
Re
0.1
1
10
100
1000
10000 100000 100000 1E+07
0
Ref. 1 Roland L. Panton, “Incompressible flow” Second edition. John Wiley & sons Inc., 1995
Flow Simulation 2012 Tutorial
B2-13
Intermediate: B2 - Cylinder Drag Coefficient
B2-14
B3
Heat Exchanger Efficiency
Problem Statement
Flow Simulation can be used to study the fluid flow and heat transfer for a wide variety of
engineering equipment. In this example we use Flow Simulation to determine the
efficiency of a counterflow heat exchanger and to observe the temperature and flow
patterns inside of it. With Flow Simulation the determination of heat exchanger efficiency
is straightforward and by investigating the flow and temperature patterns, the design
engineer can gain insight into the physical processes involved thus giving guidance for
improvements to the design.
A convenient measure of heat exchanger performance is its “efficiency” in transferring a
given amount of heat from one fluid at higher temperature to another fluid at lower
temperature. The efficiency can be determined if the temperatures at all flow openings are
known. In Flow Simulation the temperatures at the fluid inlets are specified and the
temperatures at the outlets can be easily determined. Heat exchanger efficiency is defined
as follows:
actual heat transfer
ε = -----------------------------------------------------------------------------maximum possible heat transfer
Flow Simulation 2012 Tutorial
B3-1
Intermediate: B3 - Heat Exchanger Efficiency
The actual heat transfer can be calculated as either the energy lost by the hot fluid or the
energy gained by the cold fluid. The maximum possible heat transfer is attained if one of
the fluids was to undergo a temperature change equal to the maximum temperature
difference present in the exchanger, which is the difference in the inlet temperatures of the
inle t – T i nl et ) . Thus, the efficiency of a counterflow
hot and cold fluids, respectively: ( T hot
c ol d
T i nl et – T out let
hot
hot
- - if hot fluid capacity rate is less
heat exchanger is defined as follows: ε = ----------------------------------inlet
inl et
T hot – T col d
T outl et – T inlet
c ol d
cold
- - if hot fluid capacity rate is more than
than cold fluid capacity rate or ε = ----------------------------------inlet
inl et
T hot – T col d
cold fluid capacity rate, where the capacity rate is the product of the mass flow and the
· c (Ref.2)
specific heat capacity: C= m
The goal of the project is to calculate the efficiency of the counterflow heat exchanger.
Also, we will determine the average temperature of the heat exchanger central tube’s wall.
The obtained wall temperature value can be further used for structural and fatigue
analysis.
Opening the Model
Click File, Open. In the Open dialog box, browse to the Heat Exchanger.SLDASM
assembly located in the B3 - Heat Exchanger folder and click Open (or double-click the
assembly). Alternatively, you can drag and drop the Heat Exchanger.SLDASM file to an
empty area of SolidWorks window.
Cold water = 0.02 kg/s
Tinlet = 293.2 K
Warm water
Air
Steel
Hot air = 10 m/s
Tinlet = 600 K
B3-2
Creating a Flow Simulation Project
1 Click Flow Simulation, Project, Wizard.
2 Select Create new. In the Configuration
name box type Level 3. The ‘Level 3’
name was chosen because this problem
will be calculated using Result
Resolution level 3.
Click Next.
3 In the Units dialog box select the desired
system of units for both input and output
(results). For this project we will use the
International System SI by default.
Click Next.
4 In the Analysis Type dialog box among
Physical features select Heat conduction
in solids.
By default, Flow Simulation will consider
heat conduction not in solids, but only
within the fluid and between the walls and
the fluid (i.e., convection). Selecting the
Heat conduction in solids option enables
the combination of convection and
conduction heat transfer, known as
conjugate heat transfer. In this project we will analyze heat transfer between the fluids
through the model walls, as well as inside the solids.
Click Next.
Flow Simulation 2012 Tutorial
B3-3
Intermediate: B3 - Heat Exchanger Efficiency
5 Since two fluids (water and air) are used
in this project, expand the Liquids folder
and add Water and then expand the
Gases folder and add Air to the Project
Fluids list. Check that the Default fluid
type is Liquids.
Click Next .
6 Since we have selected the Heat
conduction in solids option at the
Analysis Type step of the Wizard, the
Default Solid dialog box appears. In this dialog you specify the default solid material
applied to all solid components. To assign a different material to a particular assembly
component you need to create a Solid Material condition for this component.
If the solid material you wish to specify as
the default is not available in the Solids
table, you can click New and define a new
substance in the Engineering Database.
The tube and its cooler in this project are
made of stainless steel.
Expand the Alloys folder and click Steel
Stainless 321 to make it the default solid
material.
Click Next .
If a component has been previously assigned a solid material by the SolidWorks’
Materials Editor, you can import this material into Flow Simulation and apply this
solid material to the component in the Flow Simulation project by using the Insert
Material from Model option accessible under Flow Simulation, Tools.
7 In the Wall Condition dialog box, select
Heat transfer coefficient as Default outer
wall thermal condition.
This condition allows you to define the
heat transfer from the outer model walls to
an external fluid (not modeled) by
specifying the reference fluid temperature
and the heat transfer coefficient value.
Set the Heat transfer coefficient value to
5 W/m2/K.
Leave the default (zero) wall roughness.
Click Next .
B3-4
8 In the Initial Conditions dialog box under
Thermodynamics parameters enter
2 atm in the Value cell for the Pressure
parameter. Flow Simulation automatically
converts the entered value to the selected
system of units.
Click Next accepting the default values of
other parameters for initial conditions.
9 In the Results and Geometry
Resolution dialog box we accept the
default result resolution level 3 and the
default minimum gap size and minimum
wall thickness.
Click Finish.
After finishing the Wizard you will complete
the project definition by using the Flow
Simulation Analysis tree. First of all you can
take advantage of the symmetry of the heat exchanger to reduce the CPU time and
memory required for the calculation. Since this model is symmetric, it is possible to “cut”
the model in half and use a symmetry boundary condition at the plane of symmetry. This
procedure is not required, but is recommended for efficient analyses.
Specifying Symmetry Condition
1 In the Flow Simulation Analysis tree, expand the Input Data item.
2 Right-click the Computational Domain icon and select Edit Definition.
3 Under Size and Conditions select the Symmetry
condition at the X max boundary and type 0 in the X max
box
To resize the domain manually, select the Computational
Domain item in the Flow Simulation analysis tree, and in the
graphics area click and drag the arrow handles at the sides of
the computational domain frame to the desired positions, then
adjust the exact coordinates in the appearing callouts.
Flow Simulation 2012 Tutorial
B3-5
Intermediate: B3 - Heat Exchanger Efficiency
.
4 Click OK
.
Specifying a Fluid Subdomain
Since we have selected Liquids as the Default fluid type and Water as the Default fluid in
the Wizard, we need to specify another fluid type and select another fluid (air) for the fluid
region inside the tube through which the hot air flows. We can do this by creating a Fluid
Subdomain. When defining a Fluid Subdomain parameters we will specify Gas as the
fluid type for the selected region, Air as the fluid and the initial temperature of 600 K and
flow velocity of 10 m/s as the initial conditions in the selected fluid region.
1 Click Flow Simulation, Insert, Fluid Subdomain.
2 Select the Flange 1 inner face (in contact with the fluid).
Immediately the fluid subdomain you are going to create is
displayed in the graphics area as a body of blue color.
To specify the fluid subdomain within a fluid region we must
specify this condition on the one of the faces lying on the region’s
boundary - i.e. on the boundary between solid and fluid
substances. The fluid subdomain specified on the region’s
boundary will be applied to the entire fluid region. You may check
if the region to apply a fluid subdomain is selected properly by
looking at the fluid subdomain visualization in the graphics area.
3 Accept the default Coordinate System
axis.
B3-6
and the Reference
4 In the Fluid type list select Gases / Real Gases / Steam.
Because Air was defined in the Wizard as one of the Project
fluids and you have selected the appropriate fluid type, it
appears as the fluid assigned to the fluid subdomain.
In the Fluids group box, Flow Simulation allows you to specify
the fluid type and/or fluids to be assigned for the fluid
subdomain as well as flow characteristics, depending on the
selected fluid type.
5 Under Flow Parameters in the Velocity in Z Direction
box enter -10.
Flow Simulation allows you to specify initial flow parameters,
initial thermodynamic parameters, and initial turbulence
parameters (after a face to apply the Fluid Subdomain is
selected). These settings are applied to the specified fluid
subdomain.
6 Under Thermodynamic parameters, change the Static
and Temperature
to 1 atm and 600 K
respectively. Flow Simulation will automatically convert
the entered values to the selected system of units.
Pressure
These initial conditions are not necessary and the
parameters of the hot air inlet flow are defined by the
boundary condition, but we specify them to improve
calculation convergence.
7 Click OK
. The new Fluid Subdomain 1 item appears in the Analysis tree.
8 To easily identify the specified condition you can give
a more descriptive name for the Fluid Subdomain 1
item. Right-click the Fluid Subdomain 1 item and
select Properties. In the Name box type Hot Air and
click OK .
You can also click-pause-click an item to rename it
directly in the Flow Simulation Analysis tree.
Specifying Boundary Conditions
1 Right-click the Boundary Conditions icon in the Flow Simulation Analysis tree and
select Insert Boundary Condition . The Boundary Condition dialog box appears.
Flow Simulation 2012 Tutorial
B3-7
Intermediate: B3 - Heat Exchanger Efficiency
2 Select the Water Inlet Lid inner face
(in contact with the fluid).
The selected face appears in the
Faces to Apply the Boundary
Condition
list.
3 Accept the default Coordinate
System
and Reference axis.
If you specify a new boundary
condition, a callout showing the name
of the condition and the default values
of the condition parameters appears
in the graphics area. You can doubleclick the callout to open the quick-edit dialog.
4 Click the Mass Flow Rate Normal to Face
box and set its
value equal to 0.01 kg/s. Since the symmetry plane halves
the opening, we need to specify a half of the actual mass flow
rate.
5 Click OK
. The new Inlet Mass Flow 1 item appears in the Analysis tree.
This boundary condition specifies that water enters the steel jacket of the heat exchanger
at a mass flow rate of 0.02 kg/s and temperature of 293.2 K.
6 Rename the Inlet Mass Flow 1 item to Inlet Mass
Flow - Cold Water.
Next, specify the water outlet Environment Pressure
condition.
7 In the Flow Simulation Analysis tree, right-click the
Boundary Conditions icon and select Insert Boundary
Condition.
8 Select the Water Outlet Lid inner face (in contact with
the fluid). The selected face appears in the Faces to Apply
the Boundary Condition
B3-8
list.
9 Click Pressure Openings
and in the Type of Boundary
Condition list select the Environment Pressure item.
10 Accept the value of Environment Pressure
(202650 Pa),
taken from the value specified at the Initial Conditions step of
the Wizard, the default value of Temperature
all other parameters.
(293.2 K) and
11 Click OK
. The new Environment Pressure 1 item appears in the Flow
Simulation Analysis tree.
12 Rename the Environment Pressure 1 item to
Environment Pressure – Warm Water.
Next we will specify the boundary conditions for the hot air flow.
13 In the Flow Simulation Analysis tree, right-click the Boundary Conditions icon and
select Insert Boundary Condition .
14 Select the Air Inlet Lid inner face (in contact with the
fluid).
The selected face appears in the Faces to Apply the
Boundary Condition
Coordinate System
list. Accept the default
and Reference axis .
15 Under Type select the Inlet Velocity condition.
16 Click the Velocity Normal to Face
box and set its
value equal to 10 (type the value, the units will appear
automatically).
17 Expand the Thermodynamic Parameters item. The default
temperature value is equal to the value specified as the initial
temperature of air in the Fluid Subdomain dialog box. We
accept this value.
18 Click OK
. The new Inlet Velocity 1 item appears in the Analysis tree.
This boundary condition specifies that air enters the tube at the velocity of 10 m/s and
temperature of 600 K.
Flow Simulation 2012 Tutorial
B3-9
Intermediate: B3 - Heat Exchanger Efficiency
19 Rename the Inlet Velocity 1 item to Inlet Velocity – Hot Air.
Next specify the air outlet Environment Pressure condition.
20 In the Flow Simulation Analysis tree, right-click the Boundary Conditions icon and
select Insert Boundary Condition. The Boundary Condition dialog box appears.
21 Select the Air Outlet Lid inner face (in contact with the fluid).
The selected face appears in the Faces to Apply the Boundary
list.
Condition
22 Click Pressure Openings
and in the Type of Boundary
Condition list select the Environment Pressure item.
23 Make sure that the Environment Pressure
and
are set to 101325 Pa and 600 K respectively.
Accept the default values of other parameters.
Temperature
Click OK
.
24 Rename the new item Environment Pressure 1 to
Environment Pressure – Air.
This project involving analysis of heat conduction in solids.
Therefore, you must specify the solid materials for the
model’s components and the initial solid temperature.
Specifying Solid Materials
Notice that the auxiliary lids on the openings are solid. Since the material for the lids is the
default stainless steel, they will have an influence on the heat transfer. You cannot
suppress or disable them in the Component Control dialog box, because boundary
conditions must be specified on solid surfaces in contact with the fluid region. However,
you can exclude the lids from the heat conduction analysis by specifying the lids as
insulators.
B3-10
1 Right-click the Solid Materials icon and
select Insert Solid Material.
2 In the flyout FeatureManager design tree,
select all the lid components. As you
select the lids, their names appear in the
Components to Apply the Solid
Material
list.
3 In the Solid group box expand the list of
Pre-Defined materials and select the
Insulator solid in the Glasses &
Minerals folder.
4 Click OK
. Now all auxiliary lids are
defined as insulators.
The thermal conductivity of the Insulator substance is zero. Hence there is no heat
transferred through an insulator.
5 Rename the Insulator Solid Material 1 item to Insulators.
Specifying a Volume Goal
1 In the Flow Simulation Analysis tree, right-click
the Goals icon and select Insert Volume Goals.
2 In the Flyout FeatureManager Design tree select
the Tube part.
3 In the Parameter table select the Av check box in
the Temperature (Solid) row. Accept the
selected Use for Conv. check box to use this goal
for convergence control.
4 In the Name template type
VG Av T of Tube.
5 Click OK
.
Running the Calculation
1 Click Flow Simulation, Solve, Run. The Run dialog box appears.
2 Click Run.
After the calculation finishes you can obtain the temperature of interest by creating the
corresponding Goal Plot.
Flow Simulation 2012 Tutorial
B3-11
Intermediate: B3 - Heat Exchanger Efficiency
Viewing the Goals
In addition to using the Flow Simulation Analysis tree you can use Flow Simulation
Toolbars and SolidWorks CommandManager to get fast and easy access to the most
frequently used Flow Simulation features. Toolbars and SolidWorks CommandManager
are very convenient for displaying results.
Click View, Toolbars, Flow Simulation
Results. The Flow Simulation Results
toolbar appears.
Click View, Toolbars, Flow Simulation Results
Features. The Flow Simulation Results
Features toolbar appears.
Click View, Toolbars, Flow Simulation Display. The
Flow Simulation Display toolbar appears.
The SolidWorks CommandManager is a dynamically-updated, context-sensitive toolbar,
which allows you to save space for the graphics area and access all toolbar buttons from
one location. The tabs below the CommandManager is used to select a specific group of
commands and features to make their toolbar buttons available in the CommandManager.
To get access to the Flow Simulation commands and features, click the Flow Simulation
tab of the CommandManager.
If you wish, you may hide the Flow Simulation toolbars to save the space for the graphics
area, since all necessary commands are available in the CommandManager. To hide a
toolbar, click its name again in the View, Toolbars menu.
1 Click Generate goal plot
on the Results Main toolbar or CommandManager. The
Goal Plot dialog box appears.
2 Select the goals of the project (actually, in our case
there is only one goal) .
3 Click OK
. The Goals1 Excel workbook is
created.
You can view the average temperature of the tube on the Summary sheet.
heat exchanger.SLDASM [level 3]
Goal Name
VG Av T of Tube
B3-12
Unit
[K]
Value
Averaged Value Minimum Value Maximum Value Progress [%] Use In Convergence
343.2771368
342.7244032
341.792912
343.2771368
100 Yes
Viewing Cut Plots
1 Click Cut Plot
on the Flow Simulation Results Features toolbar. The Cut Plot
dialog box appears.
2 In the flyout FeatureManager design tree select
Plane3.
3 In the Cut Plot dialog, in addition to displaying
Contours
, select Vectors
.
4 Under Contours specify the parameter which values
to show at the contour plot. In the Parameter
select Temperature.
box,
5 Using the slider set the Number of Levels to 255.
6 Under Vectors click the Adjust Minimum and
Maximum
and change the Maximum
to 0.004 m/s.
velocity
7 Click OK
. The cut plot is created but the model
overlaps it.Click the Right view on the Standard Views toolbar.
8 Click Geometry
Flow Simulation 2012 Tutorial
icon on the Flow Simulation Display toolbar to hide the model.
B3-13
Intermediate: B3 - Heat Exchanger Efficiency
Adjusting the Parameter Display Range
1 In the temperature palette bar click the maximum
value and type 300 K in an edit box
2 Click
. This will update the current cut plot in
accoradance with the specified temperature range.
To see how the water flows inside the exchanger we will display the Flow Trajectories.
Click the bottom pane to make it the active pane.
Let us now display how the flow develops inside the exchanger.
Flow Simulation allows you to display results in all four possible panes of the SolidWorks
graphics area. Moreover, for each pane you can specify different View Settings.
3 Click Window, Viewport, Two View - Horizontal.
4 To restore the view orientation in the top pane, click Right view on the
Standard Views toolbar.
5 Click the bottom pane and select the Isometric view on the Standard
Views toolbar.
The gray contour around the pane border
indicates that the view is active.
6 On the Flow Simulation Display toolbar,
click Geometry
to show the model,
then on the View toolbar click Hidden
to show the face
outlines. Click the top pane and set the same display mode for it by clicking Hidden
Lines Visible
Lines Visible
B3-14
again.
Displaying Flow Trajectories
1 Click Flow Trajectories
on the Flow Simulation
Results Features toolbar. The Flow Trajectories
dialog appears.
2 Click the Flow Simulation Analysis tree tab and select
the Inlet Mass Flow – Cold Water item.
This will select the inner face of the Water Inlet Lid
to place the trajectories start points on it.
3 Under Appearance, in the Color by Parameter
list, select Velocity.
4 Click the Adjust Minimum/Maximum and Number of
Levels
and set Maximum
0.004 m/s.
5 Click OK
velocity to
. Trajectories are created and displayed.
Flow Simulation 2012 Tutorial
B3-15
Intermediate: B3 - Heat Exchanger Efficiency
By default the trajectories are colored in accordance with the distribution of the parameter
specified in the Color by Parameter
list. Since you specified velocity, the trajectory
color corresponds to the velocity value. To define a fixed color for flow trajectories click
Color
and select a desired color.
Notice that in the top pane the temperature contours are still displayed.
Since we are more interested in the temperature distribution, let us color the trajectories
with the values of temperature.
1 In the velocity palette bar click the caption with the name of
the current visualization parameter and select Temperature
in a dropdown list.
2 Click
B3-16
. Immediately the trajectories are updated.
The water temperature range is less than the default overall (Global) range (293 – 600), so
all of the trajectories are the same blue color. To get more information about the
temperature distribution in water you can manually specify the range of interest.
Let us display temperatures in the range of inlet-outlet water temperature.
The water minimum temperature value is close to 293 K. Let us obtain the values of air
and water temperatures at outlets using Surface Parameters. You will need these values to
calculate the heat exchanger efficiency and determine the appropriate temperature range
for flow trajectories visualization.
Surface Parameters allows you to display parameter values (minimum, maximum,
average and integral) calculated over the specified surface. All parameters are divided
into two categories: Local and Integral. For local parameters (pressure, temperature,
velocity etc.) the maximum, minimum and average values are evaluated.
Viewing the Surface Parameters
1 Click Surface Parameters
on the Flow
Simulation Results Features toolbar. The Surface
Parameters dialog appears.
2 Click the Flow Simulation Analysis tree tab and
select the Environment Pressure - Warm Water
item to select the inner face of the Water Outlet
Lid.
3 Select Consider entire model to take into account
the Symmetry condition to see the values of
parameters as if the entire model, not a half of it,
was calculated. This is especially convenient for
such parameters as mass and volume flow.
Flow Simulation 2012 Tutorial
B3-17
Intermediate: B3 - Heat Exchanger Efficiency
4 Under Parameters, select All.
5 Click Show. The calculated parameters values are
displayed on the pane at the bottom of the screen.
Local parameters are displayed at the left side of the
bottom pane, while integral parameters are
displayed at the right side.
6 Take a look at the local
parameters.
You can see that the average
water temperature at the
outlet is about 300 K.
Now let us determine the
temperature of air at the outlet.
7 Click the Environment Pressure - Air item to
select the inner face of the Air Outlet Lid.
8 At the bottom pane, click Refresh
.
9 Look at the local
parameters at the left
side of the bottom pane.
You can see that the average
air temperature at the outlet
is about 585 K.
10 The values of integral
parameters are displayed at the
right side of the bottom pane.
You can see that the mass flow
rate of air is 0.046 kg/s. This value is calculated with the Consider entire model
option selected, i.e. taking into account the Symmetry condition.
11 Click OK
B3-18
to close the dialog box.
Calculating the Heat Exchanger Efficiency
The heat exchanger efficiency can be easily calculated, but first we must determine the
c ). In this example the water mass flow rate
fluid with the minimum capacity rate (C= m
is 0.02 kg/s and the air mass flow rate is 0.046 kg/s. The specific heat of water at the
temperature of 300 K is about five times greater than that of air at the temperature of
586 K. Thus, the air capacity rate is less than the water capacity rate. Therefore,
according to Ref.2, the heat exchanger efficiency is calculated as follows:
inle t
out let
T hot
– Thot
-,
ε = -----------------------------t
i nl et
– T cinle
Thot
ol d
inlet
outl et
is the temperature of the air at the inlet, T hot
is the temperature of the
Thot
inlet
air at the outlet and T cold is the temperature of the water at the inlet.
where
We already know the air temperature at the inlet (600 K) and the water temperature at the
inlet (293.2 K), so using the obtained values of water and air temperatures at outlets, we
can calculate the heat exchanger efficiency:
out let
inle t
– Thot
T hot
600 – 586
- = --------------------------- = 0.045
ε = -----------------------------i nl et
i
nl et
600
– 293.2
Thot – T c ol d
As you can see, Flow Simulation is a powerful tool for heat-exchanger design
calculations.
Ref. 2 J.P. Holman. “Heat Transfer” Eighth edition.
Flow Simulation 2012 Tutorial
B3-19
Intermediate: B3 - Heat Exchanger Efficiency
B3-20
B4
Mesh Optimization
The goal of this tutorial example is to demonstrate various meshing capabilities of Flow
Simulation allowing you to perform manual adjustment of the computational mesh.
Although the automatically generated mesh is usually appropriate, intricate problems with
thin and/or small, but important, geometrical and physical features can result in extremely
high number of cells, for which the computer memory may be too small. In such cases we
recommend you trying the Flow Simulation options allowing you to manually adjust the
computational mesh to the solved problem's features to resolve them better. This tutorial
teaches you how to do this.
The considered Ejector in Exhaust Hood example aims to:
• Settle the large aspect ratio between the minimum gap size and the model size by
adjusting the initial mesh manually.
• Resolve small features by specifying local mesh settings.
Flow Simulation 2012 Tutorial
B4-1
Intermediate: B4 - Mesh Optimization
Problem Statement
The ejector model is shown in the picture below. Note that the ejector orifice’s diameter is
more than 1000 times smaller than the characteristic model size determined as the
computational domain’s overall dimension.
Exhaust
Opening
Baffles
Ejector
Ejected chlorine orifice
B4-2
Opening the SolidWorks Model
Copy the B4 – Mesh Optimization folder into your working directory and ensure that the
files are not read-only since Flow Simulation will save input data to these files. Open the
Ejector in Exhaust Hood.SLDASM assembly.
Creating a Flow Simulation Project
Using the Wizard create a new project as follows:
Project Configuration
Use current
Unit system
USA
Analysis type
Internal; Exclude cavities without flow conditions
Physical features
Gravity; Default gravity (Y component:
-32.1850394 ft/s^2)
Fluids substances
Air, Chlorine
Wall Conditions
Adiabatic wall, default smooth walls
Initial Conditions
Initial gas concentration: Air – 1, Chlorine - 0
Result and Geometry Resolution
Default result resolution level 3;
Default geometry resolution: automatic minimum
gap size and minimum wall thickness, other
options by default
When you enable gravitation, pay attention that the hydrostatic pressure is calculated
with respect to the global coordinate system, as follows:
Phydrostatic = ρ(gx*x + gy*y+ g z*z), where ρ − reference density, gi - component of the
gravitational acceleration vector and x, y, z - coordinates in the global coordinate
system.
Flow Simulation 2012 Tutorial
B4-3
Intermediate: B4 - Mesh Optimization
Specifying Boundary Conditions
At first, let us specify all the necessary boundary conditions because they influence the
automatic initial mesh settings through the automatic minimum gap size, which depends
on the characteristic size of the faces on which the boundary conditions are set.
Flow Simulation calculates the default minimum gap size using information about the
faces where boundary conditions (as well as sources, fans) and goals are specified.
Thus, it is recommended to set all conditions before you start to analyze the mesh.
The first two boundary conditions are imposed on the exhaust hood's inlet and outlet.
Inlet
Boundary
Condition
Environment Pressure:
Default values (14.6959 lbf/in2, gas
substance – Air) of the Environment
pressure and Temperature (68.09 °F)
at the box’s Lid for Face Opening;
Outlet
Boundary
Condition
Outlet Volume Flow:
Outlet volume flow rate of
1000 ft3/min at the box’s Exhaust Lid.
Open the Initial Mesh dialog box (click Flow Simulation, Initial Mesh) and select the
Manual specification of the minimum gap size option. You will see that the current
automatic minimum gap size is 0.5 ft, which is the width of the outlet opening. Click
Cancel to close this dialog box.
B4-4
The next inlet volume flow rate condition defines the gas ejected from the bottom of the
Ejector component.
Inlet
Boundary
Condition
Inlet Volume Flow:
Inlet chlorine (Substance
concentrations: Chlorine – 1; Air – 0)
volume flow rate of 0.14 ft3/min at the
lid that closes the orifice (make sure
that you have selected the upper face
of the lid).
If you now look at the automatic minimum gap size value (click Flow Simulation, Initial
Mesh, Manual specification of the minimum gap size), you will notice that it is now
changed to approximately 0.00446 ft, which is close to the orifice diameter.
The Minimum gap size is a parameter governing the computational mesh, so that a
certain number of cells per the specified gap should be generated. To satisfy this
condition the corresponding parameters governing the mesh are set by Flow
Simulation (number of basic mesh cells, small solid features refinement level, narrow
channel resolution, etc.). Note that these parameters are applied to the whole
computational domain, resolving all its features of the same geometric characteristics
(not only to a specific gap).
Since the minimum gap size value influences the mesh in the entire computational
domain, the large aspect ratio between the model and the minimum gap size value will
produce a non-optimal mesh: not only will all small gaps be resolved, but there will also
be many small cells in places where they are not necessary. As a result, an extremely large
mesh will be produced, which may result in overly large computer memory requirements
exceeding the computers' available resources. Moreover, if the aspect ratio between the
model and the minimum gap size is more than 1000, Flow Simulation may not adequately
resolve such models with the automatically generated mesh anyway.
Finally, let us create the ejector’s porous media and apply it to the ejector’s top and side
screens.
The material you are going to create is already defined in the Engineering Database under
the Pre-Defined folder. You can skip the definition of the porous material, then when
creating the porous condition, select the pre-defined "Screen Material" from the
Engineering database.
Flow Simulation 2012 Tutorial
B4-5
Intermediate: B4 - Mesh Optimization
Porous
Media
Screen material:
Porosity: 0.5,
Permeability type:
Isotropic,
Dependency on
velocity:
A = 0.07 kg/m4,
B = 3e-008 kg/(s*m3).
Components to apply:
Top Screen
Side Screen
To see advantages of using the local mesh and refinement options, let us first try to
generate the computational mesh governed by the automatic mesh settings. The resulting
mesh will consist of more than 1000000 cells, and may be not processed by some
computers due to the computer memory restriction (you may get a warning message about
insufficient memory)
Manual Specification of the Minimum Gap Size
We can distinguish two parts of the model that are very different in size: a relatively big
cavity having several thin walls within and no small solid features, and the ejector’s region
containing some very fine geometrical features. Therefore, the mesh required to resolve
the ejector properly and the mesh appropriate for the rest of the model should be also very
different in terms of cell size. Since the ejector region is a part of the entire computational
domain, we need to specify such settings for the automatic mesh generation that the
model’s geometry outside the ejector’s region will be resolved without excessive mesh
splitting.
The minimum gap size value, automatically defined from the dimensions of the ejector’s
Top Screen and Side Screen components, is too small and will result in excessive mesh
splitting.
To define an appropriate minimum gap size we need to examine all narrow flow passages
outside the ejector’s region:
B4-6
• Boundary conditions;
• The passages connecting the ejector’s internal volume with the model’s cavity;
• The narrow flow passages between the baffles.
After reviewing the model we can accept the width of the
gap between the middle and upper baffles as the
minimum gap size. To avoid excessive mesh splitting, we
will specify the same value for the minimum wall
thickness.
1 Click Flow Simulation, Initial Mesh.
2 Use the slider to set the Level of the initial mesh to 5.
3 Select the Manual specification of the minimum gap
size checkbox and enter 0.067 ft in the Minimum
gap size box.
4 Select the Manual specification of the minimum wall
thickness checkbox and enter 0.067 ft in the
Minimum wall thickness box.
0.067 ft
5 Click OK.
To view the resulting mesh:
1 Click Flow Simulation, Run
2 Clear the Solve check box in order to generate the
mesh only.
3 Click Run.
After the mesh generation finishes you can view it by
creating a Cut Plot on the CENTERLINE planewith
the Mesh option selected.
Flow Simulation 2012 Tutorial
B4-7
Intermediate: B4 - Mesh Optimization
The resulting mesh has significantly less cells than the mesh generated automatically with
the default values of Minimum gap size and Minimum wall thickness. The total number
of cells is about 200 000.
B4-8
Switching off the Automatic Mesh Definition
We have successfully reduced the number of cells, yet using the mesh of the higher level.
The higher level mesh provides better refinement in the regions with small geometrical
features. However, we actually do not need such a fine mesh in some regions where the
flow field changes slowly and so does not affect the soluction much. We can further
decrease the number of cells by switching off the automatic definition of the mesh
generation settings and adjusting these settings manually. The decreased number of cells
will provide us a computer memory reserve needed to resolve better fine geometrical
features of the ejector.
Click Flow SimulationProject, Rebuild.
1 Click Flow Simulation, Initial Mesh . Switch off the automatic mesh settings by
clearing the Automatic settings check box. The Initial Mesh dialog box controls the
basic mesh and the initial mesh within the entire computational domain unless local
initial mesh settings are specified.
The mesh is named Initial since it is the mesh the calculation starts from and it could
be further refined during the calculation if the solution-adaptive meshing is enabled.
The initial mesh is constructed from the Basic mesh by refining the basic mesh cells in
accordance with the specified mesh settings. The Basic mesh is formed by dividing the
computational domain into slices by parallel planes which are orthogonal to the
Global Coordinate System’s axes.
The Initial Mesh’s parameters are currently set by Flow Simulation in accordance with the
previously specified automatic mesh settings, including Minimum gap size and Minimum
wall thickness.
2 Go to the Narrow channel tab and
set the Narrow channels
refinement level to 1. This allows
us to reduce the number of cells in
the channels between the baffles and
the wall of the Box.
The Narrow channels refinement
level specifies the smallest size of
the cells in model’s flow passages
with respect to the basic mesh cells.
So if N = 0…7 is the specified
Narrow channels refinement level,
the minimum size of the cells
obtained due to the mesh refinement is 2N times smaller (in each direction of the
Global Coordinate System, or 8N times by volume) than the basic mesh cell’s size.
To view the resulting mesh, run the mesh generation again (without further problem
calculation).
Flow Simulation 2012 Tutorial
B4-9
Intermediate: B4 - Mesh Optimization
The resulting mesh is shown below. It consists of about 80 000 cells.
B4-10
Using the Local Initial Mesh Option
While the ejector’s geometry is resolved reasonably well, the inlet face of the ejector’s
orfice needs finer mesh in order to resolver it properly. The resolution of the boundary
condition face is very important for imposing the boundary condition correctly. To resolve
the gas inlet face properly we will use the Local Initial Mesh option.
The local initial mesh option allows you to specify mesh settings in a local region of the
computational domain to resolve better the model geometry and/or flow peculiarities in
this region. The local region can be defined by a component of the assembly (disabled in
the Component Control dialog box, in case it belongs to the fluid region) or specified by
selecting a face, edge or vertex of the model. Local mesh settings are applied to all cells
intersected by a component, face, edge, or a cell enclosing the selected vertex.
1 Click Flow Simulation, Insert, Local Initial Mesh.
2 Select the inlet face of the ejector’s orifice or click
the Inlet Volume Flow 1 boundary condition in the
Flow Simulation Analysis tree to select the face on
which this boundary condition is applied.
3 Clear the Automatic settings check box
and switch to the Refining cells tab.
4 Select the Refine all cells checkbox and
use the slider to set the Level of refining
all cells to 7.
5 Click OK.
To see the resulting mesh, once again run
the mesh generation.
Now we have specified to refine all cells
near the ejector’s orifice inlet face up to the
maximum level. The locally refined mesh is shown below.
Before specifying local initial mesh
Flow Simulation 2012 Tutorial
After specifying local initial mesh
B4-11
Intermediate: B4 - Mesh Optimization
Specifying Control Planes
The basic mesh in many respects governs the generated computational mesh. The proper
basic mesh is necessary for the most optimal mesh.
You can control the basic mesh in several ways:
• Change number of the basic mesh cells along the X, Y, Z-axes.
• Shift or insert basic mesh planes.
• Stretch or contract the basic mesh cells locally by changing the relative distance
between the basic mesh planes.
The local mesh settings do not influence the basic mesh but are basic mesh sensitive:
all refinement levels are set with respect to the basic mesh cell.
You may notice that the mesh resolving the ejector’s orifice inlet face is not symmetric. It
can has a negative effect on the specified boundary condition. We will add a control plane
to shift the boundary between cells so that it will pass through the center of the inlet face.
1 In the Initial Mesh dialog box, go to the Basic Mesh tab.
2 Click Add Plane . The Create Control Planes dialog box
appears.
3 In the Creating mode list select Reference geometry.
4 Under Parallel to select XY.
5 Zoom in to the ejector’s orifice area and select edge of the
inlet face in the graphics area. The control plane will pass
through the middle of the edge parallel to the Global
Coordinate System plane selected in the Parallel to group.
Please check that the value of offset along the Z axis,
appeared in the Control planes list, is equal to 0.703125 ft. If not, it means that you
have mistakenly selected another geometry feature. In this case, right-click on the
Control planes list and select Delete All, then try to select the edge of the inlet face
again.
6 Click OK . The Z2 control plane appears in the Control intervals table.
You can visualize the basic mesh before solving the problem. To see the basic mesh,
click Show basic mesh in the Initial Mesh dialog box or click Flow Simulation,
Project, Show Basic Mesh.
7 Click OK to save changes and close the Initial Mesh dialog box.
Then, generate the initial mesh to check whether the thin walls and the other geometry are
resolved.
B4-12
1 Click Flow Simulation, Solve, Run.
2 Clear the Solve check box in order to generate the
mesh only.
3 Clear the Load results check box.
4 Click Run.
Prior to visualizing the initial computational mesh, let us
switch the Flow Simulation option to use the meshed
geometry instead of the SolidWorks model's geometry to visualize the results.
By default, Flow Simulation shows the SolidWorks model’s geometry when displaying
the results. Depending on how exactly the model has been resolved with the
computational mesh, the SolidWorks model’s geometry may differ from the geometry
used in the calculation. To display the real captured geometry the Use CAD geometry
option is reserved.
5 Click Tools, Options, then click Third Party.
6 On the Flow Simulation Options tab, under General Options, select the Display
mesh check box.
7 Under View Options clear the Use CAD geometry (Default) check box.
8 Click OK.
Next load the file with the initial computational mesh: right-click the Results icon and
select Load Results , then select the 1.cpt file and click Open. Note that the total number
of cells is about 75 000.
The calculation results, including
the current computational mesh,
are saved in the .fld files,
whereas the initial computational
mesh is saved separately in the
.cpt files. Both of the files are
saved in the project folder, whose
numerical name is formed by
Flow Simulation and must not be
changed.
Create a cut plot based on the CENTERLINE planewith the Mesh option selected. Create
a second cut plot based on the ejector’s orifice inlet face with the Offset of -0.00025 ft
relative to the selected face and the same settings as the first cut plot.
Flow Simulation 2012 Tutorial
B4-13
Intermediate: B4 - Mesh Optimization
Now you can see that the generated mesh is symmetrical relative to the center of the inlet
face.
Creating a Second Local Initial Mesh
With the specified mesh settings the ejector’s geometry will be resolved properly. But we
need to create the mesh successfully resolving not only fine geometrical features, but the
small flow peculiarities as well. In the Ejector Analysis project such peculiarities can be
found within the internal volume of the ejector, where the thin stream of chlorine is
injected from the ejector’s orifice. Therefore the mesh within the ejector’s region must be
split additionally. To refine the mesh only in this region and avoid excessive splitting of
the mesh cells in other parts of the model, we apply a local initial mesh at the component
surrounding this region. The component was created specially to specify the local initial
mesh.
Set to resolved the LocalMesh2 component. Click Close after Flow Simulation shows
you a warning message. Note that this component was created so that there is a small
distance between the boundaries of the component and the solid feature of interest (i.e.,
the ejector). Because the local settings are applied only to the cells whose centers lie
within the selected model component, it is recommended to have the component's
boundaries offset from the solid component's walls.
After resolving the LocalMesh2 component an error message appears informing you that
the inlet volume flow condition is not in contact with the fluid region. The problem
disappears after disabling the component in the Component Control dialog box to treat it
as a fluid region.
Click Flow Simulation, Component Control and disable the
LocalMesh2 component. Click OK.
Rebuild the project by clicking Flow SimulationProject,
Rebuild.
You can also disable components directly from the Local
Initial Mesh dialog box by selecting the Disable solid
components option on the Region tab.
Next specify the local mesh settings for the ejector’s region.
B4-14
1 Select the LocalMesh2 component.
2 Click , Insert, Local Initial Mesh.
3 Clear the Automatic settings check
box and switch to the Narrow
Channels tab.
4 Specify the Characteristic number
of cells across a narrow channel
equal to 15.
5 Use the slider to set the Narrow
channels refinement level to 3.
6 Click OK.
The settings on the Narrow Channels tab controls the mesh refinement in the model’s
flow passages. Characteristic number of cells across a narrow channel box specify
the number of initial mesh cells (including partial cells) that Flow Simulation will try
to set across the model’s flow passages in the direction normal to solid/fluid interface .
If possible, the number of cells across narrow channels will be equal to the specified
characteristic number, otherwise it will be close to the characteristic number. If this
condition is not satisfied, the cells lying in this direction will be split to satisfy the
condition.
Rebuild the project and run the mesh generation again.
Click Flow Simulation, Results, Display, Geometry to hide the model.
Flow Simulation 2012 Tutorial
B4-15
Intermediate: B4 - Mesh Optimization
In the figure below you can see the final mesh. After all the adjustments made to resolve
only the regions of interest its number of cells turned out to be about 100 000. The is an
order less comparing to the mesh generated using the automatic mesh settings, where the
number of cells turned out to be more than 1 000 000.
B4-16
C
Advanced Examples
The Advanced Examples presented below demonstrate how to use a wide variety of the
Flow Simulation features to solve real-life engineering problems. It is assumed that you
successfully completed all First Steps examples before.
C1 - Application of EFD Zooming
C2 - Textile Machine
C3 - Non-Newtonian Flow in a Channel with Cylinders
C4 - Radiative Heat Transfer
C5 - Rotating Impeller
C6 - CPU Cooler
C7 - Oil Catch Can
Flow Simulation 2012 Tutorial
C-1
Advanced Examples:
C-2
C1
Application of EFD Zooming
Problem Statement
The Flow Simulation capability of EFD Zooming is demonstrated as an engineering
tutorial example of selecting a better heat sink shape for a main chip taking into account
other electronic components in an electronic enclosure.
The assembly model of the electronic enclosure including the main chip’s heat sink under
consideration is shown in the figure below. The fan installed at the enclosure inlet blows
air through the enclosure to the outlet slots with the goal of cooling the heated electronic
elements (having heat sources inside). The planar main chip is attached to a motherboard
made of an insulator. To cool the main chip better, its opposite plane surface is covered by
a heat sink cooled by the air stream from the fan.
Heat Sink
PCB
Small Chips
Inlet Fan
Main Chip
Capacitors
Power Supply
Mother Board
Electronic enclosure
Flow Simulation 2012 Tutorial
C1-1
Advanced Examples: C1 - Application of EFD Zooming
The problem’s engineering aim is to determine the temperature of the main chip when
using one of two heat sink designs considered with the other conditions unchanged within
the enclosure. As a result, we will determinethe difference in cooling capability between
these two competing shapes.
No.1
No.2
The heat sink’s competing shapes (No.1 and No.2)
As you can see, all components within the electronic enclosure except the main chip’s heat
sink are specified as coarse shapes without any small details, since they do not influence
the main chip’s temperature which is the aim of the analysis (the enclosure model was
preliminary simplified to this level on purpose). On the contrary, the heat sink of each
shape is featured by multiple thin (thickness of 0.1 in) fins with narrow (gaps of 0.1 in)
channels between them.
To solve this problem, Flow Simulation offers two possible approaches described below.
In the first and more direct way, we compute the entire flow inside the whole electronic
enclosure for each heat sink shape using the Local Initial Mesh option for constructing a
fine computational mesh in the heat sink’s narrow channels and thin fins. Naturally, the
Heat conduction in solids option is enabled in these computations.
In the other, two-stage way (EFD Zooming using the Transferred Boundary Condition
option), we solve the same problem in the following stages:
1 computing the entire flow inside the whole electronic enclosure at a low result
resolution level without resolving the heat sink’s fine features (so, the parallelepiped
envelope is specified instead of the heat sink’s comb shape) and disabling the Heat
conduction in solids option;
2 computing the flow over the real comb-shaped heat sink in a smaller computational
domain surrounding the main chip, using the Transferred Boundary Condition option
to take the first stage’s computation results as boundary conditions, specifying a fine
computational mesh in the heat sink’s narrow channels and thin fins to resolve them,
and enabling the Heat conduction in solids option.
The first stage’s computation is performed once and then used for the second stage’s
computations performed for each of the heat sink’s shapes.
C1-2
The EFD Zooming Approach to Solve the Problem
Let us begin from the second (EFD Zooming) approach employing the Transferred
Boundary Condition option. Then, to validate the results obtained with this approach, we
will solve the problem in the first way by employing the Local Initial Mesh option.
First Stage of EFD Zooming
In accordance with the 1st stage of EFD Zooming aimed at computing the entire flow
inside the electronic enclosure, it is not necessary to resolve the flow’s small features, i.e.
streams between the heat sink’s fins, at this stage. Therefore, we suppress the heat sink’s
comb shape feature in the assembly model, obtaining the parallelepiped envelope instead.
A parallelepiped heat sink is used at the 1st stage of EFD Zooming.
The model simplification at this stage allows us to compute the electronic enclosure’s flow
by employing the automatic initial mesh settings with a lower level of initial mesh (we use
4) and accepting the automatic settings for the minimum gap size and the minimum wall
thickness. Moreover, at this stage it is also not necessary to compute heat conduction in
solids, since we do not compute the main chip temperature at this stage. Instead, we
specify surface heat sources of the same (5W) heat transfer rates at the main chip and heat
sink (parallelepiped) faces and at the small chips’ faces (they are heated also in this
example) to simulate heating of the air flow by the electronic enclosure. This is not
obligatory, but removing the heat conduction in solids at this stage saves computer
resources. As a result, the computer resources (memory and CPU time) required at this
stage are substantially reduced.
Flow Simulation 2012 Tutorial
C1-3
Advanced Examples: C1 - Application of EFD Zooming
Project for the First Stage of EFD Zooming
Opening the SolidWorks Model
and ensure that the files are not read-only since Flow Simulation will save input data to
these filesClick File, Open. In the Open dialog box, browse to the Enclosure
Assembly.SLDASM assembly located in the C1 - EFD Zooming folder and click Open
(or double-click the assembly). Alternatively, you can drag and drop the
Enclosure Assembly.SLDASM file to an empty area of SolidWorks window. Make sure
that the Zoom – Global - L4 configuration is the active one. Notice that the heat sink
(HeatSinkSLDPRT) has its cuts suppressed, so it looks like a parallelepiped.
Creating a Flow Simulation Project
Using the Wizard create a new project as follows:
Project name
Use current: Zoom – Global - L4
Unit system
USA
Analysis type
Internal; Exclude cavities without flow conditions
Physical features
No physical features are selected
Fluid
Air
Wall Conditions
Adiabatic wall, Zero roughness
Initial Conditions
Default conditions
Result and Geometry Resolution
Result resolution level set to 4, other options are
default
For this project we use the automatic initial mesh and the default computational domain.
Notice that Level of initial mesh is set to 4 in
accordance with the Result resolution level
specified in the Wizard. The Result
Resolution defines two parameters in the
created project, namely, the Level of initial
mesh and the Results resolution level. The
Level of initial mesh is accessible from the
Initial Mesh dialog box and governs the
initial mesh only. The Results resolution level
is accessible from the Calculation Control
Options dialog box and governs the
refinement of computational mesh during calculation and the calculation finishing
C1-4
conditions. The Geometry Resolution options, which also influence the initial mesh,
can be changed in the Initial Mesh box, and/or their effects can be corrected in the
Initial Mesh and Local Initial Mesh dialog boxes.
Specifying Unit System
After passing the Wizard, first we will adjust the system of units.
1 Click Flow Simulation, Units.
2 Specify Inch for the Length and Watt for the Total
Heat flow & power.
3 Click Save.
4 In the Save to Database dialog box, expand the Units
group and select the User Defined item.
5 Name the new system of units Electronics.
6 Click OK to return to the Unit System dialog box.
7 Click OK.
Specifying Boundary Conditions
We will specify External Inlet Fan at the inlet, Environment Pressure at three outlets. For
more detailed explanation of how to set these conditions, you can refer to the Conjugate
Heat Transfer tutorial.
Inlet
Boundary
Condition
External Inlet Fan:
Pre-Defined \Fan Curves\
PAPST\ DC-Axial\ Series
400\ 405\ 405 with default
settings (ambient pressure
of 14.6959 lbf/in 2,
temperature of 68.09 °F)
set at the Inlet Lid;
Outlet
Boundary
Condition
Environment Pressure:
Default thermodynamic
parameters (ambient
pressure of 14.6959 lbf/in 2,
temperature of 68.09 °F)
for the Environment
pressure at the Outlet Lids.
Flow Simulation 2012 Tutorial
C1-5
Advanced Examples: C1 - Application of EFD Zooming
Specifying Heat Sources
As mentioned earlier in this chapter, to simulate the flow heating by the electronic
enclosure, we specify surface heat sources of the same (5W) heat transfer rates at the main
chip and the heat sink (parallelepiped) faces and at the small chips’ faces. Since we do not
consider heat conduction in solids in this project, the surface heat source is applied only to
the faces contacting with fluid.
1 Click Flow Simulation, Insert, Surface Source.
2 In the Flyout FeatureManager Design Tree, select the Heat Sink and Main Chip
components. Flow Simulation automatically selects all faces of the Heat Sink and
Main Chip components.
Faces that are not in contact with fluid must be removed from
the Faces to Apply the Surface Source
list.
3 Click Filter Faces
. Select Keep outer and
fluid-contacting faces, and click Filter.
It is convenient to select all faces of the component by
selecting this component in the Flyout FeatureManager
Design Tree, though finding and removing unnecessary faces
from the selection manually (one by one) may require excessive time, especially when
there are many faces to remove. The Filter allows you to remove unnecessary faces of
specified type from the list of selected faces.
4 Under Parameter, set the Heat Generation Rate
to 5 W.
The specified heat source value (Heat Transfer Rate) is
distributed among the selected faces in proportion to their
areas.
5 Click OK
.
Following the same procedure, create a surface source of 5 W
on the fluid-contacting surfaces of small chips.
Specifying Goals
Specify the surface goals of mass flow rate at the inlet and outlet.
Run the calculation. After the calculation is finished, you can start
the second stage of EFD Zooming to focus on the main chip.
Save the model.
C1-6
Second Stage of EFD Zooming
At the 2nd stage of EFD Zooming aimed at determining the main chip’s temperature, we
compute the flow over the heat sink in a smaller computational domain surrounding the
main chip, using the Transferred Boundary Condition option to take the first stage’s
computation results as boundary conditions. To compute the solids temperature, we enable
the Heat conduction in solids option. Since at this stage the computational domain is
reduced substantially, a fine computational mesh with an affordable number of cells can
be constructed in the heat sink’s narrow channels and thin fins, even when considering
heat conduction in solids during computation.
Project for the Second Stage of EFD Zooming
Opening the SolidWorks Model
Activate the Zoom - SinkNo1 - L4 configuration Notice that heat sink’s cuts are resolved
now.
Creating a Flow Simulation Project
Using the Wizard create a new project as follows:
Project name
Use current: Zoom - SinkNo1 - L4
Unit system
Electronics
Analysis type
Internal
Physical features
Heat conduction in solids is enabled
Fluid
Air
Default solid
Metals/Aluminum
Wall Condition
Adiabatic wall, Zero roughness
Initial Conditions
Default initial conditions (in particular, the initial
solid temperature is 68.09°F)
Result and Geometry Resolution
Result resolution level set to 4;
Minimum gap size = 0.1 in, automatic minimum
wall thickness; other options are default.
Here, we use the automatic initial mesh by specifying the Result resolution level (Level
of initial mesh) of 4, but in contrast to the first stage’s computation, we specify manually
the minimum gap size of 0.1 in to resolve the fine features of heat sink.
Next, we will reduce the computational domain to focus on the main chip, i.e. perform
EFD Zooming.
Flow Simulation 2012 Tutorial
C1-7
Advanced Examples: C1 - Application of EFD Zooming
Adjusting the Computational Domain Size
When reducing the computational domain for EFD Zooming purposes, it is necessary to
take into account that the first stage’s computation results will serve as the boundary
conditions at this domain’s boundaries. Therefore, to obtain reliable results in the second
stage’s computations, we have to specify computational domain boundaries (as planes
parallel to the X-, Y-, Z-planes of the Global Coordinate system) satisfying the following
conditions:
1 the flow and solid parameters at these boundaries, taken from the first stage’s
computation, must be as uniform as possible;
2 the boundaries must not lie too close to the object of interest, since the object’s features
were not resolved at the first stage’s computation. The computational domain must be
large enough not to receive influence from more complex features of the newly added
object;
3 the boundary conditions transferred to or specified at the boundaries must be consistent
with the problem’s statements (e.g., if in the problem under consideration the mother
board is made of a heat-conducting material, then it is incorrect to cut the mother board
with computational domain boundaries, since this will yield an incorrect heat flux from
the chip through the mother board).
In this project we specify the following computational domain boundaries satisfying the
above-mentioned requirements. Click Flow Simulation, Computational Domain to
adjust the computational domain size as follows:
• Xmax = 0.7 in (the boundary conditions in the fluid region of this boundary are
transferred from the first stage’s computation results, the same boundary conditions
as at Xmin = -2.95 in are automatically specified at this boundary’s upper solid part
lying in the electronic enclosure’s aluminum wall, and the same boundary
conditions as at Zmin = -1 in are automatically specified at the lower solid part lying
in the mother board),
• Xmin = -2.95 in (entirely lies inside the electronic enclosure side wall made of
aluminum, this material does not influence the main chip’s temperature since it is
insulated from the chip by the heat-insulating mother board and the air flow, its
boundary condition is automatically specified as the 68.09 °F temperature specified
as the initial condition for all solids),
• Ymax = 4 in, Ymin = -1 in (the boundary conditions at these boundaries are specified
in the same manner as at Xmax = 0.7 in, as well as at the boundaries’ side parts also
lying in the aluminum wall),
• Zmax = 1.2 in (entirely lies inside the electronic enclosure’s aluminum upper wall,
therefore the same boundary condition, as at Xmin = -2.95 in, are automatically
specified at this boundary).
• Zmin = -1.1 in (entirely lies inside the mother board specified as a heat insulator,
therefore the adiabatic wall boundary condition is automatically specified at this
boundary),
C1-8
The reduced computational domain.
Specifying Transferred Boundary Conditions
1 Click Flow Simulation, Insert,
Transferred Boundary Condition.
2 Add the Xmax, Ymax and Ymin
Computational Domain boundaries to
the Boundaries to apply the transferred
boundary condition list. To add a
boundary, select it and click Add, or
double-click a boundary.
3 Click Next.
4 At Step 2, click Browse to select the
Flow Simulation project whose results will
be used as boundary conditions for the
current Zoom – SinkNo1 - L4 project.
You can select a calculated project of any
currently open model, or browse for the
results (.fld) file.
5 In the Browse for Project dialog select the
Zoom – Global - L4 configuration and
click OK .
6 Click Next.
7 At Step 3, accept Ambient as the
Boundary condition type.
The Ambient boundary condition consists
of specifying (by taking results of a
previous calculation) flow parameters at
the boundary's section lying in the fluid,
so they will act during the calculation in
nearly the same manner as ambient
Flow Simulation 2012 Tutorial
C1-9
Advanced Examples: C1 - Application of EFD Zooming
conditions in an external analysis. If Heat Conduction in Solids is enabled, then the
solid temperature is specified at this boundary's section lying in the solid (by taking
results of a previous calculation). The heat flux at this boundary, which will be
obtained as part of the problem solution, can be non-zero.
8 Click Finish .
Specifying Heat Sources
Volume Source of 5W heat generation rate
in the main chip.
Specifying Solid Materials
a) Main Chip is made of silicon
(Pre-Defined/Semiconductors);
b) MotherBoard and Enclosure are made
of insulator (Pre-Defined/Glasses &
Minerals);
c) all other parts (e.g. the heat sink) are
made of aluminum.
Specifying Goals
Specify the Volume Goals of maximum and average
temperatures of the main chip and the heat sink.
Run the calculation.
The obtained computational results are presented in tables and pictures below. These
results were obtained with the heat sink’s shape N.1.
C1-10
If you look at the computational mesh you can see that it has two cells for each of the heat
sink’s channels, and two cells for each of the sink’s fins.
The mesh cut plot obtained for the heat sink No.1 at Y=-0.3 in.
The Minimum gap size and Minimum wall thickness influence the same parameter,
namely, the characteristic cell size. By default, Flow Simulation generates the basic
mesh in order to have a minimum of two cells per the specified Minimum gap size. The
number of cells per the Minimum gap size depends non-linearly on the Level of initial
mesh and cannot be less than two. In turn, the Minimum wall thickness condition
induces Flow Simulation to create the basic mesh having two cells (two cells are
enough to resolve a wall) per the specified Minimum wall thickness (regardless of the
specified initial mesh level). That’s why, if the Minimum wall thickness is equal to or
greater than the Minimum gap size, then the former does not influence the resulting
mesh at all.
Changing the Heat Sink Configuration
Let us now see how employing the heat sink’s shape No. 2 changes the computational
results. To do this, we change the heat sink configuration to the No.2 version, whereas all
the EFD Zooming Flow Simulation project settings of 2nd stage are retained. There is no
need to perform the EFD Zooming computation of 1st stage again, as we can use its results
in this project too.
The easiest way to create the same Flow Simulation project for the new model
configuration is to clone the existing project to this configuration.
Cloning Project to the Existing Configuration
1 Click Flow Simulation, Project, Clone Project.
2 Click Add to existing.
3 In the Existing configuration list, select Zoom - SinkNo2 -
L4.
Click OK. After clicking OK, two warning messages appear
asking you to reset the computational domain and to rebuild the
computational mesh. Select No to ignore the resizing of computational domain, and Yes to
rebuild the mesh.
Flow Simulation 2012 Tutorial
C1-11
Advanced Examples: C1 - Application of EFD Zooming
After cloning the project you can start the calculation immediately.
The obtained results are presented in tables and pictures at the end of this tutorial. It is
seen that due to the new shape of the heat sink the main chip’s temperature is reduced by
about 15 °F. That is caused by both the increased area of the heat sink’s ribs and
streamlining the flow in the heat sink’s narrow channels between the ribs (in heat sink
No.1 about half of the channel is occupied by a counterflow vortex).
The Local Initial Mesh Approach
To validate the results obtained with the EFD Zooming approach, let us now solve the
same problems employing the Local Initial Mesh option. To employ this option, we add a
parallelepiped surrounding the main chip to the model assembly and then disable it in the
Component Control dialog box. This volume represents a fluid region in which we can
specify computational mesh settings differing from those in the other computational
domain, using the Local Initial Mesh option.
The electronic enclosure configuration with the additional part for applying the Local Initial Mesh op
Flow Simulation Project for the Local Initial Mesh Approach (Sink No1)
To create the project in this case, we clone the Zoom – SinkNo1 - L4 to the existing
LocalMesh – SinkNo1 - N2 configuration, but in contrast to the previous cloning, we
reset the computational domain to the default size so the computational domain encloses
the entire model.
Activate Zoom – SinkNo1 - L4 configuration.
Open the Clone Project dialog, click Add to existing and, in
the Existing configuration list select the LocalMesh –
SinkNo1 - N2 as the configuration to which Flow Simulation
will attach the cloned project.
After clicking OK, confirm with Yes both messages appearing.
C1-12
Specifying Boundary Conditions
First remove the inherited transferred boundary
condition. Right-click the Transferred Boundary
Condition1 item in the tree and select Delete .
Next, copy the boundary conditions from the Zoom –
Global - L4 configuration using the Copy Feature
tool.
1 ActivateZoom – Global - L4 configuration.
2 Click Flow Simulation, Tools, Copy Features. The Copy
Features dialog box appears.
3 Switch to the Flow Simulation analysis tree tab, hold down
the Ctrl key and in the Flow Simulation Analysis tree select
Environment Pressure 1 and External Inlet Fan 1 items.
These features appear in the Features to copy list.
4 Select LocalMesh – SinkNo1 - N2 as the Target Project.
5 Click OK
.
6 Activate LocalMesh – SinkNo1 - N2 configuration.
Specifying Heat Sources
To the already existing volume source of the 5W specified
in the main chip, add a 5W volume heat generation source
applied on the small chips.
Specifying Solid Materials
The following material definitions were inherited from the previous project so you do not
need to create them again, but you need to edit the Silicon Solid Material 1 to include
small chips and to edit Insulator Solid Material 1 to include inlet, outlet and screwhole
lids:
a) the Main Chip and small chips are made of silicon;
b) the MotherBoard, the Enclosure, the Inlet Lid and the Outlet Lids are made of
insulator;
c) PCB1 and PCB2 are made of user defined Tutorial PCB material, which is added to
the Engineering Database in the First Steps - Conjugate Heat Transfer tutorial example.
d) all other parts are made of the default aluminum.
Flow Simulation 2012 Tutorial
C1-13
Advanced Examples: C1 - Application of EFD Zooming
Specifying Goals
Keep the cloned volume goals of maximum and average temperatures of the main chip
and the heat sink.
Changing the Level of Initial Mesh
Click Flow Simulation, Initial Mesh to adjust the automatic initial mesh settings.
Set the Level of initial mesh to 3. Since heat conduction in
solids is enabled, setting the Level of initial mesh to 4
together with the local mesh settings will produce large
number of cells resulting in longer CPU time. To decrease the
calculation time for this tutorial example we decrease the
Level of initial mesh to 3. Note that the Result resolution
level is still equal to 4 as it was specified in the Wizard. To see
the value of the result resolution level, click Flow Simulation, Calculation Control
Options, and then click Reset. To close the Reset dialog box, click Cancel.
Click , Flow SimulationProject, Rebuild .
Specifying Local Initial Mesh Settings
To apply the local mesh setting to a region we
need a component representing this region to be
disabled in the Component Control dialog box.
1 Click Flow Simulation, Insert, Local Initial
Mesh.
2 In the FeatureManager Design Tree, select
the LocalMesh component.
3 Click the Disable solid components check
box.
4 Clear the Automatic settings check box.
5 Go to the Narrow Channels tab and set the
Characteristic number of cells across a
narrow channel = 2 and Narrow channels
refinement level = 4.
The Narrow Channels term is conventional
and used for the definition of the model’s flow
passages in the normal-to-solid/
fluid-interface direction. The procedure of refinement is applied to each flow passage
C1-14
within the computational domain unless you specify for Flow Simulation to ignore the
passages of a specified height with the Enable the minimum height of narrow
channels and Enable the maximum height of narrow channels options. The
Characteristic number of cells across a narrow channel (let us denote it as Nc) and
Narrow channels refinement level (let us denote it as L) both influence the mesh in
narrow channels in the following way: the basic mesh in narrow channels will be split
to have the specified Nc number per a channel, if the resulting cells satisfy the
specified L. In other words, whatever the specified Nc, a narrow channel’s cells cannot
be smaller in 8L (2L in each direction of the Global Coordinate System) times than the
basic mesh cell. This is necessary to avoid the undesirable mesh splitting in superfine
channels that may cause increasing the number of cells to an excessive value.
6 Click OK.
In our case, to ensure the 2 cells across a channel criterion, we increased the Narrow
channels refinement level to 4.
We perform these settings for both of the heat sinks under consideration.
Flow Simulation Project for the Local Initial Mesh Approach (Sink No2)
Clone the active LocalMesh – SinkNo1 - N2 to the existing
LocalMesh – SinkNo2 - N2 configuration. While cloning
confirm the message to rebuild the mesh.
Using the Batch Run , calculate both projects.
Results
The computational results obtained for both of the heat sinks are presented below in
comparison with the results obtained with the EFD Zooming approach. It is seen that
computations with the local mesh settings yield practically the same results as the EFD
Zooming approach.
P a ra me te r
t m a x , °F
H e a t sink N o .1
Lo c a lM e s h Zo o m S ink N o 1 S ink N o 1 N2
L4
1 13.07
11 7.33
H e a t sink N o .2
L o c a lM e sh Zo o m S ink N o 2 S ink N o 2 N2
L4
98 .07
102.89
M a in c hip t a v e r , °F
1 13.44
11 7.58
98 .38
103.16
t m a x , °F
1 12.92
11 7.18
97 .87
102.68
H e a t sink t a v e r , °F
1 13.38
11 7.51
98 .31
103.09
Flow Simulation 2012 Tutorial
C1-15
Advanced Examples: C1 - Application of EFD Zooming
EFD Zooming
Local Mesh
The temperature cut plots obtained for heat sink No.1 at Y=2.19 in (Top plane) with the EFD Zooming (left) and
Local Mesh (right) approaches.
The temperature cut plots obtained for heat sink No.1 at Z= -0.32 in (Front plane) with the EFD Zooming (left) and
Local Mesh (right) approaches.
The temperature cut plots obtained for heat sink No.1 at X= -1.53 in (Right plane) with the EFD Zooming (left)
and Local Mesh (right) approaches.
C1-16
The temperature cut plots obtained for heat sink No.2 at Y=2.19 in (Top plane) with the EFD Zooming (left) and
Local Mesh (right) approaches.
The temperature cut plots obtained for heat sink No.2 at Z=-0.32 in (Front plane) with the EFD Zooming (left)
and Local Mesh (right) approaches.
The temperature cut plots obtained for heat sink No.2 at X= -1.53 in (Right plane) with the EFD Zooming (left) an
Local Mesh (right) approaches.
Flow Simulation 2012 Tutorial
C1-17
Advanced Examples: C1 - Application of EFD Zooming
C1-18
C2
Textile Machine
Problem Statement
The simplified textile machine used in this tutorial is described as a closed hollow cylinder
having a cylindrical stator with a narrow inlet tube (see the figure below). A thin-walled cone
rotates at a very high speed. The air flows over the rotating cone before leaving through the
outlet pipe. Due to the shear stress, the rotating cone swirls the air. The swirling air motion
orients the fibers, for the correct formation of yarn.
Outlet
P = 96325 Pa
Housing
Rotating wall
ω = 130000 RPM
Inlet mass flow rate of
0.0002026 kg/s
Stator
Flow Simulation 2012 Tutorial
1mm
C2-1
Advanced Examples: C2 - Textile Machine
In this example a hollow cylinder with the following dimensions were used: 32 mm inner
diameter and 20 mm inner height. Air is injected into an inlet tube of 1 mm diameter at a mass
flow rate of 0.0002026 kg/s. The cone thickness is 1 mm and the cone's edge is spaced at 3
mm from the bottom of the main cylinder. The cone rotates at a speed of 130000 RPM. The
static pressure of 96325 Pa is specified at the cylinder's outlet tube exit.
Flow Simulation analyzes the air flow without any fiber particles. The influence of the
fiber particles on the air flow was assumed to be negligible. Small polystyrene particles
were injected into the air stream using the results processing Flow Trajectory feature to
study the air flows influence on the fibers. A 40 m/s tangential velocity of air is specified
as an initial condition to speed up convergence and reduce the total CPU time needed to
solve the problem.
Opening the SolidWorks Model
Copy the C2 - Textile Machine folder into your working directory and ensure that the
files are not read-only since Flow Simulation will save input data to these files. Open the
Textile Machine.SLDASM assembly.
Creating a Flow Simulation Project
Using the Wizard create a new project as follows:
Project name
Create new: 130000rpm
Unit system
SI; select mm ( Millimeter) for Length, RPM
(Rotations Per Minute) for Angular Velocity
and kg/h (Kilogram/hour) for Mass Flow Rate
under Loads&Motion
Analysis type
Internal;
Exclude cavities without flow conditions
Physical features
No physical features are selected
Fluid
Air
Wall Conditions
Adiabatic wall, Zero roughness
Initial Conditions
Default conditions
Result and Geometry Resolution
Result resolution level set to 4;
Minimum gap size = 1 mm, other options are
default
C2-2
Specifying Boundary Conditions
Specify the inlet and outlet boundary conditions as follows:
Inlet
Boundary
Condition
Inlet Mass Flow = 0.73 kg\h:
Inlet mass flow rate of 0.73 kg/h
normal to the inlet face of the
Stator; To do this, you may need
to hide the Initial Velocity 1 and
Initial Velocity 2 components.
Outlet
Boundary
Condition
Outlet Static Pressure =
96325 Pa:
Static pressure of 96325 Pa at
the outlet face of the Housing
(the other parameters are
default).
Specifying Rotating Walls
The influence of parts and components rotation on the flow can be simulated in Flow
Simulation in two ways. With the Rotating Region feature you can assign a rotating
reference frame to a selected fluid region. This allows to simulate the rotation of
components of complex geometry, such as fans, pump wheels, impellers, etc. In this
tutorial we consider rotation of a component with a relatively simple geometry. All
surfaces of the textile machine rotor are surfaces of revolution such as cones or cylinders.
For this kind of rotating geometry the Moving Wall boundary condition is better suited
and usually provides more accurate results.
1 In the Flow Simulation Analysis tree, right-click the Boundary Conditions icon and
select Insert Boundary Condition.
Flow Simulation 2012 Tutorial
C2-3
Advanced Examples: C2 - Textile Machine
2 Select Wall
, then Real
Wall.
3 In the Flyout FeatureManager
Design Tree select the Rotor
component. All the rotor’s
faces are selected. However,
the top face is out of the
computational domain and
must be excluded.
4 Click Filter Faces
. Select
Remove out of domain faces
, and click Filter.
5 Select Wall Motion.
6 Select Y as the rotation Axis.
7 Specify the Angular Velocity
8 Click OK
of 130000 RPM.
and rename the new Real Wall 1 item to
Rotating Wall = 130 000 rpm.
Specifying Initial Conditions
In order to speed up the convergence, a 40 m/s tangential velocity of air is specified as an
initial condition within the housing. The Initial Velocity 1 and Initial Velocity 2 auxiliary
components are used to define a fluid domain.
1 Click Flow Simulation , Insert, Initial Condition.
2 In the Flyout FeatureManager Design Tree select the Initial
Velocity 1 and Initial Velocity 2 components.
3 Select the Disable solid components option. Flow
Simulation will treat these components as a fluid region.
4 Select Y in the Reference axis list.
5 Under Flow Parameters , select the Dependency for the
Velocity in X direction by clicking the
Dependency dialog box appears.
button. The
6 In the Dependency type list, select Formula Definition.
C2-4
7 In the Formula box, type the formula defining the velocity in
X direction: 40*cos(phi).
Here phi is the polar angle ϕ defined as shown on the picture
below.
ϕ
8 Click OK. You will return to the Initial Condition PropertyManager.
9 Click Dependency to the right of the Velocity in
Z direction box and specify formula for the Z
component of velocity: -40*sin(phi).
10 Click OK.
11 Under Thermodynamic Parameters, change the
Pressure
12 Click OK
to 99800 Pa.
.
13 Click-pause-click the new Initial Condition1 item and rename
it to vel = 40 m\s.
Specifying Goals
Since the rotating cone swirls the air, it make sense to specify the air velocity as a goal to
ensure the calculation stops when the velocity is converged. In addition, let us specify the
static pressure surface goal at the inlet and the mass flow rate surface goal at the outlet as
additional criteria for converging the calculation.
Flow Simulation 2012 Tutorial
C2-5
Advanced Examples: C2 - Textile Machine
Specify the following project goals:
GOAL TYPE
GOAL VALUE
FACE/COMPONENT
Global Goal
Average Velocity
Surface Goal
Mass Flow Rate
Outlet face(click the outlet static
pressure boundary condition item to
select the outlet face)
Surface Goal
Average Static Pressure
Inlet face(click the inlet mass flow rate
boundary condition item to select the
inlet face)
Volume Goal
Average Velocity
Initial Velocity 1
(select the component in the Flyout
FeatureManager Design Tree)
Volume Goal
Average Velocity
Initial Velocity 2
(select the component in the Flyout
FeatureManager Design Tree)
Calculate the project.
Results (Smooth Walls)
The calculated flow velocity field and velocity Y-component field at Z = 0 (XY section)
are shown in the pictures below. It can be seen that the maximum flow velocity occurs
near the inlet tube and near the rotating cone's inner surface at the cone's edge.
Velocity in the XY section at Z = 0.
Flow velocity
C2-6
Y-component of flow velocity
It is interesting that the vertical (i.e. along the Y axis) velocity in the region close to the
rotating cone's internal and external surfaces is directed to the cylinder bottom. Also, this
velocity component is nearly zero in the gap between the rotating cone and the bottom of
the cylinder, and positive (i.e. directed to the top) in the vicinity of the cylinder's side
walls. As a result, small particles carried by the air into the region between the lower edge
of the rotating cone and the bottom of the cylinder cannot leave this region due to the
small vertical velocity there. On the other hand, larger particles entering this region may
bounce from the cylinder’s bottom wall (in this example the ideal, i.e. full reflection is
considered) and fly back to the region of high vertical velocity. Then they are carried by
the air along the cylinder's side walls to the cylinder's top wall where they remain in this
region's vortex.
Displaying Particles Trajectories and Flow Streamlines
1 In the Flow Simulation Analysis tree, right-click the Flow Trajectories icon and select
Insert.
2 Click the Flow Simulation Analysis tree tab and then click
the inlet boundary condition icon (Inlet Mass Flow = 0.73
kg\h) to select the corresponding face.
3 Set the Number of Points
to 10.
4 Under Appearance, set the Draw Trajectories As
to
Lines with Arrows and change Color by Parameter
to Velocity.
5 Under Constraints. select the Forward
increase the Maximum Length
direction and
of trajectories to 15 m.
The Maximum length option limits the length of the
trajectory to the specified value. We increase this value to
show better the flow vorticity.
Flow Simulation 2012 Tutorial
C2-7
Advanced Examples: C2 - Textile Machine
6 Click OK
to display flow streamlines.
7 To specify the parameter display range click
the maximum value in the velocity palette
bar and type 70 m/s in an edit box.
To display particles trajectories, we need to
specify initial particle properties (temperature,
velocity and diameter), particle's material and
the wall condition (absorption or reflection).
1 In the Analysis tree, right-click the Particle
Studies icon and select Wizard .
2 Keep the default name for the Particle Study and click Next
3 Click the inlet boundary condition icon (Inlet Mass Flow
= 0.73 kg\h) in the tree to select the inlet face from which
the particles are injected.
4 Set the Number of Points
to 5.
5 Under the Particle Properties, set the Diameter
equal
to 0.005 mm and change the Material
to the Solids
and in the list select the Polystyrene (Materials, Solids,
Pre-Defined, Polymers).
We leave unchanged the default zero values of relative
velocity and temperature, which means that the velocity
and temperature of particles are equal to those of the
incoming flow. We also leave the default value of mass
flow rate, since it is used only to estimate mass rates of
erosion or accumulation, which we are not going to take
into account.
6 Click Next
C2-8
.
.
7 Change the Default Wall Condition to Reflection.
8 Click Next
twice.
9 Under Default Appearance, set Draw Trajectories as
Lines with Arrows.
10 Under Constraints, increase the Maximum Length
of
trajectories to 15 m.
11 Click OK
. A new Particle Study 1 item with one sub-item (Injection 1) appear in
the Analysis tree.
12 Right-click the created Injection 1 item and select Clone. The Injection 2 item will be
created. For this item, increase the particle size by editing the Diameter to 0.015 mm.
13 Right-click the Particle Study 1 item and select Run.
14 Select Injection 1 and click Show to view the particles’ trajectories.
15 When finished examining the trajectiries from the first injection, hide the Injection 1
trajectories and show the Injection 2 trajectories.
Modeling Rough Rotating Wall
In the previous calculation zero roughness was used for the walls of the rotating cone's
internal and external surfaces. To investigate an influence of the rotating cone wall's
roughness, let us perform the calculation with the rotating cone's internal and external
surfaces' at 500 µm roughness under the same boundary conditions.
Create a new configuration by cloning the current project, and
name it 130000rpm - rough wall .
Adjusting Wall Roughness
1 Right-click the Rotating Wall = 130 000 rpm item and select
Edit Definition.
2 Under Wall parameters, select Adjust Wall Roughness
.
3 Specify the wall roughness of 500 micrometers.
4 Click OK
.
Run the calculation.
Flow Simulation 2012 Tutorial
C2-9
Advanced Examples: C2 - Textile Machine
Results (Rough Walls)
The calculated fields of flow velocity and Y-component of velocity in different section are
shown below and reveal practically no change in the vertical velocity of the flow. As a
result, the flying particles’ trajectories are nearly identical to those in the case of smooth
walls. It is seen that increase in the roughness from 0 to 500 µm increases the vortex flow's
tangential velocity.
Velocity in the XY section at Z = 0 (roughness = 500 µm)
Flow velocity
Flow velocity's Y-component
Velocity in the ZX section at Y = 2 mm
roughness = 0 µm
C2-10
roughness = 500 µm
Flow streamlines
Smooth wall
Rough wall
Trajectories of 5 µm particles
Smooth wall
Rough wall
Trajectories of 15 µm particles
Smooth wall
Flow Simulation 2012 Tutorial
Rough wall
C2-11
Advanced Examples: C2 - Textile Machine
C2-12
C3
Non-Newtonian Flow in a Channel with Cylinders
Problem Statement
Let us consider a non-Newtonian liquid's 3D flow through a rectangular-cross-section
channel encumbered with seven circular cylinders arranged asymmetrically with respect
to the channel's midplane shown in Ref. 1. Following Ref. 1, let us consider the 3%
aqueous solution of xanthan gum as a non-Newtonian liquid. Its viscosity approximately
n −1
obeys the power law η = K ⋅ (γ ) with a consistency coefficient of K = 20 Pa×sn and a
power-law index of n = 0.2, whereas its other physical properties (density, etc.) are the
same as in water (since the solution is aqueous).
The problem's goal is to determine the total pressure loss in the channel. Also, to highlight
the influence of the 3% xanthan gum addition to water on the channel's total pressure loss,
we will calculate the flow of water using the same volume flow rate within the channel.
The Flow Simulation calculations are performed with the uniform liquid velocity profile
at the channel inlet, the liquid’s volume flow rate is 50 cm 3/s. The static pressure of 1 atm
is specified at the channel outlet. The calculation’s goal is the channel’s resistance to the
flow, i.e., the total pressure drop ΔРo between the channel inlet and outlet.
Flow Simulation 2012 Tutorial
C3-1
Advanced Examples: C3 - Non-Newtonian Flow in a Channel with Cylinders
Opening the SolidWorks Model
Copy the C3 - Non-Newtonian Flow folder into your working directory and ensure that
the files are not read-only since Flow Simulation will save input data to these files. Open
the Array of Cylinders.sldprt part.
Defining Non-Newtonian Liquid
1 Click Flow Simulation, Tools, Engineering Database.
2 In the Database tree, select Materials, Non-Newtonian Liquids, User Defined.
3 Click New Item
in the toolbar. The blank Item Properties tab appears.
Double-click the empty cell to set the corresponding property value.
4 Specify the material properties as shown in the table below:
Name
XGum
Density
1000 kg/m^3
Specific heat
4000 J/(kg*K)
Thermal conductivity
0.6 W/(m*K)
Viscosity
Power law model
Consistency coefficient
20 Pa*sn
Power law index
0.2
Save and exit the database.
Project Definition
Using the Wizard create a new project as follows:
C3-2
Project name
Create new: XGS
Unit system
CGS modified: Pa ( Pascal) for the
Pressure & Stress
Analysis type
Internal;
Exclude cavities without flow
conditions
Physical features
No physical features are selected (default)
Fluid
XGum (non-Newtonian liquids);
Flow type: Laminar only (default)
Wall Conditions
Adiabatic wall, default smooth walls,
default slip condition
Initial Conditions
Default conditions
Result and Geometry Resolution
Default result resolution level 3;
Minimum gap size=0.25 cm, other
options are default
Specifying Boundary Conditions
Specify boundary conditions as follows:
Inlet
Boundary
Condition
Inlet Volume Flow 1:
50 cm3/s Volume flow rate normal to
face; default temperature (20.05 °C) at
the face shown in the figure;
Outlet
Boundary
Condition
Static Pressure 1:
Default value (101325 Pa) for the Static
pressure at the face shown in the figure;
Specifying Goals
Specify surface goals for the Average
Total Pressure at the inlet and outlet.
Specify an equation goal for the total
pressure drop between the channel’s inlet
and outlet.
Flow Simulation 2012 Tutorial
C3-3
Advanced Examples: C3 - Non-Newtonian Flow in a Channel with Cylinders
Run the calculation. When the calculation is finished, create the goal plot to obtain the
pressure drop between the channel’s inlet and outlet.
A r r a y o f C y lin d e r s . S L D P R T [X G S ]
G o a l Na m e
S G A v Total P res s ure 1
S G A v Total P res s ure 2
P re s s ure D rop
Unit
[P a ]
[P a ]
[P a ]
V a lu e
A ve r a g e d V a lu e M in im u m V a lu e M a x im u m V a lu e P ro g re ss
10565 1.786
10565 1.376 1
1056 43.48 27
105 654.4 936
10 1329 .3176
10132 9.315 2
1013 29.30 74
101 329.3 176
43 22.46 8356
4322.0 6089 8
4314 .1752 74
432 5.178 958
[%]
1 00
1 00
1 00
It is seen that the channel's total pressure loss is about 4 kPa.
Comparison with Water
Let us now consider the flow of water in the same channel under the same conditions (at
the same volume flow rate).
Create a new configuration by cloning the current
project, and name it Water.
Changing Project Settings
1 Click Flow Simulation, General
Settings.
2 On the Navigator click Fluids.
3 In the Project Fluids table, select
XGum and click Remove .
4 Select Water in Liquids and click
Add.
5 Under Flow Characteristics , change
Flow type to Laminar and Turbulent.
6 Click OK .
Run the calculation. After the calculation is finished, create the goal plot.
C3-4
A r r a y o f C y lin d e r s . S L D P R T [w a te r ]
G o a l Na m e
S G A v Total P res s ure 1
S G A v Total P res s ure 2
P re s s ure D rop
Unit
[P a ]
[P a ]
[P a ]
V a lu e
A ve r a g e d V a lu e M in im u m V a lu e M a x im u m V a lu e P ro g re ss
10 1403 .5584
10140 3.764 6
1014 03.40 33
101 404.2 022
10 1329 .8163
10132 9.823 9
1013 29.79 15
101 329.8 473
73 .7420 9017
73.940 7841 1
73.5 66857 44
74 .3741 033
[%]
1 00
1 00
1 00
As shown in the results table above, the channel's total pressure loss is about 60 Pa, i.e.
60...70 times lower than with the 3% aqueous solution of xanthan gum, this is due to the
water's much smaller viscosity under the problem's flow shear rates.
The XGS (above) and water velocity distribution in the range from 0 to 30 cm/s.
1 Georgiou G., Momani S., Crochet M.J., and Walters K. Newtonian and Non-Newtonian
Flow in a Channel Obstructed by an Antisymmetric Array of Cylinders. Journal of
Non-Newtonian Fluid Mechanics, v.40 (1991), p.p. 231-260.
Flow Simulation 2012 Tutorial
C3-5
Advanced Examples: C3 - Non-Newtonian Flow in a Channel with Cylinders
C3-6
C4
Radiative Heat Transfer
Problem Statement
Let us consider a ball with diameter of 0.075 m, which is continuously heated by a 2 kW
heat source. The ball radiates heat to a concentrically arranged hemispherical reflector
with the inner diameter of 0.256 m, and through a glass cover of the same inner diameter
to a circular screen with the diameter of 3 m arranged coaxially with the reflector at the 1
m distance from the ball. All parts except the glass cover are made of stainless steel. The
ball surface and the screen surface facing the ball are blackbody. The other side of the
screen side is non-radiating. The goal of the simulationl is to see how the presence of
reflector and its emissivity influence the ball and screen temperatures. To do that, the
following three cases are considered:
• Case 1: the reflector inner surface is whitebody;
• Case 2: all reflector surfaces are blackbody;
• Case 3: the reflector is removed.
The steady-state problem is solved with the Heat conduction in solids option selected,
so that conduction within all parts is calculated. Considering the convective heat transfer
negligibly low (as in highly rarefied air), we also select the Heat conduction in solids
only option. With this option, we do not need to specify a fluid for the project, and it is
calculated without considering any fluid flow at all, thus saving the CPU time and
limiting the heat transfer between parts to radiation only. The initial temperature of the
parts is assumed to be 293.2 K.
Let us consider the solutions obtained with Flow Simulation for each of the cases under
consideration.
Flow Simulation 2012 Tutorial
C4-1
Advanced Examples: C4 - Radiative Heat Transfer
Opening the SolidWorks Model
Copy the C4 - Radiative Heat Transfer folder into your working directory and ensure
that the files are not read-only since Flow Simulation will save input data to these files.
Open the Heated Ball Assembly.SLDASM assembly.
Screen
Glass Cover
Ø3
Reflector
Heated Ball
1
The heated ball with the reflector and screen.
Case 1: The reflector inner surface is a whitebody
Creating a Flow Simulation Project
Using the Wizard create a project as follows:
C4-2
Project name
Create new: Case 1
Unit system
SI
Analysis type
External
Project name
Create new: Case 1
Physical features
Heat conduction in solids,
Heat conduction in solids only,
Radiation, Environment radiation:
Environment temperature = 293.2 K;
Default Solid
Alloys/Steel Stainless 321
Wall conditions
Default wall radiative surface: Non-radiating surface;
Initial and Ambient
Conditions
Default initial solid temperature of 293.2 K
Result and Geometry
Resolution
Default result resolution level of 3;
Minimum wall thickness = 0.007 m;
other options are default.
Adjusting the Computational Domain size
Specify the computational domain size as follows:
X max = 1.4 m
Y max = 1.6 m
Z max = 1.6 m
X min = -0.2 m
Y min = -1.6 m
Z min = -1.6 m
Adjusting Initial Mesh Settings
Click Flow Simulation, Initial Mesh . Clear the
Automatic settings check box to switch off the
automatic initial mesh settings, switch to the
Solid/Fluid Interface tab and change the
Curvature refinement level to 5. Click OK.
Specifying Radiative Surfaces
Follow the steps below to specify the radiative surfaces:
Flow Simulation 2012 Tutorial
C4-3
Advanced Examples: C4 - Radiative Heat Transfer
1 Click Flow Simulation, Insert, Radiative Surface.
2 Under Type , expand the list of Pre-Defined radiative surfaces
and select Blackbody wall.
3 In the Flyout FeatureManager Design Tree select the
Heated Sphere component. Next, select the surface of Screen
facing the Heated Sphere.
4 Click OK
. Rename the new Radiative Surface 1 item to
Blackbody Walls.
Click anywhere in the graphic area to clear the selection.
5 Click Flow Simulation, Insert, Radiative Surface.
6 Select the inner surface of Reflector.
7 Under Type , expand the list of Pre-Defined radiative surfaces
and select Whitebody wall.
8 Click OK
. Change the name of the new radiative surface
to Whitebody Wall.
Specifying Bodies and Materials Transparent to the Heat Radiation
Assign the Glass material to the glass cover and specify it as transparent to radiation.
1 Click Flow Simulation, Insert, Solid Material.
2 In the Flyout FeatureManager Design Tree, select the Glass
component.
3 Under Solid expand the list of Pre-Defined solid materials and
select Glass under Glasses and Minerals.
4 Under Radiation Transparency select Transparent
then select Thermal only.
,
You can separately specify a solid material transparency to the
solar radiation and transparency to thermal radiation from all
other sources, including heated bodies. Since there are no
sources of solar radiation in the project, we can select
Thermal only to make the material fully transparent to all radiation in the project.
5 Click OK. Flow Simulation now treats this solid material and all bodies it is applied to
as fully transparent to the thermal radiation.
C4-4
Specifying Heat Source and Goals
Specify the surface heat source of the heat generation rate at the sphere surface:
1 Click Flow Simulation, Insert, Surface Source.
2 In the Flyout FeatureManager Design Tree select the Heated
Sphere component.
3 Select Heat Generation Rate
as the source type and set its value to 2000 W.
Specify surface goals of the maximum, average, and
minimum temperatures at the Heated Sphere surface and
the blackbody surface of Screen .
In addition, specify the volume goal of the Heated
Sphere average temperature. (In all cases you should
select Temperature (Solid ) as the goal parameter). You
can rename the goals as shown to make it easier to
monitor them during the calculation.
Save the model and run the calculation.
If you take a look at the goals convergence, you can see that the sphere’s temperature at
the start of the calculation is high. This happens because the initial sphere’s temperature
(293.2 K) is too low to take away by radiation the heat produced by the 2000 W heat
source . To illustrate this better, in cases number 2 and 3 we will increase the initial
temperature of the heated sphere to 1000 K, thus providing the greater amount of heat
being lost by the sphere starting from the very beginning of the calculation.
Case 2: All reflector surfaces are blackbody
In contrast to the Case 1, in this case the reflector inner
surface is blackbody and all other surfaces of the
reflector are also blackbody.
Create a new Case 2 project by cloning the current Case
1 project.
Changing the Radiative Surface Condition
1 Delete the Whitebody Wall condition.
2 Right-click the Blackbody Walls item and select Edit
Definition.
3 Click the Reflector item in the Flyout FeatureManager Design
tree in order to select all its surfaces. The surfaces are added to
the list.
Flow Simulation 2012 Tutorial
C4-5
Advanced Examples: C4 - Radiative Heat Transfer
4 Click OK
.
Specifying Goals
Specify the additional surface goals of the maximum, average, and minimum temperature
of solid for the Reflector inner and outer surfaces.
Specifying Initial Condition in Solid
Specify the initial temperature of the heated sphere of 1000 K using
Initial Condition.
Save the model.
Case 3: The reflector is removed
In contrast to Case 1 and Case 2, the reflector is removed in Case
3.
Create a new Case 3 project by cloning the current Case 2 project.
1 Edit definition of the Blackbody Walls condition: under Selection remove from the
list all faces belonging to Reflector. To delete a face from the list of Faces to Apply
the Radiative Surface, select the face and press the Delete key.
2 Delete the surface goals related to reflector.
3 Disable the Reflector component in the Component
Control dialog box.
Using Batch Run, calculate the cases 2 and 3.
Results
In Case 1, due to the radiation returned by the reflector, the ball surface facing the reflector
is hotter than the ball surface facing the screen (see pictures below). Therefore, the screen
temperature in Case 1 is higher than in the other cases.
C4-6
In Case 2, radiation coming from the ball to the reflector heats up the reflector and heat is
radiated from the reflector outer surface to ambient, therefore being lost from the system.
Since less heat is returned to the ball by the radiation from the reflector , the ball
temperature is lower, although it is distributed over the ball in the same manner as in
Case 1. Less heat is also coming from the reflector to the screen. As a result, the screen
temperature is lower than in Case 1.
Since the reflector is removed in Case 3, there is no noticeable heat radiated back to the
ball. The ball temperature is lower than in Case 2 and mostly uniform (the non-uniformity
is lower than 1 K). Since in the abscence of reflector the screen is only exposed to the
radiation from the side of the ball facing the screen, the screen temperature is the lowest
among all the cases.
The ball temperature distribution (front plane cross-section) in CASE 1 (left), CASE 2 (center) and
CASE 3 (right) in the range from 1200 to 1220 K (the reflector is arranged at the left).
The screen temperature distribution (surface plot of solid temperature) in CASE 1 (left), CASE 2
(center) and CASE 3 (right) in the range from 295 to 340 K.
P arame ter
M aximum
T he b all’s te mp era ture , K
A ve rage
M inimum
M aximum
T he scre en’s te mp erature , K A ve rage
M inimum
Flow Simulation 2012 Tutorial
C ase 1
1 2 5 4 .7 4
1 2 3 0 .3 6
1 2 1 2 .2 8
3 4 0 .8 4
3 1 7 .8 1
3 0 7 .8 2
C ase 2
1 2 3 3 .5 4
1 2 1 1 .9 1
1 2 0 0 .1 4
3 2 2 .1 2
3 0 8 .9 7
3 0 3 .1 4
C ase 3
1 2 2 4 .6 3
1 2 0 4 .0 6
1 1 9 4 .5 0
3 1 1 .8 4
3 0 3 .5 8
2 9 9 .8 6
C4-7
Advanced Examples: C4 - Radiative Heat Transfer
C4-8
C5
Rotating Impeller
Problem Statement
Let us consider the air flow through a centrifugal pump having a rotating impeller (see
below). This pump has a stationary axial inlet (an eye), a pipe section of 92 mm radius
with a central body of circular arc contour, which turns the flow by 90o from the axial
direction. At the inlet's exit the radial air flow is sucked by a rotating impeller, which has
seven untwisted constant-thickness backswept blades with wedge-shape leading and
trailing edges. Each blade is cambered from 65o at the impeller inlet of 120 mm radius to
70o at the impeller exit of 210 mm radius, both with respect to the radial direction. These
blades are confined between the impeller shrouding disks rotating with the same (as the
blades) angular velocity of 2000 rpm. Downstream of the impeller the air enters a
stationary (non-rotating) radial diffuser.
To complete the problem statement, let us specify the following inlet and outlet boundary
conditions: inlet air of 0.3 m3/s volume flow rate having uniform velocity profile with
vectors parallel to the pump's axis; at the radial-directed outlet a static pressure of 1 atm is
specified.
Ω = 2000 rpm
Outlet Static Pressure
Inlet Volume Flow
The centrifugal pump with a rotating impeller.
Flow Simulation 2012 Tutorial
C5-1
Advanced Examples: C5 - Rotating Impeller
Opening the SolidWorks Model
Copy the C5 - Rotating Impeller folder into your working directory. Open the
Pump.SLDASM assembly.
Creating a Flow Simulation Project
Using the Wizard create a new project as follows:
C5-2
Project name
Use current: Impeller Efficiency
Unit system
SI
Analysis type
Internal; Exclude cavities without flow
conditions
Physical features
Rotation:
Type: Global rotating,
Rotation axis: Z axis of Global Coordinate
system,
Angular velocity = 2000 RPM (209.43951 rad/s)
Default fluid
Air
Wall Conditions
Adiabatic wall, default smooth walls
Initial Conditions
Default conditions
Result and Geometry Resolution
Set the Result resolution level to 4;
Minimum gap size = 0.04 m,
Minimum wall thickness = 0.01 m,
other options are default
Specifying Boundary Conditions
Specify the boundary conditions for inlet and outlet flows as shown in the tables below:
Type
Inlet Volume Flow
Name
Inlet Volume Flow 1
Faces to apply
the inner face of the
Inlet Lid
Parameters:
Volume Flow Rate Normal To Face
of 0.3 m^3/s, with the Uniform profile, in the
absolute frame of reference (the Absolute option
is selected)
Relative to rotating frame. When the Relative to rotating frame option is selected, the
specified velocity (Mach number) is assumed to be relative to the rotating reference
frame (Vr):
V specified = V r = V abs − ω × r
Here, r is the distance from the rotation axis and ω is the angular velocity of the
rotating frame. The mass or volume flow rate specified in the rotating reference frame
(the Relative to rotating frame option is selected) will be the same in the absolute
(non-rotating) frame of reference if the tangential velocity component is perpendicular
to the opening’s normal, thus not influencing the mass (volume) flow rate value, e.g.
when the opening's normal coincides with the rotation axis.
Type
Environment Pressure
Name
Environment Pressure 1
Faces to apply
the inner face of the
Outlet Lid
Thermodynamic Parameters:
Default values (101325 Pa and 293.2 K) in the
absolute frame of reference (the Pressure
potential option is not selected)
Flow Simulation 2012 Tutorial
C5-3
Advanced Examples: C5 - Rotating Impeller
Pressure potential. If you enable a rotating reference frame, you can select the
Pressure potential check box. When the Pressure potential check box is selected, the
specified static pressure is assumed to be equal to the rotating frame pressure (Pr) and
may be calculated using following parameters: absolute pressure, density, angular
velocity and radius:
Pspecified = Pr = Pabs −
1
ρω 2 ⋅ r 2
2
When the Pressure potential check box is unchecked, the specified static pressure is
assumed to be a pressure in terms of the absolute frame of reference (Pabs).
When you specify a rotating reference frame, it is assumed that all model walls are rotated
with the reference frame's angular velocity unless you set a specific wall to be stationary.
To specify a non-rotating wall, the Stator moving wall boundary condition can be applied
to this wall. Specifying the stator boundary condition is the same as specifying the zero
velocity of this wall in the absolute (non-rotating) frame of reference. Note that stator face
must be axisymmetric with respect to the rotation axis.
Specifying Stationary Walls
We will specify the stator condition at the corresponding walls of the pump’s cover.
1 In the FeatureManager Design tree, select the Cover component.
2 Click Flow Simulation, Insert, Boundary Condition.
3 Click Filter Faces
and select Remove outer faces
and fluid-contacting faces
4 Click Wall
and Keep outer faces
options. Click Filter.
and keep the default Real Wall condition type.
5 Select Stator.
6 Click OK
C5-4
and rename the new Real Wall 1 condition to Stator Walls.
On Calculating the Impeller’s Efficiency
Engineers dealing with pump equipment are interested in the pump efficiency. For the
pump under consideration the efficiency (η) can be calculated in the following way
(F.M.White "Fluid Mechanics", 3rd edition, 1994):
η=
( Poutlet − Pinlet ) ⋅ Q
Ω ⋅M
where Pinlet is the static pressure at the pump’s inlet, Poutlet is the bulk-average static
pressures at the impeller’s outlet (Pa), Q is the volume flow rate (m3/s), Ω is the impeller
rotation angular velocity (rad/s), and M is the impeller torque (N·m). To obtain Poutlet, an
auxiliary Measure component was placed where the flow exits the impeller.
The Measure component is only used for the pressure
measurement (the corresponding goal will be specified at the
inner face of the Measure thin ring), thus it should be
disabled in the Component Control dialog box.
1 Click Flow Simulation, Component Control.
2 Select the Measure item and click Disable.
3 Click OK to close the dialog.
Specifying Project Goals
First, since the pressure and volume flow rate boundary condition are specified, it makes
sense to set the mass flow rate surface goal at the pump’s inlet and outlet to inspect the
mass balance as an additional criterion for converging the calculation. Next, specify the
GOAL TYPE
GOAL PARAMETER
FACE
Surface Goal
Mass Flow Rate
The inner face of the Inlet Lid
Surface Goal
Mass Flow Rate
The inner face of the Outlet Lid
goals that are necessary for calculating the impeller’s efficiency:
GOAL TYPE
GOAL PARAMETER
FACE
Surface Goal
Av Static Pressure
The inner face of the Inlet Lid
Surface Goal
Bulk Av Static Pressure
The inner face of
the Measure ring
at the impeller's
outlet.
Flow Simulation 2012 Tutorial
C5-5
Advanced Examples: C5 - Rotating Impeller
Surface Goal
Torque (Z)
All impeller faces in contact with air
(see details below).
To avoid manual selecting of all impeller’s faces in contact with air (more than 150) we
will use the Filter Faces feature.
1 Select the Impeller component by clicking on it in the graphic area or in the
FeatureManager Design tree.
2 Click Flow Simulation , Insert, Surface Goals. All impeller
faces (including those we do not actually need) appear in the
Faces to Apply the Surface Goal list.
3 Click Filter Faces
and select Remove outer faces
and Keep outer faces and fluid-contacting faces
options.
When several options are selected in the faces filter, the filter
options to exclude certain faces are combined with the use of
logical AND, so that the combination of Remove outer faces
and Keep outer faces and fluid-contacting faces leads to
the removal of all faces but those in contact with fluid.
4 Click Filter.
Rename the created goals as shown below:
Finally, specify the following Equation goals:
C5-6
GOAL NAME
FORMULA
DIMENSIONALITY
Pressure Drop
{SG Av Static Pressure
Inlet}-{SG Bulk Av Static
Pressure Impeller's Outlet}
Pressure &
stress
Efficiency
{Pressure Drop}*{Inlet Volume
Flow 1:Volume flow rate normal
to face:3.000e-001}/209.44/
{Torque on Impeller}
No units
To add inlet volume flow value to the equation goal’s expression, click the
Inlet Volume Flow 1 item in the Analysis tree and then click Volume flow rate normal
to face in the Parameter list.
Save the model and run the calculation.
Results
The velocity vectors and static pressure distribution are shown below. To display vectors
in the rotating reference frame, select the Velocity RRF parameter under the Vectors tab
of the Cut Plot definition window.
The flow velocity vectors in the frame rotating with the impeller (left) and in the
stationary frame (right) at the impeller flow passage midsection (Front
cross-section, position Z = - 0.02 m, vector spacing = 0.02 m, arrow size = 0.03 m).
The flow static pressure at the impeller flow passage midsection.
Flow Simulation 2012 Tutorial
C5-7
Advanced Examples: C5 - Rotating Impeller
The flow pressure distribution
over the impeller surface.
For the impeller under consideration the obtained efficiency is about 0.75.
Goal Name
Efficiency
C5-8
Unit
[]
Value
Averaged Value Minimum Value Maximum Value
0.742827891
0.742843676
0.742800631
0.742902152
C6
CPU Cooler
Problem Statement
Let us consider a CPU cooler consisting of a copper core and an aluminum heat sink with
62 fins. An eight-blade propeller generates a constant flow of air through the heat sink.
The CPU is mounted on a socket installed on a PCB. Heat produced by the CPU is
transferred through the core to the heat sink and then released into the air flow.
To calculate the problem using
Flow Simulation, it is convenient
to use the concept of local rotating
regions. In order to simplify the
problem statement, we do not
consider the thermal interface
layer between the processor and
the cooler. Also, we neglect the
thermal conduction through the
processor socket and PCB.
A quantitative measure of the
cooler efficiency is the thermal
characterization parameter
Ψ CA = ( T C – T A ) ⁄ P D , where Tc is
Fan
Heat sink
Copper core
CPU
the temperature of the CPU cover,
TA is the surrounding air
temperature, and PD is the thermal
design power (TDP) of the CPU.
An exploded view of the CPU cooler assembly.
Flow Simulation 2012 Tutorial
C6-1
Advanced Examples: C6 - CPU Cooler
Opening the SolidWorks Model
Copy the C6 - CPU Cooler folder into your working directory. Open the CPU
Cooler.SLDASM assembly.
Creating a Flow Simulation Project
Using the Wizard create a new project as follows:
Project Configuration
Use current
Unit system
SI
Analysis type
External;
Exclude cavities without flow conditions;
Exclude internal space
Physical features
Heat conduction in solids;
Rotation:
Type: Local region(s)
Default fluid
Gases / Air
Default solid
Glasses and Minerals / Insulator
Wall Conditions
Default smooth walls
Initial and Ambient Conditions
Thermodynamic parameters:
Temperature = 38°C;
Solid parameters:
Initial solid temperature = 38°C; other
conditions are default
Result and Geometry Resolution
Set the Result resolution level to 5;
Minimum gap size = 0.001 m,
other options are default
Adjusting the Computational Domain Size
Specify the computational domain size as follows:
C6-2
X max = 0.095 m
Y max = 0.1123 m
Z max = 0.095 m
X min = -0.095 m
Y min = 0.0005 m
Z min = -0.095 m
Specifying the Rotating Region
The Rotating region is used to calculate flow through rotating components of model
(fans, impellers, mixers, etc.) surrounded by non-rotating bodies and components, when a
global rotating reference frame cannot be employed. For example, local rotating regions
can be used in analysis of the fluid flow in the model including several components
rotating over different axes and/or at different speeds or if the computational domain has a
non-axisymmetrical (with respect to a rotating component) outer solid/fluid interface.
Each rotating solid component is surrounded by an axisymmetrical rotating region which
has its own coordinate system rotating together with the component.
A rotating region is defined by an additional component of the model. This additional
component must meet the following requirements:
• the rotating component must be fully enclosed by it,
• it must be axisymmetric (with respect to the rotating component's rotation axis),
• its boundaries with other fluid and solid regions must be axisymmetrical too, since
the boundaries are sliced into rings of equal width and the flow parameters' values
transferred as boundary conditions from the adjacent fluid regions are
circumferentially averaged over each of these rings,
• the components defining different rotating regions must not intersect.
Specify the rotating region as follows:
1 Click Flow Simulation, Insert, Rotating Region.
2 In the flyout FeatureManager design tree, select Rotation Region component. Note
that the Disable solid components check box is automatically selected to treat the
Rotating Region as a fluid region.
A component to apply a rotating region must be a body of revolution whose axis of
revolution is coincident with the rotation axis. This component must be disabled in the
Component Control. When specifying the rotating region, make sure that its
boundaries do not coincide with the boundaries of other surrounding solid
components, because the mesh will not resolve this region. However these components
may intersect in some way, but in this case the surrounding components must be also
symmetrical relatively to the axis of revolution. Since the flow on the boundary of the
rotating region must be axisymmetrical as well, we must provide a reasonable gap
between the rotating region boundary and the outer edges of the propeller blades in
order to minimize the influence of local non-axisymmetrical perturbations. Due to the
same reason, it is preferable to put the rotating region boundary inside the solid bodies
whenever possible, rather than putting them in the narrow flow passages. Also, the
supposed direction of the flow at the rotating region boundary should be taken into
account when defining the shape of the rotating region. You should choose such shape
of the rotating region that the flow direction will be as much perpendicular to the
Flow Simulation 2012 Tutorial
C6-3
Advanced Examples: C6 - CPU Cooler
rotating region boundary as possible. The picture below provides an additional insight
into how the rotating region shape was adapted to the actual geometry of the CPU
cooler in this tutorial example (the rotation region boundary is denoted by red).
These gaps are
necessary for flow to
be more
axisymmetrical at the
rotating region
boundary
By placing the
rotating region
boundary within a
solid instead of
putting it into a
narrow channel
between the fan and
the attach clip we
avoid the additional
mesh refinement
and the negative
effects of the
non-axisymmetrical
flow in this narrow
channel
Here the rotating region boundary is placed within
a solid to avoid unnecessary and non-realistic
calculation of a swirled flow within the closed
cavity, which may yield inaccurate results
3 Under Parameter, set the Angular Velocity
to -4400 RPM.
During the definition of a rotation region, heavy green
arrows denoting the rotation axis and the positive
direction of rotation speed can be seen in the graphics
area. Since we want to define the rotation in the
direction opposite to the arrow, we specify negative
value of the angular velocity.
4 Click OK
C6-4
.
When you specify a rotating region, it is assumed that all model walls within this region
rotate with the region's angular velocity unless you set a specific wall to be stationary. To
specify a non-rotating wall, the Stator real wall boundary condition should be applied to
the wall. Specifying the stator boundary condition is the same as specifying the zero
velocity of this wall in the absolute (non-rotating) frame of reference. Note that the stator
face (or a part of the face that is located inside the rotating region in the case when the
given face intersects with the rotating region boundary) must be axisymmetric with
respect to the rotation axis.
Specifying Stationary Walls
We will specify the stator condition at the appropriate walls of the fan attach and the
attachment clip. To easily select the necessary faces, hide the Fan and Rotation Region
components.
1 Click Flow Simulation, Insert, Boundary Condition.
2 Under Type, select Wall
. Keep the default Real Wall
condition type and select Stator option.
3 Select the two inner circular side faces and two
top faces of Attach Clip as shown.
4 In the flyout FeatureManager Design tree,
select the Fan Attach component.
The Fan Attach component has a relatively
complex shape with fine features, so it is
preferable to select the whole component and
then use the faces filter, rather than selecting
manually each face we need.
5 Click Filter Faces
faces
. Select Remove outer
and Keep outer faces and fluid-contacting faces
, then click Filter.
Since we have specified the Exclude internal space option in the Wizard, the faces in
contact with the cavity between the Fan Attach and the Copper Core are considered
outer faces. Therefore we need to select the Remove outer faces option in Filter
Faces in order to exclude them.
6 Click OK
.
Flow Simulation 2012 Tutorial
C6-5
Advanced Examples: C6 - CPU Cooler
Specifying Solid Materials
Specify the solid materials for the project as follows:
a) the CPU and the Heat Sink are made of Aluminum (Pre-Defined/Metals);
b) the Copper Core, naturally, is made of Copper (Pre-Defined/Metals);
c) all other parts are made of default Insulator.
Specifying Heat Source
Specify the volume source with the heat generation rate of 75 W in the CPU component.
Specifying Initial Mesh Settings
To resolve the complex geometry of the fan and heat sink better, let us define six
additional control planes and specify the proper Ratios for the intervals between them to
make the mesh denser in the central region containing the complex geometry and coarser
near the computational domain’s boundaries.
1 Click Flow Simulation , Initial Mesh.
2 Clear the Automatic settings check box.
3 Click Reset and then in the Automatic Initial Mesh window click OK .
4 On the Basic Mesh tab, under
Control intervals select the 0 m
value (either as a Max of X1 interval
or as a Min of X2 interval) and click
Delete Plane.
5 Click Add plane. In the Create
Control Planes window make sure that Creating mode
is set to Click on screen and Parallel to is set to YZ,
click anywhere in the graphic area and enter manually
-0.05 as a new value for X. Click OK to return to the
Initial Mesh window.
C6-6
6 Following the same procedure, add one more plane at X = 0.05.
By default, Flow Simulation creates six control planes on the computational domain
boundaries and a number of planes inside it. We now want to tune the set of control
planes to our needs by removing the default planes inside the computational domain
and adding new ones.
7 Click the Ratio cell of the X1 interval and enter the value of 2. In the same manner
enter the values 1 and -2 for the intervals X2 and X3.
Ratio is the ratio of cell sizes on the given interval. The cell sizes are changed
gradually along the selected direction so that the proportion between the first and the
last cells of this interval is close (but not necessarily equal) to the entered value of the
Ratio. Negative values of the ratio correspond to the reverse order of cell size increase.
8 Delete any existing inner control
planes perpendicular to Y and add
new planes at Y = 0.042 m and
Y = 0.047 m. Specify the Ratio
values for Y1, Y2 and Y3 intervals
as 1.5, 1 and -1.4, respectively.
9 Delete the existing inner control
plane perpendicular to Z and add
new planes at Z = -0.05 m and
Z = 0.05 m. Specify the Ratio
values for Z1, Z2 and Z3 intervals as
2, 1 and -2, respectively.
10 Check that the Numbers of cells
per X, Y and Z are 26, 12 and 26, respectively. If the numbers are different, please
correct them manually.
11 To avoid the unnecessary mesh
refinement at the edges of the
heatsink fins, go to the Solid/fluid
Interface tab and set Small solid
features refinement level to 3,
Tolerance refinement level to 2,
and Tolerance refinement criterion
to 0.001 m, while leaving other
options default.
Flow Simulation 2012 Tutorial
C6-7
Advanced Examples: C6 - CPU Cooler
12 Go to the Narrow Channels tab and
set Characteristic number of cells
across a narrow channel to 4 and
Narrow channels refinement level
to 1, leaving default values for other
options. This will prevent the
unnecessary mesh refinement in the
narrow channels between heatsink
fins.
13 Click OK .
Specifying Project Goals
Specify surface goals for maximum temperature on the CPU cover and mass flow rate for
the flows entering the rotating region and exiting from it. To select the necessary faces,
you will probably need to hide temporarily some components of the assembly.
C6-8
GOAL TYPE
GOAL VALUE
FACE
Surface Goal
Max Temperature
(Solid)
Top face of the
CPU cover. To set
this goal you may
need to hide the
Heat Sink and
Copper Core
components.
Surface Goal
Mass Flow Rate
Top and side
surfaces of the
Rotation Region
component.
Surface Goal
Mass Flow Rate
Bottom face of
the
Rotation Region
component. To set
this goal you may
need to hide the
PCB component.
Equation goal
({SG Mass Flow Rate
1}+{SG Mass Flow
Rate 2})/{SG Mass
Flow Rate 1}
The disbalance of the inlet and outlet mass
flow rates. We are using the "+" operand
since the inlet and outlet mass flow rate
values have opposite signs.
Select No units for Dimensionality.
To calculate the thermal characterization parameter we will need the temperature of the
center of the CPU cover. To get more accurate value of the parameter we will specify a
separate point goal.
1 Click Flow Simulation, Insert, Point Goals.
2 Click Point Coordinates
.
3 Enter the coordinates of the point: X = 0 m, Y = 0.009675 m, Z = 0 m.
4 Click Add Point
. In the Parameter table, select the
Value check box in the Temperature (Solid) row.
Click OK
.
Save the model and run the calculation.
Flow Simulation 2012 Tutorial
C6-9
Advanced Examples: C6 - CPU Cooler
Results
Use the goal plot tool to obtain the value of the temperature of the center of the CPU
cover. Now we can calculate the thermal characterization parameter of the heat sink:
Ψ CA = ( T C – T A ) ⁄ P D = (330-311.15)/75 = 0.25 °C/W. The second most important
characteristic of the CPU Cooler is the velocity of the flow above PCB. We can assess the
value of this parameter as well as the distribution of the temperature by looking at the cut
plots made in the Front and Right planes (see below).
Temperature field and velocity vectors distribution (Front plane, no offset, vector
spacing = 0.003 m, arrow size = 0.015 m).
Temperature field and velocity vectors distribution (Right plane, no offset, vector
spacing = 0.003 m, arrow size = 0.015 m).
C6-10
Velocity distribution as a contour plot (Front plane, no offset).
Velocity distribution as a contour plot (Right plane, no offset).
Flow Simulation 2012 Tutorial
C6-11
Advanced Examples: C6 - CPU Cooler
C6-12
C7
Oil Catch Can
Problem Statement
Here we consider the motion of motor oil droplets in the air flow inside the oil catch can
installed in the car. The presence of the droplets in this flow is caused by the rotating
crankshaft that churns up oil inside the crankcase. As oil catch can traps these droplets, it
eliminates the possibility of oil suction into the engine and its subsequent combustion
with fuel and oxidizer (air) that produces a lot of smoke in the exhaust.
For this tutorial we consider the geometry of oil catch can
shown on the picture right. The dividing wall is placed so that
most of the droplets entering through the inlet nipple along
with the air flow collide to it. Once the collision occurs, the oil
droplet adheres to the wall and then trickles down. However
some particular smaller-sized droplets may evade collision
with the wall due to their small inertia and escape the can
through the outlet nipple.
The objective of the simulation is to estimate the probability of
trapping oil droplets in the oil catch can considering the
following droplet sizes: 8, 13 and 18 µm. Quantitatively, we
can calculate this probability value for each individual droplet
size with the following expression: P = moutl et ⁄ m i nl et ,
where m i nlet, m outl et is the mass flow rate of oil droplets in the
inlet and in the outlet correspondingly. The value of m inlet is
set to equal to 0.5% of air mass flow rate.
We assume that oil droplets do not influence the air flow because of their small size and
mass (~10-13 kg). Therefore, we also neglect the impact of oil accumulation on the flow
inside the oil catch can.
Flow Simulation 2012 Tutorial
C7-1
Advanced Examples: C7 - Oil Catch Can
Opening the SolidWorks Model
Copy the C7 - Oil Catch Can folder into your working directory. Open the assembly.
Creating a Flow Simulation Project
Using the Wizard create a new project as follows:
Project Configuration
Oil particles
Unit system
SI
Analysis type
Internal
Default fluid
Gases / Air
Wall Conditions
Adiabatic wall with zero roughness
Initial Conditions
Default conditions
Result and Geometry Resolution
Default Result resolution level of 3;
other options are default
Specifying Boundary Conditions
Specify the boundary conditions for inlet and outlet flows as shown in the tables below:
Type
Inlet Volume Flow
Name
Inlet Air Volume Flow
Faces to apply
the inner face of the
Inlet Lid
Parameters:
Volume Flow Rate Normal To Face
of 100 l/min (0.00167 m^3/s)
Type
Static Pressure
Name
Outlet Static Pressure
Faces to apply
the inner face of
Thermodynamic Parameters:
Default values (101325 Pa and 293,2 K)
C7-2
Specifying Project Goals
1 In the Analysis tree , select the Inlet Air Volume Flow boundary condition
2 Click Flow Simulation, Insert, Surface Goals.
3 Under Parameter, select Av Static Pressure.
4 Click OK
. This goal will be an intermediate one to calculate pressure drop through
the oil catch can.
5 Click Flow Simulation, Insert, Equation Goal.
6 In the Analysis tree , select the created SG Av Static Pressure 1 goal. It will appear in
the Expression box.
7 Click the minus "-" button in the calculator.
8 In the Analysis tree , select the
Outlet Static Pressure boundary condition.
9 In the Parameter list, select Static Pressure .
10 Select Pressure & stress for Dimensionality.
11 Click OK.
12 Rename the created equation goal to Pressure
Drop.
13 Click Flow Simulation, Insert, Global Goals.
14 Under Parameter, select Torque (Y), and click
OK
.
Setting Solution Adaptive Mesh Refinement
With the specified Result Resolution value of 3, it may be not sufficient to resolve
accurately the regions with large velocity gradients and swirls, which are obviously
present here. When analyzing the particles, this may also lead to incorrect predictions of
particle trajectories. So, to improve the accuracy of the solution in those regions, it is
convenient to perform additional (adaptive) mesh refinement during the calculation.
1 Click Flow Simulation, Calculation Control
Options. Go to the Refinement tab.
2 Set the Refinement value to level = 1.
3 Expand the Adaptive Refinement in Fluid
item, and click the Use global parameter
variation.
4 Make sure that the value of the Refinement
Strategy item is set to Tabular Refinement.
Flow Simulation 2012 Tutorial
C7-3
Advanced Examples: C7 - Oil Catch Can
5 To edit the table of refinements, first expand the Refinement Strategy item and make
sure that the value of Units is set to Travels. Then, click the
button in the Table of
refinements field.
6 In the opened window, click Add Row. A single blank row will
appear.
7 Enter the value of 2 in the created row. This means that mesh
refinement will occur during the calculation when the value of
travels reaches 2.
8 Click OK . Go to the Finish tab.
9 Under the Finish Conditions, make sure that the Minimum
refinement number is set On. Edit its value to 1.
10 Set Off the Maximum travels.
11 Click OK .
Save the model and run the calculation. During the calculation you can preview the
velocity field in the Front Plane or other plane and see how mesh refinement improves
the final solution.
Defining Motor Oil Material
1 Click Flow Simulation , Tools, Engineering Database.
2 In the Database tree, select Materials, Liquids, User Defined.
3 Click New Item
in the toolbar. The blank Item Properties tab appears.
Double-click the empty cell to set the corresponding property value.
4 Specify the material properties as shown in the table below:
C7-4
Name
Tutorial Motor Oil
Density
900 kg/m^3
Dynamic viscosity
0.01 Pa*s
Specific heat
1900 J/(kg*K)
Thermal conductivity
0.2 W/(m*K)
Studying the Motion of Oil Droplets
1 In the Analysis tree, right-click the Particle Studies icon and select Wizard .
2 Keep the default name for the Particle Study and click Next
.
3 Click the Inlet Air Volume Flow boundary condition, so
that the corresponding face appears under the Starting
Points.
4 Set the Number of points
to 200.
5 Under the Particle Properties, set the Diameter equal to
8e-06 m and change the Material to the created Tutorial
Motor Oil ( Materials, Liquids, User Defined).
6 Change the Mass flow rate value to 1e-05 kg/s. This
value is obtained once we take the 0.5% of inlet air mass
flow rate (the product of volume flow rate and density) in
accordance with the problem statement.
The value set for the Number of points reflects the number
of different possible trajectories of the considered particles
used for tracing. Obviously the larger this value is, the
more accurate information about possible particle
trajectories can be obtained. As a result, you can obtain a
more detailed picture of the particles’ distribution in the
considered domain and, if necessary, calculate their mass
flow rate in the outlet with a higher precision.
7 Click Next
.
8 Under the Default Wall Condition, make sure that
Absorption is selected. Click Next
.
For the Particle Study, there are three types of boundary
conditions that can be assigned to the walls: Ideal
reflection, Absorption and Reflection. The first two indicate perfectly elastic and
inelastic collision respectively. In the third type, you have to specify the restitution
coefficients that define the ratios of normal and tangential (to the wall) velocity
components after and before the collision.
Flow Simulation 2012 Tutorial
C7-5
Advanced Examples: C7 - Oil Catch Can
9 Under Physical Features , select Gravity. Click Next
.
10 Under Default Appearance , set Draw Trajectories as
Lines.
. A new Particle Study 1 item with one
sub-item (Injection 1) appear in the Analysis tree.
11 Click OK
12 Right-click the created Injection 1 item and select Clone. Create
this way Injection 2 and Injection 3 items.For the Injection 2
and Injection 3, edit the Diameter to 1.3e-05 m and
1.8e-05 m respectively.
13 Right-click the Particle Study 1 item and select Run.
Results
You can see the trajectories of each droplet size (injection), by right-clicking on the
Injection of interest and selecting Show. The resulting trajectories colored by the Velocity
parameter are presented below.
8µm droplets
13µm droplets
18µm droplets
For each particular droplet size, we can obtain the precise amount of particles flown out of
the Oil Catch Can by evaluating the integral parameter Number of Particles on the outlet
face using the Surface Parameters feature.
With these values, we can conclude that the probability of trapping the 18µm droplets is
100%; 13µm is about 97%; 8µm is about 90%.
C7-6
D
Examples for HVAC Module
The examples for HVAC Module presented below demonstrate how to use capabilities
and features of this module to solve real-life Heating, Ventilation, and Air Conditioning
problems. This functionality is available for the HVAC module users only.
D1 - 150W Halogen Floodligh
D2 - Hospital Room
Flow Simulation 2012 Tutorial
D-1
Examples for HVAC Module:
D-2
D1
150W Halogen Floodlight
This feature is available for the HVAC module users only.
Problem Statement
This tutorial demonstrates the capability of Flow Simulation to simulate heat transfer by
convection and radiation, including the radiation absorption in semi-transparent solids and
the radiation spectrum. It is shown how to define a project, specify the radiation properties
of semi-transparent solid materials, radiation conditions and calculation goals.
Here we consider a halogen floodlight with an aluminum housing, which contains a quartz
glass front window, a silicone gasket, an aluminum internal reflector, a ceramic
lampholder and a 150W linear halogen lamp.
The linear halogen lamp consists of a quartz glass bulb, a straight-line tungsten filament,
molybdenum pinch pins and ceramic base sockets. The lamp is filled with argon at 2 atm
and 293.2 K. The lamp operates in typical indoor conditions at the room temperature
(~20 °C) and without any forced cooling.
Components of the floodlight and the halogen lamp are shown at the figures below.
Pinch pins
Bulb
Filament
Base sockets
Flow Simulation 2012 Tutorial
D1-1
HVAC Module: D1 - 150W Halogen Floodlight
Case
Cover
Lamp
Lampholder
Front Window
Reflector
Gasket
In the table below, you can see the typical values of the maximum allowable operating
temperatures for some of these components. The objective of the simulation is to ensure
that the pinch pins, the lamp bulb and the front glass are not overheated.
Component
Maximum permissible temperature
Pinch pins
350 °C
Bulb glass
900 °C
Opening the SolidWorks Model
Copy the D1 - Halogen Floodlight folder into your working directory. Open the
Floodlight.SLDASM assembly.
D1-2
Creating a Flow Simulation Project
Using the Wizard create a new project as follows:
Project Configuration
Use current
Unit system
SI
Analysis type
External
Physical features
Heat conduction in solids,
Radiation:
Environment radiation:
Environment temperature of 293.2 K;
Absorption in solids;
Spectrum:
Number of bands is 2,
Bands edge 1 at 2500 nm;
Gravity: Y component of -9.81 m/s^2
Default fluid
Gases / Air (Default fluid)
Gases / Argon (clear the Default fluid check box)
Default solid
Metals / Aluminum
Wall Conditions
Default wall radiative surface: Pre-Defined /
Real Surfaces / Aluminum, commercial sheet
Default zero roughness
Initial Conditions
Default conditions
Result and Geometry Resolution
Result resolution level of 4
Only one semi-transparent solid material, the quartz glass, is used in this device. Its
absorption properties are specified as dependent on the wavelength with an abrupt
change in absorption at 2500 nm. The UV radiation from the tungsten filament is
neglegible at 2900K. Thus, a two-bands spectrum with the bands edge at 2500 nm
allows to simulate the radiation absorption in the glass components of the lamp
accurately enough.
Adjusting the Computational Domain Size
Specify the computational domain size as follows:
X max = 0.15 m
Y max = 0.2 m
Z max = 0.15 m
X min = 0 m
Y min = -0.12 m
Z min = -0.15 m
Specify the Symmetry
Flow Simulation 2012 Tutorial
condition at X min
D1-3
HVAC Module: D1 - 150W Halogen Floodlight
Specifying Fluid Subdomain
Halogen lamps are filled with an inert gas and some small amount of halogen (iodine or
bromine). For the purposes of this simulation we can consider the lamp as filled with an
inert gas only. The gas in a halogen lamp is at the pressure several times higher than
atmospheric. We use fluid subdomain to define both the gas filling the lamp and its
pressure.
1 Click Flow Simulation , Insert, Fluid Subdomain.
2 Select the inner cylindrical surface of
the Lamp\Lamp - Bulb component.
Immediately the fluid subdomain you
are going to create is displayed in the
graphics area as a body of blue color.
3 Under Fluids make sure that Gases/
Real Gases/Steam is selected in the
Fluid type list and clear the
Air (Gases) check box in the list of
fluids below, so that only Argon
remains selected.
4 Under Thermodynamic parameters
in the Pressure
5 Click OK
box type 2 atm .
.
Specifying Heat and Radiation Conditions
There are several ways to define a heat source in Flow Simulation. The surface area of the
cylindrical straight-line filament can substantially differ from the actual surface area of the
coil. If you specify a heat source by its power, this difference must be considered. To avoid
discrepancy between the actual and specified radiation heat transfer you can:
a)
b)
define a heat source with the temperature specified,
then define a radiation source with the power specified.
To do this, we specify a Volume Heat Source with the temperature of 2900K. The value
of the convective heat transfer rate is determined as a Surface Goal and the Radiation
Source power is defined as 150 Watt minus the convective heat transfer rate. And finally,
the absorption of radiation by the filament must be excluded from the calculation, so the
filament surface must be defined as a whitebody surface.
D1-4
Specify the volume heat source as shown in the table below:
Type
Volume Heat Source
Name
2900 K
Components to
apply
Lamp\Lamp - Wire
Parameter:
Temperature of 2900 K
The true temperature of the filament can be estimated from its color temperature. The
typical values of the filament color temperature are specified by the lamp
manufacturer. For the filament temperature of about 3000 K the color temperature of
tungsten is 2-3 % higher than its equivalent true temperature.
Specify the goal necessary for calculating the convective heat transfer rate:
GOAL TYPE
GOAL PARAMETER
FACE
Surface Goal
Heat Transfer Rate
The faces of the Lamp\Lamp - Wire
component located within the
computational domain.
Select the Lamp\Lamp - Wire
component in the Flyout FeatureManager
Design tree and use Filter with the option
Remove out of domain faces
.
Flow Simulation 2012 Tutorial
D1-5
HVAC Module: D1 - 150W Halogen Floodlight
Specifying Radiation Source
Follow the steps below to specify the radiation source:
1 Click Flow Simulation , Insert, Radiation
Source.
2 In the Flyout FeatureManager Design tree
select the Lamp\Lamp - Wire component.
All the filament faces are selected as Faces
.
to Apply the Radiation Source
However, the side face is out of the
computational domain and must be
excluded.
3 Click Filter Faces
. Select Remove out
, and click Filter.
of domain faces
4 Select Diffusive
as the Type .
5 Under Power select Power
Dependency
and then click
.
6 In the Dependency Type list select Formula Definition.
In the Formula box, type the formula for the total heat power
emitted by the source. To add a goal to the formula, select the
goal in the Dependent on goal list and click goal in the input
panel. The resulting expression must be the following:
150/2-{SG Heat Transfer Rate 1}
We used a Volume Heat Source to define the heat transferred
from the filament by the convection. To specify the remaining
heat power, transferred by the radiation, the calculated heat
transfer rate of the volume source must be subtracted from the
total heat power.
7 Click OK to return to the Radiation Source dialog.
8 Under Spectrum select Blackbody Spectrum and enter
2900 K in the Blackbody Temperature
box.
. The new Diffusive Radiation source 1
item appears in the Analysis tree.
9 Click OK
D1-6
Specifying Radiative Surfaces
Follow the steps below to specify the radiative surfaces:
1 Click Flow Simulation, Insert, Radiative Surface.
2 Under Type, expand the list of Pre-Defined radiative
surfaces and select Whitebody wall.
3 In the Flow Simulation Analysis Tree select the Diffusive
Radiation source 1 item.
4 Click OK
. Rename the new Radiative Surface 1
item to Radiative Surface Filament .
Click anywhere in the graphic area to clear the selection.
5 Click Flow Simulation, Insert, Radiative Surface.
6 Under Type, click Create/Edit.
7 In the Engineering Database, under Radiative Surfaces, User Defined, create a new
item and change its Name to Tutorial Aluminum, polished.
8 Change the parameters of the surface as shown below:
9 Save the created radiative surface and exit the Engineering Database.
10 Under Type, expand the list of User-Defined radiative surfaces and select Tutorial
Aluminum, polished.
11 Select the inner faces of Reflector
located (at least, partially) within the
computational domain.
12 Click OK
. Change the name of the
new radiative surface to
Radiative Surface Reflector.
Flow Simulation 2012 Tutorial
D1-7
HVAC Module: D1 - 150W Halogen Floodlight
Specifying Solid Materials
For the opaque components, specify the Solid Material as following:
Lamp\Lamp - Wire
Pre-Defined\Metals\Tungsten
Lamp\Lamp - Pinch<1>
Pre-Defined\Metals\Molybdenum
Lamp\Lamp - Base<1>
Holder
Pre-Defined\Ceramics\Alumina (96%)
Seal
Pre-Defined\Glasses and Minerals\Glass Lid Seal
Specifying Bodies and Materials Transparency
Assign the Quartz glass material to the bulb and the glass cover and specify these
components as semi-transparent to radiation.
1 Click Flow Simulation , Insert, Solid Material
2 In the Flyout FeatureManager Design Tree select the
Glass and Lamp\Lamp - Bulb components.
3 Under Solid expand the list of Pre-Defined solid
materials and select Quartz Glass under Glasses and
Minerals.
4 Under Radiation Transparency select Absorptive
.
Absorptive body is semi-transparent. It means that it
absorbs the heat radiation within its volume. This
option is available only if the absorption coefficient is
specified in the solid material definition in the
Engineering Database and the Absorption in solids
check box is selected under Radiation in the Wizard or
General Settings. The Absorption Coefficient
and Refractive Index
values
are specified in the Engineering Database and are provided here just for reference.
5 Click OK
. Flow Simulation now treats this solid material and all solid bodies it is
assigned to as semi-transparent to the thermal radiation.
D1-8
Specifying Goals
Specify surface goals of the maximum and average
temperatures at the outer surface of the Glass
component.
In addition, specify volume goals of the Glass,
Lamp\Lamp - Bulb and Lamp\Lamp - Pinch<1>
maximum and average temperatures. (you must select
Temperature (Solid) as the goal parameter). You can
rename the goals as shown to make it easier to monitor
them during the calculation.
Setting Local Initial Mesh
It makes sense to adjust the computational mesh to better resolve the semi-transparent
solid bodies and the fine filament. The most convenient way to do this is to specify Local
Initial Mesh - it allows us to obtain more accurate solution in these specific regions
without creating an excessively fine mesh in other regions.
1 In the FeatureManager Design Tree select the filament and bulb components of the
halogen lamp (Lamp\Lamp - Wire, Lamp\Lamp - Bulb).
2 Click Flow Simulation, Insert, Local Initial Mesh.
3 Clear the Automatic settings check box. Go to the Refining Cells tab.
4 Select Refine solid cells and set Level of refining solid cells to 5.
5 Click OK to save local initial mesh settings.
6 Create another Local Initial Mesh for the Glass component. After clearing the
Automatic settings check box, go to the Refining Cells tab, select Refine solid cells
and set Level of refining solid cells to 3.
Adjusting the Calculation Control Options
1 Click Flow Simulation, Calculation Control Options.
2 Switch to the Advanced tab.
3 Under Radiation, make sure that the value of
Discretization level is set to 3. This value is
Flow Simulation 2012 Tutorial
D1-9
HVAC Module: D1 - 150W Halogen Floodlight
appropriate for the given conditions and allows to obtain an acceptable accuracy in the
case of compact radiation sources.
The Discretization level controls the discretization of the whole directional domain into
equal solid angles or directions. The higher the discretization level, the better the
accuracy, but the more CPU time and memory resources are required for the
calculation.
4 Click OK .
Save the model and run the calculation.
Results
In accordance with the obtained results, we can say that the glass cover and the lamp bulb operate
at permissible temperatures.
Goa l Na m e
Unit
S G Heat Transfer Rate 1
[W ]
S G A v Tem perature of Fron [K ]
S G Max Temperature of Fro [K ]
V G A v Tem perature of Fron [K ]
V G Max Temperature of Fro [K ]
V G A v Tem perature of B ulb [K ]
V G Max Temperature of B u [K ]
V G A v Tem perature of P inc [K ]
V G Max Temperature of P in [K ]
V a lue
Ave ra ge d Va lue Minim um Va lue M a x im um V a lue P rogre ss [%]
8.721428463
8.727580369
8.717889859
8.737026601
100
412.384966
411.1346174
409.3971595
412.384966
100
465.428311
463.569023
460.9968718
465.428311
100
414.2004285
412.9358877
411.1827422
414.2004285
100
468.8906105
467.0358562
464.4303868
468.8906105
100
716.2479984
715.196375
713.7749115
716.2745334
100
912.6794703
912.009111
910.9425318
912.7472728
100
489.5586685
488.7493109
487.0186254
490.6339404
100
512.3509967
511.2211429
509.6762805
512.7591063
100
The glass temperature distribution (surface plot of
solid temperature) in the range from 293 to 900 K.
D1-10
The temperature distribution in the symmetry
plane (cut plot of temperature) in the range
from 293 to 700 K.
D2
Hospital Room
Some of the features used in this tutorial are available for the HVAC module users only.
Problem Statement
This tutorial demonstrates the capability of Flow Simulation to predict the performance of
a building ventilation system and to estimate air quality and general thermal sensation by
calculating comfort criteria. It is shown how to define a project, i.e. specify the heat
sources, boundary conditions and calculation goals, and how to obtain values of comfort
criteria.
Here we consider a hospital isolation room and estimate the ventilation system
effectiveness with respect to the contaminant removal and thermal satisfaction of people
in the room. A typical patient room includes standard features such as a patient bed,
exhausts, lightening, equipment. The overhead ventilation system contains an overhead
ceiling supply diffuser, the ceiling and the washroom exhausts. The contaminant source is
assumed to be the patient breathing. The heat sources are lights, a medical equipment, a
TV, a patient and a caregiver.
Flow Simulation 2012 Tutorial
D2-1
HVAC Module: D2 - Hospital Room
The ventilation system and the patient room features are shown at the figure below.
Washroom exhaust vent grille
Forced air removal
Ceiling lights
Forced inlet
fresh air flow
Caregiver
Hospital
equipment
Patient
TV set
The following parameters are used to estimate the ventilation system effectiveness with
respect to contaminant removal: Contaminant Removal Effectiveness (CRE) and Local
Air Quality Index (LAQI).
The following parameters are used to estimate the ventilation system effectiveness with
respect to thermal satisfaction of people: Air Diffusion Performance Index (ADPI),
Predicted Mean Vote (PMV) and Predicted Percent Dissatisfied (PPD).
Model Configuration
Copy the D2 - Hospital Room folder into your working directory. Open the Hospital
room.SLDASM assembly.
D2-2
Project Definition
Using the Wizard create a new project as follows:
Project Configuration
Use current
Unit system
SI, units for Temperature: °C (Celsius)
Analysis type
Internal
Exclude cavities without flow conditions
Physical features
Gravity: Y component of -9.81 m/s^2
Default fluid
Gases / Air
Gases / Expired Air (user-defined)
Click New and in the Engineering Database create
a new item named Expired Air by copy-pasting
the pre-defined Air, available under
Materials\Gases\Pre-Defined, to the
Materials\Gases\User Defined folder
Wall Conditions
Default
Initial Conditions
Thermodynamic parameters:
Temperature of 19.5°C
Concentration:
Mass fraction of Air is 1
Mass fraction of Expired air is 0
Result and Geometry Resolution
Default Result resolution level of 3
Boundary Conditions
Specify the inlet and outlet boundary conditions as shown in the tables below:
Type
Inlet Volume Flow
Name
Inlet Volume Flow 1
Faces to apply
the inner face of the Room
component (the one above
the hospital equipment table)
Forced inlet fresh air flow
Parameters:
Volume Flow Rate Normal To Face
of 4.8 m^3/min
Flow Simulation 2012 Tutorial
D2-3
HVAC Module: D2 - Hospital Room
Type
Outlet Volume Flow
Name
Outlet Volume Flow 1
Faces to apply
the inner face of the Room
component (the one near the
window)
Forced air removal
Parameters:
Volume Flow Rate Normal To Face
of 2.6 m^3/min
Type
Environment Pressure
Name
Environment Pressure 1
Faces to apply
the inner face of the Room
component, as shown
Washroom exhaust vent grille
Thermodynamic Parameters:
Default values (101325 Pa and 19.5°C)
Type
Inlet Volume Flow
Name
Inlet Volume Flow 2
Faces to apply
a face of the Patient
component, representing the
patient’s mouth, as shown
Contaminated expired air
Parameters:
Volume Flow Rate Normal To Face
of 12 l/min
Substance Concentrations:
Mass fraction of Air is 0
Mass fraction of Expired Air is 1
D2-4
Specifying Heat Sources
There are several heat sources in the hospital room: ceiling lights, a TV set and hospital
equipment. The caregiver and the patient are the sources of heat also. The amount of heat
produced by a human body depends on the kind of activity the person is involved in. A
patient laying on the bed produces significantly less heat than a caregiver, whose work
requires physical activity and concentration.
Since we do not consider heat conduction in solids in this simulation, we use surface heat
sources with the fixed heat transfer rate.
Click Flow Simulation, Insert, Surface Source.
1 In the Flyout FeatureManager Design tree, select the Patient component. All faces of
the component are selected as Faces to Apply the Surface Source
. However, the
Patient component is partially submerged into the bed and some faces are not in
contact with the fluid, so we need to remove such faces with filter.
2 Click Filter Faces
. Select Keep outer faces and fluid-contacting faces
and
click Filter.
3 Manually remove the face representing the
patient mouth by selecting it in the graphics
area. We have to exclude this face since there
is a boundary condition already specified on
it.
4 Under Parameter specify Heat Transfer
Rate of 81 W .
5 Click OK
.
Rename the created heat sorce to Patient.
In the same way specify the surface heat source
of 144 W at all faces of the Caregiver component. Use the Filter Faces tool to only select
faces which are in contact with the fluid. Since there is no boundary condition specified at
the Caregiver component, you do not need to manually exclude any faces.
Rename the created heat sorce to Caregiver.
Flow Simulation 2012 Tutorial
D2-5
HVAC Module: D2 - Hospital Room
Other sources of heat are not represented by separate components, but by cuts and
extrudes made on the Room component. Use the tables below as a reference to specify the
remaining heat sources:
Type
Surface Heat Source
Name
Ceiling Lights
Faces to apply
both inner faces of the Room
component representing the
ceiling lights
Parameters:
Heat Transfer Rate of 120 W
Type
Surface Heat Source
Name
TV Set
Faces to apply
all inner faces of the Room
component representing the
TV set
Parameters:
Heat Transfer Rate of 50 W
Type
Surface Heat Source
Name
Hospital Equipment
Faces to apply
all inner faces of the Room
component representing the
hospital equipment
Parameters:
Heat Transfer Rate of 50 W
D2-6
Specifying Calculation Control Options
By default, calculation of comfort parameters is disabled in Flow Simulation to save the
CPU time and memory resources. Besides comfort parameters, Flow Simulation is
capable of calculating Local Mean Age (LMA) and Local Air Change Index(LACI)
parameters:
• LMA is the average time for fluid to travel from the selected inlet opening to the
point considering both the velocity and diffusion.
• LACI (Local Air Change Index) is the ratio of the V/Q value, where V is the
computational domain fluid volume and Q is the volume flow rate of the fluid
entering this volume, to the average time τ for the fluid to travel from the selected
inlet opening to the point considering both the velocity and diffusion.
Calculation of comfort parameters, LMA and LACI can be enabled in the Calculation
Control Options dialog.
1 Click Flow Simulation, Calculation Control Options.
2 Switch to the Advanced tab.
3 Select the Calculate Local Mean Age (LMA)
and Calculate Comfort Parameters check
boxes.
Selecting Calculate Local Mean Age (LMA)
check box enables calculation of LMA,
Dimensionless LMA and LACI.
4 Click OK.
Specifying Goals
Specify global goals of Av Mean Radiant
Temperature, Av Operative Temperature, Av
Velocity and Av Volume Fraction of Expired
Air.
You can use Mean Radiant Temperature and Operative Temperature as the goal
parameters only after you enable calculation of comfort parameters in the Calculation
Control Options dialog.
Flow Simulation 2012 Tutorial
D2-7
HVAC Module: D2 - Hospital Room
Adjusting Initial Mesh
1 Click Flow Simulation , Initial Mesh.
2 Select the Manual specification of the minimum gap size
check box.
You can see that Flow Simulation determined the Minimum
gap size value as 0.012 m, which is equal to the width of the
face representing the patient’s mouth (12 mm).
3 Select the Manual specification of
the minimum gap wall thickness
check box.
You can see that the value of
Minimum wall thickness,
determined by Flow Simulation, is
too small, which can lead to
unnecessary mesh refinement and
increased amount of memory
required for calculation.
To avoid this, specify the value of
Minimum wall thickness equal to
Minimum gap size of 0.012 m.
4 Click OK to save the initial mesh
settings and close the dialog.
Setting Local Initial Mesh
To better resolve the complex geometry of the Caregiver and Patient components and
more accurately account the heat produced by the heat sources specified at these
components, we employ the local initial mesh refinement.
1 Click Flow Simulation , Insert, Local Initial Mesh.
2 In the FeatureManager Design Tree, select the Caregiver and Patient components.
3 Clear the Automatic settings check box. Go to the Solid/Fluid Interface tab.
4 Set Small solid features refinement level to 4.
5 Go to the Refining Cells tab. Select Refine fluid cells and set Level of refining fluid
cells to 2.
6 Click OK to save local mesh settings.
Run the calculation. During the calculation proccess you may notice that the Av Volume
Fraction of Expired Air goal converges slower than the other goals specified. Since this is
a tutorial example, there may be not need to wait before the solution fully converges. To
save the CPU time, you can stop the calculation earlier, for example when all the other
specified goals converge.
D2-8
Results
Overview of Comfort Parameters
It is a common practice to assess the performance of a ventilation system by some
standard criteria, named comfort parameters. With Flow Simulation you can simulate
various environments and get the values of comfort parameters, determining whether the
air quality and temperature are safe and comfortable for people working or living in these
environments. Later we will use Flow Simulation results processing tools to see and
analyze the values of comfort parameters obtained in the calculation.
The following two parameters are used to assess the ventilation system effectiveness in
contaminated air removing:
• Contaminant Removal Effectiveness (CRE). This parameter is an index that
provides information on the effectiveness of a ventilation system in removing
contaminated air from the whole space. For a perfect mixing system CRE = 1.
Values above 1 are good, values below 1 are poor.
• Local Air Quality Index (LAQI) is an index that provides information on the
effectiveness of a ventilation system in removing contaminated air from a local
point.
The following several parameters are used to estimate the ventilation system effectiveness
with respect to the thermal satisfaction of people in the ventilated area:
• Mean Radiant Temperature (MRT) is the uniform surface temperature of an
imaginary black enclosure in which an occupant would exchange the same amount
of radiant heat as in the actual non-uniform space.
• Operative Temperature is the uniform temperature of an imaginary black
enclosure, in which an occupant would exchange the same amount of heat by
radiation plus convection as in the actual non-uniform environment.
• Draft Temperature is the difference in temperature between any point in the
occupied zone and the control condition. "Draft" is defined as any localized feeling
of coolness or warmth of any portion of the body due to both air movement and air
temperature, with humidity and radiation considered constant.
• Air Diffusion Performance Index (ADPI) is the percentage of the space in which
the air speed is less than 0.35 m/s and the Draft Temperature falls between -1.7 °C
and 1.1 °C.
Note:If Draft Temperature or ADPI is calculated as Volume Parameters, the
reference space or zone is the specified volume region. In all other cases the
whole computational domain is considered.
• Predicted Mean Vote (PMV) is an index that predicts the mean value of the votes
of a large group of persons on the 7-point thermal sensation scale, based on the heat
Flow Simulation 2012 Tutorial
D2-9
HVAC Module: D2 - Hospital Room
balance of the human body. Thermal balance is obtained when the internal heat
production in the body is equal to the loss of heat to the environment.
cold
cool
slightly
cool
neutral
slightly
warm
warm
hot
-3
-2
-1
0
+1
+2
+3
• Predicted Percent Dissatisfied (PPD) is an index that provides information on
thermal discomfort or thermal dissatisfaction by predicting the percentage of people
likely to feel too warm or too cool in a given environment.
Obtaining CRE Value
You can see the calculated value of the Contaminant Removal Effectiveness (CRE) in the
calculation results summary.
In the Analysis tree, right-click the Results icon and
select Summary.
You can see the CRE of Expired Air value at the
bottom of the Results Summary page, in the
Comfort Parameters section. The value of CRE of
Expired Air is higher than 1, which means that the
ventilation system is reasonably effective in
removing the contaminated air.
Volume Parameters
We can obtain the values of thermal satisfaction parameters with the Volume Parameters
results processing feature. However, we need to define the volume, in which the
parameters will be calculated. In our case, this volume is the entire fluid region within the
computational domain. We can easily create a component representing the entire fluid
region with the Check Geometry tool.
D2-10
1 Click Flow Simulation, Tools, Check Geometry.
2 Select the Create fluid body assembly check box
to create a new assembly including all fluid
regions of the model as solid components. The
fluid body assembly is stored in the Directory for
temporary geometry, specified in the Flow
Simulation Options dialog under General
Options, available by clicking Flow Simulation,
Tools, Options.
3 Click Check to create the fluid body assembly.
When the operation is completed, close the Check
Geometry dialog.
4 Save the Part1 component from the newly created
assembly as Fluid Volume.SLDPRT and add it to
the project assembly.
5 Click Flow Simulation, Component Control and Disable the newly added Fluid
Volume component. Click OK.
We also need to check the values of reference parameters: metabolic rate, external work,
closing thermal resistance and relative humidity, used to calculate comfort parameters
such as PMV and PPD. These reference parameters define the approximate heat power
produced by a human body depending on the activity and health condition, insulating
properties of the closing and humidity of the air.
1 Click Flow Simulation, Results, Default Reference Parameters.
2 Specify Metabolic rate of
100 W/m^2. Keep the other values default.
The closing thermal resistance of 0.11
K·m2/W corresponds to a light working
ensemble: light underwear, cotton work
shirt with long sleeves, work trousers,
woolen socks and shoes. The definition of
clothing insulation relates to heat transfer
from the whole body and, thus, also
includes the uncovered parts of the body,
such as head and hands.
The relative humidity of 55% is typical for indoor conditions. If the relative humidity is
considered in the analysis (the Humidity option is selected in the General Settings),
the actual calculated value of the relative humidity is used as the reference parameter.
3 Click OK.
Now we can use the Volume Parameters feature to see the values of comfort parameters.
Flow Simulation 2012 Tutorial
D2-11
HVAC Module: D2 - Hospital Room
1 In the Flow Simulation Analysis tree right-click the Volume Parameters icon and
select Insert.
2 In the Flyout FeatureManager Design tree, select the Fluid Volume component.
3 Under Parameters click More Parameters. The Customize Parameter List dialog
appears.
4 Expand the Comfort Parameters item and select the following parameters:
• Mean Radiant Temperature,
• Operative Temperature,
• PMV,
• PPD,
• Draft Temperature
• LAQI of Air,
• LAQI of Expired Air.
5 Click OK to close the Display Parameters dialog.
6 In the Volume Parameters dialog make sure that the selected parameters are also
selected as the Parameters to Evaluate under Parameters. Additionally select the
ADPI parameter.
7 Click Export to Excel. A spreadsheet with the selected parameters values appears.
Parameter
Mean Radiant Temperature [°C]
Operativ e Temperature [°C]
PMV [ ]
PPD [%]
Draf t Temperature [K]
Average
Bulk Average Volume [m^3]
23.9847308 23.9811646 41.8581029
23.4965288 23.4930785 41.8581029
0.721211205 0.720537619 41.8581029
17.0303015 17.0086269 41.8581029
0.721984015 0.718661076 41.8581029
Parameter V alue
A DPI [% ]
63.4301412
D2-12
Cut Plots and Isosurfaces
To see how the quality of air with respect to the contained contaminant changes through
the room, we create a cut plot by the LAQI of Expired Air parameter at the distance of
1 m from the floor - i.e. slightly above the level of the patient’s head. The higher the value,
the less the concentration of the contaminant and better it is removed.
The isosurfaces of PMV at 0, 0.25, 0.5, 0.75 and 1 allows us to estimate the level of
thermal comfort through the room - from 0 (normal) to +1 (slightly warm).
Flow Simulation 2012 Tutorial
D2-13
HVAC Module: D2 - Hospital Room
D2-14
E
Examples for Electronics Cooling Module
The examples for Electronics Cooling Module presented below demonstrate how to use
capabilities and features of this module to simulate a wide variety of electronic
components. This functionality is available for the Electronics Cooling module users only.
E1 - Electronic components
Flow Simulation 2012 Tutorial
E-1
Examples for Electronics Cooling Module:
E-2
E1
Electronic Components
Some of the features used in this tutorial are available for the Electronics Cooling
module users only.
Problem Statement
This tutorial demonstrates the capabilities of Flow Simulation to simulate cooling of
electronic components in an embedded industrial computer by using various features
implemented in the Electronics module. Here we consider a single board computer with a
case, which contains, among other components, CPU, chipset (Northbridge and
Southbridge), heat sink with two heat pipes, PCI and ISA slots for a PC104 expansion
board, SODIMM slot with memory installed and peripheral connectors.
Air at room temperature enters the case through the vents located at the side and bottom
panels and exits through the vents located at the back panel, where an exhaust fan is
installed. The resulting flow inside the case removes the heat produced by electronic
components (CPU, Northbridge, Southbridge and DDR RAM chips). The heat pipes also
transfer the heat produced by CPU and Northbridge to the heat sink, which dissipates it
into the air. In the considered model, this heat sink is placed near the exhaust fan.
The objective of the simulation is to ensure that under these conditions, electronic
components operate at moderate temperatures. In the table below, you can see the typical
values of maximum operating temperatures of the electronic components under
consideration.
Electronic component
Maximum operating temperature
CPU
85 °C
Northbridge
80 °C
Southbridge
100 °C
DDR RAM chip
85 °C
Flow Simulation 2012 Tutorial
E1-1
Electronics Cooling Module: E1 - Electronic Components
Heatsink
Exhaust Fan
CPU Heat Pipe
Back Vents
CPU
Chipset Heat Pipe
Side Vents
Northbridge
Peripheral
Connectors
Southbridge
EPIC PC Mainboard
SODIMM Memory Module
Bottom Vents
Opening the SolidWorks Model
Copy the E1 - Electronic Components folder into your working directory. Open the
EPIC PC.SLDASM assembly. Look at the Default configuration. This is the original
model geometry in accordance with the problem statement. After studying this model,
switch to the Simulation Model configuration.
E1-2
CPU Heat Pipe
Heat sink
Outlet Lid
CPU Two-Resistor Model
Chipset Heat Pipe
Side Inlet
Northbridge
Two-Resistor Mode
EPIC PC Mainboard
Southbridge
Two- Resistor Model
Bottom Inlet Lid
SODIMM Memory Module
Simulation model
To simplify the problem for this tutorial and, therefore, to save your computer resources,
we neglect some particular components and features, which do not affect the flow and heat
exchange much. These include holes in PCI and ISA slots, screws and peripheral
connectors. The model geometry of exhaust fan is also excluded from the simulation and
is replaced by an appropriate boundary condition. In the simulation, we consider CPU,
Northbridge, Southbridge and DDR RAM chips as Two-Resistor simplified thermal
models, each consisting of two parallelepiped components.
To set the boundary conditions for the inlet and outlet flows, we close the vents by placing
a single lid on the inner side of each panel. Thus, we neglect some phenomena, which
occur in the flow entering and exiting the case thought the vents. However, we take into
account the value of the pressure loss coefficient reflecting the resistance to the flow in
accordance with the specific shape and arrangement of the vent holes.
Flow Simulation 2012 Tutorial
E1-3
Electronics Cooling Module: E1 - Electronic Components
In the Simulation Model configuration you can
see that the vents on the back panel are
suppressed . This is done in order to define the
exhaust fan boundary condition correctly. If you
examine the original model geometry, you will
see that the exhaust fan is placed close to the
vents on the back panel, and there is no air flow
through some of them. Actually, the air flow exits
the case through a ring-shaped array of the vent
holes (see the picture), so in the Simulation
Model configuration we place a lid to close only
these vent holes without considering other vent
holes on the back panel at all. As resolving of each vent hole can be rather
time-consuming and they are not the part of the flow simulation anyway, we suppress
them. Instead, we specify an External Outlet Fan boundary condition on the inner surface
of the ring-shaped lid. In addition, on the same lid we specify the Perforated Plate
condition to define the pressure loss due to the resistance of the vent holes to the flow.
Creating a Flow Simulation Project
Using the Wizard create a new project as follows:
E1-4
Project Configuration
Use current
Unit system
SI, units for Temperature : °C(Celsius)
Analysis type
Internal, Exclude cavities without flow
conditions
Physical features
Heat conduction in solids,
Gravity: Y component of -9.81 m/s^2
Default fluid
Gases / Air
Default solid
Alloys / Steel (Mild)
Wall Conditions
Default outer wall thermal condition:
Heat transfer coefficient of 5.5 W/m^2/K
Initial Conditions
Default conditions
Result and Geometry Resolution
Default Result resolution level of 3;
other options are default
Specifying Boundary Conditions
Specify the boundary conditions for inlet and outlet flows as shown in the tables below:
Type
Environment Pressure
Name
Environment Pressure 1
Faces to apply
the inner face of Inlet Lid
Thermodynamic Parameters:
Default values (101325 Pa and 20.05°C)
Type
Environment Pressure
Name
Environment Pressure 2
Faces to apply
the inner face of the
Inlet Lid 2
Thermodynamic Parameters:
Default values (101325 Pa and 20.05°C)
Type
External Outlet Fan
Name
External Outlet Fan 1
Faces to apply
the inner face of the
Outlet Lid
Model :
Pre-Defined\Axial\Papst\Papst 412
Thermodynamic Parameters:
Default values (101325 Pa)
Flow Simulation 2012 Tutorial
E1-5
Electronics Cooling Module: E1 - Electronic Components
Specifying Perforated Plates
The Perforated Plate feature is used for simulating inlet and outlet flows through thin
planar walls with multiple openings without having to create an individual lid for each
opening. Instead, the Perforated Plate condition is applied together with a boundary
condition for a surface of a single lid, which closes multiple openings, and defines the
additional resistance of these openings to the flow. It can be useful, for example, when you
simulate a flow entering or leaving the model through a series of small openings, which
can require some additional mesh refinement if resolved directly. In this simulation, we
use Perforated Plates to take into account the resistance of inlet and outlet vents in the
computer case to the flow.
1 Click Flow Simulation , Tools, Engineering Database .
2 In the Engineering Database, under Perforated Plates, User Defined, create two
items with the following parameters:
You can specify the Hole shape as Rectangular, Round, Regular
Polygon or Complex. To define the holes arrangement (for nonComplex holes), in the Coverage you can select either Pitch or
Checkerboard distance (for non- Rectangular holes). Depending on
the selected option, you can specify the size of a single hole and either
the distance between two adjacent holes in two mutually
perpendicular directions (X - Pitch and Y - Pitch) or the Distance
between centers. The specified values are used to calculate Free
area ratio, which denotes the ratio of the holes total area to the total
E1-6
Pitch
Checkboard
distance
area of the perforated plate. The automatically calculated Free area ratio value
appears at the bottom of the table. Alternatively, you can select the Free area ratio
option in the Coverage, and specify this value directly.
3 Save and exit the Engineering Database.
4 In the Analysis tree , select the Environment Pressure 1 boundary condition.
5 Click Flow Simulation, Insert, Perforated Plate.
6 Under Perforated Plate select the created Tutorial
rectangular holes.
. The new Perforated Plate 1 item,
which corresponds to the side vents of the case, appears
in the Analysis tree.
7 Click OK
8 For the bottom vents, select the Environment
Pressure 2 boundary condition, and repeat steps 5-7.
9 For the back panel vents, select the External Outlet Fan 1 condition, and repeat steps
5-7, selecting the Tutorial round holes item under User Defined.
The Perforated Plate feature is used in Flow Simulation simulation to define additional
parameters for the already specified Environment Pressure or Fan conditions. It
doesn’t make any changes in the model geometry itself. So, when you delete the
boundary condition or fan from your project, the corresponding Perforated Plate (if
specified) becomes useless.
Specifying Two-Resistor Components
The two-resistor model is widely used to estimate the temperature of chips and other small
electronic packages. It considers each package consisting of two parallelepiped
components (Case and Junction) with identical contact areas, made of material with high
heat conductivity (see the picture below). The Junction-to-Case (θJC ) and
Junction-to-Board (θJB) thermal resistances are modeled as infinitely thin plates. The heat
conduction through the package is calculated using the values of these resistances.
Package
Adiabatic walls
Case
Adiabatic walls
θJC
θJB
Junction
Board (PCB)
Flow Simulation 2012 Tutorial
E1-7
Electronics Cooling Module: E1 - Electronic Components
An extensive set of pre-defined two-resistor components is provided in the Engineering
Database. Each item corresponds to a specific package type.
1 Click Flow Simulation , Insert, Two-Resistor
Component.
2 Select the CPU 2R Case component as Case Body
and CPU 2R Junction as Junction Body
.
3 Under Component select the PBGAFC_35x35mm_2R
item.
4 In the Source, enter the value of Heat Generation Rate
equal to 12 W.
. The new Two-Resistor Component 1
item, which corresponds to CPU, appears in the
Analysis tree.
5 Click OK
6 Rename the created item to CPU. We will use this name
for selecting this item to specify Goals.
7 In the same way specify the Chipset – Northbridge
and Chipset – Southbridge items with the following parameters:
Name
Chipset - Northbridge
Case Body
Northbridge 2R Case
Junction Body
Northbridge 2R Junction
Component
PBGAFC_37_5x37_5mm_2R
Heat Generation Rate
4.3 W
Name
Chipset - Southbridge
Case Body
Southbridge 2R Case
Junction Body
Southbridge 2R Junction
Component
LQFP_256_28x28mm_2R
Heat Generation Rate
2.5 W
8 For each of the four considered DDR RAM chips, specify the same way RAM chip N
item (with N being the chip number) by selecting its corresponding Case and Junction
parts under the SODIMM assembly:
E1-8
Name
RAM chip N
Case Body
RAM Chip 2R Case
Junction Body
RAM Chip 2R Junction
Component
TSOP_C_10_16x22_22_2R
Heat Generation Rate
1 W
If you specify some package as Two-Resistor Component in the project, make sure that
its dimensions in the Engineering Database totally match (or are very close to) the
dimensions of the package model geometry (its Case and Junction components). If the
dimensions do not match, you must either make changes in the model geometry or
select a different Two-Resistor Component in the Engineering Database.
Specifying Heat Pipes
The Heat Pipe feature is used for modeling heat transfer from the hotter surface to the
colder surface through a heat pipe (considered as solid body made of high heat-conducting
material).
1 Click Flow Simulation, Insert, Heat Pipe.
2 Select CPU Heat Pipe as Components to Apply Heat
Pipe
.
3 Select the face of the CPU Heat Pipe component
contacting with the top face of CPU as Heat In Faces
.
4 Select the face of the CPU Heat Pipe contacting with the
inner face of heat sink as Heat Out Faces
.
5 Type the Effective Thermal Resistance value of
0.3 °C/W. This value models the real efficiency
of heat pipe.
. The new Heat Pipe 1 item, which
corresponds to the CPU heat pipe, appears in the
Analysis tree.
6 Click OK
7 In the same way specify the other heat pipe using
the Northbridge Heat Pipe component with the
same value of Effective Thermal Resistance.
Flow Simulation 2012 Tutorial
E1-9
Electronics Cooling Module: E1 - Electronic Components
Specifying Contact Resistances
The Contact Resistance feature is used for specifying the value of thermal contact
resistance on a face of a solid contacting fluid or another solid. It can be defined by a
specific thermal resistance value or by thickness and thermal properties of the contact
layer material. Taking into account the thermal contact resistance helps to estimate, for
example, such phenomenon as temperature drop at the contact surface. Here we use this
feature to specify thermal interface material attaching heat pipes to CPU and Northbridge
and to specify thermal contact resistance between the surfaces of heat pipes and the
surrounding air.
1 Click Flow Simulation , Insert, Contact
Resistance.
2 Select the faces of the CPU Heat Pipe and
Northbridge Heat Pipe components contacting
with the top faces of CPU and Northbridge
correspondingly. We selected these faces earlier as
Heat In Faces when specifying the heat pipes.
3 Under Thermal Resistance, select Bond-Ply 660
@ 10 psi (Pre-Defined\Interface
Materials\Bergquist\Bond-Ply\Bond-Ply 660 @
10 psi).
. The new Contact Resistance 1
item appears in the Analysis tree.
4 Click OK
5 Repeat step 1, then hold down the Ctrl key and click the CPU Heat Pipe and
Northbridge Heat Pipe components in the flyout FeatureManager design tree. All the
faces of both these components appear in the Faces to Apply the Contact Resistance
list.
6 Click Filter Faces
Filter.
. Select Keep outer and fluid-contacting faces
, and click
7 Under Thermal Resistance, expand the Pre-Defined list, and select Infinite
resistance. We use Infinite resistance here to reflect the qualitative difference
between the intensity of heat transfer inside and outside the considered heat pipes.
8 Click OK
E1-10
.
Specifying Printed Circuit Board
The Printed Circuit Board feature is used for modeling PCBs as flat solid bodies with
anisotropic thermal conductivity, which is calculated from the specified structure of
interleaving conductor and dielectric layers. You can define such material in the
Engineering Database by specifying the properties of conductor and dielectric materials
and the structure of layers. We use this feature to specify the material for SODIMM board,
which consists of six layers of conductor (Copper) and five layers of dielectric (FR4)
1 Click Flow Simulation, Tools, Engineering Database.
2 In the Engineering Database, under Printed Circuit Boards, User Defined, create a
new item with the following parameters:
As you specify the parameters, at the bottom of this table you can see the calculated
properties of the equivalent material used in the simulation .
3 In the Conducting Layers table, click the
button to switch to the Tables and
Curves tab. Type the following values to specify the structure of conducting layers:
As you specify the layers structure, you can see the graphical representation of this
structure at the right .
4 Save and exit the Engineering Database.
Flow Simulation 2012 Tutorial
E1-11
Electronics Cooling Module: E1 - Electronic Components
5 Click Flow Simulation , Insert, Printed Circuit
Board.
6 Select SODIMM PCB in the graphic area.
7 Under Printed Circuit Board select the created 4s2p
PCB item.
8 Click OK
.
Specifying Solid Materials
For the EPICPCB component, we specify a
non-isotropic material
(Pre-Defined\Non-isotropic\PCB 8-layers) with
Axisymmetrical/Biaxial conductivity. In this type of
conductivity the thermal properties of the material are the same for two directions and
differ for the third direction specified by an axis or direction.
To specify the axis for the EPICPCB, under Anisotropy, set Axis to Y.
For other components, specify the Solid Material as following:
Pre-Defined\Metals\Copper
Heatsink
Pre-Defined\IC Packages\Typical
Connector
PC104 PCI Connector,
PC104 ISAConnector,
SODIMMConnector
To exclude the Inlet Lid, Inlet Lid 2 and Outlet Lid from the heat conduction analysis,
specify them as insulators (Pre-Defined\Glasses and Minerals\Insulator).
Specifying Project Goals
1 In the Analysis tree, select the two-resistor component CPU .
2 Click Flow Simulation , Insert, Volume Goals.
3 In the Components to Apply the Volume Goal
list, make sure that both Case (CPU 2R Case) and
Junction (CPU 2R Junction) components are
added.
4 Under Parameter select both Max and Av Temperature (Solid).
5 Edit the Name Template to: CPU - VG
<Parameter>.
6 Click OK
E1-12
.
7 Repeat the same steps separately for each heat source: Chipset - Northbridge,
Chipset – Southbridge, RAM Chip 1, 2, 3, 4 (select all these four RAM chips at
once) and the Heatsink. Edit the Name Template in a similar way.
8 When finished, in the Analysis tree select all
specified boundary conditions (Environment
Pressure 1, Environment Pressure 2 and
External Outlet Fan 1), holding down the Ctrl
key.
9 Click Flow Simulation, Insert, Surface Goals.
10 Select the Separate goal for each surface option to create a separate goal for each of
the selected surfaces.
11 In the Parameter, select Mass Flow Rate.
12 Click OK
.
Adjusting the Initial Mesh
1 To adjust the initial mesh settings, click Flow
Simulation, Initial Mesh.
2 Switch off the automatic settings by clearing the
Automatic settings checkbox. Go to the Basic Mesh
tab.
3 Click Add Plane.
4 In the Create Control Planes dialog box make sure that
Creating mode is set to Click on Screen.
In the Parallel to, click ZX.
5 In the graphic area, click anywhere, and then type 0 for
the Y.
6 Click OK to return to the Initial
Mesh window.
7 Click the Ratio cell of the Y1
interval and enter the value of 2.
8 In the same manner enter the Ratio
value of -2 for the Y2 interval.
9 Specify the Number of cells per X,
Y and Z of 40, 15, 30 respectively.
10 Go to the Solid/Fluid Interface tab
and set Small solid features
refinement level to 1.
11 Click OK to save initial mesh settings.
Flow Simulation 2012 Tutorial
E1-13
Electronics Cooling Module: E1 - Electronic Components
Specifying Local Initial Mesh Properties
It is also convenient to specify the Local Initial Mesh to obtain more accurate solution in
the regions of interest.
1 In the Analysis tree, select all created Two-Resistor components (CPU, Chipset –
Northbridge, Chipset – Southbridge, RAM Chip 1-4).
2 Click Flow Simulation , Insert, Local Initial Mesh.
3 Clear the Automatic settings checkbox. Go to Refining Cells tab.
4 Select Refine partial cells and Refine solid cells.
5 Set both Level of refining solid cells and Level of refining partial cells to 2.
6 Click OK to save Local Initial Mesh settings.
7 Create another Local Initial Mesh for the Heatsink. After clearing the Automatic
settings checkbox, go to the Narrow Channels tab, and set Characteristic number of
cells across a narrow channel to 4 and Narrow channels refinement level to 2.
Save the model and run the calculation.
Results
Goal Name
CPU - VG Av Temperature of Solid
CPU - VG Max Temperature of Solid
Northbridge - VG Av Temperature of Solid
Northbridge - VG Max Temperature of Solid
Southbridge - VG Av Temperature of Solid
Southbridge - VG Max Temperature of Solid
RAM Chips - VG Av Temperature of Solid
RAM Chips - VG Max Temperature of Solid
Heat Sink - VG Av Temperature of Solid
Heat Sink - VG Max Temperature of Solid
Unit
[°C]
[°C]
[°C]
[°C]
[°C]
[°C]
[°C]
[°C]
[°C]
[°C]
Value
Averaged Value Minimum Value Maximum Value Progress [%]
76.04009883
76.02547602
75.97384443
76.05618825
100
77.06642395
77.05155353
76.999677
77.08249315
100
53.25349146
53.23652283
53.21320237
53.25634008
100
53.54419743
53.52734811
53.50387365
53.54738057
100
83.38513852
83.4089748
83.34319753
83.56873862
100
85.23808444
85.25830062
85.20264652
85.39432901
100
61.33987199
61.32696305
61.29606427
61.3581971
100
65.01419206
64.98404831
64.92812102
65.03801717
100
44.23211097
44.21233041
44.17754165
44.23211097
100
44.64912687
44.62917775
44.59419449
44.64912687
100
In accordance with the obtained results, we can say that electronic components operate at moderate
temperatures, and there is no need to introduce any additional design features in order to improve
the efficiency of heat exchange inside the considered case.
E1-14