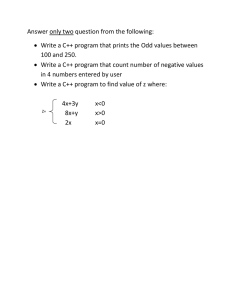SCRIPTING
LANGUAGE
-N HEMA NAGA VAISHNAVI
Introduction
● Introduction to computer systems:
A computer is an electronic device that can be programmed to accept data (input), process it
and generate result (output). A computer along with additional hardware and software
together is called a computer system. A computer system primarily comprises a central
processing unit (CPU), memory, input/output devices and storage devices. All these
components function together as a single unit to deliver the desired output. A computer
system comes in various forms and sizes. It can vary from a high-end server to personal
desktop, laptop, tablet computer, or a smartphone.
● Introduction to OS
All the computer systems have OS installed, it is a program that acts as an Interface between
the system hardware and the user making the tasks easier. It is important software which
runs on a computer and controls the set of instructions and wisely utilizes each part of the
Computer.
● Types of OS
o Windows: It is also used in many offices because it gives you access to productivity
tools such as calendars, word processors, and spreadsheets. It is a graphic user
interface.
o Linux: Server OS for web servers, database servers, file servers, email servers and
any other type of shared server. Designed to support high-volume and multithreading
applications, Linux is well-suited for all types of server applications. Desktop OS for
personal productivity computing. It is command line interface.
o Mac: It works hand in hand with iCloud to keep photos, documents and other stuff
up to date on all your devices. It makes your Mac work like magic with your iPhone
and other Apple devices.
● Difference between Windows and Linux OS
Windows
Linux
Windows is an OS within which ASCII text file is
inaccessible. it’s designed for the people who do
not have programming ability and can you the OS
as an graphic user interface.
It is costly and needs license.
File name is not case sensitive.
It is less efficient compared to linux.
It is less secured.
● Difference between Unix and Linux OS
Unix
Linux
Linux could be a free and open supply
OS supported operating system
standards. It provides programming
interface still as programm compatible
with operating system primarily based
systems and provides giant selection
applications.
It is free of cost.
File name is case sensitive.
It is most efficient.
It is more secured and used in hacking
based systems.
This OS can only be used by
This OS is open source.
copyrighters.
This was developed for servers,
This can be used by anyone either a student or even at the
workstations and mainframes.
work place.
It supports less file system.
It supports more file system.
It is a complete package of an OS.
It is just a kernel.
It is costly.
It is a free source.
● Difference between GUI and CLI
● Introduction to Linux OS
o It is a free and open-source operating system and the source code can be modified
and distributed to anyone commercially or noncommercially under the GNU
General Public License.
o Initially, Linux was created for personal computers and gradually it was used in
other machines like servers, mainframe computers, supercomputers, etc.
Nowadays, Linux is also used in embedded systems like routers, automation
controls, televisions, digital video recorders, video game consoles, smartwatches,
etc.
o The biggest success of Linux is Android(operating system) it is based on the
Linux kernel that is running on smartphones and tablets. Due to android Linux
has the largest installed base of all general-purpose operating systems. Linux is
generally packaged in a Linux distribution
● The popular Linux distributions are:
o MX Linux
o Manjaro
o Linux Mint
o
o
o
o
●
o
elementary
Ubuntu
Debian
Solus
Types of interfaces in OS
Kernel: It is a lowest level of software to have interface with computer hardware and
its processors. It is a head of OS.
o Shell: It acts as an interface between a user and a kernel.
o Applications: All the activities can be stored into a file or a directory and have it as
further usage.
● Shell:
AS shell acts as an interface between user and a kernel we do all the operations in the
shell using scripting language.
There are many scripting languages like Bash, Csh, Tcsh, Tcl, Perl, Python ..etc;
● Unix commands:
We have few commands in Unix to create a file, directory, editing, copying, pasting and
many more.
All the scripting in shell is done in terminal just as we do in command prompt in
windows OS.
● Let’s list out few commands that are most used in Unix.
a.a.i.1. General syntax of commands:
Command –option <argument>
a.a.i.2. Location of a file or directory:
One should know where our file or directory is located in our system, this could be
represented using two methods.
a.a.i.2.a. Absolute path:
This describes the complete path of our file or directory.
/ = This indicates root and every path should always start root.
The first directory on any system will be “HOME” directory.
Eg: /home/user/pd/sta/timing
b. Relative path:
This uses few symbols to describe “HOME, CURRENT, PREVIOUS” directories.
./ = This indicates current directory
../ = This indicates previous directory
~ = This indicates home directory
Eg: cd ~ -> Changing from current directory to home directory
Eg: cp ../ ./ -> copying previous directory to current directory
TCSH Commands
1. echo $0 = Prints which shell we are working in.
2. which<command/shell> = Prints the absolute path of the installed location of the shell or
the command.
3. To install any package: apt install <package name>
Eg: apt install tcsh
Sudo install –y <package>
Eg: sudo install –y tcsh
4. To change from one shell to other shell we just need to type the shell name.
5. Knowing present working directory
PWD: This command gives the absolute path of the directory we are working in.
6. Changing to another directory : cd
Syntax: cd <path of the directory where we want to change>
Cd - : it will change to the last opened directory.
7. Creating an empty file: touch
Syntax: touch <filename>
8. Creating a directory: mkdir
Mkdir means make directory; it creates an empty directory.
Syntax: mkidr<directoryname>
Mkdir –p directory1/directory2 : This creates a directory2 inside directory1 at one go with
the help of option –p ( -p: parent).
9. Concatenate command:
The command for concatenate is “CAT”
This command helps in creating a file, displaying a file, writing content into a file,
concatenating a file.
Cat >filename : this command creates a file if it does not exist and prompt blinks in next
line expecting to add some information to the file. If a file exists the previously existing
data will be overwritten by the new content.
Cat >>filename : this command creates a file if it does not exist and prompt blinks in next
line expecting to add some information to the file. If a file exists the new content will be
appended to the existing data.
Cat filename : this command only displays the content of the file in the terminal.
Cat –n filename : this command displays the line number and content of the file in the
terminal.
10. Redirectory operators:
>, < ,>> these symbols are called as redirectory operators.
▪ > : outputredirectory operator. This displays content of a file but not in the terminal the
content is redirected to other file and one can view it by opening that file.
If content does not exist in a file it adds but If data is already present it will overwrite.
Syntax : command > command/filename
Eg: cat > filename
Eg: echo “ hello” > file
▪ >> : output redirectory operator. It works as the previous one but it does not overwrite the
content it will append.
Syntax: command >> argument
Eg: cat >> filename
▪ < : input redirectory operator. The output of one command is given as input to the next
command.
Syntax: command <argument>< command <argument>
Eg: cat file < sort file : this sorts the content of the file and this sorted file is an input to the cat
command and displays sorted data in the terminal.
11. Listing command: ls
This command lists out all the files and directories in the current directory or if the path is
specified it displays the all the directories and files of that particular directory.
Syntax: ls or ls /path of required directory/
Eg :ls ./ or ls ../ orls ~
ls –a : It displays all the hidden files in the directory.
Note: A hidden file is represented with .filename; to create a hidden file : touch .filename
ls –l : It is long listing command which displays as :
-/drw-r--r-- volumeuserID size month date time filename ; - : file ; d : directory
Eg : -rw-r- -r- - 1 userID 4098 jan 1 12:08 filename : This is a file with 1 as a volume by a user
with 4098byte created on jan 1 12:08.
Eg: drw-r- -r- - 2 userID 4098 jan 1 12:08 directory : This is a directory with 2 directories or
files inside by a user with 4098byte created on jan 1 12:08.
ls –tl : displays long listing output with recently created on the top.
ls –rtl: displays long listing output with recently created on the bottom.
Note: t = time; r = reverse.
12. Quotes:
Eg: set a = 10
Set b = 5
Echo ‘$a,$b’ : output: 10,5
Echo “$a,$b” : output: $a,$b
Set c = `expr $a + $b` : output: 15
` `: command substitution
“ “ : masking
‘ ‘ : to access the variables
13. Tail and Head: It is used to print last 10 lines and 1st 10 lines of a file respectively.
Tail file: it prints last 10 lines of file
Tail -5 file: it prints last 5 lines of file
Head file: it prints 1st 10 lines of file
Head -4 file: it prints 1st 4 lines of file
14. Pipeline operator: |
It is used to cascade the multiple commands.
15. Unix files colors :-
Blue or Dark Blue – Directory
Green – Executable or recognized data file
Sky Blue – Linked file
Yellow with Black background – Device
Pink – Graphic Image file
Red – Archive file or Zip file
16. Copying a file or directory : cp
Syntax: cp /sourcepath/ /destinationpath/
We can copy a file or directory using this command. To copy a directory we need to use –r
option which means recursive so that all the files and directories inside that directory will be
copied. Once a file or directory is copied it will leave the copy behind and gets pasted in the
new location also.
Eg: cp –r /home/user/directory/ ./
Eg: cp /home/user/directory/file ./
17. Moving or renaming a file or directory: mv
Syntax: mv /sourcepath/ /destinationpath/ : to move
Syntax: mv /existing file or directory name/ /renaming file or directory name/ : to rename
This command will delete the copied file or directory in its original location and pastes in the
new location. To move a directory we need to use –r option which means recursive so that all
the files and directories inside that directory will be moved.
Eg: mv –r /home/user/directory/ ./
Eg: mv /home/user/directory/file ./
Eg: mv /home/user/directory/file1 /home/user/directory/file.txt
18. Deleting a file or a directory: rm
Syntax: rm /path of a file or directory/
This command will permanently delete the file or directory and we cannot find it in trash bin or
anywhere else in the system. To delete a directory we need to use –r option which means
recursive so that all the files and directories inside that directory will be delete.
rm –I file/directory : the prompt asks if we are sure about deleting that particular file or the
directory before deleting so that one can avoid wrong deletion.
19. Link: It acts like a string creating pathways for different files and directories in the computer
system. These are capable of creating and storing multiple files in different places referring to
one single file.
There are two types of links: soft link, hard link.
a. Soft link: These are the actual copy of the original file. When any changes is done in
original file or linked file the changes are affected on both the files. If we delete the
original file then the soft linked file will be existing but the content will be erased and the
deleted original file will be blinking and soft linked file will appear in red letters in a black
background this can be seen when one does ls –l.
Syntax: ln –s [target file] [soft link file name]
S indicates its symbiolic i.e. soft link.
To check if link file is created or not :
ls –l is the command to check, the output of this command will be:
lrw-r- -r- - 1 USERID 4098 month date time linkedfile ->originalfile
The linked file appears in skyblue colour.
Syntax: ln –sv [target file] [soft link file name]
V indicates its verbose.
The output of ln –sv [target file] [soft link file] will be soft link file -> original file ; where soft
linked file appears in skyblue colour.
b. Hard link: These are the mirror copy of the original file. When any changes is done in
original file or linked file the changes are not affected on the other file. If we delete the
original file then the hard linked file will be existing and the content will also be existing.
The hard link file name appears in blue background.
Syntax: ln [target file] [hard link file name]
To check if link file is created or not :
ls –l is the command to check, the output of this command will be:
lrw-r- -r- - 1 USERID 4098 month date time linkedfile
The linked file appears in blue colour background.
Syntax: ln –v [target file] [hard link file name]
V indicates its verbose.
The output of ln –v [target file] [hard link file] will be hard link file => original file ; where
hard linked file appears in blue colour background.
20. Unlink : This removes the linked file.
Syntax: unlink <linked file name>
21. Suspend: When we are running some script and it takes more than the expected run time then
suspension of that script can be done with the help of “ctrl + z”. The script still remains in the
background so if one wants to resume that script then “bg” will help but it will resume only
the recent script that has been suspended.
22. “Command <argument>&“ This will work same as ctrl + z and the bg command. So when
one gives this command with & we can continue next script instead of waiting for the
executing command.
23. Fg: foreground command, when one give “fg” command the current running job will showed
on the terminal, upon seeing the job one can give bg so that the job still continues in the
background.
24. To kill a current process we can use “ctrl + c”.
25. Secure shell : ssh
We have to use another server from our server to do our projects and this can be done with
help ssh command.
Syntax :ssh –x <user ID @ server name>
It asks for the assigned password, once it is entered we are taken to the server where we wish
to work.
26. To know the current running process : ps (process status).
The output of ps will be:
<PID >< terminal type><time><command>
27. To kill current active process : kill
Syntax : kill% -9 PID : it forcefully kills the active PID.
28. Jobs: This command is used to list all the jobs that you are running in the background and in
the foreground. If prompt returns without any information it means no jobs are active. This
command only works on Bash, tcsh, ksh and csh shells only.
29. To know disk information:
Staying in the home directory :df –kh ./ : This gives the disk free area of our system or server.
To get each files disk space utilized information: du –sh *
To get the information of the complete team’s files utilized area information: du –u *
30. To create our own command: alias
Syntax: alias “our_command=Linux_command”
Eg: alias “c=cd”
31. To clear the terminal : clear
32. To send mail from the terminal: mail
Syntax: mail –s “subject” <mail id of receiver><message>
Syntax to send file as a message: mail –s “subject” <mail id of receiver>< filename
Syntax to add cc, bcc and attach file: mail –s “subject” <mail id of receiver> -c <cc mail id> b < bcc mail id> -a <attachment><message>
Syntax for multiple recipients: mail –s “subject” <mail ID 1 , mail ID2, …><message>
33. Archive: tar
-cf : to create an archieved folder
-xf : to extract an achieved folder
-rf: to udate any direcory or fie to archieved folder
-tf: to display content of the archieved folder
34. To print all the groups that we have access to : id
The output of “id” command will be the accessed group name and their ID.
35. To get access to any of the existing group: mount
Mount <active group name>
Unless the group member gives permission one cannot get access to that group.
36. To display all the groups: groups
37. To display all the groups we are working on: gid
38. To change our UNIX password: password
39. Sleep n : n is n seconds that we do not want our terminal to work for. Till the n seconds finish
the terminal does not accept any other command entered.
40. Zip files:
To compress a file: gzip<filename>
To unzip: gunzip<filename>
To open zipped file: zcat<filename>
41. To know who is logged in to your system: whoami
42. To assign a variable: set
Syntax: set <variable> = <value>
To print the value of the variable: echo $varaible
File permissions in unix
When we create a directory or file there are few permissions which are created by
default.
For every file or directory there exists read, write and executable permissions.
There are 3 categories user, group and others to whom we give read, write and
executable permissions.
By default the permissions to the directory are: rwx,rx,r .
By default the permissions to the file are: rw,r,r
There are two methods to change the permission to a file or directory: octal method,
variable method.
Octal method: It uses 8421 code representation.
Rwx has 8 combinations to be represented.
---: 0
--x: 1
-w-: 2
-wx: 3
r--: 4
r-x: 5
rw-: 6
rwx: 7
For user, group and others this has to be represented.
Variable method: It uses +,-,= to add, remove and assign the permission.
U+w: it adds write option to user
G=wx: it over writes write and executable option to the group
o-x: It removes executable option from others.
The command to change the permissions: chmod
Syntax: chmod<octal/variable notation> file/directory
Eg: I would like to assign user with all permissions, group with read and write
permission and others with only read permission using octal method.
Chmod 764 file
Eg: I would like to assign user with all permissions, over writing the write permission
to group and others with only read permission by removing write and executable
permission using variable method.
Chmodu+rwx,g=rw,o-wx file
Editors
The most used editor is gvim. It works just like our word or notepad that we use in
windows OS.
Gvim creates file if it doesn’t exist. It opens file if it exists.
Syntax: gvim filename
In gvim we have 3 modes of operation:
Command mode
Insert mode
Visual mode
a. Command mode: This mode is main as most of the operations are done in this mode.
By default the gvim opens in command mode but if one has to change to command
mode from other mode we need to use “esc” key on the keyboard.
Few commands used in gvim are:
• :w – to save
• :q – to quit
• :wq – to save and quit
•
•
•
•
•
•
•
•
•
•
•
•
•
•
•
•
•
•
•
•
:q! – forceful quit , it does not save any changes done.
:qa – quit all
:wa – save all
:vsp – split the gvim in vertical
:sp – split the gvim in horizontal
:u – undo
/searchtext – to search text from top to bottom
?searchtext – to search text from bottom to top
N : move to highlighted text from bottom to top
n : move to highlighted text from top to bottom
o : insert line below the cursor
O : insert line above the cursor
^ : to go to start of line
$ : to go to end of line
gg : to go to start of gvim
G : to go to end of gvim
w : move word by word in forward direction
b : move word by word in backward direction
%s/searchtext/replacetext/gc : to search and replace a text , if g is not
mentioned then only 1st occurrence of each line will be replaced, If g is
mentioned then all occurrences will be searched and replaced.
If c is not mentioned then all the searched text will be replaced at once, if c is
mentioned to each searched text before replacing the gvim prompts if we are
ok in replacing if yes we have to give y, if no we have to give n.
/<\searchtext\> : to exclusively search only that particular text
ggVG: This selects complete gvim file
h : move cursor left by one character
j : move cursor down by one character
k : move cursor up by one character
l : move cursor right by one character
:!ls /path/ : to use tcsh shell commands in gvim
#! /path of installed shell : to run gvim script using any shell scripting
•
•
•
•
•
•
•
•
b. Insert mode:
One can edit the content in gvim only in insert mode. We have to change to insert mode
from command mode only by using “i” in keyboard.
c. Visual mode:
One can use visual mode to read by highlighting a text, to copy, paste, we can enter into
visual mode by pressing “v” key in the keyboard.
Select a text using navigation keys and press “y” in keyboard which means yanking i.e.
copying the selected text and enter into command mode using “esc” key and press “p” by
keeping the cursor at required place, this pastes the copied content.
One cannot switch between insert mode and visual mode.
File processing commands
1. Grep: Global Regular Expression
Grep is a file processing command where one can search for a pattern of a record.
When we search for a pattern in a file the whole record containing that particular
pattern will be printed on the terminal or can be redirected.
Syntax: grep –option “pattern” filename
Options: -i: Case insensitive.
-v: Prints the unmatched pattern.
-E: To match more than one pattern.
Let’s say I have a file with file name as file and the data in it is:
Name id domain
Kailash 675 PD
Veena768 DV
Keerthi 789 CL
Geetha876 pd
Let me search the record kailash using: grep “kailash” file : output ->Kailash 675 PD
Let me search the record pd using grep: grep –i “pd” file : output ->kailash 675 PD
Geetha 876 pd
Let me search all the records which donot have DV using grep: grep –v “DV” file
Output: Name id domain
Kailash 675 PD
Keerthi 789 CL
Geetha 876 pd
Let me search all the records with DV and CL: grep –E “DV\|CL” file
Output: Veena 768 DV
Keerthi 789 CL
To print complete file using grep: grep –i “/ / /” file
2. Stream editor: sed
Sed command is used to search, replace, modify, delete, insert, append to a file
without altering the content of the original file. It only prints the output on the
terminal but does not alter the original file.
Flags used in sed:
r: to read another file
a: to append
s: to search
g: global search
A: line number or number of occurrence
i: to insert
d: to delete
c: to modify
w: to write
p: to print
options used in sed are:
-n : to suppress the line
-f: to read another file
-e: to search multiple patterns
Let’s discuss about each flag and options that can be used with those flags in detail:
❖ To search and replace:
Sed ‘s/searchtext/replacetext/g’file: It searches and replaces the text globally.
❖ To search and replace text of particular occurrence of each line.
Sed ‘s/search text/replace text/3’ file : it searches and replaces the 3 occurrence of
each record.
❖ To search and replace text of particular lines and particular occurrence.
Sed ‘2s/search text/replace text/g’ file : it searches all the occurrence of a pattern in
2nd record and replace.
Sed ‘2,5s/search text/replace text/4’ file : it searches and replaces only 4th occurrence
of pattern from 2nd to 5th line .
Sed –e ‘2s/search text/replace text/5 ; 5s/search text/replace text/5’ file : it search and
replace all 5th occurrences of only 2nd and 5th line.
❖ To search and replace using a particular word of a record.
Sed ‘/check word/s/search word/replace word/g’ file : It checks for a check word in
each line of a file and once it finds that word it then checks if search word is present,
If present it will replace it with the replace word If not it will iterate over all the lines
of the line.
❖ To print replaced text using p flag and –n option:
Sed ‘s/search text/replace text/p’ file
It prints me the original line of file and even the replaced line and as well unmatched
line also.
Sed –n ‘s/search text/replace text/p’ file
It prints me only the replaced text line of a file.
❖ To append a line to a file:
Sed ‘a\hi’ file
It appends hi to all the records of a file.
Sed ‘2a\hi’ file
It appends hi to 2nd record of a file.
Sed ‘2,5a\hi’ file
It appends hi from 2nd line to 5th line of a file.
Sed –e ‘2a\hi ; 5a\hi’ file
It appends hi to 2nd and 5th line of file.
❖ To insert a line to a file:
Sed ‘i\hi’ file
It inserts hi to all the records of a file.
Sed ‘2i\hi’ file
It inserts hi to 2nd record of a file.
Sed ‘2,5i\hi’ file
It inserts hi from 2nd line to 5th line of a file.
Sed –e ‘2i\hi ; 5i\hi’ file
It inserts hi to 2nd and 5th line of file.
❖ To modify a file:
Sed ‘c\hi’ file
It replaces each record with hi of the file.
Sed ‘2c\hi’ file
It replaces 2nd record with hi.
Sed ‘2,5c\hi’ file
It replaces 2nd line to 5th line by hi.
Sed –e ‘2c\hi ; 5c\hi’ file
It replaces 2nd and 5th line by hi.
❖ To delete a line of a file.
Sed ‘d’ file
It deletes to all the records of a file.
Sed ‘2di’ file
It deletes 2nd record of a file.
Sed ‘2,5d’ file
It deletes from 2nd line to 5th line of a file.
Sed –e ‘2d ; 5d’ file
It deletes 2nd and 5th line of file.
❖ To read another file in the current file.
Sed ‘rnewfile’ file : It reads new file content below each line of the content of file
called file.
Sed ‘7rnewfile’ file : It reads new file content below 7th line of the file named file.
Sed ‘/checkword/r newfile’ file : It checks for the check word in each line and if the
word is present then the content of new line is printed below the found check word of
the file called file.
❖ To write the sed command output to another file.
Sed ‘s/search text/replace text/w file2’ file
The original lines and the replaced lines are printed as output on the terminal but the
replaced lines are even copied onto file2.
❖ To use sed command in a file.
Sed –f file1 file2
Lets say file1 has :sed ‘s/this/THIS/g’ file2
Lets say file2 has: this is India, this is a vast country, this is a secular country.
Output of sed –f file1 file2 is :
THIS is India,THIS is a vast country, THIS is a secular country.
❖ To print line numbers:
Sed ‘=’ file
3. Awk:
It is used for pattern scanning and processing, it searches one or more files to
see if they contain lines that matches with specified patterns, transforms data
files, produce formatted reports, performs arithmetic operations, conditional
and loop statements, and then perform the associated actions.
AWK is the abbreviated from the names of the developers – Aho, Weinberger
and Kernighan.
Syntax: awk<option> ‘selection criteria{action}’ <input file>
• Built – in variables of awk:
$n : Gvies the fields of records
Eg: $0 : prints the complete record
$1: prints the 1st field of the record.
NR: Number of records:
Prints line numbers of the file.
Eg: awk ‘{print NR, $0}’ file
It prints me each line number and the total content.
Eg: awk ‘NR==2, NR==5{print $0}’ file
It prints me lines from 2 to 5 including the line numbers and the total content.
Eg: awk ‘NR==2; NR==5{print $0}’ file
It prints me only 2nd and 5th line of the line with the line number and the total
content.
NF: Number of fields:
Prints number of fields of each record.
Eg: awk ‘{print NF, $0}’ file
It prints me number of fields of each line and as well the content.
Eg: awk ‘NR==2, NR==5{print NF, $0}’ file
It prints me the number of fields and the line content only from 2nd line to 5th
line.
Eg: awk ‘NR==2;NR==5{print NF, $0}’ file
It prints me the number of fields and the line content of only 2nd and 5th line.
FS: Field separators:
It contains the field separator character which is used divide the record of the
file into separators. By default field separator is space.
Eg: awk‘BEGIN{FS=”%”} {print NF}’ file
Let say the file has :
orand%xor
or2%nand nor
xnor% not %mux
ouput : 2 or and%xor
2 or2%nand nor
3 xnor%not%mux
So FS separates the fields with %.
RS: Record separators:
It has a character which divides the records of file, by default record
separators is new line.
Eg: awk‘BEGIN{RS=”%”} {print NF}’ file
Let say the file has :
orand%xor
or2%nand nor
xnor% not %mux
ouput :1 or and
2.xor or2
3. nand nor xnor
4. not
5. mux
So RS separates the records with %.
OFS: Output field separators:
It uses a special character to separate the fields of the file and print in
terminal as output but by default it is space.
ORS: Output record separators:
It uses a special character to separate the records of the file and print in
terminal as output but by default it is new line.
•
Types of processing in awk:
Pre-processing:
This does not require input file, it uses the keyword “BEGIN” where we can
do loops, conditional statements, arithmetic operations using this keyword.
Syntax: awk‘BEGIN{print “text to be printed”}’
Eg: awk‘BEGIN{print “hello”}’
In awk we have arguments and can be represented using ARGC, ARGV[i]
Eg: awk‘BEGIN{print ARGC}’ and or xor nor
Ouput: 5 ; ARGC is used to print total number of arguments that the awk has
and the awk itself is an argument.
Eg: awk‘BEGIN{print ARGV[0], ARGV[1], ARGV[2], ARGC}’ and or
Output: awk, and, or, 3 ;awk is the 0th index, and is 1st index and or is the 2nd
index and we have total 3 arguments. So ARGV[i] is used to access the
arguments using index.
Mathematical operations:
Awk‘BEGIN{print ARGV[1] * ARGV[2]}’ 10 20
Output: 200
To access external variable using awk:
Eg: set a = 10
Set b = 20
Awk –vA=$a -vB=$b ‘BEGIN{print A B}’
Output: 10 20
To access external variables using awk and do arithmetic operation:
Eg: awk –vA=$a –vB=$b ‘BEGIN{print A+B}’
Eg: awk ‘{print ARGV[2]/ARGV[1]}’ $a $b
Output: 2
Accessing external variables without using –v:
Eg: awk ‘{print ARGV[1] ARGV[2]}’ $a $b
10 20
• Record – processing:
It requires input file. It does search operation, it could replace file.
Eg: awk ‘/Hello/{print}’ file
Let say file has:
Hello this is xyz.
Hi this is abc.
Hello world.
Hey dear.
Output: Hello this is xyz.
Hello world.
So this prints me only the records which “Hello” in it.
Eg: awk ‘{print $1 $2}’ file
Output: Hello this
Hi this
Hello world
Hey dear.
Eg: awk ‘{print “scripting”}’ file
Output: scripting
Scripting
Scripting
Scripting
So this replaces all the records of the file with scripting.
• Post-Processing:
This requires input as file. It used keyword “END” and prints only the last line
of file, if NR is used it prints even the last record number.
Eg: awk‘END{print NR, $0}’ file
Let’s say file has:
And or nand
Xor or
Nor not xnor
Ouput: 3 nor not xnor
Loops in awk:
• For loop:
Syntax: awk‘BEGIN{for(initialization;condition;increment){){print
variable}}’
• Nested loops:
Syntax:
awk‘BEGIN{for(initialization;condition;increment){for(initialization;conditi
on;increment){print variables}}}’
• While loops:
Syntax: awk‘BEGIN{initialization; while(condition) {print increment}}’
Conditional statements:
• If:
Syntax: if (condition) {action}
• If-else:
Syntax: if(condition)(action}else{action}
• If-elseif-else
Syntax: if(condition){action}elseif (condition) {action } else{action}
Control statements:
• Break:
If(condition){break}
Breaks the loop at that condition.
• Continue:
If(condition){continue}
Continues the loop skipping that particular condition.
• Exit:
If(condition){exit}
Exits the loop at that condition.
TCSH scripting
We write our tcsh commands in gvim file.
The first line of the file should be the shell interpreter so that the shell understands on
which shell it has to execute.
#! / path of the shell installed/
Eg: #! /bin/tcsh
#! -> it is known as shell interpreter.
To execute the file in shell we need to first give the execute permission to the file.
To execute we need to use : shell name /path of the gvim file/
Eg : tcsh ./command.tcsh
If we want some particular commands to not be executed use: so all the commands
within if and endif will not be executed.
If 0 then
....
Endif
If we want to execute only few commands and not other commands write “exit” after
the commands that are to be executed so that all the commands below exit will not be
executed.
• Loops:
Foreach:
Foreach variable ($variable)
...
End
While:
Initialization
While(condition)
Increment
End
Conditional statements:
• If(condition) then
....
endif
• If(condition) then
...
Else
...
endif
• If(condition) then
....
Elseif(condition) then
...
Else
...
Endif
• Switch(strng)
Case pattern1:
Breaksw
Case pattern2:
Breaksw
Default:
Breaksw
Endsw
Command line arguments:
$0: file name or command name
$1,$2... : 1st argument,2nd argument...
$argv[1],$argv[2]...: 1st argument,2nd argument...
$#argv: number of arguments passed while executing.
$* : Special parameter takes entire list as one argument.
$? : Exit status
File operators:
-d: directory
-f : file
-x: executable
-w: writable
-r: readable
Make file
It is used to compile different types of files all together.
The file has to be saved with name “makefile” in a “make” directory.
To execute a makefile :
./makefile
We need to use target and source in the makefile to get access to the file execution.
The makefile has to be given with execution permission.
TCL scripting
Tcl uses most of the tcsh commands but the syntax varies.
We shall look into tcl commands:
Assigning a value to a variable:
Set a <value>
Eg: set a 10
This prints 10 in the prompt.
To print the value of variable :
Puts <channel ID> $variable
Eg: set a 10
Puts stdout $a
Output: 10
To get input of a variable in terminal:
Gets <stdin> variable
Eg: gets stdin a
%10
Output: 2
It prints me length of characters of a given input.
Ways of assigning a list to variable:
Set a “list of values”
Set a {list of values}
Set a [list <list of values>]
Eg: set a “10 20 30”
Eg: set a {10 20 30}
Eg: set [list 10 20 30]
Command substitution:
Command substitution is used for using a command in another command.
Eg: puts [expr 10 + 20]
Output: 30
The command used for command substitution is: []
Split and join command:
Set a {xor_or and nand_nor xnor_not}
Split $a “_”
Output: {xor} {or and nand} {nor xnor} {not}
Join $a “_”
Output: xor_or_and_nand_nor_xnor_not
Mathematical operations:
Expr is used to all the maths operation.
Eg: set a 10
Set b 20
Puts [expr $a + $b]
Output: 30
Expr{abs(x)}
Eg: set a -10
Expr{abs($a)}
Output: 10
It prints me the positive values.
Expr{ceil(x)}
It rounds to highest value of given number.
Eg: set a 10.5
Expr{ceil($a)}
Output: 11
Expr{floor(x)}
It rounds to lowest value of given number.
Eg: set a 10.5
Expr{floor($a)}
Output: 10
Expr{double(x)}
It prints me floating value.
Eg: set a 10
Expr{double($a)}
Output: 10.0
Expr {int(x)}
It prints me the integer value of given number.
Eg: set a 10.5
Expr{int($a)}
Output: 10
Expr{min(range of values)}
Eg: expr{min(10 30 9 50)}
Output: 9
Expr{max(range of values)}
Eg: expr{max(10 20 3 50)}
Output: 50
Expr{pow(x,y)}
Eg: expr{2,2})
Output: 4
List operations:
We have few list operations where we can modify a list.
Lindex:
Eg: Set a {10 20 30 40}
Lindex $a 0
Output: 10
The index values of a list starts with 0.
We can access last index of a list using “end.
Lindex $a end
Output: 40
Llength:
It prints me the length of a list.
Eg: set a {10 20 30 40}
Llength $a
Output: 4
Lappend:
It appends a value to the list.
It modifies the original list.
Eg: set a {10 20 30 40}
Lappend a xor
Output: 10 20 30 40 xor
Linsert:
It inserts given value at the given index.
Eg: set a {10 20 30 40 50}
Linsert $a 2 and
Output: 10 20 and 30 40 50
Lsort:
It sorts the given list with respect to ascii character, we can you use few switches to sort.
Eg: set a {10 20 AND and 30 AND 40}
Lsort –increasing –unique $a
Output: 10 20 30 40 AND and
-increasing: it sorts in increasing order
-decreasing: it sorts in decreasing order
-unique: it does not print the repeated values in the list.
Lset:
It sets a value to the given index. It modifies the original list.
Eg: set a {10 20 30 40}
Lset a 2 xor
Output: 10 20 xor 40
Lassign:
It assigns the values in the list to another variable.
Eg: lassign {10 20 30} a b c
Puts “$a $b $c”
Output: 10 20 30
Lreplace:
It replaces the range of values or a value of the list.
Eg: set a {10 20 30 40 50 60 70}
Lreplace $a 0 0 xor
Output: xor 20 30 40
Lreplace $a 2 4 xor
Output: 10 20 xor 60 70
Lreplace $a 1 1
Output: 10 30 40 50 60 70
Lsearch:
It searches given pattern.
Eg:
Lsearch {a b c}.c
Output: 2
Lsearch –all {a b c bba abb c}.c
Output: 2 5
Lsearch –inline {a b c bba abba c abb}b*
Output: b
Lsearch –inline –all {a b c abba bba bab}b*
Output: b bba bab
Lrange:
It prints range of values.
Eg: set a {10 20 30 40 50 60}
Lrange $a 0 0
Output: 10
Lrange $a 0 3
Output: 10 20 30 40
Arrays in tcl:
Arrays are used as single dimension list of values where we can assign it to one variable
there by reducing the memory space.
We can assign values to arrays using two methods:
Conventional method:
Set variable(key/index) value
Eg: set a(ones) {1 2 3 4}
Here in the example “a” is my array name, “ones “ is my key of the array where the given
list gets stored.
1. Associative method:
This is the most used method of assigning values to the array.
There few sets in this method, let’s look at them.
To set values to an array:
Syntax: array set array_name {
Keys {list}
}
Eg: array set numbers {
Ones {1 2 3 4}
Tens {10 20 30 40}
}
To print the array elements:
Syntax: puts stdout $array_name(key)
To print array elements using array:
Syntax: array get array_name : this prints all the keys and their elements.
Syntax: array get array_name key: this prints only the elements of the array of that
particular key.
To print size of the array:
Syntax: array size array_name
To print only the elements of the array:
Syntax: array names array_name
To unset the array:
Syntax: array unset array_name
To check if array exists or not:
Syntax: array exists array_name: if yes it prints 1 if no it prints 0.
Loops in tcl:
For loop:
Syntax: for { initialization } { condition } { increment/decrement } { statement }
Eg: for { set a 1 } { $a <= 5 } { incr a } {puts $a }
Output: 1
2
3
4
5
While loop:
Syntax: initialize while { condition } { statement ; increment/decrement}
Eg: set a 1
while { $a <= 5 } { puts $a incr a}
Output: 1
2
3
4
5
Foreach loop:
Syntax: foreach loop_variable variable {statement}
Eg: set a {10 20 30 40}
Foreach i $a {
Puts $i
}
d. Catch: It captures errors. If we run a set of commands from a file and some error has
occurred, capturing those errors will be helpful so that we can grep the error and correct the
command.
syntax: catch command arguments
if {[catch {command arg..} result ] } {
puts stderr $result
} else {
puts “no errors”
}
Conditional statements:
If { condition } {
Statement
}
If { condition } {
Statement
}
If { condition } {
Statement
} elseif { condition } {
Statement
} else {
Statement
}
If { condition } {
Statement
} else {
Statement
}
Switch string {
Statement 1
}
String 2 {
Statement 2
}
Default {statement}
}
}
Loop control statements:
Break
Continue
Exit
Procedures:
It is a block of code with a series of commands that provide specific reusable functions. This
is similar to the functions that we have learnt in C language.
It has two parts: definition and calling.
Syntax: proc procedure_name {arguments} {
Body
}
<calling the proc>
Eg: proc hello{}{
Puts “hello world”
}
Hello
Output: hello world
Scope of the procedure:
It has 3 types of scopes: local, global and upvar.
Local scope:
Eg: proc test { } {
Set x 4
Puts “x is $x”
}
Set x 1
Puts “x is $x”
Puts {}
test
Puts { }
Puts { }
Puts “x is $x”
Output: x is 1
X is 4
X is 1
Therefore, when x = 4 it is local scope and has to be called inside the definition only.
Upvar scope:
Variable that is outside or one level up.
Syntax: upvar <variable outside> <variable inside procedure>
Eg: proc test { } {
Upvar x y
Puts “y is $y”
Set y 4
Puts “y is $y”
}
Set x 1
Puts “ x is $x”
Test
Puts “x is $x”
Output: x is 1
Y is 1
Y is 4
X is 4
Therefore, initially x is 1 and is printed; but when “test” is called the compilation goes to
definition and sees for value of y but it holds the pre-existing value of x into y and only
when compilation sees that y is declared with 4 then it sees for printing option and prints
again y with value of 4 and this being carried to x and x is declared with value 4.
Global scope:
The variable is called outside the definition.
Syntax: global <variable>
Eg: proc test { } {
Global x
Puts “x is $x”
Proc nested { } {
Global x
Puts “x is $x”
}
}
Set x 1
Test
Nested
Puts “x is $x”
Output: x is 1
X is 1
X is 1
File handling operations:
This is a text processing; each record is converted into a list. We can display or even edit a
file.
Commands used are: open, read, close, puts, gets
Puts: to display the content
Puts <user defined channel id> <variable/content>
Gets: it converts records into list and prints the number of records.
Syntax: gets <user defined channel id> <variable>
Open: it opens the file
Syntax: open “<file name”> <access mode>
Close: it closes the file
Syntax: close $<used defined channel id>
Read: to read the content of file
Syntax: read <used defined channel id>
Access modes:
r: It helps in accessing the file in read mode.
w: It is used to write the content into the file, it creates a file if it does not exists, if
exists it over writes the content.
a: It is used to append content to the file, the file should exist.
r+: It is used open the file in read mode and even helps in writing content in the file.
The file should be existing.
w+: It is used to write and read the file. If file does not exist it creates the file and
overwrites the data.
a+: It is used to append the content on to the file and open in read mode. It creates the
file if it does not exist.
Regular expressions:
It is useful when listing operations during search and replace.
regexp: It is used for matching patterns in a string.
regsub: It is used to replace, search and modify a file.
regexp:
syntax: regexp <options> “<pattern match>” “<string to match>” variable
output of regexp will be the numeric value of how many matches are found.
The most used options are : -inline, -all, -not.
regsub:
syntax: regsub <option> “<pattern match>” “<string to match>” “<string to replace>”
<variable>
output of regsub is the numeric value of how many replacements have occurred.
Example on both regexp and regsub:
Set fh [open “file.txt” r]
Set fp [open “file1.txt” w]
While { [gets $fh line] >= 0} {
If { [regexp –all –inline “pass” $line a] >= 1 } {
Puts $a
Puts [regsub –all “pass” $line “p” b]
Puts $b
} else {
Puts $fp $b
}
}
Close $fh
Close $fp
Strings: Strings are same as array or list command.
Creating a string: set {….}
String compare: If two string are same then print 0 if not prints -1 if string occurs 1st in
dictionary order if not it prints 1.
Syntax: sring compare “string1” “string2”
String first: It is used to search a word in string and access only the first occurrence.
Syantx: string first “word” “string”
If the word is found it prints 1 or 0, if not -1
Index: It prints me the number of indexes of the string, i.e. the number of characters of a
string. It even includes space as one character.
Syntax: string index “string”
Length: The output of string length is similar to gets command. It prints the total length.
Syntax: string length “string”
Match pattern:
It matches the pattern with respect to the index. If the exact is not matched then it prints -1
if matches it prints 1.
Syntax: string “string1” “string2”
Trim:
Trims from both sides
Syntax: string trim “string” “trimming word”
To trim left side: trimleft
To trim right side: trimright
Eval: If command is present in a string and to be evaluated then use eval.
Eg: set a “puts hello”
Eval $a
Output: hello
Concatenate: Two strings are joined using concat.
Syntax: concat “string1” “string2”
Range:
This returns the range of characters in string.
Syntax: string range <variable/string> <index start> <index end>