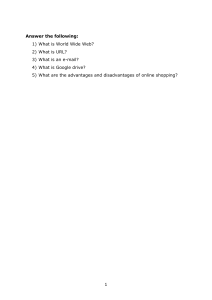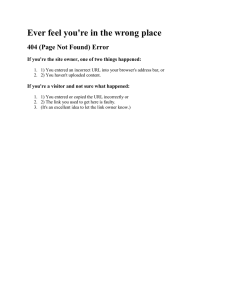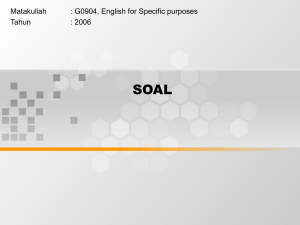Barracuda CloudGen Firewall How to Configure Web Filtering https://campus.barracuda.com/doc/43847098/ Web filtering allows you to control web access. To limit access to certain types of websites and restrict requests from specific dedicated networks or users, configure URL filtering policies. You can also exempt certain users and IP addresses from filtering, log which requests are allowed and denied, and specify the types of statistics that are generated for the service. On the Barracuda NG Firewall, you can use one of the following engines for web filtering: Barracuda NG Webfilter (IBM ISS) – The Barracuda NG Web Filter (IBM ISS) requires a subscription. With the Barracuda NG Web Filter (IBM ISS), different URL category databases can be stored locally on the Barracuda NG Firewall. Barracuda Web Filter (CFDEF) – The Barracuda Web Filter is included for free with a valid Energize Updates subscription. It uses the same category database as the Barracuda NG Web Filter (IBM ISS) but does not store a local copy of the database on the Barracuda NG Firewall. Instead, every URL is requested through the cloud and the categories for the URLs are stored on the Barracuda NG Firewall. You can also configure authentication for the web filter and display blocked URL categories with an external HTTP server. In this article: Before you Begin Enable the Barracuda Web Filter. For more information, see How to Enable the Barracuda Web Filter. Configure Web Filtering To configure web filtering, complete these steps: Step 1. Configure Web Filter Settings You can configure the following settings for the web filter: How to Configure Web Filtering 1/8 Barracuda CloudGen Firewall URL Filter Policies Configure each policy to grant or deny access to specific URL categories. To determine the category of a specific website, go to http://www.barracudacentral.org/lookups. A policy can also be restricted to only certain networks and users that access the HTTP Proxy. If a request matches any networks, user groups, or users that are specified in a policy, the policy is applied to it. Policies are processed in an order that is determined by their name, which must be numerical. For example, a policy named 0000123 will be listed before a policy named 023. If you want to add a policy at the top of the processing list, include leading zeroes in its name. By default, a whitelisting policy named 999999 is included in the table. You can edit, clone, or delete this policy. To create an URL filter policy: 1. Go to CONFIGURATION > Configuration Tree > Box > Virtual Servers > your virtual server > Assigned Services > HTTP Proxy > Web Filter Config. 2. Click Lock. 3. From the Web Filter Type list, select the filter that you want to use: Barracuda NG Webfilter (IBM ISS) – Requires a subscription. Barracuda Web Filter (CFDEF) – Included in the Energize Updates subscription. 4. In the Timeout [s] field, enter the maximum duration of a URL category lookup. 5. Select the Enable Custom Categories check box. 6. In the Categorization Policies table, add (click + ) or edit your URL filtering policy. For more details on the settings that you can configure for the policy, see Categorization Policy Settings. 7. To block requests that exceed the user limit of the URL Filter license, select the Block If User Limit Exceeded check box. 8. To block requests when the URL Filter service is down, select the Block If Service Down check box. 9. Click Send Changes and Activate. Deny Message To inform users that their URL request has been denied, you can either configure an HTML page locally or specify the URL of an external HTTP server that can display the deny message. 1. Go to CONFIGURATION > Configuration Tree > Box > Virtual Servers > your virtual server > Assigned Services > HTTP Proxy > Web Filter Config. 2. In the left menu, select Deny Message. 3. Click Lock. 4. To configure an HTML page locally: 1. From the Notification Method list, select Message. 2. In the Displayed Message Text field, configure the HTML page. To display information How to Configure Web Filtering 2/8 Barracuda CloudGen Firewall about the denied request, use the $$MESSAGE$$ variable. 5. To specify the URL of an external HTTP server for the deny message: 1. From the Notification Method list, select URL. 2. In the Displayed URL field, enter the URL of an external HTTP server capable of CGI that will display the deny page. In the URL of the message server, you must specify the server protocol and IP address. The port can be optionally specified. For example, http://msgsrv.com:80. 3. To append information about the denied request, select Yes from the Append Deny Query list. 6. Click Send Changes and Activate. Exempt Users and IP Addresses In the whitelist, you can add users or IP addresses that are exempt from filtering. 1. Go to CONFIGURATION > Configuration Tree > Box > Virtual Servers > your virtual server > Assigned Services > HTTP Proxy > Web Filter Config. 2. In the left menu, select Whitelists. 3. Click Lock. 4. In the Whitelisted IPs table, add whitelisted IP addresses. 5. In the Whitelisted Users table, add whitelisted users. 6. Click Send Changes and Activate. Logging and Statistics You can enable the logging of denied and/or allowed URL requests, and select the types of statistics data that should be generated for the HTTP Proxy URL filter. 1. Go to CONFIGURATION > Configuration Tree > Box > Virtual Servers > your virtual server > Assigned Services > HTTP Proxy > Web Filter Config. 2. Click Lock. 3. To configure logging: 1. Select Log Policy in the left menu. 2. To log denied URL requests, select the Log Denied URLs check box. 3. To log allowed URL requests, select the Log Allowed URLs check box. 4. To configure statistics: 1. Select Statistics Policy in the left menu. 2. Select the check box of each statistics data type that should be generated. 5. Click Send Changes and Activate. Additional Scanning with Third Party Software For additional scanning with third party software products that are installed on the Barracuda NG Firewall (such as virus scanning), you can optionally cascade the redirector. 1. Go to CONFIGURATION > Configuration Tree > Box > Virtual Servers > your virtual How to Configure Web Filtering 3/8 Barracuda CloudGen Firewall server > Assigned Services > HTTP Proxy > Web Filter Config. 2. In the left menu, select Cascaded Redirector. 3. Click Lock. 4. To specify the cascaded redirector as the primary component in the scanning chain, select the Cascaded is Primary check box. The URL request will be routed through the additional scanner before it is routed through the URL Filter. 5. In the Cascaded Redirector field, enter the full path to the cascaded redirector in the Barracuda NG Firewall. 6. Click Send Changes and Activate. Step 2. Activate the Web Filter You can limit searches to use Google Safe Search. Google Safe Search is a third party content filtering solution to make using Google safe for children and users who do not want adult or explicit search results included. For more information, see Google Saftey Tools . 1. Go to CONFIGURATION > Configuration Tree > Box > Virtual Servers > your virtual server > Assigned Services > HTTP Proxy > HTTP Proxy Settings. 2. In the left menu, select Web Filter. 3. Click Lock. 4. From the Enable Content Filtering list, select Yes. 5. To activate Google Safe Search for the HTTP Proxy service, select the filtering level from the Google Safe Search list: Moderate – Default setting. Excludes most explicit images from Google Images results but does not filter ordinary web search results. Strict – Applies SafeSearch filtering to all search results (i.e. both image search and ordinary web search). Very Safe Search – Strictest level for limiting search results and potential exposure to graphic content. 6. If you want to increase the number of simultaneously working redirectors for high traffic processing: 1. Select Switch to Advanced View from the Configuration Mode menu. 2. In the Number of Redirectors field, enter the number of simultaneously working redirectors (default: 5). If you change the default value for the Number of Redirectors setting, specify the same value for the Max URL Filter Processes setting for the URL Filter service. 7. Click Send Changes and Activate. Configure Web Filter Authentication 1. Go to CONFIGURATION > Configuration Tree > Box > Infrastructure Services > Authentication Service. 2. In the left menu, select Webfilter Authentication. 3. Click Lock. How to Configure Web Filtering 4/8 Barracuda CloudGen Firewall 4. From the Activate Scheme list, select Yes to start the authentication processes. 5. In the Server Setting table, add the settings for your web filter servers. For each entry: 1. Specify the following settings: IP Address – The IP address of the web filter server. Passphrase – The password for the web filter server. (If you are using the Barracuda Web Filter, enter the API Password that is configured on the BASIC > Administration page of the Barracuda Web Filter.) Sync Interval (s) – The synchronization interval between your Barracuda NG Firewall and your web filter. 2. Click OK. 6. In the Auto Logout After (d) field, enter the timeout (in days). 7. If you want to enable extensive logging for maintenance purposes, select Moderate or Full from the Debug Log list. 8. From the Filter Type list, select the type of authentication that should be synced. If you change the default value for the Number of Redirectors setting, specify the same value for the Max URL Filter Processes setting for the URL Filter service. 9. Click Send Changes and Activate. Display Blocked URL Categories Using an External HTTP Server For URL filtering with the Barracuda NG Firewall and an external HTTP server, the server must act as Common Gateway Interface (CGI). The block web page on the external HTTP server must include a parameter to display the reason why the connection was blocked. Parameters You can use the following parameters: category=[1-63], 99 – Indicates which URL categories caused the block (Category 99 indicates that a category was not found). Other reasons include: urlfd_not_running – The URL Filter Daemon is not running. urlfd_read_error – Could not read from URL Filter Daemon. no_more_memory – Machine is running out of memory. udp_not_received – Could not receive an answer for the requested URL. Please try later. filter_timeout – Could not receive an answer for the requested URL. Please try later. request_not_correct – The proxy has sent an incorrect request. black_list – This site is on the BLACK LIST. no_category – This domain is in no category. timestamp_not_active – Sorry, but at this time the access is blocked. user_limit_exeeded – Sorry, but the URL Filter user limit exceeded. user – If applicable, the user that requested the blocked website. How to Configure Web Filtering 5/8 Barracuda CloudGen Firewall peerip – Client IP that requested the blocked website. url=www.[url].com – The URL of the blocked page. Examples Example 1 Example 1 shows how a parameter line that is included in a custom block page can look. In the example, www.msgsrv.com is the external HTTP server displaying the customized block page: www.msgsrv.com/block_page?filter_timeout&url=www.forbidden.com www.msgsrv.com/block_page?categories=1,6,35& url=www.forbidden.com Example 2 Example 2 shows how a blocked URL is displayed together with the user ID and IP address: } [category] => 35,67 [urlfilter] => 1 [url] => www.gotomeeting.com [user] => jdoe [peerip] => 10.0.10.20 ) request_uri: /?category=35,67&urlfilter=1&url=www.gotomeeting.com&user=jdoe&peerip=10.0.10 .20 Categorization Policy Settings The following table provides more detailed descriptions for settings that you can configure for URL Filter Policies: Section Categorization Policy Configuration How to Configure Web Filtering Settings • Category Policy – From this list, select Whitelisting or Blacklisting to specify if the categories that are added to this policy are allowed or blocked. • Categories – In this table, add the types of websites to be blocked or allowed. • Exempted Categories – In this table, add the types of websites that are exempt from the category policy. 6/8 Barracuda CloudGen Firewall Domain Exceptions Handling • Domain Whitelist – In this table, add domains that are always granted access, notwithstanding the domain's categorization. Subdomains are not included into the list automatically; you must specify them explicitly instead. For each entry, specify the following settings: ⚬ Domain Whitelist – The domain name or a term in the URL. (When entering the domain name, do not specify the protocol identifier. For example, enter www.domain.com instead of http://www.domain.com/ ) ⚬ Search String – If the filter should search URLs for the name or term that is entered in the field, select this check box. • Domain Blacklist – In this table, add the names of domains that are always denied access, notwithstanding the domain's categorization. Subdomains are not included into the list automatically but must be specified explicitly instead. For each entry, specify the following settings: ⚬ Domain Blacklist – The domain name or a term in the URL. (When entering the domain name, do not specify the protocol identifier. For example, enter www.domain.com instead of http://www.domain.com/ .) ⚬ Search String – If the filter should search URLs for the name or term that is entered in the field, select this check box. • Affected Networks – In this table, add networks to which the category policy will be applied. To apply the category policy to all networks, leave this table blank. • Affected Groups | Affected Users – In these tables, add users and groups to which the category policy will be applied. To apply the category policy to all groups or users, leave these tables blank. Group and user names may contain space characters and are case-insensitive. The syntax of group and user names depends on the authentication method used: ⚬ For MSNT or RSAACE, the Affected Groups settings do not apply because Network and User these authentication methods do not provide group names. Restrictions ⚬ RADIUS servers provide group names that must be entered exactly as they are provided. ⚬ LDAP and MSAD provide distinguished names that must be entered exactly as they are provided. For example, CN=Group,OU=Unit,DC=Company,DC=com. If values have been specified for all three parameters in the Network and User Restrictions section, they will be linked with OR, and access to a requested URL will be granted or denied according to the default policy and on the basis of the first value applying. Time Settings How to Configure Web Filtering • Use Local Time – To use the time settings of the system to determine when to apply time restrictions, select this check box. To explicitly specify a time zone, clear this check box. • Time Zone – From this list, you can select the time zone that is used to determine when to apply time settings. To select a time zone from this list, you must clear the Use Local Time check box. • Time Settings – To select days and times during which the URL filter should be activated or deactivated, click Always and then select the required times from the Time Interval window. By default, the category policy is always active. If time restrictions apply to a profile, the label of the Always button changes to Restricted! 7/8 Barracuda CloudGen Firewall © Barracuda Networks Inc., 2023 The information contained within this document is confidential and proprietary to Barracuda Networks Inc. No portion of this document may be copied, distributed, publicized or used for other than internal documentary purposes without the written consent of an official representative of Barracuda Networks Inc. All specifications are subject to change without notice. Barracuda Networks Inc. assumes no responsibility for any inaccuracies in this document. Barracuda Networks Inc. reserves the right to change, modify, transfer, or otherwise revise this publication without notice. How to Configure Web Filtering 8/8