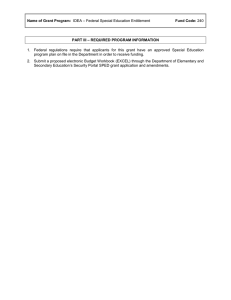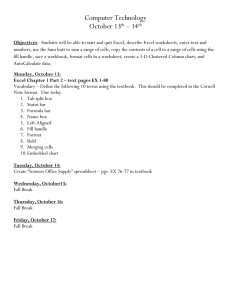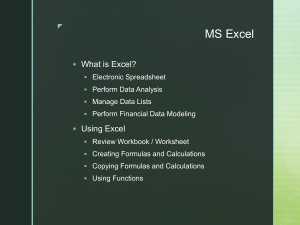DATA ENTRY – COURSE
Being a Data Entry Clerk – What it Entails?
A data inputting person is responsible of dealing with tasks related to capturing and updating
data in a computer system. This administrative professional duty is to ascertain that the
organisation database is up-to-date and accurate. Moreover, data inputting personnel assist
accounts receivable with clerical tasks such as processing invoices for pay out, reviewing and
processing order returns. Some responsibilities of a data entry person may include:
Gathering data and inserting it as information into databases
Revising records for exactness
Modification of databases with fresh information is important
Executing frequent backups of information to ascertain preservation of data
Recovering and regaining records and electronic files from the database
Classifying and categorizing paper records or notes after data entry
Setting up digital materials or files for printing
Average salary
Salaries of this profession is dependent on many factors. Some of the determinants are a
candidate level of education, experience, skill set, certification and the job specified
responsibilities. Geographic location can also impact potential earnings significantly.
Typical salary in the South Africa is roughly R 8.201,56 per month
Salaries per hour rate is R37.
Requirements for data entry personnel
Education
Educational requirements for data entry clerk differ according to the position and what it
entails. For entry level positions a high school diploma is enough. However, if a professional
wish to advances to a more administrative position with more responsibilities, it is a good
idea to further your studies to a bachelor’s degree in business or a related field. Moreover,
those who have studied course in computer applications such as word processing and
spreadsheet software have an advantage as it aid to their skills.
Training
Often data entry clerks are trained on the job. Their training consists of office and clerical
procedures, the use of computer applications, best processes for organisation, the use of
office equipment, usage of databases and other technical requirements. This training may last
holdout up to one month.
Skills
Data input person must consist of various skills to be successful. The applicable and crucial
skills they should develop are:
Paying attention to detail: the input of large amounts of data into spreadsheets or online
databases and reviewing data for accuracy requires precision. Therefore, productive data entry
clerks will need to be detail-oriented in order to achieve accuracy and minimize time spent
checking data against source documents.
Flexibility: Lots data input work in fast-paced environments that needs them to be flexible
and efficient while keeping accuracy. Duties may demand that the professional should put
work on hold on data entry in order to regain a file or report.
Computer literacy: Data entry is a main task for these clerks; Therefore, they must maintain
efficiency through accuracy and speed. Additionally, data entry individual work with various
computer systems and online databases, which require a basic computers skill and the ability
to quickly learn new systems.
Organization: Data entry clerks must rapidly and efficiently retrieve and update database
files and other digital documents. They may also be required by their duties to sort and
arrange physical documents that they digitize or enter in the online system. The ability to
build and manage organisational and easy to use filing system helps these professionals to
excel in the workplace.
Communication: These clerks also must interact with people inside the company, such as
leadership or operations staff. If the clerk is customer facing, in order to obtain and update the
information database, they will have to connect with the clients. These types of tasks may
require the practitioner to change their style of communication to obtain the data they need
Data Entry Clerk work environment
In several different industries, data entry clerks can operate, including but not limited to:
Administrative and support services
Hospitality
Local and administration
Healthcare
Transportation and warehousing
In an office setting, most data entry employees work full-time and may have overtime
opportunities. There is part-time work, particularly for clerks employed in the hospitality
sector. Although daily shifts take place for data entry clerks during normal business hours,
clerks working for transport or hospitality organisations that are open around the clock will
have to work on evenings, weekends and holidays.
These professionals usually spend the bulk of their shift sitting in front of a desk in their
office environment, working on a computer and using the required office equipment, such as
printers and fax machines, to complete data collection and organisational tasks.
2. Computer types
Server
What the Inside of a Web Server looks like
Like mainframes, they serve many applications, the main difference is that consumers typically do
their own processing. The server processes are dedicated to file sharing and privilege log
management.
A server is a central computer that holds data and software collections. Often called network server,
this infrastructure allows electronic data and programs to be exchanged and stored by all related users.
File servers and application servers are two essential kinds of servers
Supercomputer
The Columbia Supercomputer – once one of the fastest.
Supercomputers are fast because they really work together on a lot of computers.
In the 1960s, supercomputers were launched as the world’s most advanced computers. For
intense calculations such as weather forecasting and quantum physics, these machines have
been utilised. Supercomputers are of a kind; they are fast and very advanced today. The
world supercomputer is still changing, where the regular computers of tomorrow are the
supercomputers of today. Since November 2007, the fastest supercomputer is the IBM Blue
Gene/L; it’s 65,536 computers, each with two processors. It has a processing rate of 478.2
TFLOPS.
Mainframe
Mainframes are machines where all computing is performed centrally, and because the only
output and input (and do not process) the user terminals are called the dumb terminals.
Mainframes are computers used for sensitive applications predominantly by large
corporations, usually bulk data processing like census. Examples include banks, airlines,
insurance companies and educational institutions
Workstation
Sun SPARCstation
Workstations are high-end, pricey machines that are designed for one user at a time and are
built for more complicated procedures. Some of the complex procedures consist of
calculations of science, math and engineering and are useful for design and manufacture of
computers.
For marketing purposes, workstations are often incorrectly named. True workstations are
typically not sold in the retail sector. The movie Toy Story was made on a series of
workstations for Sun (Sparc). Maybe the first machine that could apply for a workstation was
the IBM 1620.
The Personal Computer or PC
PC is an abbreviation for a Personal Computer, often referred to as a microcomputer. For its
consumers, its physical characteristics and low cost are desirable and useful. Since the advent
of electronic computers, the capabilities of a personal computer have significantly improved.
By the late 1970s, individuals in academic or research institutions had the potential for
prolonged durations of single person use of a computer system in interactive mode although
these systems would still have been too costly for an individual to own. After around 1975,
microprocessor was invented, a single chip with all the circuits that previously occupied large
cabinets, resulted in the proliferation of personal computers. Early personal computers,
usually referred to as microcomputers, were mostly sold in kit type of form and in small
quantities and were mainly of interest to technicians and hobbyist. By the late 1970s, pre-
assembled mass-market computers allowed computers to be used by a wider range of people,
focusing more on software applications and less on development in processor hardware.
Home computers were designed for household use in the 1970s and 1980s, providing some
productivity to people, games programming, although much larger and more costly systems
were intended for office use and small business utilisation.
Microcontroller
Microcontrollers are minicomputers that with little to no interaction by the user with the
processor, allow the user to keep data, perform simple commands and tasks. Such devices
with a single circuit have limited memory and program length, but for more complex
features, they can be combined with other processors.
Microprocessor
The smallest device group is called an embedded computer, another name for
microcontroller. Microcontrollers are important and are used in devices such as appliances
and automobiles every day.
3. Main Components of the Computer
Hardware & software
Hardware
Hardware refers to a computer’s physical components. The machinery and equipment of the
device is often referred to. Examples of hardware on a computer are the keyboard, monitor,
mouse and the processing unit. However, much of the computer’s hardware cannot be seen,
in other words, it is not an external computer feature, but rather an
internal part, enclosed by housing of the computer. The hardware of a
computer is composed of several different components, but the
motherboard perhaps the most important of these. The motherboard
consists of many more components that monitor and power the
machine.
Hardware, unlike software is a physical object, while on the other hand
software is a non-physical entity. Hardware and software are interconnected; the hardware of a
computer will have no purpose without the software. However, software would be of no good use
without the development of hardware for performing software-directed tasks through the central
processing unit box.
Software
Software, Systems and common applications or programs for computers
All the electronic instructions that communicate with the hardware on how to execute a task
are composed of software, generally knows as programs. These instructions come from a
software developer who has authorised them in the context of the operating system they are
based on. A software built for the Windows operating system, for instance, would only
operate for that specific operating system. Software compatibility can vary, as the software
architecture and the operating system differ. When running on Windows 2000 or NT,
software that is optimized for windows XP can encounter compatibility problems.
A collection of routines, rules and symbolic languages that direct the functioning of the
hardware can also be defined as software.
In Comparison to hardware that performs only mechanical tasks for which they are
mechanically built, software can perform specific tasks. Computer systems are divided into
three main groups by realistic computer systems.
Device Software: Helps run hardware for computers and operating systems. Operating
systems, application drivers, debugging tools and more are part of computer software.
Software for programming: Software that lets a programmer write computer programs.
Software for applications: Helps users to perform one or more tasks.
In a wider context, the word ‘software’ is often used to describe any electronic media
material that that embodies concepts such as video, tapes, documents, etc. The electronic
instruction that tells the machine to do a task is software.
Firmware
Both hardware and software are firmware.
It is a computer chip which only performs one purpose.
A video card and a sound card are examples
Programming instructions that are stored in a read only memory that can only be used by
linking them to devices can be clarified.
Used to allow faster processing as in video and sound cards.
Basic operations
Input
Anything that goes into the machine. Input may take several forms, ranging from keyboard
input commands to data from another machine or device. An input device is called a device
which feeds data into a computer, such as a keyboard or mouse.
Output
All that comes out from a machine. Screens, loudspeakers, and printers are viewed as outputs
Processing
A processor is a computer’s brain. The ‘’CPU’’ (Central Processing Unit) is also named, and
it is a microchip.
Storage
Computer data storage, which can save digital data, is referred to as storage or memory.
RAM, hard disks or disposable memory sticks are examples.
Names for different sizes of Data
Bit
Bit uses binary “0” or “1” digits interpreted by a computer. It is like the Morse code dots and
dashes on a screen. It is called machine language.
Byte
In computer science a byte is an information storage measurement unit that can be employed
to represent letters and numbers equal to ‘8 bits. The number 00000001 is 8 bits long, for
instance, and represent letter A
kB
A kB is a data unit which is equivalent to 1024 bytes. This is because it is not possible to add
8 bytes to 1000.
MB
Megabyte, 1024kb square, 10242 squares, 1024kb
GB
A gigabyte is a data storage unit worth a billion bytes, which is exactly 1 billion bytes
(10243) or around 1.07 billion bytes.
TB
A terabyte (derived from the prefix tera- and commonly abbreviated TB) is a data storage
capacity measurement concept. A terabyte’s value is 10244 and is specified as approximately
1 trillion bytes, or 1024 gigabytes.
PB
A petabyte is a unit equivalent to one quadrillion bytes (10245) of information or data
storage. Microsoft holds a capacity of approximately 14 petabytes on 900 servers.
Measurements of data speed
Mbps
1,000,000 bits per second (usually used to categorize download/upload rates on the internet)
Bits are transferred, not bytes.
Gbps
1,000,000 per second kilobits or 1,000,000,000 per second bits.
4. Data Management
Managing data utilization
The use of data is the method of using information to help company activities. Data
consumption powers data administration. The organisation acquires, manages, accesses and
preserves all data in order to support its mission and operations by utilising that information.
It is the responsibility of the organisation, its units, and all staff to use data only as necessary.
When handling data utilisation, consider the following:
Which information is used?
Purpose for which information is used
How information is used?
Guidelines for data utilization
Follow these guidelines when handling data utilization:
Use data for accepted purposes only.
In order to support its mission and processes, the organisation collects data. Data
management decisions are focused on the mission and needs of the organisation,
including appropriate uses of data. The company and its staff are responsible for their
use of information. The company’s performance is sufficiently helped using data;
misuse of data has repercussions and increases risk.
Using only data that is required.
You help reduce the risk inherent in data use by using only the data applicable to and
appropriate for a company related operation. It can increase risk by using unnecessary
data, especially sensitive data. For example, if a report is requested that lists the
employees for a mailing list in your units, choose a report that shows only names and
email addresses instead of one that contains identification number or salary plans.
What is data management?
The responsible handling of data across its lifecycle is data management.
Proper data protection is the responsibility of any employee of any organisation; you are
responsible for the details of any company to which you have access. You, the organisation
and the individuals or groups whose data is processed from related damage will be covered
by careful management of the data under your care.
Improper data management can lead to incidents of IT protection that are a cause of identity
theft, reputational damage, litigation and extremely costly harm. Data management seeks to
minimize these risks without impairing the activities of the organisation
Managing data acquisition
Acquiring data is the data collection process, including what information is acquired, how and why.
Data management starts with the collection of data: from the moment the organisation has
data in its hands, it is responsible for properly handling it including dealing with the laws and
regulations that might relate to the data. For units and individuals, the same is true; everyone
has a duty to handle the data entrusted to their care appropriately.
In handling data collection consider the following:
What data is being obtained
The object of the acquisition of data
How information is obtained
The database that is being obtained and if new information is being built
Is it important to make privacy consideration for data?
Guidelines for data acquisition
Follow these guidelines when handling data acquisition:
Be aware of data limitations or their collection.
For data collection, legal, regulatory, privacy, or other restrictions may apply. This can
involve:
Notification of the set of data
obtaining permission for gathering data
gathering only specific details
until data collection, to obtain a contract or agreement.
Consider the source of the knowledge.
It is necessary to collect reliable, credible data. Be mindful of the origins of the collected data
and whether you can be sure of the accuracy of the data. For example, it is generally easier to
get data from a database in a current report instead of relying on a previous report, which does
not represent recent data changes.
Handle data generation.
Data acquisition requires generating data. Be mindful of the sensitivity of the new data, when
merging existing data and reduce data duplication where practical.
Managing data maintenance
The process of arranging and curating data according to the needs of the organisation is data
management.
It is important to preserve and care for data properly to ensure that data remains available and
usable for its intended purposes. The company, its divisions, and all staff share responsibility
for the proper organisation, labelling and preservation of information.
In handling data maintenance, consider the following:
The available data?
Where is the data if information is properly accessible?
How long is the data kept if retention conditions for records apply?
Guidelines for data maintenance
Follow these guidelines when handling data maintenance:
Comprehend data sensitivity
Different types of knowledge have different degrees of sensitivity and hence different criteria
for management. Identity numbers, for example, are more vulnerable than directory
information, and they must be handled more carefully and secured more rigorously. Knowing
data sensitivity lets you make adequate decisions about data management.
Data from Inventory
What you don’t know you have you cannot cover it. You become aware of the various kinds
and quantities of data in your care by inventorying data and make educated decisions about
how best to handle it. You can find data in some instances that you did not even know you
had
Follow policies and protocols for record preservation
If information is no longer important or helpful, it should be safely disposed of or archived
according to the requirements of the organisation. Data storage criteria, including how long
data should be kept and how it should be handled, are set by record retention policies.
Using official, rather than personal company accounts and systems.
To facilitate the management of company knowledge, the company partially provides
computing accounts and systems. It becomes unavailable to those who may rely on it and
may also be inadequately secured when data is stored in personal external accounts.
Managing data protection
The difficult aspects of data processing are adequate data security. If the organisation acquires, uses,
preserves or accesses information, it accepts a responsibility to protect that information. It is the duty
of units and personnel to ascertain that their activities do not expose data to excess risk, and those who
allow us to use their data.
When handling data security, consider the following:
Which data or device must be encrypted in order not to be disclosed?
The details, devices, or paper documents must be securely disposed of.
Guidelines for data protection
Dispose of information, computers, and paper records securely.
If the data is no longer useful for company related purposes, it must be properly disposed of.
To be sure that it cannot be retrieved and misused, confidential data, such as
identification numbers, must be safely erased.
To ensure their previous content cannot be retrieved and misused, computers that
have been used for company related purposes or otherwise utilised to store
confidential information must be destroyed or safely deleted.
Paper documents containing classified information should be shredded into garbage or
recycling containers rather than discarded.
Managing data confidentiality
Protecting data from accidental, illegal or unauthorised access, disclosure or theft is a matter of data
confidentiality.
Confidentiality must do data protection, including permission to access, disseminate, and use
it. Information that has low confidentiality issues, if exposed outside its intended audience,
can be deemed ‘public’ or otherwise not threatening. To avoid identity theft, breach of
accounts and processes, legal or reputational harm, and other serious consequences,
information with high confidentiality issues is considered discreet and should be kept that
way.
Examples of data with high questions regarding confidentiality include:
Identity numbers, which must remain secretive in order to avoid misuse of identity.
passwords, intended for the protection of systems and accounts, must remain confidential.
In handling data protection, consider the following:
To whom details may be revealed
If laws, rules, or contracts require details to be kept secret
If under some circumstances, data can only be used or published
Whether knowledge is sensitive by nature and if revealed, would have a negative effect
If knowledge is useful to undeserving people (e.g., hackers)
Guidelines for data confidentiality
Follow these guidelines when handling data confidentiality:
Devices and paper records that are physically secure.
Controlling data access means controlling access, both digital and physical, of all sorts.
Protect computers and paper documents by keeping them in secured areas from misuse or
theft. Never leave computers or confidential information in public places unattended.
Dispose of files, computers, and paper records safely.
If the data is no longer required for company related purposes, it must be properly disposed
of.
To ensure that it cannot be retrieved and misused, confidential data, such as
identification numbers, must be safely removed.
Tools used for company related purposes or otherwise used for the storing of
confidential information should be destroyed or removed safely in order to ensure
that their previous content cannot be retrieved and misused.
Instead of being discarded in garbage or recycling bins, paper documents containing
classified data should be shredded.
Handling data collection.
Be mindful of how much data is really needed and carefully consider privacy and
confidentiality in the acquisition process when gathering sensitive data. Unless appropriate,
stop collecting sensitive data, one of the easiest ways to minimise the risk of confidentiality is
to reduce the amount of data gathered in the first place.
Manage the utilisation of data.
By using sensitive data only as accepted and as required, confidentiality risks can be further
reduced. The abuse of sensitive data violates the privacy and confidentiality of that
information and of the persons or groups identified by the data.
Managing data integrity
The quality of data is about shielding data from unauthorised maintenance, deletion, or alteration.
This incorporates data validity.
Integrity, including its reliability and trustworthiness, has to do with the precision of details.
Information with low integrity issues may be deemed unimportant or not appropriate for
specific operational functions to search for errors vigorously. In order to avoid adverse effects
on company operations, information with high integrity issues is deemed essential and must
be correct.
Examples of data with high questions regarding honesty include:
software code, which must be precise and unaltered to ensure proper operation of the
application.
system logs, which must be reliable and unaltered to ensure that intrusions and system
modifications are properly detected.
When handling data integrity, remember the following:
Whether data must remain precise and uncorrupted
If data can only be altered by certain individuals or under certain conditions
Whether data must come only from unique, trusted sources
Guidelines for data integrity
Follow these guidelines when managing data integrity:
Data backup.
In the case that data is lost or corrupted, backup copies of data are critical. If the data cannot
be recovered from a backup, even partially, then you can need to begin from scratch.
Enable logging.
For detecting changes to data, logs can be used. A log may help determine what data could
have been changed and who is responsible for the change in incidents where data has been
added, updated, or removed inappropriately or without authorisation.
Verify and validate data.
Through ensuring the data is accurate and acceptable at the time of use, you will reduce the
likelihood that inaccuracies or incomplete data will impact company operations or other data
dependent applications.
5. Getting to know Excel
Working with the Excel environment
The Excel Interface
The Excel start screen will appear when you open Excel 2016 for the first time. You will be
able to build a new workbook from here, pick a template, and access your newly edited
workbooks.
Find and pick the blank workbook from the Excel Start Screen to access the Excel
interface
The Ribbon
Instead of standard menus, Excel 2016 uses a tabbed Ribbon scheme. The Ribbon includes several
tabs, each of which has several command classes. To do the most common tasks in Excel, you will
apply these tabs.
Each tab will consist one or more groups.
In certain groups there will be an arrow you can press for more options.
To see more commands, click a tab.
With the Ribbon Display Options you can adjust how the Ribbon is displayed.
Some applications, such as Adobe Acrobat Reader, can install additional Ribbon tabs. They
are called add-ins for these tabs.
Changing the Ribbon Display Options
The Ribbon is designed to reply to your current activity, but if you feel like too much screen space is
being utilised ineffectively, you can choose to reduce it. To access the drop-down menu, press the
Ribbon Display Options arrow in the upper-right corner of the ribbon.
Ribbon Display Options menu consists of three modes:
Auto-hide Ribbon: In full-screen mode, Auto-hide shows your workbook and covers
ribbon entirely. Click the Extend Ribbon command at the top of the screen to view the
ribbon.
Show Tabs: When not in use, this option hides all command groups, but the tabs will
remain visible. Simply click on a tab to reveal the ribbon.
Show Tabs and Commands: The ribbon maximizes this choice. Both commands and
tabs will be available. When you first open Excel, this choice is selected by default.
The Quick Access Toolbar
The Easy Access Toolbar, located just above the Ribbon, allows you to access common commands no
matter which tab is selected. It contains the Save, Undo and Repeat commands, by default. Depending
on your choice, you can add other commands.
Adding commands to the Quick Access Toolbar:
1. To the right of the Easy Access Toolbar, press the drop-down button
2. From the drop-down menu, pick the command you want to add. Choose more
Commands to choose from more commands.
On the Quick Access Toolbar, the command will be added.
Views on the Worksheet
There is a selection of viewing options in Excel 2016 that alter how your workbook is viewed. These
views can be useful for different tasks, especially if you plan to print a spreadsheet. Locate the
commands in the bottom-right corner of the Excel window to adjust worksheet views, and pick
Regular view, Page layout view, or Page Break view.
In Excel, Normal View is the default view for all worksheets.
Page Layout view shows how your worksheets are viewed when typed. This view
also helps you to add headers and footers.
Page Break view allows you to adjust the position of the page breaks, which is
particularly useful when you print a lot of Excel details.
6. Workbooks in Excel
Creating a new blank workbook
Files from Excel are called workbooks. You will need to build a new workbook anytime you begin a
new project in Excel. You may choose to create a new workbook or open a new workbook or open an
existing workbook with either a blank workbook or a predesigned template
Creating a new blank workbook:
1. When you select the File tab, the backstage view will appear.
Choose New and click Blank workbook.
There will be a new blank workbook.
Opening an existing workbook:
You will also need to open a workbook that was previously saved, in addition to creating new
workbooks.
1. Browse to Backstage view, and then click Open.
Choose Computer, and then click Browse.
The Open dialog box will display. Locate and pick your workbook, then click Open.
If you have opened the desired workbook recently, instead of searching for a file, you can
browse your recent workbooks.
Utilising templates
A template is a predesigned spreadsheet you can use to quickly create a new workbook. Templates
also provide custom formatting and predefined formulas, so when beginning a new project, they will
save you a lot of time and effort.
Creating a new workbook from a template:
1. To access Backstage view, click the File tab.
Choose New then multiple templates will appear below the Blank workbook option.
Choose a template to review it.
A preview of the template will display, along with additional information on how
the template can be utilised.
Pick and click Create to make use of the selected template.
A new workbook will come out with the selected template.
You can also navigate between templates by category or employ the search bar to find
something more specific.
Saving and Sharing Workbooks
Whenever you make a new workbook in Excel, in order to view and edit it later, you will
need to know how to save it. As with previous versions of Excel, files can be saved on your
computer locally. But unlike older models, Excel 2016 also lets you use OneDrive to save a
workbook to the cloud. You can also export and exchange workbooks directly from Excel
with others.
To learn more about saving and sharing workbooks in Excel, watch the video below.
About OneDrive
You will have the option to use OneDrive, which is the online file storage service that is
included with your Microsoft account, anytime you open or save a workbook. You will need
to log into Office to allow this option.
wo ways to save a file that are supported by Excel: Save and Save As. These alternatives
function in similar ways, with a few major variations.
Save: You will use the Save command to save your changes when you build or update
a workbook. Most of the time, you will use this order. When you save a file, all you
must do is pick the file name and location for the first time. After that save it with the
same name and location, you can just press the Save command.
Save As: To make a copy of a workbook while holding the original, you can use this
command. You will need to select a different name and or position for the copied
version when using Save As.
Saving a workbook:
Whenever you start a new project or make improvements to an existing one it is necessary to
save your workbook. Save early and sometimes can avoid losing your job. You will also need
to pay careful attention to where the workbook is located so that it is easy to find later.
The Save As pane will appear in Backstage view if you save for the first time.
You then need to select a location to save the file and give it a file name.
Select Computer, then click Browse if you want to save the workbook to the
computer. Another way to save it is to click on OneDrive and save the file there.
The Save As dialog box will appear. Select the place where you want to save the
workbook.
Put in the file name for the workbook, then click Save.
The workbook will be saved. To save your changes as you edit the workbook, you
can click the Save command again.
Even by pressing Ctrl+S on your keyboard, you can access the Save command.
Exporting workbooks
Excel workbooks are saved in the .xlsx file format by default. There might be occasions,
however, when you need to use another file form, such as workbook for PDF or Excel 972003. Exporting your workbook from excel to a variety of file types is easy.
To export a workbook as a PDF file:
It can be particularly useful to export your workbook as an Adobe Acrobat document,
generally referred to as a PDF file, if you are sharing a workbook with someone who does not
have Excel. A PDF will make it possible for recipients to access your workbook material, but
not to edit it.
1. To access Backstage view, click the file tab
2. Click Export and then choose Create PDF/XPS.
3. The Save As dialog box will show. Choose where you want to export the workbook,
enter a file name and click Publish.
Excel can only export the active worksheet by default. If you have several worksheets and you want
all of them to be saved in the same PDF format, in the Save As dialog box for Options will appear.
Select the whole workbook and then click OK.
Whenever you export a workbook as a PDF, much like printing a workbook, you will also need to
remember how your workbook data will appear on each page of the PDF.
7. Working with Cells
Understanding cells
Thousands of rectangles, which are called cells, are composed of each worksheet. In other words,
when a row and a column meet, a cell is the intersection of a row and a column.
Columns are identified by letters (A, B, C), while numbers (1, 2, 3) are used to classify
rows.Based on its column and row, each cell has its own name—or cell address. Column
C and row 5 are intersected by the selected cell, so the cell address is C5.
Note that the cell address is also displayed in the top-left corner of the Name box, and that the
column and row headings of a cell are shown when the cell is picked.
You can also simultaneously choose several cells. As a cell set, a group of cells is identified.
You refer to a cell range instead of a single cell address, using the cell addresses of the first
and last cells in the cell range. Separated by a colon. A cell set including cells A1, A2, A3,
A4, and A5 will for example, be written as A1:A5. Look below at the various cell ranges:
Cell range A1:A8
Cell range A1:F1
Cell range A1:F8
You will need to change the default reference style for Excel if the columns in your
spreadsheet are labelled with numbers instead of letters.
Selecting a cell:
You will first need to select the cell in order to input or edit cell material.
1. To pick a cell, click it. We will select cell D9 in our case.
2. A border will appear around the selected cell, highlighting the header of the column
and the header of the row. Until you click another cell on worksheet, the cell will
remain picked.
You can also select cells by using your keyboard’s arrow keys.
Selecting a cell range:
Often, you may want to pick a larger group or several cells.
1. Click and drag the mouse until it highlights all the adjoining cells you want to pick.
We will select the range of cells B5:C18 in our example.
2. To choose the appropriate cell set, release the mouse. Until you click another cell in
the worksheet, the cells will remain picked.
Cell Content (Part 1)
Any data you enter a spreadsheet is stored in a cell. Each cell can contain various content types,
including text, formatting, formulas, and functionality.
Text:Cells can have text in a form of letters, numbers, and dates.
Formatting attributes:Cells may contain formatting attributes that alter the way they view
letters, numbers and dates. Percentages will appear, for example, as 0:15 or 15 percent. You
may also alter the text or background colour of a cell.
Formulas and functions: Formulas and functions that measure cell values may be used in
cells. SUM (B2:B8) adds the value of each cell in the B2:B8 cell range in our example and
displays the sum in cell B9.
Inserting content:
1. Click a cell to choose it. In our example, we will choose cell F9.
Type something into the selected cell, then in your keyboard, press Enter. In the cell and the
formula bar, the content will appear. In the formula bar, you can also input and edit cell
material.
Deleting (or clear) cell content:
1. Choose the cell(s) with content you want to delete. In our example, we will choose the cell
range A10:H10.
Select the Clear command on the Home tab, then click Clear Contents.
The contents in the cell will be deleted.
You can also employ the Delete key on the keyboard to delete content from multiple
cells simultaneously. The Backspace key deletes content from just one cell at a time.
Deleting cells:
A major difference occurs between removing a cell’s contents and deleting the cell itself. If
the whole cell is removed, the cells below will be transferred to fill the holes and cover the
deleted cells.
1. Choose the cell(s) you want to delete. In our example, we will select A10:H10.
Pick the Delete command from the Home tab on the Ribbon.
The cells below will move up and fill in the gaps.
Cell Content (Part 2)
Copy and paste cell content:
Excel lets you copy the already entered content into your spreadsheet and paste the content
into other cells, saving you time and effort.
1. Choose the cell(s) you want to copy. In our example, we will select F9.
On the Home page, click the Copy command or press Ctrl+C on your keyboard.
Pick the cell(s) where the material is to be pasted. We will select F12:F17 in our case.
A dashed box will appear around the copied cell(s)
On the Home page, click the Copy command or press Ctrl+V on your keyboard.
The content will be pasted into the cells picked.
Cut and paste cell content:
Cutting enables you to transfer material between cells in comparison to copying and pasting,
which duplicates cell content.
1. Choose the cell(s) you want to cut. In our example, we will select G5:G6.
2. Right-click the mouse and then pick the Cut command. Alternatively, you can use the
command on the Home tab, or on your keyboard, press Ctrl+X.
Pick the cells where you want to paste the content. The cut cells will now have
a dashed box around them.
Right-click the mouse and then pick the Paste command. Alternatively, you can use
the command on the Home tab, or on your keyboard, press Ctrl+V.
The cut material will be stripped and paste into the selected cells from the original
cells.
Drag and drop cells:
You can drag and drop cells to move their contents, rather than cutting, copying and
pasting.
1. Pick the cell(s) you want to move.
2. Hover the mouse over the selected cell(s) border before the mouse switches to a fourarrow pointer.
Pick and drag the cells to the location of your choice.
Release the mouse. The cells will be dropped in your chosen location.
Finding Content
It can be hard and time consuming to find details while dealing with a lot of data in Excel. You can
quickly browse your workbook using the Find feature, which also allows you to use
the Replace feature to change content.
Finding content:
We will use the Find command in our example to locate a specific department in this list.
1. On the Home tab, click the Find and Select command and from drop-down menu
select Find.
Enter the content you want to find from the Find and Replace in the dialog box that
will appear. We will type in our example the department’s name.
Click Find Next. If the content is found, the cell with the content will be chosen.
To find more examples, press Find Next or Find All to see each instance of the
search word.
Upon completion, click Close to exit the Find and Replace dialog box.
Even by pressing Ctrl+F on your keyboard, you can access the Find command.
Click Options in the Find and Replace dialog box to see the advanced search criteria.
Replacing the Cell Content
At times, you can find that in your workbook you have repeatedly made a mistake such as misspelling
the name of someone or that you need to substitute a specific word or phrase for another. To make fast
revisions, you can use Excel Find and Replace feature. We will use Find and Replace in our example
to correct a list of department names.
1. From the Home tab, click the Find and Select command, and from the drop-down
menu select Replace.
The dialog box for Find and Replace will appear. In the Find what: field, type the
text you want to find
In the Replace with field, type the text you want to replace it with and then
click Find Next.
The cell containing content will be selected if the content is found.
In order tomake sure you want to replace it the text Review it first.
If you want to replace it, choose one of the replace options. Selecting Replace will
replace individual examples, while Replace All will replace every text throughout the
workbook. We will choose this option in our example to save time.
A dialog box will appear, confirming the number of substitutions made. To proceed,
click OK.
The chosen cell content will be replaced.
Click Close to exit the Find and Replace dialog box when you are done.
It is typically better to stop using Replace All because it does not give you the ability to miss
something that you do not want to alter. If you are completely sure that it will not replace
something you did not plan it to, you can only use the option.
9. Formulas and Functions
Comprehending Formulas in Excel
A formula is an expression that measures a cell’s value. The functions are formulas and are already
available in Excel
Cell A3 below for instance, includes a formula that adds the value of cell A1
Cell A3 below for instance has the SUM function which calculates the sum of the range
A1:A2. Description: Function in Excel
How to enter a Formula
To enter a formula, practice the following steps.
1. Choose a cell.
2. Type an equal sign (=), to let Excel know you are entering a formula
3. For instance, type the formula A1+A2.
Tip: simply pick cell A1 and cell A2 instead of typing A1 and A2.
4. Adjust cell A1’s value to 3.
Excel recalculates the value of cell A3 automatically. This is one of the most important
features of the most important features of Excel!
Editing a Formula
Excel displays the value or formula of the cell in the formula bar when you pick a cell.
1. Click in the formula bar and change the formula in order to edit a formula.
2. Just click Enter.
Operator Precedence
Excel uses a default order where calculations take place. If there is a portion of the formula in the
parentheses, that portion is determined first. It the conducts calculations for multiplication or division.
Excel will add and subtract the remainder of formula until this is done. See the following example.
Excel performs multiplication first (A1 * A2). Next, Excel adds the value of cell A3 to this
result.
Another example,
Excel calculates the part in parentheses first (A2+A3). Next, it multiplies this result by the
value of cell A1.
Copy/Paste a Formula
When you copy a formula, Excel changes the cell references automatically for each new cell
to which the formula is copied. Conduct the following steps to grasp this.
1. On cell A4, enter the formula shown below.
2a. Choose cell A4, right click, and then click Copy (or press CTRL + c).
…next, choose cell B4, right click, and then click Paste under ‘Paste Options:’ (or press
CTRL + v).
2b. You can also drag the formula to cell B4. Choose cell A4, click on the lower right corner
of cell A4 and drag it across to cell B4. This is efficient and provides the exact result
simultaneously!
Outcome. The formula in cell B4 references the values in column B.
Inserting Function
Each function has the same framework. SUM (A1:A4), for example. This function’s name is SUM.
The part between brackets implies that as input, we give Excel the range A1:A4. This feature adds
values to the A1, A2, A3 and A4 cells. Which function and which arguments to use for each task is not
easy to remember. Fortunately, this is supported by the Insert Function feature in Excel.
Execute the following steps to insert a function.
1. Choose a cell.
2. Hit the Insert Function button.
The dialog box for ‘Insert Function’ appears.
3. Check for a feature or choose a feature from a category. For example, choose COUNTIF
from the Statistical group.
Error! Filename not specified.
4. The click OK.
The dialog box for ‘Function Arguments’ appears.
5. Click in the Range box then select the range A1:C2.
6. Click in the Criteria box and type >5.
7. Then click OK.
Outcome. The COUNTIF function
counts greater than 5 cells.
Note: simply type =COUNTIF (A1:C2,”>5″) instead of using the Insert Function feature.
Upon arriving at: =COUNTIF (instead of typing A1:C2, simply select the A1:C2 range.
10. Most Used Functions
COUNTIF
The COUNTIF function below counts the number of cells containing an exact star + a
sequence of characters, zero or more
Explanation: an asterisk (*) fits a sequence of zero or more characters.
SUMIF
If the corresponding cells in the range A1:A5 contain an exact circle + 1 character, the
SUMIF function below sums values in the range B1:B5.
Explanation: the question mark (?) refers to exactly one character.
VLOOKUP
The VLOOKUP function below searches for the value 53 (first argument) in the leftmost
column of the red table (second argument). The value 4 (third argument) tells the VLOOKUP
function to return the value from the fourth column of the red table in the same row
INDEX and MATCH
To perform advanced lookups use INDEX and MATCH in Excel. To perform a two-column lookup,
for instance, use INDEX and MATCH
Note: James Clark’s salary is looked up in the array formula above not James Smith, not
James Anderson. Learn how to use INDEX and MATCH in Excel and impress your boss
MIN and MAX
Using the MIN function to find the minimum value. Using the MAX function to find the optimum
value. It is as straightforward as it sounds.
Note: for more knowledge about Excel and Statistics, visit our chapter on statistical
functions.
SUMPRODUCT
Using Excel’s powerful SUMPRODUCT features to determine the total of the
products of the matching numbers in one or more ranges
Explanation: the SUMPRODUCT feature performs this calculation: (2 * 1000) + (4 * 250) + (4 *
100) + (2 * 50) = 3500. The SUMPRODUCT feature is highly flexible and can generate the same
results as many Excel built-in functions and even array formulas.
COUNT
Microsoft Excel has something to do with formulas and functions. A summary of the 10 most used
Excel functions can be found (+ extra tricks when creating formulas in Excel).
1. COUNT
Use the COUNT function to count the number of cells that contain numbers.
Note: use COUNTBLANK and COUNTA to count the blank/nonblank cells in Excel.
COUNTA stands for count all.
SUM
Use the SUM method to sum up several cell . In Excel, you can also use the SUM function to sum a
whole column.
Note: =SUM (5:5) sums up all the 5th row values. To create awesome SUM formulas
combine the SUM function with other Excel functions.
IF
The IF function checks a condition is satisfied and returns one value if true and another value
if false.
Explanation: the IF function returns Pass if the score is greater than or equal to 60, otherwise
it returns Fail. Now, click on the lower right corner of cell C2 and drag it down to cell C6 to
easily copy this formula into the other cells
AVERAGE
Use average features (no rocket science here to measure the average of a set of number). The formula
below calculates the average in the range A1:A6 of the top 3 numbers.
Explanation: the array constant {20,15,10} is returned by the LARGE function. As an
argument for the AVERAGE function, this array constant is used, giving a result of 15.
11. How To Create A Database In Excel For
Customers
How To Create A Database In Excel For Customers With
Examples And Templates
In order to produce reports for subsequent editing, many users actively use Excel. Reports are used
during work with the software for simple viewing of information and full control over data
management.
The interface of the program’s workspace is the table. In the columns and rows, a relational
database structures the details. Even though the standard of MS Office kit has a stand-alone
database creation and maintenance program called Microsoft Access, users actively use
Microsoft Excel for the same purpose. It helps you to: sort; format; filter; edit; arrange and
layout the information after all program functions.
In order to deal with databases, that is all you need. The only caveat: Excel is a flexible
analytical method that is more suitable for complicated measurements, calculations, sorting,
and even organised data storage, albeit in limited quantities (not more than one million
records in the same table, version 2010).
Structure Of A Database – Excel Table
Database – a database distributed in columns and rows that make it easy to browse, organise
and edit. How to create an excel database?
The records and fields contain all the information in the database:
Record is database (DB) line, containing one object information.
Field is the column in the database containing information about all items of the same
kind.
Records and database fields conform to the regular Microsoft Excel spreadsheet.
Creating a database will not be difficult if you know how to create a simple table.
How To Create Data Base In Excel: Step By Step
Instructions
Step by step, in Excel, to construct a database. Forming a customer database is our challenge. The
company has had hundreds of loyal customers for many years. Contract terms, areas of collaboration
and awareness of relations, data communications, etc should be tracked.
How to build an Excel Customer Database:
Type the name of the database field (column headings).
Insert data into the database. Keeping order in the format of the cells is important. If it
is a numerical format so it should be the same numerical format throughout the entire
column. Data is inserted in the same manner as in a simple table. If the data in a
certain cell is the sum on the values of other cells, create a formula.
To utilise the database turn to tools «DATA».
Put the name of the database. Choose the range of data – from the first to the last cell.
Right click – the name of the band. We give any name. Example – DB. Check that the
range was correct.
The key work is performed by inserting details into the DB. It is important to pick out the
necessary data, filter and sort the data for easy use of this information.
Database Maintenance In Excel
To reduce complexity for the search of data in the database, we will order them. Tool «Sort» is
suitable for this purpose.
Choose the range you want to work with. For the aim of our fictitious company the
column «Date». Call the tool «Sort».
Then system offer extends to the selected range automatically. We are agreeing. If we
sort the data from only one column and the rest is left in place, the information would
be incorrect. The menu opens the parameters to pick the options and arrange the
values.
The distributed data in the table abide by the term of the contract.
The manager now sees to whom the time is to extend the deal and for which businesses we
are continuing the relation.
The database is rising to epic proportions throughout the activities of the organisation. It is getting
tougher to find the relevant and useful information. To find unique numbers or messages, you can use:
By hitting Ctrl + F or Shift + F5 on your keyboard simultaneously. «Find and Replace» search box
appears.
How To Filter Data
The software hides all the unnecessary information the user does not need by filtering the data. In the
table, data is invisible. Data cab be restored at any moment.
In Excel there are 2 filters:
AutoFilter
filter on the chosen range.
AutoFilter gives the user the possibility to select from a pre-filtering set.
On the «DATA» tab, click the button «Filter».
Down arrows appear after the table header has been pressed. They signify the
“AutoFilter” inclusion.
To pick a filter configuration, click on the desired column path. The entire content of
the field appears in the drop-down list. Reset the birds in front of them if you want to
mask those elements.
Click ‘’OK’’. In this example, customers who have concluded contracts in the past
and current year are hidden.
To prepare a condition to filter the field type «Greater Than», «Less Than», «Equals»,
etc. values, select the command «Number Filters» in the filter set.
If we want to see clients who have signed a contract for 3 years or more in a client
table, enter the required values in the AutoFilter menu.
Finish!
Let’s experiment with the values that the selected cells filter. For instance, we only need to
leave the table with those companies operating in Belarus.
Select the data that should remain prominent in the database. In our situation, we find
the column country – “РБ “. We click on the cell with right-click.
Conduct a sequence command: «Filter»–«Filter by Selected Cell’s Value». Done.
If the database contains financial details, an amount can be found using various parameters:
the number of (data summary);
count (count the number of numerical data in cells);
average (mean arithmetic count);
in the selected range, maximum and minimum values;
product (the outcome of data multiplication);
standard deviation and the variance of samples.
Employ the financial information in the database:
Then the menu will open parameters where we must select the options and sort values
«Contact Manager».
Choose the database range. Go to the tab «DATA» – «Subtotal».
In the dialog box choose the calculation setting.
The tools on the «DATA» tab allows segmentation of the DB. Sort data in terms of
importance to business objectives. Isolation in purchasers of classes of products helps
facilitate the product’s marketing.
12. Excel Worksheets – Checking the Integrity of
your Worksheets
It can be quite confusing with Excel workbooks and it is often quite difficult to ensure that all the
formulas and data are 100% accurate before you hand them over to someone else. Therefore, this
week’s blog is a basic collection of check for you to do to improve precision.
Auto calculate on the Status Bar
At the bottom of the screen is a Status Bar in Excel. The 6 Total, Average, Max, Min, Count,
Numerical Count functions all allow you to verify the integrity of a formula. Simply select
the cell range and check your answer.
You can see for example that the value in cell G10 matches the SUM on the status bar i.e.
220.
Auditing Formula
To trace back the cells used in a formula, you can use Trace Precedents or see which cells are
called dependencies.
Evaluating a Formula
This function helps you walk through a formula in the way that Excel executes its BODMAS
calculations. See below.
Duplicates
It is possible to type twice in Excel in the same row of data, so any formula adding up those
cells, for example, is incorrect. This issue is defined by conditional formatting.
You can see that Paul Martin’s rows are twice there for instance. This is illustrated very
clearly by the pink colour in all columns.
Simply pick the Data tab and then Delete Duplicate and leave all the ticks to remove
duplication.
Checking Error
In cells, there are many different errors that can occur. There’s one here. We labelled cell
C25’PERC’, but by mistake it was called Percy in the formula in cell I2. On the Formulas
page, the error checking command makes us aware of the problem
13. Filing
Why should there be a thorough filing system for
organisations?
Filing implies storing records in a secure location and being capable of rapidly locating them.
Documents that are taken care of can not easily be torn, lost or dirty.
The central record keeping method for an organisation is a filing system. It allows you to be
systematic, coordinated, efficient and transparent. It also allows to do so conveniently for all
individuals who are required to access data.
Relevant stuff to know about filing
What do we file?
We file documents that are submitted from other individuals or organisations to us. We also
file all our operational operations with documents. Letters, memos, reports, policy papers,
financial statements etc.
When do we file?
This depends on your office being busy. Filing is done at least everyday in very busy
companies, and usually first thing in the morning. You may for a small or less busy office
once or twice a week.
Equipment used for filing
Filing Cabinet – Used to preserve flat files and to suspend or hang files
Steel Cabinet – Used to maintain large files that need to be locked up
Date Stamp – It is used to date stamp records that are collected on daily basis so that they are
filed in chronological order and so we have a record of when we received the document
Register – Used to record the extracted files and the returned files
Filing shelves – Used to file files in boxes
Box file – This is a huge file used to keep large documents that are unable go into a filing
cabinet. They are stored on shelves.
What files are used and how are they used?
Clip folders – they are used most often for documents that need to be taken out; they keep
documents securely to prevent them from falling out.
Folders – to hold loose papers intact, paper or cardboard folders are used. Inside the
suspension or box directories, the folders are positioned.
Suspension file -suspension files are used to store records in cabinet for filing. The files are
set upright in the drawers. The files in the suspension hang from the cradle. In the cabinets,
these files still stay, although it is possible to delete folders within them.
Box files – are used for storing vast records, including magazines and books.
Lever arch files – files are kept firm and allow one to look at documents without taking them
out of the file.
Methods of filing
5 methods of filing:
Filing by Subject/Category
Filing in Alphabetical order
Filing by Numbers/Numerical order
Filing by Places/Geographical order
Filing by Dates/Chronological order
These types of filing are called classification and mean organising items together that are
similar. However, you can incorporate any of these approaches. For example, files that are
held together based on what we claim are subject file, but the documents could be filed inside
each file according to the date order.
Setting up a Filing System – Part 1
a.
Categories of filing
We can organise files into Groups to render a filing system more useful. A group/collection
of items that belong together is a category.
e.g. PPWAWU, SARHWU, NUM and NUMSA all belong to the category Unions.
We try to file in a logical way when we file by categories; we put together files because they
belong together; we avoid putting them together only because they begin with the same letter.
We could put all our files into groups, for instance. One group that takes up an entire drawer
of our filing cabinet might be correspondence. We may have sub-categories may be such
things as:
Correspondence from fundraising
Correspondence with other entities
Correspondence with elected members
Correspondence with members of the public
Board correspondence
…and so on.
To make it easier to access the data, some records might have to be filed in two locations.
You may have a category for ‘’funders’’ and for ‘’correspondence’’. For each big funder, you
will have a sub-category in your funder’s category, and you will sometimes have to file a
letter from a funder in the file of that funder as well as in your correspondence file for
fundraising.
b. Forming Categories
1. Sort out all your papers into piles that you feel belong together
2. Offer a group name to each pile.
3. Create a category list.
4. Look critically at your list: Ask yourself: can we combine any categories? Will we split a
category into two separate categories? What sub-categories are we going to need? Are we
needed to have alphabetical files in a category?
Make sure there are not too many categories for you. It should not be hard for someone to
determine in which category the information they need is likely to be found.
c.
Filing key
You will have to draw up a filing index once you have settled on your categories, so that
everyone can grasp the method you have used and find the data they like. A filing key is
called index.
By listing all the categories and sub-categories in the order they are filed in, write up a filling
key. Ensure it is set out so it can be understood by all. Put it on the filing cabinet and put a
key on the front of the drawers for each drawer, too. Offer a copy of the entire filing key to
everyone. Ensure that anyone who files know the key and uses it for filing.
d.
New Files
If you completely sure the information does not logically fit into an existing file, don’t build
new files. Place the new file in the correct category and write it immediately on the filing
key. As soon as possible, give everybody a copy of the new categories.
e.
Filing Correspondence
All letters must be filed in 2 locations
Incoming mail
1. Together with a copy of your response, the original letter goes into the SUBJECT FILE.
2. A second copy of the letter is inserted in the file CORRESPONDENCE IN.
Outgoing mail
1. The SUBJECT LINE includes one copy of the letter. All letters replying to your letter must be
included in this file, and all future correspondence on the subject.
2. In the CORRESPONDENCE OUT file, one copy goes in.
Setting up a Filing System – Part 2
f.
Filing Rules
Two fundamental rules underlying filing exist
ALPHABETICAL FILING – filing in conjunction to the letter of the alphabet
DATE FILING – New files on top
These principles are fundamental since they apply to all systems of filing. When we file by
name, subject and country, we should always file by date and alphabetically.
Alphabetical filing rules
Rule 1: File by name in terms of the first letter
Example: American Eagle
Beckham
David & Co
Gregory
Rule 2: If the first letters are the same, file in terms of the second letter.
Example: Clark
Corden
Cuba
Cycas
Rule 3: File in terms of surnames
Example: Dingo, P. Q
Nkomose W. J
Shenge D. B
Youssef B.Y
Rule 4: If surnames are the same, file in terms of the initial
Example: Cele, JS
Cele, JU
Cele, RS
Cele, TM
Rule 5: Some surnames have prefixes and are filed in terms of the first letter of the
prefix
Example: de Hommen, JR
de la Hoy, OP
van der Burg, MN
van Reinsley, MJ
Example: Mokwana & Mtungwa
Nxamane & Ings
Salomon & Cassius
Veratti & Ngobeni
Rule 7: Mac Mc & M’ all files as Mac; St and Saint all filed as Saint
Example: McLaren
McNair
M’Namaqua
Saint Gobain
St Margaret’s
Rule 8: We file the MOST IMPORTANT WORD in the name or the name of the place
when the file does not have a person’s name.
Example: Active Wheel Co
The Star
The City of Johannesburg
Northcliff Printers
Taking files out – [Use the filing key]
g.
Ensure you don’t lose files
We need to make sure they do not lose them or fail to put them back when people take file
out of the filing system, or they take records out of a file. People should never take out the
suspension files, only take out the flat folder inside the file. We require a list of all the records
or documents that people borrow to keep track of files.
In order to do so we can explore:
A file-out book – a file-out book is just a book we write in.
Who has loaned the file or record?
Name of the document or file
When it was lent from them
When it was returned
Example:
NAME FILE
DOCUMENT
DATE TAKEN OUT
DATE RETURNED
Ms Modisenyana
Reports file
10-02-2001
12-02-2001
Mr Ndlovu
Finance file
23-01-2001
Using the file-out book, the person in charge for managing the system will check who has
which files and remind them to return them.
A file-out card – A filing cabinet uses file-out cards. They are the same size as the files and
are positioned in the position of the borrowed file.
We write the same details on the file-out card as in the novel, i.e.
Who has loaned the file or record?
Name of the document or file
When it was lent from them
When it was returned
OUT NAME
FILE
DATE TAKEN OUT
DATE RETURNED
Finding information
It is only helpful to retain records in files if we, and anyone else in our entity, knows how to
locate the documents required. We store detail so we can quickly locate it. Retrieving
information is called locating information that is in the archives.
Everyone who wants to use the files must quickly and easily find information. This implies
that the filing system we use must be known to them.
A tiny book that we use to explain how we file documents could be a filing system book. For
instance:
Under correspondence, all letters a filed
All membership cards are filed with the number
Reports are filed by subject
An index book can also help us to locate files. It is possible to write the name of each file on
the page with that letter. For instance:
The MINUTES file is written on the M page. Then we can write where that file is:
“MINUTES – filing cabinet 1 drawer 2 or file with lever arch 4”
h.
Filing procedure, maintenance and safety
Procedure for filing
Step 1: Receiving the document
If it is a letter or document that came through the mail, you record it
by writing the date received or date stamp in the ‘’email received’’
Step 2: Action
To the person that must deal with it, forward the letter/document.
Step 3: Follow up
Verify that the letter was dealt with.
Step 4: Collecting Documents to be filed
In a filing tray, all documents and two copies of the replies must be gathered.
Step 5: Filing
Choose a daily time to file every day so you never have a big pile of loose documents left
behind. To support you file and remember to file by date order, use a sorter.
Maintaining the method of filing
One of the most significant reasons we file a document is to keep it confidential. Therefore,
making sure that all documents and archives are kept in a good shape is very necessary. Here
are several ways for us to do this:
Keep documents waiting to be filed in trays and do not leave them lying on desks or shelves.
You can file documents at least once a day, or if you can to it once a week if your organisation
is very small.
Do not bring too much in folders or files.
Put new covers on old files that are used a lot and are worn or broken.
More than simple folders can hold box files and lever arch files.
Never allow drawers or shelves to become too full for filing. When required, acquire new
filing cabinets.
Efficient housekeeping and safety
You can, at the end of the day:
Filing all the records that you will register
Put away all you cannot file in filing trays
Lock up all personal records
Place all waste paper in garbage bins
Leave desks clean
14. Knowledge of General Office Procedures
General Office Procedures – Part 1
Every organisation or corporation has a specific way of doing business. In order to facilitate
continuity, efficiency and good customer service, productive organisations typically set rules and
procedures. While members of the administrative staff rely heavily on these proven processes, other
staff often profit from knowing how this work. The procedures of the General Office consist of
fundamental operational tasks, such as answering calls, sorting mail, replying to customers and
ordering supplies.
Answering Phones
A phone call is mostly the first experience of a business by a customer, so it is important for staff to
respond with a professional greeting, express a positive tone, and be able to answer common
questions. Business telephone networks may be as basic as single incoming line or a complicated
configuration of multiline. Employees should comprehend and translate how the telephones operate,
including how to forward calls, put callers on hold, check voicemail, and turn between lines.
Management may define procedures for which such calls, timelines to respond to telephones requests,
and other circumstances encountered during a typical workday should be approved.
Sorting Mail
Receiving and delivering mail is a basic business activity performed by organisation’s administrative
staff. Mail procedures can include who receives specific products, how to manage junk mail or
unsolicited bits, and delivery times. In larger organisations, management can also develop protocols
for sending mail, including the payment of postage, specific letterheads or envelopes to be utilised in
intra-office mail. Administrative members must understand how these procedures operate so that they
can conduct duties in timely manner, ensuring that required documentation are obtained by other staff.
General Office Procedures – Part 2
Responding to Customers
Many organisations, whether they are customers, teachers, corporations or even other workers, appeal
to a form of customer. No matter the form, it is an essential job to provide professional customer
service. Administrative staff members connect over the internet, via email and in person with clients
or customers. Business can create processes that administrative employees have with clients for these
interactions. Such procedures may include unique greetings or phrases to be used, anticipated
behaviours, timeliness of answers, and standard responses to popular questions.
Ordering Supplies
Since employees at corporations and organisations require essential supplies to conduct duties,
purchasing these things is often the responsibility of an administrative staff member. Because the use
of financial resources is involved in purchasing products, members of the organisation should
understand the guidelines on what suppliers to use, payment forms and who approves purchases.
Organisations can also set guidelines to manage inventory and decide when it is appropriate to make
purchases. Awareness of these processes enables members of the administrative staff to carry out these
duties and ensure that colleagues have the resources and supplies necessary for their work.
15. What You Need To Know About The Popi
Act
P.O.P.I stands for the ‘’Personal Information Security’’ Act (which is where the ‘’A’’ comes from in
POPIA). This rule is for corporations and individuals who process the personal details of their clients
(or other people). This applies to everything from contact information, medical and financial records,
age, gender, race, ethnicity, email accounts, phone messages, and the list goes on in layman’s terms.
Basically, if its private information that belongs to a person, the POPI act covers and protects it. Does
this mean we are not allowed to have the phone numbers of our friends and family saved on our
phone? No, nothing extreme like that. More like a school ground boss, than a policeman, you are not
authorized to collect and process personal data. It is simply adding rules that restrict what you can do
with that data. This is done to preserve the privacy of all concerned individuals.
WHY IS POPI NEEDED?
Knowledge has become increasingly simpler and easier to find since the advent of the
internet. A couple of Facebook and LinkedIn clicks, and you can know almost anything about
someone. That is all the data, though that they have publicly released themselves. What
happens when without their knowledge, information is published about their medical or
financial history? That is why they put in place the POPI Act. To safeguard a person’s more
personal details. When applying for a new bond, purchasing something online, or filing in an
online survey, this data may be something typed in.
WHAT DOES THIS MEAN FOR COMPANIES?
Well as the POPI act relates to a wide range of industries and types of knowledge, this is a
very broad issue. That said some of the key constraints on the POPI act are as follows:
The information must be relevant to the business
This ensures that a business that simply requires your contact information for example, a
marketing company will not request medical records or bank statements.
Security measures are needed
To protect the information, organisations that collect information are expected to have
security measures in place.
Expiry dates on information
Companies are only permitted to hold onto information for as long as they need it.
Data must be made available for the customer
Any customer who has provided the company with information has the right to ask the
company for it and they are obliged to supply it. These are just some of the few areas covered
by the act of POPI, and they illustrate why it is important. It functions both as a security net
for personal data and as a safety net for business that process personal data.
THE GDPR: EUROPE’S POPI
There are more advantages to be had here, however, than just the security of South African
records. Getting the POPI Act in place opens the door for EU companies to participate in
online business. They have tighter and more rigorous rules on data security in Europe. With
the POPI Act in effect, EU companies will be more likely to conduct business with South
African small medium-sized enterprises, as they can trust us with more confidential details.
For IT-based South African firms, this will open a lot of doors if they are POPI-compliant.
HOW DO I BECOME POPIA COMPLIANT?
There are many several businesses that provide workers POPI preparation, as well as POPI
evaluations and solutions. This can be anything from sending someone to review your
business and write a report on your POPI protection, to sending a consultant to do the above
and then fixing all the issues. A DPO (Data Protection Officer) is also hired by many
businesses. On a day-to-day basis, he or she oversees the general POPI security levels of the
company. In addition, to protect your business from outside attacks, you can employ a
company to install protections on your server.