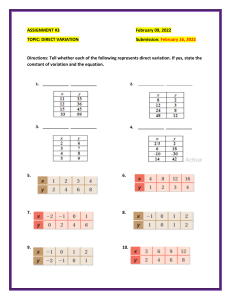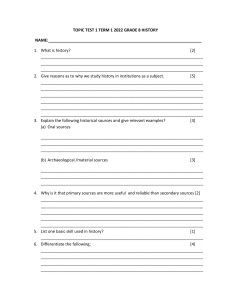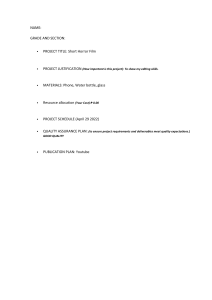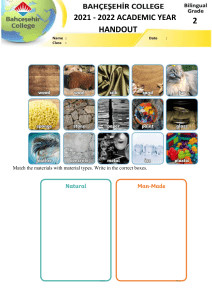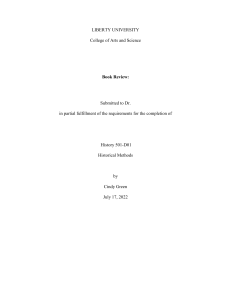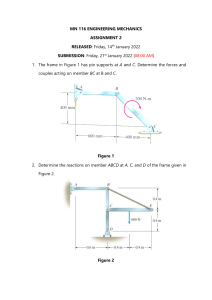Describe the glass “Is the glass half empty or half full?” Wikipedia describes this question as a demonstration that a “situation may be seen in different ways depending on one’s point of view”, and as a test to “determine an individual’s worldview”. A pessimistic person might describe a glass as half-empty. An optimistic person might describe the same glass as half-full. In this project, you’re going to teach a computer how you answer this question. And then you’ll see what it has learned from you. The idea for this project came from Stanislav Gerasimovich. You can see his version of it at https://sta-ger.bitbucket.io/apps/beer This project worksheet is licensed under a Creative Commons Attribution Non-Commercial Share-Alike License http://creativecommons.org/licenses/by-nc-sa/4.0/ Page 1 of 12 Last updated: 9 September 2022 1. Go to https://scratch.machinelearningforkids.co.uk/ 2. Click on “Project templates” 3. Click on the “Describe the glass” template 4. Click on the fullscreen button, then the Green Flag 5. Use the buttons at the top to answer a few questions After explaining the idea, the Scratch project will show you a glass with a random amount of liquid and ask you to click the button you think describes it. Page 2 of 12 Last updated: 9 September 2022 What have you done so far? You based your description of the glass on how much liquid there was. At the bottom of the screen, you can see the space where the computer is going to display a prediction of what you think. In this project, you are going to update the Scratch code so that it can generate this prediction. You could do this by writing a rule that the computer could follow. But, for this project, you’re going to train the computer so that it learns for itself how you think about this question. You’ll collect examples of how you answer the question and use them to train a machine learning “model” that predicts what your answer will be. 6. Go to https://machinelearningforkids.co.uk/ 7. Click on “Get started” 8. Click on “Try it now” 9. Click the “+ Add a new project” button. 10. Name your project “describe the glass” and set it to learn how to recognise “numbers”. 11. Page 3 of 12 Click on “Add a value” Last updated: 9 September 2022 12. Create a “number” value called “percent” 13. Click on the “Create” button 14. “describe the glass” will be added to your list of projects. Click on it. 15. You need to prepare the types of prediction you want the computer to make. Click the “Train” button. 16. Click on “+ Add new label” and call it “half-empty”. Do that again and create a second bucket called “half-full”. Page 4 of 12 Last updated: 9 September 2022 17. Click on the “< Back to project” link in the top-left 18. Click on the “Make” button 19. Click on the “Scratch 3” button 20. Click on the “straight into Scratch” button The page will warn you that you haven’t trained a model yet, but that’s okay as you’ll be using Scratch to collect training examples first. Scratch will open with additional blocks from your project. 21. Click on the “Project templates” button. 22. Open the “describe the glass” project template again. 23. Click the “half-empty” sprite & find the “when this sprite clicked” script This is the script for the button you click on to say “half-empty” Page 5 of 12 Last updated: 9 September 2022 24. Add an “add training data” block, with the “liquid-percent” value This will add the example to your training bucket for “half-empty” 25. Click the “half-full” sprite & find the “when this sprite clicked” script This is the script for the button you click on to say “half-full” 26. Add an “add training data” block, with the “liquid-percent” value Make sure you choose to add the example to the “half-full” bucket Page 6 of 12 Last updated: 9 September 2022 27. Click on the “Green Flag” and answer the “how would you describe this?” question once 28. In your other web browser window still on the machine learning tool, click on the “< Back to project” link in the top-left corner. 29. Click on the “Train” button. 30. Check that the answer you just gave has been added to the training examples you will use to train the computer. 31. Go back to Scratch, and play the game again nine more times. You might find it easier to play the game in full-screen mode. Page 7 of 12 Last updated: 9 September 2022 32. Check how many training examples you’ve collected 33. Click the “prediction” sprite & find the “when I receive question” script You should have enough examples now to try using a machine learning model to make predictions. 34. Page 8 of 12 Add a “recognise numbers … (label)” block to make a prediction Last updated: 9 September 2022 35. Find the “when I receive next question” script Add a “train new machine learning model” block 36. Click on the full-screen button and then the Green Flag again How good is your machine learning model at predicting your answers? What have you done so far? You’ve started to train a computer to predict your answers. You could have written a rule to do this. For example, if you knew that you always describe more-than-half as “half-full” and less-than-half as “half-empty”, you could have written code like this. We use machine learning when we’re not sure how to write instructions the computer should follow, or if we think that will be too complicated. Instead of writing instructions for the computer to follow, we let the computer learn for itself how it should do something by showing it examples. The computer will learn from patterns in the examples. It will use these to make predictions. Page 9 of 12 Last updated: 9 September 2022 37. On the machine learning tool page, click the “< Back to project” link 38. Click on “Learn & Test” 39. Click on “Describe your model” This page will show you a picture of your machine learning model. Read the page to understand what it means. Page 10 of 12 Last updated: 9 September 2022 What have you done? The type of machine learning model you’ve trained is a “decision tree classifier”. The visualisation lets you see how your model makes predictions. It’s a good way to see what patterns the computer found in the training data you collected. The visualisation will show the patterns that the computer observed in your answers. For example, in the screenshot on the last page, you can see that my machine learning model learned that I tend to describe anything over 46% as half-full. What did your machine learning model learn about your answers? Was that what you expected? (If your answers weren’t always consistent, your machine learning model might have a more complicated visualisation as the computer tried to show the different ways that you answer.) Try comparing your machine learning model with a model trained by someone else. Did the computer learn that they were more or less optimistic than you? Page 11 of 12 Last updated: 9 September 2022 Ideas and Extensions Now that you’ve finished, why not give one of these ideas a try? Or come up with one of your own? Add additional predictions Instead of just having two training buckets (“half-full”, “halfempty”) try adding more. For example, try training a machine learning model to recognize “nearly empty”, “half empty”, “half full”, “nearly full” Add additional variables What other factors might influence your answers apart from the amount of liquid? For example, do you answer differently for different coloured liquids? Or different shaped glasses? What about if the liquid has increased or decreased since the last question? Does that change how you answer? Try making your own project to see how the computer learns a more complex set of patterns that affect your answers. Try recognizing the picture of the glass Instead of training the computer to recognize how full a glass is by describing it with a number, we could have used a picture of the glass. Try doing this as an images project instead of numbers. Page 12 of 12 Last updated: 9 September 2022