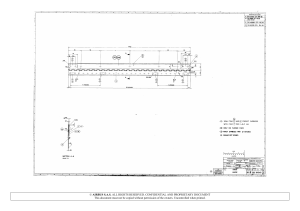ANSYS Mechanical Tutorials ANSYS, Inc. Southpointe 2600 ANSYS Drive Canonsburg, PA 15317 ansysinfo@ansys.com http://www.ansys.com (T) 724-746-3304 (F) 724-514-9494 Release 18.0 January 2017 ANSYS, Inc. and ANSYS Europe, Ltd. are UL registered ISO 9001: 2008 companies. Copyright and Trademark Information © 2016 SAS IP, Inc. Unauthorized use, distribution or duplication is prohibited. ANSYS, ANSYS Workbench, Ansoft, AUTODYN, EKM, Engineering Knowledge Manager, CFX, FLUENT, HFSS, AIM and any and all ANSYS, Inc. brand, product, service and feature names, logos and slogans are registered trademarks or trademarks of ANSYS, Inc. or its subsidiaries in the United States or other countries. ICEM CFD is a trademark used by ANSYS, Inc. under license. CFX is a trademark of Sony Corporation in Japan. All other brand, product, service and feature names or trademarks are the property of their respective owners. Disclaimer Notice THIS ANSYS SOFTWARE PRODUCT AND PROGRAM DOCUMENTATION INCLUDE TRADE SECRETS AND ARE CONFIDENTIAL AND PROPRIETARY PRODUCTS OF ANSYS, INC., ITS SUBSIDIARIES, OR LICENSORS. The software products and documentation are furnished by ANSYS, Inc., its subsidiaries, or affiliates under a software license agreement that contains provisions concerning non-disclosure, copying, length and nature of use, compliance with exporting laws, warranties, disclaimers, limitations of liability, and remedies, and other provisions. The software products and documentation may be used, disclosed, transferred, or copied only in accordance with the terms and conditions of that software license agreement. ANSYS, Inc. and ANSYS Europe, Ltd. are UL registered ISO 9001: 2008 companies. U.S. Government Rights For U.S. Government users, except as specifically granted by the ANSYS, Inc. software license agreement, the use, duplication, or disclosure by the United States Government is subject to restrictions stated in the ANSYS, Inc. software license agreement and FAR 12.212 (for non-DOD licenses). Third-Party Software See the legal information in the product help files for the complete Legal Notice for ANSYS proprietary software and third-party software. If you are unable to access the Legal Notice, contact ANSYS, Inc. Published in the U.S.A. Table of Contents Tutorials ....................................................................................................................................................... v Actuator Mechanism using Rigid Body Dynamics ..................................................................................... 1 Nonlinear Static Structural Analysis of a Rubber Boot Seal ..................................................................... 11 Cyclic Symmetry Analysis of a Rotor - Brake Assembly ............................................................................ 35 Steady-State and Transient Thermal Analysis of a Circuit Board ............................................................. 51 Delamination Analysis using Contact Based Debonding Capability ....................................................... 61 Interface Delamination Analysis of Double Cantilever Beam .................................................................. 77 Fracture Analysis of a 2D Cracked Specimen using Pre-Meshed Crack .................................................... 97 Fracture Analysis of a Double Cantilever Beam (DCB) using Pre-Meshed Crack .................................... 107 Fracture Analysis of an X-Joint Problem with Surface Flaw using Internally Generated Crack Mesh .... 113 Using Finite Element Access to Resolve Overconstraint ......................................................................... 121 Simple Pendulum using Rigid Dynamics and Nonlinear Bushing .......................................................... 153 Track Roller Mechanism using Point on Curve Joints and Rigid Body Dynamics .................................. 159 Index ........................................................................................................................................................ 167 Release 18.0 - © SAS IP, Inc. All rights reserved. - Contains proprietary and confidential information of ANSYS, Inc. and its subsidiaries and affiliates. iii iv Release 18.0 - © SAS IP, Inc. All rights reserved. - Contains proprietary and confidential information of ANSYS, Inc. and its subsidiaries and affiliates. Tutorials This section includes step-by-step tutorials that represent some of the basic analyses you can perform in the Mechanical Application. The tutorials are designed to be self-paced and each have associated geometry input files. You will need to download all of these input files before starting any of the tutorials. Release 18.0 - © SAS IP, Inc. All rights reserved. - Contains proprietary and confidential information of ANSYS, Inc. and its subsidiaries and affiliates. v vi Release 18.0 - © SAS IP, Inc. All rights reserved. - Contains proprietary and confidential information of ANSYS, Inc. and its subsidiaries and affiliates. Actuator Mechanism using Rigid Body Dynamics This example problem demonstrates the use of a Rigid Dynamic analysis to examine the kinematic behavior of an actuator after moment force is applied to the flywheel. Features Demonstrated • Joints • Joint loads • Springs • Coordinate system definition • Body view • Joint probes Setting Up the Analysis System 1. Create the analysis system. Start by creating a Rigid Dynamics analysis system and importing geometry. a. Start ANSYS Workbench. b. In the Workbench Project page, drag a Rigid Dynamics system from the Toolbox into the Project Schematic. c. Right-click the Geometry cell of the Rigid Dynamics system, and select Import Geometry>Browse. d. Browse to open the Actuator.agdb file. A check mark appears next to the Geometry cell in the Project Schematic when the geometry is loaded. This file is available on the ANSYS Customer Portal; go to http://support.ansys.com/training. 2. Continue preparing the analysis in the Mechanical Application. a. In the Rigid Dynamics system schematic, right-click the Model cell, and select Edit. The Mechanical Application opens and displays the model. Release 18.0 - © SAS IP, Inc. All rights reserved. - Contains proprietary and confidential information of ANSYS, Inc. and its subsidiaries and affiliates. 1 Actuator Mechanism using Rigid Body Dynamics The actuator mechanism model consists of four parts: (from left to right) the drive, link, actuator, and guide. b. From the Menu bar, select Units>Metric (mm, kg, N, s, mV, mA). Note Stiffness behavior for all geometries are rigid by default. 3. Remove surface-to-surface contact. Rigid dynamic models use joints to describe the relationships between parts in an assembly. As such, the surface-to-surface contacts that were transferred from the geometry model are not needed in this case. To remove surface-to-surface contact: a. Expand the Connections branch in the Outline, then expand the Contacts branch. Highlight all of the contact regions in the Contacts branch. b. Right-click the highlighted contact regions, then select Delete. Note that this step is not needed if your Mechanical options are configured so that automatic contact detection is not performed upon attachment. 4. Define joints. Joints will be defined in the model from left to right as shown below, using Body-Ground and Body-Body joints as needed to solve the model. 2 Release 18.0 - © SAS IP, Inc. All rights reserved. - Contains proprietary and confidential information of ANSYS, Inc. and its subsidiaries and affiliates. Prior to defining joints, it is useful to select the Body Views button in the Connections toolbar. The Body Views button splits the graphics window into three sections: the main window, the reference body window, and the mobile body window. Each window can be manipulated independently. This makes it easier to select desired regions on the model when scoping joints. To define joints: a. Select the drive pin face and link center hole face as shown below, then select Body-Body>Revolute in the Connections toolbar. Release 18.0 - © SAS IP, Inc. All rights reserved. - Contains proprietary and confidential information of ANSYS, Inc. and its subsidiaries and affiliates. 3 Actuator Mechanism using Rigid Body Dynamics b. Select the drive center hole face as shown below, then select Body-Ground>Revolute in the Connections toolbar. c. Select the link face and actuator center hole face as shown below, then select Body-Body>Revolute in the Connections toolbar. d. Select the actuator face and the guide face as shown below, then select Body-Body>Translational in the Connections toolbar. 4 Release 18.0 - © SAS IP, Inc. All rights reserved. - Contains proprietary and confidential information of ANSYS, Inc. and its subsidiaries and affiliates. e. Select the guide top face as shown below, then select Body-Ground>Fixed in the Connections toolbar. 5. Define joint coordinate systems. The coordinate systems for each new joint must be properly defined to ensure correct joint motion. Realign each joint coordinate system so that they match the corresponding systems pictured in step 4 (p. 2). To specify a joint coordinate system: a. In the Outline, highlight a joint in the Joints branch. Release 18.0 - © SAS IP, Inc. All rights reserved. - Contains proprietary and confidential information of ANSYS, Inc. and its subsidiaries and affiliates. 5 Actuator Mechanism using Rigid Body Dynamics b. In the joint Details view, click the Coordinate System field. The coordinate field becomes active. c. Click the axis you want to change (i.e., X, Y, or Z). All 6 directions become visible as shown below. d. Click the desired new axis to realign the joint coordinate system. e. Select Apply in the Details view once the desired alignment is achieved. 6. Define a local coordinate system. A local coordinate system must be created that will be used to define a spring that will be added to the actuator. a. Right-click the Coordinate Systems branch in the Outline, then select Insert>Coordinate System. b. Right-click the new coordinate system, then select Rename. Enter Spring_fix as the name. c. In the Spring_fix Details view, define the Origin fields using the values shown below: 6 Release 18.0 - © SAS IP, Inc. All rights reserved. - Contains proprietary and confidential information of ANSYS, Inc. and its subsidiaries and affiliates. 7. Add a spring to the actuator. a. Select the bottom face of the actuator as shown below, then select Body-Ground>Spring in the Connections toolbar. b. In the Reference section of the spring Details view, set the Coordinate System to Spring_fix. c. In the Definition section of the spring Details view, specify: Longitudinal Stiffness = 0.005 N/mm Longitudinal Damping = 0.01 N*s/mm Release 18.0 - © SAS IP, Inc. All rights reserved. - Contains proprietary and confidential information of ANSYS, Inc. and its subsidiaries and affiliates. 7 Actuator Mechanism using Rigid Body Dynamics 8. Define analysis settings. To define the length of the analysis: a. Select the Analysis Settings branch in the Outline. b. In the Analysis Settings Details view, specify Step End Time = 60. s 9. Define a joint load. A joint load must be defined to apply a kinematic driving condition to the joint object. To define a joint load: a. Right-click the Transient branch in the Outline, then select Insert>Joint Load. b. In the Joint Load Details view, specify: Joint = Revolute - Ground To Drive Type = Moment Magnitude = Tabular (Time) Graph and Tabular Data windows will appear. c. In the Tabular Data window, specify that Moment = 5000 at Time = 60, as shown below. 10. Prepare the solution 8 Release 18.0 - © SAS IP, Inc. All rights reserved. - Contains proprietary and confidential information of ANSYS, Inc. and its subsidiaries and affiliates. a. Select Solution in the Outline, then select Deformation>Total in the Solution toolbar. b. In the Outline, click and drag the link to actuator revolute joint to the Solution branch. Joint Probe will appear under the Solution branch. This is a shortcut for creating a joint probe that is already scoped to the joint in question. Because we want to find the forces acting on this joint, the default settings in the details of the joint probe are used. c. Click the Solve button in the main toolbar. 11. Analyze the results a. After the solution is complete, select Total Deformation under the Solution branch in the Outline. A timeline animation of max/min deformation vs. time appears in the Graph window. b. In the Graph window, select the Distributed animation type button, and specify 100 frames and 4 seconds, as shown below. (These values have been chosen for efficiency purposes, but they can be adjusted to user preference.) c. Click the Play button to view the animation. d. Select the Joint Probe branch in the Outline, e. In the Joint Probe Details view, specify X Axis in the Result Selection field. f. Right-click the Joint Probe branch, then select Evaluate All Results. The results from the analysis show that the spring-based actuator is adding energy in to the system that is reducing the cycle time. End of tutorial. Release 18.0 - © SAS IP, Inc. All rights reserved. - Contains proprietary and confidential information of ANSYS, Inc. and its subsidiaries and affiliates. 9 10 Release 18.0 - © SAS IP, Inc. All rights reserved. - Contains proprietary and confidential information of ANSYS, Inc. and its subsidiaries and affiliates. Nonlinear Static Structural Analysis of a Rubber Boot Seal Problem Description This is the same problem demonstrated in Chapter 29: Nonlinear Analysis of a Rubber Boot Seal in the Mechanical APDL Technology Demonstration Guide. The following example is provided only to demonstrate the steps to setup and analyze the same model using Mechanical. This rubber boot seal example demonstrates geometric nonlinearities (large strain and large deformation), nonlinear material behavior (rubber), and changing status nonlinearities (contact). The objective of this example is to show the advantages of the surface-projection-based contact method and to determine the displacement behavior of the rubber boot seal, stress results. A rubber boot seal with half symmetry is considered for this analysis. There are three contact pairs defined; one is rigid-flexible contact between the rubber boot and cylindrical shaft, and the remaining two are self contact pairs on the inside and outside surfaces of the boot. Features Demonstrated • Hyperelastic Material Creation • Remote Point • Named Selection • Manual Contact Generation • Large Deflection • Multiple Load Steps Release 18.0 - © SAS IP, Inc. All rights reserved. - Contains proprietary and confidential information of ANSYS, Inc. and its subsidiaries and affiliates. 11 Nonlinear Static Structural Analysis of a Rubber Boot Seal • Nodal Contacts Setting Up the Analysis System 1. Create a Static Structural analysis system. a. Start ANSYS Workbench. b. On the Workbench Project page, drag a Static Structural system from the Toolbox to the Project Schematic. 2. Create Materials. For this tutorial, we are going to create a material to use during the analysis. a. In the Static Structural schematic, right-click the Engineering Data cell and choose Edit. The Engineering Data tab opens. Structural Steel is the default material. b. From the Engineering Data tab, place your cursor in the Click here to add new material field and then enter "Rubber Material". 12 Release 18.0 - © SAS IP, Inc. All rights reserved. - Contains proprietary and confidential information of ANSYS, Inc. and its subsidiaries and affiliates. c. Expand the Hyperelastic Toolbox menu: i. Select the Neo-Hookean option, right-click, and select Include Property. Release 18.0 - © SAS IP, Inc. All rights reserved. - Contains proprietary and confidential information of ANSYS, Inc. and its subsidiaries and affiliates. 13 Nonlinear Static Structural Analysis of a Rubber Boot Seal ii. Enter 1.5 for the Initial Shear Modulus (μ) Value and then select MPa for the Unit. iii. Enter .026 for the Incompressibility Parameter D1 Value and then select MPa^-1 for the Unit. d. Click the Return to Project toolbar button to return to the Project Schematic. 3. Attach Geometry. a. In the Static Structural schematic, right-click the Geometry cell and choose Import Geometry>Browse. 14 Release 18.0 - © SAS IP, Inc. All rights reserved. - Contains proprietary and confidential information of ANSYS, Inc. and its subsidiaries and affiliates. b. Browse to the proper folder location and open the file BootSeal_Cylinder.agdb. This file is available on the ANSYS Customer Portal; go to http://support.ansys.com/training. Define the Model The steps to define the model in preparation for analysis are described below. You may wish to refer to the Modeling section of Chapter 29: Nonlinear Analysis of a Rubber Boot Seal in the Mechanical APDL Technology Demonstration Guide to see the steps taken in the Mechanical APDL Application. 1. Launch Mechanical by right-clicking the Model cell and then choosing Edit. (Tip: You can also doubleclick the Model cell to launch Mechanical). 2. Define Unit System: from the Menu bar, select Units> Metric (mm, kg, N, s, mV, mA). Also select Radians as the angular unit. 3. Define stiffness behavior and thickness: expand the Geometry folder and select the Surface Body object. Set the Stiffness Behavior to Rigid and enter a Thickness value of 0.01 mm. Release 18.0 - © SAS IP, Inc. All rights reserved. - Contains proprietary and confidential information of ANSYS, Inc. and its subsidiaries and affiliates. 15 Nonlinear Static Structural Analysis of a Rubber Boot Seal 4. In the Geometry folder, select the Solid geometry object. In the Details under the Material category, open the Assignment property drop-down list and select Rubber Material. 5. Create a Cylindrical Coordinate System: Right-click the Coordinate Systems folder and select Insert>Coordinate System. Highlight the new Coordinate System object, right-click, and rename it to "Cylindrical Coordinate System". Specify properties of the Cylindrical Coordinate System: a. Under the Details view Definition category, change Type to Cylindrical and Coordinate System to Manual. b. Under the Origin group, change the Define By property to Global Coordinates. 16 Release 18.0 - © SAS IP, Inc. All rights reserved. - Contains proprietary and confidential information of ANSYS, Inc. and its subsidiaries and affiliates. c. Under Principal Axis select Z as the Axis value and set the Define By property to Global Y Axis. d. Under Orientation About Principal Axis, select X as the Axis value and select Global Z Axis for the Define By property. 6. Insert Remote Point: Right-click on the Model object and select Insert>Remote Point. 7. In Details view, scope the Geometry to cylinder’s exterior surface, set X Coordinate, Y Coordinate, and Z Coordinate to 0, and specify the Behavior as Rigid. Release 18.0 - © SAS IP, Inc. All rights reserved. - Contains proprietary and confidential information of ANSYS, Inc. and its subsidiaries and affiliates. 17 Nonlinear Static Structural Analysis of a Rubber Boot Seal 8. Define Named Selections: a. Right-click on the Model object and select Insert>Named Selection. b. Select the exterior surface of the cylinder, Apply it as the Geometry, right-click, and Rename it to Cylinder_Outer_Surface. c. Right-click on the Surface Body object under the Geometry folder and select Hide Body. This step eases the selection of the boot’s inner surfaces. 18 Release 18.0 - © SAS IP, Inc. All rights reserved. - Contains proprietary and confidential information of ANSYS, Inc. and its subsidiaries and affiliates. d. Highlight the Named Selection object and select Insert>Named Selection. e. Select all of the inner faces of the boot seal as illustrated below and scope the faces as the Geometry selection. Make sure that the Geometry property indicates that 24 Faces are selected. Press the Ctrl key to select multiple surfaces individually or you can hold down the mouse button and methodically drag the cursor across all of the interior surfaces. Note that the status bar at the bottom of the graphics window displays the number of selected surfaces (highlighted in green in the following image). f. Right-click the new Selection object and Rename it to Boot_Seal_Inner_Surfaces. Release 18.0 - © SAS IP, Inc. All rights reserved. - Contains proprietary and confidential information of ANSYS, Inc. and its subsidiaries and affiliates. 19 Nonlinear Static Structural Analysis of a Rubber Boot Seal g. Again highlight the Named Selection object and select Insert>Named Selection. h. Reorient your model and select all of the outer faces of the boot seal as illustrated below and scope the faces as the Geometry selection. Make sure that the Geometry property indicates that 27 Faces are selected. The selection process is the same. Press the Ctrl key to select multiple surfaces individually or you can hold down the mouse button and methodically drag the cursor across all of the surfaces (except the top surface of the boot). 20 Release 18.0 - © SAS IP, Inc. All rights reserved. - Contains proprietary and confidential information of ANSYS, Inc. and its subsidiaries and affiliates. i. Right-click the new Selection object and Rename it to Boot_Seal_Outer_Surfaces. 9. Insert a Connection Group and Manual Contacts: a. Highlight the Connections folder, right-click, and select Insert>Connections Group. Release 18.0 - © SAS IP, Inc. All rights reserved. - Contains proprietary and confidential information of ANSYS, Inc. and its subsidiaries and affiliates. 21 Nonlinear Static Structural Analysis of a Rubber Boot Seal b. Right-click on the Connections Group and select Insert>Manual Contact Region. Notice that Connection Group is automatically renamed to Contacts and that the new contact region requires definition. c. Create a Rigid-Flexible contact between the rubber boot and cylindrical shaft by defining the following Details view properties of the newly added Bonded-No Selection To No Selection. • Scoping Method set to Named Selections. • Contact set to Boot_Seal_Inner_Surfaces from drop-down list of Named Selections. • Target set to Cylinder_Outer_Surface from drop-down list of Named Selections. • Target Shell Face set to Top. • Type set to Frictional. • Frictional Coefficient Value equal to 0.2. • Set Behavior set to Asymmetric. • Detection Method set to On Gauss Point. 22 Release 18.0 - © SAS IP, Inc. All rights reserved. - Contains proprietary and confidential information of ANSYS, Inc. and its subsidiaries and affiliates. • Interface Treatment set to Add Offset, Ramped Effects. Release 18.0 - © SAS IP, Inc. All rights reserved. - Contains proprietary and confidential information of ANSYS, Inc. and its subsidiaries and affiliates. 23 Nonlinear Static Structural Analysis of a Rubber Boot Seal Note The name of the contact, Bonded-No Selection To No Selection, is automatically renamed to Frictional - Boot_Seal_Inner_Surfaces To Cylinder_Outer_Surface. 24 Release 18.0 - © SAS IP, Inc. All rights reserved. - Contains proprietary and confidential information of ANSYS, Inc. and its subsidiaries and affiliates. d. Right-click the Contacts folder object and select Insert>Manual Contact Region. Set Contact at inner surface of the boot seal. In details view of the newly added Bonded-No Selection To No Selection, change the following properties: • Scope set to Named Selection. • Contact and Target set to Boot_Seal_Inner_Surfaces. • Type set to Frictional. • Frictional Coefficient value equal to 0.2. • Detection Method set to Nodal-Projected Normal From Contact. Note The Bonded-No Selection To No Selection is automatically renamed to Frictional - Boot_Seal_Inner_Surfaces To Boot_Seal_Inner_Surfaces. e. Right-click the Contacts folder object and select Insert>Manual Contact Region. Set Contact at inner surface of the boot seal. Self Contact at outer surface of the boot seal. In details view of the newly added Bonded-No Selection To No Selection, specify the following properties: • Scoping Method set to Named Selection. • Contact and Target set to Boot_Seal_Outer_Surfaces. • Type set to Frictional. Release 18.0 - © SAS IP, Inc. All rights reserved. - Contains proprietary and confidential information of ANSYS, Inc. and its subsidiaries and affiliates. 25 Nonlinear Static Structural Analysis of a Rubber Boot Seal • Frictional Coefficient Value equal to 0.2. • Detection Method set to Nodal-Projected Normal From Contact. Note Bonded-No Selection To No Selection is automatically renamed to Frictional Boot_Seal_Outer_Surfaces To Boot_Seal_Outer_Surfaces. Analysis Settings The problem is solved in three load steps, which include: • Initial interference between the cylinder and boot. • Vertical displacement of the cylinder (axial compression in the rubber boot). • Rotation of the cylinder (bending of the rubber boot). Load steps are specified through the properties of the Analysis Settings object. 1. Highlight the Analysis Settings object. 2. Define the following properties: • Number of Steps equals 3. • Auto Time Stepping set to On (from Program Controlled). • Define By set to Substeps. 26 Release 18.0 - © SAS IP, Inc. All rights reserved. - Contains proprietary and confidential information of ANSYS, Inc. and its subsidiaries and affiliates. • Initial Substeps and Minimum Substeps set to 5. • Maximum Substeps set to 1000. • Large Deflection set to On. 3. For the second load step, define the properties as follows: • Current Step Number to 2. • Auto Time Stepping set to On (from Program Controlled). • Initial Substeps and Minimum Substeps set to 10. • Maximum Substeps set to 1000. 4. For the third load step, define the properties as follows: • Current Step Number to 3. • Auto Time Stepping set to On (from Program Controlled). • Initial Substeps and Minimum Substeps set to 20. • Maximum Substeps set to 1000. Release 18.0 - © SAS IP, Inc. All rights reserved. - Contains proprietary and confidential information of ANSYS, Inc. and its subsidiaries and affiliates. 27 Nonlinear Static Structural Analysis of a Rubber Boot Seal Boundary Conditions The model is constrained at the symmetry plane by restricting the out-of-plane rotation (in Cylindrical Coordinate System). The bottom portion of the rubber boot is restricted in axial (Y axis) and radial directions (in Cylindrical Coordinate System). 1. Highlight the Static Structural (A5) object and: • select the two faces (press the Ctrl key and then select each face) of the rubber boot seal as illustrated here. • right-click and select Insert>Displacement. 2. Set the Coordinate System property to Cylindrical Coordinate System and the Y Component property to 0. 28 Release 18.0 - © SAS IP, Inc. All rights reserved. - Contains proprietary and confidential information of ANSYS, Inc. and its subsidiaries and affiliates. 3. Highlight the Static Structural (A5) object and select the face illustrated here. Insert another Displacement and set the Y Component to 0 (Coordinate System should equal Global Coordinate System). 4. Insert another Displacement scoped as illustrated here and set the Coordinate System property to Cylindrical Coordinate System and the X Component property to 0. Release 18.0 - © SAS IP, Inc. All rights reserved. - Contains proprietary and confidential information of ANSYS, Inc. and its subsidiaries and affiliates. 29 Nonlinear Static Structural Analysis of a Rubber Boot Seal 5. Insert a Remote Displacement from the Support drop-down menu on the Environment toolbar. 6. Specify Remote Point as the Scoping Method. 7. Select the Remote Point created earlier (only option) for the Remote Points property. 8. Change the X Component, Y Component, Z Component, Rotation X, Rotation Y, and Rotation Z properties to Tabular (Time) as illustrated below. 9. In the Tabular Data specify: • Y value for Step 2 and Step 3 as -10 mm. 30 Release 18.0 - © SAS IP, Inc. All rights reserved. - Contains proprietary and confidential information of ANSYS, Inc. and its subsidiaries and affiliates. • RZ value for Step 3 as 0.55 [rad]. Results and Solution 1. Highlight the Solution and then select Deformation>Total Deformation from the Solution toolbar. 2. Specify the Geometry as the boot body only, and set the Definition category property By as Time and the Display Time property as Last. 3. Highlight the Solution and then select Stress>Equivalent (von-Mises) from the Solution toolbar. 4. Specify the Geometry as the boot body only, and set the Definition category property By as Time and the Display Time property as Last. Release 18.0 - © SAS IP, Inc. All rights reserved. - Contains proprietary and confidential information of ANSYS, Inc. and its subsidiaries and affiliates. 31 Nonlinear Static Structural Analysis of a Rubber Boot Seal 5. Highlight the Solution and then select Strain>Equivalent (von-Mises) from the Solution toolbar. 6. Specify the Geometry as the boot body only, and set the Definition category property By as Time and the Display Time property as Last. 7. Click the Solve button. Note • The default mesh settings mesh keep mid-side nodes in elements creating SOLID186 elements (See Solution Information). You can drop mid-side nodes in Mesh Details view under the Advanced group. This allows you to mesh and solve faster with lower order elements. • Although very close, the mesh generated in this example may be slightly different than the one generated in Chapter 29: Nonlinear Analysis of a Rubber Boot Seal in the Mechanical APDL Technology Demonstration Guide. Review Results The solution objects should appear as illustrated below. You can ignore any warning messages. For a more detailed examination and explanation of the results, see the Results and Discussion section of Chapter 29: Nonlinear Analysis of a Rubber Boot Seal in the Mechanical APDL Technology Demonstration Guide. Total Deformation at Maximum Shaft Angle 32 Release 18.0 - © SAS IP, Inc. All rights reserved. - Contains proprietary and confidential information of ANSYS, Inc. and its subsidiaries and affiliates. Equivalent Elastic Strain at Maximum Shaft Angle (at the end of 3 seconds) Equivalent Stress (Von-Mises Stress) at Maximum Shaft Angle Release 18.0 - © SAS IP, Inc. All rights reserved. - Contains proprietary and confidential information of ANSYS, Inc. and its subsidiaries and affiliates. 33 Nonlinear Static Structural Analysis of a Rubber Boot Seal End of tutorial. 34 Release 18.0 - © SAS IP, Inc. All rights reserved. - Contains proprietary and confidential information of ANSYS, Inc. and its subsidiaries and affiliates. Cyclic Symmetry Analysis of a Rotor - Brake Assembly Program Description This tutorial demonstrates the use of cyclic symmetry analysis features in the Mechanical Application to study a sector model consisting of a rotor and brake assembly in frictional contact. With increased loading of the brake, the contact status between the pad and the rotor changes from “near”, to “sliding”, to “sticking”. Each of these contact states affects the natural frequencies and resulting mode shapes of the assembly. Three pre-stress modal analyses are used to verify this phenomenon. Features Demonstrated • Cyclic Regions • Named Selections based on Criteria • Thermal Steady-State Analysis with Cyclic Symmetry • Static Structural Analysis with Cyclic Symmetry • Modal Analysis with Cyclic Symmetry • Generation of Restart Points Release 18.0 - © SAS IP, Inc. All rights reserved. - Contains proprietary and confidential information of ANSYS, Inc. and its subsidiaries and affiliates. 35 Cyclic Symmetry Analysis of a Rotor - Brake Assembly • Modal Analysis with Nonlinear Prestress (Linear Perturbation) Note The procedural steps in this tutorial assume that you are familiar with basic navigation techniques within the Mechanical application. If you are new to using the application, consider running the tutorial: “Steady-State and Transient Thermal Analysis of a Circuit Board” before attempting to run this tutorial. Analysis System Layout We will tour the different analysis systems that can leverage cyclic symmetry functionality. These comprise thermal, static structural and modal analyses: • A steady-state thermal analysis will be used to calculate the temperature distribution for the evaluation of any temperature-dependent material properties or thermal expansions in subsequent analyses. • A nonlinear static structural analysis is configured to represent the mechanical loading of the brake onto the rotor. Nonlinearities from large deformation and changes in contact status are included. • Modal analyses, each at different stages of frictional contact status, are established to compare the free vibration responses of the model. 1. Create the analysis systems. You need to establish a static structural analysis that is linked to a steady-state thermal analysis, then establish three modal analyses that are linked to the static structural analysis. a. Start ANSYS Workbench. b. From the Toolbox, drag a Steady-State Thermal system onto the Project Schematic. c. From the Toolbox, drag and drop a Static Structural system onto the Steady-State Thermal system such that cells 2, 3, 4, and 6 are highlighted in red. d. The systems are displayed as follows: 36 Release 18.0 - © SAS IP, Inc. All rights reserved. - Contains proprietary and confidential information of ANSYS, Inc. and its subsidiaries and affiliates. e. To measure the free vibration response, go to the Toolbox, drag and drop a Modal system onto the Static Structural system such that cells 2, 3, 4, and 6 are highlighted in red. f. Repeat step e (p. 37) two more times to complete adding the remaining analysis systems. The layout of the analysis systems and interconnections in the Project Schematic should appear as shown below. 2. Assign materials. Accept Structural Steel (typically the default material) for the model. Release 18.0 - © SAS IP, Inc. All rights reserved. - Contains proprietary and confidential information of ANSYS, Inc. and its subsidiaries and affiliates. 37 Cyclic Symmetry Analysis of a Rotor - Brake Assembly a. In the Steady-State Thermal schematic, right-click the Engineering Data cell and choose Edit.... The Engineering Data tab opens and displays Structural Steel as the default material. b. Click the Return to Project toolbar button. 3. Attach geometry. a. In the Steady-State Thermal schematic, right-click the Geometry cell, and then choose Import Geometry. b. Browse to open the file Rotor_Brake.agdb. This file is available on the ANSYS Customer Portal; go to http://support.ansys.com/training. Define the Cyclic Symmetry Model We now specify the cyclic symmetry for our quarter sector model (N = 4, 90 degrees) and prepare other general aspects of modeling in the Mechanical application. To setup a cyclic symmetry analysis, Mechanical uses a Cyclic Region object. This object requires selection of the sector boundaries, together with a cylindrical coordinate system whose Z axis is colinear with the axis of symmetry, and whose Y axis distinguishes the low and high boundaries. 1. Enter the Mechanical Application and set unit systems. a. In the Steady-State Thermal schematic, right-click the Model cell, and then choose Edit.... The Mechanical Application opens and displays the model. b. From the Menu bar, choose Units> Metric (mm, kg, N, s, mV, mA) . 2. Define the Coordinate System to specify the axis of symmetry. a. Right-click Coordinate Systems in the tree and choose Insert> Coordinate System. b. In the Details view of the newly-created Coordinate System, set Type to Cylindrical and Define By to Global Coordinates. 3. Define the Cyclic Region object. a. Right-click Model in the tree and choose Insert> Symmetry. b. Right-click Symmetry and choose Insert> Cyclic Region. The direction of the Y-axis should be compatible with the selection of low and high boundaries. The low boundary is designated as the one with a lower value of Y or azimuth. c. Select the three faces that have lower azimuth for the low boundary. These faces are highlighted in blue in the figure below. d. Select the three matching faces on the opposite end of the sector for the high boundary. These faces are highlighted in red in the figure below 38 Release 18.0 - © SAS IP, Inc. All rights reserved. - Contains proprietary and confidential information of ANSYS, Inc. and its subsidiaries and affiliates. 4. Define Connections. Frictional contact exists between the rotor and brake pad, whereas bonded contact exists between the wall and the rotor. a. Expand the Connections folder in the tree, then expand the Contacts folder. Within the Contacts folder, two contact regions were detected automatically and displayed as Contact Region and Contact Region 2. b. Right-click the Contacts folder and choose Renamed Based on Definition. The contact region names automatically change to Bonded - Pad to Rotor and Bonded - Blade to Wall respectively. c. Highlight Bonded - Pad to Rotor and in the Details view, set Type to Frictional. Note that the name of the object changes accordingly. d. In the Friction Coefficient field, type 0.2 and press Enter. Note For higher values of contact friction coefficient a damped modal analysis would be needed. At a level of 0.2 damping effects are being neglected. Generate the Mesh In the following section we’ll use mesh controls to obtain a mesh of regular hexahedral elements. The Cyclic Region object will guarantee that matching meshes are generated on the low and high boundaries of the cyclic sector. Taking advantage of the shape and dimensions of the model, Named Selections will be used to choose the edge selections for each mesh control. Mesh control: Element Size on Pad-Wall-Rotor: Release 18.0 - © SAS IP, Inc. All rights reserved. - Contains proprietary and confidential information of ANSYS, Inc. and its subsidiaries and affiliates. 39 Cyclic Symmetry Analysis of a Rotor - Brake Assembly 1. Create a Named Selection for this Mesh Control. a. Right-click on Model and choose Insert> Named Selection. b. Highlight the Selection object, and set Scoping Method to Worksheet. c. Program the Worksheet, as shown below, to select the edges at 90 degrees of azimuth in the cylindrical coordinate system, keeping those in the z-axis range [1mm, 6 mm] (to remove the thickness of the wall). To add rows to the Worksheet, right-click in the table and select the option from the flyout menus. d. Click the Generate button. You should see 11 edges. e. Rename the object to Edges for Wall Rotor Pad Sector Boundary. The selection should display as follows: Note It may be useful to undock the Worksheet window and tile it with the Geometry view as shown above. 2. Insert a Mesh Sizing control. a. Right-click on Mesh and choose Insert> Sizing. b. Set Scoping Method to Named Selection. c. Choose the named selection defined in the previous step. 40 Release 18.0 - © SAS IP, Inc. All rights reserved. - Contains proprietary and confidential information of ANSYS, Inc. and its subsidiaries and affiliates. d. Set its Element Size to 0.5 mm. e. Set Behavior to Soft. Mesh control: Number of Divisions on Pad-Rotor: 1. Create a Named Selection to pick the circular edges in the orifice of the pad and rotor. This Named Selection will pick the circular edges in the orifice of the pad and rotor, which is within a radius of 5 mm. a. Right-click on Model and choose Insert> Named Selection. b. Highlight the Selection object, and set Scoping Method to Worksheet. c. Rename the object to Edges for Rotor Pad Orifice. d. Program the Worksheet, as shown below. e. Click the Generate button. You should see 4 edges. 2. Insert a Mesh Sizing Control as before to select this Named Selection. a. Right-click on Mesh and choose Insert> Sizing. b. Set Scoping Method to Named Selection. c. Choose the named selection defined in the previous step. d. Set its Type to Number of Divisions and specify 9. e. Set Behavior to Hard. Mesh control: Element Size on Wall-Blade 1. Create a Named Selection object to pick the thicknesses of the Wall and Blade. a. Right-click on Model and choose Insert> Named Selection. b. Highlight the Selection object, and set Scoping Method to Worksheet. c. Rename the object to Edges for Wall Blade Thicknesses. d. Program the Worksheet as shown below. Release 18.0 - © SAS IP, Inc. All rights reserved. - Contains proprietary and confidential information of ANSYS, Inc. and its subsidiaries and affiliates. 41 Cyclic Symmetry Analysis of a Rotor - Brake Assembly e. Click the Generate button. You should see 16 edges. 2. Insert a Mesh Sizing Control as before to select this Named Selection. a. Right-click on Mesh and choose Insert> Sizing. b. Set Scoping Method to Named Selection. c. Choose the named selection defined in the previous step. d. Set its Element Size to 1 mm. e. Set Behavior to Hard. Mesh Control: Number of Divisions on Blade - Longer Edges 1. Create a Named Selection object to pick the longer edges of the Blade. a. Right-click on Model and choose Insert> Named Selection. b. Highlight the Selection object, and set Scoping Method to Worksheet. c. Rename the object to Edges for Blade. d. Program the Worksheet as shown below. e. Click the Generate button. You should see 2 edges. 2. Insert a Mesh Sizing Control as before to select this Named Selection. a. Right-click on Mesh and choose Insert> Sizing. b. Set Scoping Method to Named Selection. c. Choose the named selection defined in the previous step. d. Set its Type to Number of Divisions and specify 14. e. Set Behavior to Hard. Mesh Control: Number of Divisions on Blade - Shorter Edges 42 Release 18.0 - © SAS IP, Inc. All rights reserved. - Contains proprietary and confidential information of ANSYS, Inc. and its subsidiaries and affiliates. 1. Create a Named Selection object to pick the shorter edges of the Blade. a. Right-click on Model and choose Insert> Named Selection. b. Highlight the Selection object, and set Scoping Method to Worksheet. c. Rename the object to Edges for Blade 2. d. Program the Worksheet as shown below. e. Click the Generate button. You should see 2 edges. 2. Insert a Mesh Sizing Control as before to select this Named Selection. a. Right-click on Mesh and choose Insert> Sizing. b. Set Scoping Method to Named Selection. c. Choose the named selection defined in the previous step. d. Set its Type to Number of Divisions and specify 1. e. Set Behavior to Hard. Mesh Control: Method on Pad-Rotor-Wall-Blade 1. Insert a Sweep Method control. a. Right-click Mesh in the tree and choose Insert> Method. b. Select all the bodies by choosing Edit> Select All from the toolbar, then click the Apply button. c. In the Details view, set Method to Sweep. d. Set Free Face Mesh Type to All Quad. Generate the Mesh • For convenience, select all 6 mesh controls defined, right-click and choose Rename Based on Definition. • Right-click Mesh in the tree and choose Generate Mesh. The mesh should appear as shown below: Release 18.0 - © SAS IP, Inc. All rights reserved. - Contains proprietary and confidential information of ANSYS, Inc. and its subsidiaries and affiliates. 43 Cyclic Symmetry Analysis of a Rotor - Brake Assembly Steady-State Thermal Analysis We now proceed to define the boundary conditions for a thermal analysis featuring cyclic symmetry. Thermal boundary conditions are prescribed throughout the model while steering clear of the faces comprising the sector boundaries since temperature constraints are already implied there. 1. Define a convection interface. a. Right-click Steady-State Thermal in the tree and choose Insert> Convection. b. Select the outer faces of the Wall and the Blade as shown in the figure (8 faces). c. Specify a Film Coefficient of air by right-clicking on the property and choosing Import Temperature Dependent upon which you choose Stagnant Air - Simplified Case. 2. Insulate the upper and lower faces of the Wall. • Select the upper and lower faces of the Wall, then right-click and choose Insert> Perfectly Insulated. 3. Apply a temperature load to the Pad and Rotor. 44 Release 18.0 - © SAS IP, Inc. All rights reserved. - Contains proprietary and confidential information of ANSYS, Inc. and its subsidiaries and affiliates. a. Select the remaining faces on the assembly on the Pad and the Rotor, then right-click and choose Insert> Temperature. Exclude any faces on the sector boundaries or in the frictional contact. b. Type 100°C as the Magnitude and press Enter. 4. Solve and review the temperature distribution. a. Right-click Solution under Steady-State Thermal and choose Insert> Thermal> Temperature. b. Solve the steady-state thermal analysis. c. Review the temperature result by highlighting the Temperature result object. Note Although insignificant in this model, temperature variations and their effect on the structural material properties are generally important to the formulation of physically accurate models. Static Structural Analysis In this analysis, the brake is loaded onto the rotor in a single load step. The contact status is monitored at various stages of loading and three points are selected as pre-stress conditions for subsequent modal analyses. Because both contact and geometric nonlinearities are present, each pre-stress condition will present a different effective stiffness matrix to its corresponding modal analysis. The solver uses restart points, generated in the static analysis, to record the snapshot of the nonlinear tangent stiffness matrices and transfers them into the subsequent linear systems. This technique is referred to as Linear Perturbation. Release 18.0 - © SAS IP, Inc. All rights reserved. - Contains proprietary and confidential information of ANSYS, Inc. and its subsidiaries and affiliates. 45 Cyclic Symmetry Analysis of a Rotor - Brake Assembly 1. Apply the pressure and boundary conditions to engage the brake pad into the rotor. a. Select the bottom face of the Pad as shown below. Right-click the Static Structural object in the tree and choose Insert> Pressure. b. In the Details view, click the Magnitude flyout menu, choose Function, and specify: =time*time*4000, then press Enter. This represents a quadratic function reaching 4000 MPa by the end of the load step. c. Set up the frictionless supports on the faces of Blade, Wall and Pad as shown below. 2. Configure the Analysis Settings. a. Set Auto Time Stepping to On. b. Set Define By to Substeps. c. Set Initial Substeps to 30. d. Set Minimum Substeps to 10. e. Set Maximum Substeps to 30. f. Set Large Deflection to On to activate geometric nonlinearities. g. To ensure that Restart Points are generated, under Restart Controls, set Generate Restart Points to Manual, and request to retain All Files for load steps and substeps. Maximum Points to Save should also be set to All. 3. Proceed to solve the model using the standard procedure. 46 Release 18.0 - © SAS IP, Inc. All rights reserved. - Contains proprietary and confidential information of ANSYS, Inc. and its subsidiaries and affiliates. Reviewing the contact status changes during the course of the load application The contact status will change with increasing loads from Near, to Sliding, to Sticking. A status change from Near to Sliding reflects the engagement of contact impenetrability conditions (normal direction). A change from Sliding to Sticking, reflects additional engagement of contact friction conditions (tangential direction). This progression will generally reflect an increased effective stiffness in the tangent stiffness matrix, which can be illustrated by a Force-deflection curve: To review the contact status, insert a Contact Tool in the Solution folder. To display only the contact results at the frictional contact, unselect Bonded - Wall To Blade in the Contact Tool Worksheet. Insert three different Contact Status results with display times at 0.03, 0.5 and 0.8 seconds, which should reveal the progression in contact status as shown below (from left to right): The legend for these contact status plots is as follows: • Yellow - Near • Light Orange - Sliding • Dark Orange - Sticking Release 18.0 - © SAS IP, Inc. All rights reserved. - Contains proprietary and confidential information of ANSYS, Inc. and its subsidiaries and affiliates. 47 Cyclic Symmetry Analysis of a Rotor - Brake Assembly Modal Analysis There are three modal analyses to study the effect of contact status and stress stiffening on the free vibration response of the structure. Each of these will be based on a different restart point in the static structural analysis. To see all available restart points, you can inspect the timeline graph displayed when the Analysis Settings object of the Static Structural analysis is selected after solving. Restart points are denoted as blue triangle marks atop the graph: To select the restart point of interest, go to the Pre-Stress (Static Structural) object under each Modal Analysis. Make sure Pre-Stress Define By is set to Time and specify the time. The object will acknowledge the restart point in the Reported Loadstep, Reported Substep and Reported Time fields. Configure the Modal analyses as follows: • In Modal 1 set Pre-Stress Time to 0.033 seconds. • In Modal 2 set Pre-Stress Time to 0.5 seconds. • In Modal 3 set Pre-Stress Time to 0.8 seconds. Because the boundary conditions (that is, the frictionless supports) are automatically imported from the static analysis, we can proceed directly to solve. Solving and Reviewing Modal Results We'll monitor the lowest frequencies of vibration which belong to Harmonic Indices 0 (symmetric) and 2 (anti-symmetric). 1. Right-click on the Solution folder of each Modal analysis and choose Solve. 2. When the solutions complete, go to the Tabular Data window of each modal analysis. You can inspect the listing of modes and their frequencies. Because our structure has a symmetry of N=4, there will be three solutions, namely for Harmonic Indices 0, 1 and 2. 3. In the Tabular Data window of each modal analysis, select the two rows for Harmonic Index 0 - Mode 1 and Harmonic Index 2 - Mode 1. Right-click and choose Create Mode Shape Results. The image below shows this view for the first Modal analysis: 48 Release 18.0 - © SAS IP, Inc. All rights reserved. - Contains proprietary and confidential information of ANSYS, Inc. and its subsidiaries and affiliates. An interesting alternative to this view is to see the sorted frequency spectrum. You may review this by setting the X-Axis to Frequency on any of the Total Deformation results in each modal analysis: At this point, each modal analysis should have two results for Total Deformation to inspect the first Mode of Harmonic Indices 0 and 2. Recall the meaning of Harmonic Index solutions and how they apply to the model. Harmonic Index 0 represents the constant offset in the discrete Fourier Series representation of the model and corresponds to equal values of every transformed quantity, for example, displacements in X, Y and Z directions, in consecutive sectors. Thus deformations that are axially positive in one sector will have the same axially positive value in the next. The following picture compiles, from left to right, the mode shapes for the Near, Sliding and Sticking status at Harmonic Index 0: Notice how increased engagement of the frictional contact in the assembly has the effect of producing higher frequency vibrations. Also, the mode of vibration goes from being localized at the contact interface when the contact is Near, but is forced to distribute throughout the wall of the rotor as the contact sticks. Note You may need to specify Auto Scale on the Results toolbar so the mode shapes are plotted as shown. Release 18.0 - © SAS IP, Inc. All rights reserved. - Contains proprietary and confidential information of ANSYS, Inc. and its subsidiaries and affiliates. 49 Cyclic Symmetry Analysis of a Rotor - Brake Assembly Harmonic Index 2 solutions correspond to N/2 for our sector (90 degrees or N = 4). This Harmonic Index, sometimes called the asymmetric term in the Fourier Series, represents alternation of quantities in consecutive sectors. A positive axial displacement at a node in one sector becomes negative in the next, a radially outward displacement in one sector will become inward in the next, and so on. The following are the results for the first mode of this Harmonic Index: The lowest mode shows nearly independent vibration of the rotor relative to the blade. On the highest mode, sticking reduces this relative movement. For a continued discussion on post-processing for Cyclic Symmetry and especially on features for postprocessing degenerate Harmonic Indices (those between 0 and N/2), please see Reviewing Results for Cyclic Symmetry in a Modal Analysis in the Mechanical help. End of tutorial. 50 Release 18.0 - © SAS IP, Inc. All rights reserved. - Contains proprietary and confidential information of ANSYS, Inc. and its subsidiaries and affiliates. Steady-State and Transient Thermal Analysis of a Circuit Board Problem Description The circuit board shown below includes three chips that produce heat during normal operation. One chip stays energized as long as power is applied to the board, and two others energize and de-energize periodically at different times and for different durations. A Steady-State Thermal analysis and Transient Thermal analysis are used to study the resulting temperatures caused by the heat developed in these chips. Features Illustrated • Linked analyses • Attaching geometry • Model manipulation • Mesh method and sizing controls • Constant and time-varying loads • Solving • Time-history results • Result probes • Charts Procedure 1. Create analysis system. Release 18.0 - © SAS IP, Inc. All rights reserved. - Contains proprietary and confidential information of ANSYS, Inc. and its subsidiaries and affiliates. 51 Steady-State and Transient Thermal Analysis of a Circuit Board You need to establish a transient thermal analysis that is linked to a steady-state thermal analysis. a. Start ANSYS Workbench. b. From the Toolbox, drag a Steady-State Thermal system onto the Project Schematic. c. From the Toolbox, drag a Transient Thermal system onto the Steady-State Thermal system such that cells 2, 3, 4, and 6 are highlighted in red. d. Release the mouse button to define the linked analysis system. 2. Attach geometry. a. In the Steady-State Thermal schematic, right-click the Geometry cell, and then choose Import Geometry. b. Browse to open the file BoardWithChips.x_t. This file is available on the ANSYS Customer Portal; go to http://support.ansys.com/training. 3. Continue preparing the analysis in the Mechanical Application. a. In the Steady-State Thermal schematic, right-click the Model cell, and then choose Edit. The Mechanical Application opens and displays the model. b. For convenience, use the Rotate toolbar button to manipulate the model so it displays as shown below. 52 Release 18.0 - © SAS IP, Inc. All rights reserved. - Contains proprietary and confidential information of ANSYS, Inc. and its subsidiaries and affiliates. Note You can perform the same model manipulations by holding down the mouse wheel or middle button while dragging the mouse. c. From the Menu bar, choose Units> Metric (m, kg, N, s, V, A) . 4. Set mesh controls and generate mesh. Setting a specific mesh method control and mesh sizing controls will ensure a good quality mesh. Mesh Method: a. Right-click Mesh in the tree and choose Insert> Method. b. Select all bodies by choosing Edit> Select All from the toolbar, then clicking the Apply button in the Details view. c. In the Details view, set Method to Hex Dominant, and Free Face Mesh Type to All Quad. Mesh Body Sizing – Board Components: a. Right-click Mesh in the tree and choose Insert> Sizing. b. Select all bodies except the board by first enabling the Body selection toolbar button, then holding the Ctrl keyboard button and clicking on the 15 individual bodies. Click the Apply button in the Details view when you are done selecting the bodies. c. Change Element Size from Default to 0.0009 m. Mesh Body Sizing – Board: a. Right-click Mesh in the tree and choose Insert> Sizing. b. Select the board only and change Element Size from Default to 0.002 m. Generate Mesh: • Right-click Mesh in the tree and choose Generate Mesh. Release 18.0 - © SAS IP, Inc. All rights reserved. - Contains proprietary and confidential information of ANSYS, Inc. and its subsidiaries and affiliates. 53 Steady-State and Transient Thermal Analysis of a Circuit Board 5. Apply internal heat generation load to chip. The chip on the board that is constantly energized represents an internal heat generation load of 5e7 W/m3. a. Select the chip shown below by first enabling the Body selection toolbar button, then clicking on the chip. b. Right-click Steady-State Thermal in the tree and choose Insert> Internal Heat Generation. c. Type 5e7 in the Magnitude field and press Enter. General items to note: • The applied loads are shown using color coded labels in the graphics. • Time is used even in a steady-state thermal analysis. • The default end time of the analysis is 1 second. 54 Release 18.0 - © SAS IP, Inc. All rights reserved. - Contains proprietary and confidential information of ANSYS, Inc. and its subsidiaries and affiliates. • In a steady-state thermal analysis, the loads are ramped from zero. You can edit the table of load vs. time to modify the load behavior. • You can also type in expressions that are functions of time for loads. 6. Apply a convection load to the entire circuit board. The entire circuit board is subjected to a convection load representing Stagnant Air - Simplified Case. a. Select all bodies by choosing Edit> Select All. b. Choose Convection from the Environment toolbar. c. Import temperature dependent convection coefficient and choose Stagnant Air - Simplified Case. Note that the Ambient Temperature defaults to 22oC. i. Click the flyout menu in the Film Coefficient field and choose Import Temperature Dependent (adjacent to the thermometer icon). ii. Click the radio button for Stagnant Air - Simplified Case, then click OK. 7. Prepare for a temperature result. The resulting temperature of the entire model will be reviewed. • Right-click Solution in the tree under Steady-State Thermal and choose Insert> Thermal> Temperature. 8. Solve the steady-state thermal analysis. • Choose Solve from the toolbar. 9. Review the temperature result. • Highlight Temperature in the tree. You have completed the steady-state thermal analysis, which is the first part of the overall objective for this tutorial. You will perform the transient thermal analysis in the remaining steps. Items to note in preparation for the transient thermal analysis: • If you highlight Initial Temperature under Transient Thermal in the tree, you will notice in the Details view, the read only displays of Initial Temperature and Initial Temperature Environment. In general, the initial temperature can be: Release 18.0 - © SAS IP, Inc. All rights reserved. - Contains proprietary and confidential information of ANSYS, Inc. and its subsidiaries and affiliates. 55 Steady-State and Transient Thermal Analysis of a Circuit Board – Uniform Temperature - where you specify a temperature for all bodies in the structure at time = 0, or – Non-Uniform Temperature - (as in this example) where you import the temperature specification at time = 0 from a steady-state analysis. • The initial temperature environment is from the steady-state thermal analysis that you just performed. By default the last set of results from the steady-state analysis will be used as the initial condition. You can specify a different set (different time point) if multiple result sets are available. 10. Specify a time duration for the transient analysis. A time duration of the transient study will be 200 seconds. • Under Transient Thermal, highlight the Analysis Settings object and enter 200 in either the Step End Time field in the Details view or in the End Time column in the Tabular Data window. Also note and accept the default initial, maximum, and minimum time step controls for this analysis. 11. Apply internal heat generation to simulate on/off switching on first chip. A chip on the board is energized between 20 and 40 seconds and represents an internal heat generation load of 5e7 W/m3 during this period. a. Select the chip shown below by first enabling the selection toolbar button, then clicking on the chip. b. Right-click Transient Thermal in the tree and choose Insert> Internal Heat Generation. c. Enter the following data in the Tabular Data window: 56 Release 18.0 - © SAS IP, Inc. All rights reserved. - Contains proprietary and confidential information of ANSYS, Inc. and its subsidiaries and affiliates. • Time = 0; Internal Heat Generation = 0 Note Enter each of the following sets of data in the row beneath the end time of 200 s. • Time = 20; Internal Heat Generation = 0 • Time = 20.1; Internal Heat Generation = 5e7 • Time = 40; Internal Heat Generation = 5e7 • Time = 40.1; Internal Heat Generation = 0 The Graph window reflects the data that you entered. General items to note: • Loads can be specified as one of three types: – Constant – remains constant throughout the time history of the transient. – Tabular (Time) – (as in this example) define a table of load vs. time. – Function – enter a function such as “=10*sin(time)” to define a variation of load with respect to time. The function definition requires you to start with a ‘=‘ as the first character. 12. Apply internal heat generation to simulate on/off switching on second chip. Another chip on the board is energized between 60 and 70 seconds and represents an internal heat generation load of 1e8 W/m3 during this period. a. Select the chip shown below by first enabling the Body selection toolbar button, then clicking on the chip. Release 18.0 - © SAS IP, Inc. All rights reserved. - Contains proprietary and confidential information of ANSYS, Inc. and its subsidiaries and affiliates. 57 Steady-State and Transient Thermal Analysis of a Circuit Board b. Right-click Transient Thermal in the tree and choose Insert> Internal Heat Generation. c. Enter the following data in the Tabular Data window: • Time = 0; Internal Heat Generation = 0 Note Enter each of the following sets of data in the row beneath the end time of 200 s. • Time = 60; Internal Heat Generation = 0 • Time = 60.1; Internal Heat Generation = 1e8 • Time = 70; Internal Heat Generation = 1e8 • Time = 70.1; Internal Heat Generation = 0 The Graph window reflects the data that you entered. 13. Prepare for a temperature result. The resulting temperature of the entire model will be reviewed. • Right-click Solution in the tree under Transient Thermal and choose Insert> Thermal> Temperature. 14. Solve the transient thermal analysis. 58 Release 18.0 - © SAS IP, Inc. All rights reserved. - Contains proprietary and confidential information of ANSYS, Inc. and its subsidiaries and affiliates. • Click the right mouse button again on Solution and choose Solve. The solution is complete when green checks are displayed next to all of the objects. You can ignore the Warning message and click the Graph tab. 15. Review the time history of the temperature result for the entire model. • Highlight the Temperature object. The time history of the temperature result for the entire model is evaluated and displayed. – The Tabular Data window shows the min/max values of temperature at a time point. – By moving the mouse, you can move the bar along the Graph as shown, to any time, click the right mouse button and Retrieve this Result to review the results at a particular time. – You can also animate the solution. 16. Review the time history of the temperature result for each of the chips. Temperature probes are used to obtain temperatures at specific locations on the model. a. Right-click Solution and choose Insert> Probe> Temperature. b. Select the chip to which internal heat generation was applied in the steady state analysis and click the Apply button in the Details view. c. Follow the same procedure to insert two more probes for the two chips with internal heat generations in the transient thermal analysis. d. Right-click Solution or Temperature Probe and choose Evaluate All Results. 17. Plot probe results on a chart. a. Select the three temperature probes in the tree and select the New Chart and Table button from the toolbar. A Chart object is added to the tree. Release 18.0 - © SAS IP, Inc. All rights reserved. - Contains proprietary and confidential information of ANSYS, Inc. and its subsidiaries and affiliates. 59 Steady-State and Transient Thermal Analysis of a Circuit Board b. Right-click in the white space outside the chart in the Graph window and choose Show Legend. c. In the Details view, you can change the X Axis variable as well as selectively omit data from being displayed. You have completed the transient thermal analysis and accomplished the second part of the overall objective for this tutorial. End of tutorial. 60 Release 18.0 - © SAS IP, Inc. All rights reserved. - Contains proprietary and confidential information of ANSYS, Inc. and its subsidiaries and affiliates. Delamination Analysis using Contact Based Debonding Capability Problem Description This tutorial demonstrates the use of Contact Debonding feature available in Mechanical by examining the displacement of two 2D parts on a double cantilever beam. This same problem is demonstrated in VM255 in the ANSYS Mechanical APDL Verification Manual. The following example is provided to demonstrate the steps to setup and analyze the same model using Mechanical. As illustrated below, a two dimensional beam has a length of 100mm and an initial crack of length of 30mm at the free end that is subjected to a maximum vertical displacement (Umax) at the top and bottom of the free end nodes. Two vertical displacements, one positive and one negative, are applied to determine the vertical reaction at the end point. The point of fracture is at the vertex of the crack and the interface edges. This tutorial also examines how to prepare the necessary materials that work in cooperation with the Contact Debonding feature. Features Demonstrated • Engineering Data/Materials • Static Structural Analysis Release 18.0 - © SAS IP, Inc. All rights reserved. - Contains proprietary and confidential information of ANSYS, Inc. and its subsidiaries and affiliates. 61 Delamination Analysis using Contact Based Debonding Capability • Contact Regions • Contact Debonding Procedure 1. Create static structural analysis. a. Open ANSYS Workbench. b. On the Workbench Project page, drag a Static Structural system from the Toolbox to the Project Schematic. The Project Schematic should appear as follows. The properties window does not display unless you have made the required selection; right-click a cell and select Properties. 2. Define materials. a. In the Static Structural schematic, right-click the Engineering Data cell and choose Edit. The Engineering Data tab opens and displays Structural Steel as the default material. b. Click the box below the field labeled "Click here to add new material" and enter the name "Interface Body Material". c. Expand the Linear Elastic option in the Toolbox and right-click Orthotropic Elasticity. Select Include Property. The required properties for the material are highlighted in yellow. 62 Release 18.0 - © SAS IP, Inc. All rights reserved. - Contains proprietary and confidential information of ANSYS, Inc. and its subsidiaries and affiliates. d. Define the new material by entering the following property values and units of measure into the corresponding fields. Property Value Unit Young’s Modulus X Direction 1.353E+05 MPa Young’s Modulus Y Direction 9000 MPa Young’s Modulus Z Direction 9000 MPa Poisson’s Ratio XY 0.24 NA Poisson’s Ratio YZ 0.46 NA Poisson’s Ratio XZ 0.24 NA Shear Modulus XY 5200 MPa Shear Modulus YZ 0.0001 MPa Shear Modulus XZ 0.0001 MPa Once complete, the properties for the material should appear as follows. e. Now you need to create a new Material that specifies the formulation used to introduce the fracture mechanism. For this tutorial, the Cohesive Zone Material (CZM) method is used. Click the field labeled "Click here to add new material" and enter the name “CZM Crack Material”. Release 18.0 - © SAS IP, Inc. All rights reserved. - Contains proprietary and confidential information of ANSYS, Inc. and its subsidiaries and affiliates. 63 Delamination Analysis using Contact Based Debonding Capability f. Expand the Cohesive Zone option in the Toolbox and right-click Fracture-Energies based Debonding. Select Include Property. The required properties for the material are highlighted in yellow. g. Define the new material by entering the following property values and units of measure into the corresponding fields. Property Tangential Slip Under Normal Compression Maximum Normal Contact Stress Value Unit No NA 1.7E+06 Pa 280 J m^-2 Maximum Equivalent Tangential Contact Stress 1E-30 Pa Critical Fracture Energy for Tangential Slip 1E-30 J m^-2 Artificial Damping Coefficient 1e-8 s Critical Fracture Energy for Normal Separation The properties for the material should appear as follows. 64 Release 18.0 - © SAS IP, Inc. All rights reserved. - Contains proprietary and confidential information of ANSYS, Inc. and its subsidiaries and affiliates. 3. Attach geometry. a. In the Static Structural schematic, right-click the Geometry cell and choose Import Geometry>Browse. b. Browse to the proper location and open the file 2D_Fracture_Geom.agdb. This file is available on the ANSYS Customer Portal; go to http://support.ansys.com/training. c. Right-click the Geometry cell and select Properties. In the Properties window, set the Analysis Type property to 2D. The Project Schematic should appear as follows: 4. Launch Mechanical. Right-click the Model cell and then choose Edit. (Tip: You can also double-click the cell to launch Mechanical). 5. Define unit system. From the menu bar in Mechanical, select Units>Metric (mm, kg, N, s, mV, mA). 6. Define 2D behavior. a. Select the Geometry folder. b. In the Details pane, set the 2D Behavior property to Plane Strain. This constrains all of the UZ degrees of freedom. See the 2D Analyses section of the Mechanical User's Guide for additional information about this property. Release 18.0 - © SAS IP, Inc. All rights reserved. - Contains proprietary and confidential information of ANSYS, Inc. and its subsidiaries and affiliates. 65 Delamination Analysis using Contact Based Debonding Capability 7. Apply material. a. Expand the Geometry folder and select the Part 2 folder. b. In the Details pane, set the Assignment property to Interface Body Material. Selecting the Part folder allows you to assign the material to both parts at the same time. 8. Define contact region. 66 Release 18.0 - © SAS IP, Inc. All rights reserved. - Contains proprietary and confidential information of ANSYS, Inc. and its subsidiaries and affiliates. a. Expand the Connections folder and the Contacts folder. A Contact Region object was automatically generated for the entire interface of the two parts. b. Select the Edge selection filter (on the Graphics Toolbar) and highlight an edge in the center of the model. Using the Depth Picking tool, select the first rectangle in the stack, and then scope the edge as the geometry (Apply in the Contact property). This tutorial employs the Depth Picking tool because of the close proximity of the two edges involved in the interface. As illustrated here, the graphics window displays a stack of rectangles in the lower left corner. The rectangles are stacked in appearance, with the topmost rectangle representing the visible (selected) geometry and subsequent rectangles representing additional geometry selections. For this example, the topmost geometry is the "high" edge. c. Select the Edge selection filter and highlight an edge in the center of the model. Using the Depth Picking tool, select the second rectangle in the stack, and then scope the edge as the geometry (Apply in the Target property). Verify that Bonded is selected as the contact Type and that Pure Penalty is set as the Formulation. Release 18.0 - © SAS IP, Inc. All rights reserved. - Contains proprietary and confidential information of ANSYS, Inc. and its subsidiaries and affiliates. 67 Delamination Analysis using Contact Based Debonding Capability d. Rename the contact "Body". 9. Define Mesh Options and Controls. a. Select the Mesh object. Define the following Mesh object properties: • Set Use Advanced Size Function (Sizing category) to Off. • Enter an Element Size (Sizing category) of 0.750. • Set Element Midside Nodes (Advanced category) to Kept. b. Right-click the Mesh object and select Insert>Sizing. This mesh sizing control should be scoped to the four side edges. 68 Release 18.0 - © SAS IP, Inc. All rights reserved. - Contains proprietary and confidential information of ANSYS, Inc. and its subsidiaries and affiliates. c. In the Details view, enter 0.75 mm as the Element Size. d. Select the Edge selection filter (on the Graphics Toolbar) and highlight an edge in the center of the model. Use the Depth Picking tool and, holding the Ctrl key, select both rectangles in the lower left corner of the graphics window. Continue to hold the Ctrl key, and select an edge of the crack. Again, use the Depth Picking tool and select both rectangles in the lower left corner of the graphics window. Still holding the Ctrl key, select the top and bottom edges on the model. e. Right-click the Mesh object and select Insert>Sizing. This mesh sizing control should be scoped to six (top and bottom and the four interface edges) edges. f. In the Details view, enter 0.5 mm as the Element Size. g. Right-click the Mesh object and select Generate Mesh. 10. Specify Contact Debonding object. a. Insert a Fracture folder into the tree by highlighting the Model object and then selecting the Fracture button on the Model Context Toolbar. Release 18.0 - © SAS IP, Inc. All rights reserved. - Contains proprietary and confidential information of ANSYS, Inc. and its subsidiaries and affiliates. 69 Delamination Analysis using Contact Based Debonding Capability b. Right-click and select Insert>Contact Debonding. You could also select the Contact Debonding button on the Fracture Context Toolbar. c. In the Details pane, set the Material property to CZM Crack Material. 70 Release 18.0 - © SAS IP, Inc. All rights reserved. - Contains proprietary and confidential information of ANSYS, Inc. and its subsidiaries and affiliates. d. In the Details pane, set the Contact Region property to Body. The Contact Debonding object is complete. Release 18.0 - © SAS IP, Inc. All rights reserved. - Contains proprietary and confidential information of ANSYS, Inc. and its subsidiaries and affiliates. 71 Delamination Analysis using Contact Based Debonding Capability 11. Configure the Analysis Settings. a. Select the Analysis Settings object. b. Set the Auto Time Setting property to On and then enter 100 for the Initial Substeps, Minimum Substeps, and Maximum Substeps properties. 12. Apply boundary conditions. a. Select the Edge selection filter and select the two edges on the side of the model that is opposite of the crack. Select one edge, press the Ctrl key, and then select the next edge. 72 Release 18.0 - © SAS IP, Inc. All rights reserved. - Contains proprietary and confidential information of ANSYS, Inc. and its subsidiaries and affiliates. b. Highlight the Static Structural object, select the Supports menu on the Environment Context Toolbar, and then select Fixed Support. c. Highlight the Static Structural object. With the Vertex selection filter active, select the vertex illustrated below, select the Supports menu and then select Displacement. In the Details pane, enter 10 (mm in the positive Y direction) as the loading value for the Y Component property. d. Create another Displacement. With the Vertex selection filter active, select the bottom vertex, and then select Supports>Displacement. Enter -10 (mm in the negative Y direction) as the loading value for the Y Component property. Release 18.0 - © SAS IP, Inc. All rights reserved. - Contains proprietary and confidential information of ANSYS, Inc. and its subsidiaries and affiliates. 73 Delamination Analysis using Contact Based Debonding Capability 13. Specify result objects and solve. a. Highlight the Solution object, select the Deformation menu on the Solution Context Toolbar, and then select Directional Deformation. b. Under the Definition category in the Details view, set the Orientation property to Y Axis. c. Highlight the Solution object, select the Probe menu on the Solution Context Toolbar, and then select Force Reaction. d. Select Displacement for the Boundary Condition property of the probe. e. Click the Solve button. 14. Review the results. Highlight the Directional Deformation and Force Reaction objects. Results appear as follows: 74 Release 18.0 - © SAS IP, Inc. All rights reserved. - Contains proprietary and confidential information of ANSYS, Inc. and its subsidiaries and affiliates. You may wish to validate results against those outlined in the verification test case (VM255 in the ANSYS Mechanical APDL Verification Manual). This is most easily accomplished by creating User Defined Results using the Worksheet. End of tutorial. Release 18.0 - © SAS IP, Inc. All rights reserved. - Contains proprietary and confidential information of ANSYS, Inc. and its subsidiaries and affiliates. 75 76 Release 18.0 - © SAS IP, Inc. All rights reserved. - Contains proprietary and confidential information of ANSYS, Inc. and its subsidiaries and affiliates. Interface Delamination Analysis of Double Cantilever Beam Problem Description This tutorial demonstrates the use of Interface Delamination feature available in Mechanical by examining the displacement of two 2D parts on a double cantilever beam. This same problem is demonstrated in VM248 in the ANSYS Mechanical APDL Verification Manual. The following example is provided to demonstrate the steps to setup and analyze the same model using Mechanical. As illustrated below, a two dimensional beam has a length of 100mm and an initial crack of length of 30mm at the free end that is subjected to a maximum vertical displacement (Umax) at the top and bottom of the free end nodes. Two vertical displacements, one positive and one negative, are applied to determine the vertical reaction at the end point. The point of fracture is at the vertex of the crack and the interface edges. This image illustrates the dimension of the model. This tutorial also examines how to prepare the necessary materials and mesh controls that work in cooperation with the Interface Delamination feature. Features Demonstrated • Engineering Data/Materials Release 18.0 - © SAS IP, Inc. All rights reserved. - Contains proprietary and confidential information of ANSYS, Inc. and its subsidiaries and affiliates. 77 Interface Delamination Analysis of Double Cantilever Beam • Static Structural Analysis • Match Control • Interface Delamination Procedure 1. Create static structural analysis. a. Open ANSYS Workbench. b. On the Workbench Project page, drag a Static Structural system from the Toolbox to the Project Schematic. The Project Schematic should appear as follows. The properties window does not display unless you have made the required selection; right-click a cell and select Properties. Note The Interface Delamination feature is only available for Static Structural and Transient Structural analyses. 2. Assign materials. This analysis requires the creation of the proper materials using the Engineering Data feature of Workbench. We will define a new Orthotropic Elastic material for the model as well as a Cohesive Zone Bilinear material for the Interface Delamination feature. a. In the Static Structural schematic, right-click the Engineering Data cell and choose Edit. The Engineering Data tab opens and displays Structural Steel as the default material. b. Click the box labeled "Click here to add new material" and enter the name "Interface Body Material". c. Expand the Linear Elastic option in the Toolbox and right-click Orthotropic Elasticity. Select Include Property. The required properties for the material are highlighted in yellow. 78 Release 18.0 - © SAS IP, Inc. All rights reserved. - Contains proprietary and confidential information of ANSYS, Inc. and its subsidiaries and affiliates. d. Define the new material by entering the following property values and units of measure into the corresponding fields. Property Value Unit Young’s Modulus X Direction 1.353E+05 MPa Young’s Modulus Y Direction 9000 MPa Young’s Modulus Z Direction 9000 MPa Poisson’s Ratio XY 0.24 na Poisson’s Ratio YZ 0.46 na Poisson’s Ratio XZ 0.24 na Shear Modulus XY 5200 MPa Shear Modulus YZ 0.0001 MPa Shear Modulus XZ 0.0001 MPa The properties for the material should appear as follows: e. Click the box labeled "Click here to add new material" and enter the name “CZM Material”. This material will specify the formulation used to introduce the fracture mechanism (Cohesive Zone Material method). Release 18.0 - © SAS IP, Inc. All rights reserved. - Contains proprietary and confidential information of ANSYS, Inc. and its subsidiaries and affiliates. 79 Interface Delamination Analysis of Double Cantilever Beam f. Expand the Cohesive Zone option in the Toolbox and right-click Exponential for Interface Delamination. Select Include Property. The required properties for the material are highlighted in yellow. g. Define the new material by entering the following property values and units of measure into the corresponding fields. Property Value Maximum Normal Traction 2.5E+07 Pa Normal Separation Across the Interface 4E-06 m 1 m Shear Separation at Maximum Shear Traction Unit The properties for the material should appear as follows. 3. Attach geometry. a. In the Static Structural schematic, right-click the Geometry cell and select Import Geometry>Browse. b. Browse to the proper location and open the file 2D_Fracture_Geom.agdb. This file is available on the ANSYS Customer Portal; go to http://support.ansys.com/training. c. Right-click the Geometry cell and select Properties. In the Properties window, set the Analysis Type property to 2D. The Project Schematic should appear as follows: 80 Release 18.0 - © SAS IP, Inc. All rights reserved. - Contains proprietary and confidential information of ANSYS, Inc. and its subsidiaries and affiliates. 4. Launch Mechanical. Right-click the Model cell and then choose Edit. (Tip: You can also double-click the cell to launch Mechanical). 5. Define unit system. From the menu bar in Mechanical, select Units>Metric (mm, kg, N, s, mV, mA). 6. Define 2D behavior. a. Highlight the Geometry folder. b. In the Details pane, specify the 2D Behavior property as Plane Strain. This constrains all of the UZ degrees of freedom. See the 2D Analyses section of the Mechanical User's Guide for additional information about this property. Release 18.0 - © SAS IP, Inc. All rights reserved. - Contains proprietary and confidential information of ANSYS, Inc. and its subsidiaries and affiliates. 81 Interface Delamination Analysis of Double Cantilever Beam 7. Apply Material: Expand the Geometry folder and select the Part 2 folder. Set the Assignment property to "Interface Body Material". Selecting the Part 2 folder allows you to assign the material to both parts at the same time. 8. Suppress Contact. Caution Contact cannot be present for this analysis. a. Expand the Connections folder and then expand the Contacts folder. b. Right-click the Contact Region object and select Suppress. 82 Release 18.0 - © SAS IP, Inc. All rights reserved. - Contains proprietary and confidential information of ANSYS, Inc. and its subsidiaries and affiliates. 9. Define coordinate systems. This analysis requires a mesh Match Control property to match the elements of the two parts. To properly define the Match Control property, you need to define coordinate systems for the element faces that will be matched with one another. In theory, for this model, one coordinate system could facilitate the specification of the Mesh Match Control because the coordinate systems you are about to create are virtually identical. a. Right-click the Coordinate Systems object in the tree and select Insert>Coordinate System. b. Right-click the new coordinate system object, select Rename, and name the object "High Coordinate System." c. In the Details pane of the newly-created Coordinate System object, select the Geometry property field Click to Change. Release 18.0 - © SAS IP, Inc. All rights reserved. - Contains proprietary and confidential information of ANSYS, Inc. and its subsidiaries and affiliates. 83 Interface Delamination Analysis of Double Cantilever Beam d. Select the Edge selection filter (on the Graphics Toolbar) and highlight an edge in the center of the model. This tutorial employs the Depth Picking tool because of the close proximity of the two edges involved in the interface, as well as the crack. As illustrated here, the graphics window displays a stack of rectangles in the lower left corner. The rectangles are stacked in appearance, with the topmost rectangle representing the visible (selected) geometry and subsequent rectangles representing additional geometry selections. For this example, the topmost geometry is the "high" edge. e. Click Apply in the Geometry property. The "High Coordinate System" is defined. f. Right-click the Coordinate Systems object again and insert another Coordinate System object. Rename this object "Low Coordinate System." g. Select the Edge selection filter and highlight an edge in the center of the model. Using the Depth Picking tool, select the second rectangle in the stack, and then scope the edge as the geometry (Apply in the Geometry property). This scoping is illustrated below. 84 Release 18.0 - © SAS IP, Inc. All rights reserved. - Contains proprietary and confidential information of ANSYS, Inc. and its subsidiaries and affiliates. 10. Define Mesh Options and Controls. a. Select the Mesh object. Define the following Mesh object properties: • Set Use Advanced Size Function (Sizing category) to Off • Enter an Element Size (Sizing category) of 0.750. • Set Element Midside Nodes (Advanced category) to Kept. b. Right-click the Mesh object and select Insert>Match Control. Release 18.0 - © SAS IP, Inc. All rights reserved. - Contains proprietary and confidential information of ANSYS, Inc. and its subsidiaries and affiliates. 85 Interface Delamination Analysis of Double Cantilever Beam c. Activate the High Geometry Selection property by selecting its field (that is highlighted in yellow). The Apply and Cancel buttons display. Select the Edge selection tool and highlight one of the edges in the center of the model. Use the Depth Picking tool to select the topmost geometry. Click the Apply button. d. Perform the same steps to specify the Low Geometry Selection property, as illustrated below. 86 Release 18.0 - © SAS IP, Inc. All rights reserved. - Contains proprietary and confidential information of ANSYS, Inc. and its subsidiaries and affiliates. e. Change the Transformation property from Cyclic to Arbitrary and specify the High Coordinate System and Low Coordinate System properties using the coordinate systems created in the previous step of the tutorial. The object should appear as illustrated below. f. Select the Edge selection filter (on the Graphics Toolbar) and, holding the Ctrl key, select the four side edges. Release 18.0 - © SAS IP, Inc. All rights reserved. - Contains proprietary and confidential information of ANSYS, Inc. and its subsidiaries and affiliates. 87 Interface Delamination Analysis of Double Cantilever Beam g. Right-click the Mesh object and select Insert>Sizing. This mesh sizing control should be scoped to the four side edges. h. In the Details view, enter 0.75 mm as the Element Size. i. Select the Edge selection filter (on the Graphics Toolbar) and highlight an edge in the center of the model. Use the Depth Picking tool and, holding the Ctrl key, select both rectangles in the lower left corner of the graphics window. Continue to hold the Ctrl key, and select an edge of the crack. Again, use the Depth Picking tool and select both rectangles in the lower left corner of the graphics window. Still holding the Ctrl key, select the top and bottom edges on the model. j. Right-click the Mesh object and select Insert>Sizing. This mesh sizing control should be scoped to six (top and bottom and the four interface edges) edges. k. In the Details view, enter 0.5 mm as the Element Size. l. 88 Right-click the Mesh object and select Generate Mesh. Release 18.0 - © SAS IP, Inc. All rights reserved. - Contains proprietary and confidential information of ANSYS, Inc. and its subsidiaries and affiliates. 11. Define Interface Delamination object. a. Insert a Fracture folder into the tree by highlighting the Model object and selecting the Fracture button on the Model Context Toolbar. b. Select the Interface Delamination button on the Fracture Context Toolbar. c. In the Details pane, set the Method property to CZM. Release 18.0 - © SAS IP, Inc. All rights reserved. - Contains proprietary and confidential information of ANSYS, Inc. and its subsidiaries and affiliates. 89 Interface Delamination Analysis of Double Cantilever Beam d. Set the Material property to CZM Material. e. Select the Match Control that was created earlier in the tutorial for the Match Control property. 90 Release 18.0 - © SAS IP, Inc. All rights reserved. - Contains proprietary and confidential information of ANSYS, Inc. and its subsidiaries and affiliates. The Interface Delamination object is complete. 12. Configure the Analysis Settings. a. Select the Analysis Settings object. b. Set the Auto Time Setting property to On and then enter 40 for the Initial Substeps, Minimum Substeps, and Maximum Substeps properties. Release 18.0 - © SAS IP, Inc. All rights reserved. - Contains proprietary and confidential information of ANSYS, Inc. and its subsidiaries and affiliates. 91 Interface Delamination Analysis of Double Cantilever Beam c. In the Details pane, set the Large Deflection property to On to activate geometric nonlinearities. 92 Release 18.0 - © SAS IP, Inc. All rights reserved. - Contains proprietary and confidential information of ANSYS, Inc. and its subsidiaries and affiliates. 13. Define boundary conditions. a. Select the Edge selection filter and select the two edges on the side of the model that is opposite of the crack. Select one edge, press the Ctrl key, and then select the next edge. b. Highlight the Static Structural object, select the Supports menu on the Environment Context Toolbar, and then select Fixed Support. c. Highlight the Static Structural object. With the Vertex selection filter active, select the vertex illustrated below, select the Supports menu, and then select Displacement. d. Highlight the Displacement object in the tree and enter 10 (mm in the positive Y direction) as the loading value for the Y Component property. Release 18.0 - © SAS IP, Inc. All rights reserved. - Contains proprietary and confidential information of ANSYS, Inc. and its subsidiaries and affiliates. 93 Interface Delamination Analysis of Double Cantilever Beam e. Create another Displacement. With the Vertex selection filter active, select the bottom vertex and then select Supports>Displacement. Enter -10 (mm in the negative Y direction) as the loading value for the Y Component property. 14. Specify result objects and solve. a. Highlight the Solution object, select the Deformation menu on the Solution Context Toolbar, and then select Directional Deformation. b. Under the Definition category in the Details view, set the Orientation property to Y Axis. c. Highlight the Solution object, select the Probe menu on the Solution Context Toolbar, and then select Force Reaction. d. Select Displacement for the Boundary Condition property. e. Click the Solve button. 94 Release 18.0 - © SAS IP, Inc. All rights reserved. - Contains proprietary and confidential information of ANSYS, Inc. and its subsidiaries and affiliates. 15. Review the results. Highlight the Directional Deformation and Force Reaction objects. Results appear as follows: You may wish to validate results against those outlined in the verification test case (VM248 in the ANSYS Mechanical APDL Verification Manual). This is most easily accomplished by creating User Defined Results using the Worksheet. End of tutorial. Release 18.0 - © SAS IP, Inc. All rights reserved. - Contains proprietary and confidential information of ANSYS, Inc. and its subsidiaries and affiliates. 95 96 Release 18.0 - © SAS IP, Inc. All rights reserved. - Contains proprietary and confidential information of ANSYS, Inc. and its subsidiaries and affiliates. Fracture Analysis of a 2D Cracked Specimen using Pre-Meshed Crack Problem Description This tutorial illustrates a fracture analysis of a 2D cracked specimen under a tensile load. The crack is modeled at the geometry level and the appropriate mesh controls are already defined. The fracture parameters are post-processed using a J-Integral approach which supports plastic material behavior. Features Illustrated • Restoring archive. • Engineering Data. • Nodal named selections. • Coordinate systems. • Crack definition. • Fracture Results. • Charting. Procedure 1. Restore the project archive. a. Start ANSYS Workbench. b. Select File > Restore Archive. c. Browse to open 2D Cracked Specimen.wbpz. This file is available on the ANSYS Customer Portal; go to http://support.ansys.com/training. d. Save the project in the desired directory. 2. Check the material properties in Engineering Data. a. In the Static Structural schematic, right-click the Engineering Data cell and choose Edit. The Engineering Data opens and displays the material windows. b. Select the Structural Steel material and, in the Properties window, select the Bilinear Isotropic Hardening law. Release 18.0 - © SAS IP, Inc. All rights reserved. - Contains proprietary and confidential information of ANSYS, Inc. and its subsidiaries and affiliates. 97 Fracture Analysis of a 2D Cracked Specimen using Pre-Meshed Crack c. Return to the project schematic by selecting the Project tab. 3. Prepare the analysis in the Mechanical Application. a. In the Static Structural schematic, right-click the Model cell, and then choose Edit. The Mechanical Application opens and displays the model. b. For convenience, use the Rotate and Zoom toolbar buttons to manipulate the model so it displays as shown below. 98 Release 18.0 - © SAS IP, Inc. All rights reserved. - Contains proprietary and confidential information of ANSYS, Inc. and its subsidiaries and affiliates. Note Geometry and mesh controls have already been defined in the project. The geometry consists of two parts that represent the two different sides of the crack. 4. Create Mesh Connections. a. Select the Model object in the Tree Outline. b. Insert a Mesh Edit object into the Tree by right-clicking the Model object and selecting Insert>Mesh Edit. c. Insert a Mesh Connection object into the Tree by right-clicking the Mesh Edit object and selecting Insert>Manual Mesh Connection. d. On the Graphics toolbar, select the Edge button to toggle Edge selection mode. e. In the Graphics window, select the edge in lower right-hand corner of the upper part. f. In the Details view, for Master Geometry, click Apply. g. In the Graphics window, select the corresponding edge belonging to the bottom part. h. In the Details view, for Slave Geometry, click Apply. Release 18.0 - © SAS IP, Inc. All rights reserved. - Contains proprietary and confidential information of ANSYS, Inc. and its subsidiaries and affiliates. 99 Fracture Analysis of a 2D Cracked Specimen using Pre-Meshed Crack i. Repeat the last five steps two times to connect the edges couples that correspond to the regions where the mesh needs to be connected. 5. Generate mesh. a. Select the Mesh object in the Tree Outline. Note that some mesh controls are already defined in the model. b. Right-click the Mesh object and select Generate Mesh. 100 Release 18.0 - © SAS IP, Inc. All rights reserved. - Contains proprietary and confidential information of ANSYS, Inc. and its subsidiaries and affiliates. 6. Create a coordinate system. a. Select the Coordinate Systems object. b. Right-click and select Insert > Coordinate System, or from the Environment Context toolbar, select Coordinate Systems> Coordinate System. c. In the Graphics window, select the vertex in the middle of the left hand side of the structure. d. In the Details view, for Geometry, click Apply. 7. Create node-based named selections. a. On the Graphics toolbar, select the Vertex button to toggle Vertex selection mode. b. In the Tree Outline, right-click Model and select Insert>Named Selection. c. In the Graphics window, select the crack front extremity. Release 18.0 - © SAS IP, Inc. All rights reserved. - Contains proprietary and confidential information of ANSYS, Inc. and its subsidiaries and affiliates. 101 Fracture Analysis of a 2D Cracked Specimen using Pre-Meshed Crack d. In the Details pane, for Geometry, click Apply. The named selection is created for the selected vertex. e. In the Tree Outline, under Named Selections, right-click the new named selection and select Rename. f. Enter crack_front as the name. g. Right-click the crack_front named selection and select Create Nodal Named Selection. h. In the Tree Outline, under Named Selections, right-click the new named selection and select Rename. i. Enter crack_node as the name. 8. Define the crack. a. Insert a Pre-Meshed Crack object into the Tree by right-clicking the Fracture object and selecting Insert > Pre-Meshed Crack. b. In the Details View, for Crack Tip (Named Selection), select the crack_node nodal named selection. c. For Coordinate System, select the coordinate system you previously defined. d. For Solution Contours, set the value to 10. e. Leave the Suppressed value set to No. 9. Apply loads. a. From the Menu bar, choose Units> Metric (mm, kg, N, s, mV, mA). b. In the Tree Outline, select Static Structural. c. Right-click and select Insert>Displacement, or from the Environment Context toolbar, select Supports > Displacement. d. In the Graphics toolbar, select the Edge button. e. In the Graphics window, select the bottom edge. 102 Release 18.0 - © SAS IP, Inc. All rights reserved. - Contains proprietary and confidential information of ANSYS, Inc. and its subsidiaries and affiliates. f. In the Details view, for Geometry, click Apply. g. Select the Y Component and select Tabular. h. In the Details view, change the Independent variable to X. i. In the Tabular Data window, enter the evolution of Y Component against X coordinates: i. In the first row (1), for Y[mm], enter 0.4. ii. In the second row (2), for X[mm], enter 10 and for Y[mm], enter 0.48. j. In the Details view, change the X-Axis to Time. k. In the Tabular Data window, enter the evolution of scale against time: In the first row (1), for Scale, enter 0. l. Repeat steps a through k to add an additional displacement: Selected Edge Independent Variable X: Tabular Data X-Axis Time: Tabular Data Top edge Evolution of Y Component against X coordinates Evolution of scale against time: • In the first row (1), for X[mm], enter 0 and for Y[mm], enter 0.7. • In the first row (1), for Scale, enter 0. • In the second row (2), for X[mm], enter 10 and for Y[mm], enter 0.57. m. In the Tree Outline, select Static Structural. n. Right-click and select Insert>Displacement, or from the Environment Context toolbar, select Supports > Displacement. o. On the Graphics toolbar, select the Vertex button to toggle Vertex selection mode. In the Graphics window, select the vertex in the middle of the right hand side of the specimen. p. In the Details view, for Geometry, click Apply. q. Select the X Component and select Tabular. r. In the Details view, set X Component to 0. 10. Solve. a. In the Tree Outline, under Static Structural, select Analysis Settings. b. Under Step Controls, note that substeps have already been defined because due to the plastic law the resolution will be nonlinear. c. Under Fracture Controls, set Fracture to On. d. Click Solve. Release 18.0 - © SAS IP, Inc. All rights reserved. - Contains proprietary and confidential information of ANSYS, Inc. and its subsidiaries and affiliates. 103 Fracture Analysis of a 2D Cracked Specimen using Pre-Meshed Crack 11. Define J Integral results. a. In the Tree Outline, right-click on Solution and select Insert > Fracture Tool. b. In the Details view, for Crack Selection, select Pre-Meshed Crack. c. Right-click the Fracture Tool folder and select J-Integral (JINT), or select the Fracture Tool folder and, from the Fracture Tool toolbar, select J-Integral (JINT). d. In the Tree Outline, right-click the Fracture Tool object and select Evaluate All Results. 12. View results. a. Select the Equivalent Plastic Strain Results. The plasticity is localized around the crack tip which is required for J-Integral calculation. b. Select the J-Integral (JINT) result and view the results in the Graphics window. 104 Release 18.0 - © SAS IP, Inc. All rights reserved. - Contains proprietary and confidential information of ANSYS, Inc. and its subsidiaries and affiliates. c. View the Graph window and the tabular data for each result. The tabular data display the J-Integral results at the crack front node for each integration contour. Note that the results converge after several contour integrations. J-Integral results start converging when the integration contour is outside the plastic zone. You have completed the fracture analysis and accomplished the overall objective for this tutorial. End of tutorial. Release 18.0 - © SAS IP, Inc. All rights reserved. - Contains proprietary and confidential information of ANSYS, Inc. and its subsidiaries and affiliates. 105 106 Release 18.0 - © SAS IP, Inc. All rights reserved. - Contains proprietary and confidential information of ANSYS, Inc. and its subsidiaries and affiliates. Fracture Analysis of a Double Cantilever Beam (DCB) using Pre-Meshed Crack Problem Description The Double Cantilever Beam shown below is cracked at the center. This problem uses an imported model, already meshed, and then computes fracture parameters (energy release rates) using the Virtual Crack Close Technique (VCCT) on a static structural analysis to determine the impact of a catastrophic failure to the structure. Features Illustrated • Importing a meshed model using Finite Element Modeler. • Nodal named selections. • Coordinate systems. • Crack definition. • Fracture Results • Charting. Procedure 1. Create a Finite Element Modeler (FEM) system. a. Start ANSYS Workbench. b. From the Toolbox, under Component Systems, drag a Finite Element Modeler system onto the Project Schematic. Release 18.0 - © SAS IP, Inc. All rights reserved. - Contains proprietary and confidential information of ANSYS, Inc. and its subsidiaries and affiliates. 107 Fracture Analysis of a Double Cantilever Beam (DCB) using Pre-Meshed Crack c. Make sure that the Units system is set to Metric (kg, m, s, °C, A, N, V) 2. Import the meshed model. Import a Mechanical APDL input file into Finite Modeler. a. In the Finite Element Modeler schematic, right-click the Model cell and select Add Input Mesh > Browse. b. In the Open dialog box, for Please select your model format, select Mechanical APDL Input (*.cdb). c. Browse to open the file 3d_vcct. This file is available on the ANSYS Customer Portal; go to http:// support.ansys.com/training. d. Right-click the Model cell and select Properties to view the assembly mesh file you imported. 3. Establish a static structural analysis. a. From the Toolbox, drag a Static Structural system onto the Project Schematic. b. Drag the Model cell on the Finite Element Modeler schematic on to the Model cell of the Static Structural system. c. Right-click the Model cell on the Finite Element Modeler and select Update. d. Right-click the Model cell of the Static Structural system and select Refresh. 4. Continue preparing the analysis in the Mechanical Application. a. In the Static Structural schematic, right-click the Model cell, and then choose Edit. The Mechanical Application opens and displays the model. Note that the mesh is composed of linear elements, and VCCT is only applicable to linear elements b. For convenience, use the Rotate toolbar button to manipulate the model so it displays as shown below. Note You can perform the same model manipulations by holding down the mouse wheel or middle button while dragging the mouse. 108 Release 18.0 - © SAS IP, Inc. All rights reserved. - Contains proprietary and confidential information of ANSYS, Inc. and its subsidiaries and affiliates. c. From the Menu bar, choose Units> Metric (m, kg, N, s, V, A) . 5. Create a nodal named selection. a. On the Graphics toolbar, select the Edge button to toggle Edge selection mode. b. On the Graphics Options toolbar, select the Wireframe button to toggle wireframe mode. c. In the Tree Outline, right-click Model and select Insert>Named Selection. d. In the Graphics window, select the crack front edge. e. In the Details pane, for Geometry, click Apply. The named selection is created for the selected edge. f. In the Tree Outline, under Named Selections, right-click the new named selection and select Rename. g. Enter crack_front as the name. h. Right-click the crack_front named selection and select Create Nodal Named Selection. i. In the Tree Outline, under Named Selections, right-click the new named selection and select Rename. j. Enter crack_nodes as the name. 6. Create a coordinate system with a Y-axis aligned to crack normal. a. In the Details view, select Coordinate System. b. In the Graphics window, select the fours edges lying in the plane of the crack. c. Right-click and select Insert > Coordinate System. The origin of the coordinate system should be on the open side of the crack. d. In the Details view, for Geometry, click Apply. e. Under Principal Axis, for Axis, select Y. f. For Define by, select Global Z Axis. g. Using Coordinate System transformation rotation option on the toolbar, rotate the Y axis by -90°. h. Leave all other values at their defaults. 7. Define the crack. a. Select the Model object in the Tree Outline. b. Insert a Fracture object into the Tree by right-clicking the Model object and selecting Insert > Fracture. c. Insert a Pre-Meshed Crack object into the Tree by right-clicking the Fracture object and selecting Insert > Pre-Meshed Crack. d. In the Details View, for Crack Tip (Named Selection), select the crack_nodes nodal named selection. e. For Coordinate System, select the coordinate system you defined. Release 18.0 - © SAS IP, Inc. All rights reserved. - Contains proprietary and confidential information of ANSYS, Inc. and its subsidiaries and affiliates. 109 Fracture Analysis of a Double Cantilever Beam (DCB) using Pre-Meshed Crack f. Leave the Suppressed value set to No. 8. Apply loads. a. In the Tree Outline, select Static Structural. b. Right-click and select Insert>Fixed Support, or from the Environment Context toolbar, select Supports > Fixed Support. c. In the Graphics toolbar, select the Face button. d. In the Graphics window, select the face on the closed side of the crack. e. In the Details view, for Geometry, click Apply. f. Right-click and select Insert>Displacement, or from the Environment Context toolbar, select Supports > Displacement. g. In the Graphics toolbar, select the Edge button. h. In the Graphics window, select the top edge on the open side of the crack. i. In the Details view, for Geometry, click Apply. j. Select the Z Component and select Tabular. k. In the second row (2), for Z[m], enter 5.e-003. l. Right-click and select Insert>Displacement, or from the Environment Context toolbar, select Supports > Displacement. m. In the Graphics window, select the bottom edge on the open side of the crack. n. In the Details view, for Geometry, click Apply. o. Select the Z Component and select Tabular. 110 Release 18.0 - © SAS IP, Inc. All rights reserved. - Contains proprietary and confidential information of ANSYS, Inc. and its subsidiaries and affiliates. p. In the second row (2), for Z[m], enter -5.e-003. 9. Define results. a. In the Tree Outline, right-click on Solution and select Insert > Fracture Tool. b. In the Details view, for Crack Selection, select Pre-Meshed Crack. c. Right-click the Fracture Tool folder and select VCCT Results > VCCT (G1), or select the Fracture Tool folder and, from the Fracture Tool toolbar, select VCCT Results > VCCT (G1). d. Also add the VCCT (G2), VCCT (G3), and VCCT (GT) results. 10. Solve. a. In the Tree Outline, under Static Structural, select Analysis Settings. b. Under Fracture Controls, set Fracture to On. c. Click Solve. 11. View results. a. Select each result and view the results in the Graphics window. Release 18.0 - © SAS IP, Inc. All rights reserved. - Contains proprietary and confidential information of ANSYS, Inc. and its subsidiaries and affiliates. 111 Fracture Analysis of a Double Cantilever Beam (DCB) using Pre-Meshed Crack 12. View the Graph window for each result. The graph plots the distance of the crack front node from the origin and the energy release rate as it moves along the crack front. Since the load applied on the crack faces is tensile, the Mode I energy release rate ((VCCT (G1) ) ) dominates in this case. The VCCT(G2) and VCCT(G3) results are approximately zero. The total energy release rate (VCCT (GT) ) is approximately equivalent to VCCT(G1) You have completed the fracture analysis and accomplished the overall objective for this tutorial. End of tutorial. 112 Release 18.0 - © SAS IP, Inc. All rights reserved. - Contains proprietary and confidential information of ANSYS, Inc. and its subsidiaries and affiliates. Fracture Analysis of an X-Joint Problem with Surface Flaw using Internally Generated Crack Mesh Problem Description In this problem, a semi-elliptical crack is inserted at the tubular joint of the structure. Then crack mesh is generated on the defined crack and fracture parameters based on Stress Intensity Factors (SIFS) are computed and post-processed. Features Illustrated • Importing geometry • Nodal named selections. • Coordinate systems. • Crack definition. • Fracture Results. • Charting. Procedure 1. Establish a static structural analysis. a. Start ANSYS Workbench. b. From the Toolbox, drag a Static Structural system onto the Project Schematic. 2. Import the model. a. In the Static Structural schematic, right-click the Geometry cell and select Import Geometry > Browse. b. Browse to open the file X_Joint.agdb. This file is available on the ANSYS Customer Portal; go to http:// support.ansys.com/training. 3. Prepare the analysis in the Mechanical Application. a. In the Static Structural schematic, right-click the Model cell, and then choose Edit. The Mechanical Application opens and displays the model. b. For convenience, use the Rotate toolbar button to manipulate the model so it displays as shown below. Release 18.0 - © SAS IP, Inc. All rights reserved. - Contains proprietary and confidential information of ANSYS, Inc. and its subsidiaries and affiliates. 113 Fracture Analysis of an X-Joint Problem with Surface Flaw using Internally Generated Crack Mesh Note You can perform the same model manipulations by holding down the mouse wheel or middle button while dragging the mouse. 4. Generate mesh. a. In the Tree Outline, right-click Mesh and select Insert>Method. b. In the Graphics window, select the body. c. In the Details view, for Geometry, click Apply. d. For Method, select Tetrahedrons. This method is required for crack mesh generation. e. In the Tree Outline, select the Mesh object. f. In the Details view, under Sizing, set the Relevance Center to Fine. g. On the Graphics toolbar, select the Face button to toggle Face selection mode. h. In the Tree Outline, right-click Mesh and select Insert>Sizing. i. 114 In the Graphics window, select the external filet. Release 18.0 - © SAS IP, Inc. All rights reserved. - Contains proprietary and confidential information of ANSYS, Inc. and its subsidiaries and affiliates. j. In the Details view, for Geometry, click Apply. k. From the Menu bar, choose Units>Metric (mm, kg, N, s, mV, mA). l. For Element Size, enter 5mm. m. Right-click the Mesh object and select Generate Mesh. 5. Create a new coordinate system. a. In the Tree Outline, right-click the Coordinate Systems object and select Insert>Coordinate System. Or, you can use the button on the Coordinate Systems context toolbar. b. In the Graphics window, select the vertex lying at the center of the filet face. Release 18.0 - © SAS IP, Inc. All rights reserved. - Contains proprietary and confidential information of ANSYS, Inc. and its subsidiaries and affiliates. 115 Fracture Analysis of an X-Joint Problem with Surface Flaw using Internally Generated Crack Mesh c. In the Details view of the new Coordinate System, select the Geometry property field and then click Apply. d. Under Principal Axis, for Axis, select X. e. For Define by, select Hit Point Normal. f. In the Graphics window, click at the origin location of the coordinate system. g. In the Details view, for Hit Point Normal, click Apply. 6. Define the crack. a. Select the Model object in the Tree Outline. b. Insert a Fracture object into the Tree by right-clicking the Model object and selecting Insert > Fracture. c. Insert a Semi-Elliptical Crack object into the Tree by right-clicking the Fracture object and selecting Insert>Semi-Elliptical Crack. d. On the Graphics toolbar, select the Body button to toggle Body selection mode. e. In the Graphics window, select the body. f. In the Details view, for Geometry, click Apply. g. For Coordinate System, select the coordinate system you previously defined. h. In addition, set the following options in the Details view: 116 Release 18.0 - © SAS IP, Inc. All rights reserved. - Contains proprietary and confidential information of ANSYS, Inc. and its subsidiaries and affiliates. Major Radius 18.4 mm Minor Radius 9.5 mm Largest Contour Radius 2 mm Circumferential Divisions 16 Crack Front Divisions 35 i. In the Tree Outline, right-click the Fracture object and select Generate All Crack Meshes. j. Zoom in on the external filet to see the generated crack mesh. 7. Apply loads. a. In the Tree Outline, select Static Structural. b. Right-click and select Insert>Pressure, or from the Environment Context toolbar, select Loads>Pressure. c. In the Graphics window, select the top face. d. In the Details view, for Geometry, click Apply. e. For Magnitude, enter -1000 MPa. The negative value indicates the pressure direction is upward. Release 18.0 - © SAS IP, Inc. All rights reserved. - Contains proprietary and confidential information of ANSYS, Inc. and its subsidiaries and affiliates. 117 Fracture Analysis of an X-Joint Problem with Surface Flaw using Internally Generated Crack Mesh 8. Solve. a. In the Tree Outline, under Static Structural, select Analysis Settings. b. Under Solver Controls, set the Weak Springs property to Program Controlled. c. Under Fracture Controls, set the Fracture property to On. d. Under Fracture Controls, set the Material Force and T-Stress properties to Yes. e. Click Solve. 9. Define results. a. In the Tree Outline, right-click on Solution and select Insert > Fracture Tool. b. In the Details view, for Crack Selection, select Semi-Elliptical Crack. c. Right-click the Fracture Tool folder and select SIFS Results > SIFS (K2), or select the Fracture Tool folder and, from the Fracture Tool toolbar, select SIFS Results > SIFS (K2). d. Also add SIFS (K3), J-Integral (JINT), Material Force (X Axis), Material Force (Y Axis), Material Force (Z Axis), and T-Stress results. e. In the Tree Outline, right-click the Fracture Tool object and select Evaluate All Results. 10. View results. a. Select each result and view the results in the Graphics window. b. View the Graph window for each result. The graph plots the stress intensity factors against the curvilinear abscissa of the crack front, starting from the origin extremity. 118 Release 18.0 - © SAS IP, Inc. All rights reserved. - Contains proprietary and confidential information of ANSYS, Inc. and its subsidiaries and affiliates. Since the crack surface normal is nearly aligned with the tensile load, the Mode I stress intensity factor (SIFS [K1]) dominates in this case. The SIFS (K2) and SIFS (K3) results show that Mode II and Mode III slightly contribute. You have completed the fracture analysis and accomplished the overall objective for this tutorial. End of tutorial. Release 18.0 - © SAS IP, Inc. All rights reserved. - Contains proprietary and confidential information of ANSYS, Inc. and its subsidiaries and affiliates. 119 120 Release 18.0 - © SAS IP, Inc. All rights reserved. - Contains proprietary and confidential information of ANSYS, Inc. and its subsidiaries and affiliates. Using Finite Element Access to Resolve Overconstraint Problem Description This tutorial demonstrates the use of Finite Element (FE) types exposed in the Mechanical application by examining an analysis of a bracket assembly with contacts. This tutorial attempts to show the features related to FE types in the context of resolving an over-constraint issue in a Static Structural Analysis. Features Demonstrated • Create Node-based Named Selections – Using Worksheet Criterion – Using Node Selection Tool • Scope FE (node-based) Boundary Conditions • Display FE Connections • Scope Results to FE Nodes Setting Up the Analysis System 1. Create Static Structural Analysis. a. Open ANSYS Workbench. b. On the Workbench Project page, drag a Static Structural system from the Toolbox to the Project Schematic. The Project Schematic should appear as follows: 2. Assign Materials. For this tutorial we will accept Structural Steel (typically the default material) for the model and add Aluminum Alloy as a material option. a. In the Static Structural schematic, right-click the Engineering Data cell and select Edit. The Engineering Data tab opens and displays Structural Steel as the default material. Release 18.0 - © SAS IP, Inc. All rights reserved. - Contains proprietary and confidential information of ANSYS, Inc. and its subsidiaries and affiliates. 121 Using Finite Element Access to Resolve Overconstraint b. Right-click the box below Structural Steel, where it says "Click here to add new material" and select Engineering Data Sources. c. Select the General Materials check box and then click the Add button for Aluminum Alloy. A book icon appears in the column next to the Add button (plus symbol) to indicate that the material is selected. 122 Release 18.0 - © SAS IP, Inc. All rights reserved. - Contains proprietary and confidential information of ANSYS, Inc. and its subsidiaries and affiliates. d. Click the Return to Project toolbar button to return to the Project Schematic. 3. Attach Geometry. a. In the Static Structural schematic, right-click the Geometry cell and choose Import Geometry>Browse. b. Browse to the proper location and open the file Bracket_Assembly.agdb. This file is available in the ANSYS Customer Portal, go to http://support.ansys.com/training. Release 18.0 - © SAS IP, Inc. All rights reserved. - Contains proprietary and confidential information of ANSYS, Inc. and its subsidiaries and affiliates. 123 Using Finite Element Access to Resolve Overconstraint Define the Model 1. Launch Mechanical by right-clicking the Model cell and then choosing Edit. (Tip: You can also doubleclick the cell to launch Mechanical). 2. Define Unit System: from the Menu bar, select Units> Metric (mm, kg, N, s, mV, mA). 3. Define Part Material and Create Named Selection. a. For this model, all of the parts have been defined as Structural Steel. However, we want to change the Material type of the Clevis to Aluminum Alloy. To do this, first expand the Geometry object in the tree. b. Select the Clevis object under Geometry. In the Details under the Material category, click the Structural Steel option in the Assignment field to display the drop-down list. Change the material to Aluminum Alloy. c. Right-click on Clevis and select Create Named Selection. Enter the Selection Name "Clevis" and click the OK button. 124 Release 18.0 - © SAS IP, Inc. All rights reserved. - Contains proprietary and confidential information of ANSYS, Inc. and its subsidiaries and affiliates. The Selection Name window is shown below. 4. Define Connections. a. Expand the Connections folder in the tree, and then expand the Contacts folder. b. Right-click the Contacts folder and choose Renamed Based on Definition. Release 18.0 - © SAS IP, Inc. All rights reserved. - Contains proprietary and confidential information of ANSYS, Inc. and its subsidiaries and affiliates. 125 Using Finite Element Access to Resolve Overconstraint Renaming is illustrated below. 126 Release 18.0 - © SAS IP, Inc. All rights reserved. - Contains proprietary and confidential information of ANSYS, Inc. and its subsidiaries and affiliates. Refine and Generate Mesh To be able to create and modify node-based boundary conditions, you must first generate the model’s mesh. In addition, for this example, we will use the Body Sizing feature to define certain local mesh sizing. 1. Insert Body Sizing. a. Right-click on the Mesh object and select Sizing. Release 18.0 - © SAS IP, Inc. All rights reserved. - Contains proprietary and confidential information of ANSYS, Inc. and its subsidiaries and affiliates. 127 Using Finite Element Access to Resolve Overconstraint b. In the Details view, select the Scoping Method option in the Scope field and set it to Named Selection. c. Select the Named Selection field and select Clevis from the drop-down menu. d. In the Element Size field, enter 4 (mm). 128 Release 18.0 - © SAS IP, Inc. All rights reserved. - Contains proprietary and confidential information of ANSYS, Inc. and its subsidiaries and affiliates. e. Right-click the Body Sizing object and select Rename Based on Definition. As illustrated here, the object is renamed. Release 18.0 - © SAS IP, Inc. All rights reserved. - Contains proprietary and confidential information of ANSYS, Inc. and its subsidiaries and affiliates. 129 Using Finite Element Access to Resolve Overconstraint 2. Generate Mesh: Right-click on the Mesh object select Generate Mesh. The completed mesh is shown here. 130 Release 18.0 - © SAS IP, Inc. All rights reserved. - Contains proprietary and confidential information of ANSYS, Inc. and its subsidiaries and affiliates. Static Structural Analysis At this time, we will specify the following boundary conditions: • Moment • Displacement • Fixed Support 1. Define Analysis Settings: Select the Analysis Settings object in the tree. In Details view change the Solver Controls>Large Deflection to On. This selection allows the solver to account for large deformation effects such as large deflection, large rotation, and large strain. Release 18.0 - © SAS IP, Inc. All rights reserved. - Contains proprietary and confidential information of ANSYS, Inc. and its subsidiaries and affiliates. 131 Using Finite Element Access to Resolve Overconstraint 2. Insert a Moment Load. a. Select the Static Structural object, right-click the mouse, and then choose Insert>Moment. 132 Release 18.0 - © SAS IP, Inc. All rights reserved. - Contains proprietary and confidential information of ANSYS, Inc. and its subsidiaries and affiliates. b. Select the inner face of the Clevis (1 Face) as illustrated here. In the Details for the Scope category, select the Geometry field and click Apply. Enter 1e5 N mm as the Magnitude and change the Behavior to Rigid. 3. Insert a Displacement and Fixed Support. a. With the Moment object still highlighted, right-click the mouse and select Insert>Displacement. Release 18.0 - © SAS IP, Inc. All rights reserved. - Contains proprietary and confidential information of ANSYS, Inc. and its subsidiaries and affiliates. 133 Using Finite Element Access to Resolve Overconstraint b. Select the inner face of the circular hole highlighted here. Make sure that the model is oriented as shown (note the direction of the bolts) and then click the Apply button in the Geometry field. Set the values of X Component, Y Component, and Z Component, to 0 mm. c. Finally, let’s immobilize the assembly by specifying Fixed Supports on the faces illustrated below. Under the Supports menu, select Fixed Support, select one of the faces, press and hold the Ctrl key, and then select the remaining three faces. Once all of the faces are selected, click the Apply button in the Geometry field. 134 Release 18.0 - © SAS IP, Inc. All rights reserved. - Contains proprietary and confidential information of ANSYS, Inc. and its subsidiaries and affiliates. Results and Solution This section outlines the steps to add result objects, solve your analysis, and review your results. 1. Specify Result Object and Solve. a. Highlight the Solution object, select the Deformation Menu on the Solution Context Toolbar, and select Total. b. Right-click the Solution object and select Solve. 2. Review the Results. a. Select the Total Deformation object. The solved model should display as follows: Release 18.0 - © SAS IP, Inc. All rights reserved. - Contains proprietary and confidential information of ANSYS, Inc. and its subsidiaries and affiliates. 135 Using Finite Element Access to Resolve Overconstraint The bulk of the result displays in blue, indicating no deformations on the assembly. This cannot be correct. In addition to that condition, the following Warning Messages display: • Large deformation effects are active which may have invalidated some of your applied supports such as displacement, cylindrical, frictionless, or compression only. Refer to Troubleshooting in the Help System for more details. • One or more MPC contact regions or remote boundary conditions may have conflicts with other applied boundary conditions or other contact regions. Refer to Troubleshooting in the Help System for more details. This second message indicates that one of the nodes is likely over-constrained. You can graphically display FE Connections from the Solution Information object, as illustrated below. In the Details, specify the Display control as CE Based and the Display Type as Lines. As you can see there is an abundance of Constraint Equations. 136 Release 18.0 - © SAS IP, Inc. All rights reserved. - Contains proprietary and confidential information of ANSYS, Inc. and its subsidiaries and affiliates. Using FE Types to Identify Over-Constraints Now, let’s look at Solver Output to track down the over-constraint issue. 1. Select the Solution Information object. The Worksheet displays. The contents of the Worksheet display output messages, including Warnings. Scroll through the messages, searching for over-constraint messages/warnings. The warning highlighted here provides a starting point to correct the over-constraint. Node 390 is identified as a node that is over-constrained; specifically that it has multiple constraints on degree of freedom 3. Release 18.0 - © SAS IP, Inc. All rights reserved. - Contains proprietary and confidential information of ANSYS, Inc. and its subsidiaries and affiliates. 137 Using Finite Element Access to Resolve Overconstraint FE access makes it possible to select a single node using the Node ID. That is, Mechanical allows us to create a Named Selection that consists of Node 390 so we can that identify it specifically and view it graphically. 2. Select the Named Selections object and then click the Named Selection button on the toolbar. A Selection object is generated. In the Details for the Selection object, change the Scoping Method to Worksheet. The Worksheet view automatically displays. 138 Release 18.0 - © SAS IP, Inc. All rights reserved. - Contains proprietary and confidential information of ANSYS, Inc. and its subsidiaries and affiliates. 3. Right-click in the first row of the table and select Add Row. 4. Specify the criteria as follows: • Entity Type = Mesh Node • Criterion = Node ID • Operator = Equal • Value = 390 Release 18.0 - © SAS IP, Inc. All rights reserved. - Contains proprietary and confidential information of ANSYS, Inc. and its subsidiaries and affiliates. 139 Using Finite Element Access to Resolve Overconstraint 5. Click the Generate button. 6. Right-click on Selection and select Rename. Change the name to "Node 390". A selection is generated that is just the one node, Node 390, that is over-constrained. Select the Graphics tab to view the generated node. 7. With node-based Named Selections, it is possible to view the Constraint Equations (CEs) attached to a single node. Select Solution Information in the tree, select the Graphics tab at the bottom of the window, and then select Node 390 as the option for the control, Draw Connections Attached To. You should see the following illustration. The CEs are displayed as lines (note Display Type in the Details). 140 Release 18.0 - © SAS IP, Inc. All rights reserved. - Contains proprietary and confidential information of ANSYS, Inc. and its subsidiaries and affiliates. The Display Type specified as Points is illustrated below. You can see Node 390 as well as all of the other nodes used to calculate CEs. All nodes other than Node 390 are hollow. This indicates that each node is connected to Node 390. In addition, the Visible on Results control has been set to Yes. This facilitates the display of the contour results for the Total Deformation result and the CEs, also shown below. Here is an illustration of the CEs while the Total Deformation object is selected. Release 18.0 - © SAS IP, Inc. All rights reserved. - Contains proprietary and confidential information of ANSYS, Inc. and its subsidiaries and affiliates. 141 Using Finite Element Access to Resolve Overconstraint We have identified the over-constrained node, now, let’s correct the issue. Using FE Type to Correct Over-Constraints A starting point to correct the over-constraint is to remove the Displacement at Node 390. But looking at the scoping of the Moment and Displacement, it is clear that they share the edge nodes on the hole on the side of the face where the Moment is applied. As a result, when the CE's are generated from the Moment load, the solver tries to impose displacements on the edge nodes which may conflict with the Displacement already imposed due to the Displacement constraint. So, it is reasonable to try to remove the Displacement on the edge nodes. While a typical Displacement Boundary Condition does not allow for this option, it can be accomplished with Nodal Displacement. 1. Create Geometry-based Named Selection. a. Select the Named Selections object and then click the Named Selection button on the toolbar. A Selection object is generated. b. Make sure that the Face selection toolbar option is chosen and then select the hole in the Clevis. In the Details for the Selection object, the Scoping Method should be set to Geometry. In the Geometry field, click the Apply button to specify the hole as the Geometry. c. Right-click on Selection and select Rename. Change the name to "Hole Face". 142 Release 18.0 - © SAS IP, Inc. All rights reserved. - Contains proprietary and confidential information of ANSYS, Inc. and its subsidiaries and affiliates. 2. Create Criterion-based Named Selection. a. Select the Named Selections object and then click the Named Selection button on the toolbar. A new Selection object is generated. b. Right-click on the new Selection object and select Rename. Change the name to "Hole Face Nodes". c. In the Details for the Selection object, change the Scoping Method to Worksheet. The Worksheet view automatically displays. d. Specify the criteria as illustrated here. Release 18.0 - © SAS IP, Inc. All rights reserved. - Contains proprietary and confidential information of ANSYS, Inc. and its subsidiaries and affiliates. 143 Using Finite Element Access to Resolve Overconstraint e. Take a moment to review and consider the criterion you have defined and then click the Generate button. 3. Convert Edge to Nodes and Remove it from the Geometry. Now, let’s use a criterion-based Named Selection to create a Named Selection for the hole that subtracts (removes) the nodes of the hole’s edge. a. Select the Named Selections object and then click the Named Selection button on the toolbar. A Selection object is generated. b. Make sure that the Edge selection option is chosen and then select the edge of the hole. In the Details for the Selection object, the Scoping Method should be set to Geometry. In the Geometry field, click the Apply button to specify the hole as the Geometry. c. Right-click on Selection and select Rename. Change the name to "Hole Edge". d. Select the Named Selections object and then click the Named Selection button on the toolbar. A new Selection object is generated. e. Right-click on the new Selection object and select Rename. Change the name to "Hole Edge Nodes". 144 Release 18.0 - © SAS IP, Inc. All rights reserved. - Contains proprietary and confidential information of ANSYS, Inc. and its subsidiaries and affiliates. f. In the Details for the Selection object, change the Scoping Method to Worksheet. The Worksheet view automatically displays. Specify the criteria as illustrated here and then click the Generate button. One more Named Selection is required. This Named Selection will remove the edge nodes from the hole nodes. g. Select the Named Selections object and then click the Named Selection button on the toolbar. A new Selection object is generated. h. Right-click on the new Selection object and select Rename. Change the name to "Hole Face Minus Edge". i. In the Details for the Selection object, change the Scoping Method to Worksheet. Specify the criteria as illustrated here and then click the Generate button. We now have a node-based Named Selection that includes all of the nodes of the hole, minus the nodes of the inner edge of the hole. 4. Suppress the existing Displacement: select the Displacement object, right-click the mouse, and select Suppress. If desired, you could instead delete the load. 5. Create Nodal Displacement and Solve. Now let’s define the scope of the Nodal Displacement and resolve the analysis. Release 18.0 - © SAS IP, Inc. All rights reserved. - Contains proprietary and confidential information of ANSYS, Inc. and its subsidiaries and affiliates. 145 Using Finite Element Access to Resolve Overconstraint a. Select the Static Structural object, click the Direct FE menu in the toolbar, and then select Nodal Displacement. b. Node-based boundary conditions can only be scoped to Named Selections. In the Details for the Nodal Displacement, specify Hole Face Minus Edge as the Named Selection and then specify each Component (X, Y, and Z) as 0. c. Click the Solve button. The solution should appear as shown here. The Constraint Equations should appear with a uniform pattern, as illustrated here for the Solution Information object. And once again, the Visible on Results control has been set to Yes so that you can view Constraint Equations and contour results (make sure to select the Graphics tab). 146 Release 18.0 - © SAS IP, Inc. All rights reserved. - Contains proprietary and confidential information of ANSYS, Inc. and its subsidiaries and affiliates. 6. Examine Equivalent Stresses. Now, let’s examine the Equivalent Stresses on the model. a. Highlight the Solution object, right-click, and select Insert>Equivalent Stress. b. Right-click the mouse and select Evaluate Results. The result should appear as illustrated here. Release 18.0 - © SAS IP, Inc. All rights reserved. - Contains proprietary and confidential information of ANSYS, Inc. and its subsidiaries and affiliates. 147 Using Finite Element Access to Resolve Overconstraint A zero Displacement was applied and this is reflected in the above result. c. Examine the stresses on the hole using direct node selection. i. Graphically Select Nodes. Select the Mesh object and then open the Select Type (Geometry/Mesh) menu and choose Select Mesh. ii. Open the Select Mode menu and choose Box Select. 148 Release 18.0 - © SAS IP, Inc. All rights reserved. - Contains proprietary and confidential information of ANSYS, Inc. and its subsidiaries and affiliates. iii. Drag your cursor over the Clevis hole in a pattern similar to what is illustrated here to directly select the nodes in and around the hole. iv. Right-click the mouse and select Named Selection. Enter "Stress Nodes" as the Selection Name. Release 18.0 - © SAS IP, Inc. All rights reserved. - Contains proprietary and confidential information of ANSYS, Inc. and its subsidiaries and affiliates. 149 Using Finite Element Access to Resolve Overconstraint v. Select the Equivalent Stress object, right click the mouse and choose Clear Generated Data. vi. Right-click the mouse and select Evaluate Results. Results can be scoped to FE-based Named Selections as illustrated here, where the Equivalent Stress result was scoped to the Named Selection Stress Nodes. 150 Release 18.0 - © SAS IP, Inc. All rights reserved. - Contains proprietary and confidential information of ANSYS, Inc. and its subsidiaries and affiliates. End of tutorial. Release 18.0 - © SAS IP, Inc. All rights reserved. - Contains proprietary and confidential information of ANSYS, Inc. and its subsidiaries and affiliates. 151 152 Release 18.0 - © SAS IP, Inc. All rights reserved. - Contains proprietary and confidential information of ANSYS, Inc. and its subsidiaries and affiliates. Simple Pendulum using Rigid Dynamics and Nonlinear Bushing This tutorial demonstrates the use of a nonlinear bushing to modify the behavior of a simple pendulum. Features Demonstrated • Nonlinear bushings • Reference coordinate system • Mobile coordinate system Setting Up the Analysis System 1. Prepare the analysis system. a. Browse to open the file NLBushingTuto.wbpz. A Rigid Dynamics system will populate the Project Schematic. This file is available on the ANSYS Customer Portal; go to http://support.ansys.com/training. b. Right click the Model cell, and select Edit to open the Mechanical Application. The model shown below will open. Release 18.0 - © SAS IP, Inc. All rights reserved. - Contains proprietary and confidential information of ANSYS, Inc. and its subsidiaries and affiliates. 153 Simple Pendulum using Rigid Dynamics and Nonlinear Bushing 2. Continue preparing the analysis in the Mechanical Application. a. From the Menu bar, choose Units>Metric (mm, kg, N, s, mV, mA). b. From the Menu bar, choose Units>Degrees. 3. Insert a new bushing. a. In the Outline view, expand the Connections node, then select the Joints node. b. In the Connections toolbar, expand the Body-Body drop-down menu, and select Bushing. 154 Release 18.0 - © SAS IP, Inc. All rights reserved. - Contains proprietary and confidential information of ANSYS, Inc. and its subsidiaries and affiliates. 4. Scope the bushing to the correct faces: a. In the Outline view, select the new bushing to display the bushing Details View. b. In the Details View, click to activate the Reference Scoping Method field, then select Named Selection from the drop-down menu. c. Click to highlight the Reference Component field, then select FACE from the drop-down menu. d. In the Details View, click to activate the Mobile Scoping Method field, then select Named Selection from the drop-down menu. e. Click to highlight the Mobile Component field, then select FACE2 from the drop-down menu. The bushing reference coordinate system should now be defined as shown below: Release 18.0 - © SAS IP, Inc. All rights reserved. - Contains proprietary and confidential information of ANSYS, Inc. and its subsidiaries and affiliates. 155 Simple Pendulum using Rigid Dynamics and Nonlinear Bushing Note that the pendulum axis of rotation is the Z-axis. 5. Add a nonlinear rotational stiffness to the Z axis a. In the Outline View, highlight the new bushing, then toggle the Worksheet view. b. In the bushing worksheet, right-click the last diagonal term of the stiffness matrix, and select Tabular. 156 Release 18.0 - © SAS IP, Inc. All rights reserved. - Contains proprietary and confidential information of ANSYS, Inc. and its subsidiaries and affiliates. Note that only the diagonal terms of the stiffness matrix can be defined as nonlinear. c. In the Tabular Data view, enter the angle and stiffness data pictured below: The curve defined is displayed in the Graph View next to the table. 6. Solve the model. Click the Solve button. 7. Observe the defined nonlinear behavior. In the Outline View, select the Joint Probe under the Solution node to view the pendulum motion animation. Release 18.0 - © SAS IP, Inc. All rights reserved. - Contains proprietary and confidential information of ANSYS, Inc. and its subsidiaries and affiliates. 157 Simple Pendulum using Rigid Dynamics and Nonlinear Bushing The pendulum should oscillate near its initial horizontal position due to the high stiffness entered for small angular displacements. With joint rotation unsuppressed, a 20° rotation of the pendulum will occur at the beginning of the analysis, and the pendulum should have free oscillation around the vertical axis. End of tutorial. 158 Release 18.0 - © SAS IP, Inc. All rights reserved. - Contains proprietary and confidential information of ANSYS, Inc. and its subsidiaries and affiliates. Track Roller Mechanism using Point on Curve Joints and Rigid Body Dynamics This example problem demonstrates the use of a Rigid Dynamics analysis to examine the behavior of a track-roller mechanism using point on curve joints. In the example, the center point of an offset roller is placed directly onto a track edge to demonstrate the offset positioning capabilities of point on curve joints. While this model may not be entirely realistic, it clearly demonstrates the capabilities of the features highlighted. Features Demonstrated • Point on curve joints • Reference coordinate system • Mobile coordinate system Setting Up the Analysis System 1. Prepare the analysis system. a. Browse to open the file TrackRoller.mechdat. A Rigid Dynamics system will populate the Project Schematic. This file is available on the ANSYS Customer Portal; go to http://support.ansys.com/training. b. Right click the Model cell, and select Edit to open the Mechanical Application. The model shown below will open. Release 18.0 - © SAS IP, Inc. All rights reserved. - Contains proprietary and confidential information of ANSYS, Inc. and its subsidiaries and affiliates. 159 Track Roller Mechanism using Point on Curve Joints and Rigid Body Dynamics 2. Insert a new joint. In the Outline view, right-click the Connections node, then select Insert>Joint. 3. Define the new joint. a. Select the new joint in the Outline to display the joint Details view. b. In the Definition section of the Details view, click on the Connection Type field. The field becomes active. c. Select Body-Body from the Connection Type drop-down menu. d. Click the Type field. The field becomes active. e. Select Point on Curve from the Type drop-down menu. 4. Scope the new point on curve joint. a. Use the edge selection tool to select an edge of the track to be used as the curve in the new point on curve joint, as shown below. 160 Release 18.0 - © SAS IP, Inc. All rights reserved. - Contains proprietary and confidential information of ANSYS, Inc. and its subsidiaries and affiliates. b. In the Details view, click to activate the Reference Scope field. c. Click Apply. d. Use the face selection tool to select the face of the track to be used as the curve orientation surface, as shown below. e. In the Details view, click to activate the Reference Curve Orientation Surface field. f. Click Apply. 5. Define the reference coordinate system for the joint. Release 18.0 - © SAS IP, Inc. All rights reserved. - Contains proprietary and confidential information of ANSYS, Inc. and its subsidiaries and affiliates. 161 Track Roller Mechanism using Point on Curve Joints and Rigid Body Dynamics a. In the Details view, click to activate the Reference Coordinate System field. b. Configure the orientation of the reference coordinate system so that Z is the normal of the curve orientation surface and X is in the tangent of the curve. The correct orientation is show below. c. Click Apply. 6. Select and configure the point used in the point on curve joint. In this example, the center of the first roller (the circle selected below) will be selected as the point for the first joint. When creating a point on curve joint, the center of a selected geometric entity (i.e., a vertex, an edge, a surface, or a volume) is considered as the point. To specify a point: a. Use the edge selection tool to select the outer edge of the roller, as shown below. 162 Release 18.0 - © SAS IP, Inc. All rights reserved. - Contains proprietary and confidential information of ANSYS, Inc. and its subsidiaries and affiliates. b. In the Details view of the joint, click to activate the Mobile Scope field. c. Click Apply. d. In the Details view, click to activate the Mobile Initial Position field. e. Select Override from the Initial Position drop-down menu. The Override option is necessary because the center point of the roller is offset from the track edge. If the Initial Position value of the mobile coordinate system is left to the default value, Unchanged, the reference coordinate system and mobile coordinate system are assumed to be coincident. 7. Define the mobile coordinate system for the joint. The center of the roller face will be used as the origin in this model. The orientations of the reference coordinate system and mobile coordinate system must be the same, or the point on curve joint will not work properly. To define the mobile coordinate system: a. In the joint Details view, click to activate the Mobile Coordinate System field. b. Select the edge of the roller using the edge selection tool. By default, this will configure the mobile coordinate system so that is corresponds to the reference coordinate system. c. Ensure that both coordinate systems align as shown below, then click Apply. Release 18.0 - © SAS IP, Inc. All rights reserved. - Contains proprietary and confidential information of ANSYS, Inc. and its subsidiaries and affiliates. 163 Track Roller Mechanism using Point on Curve Joints and Rigid Body Dynamics 8. Create point of curve joint for the remaining rollers. Create three more point on curve joints, one for each additional roller, and define them in a similar manner as described in Step 3 (p. 160) through Step 7 (p. 163). Be sure to select a different roller edge (as described in Step 6 (p. 162)) for each additional joint. The completed model and coordinate systems should be configured as shown in the model below. 9. Solve the model. 164 Release 18.0 - © SAS IP, Inc. All rights reserved. - Contains proprietary and confidential information of ANSYS, Inc. and its subsidiaries and affiliates. Click the Solve button. 10. Review the results. In the Outline view, select Total Deformation from the Solution node. The model displays with the point selected placed on the specified curve, as shown below. End of tutorial. Release 18.0 - © SAS IP, Inc. All rights reserved. - Contains proprietary and confidential information of ANSYS, Inc. and its subsidiaries and affiliates. 165 166 Release 18.0 - © SAS IP, Inc. All rights reserved. - Contains proprietary and confidential information of ANSYS, Inc. and its subsidiaries and affiliates. Index J joints point on curve, 159 tutorial, 1 M Mechanical tutorials, v N nonlinear bushing, 153 T tutorials Mechanical, v Release 18.0 - © SAS IP, Inc. All rights reserved. - Contains proprietary and confidential information of ANSYS, Inc. and its subsidiaries and affiliates. 167 168 Release 18.0 - © SAS IP, Inc. All rights reserved. - Contains proprietary and confidential information of ANSYS, Inc. and its subsidiaries and affiliates.