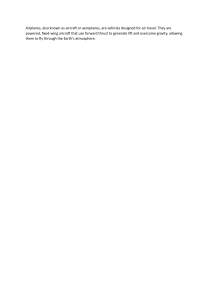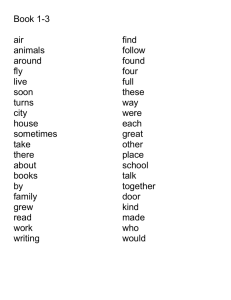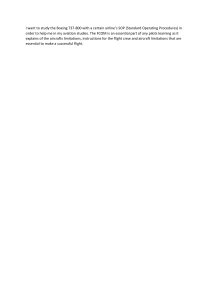Quick Reference Guide MSFS 2020 edition DC 9/80 Fly the Maddog X QUICK REFERENCE GUIDE 1/17 MSFS 2020 edition 09/03/23 Rev 8 INTRODUCTION Congratulations! You have purchased one of the most sophisticated and complex add-ons ever developed for Microsoft Flight Simulator 2020. Fly the Maddog X features advanced, study level aircraft systems that cannot be matched by any other add-on aircraft; it can be flown by following the operations manual of the real aircraft. We even encourage you to use such documentation to experience the level of detail that has been accomplished with this aircraft. Fly the Maddog X also features the undocumented intriguing details that real pilots experience when flying the real airplane! The documentation is divided in three parts: • User Manual: describes the load manager and setup of the aircraft, built in route and fuel planner, failures management. • Operations Manual: the O.M. is structured as the real MD-82 Operations Manual and it is divided in two volumes: Volume 1 describes the aircraft cockpit and systems; Volume 2 illustrates the normal and emergency procedures, aircraft performances and checklists. • Quick Guide (this document): describes interaction with the virtual cockpit and the other 2D windows, special commands, tip and tricks for an easy and smooth transition to this marvelous add-on. Online source of information: Our website: Our support forum: Support ticket system: Facebook: YouTube: https://www.flythemaddogx.com https://www.flythemaddog.com/forum/ https://www.flythemaddog.com/hesk/index.php?a=add https://www.facebook.com/LeonardoSoftHouse https://www.youtube.com/channel/UCH8GD2GjajlotIFDoKmu7Qg MINIMUM SYSTEM REQUIREMENTS I5 CPU or equivalent, 8Gb RAM, 8Gb GPU, Windows 10 64bit. GENERAL DESCRIPTION Fly the Maddog X is a fully 3D aircraft, with a state-of-the-art systems simulation and very highly detailed virtual cockpit and exterior model. DC 9/80 QUICK REFERENCE GUIDE Fly the Maddog X 2/17 MSFS 2020 edition 09/03/23 Rev 8 SUGGESTED MSFS SETTINGS For the best simulation experience, the recommended axes calibration settings are: - Aileron sensitivity: 0% - Elevator sensitivity: 0% - Rudder sensitivity: 0%. - Brakes sensitivity: 50% - Dead zone (all axes): assure there is no input from the controls when they are in their neutral position. Fly the Maddog X has internal calibration for the flight controls, please see the Advanced Options in the User Manual’s simulator option page if you wish to change any of the settings. We also recommend setting the mouse CAMERA controls as follows: Note that some of the control assigned by default are not used with the suggested setup. To quickly change between the defined CAMERAs (see below, CAMERA VIEWS) we also suggest assigning to the desired buttons of your controller the following commands (if not already done): DC 9/80 QUICK REFERENCE GUIDE Fly the Maddog X 3/17 MSFS 2020 edition 09/03/23 Rev 8 For a better experience with Fly the Maddog X we also suggest setting the assistance options and user experience as showed above. DC 9/80 QUICK REFERENCE GUIDE Fly the Maddog X 4/17 MSFS 2020 edition 09/03/23 Rev 8 MSFS TAIL NUMBER OPTION To allow the Load Manager capability of having different settings for different aircrafts, the tail number in MSFS must be left blank (please also refer to the User Manual, pages 7-8, AIRLINE OPTIONS). FSUIPC COMPATIBILITY AND SUGGESTED SETTINGS Fly the Maddog X is compatible with FSUIPC, axes may be assigned and calibrated, but it’s mandatory to set them up as follows: Axes Assignment • Type of action required must be set to Send to FS as normal axis. Using the Send direct FSUIPC Calibration option can cause problem in manual handling of the aircraft. • Flight controls (Elevator, Ailerons, Rudder), Throttles, Brakes, Spoiler and Flaps must be assigned to the corresponding Axis…Set option available in the drop-down list (i.e., elevator axis must be assigned to the Axis Elevator Set and not to the Elevator Set option, etc.). Joystick Calibration Controls can be calibrated as required (this is particularly useful to calibrate throttles that have a reverse included, like the Thrustmaster TC controller). The Slope parameter should be left to his default setting (linear). (Please refer to FSUIPC manual for further info on axes assignment and joystick calibration). Fly the Maddog X has internal calibration for the flight controls, please see the Advanced Options in the User Manual’s simulator option page for further information. DC 9/80 QUICK REFERENCE GUIDE Fly the Maddog X 5/17 MSFS 2020 edition 09/03/23 Rev 8 INTERACTING WITH THE COCKPIT Fly the Maddog X cockpit has been designed to be used with a three buttons wheel mouse. However, when the middle button is not available, can be replaced by pressing and holding the right mouse button or the TAB key while using the wheel. All the switches, knobs and lever can be moved using the mouse wheel or left/right mouse buttons. There are several hot spots and non-standard actions that can be performed on the virtual cockpit: Moving the wheel while pressing the middle button (or the right button) will activate the acceleration function for faster increment or decrement of the setting value. This also allows 100 feet steps for the ALT values selection. On ground, positioning the mouse cursor over the FIRE BELL OFF button, will enable to activate the LOOP A TEST button with a left click, and the LOOP B TEST button with a right click. In flight, both the landing light switches and nose light switch can be moved together using the mouse wheel over the nose light switch. Press and hold the TAB key to write on the FMS with the keyboard or to replace the function of the middle mouse button if not available. - - CAMERA VIEWS Fly The Maddog X defines the following CAMERAs for a better experience while interacting with the cockpit: • COCKPIT CAMERAs: - Guidance. ‘Close Pilot’ camera, with better view to the most important instruments and guidance controls. - CM1. ‘Default Pilot’ camera (left seat). - CM1 Landing. ‘Landing pilot’ camera, with better view to the outside of the cockpit. - CM2. ‘Copilot’ camera (right seat). • INSTRUMENT VIEWS: - CM2. Same as ‘Copilot’ camera. - FMS1. Top-down view of left FMS CDU. - FMS2. Top-down view of right FMS CDU. - Throttles. View of the pedestal throttles/trim/flap quadrant. - Pedestal. Top-Down view of the full pedestal, including aileron and rudder trim knobs and pneu levers. - FWD Overhead. Bottom-up view of the lower part of the overhead panel, including EOAP screens and advisory lights. - AFT Overhead. Bottom-up view of the remaining upper part of the overhead panel. - Seat 35E. View on the right engine and wing tip. - Seat 28E. View on the aft right wing and flaps. - Seat 28A. View on the aft left wing and flaps. - Seat 21E. View on the fwd right wing and slats. - Seat 21A. View on the fwd left wing and slats. - Seat 1C. View on the cockpit (to open/close the cockpit door use move the temporary door switch in the lower overhead to position UNLKD/LKD). - Observer. Jump seat position in the cockpit. DC 9/80 QUICK REFERENCE GUIDE Fly the Maddog X 6/17 MSFS 2020 edition 09/03/23 Rev 8 VC CLICKSPOTS Some of the available click spots: Left click to hide/show yoke. Right click to show/hide speed charts. Left click toggles between TO/LAND data. Left click to start/stop chrono. Click on the clock display to sync the clock with actual simulator time. Left click to disengage autopilot. Left click to automatically set the bugs to the correct TO/Landing speeds. Right click to select WET/DRY condition (TO) or FLAPS 28/40 (Landing). Use the mouse wheel to position a bug manually. DC 9/80 QUICK REFERENCE GUIDE Fly the Maddog X 7/17 MSFS 2020 edition 09/03/23 Rev 8 PAX CABIN LIGHTS pax cabin lights are automatically dimmed when on ground and engines on, or initial climb/approach. However they can be always manually controlled from the pax cabin fwd panel knobs. Upper knob controls the forward attendants light, while the lower knob controls the pax cabin lights. EMERGENCY LANDING GEAR In case of hydraulic failure, the manual lever for extending the landing gears is located on the floor on CM2 side. Look down then move the view to the left. Click to open the door, then pull up the red lever. DC 9/80 QUICK REFERENCE GUIDE Fly the Maddog X 8/17 MSFS 2020 edition 09/03/23 Rev 8 STANDARD COMMANDS/ACTIONS THAT HAVE DIFFERENT BEHAVIOR DEFAULT SIM ASSIGNMENTS The following commands have a different behavior or trigger some secondary effect: - AUTOPILOT ON/OFF (Z). This command is used to disengage the autopilot only; pressing it again will switch off the red AP warning light in the FMA and mute the AP aural. The autopilot can be engaged only by clicking on the AP switch of the guidance. - AUTOTHROTTLE ARM (SHIFT+R). This command is used to disengage the auto throttle only; pressing it again will switch off the red AT warning light in the FMA. The auto throttle can be engaged only clicking on the AT switch on the flight guidance. - PARKING BRAKE TOGGLE (CTRL+.). The key assigned to this function is used in flight to mute the gear horn alarm. On ground it performs his normal task of toggling the parking brake. - THROTTLE CUT & INC/DEC (F1, F2 and F3). These keys are active also when the auto throttle is engaged and can be used to temporary override the AT or to help the automatism to capture a speed (this technique is largely used by real MD pilots which assists the auto throttle by manually moving the throttle levers even when the AT is engaged). - BARO SETTING (B). After takeoff, when climbing to an armed level above the transition level (or above FL180), pressing B will set the standard pressure 1013 hPa (or 29.92 inches) on the CM1/CM2 and STBY altimeters. During the descent for the approach, if descending to an armed altitude below the transition altitude (or below FL180), pressing B will set the CM1/CM2 and STBY altimeters baro settings to the local QNH. - TRIM & CONTROL SURFACES. Moving the trim or the control surfaces with the AP on will disengage the autopilot (for the control surfaces, this feature can be disabled from the setup page of load manager). - THROTTLE LEVER. It is active when the AT is ON in SPD SEL and the FMA shows LOW LIM. In this case, if the current speed is above 10kt of the target speed, the throttle can be set at IDLE STOP with the lever, and the AT servos will not kick back until the target speed has been reached. The following commands are useful when assigning them to hardware buttons or axes: - AUTOBRAKE DISARM. It works as a toggle command for arming/disarming the AUTOBRAKE. - AUTOBRAKE LO/MED/HI SET. They set the AUTOBRAKE system to the corresponding brake strength. A second command will move the knob back to the OFF position. The AUTOBRAKE HI SET, when used on ground, configure the AUTOBRAKE in T/O mode. - MIXTURE 1/2 RICH. Used to OPEN the right/left fuel shutoff levers. - MIXTURE 1/2 LEAN. Used to CLOSE the right/left fuel shutoff levers. DC 9/80 QUICK REFERENCE GUIDE Fly the Maddog X 9/17 MSFS 2020 edition 09/03/23 Rev 8 MSFS GROUND SERVICES Fly the Maddog X is fully integrated with all the standard MSFS ground services. For example, when requesting ground power, the GND PWR Avail light will illuminate as soon as the GPU is connected, and the aircraft can be powered. When requesting the MSFS Baggage service, PAX boarding will also automatically start. Doors are handled automatically as requested from the activated service. HINT: MSFS requires the COM radio to be powered to request any service, including GPU. When starting from a Cold and Dark cockpit, the EMER PWR can be briefly turned ON, to power COM 1, and allow requesting the GPU to be connected. FMS SERVICES MENU The Services page is available on LSK 6 right from the INIT REF INDEX page. DOORS Gives access to the DOORS page: REFUEL Gives access to the REFUEL page. This option is only present if the Refueled Aircraft option from Load Manager is disabled: Displays actual FOB and fuel requested from the Load Manager. Press LSK 6R to activate refueling. DC 9/80 QUICK REFERENCE GUIDE Fly the Maddog X 10/17 MSFS 2020 edition 09/03/23 Rev 8 BOARDING Manually start pax boarding (or un-boarding when at the gate after landing). FLUID TYPE Use this function to select the type of fluid used for de-icing the aircraft on ground (if required). GPU Use this function to connect or disconnect the GPU. The GPU will provide electrical power when on ground and the engines and APU are off. ASU Use this function to connect or disconnect the ASU. The ASU will provide pneumatic air for engine startup when the APU is off. A/C Use this function to connect or disconnect external air conditioning. FIX FAILURES Use this function to fix all aircraft’s failed items. This option is only visible if failures are enabled from the simulator option page of Load Manager. GROUND DEICE Use this function to perform a ground deicing operation. DOORS Gives access to the DOORS page. NOTE: These functions are also available from the EFB Aircraft Services app. In the CMA 900 FMS, FMS SERVICES is on the 2nd page of the INIT REF menu. CREW COMMUNICATION To enable crew communications, left click on the blue PA button in the FWD overhead panel to select the PA on speaker. The ‘emergency lights test/prepare for takeoff/prepare for landing’ calls will be trigged automatically, according to the flight phase (on ground/taxiing/landing). When the option for GSX synch is enabled, services must be started from the GSX menu. DC 9/80 QUICK REFERENCE GUIDE Fly the Maddog X 11/17 MSFS 2020 edition 09/03/23 Rev 8 ICING ICE FOD Ice accumulation is possible also on ground, and the ice FOD detector works! When ice conditions are detected or suspected on ground, it is mandatory to perform a Ground deice operation (see Ground Communication). The Ground deice operation will protect the airframe from icing on ground and eliminate accumulated ice after an ice FOD alarm. If the ICE FOD ALERT comes ON while on ground, it is advisable to deice the aircraft, or there could be an engine failure after takeoff due to ice FOD. After deicing the annunciation can be turned off by resetting the ice FOD system. ICING IN FLIGHT Icing in flight can lead to engine flame out if the anti-ice is not used. When in presence of Severe icing conditions, the ice accumulation rate could be too high for the anti-ice systems to operate properly. Flying too long in severe icing condition can cause an engine flame out even if the engine anti ice is ON. Icing can also affect the PITOT when PITOT heater is off, or the static ports. NOTE: Fly the Maddog X is fully integrated with GSX Pro. In this case, refueling, boarding, de-icing, etc should be started from the GSX menu (Refer to the User Manual on how to enable GSX Pro integration). FMS DATABASE The setup program will install by default AIRAC version 2113 of the FMS database and the procedures files, courtesy of Navigraph. To update the database and the procedure files to a newer version visit Navigraph website: www.navigraph.com PFPX AND SIMBRIEF INTEGRATION When the option ‘Use PFPX/Simbrief for Fuel/Route planning’ under the ‘Setup’ – ‘Simulator Options’ page is enabled, the integrated fuel/Load Manager tool is inhibited, and all weights/fuel/pax/cargo data is automatically loaded by selecting the ‘Import OFP’ button. When creating the aircraft in Simbrief, consider the following data for reference and remember (to avoid ZFW discrepancies) that in Simbrief passenger weight must be inserted as the sum of pax + baggage (97 Kgs or 214 Lbs) and the ‘Baggage Weight’ field must be set to 0. >> Maximum equipment capability: SDFGIJ1RWY. >> Maximum PBN capability: A1B1D2D3O2O3S1. >> Maximum certified weights: different operators may use lower weights for operational/costs reasons. DC 9/80 QUICK REFERENCE GUIDE Fly the Maddog X MSFS 2020 edition 09/03/23 12/17 Rev 8 MD-82 BASE PACK MD-82 Y162 Cabin layout – Max Pax DOW (dry/empty weight) MZFW MTOW MRW (ramp/taxi weight) MLW Max Cargo Max fuel Pax weight Baggage weight KGS LBS Y162 = 162 PAX 36835 55338 67812 68265 58967 8520 17740 84 13 81207 122000 149500 150500 130000 18783 39110 185 29 MD-83 & MD-88 VARIANTS EXPANSION PACK MD-83 Y162 Cabin layout – Max Pax DOW (dry/empty weight) MZFW MTOW MRW (ramp/taxi weight) MLW Max Cargo Max fuel Pax weight Baggage weight MD-88 Y162 Cabin layout – Max Pax DOW (dry/empty weight) MZFW MTOW MRW (ramp/taxi weight) MLW Max Cargo Max fuel Pax weight Baggage weight KGS LBS Y162 = 162 PAX 37749 55338 72575 73028 63276 6892 21187 84 13 83222 122000 160000 161000 139500 15194 46707 185 29 KGS LBS Y162 = 162 PAX 37553 55338 72575 73028 63276 8520 17740 84 13 82790 122000 160000 161000 139500 18783 39110 185 29 DC 9/80 QUICK REFERENCE GUIDE Fly the Maddog X 13/17 MSFS 2020 edition 09/03/23 Rev 8 ACARS SYSTEM AND EFB ELECTRONIC FLIGHT FOLDER The ACARS system is a digital communication system integrated into the existing VHF radio system that provides for the transmission of digital data to and from the aircraft. These messages, referred to as uplinks and downlinks, facilitate two-way communication for applications such as digital ATIS, weather reports, delay reports, and free text messaging with airline Dispatch and Maintenance. More information can be found in the AOM, Volume 2, Appendix 1 ‘Operational Bulletin’. The EFB permits the visualization of the Flight Folder in digital format, from the Electronic Flight Folder APP. To feed the EFB and the ACARS systems, an ‘OFP’ file that details flight data, fuel and weights is needed. Such file is automatically generated by our integrated fuel/route planner in Load Manager when saving the route, but Simbrief and PFPX either provide a mean to generate this file. NOTE: ACARS system -as in the real aircraft- doesn’t allow flight plan uplink directly in the FMGC system since they don’t share data: it must be manually inserted or loaded as a COROUTE in the FMS. While Simbrief is now fully integrated with Fly the Maddog X, thanks to developer’s cooperation, we never received a reply by PFPX to our requests for achieving the same degree of integration: the most convenient procedure to let PFPX users exporting the OFP file from PFPX and importing it later in Load Manager, is the one described in the next page. >> PFPX users: 1) Copy the file ‘MaddogX ACARS.txt’ from the %Documents%\Maddog X files\Redist folder to the PFPX Flight plan Templates folder (usually located in Users\Public\Documents\PFPX Data\FlightplanTemplates). DC 9/80 QUICK REFERENCE GUIDE Fly the Maddog X 14/17 MSFS 2020 edition 09/03/23 Rev 8 2) Plan your flight in PFPX and in the ‘Results’ page set, as OFP template in the dropdown menu list ‘MaddogX ACARS’. The generated OFP should look like the example above. Now you can export the .mdr route file to the %Documents%\Maddog X files\Routes. 3) Release your flight and select ‘Print flight documents’ -> ‘Save OFP’. Save the OFP. If you now want to print the OFP in another format, you will have to go back to the ‘results’ tab, choose a different OFP template, release the flight again and print the OFP. When you have generated the .mdr route and the OFP files, open the Load Manager page and click on the ‘Import OFP’ button: a windows explorer page will open to select the OFP file location, and all weight/fuel settings -as calculated by PFPX- will be directly imported in the Load Manager: check that the C.G. and weights are within the certified limits and fix any RED field. Save & close. DC 9/80 QUICK REFERENCE GUIDE Fly the Maddog X 15/17 MSFS 2020 edition 09/03/23 Rev 8 NOTE: Load Manager can be bypassed and the OFP directly loaded into the EFB’s Perf or EFF apps. See the EFB Manual for further details. >> Simbrief users: an option to export the OFP.txt file together with the Maddog X .mdr route has been added in Simbrief: you can export it directly along with the route file for the FMC after generating the OFP; they must be saved inside your %Documents%\Maddog X files\Routes folder. When you have generated the .mdr route and the OFP files, open the Load Manager page and click on the ‘Import OFP’ button: a windows explorer page will open to select the OFP file location, and all weight/fuel settings -as calculated by Simbrief- will be directly imported in the Load Manager: check that the C.G. and weights are within the certified limits and fix any RED field. Save & close. The latest OFP can also be automatically downloaded to the EFB/ACARS systems (see below). NOTE: In either case, Load Manager can be bypassed and the OFP directly loaded into the EFB’s W&B or EFF apps DC 9/80 QUICK REFERENCE GUIDE Fly the Maddog X 16/17 MSFS 2020 edition 09/03/23 Rev 8 ACARS PRINT ACARS messages can be printed either to a physical/virtual printer or directly inside the virtual cockpit: *PRINT select is available when a printer is connected and reporting its status as operating. Check the User Manual for further information. PUSHOVER ACARS PRINT Pushover allows you to print the received ACARS messages to a phone or tablet: this is aimed for people who still want to have a printout of incoming ACARS messages, but outside the simulator and in a digital format. You will need to you sign up for an account at https://pushover.net, and acquire an app for your mobile device: a one-time purchase is required after a month trail. On your pushover dashboard, take note of user-key. Create an application in Pushover which will generate an application/API token. Make a note of this, too. Also take note of your device ID(s). REALISTIC MODE A “realistic mode” has been added in the load manager - simulator options tab. When selected, these options will be automatically enabled: - failures system and maintenance actions; - random weight/pax number variations on final loadsheet (± 1000 Kgs); - the “automatic update aircraft weight, CG and flight number” and “Refueled aircraft” options in load manager - simulator options are disabled (but can be manually re-enabled if desidered). Additionally, as the airframe ages, instruments will tend to develop more discrepancies (i.e. altimeters, EDP). With realistic mode, you could get different weights from the original planning and it’s important (even if it’s all detailed in the EFB tutorial pdf) to give a quick reminder to recap the correct working flow: - 1) Set weight figuers manually - or import an OFP file from the load manager (or the EFB “Weight and Balance app”); - 2) After the INIT REQ* in ACARS, you receive a preliminary weights message. Use the data to set the ZFW in the fuel panel, the FMS INIT PERF page, the CG in the takeoff computer and in the “Performance” app in the EFB (if appliable). - 3) When boarding is completed, you get the final loadsheet message via ACARS (or the “classic” paper sheet, if the ACARS hasn’t been initialised): check the new weights/pax number, and set the aircraft accordingly. Remember to consider that weights change have an impact on balancing, aircraft performance and fuel loading. MDClient Fly the Maddog X uses an external tray app to overcome the limitations of MSFS sandboxed environment. The app is installed as a startup item but can be launched also from the icon placed in the desktop. Currently MDClient enables the following features (more will be added in the future): • Realistic mode and Turnaround mode • Automatic retrieval of latest SimBrief OFP in EFB’s Electronic Flight Book and Weight and Balance apps, or the INIT FLIGHT entry of the MCDU ACARS menu DC 9/80 QUICK REFERENCE GUIDE • • • • Fly the Maddog X 17/17 MSFS 2020 edition 09/03/23 Rev 8 Selection of the EFB’s OFP from a sorted list of all downloaded flight plans. Full ACARS capabilities from the cockpit MCDU including retrieval of ATIS and METAR from a selected server (either VATSIM or IVAO). Fully functional CPDLC. Printing of ACARS/CPDLC messages either to a physical printer connected to the PC (best choice is a POS-type printer) or to the Pushover app available for both IOS and Android phones and tablets. NOTE: Please refer to the User Manual, Advanced options, to setup all this features.