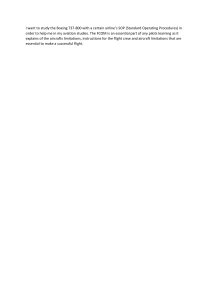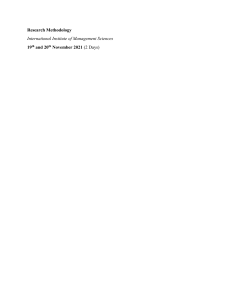1 CRJ Series (700 900 and 1000) Quick Start Guide by DeltaWing Simulations Contents Using the Quick Start Guide ............................................................................................ 3 Installing the package .................................................................................................... 6 Activating the Package ................................................................................................... 6 SkunkCrafts Updater Support .......................................................................................... 6 Support ....................................................................................................................... 6 Setup .......................................................................................................................... 7 X-Plane Manual excerpt about Low Frame Rate Settings ...................................................... 9 Nav Data ................................................................................................................... 11 Honeycomb Bravo Hardware Throttles Users.................................................................... 11 Honeycomb Yoke Users ................................................................................................ 12 Package Specific Notes................................................................................................. 12 Things to remember if you do not want to read much but just want to fly successfully ......... 12 Separated, Independently Set Captain and First Officer Displays ...................................... 17 Cockpit Window Shades, Air Vents and Dome Lights ...................................................... 17 Hiding Yokes............................................................................................................ 20 Instrument Click Regions ........................................................................................... 20 Cabin and Stairs Lights.............................................................................................. 21 Raising and Lowering Stairs Rail ................................................................................. 22 Setting Buttons on Yoke/Joystick ................................................................................ 23 Setting Keyboard Shortcuts........................................................................................ 23 Showing Navaids and Airports on MFD (Multifunctional Display) ....................................... 25 Selecting Display range ............................................................................................. 25 Selecting BARO settings ............................................................................................ 25 Selecting Display Format ........................................................................................... 25 Pop Up Displays ....................................................................................................... 29 Selecting Navigation Source ....................................................................................... 44 DeltaWing Simulations © 2021/23 Back to Contents FOR FLIGHT SIM USE ONLY – NOT TO BE USED IN REAL LIFE OPERATIONS! 2 Selecting Secondary ICAS Displays.............................................................................. 46 Flight Compartment Layout ........................................................................................ 46 Overhead Panel ........................................................................................................ 47 Glareshield .............................................................................................................. 48 Speed Mode ............................................................................................................ 48 Center Instrument Panel ............................................................................................ 49 Captain and First Officer Instrument Panels .................................................................. 49 Captain and First Officer Side panels ........................................................................... 50 Captain and First Officer Side Console .......................................................................... 51 Upper Pedestal......................................................................................................... 51 Center Pedestal ........................................................................................................ 52 Lower Pedestal......................................................................................................... 54 RTUs (Radio Tuning Units) ......................................................................................... 54 Tablet/EFB (Electronic Flight Bag) ............................................................................... 56 Saving Settings in Tablet (EFB)................................................................................... 66 Sounds FMOD .......................................................................................................... 68 FMS Flight Management System (based on X-Plane Default) ............................................ 68 Programming FMS for KCHA-KCLT Quick Start Guide Flight ............................................. 70 Saving Programmed Flight Plan for future use ............................................................... 74 Loading Previously Programmed and Saved Flight Plan ................................................... 75 Using Flight Plan from External Source (Simbrief) .......................................................... 75 Liveries in included in CRJ-700 Package ....................................................................... 76 FCC Status Indicator Lights ........................................................................................ 76 Functional Audio Control Panels .................................................................................. 76 Starting Engines ....................................................................................................... 77 Future Items A ......................................................................................................... 77 Flight KCHS-KCLT........................................................................................................ 77 Arriving at the Aircraft ................................................................................................. 78 The Computer Setup.................................................................................................... 83 Departure .................................................................................................................. 88 Cruise ....................................................................................................................... 88 Descent and Approach ................................................................................................. 89 DeltaWing Simulations © 2021/23 Back to Contents FOR FLIGHT SIM USE ONLY – NOT TO BE USED IN REAL LIFE OPERATIONS! 3 Copyright © 2021/23 DeltaWing Simulations. All rights reserved DeltaWing Simulations team would like to thank all our Advisors and Testers. We were very selective to end up with a group of people who took their time and provided us with their comments/advises during the testing period. Our packages can be only as good as the information available. We will be continuously relying on our Testing Team in the future while bringing the package quality up in subsequent releases. Thank You very much! Using the Quick Start Guide We believe that navigation through this document is very convenient for users. Contents have clickable links that will take you to corresponding pages of this document When you are on any page and want to go back to Contents, simply click on the “Back to Contents” link available on each page Footer (the right bottom of each page) Mode Control Panel SPEED and other modes simulate the real Autopilot modes on the CRJs. The screens are as close to the real ones as possible (see more details later in this document) All Center Glareshield Knobs and Pushbuttons are animated and functional DeltaWing Simulations © 2021/23 Back to Contents FOR FLIGHT SIM USE ONLY – NOT TO BE USED IN REAL LIFE OPERATIONS! 4 Displays are exceptionally crisp with letters and symbols easily visible Flight Control Panel knobs support fast scrolling via mouse wheel scroll and precise scrolling via left mouse click Switches (2 states and 3 states) are very easily flipped by pressing Above/Below switch area to flip switch Up/Down respectively Switches can be also flipped using mouse scroll wheel DeltaWing Simulations © 2021/23 Back to Contents FOR FLIGHT SIM USE ONLY – NOT TO BE USED IN REAL LIFE OPERATIONS! 5 We redesigned the Quick Start Guide, so it covers CRJ 700, 900 and 1000 respectively The regular text color will refer to all series and differences will be in purple for 900 and blue for 1000 CRJ-700 CRJ-900 CRJ-1000 Length 32.3 M 105.97 FT 36.2 M 118.76 FT 39.1 M 128.28 FT Height 7.57 M 24.84 FT 7.50 M 24.61 FT 7.47 M 24.51 FT Wingspan 23.2 M 76.11 FT 24.9 M 81.69 FT 26.2 M 85.96 FT MTOW 34,019 Kg (75,000 lbs.) 38,330 Kg (84,500 lbs.) 41,640 Kg (91,800 lbs.) Takeoff Distance 1,605 M (5,265 FT) 1,939 M (6,360 FT) 2,120 M (6,955 FT) Landing Distance 1,536 M (5,040 FT) 1,632 M (5,355 FT) 1,750 M (5,740 FT) Engines GE CF34-8C5B1 GE CF34-8C5 GE CF34-8C5A1 Cruise Speed Mach 0.78 (474 knots / 829 km/h) Mach 0.78 (474 knots / 829 km/h) Mach 0.78 (474 knots / 829 km/h) Service Ceiling 41,000 FT (12,479 M) 41,000 FT (12,479 M) 41,000 FT (12,479 M) Range 2,553 Km (1,378 nm) 2,876 Km (1,553 nm) 3,004 Km (1,622 nm) DeltaWing Simulations © 2021/23 Back to Contents FOR FLIGHT SIM USE ONLY – NOT TO BE USED IN REAL LIFE OPERATIONS! 6 Installing the package To install the package, simply unzip it and put resulting folder into X-Plane/Aircrafts folder. If you prefer you can create sub-folder called My Aircraft (or any name you like) in X-Plane/Aircraft folder.Activating the Package After opening the package, you will see Activation Window Type in or Copy and Paste your serial number you received when you purchased the package, Press Activate and Restart X-Plane IMPORTANT NOTE: RESTART THE X-PLANE AFTER ACTIVATING THE PACKAGE SkunkCrafts Updater Support CRJ-700 Package supports SkunkCrafts Updater. See org forums for instructions. Link below SkunkCrafts Updater Use Instructions Support Please use org forums for support and reporting problems as well as general observations and wishes, link below X-Plane.org Forums Commercial Vendors Support AD Simulations DeltaWing Simulations © 2021/23 Back to Contents FOR FLIGHT SIM USE ONLY – NOT TO BE USED IN REAL LIFE OPERATIONS! 7 Setup There are several things we need to be aware of for proper operating of the aircraft. Please set No Failures in X-Plane (Failures Submenu in AIRCRAFT Menu) by pressing “Fix All Systems” and make sure that “Set mean time between failures” radio box is NOT checked Option “Start with engines running” checkbox is recommended to be UNCHECKED, but package should respond properly with checkbox checked as well When you get familiar with the aircraft and want to experiment, go ahead, and add custom failures but make sure you know all before doing so to avoid questions and frustration if something does not work as intended because of the custom failures setup DeltaWing Simulations © 2021/23 Back to Contents FOR FLIGHT SIM USE ONLY – NOT TO BE USED IN REAL LIFE OPERATIONS! 8 IMPORTANT NOTES: One of the available initial States for the CRJ-700 to load, available via Tablet/EFB is READY TO TAXI State When you click on square next to the READY TO TAXI line, you will need to wait over a minute to see yellow progress bar appearing. Make sure the yellow progress bar goes all the way to the right and becomes green, so all appropriate systems have to time to get where they need to be. The reason it takes so long is the plugin complexity, so you need to be patent We know that you are an excellent pilot and crashes will never be caused by you but just in case you crash, be aware that you will have to wait a significant amount of time (might be couple minutes) until X-Plane get you back to starting position. It is caused by extensive plugin driving CRJ-700 package and the way X-Plane resets things. There is not much we can do about it so please be patient in case you crash. After you are back in starting position, we recommend reloading the package or better yet, restart X-Plane to make sure all is reset properly FOV (Field of View), the higher the number, the more distortion BUT also you will see more objects at one in the cockpit. We recommend that FOV in a range 65-70. DeltaWing Simulations © 2021/23 Back to Contents FOR FLIGHT SIM USE ONLY – NOT TO BE USED IN REAL LIFE OPERATIONS! 9 You can also make certain components move or hide/show as illustrated in Package Specific Notes below. X-Plane Manual excerpt about Low Frame Rate Settings “Displaying the Frame Rate Before we begin, we will need to be able to tell how fast X-Plane is running on your computer. To do this, launch X-Plane and: 1. Move your mouse to the top of the screen (causing the menu to appear) and click the settings icon, then the Data Output tab. 2. On the first line, Frame rate, check the first box to display the current frame rate in the upper left of the screen during flight. 3. Close the Data Output window. You should now see how fast the simulation is running, in the f-act / sec output on the far left (highlighted in orange in the image below). This is the current frame rate, given in frames per second (fps). DeltaWing Simulations © 2021/23 Back to Contents FOR FLIGHT SIM USE ONLY – NOT TO BE USED IN REAL LIFE OPERATIONS! 10 If the simulator’s frame rate isn’t as high you would like, you can raise it by following the instructions below. We recommend being very methodical and following these instructions in order, checking the frame rate after each major change until you find settings that give an acceptable frame rate. First, know that your overall frame rate will be limited by either your CPU or your GPU (your graphics card). Your CPU may be much more powerful relative to your graphics card, or vice versa. In such a case, you could hypothetically turn the CPU-heavy features up much higher than the GPU-heavy features (or vice versa). The left half of the “Rendering Options” settings section contains the GPU-heavy features: visual effects, texture quality, antialiasing, and shadows. Likewise, the right half of the Rendering Options is the CPU-heavy features: world objects, reflection detail, and parked aircraft. To find the best compromise between performance and visual quality for your specific machine, start with all sliders at their minimums, and all checkboxes off. From there, turn up the settings in the order detailed below. Tuning CPU Settings Go to a big airport with lots of 3-D objects, like KSEA. Enable the parked aircraft and start turning up the number of world objects and reflection detail. Eventually you will hit a point where your frame rate drops lower than you would like, and at that point, you’ll want to back off a step. Note that the effect on your frame rate from the number of objects and reflection detail are very much cumulative: if you have minimal objects, you might be able to max out the reflection detail, but as you add more objects (giving X-Plane more things to calculate reflections for) you’ll need to dial down the reflections. Tuning GPU Settings Now let’s adjust the texture quality. Having found the number of objects you want to use, start bringing the texture quality slider up. Note that you’ll need to restart X-Plane (and go back to your testing airport) for changes to take effect. If the size of the loaded textures ever goes beyond your graphics card’s VRAM, you’ll see DeltaWing Simulations © 2021/23 Back to Contents FOR FLIGHT SIM USE ONLY – NOT TO BE USED IN REAL LIFE OPERATIONS! 11 a sharp drop in performance, so for safety’s sake, leave some “padding” here–different airplanes and different scenery packs might need more VRAM than your test area. For other features on the GPU side, increase the Visual Effects slider first, and only increase the Antialiasing or add scenery shadows if you get all the other rendering settings to a point, you’re happy with and still have higher frame rate than you need. Changing the Number of Other Aircraft The final setting that really impacts the simulator’s frame rate is the number of other airplanes. Access this by going to the Flight Configuration screen and clicking the AI Aircraft button. There, remove all other aircraft by clicking the ‘X’ for maximum speed. This means X-Plane will only have to calculate physics on your aircraft, providing a significant speed increase on slower CPUs. With that done, your performance should be optimized, and you’re ready to fly.” Users with lower end systems, please read above and follow so you can still fly the aircraft Nav Data CRJ-700 package is using default X-Plane navigation data which vast majority of users find totally adequate for flying but you can also use payware sources like Navigraph Honeycomb Bravo Hardware Throttles Users • Based on users reports having Spoilers retracting, we added Option in Tablet for Honeycomb Bravo hardware throttles. When This option is selected Spoilers will stay deployed DeltaWing Simulations © 2021/23 Back to Contents FOR FLIGHT SIM USE ONLY – NOT TO BE USED IN REAL LIFE OPERATIONS! 12 Honeycomb Yoke Users • If you are using Honeycomb Yoke, turn on all avionics switches, otherwise it will not power avionics. Package Specific Notes Things to remember if you do not want to read much but just want to fly successfully • If you want to be able to use Thrust Reversers, do not forget to flip Left and Right Thrust Reverser switches to ARMED positions • When loading fuel, please load it on the ground without engines running. This is how it is done in real life. If you load the fuel with engines running, you might get unpredictable results, so simply don’t! When starting aircraft using COLD AND DARK Option, make sure you enable Nose Wheel Steering flipping N/W STRG switch to ARMED position when you are ready for taxi • • If you think cockpit is too dark to your liking, turn all LIGHTING knobs to the max (to the right) initially and then turn them back till you get lighting conditions you like. There are 4 main areas to adjust cockpit lighting, see screenshots below DeltaWing Simulations © 2021/23 Back to Contents FOR FLIGHT SIM USE ONLY – NOT TO BE USED IN REAL LIFE OPERATIONS! 13 In addition to using DISPL Knobs to adjust overall brightness of electronic displays, you can use BRT little knobs to adjust the minimum brightness of each display See screenshots below illustrating it and adjust all lights and displays any way you like DeltaWing Simulations © 2021/23 Back to Contents FOR FLIGHT SIM USE ONLY – NOT TO BE USED IN REAL LIFE OPERATIONS! 14 One of our Users Jean-Pierre (GoofyJP) created Dynamic Checklist File that is in the main package Folder It is a text file called “crj-700_clist” In order to use it you need to download Xchecklist made by Sparker, link below Xchecklist (lin+win+mac+32/64) - Utilities - X-Plane.Org Forum DeltaWing Simulations © 2021/23 Back to Contents FOR FLIGHT SIM USE ONLY – NOT TO BE USED IN REAL LIFE OPERATIONS! 15 DeltaWing Simulations © 2021/23 Back to Contents FOR FLIGHT SIM USE ONLY – NOT TO BE USED IN REAL LIFE OPERATIONS! 16 • Two green FCC (Flight Control Computer) status indicator lights brightness can be set to DIM or BRT level using IND LTS Switch • YAW DAMPER buttons are operated by X-Plane Default 1 system for now. You need to press only one pushbutton to Activate/Disactivate it. It will be running two systems in the future DeltaWing Simulations © 2021/23 Back to Contents FOR FLIGHT SIM USE ONLY – NOT TO BE USED IN REAL LIFE OPERATIONS! 17 Separated, Independently Set Captain and First Officer Displays One of the very attractive AD Simulations CRJ-700 package is the ability to select different display types and ranges on Captain and First Officer Sides Independently Cockpit Window Shades, Air Vents and Dome Lights Left and Right Cockpit Window Shades can be positioned anywhere along available rail as well as lowered/raised per user preference Air Vents and Dome Lights positions on Overhead panel can be adjusted by clicking, holding, and dragging mouse button DeltaWing Simulations © 2021/23 Back to Contents FOR FLIGHT SIM USE ONLY – NOT TO BE USED IN REAL LIFE OPERATIONS! 18 Left and Right Air Vents on Captain and First Officer side can be adjusted by clicking, holding, and dragging mouse button Captain and FO seat arm rests can be raised and lowered by clicking and holding left mouse button over the corresponding seat DeltaWing Simulations © 2021/23 Back to Contents FOR FLIGHT SIM USE ONLY – NOT TO BE USED IN REAL LIFE OPERATIONS! 19 Captain and FO seats can be moved forward and back by clicking and holding left mouse button over the corresponding seat handle DeltaWing Simulations © 2021/23 Back to Contents FOR FLIGHT SIM USE ONLY – NOT TO BE USED IN REAL LIFE OPERATIONS! 20 Hiding Yokes You can hide Yoke pressing key “Y” on the keyboard. This is default key shortcut, unless you assigned other command to the “Y” key Instrument Click Regions If you want to see Cockpit, Click Regions and/or Instruments Descriptions, just enable these options from X-Plane Pull Down View Menu DeltaWing Simulations © 2021/23 Back to Contents FOR FLIGHT SIM USE ONLY – NOT TO BE USED IN REAL LIFE OPERATIONS! 21 Cabin and Stairs Lights You can adjust Cabin and Stairs lights in XP11 packages using buttons shown below DeltaWing Simulations © 2021/23 Back to Contents FOR FLIGHT SIM USE ONLY – NOT TO BE USED IN REAL LIFE OPERATIONS! 22 You can adjust Cabin and Stairs lights in XP12 packages using buttons shown below Raising and Lowering Stairs Rail To be able to use Jetways available at some third-party addons, you can lower/raise Stairs Rail by clicking at the green part of the rail shown below (Instrument Click Regions Option ON) DeltaWing Simulations © 2021/23 Back to Contents FOR FLIGHT SIM USE ONLY – NOT TO BE USED IN REAL LIFE OPERATIONS! 23 Setting Buttons on Yoke/Joystick Many users find it very useful to be able to assign certain commands to yoke buttons. It can be easily done by going to Joystick X-Plane Pull Down Menu and assign a command from hundreds of CRJ specific Commands Setting Keyboard Shortcuts Users can assign also certain commands to keyboard shortcuts by going to Keyboard X-Plane Pull Down Menu and assign a command from hundreds of CRJ-700 specific Commands DeltaWing Simulations © 2021/23 Back to Contents FOR FLIGHT SIM USE ONLY – NOT TO BE USED IN REAL LIFE OPERATIONS! 24 Package Specific Sliders In addition to ability of using Keyboard Shortcuts, CRJ-700 package has bult in Sliders that trigger certain actions as shown below Shift + F1 Passenger Door Shift + F2 Service Door Shift + F3 Front Cargo Bay Door Shift + F4 Aft Cargo Bay Door Shift + F5 ADG (Air Driven Generator) Shift + F11 Cockpit Door Shift+”/” (backslash) Thrust Reversers default XP Please keep in mind that Cockpit Door action is set by the slider activated by Shift + F11 by default but you can assign that Slider Action to a key on keyboard or button on Yoke/Joystick DeltaWing Simulations © 2021/23 Back to Contents FOR FLIGHT SIM USE ONLY – NOT TO BE USED IN REAL LIFE OPERATIONS! 25 Showing Navaids and Airports on MFD (Multifunctional Display) To show components on MFD (Multi-Function Display) you need to go to CDU and select what you want to show. Options in green are available now. Selecting Display range Selecting Display Range is accomplished by turning RANGE knob (smaller diameter, further out from panel base) on Captain or First Officer Side panel accordingly (image above) Selecting BARO settings Setting BARO is accomplished by turning BARO knob (image above). Pushing square HPA/IN button changes barometric pressure units between Pascals and Inches Hg. Pushing BARO knob in the center set Standard Barometric Pressure Selecting Display Format Selecting Display Format is accomplished by turning FORMAT knob (bigger diameter, closer to the panel base) on Captain or First Officer Side panel accordingly DeltaWing Simulations © 2021/23 Back to Contents FOR FLIGHT SIM USE ONLY – NOT TO BE USED IN REAL LIFE OPERATIONS! 26 Available Display Formats shown on MFD (Multi-Function Display) are shown below HIS, NAV SECTOR, FMS MAP, TCAS, FMS PLAN MAP, RADAR, TERRAIN (not implemented yet) DeltaWing Simulations © 2021/23 Back to Contents FOR FLIGHT SIM USE ONLY – NOT TO BE USED IN REAL LIFE OPERATIONS! 27 DeltaWing Simulations © 2021/23 Back to Contents FOR FLIGHT SIM USE ONLY – NOT TO BE USED IN REAL LIFE OPERATIONS! 28 DeltaWing Simulations © 2021/23 Back to Contents FOR FLIGHT SIM USE ONLY – NOT TO BE USED IN REAL LIFE OPERATIONS! 29 Pop Up Displays ALL Displays have Pop Up Feature available. You can resize them at will as well as drag to a different monitor if desired (ALL our Pop-Up Screens act that way) To enable Pop Up, just click in the display area you Pop Up to appear. For Tablet/EFB, press on AD Simulations Logo in lower right corner DeltaWing Simulations © 2021/23 Back to Contents FOR FLIGHT SIM USE ONLY – NOT TO BE USED IN REAL LIFE OPERATIONS! 30 DeltaWing Simulations © 2021/23 Back to Contents FOR FLIGHT SIM USE ONLY – NOT TO BE USED IN REAL LIFE OPERATIONS! 31 DeltaWing Simulations © 2021/23 Back to Contents FOR FLIGHT SIM USE ONLY – NOT TO BE USED IN REAL LIFE OPERATIONS! 32 DeltaWing Simulations © 2021/23 Back to Contents FOR FLIGHT SIM USE ONLY – NOT TO BE USED IN REAL LIFE OPERATIONS! 33 DeltaWing Simulations © 2021/23 Back to Contents FOR FLIGHT SIM USE ONLY – NOT TO BE USED IN REAL LIFE OPERATIONS! 34 DeltaWing Simulations © 2021/23 Back to Contents FOR FLIGHT SIM USE ONLY – NOT TO BE USED IN REAL LIFE OPERATIONS! 35 DeltaWing Simulations © 2021/23 Back to Contents FOR FLIGHT SIM USE ONLY – NOT TO BE USED IN REAL LIFE OPERATIONS! 36 DeltaWing Simulations © 2021/23 Back to Contents FOR FLIGHT SIM USE ONLY – NOT TO BE USED IN REAL LIFE OPERATIONS! 37 DeltaWing Simulations © 2021/23 Back to Contents FOR FLIGHT SIM USE ONLY – NOT TO BE USED IN REAL LIFE OPERATIONS! 38 DeltaWing Simulations © 2021/23 Back to Contents FOR FLIGHT SIM USE ONLY – NOT TO BE USED IN REAL LIFE OPERATIONS! 39 DeltaWing Simulations © 2021/23 Back to Contents FOR FLIGHT SIM USE ONLY – NOT TO BE USED IN REAL LIFE OPERATIONS! 40 DeltaWing Simulations © 2021/23 Back to Contents FOR FLIGHT SIM USE ONLY – NOT TO BE USED IN REAL LIFE OPERATIONS! 41 DeltaWing Simulations © 2021/23 Back to Contents FOR FLIGHT SIM USE ONLY – NOT TO BE USED IN REAL LIFE OPERATIONS! 42 DeltaWing Simulations © 2021/23 Back to Contents FOR FLIGHT SIM USE ONLY – NOT TO BE USED IN REAL LIFE OPERATIONS! 43 DeltaWing Simulations © 2021/23 Back to Contents FOR FLIGHT SIM USE ONLY – NOT TO BE USED IN REAL LIFE OPERATIONS! 44 Selecting Navigation Source Selecting Navigation Source is accomplished by Turning NAV SOURCE knob (image below) Available Options shown on images below DeltaWing Simulations © 2021/23 Back to Contents FOR FLIGHT SIM USE ONLY – NOT TO BE USED IN REAL LIFE OPERATIONS! 45 DeltaWing Simulations © 2021/23 Back to Contents FOR FLIGHT SIM USE ONLY – NOT TO BE USED IN REAL LIFE OPERATIONS! 46 Selecting Secondary ICAS Displays Selecting Secondary ICAS Display Type is accomplished by pressing corresponding button on ECP (EICAS Control Panel) Flight Compartment Layout General layout of the Flight Compartment Panel Layout is made up of OVERHEAD PANEL, GLARESHIELD, CENTER INSTRUMENT PANEL, Captain and First Officer INSTRUMENT PANELs, Captain and First Officer SIDE PANELs, Captain and First Officer SIDE CONSOLEs, Upper Center and Lower PEDESTAL DeltaWing Simulations © 2021/23 Back to Contents FOR FLIGHT SIM USE ONLY – NOT TO BE USED IN REAL LIFE OPERATIONS! 47 Overhead Panel Overhead Panel has adjustable positions of the Dome Lights and Fan vents that can change position by left mouse clicking, holding, and dragging Cockpit Window Shades can be dragged along all length of the mounting rail and lowered/raised at will on Captain and First Officer sides DeltaWing Simulations © 2021/23 Back to Contents FOR FLIGHT SIM USE ONLY – NOT TO BE USED IN REAL LIFE OPERATIONS! 48 Glareshield Majority of the buttons and all knobs are animated and functional. Remaining buttons are planned to be functional in future releases Speed Mode CRJ-700,900 and 1000 do NOT have auto throttle, but we programmed Speed Modes that are very useful and work just like in real life aircraft, so we decided to describe it here for your benefit Pressing SPEED pushbutton sets the speed reference on PFD to the current airspeed. Speed reference can be manually set using the speed knob. When preselected altitude is captured, the speed mode is disabled Flight Mode Annunciator (FMA) on PFD (Primary Flight Display) will show CLB, DES or IAS First press of the SPEED pushbutton will engage CLB or DES (depending on actual aircraft altitude versus preselected one). Aircraft will climb or descend depending on Throttle handles position Second press of the SPEED pushbutton will engage IAS mode. Aircraft will climb OR descend depending on Throttle handles position DeltaWing Simulations © 2021/23 Back to Contents FOR FLIGHT SIM USE ONLY – NOT TO BE USED IN REAL LIFE OPERATIONS! 49 The best way to explore all these modes is just to practice them in test flight. Keep in mind that you need to press AP ENG pushbutton after pressing SPEED button to see behavior described above Center Instrument Panel Center Instrument panel has Primary and Secondary EICAS (Engine Indication and Crew Alerting System) Displays as well as working Standby Instrument Captain and First Officer Instrument Panels Captain and First Officer Instrument Panels has very crisp PFD (Primary Flight Display) and MFD (Multi-Function Display) with independent setup on Captain and First Officer sides. Displays are so crisp and well visible that will allow many users to stay in Captain/First Officer seat view while flying and use Autopilot Functions WITHOUT switching to different, more zoomed in and focused vies. DeltaWing Simulations © 2021/23 Back to Contents FOR FLIGHT SIM USE ONLY – NOT TO BE USED IN REAL LIFE OPERATIONS! 50 Captain and First Officer Side panels Captain and First Officer Side panels enable for FULL control of the lighting (Displays, Integrated and Flood) on Captain and First Officer Side and Instrument Panels DeltaWing Simulations © 2021/23 Back to Contents FOR FLIGHT SIM USE ONLY – NOT TO BE USED IN REAL LIFE OPERATIONS! 51 Captain and First Officer Side Console Captain and First Officer Side Console has animated Tiler (captain side only) and Tablet/EFB (Electronic Flight Bag) enabling selecting Start and other Options Upper Pedestal Upper Pedestal has two CDUs (Control Display Unit) with animated buttons and independently set displays Click here to activate Pop Up DeltaWing Simulations © 2021/23 Back to Contents FOR FLIGHT SIM USE ONLY – NOT TO BE USED IN REAL LIFE OPERATIONS! 52 Both Left and Right CDU have movable and scalable Pop Ups (click on either CDU display area), that can also be dragged to multiple monitors if needed. Center Pedestal Center Pedestal Has functional SPOILERS and THRUST REVERSER switches, FLIGHT SPOILER handle, Throttle handles with DETENTS and THROTTLE LOCKs (Ref Tabs) as well as Flaps handle with accurate positions matching real life aircraft flaps deployment. On both Throttle Handles, there are clickable Take-Off/Go-Around (TOGA) Switches. They are spring type pushbutton type switches and are used to activate Take-Off or Go Around modes We strongly recommend binding one of the CRJ specific Throttle COMMANDS called Left/Right Thrust Lever Toga to a yoke/joystick button or to a key per your preference There are animated Thrust Reversers that can be also bind to a proper COMMAND. Note that they will only be able to activate when THRUST REVERSER switches are in ARMED positions DeltaWing Simulations © 2021/23 Back to Contents FOR FLIGHT SIM USE ONLY – NOT TO BE USED IN REAL LIFE OPERATIONS! 53 DeltaWing Simulations © 2021/23 Back to Contents FOR FLIGHT SIM USE ONLY – NOT TO BE USED IN REAL LIFE OPERATIONS! 54 Lower Pedestal Lower Pedestal has two independently set RTUs (Radio Tuning Unit), PARKING BRAKE animated handle and ADG (Air Driven Generator) deployment handle RTUs (Radio Tuning Units) There are two independently operating RTUs (Radio Tuning Units) with ½ function working available on both units Pressing white dotted button, makes the corresponding text field “windowed” (white frame), ready for edits using bigger and smaller Handknobs. Green color frequencies are active ones and white color, standby ones. DeltaWing Simulations © 2021/23 Back to Contents FOR FLIGHT SIM USE ONLY – NOT TO BE USED IN REAL LIFE OPERATIONS! 55 Pressing white dotted button to the left of ATC window lets pilot input Transponder Code given by ATC. STBY or ON mode is switched turning ATC SEL Handknobs Pressing white dotted button to the left of NEXT PAGE brings up RTU Second Page DeltaWing Simulations © 2021/23 Back to Contents FOR FLIGHT SIM USE ONLY – NOT TO BE USED IN REAL LIFE OPERATIONS! 56 Pressing white button labeled ½ brings up COM2 and NAV2 Radio Each RTU Screen brightness can be adjusted by left clicking on animated BRT Handknob (right upper RTU), holding, and dragging mouse left and right causing decreasing (including OFF state) and increasing the RTU Screen brightness Tablet/EFB (Electronic Flight Bag) CRJ-700 package has two independent Tablets/EFB (Electronic Flight Bags) on Captain and FO sides that can be moved toward front or back of the cockpit and tilted. Changing Tablet/EFB position is shown on screenshot below DeltaWing Simulations © 2021/23 Back to Contents FOR FLIGHT SIM USE ONLY – NOT TO BE USED IN REAL LIFE OPERATIONS! 57 To enable Table/EFB Pop Up simply press AD Simulations Logo as shown below, and Table/EFB Pop Up will appear. You can resize it at will as well as drag to a different monitor if desired (ALL our Pop-Up Screens act that way) DeltaWing Simulations © 2021/23 Back to Contents FOR FLIGHT SIM USE ONLY – NOT TO BE USED IN REAL LIFE OPERATIONS! 58 Both, solid Tablet/EFB and its Pop Up provide several screens for accessing various package Features DOOR HANDLING Simply press in red squares to Open/Close corresponding doors. Allow time for the action to take place, especially for Main and Service Doors (Shown for CRJ-700 below) DeltaWing Simulations © 2021/23 Back to Contents FOR FLIGHT SIM USE ONLY – NOT TO BE USED IN REAL LIFE OPERATIONS! 59 COCKPIT • • • COLD AND DARK READY TO TAXI USE EXTERNAL POWER COLD AND DARK Option will reset package including all pushbuttons and switches to Cold and Dark state described later on for the KCHA-KCLR real life flight READY TO TAXI Option will reset package including all pushbuttons and switches to state of the aircraft ready for taxi (lights and some other features will need to be set per pilot’s decision) When you click on square next to the READY TO TAXI line, you will need to wait over a minute to see yellow progress bar appearing. Make sure the yellow progress bar goes all the way to the right and becomes green, so all appropriate systems have to time to get where they need to be. The reason it takes so long is the plugin complexity, so you need to be patent DeltaWing Simulations © 2021/23 Back to Contents FOR FLIGHT SIM USE ONLY – NOT TO BE USED IN REAL LIFE OPERATIONS! 60 PASSENGERS In this simplified (will be expanded in future updates) version, slide mouse cursor over the PAX number, left click (cursor will appear), type in the number and press Enter. The Green PAX Load Bar will change length reflecting the number of passengers entered FUEL LOAD Slide mouse cursor over the number, left click (cursor will appear), type in the number (You can change lbs. to kgs in INFO page) and press Enter. The corresponding green FUEL Load Bar will change length reflecting the number entered. You can enter Fuel in TOTAL FUEL WEIGHT Window. It will be distributed evenly into the Wings Tanks and Center Tank DeltaWing Simulations © 2021/23 Back to Contents FOR FLIGHT SIM USE ONLY – NOT TO BE USED IN REAL LIFE OPERATIONS! 61 SETTINGS Settings Screen has 3 Tabs: GLASSES, SOUNDS and MISC. Glasses Tab let you select Normal or Tinted Glass in Internal and External Cockpit. Cockpit Display will let select the intensity of Reflections (None, Medium and High) To change the sound volume, position the mouse cursor in the corresponding Bar and scroll mouse wheel. You can also click in the left or right HALF of the Bar to do that DeltaWing Simulations © 2021/23 Back to Contents FOR FLIGHT SIM USE ONLY – NOT TO BE USED IN REAL LIFE OPERATIONS! 62 MISC Tab has PFD ARROW ATTITUDE INDICATOR, USER’S VIEW and HONEYCOMB Options PFD ARROW ATTITUDE INDICATOR – will switch between rectangular and Arrow Type DeltaWing Simulations © 2021/23 Back to Contents FOR FLIGHT SIM USE ONLY – NOT TO BE USED IN REAL LIFE OPERATIONS! 63 USER’S VIEW – will switch between CAPTAIN, FIRST OFFICER and OBSERVER views Press View > Change (Internal) > Default View (W key by default) from X-Plane Pull Down View menu before switching to selected view to assure proper camera location HONEYCOMB – when checked green, will prevent FLIGHT SPOILER handle to retract on Honeycomb Bravo hardware Throttles DeltaWing Simulations © 2021/23 Back to Contents FOR FLIGHT SIM USE ONLY – NOT TO BE USED IN REAL LIFE OPERATIONS! 64 DeltaWing Simulations © 2021/23 Back to Contents FOR FLIGHT SIM USE ONLY – NOT TO BE USED IN REAL LIFE OPERATIONS! 65 INFO Tab Reference Speeds for Takeoff and Landing are calculated by the plugin taking all the math and paperwork away. Tablet is “seeing” the current setup of the aircraft, and it is suggesting appropriate Speeds. In addition to displaying them, there is an option to load Reference Speeds, so they show on PFD (Primary Flight Display). TAKEOFF STAB TRIM Tablet is “seeing” the current setup of the aircraft, and it is suggesting Takeoff TRIM. Pilot is responsible to set Trim as suggested, it is NOT loaded with Reference Speeds DeltaWing Simulations © 2021/23 Back to Contents FOR FLIGHT SIM USE ONLY – NOT TO BE USED IN REAL LIFE OPERATIONS! 66 Saving Settings in Tablet (EFB) All States in SETTINGS Tab in Tablet can be saved for loading the package next time After making changes to your liking, please click Save Icon (Folder with arrow down symbol) in each SETTINGS Tab as shown below DeltaWing Simulations © 2021/23 Back to Contents FOR FLIGHT SIM USE ONLY – NOT TO BE USED IN REAL LIFE OPERATIONS! 67 DeltaWing Simulations © 2021/23 Back to Contents FOR FLIGHT SIM USE ONLY – NOT TO BE USED IN REAL LIFE OPERATIONS! 68 Sounds FMOD Custom sounds are implemented using FMOD Engine sounds Cockpit sounds: Avionics, Gyro, Relays, Fans (Packs), Controls (Buttons/switches, levers) Warning sounds: Take-off GPWS (Too Low Terrain, Too Low Gear, Too Low Flaps, Terrain Caution, Bank angle, Sink rate, Don’t-sink, Pull Up) Autopilot, Fire, Alerts Cabin sounds: Galley, Cooling Exterior sounds: Gear Roll/Touch, APU, GPU, Flaps, Hydraulic and Fuel Pumps, Wind Drag, Packs Weather sounds: Wind, Rain, Thunder, Wind Gust (on the ground only) Cabin and Cockpit muffing effect caused by Cockpit Door closed/open FMS Flight Management System AD Simulations FMS (Flight Management System) functionality was initially based on X-Plane default FMS and we are in the process of implementing Custom FMS (Only XP12) There are two CDUs (Control Display Units) that can show independently configured different screens AD Simulations CRJ-700 package is using default X-Plane navigation data which vast majority of users find totally adequate for flying but you can also use payware sources like Navigraph When you load the package, you might see the message” NAV DATA OUT OF DATE”. It will most likely happen when using default X-Plane navigation data, simply press CLR on CDU to clear that message Clicking STATUS button will bring the screen showing X-Plane Navigation data, ACTIVE DATA BASE, UTC (Coordinated Universal Time = Zulu time), X-Plane version number and date AD Simulations CRJ-700 is not exactly like X-Plane default FMS but it is close enough to use the manual provided for it by Laminar Research (link below) Default X-Plane FMS Manual DeltaWing Simulations © 2021/23 Back to Contents FOR FLIGHT SIM USE ONLY – NOT TO BE USED IN REAL LIFE OPERATIONS! 69 DeltaWing Simulations © 2021/23 Back to Contents FOR FLIGHT SIM USE ONLY – NOT TO BE USED IN REAL LIFE OPERATIONS! 70 Programming FMS for KCHA-KCLT Quick Start Guide Flight Our flight described in later section of Quick Start Guide is a real like flight from KCHA to KCLT. We will departure from RWY 02 with vectors to VXV, program CHA7 SID (Standard Instrument Departure) and use FILPZ# STAR (Standard Terminal Arrival Route) with TRANS (Transition) COMDY Press FPLN on CDU, enter KCHA as ORIGIN, KCLT as DEST, FLT NO of your choice, VXV as TO and press EXEC Press DEP/ARR on CDU, then Left Line Key 1 <DEP KCHA In KCHA DEPART window select RW02 (RK1), then CHA7 (LK1) and press EXEC on CDU DeltaWing Simulations © 2021/23 Back to Contents FOR FLIGHT SIM USE ONLY – NOT TO BE USED IN REAL LIFE OPERATIONS! 71 Press DEP/ARR on CDU again, then Right Line Key 2 KCLT ARR> Select FILPZ# (#will be latest STAR “seen” by X-Plane), TRANS COMDY and press EXEC on CDU Since we do not know yet (we can expect only) what runway we will be cleared for in KCLT, DO NOT program it yet into FMS, see explanations in description of the KCHA-KCLT flight later in this manual Press LEGS button on CDU and remove route discontinuities (refer to X-Plane FMS manual linked above) Your ACT LEGS Pages should look like below. Notice the VECTOR waypoint before VXV, this is because as you will read later on our ATC (Air Traffic Control) Clearance will include part saying “vectors to VXV…” DeltaWing Simulations © 2021/23 Back to Contents FOR FLIGHT SIM USE ONLY – NOT TO BE USED IN REAL LIFE OPERATIONS! 72 ON Side Panel (Captains Side panel shown) turn Format Knob to select FMS PLAN MAP format to be displayed on MFD DeltaWing Simulations © 2021/23 Back to Contents FOR FLIGHT SIM USE ONLY – NOT TO BE USED IN REAL LIFE OPERATIONS! 73 Pressing UP and DOWN arrows on CDU, you can now scroll through all programmed waypoints of your route DeltaWing Simulations © 2021/23 Back to Contents FOR FLIGHT SIM USE ONLY – NOT TO BE USED IN REAL LIFE OPERATIONS! 74 Saving Programmed Flight Plan for future use Programmed flight plan can be saved for future use. To do that press INDEX, then ROUTE MENU on CDU. In ROUTE MENU screen select <CO ROUTE LIST In CO ROUTE LIST screen type in Route Name, you want to save your Flight Plan with and press L6 (Left Function Key 6) You will see “ROUTE SAVED” and your route will be saved for next time you want to fly it DeltaWing Simulations © 2021/23 Back to Contents FOR FLIGHT SIM USE ONLY – NOT TO BE USED IN REAL LIFE OPERATIONS! 75 Loading Previously Programmed and Saved Flight Plan Click INDEX, then ROUTE MENU> and <CO ROUTE LIST on CDU On CO ROUTE LIST select Flight Plan you previously saved. Note that you will need to enter SID/STAR for the saved Flight Plan, press EXEC button on CDU and resolve any route discontinuities Using Flight Plan from External Source (Simbrief) We will use Simbrief Flight Plan as an example. Download your Flight Plan using option shown below Copy or move downloaded Flight Plan into X-Plane/Output/FMS plans folder Click INDEX, then ROUTE MENU> and <CO ROUTE LIST on CDU and select proper Flight Plan DeltaWing Simulations © 2021/23 Back to Contents FOR FLIGHT SIM USE ONLY – NOT TO BE USED IN REAL LIFE OPERATIONS! 76 Liveries in included in CRJ Packages To increase personalization, liveries are available in the packages. There is more free liveries posted in org forums. Few examples below AIR CANADA EXPRESS, AMERICAN EAGLE, CRJ, DELTA, DELTA Endeavor, FLYBE, LUFTHANSA 1, LUFTHANSA 2, NORDICA1, NORDICA2, RYANAIR, SCANDINAVIAN AIRLINES 1, SCANDINAVIAN AIRLINES 2, SKYWEST, SPIRIT FCC Status Indicator Lights On each side of the pushbuttons, there are two green FCC status indicator lights. When pushbutton is pressed and the FCCs determines that conditions are met for the selected mode, the green lights are lit Brightness of the indicator lights can have two states, bright indicator lights (BRT) and dim indicator lights (DIM) selected by flipping IND LTS switch on Upper Pedestal to desired position Functional Audio Control Panels There are three Audio Control Panels with animated and lit knobs and switches on Lower Pedestal To activate the corresponding Knob Function, press and hold the knob until it is lit You can adjust the volume by turning it left and right DeltaWing Simulations © 2021/23 Back to Contents FOR FLIGHT SIM USE ONLY – NOT TO BE USED IN REAL LIFE OPERATIONS! 77 Starting Engines Make sure APU is running before attempting to start engines 1. 2. 3. 4. 5. 6. 7. 8. L and R BOOST PUMP - ON Press R ENG START button R ENG START button will become lit Monitor N2 increase and Oil Pressure increase 20% N2, ITT must below 120°C Press Red Tab below throttle lever, move Throttle Lever to IDLE Detent Monitor N1, ITT, N2, FF and Oil Pressure Repeat for Left Engine Future Items A To be entered when available Flight KCHS-KCLT Section below was written by real life CRJ-700 Pilot and is provided as is without AD Simulations edits DeltaWing Simulations © 2021/23 Back to Contents FOR FLIGHT SIM USE ONLY – NOT TO BE USED IN REAL LIFE OPERATIONS! 78 Red text describes features not implemented yet We encourage you to use AD_Sim_CRJ_Checklist.pdf which is included in the CRJ-700 package, located in documents folder. The checklists are also referenced in this document. Make sure to read the checklist philosophy on this page so you can apply the checklist items correctly. This flight will be created using a generic flight from Chattanooga, TN (KCHA) to Charlotte, NC (KCLT) using the CRJ-700. Generic numbers (wind, fuel, weights) will be used that will differ on normal flights, but you can obtain accurate data for your conditions using a number of free and paid programs. As well, it’s important to recognize that these flights are always conducted with two crew members who operate very differently than the typical single-pilot environment, and any instructions from Air Traffic Control override anything in this document if flying on a network such as PilotEdge or VATSIM. We also strongly suggest practicing flying the CRJ offline until you are comfortable flying it on a network. Before diving in, let’s talk a little about flow and checklist philosophy. Most transport aircraft use flows, memorized procedures, for switch flipping and then checklists to ensure critical items are set properly. Some switches, if set improperly, may not be mentioned by a checklist or may only be discovered by checking the EICAS (CAS…..CHECK items). These procedures discuss all relevant flows, simplified and reduced to one pilot for the flight sim environment. The CRJ is a very hands-on aircraft and can be a handful when flown single-pilot (or even with two crew members). As such, a separate document included in the package will include both the normal flows written out (since they take a while to memorize) as well as the checklist used for different phases of flight. Anytime this chapter discusses a “flow,” you accomplish the items. If there is a checklist to be run, it’ll be noted here. Typically, you “close out” a checklist by stating “_____ Checklist Complete”, for example “After Start Checklist Complete.” Some checklists will have items not in a flow, such as nosewheel steering in the after-start flow; this is perfectly normal. You will see a number of abbreviations in this chapter, for example AFE (altitude above field elevation) and FRA (flap retraction altitude). In general, most of these have been explained, but if you see something within this packet that doesn’t make sense, please reach out to AD Simulations and we’ll try and update our information as best we can. With that out of the way, let’s move on to the flight Arriving at the Aircraft We arrive to the aircraft at Gate 1 at Chattanooga (CHA) for the first flight of the day (FFOD) to Charlotte (CLT). The aircraft has been completely shut down overnight and has no AC or DC electrical power connected. This represents the typical “cold and dark” DeltaWing Simulations © 2021/23 Back to Contents FOR FLIGHT SIM USE ONLY – NOT TO BE USED IN REAL LIFE OPERATIONS! 79 cockpit setup. We also have a “turnaround” panel state that represents what you’d find after the last flight was completed. The procedures are the same; if using this panel state, you can pick up at the “Computer Setup” portion of this document. Walking into the cockpit of a “cold and dark” airplane, the first item to complete is the Safety and Power On Checklist. This checklist is a read-and-do checklist, meaning that you read the item, accomplish the action, and then move to the next item. There is no flow. Indented items below an item are NOT a part of the checklist but are standard actions. Safety and Power On Checklist N/W STRG switch.……………………………... OFF Hydraulic Pumps ………………………………… OFF Probes ………………………………………………… OFF LDG GEAR Lever.…………………………… DOWN Flight Spoiler Lever ………………………………. Up Radars ………………………………………………… OFF ADG Manual Deploy ……………………… Stowed EMER FLAP ……………………………………. Normal BATTERY MASTER ………………………………. ON - Select the ELEC synoptic page and ensure 22 VDC on MAIN and APU BATT, required voltage for APU start APU/AC Electrics ………………………………………………………………………………………. Establish - If starting the APU, ensure no APU FIRE FAIL EICAS Caution message. Also, must accomplish FIDEEX Fire System Test before start. Press and hold the bottom on the overhead panel, verify 11 lights (3x FIRE PUSH, 3x SQUIB PRESS TO DISCH, 2x MAST WARN, 3x CARGO lights), and FIRE SYS OK advisory message on ED-2. - To start the APU, press the APU PWR/FUEL switchlight and verify on the EICAS STATUS page (generally the right EICAS page) the presence of APU DOOR IN BITE, APU SOV OPEN, the APU gauges and the APU DOOR OPEN. The IN-BITE message will go away after around 5 seconds, which is also around how long it takes the APU door to open - Then press the APU START switchlight to start APU. You’ll see the RPM increase and EGT will rise. The APU GEN switch is typically left in AUTO, so once the power is available and the Electronic Control Unit (ECU) determines the APU GEN is producing acceptable power, it will automatically start providing the airplane with AC power - If available, it is preferred to use ground power at this stage. If the GND PWR switchlight has a green AVAIL annunciation, power is acceptable and may be supplied to the aircraft by pressing the switchlight - Regardless of power source, both AC and DC ELEC synoptic pages should be checked for proper values and flow lines once power has been applied to the aircraft APU/AC Electrics …………. As Req’d/Establish AHRS (Both) ……………………………………… MAG DeltaWing Simulations © 2021/23 Back to Contents FOR FLIGHT SIM USE ONLY – NOT TO BE USED IN REAL LIFE OPERATIONS! 80 Having completed the Safety and Power on Checklist, the Acceptance Flow and checklist is the next item to accomplish. It must be done on the first flight of the day (FFOD), after a crew change, or after maintenance is accomplished. Indented items (labeled FFOD) are only required on the first flight of the day. Since we are simulating a completely shut down airplane we’ll run through the full checklist here, but if you wanted to run an abbreviated version you can skip all of the indented items on the checklist (labeled FFOD on the flows). Acceptance Flow • • • • • • • • • • • • Audio Warning Panel …. Checked Electric Panel ………. Checked FFOD Fire Test ……… Complete FFOD Lights ……… Checked o NAV Light should be turned on and left on all day o During the day, all other lights should be off at this stage. However, you may select lights as you’d like for your needs Fuel Panel …. Checked Bleeds ……………. Set o Bleed Valves – AUTO o Set manual controls to ISOL - CLSD and BLEED SOURCE - BOTH ENG. These switches won’t actually do anything in normal operations, however if there is a need to switch to manual control (or in the event of an air conditioning system controller fault) this is the typical pneumatic setup, so setting it to this will ensure that a reversion to manual control will not immediately change anything. APU ………. AS REQ’D FFOD Start Panel ……. Checked Hydraulics ………. Checked o Perform Hydraulic System Check ▪ All B PUMPs ON, 3A OFF • <95 Degrees • 45-85% • Flow Lines • 3000 +/- 200 psi ▪ PUMPs 1, 3B, 2 to AUTO, PUMP 3A OFF • Due to system logic the pumps in AUTO won’t actually be running at this stage. Pump 3A does not have an AUTO position, which is why you want it off at this point FFOD ELT ……. ARM/RESET FFOD PASS OXY ………… Checked FFOD DeltaWing Simulations © 2021/23 Back to Contents FOR FLIGHT SIM USE ONLY – NOT TO BE USED IN REAL LIFE OPERATIONS! 81 • • • • • • • • • • • • • • • • • • • • • o Switchlight should be off with the guard closed Pressurization ……… Checked o MAN ALT to HOLD and MAN RATE to FULL DECR. These switches won’t actually do anything in normally operations, the Cabin Pressure Controller(s) (CPCs) will adjust the pressurization. However, in the event that the two CPC’s fail and the system reverts to manual control, these switches will control the outflow valve with no warning, so they’re preemptively set to avoid pressurization issues in the event of a failure. EMER DEPRESS should be off and guarded. FFOD Air Conditioning …… Checked o Ensure both PACKS on, RECIRC FAN on, cargo heat to COND AIR and both temperature selectors in AUTO FFOD Ice Detector Test …. Complete Probes …… OFF Pax Signs …. OFF o Both NO SMOKING and SEAT BELTS should be OFF at this point Emergency Lights …. ARM FFOD Standby Compass ……. Checked Glareshield …. Checked Flight Control Panel …… Checked Nosewheel Steering …… OFF Clocks …… Checked FFOD Side Control Panels …… Checked FFOD CVR Test …… Complete o Press and hold the TEST button for 5 seconds, check green light illuminates Displays and Standby Instruments …. Checked FFOD Anti Skid Test …… Complete o Turn ANTI SKID OFF, verify 2x EICAS Caution (amber) messages, re-arm ANTI SKID FFOD MLG OVHT Test ……… Complete FFOD Upper Pedestal …… Checked Thrust Lever Quadrant ……… Checked o Arm Thrust Reversers FFOD TCAS Test ……… Complete o Click the button on the Radio Tuning Unit (RTU) to the right of “TCAS” twice to bring up the TCAS menu. Then, select TCAS TEST. Once you hear the aural message “TCAS System Test OK,” the test is successful and you can return to the normal RTU page RTUs/TCAS/ACP’s ……… Checked FFOD Trims ………… Checked o Engage both STAB TRIM push buttons and MACH TRIM o Note that both STAB TRIM CH switches are “engage only,” meaning you push the button to engage the stab trim, and pushing it again WILL NOT disengage them. FFOD DeltaWing Simulations © 2021/23 Back to Contents FOR FLIGHT SIM USE ONLY – NOT TO BE USED IN REAL LIFE OPERATIONS! 82 • • • • They will disengage as a fault or if you press the STAB TRIM DISC button on the back of the yokes. Yaw Dampers ……. ENGAGE o Similar to the STAB TRIM CH switches, the YAW DAMPER ½ switches are engage only and pressing them multiple times will not disengage them. Source Select Panel ……. Four NORMAL Lower Pedestal …. Checked FFOD Stall Test ………. Complete o To initiate the test, the stab trim must be set to 6.0 +/- 0.2 units. Once this is done, flip up on the guard on the glarewings and press the STALL switchlight. o Signs of a stall test include CONTINUOUS IGNITION turning on, the stick shaker and stick pusher. Luckily, those are by far the most involved flows and the majority of the work is out of the way. The Acceptance Checklist must now be completed in a challenge and response manner, meaning you read the item and then read the correct response, while verifying everything is set properly. There shouldn’t be any actions during this checklist other than to correct for undesired states. Again, you can skip all indented items if not doing a first flight of the day, but since we did the full flow (and this is your first flight in the CRJ), try and complete the entire checklist. Acceptance Checklist AUDIO WARNING Panel ….……… Checked ELECTRICAL POWER Panel ….………. Checked Fire Test …………….…………………. Complete Lights ……………….……………………. Checked FUEL Panel ……………………….………… Checked BLEED AIR Panel …….……………………. Checked APU ……………………………………………. As Req’d Start Panel …………….………………. Checked HYDRAULIC Panel ………………………… Checked ELT Switch …………………………. ARM/RESET CABIN PRESS Panel ……….………… Checked AIR CONDITIONING Panel …………… Checked Ice Detector Test ……………….…. Complete WSHLD Switches ………………………………. LOW EMER LTS ….……………………………………… ARM Standby Compass ……….…………. Checked Side Control Panels ………………… Checked RA Test (CAT II) ……………………. Complete CVR Test ……….………………………. Complete ANTI-SKID Test ……….……………. Complete MLG BAY OVHT Test ……….……. Complete DeltaWing Simulations © 2021/23 Back to Contents FOR FLIGHT SIM USE ONLY – NOT TO BE USED IN REAL LIFE OPERATIONS! 83 Thrust Lever Quadrant ………………… Checked TCAS Test …….………………………. Complete Trims ………….…………………………… Checked Lower Pedestal ……………………………. Checked STALL Test ………….…………………. Complete Once the acceptance checklist is completed, the FO would typically move on to the “Computer Setup” to get set up for the flight. Since there is typically only one simmer working the airplane, that’s the next item to address. The Computer Setup The Computer Setup is a memory aid to help remember the actions that must be taken to get the airplane set up. Since arrival and departure procedures are constantly changing, the # symbol is used to represent whichever reversion is current for the rest of this document. As well, note that online ATC (VATSIM or PilotEdge, etc.) may provide a different clearance or different instructions. We suggest practicing offline first until you are comfortable adjusting to different procedures before flying with online ATC to avoid network disruptions. The first two are relatively self-explanatory, getting the ATIS and IFR clearance. We will mostly skip over this other than a generic clearance, below. Note that this clearance structure is for a flight in the United States; operations in other countries will have varying ATC clearances, rules and procedures. “CRJ123, cleared to Charlotte via the Chattanooga # departure, radar vectors Volunteer (VXV) COMDY FILPZ# then as filed. Maintain 5000, expect FL210 10 minutes after departure, squawk 2461.” The next, and largest box to setup, is the FMS. Since there are so many pages to go through, we will use the “IFR-CHECK” memory aid. Index -> work in a top-to-bottom, left to right order to POS INIT and initialize the position, then verify other equipment such as VOR, ILS and GPS are enabled. In a dual FMS setup (NextGen 700’s and all 900’s) it’s important to confirm the FMS’ can talk to each other. You can also check the BOW against the release and all other standard weights although they should be correct. Flight Plan -> Enter the route, flight number (1234), alternate (as applicable). Radios -> Ensure both sides are in AUTOTUNE The “check” then refers to a pattern; from RADIO to MFD MENU, then PERD. For MFD MENU, both sides must have MISSED APR and xxx on. On page 2, RNG TO ALT must also be selected. Other selections are optional; however, it is customary to ask the CA what they would prefer. The PERF page has a few options that are typically selected in the “reverse 7” method. Starting in the bottom left ensure ADVISORY VNAV is enabled, then go to FUEL DeltaWing Simulations © 2021/23 Back to Contents FOR FLIGHT SIM USE ONLY – NOT TO BE USED IN REAL LIFE OPERATIONS! 84 MANAGEMENT in the upper right. Ensure the fuel mode is in PREDICTED, not actual. Returning to the PERF page, select PERF INIT and go through all three pages, filling out data as necessary. On 1/3 ensure the ALT CRZ ALT is input per the FOM if needed (using the MFD DATA button is the easiest to see distance between destination and alternate). DO NOT enter weight information yet since it is unavailable. Fuel should be the total fuel displayed on the EICAS STATUS page. On 2/3 insert wind using the M or P xx values on the release, with P being a tailwind component and M being a headwind component (ex. M 050 is a 50-knot headwind). Lastly, return to the PERF MENU and select VNAV setup. There shouldn’t need to be any entries here but you can check it against the climb, cruise and descent profiles on the release (or ACARS if in the airplane). Take note of the vertical descent angle on page 3/3, which will need to be adjusted in flight for any optimum profile descent (OPD) or “descend via” arrivals per values in the company documents for the airport. After completing the FMS setup, the next box to setup is the radio tuning unit (RTU). COM1 should be set to ramp (or ground) as appropriate for the location with the next anticipated frequency in the standby (ground, tower, ramp, it will depend on the airport and specific situation). COM2 should be set to the ATIS frequency in the primary and departure frequency in the standby. The blue “AUT” should be verified for both NAV radios to ensure they are in autotune, the ADS-B code should be set to the flight number (CRJ1234) and the transponder should be set to the code assigned in the clearance (2461). Finally, the PFD is the last box to set. There are 7 items that should be set and the “U” order makes it easier to remember. The AP XFER button should be selected as needed so the arrow in the upper left points to the PF (since most flight simmers fly from the captain seat, the arrow should be to the left. If you’re flying from the FO side, press the XFER button so that the arrow points to the right). Next, the speed bug should be set to 200 KIAS (you won’t actually be flying at 200 KIAS initially, after departure once you select SPEED mode the bug will re-sync with what you’re at, so the 200 makes sure the bug is out of the way for takeoff and reminds you of the first profile speed after takeoff). Ensure the NAV SOURCE is white needles “FMS” with the relevant data present (when you start exploring different airports, some may require you to depart in green needles using VOR data to comply with various departure procedures or SIDs). Set runway heading on the heading bug, then ensure the altimeter is set per the ATIS. Set the MDA selector to the flap retraction altitude (1000 above field elevation, AFE, unless specified otherwise), which will be used as the point at which we accelerate and then “clean up” the airplane, and set the initial altitude per the IFR clearance (5000 in this case). This completes the “Computer Setup.” After completing the computer setup, you can accomplish the Before Start flow. Before Start Flow Oxygen ………………………………………………………. Test NWS ……………………………………………………………. OFF WSHLD HT …………………………………………………. LOW DeltaWing Simulations © 2021/23 Back to Contents FOR FLIGHT SIM USE ONLY – NOT TO BE USED IN REAL LIFE OPERATIONS! 85 LDG Field ELEV ……………………………………………… Set Pax Signs ………………………………………………………. ON Once within 25 min of departure and fueling complete (check for AUTO XFLOW INHIBT Status message) the Before Start Checklist may be accomplished. Before Start Checklist PARKING BRAKE ……………….…………………. ON Fuel Quantity ………… __ Req’d, __ On Board - State ramp fuel for first number rounded up, then on board rounded down For example, if you have 8,520 on the PRI EICAS page and 8,430 on the release, state “8.5 required, 8.5 on board” Altimeters …………………………………. __. __ Set Transponder ………………………………. ON (1/2) - Unlike many other sim planes, you don’t need to turn the transponder to TA/RA. To turn it on Look to the ATC SEL switch on the pedestal (see page 27). Turning it to 1 or 2 will turn on Transponder 1 or 2 respectively. The beacon code on the RTU will also turn green. This portion of the checklist should be closed out by stating “down to the line.” To finalize preparing the aircraft for departure, the last step is to enter performance data. In real life, this is obtained via ACARS. We have implemented a similar system which will be described here with screenshots once we are done with it. - - - W eight and balance. If a load report is used complete that, if not this step is just receiving the data from ACARS. Once pax and bags data has loaded, send for takeoff numbers Z On the PERF INIT page of the FMS insert the ZFW (bags and pax should be empty). Sync fuel with what’s actually indicated. Check the gross weight on the PERF INIT page against the ACARS TO DATA and open the speed book to the correct weight T emp (FLEX) entered on the PERF MENU page of the FMS T rim S peeds (V1, VR, V2, VFTO) entered using the Air-Data Reference Panel Once this is done the cabin door can be closed and pushback clearance can be obtained (if required). Then the Before Start Below the Line flow is accomplished. Below the Line Flow o Fuel Boost Pumps …… As Required ▪ Turn on L/R pump depending on which engine is being started o Hydraulic pump 3A …. ON o DOORS ……. Check synoptic page o Beacon ………. ON o NWS ………… OFF DeltaWing Simulations © 2021/23 Back to Contents FOR FLIGHT SIM USE ONLY – NOT TO BE USED IN REAL LIFE OPERATIONS! 86 - Accomplish Below the Line checklist Before Start Checklist (Below the Line) N/W STRG Switch ………………………………. OFF PARKING BRAKE ………………….……………… OFF CAS ……………………………………………… Checked - o Close out checklist with “Before Start Checklist Complete” Initiate Pushback Once the aircraft begins the push an engine (or engines) may be started. We’ll start the right engine first (since hydraulic system 2 powers the outboard brakes), and then immediately after start the left engine. Press and hold the R ENG START switchlight until “R ENG START” EICAS Status message is displayed, then release the switchlight. Verify N2 increasing, then oil pressure. At 20% N2, look at ITT, it must be below 120 C for a ground start. Once below 120 C, use the red tab to bring the thrust lever over the gate to IDLE. Immediately check fuel flow and, once there is FF, check ITT to watch for light off. Continue to watch ITT for a hot start and N2 for a hung start. The starter should cutout at 50% N2, verify this by making sure the “R ENG START” EICAS Status message has gone away. Good indications of a stable engine start are ~20% N1, ~400 C ITT, ~60% N2 and 500 pph per engine. Once both engines are running, accomplish the after-start flow and then call for the checklist. After Start Flow - APU …. As Required Electrics …… Checked Anti-Ice …… As Required Probes …… ON Sterile (if installed) …… ON Transponder ……………. ON After Start Checklist ANTI-ICE.……………………………………. As Req’d Rudder ………………………………………… Checked N/W STRG Switch ….……………………… ARMED THRUST REVERSERS ……………………… ARMED CAS ……………………………………………… Checked DeltaWing Simulations © 2021/23 Back to Contents FOR FLIGHT SIM USE ONLY – NOT TO BE USED IN REAL LIFE OPERATIONS! 87 The taxi checklist is run immediately following the after-start checklist. There is no flow other than setting the flaps to the desired setting (8 and 20 are the takeoff flap settings used). Taxi Checklist SLATS/FLAPS.……………. __ Req’d, Indicating TO Data ………………………………………………. Set Trims …………………………. Green Centered _. _ Once done, the aircraft is set for departure and can be taxied to the runway. Approximately 2 minutes before departure, accomplish the before takeoff flow and then checklist. The below the line portion of the checklist should be completed when entering the runway. Before Takeoff Flow - Fuel Crossflow ……. MAN/OFF Flight Controls …… Check Transponder ……. Check Before Takeoff Checklist T/O CONFIG ………………………………… Checked - There will be a green TO CONFIG OK advisory message on the status page T/O Fuel Qty/Balance __Req’d, __ OB, Check - Similar to the earlier fuel check, you can round the numbers instead of reading each digit - As well, there are two balance limitations to check for; The difference between L and R tanks cannot be Greater than 300 lbs. and there cannot be more than 500 lbs. in the center tank unless there is at least 4400 lbs. in both L and R tanks. Luckily the CRJ has an automated fuel transfer system, so this is rarely an Issue unless the plane was fueled very weird Brake Temp …………………………………. Checked - Check the four boxes at the bottom of the status page, they should be green FUEL XFLOW …………….………………. MAN/Off Flight Controls ……………………………. Checked IGNITION/ANTI-ICE ….…………………. As Req’d CAS ……………………………………………… Checked Runway Heading …………………………. Checked DeltaWing Simulations © 2021/23 Back to Contents FOR FLIGHT SIM USE ONLY – NOT TO BE USED IN REAL LIFE OPERATIONS! 88 Departure - Takeoff in the CRJ is relatively standard. Make sure to press the TOGA buttons on the thrust levers; this will arm the TO/TO lateral and vertical modes on the FMA (for the flight director) as well as slewing the aircraft position to the runway selected in the FMS. This will also turn on the flight directors; you do not need to press the FD button or any other mode. Bring the thrust levers to approx. 70% N1, allowing them to stabilize, before bringing them to the TOGA detent and ensuring the FADEC-calculated N1 +/- 1% is achieved. At VR begin a smooth rotation into the flight director. Once a positive rate is indicated, retract the gear. At V2 + 10 KIAS, speed mode may be selected (you’ll see CLB xxx on the FMA with the speed bug synced to whatever speed you were at when you pressed the button) and at 400’ a lateral mode (HDG, FMS, VOR, etc.) may be selected. Make sure to check the FMA at the top of the PFD to determine which modes are active or armed; the lights on the FCP only indicate whether or not the flight control computers (FCCs) have accepted the requested mode but does NOT indicate whether or not it actually arms. At 600’ the autopilot is available and may be engaged. Make sure you have a lateral and vertical mode other than TO selected for the flight director before engaging the autopilot. At 1000’ AFE (or FRA, if different), set speed to 200 KIAS and at VT – 10 KIAS, retract the flaps and complete the after-takeoff checklist; After Takeoff Checklist Fuel Crossflow ……. Auto Bleeds …………………. Set Thrust ………… Set/Climb Thrust Reversers …. OFF CAS …………………… Check Once the flaps are retracted you can accelerate to 250 KIAS. At 10,000, the landing lights and logo light can be turned off. Normal climb profiles may differ by airline; however, we’ll use 290 knots until reaching Mach .74, at which point you can switch to that (press the SPEED knob on the FCP to switch between IAS and MACH). When climbing through 18,000, switch the altimeter to 29.92 (standard). Note that this transition altitude will change depending on which country you’re flying in, but in the US it’s always 18,000. Cruise The remainder of the flight is generally pretty quiet. There is no cruise checklist, while at cruise the approach can be setup and briefed. For today’s flight we will look at the ILS 36L at Charlotte. Of course, the actual approach in use will change depending on weather. First, since we have an RNAV arrival with altitude and speed restrictions, it’s important to verify that every fix on the arrival chart matches with the FMS, including speed and altitude restrictions. The FILPZ# arrival for runway 36L (north transition) ends in VALLL at 6000’ and 210 knots, then on a 183 track with a discontinuity. DO NOT clear DeltaWing Simulations © 2021/23 Back to Contents FOR FLIGHT SIM USE ONLY – NOT TO BE USED IN REAL LIFE OPERATIONS! 89 this DISCON, it will allow the airplane to continue on a 183 course after VALLL until ATC has provided vectors onto the final approach course. Next, load the ILS runway 36L from the ARR/DEP menu. Select WELET for the transition; generally speaking, select the furthest fix that’s a straight-in on the final approach course. Sometimes, especially at smaller airports, you may need or want to select a different initial fix. Select the LOC frequency (110.15) in both RTU’s and bug the MDA (944 rounded up to 950). Three speeds need to be entered, VREF, V2GA and VFTO. You can obtain these speeds from the speed card and can enter them using the Air Data Reference Panel. You can also enter VREF on the LEGS page at the RW36L waypoint. At this point the approach is set up and you need to descend via the arrival. Since this CRJ does not have VNAV, you’ll need to use a different vertical mode to ensure compliance with the vertical and lateral portions of the arrival. As well, make sure to reset the speed bug appropriately and maintain the published speeds. Descent and Approach - - Descending through FL180, set the altimeter per the ATIS/METAR and accomplish the descent checklist. There shouldn’t be any items to do here, only verifying that you are properly set up for the approach. After VALLL, approach control will typically descend you to 3000 or 4000’ before turning you towards the LOC. Once you are turned off the arrival, bring the furthest fix on the approach (WELET) into L1 on the FMS and enter the inbound course (003). Execute that modification, known as “clean it up and make it big.” Select VOR1/2 as the navigation source (green needles). Once cleared for the approach, arm APPR mode and arm both thrust reversers. As the glideslope captures you can set missed approach altitude (4000’). From there, continue on the ILS like a typical flight, making sure you are fully configured (flaps 45) by 1000’ above field elevation (AFE). The autopilot must be turned off by 80’ (press the red button on the yoke once to disconnect and a second time to cancel the warning), but you may disconnect it early if you’d like to do some hand flying. Once landed, the thrust reversers are available for max until 75 knots and must be at idle by 60 to prevent damage from foreign objects on the runway. After Landing Once clear of the runway, accomplish the after-landing flow. Flaps ……………………. UP APU ………………… START Radars ………………… OFF Chronometer …. START Then, taxi normally to the gate. Once stopped, accomplish the shutdown flow, then the shutdown checklist. Parking Brake ……………………. ON Thrust Levers ………………. Shutoff Passenger Signs ……………………. OFF Hydraulic Pump 3A ………. OFF DeltaWing Simulations © 2021/23 Back to Contents FOR FLIGHT SIM USE ONLY – NOT TO BE USED IN REAL LIFE OPERATIONS! 90 - Beacon ……………. OFF Fuel Boost Pumps ……… OFF Anti-Ice ………. OFF Probes …………. OFF Transponder ……………… OFF And that’s it! If you want to completely shut down the aircraft, you can do so using the Securing Checklist in a read and do manner. Copyright © 2021/23 DeltaWing Simulations. All rights reserved DeltaWing Simulations © 2021/23 Back to Contents FOR FLIGHT SIM USE ONLY – NOT TO BE USED IN REAL LIFE OPERATIONS!